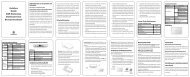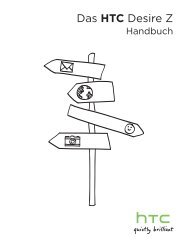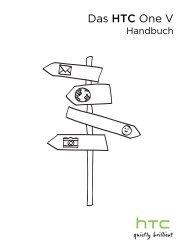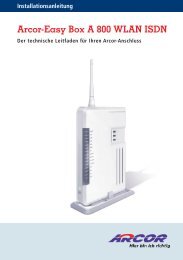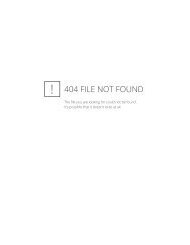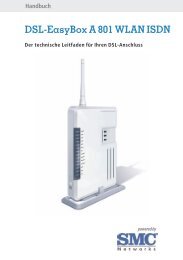HTC Desire Anleitung - Vodafone
HTC Desire Anleitung - Vodafone
HTC Desire Anleitung - Vodafone
Erfolgreiche ePaper selbst erstellen
Machen Sie aus Ihren PDF Publikationen ein blätterbares Flipbook mit unserer einzigartigen Google optimierten e-Paper Software.
7. Nehmen Sie auf dem empfangenden Gerät die Datei an.<br />
Der Ort, an dem die Daten gespeichert werden, hängt von der Art der Daten und dem<br />
empfangenden Gerät ab:<br />
<br />
<br />
<br />
Bluetooth 147<br />
Wenn Sie einen Kalendertermin oder einen Kontakt senden, werden diese Elemente<br />
normalerweise direkt den entsprechenden Anwendungen auf dem empfangenden Gerät<br />
hinzugefügt. Wenn Sie z. B. einen Kalendertermin zu einem kompatiblen Telefon senden,<br />
wird der Termin in der Kalenderanwendung dieses Telefons angezeigt.<br />
Wenn Sie eine andere Art von Datei zu einem Windows-Computer senden, wird die<br />
Datei normalerweise im Bluetooth Exchange-Ordner unter den Ordnern mit persönlichen<br />
Dokumenten gespeichert.<br />
Unter Windows XP ist der Pfad möglicherweise: C:\Dokumente und Einstellungen\[Ihr<br />
Benutzername]\Eigene Dateien\Bluetooth Exchange<br />
Unter Windows Vista ist der Pfad möglicherweise: C:\Benutzer\[Ihr<br />
Benutzername]\Dokumente<br />
Wenn Sie eine Datei zu einem anderen Gerät senden, kann der Speicherort vom Dateityp<br />
abhängen. Wenn Sie z. B. eine Bilddatei zu einem anderen Handy senden, wird die Datei<br />
möglicherweise in einem Ordner namens “Bilder” gespeichert.<br />
Empfang von Daten von einem anderen Gerät<br />
Auf Ihrem Gerät können Sie mit Bluetooth eine große Auswahl von Dateitypen, einschließlich<br />
Fotos, Musiktitel und Dokumente wie z. B. PDF-Dateien empfangen.<br />
Damit Sie Dateien von einem anderen Gerät empfangen können, müssen Sie eine SD-Karte in<br />
das Telefon einsetzen.<br />
1.<br />
2.<br />
3.<br />
4.<br />
5.<br />
6.<br />
7.<br />
8.<br />
9.<br />
Drücken Sie auf STARTSEITE > MENÜ und tippen Sie anschließend auf Einstellungen ><br />
Drahtlos & Netzwerke > Bluetooth-Einstellungen.<br />
Wenn die Bluetooth-Funktion noch nicht aktiviert ist, tippen Sie auf die Option Bluetooth,<br />
um sie zu aktivieren.<br />
Tippen Sie auf die Option Erkennbar.<br />
Senden Sie auf dem sendenden Gerät ein oder mehrere Dateien in Richtung des Telefons<br />
ab. In der Bedienungsanleitung des Gerätes finden Sie Informationen über das Senden von<br />
Daten über Bluetooth.<br />
Geben Sie bei Aufforderung dasselbe Kennwort auf dem Telefon und dem anderen Gerät<br />
ein bzw. bestätigen Sie das automatisch eingegebene Kennwort. Auf dem Telefon wird<br />
eine Aufforderung zur Bluetooth-Autorisierung angezeigt.<br />
Wenn Sie in Zukunft automatisch Dateien vom sendenden Gerät empfangen möchten,<br />
wählen Sie die Option Gerät immer vertrauen.<br />
Tippen Sie auf OK.<br />
Wenn das Telefon eine Benachrichtigung über eine Dateiübertragung anzeigt, ziehen Sie<br />
das Benachrichtigungsfeld nach unten und tippen Sie anschließend auf Akzeptieren.<br />
Nach Abschluss einer Dateiübertragung wird eine Benachrichtigung angezeigt. Wenn Sie<br />
die Datei sofort öffnen möchten, ziehen Sie das Benachrichtigungsfeld nach unten und<br />
tippen Sie anschließend auf die entsprechende Benachrichtigung.