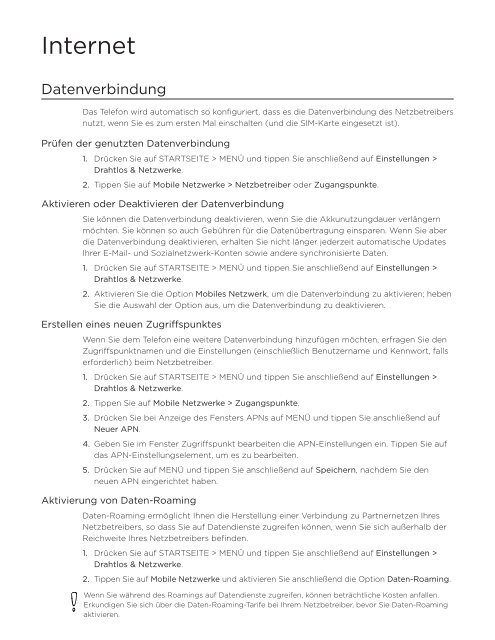HTC Desire Anleitung - Vodafone
HTC Desire Anleitung - Vodafone HTC Desire Anleitung - Vodafone
128 Uhr und Wetter 3. 4. Geben Sie den Ort, den Sie hinzufügen möchten, in das Textfeld ein. Sobald Sie Text eingeben, wird die Liste gefiltert und es werden nur die mit den eingegebenen Buchstaben übereinstimmenden Orte angezeigt. Tippen Sie auf den gewünschten Ort, um ihn auszuwählen. Ändern der Reihenfolge von Orten im Wetter-Fenster 1. 2. 3. 4. Drücken Sie auf STARTSEITE, tippen Sie auf , und tippen Sie anschließend auf Wetter. Drücken Sie im Wetter-Fenster auf MENÜ und tippen Sie anschließend auf Neu anordnen. Drücken Sie etwas länger auf am Ende des Elementes, das Sie verschieben möchten. Wenn die Zeile grün hervorgehoben wird, ziehen Sie sie an die neue Position. Tippen Sie auf Fertig. Löschen von Orten im Wetter-Fenster 1. 2. 3. Drücken Sie auf STARTSEITE, tippen Sie auf , und tippen Sie anschließend auf Wetter. Drücken Sie im Wetter-Fenster auf MENÜ und tippen Sie anschließend auf Löschen. Wählen Sie die Orte aus, die Sie entfernen möchten, und tippen Sie anschließend auf Löschen. Ändern von Wetteroptionen 1. 2. 3. Drücken Sie auf STARTSEITE, tippen Sie auf , und tippen Sie anschließend auf Wetter. Drücken Sie im Wetter-Fenster auf MENÜ und tippen Sie anschließend auf Einstellungen. Sie können die folgenden Wetter-Einstellungen ändern: Aktivieren oder deaktivieren Sie die Option Automatisch aktualisieren, je nachdem, ob das Telefon Wetter-Updates automatisch herunterladen soll oder nicht. Wenn Sie einen Zeitplan für die automatische Aktualisierung einrichten möchten, tippen Sie auf Aktualisierungshäufigkeit und wählen Sie einen Zeitplan aus. Tippen Sie auf Temperaturskala und legen Sie fest, ob die Temperatur in Celsius oder Fahrenheit angezeigt wird. Über das Wetter-Widget Mit dem Wetter-Widget können Sie sofort Wettervorhersagen für Ihren aktuellen Standort und andere Orte abrufen, ohne dass Sie die Wetter-Anwendung öffnen müssen. Das Wetter-Widget gibt es in unterschiedlichen Erscheinungsbilder und Stilen. Sie können dieses Widget der Startseite hinzufügen, sofern es noch nicht vorhanden ist. Unter “Persönliche Einrichtung der Startseite mit Widgets” im Kapitel Persönliche Einrichtung erfahren Sie, wie Sie ein Widget hinzufügen können.
Internet Datenverbindung Das Telefon wird automatisch so konfiguriert, dass es die Datenverbindung des Netzbetreibers nutzt, wenn Sie es zum ersten Mal einschalten (und die SIM-Karte eingesetzt ist). Prüfen der genutzten Datenverbindung 1. 2. Drücken Sie auf STARTSEITE > MENÜ und tippen Sie anschließend auf Einstellungen > Drahtlos & Netzwerke. Tippen Sie auf Mobile Netzwerke > Netzbetreiber oder Zugangspunkte. Aktivieren oder Deaktivieren der Datenverbindung Sie können die Datenverbindung deaktivieren, wenn Sie die Akkunutzungdauer verlängern möchten. Sie können so auch Gebühren für die Datenübertragung einsparen. Wenn Sie aber die Datenverbindung deaktivieren, erhalten Sie nicht länger jederzeit automatische Updates Ihrer E-Mail- und Sozialnetzwerk-Konten sowie andere synchronisierte Daten. 1. 2. Drücken Sie auf STARTSEITE > MENÜ und tippen Sie anschließend auf Einstellungen > Drahtlos & Netzwerke. Aktivieren Sie die Option Mobiles Netzwerk, um die Datenverbindung zu aktivieren; heben Sie die Auswahl der Option aus, um die Datenverbindung zu deaktivieren. Erstellen eines neuen Zugriffspunktes Wenn Sie dem Telefon eine weitere Datenverbindung hinzufügen möchten, erfragen Sie den Zugriffspunktnamen und die Einstellungen (einschließlich Benutzername und Kennwort, falls erforderlich) beim Netzbetreiber. 1. 2. 3. 4. 5. Drücken Sie auf STARTSEITE > MENÜ und tippen Sie anschließend auf Einstellungen > Drahtlos & Netzwerke. Tippen Sie auf Mobile Netzwerke > Zugangspunkte. Drücken Sie bei Anzeige des Fensters APNs auf MENÜ und tippen Sie anschließend auf Neuer APN. Geben Sie im Fenster Zugriffspunkt bearbeiten die APN-Einstellungen ein. Tippen Sie auf das APN-Einstellungselement, um es zu bearbeiten. Drücken Sie auf MENÜ und tippen Sie anschließend auf Speichern, nachdem Sie den neuen APN eingerichtet haben. Aktivierung von Daten-Roaming Daten-Roaming ermöglicht Ihnen die Herstellung einer Verbindung zu Partnernetzen Ihres Netzbetreibers, so dass Sie auf Datendienste zugreifen können, wenn Sie sich außerhalb der Reichweite Ihres Netzbetreibers befinden. 1. Drücken Sie auf STARTSEITE > MENÜ und tippen Sie anschließend auf Einstellungen > Drahtlos & Netzwerke. 2. Tippen Sie auf Mobile Netzwerke und aktivieren Sie anschließend die Option Daten-Roaming. Wenn Sie während des Roamings auf Datendienste zugreifen, können beträchtliche Kosten anfallen. Erkundigen Sie sich über die Daten-Roaming-Tarife bei Ihrem Netzbetreiber, bevor Sie Daten-Roaming aktivieren.
- Seite 77 und 78: Lesebestätigungen Nachrichten 77 W
- Seite 79 und 80: Konten und Synchronisierung Synchro
- Seite 81 und 82: Entfernen eines Kontos Konten und S
- Seite 83 und 84: Konten und Synchronisierung 83 HTC
- Seite 85 und 86: Kalendertermine, die synchronisiert
- Seite 87 und 88: Soziale Netzwerke Facebook für HTC
- Seite 89 und 90: Twittern auf dem Telefon Peep-Fenst
- Seite 91 und 92: Kontoeinstellungen Melden Sie sich
- Seite 93 und 94: Aktualisierung Ihres Status 1. 2. 3
- Seite 95 und 96: Rückkehr zur Freundesliste Sozial
- Seite 97 und 98: Anzeige aller oder nur beliebter Fr
- Seite 99 und 100: E-Mail Verwendung von Google Mail G
- Seite 101 und 102: 3. Gehen Sie folgendermaßen vor, u
- Seite 103 und 104: Sie können eine Signatur erstellen
- Seite 105 und 106: Einrichtung von Einstellungen für
- Seite 107 und 108: E-Mail 107 anschließend auf Speich
- Seite 109 und 110: Schreiben und Senden einer E-Mail 1
- Seite 111 und 112: Kalender Über Kalender Verwenden S
- Seite 113 und 114: Kalenderansicht wechseln Monatsansi
- Seite 115 und 116: Anzeigen, Bearbeiten oder Löschen
- Seite 117 und 118: Kalender anzeigen und synchronisier
- Seite 119 und 120: Stadt Kalender 119 Als Standard wir
- Seite 121 und 122: Über die Uhr-Anwendung Uhr und Wet
- Seite 123 und 124: Verwendung der Weltuhr Uhr und Wett
- Seite 125 und 126: Einstellen des Weckers Uhr und Wett
- Seite 127: Wetteranzeige Uhr und Wetter 127 We
- Seite 131 und 132: Prüfen des Drahtlos-Netz-Status 1.
- Seite 133 und 134: Verbindung mit einem VPN Internet 1
- Seite 135 und 136: Verwendung des Webbrowsers auf dem
- Seite 137 und 138: Auswahl eines Links auf einer Webse
- Seite 139 und 140: 2. 3. Wählen Sie die Option Unbeka
- Seite 141 und 142: Anzeige von Lesezeichen und zuvor b
- Seite 143 und 144: Bluetooth Verwendung von Bluetooth
- Seite 145 und 146: Bluetooth 145 Sollte die Neuverbind
- Seite 147 und 148: 7. Nehmen Sie auf dem empfangenden
- Seite 149 und 150: Kamera Kamera-Grundlagen Ob Sie nun
- Seite 151 und 152: Zoomen Bevor Sie ein Foto oder Vide
- Seite 153 und 154: Gesichtserkennung Kamera 153 Wenn S
- Seite 155 und 156: Auflösung Kamera 155 Wählen Sie e
- Seite 157 und 158: Fotos Über die Fotoanwendung Mit d
- Seite 159 und 160: Anzeige eines Fotos im Querformat F
- Seite 161 und 162: Arbeiten mit Fotos Fotos 161 Beim D
- Seite 163 und 164: Fotos oder Videos mit Bluetooth sen
- Seite 165 und 166: Musik Über die Musikanwendung Mit
- Seite 167 und 168: Erstellen einer Wiedergabeliste Ers
- Seite 169 und 170: Einrichten eines Musiktitels als Kl
- Seite 171 und 172: Hinein- und Herauszoomen auf einer
- Seite 173 und 174: Suche nach einem Ort 1. 2. Drücken
- Seite 175 und 176: Maps und Standort 175 Finden Ihrer
- Seite 177 und 178: Datenschutzeinstellung ändern Maps
Internet<br />
Datenverbindung<br />
Das Telefon wird automatisch so konfiguriert, dass es die Datenverbindung des Netzbetreibers<br />
nutzt, wenn Sie es zum ersten Mal einschalten (und die SIM-Karte eingesetzt ist).<br />
Prüfen der genutzten Datenverbindung<br />
1.<br />
2.<br />
Drücken Sie auf STARTSEITE > MENÜ und tippen Sie anschließend auf Einstellungen ><br />
Drahtlos & Netzwerke.<br />
Tippen Sie auf Mobile Netzwerke > Netzbetreiber oder Zugangspunkte.<br />
Aktivieren oder Deaktivieren der Datenverbindung<br />
Sie können die Datenverbindung deaktivieren, wenn Sie die Akkunutzungdauer verlängern<br />
möchten. Sie können so auch Gebühren für die Datenübertragung einsparen. Wenn Sie aber<br />
die Datenverbindung deaktivieren, erhalten Sie nicht länger jederzeit automatische Updates<br />
Ihrer E-Mail- und Sozialnetzwerk-Konten sowie andere synchronisierte Daten.<br />
1.<br />
2.<br />
Drücken Sie auf STARTSEITE > MENÜ und tippen Sie anschließend auf Einstellungen ><br />
Drahtlos & Netzwerke.<br />
Aktivieren Sie die Option Mobiles Netzwerk, um die Datenverbindung zu aktivieren; heben<br />
Sie die Auswahl der Option aus, um die Datenverbindung zu deaktivieren.<br />
Erstellen eines neuen Zugriffspunktes<br />
Wenn Sie dem Telefon eine weitere Datenverbindung hinzufügen möchten, erfragen Sie den<br />
Zugriffspunktnamen und die Einstellungen (einschließlich Benutzername und Kennwort, falls<br />
erforderlich) beim Netzbetreiber.<br />
1.<br />
2.<br />
3.<br />
4.<br />
5.<br />
Drücken Sie auf STARTSEITE > MENÜ und tippen Sie anschließend auf Einstellungen ><br />
Drahtlos & Netzwerke.<br />
Tippen Sie auf Mobile Netzwerke > Zugangspunkte.<br />
Drücken Sie bei Anzeige des Fensters APNs auf MENÜ und tippen Sie anschließend auf<br />
Neuer APN.<br />
Geben Sie im Fenster Zugriffspunkt bearbeiten die APN-Einstellungen ein. Tippen Sie auf<br />
das APN-Einstellungselement, um es zu bearbeiten.<br />
Drücken Sie auf MENÜ und tippen Sie anschließend auf Speichern, nachdem Sie den<br />
neuen APN eingerichtet haben.<br />
Aktivierung von Daten-Roaming<br />
Daten-Roaming ermöglicht Ihnen die Herstellung einer Verbindung zu Partnernetzen Ihres<br />
Netzbetreibers, so dass Sie auf Datendienste zugreifen können, wenn Sie sich außerhalb der<br />
Reichweite Ihres Netzbetreibers befinden.<br />
1.<br />
Drücken Sie auf STARTSEITE > MENÜ und tippen Sie anschließend auf Einstellungen ><br />
Drahtlos & Netzwerke.<br />
2.<br />
Tippen Sie auf Mobile Netzwerke und aktivieren Sie anschließend die Option Daten-Roaming.<br />
Wenn Sie während des Roamings auf Datendienste zugreifen, können beträchtliche Kosten anfallen.<br />
Erkundigen Sie sich über die Daten-Roaming-Tarife bei Ihrem Netzbetreiber, bevor Sie Daten-Roaming<br />
aktivieren.