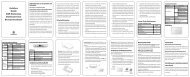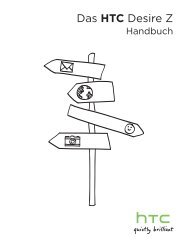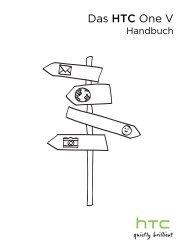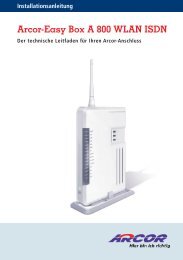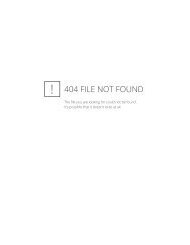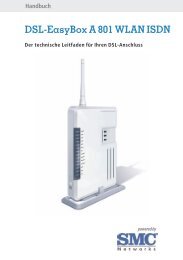HTC Desire Anleitung - Vodafone
HTC Desire Anleitung - Vodafone
HTC Desire Anleitung - Vodafone
Sie wollen auch ein ePaper? Erhöhen Sie die Reichweite Ihrer Titel.
YUMPU macht aus Druck-PDFs automatisch weboptimierte ePaper, die Google liebt.
Kalender anzeigen und synchronisieren<br />
Kalender 117<br />
Sie können wählen, welche Kalender im Kalender Ihres Telefons angezeigt oder ausgeblendet<br />
und welche synchronisiert werden sollen.<br />
Kalender anzeigen oder ausblenden<br />
Drücken Sie in allen Kalenderansichten auf MENÜ, tippen Sie auf Mehr > Kalender und<br />
markieren oder demarkieren Sie anschließend einen Kalender, um ihn anzuzeigen oder<br />
auszublenden. Tippen Sie auf Alle Kalender, um alle Kalender anzuzeigen.<br />
Die Kalender werden auf Ihrem Telefon synchronisiert, egal ob Sie sie ausblenden oder nicht.<br />
Auswahl der Google Kalender, die mit Ihrem Telefon synchronisiert werden.<br />
Sie können wählen, welche Google Kalender mit Ihrem Telefon synchronisiert werden und<br />
welche nicht weiter synchronisiert werden sollen.<br />
Synchronisierung eines Google Kalenders stoppen<br />
1.<br />
2.<br />
3.<br />
4.<br />
Drücken Sie in einer Kalenderansicht auf MENÜ und tippen anschließend auf Mehr ><br />
Kalender.<br />
Drücken Sie nochmals auf MENÜ und anschließend auf Kalender entfernen.<br />
Wählen Sie einen Google Kalender, den Sie aus Ihrer Kalenderliste entfernen möchten und<br />
tippen Sie anschließend auf OK.<br />
Drücken Sie auf ZURÜCK, um den Kalender zu aktualisieren und zur angezeigten<br />
Kalenderansicht zurückzukehren.<br />
Die aus der Kalenderliste entfernten Kalender werden nicht mehr länger auf Ihrem Telefon<br />
synchronisiert. Sie bleiben aber weiterhin bei Ihnen angemeldet und Sie können über Google<br />
Kalender im Web auf Sie zugreifen.<br />
Hinzufügen eines Google Kalenders zur Synchronisierung<br />
Nur Kalender, die Sie im Web erstellt oder bei denen Sie sich im Web angemeldet haben,<br />
aber zuvor aus Ihrer Kalenderliste entfernt wurden, werden in der Liste der hinzufügbaren<br />
Kalender angezeigt.<br />
1.<br />
2.<br />
3.<br />
4.<br />
Drücken Sie in allen Kalenderansichten auf MENÜ und tippen anschließend auf Mehr ><br />
Kalender.<br />
Drücken Sie nochmals auf MENÜ und anschließend auf Kalender hinzufügen.<br />
Wählen Sie einen Google Kalender, den Sie aus Ihrer Kalenderliste entfernen möchten und<br />
tippen Sie anschließend auf OK.<br />
Drücken Sie auf ZURÜCK, um den Kalender zu aktualisieren und zur angezeigten<br />
Kalenderansicht zurückzukehren.