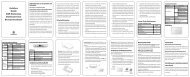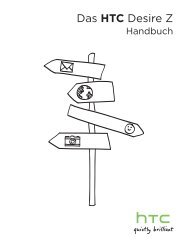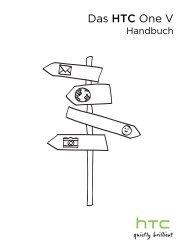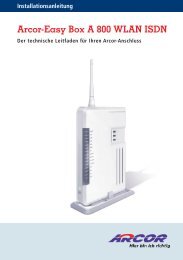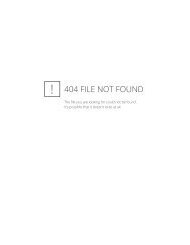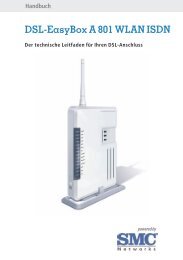HTC Desire Anleitung - Vodafone
HTC Desire Anleitung - Vodafone
HTC Desire Anleitung - Vodafone
Erfolgreiche ePaper selbst erstellen
Machen Sie aus Ihren PDF Publikationen ein blätterbares Flipbook mit unserer einzigartigen Google optimierten e-Paper Software.
Schreiben und Senden einer E-Mail<br />
1.<br />
2.<br />
Drücken Sie auf STARTSEITE und tippen Sie anschließend auf > Mail.<br />
Drücken Sie im Posteingang der E-Mail auf MENÜ und tippen Sie anschließend auf<br />
Schreiben.<br />
3. Geben Sie einen oder mehrere Empfänger ein. Sie können dann Folgendes tun:<br />
E-Mail 109<br />
Geben Sie E-Mail-Adressen direkt in das Feld An ein. Wenn Sie die E-Mail an mehrere<br />
Empfänger senden, trennen Sie die E-Mail-Adressen mit einem Komma.<br />
Sobald Sie E-Mail-Adressen eingeben, werden alle übereinstimmenden Adressen in Ihrer<br />
Kontaktliste angezeigt. Tippen Sie auf eine Übereinstimmung, um die Adresse direkt<br />
einzugeben.<br />
Tippen Sie auf das Symbol und wählen Sie anschließend die Kontakte aus, denen<br />
Sie die Nachricht senden möchten. Sie können auch Kontaktgruppen als Empfänger<br />
auswählen oder Kontakte aus dem Firmenverzeichnis hinzufügen, wenn Sie auf<br />
dem Telefon ein Exchange ActiveSync-Konto eingerichtet haben. Nachdem Sie alle<br />
Nachrichtenempfänger ausgewählt haben, tippen Sie auf Fertig.<br />
Wenn Sie eine Kopie (Cc) oder eine Blindkopie (Bcc) der E-Mail an andere Empfänger senden<br />
möchten, drücken Sie auf MENÜ und tippen Sie anschließend auf Feld “Cc”/”Bcc” anzeigen.<br />
4. Geben Sie den Betreff der E-Mail ein und schreiben Sie anschließend die Nachricht.<br />
5. Wenn Sie eine Anlage hinzufügen möchten, drücken Sie auf MENÜ, tippen Sie auf Anlage<br />
hinzufügen und wählen Sie dann eine der folgenden Optionen aus:<br />
Bild. Wählen Sie Kamera, um ein Foto aufzunehmen und es anzuhängen, oder wählen<br />
Sie Bilder, um ein Foto aus der Speicherkarte anzuhängen.<br />
Video. Wählen Sie Camcorder, um ein Video aufzunehmen und es anzuhängen, oder<br />
wählen Sie Videos, um ein Video aus der Speicherkarte anzuhängen.<br />
Audio. Wählen Sie Sprachrekorder, um eine Sprachnotiz aufzunehmen und<br />
anzuhängen, oder wählen Sie Musik & sounds, um eine Musikdatei oder<br />
Sprachaufnahme aus der Speicherkarte anzuhängen.<br />
Ort. Sie können hiermit Ortsinformationen hinzufügen. Senden Sie Ihren aktuellen Ort<br />
(GPS-Funktion muss aktiviert sein), einen Ort, der in den Footprints gespeichert ist,<br />
oder einen Ort, den Sie auf einer Karte auswählen. Weitere Informationen über GPS,<br />
Karten und Footprints finden Sie im Kapitel Maps und Standort.<br />
Dokument. Hängen Sie eine PDF-Datei oder ein Office-Dokument wie z. B. eine<br />
Textdatei oder eine Kalkulationstabelle an.<br />
6. Tippen Sie auf Senden, um die Nachricht sofort abzusenden, oder tippen Sie auf Als<br />
Entwurf speichern, wenn Sie sie später absenden möchten.<br />
Um eine Entwurfs-E-Mail zu öffnen, drücken Sie bei Anzeige des E-Mail-Posteingangs auf MENÜ und<br />
tippen Sie anschließend auf Ordner > Entwürfe.<br />
Lesen und Beantworten einer E-Mail<br />
1.<br />
2.<br />
<br />
<br />
<br />
<br />
<br />
<br />
<br />
Drücken Sie auf STARTSEITE und tippen Sie anschließend auf > Mail.<br />
Tippen Sie im Posteingang des E-Mail-Kontos auf die E-Mail, welche Sie anzeigen<br />
möchten.