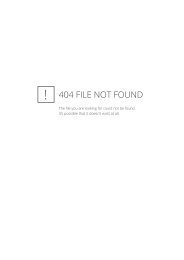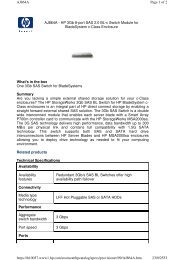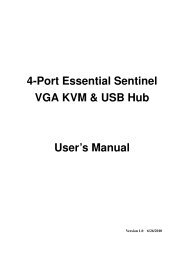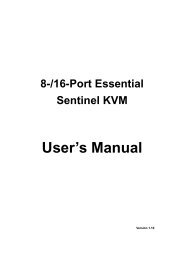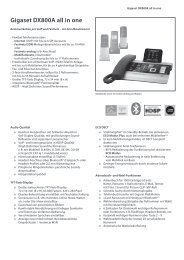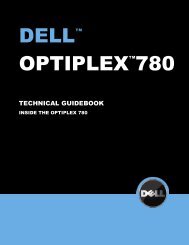SyncMaster 400PXn/400PX /460PXn/460PX
SyncMaster 400PXn/400PX /460PXn/460PX
SyncMaster 400PXn/400PX /460PXn/460PX
Erfolgreiche ePaper selbst erstellen
Machen Sie aus Ihren PDF Publikationen ein blätterbares Flipbook mit unserer einzigartigen Google optimierten e-Paper Software.
einrichten" -> "Verbindung zu anderem Server wird automatisch wiederhergestellt" beim<br />
Monitor aktiviert.<br />
3. Durch die Auswahl dieses Menüs kann ein Monitor nach einem anderen Server suchen<br />
und mit einem gefundenen Server eine Verbindung herstellen, wenn die Verbindung zu<br />
einem Server, dessen Name in den Einstellungen definiert ist, nicht verfügbar ist.<br />
Angenommen, es sind die beiden Server S1 und S2 und ein Monitor mit dem Namen C<br />
vorhanden, der momentan mit Server S1 verbunden ist. Wenn die Verbindung zu S1<br />
unterbrochen wird, wird C automatisch mit Server S2 verbunden.<br />
Aktualisieren<br />
1. Wenn Sie in der Monitorliste einen Monitor auswählen, der gegenwärtig mit einem Server<br />
verbunden ist, und mit der rechten Maustaste auf ihn klicken, wird eine Menüoption mit<br />
dem Namen "Aktual." angezeigt.<br />
Mit dieser Menüoption können Sie MagicNet aktualisieren (Dateiname: NK.bin).<br />
2. Diese Menüoption wird bei Monitoren deaktiviert, die nicht mit einem Server verbunden<br />
sind.<br />
3. Wenn Sie die Menüoption "Aktual." auswählen, wird ein Fenster geöffnet. Suchen Sie den<br />
Pfad zu NK.bin, wählen Sie diesen Dateinamen aus, und klicken Sie auf die Schaltfläche<br />
"Aktual.".<br />
Die Aktualisierung findet in zwei Schritten statt: Download (die aktualisierte Datei im<br />
Monitor speichern) -> Aktual. (MagicNet-Installation)<br />
4. Sie können diese Funktion während der Download-Phase, nicht aber während der<br />
Aktualisierungsphase abbrechen.<br />
5. Nachdem die Aktualisierung abgeschlossen ist, wird der Monitor automatisch neu<br />
gestartet.<br />
6. Wenn Sie versuchen, die Aktualisierung mit einer ungültigen Datei durchzuführen, wird<br />
eine Warnmeldung angezeigt und die Aktualisierung unterbrochen.<br />
7. Stellen Sie sicher, dass die Stromversorgung des Monitors nach dem Download und<br />
während der Aktualisierung nicht unterbrochen wird.<br />
Wenn es sich bei der Eingangsquelle um einem PC handelt, deaktivieren Sie für die Dauer<br />
der Aktualisierung in den Energiesparoptionen des PCs die Funktion zum Ausschalten des<br />
Monitors.<br />
MagicNet funktioniert nicht ordnungsgemäß.<br />
Wenn die Stromversorgung während der Aktualisierung unterbrochen wird, kontaktieren<br />
Sie unser Kundendienstzentrum.<br />
8. Bei Verwendung von <strong>SyncMaster</strong> 320PXn/400P(T)Xn/<strong><strong>460PX</strong>n</strong> siehe "Software".<br />
Zeitplanüberprüfung<br />
1. Alle Monitore auswählen:<br />
Überprüft in allen Zeitplänen, ob die registrierten Monitore im Feld ( ) verfügbar sind.<br />
Durch Rechtsklick mit der Maus kann die Stromversorgung ein oder ausgeschaltet und<br />
das Feld gelöscht werden. Außerdem können Sie den Namen der Monitore ändern.<br />
Die Option Power-On des Serverprogramms funktioniert nur<br />
dann, wenn der Monitor vollständig ausgeschaltet ist.<br />
Verwenden Sie die Option Power-On auf keinen Fall, wenn der<br />
Monitor gerade ausgeschaltet wird. Dies kann Systemfehler<br />
beim Monitor verursachen.<br />
2. Monitor wählen:<br />
Die Zeitpläne des relevanten Monitors werden in eine Warteschlange gestellt.<br />
Umbenennen<br />
Geben Sie einen neuen Namen ein, und bestätigen Sie. Der neue Name wird gespeichert.<br />
Fenster Fields