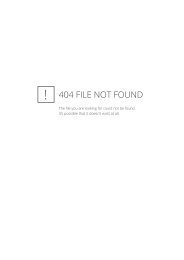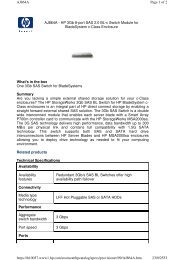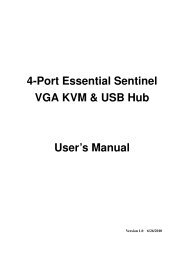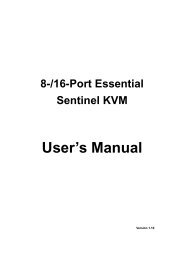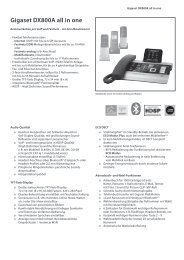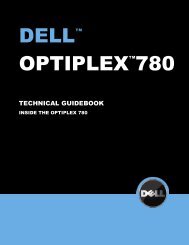SyncMaster 400PXn/400PX /460PXn/460PX
SyncMaster 400PXn/400PX /460PXn/460PX
SyncMaster 400PXn/400PX /460PXn/460PX
Erfolgreiche ePaper selbst erstellen
Machen Sie aus Ihren PDF Publikationen ein blätterbares Flipbook mit unserer einzigartigen Google optimierten e-Paper Software.
<strong>SyncMaster</strong> <strong><strong>400PX</strong>n</strong>/<strong>400PX</strong><br />
/<strong><strong>460PX</strong>n</strong>/<strong>460PX</strong><br />
Modell<br />
Sprache auswählen<br />
Programminstallation PDF-Handbücher Registrierung Sicherheitshinweise<br />
Einführung<br />
Anschlussmöglichkeiten<br />
Verwenden der Software<br />
Einstellen des Monitors<br />
Fehlerbehebung<br />
Technische Daten<br />
Informationen<br />
Anhang<br />
© 2007 Samsung Electronics Co., Ltd. Alle Rechte vorbehalten.
Sicherheitshinweise<br />
Zeichenerklärung<br />
Ein/Aus<br />
Installation<br />
Reinigen<br />
Anderes<br />
Einführung<br />
Anschlussmöglichkeiten<br />
Verwenden der Software<br />
Einstellen des Monitors<br />
Fehlerbehebung<br />
Technische Daten<br />
Informationen<br />
Anhang<br />
Sprache auswählen Startseite<br />
Modell<br />
Farbe und Aussehen des Geräts sind modellabhängig, und jederzeitige Änderungen der technischen Daten des<br />
Geräts zum Zweck der Leistungssteigerung sind vorbehalten.<br />
Sicherheitshinweise<br />
Zeichenerklärung<br />
Bitte lesen Sie die folgenden Sicherheitshinweise sorgfältig durch, um Schäden an Personen oder<br />
Gegenständen zu vermeiden.<br />
Warnung / Vorsicht<br />
Nichtbeachtung der mit diesem Symbol gekennzeichneten Anweisungen könnte zu<br />
Körperverletzungen oder Schaden an Geräten führen.<br />
Zeichenerklärung<br />
Verboten Wichtig: Muß stets gelesen und verstanden werden<br />
Nicht auseinanderbauen Ziehen Sie den Netzstecker aus der Steckdose<br />
Nicht berühren Zur Vermeidung von elektrischem Schlag erden<br />
Ein/Aus<br />
Wenn der Monitor über einen längeren Zeitraum nicht benutzt wird, stellen Sie Ihren PC auf DPMS.<br />
Wenn Sie einen Bildschirmschoner benutzen, stellen Sie auf aktiven Bildschirmmodus.<br />
Benutzen Sie keinen schadhaften oder locker sitzenden Stecker.<br />
Ein defektes Gerät könnte elektrischen Schlag oder Feuer verursachen.<br />
Ziehen Sie den Stecker nicht am Kabel heraus und berühren Sie den<br />
Stecker nicht mit nassen Händen.<br />
Ein defektes Gerät könnte elektrischen Schlag oder Feuer verursachen.
Benutzen Sie nur einwandfrei geerdete Netzstecker und Steckdosen.<br />
Unsachgemäße Erdung könnte zu elektrischem Schlag oder Beschädigung<br />
der Geräte führen.<br />
Stecken Sie den Netzstecker in die Steckdose, und stellen Sie<br />
sicher, dass er fest in der Steckdose sitzt.<br />
Wackelkontakte können Brände verursachen.<br />
Biegen Sie Netzstecker und Kabel nicht übermäßig und stellen Sie<br />
keine schweren Objekte darauf, die Schaden verursachen könnten.<br />
Ein defektes Gerät könnte elektrischen Schlag oder Feuer verursachen.<br />
Schließen Sie nicht zu viele Verlängerungskabel oder Netzstecker<br />
an eine Steckdose an.<br />
Dies könnte ein Feuer verursachen.<br />
Ziehen Sie den Netzstecker niemals bei eingeschaltetem Monitor<br />
aus der Steckdose.<br />
Durch das Herausziehen kann eine Spannungsspitze auftreten, die den<br />
Monitor beschädigt.<br />
Verwenden Sie niemals den Netzstecker, wenn Stecker oder<br />
Steckdose staubig sind.<br />
Wenn Stecker oder Dosenteil des Netzkabels staubig sind, müssen Sie es<br />
mit einem sauberen Tuch reinigen.<br />
Durch Verwendung des Netzkabels mit staubigem Stecker oder Dosenteil<br />
können Stromschläge oder Brände verursacht werden.<br />
Installation<br />
Wenden Sie sich an den autorisierten Kundendienst, wenn der Monitor an einem Ort mit hoher<br />
Konzentration an Staubpartikeln, außergewöhnlich hoher oder geringer Raumtemperatur, extrem<br />
hoher Luftfeuchtigkeit, in unmittelbarer Nähe zu chemischen Lösungsmitteln oder für den<br />
Dauerbetrieb, z.B. auf Bahn- oder Flughäfen, aufgestellt werden soll.<br />
Nicht fachgerechte Aufstellung kann zu schweren Schäden am Monitor führen.<br />
Stellen Sie Ihren Monitor an einen möglichst staubfreien Ort mit<br />
niedriger Luftfeuchtigkeit.<br />
Andernfalls könnte es im Monitor zu einem elektrischen Kurzschluß oder<br />
Feuer kommen.
Lassen Sie den Monitor nicht fallen, wenn Sie seinen Standort<br />
verändern.<br />
Es könnte Schaden am Gerät oder Körperverletzungen verursachen.<br />
Stellen Sie den Monitorfuß so in einer Vitrine oder einem Regal auf,<br />
dass der Fuß nicht über die Standfläche hinausragt.<br />
Das Gerät darf nicht herunterfallen, da dies zu Schäden am Gerät und<br />
Verletzungsgefahr führen kann.<br />
Stellen Sie das Gerät nicht auf eine instabile oder zu schmale<br />
Fläche.<br />
Stellen Sie das Gerät auf eine ebene, stabile Fläche, so dass es nicht<br />
herunterfallen und jemanden (vor allem Kinder) verletzen kann.<br />
Stellen Sie das Gerät nicht auf den Fußboden.<br />
Es könnte jemand, vor allem Kinder, darüber fallen.<br />
Halten Sie das Gerät von entflammbaren Objekten wie Kerzen,<br />
Insektiziden oder Zigaretten fern.<br />
Andernfalls kann ein Brand verursacht werden.<br />
Halten Sie das Netzkabel von Heizgeräten fern.<br />
Eine geschmolzene Isolierung kann einen elektrischen Schlag oder Brand<br />
verursachen.<br />
Stellen Sie das Gerät nicht an schlecht belüfteten Orten, wie z.B. in<br />
Regalen oder Schränken, auf.<br />
Jede Erhöhung der Innentemperatur des Geräts kann einen Brand<br />
verursachen.<br />
Setzen Sie den Monitor vorsichtig ab.<br />
Er könnte sonst beschädigt werden oder zerbrechen.<br />
Stellen Sie den Monitor nicht mit dem Bildschirm nach unten ab.<br />
Die TFT-LCD-Oberfläche könnte sonst beschädigt werden.
Die Wandhalterung muss von qualifiziertem Fachpersonal installiert<br />
werden.<br />
Eine Installation durch unqualifizierte Personen kann zu Verletzungen<br />
führen.<br />
Verwenden Sie dafür stets das in der Bedienungsanleitung angegebene<br />
Montageelement.<br />
Stellen Sie das Gerät in einiger Entfernung von der Wand auf<br />
(mindestens 10 cm), um eine ausreichende Belüftung zu<br />
gewährleisten.<br />
Mangelnde Belüftung kann die Innentemperatur des Produkts erhöhen,<br />
was zu einer Verkürzung der Lebensdauer der Komponente und zu einer<br />
verringerten Leistung führen kann.<br />
Halten Sie die Verpackungsfolien (Tasche) von Kindern fern.<br />
Spielende Kinder können an der Kunststofffolie (Tasche) ersticken.<br />
Reinigen<br />
Wenn Sie das Monitorgehäuse oder die Oberfläche der TFT-LCD reinigen, wischen Sie sie mit<br />
einem angefeuchteten weichen Tuch ab.<br />
Sprühen Sie Reinigungsmittel nicht direkt auf den Monitor.<br />
Dies könnte Schäden, elektrischen Schlag oder Feuer verursachen.<br />
Benutzen Sie das empfohlene Reinigungsmittel mit einem weichen<br />
Tuch.<br />
Wenn das Verbindungsstück zwischen dem Stecker und dem Stift<br />
staubig oder schmutzig ist, reinigen Sie es sorgfältig mit einem<br />
trockenen Tuch.<br />
Ein verschmutztes Verbindungsstück kann elektrischen Schlag oder Feuer<br />
verursachen.<br />
Ziehen Sie vor dem Reinigen des Geräts den Netzstecker.
Andernfalls kann ein elektrischer Schlag oder Brand verursacht werden.<br />
Ziehen Sie den Netzstecker aus der Steckdose, und wischen Sie das<br />
Gerät mit einem weichen, trockenen Tuch ab.<br />
Verwenden Sie keine Chemikalien wie Wachs, Benzol, Alkohol, Verdünner,<br />
Insektizide, Luftverbesserer, Schmiermittel oder Reinigungsmittel.<br />
Wenden Sie sich in Bezug auf die Innenreinigung einmal pro Jahr an<br />
ein Service- oder Kundendienstzentrum.<br />
Darauf achten, dass sich kein Schmutz im Gehäuseinneren befindet. Wenn<br />
sich Staub über einen längeren Zeitraum im Gehäuse ansammelt, besteht<br />
die Gefahr von Fehlfunktionen. Bei Staub im Gehäuseinneren besteht<br />
außerdem Brandgefahr.<br />
Anderes<br />
Entfernen Sie die Abdeckung (oder hintere Abdeckung) nicht.<br />
Ein defektes Gerät könnte elektrischen Schlag oder Feuer verursachen.<br />
Überlassen Sie die Wartung qualifiziertem Fachpersonal.<br />
Sollte Ihr Monitor nicht normal funktionieren - besonders wenn er<br />
ungewöhnliche Geräusche oder Gerüche abgibt -, ziehen Sie sofort<br />
den Netzstecker heraus und setzen Sie sich mit einem<br />
Vertragshändler oderKundendienst in Verbindung.<br />
Ein defektes Gerät könnte elektrischen Schlag oder Feuer verursachen.<br />
Halten Sie das Gerät von Orten fern, an denen es mit Öl, Rauch oder<br />
Feuchtigkeit in Berührung kommen kann. Stellen Sie das Gerät nicht<br />
in Fahrzeugen auf.<br />
Nichtbeachtung dieser Verhaltensmaßregel könnte zu elektrischem Schlag<br />
oder Feuer führen.<br />
Der Monitor darf auf keinen Fall in der Nähe von Wasser oder im Freien<br />
betrieben werden, wo er Schnee oder Regen ausgesetzt sein könnte.<br />
Wird der Monitor fallen gelassen oder das Gehäuse beschädigt,<br />
schalten Sie den Monitor aus und ziehen den Netzstecker. Setzen<br />
Sie sich dann mit dem Kundendienstzentrum in Verbindung.<br />
Es kann zu Funktionsstörungen des Monitors kommen, die einen<br />
elektrischen Schlag oder einen Brand verursachen.<br />
Bewegen Sie den Monitor nicht nach rechts oder links, indem Sie<br />
diesen am Signalkabel festhalten.<br />
Dies könnte aufgrund von Kabelbeschädigung Funktionsausfall,
elektrischen Schlag oder Feuer verursachen.<br />
Decken Sie nichts über die Lüftungsöffnungen des<br />
Monitorgehäuses.<br />
Unzureichende Belüftung könnte Funktionsausfall oder Feuer verursachen.<br />
Stellen Sie keine Wasserbehälter, chemischen Produkte oder<br />
kleinen Gegenstände aus Metall auf den Monitor.<br />
Nichtbeachtung dieser Verhaltensmaßregel könnte zu elektrischem Schlag<br />
oder Feuer führen.<br />
Wenn Fremdkörper ins Innere des Monitors gelangt sind, ziehen Sie das<br />
Netzkabel und wenden sich an das Kundendienstzentrum.<br />
Halten Sie das Gerät von entflammbaren chemischen Sprays und<br />
brennbaren Stoffen fern.<br />
Dies könnte eine Explosion oder Feuer verursachen.<br />
Schieben Sie niemals etwas Metallenes in die Öffnungen des<br />
Monitors.<br />
Dies könnte elektrischen Schlag, Feuer oder Verletzungen verursachen.<br />
Stecken Sie weder Metallgegenstände wie Werkzeuge, Kabel oder<br />
Bohrer, noch leicht entflammbare Gegenstände wie Papier oder<br />
Streichhölzer in die Belüftungsschlitze und die Kopfhörer-bzw. AV-<br />
Anschlüsse.<br />
Dadurch könnte ein elektrischer Schlag oder ein Brand verursacht werden.<br />
Wenn Fremdsubstanzen oder Wasser in das Gerät eindringen, schalten<br />
Sie es aus, ziehen Sie den Netzstecker, und benachrichtigen Sie den<br />
Kundendienst.<br />
Wenn permanent dasselbe Standbild auf dem Bildschirm angezeigt<br />
wird, können Nachbilder oder verschwommene Flecken erscheinen.<br />
Deshalb sollten Sie zum Energiesparmodus wechseln oder einen<br />
Bildschirmschoner mit einem beweglichen Bild einstellen, wenn Sie für<br />
längere Zeit nicht am Monitor arbeiten.<br />
Stellen Sie Auflösung und Frequenz auf die für das Modell<br />
optimalen Werte ein.<br />
Durch eine ungeeignete Auflösung und Frequenz können Ihre Augen<br />
geschädigt werden.
40 Zoll (101,6 cm) - 1360 X 768<br />
46 Zoll (125,1 cm) - 1360 X 768<br />
Halten Sie genügend Sitzabstand zum Monitor, da ständiges<br />
Betrachten des Monitors aus zu geringer Entfernung die<br />
Sehfähigkeit beeinträchtigen kann.<br />
Um eine Überanstrengung der Augen zu vermeiden, sollten Sie nach<br />
einer Stunde Arbeit am Monitor mindestens fünf Minuten Pause<br />
machen.<br />
Stellen Sie das Gerät nicht auf eine instabile, unebene Oberfläche<br />
oder an einen Ort, der Vibrationen ausgesetzt ist.<br />
Das Gerät darf nicht herunterfallen, da dies zu Schäden am Gerät und<br />
Verletzungsgefahr führen kann. Bevor Sie den Monitor bewegen,<br />
überprüfen Sie stets, ob alle Kabel, einschließlich des Antennenkabels und<br />
den Kabeln zu den Peripheriegeräten abgezogen wurden.<br />
Zum Transportieren des Monitors schalten Sie diesen aus, und<br />
ziehen Sie das Netzkabel ab. Bevor Sie den Monitor bewegen,<br />
überprüfen Sie stets, ob alle Kabel, einschließlich des<br />
Antennenkabels und den Kabeln zu den Peripheriegeräten<br />
abgezogen wurden.<br />
Bei Zuwiderhandlung besteht die Gefahr von Kabelschäden oder<br />
elektrischen Schlägen sowie Bränden.<br />
Das Gerät sollte von mehr als zwei Personen getragen werden.<br />
Wenn das Gerät herunterfällt, kann dies zu Fehlfunktionen oder<br />
Verletzungen führen.<br />
Stellen Sie das Gerät außerhalb der Reichweite von Kindern auf, da<br />
diese daran ziehen und es dabei beschädigen könnten.<br />
Wenn das Gerät herunterfällt, kann dies zu schweren Verletzungen bis hin<br />
zum Tod führen.<br />
Wenn Sie das Gerät für einen längeren Zeitraum nicht verwenden,<br />
ziehen Sie den Netzstecker ab.<br />
Anderenfalls kann dies zu übermäßiger Wärmeabstrahlung durch den<br />
abgelagerten Schmutz führen oder eine beschädigte Isolierung einen
elektrischen Schlag oder einen Brand verursachen.<br />
Stellen Sie keine Objekte auf das Gerät, die für Kinder interessant<br />
sein könnten.<br />
Kinder könnten versuchen, auf das Gerät zu steigen, um an diese Objekte<br />
zu gelangen. Das Gerät könnte herunterfallen und dabei Verletzungen<br />
verursachen, die u.U. zum Tode führen können.<br />
Wenn Sie die Batterien aus der Fernsteuerung entfernen, darauf<br />
achten, dass diese nicht in die Hände von kleinen Kindern gelangen<br />
und verschluckt werden. Batterien außerhalb der Reichweite von<br />
Kindern aufbewahren.<br />
Falls eine Batterie verschluckt wird, sofort einen Arzt aufsuchen.<br />
Achten Sie beim Austausch der Batterien auf die korrekte Polarität<br />
(+/-). Angaben zur Polarität befinden sich auf dem Batteriehalter.<br />
Bei falscher Polarität kann sich die Batterie erhitzen, explodieren oder<br />
auslaufen. Es besteht die Gefahr von Bränden, Verletzungen oder<br />
Sachschäden durch auslaufende Batterieflüssigkeit.<br />
Nur spezifizierte Standardbatterien verwenden. Verwenden Sie nicht<br />
neue und gebrauchte Batterien gemeinsam.<br />
Kann sich die Batterie erhitzen, explodieren oder auslaufen. Es besteht die<br />
Gefahr von Bränden, Verletzungen oder Sachschäden durch auslaufende<br />
Batterieflüssigkeit.<br />
Batterien und Akkus sind Sondermüll und werden wiederverwertet.<br />
Für das Zuführen der verbrauchten Batterien und Akkus zum<br />
Recycling ist der Kunde als Verbraucher der Batterien<br />
verantwortlich.<br />
Der Kunde kann die verbrauchten Batterien und Akkus bei einem<br />
öffentlichen Recycling-Center oder einem Händler, der den gleichen<br />
Batterie- bzw. Akkutyp führt, abgeben.<br />
© 1995~2007 SAMSUNG. ALL Right Reserved
Sicherheitshinweise<br />
Einführung<br />
Lieferumfang<br />
Der Monitor<br />
Bauplan<br />
Anschlussmöglichkeiten<br />
Verwenden der Software<br />
Einstellen des Monitors<br />
Fehlerbehebung<br />
Technische Daten<br />
Informationen<br />
Dodatak Anhang<br />
<br />
<br />
Sprache auswählen Startseite<br />
Modell<br />
Farbe und Aussehen des Geräts sind modellabhängig, und jederzeitige Änderungen der technischen Daten des<br />
Geräts zum Zweck der Leistungssteigerung sind vorbehalten.<br />
Einführung<br />
Hinweis<br />
• Bitte überprüfen Sie, daß die folgenden Teile mit dem Monitor mitgeliefert wurden.<br />
Sollten Teile fehlen, wenden Sie sich an Ihren Händler.<br />
Wenden Sie sich an einen Händler in Ihrer Nähe, um optionale Artikel zu kaufen.<br />
Hinweis<br />
• Stellen Sie das Gerät nicht auf den Fußboden.<br />
Bedienungsanleitung<br />
Anleitung zum schnellen Aufstellen<br />
Kabel<br />
Monitor<br />
Garantiekarte<br />
(Nicht in allen Gebieten erhältlich)<br />
<strong>SyncMaster</strong> <strong><strong>400PX</strong>n</strong>/<strong><strong>460PX</strong>n</strong><br />
Lieferumfang<br />
Benutzerhandbuch,<br />
MDC-Software,<br />
MagicNet-Software<br />
D-Sub-Kabel Netzanschlußkabel Lautsprecherkabel
Anderes<br />
Tasten der Fernsteuerung Batterien (AAA X 2) Kappe<br />
BNC-auf-RCA-<br />
Adapterstecker<br />
Separat erhältlich<br />
Vorderseite<br />
1) MENU<br />
Provisorische Füße USB-Abdeckung & Schrauben (1EA)<br />
Wandmontageset Lautsprecherset Füße<br />
DVI-Kabel LAN-Kabel BNC-Kabel<br />
Der Monitor<br />
Drücken Sie diese Taste, um das OSD-Menü zu öffnen und das hervorgehobene Menüelement zu<br />
aktivieren.<br />
2) Auf/Ab-Taste
Wenn das Menü zur Bildschirmeinstellung aktiv ist: Schließen Sie mit der Exit-Taste (Ende) den<br />
Menübildschirm oder das Einstellungsmenü.<br />
3) inks/Rechts-Taste / Lautstarke -Taste<br />
Drücken Sie diese Taste, um vertikal von einem Menübefehl zum nächsten zu wechseln oder die Werte für<br />
das ausgewählte Menü anzupassen.<br />
4) ENTER<br />
Diese Tasten dienen dazu, Optionen auf dem Menü hervorzuheben und einzustellen.<br />
5) SOURCE<br />
6) PIP<br />
Schaltet die LED für Eingangssignal ein, das zurzeit angezeigt wird.<br />
Die Quelle kann nur auf externe Geräte umgeschaltet werden, die derzeit an den Monitor angeschlossen<br />
sind.<br />
[PC] [BNC] [DVI] [AV] [S-Video] [Component] [MagicNet]<br />
>> Klicken Sie hier, um sich die Animation anzusehen.<br />
Jedes Mal, wenn Sie diese Taste drücken, ändert sich die Signalquelle des PIP-Fensters.<br />
Eine Überschneidung mehrerer PIPs auf dem Bildschirm war nicht möglich, weil BNC und die Komponente<br />
denselben Anschluss verwenden.<br />
>>Klicken Sie hier, um sich die Animation anzusehen.<br />
• PC<br />
AV / S-Video / Komp. Modus<br />
• BNC<br />
AV / S-Video Modus<br />
• DVI<br />
AV / S-Video / Komp. Modus<br />
• AV / S-Video<br />
PC / BNC / DVI Modus<br />
• Komp.<br />
PC / DVI Modus<br />
7) Netzschalter<br />
ücken Sie diese Taste, um den Monitor ein- und auszuschalten.<br />
8) Stromversorgungsanzeige<br />
Leuchtet, wenn Sie die Stromversorgung einschalten. Siehe Technische Daten<br />
9) Fernsteuerungssensor<br />
Richten Sie die Fernsteuerung auf diesen Punkt auf dem Monitor.<br />
Hinweis<br />
• Genauere Informationen zur Energiesparfunktion sind im Handbuch unter PowerSaver<br />
(Energiesparfunktion) aufgeführt. Um Energie zu sparen, schalten Sie den Monitor ab, wenn Sie ihn nicht<br />
benutzen oder wenn Sie Ihren Arbeitsplatz für längere Zeit verlassen.<br />
Rückseite<br />
Hinweis<br />
• Ausführliche Informationen in Bezug auf Kabelverbindungen finden Sie im Abschnitt Anschließen von<br />
Kabeln unter Aufstellen. Die Konfiguration an der Rückseite des Monitors variiert leicht abhängig vom<br />
jeweils verwendeten Monitormodell.
1) POWER S/W (Ein/Aus-Schalter) ON/OFF<br />
Ein- und Ausschalten des Monitors.<br />
2) POWER IN (Signalbuchse)<br />
Netzkabel (Anschluss an Monitor und Wandsteckdose)<br />
3) RS232C OUT/IN (Serieller ANSCHLUSS<br />
RS232C)<br />
MDC (Multiple Display Control)-Programm-Anschluss<br />
4) DVI / PC IN [RGB] (PC-Video-Anschlussbuchse)<br />
Verwenden des 15-polig, D-Sub – PC-Modus (Analog<br />
PC)<br />
5) DVI / PC IN [DVI(HDCP)] (PC-Video-<br />
Anschlussbuchse)<br />
Verwenden des DVI-D an DVI-D – DVI-Modus (Digital<br />
PC)<br />
6) DVI / PC IN [PC/DVI/BNC AUDIO IN] (PC-/DVI-<br />
/BNC-/Audioanschluss (Eingang))<br />
7) COMPONENT AUDIO IN [L-AUDIO-R]<br />
(Component-/Audioanschluss (Eingang))<br />
8) BNC/COMPONENT OUT [R/PR, G/Y, B/PB, H, V]<br />
(BNC-Video-Anschlussbuchse / Component-<br />
Anschlussbuchse(Ausgang))<br />
RGB-3-Modus (Analog PC)-Anschluss: Anschluss von<br />
R, G, B, H, V Port<br />
- Component-Anschluss: Anschluss von PR, Y, PB-Port<br />
9) BNC/COMPONENT IN [R/PR, G/Y, B/PB, H, V]<br />
(BNC-Video-Anschlussbuchse / Component-<br />
Anschlussbuchse(Eingang))
Hinweis<br />
10) AV AUDIO IN [L-AUDIO-R] (MONITOR-Audio-<br />
Anschlussbuchse (Eingang))<br />
11) AV OUT [VIDEO](Video-Anschlussbuchse) :<br />
AV-Modus (Ausgang)<br />
12) AV IN [VIDEO](Video-Anschlussbuchse)<br />
(Eingang)<br />
13) AV OUT [S-VIDEO](S-Video-<br />
Anschlussbuchse) : S-Video-Modus (Ausgang)<br />
14) AV IN [S-VIDEO] (S-Video-Anschlussbuchse)<br />
(Eingang)<br />
15) EXT SPEAKER(8 )[- - L - +, - - R - +]<br />
(Lautsprecheranschlussbuchse (8 ))<br />
16) AUDIO OUT [L-AUDIO-R] (MONITOR-Audio-<br />
Anschlussbuchse (Ausgang))<br />
AUDIO OUT zum Anschließen von PC, DVI, BNC<br />
• Die maximale Anzahl anschließbarer Monitore kann je nach Kabel, Signalquelle usw. unterschiedlich sein.<br />
Bei Verwendung von entsprechend geschirmten Kabeln können bis zu 10 Monitore angeschlossen<br />
werden.<br />
Hinweis<br />
17) LAN (LAN-Anschlussbuchse)<br />
MS Internet Explorer<br />
18) USB (USB-Anschlussbuchse)<br />
Kompatibel mit Tastatur, Maus und<br />
Massenspeichergeräten.<br />
19) Kensington-Schloss<br />
Ein Kensington-Schloss dient zur physischen Sicherung<br />
des Systems bei Verwendung in öffentlichen Bereichen.<br />
(Das Schloss muss separat erworben werden.)<br />
Ein Schloss können Sie beim entsprechenden<br />
Händler erwerben.<br />
• Beachten Sie die genaueren Informationen zu den Kabelverbindungen unter Anschließen des Monitors.<br />
Tasten der Fernsteuerung<br />
Hinweis<br />
• Die Leistung der Fernbedienung kann von einem Fernsehgerät oder anderen elektronischen Geräten, die<br />
in der Nähe des Monitors betrieben werden, beeinträchtigt werden; dabei kann es zu einer<br />
Funktionsstörung aufgrund einer Überlagerung der Frequenz kommen.
1) ON / OFF<br />
Drücken Sie diese Taste, um den Monitor ein- und auszuschalten.<br />
2) MAGICNET<br />
MagicNet-Schnellstarttaste<br />
3) MDC<br />
MDC-Schnellstarttaste<br />
4) LOCK<br />
1. ON / OFF<br />
2. MAGICNET<br />
3. MDC<br />
4. LOCK<br />
5. MagicNettaste<br />
6.+100 -/--<br />
7. VOL<br />
8. MUTE<br />
9. TTX/MIX<br />
10. MENU<br />
11. ENTER<br />
12. P.MODE<br />
13. AUTO<br />
14. PRE-CH<br />
15 . CH/P<br />
16. SOURCE<br />
17. INFO<br />
18. EXIT<br />
19. Auf-Ab Links-Rechts Taste<br />
20. S.MODE<br />
21. STILL<br />
22. FM RADIO<br />
23. P.SIZE<br />
24. SRS<br />
25. DUAL/MTS<br />
26. PIP<br />
27. SOURCE<br />
28. SWAP<br />
29. SIZE<br />
30. REW<br />
31. STOP<br />
32. PLAY/PAUSE<br />
33. FF<br />
Mit dieser Taste werden alle Funktionstasten sowohl auf der Fernbedienung als auch am Monitor mit<br />
Ausnahme der Netztaste und der Taste LOCK aktiviert oder deaktiviert.<br />
5) MagicNettaste<br />
Verwenden Sie diese Tasten für MagicNet.<br />
• Alphabet/Ziffer: Verwenden Sie diese Tasten zum Eingeben von Website-Adressen.<br />
• DEL: Verwenden Sie diese Taste als Rücktaste.<br />
• SYMBOL: Verwenden Sie diese Taste zum Eingeben von Symbolen. (.O_-)<br />
• ENTER: Verwenden Sie diese Taste zum Bestätigen von Eingaben.<br />
6) +100 -/--<br />
Drücken Sie diese Taste, um die Programme mit einer Nummer über 100 auszuwählen.<br />
Zur Auswahl von z. B. Programm 121 drücken Sie erst „+100“, dann „2“ und dann „1“.<br />
- Diese Funktion ist bei diesem Monitor nicht verfügbar.<br />
7) VOL<br />
Mit diesen Tasten bestimmen Sie außerdem die Audiolautstärke.<br />
8) MUTE<br />
Die Audioausgabe wird vorrübergehend unterbrochen (stummgeschaltet).<br />
Displayed on the lower left corner of the screen.<br />
The audio resumes if MUTE or - VOL + is pressed in the Mute mode.<br />
9) TTX/MIX<br />
Fernsehsender bieten Informationen per Videotext an.<br />
[TTX / MIX wird hauptsächlich in Europa verwendet. ]
10) MENU<br />
Drücken Sie diese Taste, um das OSD-Menü zu öffnen und das hervorgehobene Menüelement zu<br />
aktivieren.<br />
11) ENTER<br />
Aktivieren Sie mit dieser Taste das hervorgehobene Menüelement.<br />
12) P.MODE<br />
Wenn Sie diese Taste drücken, wird der aktuelle Modus unten mittig auf dem Bildschirm angezeigt.<br />
AV /S-Video /Component Mode : P.MODE( Picture Mode )<br />
Drücken Sie dann die Taste nochmals, um die verfügbaren vorkonfigurierten Modi zu durchlaufen.<br />
( Dynamic Standard Movie Custom )<br />
PC / DVI Mode : M/B ( MagicBright )<br />
MagicBright bezeichnet eine neue Monitorfunktion, die eine optimierte Monitordarstellung ermöglicht, die<br />
verglichen mit der Darstellung auf vorhandenen Monitoren doppelt so brillant und klar ist.<br />
( Entertain Internet Text Custom )<br />
13) AUTO<br />
Mit der Auto-Taste wird der Bildschirm automatisch eingestellt.(PC)<br />
Wenn Sie die Auflösung über das Bedienfeld ändern, wird die Autom. Einstellung-Funktion ausgeführt.<br />
14) PRE-CH<br />
Wenn Sie diese Taste drücken, wird der aktuelle Modus unten mittig auf dem Bildschirm angezeigt.<br />
- Diese Funktion ist bei diesem Monitor nicht verfügbar.<br />
15) CH/P<br />
Bei aktiviertem TV-Modus wählen Sie mit diesen Tasten die TV-Kanäle aus.<br />
- Diese Funktion ist bei diesem Monitor nicht verfügbar.<br />
16) SOURCE<br />
Schaltet die LED für Eingangssignal ein, das zurzeit angezeigt wird. Die Quelle kann nur auf externe Geräte<br />
umgeschaltet werden, die derzeit an den Monitor angeschlossen sind.<br />
17) INFO<br />
Informationen zum aktuellen Bild werden links oben auf dem Bildschirm angezeigt.<br />
18) EXIT<br />
Drücken Sie diese Taste, um den Menübildschirm zu schließen.<br />
19) Auf-Ab Links-Rechts Taste<br />
Drücken Sie diese Tasten, um horizontal/vertikal von einem Menüpunkt zum nächsten zu wechseln oder die<br />
Werte für das ausgewählte Menü einzustellen<br />
20) S.MODE<br />
Wenn Sie auf diese Taste drücken, wird der aktuelle Audio-Modus in der unteren linken Bildschirmecke<br />
angezeigt.<br />
Der Monitor verfügt über einen integrierten HiFi-Audioverstärker.<br />
Then push button again to circle through available preconfigured modes.<br />
( Standard Music Movie Speech Custom )<br />
21) STILL<br />
Drücken Sie diese Taste einmal, um das Bild "einzufrieren". Drücken Sie sie erneut, um mit der normalen<br />
Wiedergabe fortzufahren.<br />
22) FM RADIO<br />
Schaltet FM Radio (UKW) ein/aus.<br />
Stellt im PC/DVI-Modus nur den KLANG auf UKW ein.<br />
In Gebieten, wo das Signal schwach ist, können beim Empfang von FM RADIO Störungen auftreten.<br />
Stellt im Modus einer allgemeinen VideoQUELLE UKW ein, wobei der Bildschirm ausgeschaltet wird.<br />
- Diese Funktion ist bei diesem Monitor nicht verfügbar.<br />
23) P.SIZE<br />
Drücken Sie diese Taste, um die Bildschirmgröße zu verändern.<br />
24) SRS<br />
SRS<br />
25) DUAL/MTS<br />
DUAL-
26)<br />
27)<br />
STEREO/MONO, DUAL l / DUAL ll und MONO/NICAM MONO/NICAM STEREO können in Abhängigkeit<br />
von der Fernsehnorm über die Taste DUAL auf der Fernbedienung beim Fernsehen eingestellt werden.<br />
MTS-<br />
Sie können den Modus MKT (Mehrkanalton) auswählen.<br />
FM Stereo<br />
Audio Type MTS/S_Mode Default<br />
Mono Mono<br />
Manual Change<br />
Stereo Mono Stereo<br />
SAP Mono SAP Mono<br />
- Diese Funktion ist bei diesem Monitor nicht verfügbar.<br />
PIP<br />
Jedes Mal, wenn Sie diese Taste drücken, ändert sich die Signalquelle des PIP-Fensters.<br />
SOURCE<br />
Schaltet die LED für Eingangssignal ein, das zurzeit angezeigt wird. (PIP)<br />
28) SWAP<br />
29)<br />
Tauscht PIP- und Hauptbild-Inhalt.<br />
Das Bild vom PIP-Fenster wird auf dem Hauptbildschirm und das Bild vom Hauptbildschirm wird im PIP-<br />
Fenster angezeigt.<br />
SIZE<br />
Ermöglicht die Auswahl verschiedener Bildgrößen.<br />
30) REW<br />
Rücklauf<br />
31) STOP<br />
Stop (Stopp)<br />
32) PLAY / PAUSE<br />
Wiedergabe/Pause<br />
33) FF<br />
Schneller Vorlauf<br />
© 1995~2007 SAMSUNG. ALL Right Reserved
Sicherheitshinweise<br />
Einführung<br />
Lieferumfang<br />
Der Monitor<br />
Bauplan<br />
Anschlussmöglichkeiten<br />
Verwenden der Software<br />
Einstellen des Monitors<br />
Fehlerbehebung<br />
Technische Daten<br />
Informationen<br />
Dodatak Anhang<br />
<br />
<br />
Sprache auswählen Startseite<br />
Modell<br />
Farbe und Aussehen des Geräts sind modellabhängig, und jederzeitige Änderungen der technischen Daten des<br />
Geräts zum Zweck der Leistungssteigerung sind vorbehalten.<br />
Einführung<br />
Hinweis<br />
• Bitte überprüfen Sie, daß die folgenden Teile mit dem Monitor mitgeliefert wurden.<br />
Sollten Teile fehlen, wenden Sie sich an Ihren Händler.<br />
Wenden Sie sich an einen Händler in Ihrer Nähe, um optionale Artikel zu kaufen.<br />
Hinweis<br />
• Stellen Sie das Gerät nicht auf den Fußboden.<br />
Bedienungsanleitung<br />
Anleitung zum schnellen Aufstellen<br />
Kabel<br />
Anderes<br />
Monitor<br />
<strong>SyncMaster</strong> <strong>400PX</strong>/<strong>460PX</strong><br />
Lieferumfang<br />
Garantiekarte<br />
Benutzerhandbuch,<br />
(Nicht in allen Gebieten erhältlich) MDC-Software<br />
D-Sub-Kabel Netzanschlußkabel Lautsprecherkabel
Tasten der Fernsteuerung Batterien (AAA X 2) Kappe<br />
BNC-auf-RCA-<br />
Adapterstecker<br />
Separat erhältlich<br />
Vorderseite<br />
1) MENU<br />
Provisorische Füße<br />
Wandmontageset Lautsprecherset Füße<br />
DVI-Kabel LAN-Kabel BNC-Kabel<br />
Der Monitor<br />
Drücken Sie diese Taste, um das OSD-Menü zu öffnen und das hervorgehobene Menüelement zu<br />
aktivieren.<br />
2) Auf/Ab-Taste<br />
Wenn das Menü zur Bildschirmeinstellung aktiv ist: Schließen Sie mit der Exit-Taste (Ende) den<br />
Menübildschirm oder das Einstellungsmenü.
3) Links/Rechts-Taste / Lautstarke -Taste<br />
Drücken Sie diese Taste, um vertikal von einem Menübefehl zum nächsten zu wechseln oder die Werte für<br />
das ausgewählte Menü anzupassen.<br />
4) ENTER<br />
Diese Tasten dienen dazu, Optionen auf dem Menü hervorzuheben und einzustellen.<br />
5) SOURCE<br />
6) PIP<br />
Schaltet die LED für Eingangssignal ein, das zurzeit angezeigt wird.<br />
Die Quelle kann nur auf externe Geräte umgeschaltet werden, die derzeit an den Monitor angeschlossen<br />
sind.<br />
[PC] [BNC] [DVI] [AV] [S-Video] [Component]<br />
>> Klicken Sie hier, um sich die Animation anzusehen.<br />
Jedes Mal, wenn Sie diese Taste drücken, ändert sich die Signalquelle des PIP-Fensters.<br />
Eine Überschneidung mehrerer PIPs auf dem Bildschirm war nicht möglich, weil BNC und die Komponente<br />
denselben Anschluss verwenden.<br />
>>Klicken Sie hier, um sich die Animation anzusehen.<br />
• PC<br />
AV / S-Video / Komp. Modus<br />
• BNC<br />
AV / S-Video Modus<br />
• DVI<br />
AV / S-Video / Komp. Modus<br />
• AV / S-Video<br />
PC / BNC / DVI Modus<br />
• Komp.<br />
PC / DVI Modus<br />
7) Netzschalter<br />
ücken Sie diese Taste, um den Monitor ein- und auszuschalten.<br />
8) Stromversorgungsanzeige<br />
Leuchtet, wenn Sie die Stromversorgung einschalten. Siehe Technische Daten<br />
9) Fernsteuerungssensor<br />
Richten Sie die Fernsteuerung auf diesen Punkt auf dem Monitor.<br />
Hinweis<br />
• Genauere Informationen zur Energiesparfunktion sind im Handbuch unter PowerSaver<br />
(Energiesparfunktion) aufgeführt. Um Energie zu sparen, schalten Sie den Monitor ab, wenn Sie ihn nicht<br />
benutzen oder wenn Sie Ihren Arbeitsplatz für längere Zeit verlassen.<br />
Rückseite<br />
Hinweis<br />
• Ausführliche Informationen in Bezug auf Kabelverbindungen finden Sie im Abschnitt Anschließen von<br />
Kabeln unter Aufstellen. Die Konfiguration an der Rückseite des Monitors variiert leicht abhängig vom<br />
jeweils verwendeten Monitormodell.
1) POWER S/W (Ein/Aus-Schalter) ON/OFF<br />
Ein- und Ausschalten des Monitors.<br />
2) POWER IN (Signalbuchse)<br />
Netzkabel (Anschluss an Monitor und Wandsteckdose)<br />
3) RS232C OUT/IN (Serieller ANSCHLUSS<br />
RS232C)<br />
MDC (Multiple Display Control)-Programm-Anschluss<br />
4) DVI / PC IN [RGB] (PC-Video-Anschlussbuchse)<br />
Verwenden des 15-polig, D-Sub – PC-Modus (Analog<br />
PC)<br />
5) DVI / PC IN [DVI(HDCP)] (PC-Video-<br />
Anschlussbuchse)<br />
Verwenden des DVI-D an DVI-D – DVI-Modus (Digital<br />
PC)<br />
6) DVI / PC IN [PC/DVI/BNC AUDIO IN] (PC-/DVI-<br />
/BNC-/Audioanschluss (Eingang))<br />
7) COMPONENT AUDIO IN [L-AUDIO-R]<br />
(Component-/Audioanschluss (Eingang))<br />
8) BNC/COMPONENT OUT [R/PR, G/Y, B/PB, H, V]<br />
(BNC-Video-Anschlussbuchse / Component-<br />
Anschlussbuchse(Ausgang))<br />
RGB-3-Modus (Analog PC)-Anschluss: Anschluss von<br />
R, G, B, H, V Port<br />
- Component-Anschluss: Anschluss von PR, Y, PB-Port<br />
9) BNC/COMPONENT IN [R/PR, G/Y, B/PB, H, V]<br />
(BNC-Video-Anschlussbuchse / Component-<br />
Anschlussbuchse(Eingang))
Hinweis<br />
10) AV AUDIO IN [L-AUDIO-R] (MONITOR-Audio-<br />
Anschlussbuchse (Eingang))<br />
11) AV OUT [VIDEO](Video-Anschlussbuchse) :<br />
AV-Modus (Ausgang)<br />
12) AV IN [VIDEO](Video-Anschlussbuchse)<br />
(Eingang)<br />
13) AV OUT [S-VIDEO](S-Video-<br />
Anschlussbuchse) : S-Video-Modus (Ausgang)<br />
14) AV IN [S-VIDEO] (S-Video-Anschlussbuchse)<br />
(Eingang)<br />
15) EXT SPEAKER(8 )[- - L - +, - - R - +]<br />
(Lautsprecheranschlussbuchse (8 ))<br />
16) AUDIO OUT [L-AUDIO-R] (MONITOR-Audio-<br />
Anschlussbuchse (Ausgang))<br />
AUDIO OUT zum Anschließen von PC, DVI, BNC<br />
• Die maximale Anzahl anschließbarer Monitore kann je nach Kabel, Signalquelle usw. unterschiedlich sein.<br />
Bei Verwendung von entsprechend geschirmten Kabeln können bis zu 10 Monitore angeschlossen<br />
werden.<br />
Hinweis<br />
17) Kensington-Schloss<br />
Ein Kensington-Schloss dient zur physischen Sicherung<br />
des Systems bei Verwendung in öffentlichen Bereichen.<br />
(Das Schloss muss separat erworben werden.)<br />
Ein Schloss können Sie beim entsprechenden<br />
Händler erwerben.<br />
• Beachten Sie die genaueren Informationen zu den Kabelverbindungen unter Anschließen des Monitors.<br />
Tasten der Fernsteuerung<br />
Hinweis<br />
• Die Leistung der Fernbedienung kann von einem Fernsehgerät oder anderen elektronischen Geräten, die<br />
in der Nähe des Monitors betrieben werden, beeinträchtigt werden; dabei kann es zu einer<br />
Funktionsstörung aufgrund einer Überlagerung der Frequenz kommen.<br />
1. ON / OFF<br />
2. MAGICNET<br />
3. MDC<br />
4. LOCK<br />
5. MagicNettaste<br />
6.+100 -/--<br />
7. VOL<br />
8. MUTE<br />
9. TTX/MIX<br />
10. MENU<br />
11. ENTER<br />
12. P.MODE<br />
13. AUTO<br />
14. PRE-CH<br />
15 . CH/P<br />
16. SOURCE<br />
17. INFO<br />
18. EXIT<br />
19. Auf-Ab Links-Rechts Taste<br />
20. S.MODE
1) ON / OFF<br />
Drücken Sie diese Taste, um den Monitor ein- und auszuschalten.<br />
2) MAGICNET<br />
MagicNet-Schnellstarttaste<br />
- Diese Funktion ist bei diesem Monitor nicht verfügbar.<br />
3) MDC<br />
MDC-Schnellstarttaste<br />
4) LOCK<br />
21. STILL<br />
22. FM RADIO<br />
23. P.SIZE<br />
24. SRS<br />
25. DUAL/MTS<br />
26. PIP<br />
27. SOURCE<br />
28. SWAP<br />
29. SIZE<br />
30. REW<br />
31. STOP<br />
32. PLAY/PAUSE<br />
33. FF<br />
Mit dieser Taste werden alle Funktionstasten sowohl auf der Fernbedienung als auch am Monitor mit<br />
Ausnahme der Netztaste und der Taste LOCK aktiviert oder deaktiviert.<br />
5) MagicNettaste<br />
Verwenden Sie diese Tasten für MagicNet.<br />
• Alphabet/Ziffer: Verwenden Sie diese Tasten zum Eingeben von Website-Adressen.<br />
• DEL: Verwenden Sie diese Taste als Rücktaste.<br />
• SYMBOL: Verwenden Sie diese Taste zum Eingeben von Symbolen. (.O_-)<br />
• ENTER: Verwenden Sie diese Taste zum Bestätigen von Eingaben.<br />
- Diese Funktion ist bei diesem Monitor nicht verfügbar.<br />
6) +100 -/--<br />
Drücken Sie diese Taste, um die Programme mit einer Nummer über 100 auszuwählen.<br />
Zur Auswahl von z. B. Programm 121 drücken Sie erst „+100“, dann „2“ und dann „1“.<br />
- Diese Funktion ist bei diesem Monitor nicht verfügbar.<br />
7) VOL<br />
Mit diesen Tasten bestimmen Sie außerdem die Audiolautstärke.<br />
8) MUTE<br />
Die Audioausgabe wird vorrübergehend unterbrochen (stummgeschaltet).<br />
Displayed on the lower left corner of the screen.<br />
The audio resumes if MUTE or - VOL + is pressed in the Mute mode.<br />
9) TTX/MIX
Fernsehsender bieten Informationen per Videotext an.<br />
[TTX / MIX wird hauptsächlich in Europa verwendet. ]<br />
10) MENU<br />
Drücken Sie diese Taste, um das OSD-Menü zu öffnen und das hervorgehobene Menüelement zu<br />
aktivieren.<br />
11) ENTER<br />
Aktivieren Sie mit dieser Taste das hervorgehobene Menüelement.<br />
12) P.MODE<br />
Wenn Sie diese Taste drücken, wird der aktuelle Modus unten mittig auf dem Bildschirm angezeigt.<br />
AV / S-Video /Component Mode : P.MODE( Picture Mode )<br />
Drücken Sie dann die Taste nochmals, um die verfügbaren vorkonfigurierten Modi zu durchlaufen.<br />
( Dynamic Standard Movie Custom )<br />
PC / DVI Mode : M/B ( MagicBright )<br />
MagicBright bezeichnet eine neue Monitorfunktion, die eine optimierte Monitordarstellung ermöglicht, die<br />
verglichen mit der Darstellung auf vorhandenen Monitoren doppelt so brillant und klar ist.<br />
( Entertain Internet Text Custom )<br />
13) AUTO<br />
Mit der Auto-Taste wird der Bildschirm automatisch eingestellt.(PC)<br />
Wenn Sie die Auflösung über das Bedienfeld ändern, wird die Autom. Einstellung-Funktion ausgeführt.<br />
14) PRE-CH<br />
Wenn Sie diese Taste drücken, wird der aktuelle Modus unten mittig auf dem Bildschirm angezeigt.<br />
- Diese Funktion ist bei diesem Monitor nicht verfügbar.<br />
15) CH/P<br />
Bei aktiviertem TV-Modus wählen Sie mit diesen Tasten die TV-Kanäle aus.<br />
- Diese Funktion ist bei diesem Monitor nicht verfügbar.<br />
16) SOURCE<br />
Schaltet die LED für Eingangssignal ein, das zurzeit angezeigt wird. Die Quelle kann nur auf externe Geräte<br />
umgeschaltet werden, die derzeit an den Monitor angeschlossen sind.<br />
17) INFO<br />
Informationen zum aktuellen Bild werden links oben auf dem Bildschirm angezeigt.<br />
18) EXIT<br />
Drücken Sie diese Taste, um den Menübildschirm zu schließen.<br />
19) Auf-Ab Links-Rechts Taste<br />
Drücken Sie diese Tasten, um horizontal/vertikal von einem Menüpunkt zum nächsten zu wechseln oder die<br />
Werte für das ausgewählte Menü einzustellen<br />
20) S.MODE<br />
Wenn Sie auf diese Taste drücken, wird der aktuelle Audio-Modus in der unteren linken Bildschirmecke<br />
angezeigt.<br />
Der Monitor verfügt über einen integrierten HiFi-Audioverstärker.<br />
Then push button again to circle through available preconfigured modes.<br />
( Standard Music Movie Speech Custom )<br />
21) STILL<br />
Drücken Sie diese Taste einmal, um das Bild "einzufrieren". Drücken Sie sie erneut, um mit der normalen<br />
Wiedergabe fortzufahren.<br />
22) FM RADIO<br />
Schaltet FM Radio (UKW) ein/aus.<br />
Stellt im PC/DVI-Modus nur den KLANG auf UKW ein.<br />
In Gebieten, wo das Signal schwach ist, können beim Empfang von FM RADIO Störungen auftreten.<br />
Stellt im Modus einer allgemeinen VideoQUELLE UKW ein, wobei der Bildschirm ausgeschaltet wird.<br />
- Diese Funktion ist bei diesem Monitor nicht verfügbar.<br />
23) P.SIZE<br />
Drücken Sie diese Taste, um die Bildschirmgröße zu verändern.<br />
24) SRS<br />
SRS<br />
25) DUAL/MTS
26)<br />
27)<br />
DUAL-<br />
STEREO/MONO, DUAL l / DUAL ll und MONO/NICAM MONO/NICAM STEREO können in Abhängigkeit<br />
von der Fernsehnorm über die Taste DUAL auf der Fernbedienung beim Fernsehen eingestellt werden.<br />
MTS-<br />
Sie können den Modus MKT (Mehrkanalton) auswählen.<br />
FM Stereo<br />
Audio Type MTS/S_Mode Default<br />
Mono Mono<br />
Manual Change<br />
Stereo Mono Stereo<br />
SAP Mono SAP Mono<br />
- Diese Funktion ist bei diesem Monitor nicht verfügbar.<br />
PIP<br />
Jedes Mal, wenn Sie diese Taste drücken, ändert sich die Signalquelle des PIP-Fensters.<br />
SOURCE<br />
Schaltet die LED für Eingangssignal ein, das zurzeit angezeigt wird. (PIP)<br />
28) SWAP<br />
29)<br />
Tauscht PIP- und Hauptbild-Inhalt.<br />
Das Bild vom PIP-Fenster wird auf dem Hauptbildschirm und das Bild vom Hauptbildschirm wird im PIP-<br />
Fenster angezeigt.<br />
SIZE<br />
Ermöglicht die Auswahl verschiedener Bildgrößen.<br />
30) REW<br />
Rücklauf<br />
31) STOP<br />
Stop (Stopp)<br />
32) PLAY / PAUSE<br />
Wiedergabe/Pause<br />
33) FF<br />
Schneller Vorlauf<br />
© 1995~2007 SAMSUNG. ALL Right Reserved
Bauplan | Monitoroberteil | Ständer | Lautsprecher | Montageanleitung für VESA-Halterung | Montage der Wandhalterung<br />
1. Bauplan<br />
Dodatak<br />
<br />
2. Monitoroberteil<br />
<strong>SyncMaster</strong> <strong><strong>400PX</strong>n</strong>/<strong>400PX</strong>
3. Ständer<br />
4. Lautsprecher<br />
5. Montageanleitung für VESA-Halterung<br />
Wenn Sie VESA installieren, stellen Sie sicher, dass die internationalen VESA-Richtlinien erfüllt sind.<br />
Hinweise zu Kauf und Montage der VESA-Halterung: Wenden Sie sich für die Bestellung der Halterung an Ihren<br />
nächsten Samsung-Fachhändler. Unser Montagepersonal montiert nach Eintreffen der Bestellung die Halterung<br />
an Ihrem Monitor.<br />
Für das Anheben des Monitors sind mindestens 2 Personen erforderlich.<br />
Samsung haftet nicht für Verletzungen oder Schäden, die bei der Montage durch Kunden entstehen.<br />
Abmessungen
Verwenden Sie für die Wandmontage der Halterung nur Maschinenschrauben mit 6 mm Durchmesser<br />
und 8 bis 12 mm Länge.<br />
6. Montage der Wandhalterung<br />
`<br />
Wenden Sie sich zur Montage der Wandhalterung an einen Techniker.<br />
Samsung Electronics haftet nicht für Schäden an Gerät oder Personen, wenn die Montage vom Kunden selbst<br />
durchgeführt wird.<br />
Die Halterung ist zur Montage an Betonwänden vorgesehen. Die Stabilität der Halterung bei Montage auf Putz<br />
oder an Täfelungen kannnicht garantiert werden.<br />
Komponenten<br />
Verwenden Sie nur die mitgelieferten Komponenten und das mitgelieferte Zubehör.<br />
Wandhalterung<br />
(1)<br />
Scharnier<br />
(Links: 1, Rechts 1)<br />
Zusammenbau der Wandhalterung<br />
Hängelager aus Plastik<br />
(4)<br />
Schrauben(A) Schrauben(B)<br />
(11)<br />
(4)<br />
Dübel<br />
(11)<br />
Setzen Sie die unverlierbare Schraube ein, und<br />
ziehen Sie sie inPfeilrichtung fest.<br />
Bringen Sie anschließend die Wandhalterung an<br />
der Wand an.<br />
A. Unverlierbare Schraube<br />
B. Wandhalterung<br />
C. Scharnier(links)<br />
D. Scharnier(rechts)
Es sind zwei Scharniere(links und rechts)vorhanden.<br />
VerwendenSie das richtige.<br />
So montieren Sie das Gerät an der Wandhalterung<br />
Bevor Sie die Löcher in die Wand bohren,<br />
vergewissern Siesich, dass deren Abstand dem<br />
der beiden Montagebohrungenauf der Rückseite<br />
der Halterung entspricht.<br />
Wenn der Abstand zu groß oder klein ist, lösen<br />
Sie alle odereinen Teil der 4 Schrauben der<br />
Wandhalterung und passenden Abstand an.<br />
A. Abstand der beidenMontagebohrungen<br />
Die Form des Geräts ist modellabhängig. (Hängelager und Schraube sind identisch)<br />
Markieren Sie die Bohrstellen entsprechend der<br />
Montagezeichnungan der Wand. Verwenden Sie<br />
zum Bohren der Löcher einen Bohrermit 5 mm<br />
Durchmesser, um eine Lochtiefe von mehr als 35<br />
mm zuerreichen.<br />
Stecken Sie die Dübel in die entsprechenden<br />
Löcher.Richten Sie die Bohrungen in der<br />
Halterung und den Scharnierenentsprechend den<br />
Löchern mit denDübel aus, setzen Sie die 11<br />
Schrauben A ein, und ziehen Siesie fest.
1. Befestigen Sie das Gerät an der<br />
Wandhalterung, und vergewis-sern Sie sich,<br />
dass es ordnungsgemäß am linken und<br />
rechtenHängelager angebracht ist.<br />
2. Achten Sie bei der Montage des Geräts an der<br />
Halterung darauf,dass Sie sich Ihre Finger<br />
nicht einklemmen.<br />
3. Vergewissern Sie sich, dass die<br />
Wandhalterung fest an derWand befestigt ist,<br />
da andernfalls das Gerät nach der<br />
Montageherunterfallen könnte.<br />
Anpassen des Wandhalterungswinkels<br />
Stellen Sie vor der Wandmontage einen Halterungswinkel von -2°ein.<br />
Entfernen Sie die 4 Schrauben auf der<br />
Rückseite desGeräts.<br />
Setzen Sie die Schraube B in das Hängelager<br />
ein.<br />
Setzen Sie die 4 Schrauben aus Schritt 2<br />
(Hängelager +Schraube B) in die Bohrungen auf<br />
der Rückseite desGeräts ein, und ziehen Sie sie<br />
fest.<br />
Entfernen Sie den Sicherheitsstift (3), und setzen<br />
Sie die 4Gerätehalterungen in die<br />
entsprechenden Bohrungen in derWandhalterung<br />
(1) ein. Platzieren Sie anschließend dasGerät (2)<br />
so, dass es fest mit der Wandhalterung<br />
verbundenist. Setzten Sie den Sicherheitsstift (3)<br />
wieder ein, und ziehenSie ihn fest, so dass das<br />
Gerät an der Wandhalterung sicherfixiert ist.<br />
A. Monitor<br />
B. Wandhalterung<br />
C. Wand
1. Befestigen Sie das Gerät an der Wandhalterung.<br />
2. Fassen Sie das Gerät oben in der Mitte fest, und ziehen Sie es<br />
nach vorne(in Pfeilrichtung), um den Winkel einzustellen.<br />
3. Der Halterungswinkel kann zwischen -2° and 15° eingestellt<br />
werden.<br />
Fassen Sie das Gerät immer oben in der Mitte<br />
undnicht an der linken oder rechten Seite an, um<br />
denWinkel einzustellen.
Bauplan | Monitoroberteil | Ständer | Lautsprecher | Montageanleitung für VESA-Halterung | Montage der Wandhalterung<br />
1. Bauplan<br />
Dodatak<br />
<br />
2. Monitoroberteil<br />
<strong>SyncMaster</strong> <strong><strong>460PX</strong>n</strong>/<strong>460PX</strong>
3. Ständer<br />
4. Lautsprecher<br />
5. Montageanleitung für VESA-Halterung<br />
Wenn Sie VESA installieren, stellen Sie sicher, dass die internationalen VESA-Richtlinien erfüllt sind.<br />
Hinweise zu Kauf und Montage der VESA-Halterung: Wenden Sie sich für die Bestellung der Halterung an Ihren<br />
nächsten Samsung-Fachhändler. Unser Montagepersonal montiert nach Eintreffen der Bestellung die Halterung<br />
an Ihrem Monitor.<br />
Für das Anheben des Monitors sind mindestens 2 Personen erforderlich.<br />
Samsung haftet nicht für Verletzungen oder Schäden, die bei der Montage durch Kunden entstehen.<br />
Abmessungen
Verwenden Sie für die Wandmontage der Halterung nur Maschinenschrauben mit 6 mm Durchmesser<br />
und 8 bis 12 mm Länge.<br />
6. Montage der Wandhalterung<br />
`<br />
Wenden Sie sich zur Montage der Wandhalterung an einen Techniker.<br />
Samsung Electronics haftet nicht für Schäden an Gerät oder Personen, wenn die Montage vom Kunden selbst<br />
durchgeführt wird.<br />
Die Halterung ist zur Montage an Betonwänden vorgesehen. Die Stabilität der Halterung bei Montage auf Putz<br />
oder an Täfelungen kannnicht garantiert werden.<br />
Komponenten<br />
Verwenden Sie nur die mitgelieferten Komponenten und das mitgelieferte Zubehör.<br />
Wandhalterung<br />
(1)<br />
Scharnier<br />
(Links: 1, Rechts 1)<br />
Zusammenbau der Wandhalterung<br />
Hängelager aus Plastik<br />
(4)<br />
Schrauben(A) Schrauben(B)<br />
(11)<br />
(4)<br />
Dübel<br />
(11)<br />
Setzen Sie die unverlierbare Schraube ein, und<br />
ziehen Sie sie inPfeilrichtung fest.<br />
Bringen Sie anschließend die Wandhalterung an<br />
der Wand an.<br />
A. Unverlierbare Schraube<br />
B. Wandhalterung<br />
C. Scharnier(links)<br />
D. Scharnier(rechts)
Es sind zwei Scharniere(links und rechts)vorhanden.<br />
VerwendenSie das richtige.<br />
So montieren Sie das Gerät an der Wandhalterung<br />
Bevor Sie die Löcher in die Wand bohren,<br />
vergewissern Siesich, dass deren Abstand dem<br />
der beiden Montagebohrungenauf der Rückseite<br />
der Halterung entspricht.<br />
Wenn der Abstand zu groß oder klein ist, lösen<br />
Sie alle odereinen Teil der 4 Schrauben der<br />
Wandhalterung und passenden Abstand an.<br />
A. Abstand der beidenMontagebohrungen<br />
Die Form des Geräts ist modellabhängig. (Hängelager und Schraube sind identisch)<br />
Markieren Sie die Bohrstellen entsprechend der<br />
Montagezeichnungan der Wand. Verwenden Sie<br />
zum Bohren der Löcher einen Bohrermit 5 mm<br />
Durchmesser, um eine Lochtiefe von mehr als 35<br />
mm zuerreichen.<br />
Stecken Sie die Dübel in die entsprechenden<br />
Löcher.Richten Sie die Bohrungen in der<br />
Halterung und den Scharnierenentsprechend den<br />
Löchern mit denDübel aus, setzen Sie die 11<br />
Schrauben A ein, und ziehen Siesie fest.
1. Befestigen Sie das Gerät an der<br />
Wandhalterung, und vergewis-sern Sie sich,<br />
dass es ordnungsgemäß am linken und<br />
rechtenHängelager angebracht ist.<br />
2. Achten Sie bei der Montage des Geräts an der<br />
Halterung darauf,dass Sie sich Ihre Finger<br />
nicht einklemmen.<br />
3. Vergewissern Sie sich, dass die<br />
Wandhalterung fest an derWand befestigt ist,<br />
da andernfalls das Gerät nach der<br />
Montageherunterfallen könnte.<br />
Anpassen des Wandhalterungswinkels<br />
Stellen Sie vor der Wandmontage einen Halterungswinkel von -2°ein.<br />
Entfernen Sie die 4 Schrauben auf der<br />
Rückseite desGeräts.<br />
Setzen Sie die Schraube B in das Hängelager<br />
ein.<br />
Setzen Sie die 4 Schrauben aus Schritt 2<br />
(Hängelager +Schraube B) in die Bohrungen auf<br />
der Rückseite desGeräts ein, und ziehen Sie sie<br />
fest.<br />
Entfernen Sie den Sicherheitsstift (3), und setzen<br />
Sie die 4Gerätehalterungen in die<br />
entsprechenden Bohrungen in derWandhalterung<br />
(1) ein. Platzieren Sie anschließend dasGerät (2)<br />
so, dass es fest mit der Wandhalterung<br />
verbundenist. Setzten Sie den Sicherheitsstift (3)<br />
wieder ein, und ziehenSie ihn fest, so dass das<br />
Gerät an der Wandhalterung sicherfixiert ist.<br />
A. Monitor<br />
B. Wandhalterung<br />
C. Wand
1. Befestigen Sie das Gerät an der Wandhalterung.<br />
2. Fassen Sie das Gerät oben in der Mitte fest, und ziehen Sie es<br />
nach vorne(in Pfeilrichtung), um den Winkel einzustellen.<br />
3. Der Halterungswinkel kann zwischen -2° and 15° eingestellt<br />
werden.<br />
Fassen Sie das Gerät immer oben in der Mitte<br />
undnicht an der linken oder rechten Seite an, um<br />
denWinkel einzustellen.
Sicherheitshinweise<br />
Einführung<br />
Anschlussmöglichkeiten<br />
<br />
Installieren der Füße<br />
Anschließen des Monitors<br />
Verwenden der Software<br />
Einstellen des Monitors<br />
Fehlerbehebung<br />
Technische Daten<br />
Informationen<br />
Anhang<br />
Dodatak<br />
<br />
Sprache auswählen Startseite<br />
Modell<br />
Farbe und Aussehen des Geräts sind modellabhängig, und jederzeitige Änderungen der technischen Daten des<br />
Geräts zum Zweck der Leistungssteigerung sind vorbehalten.<br />
Anschlussmöglichkeiten<br />
Hinweis<br />
• Sie sollten nur die mitgelieferten Schrauben verwenden.<br />
Achtung<br />
Installieren der Füße<br />
Samsung Electronics übernimmt keine Haftung für Schäden, die durch Verwendung eines anderen Sockels<br />
als dem hier beschriebenen entstehen.<br />
Montage der provisorischen Füße<br />
Linker Fuß Rechter Fuß<br />
Achtung<br />
Bringen Sie das Hinweisschild hinten an.<br />
1) Die Öffnung an der Monitorunterseite, wo der Fuß montiert wird, ist durch eine Schutzabdeckung geschützt.<br />
Beachten Sie, dass die Schutzabbdeckung bei der Montage der mitgelieferten provisorischen Füße oder<br />
des Fuß-Sets (separat erhältlich) zu entfernen ist. Wenn Sie das Wandmontageset verwenden, muss die<br />
Öffnung mit der Kappe verschlossen werden.<br />
2) Stellen Sie den linken bzw. rechten Fuß auf.<br />
3) Stecken Sie den Fuß in das Loch an der Unterseite des Monitors ein.<br />
Stecken Sie die Schrauben in die angebenen Löcher ein und ziehen Sie sie fest. (M4 × L15)<br />
<br />
Achtung<br />
<strong>SyncMaster</strong> <strong><strong>400PX</strong>n</strong>/<strong><strong>460PX</strong>n</strong>
Dieser Fuß wurde für die Anpassung der Bildschirmneigung entwickelt. Das Unternehmen übernimmt keine<br />
Verantwortung für Probleme, die durch die Verwendung des Fußes entstehen. Verwenden Sie das Gerät<br />
niemals, um Gegenstände darauf abzustellen.<br />
Installieren der Füße (separat erhältlich)<br />
1) Die Öffnung an der Monitorunterseite, wo der Fuß montiert wird, ist durch eine Schutzabdeckung geschützt.<br />
Beachten Sie, dass die Schutzabbdeckung bei der Montage der mitgelieferten provisorischen Füße oder<br />
des Fuß-Sets (separat erhältlich) zu entfernen ist. Wenn Sie das Wandmontageset verwenden, muss die<br />
Öffnung mit der Kappe verschlossen werden.<br />
2) Achten Sie darauf, dass sie die Teile ordnungsgemäß ausrichten und an der richtigen Stelle montieren. (M4<br />
× L15)<br />
3) Stecken Sie den Fuß in das Loch an der Unterseite des Monitors ein.<br />
4) Stecken Sie die Schrauben in die angebenen Löcher ein und ziehen Sie sie fest. (M4 × L15)<br />
Anschließen des Monitors<br />
Bei Netzkabel mit Erdung<br />
Bei einer Störung kann die Erdung einen Stromschlag verursachen. Vergewissern Sie sich, dass die<br />
Erdung korrekt angeschlossen ist, ehe Sie den Stecker in die Netzsteckdose stecken. Wenn Sie das<br />
Erdungskabel abtrennen, müssen Sie sich vorher vergewissern, dass der Netzstecker vorher<br />
gezogen wurde.<br />
Hinweis<br />
• Geräte, die sich an einem AV-Eingang anschließen lassen, wie DVD-Player, Videorecorder oder<br />
Camcorders sowie Computer können an den Monitor angeschlossen werden. Ausführliche Informationen<br />
zum Anschluss dieser Geräte finden Sie unter Benutzersteuerung unter Einstellen des LCD-Monitors.<br />
Anschließen an einen Computer
1) Schließen Sie das Netzanschlußkabel für den Monitor an die Netzstrombuchse auf der Rückseite des<br />
Monitors an.<br />
Schalten Sie den Monitor am Netzschalter ein.<br />
2) Es gibt 3 Möglichkeiten, das Signalkabel an den Monitor anzuschließen.<br />
Wählen Sie eine der folgenden:<br />
2-1) Verwenden des D-Sub-Anschlusses (Analog) der Grafikkarte.<br />
Schließen Sie das D-Sub-Kabel an den 15-poligen RGB-Anschluss auf der Rückseite des<br />
Monitors und an den 15-poligen D-Sub-Anschluss ihres Computers an.<br />
2-2) Verwenden des DVI-Anschlusses (Digital) der Grafikkarte.<br />
Schließen Sie das DVI-Kabel an den DVI (HDCP)-Anschluss auf der Rückseite des Monitors an<br />
und den DVI-Anschluss Ihres Computers an.<br />
2-3) Verwenden des BNC-Anschlusses (Analog) der Grafikkarte.<br />
Schließen Sie das BNC-Kabel an den BNC/COMPONENT IN - R, G, B, H, V-Anschluss auf der<br />
Rückseite des Monitors und an den 15-poligen D-Sub-Anschluss ihres Computers an.<br />
3) Schließen Sie das Audiokabel für den Monitor an den Audioanschluss an der Rückseite des Computers an.<br />
4) Schalten Sie sowohl den Computer als auch den Monitor ein.<br />
Hinweis<br />
• Das DVI- oder BNC-Kabel ist als Zubehör erhältlich.<br />
Für Informationen über optionales Zubehör setzen Sie sich mit einem Kundendienstzentrum von Samsung<br />
Electronics in Ihrer Nähe in Verbindung.
Digitaler DVD-Anschluss<br />
Hinweis<br />
• Eingangsgeräte wie digitale DVD-Geräte werden mit dem DVI-Kabel an den DVI IN-Anschluss des<br />
Monitors angeschlossen.<br />
• Legen Sie dann eine DVD ein, und starten Sie das DVD-Gerät.<br />
• Wählen Sie mit der Taste SOURCE () die Option Digital aus.<br />
Hinweis<br />
• Der Monitor verfügt über einen DVI IN-Anschluss, mit dem DVI-Eingangsgeräte, wie z.B. digitale DVD-<br />
Geräte, angeschlossen werden können.<br />
Anschließen an einen Videorecorder<br />
1) Geräte, die sich an einen AV-Eingang anschließen lassen, wie Videorecorder oder Camcorder, können mit<br />
dem S-VHS- oder BNC-Kabel an den AV IN [VIDEO] oder AV IN [S-VIDEO] –Anschluss des Monitors<br />
angeschlossen werden.<br />
2) Verbinden Sie den linken und rechten Audioausgang (Audio (L) und Audio (R)) eines Videorecorders oder<br />
Camcorders per Audiokabel mit dem linken und rechten Audioeingang des Monitors.<br />
3) Wählen Sie über die Source-Taste (Quelle) an der Vorderseite des Monitors den AV oder S-Video<br />
Eingang, an den Videorecorder oder Camcorder angeschlossen ist.<br />
4) Starten Sie anschließend den Videorecorder oder Camcorder mit eingelegter mit einem eingelegten Band.<br />
Hinweis<br />
• Das S-VHS- oder BNC-Kabel ist als Zubehör erhältlich.<br />
Anschließen an einen DVD-Player
1) Schließen Sie einen Satz Audiokabel zwischen der linken und der rechten COMPONENT AUDIO IN [L-<br />
AUDIO-R] am Monitor und den Audioausgangsbuchsen (AUDIO OUT) am DVD-Player an.<br />
2) Schließen Sie ein Component kabel zwischen den BNC/COMPONENT IN - Anschluss von PR, Y, PB port<br />
am Monitor und den PR, Y, PB-Buchsen am DVD-Player an.<br />
3) Wählen Sie über die Source-Taste (Quelle) an der Vorderseite des Monitors den Component Eingang, an<br />
einen DVD-Player angeschlossen ist.<br />
4) Starten Sie anschließend den DVD-Player mit eingelegter DVD bzw.<br />
Hinweis<br />
• Das Component-Kabel ist als Zubehör erhältlich.<br />
Informationen zu Component-Video finden Sie in der Bedienungsanleitung Ihres DVD-Players.<br />
Anschließen eines Camcorders<br />
1) Suchen Sie die AV-Ausgangsbuchsen am Camcorder. Sie befinden sich normalerweise seitlich am<br />
Camcorder oder auf dessen Rückseite.<br />
Schließen Sie einen Satz Audiokabel zwischen den AUDIO OUTPUT-Buchsen am Camcorder und den AV<br />
AUDIO IN [L-AUDIO-R] am Monitor an.<br />
2) Schließen Sie ein Videokabel zwischen die VIDEO OUTPUT-Buchse am Camcorder und der AV IN<br />
[VIDEO] am Monitor an.<br />
3) Wählen Sie über die Source-Taste (Quelle) an der Vorderseite des Monitors den AV Eingang, an eines<br />
Camcorders angeschlossen ist.<br />
4) Starten Sie anschließend eines Camcorder mit einem eingelegten Band.<br />
Hinweis
• Die hier abgebildeten Audio-Videokabel sind in der Regel im Lieferumfang eines Camcorders enthalten.<br />
(Falls dies nicht der Fall sein sollte, sind diese in einem Elektronikfachgeschäft in Ihrer Nähe erhältlich.)<br />
Wenn Sie einen Stereo-Camcorder besitzen, müssen Sie ein Satz mit zwei Kabeln anschließen.<br />
Anschließen einer D-TV Set Top Box<br />
Hinweis<br />
• Die Anschlüsse für eine typische Set Top Box werden nachfolgend gezeigt.<br />
1) Schließen Sie ein Videokabel zwischen den BNC/COMPONENT IN - Anschluss von PR, Y, PB-Port am<br />
Monitor und den PR, Y, PB-Buchsen an der Set Top Box an.<br />
2) Schließen Sie einen Satz Audiokabel zwischen der linken und rechten COMPONENT AUDIO IN [L-AUDIO-<br />
R] am Monitor und den Audioausgangsbuchsen (AUDIO OUT) an der Set Top Box an.<br />
3) Wählen Sie über die Source-Taste (Quelle) an der Vorderseite des Monitors den Component Eingang, an<br />
einer D-TV Set Top Box angeschlossen ist.<br />
Hinweis<br />
• Informationen zu Component-Video finden Sie in der Bedienungsanleitung Ihrer Set Top Box.<br />
Anschließen von Lautsprechern<br />
1) Befestigen Sie die Lautsprecher mit den Schrauben am GERÄT.<br />
* Montage der Lautsprecher ohne Lautsprecherfuß.
2) Schließen Sie das Lautsprecherverbindungskabel an die Lautsprecherbuchsen auf der Rückwand des<br />
GERÄTS und auf der Rückseite der Lautsprecher an.<br />
Hinweis<br />
• Das Gerät beim Umsetzen o. ä. nicht an den Lautsprechern halten.<br />
Sonst können die Halterungen, mit denen die Lautsprecher am GERÄT befestigt sind, beschädigt werden.<br />
Anschließen an eine Audioanlage<br />
1) Schließen Sie die Audio (L)- und Audio (R)-Anschlüsse eines Videorekorders oder Camcorders mit den<br />
Audiokabeln an den AUDIO OUT [L-AUDIO-R]-Anschluss des Monitors an.<br />
Anschließen des LAN-Kabels<br />
1) Anschließen des LAN-Kabels.<br />
Anschließen über USB
1) Sie können USB-Geräte anschließen, beispielsweise eine Maus oder Tastatur.<br />
Verwenden einer USB-Abdeckung<br />
Wenn Sie ein kleines externes Gerät wie beispielsweise einen tragbaren Speicherstick verwenden und diesen<br />
an den USB-Anschluss auf der Rückseite Ihres Monitors anschließen möchten, besteht die Möglichkeit von<br />
Diebstahl oder Verlust. Durch Einbau einer USB-Abdeckung nach Installation des externen Geräts können<br />
Sie Diebstahl oder Verlust verhindern.<br />
1) Schieben Sie das Teil<br />
Monitors.<br />
Ihrer USB-Abdeckung in die Nut von Teil auf der Rückseite Ihres
2) Richten Sie Teil<br />
Monitors aus.<br />
Ihrer USB-Abdeckung an der Nut unten an Teil auf der Rückseite Ihres<br />
Richten Sie Teil Ihrer USB-Abdeckung am unteren Teil auf der Rückseite Ihres Monitors aus.<br />
3) Stecken Sie eine Schraube in die bei Schritt 2) ausgerichtete Nut, und ziehen Sie sie fest.<br />
Richten Sie an aus, und fixieren Sie sie mit der Schraube.<br />
© 1995~2007 SAMSUNG. ALL Right Reserved
Sicherheitshinweise<br />
Einführung<br />
Anschlussmöglichkeiten<br />
<br />
Installieren der Füße<br />
Anschließen des Monitors<br />
Verwenden der Software<br />
Einstellen des Monitors<br />
Fehlerbehebung<br />
Technische Daten<br />
Informationen<br />
Anhang<br />
Dodatak<br />
<br />
Sprache auswählen Startseite<br />
Modell<br />
Farbe und Aussehen des Geräts sind modellabhängig, und jederzeitige Änderungen der technischen Daten des<br />
Geräts zum Zweck der Leistungssteigerung sind vorbehalten.<br />
Anschlussmöglichkeiten<br />
Hinweis<br />
• Sie sollten nur die mitgelieferten Schrauben verwenden.<br />
Achtung<br />
Installieren der Füße<br />
Samsung Electronics übernimmt keine Haftung für Schäden, die durch Verwendung eines anderen Sockels<br />
als dem hier beschriebenen entstehen.<br />
Montage der provisorischen Füße<br />
Linker Fuß Rechter Fuß<br />
Achtung<br />
Bringen Sie das Hinweisschild hinten an.<br />
1) Die Öffnung an der Monitorunterseite, wo der Fuß montiert wird, ist durch eine Schutzabdeckung geschützt.<br />
Beachten Sie, dass die Schutzabbdeckung bei der Montage der mitgelieferten provisorischen Füße oder<br />
des Fuß-Sets (separat erhältlich) zu entfernen ist. Wenn Sie das Wandmontageset verwenden, muss die<br />
Öffnung mit der Kappe verschlossen werden.<br />
2) Stellen Sie den linken bzw. rechten Fuß auf.<br />
3) Stecken Sie den Fuß in das Loch an der Unterseite des Monitors ein.<br />
Stecken Sie die Schrauben in die angebenen Löcher ein und ziehen Sie sie fest. (M4 × L15)<br />
<br />
Achtung<br />
<strong>SyncMaster</strong> <strong>400PX</strong>/<strong>460PX</strong>
Dieser Fuß wurde für die Anpassung der Bildschirmneigung entwickelt. Das Unternehmen übernimmt keine<br />
Verantwortung für Probleme, die durch die Verwendung des Fußes entstehen. Verwenden Sie das Gerät<br />
niemals, um Gegenstände darauf abzustellen.<br />
Installieren der Füße (separat erhältlich)<br />
1) Die Öffnung an der Monitorunterseite, wo der Fuß montiert wird, ist durch eine Schutzabdeckung geschützt.<br />
Beachten Sie, dass die Schutzabbdeckung bei der Montage der mitgelieferten provisorischen Füße oder<br />
des Fuß-Sets (separat erhältlich) zu entfernen ist. Wenn Sie das Wandmontageset verwenden, muss die<br />
Öffnung mit der Kappe verschlossen werden.<br />
2) Achten Sie darauf, dass sie die Teile ordnungsgemäß ausrichten und an der richtigen Stelle montieren. (M4<br />
× L15)<br />
3) Stecken Sie den Fuß in das Loch an der Unterseite des Monitors ein.<br />
4) Stecken Sie die Schrauben in die angebenen Löcher ein und ziehen Sie sie fest. (M4 × L15)<br />
Anschließen des Monitors<br />
Bei Netzkabel mit Erdung<br />
Bei einer Störung kann die Erdung einen Stromschlag verursachen. Vergewissern Sie sich, dass die<br />
Erdung korrekt angeschlossen ist, ehe Sie den Stecker in die Netzsteckdose stecken. Wenn Sie das<br />
Erdungskabel abtrennen, müssen Sie sich vorher vergewissern, dass der Netzstecker vorher<br />
gezogen wurde.<br />
Hinweis<br />
• Geräte, die sich an einem AV-Eingang anschließen lassen, wie DVD-Player, Videorecorder oder<br />
Camcorders sowie Computer können an den Monitor angeschlossen werden. Ausführliche Informationen<br />
zum Anschluss dieser Geräte finden Sie unter Benutzersteuerung unter Einstellen des LCD-Monitors.<br />
Anschließen an einen Computer
1) Schließen Sie das Netzanschlußkabel für den Monitor an die Netzstrombuchse auf der Rückseite des<br />
Monitors an.<br />
Schalten Sie den Monitor am Netzschalter ein.<br />
2) Es gibt 3 Möglichkeiten, das Signalkabel an den Monitor anzuschließen.<br />
Wählen Sie eine der folgenden:<br />
2-1) Verwenden des D-Sub-Anschlusses (Analog) der Grafikkarte.<br />
Schließen Sie das D-Sub-Kabel an den 15-poligen RGB-Anschluss auf der Rückseite des<br />
Monitors und an den 15-poligen D-Sub-Anschluss ihres Computers an.<br />
2-2) Verwenden des DVI-Anschlusses (Digital) der Grafikkarte.<br />
Schließen Sie das DVI-Kabel an den DVI (HDCP)-Anschluss auf der Rückseite des Monitors an<br />
und den DVI-Anschluss Ihres Computers an.<br />
2-3) Verwenden des BNC-Anschlusses (Analog) der Grafikkarte.<br />
Schließen Sie das BNC-Kabel an den BNC/COMPONENT IN - R, G, B, H, V-Anschluss auf der<br />
Rückseite des Monitors und an den 15-poligen D-Sub-Anschluss ihres Computers an.<br />
3) Schließen Sie das Audiokabel für den Monitor an den Audioanschluss an der Rückseite des Computers an.<br />
4) Schalten Sie sowohl den Computer als auch den Monitor ein.<br />
Hinweis<br />
• Das DVI- oder BNC-Kabel ist als Zubehör erhältlich.<br />
Für Informationen über optionales Zubehör setzen Sie sich mit einem Kundendienstzentrum von Samsung<br />
Electronics in Ihrer Nähe in Verbindung.
Digitaler DVD-Anschluss<br />
Hinweis<br />
• Eingangsgeräte wie digitale DVD-Geräte werden mit dem DVI-Kabel an den DVI IN-Anschluss des<br />
Monitors angeschlossen.<br />
• Legen Sie dann eine DVD ein, und starten Sie das DVD-Gerät.<br />
• Wählen Sie mit der Taste SOURCE () die Option Digital aus.<br />
Hinweis<br />
• Der Monitor verfügt über einen DVI IN-Anschluss, mit dem DVI-Eingangsgeräte, wie z.B. digitale DVD-<br />
Geräte, angeschlossen werden können.<br />
Anschließen an einen Videorecorder<br />
1) Geräte, die sich an einen AV-Eingang anschließen lassen, wie Videorecorder oder Camcorder, können mit<br />
dem S-VHS- oder BNC-Kabel an den AV IN [VIDEO] oder AV IN [S-VIDEO] –Anschluss des Monitors<br />
angeschlossen werden.<br />
2) Verbinden Sie den linken und rechten Audioausgang (Audio (L) und Audio (R)) eines Videorecorders oder<br />
Camcorders per Audiokabel mit dem linken und rechten Audioeingang des Monitors.<br />
3) Wählen Sie über die Source-Taste (Quelle) an der Vorderseite des Monitors den AV oder S-Video<br />
Eingang, an den Videorecorder oder Camcorder angeschlossen ist.<br />
4) Starten Sie anschließend den Videorecorder oder Camcorder mit eingelegter mit einem eingelegten Band.<br />
Hinweis<br />
• Das S-VHS- oder BNC-Kabel ist als Zubehör erhältlich.<br />
Anschließen an einen DVD-Player
1) Schließen Sie einen Satz Audiokabel zwischen der linken und der rechten COMPONENT AUDIO IN [L-<br />
AUDIO-R] am Monitor und den Audioausgangsbuchsen (AUDIO OUT) am DVD-Player an.<br />
2) Schließen Sie ein Component kabel zwischen den BNC/COMPONENT IN - Anschluss von PR, Y, PB port<br />
am Monitor und den PR, Y, PB-Buchsen am DVD-Player an.<br />
3) Wählen Sie über die Source-Taste (Quelle) an der Vorderseite des Monitors den Component Eingang, an<br />
einen DVD-Player angeschlossen ist.<br />
4) Starten Sie anschließend den DVD-Player mit eingelegter DVD bzw.<br />
Hinweis<br />
• Das Component-Kabel ist als Zubehör erhältlich.<br />
Informationen zu Component-Video finden Sie in der Bedienungsanleitung Ihres DVD-Players.<br />
Anschließen eines Camcorders<br />
1) Suchen Sie die AV-Ausgangsbuchsen am Camcorder. Sie befinden sich normalerweise seitlich am<br />
Camcorder oder auf dessen Rückseite.<br />
Schließen Sie einen Satz Audiokabel zwischen den AUDIO OUTPUT-Buchsen am Camcorder und den AV<br />
AUDIO IN [L-AUDIO-R] am Monitor an.<br />
2) Schließen Sie ein Videokabel zwischen die VIDEO OUTPUT-Buchse am Camcorder und der AV IN<br />
[VIDEO] am Monitor an.<br />
3) Wählen Sie über die Source-Taste (Quelle) an der Vorderseite des Monitors den AV Eingang, an eines<br />
Camcorders angeschlossen ist.<br />
4) Starten Sie anschließend eines Camcorder mit einem eingelegten Band.<br />
Hinweis
• Die hier abgebildeten Audio-Videokabel sind in der Regel im Lieferumfang eines Camcorders enthalten.<br />
(Falls dies nicht der Fall sein sollte, sind diese in einem Elektronikfachgeschäft in Ihrer Nähe erhältlich.)<br />
Wenn Sie einen Stereo-Camcorder besitzen, müssen Sie ein Satz mit zwei Kabeln anschließen.<br />
Anschließen einer D-TV Set Top Box<br />
Hinweis<br />
• Die Anschlüsse für eine typische Set Top Box werden nachfolgend gezeigt.<br />
1) Schließen Sie ein Videokabel zwischen den BNC/COMPONENT IN - Anschluss von PR, Y, PB-Port am<br />
Monitor und den PR, Y, PB-Buchsen an der Set Top Box an.<br />
2) Schließen Sie einen Satz Audiokabel zwischen der linken und rechten COMPONENT AUDIO IN [L-AUDIO-<br />
R] am Monitor und den Audioausgangsbuchsen (AUDIO OUT) an der Set Top Box an.<br />
3) Wählen Sie über die Source-Taste (Quelle) an der Vorderseite des Monitors den Component Eingang, an<br />
einer D-TV Set Top Box angeschlossen ist.<br />
Hinweis<br />
• Informationen zu Component-Video finden Sie in der Bedienungsanleitung Ihrer Set Top Box.<br />
Anschließen von Lautsprechern<br />
1) Befestigen Sie die Lautsprecher mit den Schrauben am GERÄT.<br />
* Montage der Lautsprecher ohne Lautsprecherfuß.
2) Schließen Sie das Lautsprecherverbindungskabel an die Lautsprecherbuchsen auf der Rückwand des<br />
GERÄTS und auf der Rückseite der Lautsprecher an.<br />
Hinweis<br />
• Das Gerät beim Umsetzen o. ä. nicht an den Lautsprechern halten.<br />
Sonst können die Halterungen, mit denen die Lautsprecher am GERÄT befestigt sind, beschädigt werden.<br />
Anschließen an eine Audioanlage<br />
1) Schließen Sie die Audio (L)- und Audio (R)-Anschlüsse eines Videorekorders oder Camcorders mit den<br />
Audiokabeln an den AUDIO OUT [L-AUDIO-R]-Anschluss des Monitors an.<br />
© 1995~2007 SAMSUNG. ALL Right Reserved
Sicherheitshinweise<br />
Einführung<br />
Anschlussmöglichkeiten<br />
<br />
Verwenden der Software<br />
Installation MagicNet<br />
MDC<br />
MagicNet<br />
Einstellen des Monitors<br />
Fehlerbehebung<br />
Technische Daten<br />
Informationen<br />
Dodatak Anhang<br />
<br />
<br />
Sprache auswählen Startseite<br />
Modell<br />
Farbe und Aussehen des Geräts sind modellabhängig, und jederzeitige Änderungen der technischen Daten des<br />
Geräts zum Zweck der Leistungssteigerung sind vorbehalten.<br />
Verwenden der Software<br />
Installation<br />
1. Legen Sie die Installations-CD in das CD-ROM-Laufwerk ein.<br />
2. Klicken Sie auf die MagicNet Installationsdatei.<br />
3. Wenn das Fenster des Installationsassistenten erscheint, klicken Sie auf „Weiter“.<br />
<strong>SyncMaster</strong> <strong><strong>400PX</strong>n</strong>/<strong><strong>460PX</strong>n</strong><br />
Installation MagicNet<br />
4. Markieren Sie „Ich bin mit den Lizenzbestimmungen einverstanden“ , um die Nutzungsbedingungen zu<br />
akzeptieren.
5. Sie müssen sich beim Programm MagicNet Server anmelden. Geben Sie ein Anmeldekennwort ein. Das<br />
Kennwort kann nicht geändert werden, solange Sie angemeldet sind.<br />
6. Wählen Sie einen Ordner aus, in den das MagicNet Programm installiert werden soll.<br />
7. Klicken Sie auf „Installieren”.<br />
8. Das Fenster „Setup-Status” erscheint.
9. Es ist empfehlenswert, das System neu zu starten, um den normalen Betrieb des Programms MagicNet<br />
Server sicherzustellen.<br />
Klicken Sie auf „Abbrenchen“.<br />
10. Wenn die Installation abgeschlossen ist, erscheint das Programmsymbol von MagicNet auf Ihrem<br />
Desktop.<br />
11. Doppelklicken Sie auf das Symbol, um das Programm zu starten.<br />
Systemanforderungen für den Server<br />
Minimum<br />
Empfohlen<br />
Prozessor RAM Ethernet Betriebssystem Anwendung<br />
Pentium 1,8<br />
GHz<br />
Pentium 3,0<br />
GHz<br />
256<br />
M<br />
Windows XP<br />
100M/1G Windows 2000<br />
512M<br />
(Service Pack 4)<br />
Windows Media Player 9 oder<br />
höher<br />
© 1995~2007 SAMSUNG. ALL Right Reserved
Einführung<br />
Main Screen<br />
Klicken Sie auf Start > Programme > Samsung > MDC, um das Programm zu starten.<br />
Wählen Sie eine Wertegruppe, um die Lautstärke für diese Wertegruppe am Schieberegler anzuzeigen.
Hauptsymbole Auswahlschaltfläche<br />
Remocon Info-Gitter<br />
Safety Lock Display-Auswahl<br />
Port Selection Control-Werkzeuge<br />
1. Klicken Sie auf Hauptsymbole, um zu den jeweiligen Programmbildschirmen zu wechseln.<br />
2. Sie können für das Display den Empfänger für Signale der Fernsteuerung aktivieren bzw. deaktivieren.<br />
3. Dient zum Einstellen der Sperrfunktion.<br />
Wenn die Lock function (Sperrfunktion) eingestellt ist, können auf der Fernbedienung und am Gerät nur noch die<br />
Netztaste und die Sperrtaste verwendet werden.<br />
4. Dient zum Einstellen der Sperrfunktion. Die Standardvorgabe ist COM1.<br />
5. Klicken Sie auf "Select All" (Alle auswählen) oder Clear (Auswahl löschen), um alle Displays auszuwählen oder die<br />
Auswahl rückgängig zu machen.<br />
6. Verwenden Sie das Gitter, um kurze Informationen zum ausgewählten Display anzuzeigen.<br />
7. Wählen Sie ein Display aus der Display-Auswahl.<br />
8. Mit den Control-Werkzeugen legen Sie die Einstellung für die Displays fest.<br />
Die Funktion " Enable/Disable" (Aktivieren/Deaktivieren) für die Fernsteuerung funktioniert<br />
unabhängig von der Energiefunktion und betrifft alle angeschlossenen Displays, die mit MDC<br />
verbundenen sind. Unabhängig vom Status zum Zeitpunkt, an dem das MDC heruntergefahren wird,<br />
wird die Empfangsfunktion für das Signal der Fernsteuerung für alle Displays beim Beenden von<br />
MDC initialisiert.<br />
Port Selection
1. Die Multiple Display Control ist ursprünglich auf COM1 eingestellt.<br />
2. Wird ein anderer Anschluss als COM1 benutzt, stehen im Anschlusswahlmenü COM1 bis COM4 zur Auswahl.<br />
3. Wenn nicht die genaue Bezeichnung des Anschlusses, der mit dem Monitor über ein serielles Kabel verbunden ist,<br />
ausgewählt wird, ist eine Datenübertragung unmöglich.<br />
4. Der ausgewählte Anschluss wird im Programm gespeichert und auch für das nächste Programm verwendet.<br />
Power Control<br />
1. Klicken Sie auf das Hauptsymbol "Power Control" (Stromeinstellungen). Der Bildschirm "Power Control" wird<br />
angezeigt.
Im Info-Gitter erscheinen einige wesentliche Informationen, die von Power Control benötigt werden.<br />
1) Power Status (Energiestatus)<br />
2) Input<br />
3) Image Size<br />
4) On Timer<br />
5) Off Timer<br />
2. Klicken Sie auf die Schaltfläche "Select All" oder aktivieren Sie ein Kontrollkästchen, um ein Display auszuwählen.<br />
Mit Power Control können Sie einige Funktionen des ausgewählten Display festlegen.<br />
1) Power On/Off (Strom EIN/AUS)
- Schaltet die Energieversorgung des ausgewählten Displays EIN bzw. AUS.<br />
2) Volume (Lautstärkeregelung)<br />
- Bestimmt den Lautstärkepegel für das ausgewählte Display.<br />
Der Lautstärkewert wird aus der Wertegruppe ausgelesen und auf dem Schieberegler angezeigt.<br />
(Wenn Sie die Auswahl abbrechen oder "Select All" auswählen, wird der Standardwert 10 wiederhergestellt)<br />
3) Mute On /Off (Stummschaltung EIN/AUS)<br />
- Schaltet den Lautsprecher des ausgewählten Displays stumm (EIN/AUS).<br />
Wenn Sie nur eine Wertegruppe auswählen und für diese Gruppe die Stummschaltung bereits aktiviert ist, müssen<br />
Sie auf das entsprechende Symbol klicken.<br />
(Wenn Sie diese Auswahl rückgängig machen oder "Select All" auswählen, werden die Standardeinstellungen<br />
wieder aktiviert.)<br />
Power Control betrifft alle Displays.<br />
Dieses Programm ist nur für das Modell Samsung <strong>SyncMaster</strong> 403T bestimmt. Es ist nicht für andere<br />
Modelle zugelassen.<br />
Input Source<br />
1. Klicken Sie auf das Hauptsymbol "Input Source" (Eingangsquelle). Der Bildschirm "Input Source" wird angezeigt.<br />
Klicken Sie „Select All“ (Alle auswählen) oder ein Kontrollkästchen an, um das Darstellungsfeld, das eingestellt<br />
werden soll, auszuwählen.<br />
• TV Mode<br />
• MagicNet Mode
Im Info-Gitter erscheinen einige wesentliche Informationen, die für die Steuerung der Eingangsquelle erforderlich<br />
sind.<br />
1) PC<br />
- Ändert die Signalquelle des gewählten Displays auf PC.<br />
2) BNC<br />
- Ändert die Signalquelle des gewählten Displays auf BNC.<br />
3) DVI<br />
- Ändert die Signalquelle des gewählten Displays auf DVI.<br />
4) TV<br />
- Ändert die Signalquelle des gewählten Displays auf TV.<br />
5) AV<br />
- Ändert die Signalquelle des gewählten Displays auf AV.<br />
6) S-Video<br />
- Ändert die Signalquelle des gewählten Displays auf S-Video.<br />
7) Component<br />
- Ändert die Signalquelle des gewählten Displays auf Component.<br />
8) MagicNet<br />
- Die Eingabequelle für MagicNet funktioniert nur bei MagicNet-Modellen.<br />
9) Channel<br />
- Bei TV als Input Source (Signalquelle) wird der Channel-Pfeil (Kanal-Pfeil) angezeigt.<br />
TV-Quelle kann nur in Produkten mit Fernsehfunktion ausgewählt werden, und die Auswahl von<br />
Kanälen ist nur möglich, wenn als Signalquelle TV gewählt ist.<br />
Die Einstellung der Eingangsquelle betrifft nur Displays, die gegenwärtig eingeschaltet sind (Status<br />
ON).<br />
Image Size<br />
PC, BNC, DVI<br />
1. Klicken Sie Image Size (Bildgröße) in der Hauptsymbolleiste an. Daraufhin erscheint der Bildschirm zur Einstellung der<br />
Bildgröße.
Das Informationsgitter zeigt einige grundlegende Informationen an, die zur Einstellung der Bildgröße erforderlich<br />
sind.<br />
1) Power Status (Energiestatus)<br />
- Zeigt den Energiestatus für das aktuelle Display an.<br />
2) Image Size<br />
- Legt den Image Size für das gewählte Display fest.<br />
3) Input<br />
- Zeigt die aktuelle Eingangsquelle für das verwendete Display an.<br />
4) Das Informationsgitter zeigt nur die Darstellungsfelder an, deren Signalquelle PC, BNC oder DVI.<br />
5) Signalquelle PC<br />
Wenn Sie auf Image (Bild) klicken, wird zuerst die Registerkarte Source (Quelle) angezeigt.<br />
- Mithilfe der Schaltfläche Image Size wird die für PC, BNC, DVI verfügbare Bildgröße eingestellt.<br />
6) Video Source<br />
- Klicken Sie auf die Registerkarte Video Source (Videoquelle), um die Bildgröße für die entsprechende Signalquelle<br />
einzustellen.<br />
Die Eingabequelle für MagicNet funktioniert nur bei MagicNet-Modellen.<br />
Die Einstellung der Bildgröße ist nur bei denjenigen Darstellungsfeldern verfügbar, die aktiviert (ON)<br />
sind.<br />
Image Size<br />
TV, AV, S-Video, Component, DVI(HDCP)<br />
1. Klicken Sie Image Size (Bildgröße) in der Hauptsymbolleiste an. Daraufhin erscheint der Bildschirm zur Einstellung der<br />
Bildgröße.
Das Informationsgitter zeigt einige grundlegende Informationen an, die zur Einstellung der Bildgröße erforderlich<br />
sind.<br />
1) Klicken Sie auf die Registerkarte Video Source (Videoquelle), um die Bildgröße für TV, AV, S-Video und Component<br />
einzustellen.<br />
Klicken Sie „Select All“ (Alle auswählen) oder ein Kontrollkästchen an, um das Darstellungsfeld, das eingestellt<br />
werden soll, auszuwählen.<br />
2) Info Grid displays only the display having TV, AV, S-Video, Component or DVI(HDCP) as input source.<br />
3) Die Bildgröße des gewählten Displays beliebig wechseln.<br />
Hinweis: Auto Wide, Zoom1 und Zoom2 stehen nicht zur Auswahl, wenn der Eingangssignaltyp für<br />
Component und DVI (HDCP) 720p oder 1080i ist.<br />
Die Eingabequelle für MagicNet funktioniert nur bei MagicNet-Modellen.<br />
Die Einstellung der Bildgröße ist nur bei denjenigen Darstellungsfeldern verfügbar, die aktiviert (ON)<br />
sind.<br />
Time<br />
1. Klicken Sie auf das Hauptsymbol "Time" (Zeit). Der Bildschirm "Time" wird angezeigt.
Im Info-Gitter erscheinen einige wesentliche Informationen, die für die Zeiteinstellung erforderlich sind.<br />
1) Current Time<br />
- Legt die aktuelle Zeit für das gewählte Display fest (PC-Zeit)<br />
- Um die aktuelle Zeit zu ändern, müssen Sie zunächst die Zeiteinstellung auf dem PC ändern.<br />
2) On Time Setup<br />
- Legen Sie die Stunde, Minute und AM/PM für den On-Timer des ausgewählten Displays fest.<br />
3) On Time Setup<br />
- Legen Sie die Stunde, Minute und AM/PM für den Off-Timer des ausgewählten Displays fest.<br />
4) Zeigt die Einstellungen für den On-Time an.<br />
5) Zeigt die Einstellungen für den Off-Time an.<br />
Die Eingabequelle für MagicNet funktioniert nur bei MagicNet-Modellen.<br />
Sie können die Zeiteinstellungen nur für Displays festlegen, die eingeschaltet sind (Power Status ON).<br />
Bei On Time Setup (Anschaltzeit-Setup) funktionieren die TV Source-Funktionen (TV-Signalquelle) nur<br />
für Modelle mit TV-Funktion.<br />
PIP<br />
PIP Size<br />
1. Klicken Sie PIP in der Hauptsymbolleiste an. Daraufhin erscheint der Bildschirm zur PIP-Einstellung.<br />
Klicken Sie „Select All“ (Alle auswählen) oder ein Kontrollkästchen an, um das Darstellungsfeld, das eingestellt<br />
werden soll, auszuwählen.
Das Informationsgitter zeigt einige grundlegende Informationen an, die zur Einstellung der PIP-Größe erforderlich<br />
sind.<br />
1) PIP Size<br />
- Zeigt die aktuelle PIP-Größe des derzeit benutzten Darstellungsfelds an.<br />
2) OFF<br />
- Schließt das PIP-Fenster des gewählten Displays.<br />
3) Large<br />
- Öffnet das PIP-Fenster des gewählten Displays und ändert die Größe auf Large.<br />
4) Small<br />
- Öffnet das PIP-Fenster des gewählten Displays und ändert die Größe auf Small.<br />
5) Double 1<br />
- Öffnet das PIP-Fenster des gewählten Displays und ändert die Größe auf Double 1.<br />
6) Double 2<br />
- Öffnet das PIP-Fenster des gewählten Displays und ändert die Größe auf Double 2.<br />
7) Double 3 (Picture By Picture)<br />
- Öffnet das PIP-Fenster des gewählten Displays und ändert die Größe auf Double 3.<br />
Die Eingabequelle für MagicNet funktioniert nur bei MagicNet-Modellen.<br />
Die PIP-Größe kann beim Einschalten des Monitors festgelegt werden.<br />
PIP<br />
PIP Source<br />
1. Klicken Sie PIP in der Hauptsymbolleiste an. Daraufhin erscheint der Bildschirm zur PIP-Einstellung.<br />
• PIP TV Mode
• PIP S-Video Mode<br />
Das Informationsgitter zeigt einige grundlegende Informationen an, die zur Einstellung der PIP-Quelle erforderlich<br />
sind.<br />
1) PIP Source<br />
- Die PIP-Quelle kann beim Einschalten des Monitors festgelegt werden.<br />
2) PC<br />
- Ändert die PIP-Quelle des gewählten Displays auf PC.<br />
3) BNC<br />
- Ändert die PIP-Quelle des gewählten Displays auf BNC.<br />
4) DVI<br />
- Ändert die PIP-Quelle des gewählten Displays auf DVI.<br />
5) TV
-Ändert die PIP-Quelle des gewählten Displays auf TV.<br />
6) AV<br />
- Ändert die PIP-Quelle des gewählten Displays auf AV.<br />
7) S-Video<br />
- Ändert die PIP-Quelle des gewählten Displays auf S-Video.<br />
8) Component<br />
- Ändert die PIP-Quelle des gewählten Displays auf Component.<br />
9) Channel (Kanal)<br />
- Bei TV als PIP-Source (PIP-Signalquelle) wird der Channel-Pfeil (Kanal-Pfeil) angezeigt.<br />
Hinweis: Je nach Art der Eingangsquelle für das Hauptbild stehen manche PIP-Quellen möglicherweise<br />
nicht zur Auswahl.<br />
Die Eingabequelle für MagicNet funktioniert nur bei MagicNet-Modellen.<br />
TV-Quelle kann nur in Produkten mit Fernsehfunktion ausgewählt werden, und die Auswahl von<br />
Kanälen ist nur möglich, wenn als PIP-Signalquelle TV gewählt ist.<br />
Die PIP-Einstellfunktion ist nur für Displays verfügbar, die eingeschaltet sind (Betriebszustand = ON)<br />
und deren PIP-Funktion aktiviert ist.<br />
Picture<br />
Settings<br />
1. Klicken Sie auf das Hauptsymbol "Settings" (Einstellungen). Der Bildschirm "Settings" wird angezeigt.<br />
Im Info-Gitter erscheinen einige wesentliche Informationen, die für die Einstellungen erforderlich sind.<br />
Wenn die einzelnen Funktionen gewählt werden, wird er Wert der jeweiligen Funktion auf dem Regler angezeigt.<br />
Wenn Sie "Select All" auswählen, wird der Standardwert (50) wiederhergestellt. Wird in diesem Fenster ein Wert<br />
geändert, wechselt der Modus automatisch zu "CUSTOM".<br />
1) Picture<br />
- Nur verfügbar für TV, AV, S-Video, Component, DVI(HDCP).<br />
2) Contrast (Kontrast)<br />
- Legt den Kontrast für das gewählte Display fest.<br />
3) Brightness (Helligkeit)<br />
- Legt die Helligkeit für das gewählte Display fest.<br />
4) Sharpness (Konturenschärfe)<br />
- Legt die Konturenschärfe für das gewählte Display fest.<br />
5) Color (Farbe)<br />
- Legt die Farbe für das gewählte Display fest.<br />
6) Tint (Farbton)
- Legt den Farbton für das gewählte Display fest.<br />
7) Color Tone (Farbtemp.)<br />
- Stellt den Farbton für das gewählte Display ein.<br />
Die Eingabequelle für MagicNet funktioniert nur bei MagicNet-Modellen.<br />
Diese Funktion ist nur für Anzeigen verfügbar, deren Netzstatus "Ein" lautet. Wenn keine Auswahl<br />
vorgenommen ist, werden die Werkseinstellungen angezeigt.<br />
Picture PC<br />
Settings<br />
1. Klicken Sie auf das Hauptsymbol "Settings" (Einstellungen). Der Bildschirm "Settings" wird angezeigt.<br />
Im Info-Gitter erscheinen einige wesentliche Informationen, die für die Einstellungen erforderlich sind. When each<br />
function is selected, the set value of the selected function is displayed in the slide. When selected, each function<br />
fetches the value for the set and displays it on the slide bar. When "Select All" is chosen, the default value is<br />
displayed. Wird in diesem Fenster ein Wert geändert, wechselt der Modus automatisch zu "CUSTOM".<br />
1) Picture PC<br />
- Nur verfügbar für PC, BNC, DVI.<br />
2) Contrast (Kontrast)<br />
- Legt den Kontrast für das gewählte Display fest.<br />
3) Brightness (Helligkeit)<br />
- Legt die Helligkeit für das gewählte Display fest.<br />
4) Red(Rot)<br />
- Legt die Red Farbe für das gewählte Display fest.<br />
5) Green (Grün)<br />
- Legt die Green Farbe für das gewählte Display fest.<br />
6) Blue (Blau)<br />
- Legt die Blue Farbe für das gewählte Display fest.<br />
Die Eingabequelle für MagicNet funktioniert nur bei MagicNet-Modellen.<br />
Diese Funktion ist nur für Anzeigen verfügbar, deren Netzstatus "Ein" lautet. Wenn keine Auswahl<br />
vorgenommen ist, werden die Werkseinstellungen angezeigt.
Audio<br />
Settings<br />
1. Klicken Sie auf das Hauptsymbol "Settings" (Einstellungen). Der Bildschirm "Settings" wird angezeigt.<br />
Im Info-Gitter erscheinen einige wesentliche Informationen, die für die Einstellungen erforderlich sind. When each<br />
function is selected, the set value of the selected function is displayed in the slide. When selected, each function<br />
fetches the value for the set and displays it on the slide bar. When "Select All" is chosen, the default value is<br />
displayed. Wird in diesem Fenster ein Wert geändert, wechselt der Modus automatisch zu "CUSTOM".<br />
1) Audio<br />
- Legt die Audio-Einstellungen für alle Eingangsquellen fest.<br />
2) Bass (Tiefen)<br />
- Legt den Pegel der tiefen Töne für das gewählte Display fest.<br />
3) Treble (Höhen)<br />
- Legt den Pegel der hohen Töne für das gewählte Display fest.<br />
4) Balance (Rechts-Links-Ausgleich)<br />
- Legt den Ausgleich des rechten und linken Lautsprechers für das gewählte Display fest.<br />
5) SRS TSXT<br />
- SRS TSXT Sound On/Off of the selected display.<br />
6) Ton wählen<br />
- Bei aktiviertem PIP können Sie entweder Haupt- oder Nebenbild auswählen.<br />
Die Eingabequelle für MagicNet funktioniert nur bei MagicNet-Modellen.<br />
Diese Funktion ist nur für Anzeigen verfügbar, deren Netzstatus "Ein" lautet. Wenn keine Auswahl<br />
vorgenommen ist, werden die Werkseinstellungen angezeigt.<br />
Settings<br />
Image Lock<br />
1. Klicken Sie auf das Hauptsymbol "Settings" (Einstellungen). Der Bildschirm "Settings" wird angezeigt.
Im Info-Gitter erscheinen einige wesentliche Informationen, die für die Einstellungen erforderlich sind.<br />
1) Bildjustierung<br />
- Nur verfügbar für PC, BNC.<br />
2) Coarse (Grob)<br />
- Legt die Coarse für das gewählte Display fest.<br />
3) Fine (Fein)<br />
- Legt die Fine für das gewählte Display fest.<br />
4) Position<br />
- Legt die Position für das gewählte Display fest.<br />
5) Auto Adjustment (Automatische Anpassung)<br />
- Drücken Sie diese Taste, damit sich das Gerät selbständig auf das ankommende PC-Signal einstellt.<br />
Die Eingabequelle für MagicNet funktioniert nur bei MagicNet-Modellen.<br />
Sie können die Einstellungen nur für Displays festlegen, die eingeschaltet sind (Power Status ON.)<br />
Scroll<br />
Maintenance<br />
1. Klicken Sie auf das Symbol für "Wartung" in der Symbolleiste, um das Wartungsfenster aufzurufen.
1) Screen Scroll<br />
- Beseitigt Nachbilder, die entstehen können, wenn das ausgewählte Display längere Zeit im Pausenmodus bleibt. Sie<br />
können den Wiederholungszyklus-Timer einstellen und hierfür den "Interval" in Stunden und die "Second" in<br />
Sekunden auswählen.<br />
Sie können den Screen Type (Bildschirmtyp) einzeln auf Scroll (Blättern), Pixel (Pixel), Bar (Balken) oder Eraser<br />
(Löschen) einstellen.<br />
Die Eingabequelle für MagicNet funktioniert nur bei MagicNet-Modellen.<br />
Beim Konfigurieren von Second (Sekunde) können Sie die Werte 1, 2, 3, 4 oder 5 für Blättern einstellen,<br />
oder 10, 20, 30, 40 oder 50 für Pixel, Balken oder Löschen.<br />
Die Funktion zur Steuerung der Wartung ist nur für eingeschaltete Displays (Betriebszustand = ON)<br />
verfügbar.<br />
Video Wall<br />
Maintenance<br />
1. Klicken Sie auf das Symbol für "Wartung" in der Symbolleiste, um das Wartungsfenster aufzurufen.
1) Video Wall<br />
- Bei einer Videowand sind mehrere Videobildschirme so zusammengeschaltet, dass jeder einzelne Bildschirm ein<br />
Segment eines Gesamtbildes anzeigt bzw. das gleiche Bild auf jedem Bildschirm angezeigt wird.<br />
2) Video Wall (Screen divider)<br />
- Das Bild kann segmentiert werden.<br />
Sie können zum Segmentieren mehrere Bildschirme mit unterschiedlicher Anordnung auswählen.<br />
Wählen Sie einen Bildsegmentierungsmodus aus.<br />
Wählen Sie in der Bildschirmauswahl einen Bildschirm aus.<br />
Die Stelle wird durch Eingeben einer Zahl im ausgewählten Modus festgelegt.<br />
Das von Samsung bereitgestellte MDC-Programm unterstützt mehr als 4*4.<br />
2*2<br />
3*3<br />
4*4<br />
1*2<br />
2*1<br />
1*5<br />
5*1<br />
3) On / Off
- Aktiviert oder deaktiviert die Video Wallfunktion des ausgewählten Bildschirms.<br />
4) Format<br />
- Das Format für das segmentierte Bild kann ausgewählt werden.<br />
Full(Vollbild )<br />
Natural<br />
Diese Funktion dürfen Sie bei MagicNet nicht verwenden.<br />
Die Funktion zur Steuerung der Wartung ist nur für eingeschaltete Displays (Betriebszustand = ON)<br />
verfügbar.<br />
Maintenance<br />
Lamp Control<br />
1. Klicken Sie auf das Symbol für "Wartung" in der Symbolleiste, um das Wartungsfenster aufzurufen.<br />
Daraufhin erscheint ein "Informationsgitter", in dem verschiedene Grunddaten angezeigt werden.<br />
1) Maintenance<br />
- Ermöglicht die Steuerung der Wartung sämtlicher Eingabequellen.<br />
2) Auto Lamp Control<br />
- Passt zu einer bestimmten Zeit die Hintergrundbeleuchtung des ausgewählten Displays automatisch an.<br />
Die automatische Beleuchtungssteuerung schaltet sich selbsttätig ab, wenn die Einstellung mit der manuellen<br />
Beleuchtungssteuerfunktion vorgenommen wird.<br />
3) Manual Lamp Control<br />
-<br />
Ermöglicht eine Einstellung der Hintergrundbeleuchtung des ausgewählten Displays unabhängig von der Zeit.<br />
Die automatische Beleuchtungssteuerung schaltet sich selbsttätig ab, wenn die Einstellung mit der manuellen
Beleuchtungssteuerfunktion vorgenommen wird.<br />
Die Funktion zur Steuerung der Wartung ist nur für eingeschaltete Displays (Betriebszustand = ON)<br />
verfügbar.<br />
Die Eingabequelle für MagicNet funktioniert nur bei MagicNet-Modellen.<br />
Troubleshooting<br />
1. Das gewünschte Display wird nicht auf dem Info-Gitter "Power Control" (Stromeinstellungen) angezeigt.<br />
- Überprüfen Sie die Verbindung mit der RS232C-Schnittstelle. (Überprüfen Sie, ob eine korrekte Verbindung zum<br />
COM1-Port besteht.)<br />
- Überprüfen Sie, ob mehrere der angeschlossenen Displays dieselbe ID haben. Displays mit identischer ID können<br />
wegen einem Datenkonflikt vor Programm nicht ordnungsgemäß erkannt werden.<br />
- Überprüfen Sie, ob die "Display Set ID" eine Zahl zwischen 1 und 10 ist. (Nehmen Sie die Einstellung über das<br />
Menü "Display" vor.)<br />
Hinweis: Die Display Set ID muss einen Wert zwischen 1 und 10 haben.<br />
Wenn ein ungültiger Wert gewählt wurde, dann das MDC-System das Display nicht einstellen.<br />
2. Das gewünschte Display wird nicht auf den anderen Info-Gittern angezeigt<br />
- Überprüfen Sie, ob das Display eingeschaltet ist (Power-Status ON). (Sie können dies auf dem Info-Gitter "Power<br />
Control" überprüfen)<br />
- Überprüfen Sie, ob Sie die Eingangsquelle des Displays ändern können.<br />
3. Das Dialogfeld wird wiederholt angezeigt.<br />
- Überprüfen Sie, ob das gewünschte Display ausgewählt ist.<br />
4. "On Timer" und "Off Timer" wurden eingestellt, aber andere Zeitangaben werden angezeigt.<br />
- Wenden Sie die "Current Time" an, um die Display-Uhren zu synchronisieren.<br />
5. Die Fernsteuerung funktioniert u. U. nicht richtig, wenn Sie die Remote-Funktion deaktivieren, das RS-232C-Kabel<br />
entfernen oder das Programm auf ungewöhnliche Weise beenden. Starten Sie das Programm noch einmal, und<br />
aktivieren Sie die Remote-Funktion erneut, um den Normalbetrieb wiederherzustellen.<br />
Bei Problemen in den Kommunikationsschaltkreisen oder Störungen von Elektrogeräten in der Nähe<br />
kommt es u. U. zu Programmstörungen.<br />
eige der eingestellten Werte im "Multiple Display"-Modus (Mehrere<br />
Displays)<br />
Wenn mehrere Displays angeschlossen sind, werden die eingestellten Werte wie folgt angezeigt.<br />
1. Keine Auswahl: Die werkseitigen Standardwerte werden angezeigt.<br />
2. Ein Display ausgewählt: Die für das ausgewählte Display eingestellten Werte werden ausgelesen und angezeigt.<br />
3. Ein Display ausgewählt (ID1) und ein weiteres Display (ID3) wird hinzugefügt: Zunächst werden vom Programm die<br />
Werte für ID1 angezeigt , und dann werden die Werte für ID3 ausgelesen und angezeigt.<br />
4. Alle Wertegruppen wurden durch Klicken auf ''Select All" ausgewählt: Die werkseitigen Standardwerte werden wieder<br />
hergestellt.
Einführung in<br />
Einstellung der<br />
Technische<br />
|Zeitplaneinstellungen|Funktionseinstellungen|Grundeinstellungen| | Fehlerbehebung |<br />
MagicNet<br />
Fernbedienung Daten<br />
Einführung in MagicNet<br />
Einführung in MagicNet<br />
Einführung in MagicNet Zusätzliche Funktionen in MagicNet<br />
MagicNet überträgt Mediendateien (Foto-, Audio- und Filmdateien) und Office-Dateien (HTML- und<br />
PDF-Dateien) von einem Server auf Monitore, die das Ethernet-Netzwerk mit Server/Client-Architektur<br />
verwenden.<br />
Es können mehrere Monitore mit einem Server verbunden sein, und jede Datei kann über das<br />
Netzwerk auf jeden Monitor übertragen werden.<br />
Es gibt zwei Möglichkeiten zum Übertragen von Dateien: der Server sendet Dateien an die Monitore,<br />
nachdem eine Registrierung im Zeitplan stattgefunden hat; oder der Monitor sucht nach den Dateien,<br />
die in der Bibliothek des Servers registriert sind, sendet die Dateien an die Monitore und gibt diese<br />
Dateien wieder, nachdem sie über das Netzwerk empfangen wurden.<br />
Wenn Verbindungen zu mehr als einem Server bestehen, können Sie auf dem Monitor einen Server<br />
auswählen und den Zeitplan empfangen.<br />
Jeder Monitor kann einzeln auf das Internet zugreifen.<br />
Die Server und Monitore sind über das Netzwerk miteinander verbunden und verfügen über eindeutige<br />
Namen, um sich gegenseitig erkennen zu können.<br />
Daher muss der Name des Servers auf dem Server und auf dem Client übereinstimmen, um eine<br />
normale Verbindung herstellen zu können.<br />
Wenn der Name des Servers z. B. "MagicNet" lautet, können nur die Monitore mit diesem Server<br />
verbunden werden, deren Servername auf "MagicNet" eingestellt ist.<br />
Wenn der Name eines Servers nicht unter den im Monitor angegebenen Namen vorhanden ist, wartet<br />
der Monitor auf den Server mit dem angegebenen Namen.<br />
Wenn jedoch die Funktion zum automatischen Verbinden eingeschaltet ist, versucht der Monitor, eine<br />
Verbindung zu anderen Servern herzustellen. Die Verbindung wird dann mit dem ersten Server<br />
hergestellt, der antwortet.<br />
Zusätzliche Funktionen in MagicNet<br />
1. MDC (Multiple Display Control)<br />
Einführung in MagicNet Zusätzliche Funktionen in MagicNet
MDC (Multiple Display Control) ist eine neue Funktion in MagicNet,<br />
mit der auf einfache Weise über einen Computer mehrere Monitore gleichzeitig gesteuert werden können.<br />
MDC überprüft und steuert den Status von Monitoren, die normalerweise über das Netzwerk verbunden sind.<br />
2. Kontoverwaltung<br />
Diese Funktion verhindert, dass ein beliebiger Benutzer MagicNet frei verwenden kann, indem entsprechend<br />
der Kontoberechtigungen das Ausführen von Funktionen eingeschränkt wird.<br />
3. Aktualisierung<br />
Sie können MagicNet für einen Monitor vom Server aus aktualisieren.<br />
Diese Funktion funktioniert jedoch nur in Verbindung mit einem Server/Monitor, auf dem MagicNet oder<br />
höher ausgeführt wird.<br />
Bei Verwendung von <strong>SyncMaster</strong> 320PXn/400P(T)Xn/<strong><strong>460PX</strong>n</strong> siehe "Software".<br />
4. Steuern von lokalen Speichermedien/USB-Dateiverwaltung von Monitoren<br />
Sie können Dateien in das lokale Speichermedium des Monitors oder ein über USB an den Monitor<br />
angeschlossenes Speichermedium kopieren oder aus diesem löschen.<br />
5. Zeitplan anhalten<br />
Diese Funktion hält den aktuellen Zeitplan im Monitor an und ist hilfreich, wenn dringend andere Aktionen<br />
ausgeführt werden müssen.<br />
Drücken Sie auf der Fernbedienung für den Monitor die folgenden Tasten in der Reihenfolge [+100]-[8]-<br />
[2]-[4]-[ENTER], um den Zeitplan zeitweise anzuhalten. Um den Zeitplan fortzusetzen, drücken Sie auf der<br />
Fernbedienung die folgenden Tasten in der Reihenfolge [PRE-CH]-[8]-[2]-[4]-[ENTER].
Einführung in<br />
|Zeitplaneinstellungen|Funktionseinstellungen|Grundeinstellungen|<br />
MagicNet<br />
Zeitplaneinstellungen<br />
Einstellung der<br />
Fernbedienung<br />
| Fehlerbehebung | Technische<br />
Daten<br />
Registrierung in der "Bibl. reg." Registering/Editing the Schedule Zeitplan exportieren/Zeitplan importieren<br />
Registrierung in der "Bibl. reg."<br />
Die Option Power-On des Serverprogramms funktioniert nur dann, wenn der Monitor<br />
vollständig ausgeschaltet ist. Verwenden Sie die Option Power-On auf keinen Fall, wenn<br />
der Monitor gerade ausgeschaltet wird. Dies kann Systemfehler beim Monitor verursachen.<br />
Registrierung in der "Bibl. reg."<br />
Was ist die "Bibliothek"?<br />
Die Bibliothek besteht aus einer Sammlung von Dateien, die über einen mit dem MagicNet-Programm<br />
verbundenen Monitor wiedergegeben werden können. Die Bibliothek akzeptiert nur Dateien mit den<br />
unterstützten Formaten.<br />
Klicken Sie auf die Schaltfläche "Reg. Bibl.", um Dateien auszuwählen, die in der Bibliothek<br />
registriert werden können.<br />
Die Bibliothek wurde so entwickelt, dass nur die Dateien registriert werden, die über einen<br />
Monitor wiedergegeben werden können. Die ausgewählten Dateien werden analysiert, und das<br />
Ergebnis wird angezeigt.<br />
Die zur Bibliothek hinzugefügten Dateien werden zunächst in der Liste ( ) automatisch in Film-<br />
, Audio-, Foto- und Fernbedienung-Dateien und dann je nach Dateityp weiter unterteilt.<br />
Im Fenster "Fields" ( ) werden die registrierten Dateien und die dazugehörigen Informationen<br />
angezeigt.
Computer<br />
URL<br />
NFS<br />
FTP<br />
Socket<br />
seriell<br />
1. Computer<br />
Sie können Dateien auf dem Arbeitsplatz registrieren.<br />
2. URL : Nur für <strong>SyncMaster</strong> 320PXn/400P(T)Xn/<strong><strong>460PX</strong>n</strong>
URL Sie können URLs durch das Internet registrieren.<br />
Kurzname Sie können eine Kurzbezeichnung für eine URL registrieren, so dass<br />
diese zum Laden und Bearbeiten verwendet wird. (Bei zweimaliger<br />
Verwendung der gleichen Kurzbezeichnung wird die alte unter<br />
dieser Bezeichnung registrierte URL durch die neue ersetzt.)<br />
Adresse Legen Sie eine URL address (URL-Adresse) zum Registrieren fest.<br />
Verbinden Verbinden Sie sich über die registrierte Kurzbezeichnung<br />
(Nickname) und die URL-Adresse mit einem URL. Sobald die<br />
Verbindung hergestellt ist, wird der Internet Explorer gestartet und<br />
die Schaltfläche Hinzufügen ( ) wird aktiviert.<br />
Hinzuf Wenn die Verbindung hergestellt ist, sichern Sie die<br />
Verbindungsinformationen in der Datenbank.<br />
Anzeigeintervall Aktualisieren Sie den Bildschirm mit der angegebenen URL bei<br />
jedem Display interval.<br />
3. NFS : Nur für <strong>SyncMaster</strong> 320PXn/400P(T)Xn/<strong><strong>460PX</strong>n</strong><br />
NFS Sie können Textdaten (.txt) mit NFS registrieren.<br />
Kurzname Sie können eine Kurzbezeichnung für eine URL registrieren, so dass<br />
diese zum Laden und Bearbeiten verwendet wird. (Bei zweimaliger<br />
Verwendung der gleichen Kurzbezeichnung werden die alten unter
Adresse<br />
dieser Bezeichnung registrierten Daten durch die neuen ersetzt.)<br />
Definieren Sie eine Adresse zum Registrieren.<br />
(Sie müssen die gemeinsame IP und den Ordnernamen wählen.)<br />
Verbinden Verbinden Sie sich über die registrierte Kurzbezeichnung und<br />
Adresse mit NFS. Sobald die Verbindung hergestellt ist, werden die<br />
folgenden Schaltfläche Öffnen und Hinzufügen ( , ) aktiviert.<br />
Pfad Zeigt an, dass die Verbindung zum NFS-Pfad erfolgreich hergestellt<br />
wurde.<br />
Öffnen Das Fenster File Navigation (Dateinavigation) erscheint, in dem Sie<br />
mit den eingerichteten Verbindungsinformationen eine Datei<br />
(eigene Daten) auswählen können.<br />
Hinzuf Laden Sie die eigenen Daten aus dem in der File Navigation<br />
(Dateinavigation) eingerichteten Pfad, kopieren Sie die Daten auf<br />
den Server-PC, und speichern Sie die Daten in der Datenbank.<br />
=>In einer Original-Textdatendatei (.txt) dienen „,“ und „LineFeed“<br />
als Begrenzer zwischen Zellen, die mit dem Bearbeiten von Multi<br />
Screen bestimmt wurden.<br />
Registrierten<br />
Dateien<br />
Ein Fenster zur Anzeige der Datenbankinformationen.<br />
Bearbeiten Es wird ein Fenster angezeigt, in dem Sie das<br />
Interval/Interval/Display interval der Rohdaten der registrierten<br />
Textdaten (.txt) einstellen können.<br />
Wenn Sie mehrere eigene Datenelemente wählen, wird nur das<br />
erste Datenelement modifiziert.<br />
=> Rohdatenintervall : Die Zeit zum Laden der Original-Textdatei<br />
in den Puffer.<br />
Intervall : Die zum Erstellen einer Datei mit den in den Puffer<br />
geladenen Daten durch Aufteilen der Daten auf die Anzahl der<br />
Spalten und Zeilen, die beim Bearbeiten von Multi Screen<br />
festgelegt wurden.<br />
Display interval Die Zeit zum Aktualisieren des Monitorbildschirms.<br />
Löschen Löschen Sie ein markiertes Textdatenelement (.txt) der<br />
registrierten Textdatenelemente.<br />
(Beim Löschen wird Mehrfachmarkierung mit UMSCHALT- oder<br />
STRG-Taste unterstützt)<br />
4. FTP : Nur für <strong>SyncMaster</strong> 320PXn/400P(T)Xn/<strong><strong>460PX</strong>n</strong><br />
FTP Sie können Textdaten (.txt) mit FTP registrieren.<br />
Kurzname Sie können eine Kurzbezeichnung für eine URL registrieren, so dass<br />
diese zum Laden und Bearbeiten verwendet wird. (Bei zweimaliger<br />
Verwendung der gleichen Kurzbezeichnung werden die alten unter<br />
dieser Bezeichnung registrierten Daten durch die neuen ersetzt.)<br />
Adresse Wählen Sie eine Adresse zum Registrieren.<br />
Verbinden Verbinden Sie sich über die registrierte Kurzbezeichnung und<br />
Adresse mit FTP. Ein Popup-Fenster für die Eingabe von Kennung
und Kennwort für die FTP-Verbindung wird geöffnet. Sobald die<br />
Verbindung hergestellt ist, werden die folgenden Schaltfläche<br />
Öffnen und Hinzufügen ( , ) aktiviert. ( ) Path (Pfad): Zeigt<br />
Pfad<br />
den Pfad der FTP-Verbindung an.<br />
Zeigt den Pfad der FTP-Verbindung an.<br />
Öffnen Das Fenster File Navigation (Dateinavigation) erscheint, in dem Sie<br />
mit den eingerichteten Verbindungsinformationen eine Datei<br />
(eigene Daten) auswählen können.<br />
Hinzuf Laden Sie die eigenen Daten aus dem in der File Navigation<br />
(Dateinavigation) eingerichteten Pfad, kopieren Sie die Daten auf<br />
den Server-PC, und speichern Sie die Daten in der Datenbank.<br />
=>In einer Original-Textdatendatei (.txt) dienen „,“ und „LineFeed“<br />
als Begrenzer zwischen Zellen, die mit dem Bearbeiten von Multi<br />
Screen bestimmt wurden.<br />
Registrierten Ein Fenster zur Anzeige der Datenbankinformationen.<br />
Dateien<br />
5. Socket : Nur für <strong>SyncMaster</strong> 320PXn/400P(T)Xn/<strong><strong>460PX</strong>n</strong><br />
Socket Sie können Textdaten (.txt) mit Socket registrieren.<br />
Kurzname Sie können eine Kurzbezeichnung für eine URL registrieren, so dass<br />
diese zum Laden und Bearbeiten verwendet wird. (Bei zweimaliger<br />
Verwendung der gleichen Kurzbezeichnung werden die alten unter<br />
dieser Bezeichnung registrierten Daten durch die neuen ersetzt.)<br />
Adresse Wählen Sie eine Adresse zum Registrieren.<br />
Port Wählen Sie einen Anschluss zum Registrieren.<br />
Verbinden Verbinden Sie sich über die registrierte Kurzbezeichnung und<br />
Adresse mit Socket. Sobald die Verbindung hergestellt ist, wird<br />
seitliche Schaltfläche Hinzufügen ( ) aktiviert.<br />
Hinzuf Kopieren Sie Ihre Daten, die über den Socket auf den Server-PC<br />
übertragen werden, und speichern Sie die Daten in der Datenbank.<br />
=>Die Daten werden über den Socket als Pakete übertragen,<br />
deren Begrenzung mittels eines Längenpräfix erfolgt.<br />
ex) CX12abcdefghabcd<br />
Name<br />
Größe in<br />
Byte<br />
Standardwert Kommentar<br />
Protocol 1 C<br />
Op<br />
code<br />
Größe 16<br />
1 X<br />
Die Größe der Nachricht in<br />
Byte, ohne Header und<br />
Größenfeld.
Registrierten<br />
Dateien<br />
Daten Schwankt<br />
Geschrieben im ASCII-<br />
Format.<br />
=>In einer Original-Textdatendatei (.txt) dienen „,“ und „LineFeed“<br />
als Begrenzer zwischen Zellen, die mit dem Bearbeiten von Multi<br />
Screen bestimmt wurden.<br />
Ein Fenster zur Anzeige der Datenbankinformationen.<br />
6. seriell : Nur für <strong>SyncMaster</strong> 320PXn/400P(T)Xn/<strong><strong>460PX</strong>n</strong><br />
seriell Sie können Textdaten (.txt) mit seriell registrieren.<br />
Kurzname Sie können eine Kurzbezeichnung für eine URL registrieren, so dass<br />
diese zum Laden und Bearbeiten verwendet wird. (Bei zweimaliger<br />
Verwendung der gleichen Kurzbezeichnung werden die alten unter<br />
dieser Bezeichnung registrierten Daten durch die neuen ersetzt.)<br />
Hinzuf Sie können eine Verbindung über Serial mithilfe der folgenden<br />
Verbindungsinformationen herstellen und Daten in einer Datenbank<br />
speichern.<br />
=>Die Daten werden über Serial als Pakete übertragen, deren<br />
Begrenzung mittels eines EOF erfolgt.<br />
ex) 12345EOFcjojzpoEOF<br />
=>In einer Original-Textdatendatei (.txt) dienen „,“ und „LineFeed“<br />
als Begrenzer zwischen Zellen, die mit dem Bearbeiten von Multi<br />
Screen bestimmt wurden.<br />
Port Wählen Sie einen Anschluss zum Registrieren.<br />
Registrierten<br />
Dateien<br />
Ein Fenster zur Anzeige der Datenbankinformationen.<br />
Registrierung in der "Bibl. reg." Registering/Editing the Schedule Zeitplan exportieren/Zeitplan importieren<br />
Registering/Editing the Schedule<br />
Die Option Power-On des Serverprogramms funktioniert nur dann, wenn der Monitor<br />
vollständig ausgeschaltet ist. Verwenden Sie die Option Power-On auf keinen Fall, wenn<br />
der Monitor gerade ausgeschaltet wird. Dies kann Systemfehler beim Monitor verursachen.
Bibl.regl / Plan reg.<br />
Ermöglicht Ihnen die vorherige Registrierung der auszuführenden Dateien.<br />
1. Bibliothek<br />
Zeitplan über die Bibliothek registrieren<br />
Unter den Dateien auf dem Server-PC können solche, die über Registrierungsvorgänge der<br />
Bibliothek hinzugefügt wurden, mit dem Zeitplan registriert werden.<br />
1. Wenn Sie einer der bereits registrierten Dateien oder eine zufällige Datei aus dem<br />
Fenster für die Zeitplanregistrierung auswählen, wird diese Datei durch die<br />
Bibliotheksregistrierungsverfahren als Zeitplandatei ausgewählt.<br />
2. Wenn Sie für die Zeitplandatei eine Bilddatei wählen, können Sie aus den dann folgenden<br />
Musikdateien eine als Hintergrundmusik auswählen. Wenn es sich beim Zeitplan nicht um
eine Bilddatei handelt, wird die Schaltfläche zum Hinzufügen/Löschen von<br />
Hintergrundmusik nicht aktiviert.<br />
1. Monitor wählen<br />
Unter den über das Netzwerk angeschlossenen Monitoren können Sie entweder einen oder alle<br />
Monitore auswählen, für den/die der Zeitplan hinzugefügt wird.<br />
2. Zeitplandatei – Hinzuf./Löschen<br />
Sie können die zum Zeitplan hinzuzufügende Datei auswählen, hinzufügen oder löschen.<br />
3. Hintergrundmusik – Hinzuf./Löschen<br />
Wählt beim Wiedergeben einer für den Zeitplan registrierten Bilddatei im Voraus eine Audiodatei<br />
aus, die als Hintergrundmusik verwendet wird.<br />
4. Vormerken<br />
Startzeit<br />
Die Startzeit eines Zeitplans, die in Jahren/Monaten/Tagen/Stunden/Minuten eingegeben<br />
werden kann.<br />
Es ist möglich, die Startzeit eines Zeitplans innerhalb von 7 Tagen vom heutigen Tag an<br />
festzulegen, es ist allerdings nicht möglich, einen Zeitpunkt von mehr als 7 Tagen im<br />
Voraus festzulegen.<br />
Gesamtlaufzeit<br />
Der gesamte im Zeitplan reservierte Zeitraum<br />
Option<br />
5. Optionen<br />
Wählen Sie zum Wiederholen des Zeitplans einen Zeitraum in<br />
Tagen/Wochen/Monaten und das Datum aus, an dem die Wiederholung beendet<br />
werden soll.<br />
Das Enddatum einer solchen Wiederholung kann bis zu einem Jahr in der Zukunft<br />
liegen.<br />
Wenn Sie die Wiederholungsoption oder das Enddatum der Wiederholung nicht<br />
auswählen, wird der Zeitplan standardmäßig einmal hinzugefügt.<br />
Zwischen bestehenden Zeitplänen einfügen<br />
Dies bedeutet, dass ein neuer Zeitplan eingefügt wird, ohne die Gesamtlaufzeit der<br />
bestehenden Zeitpläne zu ändern. Wenn ein neuer einzufügender Zeitplan zur Endzeit<br />
des vorhandenen Zeitplans beginnt, wird die vom Benutzer ausgewählte Startzeit<br />
ignoriert, und die Startzeit wird so geändert, dass diese nach der Endzeit des<br />
vorhandenen Zeitplans liegt. Wenn der neue einzufügende Zeitplan zur Startzeit des<br />
vorhandenen Zeitplans beginnt, wird die Startzeit des vorhandenen Zeitplans so<br />
geändert, dass dieser nach dem Ende des neuen Zeitplans beginnt.<br />
Bestehende Zeitpläne ignorieren/überschreiben<br />
Vorhandene Zeitpläne werden ignoriert, und der neue Benutzerzeitplan wird zur<br />
erforderlichen Zeit eingefügt.<br />
Wenn sich der neue Zeitplan mit einem bereits vorhandenen Zeitplan überschneidet,<br />
werden die Zeiten des vorhandenen Zeitplans geändert und gar gelöscht, da sie vom<br />
neuen Zeitplan überschrieben werden.<br />
6. Dia : Nur für <strong>SyncMaster</strong> 320PXn/400P(T)Xn/<strong><strong>460PX</strong>n</strong><br />
Ermöglicht das Konfigurieren von Bild- und Toneinstellungen beim Planen von Inhalten.<br />
Sie können MagicBright, Kontrast und Helligkeit konfigurieren.<br />
Sie können die Einstellungen für Farbtemp, Rot, Grün und Blau konfigurieren.
Sie können die Einstellungen für Tiefen, Höhen, Balance und SRS TSXT<br />
konfigurieren.<br />
7. Dia : Nur für <strong>SyncMaster</strong> 320PXn/400P(T)Xn/<strong><strong>460PX</strong>n</strong><br />
2. Speicher (Lokal/USB)<br />
Datei aus Speicher (lokal/USB) für Zeitplan registrieren<br />
Sie können im lokalen Speicher des Monitors oder in einem über USB an den Monitor<br />
angeschlossenen Speicher des Monitors eine Datei auswählen, um die ausgewählte Datei mit<br />
dem Zeitplan zu registrieren.<br />
1. Wählen Sie in der Monitorliste einen Monitor aus, auf dem der Zeitplan registriert werden
soll. Die Schaltfläche zum Hinzufügen/Entfernen der Zeitplandatei ist nur aktiviert, wenn<br />
ein Monitor ausgewählt wird, der gegenwärtig mit einem Server verbunden ist.<br />
2. Durch Klicken auf die Schaltfläche "Hinzuf." können Sie eine Datei aus dem lokalen<br />
Speicher des Monitors oder dem mit dem Monitor verbundenen USB-Speicher<br />
hinzufügen. In diesem Fall durchläuft diese nicht das Verfahren zum Registrieren der<br />
Bibliothek auf dem Server.<br />
3. Wenn Sie eine Bilddatei für die Zeitplandatei auswählen, können Sie Hintergrundmusik<br />
hinzufügen. Wenn eine Zeitplandatei keine Bilddatei ist, ist die Schaltfläche zum<br />
Hinzufügen und Löschen von Hintergrundmusik nicht aktiviert.<br />
3. Eingang/Netz<br />
Eingang/Netz-Zeitplan registrieren<br />
: TV - Nur für <strong>SyncMaster</strong> 400TXn.<br />
Sie können die Auswahl der Eingangsquelle oder den Ausschaltzeitpunkt des Monitor im<br />
Zeitplan registrieren.<br />
1. Sie können eine Änderung der Ausgabequelle oder der Netzversorgung für den Monitor<br />
planen.<br />
2. Nach dem Auswählen eines Monitors (der Zeitplan muss in der Monitorliste registriert<br />
werden) wählen Sie unter "Eingang/Netzauswahl" eine Eingangsquelle oder "Ausschalten"<br />
aus.<br />
3. Legen Sie die geplante Zeit fest, und klicken Sie auf die Bestätigungsschaltfläche.<br />
Beim Start des Zeitplans wird eine Änderung in die registrierte Ausgangsquelle<br />
vorgenommen, und nach dem Ende des Zeitplans wird wieder der MagicNet-<br />
Menübildschirm angezeigt.<br />
4. Mehrfachbildschirm : Nur für <strong>SyncMaster</strong> 320PXn/400P(T)Xn/<strong><strong>460PX</strong>n</strong>
Sie können die Bildschirmanzeige unterteilen, um mehrere Inhalte gleichzeitig anzuzeigen.<br />
Ein Popup-Fenster für die Auswahl der Bildschirme, auf die die Anzeige aufgeteilt werden<br />
Bildschirmteilung soll. (1x1, 2x1,1x2 und 2x2 sind möglich)<br />
Monitorliste Ein Popup-Fenster für die Auswahl eines Monitors, der eingeplant werden soll. Sie können<br />
die Reihenfolge der ausgewählten Monitore verändern oder einen Monitor entfernen.<br />
Ausgewählte<br />
Datei<br />
Ein Popup-Fenster für die Auswahl des Inhalts, der auf der segmentierten Anzeige<br />
dargestellt werden soll. Sie haben die Wahl zwischen Movie (Film), Music (Musik), Image<br />
(Bild),URL,NFS,FTP,Socket,seriell und Source(Quelle). Wenn Sie Inhalte auf einem<br />
geteilten Bildschirm registrieren möchten, registrieren Sie einen, und drücken Sie dann die<br />
Tasten ( ), um einen anderen Bildschirm auszuwählen, oder wählen Sie einen leeren<br />
Bildschirm aus der seitlichen Vorschau und registrieren Sie den Inhalt. Wenn Sie auf ein<br />
Inhaltselement aus der Liste doppelklicken, wird der Inhalt im Vorschaufenster angezeigt.<br />
Sie können nicht gleichzeitig Movie (Film) and Music (Musik) wählen, auch nicht für<br />
verschiedene geteilte Bildschirme. Die BGM-Option wird nur aktiviert, wenn es sich beim<br />
ausgewählten Inhalt ausschließlich um Bilder oder Ihre Daten handelt.<br />
Ein Popup-Fenster für die Auswahl eines BGM, der eingeplant werden soll.<br />
Hintergrundmusik<br />
Zeitplan Wählen Sie eine Zeit für den Zeitplan.<br />
Vorschau Es wird ein Fenster mit einer Vorschau der geplanten Bildschirme angezeigt.<br />
Textdaten<br />
(.txt))<br />
Speichern<br />
ficheiro<br />
Sie können auswählen, in welchem Format Ihre Daten angezeigt werden sollen.<br />
(Schriftart/Größe/Breite/Kursiv/Unterstrichen/Sortierung/Farbe/Hintergrund/Rahmenfarbe)<br />
Sie können den aktuellen Zeitplan speichern und einen gespeicherten Zeitplan laden.<br />
Dia Bestimmt den zeitlichen Abstand beim Folienwechsel im Rahmen einer Slide Show.<br />
4. Mehrfachbildschirm - Daten redigieren : Nur für <strong>SyncMaster</strong> 320PXn/400P(T)Xn/<strong><strong>460PX</strong>n</strong>
Vorschau auf das Textdatenelement (.txt), das in NFS/FTP/Socket/Serial registriert wurde, um die<br />
Zellendaten zu bearbeiten.<br />
Schriftart/Größe/Fett/Kursiv/Unterstrichen/Linksbündig/Zentriert/Rechtsbündig<br />
/Textfarbe/Texthintergrund/Rahmenfarbe können konfiguriert werden.<br />
Klicken Sie mit der rechten Maustaste auf das Vorschaufenster, um die Bearbeitungsliste<br />
anzuzeigen.<br />
Rückgängig : Sie können die Einstellungen für „Spalte Löschen“, „Zeile Löschen“,<br />
„Spaltenbreite“ und „Zeilenhöhe“ wieder herstellen.<br />
Spalte löschen : Löschen Sie die Spalte.<br />
Zeile löschen : Löschen Sie die Zeile.<br />
Spalte einfügen : Spalte einfügen<br />
Zeile einfügen : Zeile einfügen<br />
Spaltenbreite : Ändern Sie die Spaltenbreite.<br />
Zeilenhöhe : Ändern Sie die Zeilenhöhe.<br />
Bildschirm kopieren(Bildsch kopier.)/Einfügen : Sie können den Bildschirminhalt<br />
auf mehrere Bildschirme aufteilen und Informationen aus einem Bildschirm in<br />
einen anderen kopieren und einfügen.<br />
Display interval Sie können die Zeiteinstellung für Display Interval ändern.<br />
4. Mehrfachbildschirm - Vorschau : Nur für <strong>SyncMaster</strong> 320PXn/400P(T)Xn/<strong><strong>460PX</strong>n</strong>
Bearbeiten von Ton, Kanal und Bildschirmgröße für Multi Screen.<br />
Wenn für den ausgewählten Bildschirm kein Audio vorhanden ist, wird die Sound-<br />
Schaltfläche deaktiviert.<br />
Sound-Schaltfläche, wenn für den markierten Bildschirm kein Audio gewählt ist.<br />
Sound-Schaltfläche, wenn für den markierten Bildschirm Audio gewählt ist.<br />
Sie können den Kanal einstellen, wenn der ausgewählte Bildschirm auf TV eingestellt ist.<br />
Wenn sich der Mauszeiger zwischen den ausgewählten Bildschirmen angeordnet ist,<br />
wechselt die Form des Zeigers in einen Pfeil. Klicken Sie auf die Begrenzung und<br />
bewegen Sie die Maus bei gedrückter linker Taste, um die Größe zu verändern.<br />
5. Videowand : Nur für <strong>SyncMaster</strong> 320PXn/400P(T)Xn/<strong><strong>460PX</strong>n</strong><br />
Sie können ein einzelnes vergrößertes Element auf mehreren Monitoren anzeigen.<br />
Sie können einen Zeitplan nur registrieren, wenn die Anzahl der Screen Divider der Anzahl der<br />
ausgewählten Monitore entspricht.<br />
Der Zeitplan für Video Wall tritt nur in Kraft, wenn alle für den Zeitplan registrierten Monitore<br />
betriebsbereit sind. Wenn mehr als die Hälfte der für den Zeitplan registrierten Monitore nicht<br />
betriebsbereit ist, wird der Zeitplan automatisch abgebrochen und geschlossen.<br />
Bei Abspielen von Videos auf der Video Wall kann es je nach Qualität des Netzwerks<br />
passieren, dass die Bilder ruckeln.<br />
Videowand-Setup Ein Popup-Fenster für die Auswahl der Bildschirme, auf die die<br />
Anzeige aufgeteilt werden soll, so dass der Inhalt vergrößert über<br />
mehrere Bildschirme hinweg angezeigt wird. (1x1, 2x2,3x3, 4x4<br />
und 5x1 sind möglich)<br />
Registrierung in der "Bibl. reg." Registering/Editing the Schedule Zeitplan exportieren/Zeitplan importieren<br />
Zeitplan exportieren/Zeitplan importieren
Ermöglicht das Importieren/Exportieren von auf dem LCD-Monitor registrierten Zeitplänen von<br />
einem/auf einen Servercomputer.<br />
Eine Funktion zum Speichern eines im Monitor registrierten Plans als Datei auf dem Server und<br />
zum Laden der Datei.<br />
Speichern Sie den Plan zwischen dem angegebenen Anfangs- und Enddatum, und laden Sie den<br />
Plan ab dem angegebenen Startdatum.<br />
Die Liste zum Definieren des Dateinamens und des Pfads einer Datei, die Sie<br />
exportieren möchten.<br />
, Ein Kombinationsfeld zum Auswählen des Start- und Enddatums für den Plan,<br />
den Sie exportieren möchten.<br />
(Es werden nur Zeitpläne der angegebenen Zeiträume gespeichert.)<br />
Ein Kombinationsfeld zum Auswählen des Datums für den Plan, den Sie<br />
importieren möchten.<br />
(Ändert das Datum der importierten Zeitpläne auf das Bezugsdatum.)
Einführung in<br />
|Zeitplaneinstellungen|Funktionseinstellungen|Grundeinstellungen|<br />
MagicNet<br />
Funktionseinstellungen<br />
OSD-Zeitplan<br />
Einstellung der<br />
Fernbedienung<br />
| Fehlerbehebung | Technische<br />
Daten<br />
OSD-Zeitplan MDC OSD (kuvaruutuvalikko) Nachricht OSD<br />
Die Option Power-On des Serverprogramms funktioniert nur dann, wenn der Monitor<br />
vollständig ausgeschaltet ist. Verwenden Sie die Option Power-On auf keinen Fall,<br />
wenn der Monitor gerade ausgeschaltet wird. Dies kann Systemfehler beim Monitor<br />
verursachen.<br />
Registrierung in der "Bibl. reg."<br />
Registering/Editing the Schedule<br />
Fenster "Monitor Preview"<br />
Netz<br />
Dateiinformationen<br />
MagicNet /Netz On/Off oder Menü Image Selection<br />
Spiel-Steuerwerkzeug<br />
Bibliotheksliste<br />
Datum<br />
Monitors connected via the Netz<br />
Fenster Fields
Fenster "Monitor Preview"<br />
Dieses Fenster kann entweder zum Anzeigen der Vorschau für eine Datei (Film- oder Fotodatei)<br />
verwendet werden, die in der Bibliotheksliste ( ) registriert oder im Fenster "Fields" ausgewählt ist,<br />
oder zum ( ) Überwachen eines Monitors.<br />
1. Wiedergabe einer in der Bibliothek registrierten Datei<br />
Klicken Sie in der Bibliotheksliste( ), auf eine Klassifikation. Die zur ausgewählten<br />
Klassifikation gehörigen Dateien werden im Fenster "Fields" angezeigt ( ). Wenn Sie eine Datei<br />
abspielen möchten, doppelklicken Sie Felderfenster auf ihren Namen. Während der Wiedergabe<br />
werden im Feld ( ) die Dateiinformationen angezeigt. Für Fernbedienung-Dateien werden nur<br />
Dateiinformationen im Feld ( ) angezeigt. Während der Überwachung eines Monitors werden<br />
jedoch die entsprechenden Informationen angezeigt.<br />
2. Überwachung des ausgewählten Monitors (Vorschau)<br />
Wenn in Feld 10 ein Monitor ausgewählt ist ( ) (der Name des ausgewählten Monitors wird in<br />
Feld 4 angezeigt ( )), wird der Bildschirm des aktuell ausgewählten Monitors im Fenster<br />
"Monitor Preview" angezeigt.<br />
Audio, video and image files can be played, while only the file information appears for office<br />
files.<br />
(In this case, only files registered in the library of the server will be played, and the local/USB<br />
files on the monitor will display only the basic information. In addition, when the output source<br />
of a monitor does not belong to MagicNet, information on the relevant output source will be<br />
displayed.)<br />
Bei Multi Screen und Video Wall wird der Dateiname des abgespielten Projekts angezeigt.<br />
Netz<br />
In der Statusleiste neben dem Monitornamen wird der Gesamtstatus des Netzwerks (Verkehr) aller an<br />
den Server angeschlossenen Monitore angezeigt. Die Statusleiste neben "Netz" zeigt den<br />
Netzwerkverkehr des Servercomputers an. Nehmen wir z.B. an, dass die Systemkapazität des<br />
Netzwerks 100 MBit/s beträgt und auf dem Server eine 100-MBit/s-Netzwerkkarte installiert ist. Wenn<br />
kein Netzwerkverkehr für andere Zwecke verwendet wird, werden drei Monitore verbunden, und jeder<br />
Monitor verwendet 10 MBit/s, d.h. insgesamt 30 % des Verkehrs.<br />
Server PC-Umgebung: Empfehlung (CPU: 3 GHz, RAM: 512 MB, Ethernet:<br />
100 MByte/1 GByte<br />
Netzwerkumgebung: Lokales Netzwerk extern nicht angeschlossen<br />
- Normal: Bandbreite des Server PC-Netzwerks: 50% ~ 60%<br />
- Max: Bandbreite des Server PC-Netzwerks: 90 % oder mehr (nicht<br />
empfohlen)<br />
In einer Umgebung mit LAN-Verbindung kann die Anzahl der anschließbaren<br />
Geräte durch die Verfügbarkeit benachbarter Netzwerke reduziert werden.<br />
Dateiinformationen<br />
Hier wird der Name, das Datum, die Größe sowie die Auflösung der aktuellen Datei angezeigt.<br />
MagicNet /Netz On/Off oder Menü Image Selection
Zeigt den Status (Ein /Aus) für die Netzstromversorgung und das Netzwerk an.<br />
Durch Auswahl einer Bilddatei wird in das entsprechende Bildmenü gewechselt.<br />
Erweitertes Bildmenü<br />
Dia<br />
Zur<br />
Wtr<br />
Stopp<br />
Vollbild<br />
Spiel-Steuerwerkzeug<br />
Wenn die Dateien in der Bibliotheksliste ausgewählt werden:<br />
Zeigt sequentiell die in der Bibliothek registrierten Dateien an.<br />
Wenn Überwachungsinformationen aus einem Zeitplan wiedergegeben<br />
werden: Zeigt die im Zeitplan registrierten Bilddateien an.<br />
Wenn die Informationen überwacht werden, die vom Monitorbenutzer<br />
ausgewählt und wiedergegeben werden: Diese Funktion ist deaktiviert.<br />
Wenn die Dateien in der Bibliotheksliste ausgewählt werden:<br />
Zeigt die vorherige Datei an.<br />
Wenn Überwachungsinformationen aus einem Zeitplan wiedergegeben<br />
werden: Zeigt die vorherige Datei an. Wenn bereits eine Diashow<br />
ausgeführt wird, wird diese beendet.<br />
Wenn die Informationen überwacht werden, die vom Monitorbenutzer<br />
ausgewählt und wiedergegeben werden: Diese Funktion ist deaktiviert.<br />
Wenn die Dateien in der Bibliotheksliste ausgewählt werden: Zeigt die<br />
vorherige Datei an.<br />
Wenn Überwachungsinformationen aus einem Zeitplan wiedergegeben<br />
werden: Zeigt die vorherige Datei an. Wenn bereits eine Diashow<br />
ausgeführt wird, wird diese beendet.<br />
Wenn die Informationen überwacht werden, die vom Monitorbenutzer<br />
ausgewählt und wiedergegeben werden: Diese Funktion ist deaktiviert.<br />
Wenn die Dateien in der Bibliotheksliste ausgewählt werden:<br />
Beendet die Wiedergabe von Audio-/Filmdateien.<br />
Wenn Überwachungsinformationen aus einem Zeitplan wiedergegeben<br />
werden: Beendet die Wiedergabe von Audio-/Filmdateien.<br />
Wenn die Informationen überwacht werden, die vom Monitorbenutzer<br />
ausgewählt und wiedergegeben werden: Diese Funktion ist deaktiviert.<br />
Vergrößert/verkleinert ein Bild,<br />
um dieses als Vollbild anzuzeigen.<br />
Steuert in einer Film- oder Musikdatei die Wiedergabe, das Anhalten, das Springen zur nächsten Datei,<br />
das Springen zur vorherigen Datei und die Lautstärke.<br />
Wiedergabe/Pause<br />
Stopp<br />
Wenn die Dateien in der Bibliotheksliste ausgewählt werden:<br />
Gibt die Audio-/Filmdateien wieder, die in der Bibliotheksliste registriert<br />
sind.<br />
Wenn Überwachungsinformationen aus einem Zeitplan wiedergegeben<br />
werden:<br />
Gibt die Audio-/Filmdateien wieder, die in der Bibliotheksliste registriert<br />
sind.<br />
Wenn die Informationen überwacht werden, die vom Monitorbenutzer<br />
ausgewählt und wiedergegeben werden: Diese Funktion ist deaktiviert.<br />
Wenn die Dateien in der Bibliotheksliste ausgewählt werden: Beendet die<br />
Wiedergabe von Audio-/Filmdateien.<br />
Wenn Überwachungsinformationen aus einem Zeitplan wiedergegeben<br />
werden:<br />
Diese Funktion ist deaktiviert.<br />
Wenn die Informationen überwacht werden, die vom Monitorbenutzer<br />
ausgewählt und wiedergegeben werden: Diese Funktion ist deaktiviert.
Previous/Next<br />
first/last 5<br />
seconds<br />
Bibliotheksliste<br />
Wenn die Dateien in der Bibliotheksliste ausgewählt werden:<br />
Gibt die vorherige/nächste Datei in der Bibliotheksliste wieder.<br />
Wenn Überwachungsinformationen aus einem Zeitplan wiedergegeben<br />
werden:<br />
Gibt die vorherige/nächste Datei im Zeitplan wieder.<br />
Wenn die Informationen überwacht werden, die vom Monitorbenutzer<br />
ausgewählt und wiedergegeben werden: Diese Funktion ist deaktiviert.<br />
Wenn die Dateien in der Bibliotheksliste ausgewählt werden:<br />
Gibt die ersten/letzten 5 Sekunden der Datei wieder.<br />
Wenn Überwachungsinformationen aus einem Zeitplan wiedergegeben<br />
werden:<br />
Gibt die ersten/letzten 5 Sekunden der Datei wieder.<br />
Wenn die Informationen überwacht werden, die vom Monitorbenutzer<br />
ausgewählt und wiedergegeben werden: Diese Funktion ist deaktiviert.<br />
Die zur Bibliothek hinzugefügten Dateien werden zunächst in der Liste automatisch in Film-, Audio-,<br />
Foto- und Fernbedienung-Dateien und dann je nach Dateityp weiter unterteilt.<br />
All file : Zeigt alle in der Bibliothek registrierten Dateien an.<br />
Filmdateien : Nach Schauspielerinnen/Schauspielern geordnet<br />
Musikdateien : Nach Interpret und Album geordnet<br />
Fotodateien<br />
Fernbedienung-Dateien : Nach Dateityp (PDF, HTML) geordnet<br />
* Installieren Sie ein geeignetes Programm (Freeware) zum Anzeigen von MS Office- (Word,<br />
Excel, Power Point) oder PDF-Dokumenten.<br />
Datum<br />
Zeigt die registrierten Zeitpläne im Fenster Fields ( ), an, deren Datum nach dem heutigen Tag liegt<br />
( ).<br />
Monitors connected via the Netz<br />
Enthält die Namen der über das Netzwerk registrierten Monitore.<br />
Wenn ein Monitor mit dem Netzwerk verbunden ist, ändert sich seine Hintergrundfarbe auf gelbgrün.<br />
Verbindung zu anderem Server wird automatisch wiederhergestellt<br />
1. Wenn Sie in der Monitorliste einen Monitor auswählen, der gegenwärtig mit einem Server<br />
verbunden ist, und mit der rechten Maustaste auf ihn klicken, wird eine Menüoption mit<br />
dem Namen "Verbindung zu anderem Server wird automatisch wiederhergestellt"<br />
angezeigt.<br />
2. Bei der Auswahl von "Verbindung zu anderem Server wird automatisch wiederhergestellt"<br />
wird das Feld vor der Menüoption markiert sowie die Option "Einstellungen" -> "Netzwerk
einrichten" -> "Verbindung zu anderem Server wird automatisch wiederhergestellt" beim<br />
Monitor aktiviert.<br />
3. Durch die Auswahl dieses Menüs kann ein Monitor nach einem anderen Server suchen<br />
und mit einem gefundenen Server eine Verbindung herstellen, wenn die Verbindung zu<br />
einem Server, dessen Name in den Einstellungen definiert ist, nicht verfügbar ist.<br />
Angenommen, es sind die beiden Server S1 und S2 und ein Monitor mit dem Namen C<br />
vorhanden, der momentan mit Server S1 verbunden ist. Wenn die Verbindung zu S1<br />
unterbrochen wird, wird C automatisch mit Server S2 verbunden.<br />
Aktualisieren<br />
1. Wenn Sie in der Monitorliste einen Monitor auswählen, der gegenwärtig mit einem Server<br />
verbunden ist, und mit der rechten Maustaste auf ihn klicken, wird eine Menüoption mit<br />
dem Namen "Aktual." angezeigt.<br />
Mit dieser Menüoption können Sie MagicNet aktualisieren (Dateiname: NK.bin).<br />
2. Diese Menüoption wird bei Monitoren deaktiviert, die nicht mit einem Server verbunden<br />
sind.<br />
3. Wenn Sie die Menüoption "Aktual." auswählen, wird ein Fenster geöffnet. Suchen Sie den<br />
Pfad zu NK.bin, wählen Sie diesen Dateinamen aus, und klicken Sie auf die Schaltfläche<br />
"Aktual.".<br />
Die Aktualisierung findet in zwei Schritten statt: Download (die aktualisierte Datei im<br />
Monitor speichern) -> Aktual. (MagicNet-Installation)<br />
4. Sie können diese Funktion während der Download-Phase, nicht aber während der<br />
Aktualisierungsphase abbrechen.<br />
5. Nachdem die Aktualisierung abgeschlossen ist, wird der Monitor automatisch neu<br />
gestartet.<br />
6. Wenn Sie versuchen, die Aktualisierung mit einer ungültigen Datei durchzuführen, wird<br />
eine Warnmeldung angezeigt und die Aktualisierung unterbrochen.<br />
7. Stellen Sie sicher, dass die Stromversorgung des Monitors nach dem Download und<br />
während der Aktualisierung nicht unterbrochen wird.<br />
Wenn es sich bei der Eingangsquelle um einem PC handelt, deaktivieren Sie für die Dauer<br />
der Aktualisierung in den Energiesparoptionen des PCs die Funktion zum Ausschalten des<br />
Monitors.<br />
MagicNet funktioniert nicht ordnungsgemäß.<br />
Wenn die Stromversorgung während der Aktualisierung unterbrochen wird, kontaktieren<br />
Sie unser Kundendienstzentrum.<br />
8. Bei Verwendung von <strong>SyncMaster</strong> 320PXn/400P(T)Xn/<strong><strong>460PX</strong>n</strong> siehe "Software".<br />
Zeitplanüberprüfung<br />
1. Alle Monitore auswählen:<br />
Überprüft in allen Zeitplänen, ob die registrierten Monitore im Feld ( ) verfügbar sind.<br />
Durch Rechtsklick mit der Maus kann die Stromversorgung ein oder ausgeschaltet und<br />
das Feld gelöscht werden. Außerdem können Sie den Namen der Monitore ändern.<br />
Die Option Power-On des Serverprogramms funktioniert nur<br />
dann, wenn der Monitor vollständig ausgeschaltet ist.<br />
Verwenden Sie die Option Power-On auf keinen Fall, wenn der<br />
Monitor gerade ausgeschaltet wird. Dies kann Systemfehler<br />
beim Monitor verursachen.<br />
2. Monitor wählen:<br />
Die Zeitpläne des relevanten Monitors werden in eine Warteschlange gestellt.<br />
Umbenennen<br />
Geben Sie einen neuen Namen ein, und bestätigen Sie. Der neue Name wird gespeichert.<br />
Fenster Fields
Zeigt den Status einer Datei an.<br />
Wenn Sie im Zeitplan "Alle Monitore" auswählen, werden alle für die einzelnen Monitore<br />
registrierten Zeitpläne angezeigt.<br />
Steuerung der Zeit durch Doppelklicken auf einen Zeitplan.<br />
When a monitor is selected in the monitor list. Displays the file name including the path,<br />
category, start time, end time and playtime.<br />
1. Wenn der Eintrag "Alle Monitore" in der Monitorliste ( ), ausgewählt ist, werden die Zeitpläne<br />
nicht in einer Liste, sondern als Symbole angezeigt. Hier werden die Zeitpläne für alle Monitore<br />
in der Monitorliste angezeigt. Sie können die Zeit steuern, indem Sie auf das Symbol eines<br />
Zeitplans doppelklicken, einen Zeitplan per Drag & Drop an eine andere Position verschieben<br />
sowie einen Zeitplan ausschneiden, löschen und einfügen, indem Sie die Menüs verwenden, die<br />
durch Drücken der rechten Maustaste angezeigt werden.<br />
Bei Video Wall kann ein Zeitplan nur nach vorne oder nach hinten verschoben werden.<br />
2. Wenn Sie auf einen Monitor in der Monitorliste ( ), klicken, werden die Zeitpläne für diesen<br />
Monitor in der Liste angezeigt. Wenn Sie mit der rechten Maustaste auf eine Zeitplanliste<br />
klicken, wird ein Kontextmenü angezeigt, über das Sie den Zeitplan kopieren, löschen oder<br />
bearbeiten können. Über das Menü "Edit" können Sie die ausgewählte Datei und die Zeit<br />
ändern. By using the Copy menu, you can select a monitor to copy.<br />
For Multi Screen, when editing a schedule while it is running, you can only change the<br />
information for the edited part.<br />
3. Die in der Bibliothek registrierten Dateien werden in einer Liste angezeigt. Wenn Sie mit der<br />
rechten Maustaste auf eine Datei klicken, wird ein Menü angezeigt, über das Sie die<br />
Eigenschaften für einen Zeitplan anzeigen bzw. einen Zeitplan löschen können. Sie können die<br />
ausgewählte Datei auch direkt in einen Zeitplan einfügen.<br />
MDC OSD (kuvaruutuvalikko)<br />
OSD-Zeitplan MDC OSD (kuvaruutuvalikko) Nachricht OSD<br />
MDC (Multiple Display Control) ist eine Funktion für die einfache Steuerung von mehreren<br />
Monitoren über einen Computer.<br />
MDC überprüft und steuert den Status von Monitoren, die normalerweise über das Netzwerk<br />
verbunden sind.<br />
So funktioniert die Steuerung<br />
1. Wenn Sie im Monitorlistenfenster "MDC" auswählen, wird jeweils anstelle des<br />
Überwachungsfensters und des Zeitplanfensters ein Fenster mit dem Monitorstatus und das<br />
Steuerungsfenster angezeigt.<br />
2. Wählen Sie zuerst im Clientlistenfenster den Monitor aus.<br />
3. Durch Auswählen von "Alle Monitore" werden alle Monitore ausgewählt.<br />
4. Wenn Sie versuchen, die detaillierten Funktionen für die einzelnen Registerkarten auszuführen,<br />
ohne vorher einen Monitor ausgewählt zu haben, wird eine Warnmeldung angezeigt.<br />
5. Nachdem Sie einen Monitor ausgewählt haben, klicken Sie auf die einzelnen MDC-<br />
Registerkarten, um die detaillierten Funktionen auszuführen.<br />
Wenn Menüs aufgerufen werden, die in der Ausgangsquelle nicht angepasst werden können,<br />
wird die Warnmeldung "Anpassung nicht möglich" angezeigt. Beim Aufrufen von<br />
anpassungsfähigen Menüs werden die ausgewählten Werte für den Monitor übernommen und<br />
die Ergebnisse in das MDC-Statusfenster übernommen.<br />
Wenn die Werte nicht für den Monitor übernommen werden, erfolgt auch keine Übernahme in<br />
das MDC-Statusfenster.<br />
Die MDC-Funktionen erfüllen die Spezifikationen für den Betrieb des Monitors.
Ein/Aus<br />
Quelle<br />
Bild<br />
Zeit<br />
PIP<br />
Ein/Aus<br />
Einstellung<br />
Wartung<br />
Einschalten / Ausschalten<br />
On (Ein)<br />
Off (Aus)<br />
Kanal - Kanal - / +<br />
-<br />
+<br />
Beim Ändern der Lautstärke werden die geänderten Details in einem OSD-Menü auf dem Bildschirm<br />
angezeigt.<br />
0 ~ 100<br />
Quelle<br />
Auf der Registerkarte "Quelle" kann die Ausgangsquelle des Monitors geändert werden.<br />
Beim Auswählen der folgenden Ausgangsquelle, wird die entsprechende Ausgangsquelle geändert.
Wenn das entsprechende Gerät nicht angeschlossen ist, wird die Meldung "Verbindung notwendig"<br />
angezeigt.<br />
Bild<br />
Bild<br />
PC<br />
BNC<br />
DVI<br />
AV<br />
S-Video<br />
Komp<br />
MagicNet Digital NR<br />
TV : Nur für <strong>SyncMaster</strong> 400PTXn<br />
PC-Eingabe<br />
Zeit<br />
Bildmodus : Dynamisch, Standard, Film, Benutzerdef<br />
Benutzerdef : Kontrast, Helligkeit, Schärfe, Farbe, Farbton<br />
Farbtemp : Kalt2 , Kalt1, Normal, Warm1, Warm2<br />
Größe Autom. Breit, 16:9, Zoom1, Zoom2, 4:3<br />
The others : Digitale RM Ein/Aus, Filmmodus Ein/Aus<br />
MagicBright Unterhalt, Internet, Text, Benutzerdef, Kontrast, Helligkeit<br />
Farbtemp. Kalt, Normal, Warm, Benutzerdef, Rot, Grün, Blau<br />
Größe 16:9, 4:3<br />
Aktuelle Zeit<br />
Stellt für den Monitor die Standardzeit ein.<br />
Wählen Sie die Stunden und Minuten aus, und klicken Sie auf die Schaltfläche "Übernehmen".<br />
Es wird die aktuelle Standardzeit des Monitors eingestellt.<br />
Um die Funktion "Autom. Ein" bzw. "Autom. Aus" zu aktivieren, muss die aktuelle Zeit eingestellt sein.<br />
Stunden<br />
Minuten<br />
am/pm<br />
Autom. Ein<br />
Wählen Sie die Zeit, die Ausgangsquelle und die Lautstärke aus, und klicken Sie auf die Schaltfläche<br />
"Übernehmen". Der Monitor schaltet sich mit der festgelegten Quelle und Lautstärke zur festgelegten<br />
Zeit ein.<br />
Wenn "Aktiviert" auf "Aus" geschaltet ist, wird die Funktion "Autom. Ein" nicht ausgeführt.<br />
Stunden<br />
Minuten<br />
am/pm<br />
Aktiviert<br />
Quelle<br />
Lautstärke<br />
Autom. Aus<br />
Wählen Sie die Zeit aus, und klicken Sie auf die Schaltfläche "Übernehmen". Der Monitor schaltet sich
zur festgelegten Zeit aus.<br />
Wenn "Aktiviert" auf "Aus" geschaltet ist, wird die Funktion "Autom. Aus" nicht ausgeführt.<br />
PIP<br />
Stunden<br />
Minuten<br />
am/pm<br />
Aktiviert<br />
Größe<br />
Wählen Sie eine Größe aus. (Die Größenauswahl verfügt über die Option "Ein")<br />
Off (Aus)<br />
Groß<br />
Klein<br />
Doppelbild1<br />
Doppelbild2<br />
Doppelbild3<br />
Quelle<br />
Beim Auswählen von Ausgangsquellen für PIP wird die entsprechende Quelle für PIP übernommen.<br />
Bei dem Versuch, eine Quelle auszuwählen, die für PIP nicht geeignet ist oder für die die Kombination<br />
Hauptsender/PIP-Sender nicht kompatibel ist, wird eine Warnmeldung auf dem Bildschirm angezeigt.<br />
PC<br />
BNC<br />
DVI<br />
AV<br />
S-Video<br />
Komp<br />
TV : Nur für <strong>SyncMaster</strong> 400TXn<br />
Position<br />
Wählen Sie eine Größe aus.<br />
<br />
<br />
<br />
<br />
Tauschen<br />
Einstellung<br />
1. Audiomodus<br />
Standard<br />
Musik<br />
Film<br />
Sprache<br />
Benutzerdef<br />
Tiefen, Höhen, Balance<br />
2. Audiooption<br />
SRS TSXT Ein/Aus<br />
Ton Wählen Erster Tuner/Zweiter Tuner
3. Bildjustierung<br />
Grob -/+<br />
Fein -/+<br />
Position<br />
Automatische Einstellung<br />
4. Signalabgleich<br />
Signalabgleich Ein/Aus<br />
Phase R : 0 ~ 100<br />
Phase G : 0 ~ 100<br />
Phase B : 0 ~ 100<br />
Signalverstärkung : 0 ~ 100<br />
Schärfe : 0 ~ 100<br />
Wartung<br />
Lampensteuerung<br />
Sie können die Intensität der Lampe steuern.<br />
(Wenn "Auto" ausgeführt wird, ist "Manuell" ausgeschaltet, und wenn "Manuell" ausgeführt wird, ist<br />
"Auto" ausgeschaltet.) Im Auto-Modus wird die Lampe dem bei der Einstellung festgelegten Wert<br />
angepasst. Im Manuell-Modus wird der vorherige Wert beibehalten.<br />
Auto - Stunde, Minute, am/pm, Wert<br />
Manuell - 0 ~ 100<br />
Sicherheitsbildschirm<br />
Mit der Safety Screen-Funktion (Sicherheitsbild) können Sie Nachbilder vermeiden, die ansonsten bei<br />
längerer Anzeige von Standbildern auf dem Bildschirm auftreten können.<br />
- Mit der Screen Scroll-Funktion (Bildlauf) wird während des angegebenen Zeitraums ein Bildlauf durch<br />
die Anzeige durchgeführt.<br />
- Diese Funktion ist nicht verfügbar, wenn der Monitor ausgeschaltet ist.<br />
Intervall<br />
Sekunde<br />
Typ<br />
Videowand<br />
Diese Funktion ermöglicht es Ihnen, einen Bildschirm aus mehreren Monitore zusammenzusetzten.<br />
Wählen Sie zuerst die Schaltfläche aus, mit der die Anzahl der zu verwendenden Monitore und deren<br />
Zuordnung festgelegt wird. Die Abbildung der Zuordnung wird als auswählbare Schaltfläche an der<br />
Seite angezeigt.<br />
Wenn Sie zum Beispiel "2*2" auswählen, werden auswählbare Schaltflächen mit 2 Spalten und 2<br />
Zeilen angezeigt, und wenn Sie in dieser Matrix den Monitor Nr. 3 auswählen, wird der dritte<br />
Bildschirm des Ausgangsbildschirms geteilt durch 4 auf dem Monitor angezeigt.<br />
- Das von Samsung bereitgestellte MDC-Programm unterstützt mehr als 4*4.<br />
1*2<br />
2*1<br />
2*2<br />
3*3<br />
4*4<br />
1*5<br />
5*1<br />
Aus<br />
Format - Vollbild, Natural<br />
Tastensperre<br />
Tastensperre Ein/Aus
Nachricht OSD<br />
OSD-Zeitplan MDC OSD (kuvaruutuvalikko) Nachricht OSD<br />
Wenn Sie eine Nachricht an den Server eingeben und vor dem Senden die Optionen einstellen, wird die<br />
Nachricht auf dem ausgewählten Kundenmonitor angezeigt.<br />
Nicht verfügbar, solange die Quelle angezeigt wird.<br />
Der Transparent Ticker steht nur zur Verfügung, wenn der Client im Querformat<br />
anzeigt.<br />
Anzeigeoptionen<br />
Normal: Festgelegte Sätze werden einzeln<br />
ausgegeben.<br />
Bildlauf : Textlauf<br />
Transparenz : Hiermit wird ein durchsichtiger Texthintergrund<br />
festgelegt.<br />
Deckend : SHiermit wird ein deckender Texthintergrund<br />
festgelegt.<br />
Scroll und transparency stehen nur zur Verfügung bei <strong>SyncMaster</strong><br />
320PXn/400P(T)Xn/<strong><strong>460PX</strong>n</strong>.<br />
Anzeigedauer Marked in hours and minutes.<br />
Start Zeigt eine Nachricht auf dem ausgewählten Monitor an.<br />
Stop Zeigt die Nachricht auf dem ausgewählten Monitor nicht mehr an.<br />
Löschen Hiermit können Sie den Text im Eingabefeld für die Nachricht<br />
ändern.<br />
Schrift Hiermit können Sie die Größe der Schrift in Punkt, die Textfarbe<br />
und die Hintergrundfarbe angeben.<br />
Position Zeigt den Text oben oder unten an.
Einführung in<br />
|Zeitplaneinstellungen|Funktionseinstellungen|Grundeinstellungen|<br />
MagicNet<br />
Grundeinstellungen<br />
Login / Logout<br />
Kennwort ändern<br />
Option<br />
Hilfe<br />
Login / Logout<br />
Einstellung der<br />
Fernbedienung<br />
| Fehlerbehebung | Technische<br />
Daten<br />
Bevor Sie MagicNet verwenden können, müssen Sie sich zuerst anmelden.<br />
Nach einer erfolgreichen Anmeldung ändert sich die Schaltfläche "Login" in die Schaltfläche "Logout". Für die<br />
Verwendung der meisten Funktionen ist die erfolgreiche Anmeldung erforderlich.<br />
Wenn Sie MagicNet zum ersten Mal installieren, wird das Administratorkonto auf der Grundlage des vom<br />
Benutzer eingegebenen Kennworts bereitgestellt.<br />
Wenn Sie ein Konto hinzufügen möchten, können Sie aus drei Kontotypen auswählen, die jeweils<br />
unterschiedliche Berechtigungsbereiche für die Verwendung von MagicNet aufweisen. Sie können die<br />
bestehenden Konten von Benutzern ändern oder löschen, sowie neue Benutzer hinzufügen.<br />
Kontotyp Bereich<br />
Administrator<br />
Hauptbenutzer<br />
Operator<br />
Benutzername<br />
Sie verfügen über die Berechtigungen zum Verwenden aller Funktionen von<br />
MagicNet.<br />
Sie verfügen nicht über die Berechtigung zum Verwenden des Menüs "Optionen" und<br />
der Funktion "Aktualisieren" von MagicNet.<br />
Sie verfügen nicht über die Berechtigung zum Verwenden der rechten Maustaste in<br />
Verbindung mit den MagicNet-Funktionen "Bibl. reg.", "MDC", "Monitorliste" und<br />
"Optionen".
Benutzername<br />
Kennwort ändern<br />
Sie können Ihr Kennwort im Login-Status ändern.<br />
Sie werden aufgefordert, zum Installieren von MagicNet Ihr Kennwort einzugeben. Dieses Kennwort<br />
wird zum Standardkennwort für das Administratorkonto. Wenn Sie das Kennwort vergessen haben,<br />
deinstallieren Sie das Programm und installieren es anschließend erneut.<br />
Altes Kennwort<br />
Neues Kennwort<br />
Kennwort bestätig<br />
Option<br />
1. Servername<br />
Unter "Optionen" können Sie den Servernamen für die Verbindungsinformationen angeben. Die Server<br />
und Monitore sind über ein Netzwerk miteinander verbunden und verfügen über eindeutige Namen,<br />
um sich gegenseitig erkennen zu können. Um eine normale Verbindung herstellen zu können, muss<br />
der Servername für einen Server und einen Monitor übereinstimmen. D. h., wenn der Name eines<br />
Servers "MagicNet" lautet, werden nur die Monitore mit diesem Server verbunden und empfangen den<br />
Zeitplan, deren Servername auf "MagicNet" eingestellt ist. Wenn kein Server mit dem im Monitor<br />
festgelegten Namen vorhanden ist, wartet der Monitor auf einen Server mit einem übereinstimmenden<br />
Namen. Wenn jedoch die Funktion zum automatischen Verbinden eingeschaltet ist, versucht der<br />
Monitor, eine Verbindung zu anderen Servern herzustellen. Die Verbindung wird dann mit dem ersten<br />
Server hergestellt, der antwortet.<br />
Servername<br />
2. Benutzerkonto<br />
Wenn Sie MagicNet zum ersten Mal installieren, wird das Administratorkonto auf der Grundlage des<br />
vom Benutzer eingegebenen Kennworts bereitgestellt.<br />
Wenn Sie ein Konto hinzufügen möchten, können Sie aus drei Kontotypen auswählen, die jeweils<br />
unterschiedliche Berechtigungsbereiche für die Verwendung von MagicNet aufweisen. Sie können die<br />
bestehenden Konten von Benutzern ändern oder löschen, sowie neue Benutzer hinzufügen.<br />
Kontotyp Bereich<br />
Administrator<br />
Hauptbenutzer<br />
Operator<br />
Erstellen<br />
Ändern<br />
Löschen<br />
3. Dateidownload<br />
Sie verfügen über die Berechtigungen zum Verwenden aller Funktionen von<br />
MagicNet.<br />
Sie verfügen nicht über die Berechtigung zum Verwenden des Menüs "Optionen" und<br />
der Funktion "Aktualisieren" von MagicNet.<br />
Sie verfügen nicht über die Berechtigung zum Verwenden der rechten Maustaste in<br />
Verbindung mit den MagicNet-Funktionen "Bibl. reg.", "MDC", "Monitorliste" und<br />
"Optionen".
Wenn der Monitor zur festgelegten Downloadzeit ausgeschaltet ist, versucht das System, den Monitor<br />
einzuschalten. Wenn der Monitor innerhalb von drei Minuten eingeschaltet werden kann, wird der<br />
Download gestartet. Andernfalls wird der Download nicht durchgeführt.<br />
1) Zeigt eine Liste von Einstellungen zum Herunterladen von Dateien auf den Monitor und zum<br />
Löschen von Dateien an.<br />
(Zeigt die Liste für den derzeitig verbundenen Monitor an.)<br />
2) Ermöglicht das Festlegen des Zeitpunkts für den Dateidownload auf den Monitor bzw. für das<br />
Löschen von Dateien.<br />
3) Ermöglicht das Angeben des Geräts und des Ordners, in dem die heruntergeladenen Dateien<br />
gespeichert werden.<br />
4) Ermöglicht das Auswählen von Dateien auf einem Servercomputer, die auf den Monitor<br />
heruntergeladen werden sollen.<br />
5) Ermöglicht das Auswählen von Dateien, die Sie vom Monitor löschen wollen.<br />
6) Ermöglicht das Bestätigen und Ändern des aktuellen Downloads und der Auswahl der zu löschenden<br />
Dateien.<br />
4. Netzwerkgeräts<br />
Sie können ein Netzwerkgerät auswählen, das mit dem Monitor verbunden ist. Dies ist besonders dann<br />
nützlich, wenn mehrere Geräte an den PC angeschlossen sind.<br />
Select a Netz device connecting to a monitor.<br />
5. Monitoraktualisierung<br />
Sie können gleichzeitig mehrere Monitore aktualisieren. Das ist nützlich, wenn Sie gleichzeitig mehrere<br />
Monitore aktualisieren müssen.<br />
Wenn sie eine Datei für die Aktualisierung und die Datei des Aktualisierungsdienstes (NK.bin)<br />
auswählen und anschließend auf 'Aktualisieren' klicken, wird der Aktualisierungsprozess in zwei<br />
Schritten durchgeführt. Herunterladen (Aktualisierungsdatei auf dem Monitor speichern) -><br />
Aktualisieren (MagicNet installieren).<br />
Wenn dies geschehen ist, startet der Monitor automatisch neu. Wenn während dieses Prozesses ein<br />
Fehler (falsche Datei) erkannt wird, erscheint eine Warnmeldung, und der Aktualisierungsprozess<br />
bricht ab.<br />
Wenn das Herunterladen beendet ist, müssen Sie darauf achten, dass der Monitor während der<br />
Aktualisierung nicht ausgeschaltet wird. Und, wenn die Ausgabequelle ein PC ist, müssen Sie<br />
sicherstellen, dass die Monitorabschaltungsfunktion des PCs nicht aktiviert ist.<br />
Anderenfalls arbeitet MagicNet möglicherweise nicht korrekt. If the monitor turns off during the<br />
update process, contact our customer service.<br />
Bei Verwendung von 320PXn/400P(T)Xn/<strong><strong>460PX</strong>n</strong> siehe "Software".<br />
Wählen Sie einen Monitor und eine Datei zum Aktualisieren aus. (Monitor und Datei für Aktualis.<br />
ausw.)<br />
6. Monitormodell<br />
Wenn der Monitor am Server zu <strong>SyncMaster</strong> 460 Pn/400Pn, <strong>SyncMaster</strong> 320PXn/400P(T)Xn/<strong><strong>460PX</strong>n</strong>,<br />
<strong>SyncMaster</strong> 711ND oder zu einem integrierten Modell (Mischtyp) wechselt, wird der Server<br />
entsprechend dem Modell eingestellt.<br />
Beachten Sie, dass die unterstützten Dateiformate, MDC und die nachrichtenabhängigen Funktionen je<br />
nach ausgewähltem Monitormodell variieren.<br />
<strong>SyncMaster</strong> 400Pn/460Pn<br />
<strong>SyncMaster</strong> 711ND
<strong>SyncMaster</strong> 400TXn<br />
<strong>SyncMaster</strong> 320PXn/<strong><strong>400PX</strong>n</strong>/<strong><strong>460PX</strong>n</strong><br />
Kombination<br />
7. Zeitplan speichern<br />
Ermöglicht das Speichern aller auf den Monitoren registrierten Zeitpläne in einer Serverdatenbank.<br />
Wenn Sie den Server herunterfahren und neu starten, werden die gespeicherten Zeitpläne importiert.<br />
Hilfe<br />
1. Hilfe<br />
Führt das Hilfeprogramm aus.<br />
2. Info<br />
Gibt die Version des Programms und den Copyright-Vermerk an.
Einführung in<br />
Einstellung der<br />
Technische<br />
|Zeitplaneinstellungen|Funktionseinstellungen|Grundeinstellungen| | Fehlerbehebung |<br />
MagicNet<br />
Fernbedienung Daten<br />
Einstellung der Fernbedienung<br />
PHOTO<br />
Unterstützte Dateiformate<br />
Fotodateien : JPG, BMP<br />
Fernsteuerung<br />
MUSIC<br />
Wenn die Dateien in der Bibliotheksliste ausgewählt werden:<br />
Vorherige Datei<br />
PHOTO MUSIC MOVIE OFFICE<br />
Diashow stoppen/Untere Menüleiste anzeigen<br />
Diashow<br />
Nächste Datei<br />
Wenn bei einem vergrößerten Bild kein Menü angezeigt wird<br />
Unterstützte Dateiformate<br />
Musikdateien : MP3<br />
Fernsteuerung<br />
Zum oberen Rand des Bildes<br />
Zum unteren Rand des Bildes<br />
Zum linken Rand des Bildes<br />
Zum rechten Rand des Bildes<br />
Wenn die Dateien in der Bibliotheksliste ausgewählt werden:<br />
PHOTO MUSIC MOVIE OFFICE<br />
Dateianzeige an Cursorposition / Wiedergabe /
MOVIE<br />
Unterstützte Dateiformate<br />
Filmdateien : MPEG1, WMV<br />
Fernsteuerung<br />
Pause während der Wiedergabe<br />
Wiedergabe stoppen<br />
Wiedergabe in 5 Sekunden beginnen<br />
Wiedergabe 5 Sekunden früher beginnen<br />
Wechseln zur vorherigen Datei (wenn sich der<br />
Cursor bereits oben befindet, wird zur letzten Datei<br />
auf der vorherigen Seite gewechselt)<br />
Wechseln zur nächsten Datei (wenn sich der<br />
Cursor bereits unten befindet, wird zur ersten<br />
Datei auf der nächsten Seite gewechselt)<br />
Wechseln zur nächsten Seite (wenn die aktuelle<br />
Seite die erste Seite ist, erfolgt ein Wechsel zur<br />
nächsten Seite)<br />
Wechseln zur vorherigen Seite (wenn die aktuelle<br />
Seite die letzte Seite ist, erfolgt ein Wechsel zur<br />
vorherigen Seite)<br />
Dateianzeige an Cursorposition<br />
Wenn die Dateien in der Bibliotheksliste ausgewählt werden:<br />
Wiedergabe<br />
PHOTO MUSIC MOVIE OFFICE<br />
Zum Seitenanfang (wenn sich der Cursor bereits<br />
oben befindet, wird zur letzten Datei auf der<br />
vorherigen Seite gewechselt)<br />
Zum Seitenende (wenn sich der Cursor bereits<br />
unten befindet, wird zur ersten Datei auf der<br />
nächsten Seite gewechselt)<br />
Wechseln zur nächsten Seite (wenn die aktuelle<br />
Seite die erste Seite ist, erfolgt ein Wechsel zur<br />
nächsten Seite)<br />
Wechseln zur vorherigen Seite (wenn die aktuelle<br />
Seite die letzte Seite ist, erfolgt ein Wechsel zur<br />
vorherigen Seite)<br />
Dateianzeige an Cursorposition<br />
Wiedergabe/Pause während der Wiedergabe<br />
Wiedergabe stoppen<br />
Wiedergabe 5 Sekunden früher beginnen<br />
Wiedergabe in 5 Sekunden beginnen
OFFICE<br />
PHOTO MUSIC MOVIE OFFICE<br />
Unterstützte Dateiformate<br />
Fernbedienung-Dateien : MS Fernbedienung (Word, Excel, PowerPoint), HTML, PDF<br />
* Installieren Sie ein geeignetes Programm (Freeware) zum Anzeigen von MS Office- (Word, Excel, Power<br />
Point) oder PDF-Dokumenten.<br />
Fernsteuerung<br />
Wenn die Dateien in der Bibliotheksliste ausgewählt werden:<br />
PDF<br />
Excel<br />
Zum Seitenanfang (wenn sich der Cursor bereits<br />
oben befindet, wird zur letzten Datei auf der<br />
vorherigen Seite gewechselt)<br />
Zum Seitenende (wenn sich der Cursor bereits<br />
unten befindet, wird zur ersten Datei auf der<br />
nächsten Seite gewechselt)<br />
Wechseln zur nächsten Seite (wenn die aktuelle<br />
Seite die erste Seite ist, erfolgt ein Wechsel zur<br />
nächsten Seite)<br />
Wechseln zur vorherigen Seite (wenn die aktuelle<br />
Seite die letzte Seite ist, erfolgt ein Wechsel zur<br />
vorherigen Seite)<br />
Dateianzeige an Cursorposition<br />
Zum Seitenanfang<br />
Zum Seitenende<br />
Zur nächsten Seite<br />
Zur vorherigen Seite<br />
PDF beenden<br />
Zur oberen Zelle<br />
Zur unteren Zelle<br />
Zur linken Zelle<br />
Zur rechten Zelle<br />
Zur nächsten Seite<br />
Zur vorherigen Seite<br />
Zur vorherigen Seite<br />
Zur nächsten Seite
PowerPoint, Normalansicht<br />
Power point Diashow<br />
Word<br />
HTML<br />
Excel beenden<br />
Zum Seitenanfang<br />
Zur vorherigen Seite<br />
Zur nächsten Seite<br />
Zur vorherigen Seite<br />
Diashow<br />
Beenden Power point<br />
Beenden Power point<br />
Zum Seitenanfang<br />
Zum Seitenende<br />
Zur nächsten Seite<br />
Zur vorherigen Seite<br />
Beenden Power point<br />
Zum Seitenanfang<br />
Zum Seitenende<br />
Zur nächsten Seite<br />
Zur vorherigen Seite<br />
Word beenden<br />
Zum Seitenanfang<br />
Zum Seitenende<br />
Zur nächsten Seite<br />
Zur vorherigen Seite<br />
Html beenden
Internet<br />
Bewegt den Mauszeiger nach oben<br />
Bewegt den Mauszeiger nach unten<br />
Mauszeiger nach links bewegen<br />
Mauszeiger nach rechts bewegen<br />
Klicken, wenn der Mauszeiger sich über einer<br />
Verknüpfung befindet (zur Verknüpfung wechseln)<br />
Internet beenden
Einführung in<br />
Einstellung der<br />
Technische<br />
|Zeitplaneinstellungen|Funktionseinstellungen|Grundeinstellungen| |Fehlerbehebung |<br />
MagicNet<br />
Fernbedienung Daten<br />
Fehlerbehebung<br />
Fehlerbehebung<br />
In der Vorschau werden Dateiinformationen, jedoch kein Bild angezeigt.<br />
Fehlerbehebung Entfernen von Programmen<br />
Eine Fernbedienung-Datei wird nicht angezeigt. Überprüfen Sie das Format der Datei.<br />
Wenn der Server über keinen entsprechenden Codec verfügt, wird die Datei nicht<br />
angezeigt. Überprüfen Sie zuerst den Codec.<br />
MPEG2, AC3 werden normalerweise nur dann wiedergegeben, Installieren Sie den<br />
entsprechenden Codec.<br />
Wenn mehrere Codecs auf dem Computer installiert sind, kann dies zu Konflikten führen,<br />
die einen Programmfehler verursachen. Außerdem können unvollständige Codec-<br />
Installationen zu Programmfehlfunktionen und Dateiwiedergabefehlern führen.<br />
Das Programm funktioniert im Vorschaumodus nicht<br />
Wenn bei der Wiedergabe einer Film- oder Musikdatei im Vorschaumodus der Player<br />
nicht funktioniert und die Wiedergabe stoppt, überprüfen Sie, ob der passende Codec für<br />
die Datei vorhanden ist. Beachten Sie, dass, wenn mehrere Codecs auf dem Computer<br />
installiert sind, dies zu Konflikten führen kann, die einen Programmfehler verursachen.<br />
Außerdem können unvollständige Codec-Installationen zu Programmfehlfunktionen und<br />
Dateiwiedergabefehlern führen.<br />
Wenn ein Zeitplan zum vorgegebenen Zeitpunkt nicht ordnungsgemäß ausgeführt wird:<br />
Überprüfen Sie den Status von MagicNet für den Monitor und den Status des Netzwerks.<br />
Stellen Sie außerdem sicher, dass für den Monitor die Funktion zum Pausieren des<br />
Zeitplans aktiviert ist.<br />
Zeitpläne werden nur ausgeführt, wenn der Status von MagicNet und dem Netzwerk<br />
"EIN" lautet, und werden nicht ausgeführt, wenn der Monitorzeitplan pausiert.<br />
Wenn das Gerät aus- und wieder eingeschaltet oder eine Netzwerkverbindung hergestellt<br />
und wieder getrennt wird, wird der aktuelle Zeitplan auf den Anfang zurückgesetzt.<br />
Das Monitorsymbol wird in Himmelblau und nicht in Grün angezeigt (normaler Betrieb):<br />
Dieses Problem kann auftreten, wenn bei normaler Netzwerkkonfiguration die<br />
Verbindung zwischen Server und Monitor fehlerhaft ist. Dieses Problem kann auftreten,<br />
wenn der Monitor nicht mit dem zugehörigen Server verbunden oder der Netzwerkstatus<br />
nicht korrekt ist.<br />
Überprüfen Sie die Netzwerkverbindung des Monitors.<br />
Kennwort/Anmeldung<br />
Das vom Benutzer bei der Installation von MagicNet eingegebene Kennwort wird zum<br />
Standardkennwort für das Administratorkonto.<br />
Wenn Sie Ihr Kennwort vergessen haben, deinstallieren Sie das Programm und<br />
installieren es anschließend erneut.<br />
Entfernen von Programmen<br />
Fehlerbehebung Entfernen von Programmen<br />
Sie können MagicNet entfernen, indem Sie unter Windows in "Software" die Optionen zum Hinzufügen und<br />
Entfernen verwenden, oder das beim Installieren dieses Programms bereitgestellte Menü zum Löschen<br />
verwenden.
Führen Sie zum Entfernen von MagicNet, die folgenden Schritte aus.<br />
1. Wählen Sie die Optionen [Start]->[Einstellungen]->[Systemsteuerung]aus.<br />
2. In Windows XP, wählen Sie [Start]->[Systemsteuerung]aus.<br />
3. Doppelklicken Sie in der Systemsteuerung auf das Symbol [Software].<br />
4. Klicken Sie im Fenster [Software] auf MagicNet, um das Programm zu markieren.<br />
5. Klicken Sie zum Entfernen auf [Ändern/Entfernen].<br />
6. Klicken Sie auf OK, um den Deinstallationsvorgang für MagicNet zu starten.<br />
7. Warten Sie, bis Sie in einem Fenster darüber informiert werden, dass das Programm entfernt wurde.<br />
Programmaktualisierung mit RDP gilt nur für <strong>SyncMaster</strong> 320PXn/400P(T)Xn/<strong><strong>460PX</strong>n</strong>.<br />
1. Wechseln Sie durch Drücken von ALT + F12 zum Desktop.<br />
2. Verwenden Sie für eine Remoteverbindung (über Remote Desktop Protocol) ID und Kennwort wie im<br />
Folgenden angegeben.<br />
ID für Windows-Anmeldung: Kennwort für<br />
Windows-Anmeldung: 000000
Einführung in<br />
Einstellung der<br />
Technische<br />
|Zeitplaneinstellungen|Funktionseinstellungen|Grundeinstellungen| | Fehlerbehebung |<br />
MagicNet<br />
Fernbedienung Daten<br />
Technische Daten<br />
Unterstützte Dateiformatspezifikationen<br />
Bitrate<br />
Audio<br />
Dateiformat Auflösung<br />
CBR VBR<br />
Abtastrate<br />
Video<br />
MPEG1<br />
WMV<br />
1280x720 or<br />
less<br />
maximal 20 Mbps<br />
Spitzenbitrate<br />
maximal 20 Mbps<br />
-<br />
Audio MP3 - Verfügbar Nicht verfügbar<br />
16 KHz oder<br />
höher<br />
Photo<br />
JPEG<br />
BMP<br />
maximal<br />
2274 x 1704<br />
-<br />
-<br />
-<br />
-<br />
-<br />
-<br />
Bei JPEG wird das EXIF-Format (Digitalkamera) nicht unterstützt.<br />
Es kann sein, dass es bei einer Office-Datei je nach der Dateigröße einige Zeit dauert, um sie auf dem<br />
Monitor anzuzeigen.<br />
Für Filme werden standardmäßig nur die WMV- und MPEG1-Codecs bereitgestellt.<br />
Sie können weitere benötigte Codecs mit Ausnahme von WMV und MPEG1 installieren und verwenden.<br />
(Option)<br />
Abhängig vom jeweiligen Codec kann die Codec-Kompatibilität nicht immer gewährleistet werden.<br />
Netzwerkkonfiguration (Anzahl der Geräte)<br />
Bitrate Normal Max<br />
4 MBit/s 10 20<br />
Video<br />
6 MBit/s 8 16<br />
12Mbps 5 9<br />
Audio, Foto - 20 oder mehr -<br />
Server PC-Umgebung: Empfehlung (CPU: 3 GHz, RAM: 512 MB, Ethernet: 100 MBit<br />
Netzwerkumgebung: Lokales Netzwerk extern nicht angeschlossen<br />
- Normal: Bandbreite des Server PC-Netzwerks: 50% ~ 60%<br />
Max: Bandbreite des Server PC-Netzwerks: 90 % oder mehr (nicht empfohlen)<br />
In einer Umgebung mit LAN-Verbindung kann die Anzahl der anschließbaren Geräte durch die<br />
Verfügbarkeit benachbarter Netzwerke reduziert werden.<br />
Systemanforderungen für den Server<br />
Prozessor RAM Ethernet OS Betriebssystem<br />
Anwendung Pentium 1,8 GHz 256 MB<br />
Empfohlen Pentium 3,0 GHz 512 MB<br />
Verbindungsgeschwindigkeit lokaler Geräte (USB)<br />
100 MByte/1 GByte<br />
Windows XP<br />
Windows 2000<br />
(Service Pack<br />
4)<br />
Windows Media<br />
Player 9 oder<br />
höher<br />
Bei Massenspeichergeräten wie USB-Festplatten dauert die Übertragung von 1 GB ca. 3 - 4 Sekunden.<br />
When the user operates MagicNet while the file is loading, a warning message is displayed.<br />
Kompatibilität lokaler Geräte (USB)<br />
Eingabegeräte (HID, Human Interface Devices) :<br />
: Tastatur, Maus
Massenspeichergeräte (MSC, Mass Storage Class)<br />
: Geräte, die den SCSI-Befehlssatz (Small Computer System Interface) verwenden<br />
Ausnahme<br />
: Einige Hersteller geben fälschlicherweise an, dass ihre Geräte USB-kompatibel seien.<br />
Dieses Gerät verfügt über Ausnahmebehandlungsprozeduren. Es ist jedoch möglich, dass einige Geräte trotzdem<br />
nicht ordnungsgemäß funktionieren.<br />
: Einige Hersteller geben fälschlicherweise an, dass ihre Geräte SCSI-kompatibel seien.<br />
Diese Geräte werden vermutlich nicht ordnungsgemäß funktionieren.<br />
: USB-Geräte sollten erst dann gekauft werden, wenn sie getestet sind und ihre Kompatibilität bestätigt wurde.<br />
Bei Drehpunktmonitoren wird Video bis zu SD-Qualität unterstützt.
Sicherheitshinweise<br />
Einführung<br />
Anschlussmöglichkeiten<br />
<br />
Verwenden der Software<br />
Einstellen des Monitors<br />
Eingang<br />
Bild<br />
[PC / BNC / DVI Modus]<br />
Bild<br />
[AV / S-Video / Komp. /<br />
DVI-Video Modus]<br />
Ton<br />
Dodatak Einstellungen<br />
Multi Control<br />
Direktsteuerungsfunktionen<br />
<br />
MagicNet<br />
Fehlerbehebung<br />
Technische Daten<br />
Informationen<br />
Anhang<br />
Sprache auswählen Startseite<br />
Modell<br />
Farbe und Aussehen des Geräts sind modellabhängig, und jederzeitige Änderungen der technischen Daten des<br />
Geräts zum Zweck der Leistungssteigerung sind vorbehalten.<br />
Einstellen des Monitors<br />
Verfügbare Modi<br />
PC / BNC / DVI<br />
AV<br />
S-Video<br />
Komp.<br />
DVI-Video<br />
MagicNet<br />
Quellen<br />
[MENU] [ENTER] [ENTER] [ / ] [ENTER]<br />
Schaltet die LED für Eingangssignal ein, das zurzeit angezeigt wird.<br />
Wählen Sie hiermit den gewünschten Bildschirm aus.<br />
1) PC<br />
2) BNC<br />
3) DVI<br />
4) AV<br />
5) S-Video<br />
6) Komp.<br />
7) MagicNet<br />
[Die Direkttaste auf der Fernbedienung ist 'SOURCE'.]<br />
Hinweis<br />
<strong>SyncMaster</strong> <strong><strong>400PX</strong>n</strong>/<strong><strong>460PX</strong>n</strong><br />
Eingang
• PIP wird ausgeschaltet, wenn der Monitor auf eine externe Quelle umgeschaltet wird.<br />
PIP<br />
Wenn externe AV-Geräte, wie DVD-Player oder Videorecorder (VCR) an den Monitor angeschlossen werden,<br />
können Sie mit Hilfe von PIP (Bild im Bild) Videos von der externen Quelle in einem kleinen Fenster anzeigen,<br />
welches das herkömmliche PC-Video-Signal überlagert. (Aus/Ein)<br />
Hinweis<br />
• Eine Überschneidung mehrerer PIPs auf dem Bildschirm war nicht möglich, weil BNC und die Komponente<br />
denselben Anschluss verwenden.<br />
1) PIP<br />
[MENU] [ENTER] [ / ] [ENTER] [ENTER] [ / ] [ENTER]<br />
Jedes Mal, wenn Sie diese Taste drücken, ändert sich die Signalquelle des PIP-Fensters.<br />
- Aus<br />
- Ein<br />
[Die Direkttaste auf der Fernbedienung ist 'PIP'.]<br />
2) Quelle<br />
[MENU] [ENTER] [ / ] [ENTER] [ / ] [ENTER] [ / ] [ENTER]<br />
Signalquelle für die PIP-Funktion auswählen<br />
- PC / DVI: AV / S-Video / Komp. Modus<br />
- BNC: AV / S-Video Modus<br />
- DVI: AV / S-Video / Komp. Modus<br />
- AV / S-Video: PC / BNC / DVI Modus<br />
- Komp.: PC / DVI Modus<br />
[Die Direkttaste auf der Fernbedienung ist 'SOURCE'.]<br />
3) Tauschen<br />
[MENU] [ENTER] [ / ] [ENTER] [ / ] [ENTER]<br />
Tauscht PIP- und Hauptbild-Inhalt.<br />
Das Bild vom PIP-Fenster wird auf dem Hauptbildschirm und das Bild vom Hauptbildschirm wird im PIP-<br />
Fenster angezeigt.<br />
[Die Direkttaste auf der Fernbedienung ist 'SWAP'.]<br />
4) Grösse<br />
[MENU] [ENTER] [ / ] [ENTER] [ / ] [ENTER] [ / ] [ENTER]<br />
Mit dieser Option kann der Benutzer den PIP-Bildschirm deaktivieren bzw.<br />
[Die Direkttaste auf der Fernbedienung ist 'SIZE'.]<br />
5) Position<br />
[MENU] [ENTER] [ / ] [ENTER] [ / ] [ENTER] [ / ] [ENTER]<br />
Ändert die Position des PIP-Fensters.<br />
6) Transparenz<br />
[MENU] [ENTER] [ / ] [ENTER] [ / ] [ENTER] [ / ] [ENTER]<br />
Reguliert die Transparenz der PIP-Fenster.<br />
- Hoch<br />
- Mittel<br />
- Gering<br />
- Deckend<br />
Verfügbare Modi: PIP<br />
Hinweis<br />
• Mit dieser Option kann der Benutzer den PIP-Bildschirm deaktivieren bzw. seine Größe anpassen. Wenn<br />
Sie für Größe , , wählen, werden Position und Transparenz nicht aktiviert.<br />
Name bearb.<br />
[MENU] [ENTER] [ / ] [ENTER] [ / ] [ENTER] [ / ] [ENTER]
Vergeben Sie an das an die Eingangsbuchsen angeschlossene Eingabegerät einen Namen, um die Auswahl<br />
der Signalquelle zu vereinfachen.<br />
1) PC<br />
2) BNC<br />
3) DVI<br />
4) AV<br />
5) S-Video<br />
6) Komp.<br />
Hinweis<br />
• MagicNet konnte nicht umbenannt werden.<br />
Verfügbare Modi<br />
PC / BNC / DVI<br />
AV<br />
S-Video<br />
Komp.<br />
DVI-Video<br />
MagicNet<br />
MagicBright<br />
[MENU] [ / ] [ENTER] [ENTER] [ / ] [ENTER]<br />
Bild [PC / BNC / DVI Modus]<br />
Bei MagicBright handelt es sich um eine neue Funktion, die abhängig vom angezeigten Bildinhalt die<br />
Anzeige optimiert.<br />
Derzeit sind 4 verschiedene Modi verfügbar: Unterhalt., Internet, Text und Benutzerdef.<br />
Für jeden Modus ist ein Helligkeitswert voreingestellt. Sie können durch Drücken der Taste 'MagicBright eine<br />
der 4 Einstelllungen auswählen.<br />
1) Unterhalt.<br />
Hohe Helligkeit<br />
Zum Ansehen von Filmen, von z. B. DVD oder VDC.<br />
2) Internet<br />
Mittlere Helligkeit<br />
Optimal für eine Mischung aus Texten und Bildern, wie z. B. Grafiken.<br />
3) Text<br />
Normale Helligkeit<br />
Für Unterlagen, Dokumentation und alle Arbeiten mit umfangreichem Text.<br />
4) Benutzerdef.
Obwohl die vorkonfigurierten Werte sorgfältig von unseren Ingenieuren ausgesucht wurden, entsprechen<br />
sie unter Umständen nicht Ihren Sehgewohnheiten.<br />
Sollte dies der Fall sein, stellen Sie die Helligkeit und den Kontrast über das Bildschirmmenü ein.<br />
[Die Direkttaste auf der Fernbedienung ist 'M/B'.]<br />
Benutzerdef.<br />
[MENU] [ / ] [ENTER] [ / ] [ENTER] [ENTER] [ / ] / [< / >] [ENTER]<br />
Sie können die Bildschirmmenüs nutzen, um den Kontrast und die Helligkeit nach Ihren persönlichen Vorlieben<br />
zu ändern.<br />
1) Kontrast<br />
Kontrast einstellen.<br />
2) Helligkeit<br />
Helligkeit einstellen.<br />
Hinweis<br />
• Wenn Sie das Bild mit der Funktion Custom einstellen, wechselt MagicBright in den Custom-Modus.<br />
Farbtemp.<br />
[MENU] [ / ] [ENTER] [ / ] [ENTER] [ / ] [ENTER]<br />
Sie können den Farbton ändern.<br />
1) Kalt<br />
2) Normal<br />
3) Warm<br />
4) Benutzerdef.<br />
(Nur im PC/BNC-Modus verfügbar.)<br />
Farbanpassung<br />
[MENU] [ / ] [ENTER] [ / ] [ENTER] [ENTER] [< / >] [ENTER]<br />
Verwenden Sie diese Funktion für die genaue Abstimmung der Farben.<br />
(Nur im PC/BNC-Modus verfügbar.)<br />
1) Rot<br />
2) Grün<br />
3) Blau<br />
Hinweis<br />
• Wenn Sie das Bild mit der Funktion Benutzerdef. einstellen, wechselt MagicBright in den Benutzerdef.-<br />
Modus.<br />
Bildjustierung<br />
Mit Bildjustierung führen Sie die Feineinstellung für die beste Bilddarstellung durch. Dabei werden Störungen<br />
entfernt, die für instabile Bilder mit Jitter u.ä verantwortlich sind. Wenn Sie über die Fine-Einstellung keine<br />
zufriedenstellenden Bilder erreichen, führen Sie zunächst eine Coarse-Einstellung mit anschließender Fine-<br />
Einstellung durch.<br />
(Nur im PC/BNC-Modus verfügbar.)<br />
1) Coarse (Grob)<br />
[MENU] [ / ] [ENTER] [ / ] [ENTER] [ENTER] [< / >] [ENTER]<br />
Entfernt Rauschen, z. B. vertikale Streifen. Mit der Grobeinstellung können Sie den Bildschirmbildbereich<br />
verschieben. Mithilfe des Menüs zur Horizontalsteuerung können Sie ihn zentrieren.
2) Fine (Fein)<br />
[MENU] [ / ] [ENTER] [ / ] [ENTER] [ / ] [ENTER] [< / >] [ENTER]<br />
Entfernt Störungen, wie horizontale Streifenbildung. Wenn die Störung auch nach der Fine-Einstellung<br />
bestehen bleibt, wiederholen Sie die Feineinstellung nach dem Anpassen der Frequenz<br />
(Taktgeschwindigkeit).<br />
3) Position<br />
[MENU] [ / ] [ENTER] [ / ] [ENTER] [ / ] [ENTER] [< / >] / [ / ]<br />
[ENTER]<br />
Mit dieser Option stellen Sie die horizontale und vertikale Bildschirmposition ein.<br />
Auto Adjustment (Automatische Anpassung)<br />
[MENU] [ / ] [ENTER] [ / ] [ENTER]<br />
Einstellung Die Werte für Fine, Coarse und Position werden automatisch angepasst.<br />
Wenn Sie die Auflösung über das Bedienfeld ändern, wird die Autom.Einstellung-Funktion ausgeführt.<br />
(Nur im PC/BNC-Modus verfügbar.)<br />
[Die Direkttaste auf der Fernbedienung ist 'AUTO'.]<br />
Signalabgleich<br />
Wird zum Ausgleichen eines schwachen RGB-Signals aufgrund großer Signalkabelstrecke verwendet.<br />
(Nur im PC/BNC-Modus verfügbar.)<br />
1) Signalabgleich<br />
[MENU] [ / ] [ENTER] [ / ] [ENTER] [ENTER] [ / ] [ENTER]<br />
Sie können mit der Signalsteuerung die Option Ein oder Aus wählen<br />
2) Signalsteuerung<br />
[MENU] [ / ] [ENTER] [ / ] [ENTER] [ / ] [ENTER] [ / ] [ENTER] <br />
[ / ] [< / >] [ENTER]<br />
Sie können die Werte für R Phase, G Phase, B Phase, Signalverstärkung und Schärfe manuell einstellen.<br />
Format<br />
[MENU] [ / ] [ENTER] [ / ] [ENTER] [ / ] [ENTER]<br />
Ermöglicht die Auswahl verschiedener Bildgrößen.<br />
1) 16:9<br />
2) 4:3<br />
PIP-Bild<br />
[MENU] [ / ] [ENTER] [ / ] [ENTER] [ / ] [ENTER] [ / ] [ENTER] [ /<br />
] [ENTER] [< / >] [ENTER]<br />
Sie können die Einstellungen des Bild-im-Bild-Fensters anpassen.<br />
1) Kontrast<br />
Stellt den Kontrast des Bild-im-Bild-Fensters auf dem Bildschirm ein.<br />
2) Helligkeit<br />
Stellt die Helligkeit des Bild-im-Bild-Fensters auf dem Bildschirm ein.<br />
3) Schärfe<br />
Damit stellen Sie den Unterschied zwischen den hellsten und dunkelsten Anzeigebereichen im Bild-im-Bild-<br />
Fenster ein.<br />
4) Farbe<br />
Damit stellen Sie die Helligkeit/Dunkelheit im Bild-im-Bild-Fenster ein.<br />
5) Farbton
Lässt die PIP-Anzeige natürlicher erscheinen.<br />
Im PIP-Bild können Sie im PC, BNC en und DVI Modus Bilder über AV, S-Video anzeigen. Radi samo<br />
kod NTSC video signala.<br />
Verfügbare Modi: PIP<br />
Verfügbare Modi<br />
PC / BNC / DVI<br />
AV<br />
S-Video<br />
Komp.<br />
DVI-Video<br />
MagicNet<br />
Modus<br />
[MENU] [ / ] [ENTER] [ENTER] [ / ] [ENTER]<br />
Bild [AV / S-Video / Komp. / DVI-Video Modus]<br />
Der Monitor verfügt über vier werksseitige Bildeinstellungen ("Dynamisch", "Standard", "Film" und<br />
"Benutzerdef.").<br />
Sie können eine der Einstellungen "Dynamisch", "Standard", "Film" oder "Benutzerdef." aktivieren. Bei Auswahl<br />
von "Benutzerdef." werden automatisch Ihre benutzerdefinierten Bildeinstellungen angewendet.<br />
1) Dynamisch<br />
2) Standard<br />
3) Filme<br />
4) Benutzerdef.<br />
[Die Direkttaste auf der Fernbedienung ist 'P.MODE'.]<br />
Benutzerdef.<br />
[MENU] [ / ] [ENTER] [ / ] [ENTER] [ / ] [ENTER] [< / >] [ENTER]<br />
Sie können die Bildschirmmenüs nutzen, um den Kontrast und die Helligkeit nach Ihren persönlichen Vorlieben<br />
zu ändern.<br />
1) Kontrast<br />
Verleiht der Darstellung einen natürlichen Ton.(PIP)<br />
2) Helligkeit<br />
Helligkeit einstellen.<br />
3) Schärfe
Einstellen der Bildschärfe<br />
4) Farbe<br />
Einstellen der Bildschärfe<br />
5) Farbton<br />
Lisää näyttöön luonnollisen sävyn.<br />
Diese Option kann nur in den Modi AV und S-Video ausgeführt werden. Radi samo kod NTSC video<br />
signala.<br />
Farbtemp.<br />
[MENU] [ / ] [ENTER] [ / ] [ENTER] [ / ] [ENTER]<br />
Sie können den Farbton ändern. Auch die einzelnen Farbkomponenten können vom Benutzer angepasst<br />
werden.<br />
1) Kalt 2<br />
2) Kalt 1<br />
3) Normal<br />
4) Warm1<br />
5) Warm2<br />
Format<br />
[MENU] [ / ] [ENTER] [ / ] [ENTER] [ / ] [ENTER]<br />
Ermöglicht die Auswahl verschiedener Bildgrößen.<br />
1)16:9<br />
2)Zoom 1<br />
3)Zoom 2<br />
4)4:3<br />
[ZOOM1, ZOOM2, Panorama sind mit 1080i (oder über 720p) DTV nicht verfügbar.]<br />
Digitale RM (Digital Noise Reduction. (Digitale Rauschunterdrückung.))<br />
[MENU] [ / ] [ENTER] [ / ] [ENTER] [ / ] [ENTER]<br />
Sie können die Rauschbeseitigungsfunktion ein- bzw. ausschalten.<br />
Die digitale Rauschbeseitigung sorgt für ein klareres, gestochen scharfes Bild.<br />
1) Aus<br />
2) Ein<br />
Filmmodus<br />
[MENU] [ / ] [ENTER] [ / ] [ENTER] [ / ] [ENTER]<br />
Sie können den Filmmodus ein- bzw. ausschalten.<br />
Die Filmmodus-Funktion bietet ein Seherlebnis in Kinoqualität.<br />
(Im DVI-Video-Modus nicht verfügbar)<br />
1) Aus<br />
2) Ein<br />
PIP-Bild<br />
[MENU] [ / ] [ENTER] [ / ] [ENTER] [ / ] [ENTER] [ / ] [ENTER] [< / >]<br />
[ENTER]<br />
Sie können die Einstellungen des Bild-im-Bild-Fensters anpassen.<br />
1) Kontrast
Stellt den Kontrast des Bild-im-Bild-Fensters auf dem Bildschirm ein.<br />
2) Helligkeit<br />
Stellt die Helligkeit des Bild-im-Bild-Fensters auf dem Bildschirm ein.<br />
Verfügbare Modi: PIP<br />
Verfügbare Modi<br />
PC / BNC / DVI<br />
AV<br />
S-Video<br />
Komp.<br />
DVI-Video<br />
MagicNet<br />
Modus<br />
[MENU] [ / ] [ENTER] [ENTER] [ / ] [ENTER]<br />
Der Monitor verfügt über einen integrierten HiFi-Audioverstärker.<br />
1) Standard<br />
Wählen Sie „Standard“ für die werkseitigen Standardeinstellungen.<br />
2) Musik<br />
Wählen Sie „Musik“, wenn Sie sich Musikvideos oder Konzerte ansehen möchten.<br />
3) Filme<br />
Wählen Sie „Film“, wenn Sie sich einen Film ansehen möchten.<br />
4) Sprache<br />
Wählen Sie „Sprache“, wenn Sie sich Programme mit überwiegend gesprochenem Inhalt (z. B.<br />
Nachrichten) ansehen möchten.<br />
5) Benutzerdef.<br />
Wählen Sie „Benutzerdef“, um Ihre individuellen Einstellungen aufzurufen.<br />
Benutzerdef.<br />
[MENU] [ / ] [ENTER] [ / ] [ENTER] [ / ] [ENTER] [< / >] [ENTER]<br />
Dient zum Auswählen der vier Einstellungen Clock, Sleep Timer, On Timer und Off Timer.<br />
1) Tiefen<br />
Die tiefen Audiofrequenzen werden betont (lauter) wiedergegeben.<br />
2) Höhen<br />
Ton
Die hohen Audiofrequenzen werden betont (lauter) wiedergegeben.<br />
3) Balance<br />
Klangbalance ==> Ermöglicht die Regulierung der Klangbalance zwischen dem linken und dem rechten<br />
Lautsprecher.<br />
[Der Ton ist auch dann noch hörbar, wenn er auf "0" geregelt ist.]<br />
Hinweis<br />
• Wenn Sie das Bild mit der Sound Custom-Funktion (Angepasster Ton) einstellen, wechselt der Sound<br />
Mode (Sound-Modus) zu Custom Mode (Angepasster Modus).<br />
Auto. Lautst.<br />
[MENU] [ / ] [ENTER] [ / ] [ENTER] [ / ] [ENTER]<br />
Diese Funktion verringert die Lautstärkeunterschiede zwischen den einzelnen Sendern.<br />
1) Aus<br />
2) Ein<br />
SRS TSXT<br />
[MENU] [ / ] [ENTER] [ / ] [ENTER] [ / ] [ENTER]<br />
SRS TSXT (SRS-Text) ist eine patentierte SRS-Technologie (SRS), die das Problem mit der Ausgabe von 5.1-<br />
Mehrkanalinhalten über zwei Lautsprecher löst. Mit TruSurround kommen Sie mit jedem Stereo-System mit<br />
zwei Lautsprechern, auch den internen Fernsehlautsprechern, in den Genuss überzeugender Virtual Surround-<br />
Effekte.<br />
Es ist vollständig kompatibel mit allen Mehrkanalformaten.<br />
1) Aus<br />
2) Ein<br />
[Die Direkttaste auf der Fernbedienung ist 'SRS'.]<br />
Ton wählen<br />
[MENU] [ / ] [ENTER] [ / ] [ENTER] [ / ] [ENTER]<br />
Bei aktiviertem PIP können Sie entweder Haupt- oder Nebenbild auswählen.<br />
1) Hauptsender<br />
2) PIP-sender<br />
[Verfügbare Modi: PIP]<br />
Einstellungen
Verfügbare Modi<br />
PC / BNC / DVI<br />
AV<br />
S-Video<br />
Komp.<br />
DVI-Video<br />
MagicNet<br />
Sprache<br />
[MENU] [ / ] [ENTER] [ENTER] [ / ] [ENTER]<br />
11 verschiedene Sprachen werden angeboten.<br />
Hinweis<br />
• Die von Ihnen gewählte Sprache betrifft nur die Sprache vom OSD-Bildschirmmenü.<br />
Zeit<br />
Die vom Computer benutzte Software ist also nicht betroffen.<br />
Dient zum Auswählen der vier Einstellungen Zeit einstellen, Sleep-Timer, Autom. Ein und Autom. Aus.<br />
1) Zeit einstellen<br />
[MENU] [ / ] [ENTER] [ / ] [ENTER] [ENTER] [< / >] [ENTER]<br />
Aktuelle Zeiteinstellung<br />
2) Sleep-Timer<br />
[MENU] [ / ] [ENTER] [ / ] [ENTER] [ / ] [ENTER] [< / >] [ / ] <br />
[ENTER] [< / >] [ / ] [ENTER]<br />
Dient zum Einstellen des Zeitraums, nach dessen Ablauf der Monitor automatisch abgeschaltet wird. (Aus,<br />
30, 60, 90, 120, 150, 180)<br />
3) Autom. Ein<br />
[MENU] [ / ] [ENTER] [ / ] [ENTER] [ / ] [ENTER] [< / >] [ / ] <br />
[ENTER]<br />
Schaltet den Monitor zu einem festgelegten Zeitpunkt automatisch ein.<br />
Dient zum Steuern des Modus und Lautstärkenpegels beim automatischen Einschalten des Monitors.<br />
4) Autom. Aus<br />
[MENU] [ / ] [ENTER] [ / ] [ENTER] [ / ] [ENTER] [< / >] [ / ]
[ENTER]<br />
Schaltet den Monitor zu einem festgelegten Zeitpunkt, Lautstärkenpegel und Modus automatisch aus.<br />
Hinweis<br />
• Wenn Sie für Autom. Ein, Autom. Aus die Option Ja auswählen, ohne dass die Option Zeit einstellen<br />
eingerichtet wurde, wird die Meldung "Primero ajust. Reloj(Ajustar la hora)" angezeigt.<br />
Menütransparenz<br />
[MENU] [ / ] [ENTER] [ / ] [ENTER] [ / ] [ENTER]<br />
Bestimmt, ob der Hintergrund des OSD durchsichtig oder nicht dargestellt wird.<br />
1) Hoch<br />
2) Mittel<br />
3) Gering<br />
4) Deckend<br />
Sicherheitssperre<br />
[MENU] [ / ] [ENTER] [ / ] [ENTER] [0~9] [0~9] [0~9] [0~9]<br />
Sie können das Kennwort ändern.<br />
Energiesparmod.<br />
[MENU] [ / ] [ENTER] [ / ] [ENTER] [ / ] [ENTER] [MENU]<br />
Bild parameters werden wie zu Anfang des Erwerbs zurückgesetzt.<br />
1) Ein<br />
2) Aus<br />
Video Wall<br />
Bei einer Videowand sind mehrere Videobildschirme so zusammengeschaltet, dass jeder einzelne Bildschirm<br />
ein Segment eines Gesamtbildes anzeigt bzw. das gleiche Bild auf jedem Bildschirm angezeigt wird.<br />
Wenn die Option Video Wall aktiviert ist, können die Bildschirmeinstellungen für Video Wall angepasst<br />
werden.<br />
1) Videowand<br />
[MENU] [ / ] [ENTER] [ / ] [ENTER] [ENTER] [ / ] [ENTER]<br />
Aktiviert oder deaktiviert die Videowandfunktion des ausgewählten Bildschirms.<br />
- Aus<br />
- Ein<br />
2) Format<br />
[MENU] [ / ] [ENTER] [ / ] [ENTER] [ / ] [ENTER] [ / ] [ENTER]<br />
Das Format für das segmentierte Bild kann ausgewählt werden.<br />
- Full(Vollbild )<br />
Diese Option ergibt ein Vollbild ohne Ränder.<br />
- Natural<br />
Diese Option ergibt eine natürliche Bildwiedergabe im ursprünglichen Seitenverhältnis angezeigt.<br />
3) Videowand-Setup<br />
[MENU] [ / ] [ENTER] [ / ] [ENTER] [ / ] [ENTER] [ / ] [ENTER]<br />
Das Bild kann segmentiert werden.<br />
Sie können zum Segmentieren mehrere Bildschirme mit unterschiedlicher Anordnung auswählen.<br />
• Wählen Sie einen Bildsegmentierungsmodus aus.<br />
• Wählen Sie ein Display aus der Display-Auswahl.<br />
• Die Stelle wird durch Eingeben einer Zahl im ausgewählten Modus festgelegt.<br />
- 2 x 2
- 3 x 3<br />
- 4 x 4<br />
- 5 x 5<br />
- 1 x 2<br />
- 2 x 1<br />
- 1 x 5<br />
- 5 x 1<br />
Hinweis<br />
• Wenn die Funktion Videowand ausgeführt wird, sind die Optionen PIP, Autom. Einstellung, Bildjustierung<br />
und Format nicht verfügbar. Wenn Sie die Funktion Videowand starten, während die Option PIP aktiv ist,<br />
wird PIP deaktiviert (PIP Aus). Videowand funktioniert im Modus MagicNet nicht.<br />
Sicherheitsbildschirm<br />
Mit der Safety Screen-Funktion (Sicherheitsbild) können Sie Nachbilder vermeiden, die ansonsten bei längerer<br />
Anzeige von Standbildern auf dem Bildschirm auftreten können.<br />
- Mit der Bildlauffunktion (Screen Scroll) können Nachbilder bei Standbildern vermieden werden, die<br />
ansonsten bei längerer Anzeige auf dem Bildschirm auftreten können.<br />
- Diese Funktion ist nicht verfügbar, wenn der Monitor ausgeschaltet ist.<br />
1) Sicherheitsbildschirm<br />
[MENU] [ / ] [ENTER] [ / ] [ENTER] [ENTER] [ / ] [ENTER]<br />
Bestimmt, ob die Bildlauffunktion (Screen Scroll) ein- oder ausgeschaltet werden soll.<br />
- Aus<br />
- Ein<br />
2) Interval (Intervall)<br />
[MENU] [ / ] [ENTER] [ / ] [ENTER] [ / ] [ENTER] [ / ] [ENTER]<br />
Legt das Zeitintervall für die Screen Scroll-Funktion (Bildlauf) fest. (1-10 Stunden)<br />
Dieser Zeitraum wird anhand der Einschaltdauer des Monitors berechnet.<br />
In der Standardeinstellung ist dieser Zeitraum auf 10 Stunden eingestellt.<br />
- 1-10 Stunden<br />
3) Sekunde<br />
[MENU] [ / ] [ENTER] [ / ] [ENTER] [ / ] [ENTER] [ / ] [ENTER]<br />
Legt das Zeitintervall für die Screen Scroll-Funktion (Bildlauf) fest. (1-5 Sekunden )<br />
In der Standardeinstellung ist dieser Zeitraum auf 5 Stunden eingestellt.<br />
- Typ-Blättern : 1~5 Sekunden<br />
- Typ-Pixel, Balken, Löschen : 10~50 Sekunden<br />
4) Typ<br />
[MENU] [ / ] [ENTER] [ / ] [ENTER] [ / ] [ENTER] [ / ] [ENTER]<br />
Sie können den Safety Screen Type (Typ des Sicherheitsbilds) ändern.<br />
- Blättern<br />
- Pixel<br />
- Balken<br />
- Löschen<br />
Auswahl d. Auflösung<br />
[MENU] [ / ] [ENTER] [ / ] [ENTER] [ / ] [ENTER]<br />
Wenn das Bild bei einer Einstellung der Grafikkartenauflösung auf 1024 x 768 bei 60 Hz, 1280 x 768 bei 60 Hz,<br />
1360 x 768 bei 60 Hz oder 1366 x 768 bei 60 Hz nicht ordnungsgemäß angezeigt wird, können Sie mit dieser<br />
Funktion (Resolution Select) dafür sorgen, dass das Bild in der angegebenen Auflösung angezeigt wird.<br />
(Nur im PC/BNC-Modus verfügbar)<br />
1) Aus<br />
2) 1024 x 768<br />
3) 1280 x 768<br />
4) 1360 x 768<br />
5) 1366 x 768
Hinweis<br />
• Eine Menüauswahl ist nur zulässig, wenn als Grafikauflösung 1024 x 768 bei 60 Hz, 1280 x 768 bei 60 Hz,<br />
1360 x 768 bei 60 Hz oder 1366 x 768 bei 60 Hz eingestellt ist.<br />
Lampensteuerung<br />
[MENU] [ / ] [ENTER] [ / ] [ENTER] [ENTER] [< / >] [ENTER]<br />
Dient zum Einstellen der Hintergrundbeleuchtung zur Verringerung des Energieverbrauchs.<br />
Einschalteinstellung<br />
[MENU] [ / ] [ENTER] [ / ] [ENTER] [ENTER] [ / ] [ENTER]<br />
Hiermit stellen Sie die Power On time (Anschaltzeit) für den Bildschirm ein.<br />
*Achtung Stellen Sie eine längere Power On time (Anschaltzeit) ein, um Überspannungen zu vermeiden.<br />
Reset<br />
Bild parameters werden wie zu Anfang des Erwerbs zurückgesetzt.<br />
1) Bild zurücksetzen<br />
[MENU] [ / ] [ENTER] [ / ] [ENTER] [ENTER] [< / >] [ENTER]<br />
(Nur im PC/BNC-Modus verfügbar)<br />
2) Farbe zurücksetzen<br />
[MENU] [ / ] [ENTER] [ / ] [ENTER] [ / ] [ENTER] [< / >] [ENTER]<br />
Verfügbare Modi<br />
PC / BNC / DVI<br />
AV<br />
S-Video<br />
Komp.<br />
DVI-Video<br />
Multi Control
MagicNet<br />
Multi Control<br />
[MENU] [ / ] [ENTER] [ / ] [ENTER] [ENTER] [0~9]<br />
Weist Einstellungssätzen IDs zu.<br />
1) ID einstellen<br />
Dient zum Zuweisen unterschiedlicher IDs zu Einstellungssätzen.<br />
2) ID eingeben<br />
Dient zum Auswählen der Senderfunktionen für die einzelnen Einstellungssätze. Es wird nur der<br />
Einstellungssatz aktiviert, dessen ID zu den Sendereinstellungen passt.<br />
Verfügbare Modi<br />
PC / BNC / DVI<br />
AV<br />
S-Video<br />
Komp.<br />
DVI-Video<br />
MagicNet<br />
MAGICNET<br />
Zum MagicNet-OSD-Bildschirm wechseln.<br />
MDC<br />
Zum Multi-Control-OSD-Bildschirm wechseln.<br />
LOCK<br />
Dient zum Einstellen der Sperrfunktion.<br />
1) Lock On<br />
Die Sperre wird aktiviert.<br />
2) Sperre deaktivieren<br />
Direktsteuerungsfunktionen
Die Sperre wird deaktiviert.<br />
Hinweis<br />
• Wenn die Lock function (Sperrfunktion) eingestellt ist, können auf der Fernbedienung und am Gerät nur<br />
noch die Netztaste und die Sperrtaste verwendet werden.<br />
Das voreingestellte Password (Kennwort) für den Monitor lautet „0000“.<br />
Hinweis<br />
• Zurücksetzen des Kennworts für die Funktionstaste lock.<br />
Drücken Sie INFO EXIT MUTE. Das Kennwort wird auf den Wert ‘0000’ zurückgesetzt. Zum<br />
Zurücksetzen des Kennworts wird die Fernbedienung benötigt.<br />
Verfügbare Modi<br />
PC / BNC / DVI<br />
AV<br />
S-Video<br />
Komp.<br />
DVI-Video<br />
MagicNet<br />
Hinweis<br />
MagicNet<br />
• Das Betriebssystem für dieses Set bietet nur Unterstützung für Englisch. Entsprechend werden andere<br />
Sprachen möglicherweise nicht ordnungsgemäß angezeigt.<br />
• Bei MagicNet steht die Fernbedienung für den Betrieb zur Verfügung. Es wird jedoch empfohlen, eine<br />
separate USB-Tastatur zu verwenden.<br />
• Wenn Sie Peripheriegeräte während des Startvorgangs im Modus "Device" trennen, kann ein Fehler<br />
auftreten. Trennen Sie Peripheriegeräte nur dann, wenn das Gerät ausgeschaltet ist oder der Player unter<br />
normalen Bedingungen betrieben wird.<br />
• Ziehen Sie nicht das LAN-Kabel ab, das für das Netzwerk (z.B. Videoanzeige) verwendet wird.<br />
Anderenfalls wird das Programm (MagicNet) möglicherweise beendet. Wenn Sie das Kabel abgezogen<br />
haben, starten Sie das System neu.<br />
• Ziehen Sie nicht das LAN-Kabel ab, das von einem USB-Gerät (z.B. Videoanzeige) verwendet wird.<br />
• Das voreingestellte Password (Kennwort) für den Monitor lautet „0000“.<br />
• Die Option Power-On des Serverprogramms funktioniert nur dann, wenn der Monitor vollständig<br />
ausgeschaltet ist.
Verwenden Sie die Option Power-On auf keinen Fall, wenn der Monitor gerade ausgeschaltet wird. Dies<br />
kann Systemfehler beim Monitor verursachen.<br />
• Der OSD-Bildschirm von MagicNet ist für "Network" und "Device" identisch.<br />
• Bei Verwendung von MagicNet mit dem Programm MagicNet Server: verfügbar im Modus "Network"<br />
• Bei Verwendung von MagicNet mit einem direkt an den Monitor angeschlossenen Gerät: verfügbar im<br />
Modus "Device"<br />
Foto<br />
Die Dateiformate JPEG und BMP werden unterstützt.<br />
1) Auto<br />
Gibt eine Filmdatei wieder.<br />
Original<br />
Zeigt die Originaldatei in den ursprünglichen Proportionen an.<br />
2) Slide Show<br />
Zeigt die in der Bibliothek registrierten Bilddateien nacheinander an.<br />
3) Interval<br />
Regelt die Zeitintervalle zwischen den einzelnen Bilddateien einer Diashow<br />
(5 Sec, 10 Sec, 20 Sec, 30 Sec, 60 Sec)<br />
4) Rotation<br />
Dreht eine Bilddatei im Uhrzeigersinn um 90° und zeigt sie an.<br />
5) Zoom<br />
Zeigt eine Ausschnittvergrößerung an.<br />
6) Close<br />
Musik<br />
Schließt das Fenster mit der Bilddateianzeige und beendet das Programm.<br />
Die Dateiformate MP3 werden unterstützt.<br />
Filme<br />
Die Dateiformate MPEG1, WMV werden unterstützt.<br />
1) Play<br />
Gibt eine Filmdatei wieder.<br />
2) Full Size<br />
bt eine Filmdatei im Vollbildmodus wieder.<br />
OFFICE / HTML<br />
Die Dateiformate PPT(Power Point), DOC(MS Word), XLS(MS Excel), PDF, HTML, HTM werden unterstützt.<br />
* Installieren Sie ein geeignetes Programm (Freeware) zum Anzeigen von MS Office- (Word, Excel, Power<br />
Point) oder PDF-Dokumenten.<br />
Internet<br />
Stellt eine Internetverbindung her.<br />
Setup
Im MagicNet-Modus können Sie verschiedene Funktionen einstellen.<br />
Zum Zugreifen auf den Modus Setup müssen Sie das Kennwort eingeben.<br />
1) Schedule View<br />
Zeigt einen Zeitplan an.<br />
2) TCP/IP<br />
Die TCP/IP-Einstellungen können geändert werden.<br />
3) Connection<br />
Die Netzwerkeinstellungen können geändert werden.<br />
4) Kennwort<br />
Sie können das Kennwort ändern.<br />
• Das Kennwort muss aus einer 6- bis 12-stelligen Zahl bestehen.<br />
(Sie müssen als Kennwort eine 6- bis 12-stellige Zahl eingeben.)<br />
• Wenn Sie drei Mal das falsche Kennwort eingeben, wird die Setupkonfiguration zurückgesetzt, und vom<br />
Server wird eine Warnmeldung ausgegeben.<br />
• Wenn Sie das Kennwort vergessen haben, geben Sie über die Fernbedienung „Info“ und dann die<br />
Ziffern 8, 2 und 4 ein, um das Kennwort zu initialisieren. Auf diese Weise werden die Einstellungen für<br />
den Modus Setup zurückgesetzt.<br />
5) File<br />
Local : Sie können Dateien auf lokalen Festplatten und auf Wechselplatten löschen und kopieren.<br />
6) Play Option<br />
Sie können die Wiederholfunktion einstellen und die Bildschirmeinstellungen vornehmen.<br />
Wiederholen : Konfiguriert die Wiederholfunktion für die Wiedergabe von Filmen und Musik.<br />
• Kein - Wählen Sie „No Repeat“ (Nicht wiederholen), wenn ein Film oder ein Musikstück aus der Liste nur<br />
einmal abgespielt werden soll.<br />
• Datei wiederholen - Wählen Sie „Repeat File“ (Datei wiederholen), wenn ein Film oder ein Musikstück<br />
aus der Liste wiederholt abgespielt werden soll.<br />
• Liste wiederholen - Wählen Sie „Repeat List“ (Liste wiederholen), wenn Filme oder Musikstücke aus der<br />
Liste wiederholt nacheinander abgespielt werden soll.<br />
Rotation - Hiermit wird die Bildorientierung eingestellt.<br />
• Querformat - Legt die Bildschirmauflösung auf 1366x768 fest.<br />
• Hochformat - Legt die Bildschirmauflösung auf 768x1366 fest.<br />
EWF(Enhanced Write Filter) : Verhindert Änderungen an und Verlust von Daten, die auf der Festplatte<br />
gespeichert sind.<br />
• Disable - Deaktiviert die Funktion EWF, damit auf dem geschützten Laufwerk gespeicherte Daten<br />
geändert werden können (Laufwerk C:). Sie können Commit (Übernehmen) auswählen, wenn Sie vom<br />
Status Enable (Aktivieren) zum Status Disable (Deaktivieren) umschalten.<br />
• Enable - Aktiviert die Funktion EWF, damit auf dem geschützten Laufwerk gespeicherte Daten nicht<br />
geändert werden können (Laufwerk C:).<br />
• Commit - Speichern Sie die geänderten Daten mit Commit (Übernehmen) auf der geschützten Festplatte<br />
(Laufwerk C:), wenn die Funktion EWF den Status Enable (aktiviert) hat. Commit (Übernehmen) steht<br />
nicht zur Verfügung, wenn die Funktion EWF den Status Disable (deaktiviert) hat.<br />
Hinweis<br />
• Schalten Sie während eines laufenden Vorgangs nicht die Stromversorgung des Geräts ab.<br />
Hinweis<br />
• Bei Drehpunktmonitoren wird kein transparenter Ticker angeboten.<br />
• Drehpunktmonitore bieten bei Filmen eine Bildschirmauflösung von bis zu 720 x 480 (SD).<br />
Hinweis<br />
• EWF wird nicht bei Laufwerk D: angewendet.<br />
• Wenn der Inhalt von Setup (Einstellungen) geändert wurde, während die Funktion EWF den Status Enable<br />
(aktiviert) aufweist, müssen Änderungen mit Commit (Übernehmen) auf der Festplatte gespeichert werden.<br />
• Durch Auswählen von Disable, Enable oder Commit (Aktivieren, Deaktivieren oder Übernehmen) wird das<br />
System neu gestartet.<br />
© 1995~2007 SAMSUNG. ALL Right Reserved
Sicherheitshinweise<br />
Einführung<br />
Anschlussmöglichkeiten<br />
<br />
Verwenden der Software<br />
Einstellen des Monitors<br />
Eingang<br />
Bild<br />
[PC / BNC / DVI Modus]<br />
Bild<br />
[AV / S-Video / Komp. /<br />
DVI-Video Modus]<br />
Ton<br />
Dodatak Einstellungen<br />
Multi Control<br />
Direktsteuerungsfunktionen<br />
<br />
Fehlerbehebung<br />
Technische Daten<br />
Informationen<br />
Anhang<br />
Sprache auswählen Startseite<br />
Modell<br />
Farbe und Aussehen des Geräts sind modellabhängig, und jederzeitige Änderungen der technischen Daten des<br />
Geräts zum Zweck der Leistungssteigerung sind vorbehalten.<br />
Einstellen des Monitors<br />
Verfügbare Modi<br />
PC / BNC / DVI<br />
AV<br />
S-Video<br />
Komp.<br />
DVI-Video<br />
Quellen<br />
[MENU] [ENTER] [ENTER] [ / ] [ENTER]<br />
Schaltet die LED für Eingangssignal ein, das zurzeit angezeigt wird.<br />
Wählen Sie hiermit den gewünschten Bildschirm aus.<br />
1) PC<br />
2) BNC<br />
3) DVI<br />
4) AV<br />
5) S-Video<br />
6) Komp.<br />
[Die Direkttaste auf der Fernbedienung ist 'SOURCE'.]<br />
Hinweis<br />
• PIP wird ausgeschaltet, wenn der Monitor auf eine externe Quelle umgeschaltet wird.<br />
<strong>SyncMaster</strong> <strong>400PX</strong>/<strong>460PX</strong><br />
Eingang
PIP<br />
Wenn externe AV-Geräte, wie DVD-Player oder Videorecorder (VCR) an den Monitor angeschlossen werden,<br />
können Sie mit Hilfe von PIP (Bild im Bild) Videos von der externen Quelle in einem kleinen Fenster anzeigen,<br />
welches das herkömmliche PC-Video-Signal überlagert. (Aus/Ein)<br />
Hinweis<br />
• Eine Überschneidung mehrerer PIPs auf dem Bildschirm war nicht möglich, weil BNC und die Komponente<br />
denselben Anschluss verwenden.<br />
1) PIP<br />
[MENU] [ENTER] [ / ] [ENTER] [ENTER] [ / ] [ENTER]<br />
Jedes Mal, wenn Sie diese Taste drücken, ändert sich die Signalquelle des PIP-Fensters.<br />
- Aus<br />
- Ein<br />
[Die Direkttaste auf der Fernbedienung ist 'PIP'.]<br />
2) Quelle<br />
[MENU] [ENTER] [ / ] [ENTER] [ / ] [ENTER] [ / ] [ENTER]<br />
Signalquelle für die PIP-Funktion auswählen<br />
- PC / DVI: AV / S-Video / Komp. Modus<br />
- BNC: AV / S-Video Modus<br />
- DVI: AV / S-Video / Komp. Modus<br />
- AV / S-Video: PC / BNC / DVI Modus<br />
- Komp.: PC / DVI Modus<br />
[Die Direkttaste auf der Fernbedienung ist 'SOURCE'.]<br />
3) Tauschen<br />
[MENU] [ENTER] [ / ] [ENTER] [ / ] [ENTER]<br />
Tauscht PIP- und Hauptbild-Inhalt.<br />
Das Bild vom PIP-Fenster wird auf dem Hauptbildschirm und das Bild vom Hauptbildschirm wird im PIP-<br />
Fenster angezeigt.<br />
[Die Direkttaste auf der Fernbedienung ist 'SWAP'.]<br />
4) Grösse<br />
[MENU] [ENTER] [ / ] [ENTER] [ / ] [ENTER] [ / ] [ENTER]<br />
Mit dieser Option kann der Benutzer den PIP-Bildschirm deaktivieren bzw.<br />
[Die Direkttaste auf der Fernbedienung ist 'SIZE'.]<br />
5) Position<br />
[MENU] [ENTER] [ / ] [ENTER] [ / ] [ENTER] [ / ] [ENTER]<br />
Ändert die Position des PIP-Fensters.<br />
6) Transparenz<br />
[MENU] [ENTER] [ / ] [ENTER] [ / ] [ENTER] [ / ] [ENTER]<br />
Reguliert die Transparenz der PIP-Fenster.<br />
- Hoch<br />
- Mittel<br />
- Gering<br />
- Deckend<br />
Hinweis<br />
• Mit dieser Option kann der Benutzer den PIP-Bildschirm deaktivieren bzw. seine Größe anpassen. Wenn<br />
Sie für Größe , , wählen, werden Position und Transparenz nicht aktiviert.<br />
Verfügbare Modi: PIP<br />
Name bearb.<br />
[MENU] [ENTER] [ / ] [ENTER] [ / ] [ENTER] [ / ] [ENTER]<br />
Vergeben Sie an das an die Eingangsbuchsen angeschlossene Eingabegerät einen Namen, um die Auswahl
der Signalquelle zu vereinfachen.<br />
1) PC<br />
2) BNC<br />
3) DVI<br />
4) AV<br />
5) S-Video<br />
6) Komp.<br />
Verfügbare Modi<br />
PC / BNC / DVI<br />
AV<br />
S-Video<br />
Komp.<br />
DVI-Video<br />
MagicBright<br />
[MENU] [ / ] [ENTER] [ENTER] [ / ] [ENTER]<br />
Bild [PC / BNC / DVI Modus]<br />
Bei MagicBright handelt es sich um eine neue Funktion, die abhängig vom angezeigten Bildinhalt die<br />
Anzeige optimiert.<br />
Derzeit sind 4 verschiedene Modi verfügbar: Unterhalt., Internet, Text und Benutzerdef.<br />
Für jeden Modus ist ein Helligkeitswert voreingestellt. Sie können durch Drücken der Taste 'MagicBright eine<br />
der 4 Einstelllungen auswählen.<br />
1) Unterhalt.<br />
Hohe Helligkeit<br />
Zum Ansehen von Filmen, von z. B. DVD oder VDC.<br />
2) Internet<br />
Mittlere Helligkeit<br />
Optimal für eine Mischung aus Texten und Bildern, wie z. B. Grafiken.<br />
3) Text<br />
Normale Helligkeit<br />
Für Unterlagen, Dokumentation und alle Arbeiten mit umfangreichem Text.<br />
4) Benutzerdef.<br />
Obwohl die vorkonfigurierten Werte sorgfältig von unseren Ingenieuren ausgesucht wurden, entsprechen<br />
sie unter Umständen nicht Ihren Sehgewohnheiten.<br />
Sollte dies der Fall sein, stellen Sie die Helligkeit und den Kontrast über das Bildschirmmenü ein.<br />
[Die Direkttaste auf der Fernbedienung ist 'M/B'.]
Benutzerdef.<br />
[MENU] [ / ] [ENTER] [ / ] [ENTER] [ENTER] [ / ] / [< / >] [ENTER]<br />
Sie können die Bildschirmmenüs nutzen, um den Kontrast und die Helligkeit nach Ihren persönlichen Vorlieben<br />
zu ändern.<br />
1) Kontrast<br />
Kontrast einstellen.<br />
2) Helligkeit<br />
Helligkeit einstellen.<br />
Hinweis<br />
• Wenn Sie das Bild mit der Funktion Custom einstellen, wechselt MagicBright in den Custom-Modus.<br />
Farbtemp.<br />
[MENU] [ / ] [ENTER] [ / ] [ENTER] [ / ] [ENTER]<br />
Sie können den Farbton ändern.<br />
1) Kalt<br />
2) Normal<br />
3) Warm<br />
4) Benutzerdef.<br />
(Nur im PC/BNC-Modus verfügbar)<br />
Farbanpassung<br />
[MENU] [ / ] [ENTER] [ / ] [ENTER] [ENTER] [< / >] [ENTER]<br />
Verwenden Sie diese Funktion für die genaue Abstimmung der Farben.<br />
(Nur im PC/BNC-Modus verfügbar)<br />
1) Rot<br />
2) Grün<br />
3) Blau<br />
Hinweis<br />
• Wenn Sie das Bild mit der Funktion Benutzerdef. einstellen, wechselt MagicBright in den Benutzerdef.-<br />
Modus.<br />
Bildjustierung<br />
Mit Bildjustierung führen Sie die Feineinstellung für die beste Bilddarstellung durch. Dabei werden Störungen<br />
entfernt, die für instabile Bilder mit Jitter u.ä verantwortlich sind. Wenn Sie über die Fine-Einstellung keine<br />
zufriedenstellenden Bilder erreichen, führen Sie zunächst eine Coarse-Einstellung mit anschließender Fine-<br />
Einstellung durch.<br />
(Nur im PC/BNC-Modus verfügbar)<br />
1) Coarse (Grob)<br />
[MENU] [ / ] [ENTER] [ / ] [ENTER] [ENTER] [< / >] [ENTER]<br />
Entfernt Rauschen, z. B. vertikale Streifen. Mit der Grobeinstellung können Sie den Bildschirmbildbereich<br />
verschieben. Mithilfe des Menüs zur Horizontalsteuerung können Sie ihn zentrieren.<br />
2) Fine (Fein)<br />
[MENU] [ / ] [ENTER] [ / ] [ENTER] [ / ] [ENTER] [< / >] [ENTER]<br />
Entfernt Störungen, wie horizontale Streifenbildung. Wenn die Störung auch nach der Fine-Einstellung<br />
bestehen bleibt, wiederholen Sie die Feineinstellung nach dem Anpassen der Frequenz
(Taktgeschwindigkeit).<br />
3) Position<br />
[MENU] [ / ] [ENTER] [ / ] [ENTER] [ / ] [ENTER] [< / >] / [ / ]<br />
[ENTER]<br />
Mit dieser Option stellen Sie die horizontale und vertikale Bildschirmposition ein.<br />
Auto Adjustment (Automatische Anpassung)<br />
[MENU] [ / ] [ENTER] [ / ] [ENTER]<br />
Einstellung Die Werte für Fine, Coarse und Position werden automatisch angepasst.<br />
Wenn Sie die Auflösung über das Bedienfeld ändern, wird die Autom.Einstellung-Funktion ausgeführt.<br />
(Nur im PC/BNC-Modus verfügbar)<br />
[Die Direkttaste auf der Fernbedienung ist 'AUTO'.]<br />
Signalabgleich<br />
Wird zum Ausgleichen eines schwachen RGB-Signals aufgrund großer Signalkabelstrecke verwendet.<br />
(Nur im PC/BNC-Modus verfügbar)<br />
1) Signalabgleich<br />
[MENU] [ / ] [ENTER] [ / ] [ENTER] [ENTER] [ / ] [ENTER]<br />
Sie können mit der Signalsteuerung die Option Ein oder Aus wählen<br />
2) Signalsteuerung<br />
[MENU] [ / ] [ENTER] [ / ] [ENTER] [ / ] [ENTER] [ / ] [ENTER] <br />
[ / ] [< / >] [ENTER]<br />
Sie können die Werte für R Phase, G Phase, B Phase, Signalverstärkung und Schärfe manuell einstellen.<br />
Format<br />
[MENU] [ / ] [ENTER] [ / ] [ENTER] [ / ] [ENTER]<br />
Ermöglicht die Auswahl verschiedener Bildgrößen.<br />
1) 16:9<br />
2) 4:3<br />
PIP-Bild<br />
[MENU] [ / ] [ENTER] [ / ] [ENTER] [ / ] [ENTER] [ / ] [ENTER] [ /<br />
] [ENTER] [< / >] [ENTER]<br />
Sie können die Einstellungen des Bild-im-Bild-Fensters anpassen.<br />
1) Kontrast<br />
Stellt den Kontrast des Bild-im-Bild-Fensters auf dem Bildschirm ein.<br />
2) Helligkeit<br />
Stellt die Helligkeit des Bild-im-Bild-Fensters auf dem Bildschirm ein.<br />
3) Schärfe<br />
Damit stellen Sie den Unterschied zwischen den hellsten und dunkelsten Anzeigebereichen im Bild-im-Bild-<br />
Fenster ein.<br />
4) Farbe<br />
Damit stellen Sie die Helligkeit/Dunkelheit im Bild-im-Bild-Fenster ein.<br />
5) Farbton<br />
Lässt die PIP-Anzeige natürlicher erscheinen.<br />
Im PIP-Bild können Sie im PC, BNC en und DVI Modus Bilder über AV, S-Video anzeigen. Radi samo<br />
kod NTSC video signala.<br />
Verfügbare Modi: PIP
Verfügbare Modi<br />
PC / BNC / DVI<br />
AV<br />
S-Video<br />
Komp.<br />
DVI-Video<br />
Modus<br />
[MENU] [ / ] [ENTER] [ENTER] [ / ] [ENTER]<br />
Bild [AV / S-Video / Komp. / DVI-Video Modus]<br />
Der Monitor verfügt über vier werksseitige Bildeinstellungen ("Dynamisch", "Standard", "Film" und<br />
"Benutzerdef.").<br />
Sie können eine der Einstellungen "Dynamisch", "Standard", "Film" oder "Benutzerdef." aktivieren. Bei Auswahl<br />
von "Benutzerdef." werden automatisch Ihre benutzerdefinierten Bildeinstellungen angewendet.<br />
1) Dynamisch<br />
2) Standard<br />
3) Filme<br />
4) Benutzerdef.<br />
[Die Direkttaste auf der Fernbedienung ist 'P.MODE'.]<br />
Benutzerdef.<br />
[MENU] [ / ] [ENTER] [ / ] [ENTER] [ / ] [ENTER] [< / >] [ENTER]<br />
Sie können die Bildschirmmenüs nutzen, um den Kontrast und die Helligkeit nach Ihren persönlichen Vorlieben<br />
zu ändern.<br />
1) Kontrast<br />
Verleiht der Darstellung einen natürlichen Ton.(PIP)<br />
2) Helligkeit<br />
Helligkeit einstellen.<br />
3) Schärfe<br />
Einstellen der Bildschärfe<br />
4) Farbe<br />
Einstellen der Bildschärfe<br />
5) Farbton<br />
Lisää näyttöön luonnollisen sävyn.<br />
Diese Option kann nur in den Modi AV und S-Video ausgeführt werden. Radi samo kod NTSC video
signala.<br />
Farbtemp.<br />
[MENU] [ / ] [ENTER] [ / ] [ENTER] [ / ] [ENTER]<br />
Sie können den Farbton ändern. Auch die einzelnen Farbkomponenten können vom Benutzer angepasst<br />
werden.<br />
1) Kalt 2<br />
2) Kalt 1<br />
3) Normal<br />
4) Warm1<br />
5) Warm2<br />
Format<br />
[MENU] [ / ] [ENTER] [ / ] [ENTER] [ / ] [ENTER]<br />
Ermöglicht die Auswahl verschiedener Bildgrößen.<br />
1)16:9<br />
2)Zoom 1<br />
3)Zoom 2<br />
4)4:3<br />
[ZOOM1, ZOOM2, Panorama sind mit 1080i (oder über 720p) DTV nicht verfügbar.]<br />
Digitale RM (Digital Noise Reduction. (Digitale Rauschunterdrückung.))<br />
[MENU] [ / ] [ENTER] [ / ] [ENTER] [ / ] [ENTER]<br />
Sie können die Rauschbeseitigungsfunktion ein- bzw. ausschalten.<br />
Die digitale Rauschbeseitigung sorgt für ein klareres, gestochen scharfes Bild.<br />
1) Aus<br />
2) Ein<br />
Filmmodus<br />
[MENU] [ / ] [ENTER] [ / ] [ENTER] [ / ] [ENTER]<br />
Sie können den Filmmodus ein- bzw. ausschalten.<br />
Die Filmmodus-Funktion bietet ein Seherlebnis in Kinoqualität.<br />
(Im DVI-Video-Modus nicht verfügbar)<br />
1) Aus<br />
2) Ein<br />
PIP-Bild<br />
[MENU] [ / ] [ENTER] [ / ] [ENTER] [ / ] [ENTER] [ / ] [ENTER] [< / >]<br />
[ENTER]<br />
Sie können die Einstellungen des Bild-im-Bild-Fensters anpassen.<br />
1) Kontrast<br />
Stellt den Kontrast des Bild-im-Bild-Fensters auf dem Bildschirm ein.<br />
2) Helligkeit<br />
Stellt die Helligkeit des Bild-im-Bild-Fensters auf dem Bildschirm ein.<br />
Verfügbare Modi: PIP
Verfügbare Modi<br />
PC / BNC / DVI<br />
AV<br />
S-Video<br />
Komp.<br />
DVI-Video<br />
Modus<br />
[MENU] [ / ] [ENTER] [ENTER] [ / ] [ENTER]<br />
Der Monitor verfügt über einen integrierten HiFi-Audioverstärker.<br />
Ton<br />
1) Standard<br />
Wählen Sie „Standard“ für die werkseitigen Standardeinstellungen.<br />
2) Musik<br />
Wählen Sie „Musik“, wenn Sie sich Musikvideos oder Konzerte ansehen möchten.<br />
3) Filme<br />
Wählen Sie „Film“, wenn Sie sich einen Film ansehen möchten.<br />
4) Sprache<br />
Wählen Sie „Sprache“, wenn Sie sich Programme mit überwiegend gesprochenem Inhalt (z. B.<br />
Nachrichten) ansehen möchten.<br />
5) Benutzerdef.<br />
Wählen Sie „Benutzerdef“, um Ihre individuellen Einstellungen aufzurufen.<br />
Benutzerdef.<br />
[MENU] [ / ] [ENTER] [ / ] [ENTER] [ / ] [ENTER] [< / >] [ENTER]<br />
Dient zum Auswählen der vier Einstellungen Clock, Sleep Timer, On Timer und Off Timer.<br />
1) Tiefen<br />
Die tiefen Audiofrequenzen werden betont (lauter) wiedergegeben.<br />
2) Höhen<br />
Die hohen Audiofrequenzen werden betont (lauter) wiedergegeben.<br />
3) Balance<br />
Klangbalance ==> Ermöglicht die Regulierung der Klangbalance zwischen dem linken und dem rechten<br />
Lautsprecher.<br />
[Der Ton ist auch dann noch hörbar, wenn er auf "0" geregelt ist.]
Hinweis<br />
• Wenn Sie das Bild mit der Sound Custom-Funktion (Angepasster Ton) einstellen, wechselt der Sound<br />
Mode (Sound-Modus) zu Custom Mode (Angepasster Modus).<br />
Auto. Lautst.<br />
[MENU] [ / ] [ENTER] [ / ] [ENTER] [ / ] [ENTER]<br />
Diese Funktion verringert die Lautstärkeunterschiede zwischen den einzelnen Sendern.<br />
1) Aus<br />
2) Ein<br />
SRS TSXT<br />
[MENU] [ / ] [ENTER] [ / ] [ENTER] [ / ] [ENTER]<br />
SRS TSXT (SRS-Text) ist eine patentierte SRS-Technologie (SRS), die das Problem mit der Ausgabe von 5.1-<br />
Mehrkanalinhalten über zwei Lautsprecher löst. Mit TruSurround kommen Sie mit jedem Stereo-System mit<br />
zwei Lautsprechern, auch den internen Fernsehlautsprechern, in den Genuss überzeugender Virtual Surround-<br />
Effekte.<br />
Es ist vollständig kompatibel mit allen Mehrkanalformaten.<br />
1) Aus<br />
2) Ein<br />
[Die Direkttaste auf der Fernbedienung ist 'SRS'.]<br />
Ton wählen<br />
[MENU] [ / ] [ENTER] [ / ] [ENTER] [ / ] [ENTER]<br />
Bei aktiviertem PIP können Sie entweder Haupt- oder Nebenbild auswählen.<br />
1) Hauptsender<br />
2) PIP-sender<br />
[Verfügbare Modi: PIP]<br />
Setup
Verfügbare Modi<br />
PC / BNC / DVI<br />
AV<br />
S-Video<br />
Komp.<br />
DVI-Video<br />
Sprache<br />
[MENU] [ / ] [ENTER] [ENTER] [ / ] [ENTER]<br />
11 verschiedene Sprachen werden angeboten.<br />
Hinweis<br />
• Die von Ihnen gewählte Sprache betrifft nur die Sprache vom OSD-Bildschirmmenü.<br />
Zeit<br />
Die vom Computer benutzte Software ist also nicht betroffen.<br />
Dient zum Auswählen der vier Einstellungen Zeit einstellen, Sleep-Timer, Autom. Ein und Autom. Aus.<br />
1) Zeit einstellen<br />
[MENU] [ / ] [ENTER] [ / ] [ENTER] [ENTER] [< / >] [ENTER]<br />
Aktuelle Zeiteinstellung<br />
2) Sleep-Timer<br />
[MENU] [ / ] [ENTER] [ / ] [ENTER] [ / ] [ENTER] [< / >] [ / ] <br />
[ENTER] [< / >] [ / ] [ENTER]<br />
Dient zum Einstellen des Zeitraums, nach dessen Ablauf der Monitor automatisch abgeschaltet wird. (Aus,<br />
30, 60, 90, 120, 150, 180)<br />
3) Autom. Ein<br />
[MENU] [ / ] [ENTER] [ / ] [ENTER] [ / ] [ENTER] [< / >] [ / ] <br />
[ENTER]<br />
Schaltet den Monitor zu einem festgelegten Zeitpunkt automatisch ein.<br />
Dient zum Steuern des Modus und Lautstärkenpegels beim automatischen Einschalten des Monitors.<br />
4) Autom. Aus<br />
[MENU] [ / ] [ENTER] [ / ] [ENTER] [ / ] [ENTER] [< / >] [ / ] <br />
[ENTER]<br />
Schaltet den Monitor zu einem festgelegten Zeitpunkt, Lautstärkenpegel und Modus automatisch aus.<br />
Hinweis<br />
• Wenn Sie für Autom. Ein, Autom. Aus die Option Ja auswählen, ohne dass die Option Zeit einstellen<br />
eingerichtet wurde, wird die Meldung "Primero ajust. Reloj(Ajustar la hora)" angezeigt.<br />
Menütransparenz<br />
[MENU] [ / ] [ENTER] [ / ] [ENTER] [ / ] [ENTER]<br />
Bestimmt, ob der Hintergrund des OSD durchsichtig oder nicht dargestellt wird.<br />
1) Hoch<br />
2) Mittel<br />
3) Gering<br />
4) Deckend<br />
Sicherheitssperre
[MENU] [ / ] [ENTER] [ / ] [ENTER] [0~9] [0~9] [0~9]<br />
Sie können das Kennwort ändern.<br />
Energiesparmod.<br />
[MENU] [ / ] [ENTER] [ / ] [ENTER] [ / ] [ENTER] [MENU]<br />
Bild parameters werden wie zu Anfang des Erwerbs zurückgesetzt.<br />
1) Ein<br />
2) Aus<br />
Video Wall<br />
Bei einer Videowand sind mehrere Videobildschirme so zusammengeschaltet, dass jeder einzelne Bildschirm<br />
ein Segment eines Gesamtbildes anzeigt bzw. das gleiche Bild auf jedem Bildschirm angezeigt wird.<br />
Wenn die Option Video Wall aktiviert ist, können die Bildschirmeinstellungen für Video Wall angepasst<br />
werden.<br />
1) Videowand<br />
[MENU] [ / ] [ENTER] [ / ] [ENTER] [ENTER] [ / ] [ENTER]<br />
Aktiviert oder deaktiviert die Videowandfunktion des ausgewählten Bildschirms.<br />
- Aus<br />
- Ein<br />
2) Format<br />
[MENU] [ / ] [ENTER] [ / ] [ENTER] [ / ] [ENTER] [ / ] [ENTER]<br />
Das Format für das segmentierte Bild kann ausgewählt werden.<br />
- Full(Vollbild )<br />
Diese Option ergibt ein Vollbild ohne Ränder.<br />
- Natural<br />
Diese Option ergibt eine natürliche Bildwiedergabe im ursprünglichen Seitenverhältnis angezeigt.<br />
3) Videowand-Setup<br />
[MENU] [ / ] [ENTER] [ / ] [ENTER] [ / ] [ENTER] [ / ] [ENTER]<br />
Das Bild kann segmentiert werden.<br />
Sie können zum Segmentieren mehrere Bildschirme mit unterschiedlicher Anordnung auswählen.<br />
• Wählen Sie einen Bildsegmentierungsmodus aus.<br />
• Wählen Sie ein Display aus der Display-Auswahl.<br />
• Die Stelle wird durch Eingeben einer Zahl im ausgewählten Modus festgelegt.<br />
- 2 x 2<br />
- 3 x 3<br />
- 4 x 4<br />
- 5 x 5<br />
- 1 x 2<br />
- 2 x 1<br />
- 1 x 5<br />
- 5 x 1<br />
Sicherheitsbildschirm<br />
Mit der Safety Screen-Funktion (Sicherheitsbild) können Sie Nachbilder vermeiden, die ansonsten bei längerer<br />
Anzeige von Standbildern auf dem Bildschirm auftreten können.<br />
- Mit der Bildlauffunktion (Screen Scroll) können Nachbilder bei Standbildern vermieden werden, die<br />
ansonsten bei längerer Anzeige auf dem Bildschirm auftreten können.<br />
- Diese Funktion ist nicht verfügbar, wenn der Monitor ausgeschaltet ist.<br />
1) Sicherheitsbildschirm<br />
[MENU] [ / ] [ENTER] [ / ] [ENTER] [ENTER] [ / ] [ENTER]<br />
Bestimmt, ob die Bildlauffunktion (Screen Scroll) ein- oder ausgeschaltet werden soll.<br />
- Aus
- Ein<br />
2) Interval (Intervall)<br />
[MENU] [ / ] [ENTER] [ / ] [ENTER] [ / ] [ENTER] [ / ] [ENTER]<br />
Legt das Zeitintervall für die Screen Scroll-Funktion (Bildlauf) fest. (1-10 Stunden)<br />
Dieser Zeitraum wird anhand der Einschaltdauer des Monitors berechnet.<br />
In der Standardeinstellung ist dieser Zeitraum auf 10 Stunden eingestellt.<br />
- 1-10 Stunden<br />
3) Sekunde<br />
[MENU] [ / ] [ENTER] [ / ] [ENTER] [ / ] [ENTER] [ / ] [ENTER]<br />
Legt das Zeitintervall für die Screen Scroll-Funktion (Bildlauf) fest. (1-5 Sekunden )<br />
In der Standardeinstellung ist dieser Zeitraum auf 5 Stunden eingestellt.<br />
- Typ-Blättern : 1~5 Sekunden<br />
- Typ-Pixel, Balken, Löschen : 10~50 Sekunden<br />
4) Typ<br />
[MENU] [ / ] [ENTER] [ / ] [ENTER] [ / ] [ENTER] [ / ] [ENTER]<br />
Sie können den Safety Screen Type (Typ des Sicherheitsbilds) ändern.<br />
- Blättern<br />
- Pixel<br />
- Balken<br />
- Löschen<br />
Auswahl d. Auflösung<br />
[MENU] [ / ] [ENTER] [ / ] [ENTER] [ / ] [ENTER]<br />
Wenn das Bild bei einer Einstellung der Grafikkartenauflösung auf 1024 x 768 bei 60 Hz, 1280 x 768 bei 60 Hz,<br />
1360 x 768 bei 60 Hz oder 1366 x 768 bei 60 Hz nicht ordnungsgemäß angezeigt wird, können Sie mit dieser<br />
Funktion (Resolution Select) dafür sorgen, dass das Bild in der angegebenen Auflösung angezeigt wird.<br />
(Nur im PC/BNC-Modus verfügbar)<br />
1) Aus<br />
2) 1024 x 768<br />
3) 1280 x 768<br />
4) 1360 x 768<br />
5) 1366 x 768<br />
Hinweis<br />
• Eine Menüauswahl ist nur zulässig, wenn als Grafikauflösung 1024 x 768 bei 60 Hz, 1280 x 768 bei 60 Hz,<br />
1360 x 768 bei 60 Hz oder 1366 x 768 bei 60 Hz eingestellt ist.<br />
Lampensteuerung<br />
[MENU] [ / ] [ENTER] [ / ] [ENTER] [ENTER] [< / >] [ENTER]<br />
Dient zum Einstellen der Hintergrundbeleuchtung zur Verringerung des Energieverbrauchs.<br />
Einschalteinstellung<br />
[MENU] [ / ] [ENTER] [ / ] [ENTER] [ENTER] [ / ] [ENTER]<br />
Hiermit stellen Sie die Power On time (Anschaltzeit) für den Bildschirm ein.<br />
*Achtung Stellen Sie eine längere Power On time (Anschaltzeit) ein, um Überspannungen zu vermeiden.<br />
Reset<br />
Bild parameters werden wie zu Anfang des Erwerbs zurückgesetzt.<br />
1) Bild zurücksetzen
[MENU] [ / ] [ENTER] [ / ] [ENTER] [ENTER] [< / >] [ENTER]<br />
(Nur im PC/BNC-Modus verfügbar)<br />
2) Farbe zurücksetzen<br />
[MENU] [ / ] [ENTER] [ / ] [ENTER] [ / ] [ENTER] [< / >] [ENTER]<br />
Verfügbare Modi<br />
PC / BNC / DVI<br />
AV<br />
S-Video<br />
Komp.<br />
DVI-Video<br />
Multi Control<br />
[MENU] [ / ] [ENTER] [ / ] [ENTER] [ENTER] [0~9]<br />
Weist Einstellungssätzen IDs zu.<br />
Multi Control<br />
1) ID einstellen<br />
Dient zum Zuweisen unterschiedlicher IDs zu Einstellungssätzen.<br />
2) ID eingeben<br />
Dient zum Auswählen der Senderfunktionen für die einzelnen Einstellungssätze. Es wird nur der<br />
Einstellungssatz aktiviert, dessen ID zu den Sendereinstellungen passt.<br />
Direktsteuerungsfunktionen
Verfügbare Modi<br />
PC / BNC / DVI<br />
AV<br />
MDC<br />
S-Video<br />
Komp.<br />
DVI-Video<br />
Zum Multi-Control-OSD-Bildschirm wechseln.<br />
LOCK<br />
Dient zum Einstellen der Sperrfunktion.<br />
1) Lock On<br />
Die Sperre wird aktiviert.<br />
2) Sperre deaktivieren<br />
Die Sperre wird deaktiviert.<br />
Hinweis<br />
• Wenn die Lock function (Sperrfunktion) eingestellt ist, können auf der Fernbedienung und am Gerät nur<br />
noch die Netztaste und die Sperrtaste verwendet werden.<br />
Das voreingestellte Password (Kennwort) für den Monitor lautet „0000“.<br />
Hinweis<br />
• Zurücksetzen des Kennworts für die Funktionstaste lock.<br />
Drücken Sie INFO EXIT MUTE. Das Kennwort wird auf den Wert ‘0000’ zurückgesetzt. Zum<br />
Zurücksetzen des Kennworts wird die Fernbedienung benötigt.<br />
© 1995~2007 SAMSUNG. ALL Rights Reserved
Sicherheitshinweise<br />
Einführung<br />
Anschlussmöglichkeiten<br />
<br />
Verwenden der Software<br />
Einstellen des Monitors<br />
Fehlerbehebung<br />
Selbsttest zur<br />
Funktionsprüfung<br />
Checkliste<br />
F & A<br />
Technische Daten<br />
Dodatak Informationen<br />
Anhang<br />
<br />
Sprache auswählen Startseite<br />
Modell<br />
Farbe und Aussehen des Geräts sind modellabhängig, und jederzeitige Änderungen der technischen Daten des<br />
Geräts zum Zweck der Leistungssteigerung sind vorbehalten.<br />
Fehlerbehebung<br />
Hinweis<br />
Selbsttest zur<br />
Funktionsprüfung<br />
• Überprüfen Sie die folgenden Punkte, bevor Sie den Kundendienst anrufen. Bei Problemen, die Sie nicht<br />
selbständig lösen können, sollten Sie sich mit einem Kundendienstzentrum in Verbindung setzen.<br />
Selbsttest zur Funktionsprüfung<br />
Der Bildschirm verfügt über eine Selbsttestfunktion, mit der Sie prüfen können, ob Ihr Monitor korrekt arbeitet.<br />
1) Schalten Sie sowohl den Computer als auch den Monitor aus.<br />
2) Ziehen Sie das Videokabel hinten aus dem Computer heraus.<br />
3) Schalten Sie den Monitor ein.<br />
Wenn sich der Monitor im normalen Betriebszustand befindet, jedoch kein Videosignal erkannt werden<br />
kann, wird die Abbildung unter ("Check Signal Cable") auf einem schwarzen Hintergrund angezeigt:<br />
Während des Monitor-Selbsttestes leuchtet die Betriebsanzeige kontinuierlich grün und die Abbildung wird<br />
auf dem Bildschirm bewegt. Dieses Feld wird im normalen Betrieb angezeigt, wenn das Videokabel sich<br />
löst oder beschädigt wird.<br />
4) Schalten Sie Ihren Monitor aus und schließen Sie das Videokabel wieder an; schalten Sie dann sowohl den<br />
Computer als auch den Monitor ein.<br />
Wenn der Monitorbildschirm nach Ausführung des obigen Vorgangs weiterhin leer bleibt, überprüfen Sie Ihre<br />
Videokarte und Computersystem; Ihr Monitor funktioniert richtig.<br />
ungeeign. Modus<br />
Sie können das Bild sogar in einer höheren Auflösung als 1360 x 768 anzeigen. Es wird jedoch für eine Minute<br />
die folgende Meldung angezeigt. Sie können in diesem Zeitraum die Bildschirmauflösung ändern oder den<br />
aktuellen Modus beibehalten. Wenn die Bildwiederholfrequenz mehr als 85 Hz beträgt, wird ein schwarzes Bild<br />
angezeigt, da der Monitor Bildwiederholfrequenzen über 85 Hz nicht unterstützt.<br />
<br />
Hinweis<br />
<strong>SyncMaster</strong> <strong><strong>400PX</strong>n</strong>/<strong><strong>460PX</strong>n</strong>
• Informationen zu den Auflösungen und Frequenzen, die vom Monitor unterstützt werden, finden Sie unter<br />
Technische Voreingestellte Anzeigemodi.<br />
Wartung und Reinigung<br />
1) Pflegen des Monitorgehäuses<br />
Reinigen Sie den Monitor mit einem weichen, sauberen Tuch, nachdem Sie den Netzstecker gezogen<br />
haben.<br />
2) Pflege der Flachbildschirmoberfläche.<br />
Zum Reinigen ein weiches Tuch (Baumwollflanell) verwenden.<br />
Symptome und empfohlene Abhilfemaßnahmen<br />
Hinweis<br />
• Verwenden Sie zur Reinigung kein Benzol, Verdünner oder andere<br />
brennbare Substanzen oder feuchte Tücher.<br />
• Wir empfehlen die Verwendung eines milden Samsung-<br />
Reinigungsmittels, um Schäden am Monitor zu vermeiden.<br />
• Verwenden Sie unter keinen Umständen Aceton, Benzol oder<br />
Verdünner.<br />
(Diese Mittel können die Bildschirmoberfläche beschädigen oder<br />
verformen.)<br />
• Schäden, die durch die Verwendung von Lösungsmitteln verursacht<br />
wurden, sind von der Garantie ausgeschlossen und müssen vom<br />
Benutzer getragen werden.<br />
• Ein Monitor stellt vom Computer empfangene visuelle Signale dar. Sollten Probleme mit dem PC oder der<br />
Videokarte auftreten, kann dies daher verursachen, daß der Monitor kein Bild anzeigt, schlechte<br />
Farbqualität, Geräusche, Videofrequenz zu hoch!, etc. aufweist. Überprüfen Sie in diesem Fall zuerst die<br />
Ursache des Problems und wenden Sie sich dann an ein Kundendienstzentrum oder Ihren Händler.<br />
1) Überprüfen Sie, ob Netz- und Signalkabel richtig mit dem Computer verbunden sind.<br />
2) Überprüfen Sie, ob der Computer beim Booten mehr als drei Pieptöne verlauten läßt.<br />
(Wenn ja, fordern Sie technische Unterstützung für die Hauptplatine des Computers an.)<br />
3) Wenn Sie eine neue Videokarte installiert haben oder wenn Sie den PC zusammengebaut haben,<br />
überprüfen Sie, ob Sie den Adapter-(Video)-Treiber und den Monitortreiber installiert haben.<br />
4) Überprüfen Sie, ob die Abtastfrequenz des Video-Bildschirms auf 50 Hz – 85 Hz festgelegt ist.<br />
(Gehen Sie nicht über 60Hz, wenn Sie die maximale Auflösung verwenden.)<br />
5) Wenn Sie Probleme damit haben, den Adapter-(Video)-Treiber zu installieren, booten Sie den Computer im<br />
abgesicherten Modus, entfernen Sie den Anzeige-Adapter bei "Systemsteuerung, System, Geräte-<br />
Administrator" und dann booten Sie den Computer neu, um den Adapter-(Video)-Treiber erneut zu<br />
installieren.<br />
Hinweis<br />
Checkliste<br />
• In der folgenden Tabelle werden mögliche Probleme sowie deren Lösungen aufgeführt. Bevor Sie den<br />
Kundendienst benachrichtigen, sollten Sie die Informationen in diesem Abschnitt lesen und feststellen, ob<br />
Sie das Problem nicht selbständig lösen können. Falls Sie dennoch Hilfe benötigen, rufen Sie die<br />
Telefonnummer auf der Garantiekarte, die Telefonnummer im Abschnitt Informationen oder<br />
benachrichtigen Sie Ihren Fachhändler.<br />
• Weitere Informationen zum Netzwerkbetrieb finden Sie im Abschnitt zur Fehlerbehebung bei MagicNet.
Installationsprobleme (PC)<br />
Hinweis<br />
• Die hier aufgeführten Probleme und Lösungen betreffen die Monitorinstallation.<br />
Probleme Lösungen<br />
Der Monitorbildschirm flackert. Überprüfen Sie, ob das Signalkabel zwischen Computer und<br />
Monitor fest angeschlossen und die Schrauben angezogen sind.<br />
Bildschirmprobleme<br />
Hinweis<br />
(Siehe Anschließen an einen Computer)<br />
• Die hier aufgeführten Probleme und Lösungen betreffen den Bildschirm.<br />
Probleme Lösungen<br />
Auf dem Bildschirm wird nichts<br />
angezeigt und die Betriebsanzeige<br />
ist ausgeschaltet.<br />
Meldung "Check Signal<br />
Cable" (Signalkabel prüfen)<br />
Vergewissern Sie sich, dass das Netzkabel fest mit der<br />
Steckdose verbunden und der LCD-Monitor eingeschaltet ist.<br />
(Siehe Anschließen an Monitor)<br />
Vergewissern Sie sich, dass das Signalkabel fest mit dem PC<br />
oder den Videoquellen verbunden ist.<br />
(Siehe Anschließen an Monitor)<br />
Vergewissern Sie sich, dass der PC oder die Videoquellen<br />
eingeschaltet sind.<br />
Meldung "ungeeign. Modus" Überprüfen Sie die maximale Auflösung und Frequenz der<br />
Grafikkarte.<br />
Vergleichen Sie diese Daten mit den Werten in der Tabelle<br />
Voreingestellte Anzeigemodi.<br />
Das Bild läuft in vertikaler<br />
Richtung.<br />
Überprüfen Sie, ob das Signalkabel sicher angeschlossen ist.<br />
Schließen Sie es erneut fest an.<br />
(Siehe Anschließen an einen Computer)<br />
Das Bild ist unklar und unscharf. Rufen Sie die Grob- und Fein-Tuning für die Frequenz auf.<br />
Das Bild ist instabil und vibriert.<br />
Das Bild wird durch Schattenbilder<br />
überlagert.<br />
Schalten Sie den Monitor erneut ein, nachdem Sie sämtliches<br />
Zubehör entfernt haben (Videoerweiterungskabel, usw.).<br />
Einstellen von Auflösung und Frequenz in den empfohlenen<br />
Bereich<br />
Vergewissern Sie sich, dass die eingestellten Werte für<br />
Auflösung und Frequenz innerhalb des vom Monitor<br />
unterstützten Bereichs fallen.<br />
Falls nicht, setzen Sie die Werte zurück. Orientieren Sie sich<br />
dabei an der aktuellen Info im Menü Monitor sowie der Tabelle<br />
mit den voreingestellten Anzeigemodi.<br />
Das Bild ist zu hell oder zu dunkel. Stellen Sie Brightness (Helligkeit) und Contrast (Kontrast) ein.<br />
(Siehe Helligkeit, Kontrast)<br />
Die Bildschirmfarbe ist<br />
ungleichmäßig.<br />
Die Farbbildausgabe ist verzerrt<br />
mit dunklen Schatten.<br />
Weiße Farbe wird schlecht<br />
wiedergegeben.<br />
Passen Sie die Farbe über das Menü Benutzermodus unter<br />
OSD Color Adjustment an.<br />
Die Betriebsanzeige blinkt grün. Der Monitor speichert gegenwärtig Änderungen, die an den<br />
Einstellungen im OSD-Speicher vorgenommen wurden.
Der Bildschirm ist leer und die<br />
Betriebsanzeige leuchtet grün<br />
oder blinkt alle 0.5 oder 1<br />
Sekunde.<br />
Der Monitor arbeitet zurzeit im Energiesparmodus.<br />
Bewegen Sie die Maus oder drücken Sie eine Taste auf der<br />
Computertastatur.<br />
Der Bildschirm ist leer und blinkt. Wenn Sie die MENU-Taste drücken und es erscheint die<br />
Meldung “TEST GOOD” auf dem Bildschirm, überprüfen Sie die<br />
Kabelverbindung zwischen Monitor und Computer um<br />
sicherzugehen, dass diese ordnungsgemäß miteinander<br />
verbunden sind.<br />
Probleme im Zusammenhang mit der Audiowiedergabe<br />
Hinweis<br />
• Die hier aufgeführten Probleme und Lösungen betreffen die Wiedergabe von Audiosignalen.<br />
Probleme Lösungen<br />
Kein Ton Stellen Sie sicher, dass das Audiokabel fest mit dem<br />
Audioeingang Ihres Monitors und dem Audioausgang Ihrer<br />
Soundkarte verbunden ist.<br />
(Siehe Anschließen an Monitor)<br />
Kontrollieren Sie die Lautstärke<br />
Die Lautstärke ist zu leise. Kontrollieren Sie die Lautstärke<br />
Soundausgabe ist zu brillant oder<br />
zu basslastig.<br />
Probleme im Zusammenhang mit der Fernbedienung<br />
Hinweis<br />
Wenn die Lautstärke auch dann noch zu niedrig ist, wenn Sie<br />
den Lautstärkeregler auf den Maximalwert gestellt haben,<br />
kontrollieren Sie den Lautstärkeregler an der Soundkarte des<br />
Computers oder im Softwareprogramm.<br />
Bringen Sie die Regler für Höhen und Tiefen in eine geeignete<br />
Stellung.<br />
• Die hier aufgeführten Probleme und Lösungen betreffen die Fernsteuerung.<br />
Probleme Lösungen<br />
Die Einstelltasten der<br />
Fernsteuerung reagieren nicht.<br />
Probleme bei MagicNet<br />
Hinweis<br />
• Herstellen eines bootfähigen USB Flash-Speichers<br />
Überprüfen Sie die Polarität der Batterien (+/-).<br />
Überprüfen Sie, ob die Batterien verbraucht sind.<br />
Überprüfen Sie, ob der Strom eingeschaltet ist.<br />
Überprüfen Sie, ob das Netzkabel sicher angeschlossen ist.<br />
Überprüfen Sie, ob sich in der Nähe eine fluoreszierende oder<br />
eine Neonlampe befindet.<br />
Probleme Lösungen<br />
Herstellen eines bootfähigen USB<br />
Flash-Speichers<br />
1. Sie können ein normales Speichermedium mit einer Kapazität<br />
von 512 MB oder ein größeres USB-Speichermedium in einen<br />
bootfähigen Speicher umwandeln, wenn Sie das Tool zum<br />
Anlegen von bootfähigem USB-Speicher verwenden. (z. B. das<br />
Tool für Speicherplatzformatierung HP USB Disk Storage<br />
Format).
Wie kann ich die Frequenz<br />
verändern?<br />
Wie kann ich die Auflösung<br />
einstellen?<br />
2. Kopiert das Ghost Image des Betriebssystems sowie<br />
ausführbare Dateien auf den USB-Speicher.<br />
3. Wechseln Sie zum BIOS-Menü des Geräts durch Drücken der<br />
Taste F2 im BIOS-Logo-Bildschirm. Aktivieren Sie dann die<br />
Option für Starten mit USB-Boot und drücken Sie anschließend<br />
im Boot-Menü die ENTER-Taste.<br />
4. Schalten Sie das Gerät bei verbundenem USB-Speicher ein und<br />
führen Sie einen Bootvorgang im DOS-Modus durch.<br />
5. Führen Sie das Programm C:\ghost.exe aus und wählen Sie im<br />
Menü Local Partition From Image. Wählen Sie das Ghost<br />
Image aus, mit dem der USB-Speicher aktualisiert werden soll,<br />
und wählen Sie dann den Zielspeicher aus.<br />
6. Nach Abschluss der Aktualisierung mit dem Ghost Image wird<br />
das Gerät automatisch neu gebootet.<br />
Frag Antwort<br />
Wie kann ich die<br />
Energiesparfunktion einstellen?<br />
Wie wird das Gehäuse und der<br />
LCD-Bildschirm gereinigt?<br />
F & A<br />
Die Frequenz kann durch Ändern der Konfiguration der Videokarte<br />
geändert werden.<br />
Beachten Sie, daß Videokartenunterstützung je nach Version des<br />
benutzten Treibers unterschiedlich sein kann. (Einzelheiten hierzu<br />
finden Sie Im Handbuch des Computers oder der Videokarte.)<br />
Windows XP:<br />
Setzen Sie die Auflösung zurück, klicken Sie auf<br />
Systemsteuerung Darstellung und Designs Anzeige<br />
Einstellungen.<br />
Windows ME/2000:<br />
Setzen Sie die Auflösung zurück, klicken Sie auf<br />
Systemsteuerung Darstellung und Designs Anzeige<br />
Einstellungen.<br />
* Erfragen Sie Einzelheiten beim Videokartenhersteller.<br />
Windows XP:<br />
Setzen Sie die Parameter für die Energiesparfunktionen zurück,<br />
klicken Sie auf Systemsteuerung Darstellung und Designs <br />
Anzeige Bildschirmschoner.<br />
Sie können die Einstellungen auch im BIOS SETUP vornehmen.<br />
(Siehe Windows/Computer Manual)<br />
Windows ME/2000:<br />
Setzen Sie die Parameter für die Energiesparfunktionen zurück,<br />
klicken Sie auf Systemsteuerung Anzeige <br />
Bildschirmschoner.<br />
Sie können die Einstellungen auch im BIOS SETUP vornehmen.<br />
(Siehe Windows/Computer Manual)<br />
Trennen Sie das Netzkabel, und reinigen Sie den Monitor dann mit<br />
einem weichen Tuch und entweder Reinigungslösung oder klarem<br />
Wasser.<br />
Hinterlassen Sie keine Reinigungsmittelrückstände und zerkratzen<br />
Sie das Gehäuse nicht. Passen Sie auf, daß kein Wasser in den<br />
Monitor gerät.<br />
Hoe kan ik de video afspelen? De video ondersteunt alleen de MPEG1- en WMV-codecs. Installeer<br />
de overeenkomstige codec om de video af te spelen. Sommige<br />
codecs zijn niet compatibel.<br />
© 1995~2007 SAMSUNG. ALL Right Reserved
Sicherheitshinweise<br />
Einführung<br />
Anschlussmöglichkeiten<br />
<br />
Verwenden der Software<br />
Einstellen des Monitors<br />
Fehlerbehebung<br />
Selbsttest zur<br />
Funktionsprüfung<br />
Checkliste<br />
F & A<br />
Technische Daten<br />
Dodatak Informationen<br />
Anhang<br />
<br />
Sprache auswählen Startseite<br />
Modell<br />
Farbe und Aussehen des Geräts sind modellabhängig, und jederzeitige Änderungen der technischen Daten des<br />
Geräts zum Zweck der Leistungssteigerung sind vorbehalten.<br />
Fehlerbehebung<br />
Hinweis<br />
Selbsttest zur<br />
Funktionsprüfung<br />
• Überprüfen Sie die folgenden Punkte, bevor Sie den Kundendienst anrufen. Bei Problemen, die Sie nicht<br />
selbständig lösen können, sollten Sie sich mit einem Kundendienstzentrum in Verbindung setzen.<br />
Selbsttest zur Funktionsprüfung<br />
Der Bildschirm verfügt über eine Selbsttestfunktion, mit der Sie prüfen können, ob Ihr Monitor korrekt arbeitet.<br />
1) Schalten Sie sowohl den Computer als auch den Monitor aus.<br />
2) Ziehen Sie das Videokabel hinten aus dem Computer heraus.<br />
3) Schalten Sie den Monitor ein.<br />
Wenn sich der Monitor im normalen Betriebszustand befindet, jedoch kein Videosignal erkannt werden<br />
kann, wird die Abbildung unter ("Check Signal Cable") auf einem schwarzen Hintergrund angezeigt:<br />
Während des Monitor-Selbsttestes leuchtet die Betriebsanzeige kontinuierlich grün und die Abbildung wird<br />
auf dem Bildschirm bewegt. Dieses Feld wird im normalen Betrieb angezeigt, wenn das Videokabel sich<br />
löst oder beschädigt wird.<br />
4) Schalten Sie Ihren Monitor aus und schließen Sie das Videokabel wieder an; schalten Sie dann sowohl den<br />
Computer als auch den Monitor ein.<br />
Wenn der Monitorbildschirm nach Ausführung des obigen Vorgangs weiterhin leer bleibt, überprüfen Sie Ihre<br />
Videokarte und Computersystem; Ihr Monitor funktioniert richtig.<br />
ungeeign. Modus<br />
Sie können das Bild sogar in einer höheren Auflösung als 1360 x 768 anzeigen. Es wird jedoch für eine Minute<br />
die folgende Meldung angezeigt. Sie können in diesem Zeitraum die Bildschirmauflösung ändern oder den<br />
aktuellen Modus beibehalten. Wenn die Bildwiederholfrequenz mehr als 85 Hz beträgt, wird ein schwarzes Bild<br />
angezeigt, da der Monitor Bildwiederholfrequenzen über 85 Hz nicht unterstützt.<br />
<br />
Hinweis<br />
<strong>SyncMaster</strong> <strong>400PX</strong>/<strong>460PX</strong>
• Informationen zu den Auflösungen und Frequenzen, die vom Monitor unterstützt werden, finden Sie unter<br />
Technische Voreingestellte Anzeigemodi.<br />
Wartung und Reinigung<br />
1) Pflegen des Monitorgehäuses<br />
Reinigen Sie den Monitor mit einem weichen, sauberen Tuch, nachdem Sie den Netzstecker gezogen<br />
haben.<br />
2) Pflege der Flachbildschirmoberfläche.<br />
Zum Reinigen ein weiches Tuch (Baumwollflanell) verwenden.<br />
Symptome und empfohlene Abhilfemaßnahmen<br />
Hinweis<br />
• Verwenden Sie zur Reinigung kein Benzol, Verdünner oder andere<br />
brennbare Substanzen oder feuchte Tücher.<br />
• Wir empfehlen die Verwendung eines milden Samsung-<br />
Reinigungsmittels, um Schäden am Monitor zu vermeiden.<br />
• Verwenden Sie unter keinen Umständen Aceton, Benzol oder<br />
Verdünner.<br />
(Diese Mittel können die Bildschirmoberfläche beschädigen oder<br />
verformen.)<br />
• Schäden, die durch die Verwendung von Lösungsmitteln verursacht<br />
wurden, sind von der Garantie ausgeschlossen und müssen vom<br />
Benutzer getragen werden.<br />
• Ein Monitor stellt vom Computer empfangene visuelle Signale dar. Sollten Probleme mit dem PC oder der<br />
Videokarte auftreten, kann dies daher verursachen, daß der Monitor kein Bild anzeigt, schlechte<br />
Farbqualität, Geräusche, Videofrequenz zu hoch!, etc. aufweist. Überprüfen Sie in diesem Fall zuerst die<br />
Ursache des Problems und wenden Sie sich dann an ein Kundendienstzentrum oder Ihren Händler.<br />
1) Überprüfen Sie, ob Netz- und Signalkabel richtig mit dem Computer verbunden sind.<br />
2) Überprüfen Sie, ob der Computer beim Booten mehr als drei Pieptöne verlauten läßt.<br />
(Wenn ja, fordern Sie technische Unterstützung für die Hauptplatine des Computers an.)<br />
3) Wenn Sie eine neue Videokarte installiert haben oder wenn Sie den PC zusammengebaut haben,<br />
überprüfen Sie, ob Sie den Adapter-(Video)-Treiber und den Monitortreiber installiert haben.<br />
4) Überprüfen Sie, ob die Abtastfrequenz des Video-Bildschirms auf 50 Hz – 85 Hz festgelegt ist.<br />
(Gehen Sie nicht über 60Hz, wenn Sie die maximale Auflösung verwenden.)<br />
5) Wenn Sie Probleme damit haben, den Adapter-(Video)-Treiber zu installieren, booten Sie den Computer im<br />
abgesicherten Modus, entfernen Sie den Anzeige-Adapter bei "Systemsteuerung, System, Geräte-<br />
Administrator" und dann booten Sie den Computer neu, um den Adapter-(Video)-Treiber erneut zu<br />
installieren.<br />
Hinweis<br />
Checkliste<br />
• In der folgenden Tabelle werden mögliche Probleme sowie deren Lösungen aufgeführt. Bevor Sie den<br />
Kundendienst benachrichtigen, sollten Sie die Informationen in diesem Abschnitt lesen und feststellen, ob<br />
Sie das Problem nicht selbständig lösen können. Falls Sie dennoch Hilfe benötigen, rufen Sie die<br />
Telefonnummer auf der Garantiekarte, die Telefonnummer im Abschnitt Informationen oder<br />
benachrichtigen Sie Ihren Fachhändler.<br />
Installationsprobleme (PC)
Hinweis<br />
• Die hier aufgeführten Probleme und Lösungen betreffen die Monitorinstallation.<br />
Probleme Lösungen<br />
Der Monitorbildschirm flackert. Überprüfen Sie, ob das Signalkabel zwischen Computer und<br />
Monitor fest angeschlossen und die Schrauben angezogen sind.<br />
Bildschirmprobleme<br />
Hinweis<br />
(Siehe Anschließen an einen Computer)<br />
• Die hier aufgeführten Probleme und Lösungen betreffen den Bildschirm.<br />
Probleme Lösungen<br />
Auf dem Bildschirm wird nichts<br />
angezeigt und die Betriebsanzeige<br />
ist ausgeschaltet.<br />
Meldung "Check Signal<br />
Cable" (Signalkabel prüfen)<br />
Vergewissern Sie sich, dass das Netzkabel fest mit der<br />
Steckdose verbunden und der LCD-Monitor eingeschaltet ist.<br />
(Siehe Anschließen an Monitor)<br />
Vergewissern Sie sich, dass das Signalkabel fest mit dem PC<br />
oder den Videoquellen verbunden ist.<br />
(Siehe Anschließen an Monitor)<br />
Vergewissern Sie sich, dass der PC oder die Videoquellen<br />
eingeschaltet sind.<br />
Meldung "ungeeign. Modus" Überprüfen Sie die maximale Auflösung und Frequenz der<br />
Grafikkarte.<br />
Vergleichen Sie diese Daten mit den Werten in der Tabelle<br />
Voreingestellte Anzeigemodi.<br />
Das Bild läuft in vertikaler<br />
Richtung.<br />
Überprüfen Sie, ob das Signalkabel sicher angeschlossen ist.<br />
Schließen Sie es erneut fest an.<br />
(Siehe Anschließen an einen Computer)<br />
Das Bild ist unklar und unscharf. Rufen Sie die Grob- und Fein-Tuning für die Frequenz auf.<br />
Das Bild ist instabil und vibriert.<br />
Das Bild wird durch Schattenbilder<br />
überlagert.<br />
Schalten Sie den Monitor erneut ein, nachdem Sie sämtliches<br />
Zubehör entfernt haben (Videoerweiterungskabel, usw.).<br />
Einstellen von Auflösung und Frequenz in den empfohlenen<br />
Bereich<br />
Vergewissern Sie sich, dass die eingestellten Werte für<br />
Auflösung und Frequenz innerhalb des vom Monitor<br />
unterstützten Bereichs fallen.<br />
Falls nicht, setzen Sie die Werte zurück. Orientieren Sie sich<br />
dabei an der aktuellen Info im Menü Monitor sowie der Tabelle<br />
mit den voreingestellten Anzeigemodi.<br />
Das Bild ist zu hell oder zu dunkel. Stellen Sie Brightness (Helligkeit) und Contrast (Kontrast) ein.<br />
(Siehe Helligkeit, Kontrast)<br />
Die Bildschirmfarbe ist<br />
ungleichmäßig.<br />
Die Farbbildausgabe ist verzerrt<br />
mit dunklen Schatten.<br />
Weiße Farbe wird schlecht<br />
wiedergegeben.<br />
Passen Sie die Farbe über das Menü Benutzermodus unter<br />
OSD Color Adjustment an.<br />
Die Betriebsanzeige blinkt grün. Der Monitor speichert gegenwärtig Änderungen, die an den<br />
Einstellungen im OSD-Speicher vorgenommen wurden.<br />
Der Bildschirm ist leer und die<br />
Der Monitor arbeitet zurzeit im Energiesparmodus.
Betriebsanzeige leuchtet grün<br />
oder blinkt alle 0.5 oder 1<br />
Sekunde.<br />
Bewegen Sie die Maus oder drücken Sie eine Taste auf der<br />
Computertastatur.<br />
Der Bildschirm ist leer und blinkt. Wenn Sie die MENU-Taste drücken und es erscheint die<br />
Meldung “TEST GOOD” auf dem Bildschirm, überprüfen Sie die<br />
Kabelverbindung zwischen Monitor und Computer um<br />
sicherzugehen, dass diese ordnungsgemäß miteinander<br />
verbunden sind.<br />
Probleme im Zusammenhang mit der Audiowiedergabe<br />
Hinweis<br />
• Die hier aufgeführten Probleme und Lösungen betreffen die Wiedergabe von Audiosignalen.<br />
Probleme Lösungen<br />
Kein Ton Stellen Sie sicher, dass das Audiokabel fest mit dem<br />
Audioeingang Ihres Monitors und dem Audioausgang Ihrer<br />
Soundkarte verbunden ist.<br />
(Siehe Anschließen an Monitor)<br />
Kontrollieren Sie die Lautstärke<br />
Die Lautstärke ist zu leise. Kontrollieren Sie die Lautstärke<br />
Soundausgabe ist zu brillant oder<br />
zu basslastig.<br />
Probleme im Zusammenhang mit der Fernbedienung<br />
Hinweis<br />
Wenn die Lautstärke auch dann noch zu niedrig ist, wenn Sie<br />
den Lautstärkeregler auf den Maximalwert gestellt haben,<br />
kontrollieren Sie den Lautstärkeregler an der Soundkarte des<br />
Computers oder im Softwareprogramm.<br />
Bringen Sie die Regler für Höhen und Tiefen in eine geeignete<br />
Stellung.<br />
• Die hier aufgeführten Probleme und Lösungen betreffen die Fernsteuerung.<br />
Probleme Lösungen<br />
Die Einstelltasten der<br />
Fernsteuerung reagieren nicht.<br />
Wie kann ich die Frequenz<br />
verändern?<br />
Wie kann ich die Auflösung<br />
einstellen?<br />
Überprüfen Sie die Polarität der Batterien (+/-).<br />
Überprüfen Sie, ob die Batterien verbraucht sind.<br />
Überprüfen Sie, ob der Strom eingeschaltet ist.<br />
Überprüfen Sie, ob das Netzkabel sicher angeschlossen ist.<br />
Überprüfen Sie, ob sich in der Nähe eine fluoreszierende oder<br />
eine Neonlampe befindet.<br />
Frag Antwort<br />
F & A<br />
Die Frequenz kann durch Ändern der Konfiguration der Videokarte<br />
geändert werden.<br />
Beachten Sie, daß Videokartenunterstützung je nach Version des<br />
benutzten Treibers unterschiedlich sein kann. (Einzelheiten hierzu<br />
finden Sie Im Handbuch des Computers oder der Videokarte.)<br />
Windows XP:<br />
Setzen Sie die Auflösung zurück, klicken Sie auf<br />
Systemsteuerung Darstellung und Designs Anzeige<br />
Einstellungen.<br />
Windows ME/2000:
Wie kann ich die<br />
Energiesparfunktion einstellen?<br />
Wie wird das Gehäuse und der<br />
LCD-Bildschirm gereinigt?<br />
Setzen Sie die Auflösung zurück, klicken Sie auf<br />
Systemsteuerung Darstellung und Designs Anzeige<br />
Einstellungen.<br />
* Erfragen Sie Einzelheiten beim Videokartenhersteller.<br />
Windows XP:<br />
Setzen Sie die Parameter für die Energiesparfunktionen zurück,<br />
klicken Sie auf Systemsteuerung Darstellung und Designs <br />
Anzeige Bildschirmschoner.<br />
Sie können die Einstellungen auch im BIOS SETUP vornehmen.<br />
(Siehe Windows/Computer Manual)<br />
Windows ME/2000:<br />
Setzen Sie die Parameter für die Energiesparfunktionen zurück,<br />
klicken Sie auf Systemsteuerung Anzeige <br />
Bildschirmschoner.<br />
Sie können die Einstellungen auch im BIOS SETUP vornehmen.<br />
(Siehe Windows/Computer Manual)<br />
Trennen Sie das Netzkabel, und reinigen Sie den Monitor dann mit<br />
einem weichen Tuch und entweder Reinigungslösung oder klarem<br />
Wasser.<br />
Hinterlassen Sie keine Reinigungsmittelrückstände und zerkratzen<br />
Sie das Gehäuse nicht. Passen Sie auf, daß kein Wasser in den<br />
Monitor gerät.<br />
© 1995~2007 SAMSUNG. ALL Right Reserved
Sicherheitshinweise<br />
Einführung<br />
Anschlussmöglichkeiten<br />
Verwenden der Software<br />
Einstellen des Monitors<br />
Fehlerbehebung<br />
Technische Daten<br />
Allgemein<br />
Stromsparmodus<br />
Voreinstellte Timer-Modi<br />
Informationen<br />
Anhang<br />
Sprache auswählen Startseite<br />
Modell<br />
<strong>SyncMaster</strong> <strong><strong>400PX</strong>n</strong><br />
Farbe und Aussehen des Geräts sind modellabhängig, und jederzeitige Änderungen der technischen Daten des<br />
Geräts zum Zweck der Leistungssteigerung sind vorbehalten.<br />
Technische Daten<br />
Allgemein<br />
Allgemein<br />
Modellbezeichnung <strong>SyncMaster</strong> <strong><strong>400PX</strong>n</strong><br />
LCD-Bildschirm<br />
Grösse 40,0 Zolldiagonale (101,6 cm)<br />
Display Fläche 885,168 mm (H) x 497,664 mm (V)<br />
Pixel Stufe 0,648 mm (H) x 0,216 mm (V)<br />
Synchronisierung<br />
Horizontal 30 ~ 81 kHz<br />
Vertikal 56 ~ 75 Hz<br />
Anzeigefarbe<br />
Anzeigefarbe 16,7 M Farben<br />
Allgemein<br />
Auflösung<br />
Optimale Auflösung 1360 x 768 / 1366 x 768 @ 60 Hz, je nach verwendeter Grafikkarte<br />
Maximale Auflösung 1366 x 768 @ 60 Hz<br />
Eingangssignal, terminiert<br />
Analoges RGB-Signal, DVI-kompatibles (Digital Visual Interface), digitales RGB-Signal.<br />
0,7 V Spitze-Spitze positiv bei 75 O ±10 %<br />
Separate H-/V-Synchronisation, Composite-Synchronisation, SOG, TTL-Flanke, positiv oder negativ<br />
Maximaler Pixeltakt<br />
100 MHz<br />
Spannungsversorgung<br />
100 - 240 V~ (+/- 10 %), 50/60 Hz<br />
Signal Kabel<br />
15pin-to -15pin D -Sub Kabel, trennbar<br />
DVI-D-auf-DVI-D Kabel, trennbar - Separat erhältlich<br />
Signalanschluss<br />
D-sub, BNC, DVI-D, YPbPr, S-VHS, VCR<br />
Abmessungen (BxTxH) / Gewicht<br />
971 x 118 x 582 mm / 38,2 x 4,6 x 22,9 inch (Ohne Fuß)<br />
971 x 223 x 629,5 mm / 38,2 x 8,8 x 24,8 inch (Mit Fuß), 23 kg/50,7lbs<br />
VESA Feste Schnittstelle<br />
200 mm x 200 mm (zur Verwendung mit einem speziellen Schwenkarm-Montagesatz)<br />
Ökologisch Berücksichtigung<br />
Betrieb<br />
Lagerung<br />
Audiomerkmale<br />
Temperatur: 10 °C ~ 40 °C (50 °F ~ 104 °F)<br />
Luftfeuchtigkeit: 10% ~ 80%, nicht kondensierend<br />
Temperatur: -20 °C - 45 °C (-4 °F - 113 °F)<br />
Luftfeuchtigkeit: 5% ~ 95%, nicht kondensierend<br />
Audioeingang 1 Cinch-Buchsen Rot (R) Weiß (L), 0,5 V rms (-9 dB)<br />
<strong>SyncMaster</strong> <strong><strong>400PX</strong>n</strong>
Audioeingang 2 Cinch-Buchsen Rot (R) Weiß (L), 0,5 V rms (-9 dB)<br />
PC-Audioeingang 3,5 Ø Stereobuchse, 0,5 V rms (-9 dB)<br />
Frequenz HF: 80 Hz - 15 kHz (bei -3 dB)<br />
Frequenzgang Audio/Video: 80 Hz - 15 kHz (bei -3 dB)<br />
Plug und Play-Kompatibilität<br />
Dieser Monitor kann mit jedem Plug & Play-kompatiblen System installiert werden. Die Interaktion von Monitor<br />
und Computersystemen bietet die besten Betriebsbedingungen und Monitoreinstellungen. In den meisten<br />
Fällen geht die Monitorinstallation automatisch vonstatten, es sei denn, der Benutzer möchte andere<br />
Einstellungen wählen<br />
Pixel zulässig<br />
Dieses Produkt verfügt über ein TFT-LC-Display, das mit modernster Halbleitertechnologie hergestellt wurde<br />
und eine Genauigkeit von 1 ppm (ein Millionstel) gewährt. Gelegentlich können rote, grüne, blaue und weiße<br />
Bildpunkte hell erscheinen oder es können schwarze Punkte auftreten. Dies ist kein Zeichen für schlechte<br />
Qualität oder technische Defekte.<br />
• Beispielsweise beträgt die Anzahl der in diesem Produkt enthaltenen TFT LCD-Subpixel 3.133.440.<br />
Hinweis<br />
• Design und Technische Daten können ohne Ankündigung geändert werden.<br />
Gerät der Klasse B (Geräte für Informationsverarbeitung und Kommunikation zur privaten<br />
Nutzung)<br />
• Dieses Produkt entspricht den EMV-Richtlinien für private Nutzung und kann in allen Bereichen, auch in<br />
Wohnbereichen, eingesetzt werden.<br />
(Geräte der Klasse B senden weniger elektromagnetische Störstrahlung aus als Geräte der Klasse A.)<br />
MagicNet - Client<br />
Komponente Technische Daten Bemerkungen<br />
LAN 1 Gbps<br />
USB<br />
Inhalte<br />
Kompatibel mit Tastatur, Maus und<br />
Massenspeichergeräten<br />
Es kann ein mobiles Speichergerät mit<br />
USB-Anschluss verwendet werden.<br />
Unterstützte Dateiformate: BMP /<br />
Foto<br />
JPEG<br />
Maximal 2274 x 1704<br />
Musik Unterstützte Dateiformate: MP3 Tonbandbreite: 50 Hz bis 15 kHz<br />
Filme<br />
<br />
<br />
MPEG1, WMV<br />
Max 1280 x 720 30 fps<br />
Einige Dateien werden nicht<br />
unterstützt (abhängig von Format<br />
und Version)<br />
File<br />
MS Office(Word, Excel, Power Point),<br />
HTML, PDF<br />
Installieren Sie ein geeignetes<br />
Programm (Freeware) zum<br />
Anzeigen von MS Office- (Word,<br />
Excel, Power Point) oder PDF-<br />
Dokumenten.<br />
Web-Browser MS Internet Explorer<br />
Sprache Englisch<br />
Betriebssystem Windows XP Embedded<br />
MagicNet - Systemanforderungen für den Server<br />
Keine Unterstützung für Flash, Java<br />
Applet, Security Site<br />
Prozessor RAM Ethernet Betriebssystem Anwendung<br />
Minimum Pentium 1,8 GHz 256 M 100 M / 1 G Windows XP Windows Media Player 9 oder höher<br />
Empfohlen Pentium 3,0 GHz 512 M 100 M / 1 G Windows XP Windows Media Player 9 oder höher<br />
Stromsparmodus<br />
Dieser Monitor verfügt über ein integriertes Strommanagementsystem mit der Bezeichnung PowerSaver. Dieses
System spart Energie, indem es Ihren Monitor in einen Modus mit einer niedrigeren Leistungsaufnahme schaltet,<br />
wenn er über einen bestimmten Zeitraum nicht benutzt wird. Der Monitor kehrt automatisch in den normalen<br />
Betriebszustand zurück, wenn Sie die Maus des Computers bewegen oder eine Taste auf der Tastatur drücken.<br />
Um Energie zu sparen, schalten Sie Ihren Monitor aus, wenn er nicht benutzt wird oder wenn Sie Ihren<br />
Arbeitsplatz für längere Zeit verlassen. Das PowerSaver-System arbeitet mit einer VESA DPMS-kompatiblen, in<br />
Ihrem Computer installierten Videokarte. Zur Einstellung dieser Funktion verwenden Sie ein in Ihrem Computer<br />
installiertes Software-Dienstprogramm.<br />
Status Normalbetrieb Stromsparmodus<br />
Stromanschluß aus<br />
EPA/ENERGY 2000<br />
Stromanschluß<br />
aus<br />
Betriebsanzeige Grün Grün, blinkt Gelb Schwarz<br />
Stromverbrauch Unter 230 W<br />
Voreinstellte Timer-Modi<br />
Unter 1 W<br />
(Aus)<br />
Unter 1 W<br />
(Netzschalter)<br />
0 W<br />
(Netzschalter)<br />
Dieser Monitor entspricht dem EPA Energy STAR ® und Energy2000-<br />
Standard, wenn er mit einem Computer mit VESA DPMS-Funktionalität<br />
eingesetzt wird.<br />
Als Energy STAR ® -Partner hat SAMSUNG festgestellt, daß dieses<br />
Produkt die Energy STAR ® -Richtlinien für Energieeffizienz erfüllt.<br />
Voreinstellte Timer-Modi<br />
Wenn das vom Computer übermittelte Signal dasselbe ist wie die folgenden voreingestellten Anzeigemodi, dann<br />
wird der Bildschirm automatisch eingestellt. Wenn sich jedoch das Signal davon unterscheidet, könnte das Bild<br />
auf dem Bildschirm verschwinden, während die Betriebsanzeige-LED leuchtet. Sehen Sie im<br />
Videokartenhandbuch nach und stellen Sie den Bildschirm folgendermaßen ein:<br />
Anzeigemodus<br />
Horizontalfrequenz<br />
(kHz)<br />
Vertikalfrequenz<br />
(Hz)<br />
Pixeltakt<br />
(MHz)<br />
Sync-Polarität<br />
(H/V)<br />
IBM, 640 x 350 31,469 70,086 25,175 +/-<br />
IBM, 640 x 480 31,469 59,940 25,175 -/-<br />
IBM, 720 x 400 31,469 70,087 28,322 -/+<br />
MAC, 640 x 480 35,000 66,667 30,240 -/-<br />
MAC, 832 x 624 49,726 74,551 57,284 -/-<br />
VESA, 640 x 480 37,861 72,809 31,500 -/-<br />
VESA, 640 x 480 37,500 75,000 31,500 -/-<br />
VESA, 640 x 480 43,269 85,008 36,000 -/-<br />
VESA, 800 x 600 35,156 56,250 36,000 +/+<br />
VESA, 800 x 600 37,879 60,317 40,000 +/+<br />
VESA, 800 x 600 48,077 72,188 50,000 +/+<br />
VESA, 800 x600 46,875 75,000 49,500 +/+<br />
VESA, 800 x600 53,674 85,000 56,250 +/+<br />
VESA, 1024 x 768 48,363 60,004 65,000 -/-<br />
VESA, 1024 x 768 56,476 70,069 75,000 -/-<br />
VESA, 1024 x 768 60,023 75,029 78,750 +/+<br />
VESA, 1024 x 768 68,677 85,997 94,500 +/+<br />
VESA, 1360 x 768 47,712 60,000 85,500 +/+<br />
Horizontalfrequenz<br />
Die Zeit, die dazu benötigt wird eine Zeile abzutasten, die den rechten<br />
Bildschirmrand horizontal mit dem linken verbindet, wird Horizontalzyklus<br />
genannt, und der Bruch dieses Horizontalzykluswertes nennt sich<br />
Horizontalfrequenz. Einheit: kHz<br />
Vertikalfrequenz
Wie eine Leuchtstofflampe muß der Bildschirm dasselbe Bild viele Male<br />
pro Sekunde wiederholen, um dem Benutzer ein Bild anzuzeigen. Die<br />
Frequenz dieser Wiederholung wird Vertikalfrequenz oder Auffrischrate<br />
genannt. Einheit: Hz<br />
© 1995~2007 SAMSUNG. ALL Right Reserved
Sicherheitshinweise<br />
Einführung<br />
Anschlussmöglichkeiten<br />
Verwenden der Software<br />
Einstellen des Monitors<br />
Fehlerbehebung<br />
Technische Daten<br />
Allgemein<br />
Stromsparmodus<br />
Voreinstellte Timer-Modi<br />
Informationen<br />
Anhang<br />
Sprache auswählen Startseite<br />
Modell<br />
<strong>SyncMaster</strong> <strong>400PX</strong><br />
Farbe und Aussehen des Geräts sind modellabhängig, und jederzeitige Änderungen der technischen Daten des<br />
Geräts zum Zweck der Leistungssteigerung sind vorbehalten.<br />
Technische Daten<br />
Allgemein<br />
Allgemein<br />
Modellbezeichnung <strong>SyncMaster</strong> <strong>400PX</strong><br />
LCD-Bildschirm<br />
Grösse 40,0 Zolldiagonale (101,6 cm)<br />
Display Fläche 885,168 mm (H) x 497,664 mm (V)<br />
Pixel Stufe 0,648 mm (H) x 0,216 mm (V)<br />
Synchronisierung<br />
Horizontal 30 ~ 81 kHz<br />
Vertikal 56 ~ 75 Hz<br />
Anzeigefarbe<br />
Anzeigefarbe 16,7 M Farben<br />
Allgemein<br />
Auflösung<br />
Optimale Auflösung 1360 x 768 / 1366 x 768 @ 60 Hz, je nach verwendeter Grafikkarte<br />
Maximale Auflösung 1366 x 768 @ 60 Hz<br />
Eingangssignal, terminiert<br />
Analoges RGB-Signal, DVI-kompatibles (Digital Visual Interface), digitales RGB-Signal.<br />
0,7 V Spitze-Spitze positiv bei 75 O ±10 %<br />
Separate H-/V-Synchronisation, Composite-Synchronisation, SOG, TTL-Flanke, positiv oder negativ<br />
Maximaler Pixeltakt<br />
100 MHz<br />
Spannungsversorgung<br />
100 - 240 V~ (+/- 10 %), 50/60 Hz<br />
Signal Kabel<br />
15pin-to -15pin D -Sub Kabel, trennbar<br />
DVI-D-auf-DVI-D Kabel, trennbar - Separat erhältlich<br />
Signalanschluss<br />
D-sub, BNC, DVI-D, YPbPr, S-VHS, VCR<br />
Abmessungen (BxTxH) / Gewicht<br />
971 x 118 x 582 mm / 38,2 x 4,6 x 22,9 inch (Ohne Fuß)<br />
971 x 223 x 629,5 mm / 38,2 x 8,8 x 24,8 inch (Mit Fuß), 23 kg/50,7lbs<br />
VESA Feste Schnittstelle<br />
200 mm x 200 mm (zur Verwendung mit einem speziellen Schwenkarm-Montagesatz)<br />
Ökologisch Berücksichtigung<br />
Betrieb<br />
Lagerung<br />
Audiomerkmale<br />
Temperatur: 10 °C ~ 40 °C (50 °F ~ 104 °F)<br />
Luftfeuchtigkeit: 10% ~ 80%, nicht kondensierend<br />
Temperatur: -20 °C - 45 °C (-4 °F - 113 °F)<br />
Luftfeuchtigkeit: 5% ~ 95%, nicht kondensierend<br />
Audioeingang 1 Cinch-Buchsen Rot (R) Weiß (L), 0,5 V rms (-9 dB)<br />
<strong>SyncMaster</strong> <strong>400PX</strong>
Audioeingang 2 Cinch-Buchsen Rot (R) Weiß (L), 0,5 V rms (-9 dB)<br />
PC-Audioeingang 3,5 Ø Stereobuchse, 0,5 V rms (-9 dB)<br />
Frequenz HF: 80 Hz - 15 kHz (bei -3 dB)<br />
Frequenzgang Audio/Video: 80 Hz - 15 kHz (bei -3 dB)<br />
Plug und Play-Kompatibilität<br />
Dieser Monitor kann mit jedem Plug & Play-kompatiblen System installiert werden. Die Interaktion von Monitor<br />
und Computersystemen bietet die besten Betriebsbedingungen und Monitoreinstellungen. In den meisten<br />
Fällen geht die Monitorinstallation automatisch vonstatten, es sei denn, der Benutzer möchte andere<br />
Einstellungen wählen<br />
Pixel zulässig<br />
Dieses Produkt verfügt über ein TFT-LC-Display, das mit modernster Halbleitertechnologie hergestellt wurde<br />
und eine Genauigkeit von 1 ppm (ein Millionstel) gewährt. Gelegentlich können rote, grüne, blaue und weiße<br />
Bildpunkte hell erscheinen oder es können schwarze Punkte auftreten. Dies ist kein Zeichen für schlechte<br />
Qualität oder technische Defekte.<br />
• Beispielsweise beträgt die Anzahl der in diesem Produkt enthaltenen TFT LCD-Subpixel 3.133.440.<br />
Hinweis<br />
• Design und Technische Daten können ohne Ankündigung geändert werden.<br />
Gerät der Klasse B (Geräte für Informationsverarbeitung und Kommunikation zur privaten<br />
Nutzung)<br />
• Dieses Produkt entspricht den EMV-Richtlinien für private Nutzung und kann in allen Bereichen, auch in<br />
Wohnbereichen, eingesetzt werden.<br />
(Geräte der Klasse B senden weniger elektromagnetische Störstrahlung aus als Geräte der Klasse A.)<br />
Stromsparmodus<br />
Dieser Monitor verfügt über ein integriertes Strommanagementsystem mit der Bezeichnung PowerSaver. Dieses<br />
System spart Energie, indem es Ihren Monitor in einen Modus mit einer niedrigeren Leistungsaufnahme schaltet,<br />
wenn er über einen bestimmten Zeitraum nicht benutzt wird. Der Monitor kehrt automatisch in den normalen<br />
Betriebszustand zurück, wenn Sie die Maus des Computers bewegen oder eine Taste auf der Tastatur drücken.<br />
Um Energie zu sparen, schalten Sie Ihren Monitor aus, wenn er nicht benutzt wird oder wenn Sie Ihren<br />
Arbeitsplatz für längere Zeit verlassen. Das PowerSaver-System arbeitet mit einer VESA DPMS-kompatiblen, in<br />
Ihrem Computer installierten Videokarte. Zur Einstellung dieser Funktion verwenden Sie ein in Ihrem Computer<br />
installiertes Software-Dienstprogramm.<br />
Status Normalbetrieb Stromsparmodus<br />
Stromanschluß aus<br />
EPA/ENERGY 2000<br />
Stromanschluß<br />
aus<br />
Betriebsanzeige Grün Grün, blinkt Gelb Schwarz<br />
Stromverbrauch Unter 210 W<br />
Voreinstellte Timer-Modi<br />
Unter 1 W<br />
(Aus)<br />
Unter 1 W<br />
(Netzschalter)<br />
0 W<br />
(Netzschalter)<br />
Dieser Monitor entspricht dem EPA Energy STAR ® und Energy2000-<br />
Standard, wenn er mit einem Computer mit VESA DPMS-Funktionalität<br />
eingesetzt wird.<br />
Als Energy STAR ® -Partner hat SAMSUNG festgestellt, daß dieses<br />
Produkt die Energy STAR ® -Richtlinien für Energieeffizienz erfüllt.<br />
Voreinstellte Timer-Modi<br />
Wenn das vom Computer übermittelte Signal dasselbe ist wie die folgenden voreingestellten Anzeigemodi, dann<br />
wird der Bildschirm automatisch eingestellt. Wenn sich jedoch das Signal davon unterscheidet, könnte das Bild<br />
auf dem Bildschirm verschwinden, während die Betriebsanzeige-LED leuchtet. Sehen Sie im<br />
Videokartenhandbuch nach und stellen Sie den Bildschirm folgendermaßen ein:<br />
Anzeigemodus<br />
Horizontalfrequenz<br />
(kHz)<br />
Vertikalfrequenz<br />
(Hz)<br />
Pixeltakt<br />
(MHz)<br />
Sync-Polarität<br />
(H/V)
IBM, 640 x 350 31,469 70,086 25,175 +/-<br />
IBM, 640 x 480 31,469 59,940 25,175 -/-<br />
IBM, 720 x 400 31,469 70,087 28,322 -/+<br />
MAC, 640 x 480 35,000 66,667 30,240 -/-<br />
MAC, 832 x 624 49,726 74,551 57,284 -/-<br />
VESA, 640 x 480 37,861 72,809 31,500 -/-<br />
VESA, 640 x 480 37,500 75,000 31,500 -/-<br />
VESA, 640 x 480 43,269 85,008 36,000 -/-<br />
VESA, 800 x 600 35,156 56,250 36,000 +/+<br />
VESA, 800 x 600 37,879 60,317 40,000 +/+<br />
VESA, 800 x 600 48,077 72,188 50,000 +/+<br />
VESA, 800 x600 46,875 75,000 49,500 +/+<br />
VESA, 800 x600 53,674 85,000 56,250 +/+<br />
VESA, 1024 x 768 48,363 60,004 65,000 -/-<br />
VESA, 1024 x 768 56,476 70,069 75,000 -/-<br />
VESA, 1024 x 768 60,023 75,029 78,750 +/+<br />
VESA, 1024 x 768 68,677 85,997 94,500 +/+<br />
VESA, 1360 x 768 47,712 60,000 85,500 +/+<br />
Horizontalfrequenz<br />
Die Zeit, die dazu benötigt wird eine Zeile abzutasten, die den rechten<br />
Bildschirmrand horizontal mit dem linken verbindet, wird Horizontalzyklus<br />
genannt, und der Bruch dieses Horizontalzykluswertes nennt sich<br />
Horizontalfrequenz. Einheit: kHz<br />
Vertikalfrequenz<br />
Wie eine Leuchtstofflampe muß der Bildschirm dasselbe Bild viele Male<br />
pro Sekunde wiederholen, um dem Benutzer ein Bild anzuzeigen. Die<br />
Frequenz dieser Wiederholung wird Vertikalfrequenz oder Auffrischrate<br />
genannt. Einheit: Hz<br />
© 1995~2007 SAMSUNG. ALL Right Reserved
Sicherheitshinweise<br />
Einführung<br />
Anschlussmöglichkeiten<br />
Verwenden der Software<br />
Einstellen des Monitors<br />
Fehlerbehebung<br />
Technische Daten<br />
Allgemein<br />
Stromsparmodus<br />
Voreinstellte Timer-Modi<br />
Informationen<br />
Anhang<br />
Sprache auswählen Startseite<br />
Modell<br />
<strong>SyncMaster</strong> <strong><strong>460PX</strong>n</strong><br />
Farbe und Aussehen des Geräts sind modellabhängig, und jederzeitige Änderungen der technischen Daten des<br />
Geräts zum Zweck der Leistungssteigerung sind vorbehalten.<br />
Technische Daten<br />
Allgemein<br />
Allgemein<br />
Modellbezeichnung <strong>SyncMaster</strong> <strong><strong>460PX</strong>n</strong><br />
LCD-Bildschirm<br />
Grösse 46,0 Zolldiagonale (125,1 cm)<br />
Display Fläche 1018,353 mm (H) x 572,544 mm (V)<br />
Pixel Stufe 0,7455 mm (H) x 0,2485 mm (V)<br />
Synchronisierung<br />
Horizontal 30 ~ 81 kHz<br />
Vertikal 56 ~ 75 Hz<br />
Anzeigefarbe<br />
Anzeigefarbe 16,7 M Farben<br />
Allgemein<br />
Auflösung<br />
Optimale Auflösung 1360 x 768 / 1366 x 768 @ 60 Hz, je nach verwendeter Grafikkarte<br />
Maximale Auflösung 1366 x 768 @ 60 Hz<br />
Eingangssignal, terminiert<br />
Analoges RGB-Signal, DVI-kompatibles (Digital Visual Interface), digitales RGB-Signal.<br />
0,7 V Spitze-Spitze positiv bei 75 O ±10 %<br />
Separate H-/V-Synchronisation, Composite-Synchronisation, SOG, TTL-Flanke, positiv oder negativ<br />
Maximaler Pixeltakt<br />
100 MHz<br />
Spannungsversorgung<br />
100 - 240 V~ (+/- 10 %), 50/60 Hz<br />
Signal Kabel<br />
15pin-to -15pin D -Sub Kabel, trennbar<br />
DVI-D-auf-DVI-D Kabel, trennbar - Separat erhältlich<br />
Signalanschluss<br />
D-sub, BNC, DVI-D, YPbPr, S-VHS, VCR<br />
Abmessungen (BxTxH) / Gewicht<br />
1.102 x 658 x 126,5 mm / 43,4 x 25,9 x 5,0 inch / 28 Kg / 61,6 lbs (Ohne Fuß)<br />
1.102 x 715 x 293 mm / 43,4 x 28,1 x 11,5 inch / 30 Kg / 66 lbs (Mit Fuß)<br />
VESA Feste Schnittstelle<br />
200 mm x 200 mm (zur Verwendung mit einem speziellen Schwenkarm-Montagesatz)<br />
Ökologisch Berücksichtigung<br />
Betrieb<br />
Lagerung<br />
Audiomerkmale<br />
Temperatur: 10 °C ~ 40 °C (50 °F ~ 104 °F)<br />
Luftfeuchtigkeit: 10% ~ 80%, nicht kondensierend<br />
Temperatur: -20 °C - 45 °C (-4 °F - 113 °F)<br />
Luftfeuchtigkeit: 5% ~ 95%, nicht kondensierend<br />
Audioeingang 1 Cinch-Buchsen Rot (R) Weiß (L), 0,5 V rms (-9 dB)<br />
<strong>SyncMaster</strong> <strong><strong>460PX</strong>n</strong>
Audioeingang 2 Cinch-Buchsen Rot (R) Weiß (L), 0,5 V rms (-9 dB)<br />
PC-Audioeingang 3,5 Ø Stereobuchse, 0,5 V rms (-9 dB)<br />
Frequenz HF: 80 Hz - 15 kHz (bei -3 dB)<br />
Frequenzgang Audio/Video: 80 Hz - 15 kHz (bei -3 dB)<br />
Plug und Play-Kompatibilität<br />
Dieser Monitor kann mit jedem Plug & Play-kompatiblen System installiert werden. Die Interaktion von Monitor<br />
und Computersystemen bietet die besten Betriebsbedingungen und Monitoreinstellungen. In den meisten<br />
Fällen geht die Monitorinstallation automatisch vonstatten, es sei denn, der Benutzer möchte andere<br />
Einstellungen wählen<br />
Pixel zulässig<br />
Dieses Produkt verfügt über ein TFT-LC-Display, das mit modernster Halbleitertechnologie hergestellt wurde<br />
und eine Genauigkeit von 1 ppm (ein Millionstel) gewährt. Gelegentlich können rote, grüne, blaue und weiße<br />
Bildpunkte hell erscheinen oder es können schwarze Punkte auftreten. Dies ist kein Zeichen für schlechte<br />
Qualität oder technische Defekte.<br />
• Beispielsweise beträgt die Anzahl der in diesem Produkt enthaltenen TFT LCD-Subpixel 3.133.440.<br />
Hinweis<br />
• Design und Technische Daten können ohne Ankündigung geändert werden.<br />
Gerät der Klasse B (Geräte für Informationsverarbeitung und Kommunikation zur privaten<br />
Nutzung)<br />
• Dieses Produkt entspricht den EMV-Richtlinien für private Nutzung und kann in allen Bereichen, auch in<br />
Wohnbereichen, eingesetzt werden.<br />
(Geräte der Klasse B senden weniger elektromagnetische Störstrahlung aus als Geräte der Klasse A.)<br />
MagicNet - Client<br />
Komponente Technische Daten Bemerkungen<br />
LAN 1 Gbps<br />
USB<br />
Inhalte<br />
Kompatibel mit Tastatur, Maus und<br />
Massenspeichergeräten<br />
Es kann ein mobiles Speichergerät mit<br />
USB-Anschluss verwendet werden.<br />
Unterstützte Dateiformate: BMP /<br />
Foto<br />
JPEG<br />
Maximal 2274 x 1704<br />
Musik Unterstützte Dateiformate: MP3 Tonbandbreite: 50 Hz bis 15 kHz<br />
Filme<br />
<br />
<br />
MPEG1, WMV<br />
Max 1280 x 720 30 fps<br />
Einige Dateien werden nicht<br />
unterstützt (abhängig von Format<br />
und Version)<br />
File<br />
MS Office(Word, Excel, Power Point),<br />
HTML, PDF<br />
Installieren Sie ein geeignetes<br />
Programm (Freeware) zum<br />
Anzeigen von MS Office- (Word,<br />
Excel, Power Point) oder PDF-<br />
Dokumenten.<br />
Web-Browser MS Internet Explorer<br />
Sprache Englisch<br />
Betriebssystem Windows XP Embedded<br />
MagicNet - Systemanforderungen für den Server<br />
Keine Unterstützung für Flash, Java<br />
Applet, Security Site<br />
Prozessor RAM Ethernet Betriebssystem Anwendung<br />
Minimum Pentium 1,8 GHz 256 M 100 M / 1 G Windows XP Windows Media Player 9 oder höher<br />
Empfohlen Pentium 3,0 GHz 512 M 100 M / 1 G Windows XP Windows Media Player 9 oder höher<br />
Stromsparmodus<br />
Dieser Monitor verfügt über ein integriertes Strommanagementsystem mit der Bezeichnung PowerSaver. Dieses
System spart Energie, indem es Ihren Monitor in einen Modus mit einer niedrigeren Leistungsaufnahme schaltet,<br />
wenn er über einen bestimmten Zeitraum nicht benutzt wird. Der Monitor kehrt automatisch in den normalen<br />
Betriebszustand zurück, wenn Sie die Maus des Computers bewegen oder eine Taste auf der Tastatur drücken.<br />
Um Energie zu sparen, schalten Sie Ihren Monitor aus, wenn er nicht benutzt wird oder wenn Sie Ihren<br />
Arbeitsplatz für längere Zeit verlassen. Das PowerSaver-System arbeitet mit einer VESA DPMS-kompatiblen, in<br />
Ihrem Computer installierten Videokarte. Zur Einstellung dieser Funktion verwenden Sie ein in Ihrem Computer<br />
installiertes Software-Dienstprogramm.<br />
Status Normalbetrieb Stromsparmodus<br />
Stromanschluß aus<br />
EPA/ENERGY 2000<br />
Stromanschluß<br />
aus<br />
Betriebsanzeige Grün Grün, blinkt Gelb Schwarz<br />
Stromverbrauch Unter 310 W<br />
Voreinstellte Timer-Modi<br />
Unter 1 W<br />
(Aus)<br />
Unter 1 W<br />
(Netzschalter)<br />
0 W<br />
(Netzschalter)<br />
Dieser Monitor entspricht dem EPA Energy STAR ® und Energy2000-<br />
Standard, wenn er mit einem Computer mit VESA DPMS-Funktionalität<br />
eingesetzt wird.<br />
Als Energy STAR ® -Partner hat SAMSUNG festgestellt, daß dieses<br />
Produkt die Energy STAR ® -Richtlinien für Energieeffizienz erfüllt.<br />
Voreinstellte Timer-Modi<br />
Wenn das vom Computer übermittelte Signal dasselbe ist wie die folgenden voreingestellten Anzeigemodi, dann<br />
wird der Bildschirm automatisch eingestellt. Wenn sich jedoch das Signal davon unterscheidet, könnte das Bild<br />
auf dem Bildschirm verschwinden, während die Betriebsanzeige-LED leuchtet. Sehen Sie im<br />
Videokartenhandbuch nach und stellen Sie den Bildschirm folgendermaßen ein:<br />
Anzeigemodus<br />
Horizontalfrequenz<br />
(kHz)<br />
Vertikalfrequenz<br />
(Hz)<br />
Pixeltakt<br />
(MHz)<br />
Sync-Polarität<br />
(H/V)<br />
IBM, 640 x 350 31,469 70,086 25,175 +/-<br />
IBM, 640 x 480 31,469 59,940 25,175 -/-<br />
IBM, 720 x 400 31,469 70,087 28,322 -/+<br />
MAC, 640 x 480 35,000 66,667 30,240 -/-<br />
MAC, 832 x 624 49,726 74,551 57,284 -/-<br />
VESA, 640 x 480 37,861 72,809 31,500 -/-<br />
VESA, 640 x 480 37,500 75,000 31,500 -/-<br />
VESA, 640 x 480 43,269 85,008 36,000 -/-<br />
VESA, 800 x 600 35,156 56,250 36,000 +/+<br />
VESA, 800 x 600 37,879 60,317 40,000 +/+<br />
VESA, 800 x 600 48,077 72,188 50,000 +/+<br />
VESA, 800 x600 46,875 75,000 49,500 +/+<br />
VESA, 800 x600 53,674 85,000 56,250 +/+<br />
VESA, 1024 x 768 48,363 60,004 65,000 -/-<br />
VESA, 1024 x 768 56,476 70,069 75,000 -/-<br />
VESA, 1024 x 768 60,023 75,029 78,750 +/+<br />
VESA, 1024 x 768 68,677 85,997 94,500 +/+<br />
VESA, 1360 x 768 47,712 60,000 85,500 +/+<br />
Horizontalfrequenz<br />
Die Zeit, die dazu benötigt wird eine Zeile abzutasten, die den rechten<br />
Bildschirmrand horizontal mit dem linken verbindet, wird Horizontalzyklus<br />
genannt, und der Bruch dieses Horizontalzykluswertes nennt sich<br />
Horizontalfrequenz. Einheit: kHz<br />
Vertikalfrequenz
Wie eine Leuchtstofflampe muß der Bildschirm dasselbe Bild viele Male<br />
pro Sekunde wiederholen, um dem Benutzer ein Bild anzuzeigen. Die<br />
Frequenz dieser Wiederholung wird Vertikalfrequenz oder Auffrischrate<br />
genannt. Einheit: Hz<br />
© 1995~2007 SAMSUNG. ALL Right Reserved
Sicherheitshinweise<br />
Einführung<br />
Anschlussmöglichkeiten<br />
Verwenden der Software<br />
Einstellen des Monitors<br />
Fehlerbehebung<br />
Technische Daten<br />
Allgemein<br />
Stromsparmodus<br />
Voreinstellte Timer-Modi<br />
Informationen<br />
Anhang<br />
Sprache auswählen Startseite<br />
Modell<br />
<strong>SyncMaster</strong> <strong>460PX</strong><br />
Farbe und Aussehen des Geräts sind modellabhängig, und jederzeitige Änderungen der technischen Daten des<br />
Geräts zum Zweck der Leistungssteigerung sind vorbehalten.<br />
Technische Daten<br />
Allgemein<br />
Allgemein<br />
Modellbezeichnung <strong>SyncMaster</strong> <strong>460PX</strong><br />
LCD-Bildschirm<br />
Grösse 46,0 Zolldiagonale (125,1 cm)<br />
Display Fläche 1018,353 mm (H) x 572,544 mm (V)<br />
Pixel Stufe 0,7455 mm (H) x 0,2485 mm (V)<br />
Synchronisierung<br />
Horizontal 30 ~ 81 kHz<br />
Vertikal 56 ~ 75 Hz<br />
Anzeigefarbe<br />
Anzeigefarbe 16,7 M Farben<br />
Allgemein<br />
Auflösung<br />
Optimale Auflösung 1360 x 768 / 1366 x 768 @ 60 Hz, je nach verwendeter Grafikkarte<br />
Maximale Auflösung 1366 x 768 @ 60 Hz<br />
Eingangssignal, terminiert<br />
Analoges RGB-Signal, DVI-kompatibles (Digital Visual Interface), digitales RGB-Signal.<br />
0,7 V Spitze-Spitze positiv bei 75 O ±10 %<br />
Separate H-/V-Synchronisation, Composite-Synchronisation, SOG, TTL-Flanke, positiv oder negativ<br />
Maximaler Pixeltakt<br />
100 MHz<br />
Spannungsversorgung<br />
100 - 240 V~ (+/- 10 %), 50/60 Hz<br />
Signal Kabel<br />
15pin-to -15pin D -Sub Kabel, trennbar<br />
DVI-D-auf-DVI-D Kabel, trennbar - Separat erhältlich<br />
Signalanschluss<br />
D-sub, BNC, DVI-D, YPbPr, S-VHS, VCR<br />
Abmessungen (BxTxH) / Gewicht<br />
1.102 x 658 x 126,5 mm / 43,4 x 25,9 x 5,0 inch / 28 Kg / 61,6 lbs (Ohne Fuß)<br />
1.102 x 715 x 293 mm / 43,4 x 28,1 x 11,5 inch / 30 Kg / 66 lbs (Mit Fuß)<br />
VESA Feste Schnittstelle<br />
200 mm x 200 mm (zur Verwendung mit einem speziellen Schwenkarm-Montagesatz)<br />
Ökologisch Berücksichtigung<br />
Betrieb<br />
Lagerung<br />
Audiomerkmale<br />
Temperatur: 10 °C ~ 40 °C (50 °F ~ 104 °F)<br />
Luftfeuchtigkeit: 10% ~ 80%, nicht kondensierend<br />
Temperatur: -20 °C - 45 °C (-4 °F - 113 °F)<br />
Luftfeuchtigkeit: 5% ~ 95%, nicht kondensierend<br />
Audioeingang 1 Cinch-Buchsen Rot (R) Weiß (L), 0,5 V rms (-9 dB)<br />
<strong>SyncMaster</strong> <strong>460PX</strong>
Audioeingang 2 Cinch-Buchsen Rot (R) Weiß (L), 0,5 V rms (-9 dB)<br />
PC-Audioeingang 3,5 Ø Stereobuchse, 0,5 V rms (-9 dB)<br />
Frequenz HF: 80 Hz - 15 kHz (bei -3 dB)<br />
Frequenzgang Audio/Video: 80 Hz - 15 kHz (bei -3 dB)<br />
Plug und Play-Kompatibilität<br />
Dieser Monitor kann mit jedem Plug & Play-kompatiblen System installiert werden. Die Interaktion von Monitor<br />
und Computersystemen bietet die besten Betriebsbedingungen und Monitoreinstellungen. In den meisten<br />
Fällen geht die Monitorinstallation automatisch vonstatten, es sei denn, der Benutzer möchte andere<br />
Einstellungen wählen<br />
Pixel zulässig<br />
Dieses Produkt verfügt über ein TFT-LC-Display, das mit modernster Halbleitertechnologie hergestellt wurde<br />
und eine Genauigkeit von 1 ppm (ein Millionstel) gewährt. Gelegentlich können rote, grüne, blaue und weiße<br />
Bildpunkte hell erscheinen oder es können schwarze Punkte auftreten. Dies ist kein Zeichen für schlechte<br />
Qualität oder technische Defekte.<br />
• Beispielsweise beträgt die Anzahl der in diesem Produkt enthaltenen TFT LCD-Subpixel 3.133.440.<br />
Hinweis<br />
• Design und Technische Daten können ohne Ankündigung geändert werden.<br />
Gerät der Klasse B (Geräte für Informationsverarbeitung und Kommunikation zur privaten<br />
Nutzung)<br />
• Dieses Produkt entspricht den EMV-Richtlinien für private Nutzung und kann in allen Bereichen, auch in<br />
Wohnbereichen, eingesetzt werden.<br />
(Geräte der Klasse B senden weniger elektromagnetische Störstrahlung aus als Geräte der Klasse A.)<br />
Stromsparmodus<br />
Dieser Monitor verfügt über ein integriertes Strommanagementsystem mit der Bezeichnung PowerSaver. Dieses<br />
System spart Energie, indem es Ihren Monitor in einen Modus mit einer niedrigeren Leistungsaufnahme schaltet,<br />
wenn er über einen bestimmten Zeitraum nicht benutzt wird. Der Monitor kehrt automatisch in den normalen<br />
Betriebszustand zurück, wenn Sie die Maus des Computers bewegen oder eine Taste auf der Tastatur drücken.<br />
Um Energie zu sparen, schalten Sie Ihren Monitor aus, wenn er nicht benutzt wird oder wenn Sie Ihren<br />
Arbeitsplatz für längere Zeit verlassen. Das PowerSaver-System arbeitet mit einer VESA DPMS-kompatiblen, in<br />
Ihrem Computer installierten Videokarte. Zur Einstellung dieser Funktion verwenden Sie ein in Ihrem Computer<br />
installiertes Software-Dienstprogramm.<br />
Status Normalbetrieb Stromsparmodus<br />
Stromanschluß aus<br />
EPA/ENERGY 2000<br />
Stromanschluß<br />
aus<br />
Betriebsanzeige Grün Grün, blinkt Gelb Schwarz<br />
Stromverbrauch Unter 290 W<br />
Voreinstellte Timer-Modi<br />
Unter 1 W<br />
(Aus)<br />
Unter 1 W<br />
(Netzschalter)<br />
0 W<br />
(Netzschalter)<br />
Dieser Monitor entspricht dem EPA Energy STAR ® und Energy2000-<br />
Standard, wenn er mit einem Computer mit VESA DPMS-Funktionalität<br />
eingesetzt wird.<br />
Als Energy STAR ® -Partner hat SAMSUNG festgestellt, daß dieses<br />
Produkt die Energy STAR ® -Richtlinien für Energieeffizienz erfüllt.<br />
Voreinstellte Timer-Modi<br />
Wenn das vom Computer übermittelte Signal dasselbe ist wie die folgenden voreingestellten Anzeigemodi, dann<br />
wird der Bildschirm automatisch eingestellt. Wenn sich jedoch das Signal davon unterscheidet, könnte das Bild<br />
auf dem Bildschirm verschwinden, während die Betriebsanzeige-LED leuchtet. Sehen Sie im<br />
Videokartenhandbuch nach und stellen Sie den Bildschirm folgendermaßen ein:<br />
Anzeigemodus<br />
Horizontalfrequenz<br />
(kHz)<br />
Vertikalfrequenz<br />
(Hz)<br />
Pixeltakt<br />
(MHz)<br />
Sync-Polarität<br />
(H/V)
IBM, 640 x 350 31,469 70,086 25,175 +/-<br />
IBM, 640 x 480 31,469 59,940 25,175 -/-<br />
IBM, 720 x 400 31,469 70,087 28,322 -/+<br />
MAC, 640 x 480 35,000 66,667 30,240 -/-<br />
MAC, 832 x 624 49,726 74,551 57,284 -/-<br />
VESA, 640 x 480 37,861 72,809 31,500 -/-<br />
VESA, 640 x 480 37,500 75,000 31,500 -/-<br />
VESA, 640 x 480 43,269 85,008 36,000 -/-<br />
VESA, 800 x 600 35,156 56,250 36,000 +/+<br />
VESA, 800 x 600 37,879 60,317 40,000 +/+<br />
VESA, 800 x 600 48,077 72,188 50,000 +/+<br />
VESA, 800 x600 46,875 75,000 49,500 +/+<br />
VESA, 800 x600 53,674 85,000 56,250 +/+<br />
VESA, 1024 x 768 48,363 60,004 65,000 -/-<br />
VESA, 1024 x 768 56,476 70,069 75,000 -/-<br />
VESA, 1024 x 768 60,023 75,029 78,750 +/+<br />
VESA, 1024 x 768 68,677 85,997 94,500 +/+<br />
VESA, 1360 x 768 47,712 60,000 85,500 +/+<br />
Horizontalfrequenz<br />
Die Zeit, die dazu benötigt wird eine Zeile abzutasten, die den rechten<br />
Bildschirmrand horizontal mit dem linken verbindet, wird Horizontalzyklus<br />
genannt, und der Bruch dieses Horizontalzykluswertes nennt sich<br />
Horizontalfrequenz. Einheit: kHz<br />
Vertikalfrequenz<br />
Wie eine Leuchtstofflampe muß der Bildschirm dasselbe Bild viele Male<br />
pro Sekunde wiederholen, um dem Benutzer ein Bild anzuzeigen. Die<br />
Frequenz dieser Wiederholung wird Vertikalfrequenz oder Auffrischrate<br />
genannt. Einheit: Hz<br />
© 1995~2007 SAMSUNG. ALL Right Reserved
Sicherheitshinweise<br />
Einführung<br />
Anschlussmöglichkeiten<br />
Verwenden der Software<br />
Einstellen des Monitors<br />
Fehlerbehebung<br />
Technische Daten<br />
Informationen<br />
Zur Verbesserung der<br />
Anzeigequalität<br />
PRODUKTINFORMATION<br />
(Bildkonservierungsfrei)<br />
Anhang<br />
Sprache auswählen Startseite<br />
Modell<br />
Farbe und Aussehen des Geräts sind modellabhängig, und jederzeitige Änderungen der technischen Daten des<br />
Geräts zum Zweck der Leistungssteigerung sind vorbehalten.<br />
Informationen<br />
Zur Verbesserung der Anzeigequalität<br />
Stellen Sie wie unten beschrieben die Auflösung und Bildwiederholfrequenz in der Systemsteuerung des<br />
Computers so ein, dass Sie ein hochqualitatives Bild erhalten. Bei Darstellungen, deren maximale<br />
Auflösung die TFT-LCD-Qualität nicht erreicht, kann das Bild ungleichmäßig sein.<br />
• Auflösung: 1360 x 768<br />
• Vertikalfrequenz (Bildwiederholfrequenz): 60 Hz<br />
Dieses Produkt verfügt über ein TFT-LC-Display, das mit modernster Halbleitertechnologie hergestellt<br />
wurde und eine Genauigkeit von 1 ppm (ein Millionstel) gewährt. Gelegentlich können rote, grüne, blaue<br />
und weiße Bildpunkte hell erscheinen oder es können schwarze Punkte auftreten.<br />
Dies ist kein Zeichen für schlechte Qualität oder technische Defekte.<br />
• Das TFT-LC-Display dieses Produkts bietet 3.133.440 Bildpunkte.<br />
Zur äußeren Reinigung von Monitor und Bildschirm benutzen Sie bitte die empfohlene kleine Menge an<br />
Reinigungsmittel und einen trockenen weichen Lappen. Wischen Sie das LC-Display sehr sanft ab.<br />
Übermäßige Kraftanwendung bei der Reinigung kann das Display beschädigen.<br />
Sollten Sie mit der Bildqualität nicht zufrieden sein, können Sie diese verbessern, indem Sie die<br />
Selbstregulierungsfunktion ausführen. Diese Funktion kann gestartet werden, nachdem die Exit-Taste<br />
gedrückt wurde.<br />
Sollte immer noch Bildrauschen vorhanden sein, benutzen Sie die Fein/GROB-Einstellung.<br />
Wenn permanent dasselbe Standbild auf dem Bildschirm angezeigt wird, können Nachbilder oder<br />
verschwommene Flecken erscheinen.<br />
Deshalb sollten Sie zum Energiesparmodus wechseln oder einen Bildschirmschoner mit einem<br />
beweglichen Bild einstellen, wenn Sie für längere Zeit nicht am Monitor arbeiten.<br />
PRODUKTINFORMATION (Bildkonservierungsfrei)<br />
Was ist Bildkonservierung?<br />
Bildkonservierung kann nicht auftreten, wenn ein LCD-Bildschirm unter normalen Bedingungen eingesetzt<br />
wird. Unter den Normalbedingungen sind ständig wechselnde Videobilder zu verstehen. Wenn der LCD-<br />
Bildschirm über einen längeren Zeitraum (mehr als 12 Stunden) hinweg ein unverändertes Bild anzeigt,<br />
kann es zu einer leichten Differenz der Spannung zwischen den Elektroden kommen, die das Flüssigkristall<br />
eines Pixels ansteuern. Diese Spannungsdifferenz zwischen den Elektroden steigt im Laufe der Zeit und<br />
zwingt das Flüssigkristall zum Kippen. Wenn es dazu kommt, kann es passieren, dass weiterhin das alte<br />
Bild angezeigt wird, wenn das Bild wechselt. Um dies zu verhindern, muss die akkumulierte<br />
Spannungsdifferenz gesenkt werden.
Abschaltung, Bildschirmschoner oder Stromsparmodus<br />
Schalten Sie den Strom nach 20-stündigem Einsatz für 4 Stunden ab<br />
Schalten Sie den Strom nach 12-stündigem Einsatz für 2 Stunden ab<br />
Verwenden Sie das Energieschema der Energieverwaltung bei den Anzeigeeigenschaften Ihres<br />
PCs, um den Monitor entsprechend einzustellen.<br />
Verwenden Sie möglichst einen Bildschirmschoner - Wir empfehlen einen einfarbigen<br />
Bildschirmschoner oder ein bewegtes Bild.<br />
Ändern Sie regelmäßig die Farbinformationen<br />
Hinweis<br />
• Verwenden Sie zwei verschiedene Farben<br />
Wechseln Sie die Farbinformationen alle 30 Minuten mit 2 verschiedenen, abwechselnd angezeigten<br />
Farben.<br />
Vermeiden Sie Buchstabenkombinationen oder Hintergrundfarben mit starken Helligkeitsdifferenzen.<br />
Vermeiden Sie graue Farben, da diese schnell zu Bildkonservierung führen.<br />
Vermeiden Sie Folgendes: Farben mit starken Helligkeitsunterschieden (Schwarz & Weiß, Grau)<br />
Ändern Sie regelmäßig die Zeichenfarbe<br />
Verwenden Sie helle Farben mit geringen Helligkeitsunterschieden<br />
- Regelmäßig : Alle 30 Minuten die Zeichen- und Hintergrundfarbe wechseln
Alle 30 Minuten die bewegten Zeichen wechseln.<br />
Anzeigen eines regelmäßig bewegten Bildes und eines Logo auf der gesamten Fläche.<br />
- Regelmäßig : Nach 4 Betriebsstunden 60 Sekunden lang ein bewegtes Bild mit Logo anzeigen.<br />
Am besten schützen Sie Ihren Bildschirm vor Bildkonservierung, indem Sie ihn abschalten bzw. den<br />
PC oder das System so einrichten, dass ein Bildschirmschoner aktiviert wird, wenn Sie ihn nicht<br />
verwenden. Beachten Sie zudem, dass die Garantie gemäß den Angaben im Bedienungshandbuch<br />
beschränkt ist.<br />
Einsetzen der Screen Scroll-Funktion (Bildlauf) mit dem Gerät<br />
Hinweis<br />
Einsetzen der Screen Scroll-Funktion (Bildlauf)<br />
- Symptom: Horizontaler Balken in schwarzer Farbe bewegt sich vertikal durch das Bild.<br />
- Methode wählen<br />
. Bedienungshandbuch: Bildschirmmenü -> Set Up (Einrichten) -> Safety Screen (Sicherheit) -><br />
Screen Scroll (Bildlauf)<br />
. Zeitabstand: 1 – 10 Stunden ( Empfehlung: 1 )<br />
. Zeitdauer: 1 – 5 Sekunden ( Empfehlung: 5 )<br />
• ( Lesen Sie im Benutzerhandbuch auf der CD unter “OSD-Funktionen” nach, da einige Modelle nicht<br />
verfügbar sind)<br />
Einsetzen der Screen Pixel-Funktion (Bildpixel) mit dem Gerät<br />
Einsetzen der Screen Pixel-Funktion (Bildpixel)<br />
- Symptom: Punkt in schwarzer Farbe bewegt sich vertikal durch das Bild.<br />
- Methode wählen<br />
. Bedienungshandbuch: Bildschirmmenü -> Set Up (Einrichten) -> Safety Screen (Sicherheit) -> Pixel<br />
(Löschen)<br />
. Zeitabstand: 1 – 10 Stunden ( Empfehlung: 1 )<br />
. Zeitdauer: 10 – 50 Sekunden ( Empfehlung: 50 )<br />
Einsetzen der Screen Bar-Funktion (Bildbalken)<br />
- Symptom: Horizontaler/Vertikaler Balken in schwarzer Farbe bewegt sich vertikal durch das Bild.
Hinweis<br />
- Methode wählen<br />
. Bedienungshandbuch: Bildschirmmenü -> Set Up (Einrichten) -> Safety Screen (Sicherheit) -> Bar<br />
(Balken)<br />
. Zeitabstand: 1 – 10 Stunden ( Empfehlung: 1 )<br />
. Zeitdauer: 10 – 50 Sekunden ( Empfehlung: 50 )<br />
• ( Lesen Sie im Benutzerhandbuch auf der CD unter “OSD-Funktionen” nach, da einige Modelle nicht<br />
verfügbar sind)<br />
Einsetzen der Screen Erasing-Funktion (Bildlöschen) mit dem Gerät<br />
Hinweis<br />
Einsetzen der Screen Erasing-Funktion (Bildlöschen)<br />
- Symptom: 2 vertikale Blöcke bewegen sich durch das Bild und löschen es dabei<br />
- Methode wählen<br />
. Bedienungshandbuch: Bildschirmmenü -> Set Up (Einrichten) -> Safety Screen (Sicherheit) -><br />
Erase (Löschen)<br />
. Zeitabstand: 1 – 10 Stunden ( Empfehlung: 1 )<br />
. Zeitdauer: 10 – 50 Sekunden ( Empfehlung: 50 )<br />
• ( Lesen Sie im Benutzerhandbuch auf der CD unter “OSD-Funktionen” nach, da einige Modelle nicht<br />
verfügbar sind)<br />
© 1995~2007 SAMSUNG. ALL Right Reserved
Sicherheitshinweise<br />
Einführung<br />
Anschlussmöglichkeiten<br />
Verwenden der Software<br />
Einstellen des Monitors<br />
Fehlerbehebung<br />
Technische Daten<br />
Informationen<br />
Anhang<br />
Kontakt zu Samsung<br />
Bezeichnungen<br />
Ordnungsgemäße<br />
Entsorgung<br />
Autorisierung<br />
Sprache auswählen Startseite<br />
Modell<br />
Farbe und Aussehen des Geräts sind modellabhängig, und jederzeitige Änderungen der technischen Daten des<br />
Geräts zum Zweck der Leistungssteigerung sind vorbehalten.<br />
Anhang<br />
Hinweis<br />
Kontakt zu Samsung<br />
• Falls Sie Fragen oder Anregungen zu Samsung-Produkten haben, wenden Sie sich bitte an den Samsung-<br />
Kundendienst.<br />
North America<br />
U.S.A 1-800-SAMSUNG (7267864) http://www.samsung.com<br />
CANADA 1-800-SAMSUNG (7267864) http://www.samsung.com/ca<br />
MEXICO 01-800-SAMSUNG (7267864) http://www.samsung.com/mx<br />
Latin America<br />
ARGENTINE 0800-333-3733 http://www.samsung.com/ar<br />
BRAZIL 4004-0000 http://www.samsung.com/br<br />
CHILE 800-726-7864 (SAMSUNG) http://www.samsung.com/cl<br />
COLOMBIA 01-8000112112 http://www.samsung.com.co<br />
COSTA RICA 0-800-507-7267 http://www.samsung.com/latin<br />
ECUADOR 1-800-10-7267 http://www.samsung.com/latin<br />
EL SALVADOR 800-6225 http://www.samsung.com/latin<br />
GUATEMALA 1-800-299-0013 http://www.samsung.com/latin<br />
JAMAICA 1-800-234-7267 http://www.samsung.com/latin<br />
PANAMA 800-7267 http://www.samsung.com/latin<br />
PUERTO RICO 1-800-682-3180 http://www.samsung.com/latin<br />
REP. DOMINICA 1-800-751-2676 http://www.samsung.com/latin<br />
TRINIDAD & TOBAGO 1-800-7267-864 http://www.samsung.com/latin<br />
VENEZUELA 1-800-100-5303 http://www.samsung.com/latin<br />
Europe<br />
BELGIUM 02 201 2418 http://www.samsung.com/be<br />
CZECH REPUBLIC<br />
844 000 844 http://www.samsung.com/cz
DENMARK 38 322 887 http://www.samsung.com/dk<br />
FINLAND 09 693 79 554 http://www.samsung.com/fi<br />
FRANCE 08 25 3260 (€ 0,15/min) http://www.samsung.com/fr<br />
GERMANY 01805-121213 ( € 0,14/Min) http://www.samsung.de<br />
HUNGARY 06-80-SAMSUNG (7267864) http://www.samsung.com/hu<br />
ITALIA 800 SAMSUNG (7267864) http://www.samsung.com/it<br />
LUXEMBURG 02 261 03 710 http://www.samsung.lu<br />
NETHERLANDS 0900 20 200 88 (€ 0,10/Min) http://www.samsung.com/nl<br />
NORWAY 231 627 22 http://www.samsung.com/no<br />
POLAND 0 801 801 881 http://www.samsung.com/pl<br />
PORTUGAL 80 8 200 128 http://www.samsung.com/pt<br />
REPUBLIC OF IRELAND 0818 717 100 http://www.samsung.com/uk<br />
SLOVAKIA 0800-SAMSUNG (7267864) http://www.samsung.com/sk<br />
SPAIN 902 10 11 30 http://www.samsung.com/es<br />
SWEDEN 08 585 367 87 http://www.samsung.com/se<br />
SWITZERLAND 1-800-SAMSUNG (7267864) http://www.samsung.com/ch<br />
U.K 0870 SAMSUNG (7267864) http://www.samsung.com/uk<br />
ESTONIA 800-7267 http://www.samsung.ee<br />
LATVIA 800-7267 http://www.samsung.com/lv<br />
LITHUANIA 800-77777 http://www.samsung.lt<br />
KAZAKHSTAN 8 800 080 1188 http://www.samsung.kz<br />
RUSSIA 8-800-200-0400 http://www.samsung.ru<br />
UKRAINE 8-800-502-0000 http://www.samsung.com/ur<br />
UZBEKISTAN 140-1234 http://www.samsung.uz<br />
CIS<br />
Asia Pacific<br />
AUSTRALIA 1300 362 603 http://www.samsung.com/au<br />
CHINA 800-810-5858, 010- 6475 1880 http://www.samsung.com.cn<br />
HONG KONG 3698-4698 http://www.samsung.com/hk<br />
INDIA 3030 8282, 1800 1100 11 http://www.samsung.com/in<br />
INDONESIA 0800-112-8888 http://www.samsung.com/id<br />
JAPAN 0120-327-527 http://www.samsung.com/jp<br />
MALAYSIA 1800-88-9999 http://www.samsung.com/my<br />
PHILIPPINES 1800-10-SAMSUNG (7267864) http://www.samsung.com/ph<br />
SINGAPORE 1800-SAMSUNG (7267864) http://www.samsung.com/sg<br />
THAILAND 1800-29-3232, 02-689-3232 http://www.samsung.com/th<br />
TAIWAN 0800-329-999 http://www.samsung.com/tw<br />
VIETNAM 1 800 588 889 http://www.samsung.com/vn
Middle East & Africa<br />
SOUTH AFRICA 0860 7267864 (SAMSUNG) http://www.samsung.com/za<br />
U.A.E<br />
Sync.-Signal<br />
800SAMSUNG (7267864)<br />
8000-4726<br />
http://www.samsung.com/mea<br />
Bezeichnungen<br />
Sync- (synchronisierte) Signale bezieht sich auf die Standardsignale, die zur Anzeige der gewünschten<br />
Farben auf dem Monitor erforderlich sind. Sie werden in vertikale und horizontale Sync.-Signale unterteilt.<br />
Diese Signale zeigen normale Farbbilder mit der festgelegten Auflösung und Frequenz an.<br />
Sync.-Signaltypen<br />
Getrennt<br />
Dabei handelt es sich um eine Konfiguration, bei der einzelne vertikale Sync.-Signale zum<br />
Monitor übertragen werden.<br />
Composite Dabei handelt es sich um eine Konfiguration, bei der vertikale Sync.-Signale zu einem<br />
zusammengesetzten (Composite) Signal kombiniert und zum Monitor übertragen werden.<br />
Der Monitor zeigt die Farbsignale durch Aufspalten des zusammengesetzten (Composite)<br />
Signals in die ursprünglichen Farbsignale an.<br />
Dot Pitch<br />
Das Bild auf einem Monitor setzt sich aus roten, grünen und blauen Punkten zusammen. Je dichter die<br />
Punkte, desto höher die Auflösung. Die Entfernung zwischen zwei gleichfarbigen Punkten wird als<br />
'Lochmaskenabstand' bezeichnet. Einheit: mm<br />
Vertikalfrequenz<br />
Der Bildschirm muß mehrere Male pro Sekunde erneuert werden, um für den Benutzer ein Bild zu erzeugen<br />
und anzuzeigen. Die Frequenz dieser Wiederholung pro Sekunde wird Vertikalfrequenz or Auffrischrate<br />
genannt. Einheit: Hz<br />
Beispiel: Wenn ein Licht 60 Mal pro Sekunde aufleuchtet, wird dies als 60 Hz angesehen.<br />
Horizontalfrequenz<br />
Die Zeit, die dazu benötigt wird eine Zeile abzutasten, die den rechten Bildschirmrand horizontal mit dem<br />
linken verbindet, wird Horizontalzyklus genannt. Der Bruch dieses Horizontalzykluswertes nennt sich<br />
Horizontalfrequenz. Einheit: kHz<br />
Interlace und Non-Interlace Methode<br />
SWenn die horizontalen Bildschirmzeilen nacheinander von oben nach unten dargestellt werden, wird das die<br />
Non-Interlace-Methode genannt, w ährend das abwechselnde Zeigen aller ungeraden Zeilen und dann aller<br />
geraden Zeilen als die Interlace-Methode bezeichnet wird. Bei der Mehrheit aller Monitoren wird die Non-<br />
Interlace-Methode eingesetzt, um ein klares Bild zu gew ährleisten. Die Interlace-Methode ist dieselbe<br />
Methode, die beim Fernseher benutzt wird.<br />
Plug & Play<br />
Dies ist eine Funktion, die dem Benutzer durch automatischen Informationsaustausch zwischen Computer<br />
und Monitor die beste Bildschirmqualität bietet. Dieser Monitor entspricht dem internationalen Standard VESA<br />
DDC für die Plug & Play-Funktion.<br />
Auflösung<br />
Die Zahl der horizontalen und vertikalen Punkte, aus denen sich das Monitorbild zusammensetzt, wird als<br />
'Auflösung' bezeichnet. Diese Zahl macht eine Aussage über die Genauigkeit der Anzeige. Eine hohe<br />
Auflösung ist vorteilhaft, wenn mehrere Aufgaben ausgeführt werden, da mehr Bildinformation auf dem<br />
Bildschirm gezeigt werden kann.<br />
Beispiel: Wenn die Auflösung 1360 x 768 ist, bedeutet das, daß der Bildschirm sich aus 1360<br />
horizontalen Punkten (horizontale Auflösung) und 768 vertikalen Linien (vertikale Auflösung)<br />
zusammensetzt.<br />
MDC (Multiple Display Control = Steuerung für mehrere Displays)<br />
Bei einem MDC (Multiple Display Control = Steuerung für mehrere Displays) handelt es sich um eine<br />
Anwendung, die den gleichzeitigen Betrieb mehrerer Displays an einem PC ermöglicht. Für die<br />
Kommunikation zwischen dem PC und dem Display wird eine herkömmliche serielle RS-232C-Schnittstelle
verwendet. Aus diesem Grund sollten Sie ein serielles Kabel zwischen dem seriellen Port des PCs und dem<br />
seriellen Port des Displays installieren.<br />
Korrekte Entsorgung dieses Produkts (Elektromüll) - Nur Europa<br />
Ordnungsgemäße<br />
Entsorgung<br />
(Anzuwenden in den Ländern der Europäischen Union und anderen<br />
europäischen Ländern mit einem separaten Sammelsystem)<br />
Die Kennzeichnung auf dem Produkt bzw. auf der dazugehörigen Literatur gibt<br />
an, dass es nach seiner Lebensdauer nicht zusammen mit dem normalen<br />
Haushaltsmüll entsorgt werden darf. Entsorgen Sie dieses Gerät bitte getrennt<br />
von anderen Abfällen, um der Umwelt bzw. der menschlichen Gesundheit nicht<br />
durch unkontrollierte Müllbeseitigung zu schaden. Recyceln Sie das Gerät, um die<br />
nachhaltige Wiederverwertung von stofflichen Ressourcen zu fördern.<br />
Private Nutzer sollten den Händler, bei dem das Produkt gekauft wurde, oder die<br />
zuständigen Behörden kontaktieren, um in Erfahrung zu bringen, wie sie das<br />
Gerät auf umweltfreundliche Weise recyceln können.<br />
Gewerbliche Nutzer sollten sich an Ihren Lieferanten wenden und die<br />
Bedingungen des Verkaufsvertrags konsultieren. Dieses Produkt darf nicht<br />
zusammen mit anderem Gewerbemüll entsorgt werden.<br />
Autorisierung<br />
Änderungen der in diesem Dokument enthaltenen Informationen sind ohne vorherige<br />
Ankündigung vorbehalten.<br />
© 2007 Samsung Electronics Co., Ltd. Alle Rechte vorbehalten.<br />
Reproduktion jeglicher Art ohne schriftliche Einwilligung von Samsung Electronics Co., Ltd. ist strengstens<br />
untersagt.<br />
Samsung Electronics Co., Ltd. haftet nicht für hierin enthaltene Fehler oder für direkt oder als Folge entstandene<br />
Schäden im Zusammenhang mit der Bereitstellung, Leistung oder Verwendung dieses Materials.<br />
Das Samsung Logo sind eingetragene Warenzeichen von Samsung Electronics Co., Ltd.; Microsoft , Windows<br />
und Windows NT sind eingetragene Warenzeichen der Microsoft Corporation; VESA , DPMS - und DDC sind<br />
eingetragene Warenzeichen der Video Electronics Standard Association; der ENERGY STAR -Name und -Logo<br />
sind eingetragene Warenzeichen der Umweltschutzbehörde der U.S.A, der U.S. Environmental Protection<br />
Agency (EPA). Als ENERGY STAR -Partner hat Samsung Electronics Co., Ltd. festgestellt, daß dieses Produkt<br />
die ENERGY STAR -Richtlinien für Energieeffizienz erfüllt. Alle anderen hierin erwähnten Produktnamen sind<br />
möglicherweise die Warenzeichen oder eingetragenen Warenzeichen ihrer jeweiligen Eigentümer.<br />
MÉXICO<br />
IMPORTADO POR: SAMSUNG ELECTRONICS MÉXICO. S.A. de C.V.<br />
Vía Lopez Portillo No. 6, Col. San Fco. Chilpan<br />
Tultitlán, Estado de México, C.P. 54940<br />
Tel: 01-55-5747-5100 / 01 -800-726-7864<br />
EXPORTADO POR: Samsung Electronics CO.,LTD.<br />
416, Mae tan-3dong, Yeongtong - gu,<br />
Suwon City, Gyeonggi-do Korea<br />
© 1995~2007 SAMSUNG. ALL Rights Reserved