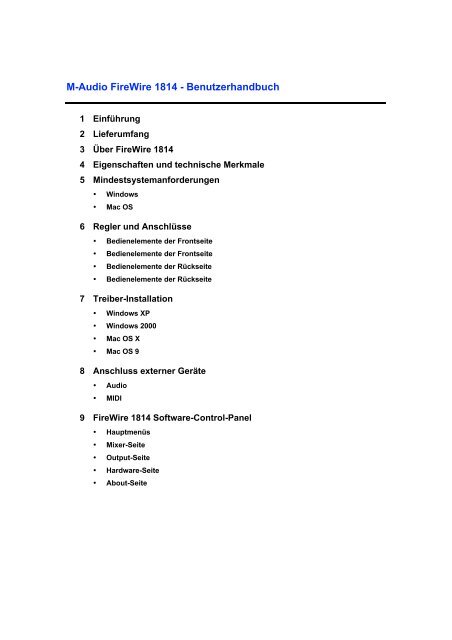M-Audio FireWire 1814 - Benutzerhandbuch
M-Audio FireWire 1814 - Benutzerhandbuch
M-Audio FireWire 1814 - Benutzerhandbuch
Erfolgreiche ePaper selbst erstellen
Machen Sie aus Ihren PDF Publikationen ein blätterbares Flipbook mit unserer einzigartigen Google optimierten e-Paper Software.
M-<strong>Audio</strong> <strong>FireWire</strong> <strong>1814</strong> - <strong>Benutzerhandbuch</strong><br />
1 Einführung<br />
2 Lieferumfang<br />
3 Über <strong>FireWire</strong> <strong>1814</strong><br />
4 Eigenschaften und technische Merkmale<br />
5 Mindestsystemanforderungen<br />
• Windows<br />
• Mac OS<br />
6 Regler und Anschlüsse<br />
• Bedienelemente der Frontseite<br />
• Bedienelemente der Frontseite<br />
• Bedienelemente der Rückseite<br />
• Bedienelemente der Rückseite<br />
7 Treiber-Installation<br />
• Windows XP<br />
• Windows 2000<br />
• Mac OS X<br />
• Mac OS 9<br />
8 Anschluss externer Geräte<br />
• <strong>Audio</strong><br />
• MIDI<br />
9 <strong>FireWire</strong> <strong>1814</strong> Software-Control-Panel<br />
• Hauptmenüs<br />
• Mixer-Seite<br />
• Output-Seite<br />
• Hardware-Seite<br />
• About-Seite
10 Einsatz von <strong>FireWire</strong> <strong>1814</strong><br />
• Live-Playback Monitoring<br />
• Programmierung des A/B-Schalters<br />
• Einstellung der Aufnahmepegel<br />
• Eingangsmonitoring für die Aufnahme<br />
• Allgemeine HINWEISe zum Aufzeichnungsvorgang<br />
• Einstellung der Samplefrequenz<br />
• Einspielen von Effekten während des Direktmonitorings<br />
• Einsatz der Aux Sends für separaten Monitor-Mix<br />
• Programmieren des Hauptreglers<br />
11 Fehlerbehebung<br />
12 Kontakt M-<strong>Audio</strong><br />
13 Produktbeschreibung<br />
14 Garantie
1 Einführung<br />
Vielen Dank, dass Sie sich für <strong>FireWire</strong> <strong>1814</strong> von M-<strong>Audio</strong> entschieden haben! Das<br />
professionelle, hochleistungsfähige Multi-Channel-Interface für <strong>Audio</strong> und MIDI lässt sich<br />
ganz einfach ohne externes Netzteil an den <strong>FireWire</strong>!-Hochgeschwindigkeitsbus (IEEE<br />
1394) Ihres Laptops bzw. Computers anstecken. <strong>FireWire</strong> <strong>1814</strong> bietet Ihnen maximale<br />
Signalauflösung für <strong>Audio</strong> und MIDI (16 Kanäle). Als robustes, ultraleichtes Kleingerät ist<br />
<strong>FireWire</strong> <strong>1814</strong> portabel und somit flexibel einsetzbar.<br />
<strong>FireWire</strong> <strong>1814</strong>-Interface ist das ideale Gerät für passionierte Home-Recording-Musiker<br />
und solche, die mobil bleiben müssen. Mit zwei hochwertigen Mikrofon-<br />
/Instrumentenvorverstärkern, insgesamt acht analogen Eingängen, ADAT Lightpipe-<br />
Anschluss und S/PDIF I/O ist <strong>FireWire</strong> <strong>1814</strong> auch funktional flexibel und lässt sich<br />
problemlos in Ihr Studio-Setup einfügen. Die Kopfhörerausgänge an der Vorderseite<br />
verfügen über Verstärker mit hohem Wirkungsgrad und minimaler Verzerrung und sorgen<br />
für genau die Leistung und Lautstärke, die Sie im Studio oder auf der Bühne brauchen.<br />
Die dedizierten Pegelregler für Monitore und Kopfhörer geben Ihnen volle Kontrolle über<br />
Ihren Mix, egal was um sie herum passiert. Außerdem ist <strong>FireWire</strong> <strong>1814</strong> dank der frei<br />
wählbaren <strong>Audio</strong>quellen für Kopfhörer-Monitoring ideal für das mobile DJ-Setup.<br />
Selbst wenn Sie bereits Erfahrung im Umgang mit Aufzeichnungstechniken haben,<br />
sollten Sie sich etwas Zeit für dieses Handbuch nehmen, um sich mit den Funktionen<br />
und der Bedienung von <strong>FireWire</strong> <strong>1814</strong> vertraut zu machen. Gegebenenfalls sollten Sie<br />
auch die Dokumentationen zu Ihrer <strong>Audio</strong>software noch einmal durchlesen, um besser<br />
nachvollziehen zu können, wie die Eigenschaften von <strong>FireWire</strong> <strong>1814</strong> in die Software<br />
integriert sind. Machen Sie sich mit Ihrer <strong>Audio</strong>software vertraut, um das Gerät optimal<br />
nutzen zu können.
2 Lieferumfang<br />
Ihr <strong>FireWire</strong> <strong>1814</strong>-Paket umfasst:<br />
! <strong>FireWire</strong> <strong>1814</strong>-Recording-Interface<br />
! Breakout-Kabel für MIDI, koaxiales S/PDIF und Wordclock-Anschluss (I/O)<br />
! CD-ROM mit Treibersoftware und Handbuch in PDF-Format<br />
! Gedruckte Quickstart-Anleitung<br />
! CD-ROM mit Software für ! Reason<br />
! CD-ROM mit Software für ! Delta Live 2.1.2<br />
! Pro Sessions Sampler CD-ROM<br />
! 6-Pin / 6-Pin IEEE 1394 (<strong>FireWire</strong>)-Kabel (1 m)<br />
! 4-Pin / 6-Pin IEEE 1394 (<strong>FireWire</strong>)-Kabel (1 m)<br />
! 2 Schrauben für die Rackmontage<br />
! 12VDC 1A- Netzteil<br />
! Registrierkarte
3 Über <strong>FireWire</strong> <strong>1814</strong><br />
Für den Anschluss von <strong>FireWire</strong> <strong>1814</strong> an Ihren Computer benötigen Sie lediglich ein<br />
IEEE 1394-Kabel. Sollte Ihr Computer nicht mit einem <strong>FireWire</strong>-Port ausgestattet sein,<br />
können Sie im Fachhandel eine <strong>FireWire</strong>-PCI-Karte erwerben. Macintosh-Computer<br />
sollten allerdings mit eigenen <strong>FireWire</strong>-Anschlüssen versehen sein.<br />
WICHTIG: <strong>FireWire</strong> <strong>1814</strong> wird mit zwei qualitativ hochwertigen <strong>FireWire</strong>-Kabeln<br />
geliefert (6-Pin / 6-Pin und 4-Pin / 6-Pin). Zur Gewährleistung optimaler Ergebnisse<br />
beim Einsatz des Geräts wird ausdrücklich empfohlen, nur die mitgelieferten Kabel<br />
oder Kabel gleicher Qualität zu benutzen. Ihr Computer ist entweder mit einem 6-Pinoder<br />
einem 4-Pin-Interface ausgestattet. <strong>FireWire</strong> <strong>1814</strong> verfügt über einen 6-Pin-<br />
Anschluss. Der 6-Pin-Anschluss dient der Gewährleistung der Datenübertragung samt<br />
Stromversorgung. Wenn Ihr Computer über einen 4-Pin-Anschluss verfügt, müssen<br />
Sie den mitgelieferte Netzteil-Adapter benutzen. Erweiterungskarten für Laptops<br />
übertragen nur Strom über <strong>FireWire</strong> wenn sie über einen Netzteil-Anschluss verfügen.<br />
(HINWEIS: Die einzelnen Hersteller verwenden unterschiedliche Bezeichnungen für<br />
<strong>FireWire</strong>-Verbindungen ("iLink" im Falle von Sony oder einfach nur "1394"). Lesen Sie<br />
im Zweifelsfalle in Ihrem <strong>Benutzerhandbuch</strong> nach.)<br />
Betreff : IEEE 1394 “<strong>FireWire</strong>” Anwender<br />
Vielen Dank daß Sie ein M-<strong>Audio</strong> <strong>FireWire</strong> Produkt erworben haben. Hinweise wurden<br />
an uns herangetrangen, daß das Hot-plugging von IEEE 1394 (<strong>FireWire</strong>) Geräten in<br />
isolierten Einzelfällen zu Problemen führen kann. (“Hot-plugging” beschreibt den<br />
Vorgang des Verbindens eines- oder mehrerer <strong>FireWire</strong> Geräte miteinander -<br />
einschließlich des Computers - während diese eingeschaltet sind).<br />
In seltenen Fällen ist es aufgetreten daß durch Hot-plugging das <strong>FireWire</strong><br />
Peripheriegerät oder der <strong>FireWire</strong> Port des Host-Computers dauerhaft außer Funktion<br />
gesetzt wurde. Während M-<strong>Audio</strong> Produkte streng dem <strong>FireWire</strong> Industrie-Standard<br />
entsprechen und sich intesiven internen Tests unterziehen verbleibt die Möglichkeit daß<br />
das Hot-plugging Ihres M-<strong>Audio</strong> <strong>FireWire</strong> Geräts mit vereinzelten Computern zu dem<br />
hier beschriebenen Problem führen kann.
Wir empfehlen dringend Ihr Equipment zu schützen indem Sie auf das Hotplugging<br />
von <strong>FireWire</strong> Geräten verzichten die über den <strong>FireWire</strong> Bus mit Strom<br />
versorgt werden – einschließlich der M-<strong>Audio</strong> <strong>FireWire</strong> Produktfamilie. Verbinden<br />
Sie Ihr <strong>FireWire</strong> Gerät während der Computer- sowie das <strong>FireWire</strong> Gerät<br />
ausgeschaltet sind. Schalten Sie dann zunächst das <strong>FireWire</strong> Gerät- und danach<br />
den Computer ein. Falls Ihr <strong>FireWire</strong> Gerät über das <strong>FireWire</strong> Kabel mit Strom versorgt<br />
wird (Systeme mit IEEE 1394 6-pin Anschlüssen), stellen Sie zuerst die<br />
Kabelverbindung her, bringen Sie danach den Netzschalter des <strong>FireWire</strong> Geräts in die<br />
“An” Stellung und schalten Sie zuletzt den Computer ein.<br />
M-<strong>Audio</strong> ermittelt aktiv jegliche Hinweise die sich negativ auf unsere Kunden auswirken<br />
könnten. Bitte konsultieren Sie die Support-Sektion unserer Webseite unter<br />
www.m-audio.de um über Neuigkeiten zu diesem Problem informiert zu werden.<br />
Falls Ihr M-<strong>Audio</strong> <strong>FireWire</strong> Gerät während des Startens nicht von Ihrem Computer<br />
erkannt werden sollte, fuehren Sie anstelle von Hot-plugging bitte einen- oder mehrere<br />
der folgenden Schritte aus:<br />
1. Schalten Sie das M-<strong>Audio</strong> <strong>FireWire</strong> Gerät aus, warten Sie 30 Sekunden, dann<br />
schalten Sie es wieder ein.<br />
2. Versetzen Sie Ihren Computer in Ruhezustand, warten Sie 30 Sekunden, dann<br />
reaktivieren Sie den Computer.<br />
3. Führen Sie einen Neustart des Computers durch (ohne den Computer<br />
auszuschalten) während Ihr M-<strong>Audio</strong> <strong>FireWire</strong> Gerät angeschlossen und<br />
eingeschaltet bleibt.<br />
<strong>FireWire</strong> <strong>1814</strong> ist mit acht analogen Eingängen über unsymmetrische 6,3mm-<br />
Monobuchsen und vier analogen Ausgängen über symmetrisch/unsymmetrische 6,3mm-<br />
TRS-Buchsen ausgestattet. Die optischen TOSLink-Anschlüsse sind für Signale der<br />
Formate 8-Kanal ADAT Lightpipe, 4-Kanal S/MUX oder 2-Kanal PCM ausgelegt.Mit<br />
entsprechenden Koaxial-Anschlüssen verfügen Sie auch über 2 PCM S/PDIF-Kanäle.<br />
<strong>FireWire</strong> <strong>1814</strong> bietet mit seinen insgesamt 16 Eingängen und 12 Ausgängen<br />
hochwertige analoge und digitale I/O mit voller 24bit-Auflösung und Samplefrequenzen<br />
bis zu 192kHz für die Aufnahme und Wiedergabe von <strong>Audio</strong>-Material. Unter Windows<br />
und Mac OS X 10.3 unterstützt der S/PDIF-Ausgang digitale Mehrkanalformate wie AC-<br />
3 und DTS. Ferner bietet Ihnen <strong>FireWire</strong> <strong>1814</strong> 16 MIDI-I/O-Kanäle und WordClock I/O<br />
auf Standard-BNC-Anschlüssen für zusätzliche Synchronisierungsoptionen beim<br />
digitalen <strong>Audio</strong>transfer.<br />
HINWEIS: Aufnahmen mit 192kHz sind nur über die analogen Eingänge 1 und 2<br />
möglich! Alle anderen Eingänge sind für Aufnahmen mit 96kHz eingerichtet. Die<br />
Wiedergabe über die analogen Ausgänge erfolgt mit einer Samplefrequenz von bis zu<br />
192kHz. Über den koaxialen S/PDIF I/O können Sie digitales PCM-<strong>Audio</strong> mit einer<br />
Samplefrequenz von bis zu 96kHz aufnehmen und wiedergeben. Über den optischen<br />
S/PDIF I/O können Sie digitales PCM-<strong>Audio</strong> mit einer Samplefrequenz von bis zu 48kHz<br />
aufnehmen und wiedergeben.
Das leicht zu bedienende <strong>FireWire</strong> <strong>1814</strong>-Control Panel verschafft Ihnen Zugriff auf die<br />
Einstellungen des internen Software-Mixers, mit welchem Sie eine virtuelle 12-Kanal-<br />
Ausgangsmatrix für Ihre <strong>Audio</strong>-Software herstellen können. Sie können die Eingänge in<br />
jeder beliebigen Kombination mit den analogen Ausgängen zueinander routen.<br />
Außerdem sorgt die virtuelle Auskoppelungshilfe (AUX-Send) an den einzelnen Mixer-<br />
Kanälen für ungeahnte Flexibilität. Dank der integrierten ASIO-Treiber können Sie<br />
außerdem die Vorteile eines Software-Monitoring mit extrem niedriger Latenzzeit nutzen;<br />
das Hardware-Monitoring erfolgt nahezu latenzfrei.<br />
Neben den ADAT-Fähigkeiten können Sie über den Software-Control Panel die<br />
optischen Ein- und Ausgänge individuell als S/PDIF-Ports konfigurieren. Damit<br />
können Sie <strong>FireWire</strong> <strong>1814</strong> sample-genau an die anzuschließenden Geräte<br />
anpassen. Die Kanäle Ihres Mixers reagieren auf das Setup Ihrer Wahl - und<br />
eignen sich sowohl für einfachste wie auch für höchst komplexe Setups.<br />
An der Vorderseite des Geräts befinden sich zwei Kopfhörerausgänge mit separaten<br />
Lautstärke-Drehreglern. Über den A/B-Schalter an der Gerätevorderseite können Sie<br />
das Eingangs-Monitoring steuern oder zwischen zwei Stereo-Monitorquellen<br />
umschalten. Die Zuweisung erfolgt über das Software-Control Panel. Der Haupt-<br />
Drehregler an der Vorderseite kann über das Control Panel verschiedenen Softwareoder<br />
Hardwarepegeln zugewiesen werden. <strong>FireWire</strong> <strong>1814</strong> wird über den <strong>FireWire</strong>-Bus<br />
mit Strom versorgt und ist somit absolut mobil einsetzbar.*<br />
*Nur 6-Pin- <strong>FireWire</strong>-Verbindung über <strong>FireWire</strong>-Bus. Für eine 4-Pin-Verbindung nutzen Sie bitte<br />
den Gleichstromadapter.<br />
Einbau des Geräts in ein Rack<br />
Die Schraublöcher finden Sie links und rechts auf der Unterseite von <strong>FireWire</strong> <strong>1814</strong>.<br />
Wenn Sie das Gerät wie unten abgebildet in ein Rack einbauen wollen, können Sie die<br />
mitgelieferten Schrauben verwenden. Das Gerät kann in die linke oder die rechte Seite<br />
des Einschubs eingesetzt werden. Vor dem Einbau in ein Rack entfernen sie bitte die<br />
Gummifüße an der Geräteunterseite.
4 Eigenschaften und technische Merkmale<br />
• 8 unsymmetrische analoge Mono-Eingänge (6,3 mm-Klinken)<br />
• 4 symmetrische/unsymmetrische analoge TRS-Ausgänge (6,3mm-Klinken)<br />
• 1x1ADAT Optical Lightpipe I/O; für den 4-Kanal-Betrieb mit 96kHz ist der optische<br />
ADAT-Anschluss S/MUX-kompatibel<br />
• 1 x 1 S/PDIF (koaxial oder optisch) Ausgabe des Ausgangssignals über beide<br />
S/PDIF-Ports<br />
• 2 hochwertige Mic/Instrument-Vorverstärker über XLR-Neutrikbuchsen (6,3mm) mit<br />
separaten Gain-Reglern, Signal-/Clipping-LEDs und 20dB Pad, mit globaler<br />
Phantomspeisung<br />
• Softwaregesteuerte Zuweisung des Hauptreglers zu verschiedenen Kanal-Fadern<br />
(Einstellung über das Control Panel)<br />
• 2 Kopfhörerausgänge mit separater Lautstärkeregelung (Drehregler)<br />
• Frei belegbarer A/B-Schalter mit Status-LED an der Vorderseite des Geräts<br />
(Funktionen: Direktmonitor Ein/Aus bzw. Werkseinstellung bzw. <strong>Audio</strong>quelle für<br />
Kopfhörer)<br />
• Control Panel-Software für flexibles Mixen und Routing und nahezu latenzfreies<br />
Hardware-Direktmonitoring<br />
• Hardware/Teiber nahezu latenzfrei<br />
• MIDI I/O über Standard-5-Pin-DIN-Anschlüsse<br />
• Wordclock-Ein- und Ausgang über Standard-BNC-Anschlüsse<br />
• DB15 Anschluss (Female) und stabiles Breakoutkabel für WordClock, MIDI und<br />
koaxiales S/PDIF<br />
• LED-Anzeige für analoge Ein- und Ausgänge (Signal)<br />
• LED-Anzeige für optische und koaxiale S/PDIF-Ein- und Ausgänge und LEDs für<br />
ADAT-Signal<br />
• Zwei <strong>FireWire</strong>-Anschlüsse (6-Pin-Verbindung)<br />
• Ein- und Ausschalttaster mit Power-LED<br />
• Frequenzgang: 192kHz: +/- 1 dB, 22Hz – 80kHz; 96kHz: +/- 0.5 dB, 22Hz – 40kHz;<br />
48kHz: +/- 0.1dB, 22Hz – 22kHz<br />
• Max. SNR und Dynamikumfang (a-weighted): 105dB ADC, 107dB DAC<br />
• THD + N:
5 Mindestsystemanforderungen*<br />
ACHTUNG: <strong>FireWire</strong> <strong>1814</strong> kann unter Windows XP und Windows 2000, nicht aber unter<br />
Windows 98, 98SE oder Windows ME, betrieben werden! Sollten Sie mit Windows 2000<br />
arbeiten, müssen Sie das Servicepaket 4 (SP4) oder höher installieren. Voraussetzung für<br />
den Betrieb unter Windows XP ist das Servicepaket 1 oder eine spätere Version.<br />
Besuchen Sie die Windows-Update-Webseiten, um sicher zu gehen, dass Sie über die<br />
neuesten Microsoft-Updates verfügen.<br />
Bei Macs wird <strong>FireWire</strong> <strong>1814</strong> von MacOS 9.2.2 oder einer späteren Version oder von Mac<br />
OSX Version 10.2.8 oder höher unterstützt. Der Betrieb unter früheren Versionen des Mac-<br />
Betriebssystems ist nicht möglich.<br />
Windows<br />
! Pentium III - 800 MHz oder schneller<br />
! (Für Laptop-Systeme gelten höhere Anforderungen.)<br />
! 256 MB RAM<br />
! DirectX 9.0b oder höher<br />
! Windows XP (SP1) oder Windows 2000 (SP4) oder höher<br />
! (Windows 98, 98SE, Me und NT sind nicht unterstützt)<br />
Mac OS<br />
! Macintosh G3** 800/G4** 733MHz oder höher<br />
(Für Laptop-Systeme gelten höhere Anforderungen.)<br />
! OS 9.2.2 mit 256MB RAM<br />
! OS X 10.2.8 mit 256MB RAM<br />
! OS X 10.3 oder höher mit 512MB RAM<br />
* M-<strong>Audio</strong> empfiehlt Ihnen, auch die Mindestsystemanforderungen Ihrer Software zu überprüfen,<br />
da sie u.U. höher sind.<br />
** Keine Unterstützung von G3/G4-Beschleunigungskarten; nativer <strong>FireWire</strong>-Anschluss<br />
erforderlich.
6 Regler und Anschlüsse<br />
Bedienelemente der Frontseite<br />
Bedienelemente der Frontseite<br />
1. Mic/Inst-Eingänge — Diese Neutrik-Hybrid-Anschlüsse eignen sich für<br />
Mikrofon-Signale niedriger Impedanz (symmetrischer 3-Pin-Standardstecker:<br />
XLR oder Stereoklinke) oder für Instrumenten-Signale hoher Impedanz<br />
(unsymmetrische 6,3mm-Monoklinke).<br />
2. Mic/Line-Schalter — Mit diesem Schalter kann das Gerät auf die Mic/Inst-<br />
Eingänge an der Frontseite oder die Line-Eingänge an der Rückseite<br />
umgeschaltet werden. In der OUT-Position sind die Mic/Inst-Eingänge<br />
ausgewählt und aktiviert und die Line-Eingänge sind außer Funktion; in der<br />
IN-Position sind die Line-Eingänge ausgewählt und aktiviert und die Mic/Inst-<br />
Eingänge außer Funktion.<br />
3. Dämpfungspad — Aktivieren Sie diesen Schalter, um eine 20dB-Dämpfung<br />
in die Eingangsschaltung einzuspeisen und die Mikrofon- oder Instrumenten-<br />
Eingangspegel zu verringern. Verwenden Sie diesen PAD, wenn der<br />
Eingangslevel Ihres Analogsignals zu hoch sein sollte (die Clipping-LED<br />
leuchtet auf), auch wenn der Eingangspegel auf Minimum oder kurz davor<br />
steht.<br />
4. Input Gain Level (Eingangspegel) — Mit diesem Potentiometer wird der<br />
Eingangspegel der mit ihm verbundenen analogen Mic/Instrument-Eingänge<br />
geregelt. Wenn der Mic/Instrument-Eingang aktiv ist, beträgt der variable<br />
Gain-Bereich >40dB.<br />
5. Signal- und Clippping-LEDs — Die Signal-LED leuchtet bei vorhandenem<br />
<strong>Audio</strong>signal ab –30dB am jeweils zugeteilten Mic/Inst-Eingang auf. Die<br />
Clipping-LED leuchtet, wenn das Signal 1dB unterhalb der Clipping-Grenze<br />
liegt. Wenn die Clipping-LED oft oder über längere Zeit leuchtet, sollten Sie<br />
den Eingangspegel des entsprechenden Kanals herabsetzen.<br />
6. Kopfhörerausgänge 1 und 2 — Für Standard-Stereo-Kopfhörerklinken<br />
(3,6mm). Die Kopfhörerausgänge verfügen über eigene Lautstärkeregler.<br />
Wenn Sie dem A/B-Schalter die <strong>Audio</strong>quelle für Kopfhörer zuweisen, wird
das Signal an den Kopfhörerausgang 1 geroutet. (Für weiterführende<br />
Informationen s. die "A/B-Auswahl der <strong>Audio</strong>quelle" in der "Hardware-Seite"<br />
und "Bedienung des A/B-Schalters".) Bei einer Samplefrequenz von 192kHz<br />
können Sie die Ausgänge 1 und 2 über den Kopfhörerausgang 1 hören, die<br />
Ausgänge 3 und 4 über den Kopfhörerausgang 2.<br />
7. Kopfhörer-Lautstärkeregler 1 und 2—Über diese Drehregler können Sie<br />
die Lautstärke der beiden Kopfhörerausgänge regeln. Diese Regler haben<br />
keinen Einfluss auf die Ausgangslautstärke.<br />
8. S/PDIF-LED-Anzeige — Sobald ein gültiges S/PDIF-Signal am S/PDIF-<br />
Eingang anliegt, leuchtet die grüne LED des S/PDIF-Eingangs permanent<br />
auf. Die grüne LED am S/PDIF-Ausgang (oder Ausgängen) leuchtet<br />
permanent auf, sobald ein gültiges S/PDIF-Signal anliegt. Wählen Sie den<br />
aktiven S/PDIF-Eingang im Control Panel aus. Standardmäßig ist der<br />
koaxiale S/PDIF-Eingang ausgewählt.<br />
HINWEIS: Wenn Sie S/PDIF für den digitalen Ausgang auswählen, werden die<br />
S/PDIF-Signale an beide Ausgänge (den optischen und den koaxialen Ausgang)<br />
geroutet.<br />
9. ADAT-Eingangs- und Ausgangsanzeige — Sobald ein gültiges ADAT-<br />
Signal am optischen Eingang anliegt, leuchtet die grüne ADAT-In-LED<br />
permanent auf. Die ADAT-Out-LED leuchtet permanent, wenn ein gültiges<br />
ADAT-Signal am optischen Ausgang anliegt.<br />
10. Line-Eingangs- und Ausgangsanzeige — Die grünen Line-Eingangs-LEDs<br />
leuchten bei einem Signal von -30dB oder höher. Die grünen Line-Ausgangs-<br />
LEDs leuchten ab einem Pegel von -60dB.<br />
11. A/B Statusanzeige — Diese LED zeigt den ausgewählten Modus des A/B-<br />
Schalters an. LED aus = A, LED an = B. Ab Werk ist der A/B-Schalter so<br />
eingestellt, dass Sie das Direktmonitoring ein- und abschalten können.<br />
Alternativ können Sie mit diesem Schalter aber auch die <strong>Audio</strong>quelle für den<br />
Kopfhörerausgang auswählen (Für weiterführende Informationen s. die "A/B<br />
Auswahl der <strong>Audio</strong>quelle" in der "Hardware-Seite" und "Bedienung des A/B-<br />
Schalters".)<br />
12. A/B- Schalter — Über diesen Schalter können Sie das Direktmonitoring einund<br />
ausschalten. Der Schalter kann entweder manuell oder über die ASIO-<br />
Direct-Monitoring-Funktion programmiert werden (s. hierzu die<br />
Dokumentation Ihrer <strong>Audio</strong>-Anwendung). LED aus (A) = DM aus. LED an (B)<br />
= DM ein. Im Zusammenspiel mit den Einstellungen der Kopfhörerquelle auf<br />
der Hardware-Karte im <strong>FireWire</strong> <strong>1814</strong>- Control Panel können Sie den A/B-<br />
Schalter ebenso für die über den Kopfhörerausgang abzuspielende<br />
<strong>Audio</strong>quelle programmieren.<br />
13. Pegelregler — Frei programmierbarer Drehregler. Standardmäßig ist dieser<br />
Hardware-Hauptregler für die Kontrolle des Signalpegels an den analogen<br />
Ausgängen von <strong>FireWire</strong> <strong>1814</strong> eingestellt. Alternativ können gruppenweise<br />
Mixer- oder Ausgangsfader gesteuert werden. Die Einstellung erfolgt über
das <strong>FireWire</strong> <strong>1814</strong>-Control Panel. Es stehen folgende weitere Optionen zur<br />
Auswahl:<br />
A. SW Return Bus – Levels der sw rtn 1-4.<br />
B. Ausgang — Die Level der analogen Ausgänge 1 und 2;<br />
Standardeinstellung<br />
C. Eingang — Levels der acht Analogeingänge sowie der acht ADAT- oder<br />
der digitalen L/R- S/PDIF-Eingänge<br />
D. Aux Send — Kontrolle des linken und rechten Kanals des virtuellen Aux-<br />
Send-Busses<br />
14. Power-LED — Die blaue Power-LED leuchtet permanent, wenn <strong>FireWire</strong><br />
<strong>1814</strong> mit Strom versorgt ist.<br />
15. Power-Schalter — Ein- und Ausschalten des <strong>FireWire</strong> <strong>1814</strong>.<br />
16. LED Phantomspeisung — Wenn die Phantomspeisung zugeschaltet wurde,<br />
leuchtet diese rote LED permanent auf. Phantomspeisung liegt dann an den<br />
beiden XLR-Mikrofoneingängen 1 und 2 an.<br />
17. Phantomspeisung Ein-/Ausschalter — Schaltet die Phantomspeisung ein<br />
oder aus.<br />
Bedienelemente der Rückseite<br />
Bedienelemente der Rückseite<br />
18. Netzanschluss — Wenn Ihr Computer lediglich über einen 4-Pin-<strong>FireWire</strong>-<br />
Anschluss verfügt, müssen Sie <strong>FireWire</strong> <strong>1814</strong> über das mitgelieferte<br />
Gleichstromnetzteil (12V/1A) anschließen. Bitte benutzen Sie ausschließlich<br />
das mitgelieferte Netzteil oder ein Netzteil mit gleichen Eigenschaften.<br />
19. MIDI–S/PDIF–WordClock-Anschluss — Schließen Sie den 15-Pin-Stecker<br />
des mitgelieferten Breakoutkabels an diese DB15-Buchse (Female) an.<br />
Damit verfügen Sie über die notwendigen Anschlüsse für MIDI (Standard 5-<br />
Pin-DIN-Anschluss), koaxial S/PDIF (Cinch) und WordClock (BNC).
20. <strong>FireWire</strong>-Anschlüsse — Über die dualen <strong>FireWire</strong>-Anschlüsse (IEEE-1394)<br />
können Sie eine Verbindung zu Ihrem Computer und eine weitere zu einem<br />
externen Gerät herstellen. Wir empfehlen Ihnen, nur Geräte mit eigener<br />
Stromversorgung an diese Eingänge anzuschließen. Externe Geräte, die<br />
über diesen Bus mit Strom versorgt werden müssten, könnten Ihre<br />
<strong>Audio</strong>leistung beeinträchtigen.<br />
HINWEIS: Die beiden <strong>FireWire</strong>-Anschlüsse sind für 6-Pin-Verbindungen ausgelegt. Ein Anschluss<br />
dient der Verbindung zu Ihrem Computer. Der zweite Anschluss kann für die Verbindung anderer<br />
externer Geräte zu Ihrem Computer genutzt werden. <strong>FireWire</strong> <strong>1814</strong> kann zwar über den Bus vom<br />
Computer mit Strom versorgt werden, es ist jedoch nicht möglich, ein externes <strong>FireWire</strong>-Gerät<br />
über den zweiten <strong>FireWire</strong>-Port von <strong>FireWire</strong> <strong>1814</strong> mit Strom zu versorgen. Für dieses zweite<br />
<strong>FireWire</strong>-Gerät benötigen Sie ein separates Netzteil.<br />
21. Optische ADAT und S/PDIF-Ein- und Ausgänge — Optische ADAT- oder<br />
digitale S/PDIF-Ein- und Ausgänge über optische TOSLink-Anschlüsse.<br />
ADAT- oder S/PDIF-Betrieb: Die Einstellungen hierfür finden Sie im Software-<br />
Control Panel.<br />
22. Line-Ausgänge 1–4 — Symmetrische/unsymmetrische analoge Ausgänge<br />
über 6,3mm-TRS-Buchsen. Signal bis zu 2,0dBV (Line / unsymmetrisch) und<br />
8,0dBV (10,2dBu) (Line / symmetrisch). Standardausgänge für das<br />
Monitoring eines Zweikanal-Stereoprogramms sind die Ausgänge 1 und 2.<br />
Sie können jedoch im <strong>FireWire</strong> <strong>1814</strong>-Control Panel jede beliebige andere<br />
Kombination analoger Ausgangspaare auswählen. Sie können die vier<br />
Ausgänge auch für das Routing einzelner Kanäle oder von Kanalgruppen zu<br />
einer Mischkonsole nutzen.<br />
23. Line-Eingänge 1–8 — Unsymmetrische analoge Eingänge über 3,6mm-<br />
Monobuchsen; Signale bis zu 2,1dBV (line). Die Line-Eingänge 1 und 2 sind<br />
nur aktiv, wenn die "Mic/Line"-Schalter an der Frontseite auf "Line" stehen.<br />
24. Kensington® Lock-Verbindung — Diese Verbindung ist für Kensington® -<br />
Sicherungssysteme vorgesehen, um Ihr Gerät vor Diebstahl zu schützen.
7 Treiber-Installation<br />
Windows XP & 2000<br />
Achtung! Verbinden Sie das Gerät nicht im angeschaltenem Zustand oder solange der<br />
Rechner aktiv ist, auch wenn Sie das Gerät über Bus mit Strom versorgen möchten,<br />
sollten Sie das <strong>FireWire</strong>-Kabel anschließen, BEVOR Sie beide Geräe einschalten.<br />
Für den einwandfreien Betrieb Ihres <strong>FireWire</strong> <strong>1814</strong> muss Service Pack 1 oder höher (bei<br />
Windows XP) oder Service Pack 4 (bei Windows 2000) auf Ihrem Computer installiert<br />
sein. HINWEISe zur Installation der Service Packs erhalten Sie hier:<br />
http://www.microsoft.com .<br />
Zusätzlich benötigen Sie Direct X 9.0b oder höher. Der Installer der Treiber-Software<br />
durchsucht Ihren Computer nach DirectX. Falls Sie eine veraltete Version installiert<br />
haben, erscheint eine Meldung, mit der Sie aufgefordert werden, eine neuere Version<br />
von DirectX zu installieren. Sie finden DirectX 9.0b auf der mitgelieferten Treiber-CD.<br />
Während der Installation erscheinen Meldungen bezüglich der Digitalen Treibersignatur<br />
von Microsoft. Microsoft prüft die zu installierenden Treiber auf Kompatibilität mit Ihrem<br />
Betriebssystem. Digitale Signaturen sind jedoch für den einwandfreien Betrieb mit dem<br />
Betriebssystem nicht unbedingt erforderlich. Gegenwärtig sind die <strong>FireWire</strong>-Treiber von<br />
M-<strong>Audio</strong> nicht digital signiert. Da M-<strong>Audio</strong> bestrebt ist, stets optimale Produkte-Treiber<br />
zu liefern, werden alle Treiber ständig auf einwandfreie Funktion geprüft. Es besteht also<br />
kein Grund zur Beunruhigung über die fehlende digitale Signatur unserer Software.<br />
Legen Sie die mitgelieferte Treiber-CD in das CD-Laufwerk Ihres Computers ein.<br />
Wählen Sie im Startmenü "Ausführen" aus und klicken Sie auf "Durchsuchen".<br />
Durchsuchen Sie die Treiber-CD nach dem Ordner "<strong>FireWire</strong> <strong>1814</strong>" und wählen Sie das<br />
Installationsprogramm aus. Doppelklicken Sie auf das Symbol der Datei "M-<strong>Audio</strong><br />
<strong>FireWire</strong> <strong>1814</strong> Installer".
Vergewissern Sie sich, dass keine weiteren Anwendungen geöffnet sind und klicken Sie<br />
auf "Weiter", um die Installation zu starten.<br />
Lesen Sie die Lizenzvereinbarung und klicken Sie bitte auf "Ich akzeptiere...", wenn Sie<br />
mit den Bedingungen einverstanden sind. Klicken Sie auf "Weiter".
Klicken Sie auf "Installieren".<br />
Sie werden aufgefordert, die Einstellungen für eine erweiterte DVD/CD-Leistung zu<br />
aktivieren. In der Regel sollten Sie die Standardeinstellungen nicht verändern. Windows<br />
ist im Normalfall bereits für eine optimale DVD/CD-Leistung konfiguriert, sodass bei der<br />
Wiedergabe von DVD/CD-<strong>Audio</strong> über <strong>FireWire</strong> <strong>1814</strong> keine Schwierigkeiten auftreten.<br />
Klicken Sie auf "Weiter".
Es erscheint eine Meldung, dass die Treibersoftware noch nicht für Windows zertifiziert<br />
wurde. Klicken Sie auf "Installation fortsetzen" und folgen Sie der Bildschirmführung.<br />
Nach Beendigung des Vorgangs erscheint die Meldung "Die Installation wurde<br />
erfolgreich abgeschlossen". Sie werden nun aufgefordert, Ihren Computer<br />
herunterzufahren. Klicken Sie auf „Fertig stellen“.
Schließen Sie <strong>FireWire</strong> <strong>1814</strong> nach dem herunterfahren an den <strong>FireWire</strong>-Port Ihres<br />
Computers an. Schalten Sie anschliessend das Gerät ein ein und starten Sie den<br />
Computer. Auf Ihrem Bildschirm erscheint nun der "Assistent für das Suchen neuer<br />
Hardware". Wählen Sie hier die Option "Software automatisch installieren" und klicken<br />
Sie auf "Weiter". Windows installiert nun die Startladedateien für <strong>FireWire</strong> <strong>1814</strong>.<br />
Es erscheint eine Meldung, dass die Treibersoftware noch nicht für Windows zertifiziert<br />
wurde. Klicken Sie auf "Installation fortsetzen" und folgen Sie der Bildschirmführung.
Zur Installation der Treiber wird der "Assistent für das Suchen neuer Hardware" ein<br />
zweites Mal aktiviert. Wählen Sie hier die Option "Software automatisch installieren" und<br />
klicken Sie auf "Weiter".<br />
Zwischendurch erscheint nochmals die Meldung zur Windows-Treiberzertifizierung.<br />
Klicken Sie nochmal auf "Ignorieren" / "Weiter" und fahren Sie mit der Installation fort.
Klicken Sie auf "Fertigstellen", um den Installationsvorgang zu beenden. <strong>FireWire</strong> <strong>1814</strong><br />
ist nun betriebsbereit.<br />
In Ihrer Systemablage (untere rechte Ecke des Desktops) sehen Sie nun das<br />
Programmsymbol des <strong>FireWire</strong> <strong>1814</strong>-Control Panels. Klicken Sie auf das Symbol, um<br />
das Control Panel zu öffnen.
Mac OS X<br />
Achtung! Verbinden Sie das Gerät nicht im angeschaltenem Zustand oder solange der<br />
Rechner aktiv ist, auch wenn Sie das Gerät über Bus mit Strom versorgen möchten,<br />
sollten Sie das <strong>FireWire</strong>-Kabel anschließen, BEVOR Sie beide Geräe einschalten.<br />
InstallationsHINWEIS: Die Administratorautorisierung verläuft bei OS 10.2.X und OS<br />
10.3.X unterschiedlich. Bei 10.2.8 oder höher werden Sie bei Beginn der Installation u.U.<br />
aufgefordert, Ihr Administratorpasswort einzugeben. Bei 10.3 oder höher werden Sie<br />
dazu u.U. direkt vor Beginn der Installation aufgefordert.<br />
1. Legen Sie die Treiber-CD in das CD-ROM-Laufwerk Ihres Computers ein und<br />
durchsuchen Sie deren Inhalt. Suchen und öffnen Sie den Ordner "<strong>FireWire</strong> <strong>1814</strong>"<br />
und öffnen Sie darin das Verzeichnis "OS X".<br />
2. Doppelklicken Sie auf die Datei "M-<strong>Audio</strong> <strong>FireWire</strong> <strong>1814</strong> Installer.dmg". Auf Ihrem<br />
Desktop erscheint nun ein Symbol mit der Bezeichnung "<strong>FireWire</strong> <strong>1814</strong>".<br />
3. Doppelklicken Sie auf dieses Programmsymbol. Nun wird die Datei "M-<strong>Audio</strong> <strong>FireWire</strong><br />
<strong>1814</strong> Installer.mpkg" angezeigt. Starten Sie das Installationsprogramm per Doppelklick.<br />
4. Es erscheint das Einführungsfenster. Klicken Sie auf "Weiter", um fortzufahren.
5. Es erscheint ein Fenster mit Produktinformationen. Diesen Text können Sie speichern<br />
oder ausdrucken. Klicken Sie auf "Weiter", wenn Sie die Informationen gelesen haben.<br />
6. Es erscheint das Fenster mit der Software-Lizenzvereinbarung. Auch diesen Text<br />
können Sie speichern oder ausdrucken. Klicken Sie auf "Weiter", wenn Sie die<br />
Vereinbarung gelesen haben.
7. Es erscheint ein Fenster, in dem Sie aufgefordert werden, der Vereinbarung<br />
zuzustimmen. Sind Sie einverstanden, wird die Installation fortgesetzt, andernfalls<br />
wird sie abgebrochen.<br />
8. Wählen Sie das Laufwerk, auf dem sich der Ordner mit den Systemdateien für OS X<br />
befindet und klicken Sie auf "Weiter".
9. Im folgenden Dialogfenster können Sie Einstellungen zur Installation des <strong>FireWire</strong><br />
<strong>1814</strong>-Treibers vornehmen. Wir empfehlen die Standard-Installation. Klicken Sie dazu<br />
auf "Installieren". Wenn Sie besondere Einstellungen vornehmen möchten, klicken<br />
Sie auf "Benutzerdefiniert".<br />
10. Geben Sie Ihren Administratornamen und Passwort ein und klicken Sie auf "OK".
11. Entfernen Sie nun sämtliche an Ihren Computer angeschlossenen <strong>FireWire</strong>-<br />
Verbindungen. Sobald der Computer heruntergefahren ist, können Sie die Geräte<br />
wieder anschließen.<br />
12. Klicken Sie nach der Beendigung des Installationsvorgangs auf "Schließen".<br />
13. Fahren Sie den Computer herunter und schalten Sie ihn aus. Schließen Sie <strong>FireWire</strong><br />
<strong>1814</strong> bei inaktivem Computer und im ausgeschaltenen Zustand an. Schalten Sie nun<br />
<strong>FireWire</strong> <strong>1814</strong> an und starten Sie den Computer.<br />
14. Gehen Sie nachdem das System gestartet ist zu "Systemeinstellungen" im Apple-<br />
Menü. Wählen Sie die Registerkarte "Ton" und klicken Sie auf "Ausgabe". Klicken<br />
Sie auf "M-<strong>Audio</strong> <strong>FireWire</strong> <strong>1814</strong>", um das Gerät als Ihr Standard-Ausgabegerät zu<br />
definieren.
Mac OS 9<br />
Achtung! Verbinden Sie das Gerät nicht im angeschaltenem Zustand oder solange der<br />
Rechner aktiv ist, auch wenn Sie das Gerät über Bus mit Strom versorgen möchten,<br />
sollten Sie das <strong>FireWire</strong>-Kabel anschließen, BEVOR Sie beide Geräe einschalten.<br />
Wenn Sie <strong>FireWire</strong> <strong>1814</strong> als MIDI-Interface einsetzen wollen, müssen Sie zuvor OMS<br />
von Opcode auf Ihrem Computer installieren. Sie finden diese MIDI-<br />
Verwaltungsanwendung im Ordner "OMS 2.3.8" auf der mitgelieferten Treiber-CD.<br />
Doppelklicken Sie auf das OMS-Programmsymbol, um die Anwendung zu installieren.<br />
Gehen Sie danach wie folgt vor:<br />
1. Legen Sie die Treiber-CD in das CD-ROM-Laufwerk Ihres Computers ein und öffnen Sie<br />
sie. Suchen Sie den Ordner "<strong>FireWire</strong> <strong>1814</strong>" und öffnen Sie das Verzeichnis "OS 9".<br />
2. Doppelklicken Sie auf das "M-<strong>Audio</strong> <strong>FireWire</strong> <strong>1814</strong> Installer"-Symbol.<br />
3. Klicken Sie im darauf folgenden Fenster auf "Weiter".
4. Es erscheint das Fenster mit der Software-Lizenzvereinbarung. Diesen Text können<br />
Sie speichern oder ausdrucken. Lesen Sie die Vereinbarung und wählen Sie "Ich<br />
stimme zu", wenn Sie mit der Installation fortfahren möchten.<br />
5. Wählen Sie nun den Zielordner, in dem die Treiber abgelegt werden sollen oder belassen<br />
Sie einfach die vorgegebene Auswahl (OS 9 Start-Laufwerk). Klicken Sie auf "Wählen".
6. Es erscheint die Meldung, dass der Computer heruntergefahren werden muss.<br />
Klicken Sie einfach auf "Ja", um mit der Installation fortzufahren.<br />
7. Sie werden nun aufgefordert, Ihren Computer herunter zufahren. Klicken Sie auf<br />
"Neustart".<br />
8. Verbinden Sie <strong>FireWire</strong> <strong>1814</strong> im ausgeschaltenen Zustand mit dem ebenfalls<br />
ausgeschaltenen Computer und starten Sie diesen.<br />
Gehen Sie nun auf "Kontrollfelder", dann auf "Ton" und anschließend auf die<br />
Registrierkarte "Ausgabe". Wählen Sie hier "M-<strong>Audio</strong> <strong>FireWire</strong> <strong>1814</strong>" aus, um das Gerät<br />
als Ihr Standard-Ausgangsgerät zu definieren.<br />
Erstkonfiguration von OMS:<br />
Gehen Sie zunächst zur Auswahl im Apple-Menü und vergewissern Sie sich, dass<br />
AppleTalk deaktiviert ist. Normalerweise werden Sie durch OMS dazu aufgefordert,<br />
AppleTalk zu deaktivieren. Wir empfehlen Ihnen jedoch, vorsichtshalber nachzuschauen<br />
und die Deaktivierung ggf. manuell vorzunehmen. Sollten Sie noch keine Erfahrung mit<br />
der Installation der <strong>FireWire</strong> <strong>1814</strong>-Treiber und der Konfiguration von OMS haben, folgen<br />
Sie bitte den nachstehenden Anweisungen.<br />
1. Suchen Sie den im Opcode-Verzeichnis auf Ihrer Festplatte abgelegten OMS-Ordner und<br />
starten Sie das OMS-Setup-Programm per Doppelklick auf das Programmsymbol. (Sofern<br />
es Ihre <strong>Audio</strong>-Software gestattet, können Sie OMS auch von Ihrer Software aus<br />
einrichten.)<br />
2. Es erscheint die Meldung, dass OMS noch nicht konfiguriert wurde. Bestätigen Sie mit "OK".<br />
3. Bestätigen Sie ebenso die Meldungen im Dialogfenster "Create A New Studio Setup"<br />
Bestätigen Sie mit "OK".<br />
4. Das "OMS Driver Search"-Fenster erscheint. Hier werden Sie aufgefordert, den für<br />
<strong>FireWire</strong> <strong>1814</strong> vorgesehenen Port anzugeben (Modem oder Printer). IGNORIEREN
Sie diese Aufforderung (d.h. wählen Sie KEINEN Port aus), sondern klicken Sie<br />
einfach auf "Search". OMS beginnt die Suche. WICHTIGER HINWEIS: Stellen Sie<br />
sicher, <strong>FireWire</strong> <strong>1814</strong> korrekt an Ihren Computer angesteckt ist. Andernfalls kann<br />
das Setup nicht durchgeführt werden.<br />
5. Sobald OMS den Treiber gefunden hat, wird <strong>FireWire</strong> <strong>1814</strong> im Fenster "OMS Driver<br />
Setup" ausgewiesen. Klicken Sie auf "OK". Nun wird der Ausgangsport für <strong>FireWire</strong><br />
<strong>1814</strong> identifiziert und es erscheint die Meldung "Identifying".<br />
6. Der identifizierte Ausgangsport wird Fenster "OMS MIDI Device Setup" angezeigt. Das<br />
Kontrollkästchen links neben dem Eintrag ist unmarkiert. Um den Ausgangsport zu<br />
aktivieren, müssen Sie ein Häkchen in das Kästchen setzen. Bestätigen Sie mit "OK".<br />
7. Im nächsten Fenster ("My Studio Setup") werden Sie aufgefordert, die Einstellungen<br />
unter der bereits angegebenen oder einer anderen Bezeichnung zu speichern.<br />
Danach können Sie ein <strong>Audio</strong>-Gerät für den MIDI-Ausgang von <strong>FireWire</strong> <strong>1814</strong><br />
definieren. Dieser Schritt ist optional.<br />
8. Das Setup ist nun abgeschlossen. <strong>FireWire</strong> <strong>1814</strong> ist betriebsbereit.<br />
Sie können <strong>FireWire</strong> <strong>1814</strong> im OMS-Setup auf Funktionalität prüfen. Klicken Sie im Menü<br />
"Studio" auf "Test Studio". Wenn Sie eine Taste auf Ihrem Keyboard drücken, erhalten<br />
Sie über die Mac-Lautsprecher die Meldung "MIDI received" und der auf die Taste<br />
zeigende Cursorpfeil beginnt zu blinken. Wenn Sie mit dem Cursor auf die virtuelle<br />
Klaviatur klicken, wird ein MIDI-Signal erzeugt und zum definierten MIDI-Ausgang von<br />
<strong>FireWire</strong> <strong>1814</strong> geroutet. Die LED des Geräts beginnt zu leuchten und das Signal wird<br />
über das angeschlossene Soundmodul wiedergegeben.<br />
Sie können nun das OMS-Setup verlassen, indem Sie die Anwendung schließen. Alle<br />
weiteren Einstellungen für OMS ("OMS-Kompatibilität" oder "OMS" für Ihr MIDI-System)<br />
können Sie über Ihre <strong>Audio</strong>-Software vornehmen.
8 Anschluss externer Geräte<br />
<strong>Audio</strong><br />
Achtung: Schalten Sie sowohl Computer als auch <strong>FireWire</strong> Gerät aus bevor Sie beides<br />
miteinander verbinden, die Verbindung von stromversorgten Geräten über <strong>FireWire</strong><br />
kann irreparable Schäden an Computer und/oder <strong>FireWire</strong> Gerät verursachen.<br />
Schließen Sie die Line-Ausgänge des Geräts (1 und 2) an Ihre externen<br />
Systemkomponenten an (Verstärker, Aktivlautsprecher, Mixer, etc.). Für 2-Kanal-Stereo-<br />
Übertragungen sind die Ausgänge 1 und 2 eingestellt. (Diese Einstellung können Sie<br />
ggf. im <strong>FireWire</strong> <strong>1814</strong> Control Panel ändern.) Sie können ebenso die vier Line-Ausgänge<br />
des <strong>FireWire</strong> <strong>1814</strong> an ein Mischpult anschließen.<br />
Schließen Sie Ihre Kopfhörer an die entsprechend gekennzeichnete Kopfhörerbuchse<br />
an. Nehmen Sie den Ausgang 1, wenn Sie den A/B-Schalter zum Umschalten zwischen<br />
den auszugebenden Quellen verwenden wollen (sog. "Headphone Cueing").<br />
Für den Anschluss von Mikrofonen stehen Ihnen der XLR oder der symmetrische bzw.<br />
unsymmetrische Klinken-Anschluss zur Verfügung. Für den Anschluss von Instrumenten<br />
wie E-Gitarre oder Bass an die Mic/Inst-Eingangskanäle 1 und 2 nutzen Sie bitte nur den<br />
Klinken-Anschluss. Stellen Sie sicher, dass der Mic/Line-Schalter des angeschlossenen<br />
Kanals in der IN-Position (MIC) steht. Schließen Sie Ihre analoge Line-<strong>Audio</strong>quelle<br />
(Instrument, Vorverstärker, CD-Player, Plattenspieler-Vorverstärker) an die analogen<br />
Line-Eingänge 3 und 4, 5 und 6, oder 7 und 8 von <strong>FireWire</strong> <strong>1814</strong> an. (Die Eingänge 1<br />
und 2 können alternativ als Line-Eingänge verwendet werden.)<br />
Schließen Sie Ihr optisches ADAT- oder S/PDIF-fähiges Gerät an den optisch-digitalen<br />
Ein-/Ausgang an. Für digitale <strong>Audio</strong>quellen mit S/PDIF-Anschluss steht Ihnen ein
koaxial-digitaler S/PDIF-Ein- bzw. Ausgang zur Verfügung.
MIDI<br />
Schließen Sie den MIDI-Ausgang Ihres MIDI-Geräts an den MIDI-Eingang von <strong>FireWire</strong><br />
<strong>1814</strong> an. Schließen Sie den MIDI-Eingang Ihres MIDI-Geräts an den MIDI-Ausgang von<br />
<strong>FireWire</strong> <strong>1814</strong> an.<br />
Die nachstehende Abbildung zeigt ein typisches Anschluss-Schema: Der MIDI-Ausgang<br />
eines MIDI-Controller-Keyboards ist an den MIDI-Eingang von <strong>FireWire</strong> <strong>1814</strong> angesteckt<br />
und der MIDI-Ausgang von <strong>FireWire</strong> <strong>1814</strong> ist an den MIDI-Eingang eines MIDI-<br />
Soundmoduls angeschlossen.
9 <strong>FireWire</strong> <strong>1814</strong> Software Control Panel<br />
In diesem Kapitel werden die einzelnen Elemente des <strong>FireWire</strong> <strong>1814</strong>-Control Panels<br />
beschrieben. <strong>FireWire</strong> <strong>1814</strong> kann je nach ausgewählter Samplefrequenz in folgenden<br />
drei Modi operieren:<br />
! 44,1kHz & 48kHz-Modus: Es stehen sämtliche Funktionen des Control Panels zur<br />
Verfügung.<br />
! 88,2kHz & 96kHz-Modus: Mit Ausnahme der Bedienelementen der Mixer-Seite, die nicht<br />
anwählbar sind, können sämtliche Funktionen des Control Panels genutzt werden. Die<br />
Anzeigen der Mixer-Seite sind aber dennoch aktiv. Außerdem wird auf der Output-Seite<br />
der Aux-Bus nicht mehr aufgeführt.<br />
! 176,4kHz & 192kHz-Modus: Mit Ausnahme der Bedienelementen der Mixer-Seite, die<br />
nicht anwählbar sind, können sämtliche Funktionen des Control Panels genutzt werden.<br />
Die Anzeigen der Mixer-Seite sind aber dennoch aktiv. Außerdem wird auf der Output-<br />
Seite der Aux-Bus nicht aufgeführt.<br />
Das Control Panel — eine einfache doch leistungsfähige Schnittstelle zwischen Ihrem<br />
Computer und Ihrer <strong>Audio</strong>-Software — wurde während der Installation der Treiber<br />
automatisch mitinstalliert. Über das Kontrollfeld erhalten Sie Zugriff auf einen internen<br />
Mehrkanal-Softwaremixer mit bis zu 12 virtuellen Ausgängen (als 6 Stereopaare<br />
verwaltet) sowie bis zu 16 der Hardware-Eingänge von <strong>FireWire</strong> <strong>1814</strong>. Den<br />
Softwaremixer können Sie jederzeit auch von Ihrer <strong>Audio</strong>software aus ansteuern. Jedes<br />
dieser Eingangspaare kann auf jeden beliebigen analogen Ausgang von <strong>FireWire</strong> <strong>1814</strong><br />
geschaltet werden. Zusätzlich stehen für jedes Stereopaar 2 Mono-Aux-Send-Kanäle zur<br />
Verfügung.<br />
Das <strong>FireWire</strong> <strong>1814</strong>-Control Panel kann nach der Treiberinstallation aktiviert werden.<br />
Aufrufen des Control Panels:<br />
Unter Windows erscheint ein kleines Symbol in Ihrer Systemablage (unterer Rand des<br />
Windows-Desktops). Sie können das Control Panel per Doppelklick auf dieses Symbol<br />
aufrufen.<br />
Mac-Nutzer finden das <strong>FireWire</strong> <strong>1814</strong>-Control Panel über das Apple-Menü. OS 9: Gehen<br />
Sie zu Apple Menü > Kontrollfelder. OS X: Gehen Sie zu Apple Menü > Systemeinstellung.<br />
Bei Windows- und Mac-Computern können Sie das <strong>FireWire</strong> <strong>1814</strong> Control Panel auch<br />
von der <strong>Audio</strong>-Setup-Seite Ihrer <strong>Audio</strong>anwendung (ASIO-kompatibel) öffnen. (Trifft nicht<br />
auf Mac OS X zu).<br />
Mit dem <strong>FireWire</strong> <strong>1814</strong>-Kontrollfeld stehen Ihnen zwar eine ganze Reihe von<br />
Steuerungsmöglichkeiten zur Verfügung, es kann jedoch sein, dass die<br />
Standardeinstellungen für Ihre Bedürfnisse völlig ausreichend sind. Je nach dem, wie<br />
Sie bei Ihren Aufnahmen vorgehen, brauchen diese Einstellungen auch überhaupt nicht<br />
geändert werden. Aus Transparenzgründen werden das Control Panel und seine<br />
Funktionen diesem Handbuch dennoch detailliert erläutert.
HINWEIS: Wenn Sie <strong>FireWire</strong> <strong>1814</strong> zum ersten Mal öffnen, ist das Control Panel für<br />
16x12-Betrieb eingerichtet. Sie können das Setup je nach Bedarf und den digitalen<br />
Geräten, die Sie anschließen möchten, konfigurieren. Sollte Ihnen kein ADAT- bzw.<br />
ADAT-fähiges Gerät zur Verfügung stehen, können sie den optischen Anschluss für<br />
S/PDIF-Betrieb konfigurieren. Damit verringern Sie die Anzahl der angezeigten Kanäle<br />
auf den Mixer- und Output- Seiten, sowie die Anzahl der Eingangs- und<br />
Ausgangsgeräte, die in Ihrer Recording-Anwendung erscheinen. Dies bedeutet mehr<br />
Übersichtlichkeit und einfacheres Handling. Weitere Informationen hierzu entnehmen<br />
Sie bitte der Hardware -Seite.<br />
Hauptmenüs<br />
Folgende Einstellungen sind auf allen Seiten des Control Panels verfügbar:<br />
Mixer Settings — Mit der Reset-Taste werden die Kontrollfeldeinstellungen auf die<br />
Standardwerte zurückgesetzt. Diese Standardwerte sind im Abschnitt 14<br />
"Standardkonfiguration der Mixer- und Output-Seiten" beschrieben.<br />
Mit den Befehlen Load, Save und Delete wird ein Windows- oder Mac-Dialogfenster in<br />
Ihrer <strong>Audio</strong>-Anwendung aufgerufen, in welchem Sie die entsprechende Lade-, Speicheroder<br />
Löschfunktion auswählen können. Mit dem Befehl Save können Sie die im Control<br />
Panel gewählten Einstellungen speichern. Wählen Sie eine Bezeichnung, unter der Sie<br />
speichern wollen, und klicken Sie auf "OK". Die gespeicherten Einstellungen können<br />
jederzeit über die Schaltfläche Load ausgewählt und aufgerufen werden. Wenn Sie die<br />
gespeicherten Einstellungen löschen wollen, klicken Sie auf Delete und wählen Sie die<br />
zu löschenden Einstellungen aus.<br />
Level Controller Assignment — In diesem Feld können Sie den Hauptregler an der<br />
Vorderseite des Gerätes programmieren und festlegen, welche Mixer- oder<br />
Ausgangsfader durch ihn angesteuert werden sollen. Der im <strong>FireWire</strong> <strong>1814</strong>-Control<br />
Panel dargestellte Pegelregler ist eine Software-Repräsentation des Hauptreglers an<br />
der Frontseite des Geräts, d.h. die für den Hauptregler vorgenommene Zuweisung gilt<br />
immer auch für die Software. Für den Hauptregler stehen ferner folgende Funktionen zur<br />
Verfügung:<br />
• SW Return – sw rtn 1-4.<br />
• O u t p u t — Pegel der analogen Ausgänge des <strong>FireWire</strong> <strong>1814</strong>. Diese<br />
Standardeinstellung dient der Einstellung der Lautstärke des an das Lautsprecherbzw.-<br />
Soundsystem gesendeten Signals.<br />
• Input — Monitorpegel der analogen und digitalen Eingänge (Diese Einstellung hat<br />
keinen Einfluss auf den tatsächlichen Aufnahmepegel!)<br />
• Aux Send — Kontrolle des linken und rechten Kanals des virtuellen Aux-Send-<br />
Busses.<br />
Wenn Sie auf eine der oben aufgeführten Gruppenzuweisungen klicken, werden<br />
sämtliche ctrl-Schaltflächen der entsprechenden Gruppe aktiviert. Wenn Sie z.B. den<br />
"input"-Pegelregler auswählen, können Sie auf der Mixer -Seite die ctrl -Schaltflächen<br />
für alle Eingangskanäle auswählen und aktivieren.
Die Kanalzuweisung kann durch Klick auf die jeweils aktivierten ctrl-Schaltflächen<br />
wieder rückgängig gemacht werden. Dann wirken sich Änderungen der Position des<br />
Pegelreglers (an der Gerätefrontseite oder im Control Panel) nur auf die ausgewählten<br />
Fader aus. Die veränderten Zuweisungen werden im Control Panel abgespeichert, wenn<br />
Sie von der veränderten Gruppe auf eine andere durch den Softwareregler gesteuerte<br />
Gruppe klicken und wieder auf die veränderte Gruppe zurück klicken.<br />
Bitte berücksichtigen Sie, dass im Control Panel kein Konfigurationsfeld für den<br />
Kopfhörerpegel existiert, da ein entsprechender Hardware-Regler an der Vorderseite<br />
des Geräts verfügbar ist. Die Kopfhörerlautstärke lässt sich auch über die virtuellen<br />
Fader auf der Output-Seite einstellen.<br />
Main Output — Über diese beiden Schaltflächen können Sie direkt auf die Mute- bzw.<br />
Dim-Funktion für alle Ausgangpegel zugreifen. Per Klick auf die Mute-Schaltfläche (bei<br />
aktivierter Stummschaltung wird die Schaltfläche rot angezeigt) wird die <strong>Audio</strong>ausgabe<br />
über alle Line-, optischen ADAT- und S/PDIF-Ausgänge von <strong>FireWire</strong> <strong>1814</strong> beendet.<br />
Dies kann sehr praktisch sein, wenn Sie beispielsweise zwischen Kopfhörer- und<br />
Lautsprecher-Monitoring hin- und her wechseln möchten. Per Klick auf die Dim-<br />
Schaltfläche (bei aktivierter Dim-Funktion wird die Schaltfläche grün angezeigt) wird der<br />
Pegel der Hardware-Ausgänge um 20dB gesenkt. Sie können diese Funktion nutzen,<br />
wenn Sie sich beispielsweise kurz unterhalten möchten, ohne ganz auf den Sound<br />
verzichten zu müssen, und dann wieder zur vorigen Lautstärke zurückkehren möchten.<br />
Mixer-Seite<br />
Auf der Mixer -Seite können Sie das Routing der Ausgänge konfigurieren sowie<br />
Einstellungen zu den analogen Eingängen Ihres <strong>FireWire</strong> <strong>1814</strong> vornehmen. Sie verfügen<br />
über bis zu 12 virtuellen Kanälen aus Ihrer <strong>Audio</strong>-Anwendung. Über die Bildlaufleiste am<br />
unteren Ende der Mixer -Seite können Sie je nach Bedarf auf sämtliche Mixer-Kanäle<br />
zugreifen.<br />
HINWEIS: Die Anzahl der verfügbaren Kanäle auf der Mixer- Seite (sowie auf der<br />
Output-Seite) kann sich ändern, je nachdem ob Sie den optischen Port für ADAT oder<br />
S/PDIF konfigurieren und ob Sie den optischen ADAT im 8-Kanal- oder 4-Kanal-Modus<br />
bei einer Samplefrequenz von 88,2k oder 96kHz betreiben. Mehr hierzu finden Sie auf<br />
der Hardware -Seite. Im Folgenden gehen wir davon aus, dass der optische Port für<br />
den ADAT-8-Kanal-Betrieb (Standardeinstellung) konfiguriert ist.<br />
Die folgenden Abbildungen zeigen das Control Panel in diversen Konfigurationen der<br />
Ein- und Ausgänge (S/PDIF, ADAT, usw). Über die Bildlaufleiste auf der Mixer-Seite<br />
können sie sich sämtliche Kanäle anschauen.
Mixer-Seite (nach links) – adat rtn bus aktiviert<br />
Mixer-Seite (nach links) – spdif sw rtn aktiviert
Mixer-Seite (nach rechts) – spdif in, adat rtn aktiviert<br />
Mixer-Seite (nach rechts) – adat Eingänge aktiviert @ 44,1 kHz
Mixer-Seite Anzeige deaktiviert @ 88,2kHz und höher<br />
Software Returns — Auf der Mixer-Seite haben Sie Zugriff auf bis zu 12 virtuellen<br />
<strong>Audio</strong>-Returns aus Ihrer <strong>Audio</strong>-Software. Die Returns werden auf der Mixer-Seite Ihrer<br />
<strong>Audio</strong>-Software als verfügbare <strong>Audio</strong>-Ausgänge ausgewiesen.<br />
Sehr wahrscheinlich werden Sie die Ausgangspegel der Returns mit dem Mixer Ihrer<br />
<strong>Audio</strong>-Software steuern und diese Fader demzufolge auf ihrem Maximalwert belassen<br />
wollen. Dennoch kann es vorteilhaft sein, die Einstellungen von diesem Feld aus<br />
vorzunehmen — zum Beispiel, wenn Sie die sw rtn-Pegel und den Eingangspegel<br />
aufeinander abstimmen wollen.<br />
Hardware Inputs — Auf der Mixer-Seite befindet sich ebenfalls die<br />
Softwarepegelsteuerung für das Direktmonitoring der Analog- und Digitaleingänge von<br />
<strong>FireWire</strong> <strong>1814</strong>. Diese Paare haben die Bezeichnung analog 1/2 in, analog 3/4 in, und<br />
entweder adat 1/2 in, adat 3/4 in (usw.), oder spdif in.<br />
Sie sollten unbedingt berücksichtigen, dass unter den Standardeinstellungen für die<br />
Eingangskanäle KEIN Ausgangsrouting ausgewählt ist. Weitere Informationen zu<br />
diesem Punkt finden Sie im nächsten Abschnitt. Die Monitoring-Einstellungen für diese<br />
Eingänge können Sie über Ihre <strong>Audio</strong>-Software definieren. Sie können aber auch ein<br />
Ausgangsrouting in diesem Feld der Mixer-Seite auswählen und die Pegel für das<br />
Monitoring einstellen. Weitere Informationen zu diesem Punkt finden Sie im Abschnitt<br />
"Eingangsmonitoring für die Aufnahme".
Output Routing — Jedes Stereopaar kann einem beliebigen Analogausgang von<br />
<strong>FireWire</strong> <strong>1814</strong> zugewiesen werden. Klicken Sie hierzu auf die "Output"-Schaltfläche des<br />
entsprechenden Stereopaares. Die Ausgangspaare werden mit 1/2 und 3/4 bezeichnet.<br />
Den einzelnen Mixer-Eingangskanälen können mehrere Ausgangspaare zugewiesen<br />
werden (im aktivierten Zustand erscheinen die entsprechenden Schaltflächen blau). Die<br />
jeweiligen Ausgangssignale erscheinen auf den ausgewählten Ausgängen der Output-<br />
Seite des Control Panels. Wenn ein Ausgangspaar mehreren Mixerkanälen zugewiesen<br />
ist, werden die Signale am zugewiesenen Ausgang summiert. Bitte beachten Sie, dass<br />
beim Zusammenfassen der Signale die Clipping-Grenze erreicht werden kann. Sie<br />
sollten daher immer auch die Ausgangspegel im Auge behalten.<br />
Aux Send — Für die Software Returns 1-4 und für sämtliche Eingänge stehen zwei<br />
virtuelle Aux Send-Regler zur Verfügung. Mit den Aux Sends können Sie einen<br />
separaten Sub-Mix herstellen, den Sie als Kopfhörer-Mix oder Effect-Send nutzen<br />
können. Wenn Sie mit den Aux Sends arbeiten wollen, klicken Sie auf einen der Send-<br />
Knöpfe und ziehen Sie ihn nach oben bzw. nach unten. Die Aux Send-Signale werden<br />
in den Aux Send-Masterkanal (siehe Output-Seite) eingespeist. Der Aux Send-Mix<br />
kann über die Output-Seite zu jedem beliebigen <strong>FireWire</strong> <strong>1814</strong>-Ausgangspaar geroutet<br />
werden, indem Sie auf die Main-Taste des gewünschten Kanals klicken und damit den<br />
Ausgangskanal vom Main-Bus zum Aux-Bus umschalten.<br />
Stereo Linking — Die Eingangspegel der virtuellen Software-Returns werden durch<br />
Softwarefader geregelt. Für die Pegelregelung im Stereobetrieb können Eingangspaare<br />
gebildet werden. Klicken Sie hierzu die Link-Schaltfläche des jeweiligen Eingangskanals<br />
an. Aktivierte Schaltflächen erscheinen in blauer Farbe. Nach der Verknüpfung der<br />
Kanäle werden beim Bewegen eines Faders beide Fader übereinstimmend gesteuert.<br />
Mute — Per Klick auf die Mute-Schaltfläche wird die <strong>Audio</strong>-Ausgabe für den<br />
betreffenden Ausgangskanal beendet. (Bei aktivierter Stummschaltung wird die<br />
Schaltfläche rot angezeigt.) Wenn Sie die Mute-Schaltfläche erneut anklicken, wird die<br />
<strong>Audio</strong>-Ausgabe für den Kanal wieder aktiviert.<br />
Solo — Per Klick auf die Solo-Schaltfläche (im aktivierten Zustand erscheint die Fläche<br />
gelb) wird die <strong>Audio</strong>-Ausgabe für alle anderen Kanäle beendet. Wenn Sie die Solo-<br />
Schaltfläche erneut anklicken, wird die <strong>Audio</strong>-Ausgabe für die übrigen Kanäle wieder<br />
aufgenommen. Mit der Solo-Funktion können Sie auch mehrere Kanäle gleichzeitig<br />
auswählen.<br />
Panning — Für die analogen und digitalen Eingangskanäle von <strong>FireWire</strong> <strong>1814</strong> können<br />
Sie virtuelle Pan-Pots nutzen. Wie bei jedem gewöhnlichen Mixer funktioniert die Pan-<br />
Funktion für die jeweils zugewiesenen Ausgangskanäle.<br />
Ctrl button — Wenn Sie Aux Send unter dem rechten Pegelregler im Control Panel<br />
auswählen, erscheint die Schaltfläche ctrl unter den Aux -Ausgang-Fadern . Weitere<br />
Informationen hierzu finden Sie im Kapitel "Zuweisung des Pegelreglers" im Abschnitt<br />
"Hauptmenüs".<br />
M e t e r i n g — Am unteren Ende der Mixer-Seite befinden sich die Software-<br />
Pegelanzeigen für alle <strong>FireWire</strong> <strong>1814</strong>-Ausgangsbusse und den Aux-Bus. Der folgende<br />
Abschnitt soll Ihnen einen kurzen Überblick über die Inhalte der Output-Seite<br />
verschaffen.
Output-Seite<br />
Von der Output-Seite aus können Sie alle Analog- und Digitalausgänge sowie den Aux<br />
Bus und die Kopfhörer-Busse von <strong>FireWire</strong> <strong>1814</strong> ansteuern.<br />
Output-Seite – adat bus aktiviert @ 44,1kHz
Output-Seite – adat bus aktiviert, aux deaktiviert @ 88,2kHz und höher<br />
Output-Seite – spdif out aktiviert
Output Channels — Hier finden Sie die virtuellen Fader zur Pegelregelung für die<br />
einzelnen Ausgangskanäle. Die Ausgangsfader sind eine Software-Repräsentation der<br />
tatsächlichen Analog- und Digital-Ausgangsfader. Wenn die Main/Aux-Schaltfläche auf<br />
Main eingestellt ist, werden die Signale entsprechend der Buszuweisungen, die auf der<br />
Mixer-Seite vorgenommen wurden, zu den jeweiligen Ausgangskanälen geroutet.<br />
(Siehe hierzu den Abschnitt "Main/Aux" weiter unten)<br />
Balance Controls — Mit dem bal-Regler können Sie die Balance für die Ausgänge der<br />
Stereopaare einstellen.<br />
Linking — Mit der Link-Taste über jedem Kanalpaar können Stereopaare miteinander<br />
verknüpft werden. Nach der Verknüpfung der Kanäle (die Schaltfläche erscheint blau)<br />
werden beim Bewegen eines Faders beide Fader übereinstimmend gesteuert.<br />
Main/Aux Button — Wenn die Main/Aux-Schaltfläche auf Main eingestellt ist (die<br />
Schaltfläche erscheint blau), werden die Signale entsprechend der Zuweisungen, die auf<br />
der Mixer-Seite vorgenommen wurden, über die jeweiligen Analog- oder Digital-<br />
Ausgänge geroutet. Wenn die Main/Aux-Schaltfläche auf Aux eingestellt ist, erscheint<br />
sie grün. Das zugewiesene analoge oder S/PDIF-Ausgangspaar empfängt das Signal<br />
über die aux L und aux R -Busse (s. aux send auf der Mixer -Seite weiter oben).<br />
Mute — Per Klick auf die Mute-Schaltfläche wird die <strong>Audio</strong>-Ausgabe für den<br />
betreffenden Ausgangskanal beendet. (Bei aktivierter Stummschaltung wird die<br />
Schaltfläche rot angezeigt.) Wenn Sie die Mute-Schaltfläche erneut anklicken, wird die<br />
<strong>Audio</strong>-Ausgabe für den Kanal wieder aktiviert.<br />
Solo — Per Klick auf die Solo-Schaltfläche (im aktivierten Zustand erscheint die Fläche<br />
gelb) wird die <strong>Audio</strong>-Ausgabe für alle anderen Kanäle beendet. Wenn Sie die Solo-<br />
Schaltfläche erneut anklicken, wird die <strong>Audio</strong>-Ausgabe für die übrigen Kanäle wieder<br />
aufgenommen. Mit der Solo-Funktion können Sie auch mehrere Kanäle gleichzeitig<br />
auswählen.<br />
Aux Output Master Channel — Mit diesem Aux Send-Masterkanal werden die<br />
Ausgangsfunktionen der Signale, die zu Aux L- und Aux R-Bussen geroutet sind,<br />
gesteuert. Mit der Link-Taste können beide Fader miteinander verknüpft werden. Der<br />
bal-Regler gestattet die Einstellung der Balance für Stereosignale.<br />
Wenn Sie die Aux Output Channel-Funktion (aux L und aux R) in Verbindung mit den<br />
Aux Sends nutzen wollen, müssen Sie einen Aux-Ausgang bestimmen. Setzen Sie<br />
hierzu die Main/Aux-Schaltfläche des entsprechenden Kanals auf Aux. Lesen Sie<br />
hierzu Abschnitt 10 dieses Handbuchs ("Hinzufügen von Effekten während des<br />
Direktmonitorings" und "Einsatz der Aux Sends für separaten Monitor-Mix")<br />
Bitte berücksichtigen Sie, dass keine ctrl-Funktion für die Kopfhörer-Kanäle existiert,<br />
da ein entsprechender Hardware-Regler an der Vorderseite des Geräts verfügbar ist.<br />
Balance Controls — Mit dem bal-Regler können Sie die Balance für die Ausgänge der<br />
Stereopaare einstellen.
Aux Channel Mute — Beim Auswählen der Aux-Mute-Taste (die Taste wird rot) wird die<br />
<strong>Audio</strong>ausgabe im Aux-Kanal beendet. Sobald Sie die Auswahl der Mute-Taste wieder<br />
zurücknehmen, wird die <strong>Audio</strong>ausgabe wieder aufgenommen.<br />
Kopfhörer-Ausgangskanäle — Diese Kanäle steuern die Funktionen der beiden<br />
Kopfhörer-Busse des <strong>FireWire</strong> <strong>1814</strong>: Phones 1 und Phones 2.<br />
Headphone Source Assigns — Sie können die analogen 1/2, 3/4 oder A u x -<br />
Ausgangsbusse über die Kopfhörerausgänge anhören. Über diese Funktion können sie<br />
jeden dieser drei Ausgangsbusse an die Kopfhörerausgänge routen.<br />
Headphone Mute — Per Klick auf die Mute-Schaltfläche wird die <strong>Audio</strong>-Ausgabe für die<br />
Kopfhörerkanäle beendet. (Bei aktivierter Stummschaltung wird die Schaltfläche rot<br />
angezeigt.) Wenn Sie die Mute-Schaltfläche erneut anklicken, wird die <strong>Audio</strong>-Ausgabe<br />
für die Kanäle wieder aufgenommen.<br />
Metering — Am unteren Ende der Output-Seite befinden sich die Software-<br />
Pegelanzeigen für die <strong>FireWire</strong> <strong>1814</strong>-Analog- und Digitaleingänge sowie die analogen<br />
Software-Return-Kanaleingänge. Soweit unsere kleine Einführung zu den Funktionen<br />
der Mixer-Seite.<br />
Hardware-Seite<br />
Über die Hardware-Seite erhalten Sie Zugriff auf WICHTIGe Funktionen von <strong>FireWire</strong> <strong>1814</strong>.<br />
Layout und Funktionsanzeige der Hardware-Seite sind vom jeweiligen Betriebssystem<br />
abhängig und können von der hier gegebenen Beschreibung abweichen. Die<br />
nachstehende Abbildung zeigt die Hardware-Seite so wie sie unter Windows erscheint.<br />
Hardware-Seite – adat aktiviert, S/MUX Kontrollkästchen unten links
Hardware-Seite – spdif coaxial input, adat output aktiviert<br />
Hardware-Seite – spdif coaxial input, spdif outputs aktiviert
Sample Rate Detected — In diesem Feld wird die aktuelle Samplefrequenz des<br />
ausgewählten Taktgebers angezeigt. Wenn der Taktgeber auf intern eingestellt ist, stellt<br />
<strong>FireWire</strong> <strong>1814</strong> die Samplefrequenz entsprechend den Einstellungen Ihrer<br />
<strong>Audio</strong>anwendung bzw. Ihres Betriebssystems über den IEEE 1394 / <strong>FireWire</strong>-Bus fest und<br />
zeigt sie an. Wenn der Taktgeber auf eine der externen Auswahlmöglichkeiten eingestellt<br />
ist, stellt <strong>FireWire</strong> <strong>1814</strong> die entsprechende Samplefrequenz fest und zeigt sie an.<br />
HINWEIS: Wenn Sie <strong>FireWire</strong> <strong>1814</strong> mit einer Samplefrequenz von 88,2kHz oder 96kHz<br />
verwenden UND der optische Port für den Adat-Betrieb eingerichtet ist, müssen Sie<br />
"adat S/MUX" links unten auf der Hardware-Seite aktivieren. (Einige Anwendungen<br />
regeln dies automatisch). Im S/MUX -Modus wechselt der optische ADAT vom 8-Kanalauf<br />
den 4-Kanal-Betrieb. Nicht alle externen ADAT-Optical-fähigen Geräte können im<br />
S/MUX -Modus betrieben werden. Ausführliche Informationen hierzu finden Sie in der<br />
Dokumentation Ihres entsprechenden Geräts.<br />
ASIO/WDM Buffer Size — In diesem Feld können Sie die gewünschte Buffergröße<br />
festlegen. Kleinere Buffer bewirken eine niedrigere Latenzzeit — die Zeitspanne, die für<br />
die Übertragung des <strong>Audio</strong>signals vom Ausgang des Eingabegeräts über die <strong>Audio</strong>-<br />
Software zu den Ausgängen des Ausgabegeräts beansprucht wird—, können jedoch bei<br />
langsameren Systemen zu Beeinträchtigungen führen. Die Standardeinstellung für den<br />
Buffer ist 256. In der Regel ist diese Einstellung optimal. Bei Bedarf können Sie natürlich<br />
auch mit niedrigeren Einstellungen experimentieren. Sollten die Signale stockend oder<br />
mit Knistern wiedergegeben werden, empfehlen wir Ihnen, den Bufferwert zu erhöhen.<br />
HINWEIS: Dieser Abschnitt gilt nicht für Mac OS X und erscheint demzufolge auch nicht<br />
in der Anzeige des Control Panels, da Mac OS X nicht ASIO- bzw. WDM-kompatibel ist.<br />
Beachten Sie bitte auch, dass unter Mac OS9 dieser Abschnitt die Bezeichnung "ASIO<br />
Buffer Size" trägt. Dies hat jedoch keinen Einfluss auf die Funktionsweise des Sound<br />
Managers.<br />
Bit Depth — Dieser Abschnitt erscheint nur unter Mac OS 9. Auswahlmöglichkeiten in<br />
der Drop-Down-Liste: "16 Bit", "24 Bit", "Auto". Bei manchen <strong>Audio</strong>-Anwendungen<br />
werden unter OS 9 mit der 24bit-Einstellung keine optimalen Ergebnisse erzielt. In<br />
diesem Falle wird die Auflösung entweder automatisch auf 16bit zurückgestellt oder Sie<br />
werden aufgefordert, die Einstellung auf der Hardware-Seite des <strong>FireWire</strong> <strong>1814</strong> manuell<br />
auf 16bit zu setzen. Sie können in diesem Fall auch einfach mit der Standardeinstellung<br />
"Auto" arbeiten. Für Computer mit langsameren Prozessoren sollte eine niedrigere<br />
Signalauflösung gewählt werden. Wenn Ihr <strong>Audio</strong>material also eher schwerfällig<br />
bearbeitet wird, sollten Sie die 16bit-Auflösung aktivieren.<br />
Sync Source — Hier können Sie einen der beiden internen Taktgeber (digitale<br />
Eingänge stumm- / digitale Eingänge nicht stummgeschaltet) oder einen der beiden<br />
externen Taktgeber (extern - digital oder Wordclock) auswählen. Die interne sync-<br />
Frequenz kann über Ihre <strong>Audio</strong>anwendung oder Ihr Betriebssystem eingestellt werden.<br />
Dies ist die <strong>FireWire</strong> <strong>1814</strong>-Standardeinstellung. Benutzen Sie den externen digitalen<br />
Taktgeber, wenn Sie über den optischen oder koaxialen Port des <strong>FireWire</strong> <strong>1814</strong><br />
aufnehmen möchten, je nachdem ob ADAT- oder S/PDIF-Betrieb eingestellt ist. Um<br />
sich an House-Sync zu koppeln, können Sie Wordclock oder aber eine Wordclock-<br />
Quelle eines digitalen <strong>Audio</strong>geräts nutzen.
Internal digital inputs – muted (interne digitale Eingänge – stummgeschaltet)<br />
bedeutet, dass <strong>FireWire</strong> <strong>1814</strong> einen internen Sync-Takt generiert und kein anderes<br />
Sync-Signal über die digitalen Eingänge erwartet. Dies ist die Standardeinstellung.<br />
Internal digital inputs – unmuted (interne digitale Eingänge – nicht<br />
stummgeschaltet) bedeutet, dass <strong>FireWire</strong><strong>1814</strong> einen Sync-Takt generiert und diesen<br />
über die digitalen Eingänge zurückgibt. Wählen Sie diesen Modus nur, wenn Ihr<br />
externes Gerät einen Sync-Takt an <strong>FireWire</strong> <strong>1814</strong> sendet.<br />
Digital Port Selection — Hier können Sie die digitalen Eingangs- und Ausgangsports<br />
für den Betrieb über ADAT Optical oder S/PDIF konfigurieren. Die Standardeinstellung<br />
ist "adat" für Ein- und Ausgang. Sämtliche Kanäle erscheinen auf den Mixer- und<br />
Output-Seiten im Control Panel.<br />
HINWEIS: Schließen Sie Ihre <strong>Audio</strong>anwendung, bevor Sie Änderungen im Feld "Digital<br />
Port Selection" vornehmen.<br />
Mit diesen Einstellungen können Sie <strong>FireWire</strong> <strong>1814</strong> exakt für Ihr Studio-Setup<br />
konfigurieren. Wenn Sie von "adat" zu "spdif"-Betrieb wechseln (optischer Port), werden<br />
die "adat"-Kanäle ausgeblendet. Auf der Mixer-Seite verschwinden die "adat" -<br />
Eingangskanäle im Abschnitt "Eingänge". Ebenso verschwinden die "adat"-<br />
Ausgangspegel aus dem Abschnitt sw rtn auf der Mixer-Seite und auf der Output-Seite.<br />
A/B Switch Function— Hier können Sie dem A/B-Schalter die "Direktmonitoring"-<br />
Funktion (Standardeinstellung) oder die Funktion "Kopfhörerausgang 1 A/B" zuweisen.<br />
Wenn Sie "Direktmonitoring" ausgewählt haben, können Sie diese Funktion über den<br />
A/B-Schalter an der Gerätefrontseite ein- und abschalten, d.h. die Eingangskanäle im<br />
Mixer des Control Panels aktivieren (laut) oder deaktivieren (stumm). Wenn Sie<br />
"Kopfhörerausgang 1 A/B" ausgewählt haben, können Sie über diesen Schalter<br />
zwischen der Ausgabe zweier <strong>Audio</strong>quellen über den Kopfhörerausgang 1 umschalten<br />
(s. "Verwendung des A/B-Schalters").<br />
"Set Source" (Quelle festlegen) -Schaltfläche für Kopfhörerquelle — Zur Auswahl<br />
der beiden <strong>Audio</strong>quellen klicken Sie auf "Set". Es erscheint ein Pop-Up-Fenster, in<br />
welchem Sie die gewünschten <strong>Audio</strong>quellen markieren können. Voraussetzung ist, dass<br />
"Kopfhörerausgang 1 A/B" ausgewählt ist. Unter "A" und "B" können Sie jeweils<br />
zwischen drei Möglichkeiten auswählen. Klicken Sie auf "Set", um die Änderungen zu<br />
übernehmen oder auf "Cancel", um sie zu verwerfen. Die A/B-LED-Anzeige an der<br />
Gerätefrontseite zeigt die gegenwärtige Einstellung an: A = LED aus; B = LED an.
About-Seite<br />
Diese Seite enthält Informationen zu Ihrer Hardware und aktuellen Treibersoftware-<br />
Version. Diese Daten können nützlich sein, falls Sie Ihre Treiber aktualisieren wollen<br />
oder einmal technische Unterstützung benötigen. Per Klick auf das M-AUDIO-Logo in<br />
der unteren linken Ecke der Seite gelangen Sie direkt auf die M-<strong>Audio</strong>-Website.<br />
Firmware Info — In diesem Feld wird die aktuelle Firmware-Version von <strong>FireWire</strong> <strong>1814</strong><br />
angezeigt.
10 Einsatz von <strong>FireWire</strong> <strong>1814</strong><br />
In den folgenden Abschnitten werden eine Reihe typischer Einsatzmöglichkeiten für<br />
<strong>FireWire</strong> <strong>1814</strong> beschrieben. Diese Kurzbeschreibungen können Ihnen als Anleitung für<br />
die Arbeit mit dem Gerät dienen. Weitere nützliche Informationen und Tipps finden Sie<br />
auf den FAQ-Seiten der M-<strong>Audio</strong>-Website.<br />
Einstellung der Aufnahmepegel<br />
Gebrauch der Mic/Inst-Eingänge — Schließen Sie Ihr Mikrofon oder Instrument an die<br />
Mic/Inst-Eingänge an der Frontseite von <strong>FireWire</strong> <strong>1814</strong> an. Vergewissern Sie sich, dass<br />
der Mic/Line-Schalter des angeschlossenen Kanals in der OUT-Position steht. Wenn<br />
Sie ein Kondensator-Mikrofon verwenden, stellen Sie sicher, dass Phantomspeisung<br />
zugeschaltet ist. Stellen Sie den Eingangspegelregler so ein, dass die grüne LED nicht<br />
zu oft blinkt und die rote Clipping-LED nicht aufleuchtet. Lassen Sie dabei auch etwas<br />
hören — spielen Sie etwas oder sprechen Sie in das Mikrofon.<br />
HINWEIS: Wenn Sie per Mikrofon aufzeichnen, sollten Sie die Mikros nicht in<br />
unmittelbarer Nähe der Lautsprecher aufstellen, da es sonst zu Interferenzen kommen<br />
kann. Es empfiehlt sich auf jeden Fall, die Aufzeichnungen über Kopfhörer abzuhören.<br />
Line-Eingänge — Schließen Sie die Line-Ausgänge Ihres externen <strong>Audio</strong>-Geräts an die<br />
auf der Rückseite von <strong>FireWire</strong> <strong>1814</strong> befindlichen Line-Eingänge an. Stellen Sie sicher,<br />
dass der Mic/Line-Schalter des angeschlossenen Kanals in der IN-Position steht. Prüfen<br />
Sie das Eingangssignal, indem Sie die LEDS der Line-Eingänge ("Signal present")<br />
beobachten.<br />
Die an den Line-Eingängen von <strong>FireWire</strong> <strong>1814</strong> eintreffenden Signale werden mit ihrem<br />
Eingangspegel aufgezeichnet, d.h. Eingangspegel = Aufzeichnungspegel. Daher<br />
müssen alle Pegeleinstellungen am Quellgerät vorgenommen werden. Stellen Sie den<br />
Ausgangspegel am Regler des angeschlossenen <strong>Audio</strong>-Geräts ein. Die meisten<br />
<strong>Audio</strong>programme ermöglichen eine Nachbearbeitung der Aufnahmen, sodass selbst bei<br />
niedrigem Aufnahmepegel noch nachkorrigiert werden kann. Achten Sie jedoch in jedem<br />
Falle darauf, dass der Pegel während der Aufnahme nicht die Clipping-Grenze (roter<br />
Bereich) erreicht.<br />
Routen Sie für die Nachbearbeitung das Eingangssignal zu den Eingängen Ihrer <strong>Audio</strong>-<br />
Software. Ausführliche Informationen zu diesem Punkt finden Sie im Abschnitt<br />
"Eingangsmonitoring für die Aufnahme". Lesen Sie bei Bedarf zusätzlich in der<br />
Dokumentation Ihrer <strong>Audio</strong>-Software nach.<br />
ADAT Optical-Eingang — Schließen Sie den optisch-digitalen ADAT-Ausgang Ihres<br />
externen <strong>Audio</strong>-Geräts an den auf der Rückseite von <strong>FireWire</strong> <strong>1814</strong> befindlichen<br />
optischen (TOSLINK)-Digitaleingang an. (ADAT Multi-Track Recorder, Bus-Ausgang<br />
eines digitalen Mischpults mit ADAT Optical-Ausgabe oder ADAT Optical-Ausgang eines<br />
8-Kanal-Mikrofon-Vorverstärkers wie M-<strong>Audio</strong> Octane).<br />
Vergewissern Sie sich, dass im Abschnitt "Sync Source" auf der Hardware-Seite des<br />
Control Panels für den Taktgeber die Einstellung "external-digital" ausgewählt ist. Im
Abschnitt "digital port selection" auf derselben Seite sollte ferner "adat" als Eingang<br />
ausgewählt sein. Falls Ihr ADAT Optical-Quellgerät über einen BNC-Wordclock-Ausgang<br />
verfügt, können Sie auch Wordclock verwenden.<br />
S/PDIF-Eingänge — Schließen Sie den koaxialen S/PDIF-Ausgang Ihres externen <strong>Audio</strong>-<br />
Geräts an die auf der Rückseite von <strong>FireWire</strong> <strong>1814</strong> befindlichen koaxialen (Cinch-)<br />
Eingänge an.<br />
Wählen Sie im Abschnitt "digital port selection" der Hardware-Seite "spdif" als<br />
Eingang aus. Im Abschnitt "spdif input port" sollte "coaxial" markiert sein.<br />
Vergewissern Sie sich, dass im Abschnitt "Sync Source" auf der Hardware-Seite für den<br />
Taktgeber die Einstellung "external-digital" ausgewählt ist. Sie können auch<br />
Wordclock verwenden, falls Ihre S/PDIF-Quelle über einen Wordclock-Ausgang verfügt<br />
oder ein Wordclock-Mastergerät an dasselbe angeschlossen ist.<br />
Die an den S/PDIF-Eingängen von <strong>FireWire</strong> <strong>1814</strong> eintreffenden Signale werden mit<br />
ihrem Eingangspegel aufgezeichnet, d.h. Eingangspegel = Aufzeichnungspegel.<br />
Verwendung des optischen S/PDIF-Eingangs — Schließen Sie den optischen<br />
S/PDIF-Ausgang Ihres externen <strong>Audio</strong>-Geräts an den auf der Rückseite von <strong>FireWire</strong><br />
<strong>1814</strong> befindlichen optischen (TOSLink)-Digitaleingang an. Da die Standardeinstellung<br />
für den optischen Port für den ADAT-Betrieb reserviert ist, müssen Sie hier im Abschnitt<br />
"digital port selection" ebenfalls "spdif" einstellen, um ein S/PDIF-Signal zu erhalten.<br />
Gehen Sie wie folgt vor:<br />
Wählen Sie "spdif" im Abschnitt "digital port selection" und "optical" im Abschnitt<br />
"spdif input port". Vergewissern Sie sich, dass im Abschnitt "Sync Source" auf der<br />
Hardware-Seite des Control Panels für den Taktgeber die Einstellung "external-digital"<br />
ausgewählt ist. Falls Ihr S/PDIF -Quellgerät über einen BNC-Wordclock-Ausgang<br />
verfügt, können Sie auch Wordclock verwenden.<br />
Die an den S/PDIF-Eingängen von <strong>FireWire</strong> <strong>1814</strong> eintreffenden Signale werden mit<br />
ihrem Eingangspegel aufgezeichnet, d.h. Eingangspegel = Aufzeichnungspegel.<br />
Meistens kann die Pegeleinstellung am Quellgerät nicht verändert werden.<br />
Eingangsmonitoring für die Aufnahme<br />
<strong>FireWire</strong> <strong>1814</strong> unterstützt ASIO-Direktmonitoring, ASIO-Software-Monitoring, WDM-<br />
Eingangsmonitoring sowie Core<strong>Audio</strong> (Mac OS X). <strong>FireWire</strong> <strong>1814</strong> unterstützt auch ein<br />
von der Monitoringfähigkeit Ihrer Software unabhängiges direktes Hardware-Monitoring<br />
(nur für 44,1kHz und 48kHz).<br />
ASIO-Direktmonitoring — Die meisten mit ASIO 2.0 kompatiblen Anwendungen<br />
gestatten auch ASIO-Direktmonitoring. Im Direktmonitoring-Modus wird das<br />
Eingangssignal von der <strong>Audio</strong>-Anwendung direkt zu den <strong>FireWire</strong> <strong>1814</strong>-Ausgängen<br />
zurückgesendet, ohne die Anwendung selber zu durchlaufen. So wird eine extrem<br />
niedrige Latenzzeit erreicht. Da der Ton direkt zur Schnittstelle zurück geroutet wird,<br />
können Sie dem Signal beim Monitoring allerdings keine Effekte oder EQ-Plugins<br />
hinzufügen.
Wenn ASIO-Direktmonitoring aktiviert ist, können Sie die Eingangspegel an den Mixer-<br />
Eingängen von <strong>FireWire</strong> <strong>1814</strong> direkt im Programm steuern (und stummschalten). Wenn<br />
Sie im Mixer der Musiksoftware einmal einen Eingangskanal für den <strong>FireWire</strong> <strong>1814</strong>-<br />
Eingang festgelegt haben, übernimmt dieser Mixer die Steuerung der im Control Panel<br />
von <strong>FireWire</strong> <strong>1814</strong> ausgewählten Eingangskanäle.<br />
Wie bereits erwähnt, besteht der Vorteil des Direktmonitoring darin, dass das Abhören<br />
praktisch latenzfrei erfolgt. Es kann jedoch als Nachteil betrachtet werden, dass<br />
während des Monitorings keine Effekte eingespielt werden können. Aus diesem Grunde<br />
haben wir die Aux Sends im Mixer des Control Panels von <strong>FireWire</strong> <strong>1814</strong> integriert (nur<br />
für 44,1kHz und 48kHz). Mit den Aux Sends haben Sie die Möglichkeit, während des<br />
Direktmonitorings Effekte einzuspielen. Ausführliche Informationen zu diesem Punkt<br />
finden Sie im Abschnitt "Einspielen von Effekten während des Direktmonitorings".<br />
Sollte Ihre <strong>Audio</strong>-Anwendung ASIO-Direkt-Monitoring unterstützen, können Sie diese<br />
Funktion über das ASIO-Control Panel bzw. über die <strong>Audio</strong>-Setup-Seite Ihrer <strong>Audio</strong>-<br />
Software aktivieren. Weitere Informationen zu diesen Einstellungen entnehmen Sie bitte<br />
der Dokumentation Ihrer <strong>Audio</strong>-Software. Wie Sie das ASIO-Direktmonitoring über den<br />
A/B-Schalter unterbrechen können, erfahren Sie ebenfalls im Abschnitt<br />
"Direktmonitoring".<br />
ASIO-Software-Monitoring (nicht für Mac OS X) — Unter Umständen unterstützt Ihr<br />
ASIO-Programm nur einfaches Software-Monitoring ohne ASIO-Direktmonitoring.<br />
(Möglicherweise ziehen Sie auch das einfache Monitoring dem ASIO-Monitoring vor.)<br />
Beim ASIO-Monitoring werden die Eingangssignale direkt über den Mixer Ihrer <strong>Audio</strong>-<br />
Software gesteuert. Dies bedeutet, dass Sie zwar mit Effekten und EQ-Plugins arbeiten<br />
können, dafür jedoch mit einer entsprechenden Latenzzeit beim Monitoring rechnen<br />
müssen. Einer der Vorteile von <strong>FireWire</strong> <strong>1814</strong> liegt in der Unterstützung des ASIO-<br />
Standards mit extrem niedriger Latenzzeit. Die tatsächliche Latenzzeit ist allerdings von<br />
einer Reihe weiterer Faktoren abhängig, u.a. von Ihrer Computer-Hardware, der<br />
Prozessorgeschwindigkeit sowie der im Control Panel von <strong>FireWire</strong> <strong>1814</strong> und in Ihrer<br />
<strong>Audio</strong>-Software eingestellten Buffergröße.<br />
Sollte Ihre <strong>Audio</strong>-Anwendung ASIO-Software-Monitoring (oder Throughput-Monitoring)<br />
unterstützen, können Sie diese Funktion über das ASIO-Control Panel bzw. über die<br />
<strong>Audio</strong>-Seite Ihrer <strong>Audio</strong>-Software aktivieren, indem Sie den ASIO-Treiber von <strong>FireWire</strong><br />
<strong>1814</strong> auswählen. Weitere Informationen zu diesem Punkt entnehmen Sie bitte der<br />
Dokumentation Ihrer <strong>Audio</strong>-Software.<br />
WDM-Direktmonitoring — Wenn Sie mit einer WDM-kompatiblen Anwendung arbeiten<br />
(trifft nicht für Mac-User zu), können Sie <strong>FireWire</strong> <strong>1814</strong> problemlos für das<br />
Eingangsmonitoring einsetzen. Meistens ist die Latenzzeit beim WDM-Monitoring,<br />
ähnlich wie beim ASIO-Tape-Type-Monitoring, sehr gering, selbst wenn Plugin-Effekte<br />
und EQ verwendet werden.<br />
Sie können das WDM- und Direktmonitoring über die <strong>Audio</strong>-Einstellungen in Ihrer <strong>Audio</strong>-<br />
Software aktivieren. Weitere Informationen zu diesen Einstellungen entnehmen Sie bitte<br />
der Dokumentation Ihrer <strong>Audio</strong>-Software.
Direct Monitoring — Beim Hardware-Direktmonitoring (nur für 44,1kHz und 48kHz)<br />
wird das Eingangssignal direkt an die Ausgänge von <strong>FireWire</strong> <strong>1814</strong> gesendet.<br />
Verwenden Sie diese Art Monitoring, falls Ihre <strong>Audio</strong>-Anwendung nicht ASIO-kompatibel<br />
ist oder WDM-Input-Monitoring nicht unterstützt (z.B. Sound Forge und ältere<br />
Anwendungen). Sie können <strong>FireWire</strong> <strong>1814</strong> für das Direktmonitoring der analogen und<br />
der S/PDIF oder ADAT -Eingänge über den Mixer des Control Panels konfigurieren.<br />
Auch wenn Ihr Programm über ASIO-Tape-Type- oder WDM-Monitoring mit niedriger<br />
Latenzzeit verfügt, können Sie mit <strong>FireWire</strong> <strong>1814</strong> die Signale an den Eingängen nahezu<br />
latenzfrei abhören.<br />
HINWEIS: Der A/B-Schalter an der Frontseite des Geräts erweist sich als sehr praktisch,<br />
um die Eingangssignale, die Sie gerade abhören, ein- und abzuschalten<br />
(Stummschaltung). Lesen Sie hierzu bitte den Abschnitt "Verwendung des A/B-<br />
Schalters".<br />
Beim ASIO-Direktmonitoring werden die Eingangskanäle des Software-Mixers von<br />
<strong>FireWire</strong> <strong>1814</strong> über Ihre <strong>Audio</strong>-Software gesteuert. Dies bedeutet, dass Sie die Mixer-<br />
Eingangskanäle des <strong>FireWire</strong> <strong>1814</strong> manuell steuern müssen. Gehen Sie wie folgt vor:<br />
1. Öffnen Sie Ihre <strong>Audio</strong>-Software und das Control Panel von <strong>FireWire</strong> <strong>1814</strong>.<br />
2. Klicken Sie im Control Panel auf die Mixer-Karte. Angenommen Sie nehmen mit<br />
den Analog-Eingängen auf und wollen die Line-Ausgänge 1/2 in Stereo abhören.<br />
Legen Sie die analog in-Kanäle auf 1/2 und schieben Sie die Kanalfader soweit<br />
hoch, bis Sie die Signale der an die Line-Eingänge angeschlossenen <strong>Audio</strong>quelle<br />
hören können. Weitere Information hierzu finden Sie im Abschnitt "Einstellung<br />
der Aufzeichnungspegel".<br />
3. Aktivieren Sie in Ihrer <strong>Audio</strong>software die jeweiligen Tracks, um sie mit den<br />
<strong>FireWire</strong> <strong>1814</strong>-Analogeingängen 1/2 aufzunehmen. Falls nötig, stellen Sie diese<br />
Kanäle stumm, damit Sie sie während der Aufnahme nicht hören. (Beachten Sie,<br />
dass es in diesem Abschnitt eben gerade um das Direktmonitoring der<br />
Eingänge von <strong>FireWire</strong> <strong>1814</strong> geht.)<br />
Wenn Sie während des Einspielens neuer Tracks bereits aufgezeichnete Tracks<br />
abhören wollen, können Sie eine Monitoring-Balance herstellen, indem Sie auf der<br />
Mixer-Seite des Control Panels die Fader der analogen Eingänge (analog in)<br />
entsprechend verschieben. Überprüfen Sie auf der Output-Seite des Control Panels,<br />
dass die summierten Eingangs- und sw rtn -Pegel nicht in den roten Bereich<br />
hineinspielen. Sollte dies der Fall sein, reduzieren Sie beide Pegel, bis der<br />
Ausgangspegel nur im grünen Bereich bleibt.<br />
Wenn Sie eine Feinabstimmung dieser Monitor-Balance wünschen, können Sie<br />
kurzzeitig zwischen Ihrer <strong>Audio</strong>software und dem Control Panel von <strong>FireWire</strong> <strong>1814</strong> hin<br />
und her schalten und die Pegelregelung der analogen Eingänge (analog in), zumindest<br />
während der Einstellung für Ihre Aufnahme, über die analog in-Fader vornehmen.<br />
Weitere Informationen hierzu finden Sie im Abschnitt "Programmieren des<br />
Hauptreglers".<br />
Wie bereits erwähnt, besteht der Vorteil des Direktmonitoring darin, dass das Abhören<br />
latenzfrei erfolgt. Es kann jedoch als Nachteil betrachtet werden, dass während des
Monitorings keine Effekte eingespielt werden können. Aus diesem Grunde haben wir die<br />
Aux Sends in den Mixer des Control Panels von <strong>FireWire</strong> <strong>1814</strong> integriert. Mit den<br />
Aux Sends haben Sie die Möglichkeit, während des Direktmonitorings Effekte<br />
einzuspielen. Ausführliche Informationen zu diesem Punkt finden Sie im Abschnitt<br />
"Einspielen von Effekten während des Direktmonitorings".<br />
Allgemeine HINWEISe zum Aufzeichnungsvorgang<br />
Die analogen und digitalen Eingänge von <strong>FireWire</strong> <strong>1814</strong> werden in Ihrer <strong>Audio</strong>-Software als<br />
Eingänge ausgewiesen. Je nach Anwendung lauten die Bezeichnungen ASIO, WDM, oder<br />
Core<strong>Audio</strong> Eingänge (Stereo oder Mono). Bei einer ASIO-basierten Anwendung (wie z.B.<br />
Cubase, Nuendo, Logic) erscheinen die Eingänge üblicherweise wie folgt:<br />
<strong>FireWire</strong> <strong>1814</strong> Analog Input 1 – to – <strong>FireWire</strong> <strong>1814</strong> Analog Input 8<br />
<strong>FireWire</strong> <strong>1814</strong> ADAT Input 1 – to – <strong>FireWire</strong> <strong>1814</strong> ADAT Input 8<br />
<strong>FireWire</strong> <strong>1814</strong> S/PDIF Input L (wenn spdif aktiviert ist)<br />
<strong>FireWire</strong> <strong>1814</strong> S/PDIF Input R (wenn spdif aktiviert ist)<br />
Die oben genannten Geräte entsprechen den jeweiligen Hardware-Eingängen von<br />
<strong>FireWire</strong> <strong>1814</strong>, wie aus der Bezeichnung bereits hervorgeht. Wählen Sie einen<br />
verfügbaren Track in Ihrer <strong>Audio</strong>-Software aus und routen Sie ihn zu dem gewählten<br />
<strong>FireWire</strong> <strong>1814</strong>-Eingang. Wählen Sie also die Eingangsquelle für diesen Track und<br />
machen Sie ihn aufnahmebereit. Weitere Informationen zum Aufzeichnungsvorgang<br />
entnehmen Sie bitte der Dokumentation Ihrer <strong>Audio</strong>-Software. Wenn Sie den optischen<br />
S/PDIF-Eingang verwenden, vergessen Sie nicht, den entsprechenden spdif input<br />
(koaxial oder optisch) auf der Hardware-Seite des Control Panels auszuwählen (s. die<br />
Ausführungen zur Hardware-Seite im vorliegenden Bedienerhandbuch).<br />
Einstellung der Samplefrequenz<br />
Die Samplefrequenz wird meistens über die <strong>Audio</strong>-Software eingestellt. Ist die Sync-<br />
Source auf der Hardware-Seite des <strong>FireWire</strong> <strong>1814</strong>-Kontrollfeldes auf "internal"<br />
eingestellt, wird die Samplefrequenz durch Ihre <strong>Audio</strong>anwendung bestimmt. Wenn Sie<br />
allerdings Signale von einer digitalen <strong>Audio</strong>-Quelle über die S/PDIF-Eingänge<br />
aufzeichnen wollen, sollten Sie die Sync-Source auf "external" einstellen. Damit wird<br />
die Samplefrequenz der digitalen <strong>Audio</strong>-Quelle übernommen. Nähere Informationen<br />
hierzu finden Sie in den Abschnitten "Hardware-Seite" und "Einstellung der<br />
Aufnahmepegel".<br />
Einspielen von Effekten während des Direktmonitorings<br />
Folgender Abschnitt gilt für die Verwendung von Samplefrequenzen von 44,1kHz und<br />
48kHz (bei höheren Samplefrequenzen ist die Funktion aux send nicht aktiv).<br />
Diese Funktion macht <strong>FireWire</strong> <strong>1814</strong> zu einem ganz besonderen <strong>Audio</strong>-Interface. Wie<br />
bereits erläutert, entfallen beim Direktmonitoring störende Latenzzeiten, da die<br />
<strong>Audio</strong>signale nicht über die <strong>Audio</strong>-Software, sondern direkt zu den Eingängen der
Schnittstelle geroutet werden. Das Direktmonitoring empfiehlt sich aus diesem Grunde<br />
insbesondere dann, wenn mehrere Tracks abgehört werden sollen. Andernfalls wird<br />
sehr viel Zwischenspeicherplatz benötigt und die Latenzzeit erhöht sich. Mit den Aux<br />
Sends im Control Panel haben Sie die Möglichkeit, dem Signal, das sich im<br />
Direktmonitoring befindet, Effekte hinzuzufügen.<br />
Um dieses Beispiel nachzuvollziehen, müssen Sie über ein externes Effektgerät mit<br />
S/PDIF Aus- und Eingängen verfügen (heutzutage keine Seltenheit mehr). Die<br />
folgenden Schritt-für-Schritt-Anleitungen erläutern zunächst alle Grundeinstellungen und<br />
anschließend die erweiterten Einstellungen für das Einspielen und Monitoring von<br />
Effekten.<br />
HINWEIS: Für das nachfolgende Beispiel wird die Sync Source-Einstellung auf der<br />
Hardware-Seite des Control Panels auf "internal – digital inputs unmuted" (digitale<br />
Eingänge nicht stummgeschaltet) belassen. Dies bedeutet, dass das externe<br />
Effektgerät über den koaxialen S/PDIF-Ausgang von <strong>FireWire</strong> <strong>1814</strong> synchronisiert wird.<br />
Wenn das Effektgerät zum S/PDIF-Eingang zurücksendet, sollte der S/PDIF-Eingang mit<br />
dem internen Taktsignal synchronisiert sein.<br />
1. Verbinden Sie den S/PDIF-Ausgang von <strong>FireWire</strong> <strong>1814</strong> mit dem S/PDIF-Eingang<br />
Ihres externen Effektgeräts. Klicken Sie auf der Output-Seite des Control Panels<br />
auf den Main/Aux-Schalter des spdif out-Kanals, bis Aux angezeigt wird.<br />
2. Da der Effekt über den S/PDIF-Eingang von <strong>FireWire</strong> <strong>1814</strong> abgehört wird, muss<br />
für den spdif in-Kanal auf der Mixer-Seite des Control Panels ein Ausgang<br />
bestimmt werden. Wählen Sie 1/2 als Ausgang aus, so dass der Effekt mit den<br />
abzuhörenden <strong>Audio</strong>signalen gemischt werden kann.<br />
3. Richten Sie Analog-Eingänge von <strong>FireWire</strong> <strong>1814</strong> für die Aufnahme ein. Lesen<br />
Sie hierzu die Anleitungen im Abschnitt "Einstellung der Aufnahmepegel".<br />
4. Angenommen, Sie verwenden nur den ersten analogen Line-Eingang für die<br />
Aufnahme (z. B. Synthesizer-Klang auf Kanal 1). Stellen Sie den Signalpegel auf<br />
der Mixer-Seite mit den Pegel-Fadern am analog 1 in ein, pannen Sie den Kanal<br />
(z. B. auf "Center") und erhöhen Sie den Aux L-Pegel ein wenig. Das Signal<br />
wird zunächst an den Aux Output Master-Kanal und anschließend an den spdif<br />
out gesendet. Da der Effekt in diesem Beispiel einem Monoinstrument<br />
hinzugefügt wird, müssen Sie den Pan-Regler des Aux Output Master-Kanals<br />
(auf der Output-Seite) auf ("Center panned")setzen.<br />
Wenn Sie das Synthesizer-Signal abspielen, können Sie den Aux-L-Pegel für den<br />
analog 1 in langsam erhöhen. Sie können beobachten, dass das Signal zum Aux<br />
Output Master-Kanal gesendet wird. Zusätzlich sollte der Pegel auf dem Eingang Ihres<br />
Effektgeräts abzulesen sein. Der Effektpegel ist am <strong>FireWire</strong> <strong>1814</strong>-Spdif in hörbar. Bei<br />
Bedarf können Sie den Abhörpegel mit den Pegel-Fadern des spdif in-Kanals ändern.<br />
Um ein Setup für Fortgeschrittene zu demonstrieren, haben wir einen Effekt zu dem<br />
Instrument, das wir aufnehmen und direkt abhören, hinzugefügt. Im Folgenden erläutern<br />
wir, wie Sie diesen Effekt auch während der Wiedergabe des Tracks oder zumindest<br />
während der laufenden Aufzeichnung abhören können. Wahrscheinlich wollen Sie nach<br />
Beendigung der Aufzeichnung Ihr externes Effektgerät von <strong>FireWire</strong> <strong>1814</strong> abziehen, die
Einstellungen des <strong>FireWire</strong> <strong>1814</strong>-Mixers zurücksetzen und die Plug-in-Effekte Ihrer<br />
<strong>Audio</strong>-Software verwenden...<br />
Hier ein Tipp, wie Sie den Effekt, den Sie für das aufgezeichnete Synthesizersignal<br />
eingespielt haben, auch beim Abspielen des Tracks hören können. Routen Sie den<br />
Ausgang des aufzunehmende Tracks auf die Line-Ausgänge 3 und 4. Im <strong>FireWire</strong> <strong>1814</strong>-<br />
Mixer sollten die Returns sw rtn 3/4 auf 1/2 eingestellt werden. Gleichen Sie dann die<br />
Pegel- und Pan-Einstellungen des Returns sw rtn 3 auf die von analog in 1 ab.<br />
Gleichen Sie ebenso den Aux L-Pegel auf den Pegel der beiden Kanäle ab.<br />
Mit diesen Einstellungen hören Sie den gerade abgemischten Track mit dem selben<br />
Effekt, wie Sie ihn während der Aufnahme gehört haben. Dieses Monitoring ist sowohl<br />
für Künstler als auch für Produzenten zu empfehlen. Die Wahrnehmung der Ergebnisse<br />
ist viel unmittelbarer, da Sie nicht ständig zwischen dem Track ohne Effekt bzw. mit<br />
einem anderen Effekt (über Software-Plug-in) und dem Track mit dem gewünschten<br />
Effekt hin und her wechseln müssen.<br />
Einsatz der Aux Sends für separaten Monitor-Mix<br />
Wenn Sie einen separaten Monitor-Mix zum Kopfhörerverstärker routen wollen, können<br />
Sie hierfür die Aux Sends nutzen. (Manchmal möchte der Künstler einen anderen Mix<br />
hören als der Aufnahmeleiter, möglicherweise einen mit lauteren Rhythmus-Tracks oder<br />
einem leiseren Piano-Track.)<br />
Gehen Sie zur Output -Seite des Control Panels und wählen Sie aux für den Kanal<br />
phones 2. Setzen Sie dann den Balance-Regler des Aux-Kanals auf c (center) und<br />
beide Fader auf 0. Gehen Sie zur Mixer -Seite. Über jedem Eingang und Return<br />
befinden sich Aux-Level-Regler für Links / Rechts. Mit dem linken aux send-Regler<br />
können Sie diese Quellen auf die linke Seite des Kopfhörerausgangs und mit dem<br />
rechten aux send-Regler auf die rechte Seite des Kopfhörerausgangs routen. Wenn Sie<br />
die Quelle in Stereo hören wollen, müssen Sie beide Regler entsprechend einstellen.<br />
Die gewählten Einstellungen sind optimal für einen alternativen Monitor-Mix. Schließen<br />
Sie einen Kopfhörer an den frontseitigen phones 2 -Eingang des Geräts an und stellen<br />
Sie die Lautstärke nach Wunsch ein. Normalerweise wird über phones 1 der Hauptmix<br />
abgehört. Phones 1 kann selbstverständlich ebenso auf die weiter oben beschriebene<br />
Weise verwendet werden.<br />
Programmieren des Hauptreglers<br />
Der Hauptregler (Pegelregler) an der Frontseite von <strong>FireWire</strong> <strong>1814</strong> ist ein<br />
programmierbarer Endlosdrehregler, dessen Funktionen vom Control Panel aus<br />
zugewiesen werden können. Standardmäßig ist dieser Hardware-Hauptregler für die<br />
Kontrolle des Signalpegels an den analogen Ausgängen von <strong>FireWire</strong> <strong>1814</strong> eingestellt.<br />
Diese Einstellung ist für die meisten Recording-Situationen optimal.<br />
Wenn Sie allerdings zu den fortgeschritteneren Anwendern gehören, kann es für Sie von<br />
Vorteil sein, diese Zuweisung zu verändern oder die Einstellung entsprechend Ihren<br />
Gewohnheiten vorzunehmen. Eine Veränderung der Zuweisung ist sehr wahrscheinlich<br />
sinnvoll, wenn Sie den Pegel für das Direktmonitoring der Eingänge von <strong>FireWire</strong> <strong>1814</strong>
enötigen. Nachfolgend gehen wir ausführlich auf die alternativen<br />
Nutzungsmöglichkeiten der Pegelzuweisung ein.<br />
1. Stellen Sie den Regler im Feld "Level Controller Assignment" des Control<br />
Panels auf "Input Bus" ein.<br />
2. Klicken Sie anschließend auf die Mixer-Karte. Auf der Mixer-Seite sollten nun<br />
die ctlr-Schaltflächen an den analog in und spdif in-/adat in-Kanälen zu sehen<br />
sein. Es ist anzunehmen, dass Sie Ihre Aufnahmen über den Analog-Eingang<br />
routen. In diesem Falle müssen Sie die Faderzuweisungen am spdif in-/adat in-<br />
Kanal deaktivieren. Klicken Sie hierzu auf die über dem spdif in- oder adat in-<br />
Kanal abgebildete ctrl-Schaltfläche. Nun ist der Hauptregler ausschließlich für<br />
die Kontrolle der Analog-Eingänge programmiert.<br />
Nun können Sie während des Recordings Ihre <strong>Audio</strong>-Software geöffnet lassen und<br />
müssen nicht ständig zwischen dem Control Panel von <strong>FireWire</strong> <strong>1814</strong> und der <strong>Audio</strong>-<br />
Software hin und her switchen.<br />
HINWEIS: Wenn Sie dem Hauptregler eine neue Mixer- oder Fadergruppe zuweisen,<br />
werden sämtliche ctrl-Schaltflächen der entsprechenden Gruppe aktiviert. Um einzelne<br />
ctrl-Schaltflächen zu bearbeiten, können die Kanalzuweisungen durch Klick auf die<br />
jeweils aktivierten ctrl-Schaltflächen wieder rückgängig gemacht werden. Die veränderten<br />
Zuweisungen werden im Control Panel abgespeichert, sobald Sie von der veränderten<br />
Gruppe auf eine andere durch den Softwareregler gesteuerte Gruppe klicken und wieder<br />
auf die veränderte Gruppe zurück klicken.<br />
Einsatz des A/B-Schalters<br />
Sie können dem A/B-Schalter auf der Gerätefrontseite über die Hardware-Seite des<br />
Control Panels eine von insgesamt zwei Funktionen zuweisen. In der Standardeinstellung<br />
schaltet der A/B-Schalter das Direktmonitoring ein und aus. Somit können Sie die<br />
Eingangskanäle manuell stummschalten. Wenn Ihre <strong>Audio</strong>anwendung ASIO-<br />
Direktmonitoring unterstützt, kontrolliert das Programm den Schalter, während die Anzeige-<br />
LED Auskunft über die Anwesenheit eines Signals gibt.<br />
Wenn auf der Hardware -Seite des Control Panels für die A/B-Funktion "Headphone<br />
out 1 A/B" ausgewählt ist, können Sie mit dem A/B-Schalter eine <strong>Audio</strong>quelle für die<br />
Kopfhörer auswählen. Auf diese Weise können Sie mehrere <strong>Audio</strong>quellen abhören,<br />
indem Sie sie von den Line-Ausgängen getrennt halten. <strong>FireWire</strong> <strong>1814</strong> eignet sich somit<br />
hervorragend für den Einsatz auf der Bühne und ist eine perfekte Ergänzung zum<br />
portablen Equipment von DJs und Live-Performern.<br />
Im nachfolgenden Abschnitt erfahren Sie, wie Sie mit den beiden möglichen Funktionen<br />
arbeiten können.<br />
Direct Monitoring On/Off — Standardeinstellung für den A/B-Schalter. Direktmonitoring —<br />
Der A/B-Schalter kann auch als Ein- und Ausschalter für das Direktmonitoring genutzt werden.<br />
Hierzu müssen Sie die entsprechende Konfiguration auf der Hardware-Seite des Control<br />
Panels vornehmen. Per Klick auf die Option "Direct Monitoring" wird dem Schalter die<br />
Funktion des Ein- und Ausschalters für das Direktmonitoring zugewiesen.
In dieser Funktion werden die Hardware-Eingänge von <strong>FireWire</strong> <strong>1814</strong> frei- bzw.<br />
stummgeschaltet. Die ist besonders praktisch, wenn Sie den Abhörvorgang manuell<br />
kontrollieren wollen. Um den Schalter für das Direktmonitoring nutzen zu können,<br />
müssen Sie die Eingänge von <strong>FireWire</strong> <strong>1814</strong> entweder manuell oder über die ASIO-<br />
Funktion Ihrer <strong>Audio</strong>-Software für das Direktmonitoring konfigurieren (siehe den<br />
Abschnitt "Eingangsmonitoring für die Aufnahme"). Wenn Sie die Eingänge<br />
entsprechend konfiguriert haben, entspricht die Schalterposition "A" der Funktion "Off"<br />
(die Eingänge von <strong>FireWire</strong> <strong>1814</strong> werden stummgeschaltet) und die Schalterposition "B"<br />
der Funktion "On" (die Eingänge werden freigeschaltet).<br />
Sie können den A/B-Schalter auch dann nutzen, wenn die ASIO-Direktmonitoring-<br />
Funktion Ihrer <strong>Audio</strong>-Software aktiviert ist (sofern Ihre Software ASIO-fähig ist).<br />
Während Sie die Tracks für die Aufnahme vorbereiten und über Ihre <strong>Audio</strong>-Software per<br />
Stop, Play, Punch-in oder Record bearbeiten, greift auf jeden Fall die ASIO-<br />
Direktmonitoring-Funktion Ihres <strong>Audio</strong>-Programms. Der A/B-Schalter und die LED-<br />
Anzeige dienen dann lediglich der Orientierung.<br />
Wenn Sie den Transport in der <strong>Audio</strong>-Software auf Stop setzen, können Sie die Tracks<br />
über die Eingänge von <strong>FireWire</strong> <strong>1814</strong> abhören. (Die Eingänge werden freigeschaltet und<br />
am Gerät leuchtet die "A/B"-LED auf.) Wenn Sie den Transport in der <strong>Audio</strong>-Software<br />
auf Play setzen, können Sie die aufgezeichneten Tracks abhören. Die Eingänge von<br />
<strong>FireWire</strong> <strong>1814</strong> werden stummgeschaltet und am Gerät bleibt die "A/B"-LED<br />
ausgeschaltet. Während der Aufnahme werden die Eingänge wieder freigeschaltet und<br />
die "A/B"-LED leuchtet wieder.<br />
Dies ist die gängigste Monitoring-Methode und mit hoher Wahrscheinlichkeit die<br />
praktischste überhaupt. Mit der Kontrollfunktion des A/B-Schalters wird das<br />
Direktmonitoring zum Kinderspiel.<br />
Monitoring und DJ-Programme — <strong>FireWire</strong> <strong>1814</strong> ist eine ideale Ergänzung zum<br />
portablen Equipment von DJs und Live-Performern. Die A/B-Umschaltfunktion am<br />
Kopfhörerausgang ermöglicht das Switchen zwischen mehreren <strong>Audio</strong>quellen unabhängig<br />
von der Belegung der Line-Ausgänge und ist eine wertvolle Hilfe für das Precuing.<br />
Mit DJ-Programmen können Sie <strong>Audio</strong>signale an die mit der Soundanlage verbundenen<br />
Hauptausgänge 1/2 sowie an die für das Precuing zur Verfügung stehenden Ausgänge 3/4<br />
senden. Über den A/B-Schalter haben Sie nun die Möglichkeit, zwischen beiden <strong>Audio</strong>quellen (1/2<br />
und 3/4) zu switchen und die Signale der Ausgänge 3/4 abzuhören, während der Ton Ihrer<br />
Soundanlage weiterhin über die Ausgänge 1/2 wiedergegeben wird.<br />
HINWEIS: Der Headphone Source Selector-Modus ist nur für den Kopfhörerausgang 1<br />
verfügbar. Der Kopfhörerausgang 2 empfängt stets die Quelle, die auf der Output-Seite<br />
des Control Panels ausgewählt ist.<br />
Für die Auswahl der <strong>Audio</strong>quelle für die Kopfhörer gehen Sie auf die Hardware-Seite<br />
des Control Panels und wählen Sie im Feld "a/b switch settings" die Option<br />
"headphone out 1 a/b". Standardmäßig ist die Funktion des A/B-Schalters für das<br />
Umschalten zwischen out 1/2 und out 3/4 definiert. Nun das Ganze etwas detaillierter:
1. Auf der Mixer-Seite des Control Panels ist sw rtn 1/2 auf Ausgang 1/2 gelegt.<br />
Das bedeutet, dass die über das DJ-Programm für die analogen Ausgänge 1/2<br />
ausgewählten Tracks über die Line-Ausgänge 1/2 wiedergegeben werden. An<br />
die Line-Ausgänge 1/2 sind Lautsprecher angeschlossen.<br />
2. Mit dem A/B-Schalter auf Position "A" können diese im DJ-Programm für die<br />
analogen Ausgänge 1/2 ausgewählten Tracks über Kopfhörer abgehört werden.<br />
HINWEIS: Auf der Hardware -Seite des Control Panels sind "headphone out 1 a/b"<br />
als "out 1/2" für die Auswahl A und "out 3/4" für die Auswahl B eingerichtet.<br />
3. Wenn Sie weitere Tracks für das Precuing abhören wollen, können Sie die<br />
Ausgangszuweisung ändern und die gewünschten Tracks auf "<strong>FireWire</strong> <strong>1814</strong><br />
Analog Outs 3/4" routen. (Auf der Mixer-Seite des Control Panels ist sw rtn 3/4<br />
auf Ausgang 3/4 gelegt.)<br />
4. Stellen Sie dann den AB/Schalter auf "B". (Die Auswahl wird über die LED am<br />
Gerät angezeigt.) Nun können Sie die Tracks über Kopfhörer abhören. (Bitte<br />
beachten Sie, dass die Tracks dann lediglich zum Kopfhörerausgang und nicht<br />
zu den Hauptausgängen geroutet werden.) Nach dem Precuing können Sie den<br />
A/B-Schalter auf "A" zurückstellen.<br />
Monitoring beim Live-Playback — Schließen Sie z.B. die Ausgänge e i n e s<br />
Plattenspieler-Vorverstärkers an zwei Line-Eingänge an, oder den S/PDIF-Ausgang<br />
eines CD-Players an den S/PDIF-Eingang des <strong>FireWire</strong> <strong>1814</strong>, und routen Sie sie über<br />
den Mixer des Control Panels zu verschiedenen Ausgängen, während Sie weitere<br />
Tracks aus Ihrer <strong>Audio</strong>software abspielen. Mit den entsprechenden Einstellungen im<br />
Control Panel können Sie den A/B-Schalter für das Monitoring der Kopfhörereingänge<br />
nutzen und gleichzeitig <strong>Audio</strong> über Ihren Computer abspielen. Die folgenden<br />
Erläuterungen sollen Ihnen die Konfiguration erleichtern.<br />
1. Auf der Hardware-Seite des Control Panels sind für den A/B-Schalter (Abschnitt<br />
"Headphone source selector") standardmäßig Out 1/2 für die Position "A" und<br />
Out 3/4 für die Position "B" eingestellt. Sollte dies nicht der Fall sein, ändern Sie<br />
die Einstellungen dementsprechend und klicken Sie auf "Set".<br />
2. Gehen Sie nun auf die Mixer-Seite und wählen Sie für analog in 1/2 die<br />
Einstellung Output 1/2, indem Sie auf die für analog in 1/2 zur Verfügung<br />
stehende Schaltfläche1/2 klicken.<br />
3. Routen Sie dann auf der Mixer-Seite spdif in zu Output 3/4, indem Sie auf die<br />
für den spdif in zur Verfügung stehende Schaltfläche 3/4 klicken.<br />
4. Schließen Sie Ihre Kopfhörer an den linken Kopfhörerausgang (HP 1) von<br />
<strong>FireWire</strong> <strong>1814</strong> an. Wenn Sie den A/B-Schalter auf "A" stellen, können Sie die<br />
Line-Eingänge 1/2 abhören. Wenn Sie ihn auf "B" stellen, werden die zum<br />
S/PDIF-Eingang gerouteten Tracks wiedergegeben.
5. Mit dieser Konfiguration können Sie die Line-Ausgänge 1/2 und 3/4 für einen<br />
Mixer nutzen und zwischen Plattenspieler und CD-Player umschalten.<br />
Gleichzeitig können Sie dabei die den Line-Ausgängen 1/2 und 3/4<br />
zugewiesenen Tracks Ihrer <strong>Audio</strong>-Software abhören.
11 Fehlerbehebung<br />
<strong>FireWire</strong> <strong>1814</strong> ist ein hochleistungsfähiges Multi-Channel-Interface für professionelle<br />
<strong>Audio</strong>qualität. In dieser Eigenschaft wurde <strong>FireWire</strong> <strong>1814</strong> unter verschiedenen<br />
Betriebssystemen und Betriebsbedingungen erfolgreich getestet. Unter<br />
Testbedingungen können natürlich niemals alle tatsächlich möglichen Szenarien und<br />
Parametereinstellungen durchgeprobt werden. Die folgende Fehleraufstellung ist nicht<br />
umfassend; sie bietet jedoch Lösungsvorschläge für die gängigsten Probleme.<br />
Vermeiden Sie es, zu viele Geräte an <strong>FireWire</strong> <strong>1814</strong> anzuschließen. Der <strong>FireWire</strong>-Bus<br />
arbeitet nach einem zuverlässigen Hochgeschwindigkeitsprotokoll mit hoher Bandbreite<br />
und ist ideal für die Übertragung von Digitalton geeignet. Trotzdem sollten Sie<br />
berücksichtigen, dass <strong>Audio</strong>- und Multimedia-Übertragungen hohe Anforderungen an<br />
den Prozessor und den <strong>FireWire</strong>-Bus stellen. Auch wenn es rein theoretisch möglich ist,<br />
eine ganze Reihe von <strong>FireWire</strong>-Geräten über <strong>FireWire</strong> <strong>1814</strong> zu betreiben, kann es in der<br />
Praxis zu einer erheblichen Beeinträchtigung der <strong>Audio</strong>qualität kommen.<br />
Die bei PCI-Karten gelegentlich auftretenden IRQ-Konflikte können bei <strong>FireWire</strong>-Geräten<br />
in der Regel ausgeschlossen werden. Sollten Sie Probleme bei der Übertragung von<br />
<strong>Audio</strong> über <strong>FireWire</strong> <strong>1814</strong> haben, checken Sie bitte folgende Fehlerquellen:<br />
Kein Ton:<br />
• Überprüfen Sie, ob die Treiber für <strong>FireWire</strong> <strong>1814</strong> richtig installiert sind. Doppelklicken<br />
Sie hierzu unter Windows XP in der Systemsteuerung auf das Symbol "System". (In<br />
der Kategorieansicht: "Leistung und Wartung".) Gehen Sie auf die Hardware-Karte<br />
und klicken Sie dann auf die Gerätemanager-Schaltfläche. Klicken Sie auf das<br />
Pluszeichen ("+") neben den Sound-, Video- und Spiele-Reglern und suchen Sie die<br />
Kategorie <strong>FireWire</strong> <strong>1814</strong>. Wenn kein Eintrag für <strong>FireWire</strong> <strong>1814</strong> angezeigt wird oder<br />
neben dem Eintrag ein Fragezeichen oder Ausrufezeichen erscheint, müssen Sie die<br />
Treibersoftware neu installieren.<br />
• Stellen Sie sicher, dass Ihre <strong>Audio</strong>-Software für die Benutzung von <strong>FireWire</strong> <strong>1814</strong><br />
eingerichtet ist. Gehen Sie auf die <strong>Audio</strong>-Seite Ihrer Anwendung und überprüfen Sie,<br />
ob dort die ASIO- oder WDM-Treiber für <strong>FireWire</strong> <strong>1814</strong> ausgewählt wurden.<br />
• Wenn Sie sicher sind, dass Ihre <strong>Audio</strong>-Software für <strong>FireWire</strong> <strong>1814</strong> richtig konfiguriert<br />
wurde, überprüfen Sie Ihren Signalpfad. Stellen Sie sicher, dass Ihre Eingänge<br />
richtig geroutet werden und überprüfen Sie, ob <strong>Audio</strong>signale in der Anwendung<br />
empfangen werden. Vergewissern Sie sich, dass Ihre Ausgänge richtig geroutet<br />
werden, so dass die Signale an die Kopfhörer, den Verstärker und/oder die<br />
Monitoren weitergeleitet werden.<br />
• Überprüfen Sie alle Hardware-Verbindungen, um sicher zu gehen, dass alle Geräte<br />
richtig angeschlossen sind.<br />
• Überprüfen Sie, ob das Gerät eingeschaltet ist.<br />
• Prüfen Sie den mic/line-Schalter, um sicherzustellen, dass der richtige Eingang<br />
ausgewählt ist.<br />
Wenn Sie versuchen, über den Digitaleingang von <strong>FireWire</strong> <strong>1814</strong> aufzuzeichnen und<br />
keinen Ton bekommen, prüfen Sie Folgendes:<br />
• Stellen Sie sicher, dass Ihre <strong>Audio</strong>-Software für die Aufzeichnung über die<br />
Digitaleingänge eingestellt ist und dass als Taktgeber die Eingangsquelle<br />
ausgewählt wurde.
Wenn Knack- und Störgeräusche auftreten:<br />
• Stellen Sie sicher, dass Sie den Eingangspegel nicht zu hoch eingestellt haben, da<br />
es andernfalls zu Verzerrungen und Clipping kommt. Überprüfen Sie die<br />
•<br />
Eingangspegeleinstellungen Ihrer <strong>Audio</strong>-Anwendung.<br />
Wenn Sie eine digitale Eingangsquelle aufzeichnen, sollten Sie sicherstellen, dass<br />
die Sync Source von <strong>FireWire</strong> <strong>1814</strong> und Ihrer <strong>Audio</strong>-Software auf "external"<br />
eingestellt sind.<br />
• Versuchen Sie es mit einer höheren Buffereinstellung. Mit einem größeren Buffer<br />
kann sich zwar die Eingangslatenzzeit erhöhen, dies dürfte aber keine große<br />
Rolle spielen, wenn Sie beispielsweise gerade mixen. Insbesondere wenn Sie<br />
mit einem älteren oder weniger leistungsfähigen Betriebssystem arbeiten, kann<br />
es hilfreich sein, den Buffer zu erhöhen.<br />
• Falls Sie mehrere <strong>FireWire</strong>-Geräte hintereinander gekoppelt haben, trennen Sie<br />
<strong>FireWire</strong> <strong>1814</strong> von der Kette und prüfen Sie, ob es so besser funktioniert.<br />
Weitere Ursachen für Störgeräusche sind Stromschwankungen im Bus oder Bus-<br />
Master-Konflikte.
12 Kontakt M-<strong>Audio</strong><br />
M-AUDIO U.S.<br />
5795 Martin Road<br />
Irwindale, CA 91706-6211<br />
U.S.A.<br />
Sales Information: 626-633-9050<br />
Sales Information (email): info@m-audio.com<br />
Tech Support: 626-633-9055<br />
Tech Support (email): techsupt@m-audio.com<br />
Fax: 626-633-9060<br />
Internet Home Page: http://www.m-audio.com<br />
M-AUDIO U.K.<br />
Unit 5, Saracen Industrial Estate, Mark Rd.<br />
Hemel Hempstead, Herts HP2 7BJ, England<br />
Sales Information: 44 (0) 1442 416590<br />
Sales Information (fax): 44 (0) 1442 246832<br />
Sales Information (email): info@maudio.co.uk<br />
Technical Support (PC): 44 (0) 1309 671301<br />
Technical Support (Mac): 44 (0) 1765 650072<br />
Technical Support (email): richard@maudio.freeserve.co.uk<br />
Internet Home Page: http://www.maudio.co.uk<br />
M-AUDIO France<br />
Unit 5, Saracen Industrial Estate, Mark Rd.<br />
Hemel Hempstead, Herts HP2 7BJ, England<br />
Sales Information: 0810 001 105<br />
Sales Information (email): info@m-audio-france.com<br />
Technical Support: 0820 00 731<br />
Technical Support (email): support@m-audio-france.com<br />
Fax: 44 (0) 144 224 6832<br />
Internet Home Page: http://www.maudio.co.uk<br />
M-AUDIO Deutschland (Germany)<br />
Kuhallmand 34, D-74613, Ohringen, Germany<br />
Sales Information: 49 7941 98 7000<br />
Sales Information (email): info@m-audio.de<br />
Technical Support: 49 7941 98 70030<br />
Technical Support (email): support@m-audio.de<br />
Fax: 07941 98 70070<br />
Internet Home Page: http://www.m-audio.de
M-AUDIO Canada<br />
1400 St-Jean Baptiste Ave., #150<br />
Quebec City, QC G2E 5B7, Canada<br />
Tel: 418-872-0444<br />
Fax: 418-872-0034<br />
Email: midimancanada@m-audio.com<br />
Internet Home Page: http://www.m-audio.ca<br />
M-AUDIO Japan<br />
Annex Buliding 6F, 2-18-10 Marunouchi<br />
Naka-Ku, Nagoya 460-0002, Japan<br />
Tel: 81 52 218 3375<br />
Fax: 81 52 218 0875<br />
Technical Support: 0820 00 731<br />
Email: info@m-audio.co.jp
13 Produktbeschreibung<br />
@48kHz Samplefrequenz (wenn nicht anders angegeben)<br />
Line-Eingänge (TS) 1-8 :<br />
Frequenzgang ± 0,1dB; 22Hz bis 22kHz<br />
Dynamikbereich: 105 dB (a-weighted)<br />
Geräuschspannungsabstand -105dB, A-weighted<br />
THD+N
Word Clock :<br />
Ausgang bis zu 192kHz<br />
Eingang bis zu 96kHz<br />
Pass-through I/O bis zu 96kHz<br />
Impedanz 75 Ohm<br />
Analoge Samplefrequenzen :<br />
44,1kHz bis 192kHz für analoge Eingänge 1 u. 2 und analoge Ausgänge (44,1kHz bis<br />
96kHz Eingang auf den Kanälen 3-8)<br />
Digitale Samplefrequenzen :<br />
(kHz): 44,1, 48, 88,2 und 96 für koaxiale S/PDIF Ein-und Ausgänge, 44,1 und 48 für<br />
optische S/PDIF I/O; ADAT I/O entspricht 44,1, 48 oder 88,2, 96 im S/MUX-Modus
14 Mixer / Standardkonfiguration der Ausgänge:<br />
• Mixer-Fader: auf 0dB<br />
• Output-Fader: auf 0dB<br />
• Ausgangskanäle: auf "Main”<br />
• phones 1 und phones 2 Quellen: auf 1/2<br />
• sw rtn Kanäle wie folgt geroutet:<br />
1/2 sw rtn und 3/4 sw rtn geroutet zu den Bussen 1/2 und 3/4<br />
spdif sw rtn fest geroutet zu spdif out<br />
adat rtn bus fest geroutet zu adat output bus<br />
• aux send Drehregler: auf 0<br />
• analog & digital Eingangskanäle: nicht zugewiesen<br />
• Pan-Regler auf maximal rechts und maximal links<br />
• Balance-Regler auf (Center)<br />
• Alle mixer und output-Kanäle auf: mute=off, solo=off and link=off<br />
• Main level controller: Zugewiesen zu Gruppe "output" fader (alle Ausgangskanäle<br />
ausgewählt)
15 Garantie<br />
Garantiebedingungen<br />
M-<strong>Audio</strong> gewährt im Rahmen der normalen Nutzungsbedingungen Garantie auf<br />
Material- und Herstellungsmängel, sofern sich das Produkt im Besitz des<br />
ursprünglichen Käufers befindet und dieser das Produkt registriert hat.<br />
Informationen zu den Garantiebedingungen der einzelnen Produkte finden Sie<br />
unter www.m-audio.com/warranty.<br />
Produktregistrierung<br />
Vielen Dank, dass Sie Ihr neues M-<strong>Audio</strong>-Produkt registriert haben! Mit der<br />
Registrierung sind Sie zur vollumfänglichen Inanspruchnahme der Produktgarantie<br />
berechtigt. Außerdem tragen Sie dazu bei, dass M-<strong>Audio</strong> auch weiterhin Produkte<br />
entwickeln kann, die höchsten Qualitätsansprüchen gerecht werden. Registrierung für<br />
KOSTENLOSE Online-Produkt-Updates unter www.m-audio.com/register . Mit etwas<br />
Glück gewinnen Sie ein KOSTENLOSES M-<strong>Audio</strong>-Gerät!