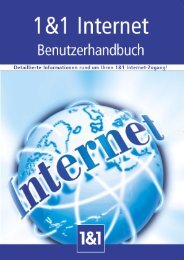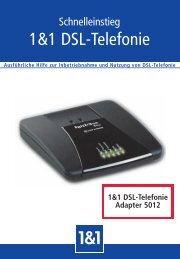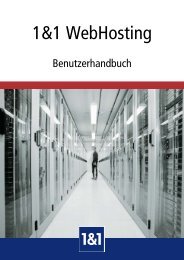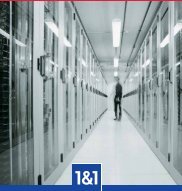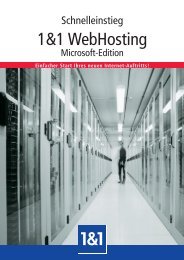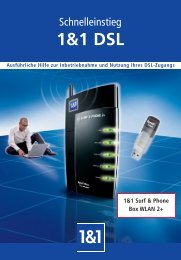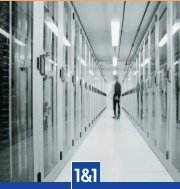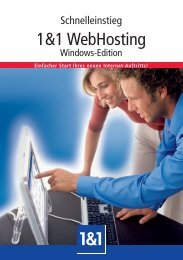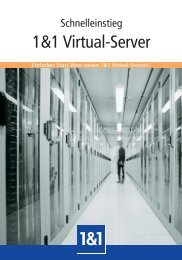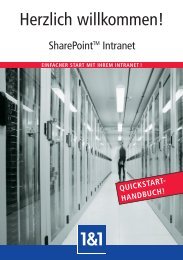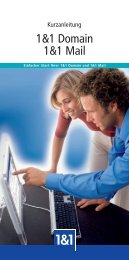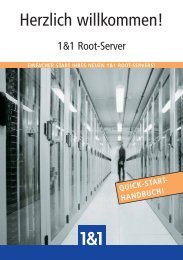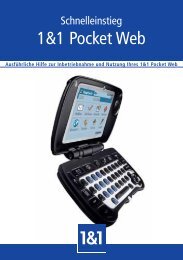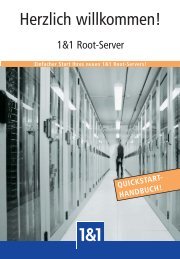1&1 E-Shop - 1&1 Internet AG
1&1 E-Shop - 1&1 Internet AG
1&1 E-Shop - 1&1 Internet AG
Erfolgreiche ePaper selbst erstellen
Machen Sie aus Ihren PDF Publikationen ein blätterbares Flipbook mit unserer einzigartigen Google optimierten e-Paper Software.
1&1 E-<strong>Shop</strong><br />
Benutzerhandbuch
Impressum<br />
1&1 <strong>Internet</strong> <strong>AG</strong><br />
Elgendorfer Straße 57<br />
56410 Montabaur<br />
Deutschland<br />
www.1und1.de<br />
info@1und1.de<br />
1&1 <strong>Internet</strong> <strong>AG</strong><br />
Parkring 10<br />
1010 Wien<br />
Österreich<br />
2. Auflage – April 2007<br />
Copyright<br />
2007 1&1 <strong>Internet</strong> <strong>AG</strong><br />
Alle Rechte vorbehalten.<br />
1&1 E-<strong>Shop</strong> Benutzerhandbuch
Vorwort<br />
Vorwort<br />
Wir freuen uns, dass Sie sich für den E-<strong>Shop</strong> von 1&1 entschieden<br />
haben. Mit diesem Handbuch möchten wir Ihnen das Rüstzeug an die<br />
Hand geben, um das Maximum aus Ihrem<br />
E-<strong>Shop</strong>-Paket herauszuholen. Es soll Ihnen als Orientierung und Begleiter<br />
dienen, um die Möglichkeiten, die in Ihrem Paket stecken,<br />
zu entdecken und anzuwenden. Auch für Profis gibt es wertvolle<br />
Tipps und Hinweise zu den unterschiedlichen Einstellungsmöglichkeiten.<br />
Mit 1&1 haben Sie fantastische Möglichkeiten Ihren eigenen Online-<br />
<strong>Shop</strong> zu gestalten, Ihr Artikel-Sortiment zu füllen und die Artikel<br />
im <strong>Internet</strong> anzubieten. Durch die eBay-Anbindung und den Export in<br />
verschiedene Produktsuchmaschinen erreichen Sie viele potentielle<br />
Käufer.<br />
Dabei brauchen Sie kein Experte zu sein! 1&1 bietet Ihnen Anwendungen,<br />
die Sie einfach Klick für Klick verwenden können, ohne Angst<br />
haben zu müssen, etwas falsch zu machen. Sie brauchen noch nicht<br />
einmal ein Programm auf Ihrem PC zu installieren, sondern können<br />
Ihren Online-<strong>Shop</strong> gleich im 1&1 <strong>Shop</strong>-Konfigurationsmenü erstellen<br />
und bearbeiten.<br />
Wir wünschen Ihnen viel Erfolg mit Ihrem Webauftritt!<br />
Ihr<br />
1&1 Team<br />
1&1 E-<strong>Shop</strong> Benutzerhandbuch<br />
i
ii<br />
Das Handbuch nutzen<br />
Das Handbuch nutzen<br />
Das Handbuch verwendet kleine Bilder (sog. „Icons―) als Verständnis-<br />
und Orientierungshilfen. Sie werden folgende Icons finden:<br />
Achtung! Bei diesem Hinweis gibt es stets etwas zu<br />
beachten. Lesen Sie solche Hinweise besonders aufmerksam<br />
durch.<br />
Erklärung. Vertiefendes Wissen zu einem bestimmten<br />
Bereich oder Begriff finden Sie überall, wo dieses<br />
Bild auftaucht.<br />
Tipp, Hinweis. Schauen Sie sich unsere Tipps und<br />
Hinweise an. Hinter diesem Bildchen verbergen sich<br />
Informationen, die Ihnen garantiert das <strong>Shop</strong>-Leben<br />
leichter machen.<br />
Profi-Information.<br />
Dieses Symbol sagt Ihnen, dass der Funktionsumfang<br />
des beschriebenen Bereiches abhängig von der Art<br />
Ihres 1&1 E-<strong>Shop</strong>s ist.<br />
Orientierung. Ihre „Wegbeschreibung― im <strong>Shop</strong>-<br />
Konfigurationsmenü und in Anwendungen – damit Sie<br />
immer wissen, wo Sie sich befinden und wie Sie dorthin<br />
finden. Die Hinweise haben wir so gestaltet,<br />
dass Sie diese leicht überspringen können, wenn Sie<br />
bereits an Ort und Stelle sind.<br />
1&1 E-<strong>Shop</strong> Benutzerhandbuch
Einleitung<br />
Einleitung<br />
Ziel des Handbuchs<br />
Mehr Hilfe<br />
Pakete und Umfang<br />
1&1 E-<strong>Shop</strong> Benutzerhandbuch<br />
iii<br />
Dieses Handbuch bietet Informationen zu den 1&1 E-<strong>Shop</strong>-Paketen. Das<br />
Handbuch orientiert sich dabei in erster Linie am 1&1 Professional-<br />
Paket.<br />
Einige Features, die in diesem Handbuch erklärt werden, sind<br />
nicht bei allen<br />
1&1 E-<strong>Shop</strong>-Paketen verfügbar. Welche Features in Ihrem Paket<br />
verfügbar sind, können Sie auf www.1und1.de unter 1&1 Produkte<br />
> 1&1 E-<strong>Shop</strong> nachlesen.<br />
Ziel des Handbuchs<br />
In diesem Handbuch finden Sie Informationen zu allen Produktmerkmalen<br />
und Anwendungen Ihres E-<strong>Shop</strong>s. Wir beschreiben und erklären Ihnen<br />
alle Konfigurationsmöglichkeiten und geben Tipps, wie Sie Ihren<br />
<strong>Shop</strong> am besten einsetzen.<br />
Das Handbuch gibt Antworten zu den zentralen Fragen, die Ihr Paket<br />
betreffen:<br />
Wie funktioniert mein 1&1 E-<strong>Shop</strong>?<br />
Wie konfiguriere ich meinen 1&1 E-<strong>Shop</strong>?<br />
Wie richte ich die Versandkosten und Zahlungsarten ein?<br />
Wie lege ich Artikel an?<br />
Wie biete ich Artikel bei eBay an?<br />
Wie verwalte ich meine Bestellungen?<br />
Wie verwalte ich meine Kunden?<br />
Wie erstelle ich mein <strong>Shop</strong>-Layout?<br />
Wie veröffentliche ich meinen Online-<strong>Shop</strong> im <strong>Internet</strong>?<br />
Wie mache ich meinen Online-<strong>Shop</strong> bekannter?<br />
Mehr Hilfe<br />
Neben dem Handbuch als Referenz können Sie in vielen Fällen noch<br />
bei anderen 1&1 Quellen fündig werden.<br />
Alles, was Sie zur Erstinbetriebnahme wissen müssen, finden Sie im<br />
Schnelleinstieg, der mit dem Paket mitgeliefert wird.<br />
Außerdem finden Sie zu allen Aktivitäten, die Sie im <strong>Shop</strong>-<br />
Konfigurationsmenü ausführen können, eine Online-Hilfe. Diese steht<br />
Ihnen im linken unteren Navigationsbereich zur Verfügung. Einzelne<br />
Begriffe oder Prozesse bekommen Sie auch gleich vor Ort erklärt,<br />
wenn Sie die Maus darauf zeigen lassen.
iv<br />
Einleitung<br />
1&1 E-<strong>Shop</strong> Benutzerhandbuch
Einleitung<br />
Online-Hilfe im 1&1 <strong>Shop</strong>-Konfigurationsmenü nutzen<br />
Um die Online-Hilfe nutzen zu können, muss JavaScript in Ihren<br />
Webbrowsereinstellungen aktiviert sein. Dies ist standardmäßig<br />
voreingestellt.<br />
Sollte JavaScript nicht aktiviert sein, lesen Sie unter 1&1<br />
E-<strong>Shop</strong>-Software (Seite 2), wie Sie JavaScript aktivieren<br />
können.<br />
Sollten Sie wider Erwarten einmal auf ein Problem stoßen, zu dem<br />
unsere Quellen Ihnen nicht weiterhelfen können, wenden Sie sich an<br />
unseren Support. Ein spezielles E-Mail-Kontaktformular finden Sie<br />
im <strong>Shop</strong>-Konfigurationsmenü unter „Benötigen Sie Hilfe?― im linken<br />
unteren Navigationsbereich.<br />
Pakete und Umfang<br />
Die hier beschriebenen Funktionen und Konfigurationen sind Inhalte<br />
des jeweils leistungsfähigsten Pakets – dem 1&1 Professional <strong>Shop</strong><br />
bzw. 1&1 Business Pro <strong>Shop</strong>.<br />
Haben Sie ein Paket mit einem geringeren Umfang gewählt, können Sie<br />
jederzeit in Ihrem 1&1 Control-Center einzelne Leistungen unter Paket<br />
erweitern hinzubuchen oder das Paket wechseln. Die genauen Vorgänge<br />
erklären wir Ihnen in den entsprechenden Kapiteln dieses<br />
Handbuchs und online, wenn Sie den betreffenden Bereich aktivieren.<br />
Paket wechseln<br />
Unter Paket wechseln können Sie ein leistungsstärkeres E-<strong>Shop</strong>-Paket<br />
bestellen. Sind Ihre Bedürfnisse über das aktuelle Paket hinausgewachsen?<br />
Wenn Ihr bestehendes Paket nicht mehr ausreicht, können<br />
Sie es einfach im 1&1 Control-Center erweitern – ohne Papierkrieg,<br />
Kündigung und Neubeantragung. Klicken Sie im Control-Center auf Paket<br />
wechseln. Nutzen Sie bereits das leistungsstärkste Paket, ist<br />
ein Upgrade nicht mehr möglich.<br />
1&1 E-<strong>Shop</strong> Benutzerhandbuch<br />
v
Inhaltsverzeichnis<br />
Inhaltsverzeichnis<br />
Vorwort .......................................... i<br />
Das Handbuch nutzen ............................. ii<br />
Einleitung ..................................... iii<br />
Ziel des Handbuchs ........................................ iii<br />
Mehr Hilfe ................................................ iii<br />
Pakete und Umfang ........................................... v<br />
Paket wechseln .............................................. v<br />
Inhaltsverzeichnis ............................... 6<br />
Ihr Online-<strong>Shop</strong> .................................. 1<br />
Wichtige Hinweise für <strong>Shop</strong>-Betreiber ........................ 1<br />
So funktioniert Ihr E-<strong>Shop</strong> .................................. 2<br />
1&1 E-<strong>Shop</strong>-Software .............................................. 2<br />
E-<strong>Shop</strong>-Updates ................................................... 3<br />
WebHosting und Ihr E-<strong>Shop</strong> ........................................ 3<br />
So bestellen Kunden in Ihrem Online-<strong>Shop</strong> .................... 3<br />
So funktioniert die Suche in Ihrem Online-<strong>Shop</strong> .............. 4<br />
Erste Schritte ................................... 7<br />
Login über 1&1 Control-Center ............................... 7<br />
Einrichtungs-Assistent ...................................... 7<br />
Firmensitz, <strong>Shop</strong>-Domain und E-Mail des <strong>Shop</strong>-Administrators ....... 8<br />
Betreiberdaten (Impressum) ....................................... 9<br />
Bankverbindung ................................................... 9<br />
Steuerberechnung ................................................. 9<br />
Zusammenfassung .................................................. 9<br />
Bestätigung und Import .......................................... 10<br />
Direkter <strong>Shop</strong>-Login ........................................ 11<br />
Grundeinstellungen .............................. 12<br />
Betreiberdaten ............................................. 12<br />
Impressum ....................................................... 13<br />
<strong>Shop</strong>-Domain ..................................................... 13<br />
Bankdaten ....................................................... 14<br />
Benutzerverwaltung ......................................... 14<br />
E-Mail-Vorlagen ............................................ 17<br />
Kunden-E-Mails .................................................. 18<br />
Händler-E-Mails ................................................. 33<br />
1&1 E-<strong>Shop</strong> Benutzerhandbuch
Inhaltsverzeichnis<br />
Hersteller ................................................. 35<br />
Zahlenformate .............................................. 36<br />
Nummernkreise ................................................... 37<br />
Zahlenformate ................................................... 38<br />
Datum und Uhrzeit ............................................... 39<br />
Mengeneinheiten ............................................ 40<br />
Adressprüfung .............................................. 41<br />
<strong>Shop</strong>-Status ................................................ 42<br />
<strong>Shop</strong> zurücksetzen .......................................... 42<br />
Zahlung & Versand ............................... 45<br />
Versandkosten-Assistent .................................... 46<br />
So arbeiten Sie mit dem Versandkosten-Assistenten ............... 46<br />
Versandoptionen ............................................ 54<br />
Frachtgruppen .............................................. 55<br />
Lieferzonen ................................................ 55<br />
Versandkostenmatrix ........................................ 56<br />
Berechnungsgrundlagen ........................................... 58<br />
Berechnungsmethode .............................................. 60<br />
Versandkosten bearbeiten ........................................ 61<br />
Kombinationen aufheben .......................................... 61<br />
Zahlungsarten .............................................. 62<br />
Allgemeine Zahlungsarten ........................................ 62<br />
ipayment-Zahlungsarten .......................................... 66<br />
Neue Zahlungsart anlegen ........................................ 68<br />
Steuerberechnung ........................................... 70<br />
Allgemeine Einstellungen ........................................ 71<br />
Steuersätze ..................................................... 72<br />
Artikelpreisanzeige ............................................. 72<br />
Währungen .................................................. 72<br />
DHL ........................................................ 74<br />
Artikel ......................................... 76<br />
Artikelbereich ............................................. 76<br />
Artikel verwalten .......................................... 78<br />
Artikel anlegen ................................................. 78<br />
Artikel bearbeiten .............................................. 88<br />
Artikel verschieben ............................................. 89<br />
Artikel kopieren ................................................ 90<br />
Artikel verknüpfen .............................................. 92<br />
Artikel löschen ................................................. 94<br />
Warengruppen verwalten ..................................... 95<br />
1&1 E-<strong>Shop</strong> Benutzerhandbuch
Inhaltsverzeichnis<br />
Warengruppe anlegen ............................................. 95<br />
Warengruppe kopieren ............................................ 96<br />
Warengruppe verschieben ......................................... 97<br />
Warengruppe verknüpfen .......................................... 97<br />
Warengruppe bearbeiten .......................................... 98<br />
Warengruppe löschen ............................................ 100<br />
Bundles verwalten ......................................... 100<br />
Bundle anlegen ................................................. 100<br />
Bundle verschieben ............................................. 102<br />
Bundle kopieren ................................................ 102<br />
Bundle verknüpfen .............................................. 103<br />
Bundle bearbeiten .............................................. 104<br />
Bundle löschen ................................................. 104<br />
eBay-Angebot anlegen ...................................... 104<br />
Artikelvarianten verwalten ................................ 105<br />
Artikelvariante anlegen ........................................ 106<br />
Artikelvariante verknüpfen ..................................... 109<br />
Artikelvariante bearbeiten ..................................... 109<br />
Artikelvarianten löschen ....................................... 110<br />
Spezielle Einstellungen ................................... 111<br />
Ersatzbilder ................................................... 111<br />
Variantentrennzeichen .......................................... 112<br />
Rabattklassen .................................................. 113<br />
Artikelbestände ................................................ 114<br />
Suchfunktion .............................................. 114<br />
eBay ........................................... 117<br />
Anmeldedialog ............................................. 117<br />
eBay-Verwaltung ........................................... 122<br />
Angebot oder Vorlage erstellen ............................ 124<br />
Artikel auswählen .............................................. 125<br />
Variante auswählen ............................................. 126<br />
Angebotsdaten eingeben (Teil 1) ................................ 127<br />
Angebotsdaten eingeben (Teil 2) ................................ 128<br />
Texte bearbeiten ............................................... 129<br />
Angebot speichern .............................................. 131<br />
Gebühren bestätigen ............................................ 132<br />
Angebot als Vorlage verwenden ............................. 133<br />
Angebotsdaten bearbeiten .................................. 133<br />
Vorlagen und Angebote bearbeiten ............................... 133<br />
Angebot wiedereinstellen ....................................... 134<br />
Vorlagen und Angebote löschen .................................. 135<br />
Ordner leeren .................................................. 135<br />
Alles markieren ................................................ 136<br />
Markierung aufheben ............................................ 136<br />
Ablauf eines Angebots bei eBay ............................ 137<br />
1&1 E-<strong>Shop</strong> Benutzerhandbuch
Inhaltsverzeichnis<br />
Ablauf einer Multiauktion ...................................... 138<br />
Voreinstellungen .......................................... 138<br />
Angebotsabwicklung ........................................ 142<br />
Suchfunktion .............................................. 143<br />
Kunden ......................................... 145<br />
Kundenbereich ............................................. 145<br />
Kundengruppe anlegen ...................................... 147<br />
Kunden anlegen ............................................ 148<br />
Ihr Kunde bestellt etwas ....................................... 148<br />
Sie legen einen Kunden an ...................................... 148<br />
Interessent anlegen ....................................... 151<br />
Kundendaten bearbeiten .................................... 152<br />
Kundengruppen bearbeiten ....................................... 152<br />
Kundendaten bearbeiten ......................................... 152<br />
Interessentendaten bearbeiten .................................. 153<br />
Kundengruppe löschen ........................................... 153<br />
Kunden- oder Interessentendaten löschen ........................ 153<br />
Kundendaten verschieben ........................................ 154<br />
Ordner leeren .................................................. 155<br />
Alles markieren ................................................ 155<br />
Markierung aufheben ............................................ 156<br />
Suchfunktion .............................................. 156<br />
Bestellungen ................................... 159<br />
Bestellbereich ............................................ 159<br />
Bestellungen einsehen und bearbeiten ...................... 160<br />
Bestellstatus ändern ...................................... 162<br />
Zahlungsstatus ändern .......................................... 162<br />
Lieferstatus ändern ............................................ 163<br />
Versanddatum ................................................... 163<br />
Ordner anlegen ............................................ 163<br />
Bestellung ablehnen ....................................... 164<br />
Bestellung verschieben .................................... 165<br />
Bestellung löschen ........................................ 166<br />
eBay-Bewertung abgeben .................................... 167<br />
eBay-Erinnerung ........................................... 167<br />
Belege drucken ............................................ 169<br />
Rechnung drucken ............................................... 169<br />
Lieferschein drucken ........................................... 170<br />
Rechnung und Lieferschein drucken .............................. 171<br />
Rechnung im HTML-Format ........................................ 171<br />
1&1 E-<strong>Shop</strong> Benutzerhandbuch
Inhaltsverzeichnis<br />
DHL-Label ...................................................... 172<br />
Einstellungen ............................................. 173<br />
Druckoptionen .................................................. 173<br />
Benachrichtigungseinstellungen ................................. 173<br />
Texte für Statusangaben ........................................ 174<br />
Voreingestellter Zahlungsstatus ................................ 174<br />
Automatische eBay-Bewertung .................................... 174<br />
Die Suchfunktion .......................................... 175<br />
Marketing ...................................... 178<br />
Google Base (Froogle) ..................................... 179<br />
Kelkoo .................................................... 180<br />
Pangora/Smart<strong>Shop</strong>ping ..................................... 180<br />
Google AdWords ............................................ 182<br />
Google Sitemaps ........................................... 182<br />
affilinet ................................................. 183<br />
Suchmaschinen-Feeds ....................................... 183<br />
Trusted <strong>Shop</strong>s ............................................. 185<br />
1&1 Referenzshop .......................................... 185<br />
<strong>Shop</strong>-Designer .................................. 186<br />
Was ist der <strong>Shop</strong>-Designer? ................................ 186<br />
Aufbau des <strong>Shop</strong>-Designers ................................. 187<br />
Der erste Start ........................................... 188<br />
Bestehende Homepage umwandeln .................................. 188<br />
Der Einstellungs-Assistent ..................................... 189<br />
Wegweiser ................................................. 189<br />
Inhalt .................................................... 190<br />
Aufbau des Arbeitsbereichs Inhalt .............................. 190<br />
<strong>Shop</strong>-Seiten und <strong>Shop</strong>-Bausteine ................................. 191<br />
Seiten bearbeiten .............................................. 191<br />
Seiten .................................................... 196<br />
<strong>Shop</strong>-Seiten ............................................... 197<br />
Layout .................................................... 199<br />
Einstellungen ............................................. 201<br />
Speichern ................................................. 201<br />
Vorschau .................................................. 201<br />
Freigeben ................................................. 202<br />
1&1 E-<strong>Shop</strong> Benutzerhandbuch
Inhaltsverzeichnis<br />
Import/Export .................................. 203<br />
Import der Artikeldaten ................................... 204<br />
Import der Kundendaten .................................... 207<br />
Export .................................................... 208<br />
Import und Export per CSV ................................. 210<br />
Import und Export der Artikeldaten ............................. 211<br />
Artikelpreise und Bestandsinformationen aktualisieren .......... 214<br />
Import und Export der Kundendaten .............................. 214<br />
Export der Kundendaten für das Newsletter-Tool ................. 216<br />
Export der Bestellungen ........................................ 217<br />
Import und Export per XML ................................. 220<br />
Import und Export der Artikeldaten ............................. 220<br />
Artikelpreise und Bestandsinformationen aktualisieren .......... 226<br />
Import und Export der Kundendaten .............................. 228<br />
Export der Bestellungen ........................................ 231<br />
<strong>Shop</strong>-Vorschau .................................. 238<br />
Die <strong>Shop</strong>-Vorschau nutzen .................................. 238<br />
Publizieren .................................... 239<br />
Ablauf des Publiziervorgangs .............................. 239<br />
Publiziervorgang starten .................................. 240<br />
ipayment ....................................... 241<br />
Was ist ipayment? ......................................... 241<br />
Nutzung von ipayment ...................................... 242<br />
Eine Voraussetzung: Akzeptanzvertrag ........................... 242<br />
ipayment-Konfiguration .................................... 244<br />
Allgemeine Daten ............................................... 244<br />
Zahlungsanbieter ............................................... 244<br />
Zahlungsmedien ................................................. 245<br />
Anwendungen .................................................... 246<br />
Transaktionsübersicht .......................................... 249<br />
Manuelle Zahlung ............................................... 251<br />
Kontakt ........................................ 254<br />
Allgemeine Geschäftsbedingungen ................ 255<br />
Glossar ........................................ 256<br />
Index .......................................... 268<br />
1&1 E-<strong>Shop</strong> Benutzerhandbuch
Ihr Online-<strong>Shop</strong>: Wichtige Hinweise für <strong>Shop</strong>-Betreiber<br />
Ihr Online-<strong>Shop</strong><br />
In diesem Kapitel finden Sie:<br />
Wichtige Hinweise für <strong>Shop</strong>-Betreiber<br />
So funktioniert Ihr E-<strong>Shop</strong><br />
So bestellen Kunden in Ihrem Online-<strong>Shop</strong><br />
Wichtige Hinweise für <strong>Shop</strong>-Betreiber<br />
Sie können die E-<strong>Shop</strong>-Software einfach über Ihren Webbrowser bedienen<br />
und so Ihren <strong>Shop</strong> bequem online administrieren.<br />
Sie können E-<strong>Shop</strong>-Standardlayoutvorlagen ohne HTML-Kenntnisse<br />
nutzen.<br />
Für die ordnungsgemäße und gesetzeskonforme Abwicklung der<br />
Transaktionen in Ihrem <strong>Shop</strong> sind allein Sie kaufmännisch verantwortlich.<br />
Akzeptanzverträge, die Sie zur Benutzung von<br />
„ipayment― benötigen, müssen Sie selbst abschließen.<br />
1&1 liefert Ihnen mit dem <strong>Shop</strong> die technische Plattform zur Abwicklung<br />
Ihrer Online-Geschäfte. Dabei achten wir darauf, dass<br />
der <strong>Shop</strong> grundsätzlich den geltenden rechtlichen Regelungen entspricht.<br />
Die Verantwortung für die Einhaltung der rechtlichen<br />
Rahmenbedingungen liegt bei Ihnen. Im Zweifelsfall sollten Sie<br />
rechtlichen, steuerlichen bzw. kaufmännischen Rat bei Experten<br />
einholen. Sie können Ihren <strong>Shop</strong> außerdem von „Trusted <strong>Shop</strong>s―<br />
zertifizieren lassen.<br />
Achten Sie darauf, dass der Inhalt Ihres <strong>Shop</strong>s bzw. die angebotenen<br />
Artikel den „Allgemeinen Geschäftsbedingungen― von 1&1<br />
entsprechen. Diese finden Sie unter www.1und1.de in der Fußleiste<br />
unter <strong>AG</strong>B. <strong>Shop</strong>s, die gegen die <strong>AG</strong>B verstoßen, werden mit angemessener<br />
Frist gekündigt.<br />
1&1 E-<strong>Shop</strong> Benutzerhandbuch<br />
1
2<br />
So funktioniert Ihr E-<strong>Shop</strong><br />
1&1 E-<strong>Shop</strong>-Software<br />
Ihr Online-<strong>Shop</strong>: So funktioniert Ihr E-<strong>Shop</strong><br />
Bei den 1&1 E-<strong>Shop</strong>s handelt es sich um Mietsoftware, d.h., Ihr neuer<br />
<strong>Shop</strong> läuft gemeinsam mit anderen <strong>Shop</strong>s auf speziell konfigurierten<br />
Servern im 1&1 Rechenzentrum und ist rund um die Uhr über das<br />
<strong>Internet</strong> erreichbar. Sie brauchen nichts zu installieren, da die E-<br />
<strong>Shop</strong>-Software nach der Bestellung automatisch auf dem Webspace für<br />
Sie eingerichtet wird. Alles, was Sie benötigen, sind ein <strong>Internet</strong>zugang<br />
und ein Browser. Damit können Sie weltweit auf das 1&1 Control-Center<br />
und das <strong>Shop</strong>-Konfigurationsmenü zugreifen.<br />
Systemvoraussetzungen<br />
Um den vollen Funktionsumfang Ihres <strong>Shop</strong>-Konfigurationsmenüs<br />
zu nutzen, verwenden Sie einen der folgenden Browser:<br />
Mozilla Firefox ab Version 1<br />
Mozilla ab Version 1.3<br />
Opera ab Version 8<br />
Microsoft <strong>Internet</strong> Explorer ab Version 6<br />
Für viele Konfigurationsbereiche sind Pop-Up-Fenster erforderlich.<br />
Lassen Sie deshalb bei Ihrem Pop-Up-Blocker die<br />
Seite https://shoplogin.1und1.de ausdrücklich zu.<br />
Achten Sie außerdem darauf, dass JavaScript in Ihren Webbrowser-Einstellungen<br />
aktiviert ist. Dies ist standardmäßig<br />
voreingestellt. Wollen Sie sich vergewissern, finden Sie die<br />
Einstellungsmöglichkeit<br />
bei Mozilla Firefox in der Menüleiste unter Extras > Einstellungen.<br />
Wählen Sie den Menüpunkt Inhalt und klicken<br />
Sie auf JavaScript aktivieren.<br />
bei Mozilla SeaMonkey in der Menüleiste unter Bearbeiten<br />
> Einstellungen. Wählen Sie im Menü Erweitert > Skripte<br />
& PlugIns und klicken Sie unter „JavaScript aktivieren<br />
für― auf Navigator.<br />
bei Opera in der Menüleiste unter Extras > Einstellungen.<br />
Klicken Sie auf den Reiter Erweitert und wählen Sie den<br />
Menüpunkt Inhalt, Darstellung aus. Klicken Sie auf JavaScript<br />
aktivieren.<br />
bei Microsoft <strong>Internet</strong> Explorer in der Menüleiste unter<br />
Extras > <strong>Internet</strong>optionen. Klicken Sie auf die Registerkarte<br />
Sicherheit und dort auf Stufe anpassen. Aktivieren<br />
Sie in der Liste „Scripting von Java-Applets―.<br />
1&1 E-<strong>Shop</strong> Benutzerhandbuch
Ihr Online-<strong>Shop</strong>: So bestellen Kunden in Ihrem Online-<strong>Shop</strong><br />
E-<strong>Shop</strong>-Updates<br />
Als E-<strong>Shop</strong>-Händler haben Sie den Vorteil, dass alle Updates bereits<br />
im Mietpreis enthalten sind. Sie müssen keine Software-Updates oder<br />
Servicepacks installieren, sondern verwenden automatisch immer die<br />
neueste Version. Wir optimieren die E-<strong>Shop</strong>-Software ständig und berücksichtigen<br />
Ihre persönlichen Anforderungen. Schicken Sie Ihre<br />
Vorschläge direkt an den<br />
E-<strong>Shop</strong>-Support.<br />
Hinweise zu Änderungen an der <strong>Shop</strong>-Software finden Sie nach dem Anmelden<br />
in Ihrem <strong>Shop</strong>-Konfigurationsmenü auf der Startseite unter<br />
„Neuigkeiten zu Ihrem E-<strong>Shop</strong>―.<br />
WebHosting und Ihr E-<strong>Shop</strong><br />
Mit Ihrem E-<strong>Shop</strong> erhalten Sie ein hochwertiges WebHosting-Paket.<br />
Die Menge des enthaltenen Webspaces ist abhängig von dem E-<strong>Shop</strong>-<br />
Paket, das Sie gewählt haben. Der Webspace wird zu einem geringen<br />
Teil durch die <strong>Shop</strong>-Software belegt. Der größte Teil steht jedoch<br />
für Ihre Daten zur Verfügung: Artikel und Warengruppen, Abbildungen,<br />
Suchindex, Cache, Kundendaten und Bestellungen. Wie bei allen<br />
1&1 WebHosting-Angeboten üblich, wird auch von Ihrem 1&1 E-<strong>Shop</strong> in<br />
regelmäßigen Abständen ein Backup angefertigt. Trotzdem ist es empfehlenswert,<br />
stets eine Kopie von Ihren Produktgrafiken außerhalb<br />
des <strong>Shop</strong>s aufzubewahren.<br />
So bestellen Kunden in Ihrem Online-<strong>Shop</strong><br />
Was erwartet Ihre Kunden, wenn Sie in Ihrem Online-<strong>Shop</strong> einkaufen?<br />
Ihre Kunden gelangen zunächst auf die Startseite Ihres Online-<br />
<strong>Shop</strong>s. Standardmäßig ist dies die Seite „Home― – das können Sie natürlich<br />
ändern. Auf der „Home―-Seite finden potenzielle Kunden<br />
Verlinkungen zur Artikelübersicht, zum Impressum, zum Warenkorb und<br />
anderen Seiten, die Sie festgelegt haben. Über die Hauptnavigation<br />
haben Ihre Kunden jederzeit Zugriff auf diese Seiten.<br />
In der Artikelübersicht sehen Ihre Kunden alle Warengruppen und die<br />
Artikel, die sich in der so genannten Root-Warengruppe „Mein Katalog―<br />
befinden. Passen nicht alle Artikel und Warengruppen auf eine<br />
Seite, erscheinen unterhalb der Artikel zwei Buttons, durch die Ihre<br />
Kunden durch Ihr Sortiment blättern können. Standardmäßig werden<br />
auf einer Seite bis zu 10 Artikel angezeigt, diese Anzahl können<br />
Sie bis auf 50 erhöhen.<br />
Haben Ihre Kunden bereits eine konkrete Vorstellung davon, was sie<br />
kaufen möchten, können sie die Artikelsuche nutzen. Über die Artikelsuche<br />
im Online-<strong>Shop</strong> werden alle Artikelbezeichnungen, Hersteller,<br />
Kurzbeschreibungen und Artikeldetailbeschreibungen durchsucht.<br />
Allerdings funktioniert das nur bei Artikeln, die durch Aktivierung<br />
der Option „Im Online-<strong>Shop</strong> suchbar― für die Artikelsuche freigeschaltet<br />
wurden. Diese Einstellung können Sie in Ihrem <strong>Shop</strong>-<br />
Konfigurationsmenü im Bereich Artikel vornehmen. Mehr Informationen<br />
zur Suchfunktion lesen Sie im Abschnitt So funktioniert die Suche<br />
in Ihrem Online-<strong>Shop</strong>, Seite 4.<br />
1&1 E-<strong>Shop</strong> Benutzerhandbuch<br />
3
4<br />
Ihr Online-<strong>Shop</strong>: So funktioniert die Suche in Ihrem Online-<strong>Shop</strong><br />
Durch einen Klick auf einen Artikel in der Artikelübersicht oder im<br />
Suchergebnis wird die Artikeldetailansicht geöffnet. Dort stehen<br />
alle Detailinformationen zum Artikel, wie zum Beispiel das Versandgewicht,<br />
die Mindestbestellmenge, die möglichen Varianten und natürlich<br />
die Artikeldetailbeschreibung. Durch detaillierte Artikelbilder<br />
wird Ihr Kunde zum Kauf angeregt. Sofern vorhanden, kann Ihr<br />
Kunde in der Artikeldetailansicht die gewünschte Artikelvariante<br />
auswählen. Wenn er einen Artikel kaufen möchte, kann er das durch<br />
einen Klick auf In den Warenkorb legen tun. Er wird direkt in den<br />
Warenkorb weitergeleitet und kann sich dort entscheiden, ob er den<br />
Einkauf fortsetzen oder Zur Kasse gehen möchte.<br />
Unterhalb des Warenkorbs sieht Ihr Kunde weitere Angebote, die er<br />
anschaut oder direkt bestellt (Cross-Selling). Hat er seinen Einkauf<br />
abgeschlossen, klickt er auf Zur Kasse. Wenn er bereits Kunde<br />
in Ihrem <strong>Shop</strong> ist, kann er sich einfach mit seiner E-Mail-Adresse<br />
oder seiner Kundennummer anmelden. Die Rechnungs- und Lieferadresse<br />
wird in den nächsten Schritten automatisch voreingetragen und kann<br />
geändert werden. Wenn er noch keine Kunde ist, kann er sich registrieren<br />
oder, wenn Sie diese Option zulassen, ohne Registrierung bestellen.<br />
Nach der Eingabe der Adressangaben kann er die Zahlungs-<br />
und Lieferart auswählen. Abschließend überprüft Ihr Kunde in der<br />
Übersicht alle Angaben und schließt die Bestellung ab. Nach einer<br />
erfolgreichen Bestellung erhalten Sie vom <strong>Shop</strong> eine Benachrichtigung<br />
per E-Mail und die Bestellung wird im Bestellbereich des <strong>Shop</strong>-<br />
Konfigurationsmenüs abgelegt. Dort können Sie übrigens auch einstellen,<br />
ob Ihr Kunde nach einer erfolgreichen Bestellung ebenfalls<br />
eine Benachrichtigung per E-Mail erhalten soll. Nach der Standardeinstellung<br />
wird eine E-Mail verschickt.<br />
So funktioniert die Suche in Ihrem Online-<br />
<strong>Shop</strong><br />
Bei der Suchfunktion des Online-<strong>Shop</strong>s werden alle Artikel<br />
mit einbezogen, die im Bereich Artikel als suchbar markiert<br />
wurden ( Artikeldetails, Seite 83).<br />
Die Suchfunktion des Online-<strong>Shop</strong>s erstreckt sich über folgende Felder:<br />
Artikelnummer<br />
Artikelname<br />
Hersteller<br />
Kurzbeschreibung<br />
Keywords<br />
Name der Warengruppe<br />
Detailbeschreibung des Artikels<br />
Varianten (Eigenschaften und Werte)<br />
1&1 E-<strong>Shop</strong> Benutzerhandbuch
Ihr Online-<strong>Shop</strong>: So funktioniert die Suche in Ihrem Online-<strong>Shop</strong><br />
Wenn eine Artikelnummer ins Suchfeld eingegeben wurde, wird die Suche<br />
beendet, sobald der dazugehörige Artikel gefunden wurde. In<br />
diesem Fall wird nur dieser Artikel angezeigt. Bei allen anderen<br />
Suchwerten werden alle Felder so lange durchsucht, bis alle Artikel<br />
gefunden wurden.<br />
Die Suchergebnisse werden auf einer gesonderten Seite absteigend<br />
nach Relevanz sortiert angezeigt. Nach Relevanz bedeutet: Die Suchfelder<br />
werden der Reihe nach durchsucht. Die Artikelnummer ist dabei<br />
das wichtigste Feld, die Varianten das Feld mit der kleinsten<br />
Priorität. Anhand dieser Prioritäten und der Wortgenauigkeit werden<br />
die Suchergebnisse im Online-<strong>Shop</strong> aufgelistet.<br />
Länge der Suchwörter<br />
Wörter mit weniger als 3 Buchstaben werden bei der Suche ignoriert.<br />
Verschiedene Suchmethoden<br />
Suche nach allen eingegebenen Begriffen<br />
Geben Sie die Suchbegriffe in das Suchfeld ein. Es werden alle<br />
Artikel gefunden, bei denen alle angegebenen Suchbegriffe in den<br />
durchsuchten Feldern vorkommen.<br />
Beispiel:<br />
Die Suche nach Tomaten biologisch findet alle Artikel, die sowohl<br />
das Wort „Tomaten― als auch das Wort „biologisch― in einem<br />
der durchsuchten Felder stehen haben. Artikel, die nur<br />
eins der beiden Wörter enthalten, werden nicht gefunden.<br />
Suchbegriffe ausschließen<br />
Sie können einen bestimmten Begriff von der Suche ausschließen,<br />
indem Sie direkt vor den Suchbegriff ein Minuszeichen (-)<br />
schreiben.<br />
1&1 E-<strong>Shop</strong> Benutzerhandbuch<br />
5
6<br />
Beispiel:<br />
Ihr Online-<strong>Shop</strong>: So funktioniert die Suche in Ihrem Online-<strong>Shop</strong><br />
Die Suche nach Tomaten -biologisch findet alle Artikel, die<br />
das Wort „Tomaten―, aber nicht das Wort „biologisch― enthalten.<br />
Suche nach Wortketten<br />
Setzen Sie die Suchbegriffe in Anführungszeichen, um eine Wortkette<br />
zu finden.<br />
Beispiel:<br />
„Tomaten aus biologischem Anbau― findet nur Artikel, bei denen<br />
diese Wortkette genauso in einem der durchsuchten Felder<br />
steht.<br />
Schnelle Durchsuchbarkeit<br />
Die Ergebnisse der letzten 1000 Suchanfragen werden im serverseitigen<br />
Cache gespeichert. Dadurch werden dieselben Werte<br />
bei erneuten Suchanfragen schneller gefunden. Beim nächsten<br />
Publizieren wird dieser Cache wieder gelöscht.<br />
1&1 E-<strong>Shop</strong> Benutzerhandbuch
Erste Schritte: Login über 1&1 Control-Center<br />
Erste Schritte<br />
In diesem Kapitel finden Sie:<br />
Login über 1&1 Control-Center<br />
Einrichtungs-Assistent<br />
Direkter <strong>Shop</strong>-Login<br />
Login über 1&1 Control-Center<br />
Der erste Login in das Konfigurationsmenü Ihres <strong>Shop</strong>s erfolgt über<br />
das 1&1 Control-Center:<br />
Starten Sie Ihren Web-Browser und rufen Sie die Seite<br />
https://login.1und1.de auf.<br />
Melden Sie sich mit Ihrer Kundennummer und Ihrem Passwort an.<br />
Klicken Sie unter <strong>Shop</strong> auf <strong>Shop</strong>-Konfiguration.<br />
Auf der nun erscheinenden Seite können Sie die <strong>Shop</strong>-<br />
Konfiguration starten.<br />
Einrichtungs-Assistent<br />
1&1 E-<strong>Shop</strong> Benutzerhandbuch<br />
Login über das 1&1 Control-Center<br />
Beim ersten Start des <strong>Shop</strong>-Konfigurationsmenüs erscheint der Einrichtungs-Assistent.<br />
Er unterstützt Sie bei der Eingabe der wichtigsten<br />
Einstellungen, ohne die Ihr Online-<strong>Shop</strong> nicht funktionsfähig<br />
sein würde. Aus diesem Grund ist es notwendig, dass Sie den<br />
Einrichtungs-Assistenten komplett durchgehen.<br />
7
8<br />
Einstellungen sind änderbar<br />
Erste Schritte: Einrichtungs-Assistent<br />
Die meisten Einstellungen können Sie später unter den jeweiligen<br />
Menüpunkten wieder ändern. Nur den Firmensitz (Händlerland)<br />
können Sie nicht nachträglich verändern.<br />
Firmensitz, <strong>Shop</strong>-Domain und E-Mail des <strong>Shop</strong>-<br />
Administrators<br />
Geben Sie an, in welchem Land Ihre Firma ansässig ist (Händlerland).<br />
Diese Einstellung können Sie nicht nachträglich verändern.<br />
Die Domain, unter der Ihr Online-<strong>Shop</strong> erreichbar sein soll, wählen<br />
Sie aus der Liste aus. Wenn Sie noch keine Domain angelegt haben,<br />
können Sie vorerst Ihre <strong>Shop</strong>-Subdomain verwenden. Die Domain-<br />
Zuordnung können Sie später im Bereich Grundeinstellungen ändern.<br />
Als nächstes tragen Sie die E-Mail-Adresse des <strong>Shop</strong>-Administrators<br />
ein. Diese E-Mail-Adresse wird in der Standard-Einstellung für alle<br />
E-Mails eingesetzt, die automatisch vom <strong>Shop</strong>-System versendet werden.<br />
Eine solche E-Mail kann z. B. die Benachrichtigung nach dem<br />
Publizieren des Online-<strong>Shop</strong>s sein.<br />
<strong>Shop</strong>-Subdomain<br />
Die <strong>Shop</strong>-Subdomain erkennen Sie an der Endung e-shop.info.<br />
Eine Beispiel für eine <strong>Shop</strong>-Subdomain: s123456789.eshop.info<br />
Eine eigene Domain können Sie in Ihrem 1&1 Control-Center unter dem<br />
Menüpunkt<br />
Domains anlegen. Mehr dazu lesen Sie in der Seitenhilfe Ihres 1&1<br />
Control-Centers oder im 1&1 WebHosting-Handbuch.<br />
Wichtige Hinweise zur <strong>Shop</strong>-Domain<br />
Die ausgewählte Domain wird sofort für Ihren Online-<strong>Shop</strong><br />
eingetragen.<br />
Alle Einstellungen, die Sie bisher im 1&1 Control-Center<br />
für diese Domain vorgenommen haben, werden ungültig.<br />
Diese Domain steht nicht mehr für andere Anwendungen zur<br />
Verfügung (wie z. B. der 1&1 Homepage-Baukasten).<br />
Wählen Sie keine Domain, die Sie noch an einer anderen<br />
Stelle einsetzen möchten. Verwenden Sie vorerst die <strong>Shop</strong>-<br />
Subdomain, wenn Sie sich nicht sicher sind, welche Domain<br />
Sie für Ihren Online-<strong>Shop</strong> einsetzen möchten. Die Domain<br />
können Sie nach der Einrichtung unter Grundeinstellungen<br />
> Betreiberdaten ändern.<br />
1&1 E-<strong>Shop</strong> Benutzerhandbuch
Erste Schritte: Einrichtungs-Assistent<br />
Betreiberdaten (Impressum)<br />
In diesem Schritt legen Sie die Impressumsdaten fest. Ein vollständiges<br />
Impressum ist nach §6 des Telemediengesetztes (TMG) Pflicht.<br />
Füllen Sie alle Felder aus, die mit einem Sternchen als Pflichtfeld<br />
gekennzeichnet sind.<br />
E-Mail-Adresse im Impressum<br />
Die E-Mail-Adresse ist nicht mit der E-Mail-Adresse des<br />
<strong>Shop</strong>-Administrators identisch. Alle Angaben, die Sie in diesem<br />
Schritt tätigen, werden ausschließlich für das Impressum<br />
benötigt. Tragen Sie die E-Mail-Adresse ein, unter der Ihr<br />
<strong>Shop</strong> nach außen erreichbar sein soll.<br />
Bankverbindung<br />
Die Bankverbindung können Sie später im Bereich Bestellungen auf<br />
jede Rechnung und jeden Lieferschein drucken lassen.<br />
Steuerberechnung<br />
Die Angaben zur Steuerberechnung wirken sich auf den ganzen <strong>Shop</strong><br />
aus. Wählen Sie den Steuersatz aus, den Sie in Ihrem <strong>Shop</strong> als Standard<br />
definieren möchten. Legen Sie fest, ob die Artikelpreise als<br />
Brutto- oder Nettowerte erfasst werden sollen und wie diese Preise<br />
im Online-<strong>Shop</strong> angezeigt werden sollen.<br />
Wenn Sie Kleingewerbetreibender sind, d. h. einen Jahresumsatz von<br />
weniger als 17.500 Euro verzeichnen, müssen Sie die Umsatzsteuer<br />
nach §19 des deutschen Umsatzsteuergesetzes nicht ausweisen. Belassen<br />
Sie in diesem Fall die Steuereinstellungen und schalten die<br />
Steuerberechnung nach Beendigung des Einrichtungs-Assistenten aus.<br />
So geht es:<br />
Klicken Sie auf Zahlung & Versand und wählen Sie Steuerberechnung.<br />
Klicken Sie bei Allgemeine Einstellungen auf den Button Bearbeiten<br />
und wählen Sie beim Punkt Umsatzsteuer berechnen „Nein―.<br />
Weitere Steuersätze<br />
Im Einrichtungs-Assistent sind nur die Standard-Steuersätze<br />
Ihres Firmensitzes vorhanden. Weitere Steuersätze können Sie<br />
nach Abschluss des Einrichtungs-Assistenten unter dem Punkt<br />
Zahlung & Versand > Steuerberechnung einrichten.<br />
Zusammenfassung<br />
Vor Abschluss des Einrichtungs-Assistenten sehen Sie eine Zusammenfassung<br />
der von Ihnen getätigten Eingaben. Mit Zurück können Sie<br />
noch einmal zu den entsprechenden Schritten zurückkehren, um die<br />
Angaben gegebenenfalls zu ändern.<br />
1&1 E-<strong>Shop</strong> Benutzerhandbuch<br />
9
10<br />
Bestätigung und Import<br />
Erste Schritte: Einrichtungs-Assistent<br />
Im letzten Schritt entscheiden Sie, ob Sie den <strong>Shop</strong> mit Demodaten<br />
füllen, ohne Daten starten oder die Artikel- und Kundendaten eines<br />
<strong>Shop</strong>s der Vorgänger-Version importieren.<br />
Die Demodaten helfen Ihnen, die Funktionsweise Ihres E-<strong>Shop</strong>s kennen<br />
zu lernen. Wenn Sie den <strong>Shop</strong> ausführlich getestet haben, können Sie<br />
die Demodaten wieder einzeln löschen oder den ganzen <strong>Shop</strong> zurücksetzen.<br />
Wenn Sie bereits einen <strong>Shop</strong> bei 1&1 besitzen, können Sie an dieser<br />
Stelle die Artikel- und Kundendaten aus diesem Vorgängershop importieren.<br />
Die Vorgängerversion erkennen Sie an der Subdomain<br />
einsundeinsshop.de, z. B. s1234567.einsundeinsshop.de.<br />
Nach Abschluss des Einrichtungs-Assistenten gelangen Sie auf die<br />
Startseite Ihres <strong>Shop</strong>-Konfigurationsmenüs.<br />
1&1 E-<strong>Shop</strong> Benutzerhandbuch
Erste Schritte: Direkter <strong>Shop</strong>-Login<br />
Direkter <strong>Shop</strong>-Login<br />
Nachdem Sie den Einrichtungs-Assistenten einmal komplett durchlaufen<br />
haben, erreichen Sie Ihr <strong>Shop</strong>-Konfigurationsmenü direkt über<br />
https://shoplogin.1und1.de. Melden Sie sich mit dem Benutzernamen<br />
„admin― und Ihrem Passwort an. Das Passwort entspricht dem Kundenpasswort<br />
für den Login in das 1&1 Control-Center.<br />
1&1 E-<strong>Shop</strong> Benutzerhandbuch<br />
Login unter https://shoplogin.1und1.de<br />
Das voreingstellte Passwort können Sie im Bereich Grundeinstellungen<br />
> Benutzerverwaltung ändern. Mehr zur Benutzerverwaltung lesen<br />
Sie ab Seite 14.<br />
11
12<br />
Grundeinstellungen<br />
Enthaltene Features<br />
In diesem Kapitel finden Sie:<br />
Betreiberdaten<br />
Benutzerverwaltung<br />
E-Mail-Vorlagen<br />
Hersteller<br />
Zahlenformate<br />
Mengeneinheiten<br />
Adressprüfung<br />
<strong>Shop</strong>-Status<br />
<strong>Shop</strong> zurücksetzen<br />
Grundeinstellungen: Betreiberdaten<br />
Einige Features, die in diesem Kapitel erklärt werden, sind<br />
nicht bei allen<br />
1&1 E-<strong>Shop</strong>-Paketen verfügbar. Welche Features in Ihrem Paket<br />
verfügbar sind, können Sie auf www.1und1.de unter 1&1 Produkte<br />
> 1&1 E-<strong>Shop</strong> nachlesen.<br />
In den Grundeinstellungen können Sie diverse Einstellungen vornehmen,<br />
die für das gesamte <strong>Shop</strong>system gelten. Deshalb ist es sinnvoll,<br />
die Grundeinstellungen als erstes zu tätigen. Die meisten<br />
Grundeinstellungen sind nur einmal notwendig. Die Daten können Sie<br />
dann an verschiedenen Stellen im <strong>Shop</strong> verwenden. Für Sie entsteht<br />
hierbei der Vorteil, dass Sie diese Daten bei einer eventuell anstehenden<br />
Änderung nur einmal anpassen müssen. Diese Vorgehensweise<br />
erspart Ihnen in diesem Fall viel Zeit und Arbeit.<br />
Betreiberdaten<br />
Grundeinstellungen<br />
Grundeinstellungen > Betreiberdaten<br />
1&1 E-<strong>Shop</strong> Benutzerhandbuch
Grundeinstellungen: Betreiberdaten<br />
Die Betreiberdaten setzen sich aus dem Impressum, der <strong>Shop</strong>-Domain<br />
und der Bankverbindung zusammen. Das Impressum erscheint immer direkt<br />
im Online-<strong>Shop</strong>, die Bankverbindung können Sie auf jede Rechnung<br />
und auf jeden Lieferschein drucken lassen.<br />
Impressum<br />
Notwendige Angaben<br />
Nachfolgende Angaben sind notwendig, damit das Impressum als vollständig<br />
gilt:<br />
Firma<br />
Vertretungsberechtigte Person<br />
Straße, Hausnummer<br />
PLZ, Ort<br />
Telefon<br />
E-Mail-Adresse<br />
Steuernummer oder Umsatzsteuer-Identifikationsnummer<br />
Die Umsatzsteuer-Identifikationsnummer dient zur Abrechnung der Umsatzsteuer<br />
durch das Finanzamt. Eine Umsatzsteuer-<br />
Identifikationsnummer kann jedes Unternehmen erhalten.<br />
Beispiel für ein vollständiges Impressum:<br />
Anschrift: Musterfirma<br />
Musterstraße 1<br />
12345 Musterort<br />
Handelsregister: Amtsgericht Musterstadt, HRB 1111<br />
USt-IdNr.: DE123456789<br />
Telefon: 0123 123456<br />
Fax: 0123 123489<br />
E-Mail: mail@ihr-prima-shop.de<br />
<strong>Shop</strong>-Domain<br />
Impressum muss vollständig sein<br />
Achten Sie darauf, dass Ihre Angaben korrekt und die Adresse,<br />
Telefonnummer und E-Mail-Adresse erreichbar sind. Die<br />
Angabe eines Postfachs ist nicht erlaubt. Sofern vorhanden,<br />
müssen Sie außerdem Ihre Steuernummer oder die Umsatzsteuer-<br />
Identifikationsnummer und Ihren Handelsregister-Eintrag angeben.<br />
Die Impressumspflicht ist in §5 des Telemediengesetzes (TMG)<br />
geregelt, den Gesetzdienst können Sie online unter<br />
www.gesetze-im-internet.de/tmg/ nachlesen.<br />
Unter der <strong>Shop</strong>-Domain wird Ihr Online-<strong>Shop</strong> im <strong>Internet</strong> erreichbar<br />
sein. Deshalb ist die <strong>Shop</strong>-Domain für die Funktionalität Ihres Online-<strong>Shop</strong>s<br />
unbedingt erforderlich. Die Domain, die Sie im Zuge des<br />
1&1 E-<strong>Shop</strong> Benutzerhandbuch<br />
13
14<br />
Grundeinstellungen: Benutzerverwaltung<br />
Einrichtungs-Assistenten bereits zugewiesen haben, können Sie unter<br />
diesem Punkt nachträglich ändern.<br />
Bankdaten<br />
<strong>Shop</strong>-Domain-Name<br />
Die <strong>Shop</strong>-Domain ist die Visitenkarte Ihres <strong>Shop</strong>s. Wählen Sie<br />
deshalb einen aussagekräftigen Domainnamen.<br />
Die Bankverbindung können Sie im Bereich Bestellungen auf Ihre<br />
Rechnungen und Lieferscheine drucken lassen.<br />
Die Angaben IBAN und BIC sind für internationale Geschäfte erforderlich.<br />
IBAN steht für „International Bank Account Number― und stellt den<br />
Standard im internationalen Zahlungsverkehr dar. Die IBAN hilft,<br />
die Auftragsabwicklung im internationalen Zahlungsverkehr zu vereinfachen.<br />
Eine IBAN besteht aus:<br />
Länderkennzeichen<br />
Zweistellige Prüfziffer<br />
Konto-Identifikation (in Deutschland bestehend aus Bankleitzahl<br />
und Kontonummer)<br />
Wenden Sie sich an Ihre Bank, um die IBAN Ihres Kontos in Erfahrung<br />
zu bringen. Viele Banken vermerken die IBAN auf dem Kontoauszug.<br />
BIC ist die Kurzform von „Bank Identifier Code― und dient zur eindeutigen<br />
Identifizierung der Bank. Den BIC können Sie bei Ihrer<br />
Bank erfragen.<br />
Benutzerverwaltung<br />
Funktionsumfang paketabhängig<br />
Der Funktionsumfang dieses Bereiches kann je nach Art Ihres<br />
1&1 E-<strong>Shop</strong>-Paketes unterschiedlich sein. Informieren Sie<br />
sich auf www.1und1.de unter 1&1 Produkte > 1&1 E-<strong>Shop</strong>, welche<br />
Features in Ihrem Paket enthalten sind.<br />
Grundeinstellungen > Benutzerverwaltung<br />
Der <strong>Shop</strong> enthält ein Rechtesystem, mit dem unterschiedlichen Benutzern<br />
verschiedene Rechte zugewiesen werden können. In der Benutzerverwaltung<br />
können Sie als Administrator festlegen, wer auf die<br />
<strong>Shop</strong>-Konfiguration zugreifen darf und welche Rechte die einzelnen<br />
Benutzer haben.<br />
1&1 E-<strong>Shop</strong> Benutzerhandbuch
Grundeinstellungen: Benutzerverwaltung<br />
1&1 E-<strong>Shop</strong> Benutzerhandbuch<br />
Benutzerverwaltung: Übersicht<br />
15
16<br />
Mehrere Benutzer<br />
Grundeinstellungen: Benutzerverwaltung<br />
Wenn mehrere Benutzer gleichzeitig an der <strong>Shop</strong>-Konfiguration<br />
arbeiten, kann es zu Konflikten kommen. Es kann passieren,<br />
dass sich die Benutzer gegenseitig die Daten überschreiben<br />
oder löschen. Es ist deshalb empfehlenswert, dass immer nur<br />
ein Benutzer an einem Bereich des <strong>Shop</strong>-Konfigurationsmenüs<br />
arbeitet.<br />
Für folgende Teilbereiche können Berechtigungen festgelegt werden:<br />
Grundeinstellungen: Die Verwaltung aller Grundeinstellungen.<br />
Ausnahme: Die Verwaltung der Benutzer kann ausschließlich der<br />
Administrator vornehmen.<br />
Artikelbereich: Die Verwaltung aller Artikel, Warengruppen und<br />
der dazugehörigen Optionen.<br />
eBay: Artikel für den eBay-Vertriebskanal vorbereiten und die<br />
komplette Kaufabwicklung verwalten.<br />
<strong>Shop</strong>-Designer: Die optische Gestaltung des <strong>Shop</strong>s wie Layout,<br />
Gliederung der Elemente und mehr.<br />
Publizieren: Benutzer mit diesem Recht können die Daten des<br />
<strong>Shop</strong>s publizieren und somit online zur Verfügung stellen.<br />
Kundenbereich: Rechte zur Verwaltung Ihres Kundenstammes.<br />
Bestellbereich: Für die Buchhaltung können auch spezielle Rechte<br />
vergeben werden, so dass nur die Bestellungen einsehbar sind.<br />
Marketing: Der Marketingbereich beinhaltet unter anderem die Anbindung<br />
in Suchmaschinen und Nutzung von Partnerprogrammen.<br />
Automatisierungs-Schnittstelle: Benutzer mit diesem Recht können<br />
bestimmte Daten des <strong>Shop</strong>s über eine externe Software pflegen.<br />
Dazu muss die Automatisierungs-Schnittstelle aktiv sein. Mehr<br />
Informationen zur Automatisierungs-Schnittstelle lesen Sie im<br />
Abschnitt <strong>Shop</strong>-Status auf Seite 42.<br />
Import/Export: Der Import und Export von Kunden-, Bestell- und<br />
Artikeldaten kann in diesem Bereich vorgenommen werden. Sie können<br />
noch einmal extra unterscheiden, welche Daten der Benutzer<br />
genau importieren und exportieren darf.<br />
Die Benutzerrechte können kombiniert werden. So kann ein Benutzer<br />
z. B. sowohl Rechte für die Grundeinstellungen als auch für den Import/Export<br />
erhalten. Außerdem können mehrere Benutzer die Rechte<br />
für denselben Bereich erhalten.<br />
1&1 E-<strong>Shop</strong> Benutzerhandbuch
Grundeinstellungen: E-Mail-Vorlagen<br />
Beispiel für die Rechtevergabe in einem mittelständischen Unternehmen<br />
Ein mittelständisches Unternehmen ist wie folgt strukturiert:<br />
Geschäftsführung, Buchhaltung, Vertrieb, EDV und Lager.<br />
Der Vertrieb verkauft die Produkte und kümmert sich um die Kunden.<br />
Die EDV ist für technische Belange zuständig und pflegt den<br />
<strong>Internet</strong>auftritt. Im Lager werden die Artikel zum Versand vorbereitet<br />
und verschickt. Die Buchhaltung trägt dafür Sorge, dass<br />
die Abrechnungen korrekt ablaufen. Die Geschäftsführung behält<br />
den Überblick über all diese Bereiche.<br />
Sinnvolle Rechtevergabe nach diesem Beispiel:<br />
Buchhaltung Vertrieb EDV Lager Geschäftsführung<br />
Bestellbereich <br />
Kundenbereich <br />
Artikelbereich <br />
eBay <br />
Marketing <br />
<strong>Shop</strong>-Designer <br />
Grundeinstellungen <br />
Publizieren <br />
Automatisierungs-Schnittstelle <br />
Import/Export <br />
Administrator <br />
Auf die Benutzerverwaltung kann nur der Administrator zugreifen.<br />
Ein Benutzer kann unter diesem Punkt seine eigenen<br />
Daten verwalten und z. B. sein Passwort ändern.<br />
E-Mail-Vorlagen<br />
Funktionsumfang paketabhängig<br />
Der Funktionsumfang dieses Bereiches kann je nach Art Ihres<br />
1&1 E-<strong>Shop</strong>-Paketes unterschiedlich sein. Informieren Sie<br />
sich auf www.1und1.de unter 1&1 Produkte > 1&1 E-<strong>Shop</strong>, welche<br />
Features in Ihrem Paket enthalten sind.<br />
1&1 E-<strong>Shop</strong> Benutzerhandbuch<br />
Grundeinstellungen > E-Mail-Vorlagen<br />
Das <strong>Shop</strong>-System verschickt bei vielen Vorgängen selbstständig E-<br />
Mails, wodurch Ihnen viel Zeit erspart wird. Die E-Mails werden in<br />
zwei Kategorien aufgeteilt: „Kunden-E-Mails― und „Händler-E-Mails―.<br />
17
18<br />
Kunden-E-Mails<br />
E-Mail-Vorlagen: Übersicht<br />
Grundeinstellungen: E-Mail-Vorlagen<br />
Die Kunden-E-Mails werden bei bestimmten Aktionen vom <strong>Shop</strong> an Ihre<br />
Kunden versendet, z.B. nach dem Eingang einer Bestellung.<br />
Information Bestelleingang (Kunde)<br />
Sobald eine Bestellung im Online-<strong>Shop</strong> vorliegt, wird eine Informations-E-Mail<br />
an Ihren Kunden gesendet.<br />
Beispieltext<br />
Guten Tag $MAIN_SALUTATION$ $MAIN_FIRSTNAME$ $MAIN_NAME$<br />
vielen Dank für Ihre Bestellung, deren Eingang wir wie folgt bestätigen:<br />
Über den Status Ihrer Bestellung können Sie sich jederzeit in unserem<br />
Kundenbereich informieren:<br />
$ORDER_LINK$<br />
Eigene E-Mails an alle Kunden senden<br />
Verwenden Sie das Newslettertool in Ihrem 1&1 Control-<br />
Center, wenn Sie unabhängig von diesen automatischen Informationen<br />
E-Mails an Ihre Kunden versenden möchten.<br />
Informationen zur Bestellung:<br />
=============================<br />
Bestellnummer: $ORDERID$<br />
Anzahl Bezeichnung Artikelnummer Einzelpreis Gesamtpreis<br />
---------------------------------------------------------------------<br />
$BASKETLIST$<br />
1&1 E-<strong>Shop</strong> Benutzerhandbuch
Grundeinstellungen: E-Mail-Vorlagen<br />
---------------------------------------------------------------------<br />
Zwischensumme: $CARTTOTAL$<br />
Versandkosten: $SHIPPINGTOTAL$<br />
Mehrwertsteuer: $ORDERTOTALTAX$<br />
$ADDITIONALCOSTS$<br />
=====================================<br />
Gesamt: $ORDERTOTAL$<br />
Lieferart: $SHIPPINGOPTION$<br />
Informationen zur Lieferung: $SHIPPINGINFORMATION$<br />
Zahlungsart: $PAYMENTMETHOD$<br />
Informationen zum Zahlungsvorgang: $PAYMENTINFORMATION$<br />
Mit freundlichen Grüßen<br />
Ihr <strong>Shop</strong><br />
Mögliche Platzhalter in dieser E-Mail-Vorlage:<br />
Name des Platzhalters Bedeutung<br />
$ADDITIONALCOSTS$<br />
$BASKETLIST$<br />
$CARTTOTAL$<br />
$CUSTOMERID$<br />
$EMAIL$<br />
$MAIN_COMPANY$<br />
$MAIN_SALUTATION$<br />
$MAIN_TITLE$<br />
$MAIN_FIRSTNAME$<br />
$MAIN_NAME$<br />
$MAIN_STREET1$<br />
$MAIN_HOUSENUMBER$<br />
$MAIN_STREET2$<br />
$MAIN_ZIPCODE$<br />
$MAIN_CITY$<br />
$MAIN_STATE$<br />
$MAIN_COUNTRY$<br />
$MAIN_PHONE$<br />
1&1 E-<strong>Shop</strong> Benutzerhandbuch<br />
19<br />
Liste zusätzlicher Kosten, die bei der Nutzung von Ver-<br />
sandoptionen auftreten. Rabatte werden ebenfalls aufge-<br />
listet.<br />
Daten der Artikel, die im Warenkorb liegen (auf feste Breite<br />
formatiert)<br />
Summe aller Artikel, die im Warenkorb liegen<br />
Kundennummer<br />
E-Mail-Adresse des Kunden<br />
Firma des Kunden<br />
Anrede des Kunden (Herr/Frau)<br />
Titel des Kunden<br />
Vorname des Kunden<br />
Name des Kunden<br />
Straßenname des Kunden<br />
Hausnummer des Kunden<br />
Straßenzusatz des Kunden<br />
Postleitzahl des Kunden<br />
Ort des Kunden<br />
Bundesland/Region des Kunden<br />
Land des Kunden<br />
Telefonnummer des Kunden
20<br />
Name des Platzhalters Bedeutung<br />
$MAIN_MOBILE$<br />
$MAIN_FAX$<br />
$SHIPPING_COMPANY$<br />
$SHIPPING_SALUTATION$<br />
$SHIPPING_TITLE$<br />
$SHIPPING_FIRSTNAME$<br />
$SHIPPING_NAME$<br />
$SHIPPING_STREET1$<br />
$SHIPPING_HOUSENUMBER$<br />
$SHIPPING_STREET2$<br />
$SHIPPING_ZIPCODE$<br />
$SHIPPING_CITY$<br />
$MERCHANT_COMPANY$<br />
$ORDER_LINK$<br />
$ORDERID$<br />
$ORDERTOTAL$<br />
$ORDERTOTALTAX$<br />
$PAYMENTINFORMATION$<br />
$PAYMENTMETHOD$<br />
$SHIPPINGINFORMATION$<br />
$SHIPPINGOPTION$<br />
$SHIPPINGTOTAL$<br />
$SHOPURL$<br />
Handynummer des Kunden<br />
Faxnummer des Kunden<br />
Firmenname (Lieferadresse)<br />
Anrede (Lieferadresse)<br />
Titel (Lieferadresse)<br />
Vorname (Lieferadresse)<br />
Name (Lieferadresse)<br />
Straßenname (Lieferadresse)<br />
Hausnummer (Lieferadresse)<br />
Straßenzusatz (Lieferadresse)<br />
Postleitzahl (Lieferadresse)<br />
Ort (Lieferadresse)<br />
Firmenbezeichnung (Name des <strong>Shop</strong>s)<br />
Link zu den Details der Bestellung<br />
Bestellnummer<br />
Grundeinstellungen: E-Mail-Vorlagen<br />
Endsumme der Bestellung (mit Versandkosten)<br />
Enthaltene Mehrwertsteuer. Wenn Sie die Berechnung der<br />
Umsatzsteuer in Ihrem Online-<strong>Shop</strong> ausgeschaltet haben,<br />
wird als Wert immer ein Minuszeichen (-) angezeigt.<br />
Informationstext zur Zahlungsart<br />
Gewählte Zahlungsart<br />
Informationstext zur Lieferoption<br />
Gewählte Lieferoption<br />
Versandkosten<br />
Link zu Ihrem Online-<strong>Shop</strong><br />
Ablehnung einer Bestellung<br />
Sie können die Bestellung eines Kunden im Bestellbereich ablehnen.<br />
Ihr Kunde erhält dann eine Benachrichtigung per E-Mail.<br />
Beispieltext<br />
Guten Tag $MAIN_SALUTATION$ $MAIN_FIRSTNAME$ $MAIN_NAME$,<br />
Ihre Bestellung vom $ORDERDATE$ wurde abgelehnt.<br />
$EMAILTEXT$<br />
1&1 E-<strong>Shop</strong> Benutzerhandbuch
Grundeinstellungen: E-Mail-Vorlagen<br />
Bei Rückfragen sind wir gerne für Sie da:<br />
$MERCHANT_COMPANY$<br />
$MERCHANT_STREET1$ $MERCHANT_HOUSENUMBER$<br />
$MERCHANT_ZIPCODE$ $MERCHANT_CITY$<br />
$MERCHANT_PHONE$<br />
$MERCHANT_EMAIL$<br />
Mit freundlichen Grüßen<br />
Ihr <strong>Shop</strong><br />
Mögliche Platzhalter in dieser E-Mail-Vorlage:<br />
Name des Platzhalters Bedeutung<br />
$ADDITIONALCOSTS$<br />
$BASKETLIST$<br />
$CARTTOTAL$<br />
$CUSTOMERID$<br />
$EMAIL$<br />
$EMAILTEXT$<br />
$MAIN_COMPANY$<br />
$MAIN_SALUTATION$<br />
$MAIN_TITLE$<br />
$MAIN_FIRSTNAME$<br />
$MAIN_NAME$<br />
$MAIN_STREET1$<br />
$MAIN_HOUSENUMBER$<br />
$MAIN_STREET2$<br />
$MAIN_ZIPCODE$<br />
$MAIN_CITY$<br />
$MAIN_STATE$<br />
$MAIN_COUNTRY$<br />
$MAIN_PHONE$<br />
$MAIN_MOBILE$<br />
1&1 E-<strong>Shop</strong> Benutzerhandbuch<br />
21<br />
Liste zusätzlicher Kosten, die bei der Nutzung von Ver-<br />
sandoptionen auftreten. Rabatte werden ebenfalls aufge-<br />
listet.<br />
Daten der Artikel, die im Warenkorb liegen (auf feste Breite<br />
formatiert)<br />
Summe aller Artikel, die im Warenkorb liegen<br />
Kundennummer<br />
E-Mail-Adresse des Kunden<br />
Grund für die Ablehnung<br />
Firma des Kunden<br />
Anrede des Kunden (Herr/Frau)<br />
Titel des Kunden<br />
Vorname des Kunden<br />
Name des Kunden<br />
Straßenname des Kunden<br />
Hausnummer des Kunden<br />
Straßenzusatz des Kunden<br />
Postleitzahl des Kunden<br />
Ort des Kunden<br />
Bundesland/Region des Kunden<br />
Land des Kunden<br />
Telefonnummer des Kunden<br />
Handynummer des Kunden
22<br />
Name des Platzhalters Bedeutung<br />
$MAIN_FAX$<br />
$MERCHANT_CITY$<br />
$MERCHANT_COMPANY$<br />
$MERCHANT_STREET1$<br />
$MERCHANT_HOUSENUMBER$<br />
$MERCHANT_PHONE$<br />
$MERCHANT_ZIPCODE$<br />
$MERCHANT_EMAIL$<br />
$ORDERDATE$<br />
$ORDER_LINK$<br />
$ORDERID$<br />
$ORDERTOTAL$<br />
$ORDERTOTALTAX$<br />
$PAYMENTINFORMATION$<br />
$PAYMENTMETHOD$<br />
$SHIPPINGINFORMATION$<br />
$SHIPPINGOPTION$<br />
$SHIPPINGTOTAL$<br />
$SHOPURL$<br />
Faxnummer des Kunden<br />
Ort des Händlers (aus dem Impressum)<br />
Firmenbezeichnung (Name des <strong>Shop</strong>s)<br />
Grundeinstellungen: E-Mail-Vorlagen<br />
Straßenname des Händlers (aus dem Impressum)<br />
Hausnummer des Händlers (aus dem Impressum)<br />
Telefonnummer des Händlers (aus dem Impressum)<br />
Postleitzahl des Händlers (aus dem Impressum)<br />
E-Mail-Adresse des Händlers (aus dem Impressum)<br />
Datum der Bestellung<br />
Link zu den Details der Bestellung<br />
Bestellnummer<br />
Endsumme der Bestellung (mit Versandkosten)<br />
Enthaltene Mehrwertsteuer. Wenn Sie die Berechnung der<br />
Umsatzsteuer in Ihrem Online-<strong>Shop</strong> ausgeschaltet haben,<br />
wird als Wert immer ein Minuszeichen (-) angezeigt.<br />
Informationstext zur Zahlungsart<br />
Gewählte Zahlungsart<br />
Informationstext zur Lieferoption<br />
Gewählte Lieferoption<br />
Versandkosten<br />
Link zu Ihrem Online-<strong>Shop</strong><br />
Bestellung ausgeliefert<br />
Nach der Auslieferung einer Bestellung können Sie Ihren Kunden darüber<br />
informieren.<br />
Beispieltext<br />
Guten Tag $MAIN_SALUTATION$ $MAIN_FIRSTNAME$ $MAIN_NAME$,<br />
folgende Artikel wurden heute verschickt:<br />
Anzahl Bezeichnung Artikelnummer Einzelpreis Gesamtpreis<br />
---------------------------------------------------------------------<br />
$BASKETLIST$<br />
---------------------------------------------------------------------<br />
Zwischensumme: $CARTTOTAL$<br />
Versandkosten: $SHIPPINGTOTAL$<br />
Mehrwertsteuer: $ORDERTOTALTAX$<br />
$ADDITIONALCOSTS$<br />
1&1 E-<strong>Shop</strong> Benutzerhandbuch
Grundeinstellungen: E-Mail-Vorlagen<br />
1&1 E-<strong>Shop</strong> Benutzerhandbuch<br />
=====================================<br />
Gesamt: $ORDERTOTAL$<br />
Tipp: Sie können den Status der Bestellung jederzeit überprüfen:<br />
$ORDER_LINK$<br />
Mit freundlichen Grüßen<br />
Ihr <strong>Shop</strong><br />
Mögliche Platzhalter in dieser E-Mail-Vorlage:<br />
Name des Platzhalters Bedeutung<br />
$ADDITIONALCOSTS$<br />
$BASKETLIST$<br />
$CARTTOTAL$<br />
$CUSTOMERID$<br />
$EMAIL$<br />
$MAIN_COMPANY$<br />
$MAIN_SALUTATION$<br />
$MAIN_TITLE$<br />
$MAIN_FIRSTNAME$<br />
$MAIN_NAME$<br />
$MAIN_STREET1$<br />
$MAIN_HOUSENUMBER$<br />
$MAIN_STREET2$<br />
$MAIN_ZIPCODE$<br />
$MAIN_CITY$<br />
$MAIN_STATE$<br />
$MAIN_COUNTRY$<br />
$MAIN_PHONE$<br />
$MAIN_MOBILE$<br />
$MAIN_FAX$<br />
$MERCHANT_COMPANY$<br />
$ORDER_LINK$<br />
$ORDERID$<br />
$ORDERTOTAL$<br />
23<br />
Liste zusätzlicher Kosten, die bei der Nutzung von Ver-<br />
sandoptionen auftreten. Rabatte werden ebenfalls aufge-<br />
listet.<br />
Daten der Artikel, die im Warenkorb liegen (auf feste Breite<br />
formatiert)<br />
Summe aller Artikel, die im Warenkorb liegen<br />
Kundennummer<br />
E-Mail-Adresse des Kunden<br />
Firma des Kunden<br />
Anrede des Kunden (Herr/Frau)<br />
Titel des Kunden<br />
Vorname des Kunden<br />
Name des Kunden<br />
Straßenname des Kunden<br />
Hausnummer des Kunden<br />
Straßenzusatz des Kunden<br />
Postleitzahl des Kunden<br />
Ort des Kunden<br />
Bundesland/Region des Kunden<br />
Land des Kunden<br />
Telefonnummer des Kunden<br />
Handynummer des Kunden<br />
Faxnummer des Kunden<br />
Firmenbezeichnung (Name des <strong>Shop</strong>s)<br />
Link zu den Details der Bestellung<br />
Bestellnummer<br />
Endsumme der Bestellung (mit Versandkosten)
24<br />
Name des Platzhalters Bedeutung<br />
$ORDERTOTALTAX$<br />
$PAYMENTINFORMATION$<br />
$PAYMENTMETHOD$<br />
$SHIPPINGINFORMATION$<br />
$SHIPPINGOPTION$<br />
$SHIPPINGTOTAL$<br />
$SHOPURL$<br />
Grundeinstellungen: E-Mail-Vorlagen<br />
Enthaltene Mehrwertsteuer. Wenn Sie die Berechnung der<br />
Umsatzsteuer in Ihrem Online-<strong>Shop</strong> ausgeschaltet haben,<br />
wird als Wert immer ein Minuszeichen (-) angezeigt.<br />
Informationstext zur Zahlungsart<br />
Gewählte Zahlungsart<br />
Informationstext zur Lieferoption<br />
Gewählte Lieferoption<br />
Versandkosten<br />
Link zu Ihrem Online-<strong>Shop</strong><br />
Erwerb eines Artikels über eBay<br />
Wenn ein Artikel erfolgreich über den Online-Marktplatz eBay erworben<br />
wurde, erhält Ihr Kunde eine Bestätigung von Ihrem Online-<strong>Shop</strong>.<br />
Diese E-Mail ist für den erfolgreichen Abschluss der Bestellung<br />
sehr wichtig, die Bestellung kann nur dann abgeschlossen werden,<br />
wenn die Anweisungen in der E-Mail befolgt werden.<br />
Beispieltext<br />
Guten Tag $EBAYUSERID$,<br />
herzlichen Glückwunsch, Sie haben folgenden Artikel gekauft:<br />
$EBAYITEMNAME$<br />
Weitere Daten zum Artikel:<br />
Artikelnummer: $EBAYITEMID$<br />
Menge: 1<br />
Preis: $EBAYPRICE$<br />
Um den Kauf erfolgreich abzuschließen, besuchen Sie bitte unbedingt die<br />
nachfolgende URL und folgen Sie den Anweisungen:<br />
$CART_LINK$<br />
Bitte verwenden Sie auf KEINEN FALL die eBay-Kaufabwicklung.<br />
Bei Rückfragen sind wir gerne für Sie da:<br />
$MERCHANT_COMPANY$<br />
$MERCHANT_STREET1$ $MERCHANT_HOUSENUMBER$<br />
$MERCHANT_ZIPCODE$ $MERCHANT_CITY$<br />
$MERCHANT_PHONE$<br />
$MERCHANT_EMAIL$<br />
Widerrufsbelehrung<br />
1&1 E-<strong>Shop</strong> Benutzerhandbuch
Grundeinstellungen: E-Mail-Vorlagen<br />
$EBAYRETURNPOLICY$<br />
Mögliche Platzhalter in dieser E-Mail-Vorlage:<br />
Name des Platzhalters Bedeutung<br />
$CART_LINK$<br />
$EBAYITEMID$<br />
$EBAYITEMNAME$<br />
$EBAYPRICE$<br />
$EBAYRETURNPOLICY$<br />
$MERCHANT_CITY$<br />
$MERCHANT_COMPANY$<br />
$MERCHANT_EMAIL$<br />
$MERCHANT_HOUSENUMBER$<br />
$MERCHANT_PHONE$<br />
$MERCHANT_STREET1$<br />
$MERCHANT_ZIPCODE$<br />
$SHOPURL$<br />
1&1 E-<strong>Shop</strong> Benutzerhandbuch<br />
Link zum Warenkorb des Online-<strong>Shop</strong>s<br />
Von eBay vergebene Artikelnummer<br />
Name des Artikels bei eBay (eBay-Title)<br />
Preis, zu dem der Artikel bei eBay erworben wurde<br />
25<br />
Widerrufsbelehrung. Der Text wird aus der Angebotser-<br />
stellung übernommen.<br />
Ort des Händlers (aus dem Impressum)<br />
Firmenbezeichnung (Name des <strong>Shop</strong>s)<br />
E-Mail-Adresse des Händlers (aus dem Impressum)<br />
Hausnummer des Händlers (aus dem Impressum)<br />
Telefonnummer des Händlers (aus dem Impressum)<br />
Straßenname des Händlers (aus dem Impressum)<br />
Postleitzahl des Händlers (aus dem Impressum)<br />
Link zu Ihrem Online-<strong>Shop</strong><br />
Erinnerung an Kaufabschluss (eBay)<br />
Wenn Ihr Kunde einen Artikel über eBay erworben hat und der Kaufabschluss<br />
über den Warenkorb Ihres Online-<strong>Shop</strong>s noch aussteht, können<br />
Sie ihm eine Erinnerungs-E-Mail senden.<br />
Beispieltext<br />
Guten Tag $EBAYUSERID$,<br />
Sie haben folgenden Artikel gekauft:<br />
$EBAYITEMNAME$<br />
Weitere Daten zum Artikel:<br />
Artikelnummer: $EBAYITEMID$<br />
Menge: 1<br />
Preis: $EBAYPRICE$<br />
Der Kauf wurde bisher noch nicht abgeschlossen.<br />
Um den Kauf erfolgreich abzuschließen, besuchen Sie bitte unbedingt die<br />
nachfolgende URL und folgen Sie den Anweisungen:<br />
$CART_LINK$<br />
Bitte verwenden Sie auf KEINEN FALL die eBay-Kaufabwicklung.
26<br />
$EMAILTEXT$<br />
Bei Rückfragen sind wir gerne für Sie da:<br />
$MERCHANT_COMPANY$<br />
$MERCHANT_STREET1$ $MERCHANT_HOUSENUMBER$<br />
$MERCHANT_ZIPCODE$ $MERCHANT_CITY$<br />
$MERCHANT_PHONE$<br />
$MERCHANT_EMAIL$<br />
Widerrufsbelehrung<br />
$EBAYRETURNPOLICY$<br />
Mögliche Platzhalter in dieser E-Mail-Vorlage:<br />
Name des Platzhalters Bedeutung<br />
$CART_LINK$<br />
$EBAYITEMID$<br />
$EBAYITEMNAME$<br />
$EBAYPRICE$<br />
$EBAYRETURNPOLICY$<br />
$EMAILTEXT$<br />
$MERCHANT_CITY$<br />
$MERCHANT_COMPANY$<br />
$MERCHANT_EMAIL$<br />
$MERCHANT_HOUSENUMBER$<br />
$MERCHANT_PHONE$<br />
$MERCHANT_STREET1$<br />
$MERCHANT_ZIPCODE$<br />
$SHOPURL$<br />
Link zum Warenkorb des Online-<strong>Shop</strong>s<br />
Von eBay vergebene Artikelnummer<br />
Name des Artikels bei eBay (eBay-Title)<br />
Grundeinstellungen: E-Mail-Vorlagen<br />
Preis, zu dem der Artikel bei eBay erworben wurde<br />
Widerrufsbelehrung. Der Text wird aus der Angebotser-<br />
stellung übernommen.<br />
Zusätzlicher Kommentar, den Sie im Bereich Bestellung<br />
selbst eingeben können.<br />
Ort des Händlers (aus dem Impressum)<br />
Firmenbezeichnung (Name des <strong>Shop</strong>s)<br />
E-Mail-Adresse des Händlers (aus dem Impressum)<br />
Hausnummer des Händlers (aus dem Impressum)<br />
Telefonnummer des Händlers (aus dem Impressum)<br />
Straßenname des Händlers (aus dem Impressum)<br />
Postleitzahl des Händlers (aus dem Impressum)<br />
Link zu Ihrem Online-<strong>Shop</strong><br />
Registrierung eines Kunden durch Bestellung<br />
Funktionsumfang paketabhängig<br />
Diese E-Mail-Vorlage ist nicht in allen 1&1 E-<strong>Shop</strong>-Paketen<br />
enthalten.<br />
1&1 E-<strong>Shop</strong> Benutzerhandbuch
Grundeinstellungen: E-Mail-Vorlagen<br />
Zur Bestätigung seiner Registrierung erhält Ihr Kunde eine E-Mail<br />
mit einem Link zum Kundenbereich.<br />
Beispieltext<br />
Guten Tag $MAIN_SALUTATION$ $MAIN_FIRSTNAME$ $MAIN_NAME$,<br />
Sie haben sich im <strong>Shop</strong> $MERCHANT_COMPANY$ registriert.<br />
Ihre Kundennummer lautet $CUSTOMERID$.<br />
Ihre Daten können Sie im Kundenbereich des <strong>Shop</strong>s überprüfen. Melden Sie<br />
sich dazu mit Ihrer Kundennummer oder E-Mail-Adresse und Ihrem Passwort<br />
im Kundenbereich an.<br />
Ihr Kundenbereich: $LOGIN_LINK$<br />
Mit freundlichen Grüßen<br />
Ihr <strong>Shop</strong><br />
Mögliche Platzhalter in dieser E-Mail-Vorlage:<br />
Name des Platzhalters Bedeutung<br />
$CUSTOMERID$<br />
$EBAYUSERID$<br />
$EMAIL$<br />
$LOGIN_LINK$<br />
$MAIN_COMPANY$<br />
$MAIN_SALUTATION$<br />
$MAIN_TITLE$<br />
$MAIN_FIRSTNAME$<br />
$MAIN_NAME$<br />
$MAIN_STREET1$<br />
$MAIN_HOUSENUMBER$<br />
$MAIN_STREET2$<br />
$MAIN_ZIPCODE$<br />
$MAIN_CITY$<br />
$MAIN_STATE$<br />
$MAIN_COUNTRY$<br />
$MAIN_PHONE$<br />
$MAIN_MOBILE$<br />
$MAIN_FAX$<br />
$MERCHANT_COMPANY$<br />
1&1 E-<strong>Shop</strong> Benutzerhandbuch<br />
Kundennummer<br />
eBay-Benutzername des Kunden<br />
E-Mail-Adresse des Kunden<br />
Link zum Kundenbereich des Online-<strong>Shop</strong>s<br />
Firma des Kunden<br />
Anrede des Kunden (Herr/Frau)<br />
Titel des Kunden<br />
Vorname des Kunden<br />
Name des Kunden<br />
Straßenname des Kunden<br />
Hausnummer des Kunden<br />
Straßenzusatz des Kunden<br />
Postleitzahl des Kunden<br />
Ort des Kunden<br />
Bundesland/Region des Kunden<br />
Land des Kunden<br />
Telefonnummer des Kunden<br />
Handynummer des Kunden<br />
Faxnummer des Kunden<br />
Firmenbezeichnung (Name des <strong>Shop</strong>s)<br />
27
28<br />
Name des Platzhalters Bedeutung<br />
$SHOPURL$<br />
Link zu Ihrem Online-<strong>Shop</strong><br />
Registrierung eines Kunden durch Händler<br />
Funktionsumfang paketabhängig<br />
Grundeinstellungen: E-Mail-Vorlagen<br />
Diese E-Mail-Vorlage ist nicht in allen 1&1 E-<strong>Shop</strong>-Paketen<br />
enthalten.<br />
Wenn Sie einen Kunden im Kundenbereich Ihres <strong>Shop</strong>-<br />
Konfigurationsmenüs registrieren, erhält der Kunde eine Bestätigung<br />
per E-Mail.<br />
1&1 E-<strong>Shop</strong> Benutzerhandbuch
Grundeinstellungen: E-Mail-Vorlagen<br />
Beispieltext<br />
Guten Tag $MAIN_SALUTATION$ $MAIN_FIRSTNAME$ $MAIN_NAME$,<br />
Sie wurden im <strong>Shop</strong> $MERCHANT_COMPANY$ registriert.<br />
Ihre Kundennummer lautet $CUSTOMERID$.<br />
Ihre Daten können Sie im Kundenbereich des <strong>Shop</strong>s überprüfen.<br />
Ihr Kundenbereich: $LOGIN_LINK$<br />
Ihr Passwort wurde automatisch generiert und lautet: $PASSWORD$<br />
Sie können Ihr Passwort in Ihrem Kundenbereich ändern.<br />
Mit freundlichen Grüßen<br />
Ihr <strong>Shop</strong><br />
Mögliche Platzhalter in dieser E-Mail-Vorlage:<br />
Name des Platzhalters Bedeutung<br />
$CUSTOMERID$<br />
$EBAYUSERID$<br />
$EMAIL$<br />
$LOGIN_LINK$<br />
$MAIN_COMPANY$<br />
$MAIN_SALUTATION$<br />
$MAIN_TITLE$<br />
$MAIN_FIRSTNAME$<br />
$MAIN_NAME$<br />
$MAIN_STREET1$<br />
$MAIN_HOUSENUMBER$<br />
$MAIN_STREET2$<br />
$MAIN_ZIPCODE$<br />
$MAIN_CITY$<br />
$MAIN_STATE$<br />
$MAIN_COUNTRY$<br />
$MAIN_PHONE$<br />
$MAIN_MOBILE$<br />
$MAIN_FAX$<br />
$MERCHANT_COMPANY$<br />
1&1 E-<strong>Shop</strong> Benutzerhandbuch<br />
Kundennummer<br />
eBay-Benutzername des Kunden<br />
E-Mail-Adresse des Kunden<br />
Link zum Kundenbereich des Online-<strong>Shop</strong>s<br />
Firma des Kunden<br />
Anrede des Kunden (Herr/Frau)<br />
Titel des Kunden<br />
Vorname des Kunden<br />
Name des Kunden<br />
Straßenname des Kunden<br />
Hausnummer des Kunden<br />
Straßenzusatz des Kunden<br />
Postleitzahl des Kunden<br />
Ort des Kunden<br />
Bundesland/Region des Kunden<br />
Land des Kunden<br />
Telefonnummer des Kunden<br />
Handynummer des Kunden<br />
Faxnummer des Kunden<br />
Firmenbezeichnung (Name des <strong>Shop</strong>s)<br />
29
30<br />
Name des Platzhalters Bedeutung<br />
$PASSWORD$<br />
$SHOPURL$<br />
Passworterinnerung<br />
Grundeinstellungen: E-Mail-Vorlagen<br />
Password des Kunden für den Login in den Kundenbereich<br />
Link zu Ihrem Online-<strong>Shop</strong><br />
Sollte einer Ihrer Kunden sein Passwort für den Kundenbereich vergessen<br />
haben, so kann er sich dieses zusenden lassen.<br />
Beispieltext<br />
Guten Tag $MAIN_SALUTATION$ $MAIN_FIRSTNAME$ $MAIN_NAME$,<br />
gerne übersenden wir Ihnen das angeforderte Passwort:<br />
$PASSWORD$<br />
Mit freundlichen Grüßen<br />
Ihr <strong>Shop</strong><br />
Mögliche Platzhalter in dieser E-Mail-Vorlage:<br />
Name des Platzhalters Bedeutung<br />
$CUSTOMERID$<br />
$EBAYUSERID$<br />
$EMAIL$<br />
$MAIN_COMPANY$<br />
$MAIN_SALUTATION$<br />
$MAIN_TITLE$<br />
$MAIN_FIRSTNAME$<br />
$MAIN_NAME$<br />
$MAIN_STREET1$<br />
$MAIN_HOUSENUMBER$<br />
$MAIN_STREET2$<br />
$MAIN_ZIPCODE$<br />
$MAIN_CITY$<br />
$MAIN_STATE$<br />
Funktionsumfang paketabhängig<br />
Diese E-Mail-Vorlage ist nicht in allen 1&1 E-<strong>Shop</strong>-Paketen<br />
enthalten.<br />
Kundennummer<br />
eBay-Benutzername des Kunden<br />
E-Mail-Adresse des Kunden<br />
Firma des Kunden<br />
Anrede des Kunden (Herr/Frau)<br />
Titel des Kunden<br />
Vorname des Kunden<br />
Name des Kunden<br />
Straßenname des Kunden<br />
Hausnummer des Kunden<br />
Straßenzusatz des Kunden<br />
Postleitzahl des Kunden<br />
Ort des Kunden<br />
Bundesland/Region des Kunden<br />
1&1 E-<strong>Shop</strong> Benutzerhandbuch
Grundeinstellungen: E-Mail-Vorlagen<br />
Name des Platzhalters Bedeutung<br />
$MAIN_COUNTRY$<br />
$MAIN_PHONE$<br />
$MAIN_MOBILE$<br />
$MAIN_FAX$<br />
$MERCHANT_COMPANY$<br />
$PASSWORD$<br />
$SHOPURL$<br />
Artikelempfehlung<br />
1&1 E-<strong>Shop</strong> Benutzerhandbuch<br />
Land des Kunden<br />
Telefonnummer des Kunden<br />
Handynummer des Kunden<br />
Faxnummer des Kunden<br />
Firmenbezeichnung (Name des <strong>Shop</strong>s)<br />
Password des Kunden für den Login in den Kundenbereich<br />
Link zu Ihrem Online-<strong>Shop</strong><br />
Ihre Kunden können über diese Funktion Freunde auf interessante Artikel<br />
aus Ihrem Sortiment aufmerksam machen.<br />
Beispieltext<br />
Guten Tag,<br />
Sie haben eine Artikelempfehlung von $MAIN_FIRSTNAME$ $MAIN_NAME$<br />
erhalten:<br />
$ARTICLENAME$<br />
Weitere Informationen finden Sie unter $ARTICLE_LINK$<br />
Folgende Nachricht wurde für Sie übermittelt:<br />
$EMAILTEXT$<br />
Funktionsumfang paketabhängig<br />
Diese E-Mail-Vorlage ist nicht in allen 1&1 E-<strong>Shop</strong>-Paketen<br />
enthalten.<br />
Mit freundlichen Grüßen<br />
Ihr <strong>Shop</strong><br />
Mögliche Platzhalter in dieser E-Mail-Vorlage:<br />
Besonderheiten bei der E-Mail-Vorlage „Artikelempfehlung―<br />
Die Variablen $MAIN_FIRSTNAME$ und $MAIN_NAME$ können leer sein,<br />
wenn Sie diese Felder im <strong>Shop</strong>-Designer nicht als Pflichtfelder<br />
einstellen. Passen Sie deshalb gegebenenfalls die E-<br />
Mail-Vorlage an, damit die E-Mail nicht unvollständig beim<br />
Empfänger ankommt.<br />
Name des Platzhalters Bedeutung<br />
31
32<br />
Name des Platzhalters Bedeutung<br />
$ARTICLE_LINK$<br />
$ARTICLENAME$<br />
$EMAILTEXT$<br />
$FULLNAME$<br />
$MAIN_FIRSTNAME$<br />
$MAIN_NAME$<br />
$MERCHANT_COMPANY$<br />
$SHOPURL$<br />
Newsletter-Bestätigung<br />
Direktlink zum empfohlenen Artikel<br />
Artikelname des empfohlenen Artikels<br />
Grundeinstellungen: E-Mail-Vorlagen<br />
Freitext, den der Absender eingeben kann<br />
Name und Vorname des Absenders in Klammern<br />
Vorname des Absenders<br />
Nachname des Absenders<br />
Firmenbezeichnung (Name des <strong>Shop</strong>s)<br />
Link zu Ihrem Online-<strong>Shop</strong><br />
Wenn Ihr Kunde für einen Newsletter angemeldet wurde, muss er den<br />
Empfang des Newsletters zunächst durch das so genannte Double-Opt-<br />
In-Verfahren bestätigen. Dadurch wird sichergestellt, dass er den<br />
Empfang des Newsletters tatsächlich wünscht.<br />
Beispieltext<br />
Sie haben sich für den Newsletter von $MERCHANT_COMPANY$ angemeldet.<br />
Ihre E-Mail-Adresse wurde noch nicht eingetragen. Bitte bestätigen Sie<br />
zuerst die Eintragung, indem Sie auf den nachfolgenden Link klicken:<br />
$NEWSLETTER_LINK$<br />
Nach Abschluss der Anmeldung können Sie den Newsletter unter dem oben<br />
stehenden Link konfigurieren, Ihre Daten ändern und sich auf Wunsch auch<br />
wieder abmelden.<br />
Wenn Sie versehentlich eingetragen wurden und unseren Newsletter nicht<br />
erhalten möchten, ignorieren Sie diese E-Mail einfach. Ihre E-Mail-<br />
Adresse wird dann nicht eingetragen.<br />
Mögliche Platzhalter in dieser E-Mail-Vorlage:<br />
Name des Platzhalters Bedeutung<br />
$EMAIL$<br />
$MAIN_FIRSTNAME$<br />
$MAIN_NAME$<br />
$MAIN_SALUTATION$<br />
$MAIN_TITLE$<br />
Funktionsumfang paketabhängig<br />
Diese E-Mail-Vorlage ist nicht in allen 1&1 E-<strong>Shop</strong>-Paketen<br />
enthalten.<br />
E-Mail-Adresse des Kunden<br />
Vorname des Kunden<br />
Name des Kunden<br />
Anrede des Kunden (Herr/Frau)<br />
Titel des Kunden<br />
1&1 E-<strong>Shop</strong> Benutzerhandbuch
Grundeinstellungen: E-Mail-Vorlagen<br />
Name des Platzhalters Bedeutung<br />
$MERCHANT_COMPANY$<br />
$NEWSLETTER_LINK$<br />
$SHOPURL$<br />
1&1 E-<strong>Shop</strong> Benutzerhandbuch<br />
Firmenbezeichnung (Name des <strong>Shop</strong>s)<br />
Link für die Bestätigung der Newsletteranmeldung<br />
Link zu Ihrem Online-<strong>Shop</strong><br />
Änderungsmöglichkeiten bei Kunden-Informationen<br />
Absenderadresse für diese E-Mail: Wählen Sie eine Adresse aus<br />
der Liste aus oder nutzen Sie die Option „freie Eingabe―, um eine<br />
andere Adresse einzugeben. Achten Sie darauf, dass die ausgewählte<br />
E-Mail-Adresse für eventuelle Rückfragen erreichbar ist<br />
und regelmäßig abgerufen wird.<br />
Betreff: Der Betreff der E-Mail wird vom Empfänger als erstes<br />
gelesen. Er sollte deshalb aussagekräftig sein. Die Vorlage können<br />
Sie auf Wunsch anpassen.<br />
Text: Ein Beispieltext ist bereits vorgeschlagen. Diesen können<br />
Sie vollständig übernehmen oder Ihren Wünschen entsprechend anpassen.<br />
Händler-E-Mails<br />
Da Sie als Händler nicht permanent im <strong>Shop</strong>-Konfigurationsmenü online<br />
sind, werden Sie zu bestimmten Anlässen automatisch vom <strong>Shop</strong> per<br />
E-Mail informiert, z.B. wenn Bestellungen eingehen.<br />
Händler-E-Mails sind nicht anpassbar<br />
Die Texte der Händler-Informationen können Sie nicht verändern,<br />
nur einsehen. Den Empfänger der Informationsmails können<br />
Sie anpassen.<br />
Information Bestelleingang (Händler)<br />
Diese Informationsmail erhalten Sie, sobald eine Bestellung eingegangen<br />
ist.<br />
Text der E-Mail<br />
Es ist eine neue Bestellung von $MAIN_FIRSTNAME$ $MAIN_NAME$ eingegangen.<br />
Informationen zur Bestellung:<br />
=============================<br />
Bestellnummer: $ORDERID$<br />
Anzahl Bezeichnung Artikelnummer Einzelpreis Gesamtpreis<br />
---------------------------------------------------------------------<br />
$BASKETLIST$<br />
---------------------------------------------------------------------<br />
Zwischensumme: $CARTTOTAL$<br />
Versandkosten: $SHIPPINGTOTAL$<br />
Mehrwertsteuer: $ORDERTOTALTAX$<br />
$ADDITIONALCOSTS$<br />
=====================================<br />
Gesamt: $ORDERTOTAL$<br />
33
34<br />
Lieferart: $SHIPPINGOPTION$<br />
Informationen zur Lieferung: $SHIPPINGINFORMATION$<br />
Zahlungsart: $PAYMENTMETHOD$<br />
Informationen zum Zahlungsvorgang: $PAYMENTINFORMATION$<br />
Informationen zum Kunden:<br />
=========================<br />
Kundennummer: $CUSTOMERID$<br />
Grundeinstellungen: E-Mail-Vorlagen<br />
Rechnungsanschrift:<br />
$MAIN_COMPANY$<br />
$MAIN_SALUTATION$ $MAIN_TITLE$ $MAIN_FIRSTNAME$ $MAIN_NAME$<br />
$MAIN_STREET1$ $MAIN_HOUSENUMBER$<br />
$MAIN_STREET2$<br />
$MAIN_ZIPCODE$ $MAIN_CITY$<br />
$MAIN_COUNTRY$<br />
$MAIN_PHONE$<br />
$MAIN_FAX$<br />
$EMAIL$<br />
Lieferanschrift:<br />
$SHIPPING_COMPANY$<br />
$SHIPPING_SALUTATION$ $SHIPPING_TITLE$ $SHIPPING_FIRSTNAME$<br />
$SHIPPING_NAME$<br />
$SHIPPING_STREET1$ $SHIPPING_HOUSENUMBER$<br />
$SHIPPING_STREET2$<br />
$SHIPPING_ZIPCODE$ $SHIPPING_CITY$<br />
$SHIPPING_COUNTRY$<br />
Kontaktanfrage eines Kunden<br />
Wenn ein Kunde eine Kontaktanfrage aus Ihrem Online-<strong>Shop</strong> sendet,<br />
erhalten Sie diese Anfrage per E-Mail.<br />
Text der E-Mail<br />
Sie haben eine neue Anfrage erhalten:<br />
Kundendaten:<br />
------------<br />
Kundennummer: $CUSTOMERID$<br />
Name: $MAIN_FIRSTNAME$ $MAIN_NAME$<br />
E-Mail-Adresse: $EMAIL$<br />
Kundenanfrage:<br />
--------------<br />
Betreff: $SUBJECT$<br />
$EMAILTEXT$<br />
Funktionsumfang paketabhängig<br />
Diese E-Mail-Vorlage ist nicht in allen 1&1 E-<strong>Shop</strong>-Paketen<br />
enthalten.<br />
1&1 E-<strong>Shop</strong> Benutzerhandbuch
Grundeinstellungen: Hersteller<br />
Kontaktanfrage aus dem Online-<strong>Shop</strong><br />
Ein Besucher Ihres Online-<strong>Shop</strong>s kann auch dann eine Benachrichtigung<br />
senden, wenn er nicht als Kunde registriert ist. In diesem<br />
Fall erhalten Sie folgende E-Mail:<br />
Text der E-Mail<br />
Sie haben eine neue Anfrage erhalten:<br />
Absenderdaten:<br />
--------------<br />
E-Mail-Adresse: $EMAIL$<br />
Anfrage:<br />
--------<br />
Betreff: $SUBJECT$<br />
$EMAILTEXT$<br />
Benachrichtigung bei eBay-Übertragungsfehler<br />
Wenn Sie für ein eBay-Angebot die 1&1 Startzeitplanung einsetzen<br />
und bei der Übertragung zu eBay ein Fehler auftritt, werden Sie per<br />
E-Mail benachrichtigt.<br />
Text der E-Mail<br />
Das mit Hilfe der 1&1 Startzeitplanung erstellte Angebot zum Artikel<br />
$ARTICLENAME$ ($ARTICLEID$) konnte nicht zum eingestellten Zeitpunkt<br />
zu eBay übertragen werden.<br />
Dies könnte aus einem der folgenden Gründe der Fall sein:<br />
- Der Artikel existiert nicht mehr<br />
- Die Konditionen von eBay haben sich geändert, das Angebot kann nicht<br />
mehr zu denselben Bedingungen übertragen werden<br />
- Es gab ein Problem mit der Zeitsteuerung<br />
- Bei eBay ist ein allgemeines Problem aufgetreten<br />
Überprüfen Sie das Angebot und versuchen Sie ggf. erneut, dieses zu eBay<br />
zu übertragen.<br />
Ergebnisprotokolle (Import/Export, Publizieren)<br />
Bei jedem abgeschlossenen Publizier- sowie Import- und Export-<br />
Vorgang wird ein Protokoll per E-Mail verschickt.<br />
Text der E-Mail<br />
Der $ACTION$ war $ACTIONSTATUS$<br />
$REPORT$<br />
Hersteller<br />
1&1 E-<strong>Shop</strong> Benutzerhandbuch<br />
Grundeinstellungen > Hersteller<br />
35
36<br />
Grundeinstellungen: Zahlenformate<br />
Legen Sie Hersteller an, um Ihren Kunden die Suche nach bestimmten<br />
Artikeln in Ihrem Online-<strong>Shop</strong> zu erleichtern.<br />
Hersteller: Übersicht<br />
Einmal anlegen – immer wieder benutzen<br />
Einen Hersteller anlegen ist ein einmaliger Prozess. Bei der<br />
Pflege der Artikel können Sie die Herstellerinformationen<br />
zuweisen.<br />
Wenn Sie jedem Artikel einen Hersteller zuweisen, kann Ihr Kunde im<br />
Online-<strong>Shop</strong> gezielt nach dem Hersteller suchen und erhält dann eine<br />
komplette Liste aller Artikel dieses Herstellers. Die Hersteller<br />
können Sie im Artikelbereich jedem Artikel zuweisen. Mehr dazu lesen<br />
Sie im Abschnitt Artikel anlegen, Seite 78.<br />
Nicht mehr benötigte Hersteller-Einträge können Sie einfach wieder<br />
entfernen. Beachten Sie jedoch, dass in diesem Fall auch die Herstellerzuordnung<br />
innerhalb der Artikel gelöscht wird.<br />
Hersteller einfach löschen<br />
Wenn Sie alle Artikel eines Herstellers aus dem Sortiment<br />
nehmen möchten, löschen Sie die Artikel im Artikelbereich<br />
zuerst. Solange der Herstellereintrag noch<br />
existiert, können Sie im Artikelbereich einfach nach allen<br />
Artikeln suchen, die den entsprechenden Hersteller eingetragen<br />
haben.<br />
Löschen Sie den Herstellereintrag erst dann, wenn keine Artikel<br />
mehr mit diesem Hersteller verknüpft sind. Wenn der<br />
Hersteller zuerst gelöscht wird, können Sie die Artikel, die<br />
zu diesem Hersteller gehören, nicht mehr ausfindig machen.<br />
Der Löschvorgang der Artikel wird dadurch erschwert.<br />
Zahlenformate<br />
Funktionsumfang paketabhängig<br />
Der Funktionsumfang dieses Bereiches kann je nach Art Ihres<br />
1&1 E-<strong>Shop</strong>-Paketes unterschiedlich sein. Informieren Sie<br />
sich auf www.1und1.de unter 1&1 Produkte > 1&1 E-<strong>Shop</strong>, welche<br />
Features in Ihrem Paket enthalten sind.<br />
Grundeinstellungen > Zahlenformate<br />
1&1 E-<strong>Shop</strong> Benutzerhandbuch
Grundeinstellungen: Zahlenformate<br />
Unter diesem Menüpunkt können Sie die Formate aller Zahlen- und Datumsangaben<br />
anpassen. Diese Zahlen sind z.B. für die Artikel-, Kunden-<br />
und Bestellbereich relevant.<br />
Nummernkreise<br />
Die Nummernkreise werden überall dort eingesetzt, wo eindeutige<br />
Nummern für die Organisation benötigt werden: Artikel, Kundendaten,<br />
Bestellungen und Rechnungen. Sie können für jeden dieser Nummerntypen<br />
den Startwert festlegen. Außerdem können Sie sowohl einen Präfix<br />
(Vorsilbe) als auch einen Suffix (Nachsilbe) festlegen.<br />
Beispiel: Eine Kundennummer mit Präfix und Suffix<br />
K-2222-2006<br />
Präfix: K-<br />
Suffix: -2006<br />
Der eigentliche Nummernwert wird automatisch hochgezählt. Ausgangspunkt<br />
ist hierbei der von Ihnen vergebene Startwert. Präfix und<br />
Suffix bleiben gemäß Ihren Vorgaben immer gleich.<br />
Details zu den einzelnen Nummernkreisen:<br />
Artikelnummer<br />
Einsatzbereiche der Artikelnummern:<br />
Im Bereich Artikel<br />
Im Online-<strong>Shop</strong> bei jedem Artikel<br />
In der Korrespondenz rund um eine Bestellung<br />
Kundennummer<br />
Einsatzbereiche der Kundennummern:<br />
Im Bereich Kunden<br />
In der Korrespondenz mit Ihrem Kunden<br />
Bestellungsnummer<br />
Bestellungsnummern müssen immer eindeutig sein. Deshalb ist eine<br />
schon mal vergebene Bestellungsnummer auch dann nicht mehr verfügbar,<br />
wenn die dazugehörige Bestellung zwischenzeitlich gelöscht<br />
wurde.<br />
Einsatzbereiche der Bestellungsnummern:<br />
Im Bereich Bestellungen<br />
In der Korrespondenz rund um eine Bestellung<br />
Rechnungsnummer<br />
Rechnungsnummern müssen immer eindeutig sein. Deshalb ist eine<br />
schon mal vergebene Rechnungsnummer auch dann nicht mehr verfügbar,<br />
wenn die dazugehörende Rechnung zwischenzeitlich gelöscht wurde.<br />
Einsatzbereiche der Rechnungsnummern:<br />
Im Bereich Bestellungen<br />
Auf der Rechnung für Ihren Kunden<br />
1&1 E-<strong>Shop</strong> Benutzerhandbuch<br />
37
38<br />
Zahlenformate<br />
Funktionsumfang paketabhängig<br />
Grundeinstellungen: Zahlenformate<br />
Der Funktionsumfang dieses Bereiches kann je nach Art Ihres<br />
1&1 E-<strong>Shop</strong>-Paketes unterschiedlich sein. Informieren Sie<br />
sich auf www.1und1.de unter 1&1 Produkte > 1&1 E-<strong>Shop</strong>, welche<br />
Features in Ihrem Paket enthalten sind.<br />
Die Zahlenformate beeinflussen die Anzeige der Zahlen im Online-<br />
<strong>Shop</strong> und in der E-<strong>Shop</strong>-Konfiguration. Die Standardeinstellungen<br />
entsprechen den gängigen Werten des Händlerlandes. Folgende Zahlenformate<br />
gibt es:<br />
Allgemeine Zahlenformate<br />
Dezimaltrennzeichen und Tausenderzeichen werden bei allen Zahlenwerten<br />
im Online-<strong>Shop</strong> und der E-<strong>Shop</strong>-Konfiguration eingesetzt.<br />
1&1 E-<strong>Shop</strong> Benutzerhandbuch
Grundeinstellungen: Zahlenformate<br />
Anzahl Dezimalstellen<br />
Die Anzahl der Dezimalstellen für Steuersätze und Mengeneinheiten.<br />
Die Anzahl der Dezimalstellen für die Preisanzeige im Online-<strong>Shop</strong><br />
legen Sie im Bereich Zahlung & Versand unter Währungen<br />
(Seite 72) fest.<br />
Import- oder Export im CSV-Format<br />
Beim Einsatz des CSV-Imports und -Exports werden die Einstellungen<br />
der Listentrennzeichen und Feldbegrenzungszeichen übernommen.<br />
Standardwerte Zahlenformate:<br />
Dezimaltrennzeichen: ,<br />
Tausendertrennzeichen: .<br />
Anzahl Dezimalstellen für Steuersätze: 2<br />
Anzahl Dezimalstellen für Mengeneinheiten: 2<br />
Listentrennzeichen: ;<br />
Datum und Uhrzeit<br />
Funktionsumfang paketabhängig<br />
Der Funktionsumfang dieses Bereiches kann je nach Art Ihres<br />
1&1 E-<strong>Shop</strong>-Paketes unterschiedlich sein. Informieren Sie<br />
sich auf www.1und1.de unter 1&1 Produkte > 1&1 E-<strong>Shop</strong>, welche<br />
Features in Ihrem Paket enthalten sind.<br />
Die Angaben entsprechen dem Standard des Händlerlands. Datum- und<br />
Uhrzeitangaben finden vor allem in der automatischen E-Mail-<br />
Korrespondenz Beachtung. Außerdem sind diese Angaben für den Bestellbereich<br />
wichtig. Wenn Sie das Datum und die Uhrzeit abweichend<br />
vom Standard anzeigen möchten, nehmen Sie die entsprechenden Einstellungen<br />
unter diesem Menüpunkt vor. Eine Änderung empfiehlt<br />
sich, wenn Sie überwiegend ins Ausland verkaufen.<br />
Standardwerte Datum und Uhrzeit:<br />
Datumsformat kurz: TT.MM.JJ 01.03.06<br />
Datumsformat lang: TTTT, TT.MMMM JJJJ Mittwoch, 01. März 2006<br />
Zeitformat: HH:MM:SS 12:03:45<br />
Wochentage lang/kurz: Montag/Mo<br />
Dienstag/Di<br />
Mittwoch/Mi<br />
Donnerstag/Do<br />
Freitag/Fr<br />
Samstag/Sa<br />
Sonntag/So<br />
Monate lang/kurz: Januar/Jan.<br />
Februar/Feb.<br />
März/März<br />
April/Apr.<br />
1&1 E-<strong>Shop</strong> Benutzerhandbuch<br />
39
40<br />
Mai/Mai<br />
Juni/Juni<br />
Juli/Juli<br />
August/Aug.<br />
September/Sept.<br />
Oktober/Okt.<br />
November/Nov.<br />
Dezember/Dez.<br />
Mengeneinheiten<br />
Funktionsumfang paketabhängig<br />
Grundeinstellungen > Mengeneinheiten<br />
Grundeinstellungen: Mengeneinheiten<br />
Der Funktionsumfang dieses Bereiches kann je nach Art Ihres<br />
1&1 E-<strong>Shop</strong>-Paketes unterschiedlich sein. Informieren Sie<br />
sich auf www.1und1.de unter 1&1 Produkte > 1&1 E-<strong>Shop</strong>, welche<br />
Features in Ihrem Paket enthalten sind.<br />
Die Mengeneinheiten sind für die Grundpreisberechnung und für die<br />
Anzeige der Artikeldaten im Online-<strong>Shop</strong> wichtig. Unter Mengeneinheiten<br />
sind Standardwerte wie Zentimeter, Gramm, Kilogramm, Liter<br />
und Meter definiert. Sie können bei Bedarf weitere Mengeneinheiten<br />
hinzufügen und die Standard-Mengeneinheiten übersetzen.<br />
Mengeneinheiten: Übersicht<br />
Beispiele für weitere Mengeneinheiten:<br />
Fl. Flaschen<br />
t Tonne<br />
Mehr Informationen zur Grundpreisverwaltung lesen Sie im Abschnitt<br />
Preis, Seite 81.<br />
1&1 E-<strong>Shop</strong> Benutzerhandbuch
Grundeinstellungen: Adressprüfung<br />
Adressprüfung<br />
Funktionsumfang paketabhängig<br />
Der Funktionsumfang dieses Bereiches kann je nach Art Ihres<br />
1&1 E-<strong>Shop</strong>-Paketes unterschiedlich sein. Informieren Sie<br />
sich auf www.1und1.de unter 1&1 Produkte > 1&1 E-<strong>Shop</strong>, welche<br />
Features in Ihrem Paket enthalten sind.<br />
1&1 E-<strong>Shop</strong> Benutzerhandbuch<br />
Grundeinstellungen > Adressprüfung<br />
Verwenden Sie die Adressprüfung, um Fehllieferungen zu vermeiden.<br />
Durch die Adressprüfung wird die von Ihrem Kunden eingegebene Adresse<br />
direkt während des Bestellablaufs<br />
überprüft. Sollte Ihrem Kunden ein Fehler unterlaufen sein, wird er<br />
direkt darauf aufmerksam gemacht, so dass er den Fehler beheben<br />
kann. Bei Fehlern, für die es eine eindeutige Lösung gibt (zum Beispiel<br />
"Brauestraße" statt "Brauerstraße") wird der Fehler sofort<br />
und automatisch behoben.<br />
Bei der Verwendung der Adpressprüfung fallen Zusatzkosten in<br />
Höhe von 0,05 Euro pro überprüfte Adresse an.<br />
Einstellungen zur Adressprüfung<br />
41
42<br />
<strong>Shop</strong>-Status<br />
Funktionsumfang paketabhängig<br />
Grundeinstellungen > <strong>Shop</strong>-Status<br />
Grundeinstellungen: <strong>Shop</strong>-Status<br />
Der Funktionsumfang dieses Bereiches kann je nach Art Ihres<br />
1&1 E-<strong>Shop</strong>-Paketes unterschiedlich sein. Informieren Sie<br />
sich auf www.1und1.de unter 1&1 Produkte > 1&1 E-<strong>Shop</strong>, welche<br />
Features in Ihrem Paket enthalten sind.<br />
Im Bereich <strong>Shop</strong>-Status legen Sie fest, ob Sie die Autmatisierungs-<br />
Schnittstelle nutzen möchten oder nicht. Bei aktivierter Automatisierungs-Schnittstelle<br />
können Sie bestimmte Funktionen Ihres <strong>Shop</strong>s<br />
offline bearbeiten. Hierzu benötigen Sie eine externe Software, wie<br />
zum Beispiel „Lexware warenwirtschaft pro 2007―. Die Automatisierungs-Schnittstelle<br />
unterstützt alle shopspezifischen Programme von<br />
der Firma Lexware ab der Version 2007.<br />
Die Automatisierungs-Schnittstelle kann von jedem Benutzer eingesetzt<br />
werden, der über das Benutzerrecht „Automatisierungs-<br />
Schnittstelle― verfügt. Mehr Informationen zu den Benutzerrechten<br />
lesen Sie im Abschnitt Benutzerverwaltung ab Seite 14.<br />
<strong>Shop</strong> zurücksetzen<br />
Grundeinstellungen > <strong>Shop</strong> zurücksetzen<br />
Unter diesem Menüpunkt können Sie den <strong>Shop</strong> in den Auslieferungszustand<br />
zurücksetzen. Dabei werden alle Daten gelöscht, dieser Vorgang<br />
kann nicht rückgängig gemacht werden. Setzen Sie diese Funktion<br />
mit Bedacht ein.<br />
Es werden folgende Daten gelöscht:<br />
Alle Einstellungen in allen Bereichen<br />
Alle Artikel<br />
Alle Kundendaten<br />
Alle Bestellungen<br />
Alle eBay-Angebote<br />
Alle bereits publizierten Inhalte des Online-<strong>Shop</strong>s<br />
Bedenken Sie auch, dass beim Zurücksetzen alle Benutzer gelöscht<br />
werden, auch der Administrator. Nach dem Zurücksetzen können Sie<br />
sich deshalb zunächst nicht direkt über https://shoplogin.1und1.de<br />
in Ihr <strong>Shop</strong>-Konfigurationsmenü einloggen. Wählen Sie den Weg über<br />
Ihr 1&1 Control-Center (https://login.1und1.de), um den Online-<strong>Shop</strong><br />
wieder zu konfigurieren.<br />
1&1 E-<strong>Shop</strong> Benutzerhandbuch
Grundeinstellungen: <strong>Shop</strong> zurücksetzen<br />
1&1 E-<strong>Shop</strong> Benutzerhandbuch<br />
43
44<br />
<strong>Shop</strong> zurücksetzen nur durch Administrator<br />
Grundeinstellungen: <strong>Shop</strong> zurücksetzen<br />
Sie können den <strong>Shop</strong> nur dann zurücksetzen, wenn Sie als Administrator<br />
angemeldet sind. Zur Sicherheit wird Sie der<br />
<strong>Shop</strong> im zweiten Schritt auch noch einmal nach dem Administrator-Passwort<br />
fragen.<br />
1&1 E-<strong>Shop</strong> Benutzerhandbuch
Zahlung & Versand: <strong>Shop</strong> zurücksetzen<br />
Zahlung & Versand<br />
Enthaltene Features<br />
Einige Features, die in diesem Handbuch erklärt werden, sind<br />
nicht bei allen<br />
1&1 E-<strong>Shop</strong>-Paketen verfügbar. Welche Features in Ihrem Paket<br />
verfügbar sind, können Sie auf www.1und1.de unter 1&1 Produkte<br />
> 1&1 E-<strong>Shop</strong> nachlesen.<br />
In diesem Kapitel finden Sie:<br />
Versandkosten-Assistent<br />
Versandoptionen<br />
Frachtgruppen<br />
Lieferzonen<br />
Versandkostenmatrix<br />
Zahlungsarten<br />
Steuerberechnung<br />
Währungen<br />
Versandkosten, Lieferländer, Zahlungsarten, Steuerberechnung und<br />
Währungen – hier können Sie alle Einstellungen bezüglich des Versands<br />
vornehmen. Alle Einstellungen haben direkte Auswirkungen auf<br />
die Bestellungen in Ihrem Online-<strong>Shop</strong>. Vor allem die Einstellungen<br />
der Versandkosten und der Zahlungsarten können viel dazu beitragen,<br />
dass Ihr Online-<strong>Shop</strong> zum Erfolg wird.<br />
1&1 E-<strong>Shop</strong> Benutzerhandbuch<br />
Zahlungsarten: Übersicht<br />
45
46<br />
Versandkosten-Assistent<br />
Funktionsumfang paketabhängig<br />
Zahlung & Versand: Versandkosten-Assistent<br />
Der Funktionsumfang dieses Bereiches kann je nach Art Ihres<br />
1&1 E-<strong>Shop</strong>-Paketes unterschiedlich sein. Informieren Sie<br />
sich auf www.1und1.de unter 1&1 Produkte > 1&1 E-<strong>Shop</strong>, welche<br />
Features in Ihrem Paket enthalten sind.<br />
Zahlung & Versand > Versandkosten-Assistent<br />
Mit dem Versandkosten-Assistenten steht Ihnen ein umfangreiches<br />
Werkzeug zur Verfügung, das Sie bei der Einrichtung der Versandkosten<br />
aktiv unterstützt. Die notwendigen Einstellungen können Sie<br />
Schritt für Schritt vornehmen. Es werden alle für den Versand notwendigen<br />
Einstellungen berücksichtigt, die in Ihrem Paket verfügbar<br />
sind.<br />
Bereichssperren<br />
Solange Sie mit dem Versandkosten-Assistenten arbeiten, sind<br />
alle übrigen Bereiche für die Einstellung der Versandkosten<br />
gesperrt. Durch diese Sperre wird verhindert, dass die Einstellungen<br />
von einem anderen Benutzer zeitgleich überschrieben<br />
werden können.<br />
Die Bereichssperren werden erst dann wieder aufgehoben, wenn<br />
der Versandkosten-Assistent beendet wurde.<br />
So arbeiten Sie mit dem Versandkosten-Assistenten<br />
Starten Sie den Assistenten mit einem Klick auf den Button Weiter.<br />
Versandkosten werden gelöscht<br />
Bereits getätigte Versandeinstellungen in den Bereichen Versandoptionen,<br />
Frachtgruppen, Lieferzonen und Versandkostenmatrix<br />
werden komplett gelöscht. Erhalten bleiben nur die<br />
vom System angelegten Standardeinstellungen. Wenn Sie sich<br />
nicht sicher sind, ob Sie diese Daten löschen möchten, können<br />
Sie den Versandkosten-Assistenten an dieser Stelle abbrechen.<br />
Lieferung ins Ausland<br />
Weiter geht es mit den Liefereinstellungen. Sie können sich entscheiden,<br />
ob Sie Lieferungen ins Ausland zulassen möchten. Bei der<br />
Auswahl Ja können Sie nach einem Klick auf Weiter die Lieferzonen<br />
anlegen. Entscheiden Sie sich gegen die Lieferung ins Ausland, ist<br />
nur die Standard-Lieferzone (National) aktiv. Eine Lieferzone muss<br />
1&1 E-<strong>Shop</strong> Benutzerhandbuch
Zahlung & Versand: Versandkosten-Assistent<br />
immer existieren, sonst können in Ihrem Online-<strong>Shop</strong> keine Bestellungen<br />
vorgenommen werden.<br />
1&1 E-<strong>Shop</strong> Benutzerhandbuch<br />
47
48<br />
Was sind Lieferzonen?<br />
Zahlung & Versand: Versandkosten-Assistent<br />
Lieferzonen sind Länder, die Sie beliefern möchten. Standard-Lieferzone<br />
ist immer das Land, das Sie in den Betreiberdaten<br />
angegeben haben (z. B. Deutschland). Mit der Definition<br />
der Lieferzonen legen Sie fest, welche Länder<br />
belieferbar sind.<br />
Die belieferbaren Länder sind für Ihren Kunden im Online-<br />
<strong>Shop</strong> bei der Bestellung sichtbar. Bei der Angabe seiner Adresse<br />
kann er nur die Länder auswählen, die Sie über die<br />
Lieferzonen freigegeben haben. Wenn sein Land nicht in der<br />
Liste ist, kann er die Bestellung nicht durchführen.<br />
Lieferzonen anlegen<br />
Wenn Sie ins Ausland liefern möchten, folgt die Konfiguration der<br />
Lieferzonen. Sie können neue Lieferzonen anlegen oder bestehende<br />
bearbeiten. Es ist sinnvoll, Länder mit denselben Lieferbedingungen<br />
zusammenzufassen. Ihre Kunden sehen diese einzelnen Lieferzonen<br />
nicht als solche, sie können nur das Land, in dem sie die Lieferung<br />
erhalten möchten, auswählen. Die Lieferzonen bringen für Sie den<br />
Vorteil, dass Sie die Versandkosten nicht für jedes Land einzeln<br />
angeben müssen.<br />
Versandkosten-Assistent: Lieferzonen festlegen<br />
Klicken Sie auf Weiter, wenn Sie die Konfiguration der Lieferzonen<br />
beendet haben.<br />
Versandkosten berechnen<br />
Als nächstes werden Sie gefragt, ob Sie in Ihrem <strong>Shop</strong> die Versandkosten<br />
berechnen möchten. Bestätigen Sie mit Ja, dann gelangen Sie<br />
zur Seite „Frachtgruppen einrichten―. Mit einem Klick auf Nein wird<br />
der Versandkosten-Assistent beendet.<br />
Frachtgruppen einrichten<br />
Wenn Sie die Versandkosten in Ihrem <strong>Shop</strong> berechnen möchten, können<br />
Sie sich als nächstes entscheiden, ob Sie individuelle Frachtgrup-<br />
1&1 E-<strong>Shop</strong> Benutzerhandbuch
Zahlung & Versand: Versandkosten-Assistent<br />
pen definieren möchten. Wenn Sie keine individuellen Frachtgruppen<br />
einsetzen möchten, ist nur die die Standard-Frachtgruppe aktiv.<br />
1&1 E-<strong>Shop</strong> Benutzerhandbuch<br />
Versandkosten-Assistent: Frachtgruppen einrichten<br />
Was sind Frachtgruppen?<br />
Die Frachtgruppe bezeichnet die Art der Verpackung beim Versand<br />
eines Artikels. Eine Frachtgruppe kann z. B. ein Paket<br />
sein. Die vom System angelegte Standard-Frachtgruppe gilt<br />
immer, wenn Sie keine weiteren Frachtgruppen angelegt haben.<br />
Bei Paketen ohne individuelle Frachtgruppen gibt es nur die<br />
Standard-Frachtgruppe.<br />
Versandoptionen festlegen<br />
Der nächste Schritt führt Sie zur Konfiguration der Versandoptionen.<br />
Wenn Sie keine eigenen Versandoptionen anlegen möchten, werden<br />
nur die vom System angelegten Versandoptionen „Standard― und „Abholung―<br />
eingesetzt.<br />
Versandkosten-Assistent: Versandoptionen anlegen<br />
49
50<br />
Was sind Versandoptionen?<br />
Zahlung & Versand: Versandkosten-Assistent<br />
Versandoptionen sind zusätzliche Eigenschaften, die zur<br />
Steuerung des Versands angelegt werden können. Das kann<br />
z. B. eine Option „Expresslieferung― sein. Die Versandoptionen<br />
können Sie in einem späteren Schritt mit den Versandarten<br />
verknüpfen. Ihr Kunde kann dann im Online-<strong>Shop</strong> zwischen<br />
den für die Versandart aktiven Versandoptionen wählen.<br />
Lieferzonen und Frachtgruppen kombinieren<br />
Nach der Einrichtung der Versandoptionen geht es mit der Kombination<br />
von Frachtgruppen und Lieferzonen weiter. Dieser Schritt wird<br />
nur eingeblendet, wenn Sie ins Ausland liefern möchten und es mehrere<br />
Frachtgruppen gibt. Standardmäßig sind alle Kombinationen zugelassen.<br />
Sie können jedoch nicht erwünschte Kombinationen einfach<br />
wieder aufheben, indem Sie die entsprechenden Kombinationen durch<br />
ein Häkchen markieren und auf Kombination aufheben klicken.<br />
Versandkosten-Assistent: Versandkombination festlegen<br />
Berechnungsgrundlage festlegen<br />
Ein anschließender Klick auf Weiter bringt Sie zur Einstellung der<br />
Berechnungsgrundlage.<br />
Was ist die Berechnungsgrundlage?<br />
Die Berechnungsgrundlage beeinflusst die Versandkosten bei<br />
einer Bestellung. Je nach Einstellung können Sie die Versandkosten<br />
so gliedern, dass sich diese in Abhängigkeit der<br />
im Warenkorb befindlichen Artikel schrittweise erhöhen oder<br />
senken.<br />
1&1 E-<strong>Shop</strong> Benutzerhandbuch
Zahlung & Versand: Versandkosten-Assistent<br />
1&1 E-<strong>Shop</strong> Benutzerhandbuch<br />
Versandkosten-Assistent: Berechnungsgrundlage<br />
Folgende Berechnungsgrundlagen sind möglich:<br />
Pauschale Versandkosten pro Kombination<br />
Bei dieser Einstellung vergeben Sie für jede Versandkostenkombination<br />
feste Versandkosten. Diese Berechnungsgrundlage ist am<br />
einfachsten und in der Regel auch am kundenfreundlichsten. Ihre<br />
Kunden müssen nicht lange überlegen, wie die Versandkosten am<br />
Ende aussehen werden, sondern haben diese sofort vor Augen. Dadurch<br />
ist es wahrscheinlicher, dass sie in Ihrem Online-<strong>Shop</strong><br />
einkaufen werden. Dies wiederum wirkt sich positiv auf Ihren Geschäftserfolg<br />
aus.<br />
Warenkorbsumme<br />
Die Berechnungsgrundlage „Warenkorbsumme― stellen Sie ein, wenn<br />
Sie eine Aufgliederung der Versandkosten nach dem Preis aller<br />
Artikel, die in den Warenkorb gelegt wurden, vornehmen möchten.<br />
Warenkorbgewicht<br />
Diese Einstellung erlaubt es Ihnen, die Versandkosten anhand einer<br />
frei definierbaren Gewichtsskala zu berechnen. Damit Sie<br />
diese Berechnungsgrundlage einsetzen können, müssen Sie im Bereich<br />
Artikel bei jedem Artikel das Versandgewicht eintragen.<br />
Anzahl der Artikel im Warenkorb<br />
Gliedern Sie die Versandkosten auf Grundlage der Anzahl der verschiedenen<br />
Artikel, die in den Warenkorb gelegt wurden.<br />
Beispiele für die Berechnung der Versandkosten bei Auswahl der jeweiligen<br />
Berechnungsgrundlage finden Sie im Abschnitt Versandkostenmatrix,<br />
Seite 56.<br />
Datenverlust bei nachträglicher Änderung<br />
Die nachträgliche Änderung der Berechnungsgrundlage hat den<br />
Verlust aller bisher angelegten Versandkosten zur Folge.<br />
51
52<br />
Zahlung & Versand: Versandkosten-Assistent<br />
Berechnungsmethode festlegen<br />
Neben der Berechnungsgrundlage legen Sie die Berechnungsmethode<br />
fest. Die Berechnungsmethode ist nur dann notwendig, wenn Sie<br />
Frachtgruppen angelegt haben. Über die Berechnungsmethode können<br />
Sie festlegen, wie die Versandkosten berechnet werden sollen, wenn<br />
mehrere Artikel mit unterschiedlichem Zustellungsweg im Warenkorb<br />
liegen. In diesem Fall würde es bedeuten, dass es zwei verschiedene<br />
Versandkostenwerte gibt.<br />
Versandkosten-Assistent: Berechnungsmethode<br />
Folgende Berechnungsmethoden sind möglich:<br />
Immer die geringsten Versandkosten berechnen<br />
Immer die höchsten Versandkosten berechnen<br />
Alle Versandkosten summieren<br />
Versandkosten festlegen<br />
Im letzten Schritt legen Sie die Versandkosten fest. Sie können in<br />
diesem Zuge für jede Versandkombination die gewünschten Versandoptionen<br />
aktivieren und die Kosten für die Versandoptionen anpassen.<br />
1&1 E-<strong>Shop</strong> Benutzerhandbuch
Zahlung & Versand: Versandkosten-Assistent<br />
1&1 E-<strong>Shop</strong> Benutzerhandbuch<br />
Versandkosten-Assistent: Versandkosten festlegen<br />
Nachdem Sie alle Einstellungen abgeschlossen haben, schließen Sie<br />
den Versandkosten-Assistenten im nächsten Schritt ab.<br />
Versandkosten immer brutto<br />
Die Versandkosten werden immer als Bruttowerte angezeigt.<br />
Beziehen Sie deshalb die Mehrwertsteuer bei der Preisangabe<br />
mit ein.<br />
53
54<br />
Versandoptionen<br />
Funktionsumfang paketabhängig<br />
Zahlung & Versand > Versandoptionen<br />
Zahlung & Versand: Versandoptionen<br />
Der Funktionsumfang dieses Bereiches kann je nach Art Ihres<br />
1&1 E-<strong>Shop</strong>-Paketes unterschiedlich sein. Informieren Sie<br />
sich auf www.1und1.de unter 1&1 Produkte > 1&1 E-<strong>Shop</strong>, welche<br />
Features in Ihrem Paket enthalten sind.<br />
Durch die Versandoptionen kann Ihr Kunde im Online-<strong>Shop</strong> die Versandart<br />
steuern. Sie legen die gewünschten Versandoptionen einmalig<br />
an und können diese dann bei allen gewünschten Versandkombinationen<br />
in der Versandkostenmatrix ( Versandkostenmatrix, Seite 56) kombinieren.<br />
Eine Versandoption kann z. B. „Expressversand― oder<br />
„Luftpost― sein.<br />
Versandoptionen: Übersicht<br />
Drei Versandoptionen werden automatisch angelegt:<br />
Standardversand<br />
Die Versandoption „Standardversand― ist ohne besondere Spezifikationen<br />
und ist immer verfügbar. Bei der Definition neuer Versandkosten<br />
in der Versandkostenmatrix können Sie die Kosten zunächst<br />
für den Standardversand anlegen, bevor Sie auf Wunsch<br />
weitere Versandoptionen hinzuziehen.<br />
Abholung<br />
Bei der Versandoption „Abholung― kann Ihr Kunde die bestellte<br />
Ware direkt bei Ihrer Geschäftsstelle oder einer Filiale abholen.<br />
Die Abholadresse können Sie z. B. im Feld „Infotext in der<br />
Kunden-E-Mail― angeben.<br />
Abholung deaktivieren<br />
Die vom System generierte Versandoption „Abholung― können<br />
Sie auf Wunsch auch deaktivieren. Löschen ist aufgrund der<br />
speziellen Felder innerhalb dieser Versandoption nicht möglich.<br />
1&1 E-<strong>Shop</strong> Benutzerhandbuch
Zahlung & Versand: Frachtgruppen<br />
Packstation<br />
Packstation ist ein Dienst von DHL. Über die Versandoption<br />
„Packstation― können Ihre Kunden im Online-<strong>Shop</strong> eine DHL<br />
PACKSTATION als Empfängeradresse angeben. Wenn Sie die Packstation<br />
aktivieren, wird in Ihrem Online-<strong>Shop</strong> beim Bestellvorgang<br />
ein zusätzliches Feld eingeblendet, in das die Packstation-ID<br />
eingetragen werden kann. Außerdem wird eine Karte mit einer<br />
Übersicht über alle verfügbaren Packstationen angezeigt. Dadurch<br />
können Ihre Kunden komfortabel die richtige Packstation auswählen.<br />
Individuelle Versandoptionen können Sie über den Button Neu anlegen.<br />
Durch die Funktion Reihenfolge ändern können Sie die Versandoptionen<br />
so sortieren, wie Sie im Online-<strong>Shop</strong> erscheinen werden.<br />
Frachtgruppen<br />
Funktionsumfang paketabhängig<br />
Der Funktionsumfang dieses Bereiches kann je nach Art Ihres<br />
1&1 E-<strong>Shop</strong>-Paketes unterschiedlich sein. Informieren Sie<br />
sich auf www.1und1.de unter 1&1 Produkte > 1&1 E-<strong>Shop</strong>, welche<br />
Features in Ihrem Paket enthalten sind.<br />
1&1 E-<strong>Shop</strong> Benutzerhandbuch<br />
Zahlung & Versand > Frachtgruppen<br />
Die Frachtgruppe bezeichnet die Verpackungsart beim Versand, wie<br />
z.B. „Maxibrief― oder „Paket―.<br />
Frachtgruppen: Übersicht<br />
Die Frachtgruppen sind gemeinsam mit den Lieferzonen der Grundstein<br />
für die Versandkosten, die in der Versandkostenmatrix ( Versandkostenmatrix,<br />
Seite 56) festgelegt werden. Die Standard-<br />
Frachtgruppe wird automatisch vom <strong>Shop</strong> angelegt. Dieser Standard-<br />
Frachtgruppe werden alle Artikel zugeordnet, für die keine spezifische<br />
Zuordnung vorgenommen wurde. Aus diesen Gründen kann die Standard-Frachtgruppe<br />
auch nicht gelöscht werden, eine Frachtgruppe<br />
muss immer existieren.<br />
Weitere Frachtgruppen können Sie jederzeit über das Konfigurationsmenü<br />
anlegen.<br />
Lieferzonen<br />
55
56<br />
Funktionsumfang paketabhängig<br />
Zahlung & Versand > Lieferzonen<br />
Zahlung & Versand: Versandkostenmatrix<br />
Der Funktionsumfang dieses Bereiches kann je nach Art Ihres<br />
1&1 E-<strong>Shop</strong>-Paketes unterschiedlich sein. Informieren Sie<br />
sich auf www.1und1.de unter 1&1 Produkte > 1&1 E-<strong>Shop</strong>, welche<br />
Features in Ihrem Paket enthalten sind.<br />
Die belieferbaren Länder können Sie unter diesem Menüpunkt bestimmen.<br />
Sinnvoll ist es, wenn Sie Länder mit denselben Lieferbedingungen<br />
zu Lieferzonen zusammenfassen. Dadurch bleibt Ihnen viel Arbeit<br />
erspart, weil Sie nicht die Versandkosten für jedes dieser Länder<br />
einzeln definieren müssen.<br />
Lieferzonen: Übersicht<br />
Kunden aus aktivierten Ländern können bestellen<br />
Die Länder, die Sie über den Bereich Lieferzonen aktivieren,<br />
werden im Online-<strong>Shop</strong> beim Bestellvorgang angezeigt. Ihren<br />
Kunden stehen bei der Angabe der Adresse nur die Länder zur<br />
Verfügung, die Sie freigeschaltet haben. Kunden aus anderen<br />
Ländern können keine Bestellung vornehmen.<br />
Standardmäßig festgelegt sind Lieferzonen, die sich an der Ländereinteilung<br />
der Deutsche Post <strong>AG</strong> orientieren. Diese Lieferzonen können<br />
Sie jederzeit ändern oder löschen. Eine Ausnahme bildet die<br />
Standard-Lieferzone „National―. Diese Standard-Lieferzone kann<br />
nicht gelöscht werden, weil für die Funktionalität Ihres Online-<br />
<strong>Shop</strong>s mindestens eine Lieferzone existieren muss.<br />
Versandkostenmatrix<br />
Funktionsumfang paketabhängig<br />
Der Funktionsumfang dieses Bereiches kann je nach Art Ihres<br />
1&1 E-<strong>Shop</strong>-Paketes unterschiedlich sein. Informieren Sie<br />
sich auf www.1und1.de unter 1&1 Produkte > 1&1 E-<strong>Shop</strong>, welche<br />
Features in Ihrem Paket enthalten sind.<br />
Zahlung & Versand > Versandkostenmatrix<br />
1&1 E-<strong>Shop</strong> Benutzerhandbuch
Zahlung & Versand: Versandkostenmatrix<br />
Die Berechnung der Versandkosten nehmen Sie über die Versandkostenmatrix<br />
vor. Sie können hier aus den Lieferzonen und Frachtgruppen<br />
sinnvolle Kombinationen erstellen. Für diese Kombinationen können<br />
Sie individuelle Versandkosten festlegen.<br />
1&1 E-<strong>Shop</strong> Benutzerhandbuch<br />
Versandkostenmatrix: Übersicht<br />
57
58<br />
Berechnungsgrundlagen<br />
Zahlung & Versand: Versandkostenmatrix<br />
Zahlung & Versand > Versandkostenmatrix > Berechnungsgrundlage<br />
Für die Berechnung der Versandkosten sollten Sie die Berechnungsgrundlage<br />
festlegen. Auf dieser Grundlage werden alle Versandkosten<br />
berechnet. Wie Sie die Versandkosten anlegen, lesen Sie unter Versandkosten<br />
bearbeiten, Seite 61.<br />
Eine Berechnungsgrundlage für alle Versandarten<br />
Die ausgewählte Berechnungsgrundlage gilt für alle Versandarten.<br />
Es ist nicht möglich, unterschiedliche Berechnungsgrundlagen<br />
anzulegen.<br />
Wählen Sie zwischen folgenden Berechnungsgrundlagen:<br />
Pauschale Versandkosten pro Kombination:<br />
Die Versandkosten werden für jede Kombination festgelegt. Auf<br />
das Gewicht der Ware, die Warenkorbsumme oder die Anzahl der Artikel<br />
im Warenkorb wird hierbei keine Rücksicht genommen.<br />
Diese Berechnungsgrundlage ist am einfachsten und in der Regel<br />
auch am kundenfreundlichsten. Ihre Kunden müssen nicht lange<br />
überlegen, wie die Versandkosten am Ende aussehen werden, sondern<br />
haben diese sofort vor Augen. Dadurch ist es wahrscheinlicher,<br />
dass sie in Ihrem Online-<strong>Shop</strong> einkaufen werden. Dies wiederum<br />
wirkt sich positiv auf Ihren Geschäftserfolg aus.<br />
Beispiele:<br />
Lieferzone Frachtgruppe Versandoption Versandkosten<br />
National Paket Standardversand 7,00 Euro<br />
National Paket Expressversand 19,50 Euro<br />
Warenkorbsumme<br />
Bei dieser Berechnungsgrundlage können Sie die Versandkosten<br />
nach den Kosten aller Artikel, die im Warenkorb abgelegt wurden,<br />
berechnen.<br />
Diese Berechnungsgrundlage ist gut geeignet, wenn Sie Vielbestellern<br />
einen besonderen Service bieten möchten. Für Kunden<br />
stellt es oft einen besonderen Anreiz dar, wenn die Versandkosten<br />
ab einem gewissen Warenkorbwert entfallen. Allerdings sollte<br />
dieser Warenkorbwert nicht zu hoch angesetzt sein.<br />
Beispiel:<br />
Lieferzone Frachtgr. Versandopt. Warenkorbsumme Versandkosten<br />
National Paket Standardvers. bis 20,00<br />
Euro 10,50 Euro<br />
1&1 E-<strong>Shop</strong> Benutzerhandbuch
Zahlung & Versand: Versandkostenmatrix<br />
National Paket Standardvers. 20,01 –<br />
49,99 Euro 7,00 Euro<br />
National Paket Standardvers. ab 50,00 Euro<br />
0,00 Euro<br />
Warenkorbgewicht<br />
Möchten Sie die Versandkosten nach dem Warenkorbgewicht berechnen<br />
lassen, muss bei jedem Artikel das Gewicht angegeben werden,<br />
so dass eine Berechnung stattfinden kann. Sonst kann es passieren,<br />
dass ein Artikel verschickt wird, ohne dass Versandkosten<br />
berechnet werden. In diesem Fall können Sie die Versandkosten<br />
auch nicht mehr nachträglich anfordern.<br />
Die Berechnungsgrundlage nach Warenkorbgewicht ist besonders<br />
dann geeignet, wenn Sie viele schwere Artikel (z. B. große<br />
Elektrogeräte) im Sortiment haben.<br />
Beispiel:<br />
Lieferzone Frachtgr. Versandopt. Warenkorbgewicht Versandkosten<br />
National Paket Standardvers. bis zu 5 kg<br />
7,00 Euro<br />
National Paket Standardvers. 5 kg –10 kg<br />
10,50 Euro<br />
National Paket Standardvers. 10 kg – 20 kg<br />
14,00 Euro<br />
Anzahl der Artikel im Warenkorb<br />
Gliedern Sie die Versandkosten nach der Anzahl der Artikel, die<br />
im Warenkorb abgelegt wurden.<br />
Diese Berechnungsgrundlage ist vor allem dann geeignet, wenn alle<br />
Artikel Ihres Sortiments von ähnlichem Umfang und Gewicht<br />
sind.<br />
Beispiel:<br />
Lieferzone Frachtgr. Versandopt. Artikelanzahl Versandkosten<br />
National Paket Standardvers. bis 5 7,00<br />
Euro<br />
National Paket Standardvers. 6 – 25 10,50 Euro<br />
National Paket Standardvers. ab 26 14,00 Euro<br />
Datenverlust bei nachträglicher Änderung<br />
Bei nachträglichen Änderungen der Berechnungsgrundlage gehen<br />
alle bereits angelegte Versandkosten verloren.<br />
1&1 E-<strong>Shop</strong> Benutzerhandbuch<br />
59
60<br />
Berechnungsmethode<br />
Zahlung & Versand: Versandkostenmatrix<br />
Zahlung & Versand > Versandkostenmatrix > Berechnungsgrundlage<br />
Neben der Berechnungsgrundlage können Sie außerdem die Berechnungsmethode<br />
festlegen. Diese ist nur dann möglich, wenn Frachtgruppen<br />
im Einsatz sind. Über die Berechnungsmethode können Sie festlegen,<br />
wie die Versandkosten berechnet werden sollen, wenn mehrere Artikel<br />
mit unterschiedlichem Zustellungsweg im Warenkorb liegen. In diesem<br />
Fall würde es bedeuten, dass es zwei verschiedene Versandkostenwerte<br />
gibt. Folgende Berechnungsmethoden sind möglich:<br />
Immer die geringsten Versandkosten berechnen<br />
Immer die höchsten Versandkosten berechnen<br />
Alle Versandkosten summieren<br />
1&1 E-<strong>Shop</strong> Benutzerhandbuch
Zahlung & Versand: Versandkostenmatrix<br />
Versandkosten bearbeiten<br />
1&1 E-<strong>Shop</strong> Benutzerhandbuch<br />
Zahlung & Versand > Versandkostenmatrix<br />
Legen Sie die Höhe der Versandkosten für eine Kombination aus Lieferzone<br />
und Frachtgruppe fest. Eine Kombination kann z. B. die<br />
Standard-Lieferzone „National― und die Frachtgruppe „Paket― sein.<br />
Klicken Sie die Versandkombination an und legen Sie zunächst die<br />
Versandkosten für den Standardversand fest. Die Angabe der Versandkosten<br />
basiert auf der zuvor gewählten Berechnungsgrundlage.<br />
Ausführliche Beispiele für die Berechnung der Versandkosten für die<br />
unterschiedlichen Berechnungsgrundlagen lesen Sie im Abschnitt Berechnungsgrundlagen<br />
ab Seite 58.<br />
Weiterhin können Sie die Versandoptionen aktivieren oder deaktivieren<br />
und die zusätzlichen Kosten für diese Versandoptionen festlegen.<br />
Die Kosten für die Versandoptionen werden zu den Versandkosten<br />
für den Standardversand hinzugezählt oder davon abgezogen.<br />
Neben den Versandkosten für den Standardversand können Sie auch<br />
gleich festlegen, ob Sie weitere Versandoptionen für diese Versandkombination<br />
aktivieren möchten und wie hoch die Kosten für diese<br />
Versandoptionen sein werden.<br />
Wie Sie weitere Versandoptionen anlegen können, lesen Sie unter<br />
Versandoptionen, Seite 54.<br />
Versandkosten immer brutto<br />
Die Versandkosten werden immer als Bruttowerte angezeigt.<br />
Beziehen Sie deshalb die Mehrwertsteuer bei der Preisangabe<br />
mit ein.<br />
Die Einstellungen zur Steuerberechnung sind für die Berechnung<br />
der Versandkosten irrelevant.<br />
Kombinationen aufheben<br />
Sie können eine Kombination löschen, indem Sie die gewünschte Kombination<br />
markieren und auf Kombination aufheben klicken. Auf diese<br />
Weise können Sie mehrere Kombinationen zugleich aufheben: Setzen<br />
Sie einfach bei jeder gewünschten Kombination ein Häkchen und klicken<br />
Sie auf Kombination aufheben.<br />
Es muss mindestens eine Kombination aktiv sein<br />
Wenn sie die letzte vorhandene Kombination aufheben, können<br />
in Ihrem Online-<strong>Shop</strong> keine Bestellungen mehr durchgeführt<br />
werden.<br />
61
62<br />
Zahlungsarten<br />
Zahlung & Versand > Zahlungsarten<br />
Zahlung & Versand: Zahlungsarten<br />
Die Auswahl der Zahlungsarten ist ein wesentlicher Bestandteil des<br />
Bestellvorgangs. Sie können für Ihren Online-<strong>Shop</strong> festlegen, welche<br />
Zahlungsarten Sie zulassen möchten. Für den Erfolg Ihres Online-<br />
<strong>Shop</strong>s ist es wichtig, mindestens eine Zahlungsart anzubieten, die<br />
ohne Barrieren genutzt werden kann. Der Online-<strong>Shop</strong> sollte also<br />
z. B. nicht nur die Kreditkartenzahlung anbieten, weil nicht jeder<br />
Kunde eine Kreditkarte besitzt. Je einfacher und sicherer der Bezahlvorgang<br />
für Ihren Kunden ist, desto eher wird er eine Bestellung<br />
in Ihrem Online-<strong>Shop</strong> vornehmen.<br />
Allgemeine Zahlungsarten<br />
Zahlungsarten: Übersicht<br />
Die allgemeinen Zahlungsarten sind immer verfügbar.<br />
Rechnung<br />
Ablauf<br />
Bei dieser Zahlungsart erhält Ihr Kunde mit der Ware eine Rechnung,<br />
die er später z.B. per Überweisung begleichen kann.<br />
Vorteile<br />
Die Zahlung per Rechnung ist in der Regel am beliebtesten,<br />
weil dieses Verfahren für Ihren Kunden am sichersten ist.<br />
Nachteile<br />
Für Sie ist diese Zahlungsart mit einem gewissen Risiko verbunden.<br />
Es kann passieren, dass die Ware nicht bezahlt wird<br />
und dadurch für Sie ein Schaden entsteht.<br />
Nachnahme<br />
Ablauf<br />
Funktionsumfang paketabhängig<br />
Der Funktionsumfang dieses Bereiches kann je nach Art Ihres<br />
1&1 E-<strong>Shop</strong>-Paketes unterschiedlich sein. Informieren Sie<br />
sich auf www.1und1.de unter 1&1 Produkte > 1&1 E-<strong>Shop</strong>, welche<br />
Features in Ihrem Paket enthalten sind.<br />
1&1 E-<strong>Shop</strong> Benutzerhandbuch
Zahlung & Versand: Zahlungsarten<br />
Bei einer Zahlung per Nachnahme bezahlt Ihr Kunde direkt bei der<br />
Lieferung an den Zusteller. Beachten Sie, dass hierbei gesonderte<br />
Gebühren anfallen, auf die Sie Ihren Kunden aufmerksam machen<br />
müssen.<br />
1&1 E-<strong>Shop</strong> Benutzerhandbuch<br />
63
64<br />
Vorteile<br />
Zahlung & Versand: Zahlungsarten<br />
Die Sendung kann bei dieser Zahlungsart schnell verschickt<br />
werden, weil Sie nicht erst auf den Zahlungseingang warten<br />
müssen.<br />
Der Versand per Nachnahme ist ein sicheres Verfahren für Sie<br />
und für Ihren Kunden.<br />
Nachteile<br />
Ihr Kunde kann die Annahme unter Umständen verweigern, dadurch<br />
müssen Sie die Kosten für den Versand und die Rücksendung tragen.<br />
Der Rechnungsbetrag geht erst spät ein.<br />
Sie müssen eine feste Nachnahmegebühr bezahlen.<br />
Lastschrift (ELV)<br />
Ablauf<br />
Bei dieser Zahlungsart ziehen Sie den Rechnungsbetrag vom Konto<br />
Ihres Kunden ein. Wenn Ihr Kunde im Online-<strong>Shop</strong> diese Zahlungsart<br />
auswählt, muss er nur noch seine Bankverbindung angeben.<br />
Vorteile<br />
Diese Zahlungsart ist vor allem bei Kunden, die keine Kreditkarte<br />
besitzen, sehr beliebt.<br />
Nachteile<br />
Der Betrag kann von Ihrem Kunden kostenpflichtig zurückgebucht<br />
werden.<br />
Bei einer fehlerhaften Bankverbindung kommt es zu einer Rücklastschrift,<br />
für die Gebühren anfallen.<br />
Vorkasse (Überweisung)<br />
Ablauf<br />
Ihre Kunden überweisen bei dieser Zahlungsart den Rechnungsbetrag<br />
auf Ihr Konto..<br />
Vorteile<br />
Sie müssen die Waren erst versenden, wenn der Geldbetrag eingegangen<br />
ist. Dadurch ist das Risiko für Sie am geringsten.<br />
Nachteile<br />
Diese Zahlungsart ist bei Kunden eher unbeliebt. Wenn Sie keine<br />
Alternativen anbieten, kann es passieren, dass Ihnen dadurch<br />
Kunden entgehen.<br />
Es dauert recht lange, bis Sie die Ware versenden können, da<br />
Sie zunächst auf den Zahlungseingang warten müssen.<br />
Kreditkarte<br />
Ablauf<br />
Bei der Bezahlung über Kreditkarte (ohne ipayment) werden nur<br />
die Kreditkarten-Daten übermittelt, eine Online-Bezahlung findet<br />
nicht statt. Die Abrechnung können Sie anhand der übermittelten<br />
Daten an Ihrem eigenen Terminal vornehmen. Für die Übermittlung<br />
dieser Kreditkartendaten wird ein eigener Server eingesetzt. Dadurch<br />
werden die Daten sicher übertragen.<br />
1&1 E-<strong>Shop</strong> Benutzerhandbuch
Zahlung & Versand: Zahlungsarten<br />
Vorteile<br />
Sie können auf Ihre gewohnten Abrechnungswege bei der Kreditkartenbezahlung<br />
zurückgreifen, wenn Sie ein Ladengeschäft besitzen.<br />
Nachteile<br />
Der Betrag wird zeitversetzt abgebucht, d.h. die Bezahlung<br />
findet nicht sofort statt.<br />
Sie benötigen eine eigene Möglichkeit, Kreditkarten abzurechnen<br />
Der Checkcode auf der Karte darf nicht gespeichert werden und<br />
wird somit auch nicht übermittelt.<br />
PayPal<br />
PayPal ist ein Online-Zahlungsservice, der zum Online-Marktplatz<br />
eBay gehört.<br />
Ablauf<br />
Ihr Kunde wird vom Online-<strong>Shop</strong> auf die Zahlungsseite von PayPal<br />
weitergeleitet, wo er sich anmeldet, um die Zahlung vorzunehmen.<br />
Nach erfolgreicher Transaktion wird er wieder in den Online-<strong>Shop</strong><br />
zurückgeleitet und kann dort die Bestellung abschließen.<br />
Vorteile<br />
Sie können Transaktionen per Kreditkarte abwickeln, ohne dass<br />
Sie im Besitz eines Akzeptanzvertrags sind.<br />
Die Zahlung kann auch per Lastschrift vorgenommen werden, Ihr<br />
Kunde muss keine Kreditkarte besitzen.<br />
Das Geld bewegt sich nur zwischen eingerichteten PayPal-Konten<br />
hin und her. Durch die Registrierungspflicht bei PayPal wird<br />
die Zahlungssicherheit gewährleistet.<br />
Durch seine Bekanntheit genießt PayPal das Vertrauen der Anwender.<br />
Nachteile<br />
Sie müssen ebenso wie Ihr Kunde bei PayPal angemeldet sein.<br />
Für Sie als Händler fallen bei jeder Transaktion Gebühren an.<br />
Verrechnungsscheck<br />
Ablauf<br />
Bei dieser Zahlungsart sendet Ihnen Ihr Kunde einen Verrechnungsscheck<br />
mit dem Rechnungsbetrag. Die Bezahlung erfolgt vor<br />
dem Versand der Ware.<br />
Vorteile<br />
Sie erhalten den Rechnungsbetrag, bevor Sie die Ware versenden.<br />
Wie Vorkasse (Überweisung) ist diese Zahlungsart für Sie<br />
ohne Risiko.<br />
Nachteile<br />
Diese Zahlungsart ist bei <strong>Shop</strong>-Kunden eher unbeliebt und wird<br />
nicht häufig genutzt. Sie sollten auf jeden Fall noch eine Alternative<br />
anbieten.<br />
Barzahlung<br />
Ablauf<br />
1&1 E-<strong>Shop</strong> Benutzerhandbuch<br />
65
66<br />
Zahlung & Versand: Zahlungsarten<br />
Diese Zahlungsart setzt die Abholung der Ware voraus. Ihr Kunde<br />
kann die Zahlungsart Barzahlung deshalb nur auswählen, wenn er<br />
sich für die Versandoption „Abholung― entschieden hat.<br />
Vorteile<br />
Es gibt keinen Zahlungsverzug.<br />
Es fallen keine Versandkosten oder sonstige Gebühren an.<br />
Nachteile<br />
Ihr Kunde muss die Waren direkt bei Ihrer Geschäftsstelle abholen.<br />
ipayment-Zahlungsarten<br />
Die Zahlungsarten über ipayment sind verfügbar, wenn Sie ein <strong>Shop</strong>-<br />
Paket mit ipayment haben oder wenn Sie einen Vertrag mit ipayment<br />
direkt abgeschlossen haben. Ob Ihr <strong>Shop</strong>-Paket über ipayment verfügt,<br />
können Sie in Ihrem 1&1 Control-Center überprüfen: Klicken<br />
Sie im Bereich Rund um diesen Vertrag auf Leistungen und Preise ><br />
Features.<br />
ipayment konfigurieren<br />
Details zur Anmeldung und Konfiguration von ipayment lesen<br />
Sie im Kapitel ipayment, Seite 241.<br />
Geben Sie zunächst Ihre ipayment-Daten ein, damit Sie die ipayment-<br />
Zahlungsarten nutzen können. Klicken Sie dazu auf Informationen und<br />
Einrichtung oberhalb der bereits konfigurierten Zahlungsarten. Rufen<br />
Sie die Freischalteseite auf, indem Sie auf den Text geben Sie<br />
Ihre Daten direkt ein klicken. Tragen Sie die „Account-ID―, die<br />
„User-ID―, das „Transaktionsuser-Passwort― und das „Aktions-<br />
Passwort― ein. Diese Daten entnehmen Sie der ipayment-Verwaltung<br />
( ipayment-Konfiguration, Seite 244). Klicken Sie auf Speichern.<br />
Die Daten werden daraufhin bei ipayment geprüft. Wenn alle Angaben<br />
korrekt waren, können Sie die ipayment-Zahlungsarten nutzen.<br />
Kreditkarte<br />
Ablauf<br />
Bei der ipayment-Zahlungsart „Kreditkarte― gibt Ihr Kunde seine<br />
Kreditkartennummer und – abhängig von Ihren Einstellungen – die<br />
Kartenprüfnummer ein. Der Betrag wird vom jeweiligen Kreditkarteninstitut<br />
abgebucht. Ob die Abbuchung sofort automatisch oder<br />
später manuell erfolgt, ist ebenfalls von Ihren Einstellungen<br />
abhängig.<br />
Vorteile<br />
Die Abrechnung geschieht komplett elektronisch<br />
Es wird sofort geprüft, ob die Kreditkarte noch gültig ist und<br />
ob Ihr Kunde kreditwürdig ist.<br />
Mehr Sicherheit durch „Verified by Visa― und „MasterCard Secure<br />
Code―.<br />
Nachteile<br />
Sie müssen einen Akzeptanzvertrag mit dem Kreditkartenunternehmen<br />
abschließen.<br />
1&1 E-<strong>Shop</strong> Benutzerhandbuch
Zahlung & Versand: Zahlungsarten<br />
Elektronische Lastschrift<br />
Ablauf<br />
Beim elektronischen Lastschriftverfahren (ELV) über ipayment<br />
gibt Ihr Kunde im Bestellablauf seine Bankverbindung an. Der Betrag<br />
wird dann vom Konto Ihres Kunden abgebucht.<br />
Vorteile<br />
Diese Zahlungsart ist vor allem bei Kunden, die keine Kreditkarte<br />
besitzen, sehr beliebt.<br />
Je nach gewählten Einstellungen ist diese Zahlungsart auch in<br />
Österreich und anderen europäischen Ländern möglich.<br />
Nachteile<br />
Der Betrag kann von Ihrem Kunden kostenpflichtig zurückgebucht<br />
werden<br />
Bei einer fehlerhaften Bankverbindung kommt es zu einer Rücklastschrift,<br />
für die Gebühren anfallen<br />
paysafecard<br />
Ablauf<br />
paysafecard ist die führende Wertkarte zum Bezahlen im <strong>Internet</strong>.<br />
Ihre Kunden werden bei der Auswahl von der Zahlungsart<br />
„paysafecard― zur Website von paysafecard weitergeleitet, wo sie<br />
ihren PIN-Code eingeben. Danach werden Ihre Kunden wieder automatisch<br />
in Ihren <strong>Shop</strong> zurückgeleitet und können dort die Bestellung<br />
abschließen.<br />
1&1 E-<strong>Shop</strong> Benutzerhandbuch<br />
67
68<br />
Vorteile<br />
Zahlung & Versand: Zahlungsarten<br />
Ihr Kunde bezahlt die paysafecard im Voraus (Prepaid) und hat<br />
somit die Kontrolle über die Kosten.<br />
Die paysafecard ist aufgrund der damit verbundenen Anonymität<br />
weit verbreitet. Bei der Zahlung muss Ihr Kunde keine Kontonummer<br />
oder Kreditkartennummer angeben.<br />
Nachteile<br />
Die paysafecard wird meistens nur für kleine Beträge eingesetzt.<br />
Neue Zahlungsart anlegen<br />
Zahlung & Versand > Zahlungsarten > Neu<br />
Klicken Sie im Bereich Zahlung & Versand > Zahlungsarten auf Neu,<br />
um eine neue Zahlungsart anzulegen. Wählen Sie zunächst den Typ der<br />
Zahlungsart aus und klicken Sie anschließend auf Weiter.<br />
Allgemeine Einstellungen<br />
Die allgemeinen Einstellungen sind bei jeder Zahlungsart gleich.<br />
Nehmen Sie folgende Einstellungen vor:<br />
Typ der Zahlungsart<br />
Typ der anzulegenden Zahlungsart. Dieser Wert kann an dieser<br />
Stelle nicht mehr verändert werden. Wenn Sie den Typ der Zahlungsart<br />
nachträglich ändern möchten, klicken Sie auf Abbrechen<br />
und legen eine neue Zahlungsart an.<br />
Bezeichnung im <strong>Shop</strong><br />
Legen Sie fest, unter welcher Bezeichnung die Zahlungsart in Ihrem<br />
Online-<strong>Shop</strong> angezeigt werden soll. Der Typ der Zahlungsart<br />
ist bereits als Bezeichnung voreingestellt. Wenn Sie die Bezeichnung<br />
ändern, ändert sich dadurch nicht der Typ der Zahlungsart.<br />
Status<br />
Sie können eine Zahlungsart in Ihrem Online-<strong>Shop</strong> aktivieren oder<br />
deaktivieren, ohne dass Sie die Zahlungsart löschen müssen. Legen<br />
Sie einfach den gewünschten Status fest. Wie alle Änderungen<br />
wird auch die Aktivierung oder Deaktivierung einer Zahlungsart<br />
mit dem nächsten Publizieren des <strong>Shop</strong>s wirksam.<br />
Kundennummer erforderlich?<br />
Darf diese Zahlungsart nur von bereits registrierten Kunden benutzt<br />
werden? Dann wählen Sie an dieser Stellte „Ja― aus. Andernfalls<br />
dürfen alle Kunden diese Zahlungsart im Bestellablauf<br />
auswählen.<br />
Min. Warenkorbwert<br />
Geben Sie den Wert ein, ab dem Ihr Kunde diese Zahlungsart verwenden<br />
darf. Der Wert bezieht sich hierbei auf die Gesamtkosten<br />
der Waren, die Ihr Kunde im Warenkorb abgelegt hat. Wenn Sie zum<br />
Beispiel einen minimalen Warenkorbwert von 100 Euro festlegen<br />
1&1 E-<strong>Shop</strong> Benutzerhandbuch
Zahlung & Versand: Zahlungsarten<br />
und Ihr Kunde Waren im Wert von 95 Euro im Warenkorb abgelegt<br />
hat, wird die Zahlungsart nicht angezeigt.<br />
Beachten Sie, dass eine Bestellung in Ihrem Online-<strong>Shop</strong> nur dann<br />
möglich ist, wenn eine Zahlungsart ausgewählt werden kann. Die<br />
Einstellungen bei „Min. Warenkorbwert― und „Max. Warenkorbwert―<br />
können eventuell dazu führen, dass Ihr Kunde die Bestellung<br />
nicht abschließen kann, weil die Anforderungen nicht erfüllt<br />
werden. Machen Sie deshalb Ihren Kunden im Online-<strong>Shop</strong> auf diese<br />
Einstellungen aufmerksam.<br />
Der minimale Warenkorbwert bezieht sich immer auf den Bruttowert<br />
des Warenkorbs. Geben Sie deshalb immer einen Bruttowert ein.<br />
Max. Warenkorbwert<br />
Legen Sie fest, bis zu welchem Wert Ihr Kunde diese Zahlungsart<br />
verwenden darf. Der Wert bezieht sich hierbei auf die Gesamtkosten<br />
der Waren, die Ihr Kunde im Warenkorb abgelegt hat. Wenn Sie<br />
zum Beispiel einen maximalen Warenkorbwert von 300 Euro festlegen<br />
und Ihr Kunde Waren im Wert von 350 Euro im Warenkorb abgelegt<br />
hat, wird die Zahlungsart nicht angezeigt.<br />
Beachten Sie, dass eine Bestellung in Ihrem Online-<strong>Shop</strong> nur dann<br />
möglich ist, wenn eine Zahlungsart ausgewählt werden kann. Die<br />
Einstellungen bei „Min. Warenkorbwert― und „Max. Warenkorbwert―<br />
können eventuell dazu führen, dass Ihr Kunde die Bestellung<br />
nicht abschließen kann, weil die Anforderungen nicht erfüllt<br />
werden. Machen Sie deshalb Ihren Kunden im Online-<strong>Shop</strong> auf diese<br />
Einstellungen aufmerksam.<br />
Der maximale Warenkorbwert bezieht sich immer auf den Bruttowert<br />
des Warenkorbs. Geben Sie deshalb immer einen Bruttowert ein.<br />
Auf-/Abschlag berechnen<br />
Stellen Sie ein, ob Sie bei Nutzung dieser Zahlungsart einen Abschlag<br />
oder einen Aufschlag auf den Warenkorbwert berechnen<br />
möchten. Wenn Sie „Ja― auswählen, werden zwei weitere Optionen<br />
angezeigt:<br />
Höhe des Auf-/Abschlags: Geben Sie die Höhe des Aufschlags<br />
oder Abschlags in der ausgewählten Währung oder in Prozent<br />
ein. In der Auswahlliste wählen Sie aus, ob Sie einen Auf-<br />
oder Abschlag berechnen möchten und ob Sie diesen in der Landeswährung<br />
oder in Prozent eingeben.<br />
Bezeichnung des Auf-/Abschlags im Warenkorb: Tragen Sie die<br />
Bezeichnung ein, die im Warenkorb erscheinen wird.<br />
Spezifische Einstellungen für diese Zahlungsart<br />
Die spezifischen Einstellungen unterscheiden sich je nach Typ der<br />
Zahlungsart. Immer vorhanden sind die folgenden Einstellungsmöglichkeiten:<br />
Textbaustein im Bestellvorgang<br />
Dieser Textbaustein wird während des Bestellvorgangs angezeigt.<br />
Vermerken Sie hier Informationen, die für Ihren Kunden bei der<br />
Auswahl dieser Zahlungsart wichtig sind.<br />
Textbaustein in der Kunden-E-Mail<br />
Der Text, den Sie an dieser Stelle eintragen, wird in der E-Mail<br />
„Information Bestelleingang (Kunde)― angezeigt.<br />
1&1 E-<strong>Shop</strong> Benutzerhandbuch<br />
69
70<br />
Zahlung & Versand: Steuerberechnung<br />
Textbaustein in der Rechnung<br />
Die Rechnung können Sie ebenfalls um einen individuellen Text<br />
für diese Zahlungsart ergänzen.<br />
Mögliche Versandoptionen<br />
Legen Sie fest, welche Versandoptionen mit dieser Zahlungsart<br />
zugelassen werden sollen. Zur Auswahl stehen:<br />
Alle Versandoptionen (Vorausgewählt)<br />
Alle Versandoptionen außer Abholung<br />
Nur Abholung<br />
Länderzuordnung<br />
Legen Sie abschließend fest, aus welchen Ländern diese Zahlungsart<br />
genutzt werden darf. In der Standard-Einstellung werden alle Länder<br />
unterstützt.<br />
So passen Sie die Liste an: Markieren Sie das Land, das diese Zahlungsart<br />
nicht nutzen darf und klicken Sie danach auf das Pfeilsymbol<br />
( 1&1 E-<strong>Shop</strong>, welche<br />
Features in Ihrem Paket enthalten sind.<br />
Zahlung & Versand > Steuerberechnung<br />
Die Steuereinstellungen wirken sich auf die Artikelanzeige und Bestellungen<br />
im Online-<strong>Shop</strong> aus. Sie können hier unter anderem festlegen,<br />
ob die Umsatzsteuer angezeigt werden soll und welcher Steuersatz<br />
in Ihrem Online-<strong>Shop</strong> gültig ist.<br />
1&1 E-<strong>Shop</strong> Benutzerhandbuch
Zahlung & Versand: Steuerberechnung<br />
Allgemeine Einstellungen<br />
1&1 E-<strong>Shop</strong> Benutzerhandbuch<br />
Steuerberechnung: Übersicht<br />
Grundlegende Einstellungen für die Steuerberechnung können Sie hier<br />
festlegen:<br />
Umsatzsteuer berechnen<br />
Standardmäßig ist die Berechnung der Umsatzsteuer immer aktiv.<br />
Deaktivieren Sie die Umsatzsteuerberechnung nur dann, wenn Sie<br />
ausschließlich gewerbliche Kunden beliefern. Gegenüber privaten<br />
Endkunden muss die Umsatzsteuer berechnet werden.<br />
Versandkosten immer brutto<br />
Diese Einstellung hat keine Auswirkung auf die Berechnung<br />
der Versandkosten. Bei den Versandkosten gelten immer Bruttowerte.<br />
EU-Steuergebiete und USt-IdNr. berücksichtigen<br />
Wenn dieser Punkt aktiviert ist, ergeben sich folgende Auswirkungen:<br />
Gewerbliche Kunden, die aus einem EU-Land bestellen und beim<br />
Einkauf die USt-IdNr. angeben, müssen keine Steuer zahlen. Private<br />
Endkunden, die aus einem EU-Land bestellen, bezahlen die<br />
Umsatzsteuer des Landes, in dem der Online-<strong>Shop</strong> ansässig ist.<br />
Wenn der Punkt deaktiviert ist, wird immer die Umsatzsteuer des<br />
Landes, in dem der Online-<strong>Shop</strong> ansässig ist, berechnet.<br />
Außerhalb der EU wird die USt-IdNr. unabhängig von dieser Einstellung<br />
nie berücksichtigt.<br />
Umsatzsteuer auch immer für Drittland berechnen<br />
Wenn dieser Punkt aktiviert ist, wird die Umsatzsteuer auch immer<br />
für Länder außerhalb der EU erhoben.<br />
71
72<br />
Steuersätze<br />
Zahlung & Versand: Währungen<br />
In diesem Untermenü können Sie weitere Steuersätze festlegen oder<br />
bestehende bearbeiten und löschen. Voreingestellt sind jeweils die<br />
gesetzlich gültigen Steuersätze für das Land, in dem Ihr Online-<br />
<strong>Shop</strong> seinen Sitz hat.<br />
Artikelpreisanzeige<br />
Sie können wählen, ob Sie im Online-<strong>Shop</strong> Brutto- oder Nettopreise<br />
anzeigen lassen möchten.<br />
Die Versandkosten werden unabhängig von der hier getätigten Einstellung<br />
immer als Bruttopreise angezeigt. Geben Sie die Versandkosten<br />
in der Versandkostenmatrix, Seite 56, oder im Versandkosten-<br />
Assistent, Seite 46, immer inklusive Mehrwertsteuer an.<br />
Währungen<br />
Artikelpreisanzeige bei privaten Endkunden<br />
Die gesetzliche Regelung sieht vor, dass gegenüber privaten<br />
Endkunden alle Preise als Bruttopreise einschließlich der<br />
gesetzlichen Mehrwertsteuer angegeben werden müssen.<br />
Funktionsumfang paketabhängig<br />
Der Funktionsumfang dieses Bereiches kann je nach Art Ihres<br />
1&1 E-<strong>Shop</strong>-Paketes unterschiedlich sein. Informieren Sie<br />
sich auf www.1und1.de unter 1&1 Produkte > 1&1 E-<strong>Shop</strong>, welche<br />
Features in Ihrem Paket enthalten sind.<br />
Zahlung & Versand > Währungen<br />
Wenn Sie in Ihrem Online-<strong>Shop</strong> Bestellungen aus mehreren Ländern zulassen<br />
möchten, können Sie für diese Länder auch Bezahlungen in der<br />
jeweiligen Landeswährung zulassen. Folgende Währungen stehen in der<br />
Vorauswahl zur Verfügung:<br />
Euro<br />
Britisches Pfund<br />
US-Dollar<br />
Japanische Yen<br />
Währungen: Übersicht<br />
1&1 E-<strong>Shop</strong> Benutzerhandbuch
Zahlung & Versand: Währungen<br />
Sie können für jede Währung den Umrechnungsfaktor, das Kürzel und<br />
das Währungssymbol angeben. Außerdem können Sie festlegen, ob das<br />
Währungssymbol als Präfix, also vor dem Geldbetrag oder als Suffix<br />
(nach dem Geldbetrag) erscheinen soll.<br />
1&1 E-<strong>Shop</strong> Benutzerhandbuch<br />
73
74<br />
Zahlung & Versand: DHL<br />
Um eine korrekte Anzeige der Währungssymbole im Online-<strong>Shop</strong> zu gewährleisten,<br />
sollten Sie diese im HTML-Code eintragen. Folgende<br />
HTML-Codes für Währungen sind möglich:<br />
Währung Symbol HTML-Code<br />
Euro € €<br />
Pfund Sterling<br />
£ £<br />
Yen ¥ ¥<br />
Wenn kein HTML-Code existiert, können Sie das Währungssymbol direkt<br />
eintragen. Dies ist zum Beispiel bei $ (US-Dollar) der Fall.<br />
Eingabebeispiel für die Währung Britisches Pfund:<br />
ISO-Kürzel: GBP<br />
Währungssymbol zur Anzeige im <strong>Shop</strong>: £<br />
Umrechnungsfaktor: 1,223<br />
Anzahl Dezimalstellen für diese Währung: 2<br />
DHL<br />
Funktionsumfang paketabhängig<br />
Der Funktionsumfang dieses Bereiches kann je nach Art Ihres<br />
1&1 E-<strong>Shop</strong>-Paketes unterschiedlich sein. Informieren Sie<br />
sich auf www.1und1.de unter 1&1 Produkte > 1&1 E-<strong>Shop</strong>, welche<br />
Features in Ihrem Paket enthalten sind.<br />
Zahlung & Versand > DHL<br />
Für den Versand Ihrer Waren über DHL können Sie den Adressaufkleber<br />
(Label) für ein Paket oder Päckchen direkt über die E-<strong>Shop</strong>-<br />
Konfiguration ausdrucken.<br />
1&1 E-<strong>Shop</strong> Benutzerhandbuch
Zahlung & Versand: DHL<br />
1&1 E-<strong>Shop</strong> Benutzerhandbuch<br />
DHL: Standardeinstellungen vornehmen<br />
Die Standard-Einstellungen, die Sie unter diesem Menüpunkt vornehmen<br />
können, gelten für den Labeldruck im Bereich Bestellungen. Sie<br />
haben die Wahl zwischen drei Produkttypen:<br />
Paketmarke<br />
Paketmarke Spezial<br />
Päckchen<br />
Zusätzlich können Sie eine alternative Absenderadresse eintragen.<br />
Diese ist nur dann notwendig, wenn Sie nicht die Adresse aus den<br />
Betreiberdaten als Absenderadresse verwenden möchten.<br />
75
76<br />
Artikel<br />
Enthaltene Features<br />
Inhalte dieses Kapitels:<br />
Artikelbereich<br />
Artikel verwalten<br />
Warengruppen<br />
Bundles<br />
eBay-Angebot anlegen<br />
Artikelvarianten<br />
Spezielle Einstellungen<br />
Suchfunktion<br />
Artikel: Artikelbereich<br />
Einige Features, die in diesem Handbuch erklärt werden, sind<br />
nicht bei allen<br />
1&1 E-<strong>Shop</strong>-Paketen verfügbar. Welche Features in Ihrem Paket<br />
verfügbar sind, können Sie auf www.1und1.de unter 1&1 Produkte<br />
> 1&1 E-<strong>Shop</strong> nachlesen.<br />
In diesem Bereich können Sie Artikel anlegen oder bearbeiten, die<br />
Sie im Online-<strong>Shop</strong> und bei eBay anbieten möchten. Die Oberfläche<br />
ist ähnlich wie der Windows-Explorer von Microsoft aufgebaut, wodurch<br />
sich die Artikel effizient verwalten lassen.<br />
Artikelbereich<br />
Der Bereich Artikel umfasst die Verwaltung Ihrer Artikel, Warengruppen,<br />
Bundles und Artikelvarianten.<br />
Artikelbereich: Übersicht<br />
In der linken Ordnerliste sind alle Warengruppen aufgelistet. Durch<br />
direktes Anklicken oder einen Klick auf das Pluszeichen vor dem Warengruppennamen<br />
können Sie die Warengruppen öffnen.Die darin enthaltenen<br />
Artikel werden im Hauptfenster auf der rechten Seite angezeigt.<br />
Die Artikel werden standardmäßig nach dem Artikelnamen von<br />
A-Z sortiert. Die Sortierung können Sie bei Bedarf ändern.<br />
1&1 E-<strong>Shop</strong> Benutzerhandbuch
Artikel: Artikelbereich<br />
1&1 E-<strong>Shop</strong> Benutzerhandbuch<br />
Artikelbereich: Warengruppen und Artikel<br />
In der Bearbeitungsleiste oben finden Sie drei Drop-Down-Menüs:<br />
Neu, Bearbeiten und Einstellungen. Wenn Sie einen dieser Menüpunkte<br />
anklicken, werden alle verfügbaren Optionen angezeigt.<br />
Artikelbereich: Menüleiste<br />
Die Statusleiste unterhalb des Hauptfensters zeigt Ihnen an, wie<br />
viele Artikel innerhalb der ausgewählten Warengruppe vorhanden<br />
sind. Bei mehreren Seiten wird auch die Seitenzahl angezeigt.<br />
Artikelbereich: Statusleiste<br />
Anzahl der angezeigten Artikel auf einer Seite<br />
Pro Seite werden maximal 100 Artikel angezeigt. Alle Aktionen,<br />
die Sie innerhalb einer Seite ausführen (z. B. alles<br />
markieren), beziehen sich nur auf die Artikel der gerade<br />
sichtbaren Seite.<br />
In dem Bereich Artikel können Sie die Artikel per Drag-and-Drop verschieben.<br />
Klicken Sie hierzu den gewünschten Artikel mit der Maus an<br />
und halten Sie die Maustaste gedrückt, während Sie den Mauszeiger<br />
über der gewünschten Warengruppe platzieren. Dort lassen Sie die<br />
Maustaste los und der Artikel wird in der neuen Warengruppe abgelegt<br />
und gleichzeitig in der alten gelöscht.<br />
Sie können auch mehrere Artikel gleichzeitig verschieben:<br />
Klicken Sie den ersten gewünschten Artikel an und drücken Sie<br />
gleichzeitig die [Shift]-Taste.<br />
Halten Sie [Shift] gedrückt, während Sie auf den letzten gewünschten<br />
Artikel klicken. Dadurch werden alle Artikel, die zwischen<br />
dem ersten und dem letzten Artikel stehen, markiert.<br />
Halten Sie die Maustaste weiterhin gedrückt und ziehen Sie die<br />
Artikel in die gewünschte Warengruppe.<br />
77
78<br />
Artikel: Artikel verwalten<br />
Um mehrere Artikel zu markieren, die nicht direkt untereinander<br />
liegen, können Sie auch die [Strg]-Taste gedrückt halten, während<br />
Sie die gewünschten Artikel einzeln mit der Maus markieren. Ziehen<br />
Sie die Artikel dann in die gewünschte Warengruppe.<br />
Artikel verschieben<br />
Verschiebungen von Artikeln wirken sich auch auf die Darstellung<br />
im Online-<strong>Shop</strong> aus. Nach dem nächsten Publizieren<br />
werden die Artikel auch im Online-<strong>Shop</strong> in den neuen Warengruppen<br />
angezeigt.<br />
Artikel verwalten<br />
Artikel anlegen<br />
Artikel > Neu > Artikel<br />
Legen Sie einen neuen Artikel an und nehmen Sie alle Einstellungen<br />
für diesen Artikel vor. Klicken Sie dazu in der Menüleiste auf Neu<br />
> Artikel.<br />
Neuen Artikel anlegen<br />
Die wichtigsten Artikeleinstellungen werden sofort angezeigt. Die<br />
zusätzlichen Einstellungen öffnen Sie mit einem Klick auf den<br />
Pfeil, der nach unten zeigt ( ).<br />
In welcher Warengruppe wird ein Artikel angelegt?<br />
Ein Artikel wird in der Warengruppe angelegt, die im Artikelbereich<br />
markiert wurde. Wenn keine spezielle Warengruppe<br />
ausgewählt wurde, wird der neue Artikel automatisch in „Mein<br />
Katalog― angelegt.<br />
Alle Artikel können nachträglich bequem per Drag-and-Drop<br />
verschoben werden.<br />
Allgemein<br />
Artikel sichtbar<br />
Wenn Sie den Artikel als sichtbar markieren, wird er unter der<br />
entsprechenden Warengruppe aufgelistet.<br />
1&1 E-<strong>Shop</strong> Benutzerhandbuch
Artikel: Artikel verwalten<br />
Unsichtbare Artikel werden publiziert<br />
Artikel, die als unsichtbar markiert wurden, werden in Ihren<br />
Online-<strong>Shop</strong> publiziert, aber nicht innerhalb der Warengruppe<br />
angezeigt. Mehr Informationen dazu finden Sie in der Infobox,<br />
Seite 88.<br />
1&1 E-<strong>Shop</strong> Benutzerhandbuch<br />
79
80<br />
Artikel: Artikel verwalten<br />
Artikelnummer<br />
Eine Artikelnummer inklusive Präfix und Suffix, die Sie bereits<br />
in den Grundeinstellungen ( Zahlenformate, Seite 36) eingetragen<br />
haben, werden automatisch vorgeschlagen. Sie können diesen<br />
Vorschlag übernehmen oder eine andere Artikelnummer eintragen.<br />
Artikelname<br />
Geben Sie die Artikelbezeichnung ein.<br />
Kurzbeschreibung<br />
Die Kurzbeschreibung wird im Online-<strong>Shop</strong> bei der Artikelübersicht<br />
angezeigt. Wählen Sie einen kurzen und aussagekräftigen<br />
Text.<br />
Detailbeschreibung<br />
Wenn Ihr Kunde einen Artikel in der Artikelübersicht anklickt,<br />
kann er die Detailbeschreibung lesen.<br />
Artikelbilder<br />
Für jeden Artikel können Sie bis zu drei Bildgruppen einpflegen.<br />
Jede Bildgruppe enthält wiederum drei Bilder, die in verschiedenen<br />
Größen angezeigt werden: Vorschau (S, 80x80 Pixel), Normalansicht<br />
(M, 200x200 Pixel) und Großansicht (L, 500x500 Pixel).<br />
Klicken Sie auf Artikelbilder bearbeiten, um den Dialog in einem<br />
Extrafenster zu öffnen. Wählen Sie bei der ersten Bildgruppe die<br />
Quelle des Bildes aus: Festplatte oder Linkeingabe. Laden Sie<br />
das Bild von Ihrer Festplatte oder aus dem <strong>Internet</strong> und geben<br />
Sie einen Alternativtext und Tooltip an. Der Alternativtext erscheint,<br />
wenn das Bild im Browser nicht angezeigt werden kann<br />
und ein Tooltip ist dann sichtbar, wenn Sie im Online-<strong>Shop</strong> mit<br />
der Maus über das Bild fahren.<br />
Verschiedene Bildgrößen werden automatisch erzeugt<br />
Das eingegebene Bild wird automatisch heruntergerechnet. Das<br />
bedeutet: Wenn Sie ein Bild hochladen, das größer als<br />
500x500 Pixel ist, werden automatisch Bilder der Größe S, M<br />
und L erzeugt. Ist das Bild kleiner als 500x500 Pixel, kann<br />
kein Bild der Größe L berechnet werden. Wenn das Bild auch<br />
kleiner als 200x200 Pixel ist, wird nur das Vorschaubild (S)<br />
erstellt.<br />
Genauso können Sie auch noch mit der zweiten und dritten Bildgruppe<br />
verfahren. Nach dem Publizieren werden die Bilder in Ihrem<br />
Online-<strong>Shop</strong> angezeigt: Das Vorschaubild der ersten Bildgruppe<br />
ist in der Artikelübersicht zu sehen, alle weiteren Bilder<br />
können in der Detailansicht angeschaut werden.<br />
Auf Wunsch können Sie ein Bild innerhalb einer Bildgruppe nachträglich<br />
ersetzen. Klicken Sie direkt unter dem Bild auf den<br />
Button mit den beiden Pfeilen. Im erscheinenden Dialogfenster<br />
wählen Sie das neue Bild aus und laden es mit einem Klick auf<br />
Schließen hoch. Die beiden anderen Bilder innerhalb der Bildgruppe<br />
werden durch diese Änderung nicht beeinflusst. Wenn Sie<br />
1&1 E-<strong>Shop</strong> Benutzerhandbuch
Artikel: Artikel verwalten<br />
die ganze Bildgruppe ersetzen möchten, wählen Sie einfach noch<br />
einmal die Bildquelle aus und laden das neue Bild hoch.<br />
Preis<br />
Artikelpreis<br />
Abhängig von den Steuereinstellungen ( Steuerberechnung, Seite<br />
70) tragen Sie den Artikelpreis als Netto- oder Bruttowert ein.<br />
Steuersatz<br />
Hier legen Sie fest, welcher Steuersatz für diesen Artikel verwendet<br />
werden soll.<br />
1&1 E-<strong>Shop</strong> Benutzerhandbuch<br />
81
82<br />
Artikel: Artikel verwalten<br />
UVP (Brutto)<br />
Die Unverbindliche Preisempfehlung muss immer als Bruttopreis<br />
angeben werden.<br />
Preisstaffel nutzen<br />
Sie können individuelle Preise für bestimmte Artikelabnahmemengen<br />
einstellen. Klicken Sie dazu auf Preisstaffel nutzen. Legen<br />
Sie die Staffelart fest und geben Sie die entsprechenden Werte<br />
ein. Es gibt zwei Staffelarten:<br />
Prozentualer Rabatt: Der prozentuale Rabatt wird vom Artikelpreis<br />
abgezogen. Tragen Sie für jede Abnahmenmenge den gewünschten<br />
Prozentwert ein. Zum Beispiel: Bei einer Abnahmemenge<br />
von mindestens fünf Artikeln gewähren Sie einen Rabatt von<br />
5%. Tragen Sie in diesem Fall in das Feld „Ab Menge― 5 ein und<br />
bei „Wert in %― ebenfalls 5 (ohne Prozentzeichen).<br />
Abweichender Preis: Tragen Sie den Preis für die entsprechende<br />
Abnahmemenge ein. Die Preise werden direkt berechnet und nicht<br />
vom bereits angegebenen Artikelpreis abgezogen.<br />
Grundpreisberechnung nutzen<br />
Die Grundpreisberechnung ist optional. Notwendig wird die Grundpreisberechnung,<br />
wenn Sie Waren in Fertigpackungen oder offenen<br />
Packungen vertreiben. Details dazu lesen Sie in §2 der<br />
Preisangabenverordnung (www.gesetze-iminternet.de/pangv/index.html).<br />
Beispiel für die Grundpreisberechnung:<br />
Ein Weinhändler verkauft einen Karton mit 6 Weinflaschen. Jede<br />
Weinflasche fasst 0,75 Liter Wein. Um den Grundpreis für 1 Liter<br />
Wein im Online-<strong>Shop</strong> anzeigen zu lassen, gibt er folgende<br />
Daten ein:<br />
Preis: 35 EUR<br />
Mengeneinheit: Liter<br />
Grundmenge: 1<br />
Verpackungsmenge: 0,75<br />
Verkaufsmenge: 6<br />
-----------------------------------------<br />
Grundpreis: 7,78 EUR<br />
Die Berechnung des Grundpreises übernimmt Ihr <strong>Shop</strong> für Sie. Sie<br />
geben nur Mengeneinheit, Grundmenge, Verpackungsmenge und Verkaufsmenge<br />
ein. Der <strong>Shop</strong> berechnet den Grundpreis automatisch<br />
und zeigt das Ergebnis im Online-<strong>Shop</strong> in der Artikeldetailansicht<br />
an.<br />
Mengeneinheit: Die Mengeneinheit wird im Online-<strong>Shop</strong> angezeigt<br />
damit Ihr Kunde sieht, auf welche Einheit sich der Grundpreis<br />
bezieht. Die Auswahlliste enthält alle Mengeneinheiten, die in<br />
den Grundeinstellungen ( Mengeneinheiten auf Seite 40) eingegeben<br />
wurden.<br />
Grundmenge: Die Grundmenge ist der Wert, auf den sich der<br />
Grundpreis bezieht. Bei einer Flasche Wein liegt die Grundmenge<br />
z. B. bei 1 Liter. Der Grundpreis wird für dieses Produkt<br />
1&1 E-<strong>Shop</strong> Benutzerhandbuch
Artikel: Artikel verwalten<br />
also immer für 1 Liter ausgegeben. Dadurch können die Endverbraucher<br />
die Preise besser vergleichen.<br />
Verpackungsmenge: Die Verpackungsmenge gibt den tatsächlichen<br />
Inhalt einer Einzelpackung an. Bei einer Flasche Wein beträgt<br />
die Verpackungsmenge in der Regel 0,75 Liter.<br />
Verkaufsmenge: Die Verkaufsmenge ist die Menge, die letztendlich<br />
im Online-<strong>Shop</strong> angeboten wird. In den häufigsten Fällen<br />
beträgt die Verkaufsmenge 1. Wenn Sie einen Karton mit 6 Flaschen<br />
Wein anbieten, beträgt die Verkaufsmenge 6. Durch diese<br />
Angaben kann der <strong>Shop</strong> auch für einen Karton Wein mit 6 Flaschen<br />
zu je 0,75 Liter den korrekten Preis für 1 Liter ausrechnen.<br />
Artikel ist neu<br />
Der Artikel wird im Online-<strong>Shop</strong> als „Neu― gekennzeichnet. Verwenden<br />
Sie diese Option, wenn ein Artikel neu zu Ihrem Sortiment<br />
hinzukommt und Sie diesen besonders hervorheben möchten. Artikel,<br />
die als „Neu― gekennzeichnet wurden, werden im Online-<strong>Shop</strong><br />
unterhalb des Warenkorbs im Zufallsprinzip eingeblendet (Cross-<br />
Selling). Diese Option ist standardmäßig aktiviert.<br />
Sonderangebot<br />
Als Sonderangebot gekennzeichnete Artikel werden in Ihrem Online-<strong>Shop</strong><br />
besonders hervorgehoben. Sonderangebote werden außerdem<br />
unterhalb des Warenkorbs im Zufallsprinzip eingeblendet (Cross-<br />
Selling).<br />
Rabattklasse<br />
Wenn Sie verschiedene Rabattklassen angelegt haben ( Rabattklassen<br />
auf Seite 113), können Sie hier die gewünschte Rabattklasse<br />
für diesen Artikel auswählen. Dadurch bekommen Kunden mit<br />
derselben Rabattklasse den Rabatt, den Sie im Bereich Kunden für<br />
die Kundengruppen festgelegt haben.<br />
Artikeldetails<br />
Hersteller<br />
Die Angabe des Herstellers erleichtert Ihrem Kunden die Suche<br />
nach dem Artikel. Wenn der Hersteller des Artikels noch in der<br />
Liste fehlt, können Sie diesen über Neu hinzufügen. Mehr Informationen<br />
zu den Herstellerangaben finden Sie im Abschnitt Hersteller,<br />
Seite 35.<br />
Mindestbestellmenge<br />
Legen Sie fest wie viele Exemplare des Artikels im Warenkorb<br />
liegen müssen, damit die Bestellung angenommen werden kann. Die<br />
Mindestbestellmenge wird außerdem in der Detailansicht des Artikels<br />
angezeigt, sofern mehr als ein Artikel erforderlich ist.<br />
Bestellmengenintervall<br />
Durch das Bestellmengenintervall können Sie eine feste Schrittmenge<br />
definieren. Ein Beispiel: Sie verkaufen in Ihrem Online-<br />
<strong>Shop</strong> Wein, der nur in 6er-Kartons verschickt werden kann. Ein<br />
Kunde muss also immer mindestens 6 Flaschen Wein bestellen, um<br />
eine Lieferung zu erhalten. Der nächste mögliche Schritt sind 12<br />
Flaschen (2 Kartons).<br />
1&1 E-<strong>Shop</strong> Benutzerhandbuch<br />
83
84<br />
Artikel: Artikel verwalten<br />
Schlüsselwörter<br />
Durch eindeutige Schlüsselwörter kann der Artikel in der <strong>Shop</strong>-<br />
Suche besser gefunden werden. Die Schlüsselwörter werden automatisch<br />
als Meta-Tages in der Artikeldetailansicht eingebunden.<br />
Dadurch können auch externe Suchmaschinen wie zum Beispiel Google<br />
den Artikel finden.<br />
Artikel ist aktiv<br />
Ein Artikel wird nur dann publiziert, wenn Sie Artikel ist aktiv<br />
auswählen. Folgende wietere Einstellungen können Sie bei einem<br />
aktiven Artikel vornehmen:<br />
Artikel ist sichtbar: Der Artikel wird im Online-<strong>Shop</strong> innerhalb<br />
der Warengruppe angezeigt. Diese Option ist standardmäßig<br />
aktiviert.<br />
Im Online-<strong>Shop</strong> suchbar: Der Artikel wird über die Suche des<br />
Online-<strong>Shop</strong>s gefunden. Diese Option ist standardmäßig aktiviert.<br />
1&1 E-<strong>Shop</strong> Benutzerhandbuch
Artikel: Artikel verwalten<br />
Versand<br />
Unsichtbare Artikel können gefunden werden<br />
Wenn Sie einen Artikel als unsichtbar markieren, aber trotzdem<br />
die Suche erlauben, wird der unsichtbare Artikel in Ihrem<br />
Online-<strong>Shop</strong> gefunden.<br />
Export in Produktsuchmaschinen: Die Artikeldaten werden beim<br />
Export in Produktsuchmaschinen mit einbezogen. Diese Option<br />
ist standardmäßig aktiviert. Wie auch bei der internen Suche<br />
können unsichtbare Artikel nach dem Export in Suchmaschinen<br />
gefunden werden, obwohl sie innerhalb der Warengruppe nicht<br />
angezeigt werden.<br />
Einzeln bestellbar: Durch diese Option legen Sie fest, ob ein<br />
Artikel, der Bestandteil eines Bundles ist, auch einzeln bestellt<br />
werden darf. Diese Option ist standardmäßig aktiviert.<br />
Auch für eBay wichtig<br />
Die Versandeinstellungen sind auch für eBay-Angebote relevant.<br />
Beim Erstellen eines neuen Angebots werden die Versandeinstellungen<br />
übernommen.<br />
Frachtgruppe<br />
Wählen Sie die Frachtgruppe aus, die für diesen Artikel eingesetzt<br />
werden kann. Dadurch legen Sie fest, welche Versandarten<br />
für diesen Artikel geeignet sind. Die Frachtgruppen können Sie<br />
unter Zahlung & Versand ( Frachtgruppen, Seite 55) verwalten.<br />
Versandgewicht<br />
Geben Sie das Versandgewicht des Artikels ein. Dieser Wert ist<br />
dann notwendig, wenn Sie die Versandkosten nach Warenkorbgewicht<br />
berechnen ( Versandkostenmatrix auf Seite 56). Die Versandkosten<br />
werden dann nach dem Gewicht aller Waren, die im Warenkorb<br />
liegen, berechnet.<br />
Bestand<br />
In diesem Abschnitt nehmen Sie die Einstellungen zur Bestandsverwaltung<br />
für den jeweiligen Artikel vor. Aktivieren Sie dazu die Bestandsverwaltung<br />
im Bereich Artikel unter Einstellungen > Artikelbestände,<br />
falls noch nicht geschehen.<br />
Durch die Bestandsverwaltung behalten Sie innerhalb Ihrer <strong>Shop</strong>-<br />
Konfiguration den Überblick über Ihren Lagerbestand. Sie sehen, wie<br />
viele Exemplare des Artikels noch verfügbar sind und ab wann Handlungsbedarf<br />
besteht. Im Online-<strong>Shop</strong> erhalten Ihre Kunden Informationen<br />
darüber, ob der Artikel noch verfügbar ist, ob eventuell noch<br />
wenige Exemplare auf Lager sind, oder ob er zurzeit ausverkauft<br />
ist.<br />
Immer verfügbar<br />
1&1 E-<strong>Shop</strong> Benutzerhandbuch<br />
85
86<br />
Artikel: Artikel verwalten<br />
Klicken Sie auf Nein, wenn Sie die Bestandsverwaltung nutzen<br />
möchten. Wenn Sie Ja anklicken, wird der Artikel als immer verfügbar<br />
gekennzeichnet.<br />
Bestandsänderung<br />
Tragen Sie die Bestandserhöhung oder Bestandsminderung ein. Der<br />
Wert, den Sie in diesem Feld eintragen, wird zum bereits verfügbaren<br />
Bestand hinzuaddiert oder davon abgezogen. Wie hoch der<br />
aktuelle Bestand ist, sehen Sie hinter dem Feld Bestandsänderung.<br />
Ein Beispiel: Wenn Sie bereits einen Bestand von 10.000<br />
Exemplaren eingetragen haben und diesen um 500 Exemplare reduzieren<br />
möchten, weil Sie diese Anzahl in Ihrem Ladengeschäft<br />
verkauft haben, tragen Sie einfach -500 ein. Der Bestand wird<br />
daraufhin auf 9.500 Exemplare reduziert.<br />
Meldebestand<br />
Tragen Sie ein, ab welcher Anzahl die Bestandsmenge kritisch<br />
ist. Das heißt, ab welcher Anzahl Sie weitere Exemplare dieses<br />
Artikels bestellen sollten, um Lieferengpässe Ihrerseits zu vermeiden.<br />
Bei Unterschreiten des Meldebestands wird im Online-<strong>Shop</strong><br />
ein Texthinweis angezeigt, den Sie im <strong>Shop</strong>-Designer anpassen<br />
können.<br />
Wenn Bestand kleiner oder gleich 0, gilt für Artikel<br />
Wählen Sie aus, welcher Text im Online-<strong>Shop</strong> angezeigt werden<br />
soll, wenn keine Exemplare des Artikels mehr auf Lager verfügbar<br />
sind. Die dazugehörigen Texte können Sie im <strong>Shop</strong>-Designer anpassen.<br />
Die entsprechenden Wiederbeschaffungszeiträume legen Sie im<br />
Bereich Artikel unter Einstellungen > Artikelbestände fest. Folgende<br />
Einstellungen können Sie vornehmen:<br />
Wiederbeschaffungszeitraum mittel<br />
Wiederbeschaffungszeitraum unbestimmt<br />
Wiederbeschaffungszeitraum kurz<br />
Wiederbeschaffungszeitraum lang<br />
Artikel ist ohne Bestand nicht bestellbar<br />
Bestand<br />
Hier wird der aktuelle Bestand dieses Artikels angezeigt. Den<br />
Wert können Sie über das Feld Bestandsänderung verändern.<br />
Reservierter Bestand<br />
Anzahl der Artikel, die zu eBay übertragen wurden. Diese Artikel<br />
sind für eBay reserviert und werden vom aktuellen Bestand abgezogen.<br />
Wenn Sie den Artikel über eBay nicht verkaufen konnten,<br />
wird der Artikel wieder aus dem reservierten Bestand entfernt<br />
und zum aktuellen Bestand hinzugefügt.<br />
Cross-Selling<br />
Cross-Selling wird auch „Querverkauf― genannt. In der Artikeldetailansicht<br />
und im Warenkorb können Sie Ihren Kunden bis zu drei<br />
weitere Artikel empfehlen. Das können zum Beispiel Artikel sein,<br />
die thematisch zum Artikel passen oder die vom selben Hersteller<br />
stammen. Die Artikelempfehlungen werden in der Artikeldetailansicht<br />
unterhalb der Artikelbeschreibung und zusätzlich unterhalb des Warenkorbs<br />
angezeigt.<br />
1&1 E-<strong>Shop</strong> Benutzerhandbuch
Artikel: Artikel verwalten<br />
Cross-Selling bei eBay-Angeboten einsetzen<br />
Die Artikelempfehlung über Cross-Selling ist besonders empfehlenswert,<br />
wenn Sie einen Artikel bei eBay anbieten. Der<br />
Käufer des eBay-Angebots schließt den Kauf im Warenkorb Ihres<br />
Online-<strong>Shop</strong>s ab. Durch die empfohlenen Artikel unterhalb<br />
des Warenkorbs wird er auf Ihr weiteres Sortiment neugierig<br />
und bestellt vielleicht noch wietere Artikel.<br />
Beim Einsatz von Cross-Selling können Sie zwischen zwei verschiedenen<br />
Verweismöglichkeiten wählen: Statisch und dynamisch. Statisch<br />
bedeutet, dass Sie einen ähnlichen Artikel direkt verlinken. Ein<br />
dynamischer Link zeigt auf eine Warengruppe.<br />
1&1 E-<strong>Shop</strong> Benutzerhandbuch<br />
87
88<br />
Cross-Selling im Warenkorb<br />
Artikel: Artikel verwalten<br />
Im Warenkorb Ihres Online-<strong>Shop</strong>s ist Cross-Selling immer aktiv.<br />
Auch wenn Sie Ihren Artikeln keine Cross-Selling-<br />
Referenzen zuweisen, werden unterhalb des Warenkorbs Artikel<br />
angezeigt, die als Sonderangebot oder Neu markiert wurden.<br />
Statischer Verweis<br />
Klicken Sie hinter 1. Referenz, 2. Referenz oder 3. Referenz auf<br />
den Button Auswählen. Wählen Sie den gewünschten Artikel aus und<br />
klicken Sie auf Speichern. Der ausgewählte Artikel wird fest eingebunden<br />
und in Ihrem Online-<strong>Shop</strong> immer in der Detailansicht des verweisenden<br />
Artikels und unterhalb des Warenkorbs angezeigt.<br />
Dynamischer Verweis<br />
Klicken Sie hinter 1. Referenz, 2. Referenz oder 3. Referenz auf<br />
den Button Auswählen. Wählen Sie die gewünschte Warengruppe aus und<br />
klicken Sie auf Speichern. Im Artikel-Dialog legen Sie anschließend<br />
fest, ob auch Unterwarengruppen mit einbezogen werden sollen. Zusätzlich<br />
haben Sie noch folgende Präferenzen zur Auswahl: „Sonderangebote―<br />
und „Neue Artikel―. Bei der Auswahl „Keine― wird in der<br />
Artikeldetailansicht des Online-<strong>Shop</strong>s ein beliebiger Artikel aus<br />
der Warengruppe als Referenz angezeigt. Bei der Auswahl „Sonderangebot―<br />
oder „Neue Artikel― werden nur Artikel berücksichtigt, die<br />
entweder als Sonderangebot oder als neuer Artikel markiert wurden.<br />
Wann wird ein Artikel publiziert?<br />
Artikel ist aktiv muss ausgewählt sein, damit ein Artikel<br />
beim Publizieren in den Online-<strong>Shop</strong> übertragen wird. Zusätzlich<br />
muss mindestens eine der nachfolgenden Bedingungen erfüllt<br />
sein:<br />
Der Artikel ist sichtbar. Dasselbe gilt auch für die Warengruppe,<br />
in der dieser Artikel abgelegt wurde.<br />
Die Suche ist für diesen Artikel erlaubt.<br />
Der Export in Produktsuchmaschinen ist aktiviert.<br />
Der Artikel ist ein Bestandteil eines Bundles.<br />
Wenn Sie einen Artikel nicht veröffentlichen möchten, darf<br />
keiner der obigen Punkte zutreffen. Auch unsichtbare Artikel<br />
werden publiziert, wenn diese z. B. Bestandteil eines<br />
Bundles sind. In der Übersicht der Warengruppe werden diese<br />
Artikel jedoch nicht angezeigt.<br />
Artikel bearbeiten<br />
Artikel > Bearbeiten > Artikel bearbeiten<br />
1&1 E-<strong>Shop</strong> Benutzerhandbuch
Artikel: Artikel verwalten<br />
Klicken Sie auf den Artikelnamen, um die Angaben zu diesem Artikel<br />
zu überarbeiten. Alternativ können Sie den Artikel auch markieren<br />
und den Menüpunkt Bearbeiten > Artikel bearbeiten aufrufen.<br />
1&1 E-<strong>Shop</strong> Benutzerhandbuch<br />
Artikel bearbeiten<br />
Bei der Bearbeitung des Artikels stehen Ihnen dieselben Funktionen<br />
wie bei der Neuanlage zur Verfügung.<br />
Artikel verschieben<br />
Funktionsumfang paketabhängig<br />
Der Funktionsumfang dieses Bereiches kann je nach Art Ihres<br />
1&1 E-<strong>Shop</strong>-Paketes unterschiedlich sein. Informieren Sie<br />
sich auf www.1und1.de unter 1&1 Produkte > 1&1 E-<strong>Shop</strong>, welche<br />
Features in Ihrem Paket enthalten sind.<br />
Artikel > Bearbeiten > Artikel verschieben<br />
Einen Artikel verschieben Sie entweder per Drag-and-drop oder mit<br />
wenigen Mausklicks über das Menü Bearbeiten.<br />
Artikel per Drag-and-drop verschieben<br />
1. Klicken Sie den gewünschten Artikel an und halten Sie die Maustaste<br />
gedrückt.<br />
2. Zeigen Sie mit der Maus auf die Warengruppe, in die Sie den Artikel<br />
verschieben möchten.<br />
3. Lassen Sie die Maustaste los: Der Artikel wird verschoben.<br />
Artikel per Menü verschieben<br />
Makieren Sie den gewünschten Artikel und klicken Sie auf Bearbeiten<br />
> Verschieben.<br />
89
90<br />
Artikel verschieben<br />
Artikel: Artikel verwalten<br />
Wählen Sie im erscheinenden Pop-Up-Fenster die neue Warengruppe für<br />
den Artikel aus. Klicken Sie auf Verschieben. Der Artikel wird sofort<br />
in die ausgewählte Warengruppe verschoben.<br />
Mehrere Artikel auf einmal verschieben<br />
Sie können auch mehrere Artikel auf einmal verschieben. Markieren<br />
Sie alle gewünschten Artikel und klicken Sie auf Bearbeiten<br />
> Verschieben oder ziehen Sie die Artikel mit der<br />
Maus in die gewünschte Warengruppe.<br />
Artikel kopieren<br />
Funktionsumfang paketabhängig<br />
Der Funktionsumfang dieses Bereiches kann je nach Art Ihres<br />
1&1 E-<strong>Shop</strong>-Paketes unterschiedlich sein. Informieren Sie<br />
sich auf www.1und1.de unter 1&1 Produkte > 1&1 E-<strong>Shop</strong>, welche<br />
Features in Ihrem Paket enthalten sind.<br />
Artikel > Bearbeiten > Artikel kopieren<br />
Kopieren Sie einen Artikel mit wenigen Klicks in eine andere Warengruppe.<br />
Makieren Sie den gewünschten Artikel und klicken Sie auf<br />
Bearbeiten > Kopieren.<br />
1&1 E-<strong>Shop</strong> Benutzerhandbuch
Artikel: Artikel verwalten<br />
1&1 E-<strong>Shop</strong> Benutzerhandbuch<br />
Artikel kopieren<br />
Wählen Sie im erscheinenden Pop-Up-Fenster die Warengruppe aus, in<br />
der Sie die Kopie des Artikels ablegen möchten. Klicken Sie auf<br />
Weiter. Im nächsten Schritt können Sie die Angaben zum Artikel ändern<br />
und zum Beispiel einen anderen Preis eintragen. Als Artikelnummer<br />
schlägt der E-<strong>Shop</strong> automatisch die nächste freie Artikelnummer<br />
vor.<br />
91
92<br />
Artikel verknüpfen<br />
Funktionsumfang paketabhängig<br />
Artikel > Bearbeiten > Verknüpfen<br />
Artikel: Artikel verwalten<br />
Der Funktionsumfang dieses Bereiches kann je nach Art Ihres<br />
1&1 E-<strong>Shop</strong>-Paketes unterschiedlich sein. Informieren Sie<br />
sich auf www.1und1.de unter 1&1 Produkte > 1&1 E-<strong>Shop</strong>, welche<br />
Features in Ihrem Paket enthalten sind.<br />
Sie haben einen Artikel, der in mehrere Warengruppen passt? Diesen<br />
Artikel müssen Sie nicht mehrmals anlegen, erstellen Sie einfach<br />
eine Verknüpfung. Durch die Verknüpfung haben Sie den großen Vorteil,<br />
dass Sie diesen Artikel nur an einer Stelle pflegen müssen.<br />
Jede Änderung am Ursprungsartikel wird beim verknüpften Artikel automatisch<br />
übernommen. Markieren Sie den Artikel und klicken Sie auf<br />
Bearbeiten > Verknüpfen.<br />
Artikel verknüpfen<br />
Im erscheinenden Dialogfenster wählen Sie aus, in welcher Warengruppe<br />
die Verknüpfung gespeichert werden soll. Die Verknüpfung<br />
wird sofort angelegt. Ein verknüpfter Artikel wird durch den Typ<br />
„Verknüpfung― gekennzeichnet.<br />
Darstellung eines verknüpften Artikels<br />
Mehrere Artikel auf einmal verknüpfen<br />
Sie können auch mehrere Artikel auf einmal verknüpfen. Markieren<br />
Sie alle gewünschten Artikel und klicken Sie auf Bearbeiten<br />
> Verknüpfen.<br />
1&1 E-<strong>Shop</strong> Benutzerhandbuch
Artikel: Artikel verwalten<br />
1&1 E-<strong>Shop</strong> Benutzerhandbuch<br />
93
94<br />
Ansicht im Online-<strong>Shop</strong><br />
Artikel löschen<br />
Artikel > Bearbeiten > Löschen<br />
Artikel: Artikel verwalten<br />
Im Online-<strong>Shop</strong> ist es für Ihre Kunden nicht ersichtlich,<br />
dass es sich um Verknüpfungen handelt.<br />
Löschen Sie einen Artikel, indem Sie diesen mit der Maus markieren<br />
und den Menüpunkt Bearbeiten > Löschen aufrufen. Bestätigen Sie die<br />
Sicherheitsabfrage.<br />
Artikel löschen<br />
Bundle-Bestandteile können nicht gelöscht werden<br />
Artikel, die Bestandteile eines Bundles sind, können nicht<br />
gelöscht werden. Löschen Sie zunächst das Bundle und erst<br />
dann die Bestandteile.<br />
Mehrere Artikel löschen Sie komfortabel auf einmal: Markieren Sie<br />
alle gewünschten Artikel und löschen Sie diese dann. Wenn Sie alle<br />
Artikel einer Warengruppe löschen möchten, verwenden Sie die Funktion<br />
Bearbeiten > Warengruppe leeren. Dabei werden auch alle Unterwarengruppen<br />
gelöscht.<br />
Bundle-Bestandteile werden nicht gelöscht<br />
Bei der Funktion Warengruppe leeren werden Bundle-<br />
Bestandteile nicht gelöscht, es sei denn, die dazugehörenden<br />
Bundles befinden sich in derselben Warengruppe oder in einer<br />
Unterwarengruppe.<br />
1&1 E-<strong>Shop</strong> Benutzerhandbuch
Artikel: Warengruppen verwalten<br />
Warengruppen verwalten<br />
Funktionsumfang paketabhängig<br />
Der Funktionsumfang dieses Bereiches kann je nach Art Ihres<br />
1&1 E-<strong>Shop</strong>-Paketes unterschiedlich sein. Informieren Sie<br />
sich auf www.1und1.de unter 1&1 Produkte > 1&1 E-<strong>Shop</strong>, welche<br />
Features in Ihrem Paket enthalten sind.<br />
Warengruppe anlegen<br />
1&1 E-<strong>Shop</strong> Benutzerhandbuch<br />
Artikel > Neu > Warengruppe<br />
Warengruppen helfen Ihnen bei der Gliederung Ihres Sortiments. Eine<br />
Warengruppe ist mit einer Abteilung in einem Kaufhaus vergleichbar,<br />
zum Beispiel einer Weinabteilung. Diese Abteilung ist in der Regel<br />
noch einmal aufgeteilt, indem die angebotenen Weine nach Anbau-<br />
Regionen sortiert werden. Genauso können Sie auch vorgehen: Sie legen<br />
eine Warengruppe (Wein) an und unterteilen diese in weitere Unterwarengruppen<br />
(Regionen).<br />
Warengruppen-Hierarchie<br />
Die neue Warengruppe wird unterhalb der Warengruppe, die im<br />
Artikelbereich markiert ist, angelegt. Wenn Sie zum Beispiel<br />
eine Unterwarengruppe einer bereits existierenden Gruppe anlegen<br />
möchten, so klicken Sie diese Warengruppe zuerst an,<br />
bevor Sie auf Neu > Warengruppe klicken. Ansonsten stellen<br />
Sie sicher, dass „Mein Katalog― markiert ist, bevor sie die<br />
neue Warengruppe anlegen.<br />
Warengruppen können über den Menüpunkt Bearbeiten > Verschieben<br />
verschoben werden.<br />
Neue Warengruppe anlegen<br />
Allgemeine Einstellungen<br />
Warengruppe ist sichtbar<br />
Wenn Sie die Warengruppe im Online-<strong>Shop</strong> anzeigen lassen möchten,<br />
muss diese Einstellung auf Ja stehen. Wenn Sie die Warengruppe<br />
nicht als sichtbar markieren, werden die Artikel innerhalb die-<br />
95
96<br />
Artikel: Warengruppen verwalten<br />
ser Warengruppe ebenfalls nicht angezeigt und auch über die<br />
<strong>Shop</strong>-Suche nicht gefunden.<br />
Name<br />
Der Name der Warengruppe. Unter diesem Namen wird die Warengruppe<br />
im Online-<strong>Shop</strong> präsentiert.<br />
Beschreibung<br />
Die Beschreibung der Warengruppe wird im Online-<strong>Shop</strong> angezeigt.<br />
Warengruppenbild<br />
Ergänzen Sie die Warengruppe um ein aussagekräftiges Bild. Klicken<br />
Sie dazu auf Warengruppenbild bearbeiten. Es öffnet sich<br />
ein Pop-Up-Fenster. Wählen Sie dort die Bildquelle aus und laden<br />
Sie das Bild auf dem Server. Die Größe sollte hierbei maximal<br />
80x80 Pixel betragen. Ist das Bild größer, wird es automatisch<br />
verkleinert.<br />
Erweiterte Einstellungen<br />
Sortierung der Artikel in dieser Warengruppe<br />
Legen Sie fest, in welcher Reihenfolge die Artikel innerhalb<br />
dieser Warengruppe sortiert werden. Folgende Sortierungsreihenfolgen<br />
sind möglich:<br />
Alphabetisch nach Name A-Z<br />
Alphabetisch nach Name Z-A<br />
Nach Preis aufsteigend<br />
Nach Preis absteigend<br />
Nach Artikel-Nr. aufsteigend<br />
Nach Artikel-Nr. absteigend<br />
Sortierung der Unterwarengruppen in dieser Warengruppe<br />
Die Unterwarengruppen werden nach der von Ihnen eingestellten<br />
Reihenfolge sortiert:<br />
Alphabetisch nach Name A-Z<br />
Alphabetisch nach Name Z-A<br />
Manuell (per Drag-and-drop)<br />
Externe Warengruppen-ID<br />
Die externe Warengruppen-ID ist für den Im- und Export von Bedeutung.<br />
Durch diese ID wird sichergestellt, dass die Warengruppen<br />
korrekt importiert und exportiert werden, wenn ein Warengruppenname<br />
mehrfach vorkommt. Wenn Sie das Feld für die externe<br />
Warengruppen-ID leer lassen, wird diese automatisch vom System<br />
vergeben.<br />
Warengruppe kopieren<br />
Artikel > Bearbeiten > Kopieren<br />
Die Struktur einer Warengruppe können Sie in eine andere Warengruppe<br />
kopieren. Dabei werden die Artikel, Bundles und Varianten, die<br />
sich in dieser Warengruppe befinden, nicht berücksichtigt. Nur die<br />
Einstellungen zur Warengruppe und alle Unterwarengruppen werden kopiert.<br />
Klicken Sie die zu kopierende Warengruppe an und wählen Sie<br />
Bearbeiten > Kopieren.<br />
1&1 E-<strong>Shop</strong> Benutzerhandbuch
Artikel: Warengruppen verwalten<br />
1&1 E-<strong>Shop</strong> Benutzerhandbuch<br />
Warengruppe kopieren<br />
Wählen Sie im erscheinenden Dialogfenster aus, ob Sie die Warengruppenstruktur<br />
kopieren oder eine Verknüpfung zur Warengruppe anlegen<br />
möchten. Klicken Sie auf Weiter. Im nächsten Schritt wählen<br />
Sie aus, in welcher Warengruppe die Kopie abgelegt werden soll.<br />
Klicken Sie auf Kopieren. Die Warengruppe wird sofort kopiert. Damit<br />
Sie die Änderungen sehen, müssen Sie den Bereich Artikel ggf.<br />
neu laden. Drücken Sie dazu die Taste [F5] oder verwenden Sie die<br />
entsprechende Funktion Ihres Browsers.<br />
Warengruppe verschieben<br />
Artikel > Bearbeiten > Verschieben<br />
Eine Warengruppe können Sie mit allen Inhalten verschieben. Unterwarengruppen<br />
und Artikel innerhalb dieser Warengruppen werden automatisch<br />
einbezogen. Markieren Sie die gewünschte Warengruppe und<br />
klicken Sie auf Bearbeiten > Verschieben.<br />
Warengruppe verschieben<br />
Wählen Sie das Zielverzeichnis aus und klicken Sie auf Speichern.<br />
Die Warengruppe wird sofort verschoben.<br />
Warengruppe verknüpfen<br />
Artikel > Bearbeiten > Verknüpfen<br />
97
98<br />
Artikel: Warengruppen verwalten<br />
Analog zur Artikelverknüpfung können Sie auch ganze Warengruppen<br />
verknüpfen. Klicken Sie auf den Namen der Warengruppe und öffnen<br />
Sie den Menüpunkt Bearbeiten > Verknüpfen.<br />
Warengruppe verknüpfen<br />
Wählen Sie im erscheinenden Dialogfenster die Warengruppe aus, in<br />
der die Verknüpfung erscheinen soll. Die Verknüpfung zur Warengruppe<br />
wird sofort erstellt. Eine verknüpfte Warengruppe erkennen Sie<br />
im Artikelbereich an dem Pfeil auf dem Ordner-Symbol.<br />
Ansicht im Online-<strong>Shop</strong><br />
Warengruppe bearbeiten<br />
Verknüpfte Warengruppe<br />
Im Online-<strong>Shop</strong> ist es für Ihre Kunden nicht ersichtlich,<br />
dass es sich um Verknüpfungen handelt.<br />
Artikel > Bearbeiten > Warengruppe bearbeiten<br />
Klicken Sie auf den Namen der Warengruppe und rufen Sie den Menüpunkt<br />
Bearbeiten > Warengruppe bearbeiten auf.<br />
1&1 E-<strong>Shop</strong> Benutzerhandbuch
Artikel: Warengruppen verwalten<br />
1&1 E-<strong>Shop</strong> Benutzerhandbuch<br />
Warengruppe bearbeiten<br />
Sie können dieselben Einstellungen wie bei der Erstellung einer Warengruppe<br />
vornehmen.<br />
99
100<br />
Warengruppe löschen<br />
Artikel > Bearbeiten > Löschen<br />
Alle Artikel gehen verloren<br />
Artikel: Bundles verwalten<br />
Beim Löschen einer Warengruppe gehen alle Artikel und Unterwarengruppen,<br />
die sich in dieser Warengruppe befinden, verloren.<br />
Klicken Sie auf den Namen der Warengruppe und rufen Sie den Menüpunkt<br />
Bearbeiten > Löschen auf.<br />
Warengruppe löschen<br />
Bestätigen Sie die Sicherheitsabfrage.<br />
Wann kann die Warengruppe nicht gelöscht werden?<br />
Wenn sich in der Warengruppe Bestandteile von Bundles befinden,<br />
wird die Warengruppe nicht gelöscht. Es sei denn, die<br />
dazugehörenden Bundles sind in derselben Warengruppe oder<br />
einer Unterwarengruppe enthalten.<br />
Bundles verwalten<br />
Funktionsumfang paketabhängig<br />
Der Funktionsumfang dieses Bereiches kann je nach Art Ihres<br />
1&1 E-<strong>Shop</strong>-Paketes unterschiedlich sein. Informieren Sie<br />
sich auf www.1und1.de unter 1&1 Produkte > 1&1 E-<strong>Shop</strong>, welche<br />
Features in Ihrem Paket enthalten sind.<br />
Bundle anlegen<br />
Artikel > Neu > Bundle<br />
1&1 E-<strong>Shop</strong> Benutzerhandbuch
Artikel: Bundles verwalten<br />
1&1 E-<strong>Shop</strong> Benutzerhandbuch<br />
101<br />
Diese Funktion ermöglicht es Ihnen, bereits existierende Artikel zu<br />
einem Bundle (Set) zusammenzufassen. Ein Bundle kann zum Beispiel<br />
ein besonderes Geschenk-Set sein, verschiedene Proben oder einfach<br />
nur mehrere Artikel, die thematisch zusammen passen.<br />
Ein Bundle muss mindestens zwei Artikel enthalten. Nach dem Erzeugen<br />
wird ein Bundle wie ein normaler Artikel behandelt.<br />
Klicken Sie einen Artikel an, den Sie zu dem Bundle hinzufügen<br />
möchten, und wählen Sie Neu > Bundle.<br />
Bundle anlegen<br />
Im ersten Schritt des Bundle-Dialoges können Sie die Artikel, die<br />
Sie in das Bundle legen möchten, auswählen. Klicken Sie dazu auf<br />
Artikel auswählen und nutzen Sie den erscheinenden Dialog, um den<br />
gewünschten Artikel auszuwählen. Wenn Sie mehr als zwei Artikel<br />
hinzufügen möchten, klicken Sie auf Weiteren Artikel hinzufügen.<br />
Legen Sie fest, wie hoch die Anzahl der einzelnen Bundle-<br />
Bestandteile ist und klicken Sie auf Weiter.<br />
Mehrere Artikel gleichzeitig hinzufügen<br />
Etwas einfacher funktioniert es, wenn Sie die gewünschten<br />
Artikel im Artikelbereich markieren und dann auf Neu ><br />
Bundle klicken. Die zuvor markierten Artikel werden automatisch<br />
in das neue Bundle übernommen.<br />
Wenn sich die gewünschten Artikel in verschiedenen Warengruppen<br />
befinden und über ein gemeinsames Merkmal verfügen<br />
(z. B. denselben Hersteller), können Sie die Suche nutzen,<br />
um diese Artikel gemeinsam anzeigen zu lassen.<br />
Mehrere Artikel gleichzeitig zu einem Bundle hinzufügen<br />
Der nächste Schritt führt Sie zu den Detaileinstellungen für das<br />
Bundle. Die Konfiguration entspricht der Artikel-Konfiguration, die<br />
im Abschnitt Artikel anlegen, Seite 78, beschrieben ist.
102<br />
eBay nicht möglich<br />
Bundle verschieben<br />
Artikel > Bearbeiten > Verschieben<br />
Artikel: Bundles verwalten<br />
Bundles können nicht für ein eBay-Angebot verwendet werden.<br />
Ein Bundle verschieben Sie entweder per Drag-and-drop oder mit wenigen<br />
Mausklicks über das Menü Bearbeiten.<br />
Bundle per Drag-and-drop verschieben<br />
1. Klicken Sie das gewünschte Bundle an und halten Sie die Maustaste<br />
gedrückt.<br />
2. Zeigen Sie mit der Maus auf die Warengruppe, in die Sie das<br />
Bundle verschieben möchten.<br />
3. Lassen Sie die Maustaste los: Das Bundle wird verschoben.<br />
Bundle per Menü verschieben<br />
Markieren Sie das gewünschte Bundle und klicken Sie auf Bearbeiten<br />
> Verschieben.<br />
Bundle verschieben<br />
Wählen Sie im erscheinenden Pop-Up-Fenster die neue Warengruppe für<br />
das Bundle aus. Klicken Sie auf Verschieben. Das Bundle wird sofort<br />
in die ausgewählte Warengruppe verschoben.<br />
Bundle kopieren<br />
Artikel > Bearbeiten > Kopieren<br />
Kopieren Sie ein Bundle mit wenigen Klicks in eine andere Warengruppe.<br />
Markieren Sie das gewünschte Bundle und klicken Sie auf Bearbeiten<br />
> Kopieren.<br />
1&1 E-<strong>Shop</strong> Benutzerhandbuch
Artikel: Bundles verwalten<br />
1&1 E-<strong>Shop</strong> Benutzerhandbuch<br />
Bundle kopieren<br />
103<br />
Wählen Sie im erscheinenden Pop-Up-Fenster die Warengruppe aus, in<br />
der Sie die Kopie des Bundles ablegen möchten. Klicken Sie auf Weiter.<br />
Im nächsten Schritt können Sie die Angaben zum Artikel ändern<br />
und zum Beispiel einen anderen Preis eintragen. Als Artikelnummer<br />
schlägt der E-<strong>Shop</strong> automatisch die nächste freie Artikelnummer vor.<br />
Bundle verknüpfen<br />
Artikel > Bearbeiten > Verknüpfen<br />
Die Verknüpfung eines Bundles funktioniert genauso wie die Verknüpfung<br />
eines Artikels. Markieren Sie das Bundle und klicken Sie auf<br />
Bearbeiten > Verknüpfen.<br />
Bundle verknüpfen<br />
Wählen Sie im erscheinenden Dialogfenster die gewünschte Warengruppe<br />
aus und klicken Sie auf Speichern. Die Verknüpfung wird sofort<br />
angelegt. Ein verknüpftes Bundle wird durch den Typ „Verknüpfung―<br />
gekennzeichnet.<br />
Ansicht im Online-<strong>Shop</strong><br />
Im Online-<strong>Shop</strong> ist es für Ihre Kunden nicht ersichtlich,<br />
dass es sich um Verknüpfungen handelt.
104<br />
Bundle bearbeiten<br />
Artikel > Bearbeiten > Artikel bearbeiten<br />
Artikel: eBay-Angebot anlegen<br />
Klicken Sie auf den Namen des Bundles, um das Bundle zu bearbeiten.<br />
Alternativ können Sie das Bundle auch markieren und den Menüpunkt<br />
Bearbeiten > Artikel bearbeiten aufrufen.<br />
Bundle bearbeiten<br />
Bei der Bearbeitung eines Bundles stehen Ihnen dieselben Funktionen<br />
wie beim Neuanlegen zur Verfügung.<br />
Bundle löschen<br />
Artikel > Bearbeiten > Löschen<br />
Markieren Sie das Bundle und klicken Sie auf Bearbeiten > Löschen.<br />
Bundle löschen<br />
Bestätigen Sie die Sicherheitsabfrage. Das Bundle wird unwiderruflich<br />
gelöscht. Die einzelnen Artikel des Bundles (Bundlebestandteile)<br />
bleiben bestehen.<br />
eBay-Angebot anlegen<br />
1&1 E-<strong>Shop</strong> Benutzerhandbuch
Artikel: Artikelvarianten verwalten<br />
Funktionsumfang paketabhängig<br />
1&1 E-<strong>Shop</strong> Benutzerhandbuch<br />
Artikel > Neu > eBay-Angebot<br />
105<br />
Der Funktionsumfang dieses Bereiches kann je nach Art Ihres<br />
1&1 E-<strong>Shop</strong>-Paketes unterschiedlich sein. Informieren Sie<br />
sich auf www.1und1.de unter 1&1 Produkte > 1&1 E-<strong>Shop</strong>, welche<br />
Features in Ihrem Paket enthalten sind.<br />
Sie können einen bereits angelegten Artikel oder Artikelvarianten<br />
bei eBay zum Verkauf anbieten. Bundles können nicht für ein eBay-<br />
Angebot verwendet werden.<br />
Markieren Sie den gewünschten Artikel und klicken Sie auf Neu ><br />
eBay-Angebot.<br />
Neues eBay-Angebot anlegen<br />
Im erscheinenden Fenster können Sie das Angebot zu diesem Artikel<br />
in wenigen Schritten erstellen.<br />
Mitgliedschaft bei eBay erforderlich<br />
Damit Sie ein eBay-Angebot erstellen können, müssen Sie bereits<br />
Mitglied bei eBay sein. Stellen Sie auch sicher, dass<br />
Sie bereits die Freischaltung bei eBay durchgeführt haben.<br />
Mehr Informationen hierzu finden Sie im Abschnitt Anmeldedialog,<br />
Seite 117. Wenn Sie eBay noch nicht freigeschaltet haben,<br />
können Sie den Menüpunkt<br />
eBay-Angebot nicht auswählen.<br />
Die genaue Vorgehensweise beim Erstellen lesen Sie unter Angebot<br />
oder Vorlage erstellen, Seite 124.<br />
Artikelvarianten verwalten<br />
Funktionsumfang paketabhängig<br />
Der Funktionsumfang dieses Bereiches kann je nach Art Ihres<br />
1&1 E-<strong>Shop</strong>-Paketes unterschiedlich sein. Informieren Sie<br />
sich auf www.1und1.de unter 1&1 Produkte > 1&1 E-<strong>Shop</strong>, welche<br />
Features in Ihrem Paket enthalten sind.
106<br />
Artikelvariante anlegen<br />
Artikel > Neu > Artikelvariante<br />
Artikel: Artikelvarianten verwalten<br />
Sie können in Ihrem Online-<strong>Shop</strong> verschiedene Abwandlungen eines Artikels<br />
anbieten, ohne dass Sie diesen Artikel jedes Mal neu anlegen<br />
müssen. Verkaufen Sie T-Shirts und möchten verschiedene Farben und<br />
verschiedene Größen eines T-Shirt-Modells anbieten? Mit den Artikelvarianten<br />
erreichen Sie dieses Ziel ganz einfach.<br />
Markieren Sie einen bereits bestehenden Artikel und rufen Sie Neu ><br />
Artikelvariante auf.<br />
Artikelvariante anlegen<br />
Alternativ können Sie auch direkt hinter dem Artikel in der Spalte<br />
„Artikelvariante― auf erstellen klicken.<br />
Artikelvariante anlegen<br />
Im erscheinenden Dialogfenster legen Sie zunächst die Eigenschaften<br />
und dazugehörige Werte für den Artikel fest. Eine Eigenschaft kann<br />
z. B. Farbe, Größe oder Material sein. Jede Eigenschaft muss mindestens<br />
einen Wert haben.<br />
Eigenschaften und Werte nicht änderbar<br />
Wenn Sie die Eigenschaften und Werte für einen Artikel einmal<br />
festgelegt haben, können Sie diese nicht mehr direkt ändern,<br />
nur löschen.<br />
Variantenbeispiel für den Artikel „T-Shirt―<br />
Eigenschaft 1: Farbe<br />
Wert 1: Rot<br />
Wert 2: Grün<br />
Wert 3: Blau<br />
Eigenschaft 2: Größe<br />
Wert 1: S<br />
1&1 E-<strong>Shop</strong> Benutzerhandbuch
Artikel: Artikelvarianten verwalten<br />
Wert 2: M<br />
Wert 3: L<br />
Wert 4: XL<br />
Anzahl der Eigenschaften<br />
1&1 E-<strong>Shop</strong> Benutzerhandbuch<br />
107<br />
Pro Artikel sind maximal 3 Eigenschaften möglich. Insgesamt<br />
stehen 200 Varianten zur Verfügung. Das bedeutet, dass Sie<br />
die Eigenschaften mit so vielen Werten kombinieren können,<br />
dass maximal 200 Varianten entstehen.<br />
Klicken Sie auf Weiter, nachdem Sie die Eigenschaften festegelegt<br />
haben. Im nächsten Schritt können Sie die Details für die einzelnen<br />
Eigenschaften festlegen. Im nachfolgenden Fenster sehen Sie alle<br />
möglichen Kombinationen der angegebenen Eigenschaften. Bei obigem<br />
Beispiel sind es 12 mögliche Kombinationen:<br />
Mögliche Variantenkombinationen für den Artikel „T-Shirt―<br />
Farbe Größe<br />
Rot S<br />
Rot M<br />
Rot L<br />
Rot XL<br />
Grün S<br />
Grün M<br />
Grün L<br />
Grün XL<br />
Blau S<br />
Blau M<br />
Blau L<br />
Blau XL<br />
Folgende Einstellungen können Sie für diese Kombinationen vornehmen:<br />
Meldebestand<br />
Diese Einstellung gilt für alle Varianten und ist nur möglich,<br />
wenn in Ihrem <strong>Shop</strong>-Paket die Bestandsverwaltung integriert und<br />
aktiviert ist.<br />
Tragen Sie ein, ab welcher Anzahl die Bestandsmenge kritisch<br />
ist. Das heißt, ab welcher Anzahl Sie weitere Exemplare dieses<br />
Artikels bestellen sollten, um Lieferengpässe Ihrerseits zu vermeiden.<br />
Bei Unterschreiten des Meldebestands wird im Online-<strong>Shop</strong><br />
ein Texthinweis angezeigt, den Sie im <strong>Shop</strong>-Designer anpassen<br />
können.<br />
Wenn Bestand kleiner oder gleich 0, gilt für Artikel<br />
Diese Einstellung gilt für alle Varianten und ist nur möglich,<br />
wenn in Ihrem <strong>Shop</strong>-Paket die Bestandsverwaltung integriert und<br />
aktiviert ist.<br />
Wählen Sie aus, welcher Text im Online-<strong>Shop</strong> angezeigt werden<br />
soll, wenn keine Exemplare des Artikels mehr auf Lager verfügbar<br />
sind. Die dazugehörigen Texte können Sie im <strong>Shop</strong>-Designer anpassen.<br />
Die entsprechenden Wiederbeschaffungszeiträume legen Sie im
108<br />
Artikel: Artikelvarianten verwalten<br />
Bereich Artikel unter Einstellungen > Artikelbestände fest. Folgende<br />
Einstellungen können Sie vornehmen:<br />
Wiederbeschaffungszeitraum mittel<br />
Wiederbeschaffungszeitraum unbestimmt<br />
Wiederbeschaffungszeitraum kurz<br />
Wiederbeschaffungszeitraum lang<br />
Artikel ist ohne Bestand nicht bestellbar<br />
Artikelnummer<br />
Der Hauptbestandteil der Artikelnummer wird vom Hauptartikel<br />
übernommen und kann nicht geändert werden. Das Variantentrennzeichen,<br />
das Sie unter Einstellungen > Variantentrennzeichen<br />
festgelegt haben, wird ebenfalls automatisch eingefügt. Als<br />
nächstes kommt die Variantennummer, die als dreistellige Zahl<br />
generiert wird. Die Variantennummer können Sie nach eigenen Wünschen<br />
ändern.<br />
Wird angeboten<br />
Setzen Sie das Häkchen, wenn Sie die jeweilige Variantenkombination<br />
in Ihrem Online-<strong>Shop</strong> anbieten möchten. Ihr Kunde kann diese<br />
Variante im Online-<strong>Shop</strong> in der Detailansicht des Artikels aus<br />
einer Drop-Down-Liste auswählen.<br />
Preis<br />
Der Preis des Artikels wird automatisch für jede Variante übernommen.<br />
Diesen Preis können Sie auf Wunsch anpassen.<br />
Immer verfügbar<br />
Aktivieren Sie das Kästchen nur dann, wenn Sie für die entsprechende<br />
Variante keine Bestandsverwaltung nutzen möchten. Diese<br />
Variante wird dann als immer verfügbar angezeigt. Wenn Sie das<br />
Kästchen nicht aktivieren, können Sie die Bestandsänderung in<br />
das nächste Feld eintragen.<br />
Bestandsänderung<br />
Tragen Sie die Bestandserhöhung oder Bestandsminderung ein. Der<br />
Wert, den Sie in diesem Feld eintragen, wird zum bereits verfügbaren<br />
Bestand hinzuaddiert oder davon abgezogen. Wie hoch der<br />
aktuelle Bestand ist, sehen Sie hinter dem Feld Bestandsänderung.<br />
Ein Beispiel: Wenn Sie bereits einen Bestand von 10.000<br />
Exemplaren eingetragen haben und diesen um 500 Exemplare reduzieren<br />
möchten, weil Sie diese Anzahl in Ihrem Ladengeschäft<br />
verkauft haben, tragen Sie einfach -500 ein. Der Bestand wird<br />
daraufhin auf 9.500 Exemplare reduziert.<br />
Bestand<br />
Hier wird der aktuelle Bestand dieser Variante angezeigt. Den<br />
Wert können Sie über das Feld Bestandsänderung verändern.<br />
Klicken Sie auf Speichern, wenn Sie alle Einstellungen vorgenommen<br />
haben.<br />
1&1 E-<strong>Shop</strong> Benutzerhandbuch
Artikel: Artikelvarianten verwalten<br />
Ansicht im Online-<strong>Shop</strong><br />
Artikelvariante verknüpfen<br />
1&1 E-<strong>Shop</strong> Benutzerhandbuch<br />
Artikel > Bearbeiten > Verknüpfen<br />
109<br />
Im Online-<strong>Shop</strong> können Ihre Kunden in der Artikeldetailansicht<br />
die verschiedenen Varianten in einer Drop-Down-Liste<br />
auswählen und miteinander kombinieren. Wählt Ihr Kunde eine<br />
Variantenkombination, die Sie nicht anbieten, erscheint eine<br />
Fehlermeldung, sobald Ihr Kunde den Artikel in den Warenkorb<br />
legen möchte.<br />
Klickt Ihr Kunde in der Artikelübersicht auf den Button In<br />
den Warenkorb, wird die erste aktive Variante in den Warenkorb<br />
gelegt.<br />
Die Verknüpfung eines Variantenartikels funktioniert genauso wie<br />
die Verknüpfung eines Artikels. Markieren Sie den Variantenartikel<br />
und klicken Sie auf Bearbeiten > Verknüpfen.<br />
Variantenartikel verknüpfen<br />
Wählen Sie im erscheinenden Dialogfenster die gewünschte Warengruppe<br />
aus und klicken Sie auf Speichern. Die Verknüpfung wird sofort<br />
angelegt. Ein verknüpfter Variantenartikel wird durch den Typ „Verknüpfung―<br />
gekennzeichnet.<br />
Ansicht im Online-<strong>Shop</strong><br />
Im Online-<strong>Shop</strong> ist es für Ihre Kunden nicht ersichtlich,<br />
dass es sich um Verknüpfungen handelt.<br />
Artikelvariante bearbeiten<br />
Artikel<br />
Die bestehenden Artikelvarianten können Sie bearbeiten, indem Sie<br />
in der Artikelübersicht in der Spalte „Variante― auf bearbeiten<br />
klicken.
110<br />
Varianten bearbeiten<br />
Artikel: Artikelvarianten verwalten<br />
Im ersten Schritt sehen Sie die bereits angelegten Eigenschaften<br />
und Werte. Diese können Sie nicht direkt verändern. Sie können jedoch<br />
bestehende Eigenschaften und Werte löschen. Ebenso können Sie<br />
die Eigenschaften um weitere Werte ergänzen.<br />
Eigenschaft löschen<br />
Wenn nur eine Eigenschaft vorhanden ist, können Sie diese<br />
nicht über den Button Löschen entfernen. Wählen Sie in diesem<br />
Fall den Button Alle Varianten löschen.<br />
Klicken Sie auf Weiter, um im zweiten Schritt die Angaben zu den<br />
Werten „Artikelnummer―, „Wird angeboten― und „Preis― zu verändern.<br />
Artikelvarianten löschen<br />
Artikel<br />
Alle Artikelvarianten können Sie löschen, indem Sie in der Artikelübersicht<br />
in der Spalte „Variante― auf bearbeiten klicken.<br />
Varianten löschen<br />
Klicken Sie danach auf den Button Alle Varianten löschen.<br />
1&1 E-<strong>Shop</strong> Benutzerhandbuch
Artikel: Spezielle Einstellungen<br />
1&1 E-<strong>Shop</strong> Benutzerhandbuch<br />
Alle Varianten löschen<br />
111<br />
Bestätigen Sie abschließend die Sicherheitsabfrage, um die Varianten<br />
endgültig und unwiderruflich zu löschen. Die restlichen Artikeldaten<br />
werden dadurch nicht beeinflusst.<br />
Spezielle Einstellungen<br />
Die Einstellungen müssen in der Regel nur einmal vorgenommen<br />
werden. Es ist empfehlenswert, diese Einstellungen vorzunehmen,<br />
bevor die Artikel und Warengruppen angelegt werden. Dadurch<br />
bleiben Ihnen nachträgliche Änderungen bei allen bis<br />
dahin angelegten Artikeln erspart, denn einige Punkte haben<br />
direkten Einfluss auf den Artikel-Dialog.<br />
Ersatzbilder<br />
Artikel > Einstellungen > Ersatzbilder<br />
Sie können zwei Ersatzbilder festlegen: Das Ersatzbild für Artikel<br />
und das Ersatzbild für Warengruppen. Klicken Sie auf Einstellungen<br />
> Ersatzbilder, um den Dialog zu öffnen.<br />
Ersatzbilder einstellen
112<br />
Artikel: Spezielle Einstellungen<br />
Ersatzbild für Artikel<br />
Das Ersatzbild wird bei jedem Artikel angezeigt, dem kein eigenes<br />
Bild zugewiesen wurde. Wählen Sie deshalb ein Bild, das in jede Kategorie<br />
passt.<br />
Das Ersatzbild sollte minimal 80x80 Pixel und maximal 500x500 Pixel<br />
groß sein. Liegt die Größe über der Maximalgröße, wird das Bild automatisch<br />
verkleinert. Beachten Sie, dass es hierbei zu Qualitätsverlusten<br />
kommen kann.<br />
Ersatzbild für Warengruppen<br />
Das Ersatzbild wird bei jeder Warengruppe angezeigt, für die kein<br />
eigenes Bild eingestellt wurde. Die Maximalgröße beträgt 80x80 Pixel.<br />
Größere Bilder werden automatisch verkleinert. Beachten Sie,<br />
dass es hierbei zu Qualitätsverlusten kommen kann.<br />
Variantentrennzeichen<br />
Artikel > Einstellungen > Variantentrennzeichen<br />
Bei Artikeln mit mehreren Varianten wird eine Variantennummer an<br />
die Artikelnummer angefügt. Dadurch sind die Varianten für das System<br />
unterscheidbar. Klicken Sie auf Einstellungen > Variantentrennzeichen,<br />
um den Dialog zu öffnen.<br />
Variantentrennzeichen bearbeiten<br />
Das Variantentrennzeichen können Sie frei wählen.<br />
Beispiele für Artikelnummern mit Variantentrennzeichen:<br />
1234567/001<br />
1234567.001<br />
1234567-001<br />
1234567_001<br />
1234567 001<br />
Funktionsumfang paketabhängig<br />
Der Funktionsumfang dieses Bereiches kann je nach Art Ihres<br />
1&1 E-<strong>Shop</strong>-Paketes unterschiedlich sein. Informieren Sie<br />
sich auf www.1und1.de unter 1&1 Produkte > 1&1 E-<strong>Shop</strong>, welche<br />
Features in Ihrem Paket enthalten sind.<br />
1&1 E-<strong>Shop</strong> Benutzerhandbuch
Artikel: Spezielle Einstellungen<br />
Rabattklassen<br />
Funktionsumfang paketabhängig<br />
1&1 E-<strong>Shop</strong> Benutzerhandbuch<br />
Artikel > Einstellungen > Rabattklassen<br />
113<br />
Der Funktionsumfang dieses Bereiches kann je nach Art Ihres<br />
1&1 E-<strong>Shop</strong>-Paketes unterschiedlich sein. Informieren Sie<br />
sich auf www.1und1.de unter 1&1 Produkte > 1&1 E-<strong>Shop</strong>, welche<br />
Features in Ihrem Paket enthalten sind.<br />
Durch verschiedene Rabattklassen können Sie bestimmten Kundengruppen<br />
Rabatte auf Ihre Artikel gewähren. Das Rabattsystem ist so aufgebaut,<br />
dass Sie die Rabatte sehr individuell vergeben können. Klicken<br />
Sie auf Einstellungen > Rabattklassen, um die Rabattklassen<br />
festzulegen.<br />
Rabattklassen festlegen<br />
Die Rabattklassen legen Sie an, indem Sie die Namen für die Rabattklassen<br />
vergeben. Zusätzlich können Sie in einer internen Notiz Informationen<br />
hinterlegen, die Ihre Kunden im Online-<strong>Shop</strong> nicht auslesen<br />
können.<br />
Die Rabatte für die Rabattklassen vergeben Sie im Bereich Kunden.<br />
Geben Sie dort bei den verschiedenen Kundengruppen den Prozentwert<br />
für die gewünschte Rabattklasse ein. Auf welche Artikel Rabatte gewährt<br />
werden, legen Sie wiederum im Bereich Artikel fest. Weisen<br />
Sie einfach jedem Artikel die gewünschte Rabattklasse zu.<br />
Ansicht im Online-<strong>Shop</strong><br />
Ihre Kunden sehen den Rabatt nicht direkt im Online-<strong>Shop</strong>, im<br />
Bestellvorgang wird der Wert jedoch vom Betrag abgezogen und<br />
sowohl im letzten Bestellschritt als auch in der Informations-E-Mail<br />
zum Bestellvorgang angezeigt.<br />
Beispiel für Rabattklassen<br />
Sie möchten Ihren Stammkunden einen festen Rabatt auf einen bestimmten<br />
Artikel gewähren. Legen Sie dazu im Bereich Artikel die<br />
Rabattklasse „Stammkundenrabatt― an und wiesen Sie den Rabatt dem
114<br />
Artikel: Suchfunktion<br />
gewünschten Artikel zu. Wechseln Sie danach in den Bereich Kunden<br />
und legen Sie für die Kundengruppe „Stammkunden― den Prozentwert<br />
für die Rabattklasse „Stammkundenrabatt― fest.<br />
Mehr zum Thema Rabattklassen lesen Sie im Abschnitt Kundengruppen<br />
bearbeiten, Seite 152, und im Abschnitt Preis, Seite 81.<br />
Artikelbestände<br />
Funktionsumfang paketabhängig<br />
Der Funktionsumfang dieses Bereiches kann je nach Art Ihres<br />
1&1 E-<strong>Shop</strong>-Paketes unterschiedlich sein. Informieren Sie<br />
sich auf www.1und1.de unter 1&1 Produkte > 1&1 E-<strong>Shop</strong>, welche<br />
Features in Ihrem Paket enthalten sind.<br />
Artikel > Einstellungen > Artikelbestände<br />
Damit Sie die Bestandsverwaltung nutzen können, müssen Sie diese<br />
zunächst aktivieren. Rufen Sie dazu den Dialog für die Einstellungen<br />
der Bestandsverwaltung auf, indem Sie auf Einstellungen > Artikelbestände<br />
klicken.<br />
Einstellungen zu den Artikelbeständen<br />
Wählen Sie bei der Option „Bestandsverwaltung verwenden― Ja aus.<br />
Mit der Einstellung „Lagerbestand automatisch anpassen― legen Sie<br />
fest, ob sich der Bestand automatisch verändern soll, sobald ein<br />
Artikel verkauft wird. Durch eine Anpassung des Lagerbestands bleiben<br />
Ihre Bestandszahlen immer aktuell.<br />
Die „Wiederbeschaffungszeiträume für ausverkaufte Artikel― werden<br />
im Online-<strong>Shop</strong> angezeigt. Für jeden Artikel können Sie einen anderen<br />
Wiederbeschaffungszeitraum angeben. Tragen Sie einfach bei den<br />
Einstellungen die entsprechenden Werte für die Zeiträume „Lang―,<br />
„Mittel― und „Kurz― ein. Wir empfehlen, die Angabe in Tagen vorzunehmen<br />
(zum Beispiel „Lang― = 14), denn die Texte für den Online-<br />
<strong>Shop</strong> sind für eine Angabe in Tagen optimiert. Wenn Sie einen anderen<br />
Zeitraum angeben möchten, müssen Sie die Texte innerhalb des<br />
<strong>Shop</strong>-Designers entsprechend anpassen.<br />
Suchfunktion<br />
In der Bearbeitungsleiste des Artikelbereichs befindet sich das<br />
Eingabefeld für die Schnellsuche. Die Suche erstreckt sich über die<br />
Attribute Artikelnummer, Artikelname, Kurzbeschreibung, Detailbe-<br />
1&1 E-<strong>Shop</strong> Benutzerhandbuch
Artikel: Suchfunktion<br />
1&1 E-<strong>Shop</strong> Benutzerhandbuch<br />
115<br />
schreibung und Schlüsselwörter. Es werden alle Warengruppen durchsucht.<br />
Schnellsuche<br />
Um die Suche auf weitere Felder auszudehnen, können Sie die erweiterte<br />
Suche benutzen. Klicken Sie hierzu auf den Link Erweiterte<br />
Suche neben dem Suchfeld.<br />
Erweiterte Suche<br />
Folgende Suchfelder stehen Ihnen zur Verfügung:<br />
Frachtgruppe<br />
Wählen Sie eine vordefinierte Frachtgruppe aus der Liste aus.<br />
Frachtgruppen können Sie im Menü Zahlung & Versand ( Frachtgruppen,<br />
Seite 55) anlegen.<br />
Rabattklasse<br />
Suchen Sie alle Artikel, die einer bestimmten Rabattklasse zugeordnet<br />
wurden.<br />
Steuersatz<br />
Wählen Sie den Steuersatz aus der Liste aus.<br />
Artikelattribute<br />
Folgende Artikelattribute können Sie auswählen:<br />
Artikel ist „Neu―<br />
Suche nicht erlaubt<br />
Immer verfügbar<br />
Sonderangebot<br />
Nicht sichtbar<br />
Diese Artikelattribute können Sie bei jedem Artikel vergeben.<br />
Die Suche nach diesen Attributen ist hilfreich, wenn Sie zum<br />
Beispiel alle Artikel, die im <strong>Shop</strong> nicht angezeigt werden, bearbeiten<br />
möchten.<br />
Mengeneinheit
116<br />
Artikel: Suchfunktion<br />
Sie können nach allen Artikeln suchen, die in einer bestimmten<br />
Mengeneinheit gemessen werden.<br />
Hersteller<br />
Suchen Sie alle Artikel, die zu einem bestimmten Hersteller gehören.<br />
Ein Feld genügt<br />
Für ein Suchergebnis genügt es, wenn ein Feld ausgefüllt ist<br />
oder ausgewählt wurde. Sie können z. B. nach einem bestimmten<br />
Hersteller suchen, ohne noch weitere Eingrenzungen vorzunehmen.<br />
Sie können die Suchabfragen mit einer logischen UND- oder ODER-<br />
Verknüpfung koppeln. Bei einer UND-Verknüpfung werden nur Artikel<br />
gefunden, die alle gesuchten Eigenschaften aufzeigen. Eine ODER-<br />
Verknüpfung zeigt alle Artikel an, die mindestens eine der gesuchten<br />
Eigenschaften haben.<br />
Beispiele für Suchabfragen:<br />
Bezeichnung: Tomaten<br />
Hersteller: 1&1 <strong>Internet</strong> <strong>AG</strong><br />
Verknüpfung: UND<br />
Findet alle Tomaten vom Hersteller 1&1 <strong>Internet</strong> <strong>AG</strong>.<br />
Bezeichnung: Kartoffeln<br />
Hersteller: 1&1 <strong>Internet</strong> <strong>AG</strong><br />
Verknüpfung: ODER<br />
Findet alle Artikel, die entweder das Wort „Kartoffeln― in der<br />
Artikelbezeichnung haben<br />
oder die vom Hersteller 1&1 <strong>Internet</strong> <strong>AG</strong> sind.<br />
Wenn Sie die Eingabefelder für die erweiterte Suche wieder schließen<br />
möchten, klicken Sie erneut auf den Text Erweiterte Suche.<br />
1&1 E-<strong>Shop</strong> Benutzerhandbuch
eBay: Anmeldedialog<br />
eBay<br />
Enthaltene Features<br />
In diesem Kapitel finden Sie:<br />
Anmeldedialog<br />
eBay-Verwaltung<br />
Angebot oder Vorlage erstellen<br />
Angebot als Vorlage verwenden<br />
Angebotsdaten bearbeiten<br />
Ablauf eines Angebots<br />
Voreinstellungen<br />
Angebotsabwicklung<br />
Suchfunktion<br />
1&1 E-<strong>Shop</strong> Benutzerhandbuch<br />
117<br />
Einige Features, die in diesem Handbuch erklärt werden, sind<br />
nicht bei allen<br />
1&1 E-<strong>Shop</strong>-Paketen verfügbar. Welche Features in Ihrem Paket<br />
verfügbar sind, können Sie auf www.1und1.de unter 1&1 Produkte<br />
> 1&1 E-<strong>Shop</strong> nachlesen.<br />
eBay ist der größte Online-Marktplatz der Welt. Über eBay werden<br />
täglich Millionen Artikel verkauft.<br />
Bei der Nutzung der Online-Plattform eBay können Sie mehr Kunden<br />
für Ihre Waren erreichen und Ihren Online-<strong>Shop</strong> bekannter machen.<br />
Dazu können Sie auf der eBay-Mich-Seite Ihren Online-<strong>Shop</strong> direkt<br />
verlinken.<br />
Anmeldedialog<br />
eBay<br />
Wenn Sie den eBay-Bereich zum ersten Mal aufrufen, müssen Sie Ihren<br />
<strong>Shop</strong> bei eBay freischalten. Hierfür benötigen Sie einen gültigen<br />
eBay-Mitgliedsnamen. Wenn Sie noch kein Mitglied bei eBay sind,<br />
können Sie sich über den Anmeldelink bei eBay registrieren. Bei einer<br />
Neuanmeldung ist es ratsam einen Benutzernamen zu wählen, der<br />
direkt mit Ihrem Online-<strong>Shop</strong> in Verbindung gebracht werden kann.<br />
Dies kann z. B. der Name Ihres Online-<strong>Shop</strong>s sein.
118<br />
Hoher Sicherheitsstandard<br />
eBay: Anmeldedialog<br />
Um einen hohen Sicherheitsstandard zu erreichen, werden Ihre<br />
eBay-Benutzerdaten nicht im <strong>Shop</strong>-Konfigurationsmenü gespeichert.<br />
Umgekehrt werden auch Ihre 1&1 Benutzerdaten nicht an<br />
eBay übermittelt. Nachdem Sie den einmaligen Freischaltungsvorgang<br />
durchlaufen haben, können Sie über Ihr <strong>Shop</strong>-<br />
Konfigurationsmenü bequem Angebote zu eBay übertragen, ohne<br />
dass Sie noch einmal Ihre Zugangsdaten eingeben müssen.<br />
Die Freischaltung ist durch eine verschlüsselte Verbindung<br />
mit SSL gesichert.<br />
1&1 E-<strong>Shop</strong> Benutzerhandbuch
eBay: Anmeldedialog<br />
Die Freischaltung bei eBay läuft wie folgt ab:<br />
Rufen Sie den Bereich eBay auf.<br />
Klicken Sie auf den Button Weiter zu eBay.<br />
1&1 E-<strong>Shop</strong> Benutzerhandbuch<br />
Weiter zu eBay<br />
119<br />
Geben Sie dort Ihren eBay-Benutzernamen und Ihr eBay-Passwort an<br />
und klicken Sie auf Sicheres Einloggen. Wenn Sie noch kein eBay-<br />
Mitglied sind, können Sie sich unter www.ebay.de anmelden.<br />
Anmeldung bei eBay<br />
Lesen Sie die Benutzungsbedingungen und klicken Sie auf Zustimmen<br />
und Fortfahren.
120<br />
eBay-Integration bestätigen<br />
eBay: Anmeldedialog<br />
Wechseln Sie wieder in Ihr <strong>Shop</strong>-Konfigurationsmenü und klicken<br />
Sie auf Freischaltung abgeschlossen.<br />
Freischaltung abschließen<br />
Ändern Sie bei Bedarf die Einstellungen zur Angebotsabwicklung.<br />
Einzelheiten dazu lesen Sie auf Seite 142.<br />
1&1 E-<strong>Shop</strong> Benutzerhandbuch
eBay: Anmeldedialog<br />
1&1 E-<strong>Shop</strong> Benutzerhandbuch<br />
Einstellungen zur Angebotsabwicklung<br />
121<br />
Klicken Sie auf Zur eBay-Verwaltung. Die eBay-Verwaltung wird<br />
daraufhin geladen.<br />
Zur eBay-Verwaltung<br />
Nach Abschluss dieser Schritte können Sie zukünftige eBay-Angebote<br />
bequem über Ihr <strong>Shop</strong>-Konfigurationsmenü verwalten.
122<br />
Zeitliche Frist der Freischaltung<br />
eBay-Verwaltung<br />
eBay: eBay-Verwaltung<br />
Die Freischaltung bei eBay ist zeitlich befristet. Derzeit<br />
beläuft sich die Frist auf 18 Monate, der Zeitraum kann jedoch<br />
von eBay jederzeit geändert werden. Nach Ablauf der<br />
Frist müssen Sie die Freischaltung erneut vornehmen. Ihre<br />
Daten bleiben erhalten und werden wieder angezeigt, sobald<br />
Ihr Benutzername wieder freigeschaltet wurde. Sie erkennen<br />
eine abgelaufene Frist daran, dass beim Aufruf des Bereiches<br />
eBay wieder der Anmeldedialog erscheint.<br />
eBay-Benutzer nachträglich ändern<br />
Den Benutzer können Sie nachträglich ändern. Es gibt zwei<br />
Arten der Benutzeränderung:<br />
E. Sie ändern den Benutzernamen, möchten den eBay-Account<br />
aber beibehalten. In diesem Fall sind keine weiteren Einstellungen<br />
mehr notwendig, der bei eBay geänderte Name<br />
wird automatisch übernommen. So können Sie Ihren Benutzernamen<br />
bei eBay ändern:<br />
Melden Sie sich unter http://my.ebay.de an<br />
Klicken Sie im Menü unter „Meine Mitgliedschaft― auf<br />
„Persönliche Daten―<br />
Klicken Sie hinter dem Punkt „Mitgliedsname― auf „Ändern―<br />
2) Sie möchten einen anderen eBay-Account verwenden. Damit<br />
Sie dies tun können, müssen Sie die Freischaltung direkt bei<br />
eBay zurückziehen. So geht es:<br />
Melden Sie sich unter http://my.ebay.de an<br />
Klicken Sie im Menü unter „Meine Mitgliedschaft― auf<br />
„Einstellungen―<br />
Rufen Sie die Einstellungen zu „Services und Anwendungen<br />
von eBay und Drittanbietern― auf<br />
Ziehen Sie die Freischaltung bei „1&1 E-<strong>Shop</strong>― zurück und<br />
klicken Sie auf „Übernehmen―<br />
Die Freischaltung wird sofort ungültig. Wenn Sie die eBay-<br />
Verwaltung in Ihrem Konfigurationsmenü das nächste Mal aufrufen,<br />
erscheint wieder der Anmeldedialog.<br />
Die eBay-Verwaltung ist vom Aufbau her mit dem Artikelbereich vergleichbar.<br />
Als eBay-Verwaltung wird der komplette Bereich eBay bezeichnet.<br />
1&1 E-<strong>Shop</strong> Benutzerhandbuch
eBay: eBay-Verwaltung<br />
1&1 E-<strong>Shop</strong> Benutzerhandbuch<br />
eBay: Übersicht<br />
123<br />
In der linken Ordnerliste sind alle eBay-Ordner aufgelistet. Diese<br />
Ordner entsprechen im Wesentlichen der Ordnerstruktur von eBay.<br />
Durch direktes Anklicken können Sie die Ordner öffnen. Die darin<br />
enthaltenen Daten werden in der Listenansicht auf der rechten Seite<br />
angezeigt.<br />
In der Bearbeitungsleiste oben finden Sie drei Drop-Down-Menüs:<br />
Neu, Bearbeiten und Einstellungen. Wenn Sie einen dieser Menüpunkte<br />
anklicken werden alle verfügbaren Optionen angezeigt.<br />
Menüleiste im eBay-Bereich<br />
Die Statusleiste unterhalb des Hauptfensters zeigt Ihnen an, wie<br />
viele Artikel innerhalb des ausgewählten Ordners vorhanden sind.<br />
Bei mehreren Seiten wird auch die Seitenzahl angezeigt. Pro Seite<br />
werden maximal 100 Elemente angezeigt.<br />
Sortierung innerhalb der Ordner<br />
Die Sortierung innerhalb der Ordner unterscheidet sich teilweise.<br />
Die Artikel werden immer nach sinnvollen Kriterien sortiert. Die<br />
Spalte, in der die Sortierung erfolgt, ist durch einen Pfeil hervorgehoben.<br />
Ordnername Sortierung nach<br />
Spalte<br />
Art der Sortierung
124<br />
Ordnername Sortierung nach<br />
Spalte<br />
eBay: Angebot oder Vorlage erstellen<br />
Art der Sortierung<br />
Suchergebnis Ordner Alphabetisch (aufsteigend)<br />
Vorlagen Letzte Änderung Datum (aufsteigend)<br />
Geplant Startzeit Datum (absteigend)<br />
Aktuell Restlaufzeit Anzahl der Tage (absteigend)<br />
Beendet/Verkauft Angebotsende Datum (absteigend)<br />
Beendet/Nicht<br />
verkauft<br />
Angebotsende Datum (absteigend)<br />
Zuordnung der Angebote<br />
Anders als in den Kunden- und Artikelbereichen können Sie die eBay-<br />
Daten nicht per Drag-and-Drop verschieben. Die Zuordnung in die<br />
einzelnen Verzeichnisse ist vom Status des Angebots abhängig:<br />
Status der Angebote Ordner<br />
Vorlage Vorlagen<br />
Angebot läuft bei eBay Aktuell<br />
Angebot wurde mit der 1&1-Startzeitplanung<br />
erstellt<br />
Angebot wurde mit der eBay-<br />
Startzeitplanung erstellt<br />
Geplant<br />
Geplant<br />
Artikel wurde verkauft Beendet/Verkauft<br />
Angebot wurde erfolglos beendet Beendet/Nicht verkauft<br />
Externe eBay-Angebote werden nicht angezeigt<br />
In der eBay-Verwaltung Ihres Konfigurationsmenüs können nur<br />
Angebote berücksichtigt werden, die über diese eBay-<br />
Verwaltung erstellt werden. Angebote, die Sie direkt bei<br />
eBay erstellt haben, können Sie nicht über Ihr <strong>Shop</strong>-<br />
Konfigurationsmenü verwalten.<br />
Angebot oder Vorlage erstellen<br />
Funktionsumfang paketabhängig<br />
Der Funktionsumfang dieses Bereiches kann je nach Art Ihres<br />
1&1 E-<strong>Shop</strong>-Paketes unterschiedlich sein. Informieren Sie<br />
sich auf www.1und1.de unter 1&1 Produkte > 1&1 E-<strong>Shop</strong>, welche<br />
Features in Ihrem Paket enthalten sind.<br />
1&1 E-<strong>Shop</strong> Benutzerhandbuch
eBay: Angebot oder Vorlage erstellen<br />
1&1 E-<strong>Shop</strong> Benutzerhandbuch<br />
eBay > Neu > Neues Angebot erstellen<br />
125<br />
Wenn Sie bereits Artikel angelegt haben, können Sie aus diesen Artikeln<br />
Angebote für eBay erstellen. Diese Angebote können Sie direkt<br />
zu eBay übertragen oder vorerst als Vorlage abspeichern. Klicken<br />
Sie auf Neu > Neues Angebot erstellen.<br />
Richtlinien<br />
Neues eBay-Angebot erstellen<br />
Beachten Sie die eBay-Richtlinien für das Erstellen eines<br />
neuen Angebots:<br />
pages.ebay.de/help/sell/policies.html<br />
Wenn Sie in den Voreinstellungen individuelle Daten eingetragen haben,<br />
werden diese bei einigen Punkten übernommen und vorausgefüllt.<br />
Artikel auswählen<br />
Im ersten Schritt des Angebot-Dialoges können Sie den Artikel auswählen,<br />
den Sie bei eBay anbieten möchten. Wählen Sie zwischen allen<br />
Artikeln, die bereits angelegt wurden. Wenn Sie noch keinen Artikel<br />
angelegt haben, gehen Sie zunächst in den Bereich Artikel und<br />
legen Sie einen Artikel an ( Artikel anlegen, Seite 78).<br />
Artikel auswählen
126<br />
Nur Artikel und Artikelvarianten<br />
Variante auswählen<br />
eBay: Angebot oder Vorlage erstellen<br />
Ein eBay-Angebot kann für Artikel und Varianten erstellt<br />
werden. Bundles können nicht für ein eBay-Angebot verwendet<br />
werden.<br />
Dieser Schritt erscheint nur, wenn Sie einen Artikel mit Varianten<br />
bei eBay anbieten möchten. Da bei eBay eindeutige Angaben notwendig<br />
sind, müssen Sie sich für eine Variante entscheiden. Zur Wahl stehen<br />
alle Varianten, die im Bereich Artikel als verfügbar gekennzeichnet<br />
wurden. Mehr Informationen zu Varianten und den Einstellungsmöglichkeiten<br />
finden Sie im Abschnitt Artikelvarianten verwalten,<br />
Seite 105).<br />
Artikelvariante auswählen<br />
1&1 E-<strong>Shop</strong> Benutzerhandbuch
eBay: Angebot oder Vorlage erstellen<br />
Angebotsdaten eingeben (Teil 1)<br />
1&1 E-<strong>Shop</strong> Benutzerhandbuch<br />
Artikelbezeichnung und Kategorie eingeben<br />
127<br />
Angebotsform<br />
Artikelbezeichnung: Die Artikelbezeichnung wird automatisch vom<br />
ausgewählten Artikel übernommen. Sie können die Artikelbezeichnung<br />
verändern oder ergänzen, es sind bis zu 55 Zeichen erlaubt.<br />
Wählen Sie eine aussagekräftige Bezeichnung, die Aufmerksamkeit<br />
erregt, ohne gegen die Richtlinien von eBay zu verstoßen. Die<br />
Artikelbezeichnung ist das Aushängeschild des Angebots.<br />
Untertitel: Der Untertitel erscheint in der Suchübersicht bei<br />
eBay direkt unter dem Titel. Eine Angabe des Untertitels verstärkt<br />
die Aussagekraft, ein suchendes eBay-Mitglied kann dadurch<br />
auf den ersten Blick sehen, ob Ihr Angebot für ihn interessant<br />
ist. Die Nutzung der Option „Untertitel― ist kostenpflichtig,<br />
die aktuellen Kosten entnehmen Sie der Gebührenübersicht<br />
von eBay: pages.ebay.de/help/sell/fees.html<br />
1. Kategorie: Wählen Sie die Kategorie, in der Ihr Angebot veröffentlicht<br />
werden soll. Damit Ihr Angebot besser auffindbar<br />
ist, sollten Sie diese Kategorie so genau wie möglich bestimmen.<br />
Bei einer DVD können Sie z. B. das Genre bis ins kleinste Detail<br />
bestimmen. Gehen Sie bei der Wahl der Kategorie mit Bedacht vor.<br />
Bei einer unpassenden Kategorie behält sich eBay das Recht vor,<br />
das Angebot zu löschen oder zu verschieben.<br />
2. Kategorie: Optional können Sie auch noch eine zweite Kategorie<br />
angeben. Dieses Feature ist mit Zusatzkosten bei eBay verbunden.<br />
Über die Höhe der Kosten können Sie sich in der Gebührenübersicht<br />
bei eBay unter pages.ebay.de/help/sell/fees.html<br />
informieren.
128<br />
Angebotsdaten eingeben (Teil 2)<br />
eBay: Angebot oder Vorlage erstellen<br />
Angebotsgrundlage<br />
Angebotsformat: Legen Sie fest, ob Sie den Artikel zu einem<br />
Festpreis anbieten möchten oder ob der Höchstbietende den Zuschlag<br />
bekommen soll. Damit Sie die Festpreis-Option nutzen können,<br />
müssen Sie bei eBay über ein Bewertungsprofil von mindestens<br />
10 Punkten verfügen oder geprüftes Mitglied sein. Weiterführende<br />
Informationen zum Thema „Geprüftes Mitglied―: pages.ebay.de/help/buy/buyer_idverify.html<br />
Artikelzustand: Wählen Sie aus, welcher Artikelzustand zutrifft.<br />
Üblich sind die Artikelzustände „Neu― und „Gebraucht―, die Auswahl<br />
kann sich jedoch je nach Kategorie ändern. Die möglichen<br />
Artikelzustände werden direkt von eBay eingelesen.<br />
Preis und Dauer<br />
Startpreis: Der Startpreis entspricht dem Mindestgebot. Der übliche<br />
Startpreis beträgt 1 Euro. Beim Angebotsformat „Festpreis―<br />
entfällt der Startpreis.<br />
Sofort-Kaufen-Preis: Der Sofort-Kaufen-Preis ist ein Festpreis,<br />
der vom Bieter nicht beeinflusst werden kann. Sie können für jeden<br />
Artikel einen Sofort-Kaufen-Preis anbieten, auch wenn die<br />
Angebotsform „Höchstgebot― ausgewählt wurde. In diesem Fall wird<br />
neben dem Startpreis der Sofort-Kaufen-Preis angezeigt, der nach<br />
der Abgabe eines Gebots ausgeblendet wird. Wenn der angebotene<br />
Artikel neu ist, können Sie zusätzlich die Option „Sofort & Neu―<br />
auswählen. Dadurch wird der Artikel bei eBay mit einer entsprechenden<br />
Grafik gekennzeichnet.<br />
Damit Sie diese Option nutzen können, müssen Sie über mindestens<br />
10 Bewertungspunkte verfügen oder geprüftes Mitglied sein. Lesen<br />
Sie mehr zum Thema „Geprüftes Mitglied― auf folgender Seite: pages.ebay.de/help/policies/identity-idverify.htm<br />
Für die Option „Sofort & Neu― müssen Sie zusätzlich die Übermittlung<br />
der Versandkosten zu eBay zulassen.<br />
Menge: Dieses Feld ist nur verfügbar, wenn Sie bereits über mindestens<br />
20 Bewertungspunkte verfügen und seit mindestens 14 Tage<br />
eBay-Mitglied sind. Bei einem geprüften Mitglied erscheint das<br />
Feld auch, wenn die ersten beiden Bedingungen nicht zutreffen.<br />
Über die Menge legen Sie fest, wie viele Exemplare eines Artikels<br />
bei eBay angeboten werden („Multiauktion―).<br />
Im Preis enthaltene Mehrwertsteuer: Dieses Feld ist nur dann<br />
sichtbar, wenn Sie bei eBay als Händler registriert sind. Wählen<br />
Sie die Mehrwertsteuer aus der Liste aus. Wenn Sie keine Mehrwertsteuer<br />
ausweisen müssen, ist die Angabe „Nicht anzeigen― für<br />
Sie richtig. Weitere Steuerwerte können Sie unter Zahlung & Versand<br />
( Steuerberechnung, Seite 70) festlegen.<br />
Wenn Sie bei eBay nicht als Händler registriert sind, gilt automatisch<br />
der Mehrwertsteuersatz von 19%.<br />
Angebotsdauer: Wählen Sie zwischen 1, 3, 5, 7 und 10 Tagen. Beachten<br />
Sie: Angebote mit eintägiger Dauer sind nur möglich, wenn<br />
Sie über mindestens 10 Bewertungspunkte verfügen oder geprüftes<br />
Mitglied sind. Lesen Sie mehr zum Thema „Geprüftes Mitglied― auf<br />
1&1 E-<strong>Shop</strong> Benutzerhandbuch
eBay: Angebot oder Vorlage erstellen<br />
1&1 E-<strong>Shop</strong> Benutzerhandbuch<br />
129<br />
folgender Seite: pages.ebay.de/help/policies/identityidverify.htm<br />
Nicht öffentliche Bieterliste: Durch diese Option können Sie<br />
festlegen, ob es sich um ein privates Angebot handelt. In diesem<br />
Fall werden die Namen der Bieter nicht öffentlich angezeigt.<br />
Zähler: Wenn Sie einen Überblick über die Anzahl der Aufrufe Ihres<br />
Angebots haben möchten, können Sie einen Zähler auswählen.<br />
Zur Wahl stehen die Versionen „Regulärer Stil―, „Retro-Computer-<br />
Stil― und „Versteckt―. Eine Vorschau des ausgewählten Zählers<br />
wird direkt neben dem Auswahlfeld angezeigt.<br />
Zahlung<br />
Standard-Versandkosten: Die Standard-Versandkosten werden auf<br />
Basis der eingestellten Berechnungsgrundlage ermittelt. Damit<br />
die Versandkosten berechnet werden können, muss die Option aktiviert<br />
sein. Diese Einstellung nehmen Sie unter Einstellungen ><br />
Angebotsabwicklung vor. Die im Dialog angezeigten Versandkosten<br />
werden bei der Übertragung des Angebots an eBay übermittelt.<br />
Zahlungsarten: Unter diesem Punkt werden alle Zahlungsarten angezeigt,<br />
die in Ihrem Konfigurationsmenü angelegt wurden. Die<br />
aktivierten Zahlungsarten sind vorausgewählt. Wenn noch keine<br />
Zahlungsarten existieren, erhalten Sie eine Fehlermeldung. In<br />
diesem Fall müssen Sie zunächst die Zahlungsarten im Bereich<br />
Zahlung & Versand ( Zahlungsarten, Seite 62) anlegen. Solange<br />
keine Zahlungsarten existieren, kann weder ein Angebot noch eine<br />
Vorlage erstellt werden.<br />
Zahlungshinweise: An dieser Stelle können Sie die Hinweise zur<br />
Zahlungsart eingeben.<br />
Rückgaberecht für Käufer: Aktivieren Sie diese Option, wenn Sie<br />
das Rückgaberecht für Käufer gewähren. Bei Festpreis-Angeboten<br />
ist die Aktivierung des Rückgaberechts erforderlich.<br />
Rücknahmerichtlinien: Als gewerblicher Verkäufer sind Sie nach<br />
dem Fernabsatzrecht verpflichtet, den Verbraucher über das Vorliegen<br />
oder Nichtvorliegen des Rückgaberechts zu unterrichten.<br />
Je eindeutiger der Text verfasst ist, desto geringer ist das Risiko<br />
für Missverständnisse.<br />
Käuferkreis einschränken: Durch diese Option können Sie festlegen,<br />
dass der Artikel nur von nur eBay-Mitgliedern mit einem<br />
PayPal-Konto erworben werden darf. Bei eBay direkt gibt es noch<br />
weitere Möglichkeiten, den Käuferkreis einzuschränken. Diese Optionen<br />
können Sie jederzeit direkt bei eBay unter Mein eBay ><br />
Einstellungen > Eingeschränkter Käuferkreis vornehmen. Beachten<br />
Sie: Wenn Sie den Käuferkreis unter „Mein eBay― einschränken,<br />
gelten diese Einstellungen für alle eBay-Angebote.<br />
Texte bearbeiten<br />
In diesem Schritt können Sie den Beschreibungstext für Ihr Angebot<br />
überarbeiten. Artikelname, Untertitel, Beschreibung und Detailbeschreibung<br />
werden komplett übernommen. Sie können diese Angaben neu<br />
anordnen und entsprechend verändern, indem Sie z. B. die Schriftstärke<br />
ändern. So können Sie den Text formatieren:
130<br />
eBay: Angebot oder Vorlage erstellen<br />
Markieren Sie die Textstelle, die sie formatieren möchten, mit<br />
der Maus<br />
Wählen Sie die gewünschte Formatierungsfunktion aus, z. B. den<br />
Button B für Bold (Fett)<br />
Sie sehen die geänderte Formatierung sofort und können überprüfen,<br />
ob Ihnen diese gefällt<br />
Folgende Formatierungsmöglichkeiten gibt es:<br />
Schriftart auswählen: Sie können zwischen 9 Schriftarten wählen<br />
Schriftgröße ändern: Es gibt 4 verschiedene Formatierungsmöglichkeiten<br />
für die Schriftgrößen: Überschrift 1-3 und Absatztext.<br />
Die Schriftgrößen für diese Formatierungsmöglichkeiten<br />
entsprechen den Vorgaben des verwendeten Browsers.<br />
Schriftformatierung ändern: Sie können einen Text fett (B), kursiv<br />
(I) oder unterstrichen (U) darstellen. Natürlich können Sie<br />
diese Formatierungsmöglichkeiten auch miteinander kombinieren<br />
und so einen Text z. B. kursiv und unterstrichen anzeigen lassen.<br />
Schriftfarbe ändern: Sie können sowohl die Schriftfarbe als auch<br />
die Hintergrundfarbe der Schrift ändern.<br />
Ausrichtung ändern: Ein Text kann linksbündig, zentriert,<br />
rechtsbündig oder als Blocksatz ausgerichtet werden.<br />
Liste erstellen: Sie können sich zwischen einer unnummerierten<br />
und einer nummerierten Liste entscheiden. Bei der unnummerierten<br />
Liste wird jeder Listeneintrag durch einen Punkt angeführt.<br />
Texteinzug verändern: Sie können den Text in Vierer-Schritten<br />
nach rechts oder links verschieben.<br />
Keine externen Links in der Artikelbeschreibung<br />
Die eBay-Richtlinien verbieten die Angabe eines externen<br />
Links in der Artikelbeschreibung. Nutzen Sie deshalb die<br />
eBay-Mich-Seite, um auf Ihren Online-<strong>Shop</strong> aufmerksam zu machen.<br />
Mehr dazu können Sie in der eBay-Dokumentation „Grundsatz<br />
für die Verwendung von Links auf den eBay-<br />
Artikelseiten― nachlesen:<br />
pages.ebay.de/help/policies/listing-links.html<br />
Die unverlinkte 1&1 Grafik, die sich unterhalb eines jeden<br />
Angebots befindet, ist aufgrund einer vertraglichen Regelung<br />
zwischen eBay und 1&1 erlaubt.<br />
Unterhalb des Eingabebereiches können Sie die Artikelbilder auswählen,<br />
sofern bei diesem Artikel welche vorhanden sind. Die Bilder<br />
werden nur dann zu eBay übertragen, wenn Sie diese ausdrücklich<br />
auswählen.<br />
Unter den Artikelbildern stehen die bereits getätigten Angaben zum<br />
Versand und zur Zahlung. Die Anordnung entspricht der tatsächlichen<br />
Anordnung nach der Veröffentlichung des Angebots bei eBay.<br />
1&1 E-<strong>Shop</strong> Benutzerhandbuch
eBay: Angebot oder Vorlage erstellen<br />
Versandeinstellungen werden automatisch übernommen<br />
Angebot speichern<br />
1&1 E-<strong>Shop</strong> Benutzerhandbuch<br />
131<br />
Die Angaben zum Versand werden direkt vom Artikel übernommen.<br />
Sie können diese im Artikelbereich ( Versand, Seite<br />
85) ändern. Bei Vorlagen werden die neuen Daten automatisch<br />
übernommen. Bei eBay-Angeboten, die bereits zu eBay übermittelt<br />
wurden, können diese Daten jedoch nicht mehr geändert<br />
werden. In diesem Fall ist es notwendig, dass Sie nach der<br />
Änderung der Versandbedingungen erneut ein eBay-Angebot zu<br />
diesem Artikel erstellen.<br />
Optional können Sie vor dem Speichern kostenpflichtige Gestaltungsoptionen<br />
auswählen:<br />
Galeriebild: Bei dieser Gestaltungsoption erscheint das Artikelbild<br />
als Vorschaubild in den Artikellisten und in der Galerie.<br />
Wenn Sie für Ihren Artikel mehrere Artikelbilder angelegt haben,<br />
wird das erste Artikelbild als Galeriebild verwendet.<br />
Fettschrift: Das Angebot wird in der Angebotsliste in Fettschrift<br />
angezeigt.<br />
Highlight: Durch einen farbigen Hintergrund wird Ihr Angebot in<br />
der Artikelliste besonders hervorgehoben.<br />
Top-Angebot in der Galerie: Durch diese Gestaltungsoption erscheint<br />
Ihr Angebot in der Galerie oberhalb der anderen Fotos.<br />
Außerdem erscheint ein Vorschaubild in der Angebotsliste. Beachten<br />
Sie: Die Position des Bildes in der Galerie ist abhängig von<br />
der Anzahl anderer Angebote mit derselben Zusatzoption.<br />
Top-Angebot in Kategorie und Suche: Wenn Sie diese Option nutzen,<br />
erscheint das Angebot in den Artikellisten oberhalb der anderen<br />
Angebote. Die genaue Position des Angebots ist abhängig<br />
von der Anzahl anderer Angebote mit denselben Zusatzoptionen.<br />
Diese Option ist nur verfügbar, wenn Sie über mindestens 10 Bewertungspunkte<br />
verfügen.<br />
Top-Angebot auf der Startseite: Bei dieser Gestaltungsoption<br />
wird Ihr Angebot nach dem Zufallsprinzip in regelmäßigen Abständen<br />
auf der Startseite von eBay angezeigt. Diese Option ist nur<br />
verfügbar, wenn Sie über mindestens 10 Bewertungspunkte verfügen.<br />
Rahmen: In der Artikelliste erscheint Ihr Angebot mit einem farbigen<br />
Rahmen.<br />
Preisliste von eBay<br />
Die Kosten für diese Gestaltungsoptionen entnehmen Sie der<br />
Preisliste von eBay: pages.ebay.de/help/sell/fees.html<br />
Legen Sie danach fest, wie Sie mit diesem Angebot als nächstes verfahren<br />
möchten:<br />
In Ordner „Vorlagen― speichern: Das Angebot wird nur als Vorlage<br />
gespeichert und nicht zu eBay übertragen.
132<br />
eBay: Angebot oder Vorlage erstellen<br />
Zu eBay übertragen: Wenn Sie das Angebot bei eBay zur Verfügung<br />
stellen möchten, stehen Ihnen drei verschiedene Übertragungsmöglichkeiten<br />
zur Verfügung:<br />
Angebot sofort aktivieren: Das Angebot wird nach Abschluss des<br />
Dialogs zu eBay übertragen. Klicken Sie auf Weiter, um die anfallenden<br />
Gebühren zu überprüfen und zu bestätigen.<br />
1&1 Startzeitplanung nutzen: Das Angebot wird an dem von Ihnen<br />
eingestellten Zeitpunkt zu eBay übertragen. Dabei kann es zu<br />
geringfügigen Verzögerungen kommen, die 1&1 Startzeitplanung<br />
ist nicht sekundengenau. Für die Nutzung der 1&1 Startzeitplanung<br />
fallen keine Kosten an.<br />
eBay-Startzeitplanung nutzen: Das Angebot wird nach abspeichern<br />
zu eBay übertragen und dort als vorbereitetes Angebot<br />
mit festem Startzeitpunkt gespeichert. Dadurch wird das Angebot<br />
sekundengenau aktiviert. Bei der Nutzung der eBay-<br />
Startzeitplanung fallen gesonderte Gebühren an. Die Höhe dieser<br />
Gebühren können Sie in der Gebührenübersicht von eBay<br />
nachlesen: pages.ebay.de/help/sell/fees.html<br />
Startzeitpunkt bei eBay-Startzeitplanung nicht änderbar<br />
Wenn Sie die eBay-Startzeitplanung nutzen, können Sie den<br />
Startzeitpunkt nachträglich nicht mehr ändern. Überprüfen<br />
Sie deshalb die Angaben, die Sie bei der Nutzung dieser<br />
Funktion machen. Speichern Sie das Angebot als Vorlage ab,<br />
wenn Sie sich noch nicht sicher sind, wann das Angebot zu<br />
eBay übertragen werden soll.<br />
Dieses Angebot zusätzlich als Vorlage speichern: Wenn Sie das<br />
Angebot sofort zu eBay übertragen oder die Startzeitplanung<br />
nutzen möchten, können Sie die Daten zusätzlich auch als Vorlage<br />
abspeichern. Aktivieren Sie dazu das Häkchen bei „Dieses<br />
Angebot zusätzlich als Vorlage speichern.― Haben Sie dieses<br />
Angebot aus einer bereits bestehenden Vorlage erstellt, können<br />
Sie mit dieser Option die bestehende Vorlage bei Wunsch ersetzen.<br />
Gebühren bestätigen<br />
Wenn Sie das Angebot direkt zu eBay übertragen oder eine der Startzeitplanungen<br />
einsetzen, erhalten Sie vor Abschluss der Angebotserstellung<br />
eine Gebührenübersicht. Die Gebühren setzen sich aus der<br />
Angebotsgebühr und den Preisen für eingesetzte Sonderoptionen zusammen.<br />
Erst nachdem Sie die Gebühren bestätigt haben, wird das Angebot<br />
abgespeichert und zum gewählten Zeitpunkt zu eBay übertragen.<br />
Die Gebührenabrechung erfolgt über eBay. Die Gebühren werden Ihren<br />
eBay-Einstellungen entsprechend von Ihrem Konto abgebucht (Lastschrifteinzugsverfahren)<br />
oder per Kreditkarte abgerechnet. Einzelheiten<br />
zu den Gebühren können Sie in der eBay-Dokumentation nachlesen:<br />
pages.ebay.de/help/sell/fees.html<br />
1&1 E-<strong>Shop</strong> Benutzerhandbuch
eBay: Angebot als Vorlage verwenden<br />
Angebot als Vorlage verwenden<br />
1&1 E-<strong>Shop</strong> Benutzerhandbuch<br />
eBay > Neu > Als Vorlage verwenden<br />
133<br />
Wenn Sie weitere Exemplare eines Artikels bei eBay zum Verkauf anbieten<br />
möchten, können Sie einfach ein bestehendes Angebot als Vorlage<br />
verwenden, egal in welchem Ordner das Angebot gespeichert ist.<br />
Wählen Sie das gewünschte Angebot aus und klicken Sie auf Neu > Als<br />
Vorlagen verwenden. Die Daten des Angebots werden automatisch übernommen<br />
und können auf Wunsch angepasst werden. Den Artikel oder die<br />
Variante können Sie über diesen Weg nicht mehr anpassen.<br />
Ursprungsartikel darf nicht gelöscht werden<br />
Sie können ein Angebot nur dann als Vorlage verwenden, wenn<br />
der Ursprungsartikel noch im <strong>Shop</strong> existiert.<br />
Angebotsdaten bearbeiten<br />
Unter dem Menüpunkt Bearbeiten können Sie Vorlagen und Angebote<br />
verändern oder löschen.<br />
Vorlagen und Angebote bearbeiten<br />
eBay > Bearbeiten > Angebot bearbeiten<br />
Vorlagen bearbeiten<br />
Alle Daten, die im Ordner „Vorlagen― liegen, können Sie nachträglich<br />
verändern. So können Sie die Änderungen vornehmen:<br />
Markieren Sie die Vorlage und klicken Sie auf Bearbeiten > Angebot<br />
bearbeiten. Alternativ können Sie auch die Angebotsbezeichnung direkt<br />
anklicken. Es öffnet sich ein Dialog, in dem Sie bis auf den<br />
Artikel oder die Variante alles verändern können.<br />
Vorlage in Angebot umwandeln<br />
Durch diese Funktion können Sie eine Vorlage bequem in ein<br />
Angebot umwandeln. Gehen Sie noch einmal alle Schritte durch<br />
und aktivieren Sie die Option „Zu eBay übertragen―.<br />
Geplante Angebote bearbeiten<br />
Wenn Sie die 1&1 Startzeitplanung verwenden, können Sie die Startzeit<br />
verändern, solange das Angebot nicht zu eBay übertragen wurde.<br />
Angebotsdetails können Sie jedoch nicht mehr ändern. Beim Einsatz<br />
der eBay-Startzeitplanung wird das Angebot sofort zu eBay übertragen,<br />
die Startzeit können Sie deshalb bei dieser Option nicht mehr<br />
in Ihrer <strong>Shop</strong>-Konfiguration verändern. Im Notfall können Sie die<br />
Startzeit noch bei eBay direkt ändern. Davon raten wir ab, denn<br />
diese Änderungen können nicht in die eBay-Verwaltung Ihres Konfigurationsmenüs<br />
übertragen werden. Somit stimmen die Daten des Angebots<br />
in der eBay-Verwaltung und bei eBay direkt nicht mehr überein.
134<br />
eBay: Angebotsdaten bearbeiten<br />
Aktuelle Angebote bearbeiten<br />
Wenn Sie ein aktuelles Angebot in Ihrem Konfigurationsmenü bearbeiten<br />
möchten, werden Ihnen die wichtigsten Daten zum Angebot und der<br />
aktuelle Status angezeigt. Verändern können Sie diese Daten nicht.<br />
Bei eBay direkt können Sie jedoch noch diverse Änderungen vornehmen.<br />
Der Umfang dieser Änderungen hängt vom Status des Angebots ab.<br />
Lesen Sie hierzu die Dokumentation von eBay: pages.ebay.de/help/sell/edit_listing.html<br />
Änderungen nur bei eBay sichtbar<br />
Änderungen, die Sie direkt bei eBay vornehmen, werden in Ihrem<br />
Konfigurations-menü nicht angezeigt. Wir empfehlen, keine<br />
nachträglichen Änderungen bei eBay vorzunehmen.<br />
Angebot wiedereinstellen<br />
Funktionsumfang paketabhängig<br />
Der Funktionsumfang dieses Bereiches kann je nach Art Ihres<br />
1&1 E-<strong>Shop</strong>-Paketes unterschiedlich sein. Informieren Sie<br />
sich auf www.1und1.de unter 1&1 Produkte > 1&1 E-<strong>Shop</strong>, welche<br />
Features in Ihrem Paket enthalten sind.<br />
eBay > Bearbeiten > Wiedereinstellen<br />
Angebote, die über eBay nicht verkauft werden konnten, werden im<br />
Verzeichnis „Beendet― > „Nicht Verkauft― abgelegt. Diese Angebote<br />
können Sie bei eBay wiedereinstellen. Markieren Sie dazu das Angebot<br />
und klicken Sie auf Bearbeiten > Wiedereinstellen.<br />
Angebot wiedereinstellen<br />
Schneller geht es, wenn Sie hinter dem gewünschten Angebot einfach<br />
auf den Link Wiedereinstellen klicken.<br />
Angebot wiedereinstellen<br />
1&1 E-<strong>Shop</strong> Benutzerhandbuch
eBay: Angebotsdaten bearbeiten<br />
1&1 E-<strong>Shop</strong> Benutzerhandbuch<br />
135<br />
Beachten Sie, dass Sie den Startpreis nicht verändern dürfen, wenn<br />
Sie diese Funktion nutzen.<br />
Wenn bestimmte Voraussetzungen erfüllt sind, erstattet eBay bei<br />
wiedereingestellten Angeboten die Angebotsgebühr. Mehr Informationen<br />
hierzu lesen Sie direkt bei eBay auf der Seite<br />
http://pages.ebay.de/help/sell/relist.html.<br />
Vorlagen und Angebote löschen<br />
eBay > Bearbeiten > Löschen<br />
Vorlagen und Angebote können Sie jederzeit löschen, wenn diese<br />
nicht im Ordner „Aktuell― liegen oder über die eBay-<br />
Startzeitplanung laufen. Markieren Sie hierzu die gewünschten Daten<br />
und klicken Sie auf Bearbeiten > Löschen.<br />
eBay-Angebot oder Vorlage löschen<br />
Nach der Bestätigung der daraufhin erscheinenden Sicherheitsabfrage<br />
werden die gewünschten Daten aus der Datenbank entfernt.<br />
Löschung unwiderruflich<br />
Die Daten werden unwiderruflich gelöscht. Überprüfen Sie Ihre<br />
Angaben genau, bevor Sie die Löschung bestätigen. Dieser<br />
Vorgang kann nicht rückgängig gemacht werden.<br />
Ordner leeren<br />
eBay > Bearbeiten > Ordner leeren<br />
Durch diese Funktion können Sie alle Angebote innerhalb eines Ordners<br />
auf einmal löschen. Wählen Sie den gewünschten Ordner aus und<br />
klicken Sie auf Bearbeiten > Ordner leeren.
136<br />
Ordner leeren<br />
eBay: Angebotsdaten bearbeiten<br />
Im daraufhin erscheinenden Dialogfeld können Sie die Angaben noch<br />
einmal überprüfen, bevor Sie den Ordner leeren. Die Daten in den<br />
Verzeichnissen „Geplant― und „Aktuell― können nicht gelöscht werden.<br />
Löschung unwiderruflich<br />
Die Daten werden unwiderruflich gelöscht. Überprüfen Sie Ihre<br />
Angaben genau, bevor Sie die Löschung bestätigen. Dieser<br />
Vorgang kann nicht rückgängig gemacht werden.<br />
Alles markieren<br />
eBay > Bearbeiten > Alles markieren<br />
Markieren Sie alle Daten innerhalb eines Ordners. Markieren Sie<br />
hierzu den Ordner und wählen Sie Bearbeiten > Alles markieren.<br />
Alles markieren<br />
Diese Funktion ist zum Beispiel dann sinnvoll, wenn Sie alle Suchergebnisse<br />
löschen möchten.<br />
Markierung aufheben<br />
eBay > Bearbeiten > Markierung aufheben<br />
Entfernen Sie alle Markierungen innerhalb eines Ordners, indem Sie<br />
auf Bearbeiten > Markierung aufheben klicken.<br />
1&1 E-<strong>Shop</strong> Benutzerhandbuch
eBay: Ablauf eines Angebots bei eBay<br />
1&1 E-<strong>Shop</strong> Benutzerhandbuch<br />
Markierung aufheben<br />
Ablauf eines Angebots bei eBay<br />
137<br />
Nach der Übermittlung zu eBay steht das Angebot in der von Ihnen<br />
ausgewählten Kategorie zur Verfügung und kann über die eBay-Suche<br />
gefunden werden.<br />
Klicken Sie im Ordner „Aktuell― auf die Bezeichnung des Angebots,<br />
um genauere Informationen zum laufenden Angebot anzeigen zu lassen.<br />
Nach dem erfolgreichen Kauf des Artikels über eBay erhält der Käufer<br />
eine E-Mail mit einem Link zum Warenkorb Ihres Online-<strong>Shop</strong>s.<br />
Der Kauf kann nur im Warenkorb Ihres Online-<strong>Shop</strong>s abgeschlossen<br />
werden.<br />
E-Mail-Vorlage ändern<br />
Die E-Mail-Vorlage für den Abschluss eines Angebots können<br />
Sie im Bereich Grundeinstellungen unter E-Mail-Vorlagen bearbeiten.<br />
Weitere Informationen dazu finden Sie im Abschnitt<br />
Erwerb eines Artikels über eBay, Seite 24.<br />
Kaufabwicklung bei eBay ausschalten<br />
Sie müssen die automatische Kaufabwicklung von eBay ausschalten,<br />
damit Ihre Kunden den Kauf im Warenkorb Ihres Online-<strong>Shop</strong>s<br />
abschließen.<br />
Melden Sie sich unter http://my.ebay.de mit Ihren eBay-<br />
Zugangsdaten an.<br />
Klicken Sie unter Meine Mitgliedschaft auf Einstellungen.<br />
Lassen Sie sich die „Zahlungseinstellungen für Käufer―<br />
anzeigen und klicken Sie auf Ändern.<br />
Entfernen Sie das Häkchen bei „Kaufabwicklung nutzen<br />
(empfohlen)―<br />
Speichern Sie die Änderungen mit einem Klick auf Senden.<br />
Die Kaufabwicklung ist nun ausgeschaltet.<br />
Nachdem Ihr Kunde den Kauf über den Warenkorb abgeschlossen hat,<br />
können Sie die Bestellung im Bestellbereich einsehen und bearbei-
138<br />
eBay: Voreinstellungen<br />
ten. Mehr dazu finden Sie im Abschnitt Bestellungen einsehen und<br />
bearbeiten, Seite 160.<br />
Ablauf einer Multiauktion<br />
Wenn Sie mindestens 20 Bewertungspunkte haben und seit mindestens<br />
14 Tagen Mitglied sind, können Sie eine Multiauktion starten. Diese<br />
Möglichkeit steht Ihnen auch dann zur Verfügung, wenn Sie ein „geprüftes<br />
Mitglied― sind.<br />
Multiauktion bedeutet, dass Sie mehrere Exemplare eines Artikels<br />
bei eBay zum Verkauf anbieten. Dazu müssen Sie nicht mehrere Angebote<br />
erstellen. Es genügt, wenn Sie bei der Erstellung eines Angebots<br />
die gewünschte Menge eintragen.<br />
Eine Multiauktion ist dann beendet, wenn entweder alle Artikel verkauft<br />
wurden (über „Sofort kaufen―) oder die Laufzeit vorüber ist.<br />
Beendete Multiauktionen werden in Ihrer <strong>Shop</strong>-Konfiguration je nach<br />
Status im Ordner „Beendet― > „Verkauft― oder „Beendet― > „Nicht<br />
verkauft― abgelegt. Im Unterordner „Verkauft― steht jede Multiauktion,<br />
bei der mindestens ein Artikel verkauft wurde. Wie viele Verkäufe<br />
erfolgreich abgeschlossen wurden, sehen Sie in der Spalte<br />
„Kauf abgeschlossen―.<br />
Voreinstellungen<br />
Funktionsumfang paketabhängig<br />
Der Funktionsumfang dieses Bereiches kann je nach Art Ihres<br />
1&1 E-<strong>Shop</strong>-Paketes unterschiedlich sein. Informieren Sie<br />
sich auf www.1und1.de unter 1&1 Produkte > 1&1 E-<strong>Shop</strong>, welche<br />
Features in Ihrem Paket enthalten sind.<br />
eBay > Einstellungen > Voreinstellungen<br />
Bei den Voreinstellungen handelt es sich um artikelunabhängige Werte,<br />
die für jedes Angebot getätigt werden können. Die Werte, die<br />
Sie als Voreinstellungen eintragen, werden im Dialog „Neues Angebot<br />
erstellen― automatisch vorausgefüllt. Somit müssen Sie beim Anlegen<br />
eines Angebots nur noch die artikelbezogenen Daten eingeben.<br />
Voreinstellungen<br />
1&1 E-<strong>Shop</strong> Benutzerhandbuch
eBay: Voreinstellungen<br />
Voreinstellungen automatisch übernehmen<br />
1&1 E-<strong>Shop</strong> Benutzerhandbuch<br />
139<br />
Beim ersten Erstellen eines Angebots können Sie die eingegebenen<br />
Daten als Voreinstellungen übernehmen.<br />
Voreingestellte Angebotsform<br />
Angebotsformat: Legen Sie fest, ob Sie einen Festpreisartikel<br />
anbieten möchten oder ob der Höchstbietende den Zuschlag bekommen<br />
soll. Die Option Festpreis ist auch unter dem Namen „Sofort<br />
Kaufen― bekannt. Damit Sie diese Option nutzen können, müssen<br />
Sie bei eBay über ein Bewertungsprofil von mindestens 10 Punkten<br />
verfügen oder geprüftes Mitglied sein. Weiterführende Informationen<br />
zum Thema „Geprüftes Mitglied―: pages.ebay.de/help/buy/buyer_idverify.html<br />
Artikelzustand: Wählen Sie aus, welcher Artikelzustand zutrifft.<br />
Üblich sind die Artikelzustände „Neu― und „Gebraucht―. Die möglichen<br />
Artikelzustände werden direkt von<br />
eBay eingelesen und sind je nach Kategorie unterschiedlich.<br />
Untertitel: Der Untertitel erscheint in der Suchübersicht bei<br />
eBay direkt unter dem Titel. Eine Angabe des Untertitels verstärkt<br />
die Aussagekraft und verlängert die Beschreibung in der<br />
Übersicht um 55 Zeichen. Ein suchendes eBay-Mitglied kann dadurch<br />
auf den ersten Blick sehen, ob Ihr Angebot für ihn interessant<br />
ist. Die Nutzung der Option „Untertitel― ist kostenpflichtig,<br />
die aktuellen Kosten entnehmen Sie der Gebührenübersicht<br />
von eBay: pages.ebay.de/help/sell/fees.html<br />
Voreingestellte Texte<br />
In diesem Schritt können Sie festlegen, welche Texte standardmäßig<br />
im Eingabefeld angezeigt werden. So können Sie diese Angaben formatieren:<br />
Markieren Sie die Textstelle, die sie formatieren möchten, mit<br />
der Maus<br />
Wählen Sie die gewünschte Formatierungsfunktion aus, z. B. den<br />
Button B für Bold (Fett)<br />
Sie sehen die geänderte Formatierung sofort und können überprüfen,<br />
ob Ihnen diese gefällt<br />
Folgende Formatierungsmöglichkeiten gibt es:<br />
Schriftart auswählen: Sie können zwischen 9 Schriftarten wählen<br />
Schriftgröße ändern: Es gibt 4 verschiedene Formatierungsmöglichkeiten<br />
für die Schriftgrößen: Überschrift 1, Überschrift 2,<br />
Überschrift 3 und Absatztext. Die Größe in Pixel ist von den<br />
Browsereinstellungen des Betrachters abhängig.<br />
Schriftformatierung ändern: Sie können einen Text fett (B), kursiv<br />
(I) oder unterstrichen (U) darstellen. Natürlich können Sie<br />
diese Formatierungsmöglichkeiten auch miteinander kombinieren<br />
und so einen Text z. B. kursiv und unterstrichen anzeigen lassen.<br />
Schriftfarbe ändern: Sie können sowohl die Schriftfarbe als auch<br />
die Hintergrundfarbe der Schrift ändern.
140<br />
eBay: Voreinstellungen<br />
Ausrichtung ändern: Ein Text kann linksbündig, zentriert,<br />
rechtsbündig oder als Blocksatz ausgerichtet werden.<br />
Liste erstellen: Wählen Sie zwischen einer unnummerierten und<br />
einer nummerierten Liste. Bei der unnummerierten Liste wird jeder<br />
Listeneintrag durch einen Punkt angeführt.<br />
Texteinzug verändern: Sie können den Text in Vierer-Schritten<br />
nach rechts oder links verschieben.<br />
Keine externen Links in Artikelbeschreibungen<br />
Die eBay-Richtlinien verbieten die Angabe eines externen<br />
Links in der Artikelbeschreibung. Nutzen Sie deshalb die<br />
eBay-Mich-Seite, um auf Ihren Online-<strong>Shop</strong><br />
aufmerksam zu machen. Mehr dazu finden Sie in der eBay-<br />
Dokumentation „Grundsatz für die Verwendung von Links auf<br />
den eBay-Artikelseiten―:<br />
pages.ebay.de/help/policies/listing-links.html<br />
Voreinstellungen zu Preis und Dauer<br />
Menge: Dieses Feld ist nur verfügbar, wenn Sie bereits über mindestens<br />
20 Bewertungspunkte verfügen und seit mindestens 14 Tage<br />
eBay-Mitglied sind. Bei einem geprüften Mitglied erscheint das<br />
Feld auch, wenn die ersten beiden Bedingungen nicht zutreffen.<br />
Über die Menge legen Sie fest, wie viele Exemplare eines Artikels<br />
bei eBay angeboten werden („Multiauktion―).<br />
Mehrwertsteuer: Dieses Feld ist nur dann sichtbar, wenn Sie bei<br />
eBay als Händler registriert sind. Wählen Sie die Mehrwertsteuer<br />
aus der Liste aus. Wenn Sie keine Mehrwertsteuer ausweisen müssen,<br />
ist die Angabe „Nicht anzeigen― für Sie richtig. Weitere<br />
Steuerwerte können Sie unter Zahlung & Versand ( Steuerberechnung,<br />
Seite 70) festlegen.<br />
Angebotsdauer: Sie haben die Wahl zwischen 1, 3, 5, 7 und 10 Tagen.<br />
Beachten Sie: Angebote mit eintägiger Dauer sind nur möglich,<br />
wenn Sie über mindestens 10 Bewertungspunkte verfügen oder<br />
geprüftes Mitglied sind. Lesen Sie mehr zum Thema „Geprüftes<br />
Mitglied― auf folgender Seite: pages.ebay.de/help/policies/identity-idverify.htm<br />
Nicht öffentliche Bieterliste: Durch diese Option können Sie<br />
festlegen, ob es sich um eine privates Angebot handelt. In diesem<br />
Fall werden die Namen der Bieter nicht öffentlich angezeigt.<br />
Zähler: Wenn Sie einen Überblick über die Anzahl der Aufrufe Ihres<br />
Angebots haben möchten, können Sie einen Zähler auswählen.<br />
Zur Wahl stehen die Versionen „Regulärer Stil―, „Retro-Computer-<br />
Stil― und „Versteckt―. Eine Vorschau des ausgewählten Zählers<br />
wird direkt neben dem Auswahlfeld angezeigt.<br />
Voreinstellungen zur Zahlung<br />
Zahlungsarten: Unter diesem Punkt werden alle Zahlungsarten angezeigt,<br />
die in Ihrem Konfigurationsmenü angelegt wurden. Die<br />
aktivierten Zahlungsarten sind vorausgewählt. Wenn noch keine<br />
Zahlungsarten existieren, erhalten Sie eine Fehlermeldung. In<br />
diesem Fall müssen Sie zunächst die Zahlungsarten im Bereich<br />
1&1 E-<strong>Shop</strong> Benutzerhandbuch
eBay: Voreinstellungen<br />
1&1 E-<strong>Shop</strong> Benutzerhandbuch<br />
141<br />
Zahlung & Versand ( Zahlungsarten, Seite 62) anlegen. Solange<br />
keine Zahlungsarten existieren, kann weder ein Angebot noch eine<br />
Vorlage erstellt werden.<br />
Zahlungshinweise: An dieser Stelle können Sie die Hinweise zur<br />
Zahlungsart eingeben.<br />
Rückgaberecht für Käufer: Aktivieren Sie diese Option, wenn Sie<br />
das Rückgaberecht für Käufer gewähren. Bei Festpreis-Angeboten<br />
ist die Aktivierung des Rückgaberechts erforderlich.<br />
Rücknahmerichtlinien: Als gewerblicher Verkäufer sind Sie nach<br />
dem Fernabsatzrecht verpflichtet, den Verbraucher über das Vorliegen<br />
oder Nichtvorliegen des Rückgaberechts zu unterrichten.<br />
Je eindeutiger der Text verfasst ist, desto geringer ist das Risiko<br />
für Missverständnisse.<br />
Käuferkreis einschränken: Durch diese Option können Sie festlegen,<br />
dass der Artikel nur von nur eBay-Mitgliedern mit einem<br />
PayPal-Konto erworben werden darf. Bei eBay direkt gibt es noch<br />
weitere Möglichkeiten, den Käuferkreis einzuschränken. Diese Optionen<br />
können Sie jederzeit direkt bei eBay unter Mein eBay ><br />
Einstellungen > Eingeschränkter Käuferkreis vornehmen. Beachten<br />
Sie: Wenn Sie den Käuferkreis unter „Mein eBay― einschränken,<br />
gelten diese Einstellungen für alle eBay-Angebote.<br />
Voreingestellte Gestaltungsoptionen<br />
Sie können eine oder mehrere kostenpflichtige Gestaltungsoptionen<br />
auswählen, um Ihr Angebot in der Angebotsliste hervorzuheben:<br />
Galeriebild: Bei dieser Gestaltungsoption erscheint das Artikelbild<br />
als Vorschaubild in den Artikellisten und in der Galerie.<br />
Wenn Sie für Ihren Artikel mehrere Artikelbilder angelegt haben,<br />
wird das erste Artikelbild als Galeriebild verwendet.<br />
Fettschrift: Das Angebot wird in der Angebotsliste in Fettschrift<br />
angezeigt.<br />
Highlight: Durch einen farbigen Hintergrund wird Ihr Angebot in<br />
der Artikelliste besonders hervorgehoben.<br />
Top-Angebot in der Galerie: Durch diese Gestaltungsoption erscheint<br />
Ihr Angebot in der Galerie oberhalb der anderen Fotos.<br />
Außerdem erscheint ein Vorschaubild in der Angebotsliste. Beachten<br />
Sie: Die Position des Bildes in der Galerie ist abhängig von<br />
der Anzahl anderer Angebote mit derselben Zusatzoption.<br />
Top-Angebot in Kategorie und Suche: Wenn Sie diese Option nutzen,<br />
erscheint das Angebot in den Artikellisten oberhalb der anderen<br />
Angebote. Die genaue Position des Angebots ist abhängig<br />
von der Anzahl anderer Angebote mit denselben Zusatzoptionen.<br />
Diese Option ist nur verfügbar, wenn Sie über mindestens 10 Bewertungspunkte<br />
verfügen.<br />
Top-Angebot auf der Startseite: Bei dieser Gestaltungsoption<br />
wird Ihr Angebot nach dem Zufallsprinzip in regelmäßigen Abständen<br />
auf der Startseite von eBay angezeigt. Diese Option ist nur<br />
verfügbar, wenn Sie über mindestens 10 Bewertungspunkte verfügen.<br />
Rahmen: In der Artikelliste erscheint Ihr Angebot mit einem farbigen<br />
Rahmen.
142<br />
Preisliste von eBay<br />
Angebotsabwicklung<br />
eBay > Einstellungen > Angebotsabwicklung<br />
eBay: Angebotsabwicklung<br />
Die Kosten für diese Gestaltungsoptionen entnehmen Sie der<br />
Preisliste von eBay: pages.ebay.de/help/sell/fees.html<br />
Funktionsumfang paketabhängig<br />
Der Funktionsumfang dieses Bereiches kann je nach Art Ihres<br />
1&1 E-<strong>Shop</strong>-Paketes unterschiedlich sein. Informieren Sie<br />
sich auf www.1und1.de unter 1&1 Produkte > 1&1 E-<strong>Shop</strong>, welche<br />
Features in Ihrem Paket enthalten sind.<br />
Unter diesem Menüpunkt legen Sie grundsätzliche Einstellungen zur<br />
Angebotsabwicklung fest.<br />
Angebotsabwicklung<br />
Zusätzliche Verkäufe<br />
Der Kauf eines eBay-Artikels muss von Ihrem Kunden im Warenkorb abgeschlossen<br />
werden. Dadurch hat Ihr Kunde sofort Zugriff auf Ihr<br />
<strong>Shop</strong>system und kann sich auch noch weitere Artikel aus Ihrem Sortiment<br />
anschauen. Wenn Sie nicht möchten, dass dieser Kunde auch noch<br />
weitere Artikel kauft, können Sie diese Option deaktivieren. Standardmäßig<br />
ist der Kauf weiterer Artikel zulässig.<br />
Versand<br />
Sie können für jedes Einzel-Angebot die Standard-Versandkosten, die<br />
für diesen Artikel entstehen, zu eBay übertragen lassen. Wenn Sie<br />
bei einem Angebot die Option „Sofort & Neu― nutzen möchten, ist die<br />
Angabe der Versandkosten erforderlich.<br />
Bei Multiauktionen ist die Übermittlung der Standard-<br />
Versandkosten nicht möglich.<br />
1&1 E-<strong>Shop</strong> Benutzerhandbuch
eBay: Suchfunktion<br />
Suchfunktion<br />
eBay > Suchen<br />
1&1 E-<strong>Shop</strong> Benutzerhandbuch<br />
143<br />
In der Bearbeitungsleiste der eBay-Verwaltung finden Sie das Eingabefeld<br />
für die Schnellsuche. Diese Suche erstreckt sich über die<br />
Felder Angebotsnummer, Bezeichnung, Ursprüngliche Artikelnummer und<br />
Beschreibung. Geben Sie den Suchbegriff ein und klicken Sie auf Suchen.<br />
Schnellsuche<br />
Um die Suche auf weitere Felder auszudehnen, können Sie die erweiterte<br />
Suche benutzen. Klicken Sie hierzu auf Erweiterte Suche neben<br />
dem Suchfeld.<br />
Erweiterte Suche<br />
Folgende Suchfelder stehen Ihnen zur Verfügung:<br />
eBay-Nummer: Durchsucht die spezielle eBay-Angebotsnummer, die<br />
beim Übertragen des Angebots zu eBay vergeben wird. Vorlagen besitzen<br />
keine eBay-Angebotsnummer. Bei eBay wird diese Nummer als<br />
„Artikelnummer― bezeichnet.<br />
Bezeichnung: Die Angebotsbezeichnung und der Untertitel werden<br />
durchsucht.<br />
Beschreibung: Der komplette Beschreibungstext des Angebots wird<br />
in die Suche mit einbezogen. Dabei werden auch HTML-Tags berücksichtigt.<br />
Artikelnummer: Sucht nach der Artikelnummer des <strong>Shop</strong>-Artikels.<br />
Diese Nummer ist nur innerhalb Ihres <strong>Shop</strong>-Systems bekannt und<br />
wird nicht zu eBay übermittelt.<br />
Angebotsende: Sie können das Angebotsende im groben Rahmen aus<br />
der Liste auswählen. Ein Angebot wird nach dem Kauf maximal 90
144<br />
eBay: Suchfunktion<br />
Tage bei eBay gespeichert und dann gelöscht. In Ihrem <strong>Shop</strong> sind<br />
diese Angebote auch nach Ablauf der 90 Tage noch einsehbar.<br />
Dauer: Die Auswahl orientiert sich an der möglichen Angebotsdauer<br />
von 1, 3, 5, 7 oder 10 Tagen.<br />
Typ: Unterscheiden Sie zwischen Angeboten zum Höchstpreis und<br />
Festpreisangebote (Sofort kaufen).<br />
Startpreis: Über dieses Feld können Sie nach allen Angeboten suchen,<br />
die mit einem bestimmten Startpreis angeboten wurden.<br />
Ordner: Sämtliche Ordner sind in der Auswahlliste verfügbar.<br />
Wenn Sie hier einen Ordner auswählen, wird nur in diesem Ordner<br />
gesucht.<br />
Sie können die Suchabfragen mit einer logischen UND- oder ODER-<br />
Verknüpfung koppeln. Bei einer UND-Verknüpfung werden nur Daten gefunden,<br />
die alle gesuchten Eigenschaften aufweisen. Eine ODER-<br />
Verknüpfung zeigt alle Daten an, die mindestens eine der gesuchten<br />
Eigenschaften haben.<br />
Beispiele für Suchergebnisse:<br />
Bezeichnung: Tomaten<br />
Dauer: 7 Tage<br />
Verknüpfung: UND<br />
Findet alle Tomaten mit einer Angebotslaufzeit von 7 Tagen.<br />
Beschreibung: Kartoffel<br />
Typ: Sofortkauf<br />
Verknüpfung: ODER<br />
Findet alle Angebote, die entweder das Wort „Kartoffel― in der<br />
Beschreibung haben oder die als Sofortkauf angeboten werden. Dabei<br />
werden auch alle Angebote gefunden, bei denen beide Kriterien<br />
zutreffen.<br />
Die Suchergebnisse werden in einem eigenen Ordner angezeigt. Möchten<br />
Sie die Eingabefelder für die erweiterte Suche schließen, klicken<br />
Sie erneut auf Erweiterte Suche.<br />
1&1 E-<strong>Shop</strong> Benutzerhandbuch
Kunden: Kundenbereich<br />
Kunden<br />
Enthaltene Features<br />
In diesem Kapitel finden Sie:<br />
Kundenbereich<br />
Kundengruppe anlegen<br />
Kunden anlegen<br />
Interessent anlegen<br />
Kundendaten bearbeiten<br />
Suchfunktion<br />
1&1 E-<strong>Shop</strong> Benutzerhandbuch<br />
145<br />
Einige Features, die in diesem Handbuch erklärt werden, sind<br />
nicht bei allen<br />
1&1 E-<strong>Shop</strong>-Paketen verfügbar. Welche Features in Ihrem Paket<br />
verfügbar sind, können Sie auf www.1und1.de unter 1&1 Produkte<br />
> 1&1 E-<strong>Shop</strong> nachlesen.<br />
Im Bereich „Kunden― werden alle Kunden- und Interessentendaten abgespeichert.<br />
Kunden haben bereits etwas bestellt oder werden von<br />
Ihnen angelegt, Interessenten sind Empfänger Ihres Newsletters.<br />
Sie können neue Kunden oder Interessenten anlegen, bestehende bearbeiten<br />
und die Kundengruppen verwalten.<br />
Kundenbereich<br />
Kunden<br />
Der Kundenbereich umfasst die Verwaltung der Daten Ihrer Kunden.<br />
Kundenbereich: Übersicht<br />
In der linken Ordnerliste sind alle Kundengruppen als Verzeichnisse<br />
aufgelistet. Durch direktes Anklicken oder einen Klick auf das<br />
Pluszeichen vor dem Kundengruppennamen können Sie die Kundengruppen<br />
öffnen. Die darin enthaltenen Kundendaten werden im Hauptfenster<br />
auf der rechten Seite angezeigt. Kundengruppen werden automatisch<br />
von A-Z sortiert. Die Kundendaten innerhalb dieser Kundengruppen<br />
werden nach dem Nachnamen der Kunden sortiert.
146<br />
Kunden: Kundenbereich<br />
In der Bearbeitungsleiste finden Sie zwei Drop-Down-Menüs: Neu, und<br />
Bearbeiten. Wenn Sie einen dieser Menüpunkte anklicken, werden alle<br />
verfügbaren Optionen angezeigt.<br />
Kundenbereich: Menü<br />
Die Statusleiste unterhalb des Hauptfensters zeigt Ihnen an, wie<br />
viele Kunden innerhalb der ausgewählten Kundengruppe vorhanden<br />
sind. Bei mehreren Seiten wird zusätzlich die Seitenzahl angezeigt.<br />
Eine Seite umfasst 100 Kunden.<br />
Kundenbereich: Statusleiste<br />
Kundendaten einfach einordnen<br />
Im Kundenbereich können Sie die Daten per Drag-and-Drop verschieben.<br />
Klicken Sie hierzu die gewünschten Kundendaten mit der Maus an<br />
und halten Sie die Maustaste gedrückt, während Sie den Mauszeiger<br />
über der gewünschten Kundengruppe platzieren. Dort lassen Sie die<br />
Maustaste los und die Kundendaten werden in die neue Kundengruppe<br />
verschoben.<br />
Kunden markieren<br />
Achten Sie darauf, dass Sie bei der Nutzung von Drag-and-<br />
Drop nicht den verlinkten Bereich der Kundendaten anklicken.<br />
Sonst öffnet sich ein Bearbeitungsfenster.<br />
So verschieben Sie mehrere Kundendaten gleichzeitig:<br />
Klicken Sie den ersten gewünschten Kunden an und drücken Sie<br />
gleichzeitig die [Shift]-Taste.<br />
Halten Sie [Shift] gedrückt, während Sie auf den letzten gewünschten<br />
Kunden klicken. Dadurch werden alle Kunden, die zwischen<br />
dem ersten und dem letzten Kunden stehen, markiert.<br />
Halten Sie die Maustaste weiterhin gedrückt und ziehen Sie die<br />
Kunden in die gewünschte Kundengruppe.<br />
Um mehrere Kunden zu markieren, die nicht direkt untereinander liegen,<br />
können Sie auch die [Strg]-Taste gedrückt halten, während Sie<br />
die gewünschten Kunden einzeln mit der Maus markieren. Ziehen Sie<br />
die Kunden dann in die gewünschte Kundengruppe.<br />
1&1 E-<strong>Shop</strong> Benutzerhandbuch
Kunden: Kundengruppe anlegen<br />
Kundengruppe anlegen<br />
Funktionsumfang paketabhängig<br />
1&1 E-<strong>Shop</strong> Benutzerhandbuch<br />
Kunden > Neu > Kundengruppe<br />
147<br />
Der Funktionsumfang dieses Bereiches kann je nach Art Ihres<br />
1&1 E-<strong>Shop</strong>-Paketes unterschiedlich sein. Informieren Sie<br />
sich auf www.1und1.de unter 1&1 Produkte > 1&1 E-<strong>Shop</strong>, welche<br />
Features in Ihrem Paket enthalten sind.<br />
Voreingestellte Kundengruppen<br />
Die Kundengruppen „Interessenten― und „Nicht zugeordnete<br />
Kunden― sind voreingestellt und können nicht gelöscht werden.<br />
Der Kundengruppe „Interessenten― werden alle Newsletter-Empfänger<br />
zugeordnet. Die Kundengruppe „Nicht zugeordnete<br />
Kunden― enthält alle Erstbesteller.<br />
Teilen Sie Ihre Kunden in Kundengruppen ein, um individuelle Einstellungen<br />
vorzunehmen. Für jede Kundengruppe können Sie einstellen,<br />
ob die Artikelpreise für diese Kunden als Brutto- oder Nettopreise<br />
angezeigt werden. Wenn Ihr Kunde im Online-<strong>Shop</strong> angemeldet<br />
ist, sieht er Ihren Einstellungen entsprechend die Preise.<br />
Nettopreise nur bei gewerblichen Kunden<br />
Die Einstellung „Netto― ist nur dann empfehlenswert, wenn es<br />
sich bei der entsprechenden Kundengruppe um gewerbliche Kunden<br />
handelt.<br />
Gegenüber privaten Endkunden müssen alle Preise als Bruttopreise<br />
einschließlich der gesetzlichen Mehrwertsteuer angegeben<br />
werden.<br />
Zusätzlich können Sie festlegen, ob diese Kundengruppe auf bestimmte<br />
Artikel Rabatt erhalten soll. Geben Sie hierzu bei der entsprechenden<br />
Rabattklasse einen Wert ein. Keine Angabe oder der Wert<br />
„0%― deaktiviert diese Rabattklasse. Der Wert „0%― ist standardmäßig<br />
vorgegeben.<br />
Auf welche Artikel Sie Rabatt gewähren, legen Sie im Bereich Artikel<br />
fest.<br />
Rabattklassen anlegen<br />
Neue Rabattklassen können Sie im Bereich Artikel ( Rabattklassen,<br />
Seite 113) anlegen.
148<br />
Kunden anlegen<br />
Kunden: Kunden anlegen<br />
Es gibt zwei verschiedene Möglichkeiten, durch die ein Kunde im<br />
<strong>Shop</strong> registriert wird:<br />
Ihr Kunde bestellt etwas<br />
Der Erstbesteller kann sich bei der Bestellung als Kunde registrieren<br />
lassen. Die Kundendaten werden dann in der Kundengruppe „Nicht<br />
zugeordnete Kunden― abgelegt. Die Kundennummer wird automatisch<br />
vergeben und dem Kunden in der Anmeldebestätigung übermittelt. Das<br />
Passwort kann sich Ihr Kunde selbst aussuchen. Das Passwort muss<br />
mindestens 6 Zeichen lang sein.<br />
Einstellungen zur Registrierung<br />
Ob sich ein Kunde registrieren muss, um eine Bestellung im<br />
Online-<strong>Shop</strong> vorzunehmen, können Sie selbst bestimmen. Rufen<br />
Sie dazu den <strong>Shop</strong>-Designer auf und klicken Sie im Arbeitsbereich<br />
Inhalt auf Bestellablauf. Wählen Sie im Menü des <strong>Shop</strong>-<br />
Bausteins den Punkt Grundeinstellungen und legen Sie fest,<br />
ob die Bestellung ohne Registrierung erlaubt ist.<br />
Wenn Sie die Bestellung ohne Registrierung erlauben, werden<br />
die Kundendaten eines nicht-registrierten Kunden nicht im<br />
Kundenbereich gespeichert. Diese Daten sind in diesem Fall<br />
nur direkt bei der Bestellung (im Bereich Bestellungen)<br />
sichtbar.<br />
Sie legen einen Kunden an<br />
Kunden > Neu > Kunde<br />
In Ihrem <strong>Shop</strong>-Konfigurationsmenü können Sie einen Kunden anlegen.<br />
Klicken Sie dazu im Bereich Kunden die gewünschte Kundengruppe an<br />
und wählen Sie in der Bearbeitungsleiste Neu > Kunde aus.<br />
Neuen Kunden anlegen<br />
Geben Sie alle erforderlichen Daten ein. Der Kunde wird dann automatisch<br />
in der Kundengruppe gespeichert, die Sie zuvor angeklickt<br />
haben.<br />
1&1 E-<strong>Shop</strong> Benutzerhandbuch
Kunden: Kunden anlegen<br />
Kundendaten importieren<br />
1&1 E-<strong>Shop</strong> Benutzerhandbuch<br />
149<br />
Um eine bereits existierende Kundendatenbank in Ihren Online-<strong>Shop</strong><br />
zu übertragen, können Sie die Import-Funktion nutzen.<br />
Mehr dazu lesen Sie im Abschnitt Fehler! Verweisquelle<br />
konnte nicht gefunden werden., Seite 204.<br />
Nehmen Sie folgende Einstellungen vor, wenn Sie einen neuen Kunden<br />
anlegen möchten:<br />
Allgemein<br />
Kundennummer<br />
Die Kundennummer wird gemäß Ihren Vorgaben in den Grundeinstellungen<br />
( Zahlenformate, Seite 36) inklusive Präfix und Suffix<br />
generiert. Diese automatisch generierte Nummer können Sie bei<br />
Wunsch ändern. Die Kundennummer muss immer eindeutig sein, das<br />
heißt eine Kundennummer darf nur einmal existieren.<br />
E-Mail-Adresse<br />
Tragen Sie eine gültige E-Mail-Adresse ein. Wenn bereits ein<br />
Kunde mit dieser E-Mail-Adresse existiert, können Sie die E-<br />
Mail-Adresse nicht nochmals verwenden. Anders verhält es sich,<br />
wenn unter derselben E-Mail-Adresse bereits ein Interessenteneintrag<br />
besteht. In diesem Fall werden die Interessentendaten in<br />
Kundendaten umgewandelt.<br />
eBay-Name<br />
Wenn Ihr Kunde bereits bei eBay Mitglied ist, können Sie hier<br />
seinen eBay-Namen eintragen.<br />
Kunde gesperrt<br />
Wenn Sie weitere Bestellungen eines Kunden unterbinden möchten,<br />
können Sie diesen sperren. Eine Sperre ist z. B. dann angebracht,<br />
wenn der Kunde die Waren nicht bezahlt hat oder wenn er<br />
bei der Bestellung gefälschte Daten verwendet hat. Ein gesperrter<br />
Kunde wird auch vom Erhalt des Newsletters ausgeschlossen.<br />
Interne Notiz<br />
In diesem Textfeld können Sie persönliche Notizen zum Kunden<br />
hinterlegen. Diese Notizen sind für Ihren Kunden nicht einsehbar.<br />
Hauptadresse<br />
Unter der Hauptadresse findet die komplette Kommunikation mit dem<br />
Kunden statt. Im Normalfall ist diese Adresse auch zugleich die<br />
Lieferadresse, sofern keine abweichende Lieferadresse genannt wurde.<br />
Die Felder „Anrede―, „Nachname―, „Vorname― und „Land― müssen<br />
ausgefüllt werden.<br />
Lieferadresse<br />
Ihr Kunde kann bei jeder Bestellung überprüfen, ob er die Bestellung<br />
an die Hauptadresse oder an die gesonderte Lieferadresse senden<br />
lassen möchte. Sind Haupt- und Lieferadresse identisch, ist eine<br />
Eingabe der Lieferadresse nicht erforderlich. Die Felder „Nachname―,<br />
„Vorname― und „Land― werden zu Pflichtfeldern, sobald eine<br />
beliebige Angabe im Abschnitt „Lieferadresse― getätigt wurde.
150<br />
Adressprüfung für mehr Sicherheit<br />
Kunden: Kunden anlegen<br />
Wenn Sie die Adressprüfung aktiviert haben, können Sie die<br />
Haupt- und Lieferadresse auf Korrektheit überprüfen lassen.<br />
Dadurch verhindern Sie, dass die bestellten Waren an eine<br />
falsche Adresse geliefert werden. Tippfehler werden durch<br />
die Adressprüfung sofort korrigiert.<br />
Die Adressprüfung können Sie in Ihrer E-<strong>Shop</strong>-Konfiguration<br />
unter Grundeinstellungen > Adressprüfung aktivieren. Beachten<br />
Sie: Für die Option „Adressprüfung― fallen Extrakosten<br />
an. Lesen Sie dazu auch den Abschnitt Adressprüfung auf Seite<br />
41.<br />
Zusätzliche Eigenschaften<br />
Durch die zusätzlichen Eigenschaften können Sie die Kundendaten<br />
verfeinern. Die Felder werden auch im Online-<strong>Shop</strong> auf den Service-<br />
Seiten angezeigt. Folgende Felder sind verfügbar:<br />
Geburtsdatum<br />
Newsletter<br />
Umsatzsteuer-Identifikationsnummer<br />
Klicken Sie auf Speichern, wenn Sie alle Angaben eingetragen haben.<br />
Die Kundendaten werden sofort gespeichert. Damit sich Ihr Kunde in<br />
Ihrem Online-<strong>Shop</strong> im Service-Bereich anmelden kann, können Sie Ihm<br />
sein Kundenpasswort an seine E-Mail-Adresse senden lassen.<br />
1&1 E-<strong>Shop</strong> Benutzerhandbuch
Kunden: Interessent anlegen<br />
Ihr Kunde kann seine Daten selbst ändern<br />
Interessent anlegen<br />
1&1 E-<strong>Shop</strong> Benutzerhandbuch<br />
Kunden > Neu > Interessent<br />
151<br />
Im Service-Bereich des Online-<strong>Shop</strong>s kann Ihr Kunde auf<br />
Wunsch seine persönlichen Daten ändern, die Newsletter-<br />
Einstellungen konfigurieren und bereits getätigte Bestellungen<br />
einsehen. Sie können den Service-Bereich im <strong>Shop</strong>-<br />
Designer im Arbeitsbereich <strong>Shop</strong>-Seiten aktivieren oder deaktivieren.<br />
Interessenten sind Benutzer, die nur den Newsletter Ihres Online-<br />
<strong>Shop</strong>s empfangen möchten.<br />
Kundengruppe „Interessenten―<br />
Newsletter-Empfänger werden immer in der Kundengruppe „Interessenten―<br />
abgespeichert. Diese Kundengruppe kann nicht umbenannt<br />
oder gelöscht werden.<br />
Ein Interessent kann auf zwei Wegen registriert werden:<br />
Ein Benutzer meldet sich auf der Seite Ihres Online-<strong>Shop</strong>s für<br />
den Newsletter-Empfang an. Die Anmeldeseite für den Newsletter<br />
können Sie im <strong>Shop</strong>-Designer im Arbeitsbereich <strong>Shop</strong>-Seiten aktivieren<br />
oder deaktivieren.<br />
Sie legen einen Interessenten im Konfigurationsmenü an:<br />
Klicken Sie im Kundenbereich auf Neu > Interessent.<br />
Neuen Interessenten anlegen<br />
Wählen Sie die Anrede aus und geben Sie die gewünschten Daten<br />
ein.<br />
Wählen Sie das Newsletter-Format aus und speichern Sie die Angaben.<br />
Die E-Mail-Adresse muss immer angegeben werden, alle anderen Daten<br />
sind optional. Wenn Sie einen Interessenten vom Newsletter-Empfang<br />
ausschließen möchten, können Sie diesen löschen oder das Newsletter-Format<br />
„Kein Newsletter― auswählen. Durch diese Einstellung<br />
wird verhindert, dass dieselbe E-Mail-Adresse versehentlich noch<br />
einmal für den Newsletter registriert wird. So können Sie sicherstellen,<br />
dass dieser Benutzer tatsächlich keinen Newsletter mehr<br />
erhält.
152<br />
Kunden: Kundendaten bearbeiten<br />
So wandeln Sie einen Interessenten in einen Kunden um:<br />
Erstellen Sie einen neuen Kunden und geben Sie bei der E-<br />
Mail-Adresse dieselbe Adresse an, die auch bereits beim Interessenten<br />
eingetragen ist. Der Interessent wird dadurch in<br />
einen Kunden umgewandelt.<br />
Kundendaten bearbeiten<br />
Kunden > Bearbeiten<br />
Selbst angelegte Kundengruppen, Interessentendaten und Kundendaten<br />
können Sie nachträglich bearbeiten oder löschen. Die Kundendaten<br />
können Sie außerdem in eine andere Kundengruppe verschieben.<br />
Kundengruppen bearbeiten<br />
Markieren Sie die Kundengruppe, die Sie bearbeiten möchten und klicken<br />
Sie auf den Menüpunkt Bearbeiten > Kundengruppe bearbeiten.<br />
Kundengruppen bearbeiten<br />
Sie können dieselben Daten wie bei der Erstellung einer Kundengruppe<br />
bearbeiten.<br />
Kundendaten bearbeiten<br />
Klicken Sie auf die E-Mail-Adresse des Kunden, um die Kundendaten<br />
zu bearbeiten. Alternativ können Sie auch den Kunden markieren und<br />
dann auf das Menü Bearbeiten > Kunde Bearbeiten klicken.<br />
Kundendaten bearbeiten<br />
Sie können dieselben Daten wie beim Anlegen der Kundendaten bearbeiten.<br />
1&1 E-<strong>Shop</strong> Benutzerhandbuch
Kunden: Kundendaten bearbeiten<br />
1&1 E-<strong>Shop</strong> Benutzerhandbuch<br />
153<br />
Außerdem werden noch die Informationen zum Kundenkonto angezeigt.<br />
Sie können diese Daten nicht beeinflussen. Aufgelistet werden:<br />
Registrierungsdatum<br />
Letzter Login<br />
Letzte Bestellung<br />
Letzte Datensatzänderung<br />
Bevorzugte Lieferoption<br />
Bevorzugte Zahlungsart<br />
Interessentendaten bearbeiten<br />
Klicken Sie auf die E-Mail-Adresse des Interessenten, um die Daten<br />
zu bearbeiten. Alternativ können Sie auch den Interessenten markieren<br />
und dann auf das Menü Bearbeiten > Interesent Bearbeiten klicken.<br />
Interessenten bearbeiten<br />
Sie können dieselben Daten wie beim Neuanlegen eines Interessenten<br />
bearbeiten.<br />
Kundengruppe löschen<br />
Eine Kundengruppe können Sie löschen, indem Sie die gewünschte Kundengruppe<br />
markieren und dann auf Bearbeiten > Löschen klicken. In<br />
einem Dialogfenster können Sie die Daten noch einmal überprüfen,<br />
bevor Sie die Kundengruppen löschen.<br />
Alle Kundendaten werden unwiderruflich gelöscht<br />
Beachten Sie, dass hierbei auch die Kunden innerhalb der<br />
Kundengruppe gelöscht werden. Sie erhalten zunächst eine<br />
Warnmeldung und können dann entscheiden, ob Sie die Kundengruppe<br />
trotzdem löschen möchten.<br />
Die Kundengruppe und alle sich darin befindlichen Daten werden<br />
unwiderruflich gelöscht.<br />
Kunden- oder Interessentendaten löschen<br />
Markieren Sie den Kunden oder Interessenten, den Sie löschen möchten,<br />
und klicken Sie auf Bearbeiten > Löschen.
154<br />
Kunden löschen<br />
Kunden: Kundendaten bearbeiten<br />
Daraufhin erscheint ein Dialogfenster, in dem Sie die Daten noch<br />
einmal überprüfen können, bevor Sie diese vom Server löschen.<br />
Sie können auch mehrere Einträge auf einmal löschen, indem Sie diese<br />
markieren und dann die Lösch-Funktion aufrufen. Wenn Sie alle<br />
Daten in einer Kundengruppe oder im Interessenten-Ordner löschen<br />
möchten, verwenden Sie die Funktion Ordner leeren.<br />
Löschung unwiderruflich<br />
Die Daten werden unwiderruflich gelöscht, dieser Vorgang<br />
kann nicht rückgängig gemacht werden.<br />
Kundendaten verschieben<br />
Die Kundendaten können Sie auf zwei Arten verschieben:<br />
Per Drag-and-Drop:<br />
Markieren Sie den Kunden und halten Sie die linke Maustaste gedrückt.<br />
Ziehen Sie die Maus auf die Kundengruppe, in der Sie den<br />
Kunden ablegen möchten. Lassen Sie die Maustaste dort los und<br />
der Kunde wird verschoben.<br />
Auf diese Weise können Sie auch mehrere Kunden gleichzeitig verschieben.<br />
Markieren Sie einfach alle gewünschten Kunden und gehen<br />
Sie dann wie oben beschrieben vor.<br />
Über das Menü<br />
Markieren Sie den Kunden und klicken Sie auf Bearbeiten > Verschieben.<br />
Kunden verschieben<br />
Wählen Sie im Dialogfenster die gewünschte Kundengruppe aus und<br />
klicken Sie auf Speichern. Der Kunde wird dann in die gewünschte<br />
Kundengruppe verschoben.<br />
1&1 E-<strong>Shop</strong> Benutzerhandbuch
Kunden: Kundendaten bearbeiten<br />
Nicht alle Daten verschiebbar<br />
Ordner leeren<br />
1&1 E-<strong>Shop</strong> Benutzerhandbuch<br />
155<br />
Kundengruppen und Interessenten können nicht verschoben werden.<br />
Als „Ordner― wird eine Kundengruppe bezeichnet. Durch diese Funktion<br />
können Sie alle Kunden- oder Interessentendaten innerhalb eines<br />
Ordners auf einmal löschen.<br />
Wählen Sie die gewünschte Kundengruppe aus und klicken Sie auf Bearbeiten<br />
> Ordner leeren.<br />
Ordner leeren<br />
Im folgenden Dialogfeld können Sie die Angaben noch einmal überprüfen,<br />
bevor Sie den Ordner leeren.<br />
Löschung unwiderruflich<br />
Die Daten werden unwiderruflich gelöscht, dieser Vorgang<br />
kann nicht rückgängig gemacht werden.<br />
Alles markieren<br />
Markieren Sie alle Daten innerhalb einer Kundengruppe. Klicken Sie<br />
hierzu die Kundengruppe an und wählen Sie dann Bearbeiten > Alles<br />
markieren aus.<br />
Alle Kunden markieren<br />
Diese Funktion ist sinnvoll, wenn Sie alle Daten innerhalb einer<br />
Kundengruppe verschieben oder löschen möchten.
156<br />
Begrenzung bei der Anzeige<br />
Markierung aufheben<br />
Kunden: Suchfunktion<br />
Es werden nur die Kunden markiert, die auf der aktuellen<br />
Seite stehen. Wenn Sie mehr als 100 Kunden innerhalb einer<br />
Kundengruppe haben und sich auf der ersten Seite befinden,<br />
werden nur die ersten 100 Kunden markiert. Überprüfen Sie<br />
deshalb nach dem Verschieben oder Löschen noch einmal, ob<br />
sich noch weitere Kunden in der Kundengruppe befinden und<br />
wiederholen Sie den Vorgang, falls notwendig.<br />
Entfernen Sie alle Markierungen innerhalb einer Seite, indem Sie<br />
auf Bearbeiten > Markierung aufheben klicken.<br />
Suchfunktion<br />
Markierung aufheben<br />
In der Bearbeitungsleiste des Kundenbereichs finden Sie ein Eingabefeld<br />
für die Schnellsuche. Bei Nutzung der Schnellsuche werden<br />
die Felder Kundennummer, Firmenname, Nachname, eBay-Name, E-Mail-<br />
Adresse, Ort, Staat/Provinz und Land durchsucht. Bei den adressbezogenen<br />
Daten werden sowohl die Hauptadresse, als auch die Lieferadresse<br />
berücksichtigt.<br />
Durchsuchte Felder<br />
Schnellsuche im Kundenbereich<br />
Durchsucht werden alle Kunden- und Interessentendaten. Die<br />
Namen der Kundengruppen werden bei der Suche nicht berücksichtigt.<br />
1&1 E-<strong>Shop</strong> Benutzerhandbuch
Kunden: Suchfunktion<br />
1&1 E-<strong>Shop</strong> Benutzerhandbuch<br />
157<br />
Um die Suche auf weitere Felder auszudehnen, können Sie die erweiterte<br />
Suche benutzen. Klicken Sie hierzu auf den Link Erweiterte<br />
Suche neben dem Suchfeld.<br />
Erweitere Suche im Kundenbereich<br />
Folgende Suchfelder stehen Ihnen zur Verfügung:<br />
Kundennummer<br />
Geben Sie hier die Nummer des Kunden ein.<br />
Firma<br />
Die Firma Ihres Kunden.<br />
Nachname<br />
Suchen Sie nach dem Nachnamen Ihres Kunden.<br />
eBay-Name<br />
Suchen Sie nach dem Namen, unter dem Ihr Kunde bei eBay angemeldet<br />
ist.<br />
E-Mail<br />
Wenn Sie die E-Mail-Adresse Ihres Kunden kennen, können Sie diese<br />
hier eingeben.<br />
PLZ<br />
Die Postleitzahl des Wohnorts. Es werden sowohl Rechnungsadresse<br />
als auch Lieferadresse durchsucht.<br />
Ort<br />
Der Wohnort. Es werden sowohl Rechnungsadresse als auch Lieferadresse<br />
durchsucht.<br />
Staat/Provinz<br />
Das Bundesland des Kunden. Es werden sowohl Rechnungsadresse als<br />
auch Lieferadresse durchsucht.<br />
Land<br />
Das Land, in dem Ihr Kunde wohnt, wählen Sie aus einer Liste<br />
aus.<br />
Adressprüfung<br />
Geprüfte, gültige oder ungültige Adressen unterscheiden Sie<br />
durch diese Auswahl.<br />
Kundenstatus<br />
Suchen Sie nach Kunden, die gesperrt sind oder die bestellen<br />
dürfen (Normal).<br />
Newsletter<br />
Suchen Sie nach Empfängern Ihres Newsletters.<br />
Kundengruppe
158<br />
Kunden: Suchfunktion<br />
Wählen Sie die gewünschte Kundengruppe aus, um Ihre Suche zu<br />
verfeinern.<br />
Ein Feld genügt<br />
Für ein Suchergebnis genügt es, wenn ein Feld ausgefüllt ist<br />
oder ausgewählt wurde. Sie können z. B. nach einem bestimmten<br />
Ort suchen, ohne noch weitere Eingrenzungen vorzunehmen.<br />
Sie können die Suchabfragen mit einer logischen UND- oder ODER-<br />
Verknüpfung koppeln. Bei einer UND-Verknüpfung werden nur Daten gefunden,<br />
die alle gesuchten Eigenschaften aufzeigen. Eine ODER-<br />
Verknüpfung zeigt alle Daten an, die mindestens eine der gesuchten<br />
Eigenschaften haben.<br />
Beispiele für die erweiterte Kundensuche:<br />
Firma: 1&1<br />
Nachname: Meier<br />
Verknüpfung: UND<br />
Ergebnis:<br />
Es werden alle Kunden gefunden, die mit Nachnamen „Meier― heißen<br />
und bei der Firma 1&1 arbeiten.<br />
Firma: Müller<br />
Nachname: Müller<br />
Verknüpfung: ODER<br />
Ergebnis:<br />
Es werden alle Kunden gefunden, die bei der Firma „Müller― arbeiten<br />
oder die mit Nachnamen „Müller― heißen. Dabei werden auch alle<br />
Kunden gefunden, bei denen beide Kriterien zutreffen.<br />
Wenn Sie die Eingabefelder für die erweiterte Suche wieder schließen<br />
möchten, klicken Sie erneut auf den Link Erweiterte Suche.<br />
1&1 E-<strong>Shop</strong> Benutzerhandbuch
Bestellungen: Bestellbereich<br />
Bestellungen<br />
Enthaltene Features<br />
Inhalte dieses Kapitels:<br />
Bestellbereich<br />
Bestellungen einsehen und bearbeiten<br />
Bestellstatus ändern<br />
Ordner anlegen<br />
Bestellung ablehnen<br />
Bestellung verschieben<br />
Bestellung löschen<br />
Belege drucken<br />
Einstellungen<br />
Die Suchfunktion<br />
1&1 E-<strong>Shop</strong> Benutzerhandbuch<br />
159<br />
Einige Features, die in diesem Handbuch erklärt werden, sind<br />
nicht bei allen<br />
1&1 E-<strong>Shop</strong>-Paketen verfügbar. Welche Features in Ihrem Paket<br />
verfügbar sind, können Sie auf www.1und1.de unter 1&1 Produkte<br />
> 1&1 E-<strong>Shop</strong> nachlesen.<br />
Alle Bestellungen können Sie in einem Bereich verwalten – ganz<br />
egal, ob die Bestellung direkt aus dem Online-<strong>Shop</strong> kommt oder über<br />
eBay zustande gekommen ist. Der komfortable Bestellbereich ist ähnlich<br />
wie der Artikelbereich aufgebaut.<br />
Bestellbereich<br />
Im Bestellbereich verwalten Sie alles rund um Ihre Bestellungen.<br />
Bestellbereich: Übersicht<br />
In der linken Spalte sind alle Ordner aufgelistet. Durch Anklicken<br />
können Sie den Ordner öffnen. Die darin enthaltenen Bestellungen<br />
werden in der Listenansicht auf der rechten Seite angezeigt. Die<br />
Bestellungen werden nach dem Bestelldatum absteigend sortiert, dadurch<br />
stehen die neuesten Bestellungen immer oben.
160<br />
Bestellungen: Bestellungen einsehen und bearbeiten<br />
In der Bearbeitungsleiste oben finden Sie vier Drop-Down-Menüs:<br />
Neu, Bearbeiten, Drucken und Einstellungen. Wenn Sie einen dieser<br />
Menüpunkte anklicken, werden alle verfügbaren Optionen angezeigt.<br />
Bestellbereich: Menüleiste<br />
Die Statusleiste unterhalb der Listenansicht zeigt Ihnen an, wie<br />
viele Bestellungen innerhalb des ausgewählten Ordners vorhanden<br />
sind. Bei mehreren Seiten wird auch die Seitenzahl angezeigt.<br />
Bestellbereich: Statusleiste<br />
Im Bestellbereich können Sie die Bestellungen per Drag-and-Drop<br />
verschieben. Klicken Sie hierzu die gewünschte Bestellung mit der<br />
Maus an und halten Sie die Maustaste gedrückt, während Sie den<br />
Mauszeiger über dem gewünschten Ordner platzieren. Dort lassen Sie<br />
die Maustaste los und die Bestellung wird im neuen Ordner abgelegt<br />
und gleichzeitig im alten gelöscht.<br />
Bestellungen, die im Ordner „eBay: Warten auf Abschluss―<br />
liegen, können nicht verschoben werden.<br />
Sie können auch mehrere Bestellungen gleichzeitig verschieben:<br />
Klicken Sie die erste gewünschte Bestellung an und drücken Sie<br />
gleichzeitig die [Shift]-Taste.<br />
Halten Sie [Shift] gedrückt, während Sie auf die letzte gewünschte<br />
Bestellung klicken. Dadurch werden alle Bestellungen,<br />
die zwischen der ersten und der letzten Bestellung stehen, markiert.<br />
Halten Sie die Maustaste weiterhin gedrückt und ziehen Sie die<br />
Bestellungen in den gewünschten Ordner.<br />
Um mehrere Bestellungen zu markieren, die nicht direkt untereinander<br />
liegen, können Sie auch die [Strg]-Taste gedrückt halten, während<br />
Sie die gewünschten Bestellungen einzeln mit der Maus markieren.<br />
Ziehen Sie die Bestellungen dann wie oben beschrieben in den<br />
gewünschten Ordner.<br />
Bestellungen einsehen und bearbeiten<br />
Bestellungen<br />
1&1 E-<strong>Shop</strong> Benutzerhandbuch
Bestellungen: Bestellungen einsehen und bearbeiten<br />
1&1 E-<strong>Shop</strong> Benutzerhandbuch<br />
161<br />
Neue Bestellungen werden im Ordner Eingang abgelegt und nach dem<br />
Eingangsdatum sortiert. Die neuesten Bestellungen stehen immer ganz<br />
oben. Klicken Sie den Ordner Eingang an und dann bei einer Bestellung<br />
direkt auf den Namen des Kunden. Dadurch öffnet sich die Detailansicht<br />
für diese Bestellung.<br />
Wenn die Bestellung über eBay zustande gekommen ist, wird sie zunächst<br />
im Ordner eBay: Warten auf Abschluss abgelegt. Erst nachdem<br />
Ihr Kunde die Bestellung im Warenkorb Ihres Online-<strong>Shop</strong>s abgeschlossen<br />
hat, wird die Bestellung automatisch in den Ordner Eingang<br />
verschoben.<br />
Markieren Sie die Bestellung und klicken Sie auf Bearbeiten > Bestellung<br />
bearbeiten, um die Detailansicht der Bestellung anzeigen<br />
zu lassen.<br />
Bestellung bearbeiten<br />
Die Detailansicht ist in mehrere Bereiche gegliedert und enthält<br />
alle notwendigen Informationen:<br />
Zustand der Bestellung<br />
Hier werden die Informationen zum Bestellstatus angezeigt. Zahlungs-<br />
und Lieferstatus sowie das Versanddatum können Sie direkt<br />
ändern, indem Sie den Link Status ändern anklicken. Gleichzeitig<br />
können Sie die Bestellung in einen anderen Ordner verschieben.<br />
Über das Feld Notiz für die Bestellhistorie können Sie eine interne<br />
Notiz hinzufügen, die in der Bestelldetailansicht ganz unten gespeichert<br />
wird.<br />
Bestelldaten<br />
Einige Details zur Bestellung, wie das Bestelldatum und die Bestellungsnummer,<br />
werden hier aufgelistet. Desweiteren sehen Sie die gewählte<br />
Zahlungsart und Versandoption.<br />
eBay-Daten<br />
Bei einer Bestellung über eBay werden an dieser Stelle die Daten<br />
zum eBay-Angebot angezeigt. Sie sehen den Namen des Käufers und die<br />
Nummer, unter der der Artikel verkauft wurde. Wenn der Käufer bereits<br />
eine Bewertung abgegeben hat, sehen Sie diese ebenfalls an<br />
dieser Stelle.
162<br />
Bestellungen: Bestellstatus ändern<br />
Warenkorb<br />
An dieser Stelle werden alle Artikel angezeigt, die Ihr Kunde in<br />
den Warenkorb gelegt hat.<br />
Hauptadresse<br />
Die Adresse Ihres Kunden. Wenn nur eine Hauptadresse angegeben wurde,<br />
soll auch die Lieferung an diese Adresse erfolgen.<br />
Lieferadresse<br />
Dieser Bereich wird nur angezeigt, wenn Ihr Kunde bei der Bestellung<br />
eine abweichende Lieferadresse angegeben hat.<br />
Historie der Bestellung<br />
Unter diesem Punkt werden alle Änderungen am Lieferstatus oder Zahlungsstatus<br />
und alle Notizen angezeigt. So können Sie nachverfolgen,<br />
wie bereits mit der Bestellung verfahren wurde.<br />
Bestellstatus ändern<br />
Bestellungen > Bearbeiten > Bestellstatus ändern<br />
Klicken Sie die gewünschte Bestellung direkt an und wählen dann im<br />
Menü Bearbeiten den Punkt Bestellstatus ändern aus.<br />
Bestellstatus ändern<br />
Auf diese Weise können Sie den Zahlungsstatus und den Lieferstatus<br />
anpassen, sowie das Versanddatum eintragen. Zeitgleich können Sie<br />
zudem die Bestellung in einen anderen Ordner verschieben. Dadurch<br />
können Sie Ihre Bestellungen besser organisieren. Wie Sie eigene<br />
Ordner anlegen können, lesen Sie unter Ordner anlegen, Seite 163.<br />
Zahlungsstatus ändern<br />
Keine Statusänderung: Der zuletzt eingestellte Status bleibt bestehen<br />
Warten auf Zahlung: Die Zahlung ist bisher noch nicht eingegangen,<br />
die Ware sollte deshalb noch nicht verschickt werden. Ausnahme:<br />
Zahlung per Rechnung.<br />
Bezahlt: Die Bestellung wurde bezahlt. Geben Sie das Datum des<br />
Zahlungseingangs ein.<br />
1&1 E-<strong>Shop</strong> Benutzerhandbuch
Bestellungen: Ordner anlegen<br />
1&1 E-<strong>Shop</strong> Benutzerhandbuch<br />
163<br />
Kein Zahlungsstatus: Wählen Sie diese Option, wenn Sie keinen<br />
Zahlungsstatus setzen möchten.<br />
Lieferstatus ändern<br />
Keine Statusänderung: Der zuletzt eingestellte Status bleibt bestehen<br />
Versandfertig: Die Ware ist versandfertig verpackt, wurde aber<br />
noch nicht ausgeliefert. Sie können eine interne Notiz mit weiteren<br />
Informationen hinterlassen.<br />
Ausgeliefert: Die Ware wurde bereits ausgeliefert. Das Datum für<br />
den Versand der Ware können Sie gesondert unter Versanddatum<br />
eingeben. Wenn Sie die Bestellung über DHL versenden, können Sie<br />
an dieser Stelle zusätzlich die DHL-Sendungsnummer eintragen.<br />
Dadurch kann der Sendestatus durch Sie und Ihre Kunden nachverfolgt<br />
werden<br />
Teillieferung: Die Ware konnte bisher nur teilweise ausgeliefert<br />
werden, weil einige Artikel nicht im Lager verfügbar waren. Verwenden<br />
Sie das Notizfeld um zu vermerken, welche Waren noch ausgeliefert<br />
werden müssen.<br />
Warten auf Zulieferung: Die bestellten Artikel sind zurzeit<br />
nicht verfügbar. Im Datumsfeld können Sie vermerken, wann die<br />
Ware voraussichtlich in Ihrem Lager eintreffen wird.<br />
Versanddatum<br />
Speichern Sie das Datum der Auslieferung ab, damit es auf dem Lieferschein<br />
und auf der Rechnung vermerkt werden kann. Sie können Ihren<br />
Kunden auch direkt per E-Mail über die Auslieferung informieren.<br />
Hierzu wird die E-Mail-Vorlage „Bestellung ausgeliefert― verwendet.<br />
E-Mail-Vorlage bearbeiten<br />
Die E-Mail-Vorlage können Sie im Bereich Grundeinstellungen<br />
unter E-Mail-Vorlagen einsehen und verändern.<br />
Nachträgliche Änderung des Datums<br />
Das Versanddatum kann nur dann nachträglich geändert werden,<br />
wenn noch keine Rechnung gedruckt wurde.<br />
Ordner anlegen<br />
Funktionsumfang paketabhängig<br />
Der Funktionsumfang dieses Bereiches kann je nach Art Ihres<br />
1&1 E-<strong>Shop</strong>-Paketes unterschiedlich sein. Informieren Sie<br />
sich auf www.1und1.de unter 1&1 Produkte > 1&1 E-<strong>Shop</strong>, welche<br />
Features in Ihrem Paket enthalten sind.
164<br />
Bestellungen > Neu > Ordner<br />
Bestellungen: Bestellung ablehnen<br />
Legen Sie eigene Ordner an, um die Bestellungen nach Ihren Kriterien<br />
zu verwalten.<br />
Klicken Sie im Bereich Bestellungen auf Neu > Ordner, um einen neuen<br />
Ordner anzulegen.<br />
Neuen Ordner anlegen<br />
Geben Sie den Namen des Ordners ein und klicken Sie auf Speichern.<br />
Bestellung ablehnen<br />
Bestellungen > Bearbeiten > Bestellung ablehnen<br />
Sie können die Bestellung eines Kunden ablehnen. Markieren Sie<br />
hierzu zunächst die Bestellung und rufen Sie dann Bearbeiten > Bestellung<br />
ablehnen auf.<br />
Bestellung ablehnen<br />
Damit Ihr Kunde nicht vergebens auf die Lieferung wartet, ist es<br />
sinnvoll, wenn Sie diesen über die Ablehnung in Kenntnis setzen.<br />
Der <strong>Shop</strong> versendet dazu eine E-Mail an den Kunden. Den Grund für<br />
die Ablehnung können Sie direkt in das erscheinende Textfeld<br />
schreiben.<br />
1&1 E-<strong>Shop</strong> Benutzerhandbuch
Bestellungen: Bestellung verschieben<br />
E-Mail-Vorlage bearbeiten<br />
1&1 E-<strong>Shop</strong> Benutzerhandbuch<br />
165<br />
Die E-Mail-Vorlage für die Ablehnung können Sie im Bereich<br />
Grundeinstellungen unter E-Mail-Vorlagen anpassen. Mehr Informationen<br />
dazu finden Sie unter Ablehnung einer Bestellung,<br />
Seite 19.<br />
Zusätzlich können Sie die Kundennummer sperren, wenn der Besteller<br />
bereits als Kunde registriert ist. Ob der Kunde gesperrt wurde,<br />
wird nicht in der E-Mail-Benachrichtigung erwähnt.<br />
Für eine bessere Organisation können Sie die Bestellung gleichzeitig<br />
verschieben.<br />
Status bei Ablehnung<br />
Bei einer abgelehnten Bestellung wird die Anzeige von Zahlungsstatus<br />
und Lieferstatus auf „abgelehnt― geändert.<br />
Bestellung verschieben<br />
Funktionsumfang paketabhängig<br />
Der Funktionsumfang dieses Bereiches kann je nach Art Ihres<br />
1&1 E-<strong>Shop</strong>-Paketes unterschiedlich sein. Informieren Sie<br />
sich auf www.1und1.de unter 1&1 Produkte > 1&1 E-<strong>Shop</strong>, welche<br />
Features in Ihrem Paket enthalten sind.<br />
Bestellungen > Bearbeiten > Verschieben<br />
Zum Verschieben einer Bestellung haben Sie zwei Möglichkeiten: Den<br />
Menüpunkt Bearbeiten > Verschieben oder Drag-and-Drop.<br />
Bestellung verschieben<br />
Bei beiden Optionen markieren Sie zunächst die Bestellung und verschieben<br />
diese per Menü oder mit der Maus. Sie können auch mehrere<br />
Bestellungen gleichzeitig verschieben: Markieren Sie diese, indem<br />
Sie die [Strg]-Taste gedrückt halten und verschieben Sie die Nachrichten.
166<br />
Suchfunktion nutzen<br />
Bestellung löschen<br />
Bestellungen > Bearbeiten > Löschen<br />
Bestellungen: Bestellung löschen<br />
Sie können alle Bestellungen von einem bestimmten Kunden<br />
verschieben, indem Sie die Suchfunktion benutzen.<br />
Um Bestellungen zu löschen, markieren Sie die gewünschten Bestellungen<br />
und klicken auf Bearbeiten > Löschen.<br />
Löschung unwiderruflich<br />
Bestellung löschen<br />
Die Bestellungen werden unwiderruflich gelöscht und können<br />
nicht wiederhergestellt werden!<br />
1&1 E-<strong>Shop</strong> Benutzerhandbuch
Bestellungen: eBay-Bewertung abgeben<br />
eBay-Bewertung abgeben<br />
1&1 E-<strong>Shop</strong> Benutzerhandbuch<br />
Bestellungen > Bearbeiten > eBay-Bewertung abgeben<br />
167<br />
Wenn die Bestellung über eBay zustande gekommen ist, können Sie den<br />
Käufer direkt über Ihr <strong>Shop</strong>-System bewerten. Diese Bewertung wird<br />
direkt an eBay übermittelt und dort angezeigt. Markieren Sie eine<br />
Bestellung, die über eBay zustande gekommen ist, und wählen Sie<br />
Bearbeiten > eBay-Bewertung abgeben.<br />
eBay-Bewertung abgeben<br />
Sie können auch mehrere Bewertungen gleichzeitig abgeben: Markieren<br />
Sie dazu einfach die gewünschten Bestellungen und gehen Sie vor wie<br />
bei einer einzelnen Bestellung.<br />
Eine abgegebene Bewertung können Sie nicht nachträglich ändern!<br />
Die Bewertung und der Bewertungstext werden sofort zu<br />
eBay übertragen.<br />
eBay-Erinnerung<br />
Bestellungen > Bearbeiten > eBay-Erinnerung<br />
Mit dieser Funktion können Sie den Käufer eines über eBay verkauften<br />
Artikels darauf aufmerksam machen, dass er den Kauf noch nicht<br />
im Warenkorb Ihres Online-<strong>Shop</strong>s abgeschlossen hat. Solange der Abschluss<br />
über den Warenkorb nicht erfolgt ist, können Sie die Bestellung<br />
nicht wie gewohnt verwalten.<br />
Die Erinnerungs-E-Mail beinhaltet alle Daten zum gekauften Artikel<br />
sowie den Link zum Warenkorb. Zusätzlich können Sie einen Kommentar<br />
vermerken.
168<br />
Bestellungen: eBay-Erinnerung<br />
Die E-Mail-Vorlage für die eBay-Erinnerung können Sie im Bereich<br />
Grundeinstellungen unter E-Mail-Vorlagen > Erinnerung<br />
an Kaufabschluss (eBay) anpassen.<br />
1&1 E-<strong>Shop</strong> Benutzerhandbuch
Bestellungen: Belege drucken<br />
Belege drucken<br />
Funktionsumfang paketabhängig<br />
1&1 E-<strong>Shop</strong> Benutzerhandbuch<br />
Bestellungen > Drucken<br />
169<br />
Der Funktionsumfang dieses Bereiches kann je nach Art Ihres<br />
1&1 E-<strong>Shop</strong>-Paketes unterschiedlich sein. Informieren Sie<br />
sich auf www.1und1.de unter 1&1 Produkte > 1&1 E-<strong>Shop</strong>, welche<br />
Features in Ihrem Paket enthalten sind.<br />
Rechnungen und Lieferscheine können Sie direkt aus dem Konfigurationsmenü<br />
heraus drucken. Zunächst wird eine PDF-Datei generiert, die<br />
Sie direkt ausdrucken können. Zusätzlich können Sie diese Datei auf<br />
Ihrer Festplatte speichern.<br />
Adobe Reader notwendig<br />
Damit Sie die Belege öffnen und ausdrucken können, muss Adobe<br />
Reader installiert sein. Diese Software ist auf der <strong>Internet</strong>seite<br />
der Firma Adobe erhältlich:<br />
www.adobe.de/products/acrobat/readstep2.html<br />
Rechnung drucken<br />
Bestellungen > Drucken > Rechnung<br />
Markieren Sie im Bereich Bestellungen die Bestellung und rufen Sie<br />
den Menüpunkt Drucken > Rechnung auf.<br />
Rechnung drucken<br />
Mit einem Klick auf Speichern & Drucken wird eine PDF-Datei erzeugt<br />
und direkt geöffnet.<br />
Als Rechnungsdatum wird beim ersten Druck der Rechnung das Datum<br />
des aktuellen Tages aufgedruckt. Bei allen weiteren Exemplaren wird<br />
dieses Datum nicht mehr verändert.
170<br />
Bestellungen: Belege drucken<br />
Ein Versanddatum wird nur dann in der Rechnung angegeben, wenn es<br />
bei der Angabe des Bestellstatus gesetzt wurde. Wenn Sie das Versanddatum<br />
später eingeben und die Rechnung dann noch einmal drucken,<br />
wird das Versanddatum bei diesem erneuten Druck berücksichtigt.<br />
Eine weitere Änderung des Versanddatums ist nicht möglich.<br />
Das Versanddatum können Sie im Menü Bearbeiten unter Bestellstatus<br />
ändern eingeben. Wählen Sie den Lieferstatus Ausgeliefert und geben<br />
Sie das Datum ein.<br />
Ansicht anpassen<br />
Das Aussehen einer Rechnung können Sie in den Druckoptionen<br />
beeinflussen. Mehr dazu finden Sie auf Seite 173.<br />
Wenn Sie möchten, können Sie die Bestellung gleichzeitig in einen<br />
anderen Ordner verschieben.<br />
Natürlich können Sie auch mehrere Rechnungen gleichzeitig drucken.<br />
Markieren Sie dazu die gewünschten Bestellungen und rufen dann den<br />
Menüpunkt Drucken > Rechnung auf.<br />
Lieferschein drucken<br />
Bestellungen > Drucken > Lieferschein<br />
Markieren Sie im Bereich Bestellungen die Bestellung und rufen Sie<br />
den Menüpunkt Drucken > Lieferschein auf.<br />
Lieferschein drucken<br />
Mit einem Klick auf Speichern & Drucken wird die PDF-Datei erzeugt<br />
und direkt geöffnet.<br />
Wenn Sie kein Versanddatum angegeben haben, wird das Druckdatum als<br />
Versanddatum ausgewiesen. Ändern können Sie das Versanddatum im Menü<br />
Bearbeiten > Bestellstatus. Wählen Sie den Lieferstatus „Ausgeliefert―<br />
und geben Sie das Datum ein. Das Versanddatum ist jedoch<br />
nur dann änderbar, wenn noch keine Rechnung mit Versanddatum gedruckt<br />
wurde.<br />
1&1 E-<strong>Shop</strong> Benutzerhandbuch
Bestellungen: Belege drucken<br />
Ansicht anpassen<br />
1&1 E-<strong>Shop</strong> Benutzerhandbuch<br />
171<br />
Das Aussehen eines Lieferscheins können Sie in den Druckoptionen<br />
beeinflussen. Mehr dazu finden Sie auf Seite 173.<br />
Wenn Sie möchten, können Sie die Bestellung gleichzeitig in einen<br />
anderen Ordner verschieben.<br />
Natürlich können Sie auch mehrere Lieferscheine gleichzeitig drucken.<br />
Markieren Sie dazu die gewünschten Bestellungen und rufen<br />
dann den Menüpunkt Drucken > Lieferschein auf.<br />
Rechnung und Lieferschein drucken<br />
Bestellungen > Drucken > Rechnung & Lieferschein<br />
Markieren Sie im Bereich Bestellungen die Bestellung und rufen Sie<br />
den Menüpunkt Drucken > Rechnung & Lieferschein auf.<br />
Rechnung und Lieferschein drucken<br />
Mit einem Klick auf Speichern & Drucken wird die PDF-Datei erzeugt<br />
und direkt geöffnet.<br />
Wenn Sie Lieferschein und Rechnung zum ersten Mal ausdrucken, wird<br />
bei der Rechnung das Datum des aktuellen Tags als Rechnungsdatum<br />
gesetzt. Das Versanddatum wird bei Rechnung und Lieferschein ebenfalls<br />
auf den aktuellen Tag gesetzt, wenn Sie das Versanddatum bei<br />
der Änderung des Bestellstatus nicht angegeben haben. Das Versanddatum<br />
kann danach nicht mehr geändert werden. Wenn Sie ein anderes<br />
Versanddatum eingeben möchten, rufen Sie zuerst den Menüpunkt Bearbeiten<br />
> Bestellstatus ändern auf und stellen Sie den Lieferstatus<br />
„Ausgeliefert― ein. Dort können Sie das Versanddatum angeben.<br />
Rechnung im HTML-Format<br />
Bestellungen > Drucken > Rechnung im HTML-Format<br />
Exportieren Sie eine Rechnung einfach im HTML-Format, um sie anschließend<br />
mit einer externen Software zu bearbeiten. Die so exportierte<br />
Rechnung können Sie nach Belieben anpassen, bevor sie diese<br />
ausdrucken oder auf Ihrem Rechner speichern.
172<br />
Bestellungen: Belege drucken<br />
Sie können auch mehrere Rechnungen gleichzeitig exportieren. Markieren<br />
Sie dazu einfach alle gewünschten Rechnungen und wählen Sie<br />
Drucken > Rechnung im HTML-Format.<br />
Rechnung im HTML-Format drucken<br />
Nach einem Klick auf Speichern & Anzeigen werden alle Rechnungen,<br />
die Sie markiert haben, im HTML-Format angezeigt.<br />
DHL-Label<br />
Bestellungen > Drucken > DHL-Label<br />
Wenn Sie die bestellten Waren über DHL versenden möchten, können<br />
Sie an dieser Stelle den Adressaufkleber (Label) ausdrucken. Markieren<br />
Sie einfach die gewünschte Bestellung und klicken Sie auf<br />
Drucken > DHL-Label.<br />
DHL-Label drucken<br />
Wählen Sie das Produkt aus und geben ggf. eine andere Absenderadresse<br />
ein. Standardadresse ist die Adresse, die Sie unter Zahlung &<br />
Versand > DHL eingeben können. Wenn Sie dort keine Adresse hinterlegt<br />
haben, wird standardmäßig die Adresse übernommen, die unter<br />
Grundeinstellungen > Betreiberdaten hinterlegt wurde.<br />
Mit einem Klick auf Weiter zu DHL werden Sie direkt zu einer Seite<br />
bei DHL weitergeleitet, auf der Sie den Adressaufkleber ausdrucken<br />
können.<br />
1&1 E-<strong>Shop</strong> Benutzerhandbuch
Bestellungen: Einstellungen<br />
Einstellungen<br />
Druckoptionen<br />
1&1 E-<strong>Shop</strong> Benutzerhandbuch<br />
Bestellungen > Einstellungen > Druckoptionen<br />
173<br />
Über die Druckoptionen können Sie das Aussehen von Rechnungs- und<br />
Lieferscheindruck beeinflussen. Das ist dann sinnvoll, wenn Sie<br />
vorgefertigtes Briefpapier benutzen und spezielle Angaben nicht<br />
mehr ausgedruckt werden sollen.<br />
Legen Sie fest, welche Angaben auf Rechnungen und Lieferscheinen<br />
erscheinen sollen. Sie können jeweils den Briefkopf mit Adressangaben,<br />
die Absenderangabe für das Sichtfenster und die Fußzeile mit<br />
der Bankverbindung ein- oder ausschalten. Zusätzlich können Sie einen<br />
Kommentar eingeben, der auf jeder Rechnung erscheint. Wenn Sie<br />
das Feld leer lassen, wird kein Kommentar gedruckt. Beachten Sie:<br />
Wenn Sie den Kommentar ändern, greift die Änderung nur bei Rechnungen,<br />
die bisher noch nicht gedruckt wurden. Eine Rechnung, die bereits<br />
mindestens einmal gedruckt wurde, wird bei einem erneuten<br />
Ausdruck mit dem bisherigen Kommentar gedruckt.<br />
Bei mehrseitigem Druck können Sie einstellen, ob auf den Folgeseiten<br />
Platz für den Briefkopf gelassen werden soll. Diese Einstellung<br />
ist sinnvoll, wenn Sie auch für die Folgeseiten ein eigenes Briefpapier<br />
mit vorgefertigtem Briefkopf verwenden möchten.<br />
Benachrichtigungseinstellungen<br />
Bestellungen > Einstellungen > Benachrichtigungseinstellungen<br />
Sie können Ihrem Kunden eine automatische Benachrichtigung senden,<br />
sobald seine Bestellung im <strong>Shop</strong> eingegangen ist. Die Benachrichtigung<br />
wird an die E-Mail-Adresse gesendet, die Ihr Kunde bei der Bestellung<br />
angegeben hat. Passen Sie die Benachrichtigungseinstellungen<br />
unter Einstellungen > Benachrichtigungseinstellungen an.<br />
E-Mail-Vorlage bearbeiten<br />
Benachrichtigungseinstellungen<br />
Den Text der Benachrichtigung können Sie im Bereich Grundeinstellungen<br />
unter dem Punkt E-Mail-Vorlagen ändern.
174<br />
Texte für Statusangaben<br />
Bestellungen: Einstellungen<br />
Bestellungen > Einstellungen > Texte für Statusangaben<br />
Ihr Kunde kann den Status der Bestellung im Online-<strong>Shop</strong> anschauen,<br />
wenn Sie diese <strong>Shop</strong>-Seite im <strong>Shop</strong>-Designer aktiviert haben. Die<br />
Statustexte, die auf dieser Seite erscheinen, können Sie unter Einstellungen<br />
> Texte für Statusangaben ändern.<br />
Anzeige aktivieren<br />
Texte für Statusangaben<br />
Rufen Sie den <strong>Shop</strong>-Designer auf und klicken Sie dort in der<br />
Symbolleiste auf <strong>Shop</strong>-Seiten, um die Anzeige des Bestellstatus<br />
zu aktivieren.<br />
Voreingestellter Zahlungsstatus<br />
Bestellungen > Einstellungen > Voreingestellter Zahlungsstatus<br />
Für jede Zahlungsart können Sie festlegen, welcher Status direkt<br />
nach Eingang der Bestellung in der Spalte „Zahlungsstatus― der Bestellübersicht<br />
angezeigt wird. Dieser Status ist nur zur internen<br />
Verwendung bestimmt – Ihr Kunde sieht diesen nicht. Die Status-<br />
Texte, die für Ihre Kunden sichtbar sein werden, ändern Sie unter<br />
Einstellungen > Texte für Statusangaben.<br />
Voreingestellter Zahlungsstatus<br />
Automatische eBay-Bewertung<br />
1&1 E-<strong>Shop</strong> Benutzerhandbuch
Bestellungen: Die Suchfunktion<br />
Funktionsumfang paketabhängig<br />
1&1 E-<strong>Shop</strong> Benutzerhandbuch<br />
Bestellungen > Einstellungen > Automatische eBay-Bewertung<br />
175<br />
Der Funktionsumfang dieses Bereiches kann je nach Art Ihres<br />
1&1 E-<strong>Shop</strong>-Paketes unterschiedlich sein. Informieren Sie<br />
sich auf www.1und1.de unter 1&1 Produkte > 1&1 E-<strong>Shop</strong>, welche<br />
Features in Ihrem Paket enthalten sind.<br />
Durch diese Funktion können Sie Ihre Käufer automatisch bei eBay<br />
bewerten. Klicken Sie auf Einstellungen > Automatische eBay-<br />
Bewertung, um den Dialog zu öffnen.<br />
Automatische eBay-Bewertung<br />
Wenn Sie die automatische Bewertung aktivieren, sendet das System<br />
auf eine positive Bewertung des Käufers ebenfalls eine positive Bewertung.<br />
Die automatische Bewertung kommt nicht zum Einsatz, wenn<br />
Sie vom Käufer neutral oder negativ bewertet werden.<br />
Tragen Sie einen allgemeinen Bewertungstext ein, der für jedes<br />
eBay-Angebot einsetzbar ist.<br />
Die Suchfunktion<br />
In der Bearbeitungsleiste des Bestellbereichs finden Sie ein Eingabefeld<br />
für die Schnellsuche. Die Suche erstreckt sich über die Felder<br />
Bestellungsnummer, Artikelnummer, Kundennummer und eBay-Nummer.<br />
Es werden dabei alle Ordner durchsucht.<br />
Schnellsuche<br />
Um die Suche auf weitere Felder auszudehnen, können Sie die erweiterte<br />
Suche benutzen. Klicken Sie auf Erweiterte Suche neben dem<br />
Suchfeld.
176<br />
Erweiterte Suche<br />
Folgende Suchfelder stehen Ihnen zur Verfügung:<br />
Bestellungen: Die Suchfunktion<br />
Bestellungsnummer<br />
Geben Sie die Nummer der gesuchten Bestellung ein.<br />
Artikelnummer<br />
Wenn Sie nach einem bestimmten Artikel suchen, können Sie hier<br />
die Artikelnummer eingeben.<br />
Kundennummer<br />
Alle Bestellungen eines Kunden werden aufgelistet, wenn Sie nach<br />
seiner Kundennummer suchen.<br />
eBay-Nummer<br />
Die eBay-Nummer wird bei eBay als „Artikelnummer― bezeichnet.<br />
Geben Sie diese Nummer ein, wenn Sie nach der Bestellung suchen,<br />
die zu einem bestimmten eBay-Angebot gehört.<br />
Transaktionsnummer<br />
Hier können Sie nach Bestellungen suchen, die über eine<br />
ipayment-Zahlungsart bezahlt wurden. Geben Sie einfach die<br />
ipayment-Transaktionsnummer ein.<br />
Zahlungsstatus<br />
Durch die Auswahl des Zahlungsstatus können Sie z. B. alle Bestellungen,<br />
die bereits bezahlt wurden, anzeigen lassen.<br />
Lieferstatus<br />
Hier können Sie die Ergebnisse auf einen Lieferstatus begrenzen.<br />
E-Mail-Adresse<br />
Sie kennen nur die E-Mail-Adresse, unter der eine Bestellung getätigt<br />
wurde? Kein Problem, über die Suchfunktion finden Sie<br />
diese Bestellung.<br />
Datum von / Datum bis<br />
Durch eine Datumseingabe in beide Felder können Sie die Anzeige<br />
der Bestellungen auf einen bestimmten Zeitraum beschränken.<br />
Kunde<br />
Geben Sie den Nachnamen des Kunden ein, um alle Bestellungen zu<br />
finden, die zu diesem Namen gehören.<br />
1&1 E-<strong>Shop</strong> Benutzerhandbuch
Bestellungen: Die Suchfunktion<br />
Ein Feld genügt<br />
1&1 E-<strong>Shop</strong> Benutzerhandbuch<br />
177<br />
Für ein Suchergebnis genügt es, wenn ein Feld ausgefüllt ist<br />
oder ausgewählt wurde. Sie können z. B. nach einem bestimmten<br />
Lieferstatus suchen, ohne noch weitere Eingrenzungen<br />
vorzunehmen.<br />
Sie können die Suchabfragen mit einer logischen UND- oder ODER-<br />
Verknüpfung koppeln. Bei einer UND-Verknüpfung werden nur Daten gefunden,<br />
die alle gesuchten Eigenschaften aufzeigen. Eine ODER-<br />
Verknüpfung zeigt alle Daten an, die mindestens eine der gesuchten<br />
Eigenschaften haben.<br />
Beispiele für Suchabfragen:<br />
Artikelnummer: 01523<br />
Lieferstatus: Versandfertig<br />
Verknüpfung: UND<br />
Findet alle Bestellungen zum Artikel 01523, die noch nicht ausgeliefert<br />
wurden.<br />
Kundennummer: K-0364<br />
E-Mail-Adresse: support@1und1.de<br />
Verknüpfung: ODER<br />
Findet alle Bestellungen, die entweder vom Kunden mit der Kundennummer<br />
K-0364 oder vom Kunden mit der E-Mail-Adresse support@1und1.de<br />
getätigt wurden.
178<br />
Marketing<br />
Enthaltene Features<br />
Inhalte dieses Kapitels:<br />
Google Base (Froogle)<br />
Kelkoo<br />
Pangora/Smart<strong>Shop</strong>ping<br />
Google AdWords<br />
Google Sitemaps<br />
affilinet<br />
Suchmaschinen-Feeds<br />
Trusted <strong>Shop</strong>s<br />
1&1 Referenzshop<br />
Marketing: Die Suchfunktion<br />
Einige Features, die in diesem Handbuch erklärt werden, sind<br />
nicht bei allen<br />
1&1 E-<strong>Shop</strong>-Paketen verfügbar. Welche Features in Ihrem Paket<br />
verfügbar sind, können Sie auf www.1und1.de unter 1&1 Produkte<br />
> 1&1 E-<strong>Shop</strong> nachlesen.<br />
Im Bereich Marketing finden Sie Werkzeuge, mit deren Hilfe Sie den<br />
Erfolg Ihres Online-<strong>Shop</strong>s verbessern können. Melden Sie Ihren <strong>Shop</strong><br />
bei Produktsuchmaschinen an, um mehr Kunden zu erreichen.<br />
1&1 E-<strong>Shop</strong> Benutzerhandbuch
Marketing: Google Base (Froogle)<br />
Google Base (Froogle)<br />
1&1 E-<strong>Shop</strong> Benutzerhandbuch<br />
Marketing-Bereich<br />
Funktionsumfang paketabhängig<br />
Marketing > Google Base (Froogle)<br />
179<br />
Der Funktionsumfang dieses Bereiches kann je nach Art Ihres<br />
1&1 E-<strong>Shop</strong>-Paketes unterschiedlich sein. Informieren Sie<br />
sich auf www.1und1.de unter 1&1 Produkte > 1&1 E-<strong>Shop</strong>, welche<br />
Features in Ihrem Paket enthalten sind.<br />
Froogle ist eine Produktsuchmaschine. Interessierte geben bei<br />
Froogle ein Stichwort ein und erhalten als Ergebnis alle Artikel,<br />
die bei Froogle gelistet sind. Nutzen Sie Google Base, damit auch<br />
Ihr Sortiment bei Froogle zu finden ist. Außerdem werden Ihre Artikel<br />
dadurch auch über die Suchmaschine Google gefunden. Dadurch<br />
können Sie viele Kunden erreichen und den Bekanntheitsgrad Ihres<br />
<strong>Shop</strong>s erheblich steigern.<br />
Zuerst müssen Sie sich bei Google Base registrieren. Die Registrierung<br />
nehmen Sie unter http://base.google.de vor. Folgen Sie den Anweisungen<br />
bei Google Base, um ein neues Google Base Konto zu erstellen.<br />
Google Base bietet zur Unterstützung eine ausführliche
180<br />
Marketing: Kelkoo<br />
Hilfe an, die Sie über die oben genannte Registrierungs-Seite aufrufen<br />
können.<br />
Nachdem Sie Ihr neues Google Base Konto generiert haben, geben Sie<br />
einfach Ihren Google Base FTP-Login, das Google Base FTP-Passwort<br />
und den Namen der Eingabedatei in Ihrem <strong>Shop</strong>-Konfigurationsmenü<br />
ein. Klicken Sie auf Speichern. Alle Artikel, bei denen Sie den Export<br />
in eine Produktsuchmaschine erlauben, werden einbezogen.<br />
Kelkoo<br />
Speichern kann einige Zeit benötigen<br />
Beim Speichern Ihrer Angaben wird eine Verbindung zum<br />
Froogle-Server aufgebaut, um zu überprüfen, ob die FTP-<br />
Zugangsdaten korrekt sind. Dieses Verfahren kann einige Zeit<br />
in Anspruch nehmen. Brechen Sie den Vorgang nicht ab, da<br />
sonst keine Daten gespeichert werden.<br />
Funktionsumfang paketabhängig<br />
Der Funktionsumfang dieses Bereiches kann je nach Art Ihres<br />
1&1 E-<strong>Shop</strong>-Paketes unterschiedlich sein. Informieren Sie<br />
sich auf www.1und1.de unter 1&1 Produkte > 1&1 E-<strong>Shop</strong>, welche<br />
Features in Ihrem Paket enthalten sind.<br />
Marketing > Kelkoo<br />
Kelkoo ist die Nummer 1 <strong>Shop</strong>ping-Suchmaschine in Europa. Kelkoo<br />
wird von Kunden häufig für den Preisvergleich eingesetzt. Durch die<br />
Nutzung von Kelkoo können Sie den Bekanntheitsgrad und somit auch<br />
den Erfolg Ihres Online-<strong>Shop</strong>s verbessern. Kelkoo bietet mehrere<br />
Partnerprogramme an.<br />
Daten aktuell halten<br />
Die <strong>Shop</strong>-Daten müssen spätestens alle 30 Tage aktualisiert<br />
werden, sonst werden sie von Kelkoo gelöscht.<br />
Aufgrund technischer Probleme bei Kelkoo ist die automatische Übertragung<br />
der Daten derzeit nicht möglich. Sie können Ihr Artikelsortiment<br />
jedoch trotzdem bei Kelkoo präsentieren.<br />
Generieren Sie dazu einfach einen Suchmaschinen-Feed und übertragen<br />
Sie die Daten manuell zu Kelkoo. Mehr Informationen zu Suchmaschinen-Feeds<br />
lesen Sie auf Seite 183.<br />
Pangora/Smart<strong>Shop</strong>ping<br />
1&1 E-<strong>Shop</strong> Benutzerhandbuch
Marketing: Pangora/Smart<strong>Shop</strong>ping<br />
Funktionsumfang paketabhängig<br />
1&1 E-<strong>Shop</strong> Benutzerhandbuch<br />
Marketing > Pangora/Smart<strong>Shop</strong>ping<br />
181<br />
Der Funktionsumfang dieses Bereiches kann je nach Art Ihres<br />
1&1 E-<strong>Shop</strong>-Paketes unterschiedlich sein. Informieren Sie<br />
sich auf www.1und1.de unter 1&1 Produkte > 1&1 E-<strong>Shop</strong>, welche<br />
Features in Ihrem Paket enthalten sind.<br />
Pangora ist Marktführer auf dem Gebiet der Produktsuchmaschinen.<br />
Die von Pangora gepflegte Produktdatenbank ist in zahlreiche deutsche<br />
und internationale Online-Portale integriert. Portal-Besucher,<br />
die sich dort gezielt für ein Produkt interessieren, werden als Interessenten<br />
direkt in Ihren <strong>Shop</strong> geführt. So können Sie Ihr Angebot über zahlreiche<br />
Kanäle effektiv vermarkten und Ihre Umsätze nachhaltig verbessern.<br />
Bei der Nutzung von Pangora können Sie Ihre Artikel unter<br />
anderem bei folgenden Produktsuchmaschinen bewerben:<br />
Smart<strong>Shop</strong>ping.de, gelbeseiten.de, testberichte.de, PC-Welt, dooyoo<br />
und viele mehr.<br />
Diese Dienstleistung von Pangora ist kostenpflichtig. Wenn Sie Ihren<br />
<strong>Shop</strong> bei Pangora anmelden, erhalten Sie als 1&1 <strong>Shop</strong>-Betreiber<br />
einmalig ein nicht auszahlbares, nicht übertragbares Startguthaben<br />
in Höhe von 100,00 Euro.<br />
Tragen Sie folgendes ein, wenn Sie Pangora aktivieren möchten:<br />
Pangora-ID:<br />
Name, unter dem Sie bei Pangora registriert sind.<br />
FTP-Benutzername:<br />
Ihr FTP-Benutzername bei Pangora.<br />
FTP-Passwort:<br />
Ihr FTP-Passwort bei Pangora.<br />
Sprache der Artikeldaten:<br />
Wählen Sie aus, in welcher Sprache Sie Artikeldaten zu Pangora<br />
hochladen.
182<br />
Google AdWords<br />
Funktionsumfang paketabhängig<br />
Marketing > Google AdWords<br />
Marketing: Google AdWords<br />
Der Funktionsumfang dieses Bereiches kann je nach Art Ihres<br />
1&1 E-<strong>Shop</strong>-Paketes unterschiedlich sein. Informieren Sie<br />
sich auf www.1und1.de unter 1&1 Produkte > 1&1 E-<strong>Shop</strong>, welche<br />
Features in Ihrem Paket enthalten sind.<br />
Sie können das Google AdWords Conversion Tracking einschalten, um<br />
von Google eine Statistik über das Kaufverhalten Ihrer Kunden zu<br />
erhalten. Bei jedem Klick auf eine Anzeige, die<br />
über Google geschaltet wurde, übermittelt der E-<strong>Shop</strong>, ob der Kunde<br />
den Artikel gekauft oder nur angeschaut hat. Persönliche Daten des<br />
Kunden werden dabei nicht weitergegeben.<br />
Geben Sie Ihre Google AdWords-ID ein, wenn Sie das Google AdWords<br />
Conversion Tracking nutzen möchten. Die Google AdWords-ID ist die<br />
E-Mail-Adresse, unter der Sie bei Google AdWords registriert sind.<br />
Google Sitemaps<br />
Funktionsumfang paketabhängig<br />
Der Funktionsumfang dieses Bereiches kann je nach Art Ihres<br />
1&1 E-<strong>Shop</strong>-Paketes unterschiedlich sein. Informieren Sie<br />
sich auf www.1und1.de unter 1&1 Produkte > 1&1 E-<strong>Shop</strong>, welche<br />
Features in Ihrem Paket enthalten sind.<br />
Marketing > Google Sitemaps<br />
Beim normalen Durchsuchen einer Website durch Google werden dynamisch<br />
erzeugte Seiten nicht immer vollständig aufgenommen. Um dieses<br />
Problem zu umgehen, können Sie Google Sitemaps nutzen. Wenn Sie<br />
Google Sitemaps aktivieren, erstellt der <strong>Shop</strong> automatisch eine<br />
Sitemap-Datei. In dieser Datei stehen Informationen über die Seiten<br />
Ihres Online-<strong>Shop</strong>s. So wissen die Spiders von Google, welche Seiten<br />
in Ihrem Online-<strong>Shop</strong> vorhanden sind.<br />
Für die Aktivierung von Google Sitemaps fallen keine Kosten an. Die<br />
Sitemap-Datei wird beim nächsten Publizieren Ihres <strong>Shop</strong>s erstellt<br />
und auf dem <strong>Shop</strong>-Server an einer Stelle abgelegt, an der Google die<br />
Datei auslesen kann.<br />
1&1 E-<strong>Shop</strong> Benutzerhandbuch
Marketing: affilinet<br />
affilinet<br />
Funktionsumfang paketabhängig<br />
1&1 E-<strong>Shop</strong> Benutzerhandbuch<br />
Marketing > affilinet<br />
183<br />
Der Funktionsumfang dieses Bereiches kann je nach Art Ihres<br />
1&1 E-<strong>Shop</strong>-Paketes unterschiedlich sein. Informieren Sie<br />
sich auf www.1und1.de unter 1&1 Produkte > 1&1 E-<strong>Shop</strong>, welche<br />
Features in Ihrem Paket enthalten sind.<br />
affilinet ist die deutsche Nummer 1 im Affiliate Marketing. Über<br />
affilinet können Sie Ihre Artikel über viele große <strong>Shop</strong>ping-<br />
Portale, wie zum Beispiel GMX oder WEB.DE, bekannt machen. Durch<br />
den Bekanntheitsgrad der <strong>Shop</strong>ping-Portale werden viele Menschen erreicht,<br />
Ihr Online-<strong>Shop</strong> wird erfolgreicher.<br />
Wenn Sie Kunde bei affilinet sind, können Sie das affilinet<br />
Conversion Tracking aktivieren. Dadurch erreichen Sie, dass Käufe,<br />
die über einen Partner von affilinet zustande gekommen sind, in die<br />
Statistik bei affilinet einfließen.<br />
Sie haben die Wahl zwischen den Programm-Modi Pay-per-Sale und Payper-Lead.<br />
Geben Sie einfach Ihre affilinet ID ein und speichern Sie<br />
die Einstellungen ab. Mit dem nächsten Publizieren werden diese<br />
Einstellungen aktiv.<br />
Suchmaschinen-Feeds<br />
Funktionsumfang paketabhängig<br />
Der Funktionsumfang dieses Bereiches kann je nach Art Ihres<br />
1&1 E-<strong>Shop</strong>-Paketes unterschiedlich sein. Informieren Sie<br />
sich auf www.1und1.de unter 1&1 Produkte > 1&1 E-<strong>Shop</strong>, welche<br />
Features in Ihrem Paket enthalten sind.<br />
Marketing > Suchmaschinen-Feeds<br />
Das englische Wort Feed steht für Eingabe. Genau dafür sind Feeds<br />
da: Sie werden für die Eingabe von Daten in Produktsuchmaschinen<br />
genutzt. Die Feeds, die Sie in Ihrem <strong>Shop</strong>-Konfigurationsmenü erstellen<br />
können, haben genau das richtige Format für die ausgewählte<br />
Produktsuchmaschine. Dadurch können Sie die Daten einfach bei der<br />
jeweiligen Suchmaschine hochladen.<br />
Die Nutzung von Feeds ist vor allem dann empfehlenswert, wenn Sie<br />
die Daten vor der Übertragung zu der Suchmaschine noch einmal überarbeiten<br />
möchten. Andernfalls empfehlen wir Ihnen, die automatische<br />
Übertragung der Daten bei jedem Publizieren zu nutzen. Dazu müssen<br />
Sie einfach nur bei den jeweiligen Produktsuchmaschinen Ihre Zu-
184<br />
Marketing: Suchmaschinen-Feeds<br />
gangsdaten eingeben. Mehr dazu lesen Sie bei den jeweiligen Produktsuchmaschinen<br />
in der Hilfe.<br />
1&1 E-<strong>Shop</strong> Benutzerhandbuch
Marketing: Trusted <strong>Shop</strong>s<br />
Trusted <strong>Shop</strong>s<br />
Funktionsumfang paketabhängig<br />
1&1 E-<strong>Shop</strong> Benutzerhandbuch<br />
Marketing > Trusted <strong>Shop</strong>s<br />
185<br />
Der Funktionsumfang dieses Bereiches kann je nach Art Ihres<br />
1&1 E-<strong>Shop</strong>-Paketes unterschiedlich sein. Informieren Sie<br />
sich auf www.1und1.de unter 1&1 Produkte > 1&1 E-<strong>Shop</strong>, welche<br />
Features in Ihrem Paket enthalten sind.<br />
Trusted <strong>Shop</strong>s ist das führende Gütesiegel für Online-<strong>Shop</strong>s. Als<br />
Trusted-<strong>Shop</strong>s-Mitglied profitieren Sie von gemeinsamen PR- und Marketing-Kampagnen,<br />
der Präsentation auf dem „Trusted <strong>Shop</strong>s Portal―<br />
und der Unterstützung durch ein mehrsprachiges Service-Center für<br />
Anfragen Ihrer Kunden.<br />
Geben Sie Ihre Trusted <strong>Shop</strong>s ID ein, wenn Sie Trusted <strong>Shop</strong>s verwenden<br />
möchten. Nach dem nächsten Publizieren wird das Trusted <strong>Shop</strong>s<br />
Gütesiegel auf der Startseite Ihres Online-<strong>Shop</strong>s angezeigt.<br />
1&1 Referenzshop<br />
Marketing > 1&1 Referenzshop<br />
Bewerben Sie sich mit Ihrem 1&1 E-<strong>Shop</strong> als 1&1 Referenzshop. Die<br />
1&1 Referenzshops werden auf der Seite<br />
http://www.1und1.info/xml/order/EshopsReferences angezeigt. Damit<br />
auch Ihr <strong>Shop</strong> auf diese Weise beworben wird, benötigen wir Informationen<br />
zu Ihrem <strong>Shop</strong> und eine unterschriebene Einverständniserklärung.<br />
Füllen Sie die Felder komplett aus und senden Sie die Einverständniserklärung<br />
ausgefüllt an 1&1.
186<br />
<strong>Shop</strong>-Designer<br />
Enthaltene Features<br />
Inhalte dieses Kapitels:<br />
Was ist der <strong>Shop</strong>-Designer?<br />
Aufbau des <strong>Shop</strong>-Designers<br />
Der erste Start<br />
Wegweiser<br />
Inhalt<br />
Seiten<br />
<strong>Shop</strong>-Seiten<br />
Layout<br />
Einstellungen<br />
Speichern<br />
Vorschau<br />
Freigeben<br />
Was ist der <strong>Shop</strong>-Designer?<br />
<strong>Shop</strong>-Designer<br />
<strong>Shop</strong>-Designer: Was ist der <strong>Shop</strong>-Designer?<br />
Einige Features, die in diesem Handbuch erklärt werden, sind<br />
nicht bei allen<br />
1&1 E-<strong>Shop</strong>-Paketen verfügbar. Welche Features in Ihrem Paket<br />
verfügbar sind, können Sie auf www.1und1.de unter 1&1 Produkte<br />
> 1&1 E-<strong>Shop</strong> nachlesen.<br />
Der <strong>Shop</strong>-Designer ist ein wichtiger Bestandteil Ihres <strong>Shop</strong>s. Mit<br />
dem <strong>Shop</strong>-Designer können Sie bestimmen, wie Sie Ihren <strong>Shop</strong> im <strong>Internet</strong><br />
präsentieren möchten. Dazu stehen Ihnen umfangreiche Funktionen<br />
zur Verfügung. Sie können unter anderem:<br />
Das Layout Ihres Online-<strong>Shop</strong>s festlegen<br />
Selbst bestimmen, welche Seiten im <strong>Internet</strong> veröffentlicht werden<br />
Eigene Seiten hinzufügen<br />
Die Reihenfolge der Seiten in der Navigation des Online-<strong>Shop</strong>s<br />
festlegen<br />
Die für Ihre Kunden sichtbaren <strong>Shop</strong>-Bausteine (z. B. Warenkorb<br />
oder Artikelübersicht) mit eigenen Texten versehen<br />
Seitentitel und Stichworte für Suchmaschinen festlegen<br />
Einfluss auf die Funktionalität der <strong>Shop</strong>-Bausteine (Seite 191)<br />
im Online-<strong>Shop</strong> nehmen<br />
1&1 E-<strong>Shop</strong> Benutzerhandbuch
<strong>Shop</strong>-Designer: Aufbau des <strong>Shop</strong>-Designers<br />
Aufbau des <strong>Shop</strong>-Designers<br />
1&1 E-<strong>Shop</strong> Benutzerhandbuch<br />
187<br />
Der <strong>Shop</strong>-Designer enthält eine Hauptmenüleiste, eine Symbolleiste<br />
und eine Bearbeitungsleiste – genau, wie Sie es von vielen Anwendungen<br />
bereits gewohnt sind.<br />
<strong>Shop</strong>-Designer: Übersicht<br />
Hauptmenüleiste<br />
Über die Hauptmenüleiste gelangen Sie direkt zu einer bestimmten<br />
Aktion oder in einen bestimmten Arbeitsbereich. Das Hauptmenü<br />
funktioniert wie die meisten Menüs einer Anwendung: Sie klicken<br />
einfach auf den Oberbegriff, wodurch sich ein Untermenü mit verschiedenen<br />
Optionen öffnet. Die angeklickte Option wird sofort<br />
durchgeführt.<br />
Hauptmenüleiste im <strong>Shop</strong>-Designer<br />
Symbolleiste<br />
Über die Symbolleiste gelangen Sie in die verschiedenen Arbeitsbereiche,<br />
in denen Sie das Aussehen Ihres Online-<strong>Shop</strong>s bestimmen.<br />
Die fünf Hauptbereiche des <strong>Shop</strong>-Designers sind:<br />
Inhalt<br />
Seiten
188<br />
<strong>Shop</strong>-Designer: Der erste Start<br />
<strong>Shop</strong>-Seiten<br />
Layout<br />
Einstellungen<br />
Über die Symbolleiste können Sie einfach zwischen diesen Bereichen<br />
hin- und herschalten.<br />
Symbolleiste im <strong>Shop</strong>-Designer<br />
Bearbeitungsleiste<br />
Je nachdem, in welchem Arbeitsbereich Sie sich gerade befinden,<br />
sehen Sie eine weitere Leiste: Die Bearbeitungsleiste. Hinter<br />
den Symbolen der Bearbeitungsleiste verbergen sich gesonderte<br />
Dialogfenster, die Sie jeweils per Klick öffnen. In diesen so<br />
genannten Pop-Up-Fenstern nehmen Sie Einstellungen nach Ihren<br />
Wünschen vor.<br />
Der erste Start<br />
<strong>Shop</strong>-Designer<br />
Bearbeitungsleiste im <strong>Shop</strong>-Designer<br />
Klicken Sie in der <strong>Shop</strong>-Konfiguration auf <strong>Shop</strong>-Designer > <strong>Shop</strong>-<br />
Designer starten. Der <strong>Shop</strong>-Designer wird in einem eigenen Fenster<br />
geöffnet.<br />
<strong>Shop</strong>-Designer starten<br />
Bestehende Homepage umwandeln<br />
Wenn Sie bereits eine Homepage über den 1&1 Homepage-Baukasten erstellt<br />
haben, können Sie das Layout und die Inhalte beim ersten<br />
1&1 E-<strong>Shop</strong> Benutzerhandbuch
<strong>Shop</strong>-Designer: Wegweiser<br />
1&1 E-<strong>Shop</strong> Benutzerhandbuch<br />
189<br />
Start des <strong>Shop</strong>-Designers übernehmen. Wählen Sie in der Liste das<br />
gewünschte Projekt und klicken Sie auf Umwandeln. Die Liste wird<br />
nur dann angezeigt, wenn mindestens ein Homepage-Baukasten-Projekt<br />
existiert. Andernfalls wird sofort der Einstellungs-Assistent geöffnet.<br />
Der Einstellungs-Assistent<br />
Mit Hilfe dieses Assistenten nehmen Sie generelle Layout-<br />
Einstellungen vor. Alle Einstellungen sind nachträglich änderbar.<br />
Der Einrichtungs-Assistent ist in zwei Schritte unterteilt:<br />
Online-<strong>Shop</strong>-Titel, -Motto und —Fußzeile<br />
Der Online-<strong>Shop</strong>-Titel erscheint in der Titelzeile des Browsers<br />
und wird oft als erstes wahrgenommen. Das Motto und die Fußzeile<br />
werden auf jeder Seite Ihres Online-<strong>Shop</strong>s angezeigt.<br />
Layout<br />
Wählen Sie das Layout aus, das am besten zu Ihrem Online-<strong>Shop</strong><br />
passt. In der Layoutliste finden Sie viele unterschiedliche Vorlagen.<br />
Für jedes Layout legen Sie zusätzlich noch die gewünschte<br />
Farbe fest.<br />
Beenden Sie den Assistenten, wenn Sie alle Einstellungen vorgenommen<br />
haben. Sie werden automatisch in den Arbeitsbereich Inhalt<br />
(Seite 190) weitergeleitet.<br />
Wegweiser<br />
Komplette Umwandlung<br />
Ihr Homepage-Baukasten-Projekt wird komplett umgewandelt und<br />
kann danach nicht mehr im Homepage-Baukasten bearbeitet werden.<br />
Im 1&1 Control-Center können Sie die Umwandlung wieder<br />
rückgängig machen, wenn Sie das ausgewählte Projekt nicht<br />
mehr für Ihren Online-<strong>Shop</strong> verwenden möchten.<br />
Klicken Sie auf Homepage/Anwendungen > 1&1 Homepage-<br />
Baukasten und wählen Sie hinter dem entsprechenden Projekt<br />
den Button Einstellungen. Ändern Sie die Verwendung von<br />
„<strong>Shop</strong>― auf „Homepage― und klicken Sie auf OK. Danach können<br />
Sie das Projekt wieder im Homepage-Baukasten, aber nicht<br />
mehr im <strong>Shop</strong>-Designer, bearbeiten.<br />
Einstellungs-Assistent manuell starten<br />
Wenn der Einstellungs-Assistent beim ersten Start des <strong>Shop</strong>-<br />
Designers nicht erscheint, haben Sie eventuell einen Pop-Up-<br />
Blocker aktiviert. Deaktivieren Sie den Pop-Up-Blocker für<br />
den <strong>Shop</strong>-Designer und öffnen Sie den Assistenten unter Wegweiser<br />
> Einstellungs-Assistent.<br />
<strong>Shop</strong>-Designer > Wegweiser
190<br />
<strong>Shop</strong>-Designer: Inhalt<br />
Der Wegweiser hilft Ihnen bei der Navigation innerhalb des <strong>Shop</strong>-<br />
Designers.<br />
Button „Wegweiser“ in der Symbolleiste<br />
Die einzelnen Menüpunkte sind übersichtlich gegliedert und in einer<br />
sinnvollen Bearbeitungsreihenfolge angeordnet. Dadurch behalten Sie<br />
bei der Arbeit mit dem <strong>Shop</strong>-Designer den<br />
Überblick.<br />
Inhalt<br />
<strong>Shop</strong>-Designer > Inhalt<br />
Sie können die Inhalte aller Seiten individuell anpassen, indem Sie<br />
z. B. eigene Texte einpflegen, Bilder verwenden und attraktive Extras<br />
einfügen.<br />
Aufbau des Arbeitsbereichs Inhalt<br />
Der Aufbau des Bereichs Inhalt ist so gestaltet, dass Sie die wichtigsten<br />
Bestandteile immer im Blickfeld haben.<br />
Button „Inhalt“ in der Symbolleiste<br />
Die Bearbeitungsleiste befindet sich direkt unter der Symbolleiste<br />
und beinhaltet alle Werkzeuge für die Gestaltung Ihres Online-<br />
<strong>Shop</strong>s.<br />
In der Seitenleiste „Seitenstruktur― sehen Sie den Navigationsbaum<br />
in der Reihenfolge, in der er auch im <strong>Internet</strong> veröffentlicht wird.<br />
Darunter sind die einzelnen <strong>Shop</strong>-Seiten aufgelistet, so dass Sie<br />
auch auf die Seiten zugreifen können, die nicht über den Navigationsbaum<br />
verfügbar sind. Durch einen Klick auf den entsprechenden<br />
Ordner öffnen Sie die Unterseiten. Klicken Sie die gewünschte Seite<br />
an, um diese zur Bearbeitung zu öffnen.<br />
Seitenstruktur ausblenden<br />
Die Seitenstruktur können Sie auf Wunsch ausblenden. Klicken<br />
Sie dazu auf das X in der rechten oberen Ecke der Ordnerleiste.<br />
Mit einem Klick auf Seitenstruktur blenden Sie die<br />
Seitenleiste wieder ein.<br />
Im Inhaltbereich bearbeiten Sie die Inhalte der Seiten.<br />
1&1 E-<strong>Shop</strong> Benutzerhandbuch
<strong>Shop</strong>-Designer: Inhalt<br />
<strong>Shop</strong>-Seiten und <strong>Shop</strong>-Bausteine<br />
1&1 E-<strong>Shop</strong> Benutzerhandbuch<br />
191<br />
<strong>Shop</strong>-Seiten<br />
<strong>Shop</strong>-Seiten sind vordefinierte Seiten des Online-<strong>Shop</strong>s. Es gibt<br />
Pflicht-<strong>Shop</strong>-Seiten, die immer zum Einsatz kommen müssen, und optionale<br />
<strong>Shop</strong>-Seiten, die Sie selbst aktivieren können (<strong>Shop</strong>-Seiten,<br />
Seite 197). Die meisten <strong>Shop</strong>-Seiten beinhalten <strong>Shop</strong>-Bausteine. Diese<br />
<strong>Shop</strong>-Bausteine können Sie Ihren Wünschen entsprechend anpassen.<br />
<strong>Shop</strong>-Bausteine<br />
Die Artikelübersicht, die Artikeldetailansicht, die Suchfunktion<br />
Ihres Online-<strong>Shop</strong>s und der Warenkorb – all dies und noch vieles<br />
mehr sind <strong>Shop</strong>-Bausteine. Die <strong>Shop</strong>-Bausteine liefern die notwendige<br />
Funktionalität für die Artikelanzeige und den Bestellvorgang. Innerhalb<br />
des <strong>Shop</strong>-Designers bestimmen Sie die Darstellung dieser<br />
<strong>Shop</strong>-Bausteine im Online-<strong>Shop</strong> und legen teilweise fest, welche<br />
Funktionalitäten Ihre Kunden benutzen dürfen.<br />
Es gibt zwei Arten von <strong>Shop</strong>-Bausteinen: Feste <strong>Shop</strong>-Bausteine und<br />
optionale <strong>Shop</strong>-Bausteine. Feste <strong>Shop</strong>-Bausteine sind bereits in die<br />
entsprechenden <strong>Shop</strong>-Seiten eingebettet und können nicht entfernt<br />
werden.<br />
Optionale <strong>Shop</strong>-Bausteine können Sie auf jeder Seite einbinden. Folgende<br />
optionale <strong>Shop</strong>-Bausteine sind verfügbar:<br />
Artikel-Teaser<br />
Artikelsuche<br />
<strong>Shop</strong>-Bausteine bearbeiten<br />
Die Inhalte aller Seiten sind individuell anpassbar. Klicken Sie<br />
mit der rechten Maustaste auf einen <strong>Shop</strong>-Baustein, um die Texte zu<br />
bearbeiten, die Darstellung anzupassen oder die Grundeinstellungen<br />
für diesen <strong>Shop</strong>-Baustein festzulegen.<br />
Nur die Beschriftung eingeben<br />
Geben Sie bei der Texterfassung nur die Beschriftung der<br />
Felder ein, nicht die Werte. Ein Beispiel: Beim <strong>Shop</strong>-<br />
Baustein „Artikelübersicht― tragen Sie im Feld „Artikelpreis―<br />
nicht den Preis eines Artikels ein, sondern die Beschriftung,<br />
die in Ihrem Online-<strong>Shop</strong> vor der Preisanzeige<br />
erscheinen soll.<br />
Seiten bearbeiten<br />
Sie können alle Seiten des Online-<strong>Shop</strong>s um weitere Inhalte,<br />
wie z. B. Texte, eigene Bilder und attraktive Extras, ergänzen.<br />
Die nachfolgend beschriebenen Formatierungsmöglichkeiten<br />
stehen für <strong>Shop</strong>-Seiten und für eigene Seiten zur Verfügung.<br />
Texte einfügen und bearbeiten<br />
Positionieren Sie den Mauszeiger an einer beliebigen Stelle des Inhaltsbereichs<br />
und geben Sie den Text über die Tastatur ein. Um das
192<br />
<strong>Shop</strong>-Designer: Inhalt<br />
Schriftbild des Textes nachträglich zu verändern, markieren Sie den<br />
Text mit der Maus und wählen die entsprechende Formatierungsmöglichkeit<br />
in der Bearbeitungsleiste. Folgende Formatierungsmöglichkeiten<br />
stehen zur Verfügung:<br />
Schriftart<br />
Klicken Sie auf den Pfeil neben dem Drop-Down-Menü „Schriftart―<br />
und wählen Sie die Schriftart, die Sie benutzen möchten.<br />
Schriftgröße<br />
Klicken Sie auf den Pfeil neben dem Drop-Down-Menü „Größe― und<br />
wählen Sie die Schriftgröße, die Sie benutzen möchten. Wenn die<br />
gewünschte Schriftgröße nicht in der Liste ist, wählen Sie „Benutzerdefiniert―<br />
und geben die gewünschte Größe über die Tastatur<br />
ein.<br />
Vordefinierte Textformate nutzen<br />
Klicken Sie auf den Pfeil neben dem Drop-Down-Menü „Formatierung―<br />
und wählen Sie das Textformat, das Sie benutzen möchten.<br />
Standardvorlagen anpassen<br />
Wenn Sie eine bestimmte Schriftart, -größe und –farbe dauerhaft<br />
einsetzen möchten, legen Sie diese einfach als Standard-Formatierung<br />
fest. Klicken Sie dazu auf Layout und wählen<br />
Sie unter Textformate den Button Ändern.<br />
Schriftfarbe<br />
Klicken Sie auf den Pfeil neben dem Symbol „Schriftfarbe― und<br />
wählen Sie die Farbe, die Sie benutzen möchten.<br />
Hintergrundfarbe<br />
Klicken Sie auf den Pfeil neben dem Symbol „Hintergrundfarbe―<br />
und wählen Sie die Farbe, die Sie für den Hintergrund des markierten<br />
Textes benutzen möchten.<br />
Textformatierung<br />
Klicken Sie auf eins der Symbole, um den Text fett, kursiv<br />
und/oder unterstrichen darzustellen.<br />
Texte unterstreichen<br />
Die Formatierung „unterstrichen― wird auf <strong>Internet</strong>seiten<br />
meistens mit Verlinkungen in Verbindung gebracht. Verwenden<br />
Sie diese Formatierungsart deshalb sparsam, um Verwirrungen<br />
zu vermeiden.<br />
Absatzformatierung<br />
Klicken Sie auf eins der Symbole, um den Text linksbündig, zentriert,<br />
rechtsbündig oder im Blocksatz darzustellen.<br />
Aufzählungen<br />
Klicken Sie auf eins der Symbole, um den Text als einfache Aufzählung<br />
oder nummerierte Liste darzustellen.<br />
1&1 E-<strong>Shop</strong> Benutzerhandbuch
<strong>Shop</strong>-Designer: Inhalt<br />
1&1 E-<strong>Shop</strong> Benutzerhandbuch<br />
193<br />
Einrückungen<br />
Klicken Sie auf eines der Symbole, um den Texteinzug zu vergrößern<br />
oder zu verkleinern.<br />
Bilder einfügen und bearbeiten<br />
Jede Seite können Sie um Bilder ergänzen. Positionieren Sie den<br />
Mauszeiger an der Stelle, an der Sie ein Bild einfügen möchten.<br />
Klicken Sie auf das Symbol „Bilder― in der Bearbeitungsleiste. Wählen<br />
Sie eine der Registerkarten:<br />
<strong>Shop</strong>-Designer<br />
Wenn Sie das Bild schon einmal über den <strong>Shop</strong>-Designer hochgeladen<br />
haben, erscheint es unter dieser Registerkarte in der Liste.<br />
Wählen Sie die gewünschte Grafik aus der Liste.<br />
Aus Multimedia-Archiv<br />
Es öffnet sich ein Fenster mit den Lizenzbestimmungen. Lesen Sie<br />
diese sorgfältig durch, aktivieren das Kontrollkästchen und bestätigen<br />
mit OK. Wählen Sie in der linken Spalte einen Grafiktyp<br />
aus. Wählen Sie in der rechten Spalte eine Grafik.<br />
Aus Webspace<br />
Die rechte Spalte zeigt Ihnen alle verfügbaren Grafiken Ihres<br />
Webspaces. Wählen Sie eine Grafik aus.<br />
Aus lokaler Quelle<br />
Klicken Sie auf Durchsuchen …. Wählen Sie die Grafik auf Ihrem<br />
Computer aus und klicken Sie auf Öffnen. Bestätigen Sie mit OK.<br />
fotolia<br />
Geben Sie einen Oberbegriff ein und klicken auf go!. Wählen Sie<br />
die gewünschte Grafik aus. Sie werden direkt zu fotolia weitergeleitet<br />
und können dort die Grafik in der gewünschten Auflösung<br />
kaufen.<br />
Verlinkungen einfügen und bearbeiten<br />
Durch die Verlinkungen (Hyperlinks) verweisen Sie von Ihrem Online-<br />
<strong>Shop</strong> aus auf andere Informationen. Diese Informationen können sein:
194<br />
Andere Seiten des Online-<strong>Shop</strong>s<br />
Andere Seiten im <strong>Internet</strong><br />
Bilder/Dateien<br />
E-Mail-Adressen<br />
<strong>Shop</strong>artikel<br />
So fügen Sie eine Verlinkung ein:<br />
<strong>Shop</strong>-Designer: Inhalt<br />
Markieren Sie den gewünschten Text oder das Bild mit Hilfe der<br />
Maus. Klicken Sie auf das Symbol „Verlinkung― in der Bearbeitungsleiste<br />
und wählen Sie über die Registerkarten den Typ des Linkes<br />
aus. Es gibt folgende Linktypen:<br />
Interne Seiten<br />
Seiten Ihres Online-<strong>Shop</strong>s. Wählen Sie die gewünschte Seite aus<br />
der Verzeichnisstruktur aus.<br />
Externe Seiten<br />
Seite im <strong>Internet</strong>. Geben Sie die <strong>Internet</strong>-Adresse der Seite ein.<br />
E-Mail-Adressen<br />
Geben Sie eine E-Mail-Adresse ein, um diese direkt zu verlinken.<br />
Bei einem Klick auf die E-Mail-Adresse öffnet sich das Standard-<br />
E-Mail-Programm.<br />
Verwendete Dateien<br />
Verlinken Sie auf eine Datei, die Sie bereits über Ihren <strong>Shop</strong>-<br />
Designer eingesetzt haben. Das kann z. B. eine Bild-Datei sein.<br />
Lokale Datei<br />
Laden Sie eine lokale Datei von Ihrer Festplatte hoch und verlinken<br />
diese direkt.<br />
<strong>Shop</strong>-Artikel<br />
Geben Sie die Artikelnummer eines Artikels Ihres <strong>Shop</strong>s ein, um<br />
diesen Artikel zu verlinken.<br />
Tabellen einfügen und bearbeiten<br />
Tabellen können Sie benutzen, um Daten vergleichend darzustellen<br />
oder um Informationen in Ihrem Online-<strong>Shop</strong> strukturiert anzuordnen.<br />
So fügen Sie eine Tabelle ein:<br />
Positionieren Sie den Mauszeiger an der gewünschten Stelle der Seite.<br />
Klicken Sie auf das Symbol „Tabelle― in der Bearbeitungsleiste.<br />
In der Registerkarte Grundeinstellungen tragen Sie ein, wie viele<br />
Zeilen und Spalten Ihre Tabelle enthalten soll. Auf Wunsch legen<br />
Sie zusätzlich die Höhe und Breite der Tabelle in Pixel oder Prozent<br />
fest. Wenn Sie keine Angaben zur Größe tätigen, wird diese anhand<br />
der eingegebenen Daten automatisch berechnet.<br />
In der Registerkarte Erweiterte Einstellungen nehmen Sie Einfluss<br />
auf die optische Gestaltung der Tabelle:<br />
Ausrichtung<br />
Die Ausrichtung der Tabelle auf der <strong>Shop</strong>-Seite. Sie haben die<br />
Wahl zwischen links, zentriert, rechts und keine. Bei der Auswahl<br />
„keine― wird die Grundeinstellung Ihres Layouts übernommen.<br />
1&1 E-<strong>Shop</strong> Benutzerhandbuch
<strong>Shop</strong>-Designer: Inhalt<br />
1&1 E-<strong>Shop</strong> Benutzerhandbuch<br />
195<br />
Rahmen<br />
Wählen Sie die Rahmenstärke, -art und –farbe. Bei der Rahmenstärke<br />
0 wird kein Rahmen angezeigt. Diese Einstellung ist vor<br />
allem dann nützlich, wenn Sie die Tabelle als Hilfsmittel für<br />
die Darstellung benutzen möchten.
196<br />
<strong>Shop</strong>-Designer: Seiten<br />
Standardausrichtung Zellinhalt<br />
Mit dieser Einstellung legen Sie fest, wie die Texte und Bilder<br />
innerhalb einer Tabellenzelle ausgerichtet werden. Sie stellen<br />
sowohl die horizontale, als auch die vertikale Ausrichtung ein.<br />
Hintergrundfarbe<br />
Wählen Sie die Hintergrundfarbe der Tabelle.<br />
Extras einfügen und bearbeiten<br />
Durch die Extras können Sie Ihren Online-<strong>Shop</strong> aufwerten und interessanter<br />
gestalten. Folgende Extras stehen Ihnen zur Verfügung:<br />
<strong>Shop</strong>-Bausteine<br />
Content-Module<br />
Fotoalbum<br />
1&1 EasyRSS<br />
WebDatabase<br />
WebElements<br />
Feedback-Formular<br />
Lageplaner<br />
Routenplaner<br />
Abstimmung<br />
Gästebuch<br />
Forum<br />
Datum/Zeit-Anzeige<br />
Besucherzähler<br />
Bis auf die <strong>Shop</strong>-Bausteine und einige Content-Module müssen die<br />
Extras in Ihrem 1&1 Control-Center voreingestellt werden, damit Sie<br />
diese nutzen können.<br />
So ergänzen Sie Ihren Online-<strong>Shop</strong> um Extras:<br />
Positionieren Sie den Mauszeiger an der gewünschten Stelle der Seite.<br />
Klicken Sie auf das Symbol „Extras― und wählen Sie in der linken<br />
Spalte die Kategorie aus. Wählen Sie ein verfügbares Extra und<br />
klicken Sie das Seitenelement an. Klicken Sie auf Einbinden.<br />
Seiten<br />
<strong>Shop</strong>-Designer > Seiten<br />
Im Bereich Seiten bestimmen Sie, in welcher Reihenfolge die einzelnen<br />
Seiten in der Navigation Ihres Online-<strong>Shop</strong>s angezeigt werden.<br />
Button „Seiten“ in der Symbolleiste<br />
Die Reihenfolge der Seiten können Sie über die Pfeile nach oben und<br />
nach unten regulieren: Markieren Sie die Seite, die sie verschieben<br />
1&1 E-<strong>Shop</strong> Benutzerhandbuch
<strong>Shop</strong>-Designer: <strong>Shop</strong>-Seiten<br />
1&1 E-<strong>Shop</strong> Benutzerhandbuch<br />
197<br />
möchten und klicken Sie den entsprechenden Pfeil an. Die Seite wird<br />
schrittweise eine Position nach oben oder nach unten verschoben.<br />
Die Navigation erstreckt sich über zwei Ebenen: Hauptmenü und Untermenü.<br />
Durch die Pfeile (> und <strong>Shop</strong>-Seiten<br />
Enthaltene Seiten paketabhängig<br />
Die hier verfügbaren Seiten sind abhängig von Ihrem <strong>Shop</strong>-<br />
Paket.<br />
<strong>Shop</strong>-Seiten sind vordefinierte Seiten des Online-<strong>Shop</strong>s. Den meisten<br />
<strong>Shop</strong>-Seiten ist ein <strong>Shop</strong>-Baustein zugewiesen, der automatisch auf<br />
der jeweiligen Seite eingebunden wird.<br />
Button „<strong>Shop</strong>-Seiten“ in der Symbolleiste<br />
Sie können die <strong>Shop</strong>-Seiten auf Wunsch aktivieren und deaktivieren.<br />
Es gibt sowohl Pflicht-<strong>Shop</strong>-Seiten als auch optionale Seiten.<br />
Pflicht sind Seiten, ohne die ein Online-<strong>Shop</strong> nicht funktionieren<br />
kann oder die rechtlich erforderlich sind. Diese Seiten sind immer<br />
aktiv und erscheinen deshalb nicht in der Auflistung der <strong>Shop</strong>-<br />
Seiten. Folgende Pflicht-<strong>Shop</strong>-Seiten gibt es:<br />
Name der Pflichtseite<br />
Erläuterung<br />
Artikelübersicht Ohne die Artikelübersicht ist der Online-<br />
<strong>Shop</strong> nicht funktionsfähig.<br />
Warenkorb Der Warenkorb ist erforderlich, damit Bestellungen<br />
vorgenommen werden können.<br />
Impressum Sie sind vom Gesetzgeber verpflichtet, ein<br />
Impressum anzubieten.
198<br />
<strong>Shop</strong>-Designer: <strong>Shop</strong>-Seiten<br />
Die einzelnen <strong>Shop</strong>-Seiten bearbeiten Sie im Arbeitsbereich Inhalt<br />
(Seite 190).<br />
Die <strong>Shop</strong>-Seiten sind in Gruppen gegliedert. In denselben Gruppen<br />
sind die Seiten auch unter dem Bereich Inhalt zur Bearbeitung verfügbar.<br />
1&1 E-<strong>Shop</strong> Benutzerhandbuch
<strong>Shop</strong>-Designer: Layout<br />
Layout<br />
1&1 E-<strong>Shop</strong> Benutzerhandbuch<br />
<strong>Shop</strong>-Designer > Layout<br />
199<br />
Unter diesem Menüpunkt beeinflussen Sie das Aussehen Ihres Online-<br />
<strong>Shop</strong>s. Sie wählen eine Layout-Vorlage aus und verleihen dem Layout<br />
eine individuelle Note.<br />
Button „Layout“ in der Symoblleiste<br />
Layout-Vorlage<br />
Sie wählen zwischen vielen verschiedenen Layout-Vorlagen. Zusätzlich<br />
suchen Sie für das gewählte Layout das Farbschema aus,<br />
das am besten zu Ihrem <strong>Shop</strong> passt.<br />
Hauptgrafik<br />
Für jede Layout-Vorlage gibt es verschiedene Hauptgrafiken. Sie<br />
entscheiden, welche der Grafiken am besten geeignet ist. Wenn<br />
Sie eine eigene Hauptgrafik verwenden möchten, klicken Sie einfach<br />
auf Erweiterte Einstellungen. Dort sehen Sie, welche Ausmaße<br />
die Grafik für das von Ihnen gewählte Layout haben sollte.<br />
Klicken Sie auf Auswählen und wählen Sie die Grafik aus einer<br />
der möglichen Quellen.<br />
Logo<br />
Verwenden Sie ein eigenes Logo für Ihren Online-<strong>Shop</strong>. Sie können<br />
entweder das vorgeschlagene Logo verändern oder ein komplett<br />
neues Logo erstellen. Wenn Sie kein Logo verwenden möchten, wird<br />
im Online-<strong>Shop</strong> an der Stelle des Logos der normale Hintergrund<br />
des ausgewählten Layouts angezeigt.<br />
Intro<br />
Das Intro ist ein kleiner Flash-Film, der beim Aufruf Ihrer<br />
<strong>Shop</strong>-Domain erscheint. Sie haben die Wahl zwischen verschiedenen<br />
Intros, bei denen Sie das Motto und den Slogan anpassen können.<br />
Die Farben des Intros werden automatisch von der ausgewählten<br />
Layout-Vorlage übernommen.<br />
Navigation<br />
Die Buttons des Haupt- und Untermenüs passen Sie an dieser Stelle<br />
an. Sie legen die Farben fest und formatieren die Beschriftung<br />
der Buttons nach Ihren Vorstellungen.<br />
Motto<br />
Das Motto kann z. B. der Slogan Ihres Online-<strong>Shop</strong>s sein. Geben<br />
Sie den Text ein und formatieren Sie die Schrift nach Ihren Wünschen.<br />
Textformate<br />
Die Standardformate für Absatztexte, Überschriften und<br />
Verlinkungen legen Sie an dieser Stelle fest. Zusätzlich stellen<br />
Sie die <strong>Shop</strong>formate ein. <strong>Shop</strong>formate sind z. B. die Darstellung
200<br />
<strong>Shop</strong>-Designer: Layout<br />
des Preises, der Kategorie und der Kurzbeschreibung eines Artikels.<br />
Fußzeile<br />
Tragen Sie den Text für die Fußzeile ein, z. B. einen Vermerk<br />
zum Copyright.<br />
1&1 E-<strong>Shop</strong> Benutzerhandbuch
<strong>Shop</strong>-Designer: Einstellungen<br />
Einstellungen<br />
1&1 E-<strong>Shop</strong> Benutzerhandbuch<br />
<strong>Shop</strong>-Designer > Einstellungen<br />
Button „Einstellungen“ in der Symbolleiste<br />
201<br />
Die Einstellungen sind vor allem für Suchmaschinen interessant.<br />
Durch Suchbegriffe und die Beschreibung Ihres <strong>Shop</strong>s können Sie dafür<br />
sorgen, dass Ihr Online-<strong>Shop</strong> bei Suchmaschinen besser gefunden<br />
wird. Vermeiden Sie jedoch die Angabe von Begriffen, die in Ihrem<br />
Online-<strong>Shop</strong> nicht zu finden sein werden. Die meisten Suchmaschinen<br />
prüfen, ob die Begriffe in der Beschreibung mit den tatsächlichen<br />
Inhalten der Seiten übereinstimmen. Ist dies nicht der Fall, wird<br />
die Seite unter Umständen nicht eingetragen.<br />
Speichern<br />
<strong>Shop</strong>-Designer > Speichern<br />
Button „Speichern“ in der Symbolleiste<br />
Klicken Sie regelmäßig auf Speichern, um Ihre Änderungen abzuspeichern.<br />
Gespeichert werden alle Daten und Einstellungen, die Sie<br />
seit dem letzten Speichern hinzugefügt oder geändert haben.<br />
Vorschau<br />
<strong>Shop</strong>-Designer > Vorschau<br />
Überprüfen Sie, wie Ihr Online-<strong>Shop</strong> in einem Browser-Fenster aussehen<br />
wird, bevor Sie ihn im <strong>Internet</strong> veröffentlichen.<br />
Button „Vorschau“ in der Symbolleiste<br />
Wenn Sie in der Symbolleiste auf Vorschau klicken, öffnet sich ein<br />
neues Fenster, in dem Sie den derzeitigen Stand Ihres Online-<strong>Shop</strong>s<br />
betrachten können. Per Mausklick rufen Sie in diesem Vorschaufenster<br />
die verschiedenen Seiten Ihres Online-<strong>Shop</strong>s auf.
202<br />
Freigeben<br />
<strong>Shop</strong>-Designer > Freigeben<br />
<strong>Shop</strong>-Designer: Freigeben<br />
Sind Sie mit Inhalt und Aussehen Ihres Online-<strong>Shop</strong>s zufrieden? Klicken<br />
Sie in der Symbolleiste auf Freigeben, um Ihren Online-<strong>Shop</strong><br />
zum Publizieren freizugeben.<br />
Button „Freigeben“ in der Symbolleiste<br />
Sie können anschließend Ihren Online-<strong>Shop</strong> über das E-<strong>Shop</strong>-<br />
Konfigurationsmenü publizieren. Mehr zum Thema Publizieren lesen<br />
Sie im Kapitel Publizieren (Seite 239).<br />
1&1 E-<strong>Shop</strong> Benutzerhandbuch
Import/Export: Freigeben<br />
Import/Export<br />
Enthaltene Features<br />
Inhalte dieses Kapitels:<br />
Import der Artikeldaten<br />
Import der Kundendaten<br />
Export<br />
Import und Export per CSV<br />
Import und Export per XML<br />
1&1 E-<strong>Shop</strong> Benutzerhandbuch<br />
Import/Export: Übersicht<br />
203<br />
Einige Features, die in diesem Handbuch erklärt werden, sind<br />
nicht in allen<br />
1&1 E-<strong>Shop</strong>-Paketen verfügbar. Welche Features in Ihrem Paket<br />
verfügbar sind, können Sie auf www.1und1.de unter 1&1 Produkte<br />
> 1&1 E-<strong>Shop</strong> nachlesen.<br />
Für den schnellen Datenaustausch importieren und exportieren Sie<br />
einfach alle Kunden- und Artikeldaten. Die Bestellungen, die in Ihrem<br />
Online-<strong>Shop</strong> eingegangen sind, können Sie nur exportieren.<br />
Durch diese Funktionen können Sie zum Beispiel ein eigenes Archiv<br />
außerhalb des <strong>Shop</strong>s aufbauen. Kunden- und Artikeldaten, die Sie bereits<br />
mit einer anderen Software verwalten, können Sie einfach in<br />
Ihren <strong>Shop</strong> übertragen.<br />
Für den Import und Export stehen Ihnen zwei Formate zur Verfügung:<br />
CSV (Comma Separated Values) und XML (Extensible Markup Language).
204<br />
Import der Artikeldaten<br />
Funktionsumfang paketabhängig<br />
Import/Export > Import<br />
Import/Export: Import der Artikeldaten<br />
Der Funktionsumfang dieses Bereiches kann je nach Art Ihres<br />
1&1 E-<strong>Shop</strong>-Paketes unterschiedlich sein. Informieren Sie<br />
sich auf www.1und1.de unter 1&1 Produkte > 1&1 E-<strong>Shop</strong>, welche<br />
Features in Ihrem Paket enthalten sind.<br />
Beim Import der Artikeldaten haben Sie die Wahl zwischen drei Optionen:<br />
Artikel aktualisieren, Artikelpreise und Bestandsinformationen<br />
aktualisieren oder Artikelbestand neu anlegen. Zusätzlich können<br />
Sie eine Bilderdatei importieren, wenn die Artikelbilder nicht<br />
in einem Verzeichnis auf Ihrem Webspace abgespeichert sind.<br />
Es gibt zwei Wege für die Übermittlung der Bilddaten:<br />
Sie laden die Bilder per FTP auf Ihren <strong>Shop</strong>-Server und vermerken<br />
in der Import-Datei für jeden Artikel die URL zum Bild, oder<br />
Sie legen alle Bilder in einem ZIP-Archiv ab und laden diese Datei<br />
zusätzlich hoch. Damit die Bilder richtig eingebunden werden,<br />
geben Sie in der Import-Datei bei jedem Artikel den Dateinamen<br />
der zugewiesenen Bilder an.<br />
Für den Import der Artikeldaten können Sie das CSV-Format oder das<br />
XML-Format verwenden.<br />
Import: Übersicht<br />
Artikel aktualisieren<br />
Bereits bestehende Artikel werden aktualisiert und neue Artikel<br />
hinzugefügt. Wenn bereits bestehende Artikel nicht in der Import-<br />
Datei vorhanden sind, werden diese Artikel so beibehalten, wie sie<br />
im <strong>Shop</strong> vorhanden sind. Es werden keine Artikel gelöscht.<br />
Wenn bei einem Artikel ein Wert gesetzt ist, der nicht in der Import-Datei<br />
steht, wird der bereits vorhandene Wert beibehalten. Ein<br />
1&1 E-<strong>Shop</strong> Benutzerhandbuch
Import/Export: Import der Artikeldaten<br />
1&1 E-<strong>Shop</strong> Benutzerhandbuch<br />
205<br />
Beispiel: Der Beschreibungstext eines Artikels fehlt in der Import-<br />
Datei. Der bereits bestehende Beschreibungstext bleibt unverändert<br />
bestehen.<br />
Artikelpreise und Bestandsinformationen aktualisieren<br />
Artikelpreise und Bestandsinformationen werden überschrieben. Alle<br />
Artikel, die nicht in der Import-Datei stehen, werden dabei ignoriert.<br />
Bei diesen Artikeln bleiben die Artikelpreise und Bestandsinformationen<br />
unverändert.<br />
Artikelbestand neu anlegen<br />
Alle Artikel werden überschrieben. Das bedeutet, dass zunächst alle<br />
bestehenden Artikel gelöscht und dann die neuen Artikel aus der Import-Datei<br />
eingefügt werden. Bereits bestehende Artikel, die nicht<br />
in der Import-Datei stehen, werden dadurch unwiderruflich gelöscht.<br />
Import-Option kann für jeden Artikel festgelegt werden<br />
Beim XML-Import können Sie für jeden Artikel individuell<br />
A<br />
festlegen, ob der Artikel neu angelegt (new), aktualisiert<br />
b<br />
(update) oder gelöscht (delete) werden soll. Tragen Sie dazu<br />
b<br />
einfach beim Rahmenelement für Artikel die entsprechende Op-<br />
:<br />
tion ein:<br />
Artikel anlegen: <br />
1<br />
Artikel aktualisieren: <br />
Artikel löschen: <br />
Details zum Artikel-Import per XML können Sie ab dem Kapitel<br />
Import und Export der Artikeldaten (Seite 220) nachlesen.<br />
Wenn die eingetragene Option an der entsprechenden Stelle<br />
nicht korrekt ist, wird wie folgt verfahren:<br />
Sie möchten einen Artikel anlegen, der schon existiert:<br />
Der Artikel wird überschrieben und im Protokoll zum Publiziervorgang<br />
wird eine Warnmeldung vermerkt.<br />
Sie möchten einen Artikel aktualisieren, der noch nicht<br />
existiert:<br />
Der Artikel wird neu angelegt und im Protokoll zum Publiziervorgang<br />
wird eine Warnmeldung vermerkt.<br />
Sie möchten einen Artikel löschen, der nicht existiert:<br />
Im Protokoll zum Publizier-Vorgang wird eine Warnmeldung<br />
vermerkt.<br />
Sie haben keine Option angegeben:<br />
Wenn der Artikel noch nicht existiert, wird er neu angelegt,<br />
ansonsten wird er aktualisiert. Im Protokoll zum<br />
Publiziervorgang wird keine Warnmeldung vermerkt.<br />
Zusätzliche Bilderdatei importieren<br />
Diese Option können Sie auswählen, wenn Sie Artikel aktualisieren<br />
oder den Artikelbestand neu anlegen. Die zusätzliche Bilddatei muss
206<br />
Import/Export: Import der Artikeldaten<br />
im ZIP-Format vorliegen und alle Bilddaten enthalten. Schreiben Sie<br />
die Dateinamen der Bilder zusätzlich in die Import-Datei.<br />
1&1 E-<strong>Shop</strong> Benutzerhandbuch
Import/Export: Import der Kundendaten<br />
Beispiele und Spezifikationen<br />
Import der Kundendaten<br />
1&1 E-<strong>Shop</strong> Benutzerhandbuch<br />
Import/Export > Import<br />
207<br />
Beispieldateien für den Artikelimport im CSV-Format finden<br />
Sie in Ihrem Konfigurationsmenü im Bereich Import/Export unter<br />
Import. Klicken Sie die gewünschte Import-Option an und<br />
wählen Sie das Import-Format CSV. Die jeweilige Beispieldatei<br />
wird dann eingeblendet.<br />
Weitere Beispiele und Beschreibungen aller Feldnamen finden<br />
Sie auf folgenden Seiten in diesem Handbuch:<br />
CSV-Import:<br />
Import und Export der Artikeldaten ab Seite 211 und<br />
Artikelpreise und Bestandsinformationen aktualisieren ab<br />
Seite 214.<br />
XML-Import:<br />
Import und Export der Artikeldaten ab Seite 220<br />
und Artikelpreise und Bestandsinformationen aktualisieren<br />
ab Seite 226.<br />
Funktionsumfang paketabhängig<br />
Der Funktionsumfang dieses Bereiches kann je nach Art Ihres<br />
1&1 E-<strong>Shop</strong>-Paketes unterschiedlich sein. Informieren Sie<br />
sich auf www.1und1.de unter 1&1 Produkte > 1&1 E-<strong>Shop</strong>, welche<br />
Features in Ihrem Paket enthalten sind.<br />
Beim Import der Kundendaten werden bestehende Kundendaten dann<br />
nicht verändert, wenn sie aktueller sind als die Kundendaten, die<br />
in der Import-Datei stehen. Dadurch wird verhindert, dass Änderungen,<br />
die von Ihren Kunden im Service-Bereich des Online-<strong>Shop</strong>s vorgenommen<br />
wurden, überschrieben werden. Neue Kundendaten werden<br />
vollständig übernommen.
208<br />
Export<br />
Import: Übersicht<br />
Beispiele und Spezifikationen<br />
Import/Export > Export<br />
Import/Export: Export<br />
Beispiele und Beschreibungen aller Feldnamen finden Sie auf<br />
folgenden Seiten in diesem Handbuch:<br />
CSV-Import:<br />
Import und Export der Kundendaten auf Seite 214.<br />
XML-Import:<br />
Import und Export der Kundendaten auf Seite 228.<br />
Funktionsumfang paketabhängig<br />
Der Funktionsumfang dieses Bereiches kann je nach Art Ihres<br />
1&1 E-<strong>Shop</strong>-Paketes unterschiedlich sein. Informieren Sie<br />
sich auf www.1und1.de unter 1&1 Produkte > 1&1 E-<strong>Shop</strong>, welche<br />
Features in Ihrem Paket enthalten sind.<br />
Beim Export werden die Export-Dateien komprimiert (ZIP-Format) und<br />
passwortgeschützt auf dem <strong>Shop</strong>-Server abgelegt. Nachdem der Export<br />
abgeschlossen wurde, erhalten Sie eine Benachrichtigung per E-Mail.<br />
Diese E-Mail wird standardmäßig an die E-Mail-Adresse des Administrators<br />
geschickt. Sie können die Adresse auf Wunsch im Bereich<br />
Grundeinstellungen unter E-Mail-Vorlagen ändern.<br />
1&1 E-<strong>Shop</strong> Benutzerhandbuch
Import/Export: Export<br />
1&1 E-<strong>Shop</strong> Benutzerhandbuch<br />
Export: Übersicht<br />
209<br />
So öffnen Sie eine Export-Datei:<br />
Rufen Sie den Link aus der E-Mail auf und melden Sie sich mit Ihren<br />
Benutzerdaten an. Benutzername und Passwort sind immer die Daten<br />
des Benutzers, der den Export im Konfigurationsmenü gestartet hat.<br />
Speichern Sie die Datei auf Ihrer Festplatte und entpacken Sie diese<br />
mit einer geeigneten Software.
210<br />
Beispiele und Spezifikationen<br />
Import und Export per CSV<br />
Import/Export<br />
Import/Export: Import und Export per CSV<br />
Beispiele und Beschreibungen aller Feldnamen finden Sie auf<br />
folgenden Seiten in diesem Handbuch:<br />
CSV-Export:<br />
Import und Export der Artikeldaten ab Seite 211,<br />
Import und Export der Kundendaten ab Seite 214,<br />
Export der Kundendaten für das Newsletter-Tool ab Seite<br />
216 und<br />
Export der Bestellungen ab Seite217.<br />
XML-Export:<br />
Import und Export der Artikeldaten ab Seite 220,<br />
Import und Export der Kundendaten ab Seite 228 und<br />
Export der Bestellungen ab Seite 231.<br />
Funktionsumfang paketabhängig<br />
Der Funktionsumfang dieses Bereiches kann je nach Art Ihres<br />
1&1 E-<strong>Shop</strong>-Paketes unterschiedlich sein. Informieren Sie<br />
sich auf www.1und1.de unter 1&1 Produkte > 1&1 E-<strong>Shop</strong>, welche<br />
Features in Ihrem Paket enthalten sind.<br />
CSV bedeutet Comma Separated Values und ist ein Dateiformat für den<br />
Austausch strukturierter Daten. Es handelt sich dabei um eine stark<br />
vereinfachte Tabellenform, in der die einzelnen Werte durch Komma,<br />
Semikolon oder ein anderes Trennzeichen getrennt sind.<br />
1&1 E-<strong>Shop</strong> Benutzerhandbuch
Import/Export: Import und Export per CSV<br />
Listentrennzeichen und Feldbegrenzungszeichen<br />
1&1 E-<strong>Shop</strong> Benutzerhandbuch<br />
211<br />
Das Trennzeichen können Sie selbst festlegen. Klicken Sie im<br />
Bereich Grundeinstellungen auf Zahlenformate. Wählen Sie<br />
hinter der Aufschrift „Zahlenformate― den Button Bearbeiten<br />
und legen Sie das Listentrennzeichen fest.<br />
Der Wert Feldbegrenzungszeichen ist ebenfalls für den CSV-<br />
Import und –Export von Bedeutung. Das Feldbegrenzungszeichen<br />
kommt dann zum Einsatz, wenn innerhalb einer Spalte das Listentrennzeichen<br />
vorkommt. Durch das Feldbegrenzungszeichen<br />
machen Sie deutlich, dass der Text innerhalb einer Spalte<br />
zusammengehört.<br />
Ein Beispiel: Sie wählen das Listentrennzeichen „Komma―. In<br />
der Spalte „Artikel-Detailbeschreibung― befindet sich jedoch<br />
ein Satz mit einem Komma. Sobald das Import-Tool das Komma<br />
ausliest, springt er in die nächste Spalte und verschiebt<br />
somit Ihre Texte. Ein Teil der Artikel-Detailbeschreibung<br />
steht dadurch nach dem Import in der Spalte Schlüsselwörter<br />
und auch die restlichen Werte verschieben sich um jeweils<br />
eine Spalte. Verhindern können Sie dies, indem Sie die Artikel-Detailbeschreibung<br />
durch Ihr Feldbegrenzungszeichen<br />
kennzeichnen.<br />
Der Aufbau einer CSV-Datei ist immer gleich. In der ersten Zeile<br />
stehen die Feldbezeichner, getrennt durch das Listentrennzeichen.<br />
Ab der zweiten Zeile stehen die eigentlichen Werte,<br />
ebenfalls getrennt durch das Listentrennzeichen. Wenn Sie eine<br />
Spalte freilassen möchten, setzen Sie einfach gleich wieder ein<br />
Listentrennzeichen, ohne einen Wert einzutragen.<br />
Zeilenumbrüche in CSV-Dateien<br />
Bei einer CSV-Datei müssen alle zusammengehörenden Werte in<br />
einer Zeile stehen. Ein Zeilenumbruch signalisiert, dass<br />
neue Artikel- oder Kundendaten folgen. Unbeabsichtigte Zeilenumbrüche<br />
innerhalb einer CSV-Datei können dazu führen,<br />
dass die Daten nicht oder fehlerhaft importiert werden.<br />
Import und Export der Artikeldaten<br />
Beispiel für eine CSV-Datei<br />
Bei dem Beispiel wird als Listentrennzeichen das Semikolon (;) und<br />
als Feldbegrenzungszeichen das Hochkomma (’) verwendet.
212<br />
Import/Export: Import und Export per CSV<br />
articleId;categoryId;categoryPath;articleName;articleDescription;<br />
articleDetails;keywords;image1;image2;image3;price;<br />
recommendedRetailPrice;freightGroup;orderQuantityMinimum;<br />
orderQuantityInterval;basepriceQuantity;basepriceUnitsPerOrder;<br />
basepriceQuantityPerOrder;basepriceUnit;articleWeight;visible;sale;<br />
new;export;searchable;available;active;articleTaxRate;discountCategory;<br />
manufacturerName;productcode;productcodeType;stock;reOrderPoint;<br />
reOrderTime<br />
;"1";""<br />
;"2";"Biologischer Anbau"<br />
"1";"1";"";"Chilischoten";"Frische Chilischoten, extra scharf.";<br />
"Extra scharfe Chilischoten aus unterschiedlichen Herkunftsländern.";"";<br />
"http:// s1234567.e-shop.info/online/articlemedia/542837443098.jpg";<br />
"";"";"1,5";"";"Standard-Frachtgruppe";"1";"1";"1,0";"1,0";"0,1";"kg";<br />
"0,1";yes;no;yes;yes;yes;yes;yes;"19,0";"";"";"";;;;<br />
"2";"2";"Biologischer Anbau";"Kartoffeln";"Frische Kartoffeln aus der<br />
Region.";"Festkochende Kartoffeln aus der Region. Wählen Sie die<br />
gewünschte Sorte aus der Liste.";"";<br />
"http:// s1234567.e-shop.info /online/articlemedia/081391546133.jpg";"";<br />
"";"2,99";"";"Standard-Frachtgruppe";"1";"1";"1,0";"1,0";"2,5";<br />
"kg";"2,5";yes;no;no;yes;yes;yes;yes;"19,0";"";"";"";;;;<br />
"3";"2";"Biologischer Anbau";"Zucchini";"Zucchini aus biologischem<br />
Anbau.";"Geeignet für Salate, zum Grillen oder für Aufläufe.";<br />
"";"http://s1234567.e-shop.info/online/articlemedia/322076824692.jpg";<br />
"http:// s1234567.e-shop.info /online/articlemedia/528051250534.jpg";"";<br />
"1,5";"";"Standard-Frachtgruppe";"1";"1";"1000,0";"1,0";"500,0";<br />
"g";"";yes;no;yes;yes;yes;yes;yes;"19,0";"";"";"";;;;<br />
Übersicht aller Feldnamen der CSV-Datei<br />
Feldname Bedeutung<br />
articleId<br />
categoryId<br />
categoryPath<br />
Nicht alle Felder werden einbezogen<br />
Nicht einbezogen werden bei einer CSV-Datei: Bilder der Größe<br />
S und M, Bundles, Varianten, Staffelpreise und die Einstellungen<br />
zu Cross-Selling.<br />
Verwenden Sie den XML-Import oder XML-Export, um alle Daten<br />
zu übertragen.<br />
Beim Import Groß- und Kleinschreibung berücksichtigen<br />
Bei den Feldnamen muss beim Import die Groß- und Kleinschreibung<br />
berücksichtigt werden! Die Feldnamen werden sonst<br />
nicht korrekt erkannt.<br />
Artikelnummer<br />
Eindeutige ID der Warengruppe.<br />
Pfad zur Warengruppe. Wenn sich der Artikel in einer<br />
Unterwarengruppe befindet, werden die einzelnen<br />
Warengruppen durch das Zeichen | (Pipe) ge-<br />
1&1 E-<strong>Shop</strong> Benutzerhandbuch
Import/Export: Import und Export per CSV<br />
Feldname Bedeutung<br />
trennt.<br />
Beispiel: Warengruppe1|Warengruppe2|Warengruppe3<br />
articleName<br />
articleDescription<br />
articleDetails<br />
keywords<br />
image1<br />
image2<br />
image3<br />
price<br />
recommendedRetailPrice<br />
freightGroup<br />
orderQuantityMinimum<br />
orderOuantityInterval<br />
basepriceQuantity<br />
basepriceUnitsPerOrder<br />
basepriceQuantityPerOrder<br />
basepriceUnit<br />
articleWeight<br />
visible<br />
sale<br />
new<br />
export<br />
searchable<br />
available<br />
active<br />
articleTaxRate<br />
discountCategory<br />
manufacturerName<br />
productcode<br />
productcodeType<br />
stock<br />
1&1 E-<strong>Shop</strong> Benutzerhandbuch<br />
Artikelname<br />
Kurzbeschreibung<br />
Detailbeschreibung<br />
Schlüsselwörter<br />
URL zum 1. Artikelbild<br />
URL zum 2. Artikelbild<br />
URL zum 3. Artikelbild<br />
Preis<br />
Unverbindliche Preisempfehlung (UVP)<br />
Name der Frachtgruppe<br />
Mindestbestellmenge<br />
Bestellmengenintervall<br />
Grundmenge (bei Grundpreisberechnung)<br />
Verkaufsmenge (bei Grundpreisberechnung)<br />
Verpackungsmenge (bei Grundpreisberechnung)<br />
Mengeneinheit (bei Grundpreisberechnung)<br />
Versandgewicht<br />
Artikel ist sichtbar? (yes oder no)<br />
Artikel ist ein Sonderangebot? (yes oder no)<br />
Artikel ist Neu? (yes oder no)<br />
Artikel wird beim Export in Produktsuchmaschinen<br />
mit einbezogen? (yes oder no)<br />
Artikel ist suchbar? (yes oder no)<br />
Artikel ist einzeln bestellbar? (yes oder no)<br />
Ist der Artikel aktiv? (yes oder no)<br />
213<br />
Umsatzsteuer als Prozentsatz (ohne Prozentzeichen)<br />
Name der Rabattklasse<br />
Name des Herstellers<br />
Artikelcode<br />
Art des Artikelcodes (ISBN, EAN oder UPC)<br />
Anzahl der Artikel, die derzeit lieferbar sind
214<br />
Feldname Bedeutung<br />
(Bestand)<br />
reOrderPoint<br />
reOrderTime<br />
Meldebestand<br />
Import/Export: Import und Export per CSV<br />
Wiederbeschaffungszeitraum. Folgende Parameter<br />
sind möglich: short_term (Kurz), medium_term<br />
(Mittel), long_term (Lang), unknown (Unbekannt),<br />
not_available (Artikel ist nicht verfügbar).<br />
Artikelpreise und Bestandsinformationen aktualisieren<br />
Beispiel für den CSV-Import<br />
Bei dem Beispiel wird als Listentrennzeichen das Semikolon (;) und<br />
als Feldbegrenzungszeichen das Hochkomma (’) verwendet.<br />
articleId;price;tax;stock;reOrderPoint;reOrderTime;<br />
1;9,99;19;200;50;medium_term;<br />
2;14,50;19;150;70;long_term;<br />
3;4,99;19;5000;100;short_term;<br />
4;259,95;19;;;;<br />
Übersicht aller Feldnamen der CSV-Datei<br />
Feldname Bedeutung<br />
articleId<br />
price<br />
tax<br />
stock<br />
reOrderPoint<br />
reOrderTime<br />
Beim Import Groß- und Kleinschreibung berücksichtigen<br />
Bei den Feldnamen muss beim Import die Groß- und Kleinschreibung<br />
berücksichtigt werden! Die Feldnamen werden sonst<br />
nicht korrekt erkannt.<br />
Artikelnummer<br />
Artikelpreis<br />
Steuersatz (zum Beispiel 19)<br />
Anzahl der Artikel, die derzeit lieferbar sind<br />
(Bestand)<br />
Meldebestand<br />
Import und Export der Kundendaten<br />
Wiederbeschaffungszeitraum. Folgende Parameter<br />
sind möglich: short_term (Kurz), medium_term<br />
(Mittel), long_term (Lang); unknown (Unbekannt),<br />
not_available (Artikel ist nicht verfügbar).<br />
Beispiel für eine CSV-Datei<br />
Bei dem Beispiel wird als Listentrennzeichen das Semikolon (;) und<br />
als Feldbegrenzungszeichen das Hochkomma (’) verwendet.<br />
email;type;customerNumber;customerPassword;customerGroup;customerStatus;<br />
merchantComments;ebayUserName;vatNumber;newsletter;birthdate;<br />
1&1 E-<strong>Shop</strong> Benutzerhandbuch
Import/Export: Import und Export per CSV<br />
mainSalutation;mainCompany;mainTitle;mainFirstname;mainName;mainStreet1;<br />
mainStreet2;mainHouseNumber;mainZipCode;mainCity;mainState;mainFax;<br />
mainPhone;mainMobile;mainCountry;shippingSalutation;shippingCompany;<br />
shippingTitle;shippingFirstname;shippingName;shippingStreet1;<br />
shippingStreet2;shippingHouseNumber;shippingZipCode;shippingCity;<br />
shippingState;shippingFax;shippingPhone;shippingMobile;shippingCountry<br />
"jbauer@example.com";"customer";"K-1";<br />
"$1$F7w0Kx1M$lyk8bOUG5rOWV46uHZzty1";"Stammkunden";"active";"";"";<br />
"";"none";"";"Herr";"";"";"Jens";"Bauer";"Brauerstr.";"";"48";"76135";<br />
"Karlsruhe";"";"";"";"";"DE";;;;;;;;;;;;;;;<br />
"a.mueller@example.org";"customer";"K-2";<br />
"$1$XpMMA0HU$zob1kzRTHMNP0IoCvkM7u1";<br />
"Nicht zugeordnete Kunden";"active";"";"";"";"text";"";"Frau";"";"";<br />
"Annemarie";"Müller";"Brauerstr.";"";"48";"76135";"Karlsruhe";"";"";"";<br />
"";"DE";;;;;;;;;;;;;;;<br />
Übersicht aller Feldnamen der CSV-Datei<br />
Feldname Bedeutung<br />
email<br />
type<br />
customerNumber<br />
customerPassword<br />
customerGroup<br />
customerStatus<br />
merchantComments<br />
ebayUserName<br />
vatNo<br />
newsletter<br />
mainSalutation<br />
mainCompany<br />
mainTitle<br />
mainFirstname<br />
mainName<br />
mainStreet1<br />
Beim Import Groß- und Kleinschreibung berücksichtigen<br />
1&1 E-<strong>Shop</strong> Benutzerhandbuch<br />
E-Mail-Adresse des Kunden<br />
customer (Kunde) oder prospect (Interessent)<br />
Kundennummer<br />
Passwort (MD5-verschlüsselt)<br />
Kundengruppe<br />
215<br />
Bei den Feldnamen muss beim Import die Groß- und Kleinschreibung<br />
berücksichtigt werden! Die Feldnamen werden sonst<br />
nicht korrekt erkannt.<br />
Status: Gesperrt oder nicht gesperrt? (active oder<br />
inactive)<br />
Interne Notiz zum Kunden<br />
eBay-Name des Kunden<br />
Umsatzsteuer-Identifikationsnummer des Kunden<br />
Ist der Kunde für den Newsletter eingetragen?<br />
(text oder none)<br />
Hauptadresse: Anrede<br />
Hauptadresse: Firmenname<br />
Hauptadresse: Titel<br />
Hauptadresse: Vorname<br />
Hauptadresse: Name<br />
Hauptadresse: Straße
216<br />
Feldname Bedeutung<br />
mainStreet2<br />
mainHousenumber<br />
mainZipCode<br />
mainCity<br />
mainState<br />
mainFax<br />
mainPhone<br />
mainMobile<br />
mainCountry<br />
shippingSalutation<br />
shippingCompany<br />
shippingTitle<br />
shippingFirstname<br />
shippingName<br />
shippingStreet1<br />
shippingStreet2<br />
shippingHousenumber<br />
shippingZipCode<br />
shippingCity<br />
shippingState<br />
shippingFax<br />
shippingPhone<br />
shippingMobile<br />
shippingCountry<br />
Hauptadresse: Straßenzusatz<br />
Hauptadresse: Hausnummer<br />
Hauptadresse: Postleitzahl<br />
Hauptadresse: Ort<br />
Hauptadresse: Bundesland<br />
Hauptadresse: Faxnummer<br />
Hauptadresse: Telefonnummer<br />
Hauptadresse: Handynummer<br />
Hauptadresse: Land<br />
Lieferadresse: Anrede<br />
Lieferadresse: Firmenname<br />
Lieferadresse: Titel<br />
Lieferadresse: Vorname<br />
Lieferadresse: Name<br />
Lieferadresse: Straße<br />
Lieferadresse: Straßenzusatz<br />
Lieferadresse: Hausnummer<br />
Lieferadresse: Postleitzahl<br />
Lieferadresse: Ort<br />
Lieferadresse: Bundesland<br />
Lieferadresse: Faxnummer<br />
Lieferadresse: Telefonnummer<br />
Lieferadresse: Handynummer<br />
Lieferadresse: Land<br />
Import/Export: Import und Export per CSV<br />
Export der Kundendaten für das Newsletter-Tool<br />
Zusätzlich zum Export der Kundendaten können Sie alle Newsletter-<br />
Empfänger exportieren, um diese im Newsletter-Tool Ihres 1&1 Control-Centers<br />
zu verwalten.<br />
Die Daten für das Newsletter-Tool werden immer im CSV-Format exportiert.<br />
Sie sind bereits so vorbereitet, dass sie bequem im Newsletter-Tool<br />
importiert werden können.<br />
1&1 E-<strong>Shop</strong> Benutzerhandbuch
Import/Export: Import und Export per CSV<br />
1&1 E-<strong>Shop</strong> Benutzerhandbuch<br />
217<br />
Manche Browser öffnen die Datei direkt, statt diese zum<br />
Download anzubieten.<br />
Klicken Sie in diesem Fall mit der rechten Maustaste auf die<br />
bereits geöffnete Datei und speichern Sie diese manuell auf<br />
Ihrer Festplatte.<br />
Newsletter-Tool benutzen<br />
Sie finden das Newsletter-Tool in Ihrem 1&1 Control-Center unter<br />
Kommunikation > Newsletter-Tool. Um Ihre <strong>Shop</strong>-Kunden besser von anderen<br />
Newsletter-Empfängern abzugrenzen, ist es am einfachsten,<br />
wenn Sie zunächst eine neue Gruppe anlegen. Klicken Sie dazu auf<br />
Adressverwaltung > Gruppenübersicht und legen Sie mit Hilfe des<br />
Buttons Neu eine Gruppe an. Klicken Sie danach in der Navigation<br />
auf Import. Wählen Sie die Gruppe aus, die Sie soeben erstellt haben,<br />
und ändern Sie die Einstellung Trennzeichen auf „Semikolon<br />
(;)―. Wählen Sie danach die Datei von Ihrer Festplatte aus und klicken<br />
Sie auf Importieren. Nach dem Import können Sie die Daten für<br />
den Newsletter-Versand verwenden.<br />
Eine ausführliche Anleitung zum Newsletter-Tool finden Sie<br />
in Ihrem 1&1 WebHosting-Handbuch, das Sie im 1&1 Control-<br />
Center unter Hilfe-Center herunterladen können.<br />
Wenn Sie einen Newsletter versenden, muss laut Gesetzgeber ein Abmelde-Link<br />
vorhanden sein. Verwenden Sie dazu nicht die Variable<br />
„AbmeldeURL (Link)― oder „AbmeldeURL―, diese beiden Variablen sind<br />
bei Ihrem Online-<strong>Shop</strong> nicht funktionsfähig. Der Abmelde-Link für<br />
Ihren Online-<strong>Shop</strong> wird in der Variable $CUSTOM3$ gespeichert. Tragen<br />
Sie diese Variable einfach an die gewünschte Stelle Ihres Newsletter-Texts<br />
ein. Der Link wird beim Versenden des Newsletters automatisch<br />
erzeugt.<br />
Löschen Sie vor jedem Newsletter-Versand die Gruppe mit Ihren<br />
<strong>Shop</strong>-Kunden aus dem Newsletter-Tool und führen Sie die<br />
Export- und Importschritte erneut durch. Dadurch stellen Sie<br />
sicher, dass die Daten immer auf dem aktuellsten Stand sind.<br />
Export der Bestellungen<br />
Bestellungen können Sie im CSV- oder XML-Format exportieren. Damit<br />
Sie nicht jedes Mal alle Bestellungen exportieren müssen, stehen<br />
Ihnen folgende Unterscheidungen zur Verfügung:<br />
Neubestellungen seit letztem Export: Es werden alle Bestellungen<br />
exportiert, die seit dem letzten Export der Bestelldaten neu<br />
hinzugekommen sind.<br />
Alle Bestellungen: Es werden alle Bestellungen exportiert<br />
Bestellungen seit: Legen Sie fest, ab welchem Datum die Bestellungen<br />
exportiert werden.
218<br />
Import/Export: Import und Export per CSV<br />
Beispiel für den CSV-Export der Bestellungen<br />
Bei dem untenstehenden Beispiel wird als Listentrennzeichen das Semikolon<br />
(;) und als Feldbegrenzungszeichen das Hochkomma (’) verwendet.<br />
Nicht alle Felder werden exportiert<br />
Beim Export der Bestellungen im CSV-Format können nicht alle<br />
Felder einbezogen werden. Nicht exportiert werden Einzelheiten<br />
zu Varianten oder Bundles, die Inhalte des Ordners<br />
„eBay: Warten auf Abschluss―, der eBay-Status, die eBay-<br />
Bewertungen, die einzelnen Steueranteile, die einzelnen Kostenanteile<br />
(wie zum Beispiel Versandkosten), Zusatzinformationen<br />
zur Zahlung und die Bestellhistorie.<br />
folder;orderId;orderDate;cartTotal;cartTotalTax;gross;currencyCode;<br />
orderTotal;orderTotalTax;paymentMethod;shippingOption;shippingCost;<br />
vatIdNumber;test;rejected;customerId;email;customerBirthdate;ebayUserId;<br />
ebayItemNumber;mainSalutation;mainTitle;mainFirstname;mainName;<br />
mainCompany;mainStreet1;mainHouseNumber;mainStreet2;mainZipCode;<br />
mainCity;mainState;mainCountry;mainPhone;mainFax;mainMobile;<br />
shippingSalutation;shippingTitle;shippingFirstname;shippingName;<br />
shippingCompany;shippingStreet1;shippingHouseNumber;shippingStreet2;<br />
shippingZipCode;shippingCity;shippingState;shippingCountry;<br />
shippingPhone;shippingFax;shippingMobile;shippingStatus;<br />
shippingTrackingId;paymentStatus;articleId;articleQuantity;articleName;’<br />
price;articleTax;articleTaxRate;articleTotal;articleTotalTax<br />
"Eingang";"A-4";"03.10.90 12:00:00";"9,49";"1,5152100840336";"yes";<br />
"EUR";"9,49";"1,5152100840336";"Rechnung";"Standardversand";"0,0";"";"no<br />
";"no";"K-2";"a.mueller@example.org";;"";"";"Frau";"";"Annemarie";<br />
"Müller";"";"Brauerstr.";"48";"";"76135";"Karlsruhe";"";"Deutschland";<br />
"";"";"";"";"";"";"";"";"";"";"";"";"";"";"";"";"";"";"";"";<br />
"waiting_for_payment";"6";"1";"Sommersalat";"3,5";"0,55882352941176";<br />
"19,0";"3,5";"0,55882352941176"<br />
"Eingang";"A-4";"03.10.90 12:00:00";"9,49";"1,5152100840336";"yes";<br />
"EUR";"9,49";"1,5152100840336";"Rechnung";"Standardversand";"0,0";<br />
"";"no";"no";"K-2";"a.mueller@example.org";;"";"";"Frau";"";"Annemarie";<br />
"Müller";"";"Brauerstr.";"48";"";"76135";"Karlsruhe";"";"Deutschland";<br />
"";"";"";"";"";"";"";"";"";"";"";"";"";"";"";"";"";"";"";"";<br />
"waiting_for_payment";"1";"2";"Chilischoten";"1,5";"0,23949579831933";<br />
"19,0";"3,0";"0,47899159663866"<br />
"Eingang";"A-4";"03.10.90 12:00:00";"9,49";"1,5152100840336";"yes";<br />
"EUR";"9,49";"1,5152100840336";"Rechnung";"Standardversand";"0,0";"";<br />
"no";"no";"K-2";"a.mueller@example.org";;"";"";"Frau";"";"Annemarie";<br />
"Müller";"";"Brauerstr.";"48";"";"76135";"Karlsruhe";"";"Deutschland";<br />
"";"";"";"";"";"";"";"";"";"";"";"";"";"";"";"";"";"";"";"";<br />
"waiting_for_payment";"2.001";"1";"Kartoffeln";"2,99";<br />
"0,47739495798319";"19,0";"2,99";"0,47739495798319"<br />
Übersicht aller Feldnamen der CSV-Datei<br />
Folgende Felder werden beim Export der Bestellungen im CSV-Format<br />
einbezogen:<br />
1&1 E-<strong>Shop</strong> Benutzerhandbuch
Import/Export: Import und Export per CSV<br />
Feldname Bedeutung<br />
folder Name des Ordners, in dem die Bestellung liegt<br />
orderId Bestellungsnummer<br />
orderDate Datum der Bestellung<br />
1&1 E-<strong>Shop</strong> Benutzerhandbuch<br />
219<br />
cartTotal Warenkorbsumme (Zwischensumme, ohne Versandkosten<br />
und wietere Zusatzkosten)<br />
cartTotalTax Höhe der Umsatzsteuer (in Bezug auf die Warenkorbsumme)<br />
gross Wird die Rechnung brutto oder netto ausgestellt?<br />
(Parameter: Brutto = yes, Netto = no)<br />
currencyCode Währung<br />
orderTotal Endsumme der Bestellung (Rechnungsbetrag)<br />
orderTotalTax Höhe der Umsatzsteuer (in Bezug auf die Endsumme)<br />
paymentMethod Name der Zahlungsart<br />
shippingOption Name der Lieferoption<br />
vatIdNumber Umsatzsteuer-Identifikationsnummer<br />
test Testbestellung. Dieser Wert ist vorhanden (yes),<br />
wenn die Bestellung in der <strong>Shop</strong>-Vorschau vorgenommen<br />
wurde.<br />
rejected Wurde die Bestellung abgelehnt?<br />
customerId Kundennummer<br />
email E-Mail-Adresse des Kunden<br />
ebayUserId eBay-Benutzername des Kunden<br />
ebayItemNumber eBay-Nummer des Angebots, wenn die Bestellung<br />
über eBay zustande gekommen ist.<br />
mainSalutation Anrede (Hauptadresse)<br />
mainTitle Titel (Hauptadresse)<br />
mainFirstname Vorname (Hauptadresse)<br />
mainName Nachname (Hauptadresse)<br />
mainCompany Firma (Hauptadresse)<br />
mainStreet1 Straßenname (Hauptadresse)<br />
mainHouseNumber Hausnummer (Hauptadresse)<br />
mainStreet2 Straßenzusatz (Hauptadresse)<br />
mainZipCode Postleitzahl (Hauptadresse)<br />
mainCity Stadt (Hauptadresse)<br />
mainState Region/Bundesland (Hauptadresse)<br />
mainCountry Land (Hauptadresse)<br />
mainPhone Telefonnummer (Hauptadresse)<br />
mainFax Faxnummer (Hauptadresse)<br />
mainMobile Mobiltelefonnummer (Hauptadresse)<br />
shippingSalutation Anrede (Lieferadresse)<br />
shippingTitle Titel (Lieferadresse)<br />
shippingFirstname Vorname (Lieferadresse)
220<br />
Feldname Bedeutung<br />
shippingName Nachname (Lieferadresse)<br />
shippingCompany Firma (Lieferadresse)<br />
shippingStreet1 Straßenname (Lieferadresse)<br />
shippingHouseNumber Hausnummer (Lieferadresse)<br />
shippingStreet2 Straßenzusatz (Lieferadresse)<br />
shippingZipCode Postleitzahl (Lieferadresse)<br />
shippingCity Stadt (Lieferadresse)<br />
Import/Export: Import und Export per XML<br />
shippingState Region/Bundesland (Lieferadresse)<br />
shippingCountry Land (Lieferadresse)<br />
shippingPhone Telefonnummer (Lieferadresse)<br />
shippingFax Faxnummer (Lieferadresse)<br />
shippingMobile Mobiltelefonnummer (Lieferadresse)<br />
shippingStatus Lieferstatus<br />
paymentStatus Zahlungsstatus<br />
articleId Artikelnummer<br />
articleQuantity Anzahl pro Artikel<br />
articleName Name des Artikels<br />
price Einzelpreis (pro Artikel)<br />
articleTax Umsatzsteuer (pro Artikel)<br />
articleTaxRate Umsatzsteuer in Prozent<br />
articleTotal Summe aller Artikel<br />
articleTotalTax Höhe der Umsatzsteuer (In Bezug auf die Summe<br />
der Artikel)<br />
Import und Export per XML<br />
XML ist das Kurzwort für „Extensible Markup Language―, auf Deutsch<br />
„erweiterbare Datenbeschreibungssprache―. Das XML-Format ist für<br />
den Austausch von Daten bestens geeignet. Mithilfe einer XML-Datei<br />
können Sie auf einfache Weise alle Artikel- und Kundendaten Ihres<br />
<strong>Shop</strong>s importieren und exportieren. Dabei müssen Sie sich an ein bestimmtes<br />
Schema halten, damit die Daten korrekt erkannt werden.<br />
Eine XML-Datei ist grundsätzlich hierarchisch aufgebaut. Zuerst<br />
kommt die XML-Deklaration mit der XML-Version und der Information,<br />
welcher Zeichensatz verwendet wird. Danach folgen die einzelnen<br />
Elemente.<br />
XML-Kenntnisse erforderlich<br />
Der Daten-Import und —Export mit XML setzt grundsätzliche<br />
Kenntnisse in XML voraus.<br />
Import und Export der Artikeldaten<br />
Es werden alle Artikel einbezogen.<br />
1&1 E-<strong>Shop</strong> Benutzerhandbuch
Import/Export: Import und Export per XML<br />
Beispiel für eine XML-Datei<br />
<br />
<br />
<br />
generated by 1&1 E-<strong>Shop</strong>, 1990-10-03<br />
<br />
0<br />
1<br />
<br />
http://s1234567.e-shop.info/online/articlemedia<br />
<br />
EUR<br />
de<br />
gross_list<br />
19.0<br />
<br />
<br />
<br />
<br />
<br />
<br />
<br />
<br />
<br />
<br />
Mein Katalog<br />
<br />
<br />
<br />
<br />
<br />
<br />
<br />
<br />
<br />
<br />
<br />
Chilischoten<br />
Frische Chilischoten, extra scharf.<br />
<br />
Extra scharfe Chilischoten aus<br />
unterschiedlichen Herkunftsländern.<br />
19.0<br />
<br />
<br />
<br />
<br />
Chilischoten<br />
<br />
<br />
<br />
<br />
<br />
<br />
<br />
1&1 E-<strong>Shop</strong> Benutzerhandbuch<br />
221
222<br />
<br />
<br />
<br />
<br />
<br />
1.0<br />
0.1<br />
1.0<br />
<br />
<br />
<br />
Import/Export: Import und Export per XML<br />
<br />
1<br />
1<br />
0<br />
real<br />
<br />
<br />
<br />
Grundsätzlicher Aufbau einer Artikel-XML-Datei<br />
<br />
<br />
Text<br />
<br />
Text<br />
Text<br />
Text<br />
Text<br />
<br />
Text<br />
Text (Brutto: gross_list, Netto: net_list)<br />
Zahl<br />
<br />
<br />
Alle Elemente einer XML-Datei<br />
Rahmenelemente<br />
Element Bedeutung<br />
<br />
<br />
Anforderungen bei XML-Dateien<br />
In der untenstehenden Tabelle werden nur die öffnenden Elemente<br />
aufgelistet. Beachten Sie, dass Sie jedes Element wieder<br />
abschließen müssen. Am Beispiel des Rahmenelements sieht<br />
das so aus: öffnendes Element: , schließendes Element:<br />
.<br />
Die Groß- und Kleinschreibung muss berücksichtigt werden,<br />
sonst wird das Element nicht korrekt erkannt.<br />
Rahmenelement für die komplette Datei<br />
Rahmenelement für allgemeine Informationen<br />
1&1 E-<strong>Shop</strong> Benutzerhandbuch
Import/Export: Import und Export per XML<br />
Element Bedeutung<br />
über das Dokument<br />
<br />
<br />
<br />
<br />
Unterelemente von <br />
Element Bedeutung<br />
<br />
<br />
<br />
<br />
<br />
<br />
<br />
<br />
<br />
<br />
<br />
Unterelemente von <br />
Element Bedeutung<br />
<br />
<br />
<br />
1&1 E-<strong>Shop</strong> Benutzerhandbuch<br />
223<br />
Verwenden Sie dieses Rahmenelement, wenn<br />
Sie neue Artikel zu Ihrem Sortiment hinzufügen<br />
möchten.<br />
Rahmenelement für Artikelupdate.<br />
Rahmenelement für Preisupdate.<br />
Rahmenelement für Mengeneinheiten (ME). Die<br />
ME werden in den Grundeinstellungen festgelegt<br />
und können durch den Import auch ergänzt<br />
werden. Beim Export werden die existierenden<br />
ME immer einbezogen.<br />
Informationen zur Generierung des Dokuments<br />
mit Datum<br />
Rahmenelement für Informationen über die<br />
Artikel des <strong>Shop</strong>s<br />
ID des Katalogs („Mein Katalog―)<br />
Eindeutiger Name der Katalogversion.<br />
Name des Katalogs (Standard: „Mein Katalog―)<br />
Verweis auf die Warengruppe, die die Grundlage<br />
des Kataloges bildet (Root).<br />
Vollständige URL zum Verzeichnis auf dem<br />
Server, in dem die Mime-Dateien (Grafiken)<br />
abgelegt sind.<br />
Währung aller Preisangaben im <strong>Shop</strong><br />
Angabe, ob die Preise brutto oder netto angegeben<br />
werden (Mögliche Parameter:<br />
gross_list (Brutto) und net_list (Netto))<br />
Standardsteuersatz Ihres <strong>Shop</strong>s<br />
Variantentrennzeichen<br />
Rahmenelement für mehrere Warengruppen<br />
Rahmenelement für die Zuordnung von Artikeln<br />
zu Warengruppen<br />
Artikelnummer eines Artikels<br />
ID der Warengruppe, in der der Artikel abgelegt<br />
wird<br />
Position des Artikels in der Warengruppe<br />
von oben
224<br />
Element Bedeutung<br />
Import/Export: Import und Export per XML<br />
Unterscheidung, ob der Artikel direkt in<br />
der Warengruppe liegt, oder ob es sich um<br />
eine Verknüpfung handelt. Mögliche Werte:<br />
real (Artikel liegt direkt in der Warengruppe)<br />
und link (Verknüpfung)<br />
<br />
Unterelemente von <br />
Element Bedeutung<br />
<br />
<br />
Unterelemente von <br />
Element Bedeutung<br />
<br />
<br />
<br />
<br />
Unterelemente von <br />
Element Bedeutung<br />
<br />
<br />
<br />
<br />
<br />
Rahmenelement für einen Artikel. Mögliche<br />
Attribute: mode (new, update, delete) und Id<br />
(Artikelnummer)<br />
Rahmenelement für die Zuordnung von Artikeln<br />
zu Warengruppe (Unterelemente siehe<br />
oben)<br />
Rahmenelement für einen Artikel. Mögliches<br />
Attribut: id (Artikelnummer)<br />
Element für die Preise der Artikel, Varianten<br />
und Bundles<br />
Artikelnummer des Artikels, der Variante<br />
oder des Bundles<br />
Mehrwertsteuersatz des Artikels, der Variante<br />
oder des Bundles<br />
Angaben zum Artikelpreis. Mögliches Attribut:<br />
amount (Höhe des Preises).<br />
Rahmenelement für einen Bundle-Artikel.<br />
Bestandteil eines Bundle-Artikels. Mögliche<br />
Attribute: refid (Artikelnummer des<br />
Bundles), count (Wie viele Exemplare dieses<br />
Artikels sind im Bundle vorhanden?) und<br />
sequence (Reihenfolge des Artikels)<br />
Spezielle Artikeleinstellungen wie „Artikel<br />
ist neu―. Die Option gilt als gesetzt, wenn<br />
ein Unterelement (z.B. gesetzt ist.<br />
Im Online-<strong>Shop</strong> suchbar<br />
Einzeln bestellbar<br />
Artikel ist in der Artikelübersicht sichtbar<br />
<br />
<br />
Sonderangebot<br />
Artikel ist neu<br />
1&1 E-<strong>Shop</strong> Benutzerhandbuch
Import/Export: Import und Export per XML<br />
Element Bedeutung<br />
<br />
1&1 E-<strong>Shop</strong> Benutzerhandbuch<br />
Export in Produktsuchmaschinen<br />
225<br />
Artikelbezeichnung. Das Attribut lang<br />
(Sprache) steht immer auf de (Deutsch).<br />
<br />
Kurzbeschreibung. Das Attribut lang (Sprache)<br />
steht immer auf de (Deutsch).<br />
Detailbeschreibung. Das Attribut lang<br />
(Sprache) steht immer auf de (Deutsch).<br />
<br />
<br />
<br />
<br />
<br />
<br />
<br />
Schlüsselwörter (Suchbegriffe). Das Attribut<br />
lang (Sprache) steht immer auf de<br />
(Deutsch).<br />
Verweis auf weitere Artikel oder Warengruppen<br />
(Cross-Selling). Mögliche Attribute:<br />
sequence (Reihenfolge im Online-<strong>Shop</strong>), type<br />
(article: Statischer Artikel, category: Zufalls-Artikel<br />
einer Warengruppe,<br />
category_recursive: Wie category, jedoch mit<br />
Unterwarengruppen) und refid (Artikelnummer<br />
des Cross-Selling-Artikels, auf den verwiesen<br />
wird).<br />
Hersteller des Artikels. Attribut: name<br />
(Name des Herstellers)<br />
Rabattklasse. Attribut: name (Name der Rabattklasse)<br />
Umsatzsteuer in Prozent (ohne Prozentzeichen)<br />
Eine Bildgruppe (ein Bild in den Größen S,<br />
M und L). Attribute: position (Position der<br />
Bildgruppe, position1, position2 oder position3)<br />
Alternativtext<br />
Eine einzelne Grafikdatei aus der Bildgruppe.<br />
Attribute: purpose (Zweck, z. B. size_s,<br />
size_m oder size_l) und source (Quelle der<br />
Grafikdatei)<br />
<br />
Eigenschaft bei Artikelvarianten, mögliche<br />
Attribute: id (ID der Eigenschaft), name<br />
(Name der Eigenschaft) und sequence (Position<br />
der Eigenschaft).<br />
Name der Eigenschaft, wie er im Online-<strong>Shop</strong><br />
angezeigt wird. Das Attribut lang (Sprache)<br />
steht immer auf de (Deutsch).<br />
<br />
Wert, der zu der Eigenschaft gehört<br />
Name des Wertes, wie er im Online-<strong>Shop</strong> angezeigt<br />
wird. Das Attribut lang (Sprache)<br />
steht immer auf de (Deutsch).<br />
<br />
Kombination der Eigenschaften bei Artikelvarianten.<br />
Dieser Wert muss auch bei Artikeln<br />
ohne Varianten angegeben werden, enthält<br />
jedoch dann nicht das Unterelement<br />
refproperty.
226<br />
Element Bedeutung<br />
<br />
Import/Export: Import und Export per XML<br />
Mithilfe dieses Elements verbinden Sie die<br />
Eigenschaften und Werte der Varianten. Attribute:<br />
refid (bezieht sich auf die id der<br />
Eigenschaft, die Sie im Element <br />
vergeben haben) und vaule (bezieht sich auf<br />
den Wert, den Sie im Element vergeben<br />
haben).<br />
Suffix bei Artikelvarianten (Erweiterung<br />
der Artikelnummer um die Variantennummer)<br />
<br />
<br />
Spezielle Varianteneinstellungen.<br />
Variante ist verfügbar.<br />
Preis für die ausgewählte Variantenkombination.<br />
Mögliche Attribute: amount (Preis der<br />
Artikelvariante).<br />
<br />
Informationen zum Artikelbestand<br />
Anzahl der Artikel, die derzeit auf Lager<br />
sind (Bestand)<br />
<br />
Meldebestand<br />
Wiederbeschaffungszeitraum. Folgende Parameter<br />
sind möglich: short_term (Kurz),<br />
medium_term (Mittel), long_term (Lang),<br />
unknown (Unbekannt), not_available (Artkel<br />
ist nicht verfügbar).<br />
<br />
<br />
<br />
<br />
<br />
<br />
<br />
<br />
<br />
<br />
Unverbindliche Preisempfehlung<br />
Mindestbestellmenge (min) und Bestellmengenintervall<br />
(interval).<br />
Details zu den Lieferbedingungen.<br />
Liefergewicht (ohne Gewichtseinheit).<br />
Frachtgruppe. Mögliche Attribute: name (Name<br />
der Frachtgruppe)<br />
Daten für die Grundpreisberechnung<br />
Mengeneinheit (z. B. Liter)<br />
Verpackungsmenge (z. B. 0,75 [Liter])<br />
Verkaufsmenge (z. B. 6 [Flaschen])<br />
Grundmenge (z. B. 1 [Liter])<br />
Artikelpreise und Bestandsinformationen aktualisieren<br />
Beispiel für den XML-Import<br />
<br />
<br />
<br />
generated by <strong>1&</strong>;1 E-<strong>Shop</strong><br />
1&1 E-<strong>Shop</strong> Benutzerhandbuch
Import/Export: Import und Export per XML<br />
<br />
0<br />
1<br />
<br />
http://s1234567.e-shop.info/online/articlemedia<br />
<br />
EUR<br />
net_list<br />
19.0<br />
<br />
<br />
<br />
<br />
1<br />
<br />
200<br />
50<br />
medium_term<br />
<br />
<br />
2<br />
<br />
150<br />
70<br />
long_term<br />
<br />
<br />
3<br />
<br />
500<br />
30<br />
short_term<br />
<br />
<br />
4<br />
<br />
<br />
<br />
<br />
Feldnamen für den XML-Import<br />
Rahmenelemente<br />
Element Bedeutung<br />
<br />
<br />
<br />
Unterelemente von <br />
Element Bedeutung<br />
<br />
<br />
1&1 E-<strong>Shop</strong> Benutzerhandbuch<br />
Rahmenelement für die komplette Datei<br />
Rahmenelement für allgemeine Informationen über<br />
das Dokument<br />
Rahmenelement für das Preisupdate<br />
227<br />
Rahmenelement für Preise und Bestand der einzelnen<br />
Artikel<br />
Artikelnummer
228<br />
Element Bedeutung<br />
<br />
<br />
<br />
<br />
<br />
Steuersatz für diesen Artikel<br />
Höhe des Preises<br />
Import/Export: Import und Export per XML<br />
Anzahl der Artikel, die derzeit auf Lager sind<br />
(Bestand)<br />
Meldebestand<br />
Import und Export der Kundendaten<br />
Wiederbeschaffungszeitraum. Folgende Inhalte sind<br />
möglich: short_term (Kurz), medium_term (Mittel),<br />
long_term (Lang); unknown (Unbekannt),<br />
not_available (Artikel ist nicht verfügbar).<br />
Es werden alle Kunden importiert und exportiert.<br />
Beispiele für eine XML-Datei<br />
<br />
<br />
<br />
<br />
generated by <strong>1&</strong>;1 E-<strong>Shop</strong>, 1990-10-03<br />
<br />
<br />
<br />
<br />
K-1<br />
<br />
$1$F7w0Kx1M$lyk8bOUG5rOWV46uHZzty1<br />
<br />
Stammkunden<br />
active<br />
<br />
<br />
<br />
<br />
1990-10-03T12:00:00+01:00<br />
<br />
Mr<br />
<br />
<br />
Jens<br />
Bauer<br />
Brauerstr.<br />
48<br />
<br />
76135<br />
Karlsruhe<br />
<br />
DE<br />
<br />
1&1 E-<strong>Shop</strong> Benutzerhandbuch
Import/Export: Import und Export per XML<br />
<br />
<br />
<br />
<br />
<br />
K-2<br />
<br />
$1$XpMMA0HU$zob1kzRTHMNP0IoCvkM7u1<br />
<br />
Nicht zugeordnete Kunden<br />
active<br />
<br />
<br />
<br />
<br />
1990-10-03T12:00:00+01:00<br />
<br />
Ms<br />
<br />
<br />
Annemarie<br />
Müller<br />
Brauerstr.<br />
48<br />
<br />
76135<br />
Karlsruhe<br />
<br />
DE<br />
<br />
<br />
<br />
<br />
<br />
<br />
<br />
<br />
<br />
<br />
<br />
<br />
<br />
<br />
<br />
<br />
<br />
Alle Elemente für eine XML-Datei<br />
1&1 E-<strong>Shop</strong> Benutzerhandbuch<br />
229
230<br />
Rahmenelemente<br />
Element Bedeutung<br />
<br />
<br />
<br />
<br />
Anforderungen bei XML-Dateien<br />
Import/Export: Import und Export per XML<br />
In der untenstehenden Tabelle werden nur die öffnenden Elemente<br />
aufgelistet. Beachten Sie, dass Sie jedes Element wieder<br />
abschließen müssen. Am Beispiel des Rahmenelements sieht<br />
das so aus: Offnendes Element: , schließendes Element:<br />
.<br />
Die Groß- und Kleinschreibung muss berücksichtigt werden.<br />
<br />
<br />
<br />
<br />
<br />
<br />
<br />
<br />
<br />
<br />
<br />
<br />
<br />
<br />
<br />
<br />
Rahmenelement für die komplette Datei<br />
Rahmenelement für allgemeine Informationen<br />
über das Dokument.<br />
Informationen zur Generierung des Dokuments<br />
mit Datum.<br />
Rahmenelement für die Kundendaten.<br />
Mit diesem Element beginnen neue Kundendaten.<br />
Attribut: email (E-Mail-Adresse des<br />
Kunden).<br />
Kundennummer.<br />
Das verschlüsselte Passwort des Kunden.<br />
Name der Kundengruppe, der der Kunde zugeordnet<br />
ist.<br />
Status (gesperrt oder nicht gesperrt).<br />
Interne Kommentare.<br />
eBay-Benutzername des Kunden.<br />
Steuernummer des Kunden.<br />
Newsletter-Einstellungen des Kunden. Attribut:<br />
type (text oder none)<br />
Rahmenelement für die Adresse des Kunden.<br />
Attribut: type (main oder shipping)<br />
Anrede. Mögliche Werte: Mr oder Ms. Im<br />
<strong>Shop</strong>-Konfigurationsmenü und im Online-<strong>Shop</strong><br />
wird die Anrede in der korrekten Sprache<br />
angezeigt.<br />
Firmenname<br />
Titel<br />
Vorname<br />
Name<br />
Straße<br />
1&1 E-<strong>Shop</strong> Benutzerhandbuch
Import/Export: Import und Export per XML<br />
Element Bedeutung<br />
<br />
<br />
<br />
<br />
<br />
<br />
<br />
<br />
<br />
<br />
<br />
<br />
<br />
<br />
<br />
<br />
<br />
<br />
<br />
Export der Bestellungen<br />
1&1 E-<strong>Shop</strong> Benutzerhandbuch<br />
Straßenzusatz<br />
Hausnummer<br />
Postleitzahl<br />
Ort<br />
Bundesland<br />
Faxnummer<br />
Telefonnummer<br />
Handy-Nummer<br />
Land<br />
231<br />
Mit diesem Element beginnt eine neue Kundengruppe.<br />
Attribut: name (Name der Kundengruppe)<br />
Eigenschaften der Kundengruppe<br />
Kunden in dieser Kundengruppe werden im Online-<strong>Shop</strong><br />
Bruttopreise angezeigt<br />
Werte der Rabattklassen in der Kundengruppe.<br />
Attribute: name (Name der Rabattklasse)<br />
und discount (Höhe des Rabatts für<br />
diese Kundengruppe)<br />
Mit diesem Element beginnen neue Interessenten-Daten.<br />
Attribut: email (E-Mail-<br />
Adresse des Interessenten).<br />
Anrede<br />
Titel<br />
Vorname<br />
Name<br />
Beispiel für den XML-Export der Bestellungen<br />
<br />
Newsletter-Einstellungen des Interessenten.<br />
Attribut: type (text oder none)<br />
<br />
<br />
<br />
generated by <strong>1&</strong>;1 E-<strong>Shop</strong>, 1990-10-03<br />
<br />
232<br />
1970-01-01T00:00:00Z<br />
1900-10-03 T12:00:00+01:00<br />
<br />
<br />
Import/Export: Import und Export per XML<br />
<br />
<br />
A-4<br />
1900-10-03 T12:00:00+01:00<br />
<br />
gross<br />
<br />
a.mueller@example.org<br />
K-2<br />
<br />
Ms<br />
Annemarie<br />
Müller<br />
Brauerstr.<br />
48<br />
76135<br />
Karlsruhe<br />
<br />
DE<br />
<br />
<br />
<br />
<br />
9.49<br />
1.5152100840336<br />
<br />
1.5152100840336<br />
<br />
<br />
6<br />
1<br />
Sommersalat<br />
19.0<br />
<br />
3.5<br />
0.55882352941176<br />
<br />
3.5<br />
0.55882352941176<br />
<br />
<br />
5<br />
1<br />
Kopfsalat<br />
<br />
<br />
4<br />
1<br />
Tomaten<br />
<br />
<br />
3<br />
1<br />
Zucchini<br />
<br />
1&1 E-<strong>Shop</strong> Benutzerhandbuch
Import/Export: Import und Export per XML<br />
<br />
<br />
<br />
1<br />
2<br />
Chilischoten<br />
19.0<br />
<br />
1.5<br />
0.23949579831933<br />
<br />
3.0<br />
0.47899159663866<br />
<br />
<br />
2.001<br />
1<br />
Kartoffeln<br />
19.0<br />
<br />
2.99<br />
0.47739495798319<br />
<br />
2.99<br />
0.47739495798319<br />
<br />
Sorte<br />
Cilena<br />
<br />
<br />
<br />
<br />
<br />
0.0<br />
<br />
<br />
9.49<br />
1.5152100840336<br />
<br />
1.5152100840336<br />
<br />
<br />
<br />
Standardversand<br />
<br />
<br />
Rechnung<br />
<br />
<br />
<br />
<br />
<br />
Alle Elemente für den XML-Export der Bestellungen<br />
Rahmenelemente<br />
Element Bedeutung<br />
Rahmenelement für die komplette Datei.<br />
1&1 E-<strong>Shop</strong> Benutzerhandbuch<br />
233
234<br />
Import/Export: Import und Export per XML<br />
Element Bedeutung<br />
Rahmenelement für allgemeine Informationen über<br />
das Dokument.<br />
Informationen zur Generierung des Dokuments mit<br />
Datum.<br />
Rahmenelement für den Zeitraum, in dem die exportierten<br />
Bestellungen vorgenommen wurden.<br />
Zeitpunkt, ab dem die Bestellungen exportiert<br />
wurden (basierend auf der Auswahl „Neubestellungen<br />
seit letztem Export―, „Alle Bestellungen―<br />
oder „Bestellungen seit―).<br />
Zeitpunkt, bis zu dem die Bestellungen exportiert<br />
wurden.<br />
Rahmenelement für alle Bestellungen.<br />
Rahmenelement für eine Bestellung. Innerhalb<br />
dieses Elements stehen alle Daten, die zu einer<br />
Bestellung gehören.<br />
Unterelemente von <br />
Element Bedeutung<br />
Bestellungsnummer<br />
Datum der Bestellung<br />
Rahmenelement zur Rechnung<br />
Rechnungsnummer. Diese Nummer existiert nur,<br />
wenn für diese Bestellung bereits eine Rechnung<br />
gedruckt wurde.<br />
Datum, an dem die Rechnung gedruckt wurde.<br />
ISO-Code der Währung, in der die Bestellung erfolgt<br />
ist (zum Beispiel EUR oder USD).<br />
eBay-Nummer des Artikels, falls die Bestellung<br />
über eBay zustande gekommen ist.<br />
Brutto (gross) oder Netto (net)<br />
Rahmenelement zum Kunden<br />
Kundennummer des Käufers, falls es sich dabei<br />
um einen registrierten Kunden handelt.<br />
E-Mail-Adressse des Kunden<br />
eBay-Benutzername des Kunden<br />
Bewertungspunkte des Kunden zum Zeitpunkt der<br />
Bestellung, falls die Bestellung über eBay zustande<br />
gekommen ist.<br />
Umsatzsteuer-Identifikationsnummer des Kunden.<br />
Rahmenelement zu einer Adresse des Kunden. Über<br />
das Attribut „type― wird festgelegt, ob es sich<br />
um die Hauptadresse („main―) oder Lieferadresse<br />
(„shipping―) handelt.<br />
Anrede<br />
Firma<br />
1&1 E-<strong>Shop</strong> Benutzerhandbuch
Import/Export: Import und Export per XML<br />
Element Bedeutung<br />
Titel<br />
Vorname<br />
Nachname<br />
Straße<br />
Straßenzusatz<br />
Hausnummer<br />
Postleitzahl<br />
Stadt<br />
Region/Bundesland<br />
1&1 E-<strong>Shop</strong> Benutzerhandbuch<br />
235<br />
Land. Die Angabe erfolgt im ISO-Ländercode (zum<br />
Beispiel DE für Deutschland, GB für Groß<br />
Britanien, FR für Frankreich).<br />
Telefonnummer<br />
Mobiltelefonnummer<br />
Faxnummer<br />
Rahmenelement für den Warenkorb<br />
Warenkorbsumme (Zwischensumme)<br />
Höhe der Umsatzsteuer in Bezug auf die Warenkorbsumme.<br />
Rahmenelement für die detailierte Angabe der<br />
Umsatzsteuer-Beträge im Warenkorb.<br />
Höhe der Umsatzsteuer. Das Attribut rate zeigt<br />
den Steuerstz an (zum Beispiel „19.0― für 19%).<br />
Rahmenelement für einen Artikel im Warenkorb<br />
Artikelnummer<br />
Anzahl der Artikel im Warenkorb. Gilt nur für<br />
den Artikel mit der zuvor definierten Artikelnummer<br />
(zum Beispiel: 10 Exemplare des Artikels<br />
mit der Nummer A-12345).<br />
Name des Artikels<br />
Umsatzsteuersatz für diesen Artikel<br />
Rahmenelement für Einzelpreis des Artikels<br />
Einzelpreis des Artikels<br />
Höhe der Umsatzsteuer in Bezug auf den Einzelpreis<br />
des Artikels.<br />
Preis (Endsumme in Bezug auf die Anzahl der<br />
Exemplare dieses Artikels).<br />
Höhe der Umsatzsteuer in Bezug auf die Endsumme.<br />
Rahmenelement für die Varianteneigenschaften<br />
Name der Eigenschaft (zum Beispiel „Größe―)<br />
Werte für die Eigenschaft (zum Beispiel „XL―)<br />
Rahmenelement für Bundles<br />
Rahmenelement für einen Artikel innerhalb des<br />
Bundles. Dieses Element wird für jeden vorhan-
236<br />
Element Bedeutung<br />
denen Artikel wiederholt.<br />
Artikelnummer<br />
Anzahl der Artikel<br />
Name des Artikels<br />
Import/Export: Import und Export per XML<br />
Rahmenelement für Artikelvarianten. Dieses Element<br />
wird nur verwendet, wenn der im Bundle<br />
enthaltene Artikel ein Variantenartikel ist.<br />
Name der Eigenschaft (zum Beispiel „Größe―)<br />
Werte für die Eigenschaft (zum Beispiel „XL―)<br />
Rahmenelement für die zusätzlichen Kosten dieser<br />
Bestellung. Das Attribut type beinhaltet<br />
den Typ dieser Kosten (zum Beispiel delivery<br />
oder other).<br />
Bezeichnung der zusätzlichen Kosten<br />
Betrag der zusätzlichen Kosten<br />
Rahmenelement für den Rechnungsbetrag<br />
Rechnungsbetrag<br />
Höhe der Umsatzsteuer in Bezug auf den Rechnungsbetrag.<br />
Einzelheiten zur Umsatzsteuer in Bezug auf den<br />
Rechnungsbetrag.<br />
Höhe der einzelnen Steuerposten. Das Attribut<br />
rate beinhaltet den Steuersatz (zum Beispiel<br />
„19.0― für 19%).<br />
Rahmenelement für die Einzelheiten zur Lieferung.<br />
Name der gewählten Lieferoption<br />
Datum der Lieferung<br />
Status der Lieferung<br />
Rahmenelement für die Einzelheiten zur Zahlung.<br />
Das Attribut type beinhaltet die Zahlungsart.<br />
Name der gewählten Zahlungsart<br />
Status der Zahlung. Das Attribut type beinhaltet<br />
den Zahlungsstatus, der für diese Bestellung<br />
eingestellt wurde.<br />
Rahmenelement für die zusätzlichen Informationen<br />
zur Zahlung.<br />
Zusätzliche Informationen zur Zahlung. Die möglichen<br />
Werte finden Sie in der untenstehenden<br />
Tabelle.<br />
Zusätzliche Erläuterungen zu den Unterelementen von <br />
Unterhalb von stehen die zusätzlichen Informationen<br />
zur Zahlung. Diese Informationen werden durch verschiedene Werte<br />
übermittelt, die Sie in der nachfolgenden Tabelle finden. In der<br />
ersten Spalte sehen Sie die Werte, die in der XML-Datei innerhalb<br />
1&1 E-<strong>Shop</strong> Benutzerhandbuch
Import/Export: Import und Export per XML<br />
1&1 E-<strong>Shop</strong> Benutzerhandbuch<br />
237<br />
des Elements zu finden sind. Ein Beispiel: .<br />
Die Werte sind nach Zahlungsanbieter sortiert.<br />
Wert Bedeutung<br />
Elv_account_id Kontonummer (Lastschriftverfahren, offline)<br />
Elv_bank_code Bankleitzahl (Lastschriftverfahren, offline)<br />
Elv_bank_country Bankenland (Lastschriftverfahren, offline)<br />
Elv_bank_name Name der Bank (Lastschriftverfahren, offline)<br />
Ipay_ret_transdate Datum der Transaktion (ipayment)<br />
Ipay_ret_transtime Uhrzeit der Transaktion (ipayment)<br />
Ipay_ret_booknr Transaktionsnummer (ipayment)<br />
Ipay_trx_paymentmethid Zahlungsmedium (ipayment)<br />
Ipay_trx_paymentdata_country Land des Zahlungsmediums (ipayment)<br />
Ipay_trx_remoteip_country Land der Kunden-ID (ipayment)<br />
Ipay_ret_authcode Autorisierungsnummer der Bank (ipayment)<br />
Ipay_storage_id Referenz-ID (ipayment)<br />
Paypal_business E-Mail-Adresse des Zahlungsempfängers<br />
(PayPal)<br />
Paypal_txn_id Transaktionsnummer (PayPal)<br />
Paypal_payer_id Identifikation des Kunden (PayPal)<br />
Paypal_pending_reason Grund für noch nicht ausgeführte Zahlung<br />
(PayPal)
238<br />
<strong>Shop</strong>-Vorschau<br />
Die <strong>Shop</strong>-Vorschau nutzen<br />
<strong>Shop</strong>-Vorschau<br />
<strong>Shop</strong>-Vorschau: Die <strong>Shop</strong>-Vorschau nutzen<br />
Mithilfe der <strong>Shop</strong>-Vorschau können Sie die Funktionalität Ihres Online-<strong>Shop</strong>s<br />
kennen lernen, bevor Sie diesen im <strong>Internet</strong> veröffentlichen.<br />
Die <strong>Shop</strong>-Vorschau bietet die gleiche Funktionalität wie der<br />
fertig publizierte Online-<strong>Shop</strong>. Testen Sie den Bestellvorgang und<br />
prüfen Sie, ob das Aussehen des <strong>Shop</strong>s tatsächlich Ihren Vorstellungen<br />
entspricht.<br />
Bei der <strong>Shop</strong>-Vorschau werden die Seiten bei jedem Klick neu<br />
erstellt. Dadurch kommt es zu Verzögerungen, die es beim Online-<strong>Shop</strong><br />
nicht gibt.<br />
Die <strong>Shop</strong>-Vorschau kann nur über das <strong>Shop</strong>-Konfigurationsmenü aufgerufen<br />
werden. Wenn Sie einen Link aus der <strong>Shop</strong>-Vorschau kopieren<br />
und diesen außerhalb der E-<strong>Shop</strong>-Konfiguration aufrufen möchten, erhalten<br />
Sie eine Fehlermeldung.<br />
<strong>Shop</strong>-Vorschau<br />
1&1 E-<strong>Shop</strong> Benutzerhandbuch
Publizieren: Ablauf des Publiziervorgangs<br />
Publizieren<br />
Inhalte dieses Kapitels:<br />
Ablauf des Publiziervorgangs<br />
Publiziervorgang starten<br />
Ablauf des Publiziervorgangs<br />
Publizieren<br />
1&1 E-<strong>Shop</strong> Benutzerhandbuch<br />
239<br />
Durch den Publiziervorgang wird Ihr Online-<strong>Shop</strong> erstellt. Alle Daten,<br />
die für den Online-<strong>Shop</strong> relevant sind, werden im <strong>Internet</strong> veröffentlicht.<br />
Vergewissern Sie sich vor der Ausführung des Publiziervorgangs,<br />
dass alle Einstellungen und Daten korrekt sind.<br />
Sie haben zwei Möglichkeiten, Ihren <strong>Shop</strong> zu publizieren: Sie können<br />
die Inhalte sofort publizieren, oder das zeitgesteuerte Publizieren<br />
nutzen. Durch das zeitgesteuerte Publizieren legen Sie fest, zu<br />
welchem Datum und welcher Uhrzeit die Inhalte im <strong>Internet</strong> veröffentlicht<br />
werden.<br />
Bei jedem Publiziervorgang wird zunächst der Datenbestand anhand<br />
der aktuellen Einstellungen erzeugt und auf dem Webspace Ihres Online-<strong>Shop</strong>s<br />
abgelegt. Veröffentlicht werden diese Inhalte entweder<br />
sofort oder zu dem von Ihnen eingestellten Veröffentlichungstermin.<br />
Sobald der Datenbestand erzeugt wurde, können Sie wieder in Ihrem<br />
Konfigurationsmenü arbeiten und weitere Änderungen vornehmen. Diese<br />
Änderungen werden jedoch nicht zum geplanten Veröffentlichungstermin<br />
publiziert.<br />
Während des Publiziervorgangs erhalten Sie zwei E-Mails: Die Information<br />
zu den abgeschlossenen Publiziervorbereitungen (Erzeugung<br />
des Datenbestands) und eine Benachrichtigung<br />
über den abgeschlossenen Publiziervorgang. Die Detailinformationen<br />
dieser E-Mails können Sie auch in Ihrer E-<strong>Shop</strong>-Konfiguration auf<br />
der Startseite oder im Bereich Publizieren nachlesen. Solange der<br />
Publiziervorgang läuft, ist der Status auf der Startseite Ihrer E-<br />
<strong>Shop</strong>-Konfiguration unter dem Punkt „Vorgänge in Bearbeitung― zu sehen.<br />
Nach Beendigung des Vorgangs erscheint eine Meldung unter<br />
„Wichtige Mitteilungen―
240<br />
<strong>Shop</strong> publizieren<br />
Publiziervorgang starten<br />
Publizieren<br />
Klicken Sie im Bereich Publizieren auf<br />
Publizieren: Publiziervorgang starten<br />
<strong>Shop</strong> publizieren, um den Online-<strong>Shop</strong> sofort im <strong>Internet</strong> zu veröffentlichen,<br />
oder<br />
Zeitgesteuertes Publizieren, um zunächst den gewünschten Veröffentlichungstermin<br />
auszuwählen. Sie können ein Datum aus der<br />
Liste auswählen und die Uhrzeit in 15-Minuten-Schritten angeben.<br />
Das Publizieren ist nur dann möglich, wenn<br />
mindestens ein Artikel existiert,<br />
eine <strong>Shop</strong>-Domain eingerichtet wurde,<br />
mindestens eine Zahlungsart angelegt wurde,<br />
mindestens eine Versandkombination (Versandkosten) vorhanden<br />
ist und<br />
ein Layout im <strong>Shop</strong>-Designer ausgewählt und freigegeben<br />
wurde.<br />
Während der Vorbereitung des Publiziervorgangs ist Ihr <strong>Shop</strong> nur<br />
eingeschränkt nutzbar. Die Dauer des Publiziervorgangs ist abhängig<br />
vom Umfang Ihres <strong>Shop</strong>s.<br />
Publizieren nicht erforderlich, wenn<br />
Sie Änderungen an den Bestellzuständen für Ihre Kunden<br />
sichtbar machen möchten und<br />
für die Übertragung von eBay-Angeboten.<br />
1&1 E-<strong>Shop</strong> Benutzerhandbuch
ipayment: Was ist ipayment?<br />
ipayment<br />
Inhalte dieses Kapitels:<br />
Was ist ipayment?<br />
Nutzung von ipayment<br />
ipayment-Konfiguration<br />
Was ist ipayment?<br />
1&1 E-<strong>Shop</strong> Benutzerhandbuch<br />
241<br />
Je nach <strong>Shop</strong>-Paket bieten die 1&1 E-<strong>Shop</strong>s Ihnen die Möglichkeit,<br />
Online-Zahlungen über die Zahlungsplattform „ipayment― abzuwickeln.<br />
Alternativ ist ipayment auch einzeln verfügbar.<br />
Wenn Sie ein <strong>Shop</strong>-Paket ohne ipayment besitzen, können Sie ipayment<br />
zu Ihrem Vertrag dazubestellen. Klicken Sie dazu in Ihrem 1&1 Control-Center<br />
auf 1&1 ipayment und folgen Sie den Anweisungen. Beachten<br />
Sie: Die Adresse, die beim Abschluss des Vertrages mit ipayment<br />
erfasst wird, muss mit der Adresse übereinstimmen, die Sie beim Abschluss<br />
des Akzeptanzvertrages mit dem jeweiligen Kreditunternehmen<br />
angegeben haben.<br />
Nach Ihrer Zustimmung wird der Zugang zur ipayment-Verwaltung für<br />
Sie freigeschaltet und Sie erhalten eine E-Mail mit Ihrer ipayment<br />
Account-ID (Benutzernummer). Die Nutzungsbedingungen können Sie<br />
auch nachträglich jederzeit einsehen.<br />
Um in die ipayment-Verwaltung zu gelangen, melden Sie sich nach Erhalt<br />
der E-Mail-Benachrichtigung erneut im 1&1 Control-Center an.<br />
Nachdem Sie Ihren Vertrag ausgewählt haben, finden Sie unter E-<strong>Shop</strong><br />
& ipayment > 1&1 ipayment den Button Konfigurieren. Dieser öffnet<br />
die ipayment-Verwaltung in einem neuen Fenster.<br />
ipayment direkt erreichen<br />
Alternativ hierzu können Sie sich auch unter<br />
https://konfig.ipayment.de direkt anmelden. Als Zugangsdaten<br />
verwenden Sie Ihre ipayment Account-ID und Ihr FTP-Passwort.<br />
Das FTP-Passwort können Sie in Ihrem 1&1 Control-Center unter<br />
FTP-Zugang auslesen.
242<br />
Nutzung von ipayment<br />
ipayment: Nutzung von ipayment<br />
ipayment dient in Ihrem <strong>Shop</strong> als „Software-Terminal―, ähnlich wie<br />
das Hardware-Terminal an einer Ladenkasse. Dieses virtuelle Terminal<br />
stellt eine sichere Verbindung zu einem Zahlungsanbieter her<br />
und überträgt die zur Abwicklung des Zahlungsvorganges benötigten<br />
Daten an diesen. Anschließend nimmt ipayment die Antwort des Zahlungsanbieters<br />
– in der Regel eine Bestätigung oder eine Fehlermeldung<br />
– entgegen, speichert diese in einer Datenbank ab und informiert<br />
den <strong>Shop</strong> entsprechend. Eine solche Übertragung wird als<br />
„Transaktion― bezeichnet. Bevor eine Transaktion gestartet wird,<br />
werden die Zahlungsdaten von ipayment auf Plausibilität geprüft.<br />
Dadurch werden nur Daten übertragen, die keine offensichtlichen<br />
Fehler enthalten.<br />
Um die eigentliche Abwicklung des Zahlungsvorganges, also die Übertragung<br />
des Geldes vom Konto des Kunden auf Ihr Konto, kümmert sich<br />
der Zahlungsanbieter. ipayment sorgt im Hintergrund für den reibungslosen<br />
Austausch von Nachrichten zwischen Ihnen als Händler und<br />
Akzeptanzstelle und hat daher mit dem Geldfluss zwischen Ihnen und<br />
Ihrem Kunden nichts zu tun.<br />
Ihr Vorteil liegt darin, dass ipayment die aufwändige Implementierung<br />
sowie die teure Abnahme und Zertifizierung der verschiedenen<br />
Schnittstellen für Sie übernimmt. Sie können das System daher<br />
schnell und unkompliziert für Ihren <strong>Shop</strong> in Betrieb nehmen.<br />
Über ipayment können Sie sowohl Kreditkartenzahlungen als auch das<br />
elektronische Lastschriftverfahren (Bankeinzug) und Prepaid-Karten<br />
abwickeln.<br />
Sicherheit bei Kreditkarten-Zahlung<br />
Bei der Zahlung per Kreditkarte unterstützt ipayment alle<br />
verbreiteten Sicherheitsmerkmale, wie die Abfrage der Kartenprüfnummer,<br />
sowie die modernen Sicherheitsverfahren<br />
„Verified by Visa― und „MasterCard SecureCode―, die beide<br />
auf der Technologie „3D Secure― basieren. Mit diesen Verfahren<br />
wird geprüft, ob der Kunde wirklich im Besitz der Karte<br />
bzw. eines persönlichen Passwortes ist. So wird jedem Betrug<br />
vorgebeugt. Weitere Informationen zu diesem Thema finden Sie<br />
unter https://ipayment.de/.<br />
Eine Voraussetzung: Akzeptanzvertrag<br />
Bevor Sie Zahlungen online abwickeln können, benötigen Sie einen<br />
entsprechenden Akzeptanzvertrag. Diesen müssen Sie direkt mit einem<br />
externen Zahlungsanbieter abschließen. Eine aktuelle Liste der Anbieter,<br />
mit denen ipayment zusammenarbeiten kann, finden Sie auf<br />
der Homepage von ipayment. Der Akzeptanzvertrag regelt, welche Zahlungsmedien<br />
(z. B. Kreditkarten) Sie anbieten können, wann und in<br />
welcher Währung die Auszahlung des Geldes an Sie erfolgt und welche<br />
Gebühren (Disagio) Sie dafür an den Anbieter zahlen müssen.<br />
1&1 E-<strong>Shop</strong> Benutzerhandbuch
ipayment: Nutzung von ipayment<br />
1&1 E-<strong>Shop</strong> Benutzerhandbuch<br />
243<br />
In der Regel müssen Sie als Händler eine Reihe von Voraussetzungen<br />
erfüllen: So kann es sein, dass Ihr Geschäft bereits seit einer gewissen<br />
Zeit bestehen muss, dass ein deutscher Firmensitz gefordert<br />
wird oder ein bestimmter Mindestumsatz erreicht werden muss.<br />
Nähere Informationen zu den Akzeptanzverträgen und den jeweils geltenden<br />
Voraussetzungen bekommen Sie direkt bei den genannten Zahlungsanbietern.<br />
Falls Sie bereits über einen Akzeptanzvertrag verfügen,<br />
können Sie diesen häufig auch mit ipayment verwenden. Prüfen<br />
Sie dafür, ob Ihr Vertrag auch die Abwicklung von Zahlungen über<br />
das <strong>Internet</strong> abdeckt. Im Zweifelsfall klären Sie mit dem jeweiligen<br />
Anbieter, ob hierfür ein Zusatzvertrag nötig ist.
244<br />
ipayment-Konfiguration<br />
ipayment-Konfigurationsmenü<br />
ipayment: ipayment-Konfiguration<br />
Nach dem Einloggen in die ipayment-Konfiguration können Sie Einstellungen<br />
vornehmen, die in den einzelnen Abschnitten dieses Kapitels<br />
näher erläutert werden. Daneben finden Sie unter Support ein<br />
Kontaktformular, mit dem Sie sich direkt an den ipayment-Support<br />
wenden können. In den FAQ werden außerdem die häufigsten Fragen zu<br />
ipayment beantwortet.<br />
Allgemeine Daten<br />
ipayment-Konfigurationsmenü > Allgemeine Daten<br />
Hier können Sie Ihre ipayment Account-ID (Benutzernummer) einsehen<br />
und neben den persönlichen Angaben, die Sie als ipayment-Händler<br />
machen müssen, festlegen, ob Sie für jede erfolgreiche Transaktion<br />
eine Bestätigungsmail erhalten wollen.<br />
Wichtige Einstellungen im Bereich Allgemeine Daten:<br />
Account-ID<br />
Interne Nummer Ihres ipayment-Vertrages. Diese benötigt Ihr<br />
<strong>Shop</strong>, um sich gegenüber ipayment zu authentifizieren.<br />
E-Mail (Ansprechpartner)<br />
Über diese E-Mail-Adresse nimmt 1&1 Kontakt zu Ihnen auf.<br />
E-Mail (Absender)<br />
Nach einer erfolgreichen Transaktion bekommen Ihre Kunden eine<br />
E-Mail. Als Absender verwendet ipayment diese E-Mail-Adresse.<br />
E-Mail technischer Ansprechpartner<br />
Die E-Mail-Adresse des technischen Ansprechpartners Ihres <strong>Shop</strong>s.<br />
Achten Sie darauf, dass diese E-Mail-Adresse regelmäßig abgerufen<br />
wird.<br />
Möchten Sie für erfolgreiche Transaktionen eine Bestätigungs-<br />
Mail erhalten?<br />
Wenn Sie bei dieser Option „Ja― auswählen, bekommen auch Sie alle<br />
erfolgreichen Transaktionen Ihres Accounts per E-Mail bestätigt.<br />
Die E-Mail wird an die Adresse verschickt, die Sie unter<br />
„E-Mail (Ansprechpartner)― angegeben haben.<br />
Zahlungsanbieter<br />
ipayment-Konfigurationsmenü > Zahlungsanbieter<br />
Unter dem Menüpunkt Zahlungsanbieter finden Sie eine aktuelle Übersicht<br />
über die von<br />
ipayment unterstützten Zahlungsanbieter. Hier können Sie die Anbieter<br />
freischalten, mit denen Sie einen Akzeptanzvertrag abgeschlossen<br />
haben. Bereits aktivierte Zahlungsanbieter sind durch ein vo-<br />
1&1 E-<strong>Shop</strong> Benutzerhandbuch
ipayment: ipayment-Konfiguration<br />
1&1 E-<strong>Shop</strong> Benutzerhandbuch<br />
245<br />
rangestelltes grünes Häkchen gekennzeichnet, inaktive durch ein rotes<br />
Kreuz.<br />
Zahlungsanbieter einrichten<br />
Um nähere Informationen zu einem bestimmten Zahlungsanbieter zu erhalten,<br />
klicken Sie auf den Namen des Anbieters. Bei Abschluss eines<br />
Vertrages bekommen Sie die Händlerdaten mitgeteilt. Diese werden<br />
– je nach Zahlungsmedium und Zahlungsanbieter – als „VU-Nummer―<br />
oder „Merchant-ID― bezeichnet und weisen Sie gegenüber dem Anbieter<br />
als Akzeptanzstelle aus. Die Händlerdaten werden bei jeder Transaktion<br />
verschlüsselt mitübertragen.<br />
Sobald Sie einen Akzeptanzvertrag mit einem der Zahlungsanbieter<br />
abgeschlossen haben und über die entsprechenden Händlerdaten verfügen,<br />
müssen Sie diese bei ipayment hinterlegen. Dazu klicken Sie<br />
auf Anbieter freischalten und geben Ihre Händlerdaten in die „Detaildaten―<br />
ein.<br />
Unter der Bezeichnung „Deutsche Kreditkarteninstitute― ist eine<br />
Reihe von Zahlungsanbietern bereits ohne Freischaltung für Ihren<br />
Vertrag verfügbar. Die Händlerdaten, die Sie erhalten, wenn Sie mit<br />
einem dieser Anbieter einen Akzeptanzvertrag abschließen, müssen<br />
erst bei der Freischaltung der entsprechenden Zahlungsmedien angegeben<br />
werden.<br />
Zahlungsmedien<br />
ipayment-Konfigurationsmenü > Zahlungsmedien<br />
In der Übersicht der Zahlungsmedien sehen Sie die von ipayment unterstützten<br />
Zahlungsmittel. Wie bei den Zahlungsanbietern sind auch<br />
hier aktive Zahlungsmedien durch ein vorangestelltes grünes Häkchen<br />
gekennzeichnet, inaktive durch ein rotes Kreuz.<br />
In der Spalte „Medium― finden Sie bei aktiven Zahlungsmedien den<br />
Namen des Zahlungsanbieters, über den das Medium aktiviert wurde.<br />
Ferner werden Ihnen in der Spalte „Anwendungen― die Anwendungs-IDs<br />
angezeigt, denen das Medium zugeordnet wurde ( Anwendungen, Seite<br />
246).<br />
Zahlungsmedien aktivieren<br />
Um ein Medium zu aktivieren, klicken Sie auf Aktivieren. Daraufhin<br />
wird Ihnen eine Auswahl sämtlicher Zahlungsanbieter angezeigt, die<br />
dieses Medium anbieten und die Sie bereits freigeschaltet haben (<br />
Zahlungsanbieter, Seite 244). Wählen Sie einen Anbieter aus und<br />
klicken Sie auf Weiter. Eventuell müssen Sie bei einer weiteren Abfrage<br />
noch Informationen zum Kreditkarteninstitut und zu den Händlerdaten<br />
(VU-Nummer oder Merchant-ID) eingeben, die Sie bei der<br />
Freischaltung von Ihrem Zahlungsanbieter erhalten haben.
246<br />
ipayment: ipayment-Konfiguration<br />
Zum Deaktivieren eines Zahlungsmediums klicken Sie in der Übersicht<br />
auf den Link Deaktivieren, woraufhin eine Sicherheitsabfrage erscheint.<br />
Mit einem Klick auf OK bestätigen Sie den Deaktivierungsvorgang.<br />
Verified by Visa und MasterCard SecureCode aktivieren<br />
Wenn Sie die MasterCard oder VisaCard über einen Zahlungsanbieter<br />
eingerichtet haben, der den Authentifizierungsstandard 3D Secure<br />
unterstützt, können Sie diesen zusätzlich einsetzen. Hierzu muss<br />
das entsprechende Medium zuerst komplett eingerichtet und aktiv<br />
sein. Um 3D Secure zu aktivieren, klicken Sie beim Zahlungsmedium<br />
auf Ändern. Sie können dann<br />
Verified by Visa bzw. MasterCard SecureCode aktivieren. Diese Aktivierung<br />
wird an Visa bzw. MasterCard weitergeleitet und benötigt<br />
dort ca. 1–2 Wochen. Von ipayment erhalten Sie weitere E-Mails zum<br />
Status der Freischaltung.<br />
Anwendungen<br />
ipayment-Konfigurationsmenü > Anwendungen<br />
Bevor die aktivierten Medien zur Zahlungsabwicklung verwendet werden<br />
können, ist es notwendig, dass Sie zunächst eine Anwendung anlegen<br />
und dieser eines oder mehrere der zuvor aktivierten Zahlungsmedien<br />
zuordnen.<br />
Beispiel<br />
Dauer der Freischaltung<br />
Bei einigen Zahlungsanbietern kann die Freischaltung nicht<br />
sofort durchgeführt werden, sondern muss an den Anbieter<br />
weitergeleitet werden. Dadurch kann die finale Freischaltung<br />
im Einzelfall mehrere Tage in Anspruch nehmen. ipayment hat<br />
auf die Dauer der Bearbeitung keinen Einfluss. Sie werden<br />
von ipayment per E-Mail informiert, wenn sich der Status der<br />
Freischaltung ändert.<br />
Sie haben zwei <strong>Shop</strong>s, bei denen Sie unterschiedliche Zahlungsbedingungen<br />
voraussetzen. Bei <strong>Shop</strong> A möchten Sie nur Zahlungen per<br />
Kreditkarte mit Kartenprüfnummer zulassen, bei <strong>Shop</strong> B sollen auch<br />
manuelle Zahlungen möglich sein. Dies können Sie erreichen, indem<br />
Sie zwei Anwendungen erstellen.<br />
Um eine neue Anwendung anzulegen, wählen Sie im Hauptmenü Anwendung<br />
und klicken in dem sich öffnenden Fenster auf Neue Anwendung.<br />
Anwendungen einrichten<br />
In der Detailansicht zur neuen Anwendung können Sie folgende Daten<br />
hinterlegen:<br />
Beschreibung<br />
1&1 E-<strong>Shop</strong> Benutzerhandbuch
ipayment: ipayment-Konfiguration<br />
1&1 E-<strong>Shop</strong> Benutzerhandbuch<br />
247<br />
Der „interne― Name Ihrer Anwendung. Dieser ist für die Kunden<br />
nicht sichtbar.<br />
E-Mail<br />
Absenderadresse der E-Mails, die Ihre Kunden erhalten. Wenn der<br />
Eintrag leer ist, wird die E-Mail-Adresse aus den Allgemeinen<br />
Daten verwendet.<br />
Sprache<br />
Wählen Sie hier, ob die ipayment-Fehlermeldungen auf Deutsch<br />
oder Englisch angezeigt werden sollen.<br />
Simulationsmodus aktivieren?<br />
Sofern Sie die Kommunikation zwischen Ihrem <strong>Shop</strong> und der entsprechenden<br />
ipayment Anwendung testen wollen, können Sie diese<br />
hier in den Simulationsmodus schalten. In diesem Modus werden<br />
keine Daten an die Zahlungsanbieter weitergeleitet und keine<br />
Karten oder Konten belastet.<br />
Simulationsmodus wieder deaktivieren<br />
Nachdem Sie die Anwendung getestet haben und die Transaktionen<br />
als erfolgreich bestätigt wurden, müssen Sie den Simulationsmodus<br />
auf jeden Fall wieder deaktivieren, bevor echte<br />
Transaktionen abgewickelt werden können.<br />
Soll der Kunde für jede erfolgreiche Transaktion eine Bestätigung<br />
per E-Mail erhalten?<br />
Wenn Sie bei dieser Option „Ja― auswählen, bekommt der Kunde alle<br />
erfolgreichen Transaktionen zusätzlich per E-Mail bestätigt,<br />
wenn seine E-Mail-Adresse bekannt ist.<br />
Kartenprüfnummer erzwingen?<br />
Die Kartenprüfnummer auf der Rückseite der Kreditkarte muss angegeben<br />
werden („Ja―) oder ist optional („Nein―). Durch die Kartenprüfnummer<br />
wird sichergestellt, dass sich die Karte im Besitz<br />
des Kunden befindet.
248<br />
ipayment: ipayment-Konfiguration<br />
Zahlungsauthentifizierung aktivieren?<br />
Wenn Sie bei den entsprechenden Zahlungsmedien die Zahlungsauthentifizierung<br />
(z. B. 3D Secure) aktiviert haben, können Sie<br />
hier festlegen, ob die Anwendung diese verwenden soll oder<br />
nicht.<br />
Hidden-Trigger-URL<br />
Unter der Hidden-Trigger-URL können Sie ein CGI-Script ablegen,<br />
welches von ipayment im Falle einer erfolgreichen Zahlung aufgerufen<br />
wird, z. B. um dem Kunden ein Passwort zum Zugriff auf eine<br />
geschützte Webseite zu übermitteln.<br />
Transaktions-Security-Key<br />
Wenn Sie hier ein beliebiges Passwort hinterlegen, dann wird<br />
dieses verwendet, um zusätzlich eine eindeutige Prüfsumme über<br />
die Zugangs- und Transaktionsdaten zu berechnen. Details hierzu<br />
finden Sie auf https://ipayment.de/ unter Technik und in den<br />
FAQ.<br />
Transaktions-Security-Key bei 1&1 E-<strong>Shop</strong>s<br />
Für 1&1 E-<strong>Shop</strong>s muss dieses Feld leer bleiben.<br />
Ihre Eingabe bestätigen Sie mit Weiter. Im folgenden Fenster können<br />
Sie nun der soeben angelegten ipayment-Anwendung durch Anklicken<br />
eines oder mehrere Zahlungsmedien zuordnen. Je nach freigeschalteten<br />
Zahlungsmedien kann die Übersicht variieren.<br />
Zahlungsmedium zuordnen<br />
Wenn Sie zu einem späteren Zeitpunkt ein weiteres Zahlungsmedium<br />
freischalten, muss dieses anschließend auch einer Anwendung<br />
zugeordnet werden, bevor Sie es benutzen können.<br />
Bestätigen Sie Ihre Eingabe mit Weiter. Nun öffnet sich ein Fenster<br />
mit Template-Texten. Diese werden nicht benötigt, wenn Sie ipayment<br />
mit einem 1&1 E-<strong>Shop</strong> einsetzen. In diesem Fall verwendet das <strong>Shop</strong>-<br />
System eigene Seiten zur Erfassung der Zahlungsdaten, welche automatisch<br />
in Ihrem <strong>Shop</strong>design angezeigt werden.<br />
Hier können Sie jedoch die Info-E-Mail für Ihren Kunden an Ihre Bedürfnisse<br />
anpassen oder einfach die voreingestellten Texte übernehmen.<br />
Ihre Änderungen bestätigen Sie erneut mit Weiter. Nun erscheint eine<br />
Übersicht der aktiven ipayment-Anwendungen, in der auch die neu<br />
eingerichtete Anwendung aufgeführt wird. Für jede Anwendung wird<br />
eine eindeutige Anwendungs-ID (User-ID) und ein „Transaktions-User-Passwort―<br />
generiert. Das Transaktions-User-Passwort<br />
finden Sie unter Details.<br />
Diese Zugangsdaten benötigen Sie, damit Ihr <strong>Shop</strong> auf die Anwendung<br />
zugreifen kann. Über die Links Details ändern, Freischaltung und<br />
Template-Texte können Sie jederzeit auf die gewählten Einstellungen<br />
zugreifen und diese wieder verändern. Unter Details ändern können<br />
1&1 E-<strong>Shop</strong> Benutzerhandbuch
ipayment: ipayment-Konfiguration<br />
1&1 E-<strong>Shop</strong> Benutzerhandbuch<br />
249<br />
Sie zudem noch umfangreiche Einstellungen zur Betrugsverhinderung<br />
vornehmen.<br />
Um eine aktive Anwendung zu löschen, klicken Sie in der Übersicht<br />
der ipayment-Anwendungen hinter dem Namen der Anwendung auf den<br />
Link Löschen und bestätigen die Sicherheitsabfrage mit OK. Die Anwendung<br />
wird dadurch aus der Liste entfernt, bleibt jedoch im System<br />
weiterhin erhalten. Dies ist notwendig, da ihr nach wie vor die<br />
bereits abgewickelten Transaktionen zugeordnet sind und diese bei<br />
einer späteren Suche noch verfügbar sein müssen ( Transaktionsübersicht,<br />
Seite 249).<br />
Transaktionsübersicht<br />
ipayment-Konfigurationsmenü > Transaktionsübersicht<br />
In diesem Menü können Sie alle Buchungen, die über das ipayment-<br />
System abgewickelt wurden, in einer Übersichtsliste einsehen oder<br />
zur weiteren Bearbeitung als CSV-Datei exportieren. Alternativ<br />
hierzu können Sie auch eine Auswahl treffen, indem Sie eine Suche<br />
durchführen:<br />
Suche nach Buchungsnummer<br />
Geben Sie die Buchungsnummer in das Feld ein und klicken Sie auf<br />
Suchen.<br />
Suche nach Autorisierungs- und Referenznummer<br />
Geben Sie die Autorisierungs- oder Referenznummer ein und wählen<br />
Sie das Medium aus. Klicken Sie auf Suchen.<br />
Suche nach allgemeinen Kriterien<br />
Sie können die Suche nach den Kriterien „Anwendung―, „Zahlungsmedien―,<br />
„Transaktionszustand―, „Zeitabschnitt―, „Transaktionsart―<br />
und „Transaktionsergebnis― gestalten. Ob das Suchergebnis<br />
am Bildschirm angezeigt oder in eine CSV-Datei exportiert wird,<br />
steuern Sie über Ergebnis als CSV-Export ausgeben.<br />
Hinweis zur Online-Ausgabe der Transaktionsübersicht<br />
Bei der Online-Ausgabe der Transaktionsübersicht darf der<br />
gewählte Zeitraum maximal eine Woche betragen. Ein längerer<br />
Zeitraum wird automatisch auf 7 Tage gekürzt, wobei das<br />
Startdatum ausschlaggebend ist. Sie können jedoch wochenweise<br />
vor- und zurückblättern. Die genannte Einschränkung gilt<br />
nicht für den CSV-Export.<br />
Das Ergebnis der Suche wird unter der Suchmaske eingeblendet. Bei<br />
Bedarf können Sie sich die detaillierten Zahlungsdaten ausgeben<br />
lassen, indem Sie auf den Link Details hinter einer<br />
gefundenen Transaktion klicken, und die Transaktion weiter bearbeiten.<br />
Einzelne Transaktionen bearbeiten<br />
In der Transaktionsübersicht können Sie einzelne Transaktionen gezielt<br />
bearbeiten. Dafür ist es notwendig, die betroffene Trans-
250<br />
ipayment: ipayment-Konfiguration<br />
aktion zunächst mit Hilfe der Suchfunktionen herauszusuchen. Dies<br />
geschieht am einfachsten über die „Buchungsnummer―. Wenn Sie in der<br />
Übersichtsliste der entsprechenden Transaktion auf Details klicken,<br />
erhalten Sie in der darauf folgenden Bildschirmmaske eine Infobox<br />
mit den Detailangaben und eine zweite Box für weitere Transaktionen:<br />
Nochmals Autorisieren<br />
Mit den Daten der ersten Transaktion wird eine neue Transaktion<br />
ausgeführt, bei welcher der Betrag aber lediglich reserviert,<br />
aber nicht abgebucht wird. Bei Bedarf kann der Betrag geändert<br />
werden.<br />
Nochmals Autorisieren und Abbuchen<br />
Mit den Daten der ersten Transaktion wird eine neue Transaktion<br />
ausgeführt, bei welcher der Betrag sofort abgebucht wird. Bei<br />
Bedarf kann der Betrag zuvor geändert werden.<br />
Abbuchen<br />
Wenn die erste Transaktion eine Reservierung war, kann der Betrag<br />
mit einer neuen Transaktion abgebucht werden. Falls die Reservierung<br />
bereits abgelaufen ist, ist eine Abbuchung nicht mehr<br />
möglich. In diesem Fall kann jedoch per „Nochmals Autorisieren<br />
und Abbuchen― eine neue Zahlung angestoßen werden. In beiden<br />
Fällen kann der Betrag<br />
zuvor geändert werden.<br />
1&1 E-<strong>Shop</strong> Benutzerhandbuch
ipayment: ipayment-Konfiguration<br />
1&1 E-<strong>Shop</strong> Benutzerhandbuch<br />
251<br />
Stornieren<br />
Diese Aktion storniert die Transaktion, so dass der Karteninhaber<br />
die Buchung nicht auf seiner Abrechnung sieht. Falls das<br />
Geld schon abgebucht ist, erhält der Karteninhaber den Betrag<br />
zurückerstattet. Auf der Abrechnung sieht der Karteninhaber,<br />
dass der Betrag zurückerstattet wurde.<br />
Den Transaktionstyp wählen Sie unter Neue Aktion aus. Sofern Sie<br />
den Betrag zuvor nur autorisiert (reserviert) haben, können Sie ihn<br />
nun abbuchen. Dabei können Sie auch einen niedrigeren als den bereits<br />
reservierten Betrag angeben, etwa wenn Sie zurzeit nicht alle<br />
bestellten Artikel liefern können.<br />
Einen bereits abgebuchten Betrag können Sie auch ganz oder teilweise<br />
wieder stornieren. Auf diese Weise erhält der Kunde eine entsprechende<br />
Gutschrift. Wenn Sie selbst eine E-Mail mit den Transaktionsdaten<br />
benötigen, können Sie dabei wiederum das Feld „Händlerbenachrichtigung<br />
senden― markieren. Außerdem können Sie eine Bemerkung<br />
in das Feld „Kommentar― eintragen. Dieser Text dient nur internen<br />
Zwecken und wird Ihrem Endkunden nicht angezeigt. Anschließend<br />
klicken Sie auf Abschicken. Daraufhin erhalten Sie eine Bestätigungsseite<br />
mit der Buchungsnummer der neuen Transaktion.<br />
Manuelle Zahlung<br />
ipayment-Konfigurationsmenü > Manuelle Zahlung<br />
Über die ipayment-Verwaltung können Sie unter Manuelle Zahlung auch<br />
jederzeit Zahlungen von Hand auslösen, z. B. um telefonisch erfasste<br />
Aufträge zu buchen. Dazu wählen Sie die gewünschte Anwendung aus<br />
der Liste aus und klicken auf Weiter.<br />
Im nächsten Fenster müssen Sie eines der verfügbaren Zahlungsmedien<br />
auswählen und Ihre Auswahl erneut mit Weiter bestätigen. Anschließend<br />
können Sie alle für die Ausführung der Transaktion notwendigen<br />
Angaben in eine Bildschirmmaske eintragen. Die möglichen Transaktionstypen<br />
und die benötigten Daten hängen vom gewählten Zahlungsmedium<br />
ab:<br />
Autorisieren<br />
Mit den eingegebenen Zahlungsdaten wird eine Reservierung durchgeführt.<br />
Diese Reservierung muss zu einem späteren Zeitpunkt manuell<br />
abgebucht werden.<br />
Autorisieren und Abbuchen<br />
Mit den eingegebenen Zahlungsdaten wird eine Transaktion durchgeführt,<br />
bei welcher der Betrag sofort abgebucht wird.<br />
Testbuchung<br />
Mit den eingegebenen Zahlungsdaten wird eine Reservierung durchgeführt.<br />
Wenn diese erfolgreich war, wird der Betrag anschließend<br />
sofort wieder storniert. Dadurch können die Zahlungsdaten<br />
auf Gültigkeit geprüft werden.<br />
Gutschrift
252<br />
ipayment: ipayment-Konfiguration<br />
Diese Funktion muss bei ipayment zuvor explizit für eine Ihrer<br />
Anwendungen freigeschaltet werden. Sie führt eine freie Gutschrift<br />
auf eine Kreditkarte oder ein beliebiges Bankkonto aus<br />
und sollte nur dann benutzt werden, wenn Sie von einem anderen<br />
Zahlungssystem zu ipayment gewechselt sind.<br />
1&1 E-<strong>Shop</strong> Benutzerhandbuch
ipayment: ipayment-Konfiguration<br />
1&1 E-<strong>Shop</strong> Benutzerhandbuch<br />
253<br />
Folgende Transaktionstypen stehen nur für Kreditkartentransaktionen<br />
zur Verfügung:<br />
Telefonisch genehmigte Autorisierung abbuchen<br />
Bei einigen Zahlungsanbietern besteht die Möglichkeit, eine Zahlung<br />
telefonisch zu autorisieren. Dabei erhalten Sie nach Prüfung<br />
der Kreditkartendaten einen Autorisierungscode, den Sie bei<br />
den Zahlungsdaten eintragen, um anschließend den autorisierten<br />
Betrag abzubuchen.<br />
Telefonisch genehmigte Gutschrift durchführen<br />
Analog zur telefonisch genehmigten Abbuchung bestätigen Sie die<br />
Gutschrift auf die Kreditkarte durch die Eingabe des zuvor telefonisch<br />
eingeholten Autorisierungscodes.<br />
Hinweis zur manuellen Zahlung<br />
Bei manueller Zahlung gelten alle Einstellungen der gewählten<br />
Anwendung. Überprüfen Sie die Einstellungen gegebenenfalls<br />
noch einmal unter dem Punkt Anwendungen.<br />
Zur Ausführung der Transaktion bestätigen Sie Ihre Eingaben mit Abschicken.<br />
Waren alle<br />
Angaben korrekt, so erhalten Sie im nächsten Fenster eine Bestätigung<br />
für die erfolgreiche Transaktion. Sofern Sie die Option „Händlerbenachrichtigung<br />
senden― markiert haben, erhalten Sie gleichzeitig<br />
eine entsprechende Nachricht per E-Mail.<br />
Hinweis zur Kartenzahlung<br />
Mit Prepaid-Karten sind keine manuellen Zahlungen möglich.<br />
Bei Kreditkartenzahlungen über Verified by Visa und Master-<br />
Card SecureCode wird eine normale Buchung ausgeführt und<br />
kein Passwort abgefragt, da Sie über das Passwort des Kunden<br />
nicht verfügen.
254<br />
Kontakt<br />
Kontakt<br />
Bei Fragen oder Problemen rund um Ihren 1&1 E-<strong>Shop</strong> helfen Ihnen unsere<br />
kompetenten Mitarbeiter gerne weiter.<br />
Damit Ihre Anfragen schnell bearbeitet werden können, vergessen Sie<br />
nicht, Ihren Namen, Ihre Kundennummer und/oder Benutzerkennung sowie<br />
den Namen Ihres Pakets anzugeben.<br />
Die aktuellen Telefonnummern erhalten Sie immer auf unserer Website<br />
unter www.1und1.de in der Rubrik Kontakt.<br />
Support kontaktieren<br />
Um den technischen Support zu kontaktieren, nutzen Sie am<br />
besten das vorhandene Kontakt-Formular im <strong>Shop</strong>-<br />
Konfigurationsmenü.<br />
Melden Sie sich unter https://shoplogin.1und1.de an und rufen<br />
Sie im Bereich Benötigen Sie Hilfe? den Punkt Kontakt<br />
auf. Dies gewährleistet eine schnelle und reibungslose Bearbeitung<br />
Ihrer Anfragen.<br />
1&1 [Produkt] Benutzerhandbuch
Allgemeine Geschäftsbedingungen<br />
1&1 E-<strong>Shop</strong> Benutzerhandbuch<br />
255<br />
Allgemeine Geschäftsbedingungen<br />
Die Allgemeinen Geschäftsbedingungen von 1&1 finden Sie im<br />
1&1 Portal unter www.1und1.de und in Ihrem 1&1 Control-Center an<br />
demselben Ort – in der Fußleiste unter <strong>AG</strong>B.<br />
Allgemeine Geschäftsbedingungen<br />
Wir bieten Ihnen die jeweils gültige Fassung der Allgemeinen<br />
Geschäftsbedingungen auch direkt auf unserer Website unter<br />
www.1und1.de/agb/.
256<br />
Glossar<br />
Das Glossar erklärt Ihnen die wichtigsten<br />
Begriffe, die in diesem<br />
Handbuch verwendet werden. Blau<br />
hervorgehobene Begriffe werden unter<br />
dem entsprechenden Stichwort<br />
erläutert.<br />
@<br />
wird wie das englische Wort „at―<br />
ausgesprochen. Symbol in der E-<br />
Mail-Adresse, das den Benutzernamen<br />
von dem Domainnamen trennt.<br />
1&1 Startzeitplanung<br />
Einstellung für eBay-Angebote.<br />
Durch die 1&1 Startzeitplanung kann<br />
voreingestellt werden, zu welchem<br />
Zeitpunkt das Angebot zu eBay<br />
übertragen werden soll. Im Gegensatz<br />
zur eBay-Startzeitplanung<br />
ist die 1&1 Startzeitplanung nicht<br />
sekundengenau, aber kostenlos.<br />
Abholung<br />
Voreingstellte Versandoption, die<br />
nicht gelöscht werden kann.<br />
Account-ID (ipayment)<br />
Eindeutige Benutzernummer, die Sie<br />
benötigen, um Online-Zahlungen über<br />
ipayment abzuwickeln. Unter jeder<br />
Account-ID können Sie beliebig viele<br />
Anwendungs-IDs (<strong>Shop</strong>s) anlegen.<br />
Acquirer<br />
Kreditkarteninstitut<br />
Administrator<br />
<strong>Shop</strong>-Administrator<br />
Adressprüfung<br />
Mit einer Adressprüfung kann das<br />
Risiko von Fehllieferungen und dadurch<br />
hohen Kosten verringert werden.<br />
Die Adresse wird auf Plausibilität<br />
geprüft, d. h. die postalische<br />
Zustellbarkeit wird kontrolliert<br />
und ggf. die Adresse korrigiert.<br />
<strong>AG</strong>B (Allgemeine Geschäftsbedingungen)<br />
Sofern Sie in Ihrem Online-<strong>Shop</strong> <strong>AG</strong>B<br />
verwenden, müssen Ihre Kunden diese<br />
nach dem Fernabsatzgesetz beim bestellen<br />
akzeptieren, bevor sie Be-<br />
1&1 E-<strong>Shop</strong> Benutzerhandbuch<br />
Glossar<br />
standteil des Vertrages werden. Für<br />
die <strong>AG</strong>B steht Ihnen im <strong>Shop</strong> eine<br />
spezielle Seite zur Verfügung, die<br />
Sie im <strong>Shop</strong>-Designer aktivieren<br />
und mit Inhalten füllen können.<br />
Akzeptanzstelle<br />
Händler, der mit einem<br />
Zahlungsanbieter einen<br />
Akzeptanzvertrag über die Abwicklung<br />
von Zahlungen abgeschlossen<br />
hat. Die Akzeptanzstelle erhält dabei<br />
eindeutige Händlerdaten zugewiesen.<br />
Akzeptanzvertrag<br />
Vertrag zwischen dem Händler und<br />
einem Zahlungsanbieter über die<br />
Abwicklung von Zahlungen.<br />
Anwendungs-ID (ipayment)<br />
Benutzernummer einer Anwendung,<br />
z. B. eines <strong>Shop</strong>s, der ipayment<br />
zur Abwicklung von Zahlungen nutzt.<br />
Artikel<br />
Ein Handelsgegenstand in Ihrem<br />
<strong>Shop</strong>. Die maximale Anzahl der Artikel<br />
ist vom gewählten <strong>Shop</strong>-Paket<br />
abhängig.<br />
Artikelbilder<br />
Bilder der Artikel müssen in einem<br />
der Grafik-Formate GIF, JPG<br />
oder PNG vorliegen. Bei jedem Artikel<br />
sind bis zu drei Bildgruppen<br />
möglich.<br />
Artikelempfehlung<br />
Funktion, über die ein Besucher Ihres<br />
Online-<strong>Shop</strong>s einen Artikel per<br />
E-Mail weiterempfehlen kann.<br />
Artikelnummer<br />
Jeder Artikel erhält eine eindeutige<br />
Artikelnummer. Den Aufbau dieser<br />
Artikelnummer können Sie in den<br />
Grundeinstellungen unter<br />
Zahlenformate festlegen.<br />
Artikelpreisanzeige<br />
Anzeige der Artikelpreise im Online-<strong>Shop</strong>.<br />
Sie haben die Wahl zwischen<br />
Bruttopreisen und Nettopreisen.<br />
Artikelvarianten<br />
Eigenschaften, die vom Kunden im<br />
Online-<strong>Shop</strong> ausgewählt werden können,<br />
werden als Varianten bezeichnet<br />
(z. B. Größe, Farbe oder Be-
Glossar<br />
schriftung). Artikelvarianten können<br />
Sie für jeden Artikel festlegen.<br />
Auftragsbestätigung<br />
Eingangsbestätigung<br />
Authentifizierung<br />
Verfahren, bei dem die Berechtigung<br />
eines Anwenders oder Computers geprüft<br />
wird, auf Dateien des prüfenden<br />
Rechners zuzugreifen.<br />
Autorisierung (ipayment)<br />
Transaktion, bei der ein Betrag<br />
nach der Prüfung aller Zahlungsdaten<br />
und Genehmigung durch den<br />
Zahlungsanbieter reserviert wird.<br />
Barzahlung<br />
Zahlungsart. Ihr Kunde bezahlt<br />
die Ware bei dieser Zahlungsart direkt<br />
in bar, z. B. bei Abholung.<br />
Benutzer<br />
Mitarbeiter Ihres Unternehmens, der<br />
auf das <strong>Shop</strong>-Konfigurationsmenü<br />
zugreifen darf. Die Benutzer legen<br />
Sie in der Benutzerverwaltung<br />
fest.<br />
Benutzerrechte<br />
Berechtigungen einzelner Benutzer<br />
im <strong>Shop</strong>-Konfigurationsmenü. Sie<br />
vergeben die Benutzerrechte in der<br />
Benutzerverwaltung.<br />
Benutzerverwaltung<br />
Im Bereich Grundeinstellungen<br />
legen Sie unter Benutzerverwaltung<br />
fest, wer auf Ihr <strong>Shop</strong>-<br />
Konfigurationsmenü zugreifen darf.<br />
Sie können für jeden Benutzer<br />
unterschiedliche Benutzerrechte<br />
einstellen.<br />
Berechnungsgrundlage<br />
Über die Berechnungsgrundlage legen<br />
Sie fest, wie die Versandkosten<br />
berechnet werden sollen.<br />
Berechnungsmethode<br />
Über die Berechnungsmethode legen<br />
Sie fest, wie die Versandkosten<br />
berechnet werden sollen, wenn mehrere<br />
Artikel mit unterschiedlichen<br />
Zustellungswegen ( Frachtgruppen)<br />
im Warenkorb liegen.<br />
Bestellstatus<br />
1&1 E-<strong>Shop</strong> Benutzerhandbuch<br />
257<br />
Zusammensetzung aus<br />
Zahlungsstatus und<br />
Lieferstatus. Die Statusangaben<br />
und Statustexte stellen Sie im<br />
Bereich Bestellungen ein.<br />
Bestellungen<br />
Bereich im <strong>Shop</strong>-<br />
Konfigurationsmenü, in dem Sie die<br />
Bestellungen Ihrer Kunden verwalten.<br />
Betreiberdaten<br />
Impressum<br />
Bilder<br />
Artikelbilder<br />
Browser<br />
kurz für Webbrowser oder "<strong>Internet</strong>-Browser".<br />
Programm zur Darstellung<br />
von Webseiten (z.B. <strong>Internet</strong><br />
Explorer, Mozilla Firefox).<br />
Bruttopreise<br />
Preise inklusive Mehrwertsteuer<br />
Bundle<br />
Set, das aus mehreren Artikeln<br />
zusammengestellt wurde, z. B. Artikel,<br />
die thematisch zusammenpassen.<br />
Ein Bundle legen Sie im Bereich Artikel<br />
an.<br />
Button<br />
Ein Button (engl. für Knopf) stellt<br />
eine virtuelle Schaltfläche in einer<br />
grafischen Benutzerober-fläche<br />
dar, die durch Anklicken mit der<br />
Maus aktiviert wird.<br />
Cache<br />
Die HTML-Seiten Ihres <strong>Shop</strong>s werden<br />
nur beim ersten Aufruf vom<br />
Webserver erzeugt und anschließend<br />
im Webspace zwischengespeichert.<br />
Jeder weitere Aufruf der<br />
Seite überträgt diese ohne erneute<br />
Berechnung direkt an Ihre Kunden.<br />
Capture (ipayment)<br />
Transaktion, bei der zuvor durch<br />
eine Autorisierung genehmigter<br />
und reservierter Betrag abgebucht<br />
wird.<br />
CGI (Common Gateway Interface)<br />
CGI ist ein Teil des Webservers,<br />
der mit anderen Programmen auf dem<br />
Server kommunizieren kann. Das Pro-
258<br />
gramm verarbeitet z. B. die Benutzerangaben<br />
in einem Formular und<br />
schickt eine Antwort zurück an den<br />
Browser.<br />
Clearing<br />
Online-Clearing<br />
Control-Center<br />
Schaltzentrale von 1&1 zur Verwaltung<br />
des Webauftritts. Zu erreichen<br />
unter der URL<br />
https://login.1und1.de, mit Benutzernamen<br />
und Kennwort.<br />
Conversion Tracking<br />
Statistik über das Kaufverhalten<br />
Ihrer Kunden, die Sie beim Einsatz<br />
von Google AdWords erhalten können.<br />
Cookies<br />
Cookies (engl. für Kekse) bieten<br />
dem Webserver die Möglichkeit,<br />
Daten auf dem Rechner des Kunden zu<br />
speichern und diese beim erneuten<br />
Aufruf wieder auszulesen, sofern<br />
der Browser dies zulässt. Auf<br />
diese Weise ist es möglich, <strong>Shop</strong>-<br />
Besucher wieder zu erkennen. Cookies<br />
werden für den Betrieb des<br />
<strong>Shop</strong>s nicht zwingend benötigt.<br />
Counter<br />
engl. für Besucherzähler.<br />
Cross-Selling<br />
engl. für Querverkauf. Verfahren,<br />
über das Sie Ihre Kunden auf weitere<br />
interessante Artikel aufmerksam<br />
machen können. Beim Cross-Selling<br />
verlinken Sie bei jedem Artikel<br />
bis zu drei weitere Artikel oder<br />
Warengruppen, die in der Artikeldetailansicht<br />
und unterhalb des<br />
Warenkorbs angezeigt werden.<br />
CSV-Datei<br />
Abk. für engl. "Comma-Separated Values"<br />
(dt. "durch Kommata getrennte<br />
Werte"). Datei im Text-Format, die<br />
pro Zeile einen Datensatz enthält<br />
und bei der die einzelnen Datenfelder<br />
durch ein Listentrennzeichen<br />
voneinander getrennt werden. Die<br />
meisten Datenbanksysteme können Daten<br />
im CSV-Format importieren und<br />
exportieren, womit sichergestellt<br />
ist, dass Sie – sofern vorhanden –<br />
bestehende Artikel- oder Kunden-<br />
Glossar<br />
daten in den <strong>Shop</strong> übernehmen können.<br />
Datensatz (CSV-Datei)<br />
Eine Zeile in einer CSV-Datei,<br />
die in einer festgelegten Reihenfolge<br />
die Datenfelder zur Beschreibung<br />
eines einzelnen Artikels,<br />
eines Kunden oder einer Bestellung<br />
enthält. Felder eines Datensatzes<br />
sind durch ein bestimmtes<br />
Listentrennzeichen getrennt und<br />
in Feld-begrenzungszeichen eingefasst.<br />
Design-Vorlagen<br />
Layouts<br />
Detailansicht<br />
Artikelansicht, in der die Detailbeschreibung<br />
und die<br />
Artikelbilder angezeigt werden.<br />
Ihr Kunde kann in der Detailansicht<br />
die Artikel-varianten auswählen.<br />
Dezimaltrennzeichen<br />
Das Dezimaltrennzeichen dient dazu,<br />
die Preisangaben in Ihrem <strong>Shop</strong> zu<br />
formatieren. Es trennt z. B. den<br />
Betrag in Euro von den Nachkommastellen<br />
in Eurocent. Das Dezimaltrennzeichen<br />
legen Sie im Bereich<br />
Grundeinstellungen unter<br />
Zahlenformate fest.<br />
Domain<br />
Bestandteil einer URL, z. B.<br />
www.1und1.de oder e-shop.info.<br />
eBay<br />
eBay ist der größte Online-<br />
Marktplatz der Welt. Durch die<br />
eBay-Anbindung Ihres <strong>Shop</strong>s können<br />
Sie mehr Kunden für Ihre Waren erreichen<br />
und Ihren Online-<strong>Shop</strong><br />
bekannter machen. eBay erreichen<br />
Sie unter www.ebay.de.<br />
eBay-Angebot<br />
Artikel, den Sie bei eBay zur<br />
Verfügung stellen.<br />
eBay-Name<br />
Name, unter dem ein Kunde bei<br />
eBay registriert ist. Den eBay-<br />
Namen Ihres Kunden können Sie im<br />
Bereich Kunden einsehen.<br />
eBay-Startzeitplanung<br />
Funktion von eBay, durch die ein<br />
eBay-Angebot sekundengenau veröf-<br />
1&1 E-<strong>Shop</strong> Benutzerhandbuch
Glossar<br />
fentlicht werden kann. Die eBay-<br />
Startzeitplanung ist gebührenpflichtig,<br />
die Gebühren werden bei<br />
eBay abgerechnet.<br />
eBay-Vorlage<br />
eBay-Angebot, das sie noch nicht<br />
sofort zu eBay übertragen möchten<br />
oder Vorlage für einen Artikel,<br />
den Sie häufiger zu eBay übertragen<br />
wollen.<br />
E-Commerce<br />
Realisierung von Geschäftsabläufen<br />
mit Hilfe elektronischer Datenverarbeitungs-<br />
und Kommunikationstechnik;<br />
im Vordergrund stehen<br />
hierbei die kostengünstige Kommunikation<br />
und die Automatisierung möglichst<br />
vieler Abläufe.<br />
E-Mail<br />
kurz für engl. "electronic mail"<br />
(dt. "elektronische Post"). <strong>Internet</strong>dienst<br />
zur Übermittlung von persönlichen<br />
Nachrichten zwischen zwei<br />
Computerbenutzern über das <strong>Internet</strong>.<br />
In E-Mail-Nachrichten können<br />
neben Text auch Grafiken oder sonstige<br />
Dateien versendet werden.<br />
E-Mail-Adresse<br />
Adresse, die zum erfolgreichen Versand<br />
einer E-Mail benötigt wird.<br />
Sie besteht aus einem Benutzernamen,<br />
gefolgt von dem Symbol @, gefolgt<br />
von einer Domain, z.B. info@name-nach-wunsch.de<br />
oder<br />
ihr.name@name-nach-wunsch.de.<br />
E-Mail-Vorlagen<br />
Der <strong>Shop</strong> verschickt bei bestimmten<br />
Aktionen E-Mails an Ihre Kunden<br />
oder an Sie als Händler. Im Bereich<br />
Grundeinstellungen können Sie die<br />
E-Mail-Vorlagen einsehen und bearbeiten.<br />
Eingangsbestätigung<br />
Im Bereich Bestellungen legen Sie<br />
fest, ob Ihr Kunde nach einer Bestellung<br />
eine E-Mail erhalten<br />
soll. Den Text dieser E-Mail können<br />
Sie im Bereich Grundeinstellungen<br />
unter E-Mail-Vorlagen ändern.<br />
Einrichtungs-Assistent<br />
Beim ersten Start des <strong>Shop</strong>-<br />
Konfigurationsmenüs wird der Einrichtungs-Assistent<br />
geöffnet. Im<br />
Einrichtungs-Assistent werden alle<br />
1&1 E-<strong>Shop</strong> Benutzerhandbuch<br />
259<br />
wichtigen Einstellungen abgefragt,<br />
ohne die Ihr <strong>Shop</strong> nicht funktionsfähig<br />
sein wird.<br />
Ersatzbild<br />
Das Ersatzbild kommt zum Einsatz,<br />
wenn Sie für einen Artikel kein<br />
Artikelbild angeben. Es wird in<br />
der Artikelübersicht und Artikeldetailansicht<br />
angezeigt.<br />
Erweiterte Suche<br />
Neben der Schnellsuche steht Ihnen<br />
für die Bereiche Artikel,<br />
Kunden, eBay und<br />
Bestellungen die erweiterte Suche<br />
zur Verfügung. Durch die erweiterte<br />
Suche können Sie nach mehreren Parametern<br />
gleichzeitig suchen und<br />
somit das Suchergebnis verfeinern.<br />
E-<strong>Shop</strong><br />
1&1 Anwendung in einem eigenen Paket.<br />
Virtuelles Ladengeschäft, bzw.<br />
Online-<strong>Shop</strong>. Online-Kunden können<br />
die Produktpalette des Anbieters<br />
betrachten, Informationen zu den<br />
einzelnen Produkten abrufen und Online-Produkte<br />
oder Services bestellen.<br />
Der Online-Kunde erhält eine<br />
Bestell-Bestätigung. Das E-<strong>Shop</strong>-<br />
System speichert Adresse und Zahlungsinformationen<br />
jedes Online-<br />
Kunden.<br />
<strong>Shop</strong>-Designer<br />
Werkzeug, mit dessen Hilfe Sie die<br />
Darstellung Ihres Online-<strong>Shop</strong>s<br />
beeinflussen können. Neben der Auswahl<br />
des richtigen Layouts können<br />
Sie Ihren Online-<strong>Shop</strong> mit Texten<br />
füllen, die <strong>Shop</strong>-Seiten festlegen,<br />
alle Beschriftungen bearbeiten<br />
und die Navigationsstruktur festlegen.<br />
Export<br />
Abspeichern von Artikeldaten, Kundendaten<br />
oder Bestellungen in einer<br />
CSV-Datei oder XML-Datei. Beim<br />
Exportieren von Preisen wird das im<br />
<strong>Shop</strong> eingestellte<br />
Dezimaltrennzeichen verwendet.<br />
FAQ<br />
Abk. für engl. "Frequently Asked<br />
Questions" (dt. "häufig gestellte<br />
Fragen"). Liste der häufigsten Fragen<br />
zu einem Thema und der Antworten<br />
dazu. 1&1 Kunden finden die FAQ<br />
unter http://faq.1und1.de.
260<br />
Feed<br />
Suchmaschinen-Feeds<br />
Frachtgruppen<br />
Die Frachtgruppe bezeichnet die Art<br />
der Verpackung beim Versand eines<br />
Artikels. Eine Frachtgruppe kann<br />
z. B. ein Paket sein. Die Standard-<br />
Frachgruppe wird vom System angelegt<br />
und gilt immer, wenn Sie keine<br />
weiteren Frachtgruppen angelegt haben.<br />
Froogle<br />
Froogle ist eine Produktsuchmaschine.<br />
Interessierte geben bei<br />
Froogle ein Stichwort ein und erhalten<br />
als Ergebnis alle Artikel,<br />
die bei Froogle unter diesem Stichwort<br />
gelistet sind. Froogle ist unter<br />
www.froogle.de erreichbar.<br />
FTP (File Transfer Protocol)<br />
FTP ist ein Protokoll, das zur<br />
Übertragung von Dateien zwischen<br />
zwei Rechnern verwendet wird. Die<br />
FTP-Zugangsdaten können Sie in Ihrem<br />
Control-Center konfigurieren.<br />
Google AdWords<br />
Service der Suchmaschine Google. In<br />
Ihrem <strong>Shop</strong>-Konfigurationsmenü<br />
können Sie das Google AdWords<br />
Conversion Tracking aktivieren.<br />
Google Sitemaps<br />
Service der Suchmaschine Google.<br />
Durch Google Sitemaps können dynamisch<br />
erzeugte Seiten bei Google<br />
besser aufgenommen werden.<br />
Grafiken<br />
Artikelbilder<br />
Grundeinstellungen<br />
Die zum Betrieb Ihres <strong>Shop</strong>s notwendigen<br />
Einstellungen werden im Bereich<br />
Grundeinstellungen vorgenommen.<br />
Die Grundeinstellungen müssen<br />
Sie in der Regel nur einmal vornehmen.<br />
Grundpreisberechnung<br />
Die Grundpreisverordnung verlangt,<br />
dass neben dem Endpreis auch der<br />
Preis je Mengeneinheit einschließlich<br />
der Umsatzsteuer und<br />
sonstiger Preisbestandteile unabhängig<br />
von einer Rabattgewährung in<br />
unmittelbarer Nähe des Endpreises<br />
anzugeben ist. Dies betrifft Waren<br />
Glossar<br />
in Fertigpackungen, offenen Packungen<br />
oder als Verkaufseinheiten ohne<br />
Umhüllung, die nach Gewicht, Volumen,<br />
Länge oder Fläche angeboten<br />
werden. Der Grundpreis wird automatisch<br />
berechnet, Sie müssen nur die<br />
Mengeinheit, Verpackungsmenge,<br />
Grundmenge und Verkaufsmenge<br />
angeben.<br />
Handelsregistereintrag<br />
Bei der Anmeldung einer GmbH oder<br />
KG wird diese in das Handelsregister<br />
eingetragen, das vom Amtsgericht<br />
geführt wird. Auch freiwillige<br />
Eintragungen sind möglich.<br />
Händler-E-Mails<br />
E-Mail-Vorlagen für E-Mails, die<br />
der <strong>Shop</strong> bei bestimmten Ereignissen<br />
an Sie als Händler sendet.<br />
Händlerdaten (ipayment)<br />
Merchant-ID oder VU-Nummer,<br />
die Sie beim Abschluss eines<br />
Akzeptanzvertrages vom<br />
Zahlungsanbieter erhalten.<br />
Händlerland<br />
Land, in dem Sie als Händler Ihren<br />
<strong>Shop</strong> betreiben. Diese Angabe wird<br />
benötigt, um je nach Herkunftsland<br />
des Kunden (Händlerland, EU oder<br />
Nicht-EU) die Mehrwertsteuer korrekt<br />
auszuweisen.<br />
Hersteller<br />
Im Bereich Grundeinstellungen<br />
legen Sie die Hersteller für Ihr<br />
Artikel-Sortiment fest. Diese<br />
Hersteller können Sie später im Bereich<br />
Artikel mit den einzelnen Artikeln<br />
verknüpfen.<br />
Hidden-Trigger-URL<br />
URL eines CGI-Programms, das<br />
nach erfolgreicher Zahlung aufgerufen<br />
wird, beispielsweise um dem<br />
Kunden ein Passwort zum Zugriff auf<br />
eine geschützte Webseite zu übermitteln.<br />
Hierarchische Warengruppen<br />
Gliederung des Artikel-Sortiments<br />
in ein beliebig tief gestaffeltes<br />
System von Warengruppen und Unterwarengruppen.<br />
HTML (Hypertext Markup Language)<br />
1&1 E-<strong>Shop</strong> Benutzerhandbuch
Glossar<br />
Bei HTML handelt es sich um eine so<br />
genannte Auszeichnungssprache<br />
(engl. markup language), die die<br />
logischen Bestandteile eines Dokuments<br />
beschreibt. HTML enthält<br />
HTML-Tags zum Markieren typischer<br />
Elemente eines Dokuments, wie Überschriften,<br />
Absätze, Listen, Tabellen<br />
oder Grafiken. Eine Einführung<br />
in HTML finden Sie z. B. unter<br />
www.selfhtml.org.<br />
HTML-Seite<br />
Webseite, die mit HTML erstellt<br />
wurde.<br />
HTML-Tags<br />
Elemente der Auszeichnungssprache<br />
HTML. Der Text HTML wird z.B.<br />
durch das Element HTML fett<br />
(engl. bold) dargestellt.<br />
HTTP (Hypertext Transfer<br />
Protocol)<br />
HTTP ist das Protokoll, das zum<br />
Verschicken von Webseiten im <strong>Internet</strong><br />
verwendet wird. Die Adresse einer<br />
Webseite ( URL) beginnt daher<br />
immer mit http://, bei SSLverschlüsselten<br />
Seiten immer mit<br />
https://.<br />
Icon<br />
Sinnbild, kleine Symbol-Grafik.<br />
ID<br />
Nummer oder Zeichenkette zur eindeutigen<br />
Identifikation.<br />
Import<br />
Einlesen einer CSV-Datei oder<br />
XML-Datei mit Artikel- oder<br />
Kundendaten in den <strong>Shop</strong>.<br />
Impressum<br />
Als <strong>Shop</strong>-Betreiber sind Sie nach<br />
dem Fernabsatzgesetz dazu verpflichtet,<br />
Ihren Kunden den Namen<br />
des Vertretungsberechtigten und eine<br />
ladungsfähige Anschrift (kein<br />
Postfach) sowie eine E-Mail-Adresse<br />
und eine Telefonnummer mitzuteilen.<br />
Sofern vorhanden, müssen Sie außerdem<br />
Ihre Steuernummer, die<br />
Umsatzsteuer-ID sowie Ihren<br />
Handelsregistereintrag angeben.<br />
Diese Informationen werden im<br />
Einrichtungs-Assistenten abgefragt<br />
und können im Bereich<br />
Grundeinstellungen unter Betreiberdaten<br />
geändert werden.<br />
1&1 E-<strong>Shop</strong> Benutzerhandbuch<br />
261<br />
<strong>Internet</strong><br />
Verbund vieler Computernetzwerke,<br />
in dem verschiedene Dienste angeboten<br />
werden. Dienste sind z.B.<br />
WWW, E-Mail, FTP usw.<br />
<strong>Internet</strong>-Service-Provider<br />
<strong>Internet</strong>provider.<br />
<strong>Internet</strong>-<strong>Shop</strong><br />
E-<strong>Shop</strong><br />
<strong>Internet</strong>provider<br />
engl. (dt. "<strong>Internet</strong>-Anbieter"),<br />
oft auch kurz "Provider", oder "<strong>Internet</strong>-Service-Provider<br />
(ISP). Anbieter<br />
von <strong>Internet</strong>-<br />
Dienstleistungen.<br />
Interessenten<br />
Empfänger Ihres Newsletters. Die<br />
Interessenten verwalten Sie im Bereich<br />
Kunden.<br />
ipayment<br />
Plattform zur Online-Abwicklung von<br />
Zahlungen im <strong>Internet</strong>, z. B. über<br />
Kreditkarten, das elektronische<br />
Lastschriftverfahren oder Prepaid-<br />
Karten. Ausführliche Informationen<br />
zu ipayment finden Sie unter<br />
www.ipayment.de.<br />
Kelkoo<br />
Produktsuchmaschine, die vor allem<br />
für den Preisvergleich von<br />
Artikeln eingesetzt wird.<br />
Konfigurationsmenü<br />
<strong>Shop</strong>-Konfigurationsmenü<br />
Kreditkartengesellschaft<br />
Unternehmen, das Rechte an Kreditkartenmarken<br />
besitzt und internationale<br />
Netzwerke zur Weiterleitung<br />
von Kreditkartennachrichten betreibt<br />
(z. B. MasterCard International,<br />
Visa International, American<br />
Express, Diners Club International).<br />
Lizenzteilnehmer sind<br />
Kreditinstitute (Acquirer) und<br />
Kreditkartenherausgeber (Issuer).<br />
Kreditkarteninstitut<br />
(Acquirer)<br />
Bank oder Finanzinstitut, das mit<br />
Händlern Verträge über die Akzeptanz<br />
von Kreditkarten abschließt.<br />
Der Acquirer kauft dem Händler seine<br />
Forderung gegenüber dem Kunden<br />
ab und behält dafür einen Teil des
262<br />
Umsatzes (Disagio) als Provision<br />
ein.<br />
Kreditkartenzahlung<br />
Bei einer Bezahlung mit Kreditkarten<br />
werden die eingegebenen Daten<br />
auf ihre Plausibilität geprüft.<br />
Wenn Sie Online-Clearing nutzen,<br />
werden die Daten an das entsprechende<br />
Kreditkarteninstitut weitergeleitet,<br />
sofort auf Gültigkeit<br />
geprüft und die Zahlung freigegeben.<br />
Alternativ dazu können Sie die<br />
Abrechnung auch außerhalb des <strong>Shop</strong>s<br />
durchführen ( Offline-Abrechnung).<br />
Kunden<br />
Im Bereich Kunden verwalten Sie die<br />
Kundendaten und Kundengruppen.<br />
Kundengruppe<br />
Im Bereich Kunden können Sie die<br />
Kundengruppen anlegen und anschließend<br />
jeden Kunden einer dieser<br />
Gruppen zuweisen. Für den Kunden<br />
gelten dann alle bei der Kundengruppe<br />
definierten Gruppeneigenschaften,<br />
z. B. Rabattklassen.<br />
Kunden-Login<br />
Registrierte Kunden können sich<br />
auf der Startseite des <strong>Shop</strong>s mit<br />
ihrer Kundennummer und ihrem<br />
Passwort in den Service-Bereich<br />
einloggen (vgl. Login).<br />
Kundennummer<br />
Das Format der Rechnungs- und Kundennummern<br />
können Sie im Bereich<br />
Grundeinstellungen unter<br />
Zahlenformate festlegen. Die Kundennummer<br />
dient gleichzeitig als<br />
Benutzername für den Service-<br />
Bereich des <strong>Shop</strong>s.<br />
Kundensuche<br />
Mit der Schnellsuche oder<br />
Erweiterten Suche im Bereich<br />
Kunden können Sie nach allen registrierten<br />
Kunden suchen.<br />
Lastschrift<br />
Bei dieser Zahlungsart buchen Sie<br />
den Rechnungsbetrag vom Girokonto<br />
Ihres Kunden ab.<br />
Layout<br />
Darstellung Ihres Online-<strong>Shop</strong>s,<br />
die Sie im <strong>Shop</strong>-Designer festlegen<br />
können.<br />
Glossar<br />
Lieferart<br />
Die Lieferarten können Sie im Bereich<br />
Zahlung & Versand unter<br />
Versandoptionen festlegen und für<br />
jede Lieferart in der<br />
Versandkostenmatrix oder im<br />
Versandkosten-Assistent die<br />
Versandkosten festlegen.<br />
Lieferkosten<br />
Versandkosten<br />
Lieferstatus<br />
Bestellstatus<br />
Lieferzonen<br />
Listen belieferbarer Länder. Die<br />
Standard-Lieferzone ist immer das<br />
Händlerland und wird automatisch<br />
angelegt. Weitere Lieferzonen legen<br />
Sie im Bereich Zahlung & Versand<br />
unter Lieferzonen fest. Gemeinsam<br />
mit den Frachtgruppen bilden die<br />
Lieferzonen eine Grundlage für die<br />
Berechnung der Versandkosten.<br />
Link<br />
Symbolische Verbindung von einem<br />
HTML-Dokument zu einer anderen<br />
Datei, die per Mausklick in den<br />
Browser geladen wird.<br />
Login<br />
Anmeldung am lokalen Rechner oder<br />
bei einem Webserver. Üblicherweise<br />
werden dabei der Benutzername<br />
(z. B. die Kundennummer) und ein<br />
persönliches Passwort abgefragt.<br />
Mehrwertsteuer (MwSt.)<br />
Den Steuersatz können Sie pauschal<br />
für das gesamte Sortiment oder für<br />
jeden einzelnen Artikel festlegen.<br />
Mengeneinheiten<br />
Wichtiger Bestandteil der Grundpreisberechnung.<br />
Eine Mengeneinheit<br />
ist z. B. Kilogramm (kg), Liter (l)<br />
oder Meter (m). Die Mengeneinheiten<br />
werden bei Einsatz der Grundpreisberechnung<br />
in der Artikeldetailansicht<br />
angezeigt.<br />
Merchant<br />
Englisch für Händler, Betreiber eines<br />
<strong>Shop</strong>s.<br />
Merchant-ID<br />
Eindeutiges Kennzeichen (Nummer)<br />
eines <strong>Shop</strong>-Betreibers.<br />
1&1 E-<strong>Shop</strong> Benutzerhandbuch
Glossar<br />
META-Tags<br />
Im Kopf (engl. head) von HTML-<br />
Seiten können Sie so genannte META-<br />
Tags verwenden, um Webservern,<br />
Browsern und den automatischen<br />
Suchprogrammen von Suchmaschinen<br />
(robots) verschiedene nützliche Anweisungen<br />
zu geben.<br />
Mindestbestellmenge<br />
Für jeden Artikel können Sie eine<br />
Mindestbestellmenge festlegen.<br />
Nachnahme<br />
Bei dieser Zahlungsart bezahlt<br />
Ihr Kunde den Rechnungsbetrag direkt<br />
an den Lieferanten.<br />
Nettopreise<br />
Preise nach Abzug der<br />
Mehrwertsteuer.<br />
Newsletter<br />
Rundschreiben, das gleichlautend an<br />
eine Reihe von Empfängern verschickt<br />
wird. Für den Versand von<br />
Newsletter können Sie das<br />
Newsletter-Tool Ihres Control-<br />
Centers nutzen.<br />
Newsletter-Tool<br />
Online-Anwendung von 1&1, mit dem<br />
Kunden personalisierte Newsletter<br />
an einen ausgewählten Empfängerkreis<br />
versenden können. Das Newsletter-Tool<br />
befindet sich im<br />
Control-Center.<br />
Nummernkreise<br />
Im Bereich Zahlung & Versand unter<br />
Nummernkreise bestimmen Sie,<br />
wie die Kundennummern, Artikelnummern,<br />
Bestellungsnummern und Rechnungsnummern<br />
aufgebaut sein werden.<br />
Für jede dieser Nummernkreise können<br />
Sie einen Präfix, einen<br />
Startwert und einen Suffix festlegen.<br />
Offline-Abwicklung<br />
Nachträgliche, manuelle Überprüfung<br />
und Abrechnung von Zahlungen außerhalb<br />
des <strong>Shop</strong>s.<br />
Online-Clearing<br />
Überprüfung der Zahlungsdaten auf<br />
Ihre Gültigkeit und automatische<br />
Bearbeitung des Zahlungsvorgangs<br />
schon während der Bestellung. Ihr<br />
<strong>Shop</strong> verwendet zum Online-Clearing<br />
die Zahlungsplattform ipayment.<br />
1&1 E-<strong>Shop</strong> Benutzerhandbuch<br />
263<br />
Online-<strong>Shop</strong><br />
Publizierte Version Ihres <strong>Shop</strong>s,<br />
die weltweit über das <strong>Internet</strong> erreichbar<br />
ist (vgl. Publizieren).<br />
Pangora<br />
Produktsuchmaschine, die auf <strong>Shop</strong>ping-Bereichen<br />
von Online-Portalen<br />
integriert werden kann. Mit dieser<br />
Integration erhalten <strong>Shop</strong>s und Portale<br />
zusätzlich verschiedene Online-Marketing-Services.<br />
Payment<br />
Englisch für Zahlungsverkehr<br />
PayPal<br />
Elektronische Zahlungsart.<br />
paysafecard<br />
Elektronische Zahlungsart über<br />
ipayment.<br />
Pflichtfeld<br />
Ein Feld, das in einem Formular<br />
ausgefüllt werden muss.<br />
Plausibilitätsprüfung<br />
Prüfung auf die Einhaltung bestimmter<br />
Regeln.<br />
Präfix<br />
Vorsilbe. Nummernkreise.<br />
Preisangaben<br />
Preise werden bei der Ausgabe mit<br />
Währungskürzel, Dezimal- und<br />
Tausendertrennzeichen formatiert.<br />
Produktgrafiken<br />
Artikelbilder<br />
Produktsuche<br />
Artikelsuche<br />
Produktsuchmaschine<br />
Suchmaschine, die nur Artikel<br />
verschiedener Online-<strong>Shop</strong>s listet,<br />
wie z. B. Froogle oder Kelkoo.<br />
Produktübersicht<br />
Artikelübersicht<br />
Publizieren<br />
Beim Publizieren Ihres <strong>Shop</strong>s wird<br />
im Online-<strong>Shop</strong> eine Kopie der<br />
<strong>Shop</strong>-Vorschau erstellt. Gleichzeitig<br />
wird der Cache gelöscht,<br />
der Suchindex für die<br />
Artikelsuche neu erstellt und ein<br />
Publizier-Protokoll per E-Mail<br />
verschickt.
264<br />
Rabatt<br />
Abschlag vom Rechnungsbetrag in<br />
Prozent. Die Höhe des Rabatts kann<br />
für jede Kundengruppe mithilfe<br />
von Rabattklassen festgelegt werden.<br />
Rabattklassen<br />
Durch Rabattklassen können Sie verschiedenen<br />
Kundengruppen individuelle<br />
Rabatte auf ausgewählte<br />
Artikel geben.<br />
Rechnung<br />
Zahlungsart, bei der Ihr Kunde<br />
eine Rechnung erhält und diese innerhalb<br />
eines bestimmten Zeitraums<br />
begleicht.<br />
Rechnungsadresse<br />
Bei der Bestellung müssen Ihre Kunden<br />
eine Adresse angeben, die auf<br />
der Rechnung erscheint. Zusätzlich<br />
ist auch die Angabe einer abweichenden<br />
Lieferadresse möglich.<br />
Rechnungsnummer<br />
Nummer, die auf jeder Rechnung erscheint.<br />
Die Konfiguration der<br />
Rechnungsnummer nehmen Sie im Bereich<br />
Grundeinstellungen unter<br />
Zahlenformate vor.<br />
Rechtevergabe<br />
Benutzerverwaltung<br />
Registrierte Kunden<br />
Kunden, die sich während des Bestellvorgangs<br />
registriert haben<br />
oder von Ihnen im Bereich Kunden<br />
angelegt wurden. Diese Kunden können<br />
den passwortgeschützten<br />
Service-Bereich Ihres Online-<br />
<strong>Shop</strong>s nutzen. Sie können registrierte<br />
Kunden in verschiedene<br />
Kundengruppen einordnen und verschiedene<br />
Rabatte gewähren.<br />
Service-Bereich<br />
Für registrierte Kunden stellt<br />
Ihr Online-<strong>Shop</strong> einen geschützten<br />
Bereich zur Verfügung, in den diese<br />
sich mit Kundennummer und Passwort<br />
einloggen können. Dort können<br />
sie ihre Daten ändern, den<br />
Bestellstatus verfolgen und die<br />
Newsletter-Einstellungen vornehmen.<br />
Session<br />
Glossar<br />
Um die verschiedenen Besucher Ihres<br />
Online-<strong>Shop</strong>s auseinander zu halten,<br />
wird für jeden Besucher eine so genannte<br />
Session-ID (engl. für Sitzung)<br />
erzeugt. Diese wird in einem<br />
Cookie auf dem Rechner des Besuchers<br />
gespeichert, um zurückkehrende<br />
Besucher und registrierte Kunden<br />
wieder zu erkennen.<br />
Die Session-ID dient dazu, die verschiedenen<br />
Warenkörbe Ihrer Kunden<br />
voneinander zu trennen. Es ist<br />
streng darauf zu achten, dass keine<br />
Links mit Session-ID weitergegeben<br />
werden. Es kann sonst passieren,<br />
dass sich mehrere Besucher die<br />
gleiche Session teilen und in ihrem<br />
Warenkorb Artikel finden, die<br />
sie nicht selbst ausgewählt haben.<br />
<strong>Shop</strong>-Administrator<br />
Der <strong>Shop</strong>-Administrator ist der für<br />
den technischen Betrieb des <strong>Shop</strong>s<br />
zuständige Mitarbeiter. Unter dem<br />
fest vergebenen und nicht änderbaren<br />
Benutzernamen „admin― kann sich<br />
der <strong>Shop</strong>-Administrator auf<br />
https://shoplogin.1und1.de direkt<br />
<strong>Shop</strong>-Konfigurationsmenü<br />
einloggen.<br />
<strong>Shop</strong>-Bausteine<br />
Konfigurierbare Bestandteile von<br />
<strong>Shop</strong>-Seiten im <strong>Shop</strong>-Designer.<br />
<strong>Shop</strong>-Design<br />
Layouts<br />
<strong>Shop</strong>-Domain<br />
<strong>Internet</strong>-Adresse Ihres Online-<br />
<strong>Shop</strong>s. Die <strong>Shop</strong>-Domain kann eine<br />
eigenständige Domain oder eine<br />
Subdomain sein.<br />
<strong>Shop</strong>-Konfigurationsmenü<br />
Konfigurationsbereich Ihres <strong>Shop</strong>s,<br />
der unter der - URL<br />
https://shoplogin.1und1.de erreichbar<br />
ist.<br />
<strong>Shop</strong>-Paket<br />
Das Paket legt fest, welche Rechte<br />
Sie bei der <strong>Shop</strong>-Administration haben,<br />
z. B. wie viele Artikel und<br />
Warengruppen Sie anlegen dürfen.<br />
<strong>Shop</strong>-Seiten<br />
Bestandteile Ihres Online-<strong>Shop</strong>s,<br />
die Sie im<br />
<strong>Shop</strong>-Designer festlegen können.<br />
1&1 E-<strong>Shop</strong> Benutzerhandbuch
Glossar<br />
<strong>Shop</strong>-Vorschau<br />
In der <strong>Shop</strong>-Vorschau testen Sie Ihren<br />
Online-<strong>Shop</strong> vor dem Publizieren.<br />
<strong>Shop</strong> zurücksetzen<br />
Setzt den <strong>Shop</strong> auf den Auslieferungszustand<br />
zurück. Dabei gehen<br />
alle von Ihnen vorgenommenen Änderungen<br />
verloren.<br />
Simulationsmodus (ipayment)<br />
Testbetrieb von ipayment, wobei<br />
keine Daten an die<br />
Zahlungsanbieter gesendet und<br />
keine Karten oder Konten belastet<br />
werden. Zur Abwicklung von Zahlungen<br />
muss der Simulationsmodus wieder<br />
ausgeschaltet werden.<br />
Speicherplatz<br />
Der Festplattenplatz, auf dem der<br />
Webserver die Daten Ihres <strong>Shop</strong>s<br />
speichert.<br />
SSL-Server (Secure Socket<br />
Layer)<br />
Ein Server, der ein sicheres Protokoll<br />
zur Datenübertragung beherrscht.<br />
SSL-Verschlüsselung (Secure<br />
Socket Layer)<br />
SSL ist ein Sicherheits-Protokoll<br />
zur verschlüsselten Kommunikation<br />
im <strong>Internet</strong>. Das Protokoll stellt<br />
einen Industriestandard dar, der<br />
von allen Browsern unterstützt<br />
wird.<br />
Stammverzeichnis<br />
Warengruppen und Artikel werden<br />
beginnend mit dem Stammverzeichnis<br />
„Mein Katalog― ausgerichtet.<br />
Artikel, die auf der Startseite<br />
der Artikelübersicht angezeigt<br />
werden sollen, müssen direkt im<br />
Stammverzeichnis abgelegt werden.<br />
Standardversand<br />
Versandoption, die immer aktiviert<br />
ist und nicht gelöscht werden<br />
kann.<br />
Statustext<br />
Bestellstatus<br />
Steuernummer<br />
Eine Steuernummer erhalten Sie vom<br />
Finanzamt<br />
1&1 E-<strong>Shop</strong> Benutzerhandbuch<br />
Steuersatz<br />
Mehrwertsteuer<br />
265<br />
Stornierung (ipayment)<br />
Transaktion, bei der die Reservierung<br />
eines Betrags<br />
( Autorisierung) zurückgenommen<br />
bzw. ein durch ein Capture bereits<br />
abgebuchter Betrag zurückerstattet<br />
wird.<br />
Subdomain<br />
Der Webspace Ihres <strong>Shop</strong>s ist unter<br />
einer Subdomain der Domain eshop.info<br />
zu erreichen. Den Namen<br />
der Subdomain finden Sie im Bereich<br />
Grundeinstellungen unter<br />
Betreiberdaten.<br />
Suchmaschinen<br />
Produktsuchmaschine<br />
Suchmaschinen-Feeds<br />
(Feed: engl. für Eingabe). Spezielle<br />
Übertragungsform der Artikeldaten<br />
an Produktsuchmaschinen. Der<br />
Suchmaschinen-Feed wird unabhängig<br />
vom Publizieren erstellt. Sie<br />
können die erzeugten Daten manuell<br />
bei der jeweiligen Produktsuchmaschine<br />
hochladen und vorher auf<br />
Wunsch Änderungen an der Datei vornehmen.<br />
Suffix<br />
Nachsilbe. Nummernkreise<br />
Tarifwechsel<br />
Upgrade<br />
Tell-A-Friend<br />
Artikelempfehlung<br />
Testbuchung (ipayment)<br />
Transaktion, bei der ein Betrag<br />
reserviert ( Autorisierung) und<br />
anschließend sofort wieder<br />
storniert wird. um die Gültigkeit<br />
der Zahlungsdaten zu prüfen.<br />
Transaktion<br />
Eine Reihe von Aktionen zwischen<br />
dem Händler und dem Kunden, bei denen<br />
gewährleistet ist, dass der<br />
Zahlungsvorgang vollständig ausgeführt<br />
wird. Erst wenn alle Einzelschritte<br />
erfolgreich durchgeführt<br />
wurden, wird die Transaktion gültig<br />
und die eigentliche Zahlung wird<br />
ausgelöst. Andernfalls wird alles<br />
rückgängig gemacht.
266<br />
Transaktions-User-Passwort<br />
Für jede Anwendung wird von<br />
ipayment ein Passwort generiert,<br />
das bei der Einrichtung von<br />
ipayment im <strong>Shop</strong> benötigt wird. Das<br />
Transaktions-User-Passwort finden<br />
Sie in der ipayment-Verwaltung unter<br />
Anwendungen (vgl. Anwendungs-<br />
ID).<br />
Überweisung<br />
Vorkasse<br />
Umsatzsteuer (USt.)<br />
Mehrwertsteuer<br />
Umsatzsteuer-ID (USt-IdNr.)<br />
Eine Umsatzsteuer-<br />
Identifikationsnummer bekommen Sie<br />
als Gewerbetreibender vom Bundeszentralamt<br />
für Steuern<br />
(www.bzst.bund.de). Gewerbliche<br />
Kunden aus dem EU-Ausland können<br />
beim Bestellen ihre USt-IdNr. angeben.<br />
Für diese Bestellungen müssen<br />
Sie keine Umsatzsteuer ans Finanzamt<br />
abführen.<br />
Unterwarengruppe<br />
Hierarchische Warengruppen<br />
Upgrade<br />
Ein Upgrade können Sie in Ihrem<br />
Control-Center unter<br />
https://login.1und1.de vornehmen.<br />
Aus technischen Gründen ist ein<br />
Wechsel nur in ein höheres <strong>Shop</strong>-<br />
Paket möglich.<br />
URL (Uniform Resource Locator)<br />
Die <strong>Internet</strong>-Adresse einer Datei.<br />
Eine URL besteht aus dem Protokoll<br />
wie http://, https:// oder ftp:// und<br />
einer Domain mit oder ohne<br />
Subdomain (z. B. faq.1und1.de)<br />
sowie einer Pfadangabe wie<br />
/info/index.html.<br />
Variablen<br />
Ein Speicherplatz für Daten, auf<br />
dessen Inhalt Sie bei den E-Mail-<br />
Vorlagen über einen Namen zugreifen<br />
können. Variablennamen beginnen und<br />
enden mit einem Dollarzeichen ($).<br />
Varianten<br />
Artikelvarianten<br />
Variantentrennzeichen<br />
Glossar<br />
Spezielles Zeichen, durch das die<br />
Variantenummer von der Artikelnummer<br />
getrennt wird. Das Variantentrennzeichen<br />
können Sie im Bereich<br />
Artikel einstellen.<br />
Versandart<br />
Lieferart<br />
Versandkombination<br />
Kombination aus Lieferzonen und<br />
Frachtgruppen in der Versandkostenmatrix.<br />
Versandkosten<br />
Die Kosten für das Verschicken von<br />
bestellten Waren können Sie im Bereich<br />
Zahlung & Versand unter<br />
Versandkostenmatrix oder im<br />
Versandkosten-Assistent konfigurieren.<br />
Versandkostenmatrix<br />
Werkzeug zur Berechnung der Versandkosten.<br />
Versandoptionen<br />
Optionen, die der Käufer für den<br />
Versand der Ware auswählen kann,<br />
z. B. Expresslieferung. Die Versandoptionen<br />
Standardversand und<br />
Abholung sind standardmäßig vorhanden<br />
und können nicht gelöscht<br />
werden. Weitere Versandoptionen<br />
können Sie im Bereich Zahlung &<br />
Versand unter Versandoptionen anlegen.<br />
Verrechnungsscheck<br />
Zahlungsart, bei der Ihr Kunde<br />
einen Verrechnungsscheck zum Begleichen<br />
des Rechnungsbetrags an<br />
Sie sendet.<br />
Vorkasse (Überweisung)<br />
Zahlungsart, bei der Ihr Kunde<br />
den Rechnungsbetrag überweist, bevor<br />
Sie die Ware versenden.<br />
VU-Nummer<br />
Wenn Sie einen Akzeptanzvertrag<br />
mit einem Kreditkarteninstitut abschließen,<br />
erhalten Sie eine so genannte<br />
Vertrags-<br />
Unternehmerschaftsnum-mer, die Sie<br />
gegenüber dem jeweiligen Kreditkarteninstitut<br />
als Akzeptanzstelle<br />
ausweist.<br />
Währung<br />
1&1 E-<strong>Shop</strong> Benutzerhandbuch
Glossar<br />
Preise werden im Online-<strong>Shop</strong> mit<br />
Währungskürzel angegeben. Die in<br />
Ihrem <strong>Shop</strong> verfügbaren Währungen<br />
legen Sie im Bereich Zahlung &<br />
Versand unter Währungen fest.<br />
Währungskürzel<br />
Zur Formatierung von Preisangaben<br />
können Sie entweder ein Währungspräfix<br />
oder ein Währungssuffix angeben,<br />
das vor bzw. hinter dem Betrag<br />
angezeigt wird. (Konfiguration:<br />
Währungen)<br />
Warengruppe<br />
Warengruppen dienen der übersichtlichen<br />
Strukturierung Ihres<br />
Artikel-Sortiments in logische<br />
Einheiten. Zu jeder Warengruppe<br />
können beliebig viele Unterwarengruppen<br />
angelegt werden. Die Anzahl<br />
der möglichen Warengruppen ist vom<br />
gewählten <strong>Shop</strong>-Paket abhängig.<br />
Warenkorb<br />
Der Warenkorb enthält eine Übersicht<br />
über die bei der Bestellung<br />
ausgewählten Artikel. Diese Artikel<br />
können mit einem Klick auf den<br />
Button Zur Kasse bestellt werden.<br />
Web-Adresse<br />
Synonym für URL.<br />
Webbrowser<br />
Programm zum grafischen Zugriff auf<br />
das World Wide Web (z. B. Microsoft<br />
<strong>Internet</strong> Explorer, Netscape,<br />
Mozilla Firefox oder Opera). Der<br />
Webbrowser stellt eine in HTML<br />
erstellte Website dar, indem er<br />
diese interpretiert und ausführt.<br />
Webserver<br />
Spezieller Rechner, der rund um die<br />
Uhr mit dem <strong>Internet</strong> verbunden ist<br />
und auf Anfrage die <strong>Shop</strong>-Seiten an<br />
den Browser des Kunden ausliefert.<br />
Webspace<br />
Speicherplatz<br />
World Wide Web<br />
engl. (dt. "Weltweites Netz"), oft<br />
mit WWW abgekürzt. Bezeichnung<br />
für einen <strong>Internet</strong>dienst mit grafischer<br />
Benutzeroberfläche auf der<br />
Basis weltweit verteilter Hypertext-Dokumente,<br />
bzw. Websites. Das<br />
World Wide Web wird häufig mit dem<br />
1&1 E-<strong>Shop</strong> Benutzerhandbuch<br />
267<br />
<strong>Internet</strong> selbst verwechselt, dabei<br />
stellt es nur einen von vielen <strong>Internet</strong>-Diensten<br />
dar.<br />
WWW<br />
engl. Abk. für den <strong>Internet</strong>dienst<br />
World Wide Web.<br />
XML (Extensible Markup Language)<br />
Erweiterte Datenbeschreibungssprache,<br />
die unter anderem für den Austausch<br />
von Daten eingesetzt wird.<br />
Zahlung & Versand<br />
Im Bereich Zahlung & Versand verwalten<br />
Sie die Versandkosten,<br />
Versandoptionen,<br />
Frachtgruppen, Lieferzonen,<br />
Zahlungsarten, Einstellungen zur<br />
Steuer und Währungen.<br />
Zahlungsanbieter<br />
Mit einem Zahlungsanbieter können<br />
Sie einen Akzeptanzvertrag über<br />
die Abwicklung von Online-Zahlungen<br />
abschließen und diese anschließend<br />
in Ihrem Online-<strong>Shop</strong> als<br />
Zahlungsart anbieten.<br />
Zahlungsart<br />
Während der Bestellung wird dem<br />
Kunden eine Liste von Zahlungsarten<br />
angeboten. Welche Zahlungsarten angezeigt<br />
werden, können Sie im Bereich<br />
Zahlung & Versand unter<br />
Zahlungsarten festlegen.<br />
Zahlungsmedium<br />
Träger der Zahlungsinformation wie<br />
MasterCard (Kreditkarte), Paybox<br />
(Mobiltelefon) oder paysafecard<br />
(Prepaid-Karte), aber auch Bargeld.<br />
Zahlungsstatus<br />
Im Bereich Bestellungen können<br />
Sie jeder Bestellung einen Zahlungsstatus<br />
und Lieferstatus zuweisen.<br />
Zugriffstatistik<br />
Nach dem Einloggen in das <strong>Shop</strong>-<br />
Konfigurationsmenü sehen Sie eine<br />
Kurzstatistik mit den Zugriffen auf<br />
Ihren <strong>Shop</strong>.<br />
Zurücksetzen<br />
<strong>Shop</strong> zurücksetzen
268<br />
Index<br />
1&1 Control-Center ............. 6<br />
Abholung ..................... 45<br />
Ablehnung einer Bestellung .... 17<br />
admin ......................... 9<br />
Administrator ................ 12<br />
<strong>AG</strong>B (Allgemeine<br />
Geschäftsbedingungen) ...... 208<br />
Akzeptanzverträge.............. 1<br />
Artikel ...................... 62<br />
Artikel anlegen ............. 64<br />
Allgemein ................. 64<br />
Artikeldetails ............ 67<br />
Cross-Selling ............. 69<br />
Preis ..................... 65<br />
Versand ................... 68<br />
Artikel bearbeiten .......... 70<br />
Artikel löschen ............. 74<br />
Artikel verknüpfen .. 71, 72, 73<br />
Artikelvariante anlegen ..... 84<br />
Artikelvariante bearbeiten .. 88<br />
Artikelvariante löschen ..... 88<br />
Artikelvariante verknüpfen .. 87<br />
Artikelverwaltung ........... 62<br />
Bundle anlegen .............. 79<br />
Bundle bearbeiten ........... 82<br />
Bundle löschen .............. 83<br />
Bundle verknüpfen ....... 81, 82<br />
eBay-Angebot anlegen ........ 83<br />
Ersatzbild .................. 89<br />
Rabattklassen . 91, 92, 101, 109,<br />
113, 144<br />
Spezielle Einstellungen ..... 89<br />
Suche....................... 92<br />
Variantentrennzeichen ....... 90<br />
Warengruppe anlegen ......... 75<br />
Warengruppe bearbeiten ...... 78<br />
Warengruppe löschen ......... 79<br />
Warengruppe verknüpfen .. 76, 77<br />
Artikelempfehlung............. 27<br />
Bankdaten .................... 12<br />
Bankverbindung ............ 8, 12<br />
Benachrichtigung bei eBay-<br />
Übertragungsfehler .......... 31<br />
Benutzerrechte ............... 13<br />
Benutzerverwaltung ............ 12<br />
Berechnungsgrundlagen ..... 42, 48<br />
Anzahl der Artikel im Warenkorb<br />
.......................... 49<br />
Pauschale Versandkosten ..... 48<br />
Warenkorbgewicht ............ 48<br />
Warenkorbsumme .............. 48<br />
Berechnungsmethode ........ 43, 49<br />
1&1 E-<strong>Shop</strong> Benutzerhandbuch<br />
Index<br />
Bestellung ausgeliefert ....... 19<br />
Bestellungen ................. 131<br />
Belege drucken ............. 139<br />
Lieferschein ............. 140<br />
Rechnung ................. 139<br />
Rechnung und Lieferschein 141<br />
Bestellstatus ändern ....... 134<br />
Lieferstatus ändern ...... 134<br />
Zahlungsstatus ändern .... 134<br />
Bestellung ablehnen ........ 135<br />
Bestellung löschen ......... 137<br />
Bestellung verschieben ..... 136<br />
Bestellungen bearbeiten .... 132<br />
Bestellungen einsehen ...... 132<br />
Bestellverwaltung .......... 131<br />
Einstellungen<br />
Benachrichtigungseinstellunge<br />
n ...................... 143<br />
Texte für Statusangaben .. 143<br />
Voreingestellter<br />
Zahlungsstatus ......... 143<br />
Suche ...................... 144<br />
Betreiberdaten ............. 7, 10<br />
Browser ........................ 2<br />
Demo-Daten ..................... 8<br />
eBay ...................... 21, 95<br />
Ablauf eines Angebots ...... 111<br />
Abschluss eines Angebots ... 112<br />
Angebot als Vorlage verwenden<br />
......................... 108<br />
Angebot erstellen<br />
1&1 Startzeitplanung ..... 107<br />
Angebot speichern ........ 106<br />
Angebotsdaten eingeben (Teil<br />
2) ..................... 104<br />
Angebotsdaten eingeben(Teil<br />
1) ..................... 103<br />
Artikel auswählen ........ 102<br />
eBay-Startzeitplanung .... 107<br />
Gebühren bestätigen ...... 107<br />
Texte bearbeiten ......... 105<br />
Variante auswählen ....... 102<br />
Angebote bearbeiten ........ 108<br />
Angebote löschen ........... 110<br />
Angebotsabwicklung ......... 116<br />
Anmeldedialog ............... 95<br />
eBay-Verwaltung ............. 99<br />
Ordner leeren .............. 110<br />
Suche ...................... 117<br />
Einrichtungs-Assistent ......... 6<br />
E-Mails ....................... 14<br />
E-Mail-Vorlagen ............... 14
Index<br />
Erwerb eines Artikels über eBay<br />
....................... 21, 22<br />
E-<strong>Shop</strong>-Software ............... 2<br />
Export ...................... 165<br />
Export ...................... 168<br />
FAQ ......................... 208<br />
Frachtgruppen ............ 41, 46<br />
Glossar ..................... 209<br />
Grundeinstellungen ............ 10<br />
Händler-E-Mails .............. 29<br />
Händlerland ................... 7<br />
Häufig gestellte Fragen ...... 208<br />
Hersteller ................... 31<br />
Hilfe ....................... 207<br />
Import ..... 8, 165, 166, 167, 169<br />
Impressum ................. 7, 11<br />
Information Bestelleingang<br />
(Händler) ................... 29<br />
Information Bestelleingang<br />
(Kunde) ..................... 15<br />
Information zum Publiziervorgang<br />
........................... 31<br />
ipayment ................. 1, 198<br />
Akzeptanzverträge .......... 199<br />
Allgemeine Daten ........... 200<br />
Anwendungen ................ 202<br />
Hauptmenü (Überblick) ...... 200<br />
Manuelle Zahlung ........... 205<br />
Transaktionsübersicht ...... 204<br />
Zahlungsanbieter ........... 200<br />
Zahlungsmedien ............. 201<br />
Zahlungsmedien aktivieren .. 201<br />
Kombination aufheben .......... 50<br />
Kontakt ..................... 207<br />
Kontaktanfrage aus dem Online-<br />
<strong>Shop</strong> ........................ 30<br />
Kontaktanfrage eines Kunden ... 30<br />
Kunden ...................... 119<br />
Alles markieren ............ 128<br />
Interessenten .............. 124<br />
Interessenten bearbeiten ... 125<br />
Interessenten löschen ...... 126<br />
Kunde anlegen .............. 122<br />
Kunden löschen ............. 126<br />
Kundendaten bearbeiten ..... 125<br />
Kundendaten verschieben .... 127<br />
Kundengruppe anlegen ....... 121<br />
Kundengruppe löschen ....... 126<br />
Kundengruppen bearbeiten ... 125<br />
Markierung aufheben ........ 128<br />
Ordner leeren .............. 127<br />
Registrierung .............. 121<br />
Suche...................... 128<br />
Kunden-E-Mails ............... 15<br />
Lieferzonen .............. 40, 46<br />
Marketing ................... 147<br />
Froogle .................... 148<br />
1&1 E-<strong>Shop</strong> Benutzerhandbuch<br />
269<br />
Google AdWords ............. 150<br />
Google Sitemaps ....... 150, 151<br />
Kelkoo ..................... 148<br />
Pangora .................... 149<br />
Suchmaschinen-Feeds ... 151, 152<br />
Passworterinnerung ............ 26<br />
Publizieren .................. 196<br />
Rabattklassen .. 91, 92, 101, 109,<br />
113, 121, 144<br />
Rechte ........................ 12<br />
Rechtevergabe ................. 14<br />
Registrierung eines Kunden durch<br />
Bestellung .................. 23<br />
Registrierung eines Kunden durch<br />
Händler ..................... 24<br />
<strong>Shop</strong> zurücksetzen ............. 36<br />
<strong>Shop</strong>-Designer ................ 153<br />
Einstellungen .............. 163<br />
Einstellungs-Assistent ..... 156<br />
Freigeben .................. 164<br />
Inhalt ..................... 157<br />
Layout ..................... 162<br />
Seiten ..................... 161<br />
<strong>Shop</strong>-Seiten ........... 157, 162<br />
Speichern .................. 164<br />
Start ...................... 155<br />
Vorschau ................... 164<br />
Wegweiser .................. 156<br />
<strong>Shop</strong>-Domain ................... 11<br />
<strong>Shop</strong>-Login ..................... 9<br />
<strong>Shop</strong>-Subdomain ................. 7<br />
<strong>Shop</strong>-Vorschau ................ 195<br />
Standardversand ............... 45<br />
Steuerberechnung ........... 8, 57<br />
Allgemeine Einstellungen .... 57<br />
Artikelpreisanzeige ......... 58<br />
Steuersätze ................. 58<br />
Support ...................... 207<br />
Trusted <strong>Shop</strong>s .................. 1<br />
Umsatzsteuer-<br />
Identifikationsnummer ....... 11<br />
Versandkombinationen .......... 42<br />
Versandkosten bearbeiten ...... 50<br />
Versandkosten berechnen ... 39, 40<br />
Versandkosten-Assistent ....... 39<br />
Versandkostenmatrix ........... 47<br />
Versandoptionen ........... 41, 45<br />
Webbrowser ................. iv, 2<br />
WebHosting ..................... 3<br />
Zahlenformate ................. 32<br />
Datum und Uhrzeit ........... 34<br />
Nummernkreise ............... 32<br />
Artikelnummer ............. 33<br />
Bestellungsnummer ......... 33<br />
Kundennummer .............. 33<br />
Rechnungsnummer ........... 33<br />
Zahlenformate ............... 33
270<br />
Zahlung & Versand............. 38<br />
Zahlungsarten ................ 51<br />
Barzahlung .................. 53<br />
ipayment-Zahlungsarten ...... 53<br />
Kreditkarte ............... 54<br />
Lastschrift ............... 54<br />
paysafecard ............... 54<br />
Kreditkarte ................. 52<br />
Index<br />
Lastschrift ................. 52<br />
Nachnahme ................... 51<br />
PayPal ...................... 53<br />
Rechnung .................... 51<br />
Verrechnungsscheck .......... 53<br />
Vorkasse (Überweisung) ...... 52<br />
Zurücksetzen .................. 36<br />
1&1 E-<strong>Shop</strong> Benutzerhandbuch