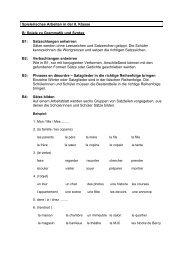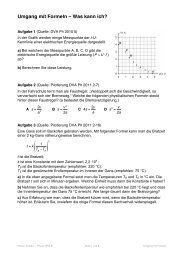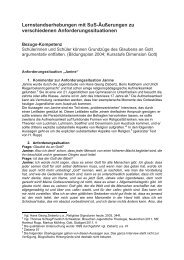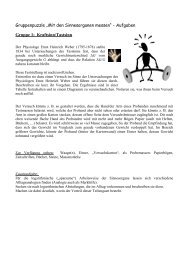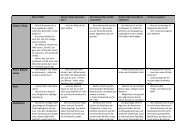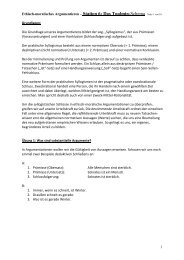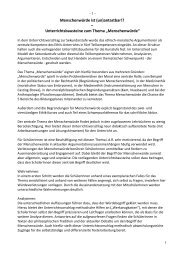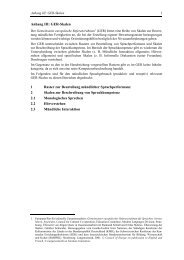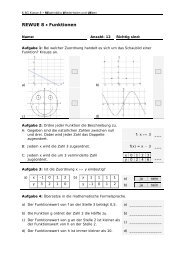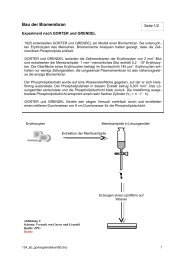Handout zu GrafStat
Handout zu GrafStat
Handout zu GrafStat
Sie wollen auch ein ePaper? Erhöhen Sie die Reichweite Ihrer Titel.
YUMPU macht aus Druck-PDFs automatisch weboptimierte ePaper, die Google liebt.
<strong>Handout</strong> <strong>zu</strong> <strong>GrafStat</strong> 1<br />
1. Das Hauptmenü von <strong>GrafStat</strong><br />
Einen neuen Fragebogen erstellen<br />
So legen Sie eine neue Befragung an:<br />
gehen Sie <strong>zu</strong>m Hauptbildschirm<br />
und betätigen Sie<br />
das Dialogfenster <strong>zu</strong>r Namengebung erscheint<br />
legen Sie mit einen neuen Ordner<br />
an<br />
geben Sie einen Namen für die Befragung ein<br />
(Der Name ist aus technischen Gründen auf<br />
7 Zeichen beschränkt.)<br />
schließen Sie das Dialogfenster mit<br />
Sie können mit <strong>GrafStat</strong><br />
•einen neuen<br />
Fragebogen erstellen<br />
oder<br />
einen vorhandenen<br />
Fragebogen öffnen und<br />
bearbeiten<br />
•Fragebögen in<br />
Druckversion oder als<br />
Internet-Formular<br />
gestalten<br />
•Umfragedaten auf<br />
verschiedene Weise<br />
erfassen<br />
•Die Daten auswerten<br />
und präsentieren (z. B.<br />
mit Grafiken)<br />
•und Ihre Befragungen<br />
verwalten (z. B.<br />
duplizieren)<br />
das Bildschirmfenster „Fragebogen <strong>zu</strong>sammenstelen und bearbeiten“ <strong>zu</strong>m Erfassen der<br />
ersten Frage erscheint.<br />
Nach der Eingabe des Fragetextes in das Feld B müssen Sie im Feld C den Fragetyp festlegen<br />
(Ein Feld A fehlt hier und wird in Abschnitt 3. Fragen bearbeiten behandelt).
<strong>Handout</strong> <strong>zu</strong> <strong>GrafStat</strong> 2<br />
B<br />
C D<br />
Machen Sie alle notwendigen Einträge und <strong>zu</strong>m Abschluss:<br />
wählen Sie ,<br />
oder um die Eingaben <strong>zu</strong> verwerfen.<br />
<strong>GrafStat</strong> kennt fünf Fragetypen:<br />
markieren Sie den gewünschtenFragetyp<br />
im Feld C<br />
erfassen Sie anschließend<br />
die Antworten im<br />
Feld D, d. h. die Antwortvorgaben<br />
Nach dem Speichern der ersten Frage ändert sich der Bildschirm. Sie haben nun die Möglichkeit,<br />
Fragen <strong>zu</strong> bearbeiten.<br />
2. Die fünf Fragetypen von <strong>GrafStat</strong><br />
Einfachwahl<br />
Bei Fragen mit Einfachwahl darf nur eine Antwort angekreuzt werden.<br />
<strong>GrafStat</strong> stellt den Einfachwahlen Kleinbuchstaben voran. Es sind bis <strong>zu</strong> 26 Antworten erlaubt.<br />
Mehrfachwahl<br />
Bei Fragen mit Mehrfachwahl dürfen mehrere Antworten angekreuzt werden.<br />
<strong>GrafStat</strong> stellt den Antworten in diesem Fall Großbuchstaben voran. Es sind bis <strong>zu</strong> 26 Antwortvorgaben<br />
erlaubt.<br />
Skala<br />
Bei Skalenfragen besitzen die Antworten eine innere Ordnung, eine vorgegebene Reihenfolge.<br />
Man bezeichnet die Ordnung auch als Rangfolge (Ordinalskala).
<strong>Handout</strong> <strong>zu</strong> <strong>GrafStat</strong> 3<br />
Skalen können gerade oder ungerade sein, ungerade Skalen dürfen symmetrisch angelegt werden,<br />
etwa von –2 bis +2.<br />
Maßzahl<br />
Bei Fragen, die eine Antwort als Zahlenwert erfassen, spricht man von Maßzahlen. Bei Maßzahlen<br />
müssen Sie Maßeinheit, Unter- und Obergrenze sowie die Anzahl der Nachkommastellen festlegen.<br />
frei (freie, offene Frage)<br />
Bei einer freien Frage kann die Antwort frei formuliert werden. Auf dem Fragebogen erscheinen<br />
nur Schreiblinien oder im HTML-Formular ein mehrzeiliges Textfeld.<br />
Freie Fragen können Sie nicht statistisch mit <strong>GrafStat</strong> auswerten. Die Antworten können aber in<br />
Textdateien gesammelt und anschließend mit anderen Werkzeugen weiter verarbeitet werden.<br />
3. Fragen bearbeiten<br />
Die Schaltflächen im<br />
Bereich A bieten:<br />
Frage löschen<br />
neue Frage<br />
umsortieren<br />
duplizieren<br />
koppeln<br />
löscht die aktuelle<br />
Frage<br />
fügt eine<br />
neue Frage<br />
ein<br />
Umstellen der<br />
Reihenfolge<br />
erzeugt eine<br />
Kopie<br />
Fragen gruppieren<br />
Eine neue Frage wird hinter der aktuellen Nummer in den Fragebogen eingefügt. Ist gerade die<br />
Frage 6 sichtbar, dann wird die neue Frage als Nummer 7 eingefügt. Ist bereits eine Frage 7 vorhanden,<br />
dann wird sie <strong>zu</strong> Nummer 8 usw.<br />
A
<strong>Handout</strong> <strong>zu</strong> <strong>GrafStat</strong> 4<br />
Mit der Schaltfläche können Sie die aktuelle Frage duplizieren. Nach dem Betätigen<br />
der Schaltfläche wird eine Kopie der aktuellen Frage als letzte Frage <strong>zu</strong>r Befragung hin<strong>zu</strong>gefügt.<br />
Sie können anschließend diese Frage anwählen und Fragetext und/oder die Antworttexte in der<br />
gewünschten Weise abändern.<br />
4. Fragebogen ändern<br />
Fragen ändern und verschieben<br />
Umformulieren im Vergleich <strong>zu</strong> Umstrukturieren<br />
Sie können einen vorhandenen Fragebogen ändern, dabei gibt es zwei Fälle:<br />
Umformulieren des Fragetextes ohne Datenverlust<br />
Umstrukturieren des Fragebogens mit Datenverlust<br />
Umformulieren bzw. ändern der Fragetexte ist jederzeit möglich<br />
Korrekturen der Rechtschreibung oder Umformulierungen können jederzeit vorgenommen werden.<br />
Auch wenn die Befragung bereits abgespeichert ist, können Sie solche Änderungen ohne<br />
Datenverlust vornehmen.<br />
Öffnen des gewünschten Fragebogens:<br />
gehen Sie <strong>zu</strong>m Hauptfenster des Programms<br />
öffnen Sie den Fragebogen<br />
betätigen Sie<br />
Wenn Daten vorhanden sind, erscheint eine Sicherheitsabfrage.<br />
wählen Sie für „einfache“ Text-Korrekturen<br />
Umstrukturieren des Fragebogens führt <strong>zu</strong> Datenverlust<br />
Wählen Sie bei weitergehenden Änderungen:<br />
das Bildschirmfenster Fragebogen <strong>zu</strong>sammenstellen und bearbeiten erscheint<br />
Eine Frage strukturell ändern<br />
Soll der Fragetyp, die Anzahl der Fragen im Bogen oder die Anzahl der Antwortvorgaben geändert<br />
werden, dann liegt ein Eingriff in die Struktur des Fragebogens vor und bereits erfasste Umfrage-<br />
Daten werden verworfen, also Vorsicht: Umstrukturieren = Datenverlust!
<strong>Handout</strong> <strong>zu</strong> <strong>GrafStat</strong> 5<br />
Eine Frage verschieben<br />
5. Formulare erzeugen<br />
Vorschau und Gestaltung des Formulars<br />
Eine Frage verschieben bzw. umsortieren ändert<br />
ebenfalls die Struktur. Falls schon Daten<br />
bzw. Antworten erfasst sind, so gehen diese<br />
verloren.<br />
Vorgehen:<br />
Wählen Sie im Hauptbildschirm die Schaltfläche<br />
ändern.<br />
Falls Daten vorhanden sind, müssen Sie<br />
die Schaltfläche "Struktur ändern" bestätigen.<br />
Mit der Schaltfläche "umsortieren" öffnet<br />
sich ein Fenster mit einer Liste.<br />
Markieren Sie in der Liste die gewünschte<br />
Frage.<br />
Mit den Schaltflächen aufwärts und<br />
abwärts bewegen Sie die markierte Frage.<br />
<strong>GrafStat</strong> kann das Fragebogenformular für den Druck oder für das Internet aufbereiten. Bei der<br />
Aufbereitung können Sie ergänzende Texte erfassen und das äußere Erscheinungsbild des Formulars<br />
für das jeweilige Zielmedium beeinflussen. Die verschiedenen Texte werden für beide Medien<br />
(Papier oder Internet) übernommen, die Gestaltung gilt immer nur für das ausgewählte Medium.<br />
eröffnet<br />
die Druckseitengestaltung<br />
eröffnet<br />
die HTML-Seitengestaltung<br />
Gedrucktes Formular Internet-Formular (HTML)
<strong>Handout</strong> <strong>zu</strong> <strong>GrafStat</strong> 6<br />
Vorschau <strong>zu</strong>r Bearbeitung der Formulare<br />
Zusätzliche Texte<br />
Überschrift:<br />
Für die Aufbereitung des Fragebogenformulars<br />
bietet <strong>GrafStat</strong> vielfältige<br />
Hilfsmittel und Einstellungsmöglichkeiten.<br />
die Hauptüberschrift auf dem Fragebogenformular<br />
Anredetext: erscheint vor den Fragen<br />
Kommentar:<br />
<strong>zu</strong> jeder Frage kann ein Kommentar geschrieben<br />
werden, der vor oder hinter der Frage erscheinen<br />
soll<br />
Die Zusatztexte erscheinen beim Druck, im Bildschirminterview und im HTML-Formular. Notwendige<br />
oder hilfreiche Zusatztexte sollten also auch dann formuliert werden, wenn der Fragebogen<br />
gar nicht gedruckt werden soll.<br />
6. Daten erfassen und auswerten<br />
Daten erfassen<br />
<strong>GrafStat</strong> bietet insgesamt drei Möglichkeiten <strong>zu</strong>r Erfassung der Daten:<br />
Das Bildschirminterview<br />
Das Bildschirminterview kann ausschließlich für die Datenerfassung eingesetzt werden. Hier können<br />
nur neue Daten eingegeben werden. Das Bildschirminterview ist optisch ansprechender und<br />
es lässt sich vollkommen mit der Maus bedienen (aber auch vollkommen mit der Tastatur!).<br />
Mit der Schaltfläche rufen Sie diesen Programmteil auf. Sie können diese Eingabemethode<br />
verwenden, wenn Sie die Befragung direkt am Bildschirm durchführen wollen. Es<br />
spricht aber nichts dagegen, auch die Daten von Fragebogenformularen auf diesem Weg <strong>zu</strong> erfassen,<br />
da auch hier alle Eingaben über die Tastatur gemacht werden können.
<strong>Handout</strong> <strong>zu</strong> <strong>GrafStat</strong> 7<br />
Um eine Antwort <strong>zu</strong> erfassen, klicken<br />
Sie mit der Maus auf die Schaltfläche<br />
der gewünschten Antwort<br />
oder<br />
Sie tippen auf der Tastatur den Buchstaben<br />
/ die Zahl der entsprechenden<br />
Schaltfläche ein. Diese ändert sich<br />
dann, z. B. bei einer Buchstabeneingabe<br />
wie folgt (Zahl entsprechend):<br />
Hier wurde die Antwort eingegeben<br />
/ angeklickt /aktiviert und …<br />
… hier nicht<br />
Um eine Antwort <strong>zu</strong> korrigieren/deaktivieren, wiederholen Sie den beschriebenen Vorgang (klicken<br />
oder eintippen).<br />
Die Listeneingabe<br />
Die Listeneingabe erlaubt neben der Datenerfassung in Listenform auch die Ansicht und Korrektur<br />
der erfassten Daten. Sie wird z. B. verwendet, wenn die Umfrage mit ausgedruckten Fragebögen<br />
durchgeführt wurde.<br />
Die Listeneingabe wählen Sie über an. Sie dient <strong>zu</strong>m Erfassen, <strong>zu</strong>r Kontrolle und<br />
<strong>zu</strong>r Korrektur der Befragungsdaten.<br />
Die Daten (Ergebnisse der Umfrage) werden in<br />
die Zellen der Liste eingetragen.<br />
Klicken Sie einfach in das gewünschte Feld<br />
der Liste.<br />
Die Eingabemarke erscheint im diesem Eingabefeld.<br />
Tippen Sie nun die Antworten ein.<br />
=> Buchstaben für Einfach- und Mehrfachwahlen<br />
=> Zahlen für Skalen oder Maßzahlen<br />
Zur nächsten Frage: EINGABETASTE [ENTER] oder die Taste NACH UNTEN<br />
Wenn die letzte Frage des Bogens erfasst ist, betätigen Sie einfach noch einmal die<br />
EINGABETASTE [ENTER] oder die -Schaltfläche und schon sichert <strong>GrafStat</strong> die Daten.
<strong>Handout</strong> <strong>zu</strong> <strong>GrafStat</strong> 8<br />
Um einen Datensatz (Antworten eines Fragebogens) betätigen Sie diese Schaltfläche<br />
im Navigator.<br />
Das Programm springt ans Ende der Datenbank.<br />
Ein neuer Datensatz wird erzeugt.<br />
Solange die Nummernanzeige rot ist, ist der Datensatz noch nicht gesichert.<br />
Geben Sie nun die Daten des Fragebogens ein.<br />
Sichern Sie anschließend den Datensatz mit .<br />
Die Internetbefragung<br />
Für diese Befragungsvariante gibt es keine spezielle Datenerfassungsmethode innerhalb von<br />
<strong>GrafStat</strong>. Die Daten werden im Internet erhoben, sie auf einem Server im Internet gesammelt und<br />
gelagert und das Eingabeformular wird über einen Browser (Netscape, Internet Explorer, Opera,<br />
Star-Office, ...) aufgerufen. Da<strong>zu</strong> sind allerdings einige spezielle Vorarbeiten notwendig.<br />
Daten auswerten<br />
Die Auswertung der Befragung bildet sicher in den meisten Fällen das eigentliche Ziel einer Fragebogenaktion.<br />
Unterschiedliche Zielrichtungen sind im Abschnitt 5 der Kapitels So führt man eine<br />
Befragung durch dargestellt. Neben Gestaltungsaspekten geht es bei der Auswertung um Erkenntnisse<br />
und Aussagen, die aus dem Datenmaterial gewonnen werden können.<br />
Einige der Auswertungsmöglichkeiten<br />
Mit <strong>GrafStat</strong> bekommen Sie einfachen Zugang <strong>zu</strong> vielfältigen Auswertungsvarianten, Sie können<br />
Merkmale kombinieren und filtern, Sie können Grafikformen per Mausklick wählen und Farben <strong>zu</strong>ordnen.<br />
<strong>GrafStat</strong> ermöglicht Ihnen die Kommentierung der Grafiken, das Speichern der Grafik in<br />
verschiedenen Größen und Formaten und sogar das Speichern und Nachbearbeiten der Auswertungseinstellungen<br />
selbst. Die Funktionsvielfalt reicht vom Blättern durch die gespeicherten Auswertungen<br />
bis <strong>zu</strong>r Zusammenstellung einer HTML-Dokumentation per Mausklick. Selbstverständlich<br />
können die fertigen Grafiken auf beliebigen Druckern ausgegeben oder in andere Programme<br />
exportiert werden.<br />
Im Programmbereich Daten erfassen und auswerten können Sie<br />
ein aus<strong>zu</strong>wertendes Merkmal<br />
wählen<br />
ein zweites Merkmal festlegen<br />
die Auszählung steuern<br />
eine Grafik erzeugen<br />
die Grafik gestalten<br />
die Grafik kommentieren und<br />
ausdrucken<br />
Auswertungen speichern und abrufen<br />
Eine Dokumentation für das Internet<br />
<strong>zu</strong>sammenstellen