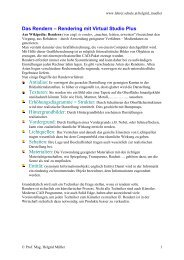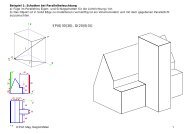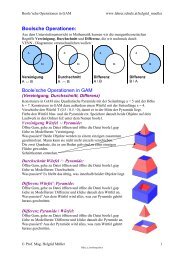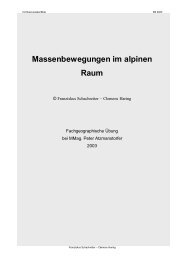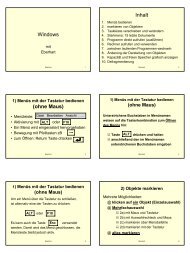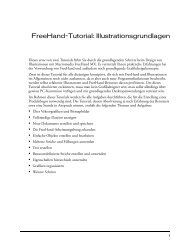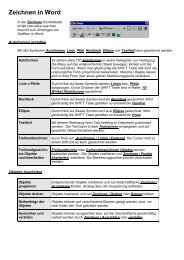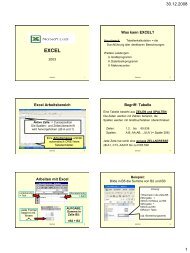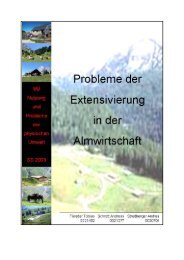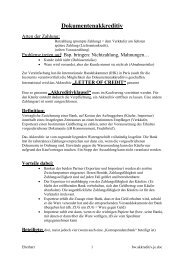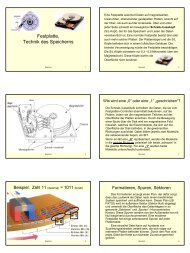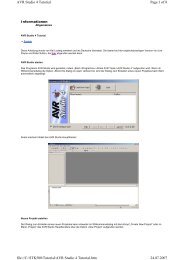Serienbriefe - lehrer
Serienbriefe - lehrer
Serienbriefe - lehrer
Erfolgreiche ePaper selbst erstellen
Machen Sie aus Ihren PDF Publikationen ein blätterbares Flipbook mit unserer einzigartigen Google optimierten e-Paper Software.
Word 2003 – Fortgeschrittene Anwendungen 5<br />
Layout und DTP<br />
Grafiken einsetzen<br />
EINFÜGEN – GRAFIK – CLIPART<br />
EINFÜGEN – GRAFIK – AUS DATEI<br />
Grafiken über die Zwischenablage einfügen<br />
Grafik markieren und mit STRG + C in die Zwischenablage<br />
kopieren<br />
In das Word Dokument wechseln und mit STRG + V Grafik<br />
einfügen<br />
Bildschirmfotos erstellen<br />
Gesamter Bildschirm fotografieren: DRUCK<br />
Aktives Fenster fotografieren: ALT + DRUCK<br />
in das Word Dokument wechseln und den Ausschnitt einfügen<br />
Größe von Grafiken exakt bestimmen<br />
Auf die Grafik doppelklicken und den Menüpunkt FORMAT GRAFIK<br />
aufrufen.<br />
In das Register Größe wechseln und Höhe und Breite bzw.<br />
Prozentsatz der originalen Bildmaße einstellen.<br />
Grafiken exakt positionieren<br />
Im Register Layout auf die Schaltfläche Weitere klicken.<br />
Einstellungen im Register Bildposi tion und Textfluss vornehmen.<br />
Wenn die Grafik an der festgelegten Position verbleiben soll muss<br />
das Kontrollfeld Verankert aktiviert werden.<br />
Objekt mit Text verschieben verschiebt die Grafik mit dem<br />
dazugehörigen Absatz<br />
Textfelder<br />
Textfelder werden durch Anklicken des Symbols Textfeld in der Zeichnen<br />
Symbolleiste erstellt.<br />
Textfelder können miteinander verknüpft werden. Textfeld mit der rechten Maustaste anklicken und die Option<br />
Textfeld verknüpfen wählen. Der Mauszeiger ändert seine Form.<br />
Mit dem veränderten Mauszeiger in das zu verknüpfende Textfeld klicken.<br />
Textfelder können nicht nur Text, sondern auch Grafiken und Tabellen enthalten<br />
Positionsrahmen<br />
Positionsrahmen bieten weniger Flexibilität als Textfelder, können jedoch in<br />
Formatvorlagen eingebunden werden.<br />
Um Positionsrahmen einzufügen muss das Symbol Horizontaler Frame<br />
(Menüpunkt EXTRAS – ANPASSEN, Register Befehle, Kategorie Einfügen)<br />
in die Symbolleiste eingefügt werden.<br />
Anschließend Text bzw. Grafiken markieren und das Symbol<br />
Positionsrahmen einfügen anklicken<br />
Mit FORMAT POSITIONSRAHMEN kann man den Positionsrahmen<br />
bearbeiten<br />
Initial erzeugen<br />
Text oder Absatz markieren in dem ein Initial eingefügt werden soll.<br />
FORMAT INITIAL aufrufen<br />
Gewünschte Position, Schriftart, Höhe und Abstand vom Text eingeben.