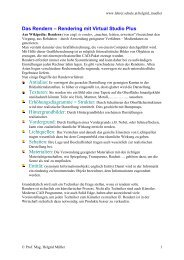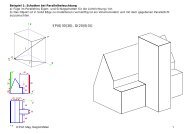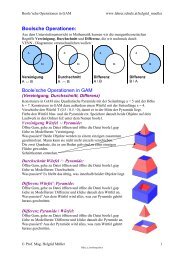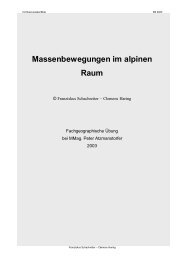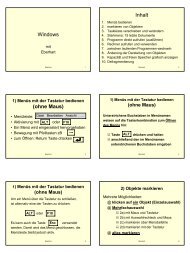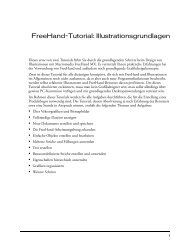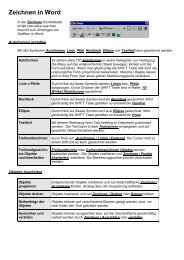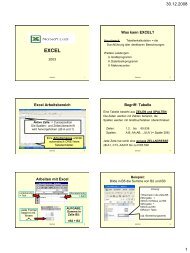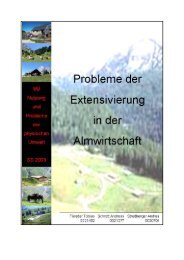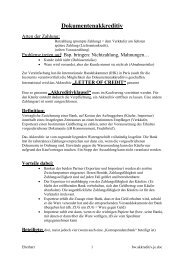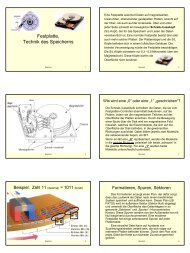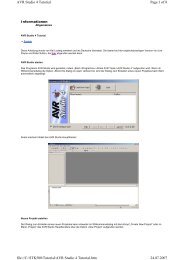Serienbriefe - lehrer
Serienbriefe - lehrer
Serienbriefe - lehrer
Erfolgreiche ePaper selbst erstellen
Machen Sie aus Ihren PDF Publikationen ein blätterbares Flipbook mit unserer einzigartigen Google optimierten e-Paper Software.
Word 2003 – Fortgeschrittene Anwendungen 1<br />
<strong>Serienbriefe</strong><br />
Mit EXTRAS – BRIEFE UND SENDUNGEN – SERIENBRIEFERSTELLUNG ruft man den Seriendruckassistent auf.<br />
Dieser führt in 6 Schritten durch den Serienbrief.<br />
Schritt 1 Dokumenttyp<br />
wählen<br />
Schritt 2 Startdokument<br />
wählen<br />
Schritt 3 Empfänger<br />
wählen<br />
Schritt 4 Brief<br />
schreiben<br />
Schritt 5 Vorschau auf<br />
Briefe<br />
Schritt 6 Seriendruck<br />
beenden<br />
Neue Adressliste erstellen<br />
Briefe<br />
Aktuelles Dokument verwenden<br />
Im Dialogfeld Neue Adressliste (Schritt 3) kann man<br />
neue Datensätze eingeben bzw. die vorgegebene<br />
Datenstruktur durch Klick auf die Schaltfläche verändern.<br />
Anschließend muss die Datenquelle gespeichert werden.<br />
Hiezu verwendet Word das Accessformat MDB.<br />
Es erscheint ein neues Fenster Seriendruckempfänger<br />
mit einer Liste der eingegebenen Datensätze.<br />
Empfängerliste sortieren<br />
Durch Klick auf Empfängerliste bearbeiten (Schritt 3) kann<br />
man die Liste sortieren bzw. Empfänger<br />
filtern.<br />
Durch Klick auf die<br />
Spaltenüberschriften wird die Liste<br />
sortiert<br />
Durch Deaktivieren des<br />
Kontrollkästchens links wird der<br />
Empfänger vom Seriendruck<br />
vorübergehend ausgeschlossen<br />
Durch Klick auf den Pfeil neben den<br />
Spaltenüberschriften werden die<br />
Filteraktionen aktiv. Durch Klick auf<br />
weitere Optionen können mehrere<br />
Felder in den Filter aufgenommen<br />
werden.<br />
Vorhandene Datenquelle<br />
verwenden<br />
Durch Klick auf Vorhandene Liste<br />
verwenden (Schritt 3) kann man eine<br />
Excel Tabelle oder eine Access<br />
Datenbank importieren.<br />
Alternativ VORHANDENE LISTE VERWENDEN oder NEUE LISTE EINGEBEN<br />
Mit NEUE LISTE ERSTELLEN wird eine neue Adressliste erstellt.<br />
Durch Klick auf den Eintrag WEITERE ELEMENTE kann man Seriendruckfelder in<br />
den Brief einfügen. Sie erscheinen immer in spitze Klammer : <br />
Mit Hilfe der Schaltflächen kann man sich jeden einzelnen Brief in der Vorschau<br />
ansehen.<br />
Die Option Drucken schickt alle <strong>Serienbriefe</strong> direkt an den angeschlossenen<br />
Drucker. Die Option Individuelle Briefe Bearbeiten sendet die Briefe in ein neues<br />
Dokument, in dem man die fertigen <strong>Serienbriefe</strong> abspeichern kann.
Word 2003 – Fortgeschrittene Anwendungen 2<br />
Etiketten erstellen<br />
Vorgangsweise wie bei Briefen, nur wählt man im<br />
Schritt 1 die Option Etiketten und im Schritt 2 die<br />
Schaltfläche Etikettoptionen<br />
Die Dialogbox ETIKETTEN EINRICHTEN erscheint<br />
auf dem Bildschirm.<br />
Hier lassen sich Etiketttypen wählen sowie neue<br />
Etiketten erstellen.<br />
Im Schritt 4 werden die Daten- bzw.<br />
Seriendruckfelder in die erste Adresszelle eingefügt.<br />
Mit der Schaltfläche ALLE ETIKETTEN<br />
AKTUALISIEREN wird das Etikettenlayout auf die<br />
anderen Etiketten übertragen.<br />
Bedingungen<br />
Mit ANSICHT – SYMBOLLEISTEN – SERIENDRUCK wird die<br />
Seriendrucksymbolleiste sichtbar gemacht.<br />
Mit Klick auf das Symbol BEDINGUNGSFELD EINFÜGEN kann eine<br />
Wenn – Dann- Sonst Bedingung erstellt werden.<br />
Zunächst muss die Bedingung erstellt werden , anschließend wird der<br />
Dann Text , optional der Sonst Text eingegeben.
Word 2003 – Fortgeschrittene Anwendungen 3<br />
Formatvorlagen<br />
Vorlagentypen<br />
Absatzformatvorlagen Anwendung auf Absätze : Textausrichtung, Tabstopps,<br />
Zeilenabstand, Rahmen, Zeichenformatierungen<br />
Zeichenformatierungen Anwendung auf einzelne Zeichen : Zeichenformatierungen<br />
Tabellenformatvorlagen Anwendung auf ganze Tabellen: einheitliche Gestaltung von<br />
Rahmen, Schattierungen, Ausrichtungen und Schriftarten in<br />
Tabellen<br />
Listenformatvorlagen Anwendung auf Listen : Aufzählungszeichen,<br />
Nummerierungen<br />
Fertige Formatvorlagen verwenden<br />
Das Listenfeld FORMATVORLAGE herunterklappen und die Formatvorlage wählen oder<br />
ANSICHT AUFGABENBEREICHE und dann FORMATVORLAGEN UND FORMATIERUNGEN aktivieren und die<br />
Formatierung wählen.<br />
Neue Formatvorlage erstellen<br />
Klick auf NEUE FORMATVORLAGE<br />
Im Eingabefeld Name den Namen für die neue Vorlage<br />
eingeben<br />
Formatvorlagentyp wählen<br />
Formatvorlage basiert auf - Hier kann man eine bereits<br />
verwendete Formatvorlage als Basisvorlage verwenden.<br />
Unter FORMAT kann man in Abhängigkeit vom Vorlagentyp<br />
verschiedene Einstellungen wie Absatz, Rahmen, Sprache,<br />
Aufzählungszeichen etc. verändern.<br />
Wenn die Vorlage für alle Dokumente zur Verfügung<br />
stehen soll , dann muss man das Kontrollkästchen ZUR<br />
VORLAGE HINZUFÜGEN aktivieren . Sonst gilt die Vorlage<br />
nur für das aktive Dokument.<br />
Formatvorlagen bearbeiten<br />
Eine Vorlage aus der Liste wählen und den Dropdownpfeil<br />
anklicken – die Option ÄNDERN wählen<br />
Anschießend kann man Änderungen durchführen und über<br />
das Kästchen AUTOMATISCH AKTUALISIEREN lassen<br />
sich alle Änderungen im aktiven Dokument sofort durchführen.<br />
Formatvorlagen löschen<br />
Eine Vorlage aus der Liste wählen und den Dropdownpfeil anklicken – die Option<br />
LÖSCHEN wählen.<br />
Formatvorlagen über Tastenkombinationen zuordnen<br />
Eine Vorlage aus der Liste wählen und den Dropdownpfeil anklicken – die Option<br />
ÄNDERN wählen<br />
Die Schaltfläche FORMAT anklicken und dann TASTENKOMBINATION wählen<br />
Im Feld Neue Tastenkombination eine Tastenkombination angeben. Achtung:<br />
viele Tasten sind bereits vorbelegt und werden durch neue überschrieben.
Word 2003 – Fortgeschrittene Anwendungen 4<br />
Dokumentvorlagen<br />
Dokumentvorlagen sind Basisdokumente, auf deren Grundlage sich neue Dokumente erstellen lassen. Sie werden wie<br />
Dokumente erstellt. Die Dateinamenserweiterung lautet .DOT . Dokumentvorlage enthalten<br />
Texte<br />
Formatvorlagen<br />
Autotexte<br />
Seitenformatierungen<br />
Symbolleisten<br />
Menübelegungen<br />
Tastenbelegungen<br />
Makros<br />
Wenn nichts anderes eingestellt ist, ist die Standarddokumentvorlage NORMAL. DOT<br />
Vorlage erstellen<br />
Erstelle einen Text, in dem eine bestimmte Schriftart, Seitenränder und gleich bleibender Text (wie z.B. Adresse,<br />
Anrede, Firmenlogo etc) enthalten sind. Alle Einstellungen können so gespeichert werden, dass sie allen<br />
Dokumenten zur Verfügung stehen.<br />
Speichere das Dokument als Vorlage ab : Dateityp Dokumentvorlage<br />
Speicherort für Dokumentvorlagen<br />
Bei der Installation von Word 2003 werden alle Vorlagen in einem bestimmten Ordner gespeichert. Über den<br />
Menüpunkt EXTRAS – OPTIONEN<br />
- SPEICHERORT FÜR DATEIEN<br />
lassen sich diese Ordnervorgaben<br />
ändern.<br />
Vorlage verwenden<br />
DATEI - NEU<br />
Anklicken von Auf meinem<br />
Computer im Bereich Vorlagen<br />
Das Vorlagenfenster wird geöffnet<br />
mit Zugriff auf verschiedene<br />
Karteireiter.<br />
Die eigenen Dokumentvorlagen<br />
befinden sich im Register<br />
Allgemein.<br />
Vorlage wählen und mit OK<br />
bestätigen. Die Vorlage als neues<br />
Dokument geladen.<br />
Assistenten<br />
Word wird mit einer Reihe von professionellen Vorlagen<br />
bzw. Assistenten ausgeliefert um Standarddokumente<br />
zu erzeugen.<br />
Dazu auf das jeweilige Symbol klicken und der Assistent<br />
wird gestartet
Word 2003 – Fortgeschrittene Anwendungen 5<br />
Layout und DTP<br />
Grafiken einsetzen<br />
EINFÜGEN – GRAFIK – CLIPART<br />
EINFÜGEN – GRAFIK – AUS DATEI<br />
Grafiken über die Zwischenablage einfügen<br />
Grafik markieren und mit STRG + C in die Zwischenablage<br />
kopieren<br />
In das Word Dokument wechseln und mit STRG + V Grafik<br />
einfügen<br />
Bildschirmfotos erstellen<br />
Gesamter Bildschirm fotografieren: DRUCK<br />
Aktives Fenster fotografieren: ALT + DRUCK<br />
in das Word Dokument wechseln und den Ausschnitt einfügen<br />
Größe von Grafiken exakt bestimmen<br />
Auf die Grafik doppelklicken und den Menüpunkt FORMAT GRAFIK<br />
aufrufen.<br />
In das Register Größe wechseln und Höhe und Breite bzw.<br />
Prozentsatz der originalen Bildmaße einstellen.<br />
Grafiken exakt positionieren<br />
Im Register Layout auf die Schaltfläche Weitere klicken.<br />
Einstellungen im Register Bildposi tion und Textfluss vornehmen.<br />
Wenn die Grafik an der festgelegten Position verbleiben soll muss<br />
das Kontrollfeld Verankert aktiviert werden.<br />
Objekt mit Text verschieben verschiebt die Grafik mit dem<br />
dazugehörigen Absatz<br />
Textfelder<br />
Textfelder werden durch Anklicken des Symbols Textfeld in der Zeichnen<br />
Symbolleiste erstellt.<br />
Textfelder können miteinander verknüpft werden. Textfeld mit der rechten Maustaste anklicken und die Option<br />
Textfeld verknüpfen wählen. Der Mauszeiger ändert seine Form.<br />
Mit dem veränderten Mauszeiger in das zu verknüpfende Textfeld klicken.<br />
Textfelder können nicht nur Text, sondern auch Grafiken und Tabellen enthalten<br />
Positionsrahmen<br />
Positionsrahmen bieten weniger Flexibilität als Textfelder, können jedoch in<br />
Formatvorlagen eingebunden werden.<br />
Um Positionsrahmen einzufügen muss das Symbol Horizontaler Frame<br />
(Menüpunkt EXTRAS – ANPASSEN, Register Befehle, Kategorie Einfügen)<br />
in die Symbolleiste eingefügt werden.<br />
Anschließend Text bzw. Grafiken markieren und das Symbol<br />
Positionsrahmen einfügen anklicken<br />
Mit FORMAT POSITIONSRAHMEN kann man den Positionsrahmen<br />
bearbeiten<br />
Initial erzeugen<br />
Text oder Absatz markieren in dem ein Initial eingefügt werden soll.<br />
FORMAT INITIAL aufrufen<br />
Gewünschte Position, Schriftart, Höhe und Abstand vom Text eingeben.
Word 2003 – Fortgeschrittene Anwendungen 6<br />
Organigramme<br />
Organigramme erstellen<br />
EINFÜGEN- GRAFIK – ORGANIGRAMME oder Symbol Organigramm aus der Zeichenleiste<br />
Das eingefügte Organigramm enthält 4 so genannte Formen.<br />
Organnigrammstruktur bearbeiten<br />
Drei Formen können hinzugefügt werden:<br />
Untergebene stellt eine untergeordnete Form dar<br />
Kollegin ist eine gleichgeordnete oder nebengeordnete Form<br />
Assistent fungiert als eine zugeordnete Form<br />
Form einfügen<br />
Klicke zunächst auf die Form auf die sich die neue Form beziehen soll.<br />
Wähle über das Listenfeld die gewünschte Form.<br />
Die entsprechende Form wird hinzugefügt und kann mit Text gefüllt werden.<br />
Form löschen<br />
Auf den Rahmen der Form klicken und die ENTF Taste betätigen<br />
Form verschieben<br />
Die zu verschiebende Form auf die neue Form ziehen.<br />
Layout ändern<br />
Klicke auf die Form, deren untergeordnete Formen<br />
ein neues Layout bekommen soll.<br />
Wähle über das Listenfeld Layout das gewünschte<br />
Layout aus.<br />
Die betreffenden Formen werden automatisch<br />
entsprechend angeordnet.<br />
Organigrammelemente bearbeiten<br />
Einzelne Elemente lassen sich in gleicher Weise<br />
formatieren wie Zeichenobjekte und Textfelder.<br />
Vorlage zuweisen<br />
Auf das Symbol AUTOFORMAT klicken und einen<br />
Diagrammtyp wählen.<br />
Andere Diagrammarten<br />
Word stellt neben dem Organigramm noch andere Diagrammtypen zur<br />
Verfügung :<br />
Zyklusdiagramme<br />
Radialdiagramme<br />
Pyramidendiagramme<br />
Venn-Diagramme<br />
Zieldiagramme
Word 2003 – Fortgeschrittene Anwendungen 7<br />
Felder<br />
Felder kann man verwenden um<br />
Informationen in ein Dokument einzufügen (z.B. DATE oder PAGE)<br />
eine Aktion auszuführen (z.B FILL-IN)<br />
Textelemente zu markieren (z.B. INDEX)<br />
Feldfunktionen werden auf zwei Arten angezeigt : als Feldfunktion und als Feldergebnis . Wenn man auf ein Feld klickt<br />
wird ein grauer Hintergrund angezeigt.<br />
Felder werden stets in Feldklammern {}<br />
angezeigt.<br />
Felder einfügen<br />
Den Cursor an jene Stelle bringen an<br />
der das Feld eingefügt werden soll.<br />
Menüpunkt EINFÜGEN FELD<br />
aufrufen<br />
Kategorie auswählen<br />
Feldnamen auswählen und eventuell<br />
Feldoptionen einstellen.<br />
Felder und Feldergebnisse<br />
anzeigen<br />
Ansicht für alle Felder im Dokument<br />
wechseln : ALT + F9<br />
Ansicht für ein Feld im Dokument wechseln: In das gewünschte Feld klicken und SHIFT + F9 betätigen.<br />
Feldergebnisse aktualisieren<br />
Bei einigen Feldern erfolgt eine automatische Aktualisierung beim Öffnen des Dokumentes (DATE oder TIME)<br />
Cursor in ein Feld positionieren und F9 betätigen oder<br />
gesamter Text mit STRG + A markieren und F9 betätigen. Alle Felder werden aktualisiert.<br />
Felder anspringen<br />
Mit F11 kann man vom Textanfang weg zum nächsten Feld im Dokument springen.<br />
Feldergebnis in Text umwandeln<br />
Cursor in das gewünschte Feld setzen und STRG + SHIFT + F9 aktivieren. Das Feld kann nun nicht mehr<br />
aktualisiert werden.<br />
Benutzerinformationen erfassen.<br />
In die Kategorie Benutzerinformationen wechseln und die entsprechenden Einträge auswählen<br />
Hier werden jene Informationen eingefügt die in EXTRAS – OPTIONEN – BENUTZERINFORMATIONEN<br />
gespeichert sind.<br />
Dokumentinformationen eingeben<br />
Alle Dokumentinformationen sind in der Kategorie Dokumentinformationen verfügbar<br />
Unter anderem findet man hier: Dateinamen, Kommentare, Wortanzahl, Zeichenanzahl, Titel, Vorlage
Word 2003 – Fortgeschrittene Anwendungen 8<br />
Auto Text Inhalte in Feldern erfassen<br />
Feld Autotext einfügen<br />
Cursor an die gewünschte Position setzen<br />
EINFÜGEN FELD und dann die Kategorie VERKNÜPFUNGEN UND VERWEISE wählen.<br />
AUTOTEXT wählen und im Feld AUTOTEXT NAME den entsprechenden Autotext wählen.<br />
Mit OK bestätigen<br />
Feld Autotext aktualisieren<br />
Wenn sich der Inhalt des Autotextes später verändert wird das Feld an sich nicht automatisch aktualisiert.<br />
Cursors in das Feld AUTOTEXT setzten und F9 aktivieren.<br />
Individuelle Texte eingeben<br />
Das Feld FILL-IN ermöglicht die Eingabe von wechselnden Daten in einen gleich bleibenden Text. Wenn man die F9<br />
Taste drückt öffnet Word ein Dialogfenster mit einer Benutzerabfrage. Hier wird der Text eingegeben, der danach an der<br />
Position des Feldes im Dokument eingefügt wird.<br />
Cursor an die gewünschte Textposition bringen<br />
in der Kategorie Seriendruck das Feld FILL-IN aktivieren<br />
Aufforderungstext und eventuell Vorgabetext eingeben und mit OK bestätigen<br />
Mit F9 wird die Abfrage gestartet.<br />
Mit einem ASK Feld Informationen abfragen<br />
Das Feld ASK funktioniert ähnlich wie FILL-IN. Der eingegebene Text wird jedoch nicht sofort eingefügt sondern in einer<br />
Textmarke gespeichert.. Die Textmarke kann dazu verwendet werde, den vom Benutzer eingegebenen Text an beliebig<br />
vielen Stellen anzuzeigen.<br />
Es empfiehlt sich das ASK Feld an den Beginn des Dokumentes zu setzen.<br />
Cursor an die gewünschte Textposition bringen<br />
in der Kategorie Seriendruck das Feld ASK aktivieren<br />
Aufforderungstext und Textmarkenname eingeben und mit OK bestätigen<br />
Mit F9 wird die Abfrage gestartet.<br />
REF Felder<br />
Mit Hilfe eines REF Feldes kann man auf Textmarken verweisen, die mithilfe des Feldes ASK definiert werden<br />
Curs or an die gewünschte Textposition bringen<br />
in der Kategorie VERKNÜPFUNGEN UND VERWEISE das Feld REF aktivieren<br />
Textmarkenname wählen und mit OK bestätigen<br />
Mit F9 Abfrage starten.<br />
Das Feld MACROBUTTON als Ülatzhalter verwenden<br />
Cursor an die gewünschte Position bringen<br />
In der Kategorie Dokumentautomation den Eintrag Macrobutton wählen<br />
Text für den Platzhalter eingeben<br />
Überschreibe den Macronamen (z.B. Abbrechen) mit dem Eintrag NoMacro.<br />
Bedingungen mit Feldern definieren<br />
Cursor an die gewünschte Position bringen<br />
In der Kategorie DOKUMENTAUTOMATION den Eintrag IF wählen<br />
Ein If Feld besteht aus drei Teilen: Bedingung, Ja-Text, Nein-Text<br />
zB: {IF Punkte > 10 „Sie haben gewonnen“ „Sie haben verloren“}<br />
Die beiden Ausdrücke Punkte und 10 müssen durch ein Leerzeichen getrennt sein
Word 2003 – Fortgeschrittene Anwendungen 9<br />
Formulare<br />
Formulare sind standardisierte Dokumente wie z.B. Vordrucke oder Formblätter, die mit bestimmten Informationen<br />
ausgefüllt werden. In Word lassen sich Formulare erstellen, am Bildschirm ausfüllen und ausdrucken. Durch einen<br />
Dokumentenschutz kann man das Formular vor unerwünschten Änderungen schützen.<br />
Wenn man das Formular als Dokumentvorlage abspeichert, kann man es immer wieder neu ausfüllen.<br />
Formularfelder hinzufügen<br />
Formularfelder lassen sich mithilfe der Symbolleiste<br />
FORMULAR hinzufügen<br />
Cursor an die entsprechende Stelle im Dokument bringen<br />
und ein Formularfeld durch Klick einfügen.<br />
Formularfeldeigenschaften können mithilfe der<br />
Schaltfläche Formularfeldoptionen geändert werden.<br />
Textformularfelder<br />
Typ legt fest ob das Feld Text, Zahl, Datum oder eine<br />
Berechnung enthalten soll.<br />
Maximale Länge legt die maximale Anzahl von Zeichen<br />
fest.<br />
Textformat legt das Format für den Inhalt fest.<br />
Hilfetext hinzufügen lässt den Ersteller Hilfetexte<br />
verfassen, die dem Benutzer beim Ausfüllen helfen<br />
Jedes Formularelement wird automatisch als Textmarke<br />
definiert, der Name lässt sich ändern.<br />
Dropdownfelder<br />
Bei diesem Feld wird eine Liste von Möglichkeiten<br />
angegeben, die der Benutzer anklicken kann.<br />
Kontrollkästchen<br />
Kontrollkästchen eignen sich um vorformulierte Angaben anzukreuzen.<br />
Standardwert legt den Zustand des Kästchens fest.<br />
Dokumentvorlage schützen<br />
Damit ein Formular ausgefüllt werden kann muss man es vorher schützen.<br />
Dies geschieht am einfachsten durch Klick auf das Symbol FORMULAR<br />
SCHÜTZEN.<br />
Schützen mit Kennwort<br />
FORMULAR SCHÜTZEN deaktivieren<br />
EXTRAS – DOKUMENT SCHÜTZEN in der Menüleiste aktivieren<br />
Im Bereich Bearbeitungsbeschränkungen das Listenfeld Ausfüllen von<br />
Formularen aktivieren<br />
Schaltfläche Ja, Schutz jetzt anwenden aktivieren<br />
Kennwort eingeben<br />
Cursorsteuerung und eingaben vornehmen<br />
Im geöffneten, geschützten Formular lässt sich der Cursor nur innerhalb der<br />
Formularfelder bewegen<br />
Mit der TAB Taste kommt man in das nächste Formularfeld<br />
Mit SHIFT TAB kommt man in das vorherige Formularfeld.<br />
Formulare Drucken<br />
Um nur die Daten auszudrucken die Option IN FORMULAREN NUR DATEN DRUCKEN im Druckmenü einstellen.
Word 2003 – Fortgeschrittene Anwendungen 10