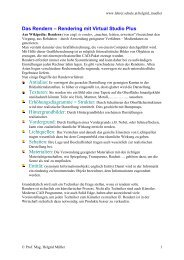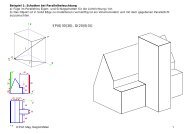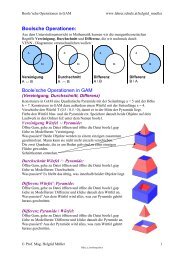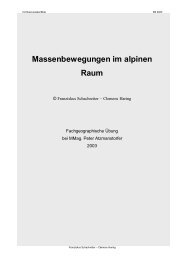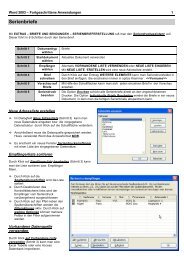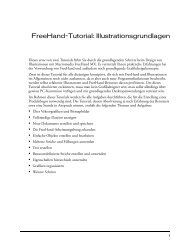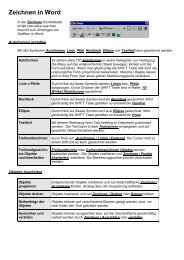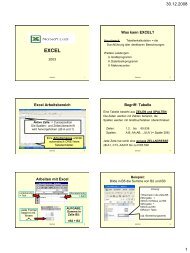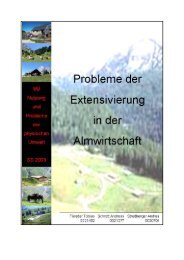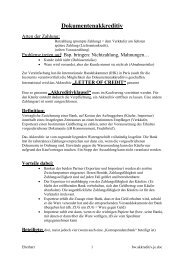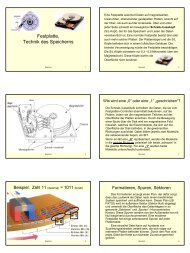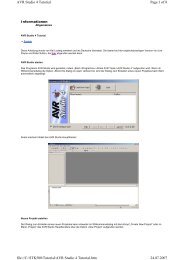Windows Inhalt (ohne Maus) - lehrer
Windows Inhalt (ohne Maus) - lehrer
Windows Inhalt (ohne Maus) - lehrer
Erfolgreiche ePaper selbst erstellen
Machen Sie aus Ihren PDF Publikationen ein blätterbares Flipbook mit unserer einzigartigen Google optimierten e-Paper Software.
<strong>Windows</strong><br />
mit<br />
Eberhart<br />
Eberhart 1<br />
1) Menüs mit der Tastatur bedienen<br />
(<strong>ohne</strong> <strong>Maus</strong>)<br />
• Menüleiste: Datei Bearbeiten Ansicht …..<br />
• Aktivierung mit ALT oder F10<br />
• Ein Menü wird eingerastert hervorgehoben<br />
• Bewegung mit Pfeiltasten zB<br />
• zum Öffnen: Return Taste drücken<br />
Eberhart 3<br />
1) Menüs mit der Tastatur bedienen<br />
(<strong>ohne</strong> <strong>Maus</strong>)<br />
Um ein Menü über die Tastatur zu schließen,<br />
ist alternativ eine der Tasten zu drücken:<br />
ALT oder F10<br />
Es kann auch die Taste Esc verwendet<br />
werden. Damit wird das Menü geschlossen, die<br />
Menüleiste bleibt jedoch aktiv.<br />
Eberhart 5<br />
<strong>Inhalt</strong><br />
1. Menüs bedienen<br />
2. markieren von Objekten<br />
3. Taskleiste verschieben und verändern<br />
4. Startmenü: 15 letzte Dokumente<br />
5. Programm direkt aufrufen (ausführen)<br />
6. Rechner aufrufen und verwenden<br />
7. zwischen laufenden Programmen wechseln<br />
8. Änderung der Darstellung von Objekten<br />
9. Kapazität und freien Speicher grafisch anzeigen<br />
10. Defragmentierung<br />
Eberhart 2<br />
1) Menüs mit der Tastatur bedienen<br />
(<strong>ohne</strong> <strong>Maus</strong>)<br />
Unterstrichene Buchstaben in Menünamen<br />
weisen auf die Tastenkombination zum Öffnen<br />
des Menüs hin:<br />
Taste ALT drücken und halten<br />
anschließend den im Menünamen<br />
unterstrichenen Buchstaben eingeben<br />
Eberhart 4<br />
2) Objekte markieren<br />
Mehrere Möglichkeiten:<br />
@ klicken auf ein Objekt (Einzelauswahl)<br />
@ Mehrfachauswahl<br />
2a) mit <strong>Maus</strong> und Tastatur<br />
2b) mit Auswahlrechteck und <strong>Maus</strong><br />
2c) markieren über Menübefehle<br />
2d) markieren mit der Tastatur<br />
@ alles markieren<br />
Eberhart 6
2a) mit <strong>Maus</strong> und Tastatur markieren<br />
Einzelauswahl mit der Taste<br />
Strg<br />
@ erste Datei per <strong>Maus</strong>klick markieren<br />
@ drücken und halten der Strg Taste<br />
@ danach klicken auf die auszuwählenden<br />
Objekte<br />
@ loslassen der Taste Strg<br />
Eberhart 7<br />
2a) Markieren mit der Taste<br />
Die gedrückte<br />
Taste<br />
markiert alle<br />
dazwischen liegenden<br />
Objekte<br />
Eberhart 9<br />
2b) mit der <strong>Maus</strong> markieren<br />
Start in<br />
einem<br />
freien<br />
Feld<br />
Eberhart 11<br />
2a) mit <strong>Maus</strong> und Tastatur markieren<br />
Gemeinsames Markieren mit der<br />
Taste<br />
@ erste Datei per <strong>Maus</strong>klick markieren<br />
@ dann die Taste gedrückt halten<br />
@ und auf den letzten Eintrag klicken<br />
Dadurch erfolgt das Markieren der zwischen den<br />
Positionen der <strong>Maus</strong>klicks befindlichen Objekte.<br />
Eberhart 8<br />
2b) mit der <strong>Maus</strong> markieren<br />
Markieren mit dem Auswahlrechteck<br />
Mit Hilfe der gedrückten linken <strong>Maus</strong>taste<br />
kann ein Rahmen aufgezogen werden.<br />
Jene Objekte, die im Rahmen liegen bzw.<br />
vom Rahmen berührt werden, sind<br />
automatisch markiert. Der Start muss in<br />
einem freien Feld liegen.<br />
Eberhart 10<br />
2c) markieren über Menübefehle<br />
Sollen alle Objekte markiert werden, kann im Menü<br />
Bearbeiten der Befehl Alles markieren ausgewählt<br />
werden.<br />
Markierung umkehren<br />
zB um 49 von 52 Objekten<br />
zu markieren: Die drei<br />
nicht benötigten markieren<br />
und dann den Befehl<br />
Markierung umkehren<br />
Rückgängig<br />
Ausschneiden<br />
Kopieren<br />
Einfügen<br />
Verknüpfung einfügen<br />
In Ordner kopieren<br />
In Ordner verschieben<br />
Alles markieren<br />
Markierung umkehren<br />
Eberhart 12
2d) markieren mit der Tastatur<br />
Ein Wechseln ist mit den Cursor-Tasten zB<br />
oder zu erreichen. Damit kann ein Objekt<br />
ausgesucht werden.<br />
Bei gleichzeitigem Halten der Taste werden<br />
die benachbarten Felder ebenfalls markiert.<br />
ALLES MARKIEREN:<br />
Mit der Tastenkombination Strg + A<br />
Eberhart 13<br />
3) Anordnungen mittels Taskleiste<br />
verändern<br />
Eine übersichtliche Anordnung mehrerer Fenster:<br />
RM in einen freien Raum der Taskleiste öffnet<br />
folgendes Fenster:<br />
drei Varianten für die<br />
Aufteilung der<br />
geöffneten Fenster<br />
am Desktop<br />
Symbolleisten<br />
Überlappend<br />
Untereinander<br />
Nebeneinander<br />
Desktop anzeigen<br />
Task-Manager<br />
Taskleiste fixieren<br />
Eigenschaften<br />
Eberhart 15<br />
4) Die 15 zuletzt verwendeten Dokumente<br />
einfach über Startmenü aufrufen<br />
Eberhart 17<br />
3) Taskleiste verschieben<br />
• Schaltfläche START mit RM<br />
• Befehl Eigenschaften<br />
• Im Dialogfeld das Register Taskleiste<br />
• Taskleiste fixieren deaktivieren, OK<br />
Zum Verschieben dann mit<br />
gedrückter <strong>Maus</strong>taste an die<br />
neue Position ziehen.<br />
(Auch die Höhe oder Breite.)<br />
1<br />
2<br />
3<br />
Eberhart 14<br />
3) Beispiel: drei geöffnete „<strong>Windows</strong>“<br />
untereinander dargestellt<br />
3 2 1<br />
Eberhart 16<br />
4) Konfiguration in XP:<br />
RM auf die Schaltfläche Start<br />
Im Kontextmenü Eigenschaften auswählen<br />
Register Startmenü und Schaltfläche Anpassen<br />
Register Erweitert und dann das Kontrollkästchen<br />
Zuletzt verwendete Dokumente auflisten<br />
anhaken.<br />
Eberhart 18
5) Programme direkt aufrufen<br />
(Start / Ausführen)<br />
Programme über den Befehl<br />
Ausführen aufrufen:<br />
Jedoch muss dann der<br />
Speicherort und der korrekte<br />
Dateiname eingegeben<br />
werden.<br />
Startmenü<br />
und Befehl Ausführen<br />
Eberhart 19<br />
6) Rechner aufrufen<br />
<strong>Windows</strong> Rechner aufrufen:<br />
a) Alle Programme / Zubehör<br />
b) Start/ausführen – calc.exe<br />
Ansicht: Standard oder<br />
Wissenschaftlich<br />
Rechnen:<br />
mit <strong>Maus</strong> oder<br />
Tastatur (mit dem<br />
numerischen<br />
Tastenfeld inkl.<br />
+ - * / und enter)<br />
Rechenergebnisse<br />
lassen sich kopieren<br />
und in eine <strong>Windows</strong>-<br />
Anwendung einfügen.<br />
Eberhart 21<br />
8) Darstellung von Objekten<br />
Unter <strong>Windows</strong> werden alle Elemente in<br />
Form von Symbolen dargestellt.<br />
Einstellung der Symbole auf 2 Arten (Menü: Ansicht<br />
und Schaltfläche Ansichten)<br />
• Standardansicht: KACHELN (siehe Beispiel oben)<br />
• Symbole, Liste und Details<br />
• Miniaturansicht: erzeugt Vorschaubilder für<br />
Bitmaps, Webseiten und Grafiken (jpg)<br />
Eberhart 23<br />
5) Start / ausführen<br />
Kommt es zu einer Fehlermeldung<br />
(zB Pfad nicht exakt bekannt),<br />
kann man die Suchfunktion<br />
Durchsuchen aktivieren.<br />
Dabei die gefundene Datei<br />
markieren, auf Öffnen klicken, Ok.<br />
Laufwerksbuchstabe:\Pfad\Dateiname<br />
Beispiel:<br />
C:\Programme\Adobe\<br />
Photoshop7.0\<br />
Photoshop.exe<br />
Für Programme in<br />
<strong>Windows</strong> genügt die<br />
Eingabe des Programm-<br />
Dateinamens:<br />
zB:<br />
MSPAINT<br />
WordPad.exe<br />
calc.exe<br />
Eberhart 20<br />
7) Zwischen laufenden Programmen wechseln<br />
a) Über die Taskleiste mithilfe der <strong>Maus</strong><br />
b) Mit dem kleinen Task-Manager:<br />
Taste Alt gedrückt halten und dann die<br />
Tab-Taste (öfter) drücken, bis die<br />
c)<br />
gewünschte Anwendung angezeigt wird.<br />
(enthält alle laufenden Programmsymbole)<br />
<strong>Windows</strong> Task-Manager<br />
Tastenkombination: Strg + Alt + Entf<br />
dann: Anwendungen, Schaltfläche Wechseln zu<br />
Eberhart 22<br />
8) Darstellung für alle Fenster<br />
Beispiel:<br />
Miniaturansicht<br />
Die Befehle des Menüs Ansicht müssen für<br />
jedes einzelne Dokumentenfenster separat<br />
aufgerufen werden - O D E R -<br />
Einstellung für A L L E :<br />
Menü Extras, Befehl Ordneroptionen,<br />
Register Ansicht, Für alle übernehmen<br />
Eberhart 24
Detail zeigt<br />
die Quickinfos<br />
an, wenn es<br />
aufgeblättert<br />
wird.<br />
9) Kapazität und freie Speicher<br />
grafisch anzeigen<br />
Mit der RM auf ein<br />
Laufwerksymbol,<br />
und im Kontextmenü<br />
den Befehl<br />
Eigenschaften<br />
anklicken.<br />
O D E R<br />
bei markiertem<br />
Laufwerksymbol<br />
im Arbeitsplatz<br />
mittels Datei /<br />
Eigenschaften<br />
Eberhart 25<br />
10) Defragmentierung<br />
Solange alle benötigten Programme, Anwendungen und<br />
Dokumente nacheinander gespeichert werden, sind alle<br />
Daten in Reih und Glied angeordnet. In der täglichen Praxis<br />
werden aber nicht mehr benötigte Dokumente gelöscht oder<br />
bestehende erweitert. Dadurch ergeben sich im Datengefüge<br />
einige „Löcher“. Neue Dokumente werden dann aufgeteilt<br />
und in verschiedenen „Löchern“ gespeichert. Dadurch kann<br />
der Lesezugriff auf die Festplatte verlangsamt werden, da der<br />
Lesekopf mehrfach positioniert werden muss.<br />
Aufgrund der hohen Lesegeschwindigkeit der Computer<br />
merkt der User eigentlich von dieser „Unordnung“ nichts.<br />
Eberhart 27<br />
10) Defragmentierung<br />
Die Defragmentierung kann für alle Datenträger<br />
durchgeführt werden, nicht nur für C:\.<br />
Um die Defragmentierung vorübergehend zu<br />
unterbrechen, kann die Schaltfläche Unterbrechen<br />
aktiviert werden. Die Fortsetzung erfolgt mit Klick<br />
auf Fortsetzten.<br />
Während der Überprüfung werden die Zustände des<br />
Datenbestandes in verschiedenen Farben<br />
angezeigt (in grafischen Balkenanzeigen).<br />
Eberhart 29<br />
9) Kapazität und Speicher anzeigen<br />
Die Speicherkapazität im Dialogfeld Eigenschaften kann oft<br />
niedriger ausfallen als in einem Prospekt beworben wurde.<br />
Händler werben gerne mit unformatierten Festplattengrößen,<br />
die meist in Bytes angegeben werden.<br />
Quickinformation bei XP:<br />
1) Bei Markieren eines Laufwerksymbols werden im Aufgabenbereich<br />
unter Details sowohl die Kapazität als auch der freie<br />
Speicher angezeigt.<br />
2) Das Zeigen auf ein Laufwerksymbol erzeugt eine<br />
Quickinformation am <strong>Maus</strong>zeiger.<br />
Short Cut:<br />
Auf Ordner / Laufwerk zeigen und ALT + ENTER drücken<br />
Eberhart 26<br />
10) Defragmentierung Mit der RM auf ein<br />
Laufwerksymbol,<br />
und im Kontextmenü<br />
den Befehl<br />
Eigenschaften<br />
anklicken. Dann das<br />
Register Extras.<br />
O D E R<br />
Startmenü/<br />
Alle Programme/<br />
Zubehör/<br />
Systemprogramme/<br />
Defragmentierung<br />
Eberhart 28