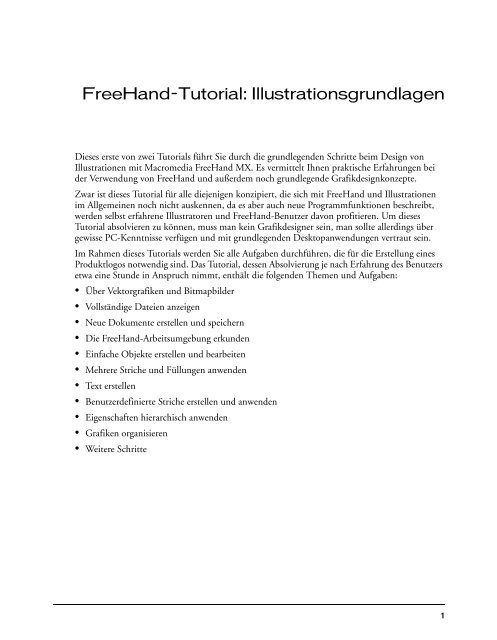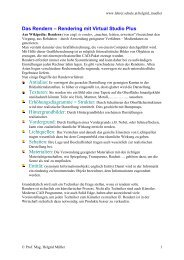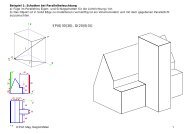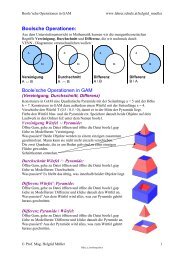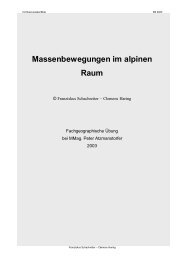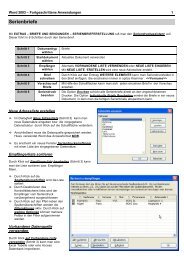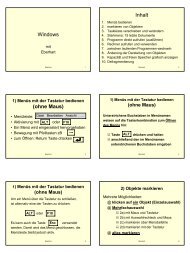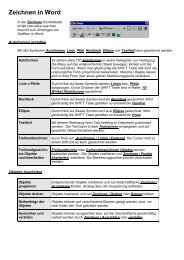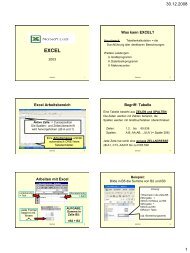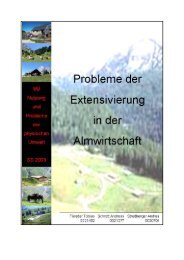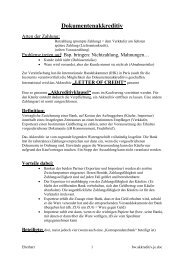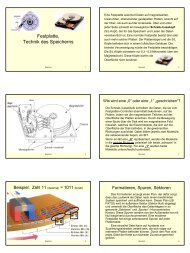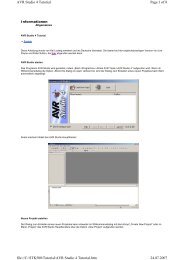Flugblatt-Tutorial - lehrer
Flugblatt-Tutorial - lehrer
Flugblatt-Tutorial - lehrer
Sie wollen auch ein ePaper? Erhöhen Sie die Reichweite Ihrer Titel.
YUMPU macht aus Druck-PDFs automatisch weboptimierte ePaper, die Google liebt.
FreeHand-<strong>Tutorial</strong>: Illustrationsgrundlagen<br />
Dieses erste von zwei <strong>Tutorial</strong>s führt Sie durch die grundlegenden Schritte beim Design von<br />
Illustrationen mit Macromedia FreeHand MX. Es vermittelt Ihnen praktische Erfahrungen bei<br />
der Verwendung von FreeHand und außerdem noch grundlegende Grafikdesignkonzepte.<br />
Zwar ist dieses <strong>Tutorial</strong> für alle diejenigen konzipiert, die sich mit FreeHand und Illustrationen<br />
im Allgemeinen noch nicht auskennen, da es aber auch neue Programmfunktionen beschreibt,<br />
werden selbst erfahrene Illustratoren und FreeHand-Benutzer davon profitieren. Um dieses<br />
<strong>Tutorial</strong> absolvieren zu können, muss man kein Grafikdesigner sein, man sollte allerdings über<br />
gewisse PC-Kenntnisse verfügen und mit grundlegenden Desktopanwendungen vertraut sein.<br />
Im Rahmen dieses <strong>Tutorial</strong>s werden Sie alle Aufgaben durchführen, die für die Erstellung eines<br />
Produktlogos notwendig sind. Das <strong>Tutorial</strong>, dessen Absolvierung je nach Erfahrung des Benutzers<br />
etwa eine Stunde in Anspruch nimmt, enthält die folgenden Themen und Aufgaben:<br />
Über Vektorgrafiken und Bitmapbilder<br />
Vollständige Dateien anzeigen<br />
Neue Dokumente erstellen und speichern<br />
Die FreeHand-Arbeitsumgebung erkunden<br />
Einfache Objekte erstellen und bearbeiten<br />
Mehrere Striche und Füllungen anwenden<br />
Text erstellen<br />
Benutzerdefinierte Striche erstellen und anwenden<br />
Eigenschaften hierarchisch anwenden<br />
Grafiken organisieren<br />
Weitere Schritte<br />
1
Über Vektorgrafiken und Bitmapbilder<br />
2<br />
FreeHand ist eine vektorbasierte Zeichenanwendung. Ein Vektorobjekt ist eine mathematische<br />
Beschreibung einer geometrischen Form. Vektorpfade werden durch Punkte definiert. Da sie<br />
mathematisch beschrieben werden, erleiden Vektorpfade bei der Vergrößerung bzw. beim<br />
Zoomen keinerlei Qualitätsverluste. Das Blatt in der nachfolgenden Illustration ist eine<br />
Sammlung von Vektorobjekten. Beachten Sie, wie glatt die Blattränder selbst bei einer<br />
Vergrößerung erscheinen.<br />
Zwar ist FreeHand eine vektorbasierte Anwendung, Sie können damit aber auch importierte<br />
Bitmapbilder bearbeiten. Ein Bitmapbild besteht aus einem Gitter farbiger Pixel. Bei Bildern mit<br />
komplexen Farbvariationen, wie Fotos, handelt es sich meist um solche Bitmapbilder.
Vollständige Dateien anzeigen<br />
Zeigen Sie die vollständige <strong>Tutorial</strong>-Datei an, um zu sehen, wie das fertige Projekt aussieht.<br />
1 Navigieren Sie zum Ordner FHMX_<strong>Tutorial</strong>, und öffnen Sie den Ordner Complete.<br />
Hinweis: In manchen Windows-Versionen werden die Erweiterungen bekannter Dateitypen ausgeblendet.<br />
Sofern Sie diese Einstellung nicht geändert haben, werden die Dateien im Ordner Complete ohne<br />
Erweiterungen angezeigt. Beim Arbeiten mit Grafiken empfiehlt es sich aber, die Dateierweiterungen<br />
einzublenden. Informationen dazu finden Sie in der Windows-Hilfe.<br />
2 Suchen Sie die Datei logo.fh11, und doppelklicken Sie darauf, um sie in FreeHand anzuzeigen.<br />
Das Dokument enthält mehrere Elemente, darunter Text, ein Rechteck (mit mehreren<br />
Strichen, einer Verlaufsfüllung und abgerundeten Ecken), einen Stift und eine Wellenlinie, die<br />
die vom Stift gezeichnete Tinte repräsentiert.<br />
In diesem <strong>Tutorial</strong> lernen Sie, diese Objekte zu erstellen.<br />
3 Wenn Sie mit dem Betrachten der Datei fertig sind, klicken Sie auf Datei > Schließen. Wenn<br />
Sie gefragt werden, ob Sie Änderungen speichern wollen, wählen Sie Nein (Windows) oder<br />
Nicht speichern (Macintosh).<br />
Neue Dokumente erstellen und speichern<br />
Nachdem Sie nun die fertige Datei angesehen haben, können Sie mit dem Projekt beginnen.<br />
Zunächst werden Sie ein Dokument erstellen und speichern.<br />
1 In FreeHand wählen Sie Datei > Neu.<br />
2 Wählen Sie dann Datei > Speichern unter.<br />
Das Dialogfeld Dokument speichern (Windows) bzw. Sichern (Macintosh) wird angezeigt.<br />
3 Navigieren Sie zum Ordner FHMX_<strong>Tutorial</strong> auf Ihrem Desktop.<br />
4 Nennen Sie die Datei mylogo.fh11. FH11 ist das native Dateiformat von FreeHand MX.<br />
5 Klicken Sie auf Speichern.<br />
Der neue Dateiname wird in der Titelleiste des Dokumentfensters angezeigt.<br />
Speichern Sie im Laufe des <strong>Tutorial</strong>s Ihre Datei regelmäßig, indem Sie Datei > Speichern wählen.<br />
Hinweis: Es kann vorkommen, dass Sie eine vorgenommene Änderung rückgängig machen möchten. Um die<br />
letzte Änderung rückgängig zu machen, wählen Sie Bearbeiten > Rückgängig. In FreeHand können Sie so viele<br />
Änderungen rückgängig machen, wie Sie im Dialogfeld Voreinstellungen festgelegt haben. Weitere Informationen<br />
zum Konfigurieren Ihres Arbeitsbereichs finden Sie in FreeHand MX verwenden oder den FreeHand-Hilfethemen.<br />
FreeHand-<strong>Tutorial</strong>: Illustrationsgrundlagen 3
Die FreeHand-Arbeitsumgebung erkunden<br />
4<br />
Bevor Sie fortfahren, untersuchen Sie die Elemente, aus denen die FreeHand-Arbeitsumgebung<br />
besteht.<br />
In der Mitte des Bildschirms befindet sich das Dokumentfenster. In diesem Fenster werden alle<br />
FreeHand-Dokumente und von Ihnen erstellte Grafiken angezeigt. Das Dokumentfenster<br />
enthält mindestens eine Seite. Der weiße Bereich um die Seite herum ist die Einfügeablage. Sie<br />
können Ihre Illustrationen auf der Seite oder in der Einfügeablage bearbeiten. In der<br />
Einfügeablage platzierte Objekte werden nicht ausgedruckt.<br />
Am oberen Bildschirmrand befindet sich eine Menüleiste. Auf die meisten FreeHand-Befehle<br />
können Sie über diese Leiste zugreifen.<br />
Auf der linken Bildschirmseite sehen Sie das Bedienfeld Werkzeuge. Wenn das Bedienfeld<br />
Werkzeuge nicht angezeigt wird, wählen Sie Fenster > Werkzeuge. In diesem Bedienfeld<br />
finden Sie Werkzeuge zum Erstellen, Auswählen und Bearbeiten von Grafiken.<br />
Auf der rechten Bildschirmseite sehen Sie eine Reihe von Bedienfeldgruppen. Das oberste<br />
dieser Bedienfeldgruppen heißt per Standardeinstellung Eigenschaften. Wenn das Bedienfeld<br />
Eigenschaften nicht angezeigt wird, wählen Sie Fenster > Objekt oder Fenster > Dokument.<br />
Diese Gruppe enthält zwei Bedienfelder, das Bedienfeld Objekt und das Bedienfeld<br />
Dokument. Im Bedienfeld Dokument werden die Eigenschaften des gerade geöffneten<br />
Dokuments angezeigt. Das Bedienfeld Objekt zeigt die Eigenschaften ausgewählter Objekte.<br />
Wenn keine Objekte ausgewählt sind, werden darin die standardmäßigen Zeichenattribute des<br />
Dokuments angezeigt.<br />
Weitere Bedienfeldgruppen werden ebenfalls per Standardeinstellung auf der rechten<br />
Bildschirmseite angezeigt. Sie können diese und andere Bedienfelder über das Menü Fenster<br />
öffnen.<br />
Zeigen Sie mit der Maus auf die verschiedenen Elemente der Benutzeroberfläche. Wenn Sie<br />
den Cursor ein paar Sekunden über einem solchen Element verharren lassen, wird ein<br />
QuickInfo angezeigt. QuickInfos sind Kurzbeschreibungen von Werkzeugen, Menüs,<br />
Schaltflächen und anderen Funktionen in FreeHand. Wenn Sie den Mauszeiger weiter<br />
bewegen, wird das QuickInfo ausgeblendet.<br />
Sie können den FreeHand-Arbeitsbereich, seine Fenster und Bedienfelder nach Belieben<br />
konfigurieren. Um eine Bedienfeldgruppe zu verankern, ziehen Sie ihren Griff (die Punkte<br />
neben dem Namen der Gruppe). Um eine Bedienfeldgruppe ein- bzw. auszublenden, klicken<br />
Sie auf ihren Namen.<br />
Tipp: Viele der Bedienfelder enthalten Listen mit einem Bildlauf. Wenn einige verankerte Bedienfelder<br />
gleichzeitig geöffnet sind und Sie nicht alle Informationen in einer Liste sehen können, verwenden Sie die<br />
Bildlaufleisten, ändern Sie die Bedienfeldgröße, lösen Sie das Bedienfeld aus der Verankerung oder blenden<br />
Sie andere Bedienfelder aus.<br />
Weitere Informationen zum Konfigurieren des Arbeitsbereichs finden Sie in FreeHand MX<br />
verwenden oder den FreeHand-Hilfethemen.<br />
Im Verlauf dieses <strong>Tutorial</strong>s werden Sie den Arbeitsbereich von FreeHand immer besser kennen<br />
lernen.
Einfache Objekte erstellen und bearbeiten<br />
In diesem Abschnitt werden Sie die Grundsätze der Grafikerstellung erlernen. Zunächst erstellen<br />
Sie den rechteckigen Teil des Logos. Dazu werden Sie das Objekt zunächst zeichnen und dann<br />
seine Form und Größe ändern.<br />
Einfache Formen zeichnen<br />
In diesem Schritt werden Sie mit dem Rechteckwerkzeug eine einfache Form zeichnen, und ihre<br />
Größe über das Bedienfeld Objekt ändern. Sie werden außerdem das Zoomwerkzeug verwenden,<br />
um den Prozentanteil der Dokumentanzeige zu ändern.<br />
1 Vergewissern Sie sich, dass die Datei mylogo.fh11 noch immer geöffnet ist, und klicken Sie<br />
dann im Bedienfeld Werkzeuge auf das Rechteckwerkzeug.<br />
Wenn dieses Werkzeug nicht angezeigt wird, steht vielleicht das Polygonwerkzeug zur<br />
Verfügung. Sollte dies der Fall sein, klicken Sie mit der Maustaste auf dem Polygonwerkzeug,<br />
und halten Sie sie gedrückt, um ein Werkzeug-Popupmenü anzuzeigen. Wählen Sie daraus das<br />
Rechteckwerkzeug aus. Werkzeuge, die über ein Popupmenü verfügen, weisen in ihrer unteren<br />
rechten Ecke einen kleinen Pfeil auf.<br />
2 Ziehen Sie das Rechteckwerkzeug diagonal auf der Dokumentseite, um ein Rechteck zu<br />
zeichnen. Halten Sie die Maustaste aber gedrückt.<br />
3 Drücken und halten Sie dann die Leertaste, und bewegen Sie dann den Mauscursor wieder.<br />
Das Rechteck bewegt sich mit dem Cursor, seine Größe aber ändert sich nicht. Mithilfe dieser<br />
Funktion können Sie die Position des Rechtecks beim Zeichnen ändern.<br />
4 Lassen Sie die Leertaste los, um mit dem Zeichnen des Rechtecks fortzufahren. Lassen Sie die<br />
Maustaste los, wenn Sie mit dem Zeichnen fertig sind. Die exakte Größe des Rechtecks spielt<br />
hier keine Rolle.<br />
Wenn Sie die Maustaste loslassen, wird das Rechteck im Dokumentfenster ausgewählt. Wenn<br />
Sie in FreeHand eine einfache Form auswählen, werden dafür vier Griffe angezeigt.<br />
Tipp: Wenn Sie im Verlauf des <strong>Tutorial</strong>s ein Objekt erneut auswählen müssen, klicken Sie mit dem<br />
Auswahlwerkzeug darauf.<br />
FreeHand-<strong>Tutorial</strong>: Illustrationsgrundlagen 5
6<br />
5 Falls noch nicht geschehen, wählen Sie im Einheiten-Popupmenü der Status-Symbolleiste<br />
(Windows) oder unten im Dokumentfenster (Macintosh) Punkt als Maßeinheit aus.<br />
6 Wenn das Bedienfeld Objekt nicht angezeigt wird, wählen Sie Fenster > Objekt.<br />
Im oberen Bereich des Bedienfelds Objekt wird die Eigenschaftenliste angezeigt, eine<br />
hierarchische Auflistung der Eigenschaften des ausgewählten Objekts. Zur Zeit ist das<br />
Rechteckobjekt ausgewählt, das nur über eine Eigenschaft, einen Strich, verfügt. Die Attribute<br />
der ausgewählten Eigenschaft werden in der unteren Hälfte des Bedienfelds Objekt angezeigt.<br />
Der Inhalt des unteren Bereichs des Bedienfelds Objekt hängt von der in der<br />
Eigenschaftenliste ausgewählten Eigenschaft ab.<br />
7 Legen Sie im unteren Bereich des Bedienfelds Objekt Breite und Höhe auf 57 fest, und<br />
drücken Sie die Eingabetaste (Windows) bzw. Return (Macintosh).<br />
8 Klicken Sie im Bedienfeld Werkzeuge auf das Zoomwerkzeug, und ziehen Sie einen<br />
Auswahlrahmen (oder eine Rechteckauswahl) um das Rechteck. Damit können Sie das<br />
Rechteck beim Arbeiten besser sehen.<br />
Formen bearbeiten<br />
Als Nächstes werden Sie das Rechteck direkt auf dem Bildschirm bearbeiten. Dabei erstellen Sie<br />
mit dem Teilauswahlwerkzeug runde Ecken. Dann ändern Sie die Ecken, indem Sie im<br />
Bedienfeld Objekt präzise Maße festlegen.<br />
1 Vergewissern Sie sich, dass das Rechteck immer noch ausgewählt ist, und klicken Sie im<br />
Bedienfeld Werkzeuge auf das Teilauswahlwerkzeug.<br />
Wenn Sie das Teilauswahlwerkzeug auswählen, vergrößern sich die Ecken des Rechtecks und<br />
nehmen die Form einer Raute an. Bei Rechtecken nennt man diese Punkte Radiusgriffe.
2 Ziehen Sie einen dieser Radiusgriffe mit dem Teilauswahlwerkzeug in Richtung des Zentrums<br />
des Rechtecks.<br />
Beim Ziehen werden die Ecken immer runder, und es werden zwei weitere Radiusgriffe auf<br />
beiden Seiten der Krümmung angezeigt. Da im Bereich Ecken des Bedienfelds Objekt die<br />
Option Proportional ausgewählt ist, erfolgt diese Änderung auch bei den anderen Ecken des<br />
Rechtecks. Ist diese Option nicht aktiviert, können Sie alle Ecken individuell bearbeiten.<br />
3 Um die Krümmung der abgerundeten Ecken genau einzustellen, legen Sie den Eckradius im<br />
Bereich Ecken des Bedienfelds Objekt auf 8 fest, und drücken Sie die Eingabetaste (Windows)<br />
bzw. Return (Macintosh).<br />
Die Krümmung der Ecken wird entsprechend abgeändert.<br />
Jetzt haben Sie ein Rechteck erstellt und seine Größe im Dokumentbereich und über das<br />
Bedienfeld Objekt geändert. Im nächsten Abschnitt werden Sie das Rechteck vervollständigen,<br />
indem Sie mehrere Striche und eine Füllung hinzufügen.<br />
Mehrere Striche und Füllungen anwenden<br />
In FreeHand sind Striche und Füllungen Eigenschaften der Objekte, auf die sie angewendet<br />
werden. Sie können auf Objekte eine beliebige Zahl von Eigenschaften gleichzeitig anwenden. So<br />
kann ein einzelnes Objekt beispielsweise über mehrere Striche und Füllungen verfügen. Live-<br />
Effekte, über die Sie später noch mehr erfahren, sind ebenfalls Eigenschaften der Objekte, auf die<br />
sie angewendet werden.<br />
Die Anordnung der Eigenschaften eines Objekts kann geändert werden. Solche Änderungen<br />
nehmen Einfluss auf das Erscheinungsbild des Objekts.<br />
In diesem Abschnitt lernen Sie die Leistungsfähigkeit dieser Funktion kennen, indem Sie mehrere<br />
Eigenschaften auf ein Objekt anwenden und diese neu anordnen.<br />
FreeHand-<strong>Tutorial</strong>: Illustrationsgrundlagen 7
Mehrere Striche anwenden und neu anordnen<br />
Zunächst werden Sie auf das gerade erstellte Rechteck zwei Striche anwenden. Dann werden Sie<br />
die Breite dieser Striche und ihre Anordnung über das Bedienfeld Objekt ändern.<br />
8<br />
1 Vergewissern Sie sich, dass das Rechteck immer noch ausgewählt ist, und klicken Sie in der<br />
Eigenschaftenliste des Bedienfelds Objekt auf die Stricheigenschaft. Die Optionen im unteren<br />
Bereich des Bedienfelds zeigen jetzt die Attribute für diese Eigenschaft an.<br />
2 Legen Sie dort die Strichbreite auf 3 fest, und drücken Sie die Eingabetaste (Windows) bzw.<br />
Return (Macintosh).<br />
3 Klicken Sie auf die Strich hinzufügen-Schaltfläche oben im Bedienfeld Objekt. In der<br />
Eigenschaftenliste wird ein weiterer Strich angezeigt.<br />
4 Legen Sie für diesen die Strichbreite auf 9 fest, und drücken Sie die Eingabetaste (Windows)<br />
bzw. Return (Macintosh).<br />
5 Klicken Sie im Bedienfeld Werkzeuge auf das Feld für die Strichfarbe, und wählen Sie Weiß als<br />
neue Farbe aus.<br />
Obwohl die Auswahl immer noch angezeigt wird, ist das Rechteck selbst im Dokumentfenster<br />
nicht mehr zu sehen, weil der dickere weiße Strich den dünneren schwarzen verdeckt.<br />
6 Ziehen Sie die weiße Stricheigenschaft in der Eigenschaftenliste des Bedienfelds Objekt unter<br />
die schwarze. Beim Ziehen wird eine Linie angezeigt, die angibt, wo der Strich nach dem<br />
Loslassen der Maustaste eingefügt wird.
Das Rechteck im Dokumentfenster wird mit den vorgenommenen Änderungen aktualisiert. Zu<br />
diesem Zeitpunkt können Sie den aus mehreren Strichen bestehenden Effekt vielleicht nicht<br />
sehen, weil das Rechteck noch keine Füllung besitzt. Diese Füllung wenden Sie im nächsten<br />
Schritt an.<br />
Verlaufsfüllungen anwenden und modifizieren<br />
Farbverläufe sind weiche Übergänge von einer Farbe zu einer anderen. In dieser Situation werden<br />
Sie mithilfe des Bedienfelds Objekt eine Verlaufsfüllung auf das Rechteck anwenden. Sie werden<br />
die Farbe der Verlaufsfüllung im Bedienfeld Mischer definieren und dann das Erscheinungsbild<br />
des Farbverlaufs durch Ziehen seiner Füllgriffe verändern.<br />
1 Vergewissern Sie sich, dass das Rechteck immer noch ausgewählt ist, und klicken Sie im<br />
Bedienfeld Objekt auf die Füllung hinzufügen-Schaltfläche.<br />
2 Wählen Sie im Füllungstyp-Popupmenü die Option Farbverlauf.<br />
Die Füllung des Rechtecks im Dokument und die Optionen des Bedienfelds Objekt ändern<br />
sich entsprechend.<br />
3 Wenn das Bedienfeld Mischer nicht angezeigt wird, wählen Sie Fenster > Farbmischer.<br />
Am linken Rand des Bedienfelds befinden sich Schaltflächen für die Farbmodi. Der<br />
auszuwählende Farbmodus richtet sich nach den Spezifikationen für die Dokumentausgabe.<br />
CMYK wird im Allgemeinen für gedruckte Dokumente verwendet, RGB für die<br />
Bildschirmanzeige wie bei Webgrafiken. Zwar sind noch weitere Modi verfügbar, aber in<br />
diesem <strong>Tutorial</strong> werden Sie nur die Farben im CMYK-Modus definieren.<br />
Hinweis: Informationen zu den verfügbaren Farbmodi finden Sie im Index von FreeHand MX verwenden oder in<br />
den FreeHand-Hilfethemen.<br />
FreeHand-<strong>Tutorial</strong>: Illustrationsgrundlagen 9
10<br />
4 Wählen Sie die Schaltfläche für CMYK, falls sie nicht schon ausgewählt ist, und legen Sie den<br />
Wert für Cyan mithilfe des Schiebers auf 10 fest, bzw. geben Sie ihn ein. Stellen Sie sicher, dass<br />
alle anderen Farbwerte auf 0 eingestellt sind.<br />
Die Farbe im Feld unten im Bedienfeld ändert sich entsprechend dem gewählten Wert.<br />
5 Ziehen Sie die neue Farbe aus dem Farbfeld des Bedienfelds Mischer auf das Farbfeld unten<br />
links im Bedienfeld Objekt.<br />
Das Farbfeld wird mit der erstellten Farbe aktualisiert.<br />
6 Erstellen Sie eine weitere Farbe mit dem Bedienfeld Mischer. Legen Sie diesmal den Wert für<br />
Cyan auf 100 und den für Schwarz auf 60 fest.<br />
7 Ziehen Sie die neue Farbe aus dem Farbfeld des Bedienfelds Mischer auf das Farbfeld unten<br />
rechts im Bedienfeld Objekt. Das Farbfeld wird mit der zweiten erstellten Farbe aktualisiert.<br />
Sie haben aus diesen beiden neuen Farben einen Farbverlauf erstellt.<br />
Im Rechteck auf der Seite werden Verlaufsgriffe angezeigt. Ziehen Sie diese, um den<br />
Farbverlauf anzupassen.
8 Ziehen Sie im Dokumentfenster den rechten Verlaufsgriff etwas zur Mitte des Rechtecks, wie<br />
unten gezeigt.<br />
Bei den vorangegangenen beiden Aktionen konnten Sie sehen, dass auf ausgewählte Objekte<br />
mehr als ein Strich oder eine Füllung angewendet werden kann. Sie haben auch gelernt, wie man<br />
Farbverläufe anwendet und bearbeitet. Im nächsten Abschnitt werden Sie dem Logo eine wichtige<br />
Komponente hinzufügen, nämlich den Text.<br />
Tipp: Bevor Sie fortfahren, wählen Sie Datei > Speichern. Sie sollten Ihre Dateien immer regelmäßig speichern.<br />
Text erstellen<br />
In diesem Schritt werden Sie den Text für das Logo erstellen und seine Eigenschaften bearbeiten.<br />
Text eingeben<br />
Text erstellen Sie mit dem Textwerkzeug.<br />
1 Wählen Sie das Textwerkzeug im Bedienfeld Werkzeuge.<br />
2 Klicken Sie im Dokumentfenster unterhalb des Rechtecks.<br />
Es wird ein Einfügepunkt angezeigt.<br />
3 Auf dem Macintosh wählen Sie Text > Font > Arial. (Dieser Schritt ist bei Windows nicht<br />
notwendig, weil Arial die standardmäßige Systemschriftart ist.)<br />
4 Geben Sie mx500 ein, und klicken Sie außerhalb des Textfelds irgendwo im Dokumentfenster.<br />
Immer, wenn Sie nach der Eingabe von Text außerhalb des Textblocks klicken, wird das<br />
Auswahlwerkzeug ausgewählt.<br />
5 Wählen Sie den Text mit dem Auswahlwerkzeug aus, und ziehen Sie ihn so unter das Rechteck,<br />
wie unten gezeigt, dass beide nicht überlappen.<br />
6 Falls notwendig, verkleinern Sie den Vergrößerungsfaktor mit dem Zoomwerkzeug. Drücken<br />
und halten Sie dafür die Taste (Windows) bzw. die Wahltaste (Macintosh), und klicken<br />
Sie auf das Rechteck.<br />
Tipp: Sie können die Ansicht auch über das Vergrößerung-Popupmenü der Status-Symbolleiste (Windows)<br />
bzw. unten im Dokumentfenster (Macintosh) ändern. Oder wählen Sie eine Einstellung aus den Optionen unter<br />
Ansicht > Vergrößerung.<br />
FreeHand-<strong>Tutorial</strong>: Illustrationsgrundlagen 11
Textattribute ändern<br />
Als Nächstes werden Sie die Attribute des im letzten Schritt erstellten Textes über das Bedienfeld<br />
Objekt ändern. Sie werden den Text und das Rechteck außerdem über das Bedienfeld Ausrichten<br />
relativ zueinander ausrichten.<br />
1 Wählen Sie den Text aus, und klicken Sie, wenn nicht bereits ausgewählt, auf die Zeichen-<br />
Schaltfläche im unteren Bereich des Bedienfelds Objekt. Jetzt werden dort Zeichenoptionen<br />
angezeigt.<br />
2 Legen Sie die Textgröße auf 38 und den Unterschneidungsprozentsatz auf 15 fest, und<br />
drücken Sie die Eingabetaste (Windows) bzw. Return (Macintosh).<br />
12<br />
Der Text im Dokumentfenster wird mit den neuen Attributen aktualisiert.<br />
3 Legen Sie im Bedienfeld Mischer den Wert für Schwarz auf 50 fest, und stellen Sie sicher, dass<br />
der Wert für Cyan immer noch auf 100 eingestellt ist.<br />
4 Ziehen Sie die neue Farbe aus dem Farbfeld des Bedienfelds Mischer auf die Farbfeldvorschau<br />
der Eigenschaft Textfüllung im Bedienfeld Objekt.<br />
Der Text im Dokumentfenster wird mit der neuen Füllfarbe aktualisiert.
5 Wählen Sie das Auswahlwerkzeug aus, drücken und halten Sie die Umschalttaste, und klicken<br />
Sie im Dokument, um Rechteck und Text gleichzeitig auszuwählen.<br />
Sehen Sie sich die Eigenschaftenliste des Bedienfelds Objekt an. Dort sind zwei Objekte<br />
ausgewählt. Sie sehen außerdem, dass die beiden Objekte über unterschiedliche Eigenschaften<br />
verfügen, da sie durch eine gestrichelte Linie getrennt sind.<br />
6 Wenn das Bedienfeld Ausrichten nicht angezeigt wird, wählen Sie Fenster > Ausrichten.<br />
7 Tun Sie Folgendes:<br />
Wählen Sie, falls nicht schon geschehen, die Option Keine Änderung aus dem Horizontal-<br />
Popupmenü (das Menü ganz oben) aus.<br />
Wählen Sie die Option Rechtsbündig aus dem Vertikal-Popupmenü.<br />
Deaktivieren Sie, falls ausgewählt, die Option An Seite ausrichten.<br />
8 Klicken Sie auf Übertragen (Windows) bzw. Sichern (Macintosh).<br />
Text und Rechteck sind nun an ihrer rechten Kante im Dokument ausgerichtet.<br />
9 Falls notwendig, verkleinern Sie den Vergrößerungsfaktor mit dem Zoomwerkzeug. Drücken<br />
und halten Sie dafür die Taste (Windows) bzw. die Wahltaste (Macintosh), und klicken<br />
Sie auf die Objekte.<br />
10 Wählen Sie Bearbeiten > Auswählen > Nichts.<br />
Wenn die Objekte nicht ausgewählt sind, sehen sie nicht mehr ausgerichtet aus. Der Grund<br />
dafür ist, dass das Bedienfeld Ausrichten Objekte gemäß ihren Begrenzungsboxen ausrichtet.<br />
Da Sie dem Text zusätzlichen Unterschneidungsraum hinzugefügt haben, ist nach dem letzten<br />
Zeichen noch etwas Platz, was dem Text den Anschein gibt, als sei er nicht korrekt<br />
ausgerichtet.<br />
11 Wählen Sie den Text mit dem Auswahlwerkzeug aus, und drücken Sie die Rechtspfeiltaste so<br />
oft, bis das Zeichen ganz rechts mit dem rechten Rand des Rechtecks ausgerichtet ist.<br />
12 Da Sie das Bedienfeld Ausrichten nicht mehr länger benötigen, klicken Sie auf das X in der<br />
oberen rechten Ecke, oder wählen Sie Fenster > Ausrichten.<br />
In diesem Abschnitt haben Sie mit dem Textwerkzeug Text erstellt. Außerdem haben Sie<br />
Textattribute über das Bedienfeld Objekt geändert. Im nächsten Schritt werden Sie den Stift für<br />
das Logo erstellen. Dabei werden Sie lernen, wie man einen Linienstrich durch Änderung des<br />
Symbols im Bedienfeld Bibliothek anpasst.<br />
Tipp: Denken Sie daran, Ihr Dokument regelmäßig mit Datei > Speichern zu sichern.<br />
FreeHand-<strong>Tutorial</strong>: Illustrationsgrundlagen 13
Benutzerdefinierte Striche erstellen und anwenden<br />
14<br />
In diesem Abschnitt werden Sie einen benutzerdefinierten Strichtyp erstellen und ihn auf eine<br />
Linie anwenden, die als Stift für das Logo dient.<br />
Linien zeichnen und ihre Punkte ändern<br />
Zunächst werden Sie mit dem Linienwerkzeug eine Linie ziehen, die zum Stift für das Logo<br />
werden soll. Sie werden den Winkel der Linie und ihre Länge ändern, indem Sie ihre Endpunkte<br />
mit dem Auswahlwerkzeug ziehen.<br />
1 Wählen Sie im Bedienfeld Werkzeuge das Linienwerkzeug (oder wählen Sie es aus seinem<br />
Popupmenü aus).<br />
2 Ziehen Sie eine vertikale Linie vom Zentrum des Quadrats nach oben. Die exakte Position<br />
oder die Länge spielt hier keine Rolle.<br />
3 Klicken Sie auf das Auswahlwerkzeug im Bedienfeld Werkzeuge.<br />
4 Ziehen Sie die Punkte an beiden Enden der Linie an die in der nachfolgenden Illustration<br />
gezeigten Positionen.<br />
Benutzerdefinierte Pinsel erstellen<br />
Als Nächstes werden Sie einen benutzerdefinierten Pinsel erstellen. Pinsel basieren auf Symbolen<br />
der Bibliothek. Sie werden ein neues Bibliotheksymbol erstellen und im Dokument als Pinsel<br />
verwenden.<br />
Die Bibliothek ist eine leistungsstarke Funktion, denn mit ihr können Sie Grafiken erstellen,<br />
modifizieren und die Änderungen für alle Vorkommen im Dokument übernehmen. Sie können<br />
sogar Symbole gemeinsam für Dokumente verwenden, indem Sie sie importieren bzw.<br />
exportieren.<br />
1 Wenn das Bedienfeld Bibliothek nicht angezeigt wird, wählen Sie Fenster > Bibliothek.<br />
2 Klicken Sie im Listenanzeigebereich neben dem Gruppenordner Brush Tips auf das<br />
Plussymbol (Windows) oder das Pfeilsymbol (Macintosh). Der Inhalt des Ordners wird<br />
eingeblendet.
3 Suchen Sie nach dem Eintrag Default, und doppelklicken Sie auf das Symbol daneben.<br />
Es wird ein Bearbeitungsfenster mit der Pinselspitze angezeigt. Vergrößern Sie, falls notwendig,<br />
die Ansicht, um das Objekt im Fenster besser sehen zu können.<br />
4 Wählen Sie die Pinselspitze im Bearbeitungsfenster mit dem Auswahlwerkzeug aus.<br />
5 Wählen Sie Modifizieren > Pinsel > Pinsel erstellen. Im daraufhin eingeblendeten Dialogfeld<br />
wählen Sie Kopieren.<br />
6 Geben Sie als Namen für den Pinsel im Dialogfeld Pinsel bearbeiten das Wort Pen ein, und<br />
wählen Sie OK.<br />
FreeHand-<strong>Tutorial</strong>: Illustrationsgrundlagen 15
16<br />
7 Schließen Sie das Bearbeitungsfenster für die Pinselspitze Default.<br />
Unten im Bedienfeld Bibliothek wird ein neues Symbol mit Namen Grafik-01 angezeigt. Sie<br />
müssen in der Liste vielleicht etwas nach unten scrollen, um das neue Symbol zu sehen.<br />
8 Wählen Sie das Symbol für Grafik-01, und klicken Sie auf die Optionsschaltfläche des<br />
Bedienfelds Bibliothek, um das Optionsmenü anzuzeigen. Wählen Sie Umbenennen.<br />
Der Pinselname wird im Listenanzeigebereich des Bedienfelds Bibliothek markiert.<br />
9 Geben Sie als neuen Symbolnamen Strich Pinsel ein, und drücken Sie die Eingabetaste<br />
(Windows) bzw. Return (Macintosh).<br />
10 Doppelklicken Sie im Bedienfeld Bibliothek auf das Symbol neben dem Eintrag Strich Pinsel,<br />
und wählen Sie die Pinselspitze im darauf angezeigten Bearbeitungsfenster aus.<br />
11 Klicken Sie im Bedienfeld Objekt auf das Strich hinzufügen-Symbol.<br />
12 Legen Sie im Attributbereich eine Strichbreite von 3 fest, und drücken Sie die Eingabetaste<br />
(Windows) bzw. Return (Macintosh).<br />
13 Klicken Sie im Bedienfeld Werkzeuge auf das Feld für die Strichfarbe, und wählen Sie die<br />
Farbe Weiß aus der Farbpalette aus.<br />
14 Schließen Sie das Bearbeitungsfenster, um die Änderungen für den neuen Pinsel zu<br />
übernehmen.<br />
Im nächsten Schritt wird dieser Pinsel im Bedienfeld Objekt als benutzerdefinierter Pinsel angezeigt.
Den neuen Pinsel anwenden<br />
In diesem Schritt wenden Sie den neuen Pinsel auf die vorher erstellte Linie an.<br />
1 Wählen Sie die Linie aus, und klicken Sie dann auf die Stricheigenschaft im Bedienfeld Objekt.<br />
2 Wählen Sie im Strichtyp-Popupmenü die Option Pinsel.<br />
Die Optionen unten im Bedienfeld Objekt zeigen die Attribute des neuen Strichtyps.<br />
3 Wählen Sie den Eintrag Pen aus dem Pinsel-Popupmenü aus. Dies ist der im<br />
vorausgegangenen Schritt erstellte neue Pinsel.<br />
Die Linie im Dokument wird dem angewendeten Pinseltyp entsprechend aktualisiert.<br />
Sie haben eine Reihe von Aufgaben durchgeführt, unter anderem einen benutzerdefinierten<br />
Pinsel erstellt und mit Bibliotheksymbolen gearbeitet. Außerdem haben Sie mit dem<br />
Linienwerkzeug einen Pfad gezeichnet. Im nächsten Abschnitt lernen Sie eine andere Methode<br />
zum Zeichnen von Pfaden kennen. Außerdem werden Sie einen Live-Effekt anwenden und die<br />
Leistungsstärke der Eigenschaftenhierarchie des Bedienfelds Objekt kennen lernen.<br />
Tipp: Dies ist ein guter Zeitpunkt, um Ihr Dokument zu speichern.<br />
Eigenschaften hierarchisch anwenden<br />
Zu Beginn des <strong>Tutorial</strong>s haben Sie erfahren, dass die Eigenschaften eines Objekts neu angeordnet<br />
werden können und damit sein Erscheinungsbild verändern.<br />
Außerdem können Objekte eingebettet oder hierarchisch organisiert werden. Durch eine<br />
geänderte Eigenschaftenhierarchie ändert sich auch das Erscheinungsbild des Objekts. Durch die<br />
Möglichkeit, Eigenschaften neu anordnen und hierarchisch organisieren zu können, ergeben sich<br />
für Sie zahlreiche Möglichkeiten beim Illustrationsdesign.<br />
In diesem Schritt werden Sie einen wellenförmigen Pfad erstellen, der die von unserem Stift<br />
ausgegebene Tinte symbolisiert. Um ein wellenförmiges, kalligrafisches Aussehen zu erreichen,<br />
werden Sie eine Eigenschaftenhierarchie definieren.<br />
FreeHand-<strong>Tutorial</strong>: Illustrationsgrundlagen 17
Pfade zeichnen<br />
In diesem Schritt werden Sie mit dem Stiftwerkzeug einen wellenförmigen Pfad für das Logo<br />
zeichnen.<br />
1 Klicken Sie mit dem Auswahlwerkzeug auf einen leeren Bereich des Dokumentfensters, um die<br />
Auswahl der Objekte aufzuheben.<br />
2 Wählen Sie im Bedienfeld Werkzeuge das Stiftwerkzeug (oder wählen Sie es aus seinem<br />
Popupmenü aus).<br />
18<br />
3 Klicken Sie im Dokument einmal unten in der Nähe der Stiftgrafik. Dadurch wird der erste<br />
Punkt des zu erstellenden Pfads gesetzt.<br />
4 Bewegen Sie die Maus zur in der folgenden Illustration gezeigten Position, aber klicken Sie<br />
noch nicht. Es wird eine Vorschau des Pfads angezeigt.<br />
Tipp: Drücken und halten Sie die Umschalttaste, und zeichnen Sie die Linie, um sie horizontal zu beschränken.<br />
5 Doppelklicken Sie auf den Cursor, um einen Endpunkt für den Pfad zu setzen. Wenn Sie den<br />
Pfad neu positionieren möchten, ziehen Sie ihn mit dem Auswahlwerkzeug.<br />
Live-Effekte anwenden und bearbeiten<br />
Als Nächstes werden Sie mithilfe des Bedienfelds Objekt einen Live-Effekt auf den neuen Pfad<br />
anwenden.<br />
Live-Effekte sind Verbesserungen, die Sie auf Objekte anwenden und damit ihr Erscheinungsbild<br />
ändern können. Diese Effekte sind deshalb live, weil sie Objekte nicht permanent verändern. Sie<br />
können sie jederzeit nach ihrer Anwendung modifizieren oder löschen.
1 Wählen Sie den gezeichneten Pfad aus, klicken Sie im Bedienfeld Objekt auf die Effekt<br />
hinzufügen-Schaltfläche, und wählen Sie die Option Ausgefranst.<br />
Der Pfad im Dokument wird entsprechend aktualisiert und der neue Effekt als Eigenschaft des<br />
Objekts im Bedienfeld Objekt aufgeführt. Live-Effekte sind wie Striche und Füllungen<br />
Eigenschaften eines Objekts.<br />
2 Legen Sie unter Größe im unteren Bereich des Bedienfelds Objekt einen Wert von 14 und für<br />
Häufigkeit von 5 fest.<br />
Wenn Sie die Werte nicht über den Schieber auswählen, sondern per Hand eingeben, müssen<br />
Sie die Eingabetaste (Windows) bzw. Return (Macintosh) drücken, um die Einstellungen zu<br />
übernehmen. Diese Regel gilt für alle Optionen in FreeHand, die auf verschiedene Art und<br />
Weise festgelegt werden können. Viele Attribute beinhalten Textfelder, Schieber, Popupmenüs<br />
oder eine Kombination dieser Elemente.<br />
3 Wählen Sie unter Kante die Optionen Glätten und Proportional.<br />
Der Pfad im Dokument wird den geänderten Effekteinstellungen entsprechend akualisiert.<br />
4 Wenn der Pfad bei dieser Aktion in die andere Richtung verkehrt wurde, markieren Sie den<br />
Wert im Feld Größe, geben Sie ihn erneut ein, und drücken Sie die Eingabetaste (Windows)<br />
bzw. Return (Macintosh).<br />
Tipp: Wenn der Pfad bei der ersten Anwendung nicht korrigiert wird, wiederholen Sie diesen Schritt, bis Sie<br />
Erfolg haben. Oder ziehen Sie den Schieber so viele Einheiten nach oben oder unten, bis der Pfad umspringt.<br />
Den Effektstrich ändern<br />
Als Sie dem Pfad einen Ausgefranst-Effekt hinzugefügt haben, wurde sein Strich in der<br />
Eigenschaftenliste des Bedienfelds Objekt zur Untereigenschaft des Effekts. Es folgt ein Beispiel<br />
für die Erstellung einer Eigenschaftenhierarchie im Bedienfeld Objekt. Die Hierarchie der<br />
Eigenschaften eines Objekts und ihre Anordnung wirken sich auf das Erscheinungsbild des<br />
Objekts aus.<br />
Hier werden Sie den Strich bearbeiten, der jetzt eine Eigenschaft des Ausgefranst-Effekts ist.<br />
1 Wählen Sie den im vorhergehenden Schritt erstellten Pfad aus, und klicken Sie auf die<br />
Stricheigenschaft in der Eigenschaftenliste des Bedienfelds Objekt.<br />
FreeHand-<strong>Tutorial</strong>: Illustrationsgrundlagen 19
20<br />
2 Legen Sie im Bedienfeld Mischer den Wert für Cyan auf 25, den für Magenta auf 75 und den<br />
für Schwarz auf 0 fest.<br />
3 Ziehen Sie die neue Farbe aus dem Bedienfeld Mischer in das Vorschaufarbfeld des Striches im<br />
Bedienfeld Objekt.<br />
4 Wählen Sie im Strichtyp-Popupmenü des Bedienfelds Objekt die Option Kalligrafisch aus.<br />
Der Kalligrafiestrich simuliert einen Kalligrafiestift und lässt Sie jede beliebige Objektform als<br />
Spitze, d. h. als Feder, zum Zeichnen von Linien einsetzen. In diesem <strong>Tutorial</strong> werden Sie die<br />
Standardspitze verwenden.<br />
5 Legen Sie im Bedienfeld Objekt die Breite auf 65 und die Höhe auf 15 fest. Vergessen Sie<br />
nicht, dass Sie nach einer manuellen Eingabe stets die Eingabetaste (Windows) bzw. Return<br />
(Macintosh) drücken müssen.<br />
Der Pfad im Dokument wird mit den Änderungen aktualisiert. Ändern Sie die Position des<br />
Pfads ggf. mit den Pfeiltasten.<br />
Jetzt, da Sie eine Eigenschaftenhierarchie erstellt haben, können Sie die Auswirkungen einer<br />
Änderung dieser Hierarchie beobachten.<br />
6 Wählen Sie den im vorhergehenden Schritt erstellten Pfad aus, und ziehen Sie die<br />
Kalligrafiestricheigenschaft oberhalb des Ausgefranst-Effekts in der Eigenschaftenliste des<br />
Bedienfelds Objekt. Der Pfad im Dokument wird mit den Änderungen aktualisiert.<br />
7 Wählen Sie Bearbeiten > Rückgängig Attribut verschieben, um die Eigenschaften des Pfads<br />
auf ihre ursprüngliche Hierarchie zurückzusetzen.<br />
In diesem und dem vorhergehenden Verfahren haben Sie die Vorteile einer<br />
Eigenschaftenhierarchie kennen gelernt, indem Sie einen Pfad gezeichnet, einen Live-Effekt<br />
darauf angewendet und dann den Strich modifiziert haben, der dann zu einer Untereigenschaft<br />
des angewendeten Effekts wurde.<br />
Tipp: Bevor Sie fortfahren, wählen Sie Datei > Speichern.
Grafiken organisieren<br />
Wenn Sie mit mehreren Grafiken arbeiten, wie das im nächsten <strong>Tutorial</strong> der Fall sein wird, sollten<br />
Sie das Organisieren Ihres Dokuments üben. Indem Sie verwandte Elemente gruppieren und sie<br />
auf separaten Ebenen platzieren, können Sie Ihr Dokument effektiv strukturieren.<br />
Durch diese Gruppierung werden die Objekte kombiniert und können später als einzelnes<br />
Objekt bearbeitet werden. Durch Ebenen werden Objekte in einem Dokument auf separaten<br />
Flächen platziert, wie aufeinander liegende Seiten, um die Komponenten Ihrer Grafiken leichter<br />
identifizieren zu können und ein Arbeiten mit ihnen zu erleichtern.<br />
Im nächsten Schritt werden Sie die Objekte im Logo gruppieren und auf einer eigenen Ebene<br />
platzieren.<br />
1 Wählen Sie Bearbeiten > Auswählen > Alles.<br />
2 Wählen Sie Modifizieren > Gruppieren, um die Objekte in einer einzelnen, besser zu<br />
handhabenen Grafik zu kombinieren.<br />
3 Wenn das Bedienfeld Ebenen nicht angezeigt wird, wählen Sie Fenster > Ebenen.<br />
4 Doppelklicken Sie auf die Ebene mit Namen Foreground, geben Sie das Wort Logo ein, und<br />
drücken Sie die Eingabetaste (Windows) bzw. Return (Macintosh).<br />
Neben der ausgewählten Ebene wird ein Stiftsymbol angezeigt.<br />
Dadurch wird angezeigt, dass es sich um die aktive Ebene handelt. Alle neu erstellten Grafiken<br />
werden auf der aktiven Ebene platziert.<br />
5 Wählen Sie Datei > Speichern, um Ihre Arbeit zu sichern.<br />
Im nächsten <strong>Tutorial</strong> werden Sie mit Ebenen arbeiten, um jederzeit eine übersichtliche Struktur<br />
im Dokument zu garantieren. Das macht die Arbeit mit Grafiken einfacher, wenn Sie später<br />
Änderungen vornehmen müssen.<br />
Weitere Schritte<br />
Ihr Logo ist jetzt fertig. Sie haben zur Konzipierung einer Illustration in FreeHand eine Vielzahl<br />
an Aufgaben durchgeführt. Anhand der Erstellung eines Logos haben Sie gelernt, wie man<br />
Vektorpfade zeichnet und ändert, mehrere und hierarchisch angeordnete Eigenschaften<br />
hinzufügt, Text hinzufügt und seine Attribute ändert, benutzerdefinierte Pinsel erstellt, Live-<br />
Effekte anwendet und gruppierte Objekte auf einer separaten Ebene platziert.<br />
Im nächsten <strong>Tutorial</strong> in dieser Reihe, FreeHand-<strong>Tutorial</strong>: Design mit importierten Grafiken,<br />
werden Sie das Logo in ein anderes Dokument exportieren. Als Endergebnis soll eine<br />
Verkaufsbroschüre für ein fiktives Produkt entstehen. Wenn Sie die Broschüre fertig gestellt<br />
haben, können Sie sie wahlweise ausdrucken oder als Macromedia Flash SWF-Film anzeigen.<br />
FreeHand-<strong>Tutorial</strong>: Illustrationsgrundlagen 21
FreeHand-<strong>Tutorial</strong>:<br />
Design mit importierten Grafiken<br />
Im ersten Teil unserer zweiteiligen <strong>Tutorial</strong>-Reihe, FreeHand-<strong>Tutorial</strong>: Illustrationsgrundlagen,<br />
haben Sie ein Produktlogo erstellt. In diesem <strong>Tutorial</strong> werden Sie diese Grafik in ein größeres<br />
Dokument integrieren, und zwar eine Verkaufsbroschüre. Zwar müssen Sie, bevor Sie dieses<br />
<strong>Tutorial</strong> beginnen, den ersten Teil nicht unbedingt durchgearbeitet haben, wir empfehlen dies<br />
aber, um sich mit den neuen Funktionen und der Schnittstelle von Macromedia FreeHand MX<br />
vertraut zu machen.<br />
In diesem <strong>Tutorial</strong>, dessen Absolvierung je nach Erfahrung des Benutzers etwa eine Stunde in<br />
Anspruch nimmt, machen Sie Übungen zu folgenden Aufgaben:<br />
Vollständige Dateien anzeigen<br />
Ein vorhandenes Dokument öffnen<br />
Eine FreeHand-Illustration importieren<br />
Spezialeffekte anwenden<br />
Eine Macromedia Fireworks PNG-Datei importieren<br />
Kreative Texte erstellen<br />
Mit Stilen arbeiten<br />
Einen Macromedia Flash SWF-Film importieren<br />
Einen Einfügepfad erstellen<br />
Eine Vorschau des Dokuments in Macromedia Flash Player anzeigen<br />
Weitere Schritte<br />
21
Vollständige Dateien anzeigen<br />
22<br />
Zeigen Sie die vollständige <strong>Tutorial</strong>-Datei an, um zu sehen, wie das fertige Projekt aussieht.<br />
1 Navigieren Sie dazu zum Ordner FHMX_<strong>Tutorial</strong>, und öffnen Sie den Ordner Complete.<br />
2 Suchen Sie die Datei brochure.fh11, und doppelklicken Sie darauf, um sie in FreeHand<br />
anzuzeigen.<br />
Das Dokument enthält Text, eine Fotografie, eine 3D-Illustration eines PDA (personal digital<br />
assistant) und einige andere Vektorobjekte. Auf dem Bildschirm des PDA befindet sich ein<br />
SWF-Film, der mit Macromedia Flash erstellt wurde. Das von Ihnen im vorausgegangenen<br />
<strong>Tutorial</strong> erstellte Logo wird unten auf der Seite angezeigt.<br />
In diesem <strong>Tutorial</strong> werden Sie diese Objekte importieren bzw. bearbeiten.<br />
3 Wenn Sie mit dem Betrachten der Datei fertig sind, klicken Sie auf Datei > Schließen. Wenn<br />
Sie gefragt werden, ob Sie Änderungen speichern wollen, wählen Sie Nein (Windows) oder<br />
Nicht speichern (Macintosh).<br />
Ein vorhandenes Dokument öffnen<br />
Nachdem Sie nun die fertige Datei angesehen haben, können Sie mit dem Projekt beginnen. Sie<br />
werden zunächst ein bestehendes FreeHand-Dokument öffnen, das einige grundlegende<br />
Elemente für die Erstellung der Broschüre enthält.<br />
1 In FreeHand wählen Sie dazu Datei > Öffnen, und navigieren Sie zum Ordner<br />
FHMX_<strong>Tutorial</strong>/Start.<br />
2 Doppelklicken Sie auf die Datei brochure.fh11.<br />
3 Wählen Sie dann Datei > Speichern unter.<br />
Das Dialogfeld Dokument speichern (Windows) bzw. Sichern (Macintosh) wird angezeigt.<br />
4 Navigieren Sie zum Ordner FHMX_<strong>Tutorial</strong> auf Ihrem Desktop.<br />
5 Nennen Sie die Datei mybrochure.fh11.<br />
6 Klicken Sie auf Speichern.<br />
Speichern Sie im Laufe des <strong>Tutorial</strong>s Ihre Datei regelmäßig ab.<br />
Eine FreeHand-Illustration importieren<br />
Als Nächstes werden Sie das im ersten <strong>Tutorial</strong> erstellte Logo importieren. Sollten Sie dieses<br />
<strong>Tutorial</strong> nicht absolviert haben, stellen wir Ihnen ein fertiges Logo zur Verfügung.<br />
1 Wählen Sie Datei > Importieren.<br />
2 Verwenden Sie eines der folgenden Verfahren:<br />
Wenn Sie das erste <strong>Tutorial</strong> absolviert haben, navigieren Sie zum Ordner FHMX_<strong>Tutorial</strong>,<br />
und doppelklicken Sie auf die Datei mylogo.fh11.<br />
Wenn Sie das erste <strong>Tutorial</strong> nicht absolviert haben, navigieren Sie zum Ordner<br />
FHMX_<strong>Tutorial</strong>/Complete, und doppelklicken Sie auf die Datei logo.fh11.<br />
Der Importcursor wird angezeigt.
3 Platzieren Sie den Cursor an der in der folgenden Illustration angezeigten Position.<br />
4 Klicken Sie, um das Logo zu platzieren.<br />
Falls notwendig, ändern Sie die Position des importierten Logos mithilfe der Pfeiltasten wie im<br />
Beispiel unten gezeigt. Per Standardeinstellung wird das Logo dabei mit den Pfeiltasten in<br />
Inkrementen von 1 Pixel verschoben. Um es in Inkrementen von 10 Pixeln zu verschieben,<br />
drücken und halten Sie die Umschalttaste, und drücken Sie dann die Pfeiltasten.<br />
Hinweis: Sie können diese Inkremente über den Befehl Cursorabstand anpassen. Weitere Informationen dazu<br />
finden Sie in FreeHand MX verwenden oder in den FreeHand-Hilfethemen.<br />
5 Wenn das Bedienfeld Ebenen nicht angezeigt wird, wählen Sie Fenster > Ebenen.<br />
Das importierte Logo befindet sich auf der gleichnamigen Ebene. Wenn Sie das erste <strong>Tutorial</strong><br />
absolviert haben, haben Sie diese Ebene in der Datei mylogo.fh11 selbst erstellt. Ebenennamen<br />
werden zusammen mit den grafischen Inhalten aus anderen FreeHand-Dateien importiert.<br />
6 Klicken Sie auf das Vorhängeschlosssymbol neben der Logoebene. Dadurch wird die Ebene<br />
gesperrt, und Sie laufen nicht Gefahr, ihren Inhalt später unabsichtlich zu verschieben.<br />
Tipp: Bevor Sie fortfahren, wählen Sie Datei > Speichern. Sie sollten Ihre Datei regelmäßig speichern.<br />
FreeHand-<strong>Tutorial</strong>: Design mit importierten Grafiken 23
Spezialeffekte anwenden<br />
24<br />
Als Nächstes werden Sie eine Vielfalt von grafischen Operationen durchführen, um einzigartige<br />
Effekte zu erstellen. In den folgenden Verfahren werden Sie die PDA-Grafik ändern, indem Sie<br />
ihr eine Perspektive verleihen, einen Schatten darauf anwenden und eine Transparenz erstellen.<br />
Ein Objekt extrudieren<br />
Die Extrusion ist eine leistungsstarke Funktion in FreeHand. Sie können damit auf einfache<br />
Weise flachen, zweidimensionalen Objekten eine 3D-Perspektive verleihen. In diesem Fall werden<br />
Sie den Körper der PDA-Grafik extrudieren.<br />
1 Klicken Sie im Bedienfeld Ebenen auf das Vorhängeschlosssymbol neben der PDA-<br />
Hintergrundebene, um sie zu entsperren.<br />
2 Wählen Sie das Extrusionswerkzeug im Bedienfeld Werkzeuge.<br />
Wenn Sie dieses nicht sehen können, wird vielleicht ein anderes Werkzeug aus seinem<br />
Popupmenü angezeigt. Klicken Sie in diesem Fall auf das Verwischungs- bzw. das<br />
Schattenwerkzeug (je nachdem, welches angezeigt wird), und halten Sie die Maustaste<br />
gedrückt, um das Werkzeug-Popupmenü anzuzeigen. Wählen Sie dann das<br />
Extrusionswerkzeug. Werkzeuge, die über ein Popupmenü verfügen, weisen in ihrer rechten<br />
unteren Ecke einen kleinen Pfeil auf.<br />
3 Ziehen Sie, wie unten angezeigt, von der Mitte der PDA-Grafik hin zur unteren rechten Ecke.<br />
Während Sie mit der Maus den Fluchtpunkt des Objekts ziehen, wird eine Kontur des<br />
extrudierten Objekts angezeigt.<br />
Die Attribute der Extrusion werden im unteren Bereich des Bedienfelds Objekt angezeigt.<br />
4 Legen Sie die Länge des Extrusionsobjekts auf 70 fest.<br />
Wenn Sie die Werte nicht über den Schieber auswählen, sondern per Hand eingeben, müssen<br />
Sie die Eingabetaste (Windows) bzw. Return (Macintosh) drücken, damit die Einstellungen<br />
übernommen werden. Diese Regel gilt für alle Optionen in FreeHand, die auf verschiedene Art<br />
und Weise festgelegt werden können.
5 Legen Sie die X- und Y-Werte des Fluchtpunkts auf 730 und 110 fest. Vergessen Sie nicht,<br />
nach der Eingabe von Werten in ein Textfeld die Eingabetaste (Windows) bzw. Return<br />
(Macintosh) zu drücken, damit die Einstellungen übernommen werden.<br />
Als Nächstes werden Sie die Oberfläche der Seiten des extrudierten Objekts definieren. Sie<br />
werden eine Lichtquelle erstellen, um einen Schatten zu simulieren.<br />
6 Klicken Sie auf die Oberflächenschaltfläche im Bedienfeld Objekt, um die Oberflächenattribute<br />
anzuzeigen.<br />
7 Wählen Sie im Popupmenü Lichtquelle 2 den Eintrag Links.<br />
Als Nächstes werden Sie das Profil des extrudierten Objekts festlegen. Das Profil bestimmt die<br />
Form des Pfades, dem die Seiten des extrudierten Objekts folgen. Um das Profil festzulegen,<br />
kopieren Sie einen Pfad aus einem Bibliotheksymbol und fügen ihn in Ihr Dokument ein.<br />
8 Wenn das Bedienfeld Bibliothek nicht angezeigt wird, wählen Sie Fenster > Bibliothek.<br />
9 Doppelklicken Sie in der Symbolliste des Bedienfelds Bibliothek auf das Symbol neben dem<br />
Geschliffen-Symbol.<br />
Es wird ein Bearbeitungsfenster mit dem Pfad angezeigt.<br />
10 Wählen Sie Bearbeiten > Auswählen > Alles und dann Bearbeiten > Kopieren. Der Pfad wird<br />
in die Zwischenablage kopiert.<br />
11 Schließen Sie das Bearbeitungsfenster, um zu Ihrem Dokument zurückzukehren.<br />
12 Klicken Sie auf die Profilschaltfläche im Bedienfeld Objekt, um die Profilattribute anzuzeigen.<br />
13 Wählen Sie im Extrusionstyp-Popupmenü die Option Geschliffen.<br />
Im Fenster unten im Bedienfeld wird das Profil des extrudierten Objekts angezeigt.<br />
14 Klicken Sie auf die Schaltfläche Einfügen.<br />
Die Vorschau und das extrudierte Objekt im Dokument werden mit dem aus der Bibliothek<br />
kopierten und eingefügten Pfad aktualisiert.<br />
FreeHand-<strong>Tutorial</strong>: Design mit importierten Grafiken 25
26<br />
15 Klicken Sie im Dokumentfenster außerhalb des extrudierten Objekts, um die<br />
Extrusionseinstellungen zu übernehmen.<br />
Einen Schlagschatten als Live-Effekt anwenden<br />
Wenn Sie das erste <strong>Tutorial</strong> absolviert haben, haben Sie einen Live-Effekt, den Ausgefranst-Effekt,<br />
auf die Tintengrafik des Logos angewendet. Der Ausgefranst-Effekt ist ein Vektoreffekt. Mit Live-<br />
Vektoreffekten werden Vektorgrafiken erstellt. In FreeHand können Sie außerdem Rastereffekte<br />
anwenden. Wenn man Live-Rastereffekte auf Vektorobjekte anwendet, entstehen Raster- oder<br />
Bitmapgrafiken.<br />
Die Unterschiede zwischen diesen beiden sollten schon bei der Projektplanung berücksichtigt<br />
werden. Während sich Vektoreffekte unabhängig von der Monitorauflösung sauber skalieren und<br />
verkleinern/vergrößern lassen, sehen Rastereffekte am Besten aus, wenn man sie bei der richtigen<br />
Auflösung für den Monitor bzw. das Ausgabegerät rendert, auf dem sie erstellt werden.<br />
Da dieses Broschürendokument ausgedruckt und als Film angezeigt werden soll, haben wir die<br />
Auflösung bereits auf 144 dpi eingestellt. Diese Einstellung liegt zwar unter der normalen, für den<br />
Ausdruck verwendeten Einstellung, aber auch über der erforderlichen Bildschirmauflösung. Bei<br />
dieser Auflösung sollten die Rastereffekte als Ausdruck und als SWF-Film auf dem Bildschirm<br />
ähnlich aussehen. Weitere Informationen zum Einstellen der Rastereffektauflösung finden Sie in<br />
FreeHand MX verwenden oder den FreeHand-Hilfethemen.<br />
In diesem Verfahren werden Sie das 3D-Erscheinungsbild der PDA-Grafik durch Anwenden<br />
eines Schlagschattens, also eines Rastereffekts, weiter verbessern.<br />
1 Klicken Sie auf das Auswahlwerkzeug im Bedienfeld Werkzeuge.<br />
2 Wählen Sie die extrudierte PDA-Grafik aus, und klicken Sie auf die Effekt hinzufügen-<br />
Schaltfläche im Bedienfeld Objekt.<br />
3 Wählen Sie in der Liste der Effekttypen Schatten und Glühen > Schlagschatten.<br />
Auf die PDA-Grafik wird ein Schlagschatten angewendet.<br />
Der Schlagschatten ist ein Rastereffekt. Vergleichen Sie ihn mit dem im vorausgegangenen<br />
<strong>Tutorial</strong> angewendeten Live-Effekt. An ihrer Position in der Liste der Effekttypen kann man<br />
sehen, welche Life-Effekte Vektoreffekte und welche Rastereffekte sind. Effekte im oberen<br />
Bereich der Liste sind Vektoreffekte, die im unteren Rastereffekte.<br />
4 Legen Sie im unteren Bereich des Bedienfelds Objekt die folgenden Schlagschattenattribute<br />
fest, und vergessen Sie nicht, nach einer manuellen Eingabe der Werte stets die Eingabetaste<br />
(Windows) bzw. Return (Macintosh) zu drücken.<br />
Breite: 15<br />
Kontrast: 50<br />
Weichheit: 15<br />
Winkel: 315
5 Klicken Sie im Bedienfeld Ebenen auf das Vorhängeschloss, um die PDA-Hintergrundebene<br />
zu sperren, damit Sie später keine Objekte oder Inhalte unabsichtlich verschieben.<br />
In diesem Verfahren lernen Sie zwei Typen von Live-Effekten kennen, Vektor- und Rastereffekte.<br />
Im nächsten Verfahren werden Sie einen weiteren Rastereffekt anwenden.<br />
Eine Verlaufsmaske als Live-Effekt anwenden<br />
Als Nächstes wenden Sie einen weiteren Live-Rastereffekt auf den PDA-Bildschirm an, die<br />
Verlaufsmaske.<br />
Masken stellen im Grafikdesign eine leistungsstarke Funktion dar. Je nach der für die Maske<br />
verwendeten Farbe können Sie damit darunter liegende Objekte verbergen oder einblenden.<br />
Indem Sie als Maske einen Farbverlauf verwenden, verleihen Sie dem Objekt ein gleichmäßig<br />
transparentes Erscheinungsbild.<br />
1 Klicken Sie im Bedienfeld Ebenen auf das Vorhängeschloss, um die PDA-Bildschirmebene zu<br />
entsperren.<br />
2 Klicken Sie auf den weißen PDA-Bildschirm, um ihn auszuwählen.<br />
3 Klicken Sie im Bedienfeld Objekt auf das Effekt hinzufügen-Symbol.<br />
4 Wählen Sie in der Liste der Effekttypen Transparenz > Verlaufsmaske. Auf den PDA-<br />
Bildschirm wird eine Verlaufsmaske angewendet.<br />
Außerdem werden am Objekt Verlaufsgriffe angezeigt. Der runde Griff ist der Startpunkt des<br />
Farbverlaufs, der quadratische Griff sein Endpunkt. Durch Ziehen des Startpunkts wird der<br />
ganze Farbverlauf neu positioniert, durch Ziehen des Endpunkts werden Länge und Winkel<br />
des Verlaufs geändert.<br />
5 Positionieren Sie die Griffe so wie in der nachfolgenden Abbildung gezeigt. Ziehen Sie zuerst<br />
den Start- und dann den Endpunkt.<br />
6 Sperren Sie den PDA-Bildschirm im Bedienfeld Ebenen, damit Sie ihn später nicht<br />
unabsichtlich auswählen oder verschieben.<br />
Die angewendete Verlaufsmaske lässt den PDA-Bildschirm halb durchsichtig und reflektiv<br />
erscheinen. Weiter hinten im <strong>Tutorial</strong> werden Sie den vollständigen Effekt sehen, dann nämlich,<br />
wenn Sie den PDA-Bildschirm als Einfügepfad für eine importierte Animation verwenden.<br />
Tipp: Denken Sie daran, Ihr Dokument regelmäßig mit Datei > Speichern zu sichern.<br />
FreeHand-<strong>Tutorial</strong>: Design mit importierten Grafiken 27
Eine Macromedia Fireworks PNG-Datei importieren<br />
28<br />
Fireworks und FreeHand lassen sich hervorragend integrieren. So können Sie Vektordaten aus<br />
Fireworks importieren und in FreeHand bearbeiten. Sie können auch Bitmapinhalte importieren.<br />
Vektor- und Bitmapinhalte können aus einer einzigen Datei importiert werden, die beides enthält.<br />
Je nach den gewählten Einstellungen können Sie Ebenen- und Bildinformationen importieren.<br />
Objekte, die über Live-Effekte verfügen, die in beiden Anwendungen verwendet werden, können<br />
ebenfalls importiert werden. Die Live-Effekt-Informationen bleiben dabei intakt.<br />
In diesem Fall werden Sie eine Fireworks PNG mit mehreren Pfaden und eine Bitmap mit einem<br />
Live-Effekt importieren.<br />
1 Wählen Sie Datei > Importieren.<br />
2 Navigieren Sie zum Ordner FHMX_<strong>Tutorial</strong>/Assets, und doppelklicken Sie auf die Datei<br />
fireworks.png.<br />
Das Dialogfeld mit den Fireworks PNG Importeinstellungen wird angezeigt.<br />
3 Deaktivieren Sie die Option Als einzelne, flache Bitmap importieren unten im Dialogfeld,<br />
falls diese aktiviert ist. (Wenn diese Option ausgewählt ist, steht keine weitere Option im<br />
Dialogfeld zur Verfügung.)<br />
4 Wählen Sie Frames als Seiten öffnen aus dem Dateikonvertierungs-Popupmenü, und dann,<br />
falls nicht schon ausgewählt, die Option Ebenen berücksichtigen.<br />
5 Wählen Sie die Option Alle Pfade editierbar im Objektbereich. Dadurch wird sichergestellt,<br />
dass alle Vektorinformationen auch nach dem Import in FreeHand bearbeitet werden können.<br />
6 Klicken Sie auf OK.<br />
Der Importcursor wird angezeigt.<br />
7 Platzieren Sie den Cursor an der in der folgenden Illustration angezeigten Position.<br />
8 Klicken Sie, um die Datei zu platzieren.
9 Falls notwendig, positionieren Sie die importierten Grafiken wie schon einmal beschrieben<br />
und wie unten gezeigt.<br />
10 Wählen Sie Bearbeiten > Auswählen > Nichts, oder klicken Sie in der Einfügeablage, um die<br />
Auswahl der importierten Elemente aufzuheben.<br />
Durch Klicken in der Einfügeablage (oder einem leeren Bereich des Dokuments) können Sie<br />
schnell die Auswahl aller Objekte aufheben, ohne andere unabsichtlich zu markieren.<br />
11 Wählen Sie das Bild der Golden Gate Brücke unten auf der Seite.<br />
Sie sehen, dass in der Eigenschaftenliste des Bedienfelds Objekt ein Schlagschatteneffekt auf<br />
das Bitmapbild angewendet wird. Dieser Effekt wurde in Fireworks angewendet, ist also einer<br />
der Live-Effekte, die beide Anwendungen gemeinsam haben.<br />
12 Wählen Sie den Schlagschatteneffekt in der Eigenschaftenliste aus, und prüfen Sie die<br />
Einstellungen unten im Bedienfeld.<br />
Wenn Sie die ursprüngliche PNG-Datei in Fireworks öffnen würden, würden Sie die gleichen<br />
Werte für den Schlagschatten sehen.<br />
Mit einem Alphakanal arbeiten<br />
Eine der mit der Fireworks PNG-Datei importierten Grafiken, das Bild der Golden Gate Brücke,<br />
enthält einen Alphakanal. Alphakanäle werden verwendet, um in Grafiken Transparenz- oder<br />
Maskeneffekte zu erzeugen.<br />
Bei den meisten Grafikdateiformaten bleiben die Alphakanäle beim Import in FreeHand erhalten.<br />
Über das Bedienfeld Objekt können Sie den Alphakanal importierter Grafiken ein- oder ausblenden.<br />
1 Wählen Sie das Bild der Golden Gate Brücke aus, und klicken Sie auf das RGB TIFF-Objekt<br />
in der Eigenschaftenliste des Bedienfelds Objekt.<br />
Im unteren Bereich des Bedienfelds Objekt werden Bitmapattribute angezeigt.<br />
2 Klicken Sie auf die Option Alphakanal anzeigen (Windows) bzw. Alpha anzeigen<br />
(Macintosh), um sie zu deaktivieren.<br />
Das Bild der Golden Gate Brücke zeigt auf der rechten Seite jetzt einen weißen Hintergrund,<br />
wo es in Form einer Krümmung zugeschnitten wurde.<br />
FreeHand-<strong>Tutorial</strong>: Design mit importierten Grafiken 29
30<br />
3 Klicken Sie im Bedienfeld Objekt auf die Option Alphakanal anzeigen (Windows) bzw. Alpha<br />
anzeigen (Macintosh), um sie zu aktivieren<br />
Die transparenten Bereiche an der rechten Ecke des Bildes der Golden Gate Brücke werden<br />
wieder angezeigt. Mit der Option Alphakanal anzeigen können Sie den Alphakanal (bzw.<br />
transparente Bereiche) aller Bitmaps mit Alphakanal anzeigen.<br />
Mit importierten Ebenen arbeiten<br />
Als Sie die PNG importierten, wurden mehrere neue Ebenen erstellt und im Bedienfeld Ebenen<br />
markiert: Path 1, Bridge Photo, Box und Path 2. Diese Ebenen wurden in der Fireworks PNG<br />
definiert. Sie wurden mit intakten Namen importiert, weil Sie im Dialogfeld für die Fireworks<br />
PNG Importeinstellungen die Option Ebenen berücksichtigen ausgewählt haben.<br />
Indem Sie Objekte in FreeHand von einer Ebene auf eine andere verschieben oder aber die<br />
Ebenen selbst neu anordnen, können Sie bestimmen, wie sich die Objekte gegenseitig überlagern.<br />
In diesem Fall werden Sie die Ebenen neu anordnen, indem Sie die importierten Ebenen im<br />
Bedienfeld Ebenen an eine anderen Position verschieben.<br />
1 Klicken Sie in der Einfügeablage, um die Auswahl aller Objekte im Dokument aufzuheben.<br />
2 Im Bedienfeld Ebenen wählen Sie die Ebene Box, und ziehen Sie sie unter die PDA Background-<br />
Ebene.<br />
Tipp: Wenn das Bedienfeld Ebenen verankert ist und Sie nicht alle Ebenen sehen können, blenden Sie einige<br />
der anderen Bedienfelder aus, indem Sie auf ihre Gruppennamen klicken. Oder ändern Sie die Größe des<br />
Bedienfelds Ebenen, indem Sie seine Unterkante ziehen. Wenn das Bedienfeld Ebenen nicht verankert ist,<br />
ändern Sie seine Größe, indem Sie seine Unterkante (Windows) bzw. seine rechte Unterkante (Macintosh)<br />
ziehen.<br />
Das Rechteck mit den runden Ecken wird jetzt hinter der PDA-Grafik angezeigt.<br />
In den vorangegangenen Übungen haben Sie eine Fireworks PNG importiert und festgestellt, wie<br />
leistungsstark FreeHand und Fireworks und ihre Funktionen als integrierte Anwendungen sind.<br />
Im nächsten Abschnitt werden Sie mit Text arbeiten.<br />
Tipp: Denken Sie daran, Ihr Dokument regelmäßig zu sichern.
Kreative Texte erstellen<br />
In diesem Abschnitt werden Sie mit Text arbeiten, der für das Marketingexemplar der Broschüre<br />
verwendet wird. Sie werden eine Reihe von Aufgaben durchführen, u. a. Text in Pfadform fließen<br />
lassen, Text aus einer Textdatei importieren, Umrandungsgrafiken hinzufügen, um<br />
Aufzählungszeichen zu simulieren und die horizontale Skalierung von Textzeichen anpassen.<br />
Text in Pfadform fließen lassen<br />
In FreeHand können Sie mit Text viele interessante Effekte erstellen. In diesem Fall werden Sie<br />
Text in Vektorpfaden fließen lassen, so dass er ihre Form annimmt. Als Erstes werden Sie die<br />
benötigten Inhalte aus der verborgenen Textebene anzeigen.<br />
1 Klicken Sie im Bedienfeld Ebenen auf das Vorhängeschlosssymbol neben der Textebene, um<br />
sie zu entsperren, und klicken Sie auf ihren Namen, um sie zur aktiven Ebene zu machen.<br />
2 Klicken Sie auf die leere linke Spalte neben der Textebene, um ihren Inhalt im Dokument<br />
anzuzeigen. Ein Häkchen neben der Ebene zeigt an, dass ihr Inhalt sichtbar ist.<br />
Auf der Seite und in der Einfügeablage werden verschiedene Textblöcke angezeigt.<br />
3 Wählen Sie eine Einstellung aus den Optionen unter Ansicht > Vergrößerung, oder<br />
verwenden Sie das Vergrößerung-Popupmenü der Status-Symbolleiste (Windows) bzw. unten<br />
im Dokumentfenster (Macintosh), um die Dokumentansicht zu verkleinern und alle Blöcke,<br />
wie unten zu sehen, anzuzeigen.<br />
Tipp: Je nach Monitorgröße und Bildschirmauflösung wird auch der Anzeigeprozentsatz variieren. Falls notwendig,<br />
können Sie die Ansicht mit den Bildlaufleisten des Dokumentfensters oder dem Handwerkzeug scrollen.<br />
FreeHand-<strong>Tutorial</strong>: Design mit importierten Grafiken 31
32<br />
4 Klicken Sie mit dem Auswahlwerkzeug auf den Textblock ganz links, drücken und halten Sie<br />
die Umschalttaste, und klicken Sie auf das große Polygon auf der linken Seite, um beide<br />
Objekte gleichzeitig auszuwählen.<br />
5 Wählen Sie Text > Textfluss im Pfad. Der Text fließt innerhalb des Polygons.<br />
Im Bedienfeld Objekt werden beide Objekte jetzt als ein einzelnes Objekt namens Text im<br />
Pfad angezeigt. Da der ganze Text nicht in den Pfad passt, wird in der Verbindungsbox unten<br />
ein Punkt angezeigt.<br />
Um den überfließenden Text müssen Sie sich zum jetzigen Zeitpunkt nicht kümmern. Sie<br />
werden später die Textattribute ändern, um ihn an den Pfad anzupassen.<br />
6 Klicken Sie auf den verbliebenen Textblock in der Einfügeablage, drücken und halten Sie die<br />
Umschalttaste, und klicken Sie auf den Pfad darüber.<br />
7 Wählen Sie Text > Textfluss im Pfad.<br />
Der Text fließt innerhalb des Pfads.
8 Vergewissern Sie sich, dass dieses Text im Pfad-Objekt ausgewählt ist, drücken und halten Sie<br />
die Umschalttaste, und klicken Sie auf das vorher erstellte Text im Pfad-Objekt.<br />
Die Eigenschaften des Bedienfelds Objekt zeigen an, dass zwei Objekte ausgewählt sind. Auf<br />
beide Objekte wurde ein Strich angewendet.<br />
9 Wählen Sie die Stricheigenschaft in der Eigenschaftenliste aus, und klicken Sie auf die Element<br />
entfernen-Schaltfläche oben rechts.<br />
10 Klicken Sie in der Einfügeablage, um die Auswahl aller Objekte aufzuheben und das Ergebnis<br />
des vorhergehenden Schritts anzusehen.<br />
Der Strich in beiden Pfaden wurde entfernt, und der Text fließt jetzt in Pfadform.<br />
Text importieren<br />
Im vorhergehenden Schritt war der verwendete Text bereits in der Textebene enthalten. Jetzt<br />
werden Sie weiteren Text aus einer Textdatei importieren.<br />
1 Vergrößern Sie die Dokumentansicht, indem Sie die Option Seite aus dem Vergrößerung-<br />
Popupmenü in der Status-Symbolleiste (Windows) oder unten im Dokumentfenster<br />
(Macintosh) auswählen.<br />
2 Wählen Sie Datei > Importieren.<br />
FreeHand-<strong>Tutorial</strong>: Design mit importierten Grafiken 33
34<br />
3 Doppelklicken Sie auf die Datei features.txt im Ordner FHMX_<strong>Tutorial</strong>/Assets.<br />
Der Importcursor wird angezeigt.<br />
4 Positionieren Sie den Cursor auf dem abgerundeten Rechteck in der Seitenmitte, und klicken<br />
Sie, um den Text zu platzieren. Ziehen Sie den Textblock an die unten gezeigte Position. Es<br />
spielt keine Rolle, dass Sie die erste Textzeile nicht sehen können. Sie werden dazu später die<br />
Textattribute ändern.<br />
Den gesamten Text auf eine eigene Ebene verschieben<br />
Um eine gewisse Ordnung in Ihrem Dokument zu gewährleisten, werden Sie den gesamten, im<br />
vorhergehenden Schritt bearbeiteten Text markieren und ihn auf eine separate Ebene verschieben.<br />
1 Wählen Sie den Text aus dem vorhergehenden Abschnitt aus, drücken und halten Sie die<br />
Umschalttaste, und klicken Sie auf die verbleibenden Textblöcke und Text im Pfad-Objekte<br />
(außer dem Logotext) auf der Seite.<br />
Im Bedienfeld Ebenen sind mehrere Ebenen markiert, weil sich die ausgewählten Objekte auf<br />
verschiedenen Ebenen befinden. Obwohl sich der Großteil des Texts zu Anfang auf der<br />
Textebene befand, als Sie den Textfluss im Pfad ausführten, wurde der Text auf die mit diesen<br />
Pfaden verknüpften Ebenen verschoben.<br />
2 Klicken Sie im Bedienfeld Ebenen auf die Textebene.<br />
Alle ausgewählten Textobjekte werden auf die Textebene verschoben. Wenn Sie ein Objekt im<br />
Dokument und dann eine Ebene im Bedienfeld Ebenen auswählen, wird das ausgewählte<br />
Objekt auf diese Ebene verschoben.<br />
Umrandungsgrafiken hinzufügen<br />
In diesem Abschnitt werden Sie aus einem Symbol der Bibliothek eine Umrandungsgrafik<br />
erstellen. Umrandungsgrafiken sind in einem Textblock enthaltene Grafiken. Sie bleiben auch<br />
dann an der gleichen Position im Textblock, wenn Sie diesen verschieben.<br />
Umrandungsgrafiken können auf vielerlei Weise mit Text verwendet werden. In diesem Fall<br />
werden Sie Umrandungsgrafiken verwenden, um Aufzählungszeichen zu simulieren. Zu diesem<br />
Zweck enthält dieses <strong>Tutorial</strong> ein Symbol namens Bullet (Aufzählungszeichen).<br />
1 Ziehen Sie das Aufzählungszeichen aus dem Bedienfeld Bibliothek in die Einfügeablage.<br />
Eine Kopie des Symbols wird angezeigt. Die exakte Position spielt hier keine Rolle.<br />
2 Wählen Sie Bearbeiten > Ausschneiden.
3 Doppelklicken Sie auf den importierten Textblock, um einen Einfügepunkt anzuzeigen.<br />
Klicken Sie am Anfang der Zeile, die mit den Worten Web-enabled beginnt, um den<br />
Einfügepunkt zu platzieren.<br />
4 Wählen Sie Bearbeiten > Einfügen.<br />
Die Kopie des Aufzählungszeichens wird in den Textblock eingefügt.<br />
5 Drücken Sie die Tabulatortaste, um einen Leerschritt zwischen Aufzählungszeichen und Text<br />
zu erstellen.<br />
6 Vergrößern Sie die Ansicht des Textblocks mit dem Zoomwerkzeug.<br />
7 Klicken Sie auf das Textwerkzeug, um das eingefügte Aufzählungszeichen zu markieren.<br />
Im unteren Bereich des Bedienfelds Objekt befindet sich das Texteffekt-Popupmenü. In<br />
unserem Beispiel ist der Eintrag Grafik (Windows) bzw. Grafikelement (Macintosh)<br />
ausgewählt. Diese Option wird markiert, wenn Sie eine Umrandungsgrafik in einem Textblock<br />
auswählen. Umrandungsgrafiken werden in FreeHand wie Textzeichen behandelt.<br />
Tipp: Wenn Sie in Windows in einem Textblock eine Umrandungsgrafik auswählen, zeigt die ausgewählte<br />
Eigenschaft in der Eigenschaftenliste des Bedienfelds Objekt eine Vorschau dieser Grafik.<br />
8 Vergewissern Sie sich, dass das Aufzählungszeichen immer noch ausgewählt ist, drücken und<br />
halten Sie die Umschalttaste, markieren Sie den auf das Aufzählungszeichen folgenden<br />
Tabulatorschritt, und wählen Sie Bearbeiten > Kopieren.<br />
FreeHand-<strong>Tutorial</strong>: Design mit importierten Grafiken 35
36<br />
9 Positionieren Sie den Einfügepunkt an den Anfang der nächsten Textzeile, und wählen Sie<br />
Bearbeiten > Einfügen. Wiederholen Sie diesen Schritt für die verbleibenden Textzeilen, so<br />
dass der Textblock am Ende vier Aufzählungszeichen enthält.<br />
Später werden Sie den Abstand zwischen Aufzählungszeichen und Text ändern.<br />
Die horizontale Skalierung ändern<br />
Als Nächstes weiten Sie Textzeichen, indem Sie ihre horizontale Skalierung verändern. Dadurch<br />
wird die Zeichenform modifiziert, Abstand und Höhe aber bleiben gleich.<br />
1 Ändern Sie wieder die Dokumentansicht über die Option Seite des Vergrößerung-<br />
Popupmenüs.<br />
2 Wählen Sie den Textblock am oberen Seitenrand, der die Worte a hip pocket protector enthält.<br />
3 Klicken Sie im unteren Bereich des Bedienfelds Objekt auf die Zeichenschaltfläche, falls sie<br />
nicht schon ausgewählt ist.<br />
4 Wählen Sie als Schriftstil den Eintrag Fett, legen Sie die Schriftgröße auf 44 fest, und drücken<br />
Sie die Eingabetaste (Windows) bzw. Return (Macintosh).<br />
5 Klicken Sie auf die Abstandsschaltfläche, um die entsprechenden Optionen anzuzeigen.<br />
6 Legen Sie die horizontale Skalierung auf 115 % fest, und drücken Sie die Eingabetaste<br />
(Windows) bzw. Return (Macintosh).<br />
Wenn Sie diesen Wert erhöhen, wird das Textzeichen geweitet. (Standardwert ist 100 %.)<br />
7 Doppelklicken Sie im Textblock, und markieren Sie das Wort hip.<br />
8 Klicken Sie im unteren Bereich des Bedienfelds Objekt nochmals auf die Zeichenschaltfläche,<br />
und wählen Sie aus den Zeichenoptionen als Schriftstil den Eintrag Fett Kursiv.<br />
In den vorhergehenden Schritten haben Sie Text in Pfadform fließen lassen, Umrandungsgrafiken<br />
hinzugefügt und die horizontale Skalierung angepasst. Im nächsten Schritt werden Sie weiter mit<br />
Text arbeiten und dabei Textstile erstellen, anwenden und modifizieren.<br />
Tipp: Bevor Sie fortfahren, wählen Sie Datei > Speichern.
Mit Stilen arbeiten<br />
In diesem Abschnitt lernen Sie, wie man mit Stilen arbeitet. Wenn in einem Dokument mehrere<br />
Objekte über ähnliche Attribute verfügen, können Sie mithilfe von Stilen<br />
Formatierungsänderungen vereinfachen und die allgemeine Konsistenz des Dokuments erhalten.<br />
Für unterschiedliche Typen von Objekten in FreeHand gibt es auch unterschiedliche Stile. Mit<br />
Grafikstilen können Sie Attribute für Grafikobjekte, mit Textstilen Attribute für Text definieren.<br />
Verbindungsstile sind eine besondere Form des Grafikstils, mit denen Sie Attribute von<br />
Verbindungslinien ändern können.<br />
In den nächsten Verfahren werden Sie mit Textstilen arbeiten.<br />
Einen neuen Stil definieren<br />
Mithilfe von Stilen können Sie einen Satz Attribute definieren und diese dann auf einfache Weise<br />
auf mehrere Objekte anwenden. Im folgenden Schritt werden Sie einen Textstil definieren, den<br />
Sie im nächsten Abschnitt anwenden.<br />
1 Klicken Sie in der Einfügeablage, um die Markierung für den Text und alle Objekte<br />
aufzuheben.<br />
2 Wenn das Bedienfeld Stil nicht angezeigt wird, wählen Sie Fenster > Stile.<br />
3 Klicken Sie auf die Optionsschaltfläche des Bedienfelds Stil, um das Optionsmenü anzuzeigen.<br />
Wählen Sie dann den Eintrag Ausführliche Listenansicht, um außer der Stilvorschau auch die<br />
Namen der Stile anzuzeigen.<br />
4 Wählen Sie den Eintrag Normal Text.<br />
5 Wählen Sie in der Eigenschaftenliste des Bedienfelds Objekt die Texteigenschaft (die zweite<br />
Eigenschaft in der Liste) aus, um Textattribute anzuzeigen.<br />
6 Wählen Sie als Schriftart Times oder Times New Roman (je nachdem, welche auf Ihrem<br />
System installiert ist) und als Schriftgröße 18. Vergessen Sie nicht, dass Sie nach einer<br />
manuellen Eingabe von Werten stets die Eingabetaste (Windows) bzw. Return (Macintosh)<br />
drücken müssen.<br />
7 Klicken Sie im Bedienfeld Stil auf die Optionsschaltfläche, und wählen Sie im Optionsmenü<br />
den Eintrag Neu.<br />
Dadurch wird ein neuer Textstil mit den von Ihnen definierten Attributen erstellt.<br />
8 Doppelklicken Sie auf den Namen des gerade erstellten Stils, geben Sie das Wort Brochure<br />
Text ein, und drücken Sie die Eingabetaste (Windows) bzw. Return (Macintosh).<br />
Die Stilvorschau neben dem Namen des Stils im Bedienfeld Stil wird mit dem neuen Stil<br />
aktualisiert.<br />
FreeHand-<strong>Tutorial</strong>: Design mit importierten Grafiken 37
Einen Stil anwenden<br />
Im nächsten Schritt werden Sie mit dem gerade erstellten Stil Attribute für mehrere Textblöcke<br />
auf einmal definieren.<br />
1 Drücken und halten Sie die Umschalttaste, und klicken Sie auf alle Textblöcke und Text im<br />
Pfad-Objekte, außer dem Logotext und dem Seitentitel.<br />
2 Klicken Sie auf den Namen des Broschürenstils im Bedienfeld Stil.<br />
Die Attribute der ausgewählten Textblöcke werden mit dem neuen Stil aktualisiert.<br />
Einen Stil neu definieren<br />
Sie können bestehende Stile durch Neudefinition ändern. Dadurch nehmen Sie eine einmalige<br />
Attributänderung vor, die aber dann für alle Objekte gilt, die diesen Stil verwenden.<br />
Im nächsten Schritt werden Sie eine einfache Änderung am Broschürentextstil vornehmen, um<br />
die Attribute aller Textobjekte mit diesem Stil auf einmal zu ändern.<br />
1 Klicken Sie in der Einfügeablage, um die Markierung für alle Objekte aufzuheben.<br />
Die Eigenschaften des Broschürentextstils werden im Bedienfeld Objekt immer noch angezeigt.<br />
38<br />
2 Wählen Sie die Texteigenschaft (der zweite Eintrag in der Eigenschaftenliste des Bedienfelds<br />
Objekt).<br />
3 Wählen Sie als Schrift Arial aus.<br />
4 Wählen Sie das Broschürentextobjekt oben in der Eigenschaftenliste des Bedienfelds Objekt.<br />
Dieses Objekt und der Broschürentextstil im Bedienfeld Stil zeigen neben ihrem Namen ein<br />
Pluszeichen (+), was bedeutet, dass die Attribute dieses Stils geändert wurden.
Diese Änderung ist jedoch nur vorübergehender Natur. Wenn ein Stil ein solches Pluszeichen<br />
aufweist, werden die Änderungen nur auf neu erstellte Objekte angewandt. Die Attribute<br />
bestehender Objekte werden nur dann geändert, wenn Sie auf Neu definieren klicken.<br />
5 Klicken Sie im Bedienfeld Objekt auf Neu definieren.<br />
Dadurch werden alle Textblöcke mit dem Broschürentextstil mit der Stiländerung aktualisiert.<br />
Das Pluszeichen neben dem Stilnamen im Bedienfeld Stil und der Eigenschaftenliste des<br />
Bedienfelds Objekt wird ausgeblendet.<br />
Auf einer Auswahl basierende Stile definieren<br />
Im vorhergehenden Schritt haben Sie einen Stil erstellt, indem Sie Eigenschaften definiert haben,<br />
während keine Objekte im Dokument ausgewählt waren. Als Nächstes werden Sie zwei neue Stile<br />
basierend auf den Eigenschaften ausgewählten Texts erstellen.<br />
1 Wählen Sie den Textblock mit den Aufzählungszeichen.<br />
2 Wählen Sie im Bedienfeld Objekt Kursiv als Schriftstil.<br />
3 Stellen Sie sicher, dass das Pluszeichen (+) im Zeilenabstand-Popupmenü ausgewählt ist, und<br />
legen Sie den Zeilenabstand auf 15 fest. Drücken Sie dann die Eingabetaste (Windows) bzw.<br />
Return (Macintosh).<br />
Der Abstand zwischen den Zeilen im Textblock wird um 15 Punkte vergrößert. Es spielt keine<br />
Rolle, dass Ihr Textblock jetzt überfließenden Text enthält (durch den Punkt in der<br />
Verbindungsbox angezeigt). Die Größe des Textblocks werden Sie später noch ändern.<br />
4 Doppelklicken Sie innerhalb des ausgewählten Textblocks, und markieren Sie die erste Zeile.<br />
Es kann sein, dass der Text nur schwer lesbar ist, weil er die gleiche Farbe besitzt wie das<br />
Objekt, auf dem er platziert ist.<br />
5 Wählen Sie im Bedienfeld Objekt Fett als Schriftstil.<br />
FreeHand-<strong>Tutorial</strong>: Design mit importierten Grafiken 39
40<br />
6 Wählen Sie die Eigenschaft Textfüllung in der Eigenschaftenliste des Bedienfelds Objekt und<br />
dann den Eintrag Weiß aus dem angezeigten Farbfeld-Popupmenü.<br />
In den vorhergehenden Verfahren haben Sie Stile auf ganze Textblöcke angewendet. Solche<br />
Stile kann man auch auf einzelne Absätze eines Textblocks anwenden, so wie Sie das jetzt tun<br />
werden.<br />
7 Zeigen Sie im Bedienfeld Stil das Optionsmenü an, und wählen Sie daraus den Eintrag Neu,<br />
um einen neuen Stil basierend auf dem ausgewählten Absatz zu erstellen. Der neue Stil wird<br />
unten in der Liste angezeigt.<br />
Hinweis: Obwohl Sie einen neuen Stil erstellt haben, ist der vorherige Stil noch ausgewählt. Das liegt daran,<br />
dass das der Stil des gesamten, ausgewählten Textblock ist.<br />
8 Doppelklicken Sie unten im Bedienfeld Stil auf den Namen des gerade erstellten Stils, geben<br />
Sie die Worte New Features Heading ein, und drücken Sie die Eingabetaste (Windows) bzw.<br />
Return (Macintosh).<br />
9 Klicken Sie außerhalb des Textblocks, um die Absatzmarkierung aufzuheben, und klicken Sie<br />
dann erneut auf den Textblock, um ihn ganz auszuwählen.<br />
10 Doppelklicken Sie auf den Griff in der unteren Mitte des Textblocks.<br />
Der Griff erscheint unausgefüllt, und die Höhe des Textblocks wird an seinen Inhalt angepasst.<br />
Wenn Sie auf den Griff in der unteren Mitte eines Textblocks doppelklicken, wird aus dem<br />
Textblock einer mit fester Höhe bzw. ein automatisch erweiternder Textblock. Automatisch<br />
erweiternde Textblöcke passen sich automatisch an ihren Inhalt an. Sie können Textblöcke mit<br />
fester Höhe auf ähnliche Weise in automatisch erweiternde Textblöcke konvertieren, indem Sie<br />
auf einem ihrer seitlichen Griffe doppelklicken.
11 Doppelklicken Sie auf dem Textblock, um einen Einfügepunkt anzuzeigen, und markieren Sie<br />
dann alle Zeilen mit Aufzählungszeichen, also ingesamt 4. Markieren Sie auf jeden Fall auch<br />
die Aufzählungszeichen.<br />
Oberhalb des Textblocks wird das Textlineal angezeigt. Mithilfe dieses Lineals können Sie eine<br />
Reihe von Texteinstellungen anpassen, unter anderem auch Tabulatoren.<br />
Hinweis: Wenn das Textlineal nicht angezeigt wird, wählen Sie Ansicht > Textlineal.<br />
12 Ziehen Sie das Symbol für den links ausgerichteten Tabulator auf das Textlineal, wie unten<br />
gezeigt. Beim Ziehen zeigt eine Vorschau an, wo der Tabulator abgelegt wird, wenn Sie die<br />
Maustaste loslassen. Lassen Sie die Maustaste los, wenn sich der Cursor in der Nähe der unten<br />
angezeigten Position befindet.<br />
Tipp: In diesem <strong>Tutorial</strong> muss die Tabulatorposition nicht zu 100 % stimmen. Wenn Sie wollen, können Sie aber<br />
auch auf dem Textlineal doppelklicken, um das Dialogfeld Tabulatoren bearbeiten anzuzeigen und die<br />
Tabulatorposition auf exakt 25 Punkte einstellen.<br />
Der Text im Dokument wird mit der neuen Einstellung aktualisiert.<br />
13 Vergewissern Sie sich, dass der Aufzählungstext ausgewählt ist, und wählen Sie die Option Neu<br />
aus dem Optionsmenü des Bedienfelds Stil. Der neue Stil wird unten in der Liste angezeigt.<br />
14 Geben Sie dem neuen Stil im Bedienfeld Stil den Namen Bulleted Text. Der neue Stil wird<br />
automatisch auf den ausgewählten Text angewendet.<br />
Einen Stil überschreiben<br />
Etwas weiter vorne im <strong>Tutorial</strong> haben Sie einen Stil geändert und dann neu definiert, um alle<br />
Objekte mit diesem Stil zu modifizieren.<br />
Manchmal wollen Sie aber vielleicht einen Objektstil ändern, ohne alle Objekte, die diesen Stil<br />
enthalten, zu modifizieren. In solchen Fällen führen Sie eine Stilüberschreibung durch.<br />
1 Doppelklicken Sie auf den Text neben dem Bild der Golden Gate Brücke unten auf der Seite,<br />
um einen Einfügepunkt anzuzeigen.<br />
2 Markieren Sie den Text Win a trip to San Francisco!.<br />
3 Im Bedienfeld Objekt wählen Sie als Schriftstil Fett und als Schriftgröße 24 aus. Vergessen Sie<br />
nicht, dass Sie nach einer manuellen Eingabe von Werten stets die Eingabetaste (Windows)<br />
bzw. Return (Macintosh) drücken müssen.<br />
Der Broschürentextstil im Bedienfeld Stil weist neben seinem Namen ein Pluszeichen (+) auf,<br />
was bedeutet, dass seine Attribute geändert wurden. Allerdings werden diese Änderungen erst<br />
dann permanent, wenn Sie den Stil, wie weiter oben besprochen, neu definieren. In diesem Fall<br />
werden Sie den Stil nicht neu definieren, weil er auch von vielen anderen Textblöcken<br />
verwendet wird und Sie diese nicht ändern wollen.<br />
FreeHand-<strong>Tutorial</strong>: Design mit importierten Grafiken 41
42<br />
4 Klicken Sie im unteren Teil des Textblocks, um die Auswahl des markierten Texts aufzuheben<br />
und den Einfügepunkt zu verschieben.<br />
Das Pluszeichen (+) neben dem Broschürentextstil im Bedienfeld Stil ist ausgeblendet. Dies<br />
bedeutet, dass die im vorhergehenden Schritt vorgenommenen Änderungen für den Stil des<br />
restlichen Texts im Textblock nicht übernommen wurden. Der Stil im Bedienfeld Stil wurde<br />
ebenfalls nicht permanent geändert. Indem Sie die Attribute des ausgewählten Texts ohne eine<br />
Neudefinition des Stils geändert haben, haben Sie eine Stilüberschreibung durchgeführt.<br />
5 Wählen Sie das große Text im Pfad-Objekt unterhalb des Seitentitels aus.<br />
6 Stellen Sie sicher, dass in der Eigenschaftenliste des Bedienfelds Objekt die Texteigenschaft<br />
ausgewählt ist, und erhöhen Sie den Zeilenabstand für den Textblock im unteren Bereich des<br />
Bedienfelds auf 10.<br />
7 Doppelklicken Sie irgendwo im Textblock.<br />
Der Broschürentextstil im Bedienfeld Stil weist neben seinem Namen wieder ein Pluszeichen<br />
(+) auf. Dieses Mal haben Sie nicht den Stil für einen ausgewählten Absatz in einem Textblock,<br />
sondern für den gesamten Textblock überschrieben.<br />
8 Klicken Sie in der Einfügeablage, um die Auswahl aller Objekte aufzuheben.<br />
Der Broschürentextstil im Bedienfeld Stil weist neben seinem Namen kein Pluszeichen (+)<br />
mehr auf, was bedeutet, dass der Stil durch die Änderungen an beiden Textblöcken nicht<br />
permanent geändert wurde. Sie haben den Stil zweimal überschrieben, ohne ihn permanent zu<br />
ändern oder Textblöcke mit diesem Stil zu modifizieren.<br />
Im vorhergehenden Verfahren haben Sie die Vorteile der Verwendung von Stilen kennen gelernt.<br />
Hier haben Sie zwar mit Textstilen gearbeitet, das gleiche Prinzip lässt sich aber auch auf Grafiken<br />
anwenden, d. h. Sie können Grafikstile in gleicher Weise definieren, anwenden, neu definieren<br />
oder überschreiben.<br />
Tipp: Dies ist ein guter Zeitpunkt, um Ihr Dokument zu speichern.
Einen Macromedia Flash SWF-Film importieren<br />
Wie FreeHand und Fireworks so können Sie auch in FreeHand und Flash gemeinsame Inhalte<br />
verwenden. In diesem Schritt werden Sie einen in Flash erstellten SWF-Film importieren. Mit<br />
FreeHand können Sie Flash SWF-Dateien, die ActionScript-Code enthalten, importieren. Dies<br />
trifft auch auf den hier verwendeten Film zu.<br />
1 Klicken Sie im Bedienfeld Ebenen auf das Vorhängeschlosssymbol neben der PDA-<br />
Bildschirmebene, um sie zu entsperren, und klicken Sie auf ihren Namen, um sie zur aktiven<br />
Ebene zu machen.<br />
2 Wählen Sie Datei > Importieren.<br />
3 Doppelklicken Sie auf die Datei mp3.swf im Ordner FHMX_<strong>Tutorial</strong>/Assets.<br />
Der Importcursor wird angezeigt.<br />
4 Klicken Sie irgendwo im Dokument, um die Animation zu platzieren. Der SWF-Film ist in<br />
der Größe bereits korrekt angepasst, eine weitere Änderung ist also nicht nötig.<br />
5 Legen Sie im Bedienfeld Objekt unter Größe die X- und Y-Koordinaten des Films auf 289,808<br />
und 411,1 fest, und drücken Sie die Eingabetaste (Windows) bzw. Return (Macintosh), um<br />
die neuen Werte zu übernehmen.<br />
Die SWF-Animation wird direkt über dem reflektierenden PDA-Bildschirm positioniert.<br />
FreeHand-<strong>Tutorial</strong>: Design mit importierten Grafiken 43
Einen Einfügepfad erstellen<br />
44<br />
Einfügepfade sind Vektorobjekte, mit denen andere Objekte auf die Form ihrer Pfade<br />
zugeschnitten werden, ähnlich dem Prinzip der Plätzchenform. Auf die darin enthaltenen<br />
Elemente beziehen wir uns mit der Bezeichnung Inhalt oder mit Innen eingefügt.<br />
Im nächsten Schritt werden Sie den reflektierenden PDA-Bildschirm als Einfügepfad für den<br />
importierten SWF-Film verwenden.<br />
1 Wählen Sie den Film aus und dann die Option Bearbeiten > Ausschneiden.<br />
2 Wählen Sie den PDA-Bildschirm aus und dann die Option Bearbeiten > Inhalt einfügen.<br />
In der Eigenschaftenliste des Bedienfelds Objekt heißt das PDA-Bildschirmobjekt jetzt Clip<br />
Pfad. Es verfügt über eine neue Eigenschaft namens Inhalt, die den SWF-Film enthält. Die<br />
anderen Eigenschaften des PDA-Bildschirms, die Verlaufsmaske und ihre Füllung, sind<br />
ebenfalls Eigenschaften des neuen Einfügepfads.<br />
3 Ziehen Sie den Verlaufsmaskeneffekt über die Inhaltseigenschaft in der Eigenschaftenliste des<br />
Bedienfelds Objekt.<br />
Da der Verlaufsmaskeneffekt und die Füllungseigenschaften des Einfügepfads über dem SWF-<br />
Film aufgeführt sind, wird das Erscheinungsbild des Films geändert. Es sieht jetzt so aus, als<br />
befände sich der Film hinter dem reflektierenden PDA-Bildschirm.
In diesem Abschnitt haben Sie dem PDA-Bildschirm ein etwas realistischeres Aussehen verliehen,<br />
indem Sie auf den importierten SWF-Film einen Einfügepfad mit einer Verlaufsmaske angewendet<br />
haben.<br />
Im nächsten Abschnitt werden Sie den SWF-Film in Aktion sehen, wenn Sie das gesamte<br />
Dokument als Vorschau im Macromedia Flash Player anzeigen.<br />
Tipp: Damit Ihre Änderungen nicht verloren gehen, speichern Sie Ihr Dokument jetzt ab.<br />
Eine Vorschau des Dokuments in Macromedia Flash Player<br />
anzeigen<br />
FreeHand enthält einen eigenen Flash Player, mit dem Sie Ihre SWF-Dokumente auf einfache<br />
Weise testen, als Vorschau anzeigen und oder Einstellungen dafür definieren können, bevor Sie sie<br />
dann für eine Verwendung im Web oder dem Standalone Flash Player exportieren.<br />
1 Wenn die FreeHand Flash Steuerung nicht bereits angezeigt wird, wählen Sie Fenster ><br />
Symbolleisten > Steuerung.<br />
2 Klicken Sie in der Steuerung auf die Einstellungen-Schaltfläche.<br />
Das Dialogfeld Filmeinstellungen wird angezeigt.<br />
3 Wählen Sie im Bereich Exportoptionen die Option Als Hintergrund aus. Damit werden alle<br />
FreeHand-Ebenen (pro Seite) in ein einzelnes Filmbild übersetzt.<br />
4 Lassen Sie alle anderen Optionen unverändert, und klicken Sie auf OK.<br />
5 Klicken Sie in der Steuerung auf die Test-Schaltfläche.<br />
FreeHand startet Flash Player, der die erstellte Broschüre im SWF-Format zusammen mit der<br />
eingebetteten SWF-Animation anzeigt, die Sie im vorhergehenden Schritt importiert haben.<br />
6 Wählen Sie Datei > Schließen, wenn Sie mit der Anzeige der Broschüre in Flash Player fertig<br />
sind.<br />
7 Wählen Sie Datei > Speichern, um die Änderungen an der Datei mybrochure.fh11 zu sichern.<br />
FreeHand-<strong>Tutorial</strong>: Design mit importierten Grafiken 45
Weitere Schritte<br />
46<br />
Sie haben zur Erstellung eines Dokuments in FreeHand eine Vielzahl an Aufgaben durchgeführt.<br />
Im Rahmen der Erstellung einer Verkaufsbroschüre haben Sie gelernt, wie man bestehende<br />
Dokumente öffnet und eine Vielzahl an Inhaltstypen importiert, unter anderem eine weitere<br />
FreeHand-Illustration, eine Fireworks PNG, eine Textdatei und eine Flash SWF-Animation. Sie<br />
haben außerdem Text modifziert, Stile verwendet, ein Objekt extrudiert, Live-Effekte<br />
angewendet, einen Einfügepfad erstellt und Ihr Dokument im internen Flash Player von<br />
FreeHand angezeigt.<br />
Von hier aus können Sie Ihre Broschüre ausdrucken oder als Flash SWF exportieren.<br />
Weitere Informationen zum Drucken oder Exportieren ins SWF-Format oder anderen, in diesem<br />
<strong>Tutorial</strong> beschriebenen Funktionen finden Sie in FreeHand MX verwenden oder den FreeHand-<br />
Hilfethemen. Weitere FreeHand-<strong>Tutorial</strong>s finden Sie auf der Macromedia-Website unter<br />
http://www.macromedia.com/de/. Besuchen Sie auch unser preisgekröntes Macromedia Support<br />
Center unter http://www.macromedia.com/support/freehand.