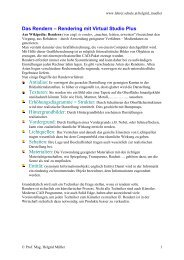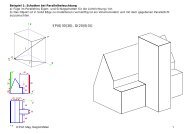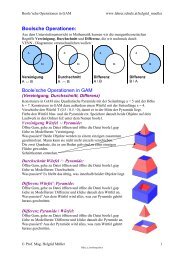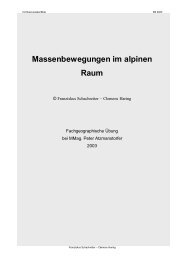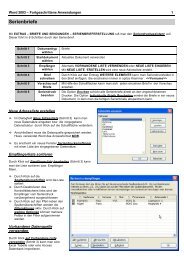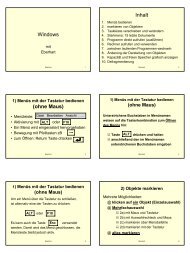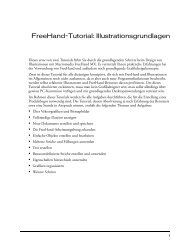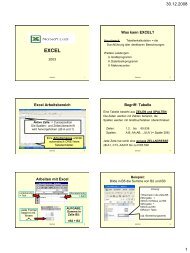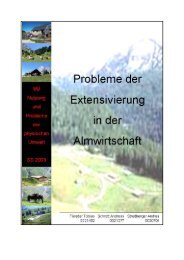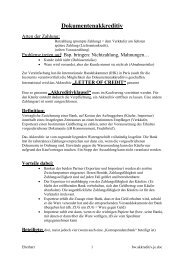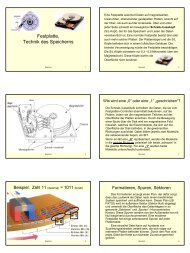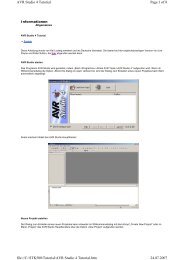Zeichnen in Word - lehrer
Zeichnen in Word - lehrer
Zeichnen in Word - lehrer
Erfolgreiche ePaper selbst erstellen
Machen Sie aus Ihren PDF Publikationen ein blätterbares Flipbook mit unserer einzigartigen Google optimierten e-Paper Software.
<strong>Zeichnen</strong> <strong>in</strong> <strong>Word</strong><br />
In der <strong>Zeichnen</strong> Symbolleiste<br />
erhält man alles was man<br />
braucht zum Anfertigen von<br />
Grafiken <strong>in</strong> <strong>Word</strong>.<br />
Autoformen erstellen<br />
Mit den Symbolen Autoformen, L<strong>in</strong>ie, Pfeil, Rechteck, Ellipse und Textfeld kann gezeichnet werden.<br />
Autoformen Es stehen etwa 150 Autoformen <strong>in</strong> sechs Kategorien zur Verfügung.<br />
Die Maus auf das entsprechende Objekt bewegen, klicken und die<br />
Form aufziehen. Wenn man gleichzeitig die SHIFT Taste hält wird die<br />
ursprüngliche Form proportional beibehalten. Manche Objekte lassen<br />
sich <strong>in</strong> ihrer Form über e<strong>in</strong>en gelben Markierungspunkt verändern.<br />
L<strong>in</strong>ie u Pfeile Durch Klick auf diese Symbole werden L<strong>in</strong>ien bzw. Pfeile<br />
aufgezogen. Durch Drücken der SHIFT Taste wird <strong>in</strong> festen 15°<br />
W<strong>in</strong>kel Abstufungen gezeichnet.<br />
Rechteck Durch Klick auf dieses Symbol wird e<strong>in</strong> Rechteck gezeichnet. Wird<br />
gleichzeitig die SHIFT Taste gehalten so entsteht e<strong>in</strong> Quadrat.<br />
Ellipse Durch Klick auf dieses Symbol wird e<strong>in</strong>e Ellipse gezeichnet. Wird<br />
gleichzeitig die SHIFT Taste gehalten so entsteht e<strong>in</strong> Kreis.<br />
Textfeld Mit diesem Werkzeug kann Text beliebig im Dokument positioniert<br />
werden. Der Text kann <strong>in</strong> dem Textrahmen e<strong>in</strong>gegeben und auf<br />
gewohnte Weise formatiert werden.<br />
Freihandzeichnen durch Klick auf Autoformen / L<strong>in</strong>ien / Freihand. Der Cursor wird zu<br />
e<strong>in</strong>em Stift und es kann gezeichnet werden.<br />
Freihandgezeichn<br />
ete Objekte<br />
nachbearbeiten<br />
Objekte bearbeiten<br />
Objekte<br />
gruppieren<br />
Freihandformen oder freihandgezeichnete Objekte können<br />
bearbeitet werden . Die Objekte markieren und <strong>Zeichnen</strong> / Punkte<br />
bearbeiten anklicken. Die Markierungspunkte können verschoben<br />
werden.<br />
Entsprechende Objekte markieren und auf dieSchaltfläche <strong>Zeichnen</strong> /<br />
Gruppieren klicken. Analog dazu die Gruppierung aufheben.<br />
Objekte drehen Objekte markieren und auf <strong>Zeichnen</strong> / Drehen oder Kippen klicken<br />
Reihenfolge der<br />
Objekte<br />
Ausrichten und<br />
verteilen<br />
Objekte können auf verschiedene Ebenen gelegt werden, bzw. vor<br />
oder h<strong>in</strong>ter den Text gebracht werden.<br />
Objekte können ausgerichtet bzw. auf der Zeichenfläche gleichmäßig<br />
verteilt werden durch <strong>Zeichnen</strong> / Ausrichten oder verteilen
Objekte füllen<br />
Objekt zunächst markieren und das Symbol Füllfarbe anklicken. Unter der Option Weitere Füllfarben<br />
kann die gewünschte Farbe aktiviert werden. Mit Fülleffekte lassen sich e<strong>in</strong>- bzw. zweifarbige<br />
Farbübergänge , Strukturfüllungen und Musterfüllungen aktivieren. Weiters gibt es auch die Möglichkeit<br />
e<strong>in</strong>e bestimmte Grafik als Füllmuster e<strong>in</strong>zusetzen.<br />
Weitere Objekte<strong>in</strong>stellungen <strong>in</strong> der Symbolleiste <strong>Zeichnen</strong><br />
L<strong>in</strong>ienfarbe L<strong>in</strong>ienfarben und L<strong>in</strong>ienfüllmuster können hier e<strong>in</strong>gestellt werden.<br />
Schriftfarbe E<strong>in</strong>stellen der Textfarbe <strong>in</strong> Textfelder.<br />
L<strong>in</strong>ienart unterschiedliche L<strong>in</strong>ienstärken<br />
Strichart verschiedene Stricharten<br />
Pfeilarten verschiedene Pfeilspitzen<br />
Schatten Schattene<strong>in</strong>stellungen des Objektes<br />
3D 3D E<strong>in</strong>stellungen des Objektes<br />
<strong>Word</strong>Art Objekt e<strong>in</strong>fügen<br />
entweder mit E<strong>in</strong>fügen / Grafik / <strong>Word</strong>Art oder anklicken das <strong>Word</strong>Art Symbol auf der <strong>Zeichnen</strong><br />
Symbolleiste. Der <strong>Word</strong>Art Katalog wird geöffnet und man kann e<strong>in</strong>en bestimmten Stil auswählen und<br />
anschliessend den Text e<strong>in</strong>geben.<br />
Die <strong>Word</strong>Art Symbolleiste wird angezeigt mit folgenden optionen: (von l<strong>in</strong>ks)<br />
<strong>Word</strong>Art e<strong>in</strong>fügen fügt e<strong>in</strong> neues <strong>Word</strong>art Objekt e<strong>in</strong><br />
Text bearbeiten e<strong>in</strong>gegebener Text kann nachbearbeitet werden<br />
<strong>Word</strong>Art Katalog Stil kann verändert werden<br />
<strong>Word</strong>Art<br />
formatieren<br />
Farbe, L<strong>in</strong>ien, Größe und Position des Objektes können verändert<br />
werden.<br />
<strong>Word</strong>art Form Form kann ausgewählt werden<br />
Freies Drehen <strong>in</strong> alle Richtungen<br />
Buchstaben mit<br />
gleicher Höhe<br />
<strong>Word</strong>Art als<br />
vertikaler Text<br />
Ausrichtung Textausrichtung<br />
alle Zeichen werden auf die gleiche Schriftgröße gebracht<br />
Buchstaben werden untere<strong>in</strong>ander angeordnet<br />
Zeichenabstand von sehr eng bis sehr weit