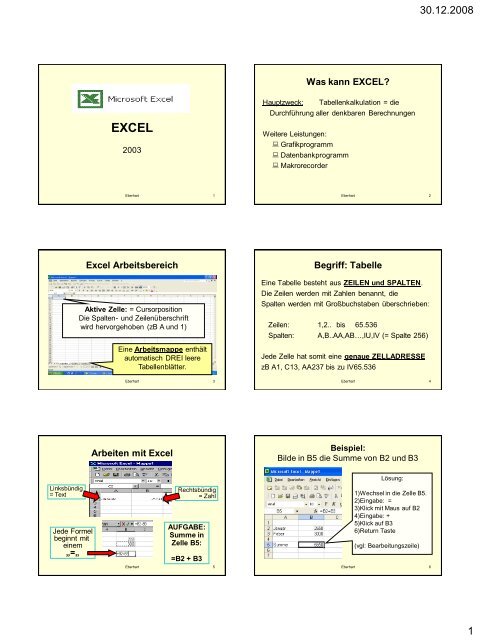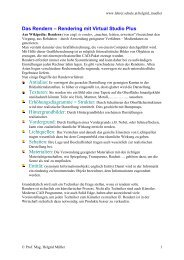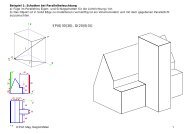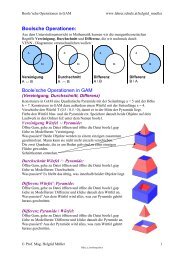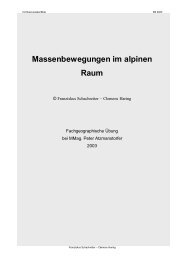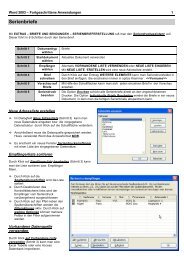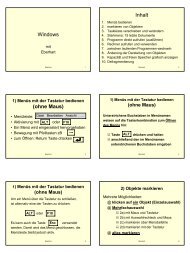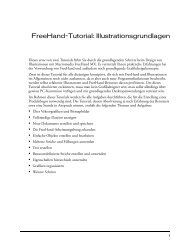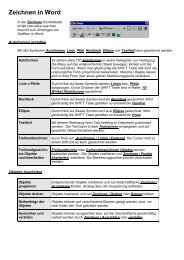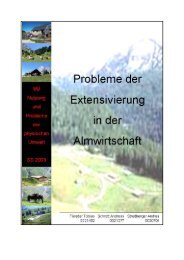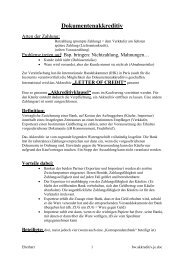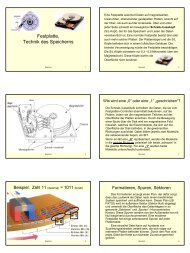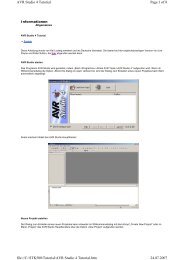Was kann EXCEL? Excel Arbeitsbereich Begriff: Tabelle ... - schule.at
Was kann EXCEL? Excel Arbeitsbereich Begriff: Tabelle ... - schule.at
Was kann EXCEL? Excel Arbeitsbereich Begriff: Tabelle ... - schule.at
Sie wollen auch ein ePaper? Erhöhen Sie die Reichweite Ihrer Titel.
YUMPU macht aus Druck-PDFs automatisch weboptimierte ePaper, die Google liebt.
Linksbündig<br />
= Text<br />
Jede Formel<br />
beginnt mit<br />
einem<br />
„=„<br />
<strong>EXCEL</strong><br />
2003<br />
Eberhart 1<br />
<strong>Excel</strong> <strong>Arbeitsbereich</strong><br />
Aktive Zelle: = Cursorposition<br />
Die Spalten- und Zeilenüberschrift<br />
wird hervorgehoben (zB A und 1)<br />
Eine Arbeitsmappe enthält<br />
autom<strong>at</strong>isch DREI leere<br />
<strong>Tabelle</strong>nblätter.<br />
Eberhart 3<br />
Arbeiten mit <strong>Excel</strong><br />
Rechtsbündig<br />
= Zahl<br />
AUFGABE:<br />
Summe in<br />
Zelle B5:<br />
=B2 + B3<br />
Eberhart 5<br />
<strong>Was</strong> <strong>kann</strong> <strong>EXCEL</strong>?<br />
Hauptzweck: <strong>Tabelle</strong>nkalkul<strong>at</strong>ion = die<br />
Durchführung aller denkbaren Berechnungen<br />
Weitere Leistungen:<br />
Grafikprogramm<br />
D<strong>at</strong>enbankprogramm<br />
Makrorecorder<br />
Eberhart 2<br />
<strong>Begriff</strong>: <strong>Tabelle</strong><br />
Eine <strong>Tabelle</strong> besteht aus ZEILEN und SPALTEN.<br />
Die Zeilen werden mit Zahlen benannt, die<br />
Spalten werden mit Großbuchstaben überschrieben:<br />
Zeilen: 1,2.. bis 65.536<br />
Spalten: A,B..AA,AB…,IU,IV (= Spalte 256)<br />
Jede Zelle h<strong>at</strong> somit eine genaue ZELLADRESSE<br />
zB A1, C13, AA237 bis zu IV65.536<br />
Eberhart 4<br />
Beispiel:<br />
Bilde in B5 die Summe von B2 und B3<br />
Lösung:<br />
1)Wechsel in die Zelle B5.<br />
2)Eingabe: =<br />
3)Klick mit Maus auf B2<br />
4)Eingabe: +<br />
5)Klick auf B3<br />
6)Return Taste<br />
(vgl: Bearbeitungszeile)<br />
Eberhart 6<br />
30.12.2008<br />
1
1) Bilde die<br />
Summen<br />
2) Um wie viel<br />
Prozent<br />
wurde im Mai<br />
mehr<br />
verkauft?<br />
(Basis: April)<br />
Layout in %<br />
Aufgabe 1:<br />
Eberhart 7<br />
Layout festlegen: Prozent<br />
1 2<br />
Eberhart 9<br />
<strong>Tabelle</strong>n einfügen<br />
Beim Start stellt das Programm standardmäßig drei<br />
<strong>Tabelle</strong>nblätter zur Verfügung.<br />
Dieser Standard lässt sich ändern:<br />
Menü EXTRAS / Optionen / Register Allgemein: Blätter<br />
in neuer Arbeitsmappe: ändern auf max. 255<br />
Eberhart 11<br />
Lösung 1:<br />
Eberhart 8<br />
Die Symbolleisten:<br />
Oben: Unten:<br />
Standardsymbolleiste Form<strong>at</strong>symbolleiste<br />
Summe: autom<strong>at</strong>isches<br />
Addieren von Zahlen<br />
Prozentform<strong>at</strong>: wird auf<br />
die markierten Zellen<br />
angewendet<br />
Eberhart 10<br />
Registerleiste:<br />
<strong>Tabelle</strong>n können problemlos<br />
eingefügt, umbenannt,<br />
verschoben (Drag and Drop),<br />
kopiert und gelöscht werden.<br />
Neue <strong>Tabelle</strong>nblätter werden<br />
stets vor dem aktuellen<br />
<strong>Tabelle</strong>nbl<strong>at</strong>t eingefügt.<br />
Eberhart 12<br />
30.12.2008<br />
2
<strong>Tabelle</strong>blätter farbig umgestalten<br />
bzw. einblenden, ausblenden<br />
1) RM auf Register um die<br />
Registerfarbe zu ändern<br />
2) Registerbl<strong>at</strong>t aktivieren,<br />
Menü Form<strong>at</strong> / Bl<strong>at</strong>t:<br />
Einblenden oder<br />
Ausblenden<br />
Eberhart 13<br />
Rechnen mit Zellbezügen<br />
Normalerweise rechnet <strong>Excel</strong> nicht mit konstanten Werten,<br />
sondern mit Zellbezügen. Ändern sich die Werte in den<br />
Zellen, auf die sich eine Formel bezieht, wird die Formel<br />
autom<strong>at</strong>isch neu berechnet. <strong>Excel</strong> unterstützt<br />
unterschiedliche Arten von ZELLBEZÜGEN:<br />
• RELATIVE BEZÜGE<br />
• ABSOLUTE BEZÜGE<br />
• GEMISCHTE BEZÜGE<br />
• ZELLNAMEN<br />
Bezugsart wechseln:<br />
Eberhart 15<br />
F4<br />
Mit einem öfteren Drücken der F4 Taste<br />
<strong>kann</strong> die Bezugsart geändert werden (auch<br />
nachträglich):<br />
1. 1 X<br />
F4<br />
: absoluter Bezug<br />
2. 2 X<br />
F4<br />
: gemischter Bezug (Zelle)<br />
3. 3 X F4 : gemischter Bezug (Spalte)<br />
4. 4 X F4 : rel<strong>at</strong>iver Bezug<br />
Eberhart 17<br />
zB<br />
Die erste<br />
<strong>Tabelle</strong><br />
wird<br />
sichtbar<br />
Registerlaufpfeile:<br />
Eine Arbeitsmappe <strong>kann</strong> viele<br />
<strong>Tabelle</strong>nblätter enthalten. Wenn<br />
nicht alle sichtbar sind, <strong>kann</strong><br />
mit den Registerlaufpfeilen am<br />
Anfang des <strong>Tabelle</strong>nregisters<br />
auf die nicht sichtbaren<br />
zugegriffen werden.<br />
Eberhart 14<br />
Rel<strong>at</strong>ive und absolute Bezüge<br />
Ein absoluter Bezug setzt sich aus einem<br />
Dollarzeichen ($), dem Spaltenbuchstaben, einem<br />
weiteren Dollarzeichen und dem Zeilenbuchstaben<br />
zusammen. An dem $ erkennt <strong>Excel</strong>, dass die<br />
Zelladresse beim Kopieren nicht angepasst werden<br />
darf.<br />
WIE? nach dem Anklicken der Zelle<br />
die Taste F4 drücken<br />
Beispiel: = $A$10 * B2<br />
Eberhart 16<br />
Währungsform<strong>at</strong>e zuweisen<br />
Standardform<strong>at</strong>: € Symbol vor dem Betrag, mit<br />
Tausenderpunkt und 2 Dezimalstellen.<br />
2 Varianten:<br />
1.) als Schaltfläche<br />
2.) über „Zellen<br />
form<strong>at</strong>ieren“ nach<br />
rechtem Mausklick<br />
Eberhart 18<br />
30.12.2008<br />
3
Formeln anzeigen lassen<br />
Oft ist es sinnvoll, nicht EXTRAS / OPTIONEN /<br />
die Werte sondern die ANSICHT / Hackerl bei Formeln<br />
dahinter stehende Formel<br />
darzustellen und<br />
auszudrucken:<br />
Short Cut: Strg + #<br />
Eberhart 19<br />
Komplette Seiten drucken<br />
In der „SEITENANSICHT“ LAYOUT wählen<br />
und das Papierform<strong>at</strong> anpassen!<br />
Ermittle die<br />
Differenz zw.<br />
Einnahmen und<br />
Ausgaben und<br />
die Gesamtsummen.<br />
Lege die<br />
Zahlenform<strong>at</strong>e<br />
fest (Neg<strong>at</strong>ivzahlen<br />
in rot!)<br />
Form<strong>at</strong>iere<br />
die Zellen mit<br />
Farbe.<br />
Eberhart 21<br />
Übung: Form<strong>at</strong>e<br />
Eberhart 23<br />
F2<br />
Sinnvolle Short Cuts<br />
Bearbeiten einer aktiven Zelle<br />
wird ermöglicht<br />
Pos1<br />
Bewegt den Cursor an den Anfang<br />
der Zeile<br />
Strg #<br />
Schaltet in den Formel –<br />
Modus um<br />
RM,<br />
Zellen<br />
form<strong>at</strong>ieren,<br />
Ausrichtung<br />
Eberhart 20<br />
Zeilenumbruch in einer Zelle<br />
Trennzeichen bewirken weitere Umbrüche<br />
Eberhart 22<br />
Übung Form<strong>at</strong>e<br />
Fülle die Zeile 3 und die Spalte A entsprechend der<br />
Abbildung aus und form<strong>at</strong>iere anschließend die einzelnen<br />
Zahlenwerte: (Tipp: Kopieren Sie die erste Zahlenreihe in<br />
die Spalten B bis G und form<strong>at</strong>ieren Sie anschließend...)<br />
Eberhart 24<br />
30.12.2008<br />
4
Übung<br />
Berechne den prozentuellen Anteil jedes Vertreters vom<br />
Gesamtums<strong>at</strong>z<br />
Berechne die Anzahl der Tage und den Ums<strong>at</strong>z pro Tag<br />
jedes einzelnen Vertreters<br />
Form<strong>at</strong>iere die <strong>Tabelle</strong> entsprechend der Vorgabe<br />
Eberhart 25<br />
Zahlenform<strong>at</strong>e:<br />
Führende Nullen anzeigen (1)<br />
Normalerweise werden sowohl die Nullen, die vor<br />
einer Zahl, als auch die Nullen, die als<br />
Dezimalstellen hinter der letzten Dezimalstelle<br />
angezeigt werden, nicht dargestellt.<br />
Beispiele für führende Null: 02572/2503<br />
• Telefonnummer, Kundennummer, Kontonummer<br />
Lösung:<br />
Textform<strong>at</strong> oder benutzerdefiniertes Zahlenform<strong>at</strong><br />
Eberhart 27<br />
Benutzerdefinierte Zahlenform<strong>at</strong>e<br />
• Mit Hilfe der K<strong>at</strong>egorie „Benutzerdefiniert“ und<br />
dem Eingabefeld „TYP“ <strong>kann</strong> ein individuelles<br />
Form<strong>at</strong> festgelegt werden.<br />
Eberhart 29<br />
Zahlenform<strong>at</strong>e:<br />
über Schaltflächen zuweisen<br />
Am schnellsten über<br />
die Symbolleiste<br />
Währung: eingestelltes Standardwährungsform<strong>at</strong><br />
Euroform<strong>at</strong>: mit Tausenderpunkt und 2<br />
Dezimalstellen, € Zeichen nach der Zahl<br />
Prozentform<strong>at</strong>: Zahl als Prozentzahl<br />
1000er-Trennzeichen: form<strong>at</strong>iert Werte mit<br />
Tausendertrennzeichen und zwei Dezimalstellen<br />
Eberhart 26<br />
Zahlenform<strong>at</strong>e:<br />
Führende Nullen anzeigen (2)<br />
benutzerdefiniertes Zahlenform<strong>at</strong>:<br />
Menü: Form<strong>at</strong> / Zellen; Register Zahlen,<br />
K<strong>at</strong>egorie Benutzerdefiniert<br />
Benutzerdefiniert:<br />
im Feld „TYP“ die<br />
Anzahl von Nullen<br />
als Pl<strong>at</strong>zhalter<br />
eingeben<br />
zB: 00000<br />
wird 02572<br />
(wird fünfstellig)<br />
Eberhart 28<br />
Benutzerdefinierte Zahlenform<strong>at</strong>e<br />
CODE: Bedeutung:<br />
# dient als Pl<strong>at</strong>zhalter für eine beliebige<br />
Ziffer außer Null (zB: Wert 0,1 mit<br />
#,# ergibt den Zellenausdruck ,1 )<br />
0 (Null) füllt eine Zahl mit Nullen auf, wenn diese<br />
weniger Stellen h<strong>at</strong> als Nullen im<br />
Form<strong>at</strong> vorgesehen sind (zB der Wert<br />
0,1 im Form<strong>at</strong> 00,00 ergibt 00,10 )<br />
Eberhart 30<br />
30.12.2008<br />
5
Übung:<br />
Lösung<br />
Lösung<br />
Eberhart 31<br />
Zahlenform<strong>at</strong>e:<br />
benutzerdefinierte Zahlenform<strong>at</strong>e – Beispiele<br />
(% als Pl<strong>at</strong>zhalter für die Position des %)<br />
Eingabe: 0,12 Ausgabe: 12,00 %<br />
(FARBE: in eckigen Klammern)<br />
Eingabe: [Rot] – # Ausgabe: neg. Wert in rot<br />
(? als Pl<strong>at</strong>zhalter für Ziffern, welche zB an<br />
Bruchstrichen ausgerichtet werden)<br />
Eingabe: 1/10 Ausgabe: 1/10<br />
Eberhart 33<br />
D<strong>at</strong>um und Uhrzeit einfügen<br />
D<strong>at</strong>um als konstanter Wert: Strg + .<br />
Uhrzeit konstant: Strg + + .<br />
Für autom<strong>at</strong>ische Aktualität müssen FUNKTIONEN<br />
verwendet werden:<br />
DATUM: =Heute()<br />
UHRZEIT und DATUM: =Jetzt()<br />
Den Zellen <strong>kann</strong> ein entsprechendes Form<strong>at</strong><br />
zugewiesen werden, zB „hh:mm“<br />
Eberhart 35<br />
Zahlenform<strong>at</strong>e:<br />
benutzerdefinierte Zahlenform<strong>at</strong>e<br />
Menü: Form<strong>at</strong> / Zellen; Register Zahlen,<br />
K<strong>at</strong>egorie Benutzerdefiniert<br />
Enthält auch bereits vordefinierte Form<strong>at</strong>e. Die eigenen<br />
benutzerdefinierten erscheinen in der Liste ganz unten.<br />
Beispiele:<br />
(Text in Anführungszeichen angeben)<br />
Eingabe: 120 Ausgabe: 120 km<br />
(0 = Pl<strong>at</strong>zhalter, füllt den Wert mit Nullen auf)<br />
Eingabe: 1 Ausgabe: 0001<br />
Zahlenform<strong>at</strong>e:<br />
Short Cuts<br />
Eberhart 32<br />
Tastenkombin<strong>at</strong>ionen wichtiger Zahlenform<strong>at</strong>e:<br />
Strg<br />
Strg<br />
Strg<br />
Strg<br />
+ + $ Währungsform<strong>at</strong><br />
+ + % Ganzzahl %Form<strong>at</strong><br />
+ + § D<strong>at</strong>umsform<strong>at</strong><br />
+ + ! Tausendertrennung<br />
Eberhart 34<br />
Form<strong>at</strong>ierung bei Tageberechnung<br />
Um die Differenz von Tagen berechnen zu können,<br />
ist eine Form<strong>at</strong>ierung als „Zahlen / Standard“ nötig.<br />
Eberhart 36<br />
30.12.2008<br />
6
Übung:<br />
Eberhart 37<br />
Darstellung von D<strong>at</strong>um und Zeit<br />
bei benutzerdefinierten Form<strong>at</strong>en<br />
Code Bedeutung Muster<br />
M Mon<strong>at</strong> einstellig 4.<br />
MM Mon<strong>at</strong> zweistellig 04.<br />
MMM Mon<strong>at</strong> Abkürzung Apr<br />
MMMM Mon<strong>at</strong> vollständig April<br />
TTTT Tag vollständig Donnerstag<br />
JJ Jahr kurz 11<br />
JJJJ Jahr lang 2011<br />
TTTT,TT.MMMM.JJJJ = Donnerstag, 04.April 2011<br />
Eberhart 38<br />
Eberhart 39 Eberhart 40<br />
Bereiche mit NAMEN versehen<br />
Die Namen erleichtern auch anderen Bearbeitern das<br />
Zurechtfinden in <strong>Tabelle</strong>n.<br />
WIE? Zelle(n) markieren und Klick auf<br />
Einfügen/Name/Definieren<br />
.<br />
Das NAMENSFELD links oben gibt zusätzlich Auskunft.<br />
Übung 6<br />
Eberhart 41<br />
<strong>Was</strong> sind Funktionen?<br />
Eine Funktion ist eine standardisierte Oper<strong>at</strong>ion,<br />
(= eine m<strong>at</strong>hem<strong>at</strong>ische Berechnung, eine<br />
Text-Analyse oder eine st<strong>at</strong>istische Auswertung)<br />
zB: =SUMME(), =MITTELWERT()<br />
Regeln:<br />
• Der Funktionsname sollte unmittelbar (ohne<br />
Leerzeichen) vor dem Klammerpaar stehen.<br />
• Argumente werden durch Strichpunkt getrennt<br />
• In Klammern stehen die Werte und Bezüge<br />
Eberhart 42<br />
30.12.2008<br />
7
Ein Klick auf „fx“<br />
öffnet den<br />
Funktionsassistenten.<br />
Die Dialogbox<br />
„FUNKTION EINFÜGEN“<br />
enthält über 230<br />
Funktionen aus den<br />
Bereichen „D<strong>at</strong>um/Zeit“<br />
bis hin zu<br />
„Finanzm<strong>at</strong>hem<strong>at</strong>ik“.<br />
Funktionsassistent<br />
Die K<strong>at</strong>egorie „ALLE“ ist alphabetisch gereiht.<br />
Eberhart 43<br />
Aufrufen einer Funktion:<br />
• Schaltfläche fx in der Bearbeitungsleiste<br />
• Einfügen / Funktion<br />
• Tastenkombin<strong>at</strong>ion: + F3<br />
Die Funktionen sind in K<strong>at</strong>egorien<br />
zusammengefasst. Bereits benutzte<br />
Funktionen werden gesondert abgelegt in:<br />
„zuletzt verwendet“.<br />
Eberhart 45<br />
Beispiele:<br />
Anzeigen der numerischen Werte:<br />
• Tag aus einem D<strong>at</strong>um: Tag()<br />
• Mon<strong>at</strong>: Mon<strong>at</strong>()<br />
• Jahr: Jahr()<br />
• Stunde aus Uhrzeit: Stunde()<br />
• Minute: Minute()<br />
Eberhart 47<br />
Aufbau einer Funktion<br />
• Funktionsname zB =MITTELWERT<br />
Groß- und Kleinschreibung spielen keine Rolle.<br />
<strong>Excel</strong> setzt den Namen autom<strong>at</strong>isch in Großbuchstaben,<br />
sobald die Funktion er<strong>kann</strong>t wurde.<br />
• Funktionsklammern zB =MITTELWERT()<br />
• Funktionsargumente zB =MITTELWERT(B2:B8)<br />
sind jene Werte, mit denen die Funktion arbeiten<br />
soll. Dies können numerische Werte, Zellbezüge<br />
oder auch Texte sein.<br />
Eberhart 44<br />
Beispiele:<br />
• Summe() liefert die Summe von Zahlen<br />
• Heute() fügt das aktuelle D<strong>at</strong>um ein<br />
• Jetzt() setzt D<strong>at</strong>um und Zeit ein<br />
• Tag360() berechnet die Differenz in Tagen<br />
• Max(), Min(), Mittelwert() aus bis zu 30 Werten<br />
• Anzahl() ermittelt die Anzahl der Werte<br />
• Ganzzahl() abrunden auf nächst kleinere<br />
ganze Zahl<br />
• Abrunden(Zahl;Stellen) rundet ZAHL auf<br />
STELLEN hinter dem Komma ab<br />
Eberhart 46<br />
nicht zusammenhängende<br />
Zellen addieren<br />
Bezüge selbst herstellen:<br />
Schaltfläche<br />
„AutoSumme“<br />
dann auf den ersten<br />
Wert und bei<br />
gedrückter Taste<br />
Strg<br />
auf die weiteren<br />
Werte.<br />
Eberhart 48<br />
30.12.2008<br />
8
Funktion: Mittelwert()<br />
= „st<strong>at</strong>istische Funktion“<br />
Im Dialogfeld „Funktionsargumente“<br />
können die<br />
gewünschten Werte (hier<br />
B7:B11) mit der Maus<br />
markiert werden.<br />
Eberhart 49<br />
Funktion: Obergrenze()<br />
Rundet eine Zahl betragsmäßig auf das<br />
kleinste Vielfache eines Wertes (=Schritt) auf.<br />
Beispiel: Um zu verhindern, dass<br />
einzelne Cent verwendet werden, wobei<br />
das Produkt € 4,42 kostet.<br />
(Ziel: € 4,45 d.h. Schritt = 5 Cent)<br />
Lösung: Formel =OBERGRENZE(4,42;0,05)<br />
um die Preise entsprechend einer<br />
5 Cent - Stufung aufzurunden.<br />
Eberhart 50<br />
Eberhart 51 Eberhart 52<br />
Auto Ausfülloption<br />
Mit Hilfe der Auto-Ausfülloptionen <strong>kann</strong>st du<br />
Optionen auswählen, wie die Auswahl aufgefüllt<br />
werden soll<br />
zB: Nur Form<strong>at</strong>e ausfüllen oder<br />
Ohne Form<strong>at</strong>ierung ausfüllen<br />
Eberhart 53<br />
Auto-Ausfüll-Funktion<br />
Ausfüllen von Zellen innerhalb einer Zeile<br />
oder Spalte mit D<strong>at</strong>en<br />
• Markiere die zu kopierenden Zellen.<br />
• Ziehe das Ausfüllkästchen über die Zellen,<br />
die ausgefüllt werden sollen, und lasse<br />
dann die Maustaste los.<br />
Form<strong>at</strong> / Autoform<strong>at</strong><br />
Dadurch können autom<strong>at</strong>isch vorgegebene<br />
Form<strong>at</strong>e auf Zellbereiche angewendet werden.<br />
• Markiere den Bereich, der form<strong>at</strong>iert werden<br />
soll bzw. aus dem das AutoForm<strong>at</strong> entfernt<br />
werden soll.<br />
• Klicke im Menü Form<strong>at</strong> auf AutoForm<strong>at</strong><br />
und wähle das Form<strong>at</strong> aus.<br />
• Mit Optionen <strong>kann</strong> eine Feineinstellung<br />
erfolgen.<br />
Eberhart 54<br />
30.12.2008<br />
9
Das<br />
Hineinstellen<br />
in eine Zelle<br />
genügt<br />
Form<strong>at</strong> / Autoform<strong>at</strong><br />
Eberhart 55<br />
Ansprechende <strong>Tabelle</strong>n:<br />
Hintergrund verändern (2)<br />
• Hintergrund wieder entfernen:<br />
Menü: Form<strong>at</strong> / Bl<strong>at</strong>t / Hintergrund – Hintergrund<br />
löschen<br />
Erst nachdem der<br />
bestehende<br />
Hintergrund<br />
gelöscht wurde,<br />
können neue<br />
Hintergrundbilder<br />
festgelegt werden.<br />
Eberhart 57<br />
Ansprechende <strong>Tabelle</strong>n:<br />
Zeilen und Spalten anpassen (2)<br />
• Menü: Einfügen/Spalten:<br />
Neue Spalte(n) links vom aktuellen Zellcursor<br />
(Die Anzahl der einzufügenden Zeilen hängt von<br />
der Anzahl der markierten Zellen ab)<br />
Hiermit werden VOR<br />
den beiden<br />
Markierungen ZWEI<br />
Spalten eingefügt.<br />
HIER: VOR Spalte C + D<br />
Eberhart 59<br />
Ansprechende <strong>Tabelle</strong>n:<br />
Hintergrund verändern (1)<br />
• Zum Festlegen eines <strong>Tabelle</strong>nhintergrundes:<br />
Menü: Form<strong>at</strong> / Bl<strong>at</strong>t / Hintergrund<br />
Wenn keine Beispield<strong>at</strong>eien installiert sind,<br />
suche mit:<br />
C:\Programme\<br />
Microsoft Office\<br />
Office\bitmaps\<br />
styles<br />
Eberhart 56<br />
Ansprechende <strong>Tabelle</strong>n:<br />
Zeilen und Spalten anpassen (1)<br />
• Menü: Einfügen/Zeilen:<br />
Neue Zeile(n) oberhalb des aktuellen Zellcursors<br />
(Die Anzahl der einzufügenden Zeilen hängt von<br />
der Anzahl der markierten Zellen ab)<br />
Fügt<br />
ZWEI<br />
Zeilen<br />
ein.<br />
Eberhart 58<br />
Ansprechende <strong>Tabelle</strong>n:<br />
Zeilen und Spalten einfügen (3)<br />
1) Cursor auf einen oder mehrere Spalte(n)köpfe /<br />
Zeile(n)köpfe setzen<br />
2) Rechte Mausklick / Zellen einfügen<br />
Eberhart 60<br />
30.12.2008<br />
10
Ansprechende <strong>Tabelle</strong>n: Spaltenbreite (1)<br />
Die Standardeinstellung beträgt ca. 10 Zeichen.<br />
Wenn ZAHLEN nicht mehr angezeigt werden<br />
können, wird eine Folge von „#“ angezeigt.<br />
• Schnelle Korrektur: Doppelklick auf die rechte<br />
Begrenzung des Spaltenkopfes<br />
Eberhart 61<br />
Ansprechende <strong>Tabelle</strong>n: Spaltenbreite (3)<br />
• Menü: Form<strong>at</strong> / Spalte:<br />
– Ausblenden: blendet die Anzeige der Spalte<br />
aus (der Inhalt bleibt!!!)<br />
= Short CUT: Strg + 0 (=Null)<br />
– Einblenden: die Anzeige der zuvor ausgeblendeten<br />
Spalte wird wieder eingeblendet<br />
= Short CUT: Strg + + 0<br />
Eberhart 63<br />
=WENN(Wahrheitsprüfung;<br />
DANN-Wert;SONST-Wert)<br />
Wirkung:<br />
Liefert den DANN-Wert, wenn die Wahrheitsprüfung<br />
den logischen Wert „WAHR“ ergibt. Ist der logische<br />
Wert „FALSCH“, wird als Ergebnis der SONST-Wert<br />
ausgegeben.<br />
Beispiel: =WENN(B8>2;€ 1.150;€ 850)<br />
d.h. wenn der Wert in Zelle B8 größer 2 ist, dann<br />
soll der Betrag € 1.150 angeschrieben werden,<br />
wenn nicht, dann soll € 850 stehen.<br />
Eberhart 65<br />
Ansprechende <strong>Tabelle</strong>n: Spaltenbreite (2)<br />
1) Markieren des Spaltenkopfes (oder mehrerer)<br />
2) Menü: Form<strong>at</strong> / Spalte:<br />
Numerisch einzugeben<br />
(zB 15,5)<br />
Autom<strong>at</strong>ische Anpassung<br />
an den längsten Eintrag<br />
Setzt alle Spalten auf<br />
die eingegebene Größe<br />
Eberhart 62<br />
Funktion: WENN<br />
Allgemein: Viele Aufgaben lassen sich autom<strong>at</strong>isieren,<br />
indem eine Bedingung verwendet wird. Eine Bedingung<br />
ermöglicht es, den Inhalt einer Zelle zu prüfen oder zu<br />
vergleichen, und davon Rechenoper<strong>at</strong>ionen abhängig zu<br />
machen.<br />
WENN FUNKTION:<br />
gehört zu den „Logischen Funktionen“<br />
Sie liefert einen Wert, wenn eine vorhergehende Über-<br />
prüfung den Wert „Wahr“ ergeben h<strong>at</strong>, wenn nicht, dann<br />
liefert sie einen anderen, vorher definierten Wert.<br />
Eberhart 64<br />
Funktion: WENN<br />
• Auswahl der WENN-<br />
Funktion<br />
• Eingabe der Argumente<br />
• Im Feld PRÜFUNG: die Bedingung, die erfüllt sein<br />
muss (zB Formel dient als Prüfung – „B2>4“)<br />
• DANN-Wert: jene Anwendung, die bei Zutreffen der<br />
Bedingung ausgeführt wird<br />
• SONST-Wert: wird altern<strong>at</strong>iv zum DANN-Wert<br />
ausgeführt<br />
• Dann- und Sonst-Werte können Texte, aber auch<br />
Formeln enthalten (zB dann: „B3*1,2“)<br />
Eberhart 66<br />
30.12.2008<br />
11