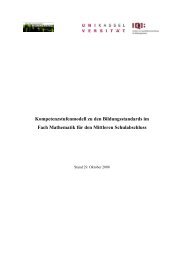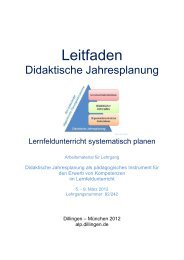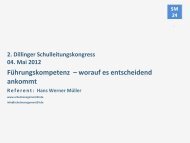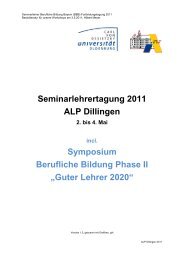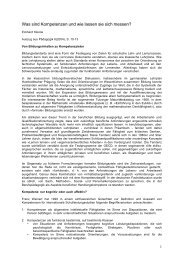Portable Anwendungen
Portable Anwendungen
Portable Anwendungen
Erfolgreiche ePaper selbst erstellen
Machen Sie aus Ihren PDF Publikationen ein blätterbares Flipbook mit unserer einzigartigen Google optimierten e-Paper Software.
<strong>Portable</strong> <strong>Anwendungen</strong><br />
_________________________________________________________________________________________________________<br />
Über dieses Menü „Bearbeiten“ lassen sich nun auch weitere Einstellungen zu jeder der enthaltenen<br />
Verknüpfungen oder der bereits erstellten Ordner treffen, indem beispielsweise im<br />
Nachhinein der Ordner- oder Gruppenname, das Icon, welches vor der Programmbezeichnung<br />
erscheint, oder weitere Optionen geändert werden können. Hierzu ist in einem ersten Schritt die<br />
entsprechende Verknüpfung mittels eines Klicks zu markieren und dann das Menü „Bearbeiten“<br />
aufzurufen. Alternativ ist hier die Möglichkeit eines Rechtsklicks auf die gewünschte Verknüpfung<br />
gegeben, um in dasselbe Menü zu gelangen.<br />
Anzumerken ist an dieser Stelle noch, dass in der obigen Abbildung die hellgrau dargestellten<br />
Menüeinträge nur dann aktiv sind, d.h. dunkelgrau angezeigt, wenn vorher eine vorhandene<br />
Verknüpfung markiert worden ist.<br />
Insgesamt gesehen bietet PStart eine Fülle an Konfigurationsoptionen, so dass jeder Anwender<br />
sich sein individuell konfiguriertes Startmenü zusammenstellen kann.<br />
4.2.3.2 Einstellungen<br />
Weitere Konfigurationen von PStart lassen sich nun über das Menü „Einrichtung -> Einstellungen“<br />
treffen. Hier können dann beispielsweise neben Einstellungen, welche mehr optischen<br />
Charakter haben, einige das gesamte Programm und dessen Bedienung betreffende Optionen<br />
aktiviert bzw. deaktiviert werden, von denen die wichtigsten hier genannt seien:<br />
• Einstellung der Sprache: hier sollte auf jeden Fall der manuelle Eintrag für die deutsche<br />
Sprache gewählt werden, standardmäßig ist hier die automatische Spracherkennung eingestellt;<br />
• Programmstart: hier kann festgelegt werden, was beim Start des Programms angezeigt<br />
werden soll, das Fenster und das Icon im SysTray oder nur das Icon; auch lässt sich eine<br />
Tastenkombination an dieser Stelle konfigurieren, mit welcher das Programmfenster geöffnet<br />
werden kann.<br />
• Programmfenster: hier lässt sich konfigurieren, was mit dem Programmfenster nach dem<br />
Start einer portablen Applikation geschieht. Standardmäßig ist hier das Schließen des Fensters<br />
mit der gleichzeitigen weiteren Anzeige des Icons im SysTray eingestellt. Diese Einstellung<br />
sollte aus Erfahrung beibehalten werden, auch wenn hier zwei weitere Optionen zur<br />
Auswahl angeboten werden.<br />
Neben diesen drei hier durchaus wichtigen Einstellungen für einen effektiven Gebrauch von<br />
PStart sind in diesem Einstellungsmenü noch eine ganze Reihe weiterer Optionen zu konfigurieren,<br />
welche allerdings im Wesentlichen nur die Optik betreffen.<br />
Diese hier getroffenen Einstellungen werden nun in eine XML-Datei mit der Bezeichnung<br />
„PStart.xml“ geschrieben, welche im Root-Verzeichnis des Sticks bzw. in dem Verzeichnis, in<br />
welches PStart installiert worden ist, abgelegt<br />
wird. Diese XML-Datei wird automatisch<br />
dann standardmäßig erstellt, sobald ein<br />
Nutzer das erste Mal das Menü „Einrichtung<br />
-> Einstellungen“ aufruft.<br />
In seiner Struktur ist diese XML-Datei ähnlich<br />
wie eine HTML-Datei aufgebaut, d.h. sie<br />
besteht aus Text bzw. Ziffern, welche zwischen<br />
einem Anfangs- und Endetag die Eigenschaft<br />
bzw. den Zustand dieser jeweiligen<br />
Einstellung beschreiben. Ein Unterschied<br />
besteht zu einer HTML-Datei darin,<br />
dass die jeweiligen Abschnitte der XML-<br />
Abb. 32: PStart.xml (Ausschnitt)<br />
Datei ähnlich wie die Ordner im Windows<br />
Explorer geöffnet bzw. geschlossen werden<br />
können. Steht vor einem Abschnitt ein Mi-<br />
nus-Zeichen bedeutet dies, dass der entsprechende Abschnitt komplett geöffnet ist, ist dagegen<br />
vor einem Abschnitt ein Plus-Zeichen zu sehen, kann mittels eines Klicks darauf der entsprechende<br />
Abschnitt geöffnet werden. Ein Klick auf das Minus-Zeichen schließt die Ansicht des<br />
Abschnitts. Für manuelle Änderungen an der XML-Datei ist ein Web-Editor, z.B. Dreamweaver,<br />
________________________________________________________________________________________________________________________<br />
© Stephan Lott, FB (I) Seite 37 Staatliches Schulamt Nürnberger Land