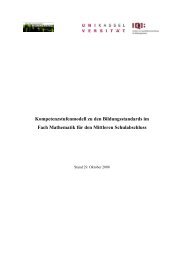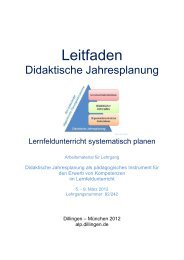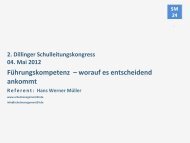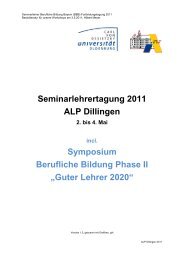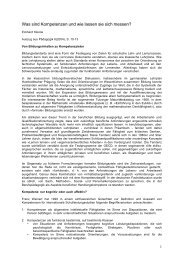Portable Anwendungen
Portable Anwendungen
Portable Anwendungen
Erfolgreiche ePaper selbst erstellen
Machen Sie aus Ihren PDF Publikationen ein blätterbares Flipbook mit unserer einzigartigen Google optimierten e-Paper Software.
<strong>Portable</strong> <strong>Anwendungen</strong><br />
_________________________________________________________________________________________________________<br />
In diesem Dialog kann nun ausgewählt<br />
werden, wie PStart verwendet werden<br />
soll. Die erste Option installiert PStart als<br />
Programm auf einem PC wie jede andere<br />
Software auch. Dabei wird ein sog. Uninstaller<br />
mit installiert, damit PStart einfach<br />
wieder deinstalliert werden kann.<br />
Des Weiteren wird bei dieser Option ein<br />
Eintrag ins herkömmliche Startmenü von<br />
Windows vorgenommen. Damit werden<br />
auch einige Schlüssel in die Registrierdatenbank<br />
von Windows geschrieben.<br />
Für den Einsatz auf einem USB-Stick ist<br />
die zweite Installationsoption auszuwählen,<br />
wobei die gerade genannten Komponenten<br />
nicht mit installiert werden, d.h.<br />
der Eintrag ins Startmenü von Windows<br />
und die Installation eines Uninstallers<br />
entfällt. Wählt man die portable Installa-<br />
tion, on, muss nun angegeben werden, auf<br />
welchen angeschlossenen USB-Stick die<br />
Software installiert werden soll. Dies kann über das untere Drop-Down-Listenfeld „<strong>Portable</strong><br />
drive“ geschehen. Sind mehrere USB-Datenträger an den PC angeschlossen, kann man hierüber<br />
den richtigen USB-Stick auswählen, ist nur ein Stick an den Rechner angeschlossen, erscheint<br />
nur dieser in diesem Feld.<br />
Über die Schaltfläche „Next“ gelangt man in eine weitere Bildschirmmeldung, in welche die<br />
gewählten Installationsoptionen zusammengefasst werden. Der dann erscheinende Dialog zeigt<br />
den Installationsverlauf an. Zum Abschluss der Installation erscheint die letzte Bildschirmmeldung,<br />
mit welcher dann der Installationsprozess abgeschlossen ist. In diesem Dialog wird dann<br />
der Programmaufruf von PStart zur Auswahl angeboten, was vor allem deshalb nützlich ist, als<br />
zum einen standardmäßig keine „autorun.inf“ angelegt wird und somit PStart selbst bei einem<br />
neuerlichen Einstecken in den USB-Slot nach der Installation nicht selbstständig startet. Das<br />
heißt, es ist hier notwendig, über den Arbeitsplatz bzw. den Explorer PStart zum ersten Mal<br />
durch einen Aufruf der dazugehörigen Programmdatei zu starten. Dies kann man sich bei einem<br />
direkten Programmaufruf direkt nach der Installation sparen und sich die „autorun.inf“ über das<br />
Menü „Einstellungen“ automatisch anlegen lassen.<br />
4.2.2 Bedienung<br />
4.2.2.1 Allgemeines<br />
Nach der erstmaligen Installation von PStart auf einem USB-Stick enthält dieser zunächst nur<br />
eine Datei: die Datei<br />
„PStart.exe“, welche das<br />
eigentliche Programm<br />
darstellt. Nach einem<br />
Doppelklick auf diese Datei<br />
geschieht zweierlei.<br />
Abb. 25: Symbol von PStart<br />
Zum einen wird im<br />
SysTray von Windows ein<br />
zusätzliches Symbol an-<br />
gelegt und zum anderen öffnet sich ein noch leeres Programmfenster<br />
mit 4 Registerkarten, die folgende Bedeutung haben:<br />
• „Liste“: Diese Registerkarte enthält dann die Liste an Programmen<br />
zu denen in PStart eine Verknüpfung angelegt<br />
worden ist.<br />
• „Suche“: In dieser Registerkarte ist ein einfacher Suchdialog<br />
enthalten, welcher nach der Eingabe eines Suchbegriffs<br />
Abb. 24: Installationsoptionen<br />
Abb. 26: PStart Fenster<br />
________________________________________________________________________________________________________________________<br />
© Stephan Lott, FB (I) Seite 33 Staatliches Schulamt Nürnberger Land