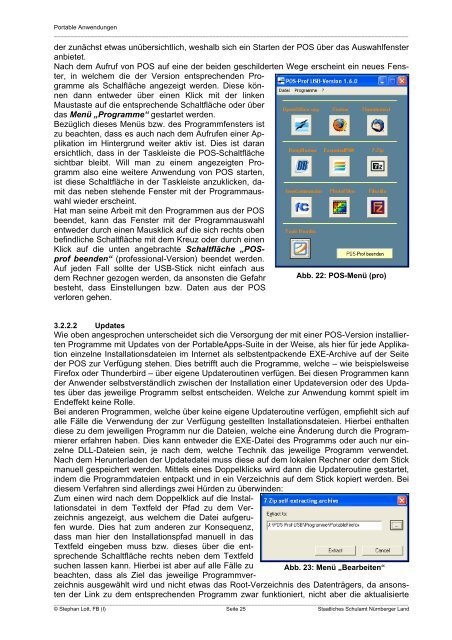Portable Anwendungen
Portable Anwendungen Portable Anwendungen
Portable Anwendungen _________________________________________________________________________________________________________ den Fall einer zeitnahen Aktualisierung mehrerer Applikationen keine zusammenfassende Updatedatei von der POS zur Verfügung gestellt wird, sondern die Updates für jedes Programm einzeln. Ebenfalls kann ein Update, d.h. eine neue Version einer portablen Applikation nur dann installiert werden, wenn vorher die Version der POS enthalten ist, welche die aktualisierte Version enthält. Der einzige Unterschied zu einer Vollinstallation besteht bei einer Updateversion darin, dass in die Dateibezeichnung der Begriff „Update“ eingefügt ist. Wie bei der PortableApps-Suite muss bei der Installation aus denselben Gründen das Zielverzeichnis in den Installationsdialog per Hand eingegeben werden, und zwar ebenfalls in der rechts abgebildeten Form. Hier ist auf jeden Fall darauf zu achten, dass kein Unterverzeichnis auf dem USB-Stick für die Installation in diesem Dialog eingegeben wird, da ansonsten die Verknüpfungen in dem Startmenü nicht funktionieren. Hinsichtlich der Installation der POS gelten die- selben Anmerkungen wie oben bei der Installation der PortableApps-Suite. Die Installationsdauer der POS beträgt ebenfalls ca. 25 Minuten, abhängig von der Schreibgeschwindigkeit des USB-Sticks. Die Verzeichnisstruktur, welche die POS bei der Installation auf dem USB-Stick anlegt ist dabei sehr ähnlich zu der Struktur der PortableApps, allerdings mit folgenden Unterschieden: • Die Verzeichnisse „Eigene Dateien“, „Eigene Bilder“, etc. werden standardmäßig nicht angelegt. Das bedeutet, dass hier de Anwender nach der Installation der POS sich die entsprechenden Datenverzeichnisse selbst über den Arbeitsplatz oder den Explorer anlegen muss. • Im Wurzelverzeichnis des Sticks befinden sich zunächst nur ein Ordner mit der Bezeichnung der jeweiligen Version der POS sowie als Konfigurationsdatei die Datei „autorun.inf.“ Die Programmordner der jeweiligen Applikationen einer POS-Version sind dann erst in einer weiteren Verzeichnisebene zu finden. Nach der Installation sollte der Stick mit der neu installierten POS aus dem Computer entfernt werden. Dies hat seinen Grund darin, dass für das Aufrufen des Startmenüs der USB-Stick über eine Autostart-Funktion von Windows neu eingelesen werden muss. 3.2.2 Bedienung der POS 3.2.2.1 Allgemeines Nach dem erneuten Einstecken des Sticks in einen freien USB-Slot erscheint das übliche Autostartmenü, wie es für alle Wechseldatenträger unter Windows XP angezeigt wird, wenn die AutoPlay- Funktion eines Laufwerks aktiviert ist. Der einzige Unterschied zum herkömmlichen Menü ist, dass hier die POS an erster Stelle erscheint. Für den erstmaligen Test dieser Suite bzw. auch für den schulischen Einsatz ist es auf jeden Fall empfehlenswert, die POS über dieses Menü wie links abgebildet aufzurufen. Der Grund hierfür ist, dass sich die POS nicht wie die PortableApps mittels eines Symbols im SystemTray verankert, sondern in einem separaten Fenster als eigener Prozess läuft. Dies ist dann an der zusätzlichen Schaltfläche in der Taskleiste zu erkennen. Des Weiteren muss der Aufruf der POS ansonsten über den Arbeitsplatz bzw. Explorer mittels eines Doppelklicks auf die entsprechende EXE-Datei mit der Bezeichnung „POS- Abb. 21: Aufruf POS Abb. 20: Installationsverzeichnis prof-USB.exe“ (professional-Version) erfolgen. Diese Datei befindet sich auf dem USB-Stick in dem Unterverzeichnis POS-prof-USB (professional-Version). Die Bezeichnungen für die anderen Versionen von POS sind dabei entsprechend. Dieses Verfahren ist für den ungeübten Anwen- ________________________________________________________________________________________________________________________ © Stephan Lott, FB (I) Seite 24 Staatliches Schulamt Nürnberger Land
Portable Anwendungen _________________________________________________________________________________________________________ der zunächst etwas unübersichtlich, weshalb sich ein Starten der POS über das Auswahlfenster anbietet. Nach dem Aufruf von POS auf eine der beiden geschilderten Wege erscheint ein neues Fenster, in welchem die der Version entsprechenden Programme als Schalfläche angezeigt werden. Diese können dann entweder über einen Klick mit der linken Maustaste auf die entsprechende Schaltfläche oder über das Menü „Programme“ gestartet werden. Bezüglich dieses Menüs bzw. des Programmfensters ist zu beachten, dass es auch nach dem Aufrufen einer Applikation im Hintergrund weiter aktiv ist. Dies ist daran ersichtlich, dass in der Taskleiste die POS-Schaltfläche sichtbar bleibt. Will man zu einem angezeigten Programm also eine weitere Anwendung von POS starten, ist diese Schaltfläche in der Taskleiste anzuklicken, damit das neben stehende Fenster mit der Programmauswahl wieder erscheint. Hat man seine Arbeit mit den Programmen aus der POS beendet, kann das Fenster mit der Programmauswahl entweder durch einen Mausklick auf die sich rechts oben befindliche Schaltfläche mit dem Kreuz oder durch einen Klick auf die unten angebrachte Schaltfläche „POSprof beenden“ (professional-Version) beendet werden. Auf jeden Fall sollte der USB-Stick nicht einfach aus dem Rechner gezogen werden, da ansonsten die Gefahr Abb. 22: POS-Menü (pro) besteht, dass Einstellungen bzw. Daten aus der POS verloren gehen. 3.2.2.2 Updates Wie oben angesprochen unterscheidet sich die Versorgung der mit einer POS-Version installierten Programme mit Updates von der PortableApps-Suite in der Weise, als hier für jede Applikation einzelne Installationsdateien im Internet als selbstentpackende EXE-Archive auf der Seite der POS zur Verfügung stehen. Dies betrifft auch die Programme, welche – wie beispielsweise Firefox oder Thunderbird – über eigene Updateroutinen verfügen. Bei diesen Programmen kann der Anwender selbstverständlich zwischen der Installation einer Updateversion oder des Updates über das jeweilige Programm selbst entscheiden. Welche zur Anwendung kommt spielt im Endeffekt keine Rolle. Bei anderen Programmen, welche über keine eigene Updateroutine verfügen, empfiehlt sich auf alle Fälle die Verwendung der zur Verfügung gestellten Installationsdateien. Hierbei enthalten diese zu dem jeweiligen Programm nur die Dateien, welche eine Änderung durch die Programmierer erfahren haben. Dies kann entweder die EXE-Datei des Programms oder auch nur einzelne DLL-Dateien sein, je nach dem, welche Technik das jeweilige Programm verwendet. Nach dem Herunterladen der Updatedatei muss diese auf dem lokalen Rechner oder dem Stick manuell gespeichert werden. Mittels eines Doppelklicks wird dann die Updateroutine gestartet, indem die Programmdateien entpackt und in ein Verzeichnis auf dem Stick kopiert werden. Bei diesem Verfahren sind allerdings zwei Hürden zu überwinden: Zum einen wird nach dem Doppelklick auf die Instal- lationsdatei in dem Textfeld der Pfad zu dem Verzeichnis angezeigt, aus welchem die Datei aufgerufen wurde. Dies hat zum anderen zur Konsequenz, dass man hier den Installationspfad manuell in das Textfeld eingeben muss bzw. dieses über die entsprechende Schaltfläche rechts neben dem Textfeld suchen lassen kann. Hierbei ist aber auf alle Fälle zu Abb. 23: Menü „Bearbeiten“ beachten, dass als Ziel das jeweilige Programmverzeichnis ausgewählt wird und nicht etwas das Root-Verzeichnis des Datenträgers, da ansonsten der Link zu dem entsprechenden Programm zwar funktioniert, nicht aber die aktualisierte ________________________________________________________________________________________________________________________ © Stephan Lott, FB (I) Seite 25 Staatliches Schulamt Nürnberger Land
- Seite 1: ___________________________________
- Seite 4 und 5: Portable Anwendungen ______________
- Seite 6 und 7: Portable Anwendungen ______________
- Seite 8 und 9: Portable Anwendungen ______________
- Seite 10 und 11: Portable Anwendungen ______________
- Seite 12 und 13: Portable Anwendungen ______________
- Seite 14 und 15: Portable Anwendungen ______________
- Seite 16 und 17: Portable Anwendungen ______________
- Seite 18 und 19: Portable Anwendungen ______________
- Seite 20 und 21: Portable Anwendungen ______________
- Seite 22 und 23: Portable Anwendungen ______________
- Seite 26 und 27: Portable Anwendungen ______________
- Seite 28 und 29: Portable Anwendungen ______________
- Seite 30 und 31: Portable Anwendungen ______________
- Seite 32 und 33: Portable Anwendungen ______________
- Seite 34 und 35: Portable Anwendungen ______________
- Seite 36 und 37: Portable Anwendungen ______________
- Seite 38 und 39: Portable Anwendungen ______________
- Seite 40 und 41: Portable Anwendungen ______________
- Seite 42 und 43: Portable Anwendungen ______________
- Seite 44 und 45: Portable Anwendungen ______________
- Seite 46: Portable Anwendungen ______________
<strong>Portable</strong> <strong>Anwendungen</strong><br />
_________________________________________________________________________________________________________<br />
der zunächst etwas unübersichtlich, weshalb sich ein Starten der POS über das Auswahlfenster<br />
anbietet.<br />
Nach dem Aufruf von POS auf eine der beiden geschilderten Wege erscheint ein neues Fenster,<br />
in welchem die der Version entsprechenden Programme<br />
als Schalfläche angezeigt werden. Diese können<br />
dann entweder über einen Klick mit der linken<br />
Maustaste auf die entsprechende Schaltfläche oder über<br />
das Menü „Programme“ gestartet werden.<br />
Bezüglich dieses Menüs bzw. des Programmfensters ist<br />
zu beachten, dass es auch nach dem Aufrufen einer Applikation<br />
im Hintergrund weiter aktiv ist. Dies ist daran<br />
ersichtlich, dass in der Taskleiste die POS-Schaltfläche<br />
sichtbar bleibt. Will man zu einem angezeigten Programm<br />
also eine weitere Anwendung von POS starten,<br />
ist diese Schaltfläche in der Taskleiste anzuklicken, damit<br />
das neben stehende Fenster mit der Programmauswahl<br />
wieder erscheint.<br />
Hat man seine Arbeit mit den Programmen aus der POS<br />
beendet, kann das Fenster mit der Programmauswahl<br />
entweder durch einen Mausklick auf die sich rechts oben<br />
befindliche Schaltfläche mit dem Kreuz oder durch einen<br />
Klick auf die unten angebrachte Schaltfläche „POSprof<br />
beenden“ (professional-Version) beendet werden.<br />
Auf jeden Fall sollte der USB-Stick nicht einfach aus<br />
dem Rechner gezogen werden, da ansonsten die Gefahr Abb. 22: POS-Menü (pro)<br />
besteht, dass Einstellungen bzw. Daten aus der POS<br />
verloren gehen.<br />
3.2.2.2 Updates<br />
Wie oben angesprochen unterscheidet sich die Versorgung der mit einer POS-Version installierten<br />
Programme mit Updates von der <strong>Portable</strong>Apps-Suite in der Weise, als hier für jede Applikation<br />
einzelne Installationsdateien im Internet als selbstentpackende EXE-Archive auf der Seite<br />
der POS zur Verfügung stehen. Dies betrifft auch die Programme, welche – wie beispielsweise<br />
Firefox oder Thunderbird – über eigene Updateroutinen verfügen. Bei diesen Programmen kann<br />
der Anwender selbstverständlich zwischen der Installation einer Updateversion oder des Updates<br />
über das jeweilige Programm selbst entscheiden. Welche zur Anwendung kommt spielt im<br />
Endeffekt keine Rolle.<br />
Bei anderen Programmen, welche über keine eigene Updateroutine verfügen, empfiehlt sich auf<br />
alle Fälle die Verwendung der zur Verfügung gestellten Installationsdateien. Hierbei enthalten<br />
diese zu dem jeweiligen Programm nur die Dateien, welche eine Änderung durch die Programmierer<br />
erfahren haben. Dies kann entweder die EXE-Datei des Programms oder auch nur einzelne<br />
DLL-Dateien sein, je nach dem, welche Technik das jeweilige Programm verwendet.<br />
Nach dem Herunterladen der Updatedatei muss diese auf dem lokalen Rechner oder dem Stick<br />
manuell gespeichert werden. Mittels eines Doppelklicks wird dann die Updateroutine gestartet,<br />
indem die Programmdateien entpackt und in ein Verzeichnis auf dem Stick kopiert werden. Bei<br />
diesem Verfahren sind allerdings zwei Hürden zu überwinden:<br />
Zum einen wird nach dem<br />
Doppelklick auf die Instal-<br />
lationsdatei in dem Textfeld der Pfad zu dem Verzeichnis<br />
angezeigt, aus welchem die Datei aufgerufen<br />
wurde. Dies hat zum anderen zur Konsequenz,<br />
dass man hier den Installationspfad manuell in das<br />
Textfeld eingeben muss bzw. dieses über die entsprechende<br />
Schaltfläche rechts neben dem Textfeld<br />
suchen lassen kann. Hierbei ist aber auf alle Fälle zu Abb. 23: Menü „Bearbeiten“<br />
beachten, dass als Ziel das jeweilige Programmverzeichnis<br />
ausgewählt wird und nicht etwas das Root-Verzeichnis des Datenträgers, da ansonsten<br />
der Link zu dem entsprechenden Programm zwar funktioniert, nicht aber die aktualisierte<br />
________________________________________________________________________________________________________________________<br />
© Stephan Lott, FB (I) Seite 25 Staatliches Schulamt Nürnberger Land