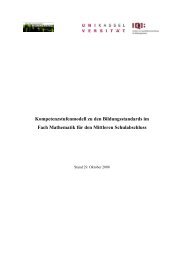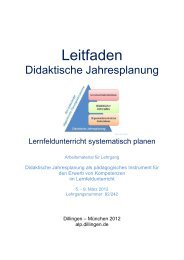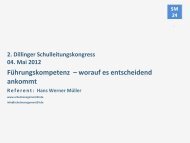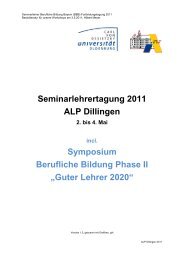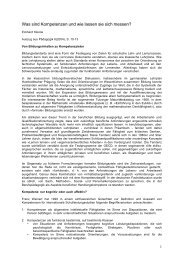Portable Anwendungen
Portable Anwendungen
Portable Anwendungen
Sie wollen auch ein ePaper? Erhöhen Sie die Reichweite Ihrer Titel.
YUMPU macht aus Druck-PDFs automatisch weboptimierte ePaper, die Google liebt.
_________________________________________________________________________________________________________<br />
<strong>Portable</strong> <strong>Anwendungen</strong><br />
Technik<br />
Software<br />
Schulischer Einsatz<br />
Fortbildungstagung der Fachberater für Informatik<br />
(November 2007)<br />
Referenten: Stephan Lott, Ralf-Uwe Schimera<br />
Fachberater für Informatik beim<br />
Staatlichen Schulamt im Landkreis Nürnberger Land<br />
Waldluststraße 1<br />
91207 Lauf a. d. Pegnitz<br />
schulamt@nuernberger-land.de<br />
fachberatung.lott@t-online.de<br />
uwe.schimera@t-online.de
<strong>Portable</strong> <strong>Anwendungen</strong><br />
_________________________________________________________________________________________________________<br />
Inhaltsverzeichnis<br />
1. Vorbemerkung 5<br />
2. USB – Universal Serial Bus 7<br />
2.1 Technik 7<br />
2.2 Stecker 7<br />
2.3 Standards und Geschwindigkeit 8<br />
2.4 USB-Sticks 10<br />
2.4.1 Allgemeines 10<br />
2.4.2 Der U3-Standard 10<br />
2.4.3 Vorbereitung des USB-Sticks 12<br />
2.4.4 Hinweis und Tipps 13<br />
3. Programmpakete portabler Software 15<br />
3.1 <strong>Portable</strong>Apps-Suite 15<br />
3.1.1 Download und Installation 17<br />
3.1.2 Handhabung der Suite 18<br />
3.1.2.1 Allgemeines 18<br />
3.1.2.2 Installation von Programmen 19<br />
3.1.2.3 Deinstallation von Programmen 21<br />
3.1.2.4 Programmupdate 22<br />
3.1.3 Fazit 22<br />
3.2 <strong>Portable</strong> Office Suite (POS) 23<br />
3.2.1 Download und Installation 23<br />
3.2.2 Bedienung der POS 24<br />
3.2.2.1 Allgemeines 24<br />
3.2.2.2 Updates 25<br />
3.2.3 Fazit 26<br />
3.3 Weitere Suiten kurz vorgestellt 26<br />
3.3.1 Mobile USB Tools 26<br />
3.3.2 Officebox24 28<br />
3.4 Schulische Brauchbarkeit 28<br />
3.4.1 <strong>Portable</strong>Apps-Suite 28<br />
3.4.2 POS 30<br />
4. Startmenüs (Launcher) 31<br />
4.1 Allgemeines 31<br />
4.2 PStart 32<br />
4.2.1 Download und Installation 32<br />
4.2.2 Bedienung 33<br />
4.2.2.1 Allgemeines 33<br />
4.2.2.2 Programme integrieren 34<br />
4.2.3 Konfiguration 36<br />
4.2.3.1 Programme ordnen 36<br />
4.2.3.2 Einstellungen 37<br />
4.2.3.3 „Autorun.inf“ erstellen 38<br />
4.2.4 Schulische Brauchbarkeit 40<br />
________________________________________________________________________________________________________________________<br />
© Stephan Lott, FB (I) Seite 3 Staatliches Schulamt Nürnberger Land
<strong>Portable</strong> <strong>Anwendungen</strong><br />
_________________________________________________________________________________________________________<br />
4.3 Weitere Launcher 40<br />
4.3.1 Ceedo 40<br />
4.3.2 Xtraveller 41<br />
5. Hinweise, Tipps, Internetadressen 41<br />
5.1 Hinweise und Tipps 41<br />
5.1.1 Sicherheit 41<br />
5.1.2 Hardware 42<br />
5.2 Internetadressen 43<br />
5.2.1 Suiten und Einzelanwendungen 44<br />
5.2.2 Tipps und Hinweise 45<br />
Alle Informationen, technischen Angaben und Programme in diesem Skript wurden mit größter Sorgfalt zusammengetragen. Es<br />
können jedoch weder Garantie noch juristische Verantwortung oder irgendeine Haftung für Folgen, die auf fehlerhafte Angaben<br />
zurückgehen, übernommen werden.<br />
Die im Skript verwendeten Soft- und Hardwarebezeichnungen und Markennamen der jeweiligen Firmen unterliegen im Allgemeinen<br />
warenzeichen-, marken- oder patentrechtlichem Schutz.<br />
Stand der Informationen: 1. November 2007<br />
________________________________________________________________________________________________________________________<br />
© Stephan Lott, FB (I) Seite 4 Staatliches Schulamt Nürnberger Land
<strong>Portable</strong> <strong>Anwendungen</strong><br />
_________________________________________________________________________________________________________<br />
1. Vorbemerkung<br />
Mit dem Aufkommen der USB-Technologie eröffnete sich für den Anwender nicht nur im Bereich<br />
der Peripheriegeräte eine einfache Möglichkeit, diese an den PC meist problemlos anzuschließen,<br />
sondern auch der Bereich der Speichertechnologie – Stichwort USB-Stick oder externe<br />
Festplatte – erfuhr durch die Verbesserung des USB-Anschlusses eine sehr weite<br />
Verbreitung. Waren am Anfang die USB-Speichermedien noch sehr teuer, sind heutzutage beispielsweise<br />
USB-Sticks mit einer Speicherkapazität von 2 GB schon ab ca. 20,- € oder externe<br />
Festplatten mit 320 GB Speicherkapazität schon ab ca. 150,- € zu bekommen.<br />
Dass sich USB-Sticks oder auch externe Festplatten nicht nur zur Speicherung großer Datenmengen<br />
eignen, erkannten Programmentwickler aus der OpenSource-Szene vor ca. 2 Jahren.<br />
Mit dem Begriff der OpenSource-Software sind Programme umschrieben, die folgenden Merkmalen<br />
entsprechen:<br />
• Die Software (d. h. der Quelltext) liegt in einer für den Menschen lesbaren und verständlichen<br />
Form vor.<br />
In der Regel handelt es sich bei dieser Form um die Quelltexte in einer höheren Programmiersprache.<br />
Vor dem eigentlichen Programm(ab)lauf ist es normalerweise notwendig, diesen<br />
Text durch einen so genannten Compiler in eine binäre Form zu bringen, damit das<br />
Computerprogramm vom Rechner ausgeführt werden kann. Binärprogramme sind für den<br />
Menschen im semantischen Sinne praktisch nicht lesbar.<br />
• Die Software darf beliebig kopiert, verbreitet und genutzt werden.<br />
Für OpenSource-Software gibt es keine Nutzungsbeschränkungen. Weder bezüglich der<br />
Anzahl der Benutzer, noch bezüglich der Anzahl der Installationen. Mit der Vervielfältigung<br />
und der Verbreitung von OpenSource-Software sind auch keine Zahlungsverpflichtungen<br />
gegen einen Lizenzgeber verbunden.<br />
• Die Software darf verändert und in der veränderten Form weitergegeben werden.<br />
Durch den offen gelegten Quelltext ist Verändern ohne weiteren Aufwand für jeden möglich.<br />
Weitergabe der Software soll ohne Lizenzgebühren möglich sein. OpenSource-Software<br />
„lebt“ förmlich von der aktiven Beteiligung der Anwender an der Entwicklung. So bietet sich<br />
OpenSource-Software zum Lernen, Mitmachen und Verbessern an.<br />
Diese Idee einer derartigen Verbreitung von Programmen, die durch die Weiterentwicklung und<br />
zunehmend weitere Verbreitung des Betriebssystems Linux angetrieben wurde, führte dazu,<br />
dass sich neben den kostenpflichtigen Programmen von Microsoft zunächst eine Vielzahl an<br />
Programmen für den PC herausbilden konnte, die in ihrer Bedienung und v.a. in Bezug auf die<br />
Sicherheit und Stabilität teilweise weit besser waren als die des Marktführers Microsoft. Wesentlicher<br />
Vorteil dieser „freien“ Programme war und ist dabei aber, dass sie kostenlos im Internet<br />
zur Verfügung stehen und dass mit deren Nutzung keinerlei weitere Kosten verbunden sind.<br />
Im Zuge der technischen Entwicklung der USB-Schnittstelle und der damit einhergehenden<br />
Weiterentwicklung der USB-Speichermedien wurden aus den Desktop-<strong>Anwendungen</strong>, die auf<br />
einem PC installiert werden mussten und somit dazu beitrugen, dass der PC im Laufe der Zeit<br />
durch Einträge in die Registrierdatenbank und in das Programmverzeichnis immer langsamer<br />
wurden, sog. <strong>Portable</strong> Apps (= <strong>Portable</strong> Applications) von der OpenSource-Gemeinde entwickelt.<br />
Diese Programme mussten nun nicht mehr auf einem PC installiert werden, sondern laufen<br />
direkt auf einem mobilen USB-Speichermedium, ohne dabei den Rechner, an welchen der<br />
USB-Stick angesteckt ist, mit irgendwelchen Einträgen in die Registrierdatenbank oder anderen<br />
Einträgen in Programmverzeichnisse zu belasten.<br />
Die Vorteile dieser Entwicklung sind für den Anwender in folgenden Punkten zu sehen:<br />
• Da jeder halbwegs moderne PC oder auch Laptop über mindestens eine USB-Schnittstelle<br />
verfügt, kann der Anwender seine portablen <strong>Anwendungen</strong> im Prinzip überall dort verwenden,<br />
wo ein solcher PC zur Verfügung steht.<br />
• Der PC, an welchem das USB-Medium verwendet wird, wird nicht durch zusätzliche Einträge<br />
in die Registrierdatenbank „belastet“, wodurch der Anwender keinerlei Spuren seiner Arbeit<br />
auf diesem PC hinterlässt.<br />
• Der Anwender hat seine Programme, die er häufig verwendet, mit den jeweils individuellen<br />
Einstellungen immer parat und muss sich folglich nicht auf jedem neuen PC neu orientieren<br />
________________________________________________________________________________________________________________________<br />
© Stephan Lott, FB (I) Seite 5 Staatliches Schulamt Nürnberger Land
<strong>Portable</strong> <strong>Anwendungen</strong><br />
_________________________________________________________________________________________________________<br />
oder die ihm gewohnten Einstellungen in den Programmen vor dem Arbeiten damit vornehmen.<br />
• Der Anwender ist bei den Daten, die er mit einem portablen Programm – beispielsweise mit<br />
einem Textverarbeitungsprogramm – erstellt und diese dann auf seinem USB-Stick gespeichert<br />
hat, nicht auf das Vorhandensein einer bestimmten Software auf dem „Gast-PC“ angewiesen,<br />
wenn er diese Daten lesen und bearbeiten will. Die dazugehörigen Programme<br />
befinden sich ja auf dem USB-Speichermedium.<br />
• Nicht zuletzt hat der USB-Stick den Vorteil, dass er durch seine geringe Größe wesentlich<br />
einfacher und komfortabler zu transportieren ist als beispielsweise ein Laptop.<br />
Für die Schule ergeben sich aus diesen Aspekten im Hinblick auf die Nutzung des Computers<br />
im Unterricht eine Menge an Vorteilen:<br />
• Die Anschaffung der USB-Sticks mit einer ausreichenden Speicherkapazität (1 GB) für jeden<br />
Schüler ist mit einem relativ geringen einmaligen finanziellen Aufwand verbunden, dessen<br />
Aufbringung sowohl für die Schule als auch für die Schülereltern tragbar sein dürfte.<br />
Denkbar wäre hier beispielsweise ein Verfahren, dass USB-Sticks in Klassensätzen von der<br />
Schule angeschafft und an die Schüler quasi wie Schulbücher ausgeliehen werden, allerdings<br />
gegen eine Kaution oder ein Pfand.<br />
• Die Programme, welche der Schüler verwendet, sind kostenlos, so dass auf die Schule keinerlei<br />
weitere Lizenzkosten durch die Verwendung dieser Programme zukommen. Dies betrifft<br />
ebenso Programmaktualisierungen in Form von Updates oder ähnlichem.<br />
• Für die am weitesten verbreiteten standardmäßigen OpenSource-Programme (Browser, Office,<br />
Bildbearbeitung, etc.) stehen auch für den Schüler verständliche Anleitungen zum kostenlosen<br />
Download im Internet zur Verfügung.<br />
• Da sich OpenSource-Programme in ihrer Entwicklung immer mehr dem Windows-<br />
Bedienungsstandard angenähert haben bzw. mittlerweile mit diesem identisch sind, ist die<br />
Einarbeitungszeit in die einzelnen Programme für die Schüler zeitlich begrenzt, so dass wenig<br />
Zeit für eine Einführung in diese Programme vonnöten ist.<br />
• Jeder Schüler hat jederzeit am Unterrichtsvormittag oder auch am Nachmittag zu Hause die<br />
Daten und die Programme mit seinen individuellen Einstellungen zur Verfügung, die er benötigt.<br />
Auch Schüler, die an der Ganztagesbetreuung teilnehmen, können hier die entsprechenden<br />
Programme auf dem USB-Stick nutzen, solange ein PC zur Verfügung steht.<br />
• Der Schüler kann den USB-Stick auf jedem halbwegs modernen PC oder Laptop in der<br />
Schule oder zu Hause verwenden. Somit hat der Schüler seine benötigten Daten immer aktuell<br />
sowohl zu Hause als auch in der Schule parat.<br />
• Die Handhabung der USB-Sticks durch die Schüler verläuft nach einer kurzen Einweisung<br />
meist problemlos, da sowohl Linux als auch ein aktuelles Windows von Softwareseite wenige<br />
Hürden für eine einfache und problemlose Nutzung der USB-Speichermedien durch den<br />
Anwender aufbauen.<br />
• USB-Sticks sind in aller Regel relativ robust, so dass eine mechanische Beschädigung auch<br />
bei einem häufigen Gebrauch relativ selten auftreten dürfte. Auch die theoretische maximale<br />
Anzahl von 100.000 Schreib- und Lesevorgängen dürfte in der Praxis kein Hindernis darstellen.<br />
Insgesamt gesehen bieten die <strong>Portable</strong>n <strong>Anwendungen</strong> auf Grund der oben genannten Aspekte<br />
gerade für die Schule eine mögliche Chance, Computer gestützten Unterricht vermehrt zu praktizieren.<br />
Hatten viele Lehrkräfte trotz der Einrichtung relativ moderner Computerräume in den<br />
letzten Jahren bisher ein gewisses Maß an Scheu vor der Benutzung dieser technischen Errungenschaften<br />
auf Grund der „Angst“, etwas an den teuren und „unheimlichen“ Geräten kaputt zu<br />
machen, werden Ihnen diese Bedenken dadurch weitestgehend genommen. Zwar sind bei der<br />
erstmaligen „Einrichtung“ der USB-Sticks der Schüler und der Lehrkräfte einige Arbeiten seitens<br />
des Systembetreuers notwendig, wie zum Beispiel Auswahl geeigneter Programme, Konfiguration<br />
von E-Mail-Clients und Browsern oder ähnliches, doch sollte diese neue Form von Software<br />
als Chance für die Weiterentwicklung des Unterrichts begriffen werden, die relativ einfach und<br />
effizient umgesetzt werden kann. Auch die Tatsache, dass bei den <strong>Portable</strong>n <strong>Anwendungen</strong><br />
noch ein relativ hohes Maß an Weiterentwicklungs- und verbesserungspotential vorliegt, sollte<br />
deren weitere Verbreitung in der Schule nicht verhindern.<br />
________________________________________________________________________________________________________________________<br />
© Stephan Lott, FB (I) Seite 6 Staatliches Schulamt Nürnberger Land
<strong>Portable</strong> <strong>Anwendungen</strong><br />
_________________________________________________________________________________________________________<br />
2. USB – Universal Serial Bus<br />
2.1 Technik<br />
Der Name der USB-Schnittstelle in der Übersetzung (= universeller, serieller Datenbus) sagt im<br />
Wesentlichen schon etwas über dessen Funktion bzw. Zielsetzung aus. Die Form der Datenübertragung<br />
zwischen dem PC und einem Peripheriegerät (z.B. Drucker, Scanner, etc) ist universell,<br />
d.h. vereinheitlicht. Wurden früher Drucker über ein sog. LPT-Kabel (= Parallelkabel)<br />
über die parallele Schnittstelle oder Scanner mittels eines SCSI-Kabels über die SCSI-<br />
Schnittstelle mit dem PC verbunden, ist mit USB nun die Datenübertragung zwischen dem PC<br />
und dem angeschlossenen Gerät über eine einheitliche Schnittstelle möglich. Die Form der Datenübertragung<br />
zwischen dem Peripheriegerät und dem PC ist prinzipiell für alle über USB angeschlossenen<br />
Geräte gleich. Seriell bedeutet schließlich, dass der Datenaustausch zwischen<br />
dem PC und dem Gerät in aufeinander folgend gesendeten Datenpaketen erfolgt.<br />
Neben der vereinheitlichten Datenübertragung ist ein weiterer Vorteil der USB-Schnittstelle,<br />
dass über diese auch Geräte ohne eigene Stromversorgung an den PC angeschlossen werden<br />
können, da über sie auch „Strom“ übertragen werden kann, der die angeschlossenen Geräte<br />
versorgt. Dies findet man beispielsweise heute v.a. bei USB-Sticks oder vielen externen Festplatten,<br />
die ihren Strom über die USB-Schnittstelle beziehen. Aber auch Maus oder Tastatur<br />
müssen nicht zwingend mit eigener Stromversorgung über USB an einen Rechner angeschlossen<br />
werden, sondern beziehen ihren „Strom“ aus dem Rechner über die Schnittstelle selbst.<br />
Prinzipiell ist auf Grund technischer Gegebenheiten<br />
der Anschluss von bis zu 127 USB-<br />
Geräten an einer USB-Schnittstelle möglich.<br />
Da jedoch die Zahl der USB-Anschlüsse an<br />
einem PC oder Laptop meist auf 3 bis 4 Stück<br />
begrenzt ist, bedient man sich für den Anschluss<br />
mehrerer Geräte an einer Schnittstelle<br />
eines sog. USB-Verteilers, der auch als USB-<br />
HUB bezeichnet wird.<br />
Dieser Verteiler verfügt über sog. Ports (=<br />
Steckplätze), in welche dann ein USB-<br />
Speichermedium oder –Peripheriegerät einge-<br />
Abb. 1: USB-Hub<br />
steckt werden können. Das andere Ende des<br />
HUBs wird dann in einen USB-Anschluss am<br />
PC mittels Kabel angeschlossen. USB-HUBs<br />
sind in allen Größen erhältlich, wobei HUBs mit 4 USB-Ports üblich sind und momentan das<br />
beste Preis-Leistungsverhältnis besitzen. Außerdem ist in der täglichen Praxis der Einsatz größerer<br />
Verteiler mit mehr Anschlüssen nicht unbedingt notwendig. Der Preis eines USB-HUBs<br />
mit 4 Ports liegt momentan zwischen 20,- € und 35,- €, je nach Leistungsfähigkeit und Übertragungsgeschwindigkeit.<br />
Bei den USB-HUBs ist zwischen Verteilern mit eigener Stromversorgung<br />
und ohne eigene Stromversorgung zu unterscheiden, wobei die letztgenannten ihren Strom über<br />
die Schnittstelle des PCs oder Laptops, an welchen sie angeschlossen sind, beziehen. Hier<br />
kommt als Kriterium also der Einsatzzweck des HUBs hinzu, d.h. soll dieser an einem PC, welcher<br />
in aller Regel permanent mit den Stromnetz verbunden ist, oder an einem Laptop, welcher<br />
im mobilen Einsatz seinen Strom aus dem Akku bezieht, angeschlossen werden. Für den Anschluss<br />
an einem PC kann man einen HUB ohne eigene Stromversorgung wählen, da ja der<br />
Stromverbrauch hier keine Rolle spielt. Für den längeren Einsatz an einem Laptop im mobilen<br />
Einsatz, der ja möglichst lange ohne Stromversorgung auskommen soll, ist ein solcher HUB<br />
eher ungeeignet. Im Hinblick auf die Funktionalität und Leistungsfähigkeit bestehen zwischen<br />
diesen beiden Arten keinerlei Unterschiede.<br />
2.2 Stecker<br />
Wie alle Schnittstellen im Bereich der EDV verfügt auch die USB-Schnittstelle über eine<br />
bestimmte Art von Kabeln, welche die Funktion dieser selbst erst ermöglichen. Hierzu sind bezüglich<br />
der an diesen Kabeln angebrachten Stecker folgende Unterschiede zu beachten.<br />
________________________________________________________________________________________________________________________<br />
© Stephan Lott, FB (I) Seite 7 Staatliches Schulamt Nürnberger Land
<strong>Portable</strong> <strong>Anwendungen</strong><br />
_________________________________________________________________________________________________________<br />
Der wichtigste Stecker an einem USB-Kabel wird auch als Stecker<br />
„Typ A“ bezeichnet und ist standardisiert. Dieser Stecker ist an<br />
den USB-Anschluss des PC bzw. Laptops anzuschließen und befindet<br />
sich an eigentlich jedem USB-Kabel, da zum Datentransfer<br />
zwischen dem Peripheriegerät bzw. Speichermedium die Verbindung<br />
mit dem Rechner hergestellt werden muss. Nicht nur die Kabel<br />
zum Anschluss von Peripheriegeräten verfügen an einem Ende<br />
über diese Steckerform, sondern auch USB-Sticks, da sie ja direkt<br />
an den PC oder Laptop angeschlossen werden.<br />
Mit dieser Standardisierung des Anschlusses an den PC wird somit<br />
vermieden, dass ein Anwender aus Versehen diesen für den PC<br />
Abb. 2: Stecker Typ A vorgesehenen Anschluss an ein Endgerät ansteckt. Dies mag zunächst<br />
unwichtig zu sein, wird aber dann von grundlegender Bedeutung,<br />
wenn man beachtet, dass über die USB-Schnittstelle auch „Strom“ fließt. Das bedeutet,<br />
dass mit dieser Vereinheitlichung eine Verpolung der Anschlüsse verhindert wird, die so-<br />
wohl das Peripheriegerät als auch den PC bzw. Laptop beschädigen könnte.<br />
Sind die Stecker für den Anschluss an den PC oder Laptop vereinheitlicht, gilt das leider für den<br />
Stecker am anderen Ende des Kabels zum Anschluss an das Endgerät nicht. Hier haben sich<br />
vor allem 3 Steckertypen durchgesetzt, die je nach Einsatzzweck verwendet werden.<br />
Von links nach rechts sind auf nebenstehendem<br />
Bild folgende Formen von USB-Steckern<br />
abgebildet:<br />
• Typ B, welcher hauptsächlich zum Anschluss<br />
von Peripheriegeräten, wie beispielsweise<br />
Druckern oder Scannern verwendet<br />
wird;<br />
• Typ Mini B (5-polig), welcher in erster<br />
Linie zum Anschluss von Digitalkameras<br />
verwendet wird,<br />
• Typ Mini B (4-polig), welcher sich zunehmend<br />
als universeller Stecker zum<br />
Anschluss sowohl von Digitalkameras als<br />
Abb. 3: Steckerformen<br />
auch von anderen Peripheriegeräten<br />
durchzusetzen beginnt.<br />
Zu diesen Steckern gibt es noch diverse Verlängerungskabel, welche über die passenden Anschlüsse<br />
verfügen. Zu beachten ist dabei allerdings, dass die Gesamtkabellänge vom PC zum<br />
Peripheriegerät nicht mehr als 1,5 m – in der älteren USB-Spezifikation – bzw. 5 m in der neueren<br />
USB-Spezifikation betragen darf.<br />
Die Kenntnis dieser grundlegenden Arten von USB-Steckern ist insofern von Bedeutung, als<br />
zunehmend immer mehr Hardwarehersteller v.a. bei Druckern oder Digitalkameras das USB-<br />
Kabel nicht mehr mit ausliefern, d.h. dass das USB-Kabel nicht immer zum Lieferumfang eines<br />
USB-fähigen Endgerätes gehört. Hier ist also der Anwender gezwungen, sich das richtige Kabel<br />
zum Anschluss seines Endgerätes selbst zu besorgen. Da auch hier Unterschiede bei den diversen<br />
Herstellern in Bezug auf die am Endgerät verwendete Steckerart bestehen, muss hier<br />
der Anwender die richtige Steckerart kennen, um sein Gerät nutzen zu können.<br />
2.3 Standards und Geschwindigkeit<br />
Die erste Spezifikation für den universellen seriellen Bus (USB 1.0) entwickelte Intel, dessen<br />
Markteinführung 1996 erfolgte. Diese war zunächst zum Anschluss von Peripheriegeräten an<br />
den PC konzipiert und sollte die Nachfolge einer ganzen Reihe damals verwendeter PC-<br />
Schnittstellen (LPT für Drucker, COM für Maus oder Modem bzw. PS/2 für Tastatur und Maus)<br />
antreten und diese vereinheitlichen. Aus diesem Grunde war die erste USB-Spezifikation nicht<br />
auf Tastatur und Maus begrenzt, sondern schloss auch andere Peripheriegeräte wie Drucker<br />
und Scanner mit ein. Massenspeicher – wie etwa Festplatten – wurden zwar bereits ab dieser<br />
Version USB 1.0 unterstützt, aufgrund der relativ geringen Datenübertragungsrate war die<br />
________________________________________________________________________________________________________________________<br />
© Stephan Lott, FB (I) Seite 8 Staatliches Schulamt Nürnberger Land
<strong>Portable</strong> <strong>Anwendungen</strong><br />
_________________________________________________________________________________________________________<br />
Brauchbarkeit in der Praxis aber sehr eingeschränkt. Ein Jahr später brachte Intel auch Motherboards<br />
mit Chipsätzen heraus, welche auch USB unterstützten. Als erste Chipsätze unterstützten<br />
die Intel-Chipsätze 430HX und 430VX USB. Das Problem für eine schnelle Marktdurchdringung<br />
waren allerdings die zur damaligen Zeit auf dem Markt befindlichen Betriebssysteme von<br />
Microsoft, da weder Windows 95 noch Windows 98 zunächst USB unterstützten. Erst durch ein<br />
Update bzw. die Installation besonderer Treiber konnte ein USB-Gerät unter diesen Betriebssystemen<br />
überhaupt zum Laufen gebracht werden, wenn nicht – was häufig in der Praxis auftrat<br />
– Probleme in der Ansteuerung der Geräte auftauchten und ein Datentransfer zum USB-<br />
Endgerät zum Glücksspiel geriet. Erst ab Windows 2000 bzw. Windows ME, welche USB unterstützten<br />
bzw. die Integration eines USB-Gerätes – egal ob Peripheriegerät oder Massenspeicher<br />
– weitgehend automatisierten, indem sie einen standardisierten Treiber zur Verfügung<br />
stellten, und dem Aufkommen des Standards USB 2.0, der eine deutliche Erhöhung der Datenübertragungsrate<br />
mit sich brachte, konnten sich die Massenspeicher und Peripheriegeräte als<br />
USB-Geräte auf dem Markt durchsetzen.<br />
An der USB-Schnittstelle unterscheidet man heute 3 verschiedene Spezifikation, die sich auf<br />
dem<br />
Markt befinden:<br />
Abb. 4: Logo USB 1.0/1.1<br />
Geräte, welche dieses Logo tragen, sind mit der USB-<br />
Spezifikation 1.0 bzw. 1.1 kompatibel und unterstützen<br />
die folgenden Datenübertragungsraten:<br />
• Low-Speed: 1,5 Mbit/s (ca. 200 Kbyte/s)<br />
• Full-Speed: 12 Mbit/s (ca. 1,5 Mbyte/s)<br />
Dieses Logo bescheinigt einem Gerät die Kompatibilität<br />
mit dem Standard USB 2.0 (High Speed), welcher eine<br />
Datenübertragungsrate von bis zu 480 Mbit/s oder 60<br />
Mbyte/s unterstützt bzw. ermöglicht.<br />
Hierzu ist anzumerken, dass nur Geräte, welche dieses<br />
Zeichen tragen, auch bis zu 480 Mbit/s unterstützen.<br />
Geräte, welche „nur“ mit der Bezeichnung „USB 2.0“<br />
Abb. 5: Logo USB 2.0 beschrieben sind und nicht das nebenstehende Logo<br />
tragen, können diese theoretische maximale Datenrate<br />
nicht übertragen.<br />
Wird also die USB-Geschwindigkeit eines Endgeräts mit „USB 2.0“ angegeben, heißt das nicht<br />
unbedingt, dass dieses Gerät auch die theoretische Datenrate von 480 MBit/s anbietet. Standpunkt<br />
der Anbieter ist dabei, dass ein USB-2.0-kompatibles Gerät grundsätzlich jede der drei<br />
Geschwindigkeiten benutzen kann, wobei die 2.0-Kompatibilität in erster Linie bedeutet, dass<br />
die neueste Fassung der Spezifikation eingehalten wird. 480 MBit/s dürfen also nur erwartet<br />
werden, wenn ein Gerät mit dem Logo „Certified USB Hi-Speed“ (siehe oben) ausgezeichnet<br />
ist.<br />
Bezüglich dieser Angaben sind folgende 2 Aspekte zu beachten:<br />
• Bei der Angabe der Datenübertragungsrate handelt es sich um eine sog. Bruttodatenrate,<br />
d.h. die Menge aller Informationen, welche über eine Schnittstelle gesendet werden. Dabei<br />
handelt es sich sowohl um die reinen Daten – Buchstaben in einem Textdokument, Pixel eines<br />
digitalen Bildes – als auch über sog. Verwaltungsdaten. Man kann allgemein davon<br />
ausgehen, dass der sog. Verwaltungsdatenoverhead – also die Menge der reinen Verwaltungsdaten<br />
der Schnittstelle – bei ca. 30% der Bruttodatenrate liegt. Das heißt also umgekehrt,<br />
dass die eigentliche Übertragungsgeschwindigkeit für die Übertragung der reinen Daten<br />
bei ca. 70% der Schnittstellengeschwindigkeit liegt.<br />
• Geräte, welche nach der Spezifikation USB 2.0 arbeiten, sind mit den vorherigen Spezifikationen<br />
kompatibel, d.h. dass diese auch an einer USB 1.1-Schnittstelle betrieben werden<br />
können. Nachteil hierbei ist allerdings, dass hier das Gerät die geringere Geschwindigkeit<br />
der Schnittstelle am PC oder Laptop besitzt. Gleiches gilt, wenn USB-1.1-Geräte an einer<br />
USB-2.0-Schnittstelle arbeiten.<br />
Zusammenfassend kann hierzu festgehalten werden, dass in der heutigen Zeit durch die immer<br />
größere Marktdurchdringung von USB 2.0 nicht nur Peripheriegeräte über eine schnelle<br />
________________________________________________________________________________________________________________________<br />
© Stephan Lott, FB (I) Seite 9 Staatliches Schulamt Nürnberger Land
<strong>Portable</strong> <strong>Anwendungen</strong><br />
_________________________________________________________________________________________________________<br />
Schnittstelle mit dem PC verbunden werden können, sondern auch externe Datenträger (Festplatte<br />
, USB-Sticks, etc.) oder externe Laufwerke (z.B. DVD-Brenner, o.ä.) durch eine gute Da-<br />
tenübertragung<br />
eine Alternative zu fest eingebauten PC-Komponenten darstellen.<br />
2.4 USB-Sticks<br />
2.4.1 Allgemeines<br />
Mit der Verabschiedung der USB-Spezifikation USB 1.1, welche einige technische Unzulänglichkeiten<br />
von USB 1.0 beseitigte, und der USB-Unterstützung durch Windows 2000 bzw. Windows<br />
ME, begannen sich die USB-Sticks als Ersatz für Disketten oder andere Speichermedien,<br />
wie z.B. CD-ROMs, durchzusetzen. Ihre einfache Handhabung beim Speichern von Daten, ihre<br />
immer größer werdende Speicherkapazität zu einem immer günstigeren Preis, ihre häufige<br />
Wiederbeschreibbarkeit (durchschnittlich 100.000 Schreib- und Lesevorgänge bis zu einem Defekt)<br />
sowie ihre zunehmende Robustheit waren nur einige der Gründe, warum der USB-Stick<br />
mittlerweile zur Standardausrüstung eines PC-Anwenders gehört. Nicht zuletzt ihre zu anderen<br />
Datenspeichern geringe Größe und einfache Portabilität und Flexibilität im täglichen Einsatz waren<br />
ebenfalls wichtige Gründe für die weite Verbreitung von USB-Sticks.<br />
Zunächst „nur“ als reine Datenspeicher verwendet, erkannte man auch auf Grund der genannten<br />
Tatsachen, dass sich der USB-Stick auch für die Verwendung als „Festplatte“ mit den entsprechenden<br />
Programmen eignet. Hierzu gibt es momentan zwei Formen von Softwarelösungen,<br />
um den USB-Stick als Festplattenersatz zu etablieren:<br />
• Programme, die eigentlich nur aus einer ausführbaren Datei (*.EXE) bestehen und die sich<br />
in entsprechende Startmenüs – sog. Launcher – leicht integrieren lassen. Diese Programme<br />
bestehen neben der ausführbaren EXE-Datei aus einer oder mehreren Konfigurationsdateien<br />
im XML-Format. Diese Form der Programme erinnert an alte DOS-Zeiten, als diese Form<br />
der Software auch EXE-Dateien als eigentliche Programmdateien und sog. INI-Dateien zur<br />
Konfiguration der Programmumgebung verwendete. Auf diese Art der Programme wird weiter<br />
unten näher eingegangen.<br />
• Die Spezifikation und Standardisierung einer Technik, welche dem Anwender mehr Komfort<br />
und vor allem mehr Sicherheit in der Verwendung der portablen Programme bietet. Hierzu<br />
wurde der sog. U3-Standard verabschiedet.<br />
2.4.2 Der U3-Standard<br />
Diese besondere Art von USB-Sticks, welche speziell gekennzeichnet ist und auch eine besondere<br />
Form der Software benötigt – sog. U3-Programme –, zeichnet sich durch folgende Erwei-<br />
terungen gegenüber herkömmlichen Speicherstiften aus.<br />
Wird bei einem herkömmlichem Stick dem gesamten Datenträger<br />
beim Einstecken nur ein freier Laufwerksbuchstabe<br />
vom Betriebssystem zugeordnet und der Stick dann<br />
als eine Einheit behandelt, enthält der U3-Stick 2 aufeinander<br />
folgende Laufwerksbuchstaben zugeteilt. Dies hat<br />
seinen Grund darin, dass der U3-Stick aus zwei Partitionen<br />
besteht, nämlich einer Systempartition, die als Quasi-<br />
Ersatz für die Bootpartition einer Festplatte verwendet<br />
wird, und einer sog. Travelpartition, in welcher die Daten<br />
wie üblich gespeichert oder gelesen werden können. Weiterhin<br />
bietet der U3-Stick im Gegensatz zum herkömmlichen<br />
Stick eine Sammlung an portablen Programmen an,<br />
welche durch ein eigens auf dem U3-Stick bereits vorin-<br />
Abb. 6: Startmenü U3 stalliertes Startmenü – ein sog. Launchpad – aufgerufen<br />
werden können, welches dem Startmenü von Windows<br />
sehr ähnelt und durch ein im Systray verankertes Icon aufrufbar ist. Dieses Startmenü ist vom<br />
Anwender frei konfigurierbar.<br />
________________________________________________________________________________________________________________________<br />
© Stephan Lott, FB (I) Seite 10 Staatliches Schulamt Nürnberger Land
<strong>Portable</strong> <strong>Anwendungen</strong><br />
_________________________________________________________________________________________________________<br />
Der wesentlichste Vorteil eines U3-Sticks ist allerdings darin zu sehen, dass die darauf befindlichen<br />
Daten durch ein Passwort bzw. durch eine auf dem Stick befindliche Verschlüsselungssoftware<br />
vor unberechtigtem Zugriff geschützt werden können. Diese und noch weitere Einstellungen<br />
des Startmenüs können durch eigens auf dem Stick befindliche Konfigurationsmenüs<br />
vorgenommen werden. Die Sicherheit bei den U3-Sticks wird weiterhin durch einen Virenscanner<br />
ergänzt, welcher wie bei einem Laptop oder PC die Daten in Echtzeit überprüft, d.h. im Hintergrund<br />
ständig die Daten scannt. Diese Technologie ist bei herkömmlichen Sticks auf Grund<br />
der fehlenden Systempartition nicht zu realisieren. Hier muss der Virenscanner zur Überprüfung<br />
von Daten separat aufgerufen werden.<br />
Die U3-Sticks, welche an dem nebenstehenden auf der Verpackung oder auf dem Stick selbst<br />
aufgedruckten Logo erkennbar sind, haben allerdings auch einige<br />
Nachteile, die eine weite Verbreitung dieser Technologie trotz der vorhandenen<br />
Vorteile momentan noch verhindern.<br />
• Ein Nachteil besteht darin, dass auf U3-Sticks nur die portablen<br />
Programme laufen, welche U3-kompatibel sind. Hierbei ist die<br />
Auswahl momentan noch sehr auf einige wenige Standardanwendungen<br />
beschränkt.<br />
• Des Weiteren sind U3-Sticks in der Anschaffung etwas teuerer als<br />
„normale“ Speichersticks. Kostet ein herkömmlicher Speicherstick<br />
Abb. 7: U3 Logo<br />
mit einer Speicherkapazität von 1 GB ohne die U3-Technologie<br />
momentan ca. 18,- € bis 20,- €, kommt der U3-Stick vom günstigsten<br />
Anbieter auf ca. 50,- €. Hier kann davon ausgegangen werden, dass ca. 60,- € bis 65,- €<br />
für einen U3-Stick zu investieren sind.<br />
• Der wesentlichste in diesem Zusammenhang noch existierende Nachteil der U3-Sticks besteht<br />
momentan darin, dass für ein komfortables Arbeit eine wirklich den USB 2.0-Standard<br />
(High Speed mit 480 Mbit/s) unterstützende Schnittstelle auf dem PC vorhanden sein bzw.<br />
der Stick selbst diesen Standard bringen muss. Hier ist auch der preisliche Unterschied zu<br />
den herkömmlichen Sticks zu sehen, welche nicht immer zwingend die maximale Datenrate<br />
von 480 Mbit/s bringen, obwohl sie der USB 2.0-Spezifikation entsprechen.<br />
• U3-<strong>Anwendungen</strong> laufen derzeit nur unter folgenden Betriebssystemen: Windows 2000 mit<br />
installiertem Service Pack 4 und Windows XP bzw. Vista, wobei hier auch schon einige<br />
Probleme in der Fachpresse veröffentlicht wurden. Unter anderen Windows-Versionen, unter<br />
Mac OS X oder Linux ist der Stick zwar verwendbar, aber nur als Speichermedium: man<br />
kann nur auf gespeicherte Daten zugreifen, nicht auf die <strong>Anwendungen</strong> selbst.<br />
• Startet man eine Anwendung, wird diese vom Stick aus auf die lokale Festplatte beziehungsweise<br />
in den Speicher des Host-PCs geholt und läuft wie eine lokale Applikation.<br />
Nach dem freiwilligen oder mutwilligen Beenden bleiben kaum Spuren auf dem Host-PC;<br />
auch werden fast alle temporären Dateien wieder gelöscht. In manchen Fällen bleiben allerdings<br />
kleine Logdateien des jeweiligen Programms mit einer Größe von ca. 50 KByte im<br />
Ordner C:\WINDOWS\PREFETCH zurück, andere <strong>Anwendungen</strong> hinterlassen einen leeren<br />
Ordner im Programmverzeichnis C:\WINDOWS\PROGRAMME bzw. C:\WINDOWS\PRO-<br />
GRAM FILES.<br />
• U3-Sticks sind in ihrer Handhabung bzw. Bedienung nicht ganz wo unproblematisch wie<br />
„normale“ USB-Sticks. Die <strong>Anwendungen</strong> eines U3-Sticks sollten ebenso wie die Launch-<br />
Software vom Anwender selbst geschlossen werden. Zieht man den Stick einfach aus dem<br />
USB-Port, wird die Anwendung zwar auch geschlossen, aber nicht gespeicherte Daten gehen<br />
verloren. Außerdem kann es unter Windows 2000 zu Systemabstürzen kommen, wenn<br />
man den Stick ohne manuelles Beenden herauszieht. Unter Windows XP bzw. Vista wird<br />
der Anwender lediglich beim nächsten Start an eine korrekte Bedienung ermahnt.<br />
Insgesamt gesehen ist die U3-Techologie noch in der Entwicklung begriffen und dürfte in 1 bis 2<br />
Jahren auch wegen der technischen Entwicklung der USB-Technologie insgesamt als Ersatz für<br />
den herkömmlichen PC ihren Platz in der täglichen Praxis finden. Im Moment kann durch entsprechende<br />
Hilfsmittel (Utilities) auch ein herkömmlicher USB-Stick mit einem Startmenü und<br />
den entsprechenden portablen Programmen ausgestattet werden, ohne dass die Anschaffung<br />
eines U3-Sticks von Nöten wäre. Für den schulischen Einsatz eignen sich U3-Sticks momentan<br />
auf Grund der genannten Nachteile noch nicht, da diese wesentliche Problemfelder des schulischen<br />
EDV-Einsatzes berühren.<br />
________________________________________________________________________________________________________________________<br />
© Stephan Lott, FB (I) Seite 11 Staatliches Schulamt Nürnberger Land
<strong>Portable</strong> <strong>Anwendungen</strong><br />
_________________________________________________________________________________________________________<br />
2.4.3 Vorbereitung des USB-Sticks<br />
Bevor ein USB-Stick zur die Verwendung von portabler Software geeignet ist, sollten die folgenden<br />
Schritte ausgeführt werden, damit der USB-Stick zum einen reibungslos funktioniert und<br />
zum anderen sichergestellt ist, dass die Dateistruktur auf diesem übersichtlich und überschaubar<br />
bleibt. Auch kommen neue USB-Sticks meist im formatierten Zustand oder schon mit<br />
vorinstallierten Programmen zum Verbraucher und können eigentlich sofort mit Daten bespielt<br />
werden. Da man aber nie genau weiß, woher die installierte Software kommt und um den Import<br />
möglicher Malware oder versteckter Schädlinge auf dem Datenträger bzw. dem Gast-PC<br />
zu vermeiden, sollte man den Stick zur Sicherheit vor dem ersten Gebrauch nochmals selbst<br />
formatieren. Auch wenn man bereits USB-Stick-Nutzer ist und seine Daten neu organisieren<br />
möchte, macht es Sinn, vorher "alles richtig platt zu machen".<br />
Zum Formatieren eines USB-Sticks geht man am besten in der nun im Folgenden beschriebenen<br />
Reihenfolge vor. Als Beispiel wird hier das Betriebssystem Windows XP professional verwendet,<br />
was bedeutet, dass bei anderen Betriebssystemen, wie beispielsweise Windows ME,<br />
Windows 2000 oder auch Windows Vista, die beschriebenen Dialoge etwas anderes strukturiert<br />
sind, im Prinzip aber in gleicher Weise funktionieren.<br />
Nach dem Einstecken des Sticks in einen freien USB-Slot auf dem Rechner erscheint zunächst<br />
ein Auswahldialog, welcher verschiedene Möglichkeiten zum Umgang mit den Daten auf dem<br />
USB-Stick anbietet. Dieser Dialog sollte durch einen Klick auf die entsprechende Schaltfläche<br />
abgebrochen werden. Am besten klickt man den Arbeitsplatz mit der linken Maustaste doppelt<br />
an, in welchem der USB-Stick als sog. „Wechseldaten-träger“ mit einem Laufwerksbuchstaben<br />
erscheint. Wurde einem bereits verwendeten USB-Stick eine Bezeichnung zugewiesen, wird<br />
diese unter dem entsprechenden Symbol angezeigt.<br />
Schritt 1:<br />
Abb. 8: Kontextmenü Datenträger<br />
Schritt 2:<br />
In diesem Schritt werden die Einstellungen vorgenommen,<br />
mit welchen der USB-Stick formatiert werden soll.<br />
Die Speichergröße des Sticks wird in aller Regel von Windows<br />
automatisch richtig erkannt und in dem entsprechen-<br />
den Feld eingetragen, braucht also nicht geändert werden.<br />
Beim Dateisystem, in welchem der Stick formatiert werden<br />
soll, ist darauf zu achten, dass hier der Eintrag auf „FAT32“<br />
gestellt ist, da dieses Dateisystem auch von älteren Windows-Versionen<br />
sowie Linux gelesen werden kann. Wählt<br />
Zuerst ist mit der rechten Maustaste auf den Eintrag<br />
„Wechseldatenträger“ zu klicken, welche auf den<br />
USB-Stick hinweist. Zu beachten ist bei dieser Abbildung,<br />
dass der Laufwerksbuchstabe, welcher von Windows<br />
dem USB-Stick zugewiesen wurde, variieren<br />
kann, je nach dem welche und wie viele Geräte für<br />
Wechselmedien in dem PC oder Laptop eingebaut sind.<br />
Windows vergibt grundsätzlich den nächsten freien<br />
Buchstaben in der Reihenfolge des Alphabets.<br />
Als nächstes sucht man sich in dem nach dem<br />
Rechtsklick er-scheinenden Menü den Eintrag<br />
„Formatieren...“ und klickt diesen mit der linken<br />
Maustaste einmal<br />
an.<br />
Abb. 9: Einstellungen<br />
________________________________________________________________________________________________________________________<br />
© Stephan Lott, FB (I) Seite 12 Staatliches Schulamt Nürnberger Land
<strong>Portable</strong> <strong>Anwendungen</strong><br />
_________________________________________________________________________________________________________<br />
man hier NTFS als Dateisystem, kann der so formatierte Stick nur von Windows ab der Version<br />
2000 gelesen und beschrieben werden, unter Linux grundsätzlich nicht. Sollte ein mit NTFS<br />
formatierter USB-Stick auch auf einem Linux-System verwendet werden, ist Linux mit einem<br />
entsprechenden NTFS-Treiber nachzurüsten.<br />
Bei der Größe der Zuordnungseinheiten ist in aller Regel nichts zu ändern, es sei denn, dass<br />
als Dateisystem NTFS ausgewählt worden ist.<br />
Die Eingabe einer Volumebezeichnung, d.h. einer Bezeichnung für den Stick, welche dann im<br />
Arbeitsplatz unter dem Stick erscheint, ist optional, d.h. sie ist nicht zwingend erforderlich. Wird<br />
dieses Feld leer gelassen, erscheint im Arbeitsplatz unter dem Symbol des Sticks die Bezeichnung<br />
„Wechseldatenträger“. Abzuraten ist hier bei der Vorbereitung des Sticks die Option<br />
„Schnellformatierung“, da bei dieser nur die auf dem Stick befindlichen Daten gelöscht werden,<br />
während bei der „normalen“ Formatierung neben der Löschung der vorhandenen Daten die FAT<br />
neu geschrieben wird.<br />
Abb. 10: Warnhinweis<br />
Schritt 3:<br />
In diesem dritten Schritt ist die entsprechende<br />
Warnung, dass durch das Formatieren<br />
alle Daten auf dem Datenträger<br />
gelöscht werden, mit einem Klick auf die<br />
Schaltfläche „OK“ zu bestätigen. Wird<br />
die Schaltfläche „Abbrechen“ gewählt,<br />
wird die Formatierung des Sticks abgebrochen.<br />
Nach einem Klick auf „OK“ beginnt nun<br />
die Formatierung des Sticks, die auf modernen<br />
Rechnern in aller Regel in kurzer<br />
Zeit abgeschlossen sein wird.<br />
Ist die Formatierung des Sticks beendet, erscheint ein Dialogfeld mit einer entsprechenden<br />
Meldung. Dieses Dialogfeld muss mit einem Klick auf die Schaltfläche „OK“ geschlossen werden.<br />
Nun ist der USB-Stick bereit für den Einsatz als mobiles Büro.<br />
2.4.4 Hinweis und Tipps<br />
Bei der Anschaffung eines neuen USB-Sticks sollten folgende Hinweise ein Leitfaden für die<br />
richtige Investition darstellen:<br />
• Speicherkapazität: USB-Sticks gibt es mittlerweile in vielen unterschiedlichen Speichergrößen,<br />
angefangen bei wenigen Megabyte (meist 128 MB) bis zu mehreren Gigabyte. Die<br />
anfangs erhältlichen Varianten mit nur einer Hand voll Megabyte Kapazität findet man heute<br />
nicht mehr. Genauso werden in Zukunft die Versionen an der unteren Speichergrenze mehr<br />
und mehr verschwinden. Grund hierfür ist, dass Stifte mit größerer Speicherkapazität zunehmend<br />
günstiger werden und somit kleinere Versionen unattraktiv erscheinen lassen.<br />
Kleinere Varianten mit nur wenigen hundert Megabyte Platz sind ideal geeignet, um sich Arbeit<br />
von der Schule mit nach Hause zu nehmen. Auch einige Musik-CDs kann man in MP3-<br />
Form dort zwischenspeichern. Mit Startpreisen von unter zehn Euro reißen die Stifte auch<br />
keine großen Löcher in die Kasse. Mehr Speicherplatz kostet aber auch nicht viel mehr. Für<br />
nur wenige Euro Aufpreis erhält man schon Speichersticks, die ein Gigabyte Platz bieten,<br />
was für die meisten Anwender sehr viel und für den schnellen Datentransport von Office-<br />
Dokumenten eigentlich auch überdimensioniert ist. Solche Stifte machen dann Sinn, wenn<br />
schnell ein Backup wichtiger Daten fällig ist oder man eine kleine, aber sehr portable externe<br />
Festplatte möchte. Größere Stifte mit mehreren Gigabyte Fassungsvermögen können<br />
bereits portable Festplatten ersetzen. Ihre Größe gestattet es, Daten dauerhaft darauf zu lagern<br />
und zusätzlich noch Platz für den Transport weiterer Daten zur Verfügung zu haben.<br />
Die Preise für diesen Kapazitätsrahmen bewegen sich in der Regel unter hundert Euro. Nur<br />
wer zu den größten verfügbaren Stiften greift, überschreitet diese Schwelle. Ganz neue und<br />
________________________________________________________________________________________________________________________<br />
© Stephan Lott, FB (I) Seite 13 Staatliches Schulamt Nürnberger Land
<strong>Portable</strong> <strong>Anwendungen</strong><br />
_________________________________________________________________________________________________________<br />
besonders große Speicherriesen kratzen mitunter auch an der 200- oder gar 300-Euro-<br />
Marke. Statt auf einen teueren Stick mit viel Platz zu setzen, kann es für manche eventuell<br />
lohnender sein, mehrere kleine Sticks zu benutzen, solange die zu transportierenden Daten<br />
eine Aufteilung gestatten. Über die richtige Größe sollte also der Einsatzzweck entscheiden.<br />
• Schnittstelle: Neben der Speichergröße spielt vor allem die Schnittstelle selbst eine große<br />
Rolle. Zwar werden alle Sticks über den USB-Port mit dem PC verbunden, doch ermöglichen<br />
zwei verschiedene USB-Standards unterschiedliche Übertragungsgeschwindigkeiten.<br />
Der ältere USB-1.1-Standard lässt maximal einen Datendurchsatz von ca. einem Megabyte<br />
pro Sekunde zu. Der neuere USB-2.0-Standard ermöglicht – zumindest theoretisch – bis zu<br />
60 Megabyte in der Sekunde. Ganz so schnell sind die Sticks in aller Regel jedoch nicht.<br />
Aber immerhin: Spitzenmodelle schaffen eine Übertragungsrate von bis zu 30 Megabyte in<br />
der Sekunde. Bei günstigen Stiften muss man sich aber oftmals mit langsameren Transferraten<br />
zufrieden geben. Oft liegen diese unter zehn Megabyte pro Sekunde. Je fixer ein Stift<br />
Daten lesen und schreiben kann, desto geringer ist die Wartezeit bis ein Kopiervorgang beendet<br />
ist. Zu bedenken gibt es hierbei jedoch, dass die Sticks hohe Übertragungswerte<br />
meist nur bei großen Dateien erreichen. Gilt es viele kleine Daten zu übertragen, sinkt die<br />
Transferrate mitunter drastisch ab.<br />
• Gehäuse: USB-Sticks sind klein und handlich, sie lassen sich in der kleinsten Tasche, am<br />
Schlüsselbund oder um den Hals hängend transportieren. Das macht diesen Speicher so<br />
attraktiv, bedeutet aber, dass er, wenn er überall mit hingenommen wird, auch harten Belastungen<br />
ausgesetzt werden kann. Am Schlüsselbund muss er dem Druck der metallenen<br />
Türöffner standhalten, besonders dann, wenn der Schlüsselbund in der Hosentasche steckt<br />
oder wild am Gürtel baumelt. In der Handtasche drückt zuweilen der gesamte Inhalt auf den<br />
Stick und am Hals kann er Schweiß oder Regen ausgesetzt sein. Kurz: Der USB-Stick muss<br />
hart im Nehmen sein. Achten Sie also auf ein robustes Gehäuse. Neben der Robustheit des<br />
Gehäuses spielt auch die Gehäuseform eine wichtige Rolle. So kann man einen schmalen<br />
Stift auch dann noch am PC anschließen, wenn die Buchsen dicht gedrängt liegen und sich<br />
dort bereits andere Stecker und Kabel tummeln. Ein zu breiter Stift ließe sich in solch einem<br />
Fall nicht anschließen, ohne dass andere Stecker zunächst entfernt werden müssten. Wer<br />
will schon ständig Drucker, Scanner oder andere Geräte abkoppeln, bevor er den Stick anschließen<br />
kann?<br />
• Kontakte: Nicht nur das Gehäuse sollte stabil sein, auch der Steckkontakt sollte einiges<br />
aushalten können und möglichst über eine Verstärkung am Übergang zum Gehäuse verfügen.<br />
Denn der vom PC abstehende Stift kann leicht mal etwas Druck ausgesetzt sein, sei es<br />
beim An- oder Abstöpseln oder bei anderen Gelegenheiten, wie einem versehentlichen<br />
Stoß, heftiges Schütteln in der Tasche oder am Schlüsselbund macht dem Speicher im Gehäuse<br />
dagegen nichts aus, da er nicht aus beweglichen Teilen besteht wie beispielsweise<br />
eine Festplatte oder ein Zip-Laufwerk. Es handelt sich vielmehr um Flash-Speicher, wie er<br />
auch in Speicherkarten für Digitalkameras Verwendung findet. Man kann also guten Gewissens<br />
mit einem Stick in der Tasche joggen.<br />
• Verlängerungskabel: Einigen Stiften liegt ein Verlängerungskabel bei. Mit solch einem Kabel<br />
kann man sich vieles leichter machen. So muss man nicht ständig unter den Schreibtisch<br />
turnen oder sich verbiegen, um an die Rückseite des PC zu gelangen, wenn man den<br />
Stift anschließen möchte. Wessen PC schwer zugängliche Schnittstellen hat, sollte also unbedingt<br />
auf ein Verlängerungskabel Wert legen. Ebenfalls vorteilhaft ist solch ein Kabel,<br />
wenn das Gehäuse des USB-Sticks zu breit ist und man den Stick nicht ohne andere Geräte<br />
abkoppeln zu müssen, an den PC oder Laptop anschließen kann. Das schmale Kabel kann<br />
einfach in der Buchse verbleiben, während das andere Ende auf dem Schreibtisch liegt und<br />
Kontakt zum Speicher aufnehmen kann. Hierbei gilt es allerdings zu beachten, dass einige<br />
Hersteller den Sticks zwar Kabel beilegen, doch sind diese mitunter so kurz, dass sie nicht<br />
bis auf den Schreibtisch reichen. Achten Sie daher darauf, dass die Kabel mindestens einen<br />
Meter lang sind. Liegt dem Wunsch-Stift kein Kabel bei, muss das nicht unbedingt ein K.O.-<br />
Kriterium sein, denn Verlängerungskabel kann man auch einzeln erwerben. Nicht einmal<br />
zwei Euro muss man für günstige Ausführungen investieren. Gleichzeitig hat das den Vorteil,<br />
dass man genau die Länge wählen kann, die man für den eigenen Schreibtisch benötigt.<br />
________________________________________________________________________________________________________________________<br />
© Stephan Lott, FB (I) Seite 14 Staatliches Schulamt Nürnberger Land
<strong>Portable</strong> <strong>Anwendungen</strong><br />
_________________________________________________________________________________________________________<br />
• Voraussetzungen: Die Voraussetzungen für den Einsatz eines USB-Sticks sind erstaunlich<br />
gering, was mit ein Grund für den Boom dieses Speichertyps ist. Man kann ihn ohne Treiberinstallation<br />
während des Betriebs an jeden PC anschließen (hot plugging), auf dem Windows<br />
ME, 2000 oder XP installiert ist. Die Computer erkennen die Stifte automatisch und<br />
binden sie als Wechselplattenlaufwerk bzw. –datenträger in das System ein. Danach kann<br />
man einfach Daten per Drag-and-Drop darauf kopieren oder herunterladen. Ebenfalls an<br />
Apple Macintosh-Computern und Linux-PCs sind die Sticks ohne weiteres verwendbar. Allerdings<br />
sollte sich dort ebenfalls eine aktuelle Version des jeweiligen Systems befinden. Für<br />
den Mac heißt das, es sollte mindestens OS 9 oder gar OS X installiert sein und auf dem Linux-PC<br />
sollte es mindestens die Kernel-Version 2.4 sein. Wer mit Windows 98 arbeitet, sollte<br />
die Second Edition (Zweite Ausgabe) benutzen. Dann kann man die Stifte mit extra zu installierendem<br />
Treiber verwenden. Ältere Betriebssysteme wie Windows 98 (erste Ausgabe),<br />
Windows 95, NT oder auch CE werden dagegen leider nicht unterstützt.<br />
3. Programmpakete portabler Software<br />
Unter dem Begriff der portablen Software – auch als portable Applikation (englisch: portable<br />
app) bezeichnet – versteht man ein Computerprogramm, das auf einem USB-Stick, einer mobilen<br />
Festplatte, einem MP3-Player oder einem anderen mobilen Speichergerät gespeichert, dort<br />
ausgeführt und auf jedem Rechner mit eigenem Betriebssystem genutzt werden kann. Wenn<br />
z.B. ein USB-Stick an einen PC oder Laptop angesteckt wird, hat der Anwender Zugang zu seinen<br />
Programmen und anderen persönlichen Daten wie er es auf dem eigenen PC gewohnt ist.<br />
Zusammen mit den Programmen befinden sich auch die variablen Daten der Programme auf<br />
dem USB-Stick und lassen sich problemlos transportieren. Dies kann z.B. bei der History eines<br />
Browsers, dem E-Mail-Adressbuch oder dem persönlichen Kalender sehr nützlich sein. Sobald<br />
die Arbeit beendet ist und der USB-Stick wieder von dem Gast-Rechner abgezogen wird, hinterlässt<br />
der Anwender jedoch kaum persönliche Daten oder Spuren auf diesem und belastet somit<br />
das System des Gast-PCs nicht. Die portablen Programme laufen zwar grundsätzlich etwas<br />
langsamer als die auf der Festplatte installierten Pendants, bieten aber für unterwegs eine ideale<br />
und brauchbare Alternative zu den installierbaren Versionen.<br />
Mittlerweile werden sogar neben den Standardanwendungen zwei Betriebssysteme, welche von<br />
einem USB-Stick gestartet werden können, im Internet zum Download angeboten:<br />
• Eine Linux-Version mit der Bezeichnung „Damn Small Linux (DSL)“ und der aktuellen Versionsnummer<br />
4.0. kann unter der Internetadresse http://www.damnsmallinux.org/ kostenlos<br />
als ISO-Image herunter geladen werden. Die Downloadgröße dieser Distribution beträgt ca.<br />
50 MB. DSL ist in englischer Sprache verfasst, kann aber – zumindest in der Vorgängerversion<br />
3.4.3 mit einer deutschen Sprachdatei nachgerüstet werden. Eine deutsche Anleitung<br />
zu DSL findet sich unter der Adresse http://www.damnsmalllinux.org/index_de.html.<br />
• Eine MAC-Version mit der Bezeichnung „Mac-on-Stick“ und der aktuellen Versionsnummer<br />
7.0.1 kann unter der Adresse http://nothickmanuals.info/doku.php?id=minivmac herunter geladen<br />
werden. Allerdings ist die Installation und die Handhabung der MAC-Version auf einem<br />
Stick noch mit einigen Zusatzarbeiten verbunden, welche schon ein gewisses informationstechnisches<br />
Wissen voraussetzen und wird hier nicht näher erläutert. Internetadressen<br />
für die entsprechenden Informationen sind in Kapitel 5 genannt.<br />
3.1 <strong>Portable</strong>Apps-Suite<br />
Für den Einsteiger in die Thematik portable Software und den ersten Umgang mit dieser bieten<br />
einige Seiten im Internet sog. Suiten (= Programmpakete) mit portabler Software an, welche<br />
zum einen ein bereits vorhandenes Startmenü für die portablen Programme bieten und zum<br />
anderen bereits die wichtigsten Programme aus den Bereichen Office, Internet und Multimedia<br />
integriert haben. Hier erspart sich der Anwender das Herunterladen einzelner Programme und<br />
die manchmal etwas mühsame Installation bzw. Integration dieser Software in ein Startmenü<br />
________________________________________________________________________________________________________________________<br />
© Stephan Lott, FB (I) Seite 15 Staatliches Schulamt Nürnberger Land
<strong>Portable</strong> <strong>Anwendungen</strong><br />
_________________________________________________________________________________________________________<br />
eines USB-Sticks. Des Weiteren eignen sich diese Suiten vor allem für den schulischen Einsatz<br />
aus dem Grunde, als sie zum einen die wichtigsten Programme enthalten und zum anderen die<br />
mühsame Konfigurationsarbeit dem Lehrer ersparen. Außerdem sind die fertig konfigurierten<br />
Menüs mit portablen Programmen leicht zu bedienen. Auch hierdurch erspart man sich eine<br />
zeitaufwändige Vorbereitung der Sticks für die Schüler.<br />
Die wohl populärste Seite, die solche Applikationen<br />
bereitstellt, ist die englisch sprachige Seite<br />
http://www.portableapps.com/. Angeboten werden<br />
neben vielen portablen Mozilla-Produkten,<br />
Abb. 11: Logo <strong>Portable</strong>Apps.com<br />
wie beispielsweise Firefox (Internet Browser),<br />
Thunderbird (E-Mail-Client), Sunbird, NVU, File-<br />
Zilla, auch eine portable OpenOffice-Version sowie diverse andere Programme, wie Antiviren-<br />
sowie Bildbearbeitungs- oder Packprogramme. Neben den einzelnen Programmen stehen auch<br />
3 unterschiedliche Suiten, die eine ganze Reihe der Applikationen umfassen, zur Verfügung.<br />
• Die Standard-Edition ist die umfangreichste Suite und besteht aus folgenden Programmen:<br />
o OpenOffice.org portable (Office-Suite mit allen gängigen Office-Programmen),<br />
o Firefox portable (Internet Browser),<br />
o ClamWin <strong>Portable</strong> (Antivirus),<br />
o Gaim <strong>Portable</strong> (Instant Messanger),<br />
o Sunbird portable (Kalender),<br />
o Thunderbird portable (E-Mail-Client),<br />
o Sudoku <strong>Portable</strong>.<br />
Diese Suite benötigt auf Grund ihres Umfangs einen USB-Stick von mindestens 512 MB<br />
Speicherkapazität, empfehlenswert ist jedoch ein Stick mit 1 GB Speicherplatz, da man ja in<br />
den benötigten Platzbedarf neben den Programmen auch noch die persönlichen Daten mit<br />
einrechnen muss.<br />
• Die Lite-Edition stellt eine Minimal-Suite dar, die nur aus einem Textverarbeitungsprogramm<br />
(<strong>Portable</strong> Abiword) besteht. Auf Grund ihres geringen Umfangs reicht für diese Suite<br />
ein USB-Stick mit 256 MB Speicherkapazität vollkommen aus.<br />
• Als letzte Version der <strong>Portable</strong>Apps existiert die Base-Edition, die nur aus einem leeren<br />
Startmenü besteht, in welchem nur die generellen Einstellungsoptionen vorhanden sind.<br />
Hier kann sich der Anwender seine Suite nach individuellen Bedürfnissen selbst zusammenstellen.<br />
Je nach gewünschtem Umfang ist ein USB-Stick in ausreichender Größe erforderlich.<br />
Bei der <strong>Portable</strong>Apps-Suite ist allerdings zu beachten, dass die meisten der in der Suite enthaltenen<br />
Programme zunächst nur in englischer Sprache vorliegen. Um dieses „Manko“ zu umgehen,<br />
können einige der Programme mit einem deutschen Sprachmodul „nachgerüstet“ werden.<br />
Dieses Sprachmodul ist häufig auf den Internetseiten der entsprechenden <strong>Anwendungen</strong> zum<br />
Download verfügbar. Auch sind von einigen der portablen <strong>Anwendungen</strong> deutschsprachige<br />
Versionen im Internet erhältlich. Diese können die vorhandenen <strong>Anwendungen</strong> in <strong>Portable</strong>Apps<br />
ersetzen. Neuerdings existiert von einem Teil dieser Seite auch eine deutschsprachige Version<br />
unter der Adresse http://www.portabelapps.com/de, die deutschsprachige portable Einzelapplikationen<br />
zur Verfügung stellt. Zu beachten ist allerdings bei dieser deutschen Seite, dass zum<br />
einen die Suite auch nur in englischer Sprache zum Download angeboten wird und zum anderen,<br />
dass nicht alle englischen Programme auch in deutscher Sprache vorliegen. Zwar sind im<br />
Internet unter anderen Adressen deutsche Versionen einzelner Applikationen zu erhalten, nur<br />
besteht das Problem, dass die <strong>Portable</strong>Apps-Suite ein quasi proprietäres Format der installierbaren<br />
Programme verwendet, welches andere Internetseiten nicht anbieten. Dieses Datenformat<br />
hat die Endung *.paf.exe und kann natürlich umgekehrt von anderen Suiten zur Integration<br />
der bei portableapps.com herunter geladenen Programme auch nicht verwendet werden. Will<br />
man eine andere Applikation in die <strong>Portable</strong>Apps-Suite integrieren, lässt sich das Problem mit<br />
diesem quasi proprietären Format in der Weise lösen, als die in einem anderen Format vorhandene<br />
Installationsdatei umbenannt werden muss, indem sie mit der Endung *.paf.exe versehen<br />
wird. Hierdurch kann dann eine problemlose Installation und Integration in die <strong>Portable</strong>Apps-<br />
Suite erfolgen. Somit stehen für diese Suiten auch andere Programme anderer Anbieter zur<br />
Verfügung. Das bedeutet, dass das eigentliche Format der Installationsdatei für die <strong>Portable</strong>Apps-Suite<br />
sich im Grundsatz nicht von den Installationsdateien anderer Suiten unter-<br />
________________________________________________________________________________________________________________________<br />
© Stephan Lott, FB (I) Seite 16 Staatliches Schulamt Nürnberger Land
<strong>Portable</strong> <strong>Anwendungen</strong><br />
_________________________________________________________________________________________________________<br />
scheidet. Einzige Voraussetzung für dieses Vorgehen ist allerdings, dass die Installationsdateien<br />
anderer Anbieter als selbstentpackende EXE-Archive bereit stehen und nicht als ZIP-<br />
Archive, da sich ZIP-Archive in die <strong>Portable</strong>Apps-Suite nicht integrieren lassen. Gleiches gilt für<br />
Linux-basierte Archive in den Formaten JAR oder auch TAR. Auch der Trick, ein Archiv erst zu<br />
entpacken, dann in ein Programmverzeichnis auf dem Stick zu kopieren und dann schließlich<br />
eine Verknüpfung im Startmenü der <strong>Portable</strong>Apps zu erstellen funktioniert leider nicht.<br />
Zusammenfassend gilt aber, dass die Standardanwendungen aus den Bereichen Office, Internet<br />
und Multimedia entweder mit deutschen Sprachmodulen nachgerüstet werden können oder<br />
deutsche Versionen bei portableapps.com als Download zur Verfügung stehen. Somit ist der<br />
Umweg über die Umbenennung der Installationsdateien anderer Anbieter portabler Software<br />
nur in absoluten Ausnahmefällen und für exotische Applikationen notwendig. Für den schulischen<br />
Alltag reichen die zur Verfügung stehenden Programme aus.<br />
3.1.1 Download und Installation<br />
Die oben angesprochenen diversen Versionen der Suite können in englischer Sprache unter<br />
der URL http://www.portableapps.com/, und hier unter dem Menüpunkt „Suite“, herunter geladen<br />
werden. Dabei beträgt der Downloadumfang bzw. der Platzbedarf für die verschiedenen<br />
installierten Suiten folgende Größen:<br />
• Standard-Edition: ca. 90 MB Download, ca. 260 MB installiert;<br />
• Lite-Edition: ca. 30 MB Download, ca. 105 MB installiert;<br />
• Base-Edition: ca. 800 KB Download, ca. 1 MB installiert.<br />
Abb. 12: Installationsdatei<br />
Nach einem Klick auf die entsprechende<br />
Schaltfläche ist zunächst die Installationsdatei<br />
an einem beliebigen Ort entweder auf der<br />
Festplatte oder dem Stick zu speichern. Diese<br />
Installationsdatei enthält je nach der gewählten<br />
Version die entsprechenden Programme in ge-<br />
packter Form.<br />
In nebenstehendem Beispiel ist die Installationsdatei<br />
für die Standard-Version abgebildet.<br />
Die anderen Versionen tragen entsprechende<br />
Bezeichnungen, wobei das Symbol für alle drei<br />
Versionen identisch ist, d.h. der Unterschied<br />
zwischen den Versionen ist nur an der Be-<br />
zeichnung der Datei und nicht am Symbol zu erkennen.<br />
Da es sich bei der Installationsdatei um eine Art von ausführbarer Datei handelt, muss diese zur<br />
Installation doppelt angeklickt werden, worauf<br />
ein Dialogfeld, in welchem das „Zielverzeichnis“<br />
für die Installation angegeben werden<br />
muss, erscheint. Hierbei ist zu beachten, dass<br />
in dem Textfeld, in welchem der Pfad für die<br />
Installation angegeben ist, zunächst das Verzeichnis<br />
erscheint, von welchem aus die Installationsdatei<br />
aufgerufen wird. Hier muss<br />
unbedingt der Laufwerksbuchstabe des USB-<br />
Sticks in der nebenstehenden Form angege-<br />
Abb. 13: Zielverzeichnis<br />
ben werden, da ansonsten die Verknüpfungen zu den einzelnen Programmen im Startmenü der<br />
Suite nicht stimmen, d.h. ins Leere laufen und somit die Programme nicht aufgerufen werden<br />
können. Dieses Problem tritt v.a. dann auf, wenn die Suite zunächst in ein Verzeichnis auf der<br />
Festplatte installiert und dann manuell auf einen Stick kopiert wird. Anders verhält es sich, wenn<br />
die <strong>Portable</strong>Apps-Suite lokal auf einem Rechner installiert werden soll. Hierbei können beliebige<br />
Pfade zu einem Installationsverzeichnis eingegeben oder über die rechts neben dem Textfeld<br />
befindliche Schaltfläche gesucht werden. Für die Installation auf einem Stick sollte auf jeden<br />
Fall das Wurzelverzeichnis, d.h. der Laufwerksbuchstabe des gewünschten Sticks eingegeben<br />
werden. Nach einem Klick auf die Schaltfläche „Install“ beginnt die Installation der Suite, die<br />
________________________________________________________________________________________________________________________<br />
© Stephan Lott, FB (I) Seite 17 Staatliches Schulamt Nürnberger Land
<strong>Portable</strong> <strong>Anwendungen</strong><br />
_________________________________________________________________________________________________________<br />
für die Standard-Edition durchaus bis zu 20 Minuten dauern kann. Die Installationsdauer ist allerdings<br />
von der Schreibgeschwindigkeit des USB-Sticks abhängig.<br />
Bevor mit der installierten Suite gearbeitet werden kann, muss nach der Installation der Stick<br />
aus dem Computer entfernt werden. Dies hat seinen Grund darin, dass für das Aufrufen des<br />
Startmenüs der USB-Stick mit den <strong>Portable</strong>Apps über eine Autostart-Funktion verfügt, zu deren<br />
Aktivierung der Stick von Windows neu eingelesen werden muss. Zu beachten ist dabei, dass<br />
der Laufwerksbuchstabe des USB-Sticks beim nochmaligen Einstecken in den USB-Slot durchaus<br />
ein anderer sein kann als bei der Installation der Suite. Dies spielt aber für das Funktionieren<br />
des Startmenüs bzw. der auf dem Stick installierten Programme der <strong>Portable</strong>Apps keine<br />
Rolle, es funktioniert auch mit einem anderen Laufwerksbuchstaben.<br />
Nach<br />
der Installation ist auf dem USB-Stick folgende Verzeichnisstruktur angelegt:<br />
Abb. 14: Verzeichnisstruktur der <strong>Portable</strong>Apps<br />
Im Ordner „Documents“ kann der Anwender in weiteren Unterverzeichnissen seine eigenen<br />
Dateien speichern und ablegen. Dabei entspricht die Struktur dieses Ordners insofern dem<br />
Ordner „Eigene Dateien“ von Windows, als hier ähnlich benannte Unterordner automatisch angelegt<br />
sind, allerdings auf Englisch. Den direkten Zugang zu diesen Ordnern erhält man durch<br />
entsprechende Schaltflächen im rechten Teil des unten näher beschriebenen Startmenüs.<br />
In dem Ordner „<strong>Portable</strong>Apps“ sind in weiteren Unterordnern die entsprechenden Programmdateien<br />
abgelegt, wobei hier die Bezeichnung dieser Unterordner dem jeweiligen Programmnamen<br />
entspricht. In diese Programmverzeichnissen sind dann die EXE-files der jeweiligen Applikation,<br />
weitere Unterordner mit Konfigurationsdateien oder auch Verzeichnisse mit DLL-<br />
Dateien enthalten. Die Besonderheit der jeweiligen Programmordner liegt darin, dass zum einen<br />
eine Textdatei mit der genauen Beschreibung des jeweiligen Unterordners und zum anderen<br />
zur jeweiligen Applikation eine Hilfedatei im HTML-Format dort abgelegt sind. Im Wurzelverzeichnis,<br />
in welchem ebenfalls eine Hilfedatei gespeichert ist, enthält diese Datei Kurzbeschreibungen<br />
der standardmäßig in der jeweiligen Suite enthaltenen Programme.<br />
3.1.2 Handhabung der Suite<br />
3.1.2.1 Allgemeines<br />
Wie bereits weiter oben mehrfach erwähnt, können die Programme der <strong>Portable</strong>Apps-Suite<br />
durch ein Startmenü aufgerufen werden. Dabei ist zwischen folgenden generellen Einstellungen<br />
des Gast-Rechners zu unterscheiden.<br />
Zunächst erscheint kurze Zeit nach dem Einstecken<br />
des USB-Sticks in den Rechner im sog.<br />
SysTray von Windows (= Bereich rechts unten<br />
links neben der Systemuhr) das Symbol der <strong>Portable</strong>Apps-Suite.<br />
Nach einem Klick mit der linken<br />
Maustaste auf dieses Symbol erscheint nun im un-<br />
teren rechten Teil des Bildschirms – oberhalb des<br />
Symbols der <strong>Portable</strong>Apps-Suite – das genannte<br />
Abb. 15: Symbol im SysTray<br />
Startmenü, über welches die verschiedenen portablen Programme aufgerufen werden können.<br />
Dies ist dann der Fall, wenn man die AutoPlay-Funktion des USB-Ports abgeschaltet hat. Ist<br />
dies dagegen nicht der Fall, erscheint nach dem Einstecken des USB-Sticks das bekannte<br />
Auswahlfenster mit den verschiedenen Aktionsmöglichkeiten, die dem Anwender den schnellen<br />
________________________________________________________________________________________________________________________<br />
© Stephan Lott, FB (I) Seite 18 Staatliches Schulamt Nürnberger Land
<strong>Portable</strong> <strong>Anwendungen</strong><br />
_________________________________________________________________________________________________________<br />
Zugriff auf die entsprechenden Funktionen des jeweils verwendeten Datenträgers ermöglichen.<br />
Hierbei erscheint mit dem dazugehörigen Symbol die <strong>Portable</strong>Apps-Suite an erster Stelle. Klickt<br />
man auf diesen Eintrag, ist das Ergebnis das gleiche wie bei einer ausgeschalteten AutoPlay-<br />
Funktion, nämlich dass das Icon der <strong>Portable</strong>Apps-Suite im SysTray erscheint.<br />
Das Startmenü der <strong>Portable</strong>Apps-Suite ist nun in zwei Teile gegliedert, wobei im linken Teil die<br />
Programme aufgelistet sind, die in der entsprechenden Version enthalten sind bzw. welche der<br />
Benutzer manuell in die Suite aufgenommen hat.<br />
Der rechte Bereich schließlich enthält im oberen Teil die Verknüpfungen zu den Standardverzeichnissen<br />
auf dem USB-Stick, die bei der Installation<br />
standardmäßig auf dem Stick angelegt werden,<br />
bzw. in welchem die Daten des Anwenders<br />
gespeichert werden können bzw. sind. Im mittleren<br />
Teil dieses Startmenüs können schließlich über<br />
die Schaltfläche „Options“ Einstellungen für<br />
das Startmenü über ein weiteres Kontextmenü<br />
vorgenommen werden. Dies beinhaltet zum einen<br />
die Einstellungen bezüglich der Ansichtsgröße der<br />
Icons im Menü oder etwa den Aufruf der Funktionen<br />
zum Hinzufügen weiterer portabler Programme<br />
oder dem Entfernen bereits vorhandener. Über<br />
die Schaltfläche „Backup“ kann schließlich<br />
ein Backup der Einstellungen und der individuellen<br />
Daten auch auf einem lokalen Computer erstellt<br />
bzw. ein erstelltes Backup zurückgespielt<br />
werden. Dies beinhaltet vor allem die individuellen<br />
Einstellungen etwa des Browsers <strong>Portable</strong> Firefox<br />
oder auch des E-Mail-Clients <strong>Portable</strong> Thunderbird.<br />
Auch die Anpassungen, welche etwa bei <strong>Portable</strong><br />
OpenOffice vorgenommen wurden werden in<br />
dieses Backup mit aufgenommen. Über die<br />
Schaltfläche „Help“ gelangt man schließlich zu<br />
den entsprechenden Hilfedateien, welche zu den<br />
einzelnen Programmen in dem jeweiligen Programmordner<br />
bei der Installation abgelegt worden<br />
Abb. 16: Startmenü<br />
sind. Die Schaltfläche „Search“ schließlich öffnet<br />
einen Suchdialog, mit dessen Hilfe nicht nur auf dem USB-Stick, sondern auch auf dem lo-<br />
kalen Rechner nach Dateien gesucht werden kann.<br />
Unterhalb dieses zweigeteilten Startmenüs ist im linken Bereich der Laufwerksbuchstabe des<br />
USB-Sticks mit dessen Bezeichnung erkennbar. Hierbei wird bei der Installation automatisch<br />
die Bezeichnung „<strong>Portable</strong>Apps“ vergeben. Neben dieser Bezeichnung ist schließlich in einem<br />
Balken zum einen der auf dem USB-Stick benutzte Speicherplatz sowie zum anderen der gesamte<br />
zur Verfügung stehende Speicherplatz angezeigt. Ganz rechts schließlich – über die<br />
Schaltfläche mit dem Kreuz – beendet man die <strong>Portable</strong>Apps-Suite. Beim Beenden der Suite<br />
verschwindet dann auch das Symbol für die Suite aus dem SysTray.<br />
3.1.2.2 Installation von Programmen<br />
Jede Version der <strong>Portable</strong>Apps-Suite lässt sich den persönlichen Bedürfnissen individuell anpassen,<br />
indem Programme installiert oder deinstalliert werden können. Wie oben bereits diskutiert,<br />
verwendet <strong>Portable</strong>Apps ein quasi proprietäres Dateiformat der Installationsdateien seiner<br />
portablen Programme, was zur Folge hat, dass eigentlich nur dieses Dateiformat für die Installation<br />
neuer Programme verwendet werden sollte. Allerdings ist das Dateiformat im eigentlichen<br />
Sinne nicht proprietär, da sich Programme anderer Anbieter portabler Software, welche die üblichen<br />
Installationsdateien als selbstentpackende EXE-Archive anbieten, durch das Umbenennen<br />
in das <strong>Portable</strong>Apps-Format *.paf.exe eingebunden werden können. Das bedeutet nun,<br />
dass dieses Dateiformat im eigentlichen Sinne ebenfalls ein selbstentpackendes EXE-Archiv<br />
darstellt, welches bei der Installation einer Applikation zum einen das entsprechende Programm<br />
________________________________________________________________________________________________________________________<br />
© Stephan Lott, FB (I) Seite 19 Staatliches Schulamt Nürnberger Land
<strong>Portable</strong> <strong>Anwendungen</strong><br />
_________________________________________________________________________________________________________<br />
in einen Ordner auf dem Stick entpackt und im Startmenü den dazu gehörigen Link verankert.<br />
Die Installationsdateien der <strong>Portable</strong>Apps-Suite verhalten sich grundsätzlich nicht anders. Allerdings<br />
verankern sie neben der Programmbezeichnung im Startmenü ein Programmicon. Entpackt<br />
man ein Programm, welches als herkömmliches selbstentpackendes EXE-Archiv vorliegt,<br />
wird zwar der Link im Startmenü der <strong>Portable</strong>Apps angelegt, allerdings fehlt dann das zum Programm<br />
gehörige Programmicon. Auf Grund dieses Verhaltens dient die Verwendung des Dateiformates<br />
*.paf.exe nur dazu, das Programm mit dem entsprechenden Icon in dem Startmenü zu<br />
installieren. Es scheint sich dabei um ein generelles Verhalten zu handeln, da nach der manuellen<br />
Umbenennung herkömmlicher Installationsdateien in das <strong>Portable</strong>Apps-Format *.paf.exe<br />
das Icon installiert wird.<br />
Diese Tatsache sollte allerdings dem Einsatz der <strong>Portable</strong>Apps-Suite nicht entgegen stehen, da<br />
eine große Anzahl an Programmen in deutscher Sprache angeboten wird, welche die Standardanwendungen,<br />
die in der Schule benötigt werden, sehr gut abdeckt. Unter der Internet-<br />
Adresse http://portableapps.com/de/support erhält man eine Übersicht über alle in deutscher<br />
Sprache erhältlichen portablen <strong>Anwendungen</strong>, welche <strong>Portable</strong>Apps zur Verfügung stellt. Was<br />
an dieser Liste auffällt, ist, dass hier bei weitem nicht alle in Englisch enthaltenen Programme<br />
auch auf Deutsch vorliegen. Dies hat seinen Grund darin, dass hier nur die Applikationen gelistet<br />
sind, die nicht über die Möglichkeit verfügen, über Einstellungen eine Umstellung der<br />
Sprache vorzunehmen, sondern die von Haus aus in bestimmten Sprachversionen vorliegen.<br />
Englische Applikationen, die hier nicht in dieser Liste auftauchen, verfügen in den meisten Fällen<br />
über die entsprechende Umstellungsmöglichkeit in den Einstellungsoptionen des Programms.<br />
Einschränkend muss man allerdings hierzu festhalten, dass dies nicht auf alle Programme<br />
zutrifft, d.h. dass einige „exotische“ Applikationen nur in Englisch und ohne Umstellungsmöglichkeit<br />
auf die deutsche Sprache vorliegen.<br />
Im Folgenden soll nun kurz demonstriert werden, wie man eine portable Applikation – <strong>Portable</strong><br />
Firefox in der aktuellen Version 2.0.0.9 – in die <strong>Portable</strong>Apps übernehmen kann.<br />
Schritt 1:<br />
Der erste Schritt besteht darin, sich die Installationsdatei des gewünschten Programms aus<br />
dem Internet zu holen. Einen Link für die aktuelle Version des <strong>Portable</strong> Firefox findet man auf<br />
der bereits genannten Seite http://portableapps.com/de/support. Über den Link „homepage“<br />
bei dem entsprechenden Programm wird man zu einer deutsch sprachigen Seite weiter geleitet,<br />
von welcher dann über einen weiteren Link das Programm über einen Mirror der Seite<br />
http://www.sourceforge.net/ herunter geladen werden kann. Der Download-Umfang des Browsers<br />
beträgt ca. 6 MB. Die Speicherung der Installationsdatei kann dabei in einem beliebigen<br />
Verzeichnis auf einem lokalen Rechner erfolgen.<br />
Abb. 17: Installationsdialog<br />
Schritt 2:<br />
Als nächstes ist das Startmenü der <strong>Portable</strong>Apps-<br />
Suite über das dazugehörige Icon im SysTray aufzurufen.<br />
Hier wählt im rechten Teil des Startmenüs den Eintrag<br />
„Options“. Nach einem Klick hierauf erscheint<br />
ein entsprechendes Menü, aus welchem man den<br />
Eintrag „Install a New App“ anklickt.<br />
________________________________________________________________________________________________________________________<br />
© Stephan Lott, FB (I) Seite 20 Staatliches Schulamt Nürnberger Land
<strong>Portable</strong> <strong>Anwendungen</strong><br />
_________________________________________________________________________________________________________<br />
Schritt 3:<br />
In diesem Schritt navigiert man über den bekannten unten abgebildeten Dialog zu dem Verzeichnis<br />
auf dem Rechner oder dem USB-Stick, auf welchem die Installationsdatei gespeichert<br />
wurde.<br />
Hierbei fällt an dem Dialog auf, dass im unteren Teil unter dem Listenfeld „Dateityp“ nur dieses<br />
quasi proprietäre Dateiformat *.paf.exe als Selektionskriterium angezeigt wird, d.h. im oberen<br />
Teil des Dialoges erscheinen auch nur die Dateien, welche diesem Kriterium entsprechen. Nach<br />
einem Doppelklick auf diese Installationsdatei<br />
bzw. einem Klick auf die<br />
Schaltfläche „Öffnen“ wird dann die<br />
dazugehörige Applikation auf dem Stick<br />
installiert. Der Installationsvorgang ist<br />
dabei bei den diversen portablen Programmen<br />
sehr unterschiedlich, so dass<br />
hier nicht näher auf Einzelheiten eingegangen<br />
werden kann. Die Gemeinsamkeit<br />
aller Installationsroutinen besteht<br />
aber darin, dass zunächst auf dem Stick<br />
ein Programmverzeichnis des dazugehörigen<br />
Programms angelegt wird, die Programmdateien<br />
in dieses Verzeichnis installiert<br />
werden und in einem letzten<br />
Schritt die Verknüpfungen zu dieser Applikation<br />
im Startmenü angelegt werden.<br />
Hierbei ist zu beachten, dass sich die<br />
Abb. 18: Auswahl der Installationsdatei<br />
Installationsroutinen der meisten Programme den Installationspfad zu dem USB-Stick selbst<br />
suchen und dann im Verlauf des Installationsvorganges auch korrekt anzeigen. Aus Gründen<br />
der Praktikabilität sollte dieser Pfad manuell nicht geändert werden, damit die Verknüpfung im<br />
Startmenü nicht ins Leere läuft.<br />
3.1.2.3 Deinstallation von Programmen<br />
Für das Deinstallieren eines Programms ist es bei der <strong>Portable</strong>Apps-Suite ausreichend, den<br />
entsprechenden Programmordner auf dem Stick manuell über den Arbeitsplatz bzw. den Explorer<br />
zu löschen. Ist dies geschehen wird der zu dem Programm gehörigen Eintrag im linken Teil<br />
des Startmenüs automatisch entfernt. Dies ist auch dann der Fall, wenn das Startmenü der <strong>Portable</strong>Apps<br />
geöffnet ist, d.h. aktiv ist. Zwar bietet die <strong>Portable</strong>Apps-Suite eine Art Deinstallationsroutine<br />
an, welche über die Schaltfläche „Options“ und hier über den Eintrag „Remove an<br />
App“ aufrufbar ist, nur ist deren Handhabung sehr umständlich und zwar aus folgenden Gründen.<br />
Ruft man den genannten Dialog über das Startmenü auf, wird man direkt zu einem Dialog geleitet,<br />
welcher die auf dem USB-Stick enthaltenen Programmverzeichnisse der installierten Programme<br />
anzeigt. Hier ist das gewünschte Verzeichnis des zu deinstallierenden Programms bereits<br />
markiert. Nach einem Rechtklick auf dieses und der anschließenden Auswahl des Eintrages<br />
„Löschen“ in dem Kontextmenü wird zwar der Löschvorgang eingeleitet, bricht aber nach<br />
kurzer Zeit mit einer Meldung ab. Der Grund hierfür ist darin zu sehen, dass zum einen das<br />
Startmenü und zum anderen die auf dem Stick enthaltenen Programmdateien beim Einstecken<br />
des Sticks in den Arbeitsspeicher des Gast-PCs geladen worden sind und sich auch dort noch<br />
befinden. Da eine Entfernung von Dateien aus dem Arbeitsspeicher des Rechners über den Löschen-Dialog<br />
nicht möglich ist, erscheint diese Meldung. Hier ist dann zunächst die Deinstallationsroutine<br />
abzubrechen, das Startmenü der <strong>Portable</strong>Apps-Suite zu beenden, über den Arbeitsplatz<br />
oder den Explorer zu dem Applikationsverzeichnis auf dem Stick zu navigieren und dann<br />
dieses Programmverzeichnis manuell zu löschen. Danach muss das Startmenü beendet, der<br />
Stick aus dem Slot entfernt und anschließend zum Einlesen der aktualisierten Daten wieder in<br />
diesen gesteckt werden.<br />
Da dieser hier beschriebene Weg sehr umständlich, nicht einfach nachvollziehbar und vor allem<br />
zeitaufwändig ist, stellt das manuelle Löschen des Programmverzeichnisses auf dem Stick die<br />
anwenderfreundlichste Alternative dar.<br />
________________________________________________________________________________________________________________________<br />
© Stephan Lott, FB (I) Seite 21 Staatliches Schulamt Nürnberger Land
<strong>Portable</strong> <strong>Anwendungen</strong><br />
_________________________________________________________________________________________________________<br />
3.1.2.4 Programmupdate<br />
Da es sich bei den in der <strong>Portable</strong>Apps-Suite integrierten Programmen um OpenSource-<br />
Software handelt, gibt es bei der Einspielung von Programmupdates keinen einheitlichen Standard,<br />
noch dazu weil es sich um portable Applikationen handelt.<br />
Die einfachste Form des Programmupdates besteht darin, eine in das Programm integrierte<br />
Updatefunktion zu nutzen. Nach einem Aufruf dieser Funktion wird auf speziellen Servern im<br />
Internet nach einer neueren Version des entsprechenden Programms gesucht. Sind Aktualisierungen<br />
hierfür vorhanden, werden diese direkt in das Programm übernommen. Diese Technik<br />
wird im Wesentlichen bei den Mozilla Produkten – portable Firefox und portable Thunderbird –<br />
verwendet. Hier werden die Updates in die jeweiligen Programme auf dem USB-Stick übernommen.<br />
Eine andere Technik des Updates ist der Austausch des gesamten Programms, welche bei den<br />
meisten portablen Applikationen zur Anwendung kommt. Auch hier ist eine Updatefunktion in<br />
das Programm zwar integriert, doch besteht der Unterschied zum bereits dargestellten Verfahren<br />
darin, dass hier nur nach neuen Versionen auf den entsprechenden Servern gesucht wird,<br />
d.h. dass eine Übernahme aktualisierter Programmdateien in das schon vorhandene Programm<br />
nicht erfolgt. Vielmehr erhält man eine Internet-Seite angezeigt, in welcher dann ein Link zu der<br />
neuen Programmversion enthalten ist. Der Download umfasst dabei das gesamte Programm,<br />
nur in einer neueren Version. Diese neuere Version besteht wie oben bei der Installation von<br />
portablen Programmen ausführlich beschrieben, dann aus der Installationsdatei, die dann wie<br />
gehabt in die Suite durch „Neuinstallation“ übernommen werden muss. Dabei ist zu beachten,<br />
dass ein Löschen der alten Version in aller Regel nicht erfolgen muss, da die Installation der<br />
neuen Version in dasselbe Programmverzeichnis erfolgt und damit dann die bereits vorhandenen<br />
Daten überschrieben werden. Ist dies erledigt sollte auch hier der Stick aus dem Slot gezogen<br />
und nach kurzer Zeit wieder eingesteckt werden, damit die neue Verknüpfung in das Startmenü<br />
übernommen werden kann. Sollte hier wider Erwarten die neuere Version einen weiteren<br />
Eintrag in das Startmenü der <strong>Portable</strong>Apps-Suite vornehmen und den alten Eintrag belassen,<br />
kann hier wie oben genannt das entsprechende Programmverzeichnis manuell gelöscht werden,<br />
um den Eintrag im Startmenü zu entfernen. Aufpassen muss man hierbei natürlich, dass<br />
man das Programmverzeichnis mit der alten Version der Software verwendet und nicht das<br />
Verzeichnis der neuen Version.<br />
Hinsichtlich der Programmupdates ist festzuhalten, dass hier leider ein kleines Manko bei den<br />
portablen Programmen existiert, da kein einheitlicher Standard vorgeschrieben ist. Allerdings ist<br />
es in der Praxis sehr wahrscheinlich so, dass man sich im Laufe der Zeit auf eine bestimmte<br />
Auswahl an portablen Programmen konzentriert hat, und mit dem Updateverfahren der jeweiligen<br />
Applikation dann vertraut ist. Über die Support-Seite der <strong>Portable</strong>Apps und den darauf enthaltenen<br />
Links zu Hilfe- und Forumsseiten zu der jeweiligen Software kann man sich mit den<br />
Updateverfahren vertraut machen.<br />
3.1.3 Fazit<br />
Zusammenfassend lassen sich zu der <strong>Portable</strong>Apps-Suite folgende Punkte festhalten:<br />
• Zur Erweiterung der <strong>Portable</strong>Apps-Suite können grundsätzlich nur die auf deren Internetseite<br />
zur Verfügung gestellten Programme verwendet werden, da hier ein eigenes Dateiformat<br />
(*.paf.exe) verwendet wird.<br />
• Die Grundversion der <strong>Portable</strong>Apps-Suite umfasst alle <strong>Anwendungen</strong>, welche im täglichen<br />
Schulalltag benötigt werden. Eine Anpassung des Programmumfangs in Form der Nachinstallation<br />
neuer Programme ist v.a. bei der Standard-Edition nicht unbedingt notwendig.<br />
• Das Startmenü der <strong>Portable</strong>Apps-Suite zeigt sich in einem eleganten und professionellen<br />
Aussehen, ist klar gegliedert und bietet eine Fülle von Anpassungsoptionen.<br />
• Ein Vorteil für den schulischen Einsatz ergibt sich auch daraus, dass sich die Vorarbeiten zu<br />
einem Einsatz eines Sticks mit der <strong>Portable</strong>Apps-Suite sich in engen Grenzen halten, da<br />
das bereits vorhandene Programmangebot mehr als ausreichend ist. An Vorarbeiten zu einem<br />
Einsatz der <strong>Portable</strong>Apps in der Schule ist im Wesentlichen nur die Anpassung der<br />
Einstellungen des Browsers und des E-Mail-Clients bzw. evtl. das Umstellen auf die deutsche<br />
Sprache in den einzelnen Applikationen zu leisten, alle anderen Einstellungen der<br />
Programme kann der Anwender selbst vornehmen.<br />
________________________________________________________________________________________________________________________<br />
© Stephan Lott, FB (I) Seite 22 Staatliches Schulamt Nürnberger Land
<strong>Portable</strong> <strong>Anwendungen</strong><br />
_________________________________________________________________________________________________________<br />
3.2 <strong>Portable</strong> Office Suite (POS)<br />
Eine andere Lösung eines kompletten Office-Paketes mit portablen Standardanwendungen<br />
stellt die <strong>Portable</strong> Office Suite (POS) dar. Diese POS bietet zwar im Hinblick auf die individuelle<br />
Anpassung der Suite nicht die Möglichkeiten der oben beschriebenen <strong>Portable</strong>Apps, ist allerdings<br />
ebenfalls für den Standardeinsatz in der Schule insofern geeignet, als sie zum einen die<br />
Standardanwendungen für Office, Internet, Multimedia und Bildbearbeitung bietet und zum anderen<br />
in Teilbereichen etwas einfacher und übersichtlicher zu bedienen ist. Der Vorteil der POS<br />
besteht vor allem darin, dass im Wesentlichen deutschsprachige portable Programme zum Einsatz<br />
kommen.<br />
3.2.1 Download und Installation<br />
Die POS liegt in folgenden Versionen unter der Adresse http://www.office-centerepj.de/portable/index.htm<br />
zum freien Download bereit:<br />
• Professional (Version 1.6.0): Die Downloadgröße dieser Version, welche eigentlich alle<br />
gängigen portablen <strong>Anwendungen</strong> enthält, beträgt ca. 116 MB. Der Platzbedarf auf dem<br />
USB-Stick für die entpackte Version umfasst ca. 410 MB. Sie umfasst folgende Programme<br />
in der jeweils aktuellen Version:<br />
o OpenOffice.org <strong>Portable</strong><br />
o Mozilla Firefox <strong>Portable</strong><br />
o Mozilla Thunderbird <strong>Portable</strong><br />
o DeepBurner <strong>Portable</strong><br />
o EssentialPIM <strong>Portable</strong> – mehrsprachig, Deutsch eingestellt<br />
o 7-Zip <strong>Portable</strong> – mehrsprachig, Deutsch eingestellt<br />
o freeCommander <strong>Portable</strong> – mehrsprachig, Deutsch eingestellt<br />
o PhotoFiltre <strong>Portable</strong><br />
o FileZilla <strong>Portable</strong> – mehrsprachig, Deutsch eingestellt<br />
o Foxit Reader <strong>Portable</strong> – mehrsprachig, Deutsch eingestellt<br />
• Standard (Version 1.6.0): Diese Version der POS umfasst im Download ca. 98 MB und in<br />
der auf den USB-Stick entpackten Version ca. 347 MB. Sie enthält folgende portablen Applikationen:<br />
o OpenOffice.org <strong>Portable</strong><br />
o Mozilla Firefox <strong>Portable</strong><br />
o Mozilla Thunderbird <strong>Portable</strong><br />
• Light (Version 1.5.0): Diese Version besteht nur aus den Internetanwendungen portable<br />
Firefox (Browser) und portable Thunderbird (E-Mail-Client), wobei in beide eine ganze Reihe<br />
wichtiger Erweiterungen bereits integriert sind. Die Downloadgröße dieses Paketes beträgt<br />
ca. 18 MB, die entpackte Version nimmt ca. 69 MB auf dem USB-Stick ein.<br />
Für die Installation der POS wählt man sich aus den genannten drei Versionen die entsprechende<br />
Version aus und speichert diese in einem<br />
Verzeichnis nach Wahl.<br />
In nebenstehendem Beispiel ist die Installationsdatei<br />
für die Professional-Version der POS abgebildet,<br />
die anderen Versionen tragen entsprechende<br />
Bezeichnungen, wobei das Symbol für alle drei<br />
Versionen identisch ist. Das bedeutet, dass der<br />
Unterschied zwischen den Versionen nur an der<br />
Bezeichnung der Installationsdatei und nicht am<br />
Abb. 19: Installationsdatei<br />
Symbol zu erkennen.<br />
Wird für ein Programm der Suite ein Update herausgebracht,<br />
kann für die entsprechende Version<br />
eine Update-Datei von der Internetseite herunter geladen werden, die dasselbe Aussehen hat,<br />
wie die abgebildete Installationsdatei der Vollversion. Während die Vollversion alle entsprechenden<br />
Programme in gepackter Form enthält, beinhalten die einzelnen Updatedateien nur<br />
das entsprechende Programm in der jeweils neuen Version. Hierbei ist zu beachten, dass für<br />
________________________________________________________________________________________________________________________<br />
© Stephan Lott, FB (I) Seite 23 Staatliches Schulamt Nürnberger Land
<strong>Portable</strong> <strong>Anwendungen</strong><br />
_________________________________________________________________________________________________________<br />
den Fall einer zeitnahen Aktualisierung mehrerer Applikationen keine zusammenfassende Updatedatei<br />
von der POS zur Verfügung gestellt wird, sondern die Updates für jedes Programm<br />
einzeln. Ebenfalls kann ein Update, d.h. eine neue Version einer portablen Applikation nur dann<br />
installiert werden, wenn vorher die Version der POS enthalten ist, welche die aktualisierte Version<br />
enthält. Der einzige Unterschied zu einer Vollinstallation besteht bei einer Updateversion<br />
darin, dass in die Dateibezeichnung der Begriff „Update“ eingefügt ist.<br />
Wie bei der <strong>Portable</strong>Apps-Suite muss bei der Installation<br />
aus denselben Gründen das Zielverzeichnis<br />
in den Installationsdialog per Hand eingegeben<br />
werden, und zwar ebenfalls in der rechts abgebildeten<br />
Form. Hier ist auf jeden Fall darauf zu achten,<br />
dass kein Unterverzeichnis auf dem USB-Stick<br />
für die Installation in diesem Dialog eingegeben<br />
wird, da ansonsten die Verknüpfungen in dem<br />
Startmenü nicht funktionieren.<br />
Hinsichtlich der Installation der POS gelten die-<br />
selben Anmerkungen wie oben bei der Installation der <strong>Portable</strong>Apps-Suite. Die Installationsdauer<br />
der POS beträgt ebenfalls ca. 25 Minuten, abhängig von der Schreibgeschwindigkeit des<br />
USB-Sticks.<br />
Die Verzeichnisstruktur, welche die POS bei der Installation auf dem USB-Stick anlegt ist dabei<br />
sehr ähnlich zu der Struktur der <strong>Portable</strong>Apps, allerdings mit folgenden Unterschieden:<br />
• Die Verzeichnisse „Eigene Dateien“, „Eigene Bilder“, etc. werden standardmäßig nicht angelegt.<br />
Das bedeutet, dass hier de Anwender nach der Installation der POS sich die entsprechenden<br />
Datenverzeichnisse selbst über den Arbeitsplatz oder den Explorer anlegen muss.<br />
• Im Wurzelverzeichnis des Sticks befinden sich zunächst nur ein Ordner mit der Bezeichnung<br />
der jeweiligen Version der POS sowie als Konfigurationsdatei die Datei „autorun.inf.“<br />
Die Programmordner der jeweiligen Applikationen einer POS-Version sind dann erst in einer<br />
weiteren Verzeichnisebene zu finden.<br />
Nach der Installation sollte der Stick mit der neu installierten POS aus dem Computer entfernt<br />
werden. Dies hat seinen Grund darin, dass für das Aufrufen des Startmenüs der USB-Stick über<br />
eine Autostart-Funktion von Windows neu eingelesen werden muss.<br />
3.2.2 Bedienung der POS<br />
3.2.2.1 Allgemeines<br />
Nach dem erneuten Einstecken des Sticks in einen freien USB-Slot erscheint das übliche Autostartmenü,<br />
wie es für alle Wechseldatenträger unter<br />
Windows XP angezeigt wird, wenn die AutoPlay-<br />
Funktion eines Laufwerks aktiviert ist. Der einzige<br />
Unterschied zum herkömmlichen Menü ist, dass hier<br />
die POS an erster Stelle erscheint.<br />
Für den erstmaligen Test dieser Suite bzw. auch für<br />
den schulischen Einsatz ist es auf jeden Fall empfehlenswert,<br />
die POS über dieses Menü wie links<br />
abgebildet aufzurufen. Der Grund hierfür ist, dass<br />
sich die POS nicht wie die <strong>Portable</strong>Apps mittels eines<br />
Symbols im SystemTray verankert, sondern in<br />
einem separaten Fenster als eigener Prozess läuft.<br />
Dies ist dann an der zusätzlichen Schaltfläche in der<br />
Taskleiste zu erkennen. Des Weiteren muss der<br />
Aufruf der POS ansonsten über den Arbeitsplatz<br />
bzw. Explorer mittels eines Doppelklicks auf die entsprechende<br />
EXE-Datei mit der Bezeichnung „POS-<br />
Abb. 21: Aufruf POS<br />
Abb. 20: Installationsverzeichnis<br />
prof-USB.exe“ (professional-Version) erfolgen.<br />
Diese Datei befindet sich auf dem USB-Stick in dem<br />
Unterverzeichnis POS-prof-USB (professional-Version). Die Bezeichnungen für die anderen<br />
Versionen von POS sind dabei entsprechend. Dieses Verfahren ist für den ungeübten Anwen-<br />
________________________________________________________________________________________________________________________<br />
© Stephan Lott, FB (I) Seite 24 Staatliches Schulamt Nürnberger Land
<strong>Portable</strong> <strong>Anwendungen</strong><br />
_________________________________________________________________________________________________________<br />
der zunächst etwas unübersichtlich, weshalb sich ein Starten der POS über das Auswahlfenster<br />
anbietet.<br />
Nach dem Aufruf von POS auf eine der beiden geschilderten Wege erscheint ein neues Fenster,<br />
in welchem die der Version entsprechenden Programme<br />
als Schalfläche angezeigt werden. Diese können<br />
dann entweder über einen Klick mit der linken<br />
Maustaste auf die entsprechende Schaltfläche oder über<br />
das Menü „Programme“ gestartet werden.<br />
Bezüglich dieses Menüs bzw. des Programmfensters ist<br />
zu beachten, dass es auch nach dem Aufrufen einer Applikation<br />
im Hintergrund weiter aktiv ist. Dies ist daran<br />
ersichtlich, dass in der Taskleiste die POS-Schaltfläche<br />
sichtbar bleibt. Will man zu einem angezeigten Programm<br />
also eine weitere Anwendung von POS starten,<br />
ist diese Schaltfläche in der Taskleiste anzuklicken, damit<br />
das neben stehende Fenster mit der Programmauswahl<br />
wieder erscheint.<br />
Hat man seine Arbeit mit den Programmen aus der POS<br />
beendet, kann das Fenster mit der Programmauswahl<br />
entweder durch einen Mausklick auf die sich rechts oben<br />
befindliche Schaltfläche mit dem Kreuz oder durch einen<br />
Klick auf die unten angebrachte Schaltfläche „POSprof<br />
beenden“ (professional-Version) beendet werden.<br />
Auf jeden Fall sollte der USB-Stick nicht einfach aus<br />
dem Rechner gezogen werden, da ansonsten die Gefahr Abb. 22: POS-Menü (pro)<br />
besteht, dass Einstellungen bzw. Daten aus der POS<br />
verloren gehen.<br />
3.2.2.2 Updates<br />
Wie oben angesprochen unterscheidet sich die Versorgung der mit einer POS-Version installierten<br />
Programme mit Updates von der <strong>Portable</strong>Apps-Suite in der Weise, als hier für jede Applikation<br />
einzelne Installationsdateien im Internet als selbstentpackende EXE-Archive auf der Seite<br />
der POS zur Verfügung stehen. Dies betrifft auch die Programme, welche – wie beispielsweise<br />
Firefox oder Thunderbird – über eigene Updateroutinen verfügen. Bei diesen Programmen kann<br />
der Anwender selbstverständlich zwischen der Installation einer Updateversion oder des Updates<br />
über das jeweilige Programm selbst entscheiden. Welche zur Anwendung kommt spielt im<br />
Endeffekt keine Rolle.<br />
Bei anderen Programmen, welche über keine eigene Updateroutine verfügen, empfiehlt sich auf<br />
alle Fälle die Verwendung der zur Verfügung gestellten Installationsdateien. Hierbei enthalten<br />
diese zu dem jeweiligen Programm nur die Dateien, welche eine Änderung durch die Programmierer<br />
erfahren haben. Dies kann entweder die EXE-Datei des Programms oder auch nur einzelne<br />
DLL-Dateien sein, je nach dem, welche Technik das jeweilige Programm verwendet.<br />
Nach dem Herunterladen der Updatedatei muss diese auf dem lokalen Rechner oder dem Stick<br />
manuell gespeichert werden. Mittels eines Doppelklicks wird dann die Updateroutine gestartet,<br />
indem die Programmdateien entpackt und in ein Verzeichnis auf dem Stick kopiert werden. Bei<br />
diesem Verfahren sind allerdings zwei Hürden zu überwinden:<br />
Zum einen wird nach dem<br />
Doppelklick auf die Instal-<br />
lationsdatei in dem Textfeld der Pfad zu dem Verzeichnis<br />
angezeigt, aus welchem die Datei aufgerufen<br />
wurde. Dies hat zum anderen zur Konsequenz,<br />
dass man hier den Installationspfad manuell in das<br />
Textfeld eingeben muss bzw. dieses über die entsprechende<br />
Schaltfläche rechts neben dem Textfeld<br />
suchen lassen kann. Hierbei ist aber auf alle Fälle zu Abb. 23: Menü „Bearbeiten“<br />
beachten, dass als Ziel das jeweilige Programmverzeichnis<br />
ausgewählt wird und nicht etwas das Root-Verzeichnis des Datenträgers, da ansonsten<br />
der Link zu dem entsprechenden Programm zwar funktioniert, nicht aber die aktualisierte<br />
________________________________________________________________________________________________________________________<br />
© Stephan Lott, FB (I) Seite 25 Staatliches Schulamt Nürnberger Land
<strong>Portable</strong> <strong>Anwendungen</strong><br />
_________________________________________________________________________________________________________<br />
Version aufruft. Um hier falsche Eingaben zu vermeiden, welche zu Schwierigkeiten führen<br />
können, sollte man den Programmpfad nicht manuell eingeben, sondern sich das Zielverzeichnis<br />
über die Schaltfläche rechts neben dem Textfeld suchen.<br />
3.2.3 Fazit<br />
Die POS zeigt einige wichtige<br />
Unterschiede zur <strong>Portable</strong>Apps-Suite, deren praktische Bedeutung<br />
im Wesentlichen durch den Anwender selbst vorgenommen werden muss, da der Einsatzzweck<br />
und Einsatzumfang für die Verwendung einer dieser beiden fertigen Distributionen<br />
spricht oder nicht:<br />
• Das „Startmenü“<br />
der POS lässt sich im Gegensatz zur <strong>Portable</strong>Apps-Suite nicht den individuellen<br />
Bedürfnissen anpassen. Das betrifft einerseits den Umfang der installierten Programme<br />
wie andere Einstellungen.<br />
• Die POS bzw. deren <strong>Anwendungen</strong> sind etwas einfacher mit Updates auszustatten, da die<br />
Updates als gepackte Dateien zur Verfügung gestellt werden, die einfach mittels eines Doppelklicks<br />
in eine bestehende Suite eingespielt werden können.<br />
• <strong>Portable</strong>Apps bzw. dessen Startmenü ist durch die Verankerung<br />
mittels eines Symbols im<br />
SystemTray von Windows etwas einfacher zu handhaben, als die POS, welche sich eigentlich<br />
nur durch ein neues Fenster auf dem Rechner bemerkbar macht. Hier kann es beim<br />
Öffnen mehrerer Fenster auf der Taskleiste schnell unübersichtlich werden.<br />
• Das Startmenü der <strong>Portable</strong>Apps erscheint etwas eleganter und professioneller<br />
als das<br />
Startfenster der POS.<br />
• Der Aufruf bereits gespeicherter<br />
Daten bzw. das Speichern der Daten selbst ist bei der <strong>Portable</strong>Apps-Suite<br />
für den Einsteiger in die Verwendung portabler Software etwas einfacher<br />
gestaltet als bei der POS, da die <strong>Portable</strong>Apps-Suite im Startmenü eine eigene Funktion<br />
hierfür zur Verfügung stellt.<br />
• Zur Erweiterung der <strong>Portable</strong>Apps-Suite<br />
können nur die auf deren Internetseite zur Verfügung<br />
gestellten Programme verwendet werden, da hier ein eigenes Dateiformat (*.paf.exe)<br />
verwendet wird.<br />
Auf Grund dieser hier<br />
genannten Vor- und Nachteile der beiden ausführlicher behandelten Suiten<br />
muss der Anwender selbst entscheiden, welche Distribution er in der Praxis einsetzt. Maßgeblich<br />
für die Entscheidung sollte auf jeden Fall der Einsatzzweck der gewählten Suite sein.<br />
3.3<br />
Weitere Suiten kurz vorgestellt<br />
Neben den hier ausführlicher vorgestellten<br />
Suiten, die einerseits einen guten Einblick in die<br />
Funktionsweise und Handhabung portabler Software bieten und zum anderen dem Einsteiger in<br />
diese Thematik eine relativ einfache Annäherung an dieses Thema ermöglichen, gibt es eine<br />
Reihe weiterer Suiten, welche kostenlos aus dem Internet herunter geladen werden können.<br />
Die wichtigsten dieser seien an dieser Stelle kurz vorgestellt.<br />
3.3.1 Mobile USB Tools<br />
Die Internetseite http://www.mo bile-usb-tools.de/ bietet in Zusammenarbeit mit der Computer-<br />
zeitschrift CHIP mehrere Suiten an, die je nach Einsatzzweck mit den entsprechenden portablen<br />
Programmen ausgerüstet sind. Als Startmenü verwenden diese Suiten das Programm<br />
PStart, welches weiter unten ausführlicher vorgestellt wird.<br />
• Office-Stick: Dieses Paket enthält viele für den Büroeinsatz<br />
geeignete portable Program-<br />
me. Im einzelnen sind dies:<br />
o AbiWord (einfache Textverarbeitung)<br />
o Open Office (komplettes Office Paket)<br />
o pdf Creator (erstellt PDF-Dokumente)<br />
o Essential PIM (Termin- und Kontakt-Verwaltung)<br />
o CurrencyConverter 2 (Währungsumrechner)<br />
o Thunderbird (E-Mail-Programm mit Verschlüsselung)<br />
o Sunbird (Kalender)<br />
________________________________________________________________________________________________________________________<br />
© Stephan Lott, FB (I) Seite 26 Staatliches Schulamt Nürnberger Land
<strong>Portable</strong> <strong>Anwendungen</strong><br />
_________________________________________________________________________________________________________<br />
Der Office-Stick benötigt in entpackter Form ca. 300 MB Speicherplatz auf dem USB-Stick, die<br />
Downloadgröße beträgt ca. 145 MB.<br />
Zu beachten ist bei dieser Suite, dass<br />
das Programm PDF-Creator eigentlich keine ursprüngli-<br />
che portable Anwendung darstellt, sondern vielmehr ein zunächst installierbares Programm für<br />
den Rechner. Bedingt durch die Technologie des Startmenüprogramms PStart und der geringen<br />
Größe des Programms ist dessen Einsatz auf einem USB-Stick als mobile Anwendung<br />
möglich.<br />
• Internet-Stick:<br />
Dieses Programmpaket enthält die wichtigsten Programme, welche für die<br />
weltweite Kommunikation über Internet benötigt werden. Im Einzelnen sind dies:<br />
o Firefox portable (Browser mit komfortablen Zusatzfunktionen)<br />
o Torpark (Anonym surfen mit Firefox)<br />
o Limewire portable (Dateien tauschen über<br />
P2P)<br />
o FileZilla (FTP-Client)<br />
o NVU (Web-Editor)<br />
o Gaim (Multi-Messenger)<br />
Der Download des Internet-Sticks<br />
beträgt ca. 80 MB, in entpackter Form benötigen die Pro-<br />
gramme auf dem USB-Stick einen Speicherplatz von ca. 150 MB.<br />
• Multimedia-Stick: Das Programm-Paket bietet Tools zum Abspielen,<br />
Bearbeiten und Kon-<br />
vertieren von Audio- und Video-Dateien. Auch ein CD-Ripper ist enthalten, mit dem man<br />
Audio-CDs auf Festplatte oder USB-Stick sichern kann. Die Programmsammlung dieses<br />
Sticks umfasst:<br />
o Audacity (Audio-Dateien<br />
bearbeiten und konvertieren)<br />
o VLC Media Player (Multimedia-Dateien abspielen und streamen)<br />
o Media Player Classic (Filme und Musik wiedergeben)<br />
o Cdex (Audio-CD's rippen)<br />
o Mediainfo (Codecs finden)<br />
o Multimedia-Center (Media Center<br />
Oberfläche)<br />
o Sudoku portable (Spiel)<br />
o Titanion (Spiel)<br />
Der Download dieses Programmpakets<br />
beträgt ca. 30 MB. In entpackter Form benötigen alle<br />
Programme einen Speicherplatz von ca. 60 MB.<br />
• Rettungs-Stick: Dieser Stick umfasst Programme<br />
zur Datensicherheit und Systemoptimie-<br />
rung an, von denen einige zwar nicht ursprünglich portable <strong>Anwendungen</strong> im eigentlichen<br />
Sinne sind, sondern auf Grund ihrer geringen Größe bzw. der Funktionsweise des Startmenüprogramms<br />
PStart für den mobilen Einsatz auf einem USB-Stick geeignet sind. Im einzelnen<br />
umfasst diese Suite folgende Programme:<br />
o Crap Cleaner (System-Optimierungs-Software)<br />
o Regseeker (säubert die Festplatte von unnötigen Dateien)<br />
o Partition Image (kopiert komplette Harddisks)<br />
o ClamWin Antivirus (Antiviren-Software)<br />
o Avert Stinger (löscht die gefährlichsten Würmer<br />
und Viren)<br />
Diese r Stick benötigt in entpackter Form ca. 13 MB Speicherplatz<br />
auf dem Stick selbst, der<br />
Download umfasst ca. 9 MB.<br />
Insgesamt ist zu dieser Sammlung<br />
fertig zusammengestellter USB-Sticks zu sagen, dass zum<br />
einen bis auf ganz wenige Ausnahmen die Einzelprogramme der Pakete in deutscher Sprache<br />
vorliegen und zum anderen, dass alle in einem Paket enthaltenen <strong>Anwendungen</strong> auch einzeln<br />
herunter geladen werden können. Das bedeutet, dass jedes Paket beliebig erweitert oder auch<br />
verändert werden kann. Dies betrifft die Sammlung der in einem Paket enthaltenen Software<br />
genauso wie die einfache Einbindung in das Startmenü selbst.<br />
Weiterhin besteht ein wesentlicher Vorteil dieser Sammlungen darin, dass sich die Installation<br />
der einzelnen Pakete sehr einfach gestaltet. Die fertig konfigurierten Sticks liegen als ZIP-<br />
Dateien vor, die für die Installation einfach auf den USB-Stick mittels eines ZIP-Programms entpackt<br />
werden müssen. Nach der Installation muss der Stick aus dem Slot gezogen und anschließend<br />
wieder eingesteckt werden, damit das „Startfenster“ mit der Programmauswahl angezeigt<br />
werden kann. Der automatische Start dieser Stick wird über die Datei „autorun.inf“ realisiert,<br />
welche im Root-Verzeichnis des Stick abgelegt ist und die dann in Aktion tritt, wenn die<br />
AutoPlay-Funktion des USB-Slots aktiviert ist.<br />
________________________________________________________________________________________________________________________<br />
© Stephan Lott, FB (I) Seite 27 Staatliches Schulamt Nürnberger Land
<strong>Portable</strong> <strong>Anwendungen</strong><br />
_________________________________________________________________________________________________________<br />
Ansonsten sind die Bedienung und die Datenstruktur der einzelnen Sticks im Wesentlichen identisch<br />
mit der oben genauer besprochenen POS, auch wenn diese eine andere Technik des<br />
Programmaufrufs verwendet.<br />
3.3.2<br />
Officebox24<br />
Eine kostenpflichtige, aber sehr<br />
günstige Sammlung an portablen Programmen findet sich unter<br />
der Internetadresse http://www .officebox24.de/ . Für aktuell 5,15 € kann man im Shop dieser<br />
Seite eine CD mit eigentlich allen gängigen, aber auch seltenen portablen <strong>Anwendungen</strong><br />
bestellen. Diese CD enthält ein sog. ISO-Image, welches mittels eines speziellen Brennprogramms<br />
– z.B. Nero Burning ROM – zunächst auf den PC „entpackt“ und anschließend manuell<br />
auf einen USB-Stick kopiert werden kann. Auch diese Distribution enthält ein Startmenü, über<br />
welches der Anwender Zugriff auf die diversen Programme hat. Im entpackten Zustand benötigen<br />
die in dem ISO-Image enthaltenen portablen Programme einen Speicherplatz von ca. 900<br />
MB, weswegen für die Verwendung dieses Paketes ein USB-Stick von mindestens 2 GB, besser<br />
4 GB empfohlen wird, da ja die persönlichen Daten ja auch noch auf dem Stick Platz finden<br />
sollen.<br />
3.4<br />
Schulische Brauchbarkeit<br />
Insgesamt gesehen bieten die beiden<br />
hier ausführlich vorgestellten Suiten mit portablen Pro-<br />
grammen eine für den Schulalltag ausreichende<br />
Auswahl an Programmen zu jedem Einsatzzweck<br />
an. Als Schwierigkeit im Schulalltag dürfte sich erweisen, dass es sich bei den verwendeten<br />
Applikationen um OpenSource-Software handelt, d.h. um Programme, welche zum einen<br />
relativ häufigen Updates unterliegen und zum anderen nicht immer den für die Schüler und<br />
auch Lehrer von Microsoft her bekannten Bedienungsstandards folgen. Dies betrifft in erster<br />
Linie das Office-Paket OpenOffice.org portable, in welchem einerseits viele Dialoge zwar an<br />
denselben Stellen wie bei Microsoft Office zu finden sind, allerdings eine andere Bezeichnung<br />
tragen. Hierdurch ist bei einer erstmaligen Begegnung mit diesem Programm sowohl für Lehrer<br />
als auch für Schüler für etwas Überraschung gesorgt, was natürlich eine gewisse Einarbeitungszeit<br />
für beide Seiten zur Folge hat. Allerdings hat sich gezeigt, dass die Schüler relativ<br />
rasch sich mit diesem Programm anfreunden können und die Notwendigkeit der unterstützenden<br />
Hilfe durch den Lehrer in der Programmbedienung stetig abnimmt. Selbstverständlich ist<br />
auf Seiten der Lehrkraft bei der Verwendung dieser OpenSource-Software ein relativ hohes<br />
Maß an Bereitschaft zur Einarbeitung in diese Programme vonnöten und setzt auch eine gewisse<br />
Erfahrung in der Bedienung des Computers bzw. von Programmen voraus. Dies kann aber<br />
durch eine entsprechend den OpenSource-Programmen gegenüber aufgeschlossene Systembetreuung<br />
bzw. interessierte Lehrkräfte durch Fortbildungsangebote in der schulhausinternen<br />
Lehrerfortbildung aufgefangen werden. Dieses scheinbare Manko der OpenSource-Programme<br />
sollte nicht dazu führen, den Schülern neue Möglichkeiten des digitalen Lernens zu verwehren.<br />
Was die beiden Suiten betrifft lasst sich festhalten, dass beide ihre Vor- und Nachteile besitzen<br />
und je nach dem, worauf die Lehrkraft Wert legt, haben beide ihren Wert für die Schule.<br />
3.4.1<br />
<strong>Portable</strong>Apps-Suite<br />
Die <strong>Portable</strong>Apps-Suite ist ein Programmpaket,<br />
welches sich sehr individuell entsprechend<br />
den schulischen Gegebenheiten und Anforderungen<br />
zusammenstellen und konfigurieren lässt,<br />
wobei das Angebot an portablen Programmen auf Grund des quasi proprietären Dateiformats<br />
der Installationsdateien zunächst einmal beschränkt bleibt. Hierzu ist aber festzuhalten, dass<br />
die Vielfalt der auf der Internetseite der <strong>Portable</strong>Apps angebotenen Programme für den schulischen<br />
Einsatz mehr als ausreichend ist. Ein wesentlicher Vorteil dieser Suite ist darin zu sehen,<br />
dass sie bereits im Startmenü Verknüpfungen zu den Datenordnern wie zum Beispiel „Eigene<br />
Dateien“ anbietet, welche dem Schüler durch den Umgang mit Windows her bekannt sein dürften.<br />
Hierdurch dürfte es auch bei einem längeren Einsatz der <strong>Portable</strong>Apps zu keinem „Datenchaos“<br />
auf einem Schülerstick beim Speichern neuer Dateien führen. Außerdem wird beim Auf-<br />
________________________________________________________________________________________________________________________<br />
© Stephan Lott, FB (I) Seite 28 Staatliches Schulamt Nürnberger Land
<strong>Portable</strong> <strong>Anwendungen</strong><br />
_________________________________________________________________________________________________________<br />
rufen bereits gespeicherter Daten ein gewisser Standard für alle Schüler hergestellt, welche das<br />
Unterrichten insofern erleichtern, als auf jedem Schülerstick diese Verknüpfungen existieren<br />
und Daten auch dort abgespeichert sein sollten und somit keine Zeit im Unterricht für das Suchen<br />
nach bereits gespeicherten Dateien durch die Schüler verloren geht. Man sollte als unterrichtende<br />
Lehrkraft großen Wert darauf legen, dass alle Schülerdaten in diesem Verzeichnis<br />
inkl. der enthaltenen Unterordner abgelegt werden. Ein weiterer Vorteil dieser bereits vorhandenen<br />
Ordner für die Anwenderdaten besteht darin, dass für die Herstellung einer gewissen<br />
Einheitlichkeit der Sticks die Lehrkraft bei der Vorbereitung der Schülersticks von Konfigurationsarbeit<br />
entlastet wird. Nicht zuletzt zeigt sich das Startmenü der <strong>Portable</strong>Apps aufgeräumt<br />
und übersichtlich, wodurch die Einarbeitungszeit sowohl für Lehrer als auch Schüler eher gering<br />
sein dürfte.<br />
Ein Manko der <strong>Portable</strong>Apps ist sicherlich, dass alle Programme und auch das Menü selbst zunächst<br />
nur in englischer Sprache vorliegen, was sowohl für Lehrer und Schüler ungewohnt ist<br />
und für Verwirrung sorgen wird. Im Hinblick auf das Menü besteht für dieses Problem zum einen<br />
die Möglichkeit der Einweisung der Schüler in die Bedeutung der einzelnen englischen<br />
Begriffe und deren Bedeutung. Nach einer gewissen Eingewöhnungszeit wird der Umgang mit<br />
den englischen Menüpunkten kein Problem mehr sein. Zum anderen kann das Sprachproblem<br />
durch die „Nachrüstung“ des Menüs mit einer deutschen Sprachdatei umgangen werden, welche<br />
unter der Internetadresse http://portableapps.xrx.ca/portable-apps-menu-mod/ herunter<br />
geladen werden kann. Auch die Schwierigkeit der englisch sprachigen Programme, welche<br />
standardmäßig in den <strong>Portable</strong>Apps enthalten sind, lässt sich zum Teil durch die „Nachrüstung“<br />
der Programme mit einer deutschen Sprachdatei, die auf den Internetseiten der entsprechenden<br />
Applikation zum Download angeboten werden, lösen. Dies hat allerdings zur Konsequenz,<br />
dass eine vorbereitende Arbeit der Lehrkraft darin besteht, zunächst zu überprüfen, ob das installierte<br />
Programm auf Englisch oder Deutsch vorliegt bzw. ob für das englische Programm<br />
eine deutsche Sprachdatei zur Verfügung steht. Ist dies der Fall, muss natürlich hier per Hand<br />
nachgearbeitet werden, was wiederum einen nicht unerheblichen Zeitaufwand bedeutet. Eine<br />
Lösung des Sprachproblems bei den <strong>Portable</strong>Apps besteht darin, dass für einige Programm<br />
bereits eine fertige Lösung in Deutsch existiert, und zwar unter der Bezeichnung „OpenOffice<br />
portable plus“. Dieses OOOplus kann unter der Internetadresse http://www.ooodev.org/index.php?option=comcontent&task=view&id=59&Itemid=116<br />
herunter geladen werden. Es enthält<br />
fast alle aus der englisch sprachigen <strong>Portable</strong>Apps-Suite bekannten Programme, allerdings<br />
die meisten in deutscher Sprache und verfügt über das selbe Startmenü, hat aber zur Einschränkung<br />
der schulischen Brauchbarkeit einige Programme im Gepäck, welche für den schulischen<br />
Alltag nicht notwendig sind. Es stellt allerdings eine brauchbare Alternative zur englischen<br />
Version der <strong>Portable</strong>Apps dar.<br />
Als ein weiteres „Manko“, welches oben als Vorzug der <strong>Portable</strong>Apps genannt wurde, ist dessen<br />
individuelle Anpassung an die Erfordernisse des schulischen Alltags insofern, als hier expe-<br />
rimentierfreudige Schüler durchaus in der Lage sind, einen mit den <strong>Portable</strong>Apps versehenen<br />
Stick zu verkonfigurieren und damit unbrauchbar zu machen. Dies hätte zur Folge, dass hier<br />
zum einen die vom Schüler erstellten Daten verloren sind und zum anderen, dass hier auf den<br />
Lehrer die Neukonfiguration eines Schülersticks zukommt. Dieses Manko besteht aber nicht nur<br />
bei den <strong>Portable</strong>Apps, sondern prinzipiell bei allen portablen <strong>Anwendungen</strong>, da hier keine Konfigurationssperren,<br />
wie zum Beispiel in einem serverbasierten LAN unter Windows 2000 oder<br />
Windows 2003 mittels Gruppenrichtlinien, in den Stick eingebaut werden können. Der manuelle<br />
Schreibschutz der USB-Sticks ist insofern obsolet, als bei einer Aktivierung der Schüler auch<br />
keine Daten auf diesen Stick speichern kann und somit dieser deaktiviert werden muss.<br />
Alles in allem ist die <strong>Portable</strong>Apps-Suite eine durchdachte und für den Schulalltag durchaus<br />
brauchbare Lösung, welche sowohl für den Lehrer als auch für den Schüler leicht zu bedienen<br />
und zu konfigurieren ist. Des Weiteren enthält dieses Programmpaket alle für den Schulalltag<br />
erforderlichen Programme, die alle schulischen Standardarbeiten abdecken. Der Einsatz der<br />
<strong>Portable</strong>Apps-Suite kann sicherlich ab der Jahrgangsstufe 7 der Hauptschule erfolgen, sollte<br />
allerdings auf Grund der Gefahr der Verkonfiguration durch Schüler, was den Unterrichtsfortgang<br />
durchaus hemmen kann, nur in solchen Klassen erfolgen, die sich als diszipliniert Im Unterricht<br />
und dem Umgang mit zur Verfügung gestellten Medien gezeigt haben. Ein weiteres<br />
Einsatzgebiet der <strong>Portable</strong>Apps stellen sicherlich Laptopklassen dar, da die <strong>Portable</strong>Apps auf<br />
einem Lehrerstick leicht mit einem mobilen, klassen- oder gruppeninternen Webserver ausge-<br />
________________________________________________________________________________________________________________________<br />
© Stephan Lott, FB (I) Seite 29 Staatliches Schulamt Nürnberger Land
<strong>Portable</strong> <strong>Anwendungen</strong><br />
_________________________________________________________________________________________________________<br />
stattet werden können. Diese Konzeption wird unter dem Stichwort „Digitale Schultasche“ in<br />
den Bundesländern Hessen und Schleswig-Holstein realisiert.<br />
3.4.2<br />
POS<br />
Generell ist zur POS bezüglich ihrer schulischen Brauchbarkeit festzuhalten, dass einige der<br />
Nachteile der <strong>Portable</strong>Apps-Suite<br />
bei dieser Lösung nicht bestehen, andererseits einige Vorteile<br />
der <strong>Portable</strong>Apps bei der POS als Nachteile existieren.<br />
Ein wesentlicher Vorteil der POS besteht darin, dass es sich um fertig konfigurierte Programmpakte<br />
handelt, welche im Nachhinein nicht geändert werden<br />
können. Dieser Vorteil ist vor allem<br />
im Hinblick auf einen möglichen schulischen Einsatz von Bedeutung, als hier die Schüler einen<br />
fertigen Stick mit fertiger Programmsammlung vorfinden, der eine für alle Schüler einheitliche<br />
Benutzeroberfläche darstellt. Hierdurch ist für eine dauerhafte einheitliche Schulungsumgebung<br />
gesorgt, welchem dem Lehrer Unterstützungsarbeit abnimmt. Der Nachteil hierbei ist allerdings,<br />
dass individuelle Anpassungen an der Benutzeroberfläche bzw. den in der Suite enthaltenen<br />
Applikationen, welche für den Unterricht notwendig sein könnten, durch die Lehrkraft nicht möglich<br />
sind. Dieser Aspekt ist auch in der Hinsicht schulisch bedeutsam, dass das Verhalten des<br />
„Startmenüs“ oder etwa dessen Größe ebenfalls nicht konfigurierbar sind. Hier kann es im Zusammenhang<br />
damit, dass das POS-Menü in einem eigenen Prozessfenster läuft und nach dem<br />
Aufruf eines Programms als Schaltfläche in der Taskleiste abgelegt wird, zu zweierlei Problemen<br />
im schulischen Alltag führen. Für die Schüler könnte es zum einen verwirrend sein, wenn<br />
nach dem Schließen einer Applikation das Auswahlfenster nicht mehr sichtbar ist, sondern nur<br />
als Schaltfläche auf der Task-Leiste erscheint und ein neues Programm erst nach einem Klick<br />
auf diese ausgewählt werden kann. Hier ist also eine eingehende Schulung durch die Lehrkraft<br />
erforderlich. Zum anderen kann hierdurch erfahrungsgemäß die Gefahr der Überladung der<br />
Task-Leiste bestehen, v.a. dann, wenn mehrere Programme gleichzeitig geöffnet sind. Das Resultat<br />
kann ein versehentliches Beenden der POS sein, wenn zum Schließen der einzelnen<br />
Programmschaltflächen die rechte Maustaste verwendet wird. Hierdurch ist dann zum erneuten<br />
Aufruf des POS-Startfensters entweder der Stick zu Entfernen und wieder Einzustecken oder<br />
über den Arbeitsplatz bzw. Explorer die EXE-Datei der POS manuell zu starten. Dies kann natürlich<br />
zu einer Hemmung des Unterrichtsflusses führen, da entweder Datenverlust auf dem<br />
Stick droht, wenn dieser einfach aus dem Slot gezogen wird, bzw. der Schüler die entsprechende<br />
Schaltfläche in der Task-Leiste nicht mehr findet.<br />
Auch ist ein weiteres Manko der POS in dem Punkt zu sehen, dass hier nicht wie bei der <strong>Portable</strong>Apps-Suite<br />
bereits vorkonfigurierte Datenverzeichnisse<br />
(„Eigene Dateien“) mit auf dem<br />
Stick installiert werden, von denen über das Startmenü aus zugegriffen werden kann. Damit bestehen<br />
bei einem schulischen Einsatz zweierlei Gefahren. Zum einen zeigt sich aus Erfahrung,<br />
dass Schüler zu einem gewissen „Datenchaos“ auf Datenträgern neigen, da sie bei der Speicherung<br />
individuell erstellter Daten oftmals unüberlegt Daten in beliebigen Verzeichnissen ablegen.<br />
Dies geschieht in der Regel auch dann, wenn bereits vorstrukturierte Ordner angelegt<br />
worden sind. Diese potentielle Gefahr des Datenchaos mag auf einem USB-Stick noch solange<br />
hinnehmbar sein, wie der Schüler die erforderlichen Daten auch wieder findet. Allerdings ist<br />
damit eine weitere Gefahr in der Weise verbunden, dass Schüler individuell erstellte Daten nicht<br />
auf dem Stick, sondern in einem beliebigen Ordner auf dem Gast-PC ablegen. Hierdurch kann<br />
natürlich der Schüler seine in der Schule erstellen Daten zu Hause nicht weiterbearbeiten, was<br />
natürlich den Unterrichtsverlauf hemmen kann, wenn es sich um vorbereitende Hausaufgaben<br />
handeln sollte. Man könnte dieses Manko sicherlich dadurch beheben, dass bei der Konfiguration<br />
der Schülersticks die entsprechenden Ordner manuell von der Lehrkraft angelegt werden,<br />
was allerdings wieder zusätzliche Arbeit bedeutet.<br />
Auf der anderen Seite ist ein Vorteil der POS, dass in dieser Suite nur deutsch sprachige Programme<br />
enthalten sind, d.h. dass hier die Nachkonfiguration<br />
der einzelnen Applikationen mit<br />
deutschen Sprachdateien komplett entfällt. Gleiches gilt natürlich auch für das Startmenü. Die<br />
Versorgung mit deutsch sprachigen Updates auf der Internet-Seite der POS ist ebenfalls sehr<br />
gut. Deren Installation dürfte nach einer Einweisung auch für die Schüler keine Schwierigkeit<br />
darstellen.<br />
Insgesamt gesehen sollte man hinsichtlich der schulischen Brauchbarkeit der beiden ausführlich<br />
vorgestellten<br />
Suiten beachten, dass es bei einer Programmform, welche zum einen Open-<br />
________________________________________________________________________________________________________________________<br />
© Stephan Lott, FB (I) Seite 30 Staatliches Schulamt Nürnberger Land
<strong>Portable</strong> <strong>Anwendungen</strong><br />
_________________________________________________________________________________________________________<br />
Source mit all ihren Schwierigkeiten darstellt und zum anderen noch recht jung und damit in der<br />
Entwicklung begriffen ist, zu Schwierigkeiten und praktischen Unzulänglichkeiten kommt. Keine<br />
der hier vorgestellten Suiten stellt eine Universallösung dar, da diese ja nicht für den schulischen<br />
Alltag, sondern eher für den Büroalltag mobiler Anwender gestaltet worden sind. Außerdem<br />
wird es auch für den Lehrer eine gewisse Eingewöhnungsdauer in die Programmbedienung<br />
in der Weise geben, als nicht wie bei Windows üblich, durch einen Doppelklick auf eine<br />
Datendatei sich die entsprechende Anwendung öffnet, sondern erst das Programm gestartet<br />
werden muss, um dann anschließend über das Programm eine dazugehörige Datei zu öffnen.<br />
Informationstechnisch ist dieses Verfahren auch insofern logisch, als die Applikationen ja auf<br />
dem USB-Stick installiert sind und nicht auf dem Rechner. Das bedeutet, dass keine Einträge in<br />
die Registrierdatenbank von Windows erfolgen, welche festlegen, dass ein bestimmter Dateityp<br />
mit der auf dem USB-Stick installierten Software geöffnet werden muss. Hierbei ist auch auf<br />
Schülerseite ein gewisser Gewöhnungseffekt vonnöten. Ansonsten gelten bezüglich des schulischen<br />
Einsatzes der POS die gleichen Anmerkungen wie bei den <strong>Portable</strong>Apps.<br />
4. 4 Startmenüs (Launcher)<br />
4.1 Allgemeines<br />
Im Zusammenhang mit<br />
dem Aufkommen der portablen <strong>Anwendungen</strong> wurden auch spezielle<br />
Programme zum Starten<br />
der auf einem Stick vorhandenen Applikationen – sog. Launcher –<br />
entwickelt, die es dem Anwender ermöglichen, seine individuelle Programmsammlung in ein<br />
Startmenü einzubinden. Ohne auf die unterschiedlichen „Techniken“ der diversen Programme<br />
einzugehen, kann man festhalten, dass es einige sehr einfach zu handhabende Lösungen gibt,<br />
die teilweise auch kostenlos im Internet zum Download zur Verfügung stehen. Allerdings ist die<br />
Auswahl der kostenfreien Programme für ein Startmenü sehr eingeschränkt und viele angebotene<br />
Lösungen erfüllen bei weitem nicht die Anforderungen an eine anwenderfreundliche Bedienung.<br />
Hier gilt es, sorgfältig auszuwählen, damit durch eine „falsche“ Wahl zum einen keine<br />
unnötigen Kosten entstehen und zum anderen, dass der tägliche Einsatz nicht zu einem ständigen<br />
Frustrationserlebnis wird.<br />
Das beste kostenlose Programm für die Erstellung eines Startmenüs stellt zum momentanen<br />
Zeitpunkt die Software PStart, aktuell in der Version 2.11, dar, welches im nächsten Punkt aus-<br />
führlich besprochen wird. Ein weiteres kostenloses Programm eines Startmenüs wurde weiter<br />
oben schon vorgestellt, es handelt sich dabei im die Base-Edition der <strong>Portable</strong>Apps, welche im<br />
Prinzip nur aus dem rechten Teil des Startmenüs mit den entsprechenden Funktionen besteht<br />
und noch keine Verknüpfungen zu portabler Software auf dem Stick beinhaltet.<br />
Neben diesen kostenlosen Programmen für die Zusammenstellung portabler <strong>Anwendungen</strong><br />
sind auch kostenpflichtige Lösungen hierfür auf dem Markt. Bei diesen Lösungen<br />
kann der Nut-<br />
zer meist eine eingeschränkte Testversion aus dem Internet herunterladen – die Einschränkung<br />
besteht meist darin, dass nur einige wenige Programme in dieses Startmenü integriert werden<br />
können – und dann eine bestimmte Zeit testen. Die Preise für diese Programme bewegen sich<br />
im Bereich von ca. 10,- € bis 30,- € für die Einzellizenz. Schullizenzen werden zum momentanen<br />
Zeitpunkt nicht angeboten, so dass im Prinzip für jeden eingesetzten USB-Stick die Beschaffung<br />
einer Einzellizenz erforderlich ist. Dies verursacht natürlich Kosten in nicht unerheblichem<br />
Umfang, die durch die Verwendung von PStart vermieden werden können. Weiterhin ist<br />
hierzu zu sagen, dass einige Internetseiten Launcher anbieten, die zwar teuer, allerdings wenig<br />
praxistauglich sind, was sich allerdings erst nach dem Kauf der Software herausstellt und damit<br />
wiederum Geld für etwas Unbrauchbares ausgegeben wurde. Hinzu kommt natürlich noch die<br />
Zeit der Lehrkraft, welche die entsprechend beschaffte Software auf ihre Praxistauglichkeit prüfen<br />
sollte.<br />
Insgesamt sind die hier vorgestellten Lösungen alle schultauglich, da sie sich vor allem im Hinblick<br />
auf die<br />
Konfiguration der Sticks durch den Lehrer vor dem Einsatz der portablen Pro-<br />
gramme im Unterricht durch eine einfache Einbindung von Applikationen sowie durch gewisse<br />
„Sicherheitsmechanismen“ auszeichnen, welche verhindern, dass ein Schüler durch Experi-<br />
________________________________________________________________________________________________________________________<br />
© Stephan Lott, FB (I) Seite 31 Staatliches Schulamt Nürnberger Land
<strong>Portable</strong> <strong>Anwendungen</strong><br />
_________________________________________________________________________________________________________<br />
mentieren einen Stick mit den darauf enthaltenen Programmen unbrauchbar macht. PStart wird<br />
ausführlicher dargestellt, da es kostenlos, aber dennoch schultauglich ist.<br />
4.2<br />
PStart<br />
Wie weiter oben<br />
bereits angesprochen ist das Programm PStart eine kostenfreie Software, wel-<br />
che keinen Nutzungsbeschränkungen<br />
nach dem Download unterliegt. Neben diesem Vorteil<br />
eignet sich die Software nicht nur für die Integration von Programmen, die direkt aus diesem<br />
Startmenü aufgerufen werden können, sondern auch für die Integration einzelner Dokumente.<br />
Hierzu kann es allerdings notwendig sein, dass die zum Lesen eines Dokumentes bzw. Bildes<br />
notwendige Software auf dem „Gast-Rechner“ installiert ist, wenn dies nicht auf dem USB-Stick<br />
der Fall sein sollte. Um diese Problematiken zu umgehen, ist es ratsam, in das Startmenü von<br />
PStart nur portable <strong>Anwendungen</strong> bzw. die Verknüpfungen darauf aufzunehmen, damit der Vorteil<br />
einer portablen Software auch genutzt werden kann und man nicht auf den „Gast-Rechner“<br />
bzw. die darauf installierten Programme angewiesen ist.<br />
Grundsätzlich funktioniert das Programm PStart im Endeffekt wie eine nach Kategorien geordnete<br />
Linksammlung auf die ausführbaren Dateien von portablen <strong>Anwendungen</strong>, die auf dem<br />
USB-Stick in entsprechenden Verzeichnissen gespeichert sind. Dies hat nun für den praktischen<br />
Einsatz zweierlei Konsequenzen. Für den Einsatz von Programmen, die über PStart aufgerufen<br />
werden sollen, kommen prinzipiell nur solche <strong>Anwendungen</strong> in Frage, welche aus einer<br />
ausführbaren Datei (sog. EXE-only) bestehen, was bedeutet, dass Programme, die über ein<br />
spezielles Dateiformat verfügen – beispielsweise die <strong>Portable</strong>Apps – für die Verwendung mit<br />
PStart grundsätzlich nicht geeignet sind. Ausnahme bilden hierbei die Mozilla-Produkte Thunderbird<br />
und Firefox, welche in speziellen portablen Versionen vorliegen. Gleiches gilt für die Office-Suite<br />
OpenOffice.org portable. Will man PStart als Launcher dauerhaft verwenden, eröffnet<br />
sich dem Anwender grundsätzlich eine breitere Vielfalt an portablen Programmen, da die meisten<br />
dieser als EXE-only im Internet zum Download bereit stehen. Die zweite Konsequenz für<br />
den Umgang mit PStart besteht nun darin, dass die Programme, die zum Download angeboten<br />
werden, als gepackte Dateien im ZIP-Format vorliegen. Diese ZIP-Dateien müssen nach dem<br />
Download direkt in ein Verzeichnis auf dem USB-Stick entpackt oder erst auf einem Rechner<br />
entpackt und anschließend auf den USB-Stick kopiert werden. Hier ist es also aus Gründen der<br />
Übersichtlichkeit sehr empfehlenswert, dass man sich auf dem Stick ein eigenes Verzeichnis<br />
mit portablen <strong>Anwendungen</strong> anlegt, damit das Datenverzeichnis mit den individuell erstellten<br />
Daten und das Programmverzeichnis mit den <strong>Anwendungen</strong> getrennt ist, um die Übersichtlichkeit<br />
auf dem Stick beizubehalten. Dies ist auch aus dem Grund empfehlenswert, da bei der Installation<br />
von PStart keine benutzerspezifischen Datenverzeichnisse – wie etwas „Eigene Dateien“,<br />
„Eigene Bilder“, oder ähnliches – angelegt werden.<br />
Eine zweite Möglichkeit zum Aufruf dieser Programme besteht über sog. Batch-Dateien, auch<br />
Stapelverarbeitungsdateien genannt. Diese Batch-Dateien sind eigentlich nichts anderes als<br />
Textdateien, welche Befehle zum Aufruf eines Programms oder zur Ausführung einer anderen<br />
Aktion auf dem Computer – beispielsweise das automatische Kopieren von Dateien – enthalten.<br />
4.2.1<br />
Download und Installation<br />
Das Programm PStart kann unter der Interne tadresse http://www.pegtop.de/ unter dem Menü-<br />
punkt „Download“ heruntergeladen werden, wobei aber auch andere Downloadportale diese<br />
mittlerweile weit verbreitete Software über die entsprechenden Seiten anbieten. Der Downloadumfang<br />
von PStart beträgt ca. 800 KB und besteht aus einer einzigen Setupdatei. Die aktuelle<br />
Version von PStart (Stand: Oktober 2007) trägt die Versionsnummer 2.11.<br />
Nach einem Doppelklick auf die Installationsdatei erscheint zunächst eine Bildschirmmeldung<br />
mit Angaben zur aktuellen Version von PStart. Diese Meldung kann mit einem Klick auf die<br />
Schaltfläche „OK“ geschlossen werden. Der entscheidende Teil der Installation beginnt nach<br />
dem Akzeptieren der Lizenzbestimmungen.<br />
________________________________________________________________________________________________________________________<br />
© Stephan Lott, FB (I) Seite 32 Staatliches Schulamt Nürnberger Land
<strong>Portable</strong> <strong>Anwendungen</strong><br />
_________________________________________________________________________________________________________<br />
In diesem Dialog kann nun ausgewählt<br />
werden, wie PStart verwendet werden<br />
soll. Die erste Option installiert PStart als<br />
Programm auf einem PC wie jede andere<br />
Software auch. Dabei wird ein sog. Uninstaller<br />
mit installiert, damit PStart einfach<br />
wieder deinstalliert werden kann.<br />
Des Weiteren wird bei dieser Option ein<br />
Eintrag ins herkömmliche Startmenü von<br />
Windows vorgenommen. Damit werden<br />
auch einige Schlüssel in die Registrierdatenbank<br />
von Windows geschrieben.<br />
Für den Einsatz auf einem USB-Stick ist<br />
die zweite Installationsoption auszuwählen,<br />
wobei die gerade genannten Komponenten<br />
nicht mit installiert werden, d.h.<br />
der Eintrag ins Startmenü von Windows<br />
und die Installation eines Uninstallers<br />
entfällt. Wählt man die portable Installa-<br />
tion, on, muss nun angegeben werden, auf<br />
welchen angeschlossenen USB-Stick die<br />
Software installiert werden soll. Dies kann über das untere Drop-Down-Listenfeld „<strong>Portable</strong><br />
drive“ geschehen. Sind mehrere USB-Datenträger an den PC angeschlossen, kann man hierüber<br />
den richtigen USB-Stick auswählen, ist nur ein Stick an den Rechner angeschlossen, erscheint<br />
nur dieser in diesem Feld.<br />
Über die Schaltfläche „Next“ gelangt man in eine weitere Bildschirmmeldung, in welche die<br />
gewählten Installationsoptionen zusammengefasst werden. Der dann erscheinende Dialog zeigt<br />
den Installationsverlauf an. Zum Abschluss der Installation erscheint die letzte Bildschirmmeldung,<br />
mit welcher dann der Installationsprozess abgeschlossen ist. In diesem Dialog wird dann<br />
der Programmaufruf von PStart zur Auswahl angeboten, was vor allem deshalb nützlich ist, als<br />
zum einen standardmäßig keine „autorun.inf“ angelegt wird und somit PStart selbst bei einem<br />
neuerlichen Einstecken in den USB-Slot nach der Installation nicht selbstständig startet. Das<br />
heißt, es ist hier notwendig, über den Arbeitsplatz bzw. den Explorer PStart zum ersten Mal<br />
durch einen Aufruf der dazugehörigen Programmdatei zu starten. Dies kann man sich bei einem<br />
direkten Programmaufruf direkt nach der Installation sparen und sich die „autorun.inf“ über das<br />
Menü „Einstellungen“ automatisch anlegen lassen.<br />
4.2.2 Bedienung<br />
4.2.2.1 Allgemeines<br />
Nach der erstmaligen Installation von PStart auf einem USB-Stick enthält dieser zunächst nur<br />
eine Datei: die Datei<br />
„PStart.exe“, welche das<br />
eigentliche Programm<br />
darstellt. Nach einem<br />
Doppelklick auf diese Datei<br />
geschieht zweierlei.<br />
Abb. 25: Symbol von PStart<br />
Zum einen wird im<br />
SysTray von Windows ein<br />
zusätzliches Symbol an-<br />
gelegt und zum anderen öffnet sich ein noch leeres Programmfenster<br />
mit 4 Registerkarten, die folgende Bedeutung haben:<br />
• „Liste“: Diese Registerkarte enthält dann die Liste an Programmen<br />
zu denen in PStart eine Verknüpfung angelegt<br />
worden ist.<br />
• „Suche“: In dieser Registerkarte ist ein einfacher Suchdialog<br />
enthalten, welcher nach der Eingabe eines Suchbegriffs<br />
Abb. 24: Installationsoptionen<br />
Abb. 26: PStart Fenster<br />
________________________________________________________________________________________________________________________<br />
© Stephan Lott, FB (I) Seite 33 Staatliches Schulamt Nürnberger Land
<strong>Portable</strong> <strong>Anwendungen</strong><br />
_________________________________________________________________________________________________________<br />
standardmäßig sowohl den USB-Stick als auch den lokalen Rechner durchsucht.<br />
• „Notizen“: In diesem Fenster lassen sich Notizen festlegen, welche zum Beispiel einfache<br />
individuelle Hilfetexte enthalten, eingeben und konfigurieren.<br />
• „Info“: Diese Registerkarte zeigt Informationen über den Datenträger an, auf welchem<br />
PStart installiert worden ist, wie z.B. belegter und noch freier Platz auf dem Datenträger oder<br />
etwa das auf dem Datenträger verwendete Dateisystem.<br />
Das Icon im SysTray von Windows dient aber nicht nur dem Zweck der Anzeige, dass PStart<br />
aktiv ist, sondern bietet auch Zugriff auf folgende<br />
Funktionen. Zum einen sind in einer Liste alle in<br />
PStart integrierten Verknüpfungen zu Programmen<br />
oder Dokumenten enthalten. Dabei werden dann<br />
auch die entsprechenden Ordner bzw. Unterordner<br />
angezeigt. Zum anderen lässt sich das Programmfenster<br />
über den ersten Eintrag dieses Kontextmenüs<br />
aufrufen, da dieses nach einem Programmstart eines<br />
eingebundenen Programms standardmäßig verschwindet.<br />
Das Verhalten des Fensters nach einem<br />
Abb. 27: "Kontextmenü"<br />
Programmstart lässt sich über eine entsprechende Festlegung im Menü „Einstellungen“ konfigurieren.<br />
Als letztes kann PStart über den letzten Eintrag in diesem Kontextmenü beendet werden.<br />
Hierbei ist zu beachten, dass das Beenden des Programmfensters über die entsprechende<br />
Schaltfläche in der Titelleiste des Programms dieses nicht beendet, sondern nur die Fensteransicht<br />
schließt. PStart kann nur über diesen Eintrag in diesem Kontextmenü oder aber über das<br />
Menü „Datei-> Schließen“ im Programmfenster beendet werden.<br />
4.2.2.2 Programme integrieren<br />
Wie bereits weiter oben angesprochen, sind die Dateien, welche die <strong>Portable</strong>Apps-Suite für die<br />
einzelnen <strong>Anwendungen</strong> zur Verfügung stellt, grundsätzlich nicht für die Verwendung durch<br />
PStart geeignet. Hier ist es erforderlich, dass die portablen Programme entweder als selbstentpackende<br />
EXE-Archive oder als ZIP-Archive zur Verfügung stehen. Generell ist allerdings zu<br />
beachten, dass – egal in welchem Archiv-Format die Daten vorliegen – diese erst manuell entpackt<br />
werden müssen, damit dann die entsprechende portable Applikation über die ausführbare<br />
Programmdatei (EXE) gestartet werden kann. Dabei sollten diese aber vor der erstmaligen Nutzung<br />
in ein vorher auf dem USB-Stick angelegtes Verzeichnis kopiert bzw. dorthin entpackt<br />
werden. Die meisten der zum Download angebotenen Archive mit einzelnen portablen Applikationen<br />
enthalten jedoch bereits in dem Archiv einen entsprechenden Programmordner, in welchem<br />
sich dann die Programmdateien befinden.<br />
Bevor man jedoch mit der Installation von Programmen auf dem USB-Stick und deren Integration<br />
in das Startmenü von PStart beginnt, sollte man sich auf dem Stick zwei Verzeichnisse anlegen.<br />
Ein Verzeichnis sollte in weiteren Unterordnern die Programmdateien der Einzelanwendungen<br />
aufnehmen und ein weiteres Verzeichnis sollte für die Aufnahme der erstellten Daten<br />
(Textdokumente, Bilder) etc. dienen. Die Bezeichnungen dieser Verzeichnisse können dabei<br />
individuell sein, wobei für die Programmverzeichnisse meist nach dem Entpacken der herunter<br />
geladenen Archive ein Verzeichnis für das jeweilige Programm automatisch erstellt wird, welches<br />
dann nur in dieses Programmverzeichnis auf dem Stick kopiert werden muss. Des Weiteren<br />
kann man in diesen Verzeichnissen weitere Ordner anlegen, welche die auf dem Stick enthaltenen<br />
Daten weiter strukturieren. Hier wäre beispielsweise denkbar, dass der Programmordner<br />
Unterverzeichnisse enthält, welche den Einsatzzweck der darin enthaltenen Programme<br />
beschreiben. Als Beispiel könnte man einen Unterordner „Graphik“, einen Unterordner „Office“<br />
oder auch einen Unterordner „Internet“ anlegen, in welche dann die entsprechenden Programme<br />
hinein kopiert werden. Zu beachten ist hierbei, dass man sich bereits vor der Installation der<br />
Programme auf dem Stick ausführliche Gedanken zur Struktur des Programmordners macht, da<br />
nachträgliche Änderungen an diesem dazu führen können, dass die entsprechenden Programme<br />
über das Startmenü von PStart nicht mehr aufrufbar sind bzw. die Änderung der Pfadangaben<br />
sich etwas aufwändig darstellt.<br />
In dem nun folgenden Beispiel wird das Programm Firefox 2.0.0.9 auf einem USB-Stick installiert<br />
und anschließend in das Startmenü PStart integriert. Dieses Programm liegt als selbstent-<br />
________________________________________________________________________________________________________________________<br />
© Stephan Lott, FB (I) Seite 34 Staatliches Schulamt Nürnberger Land
<strong>Portable</strong> <strong>Anwendungen</strong><br />
_________________________________________________________________________________________________________<br />
packendes EXE-Archiv vor und ist in einem Verzeichnis auf einem Rechner gespeichert. Im Zusammenhang<br />
damit ist es wichtig zu erwähnen, dass diese Archive sich nicht unbedingt auf<br />
dem USB-Stick befinden müssen, sondern auch auf einem Rechner lokal gespeichert sein können,<br />
von wo aus entweder die entpackten Programmdateien der portablen Programme in das<br />
entsprechende Verzeichnis auf dem USB-Stick kopiert werden (meist ZIP-Archive) oder von wo<br />
aus die Installation auf den USB-Stick erfolgt (meist EXE-Archive).<br />
Klickt man also doppelt auf die Archivdatei des gewünschten Programms – in unserem Beispiel<br />
des Programms Firefox – erscheint ein Dialogfeld.<br />
Hier wird festgelegt, in welches Zielverzeichnis das<br />
Programm installiert werden soll. Dies geschieht<br />
entweder dadurch, dass man den Pfad selbst per<br />
Hand in das Textfeld einträgt, oder über die rechts<br />
neben dem Textfeld befindliche Schaltfläche, über<br />
welche der Zielordner über einen weiteren Dialog<br />
Abb. 28: Zielverzeichnis<br />
gesucht werden kann. Da hier manche Programme<br />
zwischen der Groß- und Kleinschreibung der Ordnernamen<br />
in der Pfadangabe unterscheiden, emp-<br />
fiehlt sich das Festlegen des Zielordners über diese Schaltfläche. Nach einem Klick auf die<br />
Schaltfläche „Extract“ beginnt die Installation des Programms auf dem USB-Stick bzw. das<br />
Entpacken der Dateien. Die Installationsdauer für einfache und nicht sehr umfangreiche <strong>Anwendungen</strong><br />
ist je nach Umfang des Programms und Schreibgeschwindigkeit des USB-Sticks in<br />
1 bis 2 Minuten abgeschlossen. Umfangreichere Programme, wie z.B. das Programm OpenOffice.org<br />
portable, benötigen bis zu 10 Minuten für die Installation.<br />
Nach der Installation des Programms wurden automatisch weitere Unterordner in dem gewählten<br />
Zielordner angelegt, wobei Anzahl und<br />
Bezeichnungen dieser Unterordner von Programm<br />
zu Programm variieren.<br />
Als nächster Schritt erfolgt nun die Integration<br />
des auf den USB-Stick installierten bzw. entpackten<br />
Programms in das Startmenü von<br />
PStart. Hierzu ist nun über den Arbeitsplatz<br />
das Programm PStart manuell aufzurufen und<br />
zwar durch einen Doppelklick auf die Programmdatei<br />
„PStart.exe“, die sich auf dem<br />
USB-Stick im Wurzelverzeichnis befindet.<br />
Anschließend werden das noch leere Startmenü<br />
sowie das Symbol von PStart im<br />
SystemTray angezeigt.<br />
Abb. 29: Auswahl der Programmdatei<br />
Erscheint das noch leere Startmenü, klickt man zunächst auf den Menüpunkt „Bearbeiten“<br />
und wählt in dem erscheinenden Menü den Eintrag „Datei hinzufügen...“ mittels eines Mausklicks<br />
aus. Dies öffnet einen weiteren Dialog, in welchem nach der Programmdatei des entsprechenden<br />
Programms gesucht werden kann. Zu beachten ist hierbei, dass in dem Dialogfeld nur<br />
ausführbare Dateien als auswählbarer Dateityp angezeigt werden (*.exe, *.bat, *.cmd, o.ä.). Hat<br />
man die gewünschte Programmdatei gefunden kann diese entweder mittels eines Doppelklicks<br />
oder eines Klicks auf die Schaltfläche „Öffnen“ ausgewählt werden. Zum Dialog, in welchem<br />
die entsprechende ausführbare Datei eines Programms ausgewählt werden kann, gelang man<br />
auch mittels eines Klicks mit der rechten Maustaste in das Programmfenster.<br />
Nach der Auswahl der Programmdatei wird noch ein weiteres Fenster angezeigt, in welchem<br />
weitere detaillierte Einstellungen zu dem entsprechenden Programm getroffen werden können,<br />
so beispielsweise dies Bezeichnung des Programms, die im Startmenü angezeigt werden soll,<br />
etc. Es ist an dieser Stelle empfehlenswert, diese Einstellungen zunächst nicht zu konfigurieren,<br />
sondern dies dann vorzunehmen, wenn sich im täglichen Einsatz Schwierigkeiten oder<br />
Unzulänglichkeiten in der Programmbedienung gezeigt haben.<br />
________________________________________________________________________________________________________________________<br />
© Stephan Lott, FB (I) Seite 35 Staatliches Schulamt Nürnberger Land
<strong>Portable</strong> <strong>Anwendungen</strong><br />
_________________________________________________________________________________________________________<br />
Das Ergebnis dieser Schritte ist nun, dass sich das Programm<br />
bzw. die Verknüpfung darauf in das Programmfenster von<br />
PStart bzw. in das Kontextmenü des Icons im SysTray von<br />
Windows integriert hat. Mittels eines Doppelklicks auf die im<br />
PStart-Fenster erscheinende Verknüpfung kann dann das entsprechende<br />
Programm gestartet werden.<br />
Nachdem nun ausführlich auf den Aufruf der Programme in<br />
PStart über das Menüfenster gesprochen wurde, muss hier an<br />
dieser Stelle noch auf eine andere Eigenart von PStart näher<br />
eingegangen werden, da hier eine Eigenschaft von PStart zum<br />
Vorschein kommt, die dem Normalanwender nicht unbedingt<br />
logisch vorkommt. Hat man nämlich ein Programm über die<br />
Verknüpfung im Startmenü aufgerufen, damit gearbeitet und<br />
wieder geschlossen, ist das Fenster von PStart nicht mehr zu<br />
sehen. Dies impliziert zunächst den Eindruck, dass PStart nicht<br />
Abb. 30: Verknüpfung mehr aktiv wäre, was aber nicht so ist. Im SystemTray von<br />
Windows ist weiterhin das Symbol von PStart zu sehen, d.h.<br />
das Programm ist weiterhin aktiv.<br />
4.2.3 Konfiguration<br />
4.2.3.1 Programme ordnen<br />
Hat man nun mehrere verschiedene Programme in PStart integriert, bietet dieses Programm<br />
nun auch die Möglichkeit an, diese Verknüpfungen zu strukturieren bzw. zu ordnen. Dies geschieht<br />
im Prinzip wie das Ordnen der Daten auf einem Datenträger, indem Ordner und Unterordner<br />
angelegt werden können. Über das Menü „Bearbeiten“ kann diese Ordnung in dem<br />
Startmenü hergestellt werden, indem beispielsweise Gruppen oder etwa Ordner erstellt oder<br />
auch Trennlinien zwischen einzelnen Abschnitten eingefügt werden können. Durch die Technik<br />
des Drag & Drop kann der Anwender bereits bei enthaltenen Verknüpfungen diese Ordnung<br />
auch im Nachhinein herstellen.<br />
Über das Menü „Bearbeiten“ kann diese Ordnung im Startmenü<br />
hergestellt werden, indem beispielsweise Gruppen von<br />
Programmen gleichen Typs – beispielsweise Bildbearbeitungsprogramme,<br />
Internetprogramme o.ä. – erstellt oder auch<br />
Trennlinien zwischen einzelnen Abschnitten eingefügt werden<br />
können. Durch die Technik des Drag & Drop kann der Anwender<br />
bereits bei enthaltenen Verknüpfungen diese Ordnung<br />
auch im Nachhinein herstellen bzw. ändern. Alternativ zum<br />
Weg über das Menü „Bearbeiten“ kann auch mittels eines<br />
Rechtsklicks in das Programmfenster von PStart auf die entsprechenden<br />
Einstellungsoptionen zugegriffen werden. Diese<br />
im Programmfenster getroffene Einteilung bzw. Strukturierung<br />
wird dann analog auch im Kontextmenü des TrayIcons vorgenommen.<br />
Eine Besonderheit, welche beim erstmaligen Gebrauch von<br />
Abb. 31: Menü „Bearbeiten“<br />
PStart für Verwirrung sorgen kann, ist die Möglichkeit, ganze<br />
Ordner in das Programmfenster zu integrieren. Hier wird nämlich<br />
nicht, wie die Bezeichnung impliziert, nur ein neuer Ordner<br />
erstellt, sondern auch die in diesem Ordner enthaltenen Dateien – egal ob Anwendungsdaten<br />
oder Programmdaten – mit als Verknüpfung aufgenommen. Dies kann dann sinnvoll sein, wenn<br />
sich alle ausführbaren Programmdateien aller auf dem Stick befindlichen portablen Applikationen<br />
in einem Ordner auf diesem befinden. Sollen die Programmverknüpfungen im Fenster<br />
selbst geordnet werden, ist der Eintrag „Gruppe anlegen“ zu verwenden, welcher dazu führt,<br />
dass in dem PStart-Fenster ein neuer Ordner mit einem entsprechenden Symbol angelegt wird.<br />
Hier hinein können dann die Programmverknüpfungen je nach Bedarf mittels Drag & Drop verschoben<br />
werden.<br />
________________________________________________________________________________________________________________________<br />
© Stephan Lott, FB (I) Seite 36 Staatliches Schulamt Nürnberger Land
<strong>Portable</strong> <strong>Anwendungen</strong><br />
_________________________________________________________________________________________________________<br />
Über dieses Menü „Bearbeiten“ lassen sich nun auch weitere Einstellungen zu jeder der enthaltenen<br />
Verknüpfungen oder der bereits erstellten Ordner treffen, indem beispielsweise im<br />
Nachhinein der Ordner- oder Gruppenname, das Icon, welches vor der Programmbezeichnung<br />
erscheint, oder weitere Optionen geändert werden können. Hierzu ist in einem ersten Schritt die<br />
entsprechende Verknüpfung mittels eines Klicks zu markieren und dann das Menü „Bearbeiten“<br />
aufzurufen. Alternativ ist hier die Möglichkeit eines Rechtsklicks auf die gewünschte Verknüpfung<br />
gegeben, um in dasselbe Menü zu gelangen.<br />
Anzumerken ist an dieser Stelle noch, dass in der obigen Abbildung die hellgrau dargestellten<br />
Menüeinträge nur dann aktiv sind, d.h. dunkelgrau angezeigt, wenn vorher eine vorhandene<br />
Verknüpfung markiert worden ist.<br />
Insgesamt gesehen bietet PStart eine Fülle an Konfigurationsoptionen, so dass jeder Anwender<br />
sich sein individuell konfiguriertes Startmenü zusammenstellen kann.<br />
4.2.3.2 Einstellungen<br />
Weitere Konfigurationen von PStart lassen sich nun über das Menü „Einrichtung -> Einstellungen“<br />
treffen. Hier können dann beispielsweise neben Einstellungen, welche mehr optischen<br />
Charakter haben, einige das gesamte Programm und dessen Bedienung betreffende Optionen<br />
aktiviert bzw. deaktiviert werden, von denen die wichtigsten hier genannt seien:<br />
• Einstellung der Sprache: hier sollte auf jeden Fall der manuelle Eintrag für die deutsche<br />
Sprache gewählt werden, standardmäßig ist hier die automatische Spracherkennung eingestellt;<br />
• Programmstart: hier kann festgelegt werden, was beim Start des Programms angezeigt<br />
werden soll, das Fenster und das Icon im SysTray oder nur das Icon; auch lässt sich eine<br />
Tastenkombination an dieser Stelle konfigurieren, mit welcher das Programmfenster geöffnet<br />
werden kann.<br />
• Programmfenster: hier lässt sich konfigurieren, was mit dem Programmfenster nach dem<br />
Start einer portablen Applikation geschieht. Standardmäßig ist hier das Schließen des Fensters<br />
mit der gleichzeitigen weiteren Anzeige des Icons im SysTray eingestellt. Diese Einstellung<br />
sollte aus Erfahrung beibehalten werden, auch wenn hier zwei weitere Optionen zur<br />
Auswahl angeboten werden.<br />
Neben diesen drei hier durchaus wichtigen Einstellungen für einen effektiven Gebrauch von<br />
PStart sind in diesem Einstellungsmenü noch eine ganze Reihe weiterer Optionen zu konfigurieren,<br />
welche allerdings im Wesentlichen nur die Optik betreffen.<br />
Diese hier getroffenen Einstellungen werden nun in eine XML-Datei mit der Bezeichnung<br />
„PStart.xml“ geschrieben, welche im Root-Verzeichnis des Sticks bzw. in dem Verzeichnis, in<br />
welches PStart installiert worden ist, abgelegt<br />
wird. Diese XML-Datei wird automatisch<br />
dann standardmäßig erstellt, sobald ein<br />
Nutzer das erste Mal das Menü „Einrichtung<br />
-> Einstellungen“ aufruft.<br />
In seiner Struktur ist diese XML-Datei ähnlich<br />
wie eine HTML-Datei aufgebaut, d.h. sie<br />
besteht aus Text bzw. Ziffern, welche zwischen<br />
einem Anfangs- und Endetag die Eigenschaft<br />
bzw. den Zustand dieser jeweiligen<br />
Einstellung beschreiben. Ein Unterschied<br />
besteht zu einer HTML-Datei darin,<br />
dass die jeweiligen Abschnitte der XML-<br />
Abb. 32: PStart.xml (Ausschnitt)<br />
Datei ähnlich wie die Ordner im Windows<br />
Explorer geöffnet bzw. geschlossen werden<br />
können. Steht vor einem Abschnitt ein Mi-<br />
nus-Zeichen bedeutet dies, dass der entsprechende Abschnitt komplett geöffnet ist, ist dagegen<br />
vor einem Abschnitt ein Plus-Zeichen zu sehen, kann mittels eines Klicks darauf der entsprechende<br />
Abschnitt geöffnet werden. Ein Klick auf das Minus-Zeichen schließt die Ansicht des<br />
Abschnitts. Für manuelle Änderungen an der XML-Datei ist ein Web-Editor, z.B. Dreamweaver,<br />
________________________________________________________________________________________________________________________<br />
© Stephan Lott, FB (I) Seite 37 Staatliches Schulamt Nürnberger Land
<strong>Portable</strong> <strong>Anwendungen</strong><br />
_________________________________________________________________________________________________________<br />
zu verwenden. Der „normale“ Texteditor oder auch ein Textverarbeitungsprogramm reichen<br />
nicht aus, um PStart dazu zu bewegen, die geänderten Daten auch zu übernehmen. Nach der<br />
manuellen Änderung ist PStart zu beenden und anschließend wieder aufzurufen, damit die geänderten<br />
Daten auch eingelesen werden können.<br />
Eine sehr nützliche Funktion besteht im Zusammenhang mit dieser Konfigurationsdatei darin,<br />
diese manuell quasi als Vorlage auf dem Stick oder einem anderen Datenträger zu speichern,<br />
sobald alle gewünschten Einstellungen im entsprechenden Menü getroffen worden sind. Diese<br />
Sicherung bewerkstelligt man über das Menü „Einrichtung -> Einstellungen sichern...“. Der<br />
Aufruf dieses Menüs bewirkt dann schließlich, dass eine neue XML-Datei mit der standardmäßigen<br />
Bezeichnung „PStartBacku1.xml“ erstellt wird. Diese lässt sich nach dem Aufruf des Menüs<br />
entweder auf dem Stick oder einem beliebig anderen Datenträger oder Verzeichnis quasi<br />
als Vorlage sichern. Diese Konfigurationsvorlage kann auch wieder in PStart importiert werden,<br />
und zwar ebenfalls im Menü „Einrichtung“, allerdings dann mit dem Eintrag „Einstellungen<br />
wiederherstellen“.<br />
Diese Möglichkeit der Sicherung bzw. Rückholung von Konfigurationseinstellungen ist vor allem<br />
für die Herstellung einer einheitlichen Schulungsumgebung bzw. für die Anwendersicherheit<br />
nicht zu unterschätzen, da hier keine Bedenken bestehen müssen, dass hier gewohnte Einstellungen<br />
bei einem evtl. Defekt des Sticks verloren sind.<br />
4.2.3.3 „Autorun.inf“ erstellen<br />
Die Datei „autorun.inf“ ist im Prinzip nichts anderes als eine Textdatei, welche dafür sorgt, dass<br />
ein Programm automatisch mit bestimmten Einstellungen beim Einlegen oder Einstecken eines<br />
Wechseldatenträgers gestartet wird. Dabei betreffen die Einstellungen in dieser Datei jetzt nicht<br />
die Optionen, welche bestimmte Konfigurationseinstellungen des Programms selbst betreffen,<br />
sondern sie regelt vielmehr das Verhalten des Programms beim Programmstart, welcher durch<br />
das Einlegen bzw. das Einstecken eines Wechseldatenträgers in ein Laufwerk oder einen<br />
Steckplatz angestoßen wird. Sie wird aus diesem Grunde vor allem bei DVDs/CDs bzw. USB-<br />
Sticks eingesetzt.<br />
Seit Windows XP ist allerdings diese „autorun.inf“ im Wesentlichen nicht mehr unbedingt für den<br />
automatischen Programmstart notwendig, da Windows beim Einstecken eines USB-Sticks in<br />
einen Slot oder dem Einlegen einer DVD/CD in ein Laufwerk selbstständig ein Auswahlfenster<br />
öffnet, in welchem verschiedene Aktionen für den Umgang mit den auf dem Datenträger enthaltenen<br />
Daten angeboten werden. Notwendig kann diese Datei dann werden, wenn das auf dem<br />
Speichermedium enthaltene Programm mit bestimmten Einstellungen gestartet werden soll.<br />
Im Falle von PStart verhält es sich so, dass Windows XP in diesem Auswahlfenster, welches<br />
nach dem Einstecken das USB-Sticks in den Slot automatisch erscheint, einen Eintrag mit der<br />
Bezeichnung „Camera- und Scanner-Assistent starten“ an erster Stelle zeigt, was natürlich nicht<br />
zum Start von PStart passt. Aus diesem Grunde sollte man eine „autorun.inf“ sich von PStart<br />
erstellen lassen. Dies ist auch dann erforderlich, wenn man Windows 2000 auf dem Gast-<br />
Rechner verwendet, da dieses Auswahlfenster wie bei Windows XP nicht erscheint und man<br />
gezwungen wäre, über den Arbeitsplatz die Programmdatei „Pstart.exe“ manuell aufzurufen.<br />
Insgesamt ist die Erstellung einer derartigen Startdatei auch bei Windows XP empfehlenswert,<br />
da dann über das Auswahlfenster PStart ohne Umwege gestartet werden kann.<br />
Die Erstellung der „autorun.inf“ geschieht über das Menü „Einrichtung -> Autorun-Datei<br />
erstellen...“. In dem dann erscheinenden Dialogfenster sollte<br />
man unbedingt das Kontrollkästchen „USB-Medien-<br />
Unterstützung“ hinzufügen aktivieren, da ansonsten die oben<br />
genannte Meldung zum Starten des Assistenten für Kamera<br />
und Scanner erscheint. Nach einem Klick auf die<br />
Schaltfläche „OK“ wird die „autorun.inf“ automatisch ohne<br />
weitere Meldung auf dem USB-Stick erstellt.<br />
Zu beachten ist hierbei allerdings, dass diese Autostart-Datei<br />
Abb. 33: Dialog<br />
im Wurzelverzeichnis des Datenträgers liegen muss und manuell<br />
nicht verschoben werden darf, da sie ansonsten vom<br />
System nicht gefunden und damit nicht ausgelesen werden kann. Aus diesem Grund wird auch<br />
hier kein Ordner zur Auswahl der Speicherung angeboten.<br />
________________________________________________________________________________________________________________________<br />
© Stephan Lott, FB (I) Seite 38 Staatliches Schulamt Nürnberger Land
<strong>Portable</strong> <strong>Anwendungen</strong><br />
_________________________________________________________________________________________________________<br />
Grundsätzlich ist bei der Erstellung der „autorun.inf“ zu beachten, dass Windows diese Datei<br />
grundsätzlich beim Einlegen eines neuen Datenträgers in ein Laufwerk oder beim Einstecken<br />
eines Stick in einen USB-Slot diese Datei erwartet. Das Problem dabei ist allerdings, dass<br />
Microsoft mit jeder Windowsversion die in der Autostart-Datei erlaubten Befehle immer wieder<br />
geändert hat, was zur Folge hatte, dass in neueren Windowsversionen ältere Autostart-Dateien<br />
nicht mehr lesbar und damit unbrauchbar waren. Dies betraf vor allem komplexere Befehle, die<br />
in der „autorun.inf“, welche durch PStart erstellt wird, nicht vorkommen. Somit sollte eine mit<br />
PStart erstellte Autostart-Datei auf allen Windowssystemen funktionieren.<br />
Ganz allgemein stellt eine Autostart-Datei nichts anderes als eine Datei mit unformatiertem Text<br />
dar. Die Struktur dieser Datei ist dabei insoweit vorgegeben, als Befehle als reiner Text in bestimmte<br />
Abschnitte, welche in spitzen Klammern gesetzt sind, gegliedert ist. Dabei ist zu beachten,<br />
dass in der ersten Zeile der Autorstart-Datei immer eine in spitzen Klammern gefasste Abschnittsüberschrift<br />
mit der Bezeichnung [autorun] vom Betriebssystem erwartet wird. Ist dies<br />
nicht der Fall bzw. ist die erste Zeile dieser Datei leer, kann sie von Windows nicht ausgelesen<br />
werden und ist somit funktionslos. Ebenso darf am Beginn der Zeile kein Leerzeichen vor der<br />
ersten spitzen Klammer stehen.<br />
Eine durch PStart automatisch erzeugte „autorun.inf“ beinhaltet nur 4 Textzeilen, wenn die<br />
USB-Unterstützung beim Erstellen aktiviert wurde bzw. 3 Textzeilen, wenn dies nicht der Fall<br />
war.<br />
In der ersten Zeile ist also der Abschnitt enthalten, der diese Textdatei als Autostart-Datei markiert<br />
und erst als solche funktionsfähig macht. Wichtig dabei ist, dass die Abschnittsüberschrift<br />
als solche mittels der spitzen Klammern gekennzeichnet ist.<br />
Der erste Befehl mit der Bezeichnung OPEN gibt nun die Anweisung,<br />
welches Programm nach dem Einlegen des Datenträgers<br />
gestartet werden soll. Hier können selbstverständlich<br />
alle beliebigen Programme eingetragen werden, auch solche,<br />
die nicht auf dem jeweiligen Datenträger gespeichert sind. In<br />
diesem Fall muss hier der genaue Pfad zu dieser Anwendung<br />
eingetragen werden. Ist hier kein Pfad zu der Anwendungsdatei<br />
spezifiziert, wird die Anwendung gestartet, welche sich im<br />
Abb. 34: autorun.inf Wurzelverzeichnis des Datenträgers befindet, in diesem Fall<br />
also die Programmdatei „PStart.exe“.<br />
Mit dieser OPEN-Anweisung wäre nun eigentlich diese Autorstart-Datei schon funktionsfähig.<br />
Die nächste Zeile mit der Anweisung ICON kennzeichnet nun die Datei, in welcher das Icon enthalten<br />
ist, welches für den Datenträger im Arbeitsplatz, Explorer oder auch in dem automatisch<br />
erscheinenden Auswahlfenster beim Einlegen des Datenträgers angezeigt werden soll. Hierbei<br />
ist zu beachten, dass eine Programmdatei durchaus mehrere Icons enthalten kann, deren Anzeige<br />
über diesen Eintrag geregelt wird. Ist dies der Fall, muss hinter dem Dateinamen der Programmdatei<br />
durch ein Komma getrennt die laufende Nummer des Icons in der Datei angegeben<br />
werden. Dabei beginnt die informationstechnische Zählung nicht bei der Zahl 1 sondern bei 0,<br />
d.h. wird hier nach dem Dateinamen die Ziffer 0 eingetragen, wird das erste Icon angezeigt, bei<br />
der Ziffer 1 das zweite und so weiter. Ist hier nichts näher angegeben, wird automatisch das<br />
erste Icon verwendet, wie dies in obigem Beispiel der Fall ist. Grundsätzlich muss hier noch ergänzt<br />
werden, dass nicht nur EXE-Programmdateien Icons enthalten können, sondern auch<br />
Systemdateien wie z.B. DLLs.<br />
In der 4. und letzten Zeile wird mit dem Befehl ACTION nun die Bezeichnung definiert, welche<br />
in dem Auswahlfenster bei Windows XP als Bezeichnung neben dem Icon erscheint. Hier wird<br />
die angezeigte Bezeichnung von PStart automatisch erzeugt, kann aber mittels eines Texteditors<br />
manuell geändert werden. Diese Zeile erscheint in der „autorun.inf“ auch nur dann, wenn<br />
bei der automatischen Erstellung die USB-Medienunterstützung aktiviert wurde. War dies nicht<br />
der Fall, fehlt diese Zeile und es wird im automatisch erscheinenden Auswahlfenster die Standardbezeichnung<br />
des Datenträgers – meist Wechseldatenträger – angezeigt.<br />
Zusammenfassend gilt hier zu sagen, dass man sich diese „autorun.inf“ nicht von PStart automatisch<br />
erstellen lassen muss, sondern dies auch manuell in einem Texteditor bewerkstelligen<br />
kann. Hierbei ist darauf zu achten, dass der Text unformatiert ist und man sich an die oben genannten<br />
Konventionen der Struktur und der Syntax dieser Datei halten muss, um sie funktionsfähig<br />
zu machen. Außerdem muss die „autorun.inf“ immer im Wurzelverzeichnis des jeweiligen<br />
________________________________________________________________________________________________________________________<br />
© Stephan Lott, FB (I) Seite 39 Staatliches Schulamt Nürnberger Land
<strong>Portable</strong> <strong>Anwendungen</strong><br />
_________________________________________________________________________________________________________<br />
Datenträgers gespeichert sind, so dass sie von Windows ausgelesen und entsprechend den<br />
Eintragungen aktiviert werden kann.<br />
4.2.4 Schulische Brauchbarkeit<br />
Insgesamt gesehen bietet das Programm PStart eine einfache und dennoch sehr praktikable<br />
Lösung, auf einem externen Datenträger installierte Programme schnell und einfach aufzurufen.<br />
Des Weiteren kann durch eine für den praktischen Einsatz ausreichende Anzahl an Konfigurationsmöglichkeiten<br />
PStart an die individuellen Bedürfnisse angepasst werden. Die Integration in<br />
das Startmenü ist auch für den Einsteiger in diese Thematik relativ leicht und einfach nachzuvollziehen.<br />
Der wesentlichste Vorteil dieses kleinen Programms liegt darin, dass es zum kostenlosen<br />
Download im Internet zur Verfügung steht und auch dessen Nutzung mit keinerlei weiteren<br />
Kosten verbunden ist.<br />
Für den schulischen Einsatz empfiehlt sich dieses kleine Programm vor allem auch dadurch,<br />
dass es kostenlos im Internet zum Download angeboten wird und somit der Schule durch dessen<br />
Einsatz keine weiteren Kosten entstehen. Weiterhin ist es relativ leicht und intuitiv zu bedienen,<br />
so dass auch die in der EDV nicht so versierte Lehrkraft sich schnell mit diesem Programm<br />
anfreunden und es entsprechend den Bedürfnissen seines Schulalltags schnell anpassen<br />
kann. Zuletzt schließlich kann auch der Schüler mit diesem Programm relativ einfach umgehen,<br />
da es auch für ihn intuitiv, stringent und leicht zu bedienen ist.<br />
Das einzige Manko von PStart besteht darin, dass es vor Konfigurationsänderungen durch die<br />
Schüler nicht geschützt werden kann, d.h. dass es „experimentierfreudige“ Schüler durchaus<br />
fertig bringen können, einen Stick mit PStart funktionsunfähig zu machen, indem die Eigenschaften<br />
der Programmverknüpfungen bzw. des PStart-Fensters selbst entsprechend verändert<br />
werden. Die Möglichkeit eines Backups der getroffenen Einstellungen mittels einer XML-Datei<br />
stellt zwar eine Möglichkeit der Sicherung getroffener Einstellungen dar, eine Herstellung eines<br />
„kaputten“ PStart ist allerdings wieder mit Mühen für die Lehrkraft verbunden. Ebenso besteht<br />
die Gefahr, dass Schüler durch eine eigene Konfiguration ihres Startmenüs, dafür sorgen, dass<br />
keine einheitliche Schulungsumgebung in der Klasse oder Gruppe mehr gewährleistet ist, was<br />
natürlich wieder zu Zeitverlusten im Unterricht führt und bei entsprechender Anzahl wiederherzustellender<br />
Konfigurationen für die Lehrkraft ein unangenehmes Ausmaß annehmen kann.<br />
Hier sind also die Schüler auf eine Beibehaltung der Standardkonfiguration zu „verpflichten“,<br />
damit der einheitliche Einsatz der portablen Programme auf einem USB-Stick weiter gewährleistet<br />
ist.<br />
4.3 Weitere Launcher<br />
Neben der kostenlosen Software PStart sind momentan noch zwei weitere brauchbare Launcher<br />
auf dem Markt, die allerdings kostenpflichtig sind, aber auf Grund der guten und relativ einfachen<br />
Bedienbarkeit hier kurz vorgestellt werden. Wer plant, mit portablen Programmen mittelfristig<br />
zu arbeiten und wem die angebotenen kostenlosen Lösungen nicht zusagen, sollte sich<br />
die Anschaffung eines dieser hier skizzierten Programme überlegen. Voraussetzung ist hier natürlich,<br />
dass die Schule entsprechende finanzielle Mittel zur Verfügung stellt, da für jeden USB-<br />
Stick, auf welchem die Programme eingesetzt werden, eine Lizenz zu erwerben ist und zum<br />
momentanen Zeitpunkt die Anbieter dieser <strong>Anwendungen</strong> keine speziellen Schullizenzen zur<br />
Verfügung stellen.<br />
4.3.1 Ceedo<br />
Dieses Programm findet man im Internet unter der Adresse http://www.ceedo.de/, wo auch eine<br />
30 Tage Testversion herunter geladen werden kann. Nach Ablauf des Testzeitraum kostet die<br />
Lizenz für Ceedo zum momentanen Stand 29,95 €.<br />
Im Prinzip zeichnet sich Ceedo durch eine sehr elegante Optik und die große Ähnlichkeit zum<br />
Startmenü von Windows XP aus, so dass die Bedienung dessen eigentlich keine große Einarbeitungszeit<br />
benötigt. Im Prinzip funktioniert Ceedo ganz ähnlich wie das Startmenü der <strong>Portable</strong>Apps-Suite.<br />
________________________________________________________________________________________________________________________<br />
© Stephan Lott, FB (I) Seite 40 Staatliches Schulamt Nürnberger Land
<strong>Portable</strong> <strong>Anwendungen</strong><br />
_________________________________________________________________________________________________________<br />
Der Download der Testversion beträgt 3 MB, auf dem Stick benötigt das Programm einen Speicherplatz<br />
von 5 MB. Die aktuelle Version trägt die Nummer 4.0.<br />
4.3.2 Xtraveller<br />
Eine weitere, etwas günstigere Lösung stellt die Software Xtraveller dar, welche unter der Internetadresse<br />
http://www.fomm.net/ herunter geladen werden kann. Nach der Installation kann die<br />
Testversion dieser Software (aktuelle Version 1.1.8) zwar zeitlich unbegrenzt genutzt werden,<br />
nimmt aber nur maximal 5 Einträge in das Startmenü auf. Nach dem Kauf der Lizenz in Höhe<br />
von 9,95 € können beliebig viele Einträge in das Startmenü des Xtravellers vorgenommen werden.<br />
Die Bedienung und die Funktionsweise des Xtravellers sehr ähnlich mit dem Programm PStart,<br />
bietet aber noch eine Reihe weiterer Einstellungsoptionen für die darin verknüpften Programme.<br />
5. Hinweise, Tipps, Internetadressen<br />
Die hier in Kapitel 5 genannten Hinweise und Tipps zum Einsatz portabler <strong>Anwendungen</strong> beziehen<br />
sich zum einen auf den schulischen Bereich in der Weise, als hier Einiges sowohl in organisatorische<br />
als auch in programmtechnischer Hinsicht zum Einsatz in einer schulischen<br />
Lernumgebung angemerkt wird. Zum anderen werden hier allgemein gültige, als auch den privaten<br />
oder dienstlichen Einsatz betreffende Hinweise, welche auch schulisch gültig sind, gegeben.<br />
5.1 Hinweise und Tipps<br />
5.1.1 Sicherheit<br />
Ein Problemfeld bei der Anwendung portabler <strong>Anwendungen</strong> besteht sicherlich in der Datensicherheit<br />
in zweierlei Hinsicht. Einerseits kann durch eine falsche Benutzung des USB-Sticks<br />
bzw. des Wechseldatenträgers ein Datenverlust auftreten, als auch andererseits durch die vielfältigsten<br />
Schadprogramme, wie z.B. Viren o.ä. Aus diesem Grunde sollten folgende Hinweise<br />
zur Datensicherheit auch in der schulischen Umgebung beachtet werden.<br />
• Alle Benutzer, welche an einem schulischen PC mit USB-Sticks arbeiten, sollten darauf verpflichtet<br />
werden, sowohl auf dem PC zu Hause als auch auf dem PC in der Schule eine aktuelles<br />
Antivirenprogramm zu verwenden, so dass ein Virenbefall der Gast-PCs an welchen<br />
der USB-Stick verwendet wird, ausgeschlossen werden kann. Ein Virus kann ansonsten über<br />
den USB-Stick auf einen anderen Gast-PC übertragen werden. Entscheidend für einen<br />
virenfreien PC ist die Aktualität der Virendefinitionen. Aus diesem Grund sollte mindestens<br />
einmal am Tag ein Update dieser Virendefinitionen durchgeführt werden. Viele Programme<br />
bieten hierzu einen Automatismus an.<br />
• Auch für den USB-Stick selbst sollte ein brauchbares portables Antivirenprogramm verwendet<br />
werden, welches den mobilen Datenträger im Falle des Verdachts auf Virenbefall untersuchen<br />
kann. Hierzu wird der portable Virenscanner „ClamWin <strong>Portable</strong>“ angeboten, der in<br />
allen oben genannten portablen Suiten standardmäßig enthalten ist und auch auf keiner individuell<br />
zusammengestellten Programmsammlung fehlen darf. Auch hier ist die Aktualität<br />
der Virendefinitionen von entscheidender Bedeutung für einen effektiven Schutz. Nachteil<br />
dieses portablen Virenscanners ist allerdings, dass es nicht im Hintergrund Dateien auf Viren<br />
untersuchen kann, sondern der Suchprozess manuell gestartet werden muss. Trotz dieses<br />
Mankos sollte der portable Virenscanner auf keiner portablen Programmsammlung fehlen<br />
und ein manueller Scan des Wechseldatenträgers zur Routine werden.<br />
• Wenn der Wechseldatenträger in einen anderen PC gesteckt wird, sollte zuerst einen Virenscan<br />
durchgeführt, bevor man irgendeine der portablen <strong>Anwendungen</strong> startet. Dies geschieht<br />
durch einen Klick mit der rechten Maustaste auf den Eintrag des Wechseldatenträ-<br />
________________________________________________________________________________________________________________________<br />
© Stephan Lott, FB (I) Seite 41 Staatliches Schulamt Nürnberger Land
<strong>Portable</strong> <strong>Anwendungen</strong><br />
_________________________________________________________________________________________________________<br />
gers im Arbeitsplatz oder Explorer. Hier befindet sich dann ein je nach Antivirenprogramm<br />
anderer Eintrag im Kontextmenü, welcher einen Virenscan auf dem mobilen Datenträger zulässt.<br />
• Beim Entfernen des USB-Sticks aus dem Slot sollten man immer so lange warten, bis die<br />
LED aufhört zu blinken und dann auf das Icon im SysTray klicken, um die „Hardware sicher<br />
zu entfernen“. Nur weil das Fenster einer Anwendung geschlossen ist, heißt dies noch lange<br />
nicht, dass diese schon vollständig beendet ist und keine Daten mehr auf den Datenträger<br />
schreibt. Entfernt man den Wechseldatenträger ohne diesen Schritt aus dem Slot, kann<br />
ein derartiger Schreibprozess unterbrochen werden und damit evtl. Daten verloren gehen.<br />
• Auch bei der Verwendung portabler Anwendung sollten regelmäßige Backups zum Alltag<br />
gehören. Dies betrifft einerseits die auf dem Medium gespeicherten Anwenderdaten als<br />
auch die portablen <strong>Anwendungen</strong> selbst. In die <strong>Portable</strong>Apps-Suite ist ein derartiges mobiles<br />
Programm bereits integriert (USB-Backup). Bei den Suiten, bei welchen dies nicht der<br />
Fall ist, sollte dies auf alle Fälle nachinstalliert werden. Wo die Backups abgelegt werden ist<br />
von den jeweiligen Arbeitsbedingungen und dem Einsatz der portablen <strong>Anwendungen</strong> abhängig.<br />
5.1.2 Hardware<br />
Neben diesen allgemeinen Sicherheitshinweisen, welche für einen erfolgreichen Einsatz der<br />
portablen <strong>Anwendungen</strong> in der Schule wichtige Voraussetzungen darstellen, sollten auch hinsichtlich<br />
der zu beschaffenden USB-Sticks einige Anmerkungen Beachtung finden, damit im<br />
schulischen Alltag Schwierigkeiten umgangen werden können bzw. gar nicht erst auftreten.<br />
Ein wesentlicher Aspekt bei der Beschaffung der Sticks sollte deren Robustheit insofern sein,<br />
als sich die in Schülerhänden befindlichen Sticks besonderen Belastungen ausgesetzt sehen.<br />
Abb. 35: Intenso<br />
USB-Stick<br />
Dies ist vor allem dann der Fall, wenn die Sticks von den Schülern<br />
mit nach Hause genommen werden können. In so einem Fall werden<br />
die Sticks durch den Transport zwischen Schule und Zuhause in der<br />
Büchertasche, dem Schlampermäppchen oder auch der Jackentasche<br />
besonders belastet. Hier kann es auch bei entsprechender<br />
sorgfältiger Behandlung durch die Schüler zu mechanischen Defekten,<br />
die durch den Transport auftreten, kommen. Aber auch dann,<br />
wenn die Sticks als Arbeitsmittel in der Schule verbleiben, wird es<br />
durch den Gebrauch durch die Schüler zu überdurchschnittlichen<br />
mechanischen Belastungen kommen. Ein weiterer Aspekt in diesem<br />
Zusammenhang ist der Schutz des USB-Steckers, welcher mittels<br />
eines Plastikaufsatzes gewährleistet sein sollte. Lösungen, bei denen<br />
durch das Drehen des Sticks in eine metallene Ummantelung der<br />
Stecker geschützt werden soll, sind ungeeignet, da ja der Stecker dann trotzdem „im Freien“<br />
liegt.<br />
Diese Lösung findet man beispielsweise bei vielen<br />
Sticks der Firma INTENSO. Am effektivsten realisiert<br />
die Firma LEXAR bei vielen ihrer mobilen Datenträger<br />
eine Art Plastikmantel für das gesamte<br />
Medium, wobei hier nicht nur der Stecker des Sticks<br />
fest mit Plastik umgeben ist, sondern der gesamte<br />
Stick. Hierdurch ist ein effektiver Schutz des gesamten<br />
Sticks vor mechanischen Belastungen sicher<br />
gestellt. Mindestanforderung sollte in diesem Bereich<br />
die Verwendung einer stabilen Plastikkappe für<br />
Abb. 36: Lexar USB-Stick<br />
den Stecker sein, welcher sich nicht so leicht abziehen lässt bzw. von selbst von dem Stecker<br />
abrutschen kann. Aber nicht nur der Schutz des Steckers, sondern auch das Material des gesamten<br />
Sticks sollte sich gegen mechanische Belastungen einigermaßen resistent zeigen. Hier<br />
sind die Sticks der Firma TREKSTORE besonders zu erwähnen. Im Lieferumfang des Sticks<br />
sollte auch eine Schnur, welche die Befestigung desselben an den Befestigungsring eines<br />
Schlüsselbundes erlaubt, enthalten sein. Dies kann vor allem dann notwendig sein, wenn die<br />
Schülersticks in der Schule quasi an einem Schlüsselbrett mit Haken aufbewahrt werden. Ideal<br />
________________________________________________________________________________________________________________________<br />
© Stephan Lott, FB (I) Seite 42 Staatliches Schulamt Nürnberger Land
<strong>Portable</strong> <strong>Anwendungen</strong><br />
_________________________________________________________________________________________________________<br />
wäre das Vorhandensein eines „Halsbandes“, welches das Umhängen des Sticks um den Hals<br />
sowie die sichere Aufbewahrung in der Schule gewährleistet.<br />
Eine technische Anforderung an einen Stick ist auf alle Fälle, dass er USB 2.0 unterstützt, und<br />
zwar in der „high-speed-Variante“. Wie oben angemerkt unterstützen viele Sticks, welche kompatibel<br />
zu USB 2.0 sind, nicht die volle Schreibund<br />
Lesegeschwindigkeit der eigentlichen Spezifikation<br />
und sind somit nur unwesentlich schneller<br />
als Sticks mit USB 1.1. Die zuletzt genannten<br />
Sticks sollten beim unterrichtlichen Einsatz portabler<br />
<strong>Anwendungen</strong> in der Schule nicht verwendet<br />
werden, da sie zum einen die Installation<br />
Abb. 37: Trekstore USB-Stick<br />
einer Applikation bzw. einer Suite und zum anderen<br />
die Nutzung eines Programms zur Geduldsprobe werden lassen. Ergebnis dessen wird sowohl<br />
auf Seiten des Lehrers als auch auf Seiten der Schüler eine große Unzufriedenheit beim<br />
täglichen Einsatz sein, was den Wert und die Vorteile der portablen Programme schnell in den<br />
Hintergrund drängen werden und die Sticks mit den aufwändig zusammengestellten Programmen<br />
nach einiger Zeit nicht mehr eingesetzt werden.<br />
Insgesamt sollte man sich bei der Beschaffung der USB-Sticks nicht von Billigangeboten aus<br />
dem Elektromarkt verleiten lassen, hier bei entsprechenden Sonderangeboten schnell mal einige<br />
Sticks mit der Bezeichnung USB 2.0 für den schulischen Einsatz zu besorgen. Das Problem<br />
bei diesen „Sonderangeboten“ ist nämlich genau die angesprochene Schwierigkeit mit der effektiven<br />
Schreib- und Lesegeschwindigkeit. Sticks, welche den high-speed-Standard USB 2.0<br />
unterstützen sind zwar einige Euro teuerer, gewährleisten aber ein relativ zügiges und brauchbares<br />
Arbeitstempo mit den portablen Applikationen. Hier sollte man die Sticks bei einem Fachhändler<br />
beschaffen, welcher auch bei einem eventuellen Defekt innerhalb der Gewährleistungszeit<br />
von 2 Jahren die Sticks ohne großen Aufwand umtauscht. Bei Elektrogroßhändlern, welche<br />
man sowieso nur in größeren Städten antrifft, ist der Umtausch wesentlich aufwändiger im Hinblick<br />
auf Zeit und Organisation. Hier kann zunächst bei der Beschaffung gespartes Geld schnell<br />
wieder verloren sein.<br />
Insgesamt gesehen gelten die in Punkt 2.4.4 genannten Aspekte auch in besonderer Weise für<br />
den schulischen Einsatz der portablen <strong>Anwendungen</strong> auf einem USB-Stick.<br />
5.2 Internetadressen<br />
Im Internet gibt es eine Vielzahl an Seiten, welche sich mit dem Thema portable <strong>Anwendungen</strong><br />
beschäftigen. Dies sind zum einen Seiten, welche die entsprechenden Programme oder auch<br />
Suiten zum Download anbieten, aber auch Seiten, welche sich mit dem Thema in Form von Anleitungen<br />
oder auch Video-Tutorials auseinander setzen. Im Bereich der portablen Software<br />
sollte man auch die entsprechenden Foren nicht vergessen, welche die Erfahrungen der Anwender<br />
portabler Software widerspiegeln und evtl. auftretende Probleme zu lösen helfen. Da es<br />
sich bei der Thematik um einen noch relativ jungen Bereich handelt, dessen Entwicklung noch<br />
lange nicht abgeschlossen ist, findet man leider noch keine geschriebene Sekundärliteratur.<br />
Dies ist auch dadurch bedingt, dass es sich bei portabler Software um einen Bereich handelt,<br />
der ständig im Fluss ist, d.h. dass immer wieder Verbesserungen und Erweiterungen zu den<br />
einzelnen Applikationen veröffentlicht werden. Das bedeutet also, dass das, was heute gültig<br />
ist, morgen schon nicht mehr funktionieren kann. Ein weiterer Grund ist, dass es sich bei den<br />
allermeisten der portablen <strong>Anwendungen</strong> um OpenSource-Programme handelt, deren Quellcode<br />
im Prinzip öffentlich ist. Hierdurch werden immer wieder Fehlerbereinigungen und auch Erweiterungen<br />
in die entsprechenden Programme eingebaut, welche auf den Hinweisen von Anwendern<br />
aus aller Welt basieren.<br />
Auf den im Folgenden genannten Seiten, welche teilweise in englischer Sprache verfasst sind,<br />
findet man weitergehende Links und Hinweise zu Seiten, die sich mit der gleichen Thematik befassen,<br />
bzw. Links zu Foren, in welchem die Teilnehmer ihre Erfahrungen einbringen und Lösungen<br />
für Probleme anbieten. Ein Blick in diese Foren kann sehr nützlich sein.<br />
________________________________________________________________________________________________________________________<br />
© Stephan Lott, FB (I) Seite 43 Staatliches Schulamt Nürnberger Land
<strong>Portable</strong> <strong>Anwendungen</strong><br />
_________________________________________________________________________________________________________<br />
5.2.1 Suiten und Einzelanwendungen<br />
Unter den im folgenden genannten Internetadressen können fertig konfigurierte Suiten portabler<br />
<strong>Anwendungen</strong>, die meist über ein Startmenü verfügen, über welches die enthaltenen portablen<br />
Programme komfortabel aufgerufen werden können, herunter geladen werden. Sieht man von<br />
der weiter oben ausführlich besprochenen POS ab, lassen sich diese Suiten durch zusätzliche<br />
<strong>Anwendungen</strong> erweitern.<br />
• http://www.portableapps.com/<br />
Diese Seite ist wohl die bekannteste und umfangreichste Seite zum Thema portable Applikationen<br />
und ist zunächst in englischer Sprache verfasst. Gleiches gilt auch für die dort angebotenen<br />
Suiten. Sie bietet eine umfangreiche Sammlung an Informationen zur Programmbedienung<br />
der wichtigsten portablen Programme und verfügt auch über ein englisch<br />
sprachiges Forum. Updates zu Einzelapplikationen werden sehr zeitnah nach Erscheinen<br />
zum Download zur Verfügung gestellt. Des Weiteren werden weitere Programme angeboten,<br />
welche zunächst nicht in die <strong>Portable</strong>Apps-Suite eingebunden sind, aber mit welchen<br />
dies erweitert werden kann. Umfangreiche Links zu den Seiten der Einzelprogramme ergänzen<br />
diese sehr brauchbare Seite.<br />
Eine deutsche Seite zu dieser Adresse kann unter http://www.portableapps.com/de aufgerufen<br />
werden, welche viele der auf Englisch angebotenen Applikationen auch auf Deutsch anbietet.<br />
Allerdings werden auf diesem deutsch sprachigen Teil nur allgemeine Informationen<br />
in Deutsch angeboten, viele Links verweisen wieder auf den englisch sprachigen Teil der<br />
Seite, was vor allem das Forum und andere Seiten zu Einzelinformationen betrifft. Auch sind<br />
die Updates der deutschen Programme nicht besonders gut gepflegt.<br />
• http://www.ooodev.org/projekte/oooportable/oooportable.html<br />
Diese Seite, deren Bezeichnung zunächst nur das Angebot einer deutsch sprachigen Version<br />
von OpenOffice.org portable impliziert, bietet allerdings alle wichtigen portablen <strong>Anwendungen</strong><br />
in deutscher Sprache an, die in einer Office-Suite zusammengefasst sind. Dabei<br />
wird allerdings das Startmenü der <strong>Portable</strong>Apps-Suite in Englisch sowie das quasi proprietäre<br />
Installationsformat dieser Seite verwendet. Leider werden Links zu neueren deutschen<br />
Versionen der Einzelanwendungen nicht angeboten, außerdem dauert die Veröffentlichung<br />
neuer Versionen von OpenOffice.org portable immer eine gewisse Zeit. Für einen ersten<br />
Einstieg in die Thematik ist diese Seite jedoch sehr gut geeignet.<br />
• http://www.office-center-epj.de/<br />
Auf dieser Seite findet man unter dem Menüeintrag „<strong>Portable</strong> Suite“ die oben genauer besprochene<br />
POS zum Download in den verschiedenen Versionen. Darüber hinaus bietet diese<br />
Seite Links zu einzelnen portablen Applikationen, welche in deutscher Sprache verfasst<br />
sind. Updates zu deutsch sprachigen Programmen werden sehr zeitnah zur Aktualisierung<br />
der POS zur Verfügung gestellt. Die POS verwendet ein eigenes Startmenü, welches leider<br />
nicht frei konfigurierbar ist. Gleiches gilt für die in verschiedenen Umfängen vorhandenen<br />
Suiten, deren enthaltene Programme nicht den persönlichen Bedürfnissen angepasst werden<br />
können.<br />
• http://www.pensuite.wininizio.it/eng/index.php<br />
Diese gemischt englisch und italienisch sprachige Seite bietet eine Fülle an Suiten mit portabler<br />
Software zum Download an. Dabei wird zu jeder der fertig konfiguriert Suite eine ausführliche<br />
Programmliste angeboten, welche auch Links zu der jeweiligen Programmseite mit<br />
ausführlichen Beschreibungen enthält. Die diversen Suiten verwenden ein eigens entwickeltes<br />
Startmenü, welches leider nicht als portable Einzelapplikation zum Download angeboten<br />
wird.<br />
• http://www.mobile-usb-tools.de/<br />
Auf dieser deutsch sprachigen Seite werden eine Fülle fertiger Programmsuiten für jeden<br />
Anspruch zum Download angeboten. Dabei ist nicht nur die Seite in deutsch gehalten, sondern<br />
auch fast alle portablen Applikationen, die bequem nach Kategorien sortiert mittels eines<br />
Links herunter geladen werden können. Dabei können nicht nur die einzelnen Suiten,<br />
sondern auch einzelne deutsch sprachige portable Programme bzw. ein entsprechender<br />
Link auf die jeweilige Programmseite angeboten. Die Suiten verwenden PStart als Startmenü<br />
und sind somit auch frei den individuellen Bedürfnissen anpassbar.<br />
________________________________________________________________________________________________________________________<br />
© Stephan Lott, FB (I) Seite 44 Staatliches Schulamt Nürnberger Land
<strong>Portable</strong> <strong>Anwendungen</strong><br />
_________________________________________________________________________________________________________<br />
• http://www.portablefreeware.com/<br />
Diese Seite stellt ca. 100 verschiedene portable <strong>Anwendungen</strong>, teils auch in deutscher<br />
Sprache zum Download zur Verfügung. Zu jedem Programm werden die jeweiligen Systemvoraussetzungen<br />
dargestellt sowie auch als Vorschau Screenshots des jeweiligen Programms<br />
zur Ansicht angeboten. Die Sammlung ist nach Kategorien geordnet, bietet zeitnah<br />
jeweils die neueste Version einer portablen Anwendung zum Download an und beschreibt<br />
kurz und knapp die Installation der jeweiligen Version. Außerdem ist ein Link zu der jeweiligen<br />
Homepage des entsprechenden Programms bei jeder Applikation zu finden. Obwohl<br />
diese Seite auch deutsch sprachige Programmversionen von <strong>Anwendungen</strong> zur Verfügung<br />
stellt, ist sie in Englisch verfasst.<br />
Eine etwas spartanisch aufgebaute Seite in englischer Sprache ist unter der Adresse<br />
http://nothickmanuals.info/doku.php/portableopensource zu finden, welche auch zu ausgefallenen<br />
portablen Applikationen – meist in englischer Sprache – die entsprechenden Links anbietet.<br />
Kurze Programmbeschreibungen und die Links zu jeder genannten Applikation runden diese<br />
Seite<br />
ab.<br />
Eine sehr gute, aktuelle und vor allem übersichtliche Seite, die seit einiger Zeit portable <strong>Anwendungen</strong><br />
in einer eigenen Rubrik anbietet, ist die Seite http://www.winboard.org/, deren Domain<br />
zwar zunächst eine englisch sprachige Seite vermuten lässt, die aber komplett in deutscher<br />
Sprache verfasst ist. In der linken Navigationsspalte kann man unter dem Eintrag „<strong>Portable</strong><br />
Appl.“ eine Linkliste mit meist deutsch sprachigen Programmen auf einer Unterseite aufrufen.<br />
Hier werden jeweils die aktuellsten portablen <strong>Anwendungen</strong> zum Download angeboten, wobei<br />
zu jedem Programm eine kurze Beschreibung, der Downloadumfang und in aller Regel auch ein<br />
Screenshot für einen ersten Überblick als Information angeboten werden.<br />
5.2.2 Tipps und Hinweise<br />
Die Computerzeitschrift c´t hat erst im August diesen Jahres wieder einen umfangreichen Artikel<br />
zum Thema portable Applikationen veröffentlicht, und in diesem eine umfangreiche Liste mit<br />
Links zu portablen Programmen zusammengestellt. Nicht zuletzt die ausführliche Auseinandersetzung<br />
mit diesem Thema macht diesen Artikel nicht nur im Hinblick auf die <strong>Anwendungen</strong>,<br />
sondern auch im Hinblick auf die ausführliche Besprechung der Vor- und Nachteile des täglichen<br />
Einsatzes dieser Software sehr lesenswert. Auch einige ältere Artikel in dieser Zeitschrift<br />
setzten sich mit diesem Thema sehr eingehend auseinander und erleichtern dem Anwender<br />
nicht nur die Auswahl der für seine Bedürfnisse passenden Applikationen sondern geben auch<br />
wertvolle Hinweise zum täglichen Einsatz.<br />
• http://www.heise.de/mobil/artikel/92561: Der Artikel vom 3. August 2007 gibt einen Einblick<br />
in aktuelle Entwicklungen im Bereich USB und portable Applikationen, diskutiert ausführlich<br />
den Mehrwert dieser Softwaresparte und bietet eine ausführliche Liste mit Links zu den am<br />
weitesten verbreiteten sowie am praktischsten einsetzbaren Programmen, sowohl in deutscher<br />
als auch in englischer Sprache.<br />
• http://www.heise.de/mobil/artikel/72224: Dieser Artikel vom 2. Mai 2006 setzt sich vor allem<br />
mit dem U3-Standard sowie den Startmenülösungen Ceedo und Carry it Easy ausführlich<br />
auseinander.<br />
• http://www.heise.de/mobil/artikel/71459: Der Artikel vom 5. April 2006 stellt kurz und knapp<br />
die Startmenülösung Ceedo dar.<br />
• http://www.heise.de/mobil/artikel/68825: Dieser Beitrag vom 13. Februar 2006 diskutiert<br />
sehr ausführlich die Sicherheitsrisiken, welche durch die Verwendung mobiler <strong>Anwendungen</strong><br />
entstehen können und zeigt das Risiko nicht nur für die Daten auf dem Stick selbst<br />
sondern auch auf den Gast-Rechnern auf. Nicht zuletzt werden hier Hinweise zur Absicherung<br />
der persönlichen Daten sowie der Programme auf dem USB-Stick gegeben.<br />
• http://www.heise.de/mobil/artikel/67014: In diesem Beitrag vom 7. Dezember 2005 steht eine<br />
Darstellung des damals neu entwickelten U3-Standards im Mittelpunkt.<br />
________________________________________________________________________________________________________________________<br />
© Stephan Lott, FB (I) Seite 45 Staatliches Schulamt Nürnberger Land
<strong>Portable</strong> <strong>Anwendungen</strong><br />
_________________________________________________________________________________________________________<br />
Eine weitere Internetseite, die sich ausführlich mit dem Thema portable <strong>Anwendungen</strong> und USB<br />
auseinander setzt, ist unter der Adresse http://www.techwriter.de/ zu finden. Hier sind vor allem<br />
folgende Unterseiten auch für den schulischen Einsatz interessant:<br />
• http://www.techwriter.de/thema/usb-mem0.htm: Auf dieser Seite wird in Form einer FAQ<br />
sehr anwenderorientiert das Thema USB im Allgemeinen und USB-Sticks und –medien im<br />
Besonderen dargestellt.<br />
• http://www.techwriter.de/thema/usb-memo.htm: Diese Seite behandelt ebenfalls in Form einer<br />
FAQ das Thema portable Software, deren Installation, Funktionsweise und täglichen<br />
Einsatz sehr ausführlich und leicht verständlich.<br />
• http://www.techwriter.de/thema/usb-mem1.htm: Auf dieser Seite wird das Thema Betriebssysteme<br />
auf Wechselmedien, insbesondere USB-Medien, ausführlich und ebenfalls in Form<br />
einer FAQ dargestellt.<br />
• http://www.techwriter.de/beispiel/softwar1.htm: Sehr umfangreiche Linksammlung zum<br />
Thema USB und portable <strong>Anwendungen</strong>.<br />
Wer sich sehr ausführlich mit dem Thema USB und Windows auseinander setzten möchte, sollte<br />
unter der Adresse http://uwe-sieber.de/usbstick.html die passenden Informationen finden, da<br />
diese Seite sehr detailliert auf die Funktionsweise von USB-Speichermedien im allgemeinen<br />
und USB-Sticks im besonderen eingeht.<br />
Eine weitere Seite, die sich ausführlich mit USB und portablen <strong>Anwendungen</strong> beschäftigt ist unter<br />
der Adresse http://www.zdnet.de/enterprise/storage/0,39027625,39141204,00.htm zu finden.<br />
Hier erhält man auf den Folgeseiten dieser Einstiegsseite eine Fülle an praktischen Informationen<br />
zu USB und den portablen Programmen. Auf diesem mehrseitigen Artikel sind auch Links<br />
zu entsprechenden weiteren Informationen und Programmen enthalten.<br />
Unter der etwas kryptischen URL http://www.supernature-forum.de/tutorials-and-tipps/63354tipps-and-kniffe-programme-sofortigen-einsatz-usb.html<br />
findet man den Teil eines deutsch<br />
sprachigen Forums, in welchem sehr ausführlich über das Thema USB und portable Applikationen<br />
diskutiert wird und auch Problemlösungen für einzelne in der Praxis auftretende Schwierigkeiten<br />
angeboten werden. Nicht zuletzt sind in einem Sammelthread Links zu den wichtigsten,<br />
teilweise auch deutsch sprachigen <strong>Anwendungen</strong> aufgelistet.<br />
Als eine letzte Adresse mit sehr guten Informationen sei hier die URL<br />
http://www.netzwelt.de/news/73988-portables-die-hosentasche-voller-software.html genannt,<br />
die in einfacher und auch für den Einsteiger in diese Thematik gut verständlichen Art und Weise<br />
wichtige Informationen zum Thema portable Applikationen bietet.<br />
Grundsätzlich ist bei den hier aufgelisteten Internetadressen zu beachten, dass diese den<br />
Stand von Anfang November 2007 abbilden, d.h. dass auf Grund des schnellen Wandels des<br />
Internets durchaus eine Seite nach einiger Zeit nicht mehr erreichbar sein kann. Für das Funk-<br />
tionieren<br />
der Links kann hier keine Gewähr übernommen werden.<br />
________________________________________________________________________________________________________________________<br />
© Stephan Lott, FB (I) Seite 46 Staatliches Schulamt Nürnberger Land