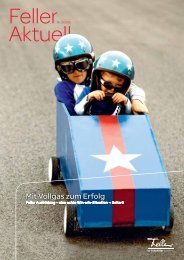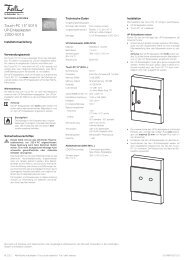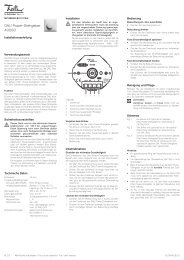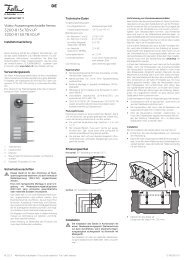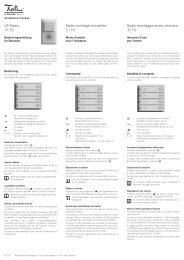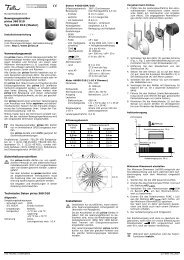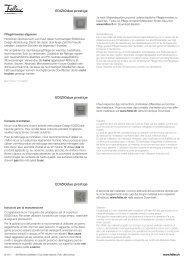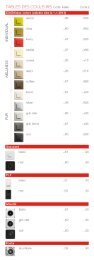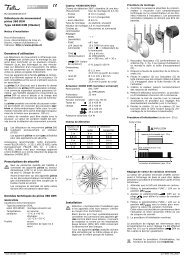Bedienungsanleitung - Feller Clixx - Feller AG
Bedienungsanleitung - Feller Clixx - Feller AG
Bedienungsanleitung - Feller Clixx - Feller AG
Erfolgreiche ePaper selbst erstellen
Machen Sie aus Ihren PDF Publikationen ein blätterbares Flipbook mit unserer einzigartigen Google optimierten e-Paper Software.
74.OV4530MUL-D.1105/110526<br />
<br />
<br />
<br />
<br />
<br />
<br />
<br />
<br />
<br />
<br />
<br />
<br />
<br />
<br />
<br />
<br />
<br />
<br />
<br />
<br />
<br />
<br />
<br />
<br />
<br />
<br />
<br />
<br />
<br />
<br />
<br />
<br />
<br />
orange leuchtend<br />
orange blinkend<br />
grün leuchtend<br />
rot leuchtend<br />
<br />
<br />
<br />
<br />
<br />
<br />
<br />
Die Steuereinheit<br />
Navigieren Sie mit und zum Benutzerstatus (2. Zeile).<br />
Drücken Sie , um den Benutzerstatus zu ändern:<br />
- aktiv: der Benutzer ist aktiv, alle Einstellungen wirken.<br />
- gesperrt: der Benutzer ist im System gesperrt, er kann keine<br />
Aktionen auslösen.<br />
Der Benutzerstatus erlaubt es Ihnen, Benutzer zu sperren,<br />
ohne die Daten löschen zu müssen. Alle Daten bleiben im<br />
System erhalten, haben jedoch keine Wirkung, d.h. der Benutzer<br />
kann keine Tür öffnen etc.<br />
Navigieren Sie mit und zum Zeitfenster (3. Zeile).<br />
Drücken Sie , um die Zuteilung des Zeitfensters zu ändern:<br />
- immer: der Benutzer hat zeitlich unbeschränkten Zutritt.<br />
- Zeitfenster A: der Benutzer hat nur zu den in Zeitfenster A definierten<br />
Zeiten ( Kapitel 5.6.1) Zugang.<br />
- Zeitfenster B: der Benutzer hat nur zu den in Zeitfenster B definierten<br />
Zeiten ( Kapitel 5.6.1) Zugang.<br />
Erläuterungen zum Zeitfenster finden Sie in Kapitel 4.3.<br />
Wählen Sie mit und den gewünschten Finger aus.<br />
Ev. Schlüsselangaben auf der rechten Seite zeigen, welche<br />
Finger bereits gespeichert sind. Wenn Sie einen bereits<br />
gespeicherten Finger auswählen, werden die bisherigen<br />
Fingerdaten überschrieben.<br />
Quittieren Sie mit .<br />
Wählen Sie mit und den gewünschten Schlüssel aus.<br />
Durch die Zuweisung des Schlüssels definieren Sie, welche<br />
Funktion der Finger im System ausübt. Zur Auswahl stehen<br />
nur Schlüssel, die im Schliessplan ( Kapitel 5.8) definiert<br />
wurden.<br />
Ausführliche Informationen zum Schliessplan finden Sie in<br />
Kapitel 4.<br />
Quittieren Sie mit .<br />
Sie werden nun aufgefordert, den Finger über den Sensor zu<br />
ziehen oder die Aktion mit der -Taste abzubrechen.<br />
Sie haben nun 60 Sekunden Zeit, um den Finger zum<br />
Einlernen über den Sensor zu ziehen. Sie können jeden<br />
beliebigen Fingerscanner verwenden.<br />
Ziehen Sie einen Finger über den Sensor.<br />
Beachten Sie die Hinweise in Kapitel 3.2<br />
Prüfung läuft<br />
Einlernvorgang war erfolgreich, Finger gespeichert.<br />
Der Finger konnte nicht erfolgreich eingelernt werden.<br />
Wiederholen Sie den Vorgang!<br />
Nach erfolgreichem Einlernen erscheint kurz die Anzeige<br />
Enrollment OK. Es wird wieder die Auswahl der Finger<br />
angezeigt.<br />
Sie können nun weitere Finger einlernen oder mit <br />
zurück<br />
ins Hauptmenü navigieren.<br />
<strong>Bedienungsanleitung</strong> overto Multi | 5.13