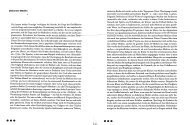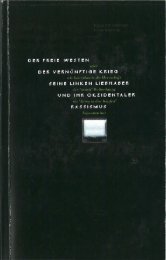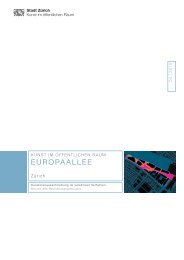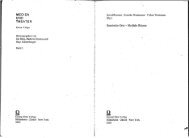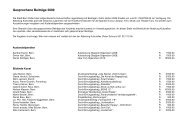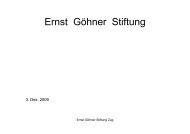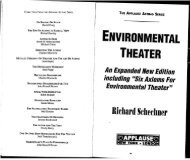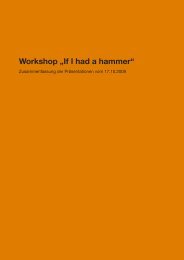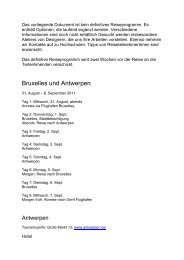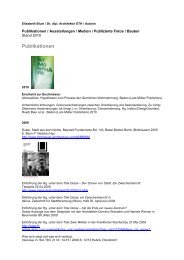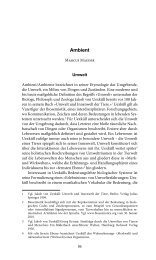Versteckte Werkzeuge Klickt man auf das Dreieck in der Ecke des ...
Versteckte Werkzeuge Klickt man auf das Dreieck in der Ecke des ...
Versteckte Werkzeuge Klickt man auf das Dreieck in der Ecke des ...
Sie wollen auch ein ePaper? Erhöhen Sie die Reichweite Ihrer Titel.
YUMPU macht aus Druck-PDFs automatisch weboptimierte ePaper, die Google liebt.
tastatur<br />
Shift- o<strong>der</strong> Umschalt-Taste<br />
> Proportionen erhalten<br />
Control-Taste > entspricht <strong>der</strong><br />
rechten Maustaste<br />
Apfel- o<strong>der</strong> Befehls-Taste<br />
Alt- o<strong>der</strong> Wahl-Taste<br />
> Kopieren<br />
auswahlrechteck (M)<br />
Auswählen von Objekten<br />
lasso (l)<br />
Auswählen von Bildteilen<br />
Freistellen (C)<br />
Freistellen rechteckigen Bildausschnittes<br />
reparaturp<strong>in</strong>sel (J)<br />
Retuschieren von Bildschäden<br />
kopierstempel (s)<br />
Bereiche <strong>des</strong> Objektes kopieren<br />
radiergummi (e)<br />
Radieren o<strong>der</strong> Freistellen<br />
Weichzeichner (r)<br />
Weichzeichnen von Objekten<br />
Pfadauswahl (a)<br />
Auswählen von Pfaden<br />
zeichenstift (P)<br />
Zeichnen von Vektor-Pfaden<br />
anmerkungen (n)<br />
Aufzeichnen von Nachrichten<br />
hand (h)<br />
Verschieben <strong>des</strong> Bildausschnittes<br />
Vor<strong>der</strong>grundfarbe<br />
Spr<strong>in</strong>gen <strong>in</strong> die Vor<strong>der</strong>grundsfarbe<br />
standardfarben (d)<br />
Zurücksetzen <strong>auf</strong> schwarz/weiss<br />
standardmodus (Q)<br />
Anzeigen <strong>der</strong> erstellten Auswahl<br />
standardfenstermodus (F)<br />
normale Bildschir<strong>man</strong>zeige<br />
spr<strong>in</strong>gen zum Programm<br />
Image Ready<br />
PhOtOshOP GrundlaGen > WerkzeuGe<br />
adobe-Onl<strong>in</strong>e<br />
Direktverb<strong>in</strong>dung <strong>in</strong>s Internet<br />
Verschiebenwerkzeug (V)<br />
Verschieben von Auswahl<strong>in</strong>halten<br />
zauberstab (W)<br />
Freistellen von Objekten<br />
slice (k)<br />
Bildunterteilungen für Websites<br />
Werkzeugspitze (B)<br />
P<strong>in</strong>sell<strong>in</strong>ien zeichnen<br />
Protokollp<strong>in</strong>sel (Y)<br />
Um Aktionen rückgängig zu machen<br />
Verl<strong>auf</strong>swerkzeug (G)<br />
Erstellen von Farbverläufen<br />
abwedler (O)<br />
Aufhellen von Objekten<br />
textwerkzeug (t)<br />
Erstellen von Texten<br />
rechteck (u)<br />
Zeichnen von eckigen Elementen<br />
Pipette (I)<br />
Aufnehmen von Farben aus Objekten<br />
zoomwerkzeug (z)<br />
Vergrössern von Bildausschnitten<br />
h<strong>in</strong>tergrundfarbe<br />
Spr<strong>in</strong>gen <strong>auf</strong> die H<strong>in</strong>tergrundsfarbe<br />
Maskierungsmodus (Q)<br />
Maskieren von Bildelementen<br />
Vollschirm ohne Menüleiste (F)<br />
Bildpräsentation <strong>auf</strong> schwarzem<br />
H<strong>in</strong>tergrund<br />
<strong>Versteckte</strong> <strong>Werkzeuge</strong><br />
<strong>Klickt</strong> <strong>man</strong> <strong>auf</strong> <strong>das</strong> <strong>Dreieck</strong> <strong>in</strong> <strong>der</strong> <strong>Ecke</strong> <strong>des</strong> Werkzeug-Icons<br />
werden verwandte <strong>Werkzeuge</strong> sichtbar. Sie können mit gedrückter<br />
Maustaste angepeilt, und durch loslassen <strong>der</strong> Taste<br />
angewählt werden.<br />
Optionsleiste<br />
Für die meisten <strong>Werkzeuge</strong> gibt es <strong>in</strong> <strong>der</strong> Optionsleiste e<strong>in</strong>stellbare<br />
Optionen. Die Optionsleiste ist kontextabhängig<br />
und än<strong>der</strong>t sich, wenn e<strong>in</strong> an<strong>der</strong>es Werkzeug ausgewählt<br />
wird.<br />
© Florian Bach<strong>man</strong>n, Andreas Hofer, Andreas Kohli – Version 1.0<br />
Zürcher Hochschule <strong>der</strong> Künste – Bachelor of Arts <strong>in</strong> Art Education<br />
1
PhOtOshOP GrundlaGen > ausWahl erstellen<br />
<br />
auswahl erstellen<br />
– freihändig e<strong>in</strong>e Auswahl erstellen mit dem Lasso <br />
– von Punkt zu Punkt gerade L<strong>in</strong>ien erzeugen mit dem <br />
<br />
Polygon-Lasso<br />
– <strong>das</strong> Magnetischen Lasso reagiert <strong>auf</strong> Kontraste <br />
– mit gedrückter Shift-Taste wird <strong>der</strong> ausgewählte Bereich<br />
<br />
erweitert.<br />
<br />
– mit gedrückter Alt-Taste werden Bereiche von <strong>der</strong> beste-<br />
<br />
henden Auswahl abgezogen<br />
– mit gedrückter Alt- und Shift-Taste wird die Schnitt- <br />
menge ausgewählt<br />
– <strong>in</strong> <strong>der</strong> Optionsleiste zum Auswahlwerkzeug kann durch <br />
die E<strong>in</strong>gabe e<strong>in</strong>er entsprechenden Pixelzahl e<strong>in</strong>e Weiche<br />
Kante erzeugt werden.<br />
Bewegen <strong>der</strong> auswahl o<strong>der</strong> ebene<br />
– Die Auswahl kann mit dem Bewegungswerkzeug mit dem<br />
Inhalt verschoben werden. Bleibt <strong>das</strong> Auswahlwerkzeug<br />
<br />
angewählt, wird lediglich die Umrandung bewegt, <strong>der</strong><br />
<br />
Bereich <strong>in</strong>nerhalb <strong>der</strong> Markierungen bleibt an Ort und<br />
Stelle. Mit gedrückter apple+Taste ersche<strong>in</strong>t beim Mauspfeil<br />
e<strong>in</strong> Scherensymbol: Der Bereich wird entsprechend dem <br />
Bewegungswerkzeug ausgeschnitten und lässt sich mit<br />
Inhalt bewegen. Werden die apple+ alt-Tasten gedrückt, wird <br />
von <strong>der</strong> Auswahl e<strong>in</strong>e Kopie hergestellt. <br />
<br />
<br />
zauberstab <br />
– Der Zauberstab be<strong>in</strong>haltet e<strong>in</strong>e weitere Möglichkeit<br />
Bildteile auszuwählen. Im Gegensatz zu den an<strong>der</strong>en Auswahlwerkzeugen<br />
arbeitet er nicht mit e<strong>in</strong>er vorgegebenen<br />
Form, die den Bereich def<strong>in</strong>iert, son<strong>der</strong>n mit Farbähnlichkeiten.<br />
Der Zauberstab wählt alle farbähnlichen Pixel <strong>in</strong><br />
<strong>der</strong> angrenzenden Umgebung aus.<br />
– Die Farbauswahl kann <strong>in</strong> <strong>der</strong> Options leiste bee<strong>in</strong>flusst<br />
werden. Im Feld Toleranz können Werte zwischen 0<br />
und 255 e<strong>in</strong>gegeben werden. Je kle<strong>in</strong>er die Zahl, <strong>des</strong>to <br />
weniger Farben werden <strong>in</strong> <strong>der</strong> Auswahl zusammenge- <br />
fasst. Wird 0 e<strong>in</strong>gegeben, werden nur jene angrenzenden <br />
Bereiche ausgewählt, welche exakt die gleiche Farbe <br />
haben, wie <strong>das</strong> ausgewählte Pixel unter dem Zauberstab. <br />
Der Toleranzwert 255 wählt entsprechend alle Pixel <strong>des</strong> <br />
Bil<strong>des</strong> aus.<br />
<br />
<br />
kurzbefehle:<br />
<br />
apple+A = alles auswählen<br />
<br />
apple+D = Auswahl <strong>auf</strong>heben <br />
<br />
apple+C = Auswahl kopieren<br />
apple+T = Ausw. transformieren<br />
apple+V = Auswahl e<strong>in</strong>fügen<br />
apple+H = Auswahl verbergen<br />
apple+I+shift = Ausw. umkehren<br />
<br />
© Florian Bach<strong>man</strong>n, Andreas Hofer, Andreas Kohli – Version 1.0<br />
Zürcher Hochschule <strong>der</strong> Künste – Bachelor of Arts <strong>in</strong> Art Education<br />
2
PhOtOshOP GrundlaGen > ausWahl erstellen MIt PFadWerkzeuG<br />
auswahl mit dem Pfad-Werkzeug erstellen<br />
– mit dem Zeichenstift kann e<strong>in</strong> Pfad gezeichnet werden.<br />
Das Werkzeug hat 5 verschiedene spezifische Zustände.<br />
Durch Auswahl erstellen <strong>in</strong> <strong>der</strong> Pfadpalette im Pop-Up-<br />
Menue, wird <strong>der</strong> Pfad zur Auswahl<br />
– Unter dem Menu Auswahl wird mit dem Befehl «Auswahl<br />
Speichern» e<strong>in</strong>e Auswahl gespeichert.<br />
auswahl transformieren<br />
E<strong>in</strong>e Auswahl kann durch den Befehl «frei transformieren»<br />
(apple+T) <strong>in</strong> ihrer Form verän<strong>der</strong>t werden. Um die Auswahl ersche<strong>in</strong>t<br />
e<strong>in</strong> Rahmen mit 8 Anfasspunkten. Die Auswahl lässt<br />
sich wie folgt verän<strong>der</strong>n:<br />
– durch Ziehen an e<strong>in</strong>em <strong>der</strong> 4 Eckpunkte mit gleichzeitig<br />
gedrückter Shift-Taste bleiben die Proportionen <strong>des</strong> Bil<strong>des</strong><br />
erhalten, es wird die Grösse <strong>des</strong> Bil<strong>des</strong> verän<strong>der</strong>t.<br />
– mit dem Mauszeiger ausserhalb <strong>des</strong> Rahmens lässt sich<br />
die Auswahl drehen.<br />
– wird mit <strong>der</strong> Maus e<strong>in</strong>er <strong>der</strong> Anfasspunkte angeklickt,<br />
kann <strong>der</strong> Bereich im Rahmen <strong>in</strong> die jeweilige Richtung<br />
verzogen werden.<br />
– durch Drücken <strong>der</strong> apple-Taste lässt sich <strong>das</strong> Feld parallel neigen<br />
durch drücken <strong>der</strong> Control-Taste mit gleichzeitigem<br />
Mausklick ersche<strong>in</strong>t e<strong>in</strong> Kontext Menü, <strong>das</strong> weitere Verformungsmöglichkeiten<br />
zulässt. Dasselbe Menü bef<strong>in</strong>det<br />
sich unter > Bearbeiten > Transformieren.<br />
– Hier s<strong>in</strong>d weitere Bearbeitungsmöglichkeiten vorhanden<br />
wie z. B. <strong>das</strong> perspektivische Verzerren.<br />
Wichtig:<br />
– Jede Transformation muss die durch Doppelklick o<strong>der</strong><br />
durch drücken <strong>der</strong> Enter-Taste bestätigt werden. Erst dann<br />
wird sie def<strong>in</strong>itiv angewendet und die Pixel <strong>der</strong> Bild<strong>auf</strong>lösung<br />
angepasst. Falls etwas zuerst verkle<strong>in</strong>ert und<br />
später nach <strong>der</strong> Anwendung <strong>der</strong> Transformation wie<strong>der</strong><br />
vergrössert wird hat dies Verluste <strong>der</strong> Pixel zur Folge. In<br />
diesem Fall wird besser im Protokoll nochmals zurück<br />
gegangen o<strong>der</strong> <strong>das</strong> Objekt <strong>in</strong> e<strong>in</strong>er guten Auflösung neu<br />
dazu gefügt. Also immer von Gross zu Kle<strong>in</strong> arbeiten.<br />
– Erst wenn die Transformation angewendet ist, kann mit<br />
an<strong>der</strong>en <strong>Werkzeuge</strong>n weitergearbeitet werden.<br />
© Florian Bach<strong>man</strong>n, Andreas Hofer, Andreas Kohli – Version 1.0<br />
Zürcher Hochschule <strong>der</strong> Künste – Bachelor of Arts <strong>in</strong> Art Education<br />
3
Ebenenmaske<br />
Maske und Ebene s<strong>in</strong>d fest mite<strong>in</strong>an<strong>der</strong> verbunden<br />
Maske und Ebene s<strong>in</strong>d vone<strong>in</strong>an<strong>der</strong> gelöst<br />
Ebene ist aktiviert<br />
Ebenenmaske ist aktiviert<br />
PhOtOshOP GrundlaGen > eBenen und eBenenMasken<br />
Ebenen können Sie sich als transparente Folien vorstellen, <strong>auf</strong><br />
denen e<strong>in</strong>zelne Pixel abgelegt s<strong>in</strong>d. Mit <strong>der</strong> Ebenenpalette<br />
werden diese Folien verwaltet. Bildteile <strong>auf</strong> e<strong>in</strong>er Ebene, die<br />
über e<strong>in</strong>er zweiten angeordnet ist, verdecken Teile darunter.<br />
Zusätzlich lässt sich die Deckkraft und <strong>der</strong> Farb<strong>auf</strong>tragsmodus<br />
<strong>der</strong> Ebenen steuern. Alle Ebenenbefehle lassen sich zwar<br />
über <strong>das</strong> Ebenen Hauptmenü abrufen, die Ebenenpalette ist<br />
jedoch handlicher und übersichtlicher.<br />
speichern von ebenen<br />
Grundsätzlich existieren Ebenen nur <strong>in</strong> Photoshop und sollten<br />
im photoshop-eigenen Dateiformat (.psd) abgespeichert<br />
werden. Beim TIFF-Format kann optional auch <strong>das</strong> Speichern<br />
<strong>der</strong> Ebenen mitberücksichtigt werden.<br />
Alle An<strong>der</strong>en Dateiformate (<strong>in</strong>kl. EPS) reduzieren alle Ebenen<br />
<strong>auf</strong> e<strong>in</strong>e e<strong>in</strong>zige H<strong>in</strong>tergrundebene. Spätere Ebenenkorrekturen<br />
wären nicht mehr möglich.<br />
neue ebenen<br />
Möchten Sie e<strong>in</strong>e neue Ebene anlegen, kann dies unten <strong>in</strong><br />
<strong>der</strong> Ebenen-Palette über die Schaltfläche ausgelöst werden<br />
o<strong>der</strong> wählen Sie im Menü Ebene > Neu > Ebene. In vielen<br />
Fällen werden neue Ebenen automatisch erzeugt, so beim<br />
Text- o<strong>der</strong> den Formwerkzeugen und auch beim E<strong>in</strong>fügen<br />
e<strong>in</strong>er Auswahl <strong>in</strong> Ihr Bild.<br />
ebenennamen än<strong>der</strong>n<br />
Zweck besserer Übersicht lohnt es sich die Ebenennamen zu<br />
präzisieren. Doppelklicken sie exakt <strong>auf</strong> <strong>der</strong> Stelle <strong>des</strong> Ebenennamens<br />
und än<strong>der</strong>n sie den Namen.<br />
ebenen verschieben<br />
Ebenen<strong>in</strong>halte können mit dem Verschieben-Werkzeug problemlos<br />
an e<strong>in</strong>e beliebige an<strong>der</strong>e Position verschoben werden.<br />
Wählen Sie dazu <strong>in</strong> <strong>der</strong> Ebenen-Palette die gewünschte<br />
Ebene aus. Klicken Sie nun <strong>in</strong> <strong>das</strong> Dokumentfenster und ziehen<br />
Sie den Ebenen<strong>in</strong>halt mit gedrückter Maustaste an die<br />
gewünschte Stelle. Um den Ebenen<strong>in</strong>halt <strong>in</strong> kle<strong>in</strong>en Schritten<br />
zu verschieben, können Sie auch die Pfeiltasten <strong>auf</strong> <strong>der</strong> Tastatur<br />
verwenden.<br />
h<strong>in</strong>tergrundebene<br />
Je<strong>des</strong> Bild verfügt standartmässig über e<strong>in</strong>e h<strong>in</strong>tergrundebene.<br />
Diese ist fixiert und durch die H<strong>in</strong>tergrundfarbe def<strong>in</strong>iert.<br />
Soll e<strong>in</strong>e H<strong>in</strong>tergrundebene verschoben werden, o<strong>der</strong> soll<br />
sie transparent se<strong>in</strong>, so kann sie durch Doppelklicken <strong>in</strong> e<strong>in</strong>e<br />
«normale» Ebene verwandelt werden.<br />
ebenenmasken<br />
Ebenenmasken erlauben Bildteile freizustellen ohne <strong>das</strong>s die<br />
Bildumgebung verloren geht.<br />
– Erstellen sie e<strong>in</strong>e Auswahl. Wählen sie anschliessend die<br />
Option Ebenenmaske unter Menü > Ebene > Ebenenmaske<br />
erstellen an.<br />
– Möchten sie e<strong>in</strong> Bild <strong>in</strong> die Auswahl e<strong>in</strong>es Photoshop-<br />
Dokument e<strong>in</strong>fügen wählen sie die Option Menü ><br />
Bearbeiten > In die Auswahl e<strong>in</strong>fügen.<br />
Sie können die Ebenenmaske fest mit <strong>der</strong> Ebene verb<strong>in</strong>den<br />
o<strong>der</strong> beide unabhängig vone<strong>in</strong>an<strong>der</strong> verschieben.<br />
Sie können die Ebenenmaske mit Malwerkezugen bearbeiten.<br />
Mit weisser Farbe malen deckt Bildanteile <strong>auf</strong>, mit schwarzer<br />
Farbe blenden sie Bildanteile aus, mit grauer Farbe erzeugen<br />
sie e<strong>in</strong>e transparent Maske.<br />
© Florian Bach<strong>man</strong>n, Andreas Hofer, Andreas Kohli – Version 1.0<br />
Zürcher Hochschule <strong>der</strong> Künste – Bachelor of Arts <strong>in</strong> Art Education<br />
4
Abb1:<br />
Abb2:<br />
schnellanzeige <strong>der</strong> Bildgrösse:<br />
Drücke die alt-Taste, positioniere den<br />
Zeiger über dem Datei<strong>in</strong>formationenfeld<br />
und drücke die Maustaste.<br />
PhOtOshOP GrundlaGen > neuBereChnen VOn BIl<strong>der</strong>n<br />
neuberechnen von Bil<strong>der</strong>n<br />
Als Neuberechnen bezeichnet <strong>man</strong> <strong>das</strong> Än<strong>der</strong>n <strong>der</strong> Pixelmasse<br />
(und damit <strong>der</strong> Anzeigegrösse) e<strong>in</strong>es Bil<strong>des</strong>. Beim Neuberechnen<br />
mit niedrigerer Auflösung (Verr<strong>in</strong>gern <strong>der</strong> Pixelzahl)<br />
werden Informationen aus dem Bild gelöscht. Beim Neuberechnen<br />
mit höherer Auflösung (Vergrössern <strong>der</strong> Pixelzahl)<br />
werden neue Pixel h<strong>in</strong>zugefügt.<br />
Durch Neuberechnen und Anwenden <strong>des</strong> Filters «Unscharf<br />
maskieren» erzielt <strong>man</strong> beim Erstellen e<strong>in</strong>es kle<strong>in</strong>eren Bil<strong>des</strong><br />
optimale Ergebnisse (siehe > Scharfzeichnen). Zum Erstellen<br />
e<strong>in</strong>es grösseren Bil<strong>des</strong>wird besser <strong>das</strong> Bild mit höherer Auflösung<br />
neu gesannt.<br />
Abb1:<br />
Bild ab Digital-Fotokamera mit e<strong>in</strong>er Auflösung von 72dpi<br />
und den Massen von 72 x 54 cm<br />
Abb2:<br />
Bild wird <strong>auf</strong> die Masse 15 x 11 cm verkle<strong>in</strong>ert<br />
die Auflösung wurde <strong>auf</strong> die Drucker<strong>auf</strong>lösung von 200dpi<br />
optimiert. Insgesamt wurde <strong>das</strong> Bild 3 x Verkle<strong>in</strong>eret (Pixelmasse)<br />
Tip:<br />
Wenn Du die ursprünglichen Werte im Dialogfeld «Bildgrösse»<br />
wie<strong>der</strong>herstellen möchtest, halte die alt-Taste gedrückt<br />
und klicken Sie <strong>auf</strong> «Zurück» (ehemals Abbrechen).<br />
Freistellen mit fixen e<strong>in</strong>stellungen<br />
Ist <strong>das</strong> Freistellwerkzeug angewählt können, falls erwünscht,<br />
<strong>in</strong> <strong>der</strong> Optionsliste fixe Masse und Auflösung e<strong>in</strong>gegeben<br />
werden. Somit können schnell und effizient Ausschnitte von<br />
verschiedenen bil<strong>der</strong>n <strong>auf</strong> die gleiche Grösse geschnitten<br />
werden. Für die Messung und freistellung <strong>in</strong> Pixel, wenn z. B.<br />
für <strong>das</strong> Internet Bil<strong>der</strong> <strong>auf</strong>bereitet werden, muss die E<strong>in</strong>gabe<br />
px statt cm gemacht werden.<br />
Mit <strong>der</strong> E<strong>in</strong>gabe <strong>der</strong> Auflösung ist Vorsicht geboten. Es kann<br />
vorkommen, <strong>das</strong>s e<strong>in</strong> Bild bei hoher Auflösung o<strong>der</strong> kle<strong>in</strong>em<br />
Ausschnitt ausversehen <strong>in</strong> <strong>der</strong> Pixelzahl «<strong>auf</strong>geblasen» wird.<br />
Ist <strong>das</strong> Freistellrechteck <strong>auf</strong>gezogen, ersche<strong>in</strong>t, wenn mit <strong>der</strong><br />
Maus <strong>in</strong> die Nähe <strong>der</strong> <strong>Ecke</strong> gefahren wird e<strong>in</strong> Doppelpfeil; so<br />
kann <strong>das</strong> Freistellrechteck beliebig gedreht werden.<br />
© Florian Bach<strong>man</strong>n, Andreas Hofer, Andreas Kohli – Version 1.0<br />
Zürcher Hochschule <strong>der</strong> Künste – Bachelor of Arts <strong>in</strong> Art Education<br />
6
Bild mit 200 dpi<br />
Das Bild rechts hat e<strong>in</strong>e Grössae von 10<br />
x 10 Pixel. Beträgt die Auflösung 10 dpi<br />
(also 10 Dots (Pixel) pro Inch), wenn<br />
<strong>das</strong> Bild 1 x 1 Inch gross ist. Wird die<br />
Auflösung <strong>auf</strong> 100 dpi verän<strong>der</strong>t, muss<br />
Photoshop die verhandenen Pixel um <strong>das</strong><br />
10 fache addieren.<br />
Bild mit 72 dpi<br />
Neuberechnung deaktivieren<br />
PhOtOshOP GrundlaGen > BIldGrösse – BIldauFlösunG<br />
Die Aufl ösung e<strong>in</strong>es digitalen Bil<strong>des</strong> wird <strong>in</strong> dpi (Dots pro<br />
Inch/Zoll) o<strong>der</strong> ppi (Pixel per Inch) angegeben. Dieser Wert<br />
verrät auch wie gross e<strong>in</strong> Bild ausgedruckt werden kann und<br />
wieviel Megabyte Speicherkapazität e<strong>in</strong> Bild benötigt.<br />
Unter Menü Bild > Bildgrösse kann die Bildgösse, die Pixelmasse<br />
und die Dateigrösse e<strong>in</strong>gestellt werden.<br />
richtige <strong>auf</strong>lösung für e<strong>in</strong> Bild?<br />
Um die Arbeitsprozesse nicht unnötig zu verlängern ist es im<br />
Umgang mit Bil<strong>der</strong>n wichtig, <strong>das</strong>s nicht zu grosse Dateien<br />
entstehen. Wenn Bil<strong>der</strong> zu hoch<strong>auf</strong>lösend gescannt werden,<br />
kann die Datenmenge <strong>in</strong>s unermessliche wachsen.<br />
E<strong>in</strong>e optimale Auflösung ist jene, die mit möglichst wenig Daten<br />
<strong>das</strong> Bestmögliche wi<strong>der</strong>gibt.<br />
Bil<strong>der</strong> die <strong>in</strong> <strong>der</strong> Grösse von 100% <strong>auf</strong> e<strong>in</strong>em t<strong>in</strong>tenstahl-<br />
o<strong>der</strong> laserdrucker ausgedruckt werden, sollen über e<strong>in</strong>e Auflösung<br />
von 150 – 240 dpi verfügen.<br />
Bil<strong>der</strong> die für Beamerpräsentationen o<strong>der</strong> Webpublish<strong>in</strong>g<br />
bestimmt s<strong>in</strong>d, benötigen 72 dpi (Bildschim <strong>auf</strong>lösung).<br />
Für den Offsetdruck werden 300 dpi benötigt.<br />
Das Verhältnis Bild<strong>auf</strong>lösung (dpi) zu Bildgrösse verhält sich<br />
gleich wie die Fläche (cm2) zur Breite und Höhe <strong>des</strong> Bil<strong>des</strong>:<br />
Wird e<strong>in</strong> Bild <strong>in</strong> <strong>der</strong> Länge und Höhe halbiert, verr<strong>in</strong>gert sich<br />
die Auflösung um Faktor 4.<br />
Der gleichen Gesetzmässigkeit untersteht die Speichergrösse:<br />
Halbierung <strong>der</strong> Auflösung hat e<strong>in</strong>e 4 Fach kle<strong>in</strong>er Speichergrösse<br />
zurfolge.<br />
E<strong>in</strong> gescanntes Bild darf <strong>in</strong> Photoshop nie vergrössert werden,<br />
ohne <strong>das</strong>s die Auflösung dementsprechend verkle<strong>in</strong>ert wird.<br />
D.H. die Speichergrösse sollte immer gleichgross bleiben,<br />
resp. kle<strong>in</strong>er werden.<br />
Wird e<strong>in</strong> digitales Bild vergrössert, so muss <strong>der</strong> Computer die<br />
Auflösung neuberechnen, was bedeutet, <strong>das</strong>s die e<strong>in</strong>zelnen<br />
Pixel <strong>in</strong> gleicher Farbe und Helligkeit neu erfunden werden<br />
müssen. Was zu e<strong>in</strong>er schlechten Bildqualität und zu unschärfe<br />
führt.<br />
Wenn die Neuberechnung deaktivieren ist, kann entwe<strong>der</strong><br />
die Grösse o<strong>der</strong> die Auflösung verän<strong>der</strong>t werden – Photoshop<br />
passt den jeweils an<strong>der</strong>en Wert automatisch an, um<br />
die Pixelgesamtzahl beizubehalten. Diese Methode ist sehr<br />
geeignet um abschätzen zu können wie gross <strong>das</strong> Bild <strong>in</strong> welcher<br />
Auflösung gedruckt werden kann.<br />
Verhältnis von Bildgrösse (cm), Auflösung (dpi) und Speichergrösse<br />
(MB) am Beispiel e<strong>in</strong>es RBG Tiff:<br />
– 1 Inch = 2.54 cm<br />
– 1000 Kilo Bytes = 1 Mega Byte<br />
150 dpi<br />
212 dpi<br />
300 dpi<br />
424 dpi<br />
1.6 mb 3.2 mb 6.4 mb 12.8 mb 25.6 mb<br />
A 6 A 5 A 4 A 3 A 2<br />
A 7 A 6 A 5 A 4 A 3<br />
A 7 A 6 A 5 A 4<br />
A 7 A 6 A 5<br />
600 dpi A 7 A 6<br />
© Florian Bach<strong>man</strong>n, Andreas Hofer, Andreas Kohli – Version 1.0<br />
Zürcher Hochschule <strong>der</strong> Künste – Bachelor of Arts <strong>in</strong> Art Education<br />
5
Mit gedrückter Alt-Taste<br />
Ausgangsort bestimmen<br />
Rechte Maustaste o<strong>der</strong> ctrl-Klick<br />
ruft Kontext menue hervor, wo<br />
Werk zeugspitze, <strong>des</strong>sen Grösse und<br />
Kantenschäfe bestimmt werden.<br />
PhOtOshOP GrundlaGen > kOPIersteMPel<br />
Der Stempel ermöglicht e<strong>in</strong> Bild o<strong>der</strong> e<strong>in</strong> Muster <strong>auf</strong>zunehmen<br />
und e<strong>in</strong>e exakte Kopie an e<strong>in</strong>er an<strong>der</strong>en Stelle im gleichen<br />
o<strong>der</strong> <strong>in</strong> e<strong>in</strong>em an<strong>der</strong>en Bild <strong>auf</strong>zutragen. Dieses Werkzeug<br />
dient lange Zeit als Retusche-Werkzeug um störende Bildkratzer<br />
o<strong>der</strong> Staubpartikel <strong>man</strong>uell zu entfernen. Dies kann<br />
heute besser mit dem Reparatur- o<strong>der</strong> Ausbessern-Werkzeug<br />
erfolgen. Bei Korrekturen <strong>in</strong> <strong>der</strong> Nähe von Motivübergängen<br />
o<strong>der</strong> generell wo störende Bildelemente elim<strong>in</strong>iert werden<br />
müssen, hat <strong>das</strong> Stempel-Werkzeug se<strong>in</strong>e Stärken.<br />
1. Wenn Sie Bild-Retuschen machen, wählen Sie e<strong>in</strong>e «weiche»<br />
Werkzeugspitze, damit werden die e<strong>in</strong>gesetzten Bild<strong>in</strong>formationen<br />
schöner mit den bestehenden verwoben.<br />
2. Stempel <strong>in</strong> <strong>der</strong> Optionenpalette spezifizieren.<br />
3. Bildstelle abgreifen: Bei gedrückter Alt-Taste <strong>auf</strong> die Stelle<br />
klicken, die übertragen werden soll.<br />
4. Bildteile <strong>auf</strong>tragen: Stempel <strong>auf</strong> jene Bildstelle setzen, die<br />
mit <strong>der</strong> Abgriffstelle korrespondieren soll. Bei gedrückter<br />
Maustaste den zu retuschierenden Bereich überfahren. Dabei<br />
s<strong>in</strong>d zwei Mauszeiger sichtbar – <strong>das</strong> Kreuz zeigt die momentane<br />
Abgriffstelle, <strong>der</strong> Kreis die Auftragstelle.<br />
«Deckkraft» bestimmt die Farbmenge, die vom<br />
Kopierstempel maximal <strong>auf</strong>getragen wird.<br />
Die aktive Option «Ausgerichtet» bewirkt<br />
e<strong>in</strong> exaktes Duplikat, versetzt um die<br />
Distanz zwischen Abgriffs- und Auftragspunkt,<br />
egal, wie oft Sie mit <strong>der</strong> Maus<br />
absetzen. Bei deaktivierter Option wird<br />
nach e<strong>in</strong>er Unterbrechung <strong>des</strong> Auftragens<br />
<strong>auf</strong> den anfänglichen Abgriffspunkt<br />
zurückgekehrt.<br />
«Fluss» bestimmt, wie schnell <strong>der</strong> P<strong>in</strong>sel<br />
Farbe <strong>auf</strong>trägt.<br />
Die Option «Alle Ebenen <strong>auf</strong>nehmen»<br />
nimmt Bilddaten bei e<strong>in</strong>em Ebenen-dokument<br />
aus allen sichtbaren Ebenen.<br />
© Florian Bach<strong>man</strong>n, Andreas Hofer, Andreas Kohli – Version 1.0<br />
Zürcher Hochschule <strong>der</strong> Künste – Bachelor of Arts <strong>in</strong> Art Education<br />
7
Vier Reproduktionen <strong>des</strong>selben Bil<strong>des</strong> von Jeff Wall, welche ist <strong>das</strong> richtige?<br />
Wird e<strong>in</strong>e genormte Grauskala <strong>in</strong> <strong>der</strong><br />
selben Lichtsituation <strong>auf</strong>genommen wie<br />
die geplanten Szenen, können die gesicherten<br />
E<strong>in</strong>stellungen <strong>auf</strong> alle folgenden<br />
Bil<strong>der</strong> angewendet werden.<br />
PhOtOshOP GrundlaGen > FarBkOrrektur 1<br />
tonwertkorrektur<br />
Mit <strong>der</strong> Tonwertkorrektur (Menü > Bild > Anpassungen<br />
> Tonwertkorrektur) lassen sich die Kontrastverhältnisse im<br />
Bild optimal modifizieren. Im Säulendiagramm wird angezeigt,<br />
wo wieviele Schattierungen im Bild verwendet werden<br />
(Tonwertspreizung) mit den zugehörigen Schiebereglern um<br />
diese bezüglich dem Tonwertumfang anzupassen. Auf dem<br />
balkenförmigen Verl<strong>auf</strong> unten wird <strong>der</strong> Tonwertumfang <strong>des</strong><br />
Bil<strong>des</strong> dargestellt mit den Reglern um Weiss und Schwarz<br />
Richtung Grauschattierung zu modifizieren.<br />
Beim abgebildeten Beispiel sieht <strong>man</strong> <strong>in</strong> <strong>der</strong> ersten Dialogbox,<br />
<strong>das</strong>s die Tonwertspreizung bezüglich Tonwertumfang<br />
nicht optimal genutzt ist. Dies hat e<strong>in</strong>e kontrastarme Bildwirkung<br />
zur Folge. In <strong>der</strong> zweiten Dialogbox ist zu sehen,<br />
<strong>das</strong>s die Tonwertspreizung bezüglich Kontraststeigerung<br />
verän<strong>der</strong>t worden ist. Wenn <strong>der</strong> Schwarz- und <strong>der</strong> Weissschieberegler<br />
<strong>der</strong> Tonwertspreizung mit gedrückter alt-Taste<br />
verschoben wird, kann überprüft werden, welche Bereiche<br />
durch die aktuelle Position entwe<strong>der</strong> ganz weiss o<strong>der</strong> ganz<br />
schwarz dargestellt würden.<br />
Wird mit <strong>der</strong> weissen Pipette <strong>in</strong> die hellste Zone <strong>des</strong> Bil<strong>des</strong> geklickt,<br />
nimmt diese Zone den def<strong>in</strong>ierten Helligkeitswert an.<br />
Das adäquate geschieht bei <strong>der</strong> Anwendung <strong>der</strong> Schwarz-<br />
Pipette.<br />
Gradationskurven<br />
Wenn z.B. bei <strong>der</strong> Aufnahme e<strong>in</strong>er Kunstlicht-Szene ke<strong>in</strong><br />
Weissabgleich gemacht wird, kann die Farbigkeit stark verfälscht<br />
ersche<strong>in</strong>en.<br />
Mit <strong>der</strong> Dialogbox Gradationskurve lassen sich solche Farbverschiebungen<br />
spezifisch korrigieren.<br />
Positioniert <strong>man</strong> die Pipette über e<strong>in</strong>e Stelle im Bild, die Grau<br />
ersche<strong>in</strong>e müsste, jedoch verfärbt ersche<strong>in</strong>t, ist zu sehen, <strong>das</strong>s<br />
die Werte für R, G und B im Fenster Informationen nicht korrespondieren<br />
(bei e<strong>in</strong>em neutralen Grau wären dies Werte<br />
gleich).<br />
Durch Positionieren und spezifisches Verschieben von Punkten<br />
<strong>auf</strong> <strong>der</strong> Kurve o<strong>der</strong> durch <strong>das</strong> Anwenden <strong>der</strong> Pipetten<br />
(Vergleichbar mit den Pipetten <strong>in</strong> <strong>der</strong> Dialogbox Tonwertkorrektur)<br />
können global o<strong>der</strong> <strong>in</strong> den e<strong>in</strong>zelnen Kanälen Korrekturen<br />
vorgenommen werden.<br />
Je steiler die Kurve <strong>des</strong>to höher ist <strong>der</strong> Kontrast.<br />
Über Ebenen > Neue E<strong>in</strong>stellungsebene können Modifikationen<br />
spezifiziert und anschliessend für spätere Anwendungen<br />
gesichert werden.<br />
© Florian Bach<strong>man</strong>n, Andreas Hofer, Andreas Kohli – Version 1.0<br />
Zürcher Hochschule <strong>der</strong> Künste – Bachelor of Arts <strong>in</strong> Art Education<br />
8
Farbvariationen<br />
Verblassen<br />
Bearbeiten > Ver blassen. Falls e<strong>in</strong>e Korrektur<br />
<strong>in</strong> <strong>der</strong> Tendenz richtig vorgenommen<br />
wurde, aber <strong>in</strong> <strong>der</strong> Anwendung etwas<br />
zu kräftig ausfällt, kann mit dem Befehl<br />
Verblassen die zuvor angewendete Aktion<br />
beliebig «verblasst» werden.<br />
PhOtOshOP GrundlaGen > FarBkOrrektur 2<br />
Alle Tonwert Korrekturen, sei es <strong>der</strong> Kontrast, die Gradation,<br />
die Helligkeit, die Sättigung o<strong>der</strong> <strong>das</strong> Korrigieren <strong>der</strong> Farbwerte<br />
s<strong>in</strong>d unter Menü > Bild > Anpassen zu f<strong>in</strong>den. Alle<br />
Farbtonkorrekturen werden immer <strong>auf</strong> die angewählte Ebene<br />
o<strong>der</strong> die erstellte Auswahl angewendet.<br />
automatische tonwert korrektur<br />
Die automatischen Korrekturfunktionen Bild > Anpassen<br />
> Auto-Tonwertkorrektur, > Auto Kontrast und > Auto-<br />
Farbe arbeiten ohne zusätzliche konfigurierbare Parameter,<br />
sozusagen <strong>auf</strong> Mausklick. Dennoch können sie <strong>in</strong> vielen Fällen<br />
die Arbeit an problematischen Bil<strong>der</strong>n entscheidend voranbr<strong>in</strong>gen.<br />
Farbvariationen<br />
E<strong>in</strong>e sehr e<strong>in</strong>fache Korrekturmethode ist die Funktion Farbvariationen<br />
Bild > Anpassen > Variationen. Hier kann <strong>man</strong><br />
Farbverfälschungen durch bee<strong>in</strong>druckende Korrekturschritte<br />
beheben. Die Funktion läuft im Grunde genommen dar<strong>auf</strong><br />
h<strong>in</strong>aus, den Anteil an Rot, Grün o<strong>der</strong> Blau beziehungsweise<br />
Cyan, Gelb, Magenta o<strong>der</strong> Schwarz <strong>in</strong> den Lichtern, mittleren<br />
Bildpartien o<strong>der</strong> Schatten um e<strong>in</strong>en vorgegebenen Anteil zu<br />
erhöhen o<strong>der</strong> zu senken. Ist <strong>man</strong> mit <strong>der</strong> Korrektur zuweit<br />
gegangen, kann <strong>man</strong> mit e<strong>in</strong>em Klick <strong>auf</strong> «Orig<strong>in</strong>al» wie<strong>der</strong><br />
zur Ausgangslage zurück kehren.<br />
Farbton sättigung<br />
Bild > Anpassen > Farbton/Sättigung<br />
Um alle Farben gleichzeitig zu verän<strong>der</strong>n wählt <strong>man</strong> im Dialogfeld<br />
«Bearbeiten» die E<strong>in</strong>stellung «Standard». Mit den<br />
Schiebreglern wird <strong>der</strong> Farbton, die Sättigung und die Helligkeit<br />
e<strong>in</strong>gestellt.<br />
Die obere Farbleiste zeigt die Farbe vor <strong>der</strong> Än<strong>der</strong>ung, die<br />
untere, wie sich die Än<strong>der</strong>ung <strong>auf</strong> alle Farbtöne bei voller<br />
Sättigung auswirkt.<br />
Um nur e<strong>in</strong>en bestimmten Farbbereich zu verän<strong>der</strong>nwählt<br />
<strong>man</strong> im Dialogfeld «Bearbeiten» e<strong>in</strong>en <strong>der</strong> sechs Farbbereiche<br />
aus und korrigiert mit Hilfe <strong>der</strong> Regler den Farbton, die<br />
Sättigung o<strong>der</strong> die Helligkeit.<br />
<strong>auf</strong>hellen dunkler Motive und abdunkeln zu heller Motive<br />
Automatische Funktionen zur Farbkorrektur versagen meistens<br />
<strong>in</strong> Bezug <strong>auf</strong> zu dunkle Fotos. Das Anheben von Helligkeitswerten<br />
mittels Bild > E<strong>in</strong>stellen > Helligkeit/Kontrast<br />
richtet <strong>in</strong> e<strong>in</strong>em solchen Fall <strong>in</strong> <strong>der</strong> Regel mehr Schaden als<br />
Nutzen an.<br />
Mit <strong>der</strong> Funktion Bild > Anpassen > Tiefen/Lichter kann <strong>man</strong><br />
e<strong>in</strong> zu dunkles Motiv mit wenigen Mausklicks <strong>auf</strong>hellen. Umgekehrt<br />
kann auch e<strong>in</strong> zu helles Motiv z.B. e<strong>in</strong> angeblitztes<br />
Gesicht mit dem Regler «Lichter» abgedunkelt werden.<br />
Photoshop geht <strong>in</strong> dieser Anwendung selektiv vor. D.h. es<br />
werden die hellen o<strong>der</strong> dunklen Bereiche getrennt bearbeitet<br />
resp. korrigiert.<br />
© Florian Bach<strong>man</strong>n, Andreas Hofer, Andreas Kohli – Version 1.0<br />
Zürcher Hochschule <strong>der</strong> Künste – Bachelor of Arts <strong>in</strong> Art Education<br />
9
gescantes Bild ungeschärft<br />
Dasselbe Bild mehrmals geschärft<br />
Das selbe Bild mit den unten angegebenen<br />
Werten geschärft.<br />
Mit dem Scharfzeichner-Werkzeug können<br />
sehr e<strong>in</strong>fach e<strong>in</strong>zelne Partien e<strong>in</strong>es Bil<strong>des</strong><br />
geschärft werden.<br />
PhOtOshOP GrundlaGen > BIl<strong>der</strong> sChärFen<br />
Unschärfe e<strong>in</strong>es Bil<strong>des</strong> entsteht an vielen Stellen <strong>des</strong><br />
Bildverarbeitungsprozesses, so beim Scanvorgang,<br />
beim E<strong>in</strong>satz von Verzerrungsfiltern, beim Verkle<strong>in</strong>ern<br />
<strong>der</strong> Datei usw. Wird <strong>das</strong> Bild ohne nachträgliche<br />
Schärfung gedruckt, wirkt es flau und unscharf.<br />
Bei unscharfen Vorlagen kann durch die Anwendung<br />
<strong>des</strong> Filters «Unscharf maskieren...» <strong>der</strong> E<strong>in</strong>druck von<br />
Schärfe vermittelt werden. Bei diesem Verfahren werden ke<strong>in</strong>e<br />
Details h<strong>in</strong>zugefügt, son<strong>der</strong>n es wird lediglich <strong>der</strong> Kontrast<br />
an den Objektkanten erhöht und so durch die Betonung <strong>der</strong><br />
Konturen e<strong>in</strong>e Schärfe simuliert. Photoshop bietet mehrere<br />
Scharfzeichnungsfilter an, doch ist <strong>der</strong> Filter «unscharf maskieren..»<br />
<strong>der</strong> e<strong>in</strong>zige, <strong>der</strong> professionellen Ansprüchen genügt.<br />
(Filter > Scharfzeichnen > Unscharf maskieren)<br />
Mittels drei Parametern kann die Filteranwendung<br />
präzis kontrolliert werden, um optimale Bildschärfe<br />
zu erhalten:<br />
stärke: Dieser Parameter bestimmt die Stärke <strong>der</strong><br />
Schärfung, konkret den Kontrastunterschied an e<strong>in</strong>er<br />
Kante. Helle Flächen werden an <strong>der</strong> Kante <strong>auf</strong>gehellt,<br />
dunkle Flächen abgedunkelt. Die Stärke bestimmt <strong>das</strong><br />
Mass <strong>der</strong> Auf- bzw. Abdunklung <strong>der</strong> Rän<strong>der</strong>.<br />
radius: Mit dem Radius wird festgelegt, über welche<br />
Breite e<strong>in</strong>er Kontur Pixel scharfgestellt werden. Bei<br />
kle<strong>in</strong>en Radius-Werten l<strong>auf</strong>en Sie Gefahr, <strong>das</strong>s <strong>der</strong><br />
Scharfzeichnungseffekt im Druckraster verschw<strong>in</strong>det.<br />
Bei zu grossen Werten dagegen erhalten Sie unschöne<br />
Lichtsäume um e<strong>in</strong>e Kontur herum.<br />
schwellenwert: Mit dem Schwellenwert wird festgelegt,<br />
wieviel Kontrastunterschied zwischen benachbarten Pixeln<br />
die Scharfstellung auslösen soll. E<strong>in</strong> hoher Schwellenwert<br />
verh<strong>in</strong><strong>der</strong>t, <strong>das</strong>s leichte Tonwertschwankungen <strong>in</strong> flachen<br />
Bereichen o<strong>der</strong> <strong>das</strong> Filmkorn mitgeschärft werden.<br />
Vorgehen:<br />
– Bild <strong>auf</strong> 100% Ansicht stellen, damit die Schärfung<br />
<strong>der</strong> Pixel beurteilt werden kann (Doppelklick <strong>auf</strong> Lupe).<br />
– Allenfalls e<strong>in</strong>e Auswahl erstellen, damit e<strong>in</strong> objektiver<br />
Vergleich während dem E<strong>in</strong>stellen <strong>des</strong> Filters möglich ist.<br />
– Unter Bildgrösse nachschauen welche Auflösung <strong>das</strong><br />
Bild hat.<br />
– Den Filter «Unscharf maskieren» wählen.<br />
– Die Barometer <strong>in</strong> folgende grundausgangs Lage versetzen:<br />
Faustregeln für die E<strong>in</strong>stellung <strong>des</strong> Radius:<br />
Pro 150 dpi = 1 radius Pixel schärfe<br />
(bei 300 dpi s<strong>in</strong>d dies also 2 Radius Pixel)<br />
Ausgehend von dieser Faustregel und e<strong>in</strong>er 100% Stärke<br />
soll <strong>das</strong> Bild nach optischem Beurteilung geschärft werden.<br />
Die Schärfe sollte am Bildschirm eher leicht übertrieben wirken,<br />
da durch die Rasterung beim Druck wie<strong>der</strong> e<strong>in</strong>e Unschärfe<br />
erzeugt wird.<br />
Wird e<strong>in</strong> Bild viele Male nache<strong>in</strong>an<strong>der</strong> Geschärft können <strong>in</strong>teressante<br />
Strukturen ersche<strong>in</strong>en.<br />
© Florian Bach<strong>man</strong>n, Andreas Hofer, Andreas Kohli – Version 1.0<br />
Zürcher Hochschule <strong>der</strong> Künste – Bachelor of Arts <strong>in</strong> Art Education<br />
10
Komprimierbare Datenformate<br />
E<strong>in</strong>ige Datenformate s<strong>in</strong>d mit e<strong>in</strong>em Komprimierungsfilter<br />
versehen, d.h. die Dateigrösse kann durch die<br />
Wahl e<strong>in</strong>es entsprechenden Formats verän<strong>der</strong>t werden.<br />
Vorsicht: Dabei gehen <strong>in</strong> den meisten Fällen Daten<br />
verloren! Die Komprimierungsfilter schreiben im Unterschied<br />
zum unkomprimierten Format nicht je<strong>des</strong> e<strong>in</strong>zelne<br />
Pixel <strong>auf</strong> die Harddisk, son<strong>der</strong>n überprüfen, ob<br />
gleiche o<strong>der</strong> sehr ähnliche Farbbereiche vorhanden<br />
s<strong>in</strong>d und merkt sich für grössere Flächen nur <strong>der</strong>en<br />
«Ausmasse». Für abstufungsreiche Bil<strong>der</strong> hat dies<br />
oft zur Folge, <strong>das</strong>s die fe<strong>in</strong>en Abstufungen verloren<br />
gehen! (zum Beispiele im .gif-Format, .jpeg-Format).<br />
Auf <strong>der</strong> an<strong>der</strong>en Seite s<strong>in</strong>d diese Formate sehr geeignet<br />
um (per Internet) herumgeschickt zu werden, da<br />
ihre Datenmenge um e<strong>in</strong> Vielfaches kle<strong>in</strong>er ist als die<br />
<strong>der</strong> Orig<strong>in</strong>aldatei. Bil<strong>der</strong>, die als .gif-Datei abgespeichert<br />
werden wollen, müssen gar <strong>auf</strong> 256 Farben<br />
beschränkt werden, sonst wird <strong>das</strong> Dateiformat «gif»<br />
nicht anwählbar.<br />
photoshop grundlagen<br />
www.andreashofer.ch www.bach<strong>auf</strong>.ch<br />
Datenformate für Bil<strong>der</strong><br />
Das Programm Photoshop kann Dateien <strong>in</strong> verschiedensten<br />
Formaten abspeichern (Speichern unter).<br />
Darunter gibt es die gängigen Dateiformate für Internet,<br />
Datenaustausch mit PC, Photoshop-Dateien und<br />
spezielle <strong>auf</strong> Druckersprache (sog. PostScript, EPS)<br />
zugeschnittene. Insgesamt s<strong>in</strong>d es rund 20 verschiedene<br />
Dateistrukturen, die wählbar s<strong>in</strong>d.<br />
E<strong>in</strong>e Vielzahl dieser Dateien s<strong>in</strong>d dafür angelegt, <strong>das</strong><br />
Bild <strong>in</strong> e<strong>in</strong>em an<strong>der</strong>en Zusammenhang weiterzuverwenden<br />
(Internetseiten, Layout-Programme, etc).<br />
Date<strong>in</strong>amen – Dateiformate<br />
Die Namengebung e<strong>in</strong>er Datei sollte s<strong>in</strong>nvollerweise,<br />
neben <strong>der</strong> Charakterisierung <strong>des</strong> Inhalts, auch <strong>das</strong><br />
Format angeben, damit sofort ersichtlich wird, womit<br />
<strong>das</strong> Bild weiterverarbeitet werden kann. Häufig kann<br />
es nützlich se<strong>in</strong>, <strong>das</strong> Datum bzw. die Uhrzeit <strong>in</strong> den<br />
Titel e<strong>in</strong>zubeziehen.<br />
Photoshopdateien (psd)<br />
Das Photoshop-Format ist ausschliesslich für adobe-<br />
Produkte kompartiebelnden (In<strong>des</strong>ign, Illustrator).Es<br />
eignet sich vorallem während <strong>des</strong> Arbeitens im Photoshop,<br />
da im psd-Format alle Ebenen uns Alpha-Kanäle<br />
verlustfrei abgespeichert werden können.<br />
TIFF = Tag Image File Format<br />
Das TIFF-Format ist e<strong>in</strong>es <strong>der</strong> geeignetsten, welches<br />
Photoshop zur Verfügung stellt. Es ist flexibel genug,<br />
um später <strong>in</strong> e<strong>in</strong>em Layoutprogramm noch <strong>auf</strong> sehr<br />
e<strong>in</strong>fache Weise verän<strong>der</strong>t zu werden, ohne <strong>das</strong>s die<br />
Orig<strong>in</strong>aldatei davon betroffen wird. D.h. obwohl <strong>in</strong><br />
e<strong>in</strong>em Layoutprogramm Rasterweite- und Form, Farbe,<br />
Helligkeit geän<strong>der</strong>t werden, s<strong>in</strong>d diese als Zusatzdaten<br />
vorhanden und gehören nicht zum Tiff-Bild. Grund: Tiff-<br />
Bil<strong>der</strong> werden nicht vollständig <strong>in</strong> e<strong>in</strong> Layoutprogramm<br />
e<strong>in</strong>gebaut, lediglich e<strong>in</strong> L<strong>in</strong>k wird vermerkt für die Bildvorschau.<br />
Dadurch halten sich auch die Daten <strong>in</strong> Grenzen,<br />
die im Layout-Programm anfallen.<br />
Das Tiff bietet die Möglichkeit beim Speichern die<br />
LZW-Kompression e<strong>in</strong>zuschalten. Dabei handelt es sich<br />
um e<strong>in</strong> Komprimierungsverfahren, welches verlustfrei<br />
arbeitet. Wenn die Datei wie<strong>der</strong> geöffnet wird, ist <strong>das</strong><br />
Bild exakt <strong>das</strong> selbe, <strong>das</strong> abgespeichert wurde.
1 . P h o toshop 7.0 öffnen<br />
2. S ca n - P ro g ramm öffnen<br />
> Menu Datei<br />
> Importiere n<br />
> CanonPl CS-U 4.1.2x...<br />
3. Vorlage <strong>auf</strong> Scanner le g e n<br />
4. S ca n - E i n ste l l u n g e n<br />
fe st legen<br />
(> siehe Detail Seite 11)<br />
5 . Vo rs c h a u - B u t ton klicke n<br />
S ca n vo rgang wird imitiert<br />
6. Bild wird als Vo rs c h a u<br />
s i c h t b a r<br />
7 . S ca n b e reich fe st le g e n<br />
8. S ca n - B u t ton klicke n<br />
S ca n n e n<br />
Scannen<br />
photoshop grundlagen<br />
www.andreashofer.ch www.bach<strong>auf</strong>.ch<br />
E<strong>in</strong>e Möglichkeit Bil<strong>der</strong> und Gra f i ken zu digita l i s i e ren, ist <strong>das</strong> Scannen. Das<br />
Bild wird zeile n weise angest rahlt und von w<strong>in</strong>zigen Sensoren gelesen. Die<br />
L i c h te i n d r ü c ke we rden <strong>in</strong> elektrische Impulse umgesetzt, also digita l i s i e r t .<br />
1. Modell: Canon Scan 2400 U<br />
1 0 E<strong>in</strong>führung Date n ve r w a l ten. Hochschule für Gestaltung und Kunst, DLGK 04/05, mda/k i / f b
S can E<strong>in</strong>ste l l u n g e n<br />
- Fa r b m o d u s<br />
- Bild<strong>auf</strong>lösung<br />
- Ve rg rö ss e r u n g s fa k to r<br />
- I n fo r m a t i o n e n<br />
B i l d g rö sse (Pixe l )<br />
D a te i g rö sse (MB)<br />
- Zoom, Rotation,<br />
Fa r b ko r re k t u re n<br />
- Vo rs c h a u - B u t to n<br />
- S ca n - B u t to n<br />
Fa r b m o d u s<br />
- Bitmap Schwarz/We i ss<br />
- G ra u st u fe<br />
- Fa r b b i l d e r<br />
(immer im RGB-Modus)<br />
B i l d a u f l ö s u n g<br />
- 72 dpi: Inte r n e t<br />
- 150 dpi: Farb-, Laserpr<strong>in</strong>te r<br />
- 300 dpi: Offsetdruck<br />
Unsharp Mask anwähle n<br />
- Bild wird wird scharfge-<br />
z e i c h n e t<br />
D e s c renn anwähle n<br />
- Bild wird entra stert; die ist<br />
photoshop grundlagen<br />
www.andreashofer.ch www.bach<strong>auf</strong>.ch<br />
wichtig bei bereits gedruckte n<br />
Vorlagen, da dort vom Druck-<br />
ra ster leicht e<strong>in</strong> Moirre<br />
M u ster entste h t .<br />
1 1 E<strong>in</strong>führung Date n ve r w a l ten. Hochschule für Gesta