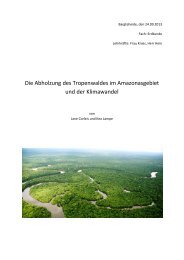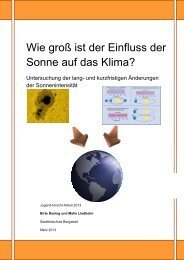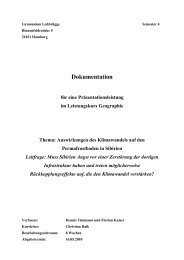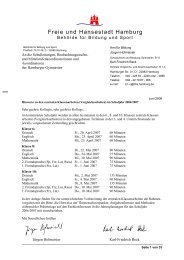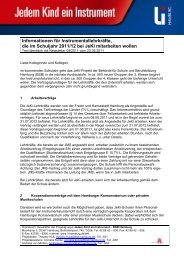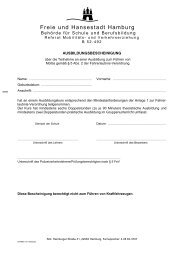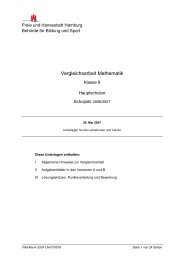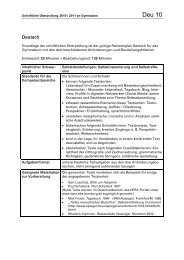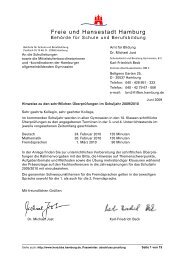Anlage zu Daten und Informationen pdf - Hamburger Bildungsserver
Anlage zu Daten und Informationen pdf - Hamburger Bildungsserver
Anlage zu Daten und Informationen pdf - Hamburger Bildungsserver
Sie wollen auch ein ePaper? Erhöhen Sie die Reichweite Ihrer Titel.
YUMPU macht aus Druck-PDFs automatisch weboptimierte ePaper, die Google liebt.
<strong>Anlage</strong> <strong>zu</strong>r Handreichung <strong>zu</strong>m Themenbereich<br />
<strong>Daten</strong> <strong>und</strong> <strong>Informationen</strong><br />
Klassen 5 <strong>und</strong> 6
Inhaltsverzeichnis<br />
I Dateien <strong>und</strong> Verzeichnisse ................................................................. 4<br />
Arbeitsblatt Speichern ............................................................................................. 5<br />
Arbeitsblatt Dateien................................................................................................. 9<br />
II Texte ................................................................................................... 11<br />
Arbeitsblatt Text markieren <strong>und</strong> verschieben ....................................................... 18<br />
Arbeitsblatt Funktionen eines Textverarbeitungsprogramms ............................... 21<br />
Infoblatt Absätze formatieren................................................................................ 25<br />
Übungsblatt Eigenschaften von Zeichen <strong>und</strong> Absätzen........................................ 32<br />
Übungsblatt Text formatieren ............................................................................... 34<br />
Arbeitsblatt Texte <strong>und</strong> Bilder im Internet suchen ................................................. 37<br />
Merkblatt für den Tier-Steckbrief ......................................................................... 39<br />
Infoblatt Tipps <strong>und</strong> Tricks für das Auswerten von Texten ................................... 40<br />
III Grafik ................................................................................................. 41<br />
Arbeitsblatt Mein Traumfahrrad ........................................................................... 43<br />
Arbeitsblatt Funktionen eines Bildbearbeitungsprogramms ................................. 44<br />
Arbeitsblatt Erstellung einer Versuchsskizze mit einem Zeichenprogramm ........ 46<br />
Arbeitsblatt Funktionen eines Zeichenprogramms................................................ 47<br />
Arbeitsblatt Digitalisierung ................................................................................... 49<br />
IV Information........................................................................................ 53<br />
Arbeitsblatt Senden <strong>und</strong> Empfangen einer E-Mail mit Outlook ........................... 54<br />
Infoblatt Netiquette................................................................................................ 56
I Dateien <strong>und</strong> Verzeichnisse<br />
1 Hinweise <strong>zu</strong> den Arbeitsblättern<br />
Arbeitsblatt Speichern<br />
In dem Arbeitsblatt wurde die Analogie Ordner/Aktenordner<br />
gewählt, um deutlich <strong>zu</strong> machen,<br />
dass auch im Ordner Unterordner bzw. im<br />
Aktenordner Mappen abgelegt werden. Die<br />
Analogie <strong>zu</strong>r Schublade ist ungünstig, da eine<br />
Schublade keine Unterschubladen enthält (siehe<br />
Handreichung I.2.1).<br />
In diesem Arbeitsblatt wird der Begriff „Datei“<br />
vorausgesetzt. In einer Datei werden <strong>zu</strong>sammengehörige<br />
<strong>Daten</strong> gespeichert. Um den Schülerinnen<br />
<strong>und</strong> Schülern den Umgang mit dem<br />
Begriff <strong>zu</strong> erleichtern, empfiehlt es sich, dass sie<br />
<strong>zu</strong>erst eine Datei, wie etwa einen Sitzplan oder<br />
einen kurzen Steckbrief, erstellen, die sie dann<br />
speichern müssen.<br />
Zum Starten des Explorers wird hier ein<br />
Rechtsklick auf den Startknopf vorgegeben.<br />
Diese Methode hat den Vorteil, auch noch unter<br />
WindowsXP <strong>zu</strong> funktionieren.<br />
• Eingeführte Begriffe: Verzeichnis, Unterverzeichnis,<br />
Ordner, Explorer, Kontextmenü,<br />
Zwischenablage, Festplatte, Arbeitsspeicher,<br />
Server.<br />
• Eingeführte Operationen: Dateien überlegt<br />
speichern, Ordner <strong>und</strong> Unterordner anlegen,<br />
Ordner umbenennen, verschieben, kopieren,<br />
ausschneiden.<br />
Arbeitsblatt Dateien<br />
Ebenso wie die Ordner-Bezeichnungen sollten<br />
auch die gewählten Dateinamen eindeutig <strong>und</strong><br />
beschreibend sein. In der Regel lässt Windows<br />
eine Bezeichnung länger als 8 Zeichen <strong>zu</strong>.<br />
Folgende Zeichen dürfen im Dateinamen nicht<br />
enthalten sein: Schrägstrich (/), umgekehrter<br />
Schrägstrich (\), Größer-als-Zeichen (>), Kleiner-als-Zeichen<br />
(
Arbeitsblatt Speichern<br />
Ordner anlegen<br />
Deine Dateien nützen dir nur dann etwas, wenn du sie auch wiederfindest. Deshalb müssen deine<br />
Dateien klar <strong>und</strong> sinnvoll geordnet sein, nach einsichtigen, einfachen Regeln:<br />
Speichere daher deine Dateien immer in einem bestimmten Verzeichnis. Ein Verzeichnis auf<br />
dem PC ist vergleichbar mit einem Aktenordner. Im Aktenordner werden Blätter abgeheftet, im<br />
Verzeichnis Dateien. Weil sich beide Ordnungssysteme so ähnlich sind, werden Datei-<br />
Verzeichnisse im Betriebssystem Windows auch als „Ordner“ bezeichnet.<br />
Wähle Ordnernamen, die darüber Auskunft geben, was der Ordner enthält. Nennst du deinen<br />
Ordner beispielsweise „Neuer Ordner“ so ist dies kein guter Name, vielleicht hast du schon am<br />
nächsten Tag vergessen, was sich darin befindet. Ein beschreibender Name für Dateien, die du<br />
im Natur-Unterricht benötigst, wäre beispielsweise „Natur“.<br />
Damit du nicht alle Dateien in einem Ordner ablegen musst, kannst du dir auch eigene Ordner<br />
<strong>und</strong> Unterordner anlegen.<br />
Ordner anlegen:<br />
Als ersten Schritt klickst du da<strong>zu</strong> doppelt mit<br />
der linken Maustaste auf dem Desktop auf den<br />
Ordner „Arbeitsplatz“ <strong>und</strong> anschließend auf das<br />
Laufwerk oder den Ordner, in dem du den neuen<br />
Ordner erstellen möchtest. In diesem Fall ist<br />
es das Diskettenlaufwerk, es heißt „A:“.<br />
Als zweiten Schritt zeigst du mit der Maus im<br />
Menü „Datei“ auf „Neu“ <strong>und</strong> klickst anschließend<br />
auf „Ordner“. Gib den Namen „Uebungsordner“<br />
für den neuen Ordner an <strong>und</strong> beende<br />
das Anlegen des Ordners durch Drücken der<br />
Eingabetaste.<br />
Unterordner anlegen:<br />
Klicke auf den Ordner <strong>und</strong> wiederhole den<br />
zweiten Schritt. Benenne den Unterordner mit<br />
„Unter-Uebungsordner“.<br />
Aufgaben:<br />
Arbeitsblatt Speichern - Lösungen<br />
Abb. 1: Ordner anlegen<br />
a) Lege wie beschrieben einen Ordner mit Unterordner auf der Diskette an.<br />
b) Du kannst deine <strong>Daten</strong> aber auch im Schulnetz speichern. Gehe da<strong>zu</strong> auf das Laufwerk p:<br />
<strong>und</strong> klicke euren Klassenordner an. Lege dir im Klassenordner einen eigenen Ordner mit<br />
deinem Namen an. Hier kannst du auch in Zukunft alle deine Dateien speichern.
Explorer<br />
Ein Werkzeug, das dir das Erstellen von Ordnern erleichtern soll, dir aber auch einen guten<br />
Überblick über vorhandene Ordner <strong>und</strong> darin enthaltene Dateien gibt, ist der Explorer. Du<br />
kannst ihn über einen Klick mit der rechten Maustaste auf den Start-Button öffnen.<br />
In der Menüleiste des Explorers findest du unter „Datei“ noch weitere Möglichkeiten, wie du<br />
Ordner verwalten kannst. So ist es beispielsweise auch möglich, über den Explorer Ordner an<strong>zu</strong>legen<br />
oder sie um<strong>zu</strong>benennen. Unter dem Menüpunkt „Bearbeiten“ kannst du auch Ordner<br />
löschen oder kopieren.<br />
Aufgaben:<br />
c) Starte den Explorer. Finde heraus, wie du mit dem Explorer Ordner auf der Diskette anlegen<br />
kannst. Notiere.<br />
________________________________________________________________________<br />
________________________________________________________________________<br />
________________________________________________________________________<br />
d) Finde heraus, wie du deine Ordner umbenennen kannst. Notiere. Gib deinen Ordnern<br />
Fantasienamen.<br />
________________________________________________________________________<br />
________________________________________________________________________<br />
________________________________________________________________________<br />
Statt über die Menüleiste kannst du auch über das sogenannte Kontextmenü deine Dateien verwalten.<br />
Da<strong>zu</strong> musst du auf die entsprechende Datei mit der rechten Maustaste drücken, es erscheint<br />
ein Fenster. Der Begriff „Kontext“ kommt aus dem Lateinischen <strong>und</strong> bedeutet „Zusammenhang“.<br />
Aufgabe:<br />
e) Finde heraus, warum das Kontextmenü so heißt. Rufe da<strong>zu</strong> in einem Textverarbeitungsprogramm<br />
<strong>und</strong> im Explorer das Kontextmenü durch einen Klick mit der rechten<br />
Maustaste auf. Was stellst du fest? Notiere!<br />
________________________________________________________________________<br />
________________________________________________________________________<br />
________________________________________________________________________<br />
Arbeitsblatt Speichern - Lösungen
Die Zwischenablage<br />
Wenn du einen Ordner ausschneidest, dann scheint er verschw<strong>und</strong>en <strong>zu</strong> sein. In Wirklichkeit<br />
jedoch wurde er nur in die sogenannte Zwischenablage verschoben. Die Zwischenablage kannst<br />
du dir wie einen Behälter vorstellen, in dem der Ordner abgelegt wird, bis du ihn an wieder<br />
einfügst. In den Zwischenspeicher kannst du auch Texte <strong>und</strong> Bilder legen.<br />
Einen Ordner verschieben:<br />
:Zuerst musst du deinen Ordner durch Anklicken markieren. Wähle dann im Menü „Datei“ oder<br />
im Kontextmenü den Befehl „Ausschneiden“. Dein Ordner befindet sich jetzt in der Zwischenablage.<br />
Wähle durch Klick aus, wohin du deinen Ordner verschieben willst <strong>und</strong> wähle dann im<br />
Menü „Datei“ „Einfügen“. Dein Ordner erscheint an der gewünschten Stelle.<br />
Aufgaben:<br />
f) Verschiebe den Ordner mit deinem Namen auf deine Diskette.<br />
g) Nun willst du deinen Namens-Ordner von der Diskette wieder im Klassenordner speichern.<br />
Finde heraus, wie du deinen Ordner kopieren kannst. Was ist der Unterschied<br />
<strong>zu</strong>m Befehl „Ausschneiden“? Notiere!<br />
___________________________________________________________________________<br />
___________________________________________________________________________<br />
___________________________________________________________________________<br />
Tipp:<br />
Du kannst ganz leicht kontrollieren, welches Objekt sich gerade in der Zwischenablage<br />
befindet. Klicke im Menü Ansicht auf den Eintrag Symbolleisten <strong>und</strong> dort auf<br />
Zwischenablage. Die Zwischenablage mit ihren Inhalten wird angezeigt.<br />
Wo werden die Dateien eigentlich gespeichert?<br />
Das hast du sicherlich schon einmal erlebt: Du willst ein Programm schließen oder den Computer<br />
ausstellen <strong>und</strong> es erscheint ein Fenster mit der Frage, ob du die Änderungen in der Datei<br />
speichern willst. Wenn du auf „ja“ klickst, schlägt dir das Programm ein Verzeichnis vor, in<br />
dem du deine Datei sichern kannst. Schaltest du den Computer aus oder beendest du das Programm,<br />
ohne gespeichert <strong>zu</strong> haben, so sind deine <strong>Daten</strong> unwiederbringlich verloren.<br />
Der Computer hat einen Speicher, den Arbeitsspeicher, der alles vergisst, wenn man ihn ausschaltet.<br />
Willst du etwas dauerhaft sichern, so musst du es auf einer Diskette oder auf der Festplatte<br />
des Computers speichern.<br />
In der Schule gibt es eine Besonderheit: Würden alle Schülerinnen <strong>und</strong> Schüler, die an einem<br />
Computer arbeiten, alle ihre <strong>Daten</strong> auf der Festplatte dieses Computers speichern, wäre die<br />
Festplatte schnell voll <strong>und</strong> man könnte die <strong>Daten</strong> nur an diesem Computer benutzen. In der<br />
Schule gibt es daher einen zentralen Computer (Server) mit sehr viel Speicherplatz. Da alle<br />
Computer mit diesem zentralen Computer verb<strong>und</strong>en sind, kannst du deine <strong>Daten</strong> in seinem<br />
Speicher sichern <strong>und</strong> dann von jedem Computer in der Schule aus wieder darauf <strong>zu</strong>greifen.<br />
Arbeitsblatt Speichern - Lösungen
Arbeitsblatt Speichern – Lösungen<br />
a) Lösung: Die Schritte sind ähnlich wie vorher beschrieben: Du musst im Menü „Datei“<br />
auf „neu“ <strong>und</strong> anschließend auf „Ordner“ klicken.<br />
b) Lösung: Willst du einen Unterordner in einem bestehenden Ordner anlegen, so musst du<br />
den Ordner anklicken <strong>und</strong> dann die Schritte wie oben durchführen.<br />
c) Lösung: Öffnest du in einem Textverarbeitungsmenü das Kontextmenü, so erhältst du<br />
andere Bedienungsmöglichkeiten als z. B. im Kontextmenü des Explorers. Die Anzeige<br />
richtet sich also nach dem Zusammenhang, in dem du das Menü öffnest. Dies ist nützlich,<br />
weil man in verschiedenen Programmen verschiedene Befehle benötigt <strong>und</strong> auch<br />
innerhalb eines Programms je nachdem, was man markiert hat, unterschiedliche Dinge<br />
tun kann.<br />
Beispiele:<br />
Abb. 1: Kontextmenü des Explorers<br />
d) Lösung: Klicke den Ordner mit der linken Maustaste an, <strong>und</strong> wähle im Menü „Datei“<br />
die Möglichkeit „Umbenennen“.<br />
e) Lösung: Klicke den Ordner an, <strong>und</strong> wähle im Menü „Bearbeiten“ die Möglichkeit „Kopieren“.<br />
Um den kopierten Ordner ein<strong>zu</strong>fügen, wähle den Klassenordner <strong>und</strong> deinen<br />
Ordner durch Klicken im Explorerfenster aus <strong>und</strong> wähle im gleichen Menü „Einfügen“.<br />
Der Ordner erscheint an der gewünschten Stelle.<br />
Auch eine zweite Möglichkeit findest du im Menü „Bearbeiten“: Du kannst auch die<br />
Möglichkeit „Ordner kopieren“ auswählen. In dem oberen Feld kannst du den Ordner<br />
wählen. Der Unterschied zwischen den Befehlen „Kopieren“ <strong>und</strong> „Ausschneiden“ besteht<br />
darin, dass die Datei mit dem Befehl „Kopieren“ erneut erzeugt wird, während<br />
durch das Ausschneiden die Datei aus dem Verzeichnis in die Zwischenablage geschoben<br />
wird.<br />
f) –<br />
g) Beim Ausschneiden wird eine Datei aus dem ersten Ordner gelöscht – so als wenn man<br />
etwas aus einer Zeitung ausschneidet <strong>und</strong> wegheftet. Beim Kopieren wird eine Kopie<br />
des Ordners erstellt – die <strong>Daten</strong> sind hinterher in beiden Ordnern enthalten. Eine Zeitung<br />
kann man ja auch erst kopieren <strong>und</strong> dann wegheften, dann hat man auch zwei Ausfertigungen<br />
davon.<br />
Arbeitsblatt Speichern - Lösungen<br />
Abb. 2: Kontextmenü in Word beim<br />
Anklicken eines Wortes
Arbeitsblatt Dateien<br />
Dateien speichern<br />
Im nächsten Schritt sollst du eine Datei in deinem Ordner speichern. Vielleicht hast du schon<br />
beim Anlegen der Order gemerkt, dass es auf die richtige, eindeutige Benennung ankommt.<br />
Dies gilt auch für Dateien. Wähle auch beim Speichern einer Datei einen Namen, durch den du<br />
auch später erkennen kannst, was sich in der Datei befindet.<br />
Speichere eine Datei in deinem Ordner<br />
ab:<br />
Starte den Explorer. Öffne durch Doppelklick<br />
die Datei „Uebung“ im Klassenverzeichnis.<br />
Wähle in dem Textverarbeitungsprogramm<br />
in der Menüleiste „Datei“ „speichern<br />
unter“ aus. Klicke nun auf den<br />
Pfeil oben im Fenster „speichern in“. Es<br />
erscheinen verschiedene Verzeichnisse.<br />
Wähle im Laufwerk p: deinen Ordner<br />
Abb. 1: Auswahl eines Verzeichnisses<br />
aus.<br />
Gib schließlich deiner Datei einen Dateinamen <strong>und</strong> schließ das Speichern durch Klicken auf<br />
„Speichern“ ab. Schließe das Textverarbeitungsprogramm durch einen Klick auf das „X“ rechts<br />
oben im Fenster.<br />
Genau so wie du mit dem Explorer Ordner verwalten kannst, kannst du damit auch deine Dateien<br />
verwalten: Du kannst sie umbenennen, kopieren, löschen usw. Auch das Öffnen von Dateien<br />
ist über den Explorer durch einen Doppelklick auf das Dateisymbol möglich.<br />
Aufgaben:<br />
a) Speichere die Datei „Uebung“ wie oben beschrieben. Wie kannst du die Datei, ohne sie<br />
<strong>zu</strong> öffnen, in deinem Ordner speichern? Notiere.<br />
________________________________________________________________________<br />
________________________________________________________________________<br />
________________________________________________________________________<br />
b) Finde heraus, wie du deine Datei umbenennen kannst! Ein Hinweis: neben dem<br />
Explorer kannst du auch das Kontextmenü nutzen. Notiere die Möglichkeiten.<br />
________________________________________________________________________<br />
________________________________________________________________________<br />
________________________________________________________________________<br />
Tipp:<br />
Trotz aller Sorgfalt beim Speichern, manchmal kann man seine Dateien nicht wiederfinden.<br />
Hier<strong>zu</strong> bietet dir Windows eine Hilfe an. Im Startmenü findest du den Punkt<br />
„Suchen“. Wähle „Nach Dateien <strong>und</strong> Ordnern“ aus. Es öffnet sich ein Formular, in<br />
dem du deine Suchkriterien angeben kannst, beispielsweise indem du den Dateinamen<br />
oder ein Wort oder einen Satz aus dem Dokument nennst. Du kannst die Suche auch<br />
auf bestimmte Laufwerke oder Verzeichnisse beschränken.<br />
Arbeitsblatt Dateien
Arbeitsblatt Dateien -Lösungen:<br />
a) Lösung: Du kannst die Datei auch direkt<br />
über den Explorer in deinem Ordner speichern.<br />
Da<strong>zu</strong> musst du sie kopieren (vorher das<br />
Markieren nicht vergessen) <strong>und</strong> dann einfügen.<br />
Diese Befehle kannst du entweder<br />
über die Menüleiste oder über das Kontextmenü<br />
ausführen.<br />
Außerdem kannst du die Datei mit der<br />
Maus in deinen Ordner bewegen.<br />
b) Lösung: Auch hier leistet der Explorer<br />
gute Dienste: Nach dem Markieren musst<br />
du im Menü „Datei“ den Befehl „umbenennen“<br />
auswählen.<br />
Eine zweite Möglichkeit ist auch hier die<br />
Auswahl der Befehle über das Kontextmenü.<br />
Arbeitsblatt Dateien - Lösungen<br />
Abb. 1: Einfügen von Dateien mit<br />
dem Explorer<br />
Abb. 2: Umbenennen von Dateien<br />
mit dem Explorer
II Texte<br />
1 Hinweise <strong>zu</strong> den Arbeitsblättern<br />
Arbeitsblatt Strukturieren von Texten<br />
Schülerinnen <strong>und</strong> Schülern der Beobachtungsstufe sind Begriffe wie Absatz <strong>und</strong> Seitenrand<br />
häufig noch unbekannt. Anhand einer geeigneten Seite aus einer Tageszeitung geschieht <strong>zu</strong>nächst<br />
die Heranführung an die Struktur von Textdokumenten, bevor die Schülerinnen <strong>und</strong><br />
Schüler selbst Dokumente gestalten, um <strong>zu</strong>nächst ein Bewusstsein für die Wirkung von Formatierungen<br />
<strong>zu</strong> wecken.<br />
Diese Einheit sollte mit den Kollegen im Fach Deutsch koordiniert werden.<br />
Arbeitsblatt Text markieren <strong>und</strong> verschieben<br />
Das Markieren von Text kann auf verschiedene Art <strong>und</strong> Weise, wie beispielsweise durch Ziehen<br />
oder Klicken mit der Maus oder über Tastenkombinationen erfolgen. Erfahrungsgemäß wählen<br />
die Schülerinnen <strong>und</strong> Schüler eine Methode aus, die sie persönlich bevor<strong>zu</strong>gen. Gerade mit dem<br />
Kontextmenü sollte man die Schülerinnen <strong>und</strong> Schüler jedoch häufiger konfrontieren, da dieses<br />
je nach bearbeitendem Objekt andere Funktionalitäten aufweist. Das Kontextmenü beim Bearbeiten<br />
von Text ist also anders als beispielsweise beim Bearbeiten einer Grafik aufgebaut.<br />
Den besonderen Vorteil einer grafischen Benutzeroberfläche macht die Möglichkeit aus, markierte<br />
Textteile direkt durch „Anfassen“ mit der Maus im Dokument verschieben <strong>zu</strong> können.<br />
• Eingeführte Begriffe: Umschalt-Taste, Steuerungs-Taste (Strg/Ctrl), Alternativen-Taste<br />
(Alt)<br />
• Eingeführte Operationen: Text ausschneiden <strong>und</strong> einfügen, Text markieren, Arbeitsschritte<br />
rückgängig machen<br />
Arbeitsblatt Funktionen eines Textverarbeitungsprogramms<br />
In der Einführung machen sich die Schülerinnen <strong>und</strong> Schüler mit den verschiedenen Leisten <strong>und</strong><br />
Symbolen vertraut. Schülerinnen <strong>und</strong> Schüler klicken in der Regel auch selbständig verschiedene<br />
Schaltflächen an, um die Bedeutung <strong>zu</strong> erforschen. Die systematische Erarbeitung der verschiedenen<br />
Funktionen ermöglicht jedoch f<strong>und</strong>ierte Kenntnisse, die gerade Schülerinnen <strong>und</strong><br />
Schülern helfen, die noch nicht sehr mit dem Computer vertraut sind, Rückstände in den Vorkenntnissen<br />
<strong>zu</strong> überwinden. Auch für Schülerinnen <strong>und</strong> Schüler, die schon über hohe Vorkenntnisse<br />
verfügen, bietet diese Einheit die Möglichkeit, ihr Wissen <strong>zu</strong> strukturieren <strong>und</strong> <strong>zu</strong> systematisieren.<br />
• Eingeführte Begriffe: Menüleiste, Symbolleiste, Symbole/Icons, Rechtschreibprüfung<br />
• Eingeführte Operationen: Bedienung der Menüleiste, Löschen <strong>und</strong> Einfügen von Symbolleisten,<br />
Einsetzen der Rechtschreibprüfung<br />
Infoblatt Absätze formatieren<br />
Das Infoblatt <strong>zu</strong>r Absatzformatierung gibt Beispiele für verschiedene Formatierungen. Die<br />
Schülerinnen <strong>und</strong> Schüler können <strong>zu</strong>nächst die verschiedenen Möglichkeiten <strong>zu</strong>r Formatierung<br />
von Absätzen an einem Beispieltext erk<strong>und</strong>en. Eine Alternative <strong>zu</strong>r Erarbeitung der Textausrichtung<br />
besteht darin, einen Text, möglichst eine Seite lang, in den vier verschiedenen Textausrichtungen<br />
<strong>zu</strong> formatieren <strong>und</strong> den Schülerinnen <strong>und</strong> Schülern so <strong>zu</strong> präsentieren. Diese müssen<br />
selbständig die Unterschiede erkennen <strong>und</strong> Vor- <strong>und</strong> Nachteile benennen. Eine mögliche<br />
11
Hausaufgabe für beide Wege besteht darin, im Alltag Beispiele für die verschiedenen Textausrichtungen<br />
<strong>zu</strong> finden.<br />
• Eingeführte Begriffe: Absatz, Zeilenumbruch, Textausrichtung, linksbündig, zentriert,<br />
rechtsbündig, Blocksatz, Aufzählungszeichen, Nummerierung, Rahmen, Return-Taste<br />
• Eingeführte Operationen: Änderung der Textausrichtung, Einfügen von Aufzählungs- <strong>und</strong><br />
Nummerierungszeichen, Setzen von Rahmen<br />
Arbeitsblatt Zeichen formatieren<br />
Die Schülerinnen <strong>und</strong> Schüler ändern die Schriftart, die Schriftgröße <strong>und</strong> die Schriftauszeichnung.<br />
Die Zeichenformatierung sollte erst nach der Absatzformatierung eingeführt <strong>und</strong> angewandt<br />
werden.<br />
• Eingeführte Begriffe: Zeichenformatierung, Schriftart, Schriftgröße, Einheit Punkt, Schriftauszeichnung,<br />
kursiv, fetten, Grossbuchstaben, Kapitälchen<br />
• Eingeführte Operationen: Schriftart, Schriftauszeichnung <strong>und</strong> Schriftgröße verändern<br />
Übungsblatt Eigenschaften von Zeichen <strong>und</strong> Absätzen<br />
Mit diesem Arbeitsblatt können die Schülerinnen <strong>und</strong> Schüler üben, die gelernten Begriffe an<strong>zu</strong>wenden<br />
<strong>und</strong> unterscheiden noch einmal zwischen Eigenschaften von Zeichen <strong>und</strong> Absätzen.<br />
Der Textvorschlag stammt aus dem Themengebiet Säugetiere. Für das Thema Verkehr finden<br />
Sie unter http://ddi.in.tum.de/material/unterricht/anfangsunterricht/brunner/ Brunner-<br />
Textdokumente.zip im Dokument Inf-2bTextdokumente.doc ein vergleichbar ausgearbeitetes<br />
Blatt mit einem Aus<strong>zu</strong>g eines Briefs von Mozart an seinen Vater.<br />
• Eingeführte Begriffe: -<br />
• Eingeführte Operationen: -<br />
Übungsblatt Text formatieren<br />
Die folgenden Arbeitsblätter können am Beispiel dieses Textes erarbeitet werden. Für andere<br />
Themenbereiche lassen sich leicht entsprechende Übungstexte erstellen.<br />
Die Textvorlage <strong>zu</strong>m Üben von Absatzformatierungen ist auch leicht lesbar, wenn nur die Zeilenausrichtung,<br />
die Aufzählung bzw. Nummerierung <strong>und</strong> der Rahmen als Stilmittel gewählt<br />
werden. Bereits die Aufteilung in Absätze <strong>und</strong> deren Formatierung über Stile bewirkt eine deutliche<br />
Verbesserung. Die Beispiellösung ist bewusst „einfach“ gehalten. Lassen Sie die Schülerinnen<br />
<strong>und</strong> Schüler die unterschiedlichen Entwürfe miteinander vergleichen <strong>und</strong> schulen Sie so<br />
ein „Auge“ für Layout. Als Zeichenformatierung könnten beispielsweise <strong>zu</strong>sätzlich Fettung für<br />
die Fachbegriffe eingesetzt werden.<br />
Als <strong>zu</strong>sätzliche Formatierung kann an dieser Stelle auch der Aufbau der Seite thematisiert werden.<br />
Da<strong>zu</strong> können in der Übungsdatei die Ränder im Ausdruck auf 0 cm gestellt werden. Die<br />
Schülerinnen <strong>und</strong> Schüler bemerken, dass diese Seite zwar im Text am Bildschirm gut wirkt,<br />
sich aber sehr schlecht abheften lässt.<br />
• Eingeführte Begriffe: -<br />
• Eingeführte Operationen: -<br />
Arbeitsblatt Texte <strong>und</strong> Bilder suchen<br />
Die Suche nach <strong>Informationen</strong> im Internet ist nicht einfach, da eine Vielzahl von Dokumenten<br />
im Internet veröffentlicht sind <strong>und</strong> die Eingabe von Suchbegriffen teilweise <strong>zu</strong> Tausenden von<br />
Treffern führt. Eine effektive Recherchestrategie mit einer Suchmaschine oder einem geeigneten<br />
Katalog <strong>zu</strong> entwickeln bedarf einiger Übung. An dieser Stelle soll nur die Suche mit Google<br />
12
vorgestellt werden, die Suche über andere Suchmaschinen, wie etwa Yahoo funktioniert ähnlich.<br />
Google ist <strong>zu</strong>r größten Suchmaschine im Internet aufgestiegen, da die Nut<strong>zu</strong>ng <strong>zu</strong> einer<br />
hohen Trefferquote führt. Die Eingabe von Suchbegriffen kann in der Beobachtungsstufe nur als<br />
Einstieg in die Suche eingeführt werden, die verfeinerte Suche, etwa mit logischen Operatoren,<br />
muss späteren Stufen vorbehalten bleiben.<br />
Wollen Sie die Quellen, in denen die Schülerinnen <strong>und</strong> Schüler suchen können, eingrenzen, so<br />
empfiehlt sich die Suche in einer elektronischen Bibliothek, beispielsweise Microsoft Encarta.<br />
Auch hier gibt es eine Suchmöglichkeit über die Eingabe von Begriffen in ein Feld. Eine weitere<br />
Möglichkeit, die Suche ein<strong>zu</strong>schränken besteht darin, den Schülerinnen <strong>und</strong> Schülern eine<br />
Linkliste mit passenden Internetseiten <strong>zu</strong> geben, welche die Schülerinnen <strong>und</strong> Schüler gegebenenfalls<br />
mit eigenen Entdeckungen ergänzen können.<br />
In der Regel surfen Schülerinnen <strong>und</strong> Schüler der Beobachtungsstufe nicht auf jugendgefährdenden<br />
Seiten, probieren aber gerne Seiten wie beispielsweise Chats aus, die für den Unterricht<br />
nicht relevant sind. Stellen Sie daher vor dem Gang ins Internet Regeln fürs Surfen auf. Eine<br />
Regel könnte lauten: „Besuche nur Seiten, die für dein Thema wichtig sind. Surfst du auf anderen<br />
Seiten, musst du den PC ausschalten.“.<br />
Die Aufgaben <strong>zu</strong>r Recherche beziehen sich auf das Thema „Zugvögel“, können aber <strong>zu</strong> jedem<br />
anderen Thema gewählt werden. Die Beantwortung der Frage, was ein Zugvogel ist, kann auch<br />
als Wettrecherche gestaltet werden. Da<strong>zu</strong> nutzen die Schülerinnen entweder verschiedene<br />
Suchmaschinen/Kataloge oder aber verschiedene Medien, wie etwa <strong>zu</strong>sätzlich das Biologiebuch<br />
oder eine CD-ROM. Gewonnen hat die Wettrecherche, wer als erstes die Frage beantworten<br />
kann, bei schwierigeren Aufgabenstellungen kann auch die Qualität der Antwort mit in die Bewertung<br />
einbezogen werden.<br />
Die Beachtung des Urheberrechtes ist für jüngere Schülerinnen <strong>und</strong> Schüler teilweise schwer<br />
nach<strong>zu</strong>vollziehen. Hier sollten klare Regeln aufgestellt werden <strong>und</strong> auch Möglichkeiten abgesprochen<br />
werden, wie die Quelle <strong>zu</strong> nennen ist. Achten Sie darauf, dass die Schülerinnen <strong>und</strong><br />
Schüler die Datei, beispielsweise www.hagenbeck.de/tierwelt/index.htm, als Quelle angeben,<br />
nicht etwa die Suchmaschine, über welche die Datei gef<strong>und</strong>en wurde, z. B. www.google.de.<br />
• Eingeführte Begriffe: Such-Funktion, Suchbegriff, Suchmaschine, Lesezeichen (Favoriten)<br />
• Eingeführte Operationen: Suchbegriff finden <strong>und</strong> eingeben, HTML-Seiten speichern, Lesezeichen<br />
verwalten, Grafiken in Text einfügen<br />
2 Differenzierung<br />
Schülerinnen <strong>und</strong> Schüler, die mit der Formatierung von Text gut klarkommen, können auch<br />
schon die Formatvorlage ändern. Daran erkennen sie den Vorteil der Strukturierung über Stile,<br />
da die Änderungen in der Vorlage sofort auf alle Absätze gleichen Stils angewandt werden.<br />
Besonders schnelle Schülerinnen <strong>und</strong> Schüler können evtl. schon z. B. unter www.stattauto.de<br />
die aktuellen Preise recherchieren.<br />
Schnelle Schülerinnen <strong>und</strong> Schüler können einen Fehlertext selbst erstellen, für die anderen<br />
sollten Sie evtl. einen Text vorgeben. Ein Text mit Wörtern, die verschoben werden müssen,<br />
können die Schülerinnen <strong>und</strong> Schüler auch z. B. als gegenseitige Tests selbst herstellen. Hier<br />
kann durch unterschiedliche Vorgaben die Komplexität angepasst werden.<br />
Schülerinnen <strong>und</strong> Schüler, die das Übungsblatt <strong>zu</strong> Zeichen- <strong>und</strong> Absatzeigenschaften besonders<br />
schnell bearbeitet haben, können den Originaleintrag unter http://de.wikipedia.org aufrufen <strong>und</strong><br />
die Formatierungen dort mit denen auf dem Arbeitsblatt vergleichen.<br />
Bei der Informationsrecherche lassen sich unterschiedlich schwere Aufgaben formulieren.<br />
13
3 Vorbereitung der Einheit<br />
Arbeitsblatt Strukturieren von Texten<br />
Wählen Sie aus einer gut gestalteten Zeitung eine Doppelseite aus, die die angesprochenen Elemente<br />
möglichst deutlich <strong>und</strong> vollständig zeigt. Gut geeignet sind beispielsweise häufig der<br />
Politikteil <strong>und</strong> das Feuilleton der ZEIT. Viele Tageszeitungen weisen eine <strong>zu</strong> zergliederte Struktur<br />
auf, um die Strukturierungsmerkmale klar heraus<strong>zu</strong>arbeiten. Zudem werden hier oft verschiedene<br />
Schriftarten gemischt, was dem Ziel, die Schülerinnen <strong>und</strong> Schüler <strong>zu</strong>m sparsamen<br />
Gebrauch unterschiedlicher Schriftarten in einem Dokument an<strong>zu</strong>halten, widerspricht.<br />
Die mehrfachen Überschriften z. B. im <strong>Hamburger</strong> Abendblatt können evtl. in einem nächsten<br />
Schritt genutzt werden:<br />
Hieran können unterschiedliche Überschriftenstile,<br />
die aber dennoch einheitlich sein sollen, besprochen<br />
werden, um den Vorteil verschiedener Überschriftenstile<br />
deutlich <strong>zu</strong> machen. Da<strong>zu</strong> genügen<br />
<strong>zu</strong>nächst aber auch Unter- <strong>und</strong> Zwischenüberschriften.<br />
UNTERELBE<br />
Betrunkener<br />
Kapitän gestellt<br />
Mit 2,9 Promille Alkohol im<br />
Blut ist der Kapitän der ...<br />
Löschen Sie die Wörter für den Lückentext, wenn Sie dies für Ihre Lerngruppe wünschen.<br />
Wählen Sie ggf. einen anderen Text für die Übung <strong>zu</strong>m Strukturieren aus. Die Vorlage kann im<br />
Wahlthema Verkehr eingesetzt werden <strong>und</strong> für die Kooperation mit dem Fach Mathematik dienen.<br />
Im Anschluss an die Lernsituation Was kostet mein Haustier? kann ein Kostenvergleich für<br />
Autofahrer <strong>und</strong> HVV-K<strong>und</strong>en mit Stattauto-Nut<strong>zu</strong>ng durchgeführt werden.<br />
Einen Text für den Einsatz im Themenbereich Wirbeltiere finden Sie auf der folgenden Seite.<br />
Arbeitsblatt Text markieren <strong>und</strong> verschieben<br />
Für das Verschieben von Text müssen Sie für die Schülerinnen <strong>und</strong> Schüler einen Fehlertext mit<br />
dem Dateinamen „Fehlertext“ vorbereiten <strong>und</strong> im Schulnetz hinterlegen. Probieren Sie aus, wie<br />
das System reagiert, wenn verschiedene Benutzer gleichzeitig auf die gleiche Datei <strong>zu</strong>greifen<br />
<strong>und</strong> passen Sie ggf. das Arbeitsblatt entsprechend an.<br />
Arbeitsblatt Texte <strong>und</strong> Bilder suchen<br />
Auf dem Arbeitsblatt wird für Lesezeichen auch der Begriff „Favoriten“ verwendet, der beim<br />
Microsoft Internet Explorer benutzt wird. Surfen Sie mit einem anderen Browser, so passen Sie<br />
das Arbeitsblatt bitte entsprechen an. Der englische Begriff für Lesezeichen lautet bookmark.<br />
14
Arbeitsblatt Strukturieren von Texten<br />
Aufgabe:<br />
a) Fülle die Lücken im folgenden Text mit den folgenden Wörtern:<br />
Absätze, Überschrift, Überschriften, Schriftart, Schriftgröße, Seitenrand, Zwischenüberschriften<br />
Aufbau einer Seite Text<br />
An der Tafel hängt eine Seite aus einer Zeitung, die wir gerade besprochen haben. Die Arti-<br />
kel haben jeweils eine _____________________. In langen Artikeln gibt es<br />
__________________________________________. Alle _____________________ der<br />
gleichen Sorte sind alle in der gleichen _____________________ <strong>und</strong><br />
_____________________ gesetzt, damit man Wichtiges gleich erkennt.<br />
Der Text der einzelnen Artikel ist in _____________________ unterteilt. Der nicht be-<br />
druckte Teil um den Text herum heißt _____________________.<br />
b) Lies den folgenden Text aufmerksam durch. Unterstreiche die Überschrift rot, die Zwischenüberschriften<br />
gelb.<br />
Carsharing Eine Möglichkeit, die Zahl der Autos <strong>zu</strong> verringern, ist Carsharing. Dabei teilen<br />
sich viele Leute wenige Autos. Prinzip Ein Verein, z. B. Stattauto, kauft eine Menge Autos<br />
<strong>und</strong> verteilt diese an Stationen in der Stadt. Wer in dem Verein Mitglied ist, kann jederzeit<br />
ein Auto reservieren <strong>und</strong> dann damit fahren. Man bezahlt dabei nur für die Zeit <strong>und</strong> die<br />
Strecke, die man tatsächlich benötigt. Wenn man selbst ein Auto besitzt, kostet es auch<br />
Geld, wenn man es nur <strong>zu</strong> Hause parkt. Je nachdem, was man gerade transportieren möchte,<br />
kann man einen günstigen Kleinwagen nehmen oder etwas mehr bezahlen <strong>und</strong> einen<br />
großen Lieferwagen fahren. Schlüssel Die Schlüssel sind im Handschuhfach der Autos. Mit<br />
einer speziellen Ausweiskarte kann man das Auto öffnen <strong>und</strong> nach Eingabe einer Geheimnummer<br />
im Bordcomputer kann man den Schlüssel herausnehmen <strong>und</strong> losfahren. Nachteile<br />
Man muss der Zentrale per Telefon oder Internet mitteilen, dass man ein Auto benutzt.<br />
Man muss das Auto von der Station abholen. Vorteile Man muss beim Zurückgeben keinen<br />
Parkplatz suchen, weil die Autos reservierte Parkplätze haben. Wenn man kein eigenes Auto<br />
hat, spart man Geld. Man muss sich nicht um Versicherung, Steuern, Reparaturen etc.<br />
kümmern. Man kann immer so ein Auto benutzen, wie man gerade braucht. In der Stadt<br />
stehen weniger Autos ungenutzt herum. Wenn weniger Autos produziert werden, schont<br />
das die Umwelt.<br />
Arbeitsblatt Strukturieren von Texten
Arbeitsblatt Strukturieren von Texten – Lösungen<br />
a) An der Tafel hängt eine Seite aus einer Zeitung, die wir gerade besprochen haben. Die<br />
Artikel haben jeweils eine Überschrift. In langen Artikeln gibt es Zwischenüberschriften.<br />
Alle Überschriften der gleichen Sorte sind alle in der gleichen Schriftart <strong>und</strong> Schriftgröße<br />
gesetzt, damit man Wichtiges gleich erkennt.<br />
Der Text der einzelnen Artikel ist in Absätze unterteilt. Der nicht bedruckte Teil um den<br />
Text herum heißt Seitenrand.<br />
b) Überschrift:<br />
Carsharing<br />
Zwischenüberschriften:<br />
Prinzip, Schlüssel, Nachteile, Vorteile<br />
Arbeitsblatt Strukturieren von Texten – Lösungen
Wale Merkmale Wale sind entfernt fischartige Lebewesen, die sich von Fischen durch mehrere<br />
Merkmale unterscheiden lassen: Die Schwanzflosse ist waagerecht statt senkrecht. Wale haben<br />
Lungen statt Kiemen <strong>und</strong> können nicht unter Wasser atmen. Daher können sie auch nur ein paar<br />
St<strong>und</strong>en tauchen. Wale sind gleichwarm <strong>und</strong> nicht wechselwarm wie Fische. Alle Wale gebären<br />
lebende Kälber. Wale sind neben den Seekühen die einzigen vollständig an das Leben im Was-<br />
ser angepassten Säugetiere. Sie verbringen ihr ganzes Leben im Wasser, <strong>und</strong> sind auch nicht in<br />
der Lage, an Land <strong>zu</strong> überleben. Alle Wale haben einen verhältnismäßig großen Kopf, der be-<br />
sonders bei den Bartenwalen durch die weit ausladenden Kiefer extreme Ausmaße annimmt.<br />
Atmung Auf der Oberseite des Kopfes liegen die Nasenlöcher, eines bei Zahnwalen, zwei bei<br />
Bartenwalen. Beim Ausatmen kondensiert meist die Feuchtigkeit der Atemluft <strong>und</strong> bildet den so<br />
genannten Blas. Beispiele Zu den Walen gehören die größten lebenden Tiere der Erde. Der<br />
Blauwal ist möglicherweise sogar das größte jemals lebende Tier überhaupt, der Pottwal ist das<br />
größte Fleisch fressende Wesen in der Geschichte der Erde. Bedrohung Die meisten Wale sind<br />
durch die Jagd stark in ihrem Bestand bedroht. Fleisch, Fett, Stoßzähne (Narwal) <strong>und</strong> Lebertran<br />
werden kommerziell verwertet. Obwohl das Töten von Walen <strong>zu</strong> kommerziellen Zwecken<br />
(Walfang) weltweit verboten ist, jagen Japan <strong>und</strong> Norwegen weiterhin Wale.<br />
Lösung:<br />
Überschrift: Wale<br />
Zwischenüberschriften: Merkmale, Atmung, Beispiele, Bedrohung<br />
Dieser Text ist verändert nach dem Eintrag in der Wikipedia – der Enzyklopädie <strong>zu</strong>m Mitschreiben.<br />
http://de.wikipedia.org<br />
Arbeitsblatt Strukturieren von Texten – Alternativtext
Arbeitsblatt Text markieren <strong>und</strong> verschieben<br />
Bevor wir uns mit dem Schreiben von Texten in einem Textverarbeitungsprogramm näher befassen,<br />
lernen wir, wie man das Programm wie ein Profi bedient. Hier gibt es nämlich eine Reihe<br />
von Möglichkeiten, wie du schon allein beim Markieren feststellen wirst.<br />
Übungstext<br />
Der Finnwal<br />
Der Finnwal gehört <strong>zu</strong> den. Diese haben keine Zähne, sondern tragen statt dessen H<strong>und</strong>erte von<br />
speziellen kammartigen Barten, die von ihren Oberkiefern herabhängen. Die bestehen aus einer<br />
Platte <strong>und</strong> sind am Rand leicht ausgefranst. Sie kamen <strong>zu</strong>r Zeit des Walfanges als sogenanntes<br />
Fischbein in den Handel. Mit ihnen siebt der Wal seine aus dem Wasser: Krill, Plankton, Krebstiere<br />
<strong>und</strong> kleine. Der Finnwal hat auf jeder Seite 260 bis 480 solcher Barten. Schwimmt er durch<br />
einen Krillschwarm, öffnet er das <strong>und</strong> dehnt die Kehle <strong>zu</strong> einer weiten „Schöpfkelle“ aus. Das<br />
aufgenommene Wasser wird durch die Bartenreihen wieder hinausgedrückt, die Nahrung jedoch<br />
bleiben darin hängen. Sie wird mit der Zunge in die befördert.<br />
Bartenwalen | Barten | Nahrung | Maul | Fische | Speiseröhre<br />
In dem Übungstext ist einiges durcheinandergeraten. Versuche, die Wörter am Ende des Texte<br />
an der richtigen Stelle ein<strong>zu</strong>fügen. Du musst aber die Wörter, die du mit einem Textverarbeitungsprogramm<br />
verschieben willst, nicht neu schreiben. Du kannst sie einfach über die Befehle<br />
„Ausschneiden“ <strong>und</strong> „Einfügen“ verschieben.<br />
Text kann jedoch nicht verschoben, gelöscht oder formatiert werden, ohne dass er vorher markiert<br />
wurde.<br />
Ein Wort markieren <strong>und</strong> ausschneiden:<br />
Fahre bei gedrückter Maustaste über das Wort oder klicke zweimal schnell hintereinander<br />
(Doppelklick) auf das Wort. Wähle im Kontextmenü (rechte Maustaste) die Möglichkeit „Ausschneiden“.<br />
Das Wort an anderer Stelle einfügen:<br />
Klicke anschließend auf die Stelle, in die du das Wort einsetzen willst <strong>und</strong> wähle im Kontextmenü<br />
„Einfügen“. Du kannst natürlich auch die Tastenkombination Strg + X für das Ausschneiden<br />
<strong>und</strong> Strg + V für das Einfügen verwenden.<br />
Die Abkür<strong>zu</strong>ng Strg steht übrigens für Steuerung, einige Tastaturen sind statt dessen mit ctrl für<br />
control beschriftet. Neben der Steuerungs-Taste gibt es die Alternative-Taste Alt. Benutzt man<br />
sie, so bekommt man andere („alternative“) Zeichen, z. B. das @- oder das €-Zeichen.<br />
Direkt mit der Maus arbeiten:<br />
Man kann markierten Text auch einfach mit der Maus verschieben. Klicke da<strong>zu</strong> auf den markierten<br />
Text, halte die Maustaste gedrückt <strong>und</strong> bewege die Maus.<br />
Aufgaben:<br />
Tipp:<br />
Hast du versehentlich das falsche Wort eingefügt, so kannst du den Schritt rückgängig<br />
machen. Klicke da<strong>zu</strong> auf folgendes Symbol: . Das Programm hat deine letzten<br />
Schritte gespeichert <strong>und</strong> kann sie nach <strong>und</strong> nach wieder rückgängig machen.<br />
a) Öffne die Datei „Fehlertext“. Hat schon vor dir eine Schülerin oder ein Schüler das<br />
Programm geöffnet, so wird dich das Programm fragen, ob du eine Kopie anlegen<br />
möchtest. Beantworte die Frage mit „ja“.<br />
Arbeitsblatt Text markieren <strong>und</strong> verschieben
) Füge die Wörter über die oben erklärten Befehle an der richtigen Stelle ein.<br />
c) Führe weitere Maus-Aktionen <strong>zu</strong>m Markieren aus. Notiere das Ergebnis.<br />
________________________________________________________________________<br />
________________________________________________________________________<br />
Klickt man mit der linken Maustaste dreimal neben den Text, so...<br />
________________________________________________________________________<br />
________________________________________________________________________<br />
Drückt man die Alt-Taste <strong>und</strong> zieht die Maus über einen Textblock, dann...<br />
________________________________________________________________________<br />
________________________________________________________________________<br />
Drückt man die Strg-Taste <strong>und</strong> klickt auf ein Wort im Satz, so...<br />
________________________________________________________________________<br />
________________________________________________________________________<br />
Hält man die Umschalttaste gedrückt <strong>und</strong> benutzt die Pfeiltasten (Cursortasten), so...<br />
________________________________________________________________________<br />
________________________________________________________________________<br />
Tipp:<br />
Den ganzen Text kannst du mit der Tastenkombination Strg + A markieren. Willst du<br />
die Markierung aufheben, so klicke auf eine Stelle neben der Markierung oder bewege<br />
den Textcursor mit den Cursortasten.<br />
Notiere hier noch einmal, was die verschiedenen Tastenkombinationen bewirken:<br />
Strg + C ________________________________________________________<br />
Strg + X ________________________________________________________<br />
Strg + V ________________________________________________________<br />
Strg + A ________________________________________________________<br />
Arbeitsblatt Text markieren <strong>und</strong> verschieben
Arbeitsblatt Text markieren <strong>und</strong> verschieben - Lösungen<br />
Aufgabe:<br />
a) –<br />
b) Lösung:<br />
Der Finnwal gehört <strong>zu</strong> den Bartenwalen. Diese haben keine Zähne, sondern tragen statt<br />
dessen h<strong>und</strong>erte von speziellen kammartigen Barten, die von ihren Oberkiefern herabhängen.<br />
Die Barten bestehen aus einer Platte <strong>und</strong> sind am Rand leicht ausgefranst.<br />
Sie kamen <strong>zu</strong>r Zeit des Walfanges als sogenanntes Fischbein in den Handel.<br />
Mit ihnen siebt der Wal seine Nahrung aus dem Wasser: Krill, Plankton, Krebstiere <strong>und</strong><br />
kleine Fische. Der Finnwal hat auf jeder Seite 260 bis 480 solcher Barten. Schwimmt er<br />
durch einen Krillschwarm, öffnet er das Maul <strong>und</strong> dehnt die Kehle <strong>zu</strong> einer weiten<br />
„Schöpfkelle“ aus. Das aufgenommene Wasser wird durch die Bartenreihen wieder hinausgedrückt,<br />
die Nahrung jedoch bleiben darin hängen. Sie wird mit der Zunge in die Speiseröhre<br />
befördert.<br />
c) Lösung:<br />
Klickt man mit der linken Maustaste dreimal neben den Text, so<br />
→ markiert man das ganze Dokument.<br />
Drückt man die Alt-Taste <strong>und</strong> zieht die Maus über einen Textblock, so<br />
→ markiert man einen senkrechten Textblock.<br />
Drückt man die Strg-Taste <strong>und</strong> klickt auf ein Wort im Satz, so<br />
→ markiert man den ganzen Satz.<br />
Hält man die Umschalttaste gedrückt <strong>und</strong> benutzt die Cursortasten, so<br />
→ markiert man ganze Zeilen.<br />
d) Lösung:<br />
Strg + C: markierte Objekte (Text, Bild, Datei, ...) in die Zwischenablage kopieren<br />
Strg + X: markierte Objekte in die Zwischenablage übernehmen <strong>und</strong> an der ursprünglichen<br />
Stelle löschen<br />
Strg + V: Inhalt der Zwischenablage an aktueller Stelle einfügen<br />
Strg + A: alles im aktuellen Dokument markieren<br />
Arbeitsblatt Text markieren <strong>und</strong> verschieben - Lösungen
Arbeitsblatt Funktionen eines Textverarbeitungsprogramms<br />
Beim Umgang mit dem Explorer hast du schon gemerkt,<br />
dass du verschiedene Möglichkeiten hast, das Programm<br />
<strong>zu</strong> bedienen, wie etwa das Symbolmenü oder das Kontextmenü.<br />
Die Bedienung verschiedener Programme<br />
ähnelt sich, so kannst du auch im Umgang mit dem<br />
Textverarbeitungsprogramm schon die vom Umgang<br />
mit dem Explorer bekannten Tipps <strong>und</strong> Tricks anwenden.<br />
Die Menüleiste<br />
Über die Menüleiste kannst du alle wichtigen Formatierungen<br />
vornehmen. Unter „Datei“ findest du alles r<strong>und</strong><br />
ums Speichern, Öffnen, Drucken usw.<br />
Klickst du „Bearbeiten“ an, kannst du Befehle <strong>zu</strong>m „Suchen“,<br />
„Einfügen“ <strong>und</strong> „Rückgängig machen“ ausführen.<br />
Mit „Ansicht“ steuerst du die Dokumentansicht, Kopf<strong>und</strong><br />
Fußzeilen aber auch die Symbolleisten-Verwaltung.<br />
„Einfügen“ bewirkt, dass du <strong>zu</strong>m Beispiel Grafiken aus<br />
der Zwischenablage in dein Dokument holen kannst. Im<br />
Menü „Format“ kannst du die Formatierung verändern.<br />
Zu den „Extras“ zählen die Rechtschreibprüfung, die<br />
Silbentrennung <strong>und</strong> andere Möglichkeiten. Unter „Tabelle“<br />
kannst du eine solche einrichten. Hast du mehrere<br />
Fenster geöffnet, so kannst du sie über „Fenster“ verwalten.<br />
Das „?“ hilft dir bei Fragen <strong>zu</strong>m Programm.<br />
Die Symbole<br />
Häufig genutzte Befehle kannst du auch über den direkten Klick auf die Symbolleiste ausführen.<br />
Fährst du mit der Maus über die Schaltflächen, erscheint eine Kurzinformation über die<br />
Funktion. Die Symbole nennt man auch Icons.<br />
Aufgaben:<br />
a) Fahre mit der Maus über die Symbole. Ergänze die Funktionsnamen auf der Rückseite<br />
dieses Blattes.<br />
b) Öffne die Datei Uebungstext.doc im Klassenverzeichnis. Markiere ein Wort im Text <strong>und</strong><br />
probiere aus, welche der Funktionen sich auf das ganze Dokument (rot), welche auf den<br />
Absatz (gelb) <strong>und</strong> welche nur auf die markierten Zeichen (grün) auswirken. Kennzeichne<br />
die Funktionen auf deinem Arbeitsblatt in der entsprechenden Farbe. Drucke den Text<br />
nicht aus!<br />
Arbeitsblatt Funktionen eines Textverarbeitungsprogramms<br />
Abb. 1: Das Datei-Menü
____________________________ ____________________________<br />
____________________________ ____________________________<br />
____________________________ ____________________________<br />
____________________________ ____________________________<br />
____________________________ ____________________________<br />
____________________________ ____________________________<br />
____________________________ ____________________________<br />
____________________________ ____________________________<br />
Arbeitsblatt Funktionen eines Textverarbeitungsprogramms<br />
____________________________
Die Rechtschreibüberprüfung<br />
Eine Möglichkeit, die für Schülerinnen <strong>und</strong> Schüler besonders interessant sein könnte, ist die<br />
Rechtschreibüberprüfung. Das Textverarbeitungsprogramm Word schlägt jedes Wort in zwei<br />
Wörterbüchern nach. Eines ist ein mitgeliefertes Lexikon, das andere wird im Laufe der Zeit aus<br />
Wörtern aufgebaut, die der Benutzer verwendet. Wörter, die Word in einem der beiden Lexika<br />
findet, hält Word für richtig. Wörter, die es nicht findet, unterlegt das Programm mit Wellenlinien.<br />
Klicke mit der rechten Maustaste auf ein rot angestrichenes Wort <strong>und</strong> wähle die Rechtschreibprüfung<br />
aus. Du kannst nun:<br />
• einen der Vorschläge anklicken, dann wird das Wort geändert.<br />
• „Ignorieren“ auswählen. Dann wird Word das Wort nicht beanstanden.<br />
• „Nie Ändern“ anklicken. Dann wird Word das Wort auch in Zukunft nicht unterlegen.<br />
• oder „Hin<strong>zu</strong>fügen“ bestätigen. Dann übernimmt Word das Wort in das Benutzerlexikon.<br />
Aufgabe:<br />
c) Schreibe einen Fehlertext. Versuche auch, Fehler <strong>zu</strong> machen, die nicht so offensichtlich<br />
sind, wie z.B. statt „wenn“ das Wort „wen“. Welche Fehler hat das Programm gef<strong>und</strong>en,<br />
welche nicht? Notiere die Schwächen der Rechtschreibkorrektur!<br />
________________________________________________________________________<br />
________________________________________________________________________<br />
________________________________________________________________________<br />
________________________________________________________________________<br />
________________________________________________________________________<br />
________________________________________________________________________<br />
________________________________________________________________________<br />
Arbeitsblatt Funktionen eines Textverarbeitungsprogramms
Arbeitsblatt Funktionen eines Textverarbeitungsprogramms - Lösungen<br />
Die Symbole<br />
a) --b)<br />
c) Lösung:<br />
drucken Seitenansicht<br />
Rechtschreibprüfung kopieren<br />
einfügen ausschneiden<br />
fett kursiv<br />
unterstreichen linksbündig<br />
zentriert rechtsbündig<br />
Blocksatz Nummerierung<br />
Aufzählungszeichen Schriftfarbe<br />
Wahl eines Absatzlayouts<br />
Besonders häufig erkennt das Programm nicht, wenn falsche Wörter in einem Text stehen,<br />
die aber richtig geschrieben sind. Ein Beispiel: „Wen du dich beeilst, kannst du den Bus<br />
noch bekommen“, statt „Wenn du dich beeilst, kannst du den Bus noch bekommen“. Dieser<br />
Fehler passiert häufig auch bei „dass“ <strong>und</strong> „das“. Auch Fehler bei der Groß- bzw. Kleinschreibung<br />
entdeckt Word nicht immer.<br />
Arbeitsblatt Funktionen eines Textverarbeitungsprogramms – Lösungen
Infoblatt Absätze formatieren<br />
Das Aussehen <strong>und</strong> die Wirkung von Texten wird nicht nur durch die Zeichen bestimmt, vor<br />
allem die Eigenschaften der Absätze <strong>und</strong> der ganzen Seite bestimmen, ob dein Text gut lesbar<br />
ist.<br />
Weil das Textverarbeitungsprogramm Zeilenumbrüche automatisch vornimmt, solltest du nie<br />
am Zeilenende durch Drücken der Return-Taste einen Umbruch vornehmen. Absätze hingegen<br />
müssen durch das Drücken der Return-Taste eingerichtet werden. Es gibt verschiedene Absatzformatierungen.<br />
Die wichtigsten lernst du jetzt kennen.<br />
a) Die Textausrichtung gibt an, wie ein Text innerhalb einer Spalte ausgerichtet ist:<br />
linksbündig Bei einer linksbündigen Formatierung beginnt der Text am linken Rand.<br />
Diese Ausrichtung findet man häufig bei Überschriften <strong>und</strong> kurzen Absätzen.<br />
Bei längeren Texten wirkt die linksbündige Ausrichtung am rechten<br />
Rand häufig flatterig. Man spricht daher auch von „Flattersatz“.<br />
zentriert Zentriert ausgerichteter Text wird so gesetzt, dass die Zeile mittig steht.<br />
Zentriert ausgerichtete Absätze findest du häufig bei Gedichten, aber<br />
auch bei Überschriften.<br />
rechtsbündig Bei rechtsbündig formatierten Absätzen wird der Text so gesetzt, dass er<br />
direkt am rechten Rand endet. Rechtsbündige Texte kommen sehr selten<br />
vor, manchmal werden Sie in Tabellen oder bei Bildunterschriften benutzt.<br />
Für längere Texte ist diese Formatierung nicht geeignet, da die<br />
Texte schwer <strong>zu</strong> lesen sind.<br />
im Blocksatz Eine häufige Absatzformatierung bei längeren Texten ist der Blocksatz.<br />
Beim Blocksatz sind beide Ränder glatt, die Wörter werden so ausgerichtet,<br />
dass sowohl der linke als auch der rechte Rand glatt sind.<br />
Die Textausrichtung ändern:<br />
Die Textausrichtung stellst du ein, indem du den Absatz markierst <strong>und</strong> auf eines der<br />
Symbole, beispielsweise für den Befehl „Blocksatz“ klickst.<br />
b) Die Aufzählungszeichen gliedern eine Liste:<br />
In den Beispielen <strong>zu</strong>r Textausrichtung hast du sie schon kennen gelernt, die Aufzählung.<br />
Über die Aufzählungssymbole kannst du eine Liste übersichtlich gestalten.<br />
Aufzählungszeichen einfügen:<br />
Nachdem du den Absatz markiert hast, klicke das Symbol an. Über das Menü „Format“<br />
findest du weitere Aufzählungszeichen.<br />
Tipp:<br />
Auch die Nummerierung in einer Liste funktioniert ganz einfach: Wähle im Menü<br />
„Format“ bei „Nummerierung <strong>und</strong> Aufzählungszeichen“ die nächste Registerkarte.<br />
Infoblatt Absätze formatieren
c) Rahmen heben Wichtiges hervor<br />
Willst du einen Absatz besonders stark hervorheben, so kannst du ihn auch mit einem<br />
Rahmen versehen. Der Tipp auf der vorigen Seite hat beispielsweise einen Rahmen.<br />
Einen Rahmen einfügen:<br />
Nachdem du den Absatz markiert hast, wählst du im Menü „Format“ das Untermenü<br />
„Rahmen <strong>und</strong> Schattierung“. Du kannst zwischen verschiedenen Rahmen wählen.<br />
d) Absätze lassen sich durch den Ein<strong>zu</strong>g hervorheben. Die folgenden Absätze sind im<br />
Blocksatz formatiert, so kann man gut erkennen, was der Ein<strong>zu</strong>g bewirkt:<br />
Infoblatt Absätze formatieren<br />
kein Ein<strong>zu</strong>g Zum Vergleich ist dieser Absatz wie die anderen<br />
in dieser Spalte im Blocksatz formatiert.<br />
Der Text läuft vom linken bis <strong>zu</strong>m rechten<br />
Rand der Tabellenzelle.<br />
linker Ein<strong>zu</strong>g Dieser Absatz hat einen linken Ein<strong>zu</strong>g<br />
von 1 cm. Das bedeutet, dass links ein<br />
<strong>zu</strong>sätzlicher Rand eingefügt wird <strong>und</strong><br />
alle Zeilen etwas versetzt anfangen.<br />
rechter Ein<strong>zu</strong>g Dieser Absatz hat einen rechten Ein<strong>zu</strong>g<br />
von 1 cm. Das bedeutet, dass<br />
rechts ein <strong>zu</strong>sätzlicher Rand eingefügt<br />
wird <strong>und</strong> alle Zeilen etwas versetzt<br />
aufhören.<br />
Erstzeilenein<strong>zu</strong>g Bei diesem Absatz ist die erste Zeile<br />
um 1 cm eingezogen, die folgenden beginnen<br />
aber alle am linken Rand. Man nennt dies<br />
den Erstzeilenein<strong>zu</strong>g.<br />
hängender Ein<strong>zu</strong>g<br />
Im Gegensatz <strong>zu</strong>m vorigen Beispiel ist der<br />
Beginn der ersten Zeile dieses Absatzes<br />
nach links verschoben – die Zeile<br />
hängt so<strong>zu</strong>sagen über.<br />
Auf diesem Arbeitsblatt wird es dir durch den unterschiedlichen Ein<strong>zu</strong>g leichter gemacht,<br />
<strong>zu</strong> erkennen, welche Absätze <strong>zu</strong>sammen gehören.<br />
Einzüge sollte man niemals mit Leerzeichen erzeugen, da sich dann alles verschiebt,<br />
wenn man z. B. die Schriftgröße ändert.<br />
c) Man kann angeben, wie groß der Abstand <strong>zu</strong>m nächsten Absatz davor oder danach sein<br />
soll. Außerdem kann man den Abstand zwischen den einzelnen Zeilen eines Absatzes<br />
festlegen. In diesem Absatz ist der Abstand 1,5zeilig, der vorherige hat einen einzeiligen<br />
Zeilenabstand.
Arbeitsblatt Zeichen formatieren<br />
Strukturiert man Texte durch Formatierungen, so sind<br />
diese leichter lesbar. Bei der Formatierung ändert man<br />
die Eigenschaften von Zeichen, Wörtern, Absätzen<br />
<strong>und</strong> Seiten. Diese Elemente eines Textes haben<br />
Eigenschaften, die man verändern kann. Eigenschaften<br />
sind <strong>zu</strong>m Beispiel die Zeichengröße, die Schriftart, die<br />
Ausrichtung.<br />
Zeichenformatierung<br />
Du sollst <strong>zu</strong>erst die Buchstaben <strong>und</strong> Wörter, also die<br />
Zeichen formatieren. Bei der Zeichenformatierung gibt<br />
es drei Möglichkeiten, du kannst die Schriftart, die<br />
Schriftgröße <strong>und</strong> die sogenannte Schriftauszeichnung<br />
ändern.<br />
1. Bei der Schriftart<br />
Abb.: Möglichkeiten <strong>zu</strong>r Zeichenformatierung<br />
Du kennst schon Druckschrift <strong>und</strong> Schreibschrift. Mit<br />
Word kannst du eine Vielzahl von Schriftarten<br />
einsetzen. Die verschiedenen Schriftarten kannst du über das Menü „Format“, „Zeichen“ <strong>und</strong><br />
„Schriftart“ wählen.<br />
Aufgabe:<br />
a) Schreibe einen Satz <strong>und</strong> formatiere ihn viermal in unterschiedlichen Schriftarten. Eine<br />
Hilfe: Du musst den Satz nicht immer wieder neu schreiben, sondern kannst ihn kopieren<br />
<strong>und</strong> einfügen.<br />
b) Finde einen anderen Weg, die Schriftart <strong>zu</strong> verändern! Notiere deine Lösung.<br />
________________________________________________________________________<br />
________________________________________________________________________<br />
________________________________________________________________________<br />
________________________________________________________________________<br />
c) Lege dir einen Ordner „Formatierung“ an. Speichere alle deine Lösungen unter dem<br />
Dateinamen „Textformatierung“ ab.<br />
Arbeitsblatt Zeichen formatieren
2. Bei der Schriftgröße<br />
Die Schriftgröße gibt an, wie hoch das Zeichen, also der Buchstabe, das Satzzeichen, die Zahl...,<br />
sein soll. Sie wird in der Einheit Punkt gemessen. Ein Punkt ist 0,35277 mm. Eine gut lesbare<br />
Schriftgröße liegt zwischen 8 <strong>und</strong> 12 Punkt. Dieses Arbeitsblatt ist mit 11 Punkt geschrieben,<br />
die Überschrift ist in 12 Punkt. Die verschiedenen Schriftgrößen kannst du über „Format“, „Zeichen“<br />
<strong>und</strong> „Schriftgrad“ auswählen.<br />
Aufgaben:<br />
d) Schreibe einen neuen Satz <strong>und</strong> formatiere ihn in 8, 12 <strong>und</strong> 16 Punkt.<br />
e) Finde einen anderen Weg, die Schriftgröße <strong>zu</strong> verändern! Notiere deine Lösung.<br />
________________________________________________________________________<br />
________________________________________________________________________<br />
________________________________________________________________________<br />
________________________________________________________________________<br />
f) Finde einen Weg, um auch andere Schriftgrößen, als die vorgegebenen aus<strong>zu</strong>wählen,<br />
beispielsweise 4 Punkt! Notiere deine Lösung.<br />
________________________________________________________________________<br />
________________________________________________________________________<br />
________________________________________________________________________<br />
________________________________________________________________________<br />
3. Bei der Schriftauszeichnung<br />
Unter Schriftauszeichnungen versteht man Mittel, um Textbausteine hervor<strong>zu</strong>heben. So gibt es<br />
beispielsweise die Möglichkeit, Textbausteine kursiv dar<strong>zu</strong>stellen, oder <strong>zu</strong> fetten. Die Überschrift<br />
<strong>zu</strong> diesem Arbeitsblatt ist fett formatiert.<br />
Eine andere Möglichkeit besteht darin, wichtige Begriffe durch GROSSBUCHSTABEN, die<br />
sogenannten Versalien, oder in KAPITÄLCHEN dar<strong>zu</strong>stellen. Auch Unterstreichungen gehören <strong>zu</strong><br />
den Schriftauszeichnungen.<br />
Die verschiedenen Schriftauszeichnungen kannst du über „Format“, „Zeichen“ <strong>und</strong> „Schriftschnitt“<br />
auswählen.<br />
Arbeitsblatt Zeichen formatieren
Aufgabe:<br />
g) Schreibe einen (langen) Satz <strong>und</strong> formatiere jedes Wort in einer anderen Schriftauszeichnung.<br />
h) Schreibe den gleichen Satz <strong>und</strong> hebe nur ein Wort mit einer Schriftauszeichnung hervor.<br />
Wiederhole diese Übung mit zwei weiteren, verschiedenen Schriftauszeichnungen.<br />
Was stellst du fest?<br />
________________________________________________________________________<br />
________________________________________________________________________<br />
________________________________________________________________________<br />
________________________________________________________________________<br />
i) Finde einen anderen Weg, die Schriftauszeichnung <strong>zu</strong> verändern. Notiere deine Lösung.<br />
________________________________________________________________________<br />
________________________________________________________________________<br />
________________________________________________________________________<br />
________________________________________________________________________<br />
Tipp:<br />
Weniger ist mehr - dies gilt gerade für die Textformatierung. Sie sollte dem Leser das<br />
Lesen eines Textes erleichtern <strong>und</strong> ihn nicht verwirren.<br />
Arbeitsblatt Zeichen formatieren
Zusammenfassung<br />
• Verwende für die Überschrift eine Schriftgröße, die etwa 2 Punkt höher ist, als die<br />
Schriftgröße in deinem Gr<strong>und</strong>text.<br />
• Die Schrift in deinem Gr<strong>und</strong>text ist am besten mit einer Schriftgröße von 8 bis 12 Punkt<br />
<strong>zu</strong> lesen. Heb daher nur wichtige Aspekte hervor <strong>und</strong> nutze immer nur eine, maximal<br />
zwei verschiedene Textauszeichnungen.<br />
• Verwende möglichst nur eine Schriftart für dein Dokument.<br />
• Gliedere deinen Text durch Absätze. Sind es lange Absätze, so finde Zwischenüberschriften.<br />
• Fettschrift fällt auf. Nutzt du die Fettschrift für viele Wörter, so wirkt dein Text fleckig<br />
<strong>und</strong> unausgewogen.<br />
• Kursivschrift hebt sich weniger vom übrigen Text ab. Sie ist gerade bei Zitaten ein gutes<br />
Lay-out-Werkzeug<br />
• GROSSBUCHSTABEN wirken sehr auffallend, bei KAPITÄLCHEN ist dieser Effekt<br />
schon gemindert. Beide Auszeichnungen eignen sich nicht für längere Texte. Auch solltest<br />
du sie nicht mit Fraktur- oder Zierschriften einsetzen.<br />
• Unterstreichungen wurden früher mit der Schreibmaschine oft verwendet, heute gelten<br />
sie als altmodisch.<br />
Übrigens: Alle Satzzeichen werden ohne Leerzeichen an den letzten Buchstaben gehängt. Nur<br />
nach dem Satzzeichen folgt ein Leerzeichen.<br />
Arbeitsblatt Zeichen formatieren
Arbeitsblatt Zeichen formatieren – Lösungen<br />
a) –<br />
b) Lösung: In der Symbolleiste befindet sich ein Feld, in dem du die Schriftart (nach dem<br />
Markieren!) direkt über den Pfeil links im Feld eintragen kannst. Es funktioniert aber<br />
auch über das Kontextmenü: Nachdem du die rechte Maustaste gedrückt hast, erscheint<br />
die Option „Zeichen“. Klickst du hierauf, erscheint die Möglichkeit <strong>zu</strong>m Auswählen der<br />
Schriftart.<br />
c) Lösung: Starte den Explorer durch einen Klick mit der rechten Maustaste auf das Start-<br />
Symbol unten rechts im Bildschirm. Markiere mit einem Mausklick das Verzeichnis, in<br />
dem du die Datei speichern willst. Wähle im Menü „Datei“ die Möglichkeit „Neu“ <strong>und</strong><br />
dann „Ordner“. Du hast einen neuen Ordner angelegt, den du „Formatierung“ nennen<br />
sollst.<br />
d) Lösung: Nachdem du den Satz markiert hast, kannst du in der Symbolleiste die Schriftgröße<br />
ändern. Da<strong>zu</strong> wählst du durch Klick auf den Pfeil neben der Schriftgröße eine<br />
aus.<br />
e) Lösung: Ebenso wie bei Schriftart kannst du<br />
auch die Schriftgröße über die Symbolleiste<br />
oder über das Kontextmenü ändern.<br />
f) Lösung: Du kannst auch andere Schriftgrößen<br />
als die vorgeschlagenen verwenden. Da<strong>zu</strong> musst<br />
du mit dem Cursor auf den Vorschlag gehen<br />
<strong>und</strong> über die Tastatur einen neuen Wert<br />
eintragen.<br />
h) Lösung: Die Schriftauszeichnungen wirken<br />
verschieden. Am stärksten hebt Fettung die<br />
Worte hervor.<br />
i) Lösung: Die Schriftauszeichnung kannst du über<br />
die Symbolleiste oder über das Kontext-Menü<br />
wählen.<br />
Arbeitsblatt Zeichen formatieren - Lösungen<br />
Abb. 1: Ändern der Schriftgröße über<br />
die Symbolzeile
Übungsblatt Eigenschaften von Zeichen <strong>und</strong> Absätzen<br />
Aufgabe:<br />
Beschrifte die markierten Formatierungen. Links sind Zeichenformatierungen gefragt, rechts<br />
sollen Absatzeigenschaften benannt werden.<br />
Zeicheneigenschaften Absatzeigenschaften<br />
SÄUGETIERE<br />
verändert nach Wikipedia, der freien Enzyklopädie<br />
Die Säugetiere bilden eine Klasse der<br />
Wirbeltiere. Der wissenschaftliche Name ist<br />
Mammalia, was sich auf die Milchdrüsen<br />
bezieht, oder, weniger gebräuchlich, Theria<br />
(Haartiere) vom Griechischen theros (Haar).<br />
Bis auf die sechs Arten der Ursäuger<br />
sind alle Säugetiere lebendgebärend. Während<br />
bei den Höheren Säugetieren die Jungen<br />
bei der Geburt weit entwickelt sind <strong>und</strong><br />
bei vielen Arten gleich nach der Geburt laufen<br />
können (Nestflüchter), sind die Nachkommen<br />
bei den Beutelsäugern (Beuteltiere)<br />
winzig klein, Embryos vergleichbar. Die<br />
Klasse der Säugetiere umfasst r<strong>und</strong> 4.000<br />
Arten weltweit.<br />
ENTWICKLUNGSGESCHICHTE UND<br />
EVOLUTION<br />
Die ältesten bekannten Fossilien von<br />
Säugetieren sind etwa 200 Millionen Jahre<br />
alt. Ein wichtiges, bei Versteinerungen gut<br />
erhaltenes Merkmal, das die Säugetiere von<br />
den Reptilien unterscheidet, sind die Zähne.<br />
Bei Reptilien sind alle Zähne gleich, während<br />
Säugetiere unterschiedliche Zähne besitzen.<br />
Die Ursäuger besaßen im Ober- <strong>und</strong> Unterkiefer<br />
auf jeder Kieferseite jeweils 3 Schneidezähne<br />
(Incisivi), 1 Eckzahn (Caninus), <strong>und</strong><br />
zwei Arten von Backenzähnen (4 Prämolare<br />
<strong>und</strong> 3 Molare).<br />
Außerdem wachsen bei Reptilien die Zähne<br />
immer wieder nach, wogegen Säugetiere ihre<br />
Zähne, mit Ausnahme der Milchzähne, behalten.<br />
Übungsblatt Eigenschaften von Zeichen <strong>und</strong> Absätzen
Übungsblatt Eigenschaften von Zeichen <strong>und</strong> Absätzen – Lösungen<br />
Zeicheneigenschaften Absatzeigenschaften<br />
kleinere Schrift<br />
fett<br />
unterstrichen<br />
kursiv<br />
Kapitälchen<br />
SÄUGETIERE<br />
verändert nach Wikipedia, der freien Enzyklopädie<br />
Die Säugetiere bilden eine Klasse der<br />
Wirbeltiere. Der wissenschaftliche Name ist<br />
Mammalia, was sich auf die Milchdrüsen<br />
bezieht, oder, weniger gebräuchlich, Theria<br />
(Haartiere) vom Griechischen theros (Haar).<br />
Bis auf die sechs Arten der Ursäuger<br />
sind alle Säugetiere lebendgebärend. Während<br />
bei den Höheren Säugetieren die Jungen<br />
bei der Geburt weit entwickelt sind <strong>und</strong><br />
bei vielen Arten gleich nach der Geburt laufen<br />
können (Nestflüchter), sind die Nachkommen<br />
bei den Beutelsäugern (Beuteltiere)<br />
winzig klein, Embryos vergleichbar. Die<br />
Klasse der Säugetiere umfasst r<strong>und</strong> 4.000<br />
Arten weltweit.<br />
ENTWICKLUNGSGESCHICHTE UND<br />
EVOLUTION<br />
Die ältesten bekannten Fossilien von<br />
Säugetieren sind etwa 200 Millionen Jahre<br />
alt. Ein wichtiges, bei Versteinerungen gut<br />
erhaltenes Merkmal, das die Säugetiere von<br />
den Reptilien unterscheidet, sind die Zähne.<br />
kleinere Schrift Bei Reptilien sind alle Zähne gleich, während<br />
Säugetiere unterschiedliche Zähne besitzen.<br />
Die Ursäuger besaßen im Ober- <strong>und</strong> Unterkie-<br />
linksbündig,<br />
linker <strong>und</strong> rechter<br />
fer auf jeder Kieferseite jeweils 3 Schneidezähne<br />
(Incisivi), 1 Eckzahn (Caninus), <strong>und</strong><br />
Ein<strong>zu</strong>g<br />
kursiv<br />
zwei Arten von Backenzähnen (4 Prämolare<br />
<strong>und</strong> 3 Molare).<br />
Außerdem wachsen bei Reptilien die Zähne<br />
immer wieder nach, wogegen Säugetiere ihre<br />
Zähne, mit Ausnahme der Milchzähne, behalten.<br />
Übungsblatt Eigenschaften von Zeichen <strong>und</strong> Absätzen - Lösungen<br />
linksbündig<br />
rechtsbündig<br />
im Blocksatz<br />
Erstzeilenein<strong>zu</strong>g<br />
zentriert
Übungsblatt Text formatieren<br />
Der folgende Text hat noch keine Formatierungen, die das Lesen erleichtern:<br />
Wirbeltiere Obwohl der Frosch <strong>und</strong> der Storch sehr unterschiedlich aussehen, haben sie doch<br />
ein wesentliches gemeinsames Merkmal, die Wirbelsäule. Die Wirbelsäule ist ein Teil des<br />
Stützsystems des Körpers <strong>und</strong> ein Schutz für das empfindliche Rückenmark. Frosch <strong>und</strong> Storch<br />
gehören beide <strong>zu</strong>m Stamm der Wirbeltiere. Damit die große Gruppe der Wirbeltiere überschaubar<br />
wird, hat man sie nach ihrem Bauplan in Klassen unterteilt. Es gibt die Klassen Säugetiere,<br />
Vögel, Fische, Lurche <strong>und</strong> Kriechtiere. Am deutlichsten werden die Unterschiede <strong>und</strong> Gemeinsamkeiten<br />
der Klassen, wenn man folgende Merkmale mit einander vergleicht: Die Fortbewegung:<br />
Bei den Wirbeltieren findet man viele Fortbewegungsarten. Selbst innerhalb der Klassen<br />
variieren die Fortbewegungen. Die meisten Säugetiere laufen, aber Fledermäuse fliegen <strong>und</strong><br />
Wale schwimmen. Vögel fliegen <strong>und</strong> laufen. Fische schwimmen. Lurche kriechen. Kriechtiere<br />
kriechen, springen <strong>und</strong> schwimmen. Die Atmung: Die meisten Wirbeltiere atmen über Lungen,<br />
nur die Fische besitzen Kiemen. Säugetiere atmen über Lungen. Vögel atmen über Lungen.<br />
Fische atmen über Kiemen. Bei den Lurchen zeigen die Larven Kiemenatmung, bei erwachsenen<br />
Tieren findet man Lungen- <strong>und</strong> Hautatmung. Kriechtiere atmen über Lungen. Die Körperbedeckung:<br />
Alle Wirbeltiere besitzen eine drüsenreiche Haut. Säugetiere besitzen eine drüsenreiche<br />
Haut mit Haaren. Vögel besitzen eine drüsenreiche Haut mit Federn. Fische tragen an<br />
ihrer Haut Schuppen. Lurche besitzen eine dünne, schleimbedeckte Haut. Kriechtiere tragen<br />
eine trockene Hornschuppenhaut. Die Körpertemperatur: Säugetiere <strong>und</strong> Vögel können ihre<br />
Körpertemperatur regulieren, sie halten sie konstant. Säugetiere <strong>und</strong> Vögel nennt man auch<br />
gleichwarm. Fische, Reptilien <strong>und</strong> Kriechtiere sind dagegen wechselwarm. Ihre Körpertemperatur<br />
entspricht etwa der Umgebungstemperatur. Säugetiere sind gleichwarm. Vögel sind gleichwarm.<br />
Fische sind wechselwarm. Lurche sind wechselwarm. Kriechtiere sind wechselwarm.<br />
Die Fortpflan<strong>zu</strong>ng/Entwicklung: Bei der Fortpflan<strong>zu</strong>ng <strong>und</strong> Entwicklung werden die Unterschiede<br />
zwischen den Wirbeltierklassen besonders deutlich. Bei den Säugetieren entwickeln<br />
sich die Jungen im Mutterleib <strong>und</strong> werden nach der Geburt gesäugt. Vögel legen Eier mit einer<br />
dicken Kalkschale, die bebrütet werden. Fische legen Eier, aus denen sich Larven entwickeln.<br />
Auch bei den Lurchen entwickeln sich aus den Eiern Larven. Kriechtiere legen Eier mit pergamentartiger<br />
Schale. Die Eier vergraben sie im Boden. Tiere mit gleichen Merkmalen werden <strong>zu</strong><br />
Gruppen <strong>zu</strong>sammengefasst. Alle Tiere mit einer Wirbelsäule heißen Wirbeltiere. Wirbeltiere<br />
kann man in die Klassen Säugetiere, Vögel, Fische, Lurche <strong>und</strong> Kriechtiere einteilen.<br />
Aufgaben:<br />
a Lies den Text gründlich durch. Unterstreiche die Überschrift rot, die Zwischenüberschriften<br />
gelb.<br />
b) Formatiere den Text in der Datei „Wirbeltiere“ im Klassenverzeichnis so, dass er leicht<br />
lesbar ist. Benutze da<strong>zu</strong> die Absatzformatierungen.<br />
c) Hast du die Aufgabe schnell gelöst, so kannst du <strong>zu</strong>sätzlich auch Zeichenformatierung<br />
einsetzen.<br />
Übungsblatt Text formatieren
Übungsblatt Text formatieren – Lösung<br />
a) Überschriften <strong>und</strong> Zwischenüberschriften sind in der Lösung <strong>zu</strong> b) fett gedruckt.<br />
b) , c) Beispiellösung, es gibt hier viele mögliche Lösungen<br />
Wirbeltiere<br />
(Absatz im Blocksatz)<br />
Obwohl der Frosch <strong>und</strong> der Storch sehr unterschiedlich aussehen, haben sie doch ein wesentliches<br />
gemeinsames Merkmal, die Wirbelsäule. Die Wirbelsäule ist ein Teil des Stützsystems des<br />
Körpers <strong>und</strong> ein Schutz für das empfindliche Rückenmark. Frosch <strong>und</strong> Storch gehören beide<br />
<strong>zu</strong>m Stamm der Wirbeltiere. Damit die große Gruppe der Wirbeltiere überschaubar wird, hat<br />
man sie nach ihrem Bauplan in Klassen unterteilt. Es gibt die Klassen Säugetiere, Vögel, Fische,<br />
Lurche <strong>und</strong> Kriechtiere. Am deutlichsten werden die Unterschiede <strong>und</strong> Gemeinsamkeiten<br />
der Klassen, wenn man folgende Merkmale mit einander vergleicht:<br />
(die folgenden Absätze enthalten Aufzählungszeichen, der Einleitungssatz ist in Blocksatz formatiert)<br />
Die Fortbewegung:<br />
Bei den Wirbeltieren findet man viele Fortbewegungsarten. Selbst innerhalb der Klassen variieren<br />
die Fortbewegungen. Die meisten Säugetiere laufen, aber Fledermäuse fliegen <strong>und</strong> Wale<br />
schwimmen.<br />
• Vögel fliegen <strong>und</strong> laufen.<br />
• Fische schwimmen.<br />
• Lurche kriechen.<br />
• Kriechtiere kriechen, springen <strong>und</strong> schwimmen.<br />
Die Atmung:<br />
Die meisten Wirbeltiere atmen über Lungen, nur die Fische besitzen Kiemen.<br />
• Säugetiere atmen über Lungen.<br />
• Vögel atmen über Lungen.<br />
• Fische atmen über Kiemen.<br />
• Bei den Lurchen zeigen die Larven Kiemenatmung, bei erwachsenen Tieren findet man<br />
Lungen- <strong>und</strong> Hautatmung.<br />
• Kriechtiere atmen über Lungen.<br />
Die Körperbedeckung:<br />
Alle Wirbeltiere besitzen eine drüsenreiche Haut.<br />
• Säugetiere besitzen eine drüsenreiche Haut mit Haaren.<br />
• Vögel besitzen eine drüsenreiche Haut mit Federn.<br />
• Fische tragen an ihrer Haut Schuppen.<br />
• Lurche besitzen eine dünne, schleimbedeckte Haut.<br />
• Kriechtiere tragen eine trockene Hornschuppenhaut.<br />
Übungsblatt Text formatieren – mögliche Lösung
Die Körpertemperatur:<br />
Säugetiere <strong>und</strong> Vögel können ihre Körpertemperatur regulieren, sie halten sie konstant. Säugetiere<br />
<strong>und</strong> Vögel nennt man auch gleichwarm. Fische, Reptilien <strong>und</strong> Kriechtiere sind dagegen<br />
wechselwarm. Ihre Körpertemperatur entspricht etwa der Umgebungstemperatur.<br />
• Säugetiere sind gleichwarm.<br />
• Vögel sind gleichwarm.<br />
• Fische sind wechselwarm.<br />
• Lurche sind wechselwarm.<br />
• Kriechtiere sind wechselwarm.<br />
Die Fortpflan<strong>zu</strong>ng/Entwicklung:<br />
Bei der Fortpflan<strong>zu</strong>ng <strong>und</strong> Entwicklung werden die Unterschiede besonders deutlich.<br />
• Bei den Säugetieren entwickeln sich die Jungen im Mutterleib <strong>und</strong> werden nach der<br />
Geburt gesäugt.<br />
• Vögel legen Eier mit einer dicken Kalkschale, die bebrütet werden.<br />
• Fische legen Eier, aus denen sich Larven entwickeln.<br />
• Auch bei den Lurchen entwickeln sich aus den Eiern Larven.<br />
• Kriechtiere legen Eier mit pergamentartiger Schale. Die Eier vergraben sie im Boden.<br />
(Absatz mit Rahmen)<br />
Tiere mit gleichen Merkmalen werden <strong>zu</strong> Gruppen <strong>zu</strong>sammengefasst. Alle Tiere mit einer Wirbelsäule<br />
heißen Wirbeltiere. Wirbeltiere kann man in die Klassen Säugetiere, Vögel, Fische,<br />
Lurche <strong>und</strong> Kriechtiere einteilen.<br />
Übungsblatt Text formatieren – mögliche Lösung
Arbeitsblatt Texte <strong>und</strong> Bilder im Internet suchen<br />
Das Internet ist mittlerweile die umfassendste Informationsquelle weltweit. Im Internet findest<br />
du <strong>zu</strong> allen möglichen Themen <strong>Informationen</strong>. Die Schwierigkeit besteht also nicht mehr darin,<br />
überhaupt <strong>Informationen</strong> <strong>zu</strong> einem bestimmten Thema <strong>zu</strong> finden, sondern die für dich wichtigen<br />
<strong>Informationen</strong> aus der Vielzahl von Internet-Seiten heraus<strong>zu</strong>filtern.<br />
Beim Filtern hilft dir die sogenannte „Such-Funktion“: Auf vielen CDs <strong>und</strong> Internet-Seiten gibt<br />
es ein Feld, in das du einen oder mehrere Suchbegriffe eintragen kannst. Ein Suchbegriff soll<br />
das Thema möglichst genau beschreiben. Suchst du beispielsweise etwas über die Krähe, so ist<br />
„Krähe“ ein geeigneter Suchbegriff, „Vogel“ hingegen nicht. Mit diesem Suchbegriff bekommst<br />
du auch Seiten über andere Vögel angezeigt. Der Trick einer effektiven Suche besteht also darin,<br />
die richtigen Suchbegriffe <strong>zu</strong> finden. Wir wollen die Suche anhand der Suchmaschine<br />
Google üben, die Bedienung anderer Suchmaschinen ist jedoch ähnlich.<br />
Suche nach Texten<br />
Beim Starten der Seite www.google.de findest du ein Feld, in dem du den Suchbegriff eingeben<br />
kannst. Du kannst auswählen, möchtest du<br />
• im gesamten Web, also auch in Seiten, die den Begriff enthalten, aber eventuell in einer<br />
anderen Sprache geschrieben sind,<br />
• nur auf deutschsprachigen Seiten<br />
• oder nur auf Seiten, die aus Deutschland kommen, suchen?<br />
Hast du einen Suchbegriff eingegeben, der dir<br />
aber viel <strong>zu</strong> viele Treffer bringt, so kannst du<br />
die erweiterte Suche nutzen, der Link befindet<br />
sich rechts neben dem Eingabefeld:<br />
Hier findest du verschiedene Möglichkeiten,<br />
deine Suche ein<strong>zu</strong>grenzen. Am wichtigsten ist<br />
das obere Feld:<br />
mit allen Wörtern: Du kannst mehrere Wörter<br />
angeben, die alle auf der Seite vorkommen<br />
müssen.<br />
mit der genauen Wortgruppe: die Wörter<br />
müssen genau in der Reihenfolge vorkommen,<br />
wie du sie eingibst. Gibst du beispielsweise<br />
an „Was frisst die Krähe?“, so werden<br />
dir nur Treffer angezeigt, die genau diesen<br />
Satz enthalten. Diese Möglichkeit ist beispielsweise<br />
bei der Suche nach Zitaten hilfreich.<br />
mit irgendeinem der Wörter: Wenn du dir<br />
nicht sicher bist, wie der Suchbegriff geschrieben<br />
wird, kannst du diese Möglichkeit<br />
nutzen. Meistens erhältst du mit dieser Möglichkeit<br />
aber <strong>zu</strong> viele Treffer.<br />
Arbeitsblatt Texte <strong>und</strong> Bilder im Internet suchen<br />
Abb.: Die Suche eingrenzen
ohne die Wörter: willst du Wörter ausschließen, so kannst du diese angeben. Du suchst beispielsweise<br />
etwas über die Frucht „Birne“, dann kannst du beispielsweise „Elektrizität“ angeben,<br />
damit Google dir keine Seiten anzeigt, in denen die Glühbirne vorkommt. Dies funktioniert<br />
jedoch nicht vollständig, denn es gibt auch Seiten, in denen die Glühbirne vorkommt aber nicht<br />
das Wort Elektrizität. Du siehst, richtig <strong>zu</strong> suchen ist nicht einfach, aber mit etwas Übung findest<br />
du sogar die Nadel im Heuhaufen ;-).<br />
Tipp:<br />
Wenn du ganze Sätze oder Absätze oder Bilder aus dem Internet in deinen Dateien<br />
speicherst, so solltest du immer die Quelle angeben. Dies ist <strong>zu</strong>m einen eine Höflichkeitsregel.<br />
Zum anderen solltest du aber auch nicht fremde Leistungen als deine eigenen<br />
ausgeben, denn das ist Schummeln!<br />
Suche nach Bildern<br />
Willst du ein Bild suchen, so klicke auf der Startseite von Google auf „Bilder“ <strong>und</strong> gib einen<br />
Suchbegriff ein. Mit der erweiterten Bildersuche kannst du die Suche auf Bilder mit einer bestimmten<br />
Größe, mit bestimmten Farben oder in einem bestimmten Dateiformat begrenzen.<br />
Seiten speichern<br />
Willst du eine ganze Seite speichern, so wählst du im Menü „Datei“ „Datei speichern unter“ aus<br />
<strong>und</strong> gibst den Dateinamen <strong>und</strong> den Pfad an.<br />
Willst du nur einzelne Textstellen in deine Datei einfügen, so musst du sie erst markieren <strong>und</strong><br />
kopieren (über das Kontextmenü, die Menüleiste oder die Tastenkombination Strg + C.)<br />
Lesezeichen/Favoriten<br />
Du kannst dir aber auch eine Liste mit Seiten anlegen, die du häufiger besuchen willst. Hast du<br />
eine gute Seite gef<strong>und</strong>en, so klicke im Menü „Favoriten“ das Untermenü „Favoriten hin<strong>zu</strong>fügen“<br />
<strong>und</strong> anschließend auf „ok“.<br />
Tipp:<br />
Neben Text kannst du natürlich auch Grafiken einfügen: Klicke da<strong>zu</strong> das Bild mit der<br />
rechten Maustaste an <strong>und</strong> wähle im Kontextmenü „Kopieren“. Setze anschließend den<br />
Cursor an die Position, an der deine Grafik stehen soll <strong>und</strong> wähle im Kontextmenü<br />
„Einfügen“ aus. Oder wähle im Kontext-Menü „Bild speichern unter“ <strong>und</strong> speichere<br />
das Bild mit einem eigenen Dateinamen in deinem Ordner.<br />
Aufgaben:<br />
Suche über die Suchmaschine Google:<br />
a) Was ist ein Zugvogel? Notiere.<br />
________________________________________________________________________<br />
________________________________________________________________________<br />
________________________________________________________________________<br />
b) Finde eine Seite über Zugvögel, die dir gut gefällt. Speichere die Seite als HTML-Datei<br />
in deinem Ordner <strong>und</strong> als Favorit.<br />
c) Finde ein Bild mit einem Storch. Speichere es als Bild in deinem Ordner.<br />
d) Öffne ein Textverarbeitungsprogramm <strong>und</strong> füge das Storchenbild ein.<br />
Arbeitsblatt Texte <strong>und</strong> Bilder im Internet suchen
Merkblatt für den Tier-Steckbrief<br />
In den nächsten St<strong>und</strong>en wollen wir Steckbriefe <strong>zu</strong> den Wirbeltieren erstellen. Da<strong>zu</strong> sucht sich<br />
jede Schülerin/jeder Schüler ein Tier aus <strong>und</strong> trägt <strong>Informationen</strong> darüber <strong>zu</strong>sammen.<br />
Wichtig ist, dass ihr euch über das Vorkommen <strong>und</strong> die Lebensweise eures Tieres genau <strong>und</strong><br />
umfassend informiert. Dieses Wissen sollt ihr dann schriftlich, gegliedert darlegen. Ihr bestimmt<br />
Umfang, Gestaltung <strong>und</strong> Seitenzahl allein, allerdings sollte der Steckbrief teilweise mit einem<br />
Textverarbeitungsprogramm erstellt sein. Bearbeitet eure Texte selbst <strong>und</strong> verwendet eigene<br />
Formulierungen. Einfaches Abschreiben aus Büchern, aus dem Internet <strong>und</strong> von sonstigen Quellen<br />
gilt nicht <strong>und</strong> wird als Täuschungsversuch gewertet.<br />
Es muss folgender Mindestinhalt vorhanden sein:<br />
• ein gestaltetes Titelbild, das verrät, um welches Tier es sich handelt, <strong>und</strong> das eure Namen<br />
enthält.<br />
• eine Zusammenfassung <strong>und</strong> eine Gliederung von Sachtexten über die Merkmale der<br />
Wirbeltierklasse, die ihr bearbeitet.<br />
• eine Darstellung des Tieres: in welchem Lebensraum lebt es, wie sieht es aus, wie<br />
pflanzt es sich fort, was frisst es?<br />
• die Besonderheiten des Tieres, z. B. bedrohte Art, besondere Fähigkeiten, Dressur,<br />
Züchtung, wichtige Unterschiede <strong>zu</strong> verwandten Arten.<br />
• ein Bild des Tieres: selbst gemalt, mit Stift oder Computer oder ein Foto, eine Abbildung<br />
aus einer Zeitschrift, die ihr scannen oder einkleben könnt.<br />
Und noch etwas: Ihr sollt die Mappe anlegen <strong>und</strong> nicht eure Eltern. Ihr werdet sehen, am Ende<br />
werdet ihr kleine Experten für euer Tier sein <strong>und</strong> mögt euer Tier auch gerne der Klasse vorstellen.<br />
Wie kannst du deinen Tier-Steckbrief gliedern?<br />
Fasse alle Angaben, die <strong>zu</strong>sammengehören, in einem Absatz, einem Abschnitt oder einem Kapitel<br />
<strong>zu</strong>sammen. Finde Überschriften für deine Zusammenstellungen.<br />
Vorschläge:<br />
Lebensraum<br />
In welchem Land, Gebiet lebt das Tier? Lebt es am Wasser oder in trockenen Gebieten, im<br />
Wald oder im Meer? Hält es sich bevor<strong>zu</strong>gt am Boden oder in Bäumen auf?<br />
Aussehen/Kennzeichen<br />
Wie sieht sein Körperbau aus? Wie groß ist es? Hat es besonders lange Beine oder andere besondere<br />
Kennzeichen? Auch die Beschreibung der Laute, die es von sich gibt, kannst du hier<br />
nennen.<br />
Fortpflan<strong>zu</strong>ng<br />
Wie oft im Jahr hat das Tier Nachkommen <strong>und</strong> wie viele Nachkommen sind es? Wie werden die<br />
Nachkommen versorgt? Gibt es ein Nest oder einen Bau?<br />
Nahrung<br />
Was frisst das Tier bevor<strong>zu</strong>gt? Ist es ein reiner Pflanzen- oder Fleischfresser?<br />
Besonderheiten<br />
Ist es ein bedrohtes Tier? Hat es Feinde? Lässt es sich in Käfigen halten oder gar zähmen? Hat<br />
es besondere Eigenschaften, ein besonderes Verhalten?<br />
Merkblatt <strong>zu</strong>m Tier-Steckbrief
Infoblatt Tipps <strong>und</strong> Tricks für das Auswerten von Texten<br />
Bei deiner Recherche wirst du viele Texte finden. Du musst also möglichst schnell erkennen<br />
können, ob der Text für dich wichtige <strong>Informationen</strong> enthält oder nicht. Die folgenden Tipps<br />
können dir dabei helfen.<br />
Tipp 1: Überblick gewinnen<br />
Überfliege den Text, <strong>und</strong> versuche einen ersten Eindruck <strong>zu</strong> gewinnen. Wichtige Hinweise geben<br />
dir Überschriften oder besonders hervorgehobene Wörter.<br />
Tipp 2: Nur das Wichtige sichern<br />
Enthält der Text wichtige <strong>Informationen</strong>, so solltest du ihn dir speichern. Gib ihm einen<br />
Dateinamen, an dem du erkennst, was sich dahinter verbirgt. Vergiss nicht, dir die Quelle <strong>zu</strong><br />
notieren.<br />
Tipp 3: Fragen stellen<br />
Hast du dir den Text ausgedruckt, so solltest du wichtige Begriffe unterstreichen. Beim<br />
Lesen solltest du dir folgende Fragen stellen: Was weiß ich bereits? Was möchte ich noch wissen?<br />
Habe ich unbekannte Begriffe verstanden? Begriffe, die du noch nicht kennst, kennzeichne<br />
mit einem Fragezeichen. Schlage sie nach oder lasse sie dir erklären.<br />
Tipp 4: Gründliches Lesen<br />
Lies dir jetzt den Text noch einmal gründlich durch. Versuche, während des Lesens deine Fragen<br />
<strong>zu</strong> beantworten.<br />
Tipp 5: Zusammenfassen<br />
Markiere mit einem farbigen Stift die Schlüsselwörter <strong>und</strong> unterstreiche bedeutsame<br />
Erklärungen. Du kannst den Text auch für dich gliedern, indem du jeden Textabschnitt mit einer<br />
Überschrift versiehst.<br />
Tipp 6: Deinen Text vorher gliedern<br />
Versuche nun, deine ausgewählten Texte in eine sinnvolle Reihenfolge <strong>zu</strong> bringen.<br />
Erstelle dir einen Fragenkatalog: Was muss ein Leser <strong>zu</strong>erst wissen, was dann..., finde für jeden<br />
Abschnitt eine Überschrift. Du kannst auch dein neues Wissen durch eine Skizze gliedern. Eine<br />
Skizze kann aus einem Ablauf oder Ordnungsschema, einem Mind-Map oder einem Bild bestehen.<br />
Tipp 7: Den Text schreiben<br />
Schreibe die wichtigen Infos unter deine Überschriften. Füge die Infos eines Abschnittes<br />
<strong>zu</strong> einem flüssigen Text <strong>zu</strong>sammen. Nun musst du noch schauen, dass dein Satzbau stimmt <strong>und</strong><br />
du keine Rechtschreibfehler gemacht hast.<br />
Merkblatt <strong>zu</strong>m Tier-Steckbrief
III Grafik<br />
1 Hinweise <strong>zu</strong> den Arbeitsblättern<br />
Arbeitsblatt Mein Traumfahrrad<br />
Anhand dieses Arbeitsblattes erarbeiten sich die Schülerinnen <strong>und</strong> Schüler evtl. in Zweiergruppen<br />
durch Ausprobieren die Gr<strong>und</strong>funktionen des Programms. Eine vorherige Einführung ist<br />
meist nicht erforderlich. Für diese Gr<strong>und</strong>einführung ist das Programm Paint hinreichend.<br />
Zu diesem Arbeitsblatt gibt es kein Lösungsblatt, da die Ergebnisse in der Gruppe besprochen<br />
werden sollten.<br />
• Eingeführte Begriffe: Bildbearbeitung, Bildbearbeitungsprogramm<br />
• Eingeführte Operationen: Bildbearbeitungsprogramm starten, Umgang mit dem Programm<br />
Arbeitsblatt Funktionen eines Bildbearbeitungsprogramms<br />
Die Namen der einzelnen Werkzeuge können auf diesem Arbeitsblatt noch einmal <strong>zu</strong>sammengefasst<br />
werden. Beim Sammeln haben Sie <strong>zu</strong>dem die Möglichkeit, die Funktionsweisen noch<br />
einmal kurz <strong>zu</strong> besprechen, wenn das noch erforderlich ist. Hierfür ist es hilfreich, das Programm<br />
über einen Beamer <strong>zu</strong>r Verfügung <strong>zu</strong> haben oder eine Folie der Werkzeugpalette <strong>zu</strong><br />
nutzen.<br />
• Eingeführte Begriffe: Auswahl, Maske, Pipette, evtl. Umschalttaste<br />
• Eingeführte Operationen: -<br />
Arbeitsblatt Erstellung einer Versuchsskizze mit einem Zeichenprogramm<br />
Die Schülerinnen <strong>und</strong> Schüler stellen anhand dieser Aufgabe fest, dass beim Arbeiten mit einem<br />
Zeichenprogramm ganze Objekte wie Thermometer auf einmal verschoben werden können,<br />
ohne dass man sie umständlich markieren müsste. Zudem können die Objekte überlagert werden.<br />
Nach einer gewissen Zeit sollte die Bearbeitung unterbrochen werden, damit diejenigen,<br />
die nicht herausgef<strong>und</strong>en haben, wie man Teile in der Größe verändert oder löscht, nicht den<br />
Anschluss verlieren.<br />
• Eingeführte Begriffe: Zeichenprogramm, Objekt<br />
• Eingeführte Operationen: Umgang mit dem Zeichenprogramm, Skalieren <strong>und</strong> Verschieben<br />
von gegebenen Zeichnungsobjekten, Einfügen neuer Objekte in eine Zeichnung<br />
Arbeitsblatt Digitalisierung<br />
Unter www.mint-hamburg.de/rahmenplaene finden Sie ein Blatt (Digitalisierung.<strong>pdf</strong>) mit dem<br />
gleichen Bild in unterschiedlichen Auflösungen <strong>und</strong> Farbtiefen auf dessen Gr<strong>und</strong>lage sich die<br />
Schülerinnen <strong>und</strong> Schüler hier erarbeiten können, wie Bilddaten gespeichert werden.<br />
Beachten Sie bitte, dass die verwendete Mathematik Stoff dieser Jahrgangsstufe ist <strong>und</strong> stimmen<br />
Sie diesen Teil daher bitte ab. Die Behandlung des Zweiersystems, das der Speicherung <strong>zu</strong>gr<strong>und</strong>e<br />
liegt, ist als Wahlinhalt im Rahmenplan Mathematik für diese Klassenstufe vorgesehen.<br />
• Eingeführte Begriffe: Pixel, Bit, Byte, Auflösung, Farbtiefe<br />
• Eingeführte Operationen: Größe einer Bilddatei berechnen<br />
41
2 Differenzierung<br />
Der recht freie Arbeitsauftrag, das Bild <strong>zu</strong> verändern, führt da<strong>zu</strong>, dass die Ergebnisse je nach<br />
Geschicklichkeit ausfallen. Die meisten Schülerinnen <strong>und</strong> Schüler probieren von selbst die<br />
Werkzeuge aus, die sie noch nicht kennen. Ggf. sollten Sie aber hier<strong>zu</strong> ermuntern <strong>und</strong> bei Partnerarbeit<br />
darauf achten, dass jede/-r einmal arbeiten darf.<br />
Arbeitsblatt Erstellung einer Versuchsskizze mit einem Zeichenprogramm<br />
Einige Schülerinnen <strong>und</strong> Schüler werden die Aufgaben schnell erledigen. Wenn das Leistungsspektrum<br />
sehr auseinandergeht, können Sie die letzten Aufgaben nur an diese Gruppe vergeben<br />
oder sie da<strong>zu</strong> anhalten, anderen bei der Bearbeitung <strong>zu</strong> helfen.<br />
Arbeitsblatt Digitalisierung<br />
Schülerinnen <strong>und</strong> Schüler, die nicht so schnell arbeiten, sollten hier die Zeichnung außerhalb<br />
des Unterrichts vervollständigen.<br />
3 Vorbereitung<br />
Arbeitsblatt Mein Traumfahrrad<br />
Entscheiden Sie, welches der <strong>zu</strong>r Verfügung stehenden Programme sie nutzen wollen <strong>und</strong> korrigieren<br />
Sie evtl. dessen Namen auf dem Arbeitsblatt.<br />
Arbeitsblatt Funktionen eines Bildbearbeitungsprogramms<br />
Die abgebildete Werkzeugpalette stammt von dem Programm Paint. Wenn Sie ein anderes verwenden,<br />
so passen Sie dies bitte an. In der Handreichung ist das Verfahren <strong>zu</strong>m Erstellen von<br />
Bildschirmfotos erläutert (III.1.2.5). Auch wenn die Umschalttaste bei den meisten Programmen<br />
<strong>zu</strong>m Erstellen regelmäßiger Figuren verwendet wird, sollten Sie dies ggf. noch einmal ausprobieren.<br />
Arbeitsblatt Erstellung einer Versuchsskizze mit einem Zeichenprogramm<br />
Unter www.mint-hamburg.de/rahmenplaene finden Sie die Datei Destillation.cdr. Hinterlegen<br />
Sie sie den Schülerinnen <strong>und</strong> Schülern in ihrem Klassenordner. Überprüfen Sie, ob Sie in der<br />
Schule das Programm CorelDraw einsetzen können.<br />
Arbeitsblatt Digitalisierung<br />
Unter www.mint-hamburg.de/rahmenplaene finden Sie die Datei Destillation.cdr. Hinterlegen<br />
Sie sie den Schülerinnen <strong>und</strong> Schülern in ihrem Klassenordner.<br />
42
Arbeitsblatt Mein Traumfahrrad<br />
a) Zeichne dein Traumfahrrad mit Hilfe des Programms Paint.<br />
Probiere da<strong>zu</strong> vielleicht erst einmal die Werkzeuge aus, die dir <strong>zu</strong>r Verfügung stehen <strong>und</strong><br />
beginne dann noch einmal mit der Reinzeichnung.<br />
b) Was macht dein Traumfahrrad besonders? Beschreibe hier seine herausragendsten Eigenschaften:<br />
Arbeitsblatt Traumfahrrad
Arbeitsblatt Funktionen eines Bildbearbeitungsprogramms<br />
Aufgaben:<br />
a) Beim Bearbeiten des Bildes hast du verschiedene Funktionen des Programms Paint benutzt.<br />
Notiere hier noch einmal, welche Werkzeuge über die einzelnen Symbolen <strong>zu</strong>greifbar<br />
sind.<br />
__________________________<br />
__________________________<br />
__________________________<br />
__________________________<br />
__________________________<br />
__________________________<br />
__________________________<br />
__________________________<br />
Arbeitsblatt Funktionen eines Bildbearbeitungsprogramms<br />
____________________________<br />
____________________________<br />
____________________________<br />
____________________________<br />
____________________________<br />
____________________________<br />
____________________________<br />
____________________________<br />
b) Welche Taste musst du gedrückt halten, um mit dem Rechteck-Werkzeug ein genaues<br />
Quadrat <strong>zu</strong> zeichnen <strong>und</strong> mit dem Ellipsenwerkzeug genau einen Kreis? Probiere aus<br />
oder sieh in der Hilfe-Funktion nach.<br />
c) Kennst du noch ein Werkzeug, das dir hier fehlt?
Arbeitsblatt Funktionen eines Bildbearbeitungsprogramms – Lösungen<br />
a)<br />
Freihandauswahl (Maske)<br />
Radierer<br />
Farbauswahl (Pipette)<br />
Stift<br />
Airbrush<br />
Linienwerkzeug<br />
Rechteckwerkzeug<br />
Ellipsenwerkzeug<br />
Arbeitsblatt Funktionen eines Bildbearbeitungsprogramms – Lösungen<br />
Rechteckauswahl (Maske)<br />
Farbfüller<br />
Lupe (Vergrößerungswerkzeug)<br />
Pinsel<br />
Textwerkzeug<br />
Bogenwerkzeug<br />
Vieleckwerkzeug (Polygon)<br />
b) Durch Festhalten der Umschalttaste erhält man Quadrate bzw. Kreise.<br />
Werkzeug für ger<strong>und</strong>ete Rechtecke<br />
c) Evtl. sind fortgeschrittene Maskierungswerkzeuge, Filter <strong>zu</strong>r Bildgestaltung oder das<br />
Freistellwerkzeug bekannt, die in umfangreicheren Programmen <strong>zu</strong>r Verfügung stehen.
Arbeitsblatt Erstellung einer Versuchsskizze mit einem Zeichenprogramm<br />
a. Kopiere die Datei Destillation.cdr in dein persönliches Verzeichnis <strong>und</strong> öffne sie mit<br />
dem Zeichenprogramm CorelDraw.<br />
b. Setze die Destillationsapparatur am Bildschirm wieder <strong>zu</strong>sammen. Lösche die Teile, die<br />
du nicht benötigst.<br />
c. Was fällt dir bei der Arbeit mit diesem Zeichenprogramm auf im Vergleich <strong>zu</strong>r Arbeit<br />
mit dem Bildbearbeitungsprogramm?<br />
d. Beschrifte die einzelnen Teile mit ihrem Namen:<br />
Heizpilz | Kühler | Thermometer | Becherglas | Erlenmeyer-Kolben | Kolben | Vorlage |<br />
Wasser<strong>zu</strong>lauf | Wasserablauf<br />
e. Zeichne Pfeile von den Namen <strong>zu</strong> den Teilen.<br />
Arbeitsblatt Erstellung einer Versuchsskizze mit einem Zeichenprogramm
Arbeitsblatt Funktionen eines Zeichenprogramms<br />
Beim Bearbeiten des Bildes hast du verschiedene Funktionen des Programms CorelDraw benutzt.<br />
Notiere hier noch einmal, welche Werkzeuge hinter den einzelnen Symbolen <strong>zu</strong>greifbar<br />
sind.<br />
_______________________<br />
_______________________<br />
_______________________<br />
_______________________<br />
_______________________<br />
_______________________<br />
_______________________<br />
_______________________<br />
_______________________<br />
_______________________<br />
_______________________<br />
_______________________<br />
_______________________<br />
Arbeitsblatt Erstellung einer Versuchsskizze mit einem Zeichenprogramm
Arbeitsblatt Funktionen eines Zeichenprogramms – Lösungen<br />
Auswahl<br />
Form<br />
Zoom<br />
Freihand-Zeichnen<br />
Rechteck<br />
Ellipse<br />
Polygon<br />
Text<br />
Füllung<br />
Transparenz<br />
Überblendung<br />
Umriss<br />
Füllung<br />
Arbeitsblatt Funktionen eines Zeichenprogramms – Lösungen
Arbeitsblatt Digitalisierung<br />
a) Ihr erhaltet als Gruppe ein Blatt mit neun Bildern eines Elefanten. Welche Unterschiede<br />
fallen euch auf?<br />
b) Versucht <strong>zu</strong> erklären, worauf die Unterschiede <strong>zu</strong>rück<strong>zu</strong>führen sind.<br />
c) Die Dateigröße ist bei den verschiedenen Bildern sehr unterschiedlich. Welche Dateien<br />
sind besonders groß, welche sind besonders klein?<br />
d) Versucht <strong>zu</strong> erklären, welcher Zusammenhang zwischen den Bildern <strong>und</strong> ihrer Dateigröße<br />
besteht.<br />
e) Zeichne in das Raster einen Smiley ☺. Du darfst dabei nur ganze Kästchen ausmalen.<br />
Was fällt dir an deinem Ergebnis auf?<br />
Arbeitsblatt Digitalisierung
f) Die kleinen Quadrate, die du eben ausgefüllt hast, entsprechen Punktes des Bildes. Diese<br />
Punkte nennt man Pixel. Zum Speichern eines Bildes muss für jeden Pixel einzeln<br />
gespeichert werden, ob das Quadrat dort hell oder dunkel ist. Diese Information lässt<br />
sich in 1 Bit unterbringen. Wie viel Bit benötigt man also, um deinen Smiley <strong>zu</strong> speichern?<br />
g) Man gibt Speicherplatz heute meist in Byte an: 1 Byte = 8 Bit. Wie viel Byte benötigt<br />
man, um deinen Smiley <strong>zu</strong> speichern?<br />
h) Wie viel Bit hätte man benötigt, wenn du noch einen Rahmen um deinen Smiley gezeichnet<br />
hättest? Begründe!<br />
i) Male den Smiley bunt an.<br />
j) Um den bunten Smiley <strong>zu</strong> speichern, braucht man 1 Byte für jeden Pixel – wie viel Byte<br />
benötigt man also?<br />
k) Wie viel kB (Kilobyte) sind das? 1kB = 1000 B<br />
l) Wenn man mehr als 256 Farben unterscheiden möchte, benötigt man noch mehr Speicherplatz<br />
pro Pixel, z. B. 3 Byte für gut 16 Mio. verschiedene Farben. Wie viel kB benötigt<br />
man für den Smiley, wenn man 3 Byte Farbinformation pro Pixel speichert?<br />
Arbeitsblatt Digitalisierung
m) Wenn dein Smiley den ganzen Bildschirm füllen soll, so benötigst du ein Bild, das 1024<br />
Pixel breit <strong>und</strong> 768 Pixel hoch ist. Berechne, wie viel kB du jeweils benötigst, wenn du<br />
1 Bit, 1 Byte oder 3 Byte für jeden Pixel speicherst.<br />
Arbeitsblatt Digitalisierung
Arbeitsblatt Digitalisierung – Lösungen<br />
a) Von links nach rechts <strong>und</strong> von oben nach unten werden die Darstellungen des Elefanten<br />
schlechter erkennbar.<br />
b) Von links nach rechts wird die Auflösung geringer, die Darstellung erscheint gröber.<br />
Von oben nach unten nimmt die Farbtiefe ab, von 256 Farben über 256 Graustufen hin<br />
<strong>zu</strong> schwarz/weiß.<br />
c) Die größte Datei ist oben links, die kleinste unten rechts.<br />
d) Je besser die Darstellung (höhere Auflösung, mehr Farben), desto größer die Datei.<br />
e) Es gelingt nicht, einen richtigen Kreis <strong>zu</strong> zeichnen, die Darstellung bleibt grob.<br />
f) 40 • 40 • 1 Bit = 1600 Bit<br />
g) 1600 Bit = 200 Byte (= 0,2 kB)<br />
h) Genauso viel, denn die Anzahl der Pixel, über die die Information gespeichert werden<br />
muss, hängt nicht von ihrem Inhalt ab.<br />
i) –<br />
j) 40 • 40 • 1 Byte = 1.600 B<br />
k) 1.600 B = 1,6 kB<br />
l) 40 • 40 • 3 B = 4,8 kB<br />
m) 1024 • 786 • 1 Bit = 786.432 Bit = 98,304 kB<br />
1024 • 786 • 1 B = 786.432 B = 786,432 kB ≈ 786 kB<br />
1024 • 786 • 3 B = 2.359.296 B ≈ 2.359 kB ≈ 2,3 MB<br />
Arbeitsblatt Digitalisierung – Lösungen
IV Information<br />
1 Hinweise <strong>zu</strong> den Arbeitsblättern<br />
Die Abbildung gibt Fenster des E-Mailprogramms Outlook wieder, arbeiten Sie mit anderen<br />
Programmen, so können die Fenster differieren. Das vorgestellte Prinzip gilt jedoch für alle<br />
Programme.<br />
Klären Sie mit dem Systemverwalter, wie oft die E-Mails verschickt werden, ob sofort oder<br />
beispielsweise erst im Laufe der Nacht.<br />
Wollen Sie auch darauf eingehen, wie die Übertragung der Nachrichten im Internet geschieht,<br />
so können Sie da<strong>zu</strong> das 10minütige Video „Internet-Maus“ aus der „Sendung mit der Maus“<br />
einsetzen, Mediennummer des LMZ: 42 42253.<br />
2 Differenzierung<br />
Schülerinnen <strong>und</strong> Schüler, die bereits über Erfahrungen mit Web-basierten E-Mailanbietern wie<br />
web.de oder gmx verfügen, können diese Programme der Lerngruppe vorstellen <strong>und</strong> die Vor<strong>und</strong><br />
Nachteile nennen. Falls sie ein kommerzielles Programm vorstellen, sollte ein Hinweis auf<br />
die Absicht des Anbieters, eine zielgruppendifferenzierte Werbeplattform auf<strong>zu</strong>bauen, nicht<br />
fehlen.<br />
E-Mails können auch mit Datei-Anhängen verschickt werden. Das Prinzip, wie man die Dateien<br />
mit den E-Mails verknüpft, ist für jedes Programm gleich. Schülerinnen <strong>und</strong> Schüler, die das<br />
Thema E-Mail vertiefen wollen, können eine Anleitung für das Anhängen (vielleicht sogar mit<br />
Bildschirmfotos) entwerfen <strong>und</strong> der Lerngruppe vorstellen.<br />
Ein Problem, das häufig im Zusammenhang mit Anhängen auftaucht, ist das der Dateigröße. Je<br />
größer die Datei, umso länger die Zeit, die <strong>zu</strong>m Herunterladen benötigt werden. Die Lösung des<br />
Problems besteht darin, die angehängte Datei, etwa mit WinZip oder mit StuffIt, <strong>zu</strong> komprimieren.<br />
Auch dies ist ein Thema für eine Arbeitsgruppe, die das Thema „Dokumente versenden“<br />
vertiefen möchte.<br />
3 Vorbereitung<br />
Arbeitsblatt Senden <strong>und</strong> Empfangen einer E-Mail<br />
Damit die Schülerinnen <strong>und</strong> Schüler das Versenden <strong>und</strong> Empfangen von E-Mails üben können,<br />
ist es notwendig, dass jede Schülergruppe eine E-Mail-Adresse <strong>zu</strong>geteilt bekommt. Die Briefpartner<br />
müssen <strong>zu</strong>geteilt werden, damit jeder (mindestens) eine E-Mail erhält.<br />
Arbeitsblatt Digitalisierung – Lösungen
Arbeitsblatt Senden <strong>und</strong> Empfangen einer E-Mail mit Outlook<br />
Senden einer E-Mail<br />
Jede E-Mail besteht aus drei Teilen:<br />
1. der E-Mailadresse<br />
2. der Betreffzeile <strong>und</strong> der<br />
3. Nachricht<br />
Im Feld „Cc“ kannst du weitere Empfänger benennen, die die Nachricht auch erhalten sollen.<br />
Wählst du „Bcc“, so erhalten die hier eingetragenen Empfänger die Mail ebenfalls, sie werden<br />
aber nicht angezeigt. Dies spart Übertragungszeit <strong>und</strong> macht außerdem die Mailadressen nicht<br />
unnötig bekannt.<br />
Um eine E-Mail <strong>zu</strong> senden, musst du <strong>zu</strong>erst das Mailprogramm starten. Wähle „Neu“, es öffnet<br />
sich das E-Mail-Formular.<br />
Um die Teile <strong>zu</strong> ergänzen, musst du jeweils mit dem Cursor in das betreffende Feld klicken:<br />
• Gib die E-Mailadresse an<br />
• Gib einen Betreff an<br />
• Gib die Nachricht an<br />
Hast du alles angegeben, so klicke auf „Senden“, deine Nachricht wird jetzt in den Postausgang<br />
verschoben. Der Versand erfolgt erst dann, wenn du online bist.<br />
Tipp:<br />
Du musst nicht online sein, um eine E-Mail <strong>zu</strong> schreiben. Starte das Mailprogramm <strong>und</strong><br />
öffne das Menü „Datei“ <strong>und</strong> wähle „Offline arbeiten“ aus.<br />
Empfangen einer E-Mail<br />
E-Mails an dich bewahrt der Provider in der sogenannten Mailbox auf. Du kannst deine Nachrichten<br />
erst empfangen, wenn du online eine Verbindung <strong>zu</strong> dieser Mailbox hergestellt hast.<br />
Öffne das Mail-Programm <strong>und</strong> klicke auf Senden/Empfangen<br />
Es erscheint ein Dialogfenster, in dem dich das Programm<br />
darüber informiert, ob Nachrichten versandt oder<br />
empfangen werden.<br />
Neue E-Mails werden im Posteingang abgelegt. Um sie <strong>zu</strong> lesen, musst du die Datei doppelt<br />
anklicken.<br />
Arbeitsblatt Senden <strong>und</strong> Empfangen einer E-Mail
Anhänge versenden <strong>und</strong> empfangen<br />
Du kannst über E-Mail nicht nur Nachrichten im Textfeld verschicken, sondern auch alles, was<br />
man auf einem Computer speichern kann. Diesen Zusatz nennt man „Anhang“.<br />
Eine Datei anhängen<br />
Klicke im geöffneten E-Mail-Formular auf „Einfügen“ in der Menüleiste oder auf das Büroklammersymbol<br />
darunter. Es erscheint ein <strong>Anlage</strong>n-Fenster. Wähle den Pfad aus, in dem<br />
sich die Datei befindet.<br />
Klicke die Datei an <strong>und</strong> wähle anschließend „Einfügen“. Die angehängte Datei erscheint unter<br />
dem Doppelstrich im E-Mail-Formular.<br />
Tipp:<br />
Bevor du einen Anhang verschickst, solltest du sichergehen, dass die <strong>zu</strong> übertragende<br />
<strong>Daten</strong>menge nicht größer als 1 MB ist, da dann der Empfänger unter Umständen viele<br />
Minuten bis St<strong>und</strong>en benötigt, um deine Nachricht herunter<strong>zu</strong>laden. Verwende gegebenenfalls<br />
ein Packprogramm, um eine Datei <strong>zu</strong> komprimieren. Wie groß die Datei<br />
ist, erfährst du, indem du auf die Datei klickst <strong>und</strong> im Kontext-Menü „Eigenschaften“<br />
auswählst.<br />
Wenn du eine E-Mail mit einem Anhang bekommst, siehst du das Büroklammer-Symbol neben<br />
der Nachricht. Um ihn <strong>zu</strong> öffnen, klicke es doppelt an.<br />
Vorsicht: Ein E-Mail-Anhang kann einen Virus enthalten. Ein Computervirus ist ein Programm,<br />
welches das Computersystem absichtlich beschädigt. Öffne daher nur Anhänge, wenn du den<br />
Absender kennst <strong>und</strong> du dir sicher bist, dass der Anhang virenfrei ist. Zur Sicherheit solltest du<br />
ein Virenerkennungsprogramm, genannt „Virenscanner“, benutzen.<br />
Aufgabe:<br />
a) Schicke eine E-Mail an eine Person in deiner Klasse. Setze in die Betreffzeile dein<br />
Lieblingstier, schreib in das Nachrichtenfeld einen kurzen Brief über dein Lieblingstier.<br />
b) Versende deine E-Mail.<br />
c) Beantworte die Mails, die in deinem Postkasten sind (über das Menü „Antworten“).<br />
Hänge diesmal auch ein Bild deines Lieblingstieres an.<br />
Arbeitsblatt Senden <strong>und</strong> Empfangen einer E-Mail
Infoblatt Netiquette<br />
Netiquette ist ein ursprünglich englisches Kunstwort, es ist <strong>zu</strong>sammengesetzt aus „Net“ (gemeint<br />
ist das Internet) <strong>und</strong> „Etikette“. Unter Etikette versteht man Regeln, die uns sagen, wie<br />
man sich höflich <strong>und</strong> <strong>zu</strong>vorkommend benimmt. Netiquette steht also für die Umgangsformen im<br />
Netz.<br />
1. Vergiss niemals, dass auf der anderen Seite ein Mensch sitzt. Schreibe daher nie etwas,<br />
was du ihm nicht auch ins Gesicht sagen würdest!<br />
2. Halte dich möglichst immer an die Reihenfolge: Erst lesen, dann denken, dann noch<br />
einmal lesen <strong>und</strong> dann erst abschicken!<br />
3. Fasse dich kurz. Niemand liest gerne seitenlange Mitteilungen. Wenn du Mails beantwortest,<br />
lass nur soviel Originaltext stehen, dass der Zusammenhang deutlich wird.<br />
4. Beachte auch im Netz die Regeln der Rechtschreibung.<br />
5. Schreibe nicht in Grossbuchstaben, das betrachtet man in E-Mails als schreien.<br />
6. Pass auf, wenn du witzige Kommentare verwendest. Der Ton einer E-Mail kann leicht<br />
missverstanden werden, da du nicht mit Mimik, Gestik oder Tonfall unterstreichen<br />
kannst, wie du etwas meinst. Wenn du Zweifel hast, füge einen Smiley an.<br />
7. Verwende keine Formatierungen, also auch weder Fett- noch Kursivschrift, da viele E-<br />
Mail-Programme dies nicht darstellen können.<br />
8. Pass auf, was du schreibst. Eine E-Mail ist nicht immer privat <strong>und</strong> kann leicht an den<br />
Falschen geraten.<br />
9. Leite keine Kettenbriefe weiter: Immer wieder kursieren E-Mails, in denen z. B. vor Viren<br />
gewarnt wird <strong>und</strong> die an möglichst viele Fre<strong>und</strong>e weitergeschickt werden sollen.<br />
Diese Kettenbriefe nennt man einen Hoax (engl. hoax: Täuschung, Schwindel). Bist du<br />
unsicher, ob es sich um einen Hoax handelt, kannst du dich über www.hoaxinfo.de über<br />
aktuelle Hoaxes erk<strong>und</strong>igen.<br />
Smileys oder „Emoticons“ sind kleine Bilder, die Gefühle verdeutlichen sollen. Sie bestehen<br />
nur aus Zeichen des Standard-Zeichensatzes. Es werden ständig neue Smileys kreiert, dies ist<br />
nur eine Auswahl:<br />
:-) Glücklich<br />
:-)) Sehr glücklich<br />
:-D Lachen<br />
:-( Traurig<br />
:-(( Sehr traurig<br />
%-) <strong>zu</strong> lange vor dem Bildschirm gesessen<br />
Infoblatt Netiquette<br />
;-) Zuzwinkern<br />
:-& Ich behalte es für mich<br />
:-P Zunge raus<br />
:* Küsschen<br />
:~) verschnupft