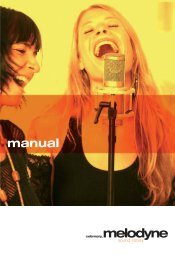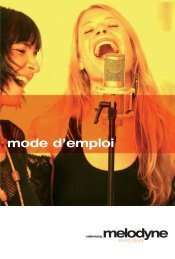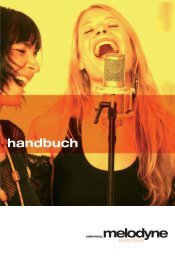Handbuch uno_1.8 deutsch - Celemony
Handbuch uno_1.8 deutsch - Celemony
Handbuch uno_1.8 deutsch - Celemony
Sie wollen auch ein ePaper? Erhöhen Sie die Reichweite Ihrer Titel.
YUMPU macht aus Druck-PDFs automatisch weboptimierte ePaper, die Google liebt.
© <strong>Celemony</strong> Software GmbH, 2007<br />
<strong>uno</strong><br />
handbuch version <strong>1.8</strong>
Melodyne <strong>uno</strong> Benutzerhandbuch Version <strong>1.8</strong><br />
Autor: Uwe G. Hoenig<br />
Diese Anleitung bezieht sich auf Melodyne <strong>uno</strong> <strong>1.8</strong>. Bitte prüfen Sie, ob sich<br />
im Installationsverzeichnis des Programms eventuell ergänzende oder aktualisierte<br />
Dokumentation befindet. Die aktuellste Dokumentation finden Sie auf<br />
www.celemony.com.<br />
<strong>Celemony</strong> Software GmbH<br />
Valleystr. 25, 81371 München, Germany<br />
www.celemony.com<br />
support@celemony.com<br />
Dieses <strong>Handbuch</strong> und die darin beschriebene Software werden unter Lizenz zur<br />
Verfügung gestellt und dürfen nur gemäß den Bedingungen einer solchen Lizenz<br />
benutzt und kopiert werden. Die in diesem <strong>Handbuch</strong> bereitgestellten Informationen<br />
dienen ausschließlich Informationszwecken und können sich ohne vorherige<br />
Ankündigung ändern. Sie stellen keinerlei Verpflichtung der <strong>Celemony</strong> Software<br />
GmbH dar. <strong>Celemony</strong> übernimmt keinerlei Verantwortung oder Haftung für eventuelle<br />
Fehler oder Ungenauigkeiten, die in diesem <strong>Handbuch</strong> enthalten sind. Ohne<br />
ausdrückliche schriftliche Erlaubnis durch die <strong>Celemony</strong> Software GmbH darf kein<br />
Teil dieses <strong>Handbuch</strong>es für irgendwelche Zwecke oder in irgendeiner Form mit<br />
irgendwelchen Mitteln reproduziert oder übertragen werden.<br />
Alle Produkt- und Firmennamen sind TM oder ® Warenzeichen oder Kennzeichnungen<br />
der entsprechenden Firmen. Apple, Mac, Macintosh und Power Macintosh<br />
sind Warenzeichen von Apple Computer, Inc. Windows 98, Windows ME, Windows<br />
2000, Windows XP und DirectX sind Warenzeichen von Microsoft Corporation.<br />
© <strong>Celemony</strong> Software GmbH 2007<br />
Alle Rechte vorbehalten.<br />
2<br />
<strong>Handbuch</strong> Melodyne <strong>uno</strong>
Was ist Melodyne <strong>uno</strong>? ..............................................7<br />
01 Installation, Aktivierung und<br />
Inbetriebnahme ...............................................................9<br />
01-01 Installation .....................................................................................9<br />
01-02 Melodyne plugin – günstiger...........................................................10<br />
01-03 Das Aktivieren und my<strong>Celemony</strong> .....................................................11<br />
01-04 Online oder offline aktivieren..........................................................13<br />
Online aktivieren...........................................................................13<br />
Offline aktivieren...........................................................................14<br />
01-05 Temporär aktivieren .......................................................................16<br />
01-06 iLok nutzen ..................................................................................16<br />
iLok-Lizenz-Übertragung online anfordern........................................17<br />
iLok-Lizenz-Übertragung offline anfordern .......................................17<br />
Übertrag der Lizenz vom iLok-Account auf Ihren iLok .......................18<br />
01-07 Das Deaktivieren ...........................................................................19<br />
Online deaktivieren .......................................................................19<br />
Offline deaktivieren .......................................................................20<br />
01-08 Gar kein Internet? .........................................................................21<br />
01-09 Hintergrundinformation zur Aktivierung ...........................................21<br />
01-10 Audiotreiberwahl ...........................................................................23<br />
Legende .......................................................................................24<br />
02 Allgemeines .....................................................................29<br />
03 Audio laden und bearbeiten –<br />
erste Schritte ..................................................................31<br />
03-01 Analyse und Noten-Blobs ...............................................................32<br />
03-02 Tonhöhe bearbeiten .......................................................................32<br />
03-03 Automatische Korrektur der Tonhöhe...............................................34<br />
03-04 Tonart-Snap..................................................................................37<br />
03-05 Tempo nach Wunsch......................................................................38<br />
03-06 Timing bearbeiten .........................................................................41<br />
03-07 Notentrennung..............................................................................44<br />
03-09 Der Zusammenhang aufeinander folgender Noten.............................47<br />
03-10 Automatische Zeitkorrektur ............................................................48<br />
03-11 Kreative Um-Quantisierung: Ein Beispiel .........................................50<br />
<strong>Handbuch</strong> Melodyne <strong>uno</strong><br />
3<br />
Inhalt
Inhalt<br />
04 Audio bearbeiten mit den<br />
4<br />
Experten-Werkzeugen ..............................................53<br />
04-01 Hauptwerkzeug .............................................................................54<br />
04-02 Werkzeuge für die Tonhöhe.............................................................54<br />
04-03 Das Werkzeug für die Formanten.....................................................59<br />
04-04 Das Werkzeug für die Amplitude .....................................................61<br />
04-05 Das Werkzeug für den Zeitablauf.....................................................63<br />
04-06 Werkzeuge für Noten- und Segmenttrennungen ................................65<br />
05 Was sonst noch wichtig ist ...................................67<br />
05-01 Korrektur der automatischen Erkennung ..........................................67<br />
05-02 Einstellungen................................................................................71<br />
05-03 ReWire.........................................................................................75<br />
05-04 Die Funktion “Spot to Pro Tools” ....................................................77<br />
05-05 Melodyne <strong>uno</strong> und die anderen Melodyne-Versionen .........................80<br />
Tastaturkommandos ..........................................................81<br />
Index ........................................................................................82<br />
<strong>Handbuch</strong> Melodyne <strong>uno</strong>
Updates<br />
Melodyne <strong>uno</strong> wird ständig verbessert und weiterentwickelt. Bitte stellen Sie<br />
sicher, dass Sie mit der neusten Version von Melodyne <strong>uno</strong> arbeiten. (Die Funktion<br />
“Nach Update suchen” im Hilfe-Menü überprüft via Internet, ob es eine neuere<br />
Version gibt). Sie finden die neueste Version immer auch in Ihrem my<strong>Celemony</strong>-<br />
Konto unter www.celemony.com/mycelemony.<br />
Anmerkung: Melodyne <strong>uno</strong> bietet eine gegenüber den Melodyne-Versionen<br />
cre8/studio 2.x verbesserte Analyse von Audiodateien. Bitte beachten Sie,<br />
dass mit Melodyne <strong>uno</strong> erzeugte mdd-Dateien von Melodyne cre8/studio 2.x<br />
nicht gelesen werden können. Machen Sie gegebenenfalls Kopien wichtiger<br />
mdd-Dateien, falls Sie beide Programme verwenden wollen.<br />
<strong>Handbuch</strong> Melodyne <strong>uno</strong><br />
5
Hallo und willkommen bei Melodyne!<br />
Vielen Dank für den Kauf von und herzlich willkommen bei Melodyne <strong>uno</strong>.<br />
Ihnen steht nun eine außergewöhnliche Software zur Verfügung, deren zugrunde<br />
liegende Melodyne-Technologie bei professionellen Anwendern weltweit höchste<br />
Anerkennung genießt. Melodyne steht für faszinierende kreative Audio-Bearbeitungsmöglichkeiten,<br />
die in punkto Musikalität und Klangqualität unerreicht sind.<br />
Und Melodyne <strong>uno</strong> macht Ihnen das Nutzen dieser einzigartigen Möglichkeiten<br />
besonders einfach.<br />
6 <strong>Handbuch</strong> Melodyne <strong>uno</strong><br />
Die Oberfläche<br />
von Melodyne <strong>uno</strong><br />
mit einer geladenen<br />
Audiodatei
Was ist Melodyne <strong>uno</strong>?<br />
Im Großen und Ganzen verhält sich Melodyne <strong>uno</strong> wie ein normales Sample-Editor-Programm:<br />
Man lädt eine Audiodatei, bearbeitet sie und speichert sie wieder<br />
auf der Festplatte ab. Viele Programme können das. Ihre Bearbeitungsmöglichkeiten<br />
sind sich meist recht ähnlich und ziemlich technischer Natur:<br />
Schneiden, Normalisieren, Ein-/Ausblenden und dergleichen mehr gehört dazu.<br />
Auch wenn die grundsätzliche Handhabung von Melodyne <strong>uno</strong> der solcher Sample-Editoren<br />
entspricht, unterscheidet es sich doch erheblich von ihnen.<br />
Der Grund: Melodyne <strong>uno</strong> analysiert die geladene Audiodatei und gewinnt<br />
dadurch entscheidende Erkenntnisse über ihren musikalischen Inhalt. Anders als<br />
herkömmliche Programme bildet Melodyne <strong>uno</strong> die Audiodaten nicht einfach<br />
nur in einem Editor ab, sondern kennt ihre Bedeutung. Bei einstimmigem Audiomaterial<br />
weiß Melodyne <strong>uno</strong> exakt, was für Noten gespielt oder gesungen wurden,<br />
wo sie beginnen und enden, wie der Übergang zwischen ihnen beschaffen ist, welchen<br />
rhythmischen Bezug sie zueinander haben und einiges mehr. Eine Gesangsspur<br />
beispielsweise ist für Melodyne <strong>uno</strong> nicht einfach nur eine Abfolge digitaler<br />
Sample-Worte, sondern tatsächlich Musik, in der das Programm eine Vielzahl von<br />
Aspekten und Parametern erkennt und “versteht”.<br />
Die einzigartige Analyse-Funktion und die daraus resultierende Erkennung musikalischer<br />
Inhalte bilden in Melodyne <strong>uno</strong> die Basis für ebenso einzigartige Bearbeitungsmöglichkeiten:<br />
Korrigieren Sie die Tonhöhen falsch gespielter oder gesungener<br />
Noten mit einem Mausklick. Transponieren Sie eine Melodie oder ein Solo in<br />
eine andere Tonart oder in eine andere Oktave – bei weiterhin natürlichem Klangcharakter.<br />
Verstärken Sie das Vibrato auf einzelnen Silben oder beseitigen Sie<br />
unerwünschte Tonhöhenschwankungen. Justieren Sie feinfühlig die Lautstärke<br />
einzelner Noten. Erhöhen Sie die Wiedergabegeschwindigkeit oder vermindern Sie<br />
sie – fast bis zum Stillstand, wenn Sie es wünschen. Korrigieren Sie die Länge<br />
einzelner Noten oder das Timing ganzer Passagen. Verformen Sie mit der Quantisierungsfunktion<br />
gezielt die Rhythmik von Aufnahmen oder erzeugen Sie mit Mög-<br />
<strong>Handbuch</strong> Melodyne <strong>uno</strong><br />
Was ist Melodyne <strong>uno</strong>?<br />
7
Was ist Melodyne <strong>uno</strong>?<br />
lichkeiten weit jenseits einfachen Slicings interessante neue Loops.<br />
All das und mehr können Sie mit Melodyne <strong>uno</strong> tun. Schnell, einfach und vor<br />
allem: in der Klangqualität, die Melodyne berühmt gemacht hat – und die für Uno<br />
sogar noch verbessert wurde.<br />
Mit dieser Einführung wollen wir Ihnen das nötige Wissen für den Umgang mit<br />
dem Programm an die Hand geben. Weitergehende und aktualisierte Informationen<br />
finden Sie gegebenenfalls auf unserer Webseite unter www.celemony.com.<br />
Tipp: Für Ihre ersten Experimente mit Melodyne <strong>uno</strong> empfehlen wir Ihnen die<br />
interaktive “Experience Tour”, die Sie im Hilfe-Menü des Programms öffnen können.<br />
In der Experience Tour stellen wir Ihnen in einem kurzen Rundgang die wichtigsten<br />
Funktionen von Melodyne <strong>uno</strong> vor und Sie können sofort selbst mitmachen<br />
und alles ausprobieren.<br />
Bitte lesen Sie diese Einführung auch dann einmal durch, wenn Sie mit Melodyne<br />
bereits vertraut sein sollten – sie würden es bereuen, das Eine oder Andere beim<br />
Herumprobieren nicht entdeckt zu haben. Probieren Sie grundsätzlich alles aus,<br />
was Ihnen in den Sinn kommt. Sie können nichts kaputt machen. Melodyne<br />
besitzt eine mehrstufige Widerrufen-Funktion, mit der Sie unliebsame Änderungen<br />
jederzeit rückgängig machen können. Und solange Sie eine geladene Datei nicht<br />
sichern, haben alle Bearbeitungen im Programm keinen Einfluss auf das Original<br />
auf Ihrer Festplatte.<br />
In dieser Einführung geht es nun mit einigen kurzen Hinweisen zur Installationen<br />
weiter, danach werden wir Sie gleich mit den wichtigsten Funktionen bekannt<br />
machen.<br />
Das <strong>Celemony</strong>-Team wünscht Ihnen viel Freude und ein erfolgreiches Musikmachen<br />
mit Melodyne <strong>uno</strong>.<br />
8<br />
<strong>Handbuch</strong> Melodyne <strong>uno</strong>
01 Installation, Aktivierung und<br />
Inbetriebnahme<br />
01-01 Installation<br />
Zum Installieren von Melodyne starten Sie bitte das Installationsprogramm, das<br />
Sie auf Ihrer Melodyne-CD finden oder von der <strong>Celemony</strong>-Webseite heruntergeladen<br />
haben. Das heruntergeladene Installationsprogramm müssen Sie eventuell<br />
vorher durch einen Doppelklick entpacken. Folgen Sie zur Installation dann den<br />
Anweisungen auf dem Bildschirm. Nachdem das Installationsprogramm die Dateien<br />
auf die Festplatte geschrieben hat, können Sie Melodyne mit einem Doppelklick<br />
starten.<br />
Unter Windows steht Ihnen ein Deinstallationsprogramm zur Verfügung, mit dem<br />
Sie Melodyne deinstallieren können. Dazu gehen Sie wie folgt vor:<br />
- Rufen Sie im Start-Menü die Systemsteuerung auf.<br />
- Doppelklicken Sie dort „Software“.<br />
- Wählen Sie aus der Liste der installierten Programme Melodyne aus und klicken<br />
Sie „Entfernen“.<br />
Weitere Informationen zur Installation und zu den dabei abgelegten Dateien finden<br />
Sie in unserer FAQ unter www.celemony.com/faq.<br />
Anmerkung: Melodyne wird ständig weiterentwickelt. Bei der Online-Aktivierung<br />
wird automatisch geprüft, ob eine neuere als die installierte Version verfügbar ist.<br />
Bitte prüfen Sie später gelegentlich selbst, ob eine neuere Version als Ihre installierte<br />
vorhanden ist. Sie können das bequem durch Aufruf des Befehls „Nach<br />
Update suchen“ im Hilfe-Menü von Melodyne tun. Bitte beachten Sie, dass Sie<br />
bei Bedarf über das Hilfe-Menü von Melodyne oder die <strong>Celemony</strong>-Webseite auch<br />
den Support und eine FAQ-Liste erreichen können. Sollte ihr Musikrechner nicht<br />
mit dem Internet verbunden sein, erfahren Sie so, ob ein Update für Ihr Melodyne<br />
verfügbar ist:<br />
<strong>Handbuch</strong> Melodyne <strong>uno</strong><br />
01-01 Installation<br />
9
01 Installation, Aktivierung und Inbetriebnahme<br />
- Überprüfen Sie die Versionsnummer Ihres Melodyne durch Aufruf von "Über..."<br />
im Menü<br />
- Sehen Sie im Downloadbereich der <strong>Celemony</strong>-Webseite nach, ob eine neuere<br />
Version verfügbar ist. Dort sind alle aktuellen Versionen aufgelistet.<br />
- Falls es eine neuere Version gibt, loggen Sie sich in Ihr my<strong>Celemony</strong>-Konto (siehe<br />
weiter unten) ein und laden dort das Installationsprogramm herunter.<br />
01-02 Melodyne plugin – günstiger<br />
Melodyne plugin ist eine praktische Edition von Melodyne, die Sie als PlugIn (VST,<br />
AU oder RTAS) direkt in Ihrem Sequencer einsetzen können. So können Sie<br />
schnell und unkompliziert Gesang korrigieren und andere Instrumente mit den<br />
wichtigsten Melodyne-Werkzeugen bearbeiten.<br />
Als registrierter Anwender von Melodyne <strong>uno</strong> können Sie Melodyne plugin zu<br />
einem vergünstigten Preis erwerben. So gehen Sie vor, um Ihr vergünstigtes Melodyne<br />
plugin zu erhalten und zu installieren:<br />
- Registrieren und aktivieren Sie Ihre Kopie von Melodyne, falls nicht schon<br />
geschehen. Dabei legen Sie ein my<strong>Celemony</strong>-Konto auf www.celemony.com an.<br />
- Erwerben Sie im Fachhandel oder in unserem Webshop das "Loyalty Offer" für<br />
Melodyne plugin. Sie erhalten eine Seriennummer für das PlugIn.<br />
- Loggen Sie sich über einen Browser in Ihr my<strong>Celemony</strong>-Konto ein und navigieren<br />
Sie zu den Optionen Ihres registrierten Melodyne.<br />
- Geben Sie dort bei der entsprechenden Option die Seriennummer von Melodyne<br />
plugin ein. Der my<strong>Celemony</strong>-Server erzeugt daraufhin in Ihrem my<strong>Celemony</strong>-<br />
Konto einen neuen Produkteintrag für das PlugIn.<br />
- Laden Sie das aktuelle Installationsprogramm von Melodyne plugin für Ihre<br />
Plattform von my<strong>Celemony</strong> herunter (verwenden Sie dazu den Download-Link<br />
neben dem Produktnamen) und nehmen Sie die Installation vor. Das PlugIn ist<br />
unabhängig von Ihrem Melodyne und kann auf Wunsch auch auf einem anderen<br />
Rechner installiert werden. Nach der Installation muss Melodyne plugin aktiviert<br />
werden; laden Sie dazu das Plug-In in Ihrem Host und folgen Sie den Anweisungen<br />
des Aktivierungs-Assistenten.<br />
10<br />
<strong>Handbuch</strong> Melodyne <strong>uno</strong>
01-03 Das Aktivieren und my<strong>Celemony</strong><br />
01-03 Das Aktivieren und my<strong>Celemony</strong><br />
Damit Sie Melodyne auf Ihrem Rechner nutzen können, müssen Sie sich als<br />
Anwender bei <strong>Celemony</strong> registrieren und Melodyne aktivieren. Dieser Vorgang<br />
nimmt in der Regel nur wenige Minuten Ihrer Zeit in Anspruch und ist nur einmal<br />
erforderlich.<br />
"Registrieren" bedeutet, dass Sie im my<strong>Celemony</strong>-Bereich der <strong>Celemony</strong>-Webseite<br />
ein Benutzerkonto anlegen. Dies erfolgt im Zusammenhang mit der Aktivierung<br />
von Melodyne (siehe unten). Ihr my<strong>Celemony</strong>-Konto können Sie dann nach Eingabe<br />
Ihres Benutzernamens und Passworts von jedem Rechner mit Internetzugang<br />
aufrufen (www.celemony.com/mycelemony). Ihr my<strong>Celemony</strong>-Konto besteht aus<br />
einem Kundenprofil und einer hierarchisch gegliederten Produktübersicht und Sie<br />
können dort...<br />
- Ihre aktivierten <strong>Celemony</strong>-Produkte und deren Aktivierungsstatus sehen,<br />
- die aktuellen Installationsprogramme für Ihre Produkte sowie entsprechende<br />
Updates herunterladen,<br />
- gegebenenfalls vergünstigt oder sogar kostenlos weitere <strong>Celemony</strong>-Produkte<br />
laden,<br />
- die Art des <strong>Celemony</strong>-Newsletter wählen und Ihre sonstigen Benutzer-Daten<br />
ändern.<br />
Ein in Melodyne integrierter<br />
Aktivierungs-Assistent führt Sie<br />
durch alle Schritte, die für die<br />
Registrierung und Aktivierung<br />
nötig sind<br />
<strong>Handbuch</strong> Melodyne <strong>uno</strong><br />
11
01 Installation, Aktivierung und Inbetriebnahme<br />
"Aktivieren" bedeutet, dass Ihre Kopie von Melodyne für den Betrieb auf Ihrem<br />
Rechner autorisiert wird. Erst nach der Aktivierung können Sie Melodyne dauerhaft<br />
benutzen. Wir unterscheiden zwischen drei Wegen, Melodyne zu aktivieren:<br />
- Online-Aktivierung: Melodyne baut eine direkte Verbindung mit dem my<strong>Celemony</strong>-Server<br />
auf und erfordert daher, dass Ihr Musikrechner Zugang zum Internet<br />
hat.<br />
- Offline-Aktivierung: arbeitet mit dem Export und Import von kleinen Dateien und<br />
erfordert lediglich, dass Sie über irgendeinen Rechner (Büro, Internet-Café,...)<br />
Zugang zum Internet haben.<br />
- iLok: verwendet einen iLok-USB-Kopierschutzstecker der Firma Pace und erfordert,<br />
dass Sie einen iLok besitzen und über irgendeinen Rechner (Büro, Internet-<br />
Café,...) Zugang zum Internet haben.<br />
Ein in Melodyne integrierter Aktivierungs-Assistent bietet Ihnen alle genannten<br />
Optionen und führt Sie durch alle Schritte, die für die Registrierung und Aktivierung<br />
nötig sind. Der Assistent wird beim ersten Start von Melodyne automatisch<br />
aufgerufen und ist später über den Eintrag "Lizenz" im Menü "Fenster" zu erreichen.<br />
Beim ersten Start von Melodyne nach der Installation sehen Sie die Willkommens-Seite<br />
des Assistenten:<br />
12<br />
<strong>Handbuch</strong> Melodyne <strong>uno</strong><br />
Wählen Sie im Assistenten<br />
bitte zunächst aus, ob Sie die<br />
Aktivierung vornehmen oder<br />
eine Lizenz auf Ihren iLok<br />
transferieren wollen. Klicken<br />
Sie dann auf "Fortfahren".<br />
Wenn Sie bereits einen iLok<br />
mit einer gültigen Melodyne-<br />
Lizenz besitzen, so stecken<br />
Sie diesen bitte in einen freien<br />
USB-Port Ihres Rechners.<br />
Sobald Melodyne eine gültige<br />
Lizenz auf dem iLok findet,<br />
meldet dies der Assistent; Sie<br />
können dann sein Fenser<br />
schließen und mit Melodyne<br />
arbeiten.
01-04 Online oder offline aktivieren<br />
01-04 Online oder offline aktivieren<br />
Hiermit können Sie Melodyne auf einem bestimmten Rechner aktivieren. Eine<br />
Seriennummer von Melodyne kann auf maximal zwei Rechnern gleichzeitig aktiviert<br />
werden. Klicken Sie nach Auswahl dieser Option auf "Fortfahren". Der Assistent<br />
zeigt daraufhin die Aktivierungsseite an, auf der Sie zunächst Ihre Seriennummer<br />
eingeben müssen. Sie finden diese entweder im gedruckten Melodyne-<br />
<strong>Handbuch</strong> oder in der E-Mail, die Ihren Kauf in unserem Webshop bestätigt. Wählen<br />
Sie dann, ob Sie die Aktivierung online oder offline vornehmen oder Melodyne<br />
zunächst nur temporär aktivieren wollen (siehe weiter unten). Nachdem Sie Ihre<br />
Wahl getroffen haben, klicken Sie auf "Fortfahren".<br />
Online aktivieren<br />
Haben Sie Ihre Melodyne-Seriennummer noch nicht registriert, öffnet der Assistent<br />
zunächst Ihren Web-Browser, ruft die my<strong>Celemony</strong>-Webseite auf und verbindet<br />
Sie mit der Kundenprofilseite. Auf dem Mac werden Sie im Laufe der Aktivierung<br />
aufgefordert, das Administrator-Passwort für Ihren Rechner einzugeben;<br />
unter Windows müssen Sie Melodyne zum Aktivieren mit Administratorrechten<br />
starten. Dies ist erforderlich, damit Melodyne eine von my<strong>Celemony</strong> stammende<br />
Lizenzdatei im Root-Bereich Ihres Rechners ablegen kann.<br />
Hinweis: Wenn Sie bereits ein my<strong>Celemony</strong>-Konto besitzen, müssen Sie kein weiteres<br />
Konto eröffnen und sollten das der Übersicht halber auch nicht tun. Klicken<br />
Sie stattdessen den entsprechenden Link auf der Kundenprofilseite an, um zur<br />
Login-Seite von my<strong>Celemony</strong> zu gelangen und sich mit Ihrem bestehenden User-<br />
Namen und Passwort einzuloggen. Ihr neues Melodyne wird so in Ihrem bestehenden<br />
my<strong>Celemony</strong>-Konto registriert.<br />
Geben Sie auf der my<strong>Celemony</strong>-Kundenprofilseite bitte die erforderlichen Daten<br />
ein und bestätigen Sie Ihre Eingabe durch einen Klick auf "Aktivierung fortsetzen".<br />
Auf der folgenden Bestätigungsseite werden Sie von my<strong>Celemony</strong> aufgefordert,<br />
zum Aktivierungs-Assistenten von Melodyne zurück zu kehren und dort auf<br />
"Fortfahren" zu klicken. Melodyne holt daraufhin die Aktivierungsdaten vom my<strong>Celemony</strong>-Server<br />
ab und schließt den Aktivierungsvorgang ab.<br />
Sollten Sie Melodyne bereits registriert haben und eine zweite oder erneute Aktivierung<br />
vornehmen wollen (zum Beispiel für Ihren Laptop oder nach einem Austausch<br />
der Festplatte), wählen Sie nach dem Eingeben der Seriennummer einfach "Online<br />
aktivieren" und klicken auf "Fortfahren". Melodyne kommuniziert dann automatisch<br />
mit dem my<strong>Celemony</strong>-Server und erledigt die Aktivierung selbstständig.<br />
<strong>Handbuch</strong> Melodyne <strong>uno</strong><br />
13
01 Installation, Aktivierung und Inbetriebnahme<br />
Offline aktivieren<br />
Die Offline-Aktivierung erfolgt in drei Schritten:<br />
1. Export einer Aktivierungs-Anforderungsdatei aus dem Aktivierungs-Assistenten<br />
2. Transfer dieser Datei auf einen Internet-fähigen Rechner und Übermittlung der<br />
Daten an my<strong>Celemony</strong><br />
3. Herunterladen der Aktivierungsdatei und Drag'n'drop dieser Datei auf den Aktivierungs-Assistenten.<br />
Wenn Sie sich für die Offline-Aktivierung entschieden haben, erscheint zuerst die<br />
Seite für den Export einer Aktivierungs-Anforderungsdatei:<br />
14<br />
Exportieren Sie die Datei per<br />
Drag'n'drop auf Ihre Festplatte<br />
und transportieren Sie diese<br />
(zum Beispiel mittels USB-Speicherstick)<br />
zu einem Rechner mit<br />
Internetzugang.<br />
Die Anforderungsdatei ist eine<br />
kleine HTML-Datei mit einer<br />
lokalen Webseite, die durch<br />
einen Doppelklick automatisch<br />
Ihren Browser öffnen sollte. Tut<br />
sie das nicht, öffnen Sie die<br />
Datei bitte manuell mit dem<br />
Browser ("Seite öffnen" oder<br />
ähnlich). Auf der angezeigten<br />
lokalen Webseite sehen Sie<br />
einen Taster. Klicken Sie diesen an, um die Verbindung zu my<strong>Celemony</strong> herzustellen<br />
und die für die Aktivierung benötigten Daten zu übertragen. Geben Sie dann<br />
auf der my<strong>Celemony</strong>-Kundenprofilseite die erforderlichen Daten ein und bestätigen<br />
Sie Ihre Eingabe durch einen Klick auf "Aktivierung fortsetzen".<br />
Hinweis: Wenn Sie bereits ein my<strong>Celemony</strong>-Konto besitzen, müssen Sie kein weiteres<br />
Konto eröffnen (und sollten das der Übersicht halber auch nicht tun). Klicken<br />
Sie stattdessen den entsprechenden Link auf der Kundenprofilseite an, um<br />
zur Login-Seite von my<strong>Celemony</strong> zu gelangen und sich mit Ihrem bestehenden<br />
User-Namen und Passwort einzuloggen. Ihr neues Melodyne wird so in Ihrem<br />
bestehenden my<strong>Celemony</strong>-Konto registriert.<br />
<strong>Handbuch</strong> Melodyne <strong>uno</strong>
01-04 Online oder offline aktivieren<br />
Sobald die Daten an dem my<strong>Celemony</strong>-Server übermittelt und dort verarbeitet<br />
wurden, bietet Ihnen my<strong>Celemony</strong> die Aktivierungsdatei zum Download an. Durch<br />
einen Klick auf den Link starten Sie den Download der Datei auf Ihren Rechner.<br />
Wo die heruntergeladene Datei abgelegt wird, hängt von den Einstellungen des<br />
Browsers ab. Bitte überprüfen Sie diese, falls Sie die Datei nach dem Herunterladen<br />
nicht finden können.<br />
Transportieren Sie die Datei dann zu Ihrem Musikrechner und starten Sie Melodyne.<br />
Wenn der Aktivierungs-Assistent erscheint, ziehen Sie die Aktivierungsdatei<br />
einfach auf sein Fenster. Sie werden noch einmal nach Ihrem Administrator-Kennwort<br />
gefragt, dann erscheint die Statusseite des Assistenten, die Ihnen die erfolgreiche<br />
Aktivierung bestätigt.<br />
Sobald Sie diese Seite sehen, ist die<br />
Aktivierung abgeschlossen. Sie<br />
können den Assistenten schließen und<br />
uneingeschränkt mit Melodyne<br />
arbeiten.<br />
<strong>Handbuch</strong> Melodyne <strong>uno</strong><br />
15
01 Installation, Aktivierung und Inbetriebnahme<br />
01-05 Temporär aktivieren<br />
Sollten Sie sich nicht sofort für eine Aktivierungsvariante entscheiden können,<br />
gibt Melodyne Ihnen etwas Bedenkzeit: Nach der Erstinstallation können Sie die<br />
Software nach Eingabe Ihrer Seriennummer temporär für 10 Kalendertage aktivieren<br />
und sofort damit arbeiten. Die temporäre Aktivierung ist nur nach der Erstinstallation<br />
von Melodyne auf einem Rechner möglich.<br />
Klicken Sie nach der Wahl dieser Option auf Fortfahren. Der Assistent zeigt Ihnen<br />
daraufhin an, dass Melodyne vorübergehend für 10 Tage aktiviert ist. Sie können<br />
den Assistenten nun schließen und Melodyne benutzen. Wir empfehlen Ihnen<br />
aber, möglichst schnell die endgültige Aktivierung vorzunehmen. Meist endet<br />
nämlich die temporäre Aktivierung im falschen Moment...<br />
01-06 iLok nutzen<br />
Sie können Melodyne auch mit dem iLok-USB-Kopierschutzstecker der Firma<br />
Pace (www.pace.com) aktivieren. Bei dieser Variante wird Ihre Melodyne-Lizenz<br />
auf einen iLok übertragen, der Ihnen das Nutzen der Software auf unterschiedlichen<br />
Rechnern gestattet – dazu muss nur der iLok am betreffenden Rechner eingesteckt<br />
und die Melodyne-Software installiert sein. So können Sie Ihr Melodyne<br />
einfach "mitnehmen", wenn Sie zum Beispiel oft in unterschiedlichen Studios<br />
arbeiten. Ein iLok kann viele verschiedene Lizenzen auch anderer Hersteller speichern,<br />
Sie benötigen also nicht für jede iLok-fähige Software einen separaten<br />
iLok.<br />
Die iLok-Aktivierung erfordert, dass Sie<br />
- einen iLok-USB-Kopierschutzstecker besitzen (iLoks gibt es im Fachhandel;<br />
<strong>Celemony</strong> bietet keine iLoks an);<br />
- unter www.ilok.com ein iLok-Konto eröffnen (oder bereits eröffnet haben);<br />
- Ihre Melodyne-Lizenz auf Ihr iLok-Konto übertragen (dies erfolgt über die my<strong>Celemony</strong>-Webseite,<br />
die der Assistent für Sie öffnet);<br />
- die Melodyne-Lizenz von Ihrem iLok-Konto auf Ihren iLok übertragen (dies<br />
erfolgt auf www.ilok.com, eine Anleitung dazu gibt es dort)<br />
Hinweis: Wenn Sie die iLok-Aktivierung wählen, können Sie keine Rechner-spezifischen<br />
Aktivierungen mehr von <strong>Celemony</strong> anfordern.<br />
16<br />
<strong>Handbuch</strong> Melodyne <strong>uno</strong>
Wenn Sie sich auf der Willkommens-Seite des Aktivierungs-Assitenten für die<br />
iLok-Nutzung entschieden haben und auf "Fortfahren" klicken, erscheint die Assistentenseite<br />
für das Anfordern einer iLok-Lizenz. Geben Sie dort zunächst Ihre<br />
Seriennummer ein. Sie finden diese im gedruckten Melodyne-<strong>Handbuch</strong> oder in<br />
der E-Mail, die Ihren Kauf in unserem Webshop bestätigt. Sie können die Übertragung<br />
Ihrer Lizenz auf den iLok entweder online von Ihrem Musikrechner aus oder<br />
offline von einem beliebigen anderen Rechner mit Internetzugang aus anfordern.<br />
Wählen Sie die gewünschte Option und klicken Sie dann auf "Fortfahren".<br />
iLok-Lizenz-Übertragung online anfordern<br />
Melodyne öffnet Ihren Web-Browser, ruft die my<strong>Celemony</strong>-Webseite auf und verbindet<br />
Sie mit der Kundenprofilseite.<br />
Hinweis: Wenn Sie bereits ein my<strong>Celemony</strong>-Konto besitzen, müssen Sie kein weiteres<br />
Konto eröffnen und sollten das der Übersicht halber auch nicht tun. Klicken<br />
Sie stattdessen den entsprechenden Link auf der Kundenprofilseite an, um zur<br />
Login-Seite von my<strong>Celemony</strong> zu gelangen und sich mit Ihrem bestehenden User-<br />
Namen und Passwort einzuloggen. Ihr neues Melodyne wird so in Ihrem bestehenden<br />
my<strong>Celemony</strong>-Konto registriert.<br />
Geben Sie auf der Kundenprofilseite von my<strong>Celemony</strong> bitte die erforderlichen<br />
Daten ein und bestätigen Sie Ihre Eingaben durch einen Klick auf "Aktivierung<br />
fortsetzen". Sie gelangen so zu einer Seite, wo Sie den Namen Ihres iLok-Kontos<br />
eingeben müssen ("iLok User ID"). Achten Sie auf die richtige Schreibweise (auch<br />
Groß/Kleinschreibung), sonst schlägt die Übertragung der Lizenz fehl! Klicken Sie<br />
dann auf den Transfer-Taster. Der my<strong>Celemony</strong>-Server verbindet sich nun mit dem<br />
Server von www.ilok.com, überprüft, ob es dort ein Konto mit dem angegebenen<br />
Namen gibt und überträgt, falls ja, die Melodyne-Lizenz auf dieses Konto. Nach<br />
dem Auslösen des Transfers können Sie die mycelemony-Seite schließen.<br />
iLok-Lizenz-Übertragung offline anfordern<br />
Das Offline-Anfordern der Lizenz-Übertragung erfordert zwei zusätzliche Schritte:<br />
1. Den Export einer Anforderungsdatei aus dem Aktivierungs-Assistenten<br />
2. Transfer dieser Datei auf einen Internet-fähigen Rechner und Übermittlung der<br />
Daten an my<strong>Celemony</strong><br />
Wenn Sie sich für die Offline-Anforderung entschieden haben, erscheint zuerst die<br />
Seite für den Export der Anforderungsdatei. Exportieren Sie die Anforderungsdatei<br />
per Drag'n'drop auf Ihre Festplatte und transportieren Sie diese (zum Beispiel mittels<br />
USB-Speicherstick) zu einem Rechner mit Internetzugang.<br />
<strong>Handbuch</strong> Melodyne <strong>uno</strong><br />
01-06 iLok nutzen<br />
17
01 Installation, Aktivierung und Inbetriebnahme<br />
Die Anforderungsdatei ist eine kleine HTML-Datei mit einer lokalen Webseite, die<br />
durch einen Doppelklick automatisch Ihren Browser öffnen sollte. Tut sie das<br />
nicht, öffnen Sie die Datei bitte manuell mit dem Browser ("Seite öffnen" oder<br />
ähnlich). Auf der angezeigten lokalen Webseite sehen Sie einen Taster. Klicken<br />
Sie diesen an, um die Verbindung zu my<strong>Celemony</strong> herzustellen und die für die<br />
Aktivierung benötigten Daten zu übertragen.<br />
Hinweis: Wenn Sie bereits ein my<strong>Celemony</strong>-Konto besitzen, müssen Sie kein weiteres<br />
Konto eröffnen und sollten das der Übersicht halber auch nicht tun. Klicken<br />
Sie stattdessen den entsprechenden Link auf der Kundenprofilseite an, um zur<br />
Login-Seite von my<strong>Celemony</strong> zu gelangen und sich mit Ihrem bestehenden User-<br />
Namen und Passwort einzuloggen.<br />
Geben Sie auf der Kundenprofilseite von my<strong>Celemony</strong> bitte die erforderlichen<br />
Daten ein und bestätigen Sie Ihre Eingaben durch einen Klick auf "Aktivierung<br />
fortsetzen". Sie gelangen so zu einer Seite, wo Sie den Namen Ihres iLok-Kontos<br />
eingeben müssen ("iLok User ID"). Achten Sie auf die richtige Schreibweise (auch<br />
Groß/Kleinschreibung), sonst schlägt die Übertragung der Lizenz fehl! Klicken Sie<br />
dann auf den Transfer-Taster. Der my<strong>Celemony</strong>-Server verbindet sich nun mit dem<br />
Server von www.ilok.com, überprüft, ob es dort ein Konto mit dem angegebenen<br />
Namen gibt und überträgt, falls ja, die Melodyne-Lizenz auf dieses Konto. Nach<br />
dem Auslösen des Transfers können Sie die mycelemony-Seite schließen.<br />
Übertrag der Lizenz vom iLok-Account auf Ihren iLok<br />
Rufen Sie mit Ihrem Browser www.ilok.com auf und loggen Sie sich ein. Auf<br />
Ihrem iLok-Konto sollte nun die Melodyne-Lizenz liegen. Folgen Sie bitte den<br />
Anweisungen auf der iLok-Webseite, um die Lizenz auf Ihren iLok-Dongle zu überspielen.<br />
Nach der Überspielung ist der Vorgang abgeschlossen. Wenn der iLok eingesteckt<br />
ist, können Sie Melodyne nun auf einem beliebigen Rechner aktivieren<br />
und nutzen. Voraussetzung ist, dass der Rechner den Systemanforderungen von<br />
Melodyne genügt und dass Melodyne installiert ist. Für die Installation müssen<br />
Sie selbst Sorge tragen – auf dem iLok ist lediglich die Lizenz für Melodyne<br />
gespeichert, nicht das Programm selbst!<br />
Wenn Sie Melodyne auf unterschiedlichen Rechnern verwenden, sollten Sie<br />
beachten, dass die Voreinstellungen für Melodyne (Audiotreiberauswahl, Tastaturbefehle,<br />
Programmverhalten, etc.) immer separat für jeden Rechner gelten und<br />
auch nur auf dem jeweiligen Rechner gespeichert werden – und nicht auf dem<br />
iLok. Wenn Sie zum Beispiel viele eigene Tasturbefehle definiert haben und diese<br />
auf allen Rechner nutzen wollen, können Sie dies durch manuelles Kopieren der<br />
18<br />
<strong>Handbuch</strong> Melodyne <strong>uno</strong>
Voreinstellungsdatei erreichen. Die Datei befindet sich an folgendem Ort und<br />
muss beim Zielrechner an der entsprechenden Stelle abgelegt werden:<br />
Mac: /[Ihr Benutzername]/Library/Preferences/Melodyne Preferences<br />
Windows XP: C:\Program Files\<strong>Celemony</strong>\Melodyne\Melodyne.pref<br />
Windows Vista: C:\Users\[Ihr Benutzername]\AppData\Roaming\<strong>Celemony</strong> Software<br />
GmbH\Melodyne.pref<br />
Bitte beachten Sie: <strong>Celemony</strong> haftet bei Verlust oder Beschädigung nicht für die<br />
auf einen iLok übertragene Lizenz. Bitte tragen Sie Sorge für eine angemessene<br />
Versicherung Ihres iLoks. Informationen dazu finden Sie ebenfalls unter<br />
www.ilok.com.<br />
01-07 Das Deaktivieren<br />
Wenn Sie Ihren Rechner verkaufen oder nicht mehr für das Musikmachen nutzen<br />
wollen, sollten Sie Melodyne deaktivieren (dies gilt natürlich nur dann, wenn<br />
Melodyne für diesen Rechner aktiviert war, also nicht bei der Aktivierung über<br />
iLok). Durch das Deaktivieren wird Ihnen eine Aktivierung auf Ihrem my<strong>Celemony</strong>-<br />
Konto gutgeschrieben. Das Deaktivieren erfolgt über den Aktivierungs-Assistenten.<br />
Beachten Sie, dass Sie Melodyne nach dem Deaktivieren nicht mehr starten können!<br />
Sie können einen deaktivierten Rechner aber wieder in Betrieb nehmen,<br />
indem Sie Melodyne darauf neu aktivieren. Dies setzt voraus, dass auf Ihrem<br />
my<strong>Celemony</strong>-Konto noch eine Aktivierung verfügbar ist.<br />
Online deaktivieren<br />
Bei der Online-Deaktivierung wird Ihrem my<strong>Celemony</strong>-Konto automatisch eine<br />
Aktivierung gutgeschrieben. Rufen Sie im Menü "Fenster" mit dem Eintrag<br />
"Lizenz" den Aktivierungs-Assitenten auf. Sie sehen die Statusseite, die Melodynes<br />
erfolgreiche Aktivierung bestätigt. Klicken Sie auf den Taster "Melodyne deaktivieren".<br />
Es erscheint die Deaktivierungsseite. Wählen Sie dort die Online-Deaktivierungs-Option<br />
und klicken Sie auf "Fortfahren". Sie müssen nun das Administrator-<br />
Kennwort für Ihren Rechner eingeben und eine Sicherheitsabfrage bestätigen.<br />
Nach einer kurzen Weile meldet Ihnen eine Diaolgbox die erfolgreiche Deaktivierung;<br />
mit ihrem Schließen beenden Sie gleichzeitig Melodyne. Ihrem my<strong>Celemony</strong>-Account<br />
wurde automatisch eine Aktivierung gutgeschrieben.<br />
<strong>Handbuch</strong> Melodyne <strong>uno</strong><br />
01-07 Das Deaktivieren<br />
19
01 Installation, Aktivierung und Inbetriebnahme<br />
Offline deaktivieren<br />
Bei der Offline-Deaktivierung erfolgt die Gutschrift einer Aktivierung nach dem<br />
Hochladen der Daten aus einer kleinen HTML-Gutschriftdatei von irgendeinem<br />
Internet-fähigen Rechner zu Ihrem my<strong>Celemony</strong>-Konto. Bitte vergessen Sie diesen<br />
wichtigen Schritt bei der Offline-Deaktivierung nicht, sonst bekommen Sie keine<br />
Aktivierung gutgeschrieben!<br />
Rufen Sie im Menü "Fenster" mit dem Eintrag "Lizenz" den Aktivierungs-Assitenten<br />
auf. Sie sehen die Statusseite, die Melodynes erfolgreiche Aktivierung bestätigt.<br />
Klicken Sie auf den Taster "Melodyne deaktivieren". Es erscheint die Deaktivierungsseite.<br />
Wählen Sie dort die Offline-Deaktivierungs-Option und klicken Sie<br />
auf "Fortfahren". Sie müssen nun das Administrator-Kennwort für Ihren Rechner<br />
eingeben und eine Sicherheitsabfrage bestätigen, dann erscheint die Seite für den<br />
Export der Gutschriftdatei:<br />
20<br />
Die abgebildete Assistentenseite<br />
ermöglicht es Ihnen, die Gutschriftdatei<br />
zum Beispiel direkt<br />
auf einen USB-Speicherstick zu<br />
ziehen, um sie damit zu einem<br />
Rechner mit Internetzugang zu<br />
transportieren. Mit dem Erscheinen<br />
dieser Assistentenseite wird<br />
die Datei gleichzeitig auf dem<br />
Desktop Ihres Rechners abgelegt.<br />
Es ist also nicht zwingend nötig,<br />
von der Drag'n'drop-Möglichkeit<br />
Gebrauch zu machen; die Gutschriftdatei<br />
liegt in jedem Fall<br />
bereit, auch wenn Sie das Assistentenfenster<br />
eventuell etwas vorschnell<br />
geschlossen haben sollten.<br />
Um die Daten hochzuladen und eine Aktivierung gutgeschrieben zu bekommen,<br />
gehen Sie wie folgt vor:<br />
- Transportieren Sie die Gutschriftdatei zu einem Internet-fähigen Rechner.<br />
- Klicken Sie die Gutschriftdatei doppelt. Die Gutschriftdatei ist eine kleine<br />
HTML-Datei mit einer lokalen Webseite, die durch einen Doppelklick automatisch<br />
Ihren Browser öffnen sollte. Tut sie das nicht, öffnen Sie die Datei bitte<br />
<strong>Handbuch</strong> Melodyne <strong>uno</strong>
manuell mit dem Browser ("Seite öffnen" oder ähnlich). Auf der angezeigten<br />
lokalen Webseite sehen Sie einen Taster. Klicken Sie diesen an, um die Verbindung<br />
zu my<strong>Celemony</strong> herzustellen und die benötigten Daten zu übertragen. Nach<br />
dem Übertragen der Daten an den Server wird Ihnen eine Aktivierung gutgeschrieben.<br />
Sie können dies beim entsprechenden Produkteintrag in der Übersicht<br />
überprüfen.<br />
01-08 Gar kein Internet?<br />
01-09 Hintergrundinformation zur Aktivierung<br />
Sollten Sie gar keine Verbindung zum Internet haben, können Sie die Aktivierung<br />
postalisch bei <strong>Celemony</strong> anfordern. Gehen Sie dazu wie weiter oben unter "Offline<br />
aktivieren" beschrieben und exportieren Sie die Anforderungsdatei für die Aktivierung.<br />
Brennen Sie die Datei auf CD und schicken Sie uns die CD. Sie erhalten<br />
dann von uns eine Aktivierungsdatei auf CD zurück, die Sie exakt wie die Aktivierungsdatei<br />
von my<strong>Celemony</strong> mit dem Assistenten importieren können. Bitte vergessen<br />
Sie also Ihre Absenderadresse nicht! Unsere Adresse lautet:<br />
<strong>Celemony</strong> Software GmbH<br />
Valleystrasse 25<br />
81371 München<br />
Deutschland<br />
01-09 Hintergrundinformation zur Aktivierung<br />
<strong>Celemony</strong> ist bemüht, den Aktivierungsvorgang für Sie als Anwender so einfach und<br />
transparent wie möglich zu gestalten. Im Folgenden wollen wir darum die Antworten<br />
auf einige Fragen geben, die Sie sich zu diesem Thema vielleicht stellen werden.<br />
Was macht <strong>Celemony</strong> mit meinen persönlichen Daten, die ich bei der Einrichtung<br />
meines my<strong>Celemony</strong>-Kontos angebe?<br />
Ihre Daten werden vertraulich behandelt und nicht an Dritte weitergegeben. Sie<br />
werden von <strong>Celemony</strong> für die Verwaltung Ihres my<strong>Celemony</strong>-Kontos und, sofern<br />
Sie dies wünschen, als Grundlage für die Zusendung eines Länder-spezifischen E-<br />
Mail-Newsletters verwendet.<br />
Welche Daten werden bei der Aktivierung an den my<strong>Celemony</strong>-Server übermittelt?<br />
Die ausgetauschten Daten sind bei der Online- wie bei der Offline-Aktivierung dieselben.<br />
Folgenden Daten werden bei der Aktivierung an den my<strong>Celemony</strong>-Server<br />
übertragen:<br />
<strong>Handbuch</strong> Melodyne <strong>uno</strong><br />
21
01 Installation, Aktivierung und Inbetriebnahme<br />
- der Typ Ihrer Melodyne-Edition (essential, <strong>uno</strong>, plugin, cre8 oder studio)<br />
- die Versionsnummer Ihrer Melodyne-Software (damit Sie der Server auf eventuell<br />
verfügbare Updates hinweisen kann)<br />
- eine automatisch generierte Rechner-Seriennummer, sozusagen ein "Fingerabdruck"<br />
Ihres Rechners (früher von <strong>Celemony</strong> als "Host-ID" bezeichnet, je nach<br />
Rechnerausstattung können das auch mehrere sein)<br />
- der Name Ihres Rechners; dieser wird in my<strong>Celemony</strong> angezeigt, um Ihnen die<br />
Übersicht zu erleichtern.<br />
Die genannten Daten werden bei der Online-Registrierung automatisch übermittelt.<br />
Bei der Offline-Aktivierung werden sie in die Anforderungsdatei geschrieben.<br />
Bei dieser Datei handelt es sich um eine einfache HTML-Datei, deren Inhalt Sie in<br />
einem Texteditor betrachten können. Der Inhalt der HTML-Datei wird an den<br />
my<strong>Celemony</strong>-Server übertragen, sobald Sie mit dem Taster im Browser die Verbindung<br />
zum Server herstellen.<br />
Welche Daten sendet der my<strong>Celemony</strong>-Server bei der Aktivierung zurück?<br />
Der my<strong>Celemony</strong> sendet eine verschlüsselte Datei zurück. Sie enthält einen Aktivierungscode,<br />
der Ihre Melodyne-Software auf Ihrem Rechner uneingeschränkt<br />
lauffähig macht. Diese Datei kann – im Fall der Offline-Registrierung – ebenfalls<br />
in einem Texteditor geöffnet und betrachtet werden, enthält aber durch die Verschlüsselung<br />
keinen "lesbaren" Inhalt.<br />
Wie lange und unter welchen Umständen gilt die Aktivierung für einen bestimmten<br />
Rechner?<br />
Die Aktivierung für einen bestimmten Rechner bezieht sich auf den "Fingerabdruck",<br />
der von diesem Rechner bei der Aktivierungs-Anforderung erzeugt und an<br />
den my<strong>Celemony</strong>-Server übermittelt wurde. Solange sich dieser "Fingerabdruck"<br />
nicht ändert, ist auch die Aktivierung für Ihre Software weiter wirksam. "Fingerabdruck"<br />
und Aktivierung bleiben auch dann gültig, wenn Sie:<br />
- das Betriebssystem aktualisieren oder neu installieren<br />
- Hardware-Komponenten (mit Ausnahme der Netzwerkkarte) austauschen, also<br />
Festplatte, Monitor, etc.<br />
- Ihre Melodyne-Software aktualisieren (sofern es sich nicht um ein kostenpflichtiges<br />
Update handelt)<br />
- Ihre Melodyne-Software neu installieren<br />
Was ist bei der Aktivierung über iLok wichtig und zu beachten?<br />
Wenn Sie den iLok der Firma Pace für die Aktivierung von Melodyne nutzen oder<br />
nutzen wollen, sollten Sie sich vor allem der folgenden beiden Punkte bewusst<br />
sein:<br />
22<br />
<strong>Handbuch</strong> Melodyne <strong>uno</strong>
- Wenn Sie sich für die iLok-Aktivierung entscheiden, können Sie keine Rechnerspezifischen<br />
Aktivierungen mehr von <strong>Celemony</strong> anfordern. Der iLok ist dann Ihr<br />
ausschließlicher "Schlüssel" für die Nutzung von Melodyne.<br />
- <strong>Celemony</strong> haftet bei Verlust oder Beschädigung nicht für die auf einen iLok übertragene<br />
Lizenz. Bitte tragen Sie Sorge für eine angemessene Versicherung Ihres<br />
iLoks. Informationen dazu finden Sie ebenfalls unter www.ilok.com.<br />
Sollten Sie Fragen zum Thema Aktivierung haben, konsultieren Sie bitte die FAQ<br />
auf www.celemony.com (auch erreichbar über das Hilfe-Menü im Programm). Sollten<br />
bei der Aktivierung Probleme auftreten, wenden Sie sich bitte an unseren Support<br />
unter registration@celemony.com. Bitte kontaktieren Sie uns auch, falls Sie<br />
Melodyne aus zweiter Hand erworben haben sollten, damit wir das Programm für<br />
Sie umregistrieren können.<br />
01-10 Audiotreiberwahl<br />
Unter Mac OS X verwendet Melodyne automatisch den CoreAudio-Treiber und die<br />
integrierte Audio-Hardware des Mac. Wenn Sie eine andere Audio-Hardware an<br />
den Rechner angeschlossen haben, dann können Sie diese auf der Hardware-Seite<br />
der Voreinstellungen auswählen.<br />
Unter Windows erscheint ein kleines Fenster, in dem Sie einen Treiber auswählen<br />
können. Voreingestellt ist DirectX, da diese Audioschnittstelle an den meisten<br />
Rechnern vorhanden ist. DirectX-Treiber sind aber oftmals nicht für eine verzögerungsfreie<br />
Audioausgabe optimiert. Sollten Sie über eine Audio-Hardware verfügen,<br />
die mit ASIO-Treibern ausgestattet ist, dann empfehlen wir diese statt des<br />
DirectX-Geräts zu verwenden.<br />
Überprüfen Sie gegebenenfalls, ob auch kleinere als die voreingestellte Puffergrößen<br />
mit Ihrem System funktionieren (bei zu kleinen Puffergrößen treten Knackser<br />
oder Aussetzer während der Wiedergabe auf). Kleinere Puffer vermindern die<br />
Latenz und erhöhen die Geschwindigkeit, mit der Melodyne hörbar auf Bedienvorgänge<br />
reagiert. Nähere Informationen zu diesen Einstellmöglichkeiten finden Sie<br />
im Abschnitt über die Voreinstellungen.<br />
<strong>Handbuch</strong> Melodyne <strong>uno</strong><br />
01-10 Audiotreiberwahl<br />
23
01 Installation, Aktivierung und Inbetriebnahme<br />
Zeitleiste<br />
Die Zeit in Takten und<br />
Taktunterteilungen<br />
oder Sekunden<br />
Notation<br />
Mit dem Schalter<br />
links neben dem Zeit/<br />
Taktlineal kann diese<br />
traditionelle Notendarstellung<br />
der Blobs<br />
(de)aktiviert werden<br />
Melodie-Anzeige<br />
Der Editorbereich<br />
eines Melodyne-<strong>uno</strong>-<br />
Fensters; vertikal wird<br />
die Tonhöhe, horizontal<br />
die Zeit dargestellt<br />
Blob<br />
Melodyne erkennt<br />
die Noten in einstimmigemAudiomaterial<br />
und zeigt Sie<br />
auf einem vertikalen<br />
Notenraster an<br />
Notenlineal<br />
Bei aktiviertem Scale-<br />
Snap kann hier durch<br />
Anklicken der Notenbezeichnungen<br />
die<br />
zugehörige Tonleiter<br />
gewählt werden (Shift-<br />
Klick wählt Moll)<br />
24<br />
Master<br />
Lautstärkeregler und<br />
Aussteuerungsanzeige<br />
(mono oder stereo)<br />
<strong>Handbuch</strong> Melodyne <strong>uno</strong><br />
Transport<br />
Die Transportfunktionen<br />
von Melodyne <strong>uno</strong> mit Aufnahme-<br />
und Cycle-Schalter<br />
Skalen-Snap<br />
Wenn der Scale-Snap-Schalter aktiv ist,<br />
rasten die Blobs beim Verschieben nur auf<br />
den Tönen der gewählten Tonleiter ein<br />
Tempo<br />
Hier sind Taktmaß, Tempo,<br />
Click-Lautstärke und<br />
“Stretch” wählbar
Korrektur-Makros<br />
Hier rufen Sie die Makro-Parameter für<br />
die Tonhöhen und Zeitkorrektur auf<br />
Zoom/Scrollbalken<br />
Mit den Scrollbalken können<br />
Sie zoomen und entlang der Zeitachse<br />
und des Notenbereichs scrollen.<br />
Quantisierung ein/aus<br />
Schaltet das zeitliche Bearbeitungsraster<br />
ein oder aus<br />
Quantisierungswahl<br />
Menü zur Wahl des zeitlichen<br />
Bearbeitungsrasters<br />
Zoom-Buttons<br />
Hier kann man die Darstellung<br />
der Blobs vertikal vergrößern oder<br />
verkleinern, links “ums Eck”<br />
befinden sich die Zoom-Schalter<br />
für die Horizontale.<br />
<strong>Handbuch</strong> Melodyne <strong>uno</strong><br />
25<br />
Legende
02 Allgemeines<br />
02 Allgemeines<br />
Bevor wir uns mit den Bearbeitungsmöglichkeiten von Melodyne <strong>uno</strong> beschäftigen,<br />
wollen wir Sie kurz auf den Aufbau des Programms und einige wichtige Aspekte<br />
seiner Handhabung und der Navigation hinweisen.<br />
Ein Hinweis zur Bedienung: Melodyne ist für PC und Mac verfügbar. Die Tastaturbefehle<br />
entsprechen sich bei beiden Versionen. Wenn in dieser Anleitung von der<br />
“Befehlstaste” die Rede ist, dann ist beim Mac die “Apfel”-, beim PC die “Steuerung”-Taste<br />
gemeint; mit “Alt” und “Shift” sind die entsprechenden Tasten auf<br />
beiden Plattformen gemeint.<br />
Zunächst: Welches Audiomaterial ist für Melodyne <strong>uno</strong> geeignet? Grundsätzlich<br />
ist jedes Klangmaterial zur Arbeit mit Melodyne <strong>uno</strong> geeignet, das monophon im<br />
musikalischen Sinne ist, also Audioaufnahmen, die keine Mehrstimmigkeit enthalten.<br />
Dies sind natürlich vor allem die Instrumente, die von Natur aus monophon<br />
sind, wie der menschliche Gesang und alle Arten von Holz- oder Blechbläsern.<br />
Saiteninstrumente sind etwas eingeschränkter geeignet: Streicher, soweit sie<br />
keine Doppelgriffe spielen, und Zupfinstrumente, soweit sie einstimmige Sololinien<br />
und keine Akkorde spielen. Auch sollten bei Saiteninstrumenten leere Saiten in<br />
der Aufnahme nicht zu laut mitklingen. Theoretisch kann auch ein Klavier in<br />
Melodyne bearbeitet werden, falls es streng einstimmig gespielt wird – aber das<br />
wird beim Klavier nur selten vorkommen. Instrumente mit lange nachklingenden<br />
Saiten wie zum Beispiel die Harfe sind auch bei einstimmigem Spiel nur selten<br />
geeignet, weil das Nachklingen automatisch eine Mehrstimmigkeit erzeugt. Gut<br />
geeignet sind dagegen alle Arten von Percussion oder Drumloops, ebenso Sprache.<br />
Nicht geeignet sind Aufnahmen von mehreren Musikern gleichzeitig auf derselben<br />
Spur oder fertige Musik-Mischungen.<br />
Anmerkung: Sie können in Melodyne Uno nur mit Audiodateien von beschreibbaren<br />
Medien (zum Beispiel Festplatten) arbeiten. Bitte versuchen Sie nicht,<br />
Audiodateien beispielsweise von CD-ROMs zu laden.<br />
26<br />
<strong>Handbuch</strong> Melodyne <strong>uno</strong>
Sie können mit Melodyne <strong>uno</strong> Audiodateien mit folgenden Eigenschaften<br />
laden und bearbeiten:<br />
– WAV, AIFF, SND oder Sound Designer II (nur Mac)<br />
– 8 bis 24 Bit<br />
– Sampleraten von 22.050, 44.100, 48.000 oder 96.000 Hz<br />
– mono oder stereo<br />
Beim Sichern wird, wie bei Sample-Editoren üblich, die Originaldatei überschrieben.<br />
Arbeiten Sie bitte mit Kopien wichtiger Dateien, damit Sie bei<br />
Bedarf eine Rückgriffsmöglichkeit auf das Original haben!<br />
Tipp: In den Voreinstellungen von Melodyne <strong>uno</strong> können Sie alternativ wählen,<br />
dass die Originale beim Sichern umbenannt und dadurch erhalten statt überschrieben<br />
werden.<br />
Die Noten im Audiomaterial werden in Melodyne <strong>uno</strong> als “Blobs” dargestellt,<br />
deren Dicke die Lautstärke und den Lautstärkeverlauf anzeigt. Die Tonhöhen<br />
der Noten werden durch die vertikale Position der Blobs auf einem Notenraster<br />
repräsentiert, die Linie auf den Blobs zeigt den genauen Tonhöhenverlauf an.<br />
Neben den Blobs kann Melodyne <strong>uno</strong> auch “richtige” Noten anzeigen. Die<br />
entsprechende Darstellung können Sie im Darstellungs-Menü oder mit dem<br />
kleinen Notenliniensymbol links oben im Editorbereich ein- oder ausblenden.<br />
Es geht auch traditionell:<br />
Mit dem Notenlinienschalter<br />
links oben kann man die<br />
Notendarstellung von<br />
Melodyne <strong>uno</strong> ein- oder<br />
ausblenden<br />
<strong>Handbuch</strong> Melodyne <strong>uno</strong><br />
02 Allgemeines<br />
So sieht Audio in Melodyne <strong>uno</strong><br />
aus. Die Tonhöhenkurve kann im<br />
Darstellungs-Menü ausgeblendet<br />
werden<br />
27
02 Allgemeines<br />
Sie können Blobs selektieren und mit der Löschtaste löschen. Sie können Blobs<br />
außerdem mit den gewohnten Befehlen aus dem Bearbeiten-Menü ausschneiden,<br />
kopieren und wieder einfügen, auch zwischen verschiedenen Dokumenten. Eingefügt<br />
wird immer an der Position, die durch die vertikale rote Positionslinie angegeben<br />
wird.<br />
Das Kopieren von Blobs zwischen Dokumenten erfolgt “intelligent”: Bei aktiviertem<br />
Tonart-Snap werden sie so eingefügt, dass sie zur gewählten Tonart passen;<br />
bei aktiviertem “Stretch” im Tempofeld werden eingefügte Blobs automatisch so<br />
gedehnt/gestaucht, dass sie zum eingestellten Tempo passen. Blobs werden<br />
außerdem so auf die Zählzeiten gesetzt, dass eine Note, die im Original eine<br />
Sechzehntelnote vor einer Viertelnote platziert war, auch bei aktivem Viertelnoten-<br />
Raster nicht etwa direkt auf einer Viertelnote, sondern wiederum eine Sechzehntelnote<br />
davor eingefügt wird – solche Abweichungen vom gewählten Quantisierungswert<br />
werden also berücksichtigt und beibehalten.<br />
Anmerkung: Wollen Sie eine solche Note exakt auf die Viertelnote setzen, wählen<br />
Sie bitte vor dem Einfügen rechts oben neben dem Takt/Zeitlineal ein Sechzehntelnotenraster<br />
aus. Dann wird der Bezug zur Viertelnote in der einzufügenden Note<br />
ignoriert und Sie können die Note auf jeder beliebigen Sechzehntelnote einfügen.<br />
Selbstverständlich können Sie die Position der Note auch jederzeit manuell korrigieren.<br />
Die Transportfunktionen von Uno entsprechen denen, die Sie sicher von anderen<br />
Programmen kennen. Die Leertaste der Rechnertastatur startet und stoppt die<br />
Wiedergabe der ganzen Audiodatei, Alt-Leertaste spielt den selektierten Bereich<br />
ab. Mit den Pfeiltasten der Rechnertastatur können Sie “Blob-weise” vorwärts und<br />
rückwärts durch die Audiodatei scrollen.<br />
Ganz links oben sehen Sie den Lautstärke-Fader sowie die Aussteuerungsanzeige.<br />
An dieser können Sie auch erkennen, ob Sie gerade mit einer Mono- oder Stereodatei<br />
arbeiten: Bei Stereodateien gibt es eine Aussteuerungsanzeige für den linken<br />
und eine für den rechten Kanal.<br />
Im Transportbereich sehen Sie neben Start-, Stop-, Vor- und Rückspultaster einen<br />
Aufnahmeschalter – Sie können mit Melodyne <strong>uno</strong> also auch direkt aufnehmen –<br />
sowie einen Cycle-Schalter. Ist dieser aktiv, wird der Abschnitt zwischen den beiden<br />
roten Cycle-Lokatoren wiederholt, ganz so, wie Sie das wahrscheinlich aus<br />
Ihrem Sequencer kennen.<br />
28<br />
<strong>Handbuch</strong> Melodyne <strong>uno</strong>
Die rote Positionslinie können Sie durch einen Klick in den oberen Abschnitt des<br />
Takt/Zeitlineals an die gewünschte Stelle setzen. Von dieser Stelle aus wird mit<br />
der Leertaste die Wiedergabe gestartet. Ein Doppelklick in den oberen Abschnitt<br />
des Takt/Zeitlineals startet direkt an dieser Stelle die Wiedergabe. Indem Sie in<br />
den oberen Teil des Lineals klicken, die Maustaste festhalten und die Maus nach<br />
links/rechts ziehen, können Sie durch das Arrangement beziehungsweise die Datei<br />
im Editor scrubben und sich so selbst kürzeste Details als stehenden Klang anhören<br />
– eine eindrückliche Demonstration der Klangqualität von Melodynes Resyntheseverfahren,<br />
der so genannten Local Sound Synthesis.<br />
Die Cycle-Lokatoren setzen Sie, indem Sie in den unteren Abschnitt des Takt/Zeitlineals<br />
klicken (so platzieren Sie den ersten Marker), die Maustaste festhalten und<br />
dann die Maus nach links oder rechts ziehen (so ziehen Sie entweder den linken<br />
oder rechten Lokator von der Stelle des ersten Klicks an die gewünschte Position).<br />
Alternativ können Sie mit gehaltener Shift-Taste klicken, um den linken, und mit<br />
gehaltener Befehlstaste klicken, um den rechten Lokator zu setzen.<br />
Sind keine Blobs selektiert, platziert ein Doppelklick in den unteren Takt/Zeitlinealabschnitt<br />
die Lokatoren so, dass die gesamte Audiodatei eingeschlossen wird.<br />
Sind Blobs selektiert, werden nur diese von den Lokatoren umspannt. Die Lokatoren<br />
werden immer auf gerundete Positionen gesetzt, lassen sich bei gehaltener<br />
Alt-Taste aber frei verschieben.<br />
Beginn, Ende und damit Länge der Audiodatei werden durch die beiden kleinen<br />
grauen Marker mit den Bezeichnungen “S” (Start) und “E” (End) im oberen Teil<br />
des Takt/Zeitlineals und die abgedunkelten Bereiche im Editor dargestellt. Die<br />
Grenzen werden erforderlichenfalls automatisch durch das Verschieben, Verlängern<br />
oder Einfügen von Noten-Blobs mit verschoben. Sollten Sie die Grenzen der<br />
Audiodatei bei der Bearbeitung nicht verlängern wollen (etwa, weil Sie die Datei<br />
bereits in ein Sequencer-Arrangement integriert haben) können Sie ein Verschieben<br />
der Grenzen mit “Dateigrenzen verriegeln” im Bearbeiten-Menü unterbinden.<br />
Mit dem kleinen ”1”-Marker können Sie bei Bedarf die “1” des Takt/Zeitlineals<br />
relativ zur Audiodatei verschieben. Indem Sie die “1” doppelklicken, können Sie<br />
eine Abweichung in Takten eingeben.<br />
<strong>Handbuch</strong> Melodyne <strong>uno</strong><br />
02 Allgemeines<br />
Das Takt/Zeitlineal von<br />
Melodyne <strong>uno</strong> mit den<br />
Cycle-Lokatoren und der<br />
Positionslinie<br />
29
02 Allgemeines<br />
Zwei Tastaturkommandos helfen Ihnen sowohl im Arrangement als auch im Editor<br />
beim Navigieren: Indem Sie die Befehlstaste halten und die Maus bewegen, rufen<br />
Sie das Hand-Werkzeug auf. Mit dem Hand-Werkzeug können Sie den im Arrangement-Fenster<br />
oder Editor dargestellten Bereich gleichzeitig horizontal und vertikal<br />
verschieben und so sehr bequem in umfangreichen Aufnahmen navigieren. Wenn<br />
Sie gleichzeitig die Alt-Taste drücken, verwandelt sich die Hand in das Zoom-Werkzeug,<br />
das das Aussehen einer Lupe hat. Bitte beachten Sie, dass dieses Werkzeug<br />
anders als die typischen Lupen-Werkzeuge anderer Programme gehandhabt wird:<br />
– Indem Sie die Maus diagonal nach oben links ziehen, zoomen Sie aus der Darstellung<br />
heraus. Indem Sie entsprechend diagonal nach unten rechts ziehen,<br />
zoomen Sie in die Darstellung hinein.<br />
– Indem Sie die Maus horizontal statt diagonal ziehen, zoomen Sie entlang der<br />
Zeitachse heraus beziehungsweise hinein (horizontaler Zoom). Ziehen Sie die<br />
Maus dagegen vertikal, verkleinern oder vergrößern Sie die Amplitudendarstellung<br />
der Blobs (vertikaler Zoom).<br />
Melodyne bietet Ihnen des Weiteren horizontale und vertikale Scrollbalken, die<br />
gleichzeitig zum Zoomen genutzt werden können: Ziehen Sie die Schieber zum<br />
Scrollen in der Mitte und zum Zoomen an den Seiten. Sie sehen im Schieber eine<br />
miniaturisierte Darstellung der Tonhöhen bzw. Notenpositionen. Material,<br />
das außerhalb des mit der Zoomstufe gewählten Tonhöhenumfangs<br />
liegt (oder beim hin Scrollen zu liegen käme), wird ausgegraut dargestellt.<br />
30<br />
<strong>Handbuch</strong> Melodyne <strong>uno</strong><br />
Der horizontale und der vertikale<br />
Zoom/Scroll-Schieber<br />
Die kleinen grauen Marker und<br />
die abgedunkelten Bereiche im<br />
Editor zeigen Anfang und Ende<br />
der Audiodatei an<br />
Ziehen in der Mitte des Schiebers verschiebt<br />
den Bildausschnitt, ziehen an den Seiten<br />
vergrößert oder verkleinert ihn
03 Audio laden und bearbeiten – erste Schritte<br />
03 Audio laden und bearbeiten –<br />
erste Schritte<br />
Wir wollen Ihnen nun die Grundfunktionen von Melodyne <strong>uno</strong> vorstellen. Dazu<br />
müssen Sie zunächst eine Audiodatei laden. Verwenden Sie bitte die Datei<br />
“vocal.wav”, die Sie im Unterordner “AudioFiles” im “Manual”-Ordner finden. Sie<br />
können natürlich auch eine andere Datei laden, wählen Sie aber bitte eine mit<br />
melodischem Inhalt aus, etwa eine Gesangsaufnahme, ein Saxofonsolo oder etwas<br />
ähnliches – mit solchem Material kann man die Bearbeitungsfunktionen in Melodyne<br />
<strong>uno</strong> am besten ausprobieren.<br />
Laden Sie zunächst mit dem Öffnen-Befehl wie aus anderen Programmen gewohnt eine Audiodatei<br />
<strong>Handbuch</strong> Melodyne <strong>uno</strong><br />
31
03-01 Analyse und Noten-Blobs<br />
03-01 Analyse und Noten-Blobs<br />
Sobald Sie eine Datei ausgewählt und auf OK geklickt haben, wird sie von Melodyne<br />
<strong>uno</strong> geladen und analysiert – dieser Analysevorgang ist die Voraussetzung für die<br />
außergewöhnlichen Bearbeitungsmöglichkeiten des Programms. Bei kurzen Dateien<br />
und auf einem schnellen Rechner werden Sie von diesem Vorgang möglicherweise<br />
gar nichts mitbekommen, bei längeren Dateien und/oder auf einem langsameren<br />
Rechner informiert Sie ein Fortschrittsbalken über den Verlauf der Analyse.<br />
Info: Melodyne <strong>uno</strong> speichert die Analysedaten in einer separaten Datei, die am<br />
gleichen Speicherort wie die Audiodatei abgelegt wird und den gleichen Namen<br />
erhält, allerdings die Dateinamens-Endung “.mdd” besitzt. Diese .mdd-Datei<br />
macht beim nächsten Laden der Audiodatei eine nochmalige Analyse überflüssig.<br />
Sie wird immer erzeugt, wenn Sie eine Datei in Melodyne <strong>uno</strong> laden.<br />
Sobald die Analyse beendet ist, sehen Sie die Datei in der typischen Melodyne-<br />
Darstellung mit den Noten-”Blobs”.<br />
03-02 Tonhöhe bearbeiten<br />
Bewegen Sie den Mauszeiger auf die Mitte eines Noten-Blobs. Er verändert sein<br />
Aussehen und wird zum Tonhöhenbearbeitungs-Werkzeug. Klicken Sie auf den<br />
Blob, halten Sie die Maustaste fest und verschieben Sie ihn nach oben oder<br />
unten. Sie werden feststellen, dass Sie die Note halbtonweise transponieren können<br />
– genau wie die MIDI-Noten im Editor eines Sequencers. Links am Rand des<br />
Editorbereichs sehen Sie die Notenbezeichnung.<br />
32<br />
Fasst man Blobs in<br />
der Mitte an, kann man sie<br />
halbtonweise transponieren<br />
<strong>Handbuch</strong> Melodyne <strong>uno</strong>
03-02 Tonhöhe bearbeiten<br />
Beim Verschieben der Noten wird Melodynes Scrub-Modus aktiviert, so dass Sie<br />
die Tonhöhe mithören können. Indem Sie die Maus beim Verschieben nach<br />
links/rechts ziehen, können Sie durch die verschobenen und die angrenzenden<br />
Noten-Blobs scrubben. Dieses Mithören per Scrub kann auf der Sonstige-Seite der<br />
Voreinstellungen auf Wunsch deaktiviert werden.<br />
Hinweis: Sie können nicht nur einzelne Noten auf die beschriebene Weise selektieren<br />
und verschieben. Mehrere Blobs können Sie mittels Gummiband-Selektion<br />
oder durch Anklicken bei gehaltener Shift-Taste auswählen. Wenn Sie dann einen<br />
der Blobs verschieben, folgen auch die anderen selektierten Blobs der Bewegung.<br />
Tipp: Wenn Sie eine längere Audiodatei geladen haben, werden die Noten-Blobs<br />
möglicherweise ziemlich klein dargestellt, was es Ihnen erschweren wird, einen<br />
Blob wie beschrieben anzufassen und zu verschieben. Machen Sie in diesem Fall<br />
bitte von den Zoom-Werkzeugen in der rechten unteren Fensterecke Gebrauch und<br />
zoomen Sie sich die Darstellung vertikal und horizontal auf eine angenehme Größe.<br />
Ganz offensichtlich kennt Melodyne <strong>uno</strong> also die exakte Tonhöhe jeder Note und<br />
gibt Ihnen außerdem die Möglichkeit, diese Tonhöhe gezielt zu verändern. Nutzen<br />
Sie diese Möglichkeit doch mal beherzt und schieben Sie eine Note etwa eine<br />
Quinte nach oben. Beachten Sie die resultierende Klangqualität: Trotz der starken<br />
Transponierung bleibt der Charakter des Signals erhalten. Eine Stimme beispielsweise<br />
klingt weiterhin natürlich und zeigt keine “Mickymaus”- oder andere unliebsame<br />
Effekte.<br />
Wenn Sie mit dieser Materie etwas vertraut sind, werden Sie auch wissen, warum<br />
das so ist: Die Formanten der Stimme werden beibehalten und nicht mittransponiert,<br />
genau so, wie das auch bei hochwertigem Pitch-Shifting der Fall ist. Wie Sie<br />
aber in Kürze feststellen werden, beherrscht die Melodyne-Engine weit mehr als<br />
nur sehr gut klingendes Transponieren.<br />
Hinweis: In manchen Fällen kann es dazu kommen, dass Melodyne die Tonhöhe<br />
einzelner Noten nicht korrekt erkennt. Meist handelt es sich dabei um Fehler, bei<br />
denen eine Note eine Oktave zu hoch oder zu tief erkannt wird. Wenn das passiert,<br />
können Sie die Erkennung der betreffenden Note manuell korrigieren. Nähere<br />
Informationen dazu finden Sie im Abschnitt über die Erkennungskorrektur.<br />
<strong>Handbuch</strong> Melodyne <strong>uno</strong><br />
33
03-03 Automatische Korrektur der Tonhöhe<br />
Betrachten Sie doch bitte mal den Editorhintergrund: Sie sehen dort Zeilen, die<br />
den Tonhöhen der links angegebenen Noten entsprechen. Wenn Sie die Noten-<br />
Blobs Ihrer Audiodatei genauer ansehen, werden Sie vermutlich feststellen, dass<br />
sich nicht alle Noten exakt in der Mitte ihrer jeweiligen Zeile befinden. Manche<br />
liegen eventuell sogar zwischen zwei Notenzeilen:<br />
Ganz klar, hier wurde nicht sauber intoniert. Abhilfe schafft jetzt die Feinstimmungs-Option<br />
von Melodyne <strong>uno</strong>: Zielen Sie mit der Maus wieder auf die Mitte<br />
des Blobs, drücken Sie aber vor dem Klicken, Festhalten und Verschieben die Alt-<br />
Taste. Sie können den Blob statt halbtonweise nun feinverschieben und ihn in der<br />
Mitte der gewünschten Notenzeile platzieren – und damit exakt auf der korrekten<br />
Tonhöhe. So können Sie schief gesungene oder gespielte Noten ganz einfach korrigieren.<br />
Praktisch, nicht wahr?<br />
03-03 Automatische Korrektur der Tonhöhe<br />
Noch praktischer wäre es aber, wenn man das nicht manuell für jede schiefe Note<br />
einzeln machen müsste, sondern eine entsprechende Korrektur für alle Noten<br />
automatisch vornehmen könnte. Für diesen Zweck bietet Melodyne <strong>uno</strong> das Correct-Pitch-Makro<br />
an. Starten Sie falls nicht bereits geschehen die Wiedergabe der<br />
Audiodatei, klicken Sie einmal in den Hintergrund des Editors, um alle Blobs zu<br />
deselektieren und dann auf den Correct-Pitch-Taster oben rechts im Fenster:<br />
34<br />
<strong>Handbuch</strong> Melodyne <strong>uno</strong><br />
Mit diesem Taster rufen<br />
Sie die Makro-Parameter zur<br />
Tonhöhenkorrektur auf<br />
Diese Note konnte sich nicht so<br />
recht entscheiden, ob sie ein A#<br />
oder ein H werden wollte
Es öffnet sich das Correct-Pitch-Fenster, in dem Sie zwei Schieberegler sehen.<br />
Der obere Schieberegler dient zur Korrektur des Tonhöhenschwerpunkts, korrigiert<br />
also etwas “verrutschte” Noten so, dass sie auf der nächst erreichbaren, korrekten<br />
Tonhöhe zu liegen kommen. Sie hören den Effekt bereits (drücken Sie die Leertaste,<br />
falls Sie die Wiedergabe nicht gestartet hatten), denn der Regler steht beim<br />
Aufrufen des Fensters auf einer Intensität von 100%, damit Sie die vorgenommene<br />
Korrektur in der Praxis schnell und einfach mit OK übernehmen können. Bei<br />
100% landen alle Blobs exakt in der Mitte der nächst erreichbarer Note, ungewollte<br />
Vierteltöne werden beseitigt.<br />
Probieren Sie unterschiedliche Intensitäten aus: Ziehen Sie den Regler beispielsweise<br />
auf 50 %, lassen Sie ihn los und achten Sie auf die Noten-Blobs. Sie können<br />
sehen, wie diese ihre vertikale Position ändern und hören, dass die Tonhöhen<br />
nun nur “mit halber Kraft” korrigiert werden.<br />
Die mit der Tonhöhenkorrektur-Funktion<br />
auf die<br />
exakten Tonhöhen<br />
gezogenen Noten-Blobs<br />
03-03 Automatische Korrektur der Tonhöhe<br />
Das Tonhöhenkorrektur-<br />
Fenster mit den Korrektur-<br />
Parametern für Tonhöhenschwerpunkt<br />
und -drift<br />
<strong>Handbuch</strong> Melodyne <strong>uno</strong><br />
35
03-03 Automatische Korrektur der Tonhöhe<br />
Doch warum heißt es bei dieser Funktion eigentlich “Tonhöhenschwerpunkt”<br />
und nicht einfach nur Tonhöhe? Bei gesungenen oder mit einem akustischen<br />
Instrument gespielten Tönen ist die Tonhöhe im Zeitablauf nicht konstant.<br />
Zum einen gibt es schnelle periodische Schwankungen, die wir als Tonhöhenmodulation<br />
oder landläufiger “Vibrato” oder “Triller” bezeichnen, zum anderen<br />
langsamere Schwankungen, die wir als ein “Driften” der Tonhöhe bezeichnen können.<br />
Während Vibrato oder Triller in der Regel auf Absicht beruhen, ist das Driften der<br />
Tonhöhe meist eher das ungewollte Ergebnis einer unsicheren und etwas schwankenden<br />
Intonation: Der Ton gleitet erst langsam auf die angepeilte Tonhöhe oder<br />
kann sich nicht so recht auf ihr halten. Diese angepeilte Tonhöhe wird von Melodyne<br />
<strong>uno</strong> erkannt und als Tonhöhenschwerpunkt interpretiert – auch wenn die tatsächliche<br />
Tonhöhe nur um diesen Schwerpunkt herum schwankt, ohne ihn längere<br />
Zeit wirklich konstant zu erreichen.<br />
Wenn Sie nur den Tonhöhenschwerpunkt mit dem oberen Regler korrigieren, bleibt<br />
der Drift erhalten. Sie können jedoch auch diesen korrigieren, und zwar mit dem<br />
unteren Regler Correct Pitch Drift. Ziehen Sie diesen Regler auf 100 % und hören<br />
Sie auf das Ergebnis: Die Schwankungen in der Intonation verschwinden, ein<br />
eventuelles Vibrato oder ein Triller im Signal bleibt jedoch erhalten. Spätestens<br />
hier dürfte auffallen, wie differenziert Melodyne <strong>uno</strong> das Signal erkennt und wie<br />
feinfühlig die daraus resultierenden Eingriffsmöglichkeiten sind.<br />
Sie können die beiden Tonhöhenkorrektur-Parameter gemeinsam oder unabhängig<br />
voneinander und natürlich auch graduell und nicht nur mit der 100-%-Einstellung<br />
verwenden. Verlassen Sie das Tonhöhenkorrektur-Fenster mit OK, wenn Sie mit<br />
dem Ergebnis Ihrer Einstellungen zufrieden sind. Klicken Sie auf Abbrechen,<br />
wenn Sie das Fenster verlassen wollen, ohne die eingestellte Korrektur zu übernehmen.<br />
Im Editor herrscht dann exakt der Zustand wie vor dem Aufruf des Tonhöhenkorrektur-Fensters.<br />
Hinweis: Die beiden Funktionen im Tonhöhenkorrektur-Fenster wirken immer nur<br />
auf die selektierten Noten-Blobs. Sie können also ganz bewusst nur manche<br />
Noten korrigieren oder eine Auswahl von Noten anders als eine andere bearbeiten.<br />
Sind bei Aufruf des Tonhöhenkorrektur-Fensters jedoch keine Noten selektiert, gilt<br />
die Bearbeitung für alle Noten der Datei. Beachten Sie auch die verschiedenen<br />
Möglichkeiten zur Notenauswahl im Untermenü des Bearbeiten-Menüs!<br />
36<br />
<strong>Handbuch</strong> Melodyne <strong>uno</strong>
03-04 Tonart-Snap<br />
Nachdem Sie nun wissen, wie Sie Noten manuell halbtonweise und fein verschieben<br />
oder auf Wunsch automatisch Tonhöhen korrigieren und von unerwünschtem<br />
Tonhöhen-Drift bereinigen können, möchten wir Ihnen eine praktische Hilfs-Funktion<br />
bei der Bearbeitung der Tonhöhen vorstellen: den Tonart-Snap. Bitte richten<br />
Sie Ihre Aufmerksamkeit auf die linke Seite des Editorbereichs, genauer: auf die<br />
linke untere Ecke des Fensters.<br />
Klicken Sie nun die kleine Schaltfläche an, die mit “Snap” beschriftet ist. Das<br />
Notenlineal verändert dadurch sein Aussehen:<br />
Das Menü zum Wählen<br />
beziehungsweise<br />
Deaktivieren des<br />
Tonhöhenrasters<br />
<strong>Handbuch</strong> Melodyne <strong>uno</strong><br />
03-04 Tonart-Snap<br />
Nun ist das Skalenraster<br />
aktiv und das<br />
Notenlineal kann für das<br />
Wählen der Tonart<br />
verwendet werden<br />
37
03-04 Tonart-Snap<br />
Die Notenbezeichnungen über der Snap-Schaltfläche haben sich in eine Schalterleiste<br />
verwandelt. Indem Sie eine der Noten anklicken, wählen Sie die entsprechende<br />
Tonart aus. Selektierte Blobs passen dabei automatisch ihre Tonhöhe an,<br />
rutschen also auf den nächst erreichbarem Ton der neu gewählten Tonart. Die gleiche<br />
Logik gilt beim halbtonweisen Verschieben: Die Blobs rasten nur noch auf den<br />
Tönen ein, die zur gewählten Tonart gehören, unpassende Töne werden übergangen.<br />
Mit der Tonart-Snap-Funktion können Sie eine Gesangs- oder einstimmige Instrumental-Linie<br />
spielen einfach an eine andere Tonart anpassen. Indem Sie Kopien<br />
der Original-Audiodatei anlegen und separat bearbeiten, können Sie mit ihrer Hilfe<br />
auch mehrstimmige Sätze erzeugen.<br />
Anmerkung: Indem Sie eine der Noten in der Schalterleiste mit gehaltener Shift-<br />
Taste anklicken, können Sie zwischen Dur- und Molltonleiter umschalten.<br />
Nun haben Sie die Grundfunktionalität von Melodyne <strong>uno</strong> für das Bearbeiten der<br />
Tonhöhe kennen gelernt. Bitte beachten Sie, dass diese Funktionen nur bei monophonem<br />
Material wie dargestellt arbeiten! Bei polyphonem Material kann Melodyne<br />
<strong>uno</strong> Ihnen nicht den Zugriff auf die einzelnen Töne der Mehrstimmigkeit ermöglichen<br />
und bietet deswegen eingeschränkte Tonhöhen-Bearbeitungsmöglichkeiten.<br />
Nichtsdestotrotz können Sie auch solches Material und selbst Drumloops und<br />
ähnliches auf interessante Weise bearbeiten, wie Sie bald feststellen werden.<br />
Bevor wir Ihnen im Zusammenhang mit den “Experten-Werkzeuge” von Melodyne<br />
<strong>uno</strong> noch einige weitere Funktionen für das Bearbeiten der Tonhöhe vorstellen, soll<br />
es zunächst um ein paar andere grundlegende und nicht minder faszinierende Möglichkeiten<br />
gehen: die für das Manipulieren von Tempo und Timing der Audiodatei.<br />
03-05 Tempo nach Wunsch<br />
Kommen wir zunächst zum generellen Wiedergabetempo einer Audiodatei. Dieses<br />
ist in Melodyne variabel, was Sie nach den bisherigen Ausführungen vermutlich<br />
nicht mehr verwundern wird. Die Klangqualität aber, in der Melodyne <strong>uno</strong> insbesondere<br />
bei melodischem Material selbst extremste Zeitdehnungen und -stauchungen<br />
bewältigt, verblüfft nach wie vor auch hart gesottene Audioprofis und ist<br />
ein eindrücklicher Beleg für die Leistungsfähigkeit und Einzigartigkeit der zugrunde<br />
liegenden Technologie. Doch wozu Worte verlieren? Probieren Sie es einfach<br />
aus, Sie werden ja hören.<br />
38<br />
<strong>Handbuch</strong> Melodyne <strong>uno</strong>
Oben im Fenster neben dem Transportbereich befindet sich ein Rähmchen mit<br />
den Taktart- und Tempo-Parametern von Melodyne <strong>uno</strong>.<br />
Das Rähmchen mit den Parametern für Click,<br />
Tempo und Taktart<br />
03-05 Tempo nach Wunsch<br />
Bei der Analyse einer Audiodatei gewinnt Melodyne <strong>uno</strong> nicht nur Erkenntnisse über<br />
die Tonhöhen der enthaltenen Noten, sondern auch über Rhythmik und Tempo.<br />
Nach der Analyse wird der Tempo-Parameter darum sehr häufig auf einem Wert stehen,<br />
der dem Tempo der Audiodatei auch tatsächlich entspricht. Falls das mal nicht<br />
klappt, können Sie sehr einfach nachhelfen. Nehmen wir an, dass Sie einen zweitaktigen<br />
Loop geladen haben, dessen Tempo nicht richtig erkannt wurde.<br />
Das aus diesem Loop<br />
abgeleitete Tempo ist<br />
nicht korrekt<br />
Wie Sie am Takt/Zeitlineal sehen können, hat Melodyne <strong>uno</strong> die Rhythmik falsch<br />
interpretiert und nimmt als Länge zwei Takte und zwei Viertelnoten an. Loop und<br />
Taktlineal stimmen also nicht überein. Sie können solche Dinge in Melodyne <strong>uno</strong><br />
jedoch leicht und intuitiv korrigieren.<br />
Bitte achten Sie in einem solchen Fall zunächst darauf, dass das “Stretch”-Häkchen<br />
im Tempobereich nicht gesetzt, “Stretch” also deaktiviert ist:<br />
Klicken Sie dann auf das Tempofeld, halten Sie die Maustaste gedrückt und ziehen<br />
Sie die Maus vertikal. Sie können sehen, wie das Takt/Zeitlineal und mit ihm<br />
das Raster im Editorhintergrund gedehnt oder gestaucht werden, je nachdem, ob<br />
Sie die Maus nach oben oder unten ziehen. Der Beginn der Audiodatei – er ist<br />
durch einen kleinen grauen “1”-Marker im oberen Bereich des Lineals gekennzeichnet<br />
– ist dabei an der “1” des Taktlineals fixiert und dient als Bezugspunkt.<br />
<strong>Handbuch</strong> Melodyne <strong>uno</strong><br />
39
03-05 Tempo nach Wunsch<br />
Verändern Sie die Tempoeinstellung nun so, dass Taktlineal und Loop in Deckung<br />
gebracht werden. In unserem Beispiel stellen wir fest, dass wir ein Tempo von<br />
knapp 90 BPM einstellen müssen, damit das der Fall ist und sich Loop und Lineal<br />
entsprechen.<br />
Hinweis: Im Tempofeld des Transportfensters und des Fensters mit den Echtzeit-<br />
Parametern sowie in der Zeitleiste (bei aktiviertem „Variable Tempo Editing<br />
Mode“) können auch prozentuale Werte eingegeben werden (z.B. 50 %). Die Prozentangabe<br />
bezieht sich dabei immer auf den letzten gültigen Wert; wird also beispielsweise<br />
bei einem Tempo von 100 BPM „50 %“ eingetippt, resultiert daraus<br />
ein Tempo von 50 BPM. Möchte man dieses wieder auf 100 BPM verdoppeln,<br />
muss man „200 %“ (und nicht etwa 100 %) eingeben.<br />
Die gerade beschriebene Maßnahme hatte noch nichts mit Timestretching zu tun<br />
– das Tempo des Loops hat sich ja nicht geändert. Sie diente lediglich dazu, eine<br />
korrekte Beziehung zwischen Audiomaterial und Tempoeinstellung und -darstellung<br />
im Programm herzustellen. Nun, da das geschehen ist (und meist wird es<br />
durch Unos Erkennung wie gesagt automatisch geschehen), kommt bei Bedarf das<br />
tatsächliche Timestretching ins Spiel.<br />
40<br />
<strong>Handbuch</strong> Melodyne <strong>uno</strong><br />
Ist Stretch aktiv, wird nicht nur das Lineal,<br />
sondern auch die Audiodatei gedehnt/gestaucht<br />
Nach der Änderung des<br />
Tempoparameters zeigt das<br />
Lineal nun die richtige<br />
Länge des Loops an
Verantwortlich dafür ist, Sie ahnen es wahrscheinlich, der “Stretch”-Schalter, den<br />
Sie nun bitte aktivieren.<br />
Verändern Sie nun erneut das Tempo: Die Audiodatei folgt auf den Fuß, sie wird<br />
schneller oder langsamer abgespielt, um der Tempovariation zu folgen. An ihrer<br />
Beziehung zum Takt/Zeitlineal ändert sich nun aber nichts mehr.<br />
Sie können Melodyne <strong>uno</strong> auf die beschriebene Weise auch als Timestretch-Werkzeug<br />
nutzen: Verändern Sie das Tempo einer Datei wie gewünscht und speichern<br />
Sie sie wieder ab. Die Datei auf der Festplatte erhält dadurch das neue Tempo,<br />
das in Melodyne zum Zeitpunkt des Sicherns eingestellt war.<br />
Wenn Audiodateien Informationen über das Tempo enthalten (z.B. bei Apple<br />
Loops oder Acid-Dateien), so werden diese von Melodyne <strong>uno</strong> automatisch übernommen.<br />
03-06 Timing bearbeiten<br />
03-06 Timing bearbeiten<br />
Melodyne <strong>uno</strong> erlaubt nicht nur ein Verändern der Tonhöhe und des globalen Tempos,<br />
sondern auch des Timings von Noten. Mit diesen Möglichkeiten wollen wir<br />
uns im Folgenden beschäftigen.<br />
Wenn Melodyne <strong>uno</strong> es Ihnen gestattet, die Tonhöhe individueller Noten in einer<br />
Audiodatei zu verändern, dann bedeutet das zwangsläufig auch, dass das Programm<br />
die Noten voneinander unterscheidet und somit die Grenze zwischen ihnen<br />
kennt. Indem Sie im Darstellungs-Menü die Option “Notentrennungen immer zeigen”<br />
aktivieren, werden diese Notengrenzen im Editor grafisch durch Striche dargestellt<br />
und damit optisch hervorgehoben.<br />
Vielleicht ist Ihnen beim Experimentieren mit der Tonhöhenveränderung von Blobs<br />
aufgefallen, dass das Mauswerkzeug anders aussieht, wenn es nicht über der Mitte,<br />
sondern über dem Beginn oder Ende einer Note platziert wird. Es verwandelt<br />
sich dann vom Pitch- zum Time-Werkzeug.<br />
Wenn Sie mit diesem Werkzeug auf das Ende einer Note klicken, die Maustaste<br />
festhalten und nach links oder rechts ziehen, können Sie das Ende der Note<br />
bewegen. Wird eine Note so zum Beispiel zeitlich gedehnt, so wird die direkt<br />
anschließende Note entsprechend gestaucht.<br />
<strong>Handbuch</strong> Melodyne <strong>uno</strong><br />
41
03-06 Timing bearbeiten<br />
Was können Sie mit dieser Möglichkeit anfangen? Nun, sie wird Ihnen sicher sehr<br />
nützlich sein, um zu spät oder zu früh gesungene oder gespielte Noten in einer<br />
Aufnahme an die richtige Stelle zu ziehen: Dort, wo das Timing schlampig ist, ziehen<br />
Sie die Noten so zurecht, dass die Übergänge zwischen Ihnen sauber auf den<br />
richtigen Zählzeiten zu liegen kommen, und schon klingt die Aufnahme tight und<br />
knackig.<br />
Auch für kreative Manipulationen bietet das Dehnen und Stauchen von Noten<br />
interessante Möglichkeiten. Selektieren Sie beispielsweise eine Note, löschen Sie<br />
sie durch Drücken der Löschtaste und ziehen Sie den Beginn der nachfolgenden<br />
Note so weit vor, das sie die Lücke überbrückt. Mit solchen Techniken können Sie<br />
42<br />
<strong>Handbuch</strong> Melodyne <strong>uno</strong><br />
Die Grenzen zwischen den<br />
Noten, optisch hervorgehoben<br />
durch die Option “Notentrennungen<br />
immer zeigen” im<br />
Darstellungs-Menü<br />
Hier schieben wir den Beginn<br />
der Note nach links...<br />
... und hier nach rechts.<br />
Die vorausgehende Note<br />
passt ihre Länge und damit<br />
ihre Abspielgeschwindigkeit<br />
automatisch an
eine Aufnahme auf flexible Weise variieren. Die gilt insbesondere dann, wenn Sie<br />
Blobs nicht nur dehnen und stauchen, sondern mit Hilfe der Befehle Ausschneiden<br />
und Einfügen aus dem Bearbeiten-Menü kopieren oder umsortieren.<br />
Beim Dehnen und Stauchen wird Ihnen schnell auffallen, dass die Notenlängen<br />
quantisiert verändert werden. So wie die Blobs beim Verändern ihrer Tonhöhe in<br />
Halbtonschritten “einrasten”, so ist beim Verändern ihrer Länge ein zeitliches<br />
Raster wirksam. Das Time-Werkzeug verändert die Notenlänge in Schritten, die –<br />
ist die Darstellung groß genug – maximal ein Viertel des im Editorhintergrund<br />
angezeigten Rasters betragen. Ist die Darstellung nicht groß genug, steht nur die<br />
halbe oder ganze Schrittlänge des dargestellten Rasters zur Verfügung. Standardmäßig<br />
zeigt das Raster Viertelnoten an, die Längenänderung erfolgt dann also<br />
maximal auf der Basis eines Sechzehntelnotenrasters. Mit einem Schalter in der<br />
rechten oberen Ecke des Editorbereichs können Sie das Raster ändern oder ausschalten.<br />
Alternativ können Sie wie beim Verändern der Tonhöhe das Raster durch<br />
Drücken der Alt-Taste vorübergehend außer Kraft setzen.<br />
Bitte beachten Sie: Die Noten(enden) werden stets um die aktuelle Schrittweite<br />
verschoben, nicht auf die aktuellen Rasterschrittte – ein eventueller Versatz zur<br />
Rasterposition bleibt also beim Verschieben erhalten. Sie können diesen auf<br />
Wunsch durch eine Feinverschiebung bei gedrückter Alt-Taste beseitigen.<br />
Anmerkung: Auch das dargestellte Raster ist zoomabhängig. Wenn Sie stark aus<br />
der Darstellung heraus zoomen, werden gegebenenfalls weniger Schritte als die im<br />
Menü gewählten angezeigt.<br />
Durch einen Klick<br />
auf diesen Schalter<br />
kann man das Raster<br />
deaktivieren, das<br />
Takt/Zeitlineal wird<br />
dann blasser<br />
dargestellt<br />
03-06 Timing bearbeiten<br />
Durch einen längeren Klick auf<br />
den Schalter (oder durch<br />
Klicken, Festhalten und nach<br />
unten Ziehen) öffnet sich ein<br />
Menü, in dem man das Raster<br />
ändern kann. Bei der Wahl der<br />
Sekundendarstellung ist kein<br />
Raster aktiv<br />
<strong>Handbuch</strong> Melodyne <strong>uno</strong><br />
43
03-07 Notentrennung<br />
03-07 Notentrennung<br />
Wenn Sie das Mauspfeil-Werkzeug direkt über einer Notentrennung platzieren,<br />
ändert es wiederum seine Form und wird zum Notentrenn-Werkzeug. Sie können<br />
mit diesem Werkzeug die Notentrennlinie verschieben, etwa um Korrekturen an<br />
den erkannten Trennungen vorzunehmen, wobei diese Verschiebungen nicht durch<br />
das gewählte Raster beeinflusst werden.<br />
44<br />
Das Notentrenn-Werkzeug<br />
Auch wenn Sie den Mauspfeil etwas ober- oder unterhalb eines Blobs platzieren,<br />
verwandelt er sich in das Notentrenn-Werkzeug. An solchen Stellen, wo keine<br />
Trennung existiert, können Sie nun durch einen Doppelklick manuell eine Trennung<br />
erzeugen, zum Beispiel aus kreativen Gründen. Ein Beispiel: Nehmen wir an,<br />
dass Sie bei einer längeren Note in einer Gesangsaufnahme gerne einen Tonhöhenschlenker<br />
um einen Ganzton nach oben einbauen würden. Das geht so:<br />
Die zu trennende Note<br />
Mit dem Notentrenn-Werkzeug doppelklicken Sie an die Stelle, an der die Note<br />
getrennt werden soll. Dort erscheint eine neue Trennlinie, die Note besteht nun<br />
aus zwei Hälften.<br />
<strong>Handbuch</strong> Melodyne <strong>uno</strong><br />
Die getrennte Note
Nun können Sie die zweite Hälfte in der Mitte mit dem Tonhöhen-Werkzeug anfassen<br />
und unabhängig von der ersten transponieren.<br />
Der transponierte Teil der Note<br />
Anmerkung: Wenn Sie eine Note trennen, ermitteln beide Teilnoten ihren jeweils<br />
eigenen neuen Tonhöhenschwerpunkt. Melodyne versucht, die für eine Trennung<br />
am besten geeignete Stelle in der Note zu ermitteln – deshalb kann es sein, dass<br />
die Trennlinie nicht genau dort erscheint, wo Sie die Note angeklickt haben. Sie<br />
können die Trennlinie aber anfassen und dorthin verschieben, wo Sie sie haben<br />
möchten.<br />
Indem Sie eine bereits vorhandene Notentrennnlinie doppelklicken, heben Sie die<br />
Trennung auf und die Linie verschwindet. Drücken Sie vor dem Doppelklicken<br />
einer Trennlinie die Alt-Taste, verwandelt sich das Werkzeug in das Segmenttrenn-<br />
Werkzeug und die Notentrennlinie beim Doppelklicken in eine Segment-Trennlinie,<br />
die an ihrer Klammerform und ihrer etwas dunkleren Färbung erkennbar ist.<br />
Doch was ist eine Segment-Trennlinie? Haben Sie bitte ein klein wenig Geduld –<br />
um die Bedeutung der Segmente deutlich zu machen, müssen wir etwas weiter<br />
ausholen. Lesen Sie einfach weiter, Sie erhalten die Antwort auf diese Frage in<br />
Kürze.<br />
Anmerkung: Wenn Sie das Mauspfeil-Werkzeug im Werkzeugkasten anwählen, werden<br />
immer auch die Notentrennungen zwischen den Blobs dargestellt, unabhängig<br />
von der Wahl der entsprechenden Option im Ansicht-Menü.<br />
<strong>Handbuch</strong> Melodyne <strong>uno</strong><br />
03-07 Notentrennung<br />
45
03-08 Noten verlängern oder verschieben<br />
03-08 Noten verlängern oder verschieben<br />
Bisher haben wir die Längenänderung bei einer Note betrachtet, auf die direkt<br />
eine andere Note folgt. In diesem Fall ist es unerheblich, ob Sie das Ende der ersten<br />
Note oder den Beginn der zweiten ziehen – der Effekt ist der gleiche, jedes<br />
Mal wird die Trennungslinie zwischen den beiden Noten verschoben und die eine<br />
Note verlängert, die andere entsprechend gestaucht. Bei Noten, die auf einer Seite<br />
oder auf beiden freistehen, stellt sich die Sache etwas anders dar.<br />
– Zieht man die Note vorne, so wird sie bewegt, ohne dass eine Längenänderung<br />
stattfindet. Hätte die abgebildete Note einen direkt angrenzenden “Vorgänger”,<br />
so würde dieser durch ihr Verschieben gedehnt oder gestaucht.<br />
– Zieht man die Note dagegen hinten, verändert man ihre Länge.<br />
Schneiden Sie in Ihre Audiodatei erforderlichenfalls durch das Löschen einiger<br />
Blobs einige “Löcher” und experimentieren Sie ein bisschen mit dem Verändern<br />
von Längen und Verschieben herum, dann werden Sie die beschriebene Wirkung<br />
des Time-Werkzeugs schnell verinnerlichen und ein gutes Gefühl für seine Handhabung<br />
bekommen. Schalten Sie dabei am besten das Raster aus, dann lassen<br />
sich die Blobs feinfühliger verlängern und bewegen.<br />
Selbstverständlich können Sie auch beim Verschieben oder beim Ändern der Länge<br />
gleich mehrere Blobs selektieren und gleichzeitig bearbeiten. Das ganze funk-<br />
46<br />
<strong>Handbuch</strong> Melodyne <strong>uno</strong><br />
Vorne ziehen bewegt<br />
die Note, ändert aber<br />
nicht ihre Länge<br />
Hinten ziehen dehnt oder<br />
staucht die Note – beachten<br />
Sie, dass auch das<br />
Werkzeug in diesem Fall<br />
anders aussieht
03-09 Der Zusammenhang aufeinander folgender Noten<br />
tioniert entsprechend: Indem Sie einen der Blobs vorne ziehen, bewegen Sie die<br />
ganze selektierte Gruppe; indem Sie hinten ziehen, dehnen oder stauchen Sie die<br />
ganze Gruppe.<br />
Hinweis: Beim Dehnen einer Note innerhalb der Selektion werden alle ausgewählten<br />
Noten, die vor der angefassten Note liegen, gewissermaßen als Gruppe zusammengefasst<br />
und proportional gedehnt. Auch die Auswahl hinter der angefassten<br />
Note wird in gleicher Weise als zusammenhängende Gruppe behandelt und proportional<br />
gestaucht. Bei aktivem Taktraster-Snap wird stets die Position der angefassten<br />
Notengrenze quantisiert. Die Grenzen der proportional gestreckten Noten<br />
fallen nicht in das Raster.<br />
03-09 Der Zusammenhang aufeinander folgender Noten<br />
Wie vielleicht schon deutlich geworden ist und bei Ihren Experimenten noch deutlicher<br />
werden wird, haben aufeinanderfolgende Noten in Melodyne <strong>uno</strong> die Eigenschaft,<br />
irgendwie “aneinander zu kleben” – man kann offensichtlich nicht einfach<br />
einen Blob an eine andere Stelle ziehen, ohne direkt angrenzende Blobs zu beeinflussen.<br />
Für dieses Verhalten gibt es einen Grund, und in diesem Zusammenhang<br />
möchten wir Ihnen noch mal die Tonhöhenkurve vor Augen führen:<br />
Noten sind in Melodyne <strong>uno</strong> keine voneinander losgelösten Elemente, sondern<br />
besitzen einen Zusammenhang. Anders als etwa bei einem Klavier, verändert sich<br />
die Tonhöhe bei Gesang oder anderen Instrumenten nicht schlagartig und ganz<br />
exakt von Note zu Note, sondern hat bisweilen gleitende Übergänge – die abgebildete<br />
Tonhöhenkurve macht es deutlich. Ähnlich verhält es sich auch mit anderen<br />
Parametern, etwa der Lautstärke und den Formanten. Aus diesem Grund bewahrt<br />
Melodyne beim Bearbeiten der Blobs so gut es geht diese Zusammenhänge und<br />
sorgt zum Beispiel beim Ändern der Länge eines Blobs dafür, dass der nachfolgen-<br />
<strong>Handbuch</strong> Melodyne <strong>uno</strong><br />
Noten besitzen in Melodyne<br />
<strong>uno</strong> einen Zusammenhang und<br />
eine Verbindung – zum Beispiel<br />
Tonhöhenübergänge<br />
47
03-10 Automatische Zeitkorrektur<br />
de gedehnt oder gestaucht wird, um buchstäblich nicht den Anschluss zu verlieren.<br />
In der Regel ist dieses Verhalten sehr wünschenswert, da es musikalische<br />
Ergebnisse bei der Bearbeitung gewährleistet. Es kann jedoch auch Situationen<br />
geben, in denen Sie den Zusammenhang zwischen den Noten aufbrechen wollen,<br />
etwa um Noten völlig frei bewegen und mit ihnen collagieren zu können. Hier<br />
kommt das im Abschnitt 03-07 angesprochene Segmenttrenn-Werkzeug ins Spiel.<br />
Es verhält sich wie folgt:<br />
– Ein Doppelklick bei gehaltener Alt-Taste auf eine bereits vorhandene Notentrennlinie<br />
macht aus dieser eine Segment-Trennung. Optisch wird sie durch eine<br />
schlanke Klammer dargestellt, die etwas fetter als die normale Trennlinie ist. Die<br />
angrenzenden Noten(teile) haben nun keine Verbindung mehr zueinander und<br />
können frei bewegt werden.<br />
– Ein Doppelklick auf eine Segment-Trennung wandelt diese wieder in eine normale<br />
Notentrennung um. Doch Achtung: Dies ist nur an Stellen möglich, an denen<br />
die angrenzenden Noten(teile) bereits vor der Segment-Trennung aneinander<br />
stießen. Taten sie das nicht, lässt sich die Segment-Trennung zwischen ihnen<br />
nicht beseitigen.<br />
Auch das ist möglich: Selektieren Sie einfach einen Blob, schneiden Sie ihn aus<br />
und fügen Sie ihn gleich wieder ein. Dadurch wird seine Verbindung zu den<br />
angrenzenden Blobs gekappt. Sie können ihn nun bewegen, ohne die angrenzenden<br />
Blobs dabei “mitzuziehen”. Bei Missfallen können Sie den Effekt über die<br />
Widerrufen-Funktion rückgängig machen.<br />
03-10 Automatische Zeitkorrektur<br />
Ähnlich wie bei der Tonhöhenkorrektur, steht in Melodyne <strong>uno</strong> auch bei der Zeitkorrektur<br />
ein Automatismus zur Verfügung. Er dient dazu, Ihnen das mühselige<br />
Korrigieren einzelner Noten zu ersparen, indem er – analog zur Pitch-Korrektur –<br />
alle oder nur selektierte Blobs so bearbeitet, dass sie möglichst sinnvoll mit dem<br />
musikalischen Zeitraster korrespondieren.<br />
Wenn Sie die Abschnitte weiter oben zur Längen- und Positionsänderung von<br />
Noten gelesen haben, dann werden Sie sich wahrscheinlich bereits vorstellen können,<br />
wie diese Funktion arbeitet: Sie zieht einerseits die Startpunkte der einzelnen<br />
Noten auf die nächste Unterteilung des Taktrasters und passt gleichzeitig die<br />
Längen aller bearbeiteten Noten an, um die Tonhöhen- und sonstigen Übergänge<br />
zwischen ihnen zu bewahren.<br />
48<br />
<strong>Handbuch</strong> Melodyne <strong>uno</strong>
Probieren Sie die Funktion doch einfach gleich aus. Selektieren Sie die zu bearbeitenden<br />
Blobs oder klicken Sie einmal auf den Editorhintergrund, um eine eventuell<br />
bestehende Selektion aufzuheben und dadurch alle Blobs in der Audiodatei<br />
für die Bearbeitung vorzusehen. Rufen Sie dann die automatische Zeitkorrektur<br />
durch einen Klick auf den “Zeitkorrektur”-Schalter auf.<br />
Mit diesem Schalter rechts<br />
oben im Fenster rufen Sie die<br />
automatische Zeitkorrektur auf<br />
03-10 Automatische Zeitkorrektur<br />
Der Schalter öffnet das Zeitkorrektur-Fenster, in dem der Intensitätsparameter<br />
bereits auf 80 % steht und deswegen sofort auf das Material wirkt.<br />
Das Fenster mit<br />
den Parametern zur<br />
automatischen<br />
Zeitkorrektur<br />
Später in der Praxis können Sie das Fenster sofort wieder mit OK verlassen, um<br />
die erfolgte Quantisierung zu übernehmen – mit zwei Mausklicks haben Sie die<br />
Timing-Unreinheiten Ihrer Aufnahme beseitigt. Diesmal sollten Sie aber etwas mit<br />
dem Intensitätsparameter herumspielen und die Blobs dabei im Auge behalten:<br />
Sie können sehen, wie sich sowohl ihre Positionen als auch ihre Längen in Abhängigkeit<br />
der gewählten Intensität verändern.<br />
Beachten Sie im Zeitkorrektur-Fenster nun bitte die Schalterleiste über dem<br />
Intensitätsregler. Wie Sie sehen, ist als Standard “Keine” ausgewählt. Das bedeutet,<br />
dass Melodyne <strong>uno</strong> die aus der Analyse des Materials gewonnenen Erkenntnisse<br />
verwendet, um die Noten auf jene musikalischen Zählzeiten zu korrigieren, auf<br />
denen sie aller Wahrscheinlichkeit nach “gemeint” waren. Sollte das bei einzelnen<br />
Noten mal misslingen – auch Melodyne <strong>uno</strong> ist nicht unfehlbar, können Sie die<br />
<strong>Handbuch</strong> Melodyne <strong>uno</strong><br />
49
03-11 Kreative Um-Quantisierung: Ein Beispiel<br />
betroffenen Noten nach Durchführen der automatischen Zeitkorrektur mit dem<br />
Zeit-Werkzeug von Hand an die gewünschten Stellen schieben.<br />
Indem Sie statt “Keine” eine der anderen Groove-Referenzen auswählen, geben<br />
Sie andere Zielparameter für die Zeitkorrektur vor. Nun werden die Noten so verschoben,<br />
gedehnt und gestaucht, dass sie möglichst gut zu der gewählten Referenz<br />
passen. Probieren Sie es aus, die Wirkung dieser Möglichkeit will gehört und<br />
erfahren werden.<br />
Falls Sie typische MIDI-Quantisierungsfunktionen aus Sequencer-Programmen<br />
kennen, möchten wir Sie ausdrücklich auf einen interessanten Umstand und<br />
Unterschied hinweisen: Anders als in solchen Programmen bedeutet in Melodyne<br />
<strong>uno</strong> eine Quantisierung auf beispielsweise Vierteltriolen (1/4 T) nicht, dass nun<br />
alle Noten irgendwie auf die nächst erreichbaren Vierteltriolen geschoben würden<br />
und dazwischen nichts mehr stattfände – bei der typischen MIDI-Quantisierung<br />
wäre ja genau das der Fall. In Melodyne <strong>uno</strong> aber werden die Rhythmik und ihre<br />
“Schwerpunkte” vielmehr auf intelligente Weise so verändert, dass sie sich ins<br />
gewählte Raster einfügen – und dabei bleiben auch kleinere Notenwerte als die<br />
des gewählten “Quantisierungsrasters” erhalten.<br />
03-11 Kreative Um-Quantisierung: Ein Beispiel<br />
Die Audio-Quantisierung ist ein weiterer Beleg für die hohe Musikalität der Bearbeitungsfunktionen<br />
in Melodyne <strong>uno</strong>. In der Praxis bietet Ihnen die Quantisierungsfunktion<br />
neben zuverlässigen Möglichkeiten zur Zeitkorrektur auch sehr weit<br />
reichende kreative Optionen. Diese wollen wir im Folgenden anhand eines Beispiels<br />
demonstrieren, in dessen Verlauf wir die Rhythmik eines Tabla-Loops komplett<br />
umkrempeln werden.<br />
– Laden Sie bitte die Datei “tableloop.wav”, die Sie im Unterordner “AudioFiles”<br />
des “Manual”-Ordners finden. Sie sehen nun den zweitaktigen Loop im Editorfenster,<br />
dessen Originaltempo 104 BPM beträgt:<br />
50<br />
<strong>Handbuch</strong> Melodyne <strong>uno</strong>
03-11 Kreative Um-Quantisierung: Ein Beispiel<br />
– Starten Sie die Wiedergabe des Tabla-Loops und öffnen Sie durch einen<br />
Klick auf den “Zeitkorrektur”-Taster das Fenster für die Zeitkorrektur.<br />
– Wählen Sie die 1/8-Groove-Referenz aus (und<br />
stellen Sie die Intensität erforderlichenfalls auf<br />
100 %) – es ändert sich kaum etwas, da der<br />
Loop ziemlich auf den Punkt gespielt ist.<br />
– Wählen Sie jetzt 1/16-Triolen aus: Der Loop<br />
swingt nun, allerdings vielleicht etwas zu<br />
plump. Experimentieren Sie mit dem Intensitäts-Regler,<br />
so um 30 % bis 60 % stellt sich<br />
ein angenehmer Swing ein.<br />
– Interessant wird es zum Beispiel bei der Wahl<br />
von 1/4-Triolen und einer Intensität von<br />
100%,...<br />
... denn jetzt werden die Schläge auf Vierteltriolen umverteilt und ein ganz neuer<br />
Rhythmus entsteht.<br />
<strong>Handbuch</strong> Melodyne <strong>uno</strong><br />
51
03-11 Kreative Um-Quantisierung: Ein Beispiel<br />
– Nun werden wir den Loop auf eine andere Taktart<br />
bringen. Verlassen Sie das Zeitkorrektur-Fenster<br />
zunächst mit “Abbrechen”, so dass der Loop wieder<br />
seine ursprüngliche Rhythmik erhält. Stellen<br />
Sie die Taktart dann auf 5/4 und das Tempo von<br />
96 auf 120 BPM. Achtung: Der “Stretch”-Schalter muss dabei inaktiv sein, die<br />
Noten sollen sich also bei der Tempoänderung nicht mit verändern!<br />
Der Editorhintergrund zeigt jetzt zwei Takte zu 5/4 für die Länge des Loops; die<br />
Schläge liegen jetzt natürlich nicht auf den Zählzeiten:<br />
52<br />
– Öffnen Sie nun wieder das Zeitkorrektur-Fenster.<br />
Wählen Sie als Groove-Referenz 1/4 und stellen<br />
Sie die Intensität auf 100 %.<br />
Der Rhythmus ist auf 5/4 oder 10/8 umgebogen, die Schläge sitzen auf korrekten<br />
Zählzeiten:<br />
<strong>Handbuch</strong> Melodyne <strong>uno</strong>
04 Audio bearbeiten mit<br />
den Experten-Werkzeugen<br />
Im letzten Kapitel haben Sie das Hauptwerkzeug von Melodyne <strong>uno</strong> kennen<br />
gelernt: Je nachdem, ob der Mauszeiger in der Mitte oder am Beginn oder Ende<br />
eines Noten-Blobs platziert wird, verwandelt er sich in das Tonhöhen-Werkzeug<br />
oder das Zeitwerkzeug; über oder unter einem Noten-Blob und über Notentrennlinien<br />
zwischen den Blobs verwandelt er sich in das Notentrenn-Werkzeug. Die sich<br />
daraus ergebenden Bearbeitungsmöglichkeiten für Audiomaterial offensichtlich<br />
sehr leistungsfähig, sie sind aber nicht alles, was Melodyne <strong>uno</strong> Ihnen zu bieten<br />
hat. Im Folgenden wollen wir Ihnen die Experten-Werkzeuge im Editor vorstellen,<br />
die noch weitergehende Bearbeitungen ermöglichen.<br />
Machen Sie die Experten-Werkzeuge mit dem abgebildeten Eintrag im Darstellungs-Menü<br />
sichtbar:<br />
Ist der Eintrag mit einem Häkchen versehen, erscheint über dem Editorbereich<br />
der Experten-Werkzeugkasten:<br />
Die Experten-Werkzeuge<br />
von Melodyne <strong>uno</strong> bieten<br />
erweiterte Bearbeitungsmöglichkeiten<br />
04 Audio bearbeiten mit den Experten-Werkzeugen<br />
<strong>Handbuch</strong> Melodyne <strong>uno</strong><br />
53
04-01 Hauptwerkzeug<br />
Gleichzeitig kann man diese Werkzeuge nun auch mit der rechten Maustaste (oder<br />
am Mac mit Ctrl-Klick) aufrufen.<br />
04-01 Hauptwerkzeug<br />
Betrachten wir die Werkzeuge doch etwas näher. Das Werkzeug ganz links – den<br />
Mauspfeil – kennen Sie bereits. Es ist das Hauptwerkzeug von Melodyne, das kontextsensitiv<br />
als Selektions-, Tonhöhen-, Zeit- oder Noten- beziehungsweise Segmenttrenn-Werkzeug<br />
arbeitet.<br />
Hauptwerkzeug<br />
Am Anfang einer Note:<br />
Position verändern (mit<br />
gehaltener Alt-Taste:<br />
ohne Snap)<br />
04-02 Werkzeuge für die Tonhöhe<br />
Das nächste Werkzeug in der Reihe dürfte Ihnen bekannt vorkommen: Es ist das<br />
Tonhöhen-Werkzeug, das hier noch mal als separates, nicht kontextsensitives<br />
“Dauerwerkzeug” zur Verfügung steht – falls Ihnen diese Variante lieber ist. Seine<br />
Funktionalität entspricht ansonsten exakt dem kontextsensitiven Tonhöhen-Werk-<br />
54<br />
<strong>Handbuch</strong> Melodyne <strong>uno</strong><br />
Mit der rechten Maustaste sind die<br />
Experten-Werkzeuge am schnellsten zur Hand<br />
In der Mitte der Note:<br />
Tonhöhe verändern (mit<br />
gehaltener Alt-Taste: in<br />
Cent-, ohne in Halbtonschritten)<br />
Am Ende einer Note: Länge<br />
verändern (mit gehaltener<br />
Alt-Taste: ohne Snap)<br />
Über/unter einer Note: Notentrennung erzeugen (wenn keine<br />
vorhanden ist) oder bewegen bzw. löschen (Doppelklick). Mit<br />
gehaltener Alt-Taste können Segmente erzeugt oder wieder verbunden<br />
werden, wenn sie mal zusammen gehört haben
04-02 Werkzeuge für die Tonhöhe<br />
zeug. Wenn Sie das Tonhöhen-Werkzeug im Werkzeugkasten anwählen, wird<br />
immer auch gleichzeitig die Tonhöhenkurve auf den Noten-Blobs dargestellt.<br />
Das Tonhöhen-Werkzeug<br />
Bitte beachten Sie, dass Sie bei Anwahl des Tonhöhen-Werkzeugs in der Werkzeugbox<br />
rechts daneben nun ein Menü sowie einige Wertefelder sehen.<br />
Dies ist der Inspektor-Bereich des ausgewählten Werkzeugs. Wenn Sie mit dem<br />
Tonhöhen-Werkzeug eine Note selektieren, werden in den Wertefeldern der Notenname<br />
und die Abweichung des Notenschwerpunkts von der idealen Tonhöhe in<br />
Cent (Hundertstel Halbtönen) sowie die Frequenz in Hertz angezeigt:<br />
Die Tonhöhen-Parameter einer<br />
selektierten Note<br />
Wenn dieses Werkzeug angewählt ist, zeigen blaue Rähmchen um die Blobs<br />
herum die exakte auf Halbtöne bezogene Tonhöhe an und verdeutlichen so eventuelle<br />
Abweichungen der Blobs. Indem Sie einen oder mehrere selektierte Blobs mit<br />
dem Tonhöhen-Werkzeug doppelklicken, werden sie auf diese exakte Tonhöhe korrigiert,<br />
ähnlich wie durch das Tonhöhenkorrektur-Makro.<br />
Wie beim Hauptwerkzeug, wird beim Verschieben der Noten Melodyne <strong>uno</strong>s<br />
Scrub-Modus aktiviert, so dass Sie die Tonhöhe mithören können. Indem Sie die<br />
Maus beim Verschieben nach links/rechts ziehen, können Sie durch die verschobenen<br />
und die angrenzenden Noten-Blobs scrubben. Dieses Mithören per Scrub<br />
kann auf der Sonstige-Seite der Voreinstellungen auf Wunsch deaktiviert werden.<br />
<strong>Handbuch</strong> Melodyne <strong>uno</strong><br />
55
04-02 Werkzeuge für die Tonhöhe<br />
Bewegen Sie das Tonhöhen-Werkzeug vom Beginn oder der Mitte eines Blobs zu<br />
seinem Ende, verwandelt es sich in das Werkzeug für Tonhöhenübergänge.<br />
Häufig wechselt die Tonhöhe beim<br />
Übergang von einer zur nächsten<br />
Note nicht abrupt, sondern mehr<br />
oder weniger gleitend (Portamento).<br />
Solche Tonhöhen-übergänge<br />
werden von Melodyne <strong>uno</strong> registriert<br />
und durch blaue Linien am<br />
Ende der Noten angezeigt; gleichzeitig<br />
wird das Häkchen bei “Übergang”<br />
im Inspektorbereich gesetzt.<br />
Ist dieser “Übergang” ausgeschaltet,<br />
dann ist die Tonhöhenkurve<br />
von dieser Note zur nächsten<br />
“durchgeschnitten” und wird bei<br />
Tonhöhen-verschiebungen benachbarter<br />
Noten nicht angepasst.<br />
Wenn Sie aus kreativen Gründen<br />
oder nach dem Verschieben von<br />
Melodietönen Übergänge erzeugen<br />
wollen, etwa um entstandene Tonhöhensprüge<br />
zu glätten, doppelklicken<br />
Sie dazu den hinteren Teil<br />
eines Blobs oder selektieren Sie die<br />
gewünschten Blobs und aktivieren<br />
manuell das Ankreuzfeld “Übergang”<br />
neben dem Werkzeugkasten.<br />
Es erscheinen nun auch bei diesen<br />
Blobs blaue Linien. Durch Klicken<br />
und Ziehen nach oben und unten<br />
auf dem hinteren Teil eines Blobs<br />
ändert die blaue Linie ihre Neigung<br />
und mit ihr ändert sich sichtbar<br />
und hörbar auch der Tonhöhenverlauf<br />
zwischen den Noten. Diese<br />
56<br />
<strong>Handbuch</strong> Melodyne <strong>uno</strong><br />
Zwischen diesen beiden Noten<br />
gibt es einen abrupten<br />
Tonhöhenübergang<br />
Hier wurde der Übergang<br />
durch Aktivieren des<br />
Übergangs und Ziehen der<br />
blauen Linie geglättet
04-02 Werkzeuge für die Tonhöhe<br />
Bearbeitung kann auch für mehrere selektierte Noten gleichzeitig vorgenommen<br />
werden.<br />
Unter dem Tonhöhen-Werkzeug im Werkzeugkasten sind zwei Unterwerkzeuge zu<br />
finden – indem Sie auf das Tonhöhen-Werkzeug klicken und die Maus festhalten,<br />
klappen diese aus und können dann angewählt werden. Das erste Unterwerkzeug<br />
ist das zum Bearbeiten der Tonhöhenmodulation.<br />
Sie können mit dem Tonhöhenmodulations-Werkzeug bei einer oder mehreren<br />
selektierten Noten die Intensität von Vibrato verändern. Bei diesen Noten beispielsweise...<br />
... kann man durch Selektieren,<br />
Anklicken und vorsichtiges<br />
Ziehen mit dem Tonhöhenmodulations-Werkzeug<br />
nach unten das Vibrato<br />
praktisch komplett beseitigen.<br />
Zieht man weiter, wird die<br />
Phase des Vibratos umgekehrt.<br />
Das Tonhöhenmodulations-Werkzeug gibt Ihnen interessante Möglichkeiten zum<br />
Gestalten des Ausdrucks in einer Aufnahme an die Hand. Schwächen Sie beispielsweise<br />
übertriebenes Dauer-Vibrato ab und lassen Sie das Vibrato nur ganz<br />
gezielt auf einzelnen Silben erklingen – Sie können diesen Parameter praktisch<br />
wie bei einem Synthesizer steuern. Indem Sie Blobs mit dem Tonhöhenmodulations-Werkzeug<br />
doppelklicken, können Sie zwischen dem Original-Vibrato und “aus-<br />
<strong>Handbuch</strong> Melodyne <strong>uno</strong><br />
57
04-02 Werkzeuge für die Tonhöhe<br />
geschaltetem” Vibrato wechseln. Im Wertefeld rechts neben der Werkzeugbox können<br />
Sie die Vibrato-Intensität in Prozent ablesen und eingeben.<br />
Das zweite Tonhöhen-Unterwerkzeug bearbeitet die Tonhöhendrift und damit die<br />
langwelligeren Tonhöhenschwankungen. Sicher erinnern Sie sich an das weiter<br />
oben vorgestellte Makro zur Tonhöhenkorrektur und den dort befindlichen Parameter<br />
zur Drift-Korrektur: Das Tonhöhendrift-Werkzeug arbeitet wie der Drift-Parameter<br />
dort, erlaubt anders als dieser auf Wunsch aber auch ein Verstärken oder<br />
Umkehren der Drift und eignet sich damit besser zum gezielten Gestalten des Tonhöhenverlaufs.<br />
Indem Sie Blobs mit dem Tonhöhendrift-Werkzeug doppelklicken,<br />
können Sie zwischen der Original-Drift und “ausgeschalteter” Drift wechseln. Im<br />
Wertefeld rechts neben der Werkzeugbox können Sie die Drift-Intensität in Prozent<br />
ablesen und eingeben.<br />
Anmerkung: Wenn Sie eines der Tonhöhen-Werkzeuge im Werkzeugkasten anwählen,<br />
wird immer auch die Tonhöhenkurve auf den Noten-Blobs dargestellt, unabhängig<br />
von der Wahl der entsprechenden Option im Ansicht-Menü.<br />
Im Bearbeiten-Menü finden Sie im Untermenü “Tonhöhe bearbeiten” verschiedene<br />
Einträge, die dazu dienen, Tonhöhe, Tonhöhenmodulation, -drift und Übergänge<br />
wieder auf die Originalwerte zu setzen. Sie können mit diesen Befehlen also alle<br />
Tonhöhenbearbeitungen für selektierte Noten individuell rückgängig machen.<br />
Diese Befehle sind sehr nützlich, da Sie unabhängig von der normalen Widerrufen-Funktion<br />
arbeiten. Während Sie mit dieser bei Missfallen an einer Tonhöhenänderung<br />
die Änderung nur rückgängig machen können, indem Sie alle Schritte<br />
seit ihrer Ausführung widerrufen, können Sie mit den “... auf Original setzen”-<br />
Befehlen die entsprechenden Änderungen völlig unabhängig von allen anderen<br />
Bearbeitungen zurücknehmen. So könnten Sie zum Beispiel jederzeit das Original-<br />
Vibrato bei einer Gesangsaufnahme wiederherstellen, um dann erneut mit seiner<br />
Dosierung zu experimentieren, ohne die weiteren Bearbeitungen der Aufnahme zu<br />
verlieren.<br />
Der Befehl "Alle Tonhöhen-bezogenen Bearbeitungen widerrufen" setzt bei Bedarf<br />
Tonhöhe, Modulation und Drift gemeinsam auf den Originalzustand und erspart so<br />
den Aufruf der entsprechenden Einzelbefehle.<br />
Als letzter Befehl steht zusätzlich “Tonhöhen mit Zufallswerten verändern” zur Verfügung.<br />
Indem Sie beispielsweise eine Gesangsaufnahme mehrfach bearbeiten und wieder<br />
speichern, können Sie später durch Zusammenmischen der Kopien im Sequencer<br />
sehr natürliche Doppelungen und “Verbreiterungen” der Aufnahme erzeugen.<br />
58<br />
<strong>Handbuch</strong> Melodyne <strong>uno</strong>
Tonhöhenwerkzeug<br />
Am Anfang oder in der Mitte einer Note:<br />
Doppelklick korrigiert die Tonhöhe auf den<br />
nächstgelegenen Halbton (blaues Rähmchen)<br />
Unterwerkzeuge (für Modulation – z.B. Vibrato – oder das<br />
Driften der Tonhöhe. Diese Werkzeuge sind nicht<br />
kontextsensitiv: Doppelklick auf eine Note beseitigt das<br />
Vibrato/Driften vollkommen oder stellt es wieder her<br />
Das kontextsensitive Tonhöhenübergangs-Werkzeug ist auch bei den Werkzeugen<br />
für Tonhöhen-Drift und Vibrato verfügbar.<br />
04-03 Das Werkzeug für die Formanten<br />
04-03 Werkzeug für die Formanten<br />
Am Ende einer Note:<br />
Kontrolle des Tonhöhenübergangs zur<br />
nächsten Note. Doppelklick: an/aus<br />
Das nächste Werkzeug im Werkzeugkasten widmet sich den Formanten. Formanten<br />
sind bestimmte Betonung im Frequenzbereich eines Signals, die durch die<br />
Resonanzeigenschaften (Volumen, Form, etc.) des Klangkörpers entstehen und<br />
unabhängig von der Tonhöhe des erzeugten Signals an der gleichen Stelle des Frequenzspektrums<br />
bleiben.<br />
Transponiert man bei einer Stimme die<br />
Formanten mit (beispielsweise in einem<br />
Sampler), wirkt sie schnell unnatürlich.<br />
Bei Transponierungen ohne Formantenkorrektur<br />
nach oben entsteht der berüchtigte<br />
“Micky-Maus-Effekt”, der sich auch<br />
einstellt, wenn man Helium aus einem<br />
Luftballon einatmet und dann spricht...<br />
Wir haben bereits erwähnt, dass Melodyne <strong>uno</strong> beim Transponieren der Tonhöhe<br />
die Formanten nicht mittransponiert, was maßgeblich zu dem natürlichen Klangverhalten<br />
der Transponierung beiträgt. Auf Wunsch können Sie die Formanten aber<br />
ganz gezielt manuell beeinflussen. Dazu dient das Formanten-Werkzeug. Wenn Sie<br />
dieses anwählen, erscheinen horizontale Balken auf den Noten-Blobs. Indem Sie<br />
<strong>Handbuch</strong> Melodyne <strong>uno</strong><br />
59
04-03 Werkzeug für die Formanten<br />
diese Balken nach oben schieben, transponieren Sie auch die Formanten nach<br />
oben. Eine Stimme wird dadurch “weiblicher” und schließlich “mickymausig”, bei<br />
anderen Signalen scheint der Klangkörper zu schrumpfen. Schieben Sie die Balken<br />
nach unten, tritt der gegenteilige Effekt auf: Eine Stimme wird männlicher<br />
und schließlich “gruftig”, ein Klangkörper größer und klingt voluminöser.<br />
Wie üblich kann die Bearbeitung mit einer oder mehreren selektierten Note(n) erfolgen.<br />
Indem Sie Blobs mit dem Formant-Werkzeug doppelklicken, können Sie verschobene<br />
Formanten wieder auf die Originaleinstellung setzen. Im Wertefeld neben<br />
dem Werkzeugkasten können Sie die Werte für selektierte Noten direkt eingeben.<br />
Auch das Formanten-Werkzeug verhält sich kontextsensitiv: Wenn Sie es über den<br />
hinteren Teil einer Note halten, kümmert es sich wiederum um Übergänge, diesmal<br />
allerdings um die der Formanten. Bei den Formanten entstehen Übergänge automatisch<br />
dann, wenn Sie bei einer Note die Formanten verschieben, denn dann gelten<br />
zwischen dieser und den benachbarten Noten unterschiedliche Einstellungen. Wie<br />
beim Tonhöhenübergangs-Werkzeug, können Sie durch Ziehen auf dem hinteren Teil<br />
der Note die Geschwindigkeit des Übergangs zur nächsten Note einstellen, die blaue<br />
Linie zwischen den beiden Noten wird entsprechend flacher oder steiler.<br />
Im Submenü “Formanten bearbeiten” des Bearbeiten-Menüs finden sich zwei Einträge:<br />
Der eine setzt die Formanten-Transponierung, der andere die Formantenübergänge<br />
der selektierten Noten wieder auf den Ursprungswert.<br />
Werkzeug für die Formanten<br />
Am Anfang oder in der Mitte einer Note: Formanten<br />
verändern (nur möglich, wenn der Wiedergabe-Algoritmus<br />
“melodisch” ausgewählt wurde).<br />
Doppelklick: Formantbalken zurück auf die Originalposition<br />
60<br />
<strong>Handbuch</strong> Melodyne <strong>uno</strong><br />
Hier werden die Formanten einer<br />
Note nach oben transponiert, die<br />
Neigung der blauen Linie<br />
zeigt den Grad der Glättung an<br />
Am Ende einer Note:<br />
Übergang der Formanten<br />
zur nächsten Note
04-04 Das Werkzeug für die Amplitude<br />
Die Lautstärke der Noten ist ein sehr wichtiger musikalischer Parameter, und<br />
selbstverständlich können Sie auch diesen in Melodyne flexibel bearbeiten.<br />
Zuständig dafür ist das Amplituden-Werkzeug.<br />
Wie üblich können Sie die Änderung auch für mehrere Noten gleichzeitig vornehmen<br />
und die gewünschte Pegeländerung gleich in das Wertefeld tippen. Machen<br />
Sie einen Blob so laut, dass er den Ausgang von Melodyne übersteuert, dann zeigt<br />
das eine rote Markierung im oberen Bereich der Aussteuerungsanzeige an.<br />
Rot bedeutet: Der Ausgang wurde übersteuert,<br />
mindestens ein Blob ist zu laut<br />
04-04 Werkzeug für die Amplitude<br />
Das Amplituden-Werkzeug<br />
Indem Sie mit dem Amplituden-<br />
Werkzeug auf einen Noten-Blob<br />
klicken und die Maus nach oben<br />
ziehen, machen Sie ihn lauter …<br />
… indem Sie nach unten ziehen, wird<br />
er leiser. Das Wertefeld neben dem<br />
Werkzeugkasten zeigt die Änderung<br />
in dB an.<br />
<strong>Handbuch</strong> Melodyne <strong>uno</strong><br />
61
04-04 Werkzeug für die Amplitude<br />
Ähnlich wie bei Tonhöhe und Formanten kann auch bei der Amplitude der Übergang<br />
zwischen den Blobs kontrolliert werden, das bietet ihnen sehr feinsinnige<br />
Möglichkeiten zur Korrektur von Aufnahmen und zur Gestaltung der Dynamik.<br />
Auch bei der Amplitude wird das Hauptwerkzeug zum Werkzeug für die Übergänge,<br />
sobald Sie es über dem hinteren Teil eines Blobs platzieren. Wie bei den Formanten<br />
sind die blauen Übergangslinien zwischen den betroffenen Blobs erst dann zu<br />
sehen wenn Sie einen Blob durch Ziehen lauter oder leiser gemacht haben. Wenn<br />
Sie auf den hinteren Teil eines Blobs klicken und ziehen, der eine blauen Linie<br />
besitzt, können Sie diese wiederum flacher oder steiler machen und gleichzeitig<br />
sehen, wie sich die Pegelverläufe in den beiden verbundenen Blobs ändern.<br />
Der Doppelklick dient beim Amplituden-Werkzeug zum Stummschalten der Noten:<br />
Wenn Sie mit diesem Werkzeug einen oder mehrere selektierte Noten-Blobs anklicken,<br />
werden diese als Linie dargestellt, stumm geschaltet und damit einstweilen<br />
von der Teilnahme am musikalischen Geschehen ausgeschlossen. Ein erneuter<br />
Doppelklick hebt die Stummschaltung wieder auf.<br />
Im Untermenü “Amplitude bearbeiten” des Bearbeiten-Menüs findet sich das zu<br />
Erwartende: Befehle zum Zurücksetzen von Amplitude, Amplitudenübergänge und<br />
Stummschaltung der selektierten Blobs.<br />
62<br />
<strong>Handbuch</strong> Melodyne <strong>uno</strong><br />
Ein selektierter Blob<br />
wird durch einen<br />
Doppelklick stumm<br />
geschaltet, ...<br />
... kann jedoch<br />
weiterhin selektiert<br />
und bearbeitet<br />
werden<br />
Werkzeug für die Amplitude<br />
Am Anfang oder in der Mitte einer Note:<br />
Amplitude verändern. Doppelklick: Noten stumm<br />
schalten an/aus<br />
Am Ende einer Note:<br />
Kontrolle des Amplitudenübergangs
04-05 Das Werkzeug für den Zeitablauf<br />
Das nächste Werkzeug im Werkzeugkasten ist das Positions/Längen-Werkzeug.<br />
Seine Arbeitsweise kennen Sie bereits – sie entsprechen exakt der jener Werkzeuge,<br />
in die sich das Standard-Mauszeiger-Werkzeug beim Überstreichen von Beginn<br />
beziehungsweise Ende eines Blobs verwandelt.<br />
Anders als beim Mauszeiger-Werkzeug, zeigen hier jedoch Umrisse in blauen<br />
Rähmchen die Positionen an, die Melodyne <strong>uno</strong> bei der Erkennung als “ideale”<br />
rhythmische Positionen der Blobs identifiziert hat und die auch durch die Notation<br />
repräsentiert sind. Die blauen Rähmchen kennzeichnen auch die Zielpositionen<br />
bei der Quantisierung, die mit dem Zeitkorrektur-Makro ausgeführt werden kann.<br />
Wichtig: Diese Positionen ergeben natürlich nur einen Sinn, wenn der Tempohintergrund<br />
der bearbeiteten Audiodatei (wie im Abschnitt “03-05 Tempo nach<br />
Wunsch” richtig erkannt oder definiert worden ist.<br />
Das Menü für den<br />
Quantisierungswert<br />
04-05 Werkzeug für den Zeitablauf<br />
Die blauen<br />
Rähmchen<br />
repräsentieren die<br />
Zielpositionen der<br />
Noten für die<br />
Quantisierung<br />
Folgendes Experiment ist beim Verständnis der blauen<br />
Rähmchen hilfreich: Wählen Sie das Zeitwerkzeug aus und<br />
machen Sie die Notation sichtbar. Wählen Sie dann im<br />
Quantisierungs-Ausklappmenü rechts neben dem Takt/Zeitlineal<br />
eine feinere Unterteilung oder triolische Werte aus.<br />
Selektieren Sie dann alle Noten und wählen Sie unter im<br />
Bearbeiten-Menü unter “Tempo definieren” den Befehl<br />
“Noten den Beats neu zuweisen”: Die blauen Rähmchen<br />
und die Notation springen auf neue Positionen, die nun<br />
auch als neue Zielpositionen für die Quantisierung gelten.<br />
<strong>Handbuch</strong> Melodyne <strong>uno</strong><br />
63
04-05 Werkzeug für den Zeitablauf<br />
Diese Positionen der Noten können Sie verändern, indem Sie eine Note anfassen<br />
und in Abhängigkeit des gewählten Quantisierungsrasters in horizontaler Richtung<br />
verschieben. Dabei werden Noten jeweils um die aktuelle Rasterweite verschoben,<br />
nicht auf das Raster. Durch einen Doppelklick auf eine Note (oder mehrere selektierte)<br />
wird sie direkt auf die nächste Rasterposition verschoben und gegebenenfalls<br />
auch entsprechend gedehnt oder gestaucht.<br />
Mit den Befehlen im Untermenü “Zeitverlauf der Noten bearbeiten” des Bearbeiten-Menüs<br />
können Sie wiederum bei selektierten Noten die verschiedenen Parameter<br />
der Zeitbearbeitung auf ihre Ursprungswerte setzen:<br />
– “Zeitablauf der Noten auf Original setzen” stellt den relativen Zeitverlauf von<br />
gegeneinander verschobenen Noten wieder her, lässt aber ihre Gesamtlänge<br />
unverändert, falls der Bereich insgesamt gedehnt oder gestaucht war.<br />
– Mit “Zeitverlauf und Dauer auf Original setzen” wird dagegen der gesamte Originalverlauf<br />
inklusive der Dauer wiederhergestellt. Falls Noten gestaucht waren,<br />
kann die Originallänge nur wieder hergestellt werden, wenn hinter den Noten<br />
genügend Platz dafür ist.<br />
– Der Befehl “Zeitablauf mit Zufallswerten versehen” ist das zeitliche Gegenstück<br />
zu dem Befehl “Tonhöhen mit Zufallswerten verändern” aus dem Tonhöhenbearbeiten-Submenü.<br />
Wie dieser Befehl und bevorzugt in Kombination mit ihm<br />
eignet sich “Zeitablauf mit Zufallswerten verändern” sehr gut für das Erzeugen<br />
natürlich klingender Doppelungen.<br />
Positions-/Längen-Werkzeug<br />
Am Anfang oder in der Mitte einer Note:<br />
Position einer Note verändern (mit gehaltener<br />
Alt-Taste: ohne Snap). Doppelklick: Quantisiere<br />
auf passende Zählzeit (Umriss im blauen Rähmchen)<br />
64<br />
<strong>Handbuch</strong> Melodyne <strong>uno</strong><br />
Am Ende einer Note: Länge<br />
verändern (mit gehaltener<br />
Alt-Taste: ohne Snap)
04-06 Werkzeuge für Noten- und Segmenttrennungen<br />
04-06 Werkzeuge für Noten- und Segmenttrennungen<br />
Das sechste Werkzeug bietet als Einzelwerkzeug die gleiche Funktionalität wie das<br />
kontextsensitive Notentrenn-Werkzeug beim Hauptwerkzeug.<br />
Sie können damit die Notentrennlinie verschieben, etwa um Korrekturen an den<br />
erkannten Trennungen vorzunehmen. An solchen Stellen, wo keine Trennung<br />
existiert, können Sie durch einen Doppelklick manuell eine Trennung erzeugen.<br />
Indem Sie eine bereits vorhandene Notentrennnlinie doppelklicken, heben Sie die<br />
Trennung auf und die Linie verschwindet. Drücken Sie vor dem Doppelklicken<br />
einer Trennlinie die Alt-Taste, verwandelt sich das Werkzeug in das Segmenttrenn-<br />
Werkzeug und die Notentrennlinie beim Doppelklicken in eine Segment-Trennlinie.<br />
Die Segment-Trennung steht auch als Unterwerkzeug zur Verfügung.<br />
Bitte beachten Sie, dass sich im Untermenü “Notentrennungen bearbeiten” des<br />
Bearbeiten-Menüs auch einige Einträge zur Notentrennung finden:<br />
Der Befehl “Note als Triller trennen” bewirkt eine automatische Zerteilung einer<br />
selektierten Note nach Maßgabe ihres Tonhöhenverlaufs. Ist in der Note ein Triller<br />
enthalten, dann zerteilt der Befehl die Note so, dass die Tonhöhen-Berge und -<br />
Täler eigenständige Noten werden, die Sie dann nach Belieben individuell weiter<br />
bearbeiten können.<br />
Eine Note mit Vibrato<br />
<strong>Handbuch</strong> Melodyne <strong>uno</strong><br />
65
04-06 Werkzeuge für Noten- und Segmenttrennungen<br />
Der Befehl “Note als Slide trennen” trennt Noten, die beispielsweise bei Gitarre<br />
oder Bass beim Gleiten über die Bünde entstehen, also ein schnelles Glissando<br />
aufwärts oder abwärts ohne “gemeinte” oder deutlich erkennbare Einzelnoten enthalten.<br />
Bei potenziellen Slide-Noten ist eine zusammenhängend auf- oder absteigende<br />
Tonhöhenkurve zu sehen, die bei Instrumenten mit Bünden eventuell etwas<br />
gestuft ist; damit er von Melodyne als solcher erkannt wird, muss ein Slide sich<br />
über mindestens drei Halbtöne erstrecken, der erste und der letzte davon sollten<br />
etwa den Bereich des Slides definieren.<br />
Der Notenbereich, den Sie als Slide behandeln und trennen wollen, sollte<br />
zunächst von einer eventuell vorhergehenden oder folgenden “Hauptnote” abgetrennt<br />
werden und nur aus einer Note bestehen. Selektieren Sie dann diese Slide-<br />
Note und rufen Sie den Befehl “Note als Slide trennen” auf. Die Note wird<br />
dadurch (ungefähr) in einzelne Halbtöne zerlegt.<br />
Der Befehl “Noten den Beats neu zuweisen” lässt die blauen Rähmchen nach<br />
Maßgabe des gewählten Quantisierungsrasters an neue Positionen springen. Diese<br />
neuen Positionen sind auch inder Notation sichtbar undrepräsentieren die neuen<br />
Zielpositionen für die Quantisierung der Blobs.<br />
Notentrenn-Werkzeug<br />
Über/unter einer Note: Notentrennung erzeugen (wenn<br />
keine vorhanden ist) oder bewegen bzw. löschen (Doppelklick).<br />
Mit gehaltener Alt-Taste können Segmente<br />
erzeugt oder wieder verbunden werden, wenn sie mal<br />
zusammen gehört haben<br />
66<br />
<strong>Handbuch</strong> Melodyne <strong>uno</strong><br />
Die mit “Note als Triller<br />
trennen” zerteilte Note
05 Was sonst noch wichtig ist<br />
05-01 Korrektur der automatischen Erkennung<br />
05 Was sonst noch wichtig ist<br />
Die Analyse, die beim Laden einer Audiodatei stattfindet, ist die Voraussetzung für<br />
die Bearbeitungsmöglichkeiten in Melodyne <strong>uno</strong>. Sie unterscheidet automatisch<br />
zwischen tonalem und perkussivem Material, erkennt die Noten mit ihren Grenzen<br />
sowie den exakten Tonhöhen- und Amplitudenverlauf. Das Erkennungsverfahren<br />
arbeitet in aller Regel sehr zuverlässig, kann aber abhängig vom Audiomaterial<br />
mitunter folgende Dinge fehlinterpretieren:<br />
– Die Tonhöhe wird nicht korrekt erkannt. Es kann vorkommen, dass in einer Note<br />
der Grundton nicht deutlich vorhanden ist, wodurch die Note eine Oktave höher<br />
erkannt wird, oder dass der Klang der Note viel “Rauhigkeit” enthält, was zu<br />
einer Erkennung eine Oktave tiefer führt. Andere Tonhöhen-Erkennungsfehler als<br />
Oktavverschiebungen sind äußerst selten.<br />
– Die Notentrennung hat nicht ganz sauber funktioniert und einige eigentlich zu<br />
trennende Noten “am Stück” gelassen.<br />
– Die Erkennung hat tonales Material als rhythmisches interpretiert oder umgekehrt<br />
– denken Sie beispielsweise an Scat-Gesang, wo diese Unterscheidung<br />
auch Menschen durchaus mal schwer fallen kann. Dass ein Signal von der<br />
Erkennung als rhythmisch eingestuft wurde, erkennen Sie daran, dass die Formanten<br />
beim Transponieren mitverschoben werden und dass auch keine manuelle<br />
Formanten-Korrektur möglich ist.<br />
Hier wird der<br />
Modus für das<br />
Korrigieren der<br />
Erkennung<br />
aktiviert<br />
<strong>Handbuch</strong> Melodyne <strong>uno</strong><br />
67
05-01 Korrektur der automatischen Erkennung<br />
Solche Fehler können manuell korrigiert werden. Melodyne <strong>uno</strong> bietet dafür einen<br />
speziellen Editier-Modus, den Sie über das Bearbeiten-Menü aufrufen.<br />
Wenn der Korrektur-Modus aktiv ist, erscheint neben der Option ein Häkchen.<br />
Gleichzeitig werden die Blobs im Editor gelb und mit einer ausgeprägteren roten<br />
Tonhöhenkurve dargestellt.<br />
Im Modus für die Erkennungskorrektur werden die Blobs gelb und mit deutlicherer Tonhöhenkurve<br />
dargestellt<br />
Wie beim Mauszeiger-(Haupt-)Werkzeug im normalen Editierbetrieb steht Ihnen<br />
auch im Korrekturbetrieb ein kontextsensitives Werkzeug zur Verfügung. In der Mitte<br />
eines Blobs verwandelt sich der Mauszeiger in das Tonhöhenkorrektur-Werkzeug. Mit<br />
diesem Werkzeug können Sie die Note(n) wie im normalen Editor in der Tonhöhe<br />
verschieben.<br />
Dennoch hat diese Funktion nichts mit der normalen Tonhöhenänderung im Editor<br />
zu tun: Bei der Korrektur einer falsch erkannten Note weisen Sie Melodyne vielmehr<br />
an, an der manuell gewählten Position noch mal nach der Tonhöhe zu<br />
suchen. Sie helfen dem Programm also bei schwierigem Material, indem Sie seinen<br />
Suchbereich manuell vorgeben. Wenn Melodyne erfolgreich war und die Tonhöhe<br />
erkannt hat, sehen Sie das daran, dass eine Tonhöhenkurve gefunden wurde<br />
und angezeigt wird.<br />
68<br />
<strong>Handbuch</strong> Melodyne <strong>uno</strong>
05-01 Korrektur der automatischen Erkennung<br />
Im Korrekturbetrieb gibt es kein Einrasten in Halbtonschritten und anders als bei<br />
der Änderung der Tonhöhe im normalen Editierbetrieb, geht die korrigierte Tonhöhe<br />
in die Analysedatei (die .mdd-Datei) der Audiodatei ein. Laden Sie die Datei<br />
später erneut, erscheint die falsch erkannte Note auf der richtigen Tonhöhe, da<br />
die Korrektur der Analyse nun gleich berücksichtigt wird.<br />
Das Werkzeug zum<br />
Korrigieren der Tonhöhe<br />
Bewegen Sie den Mauszeiger von der Mitte eines Blobs etwas weiter nach oben,<br />
unten, links oder rechts, verwandelt er sich in das Notentrenn-Werkzeug. Mit diesem<br />
Werkzeug können Sie genau wie im normalen Editierbetrieb gegebenenfalls<br />
weitere Notentrennungen erzeugen oder Notengrenzen verschieben.<br />
Das Notentrenn-Werkzeug<br />
Im Inspektor-Bereich des Korrektur-Modus' sehen Sie einige Parameter für die<br />
Erkennungskorrektur: Mit “Notentrennungen” wird die Empfindlichkeit beim Trennen<br />
der Noten bestimmt, ein Verschieben des Faders nach rechts erhöht die Empfindlichkeit<br />
und sorgt damit für zahlreichere Notentrennungen. Ist das Häkchen<br />
bei “nach Tonhöhen” nicht gesetzt, erfolgt die Trennung nach Maßgabe der Amplitude.<br />
Ist das Häkchen gesetzt, tritt die Tonhöhe bei der Notentrennung in den Vordergrund<br />
– in Abhängigkeit des Materials ist mal diese, mal jene Erkennungsvariante<br />
geeigneter.<br />
<strong>Handbuch</strong> Melodyne <strong>uno</strong><br />
69
05-01 Korrektur der automatischen Erkennung<br />
Mit dem Wahlmenü “Material ist...” können Sie den Abspiel-Algorithmus für<br />
melodisches oder perkussives Material manuell wählen und dadurch solche Erkennungsfehler<br />
korrigieren, bei denen tonales Material als rhythmisches interpretiert<br />
wurde (dabei gibt es keine Formanten-Korrektur) oder umgekehrt. Dieser Parameter<br />
wirkt auf Segmente im Audiomaterial. (Bitte lesen Sie dazu gegebenenfalls<br />
den Abschnitt über das Notentrennwerkzeug bei den Experten-Werkzeugen).<br />
Im Aktionen-Menü finden Sie den Befehl “Note als Triller trennen”, der genau so<br />
funktioniert, wie der gleichnamige Befehl aus dem Aktionen-Menü des Notentrenn-Werkzeugs<br />
aus dem Experten-Werkzeugkasten. Sie werden ihn eventuell<br />
auch im Korrektur-Modus benötigen, deswegen steht er auch hier zur Verfügung.<br />
Bitte beachten Sie: Wie bei Korrekturen der Tonhöhe, gehen auch Korrekturen der<br />
Notentrennung in die Analysedatei (die .mdd-Datei) der Audiodatei ein. Laden Sie<br />
die Datei später erneut, werden die manuellen Korrekturen automatisch berücksichtigt<br />
und angezeigt.<br />
70<br />
<strong>Handbuch</strong> Melodyne <strong>uno</strong>
05-02 Einstellungen<br />
Nun wollen wir Sie noch kurz mit den Einstellungs-Optionen von Melodyne <strong>uno</strong><br />
vertraut machen. Das entsprechende Fenster rufen Sie im Menü auf.<br />
<strong>Handbuch</strong> Melodyne <strong>uno</strong><br />
05-02 Einstellungen<br />
Im Einstellungen-Fenster gibt es drei Seiten, zwischen denen mit dem Ausklappmenü<br />
oben gewählt werden kann. Die erste Seite ist die Hardware-Seite.<br />
Die Hardware-Seite im Einstellungen-Fenster<br />
Anmerkung: Falls Sie Melodyne <strong>uno</strong> mit ReWire verwenden, sind hier statt der<br />
nachfolgend geschilderten die ReWire-Parameter zu finden. Lesen Sie zur ReWire-<br />
Nutzung bitte den nächsten Abschnitt “ReWire”.<br />
Hier finden Sie folgende Parameter:<br />
– Audiotreiber: Hier wird der Audiotreiber gewählt. Auf dem Mac ist das üblicherweise<br />
der Core-Audio-Treiber für die integrierte oder eine optionale Audio-Hardware,<br />
unter Windows ein DirectX- oder bevorzugenswerterweise ein ASIO-Treiber<br />
für die verwendete Audio-Hardware.<br />
71
05-02 Einstellungen<br />
– Samplerate: Falls der verwendete Audiotreiber eine solche Wahl zulässt, können<br />
Sie mit diesem Parameter die Samplerate setzen, die bei der Aufnahme und<br />
Wiedergabe benutzt wird. Dieser Wert muss nicht notwendigerweise mit der<br />
Samplerate von benutzten Audiodateien übereinstimmen. Die beste Audioqualität<br />
erhalten Sie jedoch, wenn die Sampleraten zueinander passen.<br />
– Puffer: Dieser Parameter zeigt die Blockgröße in Bytes, die benutzt wird, um mit<br />
der Audio-Hardware zu kommunizieren. Kleine Werte haben geringe Latenzzeiten<br />
zur Folge, große Werte entsprechend größere. Bitte beachten Sie, dass kurze<br />
Latenzzeiten eine schlechtere Reaktion der Bedienoberfläche oder Aussetzer<br />
beim Abspielen zur Folge haben können. Bei DirectX ist 2048 ein sinnvoller<br />
Wert für die Puffergröße, während bei allen anderen Treibern ein Wert von 512<br />
zu empfehlen ist. Die Latenzzeit hängt auch von der Hardware und von der eingestellten<br />
Samplerate ab: Hohe Sampleraten haben kürzere Latenzzeiten zur<br />
Folge und umgekehrt.<br />
– Ausgang: Falls Sie eine Mehrkanal-Audio-Hardware nutzen, können Sie hier das<br />
Ausgangspaar wählen, das Melodyne <strong>uno</strong> zum Abspielen der Dateien verwenden<br />
soll.<br />
– Eingang: Wählt den Eingang der Audio-Hardware, von dem aufgenommen wird.<br />
Wenn Sie mono aufnehmen (siehe weiter unten), nimmt Melodyne <strong>uno</strong> vom<br />
gewählten Eingang auf, wenn Sie stereo aufnehmen, vom gewählten sowie dem<br />
nächsten Eingang.<br />
– Puffer-Unterschreitung ignorieren: Mit diesem Schalter können Sie Melodyne <strong>uno</strong><br />
beim Betrieb auf sehr langsamen Rechnern anweisen, lieber mal einen Knackser<br />
während der Wiedergabe in Kauf zu nehmen, statt bei Leistungsmangel Aussetzer<br />
zu produzieren. Der Grund für diesen Parameter ist, dass manche Soundkarten<br />
auf solche Aussetzer empfindlich reagieren und den Rechner deswegen möglicherweise<br />
sogar abstürzen lassen können. Aktivieren Sie diesen Schalter, wenn<br />
Sie das Gefühl haben, dass das passiert; in der Regel werden Sie diesen Parameter<br />
jedoch nicht benötigen und können ihn getrost ignorieren.<br />
72<br />
<strong>Handbuch</strong> Melodyne <strong>uno</strong>
Die nächste Seite im Einstellungen-Fenster ist dem bevorzugten Audiodatei-Format<br />
bei der Aufnahme gewidmet.<br />
Hier wird das Standard-Audiodatei-Format<br />
für Aufnahmen festgelegt<br />
<strong>Handbuch</strong> Melodyne <strong>uno</strong><br />
05-02 Einstellungen<br />
Geladene und bearbeitete Dateien werden in Melodyne <strong>uno</strong> immer in deren<br />
Ursprungsformat gesichert. Mit diesen Parametern wählen Sie das Format von in<br />
Melodyne <strong>uno</strong> aufgenommenen oder erzeugten Audiodateien:<br />
– Dateiformat: Hier haben Sie die Wahl zwischen den gleichen Formaten, die Melodyne<br />
<strong>uno</strong> auch laden kann: AIFF, WAV, SND und Sound Designer II (nur Mac)<br />
– Auflösung: Die Wortbreite der Audiodatei in Bits: 8, 16 oder 24 Bits<br />
– Samplerate: Die gewünschte Samplingfrequenz für die Datei: 22.05, 44.1, 48<br />
kHz oder 96 kHz<br />
– Kanäle: Hier entscheiden Sie, ob eine Mono- oder Stereodatei erzeugt werden<br />
soll.<br />
– Aufnahme-Ordner: Bestimmt den Ordner, in den Melodyne <strong>uno</strong> aufnimmt.<br />
Die dritte Seite fasst einige Optionen zum Verhalten und Aussehen von Melodyne<br />
<strong>uno</strong> zusammen.<br />
Die Konfigurations-Seite<br />
der Einstellungen<br />
73
05-02 Einstellungen<br />
Die Optionen im Einzelnen:<br />
– Originaldatei beim Sichern behalten: Ist diese Option aktiviert, benennt Melodyne<br />
<strong>uno</strong> beim Sichern einer Datei die Originaldatei um (ein “orig” wird an ihren<br />
Namen angehängt) und behält sie, statt sie durch die bearbeitete Version zu<br />
überschreiben. So haben Sie immer eine Rückgriffsmöglichkeit auf die Originaldatei.<br />
– Leere Datei beim Start erzeugen: Ist diese Option aktiv, erzeugt Melodyne <strong>uno</strong><br />
beim Starten ein leeres Dokument als Ausgangsbasis für Ihre Arbeit mit dem<br />
Programm.<br />
– Scrub-Mithören bei Tonhöheneditierung: Bestimmt, ob beim Anfassen und vertikalen<br />
Verschieben von Blobs im Editor – also beim Ändern der Tonhöhe – der lokale<br />
Klang der Note abgespielt wird (Scrubbing).<br />
– Werkzeugerklärungen zeigen: Zeigt kurze Popup-Hilfetexte zu den verschiedenen<br />
Werkzeugen von Melodyne <strong>uno</strong> an oder unterbindet ihre Anzeige.<br />
– Reglerwerte beim Ändern zeigen: Zeigt die Werte beim Verändern von Regler-Parametern<br />
als Popup an oder unterbindet ihre Anzeige.<br />
– Spot to Pro Tools aktivieren: Mit dieser Option können können Sie die Spot-to-<br />
Pro-Tools-Funktion manuell aktivieren oder deaktivieren. Nähere Informationen<br />
hierzu erhalten Sie weiter unten im Spot-to-Pro-Tools-Abschnitt dieses Kapitels.<br />
– Globale Stimmung: Der Stimmungs-Parameter von Melodyne <strong>uno</strong>.<br />
– Sprache: Wählt die Sprache der Bedienoberfläche.<br />
74<br />
<strong>Handbuch</strong> Melodyne <strong>uno</strong>
05-03 ReWire<br />
Statt autark oder “stand-alone” kann Melodyne <strong>uno</strong> auch im ReWire-Betrieb als<br />
Client mit einem ReWire-Host verwendet werden.<br />
Starten Sie für den ReWire-Betrieb zunächst das Host-Programm und dann Melodyne<br />
<strong>uno</strong>. Bei Starten zeigt Melodyne <strong>uno</strong> in einer Dialogbox an, dass es als ReWire<br />
Client betrieben wird. Klicken Sie auf OK.<br />
Auf der Hardware-Seite der Voreinstellungen,<br />
wo normalerweise die Parameter für Audiogerät<br />
und -treiber zu finden sind, sehen Sie<br />
im ReWire-Betrieb zwei ReWire-Parameter.<br />
Mit dieser Meldung zeigt Melodyne <strong>uno</strong> den<br />
ReWire-Client-Betrieb an<br />
Im ReWire-Betrieb ändern sich die<br />
Parameter auf der Audio-Seite im<br />
Einstellungen-Fenster<br />
ReWire-bezogene Voreinstellungen<br />
In den nur im ReWire-Betrieb zugänglichen ReWire-Voreinstellung finden sich<br />
zwei Optionen. Mit “Schneller Wiedergabe-Beginn” können Sie Melodyne veranlassen,<br />
sich mit einer stets gleich bleibenden und wesentlich kleineren Verzögerung<br />
als in früheren Versionen zum ReWire-Master zu synchronisieren. Dafür<br />
wird allerdings deutlich mehr Arbeitsspeicher benötigt: Das Aktivieren der Option<br />
unterbindet das Lesen der Datei von der Festplatte, lädt sie also komplett ins<br />
RAM. Wenn Ihr Rechner einen klein bemessenen Arbeitsspeicher hat, kann es<br />
dadurch zum Auslagern von RAM-Inhalten auf die Festplatte kommen, was statt<br />
dem gewünschten einen extremen Bremseffekt erzeugt – in diesem Fall sollten<br />
Sie die Option “Schneller Wiedergabe-Beginn” besser deaktivieren.<br />
Mit dem Parameter "Host-Latenz" erlaubt Melodyne im ReWire-Betreib eine<br />
Latenz-Anpassung an den ReWire-Host. Der Parameter ermöglicht es erforderlichenfalls,<br />
einen Versatz zwischen der sichtbaren Position des Songzeigers in<br />
Melodyne und dem gehörten Signal zu beseitigen. Stellen Sie als Ausgangspunkt<br />
die in Ihrem Host angezeigte Audio-Latenz ein oder experimentieren Sie einfach<br />
etwas mit der Einstellung, bis sichtbare und gehörte Position im Audiomaterial<br />
eine hinreichende Synchronität aufweisen. Bitte beachten Sie: Dieser Parameter<br />
kompensiert nur einen eventuell vorhandenen sichtbaren Versatz; das hörbare und<br />
an den Host übertragene Audiosignal ist stets synchron!<br />
<strong>Handbuch</strong> Melodyne <strong>uno</strong><br />
05-03 ReWire<br />
75
05-03 ReWire<br />
Die Option “Neu geöffnete Dateien übernehmen Tempo vom ReWire-Master” veranlasst<br />
Melodyne, das aktuelle Tempo des ReWire-Masters als Tempodefinition<br />
(Takt/Zeitlinealeinstellung) für neu geöffnete Dateien zu übernehmen (s. u.).<br />
Tempoeinstellung und -Synchronisation<br />
Das Tempo, das in Melodynes Transportbereich (in BPM) angezeigt wird, sollte grundsätzlich<br />
dem Tempo der geladenen Audiodatei entsprechen. Wurde eine Datei mit 100<br />
BPM aufgenommen, dann sollte die Tempoanzeige auch 100 anzeigen und so weiter.<br />
Beim Öffnen einer neuen Datei analysiert Melodyne das Tempo der Datei und “macht<br />
einen Vorschlag” für die Tempoeinstellung. Wenn dieser Vorschlag nicht dem Tempo<br />
der Datei entspricht, sollte der Anwender (bei ausgeschalteter Autostretch-Funktion!)<br />
das korrekte Tempo eingeben und gegebenenfalls den ersten Schlag auf einen Taktanfang<br />
ziehen. Diese Maßnahme passt das Takt/Zeitlineal der Audiodatei an, was beispielsweise<br />
die Grundlage für korrekte Timingbearbeitungen in Melodyne ist. Dadurch<br />
wird wohlgemerkt nur die Tempodefinition, also der Editor-Hintergrund und nicht die<br />
Datei selbst verändert. Bei Bedarf sollte der Anwender außerdem den Beginn des ersten<br />
Takts durch Ziehen des kleinen grauen “1”-Markers im Takt/Zeitlineal an die<br />
gewünschte Stelle bewegen (ebenfalls bei ausgeschalteter Stretch-Funktion). Doppelklicken<br />
Sie die kleine graue “1”, um den Beginn um mehrere Takte zu verschieben.<br />
Im ReWire-Client-Betrieb gibt es zwei Möglichkeiten für den Umgang mit dem Tempo:<br />
a) Eine zu öffnende Datei stammt aus dem ReWire-Master, wo sie gerade aufgenommen<br />
wurde. In diesem Fall hat die Datei aller Wahrscheinlichkeit nach das<br />
bereits bekannte Tempo des Hosts und es ist überflüssig und vielleicht sogar<br />
kontraproduktiv, Melodyne das Tempo ermitteln zu lassen. Stattdessen kann<br />
man direkt das Tempo des Masters als Tempodefinition übernehmen. Durch<br />
Aktivieren der Option “Neu geöffnete Dateien übernehmen Tempo vom ReWire-<br />
Master” veranlassen Sie Melodyne, genau das zu tun.<br />
b) Entspricht das Tempo einer zu öffnenden Datei nicht dem Tempo des Masters,<br />
sollte man Melodyne das Tempo ermitteln lassen und im Bedarfsfall wie oben<br />
angegeben korrigieren. In diesem Fall sollte die Option “Neu geöffnete Dateien<br />
übernehmen Tempo vom ReWire-Master” deaktiviert werden. Nachdem die<br />
Tempodefinition korrekt vorgenommen wurde, spielt Melodyne die Audiodatei<br />
synchron zum ReWire-Master ab, vom dem das Programm laufend das aktuelle<br />
Tempo erhält. Während der Wiedergabe ist das Tempo-Feld in Melodyne deaktiviert,<br />
erlaubt also keine manuelle Eingabe, sondern zeigt stattdessen das<br />
Wiedergabetempo des Masters an. Das Wiedergabetempo der Audiodatei in<br />
Melodyne wird diesem Tempo laufend angepasst, was als Echtzeit-Timestretching<br />
aufgefasst werden kann. Die Datei wird aber lediglich zum Master syn-<br />
76<br />
<strong>Handbuch</strong> Melodyne <strong>uno</strong>
chronisiert und nicht tatsächlich gedehnt oder gestaucht. Um Änderungen am<br />
Tempo in die Datei eingehen zu lassen (sie also mit der Datei zu sichern), muss<br />
im gestoppten Zustand die Stretch-Funktion aktiviert, das gewünschte Zieltempo<br />
manuell eingegeben und danach die Datei gesichert werden.<br />
Weiteres zu Melodyne und ReWire, aktuelle Kompatibilitätslisten und Konfigurationshinweise<br />
finden Sie unter http://www.celemony.com/support.<br />
05-04 Die Funktion “Spot to Pro Tools”<br />
05-04 Die Funktion “Spot to Pro Tools”<br />
Die Funktion “Spot to Pro Tools” vereinfacht den Arbeitsfluss bei der Kombination<br />
von Melodyne <strong>uno</strong> mit Pro Tools und hat auch ausschließlich in dieser Kombination<br />
eine Bedeutung, vor allem dann, wenn Melodyne <strong>uno</strong> als ReWire-Client mit Pro<br />
Tools betrieben wird.<br />
Anmerkung: Die Option “Spot to Pro Tools” ist normalerweise unsichtbar und kann<br />
in den Voreinstellungen von Melodyne <strong>uno</strong> mit “Spot to ProTools aktivieren” (Seite<br />
Konfiguration”) sichtbar gemacht werden. Der Befehl wird automatisch sichtbar,<br />
wenn zum ersten Mal eine Datei mit Pro-Tools-Regions geöffnet wird.<br />
Erläuterung: ProTools legt in jeder Datei die man aufnimmt mindestens eine Region<br />
an. Regions sind technisch gesehen zusätzliche Informationen in der Datei, die Zeitbereiche<br />
darin definieren. Eine der Regions bezieht sich in der Regel immer auf die<br />
gesamte Datei. Zu jeder Region gibt es optional einen “User Time Stamp”, das ist<br />
ein “Zeitstempel”, der angibt, an welcher Sample-Position diese Region innerhalb<br />
einer Pro-Tools-Session sitzt. Macht man eine Region mit Timestamp in einem Melodyne<br />
<strong>uno</strong> auf, das per ReWire mit Pro Tools verbundenen ist, landet die Datei genau<br />
an der Stelle des Zeitlineals, an der sie sich auch im Host befindet. Nach dem Speichern<br />
kann man sie wieder samplegenau im Host einbauen.<br />
So verwenden Sie “Spot to Pro Tools”, wenn Sie Melodyne <strong>uno</strong> als ReWire-Client<br />
mit Pro Tools betreiben:<br />
– Wählen Sie in Pro Tools die Audiodatei oder Region aus, die Sie in Melodyne<br />
<strong>uno</strong> bearbeiten wollen.<br />
– Rufen Sie bei Region-Definitionen dann “Region-Definitionen exportieren”<br />
beziehungsweise bei Audiodateien “Audiodatei mit Zeitstempel versehen” im<br />
Audio-Menü von Pro Tools auf. Öffnen Sie dann Melodyne <strong>uno</strong> als ersten Insert-<br />
Effekt auf dem Track; das Programm sollte automatisch starten.<br />
<strong>Handbuch</strong> Melodyne <strong>uno</strong><br />
77
05-04 Die Funktion “Spot to Pro Tools”<br />
– Sollte kein ReWire-Kanal selektiert sein, so selektieren Sie bitte einen. Bei Stereodateien<br />
sollten dies automatisch geschehen, beim Arbeiten mit Mono-Dateien<br />
muss es jedoch manuell erfolgen.<br />
– Wählen Sie in Melodyne <strong>uno</strong> im Datei-Menü “Öffnen...” und navigieren Sie zu<br />
der Audiodatei die bearbeitet werden soll beziehungsweise zu der Audiodatei,<br />
die die zu bearbeitende Region enthält.<br />
– Wenn in der zu öffnenden Datei eine Region gefunden wurde, zeigt Melodyne<br />
<strong>uno</strong> ein Dialogfenster an. In diesem Fenster kann man wählen, ob man die<br />
Datei an sich (und damit destruktiv) oder eine Kopie bearbeiten will, die auf<br />
der im Flipmenü ausgewählten Region basiert. Sie sollten immer mit einer<br />
Kopie arbeiten.<br />
78<br />
Dieses Fenster erscheint, wenn Sie eine Datei<br />
mit Regions öffnen<br />
Kopien werden automatisch benannt, indem vor der Dateinamenserweiterung und<br />
gegebenenfalls vor dem Kanal-Index ein “.<strong>uno</strong>.1” eingefügt wird. Beispiel:<br />
Hallo.aif -> Hallo.<strong>uno</strong>.1.aif<br />
Hallo.L.aif -> Hallo.<strong>uno</strong>.1.L.aif<br />
Gibt es diesen Namen schon, wird “.<strong>uno</strong>.2” verwendet und so weiter.<br />
– Öffnen Sie die Datei beziehungsweise Region in Melodyne <strong>uno</strong> und bearbeiten<br />
Sie sie wie gewünscht.<br />
– Rufen Sie den Befehl “Sichern und in Pro Tools platzieren” aus dem Datei-Menü<br />
auf, wenn Sie fertig sind.<br />
“Sichern und in Pro Tools platzieren” sichert zunächst die Datei. Dann wird ein<br />
laufendes Pro Tools angewiesen, die Datei in der geladenen Session auf dem<br />
selektierten Track einzufügen.<br />
<strong>Handbuch</strong> Melodyne <strong>uno</strong>
05-04 Die Funktion “Spot to Pro Tools”<br />
Falls Sie sich dafür entschieden haben, die Original-Datei destruktiv zu bearbeiten,<br />
wird Melodyne <strong>uno</strong> Ihnen anbieten, die Datei vor dem Platzieren in Pro Tools<br />
umzubenennen und somit das Original zu behalten (auf das Pro Tools ja noch<br />
zugreift). Falls Sie mit einer Kopie gearbeitet haben, wir diese ohne weitere Formalitäten<br />
im Track eingefügt. Zur Wiedergabe der Datei in Pro Tools muss das<br />
Melodyne-<strong>uno</strong>-ReWire-PlugIn nun wieder deaktiviert werden.<br />
Das Arbeiten mit Audiodateien im Split-Stereo-Format<br />
Ab Version 3 unterstützt Melodyne auch Audiodateien im Split-Stereo-Format, also<br />
solche, bei denen eine getrennte Datei für den linken (“L”) und den rechten Kanal<br />
(“R”) existiert. Wie die Funktion “Spot to Pro Tools”, ist auch dieses Audiodatei-<br />
Format praktisch ausschließlich bei der Arbeit mit Pro Tools von Bedeutung.<br />
Das Öffnen von Split-Stereo-Dateien: Wird eine Datei geöffnet, die Teil einer Split-<br />
Stereo-Datei ist, öffnet Melodyne wenn möglich automatisch auch die Datei für<br />
den anderen Kanal. Wenn Sie zum Beispiel die beiden Dateien “Audio.L.wav” und<br />
“Audio.R.wav” haben und eine davon öffnen, wird automatisch auch die andere<br />
geöffnet. Als Referenz für den Dateinamen dient grundsätzlich der linke Kanal,<br />
deswegen wird unabhängig davon, welche Datei Sie manuell öffnen, “Audio.L.wav”<br />
in der Titelzeile des Fensters angezeigt.<br />
Beim Sichern von Audiodateien können Sie im erscheinenden Fenster wählen, ob<br />
Split-Stereo- oder Interleaved-Dateien erzeugt werden sollen. Wenn Sie eine Split-<br />
Stereo-Datei sichern, deren Namen nicht anzeigt, dass es sich um eine solche<br />
Datei handelt, fügt Melodyne automatisch die Kanalkennungen “.L” und “.R” in<br />
die Namen der gesicherten Dateien ein. Wenn Sie die Datei unter einem Namen<br />
sichern, der entweder “.L” oder “.R” enthält, benennt Melodyne die Datei des<br />
anderen Kanals automatisch entsprechend.<br />
.mdd-Dateien: Auch bei Split-Stereo-Dateien existiert nur eine mdd-Analysedatei.<br />
Diese enthält die Informationen für beide Kanäle, trägt aber immer den Namen<br />
der Audiodatei für den linken Kanal. Werden die Audiodateien “Audio.L.wav”<br />
und “Audio.R.wav” geöffnet, so wird also eine mdd-Datei mit dem Namen<br />
“Audio.L.wav.mdd” erzeugt. Wenn Sie die Audiodatei für den rechten Kanal öffnen,<br />
wird Melodyne automatisch beide Audiodateien öffnen (siehe oben)<br />
und dann die mdd-Datei “Audio.L.wav.mdd” für beide Dateien benutzen.<br />
<strong>Handbuch</strong> Melodyne <strong>uno</strong><br />
79
05-05 Melodyne <strong>uno</strong> und die anderen Melodyne-Versionen<br />
05-05 Melodyne <strong>uno</strong> und die anderen Melodyne-<br />
Versionen<br />
<strong>Celemony</strong> bietet neben Melodyne <strong>uno</strong> auch die Melodyne-Editionen “plugin”,<br />
“cre8” und “studio” an. Während “<strong>uno</strong>” von der Funktion her am ehesten mit<br />
einem Sample-Editor vergleichbar ist und “plugin” die wichtigsten Melodyne-<br />
Werkzeuge direkt als Plugin in einem Sequencer bereitstellt, entsprechen die beiden<br />
anderen Versionen selbst eher Audio-Sequencern: Sie erlauben ein mehrspuriges<br />
Arrangieren von Audiodateien, wobei in jeder Spur die von Melodyne <strong>uno</strong><br />
bekannten sowie zahlreiche weitere Bearbeitungsmöglichkeiten zur Verfügung stehen.<br />
Dadurch können Sie in diesen Programmversionen komplette Arrangements<br />
aufbauen, deren Bestandteile bis zuletzt sehr flexibel bearbeitet werden können.<br />
Wir laden Sie herzlich ein, sich anhand der Demoversionen auf<br />
www.celemony.com einen Eindruck von den anderen Melodyne-Editionen zu<br />
machen und freuen uns, wenn Sie unsere attraktiven Upgrade-Angebote in<br />
Erwägung ziehen.<br />
80<br />
<strong>Handbuch</strong> Melodyne <strong>uno</strong>
Zeit-Werkzeug F 5<br />
Notentrenn-Werkzeug F 6<br />
Bearbeitung<br />
Tonhöhe der Selektion Tonhöhen-Werkzeug,<br />
fein verschieben Alt+Maus<br />
Position/Länge fein bearbeiten Zeit-Werkzeug,<br />
Alt+Maus<br />
Noten/Segmenttrennung Notentrenn-Werkzeug<br />
umschalten +Alt<br />
Menü Datei<br />
Neu Befehl N<br />
Öffnen Befehl O<br />
Sichern Befehl S<br />
Sichern als... Shift+Befehl S<br />
Menü Bearbeiten<br />
Widerrufen Befehl Z<br />
Wiederholen Shift+Befehl Z<br />
Ausschneiden Befehl X<br />
Kopieren Befehl C<br />
Einfügen Befehl V<br />
Alles auswählen Befehl A<br />
Korrektur-Modus Befehl K<br />
Menü Darstellung<br />
Autoscrolling Befehl B<br />
Navigation<br />
Wiedergabe Enter (Num)<br />
Stop 0 (Num)<br />
Wiedergabe Start/Stop Leertaste<br />
Wiedergabe der Auswahl Alt+Leertaste<br />
Wiedergabe der Auswahl<br />
oder Datei original O<br />
Aufnahme aktivieren * (Num)<br />
Blobs scrollen mit Wiedergabe Pfeiltasten Links/Rechts<br />
Blobs scrollen ohne Wiedergabe Shift+Pfeiltasten Links/Rechts<br />
Taktweise zurück/vorspulen Alt+Pfeiltasten Links/Rechts<br />
Scrollen nach Links 4 (Num)<br />
Scrollen nach Rechts 6 (Num)<br />
Scrollen nach oben 8 (Num)<br />
Scrollen nach unten 2 (Num)<br />
Scrollen zur aktuellen Position Shift 5 (Num)<br />
Zoom vergrößern horizontal 9 (Num)<br />
Zoom verkleinern horizontal 7 (Num)<br />
Zoom vergrößern vertikal 3 (Num)<br />
Zoom verkleinern vertikal 1 (Num)<br />
Linken Cycle-Lokator setzen Befehl-Klick<br />
Linken Cycle-Lokator Befehl+Shift-Klick<br />
ohne Raster setzen<br />
Rechten Cycle-Lokator setzen<br />
Apfel(Mac)/Ctrl(PC)-Klick<br />
Rechten Cycle-Lokator Befehl+Alt-Klick<br />
ohne Raster setzen<br />
Cycle-Lokatoren fein verschieben Alt+Maus ziehen<br />
<strong>Handbuch</strong> Melodyne <strong>uno</strong><br />
Tastaturkommandos<br />
Menü Fenster<br />
Verkleinern Befehl M<br />
Schließen Befehl W<br />
Werkzeuge<br />
Hauptwerkzeug<br />
(Mauspfeil, Tonhöhe, Zeit) F 1<br />
Tonhöhen-Werkzeug F 2<br />
Formanten-Werkzeug F 3<br />
Amplituden-Werkzeug F 4<br />
81<br />
Makro-Panels<br />
Verlassen mit OK Eingabetaste<br />
Verlassen mit Abbrechen Escape
Index<br />
.mdd ..........................................32<br />
1-Marker ....................................29<br />
A<br />
abgedunkelten Bereiche im Editor .29<br />
AIFF ....................................27, 73<br />
Analyse ......................7, 32, 39, 67<br />
Analysedatei .........................69, 70<br />
Analysedaten ..............................32<br />
ASIO ..........................................71<br />
Audio-Hardware ..........................71<br />
Audiodatei-Format .......................73<br />
Audiodateien ..............................27<br />
Audiomaterial .............................26<br />
Aufbau des Programms ................26<br />
aufnehmen .................................28<br />
Ausgangspaar ..............................72<br />
Aussetzer beim Abspielen ............72<br />
Aussteuerungsanzeige ..................28<br />
B<br />
Beziehung zwischen Audiomaterial<br />
und Tempoeinstellung ................40<br />
Blobs ...................................27, 32<br />
C<br />
Core-Audio-Treiber .......................71<br />
Correct Pitch Drift .......................36<br />
Correct-Pitch ..............................35<br />
Correct-Pitch-Taster .....................34<br />
Cycle-Lokatoren ..........................29<br />
Cycle-Schalter .............................28<br />
D<br />
Dehnen und Stauchen von Noten ..42<br />
DirectX .......................................71<br />
Driften der Tonhöhe .....................36<br />
E<br />
Einstellungs-Optionen ..................71<br />
Empfindlichkeit ..........................69<br />
82<br />
<strong>Handbuch</strong> Melodyne <strong>uno</strong><br />
Erkennungsfehler ........................67<br />
F<br />
Feinstimmungs-Option .................34<br />
Feinverschiebung ........................43<br />
G<br />
Gerätetreiber ...............................71<br />
Grundfunktionen .........................31<br />
Grundton ....................................67<br />
Gummiband-Selektion .................33<br />
H<br />
Handhabung ...............................26<br />
Hardware-Seite ...........................75<br />
K<br />
Klangqualität ..............................33<br />
Korrektur der automatischen<br />
Erkennung ................................67<br />
Korrektur für alle Noten<br />
automatisch vornehmen .............34<br />
Korrektur-Modus .........................68<br />
Kreative Um-Quantisierung ...........50<br />
L<br />
Länge der Audiodatei ...................29<br />
langsame Rechner .......................72<br />
Latenzzeiten ...............................72<br />
Lautstärke-Fader .........................28<br />
leeres Dokument als<br />
Ausgangsbasis ...........................74<br />
M<br />
manuelle Formanten-Korrektur .....67<br />
Marker mit den Bezeichnungen<br />
„S“ (Start) und „E“ (End) ..........29<br />
Mehrkanal-Audio-Hardware ..........72<br />
Mehrstimmigkeit .........................38<br />
Mono- oder Stereodatei ................73
monophon ..................................26<br />
N<br />
nach Tonhöhen ............................69<br />
Navigation ..................................26<br />
Note halbtonweise transponieren ..32<br />
Noten im Audiomaterial ...............27<br />
Noten verlängern oder<br />
verschieben ..............................46<br />
Noten völlig frei bewegen .............48<br />
Notengrenzen ..............................41<br />
Notenraster .................................27<br />
Notentrennung ............................67<br />
Notentrennungen ........................69<br />
Notenzeilen ................................34<br />
O<br />
Öffnen-Befehl .............................31<br />
Oktavverschiebungen ...................67<br />
Option „Notentrennungen immer<br />
zeigen“ ....................................42<br />
Originaldatei ...............................27<br />
P<br />
Popup-Hilfetexte .........................74<br />
Puffer ........................................72<br />
Puffer-Unterschreitung ignorieren .72<br />
Puffergröße .................................72<br />
R<br />
Raster deaktivieren ......................43<br />
Raster im Editorhintergrund .........39<br />
Rauhigkeit ..................................67<br />
renzen zwischen den Noten ..........42<br />
ReWire-Host ...............................75<br />
richtige Noten .............................27<br />
Rückgriffsmöglichkeit auf<br />
die Originaldatei .......................74<br />
S<br />
Samplerate .................................72<br />
schlechtere Reaktion der<br />
Bedienoberfläche ......................72<br />
Schwankungen in der Intonation ...36<br />
Segmente ...................................70<br />
SND .....................................27, 73<br />
Sound Designer II ..................27, 73<br />
Sprache der Bedienoberfläche ......74<br />
Stretch .......................................39<br />
T<br />
Takt/Zeitlineal .............................29<br />
Taktart- und Tempo-Parameter ......39<br />
Time-Werkzeug ............................41<br />
Timestretching ............................40<br />
Timing bearbeiten ........................41<br />
tonales Material als<br />
rhythmisches interpretiert ..........70<br />
tonales Material als rhythmisches<br />
interpretiert oder umgekehrt .......67<br />
Tonart-Snap ................................37<br />
Tonhöhe wird nicht<br />
korrekt erkannt ..........................67<br />
Tonhöhenbearbeitungs-Werkzeug ..32<br />
Tonhöhenkorrektur-Werkzeug ........68<br />
Tonhöhenkurve ............................68<br />
Tonhöhenschwerpunkt .................36<br />
Tonhöhenübergänge .....................47<br />
Tonhöhenverlauf ..........................27<br />
V<br />
Verhalten und Aussehen von<br />
Melodyne <strong>uno</strong> ...........................73<br />
Versatz zur Rasterposition ............43<br />
Voreinstellungen ..........................27<br />
<strong>Handbuch</strong> Melodyne <strong>uno</strong><br />
83<br />
Index
Index<br />
W<br />
WAV .....................................27, 73<br />
Werte beim Verändern von<br />
Regler-Parametern .....................74<br />
Wiedergabe der ganzen Audiodatei.28<br />
Wiedergabetempo ........................38<br />
Z<br />
Zeitkorrektur-Fenster ...................49<br />
Zeitkorrektur-Schalter ..................49<br />
zeitliches Raster ..........................43<br />
Zoom-Werkzeuge .........................33<br />
Zusammenhang aufeinander<br />
folgender Noten ........................47<br />
84<br />
<strong>Handbuch</strong> Melodyne <strong>uno</strong>