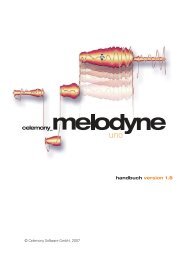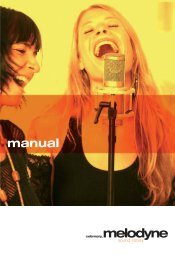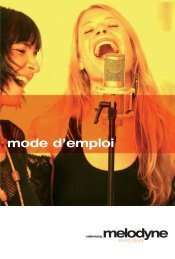handbuch - Celemony
handbuch - Celemony
handbuch - Celemony
Sie wollen auch ein ePaper? Erhöhen Sie die Reichweite Ihrer Titel.
YUMPU macht aus Druck-PDFs automatisch weboptimierte ePaper, die Google liebt.
<strong>handbuch</strong><br />
sound library
Anleitung Melodyne Sound Library<br />
Autor: Uwe G. Hoenig<br />
<strong>Celemony</strong> Software GmbH<br />
Valleystr. 25, 81371 München, Germany<br />
www.celemony.com<br />
support@celemony.com<br />
Dieses Handbuch und die darin beschriebene Software werden unter Lizenz<br />
zur Verfügung gestellt und dürfen nur gemäß den Bedingungen einer solchen<br />
Lizenz benutzt und kopiert werden. Die in diesem Handbuch bereitgestellten<br />
Informationen dienen ausschließlich Informationszwecken und können sich<br />
ohne vorherige Ankündigung ändern. Sie stellen keinerlei Verpflichtung der<br />
<strong>Celemony</strong> Software GmbH dar. <strong>Celemony</strong> übernimmt keinerlei Verantwortung<br />
oder Haftung für eventuelle Fehler oder Ungenauigkeiten, die in diesem<br />
Handbuch enthalten sind. Ohne ausdrückliche schriftliche Erlaubnis durch die<br />
<strong>Celemony</strong> Software GmbH darf kein Teil dieses Handbuches für irgendwelche<br />
Zwecke oder in irgendeiner Form mit irgendwelchen Mitteln reproduziert oder<br />
übertragen werden. Alle Produkt- und Firmennamen sind TM oder ®<br />
Warenzeichen oder Kennzeichnungen der entsprechenden Firmen. Apple, Mac,<br />
Macintosh und Power Macintosh sind Warenzeichen von Apple Computer, Inc.<br />
Windows 98, Windows ME, Windows 2000, Windows XP und DirectX sind<br />
Warenzeichen von Microsoft Corporation.<br />
© <strong>Celemony</strong> Software GmbH, 2007<br />
All rights reserved<br />
2 Melodyne sound library
Die Melodyne Sound Library<br />
Die Melodyne Sound Library<br />
Vielen Dank für Ihren Kauf dieser Melodyne Sound Library – und<br />
herzlich willkommen bei einer der hochwertigsten und flexibelsten<br />
Klangsammlungen, die derzeit für die Musikproduktion erhältlich<br />
ist. Jeder MSL-Titel ist ein Archiv, das viele Samples in einer<br />
hierarchischen und thematisch geordneten Verzeichnisstruktur<br />
enthält. Neben der sehr hochwertigen Qualität der Aufnahmen<br />
hebt aber vor allem eine andere Eigenschaft die Melodyne Sound<br />
Library von anderen Sample-Sammlungen auf dem Markt ab: Alle<br />
Aufnahmen wurden eigens für die Verwendung in Melodyne<br />
konzipiert, erstellt und nachbearbeitet. Das betrifft auch die<br />
„Erkennung“ des Audiomaterials: Alle MSL-Samples wurden<br />
bereits dieser Prozedur unterzogen, alle Erkennungsergebnisse<br />
wurden kontrolliert, erforderlichenfalls korrigiert und optimiert. Als<br />
Resultat haben Sie sehr hochwertige Samples zur Verfügung, die<br />
sich Ihren jeweiligen Anforderungen dank der Melodyne-<br />
Technologie praktisch fließend anpassen und sich beliebig in<br />
Tempo, Tonhöhe, Skala und anderen Parametern formen lassen.<br />
In dieser Anleitung erläutern wir, wie Sie diese Melodyne Sound<br />
Library installieren, autorisieren und ihre Samples nutzen<br />
können. Bitte ziehen Sie bezüglich der Bearbeitungs- und<br />
Variationsmöglichkeiten des Audiomaterials erforderlichenfalls<br />
auch Ihre Melodyne-Anleitung zu Rate. Sie finden dort viele<br />
Hinweise und Tipps, die Ihnen dabei helfen, das meiste aus<br />
Ihrer Melodyne Sound Library herauszuholen. Wir wünschen<br />
Ihnen ein erfolgreiches Musikmachen mit Melodyne und der<br />
Melodyne Sound Library!<br />
Mit den besten Wünschen<br />
Ihr <strong>Celemony</strong>-Team<br />
Melodyne sound library<br />
3
Installieren und aktivieren<br />
Installieren und aktivieren<br />
der Melodyne Sound Library<br />
Diese Anleitung zum Aktivieren gilt ab Melodyne cre8 oder<br />
Melodyne studio ab Version 3.2. Wenn Sie eine ältere Version<br />
benutzen, folgen Sie bitte der Anleitung im Handbuch.<br />
Die Melodyne Sound Library ist das Ergebnis langer Studio-<br />
Sessions und einer aufwendigen Nachbearbeitung und<br />
Optimierung. Bitte haben Sie deswegen Verständnis dafür, dass<br />
sie kopiergeschützt ist und aktiviert werden muss. Dazu gehen<br />
Sie bitte folgendermaßen vor:<br />
• Kopieren Sie zunächst die Library-Datei von der CD/DVD an<br />
eine beliebige Stelle Ihrer Festplatte.<br />
• Starten Sie Melodyne (unter Windows müssen Sie Melodyne<br />
zum Aktivieren mit Administratorrechten starten).<br />
• Rufen Sie im Menü "Fenster" mit dem Eintrag "Lizenz" den<br />
Aktivierungs-Assitenten auf.<br />
Sie sehen die Statusseite, die Melodynes erfolgreiche Aktivierung<br />
bestätigt. Klicken Sie auf den Taster "Soundbank aktivieren". Es<br />
erscheint die Soundbank-Aktivierungsseite, auf der Sie auswählen<br />
können, ob Sie eine MSL- oder eine Liquid-Soundbank (siehe<br />
weiter unten) aktivieren möchten. Wählen Sie die Option für MSL<br />
und klicken Sie auf "Fortfahren". Es erscheint die<br />
MSL-Aktivierungsseite, wo Sie zunächst die<br />
Seriennummer Ihres MSL-Titels eingeben müssen.<br />
Sie finden diese im Handbuch Ihrer MSL. Wählen<br />
Sie dann, ob Sie den MSL-Titel online oder offline<br />
aktivieren möchten.<br />
Das Symbol<br />
einer Melodyne<br />
Sound Library<br />
4 Melodyne sound library
Online-Aktivierung<br />
Installieren und aktivieren<br />
Nachdem Sie sich für die Online-Aktivierung entschieden haben,<br />
klicken Sie auf "Fortfahren". Auf dem Mac werden Sie<br />
aufgefordert, das Administrator-Passwort für Ihren Rechner<br />
einzugeben. Dies ist erforderlich, damit Melodyne eine von<br />
my<strong>Celemony</strong> stammende Lizenzdatei im Root-Bereich Ihres<br />
Rechners ablegen kann. Sobald die Aktivierungsdaten vom<br />
<strong>Celemony</strong>-Server empfangen wurden, zeigt der Assistent wieder<br />
die Statusseite mit dem neu aktivierten MSL-Titel an. Sie können<br />
den Assistenten nun schließen und mit der MSL arbeiten.<br />
Offline-Aktivierung<br />
Die Offline-Aktivierung erfolgt in drei Schritten:<br />
1. Export einer Aktivierungs-Anforderungsdatei aus dem<br />
Aktivierungs-Assistenten<br />
2. Transfer dieser Datei auf<br />
einen Internet-fähigen<br />
Rechner und Übermittlung<br />
der Daten an my<strong>Celemony</strong><br />
3. Herunterladen der<br />
Aktivierungsdatei und<br />
Drag'n'drop dieser Datei auf<br />
den Aktivierungs-Assistenten.<br />
Wenn Sie sich für die Offline-<br />
Aktivierung entschieden haben,<br />
erscheint zuerst die Seite für<br />
den Export einer Aktivierungs-<br />
Anforderungsdatei:<br />
Melodyne sound library<br />
5
Installieren und aktivieren<br />
Exportieren Sie die Datei per Drag'n'drop auf Ihre Festplatte und<br />
transportieren Sie diese (zum Beispiel mittels USB-<br />
Speicherstick) zu einem Rechner mit Internetzugang.<br />
Die Anforderungsdatei ist eine kleine HTML-Datei mit einer<br />
lokalen Webseite, die durch einen Doppelklick automatisch<br />
Ihren Browser öffnen sollte. Tut sie das nicht, öffnen Sie die<br />
Datei bitte manuell mit dem Browser ("Seite öffnen" oder<br />
ähnlich). Auf der angezeigten lokalen Webseite sehen Sie einen<br />
Taster. Klicken Sie diesen an, um die Verbindung zu<br />
my<strong>Celemony</strong> herzustellen und die für die Aktivierung benötigten<br />
Daten zu übertragen.<br />
Sobald die Daten an dem my<strong>Celemony</strong>-Server übermittelt und<br />
dort verarbeitet wurden, bietet Ihnen my<strong>Celemony</strong> die<br />
Aktivierungsdatei zum Download an. Durch einen Klick auf den<br />
Link starten Sie den Download der Datei auf Ihren Rechner. Wo<br />
die heruntergeladene Datei abgelegt wird, hängt von den<br />
Einstellungen des Browsers ab. Bitte überprüfen Sie diese, falls<br />
Sie die Datei nach dem Herunterladen nicht finden können.<br />
Transportieren Sie die Datei dann zu Ihrem Musikrechner und<br />
starten Sie Melodyne. Wenn der Aktivierungs-Assistent<br />
erscheint, ziehen Sie die Aktivierungsdatei einfach auf sein<br />
Fenster. Sie werden noch einmal nach Ihrem Administrator-<br />
Kennwort gefragt, dann erscheint die Statusseite des<br />
Assistenten, die Ihnen die erfolgreiche Aktivierung bestätigt.<br />
Eine MSL-Aktivierung gilt für alle auf Ihrem my<strong>Celemony</strong>-Konto<br />
angemeldeten Produkte, die MSL-Soundbänke lesen können.<br />
Darum ist es sinnvoll und wichtig, dass Sie alle Ihre <strong>Celemony</strong>-<br />
Produkte unter einem my<strong>Celemony</strong>-Konto anmelden. Beachten<br />
6<br />
Melodyne sound library
Installieren und aktivieren<br />
Sie daher bitte auch bei der Offline-Registrierung eines MSL-<br />
Titels: Sie können und sollen für einen MSL-Titel kein neues<br />
my<strong>Celemony</strong>-Konto eröffnen. Die Registrierung einer MSL erfolgt<br />
im gleichen Konto, in dem auch Ihr Melodyne registriert ist.<br />
Nach erfolgter<br />
Aktivierung wird<br />
der aktivierte<br />
MSL-Titel auf der<br />
Statusseite des<br />
Aktivierungs-<br />
Assistenten<br />
angezeigt<br />
Ein Doppelklick auf den Eintrag einer aktivierten Soundbank hat<br />
zwei möglichen Effekte:<br />
- Ist Melodyne der Speicherort der Soundbank noch nicht<br />
bekannt, wird eine Dateiauswahlbox geöffnet, in der Sie die<br />
Soundbank lokalisieren können.<br />
- Ist Melodyne der Speicherort der Soundbank bereits bekannt,<br />
öffnet ein Doppelklick das Melody-Manager-Fenster und gibt<br />
Ihnen darüber Zugriff auf die Samples der Soundbank.<br />
Melodyne sound library<br />
7
Installieren und aktivieren<br />
Gar kein Internet?<br />
Sollten Sie gar keine Verbindung zum Internet haben, können<br />
Sie die Aktivierung postalisch bei <strong>Celemony</strong> anfordern. Gehen<br />
Sie dazu wie weiter oben unter "Offline aktivieren" beschrieben<br />
und exportieren Sie die Anforderungsdatei für die Aktivierung.<br />
Brennen Sie die Datei auf CD und schicken Sie uns die CD. Sie<br />
erhalten dann von uns eine Aktivierungsdatei auf CD zurück, die<br />
Sie exakt wie die Aktivierungsdatei von my<strong>Celemony</strong> mit dem<br />
Assistenten importieren können. Bitte vergessen Sie also Ihre<br />
Absenderadresse nicht! Unsere Adresse lautet:<br />
<strong>Celemony</strong> Software GmbH<br />
Valleystrasse 25<br />
81371 München<br />
Deutschland<br />
Falls Sie mit der Demoversion eines Titels der Melodyne Sound<br />
Library gearbeitet und Samples daraus in Ihren Arrangements<br />
verwendet haben, müssen Sie sich nach dem Erwerb der<br />
Vollversion nicht um eine Neuzuweisung der Samples kümmern.<br />
Sobald die Vollversion freigeschaltet ist, überträgt Melodyne<br />
automatisch alle Verweise von der Demoversion auf die<br />
Vollversion und sie können einfach weiterarbeiten.<br />
Bitte beachten Sie: Dateien aus der Melodyne Sound Library<br />
können nicht in den Audiodatei-Ordner eines Arrangement<br />
bewegt oder kopiert werden. Wenn Sie ein Arrangement, das<br />
Dateien aus einer Melodyne Sound Library benutzt, auf einem<br />
anderen Rechner abspielen wollen, muss die betreffende Library<br />
dort auch verfügbar und im Sound-Library-Fenster freigeschaltet<br />
sein. Der genaue Speicherort der Library-Datei auf dem anderen<br />
Rechner ist dabei unerheblich.<br />
8 Melodyne sound library
Arbeiten mit dem Melody Manager<br />
Arbeiten mit dem Melody Manager<br />
Dreh- und Angelpunkt für das Arbeiten mit den Samples der<br />
Melodyne Sound Library ist der Melody Manager von Melodyne,<br />
den Sie im Datei-Menü oder mit dem Tastenbefehl<br />
Shift+Befehl+B aufrufen können.<br />
Der Melody Manager ist ein Datei-Browser, der ausschließlich<br />
die von Melodyne akzeptierten Sample-Formate, Ordner sowie<br />
Melodyne-Arrangements anzeigt und viele komfortable<br />
Funktionen speziell für das Arbeiten mit Samples bietet. Mit<br />
dem Melody Manager können Sie bequem durch die<br />
Verzeichnisstrukturen Ihrer Festplatten sowie die hierarchisch<br />
gegliederten Samples der Melodyne Sound Library navigieren,<br />
gleichzeitig ist er ein sehr komfortables Arrangierwerkzeug. Sie<br />
können den musikalischen Inhalt Ihrer Samples sehen, die<br />
Dateien anhören, und Sie können sogar Teile aus einzelnen<br />
Dateien bis hin zu einzelnen Noten selektieren und sie in Ihr<br />
Arrangement an die gewünschte Position ziehen.<br />
Das Melody-Manager-Fenster<br />
Melodyne sound library<br />
9
Arbeiten mit dem Melody Manager<br />
Die Samples werden mit einem Play-Knopf dargestellt, den Sie<br />
anklicken können, um die Datei anzuhören. Ein zweites<br />
Anklicken stoppt die Wiedergabe. Aber Sie können die Samples<br />
nicht nur anhören, sondern auch ihren Inhalt anschauen. Sie<br />
können dazu das Fenster breiter ziehen und die letzte Spalte so<br />
einstellen, dass Sie bei längeren Dateien möglichst viel von der<br />
Darstellung des Sounds sehen. Oben im Fenster des Melody<br />
Managers, mit dem „Ansicht“-Ausklappmenü, können Sie die<br />
Darstellungsart der Samples wählen.<br />
Sie können anzeigen:<br />
10 Melodyne sound library<br />
nur die Namen<br />
oder die<br />
Wellenform,<br />
die Noten,<br />
Noten mit<br />
Wellenform,<br />
oder die<br />
typischen „Blobs”.
Arbeiten mit dem Melody Manager<br />
Sie können die Wiedergabe einer Audiodatei auch mit einem<br />
Doppelklick in die Wellenform/Noten-Darstellung starten (Stop<br />
mit Einfachklick) oder die selektierte Datei mit der Leertaste<br />
starten/stoppen, falls der Melody Manager das vorderste Fenster<br />
ist. Wenn Sie die Wiedergabe mit einem Doppelklick starten,<br />
beginnt sie dort, wo Sie geklickt haben. Wenn Sie einen Bereich<br />
innerhalb der Audiodatei durch Ziehen mit der Maus im<br />
Wellenform/Notenbereich markiert hatten und in die Selektion<br />
doppelklicken, wird die Selektion abgespielt.<br />
In jeder Darstellungsart sehen Sie beim<br />
Abspielen den Zeiger für die Abspielposition.<br />
Sie können durch Klicken in die<br />
Titelleiste eine ganze Datei oder durch Selektierte Noten in einer Audiodatei<br />
Ziehen mit der Maus Teile der Datei<br />
selektieren; wenn Noten dargestellt sind, wird Ihre Selektion<br />
immer auf die Notengrenzen gesetzt und sie werden auch genau<br />
die selektierten Noten hören.<br />
Mit dem Ausklappmenü rechts wählen Sie den Abspielmodus:<br />
„Normal” spielt einfach die gerade selektierte Audiodatei.<br />
„Cycle” wiederholt die selektierte Audiodatei zyklisch – das ist<br />
nützlich, wenn Sie zum Beispiel hören wollen, wie ein Loop<br />
klingt, wenn er tatsächlich „im Kreis“ gespielt wird. Mit<br />
„Sequenz” können Sie alle Audiodateien im aktuellen Ordner<br />
nacheinander anhören – so können Sie den Inhalt eines ganzen<br />
Ordners durchhören, ohne dabei jede Datei neu starten zu<br />
müssen. Mit dem kleinen<br />
Regler rechts neben dem<br />
Ausklappmenü stellen Sie die<br />
Wiedergabelautstärke des<br />
Vorhörens ein.<br />
Die beiden Ausklappmenüs und der<br />
Lautstärkeregler im Melody Manager<br />
Melodyne sound library<br />
11
Arbeiten mit dem Melody Manager<br />
Zum komfortablen Arrangieren können Sie entweder die<br />
selektierten Noten oder die ganze Datei (durch Anfassen der<br />
Titelleiste) in Ihr Melodyne-Arrangement ziehen. Die<br />
Möglichkeit, nur Ausschnitte oder einzelne Noten aus einem<br />
Sample in Ihr Arrangement zu ziehen, erlaubt Ihnen das<br />
Collagieren mit Audionoten: Erstellen Sie doch einfach mal eine<br />
Melodie aus einzelnen Noten unterschiedlicher Instrumente,<br />
setzen Sie eine Performance neu zusammen oder erstellen Sie<br />
einen Beat aus Einzelschlägen und Loop-Fragmenten. Mit<br />
Melodyne sind solche Dinge sehr einfach.<br />
Ziehen Sie einfach ganze Samples (an der Titelleiste) oder selektierte<br />
Abschnitte daraus in Ihr Arrangement oder den Editor<br />
Ihre Melodyne Sound Library kann mehrstimmige Sätze<br />
enthalten, die aus unterschiedlichen Stimmen zusammengesetzt<br />
sind. Die Samples für einen solchen Satz befinden sich in einem<br />
Unterordner, der immer auch ein kleines Arrangement enthält,<br />
mit dem Sie den kompletten Satz vorhören können. Bitte<br />
beachten Sie, dass Sie nicht das Arrangement-Symbol selbst,<br />
12 Melodyne sound library
Arbeiten mit dem Melody Manager<br />
sondern nur die einzelnen Stimmen jeweils individuell in Ihr<br />
Arrangement oder den Editor ziehen können. Sie können<br />
allerdings den Arrangement-Eintrag durch Doppelklicken<br />
zusätzlich zu Ihrem Arrangement öffnen und dann die<br />
enthaltenen Samples per Kopieren und Einfügen in Ihr<br />
Arrangement übertragen.<br />
Das symbolisierte<br />
Arrangement erlaubt<br />
das Vorhören eines<br />
mehrstimmigen Satzes<br />
im Melody Manager<br />
Melodyne sound library<br />
13
Tempo und Skala anpassen<br />
Samples automatisch an Tempo und Skala<br />
des Arrangements anpassen<br />
Melodyne bietet Ihnen natürlich auch im Zusammenhang mit<br />
der Melodyne Sound Library alle Vorzüge fast grenzenlos<br />
elastischen Audiomaterials: Tempo, Tonhöhe und Skala aller<br />
Samples sind variabel und passen sich automatisch Ihrem<br />
aktuellen Projekt an, sobald die Samples wie weiter oben<br />
beschrieben aus dem Melody Manager in das Projekt<br />
hineingezogen werden. Damit die Anpassung automatisch<br />
funktioniert, müssen Sie in Melodyne auf die folgenden Punkte<br />
achten:<br />
• Um das Tempo eines Samples automatisch an das Tempo und<br />
eventuelle Tempoänderungen Ihres Projekts anzupassen,<br />
müssen Sie in Melodyne die Autostretch-Option im<br />
Transportfenster oder im Raster-Wahlmenü aktivieren, bevor<br />
Sie die Datei aus dem Melody Manager in das Arrangement<br />
oder den Editor ziehen.<br />
14 Melodyne sound library<br />
Die Autostretch-Option ist<br />
wahlweise im<br />
Transportfenster oder<br />
über das Raster-Menü zu<br />
erreichen<br />
Tipp: Bitte beachten Sie, dass der gewählte<br />
Rasterwert Einfluss darauf hat, an welcher<br />
metrischen Position Sie die Datei einfügen können.<br />
Wählen Sie bei Bedarf einen feineren Rasterwert.<br />
• Um Tonhöhe und Skala eines Samples automatisch an die<br />
entsprechenden Einstellungen Ihres Projekts anzupassen,
Tempo und Skala anpassen<br />
müssen Sie in Melodyne die Scale Snap-Option unten links im<br />
Editor aktivieren, bevor Sie die Datei dorhin ziehen.<br />
Scale Snap sorgt dafür, dass ein importiertes<br />
Sample automatisch der verwendeten Skala<br />
angepasst wird<br />
Dass ein Sample dem Project-Tempo<br />
bzw. der im Projekt verwendeten Skala<br />
beim Hineinziehen angepasst wird,<br />
erkennen Sie an den Hinweisen in der<br />
Darstellung des Samples beim Drag'n'drop-Vorgang. In einem<br />
rechteckigen Rahmen sehen Sie blaue Hinweise<br />
(„Originaltempo“, „Originaltonhöhe“) wenn keine Anpassung<br />
erfolgt und rote („Tempoanpassung“, „Tonartanpassung auf<br />
xyz“), wenn Tempo und/oder Skala angepasst werden.<br />
Beachten Sie, dass eine Anpassung der Skala nur dann erfolgt,<br />
wenn Sie das Sample in den Editor ziehen (also nicht beim<br />
Ziehen ins Arrangement).<br />
Melodyne sound library<br />
Beim Ziehen eines<br />
Samples in den Editor<br />
werden Tempo und<br />
Skala angepasst –<br />
ersichtlich durch den<br />
Text in dem Rechteck<br />
15
Tempo und Skala anpassen<br />
Selbstverständlich können Sie die Samples mit den Bearbeitungsfunktionen<br />
in Melodyne auch jederzeit nachträglich<br />
anpassen und Tempo, Tonhöhe und Skala beliebig bearbeiten.<br />
Links oben im Melody-Manager-Fenster befinden sich zwei<br />
weitere Bedienelemente: Mit dem Ausklappmenü „Pfad” können<br />
Sie zu einem bestimmten Ordner in der aktuellen Hierarchie<br />
zurückgehen. Mit dem Ausklappmenü „Aktionen” können sie für<br />
die gerade selektierte Audiodatei verschiedenen Aktionen<br />
ausführen:<br />
• Mit „In neuem Arrangement öffnen” öffnen Sie die gewählte<br />
Datei in einem eigenen Arrangement (wie mit dem „Öffnen”-<br />
Befehl im Hauptmenü von Melodyne).<br />
• Ein Doppelklick auf den Namen einer Audiodatei öffnet sie wie<br />
mit „Öffnen“ (sofern in den Melodyne-Voreinstellungen nicht<br />
gewählt wurde, dass ein Doppelklick den MDD-Editor einer<br />
Datei öffnet).<br />
• Mit „Zum aktuellen Arrangement hinzufügen” fügen Sie die<br />
gewählte Datei im aktuellen Arrangement auf einer neuen Spur<br />
am Zeitpunkt Null ohne Tempoanpassung ein (wie mit dem<br />
Befehl „Audiodatei importieren...” im Hauptmenü).<br />
Die restlichen Befehle sind im Zusammenhang mit der Melodyne<br />
Sound Library nicht von Bedeutung.<br />
Hinweis: Bitte beachten Sie, dass die MDD-Dateien von Samples<br />
aus der Melodyne Sound Library bereits optimiert wurden. Sie<br />
bedürfen keine weiteren Bearbeitung und können deswegen<br />
auch nicht editiert werden.<br />
16 Melodyne sound library
Rhythmik kontrollieren<br />
und Groove anpassen<br />
Rhythmik kontrollieren und Groove anpassen<br />
Da Sie von einer hochwertigen Library zurecht mehr als roboterhaft<br />
totquantisiertes Material erwarten dürfen, enthalten die<br />
Samples der Melodyne Sound Library neben den Tonhöhen auch<br />
den Original-Groove der aufgezeichneten musikalischen<br />
Darbietungen. Das spezielle rhythmische Feeling der Samples<br />
kann Ihren Arrangements genau die Extra-Portion Authentizität<br />
und Lebendigkeit geben, die eine hervorragende Produktion von<br />
einer guten unterscheidet – allerdings erfordert der Umgang mit<br />
diesem Thema eine gewisse Sensibilität und Aufmerksamkeit.<br />
Beim Kombinieren unterschiedlicher Samples sollten Sie stets<br />
auch auf ihr rhythmisches Zusammenspiel, auf den Groove der<br />
Sample-Kombination, achten. Wenn sich Samples rhythmisch<br />
unangenehm reiben und nicht zueinander passen wollen, haben<br />
Sie in Melodyne sehr effektive Möglichkeiten, Abhilfe zu<br />
schaffen und den gewünschten Gleichschritt der Spuren<br />
herzustellen.<br />
Selektieren Sie zunächst die gewünschte Spur oder den<br />
gewünschten Abschnitt auf einer Spur und rufen Sie dann das<br />
„Zeitkorrektur“-Fenster aus dem<br />
Edit-Menü von Melodyne auf. Sie<br />
können und sollten dies bei<br />
laufender Wiedergabe der zu<br />
bearbeitenden Spuren tun (die<br />
Wiedergabe lässt sich auch nach<br />
dem Öffnen des Fensters starten<br />
und stoppen).<br />
Das Makro-Fenster für die Zeitkorrektur<br />
Melodyne sound library<br />
17
Rhythmik kontrollieren und Groove anpassen<br />
In dem geöffneten Makro-Fenster können Sie das problematische<br />
Samples nun mit wählbarer Intensität und auf der Basis<br />
unterschiedlicher Notenraster „geraderücken“. Die Audio-<br />
Quantisierung von Melodyne arbeitet sehr feinfühlig und<br />
intelligent – probieren Sie verschiedene Notenraster und<br />
Intensitäten aus, um ein Gefühl für die Wirkung zu bekommen<br />
und sich dem gewünschten Timing-Ideal anzunähern. Sie<br />
können alle Änderungen in Echtzeit hören.<br />
Zusätzlich zu einem Basis-Notenraster können Sie in dem<br />
Ausklappmenü oben auch eine Referenzspur für die Quantisierung<br />
wählen – beide Optionen wirken dann gemeinsam und<br />
wiederum mit wählbarer Intensität auf das selektierte Material.<br />
So können Sie beispielsweise eine Rhythmusgitarre dem<br />
Rhythmus einer Percussion-Spur anpassen – oder umgekehrt.<br />
Verlassen Sie das Fenster mit „OK“, wenn Sie mit dem Ergebnis<br />
zufrieden sind. Sie können die Quantisierung bei Bedarf auch<br />
nach Verlassen des Fensters mit der Widerrufen-Funktion<br />
rückgängig machen.<br />
Zum Abschluss möchten wir noch einmal darauf hinweisen, dass<br />
diese kurze Anleitung lediglich die elementarsten und wichtigsten<br />
Bearbeitungsmöglichkeiten aufzeigt. Ziehen Sie bitte die<br />
Melodyne-Anleitung zu Rate, um mehr über die einzigartigen<br />
Möglichkeiten zu erfahren, die Melodyne Ihnen für den Umgang<br />
mit Audiomaterial bietet.<br />
16<br />
Melodyne sound library