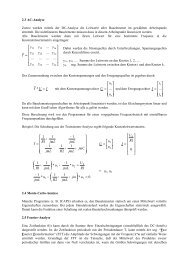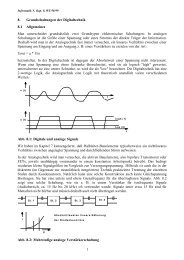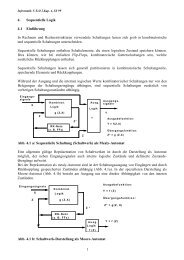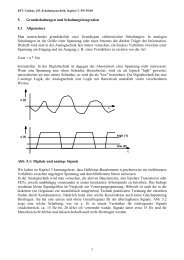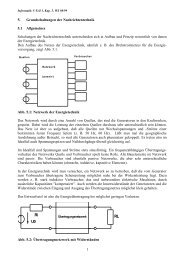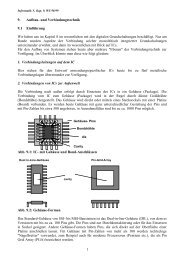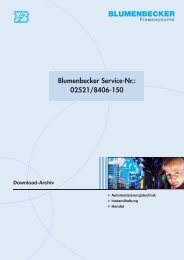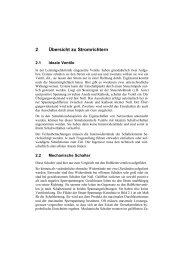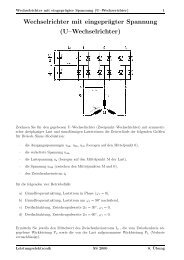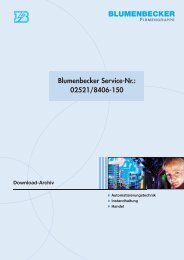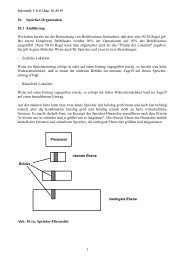Kapitel 1
Kapitel 1
Kapitel 1
Sie wollen auch ein ePaper? Erhöhen Sie die Reichweite Ihrer Titel.
YUMPU macht aus Druck-PDFs automatisch weboptimierte ePaper, die Google liebt.
1 Einführung<br />
1.1 Allgemeine Zielstellung<br />
Das Anliegen des vorliegenden Buches besteht darin, durch Simulationen am<br />
Rechner zum Verständnis der physikalischen-technischen Zusammenhänge ein iger<br />
Grundschaltungen aus der Leistungselektronik und Antriebstechnik beizutragen.<br />
Gleichzeitig wird der Umgang mit modernen Simulationstools geübt. Es wurden<br />
die Programme SIMPLORER ® und MATHCAD ® zum Aufbau eines virtuellen Labors<br />
benutzt, dessen Einrichtung stets ausbaufähig bleibt. Die Übungen können<br />
durch den Leser mit eigenen Beispielen aus praktischer Arbeit und Erfahrung erweitert<br />
werden.<br />
Das Simulationstool SIMPLORER basiert auf numerischen Verfahren der Mathematik.<br />
Es gestattet die Analyse und nicht die Synthese technischer Systeme. Beim<br />
Lösungsentwurf wird eine Konzeption mit verschiedenen Parametern überprüft.<br />
Sie werden so verändert, dass das Ergebnis mit der gewünschten Zielsetzung übereinstimmt.<br />
Falls dies nicht erreicht wird, können durch Strukturveränderungen<br />
schnellstens neue Lösungsvorschläge erprobt werden. Diese Arbeitweise entspricht<br />
dem experimentellen Vorgehen im Labor. Durch die Simulation werden<br />
Zeit und Kosten gespart. Es ergeben sich keine Gefahren für Personen. Materialschäden<br />
sind ausgeschlossen.<br />
Mit Algebrasystemen wie MATHCAD u.a. wird die empirische Arbeitsweise aufgegeben.<br />
Sie wurden anfangs für Mathematiker entwickelt, setzen sich aber zunehmend<br />
als Hilfsmittel zur Lösung von Ingenieuraufgaben durch. Der Ingenieur<br />
führt eine rechnergestützte Synthese durch. Dazu müssen mathematische Formulierungen<br />
vorliegen. Die Modelle werden vereinfacht, so dass sie durch Algorithmen<br />
darstellbar sind. In Tabelle 1.1 sind Eigenschaften beider Programme miteinander<br />
verglichen. Die Verfahren konkurrieren nicht miteinander, sondern sie ergänzen<br />
sich.<br />
Tabelle 1.1: Eigenschaften von SIMPLORER ® und MATHCAD ®<br />
SIMPLORER ® MATHCAD ®<br />
angenähert reales System<br />
große Komplexität<br />
n Zustände, N Perioden<br />
interaktives Experiment<br />
auch nichtlineare DGL-Systeme<br />
nur für die Parameter gültige Aussage<br />
stark vereinfachtes System<br />
geringe Komplexität<br />
1 Zustand, maximal 1 Periode<br />
Detailuntersuchungen<br />
lineare DGL-Systeme<br />
allgemein gültige Aussage
1.1 Allgemeine Zielstellung 13<br />
Um zu einer schnellen und ausreichend genauen Aussage über das Verhalten der<br />
Systeme zu gelangen, ist anfangs zu überlegen, ob ein gesamtes System oder nur<br />
einzelne Abschnitte daraus auf dem Rechner nachgebildet werden sollen.<br />
Die Definition, Beschreibung und Zielsetzung der Simulation muss deswegen von<br />
Anfang an festgelegt werden, um ausreichend aussagefähige Ergebnisse zu erhalten.<br />
Zum Beispiel muss festgelegt werden, ob das physikalische Verhalten eines einzelnen<br />
Halbleiters genauer betrachtet oder die Funktion eines Systems aus elektrischen<br />
Maschinen, der zugehörigen Regelung und den Stromrichtern untersucht<br />
werden soll. Im ersten Fall muss das Ventil selbst als Modell entworfen werden.<br />
Im zweiten Fall kann das Halbleiterventil als idealer Schalter simuliert werden.<br />
Beide Ziele führen zu unterschiedlichen Modellstrukturen.<br />
Eine zunehmende Tiefe der Modellbildung und die damit einhergehende Zunahme<br />
der Genauigkeit vergrößert den Modellierungsaufwand, den Zeitaufwand der Ausarbeitung<br />
und die Rechenzeit. Problemstellung und Modellierungstiefe sind voneinander<br />
abhängig. Es sollte stets die wirtschaftlichste Kombination gewählt werden.<br />
In den folgenden Beispielen werden nur Halbleiterventile mit idealem Schaltverhalten<br />
eingesetzt. Im SIMPLORER können die Ventile bei Bedarf durch genauere<br />
Modelle ersetzt werden.<br />
Die physikalischen Zusammenhänge der Schaltvorgänge in der Leistungselektronik<br />
bereiten oft Verständnisschwierigkeiten, da es sich um Abläufe handelt, die relativ<br />
unanschaulich sind. Durch den Einsatz von Simulationsprogrammen können<br />
theoretische Kenntnisse am Rechner überprüft und so die Einflüsse unterschiedlichster<br />
Parameter auf das Verhalten der Schaltungen untersucht werden.<br />
Einige Beispiele können sowohl mit MATHCAD berechnet als auch mit dem SIM-<br />
PLORER simuliert werden. Die Ergebnisse werden hauptsächlich in Strom- und<br />
Spannungsdiagrammen im Zeitbereich und als Fourier-Analysen im Frequenzbereich<br />
ausgegeben. Die Anwendungsbeispiele sind in den Vorlesungen des Autors<br />
an der Fachhochschule Flensburg entstanden. Ihr Umfang ist deswegen auf den<br />
Vorlesungsrahmen zugeschnitten.<br />
Zur Aufgabe der Leistungselektronik gehört es, elektrische energetische Zustände<br />
durch Schaltvorgänge so umzuformen, dass günstigere Wirkungsgrade des Gesamtsystems<br />
erreicht und damit Kosten gespart werden. Die Stellglieder bilden<br />
eine wichtige Verknüpfung zwischen der Automatisierungstechnik, der elektrischen<br />
Antriebstechnik und der elektrischen Energieversorgung.<br />
Das Programmpaket SIMPLORER ist besonders für Aufgabenstellungen der Leistungselektronik<br />
und der elektrischen Antriebstechnik mit ihren Steuerschaltungen<br />
geeignet. Eine Vollversion kann direkt bei der Firma SIMEC bestellt werden. Die
14<br />
1 Einführung<br />
Programmversion des SIMPLORER auf der CD zum Buch ist speziell für die vom<br />
Autor vorbereiteten Dateien ausgelegt, damit die Beispiele problemlos lauffähig<br />
sind. Ihre eingeschränkte Funktionalität reicht für den Lehrbetrieb und die Nutzung<br />
dieses Übungsbuches aus und bietet zugleich einen Einblick in die erweiterten<br />
Möglichkeiten der Simulation komplexerer technischer Systeme.<br />
SIMPLORER ist ein vielseitiges Werkzeug, das im Kern mit drei Modellbeschreibungen<br />
arbeitet. Es handelt sich dabei um Netzwerke, Signalfussgraphen und Zustandsgraphen.<br />
Sie sind durch Namen der Bauelemente oder Variablen mit einander<br />
verbunden. Sie sind frei vom Anwender auszuwählen. Über diese Namen<br />
sind die Bauelemente untereinander verbunden, so dass Daten ausgetauscht werden<br />
können. Das Programm hat sich sowohl in der Industrie als auch in der Lehre<br />
seit Jahren bewährt. Vorträge aus unterschiedlichsten Einsatzgebieten werden auf<br />
regelmäßig stattfindenden Workshops gehalten und die Ergebnisse diskutiert. Dieser<br />
Erfahrungsaustausch trägt zu ständiger Verbesserung der Simulationssoftware<br />
bei und hält sie auf aktuellem Stand. Das fachkundige Entwicklungsteam der Firma<br />
SIMEC hilft bei speziellen industriellen Aufgabenlösungen.<br />
Es zeigt sich in den vorgestellten Anwendungen, dass mit dem Programmpaket<br />
nicht allein elektrotechnische Probleme lösbar sind, sondern auch mechanische<br />
Aufgaben bearbeitet werden können, die sich durch elektrische Ersatznetzwerke<br />
beschreiben lassen. Eine spezielle Oberfläche, in der sich Mechaniker zu Hause<br />
fühlen, ist in Vorbereitung. Ebenso wird an einer Eingabe für Schaltbilder aus der<br />
Hydraulik gearbeitet.<br />
Die vorgefertigten Dateien in MATHCAD ab V8.0 name.mcd veranschaulichen<br />
mathematische Zusammenhänge und nutzen die besondere Möglichkeit der grafischen<br />
Ausgabe des Programms.<br />
Der Leser kann sich vorab anhand der Programmierung eines einfachen Beispiels,<br />
des Lade- und Entladevorgangs eines elektrischen Speichers, mit beiden Systemen<br />
vertraut machen und so die unterschiedlichen Lösungsansätze erproben, die bei<br />
SIMPLORER über die grafische Eingabe des Netzwerkes und bei MATHCAD über<br />
die mathematische Formulierung erfolgt.<br />
1.2 Hinweise zur Bearbeitung der Beispiele<br />
Zu den Programmen SIMPLORER und MATHCAD gehören vorgefertigte Simula -<br />
tionsmodelle. Die Übungsdateien sind in Anhang A und Anhang B zusammengefasst.<br />
Sie vermitteln schwerpunktmäßig die Grundlagen der Leistungselektronik.<br />
Nachdem beide Programme auf dem PC installiert sind, können die Modellbeispiele<br />
geladen werden.
1.2 Hinweise zur Bearbeitung der Beispiele 15<br />
Den einzelnen Abschnitten dieses Buches werden kurze theoretische Einle itungen<br />
vorangestellt und anschließend Beispiele durchgerechnet. Die Simulationsergebnisse<br />
werden vorwiegend durch zeitabhängige Funktionen dargestellt, wie sie<br />
durch Oszillogramme bekannt sind. Der Einfluss wesentlicher Parameter auf das<br />
elektrische System wird untersucht und über verschiedene Ausgabewerkzeuge<br />
nach der Simulation angezeigt. In den Übungsdateien sind diese Eingabeparameter<br />
gekennzeichnet. Es können aber auch andere Werte verändert werden. Die gewünschten<br />
Ausgaben sind bereits vordefiniert. Sie können vor der Simulation vom<br />
Anwender geändert werden.<br />
Mit dem virtuellen Labor kann je nach der Einarbeitung in folgenden Stufen gearbeitet<br />
werden:<br />
1. Öffnen Sie die Beispieldateien, führen die Simulationen durch und versuchen<br />
Sie die Ergebnisse zu interpretieren.<br />
2. Ändern Sie einen Eingabeparameter an der im Beispiel grün unterlegten Stelle<br />
und schätzen Sie vor der Simulation die Folgen der Veränderung ab. Führen<br />
Sie die Simulation durch und vergleichen Sie die Ergebnisse.<br />
3. Versuchen Sie, eigene Fragestellungen zu formulieren und zu programmieren.<br />
Dazu werden oft nur wenige Änderungen in den vorgegebenen Dateien notwendig.<br />
Da bei jeder Simulation die alte Datei sofort überschrieben wird, ist es<br />
ratsam zuerst die Originaldatei zu sichern, um stets auf den Ausgangszustand<br />
zurückkehren zu können.<br />
Sollten Sie sich in das Programm tiefer einarbeiten wollen und die vorgegebenen<br />
Lösungswege als Anregung für eigene Weiterentwicklungen benutzen, sind die<br />
Online-Hilfe und das beigefügte Handbuch des SIMPLORER sehr nützlich. Die<br />
pdf-Dateien im Handbuch sind mit dem ACROBAT-READER der Firma ADOBE<br />
zu lesen und gegebenenfalls auch auszudrucken.<br />
Zwei einfache Netzwerke sollen zum Beginn zur Einarbeitung in die Programme<br />
möglichst selbständig nachempfunden werden (Abschnitte 1.3.5 und 1.4.2). An<br />
einer Gleichspannungsquelle von 1 V liegt eine Induktivität L oder eine Kapazität<br />
C in Reihe mit einem Widerstand R. Über diese einfachen Schaltungen können<br />
beide Programme, SIMPLORER und MATHCAD, miteinander verglichen werden.<br />
Beide Simulationen müssen gleiche Ergebnisse liefern.<br />
Im Folgenden werden die Schaltungen durch Einbau eines idealen Thyristormodells<br />
zur Einpuls-Gleichrichterschaltung (M1-Schaltung) erweitert und an eine<br />
Wechselspannungsquelle angeschlossen. Durch Einbau eines antiparallel geschalteten<br />
Thyristors folgt später eine einphasige Wechselweg-Schaltung (W1-Schaltung),<br />
die zur dreiphasigen W3-Schaltung erweitert wird. Die gesteuerten Ventile<br />
werden im SIMPLORER durch spezielle Steuergeneratoren geschaltet. Sie be ste-
16<br />
1 Einführung<br />
hen aus Bausteinen des Signalflussgraphen. Die Makroversionen enthalten die<br />
Netzwerke mit den Steuerschaltungen.<br />
Über Beispiele der dreiphasigen Mittelpunktschaltung M3 werden Grundlagen der<br />
Gleichrichterschaltungen mit Kommutierungsverhalten und Lückverhalten und<br />
ihren Funktionen bei Gegenspannung erläutert. Anschließend werden die Brückenschaltungen<br />
B2 und B6 behandelt. Aus der B6-Schaltung wird ein Umkehrstromrichter<br />
entwickelt, der stromgeregelt mit einem Gleichstrommaschinenmodell zusammen<br />
arbeitet. Der Bereich der selbstgeführten Schaltungen wird beispielhaft<br />
anhand der B2- und B6-Schaltung erklärt. Die Steuerverfahren der pulsgesteuerten<br />
und der zweipunkt-stromgeregelten Umrichter am Gleichspannungszwischenkreis<br />
werden gezeigt. Aus den vorhandenen Bauelementen wird schließlich ein Pulsumrichter<br />
mit Gleichspannungszwischenkreis aufgebaut. Die Scha ltungen für den<br />
SIMLORER sind sowohl aus einzelnen Bauelementen als auch aus Makros erstellt.<br />
Als Ausgangspunkt einer Simulation im SIMPLORER werden Schematic-Dateien<br />
name.ssh auf die grafische Oberfläche geladen. Alle Dateien beginnen mit der<br />
Kurzbezeichnung der entsprechenden Schaltung und werden durch Buchstaben<br />
ergänzt, die auf weitere Eigenschaften hinweisen, wie z.B. s = selbstgeführt oder<br />
m = Makroversion.<br />
Im Buch werden wichtige Gleichungen beschrieben, die in MATHCAD verwendet<br />
werden. Ihre Schreibweise weicht auf der MATHCAD-Arbeitsfläche wegen der<br />
programmeigenen Symbolik etwas von der üblichen Schreibweise ab. Es empfiehlt<br />
sich, in MATHCAD den Berechnungsvorgang auf manuelles Berechnen einzustellen,<br />
da das Durchblättern der Seiten sonst zu langsam wird. Nach Eingabe<br />
der Parameter geht man auf die Ausgabeseiten und startet den Berechnungsvorgang<br />
durch F9. Grundsätzlich sollten die Werte 0 für alle Eingabeparameter gemie<br />
den werden, da die Rechner keine Division durch 0 zulassen. Durch Eingabe<br />
sehr kleiner Werte kann man sich so vor Abstürzen des Programms schützen.<br />
Im Folgenden werden die wesentlichen Elemente beider Programme beschrieben.<br />
Ausführlichere Anweisungen entnehmen Sie bitte den jeweiligen Handbüchern.<br />
1.3 Das Programm SIMPLORER<br />
1.3.1 Installation von der Buch-CD<br />
Die Buch-CD ist eine selbststartende CD, von deren Oberfläche die beiden Programme<br />
MATHCAD und SIMPLORER unmittelbar installiert werden können.
1.3 Das Programm SIMPLORER 17<br />
In dem Pfad:<br />
<br />
<br />
liegen die pdf-Dateien des vollständigen SIMPLORER-Handbuches in deutscher<br />
und englischer Sprache.<br />
Es wird empfohlen, dieses Handbuch auszudrucken.<br />
Aus dem Pfad:<br />
<br />
<br />
kann das für die pdf-Dateien erforderliche Leseprogramm installiert werden.<br />
1.3.2 Der SIMPLORER-Simulation-Commander (SSC)<br />
Nach dem Start des SIMPLORER erscheint eine Grafik (Bild 1.1). Beim Anklic -<br />
ken des Buttons OK erscheint die leere Oberfläche des Commanders Bild 1.2. Dort<br />
muss in der linken oberen Ecke das vorhandene Projekt Übungen.ssc geöffnet<br />
werden, in dem alle Beispiele eingetragen sind. Es empfiehlt sich, für spätere Übungen<br />
neue Projekte anzulegen und die Dateinamen zu ändern, damit die ursprüngliche<br />
Datei nicht zerstört wird.<br />
Bild 1.1 Startbild<br />
Mit dem linken Icon im Bild 1.2 wird ein neues Projekt angelegt. Unter dem frei<br />
gewählten Projektnamen werden alle Dateien abgelegt, die bei neuen Simulationsdurchläufen<br />
entstehen. Später kann dieser Vorgang umgangen werden, wenn auf<br />
den Schalter Letztes Projekt in Bild 1.1 geklickt wird.
18<br />
Bild 1.2 SSC-Commander<br />
1 Einführung<br />
Danach öffnet sich das Projektfenster des SSC-Commander. Er fasst alle vorhandenen<br />
Module des Programms auf seiner Oberfläche zusammen. Unter einer Projektdatei<br />
Projektname.ssc werden alle zu einem Projekt gehörenden Anwendungen<br />
aufgelistet. In seinem Fenster liegen die Icons der Programmbausteine (Bild 1.3).<br />
Das Basisprogrammpaket besteht aus verschiedenen Modulen, die je nach Anforderungen<br />
um weitere Bausteine ergänzt werden können.<br />
Bild 1.3: Ausschnitt des Projektfensters
1.3 Das Programm SIMPLORER 19<br />
Zur Basisversion gehören folgende Module :<br />
• SCHEMATIC (grafische Eingabeoberfläche)<br />
• TEXTEDITOR (Eingabe in der Simplorer Simulation Language)<br />
• MODEL AGENT (Modelldatenbank)<br />
• POSTPROZESSOR DAY (Bearbeitungsprogramm von ASCII und Binärdateien)<br />
Das Modul SCHEMATIC dient der grafischen Eingabe. Der Zugang zur grafischen<br />
Oberfläche ist voreingestellt. Falls bereits eine Projektdatei vorhanden ist, kann<br />
durch Anklicken der Taste Letztes Projekt sofort die grafische Arbeitsfläche<br />
SCHEMATIC geöffnet werden. Beim Simulationslauf werden gleichzeitig Dateien<br />
mit der Endung Name.ssh (Datei für die grafische Darste llung) und Name.sml (Datei<br />
in der Simulationssprache) erzeugt. Wird auf den TEXTEDITOR umgeschaltet,<br />
erscheinen auf dem Bildschirm die Dateien mit der Endung Name.sml.<br />
Auf der grafischen Oberfläche können Schaltungen aufgebaut und bezüglich ihres<br />
Zeit- als auch Frequenzverhaltens simuliert werden. Zur übersichtlicheren Darstellung<br />
komplexerer Netzwerke werden bevorzugt Makros verwendet, in denen<br />
Schaltungen zusammengefasst sind. Die Simulationsergebnisse können direkt über<br />
Grafiken ViewTool oder QuickView und gleichzeitig in ASCII- oder Binärdateien<br />
ausgegeben werden, falls sie anschließend noch mit anderen Auswerteprogrammen<br />
weiter verarbeitet werden sollen. Im Programmpaket des SIMPLORER ist das<br />
Datenanalyseprogramm DAY enthalten, das zur grafischen und numerischen Auswertung<br />
der Simulationsdaten im ASCII- oder Binärformat dient.<br />
Die Simulation erfolgt mit variabler Schrittweite durch numerische Integration<br />
nach dem Trapez- oder Euler-Verfahren. Das Programm zeichnet sich besonders<br />
durch Stabilität bei Schaltvorgängen aus und ist deswegen auch für die Simulationen<br />
in der Leistungselektronik und Antriebstechnik besonders geeignet.<br />
Das Modul MODEL AGENT enthält die Modellbibliothek in den Dateien Datenbank.smd.<br />
Das Modul POSTPROZESSOR DAY verarbeitet die im Modul SCHE-<br />
MATIC erzeugten ASCII-Dateien (Modellnamef.mdk/mda) oder Binärdateien (Modellnameu.mdk/mda),<br />
denen entsprechend ein f oder n automatisch zugefügt wird.<br />
1.3.3 Modellierungskomponenten<br />
Technische Systeme können in verschiedener Weise beschrieben werden.<br />
SIMPLORER nutzt drei verschiedene Modellierungskomponenten (Bild 1.4):<br />
• Netzwerke werden durch Ersatzschaltbilder aus einzelnen Schaltelementen<br />
aufgebaut. Die Ersatzschaltbilder bestehen meistens aus Mehrpolen. Das Programm<br />
stellt einen vielfältigen Vorrat an Zwei- und Mehrpolen zur Verfügung.
20<br />
1 Einführung<br />
• Signalflussgraphen beschreiben regelungstechnische Zusammenhänge. Das<br />
Programm verfügt über einen Blockvorrat, der für die meisten Anwendungsfälle<br />
ausreicht. Es können sowohl konventionelle PID-Algorithmen als auch<br />
moderne Regelkonzepte, wie Zustandsregler, analysiert werden.<br />
• Zustandsgraphen beschreiben diskontinuierliche Prozesse. Ein technisches<br />
System wird in bedeutsame Zustände unterteilt. Diese werden durch ihre Eigenschaften<br />
und Aktionen beschrieben. Der Übergang von einem Zustand zum<br />
nächsten erfolgt unmittelbar, wenn ein vorgegebener Schwellwert erreicht oder<br />
eine vorgegebene logische Bedingung wahr wird.<br />
Die Modellierungssysteme werden untereinander durch benutzerdefinierte Namen<br />
verknüpft. Über diese Namen werden Daten zwischen den drei Modulen ausgetauscht<br />
ohne dass die Elemente grafisch durch Leitungen miteinander verbunden<br />
werden müssen.<br />
Bild 1.4: Komponenten des SIMPLORER
1.3 Das Programm SIMPLORER 21<br />
Bild 1.5: Oberfläche zur grafischen Eingabe<br />
1.3.4 Die grafische Oberfläche zur Schaltungseingabe<br />
SIMPLORER besitzt eine grafische Oberflä che zur direkten Eingabe der Schaltungen.<br />
Bild 1.5 zeigt die Teilbilder der Bauteilebibliothek und des Arbeitsblattes mit<br />
dem Netzwerk und QuickView als Ausgabebaustein. Über das aktive Element<br />
QuickView können direkt auf dieser Oberfläche die Simulationsergebnisse ausgegeben<br />
werden, während bei der Verwendung des ViewTools die Ausgabe über ein<br />
eigenes Fenster erfolgt. Man entnimmt Bauelemente aus dem Verzeichnisbaum<br />
der Elemente-Bibliothek durch Ziehen mit der Maus und platziert sie auf dem Arbeitsblatt.<br />
Die Zeichnung kann durch die (+)-Taste vergrößert und die (–)-Taste<br />
der numerischen Tastatur wieder verkleinert werden. Sind alle Elemente vorhanden,<br />
werden sie untereinander verbunden nach Aufruf des Verbindungsmodus über<br />
das entsprechende Icon oder den Shortcut Str + W. Voreingestellte Parameter<br />
der Bauelemente können vom Benutzer durch eigenen Werte ersetzt werden. Der<br />
Anwender muss die Ausgabekanäle im Eigenschaftenmenü der Elemente festlegen,<br />
an denen Spannungen oder Ströme abgegriffen und ausgegeben werden sollen.<br />
Falls gewünscht, kann die Ausgabe zusätzlich über eine ASCII-Datei oder in<br />
eine binäre Datei erfolgen. Sie liegen dann für eine Weiterverarbeitung durch an-
22<br />
1 Einführung<br />
dere Programmbausteine oder auch externe Programme bereit. Das Programm DAY<br />
ist in SIMPLORER integriert und kann unmittelbar die ASCII- oder Binärdateien<br />
lesen und aufbereiten. Während der Simulation wird die auf der grafischen Oberfläche<br />
erstellte *.ssh-Datei automatisch in die SIMPLORER-Simulation-Language,<br />
die Sprache des SIMPLORER, übersetzt. Diese *.sml-Datei kann im Editor eingesehen<br />
und bearbeitet werden. Die Programmiersprache ist sehr einfach. Ein Simulationslauf<br />
kann auch im Texteditor gestartet werden. Allerdings wirken sich die<br />
Programmänderungen im Editor nicht rückwirkend auf die grafische Oberfläche<br />
aus. Der Editor wird vorzugsweise bei der Fehlersuche verwendet. Sollte der Leser<br />
durch die vorgefertigten Modelle angeregt werden, selbst Änderungen an den Beispielen<br />
durchführen, ist die Lektüre des auf der CD beigefügten Handbuches unbedingt<br />
zu empfehlen. Es ist auf der CD in Form von *.pdf-Dateien gespeichert,<br />
die über das ebenfalls mitgelieferte Programm ACROREAD gelesen und ausdruckt<br />
werden können.<br />
1.3.5 Programmierung eines Musterbeispiels<br />
Ohne tiefergehende Programmkenntnis soll anhand einfacher Speicherschaltungen<br />
mit einer Induktivität L oder Kapazität C der Ladevorgang bei einem Spannungssprung<br />
von 1 V Gleichspannung selbst programmiert werden, um sich mit grundlegenden<br />
Programmschritten vertraut zu machen. Es sollen die Zeitfunktionen von<br />
Strom i(t) und Spannung u(t) in beiden Programmen mit gleichen Parametern dargestellt<br />
werden. Nachdem die Programme mit setup installiert wurden, kann die<br />
Übung beginnen. Da das Ergebnis der Simulation bekannt ist, kann eine erste Programmierung<br />
nachvollzogen und mit den fertigen Dateien verglichen werden. Es<br />
wird hauptsächlich auf die Shortcuts hingewiesen, obwohl alle Befehle auch über<br />
Icons zugänglich sind.<br />
Bild 1.6: Modellschaltungen<br />
Übungsdateien: MATHCAD: speicher.mcd<br />
SIMPLORER: speicher.ssh
1.3 Das Programm SIMPLORER 23<br />
Das Beispiel speicher.ssh soll mit dem SIMPLORER simuliert werden. Nach dem<br />
Programmstart erscheint die Oberfläche des SIMPLORER-Simulation-Commanders.<br />
In Bild 1.7 stehen unter der Menüleiste im linken Feld oben die beiden Icons<br />
für die grafische Eingabe Schematic und für die Texteingabe über den Editor mit<br />
der Programmiersprache Simplorer-Simulation-Language. Die Icons können je<br />
nach vorhandenen Programmmodulen über die Menüfolge voreingestellt werden.<br />
Über das Icon „Model Agent“ werden Modellbibliotheken geladen und verwaltet.<br />
Der Postprozessor DAY dient der Nachbearbeitung der Simulationsdateien.<br />
Bild 1.7: SSC-Commander<br />
Nachdem die grafische Oberfläche Schematic (Bild 1.8) geöffnet ist, kann das Netzwerk<br />
des Speichermodells entworfen werden. Ist die Grafik fertiggestellt, folgt der<br />
Start der Simulation mit F12. Gleichzeitig wird das Modell automatisch in die Simulationssprache<br />
Simplorer-Simulation-Language (SML), übersetzt. Das Protokoll<br />
erscheint im Editor-Fenster, wenn im COMMANDER-Fenster der Editor gewählt<br />
und die entsprechende *.sml gestartet wird.
24<br />
Bild 1.8: Oberfläche für die grafische Eingabe<br />
1 Einführung<br />
Nach dem Laden der Schematic -Oberfläche erscheinen Teilfenster, die über Menü<br />
ein- und ausgeschaltet<br />
werden können. Die Fenstereinstellung lässt sich eigenen Erfordernissen<br />
anpassen. Über das Fenster Modellverwaltung können alle Bauelemente mit<br />
der Maus auf das Arbeitsfenster gezogen werden. Mit Hilfe der (±)-Tasten auf der<br />
numerischen Tastatur wird die Schaltung auf dem Arbeitsblatt vergrößert oder<br />
verkleinert. Bei genügender Vergrößerung erscheint ein Punktraster, an dem die<br />
Bauelemente des Netzwerkes ausgerichtet werden.
1.3 Das Programm SIMPLORER 25<br />
Bild 1.9 Modellbaum der grafischen Oberfläche<br />
Durch Klicken auf die Bibliothek INTERN wird der für unsere Aufgabe interessierende<br />
Verzeichnisbaum Interne Elemente geöffnet (Bild 1.9). INTERN unterscheidet<br />
sich von INTERN2 nur durch den Verbindungsmodus der Elemente. IN-<br />
TERN-Elemente werden durch Linien (Str - W) und INTERN2-Elemente durch ihre<br />
zugewiesenen Eigennamen verbunden. Beim Bewegen des Mauszeigers über den<br />
Modellnamen erscheint im Teilefenster das zugehörige Symbol.<br />
Im Verzeichnisbaum öffnet man unter <br />
die Dateien für Widerstände, Induktivitäten, Kapazitäten, Spannungsquellen etc.<br />
Dort entnimmt man die Elemente durch Anklicken und zieht sie bei gedrückter<br />
linker Maustaste auf die Arbeitsfläche. Die Elemente lineare Kapazität, linearer<br />
Widerstand, und konstante Spannungsquelle werden für das Beispiel benötigt. Das<br />
Blatt wird soweit vergrößert, bis das Positionsgitter erscheint. Der Verbindungsmodus<br />
der Leitungen wird durch den Shortcut Str + W eingeschaltet. Der Cursor
26<br />
1 Einführung<br />
wird an die Knotenpunkte der Elemente geführt. Ist der Anschlusspunkt getroffen,<br />
bekommt das Cursor-Kreuz einen Punkt. Die Verbindungen werden gerade gezogen.<br />
Der Klick auf die linke Maustaste markiert einen Punkt, von dem aus weiter<br />
gezeichnet werden kann. Der Vorgang kann an jedem Punkt der Linie wieder aufgenommen<br />
werden, solange der Verbindungsmodus aktiviert ist. Ein Doppelklick<br />
der rechten Maustaste bricht ihn ab.<br />
Jedes Netzwerk muss mit der Masse an mindestens einer Stelle der Schaltung verbunden<br />
werden. Zu diesem Zweck wird das Symbol Ground mit dem Shortcut<br />
Str + G aufgerufen und im Zeichnungsmodus Str + W angeschlossen. Das Netzwerk<br />
sollte danach wie Bild 1.10 aussehen. Die Beschriftungen an den Bauelementen<br />
sind durch ihr jeweiliges Eigenschaftenmenü veränderbar. Nur bei den<br />
Spannungsquellen sind im Beispiel die Zahlenwerte dargestellt.<br />
Bild 1.10: Netzwerk des Musterbeispiels<br />
Die Namen der Bauelemente sind angezeigt. Die Knotenpunkte sind über das Eigenschaftsmenü<br />
der Leitungen neu durch 0; 1; 2 gekennzeichnet. Die Klemmenbezeichnungen<br />
der Bauelemente sind sichtbar. Alle Bezeichnungen können über das<br />
Eigenschaftenmenü der Bauelemente (Bild 1.11) ein- und ausgeblendet werden.<br />
Der mit dem Symbol Ground verbundene Knoten hat den Namen 0.
1.3 Das Programm SIMPLORER 27<br />
Bild 1.11: Eigenschaftenmenü der Bauelemente<br />
Wird mit der linken Maustaste auf ein Bauelement geklickt, öffnet sich das entsprechende<br />
Fenster Eigenschaften mit dem Untermenü (Bild 1.11).<br />
Im Menü Parameter wird der Elementname (z.B. R1; L1 e1) eingegeben. Dem<br />
Widerstand R1 wird 1k (1 kΩ) zugewiesen. Die Einheit wird nicht mit angegeben.<br />
Die Induktivität L1 erhält den Wert 1 und die Spannung e1 den Wert 1. Hier muss<br />
auch überprüft werden, ob die Bauelemente richtig mit den Leitungen verbunden<br />
sind. Beim Verbinden werden automatisch durchnummerierte Klemmenbezeic hnungen<br />
(N0001;N002;...) vergeben. Durch das Eigenschaftenmenü der Verbindungsleitungen<br />
können diese Knotennamen über die Funktion Label umbenannt<br />
werden. An den Anschlusspunkten, den PINS des Schaltelements K1 und K2, können<br />
z.B. nach der Umbenennung neue Bezeichnungen wie 0; 1 oder 2 auftauchen.<br />
Durch Verschieben der Bauelemente bei gedrückter linker Maustaste kann überprüft<br />
werden, ob die Elemente miteinander korrekt verbunden sind.<br />
Klickt man mit der rechten Maustaste im Menü Eigenschaften auf das Register<br />
Anzeige, öffnet sich ein Menü, mit dem man die Ausgabe der Bauelemente auf<br />
dem Bildschirm einstellen kann (Bild 1.12).
28<br />
Bild 1.12: Festlegen der Ausgaben<br />
1 Einführung<br />
Die Ausgabe der Simulation kann für jedes geeignete Bauelement unter definiert werden. Dort wird das Ausgabeziel markiert. In unserem<br />
Falle ist es der Bildschirm. Wie aus Bild 1.12 ersichtlich, können auch andere<br />
Ausgaben definiert werden. Die Ausgabe in eine Datei ermöglicht eine Weiterverarbeitung<br />
durch Programme, wie z.B. durch den Postprozessor DAY von<br />
SIMEC oder durch Grafikprogramme anderer Hersteller.<br />
Nachdem die Ausgabekanäle (z.B. Strom und Spannung an R1) definiert sind,<br />
müssen noch Zeitachsen und Ordinaten skaliert werden. Klickt man mit der rechten<br />
Maustaste auf irgend eine freie Stelle im Arbeitsblatt, öffnet sich das Eigenschaftenmenü<br />
der Oberfläche (Bild 1.13). Über wird Control<br />
aktiviert, dann kann unter TEND der Endwert der Zeitachse angegeben werden.<br />
Die Integration des Simulators erfolgt mit variabler Schrittweite zwischen HMAX<br />
und HMIN. Das Programm optimiert in diesen Grenzen und rechnet mit der günstigsten<br />
Schrittweite. Man muss die Grenzen entsprechend der gewünschten Simulationsgenauigkeit<br />
vorgeben, wobei 10*HMIN ≈ HMAX zu setzen ist. Im Menüpunkt<br />
Grafik können die Ordinatenbegrenzungen unter YMAX und YMIN eingeben<br />
werden. Im Beispiel wird TEND = 5m; HMAX = 100u; HMIN = 10u; Y-<br />
MAX = 1.5 und YMIN = 0 gesetzt.<br />
(Anmerkung: Das Programm kennt nicht µ, sondern schreibt stattdessen u!)
1.3 Das Programm SIMPLORER 29<br />
Bild 1.13: Eingabe der Abtastschrittweite<br />
Jetzt aktiviert man im Modellverwaltungsfenster den Ausdruck AKTIVE. Unter<br />
dem Punkt erscheint das aktive Ausgabeelement QuickView.<br />
Man zieht QuickView in das Arbeitsblatt und vergrößern es mit den Verankerungspunkten.<br />
Ein Doppelklick auf die Grafikausgabe öffnet das Menü <br />
(Bild 1.14). Hier findet man die vorher definierten Ausgabekanäle wieder.<br />
Sie werden durch Klicken auf die Kästchen für die Anzeige aktiviert. Nur die aktivierten<br />
Kanäle werden angezeigt.<br />
Bild 1.14: QuickView-Ausgabe<br />
Da die Ordinatengrenzen Y für alle Ausgabewerte gültig sind, die physikalischen<br />
Werte sich aber oft um Potenzen voneinander unterscheiden, ändert man den Maßstab<br />
der entsprechenden Ausgabewerte und passt sie an die gemeinsame Ordinate
30<br />
1 Einführung<br />
an. Im Menü gibt man im Beispiel für die Skalierung des Stroms<br />
den Wert 1k ein. Damit wird die Stromstärke im Maßstab 1 : 1000 vergrößert dargestellt.<br />
Hier verändert man auch alle anderen Eigenschaften der Grafik. Die Farben<br />
für die Kanäle und die Gitter können mit den entsprechenden Registern im<br />
Bild 1.14 angepasst werden.<br />
Durch F12 oder durch Aktivieren des entsprechenden Icons startet der Simulator.<br />
Wenn alles richtig gemacht wurde, erscheint Bild 1.15 auf der Schematic-Oberfläche.<br />
Wenn QuickView verwendet wird, ist die andere grafische Ausgabe, das<br />
ViewTool abgeschaltet. Die Ausgabe kann anstatt im QuickView auch im ViewTool<br />
erfolgen. Das ViewTool öffnet sich automatisch, wenn im Menü der Button Nutze ViewTool für die Simulatorausgabe<br />
markiert wird.<br />
Bild 1.15: QickView-Grafik<br />
1.3.6 Das SIMPLORER-SML-Protokoll<br />
Das SML-Protokoll kann wegen der Übersichtlichkeit der Eingabe bei der Fehlersuche<br />
hilfreich sein. Allerdings werden die Änderungen im SML-Protokoll nicht<br />
auf die grafische Eingabe übertragen. Jede Modifikation auf der Editor-Oberfläche<br />
ist auf die Schematic-Oberfläche manuell zu übertragen.<br />
Als Zentrum der Simulation kann das Protokoll in der Simplorernotation im Editor<br />
angesehen werden. Es liegt im Dateiformat *.sml vor.<br />
Es wird kurz die Dateistruktur erklärt, die aus der grafischen Eingabe heraus für<br />
das Beispiel automatisch erstellt wurde. Der Übersichtscharakter in Tabelle 1.2
1.3 Das Programm SIMPLORER 31<br />
dient dazu, die Struktur der SML-Sprache möglichst schnell zu erfassen. Das Detailwissen<br />
zu den vorgefertigten Modellen kann jederzeit dem Handbuch entnommen<br />
werden.<br />
Tabelle 1.2 Struktur der Datei: speicher.sml<br />
Englisch Deutsch Bedeutung<br />
.CIRCUIT .NETZWERK Nach dieser Bezeichnung wird das<br />
.CTR<br />
.NW<br />
Netzwerk eingetragen.<br />
E1 0 1; Spannungsquelle E1 zwischen<br />
Knoten 0 und 1 mit dem Wert 1 V<br />
R1 1 2 1k; Widerstand R1 zwischen den Knoten<br />
1 und 2 mit dem Wert 1 kΩ<br />
C1 2 0 1u<br />
Kondensator C1 zwischen den<br />
0;<br />
Knoten 2 und 0 mit dem Wert 1µF;<br />
nicht vorgeladen<br />
.BLOCKS .REGLER Signalflussgraphen hier nicht vor-<br />
.BL<br />
.RE<br />
handen<br />
BLOCK: BLOCK: Darunter werden Signalflussblöcke<br />
eingetragen; hier nicht vorhanden<br />
BSF: RGF: Darunter wird eine Reglerfunktion<br />
eingetragen; hier nicht vorhanden<br />
1.ERSTBLOCK<br />
LETZTBLOCK 0;<br />
hier nicht vorhanden<br />
.STATES .STEUERUNG Darunter werden Zustandsgraphen<br />
.ST<br />
.ST<br />
angegeben. Hier nicht vorhanden<br />
ICA: SWZ: Startzuweisung<br />
VA1: VWZ1: Variablenwertzuweisung1<br />
VA2: VWZ2: Variablenwertzuweisung2<br />
NE: NE: Netzelemente<br />
.EXPRESSION .FORMEL Formeleingabe<br />
.EXPR<br />
.FO<br />
ACT: AKT: Aktionen eines Zustandes im Zustandsgraphen<br />
.OUTPUT .AUSGABE Ausgabe<br />
G: U"L1" ( 1, 0 ); Spannungskurve auf Bildschirm<br />
G: I"R1" ( 1, 0 ); Stromkurve auf Bildschirm
32<br />
Tabelle 1.2 Fortsetzung<br />
Englisch Deutsch Bedeutung<br />
1 Einführung<br />
G: U"E1" ( 1, 0 ); Eingangsspannung auf Bildschirm<br />
.CONTROL .INTEGRATION Integrationsvariable<br />
.CTR<br />
.INT<br />
TEND := 5m; Simulationsende<br />
HMAX := 100u; maximaler Simulationsschritt<br />
HMIN := 10u; minimaler Simulationsschritt<br />
NEWTON := 20; Zahl der Newton-Iterationen<br />
IFMAX := 1m; maximaler Stromsummenfehler<br />
UFMAX := 1m; maximaler Spannungsfehler<br />
LDF := 1; lokaler Diskretisierungsfehler<br />
YMAX := 1.5; maximale Ordinate<br />
YMIN := 0; minimale Ordinate<br />
.End Programmende<br />
1.4 Das Programm MATHCAD<br />
1.4.1 Charakteristische Merkmale<br />
Die Dateien Name.mcd sind mit MATHCAD 8.0 erstellt. Aufwärtskompatibilität<br />
für neuere Versionen ist gegeben, allerdings müssen vie lleicht kleine Änderungen<br />
in den Dateien durchgeführt werden.<br />
Die mcd-Dateien sind in drei Abschnitte gegliedert, die durch Überschriften und<br />
Trennlinien voneinander unterschieden werden.<br />
• Eingabe:<br />
In diesem Bereich können die Variablen geändert werden (z.B. Steuerwinkel;<br />
Lastwiderstand Rd; Glättungsspeicher L). Die gezeichnete Periodenzahl ZP<br />
bezieht sich auf die Periode der Wechselspannung<br />
• Programmteil:<br />
In diesen Bereich sollten Leser, die über wenig Kenntnisse von MATHCAD<br />
verfügen, nicht eingreifen.<br />
• Ausgabe:<br />
In diesem Bereich werden die Ergebnisse grafisch mit den wichtigsten Kennwerten<br />
ausgegeben.
1.4 Das Programm MATHCAD 33<br />
Sollte ein weiteres Interesse an der Programmierung bestehen, wird die Durcharbeitung<br />
der Einführungsdateien nach Tabelle 1.3 empfohlen. Dort sind einige<br />
MATHCAD-Grundfunktionen erklärt, die häufig in den Beispieldateien verwendet<br />
werden.<br />
Tabelle 1.3: Übersicht der Einführungsdateien zu MATHCAD<br />
Datei Beschreibung<br />
1modfkt.mcd Es wird der Umgang mit der mod( )-Funktion beschrieben. Sie<br />
wird beim Erstellen von Grafiken verwendet, damit Zeitfunktionen<br />
auf Schaltintervallen abgebildet werden. Die Zeitfunktionen<br />
gelten nur für (x = ω t)-Werte in begrenzten Zeitbereichen.<br />
2phifkt.mcd Die Gaußsche Φ-Funktion wird zur Konstruktion von rechteckförmigen<br />
Strom- und Spannungsverläufen benötigt, die ideal<br />
geglättet sind, sich also aus Rechtecken zusammensetzen<br />
lassen.<br />
3wennfkt.mcd Die Entscheidungsfunktion wenn(a,b,c) oder if(a,b,c).<br />
4fourier.mcd Es wird die Fourier-Analyse sft( ) erklärt.<br />
5dglfkt.mcd. Übungsbeispiele zur Lösung von Differenzialgle ichungen.<br />
6komplex.mcd Übungsbeispiele zum Umgang mit komplexen Zahlen.<br />
7vorlagen.mcd Es sind Grafiken für Zeitdiagramme vorhanden, die als Hilfslinien<br />
für die Konstruktion von Zeitdiagrammen in der Leistungselektronik<br />
dienen.<br />
Nach dem Start von MATHCAD erscheint die Arbeitsoberfläche mit der Menüleiste,<br />
die je nach Voreinstellung und Version des Programms verschieden ist. Der<br />
Cursor auf der Arbeitsfläche wird zu einem Kreuz. Dort kann das Editieren beginnen.<br />
Text und Formeln werden in getrennten Bereichen abgelegt, die sich auf dem<br />
Arbeitsblatt unabhängig voneinander verschieben lassen, wenn man auf den Rand<br />
des Bereiches klickt und der Cursor als Hand erscheint.<br />
Es werden einige wichtige Shortcuts angegeben, die besonders nützlich sind. Weitere<br />
Einzelheiten entnehmen Sie ggf. dem Handbuch:<br />
Str + “ öffnet den Bereich zur Texteingabe als Rechteck, der Cursor wird zu einem<br />
Strich.<br />
Str + R baut den Bildschirm neu auf, wenn durch Fehlermeldungen oder Bereichsüberlappung<br />
der Bildschirm in Bereichen gelöscht wurde.<br />
F9 startet die Berechnung, wenn im Menü die<br />
automatische Berechnung abgeschaltet wurde.<br />
Str + F9 fügt eine Leerzeile ein; Str + F10 löscht eine Zeile. Das wird bei Änderungen<br />
während der Programmierung benötigt.
34<br />
1 Einführung<br />
Auf der Arbeitsoberfläche befinden sich in der Menüleiste die Icons für vertikale<br />
oder horizontale Ausrichtung. Sie werden aktiviert, wenn mehrere Bereiche zur<br />
Ausrichtung markiert sind. Damit gelingt die exakte horizontale oder vertikale<br />
Ausrichtung der markierten Bereiche zueinander.<br />
Das Programm arbeitet die Eingaben von links nach rechts und von oben nach unten<br />
auf der Oberfläche ab. Eingaben können dort an jeder beliebige Stelle vorgenommen<br />
werden, wenn die Folge der Berechnung beachtet wird. Falsche Eingaben<br />
werden sofort schwarz unterlegt und durch Fehlermeldungen angezeigt.<br />
1.4.2 Programmierung eines Musterbeispieles<br />
Die Gleichungen, die für dieses Beispiel einzugeben sind, beruhen auf der Spannungsgleichgewichtsbedingung<br />
Σu = 0.<br />
Aus diesen Bedingungen ergeben sich die Differenzialgleichungen<br />
d i<br />
ue<br />
= R i(<br />
t)<br />
+ L<br />
d t<br />
für den induktiven Speicher mit der Randbedingung i(t) = 0 und<br />
1<br />
ue = R i(<br />
t)<br />
+ i(<br />
t)<br />
d t<br />
C ∫<br />
für den kapazitiven Speicher mit der Randbedingung u(t) = 0.<br />
Hieraus folgen die Lösung der Differenzialgleichungen in Gleichung (1.1):<br />
u<br />
i<br />
L<br />
C<br />
t−<br />
t0<br />
τ<br />
( t ) = u ( t)<br />
1−<br />
e C und i ( t )<br />
t−<br />
t0<br />
τ<br />
( ) ( ) L<br />
t = u t 1−e<br />
und u ( t)<br />
e<br />
e<br />
⎛<br />
⎜<br />
⎜<br />
⎜<br />
⎝<br />
⎛<br />
⎜<br />
⎜<br />
⎜<br />
⎝<br />
⎞<br />
⎟<br />
⎟<br />
⎟<br />
⎠<br />
⎞<br />
⎟<br />
⎟<br />
⎟<br />
⎠<br />
C<br />
L<br />
ue<br />
=<br />
R<br />
ue<br />
=<br />
R<br />
( t)<br />
e<br />
t−t0<br />
τ C<br />
t−<br />
t0<br />
( t ) τ L<br />
τC und τL sind die entsprechenden Zeitkonstanten des Systems.<br />
e<br />
(1.1)
1.4 Das Programm MATHCAD 35<br />
Bild 1.16 Arbeitsblatt der MATHCAD-Datei: speicher.mcd<br />
Die fertige Beispieldatei (Bild 1.16) kann zur Kontrolle der eigenen Versuche in<br />
ein Fenster parallel zum Eingabefenster geladen werden.<br />
Eingabe der Texte und Gleichungen auf der MATHCAD-Oberfläche.<br />
1. Mit Str + “ wird der Textmodus geöffnet. Der Cursor erscheint im rechteckigen<br />
Textfeld als senkrechter Strich mit dem der Text, z.B. Eingabe, zu schreiben<br />
ist. Er wird nach Abschluss der Texteingabe aus dem Feld genommen und auf<br />
einem freien Platz des Arbeitsblattes neben dem Textfeld positioniert.<br />
2. Die Eingabe der Zeichenfolge R: 1* kW + Str + G wird zum Ausdruck R:=1 kΩ.<br />
Erklärung: Der Ausdruck Str + G wandelt Buchstaben in griechische Ausdrücke<br />
um. In diesem Fall ändert sich W in Ω. Auf dem Bildschirm erscheint die<br />
Wertzuweisung. Die Einheiten sind im Programm vordefiniert.<br />
3. Die Eingabe der Zeichenfolge C:1*m + Str + GF wird zum Ausdruck C:=1µF.<br />
4. Die Eingabe der Zeichenfolge u + Str + G. wird zum Ausdruck C:= µF.
36<br />
1 Einführung<br />
5. Die Eingabe der Zeichenfolge t + Str + G + • + C wird zum Ausdruck τC.<br />
Erklärung: Der kleine Punkt veranlasst die Tiefstellung in einer Formel.<br />
6. Die Eingabe der Zeichenfolge e∧-(t-t.0)/t + Str + G + • + C wird zum Ausdruck<br />
( t−t<br />
− 0)<br />
τ<br />
e<br />
C<br />
Erklärung: Bruchstriche werden durch das Zeichen / und die Exponenten durch<br />
∧ eingegeben.<br />
Im Beispiel soll eine Grafik in Abhängigkeit der Zeitvariablen t gezeichnet werden.<br />
Die Ordinaten errechnen sich für diskrete Punkte f(t). Wenn die Werte eng genug<br />
aneinander liegen, entsteht der Eindruck einer zusammenhängenden Funktion.<br />
7. Die Eingabe der Zeichenfolge t:0*s,0.001*Ende;Ende wird zum Ausdruck<br />
t:=0*s,0.0001*Ende..Ende.<br />
Erklärung: Die Variable t läuft von 0 ms in Schritten von 0.001*5 ms bis zum<br />
Endwert, der durch die vorher definierten Variablen Ende:=5 ms festgelegt ist.<br />
8. Die Sprungfunktion wird durch die im Programm vordefinierte Φ-Funktion<br />
eingegeben. Definition der Φ-Funktion: Für t ≥ 0 wird Φ(t)=1 und für t < 0<br />
wird Φ(t) = 0.<br />
Im Beispiel wird der Sprung von 0 auf 1 um den Wert t0 verschoben, damit der<br />
Sprung nicht auf die Ordinate fällt.<br />
9. Die Eingabe der Grafik erfolgt über Str + @.<br />
Erklärung: Auf dem Bildschirm erscheint ein Rahmen mit drei Platzhaltern auf<br />
jeder Achse. In die Platzhalter auf der x-Achse werden die Werte 0; t; Ende<br />
eingegeben. Die y-Achse wird durch 0 und 1.5 begrenzt, um die Sprungfunktion<br />
gut sichtbar darzustellen. Die Platzhalter auf der Ordinate werden durch die<br />
vorher definierten Zeitfunktionen z.B. uL(t), iL(t) und ue(t) besetzt. Die Werte<br />
müssen durch ihre Einheiten geteilt und anschließend durch ein Komma abgeschlossen<br />
werden, da im Diagramm nur Größen ohne Einheiten verarbeitet<br />
werden.<br />
Wenn alles richtig eingegeben wurde, müsste auf dem Arbeitsblatt die Grafik Bild<br />
1.17 erscheinen. Klickt man die Grafik erneut an, kann man über Menüpunkt die Achsenbezifferung, Kurvenfarbe sowie<br />
die Achsenteilung mit Nummerierung, Gitternetz und die Beschriftungen einstellen.
1.4 Das Programm MATHCAD 37<br />
Bild 1.17: Grafik der MATHCAD-Datei speicher.mcd