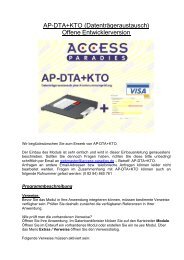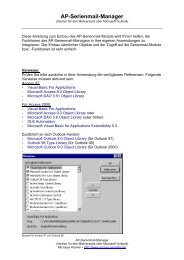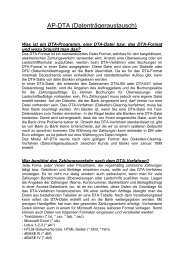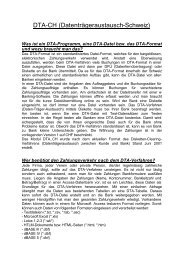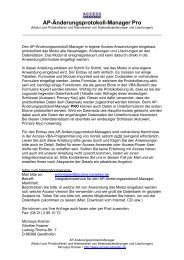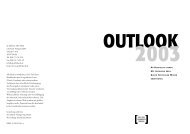Excel 2000 Professional - Access-Paradies
Excel 2000 Professional - Access-Paradies
Excel 2000 Professional - Access-Paradies
Sie wollen auch ein ePaper? Erhöhen Sie die Reichweite Ihrer Titel.
YUMPU macht aus Druck-PDFs automatisch weboptimierte ePaper, die Google liebt.
INHALT<br />
1 Tipps, Tricks und Nichtalltägliches . . . . . . . . . . . . . . . . . . . . 13<br />
1.1 Dateien öffnen, speichern und drucken . . . . . . . . . . . . . . . . . 13<br />
Dateien suchen und finden . . . . . . . . . . . . . . . . . . . . . . . . . . 14<br />
Automatisches Speichern, Sicherungskopien<br />
und Kennwörter . . . . . . . . . . . . . . . . . . . . . . . . . . . . . . . . . . 20<br />
Alle geöffneten Dateien schließen, mehrere Dateien öffnen,<br />
Standardordner ändern . . . . . . . . . . . . . . . . . . . . . . . . . . . . . 24<br />
Arbeitsmappe als Webseite speichern . . . . . . . . . . . . . . . . . . . 25<br />
1.2 Daten eingeben, Objekte einfügen, Zellen einfügen . . . . . . . 27<br />
Datums- und Zahlenreihen eingeben . . . . . . . . . . . . . . . . . . 27<br />
Zeilen, Spalten und Zellen einfügen und löschen . . . . . . . . . 35<br />
Kommentare einfügen . . . . . . . . . . . . . . . . . . . . . . . . . . . . . . 38<br />
Zellen und Bereiche benennen . . . . . . . . . . . . . . . . . . . . . . . 40<br />
Hyperlinks einfügen . . . . . . . . . . . . . . . . . . . . . . . . . . . . . . . 43<br />
1.3 Zellinhalte verschieben und kopieren . . . . . . . . . . . . . . . . . . 46<br />
Drag & Drop . . . . . . . . . . . . . . . . . . . . . . . . . . . . . . . . . . . . 46<br />
Tabellen transponieren . . . . . . . . . . . . . . . . . . . . . . . . . . . . . 48<br />
1.4 Zellen gestalten und Tabellenblätter bearbeiten . . . . . . . . . . . 49<br />
Zellinhalte ausrichten und Anfangsseitennummer ändern . . . 49<br />
Zeilen, Spalten und Zellen aus- und einblenden . . . . . . . . . . 51<br />
Tabellenzeilen oder Tabellenspalten sortieren . . . . . . . . . . . . 53<br />
Mappen und Tabellenblätter schützen . . . . . . . . . . . . . . . . . . 54<br />
Arbeitsmappen gemeinsam nutzen . . . . . . . . . . . . . . . . . . . . 57<br />
1.5 <strong>Excel</strong> individuell einrichten . . . . . . . . . . . . . . . . . . . . . . . . . . 60
2<br />
3<br />
4<br />
5<br />
6<br />
Weitere Funktionen . . . . . . . . . . . . . . . . . . . . . . . . . . . . . . . . 64<br />
2.1 Die logischen Funktionen UND, ODER und WENN<br />
sowie die mathematische Funktion REST . . . . . . . . . . . . . . . 64<br />
2.2 Die Matrixfunktionen SVERWEIS und WVERWEIS . . . . . . . 71<br />
2.3 Weitere mathematische und statistische Funktionen:<br />
GANZZAHL, ZUFALLSZAHL, SUMMEWENN,<br />
ZÄHLENWENN, STABW und STABWN . . . . . . . . . . . . . . . . 73<br />
2.4 Die Währungsumrechnungsfunktion EUROCONVERT . . . . 76<br />
2.5 Formeln analysieren mit dem Detektiv . . . . . . . . . . . . . . . . . 78<br />
<strong>Excel</strong> als Datenbank . . . . . . . . . . . . . . . . . . . . . . . . . . . . . . . . 81<br />
3.1 Mit einer Datenbank arbeiten . . . . . . . . . . . . . . . . . . . . . . . . 83<br />
3.2 Datensätze filtern . . . . . . . . . . . . . . . . . . . . . . . . . . . . . . . . . 86<br />
3.3 Teilergebnisse berechnen . . . . . . . . . . . . . . . . . . . . . . . . . . . . 93<br />
3.4 Abfragen mit Pivot-Tabellen . . . . . . . . . . . . . . . . . . . . . . . . . 96<br />
Mustervorlagen . . . . . . . . . . . . . . . . . . . . . . . . . . . . . . . . . . . 102<br />
4 Mustervorlagen . . . . . . . . . . . . . . . . . . . . . . . . . . . . . . . . . . 102<br />
4.1 Die Standard-Mustervorlagee MAPPE.XLT . . . . . . . . . . . . . 103<br />
4.2 Mustervorlagen erstellen . . . . . . . . . . . . . . . . . . . . . . . . . . . 105<br />
4.3 Der Vorlagen-Assistent mit Datenarchivierung . . . . . . . . . . 108<br />
4.4 Die Beispielvorlage Reisekosten-Abrechnung . . . . . . . . . . . 111<br />
Datenanalyse . . . . . . . . . . . . . . . . . . . . . . . . . . . . . . . . . . . . . 113<br />
5.1 Zielwertsuche . . . . . . . . . . . . . . . . . . . . . . . . . . . . . . . . . . . 114<br />
5.2 Solver . . . . . . . . . . . . . . . . . . . . . . . . . . . . . . . . . . . . . . . . . 116<br />
5.3 Szenarien . . . . . . . . . . . . . . . . . . . . . . . . . . . . . . . . . . . . . . . 120<br />
Datenaustausch . . . . . . . . . . . . . . . . . . . . . . . . . . . . . . . . . . . 123<br />
6.1 <strong>Excel</strong> und Word . . . . . . . . . . . . . . . . . . . . . . . . . . . . . . . . . 125<br />
6.2 <strong>Excel</strong> und <strong>Access</strong> . . . . . . . . . . . . . . . . . . . . . . . . . . . . . . . . . 130<br />
Daten über die Zwischenablage austauschen . . . . . . . . . . . . 130<br />
Arbeitsmappe zu <strong>Access</strong> konvertieren . . . . . . . . . . . . . . . . . 131<br />
<strong>Access</strong>-Bericht mit <strong>Excel</strong> erstellen . . . . . . . . . . . . . . . . . . . . 133<br />
<strong>Access</strong>-Formulare erstellen . . . . . . . . . . . . . . . . . . . . . . . . . . 135<br />
6.3 <strong>Excel</strong> und Powerpoint . . . . . . . . . . . . . . . . . . . . . . . . . . . . . 138<br />
6.4 Weitere Beispiele für Ole-Verknüpfungen . . . . . . . . . . . . . . 140
7<br />
8<br />
9<br />
10<br />
11<br />
Grafiken . . . . . . . . . . . . . . . . . . . . . . . . . . . . . . . . . . . . . . . . . . 143<br />
7.1 Grafikobjekte einfügen . . . . . . . . . . . . . . . . . . . . . . . . . . . . 144<br />
7.2 Unterstützte Grafikformate . . . . . . . . . . . . . . . . . . . . . . . . . 150<br />
7.3 Grafische Darstellung mit Landkarten . . . . . . . . . . . . . . . . . 151<br />
Makros programmieren. Eine Kurzeinführung in VBA . . . . 159<br />
Übungsaufgaben . . . . . . . . . . . . . . . . . . . . . . . . . . . . . . . . . . . 184<br />
9.1 Tipps, Tricks und Nichtalltägliches . . . . . . . . . . . . . . . . . . . 184<br />
9.2 Weitere Funktionen . . . . . . . . . . . . . . . . . . . . . . . . . . . . . . 191<br />
9.3 <strong>Excel</strong> als Datenbank . . . . . . . . . . . . . . . . . . . . . . . . . . . . . . 204<br />
9.4 Mustervorlagen . . . . . . . . . . . . . . . . . . . . . . . . . . . . . . . . . . 213<br />
9.5 Datenanalyse . . . . . . . . . . . . . . . . . . . . . . . . . . . . . . . . . . . . 215<br />
9.6 Datenaustausch . . . . . . . . . . . . . . . . . . . . . . . . . . . . . . . . . . 222<br />
9.7 Grafiken . . . . . . . . . . . . . . . . . . . . . . . . . . . . . . . . . . . . . . . 225<br />
9.8 Makros programmieren mit VBA . . . . . . . . . . . . . . . . . . . . 227<br />
Multiple Choice Fragen . . . . . . . . . . . . . . . . . . . . . . . . . . . . . . 232<br />
10.1 Tipps, Tricks und Nichtalltägliches . . . . . . . . . . . . . . . . . . . 232<br />
10.2 Weitere Funktionen . . . . . . . . . . . . . . . . . . . . . . . . . . . . . . 241<br />
10.3 <strong>Excel</strong> als Datenbank . . . . . . . . . . . . . . . . . . . . . . . . . . . . . . 243<br />
10.4 Mustervorlagen . . . . . . . . . . . . . . . . . . . . . . . . . . . . . . . . . . 245<br />
10.5 Datenanalyse . . . . . . . . . . . . . . . . . . . . . . . . . . . . . . . . . . . . 247<br />
10.6 Datenaustausch . . . . . . . . . . . . . . . . . . . . . . . . . . . . . . . . . . 248<br />
10.7 Grafiken . . . . . . . . . . . . . . . . . . . . . . . . . . . . . . . . . . . . . . . 251<br />
10.8 Makros programmieren mit VBA . . . . . . . . . . . . . . . . . . . . .253<br />
Anhang . . . . . . . . . . . . . . . . . . . . . . . . . . . . . . . . . . . . . . . . . . . 257<br />
11.1 Multiple Choice Lösungen . . . . . . . . . . . . . . . . . . . . . . . . . .257<br />
11.2 Tastaturbefehle . . . . . . . . . . . . . . . . . . . . . . . . . . . . . . . . . . .258<br />
11.3 Beispielübersicht . . . . . . . . . . . . . . . . . . . . . . . . . . . . . . . . .262<br />
11.4 Stichwortverzeichnis . . . . . . . . . . . . . . . . . . . . . . . . . . . . . .266
Vorbemerkung<br />
EXCEL <strong>2000</strong> PROFESSIONAL<br />
<strong>Excel</strong> <strong>2000</strong> <strong>Professional</strong> beinhaltet 137 Beispiele und 51 Aufgaben. Im<br />
ersten Kapitel zeigen wir Ihnen Tipps, Tricks und Nichtalltägliches zum<br />
Verwalten Ihrer Dateien, zum Eingeben und Kopieren Ihrer Daten, zur<br />
Gestaltung Ihrer Arbeitsblätter und zum individuellen Einrichten von<br />
<strong>Excel</strong>.<br />
Im zweiten Kapitel lernen Sie weitere Funktionen kennen. Da alle<br />
festen Mitarbeiter der Stadtlupe leistungsbezogene Prämien erhalten,<br />
hat der Betriebsrat unterschiedliche Modelle zur Bestimmung der Prämienhöhe<br />
vorgelegt. Für diese Modelle wurden die logischen Funktionen<br />
UND, ODER und WENN sowie die Matrixfunktionen SVERWEIS<br />
und WVERWEIS eingesetzt. Karin Kelber aus dem Vertrieb ermittelt die<br />
Anzahl der verkaufstärksten Verkaufsstellen sowie deren prozentualen<br />
Anteil an allen verkauften Exemplaren. Dabei greift Sie auf die mathematischen<br />
Funktionen GANZZAHL, ZUFALLSZAHL und SUMME-<br />
WENN sowie die statistischen Funktionen ZÄHLENWENN, STABW<br />
und STABWN zurück. Außerdem wird auf die EURO-WÄHRUNGS-<br />
TOOLS eingegangen. Neben dem Symbol d zum Formatieren von<br />
Euro-Werten wurde in <strong>Excel</strong> die Funktion EUROCONVERT integriert.<br />
Diese Funktion verwendet die festen Umrechnungskurse und Konvertierungsregeln,<br />
die von der EU festgelegt wurden. Vollständige Informationen<br />
zu den Regeln und aktuell gültigen Kursen finden Sie in den<br />
Publikationen der Europäischen Kommission zum Euro oder auf der<br />
Microsoft Office Euro-Website.<br />
Im dritten Kapitel erfahren Sie, wie <strong>Excel</strong> als Datenbank eingesetzt<br />
werden kann. Dieser Teil von <strong>Excel</strong> kann zwar nicht mit klassischen<br />
Vertretern dieser Programmgruppe wie <strong>Access</strong>, FoxPro oder dBase konkurrieren,<br />
aber die wichtigsten Elemente eines Datenbankprogramms<br />
sind vorhanden. In vielen Beispielen werden Sie mit den wichtigsten<br />
Schritten beim Arbeiten mit einer Datenbank vertraut gemacht. Wir<br />
setzen als Beispiel die Datenbank ‚Mitarbeiter Stadtlupe.xls’ ein. Sie
werden zuerst Datensätze eingeben, korrigieren und löschen sowie<br />
Datensätze sortieren. Danach werden Sie Datensätze mit dem Autofilter,<br />
mit dem Spezialfilter sowie durch Abfragen mit Hilfe von Teilergebnissen<br />
oder Pivot-Tabellen selektieren. Pivot-Tabellen sind interaktive<br />
Tabellen, in der Sie Daten aus einer vorhandenen Liste oder<br />
Tabelle zusammenfassen und analysieren können.<br />
Benötigen Sie häufig ähnliche Formatierungen oder ähnliche Tabellen<br />
und Formulare, sind die Mustervorlagen arbeitserleichternde Werkzeuge.<br />
Mustervorlagen in <strong>Excel</strong> sind mit den Dokumentvorlagen in<br />
Word vergleichbar. Mustervorlagen werden verwendet, wenn Tabellen<br />
gleiches Aussehen, gleiche Inhalte, Formeln oder Tätigkeiten erfordern,<br />
aber jeweils unter einem anderen Namen gespeichert werden sollen.<br />
Das ist das Thema des vierten Kapitels Mustervorlagen.<br />
Im fünften Kapitel lernen Sie eine Reihe von Methoden zur Datenanalyse<br />
und zur Voraussage von Ergebnissen kennen. Oftmals kennen<br />
Sie zwar das Ergebnis einer Formel, jedoch nicht die erforderlichen<br />
Eingabewerte, um dieses Resultat zu erreichen. Ein solches Problem<br />
können Sie mit Hilfe der Zielwertsuche lösen. Manchmal liegen die<br />
Probleme noch etwas anders: Sie wollen mehr als eine Formel auswerten.<br />
Sie wollen Systeme von linearen und nicht-linearen Ungleichungen<br />
und Gleichungen lösen. Sie wollen eine minimale oder maximale<br />
Lösung anstatt einen genauen Zielwert finden, wobei die Werte<br />
bestimmten Nebenbedingungen genügen sollen. In all diesen Fällen<br />
hilft Ihnen der Solver. Mit Hilfe von Szenarien können verschiedene<br />
Ergebnisse erreicht werden, die durch unterschiedliche Wertannahmen<br />
für Variablen erzielt werden. Es werden also Werte in einem Datenmodell<br />
verändert und die Bedingungen und Ergebnisse in verschiedenen<br />
Szenarien gespeichert.<br />
Im sechsten Kapitel wird auf den Datenaustausch zwischen <strong>Excel</strong><br />
und Word, <strong>Excel</strong> und <strong>Access</strong> sowie <strong>Excel</strong> und Powerpoint eingegangen.<br />
Außerdem erfahren Sie, wie Word-Art-Objekte, Klänge und Videoclips<br />
in einem <strong>Excel</strong>-Arbeitsblatt integriert werden können.<br />
Inhalt des siebten Kapitels ist, wie Sie in <strong>Excel</strong> Grafiken erstellen<br />
können. Sie können Texte und Grafiken ansprechender gestalten,<br />
indem Sie aus 100 anpassbaren AutoFormen, verschiedenen Arten von<br />
Fülleffekten, rechtsläufigen Schatten und 3D-Effekten auswählen. Mit<br />
der Landkartenfunktion DATAMAP können Daten, die sich auf Kontinente<br />
oder Länder beziehen, geographisch dargestellt werden. Sie<br />
können sich zusätzlich bestimmte Kartenmerkmale (etwa Großstädte)<br />
11
anzeigen lassen oder spezifische Orte eintragen und mit Pinnadeln<br />
markieren. Wollen Sie Ihre Daten mit den Bevölkerungszahlen der<br />
jeweiligen Regionen vergleichen, so finden Sie diese Vergleichsdaten auf<br />
der mitgelieferten Datei mapstats.xls.<br />
Im achten und letzten Kapitel erhalten Sie eine Kurzeinführung in<br />
VBA (Visual Basic für Applikationen).<br />
Im Anhang finden Sie eine Liste der Kurzbefehle, eine Auflistung<br />
aller Beispiele, die Lösungen der Multiple Choice Fragen sowie ein<br />
Stichwortverzeichnis.<br />
Schriftbild und Konventionen<br />
Um Befehle, die Sie in <strong>Excel</strong> eingeben sollen, vom übrigen Text zu<br />
unterscheiden, werden folgende Konventionen verwendet:<br />
Befehlsfelder, Menünamen und Schaltflächen stehen in GROSS-<br />
BUCHSTABEN. Dateinamen, selbst einzugebender Text und ähnliches<br />
werden kursiv hervorgehoben. Tasten werden in runde Klammern<br />
gesetzt, z.B. (Alt). Müssen zwei Tasten gleichzeitig gedrückt werden, so<br />
wird dies durch ein Pluszeichen zwischen beiden Tasten angezeigt.<br />
(Strg)+(z) bedeutet, dass Sie die (Strg)-Taste gedrückt halten und dazu<br />
die (z)-Taste drücken. Falls die Tasten nacheinander gedrückt werden<br />
müssen, so wird dies durch ein Komma angezeigt. (Alt), (d) bedeutet,<br />
dass Sie zunächst die Taste Alt drücken und wieder loslassen und<br />
danach die Taste d.<br />
12
1<br />
TIPPS, TRICKS UND<br />
NICHTALLTÄGLICHES 1.1 Dateien öffnen, speichern und drucken<br />
Wenn Sie ein Dokument zur Bearbeitung öffnen möchten, dieses aber<br />
in der Dialogbox DATEI/ÖFFNEN nicht finden, setzen Sie die integrierte<br />
Suchfunktion ein.<br />
13
Beispiel 1<br />
Dialogbox EXTRAS/<br />
OPTIONEN, REGISTER<br />
ALLGEMEIN<br />
Hinweis ➜<br />
1 T IPPS, TRICKS UND N ICHTALLTÄ GLICHES<br />
Dateien suchen und finden<br />
Dateieigenschaften sind Informationen zu einer Datei, die beim<br />
Auffinden hilfreich sind, z.B. ein aussagekräftiger Titel, der Name des<br />
Autors, das Thema und Schlüsselwörter, die das Thema bestimmen,<br />
oder andere wichtige Informationen über die Datei. Verwenden Sie die<br />
Dateieigenschaften, um Informationen über eine Datei anzuzeigen<br />
oder um Ihre Dateien zu organisieren, damit diese später schnell aufgefunden<br />
werden können.<br />
Automatische Anfrage für Dateieigenschaften festlegen<br />
1. Aktivieren Sie in EXTRAS/OPTIONEN, Register ALLGEMEIN das<br />
Kontrollkästchen ANFRAGE NACH DATEIEIGENSCHAFTEN.<br />
2. Beim erstmaligen Speichern einer Datei erscheint nun<br />
automatisch die Dialogbox DATEIEIGENSCHAFTEN.<br />
3. Hier können Sie auf mehreren Registerkarten zusätzliche<br />
Informationen zu jeder Datei aufnehmen.<br />
4. Sie können die Eigenschaften jederzeit mit dem Befehl DATEI/<br />
EIGENSCHAFTEN einsehen oder auch nachträglich verändern.<br />
5. Wurde die automatische Anfrage für die Dateieigenschaften in<br />
<strong>Excel</strong> festgelegt, so erhalten Sie diese auch beim Speichern von<br />
Worddokumenten.<br />
14
Dateieigenschaften für geöffnete Dateien festlegen<br />
1. Die Datei Verkaufszahlen nach Stadtbezirken6<br />
ist geöffnet. Wählen Sie in<br />
DATEI/EIGENSCHAFTEN die Registerkarte<br />
ZUSAMMENFASSUNG.<br />
2. Geben Sie als Titel Verkaufszahlen Berlin<br />
ein. Der Titel kann sich vom Dateinamen<br />
unterscheiden.<br />
3. Geben Sie als Thema Marketing und als<br />
Stichwörter Verkaufsstellen, Stadtbezirke<br />
und Heftnr. 3 ein.<br />
4. Die Register ALLGEMEIN und STATISTIK<br />
enthalten Informationen wie die Größe<br />
der Datei, den Typ oder das Datum, an<br />
dem sie zuletzt verändert wurde.<br />
5. Das Register INHALT enthält die Namen<br />
aller Tabellen der Arbeitsmappe.<br />
6. Das Register ANPASSEN ermöglicht die<br />
Festlegung benutzerdefinierter Dateieigenschaften.<br />
7. Speichern und schließen Sie die Datei.<br />
Vergebene Eigenschaften im Register<br />
ZUSAMMENFASSUNG<br />
15<br />
Beispiel 2
Beispiel 3<br />
Das Kontextmenü<br />
der Dateien in der<br />
Dialogbox ÖFFNEN<br />
Beispiel 4<br />
1 T IPPS, TRICKS UND N ICHTALLTÄ GLICHES<br />
Dateieigenschaften für nicht geöffnete Dateien festlegen<br />
1. Klicken Sie auf ÖFFNEN.<br />
2. Um die Eigenschaften der Datei Bereitschaftsdienst2 zu ändern,<br />
klicken Sie mit der rechten Maustaste auf diese Datei und wählen<br />
EIGENSCHAFTEN.<br />
3. Hinweis: Alternativ können Sie die Dialogbox EIGENSCHAFTEN<br />
auch über EXTRAS aufrufen.<br />
4. Geben Sie im Register ZUSAMMENFASSUNG das Stichwort<br />
Heftnr. 3 ein.<br />
Arbeiten Sie mit einer Reihe von Anwendungen und Dokumenten, so<br />
wird es sehr schwierig und zeitraubend, wenn man etwas sucht, von<br />
dem der Aufenthaltsort und/oder Name nicht genau bekannt ist.<br />
Dateien über die Dialogbox ÖFFNEN suchen, von denen<br />
Teile des Namens oder des Inhalts bekannt sind<br />
1. Es soll nach allen <strong>Excel</strong>dateien auf den lokalen Festplatten gesucht<br />
werden, die mit V beginnen und den Text Gartenstraße enthalten.<br />
Klicken Sie in der Dialogbox ÖFFNEN auf EXTRAS/SUCHEN.<br />
2. Klicken Sie auf NEUE SUCHE, um alle eventuell voreingestellten<br />
Suchbedingungen zu entfernen.<br />
16
3. Stellen Sie im Feld SUCHEN IN das zu durchsuchende Laufwerk<br />
oder den zu durchsuchenden Ordner ein. Um mehrere Laufwerke<br />
gleichzeitig zu durchsuchen, geben Sie durch ein Semikolon<br />
getrennte Laufwerksnamen ein. Geben Sie C:\; D:\ ein.<br />
4. Um alle Unterordner der ausgewählten Ordner zu durchsuchen<br />
und die Ordner mit den gefundenen Dateien anzuzeigen, aktivieren<br />
Sie das Kontrollkästchen UNTERORDNER DURCHSUCHEN.<br />
5. Geben Sie unter WEITERE KRITERIEN DEFINIEREN Suchkriterien<br />
an, indem Sie in den Feldern EIGENSCHAFT, BEDINGUNG und<br />
WERT die entsprechenden Optionen auswählen.<br />
6. Wählen Sie für die EIGENSCHAFT Dateiname die BEDINGUNG<br />
beginnt mit und den WERT V. Klicken Sie dann auf ZUR LISTE<br />
HINZUFÜGEN.<br />
7. Der Kontrollkreis<br />
UND ist aktiviert.<br />
Wählen Sie für die<br />
EIGENSCHAFT Text<br />
oder Eigenschaft<br />
die BEDINGUNG<br />
enthält Wörter<br />
und den WERT<br />
Gartenstraße.<br />
Klicken Sie auf<br />
ZUR LISTE HINZU-<br />
FÜGEN.<br />
8. Nach SUCHE<br />
STARTEN erhalten<br />
Sie alle Dateien,<br />
die den eingestelltenSuchkriterienentsprechen.<br />
Über das<br />
Symbol ANSICH-<br />
TEN können Sie<br />
die Darstellung<br />
der Dateien<br />
bestimmen.<br />
17<br />
Dialogbox ÖFFNEN/<br />
EXTRAS/SUCHEN<br />
Suchergebnis
Hinweis ➜<br />
Beispiel 5<br />
Dialogbox SUCHEN<br />
NACH, Register<br />
NAME/ORT<br />
1 T IPPS, TRICKS UND N ICHTALLTÄ GLICHES<br />
Bevor Sie ein neues Kriterium in der Liste aufnehmen, müssen Sie entscheiden,<br />
ob es mit UND oder mit ODER mit den übrigen Kriterien<br />
verknüpft werden soll. UND bedeutet, dass nur Dateien gefunden<br />
werden, die diesem und den übrigen Kriterien genügen. ODER<br />
bewirkt, dass Dateien gefunden werden, die diesem oder dem anderen<br />
Kriterium genügen.<br />
Ist GENAUE ENTSPRECHUNG aktiviert, wird bei der Prüfung der<br />
Vergleichskriterien auf Groß- und Kleinschreibung geachtet.<br />
Mit SUCHE SPEICHERN können Sie die aktuellen Sucheinstellungen<br />
speichern. MIT SUCHE ÖFFNEN erhalten Sie eine Liste der von<br />
Ihnen gespeicherten Sucheinstellungen.<br />
Dateien über START suchen, von denen Teile des Namens<br />
oder des Inhalts bekannt sind<br />
1. Es soll nach allen <strong>Excel</strong>dateien auf den lokalen Festplatten<br />
gesucht werden, die mit V beginnen und den Text Gartenstraße<br />
enthalten. Klicken Sie nach START/SUCHEN/DATEIEN & ORDNER<br />
auf die Registerkarte NAME/ORT.<br />
2. Bei der Namensangabe können Sie Joker verwenden: Das Fragezeichen<br />
? ersetzt einen Buchstaben, das Sternchen * eine ganze<br />
Buchstabenkette. Geben Sie im Feld NAME V*.xls ein.<br />
3. Geben Sie in das Feld ENTHALTENER TEXT Gartenstraße ein, und<br />
wählen Sie aus dem Listenfeld SUCHEN IN die lokalen Festplatten<br />
(C:;D:).<br />
4. Mit der Option UNTERGEORDNETE ORDNER EINBEZIEHEN dehnen<br />
Sie die Suche auf alle Unterordner aus.<br />
5. In der Registerkarte DATUM können Sie nach allen Dateien<br />
suchen, die in einem bestimmten Zeitraum verändert wurden.<br />
18
6. Klicken Sie auf STARTEN.<br />
Dateien suchen, für die in den Dateieigenschaften<br />
Stichwörter vergeben wurden<br />
1. Klicken Sie in der Dialogbox ÖFFNEN auf EXTRAS/SUCHEN.<br />
2. Geben Sie im Feld SUCHEN IN C:\Eigene Dateien ein, und<br />
aktivieren Sie das Kontrollkästchen UNTERORDNER DURCH-<br />
SUCHEN.<br />
3. Wählen Sie für die EIGENSCHAFT Stichwörter die BEDINGUNG<br />
enthält Wörter und den WERT Heftnr. 3. Klicken Sie auf ZUR LISTE<br />
HINZUFÜGEN.<br />
4. Speichern Sie diese Suchkriterien für spätere Suchdurchläufe über<br />
SUCHE SPEICHERN unter den Namen Heftnr. 3.<br />
5. Starten Sie die Suche.<br />
19<br />
Dialogbox SUCHEN<br />
NACH, Register DATUM<br />
Beispiel 6<br />
Die Suche nach Dateien<br />
mit dem Stichwort<br />
Heftnr. 3 wird unter<br />
Heftnr. 3 gespeichert.
Suchergebnis<br />
Beispiel 7<br />
Dialogbox EXTRAS/ADD-IN-MANAGER<br />
1 T IPPS, TRICKS UND N ICHTALLTÄ GLICHES<br />
Automatisches Speichern, Sicherungskopien und<br />
Kennwörter<br />
AUTOMATISCHES SPEICHERN speichert zuletzt geöffnet Arbeitsmappen<br />
in regelmäßigen Abständen. Automatisches Speichern ist ein<br />
Zusatzprogramm, ein sogenanntes Add-In, und muss erst mit dem<br />
Add-In-Manager installiert werden.<br />
AUTOMATISCHES SPEICHERN installieren und einstellen<br />
20<br />
1. Aktivieren Sie in der Dialogbox EXTRAS/ADD-IN-<br />
MANAGER das Kontrollkästchen AUTOMATISCHES<br />
SPEICHERN, und bestätigen Sie es mit OK.<br />
2. Legen Sie nach Aufforderung die MS Office <strong>2000</strong><br />
CD in das CD-ROM-Laufwerk.<br />
3. Stellen Sie in EXTRAS/AUTOMATISCHES<br />
SPEICHERN das Intervall ein, in dem <strong>Excel</strong> die<br />
Arbeitsmappen speichern soll.<br />
4. Wählen Sie NUR AKTIVE ARBEITSMAPPE bzw.<br />
ALLE GEÖFFNETEN ARBEITSMAPPEN SPEICHERN.<br />
5. Mit SPEICHERN BESTÄTIGEN erhalten Sie immer<br />
eine Meldung, die Sie zum Bestätigen bzw. Ablehnen<br />
des automatischen Speicherns auffordert.
Die Speicheroption Sicherungsdatei erstellen sollten Sie in jedem Fall<br />
einsetzen. Wie schnell ist durch Stromausfall, versehentliches Überschreiben<br />
einer Datei oder Ignorieren der Sicherheitsabfrage beim<br />
Schließen von <strong>Excel</strong> das Ergebnis vieler Arbeitsstunden in Sekundenschnelle<br />
dahin. Wie gut ist es dann, wenn man auf eine Sicherheitskopie<br />
zurückgreifen kann, oder sich der Datenverlust lediglich auf die letzten<br />
Arbeitsminuten auswirkt.<br />
Sicherungskopie immer erstellen<br />
1. Die Datei Zinstabelle ist geöffnet.<br />
2. Wählen Sie in DATEI/SPEICHERN UNTER die<br />
Schaltfläche EXTRAS/ALLGEMEINE OPTIONEN.<br />
3. Aktivieren Sie das Kontrollkästchen<br />
SICHERUNGSDATEI ERSTELLEN.<br />
4. Nach OK wird ab sofort bei jedem Speichervorgang<br />
die vorherige Version der Datei<br />
erhalten.<br />
5. Verändern Sie die Darlehenshöhe in B1 auf<br />
250.000.<br />
6. Speichern und schließen Sie die Datei Zinstabelle.<br />
7. Sicherungskopien von <strong>Excel</strong>-Arbeitsmappen erhalten die<br />
Endung .xlk.<br />
8. Um eine Sicherungskopie zu öffnen, stellen Sie in der Dialogbox<br />
DATEI/ÖFFNEN als DATEITYP Alle Dateien *.* ein.<br />
9. Die vorige Version der Datei Zinstabelle.xls finden Sie unter<br />
Sicherungskopie von Zinstabelle.xlk.<br />
Dialogbox SPEICHEROPTIONEN<br />
21<br />
Dialogbox EXTRAS/<br />
AUTOMATISCHES<br />
SPEICHERN<br />
Beispiel 8
Sicherungskopien von<br />
<strong>Excel</strong>-Arbeitsmappen<br />
erhalten vor den<br />
ursprünglichen Namen<br />
die Worte Sicherungskopie<br />
von sowie die<br />
Endung .xlk.<br />
Beispiel 9<br />
Dialogbox SPEICHEROPTIONEN<br />
Dialogbox KENNWORT BESTÄTIGEN<br />
1 T IPPS, TRICKS UND N ICHTALLTÄ GLICHES<br />
Datei mit Kennwort speichern<br />
22<br />
1. Sie können Dateien mit einem Kennwort speichern.<br />
Das Zuweisen eines Kennworts beim Speichern<br />
hindert Unbefugte, das Dokument zu öffnen.<br />
2. Beachten Sie aber, dass Dateien, die mit einem<br />
Kennwort gespeichert wurden, ganz normal<br />
gelöscht werden können. Sie haben keinen<br />
Löschschutz!<br />
3. Die Datei Zinstabelle ist geöffnet. Wählen Sie<br />
in DATEI/SPEICHERN UNTER die Schaltfläche<br />
EXTRAS/ALLGEMEINE OPTIONEN.<br />
4. Geben Sie im Feld LESE-/SCHREIBKENNWORT<br />
das Kennwort friede ein.<br />
5. Ein Kennwort kann sich aus einer beliebigen<br />
Kombination von Buchstaben, Zahlen, Leerzeichen<br />
und Sonderzeichen zusammensetzen<br />
und bis zu 15 Zeichen umfassen. Bei der Eingabe<br />
eines Kennwortes wird für jedes eingegebene<br />
Zeichen ein Sternchen * angezeigt. Groß- und<br />
Kleinschreibung müssen beachtet werden!<br />
6. Nach OK müssen Sie das Kennwort erneut<br />
eingeben und mit OK bestätigen.
7. Speichern Sie die mit Kennwort geschützte Datei<br />
unter Zinstabelle mit Kennwort, und schließen Sie<br />
diese Datei.<br />
8. Achtung: Wenn Sie einem Dokument Kennwortschutz<br />
zuweisen und das Kennwort vergessen, können Sie<br />
das Dokument weder öffnen, noch den Kennwort- Um eine mit Kennwort geschützte Datei<br />
öffnen zu können, muss das Kennwort<br />
schutz entfernen!<br />
eingegeben werden.<br />
9. Öffnen Sie die Datei Zinstabelle mit Kennwort. Geben<br />
Sie dazu das Kennwort friede ein.<br />
10. Um den Kennwortschutz wieder aufzuheben, klicken Sie nach<br />
DATEI/SPEICHERN UNTER auf EXTRAS/ALLGEMEINE OPTIONEN<br />
und löschen den Inhalt des Feldes LESE-/SCHREIBKENNWORT.<br />
11. Nach SPEICHERN ist der Kennwortschutz entfernt.<br />
Datei mit Schreibschutzkennwort speichern<br />
1. Ein Schreibschutzkennwort erlaubt dem Benutzer, ein Dokument<br />
als schreibgeschützte Datei zu öffnen. Ohne Kennwort können<br />
jedoch keine Änderungen gespeichert werden. Wird das Dokument<br />
als schreibgeschützte Datei geöffnet und werden Änderungen<br />
vorgenommen, kann das Dokument nur unter einem anderen<br />
Namen gespeichert werden.<br />
2. Die Datei Zinstabelle ist geöffnet. Wählen Sie in DATEI/SPEICHERN<br />
UNTER die Schaltfläche EXTRAS/ALLGEMEINE OPTIONEN.<br />
3. Geben Sie im Feld SCHREIBSCHUTZKENNWORT das Kennwort<br />
friede ein. Ein Kennwort kann bis zu 15 Zeichen umfassen. Auf<br />
Klein- und Großschreibung ist zu achten!<br />
4. Nach OK müssen Sie das Kennwort erneut eingeben und mit OK<br />
bestätigen.<br />
5. Speichern Sie die Datei unter Zinstabelle mit Schreibschutz, und<br />
schließen Sie diese Datei.<br />
23<br />
Beispiel 10<br />
Geben Sie das Kennwort<br />
ein, um den<br />
Schreibschutz aufzuheben,<br />
oder öffnen Sie<br />
die Datei mit Schreibschutz
Eine schreibgeschützte<br />
DATEI erkennen Sie<br />
über den Zusatz<br />
[Schreibgeschützt] in<br />
der Titelleiste hinter<br />
dem Dateinamen<br />
Beispiel 11<br />
Das Menü DATEI wurde bei gedrückter<br />
(Umschalt)-Taste geöffnet<br />
1 T IPPS, TRICKS UND N ICHTALLTÄ GLICHES<br />
6. Beim Öffnen einer schreibgeschützten Datei können Sie nach<br />
Eingabe des Kennwortes und OK den Schreibschutz aufheben<br />
oder ohne Eingabe des Kennwortes über die Schaltfläche<br />
SCHREIBSCHUTZ die Datei schreibgeschützt öffnen.<br />
Alle geöffneten Dateien schließen,<br />
mehrere Dateien öffnen, Standardordner ändern<br />
Alle geöffneten Dateien schließen, mehrere Dateien öffnen<br />
24<br />
1. Möchten Sie alle geöffneten Arbeitsmappen auf<br />
einmal schließen, halten Sie die Taste (Umschalt)<br />
gedrückt, während Sie das Menü DATEI öffnen.<br />
2. Im Menü erscheint der Befehl ALLES SCHLIESSEN.<br />
3. Damit schließt <strong>Excel</strong> alle geöffneten Arbeitsmappen.<br />
Bei jeder geänderten Mappe erscheint jedoch eine<br />
Sicherheitsabfrage bezüglich der Datensicherung.<br />
4. Sollen mehrere Dateien gleichzeitig geöffnet werden,<br />
so markieren Sie in der Dialogbox DATEI/ÖFFNEN bei<br />
gedrückter (Strg)-Taste die entsprechenden Dateien.<br />
5. Über ÖFFNEN werden alle markierten Dateien<br />
geöffnet.
Standardordner ändern<br />
1. Der Standardarbeitsordner ist von <strong>Excel</strong> als Voreinstellung auf<br />
C:\EIGENE DATEIEN gesetzt. Da aber fast alle Programme dies als<br />
Voreinstellung benutzen, wird dieser Ordner schnell sehr groß<br />
und damit unübersichtlich.<br />
2. Sie wollen im Ordner EIGENE DATEIEN den Ordner KALKULATION<br />
erstellen und diesen als Standardordner definieren.<br />
3. Rufen Sie DATEI/SPEICHERN UNTER auf. Befinden Sie sich<br />
nicht automatisch im Ordner EIGENE DATEIEN, so wechseln Sie<br />
über die Schaltfläche EIGENE DATEIEN in der Umgebungsleiste<br />
dorthin.<br />
4. Klicken Sie auf die Schaltfläche NEUER ORDNER ERSTELLEN.<br />
5. Tragen Sie im Feld NAME Kalkulation ein. Nach OK wird der<br />
Ordner erstellt und zugleich geöffnet.<br />
6. Schließen Sie die Dialogbox SPEICHERN UNTER über ABBRECHEN.<br />
7. Wählen Sie in EXTRAS/OPTIONEN die Registerkarte ALLGEMEIN.<br />
8. Geben Sie in das Feld STANDARDARBEITSORDNER den neuen Pfad<br />
C:\EIGENE DATEIEN\KALKULATION ein.<br />
9. Wenn Sie nun ein Dokument öffnen oder ein neues Dokument<br />
erstellen und speichern, wird der neue Standardarbeitsordner<br />
vorgeschlagen.<br />
Arbeitsmappe als Webseite speichern<br />
<strong>Excel</strong> ist nicht das ideale Instrument, eine Homepage zu entwerfen.<br />
Trotzdem bietet es Möglichkeiten, Tabellen und Diagramme für die<br />
Darstellung im World Wide Web aufzubereiten. Sie müssen zuerst ein<br />
<strong>Excel</strong>-Dokument wie sonst auch erstellt haben. Die Eigenschaften für<br />
die Erstellung als Web-Seite werden erst beim Speichern hinzugefügt.<br />
Arbeitsmappe als Webseite speichern<br />
1. Die Arbeitsmappe Städteführer im Web ist geöffnet. Um einen<br />
Eindruck zu erhalten, wie Ihre Arbeitsmappe im Browser aussieht,<br />
wählen Sie DATEI/WEBSEITENVORSCHAU.<br />
2. Besitzt die Arbeitsmappe mehrere Register, wandelt <strong>Excel</strong> diese in<br />
interaktive Schaltflächen um.<br />
25<br />
Beispiel 12<br />
Beispiel 13
Webseitenvorschau<br />
mit dem Netscape<br />
Communicator<br />
1 T IPPS, TRICKS UND N ICHTALLTÄ GLICHES<br />
3. Rufen Sie DATEI/ALS WEBSEITE SPEICHERN auf. Im Feld DATEITYP<br />
wird automatisch Webseite (*.htm, *.html) eingetragen.<br />
4. Falls Sie lediglich eine Tabelle Ihrer Arbeitsmappe als Web-Dokument<br />
sichern wollen, aktivieren Sie den Kontrollkreis AUSWAHL:<br />
TABELLE.<br />
5. Manche Provider erlauben keine langen Dateinamen oder<br />
Unterordner. Wählen Sie dann in EXTRAS/WEBOPTIONEN das<br />
Register DATEIEN. Deaktivieren Sie die Kontrollkästchen HILFS-<br />
DATEIEN IN EINEN ORDNER SPEICHERN und WENN MÖGLICH<br />
LANGE DATEINAHMEN VERWENDEN.<br />
6. Klicken Sie auf SPEICHERN.<br />
7. Starten Sie den Internet Explorer oder den Netscape Communicator,<br />
und rufen Sie das Dokument auf.<br />
26
1.2 Daten eingeben, Objekte einfügen,<br />
Zellen benennen<br />
Datums- und Zahlenreihen eingeben<br />
Eine Zeitreihe kann die Fortsetzung von angegebenen Tagen,<br />
Wochen, Monaten oder sich wiederholende Folgen von Wochentagen,<br />
Monatsnamen oder Quartalen enthalten. Beim Erstellen einer arithmetischen<br />
Reihe vergrößert oder verkleinert <strong>Excel</strong> Werte um einen konstanten<br />
Wert.<br />
Datumsreihen über das Menü erstellen<br />
1. Die Arbeitsmappe Datumsreihen über das Menü ist geöffnet.<br />
2. Markieren Sie den Bereich A4 bis A16, und wählen Sie<br />
BEARBEITEN/AUSFÜLLEN/REIHE.<br />
3. Aktivieren Sie den Typ Datum und die ZEITEINHEIT Tag, und<br />
geben Sie als Inkrement 1 ein. Unter Inkrement versteht man die<br />
Schrittweite. Das Datum wird jetzt jeweils um einen Tag erhöht.<br />
4. Markieren Sie B4 bis B16. Wählen Sie nach BEARBEITEN/AUSFÜL-<br />
LEN/REIHE die Zeiteinheit Wochentag mit dem INKREMENT 1.<br />
<strong>Excel</strong> erhöht das Datum um einen Tag und übergeht Samstage<br />
und Sonntage.<br />
27<br />
Beispiel 14
Beispiel 15<br />
Autoausfüllen während<br />
des Ziehens<br />
1 T IPPS, TRICKS UND N ICHTALLTÄ GLICHES<br />
5. Markieren Sie den Bereich C4 bis C16. Wählen Sie die ZEITEINHEIT<br />
Monat mit dem Inkrement 3. <strong>Excel</strong> erhöht das Datum um drei<br />
Monate.<br />
6. Markieren Sie den Bereich D4 bis D16. Aktivieren Sie die ZEIT-<br />
EINHEIT Jahr mit dem INKREMENT 1, so erhöht <strong>Excel</strong> das Datum<br />
jeweils um ein Jahr.<br />
7. Markieren Sie den Bereich E4 bis E16. Geben Sie die ZEITEINHEIT<br />
Monat mit dem INKREMENT 2 und den Endwert 1.1.2001 ein.<br />
<strong>Excel</strong> erhöht das Datum um jeweils zwei Monate. Da der Endwert<br />
1.1.2001 eingegeben wurde, stoppt <strong>Excel</strong> beim Erreichen des<br />
Enddatums.<br />
Datumsreihen über das Ausfüllkästchen erstellen<br />
1. Die Datei Datumsreihen ist geöffnet. In den Zellen A1 bis A6<br />
sollen die Tage von Dienstag bis Sonntag eingetragen werden.<br />
2. Halten Sie den Mauszeiger über<br />
das Ausfüllkästchen an der rechten<br />
unteren Ecke der Zelle A1. Wenn<br />
sich der Mauszeiger in ein kleines<br />
schwarzes Kreuz verwandelt,<br />
klicken Sie mit der linken Maustaste,<br />
halten diese gedrückt und<br />
ziehen die Maus nach unten über<br />
die Zellen, in denen die weiteren<br />
Tage eingetragen werden sollen. In<br />
Erzeugte Reihe nach dem einem kleinen Fenster erkennen<br />
Loslassen der Maustaste<br />
Sie beim Ziehen, bei welchem Tag<br />
Sie zwischenzeitlich angekommen sind.<br />
3. Beachten Sie, dass Sie nur horizontal oder vertikal, nicht aber<br />
diagonal ziehen können.<br />
4. Haben Sie den Bereich zu weit gezogen, so klicken Sie in das<br />
Ausfüllkästchen unten rechts in der Markierung und ziehen die<br />
Markierung zurück. Dabei löschen Sie die überflüssigen Einträge.<br />
5. In B1 bis F1 sollen die Monate Mai bis September eingetragen<br />
werden. Halten Sie den Mauszeiger über das Ausfüllkästchen an<br />
der rechten unteren Ecke der Zelle B1. Erscheint der Mauszeiger<br />
ein kleines schwarzes Kreuz, ziehen Sie die Maus nach rechts<br />
28
über die Zellen, in denen die weiteren Monatsnamen eingetragen<br />
werden sollen.<br />
6. Halten Sie beim Ziehen (Strg) gedrückt, so wird ein Datumswert<br />
kopiert.<br />
Hinweis<br />
7. Doppelklicken Sie auf das Ausfüllkästchen<br />
von B1. Die Reihe wird automatisch<br />
soweit nach unten erstellt, wie die Zellen<br />
in der Nachbarspalte gefüllt sind.<br />
8. Der Anfangswert kann ein oder mehrere<br />
zu erweiternde Elemente enthalten.<br />
Wenn der Anfangswert beispielsweise<br />
1.1.<strong>2000</strong> lautet, können sowohl der Tag,<br />
der Monat als auch das Jahr vergrößert<br />
werden.<br />
9. Sie geben den zu erweiternden Wert an,<br />
indem Sie die rechte Maustaste gedrückt<br />
halten, während Sie das Ausfüllkästchen<br />
über den Bereich ziehen. Lassen Sie die Ziehen Sie mit der rechten Maustaste das Ausfüll-<br />
Maustaste los, und wählen Sie aus dem<br />
Kontextmenü: TAGE, WOCHENTAGE,<br />
MONATE oder JAHRE AUSFÜLLEN.<br />
kästchen, so können Sie wählen, wie die Reihe<br />
ausgefüllt werden soll.<br />
10. Bei großen Reihen müssen Sie über den<br />
Bildschirmrand ziehen. Je weiter Sie über<br />
den Bildschirmrand ziehen, um so<br />
schneller wird eine Reihe erzeugt, je<br />
knapper Sie über den Bildschirmrand<br />
ziehen, um so langsamer wird eine Reihe<br />
erzeugt.<br />
11. Wollen Sie große Reihen erzeugen,<br />
Dialogbox BEARBEITEN/AUSFÜLLEN/REIHE<br />
verwenden Sie am einfachsten das Menü.<br />
12. Positionieren Sie den Cursor auf C9. In dieser Zelle steht<br />
01.01.<strong>2000</strong>. Rufen Sie BEARBEITEN/AUSFÜLLEN/REIHE auf.<br />
29<br />
AUTOAUSFÜLLEN<br />
während des Ziehens<br />
➜
Hinweis ➜<br />
Beispiel 16<br />
Gezogenes Ausfüllkästchen<br />
mit<br />
gedrückter Maustaste<br />
und (Strg)-Taste<br />
1 T IPPS, TRICKS UND N ICHTALLTÄ GLICHES<br />
13. Wählen Sie als Reihentyp DATUM, als Zeiteinheit MONAT und als<br />
ENDWERT den 31.12.<strong>2000</strong>.<br />
14. Beachten Sie vor dem Abschicken noch die Einstellung im Bereich<br />
REIHE IN. Wählen Sie ZEILEN, so erzeugen Sie eine horizontale,<br />
wählen Sie SPALTEN eine vertikale Reihe. Wählen Sie SPALTEN.<br />
15. Markieren Sie vorher die Zellen, in dem die Reihe erscheinen soll,<br />
so muss das Feld Endwert nicht ausgefüllt werden. Ist die Markierung<br />
größer als zum Ausfüllen der Datenreihe erforderlich ist,<br />
bleiben die übrigen Zellen leer.<br />
Zahlenreihen erstellen<br />
1. Eine neue, leere Arbeitsmappe ist geöffnet.<br />
2. Geben Sie in Zelle C1 3 ein, und ziehen Sie das Ausfüllkästchen<br />
nach unten. Sie erhalten 3, 3, usw. Zahlen werden mit dem<br />
Ausfüllkästchen kopiert!<br />
3. Widerrufen Sie den letzten Befehl über das Symbol RÜCKGÄNGIG.<br />
4. Halten Sie den Mauszeiger über das Ausfüllkästchen der Zelle C1,<br />
und drücken Sie die (Strg)-Taste. Über dem Ausfüllkreuz erscheint<br />
ein kleines Plus-Zeichen.<br />
5. Ziehen Sie das Ausfüllkästchen der Zelle C1<br />
bei gedrückter (Strg)-Taste nach unten, lassen<br />
zuerst die Maustaste und dann (Strg) los, so<br />
erzeugen Sie die Zahlenreihe 3, 4, 5 usw.<br />
6. Alternativ dazu können Sie mit der rechten<br />
Maustaste das Ausfüllkästchen ziehen und aus<br />
dem Kontextmenü REIHE wählen.<br />
7. Sie wollen eine Reihe nur mit den ungeraden<br />
Zahlen erzeugen? Geben Sie in D1 die Zahl 1<br />
und in D2 die Zahl 3 ein. Markieren Sie dann<br />
die Zellen D1 und D2, und ziehen Sie das<br />
Ausfüllkästchen der Zelle D2 nach unten. Sie<br />
Gezogenes Ausfüll- erhalten die Reihe 1, 3, 5, usw.<br />
kästchen bei los-<br />
8. Sie können auch über das Menü Zahlenreihen<br />
gelassenerMaustaste und gedrückter erzeugen. Verwenden Sie das Menü insbeson-<br />
(Strg)-Taste<br />
dere dann, wenn große Zahlenreihen erzeugt<br />
werden sollen.<br />
30
9. Geben Sie in F1 den Anfangswert 6 ein, und positionieren Sie den<br />
Cursor auf F1. Nach BEARBEITEN/AUSFÜLLEN/REIHE wählen Sie<br />
in REIHE IN Spalten, als TYP Linear und als ENDWERT 500. Über<br />
INKREMENT können Sie die Schrittweite angeben. Mit 2 wird jeder<br />
zweite Wert eingetragen. OK erzeugt die Reihe 6, 8, 10, ... 500.<br />
Datumswerte kopieren<br />
1. Geben Sie in eine beliebige Zelle mit (Strg)+(.) das aktuelle<br />
Datum ein, und ziehen Sie das Ausfüllkästchen nach unten.<br />
Sie erhalten eine Datumsreihe.<br />
2. Widerrufen Sie den letzten Befehl über das Symbol RÜCK-<br />
GÄNGIG.<br />
3. Ziehen Sie das Ausfüllkästchen bei gedrückter (Strg)-Taste nach<br />
unten, lassen Sie zuerst die Maustaste und dann (Strg) los, so<br />
haben Sie das Datum nach unten kopiert.<br />
Texte, Zahlen und Formeln kopieren<br />
1. Eine neue, leere Arbeitsmappe ist geöffnet.<br />
2. Geben Sie in Zelle A1 Stufe1 ein, und ziehen Sie das Ausfüllkästchen<br />
nach unten. Sie erhalten Stufe2, Stufe 3, usw.<br />
3. Geben Sie in Zelle B1 Katze ein, und ziehen Sie das Ausfüllkästchen<br />
nach unten. Sie erhalten Katze, Katze, usw. Reine Texte<br />
werden also mit dem Ausfüllkästchen kopiert!<br />
4. Geben Sie in Zelle C1 3 ein und ziehen Sie das Ausfüllkästchen<br />
nach unten. Sie erhalten 3, 3, usw. Zahlen werden mit dem<br />
Ausfüllkästchen kopiert! Tipp: Führen Sie auf das Ausfüllkästchen<br />
einen Doppelklick aus, so kopieren Sie den Zelleninhalt soweit<br />
nach unten, wie die Zellen in der Nachbarspalte gefüllt sind.<br />
5. Geben Sie in D1 -2 ein. Ziehen Sie das Ausfüllkästchen bei<br />
gedrückter (Strg)-Taste nach unten, lassen zuerst die Maustaste<br />
und dann (Strg) los, so erzeugen Sie eine Zahlenreihe: -2, -1, 0, 1,<br />
2 usw. Alternativ dazu können Sie mit der rechten Maustaste das<br />
Ausfüllkästchen ziehen und aus dem Kontextmenü REIHE wählen.<br />
6. Geben Sie in E1 die Formel =C1+D1 ein, und ziehen Sie das<br />
Ausfüllkästchen nach unten. Sie erhalten 1, 2, 3, 4, usw.<br />
31<br />
Beispiel 17<br />
Beispiel 18
Zahlenreihen sowie<br />
kopierte Texte, Zahlen<br />
und Formeln<br />
Hinweis ➜<br />
1 T IPPS, TRICKS UND N ICHTALLTÄ GLICHES<br />
Betrachten Sie über (Strg)+# die Formelansicht. Auch Formeln<br />
werden mit dem Ausfüllkästchen kopiert!<br />
7. Zum Ausfüllen in aufsteigender Reihenfolge ziehen Sie nach<br />
unten oder nach rechts. Zum Ausfüllen in absteigender Reihenfolge<br />
ziehen Sie nach oben oder nach links.<br />
Merke<br />
• Wird das Ausfüllkreuzchen bei einer Zelle, in der ein Datumswert<br />
eingetragen ist, gezogen, so wird eine Datumsreihe erzeugt.<br />
• Wird das Ausfüllkreuzchen bei einer Zelle, in der ein Datumswert<br />
eingetragen ist, bei gedrückter (Strg)-Taste gezogen, so wird ein<br />
Datumswert kopiert.<br />
• Wird das Ausfüllkreuzchen bei einer Zelle, in der ein Text, eine Zahl<br />
oder eine Formel eingetragen ist, gezogen, so wird der Text, die Zahl<br />
oder die Formel kopiert.<br />
• Wird das Ausfüllkreuzchen bei einer Zelle, in der eine Zahl eingetragen<br />
ist, bei gedrückter (Strg)-Taste gezogen, so wird eine Zahlenreihe<br />
erzeugt.<br />
32
Beispielreihen<br />
ANFANGSWERTE ERWEITERTE REIHEN<br />
9:00 10:00, 11:00, 12:00, …<br />
Mo Di, Mi, Do, ...<br />
Montag Dienstag, Mittwoch, Donnerstag, …<br />
Jan Feb, Mär, Apr, ...<br />
Januar Februar, März, April, …<br />
Februar, April Juni, August, Oktober, Dezember, ...<br />
1. Quartal 2. Quartal, 3. Quartal, 4. Quartal, 1. Quartal...<br />
1996, 1997 1998, 1999, <strong>2000</strong>, …<br />
Stufe 1 Stufe 2, Stufe 3, …<br />
1, 3 5, 7, 9, 11, …<br />
80, 75 70, 65, 60, 55, …<br />
Reihen vom Typ Linear und Geometrisch in der Dialogbox REIHE<br />
beziehen sich nicht auf Datumsreihen, sondern auf Zahlenreihen.<br />
Lineare und geometrische Zahlenreihen<br />
1. Die Datei Zahlenreihe ist geöffnet. Markieren Sie die Zellen A3 bis<br />
A14, und rufen Sie BEARBEITEN/AUSFÜLLEN/REIHE auf.<br />
2. Reihen vom TYP Linear sind arithmetischen Reihen, bei denen<br />
die folgende Zahl durch Addition des Inkrements (Schrittweite)<br />
gebildet wird.<br />
3. Bei einem Anfangswert von 1 und der Schrittweite 1 ergibt sich<br />
die Folge 1, 2, 3, …<br />
4. Bilden Sie die weiteren linearen Reihen in den Spalten B und C<br />
mit den Schrittweiten 2 und 3.<br />
5. Bei Geometrischen Reihen werden die folgenden Zahlen durch<br />
Multiplikation der aktuellen Zahl mit der Schrittweite (Inkrement)<br />
gebildet. Markieren Sie die Zellen E3 bis E14, und bilden Sie die<br />
geometrische Reihe bei einer Schrittweite von 1. Sie erhalten die<br />
Reihe 1, 1, 1, ...<br />
6. Bilden Sie die weiteren geometrischen Reihen in den Spalten F<br />
und G mit den Schrittweiten 2 und 3.<br />
33<br />
Beispiel 19
Lineare und<br />
geometrische Reihen<br />
Beispiel 20<br />
Hinweis ➜<br />
1 T IPPS, TRICKS UND N ICHTALLTÄ GLICHES<br />
Trendberechnung<br />
1. Die Arbeitsmappe Umsatzentwicklung Stadtlupe ist geöffnet. Sie<br />
erkennen die Umsatzzahlen von 1996 bis 1999. Sie wollen nun<br />
den linearen und den exponentiellen Trend der Umsatzentwicklung<br />
von 1996 bis 2005 berechnen.<br />
2. <strong>Excel</strong> berechnet dabei einen linearen oder exponentiellen Zusammenhang<br />
mit der mathematischen Methode der „kleinsten quadratischen<br />
Abweichung“ und setzt die Reihe entsprechend fort.<br />
3. Markieren Sie zunächst die Zellen C4 bis C13, und klicken Sie auf<br />
BEARBEITEN/AUSFÜLLEN/REIHE. Aktivieren Sie das Kontrollkästchen<br />
TREND, und wählen Sie als REIHENTYP Linear. <strong>Excel</strong> zeigt<br />
den linearen Trend der Jahresumsätze an.<br />
4. Markieren Sie die Zellen D4 bis D13, und klicken Sie auf BEAR-<br />
BEITEN/AUSFÜLLEN/REIHE. Aktivieren Sie das Kontrollkästchen<br />
34<br />
TREND, und wählen Sie als<br />
REIHENTYP Geometrisch. <strong>Excel</strong><br />
zeigt den exponentiellen Trend<br />
der Jahresumsätze an.<br />
Reale Umsätze und linearer und<br />
exponentieller Trend der Umsätze
Zeilen, Spalten und Zellen einfügen und löschen<br />
Zeilen, Spalten und Zellen einfügen<br />
1. Die Datei Handverkauf10 ist geöffnet. Sie finden diese auf der CD<br />
im Ordner ÜBUNGSDATEIEN.<br />
2. Um Zeilen oder Spalten einzufügen, setzen Sie den Cursor in die<br />
Zelle, vor der Zeilen oder Spalten eingefügt werden sollen, und<br />
wählen danach den Befehl EINFÜGEN/ZEILEN bzw. EINFÜGEN/<br />
SPALTEN.<br />
3. Schneller fügen Sie eine Spalte (Zeile) ein, wenn Sie die Spalte<br />
(Zeile), vor der eine Spalte (Zeile) eingefügt werden soll, mit<br />
einem Klick in den Spalten- bzw. Zeilenkopf vollständig markieren<br />
und dann (Strg)+(+) drücken.<br />
4. Fügen Sie zwischen Charlottenburg und Mitte eine Zeile ein.<br />
Klicken Sie dazu in den Zeilenkopf 5 und drücken (Strg)+(+).<br />
Geben Sie als Name Friedrichshain und als monatliche Verkaufszahlen<br />
jeweils 8000 ein.<br />
5. Beachten Sie: Die neu eingegebenen monatlichen Verkaufszahlen<br />
werden unten in der Gesamtsumme berücksichtigt. Die eingefügte<br />
Zeile erhält die Formate der davor liegenden Zeile.<br />
6. Positionieren Sie den Cursor auf die Zelle B8. In der Bearbeitungsleiste<br />
erkennen Sie, dass die Argumente in der Summe<br />
automatisch angepasst wurden.<br />
7. Fügen Sie zwischen Ort und Charlottenburg eine Zeile ein.<br />
Klicken Sie dazu in den Zeilenkopf 4 und drücken (Strg)+(+).<br />
Geben Sie als Name Steglitz und als monatliche Verkaufszahlen<br />
jeweils 10000 ein.<br />
8. Beachten Sie: Die neu eingegebenen monatlichen Beträge<br />
werden unten in der Gesamtsumme nicht berücksichtigt. Die<br />
eingefügte Zeile erhält die Formate der davor liegenden Zeile.<br />
9. Argumente in einer Summe werden immer dann angepasst, wenn<br />
Zeilen eingefügt werden, die zwischen dem ersten und letzten<br />
Summanden liegen. Sie werden nicht angepasst, wenn eine Zeile<br />
vor dem ersten bzw. hinter dem letzten Summanden eingefügt<br />
werden.<br />
10. Eingefügte Zeilen erhalten immer die Formate der davor<br />
liegenden Zeile!<br />
35<br />
➜<br />
➜<br />
Beispiel 21<br />
Merke<br />
Merke
Eingefügte Zeilen<br />
erhalten die Formate<br />
der darüber liegenden<br />
Zeile<br />
Beispiel 22<br />
Dialogbox BEARBEITEN/ZELLEN<br />
LÖSCHEN<br />
1 T IPPS, TRICKS UND N ICHTALLTÄ GLICHES<br />
11. Um Zellen einzufügen, setzen Sie den Cursor in die Zelle, vor der<br />
Zellen eingefügt werden sollen, und wählen den Befehl<br />
EINFÜGEN/ZELLEN. Sie erhalten die Dialogbox ZELLEN EINFÜGEN.<br />
Diese Dialogbox können Sie auch mit dem Kurzbefehl (Strg)+(+)<br />
aufrufen.<br />
Zeilen, Spalten und Zellen löschen<br />
1. Um eine Zeile, Spalte oder Zelle zu entfernen, positionieren<br />
Sie den Cursor in die entsprechende Zeile oder<br />
Spalte.<br />
2. Wählen Sie dann BEARBEITEN/ZELLEN LÖSCHEN, oder<br />
verwenden Sie aus dem Kontextmenü ZELLEN LÖSCHEN.<br />
3. Am schnellsten löschen Sie eine Spalte bzw. Zeile, wenn<br />
Sie die Spalte (Zeile), die gelöscht werden soll, mit einem<br />
Klick in den Spalten- bzw. Zeilenkopf vollständig markieren<br />
und dann (Strg)+(-) drücken.<br />
Alternativ klicken Sie mit der rechten Maustaste auf den<br />
Spalten- bzw. Zeilenkopf und wählen aus dem Kontextmenü<br />
ZELLEN LÖSCHEN.<br />
4. Löschen Sie die im vorigen Beispiel eingefügte Zeile Steglitz, und<br />
speichern Sie die Datei unter Handverkauf14.<br />
36
Wenn Sie innerhalb einer Spalte in einer Zahlenreihe eine leere Zelle<br />
benötigen, setzt großes Umkopieren ein. Einfacher und schneller geht<br />
es über das Ausfüllkästchen.<br />
Leerzellen mit AUTOAUSFÜLLEN erzeugen<br />
1. Die Datei Verkaufszahlen Charlottenburg ist geöffnet. In der<br />
Auguste-Victoria-Str. 44 gibt es eine weitere Verkaufsstelle. Diese<br />
wollen Sie unterhalb der Auguste-Victoria-Str. 3 eintragen.<br />
2. Markieren Sie die Zellen A5 bis B5, und zeigen Sie mit der Maus<br />
auf das Ausfüllkästchen. Der Mauszeiger verwandelt sich in ein<br />
Pluszeichen.<br />
3. Halten Sie dazu noch die (Umschalt)-Taste gedrückt, so wird der<br />
Mauszeiger zu einem Doppelpfeil. Ziehen Sie dann das<br />
Ausfüllkästchen eine Reihe tiefer.<br />
4. Lassen Sie zuerst die Maustaste und dann die (Umschalt)-Taste<br />
los, fügt <strong>Excel</strong> leere Zellen ein.<br />
37<br />
Beispiel 23<br />
Bei gedrückter<br />
(Umschalt)-Taste<br />
können Sie über das<br />
Ausfüllkästchen<br />
Leerzellen einfügen
Beispiel 24<br />
1 T IPPS, TRICKS UND N ICHTALLTÄ GLICHES<br />
Kommentare einfügen<br />
Wenn ein Tabellenblatt umfangreiche Formeln oder Texte enthält,<br />
die erläutert werden müssen, können Sie jeder beliebigen Zelle einen<br />
Kommentar hinzufügen.<br />
Hinzufügen eines Kommentars zu einer Zelle<br />
1. Die Datei Mediazahlen Stadtmagazine3 ist geöffnet. Klicken Sie<br />
auf die Zelle, der Sie einen Kommentar hinzufügen möchten.<br />
Klicken Sie auf D4.<br />
2. Nach EINFÜGEN/KOMMENTAR geben Sie im sich öffnenden<br />
Textfeld den gewünschten Text ein. Um den Kommentar der Zelle<br />
endgültig zuzuweisen, klicken Sie außerhalb der Textbox.<br />
3. Zellen, denen Kommentare<br />
hinzugefügt wurden, werden<br />
am oberen rechten Zellenrand<br />
mit einem roten Dreieck<br />
gekennzeichnet. Zeigen Sie<br />
mit dem Mauszeiger auf eine<br />
so gekennzeichnete Zelle, so<br />
wird Ihnen der Kommentar<br />
eingeblendet.<br />
Nach EINFÜGEN/ KOMMENTAR kann in einem Textfeld Kommentar zur 4. Um einen Kommentar zu<br />
markierten Zelle eingegeben werden<br />
kopieren, kopieren Sie<br />
zunächst die Zelle in die<br />
Zwischenablage. Fügen Sie<br />
dann der Zielzelle über BEAR-<br />
BEITEN/INHALTE EINFÜGEN<br />
Zeigen Sie mit dem Mauszeiger auf eine gekennzeichnete Zelle, so wird<br />
der Kommentar eingeblendet<br />
38<br />
den KOMMENTAR hinzu.<br />
5. Kommentare können über<br />
das Kontextmenü bearbeitet<br />
und gelöscht werden.
Ein- oder Ausblenden von Kommentaren sowie<br />
deren Indikatoren<br />
1. Um Kommentare und die roten Kommentarindikatoren selbst<br />
dann auszublenden, wenn Sie mit der Maus auf die entsprechenden<br />
Zellen zeigen, klicken Sie in EXTRAS/OPTIONEN, Registerkarte<br />
ANSICHT unter Kommentare auf KEINE.<br />
2. Um Kommentare einzublenden, wenn Sie mit der Maus auf die<br />
entsprechenden Zellen zeigen, und die Kommentarindikatoren<br />
anzuzeigen, klicken Sie auf NUR INDIKATOREN.<br />
3. Um unabhängig von der<br />
Position des Mauszeigers<br />
sowohl die Kommentare<br />
als auch die Kommentarindikatoren<br />
einzublenden,<br />
klicken Sie auf KOMMEN-<br />
TARE UND INDIKATOREN.<br />
4. Um einen einzelnen<br />
Kommentar anzuzeigen,<br />
auszublenden, zu bearbeiten<br />
oder zu löschen,<br />
klicken Sie mit der rechten<br />
Maustaste auf die entsprechende<br />
Zelle und wählen<br />
dann aus dem Kontextmenü<br />
den entsprechen- EXTRAS/OPTIONEN, Register ANSICHT<br />
den Menüpunkt. Wenn Sie<br />
alle einzeln ausgeblendeten Kommentare einblenden möchten,<br />
klicken Sie zweimal auf ANSICHT/KOMMENTARE.<br />
5. Um alle Kommentare aus einem Tabellenblatt zu entfernen,<br />
markieren Sie zunächst alle Zellen, denen Kommentare hinzugefügt<br />
wurden: Klicken Sie dazu in BEARBEITEN/GEHE ZU auf<br />
INHALTE und anschließend auf KOMMENTARE. Die Kommentare<br />
entfernen Sie dann über BEARBEITEN/LÖSCHEN/KOMMENTARE.<br />
6. Wenn Sie auf eine Zelle klicken und anschließend (Entf) drücken,<br />
entfernt <strong>Excel</strong> lediglich den Zellinhalt (Formeln oder Daten), nicht<br />
jedoch Kommentare oder Zellformate.<br />
39<br />
➜<br />
Beispiel 25<br />
Hinweis
Beispiel 26<br />
Beispiel 27<br />
1 T IPPS, TRICKS UND N ICHTALLTÄ GLICHES<br />
Zellen und Bereiche benennen<br />
Sie können in einer Formel auf eine Zelle oder einen Bereich verweisen,<br />
indem Sie die entsprechenden Koordinaten (etwa c8 oder<br />
b2..d4) angeben. Statt dessen können Sie aber auch einen Namen verwenden,<br />
den Sie der Zelle oder dem Bereich zuweisen.<br />
Vorteile benannter Zellen gegenüber Zellkoordinaten<br />
1. Die Datei Abrechnung Kangowski mit Namen4 ist geöffnet.<br />
2. Über die Option GEHE ZU kann man schnell zu entfernten Zellen<br />
des Tabellenblatts gelangen, wenn diese benannt wurden. Gehen<br />
Sie über das Namensfeld bzw. über (F5) zur Zelle GehaltJanuar.<br />
3. Zellennamen lassen sich leichter merken als Zellenkoordinaten,<br />
GehaltJanuar besser als C37.<br />
4. Formeln werden damit leichter verständlich. Beispielsweise ist<br />
=B34*StdLohnWerktags eingängiger als =B34*B4.<br />
5. Der Einsatz von Namen hilft Fehler vermeiden. Wenn Sie sich bei<br />
der Eingabe eines Namens vertippen (etwa StdLohnWertags statt<br />
StdLohnWerktags), erscheint eine Fehlermeldung. Wenn Sie sich<br />
dagegen bei der Eingabe von Koordinaten vertippen (etwa B4<br />
statt B5), werden falsche Daten verarbeitet.<br />
6. Sie können Namen einfach mit Hilfe der Funktionstaste (F3) in<br />
Formeln einfügen.<br />
7. Positionieren Sie den Cursor in Zelle C35. Geben Sie ein Gleichheitszeichen<br />
= ein, und klicken Sie auf B35. Geben Sie dann ein<br />
Malzeichen * ein, und drücken Sie (F3). Wählen Sie StdLohnSonntags,<br />
und schicken Sie die Formel ab.<br />
Zellen benennen<br />
1. Die Datei Abrechnung Kangowski ist geöffnet.<br />
2. Um eine Zelle zu benennen, markieren Sie diese und geben in<br />
das Namenfeld ganz links auf der Bearbeitungsleiste einen<br />
Namen ein. Mit (Return) beenden Sie diese Eingabe.<br />
3. Hinweis: Alternativ drücken Sie den Kurzbefehl (Strg)+(F3) oder<br />
rufen die Dialogbox EINFÜGEN/NAMEN/ FESTLEGEN auf.<br />
4. Nennen Sie B4 und B5 StdLohnWerktags bzw. StdlohnSonntags.<br />
40
5. Die maximal zulässige Länge<br />
eines Namens beträgt 255 Zeichen,<br />
wobei das erste Zeichen<br />
ein Buchstabe sein muss. Leerzeichen<br />
innerhalb eines Namens<br />
sind nicht erlaubt.<br />
6. Hinweis ➜ Der Name muss sich<br />
von der Schreibweise eines<br />
Bezugs (z.B. b21) unterscheiden.<br />
7. Geben Sie der Zelle C37 den<br />
Namen GehaltJanuar.<br />
8. Markieren Sie den Bereich B8 bis Zellen werden oben links in der Bearbeitungsleiste benannt<br />
9.<br />
B36 und nennen ihn STUNDENJANUAR.<br />
Speichern Sie die Datei unter dem Namen Abrechnung Kangowski<br />
mit Namen.<br />
Namen erstellen, die auf den Spalten- und/oder<br />
Zeilentiteln beruhen<br />
1. Die Datei Abrechnung Kangowski mit Namen ist geöffnet.<br />
Markieren Sie den zu benennenden Bereich einschließlich der<br />
Zeilen- oder Spaltentitel. Markieren Sie von B7 bis C11.<br />
2. Wählen Sie EINFÜGEN/NAME/ERSTELLEN. Alternativ dazu können<br />
Sie den Kurzbefehl (Strg)+(Umschalt)+(F3) drücken.<br />
3. Aktivieren Sie eines der Kontrollkästchen, um anzugeben, welche<br />
Beschriftungen für die Namen verwendet werden sollen. Aktivieren<br />
Sie das Kontrollkästchen<br />
OBERSTER REIHE.<br />
4. Betrachten Sie über<br />
EINFÜGEN/NAME/DEFINIEREN<br />
die vergebenen Namen.<br />
5. Gehen Sie zum Zellenbereich<br />
Stunden.<br />
6. Speichern Sie die Datei unter<br />
Abrechnung Kangowski mit<br />
Namen2.<br />
Dialogbox EINFÜGEN/NAMEN/ERSTELLEN<br />
41<br />
Beispiel 28
Beispiel 29<br />
Dialogbox EINFÜGEN/NAMEN/DEFINIEREN<br />
Beispiel 30<br />
Hinweis ➜<br />
Geöffnetes Namensfeld<br />
1 T IPPS, TRICKS UND N ICHTALLTÄ GLICHES<br />
Löschen eines Zellnamens<br />
Arbeiten mit benannten Zellen<br />
1. Die Datei Abrechnung Kangowski<br />
mit Namen2 ist geöffnet.<br />
2. Markieren Sie nach EINFÜGEN/<br />
NAMEN/DEFINIEREN den Zellennamen<br />
Lohn, und klicken Sie<br />
anschließend auf LÖSCHEN.<br />
3. Löschen Sie auch den Zellennamen<br />
Stunden.<br />
4. Speichern Sie diese Datei unter<br />
Abrechnung Kangowski mit<br />
Namen3.<br />
1. Die Datei Abrechnung Kangowski mit Namen4 ist geöffnet.<br />
2. Um sich zu einer benannten Zelle oder einen benannten Bereich<br />
zu bewegen, klicken Sie auf das Dreieck im Namenfeld und<br />
wählen aus dem Listenfeld.<br />
Ebenso können Sie mit (F5) den Befehl GEHE ZU aufrufen und<br />
dort den Namen anklicken.<br />
3. Gehen Sie zur Zelle GehaltJanuar.<br />
42<br />
4. Positionieren Sie den Cursor auf<br />
Zelle C35, um dort die fehlende<br />
Formel einzugeben. Der Lohn<br />
ist das Produkt der Stundenanzahl<br />
und des Stundenlohns.<br />
5. Geben Sie =B35* ein. Um einen<br />
Zellnamen in eine Formel einzufügen<br />
statt einzugeben, rufen<br />
Sie mit (F3) die Dialogbox<br />
NAMEN EINFÜGEN auf. Fügen<br />
Sie dann mit einem Doppelklick<br />
auf StdLohnSonntags den Rest<br />
der Formel ein.<br />
6. Berechnen Sie auch die Formel<br />
für C36.
Hyperlinks einfügen<br />
Mit Hilfe von Hyperlinks können Sie Verknüpfungen mit Dateien<br />
und Webseiten erstellen. Ein Hyperlink ist ein farbiger und unterstrichener<br />
Text oder eine Grafik, auf den bzw. auf die Sie klicken, um zu<br />
einer Datei, zu einer bestimmten Stelle in einer Datei, aber auch zu<br />
einer HTML-Seite im Internet oder Intranet zu springen.<br />
In der Arbeitsmappe Stadtlupe und Tip sind die Verkaufszahlen der<br />
beiden Berliner Stadtmagazine eingetragen. Falls Sie die Einzelangaben<br />
der Verkaufszahlen für das Verkaufsgebiet Süd ansehen wollen, müssen<br />
Sie die betreffende Teiltabelle aufrufen. Solange diese in der Arbeitsmappe<br />
vorhanden ist, kein Problem.<br />
Was ist, wenn die Daten in<br />
einer anderen Arbeitsmappe<br />
enthalten sind, eventuell auf<br />
einem anderem Rechner im<br />
Netzwerk. Es wäre gut, wenn Sie<br />
mit einem Mausklick diese Daten<br />
abrufen können. Das können<br />
Sie mit Hyperlinks erreichen.<br />
Außerdem sollen mit Hilfe<br />
von Hyperlinks die Webseiten<br />
der Stadtmagazine aufgerufen<br />
werden können.<br />
Die Arbeitsmappe Stadtlupe und Tip<br />
43<br />
Dialogbox NAMEN<br />
EINFÜGEN
Beispiel 31<br />
Dialogbox HYPERLINK EINFÜGEN<br />
1 T IPPS, TRICKS UND N ICHTALLTÄ GLICHES<br />
Hyperlinks einfügen bzw. entfernen<br />
1. Die Arbeitsmappe Stadtlupe und Tip ist geöffnet. Im Tabellenblatt<br />
Gesamt sehen Sie die Gesamtergebnisse der Verkaufzahlen, in<br />
den anderen Tabellenblättern die Teilergebnisse der verschiedenen<br />
Regionen.<br />
2. Sie wollen die verschiedenen Tabellenblätter mit Hyperlinks<br />
verknüpfen. Außerdem sollen mit einem Klick auf die Namen der<br />
Stadtmagazine deren Webseiten aufgerufen werden können.<br />
3. Ein Hyperlink ist ein farbiger und unterstrichener Text oder eine<br />
Grafik, auf den bzw. auf die Sie klicken, um zu einer Datei, zu<br />
einer bestimmten Stelle in einer Datei, aber auch zu einer HTML-<br />
Seite im Internet oder Intranet zu springen.<br />
4. Positionieren Sie den Cursor auf A3 des Tabellenblatts Gesamt,<br />
und klicken Sie auf das Symbol HYPERLINK EINFÜGEN.<br />
5. Um eine Verknüpfung innerhalb der Arbeitsmappe einzufügen,<br />
klicken Sie im linken Bereich der Dialogbox HYPERLINK EINFÜGEN<br />
auf AKTUELLES DOKUMENT.<br />
6. Mit einem Klick auf das + bzw. – vor Zellbezug können Sie die<br />
Tabellenblätter der aktuellen Arbeitsmappe ein- bzw. ausblenden.<br />
7. Markieren Sie das Tabellenblatt<br />
Nord. Den Zellbezug<br />
können Sie auf A1 belassen.<br />
8. OK fügt den Hyperlink ein. Sie<br />
erkennen dies an der Farbe<br />
der Schrift. Klicken Sie auf<br />
diesen Hyperlink, gelangen<br />
Sie sofort zum Tabellenblatt<br />
Nord.<br />
9. Positionieren Sie den Cursor<br />
auf C2 des Tabellenblatts<br />
Gesamt, und klicken Sie auf<br />
das Symbol HYPERLINK<br />
EINFÜGEN.<br />
10. Um eine Verknüpfung auf eine Webseite einzufügen, klicken Sie<br />
im linken Bereich auf DATEI- ODER WEBSEITE.<br />
11. Geben Sie im Feld Dateityp oder Webseite die Adresse des<br />
Tip-Magazins ein: www.tip-berlin.de.<br />
44
12. OK fügt den Hyperlink ein.<br />
Klicken Sie auf diesen Hyperlink,<br />
wird der Browser gestartet<br />
und die entsprechende<br />
Webseite aufgerufen.<br />
13. Zurück gelangen Sie<br />
über das Symbol<br />
ZURÜCK aus der Web-<br />
Symbolleiste.<br />
Hyperlink zu Favoriten hinzufügen<br />
Die Arbeitsmappe Stadtlupe und Tip mit den eingefügten Hyperlinks<br />
1. Die Arbeitsmappe Stadtlupe und Tip mit Hyperlinks ist geöffnet.<br />
Klicken Sie mit der rechten Maustaste auf B2, die Zelle mit dem<br />
Hyperlink zu den Webseiten der Stadtlupe.<br />
2. Wählen Sie HYPERLINK/ZU FAVORITEN HINZUFÜGEN. Nach<br />
HINZUFÜGEN wird die Dialogbox geschlossen und der Hyperlink<br />
in die Liste der Favoriten aufgenommen.<br />
3. Überprüfen Sie dies, indem Sie das Listenfeld FAVORITEN in der<br />
Web-Symbolleiste öffnen.<br />
45<br />
Beispiel 32
Beispiel 109: Objekt frei drehen . . . . . . . . . . . . . . . . . . . . . . . . . . . . . . . . . . . . . . . . . 149<br />
Beispiel 110: Nachträgliche Installation der Landkartenfunktion DataMap . . . . . . . . . 151<br />
Beispiel 111: Die Arbeitsmappe mapstats.xls öffnen . . . . . . . . . . . . . . . . . . . . . . . . . . 152<br />
Beispiel 112: Erstellen einer Landkarte . . . . . . . . . . . . . . . . . . . . . . . . . . . . . . . . . . . . 153<br />
Beispiel 113: Die Ansichten in einer Landkarte . . . . . . . . . . . . . . . . . . . . . . . . . . . . . . 156<br />
Beispiel 114: Größe und Position des Landkartenbereichs anpassen . . . . . . . . . . . . . . . 158<br />
Beispiel 115: Das Makro Grau aufzeichnen . . . . . . . . . . . . . . . . . . . . . . . . . . . . . . . . . 160<br />
Beispiel 116: Warum Makros programmieren? . . . . . . . . . . . . . . . . . . . . . . . . . . . . . . 160<br />
Beispiel 117: Was sind Prozeduren? . . . . . . . . . . . . . . . . . . . . . . . . . . . . . . . . . . . . . . . 161<br />
Beispiel 118: Ein erstes Makro programmieren . . . . . . . . . . . . . . . . . . . . . . . . . . . . . . 163<br />
Beispiel 119: Was sind Objekte? . . . . . . . . . . . . . . . . . . . . . . . . . . . . . . . . . . . . . . . . . 163<br />
Beispiel 120: Was sind Eigenschaften? . . . . . . . . . . . . . . . . . . . . . . . . . . . . . . . . . . . . . 164<br />
Beispiel 121: Was sind Methoden? . . . . . . . . . . . . . . . . . . . . . . . . . . . . . . . . . . . . . . . . 166<br />
Beispiel 122: Was sind Ereignisse? . . . . . . . . . . . . . . . . . . . . . . . . . . . . . . . . . . . . . . . . 166<br />
Beispiel 123: Eine MSGBOX in ein Makro integrieren . . . . . . . . . . . . . . . . . . . . . . . . . 167<br />
Beispiel 124: Eingabe von Kommentaren . . . . . . . . . . . . . . . . . . . . . . . . . . . . . . . . . . 169<br />
Beispiel 125: Variablen Inhalte zuweisen . . . . . . . . . . . . . . . . . . . . . . . . . . . . . . . . . . .169<br />
Beispiel 126: Die Anweisung IF … THEN . . . . . . . . . . . . . . . . . . . . . . . . . . . . . . . . . .171<br />
Beispiel 127: Texte, Werte und Formeln als RANGE-Objekte eingeben<br />
und formatieren . . . . . . . . . . . . . . . . . . . . . . . . . . . . . . . . . . . . . . . . . . . 172<br />
Beispiel 128: Verschachtelte IF…THEN…ELSE-Anweisungen . . . . . . . . . . . . . . . . . . . 173<br />
Beispiel 129: Die Anweisung SELECT CASE … END SELECT . . . . . . . . . . . . . . . . . . . 174<br />
Beispiel 130: Die Dialogbox INPUTBOX . . . . . . . . . . . . . . . . . . . . . . . . . . . . . . . . . . . 175<br />
Beispiel 131: Ausgabe der InputBox-Eingabe in eine Zelle . . . . . . . . . . . . . . . . . . . . . . 176<br />
Beispiel 132: Plausibilitätsüberprüfung der INPUTBOX-Eingabe . . . . . . . . . . . . . . . . .178<br />
Beispiel 133: Wiederholung von Befehlsfolgen mit der DO…UNTIL LOOP-Schleife . .179<br />
Beispiel 134: Einem vorhandenen Makro nachträglich einen Kurzbefehl zuweisen . . . 180<br />
Beispiel 135: Makro schrittweise testen . . . . . . . . . . . . . . . . . . . . . . . . . . . . . . . . . . . . 181<br />
Beispiel 136: Die Schleifen FOR…TO…NEXT, DO WHILE…LOOP und<br />
DO UNTIL…LOOP . . . . . . . . . . . . . . . . . . . . . . . . . . . . . . . . . . . . . . . . 181<br />
Beispiel 137: Eine Funktion definieren und anwenden . . . . . . . . . . . . . . . . . . . . . . . . 182<br />
265
11 A NHANG / Stichwortverzeichnis<br />
#NV . . . . . . . . . . . . . . . . . . . . . . . . . . . 72<br />
* 18<br />
? 18<br />
_ 76<br />
A<br />
Abfragen . . . . . . . . . . . . . . . . . . . . . . . . 96<br />
<strong>Access</strong> . . . . . . . . . . . . . . . . . . . . . . . . . 131<br />
<strong>Access</strong>-Bericht erstellen . . . . . . . . . . . . 133<br />
<strong>Access</strong>-Formular erstellen . . . . . . . . . . 135<br />
ADD-IN-MANAGER . . . . . . . . . . . 20, 108<br />
Änderungen ablehnen oder akzeptieren . 59<br />
Änderungen an Arbeitsmappen<br />
verfolgen . . . . . . . . . . . . . . . . . . . . . 58<br />
Anfangsseitennummer ändern . . . . . . . . 50<br />
Arbeitsmappe als Webseite speichern . . 25<br />
Arbeitsmappe mapstats.xls öffnen . . . . 152<br />
Arbeitsmappen freigeben . . . . . . . . . . . 57<br />
Arbeitsmappen gemeinsam nutzen . . . . 57<br />
Aufbau der Tabellenblätter in einer<br />
Arbeitsmappe schützen . . . . . . . . . . 56<br />
Ausblenden von Kommentaren . . . . . . . 39<br />
Ausfüllen . . . . . . . . . . . . . . . . . . . . . . . 32<br />
Ausfüllkästchen . . . . . . . . . . . . . . . . . . . 28<br />
Ausfüllkreuzchen . . . . . . . . . . . . . . . . . 32<br />
AUSRICHTUNG 90° . . . . . . . . . . . . . . . 49<br />
AUTOAUSFÜLLEN . . . . . . . . . . . . . . . . 28<br />
AUTOFILTER . . . . . . . . . . . . . . . . . . . . 85<br />
Autofilter mit zwei Suchkriterien und<br />
einer ODER-Verknüpfung . . . . . . . . 87<br />
Autofilter mit zwei Suchkriterien und<br />
einer UND-Verknüpfung . . . . . . . . . 88<br />
Autofilter, benutzerdefinierter . . . . . . . . 86<br />
AUTOMATISCHES SPEICHERN . . . . . 20<br />
B<br />
benannte Zellen . . . . . . . . . . . . . . . . . . 42<br />
Benutzerdefinierter Autofilter . . . . . . . . 87<br />
Bewegen in Tabellenblättern . . . . . . . . 258<br />
266<br />
C<br />
ClipArts einfügen . . . . . . . . . . . . . . . . 144<br />
Computer Based Training . . . . . . . . . . . . 6<br />
D<br />
DATAMAP . . . . . . . . . . . . . . . . . . . . . 151<br />
Datei mit Kennwort speichern . . . . . . . 22<br />
Dateieigenschaften . . . . . . . . . . . . . . . . 14<br />
Dateieigenschaften für geöffnete Dateien<br />
festlegen . . . . . . . . . . . . . . . . . . . . . 15<br />
Dateieigenschaften für nicht geöffnete<br />
Dateien festlegen . . . . . . . . . . . . . . . 16<br />
Dateieigenschaften Stichwörter . . . . . . . 19<br />
Dateieigenschaften, automatische<br />
Anfrage . . . . . . . . . . . . . . . . . . . . . . 14<br />
Dateien suchen . . . . . . . . . . . . . . . . 16, 19<br />
Dateien suchen und finden . . . . . . . . . . 14<br />
Dateien über START suchen . . . . . . . . . 18<br />
Dateien, alle geöffneten ~ schließen . . . 24<br />
Daten einbetten (OLE) . . . . . . . . . . . . 123<br />
Daten kopieren . . . . . . . . . . . . . . . . . . 123<br />
Daten verknüpfen (DDE) . . . . . . . . . . 123<br />
Datenanalyse . . . . . . . . . . . . . . . . . . . 113<br />
Datenaustausch . . . . . . . . . . . . . . . . . . 123<br />
Datenbank . . . . . . . . . . . . . . . . . . . . . . 81<br />
Datenbank mit Autofilter<br />
selektieren . . . . . . . . . . . . . . . . . . . . 86<br />
Daten-CD . . . . . . . . . . . . . . . . . . . . . . . .5<br />
Datenfelder . . . . . . . . . . . . . . . . . . . . . . 81<br />
Datensatz . . . . . . . . . . . . . . . . . . . . . . . 81<br />
Datensätze eingeben, korrigieren und<br />
löschen . . . . . . . . . . . . . . . . . . . . . . 83<br />
Datensätze filtern . . . . . . . . . . . . . . . . . 86<br />
Datensätze selektieren . . . . . . . . . . . . . . 85<br />
Datensätze sortieren . . . . . . . . . . . . . . . 84<br />
Datentypen . . . . . . . . . . . . . . . . . . . . . 170<br />
Datums- und Zahlenreihen . . . . . . . . . . 27<br />
Datumsreihen erstellen . . . . . . . . . . . . . 28<br />
Datumswerte kopieren . . . . . . . . . . 29, 31
Detaillisten mit einer Pivot-Tabelle<br />
erzeugen . . . . . . . . . . . . . . . . . . . . 101<br />
Detektiv . . . . . . . . . . . . . . . . . . . . . . . . 78<br />
digitale Seminar <strong>Excel</strong> <strong>2000</strong> <strong>Professional</strong> .6<br />
DIM . . . . . . . . . . . . . . . . . . . . . . . . . . 170<br />
DO UNTIL…LOOP . . . . . . . . . . . . . . 181<br />
DO WHILE…LOOP . . . . . . . . . . . . . . 181<br />
DO…UNTIL LOOP . . . . . . . . . . . . . . 179<br />
Drag & Drop in eine andere<br />
Arbeitsmappe . . . . . . . . . . . . . . . . . 47<br />
Drag & Drop mit der rechten Maustaste 47<br />
Drag&Drop mit der linken Maustaste . 46<br />
Dynamic Data Exchange . . . . . . . . . . . 123<br />
E<br />
Eigenschaften . . . . . . . . . . . . . . . . . . . 164<br />
EIGENSCHAFTSFENSTER . . . . . . . . . 161<br />
Ein- oder Ausblenden von<br />
Kommentaren . . . . . . . . . . . . . . . . . 39<br />
einbetten . . . . . . . . . . . . . . . . . . . . . . . 123<br />
Eingeben eines Kommentars . . . . . . . . . 38<br />
Eingeben von Daten . . . . . . . . . . . . . . 259<br />
End If . . . . . . . . . . . . . . . . . . . . . . . . . 171<br />
Ereignisse . . . . . . . . . . . . . . . . . . . . . . 166<br />
ERWEITERTE REIHEN . . . . . . . . . . . . 33<br />
EUROCONVERT . . . . . . . . . . . . . . . . . 76<br />
Europäische Währungen . . . . . . . . . . . . 77<br />
EURO-WÄHRUNGSTOOLS . . . . . . . . . 76<br />
<strong>Excel</strong> als Datenbank . . . . . . . . . . . . . . . 81<br />
<strong>Excel</strong> Tabelle nach Powerpoint kopieren138<br />
<strong>Excel</strong> und Powerpoint . . . . . . . . . . . . . 138<br />
<strong>Excel</strong> und Word . . . . . . . . . . . . . . . . . 125<br />
<strong>Excel</strong>daten in eine <strong>Access</strong>-Tabelle<br />
kopieren . . . . . . . . . . . . . . . . . . . . 130<br />
<strong>Excel</strong>-Tabelle in Word einbetten . . . . . 125<br />
<strong>Excel</strong>-Tabelle mit einem Worddokument<br />
verknüpfen . . . . . . . . . . . . . . . . . . 126<br />
<strong>Excel</strong>-Tabelle nach Word kopieren . . . 125<br />
<strong>Excel</strong>-Tabelle zu <strong>Access</strong> konvertieren . . 131<br />
F<br />
Fehler . . . . . . . . . . . . . . . . . . . . . . . . . . 80<br />
Fehlermeldung #NV . . . . . . . . . . . . . . . 72<br />
Feldinhalt . . . . . . . . . . . . . . . . . . . . 82, 83<br />
Filter aufheben . . . . . . . . . . . . . . . . . . . 87<br />
FOR…TO…NEXT . . . . . . . . . . . . . . . 181<br />
Formatieren von Daten . . . . . . . . . . . . 260<br />
Formeln kopieren . . . . . . . . . . . . . . 30, 31<br />
Freigegeben . . . . . . . . . . . . . . . . . . . . . . 57<br />
freigegebene Arbeitsmappe . . . . . . . . . . 59<br />
Funktion definieren und anwenden . . 182<br />
Funktion EUROCONVERT . . . . . . . . . . 77<br />
Funktion GANZZAHL . . . . . . . . . . . . . 75<br />
Funktion INPUTBOX . . . . . . . . . . . . . 175<br />
Funktion KGRÖSSTE . . . . . . . . . . . . . 192<br />
Funktion MSGBOX . . . . . . . . . . . . . . . 168<br />
Funktion ODER . . . . . . . . . . . . . . . . . . 68<br />
Funktion RANG . . . . . . . . . . . . . . . . . 191<br />
Funktion REST . . . . . . . . . . . . . . . . . . . 70<br />
Funktion STABW bzw. STABWN . . . . . . 74<br />
Funktion SUMMEWENN . . . . . . . . . . . 73<br />
Funktion SVERWEIS . . . . . . . . . . . . 71, 72<br />
Funktion UND . . . . . . . . . . . . . . . . . . . 69<br />
Funktion WENN . . . . . . . . . . . . . . . . . . 64<br />
Funktion WENN, verschachtelt . . . . . . . 66<br />
Funktion WVERWEIS . . . . . . . . . . . . . . 71<br />
Funktion ZÄHLENWENN . . . . . . . . . . 73<br />
Funktion ZUFALLSZAHL . . . . . . . . . . . 75<br />
Funktionen analysieren . . . . . . . . . . . . . 78<br />
Funktionstasten . . . . . . . . . . . . . . . . . 261<br />
G<br />
GANZZAHL . . . . . . . . . . . . . . . . . . . . . 73<br />
geometrische Zahlenreihen . . . . . . . . . . 33<br />
Grafikformate . . . . . . . . . . . . . . . . . . . 150<br />
Grafikobjekte . . . . . . . . . . . . . . . . . . . 144<br />
Grafische Darstellung mit<br />
Landkarten . . . . . . . . . . . . . . . . . . 151<br />
Größe eines Objektes ändern . . . . . . . 149<br />
267
11 A NHANG / Stichwortverzeichnis<br />
H<br />
HTML . . . . . . . . . . . . . . . . . . . . . . . . . . 43<br />
Hyperlinks . . . . . . . . . . . . . . . . . . . . . . 43<br />
I/J<br />
IF … THEN . . . . . . . . . . . . . . . . . . . . 171<br />
IF…THEN…ELSE . . . . . . . . . . . . . . . . 173<br />
INPUTBOX . . . . . . . . . . . . . . . . . . . . . 175<br />
interaktive Tabellen . . . . . . . . . . . . . . . . 96<br />
ISDATE . . . . . . . . . . . . . . . . . . . . . . . . 178<br />
ISO-Code . . . . . . . . . . . . . . . . . . . . . . . 77<br />
Joker . . . . . . . . . . . . . . . . . . . . . . . . . . . 18<br />
K<br />
Kennwort . . . . . . . . . . . . . . . . . . . . 22, 55<br />
KGRÖSSTE . . . . . . . . . . . . . . . . . . . . . 192<br />
Kommentare . . . . . . . . . . . . . . . . . 38, 169<br />
Kommentare ein- oder ausblenden . . . . 39<br />
Kommentare entfernen . . . . . . . . . . . . . 39<br />
Kopieren<br />
Datumswerte . . . . . . . . . . . . . . . . . . 31<br />
Texte, Zahlen oder Formeln . . . 30, 31<br />
KRITERIENBEREICH . . . . . . . . . . . . . . 89<br />
Kurzbefehl . . . . . . . . . . . . . . . . . . . . . 180<br />
L<br />
Landkartenfunktion DataMap . . . . . . 151<br />
Leerzellen mit AUTOAUSFÜLLEN . . . . 37<br />
LESE-/SCHREIBKENNWORT . . . . . . . . 22<br />
Lineare und geometrische Zahlenreihen .33<br />
linearen und nicht-linearen<br />
Ungleichungen und Gleichungen . 116<br />
logische Funktionen . . . . . . . . . . . . . . . 64<br />
Löschen eines Zellnamens . . . . . . . . . . . 42<br />
M<br />
Makro<br />
aufzeichnen . . . . . . . . . . . . . . . . . .159<br />
programmieren . . . . . . . . . . . . . . . .159<br />
268<br />
Makro schrittweise testen . . . . . . . . . . 181<br />
Makros programmieren . . . . . . . . . . . . 159<br />
mappe.xlt . . . . . . . . . . . . . . . . . . . . . . 103<br />
mapstats.xls . . . . . . . . . . . . . . . . . . . . 151<br />
Markieren in Tabellenblättern . . . 258, 259<br />
Matrixfunktionen SVERWEIS und<br />
WVERWEIS . . . . . . . . . . . . . . . . . . . 71<br />
maximale Lösung . . . . . . . . . . . . . . . . 116<br />
Menüleiste verändern . . . . . . . . . . . . . . 62<br />
Methoden . . . . . . . . . . . . . . . . . . . . . . 166<br />
minimale oder maximale Lösung . . . . 116<br />
MSGBOX . . . . . . . . . . . . . . . . . . . . . . 167<br />
MsgBox, Wert einer . . . . . . . . . . . . . . 168<br />
Mustervorlage erstellen und nutzen . . . 105<br />
Mustervorlagen . . . . . . . . . . . . . . . . . . 102<br />
N<br />
Namen . . . . . . . . . . . . . . . . . . . . . . . . . 40<br />
Namen erstellen . . . . . . . . . . . . . . . . . . 41<br />
Namen löschen . . . . . . . . . . . . . . . . . . . 42<br />
Namenfeld . . . . . . . . . . . . . . . . . . . . . . 40<br />
Net Based Training . . . . . . . . . . . . . . . . . 6<br />
O<br />
Object Linking and Embedding . . . . . 124<br />
Objekt frei drehen . . . . . . . . . . . . . . . 149<br />
Objekte . . . . . . . . . . . . . . . . . . . . . . . . 163<br />
Objekte gruppieren . . . . . . . . . . . . . . . 147<br />
Objektgröße ändern . . . . . . . . . . . . . . 149<br />
ODER . . . . . . . . . . . . . . . . . . . . . . . . . . 68<br />
ODER-Verknüpfung . . . . . . . . . . . . . . . 87<br />
Oder-Verknüpfungen . . . . . . . . . . . . . . 88<br />
OLE-Verknüpfungen . . . . . . . . . . . . . 140<br />
Ordner Xlstart . . . . . . . . . . . . . . . . . . 103<br />
P<br />
Pivottabelle aktualisieren . . . . . . . . . . . 97<br />
Pivot-Tabelle aus einer <strong>Excel</strong>-Liste<br />
erzeugen . . . . . . . . . . . . . . . . . . . . . 96
Pivot-Tabelle variieren . . . . . . . . . . . . . 99<br />
Pivot-Tabelle, Tabellenfelder<br />
vertauschen . . . . . . . . . . . . . . . . . . . 99<br />
Plausibilitätsüberprüfung . . . . . . . . . . 178<br />
Powerpoint . . . . . . . . . . . . . . . . . . . . . 138<br />
PROJEKTFENSTER . . . . . . . . . . . . . . 161<br />
Prozeduren . . . . . . . . . . . . . . . . . . . . . 161<br />
R<br />
RANG . . . . . . . . . . . . . . . . . . . . . . . . . 191<br />
Range-Objekt . . . . . . . . . . . . . . . . . . . 163<br />
RANGE-Objekte . . . . . . . . . . . . . . . . . 172<br />
REST . . . . . . . . . . . . . . . . . . . . . . . . . . 70<br />
rotes Dreieck . . . . . . . . . . . . . . . . . . . . . 38<br />
Rückgabewert . . . . . . . . . . . . . . . . . . . 170<br />
Rückgabewerte für die Schaltflächen . . 173<br />
S<br />
Schleife . . . . . . . . . . . . . . . . . . . . . . . . 179<br />
Schleifen . . . . . . . . . . . . . . . . . . . . . . . 181<br />
Schreibschutzkennwort . . . . . . . . . . . . . 23<br />
schwarzes Kreuz . . . . . . . . . . . . . . . . . . 28<br />
SELECT CASE … END SELECT . . . . . 174<br />
selektieren . . . . . . . . . . . . . . . . . . . . . . . 85<br />
Sicherheitskopie . . . . . . . . . . . . . . . . . . 21<br />
Sicherungsdatei erstellen . . . . . . . . . . . . 21<br />
Sicherungskopie . . . . . . . . . . . . . . . . . . 21<br />
Solver . . . . . . . . . . . . . . . . . . . . . . . . . 116<br />
sortieren . . . . . . . . . . . . . . . . . . . . . . . . 84<br />
Sortieren . . . . . . . . . . . . . . . . . . . . . . . . 53<br />
Spalten aus- und einblenden . . . . . . . . . 51<br />
Spalten einfügen . . . . . . . . . . . . . . . . . . 35<br />
Spalten löschen . . . . . . . . . . . . . . . . . . . 36<br />
Spalten sortieren . . . . . . . . . . . . . . . . . . 53<br />
Spalten- und Zeilentitel miteinander<br />
vertauschen . . . . . . . . . . . . . . . . . . . 48<br />
SPC Lehrbuch Verlag . . . . . . . . . . . . . . . 6<br />
speichern, Datei mit Kennwort . . . . . . . 22<br />
Spezialfilter . . . . . . . . . . . . . . . . . . . . . . 88<br />
STABW . . . . . . . . . . . . . . . . . . . . . . . . . 73<br />
STABWN . . . . . . . . . . . . . . . . . . . . . . . . 73<br />
Stadtlupe GmbH . . . . . . . . . . . . . . . . . . 5<br />
Standard-Mustervorlage . . . . . . . . . . . 103<br />
Standardordner ändern . . . . . . . . . . . . . 25<br />
statistischen Funktionen . . . . . . . . . . . . 73<br />
Stauchen . . . . . . . . . . . . . . . . . . . . . . . 148<br />
Suchen von Formeln . . . . . . . . . . . . . . . 79<br />
SUMMEWENN . . . . . . . . . . . . . . . . . . . 73<br />
SVERWEIS . . . . . . . . . . . . . . . . . . . . . . 71<br />
Symbol ABSTEIGEND . . . . . . . . . . . . . 53<br />
Symbol AUFSTEIGEND . . . . . . . . . . . . 53<br />
Symbol DATEN AKTUALISIEREN . . . . 98<br />
Symbole aus einer Symbolleiste<br />
entfernen und einer Symbolleiste<br />
hinzufügen . . . . . . . . . . . . . . . . . . . 60<br />
Symbolleiste DETEKTIV . . . . . . . . . . . . 78<br />
Symbolleiste erstellen . . . . . . . . . . . . . . 61<br />
Symbolleiste Grafik . . . . . . . . . . . . . . . 144<br />
Symbolleiste Pivot-Tabelle . . . . . . . . . . 98<br />
Symbolleiste Zeichnen . . . . . . . . . . . . 145<br />
Symbolleisten zurückgesetzen . . . . . . . . 61<br />
Szenarien . . . . . . . . . . . . . . . . . . . . . . 120<br />
T<br />
Tabellen transponieren . . . . . . . . . . . . . 48<br />
Tabellenspalten sortieren . . . . . . . . . . . . 53<br />
Tabellenzeilen sortieren . . . . . . . . . . . . . 53<br />
Tastaturbefehle . . . . . . . . . . . . . . . . . . 258<br />
Teilergebnisse . . . . . . . . . . . . . . . . . . . . 93<br />
Teilergebnisse, verschachtelt oder<br />
gegliedert . . . . . . . . . . . . . . . . . . . . 94<br />
Texte, Zahlen und Formeln<br />
kopieren . . . . . . . . . . . . . . . . . . 30, 31<br />
Top 10 . . . . . . . . . . . . . . . . . . . . . . . . . 87<br />
TRANSPONIEREN . . . . . . . . . . . . . . . . 48<br />
Trendberechnung . . . . . . . . . . . . . . . . . 34<br />
269
11 A NHANG / Stichwortverzeichnis<br />
U<br />
Übungsdateien . . . . . . . . . . . . . . . . . . . . 5<br />
Übungsfirma . . . . . . . . . . . . . . . . . . . . . . 5<br />
UND . . . . . . . . . . . . . . . . . . . . . . . . . . . 69<br />
UND-Verknüpfung . . . . . . . . . . . . . . . . 88<br />
Und-Verknüpfungen . . . . . . . . . . . . . . . 88<br />
V<br />
Variable deklarieren . . . . . . . . . . . . . . 169<br />
Variablen . . . . . . . . . . . . . . . . . . . . . . 169<br />
VBA . . . . . . . . . . . . . . . . . . . . . . . . . . 159<br />
verknüpfen . . . . . . . . . . . . . . . . . . . . . 123<br />
verschachtelten WENN-Funktion . . . . . 66<br />
Videoclips . . . . . . . . . . . . . . . . . . . . . . 141<br />
VISUAL BASIC EDITOR . . . . . . . . . . . 161<br />
Visual Basic for Application . . . . . . . . 159<br />
Vorlagen-Assistent . . . . . . . . . . . . . . . 108<br />
W<br />
Währungstabelle . . . . . . . . . . . . . . . . . . 77<br />
Währungsumrechnungsfunktion . . . . . 76<br />
Was-wäre-wenn-Analysen . . . . . . . . . . 120<br />
Webseite . . . . . . . . . . . . . . . . . . . . . . . . 25<br />
WENN . . . . . . . . . . . . . . . . . . . . . . . . . 64<br />
WordArt-Objekt einbinden . . . . . . . . 140<br />
Word-Dokument in eine <strong>Excel</strong>-Mappe<br />
einbetten . . . . . . . . . . . . . . . . . . . . 128<br />
Word-Dokument in eine <strong>Excel</strong>-Mappe<br />
kopieren . . . . . . . . . . . . . . . . . . . . 127<br />
Word-Tabelle in eine <strong>Excel</strong>-Mappe<br />
kopieren . . . . . . . . . . . . . . . . . . . . 129<br />
WVERWEIS . . . . . . . . . . . . . . . . . . . . . 71<br />
X<br />
XLStart . . . . . . . . . . . . . . . . . . . . . . . . 103<br />
270<br />
Z<br />
Zahlen und Formeln kopieren . . . . . 30, 31<br />
Zahlenreihen . . . . . . . . . . . . . . . . . . . . 27<br />
Zahlenreihen erstellen . . . . . . . . . . . . . . 30<br />
ZÄHLENWENN . . . . . . . . . . . . . . . . . . 73<br />
Zeichnen . . . . . . . . . . . . . . . . . . . . . . 145<br />
Zeichnungsobjekt Text hinzufügen . . . 147<br />
Zeichnungsobjekte ausrichten . . . . . . . 148<br />
Zeilen aus- und einblenden . . . . . . . . . . 51<br />
Zeilen sortieren . . . . . . . . . . . . . . . . . . . 53<br />
Zeilen- und Spaltentitel miteinander<br />
vertauschen . . . . . . . . . . . . . . . . . . . 48<br />
Zeilen, Spalten und Zellen einfügen . . . 35<br />
Zeilen, Spalten und Zellen löschen . . . . 36<br />
Zellbereiche schützen . . . . . . . . . . . . . . 54<br />
Zellen aus- und einblenden . . . . . . . . . . 52<br />
Zellen benennen . . . . . . . . . . . . . . . . . . 40<br />
Zellen einfügen . . . . . . . . . . . . . . . . . . . 35<br />
Zellen löschen . . . . . . . . . . . . . . . . . . . . 36<br />
Zellen schützen . . . . . . . . . . . . . . . . . . . 54<br />
Zellinhalte drehen . . . . . . . . . . . . . . . . . 49<br />
Zielwertsuche . . . . . . . . . . . . . . . . . . . 114<br />
ZUFALLSZAHL . . . . . . . . . . . . . . . . . . . 73<br />
Zwischenablage . . . . . . . . . . . . . . . . . . 130