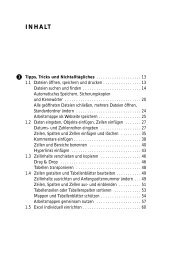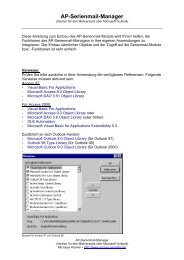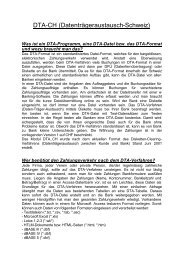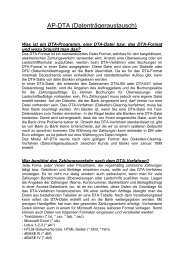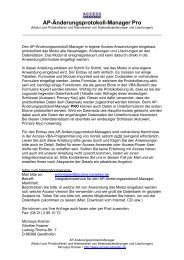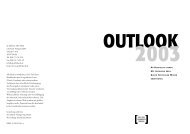Beschreibung für die Modul-Integration (PDF) - Access-Paradies
Beschreibung für die Modul-Integration (PDF) - Access-Paradies
Beschreibung für die Modul-Integration (PDF) - Access-Paradies
Sie wollen auch ein ePaper? Erhöhen Sie die Reichweite Ihrer Titel.
YUMPU macht aus Druck-PDFs automatisch weboptimierte ePaper, die Google liebt.
AP-DTA+KTO (Datenträgeraustausch)<br />
Offene Entwicklerversion<br />
Wir beglückwünschen Sie zum Erwerb von AP-DTA+KTO.<br />
Der Einbau des <strong>Modul</strong>s ist sehr einfach und wird in <strong>die</strong>ser Einbauanleitung genauestens<br />
beschrieben. Sollten Sie dennoch Fragen haben, richten Sie <strong>die</strong>se bitte unbedingt<br />
schriftlich per Email an webmaster@access-para<strong>die</strong>s.de – Betreff: AP-DTA+KTO.<br />
Anfragen an andere Email-Adressen bzw. telefonische Anfragen können leider nicht<br />
bearbeitet werden. Fragen im Zusammenhang mit AP-DTA+KTO können auch an<br />
folgende Rufnummer gefaxt werden: (0 82 94) 860 761<br />
Programmbeschreibung<br />
Verweise:<br />
Bevor Sie das <strong>Modul</strong> in Ihre Anwendung integrieren können, müssen bestimmte Verweise<br />
verfügbar sein. Prüfen Sie deshalb zunächst <strong>die</strong> verfügbaren Referenzen in Ihrer<br />
Anwendung.<br />
Wie prüft man <strong>die</strong> vorhandenen Verweise?<br />
Öffnen Sie Ihre Anwendung. Im Datenbankfenster klicken Sie auf den Karteireiter <strong>Modul</strong>e.<br />
Öffnen Sie im Entwurf ein vorhandenes <strong>Modul</strong> oder erstellen Sie ein neues <strong>Modul</strong>. Über<br />
das Menü Extras / Verweise öffnen Sie den Verweisdialog.<br />
Folgende Verweise müssen aktiviert sein:
Für <strong>Access</strong> 97:<br />
- Visual Basic For Applications<br />
- Microsoft <strong>Access</strong> 8.0 Object Library oder<br />
- Microsoft DAO 3.51 Object Library (oder höher)<br />
Für <strong>Access</strong> 2000:<br />
- Visual Basic For Applications<br />
- Microsoft <strong>Access</strong> 9.0 Object Library (oder höher)<br />
- Microsoft DAO 3.6 Object Library (oder höher)<br />
Für <strong>Access</strong> 2002/XP:<br />
- Visual Basic For Applications<br />
- Microsoft <strong>Access</strong> 10.0 Object Library (oder höher)<br />
- Microsoft DAO 3.6 Object Library (oder höher)<br />
Beispiel <strong>für</strong> <strong>Access</strong> XP<br />
Es können noch weitere Verweise aktiviert sein, aber <strong>die</strong> o.g. Verweise werden vom AP-<br />
DTA+KTO in jedem Fall benötigt. Achten Sie darauf, dass der Verweis <strong>für</strong> <strong>die</strong> Microsoft<br />
DAO an der obersten möglichen Stellte steht.<br />
Tabellen, Formulare, Berichte, <strong>Modul</strong>e und ihre Bedeutung:<br />
Alle Objekte, <strong>die</strong> Sie <strong>für</strong> <strong>die</strong> DTA-Verarbeitung benötigen, müssen in Ihre Anwendung<br />
importiert werden. Nachfolgend haben wir alle zu importierenden Objekte kursiv und farbig<br />
dargestellt. Bitte importieren Sie all <strong>die</strong>se Tabellen, Formulare, Berichte und <strong>Modul</strong>e.<br />
Allgemein gilt, dass Namen von Funktionen, Berichten, Tabellen und Felder sowie <strong>die</strong><br />
Felddatentypen nicht geändert werden dürfen. Die gesamte DTA-Funktion kann nur<br />
reibungslos funktionieren, wenn <strong>die</strong>se Anweisungen eingehalten werden!
Tabellen:<br />
In der Tabelle „tbl_DTA_Überweisungen“ gibt es das Feld „Kontonummer“ in welchem <strong>die</strong><br />
Kontonummern der Überweisungsempfänger gespeichert werden. Dieses Feld ist als Zahl<br />
vom Typ „Double“ definiert. Der Felddatentyp darf nicht auf den Datentyp „Text“ geändert<br />
werden, da bei der späteren Verarbeitung und Dateierstellung aus <strong>die</strong>sem Feld <strong>die</strong><br />
Kontrollsumme gebildet wird. Selbiges gilt auch <strong>für</strong> <strong>die</strong> Bankleitzahlen und <strong>die</strong> Beträge.<br />
Ändern Sie also nichts an der vorhandenen Tabellenstruktur!<br />
tbl_DTA_Kontodaten Speicherung der Kontodaten des Auftraggebers<br />
tbl_DTA_Einstellungen Voreinstellungen <strong>für</strong> das DTA -<strong>Modul</strong><br />
tbl_DTA_Überweisungen Buchungssätze <strong>für</strong> Überweisungen<br />
tbl_DTA_Lastschriften Buchungssätze <strong>für</strong> Lastschriftaufträge<br />
tbl_DTA_A Daten des DTA -A-Satzes<br />
(werden bei der Verarbeitung erstellt)<br />
tbl_DTA_C Daten des DTA -C-Satzes<br />
(werden bei der Verarbeitung erstellt)<br />
tbl_DTA_E Daten des DTA -E-Satzes<br />
(werden bei der Dateierstellung erstellt)<br />
tbl_DTA_Kontoverbindung Speicherung der Kontodaten der Empfänger und Zahlungspflichtigen<br />
tbl_DTA_Fehler Hier werden Fehler und Hinweise gespeichert<br />
(werden bei der Verarbeitung erstellt)<br />
tbl_DTA_Protokoll Speicherung der Protokolldaten<br />
tbl_Version Hier wird <strong>die</strong> DTA-Version gespeichert.<br />
(Nur zur Info; wird nicht <strong>für</strong> <strong>die</strong> DTA-Verarbeitung<br />
benötigt; kann weggelassen werden)<br />
Formulare:<br />
frm_DTA_Kontodaten Hier werden <strong>die</strong> Kontodaten des Auftraggebers eingegeben.<br />
frm_DTA_Einstellungen In <strong>die</strong>ser Maske können <strong>die</strong> Einstellungen und Vorbelegungen<br />
<strong>für</strong> das DTA -<strong>Modul</strong> geändert werden. Dieses Formular kann<br />
evtl. weggelassen werden, wenn <strong>die</strong> Anwender keine<br />
Änderungen vornehmen sollen. Sie können jedoch ein<br />
eigenes Formular mit den Optionen erstellen, <strong>die</strong> in Ihrer<br />
Anwendung geändert werden dürfen.<br />
Basis muss immer <strong>die</strong> Tabelle tbl_DTA_Kontodaten sein.<br />
Die folgenden fünf Formulare sind nur dann zu importieren, wenn <strong>die</strong> Tabellen „tbl_DTA_Überweisungen“<br />
und/oder „tbl_DTA_Lastschriften“ nicht aus Ihrer Anwendung automatisch gefüllt werden und der Anwender<br />
<strong>die</strong> Möglichkeit haben soll <strong>die</strong> Buchungen manuell zu erstellen.<br />
frm_DTA_Buchungsliste Liste und Übersicht der Buchungssätze<br />
frm_DTA_Überweisung Formular zum Ausfüllen der Überweisungen<br />
frm_DTA_Überweisung_Skonto Maske, in der das Skonto abgezogen werden kann<br />
frm_DTA_Verwendungszweck Eingabeformular <strong>für</strong> mehr als 2 Verwendungszweck-Zeilen<br />
frm_DTA_Lastschrift Formular zum Ausfüllen der Lastschriftbuchungen<br />
frm_DTA_Kontoverbindung_Liste Liste aller gespeicherten Kontoverbindungen<br />
frm_DTA_Kontoverbindung Detailmaske <strong>für</strong> <strong>die</strong> einzelnen Kontoverbindungen<br />
frm_DTA_Verarbeitungslauf In <strong>die</strong>ser Maske wird der Verarbeitungslauf gestartet.
Sie können <strong>die</strong> DTA-Funktionsaufrufe auch in eine eigene Maske<br />
einbauen bzw. <strong>die</strong>se mit den Funktionen der Dateierstellung<br />
zusammenlegen.<br />
frm_DTA_Dateierstellung Hier wird <strong>die</strong> DTA-Datei erstellt.<br />
Siehe Text „frm_DTA_Verarbeitungslauf“<br />
Soll eine Kontonummern- und Bankleitzahlenprüfung sowie eine Kreditkartenprüfung in Ihrer Anwendung<br />
möglich sein, müssen folgende Formulare importiert werden.<br />
frm_BlzKtoCheck Überprüft <strong>die</strong> Kontonummer zusammen mit der BLZ<br />
frm_Kreditkarten Überprüft <strong>die</strong> Kreditkartendaten auf Richtigkeit<br />
Die Protokollmasken sind nur in Ihre Anwendung zu importieren, wenn Sie <strong>die</strong> Protokollfunktion und deren<br />
Überprüfung anbieten möchten.<br />
frm_DTA_Protokoll Übersicht aller protokollierten Dateierstellungen<br />
frm_DTA_Protokoll_Details Detailformular der Protokolldatensätze<br />
frm_DTA_Einlesen Wenn das Einlesen von DTA-Dateien in Ihrer Anwendung ebenfalls<br />
möglich sein soll, muss <strong>die</strong>ses Formular ebenfalls importiert werden.<br />
frm_AP_Programminfo Nur zur Info; kann weggelassen werden<br />
frm_Auswahl Nur als Beispiel <strong>für</strong> den Aufruf der DTA-Formulare und<br />
Berichte; kann weggelassen werden.<br />
frm_Auswahl_Listen siehe frm_AP_Programminfo<br />
frm_Auswahl_Einstellungen siehe frm_AP_Programminfo<br />
frm_Start Startbildschirm; kann weggelassen werden<br />
Berichte:<br />
rep_DTA_Lastschriften In der Liste werden alle Lastschriftbuchungen angezeigt.<br />
Sollte nur importiert werden, wenn Sie das Formular<br />
„frm_DTA_Buchungsliste“ auch importiert haben.<br />
rep_DTA_Überweisung Auflistung aller Überweisungsbuchungssätze<br />
Sollte nur importiert werden, wenn Sie das Formular<br />
„frm_DTA_B uchungsliste“ auch importiert haben.<br />
rep_DTA_Abstimmungsliste Liste aller Buchungssätze, <strong>die</strong> in <strong>die</strong> DTA -Datei<br />
geschrieben wurden.<br />
rep_DTA_Begleitzettel Begleitzettel, der mit der DTA -Diskette bei der Bank<br />
eingereicht wird.<br />
rep_DTA_Fehler Fehlerbericht, der angezeigt wird, wenn bei der Verarbeitung Fehler<br />
aufgetreten sind.<br />
rep_DTA_Protokoll Protokoll-Liste aller DTA-Datei-Erstellungen<br />
Sollte nur importiert werden, wenn Sie Protokollierung in Ihrer<br />
Anwendung aktivieren bzw. Sie <strong>die</strong>se anbieten.<br />
<strong>Modul</strong>e:<br />
mod_DTA Funktionen zum Erstellen der DTA-Datei<br />
mod_AP_Druck_Manager Funktionen zum Auswählen und Wechseln<br />
des Ausgabedruckers.<br />
mod_Dateinamen Funktionen zum Anzeigen des verkürzten Dateinamens<br />
(C:\Eigene~1\Dasist1~.mdb) -><br />
(C:\Eigene Dateien\Das ist meine Datenbank.mdb)
mod_DateiDialog Funktionen <strong>für</strong> das Öffnen bzw. Auswählen einer Datei<br />
mod_Farbauswahl Zeigt den Farbauswahldialog an.<br />
mod_Freier_Speicherplatz Ermittelt den freien Speicherplatz eines Laufwerks.<br />
mod_Maskensteuerung Funktionen zur Maskensteuerung.<br />
mod_Standard Allgemeine Funktionen.<br />
Ändern Sie hier den Eintrag:<br />
Global Const AppName = "AP-DTA+KTO"<br />
mod_Verzeichnis Prüft, ob ein angegebenes Verzeichnis existiert.<br />
mod_VerzeichnisDialog Ruft den Verzeichnisauswahl-Dialog auf.<br />
mod_VolumeLabel Prüft und setzt <strong>die</strong> Diskettenbezeichnung (Label)<br />
mod_Curos Funktionen <strong>für</strong> <strong>die</strong> Navigation in der Hauptmaske<br />
mod_sevKTO32 Deklarationen <strong>für</strong> <strong>die</strong> Kontonummern- und Bankleitzahlenprüfung<br />
Achtung<br />
Hier müssen Sie Ihre Lizenzschlüssel <strong>für</strong> sevKTO32 eintragen!
Kontodaten<br />
Abbildung 1. (Kontodaten)<br />
Damit <strong>die</strong> Daten des Auftraggebers und der Bankverbindung eingegeben werden können,<br />
müssen Sie einen Aufruf <strong>für</strong> das Kontodaten-Formular erstellen.<br />
Legen Sie dazu in einem Ihrer bestehenden Formulare, von welchem <strong>die</strong> Kontodaten-<br />
Maske aufgerufen werden soll, eine Schaltfläche an. Geben Sie <strong>die</strong>ser Befehlsschaltfläche<br />
den Namen „Kontodaten“ und fügen Sie folgenden Code beim Ereignis „Beim Klicken“ ein:<br />
Private Sub Kontodaten_Click()<br />
On Error GoTo Err_Kontodaten_Click<br />
Dim stDocName As String<br />
Dim stLinkCriteria As String<br />
stDocName = "frm_DTA_Kontodaten"<br />
DoCmd.OpenForm stDocName, , , stLinkCriteria<br />
Exit_Kontodaten_Click:<br />
Exit Sub<br />
Err_Kontodaten_Click:<br />
MsgBox Err.Description<br />
Resume Exit_Kontodaten_Click<br />
End Sub
Einstellungen<br />
Abbildung 2. (Einstellungen – 1. Seite)
Abbildung 3. (Einstellungen – 2. Seite)<br />
Abbildung 4. (Einstellungen – 3. Seite)
Abbildung 5. (Einstellungen – 4. Seite)
Abbildung 6. (Einstellungen – 5. Seite)<br />
Abbildung 7. (Einstellungen – 6. Seite)
Abbildung 8. (Einstellungen – 7. Seite)<br />
Abbildung 9. (Einstellungen – 8. Seite)
Um <strong>die</strong> Einstellungsmaske aufzurufen, erstellen Sie eine Befehlsschaltfläche (Name:<br />
Einstellungen) mit folgendem Code <strong>für</strong> das Ereignis „Beim Klicken“:<br />
Private Sub Einstellungen_Click()<br />
On Error GoTo Err_Einstellungen_Click<br />
Dim stDocName As String<br />
Dim stLinkCriteria As String<br />
stDocName = "frm_DTA_Einstellungen"<br />
DoCmd.OpenForm stDocName, , , stLinkCriteria<br />
Exit_Einstellungen_Click:<br />
Exit Sub<br />
Err_Einstellungen_Click:<br />
MsgBox Err.Description<br />
Resume Exit_Einstellungen_Click<br />
End Sub
Buchungen<br />
Abbildung 10. (Buchungsliste)<br />
Möchten Sie <strong>die</strong> Möglichkeit anbieten, dass Buchungen manuell erstellt, geändert bzw.<br />
gelöscht werden können, dann müssen folgenden Objekte vorhanden sein:<br />
frm_DTA_Buchungsliste<br />
frm_DTA_Überweisung<br />
frm_DTA_Überweisung_Skonto<br />
frm_DTA_Verwendungszweck<br />
frm_DTA_Lastschrift<br />
frm_DTA_Kontoverbindung_Liste<br />
frm_DTA_Kontoverbindung<br />
rep_DTA_Lastschriften<br />
rep_DTA_Überweisung<br />
Erstellen Sie eine Schaltfläche in einem Ihrer bestehenden Formulare, aus welchem <strong>die</strong><br />
Buchungsliste aufgerufen werden soll und geben Sie ihr den Namen „Buchungen“.<br />
Fügen Sie den folgenden Code beim Ereignis „Beim Klicken“ ein:<br />
Private Sub Buchungen_Click()<br />
On Error GoTo Err_Buchungen_Click<br />
Dim stDocName As String<br />
Dim stLinkCriteria As String<br />
Dim Kontodaten_OK As Boolean<br />
Kontodaten_OK = True<br />
If IsNull(DLookup("[Auftraggeber]", "tbl_DTA_Kontodaten", "[ID] = 1")) Then<br />
Kontodaten_OK = False<br />
End If<br />
If IsNull(DLookup("[BLZ]", "tbl_DTA_Kontodaten", "[ID] = 1")) Then<br />
Kontodaten_OK = False
End If<br />
If IsNull(DLookup("[Kontonummer]", "tbl_DTA_Kontodaten", "[ID] = 1")) Then<br />
Kontodaten_OK = False<br />
End If<br />
If Not Kontodaten_OK Then<br />
Beep<br />
MsgBox "Die Kontodaten sind nicht vollständig ausgefüllt." & vbCrLf_<br />
& "Bitte legen Sie zunächst <strong>die</strong> Kontodaten an!", vbOKOnly + vbCritical_<br />
, AppName<br />
Exit Sub<br />
End If<br />
stDocName = "frm_DTA_Buchungsliste"<br />
DoCmd.OpenForm stDocName, , , stLinkCriteria<br />
Exit_Buchungen_Click:<br />
Exit Sub<br />
Err_Buchungen_Click:<br />
MsgBox Err.Description<br />
Resume Exit_Buchungen_Click
Verarbeitungslauf<br />
Abbildung 11. (Verarbeitungslauf)<br />
Die Verarbeitung und Datenaufbereitung der Buchungssätze starten Sie in der Maske<br />
„frm_DTA_Verarbeitungslauf“. Zum Aufruf des Formulars erstellen Sie in einer<br />
vorhandenen Anwendungsmaske eine Schaltfläche mit dem Namen „Verarbeitungslauf“.<br />
Fügen Sie beim Ereignis „Beim Klicken“ folgenden Code ein:<br />
Private Sub Verarbeitungslauf_Click()<br />
On Error GoTo Err_Verarbeitungslauf_Click<br />
Dim stDocName As String<br />
Dim stLinkCriteria As String<br />
Dim Kontodaten_OK As Boolean<br />
Kontodaten_OK = True<br />
If IsNull(DLookup("[Auftraggeber]", "tbl_DTA_Kontodaten", "[ID] = 1")) Then<br />
Kontodaten_OK = False<br />
End If<br />
If IsNull(DLookup("[BLZ]", "tbl_DTA_Kontodaten", "[ID] = 1")) Then<br />
Kontodaten_OK = False<br />
End If<br />
If IsNull(DLookup("[Kontonummer]", "tbl_DTA_Kontodaten", "[ID] = 1")) Then<br />
Kontodaten_OK = False<br />
End If<br />
If Not Kontodaten_OK Then<br />
Beep<br />
MsgBox "Die Kontodaten sind nicht vollständig ausgefüllt." & vbCrLf_<br />
& "Bitte legen Sie zunächst <strong>die</strong> Kontodaten an!", vbOKOnly + vbCritical_<br />
, AppName<br />
Exit Sub<br />
End If<br />
stDocName = "frm_DTA_Verarbeitungslauf"<br />
DoCmd.OpenForm stDocName, , , stLinkCriteria<br />
Exit_Verarbeitungslauf_Click:<br />
Exit Sub<br />
Err_Verarbeitungslauf_Click:<br />
MsgBox Err.Description<br />
Resume Exit_Verarbeitungslauf_Click<br />
End Sub
Erstellen der DTA-Datei<br />
Abbildung 12. (Dateierstellung)<br />
Im Formular „frm_DTA_Dateierstellung“ wird der Aufruf zur DTA-Datei-Erstellung<br />
gestartet. Um <strong>die</strong>ses Formular aufzurufen legen Sie eine Schaltfläche mit dem Namen<br />
„Dateierstellung“ an und fügen Sie den Code beim Ereignis „Beim Klicken“ ein:<br />
Private Sub Dateierstellung_Click()<br />
On Error GoTo Err_Dateierstellung_Click<br />
Dim stDocName As String<br />
Dim stLinkCriteria As String<br />
Dim Kontodaten_OK As Boolean<br />
Kontodaten_OK = True<br />
If IsNull(DLookup("[Auftraggeber]", "tbl_DTA_Kontodaten", "[ID] = 1")) Then<br />
Kontodaten_OK = False<br />
End If<br />
If IsNull(DLookup("[BLZ]", "tbl_DTA_Kontodaten", "[ID] = 1")) Then<br />
Kontodaten_OK = False<br />
End If<br />
If IsNull(DLookup("[Kontonummer]", "tbl_DTA_Kontodaten", "[ID] = 1")) Then<br />
Kontodaten_OK = False<br />
End If<br />
If Not Kontodaten_OK Then<br />
Beep<br />
MsgBox "Die Kontodaten sind nicht vollständig ausgefüllt." & vbCrLf_<br />
& "Bitte legen Sie zunächst <strong>die</strong> Kontodaten an!", vbOKOnly + vbCritical_<br />
, AppName<br />
Exit Sub<br />
End If
If IsNull(DLookup("DTA_Datum_letzte_Verarbeitung", "tbl_DTA_Einstellungen",_<br />
"[ID]=1")) Then<br />
Beep<br />
MsgBox "Der Verarbeitungslauf wurde nicht oder nicht erfolgreich_<br />
durchgeführt." & vbCrLf & "" & vbCrLf & "Bitte starten Sie zunächst den_<br />
Verarbeitungslauf bzw." & vbCrLf & "überprüfen Sie Ihr Buchnungs- und_<br />
Kontodaten!", vbOKOnly + vbCritical, AppName<br />
Exit Sub<br />
End If<br />
stDocName = "frm_DTA_Dateierstellung"<br />
DoCmd.OpenForm stDocName, , , stLinkCriteria<br />
Exit_Dateierstellung_Click:<br />
Exit Sub<br />
Err_Dateierstellung_Click:<br />
MsgBox Err.Description<br />
Resume Exit_Dateierstellung_Click<br />
End Sub
Begleitzettel<br />
Der Code zum Aufrufen der Seitenansicht des Begleitzettels lautet wie folgt:<br />
Private Sub Begleitschein_Click()<br />
On Error GoTo Err_Begleitschein_Click<br />
Dim stDocName As String<br />
If IsNull(DLookup("DTA_Datum_letzte_Dateierstellung",_<br />
"tbl_DTA_Einstellungen", "[ID]=1")) Then<br />
Beep<br />
MsgBox "Die DTA-Datei-Erstellung wurde nicht oder nicht erfolgreich_<br />
durchgeführt." & vbCrLf & "" & vbCrLf & "Bitte starten Sie <strong>die</strong>_<br />
Erstellung der DTA-Datei!", vbOKOnly + vbCritical, AppName<br />
Exit Sub<br />
End If<br />
stDocName = "rep_DTA_Begleitzettel"<br />
DoCmd.OpenReport stDocName, acPreview<br />
Exit_Begleitschein_Click:<br />
Exit Sub<br />
Err_Begleitschein_Click:<br />
MsgBox Err.Description<br />
Resume Exit_Begleitschein_Click<br />
End Sub<br />
Erstellen Sie eine Schaltfläche und geben Sie <strong>die</strong>ser den Namen „Begleitschein“. Fügen<br />
Sie den obenstehenden Code beim Ereignis „Beim Klicken“ ein.<br />
Abstimmungsliste<br />
Erstellen Sie eine Befehlsschaltfläche mit dem Namen „Abstimmungsliste“ und fügen Sie<br />
den folgenden Code beim Ereignis „Beim Klicken“ ein. Damit wird <strong>die</strong> Abstimmungsliste in<br />
der Seitenansicht angezeigt.<br />
Private Sub Abstimmungsliste_Click()<br />
On Error GoTo Err_Abstimmungsliste_Click<br />
Dim stDocName As String<br />
If IsNull(DLookup("DTA_Datum_letzte_Verarbeitung", "tbl_DTA_Einstellungen",_<br />
"[ID]=1")) Then<br />
Beep<br />
MsgBox "Die DTA-Datei-Erstellung wurde nicht oder nicht erfolgreich_<br />
durchgeführt." & vbCrLf & "" & vbCrLf & "Bitte starten Sie <strong>die</strong>_<br />
Erstellung der DTA-Datei!", vbOKOnly + vbCritical, AppName<br />
Exit Sub<br />
End If<br />
stDocName = "rep_DTA_Abstimmungsliste"<br />
DoCmd.OpenReport stDocName, acPreview<br />
Exit_Abstimmungsliste_Click:<br />
Exit Sub
Err_Abstimmungsliste_Click:<br />
MsgBox Err.Description<br />
Resume Exit_Abstimmungsliste_Click<br />
End Sub
DTA-Datei einlesen<br />
Abbildung 13. (DTA-Datei einlesen)<br />
Soll in Ihre Anwendung auch <strong>die</strong> Möglichkeit bestehen, DTA-Dateien einzulesen, müssen<br />
folgenden Objekte importiert werden:<br />
frm_DTA_Einlesen
Protokoll<br />
Abbildung 14. (Protokoll)<br />
Möchten Sie <strong>die</strong> Möglichkeit anbieten, dass <strong>die</strong> Protokollsätze der DTA-Datei-Erstellungen<br />
angezeigt und ausgedruckt werden können, müssen folgende Objekte vorhanden sein:<br />
tbl_DTA_Protokoll<br />
frm_DTA_Protokoll<br />
frm_DTA_Protokoll_Details<br />
Zum Anzeigen der Protokoll-Liste erstellen Sie eine Befehlsschaltfläche mit dem Namen<br />
„Protokoll“ und fügen den Code beim Ereignis „Beim Klicken“ ein.<br />
Private Sub Protokoll_Click()<br />
On Error GoTo Err_Protokoll_Click<br />
Dim stDocName As String<br />
Dim stLinkCriteria As String<br />
stDocName = "frm_DTA_Protokoll"<br />
DoCmd.OpenForm stDocName, , , stLinkCriteria<br />
Exit_Protokoll_Click:<br />
Exit Sub<br />
Err_Protokoll_Click:<br />
MsgBox Err.Description<br />
Resume Exit_Protokoll_Click<br />
End Sub
Übergeben der Daten an <strong>die</strong> Buchungstabellen<br />
Möchten Sie aus Ihrer Anwendung <strong>die</strong> Buchungsdaten automatisch übergeben, müssen<br />
Sie <strong>für</strong> Überweisungen <strong>die</strong> Daten in <strong>die</strong> Tabelle „tbl_DTA_Überweisungen“ und <strong>für</strong><br />
Lastschrifteinzüge in <strong>die</strong> Tabelle „tbl_DTA_Lastschriften“ füllen.<br />
In das Feld „Empfaenger“ muss der Name des Empfängers bzw. der Name, von dessen<br />
Konto der Betrag eingezogen werden soll, max. 27 Zeichen.<br />
Die Felder „Kontonummer“ und „BLZ“ werden mit den jeweiligen Daten gefüllt und müssen<br />
unbedingt als Zahl Datentyp „Double“ sein. Der „Bankname“ ist <strong>für</strong> das DTA-Verfahren<br />
nicht nötig, es <strong>die</strong>nt lediglich als Info innerhalb der Buchungssätze.<br />
Füllen Sie bitte das Feld Betrag_Euro.<br />
Geben Sie in den Feldern „Zweck_1“ bis „Zweck_15“ den Verwendungszweck an. Achten<br />
Sie darauf, dass jede Zeile nur aus 27 Zeichen bestehen darf.<br />
Bei der späteren Verarbeitung werden <strong>die</strong> Zeilenlängen automatisch geprüft und ggf.<br />
korrigiert. Die Umlaute werden dabei geändert und der Text wird auf erlaubte Zeichen<br />
geprüft. Dabei wird ein unerlaubtes Zeichen automatisch gelöscht.<br />
Erlaubte Zeichen sind: [0..9] [A..Z] [a..z] [ .,&-+*%/$]<br />
Ist eine Buchungstabelle mit Werten gefüllt, kann <strong>die</strong> Verarbeitung und anschließend <strong>die</strong><br />
Dateierstellung erfolgen.
Aufruf der Verarbeitung<br />
Die Verarbeitung kann auch automatisch aus einem VBA-Code erfolgen. Rufen Sie dazu<br />
<strong>die</strong> Funktion „Erstellen_DTA“ auf und übergeben <strong>die</strong>ser <strong>die</strong> Parameter <strong>für</strong> <strong>die</strong> Währung<br />
(Euro = True, DM = False) und das Kennzeichen <strong>für</strong> <strong>die</strong> Art der DTA-Daten (Überweisung<br />
= True, Lastschrift = False). Die Funktion liefert als Ergebnis den Erfolg der Verarbeitung<br />
zurück (True = Erfolg, False = Fehler)<br />
Syntax: Erstellen_DTA(Überweisung)<br />
Beispiele: Erstellen_DTA False - Lastschrift<br />
Erstellen_DTA True - Überweisung<br />
'*******************************************************************************<br />
' Function Erstellen_DTA(Überweisung As Boolean)<br />
' Diese Function erstellt <strong>die</strong> Datensätze <strong>für</strong> den Datenträgeraustausch<br />
'<br />
' Übergaben:<br />
' Überweisung = Kennzeichen <strong>für</strong> Überweisungen bzw. Lastschriften<br />
' Für Überweisungen -> Überweisung = True<br />
' Für Lastschriften -> Überweisung = False<br />
'<br />
' Ein- und Ausgaben:<br />
' Quelle bei Überweisungen: tbl_DTA_Überweisungen<br />
' Quelle bei Lastschriften: tbl_DTA_Lastschriften<br />
' Ausgabe: tbl_DTA_A<br />
' Ausgabe: tbl_DTA_C<br />
' Ausgabe: tbl_DTA_E<br />
'*******************************************************************************
Aufruf der Dateierstellung<br />
Auch <strong>die</strong> DTA-Datei kann automatisch aus einem VBA-Code aufgerufen und dadurch<br />
erstellt werden. Rufen Sie dazu <strong>die</strong> Funktion DTA_“Datei_erstellen“ auf. Diese Funktion<br />
liefert ein Kennzeichen <strong>für</strong> den Erfolg (True) oder <strong>für</strong> einen Fehler (False) zurück.<br />
Folgende Parameter müssen übergeben werden.<br />
Erstellungsdatum = Heutiges Datum<br />
Ausführungsdatum = Wann soll <strong>die</strong> Ausführung der Buchungen sein<br />
DTA_VOL_Nummer = Diskettenlabel (Optional)<br />
DTA_Ausgabe = Auf welches Medium soll <strong>die</strong> DTA-Datei ausgegeben werden<br />
1 = Festplatte<br />
2 = Laufwerk A:<br />
3 = Laufwerk B:<br />
DTA_Dateiname = Dateinamen der DTA-Datei<br />
(Nur wichtig, wenn DTA_Ausgabe = 1)<br />
DTA_Dateipfad = Dateipfad in dem <strong>die</strong> Datei erstellt werden soll<br />
(Nur wichtig, wenn DTA_Ausgabe = 1)<br />
'*******************************************************************************<br />
' Function DTA_Datei_erstellen(Erstellungsdatum, Ausführungsdatum,_<br />
' DTA_VOL_Nummer, DTA_Ausgabe, DTA_Dateiname, DTA_Dateipfad) As Boolean<br />
' Diese Funktion schreibt <strong>die</strong> DTA-Datei<br />
'<br />
' Übergaben:<br />
' Erstellungsdatum = Heutiges Datum<br />
' Ausführungsdatum = Wann soll <strong>die</strong> Ausführung der Buchungen sein<br />
' DTA_VOL_Nummer = Diskettenlabel (Optional)<br />
' DTA_Ausgabe = Auf welches Medium soll <strong>die</strong> DTA-Datei ausgegeben werden<br />
' 1 = Festplatte<br />
' 2 = Laufwerk A:<br />
' 3 = Laufwerk B:<br />
' DTA_Dateiname = Dateinamen der DTA-Datei<br />
' (Nur wichtig, wenn DTA_Ausgabe = 1)<br />
' DTA_Dateipfad = Dateipfad in dem <strong>die</strong> Datei erstellt werden soll<br />
' (Nur wichtig, wenn DTA_Ausgabe = 1)<br />
'<br />
' Rückgaben:<br />
' DTA_Datei_erstellen -> True <strong>für</strong> Erfolgreich<br />
' -> False <strong>für</strong> Fehler<br />
'<br />
' Ein- und Ausgaben:<br />
' Eingabe : tbl_DTA_A<br />
' Eingabe : tbl_DTA_C<br />
' Eingabe : tbl_DTA_E<br />
' Ausgabe : DTA-Datei<br />
'*******************************************************************************
<strong>Beschreibung</strong> <strong>für</strong> <strong>die</strong> KTO+ und BLZ-Prüfung<br />
Die <strong>Beschreibung</strong>, wie <strong>die</strong> Kontonummern- und Bankleitzahlenprüfung einzubauen ist,<br />
finden Sie in der mitgelieferten Hilfedatei von sevKTO32. Bei der Installation von AP-<br />
DTA+KTO wurde eine Verknüpfung in das Startmenü erstellt. Sie finden <strong>die</strong> Datei aber<br />
auch im Programmverzeichnis unter dem Namen sevKTO32.chm.<br />
Hinweise zur automatischen Kontonummernprüfung<br />
Die Prüfziffern zur Bankleitzahlen- und Kontonummernprüfungen werden von der<br />
Bundesbank regelmäßig aktualisiert. Auch wir stellen auf unserer Webseite <strong>die</strong>se<br />
Änderungen in Form von kostenlosen Datenupdates zur Verfügung. Die kostenlosen<br />
Daten- und Programmupdates <strong>für</strong> das Kontonummernprüfverfahren laden Sie unter<br />
folgendem Link:<br />
http://www.access-para<strong>die</strong>s.de/kunden/ap_dta_kto.php<br />
Unter dem o.g. Link finden Sie am Ende der Seite einen Link „Aktuelle Bankdaten <strong>für</strong> das<br />
Prüfziffernberechnungsverfahren“. Laden Sie <strong>die</strong>se Datei herunter und führen Sie das<br />
Setup aus.<br />
Als Kunde sind Sie in unserer Kundedatenbank gespeichert und werden automatisch per<br />
Mail über neue Updates informiert. Somit verpassen Sie kein Datenupdate und sind immer<br />
auf dem aktuellen Stand.
Hinweise zum importieren von vorhandenen Daten <strong>für</strong> <strong>die</strong> DTA-Erstellung<br />
Oft will man <strong>die</strong> Daten <strong>für</strong> <strong>die</strong> DTA-Erstellung nicht manuell über <strong>die</strong> Buchungsformulare<br />
(Überweisungen/Lastschriften) eingeben, sondern <strong>die</strong>se aus einer vorhandenen z.B.:<br />
<strong>Access</strong>-Datenbank importieren. Im folgenden Abschnitt möchten wir ausführlich<br />
beschreiben, wie Sie Daten aus Ihrer vorhandenen Anwendung in das AP-DTA+KTO<br />
<strong>Modul</strong> importieren und verarbeiten können. Vorneweg sei erwähnt, dass sich Ihre Daten<br />
nicht unbedingt in einer <strong>Access</strong>-Datenbank befinden müssen. Sie können Daten in<br />
folgenden Formaten an das DTA-<strong>Modul</strong> übergeben:<br />
- Microsoft <strong>Access</strong> (*.mdb, *,.mde)<br />
- Textdateien (*.txt, *.csv, *.tab, *.asc)<br />
- Microsoft Excel (*.xls)<br />
- Lotus 1-2-3 (*.wk*)<br />
- HTLM-Dokumente bzw. HTML-Seiten (*.html, *.htm)<br />
- dBASE III (*.dbf)<br />
- dBASE IV (*.dbf)<br />
- dBASE 5 (*.dbf)<br />
- Microsoft FoxPro (*.dbf)<br />
- Microsoft FoxPro 3.0 (*.dbc)<br />
- ODBC-Datenquellen (z.B.: MS SQL, Oracle, Star SQL, Paradox uvm.)<br />
Um externe Daten zu importieren bzw. zu verknüpfen und <strong>die</strong>se anschließend weiter zu<br />
verarbeiten ist unbedingt eine Vollversion von Microsoft <strong>Access</strong> notwendig. Mit eine<br />
Runtime von Microsoft <strong>Access</strong> können Sie wie nachfolgend beschrieben, keinen<br />
Datenimport durchführen. Sollte das jedoch dennoch notwendig sein, kommen Sie bitte<br />
per Mail auf uns zum, wir helfen Ihnen auch hier weiter.<br />
Zum Import haben Sie <strong>die</strong> Möglichkeiten, <strong>die</strong> Daten in <strong>die</strong> AP-DTA+KTO Datei zu<br />
importieren oder <strong>die</strong>se damit zu verknüpfen. Bei einer Verknüpfung werden <strong>die</strong> Daten<br />
physikalisch in <strong>die</strong> <strong>die</strong> DTA-Datei kopiert. Sie bleiben in der Ursprungsdatei und jede<br />
Änderung an den Daten wird somit an das DTA-<strong>Modul</strong> weitergegeben. Wir empfehlen<br />
deshalb <strong>die</strong>se Art und werden den Vorgang hier beschreiben. Sie können statt der<br />
Verknüpfung <strong>die</strong> Daten auch direkt importieren. In beiden Fällen steht Ihnen dann eine<br />
neue Tabelle zur Verfügung, mit der Sie dann fortfahren können.<br />
Externe Tabelle verknüpfen<br />
Rufen Sie AP-DTA+KTO auf. Wenn Sie sich im Hauptmenü befinden, klicken Sie auf den<br />
Link „Datenbankfenster“. Dadurch wird das Anwendungsmenü geschlossen und Sie<br />
befinden sich im Tabellenfenster von Microsoft <strong>Access</strong>.
Abbildung 15. (Datenbankfenster von Microsoft <strong>Access</strong> 2002/XP)<br />
Klicken Sie mit der rechten Maustaste auf einen leeren Bereich. Dadurch öffnet sich ein<br />
Kontextmenü. Klicken Sie hier auf „Tabelle Verknüpfen…“ bzw. „Importieren…“.<br />
Abbildung 16. (Kontextmenü des Datenbankfensters)<br />
Es öffnet sich ein Dateidialog, in welchem Sie <strong>die</strong> gewünschte Datei auswählen können.<br />
Beim Dateityp wählen Sie bitte das Format der zu verknüpfenden Datei aus.
Abbildung 17. (Dateidialog <strong>für</strong> das Verknüpfen bzw. Importieren)<br />
Wählen Sie in <strong>die</strong>sem Dialog Ihre Datei aus und klicken dann auf <strong>die</strong> Schaltfläche<br />
„Verknüpfen“.<br />
Tipp:<br />
Dasselbe Ziel erreichen Sie auch, wenn Sie sich über das Menü „Datei“ – „Externe Daten“<br />
navigieren.<br />
Abbildung 18. (Menü „Date“ – „Externe Daten“ – „Tabellen verknüpfen…“)<br />
Beim Auswählen einer <strong>Access</strong>-Datenbank, werden Ihnen alle vorhandenen Tabellen<br />
angezeigt.
Abbildung 19. (Auswahldialog <strong>für</strong> das Verknüpfen von <strong>Access</strong> Tabellen)<br />
Nach dem erfolgreichem Verknüpfen finden Sie eine neue Tabelle im Datenbankfenster<br />
des AP-DTA+KTO <strong>Modul</strong>s.<br />
Abbildung 20. (Microsoft <strong>Access</strong> Datenbankfenster mit einer verknüpften Tabelle)<br />
Wechseln Sie nun in <strong>die</strong> Ansicht <strong>für</strong> <strong>die</strong> Abfragen und erstellen Sie zwei neue Abfragen.<br />
Die erste Abfrage <strong>die</strong>nt zum Löschen der AP-DTA-Tabellen. Je nachdem, welche Art von<br />
Aktion (Überweisungen oder Lastschriften) Sie ausführen möchten, müssen Sie <strong>für</strong> <strong>die</strong><br />
Löschabfrage <strong>die</strong> Tabelle „tbl_DTA_Lastschriften“ oder „tbl_DTA_Überweisungen“<br />
auswählen.<br />
Klicken Sie im Bereich „Abfragen“ auf „Neu“ und wählen Sie hier „Entwurfsansicht aus.
Abbildung 21. (Neue Abfrage erstellen)<br />
Wählen Sie im folgenden Dialog <strong>die</strong> Tabelle <strong>für</strong> Ihre Aktion aus.<br />
Abbildung 22. (Tabelle auswählen)<br />
Klicken Sie nun auf den Stern (*) in der Feldliste mit einem Doppelklick.
Abbildung 23. (Abfrage – Auswahl der Felder)<br />
Über das Menü „Abfrage“ wählen Sie den Abfragetyp aus. Klicken Sie in <strong>die</strong>sem Menü auf<br />
Löschabfrage.<br />
Abbildung 24. (Abfrage – Abfragetyp auswählen)<br />
Klicken Sie jetzt auf das Speichern-Symbol oder wählen Sie im Menü „Datei“ „Speichern<br />
unter…“ aus. Vergeben Sie einen Namen <strong>für</strong> <strong>die</strong>se Abfrage bestätigen Sie Ihre Eingabe<br />
durch Klicken auf <strong>die</strong> Schaltfläche „OK“.<br />
Abbildung 25. (Abfrage speichern)
Schließen Sie <strong>die</strong> Abfrage nun. Im Datenbankfenster finden Sie jetzt eine neue Abfrage<br />
mit dem Namen, welchen Sie soeben eingegeben haben. Im beschriebenen Fall wird der<br />
Inhalt der Tabelle „tbl_DTA_Überweisungen“ gelöscht, wenn <strong>die</strong>se Löschabfrage geöffnet<br />
wird.<br />
Beim folgenden Dialog klicken Sie auf „Ja“, damit der Inhalt gelöscht werden kann.<br />
Abbildung 26. (Abfrage öffnen)<br />
Damit <strong>die</strong> Daten Ihrer Tabelle verarbeitet werden können, muss nun eine individuelle<br />
Anfügeabfrage erstellt werden.<br />
Erstellen Sie wie eben beschrieben eine neue Abfrage im Entwurfsmodus (siehe<br />
Abbildung 31) und wählen Sie im Auswahldialog (siehe Abbildung 32) Ihre verknüpfte bzw.<br />
importierte Tabelle aus.<br />
Wählen Sie jetzt aus der Feldliste <strong>die</strong> Felder <strong>für</strong> Übergabe aus. Sie benötigen folgende<br />
Informationen:<br />
- Kontobezeichnung des Empfängers bzw. Zahlungspflichtigen<br />
- Kontonummer<br />
- BLZ<br />
- Betrag (in EUR)<br />
- Verwendungszweck<br />
Der Verwendungszweck kann in der Anfügeabfrage auch manuell eingetragen werden.<br />
Der Betrag kann in der Abfrage auch errechnet werden (z.B: Monatsbetrag *12). Die<br />
Kontobezeichnung kann sich aus dem Nachnamen und Vornamen zusammensetzten. In<br />
<strong>die</strong>sem Fall muss der Inhalt wie folgt lauten:<br />
Empfänger: [Nachname] & " " & [Vorname]
Abbildung 27. (Abfrage – Feld)<br />
Wählen Sie nun über das Menü „Abfrage“ den Typ „Anfügeabfrage…“ aus.<br />
Abbildung 28. (Abfrage – Typ Anfügeabfrage auswählen)<br />
Im folgenden Dialog wählen Sie <strong>die</strong> Tabelle aus, welche Sie <strong>für</strong> Ihre Aktion<br />
(Überweisungen oder Lastschriften) benötigen.<br />
Überweisungen - tbl_DTA_Überweisungen<br />
Lastschriften - tbl_DTA_Lastschriften
Abbildung 29. (Abfrage – Tabelle <strong>für</strong> <strong>die</strong> Anfügeabfrage auswählen)<br />
Nach Auswahl der Datei <strong>für</strong> <strong>die</strong>se Anfügeabfrage wird eine neue Splate „Anfügen an:“<br />
angezeigt. Sie müssen nun dort manuell <strong>die</strong> Verbindungen schaffen.<br />
Abbildung 30. (Abfrage – Anfügeabfrage – Anfügen an)<br />
Folgende Verbindungen sind herzustellen:<br />
Empfaenger - Kontobezeichnung des Empfängers bzw. Zahlungspflichtigen<br />
Kontonummer - Kontonummer<br />
BLZ - BLZ<br />
Betrag_Euro - Betrag (in EUR)<br />
Zweck_1 - Zweck_15 - Verwendungszweck
Abbildung 31. (Abfrage – Anfügeabfrage – Anfügen an)<br />
Speichern Sie <strong>die</strong> Abfrage wie zuvor beschrieben (siehe Abbildung 35). Als Namen<br />
könnten Sie z.B. „qry_Überweisungen_anfügen“ verwenden. Nach dem Speichern<br />
schließen Sie <strong>die</strong> Abfrage.<br />
Abbildung 32. (Abfrage – Neue Anfügeabfrge)<br />
Im Datenbankfenster finden Sie <strong>die</strong> neue Abfrage. Markieren Sie <strong>die</strong>se mit der Maus und<br />
öffnen Sie <strong>die</strong> Abfrage. Bestätigen Sie alle Abfragedialoge mit „Ja“ bzw. „OK“. Im<br />
Anschluss aktivieren Sie den Bereich „Formulare“, wählen Sie dort „frm_Auswahl“ aus und<br />
öffnen Sie <strong>die</strong>ses Formular. Sie gelangen auf <strong>die</strong>se Weise wieder in das Hauptmenü der<br />
AP-DTA+KTO Anwendung.
Abbildung 33. (Datenbankfenster - Formulare)<br />
Im Menü rufen Sie zunächst <strong>die</strong> Buchungsliste auf und prüfen dort <strong>die</strong> Daten. Wenn nötig<br />
öffnen Sie <strong>die</strong> Datensätze im Detail und ändern dort <strong>die</strong> Daten.<br />
Sind alle Daten in Ordnung, rufen Sie <strong>die</strong> Verarbeitung und im Anschluss <strong>die</strong><br />
Dateierstellung auf.
Abbildung 34. (Hauptmenü der Anwendung)<br />
Sollten Sie es trotz unserer <strong>Beschreibung</strong> nicht schaffen, <strong>die</strong> Abfrage <strong>für</strong> Ihre Tabellen<br />
erstellen zu können bzw. das <strong>Modul</strong> in Ihre Datenbank zu integrieren, stehen wir Ihnen<br />
hier gerne zur Seite. Senden Sie ein Mail an folgende Adresse und beschreiben Sie bitte<br />
das Problem. Wenn nötig fordern wir <strong>die</strong> Daten (MDB, XLS usw.) von Ihnen an und<br />
erstellen <strong>für</strong> Sie <strong>die</strong> Lösch- und Anfügeabfragen bzw. bauen nach Rücksprache das DTA-<br />
<strong>Modul</strong> in Ihre Datenbank ein.<br />
Richten Sie Ihr Mail an:<br />
webmaster@access-para<strong>die</strong>s.de – Betreff: AP-DTA+KTO – <strong>Integration</strong>sservice<br />
Kurz-Info<br />
Kategorie: Datenträgeraustausch <strong>für</strong> beleglosen Zahlungsverkehr<br />
Produktname: AP-DTA+KTO<br />
Anbieter: <strong>Access</strong>-Para<strong>die</strong>s<br />
Microsys Kramer,<br />
Oberes Sandfeld 2<br />
86477 Adelsried,<br />
Tel: (0 82 94) 860 760<br />
Fax: (0 82 94) 860 761<br />
E-Mail: webmaster@access-para<strong>die</strong>s.de<br />
Internet: http://www.access-para<strong>die</strong>s.de