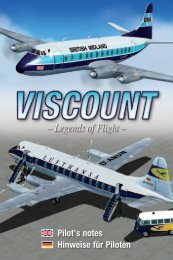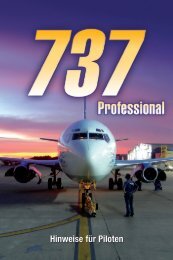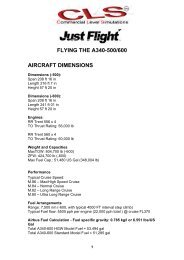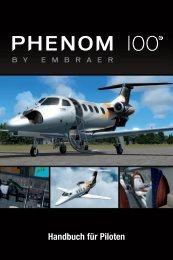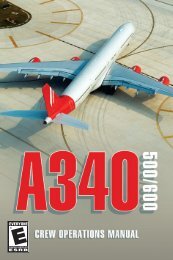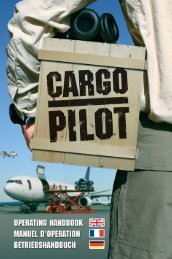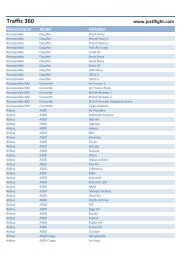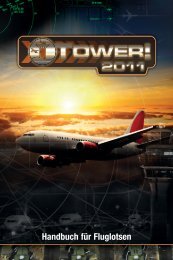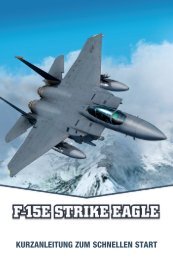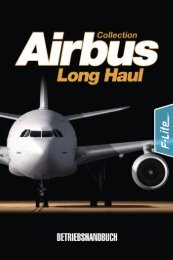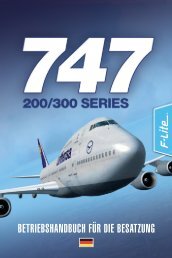dc-10 collection - Just Flight and Just Trains
dc-10 collection - Just Flight and Just Trains
dc-10 collection - Just Flight and Just Trains
Sie wollen auch ein ePaper? Erhöhen Sie die Reichweite Ihrer Titel.
YUMPU macht aus Druck-PDFs automatisch weboptimierte ePaper, die Google liebt.
Précautions à prendre dans tous les cas pour l’utilisation d’un jeu vidéo<br />
Evitez de jouer si vous êtes fatigué ou si vous manquez de sommeil. Assurez-vous<br />
que vous jouez dans une pièce bien éclairée en modérant la luminosité de votre écran.<br />
Lorsque vous utilisez un jeu vidéo susceptible d’être connecté à un écran, jouez à<br />
bonne distance de cet écran de télévision et aussi loin que le permet le cordon de<br />
raccordement. En cours d’utilisation, faites des pauses de dix à quinze minutes toutes<br />
les heures.<br />
Avertissement sur l’épilepsie<br />
Certaines personnes sont susceptibles de faire des crises d’épilepsie comportant, le cas<br />
échéant, des pertes de conscience à la vue, notamment, de certains types de stimulations<br />
lumineuses fortes; succession rapide d’images ou répétition de figures géométriques<br />
simples, d’éclairs ou d’explosions. Ces personnes s’exposent à des crises lorsqu’elles<br />
jouent à certains jeux vidéo comportant de telles stimulations, alors même qu’elles n’ont<br />
pas d’antécédent médical ou n’ont jamais été sujettes elles-mêmes à des crises<br />
d’épilepsie. Si vous-même ou un membre de votre famille avez déjà présenté des<br />
symptômes liés à l’épilepsie (crise ou perte de conscience) en présence de stimulations<br />
lumineuses, consultez votre médecin avant toute utilisation. Les parents se doivent<br />
également d’être particulièrement attentifs à leurs enfants lorsqu’ils jouent avec des jeux<br />
vidéo. Si vous-même ou votre enfant présentez un des symptômes suivants: vertige,<br />
trouble de la vision, contraction des yeux ou des muscles, trouble de l’orientation,<br />
mouvement involontaire ou convulsion, perte momentanée de conscience, il faut cesser<br />
immédiatement de jouer et consulter un médecin.<br />
PIRATAGE INFORMATIQUE<br />
Toute reproduction non autorisée, totale ou partielle, de ce produit et toute utilisation<br />
non autorisée de marques déposées constitue un délit. Le PIRATAGE nuit aux<br />
consommateurs, aux développeurs, aux éditeurs et aux distributeurs légitimes de ce<br />
produit. Si vous pensez que ce produit est une copie illicite ou si vous possédez des<br />
informations sur des produits piratés, veuillez contacter votre service consommateur.<br />
Qu'est-ce que le système de classification PEGI<br />
(Pan European Games Information) ?<br />
Il s’agit d'un système paneuropéen de classification par ordre d’âge des jeux vidéo<br />
(sauf dans les cas où la loi impose d'autres systèmes de classification).<br />
Le système PEGI permettra aux parents et aux personnes désirant acheter un jeu pour<br />
un enfant de choisir un produit adapté à l'âge de cet enfant. Pour plus d'informations,<br />
visitez le site http://www.pegi.info
TABLE DES MATIERES<br />
DC-<strong>10</strong> COLLECTION<br />
MANUEL DU PILOTE<br />
<strong>Flight</strong> Simulator X ou 2004 doit être correctement installé sur votre PC avant que vous ne puissiez installer<br />
et jouer à DC-<strong>10</strong> Collection<br />
INTRODUCTION ..................................................................................................2<br />
INSTALLATION DE DC-<strong>10</strong> COLLECTION ............................................................5<br />
FSUIPC ..............................................................................................................7<br />
ACCES A L'AVION ..............................................................................................8<br />
FONCTIONNEMENT DE L’AVION ........................................................................8<br />
TABLEAUX DE BORD........................................................................................<strong>10</strong><br />
ORDINATEUR DE GESTION DE VOL..................................................................23<br />
PILOTAGE DU DC-<strong>10</strong> ........................................................................................26<br />
KIT DE PEINTURE DE DC COLLECTION ............................................................37<br />
CREDITS ..........................................................................................................38<br />
COPYRIGHT ......................................................................................................38<br />
BETRIEBSHANDBUCH ......................................................................................41<br />
1
2<br />
INTRODUCTION<br />
Bienvenue dans la <strong>collection</strong> F-Lite de <strong>Just</strong> <strong>Flight</strong>.<br />
La <strong>collection</strong> F-Lite a été conçue pour proposer des avions hautement détaillés et visuellement<br />
impressionnants, mais également plus simples à piloter que les simulateurs complexes.<br />
Si vous êtes impatient de voler, optez pour F-Lite !<br />
DC-<strong>10</strong> Collection pour <strong>Flight</strong> Simulator X et 2004 a été conçu par Commercial Level Simulation et<br />
<strong>Just</strong> <strong>Flight</strong> pour vous proposer un avion agréable à regarder et facile à piloter.<br />
Le DC-<strong>10</strong> a débuté sa carrière en 1971 et n’a pas tardé à s’imposer avec ses trois réacteurs ! Avec une<br />
capacité d’accueil de 380 passagers et un rayon d’action de plus de 2 500 milles, le DC-<strong>10</strong> a tout de suite<br />
fait sensation. Aujourd’hui encore, les versions transport de passagers, transport de march<strong>and</strong>ises et<br />
ravitailleur du DC-<strong>10</strong> continuent d’être utilisées. Et, pour répondre à une dem<strong>and</strong>e croissante, la célèbre<br />
équipe de CLS a conçu une fantastique version de cet avion de légende pour <strong>Flight</strong> Simulator X et 2004.<br />
Il vient rejoindre la <strong>collection</strong> F-Lite déjà prestigieuse et fait honneur aux triréacteurs !<br />
• Cet avion vous est proposé avec des panneaux pilote, copilote et mécanicien navigant analogiques.<br />
Vous y découvrirez également le secteur manette ainsi que les panneaux de la planche radio. La<br />
station du mécanicien navigant est dotée de fenêtres pour un meilleur affichage.<br />
• Facile à utiliser, l’ordinateur de gestion de vol (FMC) permet la programmation de départs et arrivées<br />
normalisés aux instruments dans la base de données FS, l’entrée de fréquences de radio et de<br />
navigation, le calcul de la vitesse, le carburant estimé à bord, etc.<br />
• Les animations comprennent volets, gouverne de direction, soufflantes réacteurs, inverseurs de<br />
poussée, affaissement des ailerons, gouvernes de profondeur et même camion de repoussage !<br />
• Les modèles KC-<strong>10</strong>A Extender et KDC-<strong>10</strong> intègrent une perche de ravitaillement et des parachutes de queue<br />
• Superbe peinture ! DC-<strong>10</strong> Collection propose 38 livrées exceptionnelles du monde entier, couvrant les<br />
15 variantes de l’appareil<br />
• Prenez les comm<strong>and</strong>es ! Ce package vous est proposé avec six modèles de vol pour les différentes<br />
variantes. Chaque modèle est doté du système « True Feel » par défaut<br />
CARACTERISTIQUES DETAILLEES<br />
Généralités<br />
• Cockpit virtuel 3D<br />
• Option Vues des ailes<br />
• Ce programme comprend de nombreuses animations parmi lesquelles celles des volets, spoilers,<br />
gouvernes de direction et de profondeur, soufflantes réacteurs, portes passagers, portes de fret,<br />
inverseurs de poussée et affaissement des surfaces de contrôle après coupure des réacteurs !<br />
• Camion de repoussage facultatif inclus<br />
• Escalier escamotable<br />
• Son DC-<strong>10</strong> haute fidélité basé sur les réacteurs GE CF6
Fonctions des modèles FC<strong>10</strong>A Extender et KDC<strong>10</strong><br />
• Perches de ravitaillement et parachutes de queue animés.<br />
• Souplesse dynamique des ailes<br />
• Animation XML du train d’atterrissage avec roues à plat sur la piste.<br />
• Imposante porte de fret animée pour les modèles CF et militaire<br />
Modèle de vol<br />
• Dynamique de vol DC-<strong>10</strong> pointue, basée sur une documentation détaillée et sur l’expérience d’un<br />
simulateur 3 axes FAA de niveau C<br />
• Six modèles de vol DC-<strong>10</strong>, basés sur les spécifications Boeing : DC-<strong>10</strong>-<strong>10</strong>, -15, -30, -40, KC-<strong>10</strong><br />
Extender et ravitailleur KDC-<strong>10</strong>.<br />
• Format « True Feel » pour des performances optimales.<br />
• Essais en vol basés sur les exigences de la FAA en matière de simulation<br />
• Modèles facultatifs sans avion repoussage pour les utilisateurs FSX avec pouvoir.<br />
• Les opérations liées à la passerelle mobile et au tracteur à bagages sont implémentées pour FSX<br />
Caractéristiques des panneaux<br />
• Panneaux pilote, copilote et mécanicien navigant analogiques<br />
• Egalement inclus : secteur manette et panneaux de la planche radio<br />
• Station du mécanicien navigant dotée de fenêtres pour un meilleur affichage<br />
• FMC à fonctions limitées permettant la programmation de départs et arrivées normalisés aux<br />
instruments dans la base de données FS, l’entrée de fréquences de radio et de navigation, le calcul de<br />
la vitesse, le carburant estimé à bord, etc.<br />
Variantes disponibles<br />
DC-<strong>10</strong>-<strong>10</strong> x 2<br />
DC-<strong>10</strong>-<strong>10</strong> CF x 2<br />
DC-<strong>10</strong>-15<br />
DC-<strong>10</strong>-30 x 2<br />
DC-<strong>10</strong>-30CF x 2<br />
DC-<strong>10</strong>-40 x 2<br />
DC-<strong>10</strong>-40F x 2<br />
KDC<strong>10</strong> Dutch Air Force<br />
KC-<strong>10</strong>A Extender<br />
3
4<br />
LISTE DES LIVREES<br />
DC-<strong>10</strong>-<strong>10</strong><br />
Continental Red ‘Meatballl tail’<br />
Laker Airways ‘Skytrain’<br />
Pan Am<br />
United Airlines Early 80’s<br />
United Airlines ‘Friend Ship’<br />
Western Airlines<br />
DC-<strong>10</strong>-<strong>10</strong>F<br />
FedEx<br />
DC-<strong>10</strong>-15<br />
Aeromexico<br />
White<br />
DC-<strong>10</strong>-30<br />
Air France<br />
Alitalia<br />
Alitalia (Moteurs C2)<br />
British Airways ‘L<strong>and</strong>or’<br />
Continental<br />
Continental ‘Black Meatball tail’<br />
Eastern Airlines<br />
Garuda Indonesia<br />
Ghana International Airlines<br />
Hawaiian Airlines<br />
KLM<br />
Laker Airways<br />
Lufthansa<br />
Monarch<br />
Northwest Airlines<br />
Pan Am<br />
Swissair<br />
United Airlines ‘Grey’<br />
United Airlines Early 90’s<br />
Varig<br />
DC-<strong>10</strong>-30F<br />
FedEx<br />
Gemini Air Cargo<br />
Martinair<br />
DC-<strong>10</strong>-40<br />
JAL ancienne livrée<br />
JAL nouvelle livrée<br />
Blanc<br />
DC-<strong>10</strong>-40F<br />
Aeroflot<br />
KC-<strong>10</strong>A Extender<br />
US Air Force<br />
KDC-<strong>10</strong><br />
Royal Dutch Air Force
INSTALLATION DE DC-<strong>10</strong> COLLECTION<br />
INSTALLER LE DVD-ROM<br />
1. Avant de procéder à l’installation, fermez tous les programmes et applications ouverts. Placez le disque<br />
de Schweizer 300 CBi dans votre lecteur de DVD.<br />
2. Si la fonction d’exécution automatique de votre ordinateur est activée, le programme d’installation<br />
démarre automatiquement. Dans le cas contraire, sélectionnez "Démarrer" dans la barre des tâches<br />
Windows, cliquez sur "Exécuter…" puis saisissez D:\start.exe dans la fenêtre "Ouvrir" : ("D"<br />
correspondant à la lettre de votre lecteur de DVD-ROM), puis cliquez sur "OK".<br />
3. L'écran qui apparaît vous propose d'installer le logiciel <strong>Flight</strong> Simulator X ou <strong>Flight</strong> Simulator 2004, ou<br />
de quitter. Sélectionnez l'option de votre choix pour continuer puis suivez les instructions à l'écran.<br />
4. Si le programme ne parvient pas à trouver le simulateur, un message apparaîtra pour vous permettre<br />
de sélectionner manuellement le répertoire dans lequel vous avez installé <strong>Flight</strong> Simulator.<br />
5. Le chemin par défaut pour accéder à <strong>Flight</strong> Simulator X est C:\program files\Microsoft Games\<strong>Flight</strong><br />
Simulator X. Celui pour FS2004 est C:\Program Files\Microsoft Games\<strong>Flight</strong> Simulator 9. Ces chemins<br />
sont corrects, sauf si vous avez indiqué un autre emplacement lors de l'installation de <strong>Flight</strong> Simulator.<br />
Une fois l'installation terminée, une fenêtre de confirmation s'affiche. Cliquez sur le bouton "Terminer" pour<br />
quitter le programme d'installation et revenir à Windows. L'installation est terminée.<br />
A la fin de l'installation, le module d'installation FSUIPC4 se lancera. Il détectera automatiquement votre<br />
installation de FSX. Veuillez consulter l'information affichée à l'écran et procéder à l'installation. Si le<br />
module FSUIPC4 ne peut détecter votre installation de FSX, vous devrez rechercher manuellement le fichier<br />
FSX.exe.<br />
FAQ D'INSTALLATION – DVD-ROM<br />
Q. Après avoir inséré le disque, le programme me dem<strong>and</strong>e d'insérer le bon disque, mais je l'ai déjà<br />
inséré, ou une erreur apparaît m'avertissant qu'un logiciel d'émulation de CD/DVD a été détecté<br />
R. Ce problème survient à la suite d'une défaillance du logiciel de protection Safedisk. Les raisons les plus<br />
courantes sont les suivantes :<br />
Un antivirus ou un pare-feu est actif sur votre PC et interfère avec l'installation. Veuillez désactiver tous les<br />
programmes qui tournent en arrière-plan de Windows et tentez une nouvelle installation.<br />
Important : si vous avez une carte mère nVidia nForce 2, veuillez visiter le site www.nvidia.com et installer<br />
les derniers pilotes, car les versions plus anciennes sont connues pour rencontrer des problèmes de<br />
compatibilité avec Safedisk<br />
Le disque est endommagé et n'est peut-être plus lisible. Examinez le disque et nettoyez-le.<br />
Le lecteur que vous utilisez pour charger le logiciel peut ne pas être compatible avec Safedisk. Consultez le<br />
site Internet du fabricant pour télécharger les mises à jour des pilotes ou relancez l'installation à l'aide d'un<br />
autre lecteur (le cas échéant).<br />
Si un logiciel de disque virtuel ou d'émulation de CQ est présent sur votre PC, cela peut<br />
empêcher le processus de validation du logiciel de protection Safedisk. Pour installer<br />
le logiciel, vous devez d'abord désactiver l'émulateur afin qu'il n'entre plus en<br />
conflit avec Safedisk. Les logiciels d'émulation de CD sont, entre autres,<br />
Daemon Tools, Clone CD et Alcohol 120.<br />
5
6<br />
Si Alcohol 120% est installé sur votre machine :<br />
Lancez Alcohol et allez dans les options d'émulation.<br />
Sélectionnez "Emulation" dans la liste des options. Décochez la case "Ignorer le type de média" pour<br />
désactiver l'émulation de CD.<br />
Sélectionnez "Emulation supplémentaire" dans la liste des options. Décochez la case "Emulation des<br />
secteurs défectueux" pour désactiver ce type d'émulation. Quittez ensuite Alcohol 120% et relancez le jeu.<br />
Si CloneCD est installé sur votre machine :<br />
Regardez dans la barre des tâches, en bas à droite de l'écran (à côté de l'horloge). Repérez l'icone de<br />
CloneCD, qui doit représenter deux CD-ROM sur une tête de mouton. Faites un clic droit sur l'icone et<br />
assurez-vous que la fonction "Masquer CD-R" est décochée. Relancez ensuite le jeu.<br />
Si Daemon Tools est installé sur votre machine :<br />
Faites un clic droit sur l'icone Daemon Tools dans la barre des tâches.<br />
Sélectionnez l'onglet Emulation.<br />
Désélectionnez Safedisc.<br />
Si après avoir essayé les différentes solutions proposées ci-dessus, le problème persiste, veuillez contacter<br />
l'assistance technique du logiciel, à l'adresse suivante :<br />
www.justflight.com<br />
Q Lorsque j'essaie d'installer ce programme, je reçois un message d'erreur avec -6001 or -5001.<br />
Comment y remédier ?<br />
R Cette erreur est due à des fichiers anciens installés par InstallShield et mis en place lors de l'installation<br />
d'un autre logiciel. Veuillez télécharger et installer l'outil ISClear (disponible sur la page d'aide de<br />
www.justflight.com). Le problème devrait être résolu et l'installation devrait pouvoir s'effectuer correctement.<br />
INSTALLATION APRES TELECHARGEMENT PAYANT – QUESTIONS FREQUEMMENT POSEES<br />
Comment installer et débloquer le logiciel après l'avoir payé ?<br />
Des instructions complètes apparaissent à l'écran une fois que vous avez acheté une extension à<br />
télécharger. Elles vous seront aussi envoyées par e-mail pour future référence.<br />
Comment savoir si le produit a été correctement débloqué ?<br />
Un message apparaîtra à l'écran vous indiquant que le processus de déblocage est terminé (et comment<br />
nous contacter en cas de problèmes éventuels). Veuillez lire attentivement toutes les instructions et tous<br />
les e-mails.
Que se passe-il si je change de PC ou si j'ai besoin de réinstaller le logiciel ?<br />
Si vous changez d'ordinateur ou que vos fichiers de licence sont "cassés" (peut-être à cause d'une réinstallation<br />
de Windows ou un dysfonctionnement du disque dur), vous devrez à nouveau débloquer le logiciel.<br />
Une fois le produit débloqué, vous pouvez l'installer sur le même ordinateur aussi souvent que vous le souhaitez.<br />
Remarque : Vous ne pouvez débloquer un produit que trois fois. Si vous souhaitez effectuer plus de trois<br />
déblocages, des frais de dossier pourront être requis. Dans ce cas, veuillez contacter le service<br />
d'assistance pour les achats en ligne à l'adresse enquiries@justflight.com<br />
Mises à jour sur notre site Internet<br />
N'hésitez pas à consulter le site www.justflight.com pour obtenir les dernières informations et mises à jour<br />
de nos produits.<br />
Assistance technique<br />
Pour obtenir une assistance technique (en anglais), veuillez consulter la section support du site<br />
www.justflight.com. Nos clients ont droit à une assistance technique gratuite pour tout produit <strong>Just</strong> <strong>Flight</strong><br />
ou <strong>Just</strong> <strong>Trains</strong>. Si vous n'avez pas accès à Internet, veuillez nous écrire à <strong>Just</strong> <strong>Flight</strong> Technical Support, 2<br />
Stonehill, Stukeley Meadows, Huntingdon PE29 6ED, United Kingdom.<br />
DESINSTALLATION<br />
Pour désinstaller le produit de votre système :<br />
• Cliquez sur le menu "Démarrer" de Windows.<br />
• Sélectionnez "Paramètres", puis "Panneau de configuration”.<br />
• Dans la fenêtre du Panneau de configuration, double-cliquez sur "Ajout/Suppression de programmes".<br />
• Cliquez sur l'entrée appropriée de la liste. Une boîte de dialogue apparaît pour vous proposer de<br />
Modifier, Réparer ou Supprimer le programme. Cliquez sur "Supprimer" puis sur "Suivant". Une fenêtre<br />
de confirmation apparaît alors pour vous dem<strong>and</strong>er de confirmer la suppression. Cliquez sur "OK" pour<br />
supprimer le produit de votre système.<br />
• Cliquez sur "Terminer" pour mettre fin à cette opération.<br />
Toute autre méthode de désinstallation ou de suppression du produit peut entraîner des problèmes lors de<br />
l'utilisation ultérieure de ce programme ou au niveau de votre configuration Windows.<br />
FSUIPC<br />
Ce produit vous est fourni avec une version partiellement sous licence du module FSUIPC. Le module SUIPC<br />
est un outil logiciel distinct, utilisé par certaines extensions de <strong>Flight</strong> Simulator pour faciliter<br />
l’échange d’informations entre FS et l’avion. Seules les fonctions du module FSUIPC<br />
nécessaires à ce produit sont sous licence. Pour utiliser d’autres fonctions du module<br />
FSUIPC, vous devez en acheter la licence complète sur le site www.schiratti.com.<br />
Notez cependant que la version intégrale de ce module n’est PAS nécessaire<br />
pour utiliser ce programme.<br />
7
8<br />
ACCES A L'AVION<br />
Pour accéder à l'avion dans <strong>Flight</strong> Simulator 2004<br />
1. Lancez <strong>Flight</strong> Simulator<br />
2. Cliquez sur "Create a <strong>Flight</strong>" (Créer un vol)<br />
3. Dans les menus, sélectionnez "Aircraft Manufacturer" (Constructeur)<br />
4. Choisissez <strong>Just</strong> <strong>Flight</strong> – Commercial Level Simulations<br />
5. Sélectionnez le modèle d'avion de votre choix<br />
6. Lorsque vous avez sélectionné votre modèle d'appareil, vous pouvez choisir dans la liste des variantes<br />
la livrée avec laquelle vous souhaitez voler.<br />
Dans <strong>Flight</strong> Simulator X<br />
1. Lancez <strong>Flight</strong> Simulator<br />
2. Cliquez sur "Free <strong>Flight</strong>" (vol libre) et cliquez sur l'option "Change" (Modifier) dans la zone<br />
Appareil sélectionné.<br />
3. Dans le menu déroulant "Publisher" (Editeur), sélectionnez <strong>Just</strong> <strong>Flight</strong> – Commercial Level Simulations.<br />
Ensuite, suivez les étapes 5 et 6 pour FS2004.<br />
FONCTIONNEMENT DE L’AVION<br />
ICONES<br />
A. Affiche le piédestal<br />
B. Affiche le panneau du mécanicien navigant<br />
C. Affiche le panneau de plafond<br />
D. Affiche l’ordinateur de gestion de vol (FMC)<br />
E. Affiche les boutons du compensateur de gouvernail et d’ailerons<br />
F. Active l’escalier escamotable qu<strong>and</strong> l’appareil est immobilisé<br />
G. Active/Désactive le cockpit virtuel. Le vert indique qu’il est activé.
H. Affiche la carte<br />
I. Affiche le GPS500 par défaut<br />
J. Affiche la tablette.<br />
K. Affiche la fenêtre ATC<br />
L. Affiche les poignées anti-incendie des réacteurs.<br />
M. Abaisse la perche de ravitaillement sur le KC<strong>10</strong><br />
N. Active/Désactive les vues des ailes. Le vert indique qu’elles sont activées.<br />
COMMANDES PRINCIPALES<br />
Ouverture de la porte passagers 1 : Maj + E<br />
Ouverture de la porte passagers 2 : Comm<strong>and</strong>e de repli des ailes<br />
Porte d'accès de la plate-forme principale Maj + E + 3<br />
Portes d'accès : Maj + E + 2<br />
Camion de repoussage : Maj + P<br />
Perche de ravitaillement : icone supplémentaire (voir ci-dessous).<br />
Parachutes de freins : icone supplémentaire (voir ci-dessous).<br />
9
<strong>10</strong><br />
TABLEAUX DE BORD<br />
PANNEAU DU PILOTE ET DU COPILOTE
1. Compas magnétique. Permet d’activer le rétro-éclairage du panneau de plafond.<br />
2. Avertisseur GPWS. Clignote lorsque le GPWS (dispositif avertisseur de proximité du sol) émet<br />
un avertissement.<br />
3. Voyant d’avertissement principal. S’allume dans certaines conditions de vol (ex : vitesse de<br />
décrochage, survitesse, etc.). Cliquez sur ce voyant pour l’éteindre.<br />
4. Voyant de mise en garde principal. S’allume dans certaines conditions (ex : niveau de carburant bas,<br />
surchauffe, etc.). Cliquez sur ce voyant pour l’éteindre.<br />
5. Pilote automatique<br />
6. Annonciateur du système de guidage<br />
7. Annonciateur d’activation du pilote automatique. Indique si les ordinateurs AP (pilote automatique) sont<br />
activés ou désactivés. Le vert indique que le pilote automatique est activé. L’orange clignotant indique<br />
que le pilote automatique est désactivé. Pour éteindre l’indicateur clignotant, cliquez sur l’annonciateur<br />
(remarque – l’AP2 ne fonctionne pas).<br />
8. Montre<br />
9. Anémomètre<br />
<strong>10</strong>. Indicateur directeur d'assiette (ADI)<br />
11. Altimètre<br />
12. Indicateur d'assiette de secours Altimètre radar<br />
13. Balises d’approche (extérieure, intermédiaire, intérieure)<br />
14. Tableau d'essais voyants<br />
15. Indicateur de vitesse vraie et température atmosphérique vraie<br />
16. Instruments moteur<br />
17. RMI Radio magnetic indicator (indicateur radio magnétique)<br />
18. HSI Horizontal situation indicator (horizon artificiel)<br />
19. Variomètre avec TCAS<br />
20. Altimètre de secours<br />
21. Affichage du numéro de queue<br />
22. Icones de sélection<br />
23. Anémomètre de secours<br />
24. Zone où cliquer pour le panneau du copilote<br />
25. Zone où cliquer pour le panneau du pilote<br />
26. Calculateur de poussée<br />
27. Annonciateur des volets<br />
28. Indicateur des gouvernes<br />
29. Indicateurs du train d’atterrissage<br />
30. Manette de train d'atterrissage<br />
11
12<br />
PILOTE AUTOMATIQUE<br />
A. Active/Désactive le directeur de vol<br />
B. Sélectionnez l’approche vers le radiophare d’alignement<br />
C. Fenêtre de fréquence de la radio Nav 1<br />
D. Bouton de réglage de la radio Nav 1 ; cliquez à l’extérieur de la zone blanche pour régler les chiffres<br />
entiers et à l’intérieur pour régler les valeurs décimales. Les fréquences Nav 1 peuvent également être<br />
réglées sur la radio du panneau et via le FMC.<br />
E. Fenêtre de sélection de trajectoire VOR1<br />
F. Bouton de sélection de trajectoire VOR1<br />
G. L’ATS (sélecteur automanette) doit être réglé pour le contrôle des vitesses AP IAS, Mach et N1.<br />
H. Bride de vitesse réacteur RPM N1 ; l’ATS doit être activé et la vitesse maintenue sur la valeur N1 pour<br />
les instruments correspondants ou sélectionnée via le calculateur de poussée.<br />
I. Fenêtre de sélection de la vitesse IAS/Mach. Affiche une valeur IAS ou Mach en fonction du mode sélectionné.<br />
J. Bouton de sélection de la vitesse IAS/Mach.<br />
K. Bouton de sélection du cap ; le cap souhaité peut être réglé en cliquant à l’extérieur de ce bouton. Pour<br />
activer le maintien de cap, cliquez au centre de ce bouton (remarque : une ombre apparaissant sous le<br />
bouton indique qu’il a été tiré).<br />
L. Fenêtre de maintien de cap – affiche le cap souhaité.<br />
M. Sélection du maintien GPS. Si vous utilisez ce bouton alors que la comm<strong>and</strong>e VOR/LOC est activée, le<br />
pilote automatique suit le plan de vol GPS chargé, via le planificateur de vol Microsoft (remarque : il<br />
s’agit là d’une fonction de MS <strong>Flight</strong> Simulator).<br />
N. Maintien VOR/LOC ; sélectionnez ce bouton pour permettre à l’avion de suivre l’indicateur de situation<br />
horizontale et l’indicateur d’écart de trajectoire lorsque le bouton GPS est activé.<br />
O. Sélection ILS – permet de procéder à une approche ILS, à condition que la radio Nav affiche la<br />
fréquence qui convient.<br />
P. Molette d’ajustement de la vitesse verticale – ajuste la vitesse verticale de l’appareil lorsque le<br />
maintien d’altitude est activé. La vitesse verticale est indiquée par le double repère bleu de<br />
l’indicateur VS/TCAS.
Q. La réinitialisation de l’altitude règle l’altitude par rapport au moment où le bouton a été activé.<br />
R. Fenêtre de sélection de l’altitude – affiche l’altitude choisie<br />
S. Sélection de l’altitude – ajuste l’altitude souhaitée<br />
T. La comm<strong>and</strong>e AP 1 active le pilote automatique ; doit être activée pour permettre le bon<br />
fonctionnement de toutes les fonctions décrites. Le statut du pilote automatique est indiqué par<br />
l’annonciateur d’activation correspondant.<br />
U. Bouton de comm<strong>and</strong>e IAS ; ce bouton contrôle l’ATS à maintenir à la vitesse définie dans la fenêtre de<br />
sélection de vitesse IAS/Mach (élément « I », ci-dessus). L’ATS (élément « G », ci-dessus) doit être activé.<br />
V. Bouton de comm<strong>and</strong>e Mach ; ce bouton contrôle l’ATS à maintenir à la vitesse définie dans la fenêtre de<br />
sélection de vitesse IAS/Mach (élément « I », ci-dessus). L’ATS (élément « G », ci-dessus) doit être activé.<br />
W. Bouton de maintien d’altitude ; indique au pilote automatique l’altitude sélectionnée dans la fenêtre<br />
correspondante à maintenir (élément « R », ci-dessus).<br />
Annonciateur du système de guidage<br />
L’annonciateur du système de guidage indique le mode de pilote automatique sélectionné et activé.<br />
Le voyant ATS indique Off (aucun indication), SPD ou N1. SPD indique que les comm<strong>and</strong>es IAS ou Mach sont<br />
actives et N1 que l’ATS est bridé sur la valeur N1. Le voyant ARM indique le mode sélectionné ; OFF (sans<br />
indication), HDG, VOR ou APR. Le voyant ROLL indique le mode activé et contrôlant la fonction ROLL (roulis)<br />
du pilote automatique. Il peut indiquer OFF (sans indication), HDG, VOR, LOC ou GS. Le voyant PITCH indique<br />
le mode activé et contrôlant le tangage de l’appareil. Il peut indiquer FF (sans indication), ALT ou GS.<br />
Montre<br />
La montre est la même que la montre par défaut du Boeing FS.<br />
A. Démarre, arrête et réinitialise la montre<br />
B. Sélectionne l’heure Zulu et la date.<br />
C. Réinitialise et lance le chronomètre des minutes<br />
D. Sélectionne l’affichage de l’heure ou la vitesse de la simulation<br />
Les zones encadrées correspondent aux zones où vous pouvez<br />
cliquer pour modifier l’heure ou la vitesse de la simulation<br />
13
14<br />
Anémomètre<br />
A. Curseur de vitesse ; indique la vitesse sélectionnée dans la<br />
fenêtre de sélection IAS/Mach du pilote automatique.<br />
B. Indicateur Mach ; indique lorsque le maintien Mach est<br />
sélectionné sur le pilote automatique.<br />
C. Fenêtre de vitesse Mach ; indique la vitesse Mach actuelle<br />
de l’appareil.<br />
D. Aiguille rayée rouge et blanc de survitesse ; correspond à la<br />
vitesse « à ne pas dépasser » de l’appareil.<br />
E. Aiguille de vitesse ; affiche la vitesse indiquée actuelle.<br />
F. Fenêtre d’affichage de l’IAS.<br />
Les quatre zones numérotées correspondent aux zones où vous pouvez cliquer pour ajuster les quatre<br />
curseurs de référence.<br />
Indicateur directeur d'assiette (ADI)<br />
A. Ce repère indique qu<strong>and</strong> l’ADI ne fonctionne pas<br />
B. Indicateur d’angle de roulis<br />
C. Ce repère s’affiche lorsque le directeur de vol<br />
est désactivé ou non fonctionnel.<br />
D. Ce repère indique lorsque le curseur de<br />
référence de la vitesse est non fonctionnel.<br />
E. Ce repère indique lorsqu’il n’y a pas de signal<br />
d’alignement de descente ou que cet<br />
alignement de descente est non fonctionnel.<br />
F. Indicateur de référence de l’avion<br />
G. Indicateur de dérapage<br />
H. Indicateur de virage et de dérapage<br />
I. Indicateur de tangage du directeur de vol<br />
J. Indicateur de roulis du directeur de vol<br />
K. L’indicateur de référence de la vitesse signale<br />
lorsque la vitesse de l’avion est supérieure ou<br />
inférieure à la vitesse ATS.<br />
L. L’indicateur d’alignement de descente signale<br />
lorsque l’avion est au-dessus ou en dessous<br />
de cet alignement.
Altimètre<br />
A. Fenêtre d’affichage de l’altitude<br />
B. Curseur de maintien d’attitude<br />
C. Réglage de Kohlsman en hectopascals<br />
D. Réglage de Kohlsman en pouces de mercure<br />
E. Bouton de réglage de Kohlsman<br />
D. Indicateur d’altitude actuelle<br />
Indicateur d'assiette de secours Altimètre radar<br />
A. Aiguille d’indicateur d’altimètre radar ; AGL (Above<br />
Ground Level – Au-dessus du niveau du sol), à partir<br />
de 1 500 pieds et inférieur.<br />
B. Erreur de MDA (altitude minimale de descente),<br />
dans la page PROG du FMC<br />
Instruments moteur<br />
A. Curseur de vitesse N1 réglés pour la vitesse ATS N1.<br />
Il peut être réglé via les boutons de l’indicateur ou<br />
via le calculateur de poussée.<br />
B. Bouton de réglage de la vitesse N1<br />
C. Instruments RPM pour N1<br />
D. Instruments de température des gaz d’échappement<br />
E. Instruments RPM pour N2<br />
F. Instruments de débit carburant<br />
15
16<br />
Indicateur radiomagnétique<br />
Horizon artificiel<br />
A. Indicateur de route ; peut être réglé via le<br />
pilote automatique ou le bouton correspondant<br />
(H) de l’horizon artificiel (HSI).<br />
B. Cap actuel<br />
C. Repères To/From non fonctionnels ; affichés<br />
lorsque le signal VOR est perdu<br />
D. Le repère VOR/LOC s’affiche lorsque le signal<br />
est perdu ou que l’horizon artificiel n’est<br />
pas fonctionnel<br />
E. Le repère d’alignement de descente s’affiche<br />
lorsque le signal correspondant est perdu<br />
A. Distance DME jusqu’au VOR1<br />
B. Distance DME jusqu’au VOR2<br />
C. Le repère indique l’absence de signal depuis le VOR<br />
D. L’indicateur de cap magnétique de VOR2 ou ADF1 dépend<br />
de la sélection précédente<br />
E. Interrupteur de sélection VOR2 ou ADF1<br />
F. L’indicateur de cap magnétique de VOR1 ou ADF1 dépend<br />
de la sélection précédente<br />
G. Interrupteur de sélection VOR1 ou ADF1<br />
F. Repère de cap ; ce repère est réglé via le<br />
pilote automatique ou le bouton correspondant<br />
(G) de l’horizon artificiel (HSI)<br />
G. Bouton de référence de cap<br />
H. Bouton de réglage de la trajectoire<br />
I. DME VOR1<br />
J. Vitesse sol<br />
K. GSI Glideslope indicator (indicateur<br />
d'alignement de descente)<br />
L. Indicateurs To-From<br />
M. CDI (Indicateur d’écart de trajectoire)
Variomètre avec TCAS<br />
Calculateur de poussée<br />
Le trafic s’affiche sur le variomètre. L’interrupteur du TCAS se trouve sur le<br />
transpondeur, lui-même situé sur le piédestal. Le trafic y est indiqué au<br />
moyen d’images de différentes couleurs. Le bleu et le blanc ne représentent<br />
pas de danger et sont affichés sur 30 miles. Le jaune correspond à TA<br />
(Traffic Advisory – Avertissement de trafic) et le rouge à RA (Resolve Alert –<br />
Résoudre les alertes). Les signes +/- correspondent au niveau de trafic et la<br />
valeur en pieds est à multiplier par <strong>10</strong>0. La flèche indique si le trafic est<br />
descendant ou montant.<br />
Seules les fonctions TO et GA de cette unité sont opérationnelles.<br />
A. Limite N1, valeur à laquelle l’ATS est bridée lorsque N1 est<br />
sélectionnée sur le pilote automatique. Cette valeur peut être<br />
réglée via les boutons « C » à « H » du calculateur de poussée ou<br />
via les boutons de réglage N1 des indicateurs réacteurs RPM N1.<br />
B. Température totale.<br />
C. Paramètre de décollage, généralement <strong>10</strong>5 %.<br />
D. Paramètre Flex de décollage, paramètre amené progressivement<br />
à XXX %.<br />
E. Paramètre de remise de gaz, XXX %.<br />
F. Poussée maximale continue, XXX %.<br />
G. Poussée de montée, XXX %.<br />
H. Poussée maximale de croisière, XXX %<br />
17
18<br />
Annonciateur des volets<br />
Indicateur des gouvernes<br />
A. Indicateurs de position des volets<br />
B. Repère de volets non opérationnels<br />
C. Repère de volets rentrés<br />
A. Indicateur de l’aileron gauche<br />
B. Indicateur de l’aileron droit<br />
C. Indicateur du spoiler gauche<br />
D. Indicateur du spoiler droit<br />
E. Indicateur du stabilisateur horizontal<br />
F. Indicateur de la gouverne de direction
TABLEAU DE BORD SUPERIEUR<br />
1. Interrupteurs de l’amortisseur de lacet<br />
1A. Test circuit de l’amortisseur de lacet<br />
2. Interrupteur et voyant du GPWS (Ground<br />
Proximity Warning System – Dispositif<br />
avertisseur de proximité du sol)<br />
3. Aérateurs des réacteurs 1 ~ 3<br />
(non opérationnels)<br />
4. Interrupteurs de dégivrage des vitres<br />
5. Interrupteurs du bus avionique<br />
6. Sonde et ampèremètre<br />
7. Interrupteur de sonde et ampèremètre<br />
(active le réchauffage pitot)<br />
8. Interrupteur d’antidérapage<br />
9. Interrupteur d’alimentation de secours<br />
(générateur pneumatique)<br />
<strong>10</strong>. Interrupteur des feux de secours<br />
(non opérationnels)<br />
11. Interrupteur du signal d’interdiction de fumer<br />
12. Interrupteur du signal des ceintures de sécurité<br />
13. Interrupteur de surpassement du démarrage<br />
des réacteurs (factice)<br />
14. Interrupteur de démarrage des réacteurs<br />
15. Interrupteur de démarrage moteur 1<br />
16. Interrupteur de démarrage moteur 2<br />
17. Interrupteur de démarrage moteur 3<br />
18. Interrupteur feux anti-collision Appuyez sur ces<br />
deux interrupteurs pour allumer les feux<br />
anti-collision.<br />
19. Interrupteur de mode des feux anti-collision<br />
(non opérationnels)<br />
20. Interrupteurs de dégivrage des réacteurs<br />
21. Interrupteur de comm<strong>and</strong>e d'éclairage du<br />
panneau Allume le rétro-éclairage des<br />
instruments.<br />
22. Interrupteur d'éclairage direct Allume le cockpit.<br />
23. Interrupteurs des feux d’atterrissage<br />
24. Interrupteur des phares de roulage<br />
25. Interrupteurs des feux de sortie de piste<br />
26. Interrupteur des feux de mauvaise condition<br />
météo (non opérationnels)<br />
27. Interrupteur des lampes de plafonnier<br />
(non opérationnelles)<br />
28. Interrupteur des feux de navigation<br />
29. Interrupteur des feux à éclats<br />
30. Interrupteur des feux de formation<br />
(modèle KC-<strong>10</strong>)<br />
31. Interrupteur de rétro-éclairage du compas<br />
magnétique<br />
32. Interrupteur des feux latéraux<br />
33. Interrupteur des feux logo<br />
34. Annonciateurs d’alertes<br />
34A.Interrupteur test des annonciateurs d’alertes<br />
35. Icone de fermeture du plafonnier<br />
19
20<br />
PIEDESTAL<br />
1. Comm<strong>and</strong>e du compensateur de profondeur<br />
2. Index du compensateur de profondeur<br />
3. Comm<strong>and</strong>e du spoiler<br />
4. Manettes des gaz<br />
5. Comm<strong>and</strong>e des volets<br />
6. Interrupteurs de coupure carburant<br />
7. Radio Nav 1<br />
8. Radio Com 1<br />
9. Radio Nav 2<br />
<strong>10</strong>. Radio Com 2<br />
11. Radio ADF<br />
12. Transpondeur<br />
13. Interrupteur TCAS (active/désactive le TCAS)<br />
14. Interrupteur de freinage automatique<br />
15. Interrupteur d’armement du spoiler auto<br />
16. Tableau de comm<strong>and</strong>e audio<br />
17. Zone où cliquer pour agr<strong>and</strong>ir le FMC
PANNEAU DU MECANICIEN NAVIGANT<br />
Sur le panneau (comme indiqué), vous noterez la présence de petites loupes. Cliquez sur ces petites loupes<br />
pour agr<strong>and</strong>ir les zones correspondantes. En bas à droite du panneau se trouvent deux icones, l’une pour<br />
afficher le panneau hydraulique et l’autre, le panneau de carburant. L’icone situé en bas à gauche permet de<br />
revenir au panneau du pilote<br />
La plupart des systèmes du panneau du mécanicien navigant ne sont pas fonctionnels dans FSX ou 2004 ;<br />
les voyants s’allument et les aiguilles bougent, mais ils n’ont aucune incidence sur le pilotage de l’avion.<br />
21
22<br />
Panneau électrique supérieur<br />
Panneau électrique inférieur<br />
A. Interrupteur de rétro-éclairage des instruments<br />
B. Interrupteur principal de la batterie<br />
C. Interrupteur principal du groupe auxiliaire de puissance (APU). Start,<br />
Run et Off. Mettez l’interrupteur sur Start jusqu’à ce que N1 atteigne<br />
80 %, puis sur Run.<br />
D. Interrupteur du générateur de l’APU. Lorsque l’APU se trouve à 80 %<br />
ou plus, activez son générateur pour récupérer la puissance de l’APU.<br />
A. Interrupteur d’alimentation externe. Une fois<br />
l’avion au parking et le frein de parc mis, cet<br />
interrupteur permet d’alimenter l'appareil.<br />
B. Le générateur se déconnecte. Une fois<br />
débranché en vol, le générateur ne peut être<br />
rebranché que lorsque l’avion est au parking<br />
et que les réacteurs sont coupés.
Panneau de carburant<br />
ORDINATEUR DE GESTION DE VOL<br />
A. Interrupteurs du robinet de<br />
remplissage. Une fois l’avion garé<br />
dans une zone prévue à cet effet et<br />
le frein de parc mis, utilisez ces<br />
interrupteurs pour appeler le<br />
camion de ravitaillement.<br />
B. Interrupteur vide-vite<br />
L’ordinateur de gestion de vol ou FMC de cet avion F-Lite utilise le<br />
planificateur de vol interne <strong>Flight</strong> Simulator, pour vous éviter une<br />
longue procédure d’entrée du plan de vol. Une fois le plan de vol<br />
établi dans FS, il s’affiche sur le FMC pour vous permettre de<br />
suivre la trajectoire qui convient et de consulter les données<br />
relatives aux points de passage. La fonction « Direct To » vous<br />
permet d’accéder directement à un ou plusieurs points de<br />
passage, si vous le souhaitez. Les différentes pages du FMC<br />
peuvent être sélectionnées de deux manières. Vous pouvez utiliser<br />
les touches de sélection situées à gauche et à droite de l’écran du<br />
menu principal. Vous pouvez également accéder au menu principal<br />
en sélectionnant le bouton « Menu » situé à droite de la deuxième<br />
rangée de boutons, sous l’écran.<br />
Par exemple, pour afficher la page Statut, appuyez sur la touche 2L<br />
(deuxième à gauche de l’écran) pour afficher l’écran suivant.<br />
Pour revenir au menu principal, appuyez sur le bouton « Menu »<br />
de la deuxième rangée située en bas de l’écran.<br />
Les deux rangées de boutons situées sous<br />
l’écran peuvent être utilisées pour sélectionner<br />
différentes pages. Imaginons que vous vouliez<br />
afficher la page permettant de régler les<br />
radios. Appuyez sur le bouton RAD/NAV<br />
pour afficher la page suivante.<br />
23
24<br />
Lorsque vous entrez des données avec valeurs décimales (comme des<br />
fréquences radio) dans le FMC, veillez à entrer deux décimales. Par<br />
exemple, pour définir la fréquence Com 1 sur 121,80, entrez les<br />
chiffres à l’aide du pavé numérique en veillant à bien entrer le huit<br />
ainsi que le zéro qui suit. A l’écran, cela doit apparaître comme suit :<br />
Pour entrer la valeur dans Com 1, appuyez sur la touche 2L.<br />
Pour utiliser la fonction « Direct To », sélectionnez le bouton « DirTo »<br />
situé sur la première rangée, en bas de l’écran.<br />
Par exemple, pour rejoindre directement « CUS » en ignorant les<br />
points de passage « EDW », « PKE », « IWA » et « SSO », appuyez sur<br />
la touche 6L afin de charger le point de passage « CUS » dans le<br />
tampon, en haut à gauche.<br />
A présent, appuyez sur la touche 1L pour poursuivre. Votre plan de vol<br />
vous mène directement jusqu’à « CUS » et ignore les autres points de<br />
passage. Pour ce faire, utilisez la fonction « GPS » du pilote automatique.<br />
Une autre fonction du FMC consiste à calculer et à afficher les<br />
vitesses V et vitesses d’approche de l’avion en fonction de sa masse.<br />
Appuyez sur le bouton « TOFF/APR » pour afficher cette page.
Appuyez sur la touche 1L pour calculer vos vitesses V en fonction de<br />
la masse de votre appareil et de la densité atmosphérique.<br />
Appuyez sur la touche 6R pour accéder à la page des vitesses<br />
d’approche vous permettant de les calculer.<br />
Lors de l’affichage des pages « F_Pln », vous noterez la présence<br />
d’une flèche pointant vers la droite ; la touche Page, au-dessus du<br />
clavier numérique, vous permet d’accéder à la deuxième page de<br />
données concernant les points de passage du plan de vol. Sur la<br />
première page « F_Pln », appuyez sur la touche à gauche du point de<br />
passage pour afficher de plus amples informations le concernant.<br />
Par exemple, si vous souhaitez voir les données correspondant à «<br />
SSO », appuyez sur la touche 5L.<br />
Cela correspond à « SSO » ; pour revenir au plan de vol précédent,<br />
appuyez sur la touche 6R.<br />
La page « Prog » vous permet d’entrer d’autres données utilisées par<br />
le FMC.<br />
Ici, vous pouvez entrer les vitesses et altitudes de référence ainsi que<br />
l’altitude minimale de descente qui permet de régler le curseur sur<br />
votre altimètre radar. Appuyez sur la touche 6R pour accéder à la page<br />
relative au carburant.<br />
25
26<br />
PILOTAGE DU DC-<strong>10</strong><br />
Cette page vous renseigne sur le carburant estimé à bord au point de<br />
passage suivant, ainsi qu’à destination. Pour afficher le poids brut (GW)<br />
en livres ou en kilos, appuyez respectivement sur les touches « P » ou<br />
« K ». Pour afficher le franco de bord en livres, kilos, litres ou gallons,<br />
appuyez respectivement sur les touches « P », « K », « L » ou « G ».<br />
D’autres pages, comme la page « Init », contiennent des informations<br />
telles que le numéro du vol ou de l’appareil. La page « Données »<br />
vous renseigne sur la vitesse du vent, les vecteurs, l’heure, etc.<br />
Un didacticiel vous permet de prendre en main les comm<strong>and</strong>es de l’appareil.<br />
De Penang à Singapour – Un didacticiel sous les tropiques<br />
Pendant de nombreuses années, le triréacteur DC-<strong>10</strong> a servi dans les compagnies aériennes du monde<br />
entier. Cependant, il avait aussi un autre rôle à jouer, sur lequel va se baser ce didacticiel. Le DC-<strong>10</strong> a<br />
souvent été utilisé sur des lignes très fréquentées, de par sa capacité à accueillir un gr<strong>and</strong> nombre de<br />
passagers. Il s’est révélé particulièrement adapté à cette tâche et a servi dans le monde entier ; c’était un<br />
avion extrêmement rentable pour les compagnies aériennes et très apprécié des passagers.<br />
Nous allons piloter le DC-<strong>10</strong> de Penang, en suivant les côtes de la Malaisie jusqu’à Singapour, notre<br />
destination finale, au cours d’un vol d’un peu plus de 55 minutes. Le DC-<strong>10</strong> connaît Penang et, pendant de<br />
nombreuses années, il fut le fer de lance des services de navette sur les lignes Penang – Kuala Lumpur et<br />
Penang – Singapour.<br />
Penang est aussi appelée la « perle de l’Orient » pour ses plages idylliques, ses montagnes et son mode de<br />
vie détendu. Les influences indiennes et chinoises ont façonné la culture malaise mais, à Penang, l’influence<br />
chinoise est encore plus présente qu’ailleurs, comme le montre la multitude de temples bouddhistes et de<br />
pagodes. Pas étonnant, dans un tel contexte, que Penang soit l’une des principales destinations touristiques<br />
au monde. Mais, quelques minutes après avoir décollé, alors que nous survolons le continent malais, la<br />
nature se révèle sous son meilleur jour. Nous allons survoler l’une des forêts tropicales les plus denses au<br />
monde avant de descendre vers l’île de Singapour avec ses gratte-ciel impressionnants, ses rues et ses<br />
jardins impeccables. Ce vol, placé sous le signe des contrastes, va nous permettre d’admirer des paysages<br />
comptant parmi les plus beaux de la simulation.<br />
Dans la réalité, l’équipage de notre DC-<strong>10</strong> serait composé de trois membres mais, grâce à la magie de<br />
<strong>Flight</strong> Simulator, nous avons réussi à alléger la charge qui incombe au pilote du triréacteur. La <strong>collection</strong><br />
F-Lite se concentre sur le pilotage et le plaisir de voler et non sur la lecture fastidieuse de manuels et de<br />
notes techniques. Le rôle du mécanicien navigant est automatiquement géré par le programme et celui du<br />
pilote a, lui aussi, été simplifié. C'est tout particulièrement flagrant dans le cas de la modélisation de<br />
l’ordinateur de gestion de vol. De nombreux DC-<strong>10</strong> ont été dotés de ce remarquable système en guise<br />
d’aide à la navigation et à la gestion des systèmes. Cependant, pour ce vol, comme pour les suivants, nous<br />
n’allons pas vous dem<strong>and</strong>er d’entrer laborieusement des données et de faire défiler des pages et des<br />
pages d’écrans électroniques. Les vols créés dans le planificateur de vol <strong>Flight</strong> Simulator seront<br />
automatiquement transférés dans l’ordinateur de gestion de vol, prêts à être utilisés.<br />
Pour vous le démontrer, nous allons immédiatement définir notre plan de vol pour Singapour. Choisissez un<br />
DC-<strong>10</strong>-<strong>10</strong> (variante <strong>10</strong>) de votre choix et placez-le sur l’aéroport de Penang (code aéroport WMKP), à la<br />
porte ou à l’aire de stationnement de votre choix. Définissez le carburant des deux réservoirs sur 50 %.
Lorsque c’est chose faite, désactivez toutes les conditions météo du simulateur pour bien vous concentrer sur<br />
l’essentiel. Pour la même raison, veillez également à désactiver tout le trafic contrôlé par l’ordinateur via le<br />
menu Options du simulateur. Ouvrez le planificateur de vol dans le simulateur, puis définissez un vol au départ<br />
de WMKP Penang et à destination de WSSS Singapour. Sélectionnez les options de vol IFR et de couloirs<br />
aériens de haute altitude avant de créer ce plan de vol. Un plan de vol sera alors créé dans le simulateur et<br />
affiché à l’écran. En bas de l’écran, réglez l’altitude de croisière sur 31 000 pieds et enregistrez le plan de vol.<br />
Un message vous dem<strong>and</strong>e si vous souhaitez déplacer l’avion vers la piste active de Penang ; déclinez cette<br />
offre et poursuivez.<br />
Quant au cockpit, ce didacticiel peut être suivi depuis le cockpit virtuel ou depuis les panneaux 2D.<br />
A vous de choisir. Cependant, si vous optez pour les panneaux 2D, les icones du panneau 2D principal<br />
vous permettront d’accéder aux différents systèmes de l’appareil. Si vous optez pour le cockpit virtuel,<br />
vous devrez effectuer des panoramiques de ce qui vous entoure. Tout au long de ce didacticiel, nous<br />
nous référerons à la sélection de différents icones. Si vous optez pour le cockpit virtuel, il s’agit<br />
d’effectuer un panoramique autour de vous pour faire apparaître la partie du cockpit qui convient plutôt<br />
que d’appuyer sur un icone. La seule exception, c'est la station du mécanicien navigant, uniquement<br />
accessible depuis le panneau 2D, et utilisée avant le roulage et brièvement après l’atterrissage.<br />
Notre plan de vol a été automatiquement saisi dans l’ordinateur de gestion de vol mais, avant de nous y<br />
référer, il faut établir l’alimentation de l’appareil. La batterie du simulateur de vol est réputée pour se<br />
décharger trop rapidement, un bogue connu commun à <strong>Flight</strong> Simulator 2004 et <strong>Flight</strong> Simulator X.<br />
Pour y remédier, nous allons brancher au plus vite le groupe auxiliaire de puissance (APU).<br />
Poursuivez et ouvrez le panneau du mécanicien, mais ne vous souciez pas de tous ces indicateurs,<br />
interrupteurs et cadrans car, pour les besoins de ce didacticiel, nous ne détaillerons pas leur fonctionnement.<br />
Plus vous gagnerez en confiance, plus vous voudrez explorer ce panneau en vous référant au manuel mais<br />
pour ce vol, ce n’est pas nécessaire. Penchons-nous à présent sur le panneau électrique supérieur. Ce<br />
panneau se trouve en haut à gauche de la station du mécanicien. Un petit icone, situé en haut à droite du<br />
panneau électrique, vous permet d’effectuer un zoom avant.<br />
Les tâches spécifiques à effectuer lors de nos check-lists apparaissent en gras. Elles sont incontournables.<br />
La première d’entre elles consiste à démarrer le groupe auxiliaire de puissance<br />
BATTERIE – ACTIVEE<br />
La batterie est nécessaire au démarrage de l’APU et se présente sous forme de commutateur à bascule en<br />
bas à droite du panneau.<br />
POMPE A CARBURANT APU - ACTIVEE<br />
APU PRINCIPAL – START<br />
A l’aide de la souris, mettez l’interrupteur de l’APU sur Start pour démarrer le groupe auxiliaire de<br />
puissance ; l’interrupteur se repositionne automatiquement sur RUN. L’APU, qui est un petit moteur de jet<br />
situé à l’arrière de l’avion, se met en marche et nous fournit l’alimentation électrique ainsi que l’air<br />
pneumatique au sol.<br />
Maintenant que l’APU fonctionne, nous pouvons le connecter au bus électrique.<br />
GEN APU – ON<br />
BUS 1 GEN APU – ON<br />
BUS 2 GEN APU – ON<br />
BUS 3 GEN APU – ON<br />
Ces interrupteurs se trouvent en haut à gauche du panneau du mécanicien,<br />
avec les trois interrupteurs sur une rangée adjacente à l’interrupteur du<br />
générateur de l’APU. Une fois activés, les voyants correspondants<br />
s’allument en vert.<br />
27
28<br />
Nous pouvons poursuivre et préparer les générateurs des<br />
réacteurs, en positionnant les trois interrupteurs DC, situés en<br />
bas du panneau, en position ouverte<br />
COUPLAGE DC 1 – OUVERT<br />
COUPLAGE DC X – OUVERT<br />
COUPLAGE DC 3 – OUVERT<br />
Bien que le circuit de carburant ait été modélisé, le<br />
fonctionnement des pompes peut s’avérer complexe. Aussi, dans<br />
le cadre de ce didacticiel, nous allons laisser la simulation gérer<br />
le carburant comme il se doit.<br />
Nous pouvons également ouvrir les couplages bus AC avant le<br />
démarrage des réacteurs ; les trois interrupteurs sont<br />
directement situés sous les trois interrupteurs DC.<br />
COUPLAGE BUS AC 1 – OUVERT<br />
COUPLAGE BUS AC 2 – OUVERT<br />
COUPLAGE BUS AC 3 – OUVERT<br />
Une fois l’alimentation établie, nous pouvons revenir au panneau<br />
principal et vérifier que notre plan de vol se trouve bien dans<br />
l’ordinateur de gestion de vol (FMC). Ouvrez le FMC via l’icone<br />
« FMC ». Le menu principal de l’unité s’affiche. Après avoir ignoré<br />
toutes les autres fonctions, vous devriez voir apparaître à droite de<br />
l’unité une option appelée « FLT PLAN> ». A l’aide de la souris,<br />
appuyez sur le bouton du FMC situé immédiatement à droite de<br />
cette invite pour afficher le plan de vol. Notre plan de vol à<br />
destination de Singapour a été entré précédemment, lors de sa<br />
création. Il comporte plusieurs pages de points de passage que<br />
vous pouvez faire défiler à l’aide des touches fléchées HAUT et<br />
BAS du FMC. Faites défiler votre plan de vol pour consulter votre<br />
itinéraire dans son intégralité.<br />
Après avoir vérifié que notre plan de vol figure bien dans le FMC,<br />
nous pouvons continuer et commencer à communiquer avec l’ATC, grâce à la fonction ATC de la simulation.<br />
Pour de nombreux vols, l’ATC s’avère plus problématique qu’autre chose mais, pour ce vol, il constitue un<br />
réel atout : les contrôleurs ATC nous donnent les vecteurs de départ pour rejoindre notre route ainsi que les<br />
vecteurs pour nous aligner sur la piste d’arrivée de Singapour, et rien d'autre. Cela nous évite donc de<br />
devoir calculer une route d’approche ou de nous référer à une arrivée normalisée aux instruments pour<br />
rejoindre en toute sécurité Singapour. Ce didacticiel se concentre sur le pilotage plutôt que sur la navigation<br />
mais, en prenant de l'expérience, vous vous aiderez des différentes cartes à votre disposition.<br />
Le contrôleur ATC va nous donner notre cap initial (en suivant la piste), une autorisation d’altitude initiale<br />
ainsi que notre code transpondeur. La confirmation de tout cela règle automatiquement nos radios ainsi que<br />
le transpondeur comme il se doit. Cependant, si vous souhaitez régler vous-même les radios, ouvrez pour<br />
cela le piédestal à l’aide de l’icone qui convient. La radio principale COM1 ainsi que le panneau du<br />
transpondeur se règlent en cliquant sur les boutons rotatifs correspondants.
RADIO COMMUNICATION – REGLEE<br />
TRANSPONDEUR – ACTIVE<br />
Une altitude de montée vous a été donnée,<br />
altitude que nous allons directement entrer dans<br />
le pilote automatique de l’appareil, puisque<br />
nous utilisons les fonctions automatiques de ce<br />
remarquable avion. La fenêtre d’altitude<br />
correspond à la fenêtre la plus à droite du<br />
panneau du pilote automatique, appelée ALT et<br />
située en haut à droite du pare-soleil. Entrez<br />
l’altitude donnée par l’ATC via le bouton rotatif<br />
situé juste en dessous de la fenêtre. A gauche de<br />
cette fenêtre se trouve une molette verticale. Cette<br />
molette contrôle notre vitesse verticale. La vitesse<br />
verticale actuelle est indiquée par un repère bleu<br />
sur le variomètre/panneau TCAS situé à gauche du<br />
panneau 2D principal, sous l’indicateur d’altitude<br />
principal. Réglez la molette jusqu’à ce que la vitesse verticale de 2 000 pieds par minute apparaisse sur le<br />
variomètre avec le repère bleu.<br />
Tout en configurant le pilote automatique, nous pouvons revenir au FMC pour calculer nos vitesses de décollage<br />
de référence. Ouvrez le FMC et appuyez sur le bouton TOFF/APR (Décollage - Approche). En haut à gauche de<br />
cette page se trouve une option vous permettant de calculer automatiquement vos vitesses de décollage, ce qui<br />
constitue un gain de temps et d’énergie non négligeable ! Appuyez sur le bouton situé à gauche de cette invite ;<br />
les vitesses de décollage s’affichent automatiquement sur la page en tant que V1, Vr et V2<br />
Pour information, V1 correspond à la vitesse qu’il nous faut prendre<br />
avant de décoller. Au-delà de V1, sauf en cas d’urgence, il nous faut<br />
impérativement décoller, parce que la longueur de piste qu’il nous reste<br />
ne nous permet plus de nous arrêter. Peu de cas d’urgence peuvent<br />
nous entraîner à freiner après V1 et même la perte d’un moteur se règle<br />
généralement après avoir décollé. Cela dit, il nous faut sérieusement<br />
penser à renoncer au décollage si on nous informe qu’on est à court de<br />
café ou qu’un film d’Elvis passe à l’écran. Par chance, rien de tout cela<br />
n'arrivera au cours de ce didacticiel. Vr correspond à notre vitesse de<br />
rotation, à savoir la vitesse à laquelle nous tirons le manche pour<br />
décoller. V2 correspond à notre vitesse de montée initiale. A ce stade<br />
c’est cette dernière vitesse, V2, qui nous intéresse car nous devons<br />
l’entrer dans l’automanette. La fenêtre de vitesse correspond à la<br />
première fenêtre du pare-soleil. Ajoutez <strong>10</strong> noeuds à votre vitesse V2 et<br />
entrez le total dans cette fenêtre (par exemple, si vous avez obtenu une<br />
vitesse V2 de 144, entrez 154 dans cette fenêtre). Les pilotes ajoutent<br />
<strong>10</strong> nœuds pour plus de « confort » lors du décollage. Il ne nous reste<br />
plus qu’à préparer la fenêtre de cap, ce que nous faisons en nous<br />
dirigeant vers la piste de départ et en alignant le cap choisi sur l’axe de la piste.<br />
ALTITUDE DU PILOTE AUTOMATIQUE- REGLEE ET VERIFIEE<br />
VITESSE VERTICALE – SUR 2 000 PIEDS/MINUTE<br />
VITESSE DE L'AUTOMANETTE – REGLEE ET VERIFIEE<br />
29
30<br />
Nous pouvons également caler les altimètres sur la pression atmosphérique extérieure. Pour ce faire,<br />
le plus simple consiste à appuyer sur la touche B de la simulation.<br />
ALTIMETRES – REGLES ET VERIFIES<br />
Ça y est… Nous sommes prêts à démarrer les réacteurs et à faire une petite pause, le temps du<br />
repoussage. Lorsque vous êtes paré, contactez l’ATC et dem<strong>and</strong>ez-lui l’autorisation de rouler en direction<br />
de la piste en service. Lorsque c’est chose faite, utilisez cette indication pour le démarrage moteur et le<br />
repoussage. Si les séquences de démarrage des réacteurs ne sont pas votre tasse de thé, appuyez sur les<br />
touches CTRL-E pour automatiser la procédure et y échapper. Comme indiqué précédemment, la<br />
<strong>collection</strong> F-Lite se concentre sur le pilotage et dès lors, la procédure de démarrage des moteurs est<br />
purement facultative !<br />
Maintenant que nous sommes autorisés à rouler, il nous faut démarrer les réacteurs. Pour ce faire, chaque<br />
compagnie aérienne possède sa propre procédure mais, pour les besoins de ce didacticiel et pour simplifier<br />
les choses, nous allons procéder de droite à gauche, du réacteur 3 au réacteur 1. Le réacteur 2 correspond<br />
au réacteur situé au-dessus du fuselage. Procédez au repoussage à l’aide des touches CTRL-P et alignezvous<br />
par rapport à la piste que vous devez rejoindre, la 22 ou la 4, selon les instructions de l'ATC. Lorsque<br />
vous êtes prêt à rouler, désactivez le frein de parc et procédez au démarrage des réacteurs. Pour votre<br />
premier vol, nous vous conseillons de procéder d’abord au repoussage avant de démarrer les réacteurs.<br />
Lorsque vous maîtriserez le DC-<strong>10</strong>, vous pourrez démarrer les réacteurs pendant le repoussage.<br />
Ouvrez le panneau de plafond grâce à l’icone ; les trois démarreurs des réacteurs y sont clairement<br />
visibles. Allumez également la balise pour informer le personnel au sol que nous sommes prêts au<br />
repoussage et au démarrage des réacteurs.<br />
BALISE – ALLUMEE<br />
Ouvrez également le panneau du piédestal. Sous le levier de poussée de chaque moteur se trouve un petit<br />
interrupteur de coupure orange correspondant à chacun des réacteurs. Avant de démarrer les réacteurs<br />
il nous faut vérifier que ces interrupteurs sont bien coupés (abaissés vers le bas de l’écran). Pour ce faire,<br />
cliquez sur chacun d’entre eux.
INTERRUPTEURS DE COUPURE CARBURANT – COUPES<br />
Nous pouvons à présent démarrer tour à tour les réacteurs, en commençant par celui qui porte le numéro<br />
3. Pour ce faire, nous allons utiliser l’allumeur A. Notre DC-<strong>10</strong> est équipé de deux circuits de démarrage<br />
distincts, circuits qui peuvent être cyclés pour le démarrage des réacteurs. Poursuivez et sélectionnez<br />
START A sur le bouton rotatif, au-dessus des interrupteurs de démarrage des réacteurs.<br />
DEMARREUR A – ACTIVE<br />
Nous pouvons à présent démarrer le réacteur 3 en appuyant sur le troisième bouton de démarrage des réacteurs.<br />
REACTEUR NO. 3 – DEMARRE<br />
Les indicateurs relatifs à ce réacteur indiquent immédiatement qu’il a bien été démarré. Après 2 ou 3<br />
secondes, acheminez pleinement le carburant jusqu’au réacteur 3 en positionnant l’interrupteur de coupure<br />
du troisième moteur sur RUN<br />
COUPURE CARBURANT NO 3 – SUR RUN<br />
Répétez la procédure pour les 2 moteurs restants à l’aide de leurs interrupteurs respectifs. Félicitations,<br />
vous venez de démarrer les trois réacteurs ; vous êtes prêt pour le départ. Il nous faut juste revoir certains<br />
points avant de rouler.<br />
Ouvrez le panneau du mécanicien et reliez les générateurs des réacteurs au système électrique. Ceux-ci se<br />
trouvent en bas à gauche du panneau<br />
GEN 1 – ACTIVE<br />
GEN 2 – ACTIVE<br />
GEN 3 – ACTIVE<br />
Nous n’avons plus besoin de l’APU, vous pouvez<br />
donc le fermer<br />
APU – COUPE<br />
Les packs de climatisation de l’air peuvent<br />
être activés à des fins de climatisation et de<br />
pressurisation de l’avion pendant le vol. Les trois<br />
interrupteurs de ces packs se trouvent au centre<br />
du panneau du mécanicien navigant.<br />
PACKS – ACTIVES<br />
En haut du panneau, activez l’enregistreur de voix<br />
ainsi que l’enregistreur des données de vol, tous<br />
deux situés en haut à droite<br />
CVR – ACTIVE<br />
FDR – ACTIVE<br />
Nous pouvons également activer le flux d’air de<br />
l’avionique qui permet de refroidir<br />
les équipements d’avionique. Ce<br />
petit interrupteur se trouve en<br />
haut à droite du panneau, à<br />
droite de l’interrupteur rotatif AFT CARGO TEMP.<br />
REFROIDISSEMENT AVIONIQUE – ACTIVE<br />
Ouvrez le panneau hydraulique et activez toutes les pompes.<br />
Pour accéder à ce panneau, cliquez sur le petit icone situé en bas<br />
à droite du panneau du mécanicien.<br />
31
32<br />
POMPES HYDRAULIQUES – REACTEURS 1,2,3 – ACTIVEES<br />
Si tout cela vous inquiète, ne vous précipitez pas, prenez votre temps. Le démarrage des réacteurs via les<br />
touches Ctrl-E indique que vous n’avez pas ouvert le panneau du mécanicien et que le mécanicien navigant<br />
se charge de tout à notre place ! Comme indiqué précédemment, F-Lite vous laisse libre de faire ce que<br />
vous préférez !<br />
Ça y est… Nous pouvons revenir au panneau de plafond pour finaliser certains points parmi lesquels<br />
l’éclairage et le réchauffage des instruments. Bienvenue à ceux qui ont ignoré la procédure de démarrage<br />
des réacteurs. Nous allons également activer les amortisseurs de lacet pour éviter à l’appareil d’effectuer<br />
des mouvements de roulis de type gr<strong>and</strong> huit.<br />
AMORTISSEURS DE LACET – ACTIVES<br />
FEUX DE NAVIGATION – ACTIVES<br />
Nous maintenons le réchauffage des vitres pour éviter la formation de givre et leur assurer une certaine<br />
souplesse, de manière à absorber tout impact d’oiseau lors de la phase de décollage.<br />
DEGIVRAGE DES VITRES – ACTIVE<br />
Ici, sous les tropiques, le dégivrage des ailes et des réacteurs n’est pas nécessaire lors du décollage,<br />
mais nous allons malgré tout activer le réchauffage pitot pour protéger la sonde pitot.<br />
RECHAUFFAGE PITOT – ACTIVE<br />
Il se trouve en haut à droite du panneau de plafond et doit être positionné sur CAPT pour être activé.<br />
Ouvrez le piédestal et augmentez le compensateur de profondeur de 4 unités.<br />
COMPENSATEUR DE PROFONDEUR – REGLE<br />
Nous pouvons à présent rouler avant de maintenir position sur la piste indiquée par l’ATC. Relâchez le frein de<br />
parc et actionnez lentement les leviers de poussée. Veillez à faire monter lentement la puissance pour un<br />
roulage en douceur. Nous ne sommes pas très chargés en carburant et l’avion se révélera donc plus sensible<br />
qu’avec une masse supérieure. Alors que vous commencez à rouler, actionnez plusieurs fois les freins pour<br />
vérifier que vous disposez de la pression de freinage nécessaire. Il peut être très gênant de se rendre compte<br />
trop tardivement qu’on ne peut pas s’arrêter ! Cette simulation du DC-<strong>10</strong> ne comprend pas de panne, mais<br />
cela reste un bon entraînement. Tout en roulant, déployez les volets. Pour ce décollage, nous réglerons les<br />
volets sur 15 degrés.<br />
VOLETS – SUR 15 DEGRES<br />
Roulez jusqu’à la piste et maintenez position. Contactez l’ATC pour lui dem<strong>and</strong>er l’autorisation de décoller.<br />
Il est à présent temps d’activer notre système TCAS. Ce n’est pas une nécessité, car nous avons désactivé<br />
le trafic contrôlé par l’ordinateur, mais cela n’est reste pas moins une bonne habitude. Le système TCAS<br />
signale tout risque de collision avec un autre appareil et a ainsi permis de sauver d’innombrables vies. Son<br />
interrupteur se trouve sur le piédestal, à côté du panneau TCAS à proprement parler.<br />
TCAS – ACTIVE<br />
Lorsque vous vous trouvez sur l’axe de la piste, arrêtez-vous et utilisez les freins pour stabiliser l’avion.<br />
Nous allons à présent pouvoir aligner la fenêtre de cap du pilote automatique avec le cap actuel de la piste ;<br />
entrez ce cap, l’ATC nous ayant dem<strong>and</strong>é de maintenir le cap de la piste après le départ.
CAP DU PILOTE AUTOMATIQUE– DEFINI SUR LE CAP DE LA PISTE<br />
Armez les interrupteurs de l’automanette et du directeur de vol<br />
AUTOMANETTE – ARMEE<br />
DIRECTEUR DE VOL – ACTIVE<br />
Ces deux interrupteurs se trouvent sur le<br />
pare-soleil, à gauche des fenêtres du pilote<br />
automatique. L’interrupteur de l’automanette se<br />
trouve à droite du récepteur VOR/ILS et le<br />
directeur de vol, juste à gauche.<br />
Nous pouvons à présent augmenter la puissance<br />
pour le décollage. Positionnez les leviers de poussée sur 70 % N1 comme indiqué par la rangée supérieure<br />
des indicateurs des réacteurs. Une fois stabilisé, relâchez les freins et poussez les réacteurs à plein régime<br />
lorsque l’appareil accélère.<br />
N’oubliez pas les vitesses dont nous avons parlé précédemment ; après V1 maintenez le manche et<br />
attendez la rotation. A Vr, pivotez doucement, mais tirez énergiquement sur le manche pour faire décoller<br />
l’appareil. Veillez à ne pas faire de mouvement brusque pour éviter que la queue de l’appareil ne vienne<br />
heurter le sol. Soulevez le nez de l’appareil d’environ 3 degrés ; cela devrait suffire.<br />
Une fois la montée stabilisée, rentrez le train d’atterrissage et mettez l’automanette en mode de suivi de vitesse.<br />
TRAIN D'ATTERRISSAGE – RENTRE<br />
AUTOMANETTE – MODE VITESSE<br />
Pour verrouiller l’automanette, appuyez sur le bouton IAS situé juste en dessous de la fenêtre d’altitude du pilote<br />
automatique. Cela permet à la manette de maintenir la vitesse air indiquée souhaitée. Dans le cas présent, nous<br />
avons sélectionné avant le départ V2+<strong>10</strong> et l’automanette va donc tenter de maintenir cette vitesse.<br />
Essayez de maintenir le nez de l’appareil à un angle de 15 degrés jusqu’à ce que vous vous trouviez à 1<br />
000 pieds au-dessus de la piste ; après quoi, abaissez légèrement le nez de l’appareil et entrez la vitesse<br />
suivante dans la fenêtre prévue à cet effet, à savoir 2<strong>10</strong> noeuds. Lorsque l’avion accélère pour atteindre<br />
cette vitesse, rentrez les volets d’un cran.<br />
A 2<strong>10</strong> noeuds, rentrez complètement les volets. Entrez 230 noeuds comme vitesse cible et rentrez les volets<br />
VOLETS – RENTRES<br />
Nous pouvons à présent activer le mode de montée et de cap du pilote automatique. Activez le pilote<br />
automatique à l’aide de l’interrupteur principal CMD (comm<strong>and</strong>e), à droite du pare-soleil. Appuyez sur la<br />
touche ALT de manière à permettre à l’avion de monter jusqu’à l’altitude choisie avec une vitesse verticale<br />
présélectionnée de 2 000 pieds/minute. Vous pouvez également faire en sorte que le pilote automatique<br />
suive l’axe de piste. Cliquez sur le bouton de sélection du cap du pilote automatique. Vous devriez le voir<br />
s’étirer vers l’extérieur. Vous pouvez à présent relâcher le manche : l’avion est en montée et suit le cap que<br />
nous avons choisi. A ce stade, l’ATC nous contacte pour nous communiquer un cap à suivre.<br />
Confirmez et entrez le cap donné dans le pilote automatique pour permettre à l’appareil de le<br />
suivre. Veillez à ce que le bouton de cap n’ait pas été poussé par inadvertance. Le FMA<br />
(annonciateur de mode de vol), au moyen de voyants, nous permet de vérifier que tout<br />
se déroule normalement. Le FMA se trouve juste au-dessus de l’horizon artificiel et<br />
de l’indicateur d’assiette du pilote. Les voyants SPD, HDG et ALT doivent tous être<br />
verts. Si ce n’est pas le cas, répétez la procédure décrite précédemment.<br />
33
34<br />
INDICATIONS FMA – CONFIRMEES<br />
Nous volons à présent en mode automatique et notre charge de travail s’est considérablement allégée.<br />
Profitons-en pour jeter un coup d’œil dehors. Sur la gauche, nous avons une vue panoramique du nord<br />
de la Malaisie et pouvons même apercevoir la Thaïl<strong>and</strong>e : la frontière se trouve non loin de notre<br />
position. Derrière l’avion, vous pouvez également apercevoir l’île de Penang et sa capitale, George Town,<br />
ainsi que le long pont qui relie cette île magnifique au continent, à Butterworth.<br />
Vous vous dem<strong>and</strong>ez peut-être pourquoi nous avons choisi une vitesse initiale de 230 noeuds plutôt que<br />
la vitesse habituelle de 250 noeuds en dessous de <strong>10</strong> 000 pieds. La réponse, c’est que nous voulons<br />
éviter de glisser lors de nos virages et que cette vitesse nous offre un bon compromis. L’ATC ne va pas<br />
tarder à nous donner un cap final et il nous faudra « continuer au track ». Une fois ce virage terminé,<br />
sachant que nous n’en avons pas d’autres en vue, nous pouvons accélérer jusqu’à 250 noeuds.<br />
Poursuivez et entrez cette vitesse dans la fenêtre prévue à cet effet pour permettre à l’avion d’accélérer.<br />
Lorsque l’ATC nous dem<strong>and</strong>e de « reprendre notre navigation », nous pouvons recourir au pilote<br />
automatique pour suivre le plan de vol du FMC, de la même manière qu’on utilise un mode GPS NAV sur<br />
un avion léger. Appuyez sur les boutons GPS, puis VOR/LOC. Ces boutons se trouvent sous la fenêtre de<br />
cap du pilote automatique. Vérifiez que les deux voyants NAV du centre du FMA sont allumés. Nous<br />
suivons à présent le plan de vol FMC.<br />
A <strong>10</strong> 000 pieds, augmentez la vitesse à 300 noeuds, notre<br />
vitesse de montée jusqu’à ce que nous soyons en<br />
croisière. L’ATC devrait vous donner de nouvelles<br />
autorisations d’altitude. Confirmez-les et entrez-les dans la<br />
fenêtre correspondante. A l’aide de la molette, réinitialisez<br />
le taux de montée sur 2 000 pieds/minute et appuyez sur<br />
la touche ALT pour passer au segment de montée suivant.<br />
Au-dessus de 17 000 pieds, réduisez votre taux de montée à environ 1 200 pieds/minute. Un taux de montée<br />
de 2 000 pieds/minute est impossible à de plus hautes altitudes, lorsque l’air est dense, et nous allons devoir<br />
opter pour un taux de montée de 1 200 pieds/minute pour chaque autorisation reçue, jusqu’à l’altitude croisière<br />
de 31 000 pieds. En croisière, le Machmètre, situé au-dessus de la vitesse indiquée, doit se situer à Mach 0,78<br />
(78 pour cent de la vitesse du son). A haute altitude, la vitesse s’exprime davantage en Mach. Continuez et<br />
appuyez sur le bouton MACH du pare-soleil pour maintenir une vitesse de Mach 0,78<br />
Nous voici bien établis au-dessus de la Malaisie. Nous survolons les plantations de thé des Cameron<br />
Highl<strong>and</strong>s avant de dépasser la petite ville d’Ipoh, sur notre droite. Nous suivons actuellement la route de<br />
l’Orient Express qui allait de Bangkok à Singapour. La ligne ferroviaire entre en Malaisie à Butterworth et<br />
nous allons la suivre, exception faite d’un petit écart, jusqu’à Singapour. Notre périple aérien sera bien plus<br />
rapide que le trajet en train.<br />
Pendant le vol croisière, nous ne devrions pas avoir beaucoup de contact avec l’ATC, sauf peut-être avec le<br />
centre de Kuala Lumpur. Au point de départ de la descente, par le travers de la ville de Kuala Lumpur, le<br />
contrôleur de l’ATC nous donnera des instructions de descente. Ces informations nous seront très utiles car<br />
elles nous éviteront de devoir calculer manuellement notre trajectoire de descente. En l’absence de guidage<br />
ATC, il convient de prévoir 3 milles tous les 1 000 pieds de descente. Tout en entamant notre descente,<br />
nous pouvons régler l’ILS pour notre piste d’arrivée. Nous atterrirons sur la piste 2L, au nord, et décrirons<br />
un arc large au-dessus de l’île lors de notre approche finale. Bon, poursuivons et réglons la fréquence radio<br />
pour l’ILS. A l’aide du récepteur NAV1, situé en haut du pare-soleil, entrez la fréquence de 1<strong>10</strong>,9 et un cap
de 023 correspondant à la trajectoire à suivre jusqu’à la piste. En l’absence de conditions météo<br />
particulières, le contrôleur ATC propose généralement la piste 2L. Mais s’il venait à vous proposer une<br />
autre piste, ne vous inquiétez pas, choisissez l’option de menu ATC, sélectionnez une autre approche et<br />
dem<strong>and</strong>ez l’ILS pour la piste 2L. Les contrôleurs de Singapour sont très arrangeants ! Pour ce vol, le<br />
contrôleur ATC nous guidera, nous fera découvrir de magnifiques paysages et nous alignera pour<br />
l’approche finale. Pas mal, non ? C’est bien plus simple que de devoir tout faire manuellement.<br />
Le contrôleur ATC ne va pas tarder à nous indiquer les caps à suivre. Entrez ces caps dans la fenêtre<br />
correspondante et cliquez sur le bouton rotatif pour resélectionner le mode cap du pilote automatique.<br />
Notre DC-<strong>10</strong> va virer pour suivre chaque cap indiqué par l’ATC. N’oubliez pas de bien vérifier que vous avez<br />
sélectionné le mode cap en vérifiant que HDG apparaît en vert sur le FMA. Nous allons descendre par<br />
paliers et nous fier au guidage du contrôleur. Entrez chaque altitude donnée dans la fenêtre<br />
correspondante, sélectionnez une vitesse verticale de 2 000 pieds/minute et appuyez sur la touche ALT<br />
pour amorcer la descente. Cette procédure est identique aux paliers de la montée, sauf qu’ici il convient<br />
d’adopter une descente de 2 000 pieds/minute à l’aide de la molette, et non plus une montée positive.<br />
Lorsque vous amorcez votre descente, activez le mode IAS de l’automanette en appuyant sur le bouton<br />
IAS du pare-soleil pour maintenir une descente de 300 nœuds.<br />
Aux alentours de <strong>10</strong> 000 pieds, nous pouvons commencer à ralentir à 250 noeuds ; entrez cette vitesse<br />
dans la fenêtre correspondante. Nous allons devoir régler le taux de descente pour permettre à l’avion de<br />
décélérer ; aussi, optez pour 1 300 pieds/minute. Aux alentours de 6 000 pieds, nous pouvons ralentir et<br />
commencer à sortir les volets. Dans la réalité, la sortie des volets intervient un peu plus tard mais, pour les<br />
besoins de ce didacticiel, cela va nous permettre de bien configurer l’avion pour l’atterrissage. L’expérience<br />
que vous allez acquérir aux comm<strong>and</strong>es du DC-<strong>10</strong> vous permettra d’accélérer et de sortir les volets plus<br />
près de l’aéroport d’arrivée. Ces manoeuvres répondant à un timing très serré, cette sortie précoce des<br />
volets devrait vous aider à mieux vous familiariser avec l’appareil. Ramenez la vitesse à 230 noeuds et<br />
lorsque c’est chose faite, sortez un cran de volets. Pour le vérifier, jetez un rapide coup d’œil à l’indicateur<br />
des volets, sur le piédestal. Vous venez de dépasser la ville pittoresque de Malacca sur votre droite ; en<br />
effet, l’étendue d’océan que nous survolons pour rejoindre Singapour n’est autre que le détroit de Malacca<br />
qui témoigne du riche passé maritime et commercial de cette ville coloniale.<br />
Après la ville frontière de Johor Bahru, nous commencerons à recevoir les vecteurs de l’ATC pour bien nous<br />
préparer pour l’atterrissage. Lorsque nous aurons atteint notre dernier vecteur pour intercepter l’ILS de la<br />
piste, nous en serons informés par l’ATC qui nous dem<strong>and</strong>era alors de maintenir ce cap et cette altitude<br />
jusqu’à ce que nous soyons établis sur le radiophare d’alignement. A ce stade, ralentissez à 180 noeuds et<br />
sortez les volets à 15 degrés. Nous devons à présent armer le pilote automatique de manière à ce qu’il<br />
nous guide sur le radiophare d’alignement et l’alignement de descente de l’ILS. Appuyez sur le bouton GPS<br />
du pare-soleil pour ramener l’avion en mode navigation et appuyez immédiatement sur le bouton ILS.<br />
Cela permet d’armer le mode d’approche ILS du pilote automatique.<br />
MODE D’APPROCHE ILS – ARME<br />
Alors que nous franchissons l’axe de piste, l’avion intercepte automatiquement le radiophare d’alignement<br />
et nous guide pour l’approche finale. Nous pouvons à présent armer les aérofreins ainsi que les spoilers<br />
pour l’atterrissage. Ces deux interrupteurs se trouvent en bas à gauche du piédestal.<br />
SPOILERS – ARMES<br />
AEROFREINS – INTERMEDIAIRE<br />
35
36<br />
Lorsque l’indicateur d’alignement de descente commence à descendre sur l’horizon artificiel, ralentissez<br />
l’avion à 160 nœuds et déployez les volets à 22 degrés. Une fois l’alignement de descente centré et<br />
intercepté par le pilote automatique, sortez le train d’atterrissage, déployez les pleins volets et ralentissez<br />
à 140 nœuds.<br />
TRAIN – SORTI<br />
VOLETS – ENTIEREMENT SORTIS POUR L’ATTERRISSAGE<br />
L’horizon artificiel doit à présent correspondre au radiophare d’alignement et à<br />
l’alignement de descente ; la piste se profile. L’atterrissage se présente bien ! Nous<br />
pouvons laisser le pilote automatique nous guider jusqu’à 200 pieds au-dessus de la<br />
piste. A 240 pieds sur l’altimètre (l’aéroport se trouvant à 40 pieds au-dessus du niveau<br />
de la mer), coupez le pilote automatique et l’automanette.<br />
PILOTE AUTOMATIQUE – COUPE<br />
AUTOMANETTE – COUPEE<br />
L’avion poursuit en direction de la piste et vous<br />
devez, tout au plus, procéder à de légers<br />
ajustements. A 50 pieds au-dessus de la piste,<br />
ramenez la puissance au ralenti, relevez le nez<br />
de l’appareil d’environ 3 degrés au-dessus de<br />
l’horizon. Cette étape s’appelle la « manoeuvre<br />
d'arrondi ». L’avion doit ensuite se poser en<br />
douceur sur l’axe de piste. Les freins et spoilers<br />
précédemment armés se déploient<br />
automatiquement. Utilisez la touche F2 pour<br />
enclencher les inverseurs de poussée et réduire<br />
la vitesse à 60 noeuds, puis ramenez la<br />
puissance au ralenti via la touche F1. Vous<br />
pouvez à présent freiner manuellement et décélérer à <strong>10</strong> nœuds alors que vous quittez la piste.<br />
Une fois la piste dégagée, rentrez les volets et abaissez les déflecteurs. Démarrez le groupe auxiliaire de<br />
puissance à l’aide de la procédure décrite au début de ce didacticiel.<br />
VOLETS – RENTRES<br />
SPOILERS – ABAISSES<br />
APU – SUR RUN
Le contrôleur ATC va nous guider jusqu’à la porte. Une fois à la porte, veillez à ce que l’APU alimente les<br />
circuits électriques à l’aide de la technique décrite précédemment et mettez le frein de parc. Coupez les<br />
trois réacteurs en mettant les interrupteurs correspondants sur le piédestal en position OFF.<br />
Félicitations, vous avez piloté un DC-<strong>10</strong> dans un décor comptant parmi les plus beaux au monde et vous<br />
êtes posé sans encombre à Singapour. Vous pouvez être fier de vous. Vous avez bien mérité d’aller au<br />
Raffles Hotel pour déguster un bon verre ou à Orchard pour savourer un bon repas. Quel que soit votre<br />
choix, c’est là une juste récompense !<br />
KIT DE PEINTURE DE DC COLLECTION<br />
Le VLJ vous est fourni avec plusieurs kits de peinture pour vous permettre de créer vos propres livrées.<br />
Pour savoir où se trouvent ces kits de peinture, ouvrez les dossiers <strong>Flight</strong> Simulator, puis le dossier<br />
<strong>Just</strong><strong>Flight</strong>. Vous y trouverez un dossier DC-<strong>10</strong>. Ce dossier contient un dossier Paintkit contenant lui-même<br />
des bitmaps et un fichier .psd pour le DC-<strong>10</strong>.<br />
Remarque spéciale – Les kits de peinture sont réservés aux utilisateurs expérimentés connaissant<br />
suffisamment bien <strong>Flight</strong> Simulator pour doter les avions existants de nouvelles variantes ainsi que les<br />
formats requis. Ils doivent également disposer d’un logiciel d’édition graphique capable de prendre en<br />
charge les fichiers d’images en couche et savoir s’en servir. Les fichiers en couche sont fournis au format<br />
PhotoShop (PSD).<br />
37
38<br />
CREDITS<br />
COMMERCIAL LEVEL SIMULATION<br />
Remerciements à<br />
Albert Bouwman<br />
Doug Dawson<br />
Peter Dowson<br />
JUST FLIGHT<br />
Direction du projet Alex Ford<br />
Programme d’installation Richard Slater<br />
Edition du manuel Dermot Stapleton<br />
Didacticiel Jane Rachel Whittaker<br />
Ventes James, H, Andy H, Harley, Mark W<br />
Gestion de la production Dermot Stapleton<br />
Leadership Andy Payne<br />
Infographie Fink<br />
Fabrication The Producers<br />
Traduction Around the Word<br />
Remerciements à Albert chez CLS, Guillaume chez Eidos, Manu chez AWTW<br />
COPYRIGHT<br />
©2007 Commercial Level Simulations, <strong>Just</strong> <strong>Flight</strong> Limited. Tous droits réservés. <strong>Just</strong> <strong>Flight</strong> et le logo <strong>Just</strong><br />
<strong>Flight</strong> sont des marques commerciales de <strong>Just</strong> <strong>Flight</strong> Limited, 2 Stonehill, Stukeley Meadows, Huntingdon,<br />
PE29 6ED, Royaume-Uni. Toutes les marques et désignations commerciales sont des marques<br />
commerciales ou des marques déposées de leurs détenteurs respectifs et n'impliquent de fait aucune<br />
association ni approbation d'un tiers.
NOTES<br />
39
40<br />
The Spirit of <strong>Flight</strong> Simulation<br />
Disponible chez votre revendeur habituel<br />
www.justflight.com<br />
<strong>Just</strong> <strong>Flight</strong> Ltd, 2 Stonehill, Stukeley Meadows, Huntingdon, PE29 6ED, United Kingdom<br />
Support Technique (en anglais) : www.justflight.tv
42<br />
INHALTSVERZEICHNIS<br />
DC-<strong>10</strong> COLLECTION<br />
BETRIEBSHANDBUCH<br />
Bitte beachten Sie, dass der <strong>Flight</strong> Simulator X oder 2004 vor der Installation und Anwendung der DC-<strong>10</strong><br />
Collection korrekt auf Ihrem PC installiert worden sein muss.<br />
EINFÜHRUNG....................................................................................................43<br />
DIE DC-<strong>10</strong> COLLECTION INSTALLIEREN ..........................................................46<br />
FSUIPC ............................................................................................................49<br />
DAS FLUGZEUG AUSWÄHLEN ..........................................................................50<br />
FLUGZEUGBEDIENUNG ....................................................................................51<br />
DIE INSTRUMENTE ..........................................................................................52<br />
DER FLIGHT MANAGEMENT COMPUTER ........................................................65<br />
DIE DC-<strong>10</strong> FLIEGEN..........................................................................................68<br />
DAS DC-<strong>10</strong> COLLECTION PAINT KIT ................................................................80<br />
MITWIRKENDE ................................................................................................81<br />
URHEBERRECHT ..............................................................................................81<br />
RAUBKOPIEN....................................................................................................82
EINFÜHRUNG<br />
Willkommen zur F-Lite-Reihe von <strong>Just</strong> <strong>Flight</strong>.<br />
In der F-Lite-Reihe werden optisch eindrucksvolle Flugzeuge mit extrem hohem Detailgrad<br />
vorgestellt, die dabei deutlich einfacher zu h<strong>and</strong>haben sind als komplexe, prozedurale Simulationen.<br />
Wenn Sie einfach nur fliegen wollen, brauchen Sie einfach nur F-Lite!<br />
Die DC-<strong>10</strong> Collection wurde von Commercial Level Simulations und <strong>Just</strong> <strong>Flight</strong> entwickelt, um Flugzeuge für<br />
den <strong>Flight</strong> Simulator X und 2004 zur Verfügung zu stellen, die großartig aussehen und einfach zu fliegen sind.<br />
Die Karriere der DC-<strong>10</strong> begann 1971 und schon kurz nachdem sie ihren Dienst aufgenommen hatte, stellte<br />
sich heraus, dass drei Triebwerke besser als zwei sind – oder vier! Mit einer Kapazität von 380 Passagieren<br />
und einer Reichweite von über 2.500 Meilen war sie eine echte Offenbarung! Noch immer sind Passagier-,<br />
Fracht- und Luftbetankungsvarianten der DC-<strong>10</strong> im Einsatz. Auf vielfachen Wunsch hat das preisgekrönte<br />
Team von CLS jetzt eine fantastische Version des Kultflugzeuges für den <strong>Flight</strong> Simulator X und 2004<br />
produziert. Es ist das neuste Flugzeug in der F-Lite-Reihe und zeigt, dass aller guten Dinge drei sind!<br />
• Das Flugzeug bietet komplett analoge Piloten-, Kopiloten- und Flugingenieursinstrumente. Auch<br />
Overhead, Mittelkonsole und Funkgruppe werden angezeigt. Vergrößerte Pop-ups in der<br />
Flugingenieursstation erleichtern die Bedienung.<br />
• Einfach zu bedienendes FMS, das SIDs und STARs der FS-Datenbank, Funk- und<br />
Navigationsfrequenzeingabe, Fahrtberechnung, Direct to Waypoint, Anzeige des Resttreibstoffes und<br />
viele weitere Funktionen werden unterstützt.<br />
• Viele Elemente sind animiert, darunter Klappen, Seitenruder, Triebwerkfans, Passagier- und Frachttüren,<br />
Schubumkehr, Querruder, Höhenruder, die bei abgeschalteten Triebwerken hängen und sogar der<br />
Flugzeugschlepper!<br />
• Bei den KC-<strong>10</strong>A Extender und KDC-<strong>10</strong> sind Tankausleger und Bremsschirme animiert.<br />
• Perfekte Bemalung! Die DC-<strong>10</strong> Collection enthält 38 detaillierte Bemalungen aus der ganzen Welt für<br />
die 15 Flugzeugvarianten.<br />
• Fliegen mit Gefühl! Das Set enthält sechs akkurate Flugmodelle für die verschiedenen<br />
Flugzeugvarianten, die alle auf dem CLS ‘True Feel’-System basieren.<br />
DIE FEATURES IM DETAIL<br />
Allgemein<br />
• Voll flugfähiges virtuelles 3D-Cockpit.<br />
• Flügelblick-Option.<br />
• Enthält viele Animationen wie Klappen, Spoiler, Seitenruder, Höhenruder, Querruder, Triebwerkfans,<br />
Bewegung der Passagier- und Frachttüren, sowie Ein- und Ausschalten der Schubumkehr. Seiten- und<br />
Höhenruder hängen bei abgeschalteten Triebwerken sogar durch!<br />
• Flugzeugschlepper zuschaltbar.<br />
• Gangways.<br />
• Naturgetreue Soundsets der DC-<strong>10</strong> auf Basis der GE CF6 Triebwerke.<br />
43
44<br />
Features der Modelle KC<strong>10</strong>A Extender und KDC<strong>10</strong><br />
• Animierte Tankausleger und Bremsschirme.<br />
• Dynamische Tragflächen.<br />
• XML Fahrwerksanimation; die Reifen verformen sich auf dem Boden.<br />
• Große animierte Frachtklappe für die CF- und Militärvarianten.<br />
Flugmodell<br />
• Detailliert ausgearbeitete DC-<strong>10</strong> Flugdynamik, die auf umfangreichen Dokumentationen und Versuchen<br />
mit einem FAA Level-C 3-Achsen-Simulator einer Fluggesellschaft beruht.<br />
• Sechs Flugmodelle der DC-<strong>10</strong>, die auf den Spezifikationen von Boeing für die DC-<strong>10</strong>-<strong>10</strong>, -15, -30, -40,<br />
KC-<strong>10</strong> Extender und KDC-<strong>10</strong>-Tanker basieren.<br />
• ‘True Feel’-Format für korrekte Abbildung der Leistung und des Fluggefühls.<br />
• Flugtests auf Basis von FAA-Simulationsanforderungen.<br />
• Optionale Modelle ohne Pushback für FSX Power-User.<br />
• Fluggastbrücken und Gepäckwagenbetrieb für FSX implementiert.<br />
Instrumenten-Features<br />
• Komplett analoge Anzeigen für die Instrumente von Pilot, Kopilot und Flugingenieur.<br />
• Auch die Anzeigen von Overhead, Mittelkonsole und den Funkgeräten sind implementiert.<br />
• Vergrößerte Klickbereiche in der Flugingenieursstation erleichtern die Bedienung.<br />
• Funktionsreduziertes FMS, das SIDs und STARs der FS-Datenbank, Funk- und<br />
Navigationsfrequenzeingabe, Fahrtberechnung, Direct to Waypoint-Funktion, Fortschrittsanzeige,<br />
Anzeige des Resttreibstoffes und viele weitere Funktionen werden unterstützt.<br />
Flugzeugvarianten<br />
DC-<strong>10</strong>-<strong>10</strong> x 2<br />
DC-<strong>10</strong>-<strong>10</strong> CF x 2<br />
DC-<strong>10</strong>-15<br />
DC-<strong>10</strong>-30 x 2<br />
DC-<strong>10</strong>-30CF x 2<br />
DC-<strong>10</strong>-40 x 2<br />
DC-<strong>10</strong>-40F x 2<br />
KDC<strong>10</strong> Dutch Air Force<br />
KC-<strong>10</strong>A Extender
LISTE DER BEMALUNGEN<br />
DC-<strong>10</strong>-<strong>10</strong><br />
Continental Red ‘Meatballl Heck’<br />
Laker Airways ‘Skytrain’<br />
Pan Am<br />
United Airlines, frühe 80er<br />
United Airlines ‘Friend Ship’<br />
Western Airlines<br />
DC-<strong>10</strong>-<strong>10</strong>F<br />
FedEx<br />
DC-<strong>10</strong>-15<br />
Aeromexico<br />
White<br />
DC-<strong>10</strong>-30<br />
Air France<br />
Alitalia<br />
Alitalia (C2-Triebwerke)<br />
British Airways ‘L<strong>and</strong>or’<br />
Continental<br />
Continental ‘Black Meatball Heck<br />
Eastern Airlines<br />
Garuda Indonesia<br />
Ghana International Airlines<br />
Hawaiian Airlines<br />
KLM<br />
Laker Airways<br />
Lufthansa<br />
Monarch<br />
Northwest Airlines<br />
Pan Am<br />
Swissair<br />
United Airlines ‘Grau’<br />
United Airlines, frühe 90er<br />
Varig<br />
DC-<strong>10</strong>-30F<br />
FedEx<br />
Gemini Air Cargo<br />
Martinair<br />
DC-<strong>10</strong>-40<br />
JAL ältere Bemalung<br />
JAL neuere Bemalung<br />
Weiß<br />
DC-<strong>10</strong>-40F<br />
Aeroflot<br />
KC-<strong>10</strong>A Extender<br />
US Air Force<br />
KDC-<strong>10</strong><br />
Royal Dutch Air Force<br />
45
46<br />
DIE DC-<strong>10</strong> COLLECTION INSTALLIEREN<br />
INSTALLATION DER SOFTWARE VON DER DVD-ROM<br />
1. Schließen Sie vor der Installation bitte alle laufenden Programme und Hintergrundprozesse. Legen Sie<br />
die Produkt-DVD-ROM in Ihr DVD-Laufwerk ein.<br />
2. Sollte auf Ihrem System „Autorun“ aktiviert sein, startet das Installationsprogramm automatisch. Ist das<br />
nicht der Fall, wählen Sie „Start“ auf der Windows-Taskleiste, klicken Sie auf „Ausführen…“ und<br />
geben Sie D:\start.exe im Fenster „Öffnen“ ein („D“ ist hierbei der Buchstabe Ihres DVD-ROM-<br />
Laufwerks). Drücken Sie anschließend auf „OK“.<br />
3. Auf dem ersten Bildschirm werden Sie gebeten, das Programm entweder zu installieren („Install in<br />
FSX“ oder „Install in FS2004“) oder zu verlassen („Exit“). Drücken Sie auf die entsprechende Option,<br />
um fortzufahren, und befolgen Sie die Anweisungen auf dem Bildschirm.<br />
4. Falls kein gültiger Eintrag für den ausgewählten Simulator gefunden werden kann, erscheint eine<br />
Warnung, die Sie anweist, das Installationsverzeichnis des Simulators von H<strong>and</strong> zu suchen.<br />
5. Der Vorgabepfad für den <strong>Flight</strong> Simulator X ist C:\Programme\Microsoft Games\Microsoft <strong>Flight</strong><br />
Simulator X. Der Vorgabepfad für den <strong>Flight</strong> Simulator 2004 ist C:\Programme\Microsoft Games\<strong>Flight</strong><br />
Simulator 9. Dieser Pfad sollte korrekt sein, sofern Sie bei der Installation des <strong>Flight</strong> Simulator keinen<br />
<strong>and</strong>eren Installationsort angegeben haben.<br />
Sobald die Installation durchgeführt worden ist, sehen Sie ein Fenster mit einer Bestätigung. Mit Klick auf<br />
„Beenden“ schließen Sie das Installationsprogramm und kehren zu Windows zurück. Die Installation<br />
ist abgeschlossen.<br />
HÄUFIG GESTELLTE FRAGEN ZUR DVD-ROM-INSTALLATION<br />
F. Nach dem Einlegen der CD erscheint eine Aufforderung, die mich zum Einlegen der korrekten<br />
Disk auffordert, obwohl ich dies doch gerade eben getan habe. Anderenfalls erscheint eine<br />
Fehlermeldung mit der Warnung, dass die CD/DVD-Emulationssoftware erkannt worden ist.<br />
A. Dieses Problem entsteht, wenn die Safedisc-Kopierschutzsoftware auf der Disk nicht validiert wird.<br />
Die häufigsten Ursachen für diesen Fehler sind:<br />
Sie haben eine aktive Anti-Virus-Software oder einen aktiven Firewall auf Ihrem PC, welche/welcher die<br />
Installation stört. Bitte deaktivieren Sie alle im Hintergrund von Windows laufenden Programme und<br />
versuchen Sie eine erneute Installation.<br />
Wichtig: Falls Sie ein nVidia nForce 2 Motherboard installiert haben, gehen Sie bitte auf www.nvidia.com<br />
und installieren Sie den neuesten Treiber, da ältere Versionen bekannte Kompatibilitätsprobleme mit<br />
Safedisc haben.<br />
Es könnte auch sein, dass die Disk beschädigt worden und damit unleserlich geworden ist. Bitte prüfen Sie<br />
die Disk auf Beschädigungen und reinigen Sie die lesbare Oberfläche.<br />
Das DVD-Laufwerk, das Sie zum Laden der Software verwenden, könnte mit dem Safedisk-Programm<br />
inkompatibel sein. Bitte gehen Sie auf die Herstellerwebseite und laden Sie verfügbare aktualisierte<br />
Treiber/Firmware herunter oder versuchen Sie, das Programm über ein alternatives CD/DVD-Laufwerk<br />
(falls vorh<strong>and</strong>en) zu laden.
Falls Sie eine Virtual Drive- oder Emulation-Software auf Ihrem PC betreiben, könnte diese die Validation<br />
der Safedisc-Schutzsoftware verhindern. Zur Installation der Software müssen Sie demnach den Emulator<br />
an der Umgehung von Safedisc hindern. Typische Emulationssoftware umfasst beispielsweise Daemon<br />
Tools, Clone CD und Alcohol 120.<br />
Falls Alcohol 120% auf dem System installiert ist:<br />
Starten Sie Alcohol und gehen Sie auf „Emulation Options“.<br />
Wählen Sie „Emulation“ aus dem Optionenbaum aus. Deaktivieren Sie das Kontrollkästchen „Ignore Media<br />
Types“ (Medientypen ignorieren), um die Emulation der Medientypen auszuschalten.<br />
Wählen Sie „Extra Emulation“ aus dem Optionenbaum aus. Deaktivieren Sie die Option „BAD Sectors<br />
Emulation“, um diesen Typ von Emulation auszuschalten. Verlassen Sie dann Alcohol 120% und starten Sie<br />
das Spiel neu.<br />
Falls CloneCD auf dem System installiert ist:<br />
Gehen Sie auf Ihre Taskleiste rechts unten auf dem Bildschirm (neben der Uhr). Suchen Sie nach dem<br />
Symbol für CloneCD. Hierbei kann es sich entweder um ein Bild von zwei CD-ROMs oder das Bild eines<br />
Schafskopfs h<strong>and</strong>eln. Rechtsklicken Sie auf das Symbol und stellen Sie sicher, dass „Hide CD-R Media“<br />
(CD-R-Medien ausblenden) deaktiviert ist. Starten Sie das Spiel neu.<br />
Falls Daemon Tools auf dem System installiert ist:<br />
Rechtsklicken Sie auf das Symbol für Daemon Tools auf der Taskleiste.<br />
Wählen Sie die Registerkarte „Emulation“.<br />
Deaktivieren Sie Safedisk.<br />
Falls Sie nach Durchführung der oben genannten Maßnahmen weiterhin Probleme haben sollten,<br />
wenden Sie sich bitte an unsere Support-Abteilung unter<br />
www.justflight.com.<br />
47
48<br />
KOSTENPFLICHTIGE DOWNLOAD-VERSION – HÄUFIG GESTELLTE FRAGEN<br />
ZUR INSTALLATION<br />
Ich habe für die Software bezahlt. Wie installiere und öffne ich sie jetzt?<br />
Nachdem Sie ein Download Add-On gekauft haben, erscheint die vollständige Anleitung zu seiner Installation<br />
auf dem Bildschirm. Außerdem erhalten Sie eine E-Mail mit dieser Anleitung zur zukünftigen Referenz.<br />
How will I know the product has unlocked correctly?<br />
Auf dem Bildschirm erscheint eine Meldung, die Ihnen mitteilt, dass der Vorgang der<br />
Produktentriegelung abgeschlossen worden ist. (Weiterhin wird erläutert, wie Sie uns im<br />
unwahrscheinlichen Fall eines Problems mit der Software kontaktieren können.) Bitte lesen Sie<br />
sorgfältig die gesamte Anleitung und die E-Mails.<br />
What happens if I change my PC or need to reinstall the software?<br />
Falls Sie Ihr Computersystem wechseln oder Ihre Lizenzdateien verloren gehen (möglicherweise aufgrund einer<br />
Neuinstallation von Windows oder eines Festplattenfehlers), müssen Sie die Software noch einmal entriegeln.<br />
Nach erfolgter Entriegelung des Produkts können Sie die Software auf demselben Computersystem beliebig<br />
oft installieren.<br />
Bitte beachten Sie: Sie können ein Produkt höchstens dreimal entriegeln. Falls Sie das Produkt öfter als<br />
dreimal entriegeln müssen, könnte Ihnen eine Verwaltungsgebühr in Rechnung gestellt werden. Wenden Sie<br />
sich in diesem Fall bitte an unsere Helpline für den Download Shop auf enquiries@justflight.com.<br />
Website Updates<br />
Bitte erkundigen Sie sich auf unserer Website www.justflight.com nach Neuigkeiten oder Updates zu<br />
diesem Produkt oder <strong>and</strong>eren Produkten.<br />
Technische Unterstützung<br />
Zum Erhalt von technischem Support (in englischer Sprache) besuchen Sie bitte den Support-Abschnitt auf<br />
www.justflight.com. Als <strong>Just</strong> <strong>Flight</strong>-Kunde können Sie kostenlosen technischen Support für beliebige<br />
Produkte von <strong>Just</strong> <strong>Flight</strong> oder <strong>Just</strong> <strong>Trains</strong> erhalten. Falls Sie nicht über Internetzugang verfügen, schreiben<br />
Sie uns bitte an folgende Anschrift: <strong>Just</strong> <strong>Flight</strong> Technical Support, 2 Stonehill, Stukeley Meadows,<br />
Huntingdon PE29 6ED, Großbritannien.
DEINSTALLATION<br />
Bitte führen Sie die folgenden Schritte durch, um das Produkt von Ihrem System zu deinstallieren:<br />
• 1Gehen Sie zum Windows-Startmenü.<br />
• 1Wählen Sie „Einstellungen“ und danach „Systemsteuerung“.<br />
• Doppelklicken Sie im Fenster der Systemsteuerung auf „Programme hinzufügen/entfernen“.<br />
• 2Wählen Sie den entsprechenden Eintrag aus der Liste aus. Es erscheint ein Dialogkasten, der die<br />
Möglichkeit anbietet, das Programm zu modifizieren, zu reparieren oder zu entfernen. Klicken Sie auf<br />
die Option „Entfernen“ und danach auf „Weiter“. Es erscheint ein Bestätigungskasten, in dem Sie<br />
aufgefordert werden, das Entfernen des Produkts zu bestätigen. Klicken Sie auf „OK", um das Produkt<br />
zu deinstallieren.<br />
• Klicken Sie auf „Beenden", um das Deinstallationsprogramm zu verlassen.<br />
Eine Deinstallation oder das Löschen des Produkts auf irgendeine <strong>and</strong>ere Art kann Probleme bei einer<br />
späteren erneuten Installation verursachen. Ebenfalls kann es zu Problemen mit Windows kommen.<br />
FSUIPC<br />
Dieses Produkt umfasst eine Teillizenz für eine Version des FSUIPC-Moduls. FSUIPC ist eine eigenständige<br />
Software, die von manchen Erweiterungsprogrammen zum <strong>Flight</strong> Simulator genutzt wird, um den<br />
Informationsaustausch zwischen FS und der Flugzeugsoftware zu verbessern. Es sind nur die Elemente von<br />
FSUIPC lizenziert, die für dieses Produkt benötigt werden. Wenn Sie die <strong>and</strong>eren Leistungsmerkmale von<br />
FSUIPC nutzen wollen, müssen Sie die Vollversion erwerben, die Sie auf www.Schiratti.com beziehen<br />
können. Die Vollversion ist NICHT erforderlich, um dieses Produkt zu nutzen.<br />
49
50<br />
DAS FLUGZEUG AUSWÄHLEN<br />
Um das Flugzeug im <strong>Flight</strong> Simulator 2004 auszuwählen:<br />
1. Starten Sie den <strong>Flight</strong> Simulator.<br />
2. Klicken Sie auf ‘Create a <strong>Flight</strong>’.<br />
3. Wählen Sie im Menü den ‘Aircraft Manufacturer’.<br />
4. Wählen Sie <strong>Just</strong> <strong>Flight</strong> – Commercial Level Simulations.<br />
5. Klicken Sie auf ein Flugzeugmodell Ihrer Wahl.<br />
6. Wenn Sie Ihre Wahl getroffen haben, können Sie die gewünschte Bemalung in der Liste 'Variations' auswählen.<br />
Im <strong>Flight</strong> Simulator X:<br />
1. Starten Sie den <strong>Flight</strong> Simulator X<br />
2. Klicken Sie auf ‘Free <strong>Flight</strong>’ und wählen Sie beim aktuellen Flugzeug den Reiter ‘Change’.<br />
3. Wählen Sie <strong>Just</strong> <strong>Flight</strong> – Commercial Level Simulations aus dem Drop-down-Menü ‘Publisher’.<br />
Folgen Sie nun den Schritten 5 und 6 wie für den FS 2004 beschrieben.
FLUGZEUGBEDIENUNG<br />
SYMBOLE<br />
A. Zeigt die Mittelkonsole an.<br />
B. Zeigt die Instrumententafel des Flugingenieurs an.<br />
C. Zeigt die Instrumententafel am Overhead an.<br />
D. Zeigt den FMC an.<br />
E. Zeigt die Drehknöpfe für die Trimmung der Seiten- und Querruder an.<br />
F. Aktiviert die Gangway, wenn das Flugzeug stillsteht.<br />
G. Schaltet das Virtuelle Cockpit ein und aus. Grün bedeutet ein.<br />
H. Zeigt die Karte an.<br />
I. Zeigt das St<strong>and</strong>ard GPS500 an.<br />
J. Zeigt das Kniebrett an.<br />
K. Zeigt das ATC-Fenster (Air Traffic Control – Flugsicherung) an.<br />
L. Zeigt die Griffe für die Triebwerksfeuerlöscher an.<br />
M. Senkt und hebt den Tankausleger bei der KC<strong>10</strong>.<br />
N. Schaltet den Flügelblick ein und aus. Grün bedeutet ein.<br />
TASTENBELEGUNG<br />
Passagiertür 1 öffnen: Umsch + E<br />
Passagiertür 2 öffnen: Wing Fold Comm<strong>and</strong><br />
Frachttür Hauptdeck: Umsch + E + 3<br />
Frachttür: Umsch + E + 2<br />
Flugzeugschlepper: Umsch + P<br />
Tankausleger: Nur über Symbol in der Symbolleiste (siehe unten)<br />
Bremsschirme: Nur über Symbol in der Symbolleiste (siehe unten)<br />
51
52<br />
DIE INSTRUMENTE<br />
INSTRUMENTE VON PILOT UND KOPILOT
1. Magnetkompass, auch ‘Whiskey Compass’ genannt. Mit einem Schalter im Overhead kann die<br />
Beleuchtung eingeschaltet werden.<br />
2. GPWS-Leuchte. Blinkt, wenn das GPWS (Ground Proximity Warning System) eine Warnung auslöst.<br />
3. Master Warning Lamp. Leuchtet auf, wenn Flugzustände wie Stall und Geschwindigkeitsüberschreitung<br />
erreicht werden. Sie können die Lampe ausschalten, indem Sie darauf klicken.<br />
4. Master Caution Lamp. Leuchtet auf, wenn Umstände eintreten, die Vorsicht gebieten, wie zum Beispiel<br />
Treibstoffmangel oder Überhitzung. Sie können die Lampe ausschalten, indem Sie darauf klicken.<br />
5. Autopilot (AP)<br />
6. Anzeigetafel des <strong>Flight</strong> Management Computers (FMC)<br />
7. Anzeigetafel des Autopiloten. Zeigt an, welche Funktionen des AP-(Autopilot) Computers an- oder<br />
abgeschaltet sind. Durchgehend grün bedeutet angeschaltet. Gelbes Blinken zeigt an, dass die Funktion<br />
abgeschaltet ist. Um das Blinken abzustellen, klicken Sie auf die Lampe (Hinweis: AP2 nicht in Betrieb).<br />
8. Uhr<br />
9. Airsped Indicator (Fahrtmesser)<br />
<strong>10</strong>. Attitude Director Indicator (Künstlicher Horizont)<br />
11. Altimeter (Höhenmesser)<br />
12. Radaraltimeter<br />
13. Approach Markers (Einflugzeichen) – O/M/I (Outer, Middle, Inner / Vor-, Haupt-und Platzeinflugzeichen)<br />
14. Ersatz-Attitude Indicator (Künstlicher Horizont)<br />
15. TAS (True Airspeed) und TAT (True Air Temperature)-Anzeige<br />
16. Triebwerksanzeigen<br />
17. Radio Magnetic Indicator (RMI – Radiokompass)<br />
18. Horizontal Situation Indicator (HIS)<br />
19. Vertical Speed Indicator (VSI – Variometer) mit TCAS (Traffic Alert <strong>and</strong> Collision Avoidance System)<br />
20. Ersatz-Altimeter<br />
21. Hecknummernanzeige<br />
22. Symbolleiste<br />
23. Ersatz-Fahrtmesser<br />
24. Klickbereich für das Kopiloten-Panel<br />
25. Klickbereich für das Pilotenpanel<br />
26. Schubcomputer<br />
27. Flap Indicator (Klappenanzeige)<br />
28. <strong>Flight</strong> Surfaces Indicator (Steuerflächenanzeige)<br />
29. Fahrgestellanzeigen<br />
30. Fahrgestellhebel<br />
53
54<br />
AUTOPILOT<br />
A. Schaltet den <strong>Flight</strong> Director an und aus.<br />
B. Wählt den Course Approach zum Localizer (LOC – L<strong>and</strong>ekurssender) To/From.<br />
C. Nav 1-Frequenz-Fenster.<br />
D. Nav 1-Drehknopf, Klicks am weißen R<strong>and</strong> des Knopfes verändern ganze Zahlen, Klicks innerhalb des<br />
schwarzen Bereiches verändern die Dezimalstellen. Die Nav 1-Frequenzen können auch über das<br />
Funkgerät auf dem Panel und mit dem FMC (<strong>Flight</strong> Management Computer) eingestellt werden.<br />
E. VOR1 Course Selection-Fenster.<br />
F. VOR1 Course Selector.<br />
G. ATS (Autothrottle Selector), muss für die AP-Modi IAS, Mach und N1 Speed Control eingeschaltet sein.<br />
H. Triebwerks-RPM N1 Speed Clamp; der ATS (Punkt 'G' oben) muss eingeschaltet sein, die<br />
Geschwindigkeit wird auf dem für N1 gewählten oder auf dem vom Schubcomputer errechneten<br />
Wert gehalten.<br />
I. IAS/Mach-Speed Selector-Fenster (Anzeige der gewählten Geschwindigkeit). Zeigt den gewählten<br />
IAS- oder Mach-Wert an, je nachdem, welcher Modus aktiv ist.<br />
J. IAS/Mach-Speed Selector.<br />
K. Heading Hold Drehknopf. Sie können den gewünschten Kurs einstellen, indem Sie den Außenr<strong>and</strong><br />
dieses Knopfes anklicken. Um das Heading-Hold zu aktivieren (also einen Kurs festzulegen), klicken Sie<br />
auf die Mitte des Knopfes, sodass er hervorsteht (Hinweis: Sie erkennen am Schatten unter dem Knopf,<br />
dass er herausgezogen ist).<br />
L. Heading Hold-Fenster. Zeigt den zu haltenden Kurs an.<br />
M. GPS Hold. Wenn Sie diesen Schalter einschalten, während VOR/LOC (VOR: VHF Omnidirectional Radio,<br />
UKW-Drehfunkfeuer. LOC: Localizer, L<strong>and</strong>ekurssender) aktiv ist, richtet sich der Autopilot nach dem<br />
GPS-Flugplan, der über den Flugplaner (<strong>Flight</strong> Planner) von Microsoft geladen wird (Hinweis: Dies ist ein<br />
Feature des MS <strong>Flight</strong> Simulator).<br />
N. VOR/LOC Hold. Wenn Sie diesen Schalter betätigen, fliegt das Flugzeug nach den Daten des HSI<br />
(Horizontal Situation Indicator) und des CDI (Course Deviation Indicator), wenn das GPS nicht<br />
eingeschaltet ist.<br />
O. ILS-Auswahl. Hiermit legen Sie den Anflugmodus im Instrument L<strong>and</strong>ing System fest. Wenn eine<br />
passende Frequenz im Nav-Funk eingestellt ist, wird ein ILS-Anflug ausgeführt.
P. Vertical Speed Adjustment. Mit diesem Rad verändern Sie den Winkel, in dem das Flugzeug fliegt,<br />
wenn das Altitude Hold aktiv ist. Die eingestellte Steig- oder Sinkgeschwindigkeit wird durch blaue<br />
Markierungen auf dem Variometer (VSI) dargestellt.<br />
Q. Altitude Reset. Setzt die aktuelle Höhe als Flughöhe für den Autopiloten, wenn der Schalter aktiviert wird.<br />
R. Altitude Select-Fenster. Zeigt die gewünschte Flughöhe an.<br />
S. Altitude Selection (Höhenwahlregler). Hier stellen Sie die gewünschte Flughöhe ein.<br />
T. AP 1 Mit diesem Schalter aktivieren Sie den Autopiloten. Damit Sie die oben beschriebenen Funktionen<br />
nutzen können, müssen Sie diesen Schalter einschalten. Der Status des AP wird im Autopilot<br />
Engagement Anzeiger dargestellt.<br />
U. IAS. Dieser Schalter legt den ATS (Autothrottle Selector) auf den Indicated Airspeed (IAS) fest, wie er im<br />
IAS/Mach Speed Selector-Fenster (Punkt ‘I’ oben) eingestellt ist. Der ATS (Punkt ‘G’ oben) muss dazu<br />
angeschaltet sein.<br />
V. Mach-Speed Schalter. Dieser Schalter legt den ATS (Autothrottle Selector) auf den Mach-Speed fest,<br />
wie er im IAS/Mach Speed Selector-Fenster (Punkt ‘I’ oben) eingestellt ist. Der ATS (Punkt ‘G’ oben)<br />
muss dazu angeschaltet sein.<br />
W. Altitude Hold Schalter. Wenn er aktiviert ist, hält der AP die im Altitude Select-Fenster (Punkt ‘R’ oben)<br />
festgelegte Höhe.<br />
<strong>Flight</strong> Guidance System<br />
Der <strong>Flight</strong> Guidance System Annunciator zeigt die Einstellungen des Autopiloten an. Die ATS-Anzeige<br />
(Autothrottle Selector) zeigt Off (keine Anzeige), SPD oder N1 an. SPD (Speed) zeigt, dass IAS- oder Mach-<br />
Geschwindigkeiten gewählt sind, N1 bedeutet, dass der ATS auf den N1-Wert festgelegt ist. Die Lampe ARM<br />
zeigt an, welchen Modus Sie gewählt haben, OFF (Keine Anzeige) HDG, VOR oder APR. Die ROLL-Lampe<br />
zeigt ein, auf welche Weise die ROLL-Funktion des AP gesteuert wird. Angezeigt werden OFF (Keine<br />
Anzeige), HDG, VOR, LOC oder GS. Mit der PITCH-Lampe werden die Modi angezeigt, mit denen der Pitch<br />
des Flugzeuges gesteuert wird: OFF (Keine Anzeige), ALT oder GS.<br />
Uhr<br />
Die Uhr entspricht der FS Boeing St<strong>and</strong>ard-Uhr.<br />
A. Startet, stoppt und setzt die Uhr zurück.<br />
B. Wählt Zulu Time oder Datum.<br />
C. Startet den Minutenzähler und setzt ihn zurück.<br />
D. Schaltet zwischen Anzeige der Zeit oder der<br />
Simulationsrate um.<br />
Die eingerahmten Bereiche sind<br />
Klickpunkte, um die Simulationszeit<br />
und die Simulationsrate<br />
zu verändern.<br />
55
56<br />
Airspeed Indicator (Fahrtmesser)<br />
A. Die Speed Markierung zeigt die im IAS/Mach Speed Selector-<br />
Fenster des Autopiloten ausgewählte Geschwindigkeit an.<br />
B. Mach Speed-Fenster, zeigt an, wenn Mach-Geschwindigkeit im<br />
AP aktiviert ist.<br />
C. Aircraft Mach Speed-Fenster, zeigt die aktuelle<br />
Geschwindigkeit des Flugzeuges in Mach an.<br />
D. Overspeed Barber Pole, dies ist die Geschwindigkeit, die das<br />
Flugzeug nicht überschreiten sollte.<br />
E. Geschwindigkeitsnadel, sie zeigt den derzeitigen Indicated<br />
Airspeed (IAS) an.<br />
F. Anzeigefenster mit dem aktuellen IAS.<br />
Die vier nummerierten Felder sind die Klickbereiche, in denen Sie die vier Referenzmarkierungen<br />
einstellen können.<br />
Attitude Director Indicator (ADI – Künstlicher Horizont)<br />
A. Dieser Marker zeigt an, dass der ADI nicht<br />
aktiv ist.<br />
B. Bank Angle Indicator<br />
(Querneigungswinkelanzeige).<br />
C. Dieser Marker zeigt an, dass der <strong>Flight</strong> Director<br />
ausgeschaltet ist oder nicht arbeitet.<br />
D. Dieser Marker zeigt an, dass keine<br />
Referenzgeschwindigkeit im ATS festgesetzt ist.<br />
E. Dieser Marker zeigt an, dass kein Glideslope-<br />
Signal empfangen wird oder dass das<br />
Glideslope nicht aktiv ist.<br />
F. Fluglageanzeiger.<br />
G. Slip-Indicator.<br />
H. Turn <strong>and</strong> Slip-Anzeiger (Wendezeiger).<br />
I. <strong>Flight</strong> Director Pitch-Anzeiger.<br />
J. <strong>Flight</strong> Director Roll-Anzeiger.<br />
K. Speed Reference-Anzeige, zeigt, ob die<br />
Geschwindigkeit des Flugzeuges über oder<br />
unter dem im ATS festgesetzten Wert liegt.<br />
L. Glideslope-Anzeige, zeigt, ob das Flugzeug<br />
über oder unter dem Glideslopewert fliegt.
Altimeter<br />
Radar Altimeter<br />
Triebwerksinstrumente<br />
A. Aktuelle Höhe<br />
B. Attitude Hold-Markierung<br />
C. Kohlsman-Einstellung in Millibar<br />
D. Kohlsman-Einstellung in Quecksilber-Inches<br />
E. Regler für die Kohlsman-Einstellung<br />
D. Anzeigenadel für die aktuelle Höhe<br />
A. Anzeigenadel des Radaraltimeters, zeigt AGL<br />
(Above Ground Level) von 1500 Fuß oder weniger an.<br />
B. MDA (Minimum Decision Altitude) Markierung, dieser<br />
Wert wird in der ‘PROG’ Seite des FMC eingestellt.<br />
A. N1 Speed-Markierung, gibt den ATS N1 Speed-Wert<br />
an. Sie können ihn mit den Drehknöpfen an der<br />
Anzeige oder mittels des Schubcomputers verändern.<br />
B. N1 Speed-Einstellungsdrehknopf<br />
C. RPM für N1<br />
D. Exhaust Gas Temperature (Abgastemperatur)<br />
E. RPM-Anzeigen für N2<br />
F. Fuel Flow (Treibstofffluß)<br />
57
58<br />
Radio Magnetic Indicator<br />
Horizontal Situation Indicator (HSI)<br />
A. Kursanzeiger; Sie können ihn über den AP<br />
oder den Drehknopf (Objekt 'H') (H) auf dem<br />
HSI einstellen.<br />
B. Aktueller Kurs.<br />
C. To/From-Marker; wird angezeigt, wenn kein<br />
VOR-Signal empfangen wird.<br />
D. Der VOR/LOC-Marker wird angezeigt, wenn<br />
kein Signal empfangen wird oder der HSI nicht<br />
aktiv ist.<br />
E. Der Glideslope-Marker wird angezeigt, wenn<br />
kein GS-Signal empfangen wird.<br />
A. DME-Distanz zu VOR1.<br />
B. DME-Distanz zu VOR2.<br />
C. Marker, VOR nicht erreichbar.<br />
D. Magnetic Heading-Anzeiger für VOR2 oder ADF1, je nach<br />
Einstellung.<br />
E. Wahlschalter für VOR2 oder ADF1.<br />
F. Magnetic Heading-Anzeiger für VOR1 oder ADF1,<br />
je nach Einstellung.<br />
G. Wahlschalter für entweder VOR1 oder ADF1.<br />
F. Kurs-Markierung, sie wird über den AP oder<br />
den Kursmarkierungsdrehknopf (Punkt 'G') auf<br />
dem HSI eingestellt.<br />
G. Drehknopf für die Kursmarkierung.<br />
H. Schalter für die Kurseinstellung.<br />
I. VOR1 DME (Distance Measurement<br />
Equipment).<br />
J. Ground Speed-Fenster.<br />
K. Glideslope-Anzeiger (Gleitweganzeiger).<br />
L. To/From-Anzeiger.<br />
M. CDI (Course Deviation Indicator).
Vertical Speed Indicator mit TCAS<br />
Auf diesem Variometer (VSI) wird auch der Verkehr angezeigt. Der Schalter<br />
für das TCAS (Traffic Alert <strong>and</strong> Collision Avoidance System) befindet sich auf<br />
der Transpondereinheit auf der Mittelkonsole. Symbole in verschiedenen<br />
Farben kennzeichnen <strong>and</strong>ere Flugzeuge im umliegenden Luftraum. In einem<br />
Umkreis von bis zu 30 Meilen werden Flugzeuge in sicherer Entfernung<br />
hellblau und weiß dargestellt. Gelbe Symbole bedeuten TA (Traffic Advisory),<br />
rote RA (Resolve Alert). Die +/- Zeichen zeigen an, ob das Objekt sich über<br />
oder unter der gegenwärtigen Flughöhe Ihres Flugzeuges befindet, die Zahl<br />
misst in hundert Fuß. Der Pfeil zeigt an, ob das Objekt steigt oder sinkt.<br />
Thrust Computer (Schubcomputer)<br />
Nur die Funktionen Take Off- und Go Around sind in dieser Gruppe funktionsfähig.<br />
A. N1 Limit, der Wert, auf den der ATS festgelegt ist, wenn N1 im<br />
AP gewählt wird. Der Wert kann mit den Tasten ‘C’ bis ‘H’ auf<br />
dem Thrust Computer oder über die N1-Einstellungsdrehknöpfe<br />
an den Triebwerks-RPM N1-Anzeigen eingestellt werden.<br />
B. Total Air Temperature (TAT).<br />
C. Take Off Power-Einstellung, gewöhnlich <strong>10</strong>5%.<br />
D. Take Off Flex-Einstellung, Einstellung weniger als die vollen<br />
XXX%.<br />
E. Go Around Power-Einstellung, XXX%.<br />
F. Max. Continuous Thrust, XXX%.<br />
G. Climb Thrust, XXX%.<br />
H. Max. Cruise Thrust, XXX%<br />
59
60<br />
Klappen-Anzeiger (Flaps)<br />
Steuerflächen-Anzeige<br />
A. Flap-Positionszeiger<br />
B. Flaps nicht aktiv – Markierung<br />
C. Flaps Power aus – Markierung<br />
A. Linke Querruderanzeige<br />
B. Rechte Querruderanzeige<br />
C. Linke Spoileranzeige<br />
D. Rechte Spoileranzeige<br />
E. Horizontal Stabilizer (Leitwerks)-Anzeige<br />
F. Seitenruderanzeige
OVERHEAD PANEL<br />
1. Yaw Damper (Gierdämpfer)-Schalter.<br />
1A. Yaw Damper-Test-Schalter.<br />
2. GPWS (Ground Proximity Warning System)-<br />
Schalter und -Kontrolllampe.<br />
3. Tankventile für Triebwerke 1 ~ 3<br />
(nicht in Betrieb).<br />
4. Fenster-Enteiser-Schalter.<br />
5. Avionics Bus.<br />
6. Probe <strong>and</strong> Port Amp-Messer.<br />
7. Probe <strong>and</strong> Port Selection-Schalter (schaltet<br />
Staurohrheizung ein).<br />
8. Brake Anti-Skid-Schalter.<br />
9. Notstromschalter (luftbetriebener Generator).<br />
<strong>10</strong>. Notlichtschalter (nicht in Betrieb).<br />
11. Nichtrauchersignal-Schalter.<br />
12. Anschnallsignalschalter.<br />
13. Engine Start Override (nicht in Betrieb).<br />
14. Triebwerkzündungsschalter.<br />
15. Triebwerk 1 Start.<br />
16. Triebwerk 2 Start.<br />
17. Triebwerk 3 Start<br />
18. Beacons. Beide Schalter drücken,<br />
um Positionslichter einzuschalten.<br />
19. Beacon-Modus (nicht in Betrieb).<br />
20. Triebwerks-Enteiser.<br />
21. Panelbeleuchtung. Schaltet die<br />
Instrumentenbeleuchtung ein.<br />
22. Flutlicht. Schaltet die Deckenbeleuchtung im<br />
Cockpit ein.<br />
23. L<strong>and</strong>elichter.<br />
24. Taxi-Lichter.<br />
25. Rollbahnbeleuchtung.<br />
26. Gewitterbeleuchtung (nicht in Betrieb).<br />
27. Lichtkuppel (Innenbeleuchtung –<br />
nicht in Betrieb).<br />
28. Navigationslichter.<br />
29. Stroboskoplichter.<br />
30. Formationslichter (betriebsbereit in KC-<strong>10</strong>).<br />
31. Hintergrundbeleuchtung Magnetkompass.<br />
32. Tragflächenbeleuchtung.<br />
33. Logobeleuchtung.<br />
34. Alarm-Anzeigetafel.<br />
34A.Testschalter Alarm-Anzeigetafel.<br />
35. Overhead schließen-Symbol.<br />
61
62<br />
MITTELKONSOLE<br />
1. Elevator-Trimmung<br />
2. Elevator Trimmungszeiger<br />
3. Spoiler<br />
4. Schubhebel<br />
5. Klappen<br />
6. Fuel Cut-Off-Schalter (Treibstoffzufuhrstopp)<br />
7. Nav Funk 1<br />
8. Com Funk 1<br />
9. Nav Funk 2<br />
<strong>10</strong>. Com Funk 2<br />
11. ADF Funk<br />
12. Transponder<br />
13. TCAS (schaltet TCAS ein und aus)<br />
14. Autobrake-Schalter<br />
15. Spoilerautomatik<br />
16. Audio Control Panel (Audiosteuerung)<br />
17. Klickbereich zum Vergrößern des FMC
FLUGZEUGINGENIEURSPANEL<br />
Auf der Instrumententafel (siehe Bild) sehen Sie kleine Lupen-Symbole. Wenn Sie eines davon anklicken,<br />
werden die eingerahmten Bereiche zur besseren Ansicht vergrößert. In der rechten unteren Ecke der<br />
Instrumententafel befinden sich zwei Symbole, eines für die Hydraulikgruppe und eines für die Treibstoffgruppe.<br />
Um auf die Pilotentafel zurückzuschalten, klicken Sie auf das Symbol in der linken unteren Ecke.<br />
Die meisten Systeme im Flugzeugingenieurspanel sind im FSX oder FS 2004 nicht in Betrieb. Die Schalter<br />
lassen sich klicken, Lampen gehen an und aus und Nadeln bewegen sich, doch diese Eingaben haben keine<br />
Auswirkungen auf Funktion und Leistung des Flugzeuges.<br />
63
64<br />
Obere Elektrikgruppe<br />
Untere Elektrikgruppe<br />
A. Instrumentenbeleuchtungsschalter<br />
B. Hauptbatterieschalter<br />
C. APU Master (Auxiliary Power Unit, Hilfstriebwerk). Start, Run und Off.<br />
Stellen Sie den Schalter auf Position Start bis N1 80% erreicht und<br />
schalten Sie dann in die Stellung Run.<br />
D. APU-Generator-Schalter. Wenn die APU mit 80% oder mehr läuft,<br />
schalten Sie den APU-Generator ein, um Wechselstrom von der APU<br />
zu beziehen.<br />
A. External Power-Schalter. Wenn das Flugzeug<br />
stillsteht und die Parkbremse eingeschaltet<br />
ist, wird das Flugzeug über diesen Schalter<br />
von außen mit Strom versorgt.<br />
B. Triebwerksgeneratoren abschalten. Wenn<br />
diese Generatoren abgeschaltet sind,<br />
können sie nicht wieder angeschaltet<br />
werden, bis das Flugzeug parkt und die<br />
Triebwerke runtergefahren sind.
Treibstoffpanel<br />
DER FLIGHT MANAGEMENT COMPUTER<br />
A. Tankventilschalter. Wenn das<br />
Flugzeug auf der zugewiesenen<br />
Position zum Stehen kommt und<br />
die Bremsen eingeschaltet sind,<br />
können Sie es mit diesen Schaltern<br />
betanken lassen.<br />
B. Fuel Dump-Schalter.<br />
Der FMC (<strong>Flight</strong> Management Computer) in diesem F-Lite-<br />
Flugzeug benutzt den internen Flugplaner des <strong>Flight</strong> Simulator<br />
(FS). Sie müssen den Flugplan also nicht per H<strong>and</strong> in den FMC<br />
eingeben. Ist ein Flugplan im FS eingespeichert, kann er im FMC<br />
angezeigt werden, und Sie können unterwegs die Route verfolgen<br />
und die Daten der Wegpunkte abrufen. Auch eine "Direct To'<br />
Funktion ist vorh<strong>and</strong>en, mit der Sie einen oder mehrere<br />
Wegpunkte überspringen können, wenn Sie das wünschen.<br />
Sie haben zwei Möglichkeiten, die verschiedenen Seiten des FMC<br />
aufzurufen: Einmal über die Zeilenwahltasten, die sich links und<br />
rechts vom FMC-Bildschirm befinden. Sie können jederzeit das<br />
Hauptmenü aufrufen, indem Sie die Taste 'Menü' ganz rechts in der<br />
zweiten Reihe der Tasten unter dem Anzeigebildschirm drücken.<br />
Um zum Beispiel die Status-Seite aufzurufen, können Sie die<br />
Zeilenwahltaste 2L (die zweite Taste links vom Bildschirm)<br />
drücken, daraufhin wird die nächste Bildschirmseite angezeigt.<br />
Sie kehren zum Hauptmenü zurück, indem Sie erneut die 'Menü'-<br />
Taste drücken.<br />
Zweitens können Sie die zwei Tastenreihen unter<br />
dem Bildschirm nutzen, um die Seiten direkt<br />
anzuwählen. Nehmen wir an, Sie wollen die<br />
Bildschirmseite zur Einstellungen des<br />
Funks aufrufen. Drücken Sie einfach<br />
die Taste ‘RAD/NAV’, und schon wird<br />
die entsprechende Seite<br />
angezeigt.<br />
65
66<br />
Wenn Sie Daten mit Dezimalstellen (wie z.B. Funkfrequenzen) in den<br />
FMC eingeben, achten Sie darauf, beide Dezimalstellen einzugeben.<br />
Um die COM 1-Frequenz zum Beispiel auf 121,80 einzustellen, geben<br />
Sie die Stellen mit dem numerischen Tastenfeld ein und vergessen Sie<br />
nicht, nach der 8 auch die 0 einzugeben. Auf dem Bildschirm sollte<br />
das so aussehen:<br />
Um einen Wert in COM 1 einzugeben, drücken Sie die Zeilenwahltaste 2L.<br />
Wenn Sie die ‘Direct To’-Funktion nutzen wollen, drücken Sie die Taste<br />
‘DirTo’ in der oberen Reihe unter dem Anzeigebildschirm.<br />
Um zum Beispiel direkt nach 'CUS' zu fliegen und die Wegpunkte<br />
‘EDW’, ‘PKE’, ‘IWA’ und ‘SSO’ auszulassen, drücken Sie die<br />
Zeilenwahltaste 6L. Der Wegpunkt 'CUS' wird nun auf dem Bildschirm<br />
oben links angezeigt.<br />
Drücken Sie nun die Zeilenwahltaste 1L, um den Vorgang<br />
abzuschließen. Ihr Flugplan führt Sie jetzt direkt zu 'CUS', die <strong>and</strong>eren<br />
Wegpunkte dazwischen werden ausgelassen. Dies funktioniert mithilfe<br />
der 'GPS'-Funktion des Autopiloten.<br />
Eine <strong>and</strong>ere Funktion des FMC ist die Möglichkeit, Steig- und<br />
Sinkgeschwindigkeiten sowie die Approach Speeds<br />
(L<strong>and</strong>anfluggeschwindigkeiten) für das aktuelle Gewicht des<br />
Flugzeuges zu berechnen. Drücken Sie die Taste 'TOFF/APR', um diese<br />
Seite aufzurufen.
Wenn Sie nun die Zeilenwahltaste 1L drücken, wird Ihre vertikale<br />
Geschwindigkeit bei gegenwärtigem Gewicht und Luftdichte berechnet.<br />
Mit der Zeilenwahltaste 6R rufen Sie die Seite Approach Speeds auf, wo<br />
Sie diese Geschwindigkeiten berechnen können. Auf der Seite 'F_PLN'<br />
(Flugplan) wird Ihnen ein Pfeil auffallen, der nach rechts zeigt. Wenn Sie<br />
die Taste 'Page Right' über dem numerischen Tastenfeld drücken, rufen<br />
Sie die zweite Seite mit Daten zu den Wegpunkten des Flugplans auf.<br />
Wenn die erste Seite von 'F_PLN' aufgeblättert ist, können Sie auch die<br />
Zeilenwahltaste links von der Taste des aktuellen Wegpunktes drücken,<br />
um die Daten zu dem folgenden Wegpunkt zu sehen.<br />
Um zum Beispiel die Daten zum Wegpunkt 'SSO' zu sehen, drücken<br />
Sie die Zeilenwahltaste 5L.<br />
Nun werden die Daten für 'SSO' angezeigt. Wenn Sie die<br />
Zeilenwahltaste 6R drücken, kehren Sie zur vorherigen Seite des<br />
Flugplans zurück.<br />
Auf der Seite 'PROG' können Sie die Daten verändern, die der<br />
FMC benutzt.<br />
Hier geben Sie Referenzhöhen und -geschwindigkeiten, sowie die<br />
MDA (Minimum Decision Altitude) ein, nach der die Markierung auf<br />
Ihrem Radaraltimeter gesetzt wird. Mit einem Druck auf die<br />
Zeilenwahltaste 6R öffnen Sie nun die Seite mit der<br />
Treibstoffberechnung.<br />
67
68<br />
DIE DC-<strong>10</strong> FLIEGEN<br />
Auf dieser Seite sehen Sie eine Prognose, wie viel Treibstoff Sie am<br />
nächsten Wegpunkt und an Ihrem Ziel noch haben werden. Sie können<br />
die angezeigten Werte für GW (Gross Weight) mit der Taste 'P' auf<br />
Pfund oder der Taste 'K' auf Kilogramm umstellen. FOB (Fuel on Board)<br />
können Sie auf Pfund, Kilo, Liter oder Gallonen einstellen, indem Sie die<br />
Tasten 'P', 'K', 'L' oder 'G' drücken.<br />
Es gibt weitere Seiten, wie etwa 'INIT', wo Sie Informationen zur<br />
Fluggesellschaft und Flugnummer bekommen. Auf der Seite 'DATA'<br />
finden Sie Windgeschwindigkeiten und Vektoren, aktuelle Temperatur<br />
und <strong>and</strong>ere nützliche Hinweise.<br />
Um Ihnen den Einstieg in das Fliegen mit der DC-<strong>10</strong> zu erleichtern, haben wir ein ausführliches Tutorial mit<br />
einem l<strong>and</strong>schaftlich reizvollen Zubringerflug in das Spiel integriert.<br />
Von Penang nach Singapur – Ein Tutorial in den Tropen<br />
Die dreistrahlige DC-<strong>10</strong> war lange Jahre bei vielen Fluglinien das Arbeitspferd auf Langstrecken. Sie hatte<br />
jedoch oft auch eine <strong>and</strong>ere Rolle zu spielen, die in diesem Tutorial beleuchtet wird. Die DC-<strong>10</strong> wurde<br />
häufig auf stark frequentierten Zubringerrouten eingesetzt, die ein Großraumflugzeug erforderten, um die<br />
schiere Anzahl an Passagieren zu transportieren, die diese Pendelflüge in Anspruch nahmen. Sie erwies<br />
sich als ideales Flugzeug für diese Funktion und war darin weltweit im Einsatz, da Sie bei den Passagieren<br />
beliebt und für die Fluglinien äußerst profitabel war.<br />
Sie werden mit der DC-<strong>10</strong> in Penang starten, die Hauptinsel von Malaysia überfliegen, und nach einer<br />
Flugzeit von etwa 55 Minuten ihr Ziel Singapur erreichen. Der Flughafen von Penang hat viele Starts und<br />
L<strong>and</strong>ungen der DC-<strong>10</strong> erlebt, denn sie war lange Zeit das bevorzugte Flugzeug für die Shuttle-Strecken<br />
Penang-Kuala Lumpur und Penang-Singapur.<br />
Penang wird Dank seiner idyllischen Strände, den Bergen und der entspannten Lebensart auch die Perle<br />
des Orients genannt. Malaysias Kultur ist von indischen und chinesischen Einflüssen geformt und in Penang<br />
überwiegt der chinesische Anteil. Dies zeigt sich in einer Fülle an buddhistischen Tempeln und Pagoden,<br />
und es verwundert nicht, dass die Stadt eines der beliebtesten Touristenziele weltweit ist. Wenige Minuten<br />
nach dem Start – Sie überfliegen zu diesem Zeitpunkt die Hauptinsel von Malaysia – werden Sie dann mit<br />
der überwältigenden Schönheit des L<strong>and</strong>es konfrontiert. Sie fliegen über dichte Regenwälder, bevor Sie<br />
über dem Inselstaat Singapur mit seinen glitzernden Hochhäusern und seinen pittoresken Straßen und<br />
Gärten zur L<strong>and</strong>ung ansetzen. Dies wird ein Flug der Kontraste, der einige der schönsten Ausblicke<br />
ermöglicht, die diese Simulation zu bieten hat.<br />
In der rauen Wirklichkeit werden drei Personen benötigt, um die DC-<strong>10</strong> zu fliegen, doch der <strong>Flight</strong> Simulator<br />
macht es möglich, dass ein einziger Pilot die anfallenden Aufgaben allein bewältigen kann. Die F-Lite-Reihe<br />
stellt den Spaß am Fliegen in den Vordergrund, und den hat man zumeist in der Luft – nicht beim<br />
Durchblättern dicker H<strong>and</strong>bücher und technischer Beschreibungen. Die Rolle des Flugingenieurs wird<br />
während des Fluges von der Software übernommen, zudem haben wir die Aufgaben des Piloten etwas<br />
vereinfacht. Dies wirkt sich vor allem bei der Bedienung des <strong>Flight</strong> Management Computers aus. Viele<br />
DC-<strong>10</strong> wurden nachträglich mit diesem bemerkenswerten System ausgestattet, um Navigation und<br />
Systemmanagement zu vereinfachen. Für diesen und <strong>and</strong>ere Flüge werden wir jedoch nicht von Ihnen<br />
verlangen, sich durch seine Bildschirmseiten zu kämpfen und das Gerät umständlich mit den benötigten
Daten zu füttern. Jeder Flug, der im Flugplan des <strong>Flight</strong> Simulator angelegt wird, ist automatisch auch<br />
im <strong>Flight</strong> Management Computer vorh<strong>and</strong>en und steht für den sofortigen Start zur Verfügung.<br />
Testen Sie es, indem Sie den Flugplan für den Flug nach Singapur aufrufen. Wählen Sie eine DC-<strong>10</strong>-<strong>10</strong><br />
(Variante <strong>10</strong>) aus und parken Sie sie auf dem Flughafen von Penang (Airport Code WMKP) an einem Gate<br />
oder auf einer Parkposition. Setzen Sie jetzt die Tankfüllung auf beiden Seiten auf 50%. Als nächstes sollten<br />
Sie die Wetterereignisse im Simulator abschalten, diese würden nur unnötig ablenken. Aus dem gleichen<br />
Grund sollten Sie den KI-Verkehr in den Optionen des FS ausschalten. Öffnen Sie den integrierten<br />
Flugplaner des Simulators und richten Sie einen Flug von WMKP Penang nach WSSS Singapur ein. Wählen<br />
Sie die Optionen "IFR <strong>Flight</strong>" und "High Altitude Airways", bevor Sie den Flugplan erstellen. Im Simulator<br />
wird nun ein Flugplan erstellt und auf dem Kartenbildschirm angezeigt. Am unteren R<strong>and</strong> dieses<br />
Bildschirms stellen Sie nun die Flughöhe auf 31.000 Fuß und speichern den Flugplan. Sie werden gefragt,<br />
ob das Flugzeug auf der aktiven Startbahn in Penang bereitgestellt werden soll, aber da die bestehenden<br />
Einstellungen in Ordnung sind, lehnen Sie dieses Angebot bitte ab und fahren Sie fort.<br />
Wenn Sie sich nun im Cockpit der Maschine wiederfinden, haben Sie die Wahl, ob Sie mit dem Virtuellen<br />
Cockpit (VC) oder den 2D-Panels fliegen möchten. Wenn Sie sich für die 2D-Panels entscheiden, bildet die<br />
Symbolleiste des 2D-Panels Ihre Schnittstelle zu den verschiedenen Systemen des Flugzeugs. Wenn Sie<br />
sich für das Virtuelle Cockpit entscheiden, brauchen Sie dagegen nur Ihren Blickwinkel auf die Instrumente<br />
anzupassen. Während des Tutorials werden Sie aufgefordert, bestimmte Symbole des 2D-Panels<br />
anzuwählen. Haben Sie sich für das VC entschieden, interpretieren Sie dies bitte als Aufforderung, Ihren<br />
Blickwinkel auf den entsprechenden Bereich des Cockpits auszurichten. Die einzige Ausnahme bildet dabei<br />
die Station des Flugingenieurs, die nur über das 2D-Panel erreichbar ist, und die nur in zwei Situationen,<br />
kurz vor dem Start beim Transfer zum Take-Off und kurz nach der L<strong>and</strong>ung, gebraucht wird.<br />
Ihr Flugplan wurde bereits automatisch in den <strong>Flight</strong> Management Computer übertragen, aber bevor Sie<br />
einen Blick darauf werfen, sollten Sie die Stromversorgung des Flugzeuges anschalten. Die Batterie des FS<br />
ist berüchtigt dafür, sich zu schnell zu entladen (eine bekannte Fehlfunktion im <strong>Flight</strong> Simulator 2004 und<br />
im <strong>Flight</strong> Simulator X). Um dieses Missgeschick zu vermeiden, schalten Sie sobald wie möglich die APU<br />
(Auxiliary Power Unit – das Hilfstriebwerk) ein.<br />
Öffnen Sie nun die Instrumente des Flugingenieurs, und lassen Sie sich nicht von der Vielzahl der Anzeigen,<br />
Schalter und Kontrollleuchten irritieren. In diesem Tutorial werden Sie nicht in sehr viele Funktionen dieser<br />
Station nutzen. Wenn Sie etwas geübter im Umgang mit dieser Maschine sind, werden Sie sich vielleicht<br />
näher mit diesen Instrumenten beschäftigen wollen, nutzen Sie dazu die Erklärungen der Instrumente in<br />
diesem H<strong>and</strong>buch. Für diesen Flug jedoch wird das nicht notwendig sein. Wenden Sie Ihre Aufmerksamkeit<br />
der oberen Elektrikgruppe oben links in der Ingenieursstation zu. Ein kleines Symbol in der rechten oberen<br />
Ecke der Instrumententafel erlaubt das Zoomen, um die Bedienung zu vereinfachen.<br />
Wenn Sie im Rahmen Ihrer Checkliste bestimmte Aufgaben zu erfüllen haben, werden diese in fetter<br />
Schrift hervorgehoben. Die erste dieser Aufgaben ist der Start der APU.<br />
BATTERY – ON (Batterie – an)<br />
Die Batterie wird benötigt, um die APU starten zu können, der entsprechende Kippschalter befindet sich in<br />
der unteren Mitte links auf der Instrumententafel.<br />
APU FUEL PUMP – ON (APU Treibstoffversorgung an)<br />
APU MASTER – START (APU Hauptschalter – Start)<br />
Wenn Sie mit der Maus auf den APU-Hauptschalter klicken, geht er auf Startposition<br />
und die APU springt an. Daraufhin springt der Schalter automatisch in die RUN-<br />
Position. Die APU ist ein kleines Aggregat im Heck des Flugzeuges und versorgt<br />
uns mit Strom und Druckluft, solange wir am Boden sind.<br />
Jetzt, da die APU gestartet ist, können Sie die APU mit dem<br />
Stromkreis verbinden.<br />
69
70<br />
APU GEN – ON (APU Generator ein)<br />
APU GEN BUS 1 – ON<br />
APU GEN BUS 2 – ON<br />
APU GEN BUS 3 – ON<br />
Diese Schalter befinden sich oben links auf der Instrumententafel des Ingenieurs, wobei die drei Generator<br />
Bus-Schalter in einer Reihe neben dem APU-Generatorschalter zu finden sind. Sobald Sie die Schalter<br />
betätigt haben, erstrahlen die zugehörigen Kontrollleuchten in einem geschmackvollen Grünton.<br />
Bereiten Sie nun die Triebwerksgeneratoren für den<br />
Triebwerksstart vor, indem Sie die DC-Schalter links unten in die<br />
OPEN-Position bringen.<br />
DC TIE 1 – OPEN<br />
DC X TIE – OPEN<br />
DC TIE 3 – OPEN<br />
Obwohl das Treibstoffsystem korrekt nachgebildet wurde, ist die<br />
Steuerung der Treibstoffpumpen recht komplex, also haben wir<br />
diese Aufgabe in diesem Tutorial in bester F-Lite-Tradition<br />
vollständig der Simulation übertragen.<br />
Sie können jetzt also mit der Vorbereitung des Triebwerkstarts<br />
fortfahren und die AC Bus Ties direkt unter den drei<br />
DC-Schaltern öffnen.<br />
AC BUS TIE 1 – OPEN<br />
AC BUS TIE 2 – OPEN<br />
AC BUS TIE 3 – OPEN<br />
Jetzt, da die Stromversorgung gesichert ist, kehren Sie zur<br />
Hauptinstrumententafel zurück und überprüfen, ob Ihr Flugplan<br />
korrekt in den <strong>Flight</strong> Management Computer (FMC) geladen wurde.<br />
Öffnen Sie das FMC mit einem Klick auf das Symbol, das<br />
sinnigerweise mit FMC beschriftet ist – Sie sehen das Hauptmenü<br />
dieser Einheit. Ignorieren Sie zunächst einmal die Fülle an<br />
Funktionen, die sich Ihnen bietet, und suchen Sie auf der rechten<br />
Seite des FMC die Option, den Flugplan aufzurufen. Sie ist mit "FLT<br />
PLAN
sie Sie auf dem gesamten Flug in Ruhe lassen. Mit dieser einfachen Aktion ersparen Sie sich also die Mühe,<br />
die korrekte Route für den L<strong>and</strong>eanflug zu berechnen oder die STARs (St<strong>and</strong>ard Terminal Arrival)– Karten<br />
durchzublättern, um sicher bis nach Singapur zu kommen. Dieses Tutorial ist eine Anleitung für das Fliegen,<br />
weniger eine Übung in Navigation und Karten lesen, aber Sie können natürlich, wenn Sie mehr Erfahrung mit<br />
dem Flugzeug gesammelt haben, die Karten für Ihren Flug zu Hilfe nehmen.<br />
Der ATC Controller gibt Ihnen einen Startkurs vor (der dem Verlauf der Startbahn folgt), eine Freigabe für eine<br />
erste Flughöhe, und unseren Transponder Squawk Code. Falls Sie die Funkfrequenzen selbst einstellen wollen,<br />
öffnen Sie einfach die Mittelkonsole mit einem Klick auf das entsprechende Symbol. Das wichtigste Funkgerät<br />
für die Kommunikation, COM 1, und das Transponder-Panel werden beide hier eingestellt. Klicken Sie dazu<br />
einfach auf die zugehörigen Drehknöpfe.<br />
COMMUNICATION RADIO – SET<br />
TRANSPONDER – SET<br />
Sie haben eine Initial Climb Altitude bekommen<br />
und Sie können diese direkt in den Autopiloten<br />
des Flugzeuges eingeben, da Sie während dieses<br />
Fluges die automatischen Funktionen dieses<br />
bemerkenswerten Flugzeuges nutzen werden.<br />
Das Altitude Select-Fenster auf dem Autopiloten-<br />
Panel ist das Fenster ganz oben rechts von der<br />
Sonnenblende, es ist mit den Buchstaben ALT<br />
markiert. Wählen Sie die von der<br />
ATC/Flugsicherung vorgegebene Höhe, indem Sie<br />
mit der Maus den Drehknopf direkt unter dem<br />
Fenster betätigen. Direkt links neben diesem<br />
Fenster befindet sich ein senkrechtes Drehrad, mit<br />
dem die gewünschte vertikale Geschwindigkeit<br />
eingestellt wird. Die gewählte vertikale<br />
Geschwindigkeit ist als blaue Markierung auf dem Variometer in der Mitte links vom primären 2D-Panel<br />
unter dem Haupthöhenmesser zu finden. Drehen Sie das Rad, bis die blaue Markierung auf dem Variometer<br />
einen Vertical Speed von 2.000 Fuß pro Minute (FpM) anzeigt. Um den Autopiloten einzurichten, kehren wir<br />
zurück zum FMC, um unsere Take Off Reference Speeds zu berechnen. Öffnen Sie den FMC und drücken<br />
Sie die Taste mit der Markierung TOFF/APR (Takeoff-Approach). Oben auf der Seite sehen Sie eine Option,<br />
mit der Sie die Takeoff Speeds automatisch berechnen lassen können, was eine Menge Zeit und Nerven<br />
spart! Drücken Sie die Taste links von dieser Option und unsere Startgeschwindigkeiten werden als V1, Vr<br />
und V2 auf der Seite erscheinen.<br />
Unter V1 versteht man die Geschwindigkeit, mit der Sie zum Start rollen<br />
müssen. Wenn kein absolut dringender Notfall vorliegt, muss die<br />
Maschine nach Überschreiten von V1 unbedingt abheben, da sonst die<br />
Länge der Startbahn nicht reicht, um das Flugzeug wieder sicher zum<br />
Stehen zu bringen. Es gibt nur wenige Notfälle, die eine Bremsung nach<br />
Überschreiten von V1 rechtfertigen würden, selbst bei Ausfall eines<br />
Triebwerkes sollte der Start durchgeführt werden. Wenn Sie allerdings<br />
informiert werden, dass der Kaffee in der Bordküche alle<br />
ist, oder ein Elvisfilm im Bordfernsehen gezeigt wird,<br />
könnten Sie eine solche Maßnahme in Erwägung<br />
ziehen. Zu unser aller Glück werden solche<br />
Katastrophen während des Tutorials nicht<br />
auftreten. Vr ist die Drehgeschwindigkeit,<br />
also die Geschwindigkeit, bei der wie<br />
das Steuerhorn (oder den Joystick)<br />
nach hinten ziehen, um<br />
abzuheben. V2 ist unser<br />
71
72<br />
Safe Initial Climb Speed (sichere Anfangssteiggeschwindigkeit) und bestimmt gleichzeitig die<br />
Geschwindigkeit, die wir als Ziel in das Autothrottle System eingeben müssen. Das Speed Selection-Fenster<br />
des ATS ist das erste Fenster auf der Sonnenblende. Addieren Sie <strong>10</strong> Knoten zu der V2 Geschwindigkeit und<br />
geben Sie die Summe ein (z.B. bei einer berechneten V2-Geschwindigkeit von 144 Knoten sind das 154<br />
Knoten). Die <strong>10</strong> Knoten dienen als Puffer während des Starts. Damit bleibt an Vorbereitungen nur noch die<br />
Kursbestimmung und das erledigen Sie, während Sie zur Startbahn rollen und den Kurs an der Mittellinie<br />
der Startbahn ausgleichen.<br />
AUTOPILOT ALTITUDE – SET AND CHECKED<br />
VERTICAL SPEED – ARMED 2000FPM<br />
AUTOTHROTTLE SPEED – SET AND CHECKED<br />
Wir sollten nun auch unsere Höhenmesser an den aktuellen Luftdruck außerhalb der Maschine anpassen.<br />
Am einfachsten erreichen Sie dies, wenn Sie die B-Taste auf der Tastatur drücken.<br />
ALTIMETERS – SET AND CHECKED<br />
Nun dürfen Sie einen Moment durchatmen, denn die Triebwerke sind jetzt bereit für den Start. Wenn Sie<br />
soweit sind, rufen Sie die Flugsicherung (ATC) und bitten um Taxi-Erlaubnis zur aktiven Startbahn. Sobald<br />
Sie diese erhalten haben, können Sie die Triebwerke starten und den Pushback einleiten. Bei der F-Lite-<br />
Serie steht das Fliegen selbst im Vordergrund, daher haben Sie die Wahl, ob Sie die Triebwerke manuell<br />
starten wollen. Wenn Ihnen das zu langwierig erscheint, lassen Sie den PC diese Prozedur übernehmen,<br />
indem Sie STRG-E drücken.<br />
Sie haben nun die Taxi-Erlaubnis und können das Unvermeidliche nicht länger hinauszögern – Sie müssen<br />
die Triebwerke starten. Jede Airline hat ihre eigenen Vorschriften für diesen Vorgang, um dieses Tutorial<br />
jedoch möglichst einfach zu halten, arbeiten wir von rechts nach links mit den Triebwerken eins bis drei in<br />
aufsteigender Reihenfolge. Triebwerk Zwei ist die hochgelegene Turbine auf dem Rumpf. Beginnen Sie den<br />
Pushback, indem Sie STRG-P drücken und richten Sie die Maschine so aus, dass Sie den Taxi entweder zur<br />
Startbahn 22 oder Startbahn 4 einleiten können, je nachdem, welche Anweisung die Flugsicherung gegeben<br />
hat. Wenn Sie bereit für den Taxi sind, aktivieren Sie die Parkbremse, danach starten Sie die Triebwerke. Auf<br />
Ihrem ersten Flug ist es einfacher, die Triebwerke erst nach dem Pushback zu starten. Wenn Sie mehr<br />
Erfahrung im Umgang mit der DC-<strong>10</strong> haben, können Sie die Triebwerke auch während des Pushback<br />
starten. Öffnen Sie das Overhead mit einem Klick auf das entsprechende Symbol. Die Starter für die drei<br />
Triebwerke befinden sich in der Mitte des Overhead. Sie sollten auch ein Warnlicht anschalten, um das<br />
Vorfeldpersonal zu warnen, dass Sie starten wollen.
BEACON – ON<br />
Öffnen Sie auch die Mittelkonsole, beide Panels können gleichzeitig angezeigt werden. Unter den<br />
Schubhebeln für die einzelnen Triebwerke ist jeweils ein kleiner orangefarbener Schalter, der die<br />
Treibstoffzufuhr unterbricht. Bevor Sie die Triebwerke starten, sollten Sie sicherstellen, dass diese<br />
Unterbrecher ausgeschaltet sind (die Kippschalter sollten nach unten zeigen). Erledigen Sie dies durch<br />
einem einfachen Mausklick auf jeden Schalter.<br />
FUEL CUT-OFF SWITCHES – OFF<br />
Nun starten Sie der Reihe nach die Triebwerke, beginnend mit Nummer 3. Benutzen Sie dazu Zündung A<br />
(Start A). Die DC-<strong>10</strong> hat zwei getrennte Zündungsschaltkreise, die abwechselnd für den Start eingesetzt<br />
werden können. Wählen Sie also START A auf dem Drehknopf über den Knöpfen für den Triebwerksstart.<br />
STARTER A – ON<br />
Nun können Sie Triebwerk 3 starten, in dem Sie den dritten Triebwerksstartknopf drücken.<br />
ENGINE NO. 3 – START<br />
Auf den Triebwerksanzeigen der Instrumententafel tut sich etwas. Nach zwei bis drei Sekunden öffnen Sie<br />
die Treibstoffzufuhr zu Triebwerk Nummer 3, indem Sie den Unterbrecherschalter der dritten Turbine auf<br />
RUN stellen.<br />
NO 3 FUEL CUT-OFF – RUN<br />
Wiederholen Sie diesen Vorgang für die verbleibenden zwei Triebwerke mit den entsprechenden<br />
Schaltern. Glückwunsch, die Triebwerke sind nun gestartet, und Sie sind fast fertig zum Abflug. Nur ein<br />
paar organisatorische Aufgaben erwarten Sie noch, bevor Sie den Taxi beginnen können. Öffnen Sie das<br />
Ingenieurspanel, denn Sie müssen nun die Generatoren der Triebwerke an den Stromkreis anschließen.<br />
Sie finden die entsprechenden Instrumente ganz unten links auf dem Ingenieurspanel.<br />
73
74<br />
GEN 1 – ON<br />
GEN 2 – ON<br />
GEN 3 – ON<br />
Die APU brauchen Sie nun nicht mehr, schalten<br />
Sie sie also aus.<br />
APU – OFF<br />
Sie sollten nun die Klimaanlage anschalten, denn<br />
Sie sorgt während des Fluges für die richtige<br />
Temperatur und den richtigen Luftdruck an Bord.<br />
Die drei Schalter dafür finden Sie in der Mitte des<br />
Ingenieurspanels.<br />
PACKS – ON<br />
Nehmen Sie sich auch die Zeit, auf diesem<br />
Panel den Cockpit Voice Recorder und den<br />
Flugdatenrecorder oben rechts im<br />
Flugingenieurspanel einzuschalten.<br />
CVR – ON<br />
FDR – ON<br />
Auch die Luftkühlung für die Avionik (die<br />
Luftfahrtelektronik) schalten Sie hier ein. Den<br />
kleinen Schalter dafür finden Sie oben, rechts von<br />
der Mitte des Panels, gleich rechts vom AFT CARGO<br />
TEMP Drehschalter.<br />
AVIONICS COOLING – ON<br />
Öffnen Sie nun den Hydraulikbereich und schalten Sie alle Pumpen an. Das Hydraulik-Panel öffnen Sie mit<br />
einem Klick auf das kleine Symbol in der unteren rechten Ecke des Ingenieurspanels.<br />
HYDRAULIC PUMPS – ENGINES 1,2,3 – ON<br />
Wenn Ihnen diese ganzen Schalter zu viel werden, denken Sie daran: Sie haben alle Zeit der Welt – wenn<br />
Sie aber keine davon verschwenden wollen, starten Sie die Triebwerke einfach mit der Tastenkombination<br />
STRG-E, Sie werden dann das Ingenieurspanel gar nicht zu Gesicht bekommen, denn die Software tut so,<br />
als sei ein fähiger Ingenieur an Bords, der alle notwendigen Schritte unternimmt. Wir von F-Lite versuchen<br />
immer, unsere Simulationen so komfortabel wie möglich zu gestalten.<br />
Nun können Sie sich wieder dem Overhead-Panel zuwenden, um Beleuchtung und Heizung einzurichten<br />
(Willkommen zurück, falls Sie die Startprozedur der Triebwerke übersprungen haben.) Außerdem sollten Sie<br />
nun die Yaw Dampers, die Gierdämpfer, einschalten, damit das Flugzeug keine so genannte "Dutch Roll"<br />
macht – so wird eine Rotationsbewegung um die Hochachse des Flugzeuges genannt, die eher an ein<br />
Jahrmarktsgefährt, denn an ein Flugzeug denken lässt.<br />
YAW DAMPERS – ON<br />
NAV LIGHTS – ON
Schalten Sie auch die Fensterheizung an, damit verhindern Sie, dass das Cockpitfenster vereist. Außerdem<br />
ist die Scheibe bei höheren Temperaturen biegsamer und kann deshalb Kollisionen, etwa mit einem Vogel,<br />
besser überstehen.<br />
WINDOW DE-ICE – ON<br />
Hier in den Tropen, an einem sonnigen, klaren Tag wie heute, brauchen Sie weder Tragflächen- noch<br />
Triebwerks-Enteiser während des Starts. Schalten Sie aber die Pitotrohr-Heizung an, um den Sensor im<br />
Staurohr zu schützen.<br />
PITOT HEAT – ON<br />
Sie finden den Drehknopf oben rechts am Overhead, stellen Sie ihn auf die Position CAPT.<br />
Öffnen Sie nun die Mittelkonsole und stellen Sie den Elevator Trim vier Einheiten hoch.<br />
ELEVATOR TRIM – SET<br />
Nun sind Sie bereit für den Taxi bis zu einer Position kurz vor der von der Flugsicherung zugewiesenen<br />
Startbahn. Geben Sie die Parkbremsen frei und schieben Sie die Schubhebel langsam vor, um das Flugzeug in<br />
Bewegung zu setzen. Denken Sie daran, den Schub nur sehr sanft zu steigern, um einen ruhigen Taxi zu<br />
gewährleisten, Sie sind auf einem Flugplatz, nicht bei einem Rodeo. Sie haben verhältnismäßig wenig Treibstoff<br />
an Bord, das Flugzeug reagiert also viel schneller, als wenn es voll beladen wäre. Zu Beginn des Taxi tippen Sie<br />
ein paar Mal leicht auf die Bremse, um sich zu versichern, dass die Bremsen genügend Druck haben. Es wäre<br />
sehr ärgerlich, zu spät festzustellen, dass die Bremsen nicht ordentlich reagieren, also überprüfen Sie es lieber<br />
jetzt, wo es noch nicht darauf ankommt. Es wird auf diesem Tutorialflug zwar keine Zwischenfälle geben,<br />
trotzdem sollten Sie sich beizeiten daran gewöhnen. Sobald Sie sanft rollen, können Sie die Flaps (Klappen)<br />
ausfahren. Für diesen Start stellen Sie die Flaps auf 15 Grad.<br />
FLAPS – 15 DEGREES SET<br />
Beenden Sie den Taxi bei der Startbahn und halten Sie danach (hold short). Kontaktieren Sie die<br />
Flugsicherung (ATC) und bitten Sie um die Starterlaubnis. Wenn der Fluglotse gnädiger Stimmung ist,<br />
sollten Sie nun starten können. Sie können das TCAS einschalten, während Sie auf die Startbahn einbiegen.<br />
Da für diesen Flug kein KI-Verkehr eingestellt ist, könnte man diesmal auch auf dieses<br />
Kollisionswarnsystem verzichten, aber es gehört auf <strong>and</strong>eren Flügen zu diesem Stadium des Starts dazu,<br />
also sollten Sie es tun. Das TCAS-System wird Sie vor möglichen Gefahrensituationen mit <strong>and</strong>eren<br />
Flugzeugen warnen und hat seit seiner Einführung unzählige Menschenleben gerettet. Sie finden den<br />
Schalter auf der Mittelkonsole, direkt neben dem TCAS-Panel.<br />
TCAS – ON<br />
Rollen Sie auf die Mittellinie der Startbahn, stoppen Sie und halten Sie das Flugzeug mit den Bremsen still.<br />
Die Flugsicherung hat uns aufgefordert, nach dem Start den Kurs der Startbahn zu halten, richten Sie also<br />
die Markierung im Kursfenster des Autopiloten an der Richtung der Startbahn aus.<br />
AUTOPILOT HEADING – SET TO RUNWAY HEADING<br />
Arm both the autothrottle <strong>and</strong> flight director switches<br />
AUTOTHROTTLE – ARMED<br />
FLIGHT DIRECTOR – ON<br />
75
76<br />
Diese beiden Schalter finden Sie an der Sonnenblende, links vom Autopiloten-Fenster. Der Schalter für<br />
den Autoschub befindet sich rechts vom VOR/ILS-Empfänger und der <strong>Flight</strong> Director ist direkt links<br />
daneben angebracht.<br />
Wir können jetzt den nötigen Schub für den Start erzeugen. Behalten Sie die Schubanzeigen im Auge und<br />
schieben Sie die Schubhebel auf 70 % von N1, wie in der oberen Reihe der Triebwerksanzeigen angezeigt. Wenn<br />
der Schub stabil ist, lösen Sie die Bremsen und gehen Sie auf volle Kraft, um das Flugzeug zu beschleunigen.<br />
Erinnern Sie sich an die oben erwähnten verschiedenen V-Speeds? Während wir über V1 hinaus<br />
beschleunigen, nehmen Sie den Steuerknüppel (oder den Joystick) fest in die H<strong>and</strong> und warten Sie auf den<br />
Zeitpunkt zum Drehen. Bei VR, drehen Sie sanft aber fest, indem Sie das Steuerhorn zurückziehen. Das<br />
Flugzeug sollte nun abheben. Machen Sie keine zu aggressive Bewegung, damit das Heck nicht ausschlägt.<br />
Wenn Sie die Nase des Flugzeuges um etwa 3 Grad pro Sekunde hochziehen, sollte alles gut gehen.<br />
Während Sie in den Steigflug übergehen, ziehen Sie das Fahrwerk ein und versetzen Sie den Autoschub<br />
(Autothrottle) in den Speed Tracking Modus.<br />
GEAR – UP<br />
AUTOTHROTTLE – SPEED MODE<br />
Um den AP in diesem Modus zu halten, drücken Sie die Taste IAS direkt unter dem Höhenfenster im<br />
Autopiloten. Nun wird der Autoschub die zuvor eingestellte Geschwindigkeit (Indicated Airspeed – IAS)<br />
halten. Sie hatten vor dem Start V2 +<strong>10</strong> eingestellt und der Autoschub wird nun versuchen, diese<br />
Geschwindigkeit zu halten.<br />
Versuchen Sie, die Nase in einem 15-Grad-Winkel nach oben zu halten, bis Sie 1.000 Fuß über der<br />
Startbahn sind, dann senken Sie die Nase leicht und geben Sie die nächste Zielgeschwindigkeit im<br />
Geschwindigkeitsfenster des AP ein, diesmal sind es 2<strong>10</strong> Knoten. Während das Flugzeug auf diese<br />
Geschwindigkeit beschleunigt, können Sie die Klappen (Flaps) eine Stufe einfahren.<br />
Sobald Sie die 2<strong>10</strong> Knoten erreicht haben, nähern Sie sich dem Punkt, an dem die Klappen komplett<br />
eingefahren werden können. Geben Sie 230 Knoten als Zielgeschwindigkeit ein und fahren Sie die Flaps<br />
vollständig ein.<br />
FLAPS – UP<br />
Sie können jetzt auch Steigflug und Kurs dem Autopiloten übergeben. Schalten Sie den Autopiloten mit dem<br />
CMD (Comm<strong>and</strong>) Hauptschalter rechts neben der Sonnenblende ein. Drücken Sie die Taste ALT (Altitude),<br />
sodass das Flugzeug mit der voreingestellten Steiggeschwindigkeit von 2000 FpM steigt. Der Autopilot kann<br />
auch dafür sorgen, dass Sie dem Kurs der Startbahn folgen. Klicken Sie auf die Mitte des Kursdrehknopfes<br />
im Autopiloten, sodass er hervorsteht. Nun können Sie den Steuerknüppel loslassen, da das Flugzeug Kurs<br />
und Flughöhe jetzt selbst findet, und Sie vollautomatisch fliegen.<br />
Mittlerweile sollte sich auch die Flugsicherung gemeldet und einen Kurs auf Ihr gewähltes Ziel vorgegeben<br />
haben. Reagieren Sie auf diese Anfrage und geben Sie den Kurs im Autopiloten ein. Das Flugzeug wird<br />
entsprechend wenden, um den neuen Kurs aufzunehmen. Überprüfen Sie auch, ob der Drehknopf nicht<br />
versehentlich gedrückt wurde, sondern hervorsteht. Um zu überprüfen, ob der Autopilot wie gewünscht<br />
arbeitet, bedienen Sie sich des FMA, dem <strong>Flight</strong> Mode Annunciator, einer Reihe von Kontrollleuchten, die<br />
Auskunft über die verschiedenen Modi des Autopiloten geben. Der FMA befindet sich direkt unter dem<br />
künstlichen Horizont und dem Höhenmesser des Kapitäns. Wenn alles seine Richtigkeit hat, sollten die<br />
Kontrollleuchten SPD, HDG und ALT grün leuchten. Ist das nicht der Fall, programmieren Sie den Autopiloten<br />
erneut wie oben beschrieben.
FMA INDICATIONS – CONFIRM<br />
Sie fliegen nun voll auf Automatik und von nun an wird sich die Zahl Ihrer Aufgaben merklich reduzieren,<br />
und zwar so weit, dass Sie einen kurzen Blick aus dem Fenster riskieren können. Zur Linken haben Sie<br />
einen Panoramablick über das nördliche Malaysia und bis hinüber nach Thail<strong>and</strong>, da die Grenze hier sehr<br />
nahe ist. Wenn Sie kurz auf die Außensicht (Spot View) wechseln, sehen hinter dem Flugzeug die<br />
gesamte Insel Penang mit der Hauptstadt Georgetown, sowie die lange Eisenbahnbrücke, welche die<br />
wunderschöne Insel bei Butterworth mit dem Festl<strong>and</strong> verbindet.<br />
Wenn Sie aufgepasst haben und etwas Vorwissen mitbringen, werden Sie sich vielleicht fragen, warum<br />
230 Knoten und nicht die unter <strong>10</strong>.000 Fuß Höhe erwarteten 250 Knoten als Geschwindigkeit eingestellt<br />
sind. Die Antwort darauf lautet, dass Sie so die Kurven sauberer fliegen. Diese Geschwindigkeit stellt<br />
einen guten Kompromiss zwischen Kurvenperformance und Geschwindigkeit dar. Bald wird Ihnen die<br />
Flugsicherung Ihren Reisekurs übermitteln, auf dem Sie dann weiter fliegen werden. Sobald Sie diese<br />
Kurve geflogen haben, und auf Ihrem Weg keine weiteren Schwenks mehr zu erwarten sind, können Sie<br />
den Steigflug mit 250 Knoten fortsetzen. Geben Sie schon mal diese Zahl in das Speed Selector-Fenster<br />
ein, das Flugzeug wird nun beschleunigen. Sobald Sie die Aufforderung "Resume own Navigation" von<br />
der Flugsicherung erhalten, können Sie auch den Autopiloten auf einen Modus stellen, in dem Sie den<br />
Flugplan im FMC verfolgen können, ähnlich dem GPS NAV-Modus in einen Leichtflugzeug. Drücken Sie<br />
nachein<strong>and</strong>er die Tasten GPS und VOR/LOC. Sie finden diese Tasten unter dem Kursfenster des<br />
Autopiloten. Prüfen Sie, ob beide mittleren Leuchten des FMA NAV anzeigen. Sie folgen nun dem<br />
Flugplan im FMC.<br />
Wenn Sie <strong>10</strong>.000 Fuß erreicht haben, steigern Sie<br />
die Geschwindigkeit auf 300 Knoten, dies wird Ihre<br />
Geschwindigkeit sein, bis Sie die Reiseflughöhe erreicht<br />
haben. Rechnen Sie mit weiteren Höhenfreigaben der<br />
Flugsicherung und bestätigen Sie diese. Die neuen<br />
Zielhöhen werden jeweils im Altitude-Fenster<br />
eingegeben. Mit dem Stellrad ändern Sie die Steigrate auf 2.000 FpM. Drücken Sie nun erneut die ALT-<br />
Taste, um zum nächsten Abschnitt des Steigfluges überzugehen.<br />
Wenn Sie 17.000 Fuß überschritten haben, senken Sie die Steigrate mit dem Stellrad auf etwa 1.200<br />
FpM. Steigraten von 2.000 FpM sind in größeren Höhen wegen der geringeren Luftdichte nicht möglich,<br />
also werden Sie die nächsten freigegebenen Höhen mit 1.200 FpM anstreben, bis Sie die Reiseflughöhe<br />
von 31.000 Fuß erreicht haben. Ist diese Höhe erreicht, schauen Sie auf den Fahrtmesser, wo über dem<br />
Indicated Speed die Machzahl 0,78 angezeigt werden sollte (78 Prozent der Schallgeschwindigkeit). In<br />
größeren Höhen wird nach Mach, nicht nach dem Indicated Airspeed geflogen. Drücken Sie also die<br />
MACH-Taste auf der Sonnenblende, um eine Geschwindigkeit von 0,78 Mach zu halten.<br />
Sie überfliegen nun das Festl<strong>and</strong> von Malaysia, und die Teeplantagen der idyllischen Cameron Highl<strong>and</strong>s<br />
ziehen unten vorüber, während Sie rechter H<strong>and</strong> die kleine Stadt Ipoh sehen können. Sie folgen übrigens<br />
ziemlich genau der Route des original Orient-Express, der zwischen Bangkok und Singapur verkehrte. Die<br />
Bahnlinie führt bei Butterworth nach Malaysia hinein, und Sie werden ihr mit nur geringen Abweichungen<br />
bis nach Singapur folgen – nur, dass Ihr Flug sehr viel schneller ist als die Züge, die diese Route befahren.<br />
Während des Fluges ist nur wenig Kontakt mit der Flugsicherung zu erwarten, eventuell ein H<strong>and</strong>over<br />
(Übergabe) zur ATC Kuala Lumpur. Während Sie sich dem Beginn des Sinkfluges nähern,<br />
kurz nachdem Sie Kuala Lumpur City passiert haben, wird die Flugsicherung sich<br />
melden und Ihnen weitere Anweisungen geben. Dies ist sehr hilfreich, da Sie nun<br />
den Pfad für den Sinkflug nicht selbst berechnen müssen. Hätten Sie die Führung<br />
durch ATC nicht, wäre eine gute Faustregel gewesen, etwa 1.000 Fuß auf<br />
jeweils 3 Meilen Strecke zu sinken. Zu Beginn des Sinkfluges können Sie<br />
schon mal den NAV-Empfänger auf die ILS-Frequenz der L<strong>and</strong>ebahn<br />
einstellen. Sie werden auf L<strong>and</strong>ebahn 2L im Norden l<strong>and</strong>en. Der<br />
L<strong>and</strong>eanflug führt Sie daher in einem weiten Bogen über die Insel.<br />
Stellen Sie also die Funkfrequenz für das ILS ein. Geben Sie im<br />
77
78<br />
NAV1-Empfänger oben auf der Sonnenblende die Frequenz 1<strong>10</strong>,9 und einen Kurs von 023 ein – Ihren<br />
Anflugskurs auf die L<strong>and</strong>ebahn. Da kein Wetter aktiviert ist, weist Ihnen die Flugsicherung während des<br />
Sinkfluges zumeist die L<strong>and</strong>ebahn 2L zu. Machen Sie sich keine Sorgen, wenn Ihnen eine <strong>and</strong>ere<br />
L<strong>and</strong>ebahn zugewiesen wird, nutzen Sie einfach die Option im ATC-Menü, einen <strong>and</strong>eren L<strong>and</strong>eanflug zu<br />
wählen und fordern Sie die ILS-Frequenz der L<strong>and</strong>ebahn 2L an, die Jungs in Singapur sind immer sehr<br />
zuvorkommend. Auf diesem Flug wird Sie die Flugsicherung einmal um die Insel herum leiten – was<br />
Ihnen einige prächtige Ausblicke auf Singapur ermöglicht –, und Sie auch für die L<strong>and</strong>ung ausrichten.<br />
Das ist ein großer Vorteil, denn es gestaltet sich natürlich erheblich einfacher, als die Vektoren für den<br />
L<strong>and</strong>eanflug selbst errechnen zu müssen.<br />
Die Flugsicherung wird Ihnen bald Kurse vorgeben. Geben Sie diese einfach im Kursfenster ein und<br />
klicken Sie auf den Drehknopf, um den Kursmodus des Autopiloten neu einzustellen. Ihre DC-<strong>10</strong> wird<br />
jeden Kurs genauso fliegen, wie es die Flugsicherung vorgegeben hat, aber überprüfen Sie den<br />
gewählten Kursmodus, indem Sie schauen, ob die Kontrollleuchte HDG auf dem FMA grün leuchtet. Wir<br />
sinken in drei Phasen, so wie es die Flugsicherung vorgibt. Wenn Sie eine neue Zielhöhe erhalten, geben<br />
Sie sie im Altitude Selector-Fenster ein, setzen die Sinkgeschwindigkeit auf 2.000 FpM und drücken die<br />
Taste ALT, um den Sinkflug korrekt fortzusetzen. Der Vorgang entspricht exakt den Schritten beim<br />
Steigflug, außer dass Sie mit dem Drehrad eine Sinkrate von -2.000 FpM einstellen, statt einen positiven<br />
Wert einzugeben. Wenn Sie den Sinkflug einleiten, schalten Sie den Autoschub in den IAS-Modus zurück,<br />
indem Sie die Taste IAS auf der Sonnenblende drücken, um 300 Knoten Geschwindigkeit beizubehalten.<br />
In einer Höhe von <strong>10</strong>.000 Fuß sollten Sie die Geschwindigkeit auf 250 Knoten verringern, geben Sie<br />
diesen Wert im ATS-Speed-Fenster ein. Sie werden die Sinkrate so anpassen müssen, dass das Flugzeug<br />
langsamer werden kann, gehen Sie also auf 1.300 FpM runter. Wenn Sie eine Höhe von 6.000 Fuß<br />
erreichen, sollten Sie weiter abbremsen und die Klappen ausfahren. Das bedeutet zwar, die Flaps etwas<br />
früher zu aktivieren als gewöhnlich, aber in diesem Tutorial verschafft Ihnen das Zeit, das Flugzeug für<br />
die L<strong>and</strong>ung vorzubereiten. Wenn Sie mehr Erfahrung mit der H<strong>and</strong>habung der DC-<strong>10</strong> haben, werden Sie<br />
das Abbremsen und den Einsatz der Flaps erst einleiten, wenn Sie näher am Zielflughafen sind. Das<br />
bedeutet aber auch mehr Hektik, und durch die frühe Vorbereitung vermeiden Sie, dass unnötiger Druck<br />
Ihren Lernerfolg beeinträchtigt. Drücken Sie die Geschwindigkeit auf 230 Knoten. Sobald Sie diese<br />
Geschwindigkeit erreicht haben, fahren Sie die Flaps auf die erste Stufe aus. Sie können den Erfolg der<br />
Aktion mit einem Blick auf den Flaps-Anzeiger der Mittelkonsole überprüfen. Sie haben gerade die<br />
pittoreske Hafenstadt Malacca rechter H<strong>and</strong> passiert, eine alte Kolonialstadt, die von einer langen<br />
Tradition des H<strong>and</strong>els und der Seefahrt geprägt ist. Nach ihr ist auch der Meeresarm benannt, den Sie<br />
nun auf Ihrem Weg nach Singapur überfliegen.<br />
Wenn Sie die Grenzstadt Jojor Bahru überfliegen, wird die Flugsicherung Ihnen die Vektoren geben, auf<br />
denen Sie die Insel in einem Bogen umkreisen und die Maschine für die L<strong>and</strong>ung im Norden bereitmachen<br />
werden. Wenn Sie den letzten Vektor erreichen und in den Sendebereich des ILS für die L<strong>and</strong>ebahn<br />
gelangen, informiert Sie die Flugsicherung darüber. Sie weist Sie an, Kurs und Höhe zu halten, bis Sie<br />
Kontakt mit dem Localiser haben. Senken Sie jetzt die Geschwindigkeit des Flugzeuges auf 180 Knoten und<br />
stellen Sie die Flaps auf 15%. Sie müssen nun den Autopiloten so einstellen, dass er die Maschine nach<br />
Localiser und Glidescope des ILS fliegt. Drücken Sie die Taste GPS auf der Sonnenblende, um den<br />
Navigations-Modus einzuschalten und drücken Sie sofort die Taste ILS. Damit aktivieren Sie den ILS-<br />
Anflugsmodus des Autopiloten.
ILS APPROACH MODE – ARMED<br />
Während Sie die verlängerte Mittellinie der L<strong>and</strong>ebahn schneiden, fängt der Autopilot automatisch das<br />
Localisersignal auf und dreht die Maschine für den letzten Teil des L<strong>and</strong>eanfluges. Nun können Sie die<br />
automatischen Bremsen und Spoiler für die L<strong>and</strong>ung aktivieren. Die beiden Schalter finden Sie unten links<br />
auf der Mittelkonsole.<br />
SPOILERS – ARMED<br />
AUTOBRAKES – MEDIUM<br />
Wenn die Anzeige des Glideslopes sich auf dem HSI nach unten bewegt, verringern Sie die Geschwindigkeit<br />
bis auf 160 Knoten und stellen die Flaps auf 22 Grad. Sobald sich der Gleitwegsender zentriert und der<br />
Autopilot Kontakt mit ihm hat, fahren Sie das Fahrwerk aus, fahren die Flaps ganz aus und verringern den<br />
Speed im Geschwindigkeitsfenster auf die L<strong>and</strong>egeschwindigkeit von 140 Knoten.<br />
GEAR – DOWN<br />
FLAPS – FULL FOR LANDING<br />
Das HIS sollte anzeigen, dass Sie dem Localizer und dem Glideslope folgen. Mit einem<br />
Blick aus dem Fenster können Sie sich überzeugen, dass Sie auf Kurs sind. Nun sind Sie<br />
bereit zur L<strong>and</strong>ung! Lassen Sie den Autopiloten fliegen, bis die Maschine auf 200 Fuß<br />
über der L<strong>and</strong>ebahn ist. Sobald 240 Fuß auf dem Altimeter angezeigt werden (der<br />
Flughafen liegt auf 40 Fuß Höhe über dem Meeresspiegel), schalten Sie Autopilot und<br />
Autothrottle aus.<br />
AUTOPILOT – DISCONNECTED<br />
AUTOTHROTTLE – DISCONNECTED<br />
Das Flugzeug wird weiter auf die L<strong>and</strong>ebahn zu<br />
gleiten, und Sie werden, wenn überhaupt, nur<br />
leichte Kurskorrekturen mit dem Steuerknüppel<br />
vornehmen müssen. Bei 50 Fuß über der<br />
L<strong>and</strong>ebahn stellen Sie den Schub auf Leerlauf<br />
und ziehen die Nase leicht hoch, sodass sie bei<br />
3 Grad über dem Horizont auf dem HSI steht. In<br />
dieser Haltung bleiben Sie, bis das Flugzeug<br />
kurz danach sanft auf der L<strong>and</strong>ebahn aufsetzt.<br />
Die zuvor aktivierte Bremsen- und<br />
Spoilerautomatik tritt nun in Aktion.<br />
Aktivieren Sie die<br />
Schubumkehr, indem Sie die<br />
F2-Taste drücken, bis Sie auf einer Geschwindigkeit von 60 Knoten sind und stellen Sie<br />
den Schub dann mithilfe der F1-Taste auf Leerlauf. Gehen Sie nun zum Bremsen per<br />
H<strong>and</strong> über, indem Sie leicht auf die Bremsen tippen und verringern Sie die Fahrt<br />
auf <strong>10</strong> Knoten, während Sie die L<strong>and</strong>ebahn freimachen.<br />
Ziehen Sie die Spoiler und Flaps wieder ein, sobald Sie die L<strong>and</strong>ebahn<br />
verlassen haben. Starten Sie die APU wie zu Beginn dieses Tutorials<br />
beschrieben, um sich auf Ihre Ankunft am Gate vorzubereiten.<br />
79
80<br />
FLAPS – RETRACTED<br />
SPOILERS – DOWN<br />
APU – RUN<br />
Die Flugsicherung wird Ihnen Ihr Gate zuweisen. Wenn Sie dort angekommen sind, schalten Sie die<br />
Stromversorgung auf das APU um, wie Sie es beim Start gelernt haben, und schalten Sie die Parkbremsen<br />
ein. Stellen Sie auf der Mittelkonsole die Unterbrecherschalter aller drei Triebwerke auf die Position OFF.<br />
Herzlichen Glückwunsch, Sie haben die berühmte DC-<strong>10</strong> über eine der schönsten L<strong>and</strong>schaften der Welt<br />
geflogen und sind sicher in Singapur gel<strong>and</strong>et. Sie dürfen sich auf die Schulter klopfen. Vielleicht sollten Sie<br />
nun in ein virtuelles Hotel gehen, und sich einen guten Drink genehmigen, oder vielleicht zum Essen in die<br />
Orchard Road fahren. Wie auch immer, Sie haben es sich verdient.<br />
DAS DC-<strong>10</strong> COLLECTION PAINT KIT<br />
Mit der DC-<strong>10</strong> Collection wird ein Paint Kit ausgeliefert, mit dem Sie eigene Bemalungen für die Flugzeuge<br />
gestalten können.<br />
Das Paint Kit finden Sie im Programmverzeichnis des <strong>Flight</strong> Simulator auf Ihrer Festplatte im Ordner <strong>Just</strong><br />
<strong>Flight</strong>. Öffnen Sie darin den Ordner DC-<strong>10</strong> und dann den Ordner Paintkit. Er enthält Bitmap-Dateien und<br />
eine PSD-Datei für die DC-<strong>10</strong>.<br />
Ein Hinweis: Paint Kits sind für erfahrene User gedacht, die sich so gut mit dem <strong>Flight</strong> Simulator und den<br />
erforderlichen Dateiformaten auskennen, dass sie neue Varianten zu existierenden Flugzeugen hinzufügen<br />
können. Außerdem setzen sie Bildbearbeitungssoftware (und die entsprechende Erfahrung im Umgang<br />
damit) voraus, die mit Ebenen arbeiten können. Die Bilder mit Ebenen werden im PhotoShop (PSD) Format<br />
zur Verfügung gestellt.
MITWIRKENDE<br />
COMMERCIAL LEVEL SIMULATION<br />
Dank an:<br />
Albert Bouwman<br />
Doug Dawson<br />
Peter Dowson<br />
JUST FLIGHT<br />
Projektmanagement Alex Ford<br />
Installationsprogramm Richard Slater<br />
H<strong>and</strong>buchredaktion Dermot Stapleton<br />
Übersetzung Around The Word<br />
Verkauf James, H, Andy H, Harley, Mark W<br />
Produktionsabwicklung Dermot Stapleton<br />
Leitung Andy Payne<br />
Grafiken Fink<br />
Produktion The Producers<br />
Dank an Albert at CLS<br />
URHEBERRECHT<br />
©2007 Commercial Level Simulations, <strong>Just</strong> <strong>Flight</strong> Limited. Alle Rechte vorbehalten. <strong>Just</strong> <strong>Flight</strong> und das <strong>Just</strong><br />
<strong>Flight</strong>-Logo sind Warenzeichen von <strong>Just</strong> <strong>Flight</strong> Limited, 2 Stonehill, Stukeley Meadows, Huntingdon, PE29 6ED,<br />
Großbritannien. Alle Warenzeichen und Markennamen sind Warenzeichen oder eingetragene Warenzeichen der<br />
jeweiligen Eigentümer und ihre Verwendung in diesem Produkt stellt keine Verbindung mit einer dritten Partei<br />
oder Empfehlung durch eine dritte Partei dar.<br />
81
82<br />
RAUBKOPIEN<br />
Diese DVD-ROM ist durch das SafeDisc-System kopiergeschützt, um illegale Kopien dieses Produkts<br />
zu verhindern.<br />
Wir bei <strong>Just</strong> <strong>Flight</strong> haben ein beachtliches Maß an Zeit, Mühe und Geld investiert, um unsere Produkte<br />
zur Flugsimulation zu entwickeln, herzustellen und auf den Markt zu bringen. Darin enthalten sind die<br />
Entschädigungen an die Programmierer und Künstler, deren Kreativität so viel dazu beiträgt, dass wir<br />
diese Produkte genießen können.<br />
Ein „Pirat“, der ansonsten auch als ein Dieb bekannt ist, bezahlt lediglich ein paar Cent für eine bespielbare<br />
Disk, legt sie in einen CD-Brenner, klickt auf einen Aufzeichnungsknopf und steckt mehr als 6 Euro an<br />
Gewinn PRO VERKAUFTER CD für seine Bemühungen ein. Dieser Gewinn ist höher als derjenige, welchen<br />
die Herausgeber und Entwickler aus dem Verkauf eines originalen Titels erzielen. Raubkopien kommen nicht<br />
nur im Umfeld des gelegentlichen Heimbenutzers vor, sondern sind auch ein extrem lukratives Geschäft,<br />
welches oftmals von Kriminellen betrieben wird, die mit dem illegalen Drogenh<strong>and</strong>el in Verbindung stehen.<br />
Wenn Sie Raubkopien von Programmen kaufen, unterstützen Sie direkt diese illegalen Geschäfte.<br />
Zusätzlich besteht das echte Risiko, dass das Raubprodukt eine schlechtere Qualität haben könnte.<br />
Oftmals enthalten diese Artikel Mechanismen, welche die Leistung des Spiels herabsetzen.<br />
Die Künstler und Programmierer und <strong>and</strong>ere Personen aus dem Umfeld der Spieleentwickler sind die<br />
wahren Leidtragenden des Geschäfts mit Raubkopien. Raubkopien und Diebstahl haben eine direkte<br />
Auswirkung auf Menschen und deren Familien. Der Verlust von Einnahmen für die Spieleindustrie durch<br />
Raubkopien bedeutet, dass viele Leute ihren Job verlieren, weil Einsparungen vorgenommen werden<br />
müssen, um sicherzustellen, dass Entwickler und Herausgeber ihrerseits überleben können. Die logische<br />
Schlussfolgerung dieser Entwicklung wäre, dass schließlich keine Programme zur Flugsimulation mehr im<br />
H<strong>and</strong>el erhältlich sein würden.<br />
Einige der angesehensten, fleißigsten und kreativsten Menschen in Engl<strong>and</strong> und auf der ganzen Welt<br />
verlieren ihre Beschäftigung, während Piraten sich ihre eigenen Taschen mit IHREM Geld füllen. Wo ist hier<br />
die Gerechtigkeit?<br />
Nicht nur das Kopieren von Software verstößt gegen das Gesetz. Der Besitz von kopierter Software ist ebenfalls<br />
eine Strafsache. Damit riskiert jedermann, der Programme von Piraten kauft, eine strafrechtliche Verfolgung.<br />
Wenn Sie mehr über die Auswirkungen und Zusammenhänge des Geschäfts mit Raubkopien erfahren<br />
möchten, drücken Sie bitte auf den Knopf „Piracy“ auf unserer Website www.justflight.com.
NOTIZEN<br />
83
84<br />
NOTIZEN
The Spirit of <strong>Flight</strong> Simulation<br />
Erhältlich im guten Computerspieleh<strong>and</strong>el<br />
und bei www.justflight.com<br />
www.justflight.com<br />
<strong>Just</strong> <strong>Flight</strong> Ltd, 2 Stonehill, Stukeley Meadows, Huntingdon, PE29 6ED, United Kingdom<br />
Schreiben Sie uns: mail@justflight.com
JFC001227<br />
www.commerciallevel.com<br />
www.justflight.com<br />
2 Stonehill, Stukeley Meadows, Huntingdon, PE29 6ED, United Kingdom