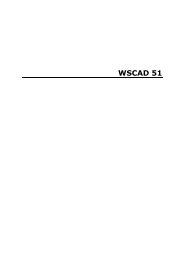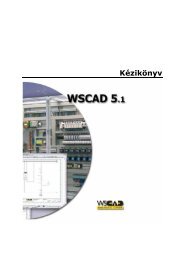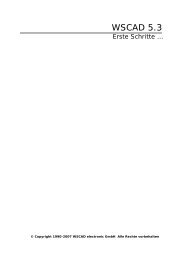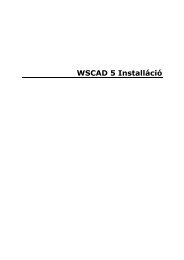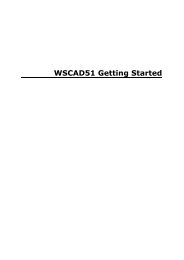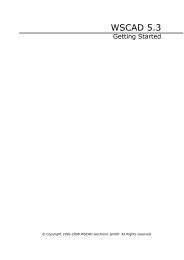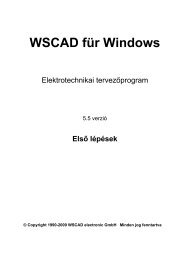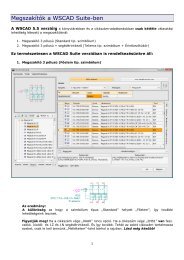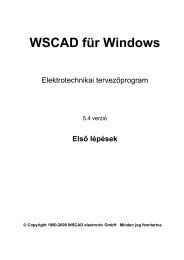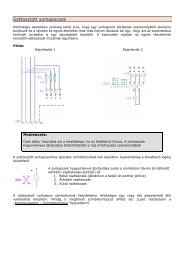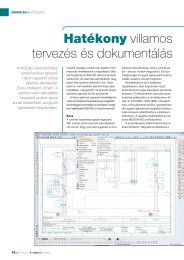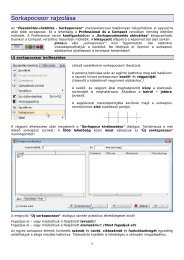WSCAD 5.2
WSCAD 5.2
WSCAD 5.2
Sie wollen auch ein ePaper? Erhöhen Sie die Reichweite Ihrer Titel.
YUMPU macht aus Druck-PDFs automatisch weboptimierte ePaper, die Google liebt.
<strong>WSCAD</strong> <strong>5.2</strong><br />
Erste Schritte …<br />
© Copyright 1990-2006 <strong>WSCAD</strong> electronic GmbH Alle Rechte vorbehalten
Copyright © 1990-2006 by <strong>WSCAD</strong> electronic GmbH<br />
Kreisstraße 28<br />
D-85232 Bergkirchen<br />
Telefon: 08131- 3627-0<br />
Fax: 3627-52<br />
Vertrieb: 3627-98<br />
Hotline: 3627-99<br />
Internet: http://www.wscad.com<br />
Email: Info@wscad.com<br />
Alle Rechte vorbehalten. Kein Teil dieses Booklet sowie des dazugehörigen<br />
Programms darf ohne schriftliche Genehmigung von <strong>WSCAD</strong> electronic GmbH<br />
reproduziert, vervielfältigt oder verändert werden.<br />
Die in diesen Unterlagen enthaltenen Angaben und Daten können ohne vorherige<br />
Ankündigung geändert werden. Sie dienen allein der Produktbeschreibung und sind<br />
nicht als zugesicherte Eigenschaft im Rechtssinne aufzufassen.<br />
Für die Fehlerlosigkeit des Programms und für Schäden, die durch die Benutzung<br />
des Programms entstehen, kann leider keinerlei Haftung übernommen werden.<br />
Wenn ein Fehler entdeckt wird ist die <strong>WSCAD</strong> electronic GmbH bestrebt, diesen so<br />
schnell wie möglich zu beheben.<br />
Alle eingetragenen Warenzeichen sind Eigentum der jeweiligen Firma und werden<br />
von uns anerkannt.
Inhaltsverzeichnis<br />
Einführung............................................................................................. 5<br />
Einführung in <strong>WSCAD</strong> 5 ...................................................................... 5<br />
Dokumentation.................................................................................. 6<br />
Allgemeines zu <strong>WSCAD</strong> 5 ........................................................................ 8<br />
Basic - Version .................................................................................. 8<br />
Compact - Version ............................................................................. 8<br />
Professional - Version......................................................................... 8<br />
Zusatzmodule zu <strong>WSCAD</strong> 5...................................................................... 9<br />
Modul Building................................................................................... 9<br />
Modul HLK (Heizung-Klima-Lüftung)..................................................... 9<br />
Add-On's ............................................................................................. 10<br />
Add-On-ProjectWizard (Schaltplangenerator) ...................................... 10<br />
Add-On Steinhauer .......................................................................... 10<br />
Add-On EXF-Import ......................................................................... 11<br />
Leistungsmerkmale nach Ausbaustufen ................................................... 12<br />
Leistungsmerkmale <strong>WSCAD</strong> <strong>5.2</strong>............................................................... 12<br />
Neue Leistungsmerkmale <strong>WSCAD</strong> <strong>5.2</strong> ....................................................... 15<br />
Hardwareempfehlung ....................................................................... 17<br />
<strong>WSCAD</strong> 5 - Erste Schritte ... .................................................................. 19<br />
Arbeiten mit <strong>WSCAD</strong> 5 Demo ............................................................ 19<br />
Einschränkungen der Demoversion .................................................... 21<br />
<strong>WSCAD</strong> 5 starten............................................................................. 22<br />
Arbeitsoberfläche............................................................................. 23<br />
Mausbedienung ............................................................................... 24<br />
Tastatureingaben............................................................................. 24<br />
Funktionstasten............................................................................... 25<br />
Wichtige Tastatureingaben................................................................ 26<br />
Spezielle Tastatureingaben ............................................................... 27<br />
Gestaltung der Oberfläche ................................................................ 28<br />
Schaltplan Erstellung ............................................................................ 30<br />
Anleitung........................................................................................ 34<br />
Neue Norm DIN-EN 61346 ................................................................ 34<br />
Projektverwaltung............................................................................ 35<br />
Laden von Symbolen........................................................................ 40<br />
Klemmen bearbeiten ........................................................................ 47<br />
Zeichnungsmakros........................................................................... 50<br />
Schütze verwalten ........................................................................... 51<br />
Querverweisnavigator ...................................................................... 61<br />
SPS-Manager .................................................................................. 61<br />
Zielverdrahtung............................................................................... 66<br />
Leitungsnamen................................................................................ 69<br />
Kabelverwaltung.............................................................................. 71<br />
Ändern von Objekteigenschaften ....................................................... 74<br />
Automatikfunktionen............................................................................. 75<br />
Allgemeines .................................................................................... 75<br />
Autonummerierung .......................................................................... 75<br />
Auto-Querverweis ............................................................................ 77<br />
Material Browser.............................................................................. 78<br />
Schaltschrankaufbau ........................................................................ 81<br />
Variable.......................................................................................... 92<br />
Fremdsprachen Verwalten + Übersetzen............................................. 94<br />
Listenerstellung.................................................................................... 97<br />
Allgemeines .................................................................................... 97<br />
Erstellung der Listen ........................................................................ 97<br />
i
Inhaltsverzeichnis<br />
ii<br />
Erstellen eines Schaltplansymbols..........................................................108<br />
Symbolerstellung............................................................................108<br />
Weitere Funktionalitäten.......................................................................112<br />
Modul Building - Erste Schritte ... ..........................................................113<br />
Leistungsmerkmale Modul Building....................................................113<br />
Neuheiten im Modul Building der Version <strong>WSCAD</strong> <strong>5.2</strong> ..........................114<br />
Arbeiten mit dem Modul Building ...........................................................116<br />
Einschränkung der Demoversion.......................................................116<br />
Arbeitsoberfläche............................................................................117<br />
Menüstruktur .................................................................................119<br />
Mausbedienung ..............................................................................120<br />
Funktionstasten..............................................................................122<br />
Übungsbeispiel....................................................................................125<br />
Einstellen der Übungsdateien ...........................................................125<br />
Projekt Demoversion Modul Building .................................................127<br />
Ergänzung des Grundriss .................................................................130<br />
Symbole einfügen ...........................................................................143<br />
Verkabeln ......................................................................................159<br />
Verteiler und Stromkreise ................................................................167<br />
Materialliste (Massenermittlung).......................................................183<br />
Weitere Funktionalitäten - Modul Building ...............................................185<br />
Artikelverwaltung............................................................................185<br />
Markierungsbereich.........................................................................185<br />
Arbeiten mit Katalogen....................................................................185<br />
Wohneinheiten ...............................................................................188<br />
Stromkreis Funktionen allgemein......................................................188<br />
Projekte.........................................................................................188<br />
Anlegen von Zeichnungen mit der Projektverwaltung ..........................190<br />
Importieren von DXF-DWG-Zeichnungen ...........................................198<br />
Skalieren von Zeichnungen ..............................................................201<br />
Versetzen von Zeichnungen .............................................................203<br />
Layertechnik ..................................................................................204<br />
Sperren aller nicht benötigten Layer..................................................204<br />
<strong>WSCAD</strong> Services..................................................................................205<br />
Service Softwarepflege - Vertrag ......................................................205<br />
Service Digitalisierung.....................................................................206<br />
Service 'Übersetzung'......................................................................207<br />
Service Seminare & besondere Dienstleistungen.................................208<br />
Eingeschränkte Schulversionen .............................................................209
Einführung<br />
Einführung in <strong>WSCAD</strong> 5<br />
Mit <strong>WSCAD</strong> 5 haben Sie sich für eines der fortschrittlichsten Programme zur<br />
Schaltplanerstellung in der Elektro- und Automatisierungstechnik mit einem äußerst<br />
günstigen Preis-/Leistungsverhältnis entschieden.<br />
<strong>WSCAD</strong> wird inzwischen von mehr als 26.000 Anwendern weltweit eingesetzt.<br />
Besonderer Wert wurde dabei auf Bedienerfreundlichkeit, Einfachheit und<br />
Universalität gelegt.<br />
Die komfortable Online-Hilfe von <strong>WSCAD</strong> 5 bringt alle Antworten auf Ihre Fragen<br />
sofort auf den Bildschirm.<br />
<strong>WSCAD</strong> 5 gehört ganz sicher zu den effektivsten CAD-Programmen, die Sie heute erwerben<br />
können. Blitzschnell haben Sie Zugriff auf alle Funktionen und können komfortabel in Ihren<br />
Zeichnungen blättern. Vor allem die einfache Bedienung sowie die hohe<br />
Verarbeitungsgeschwindigkeit ermöglichen Ihnen, in kürzester Zeit umfangreiche Projekte zu<br />
erstellen. Was immer Sie gerade tun, <strong>WSCAD</strong> 5 zeigt Ihnen stets den einfachsten Weg, Ihr Ziel<br />
zu erreichen. Übersichtliche Menüs und die zusätzliche Online-Information über die Funktion der<br />
beiden Maustasten machen <strong>WSCAD</strong> 5 zu einem Programm mit sehr hohem Bedienkomfort.<br />
Funktionsvielfalt bei einfachster Bedienung ist eine Aufgabe, die bei <strong>WSCAD</strong> 5<br />
perfekt gelöst wurde. Ihnen werden alle gängigen (und einige ungewöhnliche)<br />
Funktionen einer CAD-Software zum Erstellen von Stromlaufplänen geboten, wie<br />
z.B. Symbole aus Bibliotheken laden, diese miteinander verbinden, Symbole selber<br />
erstellen ....uvm.<br />
<strong>WSCAD</strong> 5 bietet Ihnen aber noch sehr viel mehr! Mit Funktionen wie nachträgliches<br />
Drehen, Spiegeln, Kopieren, Schieben, der automatischen Vergabe von<br />
Bezugnummern, den automatischen Querverweisen, der freien Gestaltung des<br />
Zeichnungsrahmens, der universellen Listenerzeugung, der vollautomatischen<br />
Schützverwaltung, dem SPS-Manager und den vielfältigen Konfigurationsmöglichkeiten<br />
erhalten Sie alles, was zu einer kompletten Software zur<br />
Schaltplanerstellung gehört.<br />
Erste Schritte … - <strong>WSCAD</strong> <strong>5.2</strong> 5
Dokumentation<br />
Allgemeines<br />
Mit dem Angebot eines Software-Pflegevertrags tragen wir wesentlich dazu bei,<br />
Weiterentwicklungen wie auch eventuell notwendig werdende Anpassungen an neue<br />
gesetzliche Bestimmungen im Rahmen der Softwarepflege als Update automatisch<br />
zur Verfügung zu stellen. So profitieren Sie automatisch mit jedem Release von den<br />
Neuerungen unserer Softwareprodukte. Dies hat zur Folge, dass sich die<br />
Dokumentation im Laufe eines Jahres ändern kann, da permanente Erweiterung<br />
und Verbesserung der Funktionalität auch neue Funktionen in die Software<br />
einfließen.<br />
Die Online-Hilfe wird als komplette Dokumentation immer aktualisiert.<br />
Das Handbuch "Erste Schritte..." wird als gedruckte Dokumentation mitgeliefert.<br />
Die aktuellste Dokumentation finden Sie immer als 'WebHelp' auf unserer<br />
Homepage. Diese können Sie direkt aus dem <strong>WSCAD</strong>-Programm über die Taste<br />
aufrufen.<br />
Online-Hilfe - WebHelp<br />
Mit Menüpunkt 'Hilfe - Übersicht' oder starten Sie direkt die Online-Hilfe.<br />
Diese wird standardmäßig auf Ihrem System installiert und steht damit jederzeit<br />
zur Verfügung. Wenn Ihr PC einen Zugang zum Internet besitzt und Sie die<br />
Verbindung (Menübefehl 'Hilfe - WebHelp') aktiviert haben, dann werden die<br />
Hilfedaten mit der Taste direkt aus dem Internet geladen.<br />
Möchten Sie nun zu einem Thema spezielle Informationen, so betätigen Sie die<br />
Taste und die betreffenden Daten werden direkt aus dem Internet geladen.<br />
6 Erste Schritte … - <strong>WSCAD</strong> <strong>5.2</strong>
Einführung<br />
Sie finden die Informationen zu dem Thema, in welchem Sie sich gerade befinden.<br />
Hinweis<br />
Für die Online Hilfe halten wir auf unserer Homepage ständig aktualisierte<br />
Dateien bereit. Diese Dateien werden auch mit Tipps und Ratschlägen<br />
ergänzt. Sie können diese jederzeit aus dem Internet abrufen und auf<br />
Ihrem System anzeigen.<br />
Erste Schritte … - <strong>WSCAD</strong> <strong>5.2</strong> 7
Allgemeines zu <strong>WSCAD</strong> 5<br />
<strong>WSCAD</strong> 5 ist modular aufgebaut, d.h. Sie können mit der Basic - Version beginnen und bei<br />
Bedarf zu einem späteren Zeitpunkt auf die nächst höheren Versionen (Compact oder<br />
Professional) aufrüsten. Zeichnungen, die mit einer niedrigen Version erstellt wurden, können<br />
selbstverständlich sofort mit der höheren Version weiterverarbeitet werden, da das Dateiformat<br />
für alle Ausbaustufen gleich ist.<br />
Unsere drei aufeinander aufbauenden Softwaremodule enthalten einen bewährten,<br />
praxiserprobten Funktionsumfang:<br />
Basic - Version<br />
Die Basic - Version eignet sich besonders für Inbetriebnahmen, wenn die eigentliche<br />
Projektierung bereits abgeschlossen ist und keine großen Änderungen mehr zu erwarten sind.<br />
Ebenso ist sie das ideale Werkzeug für die Erstellung kleiner, nicht umfangreicher Schaltpläne.<br />
Compact - Version<br />
Die Compact - Version ist häufig in der Instandhaltung anzutreffen. Die Stärke der Compact -<br />
Version liegt in der anpassungsfähigen Schaltplanerstellung, beispielsweise, wenn eine Anlage<br />
oder Maschine bereits vorhanden ist und diese im mittleren Umfang erweitert werden soll.<br />
Darüber hinaus eignet sie sich besonders zur Planerstellung kleiner bis mittlerer Projekte. Dabei<br />
stehen dem Nutzer verschiedene Automatikfunktionen wie Querverweiserzeugung,<br />
Klemmenpläne, Nummerierung und Kontaktspiegelerstellung zur Verfügung.<br />
Professional - Version<br />
Die Professional - Version findet Einsatz in der Planung, Entwicklung und Dokumentation von<br />
neuen Projekten. Hierbei nutzt der Anwender verschiedenste Online- und<br />
Überwachungsfunktionen, die bei einer Neuprojektierung unabdingbar sind. Fehler werden<br />
somit von vorn herein ausgeschlossen und die Produktivität erhöht. Auch das Erstellen und<br />
Bearbeiten komplexer Projekte ist mit der Professional-Version optimal durchführbar.<br />
8 Erste Schritte … - <strong>WSCAD</strong> <strong>5.2</strong>
Zusatzmodule zu <strong>WSCAD</strong> 5<br />
Modul Building<br />
Einführung<br />
Mit dem optionalen Modul Building erstellen Sie Pläne für Elektroinstallationen,<br />
egal ob klassische Elektroinstallation in der Standardvariante oder mit EIB<br />
Komponenten, Antennenanlagen, Brandmeldeanlagen oder Schwachstrominstallationen.<br />
Dabei eignet sich das Modul Building wegen seiner einfachen<br />
Einbindung und intuitiven Erlernbarkeit besonders für kleine und mittelständische<br />
Installationsbetriebe. Aber auch für den Einsatz in der Großindustrie zur<br />
Dokumentation der Verlegung von Kabeln und Leitungen in Anlagen oder Geräten<br />
bietet sich das Modul Building als mächtiges Software-Tool an.<br />
Das Modul erleichtert Ihnen die Angebotsphase: sind alle Pläne erstellt, errechnet<br />
das Programm automatisch die Materialmengen, die Sie für das Projekt benötigen.<br />
Fehlkalkulationen gehören damit der Vergangenheit an! Damit ist das Modul<br />
Building schon bei der Angebotserstellung ein unverzichtbares Werkzeug zur<br />
schnellen Kostenermittlung. Die automatische Massenermittlung realisiert alle<br />
projektspezifischen Stücklisten mit Bauteilen und exakten Kabellängen.<br />
Unterschiedliche Ausgabeformate, von einfachen, frei definierbaren ASCII<br />
Textdateien, UGS/UGL-Dateien, über dBase bis hin zu Excel oder Access gestattet<br />
Ihnen große Flexibilität beim Datenexport zu anderen Softwarepaketen.<br />
Modul HLK (Heizung-Klima-Lüftung)<br />
Das Modul HLK wurde für die Planung und Ausführung der Gebäudeautomation<br />
(GA) entwickelt. Als Basis hierfür dient die VDI-3814 Blatt 2. Die Abgrenzung der<br />
Leistungen von Planern und Herstellern für die Gebäudeautomation und der übrigen<br />
technischen Gebäudeausrüstung (TGA) ist von hoher Bedeutung. Wirtschaftliche<br />
und effiziente MSR-Planung steht an erster Stelle. Die daraus entstehende<br />
Planungssicherheit, Schnelligkeit und Neutralität unterstützen Sie und eröffnen<br />
Ihnen darüber hinaus die Möglichkeit, direkt ans Ziel zu kommen.<br />
Durch die Einführung digitaler Regelungs- und Steuerungstechnik (DDC) innerhalb<br />
der Automationseinrichtung der TGA-Anlage ist es unabdingbar, eindeutige<br />
Unterlagen für die Planung und Ausführung zu erstellen. Der Softwareanteil zur<br />
Lösung von Aufgaben der Mess-, Steuerungs- und Regelungstechnik (MSR-Technik)<br />
erfordert geeignete Arbeitsmittel in Form von Automationsschemata,<br />
Informationslisten, Materiallisten, Ventillisten und Vorab-Kabellisten.<br />
Im Wesentlichen werden mit dem Modul HLK folgende Planungs-Phasen abgedeckt:<br />
• Vorplanung<br />
• Entwurfsplanung<br />
• Montage und Werkstattplanung<br />
• Dokumentation durch Stücklisten, VDI-Listen, Ventillisten usw.<br />
• Einbindung der Funktionsbeschreibungen (Link)<br />
• Daten-Export zur Weiterverarbeitung<br />
Erste Schritte … - <strong>WSCAD</strong> <strong>5.2</strong> 9
Add-On's<br />
Add-On-ProjectWizard (Schaltplangenerator)<br />
Der ProjectWizard ist bei der Konstruktion von Maschinen und Anlagen sowie bei<br />
der Erstellung standardisierter Schaltpläne bzw. Schaltplanteilen ein optimaler Weg,<br />
um schnell, kostengünstig und mit exzellenter Qualität Projekte zu realisieren. Die<br />
einheitliche Gestaltung der Pläne führt zu einer optimalen Arbeitsweise und somit<br />
zu einer weiteren Kostenreduzierung bei der Realisierung von Dokumentationsunterlagen.<br />
Der Schaltplangenerator arbeitet im Prinzip mit Variablen, die in bereits<br />
bestehende Schaltplanmakros eingebracht werden. Für jedes Schaltplanmakro<br />
können beliebig viele Zuweisungsvarianten (materialspezifische Pakete) erzeugt<br />
werden. Die Erstellung dieser Varianten erfolgt in einem erweiterten<br />
Materialbrowser. Hierbei kann für jede Variable ein Wert eingegeben werden, mit<br />
Zugriff auf die Materialdatenbank (Artikelverwaltung). Das Erstellen des<br />
Schaltplanes erfolgt in einem Dialog ähnlich der Projektverwaltung: eine<br />
übersichtliche Tree-Darstellung (Baumstruktur) zeigt die vorhandenen<br />
Schaltplanmakros. Bei Selektion eines Eintrages werden die zu diesem<br />
Schaltplanmakro vorhandenen Varianten angezeigt.<br />
Wesentliche Leistungsmerkmale<br />
• Bis zu 75% Arbeitszeitersparnis<br />
• Verwenden bereits existierender Makros<br />
• Beliebige Varianten für einzelne Makros<br />
• Freie Verzeichnisstruktur<br />
• Einfaches Handling<br />
Add-On Steinhauer<br />
Das Add-On Steinhauer ist für alle Betreiber der Steinhauer Schaltschrank<br />
Bearbeitungszentren eCAB WorkCenter und DrillMate 2212 CNC gedacht, die<br />
Schaltschrank-Unikate, Varianten oder Kleinserien vollautomatisch bearbeiten<br />
wollen.<br />
Das Add-On Steinhauer dient der Anbindung von NC-Maschinen an Ihre gewohnte<br />
Softwareumgebung von <strong>WSCAD</strong>. Durch Übergabe des in <strong>WSCAD</strong> erzeugten<br />
Aufbauplans an die Steinhauer Software kann das entsprechende Werkstück<br />
(Montageplatte, Schaltschranktür, Schalt- oder Klemmkasten o.ä.) ohne weitere<br />
Maschinenprogrammierung und Aufwand direkt bearbeitet werden. Je nach<br />
Maschinentyp werden alle Bohrungen, Gewinde und Fräsausbrüche maschinell und<br />
mit höchster Präzision gefertigt.<br />
Wesentliche Leistungsmerkmale<br />
• Durchgängige Nutzung der <strong>WSCAD</strong> Software von der Planung bis zur Fertigung.<br />
• Durchgängige Projektdokumentation.<br />
• Verlagerung kostenintensiver menschlicher Arbeitszeit auf wirtschaftlichere<br />
Maschinenlaufzeit.<br />
10 Erste Schritte … - <strong>WSCAD</strong> <strong>5.2</strong>
Add-On EXF-Import<br />
Einführung<br />
Die Dokumentation im EXF-Format (EPLAN®-eXchange-Format) wird mit dem Add-<br />
On EXF-Import konvertiert und kann anschließend weiter bearbeitet werden.<br />
Bedingt durch große Systemunterschiede ist der Konvertierungsgrad abhängig von<br />
der Ausführung im Quellsystem, weshalb eine 100%ige Konvertierung nicht erreicht<br />
werden kann. Informationen, die sich in <strong>WSCAD</strong> nicht direkt abbilden lassen,<br />
werden als Grafik bzw. als Symbol vom Typ Standard übernommen.<br />
Erste Schritte … - <strong>WSCAD</strong> <strong>5.2</strong> 11
Leistungsmerkmale nach Ausbaustufen<br />
Leistungsmerkmale <strong>WSCAD</strong> <strong>5.2</strong><br />
Allgemeines Basic Compact Professional<br />
- Schaltplan<br />
Anzahl Seiten pro Projekt 10.000 10.000 >10.000<br />
Unterseiten in bestehenden Projekten anlegen <br />
Projektverwaltung (Docking-Modus) mit<br />
Dateivorschau und Sortierfunktionen<br />
Autom. Übertragen der Projektinformationen in<br />
den Zeichnungsrahmen<br />
<br />
<br />
Projekt Import/Export <br />
AOK-Bereiche, AOK-Verwaltung - - <br />
Blocktext <br />
Pfadtext <br />
Black Box - <br />
Zielverdrahtung <br />
Klemmen- und Kabel-Browser - <br />
Material- und Leitungsnamen-Browser - - <br />
Text Suchen/Ersetzen - <br />
Freies Konfigurieren von Zeichnungsrahmen und<br />
Listen (Layout)<br />
<br />
Fremdsprachen anzeigen/übersetzen / - / - / <br />
Bemaßung <br />
Etikettenausgabe für Betriebsmittel, Kabel und<br />
Klemmen<br />
- Installationsplan<br />
Anfertigen von Grundrissplänen für die<br />
Elektroinstallation<br />
Übersichtliche Stockwerksverwaltung mit<br />
Installationszonen<br />
Layerverwaltung mit intelligenter, automatischer<br />
Layer-Zuordnung<br />
- <br />
<br />
<br />
<br />
Zeichenfunktionen Basic Compact Professional<br />
- Schaltplan<br />
Symbole der Normen DIN 40719 und DIN-EN<br />
61346<br />
Symbol-Explorer mit Vorschau/Symbol<br />
suchen/Favoriten<br />
Symboleditor zur Erstellung eigener<br />
Schaltplansymbole<br />
Online Symbolzugriff über Internet (nur mit<br />
Pflegevertrag)<br />
Online Artikeldaten über Internet (nur mit<br />
Pflegevertrag)<br />
Makroexplorer für die schnelle Auswahl von<br />
Zeichnungsmakros<br />
Zeichnen Stecker und Buchse getrennt / Stecker +<br />
Buchse zusammen<br />
<br />
<br />
<br />
<br />
- - <br />
<br />
/ - / / <br />
12 Erste Schritte … - <strong>WSCAD</strong> <strong>5.2</strong>
- Installationsplan<br />
Symbolbibliotheken für alle Bereiche der<br />
Elektroinstallation<br />
Symboleditor zur Erstellung eigener<br />
Installationssymbole<br />
<br />
<br />
Blattformate nach DIN und frei definierbar <br />
Maßstab 1:1 bis 1:1000 <br />
Übersichtsfenster für die Anzeige der aktuellen<br />
Position in der Zeichnung<br />
<br />
Höhenmeter-Anzeige <br />
Druckvorschau der Zeichnungen <br />
Fangfunktionen <br />
Undo beim Zeichnen von Leitungen <br />
Vordefinierbare Kabel und Leitungen <br />
Einführung<br />
Automatikfunktionen Basic Compact Professional<br />
- Schaltplan<br />
Nummerierung von Betriebsmitteln - <br />
Leitungsquerverweis generieren mit<br />
Zielangabe/online Vergabe<br />
- / - / / <br />
Automatische Vergabe von Leitungsnamen - - <br />
Schaltschrankaufbau manuell / halbautomatisch / - / - / <br />
Klemmenverwaltung Einzelklemmen,<br />
Mehrstockklemmen, Brücken<br />
- <br />
Kabelverwaltung - - <br />
Steckerverwaltung - - <br />
Schützverwaltung (Schütze zuweisen) - <br />
Schütz-Manager und Schütz-Querverweise online - - <br />
Schützquerverweise / Kontaktspiegel generieren - <br />
SPS-Querverweise generieren - <br />
SPS-Manager und SPS-Querverweise online - - <br />
Zeichnungsrahmen ersetzen / austauschbar - <br />
Automatische Listenerstellung Basic Compact Professional<br />
- Schaltplan<br />
Einzel- und Gesamtauswertung von Listen - <br />
Deckblatt - <br />
Inhaltsangabe - <br />
Änderungsstand - - <br />
Klemmenpläne - <br />
Steckerpläne - - <br />
Kabellisten - - <br />
Kabelpläne - - <br />
Verdrahtungsplan - - <br />
Bezuglisten - - <br />
Material-/Stücklisten - / - / <br />
Erste Schritte … - <strong>WSCAD</strong> <strong>5.2</strong> 13
Schnittstellen Basic Compact Professional<br />
- Schaltplan<br />
DWG/DXF-Import mit Layerauswahl und<br />
Positionsvorschau<br />
<br />
DWG/DXF-Export <br />
Export im BMP-, PCX- und PNG-Format <br />
VNS-Export - - <br />
ECAD - Bauteile Norm Import - - <br />
UGL-/UGS-Export - - <br />
Import von ASCII-, Excel- und Datanorm 4.0-<br />
Dateien<br />
- - <br />
Kabelliste/Kabelplan: Ausgabe nach Excel/Access - - <br />
Material-/Stücklisten: Ausgabe in Access, dBase,<br />
ASCII, Excel oder Branchensoftware<br />
Etiketten-Export zu Grafoplast, Phönix,<br />
Murrplastik, Excel oder Access<br />
SPS-Zuordnungslisten Import/Export, Excel, SEQ-<br />
Txt-Format<br />
Klemmen: Ausgabe nach WAGO ProServe Smart<br />
DESIGNER Vers. 4.1<br />
- Installationsplan<br />
DWG/DXF-Import mit Layerauswahl und<br />
DWG/DXF-Export<br />
- - <br />
- <br />
- - <br />
- - <br />
<br />
14 Erste Schritte … - <strong>WSCAD</strong> <strong>5.2</strong>
Neue Leistungsmerkmale <strong>WSCAD</strong> <strong>5.2</strong><br />
Neue Funktionen Version<br />
<strong>5.2</strong><br />
- Projektverwaltung:<br />
Docking-Modus: Gleichzeitiges Öffnen der<br />
Projektverwaltung und der<br />
Zeichnungsdateien<br />
Einführung<br />
Basic Compact Professional Modul<br />
Building<br />
<br />
Anzeige des Dateiinhalts im Arbeitsfenster -<br />
- Schnittstelle:<br />
DWG/DXF-Import mit Auswahl der Layer<br />
und Positionsvorschau<br />
Klemmen: Ausgabe nach WAGO ProServe<br />
Smart DESIGNER Vers. 4.1<br />
Etiketten: Kopierfunktion für<br />
Mehrfachausgabe<br />
Kabelliste/Kabelplan: Ausgabe nach<br />
Excel/Access<br />
- Allgemeine Zeichenfunktionen:<br />
Online Symbolzugriff über Internet (nur<br />
mit Pflegevertrag)<br />
Online Artikeldaten über Internet (nur mit<br />
Pflegevertrag)<br />
ProjectWizard (Add-On): Testversion mit 5<br />
Seiten<br />
Erstellung der Querverweise am Hauptund<br />
Nebenelement<br />
-<br />
- - -<br />
- -<br />
- - -<br />
-<br />
- - -<br />
- - -<br />
- -<br />
Leitungsnamen-Browser - - -<br />
SPS: Virtuelles Setzen der Hauptelemente - - -<br />
Info-Link für gesetzte Symbole (z.B.<br />
Typenschild) mit Zugriff auf Symbol-<br />
Parameter/Artikeldatenbank<br />
Hilfslinien mit Short-Cuts im<br />
Symboleditor/Schaltplan/Schaltschrank-<br />
Aufbau erzeugen<br />
- / - / -<br />
-<br />
Steckercode über Dialog eingeben - - -<br />
Suchen+Ersetzen erweitert - -<br />
Eigenschaften (Linien, Allgemeiner/Freier<br />
Text usw.) kopieren<br />
- Kabelverwaltung:<br />
-<br />
Kabel-Browser - -<br />
Längenangabe für Kabel - - -<br />
Farbcode über Dialog eingeben - - -<br />
- Schützverwaltung:<br />
Kontakte tauschen bei belegtem Schütz - - -<br />
Erste Schritte … - <strong>WSCAD</strong> <strong>5.2</strong> 15
- Symboleditor:<br />
Kommandoleiste über alle Menübefehle -<br />
Symbol-Gestaltung über Dialog (PIN-Tabelle) -<br />
Symbol-Neugestaltung mit direktem Zugriff<br />
auf die Artikeldatenbank<br />
- - -<br />
Dialog mit vorbereiteten Symbolplatzhaltern -<br />
DWG/DXF-Dateien importieren und auf<br />
Raster positionieren<br />
- Fremdsprachen/Lexikon:<br />
-<br />
Optimierte Übersetzungsfunktion - - -<br />
Wortweise übersetzen - - -<br />
- Installationsplan:<br />
DWG/DXF-Import mit Layerauswahl <br />
Undo beim Zeichnen von Leitungen <br />
Vorgeben von Wegepunkten, die eine<br />
Leitung durchlaufen soll (speicherbar)<br />
Kabelliste aller Kabel im Installationsplan<br />
(eigene Vorlage/Formular)<br />
Vorbestimmung der Verlegeart je<br />
Installationszone<br />
Stromkreisnummer kann beliebiges Präfix für<br />
Verteilerplan speichern<br />
- - - <br />
- - - <br />
- - - <br />
- - - <br />
Höhenmeter-Anzeige <br />
Materialdaten für Zusätze zu Kabel und<br />
Verlegesystem (auswertbar in Materialliste)<br />
Verwendung der Bezugnamen der Kabel aus<br />
der Kabelverwaltung (Länge)<br />
Kabel/Leitung: Vordefinierbare Leitungen auf<br />
20 Stück erweitert<br />
Vorbestimmung der Verlegeart in den<br />
Installationszonen<br />
Schnittstelle zu DIALux Version 4.2:<br />
Export/Import von<br />
lichtberechnungsrelevanten Daten<br />
Linientyp: Zeichnen von Spline-Linien<br />
(Kurvenlinie)<br />
- - - <br />
- - - <br />
<br />
- - - <br />
- - - <br />
<br />
16 Erste Schritte … - <strong>WSCAD</strong> <strong>5.2</strong>
Hardwareempfehlung<br />
Systemvoraussetzung Mindestvoraussetzung Empfohlen<br />
Betriebssysteme: Windows 2000/XP Windows XP<br />
CPU: 1,6 GHz 3 GHz<br />
Arbeitsspeicher (RAM): 256 MB 512 MB<br />
Freier Speicherplatz: 500 MB 1 GB<br />
Grafikkarte: 64 MB 256 MB<br />
Internetzugang: - <br />
Monitor: Standard Widescreen<br />
Einführung<br />
Erste Schritte … - <strong>WSCAD</strong> <strong>5.2</strong> 17
<strong>WSCAD</strong> 5 - Erste Schritte ...<br />
Arbeiten mit <strong>WSCAD</strong> 5 Demo<br />
Wenn Sie die Demo CD einlegen, startet anschließend folgender Startbildschirm.<br />
Das Setup, welches einfach durchgeführt werden kann, beginnt mit den bekannten<br />
Vorgehensweisen bis zu dem Punkt der Versionsauswahl.<br />
Näheres Siehe<br />
Installation & Datenübernahme Booklet (in der DEMO-CD-Hülle)<br />
Erste Schritte … - <strong>WSCAD</strong> <strong>5.2</strong> 19
Wählen Sie dort die Ausbaustufe, welche für Sie interessant ist. Falls Sie nicht<br />
wissen, welche Version für Sie ideal wäre, so bitten wir Sie, unseren Vertrieb zu<br />
kontaktieren.<br />
Vertrieb <strong>WSCAD</strong> electronic GmbH: Tel +49 8131 3627 98<br />
20 Erste Schritte … - <strong>WSCAD</strong> <strong>5.2</strong>
Einschränkungen der Demoversion<br />
Die Leistungsmerkmale der Demoversion von <strong>WSCAD</strong> 5 entspricht im wesentlichen<br />
der Professional-Version. Sämtliche Automatikfunktionen wie Schützverwaltung,<br />
SPS-Manager, Datenbankanbindung, Querverweise, Nummerierung u.s.w. sind<br />
vorhanden.<br />
Begrenzt sind lediglich die Ausgabefunktionen für Drucker/Plotter, DXF und VNS -<br />
Dateien: es kann nur ein kleiner Teil (max. 8 Symbole sowie einige Elemente) der<br />
Zeichnung ausgegeben werden.<br />
Mit der Demoversion wird nur ein Auszug aus den Bibliotheken installiert. In ihr sind<br />
nur die für das Übungsbeispiel notwendigen Symbole sowie einige allgemeine<br />
Symbole vorhanden. Mit der Lizenzversion werden sehr umfangreiche Bibliotheken<br />
mit einigen tausend Schaltsymbolen geliefert, in der Professional-Version<br />
inklusive über 300 verschiedene Kontaktkämme sowie mehrere hundert Symbole<br />
für den Schaltschrankaufbau.<br />
Ebenfalls beinhaltet die Datenbank nur die für das Übungsbeispiel notwendigen<br />
Artikel. In der Professional - Version wird eine sehr umfangreiche Datenbank mit<br />
über 35.000 Artikeln verschiedener Hersteller mitgeliefert.<br />
Hinweis<br />
Zeichnungen, die mit der Demoversion erstellt oder bearbeitet wurden,<br />
können mit einer Lizenzversion nicht weiter bearbeitet werden.<br />
Die vorliegende Dokumentation ist eine Kurzbeschreibung und enthält ein<br />
Übungsbeispiel, Installationshinweise sowie Grundlagen der Bedienung unter<br />
Windows. Sie können aber jederzeit auf die Online Hilfe zurückgreifen, die den<br />
vollen Funktionsumfang beschreibt.<br />
Erste Schritte … - <strong>WSCAD</strong> <strong>5.2</strong> 21
<strong>WSCAD</strong> 5 starten<br />
Nach der Installation der <strong>WSCAD</strong> <strong>5.2</strong> Demoversion finden Sie auf Ihrer Windows<br />
Oberfläche die Programmgruppe <strong>WSCAD</strong>.<br />
Darin enthalten sind die Symbole für das Programm, die Online Hilfe, die<br />
README –Datei und das Uninstall - Programm.<br />
<strong>WSCAD</strong><br />
<strong>5.2</strong><br />
Demo<br />
Hinweis<br />
Starten Sie <strong>WSCAD</strong> <strong>5.2</strong> Demoversion durch einen Doppelklick auf das<br />
Programmsymbol.<br />
Diese Beschreibung bezieht sich im wesentlichen auf die Professional -<br />
Version.<br />
22 Erste Schritte … - <strong>WSCAD</strong> <strong>5.2</strong>
Arbeitsoberfläche<br />
Nach dem Start präsentiert sich <strong>WSCAD</strong> 5 folgendermaßen:<br />
Hier kurz die wichtigsten Elemente, die Sie am Bildschirm sehen:<br />
Die Überschrift der Fensterleiste zeigt Ihnen den Namen des Programms sowie der<br />
geladenen Zeichnung inkl. Blattnummer.<br />
Über die Menüleiste erreichen Sie alle verfügbaren Kommandos. Klicken Sie mit der<br />
linken Maustaste oder benutzen die Kombination der - Taste und dem<br />
unterstrichenen Buchstaben.<br />
Die Kommandoleiste stellt Ihnen Buttons für häufig benutzte Kommandos zur<br />
Verfügung. Selbstverständlich können Sie auch mit mehreren Kommandoleisten<br />
arbeiten und die Buttons frei anordnen. Eigene Buttons können erstellt werden.<br />
Die Bibliotheksleiste am linken Rand gibt Ihnen schnellen Zugriff auf häufig<br />
benötigte Symbole. Sie können auch mit mehreren Bibliotheksleisten arbeiten und<br />
sogar die Symbolik der Buttons selbst gestalten. Auch hier können eigene Buttons<br />
erstellt werden.<br />
Die Informationsleiste unterhalb des Zeichenbereichs gibt Ihnen Informationen über<br />
Fang und Autoverbindung, zeigt Ihnen jederzeit die Funktionen der beiden<br />
Maustasten und birgt das allgemeine Eingabefeld. Beachten Sie auch die Anzeige<br />
von Farbe, Linienstärke und Linientyp der Zeichenfunktionen bzw. den Linientyp der<br />
elektrischen Verbindungslinien.<br />
Erste Schritte … - <strong>WSCAD</strong> <strong>5.2</strong> 23
Die Statusleiste ganz unten zeigt Ihnen Blattformat, Koordinaten und freien<br />
Zeichnungsspeicher sowie zusätzliche Informationen über das Kommando, auf<br />
welches Sie gerade mit dem Cursor zeigen.<br />
Mausbedienung<br />
Normalerweise werden Sie in einer grafischen Bedieneroberfläche wie Windows<br />
hauptsächlich mit der Maus arbeiten. Sie steuern damit den Cursor z.B. beim<br />
Einfügen von Symbolen.<br />
Ein Klick mit der linken Maustaste wird dabei immer als positive Bestätigung<br />
übernommen. Interne Funktionen von <strong>WSCAD</strong> lassen (genauso wie die Vorgängerversionen)<br />
den Abbruch mit der rechten Maustaste zu. Allerdings gilt dies nicht<br />
mehr für das Hauptmenü, da dies die Standardfunktionen von Windows nicht<br />
unterstützen.<br />
Zur normalen Windows-Bedienung gehören natürlich das Schieben oder Vergrößern<br />
der Fenster. Achten Sie auf die Cursorform, die Ihnen wichtige Hinweise dabei gibt.<br />
Zu den Eigenschaften gehört auch das automatische Verschieben der Darstellung<br />
im Zeichenfenster, wenn der Cursor an den Rand gelangt (sog. 'Panning'). Diese<br />
Funktion wird allerdings nur dann aktiviert, wenn Sie gleichzeitig die Taste <br />
gedrückt halten. Dies verhindert, dass jedes Mal, wenn Sie sich mit der Maus zu<br />
Menüs oder Funktionsleisten bewegen, das 'Panning' aktiv wird und den Bildinhalt<br />
"unbeabsichtigt" verschiebt.<br />
Eine wesentliche Eigenschaft verbirgt sich hinter dem Begriff Objekteigenschaft.<br />
Dahinter verbirgt sich die Möglichkeit, durch einen Klick mit der rechte Maustaste ein<br />
Menü zu aktivieren, welches genau auf das Objekt abgestimmt ist, auf dem sich der<br />
Cursor gerade befindet. Handelt es sich z.B. um ein Symbol, erhalten Sie die<br />
Symbolparameter und die darauf anwendbaren Befehle. Klicken Sie in den Bereich<br />
neben einer Kommandoleiste, so können Sie die Funktionsleisten ein- bzw.<br />
ausblenden. Machen Sie von dieser Möglichkeit häufig Gebrauch, Sie werden die<br />
Erleichterung der Arbeitsweise sicher zu schätzen wissen.<br />
Tastatureingaben<br />
Allgemeines<br />
Neben der normalen Texteingabe, der Koordinateneingabe und den Funktionstasten<br />
können Sie alle Menübefehle auch über die Tastatur erreichen: einfach die -<br />
Taste betätigen und den entsprechenden Buchstaben aus dem Menü auswählen.<br />
Weiterhin können Sie auch unter Windows mit der -Taste Vorgänge<br />
abbrechen.<br />
24 Erste Schritte … - <strong>WSCAD</strong> <strong>5.2</strong>
Funktionstasten<br />
Bei der grafischen Oberfläche sollten wir natürlich nicht die Funktionstasten<br />
vergessen. Auch sie bieten schnellen Zugriff auf häufig benötigte Aktionen. So<br />
werden Sie sicher oft die Taste benutzen, um Ihre Zeichnung optimal dem<br />
vorhandenen Fenster anzupassen. Oder Sie arbeiten mit den Tasten bzw.<br />
für schnelles Zoomen, für die Fangumschaltung oder zur<br />
Rasterumschaltung.<br />
Eine Taste aber kennt jeder Windows Anwender: Die Taste F1 für die Online Hilfe.<br />
Dahinter verbirgt sich der Zugriff auf das komplette Handbuch, und zusätzlich gibt<br />
es aktuelle Informationen und Tipps.<br />
Hier die Übersicht der verfügbaren Funktionstasten:<br />
Tipp<br />
Taste Funktion<br />
Aufruf der Online Hilfe<br />
oder Zoom in (Bild größer)<br />
oder Zoom out (Bild kleiner)<br />
Zoom anpassen (an Fenster anpassen)<br />
- Darstellung 1:1 (Bezogen auf das<br />
Blattformat)<br />
- Programm beenden<br />
Fang ein / aus<br />
Orthogonalmodus ein / aus<br />
Raster ein / aus<br />
Koordinatenanzeige in mm / inch<br />
Cursornullpunkt absolut / relativ<br />
Autoverbindung ein / aus<br />
Bildschirmneuaufbau<br />
Vollbildschirmmodus ein / aus<br />
Denken Sie daran, dass zusammen mit der Demoversion die komplette<br />
Online-Hilfe der Lizenzversion installiert wurde. Damit steht Ihnen<br />
praktisch das komplette Handbuch zur Verfügung.<br />
Erste Schritte … - <strong>WSCAD</strong> <strong>5.2</strong> 25
Wichtige Tastatureingaben<br />
Darüber hinaus sind noch weitere wichtige Tastaturfunktionen vorhanden:<br />
<br />
bzw. <br />
<br />
<br />
<br />
oder <br />
oder<br />
<br />
hat meist die gleiche Funktion wie die linke<br />
Maustaste<br />
durch den Zeichnungssatz blättern<br />
starten Sie den Blättern-Dialog, mit dem Sie<br />
bequem durch den Plansatz navigieren können<br />
dies ist die Gehe zu Funktion, mit der Sie über<br />
die Eingabezeile direkt zu der dort angegebenen<br />
Seite springen können<br />
die Symbole eines selektierten Bereichs kopieren,<br />
d.h. diese Symbole werden in eine<br />
Zwischendatei und in die Windows<br />
Zwischenablage übertragen<br />
diese Zwischendatei wieder einfügen; dies ist<br />
gleichbedeutend mit dem Kommando Block<br />
einfügen<br />
die Elemente im selektierten Bereich werden<br />
gelöscht<br />
die Funktion UNDO wird aufgerufen<br />
der Datei-Laden Dialog wird gestartet<br />
der Druckdialog wird gestartet<br />
schließen einer Datei<br />
starten Sie Info zu <strong>WSCAD</strong><br />
springt zur 1. Seite des aktuellen Plans<br />
- springt zur 1. Seite des aktuellen Projekts<br />
- springt zur letzten Seite des aktuellen Projekts<br />
- springt zum vorhergehenden Bereich<br />
- springt zum nächsten Bereich<br />
- Umkehrung des letzten POS1<br />
Springt zur letzten Seite des aktuellen Plans<br />
- Umkehrung des letzten END<br />
- Start des Symbol-Explorers<br />
- Start der Artikelverwaltung<br />
- Start des Klemmen-Dialog (Browser)<br />
- Start der Kabelverwaltung<br />
- Start der Steckerverwaltung<br />
-<br />
Start des Schütz-Browsers (nur wenn<br />
Halbautomatik ein)<br />
26 Erste Schritte … - <strong>WSCAD</strong> <strong>5.2</strong>
- Start der Schütz-Halbautomatik ein / aus<br />
- Start des SPS-Managers<br />
- Start des Makro-Explorers<br />
- Start der Parameter / Allgemein<br />
Hinweis<br />
Wird von Ihnen eine Eingabe erwartet und das allgemeine Eingabefeld ist<br />
mit einem Text vorbesetzt, so wird dieser bereits selektiert. Man erkennt<br />
dies an der invertierten Darstellung. Möchten Sie den vorbesetzten Text<br />
erhalten und lediglich modifizieren, so müssen Sie den Cursor vorher mit<br />
den Cursortasten (oder bzw. ) positionieren. Wenn Sie<br />
direkt einen Text eingeben, wird der selektierte Text sofort überschrieben!<br />
Spezielle Tastatureingaben<br />
Für das Zeichnen mit der Zielverdrahtung stehen Ihnen folgende Shortcuts zur<br />
Verfügung:<br />
Shortcut ZV-Elemente<br />
- Pfeiltaste links T-Stücke links<br />
- Pfeiltaste rechts T-Stücke rechts<br />
- Pfeiltaste oben T-Stücke oben<br />
- Pfeiltaste unten T-Stücke unten<br />
- Pfeiltaste links Pfeile links<br />
- Pfeiltaste rechts Pfeile rechts<br />
- Pfeiltaste oben Winkel oben<br />
- Pfeiltaste unten Pfeile unten<br />
Erste Schritte … - <strong>WSCAD</strong> <strong>5.2</strong> 27
Gestaltung der Oberfläche<br />
Die unter "Bildschirm" gezeigte Oberfläche ist natürlich nur einen Vorschlag.<br />
So können Sie sowohl die Kommandoleisten als auch die Bibliotheksleisten an<br />
einer anderen Seite 'andocken' oder auch als freies Fenster auf dem Bildschirm<br />
halten.<br />
Probieren Sie es doch einfach kurz aus:<br />
Bewegen Sie den Cursor auf eine Leiste (jedoch nicht auf einen Button), drücken<br />
Sie die linke Maustaste und bewegen jetzt den Cursor bei gedrückter Maustaste.<br />
Sie sehen als Umriss die neue Position der Funktionsleiste. Sobald Sie die<br />
Maustaste loslassen, wird die Funktionsleiste an dieser Position dargestellt.<br />
Klicken Sie doch auch einmal mit der rechten<br />
Maustaste in den gleichen Bereich: Sie erhalten ein<br />
kleines Menü, das Ihnen z.B. alle geladenen<br />
Bibliotheksleisten auflistet. Mit einem Mausklick<br />
können Sie eine Bibliotheksleiste aktivieren oder<br />
unsichtbar machen.<br />
Natürlich können Sie die Kommandoleisten auch selber zusammenstellen:<br />
Klicken Sie mit der rechten Maustaste auf einen Button. Sofort können Sie an dieser<br />
Position einen neuen Button (oder Separator) einfügen.<br />
Klicken Sie nochmals auf den neuen Button, wählen 'Aufzeichnen' und benutzen<br />
dann das entsprechende Kommando aus der Menüleiste (durch Zeigen des<br />
Kommandos): sofort wird dieses Kommando übernommen und der "neue" Button<br />
nimmt das entsprechende Aussehen an.<br />
Während bei den Buttons der Kommandoleisten die Symbolik der einzelnen<br />
Kommandos festgelegt ist, haben Sie bei den Buttons der Symbolleisten völlig freie<br />
Hand. Die Zuweisung eines Buttons wird dabei im Symboleditor vorgenommen, da<br />
jeder Button eine Zuordnung zu Symbolname und Bibliothek benötigt. Die<br />
Grafik des Buttons selbst können Sie direkt aus dem Symboleditor<br />
'ausschneiden', so dass Sie sogar mit unterschiedlichen Hintergrundfarben<br />
arbeiten könnten.<br />
Auf eine detaillierte Beschreibung wird an dieser Stelle bewusst verzichtet. Wenn<br />
Sie mehr hierüber wissen möchten, benutzen Sie bitte die Online Hilfe. Dort<br />
finden Sie im Kapitel 'Arbeiten mit <strong>WSCAD</strong> 5' weitere Informationen zu den<br />
einzelnen Elementen der Bildschirmdarstellung sowie im Kapitel 'Parameter -<br />
Desktop einrichten' eine genaue Beschreibung über die Verwaltung und<br />
Erstellung der Funktionsleisten.<br />
28 Erste Schritte … - <strong>WSCAD</strong> <strong>5.2</strong>
Auf den folgenden Seiten sehen ein Beispielprojekt, das sich nach der<br />
Installation automatisch Ihrem Projektverzeichnis befindet.<br />
Erste Schritte … - <strong>WSCAD</strong> <strong>5.2</strong> 29
Schaltplan Erstellung<br />
Zuerst sehen Sie die Musterlösung:<br />
30 Erste Schritte … - <strong>WSCAD</strong> <strong>5.2</strong>
Erste Schritte … - <strong>WSCAD</strong> <strong>5.2</strong> 31
32 Erste Schritte … - <strong>WSCAD</strong> <strong>5.2</strong>
Erste Schritte … - <strong>WSCAD</strong> <strong>5.2</strong> 33
Anleitung<br />
In diesem Abschnitt werden Ihnen die wichtigsten Eigenschaften der Basic-,<br />
Compact- und Professional-Version von <strong>WSCAD</strong> 5 erläutert. Mit dem Hinweis:<br />
'Interessant für ... ' sehen Sie, für welches Paket die nachfolgende Beschreibung<br />
gültig ist.<br />
Zur besseren Orientierung können Sie sich an dem Ausdruck der vorangegangenen<br />
Seiten orientieren. Dieses Beispiel finden Sie als Projekt '<strong>WSCAD</strong> Beispielprojekt<br />
1' in der Projektverwaltung wieder.<br />
Hinweis<br />
Bitte beachten Sie, dass der Schwerpunkt bei nachfolgender<br />
Dokumentation auf die Frage "Wie mache ich was?" gelegt wurde, jedoch<br />
nicht der üblichen Vorgehensweise einer Projektierung entspricht!<br />
Neue Norm DIN-EN 61346<br />
Unsere Beispielprojekte wurden auf Basis der ab 01. Juni 2003 geltenden DIN-<br />
EN 61346 erstellt.<br />
Durch die neu gestaltete Norm ändern sich die Betriebsmittelkennzeichnungen der<br />
Symbole. Diese werden nun funktionsorientiert angegeben und verwaltet.<br />
In <strong>WSCAD</strong> haben Sie die Möglichkeit mit der "Alten" oder der "Neuen" Norm zu<br />
arbeiten. Standardmäßig ist "Neue Norm" beim Anlegen eines neuen Projektes<br />
vorgegeben.<br />
Hinweis<br />
Die Neue DIN-EN 61346 beinhaltet funktionsbezogene Betriebsmittelkennzeichen.<br />
Dadurch weichen die gewohnten, bestehenden Bezugnamen<br />
davon ab.<br />
z.B.: Ein Motorschutzschalter wurde bisher mit dem Bezugnamen -Q<br />
gekennzeichnet. Ab 01. 06.2003 wird dieser als Schutzeinrichtung definiert<br />
und erhält dadurch den neuen Bezugnamen – F.<br />
34 Erste Schritte … - <strong>WSCAD</strong> <strong>5.2</strong>
Projektverwaltung<br />
Die Projektverwaltung ist die zentrale Stelle, an der alle Informationen<br />
eines Projekts verwaltet werden. Es kann auf einfache Weise ein Projekt kopiert<br />
werden. Ebenfalls sind Funktionen für den Projekt Im- und Export vorhanden sowie<br />
Sicherung und Rücksicherung für das regelmäßige Backup. Sie können hier auch<br />
eine Kundendatenbank aufbauen und zu einem späteren Zeitpunkt immer wieder<br />
auf diese Angaben zurückgreifen.<br />
Projekt anlegen<br />
Interessant für Nutzer der Basic-, Compact- und Professional-Version<br />
Als ersten Schritt legen Sie ein neues Projekt an. Wählen Sie in der Menüleiste<br />
'Datei - Projektverwaltung' und es öffnet sich die Projektverwaltung.<br />
Es sind bereits einige Projekte vorhanden. Um Details über ein Projekt in Erfahrung<br />
zu bringen, selektieren Sie es mit der Maus. Im rechten Fenster werden alle<br />
Informationen angezeigt.<br />
Zum Anlegen eines neuen Projektes wählen Sie aus dem Menü der<br />
Projektverwaltung 'Projekt-Neu'.<br />
Sie erhalten den folgenden Dialog zum Anlegen eines neuen Projektes:<br />
Geben Sie für die Bezeichnung einen Projektnamen z.B. '<strong>WSCAD</strong> Demo Projekt'<br />
ein. Der voreingestellte Projektpfad wird automatisch um den Projektnamen<br />
erweitert. Ebenso wird ein Ordner erzeugt, welcher alle Projektdaten enthält.<br />
Erste Schritte … - <strong>WSCAD</strong> <strong>5.2</strong> 35
Als Vorlage wählen Sie z.B. den 'Rahmen 1-8 A4'. Dieser Rahmen wird für das<br />
gesamte Projekt verwendet und beim Anlegen von Schaltplanseiten automatisch<br />
eingefügt.<br />
Aktivieren Sie die Kästchen 'Projektspezifische Konfiguration' und 'DIN<br />
61346', da das Projekt mit der neuen DIN erstellt wird.<br />
Hinweis<br />
Achten Sie bitte darauf, dass die Option 'KTP – Modus' ausgeschaltet ist.<br />
Ansonsten arbeiten Sie im Modus 'Kombinierte-Teil-Projekte', der nur für<br />
größere Anlagen notwendig ist.<br />
Übernehmen Sie die eingestellten Vorgaben mit 'OK'.<br />
Nun wird das ''Projekt' automatisch erstellt und geöffnet. Im rechten Fenster der<br />
Projektverwaltung geben Sie jetzt Ihre Informationen ein, welche später auf dem<br />
Zeichnungsrahmen erscheinen sollen:<br />
36 Erste Schritte … - <strong>WSCAD</strong> <strong>5.2</strong>
Hinweis<br />
Wenn Sie die Zeile 'Kunden' doppelklicken, öffnet sich automatisch die<br />
Kundendatenbank.<br />
Anlegen von Schaltplanseiten<br />
Um Schaltplanseiten zu erzeugen, starten Sie die Projektverwaltung 'Datei-<br />
Projektverwaltung' und öffnen die Baumstruktur des Projekts.<br />
Hinweis<br />
Welches Projekt gerade geöffnet ist, sehen Sie in der Fensterzeile der<br />
Projektverwaltung bzw. am "aufgeschlagenen Buch".<br />
Klicken Sie mit der rechten Maustaste auf 'Schaltplan' und wählen Sie 'Anlegen':<br />
Erste Schritte … - <strong>WSCAD</strong> <strong>5.2</strong> 37
Hinweis:<br />
Den Befehl 'Anlegen' finden sie auch im Menü der Projektverwaltung unter<br />
'Bearbeiten'. Hierzu müssen Sie die Sammelmappe 'Schaltplan' zuerst<br />
selektieren.<br />
Im folgenden Dialog zur Eingabe der Blattzahl geben Sie die gewünschte Anzahl<br />
von Schaltplanseiten ein (z.B.'4' um 4 Schaltplanseiten zu erstellen).<br />
Die Vorbesetzung im darauf folgenden Dialog 'Dateiname' übernehmen Sie mit<br />
'OK'. Benötigen Sie zu einem späteren Zeitpunkt weitere Blätter, so können Sie<br />
diese auf die selbe "Art und Weise" an die bereits bestehenden Planseiten<br />
anhängen.<br />
38 Erste Schritte … - <strong>WSCAD</strong> <strong>5.2</strong>
Es wurden 4 Schaltplanseiten erzeugt und alle Angaben aus der Projektverwaltung<br />
in die Schaltplanseiten übertragen.<br />
bzw.<br />
blättern ebenfalls eine<br />
Seite vor bzw. zurück.<br />
Überzeugen Sie sich davon, indem Sie mit den<br />
Tasten 'Bild ab' bzw. 'Bild auf' zwischen den<br />
Blättern wechseln. Sie sehen übrigens oben im<br />
Fenstertext des Hauptfensters den Namen der<br />
Zeichnungsdatei sowie die Blattnummer! Die<br />
Angaben wie Blattnummer und Blattanzahl im<br />
Zeichnungsrahmen werden dabei automatisch angepasst!<br />
Erste Schritte … - <strong>WSCAD</strong> <strong>5.2</strong> 39
Laden von Symbolen<br />
Allgemeines zu 'Symbole laden'<br />
In <strong>WSCAD</strong> haben Sie mehrere Möglichkeiten ein Symbol zu laden. Es wird<br />
unterschieden zwischen:<br />
• Symbol ohne Artikeldaten laden<br />
• Symbol mit Artikeldaten laden<br />
• Symbol über die Artikeldaten laden<br />
Symbol ohne Artikeldaten laden<br />
Interessant für Nutzer der Basic-, Compact- und Professional-Version<br />
Das Laden von Symbolen ohne Artikeldaten entspricht im wesentlichen der<br />
Vorgehensweise der Basic- und Compact-Version.<br />
Arbeiten Sie mit der Professional-Version, dann prüfen Sie, ob der<br />
Datenbankzugriff deaktiviert ist. Dazu wählen Sie den Menübefehl 'Parameter –<br />
Allgemein', die Registerkarte 'Verbinden/Laden' und schalten die Option 'Beim<br />
Laden eines Symbols: Werte aus Datenbank nehmen' aus. Den darauf<br />
folgenden Hinweis, dass auch die Kabelverwaltung und Steckerverwaltung<br />
abgeschaltet wird, bestätigen Sie mit 'OK' und verlassen den Dialog ebenfalls mit<br />
'OK'.<br />
Laden Sie einen 3poligen Hauptschalter und setzen Sie diesen auf die<br />
Schaltplanseite. Gehen Sie wie folgt vor:<br />
In der Menüleiste selektieren Sie 'Verbinden+Laden' und wählen den Befehl<br />
'Symbol laden'. Es öffnet sich der 'Symbol-Explorer'. Mit dem Symbol-Explorer<br />
haben Sie verschiedene Zugriffe auf eine Bibliothek, um ein Symbol direkt zu laden:<br />
• Auswahl durch gezielten Bibliotheksaufruf (Bibliothek)<br />
• Auswahl über den Bezugnamen (Kennung)<br />
• Auswahl über Textsuche (Suchen)<br />
• Auswahl über Favoriten (Favoriten)<br />
40 Erste Schritte … - <strong>WSCAD</strong> <strong>5.2</strong>
Das erste Symbol laden Sie gezielt über den Bibliotheksaufruf. Klicken Sie hierzu<br />
mit der linken Maustaste auf das Register 'Favoriten', damit die Auswahl über die<br />
Bibliothek gewährleistet ist. Erweitern Sie mit einem Klick auf das '+' Zeichen vor<br />
dem Ordner 'Demo-Symbole'. Es werden alle in diesem Ordner vorhandenen<br />
Symbole angezeigt.<br />
Hinweis<br />
Wir haben für Sie alle im "<strong>WSCAD</strong> Beispielprojekt 1" notwendigen Symbole<br />
unter dem Register 'Favoriten' im Ordner 'Demo-Symbole'<br />
zusammengestellt. Natürlich können Sie auch die Symbole über die<br />
Original-Bibliotheken laden.<br />
Selektieren Sie nun das Symbol 'Hauptschalter_3pol', Sie sehen in der Vorschau<br />
das Symbol für den Hauptschalter. Wählen Sie nun das Symbol<br />
'Hauptschalter_3pol' durch Doppelklick mit der linken Maus.<br />
Achten Sie darauf, dass der Fangbereich ('F' links im Kästchen der<br />
Informationsleiste, Taste schaltet ein/aus) und die<br />
automatische Verbindung ('V' als drittes Zeichen, Taste <br />
schaltet ein/aus) eingeschaltet sind. Das Symbol lässt sich dann nur<br />
in einem vorgegebenen Raster (Taste ) bewegen. Das ist<br />
wichtig, um die Symbole im vorgegebenen Raster zu bewegen.<br />
Erste Schritte … - <strong>WSCAD</strong> <strong>5.2</strong> 41
Fixieren Sie das Symbol mit der linken Maustaste oder Taste . Haben Sie<br />
ein falsches Symbol geladen, können Sie dies unter dem Menüpunkt 'Bearbeiten'<br />
mit 'UNDO' löschen und anschließend wieder neu laden.<br />
Wenn Sie vor dem Fixieren die rechte Maustaste drücken,<br />
gelangen Sie in das 'Rotationsmenü'. Hier können Sie das<br />
Symbol drehen oder spiegeln sowie zusätzliche Werte<br />
eingeben (z.B. anderen Bauteilnamen, zusätzlichen Text<br />
...).<br />
Das soeben fixierte Symbol hat den Bezugnamen '-Q'. Nutzer<br />
der Basic-Version müssen die Bezeichnung eigenständig<br />
eingeben. Nutzer der Compact- und Professional-Version<br />
können den Bezug automatisch nummerieren lassen<br />
(Autonummerierung).<br />
Symbol mit Artikeldaten laden<br />
Interessant für Nutzer der Professional-Version<br />
Erfahren Sie nun, wie das Einfügen von Symbolen mit Zugriff auf die<br />
Artikeldatenbank funktioniert. Dies ist nur in der Professional-Version möglich.<br />
Aktivieren Sie jetzt wieder den Datenbankzugriff.<br />
Wechseln Sie dazu in das Menü 'Parameter – Allgemein' und wählen Sie im<br />
Dialog 'Allgemeine Konfiguration' die Registerkarte 'Verbinden/Laden'.<br />
Aktivieren Sie in der Gruppe 'Verbinden/Laden' die Option 'Beim Laden eines<br />
Symbols: Werte aus Datenbank nehmen'.<br />
Hinweis<br />
Nur die Professional - Version kann auf die Artikeldatenbank zugreifen!<br />
Überprüfen Sie auch in der Registerkarte 'Schütz und SPS' die beiden Optionen<br />
'Automatische Schützverwaltung aktivieren' und 'Halbautomatik', beide<br />
müssen auf EIN gesetzt sein.<br />
Prüfen Sie noch in der Registerkarte 'Kabel' die Option 'Online Kabelverwaltung<br />
aktivieren' und in der Registerkarte 'Stecker/Buchsen' die Option 'Online<br />
Steckerverwaltung aktivieren', schalten Sie diese gegebenenfalls EIN.<br />
Verlassen Sie anschließend den Dialog mit 'OK'. Laden Sie das Symbol für einen<br />
Motor und platzieren Sie den Motor im Schaltplan.<br />
42 Erste Schritte … - <strong>WSCAD</strong> <strong>5.2</strong>
Im Gegensatz zur Basic- und Compact-Version öffnet sich der Dialog 'Artikel<br />
zuweisen'.<br />
Weisen Sie dem Symbol einen Artikel zu, indem Sie mit einem Doppelklick einen<br />
Hersteller bezogenen Eintrag aus der Datenbank auswählen. Sie erhalten zur<br />
Kontrolle die Symbolparameter, mit den Werten aus der Datenbank.<br />
Erste Schritte … - <strong>WSCAD</strong> <strong>5.2</strong> 43
Sie sehen, dass der ursprüngliche Symbolname mit dem Datenbank-<br />
Bauteilnamen überschrieben wurde, weiterhin wurde die Artikelnummer, der<br />
Hersteller und je nach Konfiguration Zusatztexte übernommen.<br />
Symbol über Artikeldaten laden<br />
Interessant für Nutzer der Professional-Version<br />
Mit dem Dialog 'Symbol laden und Artikel zuweisen' haben Sie eine sehr<br />
schnelle und effektive Möglichkeit, ein Symbol mit einem Artikel zu laden.<br />
Wählen Sie aus dem Menü 'Verbinden+Laden' - 'Artikel laden...'. Es öffnet sich<br />
der Dialog 'Symbol laden und Artikel zuweisen'. Im linken Teil des Dialoges<br />
sehen Sie den 'Symbol Explorer' und im rechten Teil die 'Artikel Zuweisung'.<br />
Laden Sie z.B. das Symbol für eine 3polige Sicherung. Öffnen Sie hierzu die<br />
Bibliothek 'DIN_F-Schutzeinrichtungen' und doppelklicken Sie die<br />
'Sicherung_3pol'. Es werden alle Artikeleinträge für die Sicherung angezeigt.<br />
44 Erste Schritte … - <strong>WSCAD</strong> <strong>5.2</strong>
Laden Sie nun den Artikel inklusive Symbol mit einem Doppelklick, z.B. die<br />
Artikelnummer '5SG5573 kompl. 10A' und platzieren Sie diese.<br />
Hinweis<br />
Sie haben hier sehr viele Möglichkeiten, um ein Symbol oder einen Artikel<br />
zu laden.<br />
Neben diversen Such- und Filterfunktionen stehen Ihnen auch die<br />
Erstellung neuer Artikel, Artikel mit Zubehörartikel (Zusatzartikel) und die<br />
feste Verbindung von Symbolen und Artikeln zur Verfügung. Ebenso lassen<br />
sich Filter für Kennungen erstellen.<br />
Weitere Informationen rund um den Dialog 'Symbol laden und Artikel<br />
zuweisen' finden Sie in der Online-Hilfe.<br />
Erste Schritte … - <strong>WSCAD</strong> <strong>5.2</strong> 45
Symbole mit Texten versehen<br />
Interessant für Nutzer der Basic-, Compact- und Professional-Version<br />
Hinweis<br />
Texteingaben erfolgen über das allgemeine Eingabefeld unten in der<br />
Informationsleiste. Das Eingabefeld wird automatisch aktiviert, sobald eine<br />
Eingabe erwartet wird.<br />
Um einen Text an ein Symbol zu schreiben, z.B. einen Funktionstext, klicken Sie<br />
mit der rechten Maustaste auf das Symbol.<br />
Wählen Sie den Eintrag 'Funktionstext' und geben Sie in der Eingabezeile den<br />
Funktionstext ein (z.B. 'Beschickung').<br />
Es öffnet sich ein Fenster mit allen, im Lexikon zur Verfügung stehenden Texten.<br />
Möchten Sie einen anderen Text eingeben, dann schreiben Sie einfach weiter (der<br />
vorgeschlagene Text wird überschrieben). Mit dem "roten Häkchen" übernehmen<br />
Sie den Text in den Schaltplan. Setzen Sie den Text an eine beliebige Position in die<br />
Nähe des Bauteils.<br />
Wenn Sie den Funktionstext erneut wählen, öffnet sich ein Menü, in dem Sie<br />
verschiedene Eigenschaften des Textes vergeben können. Wählen Sie<br />
'Ausrichtung' und setzen Sie die Textausrichtung 'mittig', platzieren den Text<br />
auf eine von Ihnen gewünschte Position.<br />
Ebenfalls haben Sie die Möglichkeit, bis zu 16 Zusatztexte an ein Symbol zu<br />
schreiben. Zusätzlich können Sie jeden der 16 Zusatztexte mit einem beliebigen<br />
Datenbankfeld der Artikelverwaltung verknüpfen.<br />
Hinweis<br />
Wird dem Text ein '!' vorangestellt, wird der Text im Schaltplan unsichtbar.<br />
Unsichtbare Texte können Sie im Menü 'Ansicht-unsichtbare Texte<br />
anzeigen' anzeigen lassen.<br />
46 Erste Schritte … - <strong>WSCAD</strong> <strong>5.2</strong>
Klemmen bearbeiten<br />
Laden von Klemmen<br />
Interessant für Nutzer der Basic-, Compact- und Professional-Version<br />
Klemmenanschlüsse sind Bauteile mit besonderen Eigenschaften. Diese finden Sie<br />
in der Bibliothek 'DIN_X-Klemmen, Steckverbindungen.BIB'.<br />
Laden Sie eine Klemme und setzen Sie diese in den Schaltplan. Weisen Sie der<br />
Klemme den Artikel '2-Leiter-Durchgangsklemme' (Artikelnummer: '870-901'<br />
von WAGO) zu.<br />
Geben Sie einen vollständigen Bezugnamen '-X0' ein, damit die<br />
Automatikfunktionen später die entsprechenden Anschlüsse (die über alle Blätter<br />
verstreut sein dürfen) zu einer Klemmleiste zusammenfassen können.<br />
Wählen Sie hierzu in den Symbolparametern den Eintrag Bezugname und geben<br />
Sie in der Eingabezeile den Bezugnamen (Betriebsmittelkennzeichen) '-X0' ein.<br />
Bestätigen Sie die Eingabe mit . Anschließend verlassen Sie das Menü<br />
'Parameter' durch einen Klick mit der Maustaste im Zeichenbereich (oder<br />
).<br />
Hinweis<br />
Es werden noch keine Anschlussnummern vergeben. Die Nummernvergabe<br />
erfolgt später über die Automatik bzw. mittels Klemmen-Browser.<br />
Erste Schritte … - <strong>WSCAD</strong> <strong>5.2</strong> 47
Am oberen Ende der Klemme sehen Sie links einen kleinen Punkt. Dies ist das<br />
sichtbare Merkmal für die Zielzuordnung "internes Ziel" im Klemmenplan. Diese<br />
Zuordnung können Sie umdrehen mittels 'Ändern - Klemmenziel' bzw. beim<br />
Laden der Klemme im Rotationsmenü.<br />
Jetzt wird ein weiterer Klemmenanschluss geladen. Positionieren Sie<br />
(Cursortasten sind evtl. günstiger, Fang ein !!) waagerecht neben der soeben<br />
gesetzten Klemme und weisen Sie wieder einen Artikel zu. Ein Bezugname ist hier<br />
nicht notwendig, da die Automatikfunktion bei Klemmen, die exakt auf gleicher<br />
Höhe liegen, den Bezug der linken Klemme übernimmt.<br />
Wählen Sie deshalb im Menü 'Parameter' die Zeile 'Bezugname' und löschen Sie<br />
den Bezugnamen. Die gleiche Wirkung erzielen Sie, wenn Sie bei der<br />
Eingabeaufforderung einfach die drücken und diese Eingabe mit<br />
quittieren.<br />
Wenn Sie mehrere Klemmen nebeneinander benötigen, können Sie diese laden wie<br />
bisher. Schneller ist jedoch der Befehl 'Wiederholen'. Kehren Sie dazu ins Menü<br />
'Bearbeiten' zurück und wählen 'Wiederholen'. Nach der Aufforderung<br />
'Startposition vorgeben', positionieren Sie den Cursor in einer waagerechten<br />
neben der bisher gesetzten Klemme (waagerechte Position des oberen Pins) und<br />
drücken die linke Maustaste (oder ). Jeder Tastendruck entspricht einer<br />
Wiederholung des Vorgangs mit der gleichen Distanz. Anschließend beenden Sie mit<br />
der rechten Maustaste (oder ).<br />
Hinweis<br />
Ist eine Klemmen nicht auf gleicher Höhe wie die anderen Klemmen, so<br />
benötigt diese einen Bezugnamen, um sie einer Klemmleiste zuzuordnen!<br />
Die benutzten Klemmensymbole besitzen genau in der Mitte einen zusätzlichen<br />
Anschlusspunkt, genannt 'Brückenpin'. Dieser Pin erleichtert der Automatik die<br />
exakte Behandlung der Brückenverbindungen an den Klemmenanschlüssen. Eine<br />
genaue Beschreibung der Verwendung dieser Anschlussart finden Sie im Kapitel<br />
'Klemmen' der Online Hilfe.<br />
Klemmen-Browser<br />
Interessant für Nutzer der Compact- und Professional-Version<br />
Die Klemmenbezeichnungen der Leiste -X0 können nicht alle automatisch vergeben<br />
werden, da die Automatik nur fortlaufende Ziffern erzeugen kann.<br />
<strong>WSCAD</strong> stellt Ihnen hierbei ein sehr einfaches und übersichtliches Tool zur<br />
Verfügung, den Klemmen-Browser. Um den Klemmen-Browser besser kennen<br />
zulernen, öffnen Sie das "<strong>WSCAD</strong> Beispielprojekt 1".<br />
Klicken Sie mit der rechten Maustaste auf der Seite 1 auf die 'Klemme Nr. 1' der<br />
Klemmleiste '-X1' und wählen Sie im Parameter Menü 'Browser'. Es öffnet sich<br />
das Dialogfenster 'Klemmen Browser':<br />
48 Erste Schritte … - <strong>WSCAD</strong> <strong>5.2</strong>
Sie sehen eine Liste mit allen zur '–X1' gehörenden Klemmen, in der Reihenfolge<br />
wie im Schaltplan platziert, geordnet nach Blatt/Pfad. In der Spalte 'Nummer'<br />
können Sie mit einem Doppelklick die Klemmennummer vorgeben.<br />
Klemmennummern aus Buchstaben wie z.B. 'N' oder 'PE' werden bei einer<br />
automatischen Nummerierung nicht berücksichtigt.<br />
Verlassen Sie den Klemmen-Browser mit 'OK'. Die eingegebenen Nummern<br />
werden automatisch an die Klemmleiste übertragen.<br />
Eingabe über Klemmennummer<br />
Interessant für Nutzer der Basic-, Compact- und Professional-Version<br />
Ebenso können Sie die Klemmennummer jeder einzelnen Klemme separat zuteilen.<br />
Selektieren Sie den Menüpunkt 'Ändern - Klemmen-/Kabelanschl.' und wählen<br />
die Klemme der Klemmleiste '-X1', die mit dem 'PE'- Anschluss des Motors M1<br />
verbunden ist.<br />
Geben Sie nach der Eingabeaufforderung (Eingabe Pin-Nummer:) 'PE' ein und<br />
bestätigen mit der Taste . Die Klemme ist jetzt beschriftet und Sie<br />
erhalten sofort die Eingabeaufforderung für den nächsten Klemmanschluss dieser<br />
Klemmleiste.<br />
Bestätigen Sie diese und die folgenden Eingaben mit , bis Sie den PE-<br />
Anschluss des Motors M2 erreicht haben. Geben Sie hier ebenfalls 'PE' als<br />
Bezeichnung ein.<br />
Nach dem letzten Anschluss der Klemmleiste auf der aktuell geladenen Seite endet<br />
die Eingaberoutine von selbst.<br />
Erste Schritte … - <strong>WSCAD</strong> <strong>5.2</strong> 49
Zeichnungsmakros<br />
Einfügen von Zeichnungsmakros<br />
Interessant für Nutzer der Basic-, Compact- und Professional-Version<br />
Mit <strong>WSCAD</strong> 5 haben Sie die Möglichkeit auf bereits vorbereitete Funktionseinheiten<br />
zurückzugreifen. Diese werden als 'Zeichnungsmakro' abgespeichert. Dahinter<br />
verbergen sich Zeichnungsteile (Symbole, Linien, Texte...), die Sie selbst aus einer<br />
bestehenden Zeichnung festlegen können.<br />
Um ein Zeichnungsmakro einzufügen, wählen Sie aus der Menüleiste<br />
'Datei - Zeichnungsmakro einfügen' und Sie erhalten den 'Makro<br />
Explorer'. Er zeigt Ihnen alle verfügbaren Zeichnungsmakros übersichtlich<br />
in einer Tree-Struktur an.<br />
Wählen Sie aus dem Dialog z.B. die Funktionseinheit 'Netzgerät_24V.0000'. Es<br />
wird automatisch an die Stelle positioniert, an der es aufgezeichnet wurde!<br />
50 Erste Schritte … - <strong>WSCAD</strong> <strong>5.2</strong>
Hinweis<br />
Erstellen Sie sich für wiederkehrende Schaltungen Makros. Erstellen Sie die<br />
Makros so, das Sie Komponenten, die nicht benötigt werden, einfach aus<br />
dem Makro herauslöschen können.<br />
Schütze verwalten<br />
Allgemeines zur Schützverwaltung<br />
Interessant für Nutzer der Compact- und Professional-Version<br />
Mit <strong>WSCAD</strong> 5 können Sie den Kontaktkamm unter Schützspulen mit Kontakt +<br />
Querverweisen generieren. Dabei unterscheiden sich die "einfache" Querverweis<br />
Generierung der Compact-Version mit der Schützverwaltung der Professional-<br />
Version folgendermaßen:<br />
In der Compact-Version erfolgt die Zuweisung der Kontakte zur Spule nur über<br />
den Bezugnamen. Für die Zuordnung untereinander müssen Sie sich den<br />
Bezugnamen merken. Anschlussbezeichnungen müssen "von Hand" angepasst und<br />
manuell verwaltet werden. Haben Sie an allen Kontakten und Spulen Bezugnamen<br />
und Anschlussbezeichnungen vergeben, können Sie den Kontaktspiegel generieren.<br />
Hierbei werden alle verwendete Kontakte um 90° gedreht und unter der Spule<br />
positioniert. Sie finden den Befehl zur Erzeugung des Kontaktkammes in der<br />
Compact-Version unter 'Automatik - Auto-Querverweise - Kontakt mit<br />
Spiegel'.<br />
In der Professional-Version organisiert die Schützverwaltung den<br />
Zusammenhang zwischen Spulen und Kontakten. Dabei gibt es zwei<br />
Vorgehensweisen:<br />
- Die Halbautomatische Schützverwaltung ermöglicht Ihnen die Zuordnung von<br />
Kontakten zu Spulen (oder umgekehrt). Anschließend können Sie einen<br />
Kontaktkamm und/oder einen Herstellerbezug (Artikel) zuweisen. Dies ist aber<br />
nicht zwingend notwendig<br />
und<br />
- Die Vollautomatische Schützverwaltung greift nach dem Positionieren des<br />
Symbols sofort auf die Datenbank zurück und es muss sofort ein Artikel zugewiesen<br />
werden. Der Querverweis zu den Kontakten wird Online erstellt und die<br />
Anschlussbezeichnungen werden automatisch angepasst<br />
Erste Schritte … - <strong>WSCAD</strong> <strong>5.2</strong> 51
Halbautomatische Schützverwaltung<br />
Interessant für Nutzer der Professional-Version<br />
Überprüfen Sie bitte, ob die Halbautomatik aktiv ist. Wählen Sie dazu den<br />
Menübefehl 'Parameter – Allgemein' und die Registerkarte 'Schütz und SPS'.<br />
Dort aktivieren Sie die Optionen 'Automatische Schützverwaltung aktivieren'<br />
sowie 'Halbautomatik'.<br />
Hinweis<br />
Der Bezugname (Betriebsmittelkennzeichnung) wird von der<br />
Automatikfunktion automatisch vorgegeben und verwaltet. Die<br />
Nummerierung erfolgt nach Fertigstellung des Schaltplanes automatisch<br />
nach Ihren individuellen Vorgaben.<br />
Es gibt 2 Vorgehensweisen bei der Verwendung der Schützverwaltung:<br />
1. Die Spule wird zuerst auf dem Blatt positioniert und die Kontakte<br />
der Spule zugeordnet.<br />
Laden Sie ein Symbol vom Typ Spule (z.B. aus der<br />
Bibliothek 'DIN_F-Schutzeinrichtungen' mittels<br />
'Verbinden+Laden - Symbol laden' einen<br />
'Motorschutzschalter_3pol_m.Hilfskontakt') .<br />
52 Erste Schritte … - <strong>WSCAD</strong> <strong>5.2</strong>
Platzieren Sie das Symbol im Schaltplan<br />
Es öffnet sich der Dialog 'Schütz Auswahl':<br />
Erste Schritte … - <strong>WSCAD</strong> <strong>5.2</strong> 53
Hinweis<br />
In dem Dialog 'Schütz Auswahl' haben Sie alle Schütze stets im<br />
"Überblick". Sie können hier den Kontakten die Spulen zuweisen oder<br />
umgekehrt. Ebenfalls haben Sie die Möglichkeit, 'virtuelle Schütze'<br />
anzulegen, ohne dass eine Spule oder Kontakt auf dem Blatt positioniert<br />
ist.<br />
Wählen Sie 'Neu'. Es wird Ihnen ein Bezugnamen vorgeschlagen (falls kein<br />
Bezugname vorgeschlagen wird, geben Sie einen ein, z.B. '-F1').<br />
Übernehmen Sie den Bezugnamen und geben Sie für die Spule<br />
(Motorschutzschalter) einen 'Funktionstext' ein: z.B. '!Motorschutz<br />
Beschickung'. Das führende '!' im Funktionstext macht diesen in der Zeichnung<br />
unsichtbar. Dieser Funktionstext ist sehr hilfreich, er dient Ihnen später bei<br />
Zuweisung der Kontakte zur Spule als Orientierung.<br />
Verlassen Sie den Dialog mit 'OK' und platzieren Sie den Funktionstext unter der<br />
Spule. Sie sehen daraufhin die vorbesetzten Symbolparameter inkl.<br />
Bezugnamen. Beenden Sie das Menü 'Parameter' und das Symbol wird in die<br />
Zeichnung übernommen.<br />
Bevor wir dem Motorschutzschalter einen Schließer zuweisen laden wir noch<br />
Kontakte "virtuell".<br />
2. Die Kontakte werden zuerst geladen und die Spule wird zu einem<br />
späteren Zeitpunkt den Kontakten zugeordnet (virtuelles Schütz).<br />
Laden Sie einen 3-poligen Schließer mittels 'Verbinden+Laden - Symbol laden'<br />
aus der Bibliothek 'DIN_Q-Leistungsschaltgeraete', mit dem Symbolnamen<br />
'Schließer_3pol_Leistungsschütz'.<br />
Positionieren Sie den Schließer im Schaltplan. Sie gelangen wieder in die Schütz-<br />
Auswahl. Mit dem Button 'Neu' legen Sie erneut ein neues Schütz an. Als<br />
Funktionstext geben Sie z.B. '!Beschickung vorwärts' ein.<br />
54 Erste Schritte … - <strong>WSCAD</strong> <strong>5.2</strong>
Hinweis<br />
Kümmern Sie sich vorerst nicht um die Bezugnamen der Kontakte. Die<br />
Automatik (Schützverwaltung) vergibt beim Laden von Spulen oder<br />
Kontakten jeweils einen vollständigen Bezugnamen, der nicht mit den<br />
Namen übereinstimmt, den Sie in der Beispielzeichnung sehen.<br />
Erinnern Sie sich: diese Bezüge werden später von der Automatik neu<br />
nummeriert. Im Moment ist es deshalb nur wichtig, dass die Bezugnamen<br />
eindeutig sind. Orientieren Sie sich am Funktionstext !<br />
Betrachten wir nun die Einträge des Schütz-Managers. Klicken Sie hierzu mit der<br />
rechten Maustaste auf einen Kontakt und wählen Sie in den Parametern 'Neu<br />
zuweisen' oder auf eine Spule und 'Belegung zeigen'. In dem Dialog 'Schütz-<br />
Manager' sehen Sie alle in der Zeichnung verwendeten Spulen bzw. Kontakte.<br />
Erste Schritte … - <strong>WSCAD</strong> <strong>5.2</strong> 55
Beschreibung der Symbole:<br />
Symbol Beschreibung Erläuterung<br />
Grünes<br />
Kästchen<br />
Grünes<br />
Kästchen mit<br />
rotem Kreuz<br />
Graues<br />
Kästchen mit<br />
wenigen<br />
Punkten<br />
Graues<br />
Kästchen<br />
Graues<br />
Kästchen mit<br />
Punkten gefüllt<br />
Grünes<br />
Kästchen rot<br />
gefüllt<br />
Grünes<br />
Kästchen mit<br />
Punkten gefüllt<br />
Grüne<br />
Kontakte<br />
Spule hat Artikelnummer mit definierter<br />
Kontaktanzahl und ist auf dem Blatt<br />
bereits positioniert<br />
Spule ist auf dem Blatt vorhanden.<br />
Artikelnummer und Kontakte fehlen<br />
Kontakt ist bereits auf dem Blatt<br />
positioniert, Spule aber noch nicht auf<br />
dem Blatt vorhanden (virtuelles Schütz)<br />
Bezugname der Spule wird verwaltet,<br />
aber weder Kontakt noch Spule ist im<br />
Schaltplan auf einem Blatt positioniert<br />
Virtuelles Schütz (Spule noch nicht auf<br />
dem Blatt vorhanden), aber Kamm ist<br />
voll belegt<br />
Diverse Fehler bei der Zuordnung Spule-<br />
Kontakt-Kontaktkamm<br />
Spule ist voll belegt. Hinzufügen von<br />
Kontakten durch Erweitern des<br />
Kontaktkammes<br />
Kontakt frei<br />
Rote Kontakte Kontakt belegt<br />
Kästchen rot Kamm nicht vorhanden, Artikel fehlt<br />
mit Kontakten<br />
Verknüpfung von Spule und Kontakt<br />
Spule<br />
Laden Sie ein 'Leistungsschütz' und positionieren Sie es im Schaltplan<br />
Weisen Sie die Spule dem virtuellen Schütz (Kennzeichnung: ' ') mit dem<br />
Funktionstext 'Beschickung vorwärts' zu. Anschließend verlassen Sie die<br />
'Schütz-Auswahl' mit 'OK'. Sie sehen die Symbolparameter, wobei der<br />
Funktionstext und der Bezugnamen automatisch vom Kontakt übernommen<br />
wurden.<br />
Kontakt<br />
Laden Sie einen 'Schließer_Leistungsschütz' und positionieren Sie diesen im<br />
Schaltplan. Weisen Sie ihm dem Motorschutzschalter '!Motorschutz Beschickung'<br />
zu. Es wird ebenfalls wieder der Bezugnamen richtig übernommen.<br />
Tipp:<br />
Arbeiten Sie mit Funktionstexten, damit Sie sich nicht an den Bezugnamen<br />
orientieren müssen. Sie sind von der Nummerierung unabhängig.<br />
56 Erste Schritte … - <strong>WSCAD</strong> <strong>5.2</strong>
Artikel zuweisen in der Halbautomatik<br />
Interessant für Nutzer der Professional-Version<br />
Die Zuordnung der Schütze zu einem Hersteller erfolgt im Schütz-Manager. Nach<br />
der Zuweisung eines Herstellers wird der Kontaktkamm generiert und die<br />
Querverweise automatisch erstellt.<br />
Zum momentanen Zeitpunkt haben die im Schaltplan verwendeten Schütze noch<br />
keinen Herstellerbezug.<br />
Wählen Sie im Menü 'Automatik-Schützverwaltung - Schütz-Manager', es<br />
öffnet sich der Dialog 'Schütz-Manager':<br />
Sie sehen alle im Plan vorhandenen Bezugnamen und dort die Belegung der<br />
einzelnen Schütze. Um eine bessere Übersicht zu erhalten, blenden Sie die<br />
Funktionstexte der Schütze mit der Taste<br />
' ' ein (oder über 'Ansicht-Funktionstext').<br />
Markieren Sie gleiche Schütze mittels gedrückter + Klick mit der . In diesem Beispiel nur 'Beschickung vorwärts'<br />
Die selektierten Einträge werden 'fett' dargestellt. Um den selektierten Einträgen<br />
nun Artikel zuzuweisen, doppelklicken Sie im rechten Fenster auf den leeren<br />
Eintrag (gelbe Fläche) 'Artikel'.<br />
Erste Schritte … - <strong>WSCAD</strong> <strong>5.2</strong> 57
Es öffnet sich die Artikelverwaltung. Sie erhalten alle Schütze zur Auswahl, die<br />
die Kontaktanzahl erfüllen.<br />
Wählen Sie z.B. das Leistungsschütz Type 'DILEM-01(220-240V50HZ)'. Die<br />
Artikelnummer, Hersteller und Kontaktbelegung (Kontaktkamm) werden<br />
automatisch in den Schütz-Manager übernommen.<br />
Als nächstes selektieren Sie die Motorschutzschalter und ordnen diesen die<br />
Artikelnummer 'PKZM0-1,6' zu.<br />
Verlassen Sie den Schütz-Manager mit 'OK'. Die Schützverwaltung generiert nun<br />
Online die Querverweise zwischen den Kontakten und Spulen. Beachten Sie,<br />
dass alle Anschlussbezeichnungen automatisch korrigiert wurden.<br />
58 Erste Schritte … - <strong>WSCAD</strong> <strong>5.2</strong>
Vollautomatische Schützverwaltung<br />
Interessant für Nutzer der Professional-Version<br />
Hinweis<br />
Damit Sie die vergebenen Schütze nicht überbelegen können, schalten Sie<br />
unter 'Automatik – Schützverwaltung' die 'Halbautomatik' ab. Von jetzt an<br />
unterliegt jedes Schütz bzw. jeder Kontakt, den Sie in das Projekt<br />
einbringen, der vollautomatischen Online-Schützverwaltung.<br />
Die Zuordnung der Spulen zu Kontakten erfolgt in der 'Vollautomatischen<br />
Schützverwaltung' Online. Dabei wird nach der Neuanlage der Spule oder des<br />
Kontaktes sofort ein Artikeldatensatz zugeordnet.<br />
Laden Sie ein 'Hilfsschütz'. Sie finden dieses Spulen-Symbol in der Bibliothek<br />
'DIN_K-Signalverarbeitung'. Nach dem Setzen öffnet sich die 'Schütz-<br />
Auswahl'. Legen Sie mit 'Neu' ein neues Schütz an und übernehmen den<br />
vorgeschlagenen Bezugnamen. Verknüpfen Sie das Schütz z.B. mit dem Artikel<br />
'DILER-22-G(24VDC)' und geben Sie als Funktionstext '!NOT-AUS' ein. Verlassen<br />
Sie die 'Schütz-Auswahl' und übernehmen die vorgeschlagene Position des<br />
Kontaktkamms.<br />
Erste Schritte … - <strong>WSCAD</strong> <strong>5.2</strong> 59
Als nächstes laden Sie einen 'Schließer_Hilfsschütz' für die Selbsthaltung des<br />
'NOT-AUS' Schütz. Positionieren Sie den Schließer im Schaltplan. Sie gelangen<br />
wieder in die 'Schütz-Auswahl' der Schützverwaltung.<br />
Sie sehen alle zur Verfügung stehenden Kontakte. Anhand der kleinen Grafiken<br />
erkennen Sie visuell den Zustand der Belegung der einzelnen Kontakte (Sie<br />
erinnern sich an die Tabelle im Abschnitt "Halbautomatische Schützverwaltung").<br />
Klicken Sie im linken Fenster auf das Schütz 'NOT-AUS' und wählen im rechten<br />
Fenster den gewünschten Kontakt.<br />
Nach der Zuweisung wird der 'Querverweis' online an den Kontakt und<br />
Kontaktkamm geschrieben.<br />
Hinweis<br />
Diese Vorgehensweise ist auch in umgekehrter Richtung möglich. Dies<br />
bedeutet, dass zuerst ein Kontakt geladen und ein Artikeldatensatz<br />
zugewiesen werden kann. Durch die Zuweisung eines Artikels ist der<br />
Automatik die Kontaktbelegung bekannt und kann mit verwaltet werden,<br />
auch wenn die Spule noch nicht auf dem Blatt positioniert ist.<br />
60 Erste Schritte … - <strong>WSCAD</strong> <strong>5.2</strong>
Querverweisnavigator<br />
Interessant für Nutzer der Compact- und Professional-Version<br />
Der Querverweisnavigator ist ein hilfreiches Tool, um schnell im Schaltplan zu<br />
navigieren. Klicken Sie hierzu einfach mit der rechten Maustaste auf einen<br />
Querverweis und Sie wechseln an die Stelle, auf die der Querverweis zeigt.<br />
Zurück geht's natürlich auf die gleiche Weise: ein Klick mit der rechten Maustaste<br />
auf den Querverweis am Kontakt, und Sie sind wieder am Ausgangspunkt.<br />
Den Querverweisnavigator können Sie verwenden bei Schütz & Kontakt, SPS,<br />
Haupt- & Nebenelementen sowie Leitungsquerverweisen.<br />
SPS-Manager<br />
Allgemeines<br />
Interessant für Nutzer der Professional-Version<br />
In der Professional-Version können die einzelnen Kanäle der Ein- und Ausgänge<br />
von SPS-Baugruppen auf unterschiedliche Schaltplanseiten geladen werden (siehe<br />
z.B. "<strong>WSCAD</strong> Beispielprojekt 1" - Seite 2 und 3). Die Zusammenfassung der<br />
einzelnen SPS Ein- und Ausgänge erfolgt in einer zentralen Übersicht, mit<br />
Querverweisen und SPS-Kommentartexten. Dies ermöglicht eine sehr flexible<br />
Handhabung und Darstellung nicht nur während der Planung, sondern auch bei<br />
nachträglichen Änderungen der Anlage.<br />
Hinweis<br />
<strong>WSCAD</strong> stellt hierzu wieder 2 Möglichkeiten beim Laden von SPS-Symbolen<br />
zur Verfügung.<br />
Erste Schritte … - <strong>WSCAD</strong> <strong>5.2</strong> 61
Übersicht der SPS (Hauptelement) zuerst laden<br />
Einer der Hauptvorteile des SPS-Managers ist die übersichtliche Darstellung aller<br />
SPS-Anschlüsse.<br />
Laden Sie ein SPS-Symbol, z.B. eine 'Digitaleingabe SM 321-1BH00 16x24V<br />
DC' aus der Bibliothek 'SPS_S7-300' - ('Verbinden+Laden - Symbol laden')<br />
und positionieren Sie das Symbol. Es öffnet sich die SPS-Auswahl.<br />
Wählen Sie 'Neu' und übernehmen Sie den vorgeschlagenen Bezugnamen. Weisen<br />
Sie dem Symbol den Artikel 'Digitaleingabe SM 321-1BH00 16x24V DC' zu und<br />
verlassen Sie die SPS-Verwaltung mit 'OK'. Es öffnet sich das Symbolparameter-<br />
Menü. Geben Sie einen Funktionstext ein (z.B. '!Störmeldungen'), damit Sie sich<br />
nicht am Bezugnamen orientieren müssen.<br />
Nun laden wir die zugehörigen SPS Ein- und Ausgänge.<br />
Laden Sie das Symbol 'Digitaler Eingang' aus der Bibliothek 'SPS_S7-300' und<br />
positionieren dieses in den Schaltplan.<br />
Sie erhalten den Dialog 'SPS-Auswahl'. Dieser listet Ihnen alle im Schaltplan<br />
vorhandenen SPS-Module (SPS-Karten) auf.<br />
Wählen Sie die Digitale Eingangskarte mit dem Funktionstext 'Störmeldungen'.<br />
Sie erhalten eine Übersicht aller Eingangs-Kanäle.<br />
Ordnen Sie nun das Symbol einem Eingangskanal der SPS-Baugruppe zu (z.B.<br />
dem Anschluss 'E0.0'). Geben Sie in das Feld Kommentar den 'Kommentar-<br />
Text' ein (dieser Text kann später für Ihre SPS-Programmierung exportiert<br />
werden). Geben Sie als Kommentar 'Hindernis Tor 1' ein und bestätigen Sie<br />
anschließend mit 'OK'.<br />
Es wird nun online der Querverweis und der Kommentartext in das<br />
Hauptelement (SPS_Übersicht) und in das Nebenelement (einzelner Eingang)<br />
übertragen. Die Position des Kommentartexts und des Querverweises wurden<br />
im Symboleditor vorgegeben und erscheinen an der richtigen Stelle.<br />
62 Erste Schritte … - <strong>WSCAD</strong> <strong>5.2</strong>
Die einzelnen Kanäle werden zuerst im Schaltplan<br />
eingezeichnet<br />
Analog zu den Schützen gibt es auch bei dem SPS-Manager die Möglichkeit, die<br />
SPS-Ein- und Ausgänge (Nebenelemente) vor der SPS-Übersicht zu laden. Es<br />
wird hier ein virtuelles SPS-Hauptmodul (SPS Ein- oder Ausgangskarte) vom<br />
SPS-Manager verwaltet.<br />
Laden Sie einen digitalen SPS-Ausgang aus der Bibliothek 'S7-300' und setzen<br />
Sie diesen in den Schaltplan. Es öffnet sich wieder die 'SPS-Auswahl'. Sie können<br />
nun eine neue Baugruppe anlegen oder den Kanal einer Baugruppe zuweisen.<br />
Wählen Sie 'Neu' um eine neue Baugruppe anzulegen und übernehmen Sie den<br />
vorgeschlagenen Bezugnamen. Es öffnet sich die Artikelauswahl. Weisen Sie dem<br />
Symbol einen Artikel (z.B. '6ES7322-1BH00-0AA0' - Digitalausgabe SM322) zu.<br />
Sie erhalten alle Kanalanschlüsse der SPS-Baugruppe aufgelistet. Weisen Sie den<br />
Ausgangskanal dem Anschluss 'A0.0' zu und geben Sie als Kommentar 'Tor auf'<br />
ein. Beenden Sie die SPS-Auswahl mit 'OK'. Es öffnen sich die Symbolparameter.<br />
Geben Sie noch einen Funktionstext ein (z.B. '!Sektionaltore').<br />
Hinweis<br />
Ist dem Artikel kein Symbol für eine SPS-Übersicht zugeordnet, müssen Sie<br />
ein passendes Symbol aus dem Symbol-Explorer zuweisen.<br />
Ist Ihnen aufgefallen, dass kein Querverweis erzeugt wurde? Da Sie das SPS-<br />
Hauptmodul noch nicht geladen haben, ist die Querverweisgenerierung noch nicht<br />
möglich.<br />
Laden Sie das Symbol für die SPS-Ausgangskarte 'Digitalausgabe SM 322-<br />
1BH00 16x24V DC' aus der Bibliothek 'SPS_S7-300' und positionieren Sie es im<br />
Schaltplan. Es öffnet sich der Dialog 'SPS Auswahl' des SPS-Managers.<br />
Selektieren Sie den Eintrag der Digitalen Ausgabekarte mit dem Funktionstext<br />
'!Sektionaltore' und bestätigen die Auswahl mit 'OK'.<br />
Erste Schritte … - <strong>WSCAD</strong> <strong>5.2</strong> 63
Beachten Sie, dass alle benutzten SPS-Kanäle automatisch mit Querverweis und<br />
SPS-Texten versehen worden sind! Sie haben einen optimalen Überblick über die<br />
Verwendung der einzelnen SPS-Kanäle.<br />
Ändern der SPS-Byte Adressierung<br />
Funktion: Erhöhung der Byte-Adresse.<br />
Um die Byte-Adressierung der Ausgangskarte zu erhöhen, gehen Sie<br />
folgendermaßen vor:<br />
Klicken Sie mit der rechten Maustaste auf ein SPS-Symbol. Es öffnet sich das<br />
Parametermenü. Wählen Sie den Menüpunkt 'Belegung zeigen':<br />
Ändern Sie die Adresse durch Eingabe einer '2' in das Feld 'Adresse'.<br />
64 Erste Schritte … - <strong>WSCAD</strong> <strong>5.2</strong>
Bestätigung durch .<br />
Wie Sie sehen, wurden die Ausgangsbezeichnungen bereits korrigiert ('A0.0' =><br />
'A2.0' usw.).<br />
Weitere Einzelheiten zum SPS-Manager entnehmen Sie bitte der Online Hilfe<br />
.<br />
Erste Schritte … - <strong>WSCAD</strong> <strong>5.2</strong> 65
Zielverdrahtung<br />
Allgemeines<br />
Interessant für Nutzer der Compact- und Professional-Version<br />
Mit den Symbolen der Zielverdrahtung geben Sie die Richtung der Verdrahtung<br />
zwischen den Symbolen vor.<br />
Wichtig<br />
Bei der Arbeit mit den Zielverdrahtungs-Symbolen ist ein exaktes Arbeiten<br />
von großer Bedeutung!<br />
Bei einer falschen Anwendung der Symbole ist die Auswertung des<br />
Verbindungsplanes, welcher eine Punkt-zu-Punkt-Verbindung der Symbole mit<br />
Anschlussbezeichnung wiedergibt, nicht gewährleistet.<br />
Hinweis<br />
Leider ist die rote Linie im nachfolgenden Bild (Dialog Zielverdrahtung)<br />
schwer zu erkennen. Bitte orientieren Sie sich deshalb bei der folgenden<br />
Beschreibung zur Zielverdrahtung an der Symbolleiste am Monitor!<br />
Buttons für die<br />
Zielverdrahtung<br />
Regel<br />
Die Symbole haben einen gemeinsamen Anschluss und 2<br />
Ziele. Der Pfeil zeigt immer den gemeinsamen Anschluss<br />
und darf immer nur mit einem Symbol verbunden sein. Die<br />
schwarze Linie ist das 1. Ziel und die rote Linie das 2.<br />
Ziel.<br />
Ein Draht hat zwei Anschlusspunkte: ein Drahtende entspricht<br />
dem gemeinsamen Anschluss und das andere Drahtende<br />
entspricht dem 1. Ziel.<br />
Der gemeinsame Anschluss darf nur mit einem Symbol verbunden werden<br />
(auch über Winkelstücke).<br />
Winkelstücke werden bei der Auswertung nicht mit berücksichtigt.<br />
66 Erste Schritte … - <strong>WSCAD</strong> <strong>5.2</strong>
Shortcuts (Tastaturkürzel)<br />
Sie haben mehrere Möglichkeiten, Winkelsymbole zu laden. Neben der "normalen"<br />
Bibliothek steht Ihnen auch eine Symbolleiste zur Verfügung. Die wohl effektivste<br />
Art, Zielverdrahtungssymbole zu laden, ist jedoch die Verwendung von Shortcuts.<br />
Anstelle der normalen Auswahl der ZV-Elemente mit der Maus erzielen Sie eine<br />
deutliche Steigerung Ihrer Arbeitsgeschwindigkeit. Folgende Shortcuts unterstützt<br />
<strong>WSCAD</strong> für die ZV-Elemente:<br />
Shortcut ZV-Elemente<br />
- Pfeiltaste links T-Stücke links<br />
- Pfeiltaste rechts T-Stücke rechts<br />
- Pfeiltaste oben T-Stücke oben<br />
- Pfeiltaste unten T-Stücke unten<br />
- Pfeiltaste links Pfeile links<br />
- Pfeiltaste rechts Pfeile rechts<br />
- Pfeiltaste oben Winkel oben<br />
- Pfeiltaste unten Winkel unten<br />
Nach dem Aufruf eines Shortcuts erscheint ein kleiner<br />
Dialog, der Ihnen die betreffenden ZV-Elemente<br />
anbietet: sie können dort ebenfalls mit den Pfeiltasten<br />
navigieren. Die Auswahl treffen Sie mit der<br />
Eingabetaste, abbrechen können Sie mit der -<br />
Taste.<br />
Erste Schritte … - <strong>WSCAD</strong> <strong>5.2</strong> 67
Einfügen von Winkel<br />
Winkel haben im Gegensatz zu den Zielverdrahtungssymbolen<br />
nur 2 Anschlüsse und dienen lediglich als Zeichnungshilfe. Die<br />
Winkel verbinden automatisch in waagerechter und<br />
senkrechter Richtung die Symbole. Bei der Erstellung des<br />
Verdrahtungsplanes werden die Winkelstücke nicht mit<br />
ausgewertet.<br />
Sollte die Verbindung zwischen den Symbolen nicht funktionieren, so ist die<br />
automatische Verbindung nicht aktiv. Sie können den Zustand im linken unteren<br />
Kästchen sehen (ein 'V' links im Kästchen der Informationsleiste) und mit der<br />
Funktionstaste EIN oder AUS schalten.<br />
Einfügen von Richtungssymbole (T-Stücke)<br />
Hinweis<br />
T-Stücke geben die Verdrahtung zwischen Symbolen im<br />
Schaltschrank vor. Der Pfeil zeigt immer den gemeinsamen<br />
Anschluss und darf immer nur mit einem Symbol verbunden<br />
sein, die schwarze Linie ist das 1. Ziel und die rote Linie das 2.<br />
Ziel. Dies bedeutet, bei einem gemeinsamen Anschluss werden am<br />
Symbol immer 2 Drähte eingeklemmt.<br />
Sie können die Zielverdrahtungssymbole auf einfache Weise tauschen.<br />
Setzen Sie einfach ein anderes Zielverdrahtungssymbol an die selbe Stelle<br />
(darauf) und das bestehende Symbol wird gelöscht (und durch das neue<br />
Symbol ersetzt).<br />
Dies gilt analog bei Schaltplänen, die ohne Zielverdrahtung erstellt wurden.<br />
Setzen Sie einfach über einen Knoten ein ZV-Symbol. Der Knoten wird<br />
dadurch gelöscht und durch ein ZV-Symbol ersetzt.<br />
Offene Leitungsenden<br />
Bei der Verwendung von Zielverdrahtungs-Symbolen darf es kein offenes<br />
Leitungsende geben. Verbindungsleitungen benötigen immer einen Anschluss.<br />
68 Erste Schritte … - <strong>WSCAD</strong> <strong>5.2</strong>
Leitungsnamen<br />
Allgemeines<br />
Interessant für Nutzer der Compact- und Professional-Version<br />
Leitungsnamen werden benötigt, wenn eine feste Verbindung unterbrochen wird.<br />
Dies ist meist dann der Fall, wenn z.B. eine Verbindungsleitung von Blatt 1 nach<br />
Blatt 2 weitergeführt wird. Damit die beiden Leitungsenden als zusammengehörig<br />
erkannt werden, muss ein eindeutiger Leitungsname und ein Verbindungsname<br />
vergeben werden.<br />
Wichtig<br />
Diese Verbindung kann nur einmal vergeben werden und ist beim Zeichnen<br />
mit Zielverdrahtungssymbolen zwingend erforderlich!<br />
Potentialpfeile einfügen<br />
Shortcut-<br />
Symbol<br />
Wechseln Sie auf Blatt 1 und laden Sie einen 'Pfeil Richtung<br />
rechts'. Setzen Sie diesen an die gewünschte Position im Plan. Es<br />
öffnet sich der Dialog 'Leitungsnamen eingeben'. Geben Sie als<br />
Namen 'P11' ein und für den Verbindungsnamen eine '1' (1.<br />
Verbindung des Potentials P11 auf ein anderes Blatt). Die Angaben<br />
bezüglich Farbe, Querschnitt und Länge des Drahtes sind<br />
optional.<br />
Erste Schritte … - <strong>WSCAD</strong> <strong>5.2</strong> 69
Hinweis<br />
Die Angabe der Verbindung ist ihre eindeutige Identifizierung. Diese kann<br />
eine Nummer oder bis zu 19 Zeichen Text enthalten.<br />
Symbol aus<br />
der<br />
Symbolleiste<br />
Es wird der Leitungsname automatisch an die<br />
Verbindungslinie geschrieben und korrekt<br />
ausgerichtet.<br />
Beenden Sie das Setzen der Richtungspfeile (mit oder<br />
rechter Maustaste) und wechseln Sie auf die nächste<br />
Planseite bzw. das nächste Blatt.<br />
Nun fügen Sie das Symbol für den ankommenden Pfeil ein.<br />
Laden Sie einen 'Pfeil Richtung rechts' und positionieren Sie<br />
diesen im Plan.<br />
Es öffnet sich wieder der Dialog 'Leitungsname eingeben'. Geben Sie als<br />
Leitungsnamen wieder 'P11' ein. Im Listenfeld 'Vergebene Verbindungen' sehen<br />
Sie alle Verbindungen des Potentials 'P11'.<br />
Verknüpfen Sie nun das ankommende Ende der Verbindungslinie mit der<br />
vorhandenen Verbindungslinie. Wählen Sie unter 'Vergebene Verbindungen' den<br />
Eintrag '1| Bl.1' mit einem Doppelklick. Es werden alle Informationen der<br />
bestehenden Verbindung übernommen. Beenden Sie den Dialog und es wird<br />
automatisch der Leitungsname an die richtige Position geschrieben.<br />
70 Erste Schritte … - <strong>WSCAD</strong> <strong>5.2</strong>
Kabelverwaltung<br />
Allgemeines<br />
Interessant für Nutzer der Professional-Version<br />
Die Kabelverwaltung überwacht die im Schaltplan eingezeichneten Adern von<br />
Kabeln und Leitungen. Sie können jeder Ader einen Farbcode zuordnen. Eine<br />
doppelte Vergabe einer Ader bzw. die Überbelegung eines Kabels ist somit<br />
ausgeschlossen.<br />
Aktivieren Sie gegebenenfalls die Online Kabelverwaltung unter 'Parameter –<br />
Allgemein – Kabel'!<br />
Einzeichnen von Kabeln mit dem Kabelmanager<br />
Ziehen Sie mittels Menü 'Verbinden+Laden - Kabel zeichnen' eine Kabellinie<br />
quer zwischen den Klemmen einer Klemmleiste (z.B. -X1) und einem Motor (z.B. -<br />
M1).<br />
Es öffnet sich der Dialog 'Kabel der Datenbank'. Wählen Sie Neu und<br />
übernehmen Sie den vorgeschlagenen Bezugnamen.<br />
Erste Schritte … - <strong>WSCAD</strong> <strong>5.2</strong> 71
Weisen Sie dem Kabel einen Artikel zu (z.B. 'NYY 4x1,5 mm²'). In der<br />
Kabelverwaltung wurden die Adern bereits automatisch vorbesetzt.<br />
Die automatische Vorbesetzung von links nach rechts ist jedoch noch nicht ganz in<br />
Ordnung:<br />
Ändern Sie diese, indem Sie auf die zu tauschenden Adern 'bn'+'gn-ge'<br />
doppelklicken. Die beiden Adern sind nun nicht mehr selektiert. Geben Sie die<br />
neue Reihenfolge der Adern mit einem Doppelklick auf 'bn'+'gn-ge' vor.<br />
Hinweis<br />
Doppelklicken Sie erneut auf eine Kabelader, so wird diese aus der Angabe<br />
der Reihenfolge wieder gelöscht!<br />
Die neue Reihenfolge entspricht der Farbfolge Schwarz, Blau, Braun, Gelb/Grün,<br />
so wie es die DIN vorsieht. Die Reihenfolge der Adern sehen Sie im Textfeld unter<br />
den Adernfarben.<br />
Beenden Sie die Zuweisung mit 'OK'. Positionieren Sie den Bezugnamen auf die<br />
Kabellinie und es werden sofort die Farbcodes an die einzelnen Adern übertragen.<br />
Hinweis<br />
Eine weitere Möglichkeit haben Sie mit der Aufteilung eines Kabels. Ziehen<br />
Sie hierzu eine weitere Kabellinie über die benötigten Adern und weisen<br />
Sie diese in der Kabelverwaltung einem Kabel zu, indem Sie ein Kabel<br />
selektieren und anschließend die Adernfarben mit Doppelklick wählen.<br />
72 Erste Schritte … - <strong>WSCAD</strong> <strong>5.2</strong>
Kabelschirm<br />
Ebenso können Sie für ein Kabel bzw. Leitung auch eine Abschirmung<br />
einzeichnen, welche bei der Erstellung des Kabelplanes mit ausgewertet wird.<br />
Weitere Infos hierzu finden Sie im Handbuch (PDF) oder in der Online Hilfe.<br />
Kabel Browser<br />
Mit dem Kabel Browser organisieren Sie Ihre gezeichneten Kabel auf Einfache<br />
Weise.<br />
Öffnen sie den Kabel Browser im Menu unter Automatik –> Kabel -> Browser.<br />
Im linken Fenster sehen Sie alle gezeichneten Kabel im Schaltplan. Hier können Sie<br />
von mehreren Kabeln die Artikelnummer ändern oder die Länge des Kabels<br />
eingeben. Selektieren Sie nun ein Kabel im linken Fenster und Sie sehen die<br />
zugehörigen Adern.<br />
Mit einem Doppelklick können Sie Adernfarben tauschen oder neu zuweisen. Mit<br />
dem Befehl 'Zeigen' navigieren Sie zur selektierten Kabelader an einer beliebigen<br />
Stelle im Schaltplan.<br />
Erste Schritte … - <strong>WSCAD</strong> <strong>5.2</strong> 73
Ändern von Objekteigenschaften<br />
Interessant für Nutzer der Compact- und Professional-Version<br />
Das Ändern mehrerer Objekte in einem Vorgang ist mit dem Befehl 'Ändern-<br />
Objekteigenschaften' möglich.<br />
Um Objekte zu ändern, müssen Sie diese zunächst markieren. Wählen Sie z.B. aus<br />
dem Menü 'Ändern-Objekteigenschaften-Verbindungslinie'.<br />
Selektieren Sie 'Objekte' (in diesem Fall Verbindungslinien) und klicken<br />
nacheinander auf die zu ändernden Verbindungslinien.<br />
Haben Sie alle zu ändernden Verbindungslinien selektiert, beenden Sie den<br />
Vorgang mit der rechten Maustaste im Zeichenbereich oder . Sie erhalten<br />
nachfolgenden Dialog:<br />
Stellen Sie nun den gewünschten 'Linientyp' ein und klicken auf 'OK'. Es werden<br />
alle selektierten Linien abgeändert.<br />
74 Erste Schritte … - <strong>WSCAD</strong> <strong>5.2</strong>
Automatikfunktionen<br />
Allgemeines<br />
<strong>WSCAD</strong> verfügt über umfangreiche Automatikfunktionen, mit deren Hilfe Sie<br />
jetzt die Schaltung vervollständigen werden. Jede Funktion kann in mehreren<br />
Varianten eingesetzt werden, abhängig von Konfiguration und Aufruf. Die<br />
kompletten Beeinflussungsmöglichkeiten finden Sie im Handbuch und der<br />
Onlinehilfe unter den jeweiligen Funktionen. Testen Sie einfach online die einzelnen<br />
Punkte und überzeugen sich von der Flexibilität von <strong>WSCAD</strong>.<br />
Autonummerierung<br />
Interessant für Nutzer der Compact- und Professional-Version<br />
Funktion: Automatische Nummerierung Ihrer Symbole.<br />
Mit dieser Funktion werden die Bezugnamen der Symbole automatisch<br />
nach einer wählbaren Nummerierungsart nummeriert.<br />
Dabei können auch Symbole, denen bereits beim Laden ein kompletter Bezug<br />
vorgegeben wurde (z.B. Klemmen, Kabel) bzw. automatisch ein Bezug zugeordnet<br />
wurde (z.B. Schütz), neu bearbeitet werden.<br />
Wählen Sie das Kommando 'Automatik - Nummerierung' und Sie erhalten den<br />
folgenden Dialog:<br />
Erste Schritte … - <strong>WSCAD</strong> <strong>5.2</strong> 75
Er zeigt Ihnen in der Gruppe 'Bezüge' in der Untergruppe 'Selektion', welche<br />
Symboltypen nummeriert werden. In der Combobox (Pull-down-Menü) 'Art' sehen<br />
Sie die verschiedenen Möglichkeiten der Nummerierung.<br />
Wählen Sie z.B. 'Name #' um eine fortlaufende Nummerierung ohne Blattnummer<br />
zu erhalten.<br />
Legen Sie die Symboltypen fest, die nummeriert werden sollen. In unserem Fall:<br />
'Standard', 'Spule/Kontakt', 'Haupt-/Nebenelemente', 'Klemmen', 'Kabel',<br />
'Stecker/Buchse' und 'SPS'.<br />
Durch nochmaliges Anklicken können Sie eine Auswahl wieder deaktivieren.<br />
Beginnen Sie den Automatiklauf mit einem Mausklick auf 'Start'. Die Frage<br />
'Sicherheitskopien automatisch erstellen' sollten Sie mit 'OK' beantworten. Ihr<br />
Zeichnungssatz wird dann vor der automatischen Veränderung im<br />
Unterverzeichnis [Safe] gespeichert. Sollten Sie nach dem Automatiklauf<br />
unerwünschte Veränderungen feststellen, können Sie mittels Explorer die<br />
Sicherungskopien zurück in Ihr Projektverzeichnis kopieren. Nach dem<br />
Automatiklauf sehen Sie in Ihrer Zeichnung die vollständigen Bezugnamen!<br />
Hinweis<br />
Bei Spulen, Kontakten und Klemmen ohne zuordenbaren Bezug wird ein<br />
Fehler gemeldet.<br />
TIPP<br />
Die Konfigurationen für das Nummerieren von Klemmen/Kabel können Sie<br />
unter 'Parameter - Allgemein - Klemmen/Kabel' festlegen.<br />
76 Erste Schritte … - <strong>WSCAD</strong> <strong>5.2</strong>
Auto-Querverweis<br />
Interessant für Nutzer der Compact- und Professional-Version<br />
Je nach Einstellung, werden Leitungsquerverweise online generiert. Wurden die<br />
Querverweise nicht online erstellt, können Sie diese mit dem Befehl 'Automatik -<br />
Auto-Querverweis-'Leitungsbezogen' erstellt.<br />
Hinweis<br />
Sie erinnern sich noch an den Querverweisnavigator? Klicken Sie doch<br />
einfach einmal mit der rechten Maustaste auf den Querverweistext am<br />
Leitungsende, schon sind Sie an der weiterführenden Stelle.<br />
Erste Schritte … - <strong>WSCAD</strong> <strong>5.2</strong> 77
Material Browser<br />
Interessant für Nutzer der Professional-Version<br />
Wenn Sie einen Schaltschrankaufbau zu Ihren Schaltplänen hinzufügen möchten,<br />
sind Angaben aus der Datenbank notwendig. Zum überprüfen, ob an allen<br />
Symbolen eine Artikelnummer hinterlegt ist, nutzen Sie den Material Browser.<br />
Um diesen fehlenden Eintrag zu ergänzen, wählen Sie aus dem Menü 'Automatik –<br />
Materialliste'. Es öffnet sich der Dialog 'Materialliste':<br />
Aktivieren Sie in der Gruppe 'Ausgabe nach:' - 'Browser' und unter 'Sortieren<br />
nach:' stellen Sie 'Artikel' und 'Einzeln' ein. Klicken Sie den 'Start'-Button und<br />
Sie erhalten in einer tabellarischen Auflistung alle im Schaltplan verwendeten<br />
Bauteile:<br />
78 Erste Schritte … - <strong>WSCAD</strong> <strong>5.2</strong>
Sie erhalten alle Symbole, welche im Schaltplan vorhanden sind, nach der<br />
Artikelnummer sortiert aufgelistet. In der ersten Zeile sehen Sie in diesem<br />
Beispiel einen Hauptschalter 'Hauptschalt./Not-Aus 3pol.', '-Q1' ohne<br />
Artikelnummer.<br />
Klicken Sie in die 'leere Zelle', in der die 'Artikelnummer' des Hauptschalters<br />
stehen müsste und anschließend auf den Button 'Artikel zuweisen'.<br />
Aus der Datenbankauswahl übernehmen Sie z.B. den Artikel 'T0-2-1/EA/SVB-<br />
SW'. Die geänderte Zeile wird mit einer Markierung ('*')versehen, so dass Sie eine<br />
Kontrolle über die geänderten Artikel haben.<br />
Beenden Sie den Browser mit 'OK' und es werden alle Änderungen automatisch in<br />
das Symbol übertragen.<br />
Erste Schritte … - <strong>WSCAD</strong> <strong>5.2</strong> 79
Hinweis<br />
Natürlich können Sie diesen fehlenden Eintrag manuell ergänzen, klicken<br />
Sie hierzu mit der rechten Maustaste auf das Symbol und anschließend auf<br />
das Feld 'Artikelnummer' und schon erhalten Sie die Datenbankauswahl.<br />
Dort können Sie den gewünschten Typ auswählen.<br />
80 Erste Schritte … - <strong>WSCAD</strong> <strong>5.2</strong>
Schaltschrankaufbau<br />
Allgemeines<br />
Interessant für Nutzer der Professional-Version<br />
Der Schaltschrankaufbau ist die grafische, maßstabsgetreue Anordnung der<br />
Bauteile im Schaltschrank. Alle im Schaltplan vorhandenen Bauteile, welchen eine<br />
Artikelnummer hinterlegt wurde, können für den Schaltschrankaufbau genutzt<br />
werden.<br />
Um einen Schaltschrankaufbau zu erstellen, benötigen Sie eine Planseite mit dem<br />
Dateityp "Schaltschrankaufbau". Öffnen Sie die Projektverwaltung und ein<br />
Projekt (ein geöffnetes Projekt erkennen Sie am geöffneten Buch). Klicken Sie im<br />
geöffnetem Projekt mit der rechten Maustaste auf die Sammelmappe<br />
Schaltschrankaufbau und wählen Sie 'Anlegen' und legen eine neue Seite an.<br />
Hinweis<br />
Alternativ können Sie auch den Schaltschrankaufbau des '<strong>WSCAD</strong><br />
Beispielprojekt 1' löschen und den Schaltschrankaufbau mit diesen Artikeln<br />
nachvollziehen.<br />
Artikel einlesen<br />
Aktivieren Sie nun den Schaltschrankmanager über 'Automatik –<br />
Schaltschrank – Manager'. Es öffnet sich folgender Dialog:<br />
Erste Schritte … - <strong>WSCAD</strong> <strong>5.2</strong> 81
Im ersten Moment ist der Schaltschrankmanager noch leer. Überprüfen Sie die<br />
Check-Box 'Alle anzeigen'. Diese darf nicht gesetzt sein.<br />
Wählen Sie dann aus dem Menü des Schaltschrankmanagers 'Parameter –<br />
Optionen' und nehmen Sie folgende Einstellungen vor:<br />
82 Erste Schritte … - <strong>WSCAD</strong> <strong>5.2</strong>
Den Maßstab stellen Sie unter 'Ändern' in einem weiteren Dialog auf '1:5'.<br />
Beenden Sie den Dialog mit 'OK'.<br />
Erste Schritte … - <strong>WSCAD</strong> <strong>5.2</strong> 83
Beenden Sie auch den Dialog Einstellungen zum Schaltschrankmanager mit<br />
'OK'.<br />
Als nächstes lesen Sie alle im Schaltplan verwendeten Bauteile mit dem Befehl<br />
'Automatik – Pläne einlesen' ein. Es werden alle im Schaltplan vorhandenen<br />
Bauteile im Schaltschrankmanager angezeigt.<br />
84 Erste Schritte … - <strong>WSCAD</strong> <strong>5.2</strong>
Anzeigesperre für nicht benötigte Bauteile<br />
Bauteile, die im Schaltschrankaufbau nicht benötigt werden (z. B.: Motoren,<br />
Ventile, externe 'NOT-AUS' Taster, ...), können ausgeblendet werden.<br />
Selektieren Sie hierzu mit gedrückter Taste (Control-Taste) nacheinander<br />
die Bauteile 'NOT-AUS Schalter' und die 'Niederspannungsmotoren', die Sie<br />
für den Schaltschrankaufbau nicht benötigen und setzen die Anzeigesperre mittels<br />
'Automatik- Anzeigesperre – Setzen'.<br />
Die angewählten Bauteile verschwinden aus der Liste.<br />
Hinweis<br />
Überzeugen Sie sich, indem Sie die Option 'Alle anzeigen'<br />
ausschalten. Die markierten Symbole verschwinden aus der<br />
Liste.<br />
Bei Verwendung der Anlagen- und Ortskennung können Sie im Menü<br />
'Ansicht' wählen, ob die Auflistung nach Anlagenkennung oder<br />
Ortskennung der Symbole erfolgen soll.<br />
Erste Schritte … - <strong>WSCAD</strong> <strong>5.2</strong> 85
Hilfslinien<br />
Hilfslinien können sehr bequem über Short-Cuts erzeugt und wieder gelöscht<br />
werden. erzeugt vertikale und horizontale Hilfslinien dort,<br />
wo sich gerade der Cursor befindet. Machen Sie bei identischer Cursorposition<br />
erneut den Short-Cut, so wird die Hilfslinie wieder entfernt.<br />
Schaltschrank einfügen<br />
Der nächste Schritt im Aufbauplan ist das Laden eines Schaltschranks.<br />
Hinweis<br />
Laden Sie einen Schaltschrank, verwenden Sie dazu den<br />
nebenstehenden Button aus der Kommandoleiste<br />
'Schaltschrank'.<br />
Falls die Symbolleiste 'Schaltschrank' nicht angezeigt wird, sollten Sie<br />
diese über das Hauptmenü 'Parameter – Desktop' im Dialog<br />
'Arbeitsoberfläche einstellen' aktivieren.<br />
Es öffnet sich die Datenbankauswahl. Wählen Sie den Schaltschrank mit der<br />
Artikelbezeichnung: 'AE 1060600' AE Kompaktschaltschrank eintürig.<br />
86 Erste Schritte … - <strong>WSCAD</strong> <strong>5.2</strong>
Positionieren Sie den Schaltschrank in der Schaltplanseite, es wird sofort ein<br />
weiteres Symbol generiert. Beenden Sie das Positionieren mit und 'Abbr. +<br />
Löschen'. Beachten Sie, dass die Größe des Schaltschrankes aus der Datenbank<br />
ermittelt wurde.<br />
Hinweis<br />
Natürlich könnten Sie auch die Originaldarstellung vom Schaltschrank<br />
laden. Hierzu müssten Sie allerdings über den Button 'Zusätze' im<br />
Schaltschrankmanager den Schaltschrank laden.<br />
Erste Schritte … - <strong>WSCAD</strong> <strong>5.2</strong> 87
Montageplatte laden<br />
Als nächstes laden Sie die Montageplatte.<br />
Klicken Sie im Schaltschrankmanager auf 'Zusätze' und<br />
wählen Sie aus der Datenbank den Eintrag 'AE1060_M'<br />
(Artikelnummer: 'AE1060_M'). Positionieren Sie die<br />
Montageplatte neben der Schaltschranktüre und beenden Sie<br />
das erneute Positionieren mit 'Abbr. + Löschen'.<br />
Bitte beachten Sie, dass die Montageplatte bereits im<br />
Kompaktschaltschrank enthalten ist und Sie diese für die<br />
spätere Materiallisten Erstellung sperren müssen. Klicken Sie<br />
hierzu mit der rechten Maustaste auf die Montageplatte und<br />
setzen Sie ein "Häkchen" vor den Eintrag 'Gesperrt für<br />
Mat.-Liste'.<br />
Zeichnen von Kabelkanälen, Hut- (Montage-) und<br />
Sammelschienen<br />
Nun setzen Sie die Kabelkanäle auf der Montageplatte. Laden Sie dazu<br />
über nebenstehendes Symbol einen Kabelkanal.<br />
Es öffnet sich wieder die Datenbank. Wählen Sie z.B. den 'Kabelkanal 25/60' und<br />
Ignorieren Sie die aktivierte Eingabezeile durch Eingabe von .<br />
Hinweis<br />
In der Eingabezeile könnten Sie, falls bekannt, sofort die Länge des<br />
Kabelkanals eingeben.<br />
Zeichen Sie nun den Kabelkanal. Setzen Sie den Anfangspunkt des Kabelkanals<br />
an die gewünschte Position und ziehen Sie den Kanal waagerecht oder senkrecht<br />
auf die gewünschte Endposition. Weitere Kanäle erstellen Sie analog.<br />
Analog zu den Kabelkanälen erfolgt das Einzeichnen der<br />
Montageschienen.<br />
Laden Sie eine Montageschiene und wählen Sie aus der Datenbank den Eintrag<br />
z.B. 'Hutschiene gelocht' für eine gelochte Montageschiene.<br />
Hinweis<br />
Sammelschienen und Profilschienen für SPS-Baugruppenträger werden<br />
analog wie Hutschienen oder Kabelkanäle in den Schaltplan eingezeichnet.<br />
88 Erste Schritte … - <strong>WSCAD</strong> <strong>5.2</strong>
Aufbausymbole einfügen<br />
Nun werden Sie das erste Symbol aus dem Schaltplan im Aufbauplan positionieren.<br />
Zuvor überprüfen Sie aber die Einstellungen im Schaltschrankmanager. Folgende<br />
Einstellungen nehmen Sie bitte vor:<br />
Kontrollieren Sie ebenfalls die Einstellungen im Menü 'Parameter – Optionen' des<br />
Schaltschrankmanagers und übernehmen diese wie folgt:<br />
Die erste Position eines Bauteils, das auf eine Hutschiene positioniert wird, wird<br />
immer manuell vorgegeben. Mit einem Doppelklick laden Sie ein Bauteil z.B. ein<br />
Schütz aus dem Schaltschrank-Manager und setzen es an die gewünschte Position.<br />
Nach dem Positionieren können Sie den Bezugnamen sofort frei platzieren. Setzen<br />
Sie diesen mittig über das Symbol.<br />
Erste Schritte … - <strong>WSCAD</strong> <strong>5.2</strong> 89
Aktivieren Sie nun im Schaltschrank-Manager die Option<br />
'Automatisch' in der Gruppe 'Platzierung'. Doppelklicken<br />
Sie in der Liste auf die noch zu setzenden Symbole, z.B. die<br />
restlichen 3 Leistungsschütze (-Q4, -Q5 und -Q6). Diese<br />
Aufbau-Symbole für die Schütze werden automatisch im<br />
Schaltschrank positioniert. Setzen Sie den Bezugnamen<br />
jeweils wieder mittig über das Symbol.<br />
Für das Setzen weiterer Symbole auf einer anderen horizontalen Ebene, schalten<br />
Sie 'Automatisch' wieder ab und wiederholen den Vorgang.<br />
Hinweis<br />
Ist in der Artikelverwaltung kein entsprechendes Aufbau-Symbol für ein<br />
Bauteil vorhanden, wird aus den Dimensionsangaben in der<br />
Artikelverwaltung ein Rechteck gebildet, welches der Größe des Bauteils<br />
entspricht.<br />
Einfügen von Klemmen<br />
Sie haben unterschiedliche Möglichkeiten, Klemmen in den Aufbauplan<br />
einzubringen. Das Laden der Klemmen erfolgt einzeln oder gesamt. Wir zeigen<br />
Ihnen in diesem Beispiel das Laden der gesamten Klemmleiste.<br />
Laden Sie die erste Klemme einer Klemmleiste (z.B. '-X0'), ohne 'Automatik' und<br />
positionieren diese auf die gewünschte Position. Den Bezugnamen setzen Sie<br />
über die Klemme.<br />
Um weitere Klemmen zu setzen, selektieren Sie wieder die selbe Klemme im<br />
Schaltschrankmanager.<br />
Beachten Sie die Darstellung der Klemmenanzahl: '5/1' bedeutet, dass 1 von 5<br />
Klemmen der Klemmleiste '–X0' im Aufbauplan positioniert ist.<br />
Schalten Sie 'Automatisch' wieder ein und klicken Sie auf das '+' Zeichen und es<br />
folgt der Dialog 'Mehrere Teile platzieren'. In diesem Dialog können Sie die<br />
Anzahl der zu setzenden Klemmen vorgeben.<br />
90 Erste Schritte … - <strong>WSCAD</strong> <strong>5.2</strong>
Es werden automatisch alle Klemmen der Klemmleiste positioniert.<br />
Dimensionen des Schaltschranks ermitteln<br />
Der Schaltschrankaufbau ist nun abgeschlossen. Um die verwendeten Längen der<br />
einzelnen Kabelkanäle und Montageschienen zu ermitteln, wählen Sie im Menü des<br />
Schaltschrankmanagers 'Automatik – Dimensionen ermitteln'. Mit der<br />
Schaltfläche 'Berechnen' werden alle im Aufbauplan verwendeten Längen<br />
ermittelt.<br />
Diese Längen werden mit in die Materialliste übernommen. Beenden Sie den Dialog<br />
mit 'OK'.<br />
Erste Schritte … - <strong>WSCAD</strong> <strong>5.2</strong> 91
Variable<br />
Interessant für Compact- und Professional-Version Nutzer<br />
Mit diesem Button<br />
gelangen Sie<br />
ebenfalls zur<br />
Bearbeitung der<br />
Variablen.<br />
Mit den Variablen haben Sie eine einfache Möglichkeit,<br />
gleichbleibende Texte auf allen Blättern gleichzeitig<br />
anzupassen. Sie sehen im Rahmen, den Sie zu Anfang<br />
geladen haben, verschiedene Variablen, die bereits dort<br />
eingefügt wurden. Dazu gehören z.B. die Blattnummer<br />
und Blattanzahl, die beim Speichern der Datei<br />
automatisch angepasst werden.<br />
Wir werden jetzt die Variablen benutzen, um den Text 'Die Zeichnungen<br />
wurden mit <strong>WSCAD</strong> <strong>5.2</strong> erstellt.' auf alle Blätter des Schaltplans zu verteilen.<br />
Wählen Sie den Befehl 'Automatik - Variable' und Sie erhalten den folgenden<br />
Dialog, der Ihnen alle Variablen des aktuellen Zeichnungsblattes darstellt.<br />
Klicken Sie mit der Maus in das Feld für die Variable 1 und geben 'Die<br />
Zeichnungen wurden mit <strong>WSCAD</strong> erstellt.' ein.<br />
Klicken Sie in der Gruppe 'Automatik' auf das kleine Feld, das der Variablen 1<br />
zugeordnet ist. Beginnen Sie dann die Verteilung mit 'Start Automatik'.<br />
92 Erste Schritte … - <strong>WSCAD</strong> <strong>5.2</strong>
Die neu eingegebene Variable müssen Sie noch im Schaltplan<br />
positionieren. Wählen Sie im folgenden Menü die Aktion<br />
'Schieben' und platzieren den Text links unten im Schaltplan,<br />
außerhalb des Beschriftungsfeldes.<br />
Sie könnten den Text auch noch in der Größe ändern oder<br />
drehen, wir brechen den Vorgang allerdings mit der rechten<br />
Maustaste (oder ) ab.<br />
Die Variable 1 wird jetzt auf alle Blätter des Schaltplans übertragen, und zwar<br />
exakt an die gleiche Position wie im aktuellen Blatt.<br />
Hinweis<br />
Die Option 'Pos. und Größe bleiben' ist nicht mit einem Haken markiert,<br />
damit die Position der Variablen auf den einzelnen Blättern nicht verändert<br />
wird.<br />
Erste Schritte … - <strong>WSCAD</strong> <strong>5.2</strong> 93
Fremdsprachen Verwalten + Übersetzen<br />
Interessant für Professional-Version Nutzer<br />
Die im Schaltplan vorhandenen Texte können automatisch in eine andere<br />
Landessprache übersetzt werden.<br />
Starten Sie hierzu aus dem Menü 'Ändern – Fremdsprachen – Verwalten +<br />
Übersetzen' und es erscheint der Dialog zur Fremdsprachenübersetzung:<br />
Sie sehen alle im Wörterbuch definierten Sprachen mit der vorhandenen Anzahl an<br />
Einträgen. Nun geben Sie die 1. Fremdsprache und die 2. Fremdsprache in der<br />
Gruppe 'Sprachen' vor. Doppelklicken Sie hierzu in der Spalte 'Status' die Zeile<br />
'GB' und stellen Sie die 1. Fremdsprache ein.<br />
Bitte beachten Sie, dass der Schalter 'Wortweise übersetzen' aktiviert ist.<br />
Wählen Sie 'Übersetzen'. Es öffnet sich ein Dialog zur Auswahl der<br />
Schaltplanseiten bzw. Listen. Selektieren Sie z.B. die Schaltplanseiten:<br />
94 Erste Schritte … - <strong>WSCAD</strong> <strong>5.2</strong>
Bestätigen Sie mit 'OK'. Im darauf folgenden Dialog sehen Sie nur noch die Wörter,<br />
welche im Wörterbuch noch nicht vorhanden sind und noch übersetzt werden<br />
müssen:<br />
Geben Sie hier Ihre Übersetzungen ein und bestätigen Sie die Eingabe mit 'OK'.<br />
Erste Schritte … - <strong>WSCAD</strong> <strong>5.2</strong> 95
Hinweis<br />
Sie haben hier die Möglichkeit, auch die deutschen Texte noch abzuändern.<br />
Diese werden nach dem Bestätigen in den Schaltplan bzw. in das Lexikon<br />
übertragen.<br />
Hinweis<br />
Um eine gute Lesbarkeit zu gewährleisten, sollten Sie bereits bei der<br />
Erstellung des Schaltplans auf genügend Platz zur Darstellung der Texte<br />
achten.<br />
96 Erste Schritte … - <strong>WSCAD</strong> <strong>5.2</strong>
Listenerstellung<br />
Allgemeines<br />
In <strong>WSCAD</strong> können Sie verschiedene Listen generieren. Neben Deckblatt,<br />
Inhaltsangabe, Änderungsständen, Klemmenplänen, Steckerplänen,<br />
Kabellisten, Kabelplänen, Verdrahtungsplänen, Bezuglisten und<br />
Materiallisten können Sie auch selbstdefinierte Plantypen über das gesamte<br />
Projekt erstellen lassen.<br />
Erstellung der Listen<br />
Einzelauswertung über das Menü 'Automatik'<br />
Interessant für Nutzer der Compact- und Professional-Version<br />
Hierbei müssen Sie jeden Generierungslauf von Hand starten. Je nach Liste<br />
werden Sie aufgefordert, Optionen zu setzen. Ebenfalls müssen Sie ein Formular<br />
wählen, das mit den ermittelten Werten gefüllt werden soll.<br />
Einzelauswertung über die Projektverwaltung<br />
Um nur eine Sammelmappe auszuwerten, klicken Sie in der Projektverwaltung bei<br />
einem geöffnetem Projekt, mit der 'rechten Maustaste' auf die gewünschte<br />
Liste (Sammelmappe) und wählen im Kontextmenü 'Generieren'.<br />
Es erfolgt vor der Generierung der gewünschten Liste eine Aufforderung, die<br />
gewünschten Ausgabeparameter zu setzen. Wurde diese Liste bereits einmal in<br />
Erste Schritte … - <strong>WSCAD</strong> <strong>5.2</strong> 97
diesem Projekt erzeugt, erhalten Sie KEINE Aufforderung, Ausgabeparameter zu<br />
setzen. Es erfolgt ein Generierungslauf, in dem die voreingestellte Liste unter dem<br />
voreingestellten Dateinamen geschrieben wird. Möchten Sie die Ausgabeparameter<br />
der Listen wieder ändern, so starten Sie den Generierungslauf von Hand über das<br />
Menü 'Automatik'.<br />
Gesamtauswertung eines Projektes<br />
Nach den Automatikfunktionen, die Zeichnungen verändern, werden Sie jetzt einige<br />
der Funktionen erlernen, die Informationen aus der Zeichnung extrahieren und<br />
übersichtlich aufbereiten.<br />
Sehr wichtig ist natürlich, wie die einzelnen Bauteile miteinander verbunden sind.<br />
<strong>WSCAD</strong> 5 bietet Ihnen dafür verschiedene Listen an. Dabei sorgt die grafische<br />
Formulargestaltung für größtmögliche Flexibilität, denn das Formular ist eine<br />
ganz normale "<strong>WSCAD</strong> - Zeichnung", nur mit entsprechenden Platzhaltern.<br />
An die Positionen dieser Platzhalter setzt die Automatik dann die Informationen aus<br />
der Zeichnung.<br />
Sie können Ihre Formulare sehr frei gestalten und vor allem den fertigen Plan<br />
Online am Bildschirm betrachten oder sogar nachträglich bearbeiten. Für das<br />
Übungsbeispiel haben wir für alle Listen bereits Formulare vorbereitet. Diese<br />
Formulare haben Sie mit der Auswahl einer 'Vorlage' bei der Erstellung eines<br />
Projektes definiert. Sie können natürlich die Formulare zu den einzelnen Listen<br />
jederzeit nachträglich ändern.<br />
Sonderfall Inhaltsangabe<br />
Voraussetzung für die korrekte Erstellung einer Inhaltsangabe ist, dass in der<br />
Projektverwaltung für jedes Blatt ein Eintrag im Feld 'Dateiinhalt' vorgenommen<br />
wurde.<br />
Um den Dateiinhalt für jede Schaltplanseite einzugeben, öffnen Sie die<br />
Projektverwaltung und selektieren die erste Schaltplanseite.<br />
98 Erste Schritte … - <strong>WSCAD</strong> <strong>5.2</strong>
Geben Sie im Feld 'Dateiinhalt' (über dem Vorschaufenster) für die Bezeichnung<br />
des Seiteninhalts der Schaltplanseite 1 ('<strong>WSCAD</strong> Demo Projekt.0001')<br />
'Einspeisung' ein.<br />
Wenn Sie die Eingabe mit der -Taste beenden, wird die Eingabe des<br />
Dateiinhaltes auf dem nächsten Blatt fortgesetzt.<br />
Geben Sie für die 2. Schaltplanseite ('<strong>WSCAD</strong> Demo Projekt.0002' ) den<br />
Dateiinhalt 'SPS Ein-/Ausgänge' ein, für die 3. Schaltplanseite 'SPS – Übersicht'<br />
und für die Seite mit dem Schaltschrankaufbau 'Schaltschrank – Layout'.<br />
Haben Sie alle Dateiinhalte eingegeben, so können Sie sich den Dateiinhalt anstelle<br />
des Dateinamens anzeigen lassen. Wählen Sie hierzu in der Projektverwaltung<br />
'Ansicht-Dateiinhalt'.<br />
Erste Schritte … - <strong>WSCAD</strong> <strong>5.2</strong> 99
Hinweis<br />
Die Inhaltsangabe wird als letzte Liste bei einer Gesamtauswertung erstellt<br />
und sollte bei einer Einzelauswertung von Hand auch als letzte Liste<br />
erstellt werden. Als Dateiinhalt wird bei allen Listen immer der Listentyp<br />
übernommen.<br />
Auswertung starten<br />
Die Gesamtauswertung eines Projektes erfolgt über die Projektverwaltung. Dazu<br />
muss das auszuwertende Projekt geöffnet und eine Schaltplanseite geladen<br />
sein.<br />
Die 'Gesamtauswertung' wird über das Menü 'Extras - Gesamtauswertung' in<br />
der Projektverwaltung gestartet.<br />
Es erscheint der Dialog zur Auswahl der zu generierenden Listen:<br />
Machen Sie die selben Einstellungen wie im Dialog angegeben und starten Sie die<br />
'Gesamtauswertung'.<br />
Im Hintergrund läuft die Gesamtauswertung und arbeitet die von Ihnen<br />
ausgewählten Listen nacheinander ab.<br />
Beim ersten Durchlauf, solange noch keine Parameter zur Erstellung der einzelnen<br />
Listen gesetzt wurden, erhalten Sie je nach Liste einen Dialog, in dem Sie die<br />
gewünschten Parameter einstellen können. Bei einem erneutem Durchlauf werden<br />
die vorhandenen Parameter übernommen. Die Gesamtauswertung wird<br />
durchgeführt.<br />
100 Erste Schritte … - <strong>WSCAD</strong> <strong>5.2</strong>
Die folgende Beschreibung zur Erstellung von Listen bezieht sich auf den ersten<br />
Durchlauf einer Gesamtauswertung.<br />
Hinweis<br />
Um Änderungen der Ausgabeparameter einzelner Listen vorzunehmen,<br />
starten Sie die Gesamtauswertung erneut und aktivieren im Dialog<br />
Gesamtauswertung die Option 'Alle Ausgabe-Parameter neu vorgeben'.<br />
Deckblatt<br />
Ein Deckblatt rundet bei einer elektrotechnischen Dokumentation die<br />
Schaltungsunterlagen ab. Meist finden sich hier Angaben über die Anlage und / oder<br />
den Kunden. Es erfolgt ein Generierungslauf, der die Informationen aus der<br />
Projektverwaltung auf dem Deckblatt aktualisiert.<br />
Änderungsstand<br />
Werden in einer bestehenden Anlage Änderungen vorgenommen, können diese mit<br />
der Liste 'Änderungsstand' festgehalten werden. Die Handhabung von<br />
Änderungsständen sowie deren Dokumentation ist eine sehr komplexe und<br />
umfangreiche Thematik, so dass deren Erklärung den Rahmen dieser 'Ersten<br />
Schritte ...' sprengen würde. Informationen hierzu finden Sie in der Online Hilfe<br />
oder im Handbuch.<br />
Planseiten<br />
Bei der Auswertung der Schaltplanseiten werden die Platzhalter mit den Werten der<br />
Projektverwaltung aktualisiert.<br />
Schaltschrank<br />
Bei der Auswertung der Schaltplanseiten werden die Platzhalter mit den Werten der<br />
Projektverwaltung aktualisiert.<br />
Klemmenplan<br />
Der Klemmenplan listet alle im Schaltplan vorhandenen Klemmen in einer<br />
Formularübersicht auf. Beim allerersten Durchlauf erhalten Sie folgenden Dialog:<br />
Erste Schritte … - <strong>WSCAD</strong> <strong>5.2</strong> 101
Schalten Sie 'Nach Koordinaten' ein, dann werden die Klemmen in der<br />
Reihenfolge ausgegeben, in der sie gezeichnet sind (1,2,3,PE,4...).<br />
Wählen Sie 'Alle Klemmleisten' und es werden alle Klemmenpläne erstellt. Es<br />
wird der Klemmenplan erzeugt und als Zeichnung abgelegt (gespeichert).<br />
Kabelliste<br />
Eine weitere Automatikfunktion ist die Generierung einer Kabelliste, die alle im<br />
Zeichnungssatz enthaltenen Kabel mit Kabelbezeichnung, Kabeltyp,<br />
Zielbezeichnung etc. enthält. Auch hier kann durch die Möglichkeiten der<br />
grafischen Formulargestaltung eine maximale Flexibilität erreicht werden.<br />
Sie erhalten folgendes Menü, wenn Sie die Gesamtauswertung zum allerersten mal<br />
starten:<br />
Wählen Sie als Sortierkriterium 'Kabelbezeichnung'.<br />
Kabelplan<br />
Der Kabelplan ist eine Liste, in der alle Einzeladern gemeinsam mit zusätzlichen<br />
Informationen über die angeschlossenen Komponenten zur Verfügung stehen. Der<br />
Kabelplan enthält vielfältige Informationen über die einzelnen Adern und die daran<br />
angeschlossenen Komponenten.<br />
Verdrahtungsplan<br />
Der Verdrahtungsplan listet alle Einzeldrähte des Schaltplanes auf. Jede einzelne<br />
Verbindung wird mit Angabe des 1. Zieles (Anschluss Symbol 1) und 2. Zieles<br />
(Anschluss Symbol 2) inklusive Anschlussbezeichnung, Querschnitt, Adernfarbe und<br />
Länge aufgelistet.<br />
Beim allerersten Durchlauf erhalten Sie folgenden Dialog:<br />
102 Erste Schritte … - <strong>WSCAD</strong> <strong>5.2</strong>
Stellen Sie 'Sortieren nach:' auf 'Leitungsname' ein und starten die Ausgabe. Es<br />
werden alle Verbindungen des Schaltplanes ausgewertet.<br />
Materialliste<br />
In der Materialliste werden die Bauteile mit den Werten aus einer Datenbank<br />
aufgeführt. Welche Datenbankwerte übernommen werden, ist durch die<br />
Platzhalter im Formular vorgegeben.<br />
Dabei arbeiten wir natürlich ebenfalls mit vorbereiteten Grafikformularen.<br />
Beim allerersten Durchlauf erhalten Sie folgenden Dialog:<br />
Erste Schritte … - <strong>WSCAD</strong> <strong>5.2</strong> 103
Übernehmen Sie die Einstellungen wie abgebildet und starten die Ausgabe der<br />
Materialliste über die Schaltfläche 'Start'.<br />
Es wird eine Materialliste erzeugt, in der alle Artikel einzeln aufgelistet werden. Zu<br />
den Artikeln werden die Bezugnamen der einzelnen Bauteile mit aufgeführt.<br />
Bezugliste<br />
In der Bezugliste werden alle Anschlüsse der einzelnen Bauteile gelistet.<br />
Übernehmen Sie die Einstellungen wie abgebildet und starten die Ausgabe mit 'OK'.<br />
104 Erste Schritte … - <strong>WSCAD</strong> <strong>5.2</strong>
Inhaltsangabe<br />
Es wird eine Liste (Übersicht) erstellt, in der bestimmte Informationen von jedem<br />
Blatt der Dokumentation enthalten sind. Die Inhaltsangabe ist die letzte Liste,<br />
welche in einer Auswertung erstellt wird. Somit wird sichergestellt, dass alle Listen<br />
in der Inhaltsangabe aufgelistet werden.<br />
Hinweis<br />
Schaltpläne sehen Sie in der Inhaltsangabe nur, wenn ein 'Dateiinhalt'<br />
eingetragen wurde.<br />
Projektdatenbank bilden<br />
Mit diesem Kommando bilden Sie eine Datenbank mit allen Artikeln Ihres Projekts.<br />
Es werden die Datenbankeinträge aller Teile inkl. Zusatzteile der Kombielemente<br />
übernommen. Symbole, welche für die Materiallisten Ausgabe gesperrt sind,<br />
werden nicht bearbeitet.<br />
Ausgabe auf Drucker<br />
Jetzt können Sie Ihre Zeichnung auf einem Drucker oder Plotter ausgeben.<br />
Zum Drucken des Projektes selektieren Sie das geöffnete Projekt und<br />
starten aus dem Menü den Befehl 'Projekt-Drucken'.<br />
Erste Schritte … - <strong>WSCAD</strong> <strong>5.2</strong> 105
Es öffnet sich folgender Dialog:<br />
Selektieren Sie die benötigten Dateitypen und wählen dann 'Starten'. Zur Kontrolle<br />
erhalten Sie einen weiteren Dialog, in dem Sie die gewählten Seiten noch einmal<br />
überprüfen und gegebenenfalls einschränken oder erweitern können. Mit 'Ok'<br />
starten Sie die Druckausgabe.<br />
Es erscheint der Dialog zur Druckausgabe, in dem Sie alle wichtigen Informationen<br />
über den Drucker sehen und bei Bedarf noch ändern können:<br />
106 Erste Schritte … - <strong>WSCAD</strong> <strong>5.2</strong>
Achten Sie bitte darauf, dass die Option 'autom. Größenanpassung' aktiviert ist,<br />
dann wird die Zeichnung unter Berücksichtigung der Ränder optimal an die<br />
Papiergröße angepasst.<br />
Hinweis<br />
Bedenken Sie, dass die Demoversion keine Druckausgabe besitzt.<br />
Erste Schritte … - <strong>WSCAD</strong> <strong>5.2</strong> 107
Erstellen eines Schaltplansymbols<br />
Symbolerstellung<br />
Interessant für Nutzer der Basic-, Compact- und Professional-Version<br />
Mit <strong>WSCAD</strong> können Sie auch eigene Symbole erstellen. Nachfolgend ist eine<br />
Anleitung für die Erstellung eines zweipoligen Öffnertaster.<br />
Natürlich könnten Sie auch ein bestehendes Symbol abändern. Hier werden aber<br />
bewusst die grundlegenden Arbeiten und Funktionen zum Erstellen eines komplett<br />
neuen Symbols beschrieben. Beachten Sie bitte die Reihenfolge der Vorgänge!<br />
Ein Symbol ist im Wesentlichen durch folgende Eigenschaften definiert:<br />
Symbolkörper bestimmt das Aussehen eines Symbols<br />
Pins Anschlusspunkte des Symbols<br />
Symbolname Name des Symbols in Bibliotheken und Materialliste<br />
Bezugname eindeutige Bezeichnung innerhalb der Zeichnung =><br />
Nummerierung<br />
Symboltyp bestimmt u.a. die Möglichkeiten der Automatikfunktionen<br />
Wählen Sie aus der Menüleiste 'Extras -<br />
Symboleditor'. Sie befinden sich nun im<br />
Symboleditor und sehen eine neue Menüleiste,<br />
die genau dem Funktionsumfang des<br />
Symboleditors angepasst ist. Stellen Sie unter<br />
'Optionen' den Fangbereich so ein, wie Sie den<br />
Abstand der Anschlusspunkte haben möchten, für<br />
unser Beispiel also '2,5 mm'.<br />
Wählen Sie 'Symbol - Symbol Neu' und quittieren die folgende<br />
Sicherheitsabfrage mit 'JA'.<br />
Setzen Sie den Symboltyp auf 'Standard' (Menüpunkt 'Symbol - Symboltyp').<br />
Der Schalter besitzt dann keine Sonderfunktionen wie z.B. die Möglichkeit, mit<br />
Querverweisen versehen zu werden (wie das z.B. für Nebenelemente, Klemmen<br />
oder Schütze gilt).<br />
108 Erste Schritte … - <strong>WSCAD</strong> <strong>5.2</strong>
Als erstes soll die Form des Symbols erstellt<br />
werden. Wählen Sie 'Zeichnen'. Den Linientyp<br />
stellen Sie auf 'durchgehend' (wahrscheinlich<br />
bereits vorgegeben), für die 'Strichbreite'<br />
wählen Sie '1'. Der Darstellungsmaßstab sollte<br />
auch größer gewählt werden, drücken Sie<br />
(Sie verändern damit nur die<br />
Darstellungsgröße auf dem Bildschirm, nicht die<br />
tatsächliche Größe der Symbole!).<br />
Mittels Linien werden nun die beiden Öffner<br />
gezeichnet. Schalten Sie den Fangbereich ein<br />
(F5, 'F' als Zeichen links unten im Kästchen der<br />
Informationsleiste) und noch den Orthomodus<br />
F6, 'O' als 2. Zeichen).<br />
Wählen Sie 'Linie' aus dem Menü 'Zeichnen'.<br />
Zeichnen Sie eine Linie von 100.0/140.0 mm<br />
nach 100.0/137.5 mm, dann den waagrechten<br />
Teil bis 101.5/137.5 mm. Dazu muss<br />
der Fang aber ausgeschaltet werden! Beenden<br />
Sie das Zeichnen der Linien mit der rechten<br />
Maustaste. Jetzt wird dieser Linienzug<br />
kopiert: Wählen Sie 'Wiederholen',<br />
positionieren den Cursor auf 105.0/140.0 mm<br />
(Fang vorher ein) und drücken die linke<br />
Maustaste.<br />
Nun zum unteren Teil des Öffners: Setzen<br />
Sie eine Linie von 100.0/132.5 mm nach<br />
100.0/135.0 mm, dann schräg weiter nach<br />
101.0/138.0 mm, deshalb vorher<br />
Orthomodus und auch Fang aus.<br />
Diesen Linienzug kopieren Sie bitte mittels<br />
'Wiederholen' nach 105.0/132.5 mm.<br />
Zeichnen Sie dann den Drücker von 95.0/137.5 mm nach 95.0/135.0 mm<br />
(Fang aus, Ortho evtl. ein) und die gestrichelte Verbindungslinie von 95.0/136.2<br />
mm nach 10<strong>5.2</strong>/136.2 mm. Die Form des Symbols ist somit erstellt.<br />
Für die Automatikfunktionen sind die Anschlusspunkte der einzelnen Symbole von<br />
größter Bedeutung. Wählen Sie aus dem Menü 'Pins' den Punkt 'Pintabelle'. Es<br />
öffnet sich der Dialog 'Pins.<br />
Erste Schritte … - <strong>WSCAD</strong> <strong>5.2</strong> 109
Geben Sie die Anschlussnummern unter Nummer ein: 1, 2, 3, 4. Den Typ<br />
übernehmen Sie mit 'Passiv', die 'Größe' auf '1' und die Pin Richtung 'Rechts'.<br />
Mit der Schaltfläche 'Positionieren' setzen Sie die Anschlüsse an die gewünschte<br />
Position.<br />
Die Position der Anschlüsse sind im Moment sehr dicht am Symbol. Um diese in der<br />
horizontalen ein Stück nach rechts zu schieben, öffnen Sie wieder die 'Pin-Tabelle'<br />
und geben für die X-Position ('X-Pos') der Anschlussnummer eine '2' ein und<br />
aktualisieren mit dem Button 'Aktualisieren' das Symbol.<br />
Das Symbol sollte nun folgendermaßen aussehen:<br />
110 Erste Schritte … - <strong>WSCAD</strong> <strong>5.2</strong>
Das Symbol benötigt natürlich noch einen<br />
Symbolnamen. Unter diesem Namen wird es in<br />
der Bibliothek gespeichert. Wählen Sie 'Symbol -<br />
Symbolname - Eingabe' und geben als Name<br />
z.B. !S Zweifachöffner ein. Das Ausrufezeichen<br />
macht den Namen auf der Zeichnung unsichtbar,<br />
'S' ist für die alphabetische Einordnung in der<br />
Bibliothek nützlich (der Bezugname wird auch ein<br />
S). Die Position des Namens ist unwichtig, da<br />
dieser in einer Zeichnung im Regelfall nicht<br />
sichtbar ist (im Symboleditor dagegen werden alle<br />
Texte angezeigt).<br />
Für die automatische Nummerierung braucht das Symbol noch einen<br />
Bezugnamen.<br />
Nach der Norm ist dieser Name für Schalter ein '-S'. Wählen Sie 'Symbol -<br />
Bezugname - Eingabe' und geben '-S' ein. Positionieren Sie den Bezugnamen<br />
links neben das Symbol, dann wird bei der automatischen Nummerierung der<br />
Abstand zum Symbol auch automatisch angepasst. Verändern Sie evtl. die Größe<br />
des Namens, dann neu positionieren durch 'Schieben'.<br />
Um das Symbol in einer eigenen Bibliothek zu<br />
speichern, muss diese noch erzeugt werden. Erstellen<br />
Sie eine neue Bibliothek durch 'Bibliothek - Neue<br />
Bibliothek erstellen' und geben Sie einen<br />
Bibliotheksnamen (ohne Erweiterung *.bib) ein.<br />
Zum Speichern des Symbols wählen Sie 'Bibliothek -<br />
Symbol speichern'. Bei 'Symbol speichern' geben<br />
Sie als Aufhängepunkt z.B. den Anschluss '2' vor.<br />
Die Pfadangaben der Querverweise beziehen sich<br />
auf die Koordinaten dieses Aufhängepunktes!<br />
Nach Drücken der linken Maustaste wird das Symbol in die Bibliothek übernommen<br />
und kann mittels 'Editor zurücksetzen + Symbol Laden' zur Kontrolle wieder<br />
geladen werden. Bitte beachten Sie, dass das Symbol erst gespeichert wurde, wenn<br />
Sie folgenden Hinweis-Dialog erhalten haben:<br />
Verlassen Sie den Symboleditor durch den Menüpunkt 'Ende Symboleditor'.<br />
Wichtig<br />
Bedenken Sie beim Erstellen eines Symbols, dass das hier eingestellte<br />
Fangraster zum Fangraster der bisher verwendeten Bibliotheken passen<br />
sollte!<br />
Erste Schritte … - <strong>WSCAD</strong> <strong>5.2</strong> 111
Weitere Funktionalitäten<br />
In diesem kurzen Übungsbeispiel haben wir Ihnen nur einige, wenige Funktionen<br />
der Version <strong>WSCAD</strong> 5 demonstriert.<br />
So konnten weitere wichtige Themenkreise nicht oder nur am Rande erwähnt<br />
werden, wie z.B.:<br />
• Projekte kopieren<br />
• Projekt importieren / exportieren<br />
• Projekte sichern / rücksichern<br />
• Projekt mit Passwort schützen<br />
• Änderungsstände verwalten<br />
• Änderungsstände auswerten<br />
• Einzeichnen von 'Kabelschirm'<br />
• ECAD- Bauteilenorm - Import<br />
• Grafische Formulargestaltung inkl. Bearbeitung am Bildschirm<br />
• Automatische Verwaltung von Anlagen- und Ortskennzeichen<br />
• Kombinierte Teilprojekte für unbegrenzte Blattzahl<br />
• Bearbeiten der Datenbank<br />
• Einlesen/Update von Artikeldateien<br />
• Suchen/Ersetzen im gesamten Zeichnungssatz<br />
• Einlesen bzw. Ausgeben einer SPS-Liste<br />
• Freie Gestaltung der Bildschirmoberfläche<br />
• Erzeugung eigener Symbolbuttons<br />
• Einlesen/Ausgeben von DXF-Zeichnungen<br />
• Beschriftung von Betriebsmitteletiketten<br />
• Beschriftung von Kabeletiketten<br />
• Beschriftung von Etiketten für Klemmen<br />
• Verbindungsliste<br />
• Bemaßen<br />
• Einsatz im Netzwerk<br />
• Bauteiltypen Haupt- und Nebenelement<br />
• U.v.m.<br />
112 Erste Schritte … - <strong>WSCAD</strong> <strong>5.2</strong>
Modul Building - Erste Schritte ...<br />
Einleitung<br />
Mit dem Modul Building erstellen Sie Pläne für Elektroinstallationen, egal, ob<br />
klassische Elektroinstallation in der Standardvariante oder mit EIB<br />
Komponenten, Antennenanlagen, Brandmeldeanlagen oder<br />
Schwachstrominstallationen. Dabei eignet sich das Modul Building wegen<br />
seiner einfachen Einbindung und intuitiven Erlernbarkeit besonders für kleine und<br />
mittelständische Installationsbetriebe. Aber auch für den Einsatz in der<br />
Großindustrie zur Dokumentation der Verlegung von Kabeln und Leitungen in<br />
Anlagen oder Geräten bietet sich das Modul Building als mächtiges Software-<br />
Tool an.<br />
Leistungsmerkmale Modul Building<br />
Allgemeines Modul Building<br />
Anfertigen von Grundrissplänen für die Elektroinstallation <br />
Übersichtliche Stockwerksverwaltung mit Installationszonen <br />
Stockwerksübergreifende Kabelverlegung <br />
Frei definierbare Installationszonen <br />
Layerverwaltung mit intelligenter, automatischer Layer-Zuordnung <br />
Direkter Zugriff auf Layer sowie umschaltbarer Layerstatus <br />
Parametergesteuerte Schaltplanmakros für die Übersichtsschaltpläne <br />
Text suchen <br />
Übertragen von Informationen aus der Projektverwaltung in den Zeichnungsrahmen <br />
Zeichenfunktionen Modul Building<br />
Symbolbibliotheken für alle Bereiche der Elektroinstallation <br />
Erstellen von Installationsplänen <br />
Übersichtsfenster für die Anzeige der aktuellen Position in der Zeichnung <br />
3-D-Kontrollansicht <br />
Verschiedene Funktionen zur Leuchtenpositionierung <br />
Schraffieren von Wänden mit verschiedenen Eigenschaften <br />
Scanimport von Zeichnungen zum direkten Einscannen von Plänen <br />
Verwendung von Verlegesystemen und Kabelwegen <br />
Raumdefinition mit Flächenermittlung und automatischer Stromkreiszuweisung <br />
Bearbeiten eines Markierungsbereichs <br />
Stromkreisverwaltung mit Angaben zur Leistung, Stromaufnahme, Absicherung <br />
Zugriff auf die Kabeldatenbank von <strong>WSCAD</strong> 5 <br />
Automatikfunktionen Modul Building<br />
Nummerierung von Betriebsmitteln<br />
Leitungsquerverweise generieren<br />
Automatische Erstellung der Übersichtsschaltpläne in allpoliger Darstellung<br />
Massenermittlung, Ausgabe auf Drucker oder in Formular<br />
Ausgabe einer Stromkreisliste auf Drucker oder frei definierbarer ASCII-Datei<br />
Massenermittlung über Wohneinheiten, Layer und Stromkreise<br />
Massenermittlung in ASCII-, dBase-, Access-, Word-, Excel-, UGS-/UGL-Dateiformat<br />
Schnittstellen Modul Building<br />
DWG/DXF-Import mit Layerauswahl<br />
DWG/DXF-Export<br />
Access-Datenbank Zugriff<br />
Import von ASCII-, Excel- und Datanorm 4.0-Dateien<br />
Anbindung an Branchensoftware<br />
DIALux Version 4.2: Export/Import von lichtberechnungsrelevanten Daten<br />
Erste Schritte … - <strong>WSCAD</strong> <strong>5.2</strong> 113
Neuheiten im Modul Building der Version <strong>WSCAD</strong> <strong>5.2</strong><br />
Neue Funktionen Version <strong>5.2</strong> Basic Compact Professional Modul<br />
Building<br />
- Projektverwaltung:<br />
Docking-Modus: Gleichzeitiges Öffnen<br />
der Projektverwaltung und der<br />
Zeichnungsdateien<br />
- Installationsplan:<br />
<br />
DWG/DXF-Import mit Layerauswahl <br />
Undo beim Zeichnen von Leitungen <br />
Vorgeben von Wegepunkten, die eine<br />
Leitung durchlaufen soll (speicherbar)<br />
Kabelliste aller Kabel im Installationsplan<br />
(eigene Vorlage/Formular)<br />
Vorbestimmung der Verlegeart je<br />
Installationszone<br />
Stromkreisnummer kann beliebiges Präfix<br />
für Verteilerplan speichern<br />
- - - <br />
- - - <br />
- - - <br />
- - - <br />
Höhenmeter-Anzeige <br />
Materialdaten für Zusätze zu Kabel und<br />
Verlegesystem (auswertbar in<br />
Materialliste)<br />
Verwendung der Bezugnamen der Kabel<br />
aus der Kabelverwaltung (Länge)<br />
Kabel/Leitung: Vordefinierbare Leitungen<br />
auf 20 Stück erweitert<br />
Vorbestimmung der Verlegeart in den<br />
Installationszonen<br />
Schnittstelle zu DIALux Version 4.2:<br />
Export/Import von<br />
lichtberechnungsrelevanten Daten<br />
Linientyp: Zeichnen von Spline-Linien<br />
(Kurvenlinie)<br />
- - - <br />
- - - <br />
<br />
- - - <br />
- - - <br />
<br />
114 Erste Schritte … - <strong>WSCAD</strong> <strong>5.2</strong>
Systemvoraussetzungen<br />
Systemvoraussetzung Mindestvoraussetzung Empfohlen<br />
Betriebssysteme: Windows 2000/XP Windows XP<br />
CPU: 1,6 GHz 3 GHz<br />
Arbeitsspeicher (RAM): 256 MB 512 MB<br />
Freier Speicherplatz: 500 MB 1 GB<br />
Grafikkarte: 64 MB 256 MB<br />
Internetzugang: - <br />
Monitor: Standard Widescreen<br />
Erste Schritte … - <strong>WSCAD</strong> <strong>5.2</strong> 115
Arbeiten mit dem Modul Building<br />
Einschränkung der Demoversion<br />
Das Demopaket ist keine selbstablaufende Präsentation. Vielmehr dürfen Sie<br />
selbst Hand anlegen und mit dem Modul Building arbeiten. Nur so können Sie<br />
sich einen realistischen Eindruck vom einfachen Handling, den praxisgerechten<br />
Funktionen sowie dem komfortablen Automatisierungsumfang verschaffen.<br />
Die Ausgabe auf Drucker ist gesperrt. Am Bildschirm hingegen steht Ihnen die<br />
originale Bedienoberfläche der Lizenzversion zur Verfügung. Die vorliegende<br />
Dokumentation ist nur eine Kurzbeschreibung und enthält ein Übungsbeispiel sowie<br />
die Grundlagen der Bedienung unter Windows. Sie können aber jederzeit auf die<br />
Online-Hilfe zurückgreifen, welche den vollen Funktionsumfang beschreibt.<br />
Hinweis<br />
Die Beschreibung setzt prinzipielle Kenntnisse der Bedienung von<br />
Windows-Programmen voraus.<br />
116 Erste Schritte … - <strong>WSCAD</strong> <strong>5.2</strong>
Arbeitsoberfläche<br />
Die Arbeitsoberfläche des Modul Building:<br />
Nachfolgend kurz die wichtigsten Elemente, die Sie am Bildschirm sehen:<br />
Die Überschrift der Fensterleiste zeigt Ihnen den Namen des Programms, des<br />
aktuellen Projektes sowie der aktuellen Plandatei an.<br />
Über die Menüleiste erreichen Sie alle verfügbaren Kommandos. Klicken Sie mit<br />
der linken Maustaste oder benutzen Sie die Kombination aus der -Taste und<br />
dem jeweils unterstrichenen Buchstaben.<br />
Die Formatierungsleiste zeigt Ihnen, welcher Layer und welche Text-<br />
Formatvorlage gerade aktuell sind. Sie können den Layer wechseln, den Status<br />
ändern oder eine andere Formatvorlage auswählen.<br />
Die Kommandoleiste stellt Ihnen Schaltflächen für häufig benutzte Kommandos<br />
zur Verfügung. Selbstverständlich können Sie auch mit mehreren Kommandoleisten<br />
arbeiten und die Schaltflächen frei anordnen.<br />
Die Informationsleiste unterhalb des Zeichenbereichs gibt Ihnen Informationen<br />
über Fang und Orthogonalmodus, zeigt Ihnen jederzeit die Funktionen der beiden<br />
Maustasten und beinhaltet das allgemeine Eingabefeld. Beachten Sie auch die<br />
Erste Schritte … - <strong>WSCAD</strong> <strong>5.2</strong> 117
Anzeige von Farbe, Linienstärke und Linientyp der Zeichenfunktionen bzw. den<br />
Linientyp der elektrischen Verbindungslinien.<br />
Die Statusleiste ganz unten zeigt Ihnen Blattformat, Maßstab, Koordinaten sowie<br />
zusätzliche Informationen über Cursorposition bzw. das Kommando, auf welches<br />
Sie gerade mit dem Cursor zeigen.<br />
118 Erste Schritte … - <strong>WSCAD</strong> <strong>5.2</strong>
Menüstruktur<br />
Die Menüstruktur orientiert sich am allgemeinen Standard, wie Sie ihn z.B. von<br />
vielen Textverarbeitungs- oder Tabellenkalkulationsprogrammen kennen.<br />
Beachten Sie auch, dass das Menü sich dem jeweiligen Zustand anpasst und Ihnen<br />
nur die passenden Befehle zur Verfügung stellt. Wesentliche Punkte der<br />
Menüstruktur sind:<br />
• Datei: Dahinter verbergen sich alle Befehle für Dateioperationen, alle<br />
Projektbefehle und die Druckersteuerung, aber auch Dateiimportbefehle für DXF-<br />
DWG Import und Bitmap-Import<br />
• Bearbeiten: Hier finden Sie die Befehle löschen, kopieren oder einfügen aus der<br />
Zwischenablage<br />
• Einfügen: In dieser Gruppe finden Sie alle Befehle, mittels derer Sie bereits<br />
vorhandene Elemente in die aktuelle Zeichnung einfügen. Damit können Sie z.B.<br />
Teilzeichnungen, eine komplette Datei oder ein Symbol aus einer Bibliothek<br />
einbringen<br />
Hinweis<br />
Im Unterschied zu den Befehlen aus 'Zeichnen' existieren die Elemente<br />
bereits, sie entstehen nicht während des Vorgangs.<br />
• Zeichnen: Die Befehle dieser Gruppe dienen dazu, neue Elemente in der<br />
aktuellen Plandatei zu schaffen. Dazu zählen Grafikelemente (Linie, Kreis) ebenso<br />
wie Wände, Texte oder Bemaßungen.<br />
Hinweis<br />
Im Unterschied zu 'Einfügen' entstehen die Elemente während der<br />
Funktion.<br />
• Ändern: In dieser Gruppe finden Sie Befehle, um das Aussehen oder die<br />
Eigenschaften von Elementen anzupassen<br />
• Extras: Dort sind die Befehle für die Artikeldatenübernahme, die<br />
Materialzuweisung und der allgemeinen Konfiguration<br />
• Ansicht: Alle Befehle für das Zoomen oder das Verschieben des Bildausschnitts<br />
sind hier zusammengefasst<br />
• Format: Voreinstellungen für verschiedene Elemente, Layer- und<br />
Formatvorlagenverwaltung<br />
• Editor: Befehle zum Erstellen von Teilzeichnungen, Zeichnungsrahmen, Symbolen<br />
etc.<br />
• Fenster: Befehle zum Beeinflussen der Zeichenfenster<br />
Erste Schritte … - <strong>WSCAD</strong> <strong>5.2</strong> 119
Mausbedienung<br />
Sie steuern mit der Maus den Cursor z.B. beim Einfügen von Symbolen. Ein Klick<br />
mit der linken Maustaste wird dabei immer als positive Bestätigung übernommen.<br />
Damit lösen Sie ein Kommando aus oder selektieren bzw. positionieren ein<br />
Element. Zur normalen Windows-Bedienung gehört natürlich das Schieben oder<br />
Vergrößern der Fenster.<br />
Hinweis<br />
Achten Sie auf die Cursorform, sie gibt Ihnen wichtige Hinweise über die<br />
Mausfunktion. Die rechte Maustaste kann mehrere Funktionen<br />
übernehmen, abhängig von dem jeweiligen Modus.<br />
Die am meisten benutzte Funktion ist das Aktivieren des objektorientierten<br />
Kontextmenüs: positionieren Sie den Cursor z.B. über ein Element oder Symbol und<br />
klicken mit der rechten Maustaste, so erhalten Sie ein Menü, das Ihnen die für<br />
dieses Element am häufigsten benutzen Kommandos bietet.<br />
Während eines Vorgangs wie z.B. dem Schieben oder Einfügen eines Elementes<br />
übernimmt die rechte Maustaste die Abbruchfunktion, ist also gleichbedeutend mit<br />
der -Taste.<br />
In der Informationsleiste am unteren Bildschirmrand finden Sie die Felder für<br />
Farbe und Linie. Ein Klick mit der linken Maustaste in das Quadrat links generiert<br />
ein Menü zur Farbumschaltung. Ein Klick mit der linken Maustaste in das Linienfeld<br />
rechts erzeugt das Menü für die Linientypumschaltung, während mit der rechten<br />
Maustaste die Strichbreite umgestellt werden kann.<br />
In vielen Auswahldialogen und dem Symbol Explorer können Sie auch mit einem<br />
Doppelklick schnell und einfach Ihre Wahl treffen.<br />
Hinweis<br />
Mehrfachselektion von Einzelelementen oder auch Fenstern ermöglicht<br />
eine schnelle Auswahl.<br />
Noch ein Wort zur Selektion: Sie sollten immer erst das (oder die) Objekt(e)<br />
auswählen, und erst anschließend die Aktion, die Sie ausführen möchten. Sie<br />
können Elemente wie Bauteile einfach durch einen Klick mit der linken Maustaste<br />
selektieren, diese werden dann speziell dargestellt. Selbstverständlich können Sie<br />
auf diese Art auch mehrere Elemente auswählen. Oder Sie ziehen ein<br />
Auswahlfenster auf: klicken Sie auf eine 'leere' Position und bewegen die Maus bei<br />
120 Erste Schritte … - <strong>WSCAD</strong> <strong>5.2</strong>
gedrückt gehaltener Maustaste, so wird ein Rechteck aufgezogen. Mit dem nächsten<br />
Mausklick (links) werden alle Bauteile innerhalb des Rechtecks ausgewählt.<br />
Übrigens<br />
Sie können auf die gleiche Weise einzeln oder per Fenster wieder deselektieren,<br />
oder mit der Taste die gesamte Selektion rückgängig<br />
machen.<br />
Zoom über Mausrad<br />
Ausgehend von der aktuellen Cursorposition wird die Darstellung laufend vergrößert<br />
bzw. verkleinert je nach Drehrichtung, das Bild wird nach Möglichkeit so<br />
verschoben, dass die Cursorposition die Bildmitte wird. Die Funktion wird durch<br />
drücken auf das Mausrad aktiviert bzw. deaktiviert.<br />
Hinweis<br />
Einen identischen Effekt wie über das Mausraddrehen erzielen Sie mit den<br />
+ und –Tasten<br />
Erste Schritte … - <strong>WSCAD</strong> <strong>5.2</strong> 121
Funktionstasten<br />
Bei der grafischen Oberfläche sollten wir natürlich die Funktionstasten nicht<br />
vergessen. Auch sie bieten schnellen Zugriff auf häufig benötigte Aktionen. So<br />
werden Sie sicher oft die Taste benutzen, um Ihre Zeichnung optimal dem<br />
vorhandenen Fenster anzupassen. Oder Sie arbeiten mit den Tasten bzw.<br />
für schnelles Zoomen, für die Fangumschaltung oder zur<br />
Rasterumschaltung. Eine Taste aber kennt jeder Windows-Anwender: die Taste<br />
für die Online-Hilfe. Dahinter verbirgt sich der Zugriff auf das komplette<br />
Handbuch und zusätzlich aktuelle Informationen und Tipps.<br />
Hier die Übersicht der verfügbaren Funktionstasten:<br />
Tipp<br />
Taste Funktion<br />
Aufruf der Online-Hilfe<br />
Zoom in (Bild größer)<br />
-<br />
3D-Ansichten<br />
...<br />
Zoom out (Bild kleiner)<br />
Zoom anpassen (an Fester<br />
anpassen)<br />
- Darstellung 1:1<br />
- Programm beenden<br />
Fang ein / aus<br />
- Fang nächsten ein / aus<br />
Orthogonalmodus ein / aus<br />
Raster ein / aus<br />
Fang nächsten Punkt/Linie/Linien<br />
Mitte<br />
Cursornullpunkt absolut / relativ<br />
Autoverbindung ein / aus<br />
Bildneuaufbau<br />
Symbol Explorer ein / aus<br />
Denken Sie daran, dass zusammen mit dem Demopaket die komplette<br />
Online Hilfe der Lizenzversion installiert wurde. Damit steht Ihnen<br />
praktisch das komplette Handbuch zur Verfügung.<br />
Wichtige Tastatureingaben<br />
Neben der normalen Texteingabe, der Koordinateneingabe und den Funktionstasten<br />
können Sie alle Menübefehle auch über die Tastatur erreichen: einfach die -<br />
Taste und den entsprechenden Buchstaben aus dem Menü drücken. Außerdem<br />
können Sie, wie auch unter Windows, mit der Taste Vorgänge abbrechen.<br />
Darüber hinaus sind noch einige wichtige Tastaturfunktionen vorhanden:<br />
Die vier Cursortasten sind bei Zeichenvorgängen der Mausbewegung<br />
gleichgeschaltet, denn meistens ist es einfacher, mit diesen Tasten statt der Maus<br />
zu positionieren. Bei zusätzlich gedrückter Taste werden die Cursortasten<br />
beschleunigt.<br />
Die Taste hat meist die gleiche Funktion wie die linke Maustaste.<br />
Mit bzw. können Sie einen Zeichnungssatz durchblättern.<br />
122 Erste Schritte … - <strong>WSCAD</strong> <strong>5.2</strong>
Mit oder können Sie die Bauteile eines selektierten Bereichs kopieren,<br />
d.h. diese Bauteile werden in eine Zwischendatei und in die Windows-<br />
Zwischenablage übertragen.<br />
Mit oder können Sie diese Zwischendatei wieder einfügen.<br />
Dies ist gleichbedeutend mit dem Kommando 'Bearbeiten - Einfügen'.<br />
Mit oder werden die Elemente im selektierten Bereich<br />
gelöscht.<br />
Mit wird die Funktion UNDO aufgerufen.<br />
Koordinateneingaben<br />
Beispiele für gültige Koordinatenangaben:<br />
Absolut X/Y<br />
1.5/2.7 oder 1.5 2.7<br />
Relativ X/Y<br />
r1,5/2,7 oder r1.5 2.7<br />
@1.5/2.7 oder @1.5 2,7<br />
Winkel Grad / Länge<br />
w45 2,5<br />
w90 <strong>5.2</strong>5<br />
Maus und Länge<br />
Richtung mit Maus<br />
r1.5 oder @1,7<br />
Noch ein Wort zu den Koordinateneingaben:<br />
Wenn das Modul Building eine Koordinatenangabe erwartet, sehen Sie links unten<br />
in der Informationsleiste eine Aufforderung wie z.B. 'Startpunkt setzen' oder<br />
'Linienpunkt setzen'. Sie können jetzt, anstatt den Punkt mit der Maus<br />
festzulegen, einfach die Koordinaten mittels Tastatur eingeben. Mit der Eingabe des<br />
ersten Zeichens wird das allgemeine Eingabefeld aktiviert.<br />
Die aktuelle Maßeinheit sehen Sie übrigens unten hinter der Koordinatenanzeige.<br />
Sie müssen immer einen X und Y-Wert eingeben, Trenner dazwischen ist '/' oder<br />
einfach ein Leerzeichen. Die Angaben beziehen sich dann auf den eingestellten<br />
Cursornullpunkt.<br />
Relative Angaben, die sich auf den vorherigen Koordinatenpunkt beziehen, können<br />
Sie durch Voranstellen eines 'r' oder '@' erzielen.<br />
Natürlich sind auch die Angabe von Winkel und Länge möglich, indem Sie der<br />
Koordinatenangabe ein 'w' voranstellen.<br />
Eine Besonderheit stellt die Möglichkeit dar, die Richtung mit der Maus vorzugeben<br />
und die Länge der Linie per Tastatur einzugeben. Da es sich um eine relative<br />
Angabe handelt, müssen Sie ebenfalls 'r' oder '@' voranstellen.<br />
Für die nächsten Abschnitte schließen Sie bitte über die Projektverwaltung ein<br />
eventuell geöffnetes Projekt und öffnen das installierte Projekt 'Demoversion<br />
Modul Building'.<br />
Erste Schritte … - <strong>WSCAD</strong> <strong>5.2</strong> 123
Es wurden zusätzliche Projekte installiert, die mit unterschiedlichem Artikelstamm<br />
bearbeitet wurden.<br />
Achtung<br />
Hinweis: Momentane Zeichnungsaktion beenden<br />
Erhalten Sie während des Zeichnens folgenden Dialog, dann ist noch eine<br />
Zeichenfunktion aktiv:<br />
Bestätigen Sie den Hinweis Dialog mit 'OK' und drücken Sie 2x die Taste.<br />
Nun sollten Sie Ihre gewünschte Aktion durchführen können.<br />
124 Erste Schritte … - <strong>WSCAD</strong> <strong>5.2</strong>
Übungsbeispiel<br />
Einstellen der Übungsdateien<br />
Sollten Sie mit einer Lizenzversion arbeiten, müssen Sie jetzt noch die<br />
Übungsdatenbank Uebung_MG.MDB aktivieren. Wechseln Sie dazu in den<br />
Hauptmenüpunkt der Schaltplan-Bearbeitung 'Parameter', rufen das<br />
Kommando 'Allgemein' auf und wählen im anschließenden Dialog 'Allgemeine<br />
Konfiguration' die Registerkarte 'Datenbank' an:<br />
Hinweis<br />
Bei der Installation einer Lizenzversion ist die Hauptdatenbank<br />
<strong>WSCAD</strong>52.MDB mit ca. 35.000 Artikel voreingestellt.<br />
Aktivieren Sie 'Mit Access Datenbank' und klicken Sie auf '...'. Sie erhalten den<br />
Windows -Standarddialog zum Auswählen einer Datei:<br />
Erste Schritte … - <strong>WSCAD</strong> <strong>5.2</strong> 125
Klicken Sie auf die Datei 'Uebung_MB.mdb' und dann auf 'OK'. Sie sehen, dass<br />
Name und Pfad der gewählten Datei jetzt richtig vorbesetzt sind. Speichern Sie die<br />
Einstellungen ab, indem Sie auf den Button 'OK' klicken.<br />
Mit 'Abbrechen' werden die Änderungen beim Verlassen der Verzeichnisangaben<br />
nicht gespeichert.<br />
126 Erste Schritte … - <strong>WSCAD</strong> <strong>5.2</strong>
Projekt Demoversion Modul Building<br />
Im folgenden Übungsbeispiel haben Sie die Gelegenheit, sich mit den wesentlichen<br />
Punkten des Modul Building vertraut zu machen. Wir haben ein kleineres Projekt<br />
vorbereitet, damit Sie ohne großen Zeitaufwand direkt zu den wichtigen Punkten<br />
gelangen. Unser Projekt besteht aus einem Wohnhaus mit Keller, Erdgeschoss und<br />
Dachgeschoss. Die Stockwerke wurden bereits definiert, die Grundrisse von Keller<br />
und Dachgeschoss sind bereits komplett, der Grundriss des Erdgeschoss ist<br />
größtenteils fertiggestellt.<br />
Sie vervollständigen einen vorbereiteten Grundriss um Wände, Türen, Fenster,<br />
Installationszonen, Stromkreise, etc. . Im Anschluss daran erstellen Sie<br />
automatisch einen Übersichtsschaltplan und führen eine Massenermittlung<br />
durch, welche alle verwendeten Bauteile erfasst.<br />
Wenn <strong>WSCAD</strong> 5 startet, befinden Sie sich im Programmteil<br />
'Schaltplanerstellung'. Wenn Sie nun Installationspläne bearbeiten möchten,<br />
wechseln Sie zuerst unter 'Wechseln zum Bearbeiten' in die<br />
'Projektverwaltungen', es startet automatisch der Programmteil<br />
Installationsplan.<br />
Die Projektverwaltung wechselt (zu sehen an der Titelzeile), es werden alle<br />
Einstellungen übernommen.<br />
Erste Schritte … - <strong>WSCAD</strong> <strong>5.2</strong> 127
Öffnen Sie nun das Projekt unter 'Datei - Projektverwaltung'. Markieren Sie das<br />
Projekt 'Demoversion Modul Building' und klicken 'Projekt - Öffnen'.<br />
Hinweis<br />
Ein geöffnetes Projekt erkennen Sie am 'Offenen Buch'<br />
128 Erste Schritte … - <strong>WSCAD</strong> <strong>5.2</strong>
Öffnen Sie den Installationsplan des Erdgeschosses mit einem 'Doppelklick'. Mit<br />
den / Tasten können Sie nun zwischen den einzelnen<br />
Stockwerken wechseln. Sie sehen den Stockwerksnamen in der Fenster-Titelzeile<br />
eingeblendet.<br />
Erste Schritte … - <strong>WSCAD</strong> <strong>5.2</strong> 129
Ergänzung des Grundriss<br />
Einzeichnen der Wand zwischen Bad und Kinderzimmer<br />
Wechseln Sie mit den Tasten zum Installationsplan<br />
'Erdgeschoss'. Das Projekt Demoversion Modul Building muss aktiviert<br />
(geöffnet) sein. Sie haben nun das Stockwerk 'Erdgeschoss' auf Ihrem Bildschirm.<br />
Bevor wir mit der Ergänzung beginnen, überprüfen Sie den Bezugspunkt der<br />
Zeichnung, alle nachfolgenden Koordinatenangaben beziehen sich darauf. Der<br />
Bezugspunkt ist in dem Projekt Demoversion Modul Building in jedem<br />
Stockwerk an der gleichen Stelle. Der Bezugspunkt ist bei der Verlegung von<br />
Kabeln und Leitungen bzw. Verlegesystemen über mehrere Stockwerke von<br />
Bedeutung. Sie erkennen den Bezugspunkt als gepunktetes Fadenkreuz, das<br />
im Schnittpunkt mit 'X' und 'Y' gekennzeichnet ist.<br />
Sollten Sie den Bezugspunkt in der Zeichnung nicht sehen, passen Sie die<br />
Zoomstufe mit der Funktionstaste an. Positionieren Sie die Maus auf den<br />
Bezugspunkt, die Koordinatenanzeige sollte nun für X =0.00 m und Y=0.00 m<br />
anzeigen.<br />
Schalten Sie dazu den Fang (Funktionstaste ) und das Raster<br />
(Funktionstaste ) ein. Den eingeschalteten Fang erkennen Sie daran, das der<br />
Cursor im vorgegebenen Raster "springt" (es wird auch links unten in der<br />
Informationsleiste angezeigt). Sollten Sie einen anderen Wert angezeigt<br />
bekommen, so schalten Sie die Cursoranzeige mit der Taste vom relativen<br />
Nullpunkt auf den Bezugspunkt um.<br />
130 Erste Schritte … - <strong>WSCAD</strong> <strong>5.2</strong>
Wählen Sie aus dem Menü das Kommando 'Zeichnen - Wand':<br />
Die 'Breite' der Wand stellen Sie auf 0.24 m ein. Klicken Sie dazu auf das Dreieck<br />
der Listbox. Es öffnet sich eine Liste mit vordefinierten Wandstärken, natürlich<br />
können Sie auch eigene Wandstärken in die Listbox eingeben. Die 'Höhe' der Wand<br />
(2.50 m) wird automatisch aus der Stockwerksverwaltung übernommen. Für<br />
die Beschaffenheit wählen Sie Ziegel. Den 'Layer' setzen Sie auf 'Grundriss', für<br />
die 'Farbe' wählen Sie 'Schwarz'. Die 'Führungslinie' stellen Sie auf links ein.<br />
Setzen Sie den Startpunkt der Wand mittels Maus, Pfeiltasten oder Eingabe<br />
der Koordinaten über Tastatur (9.95_3.35 ) auf die<br />
Koordinatenpunkte X= 9.95m Y= 3.35m, der Cursor sollte nun folgendermaßen auf<br />
der Wand positioniert sein:<br />
Erste Schritte … - <strong>WSCAD</strong> <strong>5.2</strong> 131
Es wird der Wandzeichnen Dialog gestartet und das Wandsymbol (Turtle) an<br />
die Stelle der Wand gesetzt.<br />
132 Erste Schritte … - <strong>WSCAD</strong> <strong>5.2</strong>
Betätigen Sie im Dialog Eine Wand erstellen die Taste und<br />
die Mittlere Taste (Komplettierungstaste' '), damit die Wand automatisch<br />
nach unten gezeichnet wird.<br />
Erste Schritte … - <strong>WSCAD</strong> <strong>5.2</strong> 133
Bestätigen Sie mit 'Erstellen' diesen Vorgang und schließen mit 'Fertig' den<br />
Wandzeichnen Dialog. Im Kontextmenü wählen Sie 'Abbrechen'.<br />
Hinweis<br />
Nur, wenn Sie bei diesem Vorgang die Shift-Taste gedrückt halten, werden<br />
die anschließenden Wände aufgebrochen.<br />
134 Erste Schritte … - <strong>WSCAD</strong> <strong>5.2</strong>
Beachten Sie die Kommandoschaltfläche Rückgängig . Wenn Sie diese Aktion<br />
Rückgängig machen wollen, so können Sie dies mit dem Befehl 'Bearbeiten -<br />
Rückgängig' tun. Die beim Zeichnen der Wand aufgetrennten Linien werden<br />
wieder miteinander verbunden, so dass keine Lücke bestehen bleibt.<br />
Erste Schritte … - <strong>WSCAD</strong> <strong>5.2</strong> 135
Türen setzen<br />
Starten Sie den Symbol Explorer aus der Menüleiste mit dem Kommando 'Einfügen<br />
- Symbol' (oder ). Ändern Sie die Bibliothek in der Listbox für die aktuelle<br />
Bibliothek auf 'Grundrissymbole.bib'.<br />
Mit einem Doppelklick wählen Sie die Türe Anschlag links aus. Das Türsymbol<br />
befindet sich am Cursor, hat aber noch nicht die richtige Größe. Drücken Sie die<br />
rechte Maustaste, um die Eigenschaften der Tür festzulegen. Wählen Sie<br />
'Eigenschaften', um die Einstellungen der Türe zu ändern. Es öffnet sich folgender<br />
Dialog:<br />
136 Erste Schritte … - <strong>WSCAD</strong> <strong>5.2</strong>
Stellen Sie die 'Breite' auf 0.89 m und die 'Höhe' auf 2.20m ein, in der Gruppe<br />
'Referenzpunkt' wählen Sie neu. Übernehmen Sie die Einstellungen des Dialoges<br />
'Eigenschaften - Tür' mit 'OK'. Damit das Modul Building weiß, in welche Wand<br />
die Türe eingebracht werden soll, müssen Sie die beiden Linien der Wand<br />
nacheinander selektieren.<br />
Wichtig<br />
Die erste selektierte Linie bestimmt die Öffnungsrichtung der Tür!<br />
Klicken Sie mit der Maus auf die erste Linie der Wand, die Koordinaten betragen:<br />
X= 10,70m Y= 3,35m. Die erste Linie ist die Richtung, in der die Türe geöffnet<br />
wird. Anschließend klicken Sie auf die zweite (parallele) Linie der Wand, X= 10,70m<br />
Y= 3,60m. Geben Sie den Basispunkt der Tür vor, in dem Sie mit der linken<br />
Maustaste auf die Koordinaten X= 10,20m Y= 3,35m klicken. Der Basispunkt ist<br />
ein Hilfs-Bezugspunkt (z.B. eine Wand), ab welchem der Abstand zur Türe<br />
gemessen wird.<br />
Sie sehen in einer kleinen Hilfsanzeige (sog. Tooltip) im Bereich der Tür den<br />
Abstand zum gewähltem Basispunkt. Positionieren Sie die Tür mit einem Mausklick<br />
der linken Maustaste oder auf X= 10,30m Y= 3,35m.<br />
Erste Schritte … - <strong>WSCAD</strong> <strong>5.2</strong> 137
Nach dem Setzen der Türe haben Sie sofort wieder eine Türe am Cursor. Sie<br />
können nun weitere Türen mit gleichwertigen Eigenschaften setzen. Beenden Sie<br />
aber das 'Setzen Tür' mit der rechten Maustaste und dann 'Abbrechen'. Sollte<br />
die Position der Türe nicht mit der von Ihnen gewünschten Position<br />
übereinstimmen, können Sie diese nach dem Setzen mit den Befehl 'Bearbeiten -<br />
Rückgängig' oder wieder entfernen.<br />
138 Erste Schritte … - <strong>WSCAD</strong> <strong>5.2</strong>
Fenster Setzen<br />
Die Vorgehensweise ist für Fenster wie für Türen gleich. Wählen Sie aus dem<br />
Symbol Explorer 'Fenster (Einfügepunkt links)' mit einem Doppelklick.<br />
Wechseln Sie mit der rechten Maustaste ins Eigenschaftenmenü [Fenster setzen]<br />
und klicken dann auf 'Eigenschaften'. Sie sehen die Eigenschaften des Fensters.<br />
Stellen Sie die 'Breite' auf 0.76m, die 'Höhe' auf 1.01m, die 'Zone'<br />
(Installationszone) auf die 'Mittl. waagerechte Zone' und den 'Referenzpunkt'<br />
auf 'neu'. Geben Sie nun wieder die Linien der Wand vor, indem Sie mit der Maus<br />
die erste Linie der Wand anklicken, die Koordinaten sind: X= 0,65m Y= 0,40m.<br />
Anschließend klicken Sie die zweite (parallele) Linie der Wand an, X= 0,85m Y=<br />
0,70m.<br />
Geben Sie nun den Basispunkt des Fensters mit X= 0,00m Y= 0,85m vor. Ziehen<br />
Sie die Maus auf X= 0,35m Y= 0,60m. Sie sehen in einer kleinen Hilfsanzeige im<br />
Fenster den Abstand zum gewähltem Basispunkt.<br />
Erste Schritte … - <strong>WSCAD</strong> <strong>5.2</strong> 139
Positionieren Sie das Fenster mit einem Mausklick der linken Maustaste oder<br />
. Nach dem Setzen befindet sich wieder ein Fenster am Cursor. Dieses<br />
Fenster hat die vorher gesetzten Eigenschaften automatisch übernommen. Sie<br />
können sofort weitere Fenster mit gleichwertigen Eigenschaften setzen. Beenden<br />
Sie das Setzen der Fenster mit der rechten Maustaste und dann 'Abbrechen'.<br />
140 Erste Schritte … - <strong>WSCAD</strong> <strong>5.2</strong>
Laden von 'Einrichtungsgegenständen'<br />
Wählen Sie im Symbol-Explorer die Bibliothek 'Einrichtung.BIB'. Laden Sie mit<br />
einem Doppelklick das Symbol 'Badewanne'. Es erscheint folgender Dialog:<br />
Einrichtungssymbole sind skalierbar, d. h. Sie können diese Symbole an jede<br />
beliebige Größe anpassen. Das bedeutet, dass Sie für jeden beliebigen Maßstab die<br />
Symbole individuell in der Größe ändern können.<br />
Geben Sie für die 'Länge' 2.00m und für die 'Breite' 0.80m ein und klicken dann<br />
auf 'OK'. Die Dimension wird angezeigt, damit Sie sich bei der Eingabe orientieren<br />
können. Die Badewanne ändert ihre Größe auf die von Ihnen angegebenen Werte<br />
im richtigen Verhältnis zum Maßstab.<br />
Um die Badewanne zu drehen, klicken Sie mit der rechten Maustaste und Sie<br />
erhalten das objektorientierte Eigenschaftsmenü. Wählen Sie das Kommando<br />
'Drehen 45 Grad ', bewegen Sie die Maus im Kreis, bis der gewünschte Winkel für<br />
das Symbol erreicht ist (senkrechte Ausrichtung bzw. 90° entgegen den<br />
Uhrzeigersinn)<br />
Setzen Sie die Badewanne auf die Koordinaten X= 9,90m Y= 1,30m. Beenden Sie<br />
den darauf folgenden Dialog 'Angaben zur Dimension' mit 'Abbrechen'. Es<br />
befindet sich wieder eine Badewanne am Cursor. Beenden Sie das Setzen der<br />
Erste Schritte … - <strong>WSCAD</strong> <strong>5.2</strong> 141
Badewanne mit der rechten Maustaste und dann auf 'Abbrechen' oder der Taste<br />
.<br />
Laden Sie mit einem Doppelklick das Symbol Dusche. Geben Sie die 'Länge' mit<br />
0.80 m und die 'Breite' mit 0.80 m vor. Setzen Sie die Dusche auf die Koordinaten<br />
X= 9,10m Y= 0,40m. Schließen Sie den darauf folgenden Dialog 'Angaben zur<br />
Dimension' mit 'Abbrechen' und beenden Sie das Setzen der Dusche mit der<br />
rechten Maustaste und dann auf 'Abbrechen' oder der Taste .<br />
142 Erste Schritte … - <strong>WSCAD</strong> <strong>5.2</strong>
Symbole einfügen<br />
Grundsätzliches zum Artikelstamm und Symbol<br />
Je nach Ausbaustufe haben Sie verschiedene Möglichkeiten, Ihren Symbolen<br />
Artikelnummern zu zuweisen. <strong>WSCAD</strong> kann eigene ACCESS-Datenbanken und<br />
eine direkte Anbindungen an vorhandene Branchensoftware wie KWP nutzen.<br />
Ebenfalls können Sie in die '<strong>WSCAD</strong> Artikeldatenbank' (Artikelverwaltung),<br />
Datanorm-Dateien importieren und in Lieferanten - Katalogen verwalten.<br />
Symbol Explorer<br />
Symbol Explorer Ansichten<br />
Der Symbol Explorer zeigt Ihnen übersichtlich nach Schwerpunkten aufgegliederte<br />
Bibliotheken und bei der jeweiligen Auswahl deren Inhalt.<br />
Sie haben außerdem mehrere Ansichtsoptionen, die Sie mit den unteren<br />
Registerkarten Bibliothek, Kennung, Suchen und Favoriten einstellen können.<br />
Die Bibliotheksansicht zeigt Ihnen die einzelnen Bibliotheken, die Sie durch<br />
anklicken des Pluszeichens öffnen und dann die Symbole auswählen können. Sie<br />
sehen das jeweils angeklickte Symbol im Vorschaufenster des Explorer.<br />
Die Kennungsansicht erlaubt eine gezielte Sortierung der Symbole nach<br />
Bauteilkennbuchstaben, die durch die DIN funktionell vorgegeben sind. Dies ist eher<br />
im Schaltplanteil wichtig.<br />
Erste Schritte … - <strong>WSCAD</strong> <strong>5.2</strong> 143
Die Suchansicht bietet die schnelle Suche von Symbolen, von denen man nicht<br />
genau weiß, in welcher Bibliothek sie sein könnten. Dazu muss man lediglich ein<br />
Wortfragment eingeben, z.B. *dose und anschließend auf das Fernglas klicken, so<br />
werden alle Symbole aufgelistet, in welchen das Wort 'dose' im Symbolnamen<br />
vorkommt.<br />
144 Erste Schritte … - <strong>WSCAD</strong> <strong>5.2</strong>
Die Favoritenansicht gibt Ihnen die Möglichkeit, Symbole, die Sie häufig<br />
benötigen, zu gruppieren.<br />
Erste Schritte … - <strong>WSCAD</strong> <strong>5.2</strong> 145
Symbolgröße anpassen<br />
Da Installationspläne oft in sehr unterschiedlichen Formaten und Maßstäben erstellt<br />
werden, ist es praktisch unmöglich, Symbole in einer Größe anzubieten, die für alle<br />
Größenverhältnisse optimal geeignet sind.<br />
Deswegen bietet <strong>WSCAD</strong> die Möglichkeit, Symbole bereits beim Laden in der Größe<br />
anzupassen. In der Konfiguration 'Extras - Optionen' unter dem Register<br />
'Symbol/Laden' können für verschiedene Maßstäbe Skalierungsfaktoren festgelegt<br />
werden, mit dem die Installationssymbole beim Laden in den Grundrissplan<br />
beaufschlagt werden.<br />
Die Faktoren wirken sich nur für neu zu platzierende Symbole aus, bereits im Plan<br />
befindliche Symbole bleiben von dieser Änderung unberücksichtigt!!!<br />
146 Erste Schritte … - <strong>WSCAD</strong> <strong>5.2</strong>
Größenskalierbare Symbole (z.B. für Türen und Fenster) passen sich beim Laden<br />
automatisch an die Wandstärke an, oder auch z.B. Leuchtensymbole, für die<br />
man eine konkrete Länge und Breite angeben muss.<br />
Symbol positionieren<br />
Mit einem Doppelklick der linken Maustaste oder der Schaltfläche 'OK' fügen Sie<br />
das selektierte Symbol aus dem 'Symbol Explorer' an den Cursor. Wenn ein<br />
Symbol am Cursor sitzt, können Sie es mit einem weiteren Klick der linken<br />
Maustaste sofort platzieren. Oder Sie betätigen die rechte Maustaste und es<br />
erscheint ein Kontext-Menü, in dem Sie unter verschiedenen Möglichkeiten<br />
Auswählen können.<br />
Erste Schritte … - <strong>WSCAD</strong> <strong>5.2</strong> 147
Immer, wenn es "Klicken mit der linken Maustaste" heißt, können Sie auch die<br />
Taste verwenden. Die Cursorbewegung können Sie ebenfalls mit den<br />
Pfeiltasten steuern.<br />
Symbol Eigenschaften<br />
Als Installationssymbole werden diejenigen Symbole bezeichnet, die den<br />
'Symboltyp Installation' besitzen. Daraus ergibt sich zwingend, dass bei der<br />
Erstellung mindestens eine Leistungskatalognummer (Leistung) oder eine<br />
Artikelnummer aus einer Access- Datenbank zugewiesen wurde. Laden Sie z.B.<br />
aus dem 'Symbol Explorer' eine 'Schukosteckdose' und betätigen vor dem<br />
Platzieren die rechte Maustaste, so öffnet das Kontextmenü mit dem Menüpunkt<br />
Eigenschaften.<br />
In diesem Dialog haben Sie wieder folgende Einstellungsmöglichkeiten:<br />
• Installationszone: Dient zur Ermittlung des senkrechten Anteils des<br />
Installationsweg. Es stehen die in der Stockwerksverwaltung hinterlegten Zonen<br />
zur Verfügung<br />
• Bezeichnung: Name des Symbols<br />
• Stromkreis: Stromkreisnummer und angeschlossener Verteiler. Funktionstext:<br />
Freier Text<br />
• Typ: Zeigt den Installationstyp an. Über den 'Pfeil nach rechts' kann der Typ<br />
geändert werden<br />
• Layer: Zeigt den aktuellen Layer an, in dem sich das Bauteil befindet. Mit dem<br />
Pfeil nach unten kann der Layer geändert werden<br />
• Verteiler Stromkreise: Mit diesem Schalter wechseln Sie direkt in die<br />
Stromkreisverwaltung und könnten direkt den aktuellen Strompfad erstellen<br />
lassen oder einen neuen erzeugen. Die Stromkreisnummer würde zusammen mit<br />
dem Verteilernamen in die Zeile Stromkreis eingetragen<br />
• Materialdaten: Startet eine Tabelle. Auflistung aller zu diesem Bauteil<br />
hinterlegten Materialdaten<br />
148 Erste Schritte … - <strong>WSCAD</strong> <strong>5.2</strong>
• Zusatztexte: Mit Zusatztexten lassen sich Informationen wie z.B.<br />
Funktionsbeschreibung oder physikalische Adressen speichern<br />
Erläuterung Zusatztexte: Oben links geben Sie z.B. die Adresse eines 'EIB<br />
Aktors' ein und oben rechts die Funktionsbeschreibung. Diese können Sie mit dem<br />
Kästchen sichtbar machen (gesetzt =>sichtbar). Über 'Text ändern' geben Sie die<br />
Bezeichnung für die Liste vor. Weiter lassen sich pro Listeneintrag 'Flags' setzen,<br />
die den Eintrag im Plan sichtbar machen oder zusätzliche Informationen wie<br />
'Belegt' oder 'Verwendet' speichern kann.<br />
Mit 'Listengröße' können Sie die Anzahl der Listeneinträge vorgeben (6 Texte sind<br />
vorbesetzt und diese werden über die Materialliste ausgewertet).<br />
Drehen 45°<br />
Selektieren Sie 'Drehen 45°', dann wird das Symbol temporär fixiert, und Sie<br />
können das Symbol um den Aufhängepunkt um 45°-Schritte durch<br />
Cursorbewegungen rotieren lassen. Befindet sich das Symbol in der gewünschten<br />
Ausrichtung, so klicken Sie erneut mit der linken Maustaste und das Symbol sitzt<br />
mit der geänderten Ausrichtung am Cursor. Sie können nun das Symbol im Plan<br />
platzieren.<br />
Platzieren einfach - Referenzpunkt<br />
Mit 'Referenzpunkt' können Sie ein Symbol auf einen gewünschten Abstand<br />
platzieren.<br />
Erste Schritte … - <strong>WSCAD</strong> <strong>5.2</strong> 149
Aktivieren Sie den Befehl, so müssen Sie zuerst einen Referenzpunkt mit einem<br />
Klick der linken Maustaste bestimmen. Dann sehen Sie in einem eingeblendeten<br />
Fenster den aktuellen Abstand des Symbols vom gewählten Referenzpunkt. Mit<br />
einem weiteren Klick der linken Maustaste können Sie nun das Symbol platzieren.<br />
Platzieren einfach – mit Rechteckvorgabe<br />
Anhand ''mit Rechteckvorgabe' bestimmen Sie durch Angabe von zwei<br />
Maßpunkten (Diagonale eines Rechtecks), dass das Symbol exakt in die Mitte<br />
zwischen den beiden Punkten platziert wird.<br />
Platzieren mehrfach – mit Abstandsvorgabe<br />
Mit diesem Befehl haben Sie die Möglichkeit, mehrere Symbole auf einmal zu<br />
platzieren. Es erscheint ein Dialog, in dem Sie die Anordnung der Symbole (z.B.<br />
Lampenauslässe) angeben.<br />
Wollen Sie z.B. 4 Lampensymbole waagrecht und jeweils 4 Lampensymbole<br />
senkrecht einzeichnen, so geben Sie die Zahlen im Bereich 'Gesamtzahl' an. Bei<br />
'Zwischenraum' geben Sie bitte den Abstand zwischen den Symbolen in [m]<br />
(Kommazahlen mit Punkt als Trennzeichen) an. Betätigen Sie jetzt 'OK', so<br />
erscheint der Eigenschaftendialog der Symbole, in dem Sie für alle 16 Symbole<br />
Werte eingeben können. Nun haben Sie 16 Lampensymbole am Cursor, die Sie mit<br />
einem Klick der linken Maustaste positionieren können.<br />
150 Erste Schritte … - <strong>WSCAD</strong> <strong>5.2</strong>
Platzieren mehrfach – ...mit Rechteckvorgabe<br />
Mit diesem Befehl haben Sie die Möglichkeit, mehrere Symbole auf einmal zu<br />
platzieren. Zuerst müssen Sie mit zwei Klicks das Rechteck bestimmen, in welchem<br />
die Platzierung stattfinden soll. Es erscheint ein Dialog, in dem Sie die Anordnung<br />
der Symbole (z.B. Lampenauslässe) angeben müssen.<br />
Wollen Sie z.B. 4 Lampensymbole waagrecht und jeweils 5 Lampensymbole<br />
senkrecht einzeichnen, so geben Sie die Zahlen im Bereich 'Gesamtzahl' an. Bei<br />
'Wandabstand' geben Sie bitte den Abstand zwischen den Symbolen und der Wand<br />
(Rechteck) in [m] (Kommazahlen mit Punkt als Trennzeichen) an. Betätigen Sie<br />
jetzt 'OK', so erscheint der Eigenschaftendialog der Symbole, in dem Sie für alle 20<br />
Symbole gemeinsam Werte eingeben können. Nun haben Sie die Möglichkeit, alle<br />
20 Lampensymbole mit einem Klick der linken Maustaste zu positionieren.<br />
Erste Schritte … - <strong>WSCAD</strong> <strong>5.2</strong> 151
Automatische Symbolausrichtung<br />
Die automatische Ausrichtung der Installationssymbole zur Wandseite ist eine<br />
nützliche Hilfe, um die Symbole systematisch platzieren zu können. Um diese<br />
Funktion zu nützen, müssen Sie nur das am Cursor befindliche Symbol in<br />
Wandnähe verschieben (der Cursor-Kreis muss die Wandlinie berühren) und einen<br />
kurzen Moment an der Stelle verharren. Das Symbol wird dann ausgerichtet und<br />
Sie können es wieder (am Cursor sitzend) weiter bewegen.<br />
Beispiel:<br />
Bild1 Nähern zur Wand<br />
Bild2 Warten, bis Symbol automatisch gedreht wird<br />
Bild3 Symbol kann platziert werden<br />
Automatischer Symbolabstand<br />
Die Abstände können in den 'Extras - Optionen' - Registerkarte 'Symbol/Laden'<br />
für die ausgerichteten Symbole zur Wand definiert werden:<br />
152 Erste Schritte … - <strong>WSCAD</strong> <strong>5.2</strong>
• Abstand von Wandlinie beim Ausrichten: Das Symbol entfernt sich beim<br />
Ausrichten um den hier eingetragenen Wert von der Wand und kann dann<br />
platziert werden<br />
• Symbolabstand beim Ausrichten: Neben dem Abstand zur Wandlinie können<br />
Sie weiterhin einen Abstand der ausgerichteten Symbole zueinander definieren.<br />
Das Symbol entfernt sich, wenn Sie mit einem Symbol am Cursor auf ein<br />
bestehendes Symbol gehen, in die Richtung, von der Sie sich dem bestehenden<br />
Symbol genähert haben, und zwar um den hier eingetragenen Wert.<br />
Erste Schritte … - <strong>WSCAD</strong> <strong>5.2</strong> 153
Symbole platzieren<br />
Laden Sie den Installationsplan 'Erdgeschoss', falls dieser nicht geöffnet ist.<br />
Betätigen Sie die Taste , es öffnet sich der Symbol-Explorer. Laden Sie eine<br />
Schuko-Steckdose aus der Bibliothek 'Schalter-Steckdosen'.<br />
Bewegen Sie den Cursor so nahe an die linke Badinnenseite, bis der innere<br />
Cursorkreis die erste Wandlinie berührt. Lassen Sie nun den Cursor bewegungslos,<br />
so dreht sich das Symbol automatisch zur Wand. Hat sich das Symbol gedreht, so<br />
bleibt es in dieser Ausrichtung, bis Sie erneut an einer anderen Wandlinie verharren<br />
würden.<br />
Nach dem automatischen Ausrichten positionieren Sie das Symbol mit einem<br />
Klick der linken Maustaste räumlich oberhalb des Waschbeckens in Wandnähe.<br />
154 Erste Schritte … - <strong>WSCAD</strong> <strong>5.2</strong>
Nach Platzierung öffnet sich der 'Eigenschaften' Dialog des Symbols. Hier finden<br />
Sie im oberen Teil die bereits definierten Installationszonen wieder. Wählen Sie hier<br />
die 'Mittlere waagerechte Zone'. Tragen Sie im Feld Stromkreis<br />
(Stromkreisnummer) die Zahl 9 ein und bestätigen den Dialog mit der Schaltfläche<br />
'OK'. Der Dialog wird beendet und das Symbol mit diesen Eigenschaften platziert.<br />
Ein weiteres Symbol hängt mit den identischen Eigenschaften am Cursor und<br />
könnte so beliebig oft platziert werden.<br />
Mit der Taste brechen Sie den Vorgang ab und können nun ein anderes<br />
Symbol aus dem Symbol Explorer laden.<br />
Verfahren Sie mit dem Symbol Leuchtenauslaß ebenso. Positionieren Sie den<br />
Leuchtenauslaß im Raum 'Bad' über dem Waschbecken. Öffnen Sie die<br />
Eigenschaften des Symbols und übernehmen Sie folgende Einstellungen:<br />
Erste Schritte … - <strong>WSCAD</strong> <strong>5.2</strong> 155
Positionieren Sie das Symbol 'Deckendose' analog. Als Position bestimmen Sie die<br />
Raummitte vom 'Bad'. In dem 'Eigenschaften'-Dialog tragen sie als Zone die 'UK<br />
Decke' und der Stromkreis '9.2' ein. Auch das Symbol Serienschalter soll<br />
platziert werden. Die Position ist links im Raum 'Bad' neben der Badezimmer Tür.<br />
In dem 'Eigenschaften'-Dialog werden als Zone die 'Mittlere Waagerechte Zone'<br />
und der Stromkreis '9.1.2' eingetragen.<br />
Hinweis<br />
Sie können sich entscheiden, ob die Artikelnummern sofort beim Platzieren<br />
des Symbols vergeben werden sollen, oder erst nachträglich. Beides ist<br />
generell immer möglich!!<br />
Nachträgliche Materialzuweisung<br />
Die Materialzuweisung erfolgt hier nachträglich. Dazu selektieren Sie die<br />
betroffenen Bauteile entweder mit einem 'Fenster', oder einzeln mit einem Klick<br />
der linken Maustaste.<br />
Mit dem Menüpunkt 'Ändern - Bauteil Zuweisen - Installationskatalog'<br />
sammelt eine interne Funktion alle markierten Symbole (grau hinterlegt) ein und<br />
bringt Sie in einem eigenen Dialog zur Anzeige.<br />
156 Erste Schritte … - <strong>WSCAD</strong> <strong>5.2</strong>
Selektieren Sie nun mit einem Klick einen Symbolnamen (z.B. Schukodoppel-<br />
Steckdose) und betätigen die Schaltfläche 'Zuweisen'.<br />
Es erscheint der Dialog 'Artikel zuweisen'. Weisen Sie für dieses Symbol einen<br />
bestimmten Artikel mit Doppelklick zu.<br />
Erste Schritte … - <strong>WSCAD</strong> <strong>5.2</strong> 157
Diesen Vorgang wiederholen Sie für alle gewählten Symboltypen. Haben Sie<br />
mehrere identische Symbole ausgewählt, so wird im Dialog die entsprechende<br />
Anzahl angezeigt und die Zuweisung muss nur einmal vorgenommen werden.<br />
Beachten Sie in der Online-Hilfe die Beschreibung der Artikelverwaltung.<br />
158 Erste Schritte … - <strong>WSCAD</strong> <strong>5.2</strong>
Verkabeln<br />
Verbindung Schalter - Verteilung<br />
Zum Zeichnen der Kabel und Leitungen klicken Sie im Menü auf 'Zeichnen -<br />
Leitung - Allgemein'. Es öffnet sich der Dialog zur 'Leitungsverlegung'.<br />
Ändern Sie die 'Installationszone' auf 'In Decke'.<br />
Einstellung des 'Verlege-Typs'<br />
Als 'Verlege-Typ' werden z.B. Installationsrohre, Kabelkanäle, Kabelrinnen, etc.<br />
bezeichnet. Diese können Sie in der Gruppe 'Verlegeart' ändern, in dem Sie auf<br />
den Schaltfläche 'DB' klicken. Es öffnet sich die Artikelverwaltung. Dort nehmen Sie<br />
eine Selektion eines Artikels vor, diese wird dann in das Feld eingetragen.<br />
Erste Schritte … - <strong>WSCAD</strong> <strong>5.2</strong> 159
160 Erste Schritte … - <strong>WSCAD</strong> <strong>5.2</strong>
Einstellung des Kabel-Typs<br />
Klicken Sie hierzu auf die Schaltfläche 'DB' in der Gruppe 'Kabel' und ändern Sie<br />
den 'Typ' des Kabels. Wählen Sie aus der Artikelverwaltung einen Artikel aus und<br />
Beenden Sie den Dialog mit 'OK'.<br />
Die Leistungsposition für das Kabel ist somit komplett.<br />
Hinweis<br />
Die Option 'Auto-Verbinden' schalten Sie bitte ein, die Option<br />
'Verlegesysteme' aus.<br />
Der Dialog sollte nun folgendermaßen aussehen:<br />
Erste Schritte … - <strong>WSCAD</strong> <strong>5.2</strong> 161
Klicken Sie auf die Schaltfläche 'Zeichnen'. In der<br />
Statuszeile links unten sehen Sie einen Hinweis auf<br />
den momentanen Befehl 'Startpunkt Verlegung<br />
setzten'.<br />
Setzen Sie den Startpunkt auf den Serienschalter, den zweiten Linienpunkt<br />
setzten Sie in die darüber liegende Wand, den dritten Linienpunkt unterhalb des<br />
Verteilers und den letzen Koordinatenpunkt auf den Verteiler.<br />
Ausschnitt Info-Leiste<br />
Sie sehen, dass bei der Verbindung an den Enden der Linie kleine Rechtecke<br />
gezeichnet werden. Diese Rechtecke stellen die senkrechte Verbindung nach unten<br />
dar. Sie wurde automatisch erstellt, da Sie die 'Auto-Verbindung' aktiviert hatten.<br />
Die 'Auto-Verbindung' können Sie während des Zeichnens mit der Taste <br />
ein/aus schalten. Den Zustand erkennen Sie an der Anzeige in der Statuszeile<br />
(Angezeigtes 'V' = Auto-Verbindung ist eingeschaltet).<br />
162 Erste Schritte … - <strong>WSCAD</strong> <strong>5.2</strong>
Hinweis<br />
Die kleinen Rechtecke kennzeichnen die Höhenwechsel<br />
Verbindung Serienschalter - Deckenauslass<br />
Beachten Sie, dass Sie sich noch in der Funktion des Leitungszeichnen befinden<br />
(sollten Sie aus Versehen das Zeichnen der Kabel beendet haben, dann starten Sie<br />
den Befehl mittels 'Zeichnen-Leitung-Allgemein' erneut). Setzen Sie den<br />
Startpunkt neben den Serienschalter, weitere Linienpunkte setzen Sie auf die<br />
Positionen oberhalb des Schalters in der Wand, nach rechts bis zur Höhe<br />
Deckenauslass.<br />
Verbindung Doppelsteckdose - Leuchtenauslaß<br />
Den nächsten Linienstartpunkt setzen Sie auf die Schukodoppel-Steckdose, weitere<br />
Linienpunkte setzen Sie in die Wand und den Endpunkt auf den Leuchtenauslaß.<br />
Erste Schritte … - <strong>WSCAD</strong> <strong>5.2</strong> 163
Hinweis<br />
Selbstverständlich können Kabel auch schräg verlegt werden. Die<br />
Leitungslänge wird dabei stets richtig ermittelt<br />
Verbindung Serienschalter - Doppelsteckdose<br />
Sie befinden sich noch in dem Zustand 'Startpunkt der Linie setzen'. Um den<br />
Kabeltyp von '(N)YM J. 3x 1,5 qmm' auf '(N)YM-J 4x 1,5 qmm' zu ändern,<br />
beenden Sie das Verlegen der Kabel und Leitungen mit der rechten Maustaste. Sie<br />
befinden sich wieder im Dialog 'Parameter zur Leitungsführung'. Ändern Sie in<br />
der Gruppe 'Kabel ' die 'Größe' auf '(N)YM 4x 1,5 qmm' durch eine erneute<br />
Zuweisung mit der 'DB' Schaltfläche.<br />
164 Erste Schritte … - <strong>WSCAD</strong> <strong>5.2</strong>
Klicken Sie auf die Schaltfläche 'Zeichnen' und setzen Sie den Startpunkt der Linie<br />
auf die Schukodoppel-Steckdose, setzen Sie weitere Linienpunkte und den letzten<br />
Linienpunkt auf den Serienschalter. Beenden Sie das Verlegen der Kabel mit der<br />
rechten Maustaste und klicken Sie im Dialog 'Parameter zur Leitungsführung' auf<br />
die Schaltfläche 'Beenden'.<br />
Damit haben Sie die Installation im Grundrissplan vervollständigt.<br />
Erste Schritte … - <strong>WSCAD</strong> <strong>5.2</strong> 165
Tipp<br />
Wenn Sie einige Zuweisungen durchgeführt haben, werden sich die letzten<br />
gemerkt. Um diese zu aktivieren, brauchen Sie nur mit der rechten<br />
Maustaste in das Feld der Verlegeart oder in das Feld Kabel zu klicken.<br />
166 Erste Schritte … - <strong>WSCAD</strong> <strong>5.2</strong>
Verteiler und Stromkreise<br />
Verteiler Allgemein<br />
Das Modul Building ermöglicht es Ihnen, Verteilerpläne als Schaltpläne<br />
automatisch zu generieren. Sie können dabei nach Ihren Anforderungen vorgehen.<br />
Es ist Ihnen überlassen, ob Sie zuerst den Installationsplan und dann den<br />
Schaltplan erstellen oder umgekehrt.<br />
Bereits während des Platzierens im Installationsplan können Sie eine<br />
Stromkreisnummer zuweisen oder auch erst später für mehrere Symbole<br />
gemeinsam.<br />
Hinweis<br />
Es ist möglich, über das Eigenschaftenmenü eines Installationssymbols<br />
oder Verteilers die Stromkreise eines anderen Verteilers zu bearbeiten. Sie<br />
müssen dabei den Verteiler wechseln und darauf achten, dass Sie diese<br />
Änderungen nicht ins Symbol übernehmen.<br />
Wählen Sie den Verteiler aus, für den Sie die Stromkreise bearbeiten möchten und<br />
klicken dann im Bereich 'Stromkreis' auf den Button 'Neu/Ändern':<br />
Erste Schritte … - <strong>WSCAD</strong> <strong>5.2</strong> 167
Sie sehen jetzt Angaben über den gewählten Verteiler sowie die bereits definierten<br />
Stromkreise.<br />
Der Gl.-Faktor (Gleichzeitigkeitsfaktor) ist eine optionale Angabe und soll dem<br />
Anwender bei der Dimensionierung helfen. Die Angaben über die Stromwerte der<br />
einzelnen Phasen errechnen sich aus den Angaben und Zuweisungen der einzelnen<br />
Stromkreise.<br />
Pro Stromkreis können folgende Werte gespeichert werden:<br />
Sammelschiene, Stromkreisnummer, Bezeichnung, Leistungsangabe in [kW],<br />
Spannungsangabe in [V], Betriebsstrom in [A], Polzahl, Sicherungstyp, Absicherung<br />
in [A], Querschnitt, Verlegegruppe, Phase, Cosinus Phi, Name des zugeordneten<br />
Schaltplanmakros<br />
Hinweis<br />
Sie können die Größe des Dialogs sowie die Breite der einzelnen Spalten<br />
durch 'Ziehen mit der Maus' anpassen. Bewegen Sie die Maus in der<br />
Überschriftenzeile auf die Grenze zwischen zwei Spalten und achten Sie auf<br />
die Cursorform. Sobald sie wechselt, drücken Sie die linke Maustaste und<br />
verändern durch Bewegen der Maus die Breite.<br />
Die automatische Schaltplan Generierung benötigt vorgezeichnete<br />
Zeichnungsmakros. Diese finden Sie im Verzeichnis "Schaltplan-Makros" im Ordner<br />
Zeichnungsmakros.<br />
168 Erste Schritte … - <strong>WSCAD</strong> <strong>5.2</strong>
Verteiler bearbeiten / erstellen<br />
Allgemeines<br />
In diesem Beispiel erstellen Sie einen Verteiler. Öffnen Sie hierzu das Projekt<br />
'Demoversion Modul Building' und starten die Bearbeitung des Verteilers<br />
'UV_EG' mit dem Befehl 'Bearbeiten - Verteiler + Stromkreise'.<br />
Der Verteiler ist im Modul Building immer mit einer Einspeisung, mindestens einer<br />
Sammelschiene und den Stromkreisen aufgebaut.<br />
Erstellen eines Verteilers<br />
Um einen neuen Verteiler anzulegen, klicken Sie im Stromkreis Dialog 'Verteiler<br />
und Stromkreise' im Bereich Verteiler auf 'Neu' und geben einen Namen für den<br />
Verteiler z.B. 'UVT1' ein.<br />
Im Bereich 'Einspeisung + Sammelschienen' wählen Sie 'Ändern' und Sie<br />
erhalten folgenden Dialog:<br />
Erste Schritte … - <strong>WSCAD</strong> <strong>5.2</strong> 169
Mit 'Neu' erstellen Sie die Einspeisung des Verteilers. Dies ist die Vorsicherung des<br />
Unterverteilers, z.B. Hauptsicherungen mit Zähler. Geben Sie den Namen der<br />
Einspeisung ein (z.B. Einspeisung) und bestätigen Sie mit 'OK'.<br />
Betätigen Sie erneut 'Neu' und geben dann den Namen der ersten Sammelschiene<br />
ein (z.B. FI 1), bestätigen wieder mit 'OK'.<br />
Den Vorgang wiederholen Sie für alle benötigten Sammelschienen. Sie können<br />
diese auch später hinzufügen.<br />
Makro für Einspeisung und Sammelschiene zuweisen<br />
Nach dem Anlegen der Einspeisung und der Sammelschiene müssen Sie nun<br />
Schaltplan-Makros zuweisen, um einen Schaltplan generieren zu können.<br />
Doppelklicken Sie 'Einspeisung' , es erscheint der 'Eigenschaften'-Dialog, welcher<br />
die Eigenschaften der Einspeisung beschreibt:<br />
170 Erste Schritte … - <strong>WSCAD</strong> <strong>5.2</strong>
Klicken Sie auf 'Zuweisen'. Es öffnet sich der 'Datei Öffnen' Dialog. Vorbesetzt ist<br />
der Ordner 'Zeichnungsmakros'.<br />
Erste Schritte … - <strong>WSCAD</strong> <strong>5.2</strong> 171
Wählen Sie nun aus dem Ordner 'Schaltplan-Makros - Einspeisung_allpol -<br />
TN', es erscheinen alle für die Einspeisung zur Verfügung stehenden Makros.<br />
Wählen Sie das Makro 'DS_HS_HSA_TN-Netz.0000' aus.<br />
Im Dialog 'UVT1' machen Sie folgende Angaben zu Ihrer Einspeisung:<br />
Hinweis<br />
Diese Auswahl ist nur ein Muster, Sie können die Makros selbstverständlich<br />
frei definieren und eigenständig bearbeiten. Hierfür gibt es einen eigenen<br />
Editor, den Sie unter dem Hauptmenüpunkt Editor / Schaltplanmakro-<br />
Editor aufrufen können. Die Makros sind in verschiedenen Sammlungen<br />
hinterlegt und werden je nach Zweck aus den jeweiligen Dialogen<br />
aufgerufen. Wollen Sie bestimmte Makros ergänzen, so öffnen Sie das<br />
betreffende Makro aus der jeweiligen Makrosammlung mit dem Editor. Dort<br />
können Sie gewünschte Änderungen vornehmen.<br />
Sammelschienen werden identisch mit Makros verknüpft<br />
Doppelklicken Sie hierzu auf 'FI1'. Makros für die Sammelschienen finden Sie im<br />
folgenden Dialog unter: 'Schaltplan-Makros - Sammelschienen_allpol'. Wählen<br />
Sie das Makro 'FI_4pol.0000'.<br />
172 Erste Schritte … - <strong>WSCAD</strong> <strong>5.2</strong>
Vervollständigen Sie noch folgende Daten:<br />
Beenden Sie die Eingaben mit 'OK'. Mit 'Beenden' verlassen Sie den Dialog<br />
'Einspeisung und Sammelschienen' und die Anzeige wechselt wieder in den<br />
Verteiler Stromkreise Dialog.<br />
Erste Schritte … - <strong>WSCAD</strong> <strong>5.2</strong> 173
Stromkreise erstellen<br />
Verwenden Sie für die Übung den vorhandenen Verteiler UV_EG.<br />
Wählen Sie dann in dem Bereich 'Stromkreis' den Schalter 'Neu/Ändern', es<br />
startet ein neuer Dialog.<br />
Setzen Sie den Cursor mit einem Klick auf die Nummer '9' mit der Bezeichnung<br />
'Bad / WC' und wählen Sie aus dem Menü 'Neu'.<br />
Hinweis<br />
Wenn Sie nur 'Neu' wählen, ohne eine Stromkreisnummer vorzubesetzen,<br />
werden keine Stromkreisdaten vorbesetzt.<br />
174 Erste Schritte … - <strong>WSCAD</strong> <strong>5.2</strong>
Fall A:<br />
Bestätigen Sie hier mit 'Ja', dann werden alle Werte inklusive des Makros<br />
übernommen. Sie brauchen dann nur noch die Änderungen vorzunehmen.<br />
Sie sehen, dass die Stromkreis Nummer automatisch um eins auf '10' erhöht<br />
wurde. Ändern Sie jetzt die Bezeichnung 'Bad / WC' in 'Bad 2'.<br />
Hinweis<br />
Die Makrozuweisung erfolgt analog wie bei Sammelschienen. Es stehen<br />
Ihnen unter dem Ordner 'Schaltplan-Makros' die Ordner<br />
'Abg_1_Aussen_allpol' für 1-polige Abgänge, 'Abg_2_Aussen_allpol' für 2polige<br />
Abgänge und 'Abg_3_Aussen_allpol' für 3-polige Abgänge zur<br />
Verfügung.<br />
Erste Schritte … - <strong>WSCAD</strong> <strong>5.2</strong> 175
Übersichtsschaltplan<br />
Automatische Schaltplanerstellung (erfolgt in der<br />
Schaltplanbearbeitung)<br />
Um Schaltpläne anzulegen, wechseln Sie zur Schaltplanerstellung. Hierzu öffnen Sie<br />
die 'Projektverwaltung', klicken mit der rechten Maus Taste auf 'Schaltplan' und<br />
wählen 'Wechseln zum Bearbeiten'.<br />
Es wird zur Schaltplanbearbeitung gewechselt. Beenden Sie die Projektverwaltung<br />
mit 'OK'.<br />
Hinweis<br />
Sie können natürlich auch in den Schaltplaneditor wechseln, indem Sie im<br />
Menü 'Ansicht - Schaltplan-Bearbeitung' wählen.<br />
Da noch keine Schaltpläne vorhanden sind, ist der Zeichenbereich noch leer (grau).<br />
Zum automatischen Erstellen der Schaltpläne wählen Sie aus dem Menü<br />
'Automatik- Schaltplan automatisch erstellen'. Es öffnet sich folgender Dialog,<br />
der alle Verteiler auflistet:<br />
176 Erste Schritte … - <strong>WSCAD</strong> <strong>5.2</strong>
Wählen Sie dort den Verteiler 'UV_EG' aus und starten die automatische<br />
Schaltplan-Erstellung mit 'OK'.<br />
Es wurde der Schaltplan des Unterverteilers 'UV_EG' erstellt. Diesen automatisch<br />
erstellten Schaltplan können Sie genau wie jeden anderen Schaltplan mit <strong>WSCAD</strong> 5<br />
bearbeiten, verändern und ergänzen.<br />
Erste Schritte … - <strong>WSCAD</strong> <strong>5.2</strong> 177
Hinweis<br />
Wenn Sie die Kombination Compact + Modul Building oder Professional +<br />
Modul Building im Einsatz haben, können Sie je nach Kombination auf<br />
deren Automatikfunktionen wie Klemmenpläne, Inhaltsangabe,<br />
Schützverwaltung, Schaltschrankmanager etc. verwenden.<br />
Aufbereiten eines Schaltplans für die Professional - Version<br />
(erfolgt in der Schaltplanbearbeitung)<br />
Wenn Sie die Professional - Version von <strong>WSCAD</strong> 5 nutzen, müssen die Schaltpläne<br />
noch den Verwaltungen "bekannt" gemacht werden.<br />
Kabelverwaltung<br />
Rufen Sie im Menü 'Automatik - Kabelverwaltung' auf und wählen 'Alle Pläne<br />
einlesen'. Wurden Kabel/Leitungen im Makro verwendet, so werden diese in die<br />
Kabelverwaltung aufgenommen und können genutzt werden.<br />
Steckerverwaltung<br />
Rufen Sie im Menü 'Automatik - Steckerverwaltung' auf und wählen 'Alle Pläne<br />
einlesen'. Wurden Stecker/Buchsen im Makro verwendet, so werden diese in die<br />
Steckerverwaltung aufgenommen und können genutzt werden.<br />
Schützverwaltung<br />
Schütze machen Sie am Besten mit der Halbautomatik der Schützverwaltung<br />
bekannt. Schalten Sie hierzu im Menü 'Automatik - Schützverwaltung' die<br />
'Halbautomatik' ein. Anschließend starten Sie den 'Schütz-Browser' und Sie<br />
erhalten alle im Schaltplan vorhanden Schütze mit der Angabe der genutzten<br />
Kontakte. Selektieren Sie eine Zeile und wählen Sie 'zuweisen'. Aus dem sich<br />
öffnenden Dialog weisen Sie einen Artikel zu. Beim Verlassen des Browser mit 'OK'<br />
wird automatisch der Kontaktkamm erzeugt und die Querverweise generiert.<br />
SPS-Manager<br />
Um SPS-Komponenten in den SPS-Manager aufzunehmen, wählen Sie aus dem<br />
Menü 'Automatik - SPS - SPS-Manager'. Es öffnet sich der SPS-Manager. Hier<br />
wählen Sie 'Extras - Datenbank neu bilden'. Es werden alle Schaltplanseiten<br />
bezüglich SPS ausgewertet. Als erstes werden alle Hauptelemente in die SPS-<br />
Verwaltung eingelesen, anschließend alle Kanäle. Wird ein Kanal gefunden, so<br />
müssen Sie diesen einem Hauptelement zuweisen.<br />
178 Erste Schritte … - <strong>WSCAD</strong> <strong>5.2</strong>
Materialzuweisung bei Schaltplänen (erfolgt in der<br />
Schaltplanbearbeitung)<br />
Nachdem die Schaltpläne automatisch erstellt wurden, fehlt noch die Zuweisung<br />
von Artikeldaten, um eine stimmige Materialliste zu erhalten.<br />
Hinweis<br />
Haben Sie die Professional - Version und sind Schütze oder SPS-Symbole<br />
im automatisch erstellen Schaltplan vorhanden, müssen Sie zuerst die<br />
Schützverwaltung und SPS-Verwaltung neu aufbauen.<br />
Sie können nun jedes Symbol mit der rechten Maustaste anklicken und in den<br />
Parametern auf Artikel-Nr. klicken.<br />
Es öffnet sich die Artikeldatenbank. Weisen Sie einen passenden Artikel für Ihr<br />
ausgewähltes Symbol zu.<br />
Einfacher ist aber die Zuweisung über den Materialbrowser. Der Materialbrowser<br />
ermöglicht Ihnen, mehrere Symbole mit einer Artikelnummer zu verknüpfen.<br />
Hinweis<br />
Sie haben die Möglichkeit, sich alle verwendeten Symbole im Browser<br />
anzeigen zu lassen. Da man aber bei einer Zuweisung schnell den Überblick<br />
über die Bauteile verlieren kann, ist es ratsam, eine Materialzuweisung nur<br />
seitenweise vorzunehmen.<br />
Starten Sie aus dem Menü 'Ändern - Objekteigenschaften - Symbol'. Es<br />
erscheint am linken oberen Bildschirmrand ein Menü. Wählen Sie '1 Fenster' und<br />
ziehen mit der Maus ein Fenster über die komplette Schaltplanseite. Es öffnet sich<br />
der Materialbrowser:<br />
Erste Schritte … - <strong>WSCAD</strong> <strong>5.2</strong> 179
Einige Artikel sind bereits vergeben. Diese wurden bei der Makroerstellung bereits<br />
zugewiesen. Um eine Artikelnummer zuzuweisen, klicken Sie in das Feld des<br />
Bauteils, dass Sie zuweisen möchten und anschließend auf die Schaltfläche 'Artikel<br />
zuweisen'.<br />
Beispiel:<br />
Wenn Sie z.B. dem Leitungsschutzschalter der Zeile 12 einen Artikel zuweisen<br />
möchten, klicken Sie in die Zelle 'Artikel' der Zeile 12 und anschließend auf<br />
'Artikel zuweisen'.<br />
180 Erste Schritte … - <strong>WSCAD</strong> <strong>5.2</strong>
Es öffnet sich der Dialog zur Materialzuweisung:<br />
Weisen Sie den Artikel 'FAZ-B16' von Möller zu. Der Eintrag wird übernommen und<br />
die Zeile als geändert markiert.<br />
Erste Schritte … - <strong>WSCAD</strong> <strong>5.2</strong> 181
Wiederholen Sie dies für alle Artikel, die noch keinen Eintrag haben.<br />
Hinweis<br />
Schütze oder andere querverweisfähigen Symbole können erst zugewiesen<br />
werden, wenn diese der Verwaltung bekannt sind. Ist dies nicht der Fall,<br />
erhalten Sie eine Fehlermeldung bei der Zuweisung, z.B. "Nicht in<br />
Schützprojektliste!"<br />
182 Erste Schritte … - <strong>WSCAD</strong> <strong>5.2</strong>
Materialliste (Massenermittlung)<br />
Allgemeines (erfolgt in der Schaltplanbearbeitung)<br />
Die Materialliste (Massenermittlung) ist generell abhängig von Ihrem verwendeten<br />
Artikelstamm.<br />
Mit ACCESS erhalten Sie ebenfalls die Möglichkeit, über verschiedenen Formulare<br />
die Bauteile sortiert auszugeben. Als Informationsfelder werden Artikelnummer,<br />
Bezeichnung und Anzahl sowie die Zusatztexte 1...6 ausgeben (je nach Formular).<br />
Generell können Sie Dateien mit den einstellbaren Formaten generieren und in<br />
anderen Programmen auswerten.<br />
Materialliste erstellen (erfolgt in der Schaltplanbearbeitung)<br />
In der Materialliste (Massenermittlung) können Sie nun sehr variabel auswählen, ob<br />
Sie Ihre Massenermittlung nach Wohneinheiten, einzelnen Bereichen, Verteilern,<br />
Stromkreise oder Schaltpläne durchführen wollen. Gestartet wird die<br />
Massenermittlung unter 'Automatik - Materialliste'.<br />
Sie können dabei die Auswahl der Bereiche, der Verteiler und Stromkreise<br />
beliebig kombinieren. Sie können die Sortierung und den Typ der Ausgabeelemente<br />
sowie die Ausgabe nach einer bestimmten Art vorgeben.<br />
Für eine Mehrfachselektion im Bereich Installationsplan halten Sie die <br />
Taste gedrückt und markieren dabei mit der Maus die gewünschten Bereiche bzw.<br />
Pläne. Die bereits markierten Bereiche werden fettgedruckt dargestellt.<br />
Erste Schritte … - <strong>WSCAD</strong> <strong>5.2</strong> 183
Nach dem Auslösen der -Taste wird die Materialliste über die ausgewählten<br />
Bereiche gestartet und nach der gewählten Ausgabeart ('Ausgabe nach')<br />
ausgegeben.<br />
184 Erste Schritte … - <strong>WSCAD</strong> <strong>5.2</strong>
Weitere Funktionalitäten - Modul Building<br />
Artikelverwaltung<br />
Die Artikelverwaltung ist ein vielseitiges Tool, um bestimmte Artikel zu finden<br />
und Symbole und Artikel miteinander zu verknüpfen.<br />
Sie haben mit dem Modul Building die Möglichkeit, beliebige ACCESS-<br />
Datenbanken mit dem Programm zu verbinden.<br />
Wir haben Ihnen auch eine kleine Muster Datenbank mitgeliefert, die Sie als<br />
Grundstock verwenden können.<br />
Eine detaillierte Bedienungsanleitung entnehmen Sie bitte der Online-Hilfe. <br />
Markierungsbereich<br />
Eine detaillierte Bedienungsanleitung entnehmen Sie bitte der Online-Hilfe. <br />
Arbeiten mit Katalogen<br />
Im Elektrohandwerk werden die Installationsmaterialien meist von Großhändlern<br />
bezogen und nicht von Herstellern. Da sich Firmen meist nicht auf einen<br />
Großhändler beschränken, sondern die Waren von verschiedenen beziehen, hat<br />
<strong>WSCAD</strong> die Möglichkeit geschaffen, mit Datanorm-Dateien mehrerer Großhändler<br />
zu arbeiten.<br />
Leider bietet die Datanorm nicht alle, für CAD Software nötigen Informationen,<br />
weshalb ein Kompromiss gefunden wurde. Hierbei verwenden Sie zum Zeichnen<br />
eine "<strong>WSCAD</strong>"- Artikelnummer und verknüpfen diese mit der Großhändlernummer.<br />
Diese Artikelnummer können Sie anschließend ausgeben und für Ihre<br />
kaufmännische Software (Branchensoftware) nutzen, um z.B. Angebote etc. zu<br />
erstellen.<br />
Hinweis<br />
Wir haben bewusst keine Großhändlernummern (Datanorm-Dateien) in<br />
unserem Auslieferzustand aufgenommen, da es in Deutschland mehrere<br />
Großhändler gibt und der Gesamtartikelstamm unsere Artikeldatenbank<br />
nur unnötig "aufblasen" würde. Wenn Sie diese Funktion testen möchten,<br />
so lesen Sie bitte Ihre Datanorm-Dateien in <strong>WSCAD</strong> ein.<br />
Kataloge anlegen<br />
Kataloge legen Sie in der Artikelverwaltung an. Öffnen Sie diese mit 'Extras -<br />
Artikelverwaltung'. Wählen Sie aus dem Menü 'Kataloge - Katalogverwaltung'<br />
und es öffnet sich folgender Dialog:<br />
Erste Schritte … - <strong>WSCAD</strong> <strong>5.2</strong> 185
Um einen neuen Katalog anzulegen, klicken Sie auf das Symbol ' '. Machen Sie<br />
im darauf folgenden Dialog Ihre Angaben zum Großhändler, welcher z.B. wie folgt<br />
aussehen könnten:<br />
Bestätigen Sie die Eingaben mit 'OK'.<br />
Datanorm Importieren<br />
Wichtig<br />
Halten Sie bitte Ihre eigenen Datanorm-Dateien Ihres Großhändlers bereit,<br />
um diese zu importieren.<br />
Stellen Sie in der Katalogverwaltung unter 'Katalog:' den Katalog ein, in dem Sie<br />
ihre Datanorm-Dateien importieren möchten. Klicken Sie nun unter 'Import:' auf<br />
186 Erste Schritte … - <strong>WSCAD</strong> <strong>5.2</strong>
die Schaltfläche ' ', suchen sich Ihre Datanorm-Datei Ihres Großhändlers und<br />
übernehmen die Daten mit 'Import'.<br />
Verlassen Sie die Artikelverwaltung.<br />
Mit Datanorm-Artikeln arbeiten<br />
Laden Sie ein Symbol und platzieren es im Schaltplan. Es öffnet sich die<br />
Artikelverwaltung.<br />
Erste Schritte … - <strong>WSCAD</strong> <strong>5.2</strong> 187
Nun stellen Sie rechts unten den gewünschten Katalog ein und wählen einen<br />
Artikel. Die Artikelverwaltung schließt sich und Sie erhalten den Dialog der<br />
Katalogverwaltung, um einen Großhändlerartikel zuzuweisen.<br />
Hinweis<br />
Sie erhalten die Katalogverwaltung im Anschluss der Artikelverwaltung<br />
nur, wenn Sie noch keinen Katalogartikel zugewiesen haben.<br />
Wenn Sie allen Symbolen auf diese Weise einen Artikel zuweisen, können Sie eine<br />
Materialliste im UGS- oder anderen Format ausgeben und die verwendeten<br />
Materialien in Ihre Branchensoftware übernehmen. Natürlich muss die<br />
Branchensoftware einen Import für Projekte ermöglichen und die Datanorm-Dateien<br />
ebenfalls in die Branchensoftware importiert worden sein.<br />
Wohneinheiten<br />
Eine detaillierte Bedienungsanleitung entnehmen Sie bitte der Online-Hilfe. <br />
Stromkreis Funktionen allgemein<br />
Eine detaillierte Bedienungsanleitung entnehmen Sie bitte der Online-Hilfe. <br />
Projekte<br />
Anlegen eines Projektes<br />
Zuerst starten Sie im Programm Hauptmenü die Projektverwaltung mit dem<br />
Menüpunkt 'Datei - Projektverwaltung' und legen dort mit dem Menüpunkt<br />
'Projekt - Neu' ein neues Projekt an, z.B. 'Demo Projekt Modul Building'. Dabei<br />
wird im Installationspfad ein Verzeichnis mit diesem Namen im Verzeichnis 'Projekt'<br />
angelegt.<br />
Hinweis<br />
Alle Dateien, die zu diesem Projekt gehören, werden dann in diesem<br />
Verzeichnis gespeichert.<br />
Stellen Sie jetzt noch die zu verwendende Vorlage für die Schaltpläne ein (hier<br />
'Rahmen 1-8 A3' siehe Bild unten). Die Vorlagen sind für verschiedene<br />
Blattformate zusammengestellt und können selber definiert werden.<br />
Wichtig<br />
Bei Installationsplänen ist keine Vorlage zugeordnet. Es ist wichtig zu<br />
wissen, aus welcher Datenquelle die Pläne stammen, die man bei einem<br />
eventuellen Import verwenden möchte. Sind es DXF-, BMP Formate oder<br />
soll der Plan selbst gezeichnet werden. Weitere Überlegungen: wie groß ist<br />
das Gebäude, welchen Maßstab verwende ich, welches Blattformat ist<br />
gefordert.<br />
Arbeiten Sie mit einer Branchensoftware (z.B KWP Bauhandwerk Win 2000), so<br />
sollten Sie den identischen Projektnamen bzw. -nummer verwenden, den Sie in<br />
dieser Software für das entsprechende Projekt benützen.<br />
188 Erste Schritte … - <strong>WSCAD</strong> <strong>5.2</strong>
Bestätigen Sie diesen Dialog mit 'OK', so wird ein neues Projekt angelegt und in<br />
den Verzeichnisbaum der Projektverwaltung aufgenommen.<br />
Im rechten Teil der Projektverwaltung können Sie zum jeweils selektieren Projekt<br />
die dazugehörenden Projektinformationen ergänzen. Über die Eingabefelder können<br />
Sie Informationen über das Projekt abspeichern. Mit den Eingabefeldern Kunde,<br />
Erste Schritte … - <strong>WSCAD</strong> <strong>5.2</strong> 189
Architekt und Baustelle gelangen Sie jeweils in Datenbanken, in der Sie<br />
spezifischen Angaben machen können. Früher gemachte Eingaben sind gespeichert<br />
und stehen Ihnen immer zur Verfügung. Aktiviert wird die jeweilige Datenbank<br />
durch einen Doppelklick in das betreffende Eingabefeld Kunde, Architekt und<br />
Baustelle<br />
Mit Betätigung der Schaltfläche 'übernehmen' werden die Werte der markierten<br />
Zeile aus der Datenbank in die Projektverwaltung übernommen.<br />
Anlegen von Zeichnungen mit der Projektverwaltung<br />
Installationspläne manuell anlegen<br />
Um Installationspläne anzulegen (auch wenn Sie später weitere Pläne für dieses<br />
Projekt benötigen), muss das Projekt geöffnet sein. Um ein Projekt zu öffnen,<br />
klicken Sie mit der rechten Maustaste auf den Projektnamen und wählen im<br />
Kontextmenü 'Öffnen'.<br />
In der Überschrift der Projektverwaltung wird nun der Projektname des geöffneten<br />
Projekts angezeigt:<br />
Hinweis<br />
Wenn Sie Installationspläne anlegen möchten, wechseln Sie zur<br />
Installationsplan-Bearbeitung.<br />
Klicken Sie hierzu mit der rechten Maustaste auf die Sammelmappe<br />
'Installationsplan' im 'geöffnetem Projekt' und wählen im Kontextmenü<br />
'Wechseln zum Bearbeiten'.<br />
190 Erste Schritte … - <strong>WSCAD</strong> <strong>5.2</strong>
Nach dem Wechsel in die Installationsbearbeitung klicken Sie erneut mit der<br />
rechten Maustaste auf 'Installationsplan' und wählen im Kontextmenü<br />
'Anlegen'. Es öffnet sich die 'Stockwerksverwaltung'.<br />
Stockwerksverwaltung<br />
Das Programm wechselt sofort in die Stockwerksverwaltung, in der Sie alle<br />
Stockwerksnamen eingeben (können bzw. müssen).<br />
Geben Sie jetzt in das aktive Feld den Stockwerksnamen ein (z.B 'Stockwerk1')<br />
und betätigen anschließend 'Return', so wird der Name übernommen und ein<br />
weiteres Stockwerk, oberhalb des letzten, wird aktiviert.<br />
Wollen Sie kein weiteres Stockwerk anlegen, dann brechen Sie die Eingabe mit<br />
ab.<br />
Ändern Sie keine Werte ab, so werden die Standardwerte für Raumhöhe und<br />
Deckenstärke übernommen und durch einfache Addition der eingestellten Werte<br />
ergeben sich die Höhenangaben der neuen Stockwerke.<br />
Erste Schritte … - <strong>WSCAD</strong> <strong>5.2</strong> 191
Ändern der Raumhöhe und Deckenstärke<br />
Gilt der zu ändernde Wert nur für das eine Stockwerk, so machen Sie einen<br />
Doppelklick in das betreffende Wertfeld. Sie ändern den Wert und bestätigen mit<br />
.<br />
Die Höhenangaben der anderen Stockwerke gleichen sich dabei automatisch an.<br />
Gilt der zu ändernde Wert für mehrere Stockwerke, so machen Sie einen<br />
Doppelklick in das betreffende Wertfeld, jedoch in der Zeile Standardwerte.<br />
Ändern Sie den Wert und bestätigen mit .<br />
Ab diesem Zeitpunkt werden die geänderten Standardwerte für die Bestimmung der<br />
Höhenangaben der nächsten Stockwerke verwendet.<br />
Hinweis<br />
Sie sollten, sofern bekannt, sofort alle benötigten Stockwerke eingeben.<br />
Wichtig dabei ist, dass Sie die logische Reihenfolge z.B. KELLER, EG, OG1,<br />
OG2, DG einhalten.<br />
Installationszonen<br />
Ein zusätzliches Hilfsmittel bietet die Einführung von Installationszonen. Diese<br />
Installationszonen orientieren sich an den im Handwerk üblichen Werten. Die Werte<br />
können individuell eingestellt werden und werden projektspezifisch gespeichert.<br />
Hinweis<br />
Sie haben die Möglichkeit, 25 Installationszonen vorzugeben.<br />
Die ersten 8 Installationszonen sind mit durchschnittlichen Werten vorbesetzt<br />
(veränderbar). Sie können sowohl die Höhe wie auch den jeweiligen Namen frei<br />
bestimmen.<br />
Wichtig<br />
Die Werte müssen mit Punkt (.) als Trennzeichen eingegeben werden (also<br />
2.50 oder 2.5 m). Durch die vorherige Definition der Installationszonen<br />
stehen Ihnen beim Platzieren des Bauteils die benötigten<br />
Installationszonen zur Verfügung.<br />
Auch hier können Sie sich entscheiden, ob Sie die Standardwerte ändern oder aber<br />
nur die einzelnen Werte ändern oder beibehalten wollen.<br />
192 Erste Schritte … - <strong>WSCAD</strong> <strong>5.2</strong>
Mit 'Datei - Beenden' schließen Sie den Stockwerksdialog und werden zum<br />
Anlegen einer neuen Grundrisszeichnung aufgefordert.<br />
Bestimmen Sie über das untere Listenfeld den neu anzulegenden Grundriss.<br />
Installationsplan fertig anlegen<br />
Nun können Sie den Installationsplan neu anlegen.<br />
Mit Betätigen der Schaltfläche 'OK' wird ein Installationsplan für das unten<br />
eingestellte Stockwerk erstellt. Die Blattgröße richtet sich nach der eingestellten<br />
Vorlage bei der Projekterstellung.<br />
Für weitere Installationspläne müssen Sie die obigen Vorgänge wiederholen.<br />
Eigenschaften von Installationsplänen ändern<br />
Nachdem Sie nun den Installationsplan angelegt haben, können Sie diesen auch<br />
nachträglich in der Größe verändern.<br />
Die Dateierweiterung heißt für 'Installationsplan' immer '*.ARD'. Klicken Sie mit<br />
der rechten Maustaste in den Plan, so erscheint ein kontextorientiertes Menü mit<br />
verschiedenen Einstellungen bzw. Befehlen.<br />
Erste Schritte … - <strong>WSCAD</strong> <strong>5.2</strong> 193
Wählen Sie 'Eigenschaften' und es öffnet sich ein Dialog, in dem Sie die allgemeinen<br />
Einstellungen der Planseite bestimmen.<br />
Der Maßstab sollte sich an der zu erwartenden Zeichnungsgröße orientieren.<br />
Beispiel:<br />
Haben Sie einen Grundriss der Länge in X-Richtung von 43 m, dann resultiert bei<br />
einem Maßstab von 1:100 eine Zeichnungslänge von 43 cm. Daraus folgt, das DIN<br />
A3 zu klein ist.<br />
194 Erste Schritte … - <strong>WSCAD</strong> <strong>5.2</strong>
Alles sehen Darstellung von unsichtbaren Texten.<br />
Ortho-Modus Nur waagrechtes und senkrechtes<br />
Ziehen von Linien und Leitungen.<br />
Automatisch Verb. Symbole und Leitungen werden<br />
automatisch miteinander verbunden,<br />
wenn sie sich in unterschiedlichen<br />
Installationszonen befinden und beim<br />
Setzen des Linienpunktes 'optisch' über<br />
dem Symbol platziert sind.<br />
Raster und Fang<br />
<br />
Sie sollten immer eingeschaltet sein<br />
(Funktionstasten , ), denn der<br />
Fang ist unerlässlich für das exakte<br />
Verbinden zweier Linien. Dabei können<br />
Raster und Fang durchaus von<br />
unterschiedlicher Größe sein.<br />
Bezugspunkt/Punktvorgabe Mit dieser Einstellung wird die<br />
Deckungsgleichheit der einzelnen<br />
Installationspläne gesichert.<br />
Bezugspunkt Als Bezugspunkt wird Sinnvollerweise ein<br />
Punkt des Installationsplanes gewählt,<br />
der in jedem Stockwerk unveränderlich<br />
ist, z.B. ein Kamin oder eine<br />
Gebäudekante. Stellen Sie den<br />
Bezugspunkt auf einer Planseite ein, so<br />
wird diese Position durch eine X/Y-<br />
Anzeige in allen andern Grundrissplänen<br />
des Projekts sichtbar.<br />
Hinweis<br />
Ändern Sie nachträglich Ihre Blatt-Formate, so müssen Sie eventuell den<br />
Zeichnungsinhalt neu anpassen und einen neuen Zeichnungsrahmen<br />
einfügen. Natürlich können Sie die Planformate jederzeit ändern. Sie<br />
sollten aber darauf achten, dass Sie in den Dialogboxen alle Eigenschaften<br />
setzen, die für Ihre Zeichnung wichtig sind, ob z.B. die Verlegung mit im<br />
Maßstab geändert wird oder nicht.<br />
Schaltplanseiten manuell anlegen (erfolgt in der<br />
Schaltplanbearbeitung)<br />
Für den Schaltplan gibt es mehrere Möglichkeiten, Planseiten zu erzeugen. Die<br />
erste Möglichkeit liefert leere Schaltplanseiten mit dem in den Vorlagen<br />
eingestellten Rahmen (damit wurde auch das Blattformat bestimmt, meist DIN A3).<br />
Wollen Sie Schaltpläne anlegen, so öffnen Sie zuerst das gewünschte Projekt. Dazu<br />
klicken Sie mit der rechten Maustaste auf den Projektnamen und wählen im<br />
Kontextmenü 'Öffnen'. Eventuell, müssen Sie zuerst in den Bearbeitungsmodus für<br />
die Schaltplanestellung wechseln, dies können Sie mit dem Befehl 'Wechseln zum<br />
Bearbeiten'.<br />
Hinweis<br />
In der Überschrift der Projektverwaltung sehen Sie den Projektnamen des<br />
geöffneten Projekts.<br />
Klicken Sie nun mit der rechten Maustaste auf die Sammelmappe 'Schaltplan' im<br />
'aktiven Projekt' und wählen im Kontextmenü Anlegen:<br />
Erste Schritte … - <strong>WSCAD</strong> <strong>5.2</strong> 195
Nun werden Sie aufgefordert, die Anzahl (z.B. 5) der zu erstellenden Planseiten<br />
einzutragen. Mit Bestätigung des Dialogs werden diese dann mit dem in den<br />
Vorlagen eingestellten Zeichnungsrahmen erzeugt.<br />
Im anschließenden Dialog 'Öffnen' übernehmen Sie den vorgeschlagenen<br />
Dateinamen. Es werden nun 5 Schaltplanseiten automatisch angelegt und die erste<br />
Seite geöffnet.<br />
Eigenschaften von Schaltplänen ändern (erfolgt in der<br />
Schaltplanbearbeitung)<br />
Um die Eigenschaften eines Schaltplanes zu ändern, klicken Sie in der Menüleiste<br />
auf 'Parameter - Optionen'. Es öffnet Sie der Optionendialog mit der aktuellen,<br />
für das Blatt gültigen Konfiguration.<br />
196 Erste Schritte … - <strong>WSCAD</strong> <strong>5.2</strong>
Hinweis<br />
Zum Ändern der Cursordarstellung (z. B. als 'Großes<br />
Fadenkreuz') klicken Sie auf das entsprechende<br />
Cursorsymbol. Verlassen Sie den Dialog 'Optionen'<br />
mit dem Button 'OK'.<br />
Beachten Sie die Anzeigen in der Informationsleiste am unteren<br />
Bildschirmrand! Sie sehen dort Hinweise über das aktuelle Kommando und<br />
die Funktion der beiden Maustasten.<br />
Erste Schritte … - <strong>WSCAD</strong> <strong>5.2</strong> 197
Importieren von DXF-DWG-Zeichnungen<br />
Mit diesem Befehl lesen Sie eine DXF/DWG-Datei in Ihre aktuelle Zeichnung ein.<br />
Damit können z.B. Grundrisszeichnungen vom Architekten oder eingescannte und<br />
dann vektorisierte Pläne übernommen werden.<br />
Um DXF/DWG Formate zu importieren, benötigen Sie ein geöffnetes Projekt<br />
(aktiv) und eine geladene Grundrissplanseite.<br />
Aktivieren Sie nun im Hauptmenü Datei – Import - DXF/DWG und suchen Ihr<br />
Quellverzeichnis für DXF/DWG Dateien.<br />
Wählen Sie die gewünschte DXF/DWG Datei. Es erscheint nun ein Dialog mit<br />
einigen veränderbaren Faktoren:<br />
198 Erste Schritte … - <strong>WSCAD</strong> <strong>5.2</strong>
• Oben sehen Sie die aktuelle DWG / DXF Datei.<br />
• Mit der Schaltfläche Layer öffnet ein Dialog, der alle vorhandenen Layer anzeigt.<br />
Wählen Sie die aus, die Sie importierten möchten.<br />
• Seitenanpassung aktiviert erzwingt eine größenmäßige Anpassung der<br />
importierten Zeichnung bezogen auf den gewählten Rahmen. Sie sollten jedoch an<br />
dieser Stelle nichts verändern. Je nach Größe der Datei benötigt das Programm<br />
einige Zeit um die Datei zu laden. Es ist auch möglich, dass die Linientypen und<br />
Farben nicht mehr dem Original entsprechen ebenso können auch die Texte usw.<br />
verändert worden sein.<br />
• Alle Elemente auf Raster erzwingt eine Positionierung eben auf die<br />
Rasterpunkte. (Verzerrt allerdings)<br />
Erste Schritte … - <strong>WSCAD</strong> <strong>5.2</strong> 199
• Text ist DOS-Code konvertiert die importierten Texte mit einer anderen<br />
Codetabelle. (Nur für ältere AutoCad Dateien notwendig)<br />
200 Erste Schritte … - <strong>WSCAD</strong> <strong>5.2</strong>
Skalieren von Zeichnungen<br />
Zeichnung skalieren (anpassen des Maßstab)<br />
Meist stimmen die Maße des Koordinatensystems nicht mit den Bemaßungen in der<br />
Zeichnung überein. Es muss ein Skalierfaktor bestimmt werden, der mittels<br />
eingebauter Funktion einfach zu ermitteln ist. Zoomen Sie (Funktionstasten ,<br />
, ) sich zuerst einen Bereich Ihres importierten Plans auf Ihren<br />
Bildschirm, der Ihnen eine komplett sichtbare Maßlinie zeigt.<br />
Sonderfall: Importzeichnung ist nicht sichtbar, dann Aktivieren Sie den Befehl<br />
'Ansicht - Zoom - Grenzen'. Nun sehen Sie die Umrisse Ihres Importplans. Die<br />
Positionierung der Zeichnung zum Blatt kann dann im Anschluss mit der<br />
Skalierung vorgenommen werden (Menüpunkt 'Ändern - Versetzen').<br />
Nach Betätigen des Menüpunkts 'Ändern - Zeichnung - Skalieren' werden Sie<br />
in der Statuszeile aufgefordert, einen Basispunkt zu wählen. Klicken Sie dazu mit<br />
der linken Maustaste auf einen beliebigen Punkt Ihres Plans und es erscheint der<br />
Dialog für die Eingabe des Faktors:<br />
Sie wählen die Schaltfläche 'Punktvorgaben' und bestimmen (wie in der<br />
Statuszeile gefordert) den 1. und 2. Maßpunkt des bekannten Maßes in der<br />
Zeichnung oder im Baukörper. Der Istwert wird daraufhin in der Informationszeile<br />
angezeigt und Sie tragen dann den Sollwert (tatsächlichen Wert) ein. Achten Sie<br />
dabei auf die voreingestellte Maßeinheit (m, dm, cm, mm). Der Faktor bestimmt<br />
sich dann von selbst.<br />
Erste Schritte … - <strong>WSCAD</strong> <strong>5.2</strong> 201
Mit 'OK' beenden Sie den Dialog und die Zeichnung wird automatisch auf den<br />
tatsächlichen Maßstab angepasst.<br />
202 Erste Schritte … - <strong>WSCAD</strong> <strong>5.2</strong>
Versetzen von Zeichnungen<br />
Das Versetzen oder Positionieren von Zeichnungen ist eine nützliche Funktion, um<br />
eine komplette Zeichnung in nur einem Arbeitsgang an die neue gewünschte<br />
Position zu verschieben. Alle Eigenschaften der Zeichnung bleiben dabei erhalten.<br />
Der Basispunkt markiert den Punkt der Zeichnung, der nach dem Positionieren an<br />
der neuen Stelle abgebildet wird.<br />
Wählen Sie im Menü 'Ändern - Zeichnung- Versetzen'. Sie werden aufgefordert,<br />
den Basispunkt mit einem Klick der linken Maustaste zu markieren und<br />
positionieren mit einem weiteren Klick die komplette Zeichnung neu.<br />
Nachdem Sie mit dem zweiten Klick den Endpunkt gesetzt haben, erscheint<br />
folgende Meldung:<br />
Wenn Sie schon Leitungen eingezeichnet haben, können Sie hier festlegen, ob Sie<br />
die Leitungen mit verschieben wollen oder nicht.<br />
Die gesamte Zeichnung wird nun an die neue Position (Endpunkt) verschoben. Alle<br />
Seitenverhältnisse bleiben dabei gleich.<br />
Erste Schritte … - <strong>WSCAD</strong> <strong>5.2</strong> 203
Layertechnik<br />
Mit der Layertechnik wird das eigentlich einfache Prinzip bezeichnet, mit mehreren<br />
Zeichnungsebenen zu arbeiten. Sie können also funktionsorientiert Ihre<br />
Einzelelemente bestimmten Layern zuweisen.<br />
Alle im DXF-Plan erstellten Layer werden mit importiert.<br />
Die Formatleiste, die Sie am oberen Bildschirmrand finden, zeigt Ihnen den<br />
aktuellen Layer an. Dort können Sie den Layer auch schnell und einfach umstellen.<br />
sichtbar / unsichtbar<br />
gesperrt / entsperrt<br />
Hinweis<br />
Dies bringt den Vorteil mit sich, dass man die<br />
einzelnen Ebenen beliebig ein- und ausblenden<br />
kann. Sie aktivieren nur die jeweiligen Layer, für<br />
die Sie sich gerade interessieren. Andere Dinge wie<br />
z.B. die Bemaßung lassen Sie einfach weg, indem<br />
Sie den entsprechenden Layer auf 'unsichtbar'<br />
setzen.<br />
<strong>WSCAD</strong> kennt eine Reihe von vordefinierten<br />
Layern, die nach funktionellen Aspekten festgelegt<br />
wurden. So gibt es je einen Layer für die<br />
Grundrisselemente, für Installationsbauteile, Kabel<br />
und Verlegesysteme, Bemaßung, Einrichtung und<br />
Höhenangaben. Dabei ist es sogar möglich, dass<br />
die Elemente automatisch in die entsprechenden<br />
Layer gesetzt werden, ohne dass Sie sich darüber<br />
Gedanken machen müssen.<br />
Bei der Ausgabe auf den Drucker (Lizenzversion) wird der Layerzustand<br />
ebenfalls berücksichtigt. Es wird nur das ausgegeben, was Sie auch am<br />
Bildschirm sehen.<br />
Sperren aller nicht benötigten Layer<br />
Sperren Sie zuerst den Layer Einrichtung, damit die Symbole der Einrichtung zwar<br />
sichtbar, für die Bearbeitung jedoch gesperrt sind.<br />
204 Erste Schritte … - <strong>WSCAD</strong> <strong>5.2</strong>
<strong>WSCAD</strong> Services<br />
Service Softwarepflege - Vertrag<br />
Sichern Sie sich die Vorteile der stetigen Weiterentwicklung. Bleiben Sie mit<br />
<strong>WSCAD</strong> immer voll auf der Höhe der Zeit und nutzen Sie alle Möglichkeiten<br />
digitaler Schaltplanerstellung – intuitiv, aktuell und im Vergleich zu<br />
"unregelmäßigen Updates" auch noch kostensparend!<br />
Mit dem Angebot eines Software-Pflegevertrags tragen wir wesentlich dazu bei,<br />
Weiterentwicklungen wie auch eventuell notwendig werdende Anpassungen an neue<br />
gesetzliche Bestimmungen im Rahmen der Softwarepflege als Update automatisch<br />
zur Verfügung zu stellen. So profitieren Sie automatisch mit jedem Release von den<br />
Neuerungen unserer Softwareprodukte.<br />
Mit dem Abschluss eines Softwarepflege - Vertrags sichern Sie sich folgende<br />
Vorteile:<br />
• Permanente Erweiterung und Verbesserung der Funktionalität<br />
• Ergänzung des Programms aufgrund geänderter Normen<br />
• Kostenfreier Versionswechsel (Update) während der Laufzeit<br />
• Immer 'Up to date'<br />
• Online-Zugriff auf das aktuelle Programm-Release durch Bereitstellung im<br />
Internet im passwortgeschützten Bereich<br />
• Kalkulierbare EDV-Kosten<br />
• Hotline-Service: Telefonische Unterstützung & bevorzugte Betreuung per Email<br />
• Anpassung der Symbole an neue Normen<br />
• Aktuelle Bibliotheken und Datenbanken als Internet-Download im<br />
passwortgeschützten Bereich<br />
• Preisvorteile bei Seminaren<br />
• Vergünstigte Dienstleistungen<br />
Nutzen Sie die Vorteile der Softwarepflege, damit Sie in Zukunft <strong>WSCAD</strong>-<br />
Software noch<br />
effizienter und kostensparender einsetzen können!<br />
Erste Schritte … - <strong>WSCAD</strong> <strong>5.2</strong> 205
Service Digitalisierung<br />
Für wen ist der Service 'Digitalisierung' ideal?<br />
Haben Sie einen Planbestand oder Papierdokumentationen, die dringend in den PC<br />
übernommen bzw. digitalisiert (d. h. abgezeichnet mit voller Funktionalität) werden<br />
müssen? Auch wenn Sie Planungsobjekte einmalig im CAD-Format abliefern<br />
müssen, ist unser <strong>WSCAD</strong>-Service "Digitalisierung" genau das Richtige für Sie,<br />
nie wieder zeitraubende Zeichenarbeiten!<br />
Was leistet der Service 'Digitalisierung'?<br />
Wir digitalisieren für Sie Schaltpläne in das bewährte <strong>WSCAD</strong>-Dateiformat. Ganz<br />
nach Wunsch werden die Pläne dabei "ohne Logik" oder "mit Logik" für spätere<br />
Automatikfunktionen aufbereitet. Hierbei werden <strong>WSCAD</strong>-Schaltpläne so erstellt,<br />
dass Sie später Listen generieren und diese dann weiter bearbeiten und pflegen<br />
können.<br />
Zu unserem Service 'Digitalisierung' gehören:<br />
• Die Übertragung von Papierdokumentationen in CAD-Schalt- und<br />
Installationspläne nach Ihren Vorgaben<br />
• Die Umsetzung von US- und anderen Normen nach DIN<br />
• Die Umsetzung der Pläne in <strong>WSCAD</strong>- und/oder Fremdformate<br />
Unser Digitalisierungs-Service ist auch für die Umsetzung ganzer Archive geeignet.<br />
Wir digitalisieren natürlich auch Pläne aus Nicht-Elektro-Fachbereichen, z. B.<br />
Baupläne und Regelungsschemata.<br />
206 Erste Schritte … - <strong>WSCAD</strong> <strong>5.2</strong>
Service 'Übersetzung'<br />
Für wen ist der Service 'Übersetzung' ideal?<br />
Viele Maschinen bzw. Geräte werden ins Ausland exportiert. Hierbei fordern die<br />
meisten Kunden die Schaltpläne vom Zeichnungsersteller in der jeweiligen<br />
Muttersprache. Wir möchten Sie unterstützen, wenn Sie einen Schaltplan in einer<br />
anderen Sprache zur Verfügung stellen müssen.<br />
Was beinhaltet der Service 'Übersetzung'?<br />
Wir übersetzen für Sie <strong>WSCAD</strong> - Schaltpläne in die gewünschte Muttersprache.<br />
Ganz nach Wunsch werden die Pläne dabei auch optisch an die Sprachen<br />
angepasst.<br />
Der Ablauf unseres Service 'Übersetzung':<br />
• Sie transferieren die zu übersetzende CAD-Datei über die Website von <strong>WSCAD</strong><br />
• Wählen Sie online das Layout und stellen Sie uns zugleich firmenspezifisches<br />
Informationsmaterial zur Verfügung<br />
• Sie erhalten eine Empfangsbestätigung per E-Mail und kurze Zeit später ein<br />
Angebot.<br />
• Nach Auftragserteilung erhalten Sie die fertig übersetzten Schaltpläne wieder per<br />
E-Mail zurück<br />
• Wiederholungsaufträge sind selbstverständlich möglich - Sie zahlen dann jedoch<br />
lediglich die Änderungen der neuen Version (z. B. bei Änderungen im Plan)<br />
Zu Ihrer Sicherheit: Ihr Auftrag wird von qualifizierten Übersetzern mit langjähriger<br />
Erfahrung in der Übersetzung von CAD-Plänen bearbeitet.<br />
Erste Schritte … - <strong>WSCAD</strong> <strong>5.2</strong> 207
Service Seminare & besondere Dienstleistungen<br />
Schulungen und Seminare<br />
Damit Sie einen schnellen Einstieg in die <strong>WSCAD</strong> Softwareprodukte erhalten,<br />
bieten wir in den beiden Schulungszentren Süd (Bergkirchen bei München) und<br />
Nord (Mettingen bei Osnabrück) weitreichende Seminar-Dienstleistungen an, die<br />
dem Nutzer das Software- Produkt wesentlich leichter erlernbar machen und somit<br />
ihre Effizienz noch steigern können. Zusätzlich werden Inhouse-Seminare und<br />
Workshops durchgeführt, bei denen ein von <strong>WSCAD</strong> beauftragter Trainer zu Ihnen<br />
in die Firma kommt. Darüber hinaus wird auf speziellen Wunsch auch ein<br />
Intensivseminar oder ein Anwenderworkshop bei uns im Schulungszentrum Süd<br />
durchgeführt, das speziell auf Ihre firmenspezifischen Schwerpunkte abgestimmt<br />
ist.<br />
Installation und Ersteinweisung vor Ort<br />
Durch unsere Experten wird die Software schnell auf Ihrem System installiert und<br />
nach Ihren Bedürfnissen konfiguriert. Sie können nun sofort vom "Start weg"<br />
produktiv arbeiten, ohne viel Zeit auf Konfiguration oder die Suche nach<br />
Einstellungen zu verwenden.<br />
Erstellung von Symbolen und Datenbanken<br />
Mit speziell für Sie und nach Ihren Vorgaben erstellten Bauteilen werden Sie Ihren<br />
Konstruktionsprozess um ein vielfaches beschleunigen. Durch den Einsatz von<br />
vorbereiteten Konstruktionselementen lassen sich nicht nur die Erstellungszeiten<br />
neuer Pläne drastisch verkürzen, darüber hinaus wird die Einhaltung Ihrer<br />
Werksnormen und Teilefamilien effizient unterstützt. Dadurch werden natürlich<br />
auch Fehler und Nacharbeit verringert.<br />
Vorlagengestaltung<br />
Unsere Experten richten in Zusammenarbeit mit Ihnen die Konstruktionsumgebung<br />
ein. Angefangen über die Definition von Vorlagen, benutzerspezifischen<br />
Einstellungen, Normblättern usw. bis hin zur Erstellung von Makros und<br />
Stromlaufplänen inkl. Klemmen-, Kabel- und Materiallisten für Ihre speziellen<br />
Steuerungsaufgaben. Je nach Art und Umfang wird eine Systemanalyse<br />
vorausgesetzt.<br />
208 Erste Schritte … - <strong>WSCAD</strong> <strong>5.2</strong>
Eingeschränkte Schulversionen<br />
Für 'Non-Profit'-Ausbildungen an Schulen und Ausbildungseinrichtungen bietet<br />
<strong>WSCAD</strong> spezielle Versionen mit geringen Einschränkungen zu besonders günstigen<br />
Konditionen an.<br />
<strong>WSCAD</strong>-Schullizenzen<br />
Die Schulen können die Lizenz auf beliebig vielen Rechnern installieren und sie auch<br />
den Schülern für Hausarbeiten (Diplomarbeiten) zur Verfügung stellen.<br />
<strong>WSCAD</strong>-Schullizenzen werden z. B. an Berufs- und Technikerschulen sowie für<br />
Meisterkurse eingestetzt.<br />
Erste Schritte … - <strong>WSCAD</strong> <strong>5.2</strong> 209