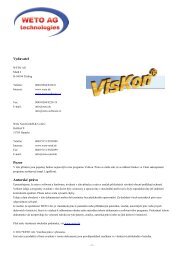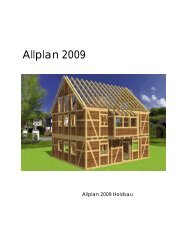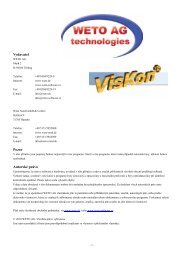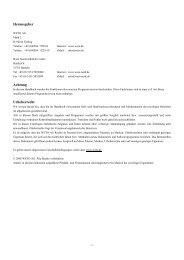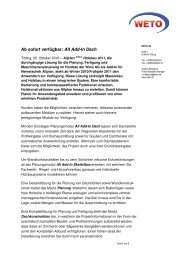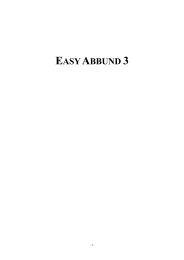Herausgeber Achtung Urheberrecht - Weto AG
Herausgeber Achtung Urheberrecht - Weto AG
Herausgeber Achtung Urheberrecht - Weto AG
Sie wollen auch ein ePaper? Erhöhen Sie die Reichweite Ihrer Titel.
YUMPU macht aus Druck-PDFs automatisch weboptimierte ePaper, die Google liebt.
<strong>Herausgeber</strong><br />
WETO <strong>AG</strong><br />
Muth 2<br />
D-94104 Tittling<br />
Telefon: +49 (0)8504 / 9229-0 Internet: www.weto.de<br />
Telefax: +49 (0)8504 / 9229-19 eMail: weto-software@t-online.de<br />
<strong>Achtung</strong><br />
In diesem Handbuch werden die Funktionen der neuesten Programmversion beschrieben. Diese Funktionen sind in einer evtl. bei Ihnen<br />
installierten älteren Programmversion nicht enthalten.<br />
<strong>Urheberrecht</strong><br />
Wir weisen darauf hin, dass die im Handbuch verwendeten Soft- und Hardwarebezeichnungen und Markennamen der jeweiligen<br />
Hersteller im allgemeinen geschützt sind.<br />
Alle in diesem Buch mitgeteilten Angaben und Programme wurden mit größter Sorgfalt erarbeitet bzw. zusammengestellt und unter<br />
Einhaltung wirksamer Kontrollmaßnahmen reproduziert. Trotzdem sind Fehler nicht gänzlich auszuschließen.<br />
Die in diesen Unterlagen enthaltenen Angaben und Daten können ohne vorherige Ankündigung geändert werden. Die Einhaltung aller<br />
anwendbaren <strong>Urheberrecht</strong>e liegt im Verantwortungsbereich des Benutzers.<br />
Es ist möglich, dass die WETO <strong>AG</strong> Rechte an Patenten bzw. angemeldeten Patenten, an Marken, <strong>Urheberrecht</strong>en oder sonstigem<br />
geistigen Eigentum besitzt, die sich auf den fachlichen Inhalt bzw. Methoden dieses Dokuments und Softwareprogramms beziehen. Das<br />
Bereitstellen dieses Dokuments gibt Ihnen jedoch keinen Anspruch auf diese Patente, Marken, <strong>Urheberrecht</strong>e oder auf sonstiges geistiges<br />
Eigentum.<br />
Es gelten unsere allgemeinen Geschäftsbedingungen, siehe unter www.weto.de.<br />
© 2002 WETO <strong>AG</strong>. Alle Rechte vorbehalten.<br />
Andere in diesem Dokument aufgeführte Produkt- und Firmennamen sind möglicherweise Marken der jeweiligen Eigentümer.<br />
Das Programm ist durch einen sogenannten Dongel geschützt. Dieser wird am PC hinten an die Druckerschnittstelle angesteckt. Fehlt der<br />
Dongel, läuft das Programm als Demoversion (voll lauffähig, bei den Ausdrucken erscheint jedoch anstatt der Vermaßung der Text<br />
„Demo“).<br />
Die Daten der CD-ROM dürfen nur zu Zwecken der Datensicherung kopiert werden.<br />
Windows 95, 98, Me, NT, 2000, XP sind eingetragene Warenzeichen der Microsoft Inc.<br />
- 1 -
HINWEISE<br />
Es wird dringend empfohlen, als Einstieg in die Programmbedienung die Anwendungsbeispiele einzugeben. Hier erlernen Sie die<br />
wichtigsten Funktionen des Programms anhand von konkreten Beispielen.<br />
Sie sollten in jedem Fall die Beschreibung aller Funktionen (Hauptmenü und Programmfunktionen = Symbolschalter) in diesem<br />
Handbuch lesen. Nur dann haben Sie einen Überblick über alle Möglichkeiten des Programms. Damit soll verhindert werden, dass der<br />
Eindruck entsteht, manche Konstruktionen seien nicht möglich, nur weil man die das Problem lösende Funktion nicht kennt.<br />
Das Programm ist durch einen Programmschutzstecker - oder auch Dongel genannt - geschützt. Lesen Sie bitte für die Installation der<br />
Dongelansteuerung unbedingt das Kapitel bei den Installationshinweisen.<br />
- 2 -
KOSTENLOSES UPDATE ÜBER INTERNET<br />
Die WETO <strong>AG</strong> bietet Ihnen die jeweils neueste Version der Programme W-Abbund Meister, W-Stand Meister, W-Abbund Plus, W-Stand<br />
Plus und Easy Abbund kostenlos übers Internet an.<br />
Dieser Service ermöglicht Ihnen die volle Ausnutzung unserer Entwicklungsarbeit. Unsere Programme werden ständig weiterentwickelt<br />
um auf Ihre Wünsche und Vorschläge eingehen zu können.<br />
Die Software wird so immer leistungsfähiger und bedienerfreundlicher.<br />
Um diesen Service beanspruchen zu können, geben wir Ihnen ein individuelles Passwort über das Sie die neuste, d.h. die am weitesten<br />
entwickelte Version unseres Programms übers Internet herunterladen können.<br />
Wenn Sie diese Möglichkeit nutzen wollen, trennen sie dieses Blatt heraus und faxen Sie es uns ausgefüllt zu. Sie erhalten dann ihr<br />
Passwort von uns per Fax oder eMail.<br />
Name/ Firmenname:....................................................................................................<br />
eMail:........................................................................................................................<br />
WETO <strong>AG</strong> Muth 2 D-94104 Tittling<br />
Tel. 08504/9229-0 Fax. 08504/9229-19<br />
eMail: weto-software@t-online.de<br />
Internet: http:\\www.weto.de<br />
- 3 -
INHALTSVERZEICHNIS<br />
1 Vorwort.....................................................................................8<br />
2 Einleitung.................................................................................9<br />
2.1 Was ist W-Abbund Meister? ........................................................9<br />
2.2 Voraussetzungen ........................................................................10<br />
2.3 Online - Hilfe.............................................................................10<br />
2.4 Der Hauptbildschirm..................................................................10<br />
2.5 Das Arbeiten mit der Maus ........................................................11<br />
2.6 Spezielle Funktionen, Rückgängig (Undo / Redo) ....................12<br />
2.7 Technische Unterstützung..........................................................13<br />
2.8 Installationshinweise..................................................................14<br />
3 Der Dachassistent ..................................................................18<br />
3.1 Allgemeines ...............................................................................18<br />
3.2 Vorgehensweise..........................................................................18<br />
4 Hauptmenü ............................................................................25<br />
4.1 Menüpunkt: Projekt ...................................................................25<br />
4.2 Menüpunkt: Einstellungen.........................................................28<br />
4.3 Menüpunkt: Grundriss ...............................................................29<br />
4.4 Menüpunkt: Profil......................................................................31<br />
4.5 Menüpunkt: Grat/Kehl...............................................................41<br />
4.6 Menüpunkt: Extra ......................................................................44<br />
4.7 Menüpunkt: Sparrenlage............................................................50<br />
4.8 Menüpunkt: Zangenlage ............................................................52<br />
4.9 Menüpunkt: Flächen ..................................................................57<br />
4.10 Menüpunkt: Holzliste .............................................................61<br />
4.11 Menüpunkt: Drucken..............................................................65<br />
4.12 Menüpunkt: Übergabe ............................................................66<br />
4.13 Menüpunkt: Vermaßung ........................................................70<br />
4.14 Menüpunkt: Hilfe ...................................................................71<br />
5 Erklärung der Programmfunktionen....................................73<br />
5.1 Allgemeine Schaltflächen ..........................................................73<br />
5.2 Ansichtsfunktionen ....................................................................75<br />
5.3 Löschfunktionen ........................................................................76<br />
5.4 Schnittpunkt- und Hilfslinien-funktionen..................................77<br />
- 4 -
5.5 Freie Vermaßung........................................................................78<br />
5.6 Verbindungsarten .......................................................................80<br />
5.7 Werkzeugfunktionen..................................................................81<br />
5.8 Dachfläche erzeugen – Funktionen............................................83<br />
5.9 Gaube - erzeugen – Funktionen (Gaubenmodul ab Version 3.x)91<br />
5.10 Dachausmittlung bearbeiten - Funktionen..............................93<br />
6 Grund- und Voreinstellungen................................................96<br />
6.1 Definition von Grundeinstellungen............................................96<br />
6.2 Definition der Voreinstellungen ...............................................100<br />
7 Automatische Dachausmittlung..........................................106<br />
7.1 Allgemeines .............................................................................106<br />
7.2 Vollautomatische Berechnung von Dachformen......................107<br />
7.3 Anbauten/Gauben ....................................................................107<br />
7.4 Bezugspunkte bearbeiten .........................................................111<br />
7.5 Interaktive Verschneidung .......................................................111<br />
8 Gaubenmodul....................................................................... 116<br />
8.1 Allgemeine Einstellungen........................................................116<br />
8.2 Gaube laden/speichern:............................................................117<br />
8.3 Spezielle Gaubeneingaben.......................................................117<br />
9 Holzverbindungen ............................................................... 119<br />
9.1 Verbindungen für 2 Holzteile...................................................119<br />
9.2 Hobelbearbeitung.....................................................................131<br />
9.3 Traufschalung ..........................................................................133<br />
9.4 Stellbrettnut..............................................................................135<br />
10 Maschinenansteuerung.....................................................138<br />
10.1 Bohrung ................................................................................138<br />
10.2 Firstblatt................................................................................139<br />
10.3 Markierung ...........................................................................140<br />
10.4 Verbindungen........................................................................141<br />
10.5 Kerven ..................................................................................141<br />
10.6 Hundegger-Software.............................................................142<br />
11 Eingabebeispiel mit Dachassistent (Krüppelwalmdach) .143<br />
11.1 Firsthöhen anpassen..............................................................144<br />
11.2 Traufen anpassen ..................................................................145<br />
11.3 Kehlen neu erzeugen ............................................................146<br />
11.4 Dachfenster Auswechselung erzeugen .................................147<br />
11.5 Gaube setzen.........................................................................148<br />
- 5 -
11.6 Angebot erstellen..................................................................149<br />
12 Eingabebeispiel mit Dachassistent (Krüppelwalmdach Optimierung) 151<br />
12.1 Ein und Ausblenden der Dachbauteile..................................151<br />
12.2 Sparrenteilung löschen .........................................................152<br />
12.3 Zangen löschen.....................................................................152<br />
12.4 Sparrenteilung neu erzeugen ................................................153<br />
12.5 Gaubensparren anpassen.......................................................157<br />
12.6 Zangen neu erzeugen............................................................158<br />
12.7 Zangen anpassen...................................................................160<br />
12.8 Firstlaschen neu erzeugen.....................................................163<br />
12.9 Dachfenster anpassen ...........................................................164<br />
12.10 Profile ausgeben ................................................................164<br />
12.11 Sparrenplan erstellen .........................................................165<br />
12.12 Einzelholzzeichnungen......................................................167<br />
13 Eingabebeispiel 1: Einfaches Satteldach (ohne Dachassistent) 168<br />
13.1 Allgemein .............................................................................168<br />
13.2 Projekt anlegen .....................................................................168<br />
13.3 Projekt speichern ..................................................................169<br />
13.4 Grundriss anlegen.................................................................169<br />
13.5 Grundriss eingeben...............................................................170<br />
13.6 Automatische Dachausmittlung............................................171<br />
13.7 Dachform festlegen...............................................................174<br />
13.8 Profil eingeben/kontrollieren................................................175<br />
13.9 Zum nächsten Profil wechseln..............................................179<br />
13.10 Profildaten/ kopieren .........................................................180<br />
13.11 Speichern...........................................................................181<br />
13.12 Sparrenlage........................................................................181<br />
13.13 Zangenlage ........................................................................182<br />
13.14 Schornsteinauswechslung..................................................183<br />
13.15 Dachfensterauswechslung .................................................184<br />
13.16 Vermaßung, Holzlisten, Übergabe.....................................185<br />
14 Eingabebeispiel 2: Walmdach mit Satteldachgaube (ohne Dachassistent) 187<br />
14.1 Projekt anlegen und speichern..............................................187<br />
14.2 Grundriss anlegen.................................................................188<br />
14.3 Anbauwände hinzufügen ......................................................189<br />
14.4 Automatische Dachausmittlung............................................191<br />
14.5 Dachform erzeugen...............................................................198<br />
- 6 -
14.6 Profil eingeben / kontrollieren ... Allgemein ........................199<br />
14.7 Grat / Kehle ..........................................................................212<br />
14.8 Sparrenlage ...........................................................................213<br />
14.9 Gaube....................................................................................217<br />
14.10 Fertiges Dach.....................................................................223<br />
14.11 Profilzeichnung .................................................................224<br />
15 W-Abbund Meister – Setup ...............................................227<br />
15.1 Allgemein .............................................................................227<br />
15.2 Holzlisten..............................................................................227<br />
15.3 Pfettenautomatik...................................................................227<br />
15.4 Ansicht..................................................................................227<br />
15.5 Speichern ..............................................................................228<br />
15.6 CAD-3D ...............................................................................228<br />
15.7 CAD-2D ...............................................................................228<br />
15.8 Schnittstellen ........................................................................228<br />
15.9 eLines ...................................................................................228<br />
16 Anrisshilfe für Grat- und Kehlsparren.............................229<br />
16.1 Anriss eines Gratsparrens .....................................................229<br />
16.2 Anriss eines Kehlsparrens ....................................................233<br />
17 Anrisshilfe für Bohle.........................................................237<br />
17.1 Schritt 1: Antragen des Traufabschnittwinkels.....................237<br />
17.2 Schritt 2: Antragen der Bohlenklauen...................................238<br />
17.3 Schritt 3: Antragen des Firstabschnittwinkels ......................238<br />
17.4 Schritt 4: Fertigstellen des Klauenanrisses...........................238<br />
17.5 Schritt 5: Anriss der Bohlenhinterseite:................................239<br />
17.6 Schritt 6: Anriss der Bohlenabgratung:.................................239<br />
18 Profileingabehilfe..............................................................243<br />
19 Achsenkreuz für Winkelorientierung ...............................244<br />
- 7 -
1 VORWORT<br />
Zunächst bedanken wir uns für den Erwerb unserer Software und das damit entgegengebrachte Vertrauen.<br />
Wir haben uns bemüht, unser Programm trotz der Leistungsfähigkeit und Flexibilität in der Bedienung einfach zu halten.<br />
Das vorliegende Handbuch soll Ihnen dabei helfen, sich schnell mit dem Programm vertraut zu machen. Es informiert Sie zunächst über<br />
die Installation. Anschließend wird auf die Funktionalität der einzelnen Programmteile eingegangen. An dieser Stelle sei darauf<br />
hingewiesen, dass es sich um ein komplexes System handelt, das ständigen Änderungen und Verbesserungen unterworfen ist. Aus diesem<br />
Grund ist es möglich, dass die im Handbuch gezeichneten Schaltflächen sich geringfügig von denen im Programm unterscheiden.<br />
- 8 -
2 EINLEITUNG<br />
2.1 WAS IST W-ABBUND MEISTER?<br />
W-Abbund Meister ist ein speziell für Windows (32-Bit-Technik) entwickeltes Programm für den rechnerischen Abbund. W-Abbund<br />
Meister ist ein modernes Holzbauprogramm das speziell und praxisbezogen auf Holzbaubetriebe zugeschnitten wurde. Mit W-Abbund<br />
Meister kann man schnell und einfach Dachkonstruktionen erstellen, aber auch die von den Planungsprogrammen ArCon, Pro CAD und<br />
Speedikon vorgegebenen Dachausmittlungen manuell nachbearbeiten und dadurch Dachbrüche, Dachabschleppungen, etc. erzeugen.<br />
Aber auch das nachträgliche Verschneiden von eigenständigen Dächern ist mit diesem Programm möglich.<br />
Leistungsbeschreibung<br />
Grundrisseingabe:<br />
Es lassen sich schnell und komfortabel Grundrisse mit unbeschränkter Seitenanzahl, unbeschränkten Anbauten, schiefwinklige<br />
Grundrisse, beliebige Dachformen mit Aufschiebling und Dachbruch (Mansarde), Verschneidung eines Turmes in der Kehle, Gauben,<br />
Schornstein im Anfallbereich usw. erstellen. Das Programm verfügt über eine graphikorientierte Eingabe die eine ständige Kontrolle der<br />
Eingaben und des Ergebnisses ermöglicht. Der Dachassistent (ab Version 5) ermöglicht die Dacheingabe noch einfacher. Der Anwender<br />
wird Schritt für Schritt von der Auswahl des Dachtyps über die Eingabe der Wandlängen bis zur Profileingabe geführt.<br />
Vollautomatische Dachausmittlung:<br />
W-Abbund Meister verfügt über eine vollautomatische Dachausmittlung, die eine einfache Zuordnung der Dachtypen wie z.B. Walm,<br />
Krüppelwalm, Anbau usw. ermöglicht. Die vollautomatische Dachausmittlung läßt sich auch einfach und problemlos manuell<br />
nachbearbeiten und eine Neuberechnung aller Holzteile wird durchgeführt.Man erhält durch das Programm eine abbundgerechte<br />
Bemaßung aller Holzteile wie z.B. Sparren, Grat.-/Kehlsparren etc., die in verschiedenen Darstellungen ausgedruckt werden können.<br />
Gauben:<br />
Das Programm ermöglicht das Erstellen von Satteldach-, Spitz-, Walm-, Krüppelwalm-, Schleppdach-, und Trapezgauben.<br />
Sparrenlage:<br />
W-Abbund Meister verfügt neben einer automatischen Sparreneinteilung über die Möglichkeit, einzelne Festsparren zu erzeugen. In<br />
beiden Funktionen kann man eine unbegrenzte Anzahl von Sparren erzeugen. Die Querschnitte sind jederzeit veränderbar. Die<br />
Sparrenlage läßt sich über den First, Grat oder die Kehle durch eine eingebaute Kopierfunktion sekundenschnell kopieren und wird an der<br />
Dachausmittlung automatisch angepasst. Des weiteren können Strahlenschifter und schräge Flugsparren, sowie Aufschieblinge und<br />
Aufdoppler erzeugt werden.<br />
Einzelholzbearbeitung:<br />
Einzelholzbeabeitung, d.h. jedes Holzteil kann beliebig dargestellt werden. Alle Holzteile können getrennt, gelöscht, verlängert oder<br />
verkürzt und an ein anderes Holzteil bzw. eine Wand oder Hilfslinie angepasst werden. Alle Holzteile sind sowohl mit der Maus, als auch<br />
numerisch verschiebbar.<br />
Pfetten:<br />
Wie alle anderen Holzteile lassen sich auch die Pfetten manuell nachbearbeiten (siehe Einzelholzbearbeitung). Das Programm enthält eine<br />
automatische Längenermittlung. Es können auch steigende Pfetten erzeugt werden.<br />
Wechsel:<br />
Es können Schornsteine, Dachfenster und Zangen „ausgewechselt“ werden.<br />
Flächenberechnung:<br />
Das Programm berechnet automatisch alle Dach-, Rauh-, Ziegel-, Isolier-, und Sichtdachflächen. Sowohl die Flächen-, als auch die<br />
Dachausmittlungspunkte können vom Benutzer manuell angepasst werden, indem Flächenpunkte mit der Maus verschoben werden. Somit<br />
sind fast alle Dachformen möglich.<br />
Bundhölzer:<br />
W-Abbund Meister ermöglicht das Einfügen und somit das Arbeiten mit Pfosten, Streben und Schwellen.<br />
Elementierung:<br />
Mehrere Bundhölzer können als Element abgelegt und mehrfach wieder eingefügt werden.<br />
- 9 -
Einleitung<br />
Zeichnungen:<br />
Es können Komplett- oder Detailzeichnungen von jedem Bauteil ausgedruckt oder in ein CAD-Programm zur Weiterbearbeitung<br />
übergeben werden. Die Einzelholzzeichnungen können von vorne, hinten, oben, unten oder von beiden Seiten dargestellt werden.<br />
Holzliste:<br />
Die Holzliste zeichnet sich durch eine besonders übersichtliche Auflistung aus und kann als Zimmerer und Sägewerksliste ausgedruckt<br />
werden. Zuschläge lassen sich einstellen und umändern. Die Holzliste kann jederzeit geändert bzw. einzelne Positionen angehängt<br />
werden. Sie kann außerdem ins Programm Excel von Microsoft übergeben werden.<br />
Automatische Dachflächenberechnung:<br />
Das Programm errechnet automatisch die exakten Rauhdach-, Sichtdach-, Gesamt-, Ziegel-, und Isolierflächen. Diese Auflistungen<br />
können jederzeit ausgedruckt oder ins Programm Excel von Microsoft übergeben werden.<br />
Schnittstellen:<br />
Das Programm verfügt über Schnittstellen zu ArCon und Speedikon die einen fließenden Datenaustausch (MBA-Dateien) ermöglichen.<br />
Des weiteren ist eine DXF-Schnittstelle vorhanden durch die man alle Zeichnungen in ein 2D-DXF, 3D-DXF, CAD-Programm übergeben<br />
und dort weiterbearbeiten kann. Zusätzlich besteht eine Schnittstelle zum Auftrags und Kalkulationsprogramm W-Auftrag Plus bzw. W-<br />
Auftrag Meister von WETO <strong>AG</strong>, durch das sekundenschnell Angebote erstellt werden können und zu den Holzständerbauprogrammen<br />
W-Stand Meister und W-Stand Plus die die gesamte Holzhausfertigung ermöglichen.<br />
Maschinenansteuerung:<br />
W-Abbund Meister ermöglicht mit entsprechender Herstellersoftware und Konvertierung eine Maschinenansteuerung an die<br />
Abbundmaschinen der Hersteller Hundegger, Schmidler, Burmek und Mafell.<br />
2.2 VORAUSSETZUNGEN<br />
Mindestkonfiguration:<br />
400MHz - Prozessor, 64 MB Arbeitsspeicher, Grafikkarte für Auflösung mit 800 x 600 Punkte, ca. 40 MB freier Festplattenspeicher,<br />
korrekt installiertes Windows (98/NT/Me/2000/XP), Bildschirm mit 17 Zoll Diagonale, DIN A4 Tintenstrahldrucker (auch s/w),<br />
Laserdrucker.<br />
Empfohlene Konfiguration:<br />
Prozessor ab 600 MHz oder besser, 256 MB Arbeitsspeicher oder mehr, Grafikkarte für Auflösung bis 1024 x 768 Punkte oder mehr,<br />
Bildschirm mit 19 Zoll Diagonale, DIN A3 Farbtintenstrahldrucker, Windows NT/2000/XP.<br />
2.3 ONLINE - HILFE<br />
Im Programm selbst ist eine Art Handbuch, das Sie direkt am Bildschirm aufrufen können (Online-Hilfe), integriert. Klicken Sie hierzu<br />
im Hauptmenü auf den Menüpunkt Hilfe und dann auf den Untermenüpunkt Hilfe.<br />
2.4 DER HAUPTBILDSCHIRM<br />
Nach dem Programmstart erscheint der Hauptbildschirm von W-Abbund Meister .<br />
Oben befindet sich das Hauptmenü (Projekt, Einstellungen, Grundriss, Profil, etc.).<br />
Unter dem Hauptmenü befindet sich die obere Status-/Symbolleiste. Ab Version 5 erscheinen hier die gängigen Symbole für Projekt Neu,<br />
Öffnen, Speichern etc.<br />
Links ist die Symbolleiste. Diese besteht z.T. aus Symbolen, die wiederum eine Symbolleiste öffnet.<br />
Unten ist die untere Statusleiste. Hier werden Informationen zur ausgewählten Funktion angezeigt. Wenn Sie beispielsweise eine<br />
Sparrenlage erzeugen möchten, müssen Sie nach Auswahl dieser Funktion (Sparrenlage, Circa Felder) zuerst eine Dachfläche anklicken.<br />
In der Statusleiste erscheint Wähle Fläche. Nachdem Sie eine Dachfläche angeklickt haben, erscheint Setze Startpunkt für Sparrenlage.<br />
Nachdem Sie den Startpunkt angeklickt haben (z.B. Mauerecke), erscheint Setze Endpunkt für Sparrenlage. Jetzt müssen Sie auf den<br />
gewünschten Endpunkt klicken. D.h. nach Auswahl einer Funktion sollten Sie immer in der Statusleiste kontrollieren bzw. nachsehen,<br />
was Sie als nächstes tun müssen.<br />
- 10 -
Einleitung<br />
2.5 DAS ARBEITEN MIT DER MAUS<br />
Im Programm ist es immer wieder erforderlich, Objekte anzuklicken. Dabei kann es sich um Wände, Holzteile oder Dachflächen etc.<br />
handeln. Dabei ist einiges zu beachten:<br />
2.5.1 Anklicken von Wänden:<br />
Wände bzw. Mauern werden immer mit einer durchgehenden und einer gestrichelten Linie dargestellt. Die gestrichelte Linie ist die<br />
Innenseite. Der optimale Klickpunkt ist immer in der Nähe der durchgehenden Linie, auch außerhalb.<br />
2.5.2 Anklicken von Holzteilen:<br />
Holzteile müssen innerhalb seiner Grenzen angeklickt werden. Dabei ist zu beachten, dass diejenige Seite, die näher angeklickt wird, als<br />
Bezugsseite gilt:<br />
Bei der Funktion Holzteil verschieben beispielsweise gilt die Bezugsseite als diejenige Seite, die an das andere Objekt anliegt. Die<br />
Bezugsseite kann beim Anklicken also dadurch gewählt werden, dass Sie entweder auf der einen oder auf der anderen Seite der<br />
Mittellinie des Holzteils klicken.<br />
2.5.3 Anklicken von Dachflächen:<br />
Dachflächen müssen innerhalb ihrer Begrenzungen angeklickt werden. Liegen mehrere Flächen übereinander (z.B. Anbaufläche über<br />
Hauptdachfläche), wird als Hilfestellung in der oberen Statusleiste angezeigt, welche Dachfläche vom Programm gewählt wurde. Falls<br />
das Programm die falsche Fläche genommen hat, können Sie über den Menüpunkt Flächen, Flächen ein/ausblenden diejenige Fläche<br />
ausblenden, die das Programm nicht verwenden soll, sodass Sie danach in jedem Fall die richtige Fläche anklicken können.<br />
2.5.4 Anklicken von Dachlinien:<br />
Dachlinien werden immer innerhalb der zugehörigen Dachfläche angeklickt. Die dem Klickpunkt nächstliegende Linie wird gefunden:<br />
- 11 -
Einleitung<br />
Grat- und Kehllinien, die zum Erzeugen der entsprechenden Hölzer angeklickt werden müssen, stellen einen Spezialfall dar. Da diese<br />
Linien immer zwei Dachseiten haben, genügt es, in die Nähe der Grat- bzw. Kehllinie zu klicken, egal auf welcher Dachseite.<br />
Ausnahme: Die Kehllinie einer Gaube muss zum Erzeugen des Kehlsparrens innerhalb der Gaubenfläche angeklickt werden.<br />
2.5.5 Anklicken von Hilfslinien:<br />
Das Anklicken von Hilfslinien unterliegt keinen speziellen Regeln. Klicken Sie einfach in die Nähe der Hilfslinie, dann wird sie vom<br />
Programm automatisch gefunden.<br />
<strong>Achtung</strong>: Wenn Sie eine Funktion gewählt haben, die das Anklicken einer beliebigen Linie erfordert, dann wird natürlich die dem<br />
Klickpunkt nächstliegende Linie gefunden. Das kann durchaus eine andere Linie als die Gewünschte sein.<br />
2.5.6 Funktion abbrechen<br />
Nach der Auswahl von bestimmten Funktionen ist es oft erforderlich, in der Grafik bestimmte Objekte anzuklicken (s.o.). Dies wird in der<br />
unteren Statusleiste angezeigt (z.B. „Setze Startpunkt“).<br />
Wenn Sie eine Funktion abbrechen wollen, weil Sie sie irrtümlich aktiviert haben, dann genügt es, mit der rechten Maustaste irgendwo in<br />
die Grafik zu klicken.<br />
Andernfalls könnte es passieren, dass die Funktion immer noch aktiv ist und durch einen unachtsamen (Links-)Klick in die Grafik eine<br />
Aktion ausgeführt wird, die Sie gar nicht ausführen wollten.<br />
2.6 SPEZIELLE FUNKTIONEN, RÜCKGÄNGIG (UNDO / REDO)<br />
2.6.1 Grafik zoomen / verschieben<br />
In jedem Eingabefenster finden Sie einen Zoomschalter.<br />
Mit diesen Schaltern können Sie die echte Grafik im Hintergrund vergrößern bzw. verkleinern.<br />
Ebenso finden Sie ein Feld namens Skizze. Das Aktivieren dieses Feldes bewirkt, dass eine Skizze des Themas angezeigt wird. In der<br />
Skizze können Sie dann die Maßbeschriftungen anklicken. Das entsprechende Eingabefeld wird im Fenster aktiviert (bzw. umgekehrt).<br />
- 12 -
Einleitung<br />
Wenn kein Eingabefeld geöffnet ist, können Sie die Position und die Größe der Grafik mit den folgenden Tasten beeinflussen:<br />
+/- Grafik vergrößern bzw. verkleinern (Tasten am Ziffernblock)<br />
Pfeiltasten Grafik verschieben (links, rechts, oben, unten)<br />
2.6.2 Funktion: Rückgängig<br />
Eine der wichtigsten Funktionen des Programms ist die Rückgängig-Funktion. Diese aktivieren Sie über den UNDO-Schalter:<br />
Egal, mit welcher Funktion Sie das Projekt verändert haben (z.B. eine Sparrenlage falsch erzeugt), durch Klicken auf den Rückgängig-<br />
Schalter können Sie den soeben gemachten Arbeitsschritt annulieren. Auf diese Weise können bis zu neun Arbeitsschritte annuliert<br />
werden.<br />
Wenn Sie einen Arbeitsschritt zuviel annuliert haben, können Sie wieder einen Schritt vorwärts gehen, indem Sie auf den sogenannten<br />
REDO-Schalter klicken:<br />
Bemerkung:<br />
UNDO von englisch „do“ = tun, also „untun“ (sprich: „andu“<br />
REDO von englisch „do“ = tun, also „wieder tun“ (sprich: „ridu“)<br />
2.7 TECHNISCHE UNTERSTÜTZUNG<br />
Wenn Sie Schwierigkeiten mit dem Programm haben, sollten Sie zuerst die Online-Hilfe aufrufen oder im Handbuch nachschauen, ob das<br />
Problem und dessen Lösung beschrieben ist. Sie können sich auch anhand der mitgelieferten Beispielprojekte (Projekt öffnen, Ordner:<br />
Beispiel) den einen oder anderen Hinweis holen.<br />
Falls Sie das Problem damit nicht lösen können, rufen Sie unsere Hotline an. Die aktuelle Hotlinenummer können Servicevertrag-Kunden<br />
unter 08504 / 9229-0 erfragen (8:30-12:00 und 13:00-17:00).<br />
Kostenlose Programmerweiterungen bekommen Sie im Internet unter www.weto.de (Downloadbereich). Schicken Sie uns hierzu den<br />
Antrag auf Zugangsberechtigung weiter vorne im Dokument zu.<br />
- 13 -
Einleitung<br />
2.8 INSTALLATIONSHINWEISE<br />
2.8.1 Von CD-ROM installieren<br />
Legen Sie die CD-ROM in Ihr CD-Laufwerk ein. Warten Sie einige Sekunden. Das Installationsprogramm wird automatisch gestartet.<br />
Sollte dies nicht der Fall sein, dann müssen Sie das Installationsprogramm manuell starten (siehe unten).<br />
Das Installationsprogramm bietet Ihnen alle auf der CD-ROM befindlichen Programme zur Installation an. Klicken Sie auf Installieren<br />
neben W-Abbund Meister .<br />
Das eigentliche Installationsprogramm wird gestartet und schlägt als Zielordner c:\weto\meister vor (der Ordner auf Ihrer Festplatte,<br />
wohin das Programm installiert werden soll). Klicken Sie solange auf Weiter bzw. Fertigstellen bis das Programm installiert ist.<br />
Nach erfolgreicher Installation erscheint eine Meldung, die Sie nur noch mit Ok bestätigen müssen. Beachten Sie die Hinweise für die<br />
Dongelfreigabe (übernächstes Kapitel).<br />
Zum Schluss können die optionalen Komponenten installiert werden:<br />
- Arcon Im/Export, falls Sie Arcon von mb-AEC-Software einsetzen (ab Version 5.04 bzw. Version 6.01)<br />
- Excel-Export, falls Sie Excel von Microsoft einsetzen (ab Version Office 97)<br />
2.8.2 von CD-ROM installieren: Installationsprogramm manuell starten<br />
Klicken Sie in der Windows- Taskleiste auf den Start-Schalter.<br />
Klicken Sie auf den Menüpunkt Ausführen.<br />
Geben Sie in das Feld Öffnen den Text d:\setup ein.<br />
Hinweis: d: steht für das CD-Laufwerk, das Zeichen „\“ erhalten Sie durch Gedrückthalten der Taste Alt Gr und der Taste „ß“. Wenn Sie<br />
mehrere Festplatten haben oder Ihre Festplatte in mehrere Teile aufgeteilt ist, hat Ihr CD-Laufwerk evtl. den Buchstaben e: oder sogar f:.<br />
Geben Sie anstatt d: den entsprechenden Buchstaben an.<br />
Klicken Sie auf Ok oder drücken Sie die ENTER-Taste ↵<br />
Fahren Sie jetzt mit der normalen Installation wie oben beschrieben fort.<br />
2.8.3 Dongel - Programmschutzstecker<br />
Das Programm ist mit einem sogenannten Dongel gegen unberechtigte Weitergabe geschützt. Das Programm kontrolliert immer wieder,<br />
ob die im Dongel gespeicherten Daten das Programm freigeben. Es gibt zwei Arten von Dongels:<br />
Paralleler Dongel<br />
- 14 -
Einleitung<br />
USB-Dongel<br />
Für die Erkennung des Dongels muss ein sogenannter Treiber installiert werden. Dieser befindet sich im CD-Auswahlmenü als<br />
Dongelansteuerung. Starten Sie diesen Menüpunkt:<br />
2.8.3.1 Windows Installer aktualisieren<br />
Das Installationsprogramm der Dongelansteuerung muss möglicherweise vor der eigentlichen Installation den windows-eigenen<br />
Installationsmechanismus aktualisieren. Wenn das geschehen sein sollte, muss i.d.R. Windows neu gestartet werden. Es erscheint der<br />
folgende Dialog:<br />
Klicken Sie auf Restart und Windows wird neu gestartet. Nach dem Neustart wird in Windows automatisch das eigentliche<br />
Installationsprogramm für den Dongel wieder gestartet. Lesen Sie dazu die nächsten Kapitel.<br />
2.8.3.2 Entfernen eines evtl. alten Dongeltreibers<br />
Wenn Sie bereits einen älteren Treiber desselben Dongeltyps installiert haben sollten, dann erscheint folgender Dialog. Hier muss zuerst<br />
der alte Treiber entfernt werden:<br />
- 15 -
Einleitung<br />
Klicken Sie auf Upgrade. Evtl. muss Ihr Windows danach neu gestartet werden.<br />
2.8.3.3 Dongeltreiber installieren<br />
Nach dem Starten der Dongelansteuerung erscheint folgender Dialog:<br />
Klicken Sie auf Next.<br />
- 16 -
Einleitung<br />
Aktivieren Sie die obere Option („I accept the terms ...“) und klicken Sie auf Next.<br />
Hier muss die Option „Complete“ aktiviert sein. Klicken Sie auf Next. Im nächsten Dialog wird die Installation des Dongels letztendlich<br />
gestartet.<br />
Sollten Sie noch einen USB-Dongel an Ihrem PC angesteckt haben, dann müssen Sie diesen jetzt unbedingt entfernen. Klicken Sie erst<br />
dann auf Install. Die Dongelansteuerung wird jetzt installiert.<br />
Gegebenenfalls muss Ihr PC neu gestartet werden.<br />
Stecken Sie jetzt den Dongel an Ihren PC wie im nächsten Kapitel beschrieben.<br />
2.8.3.4 Dongel für parallele Schnittstelle<br />
Nehmen Sie das Druckerkabel an der PC-Rückseite ab, stecken Sie den Dongel an die freigewordene Buchse, drehen Sie die Schrauben<br />
des Dongel ein (nicht allzufest anziehen!) und stecken Sie das Druckerkabel auf den Dongel drauf.<br />
2.8.3.5 Dongel für USB-Schnittstelle<br />
Stecken Sie den USB-Dongel in einen der USB-Anschlüsse Ihres PCs. Diese befinden sich i.d.R. hinten am PC neben den Anschlüssen<br />
für Tastatur und Maus. Manche PCs haben auf der Vorderseite auch einen USB-Anschluss, den Sie dann auch verwenden können. Nach<br />
dem Anstecken des Dongels erkennt Windows das „Gerät“ automatisch - sofern Sie den Treiber zuvor korrekt installiert haben (s.o.).<br />
- 17 -
3 DER DACHASSISTENT<br />
3.1 ALLGEMEINES<br />
Der Dachassistent soll Ihnen die Eingabe von kompletten Dachformen bis zum Erstellen eines fertigen Angebotes erleichtern. Die<br />
Eingabe erfolgt in wenigen Schritten über die Dialogboxen. Sie geben den Grundriss, die Bauart, die Dachform, die Abmessungen, das<br />
Profil und die Holzkonstruktion ein und können das Dach anschließend mit der Maus absetzen.<br />
Das Dach wird automatisch generiert und kann dann mit CAD-Funktionen weiter bearbeitet werden. Komplette Zeichnungen, Holzlisten<br />
und Angebote können nach der Erstellung mit dem Dachassistenten ausgegeben werden.<br />
3.2 VORGEHENSWEISE<br />
3.2.1 Start des Assistenten<br />
Der Dachassistent wird über den Schalter „Projekt neu anlegen“ gestartet:<br />
Zuerst müssen die allgemeinen Projektdaten eingegeben werden (Bauherr, Notizen), danach sollte das Projekt im Speichern-Dialog einen<br />
Dateinamen erhalten.<br />
Im nächsten Schritt muss ein Name für den Grundriss angegeben werden.<br />
Dann startet der Assistent mit den einzelnen Bearbeitungsschritten:<br />
3.2.2 Grundrissform auswählen ( Schritt 1 von 6 )<br />
Im ersten Schritt kann die gewünschte Grundrissform mit der Maus oder mit der Tabtaste ausgewählt werden. Über den Schalter „Weitere<br />
Typen ->“ können noch andere Grundrissformen ausgewählt werden. Der ausgewählte Grundriss wird in der Dialogbox rot umrandet.<br />
Durch das Aktivieren des „Weiter >“ Schalters oder durch einen Doppelklick mit der Maus in den gewählten Grundriss gelangen Sie aus<br />
die nächste Dialogboxseite.<br />
- 18 -
Dachassistent<br />
3.2.3 Dach – Bauart auswählen ( Schritt 2 von 6 )<br />
Auf dieser Seite können Sie, genau wie bei der Grundrissform, die gewünschte Dach – Bauart auswählen.<br />
3.2.4 Dachform auswählen ( Schritt 3 von 6 )<br />
Nachdem Sie die Dachbauart ausgewählt haben, erscheint die Dialogbox für die Auswahl der Dachform. Hier gehen Sie genau wie in der<br />
Auswahl der Grundrissform und der Dach – Bauart vor.<br />
3.2.5 Grundrissabmessungen eingeben ( Schritt 4 von 6 )<br />
Die Eingabe der Abmessungen des Grundrisses erfolgt in der aktiven Einheit. Das Wechseln zwischen den Eingabefeldern erfolgt durch<br />
Mausklick oder mit der TAB-Taste. Die jeweils aktuelle Seite wird durch eine rote Maßlinie gekennzeichnet. Jede Änderung der<br />
Maßangaben wird automatisch aktualisiert.<br />
- 19 -
Dachassistent<br />
3.2.6 Profileingabe ( Schritt 5 von 6 )<br />
Die Auswahl der Profilseite erfolgt über den Schalter „Profil wechseln “ oder Sie klicken mit der Maus in die gewünschte Profilseite.<br />
Die Dachformen werden rot ausgefüllt, der blaue Pfeil zeigt die Blickrichtung an. Sollte keine rote Fläche markiert sein, handelt es sich<br />
um ein Ortgang.<br />
Die Eingabe des Profils erfolgt über den Schalter „Profil eingeben ...“ oder durch einen Doppelklick mit der Maus in die ausgewählte<br />
Profilseite.<br />
3.2.6.1 Profil definieren<br />
In den Eigenschaftsseiten der Dialogbox „Profil definieren“ werden die einzelnen Maße der ausgewählten Dachform eingegeben. Durch<br />
Mausklick können Sie die einzelnen Eigenschaftsseiten (Profil/Neigung, Sparren links, usw.) wechseln.<br />
Die Zeichnung zeigt das aktuelle Profil an, in der die einzelnen Eingabewerte der Auswahl im Eingabebereich durch die Maßlinien<br />
angezeigt werden. Das Detailfenster ist ein Ausschnitt der Zeichnung, des gerade einzugebenen Eingabebereichs. Dieser Ausschnitt wird<br />
in der Zeichnung grau dargestellt.<br />
- 20 -
Dachassistent<br />
3.2.6.2 Hauptdachseite definieren<br />
Durch die Auswahl eines Hauptdachprofils erscheint folgende Dialogbox:<br />
In den Eigenschaftsseiten „Profil/Neigung“, „Sparren links“, „Sparren rechts“, „Fußpfette links“, „Fußpfette rechts“, „Mittelpfette links“,<br />
„Mittelpfette rechts“, „Zangen und Firstpfette“ können Sie die Werte der Abmessungen für Profil und Holzkonstruktion eingeben.<br />
Durch Aktivierung des Schalters „Übertragen “ können die Eingabewerte auch auf die gegenüberliegende Seite übertragen werden.<br />
3.2.6.3 Walm definieren<br />
Durch die Auswahl eines Walmdachprofils erscheint folgende Dialogbox:<br />
In den Eigenschaftsseiten „Profil/Neigung“, „Sparren“, „Fußpfette“, „Mittelpfette“ und „Firstpfette“<br />
- 21 -
Dachassistent<br />
können Sie die Werte der Abmessungen für Profil und Holzkonstruktion eingeben.<br />
Tip: Wird die Neigung auf 90° gesetzt, entsteht aus dem Walm ein Ortgang.<br />
3.2.6.4 Ortgang definieren<br />
Haben Sie bei der Dachformauswahl gleich einen Ortgang gewählt, erscheint folgende Dialogbox:<br />
Im Ortgang können Sie die Werte für den Überstand und den Schalungsüberstand eingeben.<br />
3.2.6.5 Lattenteilung<br />
Auf der Eigenschaftsseite Profil / Neigung der Dialogboxseite „Profil definieren“, wird über den Schalter „Lattung ...“ die Bemaßung der<br />
Lattenteilung eingegeben.<br />
3.2.6.6 Knagge<br />
Auf der Eigenschaftsseite „Fußpfette“ kann bei einer geneigten Fußpfette eine Knagge erzeugt werden.<br />
- 22 -
Dachassistent<br />
3.2.6.7 Firstlasche<br />
Die Firstlasche wird über die Eigenschaftsseite Firstpfette erzeugt.<br />
3.2.7 Automatische Holzkonstruktion ( Schritt 6 von 6 )<br />
Zur schnellen Angebotserstellung wurde die automatische Holzkonstruktion entwickelt.<br />
Sie dient zur schnellen Eingabe der Sparren sowie der Grat / Kehlen. Eine automatische Sparrenlage wird nach dem vorgegebenen<br />
Sparrenabstand erzeugt.<br />
Soll hier keine Sparrenteilung vorgenommen werden, muss die Checkbox „Sparren automatisch“ deaktiviert werden.<br />
Wenn alle Eingaben eingestellt wurden, können Sie den Schalter „Fertig stellen“ aktivieren.<br />
- 23 -
Dachassistent<br />
3.2.8 Dach mit der Maus absetzen<br />
Nachdem die Eingabe über den Dachassistenten abgeschlossen ist, hängt das erzeugte Dach an der Maus und kann an einer beliebigen<br />
Stelle mit einem Mausklick abgesetzt werden.<br />
Nach dem Absetzen erscheint eine Dialogbox, die nach der genauen Position fragt, an der das Dach abgesetzt werden soll.<br />
Ist die genaue Positionsangabe bestätigt worden, wird das Dach im Easy Abbund Programm erzeugt.<br />
In den CAD-Funktionen können Sie die Sparrenteilung weiter optimieren oder aber auch dort erzeugen.<br />
- 24 -
4 HAUPTMENÜ<br />
4.1 MENÜPUNKT: PROJEKT<br />
Hier werden die Projektdateien von W-Abbund Meister verwaltet.<br />
Neu anlegen: Es kann ein neues Projekt mit Adresse des Bauherrn angelegt werden.<br />
Schließen: Aktuelles Projekt wird geschlossen.<br />
Öffnen: Projektdatei kann geöffnet werden.<br />
Text bearbeiten: Bauherrnadresse, die beim Neu anlegen eingegeben wurde, kann bearbeitet werden.<br />
Speichern: Aktuelles Projekt speichern<br />
Speichern unter: Aktuelle Projekt unter einem anderen Namen speichern.<br />
Programm Ende: W-Abbund Meister beenden.<br />
Hinweise:<br />
1. W-Abbund Meister legt in bestimmten Abständen Sicherungsdateien der Projekte an. Wenn Sie einen früheren Stand eines Projekts<br />
laden (öffnen) wollen, können Sie im Öffnen-Dialog bei Dateiname *.* eingeben, sodass die früheren Versionen mit Endung 001, 002 etc.<br />
angezeigt werden. Wählen Sie dann die letzte Versionsnummer eines Projekts aus (z.B. Wohnhaus.004), öffnen Sie es und speichern Sie<br />
es – falls es in Ordnung ist – gleich unter einem neuen Namen (Speichern unter z.B. Wohnhaus_korrekt).<br />
2. Im Menü Projekt wird am Ende eine Liste der zuletzt verwendeten Projekt angezeigt. Wollen Sie eines dieser Projekte bearbeiten, dann<br />
genügt es, auf dieses zu klicken. Sie müssen nicht über den Öffnen-Dialog gehen.<br />
4.1.1 Projekt: Neu anlegen<br />
Als ersten Schritt bei der Eingabe eines Daches muss ein Projekt angelegt werden. Geben Sie hierzu zuerst die Daten für den Bauherrn in<br />
die Maske ein:<br />
Diese Daten können für die automatische Angeboterstellung mit den WETO-Programmen W-Auftrag Plus bzw. W-Auftrag Meister<br />
verwendet werden. Dort wird die Adresse im Empfängerfeld des Angebots eingetragen.<br />
Klicken Sie auf Ok, um fortzufahren. Als nächstes muss die neue Projektdatei selbst angelegt werden. Es erscheint der Projekt Speichern-<br />
Dialog:<br />
- 25 -
Hauptmenü<br />
Geben Sie im Feld Dateiname einen Namen Ihrer Wahl ein. Die Dateiendeung .prj muss nicht eingegeben werden. Klicken Sie auf<br />
Speichern.<br />
Im nächsten Schritt muss ein neuer Grundriss angelegt werden (siehe dazu auch entsprechendes Kapitel Menüpunkt Grundriss Anlegen).<br />
Jetzt wird der Dachassistent gestartet, mit dem Sie das Projekt beginnen.<br />
4.1.2 Projekt: Schließen<br />
Diese Funktion schließt das aktuelle Projekt. Das Programm fragt nach, ob etwaige Änderungen gespeichert werden sollen.<br />
4.1.3 Projekt: Öffnen<br />
Diese Funktion öffnet eine gespeicherte Projektdatei. Wählen Sie aus dem Projekt Öffnen-Dialog die entsprechende Projektdatei aus:<br />
Die Dateiendung .prj muss nicht angegeben werden. Stellen Sie gegebenenfalls auf einen anderen Ordner um. In obiger Abbildung<br />
befinden Sie sich im Ordner Meister. Per Doppelklick auf den Ordner Beispiel können Sie die Liste der Beispielprojekte abrufen.<br />
Hinweis:<br />
Sie können eines der zuletzt bearbeiteten Projekte auch öffnen, indem Sie dieses aus der Liste im Projektmenü auswählen, da sich W-<br />
Abbund Meister diejenigen Projekte merkt, die zuletzt geöffnet wurden.<br />
- 26 -
Hauptmenü<br />
4.1.3.1 Projekt: Öffnen - Sicherungsdateien<br />
W-Abbund Meister speichert in regelmäßigen Abständen Sicherungsdateien des aktuellen Projekts mit Endung .001, .002, etc. Wenn sich<br />
die gewünschte Projektdatei beispielsweise nicht mehr Öffnen lässt, können Sie versuchen, eine solche Sicherungsdatei zu öffnen. Geben<br />
Sie hierzu im Feld Dateiname die Zeichenfolge *.0?? ein drücken Sie die ENTER-Taste. Es erscheint eine Liste aller Dateien, deren<br />
Dateiendung mit „0“ beginnt, gefolgt von zwei beliebigen Zeichen:<br />
Jetzt können Sie eine der vorhandenen Sicherungsdateien auswählen, öffnen und prüfen, ob sie das Projekt korrekt enthält. Falls dies der<br />
Fall ist, speichern Sie das Projekt sofort wieder unter einem richtigen Namen, d.h. ohne Endung 0xx. Wählen Sie dazu den Menüpunkt<br />
Projekt, Speichern unter und geben Sie einen neuen Namen ein.<br />
4.1.4 Projekt: Text bearbeiten<br />
Mit dieser Funktion können Sie die Bauhernndaten bzw. die Notizen, die Sie beim Projekt neu anlegen eingegeben haben, abrufen und<br />
ändern.<br />
4.1.5 Projekt: Löschen<br />
Mit dieser Funktion kann die Projektdatei physikalisch gelöscht werden. Dies entspricht der Datei löschen-Funktion im Windows-<br />
Explorer.<br />
4.1.6 Projekt: Speichern<br />
Mit dieser Funktion werden die aktuellen Projekteingaben in die Projektdatei geschrieben und gespeichert. W-Abbund Meister legt zwar<br />
in regelmäßigen Abständen Sicherungsdateien an (siehe Kapitel Projekt: Öffnen), es empfiehlt sich jedoch, von Zeit zu Zeit selbst auf den<br />
Speichern-Menüpunkt zu klicken.<br />
4.1.7 Projekt: Speichern unter<br />
Mit dieser Funktion kann das aktuelle Projekt unter einem anderen Namen gespeichert werden. Das Projekt lässt sich somit in<br />
verschiedenen Stadien unter verschiedenen Namen speichern.<br />
Beispiel:<br />
Sie haben einen wichtigen Abschnitt des Projekts fertiggestellt. Das Projekt heißt Wohnhaus. Klicken Sie zuerst auf Speichern, sodass der<br />
fertige Abschnitt in der Projektdatei gespeichert wird. Klicken Sie dann gleich auf Speichern unter und geben Sie als Dateiname<br />
- 27 -
Hauptmenü<br />
Wohnhaus2 ein. Jetzt können Sie – für den Fall, dass bei der weiteren Eingabe etwas schiefläuft – jederzeit den korrekt eingegebenen<br />
ersten Projektabschnitt wiederherstellen, indem Sie die entsprechende Datei Wohnhaus öffnen.<br />
4.1.8 Projekt: Programm Ende<br />
Diese Funktion beendet das Abbundprogramm. Zur Sicherheit erfolgt eine Abfrage, ob das akteulle Projekt gespeichert werden soll.<br />
4.1.9 Projekt: Dateiliste<br />
W-Abbund Meister merkt sich die zuletzt verwendeten Projekte in einer Liste. Diese Liste wird im Projekt-Menü dargestellt, sodass Sie<br />
eines der zuletzt bearbeiteten Projekte durch einen einfachen Klick auf den entsprechenden Listeneintrag öffnen können. Der Weg über<br />
den Projekt Öffnen-Dialog entfällt somit.<br />
Die Anzahl der Projekte, die sich W-Abbund Meister merken soll, kann im W-Abbund Meister-Setup eingestellt werden.<br />
4.2 MENÜPUNKT: EINSTELLUNGEN<br />
Hier können Objekte (z.B. alle Sparren) ein bzw. ausgeblendet werden. Objekte sind eingeblendet, wenn vor dem Menüpunkt ein<br />
Häkchen steht. Zum Setzen bzw. Löschen des Häkchens müssen Sie den Menüpunkt einfach nur anklicken.<br />
Raster: In einem zusätzlichen Fenster kann der Abstand der Hilfspunkte (=Raster) eingestellt werden. Beachten Sie, dass<br />
Rasterpunkte erst ab einer bestimmten Vergrößerung erscheinen (Die Zeichnung kann mit der Funktion Gebietszoom<br />
vergrößert werden).<br />
Da Rasterpunkte (auch wenn sie wegen der Vergrößerungsstufe unsichtbar sind) auch als Fangpunkte fungieren, kann<br />
es passieren, dass Sie beim Anklicken von Objekten die Kanten bzw. Ecken nicht exakt treffen, weil ein Rasterpunkt<br />
näher liegt. Schalten Sie in diesem Fall das Raster aus.<br />
Längen: Aus-/Einblenden der Holzteillängen (bei Schifter, längste Oberkante).<br />
Querschnitt: Aus-/Einblenden der Holzteilquerschnitte.<br />
Position: Aus-/Einblenden der Positionsnummern.<br />
Pfetten: Aus-/Einblenden der Pfetten.<br />
Sparren: Aus-/Einblenden der Sparren.<br />
Grat-/<br />
Kehlsparren:<br />
Aus-/Einblenden der Grat-/Kehlsparren.<br />
Zangen: Aus-/Einblenden der Zangen.<br />
Bundholz: Aus-/Einblenden der Bundhölzer.<br />
Wechsel:<br />
Aufschiebling/<br />
Aus-/Einblenden der Schornstein- und Dachfensterauswechslungen.<br />
Aufdoppler: Aus-/Einblenden der Aufschieblinge/Aufdoppler.<br />
Knagge: Aus-/Einblenden der Knaggen.<br />
Hilfslinien: Aus-/Einblenden der Hilfslinien.<br />
Lattung: Aus-/Einblenden der Dachlatten.<br />
Verbindungen: Aus-/Einblenden der Verbindungen.<br />
Farben/Material: In einem zusätzlichen Fenster können die Farben (erste Farbreihe) bzw. Materialien (zweite Farbreihe) der Objekte<br />
(Flächen, Holzteile, ...) geändert werden.<br />
- 28 -
Hauptmenü<br />
Wählen Sie die gewünschte Farbe (erste Farbspalte) bzw. das gewünschte Material (zweite Farbspalte) aus. Schalten Sie in der oberen<br />
Registerreihe gegebenenfalls zwischen Holzteile und Flächen um.<br />
Bei Option Alle Objekte ändern werden alle Objekte geändert (Holzteile oder Flächen), andernfalls muss nach dem Klick auf Ok das<br />
gewünschte Objekt angeklickt werden.<br />
Schrift: In einem zusätzlichen Fenster kann die Standardschriftgröße für die Vermaßung bzw. für die Wandbeschriftung<br />
verändert werden (bessere Lesbarkeit am Bildschirm).<br />
4.3 MENÜPUNKT: GRUNDRISS<br />
Hier sind verschiedene Funktionen zur Grundrissbearbeitung untergebracht.<br />
Anlegen: Anlegen neuer Grundrisse innerhalb eines Projekts.<br />
Bearbeiten:: Bearbeiten von Grundrissen.<br />
Umbenennen: Umbenennen von Grundrissnamen.<br />
Wand hinzufügen: Hinzufügen neuer Wände an einen bestehenden Grundriss.<br />
Wand umdrehen: Umdrehen einer Wand (innen nach außen).<br />
Hilfslinie umwandeln: Umwandeln von Hilfslinien in Wände.<br />
Hilfslinie verschieben: Verschieben von Hilfslinien.<br />
4.3.1 Grundriss: Anlegen<br />
Wählen Sie aus dem Hauptmenü den Menüpunkt Grundriss und dann den Menüpunkt Anlegen. Es erscheint der Dialog für die Eingabe<br />
des neuen Grundrissnamen:<br />
- 29 -
Hauptmenü<br />
Geben Sie unter dem Feld Name einen Namen für den neuen Grundriss ein und klicken Sie auf Ok.<br />
Jetzt erscheint der Dialog für die Eingabe der Wände:<br />
Geben Sie im Feld Länge die Länge der ersten Grundrissseite ein und drücken Sie ENTER. Geben Sie dann bei Winkel den zugehörigen<br />
Richtungswinkel der Wand ein, z.B. 0 für eine „waagrechte“ Wand.<br />
Die Winkelangaben sind absolut. Am Ende dieser Dokumentation ist ein separates Blatt für die Winkelorientierung (0° waagrecht nach<br />
rechts, 90° senkrecht nach oben, 180° waagrecht nach links, 270° senkrecht nach unten).<br />
Drücken Sie nach jeder Eingabe die ENTER-Taste, dann gelangen Sie automatisch vom der Winkeleingabe zur Längeneingabe der<br />
nächsten Wand.<br />
Mit dem Schalter Mit Ursprung verbinden kann der Grundriss sofort geschlossen werden, d.h. die zuletzt eingegebene Wand wird mit<br />
dem Startpunkt der ersten Wand (Ursprung) verbunden.<br />
Mit dem Schalter Über weitere Ecke schließen kann der Grundriss geschlossen werden, indem Sie nur noch zwei Winkel eingeben. Das<br />
Errechnen der Längen wird vom Programm übernommen.<br />
Der nächste Schritt wäre die Festlegung der Dachflächen (welche Wand wird Hauptdachseite, welche Wand wird Walmdachseite, etc.).<br />
Für die Eingabe eines einfachen Pultdaches genügt es, eine einzige Wand einzugeben.<br />
4.3.2 Grundriss: Bearbeiten<br />
Wählen Sie aus dem Hauptmenü den Menüpunkt Grundriss und dann den Menüpunkt Bearbeiten. In dem darauf erscheinenden Fenster<br />
können Sie den Grundriss auswählen, den Sie bearbeiten wollen.<br />
Diese Funktion wird automatisch aufgerufen, wenn Sie ein Projekt öffnen.<br />
- 30 -
Hauptmenü<br />
4.3.3 Grundriss: Umbenennen<br />
Wählen Sie aus dem Hauptmenü den Menüpunkt Grundriss und dann den Menüpunkt Umbenennen. In dem darauf erscheinenden Fenster<br />
können Sie den Grundriss auswählen, den Sie umbenennen wollen und in einem weiteren Eingabefeld einen neuen Grundrissnamen<br />
angeben.<br />
4.3.4 Grundriss: Wand hinzufügen<br />
Wählen Sie aus dem Hauptmenü den Menüpunkt Grundriss und dann den Menüpunkt Wand hinzufügen. Klicken Sie nun die Wand an, an<br />
die eine Wand hinzugefügt werden soll. In dem darauf erscheinenden Fenster legen Sie die Angaben der neuen Wand (Startpunkt bzgl.<br />
der angeklickten Bezugswand, Länge, Richtungswinkel, etc.) fest.<br />
4.3.5 Wand umdrehen<br />
Wählen Sie aus dem Hauptmenü den Menüpunkt Grundriss und dann den Menüpunkt Wand umdrehen. Klicken Sie nun die Wand an, die<br />
umgedreht werden soll. Es wird die Innen- und die Außenseite vertauscht.<br />
<strong>Achtung</strong>: Wände, denen schon Dachflächen bzw. Holzteile zugeordnet wurden, können zwar umgedreht werden, die darin enthaltenen<br />
Objekte werden jedoch gelöscht.<br />
4.3.6 Grundriss: Hilfslinie umwandeln<br />
Wählen Sie aus dem Hauptmenü den Menüpunkt Grundriss und dann den Menüpunkt Hilfslinie umwandeln. Wählen Sie nun die<br />
Hilfslinie an, die Sie in eine Wand umwandeln wollen.<br />
4.3.7 Grundriss: Hilfslinie verschieben<br />
Wählen Sie aus dem Hauptmenü den Menüpunkt Grundriss und dann den Menüpunkt Hilfslinie verschieben. Definieren Sie durch zwei<br />
Mausklicks den Verschiebevektor für die Hilfslinien. Diese Funktion wird hauptsächlich nach dem DXF-Import verwendet.<br />
4.4 MENÜPUNKT: PROFIL<br />
Über den Menüpunkt Profil definieren können die Profildaten (Dachneigung, Profilbreite etc.) eingegeben bzw. geändert werden:<br />
- 31 -
Hauptmenü<br />
Im Titel wird die aktuelle Profilseite angezeigt (hier Hauptdach 1). Darunter befinden sich die Menüpunkte für die Erfassung der<br />
speziellen Profilangaben (Traufe, Sparren, etc.). Mit dem Scroller bzw. über den kleinen Schalter Profile kann man zwischen den<br />
einzelnen Profilseiten wechseln. Die zugehörigen Wände werden in der Grafik im Hintergrund mit A und B gekennzeichnet.<br />
Das Programm ist rechnerisch aufgebaut, d.h. nach Änderung eines Wertes (z.B. der Dachneigung) versucht das Programm alle davon<br />
abhängigen Werte neu zu berechnen, sodass der Benutzer möglichst wenige manuelle Anpassungen vornehmen muss.<br />
In den Eingabefeldern können auch Formeln verwendet werden: Wenn Sie beispielsweise die Gebäudebreite, aber nicht die Profilbreite<br />
wissen (soll in diesem Fall die halbe Gebäudebreite sein), dann geben Sie bei Profilbreite die Gebäudebreite geteilt durch 2 ein, also<br />
beispielsweise: 1200/2.<br />
Die Option Manuell zeigt an, ob die Dachfläche manuell verändert wurde (z.B. mit den Funktionen der Symbolleiste Dachfläche<br />
bearbeiten). Wenn eine Manuell-Markierung entfernt wird, greift die automatische Dachausmittlung und berechnet die Verschneidung<br />
der Dachflächen automatisch.<br />
Der Schalter Zeichnung zeigt die Ansicht des Profils mit entsprechender Vermaßung. Die Profilzeichnung kann ausgedruckt werden oder<br />
als MBA-Datei ausgegeben werden. Diese Datei kann in eLines (CAD-Programm für die Planerstellung) eingelesen werden.<br />
4.4.1 Profil: Traufe<br />
Traufe bearbeiten: Traufüberstand, Traufhöhe erfassen<br />
Neuer Traufabsatz: Traufabsatz in aktueller Traufe definieren<br />
Trauflinie bearbeiten: Trauflinie ändern mit Richtungswinkel<br />
- 32 -
Hauptmenü<br />
4.4.1.1 Profil-Traufe: Traufe bearbeiten<br />
Hier kann der Traufüberstand eingegeben werden. Bei einer Circa-Angabe muss im Profilfenster der komplette Dachaufbau (Lattung,<br />
Dachaufbau) eingegeben worden sein, sonst kann das Programm den tatsächlichen Überstand nicht errechnen. Ohne die Daten des<br />
Dachaufbaus muss hier ein fester Traufüberstand oder eine feste Traufhöhe eingegeben werden.<br />
Bei aktivierter Option Profilansicht werden Traufabsätze auch in der Profilzeichnung (Schalter Zeichnung im Profilfenster) gezeigt.<br />
Mit dem Schalter Traufhöhe anpassen kann die Traufhöhe der aktuellen Traufe an die Traufhöhe eines anderen Profils angepasst werden,<br />
um beispielsweise die Traufe eines Anbaus auf dieselbe Höhe wie die des Hauptbaus zu legen.<br />
4.4.1.2 Profil-Traufe: Neuer Traufabsatz<br />
Geben Sie hier den Überstand für die nächste Traufe in diesem Profil ein. Bei Abstand bez. Ecke A wird festgelegt, wo der neue<br />
Traufpunkt liegt (siehe nächste Skizze):<br />
- 33 -
Hauptmenü<br />
4.4.1.3 Profil-Traufe: Trauflinie bearbeiten<br />
Wechseln Sie gegebenenfalls mit dem Scroller auf die gewünschte Trauflinie (falls Traufabsätze definiert wurden) und geben Sie die<br />
Daten wie gewünscht ein.<br />
Der Richtungswinkel gibt die Schräge der Traufe an (absolute Winkelangaben). Die Option Startpunkt fest gibt an, dass der<br />
Starttraufpunkt als Drehpunkt fungiert (siehe nächste Skizze):<br />
- 34 -
Hauptmenü<br />
Mit dem Schalter Parallelverschiebung kann die Trauflinie parallel zur Wand verschoben werden (positive Eingabe = nach außen,<br />
negative Eingabe = nach innen).<br />
4.4.2 Profil: Sparren<br />
Sparren bearbeiten: Querschnitt, Abschnitt, Verjüngungswinkel, Blatt<br />
Aufdoppler bearbeiten: Querschnitt, Anschnittwinkel, bis zum First<br />
Aufschiebling bearbeiten: Querschnitt, Neigung, Anschnittwinkel<br />
4.4.2.1 Profil-Sparren: Sparren bearbeiten<br />
Geben Sie hier die Sparrendaten für den Mustersparren ein. Diese Daten gelten für alle Sparren, die später mit dem Menüpunkt<br />
Sparrenlage erzeugt werden können.<br />
Einzelne Sparrendaten können geändert werden, indem Sie – nach Erzeugung der Sparrenlage – die Holzteileigenschaften des<br />
entsprechenden Sparren ändern. Wählen Sie hierzu aus der Symbolleiste Werkzeugfunktionen das Symbol ...<br />
- 35 -
Hauptmenü<br />
... und klicken Sie auf den gewünschten Sparren.<br />
4.4.2.2 Profil-Sparren: Aufdoppler bearbeiten<br />
Ein Aufdoppler (Kontersparren) liegt auf den Sparren und dient als Ausgleich für eine Aufdachisolierung.<br />
Geben Sie hier die entsprechenden Daten ein. Der Anschnittwinkel wird vom Sparrenabschnitt übernommen, kann aber verändert werden.<br />
Die Option bis zum First verlängert den Aufdoppler bis zum Firstpunkt.<br />
Hier verhält es sich ähnlich zu den Sparren. Es wird der „Musteraufdoppler“ definiert, die eigentlichen Holzteile müssen später über den<br />
Menüpunkt Extra, Aufdoppler für einzelne oder für alle Sparren erzeugt werden.<br />
4.4.2.3 Profil-Sparren: Aufschiebling bearbeiten<br />
Ein Aufschiebling wird für die Konstruktion kleiner Dachknicke an der Traufe benötigt.<br />
- 36 -
Hauptmenü<br />
Die Neigung ist quasi die Dachneigung des Aufschieblings. Die eigentliche Dachneigung abzüglich der Neigung ergibt den<br />
Zuschnittwinkel des Aufschieblings.<br />
Hier verhält es sich ähnlich zu den Sparren. Es wird der „Musteraufschiebling“ definiert, die eigentlichen Holzteile müssen später über<br />
den Menüpunkt Extra, Aufschiebling für einzelne oder für alle Sparren erzeugt werden.<br />
Der Anschnittwinkel wird vom Sparrenabschnitt übernommen und kann nicht geändert werden.<br />
4.4.3 Profil: Pfetten<br />
Fußpfette, Mittelpfette,<br />
Firstpfette, Flugpfette: Querschnitt, Lage, Profilierung<br />
Anschlussfirst: Querschnitt, Lage, Profilierung, Firstsprung<br />
Knagge: Querschnitt, Kammdaten, Verjüngung<br />
4.4.3.1 Profil-Pfetten: Fuß-/Mittel-/First-/Flug-/Anschlussfirstpfette<br />
Die Datenerfassung für die Pfettenarten Fuß-, Mittel-, First- und Flugpfette ist im wesentlichen gleich: Querschnitt, senkrechtes oder<br />
rechtwinkliges Obholz, Grundmaß (von der Maueraußenkante) und Auflagehöhe (von der Rohdecke).<br />
Bei geneigter Lage der Pfette muss zusätzlich der Winkel eingegeben werden.<br />
Bei Pfettenkopfprofilierung müssen zusätzliche Daten bei 2. Abschnitt (Fasenhöhe und Fasenwinkel) und Rundprofile (Profilabsatz)<br />
eingegeben werden (siehe Beschreibung der Voreinstellungen).<br />
Bei den Pfettenarten Mittel- und Flugpfette kann definiert werden, ob es sich um eine Dachknickpfette handelt. Außerdem kann eine neue<br />
zusätzliche Pfette angelegt werden (mehrere Mittelpfetten).<br />
Bei der Pfettenart Firstpfette kann ebenfalls definiert werden, ob es sich um eine Dachknickpfette handelt (eine Pfette für zwei<br />
Dachflächen, siehe Profil, Extras, Dachknick erzeugen).<br />
Bei der Pfettenart Anschlussfirstpfette kann noch ein Firstsprung definiert werden.<br />
- 37 -
Hauptmenü<br />
4.4.3.2 Profil-Pfetten: Knagge<br />
Geben Sie die entsprechenden Daten ein. Bei Option Verjüngung wird der obere Teil der Knagge bis an die innere Sparrenkante gezogen<br />
(siehe nächste Skizze):<br />
Hier verhält es sich ähnlich zu den Sparren. Es wird die „Musterknagge“ definiert, die eigentlichen Holzteile müssen später über den<br />
Menüpunkt Extra, Knagge für einzelne oder für alle Sparren erzeugt werden.<br />
4.4.4 Profil: Zangen<br />
unterhalb: Zange unterhalb einer Pfette<br />
oberhalb: Zange oberhalb einer Pfette<br />
Kehlbalken: Zange ohne Pfette<br />
Zwischen Pfette: Zange genau zwischen zwei Pfetten<br />
Hier verhält es sich ähnlich zu den Sparren. Es wird die „Musterzange“ definiert, die eigentlichen Holzteile müssen später über den<br />
Menüpunkt Zangenlage für einzelne oder für alle Sparren erzeugt werden.<br />
4.4.4.1 Profil-Zangen: Zange unterhalb, oberhalb<br />
Wählen Sie zuerst, ob die Zange unterhalb oder oberhalb einer Pfette erzeugt werden soll.<br />
- 38 -
Hauptmenü<br />
Wählen Sie jetzt die Pfette, unter bzw. oberhalb der die Zange definiert werden soll und geben Sie dann die entsprechenden Daten ein.<br />
Die Liste der vorhandenen Pfetten enthält als Zusatzinformation deren Auflagehöhe.<br />
4.4.4.2 Profil-Zangen: Kehlbalken<br />
Bei Kehlbalken entfällt die Auswahl einer Pfette.<br />
- 39 -
Hauptmenü<br />
4.4.4.3 Profil-Zangen: Zange zwischen Pfette<br />
Wählen Sie zuerst die Pfette, an der die Zange definiert werden soll und geben Sie dann die entsprechenden Daten ein. Die Liste der<br />
vorhandenen Pfetten enthält als Zusatzinformation deren Auflagehöhe. Außerdem wird als Grundmaß für die Zange automatisch das<br />
(innere) Grundmaß der gewählten Pfette eingesetzt.<br />
4.4.5 Profil: Extras<br />
Kopieren: Profildaten aus einem anderen Profil einkopieren<br />
Neuer Dachknick: Neuen Dachknick für aktuelles Profil<br />
Dachknick bearbeiten: Dachknicke des aktuellen Profils bearbeiten<br />
Dachknick löschen: Dachknicke des aktuellen Profils löschen<br />
Dachknicke neu berechnen: Änderungen in den einzelnen Dachknicken werden aneinadner angepasst<br />
4.4.5.1 Profil-Extras: Kopieren<br />
Hier können Profildaten aus einem anderen Profil in das aktuelle Profil übertragen werden. Soll beispielsweise die zweite<br />
Hauptdachfläche dieselben Daten enthalten wie die erste Hauptdachfläche (Dachneigung, Traufhöhen etc.), dann müssen Sie im<br />
Profilfenster auf die zweite Hauptdachfläche wechseln (scrollen) und dort Extras Kopieren aufrufen. Es erscheint dann eine Liste der<br />
übrigen Profile. Wählen Sie aus dieser Liste die erste Hauptdachfläche aus.<br />
4.4.5.2 Profil-Extras: Neuer Dachknick<br />
Für die Konstruktion von Mansarddächern oder abgeschleppten Dächern gibt es die Funktion Neuer Dachknick. Der Dachknick bezieht<br />
sich immer auf das aktuelle Profil. Im Profil selbst muss die Pfette, die als Auflage für die Sparren der Knickfläche gelten soll, als<br />
Dachknickpfette definiert werden (siehe oben bei Profil – Pfetten).<br />
Dachknicke werden immer von unten nach oben angelegt. Zuerst wird die normale Dachfläche erzeugt (z.B. Hauptdach mit als<br />
Dachknickpfette gekennzeichneter Mittelpfette. Diese wird beim eigentlichen Dachknickprofil als Fußpfette übernommen). Danach wird<br />
ein Dachknick oberhalb dieser Fläche angelegt:<br />
- 40 -
Hauptmenü<br />
Geben Sie die Profildaten für den Dachknick wie gehabt ein (Dachneigung, etc.).<br />
4.4.5.3 Profil-Extras: Dachknick bearbeiten<br />
Hier können die Profildaten eines bereits angelegten Dachknicks bearbeitet werden.<br />
4.4.5.4 Profil-Extras: Dachknick löschen<br />
Hier können bereits angelegte Dachknicke wieder gelöscht werden. Das entsprechende Menü enthält dabei alle vorhandenen Dachknicke.<br />
Wählen Sie einfach den entsprechenden Dachknick aus.<br />
Nach dem Löschen eines Dachknicks müssen die restlichen Dachknicke neu sortiert werden (nächstes Kapitel).<br />
4.4.5.5 Profil-Extras: Dachknick neu sortieren<br />
Änderungen in den einzelnen Dachknicken werden aneinander angepasst. Wird beispielsweise der mittlere von drei Dachknicken<br />
gelöscht, wird die entstandene Lücke wieder geschlossen.<br />
4.5 MENÜPUNKT: GRAT/KEHL<br />
Erzeugen Grat-/Kehlsparren, Bohle erzeugen.<br />
Bearbeiten Erzeugte Grat-/Kehlsparren bzw. Bohlen bearbeiten.<br />
Ansicht Ansicht von Grat-/Kehlsparren, Bohle.<br />
4.5.1 Grat-/Kehl: Erzeugen<br />
Wählen Sie aus dem Hauptmenü den Menüpunkt Grat-/Kehl und dann den Menüpunkt Erzeugen.<br />
Klicken Sie auf die entsprechende Grat- bzw. Kehllinie. Es erscheint ein Fenster für die Eingabe der Querschnitte:<br />
- 41 -
Hauptmenü<br />
Geben Sie die Breite ein. Nach Eingabe der Breite wird die Mindesthöhe des Grat-/ Kehlsparrens errechnet, so dass kein Schifter über den<br />
Grat-/Kehlsparren übersteht. Bei der tatsächlichen Höhe können Sie dann auf ein gängiges Maß auf – oder abrunden.<br />
Hinweis: Wenn Sie bei den anliegenden Dachflächen keine Sparren definiert haben, erscheint eine Fehlermeldung. Geben Sie in diesem<br />
Fall zuerst die Sparrenangaben im Profil ein (Profil Definieren, zur richtigen Profilseite scrollen, Menüpunkt Sparren).<br />
Mit dem Schalter Grundverschiebung kann der Holzteilquerschnitt optimiert werden. Die Abgratungs- bzw. Auskehlhöhe wird auf beiden<br />
Seiten gleich hoch:<br />
Mit dem Schalter unten auskehlen / unten abgraten kann der Grat-/Kehlsparren an die Unterkante der Sparrenlagen angepasst werden (für<br />
leichteres Anbringen von Innenverkleidungen oder für bessere Optik bei von innen sichtbaren Dachstühlen):<br />
- 42 -
Hauptmenü<br />
Der Schalter Bohle ist nur bei Kehllinien aktiv:<br />
Anstatt eines Kehlsparrens kann ein Kehlbohle auf die Sparrenlage angebracht werden. Mit dem Schalter Auflagefläche kann explizit<br />
definiert werden, auf welcher Dachfläche die Bohle aufliegen soll.<br />
Die Auflagehöhe legt den Abstand zwischen Oberkante Auflagefläche und Unterkante Kehlbohle fest (z.B. Schalungsdicke, wenn Bohle<br />
auf der Schalung aufliegen soll).<br />
- 43 -
Hauptmenü<br />
4.5.2 Grat-/Kehl: Bearbeiten<br />
Wählen Sie aus dem Hauptmenü den Menüpunkt Grat-/Kehl und dann den Menüpunkt Bearbeiten.<br />
Klicken Sie auf den Grat- bzw. Kehlsparren, den Sie bearbeiten möchten. Sie können auch nach Auswahl dieser Funktion den Grat-<br />
/Kehlsparren mit Hilfe des Gebietszooms vergrößert darstellen, so dass Sie diesen beim Anklicken besser treffen.<br />
Es erscheint das Eingabefenster für die Breite und die Höhe. Nach Ändern der Breite wird die Mindesthöhe des Grat-/Kehlsparrens neu<br />
errechnet. Bei der tatsächlichen Höhe können Sie dann auf ein gängiges Maß aufrunden.<br />
Ein durch den Benutzer verlängerter oder verkürzter Grat-/Kehlsparren kann durch Entfernen des Häkchens im Feld manuell geändert<br />
wieder in seinen Urzustand zurückversetzt werden.<br />
4.5.3 Grat-/Kehl: Ansicht<br />
Wählen Sie aus dem Hauptmenü den Menüpunkt Grat-/Kehl und dann den Menüpunkt Ansicht.<br />
Klicken Sie auf den Grat- bzw. Kehlsparren. Sie erhalten eine Einzelholzansicht mit allen zum Abbund notwenigen Maßen und Winkeln.<br />
Diese Einzelholzansicht erhalten Sie auch durch Verwendung der Funktion Ansicht Einzelholzteil aus der Symbolleiste der<br />
Ansichtfunktionen:<br />
4.6 MENÜPUNKT: EXTRA<br />
4.6.1 Extra: Wechsel<br />
Der Menüpunkt Wechsel beinhaltet folgende Wechselarten:<br />
Einzelwechsel: Einzelwechsel erzeugen.<br />
Schornstein: Schornsteinwechsel erzeugen.<br />
Dachfenster: Wechsel für Dachfenster erzeugen.<br />
Bearbeiten: Bestehenden Wechsel bearbeiten.<br />
4.6.1.1 Einzelwechsel<br />
Wählen Sie aus dem Hauptmenü den Menüpunkt Extra und dann den Menüpunkt Wechsel. Ein zusätzliches Menü erscheint. Wählen Sie<br />
hier den Menüpunkt Einzelwechsel.<br />
Klicken Sie in diejenige Dachfläche, in welcher der Wechsel erzeugt werden soll.<br />
Klicken Sie dann diejenige Stelle an, an der der Wechsel beginnen soll (Die Stelle muss nur ungefähr angeklickt werden, die genauen<br />
Abstände können im nächsten Fenster eingegeben werden):<br />
- 44 -
Hauptmenü<br />
Geben Sie im Eingabefenster für den Wechsel die entsprechenden Daten ein.<br />
4.6.1.2 Schornstein<br />
Wählen Sie aus dem Hauptmenü den Menüpunkt Extra und dann den Menüpunkt Wechsel. Ein zusätzliches Menü erscheint. Wählen Sie<br />
hier den Menüpunkt Schornstein.<br />
Klicken Sie an diejenige Stelle im Dach, an der der Schornstein erzeugt werden soll (die Stelle muss nur ungefähr angeklickt werden, die<br />
genauen Abstände können im nächsten Fenster eingegeben werden).<br />
Geben Sie im Eingabefenster für den Schornstein die entsprechenden Daten ein:<br />
4.6.1.3 Dachfenster<br />
Wählen Sie aus dem Hauptmenü den Menüpunkt Extra und dann den Menüpunkt Wechsel. Ein zusätzliches Menü erscheint. Wählen Sie<br />
hier den Menüpunkt Dachfenster.<br />
Klicken Sie denjenigen Sparren an, neben dem das Dachfenster erzeugt werden soll.<br />
Geben Sie im Eingabefenster für das Dachfenster entsprechende Daten ein. Hier kann auch ausgewählt werden, ob das Dachfenster links<br />
oder rechts vom gewählten Sparren erzeugt werden soll.<br />
- 45 -
Hauptmenü<br />
Wenn die Beschreibung über die Gesamthöhe gewählt wird, werden die Wechsel so weit nach oben bzw. unten verschoben, dass die<br />
Innenverkleidung des Fensters unten senkrecht und oben waagrecht wird.<br />
Bzgl. Dachaufbau werden die Wechsel so gesetzt, dass die Verkleidung rechtwinklig zum Fenster ausgeführt wird.<br />
Über Grundmaß, Durchgangshöhe bzw. Brüstungshöhe haben Sie drei Möglichkeiten, das Fenster zu plazieren. Die jeweils anderen<br />
Werte werden vom Programm errechnet.<br />
4.6.1.4 Bearbeiten<br />
Mit dieser Funktion können die Eigenschaften eines schon bestehenden Schornsteins oder Dachfensters bearbeitet werden.<br />
4.6.2 Extra: Bundholz<br />
Wählen Sie im Hauptmenü den Menüpunkt Extra und dann den Menüpunkt Bundholz.<br />
Klicken Sie dann diejenige Wand an, in der ein Bundholz (Strebe, Pfosten, ect. ...) eingesetzt werden soll.<br />
Geben Sie im Eingabefenster für das Bundholz entsprechende Daten ein:<br />
Bei einer Strebe muss noch ein Neigungswinkel eingegeben werden. Die Länge der Strebe muss nicht exakt eingegeben werden, weil<br />
diese i.d.R. mit der Werkzeugfunktion Holzteil anpassen ...<br />
- 46 -
Hauptmenü<br />
... an ein anderes Holzteil angepasst (verlängert oder verkürzt) wird.<br />
4.6.3 Extra: Brüstungsholz<br />
Wählen Sie im Hauptmenü den Menüpunkt Extra und dann den Menüpunkt Brüstungsholz. Klicken Sie nun die Dachfläche an, in der ein<br />
Brüstungsholz erzeugt werden soll.<br />
Geben Sie im Eingabefenster für das Brüstungsholz entsprechende Daten ein:<br />
4.6.4 Extra: Aufdoppler<br />
Wählen Sie im Hauptmenü den Menüpunkt Extra und dann den Menüpunkt Aufdoppler. Es erscheint das Fenster Aufdoppler für alle<br />
Sparren erzeugen:<br />
Ja: Wählen Sie eine Dachfläche, für deren Sparren die Aufdoppler erzeugt werden sollen.<br />
Nein: Wählen Sie denjenigen (Einzel-)Sparren, für den ein Aufdoppler erzeugt werden soll.<br />
Bei den Aufdopplern verhält es sich ähnlich wie bei den Sparren. Im Profilfenster (Profil, Definieren) kann im Menüpunkt Sparren ein<br />
(Muster-)Aufdoppler erzeugt werden (Aufdoppler bearbeiten). Dessen Werte werden dann verwendet, wenn hier ein Sparren oder eine<br />
Fläche angeklickt wird. Wenn noch kein (Muster-)Aufdoppler erzeugt wurde, dann müssen die Daten nach dem Anklicken eines Sparrens<br />
bzw. einer Dachfläche eingegeben werden:<br />
- 47 -
Hauptmenü<br />
Die Option bis zum First verlängert den Aufdoppler bis zum Firstpunkt.<br />
4.6.5 Extra: Aufschiebling<br />
Wählen Sie im Hauptmenü den Menüpunkt Extra und dann den Menüpunkt Aufschiebling. Es erscheint das Fenster Aufschiebling für alle<br />
Sparren erzeugen:<br />
Ja: Wählen Sie eine Dachfläche, für deren Sparren die Aufschieblinge erzeugt werden sollen.<br />
Nein: Wählen Sie denjenigen (Einzel-)Sparren, für den ein Aufschiebling erzeugt werden soll.<br />
Bei den Aufschieblingen verhält es sich ähnlich wie bei den Sparren. Im Profilfenster (Profil, Definieren) kann im Menüpunkt Sparren<br />
ein (Muster-)Aufschiebling erzeugt werden (Aufschiebling bearbeiten). Dessen Werte werden dann verwendet, wenn hier ein Sparren<br />
oder eine Fläche angeklickt wird. Wenn noch kein (Muster-)Aufschiebling erzeugt wurde, dann müssen die Daten nach dem Anklicken<br />
eines Sparrens bzw. einer Dachfläche eingegeben werden:<br />
- 48 -
Hauptmenü<br />
4.6.6 Extra: Knagge<br />
Wählen Sie im Hauptmenü den Menüpunkt Extra und dann den Menüpunkt Knagge .Es erscheint das Fenster Knaggen für alle Sparren<br />
erzeugen.<br />
Bestätigen Sie dieses je nach Wunsch mit Ja oder Nein. Wenn Sie dieses Fenster mit Nein bestätigen, verformt sich der Cursor zu einem<br />
Auswahlsymbol. Klicken Sie nun den Sparren an, unter dem Sie eine Knagge positionieren wollen. Es erscheint ein weiteres Fenster, in<br />
dem Sie genauere Angaben zur Knagge eingeben können.<br />
Geben Sie hier die entsprechenden Daten ein.<br />
Mit Verjüngung:<br />
4.6.7 Extra: Löschen<br />
Die beiden Lösch-Menüpunkte im Menüpunkt Extra beziehen sich nur auf Aufdoppler und Aufschieblinge bzw. auf Knaggen.<br />
Wählen Sie im Hauptmenü den Menüpunkt Extra und dann den entsprechenden Menüpunkt Löschen (im Block Aufdoppler/Aufschiebling<br />
oder im Block Knagge). Wählen Sie nun die Dachfläche, in der Sie die Aufschieblinge, Aufdoppler oder Knaggen löschen wollen.<br />
Hinweis: Mit der Löschfunktion im Menüpunkt Extra werden immer die gesamten Aufdoppler, Aufschieblinge oder Knaggen einer<br />
Dachfläche gelöscht. Möchten Sie nur einzelne Aufdoppler, Aufschieblinge oder Knaggen löschen, müssen Sie die Funktion Holzteil<br />
löschen wählen.<br />
- 49 -
Hauptmenü<br />
4.7 MENÜPUNKT: SPARRENL<strong>AG</strong>E<br />
Hier sind verschiedene Funktionen zur Sparrenerzeugung bzw Sparrenbearbeitung untergebracht<br />
Festsparren: Einen Festsparren setzen.<br />
Starre Felder: Sparrenfeld mit festen Abständen.<br />
Circa Felder: Sparrenfeld mit automatischer Teilung.<br />
Kopieren: Sparrenfeld in andere Dachfläche kopieren.<br />
Kopieren an Linie: Sparrenfeld bzgl. einer Linie in andere Dachfläche kopieren.<br />
Löschen: Sparrenfeld in gesamter Fläche löschen.<br />
4.7.1 Sparrenlage: Festsparren<br />
Klicken Sie in diegewünschte Fläche an der Stelle, an welcher der Festsparren liegen soll. Sie müssen den Punkt nicht exakt treffen, weil<br />
Sie anschließend den Abstand bzgl. der Ecke A (erste Ecke der Bezugswand) exakt eingeben können.<br />
Grafisch gesehen können Sie natürlich auch den Punkt exakt anklicken, sofern Sie groß genug herausgezoomt und gegebenenfalls noch<br />
das Raster eingeschaltet haben.<br />
Ein Festsparren lässt sich auch nachträglich verschieben, entweder manuell mit Fangpunkte:<br />
oder numerisch, durch Eingabe des entsprechenden Maßes:<br />
- 50 -
Hauptmenü<br />
4.7.2 Sparrenlage: Starre Felder<br />
Klicken Sie zuerst in die Fläche, in der eine starre Sparrenlage (feste Abstände der Sparren) definiert werden soll. Klicken Sie dann den<br />
Start- und Endpunkt der gewünschten Sparrenlage an. Es erscheint folgendes Eingabefenster.<br />
Geben Sie jetzt bei Achsmaß bzw. bei Anzahl der Sparren die entsprechenden Werte ein und klicken Sie auf OK. Beim Feld Teilung<br />
startet am ... können Sie festlegen, ob die feste Einteilung beim (vorher per Mausklick gewählten) Startpunkt oder beim Endpunkt<br />
beginnt.<br />
Wenn das Feld Vorschau angeklickt ist, erscheint die eingestellte Sparrenlage sofort in der Zeichnung. Wenn Sie dann Abbruch wählen,<br />
verschwindet sie wieder.<br />
Tip: Sie wollen den ersten Sparren 2 cm außerhalb der Mauer setzen und dann die restlichen Sparren verteilen. Klicken Sie als Start- bzw.<br />
Endpunkt die entsprechende Mauerecke an, aktivieren Sie die Option Fixsparren am Startpunkt und subtrahieren Sie vom angezeigte Maß<br />
bei Startpunkt bzgl. Ecke A die 2 cm und die im Profil eingestellte Sparrenstärke, da immer die linke Sparrenkante als Bezug maßgeblich<br />
ist. D.h. der erste Sparren wird um sein 2 cm und um seine Breite nach außen verlagert (Wert im Feld lautet z.B.: 0, dann müssen Sie bei<br />
einer Sparrenstärke von 8 cm „0-2-8“ oder gleich –10 eingeben, das Programm errechnet das Ergebnis automatisch).<br />
4.7.3 Sparrenlage: Circa Felder<br />
Klicken Sie zuerst in diejenige Fläche, in der eine Circa-Sparrenlage (Sparrenabstand wird nach Eingabe eines ungefähren Achsmaßes<br />
errechnet) definiert werden soll. Klicken Sie dann den Start- und danach den Endpunkt der gewünschten Sparrenlage an.<br />
Es erscheint folgendes Eingabefenster.<br />
- 51 -
Hauptmenü<br />
Geben Sie jetzt bei ca. Achsmaß bzw. bei Anzahl der Sparren die entsprechenden Werte ein und klicken Sie auf OK.<br />
Wenn das Feld Vorschau angeklickt ist, erscheint die eingestellte Sparrenlage sofort in der Zeichnung. Wenn Sie dann Abbruch wählen,<br />
verschwindet sie wieder.<br />
Tip: Die Fixsparren am Start- bzw. Endpunkt lassen sich wieder per Formel exakt ausrichten (s.o. Starre Felder).<br />
4.7.4 Sparrenlage: Kopieren<br />
Klicken Sie zuerst in diejenige Fläche, deren Sparrenlage kopiert werden soll und danach in diejenige („leere“) Fläche, die eine Kopie<br />
erhalten soll.<br />
4.7.5 Sparrenlage: Kopieren an Linie<br />
Klicken Sie zuerst in diejenige Fläche, deren Sparrenlage kopiert werden soll und danach in diejenige („leere“) Fläche, die eine Kopie<br />
erhalten soll. Wählen Sie zuletzt noch die Dachlinie aus (z.B. Gratlinie, Firstlinie ...), an der Sie die Sparrenlage kopieren wollen.<br />
Mit dieser Funktion kann beispielsweise die Sparrenlage einer Hauptdachfläche symetrisch auf die erste Hälfte einer angrenzenden<br />
Walmdachfläche übertragen werden.<br />
4.7.6 Sparrenlage: Löschen<br />
Klicken Sie in die Dachfläche, deren Sparrenlage gelöscht werden soll.<br />
Hinweis: Mit der Funktion Löschen wird die gesamte Sparrenlage einer Dachfläche gelöscht. Einzelne Sparren können mit der Funktion<br />
Holzteil löschen gelöscht werden:<br />
Mehrere Sparren können mit der Funktion Gebiet löschen gelöscht werden:<br />
4.8 MENÜPUNKT: ZANGENL<strong>AG</strong>E<br />
Hier sind verschiedene Funktionen zur Zangenerzeugung bzw Zangenbearbeitung untergebracht<br />
Zange unterhalb: Zange unterhalb einer Pfette erzeugen.<br />
Zange oberhalb: Zange oberhalb einer Pfette erzeugen.<br />
Kehlbalken: Kehlbalken (ohne Pfette) erzeugen.<br />
Zwischen Pfette: Zange zwischen zwei Pfetten erzeugen.<br />
Zangen löschen: Zangen werden gelöscht.<br />
4.8.1 Zangenlage: Zange unterhalb<br />
Wenn Sie diesen Menüpunkt auswählen, erscheint ein Fenster, in dem Sie entscheiden müssen, ob für alle Sparren Zangen erzeugt werden<br />
sollen.<br />
- 52 -
Hauptmenü<br />
Bei Klicken auf Ja werden für alle Sparren Zangen erzeugt, bei Nein können Sie später auswählen, für welche Sparren Zangen erzeugt<br />
werden sollen.<br />
Nachdem Sie diese Frage mit Ja oder Nein bestätigt haben, erscheint ein weiteres Fenster.Wählen Sie hier die Position der Zangen am<br />
Sparren aus. Bestätigen Sie Ihre Eingaben mit Ok.<br />
Wenn Sie vorher Zangen für alle Sparren ausgewählt haben, müssen Sie nun die Dachfläche mit dem Cursor anklicken, in welche die<br />
Zangen eingefügt werden sollen. Bestätigten Sie jedoch vorher die Meldung Zangen für alle Sparren erzeugen mit Nein, müssen Sie nun<br />
den Sparren, dem Zangen zugeordnet werden sollen, mit der Maus anklicken.<br />
Es erscheint ein weiteres Fenster.<br />
Wählen Sie hier als erstes die Pfette aus, unter der die Zange angebracht werden soll, indem Sie die gewünschte Pfette anklicken.<br />
Anschließend geben Sie die Angaben zur Zange ein.<br />
Bestätigen Sie Ihre Eingaben mit OK.<br />
- 53 -
Hauptmenü<br />
4.8.2 Zangenlage: Zange oberhalb<br />
Wenn Sie diesen Menüpunkt auswählen, erscheint ein Fenster, in dem Sie entscheiden müssen, ob für alle Sparren Zangen erzeugt werden<br />
sollen.<br />
Bei Klicken auf Ja werden für alle Sparren Zangen erzeugt, bei Nein können Sie später auswählen, für welche Sparren Zangen erzeugt<br />
werden sollen.<br />
Nachdem Sie diese Frage mit Ja oder Nein bestätigt haben, erscheint ein weiteres Fenster.<br />
Wählen Sie hier die Position der Zangen am Sparren aus. Bestätigen Sie Ihre Eingaben mit OK.<br />
Wenn Sie vorher Zangen für alle Sparren ausgewählt haben, müssen Sie nun die Dachfläche mit dem Cursor anklicken, in die die Zangen<br />
eingefügt werden sollen. Bestätigten Sie jedoch vorher die Meldung Zangen für alle Sparren erzeugen mit Nein, müssen Sie nun den<br />
Sparren, dem Zangen zugeordnet werden sollen, mit der Maus anklicken.<br />
Es erscheint ein weiteres Fenster.<br />
- 54 -
Hauptmenü<br />
Wählen Sie hier als erstes die Pfette aus, über der die Zange angebracht werden soll, indem Sie die gewünschte Pfette anklicken.<br />
Anschließend geben Sie die Angaben zur Zange ein.<br />
Bestätigen Sie Ihre Eingaben mit OK.<br />
4.8.3 Zangenlage: Kehlbalken<br />
Wenn Sie diesen Menüpunkt auswählen, erscheint ein Fenster, in dem Sie entscheiden müssen, ob für alle Sparren Kehlbalken erzeugt<br />
werden sollen.<br />
Bei Klicken auf Ja werden für alle Sparren Kehlbalken erzeugt, bei Nein können Sie später auswählen, für welche Sparren Kehlbalken<br />
erzeugt werden sollen.<br />
Nachdem Sie diese Frage mit Ja oder Nein bestätigt haben, erscheint ein weiteres Fenster.<br />
Wählen Sie hier die Position der Zangen am Sparren aus. Bestätigen Sie Ihre Eingaben mit OK.<br />
Wenn Sie vorher Zangen für alle Sparren ausgewählt haben, müssen Sie nun die Dachfläche mit dem Maus anklicken, in die die Zangen<br />
eingefügt werden sollen. Bestätigten Sie jedoch vorher die Meldung Zangen für alle Sparren erzeugen mit Nein, müssen Sie nun den<br />
Sparren, dem Zangen zugeordnet werden sollen, mit der Maus anklicken.<br />
Es erscheint ein weiteres Fenster.<br />
- 55 -
Hauptmenü<br />
Im Gegensatz zu den Zangen gibt es hier keine Pfetten, weshalb eine feste Zangenauflagehöhe eingegeben werden muss. Bestätigen Sie<br />
Ihre Eingaben mit OK<br />
4.8.4 Zangenlage: Zwischen Pfette<br />
Wenn Sie diesen Menüpunkt auswählen, erscheint ein Fenster, in dem Sie entscheiden müssen, ob für alle Sparren Zangen erzeugt werden<br />
sollen.<br />
Bei Klicken auf Ja werden für alle Sparren Zangen zwischen den Pfetten erzeugt, bei Nein können Sie später auswählen, für welche<br />
Sparren Zangen zwischen den Pfetten erzeugt werden sollen.<br />
Nachdem Sie diese Frage mit Ja oder Nein bestätigt haben, erscheint ein weiteres Fenster.<br />
Wählen Sie hier die Position der Zangen am Sparren aus. Bestätigen Sie Ihre Eingaben mit OK.<br />
- 56 -
Hauptmenü<br />
Wenn Sie vorher Zangen für alle Sparren erzeugen ausgewählt haben, müssen Sie nun die Dachfläche mit der Maus anklicken, in welche<br />
die Zangen eingefügt werden sollen. Bestätigten Sie jedoch vorher die Meldung Zangen für alle Sparren erzeugen mit Nein, müssen Sie<br />
nun den Sparren, dem Zangen zugeordnet werden sollen einzeln mit der Maus anklicken.<br />
Es erscheint ein weiteres Fenster.<br />
Wählen Sie hier als erstes die Pfette aus, an der die Zange angebracht werden soll, indem Sie die gewünschte Pfette anklicken.<br />
Anschließend geben Sie die Angaben zur Zange ein.<br />
Bestätigen Sie Ihre Eingaben mit OK.<br />
4.8.5 Zangenlage: Zange löschen<br />
Klicken Sie in diejenige Dachfläche, deren Zangenlage gelöscht werden soll.<br />
Hinweis: Manchmal ist es einfacher, eine Zangenlage für alle Sparren zu erzeugen und die überflüssigen Zangen (z.B. auf der Walmseite<br />
oder im Außenbereich des Ortgangs) einzeln zu löschen (Holzteil löschen- oder Gebiet löschen-Funktion, siehe Werkzeugfunktionen). In<br />
anderen Fällen ist wiederum das Erzeugen von einzelnen Zangen die einfachere Lösung.<br />
4.9 MENÜPUNKT: FLÄCHEN<br />
Hier sind verschiedene Funktionen zur Flächenbearbeitung untergebracht.<br />
Dachteileliste: Anzeige und Ausdruck aller Längen (Ortgang, Traufen, Grate, etc.) und Flächen (Rauh-, Sicht-, etc.).<br />
Flächen einblenden: Ein- und Ausblenden aller Flächenarten (Dach-, Rauh-, Sicht-, Isolier-, Ziegelfläche, etc.).<br />
Flächendarstellungs-<br />
modus: Verschiedene Darstellungsmöglichkeiten einzelner oder aller Dachflächen (Dachbezeichnung anzeigen,<br />
Schraffierung/Ausfüllen, Flächenpunkte anzeigen, Wahre Längen, aktuelle Farbe verwenden).<br />
Einstellungen: Prozentuale Zugaben für Flächen, Lattenquerschnitte, Vorgehensweise bei automatischer Flächenberechnung.<br />
Dachausmittlungs Angaben aller Dachflächen im Grundriss, -<br />
punkte: Dachneigungen, X-Y Koordinaten, Richtung, Flächennummer usw.<br />
- 57 -
Hauptmenü<br />
4.9.1 Flächen: Dachteileliste<br />
Die Dachteileliste beinhaltet im oberen Fensterteil die Längen der Ortgänge, Traufen, etc. Im unteren Fensterteil sind die einzelnen<br />
Flächen mit Lattenlängen aufgelistet.<br />
Hinweis:<br />
Wie die Rauh-, Ziegel- und Isolierflächen berechnet werden sollen, kann in den Einstellungen für Dachflächen definiert werden. Dort<br />
werden auch die prozentualen Zuschläge für die einzelnen Flächen und die Lattenquerschnitte definiert.<br />
Längen (Einheit: Meter):<br />
Dachfläche Nr.: Auflistung der im aktuellen Grundriss vorhandenen Dachflächen.<br />
Ortg.li.: Auflistung aller linken Ortganglinien und aller linken Traufsprünge, die einen rechten Winkel zur<br />
Dachfläche bilden.<br />
Ortg.re.: Auflistung aller rechten Ortganglinien und aller rechten Traufsprünge, die einen rechten Winkel zur<br />
Dachfläche bilden.<br />
Traufe: Auflistung aller Trauflinien, die sich am unteren Ende jeder Dachfläche befinden.<br />
First: Auflistung aller Firstlinien, die sich am oberen Ende jeder Dachfläche befinden.<br />
Schräg: Auflistung aller Ortgang-, Trauf- und Firstlinien, die nicht rechtwinklig bzw. parallel zur Dachfläche stehen.<br />
Grat: Auflistung aller Gratlinien<br />
Kehl: Auflistung aller Kehllinien<br />
Wand: Länge der Anschlüsse von Dachflächen an Wände (Wandanschlussblech z.B. bei Gauben)<br />
Flächen (Einheit: Quadratmeter):<br />
Dachfläche Nr.: Auflistung der im aktuellen Grundriss vorhandenen Dachflächen.<br />
Rauh: Rauhdachfläche.<br />
Sicht: Sichtdachfläche<br />
Isolier: Isolierdachfläche (Aufdachisolierung ohne Sparren)<br />
Öffnung: Fläche von Öffnungen (Schornstein, Dachfenster, etc.)<br />
Gesamt: Rauhfläche + Sichtfläche<br />
Ziegel: Ziegeldachfläche (Gesamtfläche mit Überständen an Ortgang und Traufe)<br />
Dachl.: Laufende Meter Dachlatten (Berechnung erfolgt aus der Teilungsanzahl mal die Dachflächenlänge).<br />
Konterl.:<br />
Öffnungen<br />
Laufende Meter Konterlatten (Berechnung erfolgt nach der Stückzahl und der Länge der Sparren. Zusätzlich<br />
wird an Ortgängen, Grat und Kehlen eine weitere Latte pro Dachfläche, mit der Länge vom First bis zur<br />
Traufe, gerechnet.<br />
größer als: Abzugsflächen laut VOB<br />
- 58 -
Hauptmenü<br />
ExportLängen: Export der Längenliste nach MS-Excel (ab Office 97)<br />
ExportFlächen: Export der Flächenliste nach MS-Excel (ab Office 97)<br />
Hinweise:<br />
Sollten die Buchstaben bei den Beschriftungen nicht vollständig lesbar sein, ist bei Ihrer Bildschirmanzeige der Schriftgrad zu groß<br />
eingestellt (Systemsteuerung, Anzeige).<br />
4.9.2 Flächen: Flächen einblenden<br />
Mit diesem Menüpunkt können Sie die verschiedenen Flächentypen ein- und ausblenden.<br />
Standardmäßig ist immer die Dachausmittlung eingeblendet, alle anderen Flächen sind ausgeblendet.<br />
Wählen Sie als erstes, ob Sie ein- oder ausblenden wollen. Zusätzlich besteht die Auswahlmöglichkeit, ob Sie einzeln ein-/ausblenden<br />
wollen. Danach aktivieren Sie den gewünschten Flächentyp und bestätigen dies mit OK.<br />
Wenn Sie die Option Einzeln ein/ausblenden gewählt haben, müssen Sie jetzt noch die entsprechende Dachfläche anklicken.<br />
4.9.3 Flächen: Flächendarstellungsmodus<br />
In diesen Darstellungsmöglichkeiten können einzelne oder alle Dachflächen verschieden dargestellt werden (Dachbezeichnung anzeigen,<br />
Schraffierung/Ausfüllen, Flächenpunkte anzeigen, Wahre Längen, aktuelle Farbe verwenden).<br />
- 59 -
Hauptmenü<br />
Dachbezeichnung anzeigen: Hier wird die Bezeichnung und der Neigungswinkel in der entsprechende Dachfläche/-en der<br />
Grundrissansicht dargestellt.<br />
Schraffierung/Ausfüllen: Hier wird die angeklickte Dachfläche (bzw. alle Dachflächen) mit entsprechender Farbe schraffiert.<br />
Flächenpunkte anzeigen: Hier werden die begrenzenden Flächenpunkte einer (bzw. aller) Dachflächen dargestellt.<br />
Wahre Längen: Hier werden alle Dachseiten (Trauflängen, Firstlängen, Ortganglängen usw.) einer (bzw. aller) Dachflächen als wahre<br />
Längen in der Grundrissansicht bemaßt.<br />
Aktuelle Farbe verwenden: Hier kann man festlegen ob die aktuelle Farbe für Dachflächen, die man über den Menüpunkt Einstellungen -<br />
Farben - Dachausmittlung einstellen kann, verwendet werden soll.<br />
Einstellungen verwenden für: Darstellungsmodus bezieht sich auf einzelne Dachfläche oder auf alle.<br />
Beispiel für das Verwenden des Flächendarstellungsmodus:<br />
Einblenden der „Wahren Längen“ der Rauhdachfläche in der Grundrissansicht:<br />
1. Einblenden der Rauhdachfläche über „Flächen“-„Flächen ein-/ ausblenden“-„Rauhdachfläche“.<br />
2. Aktivieren des Flächendarstellungsmodus über „Flächen“-„Flächendarstellungsmodus“.<br />
3. Klicken in die Rauhdachfläche.<br />
4. Im darauf folgenden Fenster aktiviert man die Funktionen „Wahre Längen“ und „Einstellungen verwenden für alle<br />
Dachflächen“.<br />
In der Grundrissansicht werden nun die Begrenzungslinien der Rauhdachfläche bemaßt.<br />
4.9.4 Flächen: Einstellungen<br />
In diesen Einstellungen können prozentuale Zuschläge für einzelne Flächen, Lattenquerschnitte und die Vorgehensweise bei der<br />
automatischen Flächenberechnung eingestellt werden.<br />
Prozentuale Zuschläge: Geben Sie hier an, um wieviel Prozent die Flächen in der Dachteileliste größer aufgeführt werden sollen<br />
(Verschnitt).<br />
Querschnitt Lattung: Geben Sie hier die Querschnitte der Dachlatten an (in Zentimeter).<br />
automatische Rauhdachflächenberechnung:<br />
Abstand Wand: Legt den Abstand der Rauhfläche von der Wandaußenkante in Profilrichtung fest (nach innen gerichtet).<br />
ca. Grundmaß Ortgang: Ein Maß von –20 legt z.B. fest, dass 20 cm außerhalb (= negativ) der Wand beginnend ein Sparren gesucht wird<br />
(Richtung Wand zurück). Wird ein Sparren gefunden, beginnt die Rauhdachfläche mittig bei diesem Sparren.<br />
Wird kein Sparren gefunden, wird das mittige Maß des ersten Sparrens genommen, der innerhalb der Wand<br />
liegt.<br />
Hinweis: Positive Werte geben einen Abstand nach innen an, negative nach außen.<br />
- 60 -
Hauptmenü<br />
automatische Isolierflächenberechnung:<br />
Abstand Wand: Gibt an, wo die Isolierfläche beginnt, gemessen von der Außenkante der Wand in Profilrichtung.<br />
Abstand Ortgangwand: Gibt an, wo die Isolierfläche beginnt, gemessen von der Außenkante der Ortgangwand.<br />
Hinweis: Positive Werte geben einen Abstand nach innen an, negative nach außen.<br />
automatische Ziegelflächenberechnung:<br />
Überstand Trauflinie: Gibt an, wie weit die Dachziegelfläche über die Trauflinie übersteht (von der Stehlatte bis in die Dachrinne).<br />
Überstand Ortganglinie: Gibt an, wie weit die Dachziegelfläche über die Ortganglinie übersteht (Ortgangbrett + Ortgangplatte +<br />
Ortgangwulst).<br />
Hinweis: Positive Werte geben einen Überstand nach außen an, negative nach innen.<br />
Sollten die Buchstaben bei den Beschriftungen nicht vollständig lesbar sein, ist bei Ihrer Bildschirmanzeige der Schriftgrad zu groß<br />
eingestellt.<br />
Die Option Alle gelöschten Rauh-/Isolier-/Ziegelflächen neu erzeugen legt fest, dass beim nächsten Öffnen der Dachteileliste die<br />
gelöschten Flächen neu berechnet werden. (wenn irrtümlich ein Sichtdachstuhl gemacht wurde und jetzt doch wieder Rauhschalung<br />
benötigt wird).<br />
<strong>Achtung</strong>: Erst beim Öffnen der Dachteileliste werden die gelöschten Flächen neu berechnet.<br />
4.9.5 Flächen: Dachausmittlungspunkte<br />
In diesem Menüpunkt sind alle Angaben der Flächen (X-Y-Z Angaben der Dachausmittlungspunkte, Flächennummern, Flächenneigungen<br />
etc.) enthalten.<br />
4.10 MENÜPUNKT: HOLZLISTE<br />
Zimmerer: Holzliste mit Zuschlägen für den Zimmerer.<br />
Sägewerk: Holzliste mit Zuschlägen für das Sägewerk.<br />
Schifterliste: Liste aller Schifter im Projekt.<br />
Zuschläge: Einstellungen der Zuschläge für die Zimmerer- und Sägewerksholzliste<br />
Externe Holzliste: Holzliste in separatem Programm für Nachbearbeitung.<br />
4.10.1 Holzliste: Zimmerer<br />
Wählen Sie aus dem Hauptmenü den Menüpunkt Holzliste und dann den Menüpunkt Zimmerer. Es erscheint eine übersichtliche Holzliste<br />
mit den entsprechenden Zuschlägen für den Zimmerer (mit Positionsnummern, Längen, Querschnitte usw.) die Sie entweder von hier aus<br />
ausdrucken oder ans Programm Excel von Microsoft zur weiteren Bearbeitung exportieren können. Die Holzliste wird bei jeder Änderung<br />
im Projekt sofort aktualisiert<br />
4.10.2 Holzliste: Sägewerk<br />
Wählen Sie aus dem Hauptmenü den Menüpunkt Holzliste und dann den Menüpunkt Sägewerk. Es erscheint eine übersichtliche Holzliste<br />
mit den entsprechenden Zuschlägen für das Sägewerk (mit Positionsnummern, Längen, Querschnitte usw.) die Sie entweder von hier aus<br />
ausdrucken oder ans Programm Excel von Microsoft zur weiteren Bearbeitung exportieren können. Die Holzliste wird bei jeder Änderung<br />
im Projekt sofort aktualisiert.<br />
- 61 -
Hauptmenü<br />
4.10.3 Holzliste: Schifterliste<br />
Wählen Sie aus dem Hauptmenü den Menüpunkt Holzliste und dann den Menüpunkt Schifterliste. Es erscheint eine übersichtliche<br />
Holzliste mit allen nötigen Maßen für den Abbund (mit Positionsnummern, Längen, Versichmaßen, Anrisswinkel, Maschinenwinkel<br />
usw.) aller Schifter im Grundriss. Sie können diese Schifterliste entweder von hier aus ausdrucken oder ans Programm Excel von<br />
Microsoft zur weiteren Bearbeitung exportieren. Die Schifterliste wird bei jeder Änderung im Projekt sofort aktualisiert.<br />
4.10.4 Holzliste: Zuschlag<br />
Wählen Sie aus dem Hauptmenü den Menüpunkt Holzliste und dann den Menüpunkt Zuschlag. Hier können sie den Zuschlag für die<br />
Zimmerer- und die Sägewerksliste sowie die Toleranz und die Schriftgröße einstellen.<br />
4.10.5 Externe Holzliste<br />
Die externe Holzliste bieten eine Reihe von Vorteilen gegenüber der fest eingebauten. Sie können die Liste beliebig sortieren, einzelne<br />
Spalten aus- oder einblenden, Positionen verschieben und Zeilen einfügen oder löschen.<br />
Wählen Sie aus dem Hauptmenü den Menüpunkt Holzliste und dann den Menüpunkt Externe Holzliste.<br />
Die Holzteile werden nach gleichen Querschnitten, Materialien und Längen zusammengefasst:<br />
Im linken Fensterteil können Sie die Spalten aktivieren, die angezeigt werden sollen. Die Spaltenbreiten im rechten Fensterteil können Sie<br />
variieren, indem Sie die Maus auf den „Zwischenraum“ von zwei Spaltenüberschriften führen und dann bei gedrückter Maustaste die<br />
Spalte breiter ziehen.<br />
Hinweis: Der Ausdruck der einzelnen Spalten erfolgt in dieser von Ihnen eingestellten Spaltenbreite!<br />
4.10.5.1 Externe Holzliste: Dateien öffnen und speichern<br />
In der externen Holzliste können Sie die angezeigte Holzlisteiste jederzeit abspeichern und für spätere Zwecke wieder öffnen. Verwenden<br />
Sie dazu im Menü Datei die Menüpunkte Öffnen, Speichern bzw. Speichern unter (einem anderen Namen).<br />
Es erscheinen jeweils die bekannten Dateidialoge.<br />
4.10.5.2 Externe Holzliste: Seite einrichten<br />
Wählen Sie aus dem Hauptmenü den Menüpunkt Datei, dann Seite einrichten.<br />
- 62 -
Hauptmenü<br />
In diesem Fenster kann das Layout für den Ausdruck der Holzliste eingestellt werden. Sie können beispielsweise bei Fußzeilen Optionen<br />
einen eigenen Text eingeben, der auf jeder Seite unten ausgedruckt wird.<br />
Die geänderten Einstellungen können Sie mit dem Schalter Als Standard Speichern abspeichern.<br />
4.10.5.3 Externe Holzliste: Drucken<br />
Wählen Sie aus dem Menü Datei den Menüpunkt Drucken. Es erscheint eine Seitenvorschau des „echten“ Ausdrucks. Hier können Sie<br />
kontrollieren, ob alle Spalten korrekt angezeigt werden, da der Ausdruck mit denselben Spaltenbreiten erfolgt, wie sie im Formular<br />
eingestellt wurden. Klicken Sie im Vorschaufenster auf den Schalter Drucken, dann erscheint das Fenster für die Druckerauswahl, wo Sie<br />
noch die Anzahl der Exemplare eingeben können.<br />
4.10.5.4 Externe Holzliste: Positionen bearbeiten<br />
In der Holzliste können Sie beliebig Positionen ausschneiden, einfügen, löschen oder bearbeiten. Klicken Sie hierzu auf die gewünschte<br />
Position in der Liste und wählen Sie dann aus dem Menü Bearbeiten den entsprechenden Menüpunkt:<br />
- 63 -
Hauptmenü<br />
Beim Einfügen von Positionen bzw. neuen Holzteilen wird die gerade aktivierte Position nach unten verschoben.<br />
Beim Bearbeiten einer Position erscheint der Eingabedialog:<br />
Geben Sie hier die gewünschten Daten ein. Zum Weiterspringen auf das nächste Eingabefeld müssen Sie die TAB-Taste drücken.<br />
4.10.5.5 Externe Holzliste: Einstellungen<br />
Wählen Sie aus dem Menü Bearbeiten den Menüpunkt Einstellungen:<br />
- 64 -
Hauptmenü<br />
Zuschlag: Dieser Wert wird immer auf den gerundeten Wert aufaddiert.<br />
Nachkommastellen: Anzahl der Nachkommastellen für die Anzeige.<br />
Rundungsgrenze: Hier rundet das Programm auf volle x cm auf. Wenn z.B. x=10 eingestellt ist, rundet das Programm alle Werte<br />
2,12 2,14 2,17 2,18 etc. auf den Wert 2,20 auf.<br />
4.10.5.6 Externe Holzliste: Sortierung<br />
Mit dieser Funktion kann die Sorierung der Liste eingestellt werden:<br />
Die Häkchen in der Liste bedeuten, dass diese Spalte für die Sortierung herangezogen wird, die Reihenfolge der Spalten bestimmt die<br />
Reihenfolge der Sortierung. Wenn Sie beispielsweise die Materialsortierung erst nach der Bezeichnungssortierung durchführen wollen,<br />
müssen Sie auf den Text „Material“ klicken und diesen dann mit dem blauen Pfeilschalter eine Zeile nach unten setzen.<br />
4.11 MENÜPUNKT: DRUCKEN<br />
<strong>Achtung</strong>: Nach einer Neuinstallation bzw. wenn Sie den Drucker gewechselt haben sollten, müssen Sie zuerst die Druckereinrichtung hier<br />
starten und Ihren Drucker auswählen.<br />
Ansicht: Ausdruck des momentanen Bildschirminhalts (Grundriss).<br />
Druckereinrichtung: Einrichten des gewünschten Druckers, Papierformat, etc.<br />
- 65 -
Hauptmenü<br />
4.11.1 Drucken: Ansicht<br />
Mit dem Menüpunkt Ansicht können Sie die momentane Bildschirmansicht ausdrucken. Zusätzlich können Sie in einem Eingabefenster<br />
das Papierformat (Hoch- oder Querformat) und den Maßstabsfaktor festlegen.<br />
Die eigentliche Einrichtung des Druckers (verwendeter Drucker, falls mehrere Drucker verfügbar sind, Papiergröße, Farbe, etc.) nehmen<br />
Sie über den Menüpunkt Druckereinrichtung vor (s.u.).<br />
4.11.2 Drucken: Druckereinrichtung<br />
Mit dem Menüpunkt Druckereinrichtung können Sie einen vorhandenen Drucker auswählen und diesen konfigurieren.<br />
Hinweis: Diese Druckereinstellung gilt nur für die Grundrissansicht. Für die Ausdrucke der Profile bzw. für die<br />
Konstruktionszeichnungen der Holzteile gelten andere Einstellungen (Ausgabe, Einrichten in der Profilzeichnung bzw. in der<br />
Holzteilansicht).<br />
4.12 MENÜPUNKT: ÜBERGABE<br />
W-Auftrag/Easy Angebot: Export an W-Auftrag Plus.<br />
W-Auftrag Meister: Export an W-Auftrag Meister.<br />
Übergabe an W Stand-Meister:: Export an W Stand-Meister.<br />
Übergabe an W Stand Plus: Export an W Stand-Plus<br />
Import von Ständerbau: Import von W Stand-Meister<br />
oder W Stand-Plus.<br />
- 66 -
Hauptmenü<br />
ArCon - Import: Import von ArCon.<br />
DXF - Import: Import von DXF-Dateien.<br />
3D - DXF-Datei: Export als DXF-Datei<br />
2D - DXF-Datei: Export als DXF-Datei<br />
MBA-Schnittstelle: MBA-Dateiausgabe, Export an Elines/CLines<br />
ArCon - Übergabe: Export an ArCon.<br />
PROCAD – Dateiausgabe: Export an PROCAD<br />
XML - Dateiausgabe: Export als XML-Datei<br />
Hundegger: Export an die Hundeggersoftware.<br />
Fernwartung: Starten der Fernbetreuungssoftware.<br />
4.12.1 Übergabe: W-Auftrag Plus / Easy Angebot<br />
Die Daten der aktuellen Dachkonstruktion (Flächen, Längen) werden an W-Auftrag (Auftrags und Kalkulationsprogramm von WETO<br />
<strong>AG</strong>) zur automatischen Angebotserstellung übergeben.<br />
Voraussetzung ist, dass W-Auftrag selbst und das zugehörige Modul installiert ist. Nach der Übergabe an W-Auftrag bleibt evtl. W-<br />
Abbund Meister im Vordergrund stehen. Klicken Sie in diesem Fall unten in der Taskleiste nacheinander auf das Symbol des geöffneten<br />
W-Abbund Meister und dann auf das Symbol von W-Auftrag.<br />
W-Auftrag Plus:<br />
Wenn die Übergabe korrekt eingerichtet ist, muss bei W-Auftrag Plus folgendes Bild erscheinen:<br />
Erscheint keine Frage, ob der Import gestartet werden soll, wurde der Projektdateiname von W-Abbund Meister evtl. nicht korrekt<br />
umgewandelt. W-Auftrag Plus erlaubt nur Datei- bzw. Ordnernamen mit acht Zeichen Länge. In diesem Fall brechen Sie ab, beenden W-<br />
Auftrag Plus, speichern in W-Abbund Meister das Projekt unter einem anderen kürzeren Namen (Pojekt, Speichern unter). Evtl. müssen<br />
Sie das Projekt auch unter einem anderen Ordner speichern (z.B. unter C:\Wab, dort wo W-Auftrag Plus i.d.R. installiert ist).<br />
4.12.2 Übergabe: W- Stand Meister<br />
Das aktuelle Projekt wird an W-Stand Meister übergeben. W-Stand Meister wird automatisch gestartet. Dort müssen Sie eine<br />
Referenzhöhe für den übergebenen Grundriss eingeben (auf welche Bezugshöhe soll das Dach gesetzt werden) und dann das Projekt<br />
speichern.<br />
Wenn W-Stand Meister nicht automatisch starten, dann müssen Sie es zuerst einmal manuell starten und wieder beenden (Erststart nach<br />
einer Neuinstallation).<br />
Wenn dasselbe Projekt in W-Stand Meister bereits existiert, müssen Sie W-Stand Meister zuerst manuell starten, das entsprechende<br />
Projekt öffnen und gegebenenfalls vorhandene Dachflächen löschen (in W-Stand Meister Menüpunkt Dachform, Dachflächen löschen).<br />
- 67 -
Hauptmenü<br />
4.12.3 Übergabe: W- Stand Plus<br />
Das aktuelle Projekt wird an W-Stand Plus übergeben. W-Stand Plus wird automatisch gestartet. Dort müssen Sie eine Referenzhöhe für<br />
den übergebenen Grundriss eingeben (auf welche Bezugshöhe soll das Dach gesetzt werden) und dann das Projekt speichern.<br />
Wenn W-Stand Plus nicht automatisch starten, dann müssen Sie es zuerst einmal manuell starten und wieder beenden (Erststart nach einer<br />
Neuinstallation).<br />
4.12.4 Übergabe: Import von Ständerbau<br />
Grundrisse von W Stand-Meister oder W Stand-Plus können importiert werden.<br />
4.12.5 Übergabe: ArCon-Import<br />
ArCon Projekte in AWS-Format können importiert werden. Die AWS-Datei muss zuvor im ArCon mit dem Makro WETO-Export erzeugt<br />
werden (danach Modul Dachabbund).<br />
Hinweis: ArCon ist ein CAD-Programm von mb-Software. Es dient u.a. der schnellen Visualisierung von kompletten Gebäuden mit<br />
Außenanlagen etc.<br />
4.12.6 Übergabe: DXF-Import<br />
DXF-Dateien können importiert werden, wobei DXF-Linien Elemente als Hilfslinien importiert werden.<br />
4.12.7 Übergabe: 2D-DXF<br />
2D-DXF Dateiausgabe: Die aktuelle Ansicht wird als zweidimensionale DXF-Datei gespeichert.<br />
2D-CAD Übergabe: Die aktuelle Ansicht wird als zweidimensionale DXF-Datei gespeichert und an ein CAD-Programm übergeben<br />
das auch automatisch gestartet wird.<br />
Der automatische Start des externen CAD-Programms muss im W-Abbund Meister-Setup korrekt eingestellt werden (befindet sich unter<br />
Einstellungen im WETO-Software Programmordner).<br />
4.12.8 Übergabe: 3D-DXF<br />
3D-DXF Dateiausgabe: Der aktuelle Grundriss wird als 3D-DXF Datei gespeichert.<br />
3D-CAD Übergabe Der aktuelle Grundriss wird als 3D-DXF Datei gespeichert und an ein CAD-Programm übergeben, das auch<br />
automatisch gestartet wird.<br />
3D-CAD Ansichtsüberg.: Die aktuelle Ansicht wird in ein CAD-Programm übergeben, das auch automatisch gestartet wird.<br />
Der automatische Start des externen CAD-Programms muss im W-Abbund Meister-Setup korrekt eingestellt werden (befindet sich unter<br />
Einstellungen im WETO-Software Programmordner).<br />
4.12.9 Übergabe: MBA-Schnittstelle<br />
MBA-Dateiausgabe: Das aktuelle Projekt wird im MBA-Format gespeichert.<br />
Elines/CLines-Übergabe: Das aktuelle Projekt wird im MBA-Format gespeichert und automatisch ins eLines bzw. Clines übergeben.<br />
Das Programm wird gleichzeitig automatisch gestartet.<br />
- 68 -
Hauptmenü<br />
Der automatische Start von eLines/CLines muss im W-Abbund Meister-Setup korrekt eingestellt werden (befindet sich unter Einstellungen<br />
im WETO-Software Programmordner).<br />
Hinweis: eLines/CLines sind CAD-Programme von mb-Software. Mit diesem Programm können verschiedene Ansichten eines Plans auf<br />
ein Blatt platziert werden. Ebenso können Schnitte von einem ArConprojekt übernommen werden. Das Programm eignet sich somit für<br />
das Ausarbeiten von Eingabeplänen (Einreichpläne).<br />
4.12.10 Übergabe: ArConübergabe:<br />
Das aktuelle WETO-Projekt wird an ArCon übergeben. ArCon wird automatisch gestartet und das WETO-Projekt wird eingelesen.<br />
Nachdem ArCon gestartet wurde, erscheint ein Dialogfenster, wo Sie nur noch mit Ok bestätigen müssen:<br />
Der automatische Start von ArCon muss im W-Abbund Meister-Setup korrekt eingestellt werden (befindet sich unter Einstellungen im<br />
WETO-Software Programmordner).<br />
Hinweis: ArCon ist ein CAD-Programm von mb-Software. Es dient u.a. der schnellen Visualisierung von kompletten Gebäuden mit<br />
Außenanlagen etc.<br />
Auf langsamen PCs empfiehlt es sich, dass ArCon parallel zum Abbundprogramm und dann erst die Übergabe gestartet wird.<br />
4.12.11 Übergabe: PROCAD-Dateiausgabe<br />
Das WETO-Projekt wird für PROCAD bereit gestellt. Es wird eine AWS-Datei erzeugt, die in PROCAD importiert werden kann.<br />
4.12.12 Übergabe: XML-Dateiausgabe:<br />
Die Holzliste wird im XML-Format gespeichert. Anschließend wird das XML-Holzlistenprogramm gestartet, wo Sie die Holzliste<br />
individuell nachbearbeiten können (Einträge hinzufügen, löschen, bearbeiten etc.). In diesem Programm ist auch eine<br />
Zuschnittoptimierung integriert.<br />
4.12.13 Übergabe: Hundegger<br />
Das aktuelle Projekt wird an die Hundeggersoftware übergeben, die auch gleichzeitig automatisch gestartet wird.<br />
Der automatische Start des Hundeggerprogramms (K1 bzw. K2) muss im W-Abbund Meister-Setup korrekt eingestellt werden (befindet<br />
sich unter Einstellungen im WETO-Software Programmordner).<br />
4.12.14 Übergabe: Fernwartung<br />
Hier wird das WETO-Fernwartungsmodul gestartet. Voraussetzung ist eine Kommunikationshardware (Modem oder ISDN-Karte) und<br />
die Software pcAnywhere von Symantec (Teil des Moduls). Im Fernwartungsmodul können Sie dann nach vorheriger Absprache mit<br />
unserer Hotline einen unserer Service-PCs anrufen:<br />
- 69 -
Hauptmenü<br />
Für die erstmalige Einrichtung des Fernwartungsmoduls steht Ihnen die Hotline kostenlos zur Verfügung.<br />
4.13 MENÜPUNKT: VERMAßUNG<br />
Maßlinie erzeugen: Erzeugen von Maßlinien.<br />
Maßlinie verschieben: Verschieben von Vermaßungslinien.<br />
Maßlinie aus/an: Alle einblenden, Alle ausblenden, Einzeln einblenden, Einzeln ausblenden.<br />
Maßpunkt erzeugen: Zusätzlichen Maßpunkt in einer bestehenden Maßlinie erzeugen.<br />
Text frei erzeugen: Text frei in den Grundriss hineinschreiben.<br />
Text bearbeiten: Erzeugten Text nachbearbeiten.<br />
Text einblenden: Erzeugten Text ein- und ausblenden.<br />
4.13.1 Vermaßung: Maßlinie erzeugen<br />
Mit dieser Funktion können Sie zusätzliche Vermaßungslinien für Flächen erzeugen. Klicken Sie nach dem Aktivieren dieser Funktion in<br />
die Fläche, für die Sie eine zusätzliche Vermaßungslinie erzeugen wollen und danach an die Stelle wo sie hinkommen soll. In dem darauf<br />
folgenden Dialog können Sie zwischen verschiedenen Einstellungsmöglichkeiten wählen.<br />
4.13.2 Vermaßung: Maßlinie verschieben<br />
Klicken Sie die Maßlinie, die Sie verschieben wollen, an. Die Maßlinie wird nun grau hinterlegt. „Fahren“ sie nun mit der Maus an die<br />
Stelle, wohin die Maßlinie platziert werden soll und klicken Sie die linke Maustaste.<br />
4.13.3 Vermaßung: Maßlinie aus/an<br />
Alle einblenden: Nach Aktivieren dieser Funktion werden alle Vermaßungslinien eingeblendet.<br />
Alle ausblenden: Nach Aktivieren dieser Funktion werden alle Vermaßungslinien ausgeblendet.<br />
Einzeln einblenden: Nach Aktivieren dieser Funktion können Sie eine beliebige Wand mit der Maus anklicken. Daraufhin wird die<br />
Maßlinie, welche die Objekte dieser Wand vermaßt, eingeblendet.<br />
Einzeln ausblenden: Klicken Sie nach dem Aktivieren dieser Funktion die Vermaßungslinie an, die Sie ausblenden wollen.<br />
- 70 -
Hauptmenü<br />
4.13.4 Vermaßung: Maßpunkt erzeugen<br />
Mit dieser Funktion können Sie Maßpunkte auf einer schon bestehenden Vermaßungslinie erzeugen. „Zoomen“ Sie sich den Bereich, wo<br />
Sie einen Maßpunkt einfügen wollen, mit dem Gebietszoom heraus und klicken Sie nacheinander die gewünschte Maßlinie und dann die<br />
Stelle an, welche vermaßt werden soll.<br />
4.13.5 Vermaßung: Text frei erzeugen<br />
Legen Sie nach dem Aktivieren dieser Funktion die Richtung (wo der Text hinkommen soll) fest, in dem Sie mit dem Cursor zwei Punkte<br />
anklicken. Daraufhin erscheint ein Eingabefenster, in dem Sie die Schriftgröße, Schriftart, den Textinhalt etc. festlegen können. Mit dieser<br />
Funktion können Sie beispielsweise einen frei erzeugten Maßpunkt (s.o.) beschriften.<br />
4.13.6 Vermaßung: Text bearbeiten<br />
Klicken Sie den erzeugten Text an. Daraufhin erscheint ein Eingabefenster, in dem Sie Änderungen des Textes vornehmen können.<br />
4.13.7 Vermaßung: Text eingeblendet<br />
Mit Hilfe dieser Funktion können Sie den erzeugten Text entweder ein- oder ausblenden.<br />
4.14 MENÜPUNKT: HILFE<br />
Über ...: Informationen über das Programm selbst.<br />
Versioninfo: Informationen zu neuen Programmfunktionen.<br />
Hilfe: Online-Hilfe (Handbuch am Bildschirm).<br />
4.14.1 Über ...<br />
Nach Aktivieren dieser Funktion erhalten Sie Informationen zum Programm selbst. Wichtig dabei ist die aktuelle Versionsnummer. Über<br />
diese Nummer können Sie im Internet vergleichen, ob es eine aktualisierte Version gibt (www.weto.de).<br />
- 71 -
Hauptmenü<br />
4.14.2 Versioninfo<br />
Nach Aktivieren dieser Funktion erhalten Sie Informationen über neue Programmfunktionen (Erweiterungen seit der letzten<br />
Versionsnummer).<br />
4.14.3 Hilfe<br />
Nach Aktivieren dieser Funktion gelangen Sie in die Online-Hilfe (Handbuch am Bildschirm), die Ihnen das Arbeiten mit W-Abbund<br />
Meister erleichtern soll.<br />
- 72 -
5 ERKLÄRUNG DER PROGRAMMFUNKTIONEN<br />
5.1 ALLGEMEINE SCHALTFLÄCHEN<br />
Am linken bzw. oberen Bildschirmrand sind Schaltflächen angeordnet. Diese Funktionen können ausgeführt werden, indem Sie auf die<br />
entsprechende Schaltfläche klicken. In der Statuszeile (unten) werden Hinweise für die aktuelle Funktion ausgegeben.<br />
Neu: Anlegen eines neuen Projekts (identisch zu Menüpunt Projekt, Neu). Hier wird dann nach der Eingabe der Projektinformationen der<br />
Dachassistent gestartet (nähere Informationen im separaten Kapitel Der Dachassistent).<br />
Öffne: Öffnet ein vorhandenes Projekt (identisch zu Menüpunt Projekt, Öffnen).<br />
Speichern: Speichert das aktuelle Projekt (identisch zu Menüpunt Projekt, Speichern).<br />
Speichern unter: Speichert das aktuelle Projekt unter einem neuen Namen (identisch zu Menüpunt Projekt, Speichern unter).<br />
Autozoom: Die Zeichnung wird automatisch an die aktuelle Fenstergröße angepasst. Sollten während der Eingabe Teile der Konstruktion<br />
über den Fensterrand hinausragen, kann mit Autozoom der beste Maßstab wiederhergestellt werden. Werden größere Bearbeitungen<br />
vorgenommen, so können diese mit Autozoom neu berechnet werden (z.B. Fenster- oder Schornsteinauswechslungen).<br />
Gebietszoom: Ausschnitte der Zeichnung können vergrößert werden. Klicken Sie in die linke obere Ecke des zu vergrößernden Bereichs<br />
und ziehen Sie den Mauszeiger bei gedrückter Maustaste bis zur unteren rechten Ecke. Lassen Sie den Mauszeiger los. Um die<br />
Vergrößerung rückgängig zu machen, klicken Sie einfach auf Autozoom.<br />
Maßstab größer: Der Abbildungsmaßstab wird bis zum Erreichen der kleinsten Vergrößerungsstufe vergrößert.<br />
Wandkoordinaten ändern: Durch Aktivieren dieses Schalters gelangen Sie zu allen Wandkoordinaten des Grundrisses. Veränderungen<br />
können hier vorgenommen werden.<br />
- 73 -
Erklärung der Programmfunktionen<br />
3D-Ansicht: Durch Klicken mit der linken Maustaste auf dieses Symbol, erhalten Sie eine 3D-Ansicht des Projekts. Im Fenster der 3D-<br />
Ansicht können die Wände bzw. die Dachflächen aus- bzw. wieder eingeblendet werden, sodass nur die Holzkonstruktion sichtbar ist.<br />
UNDO: Durch Aktivieren dieser Funktion wird der jeweils zuletzt ausgeführte Arbeitsschritt rückgängig gemacht (z.B. Löschen eines<br />
Holzteils). Es können bis zu zehn Arbeitsschritte rückgängig gemacht werden.<br />
REDO: Erneutes Ausführen einer Aktion, die vorher durch UNDO rückgängig gemacht wurde.<br />
Holzteil in Flächenrichtung verschieben: Klicken Sie nach dem Aktivieren das Holzteil an, das verschoben werden soll. „Fahren“ Sie mit<br />
der Maus an die neue Position (Bezugsseite ist jeweils die Seite des Holzteils, die angeklickt wurde) und klicken Sie einmal die<br />
Maustaste.<br />
Hinweis: Vor dem Ablegen des Holzteils kann das Gebiet größer herausgezoomt und anhand des Rasters zentimetergenau verschoben<br />
werden. Hierzu müssen Sie vorher über die Menüpunkte Einstellungen, Raster das Raster entsprechend einstellen (Abstand der<br />
Rasterpunkte)<br />
.<br />
Holzteil in Profilrichtung verschieben: Klicken Sie nach dem Aktivieren das Holzteil an, das verschoben werden soll. „Fahren“ Sie mit<br />
der Maus an die neue Position (Bezugsseite ist jeweils die Seite des Holzteils, die angeklickt wurde) und klicken Sie einmal die<br />
Maustaste.<br />
Hinweis: Vor dem Ablegen des Holzteils kann das Gebiet größer herausgezoomt und anhand des Rasters zentimetergenau verschoben<br />
werden. Hierzu müssen Sie vorher über die Menüpunkte Einstellungen, Raster das Raster entsprechend einstellen (Abstand der<br />
Rasterpunkte).<br />
Holzteil numerisch verschieben: Klicken Sie nach dem Aktivieren das Holzteil an, das verschoben werden soll. Es erscheint ein Fenster,<br />
in dem die Abstände des Holzteils bzgl. Ecke A und Ecke B der zugrundeliegenden Profilseite gezeigt werden.<br />
Hier können Sie neue exakte Abstände eingeben.<br />
Hinweis: Sie können die dargestellten Abstände auch um arithmetische Funktionen erweitern. Zeigt Ihnen das Programm beispielsweise,<br />
dass der angeklickte Sparren bzgl. Ecke A einen Abstand von 40 cm hat, dann führen Sie den Cursor einfach hinter die Zahl 40 und<br />
ergänzen die Zeile um die Eingabe +10 (im Eingabefeld muss 40+10 stehen). Nach dem Drücken der ENTER – Taste wird der neue<br />
Abstand 50 cm errechnet. Durch Klicken der OK – Taste wird die Verschiebeaktion ausgeführt.<br />
Holzkonstruktion aus-/einblenden: Klicken Sie dieses Symbol, um die gesamte Holzkonstruktion aus- bzw. wieder einzublenden. Diese<br />
Funktion ist dann hilfreich, wenn Punkte der Dachausmittlung bearbeitet werden müssen. Das Ausblenden der Holzkonstruktion erhöht<br />
dann die Übersichtlichkeit.<br />
Hinweis: Klicken Sie mit der rechten Maustaste auf das Symbol, wenn Sie einzelne Holzteiltypen aus- oder einblenden möchten (z.B. alle<br />
Fußpfetten). Dies ist von großem Vorteil, wenn mehrere Holzteile übereinander liegen.<br />
- 74 -
Erklärung der Programmfunktionen<br />
Berechnungsmodus AUS/EIN: Hier kann der aufwendige Berechnungsmodus, der bei Änderung der Konstruktion abläuft, aus- bzw.<br />
wieder eingeschaltet werden. Das Abschalten empfiehlt sich dann, wenn beispielsweise viele Holzteile verschoben werden sollen ohne<br />
dass jedesmal eine Neuberechnung erfolgt.<br />
5.2 ANSICHTSFUNKTIONEN<br />
Ansicht Einzelholzteil: Klicken Sie jedes beliebige Holzteil an und Sie erhalten eine Einzelholzansicht mit entsprechenden<br />
Abbundbemaßungen.<br />
3D-Ansicht Einzelholzteil: Klicken Sie jedes beliebige Holzteil an und Sie erhalten eine 3D – Einzelholzansicht inkl. aller Abschnitte und<br />
Kerven.<br />
Seitenansicht einer Wand: Klicken Sie die entsprechende Innen- oder Außenwand an. In der Seitenansicht können beispielsweise<br />
Bundhölzer eingegeben werden. Es können auch Hilfslinien ausgewählt werden.<br />
Grundrissansicht: Klicken Sie auf diesen Schalter, um von der Seitenansicht wieder zur Grundrissansicht zurückzukehren.<br />
Einstellungen für Schnitt: Klicken Sie auf diesen Schalter, um den sichtbaren Bereich einer Wandansicht zu definieren. Klicken Sie auf<br />
eine Wand oder eine zuvor definierte Hilfslinie und geben Sie im nächsten Dialogfenster die Länge des Bereichs ein, der vor bzw. hinter<br />
der Linie angezeigt werden soll.<br />
Die eigentliche Schnittansicht erhalten Sie mit obiger Funktion Seitenansicht einer Wand. Wählen Sie diese Funktion und klicken Sie<br />
dann auf die Hilfslinie bzw. auf die Wand.<br />
- 75 -
Erklärung der Programmfunktionen<br />
Automatische Vermaßung für Wandansicht: Klicken Sie auf diesen Schalter, dann auf die entsprechende Wand, um die Ansicht<br />
automatisch zu vermaßen.<br />
Klicken Sie mit der rechten Maustaste auf den Schalter, um das Vermaßungsprofil auszuwählen:<br />
5.3 LÖSCHFUNKTIONEN<br />
Holzteil löschen: Klicken Sie das Holzteil an, das gelöscht werden soll.<br />
Fläche mit allen Holzteilen löschen: Klicken Sie in die Fläche hinein, die Sie löschen wollen.<br />
Wand mit allen Objekten löschen: Klicken Sie die Wand an, die Sie löschen wollen. Es werden alle Objekte der Wand gelöscht<br />
(zugehörige Flächen, Holzteile etc.).<br />
Vermaßungslinie löschen: Klicken Sie die Vermaßungslinie an, die Sie löschen wollen.<br />
Verbindung löschen: Klicken Sie die Verbindung an, die Sie löschen wollen. Es müssen bei jeder Verbindung immer zwei Teile gelöscht<br />
werden (z.B. Zapfen und Zapfenloch).<br />
- 76 -
Erklärung der Programmfunktionen<br />
Gebiet löschen: Ausschnitte der Zeichnung können gelöscht werden. Klicken Sie in die linke obere Ecke des zu löschenden Bereichs und<br />
ziehen Sie den Mauszeiger bis zur unteren rechten Ecke. Klicken Sie hier ein zweitesmal. Im darauf folgenden Dialog können sie<br />
bestimmen, welche Elemente in diesem Gebiet gelöscht werden sollen:<br />
Hinweis: Bei Objektfangmethode Vollständig innerhalb werden nur diejenigen Elemente gelöscht, die sich vollständig innerhalb des von<br />
Ihnen aufgezogenen Rahmens befinden.<br />
Bei der anderen Methode werden alle Elemente gelöscht, die in das entsprechende Gebiet hineinragen. Bei Wahl dieser Methode werden<br />
zur Sicherheit die tangierten Elemente farblich gekennzeichnet (Vorschau).<br />
Gaube löschen: Klicken Sie die Gaube an, die Sie löschen wollen.<br />
Hinweis: Mit der Funktion „Rückgängig“ (UNDO) können Sie einen Löschvorgang wieder aufheben und so versehentlich gelöschte<br />
Objekte wieder sichtbar machen.<br />
5.4 SCHNITTPUNKT- UND HILFSLINIEN-FUNKTIONEN<br />
Diese Symbolleiste beinhaltet die Funktionen für die Errechnung von Schnittpunkten bzw. Schnittlinien und zum Konstruieren von<br />
Hilfslinien. Die Funktionen können beispielsweise zum Messen oder zum Verschieben von Dachpunkten benutzt werden. Die<br />
Schnittpunktfunktionen sind nur im Zusammenspiel mit anderen Funktionen verwendbar. Wenn Sie einen Dachpunkt an denjenigen<br />
Punkt verschieben wollen, wo sich eine Hilfslinie mit einer Dachfläche schneidet, müssen Sie zuerst die Funktion Polygonpunkt in Fläche<br />
verschieben aus der Symbolleiste Dachausmittlung bearbeiten wählen, den Polygonpunkt anklicken, dann die Funktion Schnittpunkt<br />
Linie/Fläche wählen und nacheinander die Line und die entsprechende Dachfläche anklicken.<br />
Schnittpunkt Linie/Linie: Klicken Sie nacheinander die beiden Linien an, deren Schnittpunkt errechnet werden soll. Dabei kann es sich<br />
beispielsweise um zwei<br />
Trauflinien handeln. Wenn Sie z.B. einen Dachausmittlungspunkt verschieben möchten, können Sie beim Setzen des Zielpunktes diese<br />
Schnittpunktfunktionen verwenden.<br />
- 77 -
Erklärung der Programmfunktionen<br />
Schnittpunkt Linie/Fläche: Klicken Sie zuerst die Linie, dann die Fläche (innerhalb der Fläche klicken) an (siehe Übung 2).<br />
Mittelpunkt Linie: Klicken Sie eine Linie an. Der Mittelpunkt der gewählten Linie wird errechnet.<br />
Schnittpunkt Oberkante Holzteile: Klicken Sie zuerst das erste Holzteil in der Nähe der gewünschten Kante an und dann das zweite. Der<br />
Schnittpunkt der gewählten Kanten wird errechnet.<br />
Senkrecht zur Linie: Wählen Sie als erstes den Ausgangspunkt (beliebiger Koordinatenpunkt) und<br />
als zweites die Bezugslinie (z.B. Dachkante, Wand). Vom gewählten Ausgangspunkt wird das Lot zur Bezugslinie errechnet.<br />
Schnittlinie zweier Flächen: Klicken Sie nacheinander in die beiden Flächen an deren Schnittlinie eine Hilfslinie erzeugt werden soll.<br />
Hilfslinie mit Winkel: Wählen Sie als erstes den Ausgangspunkt (beliebiger Koordinatenpunkt). Im darauf folgenden Dialog können Sie<br />
den Ausgangspunkt durch eine genaue Eingabe der X-Y Koordinaten exakt festlegen. In einem weiteren Eingabefeld haben Sie nun die<br />
Möglichkeit, den Winkel, in dem die Hilfslinie vom Ausgangspunkt gezeichnet werden soll, genau zu definieren.<br />
Hilfslinie mit Start/Endpunkt: Wählen Sie als erstes den Startpunkt und als zweites den Endpunkt. Es wird nun eine Hilfslinie zwischen<br />
diesen beiden Punkten konstruiert.<br />
Hilfslinie parallel: Wählen Sie als erstes die Bezugslinie (beliebige Linie) und als zweites den Zielpunkt. Im darauf folgenden Dialog<br />
können sie ein exaktes Abstandsmaß eingeben. Bezüglich dieser Eingaben wird nun eine parallele Hilfslinie konstruiert.<br />
5.5 FREIE VERMAßUNG<br />
Dieses Symbol beinhaltet verschiedene Werkzeuge zum Erzeugen bzw. Anpassen von Vermaßungslinien bzw. Vermaßungspunkten.<br />
Diese Funktionen erweitern die bereits integrierte automatische Vermaßung.<br />
Freie Maßlinie erzeugen: Wählen Sie nacheinander den Start- und Endpunkt der Maßlinie und ziehen Sie dann die Linie mit dem<br />
gewünschten Abstand seitwärts.<br />
- 78 -
Erklärung der Programmfunktionen<br />
Freie Maßlinie mit Linien zu Begrenzungspunkten erzeugen: Diese Funktione ist identisch zur vorhergehenden. Im Gegensatz zu freie<br />
Maßlinie erzeugen werden hier Maßbezugslinien zum Start- und Endpunkt erzeugt.<br />
Freie Winkelbemaßung erzeugen: Wählen Sie nacheinander den ersten Schenkelpunkt, den Scheitelpunkt, den zweiten Schenkelpunkt<br />
und anschließend die Position, wo die Maßlinie erscheinen soll. Es wird immer der Winkel kleiner 180° angezeigt.<br />
Freie waagrechte Maßlinie erzeugen: Mit dieser Funktion wird der waagrechte Abstand (dx) zweier Punkte angezeigt. Wählen Sie<br />
nacheinander Startpunkt, Endpunkt und den Abstand der Maßlinie.<br />
Freie senkrechte Maßlinie erzeugen: Mit dieser Funktion wird der senkrechte Abstand (dy) zweier Punkte angezeigt. Wählen Sie<br />
nacheinander Startpunkt, Endpunkt und den Abstand der Maßlinie.<br />
Höhenquote erstellen: Bei dieser Funktion muss zuerst in die Seitenansicht einer Wand gewechselt werden (Ansichtsfunktionen), in der<br />
Höhenquoten dargestellt werden sollen. Wählen sie zunächst einen Punkt, dessen Höhenquote gezeigt werden soll und dann den Abstand<br />
der Maßlinie.<br />
Erweiterbare Maßlinie erstellen: Bei einer erweiterbaren Maßlinie kann später mit dem Schalter zusätzliche Maßpunkte erzeugen eine<br />
Maßkette auf einer Linie angelegt werden. Wählen Sie nacheinander Startpunkt, Endpunkt und den Abstand der Maßlinie. Der Startpunkt<br />
wird beim Kettenmaß als Nullpunkt verwendet.<br />
Nullpunkt einer Maßlinie setzen: Mit dieser Funktion kann der Nullpunkt einer Maßlinie versetzt werden. Das Kettenmaß wird von<br />
diesem Bezugspunkt aus vermaßt. Wählen Sie nacheinander die Maßlinie, dann den Abstand, wo der neue Nullpunkt gesetzt werden soll.<br />
Bemaßungsmodus einer Maßlinie wechseln: Hiermit kann bei einer Maßlinie zwischen Kettenmaß und absolutem Maß umgeschaltet<br />
werden. Wählen Sie die zu ändernden Maßlinien. Mit einem Rechtsklick wird die Funktion beendet.<br />
Maßpunkt(e) erzeugen: Mit dieser Funktion können bei einer erweiterbaren Maßlinie (s.o.) zusätzliche Punkte angelegt werden, die auf<br />
der Linie vermaßt werden sollen. Wählen sie zunächst die Maßlinie und dann einen Punkt in der Grafik.<br />
Maßlinie verschieben: Mit dieser Funktion kann eine Maßlinie parallel verschoben werden. Zuerst muss die Maßlinie gewählt werden und<br />
anschließend der neue Abstand.<br />
- 79 -
Erklärung der Programmfunktionen<br />
5.6 VERBINDUNGSARTEN<br />
Dieses Symbol beinhaltet eine Reihe von verschiedenen Verbindungsarten, welche das Verbinden von Hölzern mit zimmermannsmäßigen<br />
Holzverbindungen ermöglichen.<br />
Zapfen/Zapfenloch erzeugen: Wählen Sie als erstes das Holzteil an, an das ein Zapfen kommen soll. Als zweites wählen Sie das Holzteil,<br />
das ein Zapfenloch erhalten soll.<br />
Eck/Längsblatt erzeugen: Wählen Sie nacheinander die beiden Holzteile an, die durch ein Eck- oder Längsblatt miteinander verbunden<br />
werden sollen.<br />
Kreuzblatt erzeugen: Wählen Sie nacheinander die beiden Holzteile an, die durch ein Kreuzblatt miteinander verbunden werden sollen.<br />
Hakenblatt erzeugen: Wählen Sie nacheinander die beiden Holzteile an, die durch ein Hakenblatt miteinander verbunden werden sollen.<br />
Gerberstoß erzeugen: Wählen Sie nacheinander die beiden Holzteile an, die durch einen Gerberstoß miteinander verbunden werden<br />
sollen.<br />
Zapfen / Zapfenloch mehrfach erzeugen: Wählen Sie nacheinander die beiden Holzteile an, die durch einen Zapfen verbunden werden<br />
sollen. Legen Sie dann mit zwei Mausklicks eine Linie durch alle Holzteile, die ebenfalls an das zuvor gewählte Holzteil angezapft<br />
werden sollen. Alle Holzteile, die von der Linie berührt werden, werden gezapft.<br />
Schwalbenschwanzverbindung an Seitenfläche erzeugen: Wählen Sie nacheinander die beiden Holzteile an, die durch eine<br />
Schwalbenschwanzverbindung miteinander verbunden werden sollen (z.B. Zangen an Pfette). Die Verbindung ist senkrecht.<br />
Schwalbenschwanzverbindung an Oberfläche erzeugen: Wählen Sie nacheinander die beiden Holzteile an, die durch eine<br />
Schwalbenschwanzverbindung, an der Oberfläche der Holzteile, miteinander verbunden werden sollen (z.B. Brüstungsriegel in<br />
Gaubenpfosten). Die Verbindung ist waagrecht.<br />
- 80 -
Erklärung der Programmfunktionen<br />
Versatz erzeugen: Wählen Sie nacheinander die beiden Holzteile an, die durch einen Versatz miteinander verbunden werden sollen (noch<br />
nicht freigeschaltet).<br />
Hobelbearbeitung erzeugen: Wählen Sie das Holzteil oder die Fläche an, dessen/deren Hobelflächen Sie definieren wollen.<br />
Traufschalung erzeugen: Hier kann für einzelne Sparren oder ganze Dachflächen eine Traufschalung ausgeklinkt werden.<br />
Stellbretnut erzeugen: Hier kann eine Nut für Stellbretter erzeugt werden. Klicken Sie nacheinander den ersten und letzten Sparren für die<br />
Erzeugung an.<br />
5.7 WERKZEUGFUNKTIONEN<br />
Dieses Symbol beinhaltet eine Reihe von Werkzeugen, die das manuelle Bearbeiten von Holzteilen ermöglichen.<br />
Messungen durchführen: Klicken Sie auf den ersten Punkt, von dem aus die Messung erfolgen soll (der Punkt muss nicht exakt getroffen<br />
werden, das Programm findet selbstständig den nächsten „möglichen“ Punkt). Sie können auch nach Anklicken der Funktion noch per<br />
Gebietszoom einen Teil der Zeichnung herauszoomen.Klicken Sie danach auf den Zielpunkt der Messung. Der Zielpunkt wird vom<br />
Programm ebenfalls automatisch gefangen.<br />
Hinweis: In der Grundrisszeichnung erfolgt die Messung „im Grund“ (ohne Berücksichtigung der Neigung), d.h. dass beispielsweise nicht<br />
von der Traufe zur Firstlinie gemessen werden kann. Diese Messung würde die Profilbreite ergeben.<br />
Holzteil anpassen/anschmiegen: Klicken Sie das anzupassende Holzteil in der Nähe des Endes an, das an ein anderes Objekt angepasst<br />
werden soll. Klicken Sie dann das andere Objekt an und geben Sie im danach erscheinenden Fenster die Zugabe bzw. den Rückschnitt für<br />
das Holzteil an. Beispielsweise können Sie einen gedrehten Gratschifter (der nach der Drehaktion nicht mehr bis an den Gratsparren<br />
heranreicht, d.h. zu kurz ist) wieder an den Gratsparren anpassen.<br />
Falls bei dieser Funktion eine Meldung erscheint „... Holzteile sind parallel ...“, dann wählen Sie anstattdessen die folgende Funktion (...<br />
anpassen an Oberseite).<br />
Holzteil anpassen an Oberseite: Mit dieser Funktion wird ein Holzteil an die Oberseite eines anderen Holzteiles angepasst (verkürzt oder<br />
verlängert).<br />
- 81 -
Erklärung der Programmfunktionen<br />
Holzteil anpassen mit 2 Abschnitten: Mit dieser Funktion kann ein Holzteil an einem Ende mit zwei Abschnitten versehen werden.<br />
Klicken Sie zuerst das anzupassende Holzteil an. Anschließend wählen Sie die Holzteilkante für den rechten Abschnitt und dann die<br />
Holzteilkante für den linken Abschnitt an. Daraufhin wird das Holzteil automatisch angepasst.<br />
Hinweis: Wird keine Holzteilkante gewählt, benutzt das Programm die nächstliegende Dachkante.<br />
Holzteil trennen: Wählen Sie das zu trennende Holzteil (z.B. eine Pfette), danach ein anderes Objekt, an dessen Schnittpunkt das Holzteil<br />
getrennt werden soll. Im dann erscheinenden Fenster geben Sie an, ob das Holzteil an der Vorderkante, an der Hinterkante, in der Mitte,<br />
oder ob es am zweiten Objekt vorne und hinten getrennt werden soll.<br />
Holzteil am Endpunkt drehen: Klicken Sie das zu drehende Holzteil in der Nähe des Punktes an, der als Drehpunkt fungieren soll (z.B.<br />
einen Sparren, der zu einem Strahlenschifter umfunktioniert werden soll, am unteren Ende, also in der Nähe der Traufe). Bringen Sie nun<br />
die Drehlinie in die gewünschte Richtung. Durch erneutes Klicken wird die Drehung fixiert.<br />
Im darauf erscheinenden Fenster geben Sie an, ob die Drehung im Grund oder in der Dachfläche und mit oder ohne Abgratung erfolgen<br />
soll. Des weiteren kann man hier einstellen ob das Holzteil an der Unterseite abgegratet werden soll. Zusätzlich kann man hier den<br />
Winkel der Drehung und die Querschnittshöhe numerisch ausbessern. Die Mindesthöhe wird automatisch vorgeschlagen.<br />
Hinweis: Gedrehte Holzteile werden mit dickeren Linien dargestellt. Daran erkennen Sie ein „manuell geändertes Holzteil“. Derartige<br />
Holzteile werden nicht automatisch an andere Objekte angepasst (z.B. schräger Abschnitt an der Traufe). Verwenden Sie hierzu die<br />
Anpassen – Werkzeugfunktion.<br />
Eigenschaften eines Holzteiles: Klicken Sie das Holzteil an, dessen Eigenschaften geändert werden sollen. Beispielsweise können<br />
einzelne Sparren nach Erzeugung der Sparrenlage in ihren Querschnitten geändert werden. Das Ändern von Pfettendaten hingegen muss<br />
über das Profilfenster geschehen.<br />
Materialeigenschaften zuweisen: Klicken Sie das Holzteil an, dessen Materialeigenschaften (Texturen) Sie verändern bzw. definieren<br />
möchten.<br />
Wand bis Schnittpunkt verlängern: Klicken Sie als erstes die Wand an, die verlängert werden soll und als zweites die Wand oder<br />
Hilfslinie, an die sie angepasst werden soll.<br />
Wand bis Schnittpunkt verlängern mit Rückschnitt: Klicken Sie als erstes die Wand an, die verlängert werden soll und als zweites die<br />
Wand oder Hilfslinie, an die sie angepasst werden soll. Im darauf folgenden Fenster können Sie eine Zugabe oder einen Rückschnitt<br />
definieren.<br />
Element anlegen: Klicken Sie in der Wandansicht in die linke obere Ecke des zu definierenden Bereichs und ziehen Sie den Mauszeiger<br />
bis zur unteren rechten Ecke. Alle Holzteile und Platten, die innerhalb des Bereichs liegen, können nun als Element (Externe Datei mit<br />
Endung wob) abgespeichert werden.<br />
- 82 -
Erklärung der Programmfunktionen<br />
Element einfügen: Wählen Sie nach dem Aktivieren dieser Schaltfläche im darauf folgenden Dialog das Element (Datei mit Endung wob)<br />
aus, das Sie in das Projekt einfügen möchten. Diese Funktion ist nur in der Seitenansicht einer Wand möglich.<br />
Sparren / schrägen Flugsparren erzeugen: Mit dieser Funktion kann ein Sparren mit beliebiger Drehung erzeugt werden. Wählen Sie<br />
nacheinander Bezugspunkt bzw. Dachfläche und dann die Drehung des Sparrens durch den Endpunkt.<br />
5.8 DACHFLÄCHE ERZEUGEN – FUNKTIONEN<br />
Klicken Sie mit der rechten Maustaste auf das Symbol, um Vorgabewerte für die automatische Dachausmittlung einzustellen. Achten Sie<br />
im darauf erscheinenden Fenster dass die Optionen Voreinstellungen immer anzeigen und Voreinstellungen verwenden aktiviert sind.<br />
Geben Sie die gewünschten Grundwerte ein und klicken Sie auf Ok. Wählen Sie danach die gewünschte Flächenart, die Sie erzeugen<br />
wollen.<br />
Walm/Pultdachfläche erzeugen: Klicken Sie auf diejenige Grundrisswand, über der eine Dachfläche erzeugt werden soll. Es kann sich<br />
dabei um ein Walmdach oder um ein Pultdach handeln. Allgemein kann die Funktion für Dachflächen verwendet werden, die keine<br />
Gegenfläche haben.<br />
- 83 -
Erklärung der Programmfunktionen<br />
Legen Sie hier gleich die entsprechenden Daten fest und klicken Sie auf Ok.<br />
Hauptdachflächen erzeugen: Klicken Sie auf diejenige Grundrisswand, über der die erste Hauptdachfläche liegen soll. Klicken Sie danach<br />
auf die gegenüberliegende Wand, wo dann die zweite Hauptdachfläche eingerichtet werden soll.<br />
- 84 -
Erklärung der Programmfunktionen<br />
Legen Sie hier gleich die entsprechenden Daten fest und klicken Sie auf Ok.<br />
Anbauflächen erzeugen: Klicken Sie auf diejenige Grundrisswand des Anbaus, über der die erste Anbaufläche liegen soll. Klicken Sie<br />
danach auf die gegenüberliegende Anbauwand, wo dann die zweite Anbaufläche eingerichtet werden soll.<br />
- 85 -
Erklärung der Programmfunktionen<br />
Legen Sie hier gleich die entsprechenden Daten fest und klicken Sie auf Ok.<br />
Krüppelwalmfläche erzeugen: Klicken Sie auf diejenige Grundrisswand, über der die Krüppelwalmseite erzeugt werden soll.<br />
- 86 -
Erklärung der Programmfunktionen<br />
Legen Sie hier gleich die entsprechenden Daten fest und klicken Sie auf Ok.<br />
Ortgang erzeugen: Klicken Sie auf diejenige Grundrisswand, an der der Ortgang erzeugt werden soll.<br />
- 87 -
Erklärung der Programmfunktionen<br />
Legen Sie hier gleich die entsprechenden Daten fest und klicken Sie auf Ok.<br />
Gegenfläche für Längsanbau erzeugen: Klicken Sie auf diejenige Grundrisswand, auf der die Gegenfläche erzeugt werden soll.<br />
- 88 -
Erklärung der Programmfunktionen<br />
Legen Sie hier gleich die entsprechenden Daten fest und klicken Sie auf Ok. Sehen Sie hierzu auch das separate Kapitel „Eingabehilfe<br />
Längsanbau“.<br />
Dachbruch/Schleppdach erzeugen: Klicken Sie auf diejenige Grundrisswand, an der der Dachbruch erzeugt werden soll.<br />
- 89 -
Erklärung der Programmfunktionen<br />
Legen Sie hier gleich die entsprechenden Daten fest und klicken Sie auf Ok.<br />
Dachöffnung erzeugen: Klicken Sie in die Dachfläche, in der eine Öffnung entstehen soll und geben Sie im dann erscheinenden Fenster<br />
die entsprechenden Daten ein (Exakte Plazierung bzw. exakte Maße der Öffnung).<br />
Dachflächen verlängern/Bezugspunkte bearbeiten: Klicken Sie in die Dachfläche, in die Nähe des zu verändernden Bezugspunkts den Sie<br />
verändern wollen. Anschließend klicken sie in die Angrenzungsdachfläche.<br />
- 90 -
Erklärung der Programmfunktionen<br />
Dachassistent starten: Mit diesem Schalter wird der Dachassistent gestartet. Dadurch kann ein Grundriss in Modulbauweise<br />
zusammengestellt werden, d.h. nacheinander werden Grundrisse mit dem Assistenten angelegt und in den bereits vorhandenen Grundriss<br />
eingefügt. Eine genaue Beschreibung finden Sie im Kapitel Der Dachassistent.<br />
5.9 GAUBE - ERZEUGEN – FUNKTIONEN (GAUBENMODUL AB VERSION 3.X)<br />
5.9.1 Gauben in W-Abbund Meister Version 2.x<br />
Satteldachgaube erzeugen: Klicken Sie nachdem Sie das Symbol ausgewählt haben in die Dachfläche, in die eine Satteldachgaube<br />
hinzugefügt werden soll. Anschliessend setzen Sie durch einen weiteren Klick, den Startpunkt der Satteldachgaube. Im darauf folgenden<br />
Eingabefenster können Sie die genaue Lage der Gaube festlegen. Nachdem Sie die Lage der Gaube definiert haben, wechseln Sie im<br />
Hauptmenü über Profil/Definieren in die entsprechenden Gaubenseiten und geben die zur Berechnung des Profils notwendigen Werte ein.<br />
Spitzgaube erzeugen: Klicken Sie, nachdem Sie das Symbol ausgewählt haben in die Dachfläche, in die eine Spitzgaube hinzugefügt<br />
werden soll. Anschliessend setzen Sie durch einen weiteren Klick den Startpunkt der Spitzgaube. Im darauf folgenden Eingabefenster<br />
können Sie die genaue Lage der Gaube festlegen. Nachdem Sie die Lage der Gaube definiert haben, wechseln Sie im Hauptmenü über<br />
Profil/Definieren in die entsprechenden Gaubenseiten und geben die zur Berechnung des Profils notwendigen Werte ein.<br />
Schleppgaube erzeugen: Klicken Sie nachdem Sie das Symbol ausgewählt haben in die Dachfläche, in die eine Schleppgaube hinzugefügt<br />
werden soll. Anschliessend setzen Sie durch einen weiteren Klick den Startpunkt der Schleppgaube. Im darauf folgenden Eingabefenster<br />
können Sie die genaue Lage der Gaube festlegen. Nachdem Sie die Lage der Gaube definiert haben, wechseln Sie im Hauptmenü über<br />
Profil/Definieren in die entsprechenden Gaubenseiten und geben die zur Berechnung des Profils notwendigen Werte ein.<br />
Trapezgaube erzeugen: Klicken Sie, nachdem Sie das Symbol ausgewählt haben in die Dachfläche, in die eine Trapezgaube hinzugefügt<br />
werden soll. Anschliessend setzen Sie durch einen weiteren Klick den Startpunkt der Trapezgaube. Im darauf folgenden Eingabefenster<br />
können Sie die genaue Lage der Gaube festlegen. Nachdem Sie die Lage der Gaube definiert haben, wechseln Sie im Hauptmenü über<br />
Profil/Definieren in die entsprechenden Gaubenseiten und geben die zur Berechnung des Profils notwendigen Werte ein.<br />
Walmdachgaube erzeugen: Klicken Sie, nachdem Sie das Symbol ausgewählt haben in die Dachfläche, in die eine Walmdachgaube<br />
hinzugefügt werden soll. Anschliessend setzen Sie durch einen weiteren Klick den Startpunkt der Walmdachgaube. Im darauf folgenden<br />
Eingabefenster können Sie die genaue Lage der Gaube festlegen. Nachdem Sie die Lage der Gaube definiert haben, wechseln Sie im<br />
Hauptmenü über Profil/Definieren in die entsprechenden Gaubenseiten und geben die zur Berechnung des Profils notwendigen Werte ein.<br />
- 91 -
Erklärung der Programmfunktionen<br />
Krüppelwalmdachgaube erzeugen: Klicken Sie nachdem Sie das Symbol ausgewählt haben in die Dachfläche, in die eine<br />
Krüppelwalmdachgaube hinzugefügt werden soll. Anschliessend setzen Sie durch einen weiteren Klick, den Startpunkt der<br />
Krüppelwalmdachgaube. Im darauf folgenden Eingabefenster können Sie die genaue Lage der Gaube festlegen. Nachdem Sie die Lage<br />
der Gaube definiert haben, wechseln Sie im Hauptmenü über Profil/Definieren in die entsprechenden Gaubenseiten und geben die zur<br />
Berechnung des Profils notwenigen Werte ein.<br />
5.9.2 Gauben in W-Abbund Meister ab Version 3 (Gaubenmodul)<br />
Das Gaubenmodul erlaubt das Vordefinieren und Ablegen von Gauben als Objekte. Diese Gaubenobjekte können an beliebigen Stellen<br />
mehrfach in ein Dach eingebaut werden, sodass bei Projekten mit mehreren gleichen Gauben das erneute Konstruieren derselben Gaube<br />
entfällt.<br />
In der Vorschau kann außerdem kontrolliert werden, wie die Gaube im aktuellen Projekt aussieht. Durch Variieren der Gaubenparameter<br />
kann so die Gaube kontrolliert werden, bevor sie im Projekt integriert wird.<br />
Wählen Sie zuerst den Gaubentyp aus der Symbolleiste Gaube erzeugen:<br />
Satteldachgaube<br />
Spitzgaube<br />
Schleppgaube<br />
Trapezgaube<br />
Walmdachgaube<br />
Krüppelwalmdachgaube<br />
Rund-/Tonnengaube<br />
Fledermausgaube<br />
Klicken Sie jetzt im Projekt an die Stelle der Dachfläche, wo die Gaube eingefügt werden soll (Bezugspunkt). Klicken Sie dann auf den<br />
Endpunkt, d.h. an die Stelle, wo der Endpunkt der Gaube sitzen soll. Sie müssen die Punkte nicht exakt treffen, weil im folgenden<br />
Gaubendialog die exakten Werte noch eingegeben werden können:<br />
Eine ausführliche Beschreibung des Gaubenmoduls finden Sie weiter hinten im Handbuch.<br />
Gaube bearbeiten: Klicken Sie im Grundriss auf die Gaube, die Sie bearbeiten wollen.<br />
- 92 -
Erklärung der Programmfunktionen<br />
Gaube auflösen: Mit dieser Funktion wird das „Objekt Gaube“ zerlegt in einzelne Wände, Dachflächen und Profile, d.h. die Gaube kann<br />
nicht mehr als Ganzes bearbeitet werden.<br />
5.10 DACHAUSMITTLUNG BEARBEITEN - FUNKTIONEN<br />
Eine ausführliche Erklärung der Funktionen finden Sie im Kapitel Automatische Dachausmittlung.<br />
Bezugspunkt A/B verschieben: Hiermit können die Bezugspunkte jeder Fläche (A = Startpunkt, B = Endpunkt) mit den Bezugspunkten<br />
von anderen Flächen verbunden werden. Mit dem Verbinden der Bezugspunkte werden auch die dazugehörigen Flächen verbunden.<br />
Dachfläche Verschneidung zuordnen: Mit dieser Funktion können zusätzliche Flächenverschneidungsfunktionen ausgeführt werden. Es<br />
müssen nacheinander zwei Dachflächen angeklickt werden (nähere Informationen finden Sie im Kapitel Automatische Dachausmittlung ).<br />
Punkt in Flächenpolygon hinzufügen: Klicken Sie innerhalb der Fläche in die Nähe desjenigen (vorhandenen) Punktes, der dem neuen<br />
Punkt am nächsten liegt und klicken Sie dann diejenige Stelle an, an der der neue Punkt eingefügt werden soll. Sie müssen den Zielpunkt<br />
nicht exakt treffen, weil solche Punkte auch verschoben werden können (siehe Übung 2).<br />
Hinweis: Einen Flächenpunkt können Sie löschen, indem Sie ihn auf einen benachbarten Flächenpunkt ziehen (Polygonpunkt in einer<br />
Fläche verschieben) und direkt danach per Autozoom das Projekt neu aufbauen lassen.<br />
Polygonpunkt in einer Fläche verschieben: Klicken Sie innerhalb der Fläche in die Nähe desjenigen Punktes, der verschoben werden soll.<br />
Ab jetzt kann der Punkt mit der Maus verschoben werden. Die Linien zu den beiden Nachbarpunkten werden dabei automatisch<br />
mitgeführt, sodass die neue Form der Fläche sofort erkennbar ist.<br />
Klicken Sie dann an diejenige Stelle, an die der Punkt hingeschoben werden soll.<br />
Hinweise:<br />
Sie können für die Ermittlung des Zielpunktes auch eine der Schnittpunktfunktionen verwenden.<br />
Sie können die Begrenzungspunkte folgendermaßen optisch besser anzeigen lassen: Klicken Sie auf den Menüpunkt Einstellungen, dann<br />
auf Farben. Klicken Sie im Farbenfenster oben auf den Text Flächen, dann auf OK. Klicken Sie jetzt in diejenige Fläche, deren<br />
Begrenzungspunkte angezeigt werden sollen und wählen Sie im daraufhin erscheinenden Fenster die Option Flächenpunkte anzeigen aus.<br />
Dachflächentyp ändern: Klicken Sie auf diejenige Fläche, deren Typ Sie ändern wollen und wählen Sie aus dem anschließend<br />
erscheinenden Auswahlfenster den gewünschten Typ aus.<br />
- 93 -
Erklärung der Programmfunktionen<br />
Eigenschaft von Polygonlinien ändern: Klicken Sie auf diejenige Linie, deren Typ Sie ändern wollen. Hier können Sie beispielsweise aus<br />
einer Trauflinie eine Ortganglinie machen.<br />
Traufen/Firsthöhen anpassen: Hier kann die Trauf-/Firsthöhe zweier Dachflächen angeglichen werden (beispielsweise soll die Trauflinie<br />
des Hauptdachs am Anbau weiterlaufen):<br />
zu Traufhöhe anpassen:<br />
Klicken Sie nach Auswahl der Funktion nacheinander die beiden Dachkanten an:<br />
Anpassungsmethode:<br />
Drehpunkt First=fest: Firstpunkt und Dachüberstand bleiben gleich, Dachneigung und Kniestockhöhe ändern sich.<br />
Drehpunkt Kniestock: Kniestockhöhe und Profilbreite bleiben gleich, Dachneigung und Traufüberstand ändern sich.<br />
Traufüberstand ändern: Kniestockhöhe, Dachneigung, Profilbreite und Firsthöhe bleiben gleich, Traufüberstand wird verlängert oder<br />
verkürzt.<br />
Die Felder Zielhöhe, aktuelle Traufhöhe und aktuelle Kniestockhöhe zeigen die errechneten Daten, wenn eine Anpassungsmethode<br />
ausgewählt wird.<br />
Zugabe zur Zielhöhe: Hier können gewünschte Höhenunterschiede eingegeben werden.<br />
Gegenfläche auch anpassen: Bei einem Anbau beispielsweise sollen beide Seiten angepasst werden und nicht nur die eine, die angeklickt<br />
wurde.<br />
zu Firsthöhe anpassen:<br />
Klicken Sie nach Auswahl der Funktion nacheinander die beiden Firstlinien an:<br />
- 94 -
Erklärung der Programmfunktionen<br />
Drehpunkt Traufe fest: Traufhöhe, Traufüberstand und Profilbreite bleiben gleich, Dachneigung und Kniestockhöhe ändern sich.<br />
Drehpunkt Kniestock: Kniestockhöhe, Traufhöhe und Profilbreite bleiben gleich, Dachneigung, Traufüberstand und Firsthöhe<br />
ändern sich.<br />
Kniestock ändern: Traufhöhe, Traufüberstand und Profilbreite bleiben gleich, Kniestockhöhe, Dachneigung und Firsthöhe<br />
ändern sich.<br />
Die Felder Zielhöhe, aktuelle Firsthöhe und aktuelle Traufhöhe zeigen die errechneten Daten, wenn eine Anpassungsmethode ausgewählt<br />
wird.<br />
Zugabe zur Zielhöhe: Hier können gewünschte Höhenunterschiede eingegeben werden.<br />
Gegenfläche auch anpassen: Bei einem Anbau beispielsweise sollen beide Seiten angepasst werden und nicht nur die eine, die angeklickt<br />
wurde.<br />
Dachflächen ein/ausblenden: Klicken Sie in diejenige Dachfläche die Sie ein/ausblenden wollen. In dem darauf folgenden Dialog wählen<br />
sie die Flächenart und legen fest, ob alle oder nur eine Fläche ein/ausgeblendet werden soll.<br />
Auswahl Dachflächenart: Mit dieser Funktion können Sie die Flächenart festlegen, für die obige Bearbeitungsfunktionen gelten sollen.<br />
Wenn Sie beispielsweise die Flächenpunkte der Rauhdachfläche verschieben wollen (im Gegensatz zu den Polygonpunkten der<br />
Dachausmittlung), müssen Sie hier - vor Auswahl der Funktion Polygonpunkt in Fläche verschieben - die Dachflächenart auf Rauhfläche<br />
umschalten.<br />
- 95 -
6 GRUND- UND VOREINSTELLUNGEN<br />
6.1 DEFINITION VON GRUNDEINSTELLUNGEN<br />
Grundeinstellungen sind Werte, welche im gesamten Projekt gleich bleiben.<br />
Diese Werte soll man nicht in jedem Profil neu eingeben müssen, sondern immer automatisch verwenden können. Die Verwendung von<br />
Grundeinstellungen ermöglicht es auch , durch eine schnelle Eingabe eines Projekts in kürzester Zeit ein Angebot mit allen Massen<br />
erstellen zu können.<br />
6.1.1 Voreinstellungen immer verwenden<br />
Dieser Aufruf sollte immer aktiviert sein, da sonst keine Voreinstellungen verwendet werden und man alle Werte wieder einzeln in den<br />
jeweiligen Profilen eingeben muss.<br />
6.1.2 Voreinstellungen immer anzeigen<br />
Voreinstellungen sind Werte, welche sich nur auf den jeweiligen Dachflächentyp beziehen (Pultdach, Walmdach, etc.).<br />
Dieser Aufruf sollte immer aktiviert sein, da sonst die Voreinstellungen zwar verwendet, aber nicht vorher angezeigt werden.<br />
Man merkt dies, wenn man Dachflächen anlegt und bereits alle Pfetten mit erzeugt werden. Die Voreinstellungen werden im Anschluss<br />
an die Grundeinstellungen erklärt.<br />
- 96 -
Grund- und Voreinstellungen<br />
6.1.3 Allgemeine Werte der Grundeinstellungen<br />
Dachaufbau: rechtwinkeliger Abstand zwischen Oberkante Sparren und Unterkante Dachlattung.<br />
Rechtwinkeliges Obholz: rechtwinkeliges Maß zwischen Oberkante Sparren und Kervenecke.<br />
Querschnitte der Grat/Kehlsparren: Breite und Höhe, wenn im ganzen Projekt die gleichen Querschnitte ( Verwendung von Listenholz )<br />
verwendet werden sollen. Diese Werte werden dann beim Erzeugen der Grat/Kehlsparren verwendet, können jedoch noch beliebig<br />
verändert werden.<br />
Querschnitte der Kehlbohlen: Breite und Höhe, wenn im ganzen Projekt die gleichen Querschnitte ( Verwendung von Listenholz )<br />
verwendet werden sollen. Diese Werte werden dann beim Erzeugen der Kehlbohlen verwendet, können jedoch noch beliebig verändert<br />
werden.<br />
Berechnung Profilbreite = fix: Diese Funktion muss aktiviert werden, wenn man z.B. einen Krüppelwalm, oder ein Pultdach mit fester<br />
Profilbreite eingeben will.<br />
6.1.4 Eindeckung<br />
Hier finden sie eine Liste mit vordefinierten Dachziegeln vor, welche jedoch noch beliebig erweitert und verändert werden kann.<br />
Klicken Sie in das Feld Ziegelname und geben Sie dort den Namen Ihres gewünschten Ziegels ein(z.B. Falzziegel), oder wählen Sie aus<br />
der Liste einen aus.<br />
In den vier folgenden Feldern müssen Sie dann die vom Hersteller vorgegebenen Werte (je nach Dachneigung) eingeben oder ändern.<br />
Ziegelname: z.B. Falzziegel<br />
Lattenabstand: Lattmaß der Ziegel laut Hersteller<br />
1.Lattenabstand: vom Sparrenabschnitt bis zur Oberkante der 1. Latte<br />
Letzter Lattenabstand: Nur bei speziellen First- Abschlussziegel oder –Lüfterziegel<br />
Firstlattenabstand: Je nach Dachneigung und Firststein unterschiedlich (Herstellerangabe beachten)<br />
- 97 -
Grund- und Voreinstellungen<br />
6.1.5 Sparren<br />
Eingeben des Sparrenquerschnittes (Breite/ Höhe)<br />
Auswählen des 1. Traufabschnittes (Rechtwinkelig, Senkrecht, Waagerecht oder mit<br />
- 98 -
Grund- und Voreinstellungen<br />
beliebigem Winkel (hier muss im Feld 1.Abschnittswinkel der gewünschte Winkel<br />
eingetragen werden)).<br />
Auswählen des 2.Traufabschnittes (Keiner, Waagerecht oder mit beliebigem Winkel).<br />
Wird ein 2. Traufabschnitt angelegt, so muß bei Abschnittslänge die Länge der noch<br />
verbleibenden Stirnseite am Sparrentraufabschnitt eingegeben werden.<br />
Abschnittslänge:Ist das Maß, welches genau am Schnitt gemessen wird.<br />
Senkr. Abschnittshöhe: wird immer vom Traufpunkt senkrecht nach unten angetragen,<br />
egal welchen 1.Traufabschnitt man gewählt hat.<br />
Firstrückschnitt: Rückschnitt der Sparren am First, um ein Öffnen der Klauen beim<br />
Schwinden der Firstpfette zu verhindern.<br />
Firstabschnitt: Auswahl zwischen Blatt oder senkrechtem Abschnitt.<br />
- 99 -
Grund- und Voreinstellungen<br />
6.1.6 Pfettenkopfprofilierung<br />
Art der Profilierung:<br />
Keine: Rechtwinkeliger Abschnitt<br />
2. Abschnitt: Eingabe der Fasenhöhe (Länge des rechtwinkeligen Schnittes, der übrig bleibt) und des Fasenwinkels.<br />
Rundprofile: Eingabe des Profilabsatzes (z.B. Pfettenhöhe 24cm, Profilabsatz 2 cm, ergibt 2 Viertelkreise mit je einem Radius von<br />
11cm).<br />
Manuell: Anpassen der Pfette an z.B.:Holzteile (Sparren, Pfosten, ......) oder Linien<br />
(Dachlinien, Hilfslinien, Wände, ....).<br />
Bemerkungen: Schließen Sie den Grundeinstellungen Dialog mit OK. Nur durch Klicken der OK- Taste werden die Grundeinstellungen<br />
bestätigt und gespeichert. Bei Abbruch werden die Eingaben nicht verwendet.<br />
6.2 DEFINITION DER VOREINSTELLUNGEN<br />
Voreinstellungen sind Werte, welche sich von Dachflächntyp zu Dachflächentyp ändern können.<br />
- 100 -
Grund- und Voreinstellungen<br />
Um jedoch schnell zu einem Ergebnis zu kommen, empfiehlt es sich, in den Voreinstellungen Werte einzugeben. In der Regel hat man im<br />
Betrieb meist dasselbe System, wie man die Dachstühle baut, weshalb in den einzelnen Projekten auch in den Voreinstellungen der<br />
Dachflächen meist nur Kleinigkeiten (z.B. Auflagerhöhe der Fußpfetten, Traufüberstand, Sparrenquerschnitte....) zu ändern sind.<br />
Ein großer Vorteil der Voreinstellungen ist die Eingabe der Pfetten, welche mit jeder Dachfläche sofort erzeugt werden.<br />
Somit hat man, wenn man die Flächen angelegt hat bereits meistens seine komplette Dachausmittlung.<br />
6.2.1 Voreinstellungen für Walmdach/Pultdach, Hauptdach, Anbaudach, Krüppelwalmdach,<br />
Gegenfläche für Längsanbau, Dachbruch-Schleppdachfläche<br />
Bei den Voreinstellungen der obengenannten Flächen erscheint immer derselbe Dialog, jedoch mit den zuletzt für die einzelnen Flächen<br />
eingegebenen Werten.<br />
Dachneigung: Neigungswinkel eingeben<br />
Traufe:<br />
Traufüberstand ca: Hier nur einen Wert eingeben, wenn in den Grundeinstellungen auch Werte für die Lattung eingetragen sind, da sonst<br />
keine Berechnung erfolgt.<br />
Traufüberstand fest: Hier nur einen Wert eingeben, wenn in den Grundeinstellungen keine Werte für die Lattung eingetragen sind, da<br />
sonst eine ordentliche Berechnung der Lattenreihen nicht erfolgen kann (z.B. 16,7 Lattenreihen, kann man nicht eindecken.).<br />
Berechnungsgrundlage:<br />
Traufhöhe: Alle Höhenwerte (Auflagerhöhe der Pfetten, Wandhöhe außen) werden errechnet.<br />
Auflagerhöhe Fußpfette: Alle Höhenwerte (Auflagerhöhe der restlichen Pfetten, Wandhöhe außen, Traufhöhe) werden errechnet.<br />
Fusspfette:<br />
Erzeugen: Pfetten werden nur erzeugt, wenn dieser Schalter aktiviert ist<br />
Breite: Pfettenbreite eingeben<br />
Höhe: Pfettenhöhe eingeben<br />
Grundmass: Abstand von Außenkante Mauerwerk bis Außenkante Pfette (z.B. 14cm bestehend aus 11,5 cm Vormauerung und 2,5 cm<br />
für Isolierung).<br />
- 101 -
Grund- und Voreinstellungen<br />
Mittelpfette:<br />
Erzeugen: Pfetten werden nur erzeugt, wenn dieser Schalter aktiviert ist.<br />
Breite: Pfettenbreite eingeben.<br />
Höhe: Pfettenhöhe eingeben.<br />
Auflagerhöhe: Da man in der Regel an eine gewisse Raumhöhe gebunden ist, werden die Mittelpfetten über ihre Auflagerhöhe errechnet.<br />
Firstpfette:<br />
Breite: Pfettenbreite eingeben<br />
Höhe: Pfettenhöhe eingeben<br />
6.2.2 Voreinstellungen für Ortgang<br />
Hierbei gibt es folgende 3 Ortgangtypen, welche unterschiedliche Eingaben erfordern:<br />
Parallel: Ortgang hat am Giebel immer den gleichen Abstand zur Giebelwand.<br />
- 102 -
Grund- und Voreinstellungen<br />
Schalungsüberstand: Abstand zwischen dem letzten Sparren und dem Ortgangbrett<br />
Überstand: Abstand zwischen Außenkante Giebelwand und Außenkante des letzten Sparrens.<br />
Trapez: Hierbei entsteht von einem Gebäudeeck zum anderen Gebäudeeck ein schräger Ortgang.<br />
- 103 -
Grund- und Voreinstellungen<br />
Schalungsüberstand: Abstand zwischen dem letzten Sparren und dem Ortgangbrett<br />
Überstand an Ecke A: Abstand zwischen Außenkante Giebelwand und Außenkante des letzten Sparrens am Startpunkt A der<br />
Ortgangwand.<br />
Überstand an Ecke B: Abstand zwischen Außenkante Giebelwand und Außenkante des letzten Sparrens am Endpunkt B der<br />
Ortgangwand.<br />
Dreieck: Hier kann der Ortgang fast beliebig geformt werden. Es können für beide Flächen unterschiedliche schräge Ortgänge erzeugt<br />
werden.<br />
- 104 -
Grund- und Voreinstellungen<br />
Schalungsüberstand: Abstand zwischen dem letzten Sparren und dem Ortgangbrett<br />
Überstand First: Abstand zwischen Außenkante Giebelwand und Außenkante des letzten Sparrens am First.<br />
Überstand an Ecke A: Abstand zwischen Außenkante Giebelwand und Außenkante des letzten Sparrens am Startpunkt A der<br />
Ortgangwand.<br />
Überstand an Ecke B: Abstand zwischen Außenkante Giebelwand und Außenkante des letzten Sparrens am Endpunkt B der<br />
Ortgangwand.<br />
- 105 -
7 AUTOMATISCHE DACHAUSMITTLUNG<br />
7.1 ALLGEMEINES<br />
Die automatische Dachflächenverschneidung kann in 3 Kategorien unterteilt werden.:<br />
- Vollautomatische Berechnung von Dachformen<br />
- Angeschlossene Dachformen dazu gehören Anbauten und Gauben<br />
- Interaktive Verscheidung<br />
In folgenden wird das Prinzip der automatischen Verscheidung in wenigen Sätzen erläutert. Nachdem Sie die Wände für Ihren Grundriss<br />
eingeben bzw. aus einem anderen CAD-Programm übernommen haben platzieren Sie die Dachflächen. Die Funktionen zum Platzieren<br />
der Dachflächen sind im Kapitel Erklärung der Programmfunktionen beschrieben. Zuerst verschneidet das Programm alle Dachflächen<br />
mit seinen Nachbarn. Es entstehen Grat- und Kehlecken:<br />
Wenn die Dachflächen eine geschlossene Kontur bilden, wächst das Dach von unten nach oben bis es eine über die Firste verlaufende<br />
Einheit bildet:<br />
- 106 -
Automatische Dachausmittlung<br />
Die Überprüfung auf Nachbarschaften erfolgt mit Hilfe von gedachten Linien, der sogenannten Bezugs-AB. Sie werden beim Setzen der<br />
Dachflächen automatisch erzeugt und verlaufen in der Regel auf den Außenkanten der Außenwände (siehe Abbildungen oben).<br />
7.2 VOLLAUTOMATISCHE BERECHNUNG VON DACHFORMEN<br />
Es erfolgt immer dann eine vollautomatische Dachausmittelung, wenn mindestens eine geschlossene Kontur vorliegt.<br />
Hinweis: In der Praxis kann es vorkommen (z.B. wenn die Außenwandseiten sich nicht berühren ), dass die Berechnung nicht<br />
vollautomatisch durchläuft. Blenden Sie dann die Bezugs-AB ein und kontrollieren Sie ob sich deren Enden berühren. Den Schalter dafür<br />
finden Sie rechts oben in der Menuleiste.<br />
Schieben Sie die Endpunkte mit den entsprechenden Funktionen (siehe Kapitel Bezugspunkte bearbeiten) zusammen.<br />
7.3 ANBAUTEN/GAUBEN<br />
Die Verknüpfungen der Gauben an das jeweilige Hauptdach werden vom Programm automatisch gesetzt. Deshalb wird darauf nicht näher<br />
eingegangen.<br />
Kommen wir jetzt zum Thema Anbauten. In Sinne der Dachflächenverschneidung sind Anbauten Teildachformen die an eine bestehende<br />
Hauptdachform angeschlossen werden. Anbauflächen können Sie mit dem Befehl Anbauflächen erzeugen platzieren.<br />
Das Prinzip der Verschneidung ähnelt dem für die Vollautomatische Berechung. Das Programm untersucht die Anbauflächen auf<br />
Nachbarschaften mit den allgemeinen Dachflächen. Wenn eine benachbarte Dachfläche gefunden wurde schneidet sich die Anbaufläche<br />
in diese hinein.<br />
- 107 -
Automatische Dachausmittlung<br />
7.3.1 Schliessen offener Anbauten<br />
Um eine optimale automatische Verschneidung zu erhalten sollten Sie 2 Dinge beachten.<br />
- Schließen sie die Anbauten<br />
- Setzen Sie Ihre Anbauten möglichst an ein Hauptdach mit geschlossener Kontur<br />
Die nächste Abbildung zeigt den Zustand offener Anbau angeschlossen an ein Hauptdach mit offener Kontur. Es sind lediglich sie<br />
Anbauflächen (rote Markierungen) in die eine Hauptdachfläche hineingeschnitten:<br />
Durch das Einfügen einer weiteren Walmseite wird der Anbau geschlossen und die Walmseiten wachsen automatisch hoch bis zum First:<br />
- 108 -
Automatische Dachausmittlung<br />
Zuletzt wird die Kontur der Hauptdaches geschlossen. In diesem Fall durch die Platzierung eines Ortganges über der rechten Wand. Das<br />
Programm kann jetzt auch das Hauptdach hochrechnen und es entsteht automatisch die korrekte Dachform:<br />
Zum Schließen der Anbauten eignen sich Walmdachflächen, Krüppelwalmflächen und Ortgänge. Bei Zwischenanbauten auch<br />
Hauptdachflächen.<br />
- 109 -
Automatische Dachausmittlung<br />
7.3.2 Anbauten über Eck<br />
Anbauten über Eck werden nach dem gleichen Prinzip verschnitten wie die gewöhnlichen Anbauten. Da aber nur eine Anbaufläche an<br />
eine Hauptdachfläche angeschlossen werden kann, muss eine zusätzliche Fläche für die zweite Verbindung zum Hauptdach platziert<br />
werden:<br />
7.3.3 Zwischenanbauten<br />
Zwischenanbauten entstehen automatisch durch die Platzierung zweier Anbauflächen mit Verbindung zu 2 Hauptdächern:<br />
Das gleiche Ergebnis erhalten Sie, wenn Sie die Außenwände polygonal umfahren:<br />
- 110 -
Automatische Dachausmittlung<br />
7.4 BEZUGSPUNKTE BEARBEITEN<br />
Die Grundrissgeometrien lassen es nicht immer zu, dass die Bezugspunkte der Dachflächen, automatisch korrekt miteinander verbunden<br />
werden . Deshalb wurden zwei Funktionen für die Nachbearbeitung der Bezugspunkte implementiert. Mit der ersten Funktion Dachfläche<br />
verlängern / Bezugspunkte bearbeiten können Sie mit der Maus aus den Bezugsseiten zweier Dachflächen eine Ecke erzeugen.<br />
<strong>Achtung</strong>: Es werden die Bezugsseiten beider Dachflächen verschoben. Wenn Sie jedoch nur genau einen Bezugspunkt verschieben wollen<br />
dann benutzen Sie die zweite Funktion Bezugs A/B verschieben. Sie finden die Funktionen in folgenden Symbolleisten:<br />
1) Funktion Dachfläche verlängern / Bezugspunkte bearbeiten<br />
2) Funktion Bezugs A/B verschieben<br />
7.5 INTERAKTIVE VERSCHNEIDUNG<br />
Als Ergänzung zur vollautomatischen Dachflächenverschneidung wurde ein weiterer Mechanismus, die interaktive<br />
Dachflächenverscheidung, eingebaut. Klassische Anwendungsbereiche sind ineinanderlaufende Dachformen wie Turm in Kehle oder<br />
Garage in Hauptdach mit Schneesackbildung. Die Zuordnung der Verschneidungen erfolgt ganz einfach durch Anklicken mit der Maus.<br />
Die so erzeugten Verschneidungen merkt sich das Programm in einer internen Liste, der sogenannten Historie. Sollten Sie nachträglich<br />
Profilwerte wie Dachneigungen, Traufüberstände oder Traufhöhen ändern, so ist das kein Problem, denn nach solch einer Änderung<br />
werden die von Ihnen eingegebenen Verschneidungen automatisch wiederholt.<br />
Nachdem zwei Dachflächen angeklickt wurden erscheint ein Dialog mit dem die Art der Verschneidung bestimmt wird. Gleichzeitig wird<br />
das Ergebnis der Verschneidung am Bildschirm darstellt. Nachdem Sie Verschneidung für richtig befunden haben wird diese Interaktion<br />
vom Programm übernommen:<br />
- 111 -
Automatische Dachausmittlung<br />
Die Art der Verschneidungen wird in zwei Kategorien geteilt. Einmal in die 3D Verschneidung und die Verschneidungen im Grundriss.<br />
Da eine Verschneidung einer Fläche an einer anderen immer zwei Lösungen liefert (Grat oder Kehle), muss das Programm entscheiden<br />
welche die richtige Lösung ist. Die Auswahl erfolgt mit Hilfe der beiden Mausklicks. In machen Fällen muss das Ergebnis aber<br />
umgedreht werden, dafür wurde der Schalter Inverse Verschneidung eingebaut.<br />
7.5.1 3D-Verschneidungen<br />
Mit der Verschneidung Fläche an Ebene wird die zuerst angeklickte Dachfläche an der Ebene der zweiten Fläche begrenzt. Mit dem<br />
Begriff Ebene ist eine Fläche mit den Abmessungen gegen unendlich gemeint:<br />
- 112 -
Automatische Dachausmittlung<br />
Bei der Verschneidung Fläche an Fläche erfolgt die Verschneidung an den tatsächlichen Grenzen der zweiten Fläche:<br />
Wenn Sie den Schalter Gegenseite mit Verschneiden aktivieren, so wird nicht nur die Dachfläche 1 mit der Dachfläche 2 verschnitten,<br />
sondern umgekehrt auch gleich die Dachfläche 2 mit der Dachfläche 1. Eine typische Anwendung ist ein aufgesetzter Anbau<br />
(Bohlenschiftung). Die folgenden Bilder zeigen die Ergebnisse, zuerst ohne Gegenseite:<br />
... dann mit Gegenseite:<br />
- 113 -
Automatische Dachausmittlung<br />
7.5.2 Verschneidungen im Grundriss<br />
Der Verschneidungstyp Anbaufläche sollte für Hineinschneiden von Anbauflächen genutzt werden. Es wird die Fläche 1 mit Fläche 2<br />
verschnitten und gleichzeitig wird die Fläche 2 (Gegenseite) ausgeschnitten.<br />
Der Verschneidungstyp Fläche ausschneiden wird dann angewendet, wenn eine Fläche von einer anderen abgezogen werden soll, auch<br />
wenn diese Flächen sich nicht durchdringen. Klicken Sie zuerst die Fläche 1 und dann die Fläche 2 an. Es wird die Fläche 2 von der<br />
Fläche 1 abgezogen:<br />
- 114 -
Automatische Dachausmittlung<br />
Wenn der Schalter Traufüberstand berücksichtigen aktiv ist, wird die komplette Dachfläche abgezogen. Ist der Schalter nicht aktiv,<br />
verläuft die Öffnung nur bis zur Wandseite.<br />
7.5.3 Verschneidungen zurücksetzen<br />
Hier können die interaktiven Verschneidungen zurückgesetzt bzw. gelöscht werden.<br />
Dafür stehen drei Schalter zur Verfügung Verschneidungen von Fläche [1] löschen, Verschneidungen von Fläche [2] löschen und<br />
Verschneidungen beider Flächen löschen.<br />
Wenn Sie den Schalter Dachausmittelung auflösen aktivieren, so werden auch die Verschneidungen der vollautomatischen Berechnung<br />
gelöscht.<br />
- 115 -
8 GAUBENMODUL<br />
Das Gaubenmodul ist ab der Version 3.0 in W-Abbund Meister integriert. Mit dem Gaubenmodul entfällt das aufwendige Eingeben von<br />
einzelnen Profildaten. Alle relevanten Eingaben können im selben Dialog getätigt werden. Ebenso wird in der 3D-Vorschau die Gaube<br />
sofort neu angezeigt sobald Veränderungen an den Eingabewerten vorgenommen werden. Das Laden von hinterlegten Gauben vereinfacht<br />
die Eingabe von mehreren gleichen Gauben im selben Projekt.<br />
Nachdem Sie einen Gaubentyp aus den Gaube erzeugen-Funktionen gewählt haben, ...<br />
... müssen Sie auf der gewünschten Dachfläche den Bezugs- und den Endpunkt der einzusetzenden Gaube anklicken (Gaubenbreite wird<br />
somit festgelegt). Daraufhin erscheint das Gaubeneingabefenster, in dem Sie alle Einstellungen vornehmen können.<br />
8.1 ALLGEMEINE EINSTELLUNGEN<br />
3D-Ansicht mit Flächen:<br />
Aus-/Einschalten der Dacheindeckung. Bei ausgeschalteter 3D-Ansicht der Flächen sieht man nur die Holzteile.<br />
Vorschau bei jeder Veränderung aktualisieren:<br />
Bei umfangreichen Änderungen der Eingabewerte kann hier die permanente Neuberechnung der Vorschau abgeschaltet werden. Die<br />
Verarbeitungsgeschwindigkeit wird dadurch erhöht.<br />
Traufunterbrechung:<br />
Bei Aktivieren dieser Option wird die Traufe der zugrundeliegenden Dachfläche unterbrochen.<br />
Dachöffnung bis Höhe:<br />
Die zugrundeliegende Dachfläche wird nur bis zur angegebenen Höhe (bzgl. Rohdecke) herausgeschnitten.<br />
Vorschau aktualisieren:<br />
- 116 -
Gaubenmodul<br />
Bei abgeschalteter automatischer Aktualisierung der Vorschau bei Veränderung der Eingabewerte kann hier die Aktualisierung manuell<br />
(einmalig) angestoßen werden.<br />
8.2 GAUBE LADEN/SPEICHERN:<br />
Mit desem Schalter wird der Gaubendialog erweitert:<br />
Gaube speichern:<br />
Geben Sie im Feld Name für Gaube eine Bezeichnung für Ihre Gaube ein (es gelten die aktuellen Eingabewerte aus den einzelnen<br />
Registern des Gaubendialogs Anbauseiten, Ortgang, etc.) und klicken Sie auf Gaube speichern.<br />
Gaube laden:<br />
Wählen Sie aus der Liste der verfügbaren Gauben die gewünschte aus und klicken Sie auf Gaube laden. Die für diese Gaube hinterlegten<br />
Eingabewerte werden geladen. Der Bezugspunkt, den Sie vor dem Öffnen des Gaubendialogs in der Dachfläche angeklickt haben, wird<br />
nicht verändert.<br />
8.3 SPEZIELLE GAUBENEINGABEN<br />
In den einzelnen Registern können alle Gaubendaten eingegeben werden.<br />
Berechnung:<br />
Festlegen der Berechnungsgrundlage der Gaube. Um grau hinterlegt Werte zu ändern, muss zuerst der veränderbare schwarz dargestellte<br />
Wert gelöscht werden.<br />
Hier kann die Gaubenbreite noch exakt festgelegt werden.<br />
Pfosten/Auflager:<br />
Pfosten, Mittelpfosten, Auflagerbohle und Wechsel erzeugen.<br />
Sparren:<br />
- 117 -
Gaubenmodul<br />
Sparrenlage erzeugen, Sparrenabschnitte, Bohlenschiftung.<br />
Anbauseiten:<br />
Dachneigung, Traufüberstand, Obholz, Pfetten.<br />
Ortgang:<br />
Art (parallel, Trapez, Dreieck), Überstand.<br />
Sturz/Brüstung:<br />
Sturz, Sturzart, Brüstung, Brüstungsart, Brüstungsüberstand.<br />
In der 3D-Vorschau kann sofort kontrolliert werden, wie sich Ihre Eingaben auf die Gaubendarstellung auswirken.<br />
Zum Übernehmen der Daten klicken Sie auf Ok. Die Gaube wird in die Dachfläche eingesetzt.<br />
Hinweis: Mit der UNDO-Funktion kann das Einfügen der Gaube wieder rückgängig gemacht werden. Genausogut könnte die Funktion<br />
Gaube löschen aus den Lösch-Funktionen verwendet werden.<br />
- 118 -
9 HOLZVERBINDUNGEN<br />
In diesem Kapitel werden zusätzlich zu den eigentlichen Holzverbindungen (Zapfen, Blatt, etc.) auch die Hobelbearbeitung, die<br />
Traufschalung und die Stellbrettnut erklärt.<br />
9.1 VERBINDUNGEN FÜR 2 HOLZTEILE<br />
9.1.1 Zapfen- Verbindung<br />
9.1.1.1 Einfache Zapfen- Verbindung<br />
Aktivieren Sie den Zapfen/ Zapfenloch erzeugen- Schalter.<br />
Klicken Sie zuerst das Holzteil, welches den Zapfen erhalten soll, danach das Holzteil, welches das Zapfenloch erhalten soll, an.<br />
Im Verbindungsdialog können Sie nun die Werte Ihrer gewünschten Verbindung eingeben.<br />
Um eine unnötige Falscheingabe zu vermeiden, werden alle Schritte in der 3D Vorschau dargestellt.<br />
Die blau geschriebene Bezeichnung (hier: Zapfen längs geneigt Sparren B 10/H 18) gibt an, welches Teil mit welchem Querschnitt die<br />
Verbindung (hier Zapfen), die Violett geschriebene Bezeichnung (hier: Zapfenloch längs geneigt in Wechsel B 10/H 18) welches Teil mit<br />
welchem Querschnitt das Verbindungs- Gegenteil (hier: Zapfenloch), erhält.<br />
Alle Verbindungen werden bereits bei der Erzeugung( Eingabe im Verbindungsdialog) im Grundriss als Vorschau dargestellt.<br />
- 119 -
Holzverbindungen<br />
Bestätigen Sie Ihre Eingaben immer mit OK, da diese ansonsten nicht ausgeführt werden.<br />
Nachfolgend dargestellt, sehen Sie die im Grund und in der Seitenansicht vermaßte Zapfenverbindung , welche soeben zwischen einem<br />
Sparren und einem Kaminwechsel erzeugt wurde.<br />
Draufsicht (Grundrissansicht):<br />
Seitenansicht (Schnitt):<br />
- 120 -
Holzverbindungen<br />
9.1.1.2 Einfache Zapfen- Verbindung, mehrfach erzeugt.<br />
Z.B.: Bei einer Kaminauswechselung sollen mehrere Wechselsparren gleichzeitig in den Kaminwechsel eingezapft werden.<br />
Aktivieren Sie den Zapfen/ Zapfenloch mehrfach erzeugen - Schalter:<br />
Klicken Sie zuerst eines der Holzteile, welche einen Zapfen erhalten sollen, danach das Holzteil, welches die zu erzeugenden<br />
Zapfenlöcher erhalten soll, an.<br />
Legen Sie nun fest, welche Holzteile den Zapfen erhalten sollen, indem Sie mit der Maus einen Startpunkt (links des ersten<br />
einzuzapfenden Holzteiles) setzen und mit gedrückter linker Maustaste bis zum Endpunkt (rechts des letzten einzuzapfendes Holzteiles)<br />
eine Linie erzeugen. Alle Holzteile vom gleichen Typ ( z,B. Sparren), welche mit der Linie geschnitten werden, bekommen nun die zu<br />
erzeugende Zapfen - Verbindung.<br />
In der 3D - Vorschau des Verbindungsdialoges werden immer nur die beiden angeklickten Holzteile und die zu erzeugende Verbindung<br />
dargestellt.<br />
- 121 -
Holzverbindungen<br />
9.1.2 Schwalbenschwanzverbindungen<br />
9.1.2.1 Schwalbenschwanzverbindung an Seitenfläche erzeugen<br />
Z.B.: Ein Wechselsparren soll mit einer Schwalbenschwanzverbindung in einen Wechsel eingehängt werden (senkrechte Verbindung).<br />
Aktivieren Sie den Schwalbenschwanzverbindung an Seitenfläche erzeugen Schalter:<br />
Klicken Sie zuerst das Holzteil, welches den Schwalbenschwanz erhalten soll (Wechselsparren), danach das Holzteil (Wechsel), welches<br />
die Schwalbenschwanz - Öffnung erhalten soll, an.<br />
- 122 -
Holzverbindungen<br />
Nachfolgend dargestellt sehen Sie die bemaßte Seitenansicht der soeben erzeugten Schwalbenschwanzverbindung:<br />
9.1.2.2 Schwalbenschwanzverbindung an Oberfläche erzeugen<br />
Z.B.: Eine Fußpfette soll mit einem Pfosten (z.B. Gaubensäule) mittels Schwalbenschwanzverbindung verbunden werden. Hier benötigt<br />
man eine Schwalbenschwanzverbindung an Oberfläche (waagerechte Verbindung), da die Verbindung nur von der Seite eingeschoben<br />
werden kann.<br />
Aktivieren Sie den Schwalbenschwanzverbindung an Oberfläche erzeugen Schalter:<br />
Klicken Sie zuerst das Holzteil, welches den Schwalbenschwanz erhalten sollen (Fußpfette), danach das Holzteil (Pfosten), welches die<br />
Schwalbenschwanz- Öffnung erhalten soll, an:<br />
- 123 -
Holzverbindungen<br />
Im Verbindungs- Dialog geben Sie nun die Werte der gewünschten Verbindung ein.<br />
Zur einfacheren Eingabe dient wieder die 3D - Vorschau.<br />
Bei der Auswahl Richtung haben Sie die Möglichkeit zu wählen, ob die Verbindung von vorne oder von hinten eingeschoben werden soll.<br />
9.1.3 Blattverbindungen<br />
9.1.3.1 Einfaches Längsblatt<br />
Z.B.: Eine Fußpfette soll getrennt und mit einem einfachen Längsblatt verbunden werden.<br />
Trennen Sie das zu verblattende Holzteil (hier Fußpfette, es können auch unterschiedliche Holzteile verblattet werden) an der<br />
gewünschten Stelle.<br />
Beachten Sie dabei, dass der Trennpunkt nachher der Mittelpunkt der Blattverbindung ist. D.h.z.B., wenn die Blattverbindung genau auf<br />
einer 24 cm dicken Mauer liegen soll und das Blatt 24 cm lang ist, muß der Trennpunkt in der Mitte der Mauer liegen.<br />
Trennen Sie nun die Fußpfetten wie hier an einem Sparren und geben Sie bei der Trennungsart Mittellinie an.<br />
Aktivieren Sie den Eck/Längsblatt erzeugen- Schalter und klicken Sie nun nacheinander die zu verblattenden Holzteile (Pfetten) an.<br />
<strong>Achtung</strong>: Das Holzteil, welches als erstes angeklickt wird , erhält anschließend den obenliegenden Teil der zu erzeugenden Verbindung.<br />
- 124 -
Holzverbindungen<br />
Im Verbindungsdialog geben Sie nun die Werte der gewünschten Verblattung ein.<br />
Zur einfacheren Eingabe dient wieder die 3D- Vorschau.<br />
Mit Blattseite oben oder unten können Sie wählen, welches der beiden Holzteile unten und welches oben ausgenommen werden soll.<br />
9.1.3.2 Einfaches Eckblatt<br />
Z.B.: Die Fußpfetten eines Walmdaches sollen überblattet werden.<br />
Aktivieren Sie den Eck/Längsblatt erzeugen- Schalter und klicken Sie nun nacheinander die zu verblattenden Holzteile (Pfetten) an.<br />
- 125 -
Holzverbindungen<br />
Im Verbindungsdialog geben Sie nun die Werte der gewünschten Verblattung ein.<br />
Zur einfacheren Eingabe dient wieder die 3D- Vorschau.<br />
Verfahren Sie wie bereits beim einfachen Längsblatt beschrieben.<br />
Nachfolgend dargestellt sehen Sie die bemaßte Seitenansicht der Eckverblattung:<br />
- 126 -
Holzverbindungen<br />
9.1.3.3 Kreuzblatt<br />
Z.B.: Zwei sich kreuzende Fußpfetten sollen mittels Kreuzblatt verbunden werden.<br />
Aktivieren Sie den Kreuzblatt erzeugen- Schalter und klicken Sie nun nacheinander die zu verblattenden Holzteile (Pfetten) an.<br />
Verfahren Sie wie bereits beim einfachen Längsblatt beschrieben.<br />
- 127 -
Holzverbindungen<br />
Nachfolgend dargestellt sehen sie die bemaßteSeitenansicht der Kreuzblatt- Verbindung:<br />
9.1.3.4 Gerberstoß<br />
Z.B.: Zwei Pfetten sollen mittels eines Gerberstoßes verbunden werden.<br />
Aktivieren sie den Gerberstoß erzeugen Schalter und klicken Sie nacheinander die zu verbindenden Holzteile an.<br />
Verfahren Sie wie beim einfachen Längsblatt.<br />
- 128 -
Holzverbindungen<br />
Faustformel: Einschnitttiefe ist ~1/10 der Blattlänge.<br />
Nachfolgend dargestellt sehen Sie die bemaßte Seitenansicht der Gerberstoßverbindung:<br />
9.1.3.5 Hakenblatt<br />
Z.B.: Zwei Pfetten sollen mittels eines Hakenblattes verbunden werden.<br />
Aktivieren sie den Hakenblatt erzeugen Schalter und klicken Sie nacheinander die zu verbindenden Holzteile an.<br />
- 129 -
Holzverbindungen<br />
Verfahren Sie wie beim einfachen Längsblatt.<br />
Faustformel: Einschnitttiefe ist ~1/10 der Blattlänge.<br />
Nachfolgend dargestellt sehen Sie die bemaßte Seitenansicht der Hakenblattverbindung:<br />
- 130 -
Holzverbindungen<br />
9.2 HOBELBEARBEITUNG<br />
Hobelflächen können in drei verschiedenen Varianten erzeugt werden, welche jede wiederum drei Berechnungsmöglichkeiten besitzt.<br />
Hobelfläche erzeugen für:<br />
- einzelnes Holzteil<br />
- aktuelle Dachfläche<br />
- alle Dachflächen<br />
Berechnung nach: Rauhdach-, Sichtdach- oder Isolierfläche<br />
Z.B.: Hobelfläche für Sparren und Pfetten einer Dachfläche erzeugen. Berechnung nach Rauhdachfläche.<br />
Blenden Sie unter dem Menue Flächen Flächen ein/ausblenden Rauhdachfläche einblenden die Rauhdachfläche ein. Diese wird nun, je<br />
nach Berechnungseinstellungen ca 5 cm von der Trauf wand nach innen springend farbig karriert dargestellt.<br />
Aktivieren Sie nun den Hobelbearbeitung erzeugen Schalter und klicken Sie in die zu bearbeitende Dachfläche.<br />
Im Verbindungsdialog können nun die gewünschten Werte für die Hobelbearbeitung eingegeben werden.<br />
Es erscheint in blauer Schrift die Bearbeitungsart, der Flächentyp und die dazugehörige Flächennummer.<br />
Hobelbearbeitung wird erzeugt für: aktuelle Fläche<br />
Berechnungsmethode ist: Rauhdachfläche<br />
Bearbeitet werden: Sparren und Pfetten<br />
Hobelseiten sind: bei Sparren: 1= links, 2= unten, 3=rechts, 4=oben.<br />
Hobelseiten sind: bei Pfetten: 1=links, 2=unten, 3=rechts,4=oben.<br />
0= keine Bearbeitung.<br />
Soll irgend eine Seite nicht gehobelt werden, muss anstelle der Seitenzahl eine Null stehen.<br />
Hobeldicke: Angabe in “cm“ = Abnahme des Hobels vom Holz (Querschnittsverrin-gerung).<br />
- 131 -
Holzverbindungen<br />
In der nachfolgenden Seitenansicht sehen Sie ein Detail der bemaßten Darstellung der gehobelten Sparren und Pfetten.<br />
- 132 -
Holzverbindungen<br />
9.3 TRAUFSCHALUNG<br />
Traufschalungen können in drei verschiedenen Varianten erzeugt werden, welche jede wiederum drei Berechnungsmöglichkeiten besitzt.<br />
Traufschalung erzeugen für:<br />
- einzelnes Holzteil<br />
- aktuelle Dachfläche<br />
- alle Dachflächen<br />
Berechnung nach: Rauhdach-, Sichtdach- oder Isolierfläche<br />
Z.B.: Ein Stadel (Scheune)wird nur eingelattet. Im äußeren Sichtdachbereich soll aber eine Schalung die Eindeckung vor Wind schützen.<br />
In diesem Fall werden die Sparren im Traufbereich ( vom Traufabschnitt bis zur Bezugskante z.B. Rauhdachfläche)um die Stärke der<br />
Schalung und der Konterlattung ausgeklinkt.<br />
Blenden Sie unter dem Menue Flächen Flächen ein/ausblenden Rauhdachfläche einblenden die Rauhdachfläche ein. Diese wird nun, je<br />
nach Berechnungseinstellungen ca 5 cm von der Trauf wand nach innen springend farbig karriert dargestellt.<br />
Aktivieren Sie nun den Traufschalung erzeugen Schalter und klicken Sie in die zu bearbeitende Dachfläche.<br />
Im Verbindungsdialog können nun die gewünschten Werte für die Traufschalung eingegeben werden.<br />
Es erscheint in blauer Schrift die Bearbeitungsart, der Flächentyp und die dazugehörige Flächennummer.<br />
Traufschalung wird erzeugt für: aktuelle Fläche<br />
Berechnungsmethode ist: Rauhdachfläche<br />
Traufschalung bei: Sparren<br />
Tiefe: hier 3 cm<br />
- 133 -
Holzverbindungen<br />
In der nachfolgenden Seitenansicht sehen Sie ein bemaßtes Detail der traufausklinkung.<br />
- 134 -
Holzverbindungen<br />
<strong>Achtung</strong>: Es werden nicht alle Sparren einer Fläche im Sichdachbereich ausgeklinkt. Traufausklinkungen werden nur im Bereich der<br />
Traufwand, also bei allen Sparren die zwischen den Bezugspunkten A und B der Dachfläche liegen. Im Ortgangbereich wäre es eine<br />
Verschwendung, erst die Sparren mit vollem Querschnitt zu kaufen und dann über die gesamte Länge zu verjüngen.<br />
Für diesen Fall gibt es in der Werkzeugkiste den Schalter Eigenschaften von Holzteilen, mit dem man einfach auf einen Giebelsparren<br />
klickt, um im folgenden Dialog die Sparrenhöhe zu verringern und den Höhenversatz einzugeben, denn es soll ja nach dem Aufbringen<br />
der Schalung und Konterlattung wieder die Sparrenoberkante erreicht sein.<br />
Vorteil: Man kann die Sparren im Giebelbereich gleich mit verringertem Querschnitt bestellen.<br />
9.4 STELLBRETTNUT<br />
Stellbrettnuten können in vier verschiedenen Varianten erzeugt werden:<br />
Senkrecht, waagerecht, rechtwinkelig oder mit einem bestimmten Winkel.<br />
Stellbretter werden hauptsächlich im Fertighausbereich eingebaut. Um hier eine Dichte Kammer (Zwischenraum der Sparren) für die<br />
Isolierung durch Einblasen von Zellulose zu erreichen, ist es sinnvoll, die Stellbretter gleich in die Sparren einzunuten. Ein zweiter großer<br />
Vorteil der Stellbretter liegt darin, dass sich die Sparren bei exaktem Einbau der Stellbretter so gut wie gar nicht mehr verdrehen können.<br />
Aktivieren Sie den Stellbrett mit Nut erzeugen Schalter und klicken Sie dann nacheinander den Sparren beim Bezugspunkt A der Fläche,<br />
bei dem die Stellbretter beginnen sollen und dann den Sparren beim Bezugspunkt B, bei dem die Stellbretter enden sollen, an.<br />
- 135 -
Holzverbindungen<br />
Im Verbindungs- Dialog wählen Sie aus, in welcher Lage die Stellbretter eingebaut werden sollen.<br />
Z.B.: Es sollen außenkantig bündige, senkrechte Stellbretter auf der Fußpfette erzeugt werden.<br />
Grundmaß der Fußpfette = 14<br />
Auflagerhöhe der Fußpfette =125 + Fußpfettenhöhe =20 entspricht der Auflagehöhe der Stellbretter<br />
Senkrechtes Obholz der Sparren =18,3 cm entspricht der Stellbretthöhe.<br />
Tiefe der Nut im Sparren hier 2 cm zur besseren Darstellung<br />
In der nachfolgenden Draufsicht sehen Sie ein bemaßtes Detail eines Sparrenfeldes mit dem erzeugten Stellbrett inklusive Nut.<br />
In der bemaßten Seitenansicht sehen Sie die exakte Lage des Stellbrettes.<br />
- 136 -
Holzverbindungen<br />
- 137 -
10 MASCHINENANSTEUERUNG<br />
Im Menü Übergabe finden Sie den Menüpunkt Hundegger, mit dessen Hilfe Sie die Übergabe an eine Abbundanlage (in diesem Beispiel:<br />
die Abbundanlage K2 der Firma Hundegger) starten können. Nach der Wahl des Menüpunkts erschient ein Dialog zum Speichern des<br />
Bauvorhabens im Format der Hundegger-Software.<br />
Nach Eingabe einer gültigen Nummer (nicht 00000) für das Bauvorhaben, und der Bestätigung durch Klicken auf den OK-Schalter wird<br />
die Übergabe gestartet.<br />
Nachfolgend werden die Auswahlmöglichkeiten des jetzt erschienenen Übergabedialogs erklärt:<br />
10.1 BOHRUNG<br />
- 138 -
Maschinenübergabe<br />
Bauteilnummern einfrieren: Die Bauteilnummern werden im aktuellen Zustand eingefroren, das bedeutet auch, dass viele<br />
Bearbeitungsschritte danach nicht mehr ausgeführt werden können. Die Bauteilnummern bleiben aber gleich.<br />
Gleiche Bauteile zusammenfassen: Bewirkt, dass Bauteile mit identischen Bearbeitungsschritten zusammengefasst werden.<br />
Ausrißfrei: Bestimmt die Arbeitsweise der Abbundanlage. Ausrißfreies Arbeiten bedeutet beispielsweise, dass bei einer Bohrung von<br />
beiden Seiten gebohrt wird, um das Ausfransen des Bohrlochs beim Austritt des Bohrers zu vermeiden.<br />
Bohrung:<br />
P10: Legt fest, ob die von Abbund Meister erzeugten Daten für die Abbundanlage P10 der Firma Hundegger bestimmt sind.<br />
Pfette – Zange: Legt fest, ob und mit welchem Durchmesser die Bohrung zwischen Pfette und Zange ausgearbeitet wird.<br />
Sparren – Zange: Legt fest, ob und mit welchem Durchmesser die Bohrung zwischen Sparren und Zange ausgearbeitet wird.<br />
Vertiefung für Zangen: Bestimmt, ob und mit welchem Durchmesser bzw. Bohrtiefe die zusätzliche Bohrung an der Unterseite der<br />
Zangen gebohrt wird. Diese zusätzliche Vertiefung wird hauptsächlich dazu verwendet, die Beilagscheiben und Schraubenmuttern, mit<br />
denen die Verbindung zwischen der Zange und einem anderen Holzteil gesichert wird, in die Zange einzulassen.<br />
Sparren-Bohrer (bei Kerve) verwenden: Legt fest, ob bei der Kerve eines Sparrens für z.B. einen Sparrennagel vorgebohrt werden soll.<br />
Hilfsbohrer verwenden: Bestimmt, ob eine Hilfsbohrung am Sparren angebracht werden soll. Diese Hilfsbohrung wird im Abstand von in<br />
Abstand Hilfsbohrung angegebenen Abstand (Positiv: in Firstrichtung, Negativ: in Traufrichtung) zur Kerven-Bohrung des Sparrens mit<br />
der angegebenen Bohrtiefe bzw. Durchmesser gebohrt.<br />
10.2 FIRSTBLATT<br />
Lage des Firstblatts: Legt fest, auf welcher Seite (gesehen von der Traufe des Sparrens) sich das Firstblatt befindet.<br />
Rueckschnitt: Bestimmt die Verkleinerung der Firstblattlänge, mit Hilfe dieser Eingabe kann man den, durch die gehobelte Unterseite des<br />
gegenüberliegenden Sparrens, entstandenen Unterschied im Querschnitt ausgleichen.<br />
Firstblatt Bohrer: Diese Eingabe legt den Durchmesser des verwendeten Bohrers zur Bohrung des Firstblatts fest.<br />
- 139 -
Maschinenübergabe<br />
10.3 MARKIERUNG<br />
Beschriftung, Verwenden: Bestimmt, ob die Nummer des Bauteils (und der unter „Text vor PosNr.“) auf das Bauteil geschrieben wird.<br />
Markierungsbohrung am Startpunkt: Legt fest, ob und mit welchem Durchmesser bzw. Bohrtiefe eine Markierungsbohrung am Holzteil<br />
angebracht wird.<br />
Markierung auf Pfette: Gibt an, ob Markierungen von den entsprechenden Holzteilen („Sparren, Grat/Kehl, schräger Sparren“, ...) auf<br />
der Pfette erzeugt werden. Für einen Teil der Markierungen ist zusätzlich die Ausführung der Markierung auswählbar. Zur Auswahl<br />
stehen der Markierer und der Fräser der Abbundanlage. Wird eine gefräßte Kerve als Markierung benutzt, kann zusätzlich die Tiefe der<br />
Kerve angegeben werden. Zusätzlich sind diese Einstellung von den an der Maschine gemachten Vorgaben abhängig.<br />
- 140 -
Maschinenübergabe<br />
10.4 VERBINDUNGEN<br />
Zapfen eckig ausführen: Legt fest, ob der Zapfen (nicht das Zapfenloch) eckig ausgeführt wird. Das Zapfenloch wird immer mit<br />
abgerundeten Ecken ausgeführt.<br />
Bohrer für Hakenblatt und Gerberstoss: Bestimmt den Durchmesser des, für die Bohrung von Hakenblatt und Gerberstoss, verwendeten<br />
Bohrers.<br />
Vertiefung für SchwalbenZapfenloch: Diese Eingabe setzt den Standardwert für die Zapfentiefe bei Schwalbenschwanzverbindungen.<br />
10.5 KERVEN<br />
- 141 -
Maschinenübergabe<br />
Pfettenbreite begrenzt bei Sparren: Ist diese Option gewählt, so wird der Waageriß einer Kerve nicht vollständig ausgefräßt. Es wird also<br />
eine Klaue gefräßt.<br />
Pfettenbreite begrenzt bei Grat/Kehlsparren: Ähnlich „Pfettenbreite begrenzt bei Sparren“, bezogen auf den Waageriss der Kerven bei<br />
Grat- bzw.Kehlsparren.<br />
Zugabe für Pfettenbreite: Hier kann man einzusätzliches Maß eingeben, das bei der Berechnung der Kerve berücksichtigt wird, und die<br />
Pfettenbreite nach innen vergrößert.<br />
Maximale Kerventiefe mm: Diese Eingabe legt die maximale Kervengröße fest. Bestimmend ist hier der Senkelriß.<br />
Nach Beenden des Dialogs durch Klicken auf OK wird die Hundegger-Software gestartet.<br />
10.6 HUNDEGGER-SOFTWARE<br />
Die Bauteile des aktuellen Grundrisses im Abbund Meister sind nun in der Hundegger-Software bearbeitbar.<br />
- 142 -
11 EINGABEBEISPIEL MIT DACHASSISTENT<br />
(KRÜPPELWALMDACH)<br />
Im Eingabebeispiel erstellen Sie ein Krüppelwalmdach mit Anbau. Der Anbaufirst und die Anbautraufe werden an die des Hauptdaches<br />
angepasst. Sie erzeugen die Kehlen neu, setzen eine Gaube und ein Dachfenster und erstellen anschließend ein Angebot mit den<br />
eingegebenen Werten.<br />
Um das Dach so schnell wie möglich zu erzeugen, wird die Eingabe über den Dachassistenten vorgenommen (Anlegen eines neuen<br />
Projektes). Für das Angebot erzeugen Sie das Dach mit automatischer Sparrenteilung, mit Zangen rechts und Firstlaschen beidseitig, die<br />
Maße können Sie frei auswählen. Nur der Anbau erhält statt des Walmes einen Ortgang, um dies zu erreichen gehen Sie auf der<br />
Profilseite des Anbaus und klicken dann die Schaltfläche „Profil eingeben“.<br />
In der Profileingabe setzen Sie die Neigung des Anbauwalms auf 90 Grad, somit wird hieraus ein Ortgang.<br />
- 143 -
Eingabebeispiel Dachassistent (Krüppelwalmdach)<br />
Nachdem Sie mit Hilfe des Dachassistenten das Walmdach erzeugt haben, setzen Sie es mit der Maus im Easy-Abbund-Programm ab.<br />
11.1 FIRSTHÖHEN ANPASSEN<br />
Es soll die Firsthöhe des Anbaus an die Firsthöhe des Hauptdaches angepasst werden,<br />
dazu aktivieren Sie den Schalter „Dachflächen bearbeiten“.<br />
Wenn Sie den Schalter gedrückt haben, öffnen sich verschiedene Schalter zur Bearbeitung der Dachflächen, hieraus wählen sie den<br />
Schalter „Traufen / Firsthöhen anpassen“ aus.<br />
Danach klicken Sie mit der Maus erst auf den First des Anbaus und anschließend auf den First des Hauptdaches. Es erscheint eine<br />
Dialogbox, die abfragt, wie der First angepasst werden soll.<br />
- 144 -
Eingabebeispiel Dachassistent (Krüppelwalmdach)<br />
Wählen Sie als Anpassungsmethode den Drehpunkt Traufe - fest. Bei der Eingabe „Zugabe zur Zielhöhe“ geben Sie –30 ein ( oder die<br />
Breite einer Dachziegelreihe), damit wird der First des Anbaus um etwa eine Dachziegelreihe tiefer als der First des Hauptdaches gesetzt.<br />
11.2 TRAUFEN ANPASSEN<br />
Ist der First angepasst, klicken Sie mit der Maus an die Traufe des Anbaus und anschließend in die Traufe des Hauptdaches auf der Seite<br />
des Anbaus, wichtig ist dabei, dass Sie darauf achten, dass die Mausspitze innerhalb der Dachfläche liegt. Es erscheint eine Dialogbox,<br />
die die Traufhöhenanpassung abfragt.<br />
Der Drehpunkt First - fest wird als Anpassungsmethode ausgewählt. Die Zugabe zur Zielhöhe wird so belassen.<br />
Sind der First und die Traufe angepasst, sollte das Dach wie folgt aussehen:<br />
- 145 -
Eingabebeispiel Dachassistent (Krüppelwalmdach)<br />
11.3 KEHLEN NEU ERZEUGEN<br />
Da die Änderungen im Anbau zu groß waren, konnte das Programm die Kehlen nicht automatisch korrigieren. Dies muss von Hand<br />
vorgenommen werden, zuerst werden die beiden Kehlen im Anbau mit Hilfe der Löschfunktionen entfernt. Hierzu aktivieren Sie die<br />
Löschfunktionen:<br />
von den Löschfunktionen wählen Sie die Funktion „Holteil löschen“ aus.<br />
Anschließend klicken Sie mit der Maus nacheinander auf die beiden Kehlensparren am Anbau, wodurch diese entfernt werden.<br />
Um die Kehlsparren neu zu erzeugen, aktivieren Sie in der Menueleiste die Auswahl<br />
Grat / Kehl<br />
und dort die Auswahl „ Erzeugen“.<br />
Klicken Sie mit der Maus auf eine Kehle des Anbaus, um dort einen Kehlsparren zu erzeugen, es öffnet sich eine Dialogbox, die die<br />
Eigenschaften des Kehlsparren abfragt.<br />
Dies wiederholen Sie bei der anderen Kehle des Anbaus ebenfalls.<br />
Ihr Dach sollte nun wie folgt aussehen:<br />
- 146 -
Eingabebeispiel Dachassistent (Krüppelwalmdach)<br />
11.4 DACHFENSTER AUSWECHSELUNG ERZEUGEN<br />
Dachfenster werden über die Menueleiste „Extra“, Auswahl „Wechsel“ und dort im Untermenü „Dachfenster“ erzeugt.<br />
Das Dachfenster setzen Sie links neben den Anbau, an den dritten Sparren von außen, dazu brauchen Sie nur auf diesen Sparren mit der<br />
Maus klicken, es erscheint folgende Dialogbox:<br />
Geben Sie als Durchgangshöhe 212 cm ein.<br />
Nach dem Sie das Dachfenster gesetzt haben, sollte Ihr Dach so aussehen:<br />
- 147 -
Eingabebeispiel Dachassistent (Krüppelwalmdach)<br />
11.5 GAUBE SETZEN<br />
Eine Gaube wird mit Hilfe des Schalter „Gaube erzeugen“ erzeugt.<br />
Als Form wählen Sie die Trapezgaube aus.<br />
Die Trapezgaube wird mit Hilfe der Maus auf der Hauptdachseite gegenüber des Anbaus gesetzt, die Größe der Gaube wird durch das<br />
Bestimmen von Start und Endpunkt der Gaube durch die Maus festgelegt. Es erscheint eine Dialogbox mit folgende Eigenschaftsseiten, in<br />
der Sie die genauen Maße eingegeben:<br />
- 148 -
Eingabebeispiel Dachassistent (Krüppelwalmdach)<br />
Ihr erzeugtes Dach ist nach dem Setzen der Gaube fertiggestellt, und sollte so Aussehen:<br />
11.6 ANGEBOT ERSTELLEN<br />
Jetzt kann nach dem Fertigstellen des Daches ein Angebot erstellt werden. Dazu wird das Kalkulationsprogramm W-Auftrag oder W-<br />
Auftrag Meister über die Menüleiste „Übergabe“ gestartet.<br />
- 149 -
Eingabebeispiel Dachassistent (Krüppelwalmdach)<br />
Jetzt wird das Kalkulationsprogramm gestartet und es erscheint ein Dialog für die Zuordnung einer Angebotgruppe zu Ihrem Easy<br />
Abbund-Grundriss:<br />
Wählen Sie per Doppelklick eine Angebotgruppe (z.B. „Standarddach“). Daraufhin erscheint im rechten Teilfenster die zu dieser Gruppe<br />
hinterlegte Positionsliste. Dort können Sie per Doppelklick einzelne Positionen aktivieren bzw. deaktivieren. Nur die aktivierten (mit<br />
vorangestelltem „x“) werden dann ins fertige Angebot übernommen.<br />
Hinweis:<br />
Die Zusammenstellung, welche Positionen bei welcher Angebotgruppe erscheinen sollen, können Sie im W-Auftrag Programm im<br />
Menüpunkt Extras, Holzbauübergabe konfigurieren einstellen. Ausführliche Informationen hierzu erhalten Sie im Handbuch zu W-<br />
Auftrag.<br />
- 150 -
12 EINGABEBEISPIEL MIT DACHASSISTENT<br />
(KRÜPPELWALMDACH OPTIMIERUNG)<br />
Im zweiten Eingabebeispiel nehmen Sie das Krüppelwalmdach aus Beispiel 1 und werden dieses optimieren.<br />
Es werden die Sparren und Zangenteilung gelöscht und neu gesetzt, Profilzeichnungen mit Anreißbemaßung erzeugt und ausgedruckt, ein<br />
Sparrenplan erstellt und Einzelholzzeichnungen ausgegeben.<br />
12.1 EIN UND AUSBLENDEN DER DACHBAUTEILE<br />
Um das Dach optimal und einfach bearbeiten zu können, können Sie über den Menüpunkt „Einstellungen“<br />
Dachbauteile, Längen, Maßlinien etc. ein und ausblenden.<br />
Über den 3D Knopf kann zu jeder Zeit das Dach in 3D-Format angeschaut und mögliche Fehler erkannt werden.<br />
- 151 -
Eingabebeispiel Dachassistent (Krüppelwalmdach optimiert)<br />
12.2 SPARRENTEILUNG LÖSCHEN<br />
Die Sparrenteilung löschen Sie über den Menüpunkt „Sparrenlage“.<br />
Ist das Löschen aktiviert, klicken Sie mit der Maus jeweils in die beiden Hauptdachseiten, in die Seiten des Anbaus und in die beiden<br />
Walme. Die Sparrenteilung von der Gaube lassen Sie erst einmal bestehen.<br />
12.3 ZANGEN LÖSCHEN<br />
Die Zangen werden über den Menüpunkt „Zangenlage“ gelöscht.<br />
Zum Löschen klicken Sie mit der Maus auf die Dachseiten mit den Zangen.<br />
Ihr Dach sollte folgendermaßen aussehen:<br />
- 152 -
Eingabebeispiel Dachassistent (Krüppelwalmdach optimiert)<br />
12.4 SPARRENTEILUNG NEU ERZEUGEN<br />
Die neue Sparrenteilung wird über das Menü „Sparrenlage“ und dem Untermenü „Circa Felder“ vorgenommen.<br />
Als erstes gehen Sie auf die Hauptdachseite 2 (die Dachseite mit der Gaube), klicken mit der Maus in diese Dachfläche, wodurch die zu<br />
bearbeitende Dachfläche markiert wird. Danach klicken Sie mit der Maus ans rechte Ende der Fußpfette und anschließend auf die rechte<br />
Wandecke. Es erscheint eine Dialogbox:<br />
Die Fixsparren am Start und Endpunkt werden aktiviert, beim Endpunkt bez. Ecke A wird zu dem vorhandenen Wert ( hier: 0) 5 cm<br />
abgezogen ( -5), dadurch wird der Sparren, der auf der Außenwand liegt um 5 cm nach außen geschoben.<br />
Nach der ersten Teilung sollte das Dach so aussehen:<br />
Die zweite Teilung erfolgt auch auf dieser Hauptdachseite, bei dem Überstand auf der linken Seite. In der Dialogbox wird am Startpunkt<br />
5 cm dazuaddiert, statt am Endpunkt 5 cm zu subtrahieren.<br />
- 153 -
Eingabebeispiel Dachassistent (Krüppelwalmdach optimiert)<br />
Die nächste Teilung erfolgt nach den Innenwänden, da im Eingabebeispiel keine Innenwände vorhanden sind, nehmen Sie an, dass von<br />
der rechten Außenwand 550 cm nach innen eine Innenwand vorhanden ist.<br />
Dazu klicken Sie mit der Maus einmal in die Hauptdachseite 2, dann auf dem unteren Giebelsparren am Traufabschnitt rechts, dann noch<br />
einmal dort hin, wo die Innenwand ungefähr liegt.<br />
Die Lage der Innenwand korrigieren Sie einfach indem Sie den Abstand (550 cm) in der Dialogbox eingeben. Der Startpunkt liegt nicht<br />
bei Null, sondern beim letzten Sparren der ersten Teilung ( -5 cm). Der Fixsparren am Startpunkt wird deaktiviert.<br />
- 154 -
Eingabebeispiel Dachassistent (Krüppelwalmdach optimiert)<br />
Die letzte Sparrenteilung in dieser Hauptdachfläche erfolgt vom Sparren neben der Innenwand bis zum linken Giebelsparren, wobei die<br />
Fixsparren von Start und Endpunkt deaktiviert werden.<br />
Um auf der anderen Hauptdachseite die gleiche Sparrenteilung zu erzeugen, gehen Sie über das Menü „Sparrenlage“ ins Untermenü<br />
„Kopieren“, klicken mit der Maus in die Hauptdachseite 2 und anschließend in die andere Hauptdachseite.<br />
- 155 -
Eingabebeispiel Dachassistent (Krüppelwalmdach optimiert)<br />
Die nächste Sparrenteilung nehmen Sie im Anbau vor, teilen Sie erst wieder den Überstand, anschließend die restliche Dachseite, um auf<br />
der anderen Anbaudachseite die gleiche Teilung vorzunehmen, kopieren Sie die bereits erzeugte Sparrenteilung der einen Anbauseite auf<br />
die andere.<br />
Zum Schluss müssen noch in den beiden Walmen Sparren erzeugt werden, dazu teilen Sie den einen Walm in eins durch und kopieren<br />
diese Teilung in den anderen Walm.<br />
- 156 -
Eingabebeispiel Dachassistent (Krüppelwalmdach optimiert)<br />
12.5 GAUBENSPARREN ANPASSEN<br />
Durch die neu erzeugte Sparrenteilung passt die Sparrenteilung der Gaube nicht mehr mit der des Hauptdaches zusammen. Um die<br />
Sparrenteilung der Gaube anzupassen gehen Sie über den Schalter „Gaube erzeugen“ auf den Schalter „Gaube bearbeiten“<br />
und klicken mit der Maus auf die Gaube, es öffnet sich das Gaubenmodul,<br />
auf der Seite Sparren überprüfen Sie, ob in der Gruppe Sparrenlage der CheckSchalter „Übernehmen“ aktiviert ist, ist dies nicht der Fall,<br />
aktivieren Sie ihn.<br />
Nachdem Sie das Gaubenmodul geschlossen haben, sollte sich die Sparrenteilung der Gaube an die der des Hauptdaches angepasst haben.<br />
- 157 -
Eingabebeispiel Dachassistent (Krüppelwalmdach optimiert)<br />
An dieser Stelle sollten Sie spätestens das Dach in der 3D Ansicht kontrollieren.<br />
12.6 ZANGEN NEU ERZEUGEN<br />
Bevor Sie die Zangen neu erzeugen, blenden Sie über das Menü „Einstellungen“ die Sparren aus.<br />
Die Zangen werden über das Menü „Zangenlage“ erzeugt, im Untermenü wählen Sie die Option „Zangen unterhalb“ aus, es erfolgt eine<br />
Abfrage, ob für alle Sparren Zangen erzeugt werden sollen, dieser stimmen Sie zu. In der nächsten Dialogbox wird nach der Ausrichtung<br />
der Zangenlage gefragt:<br />
- 158 -
Eingabebeispiel Dachassistent (Krüppelwalmdach optimiert)<br />
Wählen Sie Zange rechts vom Sparren und klicken Sie auf Ok. Klicken Sie dann in die gewünschte Dachfläche (in der die Zangenlage<br />
erzeugt werden soll).<br />
Es folgt die Abfrage der Zangenmaße, und an welcher Pfette die Zangen erzeugt werden sollen. Als Pfette wählen Sie die Mittelpfette<br />
Nr1, als Breite 8 cm und Höhe 20 cm.<br />
Bestätigen Sie mit Ok und die Zangen werden erzeugt.<br />
Erzeugen Sie mit demselben Schema jetzt die Zangenlage für den Anbau (Anbaufläche 5).<br />
- 159 -
Eingabebeispiel Dachassistent (Krüppelwalmdach optimiert)<br />
12.7 ZANGEN ANPASSEN<br />
Wie Sie im Bild sehen liegen die Zangen des Anbaus teilweise in den Zangen des Hauptdaches, zur besseren Optik sollten Sie kurz in die<br />
3D-Ansicht wechseln.<br />
Da die letzten beiden Zangen überflüssig sind, können diese gelöscht werden, dazu aktivieren Sie die Einzelholzlöschfunktion<br />
und entfernen die beiden Zangen, um das Entfernen der Zangen mit der Maus zu erleichtern, sollten Sie mit Hilfe des Gebietszooms<br />
diesen Teil stark vergrößern, es erleichtert das optimale Treffen der Zangen mit der Maus.<br />
Mit dem Autozoom kommen Sie anschließend wieder auf die Normalansicht.<br />
- 160 -
Eingabebeispiel Dachassistent (Krüppelwalmdach optimiert)<br />
Damit die Zangen des Hauptdaches nicht ohne Abschluss sind, werden diese an die letzte Zange des Anbaus angepasst. Hierzu aktivieren<br />
Sie die Werkzeugfunktion,<br />
und in der Werkzeugfunktion den Schalter „Holzteil anpassen / anschmieden“.<br />
Zur besseren Bearbeitung sollten Sie sich das Gebiet wieder vergrößern und die Pfetten in den Einstellungen ausblenden. Nun klicken Sie<br />
mit der Maus auf eine Zange des Hauptdaches und anschließend auf die letzte Zange des Anbaus. Es folgt eine Abfrage wo die Zangen<br />
angepasst werden.<br />
Angepasst wird die Zange an der Hinterkannte der Zange des Anbaus.<br />
Es werden die drei Zangen des Hauptdaches, die mittig an die Zange des Anbaus anschließen angepasst. Die beiden äußeren Zangen<br />
können Sie an die Mittelpfette mit einer Zugabe von +10 cm anpassen (Pfeile).<br />
- 161 -
Eingabebeispiel Dachassistent (Krüppelwalmdach optimiert)<br />
Wichtig: Gehen Sie beim Anpassen mit der Mausspitze in das Holz, am besten an einer Stelle, an der die Hölzer nicht übereinander<br />
liegen.<br />
Als nächstes werden die Zangen des Hauptdaches an den Sparren der Gaube angepasst. Dazu müssen die Sparren wieder eingeblendet<br />
werden.<br />
Es wird über die Werkzeugfunktion der Schalter „Holzteil anpassen an Ober / Unterseite“ aktiviert.<br />
Klicken Sie abwechselnd auf die Zangen des Hauptdaches und auf die Sparren der Gaube, an denen die Zangen angepasst werden sollen.<br />
Angepasst wird an der Oberkante der Sparren.<br />
- 162 -
Eingabebeispiel Dachassistent (Krüppelwalmdach optimiert)<br />
Es sollte eine 3D-Kontrolle erfolgen.<br />
Die beiden Zangen an der Unterkante der Walme können gelöscht werden.<br />
12.8 FIRSTLASCHEN NEU ERZEUGEN<br />
Die Firstlaschen werden genauso erzeugt wie die Zangen, in der Ausrichtung wählen Sie beidseitig, in der Abfrage der Zangenmaße<br />
wählen Sie statt der Mittelpfette die Firstfette und für Breite und Höhe nehmen Sie 3 auf 12 cm.<br />
Firstlaschen werden auf der Hauptdachseite 1 und auf der linken Seite des Anbaus erzeugt.<br />
Überflüssige Laschen können Sie löschen.<br />
- 163 -
Eingabebeispiel Dachassistent (Krüppelwalmdach optimiert)<br />
12.9 DACHFENSTER ANPASSEN<br />
Damit das Dachfenster an die Änderungen im Dach angepasst wird, muss es aktualisiert werden.<br />
Gehen Sie über das Menü „Extra“ ins Untermenü „Wechsel“ und dort zu „Bearbeiten“. Klicken Sie mit der Maus aufs Dachfenster, es<br />
öffnet sich die Dialogbox mit den Maßen des Dachfensters. Durch das Bestätigen der Angaben wird das Dachfenster angepasst.<br />
12.10 PROFILE AUSGEBEN<br />
Profilzeichnungen können von alle Dachseiten ausgegeben werden, um zu den Zeichnungen zu gelangen, gehen Sie ins Menü „Profil“<br />
und „Definieren“.<br />
- 164 -
Eingabebeispiel Dachassistent (Krüppelwalmdach optimiert)<br />
Im Profil können Sie mit der Scrollleiste in den einzelnen Dachseiten wechseln, auf welcher Seite Sie sich befinden steht im Profilkopf.<br />
Über die Profile können Sie auch Dacheigenschaften ändern.<br />
Über den Schalter „Zeichnung“ kommen Sie zu den Profilzeichnungen.<br />
Über den Menüpunkt „Einstellungen“ in der Profilzeichnung können Sie die Maßlinien bearbeiten. Über den Schalter „Weitere Profile<br />
einblenden“ kann das Profil der anderen Dachseite eingeblendet werden.<br />
Im Menüpunkt „Ausgabe“ kann die Profilzeichnung ausgedruckt werden. Für einen optimalen Ausdruck sollte ein DIN A3 Drucker<br />
verwendet werden.<br />
12.11 SPARRENPLAN ERSTELLEN<br />
Im Menüpunkt „ Einstellungen“ blenden Sie alle nicht benötigten Teile aus.<br />
Im Menüpunkt „Vermassung“ , im Untermenü „Maßlinien ein / aus“ und „Einzeln einblenden“ blenden Sie benötigte Maßlinien durch<br />
Klicken mit der Maus ein.<br />
- 165 -
Eingabebeispiel Dachassistent (Krüppelwalmdach optimiert)<br />
Die Schifterlängen können Sie direkt ablesen, es wird immer die lange Seite angezeigt. Für den Maschinenwinkel können Sie Gradwinkel<br />
der Grat und Kehlsparren einblenden, wenn Sie auf Einzelholzansicht klicken und dann das gewünschte Holzteil anklicken.<br />
Da der Sparrenplan in seiner Gesamtheit sehr kompakt ist, kann dieser mit Hilfe des Gebietszooms als Teilzeichnungen ausgedruckt<br />
werden.<br />
- 166 -
Eingabebeispiel Dachassistent (Krüppelwalmdach optimiert)<br />
12.12 EINZELHOLZZEICHNUNGEN<br />
Mit Hilfe der Ansichtsfunktion können Sie auch Einzelholzzeichnungen ausgeben.<br />
Über das Ansichtsmenü gehen Sie in die Einzelholzansicht und klicken mit der Maus auf das Holzteil welches Sie einzeln ausgegeben<br />
haben möchten.<br />
Als Holzteil können Sie z.B ein Kehlsparren des Anbaus nehmen.<br />
Für eine bessere Übersicht sollte ein Ausdruck der Einzelholzzeichnungen auf einem DIN A3 Drucker erfolgen.<br />
- 167 -
13 EINGABEBEISPIEL 1: EINFACHES SATTELDACH<br />
(OHNE DACHASSISTENT)<br />
13.1 ALLGEMEIN<br />
Im Eingabebeispiel können Sie ohne Kenntnisse des Programms Schritt für Schritt ein Dachstuhlprojekt eingeben. Jeder einzelne Schritt<br />
wird dabei anhand eines einfachen Satteldachstuhls erklärt.<br />
13.2 PROJEKT ANLEGEN<br />
Starten Sie W-Abbund Meister (Start | Programme | WETO-Software | W-Abbund Meister). Wählen Sie den Menüpunkt Projekt, danach<br />
den Menüpunkt Neu anlegen. Füllen Sie das Karteiblatt mit Anrede, Name, etc. aus. Mit der Maus, der Tabulator- oder der ENTER-<br />
Taste können Sie zwischen den einzelnen Eingabefeldern wechseln. Sie müssen die Daten nicht unbedingt eingeben. Wenn Sie allerdings<br />
mit W-Auftrag (Auftragsbearbeitungsprogramm) arbeiten, kann die angegebene Adresse bei der automatischen Angeboterstellung<br />
übernommen werden, andernfalls muss sie im W-Auftrag erfasst werden. Klicken Sie auf Ok, um fortzufahren.<br />
- 168 -
Eingabebeispiel 1<br />
13.3 PROJEKT SPEICHERN<br />
Speichern Sie das Projekt unter dem Dateinamen „Mustermann“ .Schließen Sie das Fenster, indem Sie auf Speichern klicken.<br />
13.4 GRUNDRISS ANLEGEN<br />
Wählen Sie den Menüpunkt Grundriss, danach den Menüpunkt Anlegen. Geben Sie bei Name eine Bezeichnung für den neuen<br />
Grundriss(z.B. Wohnhaus, es können mehrere Grundrisse in einem Projekt gespeichert<br />
werden) ein und klicken Sie dann auf Ok.<br />
- 169 -
Eingabebeispiel 1<br />
13.5 GRUNDRISS EINGEBEN<br />
Zuerst sollten Sie die Wanddicke (in unserem Beispiel 36,5 cm) Ihrer Aussenwände durch Doppelklick in das Feld Wanddicke festlegen,<br />
danach folgen die eigentlichen Massangaben.<br />
Geben Sie im Feld Länge für Aussenwand Nr. 1 (AW1) den Wert 1300 ein (Masseinheit: Zentimeter) und drücken Sie ↵. Der Cursor<br />
springt ins Feld Winkel. Geben Sie 0 ein drücken Sie wieder ↵. Jetzt erscheint sofort im Hintergrund die soeben definierte Aussenwand<br />
Nr.1. Der Cursor springt in das Eingabefeld Länge der Aussenwand Nr. 2. Geben Sie folgende Werte ein.<br />
Aussenwand Länge Winkel<br />
AW2 1200 90<br />
AW3 1300 180<br />
Die letzte Wand muss nicht explizit eingegeben werden. Klicken Sie auf die Schaltfläche Mit Ursprung verbinden, dann verbindet das<br />
Programm automatisch AW3 mit AW1 und erzeugt somit die neue Aussenwand Nr. 4. Klicken Sie auf Ok, um fortzufahren.<br />
- 170 -
Eingabebeispiel 1<br />
13.6 AUTOMATISCHE DACHAUSMITTLUNG<br />
W-Abbund Meister ab Version 2.12 verfügt über eine erweiterte vollautomatische Dachausmittlung. Um diese Dachausmittlung im<br />
vollem Umfang nutzen zu können, müssen vorweg einige Grundeinstellungen gemacht werden. Unter Grundeinstellungen versteht man<br />
Einstellungen wie zum Beispiel das Eingeben von Bauholzquerschnitten, Auflagerhöhen und Grundmaßen. Hat man häufig<br />
Dachkonstruktionen mit gleichen Bauholzquerschnitten, Höhen usw., bringt diese Art der Dachausmittlung eine enorme Zeitersparnis mit<br />
sich, da diese Werte automatisch übernommen werden und dadurch eine unnötige Wiedereingabe wegfällt. Andernfalls aber lassen sich<br />
diese Angaben auch sekundenschnell umändern.<br />
Man unterscheidet zwei Arten von Grundeinstellungen: Allgemeine und flächenbezogene Grundeinstellungen. Bei den allgemeinen<br />
Grundeinstellungen kann man Werte wie z.B. die Abstandsmaße der Ziegel, die Sparrenquerschnitte, das Obholz der Sparren und den<br />
Dachaufbau eingeben. Es handelt sich hierbei, wie der Name schon sagt, um allgemeine Werte die sich auf alle Dachflächen einer<br />
Dachkonstruktion beziehen. Bei den flächenbezogenen Grundeinstellungen lassen sich Werte, die typisch für eine Fläche sind, wie z..B.<br />
Pfettenarten und Querschnitte, die Dachneigung und der Traufüberstand, eingeben.<br />
13.6.1 Allgemeine Grundeinstellungen:<br />
Wir beginnen nun damit für unser Eingabebeispiel 1 die nötigen Grundeinstellungen einzugeben. Klicken Sie auf das Symbol Dachfläche<br />
erzeugen.<br />
Hinweis: Sollte das Fenster für die Einstellungen der automatischen Dachausmittlung nicht erscheinen, klicken Sie mit der rechten<br />
Maustaste auf das Symbol Dachfläche erzeugen und aktivieren Sie die Option Voreinstellungen immer anzeigen.<br />
Wechseln Sie im darauf erscheinenden Fenster durch alle drei Kategorien und geben Sie folgende Werte ein:<br />
- 171 -
Eingabebeispiel 1<br />
Schließen Sie dieses Fenster anschließend durch Klicken auf Ok.<br />
<strong>Achtung</strong>: Durch Klicken auf Ok werden die Eingaben bestätigt, gespeichert und auch verwendet.<br />
Achten Sie darauf, dass die Funktionen Voreinstellungen immer anzeigen und Voreinstellungen verwenden aktiviert sind.<br />
- 172 -
Eingabebeispiel 1<br />
13.6.2 Flächenbezogene Grundeinstellungen:<br />
Da es sich beim Anwendungsbeispiel 1 um ein einfaches Satteldach handelt ist es in diesem Fall nur notwendig, die Grundeinstellungen<br />
für die Hauptdachfläche und den Ortgang zu erstellen. Klicken Sie auf das Sympol Hauptdachflächen erzeugen.<br />
In dem darauf erscheinenden Fenster geben Sie folgende Angaben ein (Wechseln Sie hierbei auch durch die einzelnen Register der<br />
Pfetten).<br />
- 173 -
Eingabebeispiel 1<br />
Schließen Sie dieses Fenster anschließend mit Ok.<br />
<strong>Achtung</strong>: Durch Klicken auf Ok werden die Eingaben bestätigt, gespeichert und auch verwendet.<br />
Klicken Sie nun mit der linken Maustaste auf das Symbol Ortgang erzeugen.<br />
Im darauf erscheinenden Fenster geben Sie folgende Werte ein:<br />
Durch Klicken auf Ok werden die Eingaben bestätigt, gespeichert und auch verwendet.<br />
13.7 DACHFORM FESTLEGEN<br />
Klicken Sie nun mit der linken Maustaste auf die Schaltfläche Hauptdachflächen erzeugen und schließen Sie das darauf erscheinende<br />
Fenster für die Voreinstellungen mit Ok. Die Funktion Hauptdachflächen erzeugen ist nun aktiviert.<br />
Legen Sie nun das Hauptdach folgendermaßen fest:<br />
Der Mauszeiger verändert seine Gestalt zu einem Pfeil mit einem Fragezeichen. Dadurch wird gekennzeichnet, dass jetzt ein Element der<br />
Zeichenfläche angeklickt werden muss (z.B. eine Wand, Sie können die Funktion aber auch mit der rechten Maustaste abbrechen – mit<br />
der rechten Maustaste in die Zeichenfläche klicken -, der Mauszeiger erscheint wieder in normaler Gestalt). Klicken Sie auf die<br />
- 174 -
Eingabebeispiel 1<br />
Aussenwand Nr. 1, dann auf die Aussenwand Nr. 3. Die beiden Flächen werden schematisch angezeigt. Beachten Sie dabei, dass Sie die<br />
Wand richtig „treffen“. Die Aussenseite der Wand hat eine durchgezogene Linie, die Innenseite eine gestrichelte. Sie müssen die<br />
durchgezogene Linie treffen (etwas innerhalb).<br />
Klicken Sie jetzt auf das Symbol für Ortgang:<br />
Klicken Sie auf die Wand Nr. 2 und die Wand Nr. 4. Die Dachform ist somit mit einigen Mausklicks festgelegt.<br />
Die Grundrissansicht ändert sich aufgrund der von Ihnen festgelegten Grundeinstellungen und der „Flächen – Wandzuordnung“<br />
folgendermaßen um:<br />
13.8 PROFIL EINGEBEN/KONTROLLIEREN<br />
Jetzt können die Profildaten für jede Dachfläche eingegeben bzw. kontrolliert werden. Wählen Sie im Hauptmenü den Menüpunkt Profil<br />
und danach den Menüpunkt Definieren. Es erscheint das Fenster für die Profileingabe.<br />
- 175 -
Eingabebeispiel 1<br />
13.8.1 Profil eingeben/kontrollieren...Hauptdach/Hauptdaten<br />
Wenn Sie Werte ausbessern möchten, klicken Sie zweimal in das entsprechende Feld und geben Sie die Werte wie folgt ein (drücken Sie<br />
nach jedem eingegebenen Wert ↵).<br />
Die in den Profilfensterdialogen hellgrau dargestellten Werte wurden vom Programm errechnet und können nicht verändert werden, es sei<br />
denn ein zugrundeliegender Wert wird gelöscht (z.B. die Dachneigung). Für die Kontrolle der einzelnen Profildialoge werden im<br />
Handbuch nur die für die Berechnung notwendigen Werte, also die schwarz dargestellten angegeben, andernfalls wird dies ausdrücklich<br />
beschrieben.<br />
Dachneigung: 27<br />
Firsthöhe : 458.733 wurde in diesem Beispiel automatisch<br />
errechnet<br />
Mauerhöhe: 153.018 wurde in diesem Beispiel automatisch<br />
errechnet<br />
Dachaufbau: 5<br />
Lattenabstand: 33,5<br />
1. Lattenabstand: 31<br />
Letzter Lattenabstand: 33,5<br />
Firstlattenabstand: 4<br />
13.8.2 Profil eingeben/kontrollieren...Hauptdach/ Profilzeichnung<br />
Sie können jederzeit die zugehörige Profilzeichnung aufrufen, indem Sie im Profilfenster auf die Schaltfläche Zeichnung klicken. Um die<br />
Zeichnung zu aktualisieren sollten Sie im Profilfenster auf die Schaltfläche Autozoom klicken. (Die Sparren, Pfetten, usw werden erst<br />
gezeichnet, wenn sie über das Profil definiert wurden.).<br />
- 176 -
Eingabebeispiel 1<br />
13.8.3 Profil eingeben/kontrollieren...Hauptdach/ Traufen<br />
Wählen Sie jetzt den Menüpunkt Traufe und danach den Menüpunkt Traufe bearbeiten. Es erscheint das Fenster für die Eingabe der<br />
Traufdaten. Kontrollieren Sie die Werte wie folgt.<br />
Klicken Sie auf Ok, um das Trauffenster zu schliessen.<br />
13.8.4 Profil eingeben/kontrollieren...Hauptdach/ Sparren<br />
Wählen Sie jetzt den Menüpunkt Sparren. Es erscheint das Fenster für die Eingabe der Sparrendaten. Hier können Sie ebenfalls die Werte<br />
kontrollieren.<br />
- 177 -
Eingabebeispiel 1<br />
Klicken Sie auf Ok, um das Sparrenfenster zu schliessen.<br />
13.8.5 Profil eingeben/kontrollieren...Hauptdach/ Pfetten<br />
Wählen Sie jetzt den Menüpunkt Pfetten und danach den Menüpunkt Fusspfette. Es erscheint das Fenster für die Eingabe der<br />
Fusspfettendaten. Kontrollieren Sie die Werte wie folgt:<br />
Klicken Sie auf Ok, um das Pfettenfenster zu schliessen.<br />
Wählen Sie wieder den Menüpunkt Pfetten und danach den Menüpunkt Mittelpfette. Es erscheint das Fenster für die Eingabe der Daten<br />
der ersten Mittelpfette. kontrollieren Sie die Werte wie folgt.<br />
Breite: 16<br />
Höhe: 24<br />
- 178 -
Eingabebeispiel 1<br />
Obholz rechtwinklig: 13,5<br />
Obholz senkrecht: 15.151 wurde durch die Eingabe des<br />
rechtwinkligen Obholzes errechnet.<br />
Grundmass: 316.242 wurde durch die Eingabe derAuflagehöhe errechnet.<br />
Auflagehöhe: 275<br />
Klicken Sie auf Ok, um das Pfettenfenster zu schliessen.<br />
Wählen Sie wieder den Menüpunkt Pfetten und danach den Menüpunkt Firstpfette. Es erscheint das Fenster für die Eingabe der<br />
Firstpfettendaten. Kontrollieren Sie die Werte wie folgt..<br />
Breite: 16<br />
Höhe: 22<br />
Obholz rechtwinklig: 13,5<br />
Obholz senkrecht: 15.151 wurde durch die Eingabe des rechtwinkligen<br />
Obholzes errechnet<br />
Grundmass: 592 wurde durch die Eingabe der Breite errechnet<br />
Auflagehöhe: 417.506 wurde durch die Eingabe des rechtwinkligen<br />
Obholzes errechnet<br />
Klicken Sie auf Ok, um das Pfettenfenster zu schliessen.<br />
13.8.6 Profil eingeben/kontrollieren...Hauptdach/ Zangen<br />
Wählen Sie jetzt den Menüpunkt Zangen und danach den Menüpunkt unterhalb. Es erscheint das Fenster für die Eingabe der Daten der<br />
ersten Zange. Klicken Sie in der Liste der vorhandenen Pfetten die Mittelpfette an und geben Sie dann folgende Werte ein.<br />
Sollte sich der Cursor noch nicht im Feld für die Eingabe der Zangenbreite befinden, erreichen sie dieses in dem sie in das leere Feld<br />
neben der Bezeichnung Breite doppelt klicken. (drücken Sie nach jedem eingegebenen Wert ↵).<br />
Klicken Sie auf Ok, um das Zangenfenster zu schliessen.<br />
13.9 ZUM NÄCHSTEN PROFIL WECHSELN<br />
Die Profildaten für die erste Hauptdachfläche sind nun komplett. Klicken Sie im Scroller auf den rechten Pfeil, um zur nächsten<br />
Dachfläche bzw. zum nächsten Profil zu gelangen, in unserem Beispiel zum Ortgang auf Aussenwand Nr. 2.<br />
- 179 -
Eingabebeispiel 1<br />
Kontrollieren Sie folgende Werte: Überstand 120 und Schalungsüberstand 15.<br />
Drücken Sie ↵.<br />
13.10 PROFILDATEN/ KOPIEREN<br />
Wenn Sie zwei, von den Angaben her, identische Grundrissseiten haben und eine davon ist schon eingegeben, bietet das Programm die<br />
Möglichkeit die leere Grundrissseite von der eingegebenen Seite zu kopieren. Diese Funktion ist zwar beim Verwenden der<br />
vollautomatischen Dachausmittlung nicht notwendig, aber nehmen wir mal an, die Grundrissseite 3 wäre noch ohne jegliche Angaben und<br />
wir möchten Sie von der Seite 1, die ja schon fertig ist kopieren. Hierzu gingen wir folgendermaßen vor:<br />
Wechseln Sie mit dem Scroller Profil 3 (Aussenwand Nr. 3), sodass die Daten der zweiten Hauptdachfläche eingegeben werden könnten.<br />
Wählen Sie den Menüpunkt Kopie. Es erscheint ein Auswahlfenster mit allen im Projekt befindlichen Seiten.<br />
- 180 -
Eingabebeispiel 1<br />
Anschließend würden Sie auf die entsprechende Seitennummer (hier: 1) klicken und dies dann mit Ok bestätigen.<br />
Kontrollieren Sie anschließend Hauptdach 3 das von den Eingaben her identisch mit dem Hauptdach 1 ist und den Ortgang 4 der identisch<br />
mit dem Ortgang 2 ist.<br />
13.11 SPEICHERN<br />
Spätestens jetzt sollten Sie vorsichtshalber das Projekt speichern. Wählen Sie aus dem Hauptmenü den Menüpunkt Projekt und danach<br />
den Menüpunkt Speichern.<br />
13.12 SPARRENL<strong>AG</strong>E<br />
13.12.1 Sparrenlage/ circa Felder<br />
Die Festlegung erfolgt in vier Schritten:<br />
1. Dachfläche wählen<br />
2. Startpunkt für Sparrenfeld festlegen<br />
3. Endpunkt für Sparrenfeld festlegen<br />
4. Ungefähren Sparrenabstand festlegen.<br />
Wählen Sie im Hauptmenü den Menüpunkt Sparrenlage und danach den Menüpunkt Circa Felder. Der Mauszeiger verändert seine<br />
Form. Klicken Sie an eine beliebige Stelle in Dachfläche 1, danach an die linke Pfettenvorderkante an die untere Ecke und danach an der<br />
rechten Pfettenvorderkante an die untere Ecke (Abstand zwischen den Pfettenabschnitten = Pfettenlänge). Wählen Sie noch die<br />
Fixsparren am Start und Endpunkt, und geben Sie dann den gewünschten ungefähren Sparrenabstand (circa Achsmass, im Beispiel 75cm)<br />
ein und klicken Sie auf Ok:<br />
13.12.2 Sparrenlage/ Sparrenlage kopieren<br />
Jetzt kann die für Dachfläche 1 festgelegte Sparrenlage eins zu eins für Seite 3 übernommen werden. Wählen Sie im Hauptmenü den<br />
Menüpunkt Sparrenlage und danach den Menüpunkt Kopieren. Der Mauszeiger verändert wieder seine Form. Klicken Sie auf diejenige<br />
Dachfläche, deren Sparrenlage kopiert werden soll (also auf Seite Nr. 1) und danach auf die Dachfläche auf Seite 3. Alle Festsparren und<br />
Circa-Sparren werden auf Seite 3 kopiert und die Sparrenlage ist fertiggestellt.<br />
- 181 -
Eingabebeispiel 1<br />
13.13 ZANGENL<strong>AG</strong>E<br />
Im Profil für Hauptdachfläche Seite 1 haben Sie eine Musterzange unterhalb der Mittelpfette angelegt. In der Zangenlage müssen Sie jetzt<br />
definieren, wo Zangen eingefügt werden sollen.<br />
Wählen Sie den Menüpunkt Zangenlage und danach den Menüpunkt Zange unterhalb (weil die im Profil definierte Musterzange<br />
unterhalb der Mittelpfette angelegt wurde). Daraufhin erscheint das nebenstehende Fenster in dem Sie auswählen können, ob nur einzelne<br />
Zangen, oder eine ganze Zangenlage erzeugt werden sollen. In unserem Beispiel bestätigen wir hier mit „Ja“.<br />
Im nächsten Fenster können Sie die Lage der Zangen für alle Sparren einstellen.<br />
Klicken Sie auf Ok.<br />
Klicken Sie jetzt in diejenige Dachfläche (in unserem Fall die Hauptdachfläche 1), in der die Sparren liegen, an denen Sie die Zangen<br />
erzeugen wollen.<br />
Jetzt erscheint das Zangeneingabefenster mit der bereits definierten Musterzange. Klicken Sie hier ebenfalls auf Ok, so dass die Zangen<br />
eingefügt werden. Überflüssige Zangen können nun gelöscht, bzw. verschoben werden<br />
Hinweis: Die Zangen können mit der Holzteil-Löschfunktion recht einfach wieder gelöscht werden.<br />
Mit dem Menüpunkt Zangenlage, Zangen löschen können Sie die Zangenlage für die komplette Dachfläche wieder löschen (Dachfläche<br />
anklicken) und noch einmal neu beginnen.<br />
Vergessen Sie nicht Ihre Arbeit zu speichern (Projekt, Speichern).<br />
- 182 -
Eingabebeispiel 1<br />
13.14 SCHORNSTEINAUSWECHSLUNG<br />
Über den Menüpunkt Extra/ Wechsel/ Schornstein kann ein Schornsteinwechsel in eine Dachfläche gesetzt werden.<br />
Dazu wählen wir diesen Menüpunkt an und klicken jetzt in die Dachfläche, die der Kamin durchdringen soll. In unserem Beispiel wählen<br />
wir die Hauptdachfläche Seite 1. Jetzt erscheint das folgende Dialogfenster in dem Sie genaue Angaben zur Lage und Größe des Kamins<br />
und der Wechselhölzer bestimmen können.<br />
- 183 -
Eingabebeispiel 1<br />
Hier können Sie das Grundmaß des Kamins und den Abstand zur Ecke A festlegen<br />
In unserem Beispiel wären das folgende Maße:<br />
Abstand zur Ecke A: 495<br />
Grundmaß: 500<br />
Klicken Sie auf Ok,<br />
Über den Menüpunkt Extra/ Wechsel/ Bearbeiten kann man diese Maße später schnell und einfach ändern.<br />
13.15 DACHFENSTERAUSWECHSLUNG<br />
Über den Menüpunkt Extra/ Wechsel/ Dachfenster kann ein Dachfenster in eine Dachfläche gesetzt werden.<br />
Dazu wählen Sie diesen Menüpunkt aus und klicken jetzt auf den Sparren, an dem das Dachfenster liegen soll. In unserem Beispiel<br />
wählen wir in der Hauptdachfläche Seite 1 den siebten Sparren von rechts. Jetzt erscheint das folgende Dialogfenster in dem Sie genaue<br />
Angaben zur Lage und Größe des Dachfenster und der Wechselhölzer bestimmen können.<br />
- 184 -
Eingabebeispiel 1<br />
Hier können Sie die Größe (Breite und Länge) des Dachfensters und seine Lage (Abstand zur Ecke A) verändern.<br />
Die Position des Fensters am Sparren bestimmen Sie durch die Eingabe des Grundmaßes, der Durchgangshöhe oder der Brüstungshöhe.<br />
Nachdem Sie das gewünschte Maß eingegeben haben, errechnet das Programm das nächstmögliche Maß, das mit dem Lattenabstand<br />
vereinbar ist.<br />
In unserem Beispiel geben wir ein Grundmaß von 60 cm vor und bestätigen mit Enter. Das Programm berücksichtigt nun die<br />
Lattenteilung und errechnet ein genaues Maß.<br />
Klicken Sie auf Ok,<br />
Über den Menüpunkt Extra/ Wechsel/ Bearbeiten kann man diese Maße später schnell und einfach ändern.<br />
13.16 VERMAßUNG, HOLZLISTEN, ÜBERGABE<br />
13.16.1 Vermaßung, Holzlisten, Übergabe/ Vermaßung<br />
Über den Menüpunkt Vermaßung, Maßlinie aus/an lassen sich die Maßlinien einblenden.<br />
13.16.2 Vermaßung, Holzlisten, Übergabe/ Holzliste<br />
Über den Menüpunkt Holzliste lassen sich die Zimmerer,- Sägewerks,- und Schifterliste ausdrucken.<br />
13.16.3 Vermaßung, Holzlisten, Übergabe/ Holzliste - Zuschlag<br />
Über den Menüpunkt Holzliste, Zuschlag können Sie für jede Liste die Zuschläge einstellen.<br />
13.16.4 Vermaßung, Holzlisten, Übergabe/ Flächen<br />
Über den Menüpunkt Flächen lässt sich die Dachteileliste ausdrucken<br />
Hier lassen sich auch Flächen (über Flächen ein/ausblenden) einzeln oder gemeinsam ein- bzw ausblenden.<br />
- 185 -
Eingabebeispiel 1<br />
13.16.5 Vermaßung, Holzlisten, Übergabe/ Übergabe<br />
Um die Übergabe zu ArCon zu starten, wählen Sie in der Menüleiste den Punkt Übergabe.<br />
Danach wählen sie den Menüpunkt ArCon-Übergabe. Sie können jetzt entscheiden ob die Wände des Grundrisses mit übergeben werden<br />
sollen. Jetzt wird nach dem zu importierenden Projekt gefragt. Standardmäßig ist hier bereits die richtige Datei markiert, so dass Sie nur<br />
noch bestätigen brauchen.<br />
13.16.6 Vermaßung, Holzlisten, Übergabe/ 3D<br />
Um Ihr soeben erstelltes Beispielprojekt darzustellen, klicken Sie auf den 3D Schalter in der oberen Menüleiste. Wenn Sie mit der rechten<br />
Maustaste auf den 3D Schalter klicken, können sie die Dachfläche und die Wände ein- bzw. ausschalten.<br />
- 186 -
14 EINGABEBEISPIEL 2: WALMDACH MIT<br />
SATTELDACHGAUBE (OHNE DACHASSISTENT)<br />
14.1 PROJEKT ANLEGEN UND SPEICHERN<br />
Starten Sie das Abbundprogramm.<br />
Legen Sie ein neues Projekt an. Nach Klicken auf OK müssen Sie das Projekt als Datei speichern<br />
- 187 -
Eingabebeispiel 2<br />
Geben Sie bei Dateiname einen Namen an und klicken Sie auf Speichern.<br />
14.2 GRUNDRISS ANLEGEN<br />
Legen Sie nun einen Grundriss mit dem Namen Wohnhaus2 an.<br />
Die Einheit in diesem Beispiel wird generell auf cm festgelegt.<br />
<strong>Achtung</strong>: Bestätigen Sie jede Eingabe generell mit ENTER.<br />
Geben Sie folgende Seiten ein:<br />
Wand Nr. Länge Winkel<br />
1 1700 0<br />
2 1300 90<br />
3 1700 180<br />
4 Mit Ursprung verbinden<br />
- 188 -
Eingabebeispiel 2<br />
14.3 ANBAUWÄNDE HINZUFÜGEN<br />
Geben Sie folgende Wand über Grundriss, Wand hinzufügen ein:<br />
Klicken Sie dabei die Wand an, an die Sie eine Wand hinzufügen wollen. In unserem Fall die Wand 1.<br />
Geben Sie die Daten wie folgt ein:<br />
- 189 -
Eingabebeispiel 2<br />
Nun klicken Sie an der Symbolleiste das Symbol für Wandkoordinaten an.<br />
Es erscheint die Maske für die Wandkoordinaten. Scrollen Sie zur zuletzt eingegebenen Wand (IW5):<br />
Drücken Sie die ENTER – Taste. Es steht Ihnen nun eine weitere Wandnr. (AW 6) zur Verfügung. Hier geben Sie eine Länge von 700 cm<br />
und einen Winkel von 0 Grad ein. Drücken Sie die ENTER – Taste<br />
- 190 -
Eingabebeispiel 2<br />
Es steht Ihnen wieder eine weitere Wandnr. (AW 7) zur Verfügung.<br />
Hier geben Sie eine Länge von 200 cm und einen Winkel von 90 Grad ein.<br />
Drücken Sie die ENTER - Taste<br />
Klicken Sie auf Ok,<br />
14.4 AUTOMATISCHE DACHAUSMITTLUNG<br />
14.4.1 Allgemeine Grundeinstellungen:<br />
Wir beginnen nun damit für unser Eingabebeispiel 2 die nötigen Grundeinstellungen einzugeben. Klicken Sie auf das Symbol Dachfläche<br />
erzeugen.<br />
Hinweis: Sollte das Fenster für die Einstellungen der automatischen Dachausmittlung nicht erscheinen, klicken Sie mit der rechten<br />
Maustaste auf das Symbol Dachfläche erzeugen und aktivieren Sie die Option Voreinstellungen immer anzeigen.<br />
- 191 -
Eingabebeispiel 2<br />
Die allgemeinen Grundeinstellungen sind identisch mit denen aus dem Anwendungsbeispiel 1.<br />
Wechseln Sie im darauf erscheinenden Fenster durch alle drei Kategorien durch und geben Sie folgende Werte ein:<br />
- 192 -
Eingabebeispiel 2<br />
Schließen Sie dieses Fenster anschließend durch Klicken auf Ok.<br />
<strong>Achtung</strong>: Durch Klicken auf Ok werden die Eingaben bestätigt, gespeichert und auch verwendet.<br />
Achten Sie darauf, dass die Funktionen Voreinstellungen immer anzeigen und Voreinstellungen verwenden aktiviert sind.<br />
14.4.2 Flächenbezogene Grundeinstellungen:<br />
Um flächenbezogene Grundeinstellungen einzugeben, klicken Sie auf die entsprechende Dachflächenart (z.B. Walmdach, Hauptdach...).<br />
Da es sich beim Anwendungsbeispiel 2 um einen zusammengesetzten Grundriss handelt, ist es notwendig die Hauptdachfläche,<br />
Krüppelwalmfläche, Walmdachfläche die Anbaufläche sowie den Ortgang mit entsprechenden Voreinstellungen zu belegen. Beginnen<br />
Sie mit der Hauptdachfläche in dem Sie auf das Symbol Hauptdachflächen erzeugen klicken.<br />
In dem darauf erscheinenden Fenster geben Sie folgende Angaben ein (Wechseln Sie hierbei auch durch das Menü der Pfetten):<br />
- 193 -
Eingabebeispiel 2<br />
Schließen Sie dieses Fenster anschließend mit Ok.<br />
<strong>Achtung</strong>: Durch Klicken auf Ok werden die Eingaben bestätigt, gespeichert und auch verwendet.<br />
Fahren Sie nun mit den Voreinstellungen für die Krüppelwalmflächen fort, indem Sie auf das Symbol Krüppelwalmflächen erzeugen<br />
klicken (rechte Maustaste).<br />
- 194 -
Eingabebeispiel 2<br />
In dem darauf erscheinenden Fenster geben Sie folgende Angaben ein (Wechseln Sie hierbei auch durch das Menü der Pfetten und<br />
deaktivieren Sie eventuell die Erzeugung von Mittel und Firstpfette).<br />
Schließen Sie dieses Fenster mit Ok.<br />
<strong>Achtung</strong>: Mit Ok werden die Eingaben bestätigt, gespeichert und auch verwendet.<br />
Fahren Sie nun mit den Voreinstellungen für die Walmdachflächen fort, indem Sie auf das Symbol Walm/Pultdachflächen erzeugen<br />
klicken.<br />
In dem darauf erscheinenden Fenster geben Sie folgende Angaben ein (Wechseln Sie hierbei auch durch das Menü der Pfetten und<br />
deaktivieren Sie eventuell die Erzeugung der Firstpfette):<br />
- 195 -
Eingabebeispiel 2<br />
Schließen Sie dieses Fenster anschließend mit Ok.<br />
<strong>Achtung</strong>: Durch Klicken auf Ok werden die Eingaben bestätigt, gespeichert und auch verwendet. Belegen Sie nun noch die Anbaufläche<br />
mit Voreinstellungen , indem Sie auf das Symbol ...<br />
Anbauflächen erzeugen klicken und folgende Eingaben tätigen:<br />
- 196 -
Eingabebeispiel 2<br />
Schließen Sie dieses Fenster anschließend mit Ok.<br />
<strong>Achtung</strong>: Durch Klicken auf Ok werden die Eingaben bestätigt, gespeichert und „auch verwendet“. Letztlich belegen Sie nun noch den<br />
Ortgang mit Voreinstellungen, indem Sie auf das Symbol ...<br />
Ortgang erzeugen klicken und folgende Eingaben tätigen:<br />
- 197 -
Eingabebeispiel 2<br />
Durch Klicken auf Ok werden die Eingaben bestätigt, gespeichert und auch verwendet.<br />
14.5 DACHFORM ERZEUGEN<br />
Klicken Sie nun mit der linken Maustaste auf die Schaltfläche Hauptdachflächen erzeugen und schließen Sie das darauf erscheinende<br />
Fenster für die Voreinstellungen mit Ok.<br />
Die Funktion Hauptdachflächen erzeugen ist nun aktiviert. Schließen Sie das erscheinende Fenster für die Voreinstellungen mit Ok und<br />
klicken Sie nacheinander auf die Wand 1 und die Wand 3.<br />
Sobald Sie beide Wände mit der Maustaste angeklickt haben, wird das Hauptdach automatisch ausgemittelt.<br />
Nun klicken Sie das Symbol für den Krüppelwalm an, schließen das darauf erscheinende Fenster für die Voreinstellungen mit Ok und<br />
klicken anschließend auf die Wand 2.<br />
Nachdem das geschehen ist, drücken Sie auf das Symbol für den Walm, schließen das darauf erscheinende Fenster für die<br />
Voreinstellungen mit Ok und klicken anschließend auf die Wand 4.<br />
Jetzt klicken Sie auf das Symbol für den Anbau, schließen das darauf erscheinende Fenster für die Voreinstellungen mit Ok und klicken<br />
anschließend auf die Wände 5 und 7.<br />
- 198 -
Eingabebeispiel 2<br />
Als letztes legen Sie noch den Ortgang fest, indem Sie auf das Symbol für den Ortgang klicken, das darauf erscheinende Fenster für die<br />
Voreinstellungen mit Ok schließen und auf Wand 6 klicken.<br />
Die Grundrissansicht ändert sich aufgrund der von Ihnen festgelegten Grundeinstellungen und der Flächen – Wandzuordnung<br />
folgendermaßen um:<br />
14.6 PROFIL EINGEBEN / KONTROLLIEREN ... ALLGEMEIN<br />
Die in den Profilfensterdialogen hellgrau dargestellten Werte wurden vom Programm errechnet. Für die Kontrolle der einzelnen<br />
Profildialoge werden im Handbuch nur die für die Berechnung notwendigen Werte, also die schwarz dargestellten, angegeben andernfalls<br />
wird das ausdrücklich beschrieben.<br />
Wählen Sie den Menüpunkt Profil, Definieren aus.<br />
14.6.1 Profil eingeben / kontrollieren ... Hauptdach 1 / Hauptdaten<br />
Kontrollieren Sie im Hauptdachprofil zur Wand 1 folgende Daten:<br />
Dachneigung: 25<br />
Profilbreite: 650<br />
Firsthöhe: 456.467 Wurde in diesem Beispiel später automatisch<br />
errechnet<br />
Wandhöhe aussen: 153.367 Wurde in diesem Beispiel später automatisch<br />
errechnet<br />
- 199 -
Eingabebeispiel 2<br />
Dachaufbau: 5<br />
Lattenabstand: 33,5<br />
1 . Lattenabstand: 31<br />
Letzter Lattenabstand: 33,5<br />
Firstlattenabstand: 4<br />
14.6.2 Profil eingeben / kontrollieren ... Hauptdach 1 / Traufe<br />
Kontrollieren Sie nun im Profilfenster unter dem Menüpunkt Traufe, Traufe bearbeiten folgende Werte:<br />
Überstand circa: 120<br />
14.6.3 Profil eingeben / kontrollieren ... Hauptdach 1 / Sparren<br />
Kontrollieren Sie nun im Profilfenster unter dem Menüpunkt Sparren folgende Daten:<br />
- 200 -
Eingabebeispiel 2<br />
Breite: 10<br />
Höhe: 16<br />
14.6.4 Profil eingeben / kontrollieren ... Hauptdach 1 / Pfetten<br />
Wählen Sie im Profilfenster unter Menüpunkt Pfetten folgende Pfetten aus und kontrollieren Sie diese.<br />
Fußpfette:<br />
Breite: 16<br />
Höhe: 20<br />
Obholz rechtwinklig: 13,5<br />
Grundmaß: 14<br />
Auflagerhöhe: 125<br />
- 201 -
Eingabebeispiel 2<br />
Mittelpfette:<br />
Breite: 16<br />
Höhe: 24<br />
Obholz rechtwinklig: 13,5<br />
Auflagerhöhe: 270<br />
Firstpfette:<br />
Breite: 16<br />
Höhe: 22<br />
Obholz rechtwinklig: 13,5<br />
14.6.5 Profil eingeben / kontrollieren ... Hauptdach 1 / Zangen<br />
Unter dem Menüpunkt Zangen, unterhalb markieren Sie Mittelpfette Nr. 1.<br />
Geben Sie folgende Werte ein:<br />
Breite: 8<br />
Höhe: 16<br />
Kammtiefe: 3<br />
Rückschnitt: 1,5<br />
- 202 -
Eingabebeispiel 2<br />
Die Profildaten zur Seite Nr. 1 sind nun festgelegt.<br />
14.6.6 Profil eingeben / kontrollieren ... Anbau 5 / Hauptdaten<br />
Scrollen Sie jetzt auf Anbau 5.<br />
Kontrollieren Sie folgende Werte:<br />
- 203 -
Eingabebeispiel 2<br />
Dachneigung: 30<br />
Profilbreite: 350<br />
Dachaufbau: 5<br />
Lattenabstand: 33,5<br />
1. Lattenabstand: 31<br />
Letzter Lattenabstand: 3,5<br />
Firstlattenabstand: 4<br />
14.6.7 Profil eingeben / kontrollieren ... Anbau 5 / Pfetten<br />
Pfetten, Fußpfette<br />
Breite: 16<br />
Höhe: 20<br />
Obholz rechtwinklig: 13,5<br />
Grundmaß: 14<br />
Auflagerhöhe: 125<br />
Pfetten, Firstpfette<br />
Breite: 16<br />
Höhe: 20<br />
Obholz rechtwinklig: 13,5<br />
14.6.8 Profil eingeben / kontrollieren ... Anbau 5 / Traufe<br />
Traufe, bearbeiten<br />
Bild 1<br />
Überstand circa: 80<br />
- 204 -
Eingabebeispiel 2<br />
Klicken Sie auf Traufhöhe anpassen.<br />
Bild 2<br />
Klicken Sie nun beim Feld Lattenabstand auf anpassen, bis sich die Traufhöhe zur Traufhöhe Seite Nr. 1 angepasst hat (2 x klicken).<br />
Schließen Sie nun die Traufdialoge und wiederholen Sie diesen Vorgang später auch an der Traufe zur Seite Nr. 7.<br />
14.6.9 Profil eingeben / kontrollieren...Anbau 5 / Kehlbalken<br />
Zangen, Kehlbalken<br />
Breite: 8<br />
Höhe: 16<br />
Zangenhöhe: 257<br />
Rückschnitt: 1,5<br />
- 205 -
Eingabebeispiel 2<br />
14.6.10 Profil eingeben / kontrollieren ... Anbau 5 / Sparren<br />
Sparren, bearbeiten<br />
Breite: 10<br />
Höhe: 16<br />
Die Profildaten zur Seite 5 (Anbauprofil) sind nun festgelegt.<br />
14.6.11 Profil eingeben / kontrollieren ... Ortgang 6<br />
Scrollen Sie jetzt auf Ortgang 6.<br />
Kontrollieren Sie folgende Daten:<br />
Scrollen Sie jetzt auf Anbau 7 und kontrollieren Sie diesen ebenfalls. Der Anbau 7 hat dieselben Eingabewerte wie Anbau 5.<br />
14.6.12 Profil eingeben / kontrollieren ... Krüppelwalm 2 / Hauptdaten<br />
Scrollen Sie nun auf Seite 2.<br />
Kontrollieren Sie folgende Werte:<br />
- 206 -
Eingabebeispiel 2<br />
Dachneigung: 35<br />
Firsthöhe: 456,467 wurde errechnet!<br />
Dachaufbau: 5<br />
Lattenabstand: 33,5<br />
1.Lattenabstand: 31<br />
Firstlattenabstand: 4<br />
14.6.13 Profil eingeben / kontrollieren ... Krüppelwalm 2 / Pfetten<br />
Pfetten, Fußpfette<br />
Breite: 16<br />
Höhe: 24<br />
Obholz rechtwinklig: 13,5<br />
Grundmaß: -160<br />
Auflagerhöhe: 270<br />
Traufe, bearbeiten<br />
Überstand fest: 178<br />
14.6.14 Profil eingeben / kontrollieren ... Krüppelwalm 2 / Sparren<br />
Sparren, bearbeiten<br />
Breite: 10<br />
Höhe: 16<br />
Wählen Sie im Traufabschnit senkrecht an.<br />
Der Winkel wird mit 125 ° ausgegeben.<br />
- 207 -
Eingabebeispiel 2<br />
14.6.15 Profil eingeben / kontrollieren ... Hauptdach 3 / Hauptdaten<br />
Scrollen sie nun auf Seite 3 und kontrollieren Sie die Profildaten. Diese sind identisch mit denen der Seite 1.<br />
14.6.16 Profil eingeben / kontrollieren ... Hauptdach 3 / Traufabsatz<br />
Anschließend wählen Sie Traufe, Neuer Traufabsatz.<br />
Überstand circa: 260<br />
Abstand bezügl. Ecke A: 400<br />
Beenden Sie diesen Vorgang indem Sie auf Ok klicken.<br />
Wählen Sie nun nochmals den Menüpunkt Neuer Traufabsatz.<br />
- 208 -
Eingabebeispiel 2<br />
Geben Sie nun unter Neuer Traufabsatz folgende Daten ein:<br />
Überstand circa: 120<br />
Abstand bezügl. Ecke A: 1000<br />
<strong>Achtung</strong>: Die Eingaben der Traufabstände werden immer von Ecke A aus bemessen.<br />
14.6.17 Profil eingeben / kontrollieren ... Hauptdach 3 / Flugpfette<br />
Geben Sie unter Pfetten, Flugpfette folgende Werte ein:<br />
Breite: 16<br />
Höhe: 18<br />
Obholz rechtwinklig: 13,5<br />
Grundmaß: -200<br />
- 209 -
Eingabebeispiel 2<br />
Scrollen Sie auf Seite 4.<br />
14.6.18 Profil eingeben / kontrollieren ... Walm 4 / Hauptdaten<br />
Scrollen Sie auf Seite 4.<br />
Kontrollieren Sie folgende Werte ein:<br />
Dachneigung: 30<br />
Firsthöhe: 456,467 wurde errechnet!<br />
Dachaufbau: 5<br />
Lattenabstand: 33,5<br />
1.Lattenabstand: 31<br />
Letzter Lattenabstand: 33,5<br />
Firstlattenabstand: 4<br />
14.6.19 Profil eingeben / kontrollieren ... Walm 4 / Pfetten<br />
Pfetten, Fußpfette<br />
Breite: 16<br />
Höhe: 20<br />
Obholz rechtwinklig: 13,5<br />
Grundmaß: 14<br />
Auflagerhöhe: 125<br />
Pfetten, Mittelpfette<br />
Breite: 16<br />
Höhe: 24<br />
Obholz rechtwinklig: 13,5<br />
Auflagerhöhe: 270<br />
14.6.20 Profil eingeben / kontrollieren ... Walm 4 / Traufe<br />
Wählen Sie Traufe, bearbeiten.<br />
Löschen Sie hier als erstes alle Werte.<br />
Anschließend geben Sie bei Traufhöhe den Wert 102,88 (Traufhöhe vom Hautdach) ein und drücken dann ENTER.<br />
- 210 -
Eingabebeispiel 2<br />
14.6.21 Profil eingeben / kontrollieren ... Walm 4 / Sparren<br />
Sparren<br />
Breite: 10<br />
Höhe: 16<br />
Im Grafikfenster sehen Sie nun die fertige Dachausmittlung.<br />
Sollte die Dachausmittlung fehlerhaft erscheinen, drücken Sie die Taste Autozoom. Dadurch wird die Dachausmittlung aufgefrischt.<br />
- 211 -
Eingabebeispiel 2<br />
Speichern Sie jetzt die eingegebenen Daten unter Projekt, Speichern (Zwischenspeichern ist jederzeit möglich).<br />
14.7 GRAT / KEHLE<br />
14.7.1 Grat / Kehle ... erzeugen / Kehlsparren<br />
Wählen Sie im Hauptmenü Grat/Kehle, Erzeugen.<br />
Nun klicken Sie mit dem Pfeil (mit Fragezeichen) die Linie an, die Sie bearbeiten wollen, in unserem Fall die erste Kehllinie des Anbaus.<br />
Die von Ihnen am Anfang eingegebenen Voreinstellungen für den Grat/Kehlsparren werden nun automatisch in den Dialogen Breite/Höhe<br />
(12/22 cm) übernommen. Da unsere Kehlsparren eine andere Querschnittsbreite erhalten sollen, setzen sie den Cursor durch<br />
Doppelklicken in das Feld für die Breite.<br />
Geben Sie die Breite und die Höhe des Kehlsparren ein:<br />
Breite: 14<br />
Die genaue Höhe des Kehlsparren bzgl. der Schifterschnitte wird errechnet (17,368).<br />
Geben Sie bei Höhe ein gängiges Maß ein (hier: 20).<br />
Den gleichen Vorgang wiederhohlen Sie bei dem zweiten Kehlsparren.<br />
14.7.2 Grat / Kehle ... erzeugen / Gratsparren<br />
Wählen Sie im Hauptmenü Grat/Kehle, Erzeugen an.<br />
- 212 -
Eingabebeispiel 2<br />
Nun klicken Sie mit dem Pfeil (mit Fragezeichen) die Linie an, die Sie bearbeiten wollen, in unserem Fall die Gratlinie des Walms. Auch<br />
hier ändern Sie die Breite der Voreinstellungen um.<br />
Geben Sie die Breite und die Höhe des Gratsparrens ein:<br />
Breite: 14<br />
Die genaue Höhe des Gratsparrens bzgl. der Schifterschnitte (20,323) wird errechnet. Geben Sie bei Höhe ein gängiges Maß ein (hier :<br />
22). Den gleichen Vorgang wiederhohlen Sie bei dem zweiten Gratsparren.<br />
Jetzt bearbeiten Sie noch die Gratsparren des Krüppelwalms mit der gleichen Funktion.<br />
Hier können Sie die Voreinstellungen verwenden.<br />
Breite: 12<br />
Die genaue Höhe des Gratsparrens bzgl. der Schifterschnitte (21.469) wurde errechnet.<br />
14.8 SPARRENL<strong>AG</strong>E<br />
14.8.1 Sparrenlage ... circa Felder / Walm 4<br />
Wählen Sie im Hauptmenü Sparrenlage, Circa Felder.<br />
- 213 -
Eingabebeispiel 2<br />
Klicken Sie mit dem Cursor in die Dachfläche, die Sie bearbeiten wollen. In unserem Fall die Walmdachfläche. Jetzt können Sie mit dem<br />
Cursor die Begrenzungen dieser Dachfläche (Traufpunkte der Gratsparren) markieren.<br />
Durch die Funktion ca. Achsmaß können Sie den Sparrenabstand bestimmen. In diesem Fall wird er mit 75 cm festgelegt. Die Optionen<br />
Fixsparren am Startpunkt bzw. Fixsparren am Endpunkt müssen deaktiviert werden.<br />
14.8.2 Sparrenlage ... circa Felder / Krüppelwalm 2<br />
Wählen Sie wiederum im Hauptmenü Sparrenlage, Circa Felder.<br />
Klicken Sie mit der Maus in die Dachfläche, die Sie bearbeiten wollen. In unserem Fall die Krüppelwalmdachfläche. Jetzt können Sie mit<br />
der Maus die Begrenzungen dieser Dachfläche (Traufpunkte der Gratsparren) markieren.<br />
Schließen Sie das Fenster mit Ok.<br />
14.8.3 Sparrenlage ... circa Felder / Hauptdach 3<br />
Wählen Sie wiederum im Hauptmenü Sparrenlage, Circa Felder.<br />
Klicken Sie mit der Maus in die Dachfläche, die Sie bearbeiten wollen. In unserem Fall die Hauptdachfläche 3. Jetzt können Sie mit der<br />
Maus die Begrenzungen dieser Dachfläche (Traufpunkt des Walmdach Gratsparrens u. Ortgangabschnitt der Fußpfette) markieren.<br />
Aktivieren Sie dann die Option Fixsparren am Startpunkt. Schließen Sie das Fenster mit Ok.<br />
- 214 -
Eingabebeispiel 2<br />
14.8.4 Sparrenlage ... kopieren / Hauptdach 1<br />
Wählen Sie im Hauptmenü Sparrenlage, Kopieren.<br />
Nun klicken Sie zuerst die fertige Dachfläche (von der was kopiert werden soll) an und dann die leere (auf die was kopiert werden soll).<br />
Die Sparrenlage wird nun automatisch übertragen.<br />
- 215 -
Eingabebeispiel 2<br />
14.8.5 Sparrenlage ... circa Felder / Anbau 5<br />
Wählen Sie wiederum im Hauptmenü Sparrenlage, Circa Felder.<br />
Klicken Sie mit der Maus in die Anbaudachfläche 5. Jetzt können Sie mit der Maus die Begrenzungen dieser Dachfläche (Firstpunkt der<br />
Kehlsparren u. Ortgangabschnitt der Firstpfette) markieren. Aktivieren Sie noch die Option Fixsparren am Endpunkt.<br />
- 216 -
Eingabebeispiel 2<br />
Schließen Sie das Fenster mit Ok.<br />
14.8.6 Sparrenlage ... kopieren / Anbau 7<br />
Wählen Sie im Hauptmenü Sparrenlage, Kopieren.<br />
Nun klicken Sie in die fertige Dachfläche 5 (von der was kopiert werden soll) und dann die leere Dachfläche 7 (auf die was kopiert<br />
werden soll). Die Sparrenlage wird nun automatisch übertragen.<br />
Es sollte nun folgendes Bild zu sehen sein.<br />
14.9 GAUBE<br />
Ab Version 3 von W-Abbund Meister gibt es ein eigenes Gaubenmodul. Mit diesem können Gauben als eigenständige Objekte<br />
abgespeichert und in anderen Projekten wieder eingefügt werden. In früheren Versionen müssen die Gauben einzeln konstruiert werden.<br />
In diesem Beispiel werden jetzt beide Varianten beschrieben<br />
14.9.1 Gaube erzeugen Version 2 (ohne Gaubenmodul)<br />
14.9.1.1 Satteldachgaube erzeugen<br />
Wählen Sie nun aus der Symbolleiste die Funktion Gaube.<br />
- 217 -
Eingabebeispiel 2<br />
Markieren Sie Satteldachgaube.<br />
Nun klicken Sie die Dachfläche an der Stelle an, wo die Gaube angebracht werden soll. Anschließend setzen Sie den Bezugspunkt. Der<br />
Bezugspunkt liegt in unserem Fall auf der Hauptdachseite 3 oberhalb des Traufabsatzes am 11. Sparren von der rechten Ortgangseite.<br />
Setzen Sie den Bezugspunkt an der Außenkante der Fußpfette.<br />
Geben Sie folgende Werte ein:<br />
Abstand bezüglich Ecke A: 585<br />
Grundansatzmaß: 14<br />
Gaubenbreite: 238<br />
Wanddicke: 16<br />
14.9.1.2 Satteldachgaube Hauptdaten<br />
Wählen Sie nun den Menüpunkt Profil, definieren aus. Scrollen Sie auf die Seite 8 und ändern Sie im Profileingabefenster folgende Werte<br />
gegebenenfalls um:<br />
Dachneigung: 25<br />
Profilbreite: 119<br />
Dachaufbau: 5<br />
Lattenabstand: 33,5<br />
1 Lattenabstand: 31<br />
Letzter Lattenabstand: 33,5<br />
Firstlattenabstand: 4<br />
14.9.1.3 Satteldachgaube Pfetten<br />
Pfetten, Fußpfette<br />
Breite: 12<br />
Höhe: 16<br />
Obholz rechtwinklig: 9,5<br />
Grundmaß: 0<br />
Auflagerhöhe: 260<br />
- 218 -
Eingabebeispiel 2<br />
Pfetten, Firstpfette<br />
Breite: 12<br />
Höhe: 16<br />
Obholz rechtwinklig: 9,5<br />
14.9.1.4 Satteldachgaube Traufe<br />
Traufe, bearbeiten<br />
Überstand ca.: 30<br />
14.9.1.5 Satteldachgaube Sparren<br />
Sparren, bearbeiten<br />
Breite: 8<br />
Höhe: 12<br />
14.9.1.6 Satteldachgaube Ortgang<br />
Scrollen Sie jetzt auf die Ortgangseite 9.<br />
Geben Sie im Ortgangfenster den Überstand 30 und<br />
den Schalungsüberstand 15 ein.<br />
14.9.1.7 Satteldachgaube Gaubenseite kopieren<br />
Scrollen Sie auf Seite 10 und kopieren Sie diese von der Seite 8.<br />
- 219 -
Eingabebeispiel 2<br />
14.9.1.8 Satteldachgaube Grat/ Kehle<br />
Wählen Sie im Hauptmenü Grat/Kehle, Erzeugen.<br />
Nun klicken Sie mit der Maus an die Kehllinie der Gaube. Auch hier ändern Sie die Breite der Voreinstellungen um.<br />
Geben Sie die Breite und die Höhe des Kehlsparren ein:<br />
Breite: 10<br />
- 220 -
Eingabebeispiel 2<br />
Die genaue Höhe des Kehlsparrens bzgl.der Schifterschnitte(16.766) wird errechnet.<br />
Geben Sie bei Höhe ein gängiges Maß ein (hier: 18).<br />
Wiederholen Sie diesen Vorgang beim zweiten Kehlsparren.<br />
14.9.1.9 Satteldachgaube Sparrenlage<br />
Wählen Sie nun im Hauptmenü Sparrenlage, Circa Felder.<br />
Klicken Sie in die Dachfläche, wo die Sparren eingesetzt werden sollen. Setzen Sie nun die Bezugspunkte für die Sparrenlage. Legen Sie<br />
dabei einen am Ortgangabschnitt des Firstes und den anderen am Firstpunkt der Kehlsparren fest. Markieren Sie noch den Punkt<br />
Fixsparren am Startpunkt.<br />
Das ca. Achsmaß von 75 cm können Sie übernehmen.<br />
Kopieren Sie nun die Gauben Seite rechts von der Gauben Seite links.<br />
Anschliessend sollte folgende Grundrissansicht zu sehen sein:<br />
14.9.2 Gaube erzeugen Version 3 (Gaubenmodul)<br />
14.9.2.1 Satteldachgaube erzeugen<br />
Wählen Sie nun aus der Symbolleiste die Funktion Gaube.<br />
Wählen Sie Satteldachgaube.<br />
Nun klicken Sie in die Dachfläche, in die die Gaube eingefügt werden soll. Klicken Sie danach zuerst auf den Bezugspunkt (hier:<br />
Hauptdachseite 3 oberhalb des Traufabsatzes am 11. Sparren von der rechten Ortgangseite) und dann auf den Endpuknt. Der Endpunkt<br />
muss nicht exakt getroffen werden, weil im nächsten Fenster die exakte Gaubenbreite eingegeben werden kann. Es erscheint das Fenster<br />
für das Gaubenmodul (Abbildung ähnlich):<br />
- 221 -
Eingabebeispiel 2<br />
Wechseln Sie nun zum Register Berechnung des Gaubenmoduls. Kontrollieren Sie die Eingaben wie im Bild oben gezeigt. Als<br />
Berechnungs-Grundlage legen Sie bitte fest:<br />
Register Berechnung:<br />
Auflager Fusspfette: 260 cm<br />
Grundmass: 14 cm<br />
Gaubenbreite: 238 cm<br />
Abstand Ecke A: 585 cm<br />
Gaubenwanddicke: 16 cm<br />
Jetzt legen Sie bitte die Werte für Seitenflächen der Gaube fest:<br />
Register Anbauseiten:<br />
Neigung: 25 Grad<br />
Dachaufbau: 5 cm<br />
Traufüberstand circa: 30 cm<br />
Obholz rechtwinklig: 9,5 cm<br />
Fusspfette Breite: 12 cm<br />
Fusspfette Höhe: 16 cm<br />
Fusspfette Grundmaß: 0 cm<br />
Eine Mittelpfette wird nicht erzeugt.<br />
Firstpfette Breite: 12 cm<br />
Firstpfette Höhe: 16 cm<br />
Für die Definition der Sparren verwenden Sie bitte folgende Werte:<br />
Register Sparren:<br />
Option Sparrenlage erzeugen aktivieren<br />
Circa Achsmass: 75 cm<br />
Breite: 8 cm<br />
Höhe: 12 cm<br />
Für den Ortgang gelten folgende Werte:<br />
- 222 -
Eingabebeispiel 2<br />
Register Ortgang:<br />
Art des Ortgangs: Parallel<br />
Überstand: 8 cm<br />
Schalungsüberstand: 12 cm<br />
Für die Definition von Sturz/Brüstung und Pfosten/Auflager können optional folgende Werte eingetragen werden:<br />
Die Erzeugung der Gaube sollte nun abgeschlossen sein. Mit Beenden des Gaubenmoduls durch Klicken des Ok Schalters werden die<br />
aktuell eingegebenen Daten automatisch gespeichert und werden bei der nächsten Erzeugung einer Satteldachgaube als Vorgabewerte<br />
vom Programm geladen. Bei Beenden des Gaubenmoduls durch Klicken des Abbrechen Schalters werden alle getätigten Veränderungen<br />
aufgehoben und der Zustand des Projektes vor Öffnen des Gaubenmoduls wieder hergestellt. Die Querschnitte der erzeugten Kehlsparren,<br />
bzw. Kehlbohlen wurden aus den entsprechenden Einträgen der Grundvoreinstellungen entnommen.<br />
14.10 FERTIGES DACH<br />
In den folgenden Darstellungen wird davon ausgegangen, dass bei der Erzeugung der Satteldachgaube das Gaubenmodul nicht verwendet<br />
wurde.<br />
Das fertige Dach sollte jetzt so aussehen:<br />
- 223 -
Eingabebeispiel 2<br />
14.11 PROFILZEICHNUNG<br />
Gehen Sie nun nochmals in Profil – definieren und scrollen auf Hauptdach 3. Klicken Sie im Profileingabefenster auf Zeichnung.<br />
Es erscheint folgendes Fenster:<br />
- 224 -
Eingabebeispiel 2<br />
Klicken Sie an der linken Schaltfläche des Fensters auf die Schaltfläche „Weiter Profile einblenden“.<br />
In der darauf erscheinenden Maske klicken Sie hier auf Satteldachgaube 8 und bestätigen Sie diese Eingabe mit OK.<br />
Durch diesen Vorgang bekommen Sie die Seitenansicht der Gaube zusätzlich zum Hauptdachprofil eingeblendet.<br />
- 225 -
Eingabebeispiel 2<br />
- 226 -
15 W-ABBUND MEISTER – SETUP<br />
Starten Sie das Programm W-Abbund Meister-Setup (Start, Programme, WETO-Software, Einstellungen)um folgende Feineinstellungen<br />
am Programm vorzunehmen.<br />
15.1 ALLGEMEIN<br />
Firmenname: Bei allen Ausdrucken erscheint die Firmenbezeichnung, die im Dongel (Programmschutzstecker) eingebrannt ist. Hier<br />
können Sie zusätzliche Angaben hinterlegen (z.B. Anschrift, Telefonnummer etc.).<br />
Arbeitsverzeichnis: Ihr Standard-Verzeichnis für Ihre Projekte. Speichern Sie beispielsweise alle ihre Projekte unter C:\Eigene<br />
Dateien\Projekte.<br />
Schritte rückgängig (maximal): Anzahl der möglichen UNDO-Schritte<br />
Bild auffrischen: Automatisches Aktualisieren Ihrer Projektdraufsicht.<br />
Profilskizze: Einblenden der Hilfsskizzen.<br />
Neue Dachausmittlung: Verwenden der verbesserten, automatischen Dachausmittlung ab Version 2.12.<br />
15.2 HOLZLISTEN<br />
Stellen Sie in Aufrunden Zimmerl. auf cm bzw. Aufrunden Sägewerksl. auf cm ein, auf welchen ganzzahligen Wert aufgerundet werden<br />
soll.<br />
- 0 es wird nicht gerundet<br />
- 5 es wird immer auf 5 cm aufgerundet.<br />
- 10 es wird immer auf 10 cm aufgerundet.<br />
Rand unten, Rand links: Seitenränder.<br />
15.3 PFETTENAUTOMATIK<br />
Schalungsüberstand: Eine Pfette wird um diesen Wert verkürzt, wenn sie auf einen Traufabsatz trifft.<br />
Überstand HK Kehle: Verlängerung über die Gratsparrenkante.<br />
Überstand HK Grat: Verlängerung über die Kehlsparrenkante.<br />
15.4 ANSICHT<br />
Masslinienabstand Sparrenlage: Abstand einer Maßlinie zur Mauerkante.<br />
Nachkommastellen: Anzahl der ausgegebenen Nachkommastellen.<br />
Markierungskreis: Durchmesser des Gebiets, in dem Fangpunkte gefunden werden.<br />
Strichst. Standard: Strichstärke am Bildschirm.<br />
Strichst. Manuell geändert: Strichstärke Bildschirm für manuell veränderte Objekte (z.B. Verlängerte Holzteile).<br />
Strichst. Ausdruck: Strichstärke beim Ausdrucken.<br />
- 227 -
W-Abbund Meister Setup<br />
Rechtwinkliges Oholz: Gibt in der Profilzeichnung das rechtwinklige Obholz aus.<br />
Senkrechtes Obholz: Gibt in der Profilzeichnung des senkrechten Obholz aus.<br />
Grat/ Kehle HK Pfette: Vermaßt Ursenkel Hinterkante Pfette in der Grat/ Kehl Einzelholzansicht.<br />
Grundwinkel: Anzeigen des Grundwinkels in der Draufsicht.<br />
Bauteilenummer anzeigen: Anzeigen der Bauteilnummern in der Einzelholzansicht.<br />
Positionsnummer anzeigen: Anzeigen der Positionsnummern in der Einzelholzansicht.<br />
15.5 SPEICHERN<br />
Autom. Speichern alle Minuten: Es wird festgelegt, in welchen Zeitabständen das Projekt autom. gespeichert wird. Bei der Einstellung „0“<br />
wird keine autom. Speicherung durchgeführt.<br />
Anzahl Sicherungsdateien: Anzahl der zusätzlich erzeugten Sicherungsdateien (mit der Endung : *.001, *.002, ...).<br />
Anzahl zuletzt bearb. Projekte: Anzahl der zuletzt bearbeiteten Dateien, die im Projekt-Menü angezeigt werden.<br />
15.6 CAD-3D<br />
CAD-Datei: Legt den Namen der DXF-Datei die von W-Abbund Meister erzeugt wird fest.<br />
CAD-Programm: Legt das CAD-Programm fest, das autom. gestartet wird (EXE-Datei mit Pfad).<br />
Handle: Legt den Windows - Handle für das CAD-Programm fest (das ist i.d.R. der Fenstertitel im ersten Fenster nach Aufruf des CAD-<br />
Programms).<br />
Tastenkürzel: Aufrufparameter für CAD-Programm: Mit welcher Tastenfolge eine Datei im CAD-Programm geladen werden kann (z.B.<br />
@D für den Auftruf des Dateimenüs, danach „I“ für Import etc., je nach CAD-Programm)<br />
ArConaufruf: Programm für den Import des W-Abbund Meister-Projekts in ArCon mit Pfadangabe (i.d.R.<br />
c:\arCon\programm\standard\makros\wimport.exe).<br />
ArCon-Ordner: Installationsort von ArCon (mit abschließendem „\“).<br />
Textur-Ordner: Texturpfad für W-Abbund Meister 3D Viewer.<br />
15.7 CAD-2D<br />
CAD-Datei: Legt den Namen der DXF-Datei die von W-Abbund Meister erzeugt wird fest.<br />
CAD-Programm: Legt das CAD-Programm fest, das autom. gestartet wird (EXE-Datei mit Pfad).<br />
Handle: Legt den Windows - Handle für das CAD-Programm fest (das ist i.d.R. der Fenstertitel im ersten Fenster nach Aufruf des CAD-<br />
Programms).<br />
Tastenkürzel: Aufrufparameter für CAD-Programm: Mit welcher Tastenfolge eine Datei im CAD-Programm geladen werden kann (z.B.<br />
@D für den Auftruf des Dateimenüs, danach „I“ für Import etc., je nach CAD-Programm)<br />
15.8 SCHNITTSTELLEN<br />
Arbeitsverzeichnis: Verzeichnis des Hundegger – Programmes (i.d.R. C:\K1 bzw. C:\K2, falls eine K2 zum Einsatz kommt).<br />
Programmaufruf: Hundegger-Programmdatei mit Pfadangabe.<br />
Ini-Datei: Konfigurationsdatei des Hundegger-Programms (ohne Pfadangabe, weil sie im Windows-Ordner gesucht wird).<br />
15.9 ELINES<br />
Programmaufruf: eLines-Programmdatei mit Pfadangabe.<br />
- 228 -
16 ANRISSHILFE FÜR GRAT- UND KEHLSPARREN<br />
16.1 ANRISS EINES GRATSPARRENS<br />
Das folgende Kapitel beschreibt das Anreissen von Grat- und Kehlsparren.<br />
16.1.1 Methode 1: mit Ursenkel<br />
Der Anriss wird anhand eines Beispiels erläutert.<br />
Der Gratsparren wird von der Oberseite aus angerissen.<br />
Der Übersicht halber werden die “beiden Seiten“ des Gratsparrens (Hauptdachseite u. Walmdachseite) auf der Oberseite des Gratsparrens<br />
gekennzeichnet.<br />
Die Maße der Hauptdachseite (1, Ursenkel Pfettenaußenkante, siehe Beispielzeichnung W-Abbund Meister) sowie die Maße der<br />
Walmdachseite (2) werden an der jeweiligen Seite an der Gratlinie aufgetragen und mit dem Winkel rechtwinklig nach außen gerissen<br />
(Bild 1).<br />
Tg = Traufpunkt<br />
Fg = Firstanfallspunkt<br />
- 229 -
Anrisshilfe Grat-/Kehlsparren<br />
Mit dem Neigungswinkel (3, hier 19,9°) werden die Ursenkel (Kerven) mit dem Alpha-Gerät an die Unterkante des Gratsparrens gezogen.<br />
16.1.1.1 Anriss der Kerven:<br />
Dieses Beispiel beginnt mit der Kerve an der Fußpfette - Walmdachseite.<br />
Zunächst trägt man sich das senkrechte Obholz (4, hier 15,6cm) am Senkelriss (ausgehend von der Gratlinie) an.<br />
Anschließend wird der Waageriss (mit Neigunswinkel) durch den eben ermittelten Punkt gezogen.<br />
Weitere Punkte ergeben sich, wenn vom Senkelriss aus, das Verstichmaß (5, hier 8,7cm) links und rechts am Waageriss angetragen wird.<br />
Diese beiden Punkte werden mit dem Neigungswinkel nach unten gesenkelt (siehe Bild 2).<br />
Der untere der beiden Punkte (der näher an der Traufe liegt) wird an der Unterseite des Gratsparrens rechtwinklig auf die andere Seite<br />
gezogen. Der obere und der untere Punkt werden nun diagonal verbunden (siehe Bild 3).<br />
Mit dem Waageriss, der an der Unterseite des Gratsparrens noch die Begrenzungslinie der Aussparrung festlegt, sowie mit den Linien, die<br />
man von dem Anriss der Kerve an der Fußpfette - Hauptdachseite erhält, sieht die angerissene Kerve des Gratsparrens auf der Unterseite<br />
wie in Bild 4 aus.<br />
- 230 -
Anrisshilfe Grat-/Kehlsparren<br />
16.1.1.2 Oberer Abschnitt<br />
Durch den Gratanfallspunkt Fg wird mit dem entsprechenden Winkel (6, hier 49,3°) der Abschnitt angerissen.<br />
Mit dem Neigungswinkel werden die beiden Punkte an der Kante noch nach unten gesenkelt.<br />
16.1.1.3 Hexenschnitt<br />
Mit den angegebenen Winkeln (7) (oder mit den Neigungsmaßen (8)) ausgehend vom Traufpunkt Tg,wird der Abschnitt auf der Oberseite<br />
des Gratsparrens angerissen. Anschließend werden die beiden Punkte an der Kante noch mit den dazugehörigen Winkeln (9,<br />
Hauptdachseite u. Walmdachseite) an die Unterkante des Gratsparrens gezogen.<br />
Bei flachen Dächern bzw schmalen Pfetten ist mit den jeweiligen Maßen (11, Ursenkel Pfetteninnenkante) noch zu prüfen, ob sich Klauen<br />
ergeben. Man verfährt bei diesem Maß genauso wie mit dem Anriss einer Kerve.<br />
16.1.2 Methode 2: mit Winkeln bzw. mit Neigungsmaß<br />
Der Gratsparren wird von der Oberseite aus angerissen.<br />
Der Übersicht halber werden die “beiden Seiten“ des Gratsparrens (Hauptdachseite u. Walmdachseite) auf der Oberseite des Gratsparrens<br />
gekennzeichnet.<br />
Die Maße der Hauptdachseite (1, siehe Beispielzeichnung W-Abbund Plus) sowie die Maße der Walmdachseite (2) werden an der<br />
jeweiligen Seite an der Gratlinie aufgetragen und mit dem Winkel rechtwinklig nach außen gerissen (Bild 1).Von diesen Punkten an der<br />
Kante des Gratsparrens wird das Neigungsmaß (9) entlang der Kante in Richtung First aufgetragen. Die soeben erhaltenen Punkte erhält<br />
man auch, wenn man mit den Winkeln (6) arbeitet.<br />
Mit dem Neigungswinkel (3) werden diese Punkte (Kerven) mit dem Alpha-Gerät an die Unterkante des Gratsparrens gezogen.<br />
16.1.2.1 Anriss der Kerven:<br />
Zunächst trägt man sich das senkrechte Obholz (4) am Senkelriss (ausgehend von der Abgratungslinie) an.<br />
Anschließend wird der Waageriss (mit Neigunswinkel) durch den eben ermittelten Punkt gezogen.<br />
Vom Senkelriss aus (an Unterkante Gratsparren) und dem Winkel (6, hier 37,2 °) wird die Begrenzungslinie für die Aussparrung der<br />
Kerve von der Walmdachseite her festgelegt.<br />
Gleiche Linien erhält man wenn man mit dem Neigungsmaß (9) arbeitet.<br />
16.1.2.2 Oberer Abschnitt<br />
Wird wie in Methode 1 gehandhabt.<br />
- 231 -
Anrisshilfe Grat-/Kehlsparren<br />
16.1.2.3 Hexenschnitt<br />
Wird wie in Methode 1 gehandhabt.<br />
16.1.3 Anrisshilfe – Gratsparren<br />
- 232 -
Anrisshilfe Grat-/Kehlsparren<br />
16.2 ANRISS EINES KEHLSPARRENS<br />
16.2.1 Methode 1: mit Ursenkel<br />
Der Anriss wird anhand eines Beispiels erläutert.<br />
Tk = Traufpunkt<br />
Fk = Kehlanfallspunkt First<br />
Die Linie zwischen Fk* und Tk* wird als Kehllinie* bezeichnet.<br />
Der Kehlsparren wird von der Oberseite aus angerissen.<br />
Der Übersicht halber werden die “beiden Seiten“ des Kehlsparrens (Hauptdachseite u. Anbauseite) auf der Oberseite des Kehlsparrens<br />
gekennzeichnet.<br />
Die Maße der Hauptdachseite (1, siehe Beispielzeichnung) sowie die Maße der Anbauseite (2) werden an der jeweiligen Seite an der<br />
Kehllinie* aufgetragen und mit dem Winkel rechtwinklig nach außen gerissen (Bild 1).<br />
- 233 -
Anrisshilfe Grat-/Kehlsparren<br />
Mit den Neigungswinkeln (3, hier 19,9 °) werden die Ursenkel (Kerven) mit dem Alpha-Gerät an die Unterkante des Kehlsparrens<br />
gezogen.<br />
16.2.1.1 Anriss der Kerven:<br />
Dieses Beispiel beginnt mit der Kerve an der Fußpfette - Anbauseite.<br />
Zunächst trägt man sich das senkrechte Obholz (4, hier 15,6 cm) am Senkelriss (ausgehend von der Kehllinie) an.<br />
Anschließend wird der Waageriss (mit Neigungswinkel) durch den eben ermittelten Punkt gezogen.<br />
Weitere Punkte ergeben sich, wenn vom Senkelriss aus, das Verstichmaß (5, hier 8,7 cm) links und rechts am Waageriss angetragen wird.<br />
Diese beiden Punkte werden mit dem Neigungswinkel nach unten gesenkelt (siehe Bild 2).<br />
Der obere der beiden Punkte (der näher am First liegt) wird an der Unterseite des Kehlsparrens rechtwinklig auf die andere Seite gezogen.<br />
Der obere und der untere Punkt werden nun diagonal verbunden (siehe Bild 3).<br />
Mit den Waagerissen, die an der Unterseite des Kehlsparrens noch die Begrenzungslinien der Aussparrungen festlegen sowie mit den<br />
Linien, die man von dem Anriss der Kerve an der Fußpfette - Hauptdachseite erhält, sieht die Kerve des angerissenen Kehlsparrens auf<br />
der Unterseite wie in Bild 4 aus.<br />
- 234 -
Anrisshilfe Grat-/Kehlsparren<br />
16.2.1.2 Oberer Abschnitt<br />
Durch den Kehlanfallspunkt Fk* wird mit dem entsprechenden Winkel (6, hier 37,2 °) der Abschnitt angerissen.<br />
Mit dem Neigungswinkel werden die beiden Punkte an der Kante noch nach unten gesenkelt.<br />
16.2.1.3 Hexenschnitt<br />
Mit den angegebenen Winkeln (7) (und mit den Neigungsmaßen (8)) ausgehend vom Punkt Ta (der mit dem Maß 10, hier 7,4cm)<br />
bestimmt wird), wird der Abschnitt auf der Oberseite des Kehlsparrens angerissen. Anschließend werden die beiden Punkte an der Kante<br />
noch mit den dazugehörigen Winkeln(9, Hauptdachseite u. Anbauseite) an die Unterkante des Kehlsparrens gerissen (Bild 5).<br />
16.2.2 Methode 2: mit Winkeln bzw. mit Neigungsmaß<br />
Der Kehlsparren wird von der Oberseite aus angerissen.<br />
Der Übersicht halber werden die “beiden Seiten“ des Kehlsparrens (Hauptdachseite u. Anbauseite) auf der Oberseite des Kehlsparrens<br />
gekennzeichnet.<br />
Die Maße der Hauptdachseite (1, siehe Beispielzeichnung) sowie die Maße der Anbauseite (2) werden an der jeweiligen Seite an der<br />
Kehllinie* aufgetragen und mit dem Winkel rechtwinklig nach außen gerissen (Bild 1).Von diesen Punkten an der Kante des<br />
Kehlsparrens wird das Neigungsmaß (6) entlang der Kante in Richtung Traufe aufgetragen. Die soeben erhaltenen Punkte erhält man<br />
auch, wenn man mit den Winkeln(12) arbeitet.<br />
Mit dem Neigungswinkel (3) werden diese Punkte (Kerven) mit dem Alpha-Gerät an die Unterkante des Kehlsparrens gezogen.<br />
16.2.2.1 Anriss der Kerven:<br />
Zunächst trägt man sich das senkrechte Obholz (4) am Senkelriss (ausgehend von der Oberkante des fertig ausgearbeiteten Kehlsparrens)<br />
an.<br />
- 235 -
Anrisshilfe Grat-/Kehlsparren<br />
Anschließend wird der Waageriss (mit Neigunswinkel) durch den eben ermittelten Punkt gezogen.<br />
Vom Senkelriss aus (an Unterkante Kehlsparren) und dem Winkel (12) wird die Begrenzungslinie für die Aussparrung der Kerve von der<br />
Anbauseite her festgelegt.<br />
16.2.2.2 Oberer Abschnitt<br />
Wird wie in Methode 1 gehandhabt.<br />
16.2.2.3 Hexenschnitt<br />
Wird wie in Methode 1 gehandhabt.<br />
16.2.3 Anrisshilfe – Kehlsparren<br />
- 236 -
17 ANRISSHILFE FÜR BOHLE<br />
Wichtig: Grundsätzlich wird der Bohlenanriss von der Oberkante – Bohle aus (von der Seite die später abgegratet wird) verrichtet.<br />
17.1 SCHRITT 1: ANTR<strong>AG</strong>EN DES TRAUFABSCHNITTWINKELS<br />
Beginnen Sie, indem Sie den Nullpunkt (15) auf Oberkante – Bohle antragen. Nun reißen Sie den angegebenen Winkel (7) von Oberkante<br />
– Bohle zu Unterkante – Bohle. Das gleiche Ergebnis würden Sie erreichen, wenn Sie vom Nullpunkt aus einen rechten Winkel von<br />
Oberkante – zu Unterkante – Bohle errichten. Von dem neu entstandenen Nullpunkt auf Unterkante – Bohle aus, tragen Sie das<br />
- 237 -
Anrisshilfe Bohle<br />
Verstichmaß (16) in Richtung – Minusbereich (Traufrichtung) an. Nun verbinden Sie den durch das Antragen des Verstichmaßes<br />
entstandenen Punkt mit dem Nullpunkt auf Oberkante – Bohle.<br />
17.2 SCHRITT 2: ANTR<strong>AG</strong>EN DER BOHLENKLAUEN<br />
a.)Fußpfettenklaue<br />
Wir beginnen den Anriss der Bohlenklauen mit dem Einstellen des Alphawinkels entsprechend der Winkel des Waag – u. Senkelrisses<br />
((5) und (6)). Nun tragen wir das erste Maß (13) vom Nullpunkt aus in Firstrichtung an. Dieser neu entstandene Punkt ist unser<br />
Ausgangspunkt für den Waageriss. Reißen wir nun den Waageriss von Oberkante –auf Unterkante – Bohle an. Wichtig ist, dass Sie alle<br />
Neigungsmaße vom Nullpunkt aus antragen. Machen wir weiter mit dem nächsten Maß (11). Dieses Maß ist wichtig zum Festlegen der<br />
Klauentiefe. Tragen Sie es wieder vom Nullpunkt aus in Firstrichtung an. Von dem neu entstandenen Punkt aus tragen Sie im rechten<br />
Winkel das Maß des Rechtwinkligen – Obholzes (9) in Richtung Unterkante – Bohle an, so dass sich dieses mit dem Waageriss schneidet.<br />
Der nun entstandene Schnittpunkt wird später der Eckpunkt der Klaue. Tragen wir nun das nächste Maß vom Nullpunkt aus in<br />
Firstrichtung an. Dieser neu entstandene Punkt ist der Ausgangspunkt für den Senkelriss. Reißen wir nun den Senkelriss in Richtung<br />
Unterkante – Bohle an. Der Senkelriss fällt nun genau durch den Punkt, wo sich der Waageriss mit dem Maß des Rechtwinkligen –<br />
Obholzes schneidet, auf Unterkante – Bohle. Wir haben nun die Klaue und die Klauentiefe der Bohle auf der Vorderseite festgelegt.<br />
b.)Firstpfettenklaue<br />
Gehen Sie hier genauso wie bei der Fußpfettenklaue vor.<br />
17.3 SCHRITT 3: ANTR<strong>AG</strong>EN DES FIRSTABSCHNITTWINKELS<br />
Tragen Sie das Maß (14) vom Nullpunkt aus in Firstrichtung an. Dieser neu entstandene Punkt ist der Ausgangspunkt für den<br />
Firstabschnittswinkel. Verbinden Sie den Ausgangspunkt mit Hilfe der Senkrechten, mit der Unterkante – Bohle. Nun haben Sie die<br />
Vorderseite der Bohle komplett angerissen.<br />
17.4 SCHRITT 4: FERTIGSTELLEN DES KLAUENANRISSES<br />
Drehen Sie die Kehlbohle so, dass die Oberkante – Bohle am Boden liegt. Sie können nun die Oberkante – Bohle bearbeiten.<br />
Stellen Sie nun den Kervenanrisswinkel (17) in den Alphawinkel ein. Die Senkelrisse der Klauen können Sie im Rechten Winkel von der<br />
Bohlenvorderseite auf die Unterkante – Bohle antragen. Die Waagerisse der Klauen winkeln Sie nun mit dem Alphawinkel von der<br />
Bohlenvorderseite über die Unterkante – Bohle. Den Traufabschnittswinkel können Sie ebenfalls mit dem Kervenanrisswinkel (17) von<br />
der Bohlenvorderseite über die Unterkante – Bohle antragen.<br />
-Übertragen Sie auch die Waage u. Senkelrisse mit dem gleichen System auf die Oberkante – Bohle.<br />
- 238 -
Anrisshilfe Bohle<br />
17.5 SCHRITT 5: ANRISS DER BOHLENHINTERSEITE:<br />
Verbinden Sie nun die zusammengehörenden Waage u. Senkelrisse von Oberkante – u. Unterkante – Bohle über die Bohlenhinterseite.<br />
Durch diesen Vorgang werden die Abschnitte und Klauen auf der Bohlenhinterseite erkennbar. Die Klauen auf der Bohlenhinterseite sind<br />
neigungsbedingt größer als die auf der Bohlenvorderseite.<br />
17.6 SCHRITT 6: ANRISS DER BOHLENABGRATUNG:<br />
Bild 1:<br />
Bild 2:<br />
- 239 -
Anrisshilfe Bohle<br />
Methode 1:<br />
Stellen Sie den Abgratungswinkel (Bild 1 – 3) in den Alphawinkel ein. Reißen Sie nun diesen Winkel, beginnend vom Nullpunkt der<br />
Bohlenhinterseite (Bild 2 – A) über das Hirnholz der Bohle auf die Bohlenvorderseite. Diesen Vorgang machen Sie auf allen beiden<br />
Hirnholzseiten. Verbinden Sie nun die angerissenen Winkel der Hirnholzseiten über die Bohlenvorderseite miteinander. Durch diesen<br />
Vorgang erhalten Sie die Abgratungslinie auf der Bohlenvorderseite. Die Kehlbohle kann nun ausgearbeitet werden.<br />
Methode 2:<br />
Tragen Sie das Abgratungsmaß (Bild 1 – 2) auf der Bohlenvorderseite an. Verbinden Sie nun das Abgratungsmaß über das Hirnholz der<br />
Bohle mit dem Nullpunkt der Bohlenhinterseite (Bild 2 – A). Wiederholen Sie diesen Vorgang auch auf der zweiten Hirnholzseite. Die<br />
Kehlbohle kann nun ausgearbeitet werden.<br />
- 240 -
Anrisshilfe Bohle<br />
- 241 -
Anrisshilfe Bohle<br />
- 242 -
18 PROFILEINGABEHILFE<br />
- 243 -
19 ACHSENKREUZ FÜR WINKELORIENTIERUNG<br />
Winkelskizze für das Hinzufügen von Wänden oder Hilfslinien<br />
WETO <strong>AG</strong> Muth 2 D-94104 Tittling<br />
Tel. 08504/9229-0 Fax 08504/9229-19<br />
eMail: weto-software@t-online.de Internet: http:\\www.weto.de<br />
- 244 -