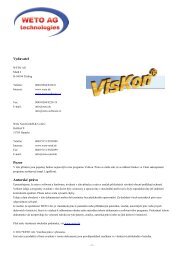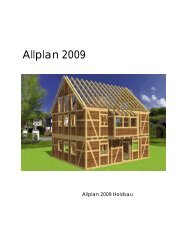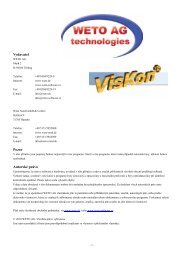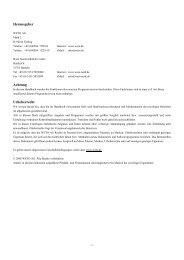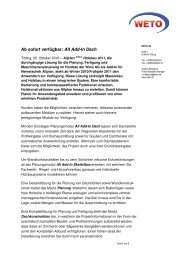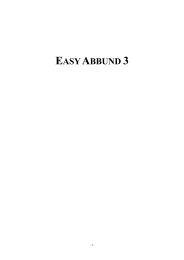Allplan Holzbau 2012 - Weto AG
Allplan Holzbau 2012 - Weto AG
Allplan Holzbau 2012 - Weto AG
Sie wollen auch ein ePaper? Erhöhen Sie die Reichweite Ihrer Titel.
YUMPU macht aus Druck-PDFs automatisch weboptimierte ePaper, die Google liebt.
<strong>Allplan</strong> <strong>Holzbau</strong> <strong>2012</strong><br />
<strong>Allplan</strong> <strong>2012</strong> <strong>Holzbau</strong>
Diese Dokumentation wurde mit der größtmöglichen Sorgfalt erstellt;<br />
jedwede Haftung muss jedoch ausgeschlossen werden.<br />
Die Dokumentationen der WETO <strong>AG</strong> beziehen sich grundsätzlich auf<br />
den vollen Funktionsumfang des Programms, auch wenn einzelne<br />
Programmteile nicht erworben wurden. Falls Beschreibung und<br />
Programm nicht übereinstimmen, gelten die Menüs und Programmzeilen<br />
des Programms.<br />
Der Inhalt dieses Dokumentes kann ohne Benachrichtigung geändert<br />
werden. Dieses Dokument oder Teile davon dürfen nicht ohne die<br />
ausdrückliche Erlaubnis der WETO <strong>AG</strong> vervielfältigt oder übertragen<br />
werden, unabhängig davon, auf welche Art und Weise oder mit welchen<br />
Mitteln, elektronisch oder mechanisch, dies geschieht.<br />
<strong>Allplan</strong>® ist eine eingetragene Marke der Nemetschek <strong>AG</strong>, München.<br />
© WETO <strong>AG</strong>, Tittling, <strong>2012</strong>. Alle Rechte vorbehalten - All rights<br />
reserved.<br />
1. Auflage, März <strong>2012</strong>
<strong>Allplan</strong> <strong>Holzbau</strong> <strong>2012</strong> Inhalt 1<br />
Inhalt Inhalt .......................................................................... 1<br />
<strong>Holzbau</strong> ........................................................ 3<br />
Dachfertigung ............................................................... 3<br />
Erzeugen ......................................................................................... 3<br />
Ändern........................................................................................... 39<br />
Wandfertigung ............................................................ 46<br />
Erzeugen ....................................................................................... 46<br />
Ändern........................................................................................... 57<br />
Konstruktion .................................................................. 61<br />
Erzeugen ....................................................................................... 61<br />
Ändern........................................................................................... 75<br />
CNC................................................................................ 78<br />
Erzeugen ....................................................................................... 78<br />
Listenausgabe ............................................................. 81<br />
Erzeugen ....................................................................................... 81<br />
Viskon Im-/Export ......................................................... 88<br />
Erzeugen ....................................................................................... 88<br />
Info ................................................................................. 89<br />
Erste Schritte mit <strong>Allplan</strong> <strong>Holzbau</strong> ......................................... 90
2 Dachfertigung <strong>Allplan</strong> <strong>Holzbau</strong> <strong>2012</strong><br />
Wandfertigung ........................................................... 90<br />
Schritt 1 - <strong>Allplan</strong> .......................................................................... 90<br />
Schritt 2 - <strong>Allplan</strong> <strong>Holzbau</strong> - "Wände übergeben" ................. 90<br />
Schritt 3 - <strong>Allplan</strong> <strong>Holzbau</strong> - "Wandtyp zuweisen" ................ 91<br />
Schritt 4 - <strong>Allplan</strong> <strong>Holzbau</strong> - "Einzeln Austeilen" ................ 100<br />
Schritt 5 - <strong>Allplan</strong> ..................................................................... 101<br />
Schritt 6 – <strong>Allplan</strong> <strong>Holzbau</strong> – Konstruktion „Balkenlage in<br />
beliebiger Ebene (circa) “ ....................................................... 102<br />
Schritt 7 – <strong>Allplan</strong> <strong>Holzbau</strong> – Konstruktion „Balken in Ebene“<br />
...................................................................................................... 104<br />
Schritt 8 – <strong>Allplan</strong> <strong>Holzbau</strong> – Konstruktion „Balken parallel“<br />
...................................................................................................... 107<br />
Schritt 9 – <strong>Allplan</strong> <strong>Holzbau</strong> – Konstruktion „Bauteile trennen“<br />
...................................................................................................... 109<br />
Schritt 10 – <strong>Allplan</strong> <strong>Holzbau</strong> – Konstruktion<br />
„Schwalbenschwanzzapfen setzten“ .................................... 111<br />
Schritt 11 – <strong>Allplan</strong> <strong>Holzbau</strong> – Konstruktion „Längs-/Eckblatt<br />
erzeugen“ ................................................................................... 112<br />
Dachfertigung ........................................................... 114<br />
Schritt 1– <strong>Allplan</strong> <strong>Holzbau</strong> – Grundriss erzeugen .................. 114<br />
Schritt 2– <strong>Allplan</strong> <strong>Holzbau</strong> – „Hauptdach erzeugen“ .......... 114<br />
Schritt 3– <strong>Allplan</strong> <strong>Holzbau</strong> – „Anbaudach erzeugen“ ........ 116<br />
Schritt 4– <strong>Allplan</strong> <strong>Holzbau</strong> – „Walmdach erzeugen“ .......... 117<br />
Schritt 5– <strong>Allplan</strong> <strong>Holzbau</strong> – „Ortgang erzeugen“ ............... 118<br />
Schritt 6– <strong>Allplan</strong> <strong>Holzbau</strong> – „Profildaten anpassen“ ........... 119<br />
Schritt 7– <strong>Allplan</strong> <strong>Holzbau</strong> – „Holzkonstruktion erzeugen“ .. 127
<strong>Allplan</strong> <strong>Holzbau</strong> <strong>2012</strong> 3<br />
Erzeugen<br />
<strong>Holzbau</strong><br />
Dachfertigung<br />
Dachassistenten starten:<br />
Dieser Button startet den Dachassistenten. Der Dachassistent führt Sie in<br />
6 Schritten durch die Eingabe vom Grundriss bis zur fertigen<br />
Dachkonstruktion. Nach Auswahl dieser Funktion öffnet sich ein Fenster<br />
in dem der Höhenbezug für die Dachkonstruktion eingestellt werden<br />
kann.<br />
Die Höhe kann dabei entweder global oder realtiv eingegeben werden.<br />
Der Globale Wert bezieht sich dabei auf das absolute Null- Niveau von<br />
<strong>Allplan</strong>.<br />
Die relative Höhe wird aus dem jeweiligen Teilbild übernommen.<br />
Grundrissform auswählen (Schritt 1 von 6):<br />
Im ersten Schritt kann die gewünschte Grundrissform mit der Maus<br />
ausgewählt werden. Über den Schalter „weitere Typen“ können weitere<br />
Grundrissformen ausgewählt werden. Der ausgewählte Grundriss wird in<br />
der Dialogbox rot umrandet.
4 <strong>Allplan</strong> <strong>Holzbau</strong> <strong>2012</strong><br />
Generelle Voreinstellungen:<br />
Über den Schalter „Generelle Voreinstellungen“ (links unten) können<br />
Sie Vorgabewerte für einzelne Holzteiltypen hinterlegen
<strong>Allplan</strong> <strong>Holzbau</strong> <strong>2012</strong> 5<br />
Auf den verschiedenen Seiten des Fensters werden die Voreinstellungen<br />
für Sparren, Lattung, Fußpfette, Mittelpfette, Firstpfette, Zangen,<br />
Firstlaschen, Knagge usw. eingegeben. Unter Sonstiges findet man z.B.<br />
auch die Eigenschaften der Wände. Durch das Aktivieren oder<br />
Deaktivieren der Option „Einstellungen verwenden“, die auf jeder Seite<br />
vorhanden ist, kann ausgewählt werden, ob die generellen<br />
Voreinstellungen für alles oder für einzelne Grundeinstellungen<br />
verwendet werden sollen:<br />
Wird die Voreinstellung z.B. beim Sparren aktiviert, so werden alle<br />
Sparren im Dach mit diesen Voreinstellungen erzeugt. Es kann aber jeder<br />
einzelne Sparren in der Profileingabe wieder geändert werden.<br />
Die generellen Voreinstellungen werden im letzten Eingabezustand<br />
abgespeichert und beim nächsten Aufruf des Eingabeassistenten wieder<br />
so übernommen.<br />
Ein Klick auf den Schalter „Weiter“ oder ein Doppelklick auf den<br />
gewünschten Grundriss bringt Sie zum nächsten Schritt.<br />
Dach – Bauart auswählen (Schritt 2 von 6)<br />
Auf dieser Seite können Sie, genau wie bei der Grundrissform, die<br />
gewünschte Dach – Bauart auswählen.<br />
Ein Klick auf den Schalter „Weiter“ oder ein Doppelklick auf den<br />
gewünschte Dachbauart bringt Sie zum nächsten Schritt.<br />
Dachform auswählen ( Schritt 3 von 6 )
6 <strong>Allplan</strong> <strong>Holzbau</strong> <strong>2012</strong><br />
Nachdem Sie die Dachbauart ausgewählt haben, erscheint die Dialogbox<br />
für die Auswahl der Dachform (Dachausmittlung).<br />
Zum nächsten Schritt gelangen Sie ebenfalls wieder über den “Weiter“<br />
Schalter oder einen Doppelklick auf die richtige Dachform.<br />
Grundrissabmessungen eingeben ( Schritt 4 von 6 )<br />
Hier erfolgt die Eingabe der Grundrissabmessungen. Der dargestellte<br />
Grundriss wird durch Eingabe der Werte jeweils mit verändert. Das<br />
Wechseln zwischen den Eingabefeldern erfolgt durch Mausklick oder mit<br />
der TAB-Taste. Die jeweils aktuelle Seite wird zusätzlich durch eine rote<br />
Maßlinie gekennzeichnet. Jede Änderung der Maßangaben wird<br />
automatisch aktualisiert.
<strong>Allplan</strong> <strong>Holzbau</strong> <strong>2012</strong> 7<br />
Standardwerte:<br />
An dieser Stelle können Sie im Eingabeassistenten eigene Eingaben als<br />
Standardvorgaben speichern. Es können Standardspeicherungen für alle<br />
Grundrisstypen und dort für jede Dachbauart angelegt werden.<br />
Um die Einstellungen als Standard zu speichern, klicken Sie auf den<br />
Schalter „Als Standard Speichern“. Es erfolgt nun noch eine kurze<br />
Abfrage, ob die Einstellungen wirklich als Standard gespeichert werden<br />
sollen.<br />
Sind die Einstellungen als Standard gespeichert, erscheint ein weiterer<br />
Schalter, „Standard wiederherstellen“ womit die ursprünglichen<br />
Grundeinstellungen wiederhergestellt werden können.<br />
Profileingabe ( Schritt 5 von 6 )<br />
Die Eingabe des jeweiligen Profils erfolgt über den Schalter „Profil<br />
eingeben“ oder durch einen Doppelklick mit der Maus in die ausgewählte<br />
Profilseite.<br />
Die Auswahl der Dachfläche für die Profileingabe erfolgt über den<br />
Schalter „Profil wechseln“ oder Sie klicken mit der Maus in die<br />
gewünschte Dachfläche. Die Dachflächen werden rot ausgefüllt, der<br />
blaue Pfeil zeigt die Blickrichtung an. Sollte keine rote Fläche markiert<br />
sein, handelt es sich um einen Ortgang.
8 <strong>Allplan</strong> <strong>Holzbau</strong> <strong>2012</strong><br />
Hauptdachseite definieren:<br />
Durch die Auswahl des Hauptdachprofils erscheint z.B. folgende<br />
Dialogbox:<br />
In den Eigenschaftsseiten „Profil/Neigung“, „Sparren links“, „Sparren<br />
rechts“, „Fußpfette links“, „Fußpfette rechts“, „Mittelpfette links“,
<strong>Allplan</strong> <strong>Holzbau</strong> <strong>2012</strong> 9<br />
„Mittelpfette rechts“, „Zangen und Firstpfette“ können Sie die Werte für<br />
das Profil sowie der Abmessungen der Holzkonstruktion eingeben.<br />
Durch Mausklick können Sie in die einzelnen Eigenschaftsseiten<br />
(Profil/Neigung, Sparren links, usw.) wechseln.<br />
Die Zeichnung auf der rechten Seite zeigt das aktuelle Profil an. Diese<br />
Vorschau wird bei jeder Änderung eines Wertes entsprechend angepasst.<br />
Profil/ Neigung:<br />
Hinweis: Durch Drücken der TAB- Taste auf der Tastatur nach einer<br />
Eingabe, wird die Änderung im Vorschaufenster sofort sichtbar.<br />
Wird in ein Eingabefeld geklickt, wird in der Vorschau das zugehörige<br />
Maß rot angezeigt.<br />
Neigung:<br />
Hier wird die Neigung der jeweiligen Dachseite eingegeben.<br />
Profilbreite:<br />
Die Profilbreite wird in der Regel über die beiden Dachneigungen<br />
errechnet. Wird in der Profilbreite ein anderer Wert eingetragen, wird<br />
entsprechend die Neigung angepasst.
10 <strong>Allplan</strong> <strong>Holzbau</strong> <strong>2012</strong><br />
Über den rechteckigen Schalter hinter dem Eingabefeld kann eine<br />
Berechnungsfunktion aufgerufen werden.<br />
Hier kann z.B. die Profilbreite oder die Firsthöhe über die Dachneigung<br />
und ausgewähltem Drehpunkt geändert werden.<br />
Über den rechteckigen Schalter, hinter dem Eingabefeld der Firsthöhe,<br />
kann eine Draufsicht geöffnet werden, in dem durch Anklicken einer<br />
Dachkante oder einer Pfette deren Höhe abgegriffen werden kann.<br />
Überstand:<br />
Hier wird der waagrechte Traufüberstand eingestellt. Dieser ist erst<br />
einmal fest eingestellt. Dieser lässt sich jedoch in den Lattungsoptionen<br />
ebenso berechnen.<br />
Traufhöhe:<br />
Die Traufhöhe errechnet sich normalerweise über die Auflagerhöhe der<br />
Fußpfette und dem waagrechten Traufüberstand. Durch Eingabe eines<br />
festen Wertes wird entsprechend das Auflager der Fußpfette angepasst.<br />
Über den rechteckigen Button hinter dem Eingabefeld kann ebenfalls eine<br />
Berechnungsoption aufgerufen werden.
<strong>Allplan</strong> <strong>Holzbau</strong> <strong>2012</strong> 11<br />
Die Traufhöhe kann nach Auswahl der entsprechenden<br />
Anpassungsmethode entweder durch Eingabe eines Wertes oder durch<br />
Anklicken einer Dachkante oder Pfette in der Draufsicht angepasst<br />
werden. Der Grundriss öffnet sich durch klicken auf den Button hinter der<br />
Traufhöhe im Anpassungsdialog.<br />
Lattung:<br />
Durch Klicken auf den Button Lattung öffnet sich der Dialog zur Eingabe<br />
der Werte zur Dachlattung.<br />
Als erstes kann die Ausführung der Trauflatte ausgewählt werden.<br />
Durch Setzen des Hakens bei „circa“ kann der Traufüberstand über die<br />
eingegebenen Lattenabstände errechnet werden. Ist der Haken nicht<br />
gesetzt, wird entsprechend der Lattenabstand errechnet.<br />
Es können die einzelnen Abstände (erster, letzter, Firstlattenabstand) und<br />
der Dachaufbau (gerechnet von Oberkante Sparren bis Unterkante<br />
Dachlatten) sowie der Lattenquerschnitt eingegeben werden.
12 <strong>Allplan</strong> <strong>Holzbau</strong> <strong>2012</strong><br />
Über den Button Traufbohle kann eine solche erstellt, sowie die<br />
Eigenschaften dazu eingestellt werden.<br />
Übertragen:<br />
Durch Aktivierung des Schalters „Übertragen“ können die Eingabewerte<br />
auch auf die jeweils gegenüberliegende Seite übertragen werden.<br />
Firsthöhe:<br />
Hier wird die aktuelle Firsthöhe angezeigt. Im rechteckigen Button hinter<br />
dem Wert findet sich wieder eine Anpassungsmethode. Nach Auswahl<br />
der entsprechenden Anpassungsmethode kann die aktuelle Firsthöhe<br />
durch Eingabe eines Wertes, sowie durch Anklicken einer Dachkante<br />
oder Pfette in der Draufsicht angepasst werden. Der Grundriss öffnet sich<br />
durch Klicken auf den Button hinter der Firsthöhe im Anpassungsdialog.<br />
Profilbreite fix:<br />
Durch Setzen des Hakens bei Profilbreite fix wird z.B. das Hauptdach<br />
aufgelöst und es entstehen daraus zwei einzelne Dachflächen. Diese
<strong>Allplan</strong> <strong>Holzbau</strong> <strong>2012</strong> 13<br />
lassen sich jetzt unterschiedlich bearbeiten. Es können Profilbreiten fest<br />
eingegeben werden, ohne das sich z.B. die Neigung der Gegenseite<br />
verändert. Dadurch hat man die Möglichkeit, Dachflächen über<br />
bestimmte Werte berechnen zu lassen und die Gegenseite daran<br />
anzupassen.<br />
Beispiel:
14 <strong>Allplan</strong> <strong>Holzbau</strong> <strong>2012</strong><br />
Sparren links/rechts:<br />
Hinweis: Im Detailfenster oben wird die jeweilige Eingabe dargestellt.<br />
Querschnitt:<br />
Eingabe der Breite und Höhe der Sparren<br />
First:<br />
Hier wird ausgewählt ob ein senkrechter Firstabschnitt oder ein Firstblatt<br />
verwendet werden soll. Es kann jeweils ein Rückschnitt für den Abschnitt<br />
eingegeben werden. Beim Firstblatt kann außerdem die Lage (links/<br />
rechts) bestimmt werden sowie eine Bohrung miterzeugt werden.<br />
Traufabschnitt:<br />
Beim Traufabschnitt wird die Ausführung des Abschnittes für die Sparren<br />
bestimmt. Dabei sind verschiedene Kombinationen mit einem zweiten<br />
Traufabschnitt möglich.<br />
Übertragen:<br />
Überträgt die Eingabewerte auf die jeweilig andere Seite.
<strong>Allplan</strong> <strong>Holzbau</strong> <strong>2012</strong> 15<br />
Fußpfette links/rechts:<br />
Erzeugen:<br />
Wird der Haken entfernt wird keine Fußpfette erzeugt.<br />
Geneigt:<br />
Hier kann die Dachkonstruktion als Knaggendachstuhl ausgeführt<br />
werden. Der Schalter „Knagge erzeugen“ wird aktiv und darin können<br />
die Eigenschaften der Knaggen eingestellt werden.<br />
Kerve begrenzt:
16 <strong>Allplan</strong> <strong>Holzbau</strong> <strong>2012</strong><br />
Dadurch könnte die Kerve mit seiner Auflagerbreite auf die Breite der<br />
Fußpfette begrenzt werden.<br />
Breite/ Dicke:<br />
Hier werden die Abmessungen der Fußpfette eingestellt.<br />
Aufholz rechtw.:<br />
Hier kann das rechtwinklige Aufholz des Sparrens eingegeben werden,<br />
wodurch sich die Kerventiefe ergibt.<br />
Aufholz senk.:<br />
Durch setzen des Punktes hinter dem Eingabewert kann das Aufholz auch<br />
senkrecht eingegeben werden.<br />
Grundmaß:<br />
Hier kann festgelegt werden, wie weit die Fußpfette von Außenkante<br />
Wand nach innen gerückt wird.<br />
Auflagerhöhe:<br />
Gibt die Höhe (Unterkante) der Fußpfette an.<br />
Abgratung am Sparren:<br />
Hier kann eingestellt werden, dass keine Kerve erzeugt wird, sondern die<br />
Fußpfette am Sparren unten oder oben abgegratet wird<br />
Übertragen:<br />
Überträgt die Eingabewerte auf die jeweilig andere Seite.
<strong>Allplan</strong> <strong>Holzbau</strong> <strong>2012</strong> 17<br />
Mittelpfette links/rechts:<br />
Erzeugen:<br />
Wird der Haken entfernt, wird keine Fußpfette erzeugt.<br />
Geneigt:<br />
Hier kann die Mittelpfette in die Neigung des Daches gelegt werden.<br />
Kerve begrenzt:<br />
Dadurch könnte die Kerve mit seiner Auflagerbreite auf die Breite der<br />
Mittelpfette begrenzt werden.<br />
Breite/ Dicke:<br />
Hier werden die Abmessungen der Mittelpfette eingestellt.<br />
Aufholz rechtw.:<br />
Hier kann das rechtwinklige Aufholz des Sparrens eingegeben werden,<br />
wodurch sich die Kerventiefe ergibt.<br />
Aufholz senk.:<br />
Durch Setzen des Punktes hinter dem Eingabewert, kann das Aufholz<br />
auch senkrecht eingegeben werden.
18 <strong>Allplan</strong> <strong>Holzbau</strong> <strong>2012</strong><br />
Auflagerhöhe:<br />
Gibt die Höhe (Unterkante) der Mittelpfette an.<br />
Im rechteckigen Button hinter dem Wert findet sich wieder eine<br />
Anpassungsmethode.<br />
Hier kann entweder die Neigung fest und die Auflagerhöhe variabel, oder<br />
die Neigung variabel und die Auflagerhöhe fest gewählt werden. Nach<br />
Auswahl des Drehpunktes kann die neue Auflagerhöhe eingegeben<br />
werden. Die Auflagerhöhe kann auch durch Anklicken einer Dachkante<br />
oder Pfette in der Draufsicht angepasst werden. Der Grundriss öffnet sich<br />
durch Klicken auf den Button hinter der Firsthöhe im Anpassungsdialog.
<strong>Allplan</strong> <strong>Holzbau</strong> <strong>2012</strong> 19<br />
Grundmaß:<br />
Hier kann das Grundmaß der Mittelpfette von Außenkante Wand<br />
eingegeben werden.<br />
Im rechteckigen Button hinter dem Wert findet sich ebenfalls eine<br />
Anpassungsmethode.<br />
Hier kann entweder die Neigung fest und das Grundmaß variabel, oder<br />
die Neigung variabel und das Grundmaß fest gewählt werden. Nach<br />
Auswahl des Drehpunktes kann das neue Grundmaß eingegeben werden.<br />
Aktuelle Pfette:<br />
Hier wird die Bezeichnung der aktuellen Pfette angezeigt. Über den<br />
Schalter „Neu“ können weitere Mittelpfetten im Profil erzeugt werden.<br />
Es öffnet sich eine Auswahlbox, in der Name und Art der Pfette festgelegt<br />
werden. Es kann hier auch eine eigene Bezeichnung vergeben werden.
20 <strong>Allplan</strong> <strong>Holzbau</strong> <strong>2012</strong><br />
Die aktuelle Pfette wird in der Zeichnung durch den Markierungskreis<br />
und an der Nummer der Pfette mit der dazugehörigen Bezeichnung<br />
gekennzeichnet. Die nicht aktuellen Mittelpfetten sind farblich matter<br />
eingezeichnet. In den Eingabefeldern werden die Abmessungen der<br />
eingestellten Pfette eingegeben.<br />
Um eine eventuell zuviel erzeugte Mittelpfette zu löschen, wechseln Sie<br />
auf die entsprechende Pfette und klicken dann auf den Schalter<br />
„Löschen“.<br />
Abgratung am Sparren:<br />
Hier kann eingestellt werden, daß keine Kerve erzeugt wird, sondern die<br />
Mittelpfette am Sparren unten oder oben abgegratet wird (siehe<br />
Fußpfette).<br />
Übertragen:<br />
Überträgt die Eingabewerte auf die jeweilig andere Seite.<br />
Zangen:<br />
Erzeugen:<br />
Hier kann gewählt werden, ob eine Zange erzeugt wird.<br />
Ausrichtung:<br />
Hier wird die Positionierung der Zange gegenüber dem Sparren<br />
festgelegt.
<strong>Allplan</strong> <strong>Holzbau</strong> <strong>2012</strong> 21<br />
Lage:<br />
Hier wird die Lage der Zange zu Mittelpfette definiert. Bei frei kann die<br />
Auflagerhöhe der Zange selber bestimmt werden. Bei der Auswahl<br />
zwischen kann die Auflagerhöhe der Zange ebenfalls noch geändert<br />
werden, um die Zange z.B. auf Oberkante Mittelpfette zu setzen. Sind<br />
mehrere Mittelpfetten im Profil erzeugt, kann hier ausgewählt werden, zu<br />
welcher Mittelpfette die Zange erzeugt werden soll.<br />
Maße:<br />
Hier werden die Abmessungen der Zange eingegeben. Es kann eine<br />
Kammtiefe bestimmt werden, um die Zange auszublatten. Ein<br />
Rückschnitt zur Sparrenoberkante kann ebenfalls definiert werden.<br />
Neu:<br />
Hier kann eine neue Zange zu einer evtl. zweiten Mittelpfette angelegt<br />
werden. Die Anordnung der Zangen bei mehreren Mittelpfetten erfolgt in<br />
der Eingabebox Lage, wo die zugehörige Mittelpfette ausgesucht wird.<br />
Würden zwei Zangen aufeinander gesetzt, erscheint eine Fehlermeldung<br />
und die aktuelle Zange wird als freie Zange an einer freien Stelle im Dach<br />
gesetzt, von wo Sie wieder neu positioniert werden kann.<br />
Welche Zange gerade eingegeben wird, erkennt man in der Zeichnung am<br />
Markierungskreis oder an der Nummer der Zange:<br />
Die nicht aktuellen Zangen sind farblich matter dargestellt.<br />
Um eine zuviel erzeugte Zange zu löschen, wechseln Sie auf die<br />
entsprechende Zange und klicken dann auf den Schalter „Löschen“.
22 <strong>Allplan</strong> <strong>Holzbau</strong> <strong>2012</strong><br />
Anschlüsse:<br />
Hier können Bohrungen von der Zange zum Sparren, sowie von der Pfette<br />
zur Zange vordefiniert werden.<br />
Firstpfette:
<strong>Allplan</strong> <strong>Holzbau</strong> <strong>2012</strong> 23<br />
Erzeugen:<br />
Wird der Haken entfernt, wird keine Firstpfette erzeugt.<br />
Geneigt:<br />
Hier kann die Firstpfette in die Neigung des Daches gelegt werden.<br />
Kerve begrenzt:<br />
Dadurch könnte die Kerve mit seiner Auflagerbreite auf die Breite der<br />
Mittelpfette begrenzt werden.<br />
Breite/ Dicke:<br />
Hier werden die Abmessungen der Mittelpfette eingestellt.<br />
Aufholz rechtw.:<br />
Hier kann das rechtwinklige Aufholz des Sparrens eingegeben werden,<br />
wodurch sich die Kerventiefe ergibt.<br />
Aufholz senk.:<br />
Durch Setzen des Punktes hinter dem Eingabewert, kann das Aufholz<br />
auch senkrecht eingegeben werden.<br />
Auflagerhöhe:<br />
Gibt die Höhe (Unterkante) der Firstpfette an. Im rechteckigen Button<br />
hinter dem Wert findet sich wieder eine Anpassungsmethode.<br />
Nach Auswahl der Anpassungsmethode (Drehpunkt oder Auflagerhöhe)<br />
kann die neue Auflagerhöhe eingegeben werden. Die Auflagerhöhe kann<br />
auch durch Anklicken einer Dachkante oder Pfette in der Draufsicht<br />
angepasst werden. Der Grundriss öffnet sich durch Klicken auf den<br />
Button hinter der Firsthöhe im Anpassungsdialog.
24 <strong>Allplan</strong> <strong>Holzbau</strong> <strong>2012</strong><br />
Abgratung am Sparren:<br />
Hier kann eingestellt werden, dass keine Kerve erzeugt wird, sondern die<br />
Firstpfette am Sparren unten oder oben abgegratet wird.<br />
Rückschnitt:<br />
Hier kann ein Rückschnitt der Sparren eingestellt werden.<br />
Firstlaschen:<br />
Eingabe von Firstlaschen (nach dem gleichen Prinzip wie bei den<br />
Zangen).
<strong>Allplan</strong> <strong>Holzbau</strong> <strong>2012</strong> 25<br />
Walm definieren:<br />
Durch die Auswahl eines Walmdachprofils erscheint folgende<br />
Dialogbox:<br />
In den Eigenschaftsseiten „Profil/Neigung“, „Sparren“, „Fußpfette“,<br />
„Mittelpfette“ und „Zangen“ können Sie wie beim Hauptdachprofil die<br />
Werte für Profil und Holzkonstruktion eingeben.<br />
Hinweis: Wird die Neigung auf 90° gesetzt, entsteht aus dem Walm ein<br />
Ortgang.<br />
Ortgang definieren:<br />
Bei der Definition eines Ortgangs erscheint folgende Dialogbox:
26 <strong>Allplan</strong> <strong>Holzbau</strong> <strong>2012</strong><br />
Im Ortgang können Sie die Werte für den Überstand (Außenkante Wand<br />
bis Ende Pfette) und zusätzlich einen Schalungsüberstand eingeben. Es<br />
kann außerdem die Form des Ortgangs (parallel, Dreieck oder Trapez)<br />
verändert werden.<br />
Profil mehrfach übertragen:<br />
In der Profileingabe besteht die Möglichkeit, die Einstellungen eines<br />
Profils auf ein oder mehrere Profile zu übertragen.<br />
Durch diese Möglichkeit kann z.B. ein Dach mit mehreren gleichen<br />
Anbauten schneller eingegeben werden, da nur ein Anbau definiert<br />
werden muss, und diese Daten auf die anderen Anbauten übertragen<br />
werden können. Die Übertragung erfolgt über das Aktivieren des<br />
Schalters „Übertragen mehrfach“ den man am unteren Rand der<br />
Profileingabe findet.<br />
Es öffnet sich ein Fenster mit der Grundrisszeichnung des Daches, wobei<br />
das aktuelle Profil rot markiert eingezeichnet ist.<br />
Die Dachflächen auf welche die Einstellungen übertragen werden sollen,<br />
müssen mit der Maus angeklickt werden. Ist ein Profil gewählt worden,<br />
wird dieses grün markiert. Mit einem weiterem Mausklick kann ein<br />
markiertes Profil wieder abgewählt werden.
<strong>Allplan</strong> <strong>Holzbau</strong> <strong>2012</strong> 27<br />
Wurde mindestens ein Profil ausgewählt, aktiviert sich der Schalter<br />
„Übernehmen“ am linken unteren Rand. Zur Übernahme der Profildaten<br />
auf die ausgewählten Dachflächen, muss dieser Schalter gedrückt<br />
werden. Die Ansicht im Vorschaufenster wird automatisch aktualisiert.
28 <strong>Allplan</strong> <strong>Holzbau</strong> <strong>2012</strong><br />
Automatische Holzkonstruktion ( Schritt 6 von 6 )<br />
Nachdem alle Profildaten eingegeben sind und auf weiter geklickt wird,<br />
kommt man zum letzten Schritt. Wird hier der Haken bei „Sparren<br />
automatisch“ gesetzt, werden die Sparren, Zangen sowie die Grat-,<br />
Kehlsparren, nach den eingegebenen Profildaten erzeugt. Es wird der<br />
eingestellte maximale Sparrenabstand verwendet. Die Grat- Kehlsparren<br />
werden mit den eingestellten Werten erzeugt.<br />
Wenn alle Eingaben eingestellt wurden, klicken Sie auf „Fertig stellen“.
<strong>Allplan</strong> <strong>Holzbau</strong> <strong>2012</strong> 29<br />
Dach mit der Maus absetzen:<br />
Nachdem die Eingabe über den Dachassistenten abgeschlossen ist, hängt<br />
das erzeugte Dach an der Maus. Nun kann das Dach mit einem Mausklick<br />
abgesetzt werden. Es öffnet sich eine Dialogbox, die nach der genauen<br />
Position fragt, an der das Dach abgesetzt werden soll. Die Werte werden<br />
vom ersten angeklickten Punkt berechnet. Die Dachkonstruktion kann<br />
auch um die X oder Y Achse gespiegelt werden.<br />
Ist die genaue Positionsangabe mit OK bestätigt worden, wird die<br />
Dachkonstruktion erzeugt. Jetzt kann, soweit nicht automatisch erzeugt,<br />
die Holzkonstruktion, wie etwa die Sparren, Zangen oder Kehlsparren,<br />
erstellt werden.
30 <strong>Allplan</strong> <strong>Holzbau</strong> <strong>2012</strong><br />
Freie Dachkonstruktion:<br />
Nach Auswahl dieser Funktion öffnet sich ein Fenster in dem der<br />
Höhenbezug für die Dachkonstruktion eingestellt werden kann.<br />
Die Höhe kann dabei entweder global oder realtiv eingegeben werden.<br />
Der Globale Wert bezieht sich dabei auf das absolute Null- Niveau von<br />
<strong>Allplan</strong>, der relative Wert auf das aktuelle Teilbild.<br />
Die Standardebenenhöhe wird aus dem aktiven Teilbild ausgelesen.<br />
Die untere Ebenenhöhe wird ebenfalls ausgelesen, kann aber hier noch<br />
verändert werden.<br />
Im nächsten Fenster den entsprechenden Dachtyp auswählen, und auf den<br />
Schalter Teildach konstruieren klicken.<br />
Nun können die einzelnen Punkte der zu erzeugenden Dachfläche<br />
angeklickt werden.<br />
Ein Hauptdach oder Anbaudach besteht dabei aus 5 Punkten. Die Länge<br />
einer Dachfläche wird jeweils über 2 Punkte bestimmt. Nach dem<br />
Anlegen der ersten Fläche über 2 Punkte, wird mit dem 3. Punkt der<br />
parallele Abstand der zweiten Fläche festgelegt. Diese wird jetzt<br />
ebenfalls über 2 Punkte festgelegt.
<strong>Allplan</strong> <strong>Holzbau</strong> <strong>2012</strong> 31<br />
Ein Ortgang oder eine Walmfläche besteht aus zwei Punkten die<br />
angeklickt werden müssen. Nach Auswahl der 2 Punkte, muss die<br />
Richtung des Ortgangs angegeben werden. Diese ziehen Sie ins Gebäude.<br />
Beachten Sie, dass ein Dach immer geschlossen sein muss. Das heißt, ein<br />
normales Satteldach besteht immer aus einem Hauptdach und zwei<br />
Ortgängen als Begrenzung.
32 <strong>Allplan</strong> <strong>Holzbau</strong> <strong>2012</strong><br />
Satteldachgaube erzeugen:<br />
Nach Auswahl der Dachfläche kann die Gaube abgesetzt werden und in<br />
dem neuen Fenster die Einstellungen der Gaube entsprechend verändert<br />
werden. Dazu wählen Sie die einzelnen Menüpunkte oben aus und geben<br />
die benötigten Werte ein. Die 3D-Ansicht wird dabei jeweils aktualisiert,<br />
wodurch Sie eine ständige Kontrolle der Eingaben haben.<br />
Allgemeines:<br />
Breite:<br />
Legt die Breite der Gaube fest (Breite der Öffnung).<br />
Längsmaß:<br />
Gibt den Abstand der Gaube von der linken Wandecke an.<br />
Grundmaß:<br />
Legt fest, wie weit die Gaube von Außenkante Wand im Dach liegt.<br />
Öffnungshöhe:<br />
Gibt die Starthöhe (bezogen auf Niveau) der Dachöffnung an.<br />
Brüstungshöhe:<br />
Legt die Oberkante der Brüstung fest.<br />
Brüstungsüberstand:<br />
Einstellung des Brüstungsüberstandes bezogen auf das Hauptdach.<br />
Fensterhöhe:
<strong>Allplan</strong> <strong>Holzbau</strong> <strong>2012</strong> 33<br />
Hier kann die Öffnungshöhe der Gaubenfront eingestellt werden.<br />
Wanddicke/ Wandhöhe/ Wand bis an Fußpfette:<br />
Einstellungen für die Wände, die automatisch erzeugt werden.<br />
Seitenabstand:<br />
Gibt an, in welchem Abstand die Sparren innerhalb der Öffnung der<br />
Gaube nicht ausgeschnitten werden.<br />
Bezugspunkt:<br />
Definiert den Bezugspunkt an der Gaube für das Längsmaß.<br />
Dachöffnung bis Höhe:<br />
Hier kann bestimmt werden, dass ab der eingestellten Höhe die Sparren<br />
waagrecht abgeschnitten werden, z.B. Unterkante Zangen.<br />
Traufunterbrechung:<br />
Ist der Haken hier gesetzt, wird das Hauptdach im Bereich der Gaube<br />
ausgeschnitten.<br />
Speichern/ Laden:<br />
Hier kann die aktuelle Gaube unter einem Namen abgespeichert werden.<br />
Wird eine neue Gaube erzeugt, kann diese wieder geladen werden.<br />
Ortgang:<br />
Durch einen Klick auf Ortgang Front können die Eigenschaften des<br />
Ortgangs eingestellt werden.<br />
Sturz/ Brüstung:<br />
Sturz:<br />
Hier können die Größe sowie die Lage des Sturzholzes angegeben<br />
werden. Außerdem kann ein Einschnitt in die Pfette, sowie ein seitlicher<br />
Überstand definiert werden.<br />
Brüstung:<br />
Einstellung der Größe des Brüstungsholzes. Zusätzlich kann das Holz auf<br />
das Hauptdach aufgeschnitten werden. Die Brüstungsart gibt an, ob das<br />
Holz bis außen Gaube geht oder innen an die Pfosten angeschnitten wird.
34 <strong>Allplan</strong> <strong>Holzbau</strong> <strong>2012</strong><br />
Anbauseiten:<br />
Unter Anbauseiten können durch Klick auf Profil die ganzen Profildaten<br />
eingestellt werden. Die Sparren können hier automatisch erzeugt werden,<br />
wenn der Haken gesetzt ist. Außerdem kann hier bestimmt werden, ob<br />
eine Kehlbohle oder Kehlsparren erzeugt wird. Die Eigenschaften der<br />
beiden Holzteile kann durch Klick auf den entsprechenden Button<br />
eingestellt werden.<br />
Pfosten/ Auflager:<br />
Pfosten:<br />
Das Erzeugen der Pfosten unter den Fuß- und Firstpfetten erfolgt über<br />
diese Funktion. Der Startpunkt der Pfosten kann hier ebenfalls festgelegt<br />
werden.<br />
Wechsel:<br />
Hier hat man die Möglichkeit, einen Wechsel über das Grundmaß zu<br />
positionieren.<br />
Walmdachgaube erzeugen:<br />
Die Eingaben der Walmdachgauben sind identisch mit denen der<br />
Satteldachgauben. Es gibt hier nur zusätzlich den Punkt Walm. Hier<br />
können die Profildaten der Walmfläche eingegeben werden.<br />
Schleppdachgaube erzeugen:<br />
Analog zu Satteldachgaube. Zusätzlich kann unter Schleppfläche die<br />
Sparrenteilung aus dem Hauptdach übernommen werden.<br />
Trapezgaube erzeugen:<br />
Analog zur Schleppdachgaube. In der Schleppfläche können jedoch auch<br />
unterschiedliche Breiten gesetzt werden. Unter dem Punkt Trapezflügel<br />
können Sie verschiedene Einstellungen vornehmen:<br />
Flügel:<br />
Hier wird die Neigung gesetzt und definiert, ob sich die Flügel auf das<br />
Hauptdach nur aufschneiden sollen.<br />
Sparren:<br />
Eingabe der Maße und ca. Abstand der Sparren. Außerdem können die<br />
Sparren tiefer gelegt werden, also nicht abgegratet werden. Die Position<br />
des ersten Sparrens kann ebenfalls bestimmt werden.<br />
Spitzgaube erzeugen:<br />
Analog zu Satteldachgaube.
<strong>Allplan</strong> <strong>Holzbau</strong> <strong>2012</strong> 35<br />
Sparren mit variablen Achsmaß (Circa):<br />
Hier lassen sich die Sparren für die einzelnen Dachflächen manuell<br />
erzeugen. Klicken Sie zuerst auf die Dachfläche, in der die Sparren<br />
erzeugt werden sollen. Nach Auswahl des Startpunktes, die Sparrenlage<br />
bis zum gewünschten Endpunkt aufziehen und anklicken. Nun öffnet sich<br />
der Dialog für weitere Eingabemöglichkeiten.<br />
Sind bereits Festsparren gesetzt, muss das „lichte Maß“ angeklickt<br />
werden. Die beiden Häkchen bei Fixsparren am Start- bzw. Endpunkt<br />
müssen dann eventuell entfernt werden. Hier kann auch noch die Anzahl<br />
oder das ca. Achsmaß der Sparren verändert werden.<br />
Sparren mit festem Achsmaß (fix):<br />
Nach Auswahl der Dachfläche und des Startpunktes, die Sparrenlage bis<br />
zum gewünschten Endpunkt aufziehen. Im Dialog kann der Punkt<br />
definiert werden, an dem die Teilung startet (links, mitte, rechts) sowie<br />
das gewünschte, feste Achsmaß eingestellt werden.
36 <strong>Allplan</strong> <strong>Holzbau</strong> <strong>2012</strong><br />
Einzelnen Sparren setzen:<br />
Zum Erzeugen eines einzelnen (Fest-) Sparrens klicken Sie die<br />
Dachfläche an. Der Sparren hängt jetzt bereits an der Maus und kann mit<br />
einem weiteren Klick positioniert werden. Der Sparren wird dabei immer<br />
auf die rechte Seite (sieht man von der Traufe auf die Dachfläche) gelegt.<br />
Die Lage kann evtl. noch durch Ändern der Maße verändert werden. Die<br />
Maße können von Ecke A oder B eingegeben werden.<br />
Sparren von Fläche in Fläche kopieren:<br />
Klicken Sie die Dachfläche mit den zu kopierenden Sparren an, dann<br />
klicken Sie auf die Zielfläche und bestätigen mit einem weiteren Klick<br />
auf die Fläche. Die Sparren sind nun kopiert.<br />
Sparren über Dachkante kopieren:<br />
Klicken Sie die Dachfläche mit den zu kopierenden Sparren an, dann<br />
klicken Sie auf die Zielfläche. Jetzt muss zusätzlich die Dachkante (Grat-<br />
Kehlsparren) angeklickt und bestätigt werden<br />
Grat- /Kehlsparren einfügen:<br />
Hier zuerst auf die Dachfläche klicken, und dann auf die Grat- oder<br />
Kehllinie um das Dialogfenster zu Öffnen.
<strong>Allplan</strong> <strong>Holzbau</strong> <strong>2012</strong> 37<br />
Hier kann neben den Abmessungen (Mindesthöhe konstruktiv wird<br />
errechnet und angezeigt) auch z.B. die Grundverschiebung, unten<br />
abgraten oder tiefer legen aktiviert werden. Bei tiefer legen würde keine<br />
Abgratung oder Auskehlung erzeugt werden. Ebenso kann hier das<br />
Material eingestellt werden.<br />
Wird der Haken gesetzt bei Kehlbohle, ändert sich das Eingabefenster für<br />
die Kehlbohle. Neben den Abmessungen der Kehlbohle kann eine<br />
Auflagerhöhe zur Hauptdachfläche, sowie die Auflagerfläche eingestellt<br />
werden. Eine Abgratung kann optional eingestellt werden. Das Material<br />
kann über den Button „ändern“ eingestellt werden.
38 <strong>Allplan</strong> <strong>Holzbau</strong> <strong>2012</strong><br />
Zangen / Firstlaschen einfügen:<br />
Mit dieser Funktion werden die Zangen für alle Sparren einer Dachfläche<br />
erzeugt. Die Einstellungen für die Zangen werden aus der Profileingabe<br />
geladen. Klicken Sie dazu auf das entsprechende Dach und auf eine<br />
Dachfläche. Nun noch die Gegenfläche anklicken damit die Zangen<br />
erzeugt werden. Die Zangen können erst erzeugt werden, wenn bereits<br />
Sparren vorhanden sind.<br />
Dachflächenfenster erzeugen:<br />
Zum Erzeugen eines Dachfensterwechsels klicken Sie auf die<br />
entsprechende Dachfläche. Die Fensteröffnung kann nun mit einem<br />
weiteren Mausklick positioniert werden. Danach öffnet sich der Dialog<br />
zur Eingabe der Werte. Als Hilfe für die Eingaben befindet sich rechts ein<br />
Fenster, in dem das jeweilige Maß rot dargestellt wird.<br />
Wechselabstand berechnen über: Hier kann der Abstand der Wechsel<br />
oben und unten bezogen auf das Dachfenster eingestellt werden. Bei<br />
Gesamt werden die Wechsel so weit nach unten bzw. oben geschoben,<br />
dass die Innenverkleidung des Fensters unten senkrecht und oben<br />
waagrecht wird. Bei Dachaufbau werden die Wechsel so gesetzt, dass die<br />
Verkleidung rechtwinklig ausgeführt werden kann. Bei Manuell können<br />
die Abstände frei eingegeben werden.
<strong>Allplan</strong> <strong>Holzbau</strong> <strong>2012</strong> 39<br />
Ändern<br />
Dachfenster: Angabe der Größe des Dachfensters.<br />
Auswechslung erzeugen: Eine Auswechslung für das Dachfenster wird<br />
nur erzeugt, wenn hier ein Haken gesetzt ist. Die Einstellungen können<br />
unter Wechsel / Füllholz vorgenommen werden.<br />
Abstand zur Latte: Hier kann der Abstand des Dachfensters zur Dachlatte<br />
eingegeben werden (siehe Einbauanleitung Dachfenster). Ist der Wert<br />
festgesetzt, wird z.B. das Grundmaß berechnet.<br />
Dachaufbau: Einstellen des Dachaufbaus (Oberkante Sparren bis<br />
Unterkante Dachlatte). Generell wird der Wert vom Hauptdach<br />
übernommen.<br />
Abstand zur Ecke: Hier kann der Abstand des Dachfensters von der<br />
linken Wandecke eingestellt werden.<br />
Grundmaß/ Durchgangshöhe/ Brüstungshöhe: Je nachdem wo der Punkt<br />
gesetzt wird, kann eines dieser Maße eingegeben werden. Ist das Maß der<br />
Einbaulatte festgesetzt, werden die genauen Maße vom Programm<br />
errechnet.<br />
<strong>Allplan</strong> Dach übergeben:<br />
Dieser Schalter konvertiert eine im Architekturmodul von <strong>Allplan</strong><br />
erzeugte Dachebene zu einem „<strong>Weto</strong>-Dach“. Dadurch wird diese<br />
Dachebene mit den Funktionen des <strong>Holzbau</strong>moduls bearbeitbar gemacht.<br />
Nach Auswahl der Dachebene öffnet sich das Fenster für die Einstellung<br />
des Höhenbezugs (siehe Funktion Freie Dachkonstruktion). Im Anschluss<br />
öffnet sich der Profileingabedialog in der alle Profileinstellungen<br />
vorgenommen werden können. Die Vorgehensweise entnehmen Sie bitte<br />
der Beschreibung des Dachassistenten.<br />
Profil bearbeiten:<br />
Mit diesem Schalter können Änderungen in den Profileinstellungen der<br />
Dachflächen vorgenommen werden. Nach Auswahl der Funktion klicken
40 <strong>Allplan</strong> <strong>Holzbau</strong> <strong>2012</strong><br />
Sie auf die jeweilige Dachfläche, die Sie ändern wollen. Nun öffnet sich<br />
der Profileingabedialog. Die einzelnen Eingabemöglichkeiten entnehmen<br />
Sie bitte der Beschreibung des Dachassistenten.<br />
Ortgang bearbeiten:<br />
Hier können Einstellungen für den Ortgangbereich vorgenommen und<br />
geändert werden. Wählen Sie dazu das entsprechende Dach und als<br />
weiteres die Ortganglinie. Im Dialogfenster können die Einstellungen<br />
entsprechend vorgenommen werden.<br />
Freie Dachkonstruktion bearbeiten:<br />
Hier können frei erzeugte Dachkonstruktionen bearbeitet werden. Nach<br />
einem Klick auf das entsprechende Dach, öffnet sich der Dialog mit der<br />
Teildachliste. Hier können bereits erzeugte Dachflächen gelöscht, sowie<br />
neue Teildächer erzeugt werden.
<strong>Allplan</strong> <strong>Holzbau</strong> <strong>2012</strong> 41<br />
Referenzlinie von Dachkonstruktion bearbeiten:<br />
Nach Auswahl der Funktion und des zu bearbeitenden Daches, öffnet sich<br />
ein Dialog mit den verschiedenen Bearbeitungen für die Referenzlinien<br />
(Bezugslinie der Dachfläche). Dies kann nötig sein um z.B. automatische<br />
Verschneidungen zu erstellen.<br />
Ecke bilden: Hier werden zwei ausgewählte Referenzlinien automatisch<br />
bis zu ihrem Treffpunkt verlängert.<br />
Referenzlinie verlängern: Hierzu die Referenzlinie am zu ändernden<br />
Ende anklicken und neuen Endpunkt wählen.<br />
Referenzlinie verschieben: Mit dieser Funktion lässt sich die ausgewählte<br />
Referenzlinie mit der dazugehörigen verschieben.<br />
Dachausmittlung aktualisieren: Dieser Schalter führt eine<br />
Neuberechnung der Dachausmittlung durch.<br />
Dachflächenfenster bearbeiten:<br />
Hiermit kann eine bereits vorhandene Dachflächenfensteröffnung<br />
bearbeitet werden. Nach einem Klick auf das Dachflächenfenster öffnet<br />
sich das Dialogfenster, in dem alle Werte entsprechend angepasst werden<br />
können (siehe Funktion Dachflächenfenster erzeugen).<br />
Dachflächenfenster entfernen:<br />
Durch Anklicken der entsprechenden Dachfläche, sowie der<br />
Dachflächenfensteröffnung wird diese gelöscht. Danach muss die<br />
Dachkonstruktion sowie die Lattung neu berechnet werden.<br />
Dächer vereinigen:
42 <strong>Allplan</strong> <strong>Holzbau</strong> <strong>2012</strong><br />
Über diese Funktion können zwei Dächer miteinander verbunden werden.<br />
Dazu klicken sie die zwei Dachflächen nacheinander an. Die Dächer<br />
können entweder über den Grundriss oder über Dachflächen vereinigt<br />
werden.<br />
Beispiel 1: über Dachflächen.<br />
Die Dachflächen werden unabhängig vom Grundriss miteinander<br />
verschnitten, soweit sie sich treffen. Diese Methode kann man z.B.<br />
verwenden, wenn sich die Grundrisse nicht treffen. Damit die<br />
Verschneidung vollständig gemacht wird, muss eventuell der<br />
Ortgangüberstand verlängert werden.<br />
Beispiel 2: über Grundriss.<br />
Diese Art der Verschneidung funktioniert nur, wenn die Grundrisse<br />
ineinander bzw. aneinander liegen. Dabei werden die Dachflächen<br />
komplett miteinander verschnitten, egal wie lange sie ursprünglich<br />
waren.
<strong>Allplan</strong> <strong>Holzbau</strong> <strong>2012</strong> 43<br />
Dachkonstruktion berechnen:<br />
Diese Funktion berechnet die Bauteile im angeklickten Dach. Es werden<br />
z.B. Schifter an Grat- oder Kehlsparren angeschnitten und<br />
Traufabschnitte erzeugt.<br />
Dachlattung berechnen:<br />
Dient zum Berechnung und Anzeigen der Dachlattung um diese z.B. in<br />
der Dachteileliste auszugeben.<br />
Gaube bearbeiten:<br />
Öffnet den Eingabedialog zur Bearbeitung bereits erzeugter Gauben.<br />
Gaube entfernen:<br />
Löscht die angeklickte Gaube.<br />
Hinweis: Die Gaubenöffnung in der Dachfläche wird erst dann gelöscht,<br />
wenn das Profil der Daschkonstruktion neu berechnet wird. Dies passiert<br />
automatisch, wenn das Profil bearbeitet wird.
44 <strong>Allplan</strong> <strong>Holzbau</strong> <strong>2012</strong><br />
Traufpunkt hinzufügen:<br />
Diese Funktion ist gedacht, um an Dachflächen Traufabsätze zu<br />
erzeugen. Dazu klicken Sie zuerst auf das Dach und dann auf die<br />
Traufkante, an der Sie den Traufabsatz erzeugen wollen. Jetzt kann der<br />
Abstand von der linken Wandecke mit der Maus definiert werden. Nun<br />
lässt sich die Traufkante mit der Maus nach unten ziehen. Nach<br />
Anklicken des ungefähren Überstandes öffnet sich ein Eingabefenster.<br />
Hier kann der Längsabstand numerisch eingegeben werden. Der<br />
Überstand kann entweder über eine feste Eingabe oder über die Anzahl<br />
der Ziegelreihen definiert werden. Ist der erste Punkt festgelegt, müssen<br />
nun alle weiteren Punkte auf dieselbe Weise erzeugt werden. Nach<br />
erzeugen des letzten Punktes die Eingabe mit einem Rechtsklick<br />
bestätigen.<br />
Traufpunkt bearbeiten:<br />
Nach Anklicken der Dachfläche und des entsprechenden Traufpunktes<br />
öffnet sich das Dialogfenster um die Eigenschaften des Traufpunktes zu<br />
ändern.<br />
Traufpunkt entfernen:
<strong>Allplan</strong> <strong>Holzbau</strong> <strong>2012</strong> 45<br />
Löscht den angeklickten Traufpunkt.<br />
<strong>Holzbau</strong>dächer entfernen:<br />
Diese Funktion entfernt alle vorhandenen <strong>Holzbau</strong>dächer aus dem<br />
aktuellen Teilbild.<br />
Die Architekturbauteile (z.B. freie Ebenen und Wände) bleiben dabei<br />
erhalten.<br />
Hinweiß: Durch das Löschen des <strong>Holzbau</strong>daches mit dieser Funktion<br />
wird die komplette interne Datenstruktur des <strong>Holzbau</strong>daches entfernt,<br />
und bereinigt somit das Teilbild von allen unnötigen Daten.<br />
Auswahl <strong>Holzbau</strong>dächer entfernen:<br />
Analog zu „<strong>Holzbau</strong>dächer entfernen“. Es werden jedoch nur die<br />
ausgewählten <strong>Holzbau</strong>dächer entfernt.
46 <strong>Allplan</strong> <strong>Holzbau</strong> <strong>2012</strong><br />
Erzeugen<br />
Wandfertigung<br />
Wände übergeben:<br />
Es werden alle Wände ausgelesen die in den aktiven Teilbildern sind, und<br />
an das Wandmodul übergeben. Den nun im Dialogfenster angezeigten<br />
Wänden können Wanddefinitionen sowie Ecksysteme zugewiesen<br />
werden. Zusätzlich können Einstellungen für Tür- und Fensteröffnungen<br />
getroffen werden. Als weitere Option steht die Anschneidung der<br />
einzelnen Wandschichten an das Dach zur Verfügung. Ist der Haken bei<br />
Information anzeigen gesetzt, werden Informationen zu den einzelnen<br />
Wänden angezeigt.
<strong>Allplan</strong> <strong>Holzbau</strong> <strong>2012</strong> 47<br />
Wanddefinition:<br />
Wandtyp zuweisen:<br />
Den markierten Wänden wird über diesen Schalter eine Wanddefinition<br />
zugewiesen. Sind Wände markiert, öffnet sich mit diesem Schalter ein<br />
Auswahldialog. Hier kann der entsprechende Typ der Wand ausgewählt<br />
werden.<br />
Zurück setzen:<br />
Mit diesem Schalter wird aus den markierten Wänden die Wanddefinition<br />
entfernt.<br />
Umdrehen:<br />
Diese Funktion dreht die markierten Wände um die Mittelachse der Wand<br />
um.<br />
Spiegeln:<br />
Die markierten Wände werden um die jeweils äußerste Wandkante<br />
gespiegelt.<br />
Linienfarben:<br />
In diesem Fenster wird die farbliche Belegung der Wände dargestellt.<br />
Massivwand: Wände, die noch nicht mit eine Schichtdefinition belegt<br />
worden sind, werden blau angezeigt.<br />
Außenwand: Wände, die mit einer Schichtdefinition vom Typ<br />
Außenwand belegt worden sind, werden schwarz angezeigt.<br />
Innenwand: Wände, die mit einer Schichtdefinition und dem Typ<br />
Innenwand belegt worden sind, werden grün angezeigt.<br />
Selektierte Wand: Wände, die selektiert worden sind, werden rot<br />
dargestellt.<br />
Eckdefinition:<br />
Ecksystem wählen:
48 <strong>Allplan</strong> <strong>Holzbau</strong> <strong>2012</strong><br />
Dient zur Auswahl eines Ecksystems.<br />
Wand 1:<br />
Die angewählten Wände werden als Wand 1 (entsprechend dem<br />
Ecksystem) definiert.<br />
Wand 2:<br />
Die angewählten Wände werden als Wand 2 (entsprechend dem<br />
Ecksystem) definiert.<br />
Ecken verschneiden:<br />
Mithilfe dieses Schalters können zwei Wände an einem Eck mit einem<br />
Ecksystem belegt werden. Bei Auswahl der Funktion öffnet sich der<br />
Auswahldialog der Ecksysteme. Die Wände werden automatisch<br />
verlängert.<br />
Definition entfernen:<br />
Entfernt aus den vorher gewählten Wänden das zugewiesene Ecksystem.<br />
Ecken zurücksetzen:<br />
Entfernt aus allen Wänden das zugewiesene Ecksystem.<br />
Linienfarben:<br />
Keine Ecke gesetzt: Wände, die noch nicht mit einem Ecksystem belegt<br />
worden sind, werden blau angezeigt.<br />
Wand 1 gesetzt: Als Wand 1 des Ecksystems definierte Wände werden<br />
Schwarz angezeigt.<br />
Wand 2 gesetzt: Als Wand 2 des Ecksystems definierte Wände werden<br />
Schwarz angezeigt.<br />
Selektierte Wand: Wände, die selektiert worden sind, werden rot<br />
dargestellt.
<strong>Allplan</strong> <strong>Holzbau</strong> <strong>2012</strong> 49<br />
Dachanpassung:<br />
Diese Funktion dient zum Anpassen der Wandschichten an Dachflächen<br />
oder auf frei einstellbare Höhen.<br />
Im oberen Auswahlfenster können die einzelnen Schichten ausgewählt<br />
werden. Es kann für jede Schicht ein Rückschnitt zur Dachebene<br />
eingestellt werden. Ist die maximale Schichthöhe ausgewählt, kann die<br />
Höhe der Schicht über den entsprechenden Wert frei eingegeben werden.<br />
Im Eingabefeld Anzahl Rähm kann die Anzahl der Rähm eingegeben<br />
werden die erzeugt werden sollen (-1 entspricht der Einstellung in der<br />
Wandefinition).<br />
Die eingestellten Werte lassen sich entweder auf alle Schichten einer<br />
Wand, oder auf alle Wände übertragen.<br />
Öffnungen:<br />
Hier werden die Parameter für Fenster und Türauswechslungen<br />
eingestellt.<br />
Auswechslung:<br />
Es kann durch Setzen des Hakens eine Auswechslung mit den<br />
eingestellten Abmessungen automatisch für die markierten Öffnungen<br />
erzeugt werden. Dazu müssen diese Einstellungen den Öffnungen<br />
zugeordnet werden.<br />
Blockbohlenparameter:<br />
Mit diesem Menüpunkt können die Eigenschaften der Fenster- und<br />
Türöffnungen in Blockbohlenwänden eingestellt werden. Hier kann<br />
angegeben werden, wie die Überschneidungen der ersten oberhalb oder<br />
unterhalb liegenden Blockbohle berücksichtigt werden soll. Zusätzlich<br />
können Gleitleisten erzeugt werden. Diese Einstellungen können auf alle<br />
Öffnungen übertragen werden.
50 <strong>Allplan</strong> <strong>Holzbau</strong> <strong>2012</strong><br />
Ausweitungen:<br />
Bei Ausweitungen können die Maße für Ausweitungen (bei minus =<br />
kleiner als Fenster) der einzelnen Schichten eingestellt werden. Die<br />
jeweilige Schicht kann oben ausgewählt werden.
<strong>Allplan</strong> <strong>Holzbau</strong> <strong>2012</strong> 51<br />
Wandauswahl übergeben:<br />
Analog zu „Wände übergeben“. Es werden jedoch nur die ausgewählten<br />
Wände übergeben.<br />
Wandecke erzeugen:<br />
Erzeugt ein Ecksystem zwischen zwei ausgewählten Wänden. Nach<br />
Auswahl der zwei Wände für das Ecksystem öffnet sich der<br />
Auswahldialog in dem das entsprechende Ecksystem ausgewählt werden<br />
kann. Das Ecksystem ist bereits in den Wänden zu sehen und kann wenn<br />
nötig im Auswahlfenster gespiegelt werden.<br />
Alle elementieren:<br />
Mit dieser Funktion werden in allen Wänden die Holzteile, wie in der<br />
Schichtdefinition vorgegeben, erzeugt. Es wird hier nur noch abgefragt<br />
ob der erste und letzte Stiel gesetzt werden soll. Ist bereits ein Ecksystem<br />
vorhanden, werden diese nicht benötigt.<br />
Einzeln elementieren:<br />
Mit dieser Funktion werden in der ausgewählten Wand die Holzteile, wie<br />
in der Schichtdefinition vorgegeben, erzeugt. Im folgenden Fenster<br />
können noch Einstellungen vorgenommen werden. Sind alle Werte<br />
eingegeben klicken Sie auf OK. Durch Anklicken der nächsten Wand<br />
erzeugen Sie auch hier die Teilung.
52 <strong>Allplan</strong> <strong>Holzbau</strong> <strong>2012</strong><br />
Teilungsart: Hier kann ausgewählt werden, ob ein festes oder variables<br />
Teilungsmaß verwendet wird.<br />
Bezugspunkt: Bestimmt den Startpunkt für die Teilung.<br />
Alle Schichten: Auswahl, ob alle Schichten geteilt werden oder nur die<br />
im linken Auswahlmenü eingestellte Schicht.<br />
Teilungsschicht: Dient zur Auswahl der Schicht, die geteilt werden soll.<br />
Bezugsschicht: Legt die Schicht fest, an der sich die Teilung ausrichtet.<br />
Abstände: Einstellen der Abstandsmaße.<br />
Stiel an Start- und Endpunkt: Gibt an ob am Anfang und Ende ein Stiel<br />
gesetzt wird.<br />
Freie Markierung erzeugen:
<strong>Allplan</strong> <strong>Holzbau</strong> <strong>2012</strong> 53<br />
Mit dieser Funktion werden die Markierungen der Ständer an Schwelle<br />
und Rähm in HRB- Wänden erzeugt.<br />
Paketierung erstellen:<br />
Das Programm bietet die Möglichkeit, aus jeder Wand eine Einheit zu<br />
bilden. D.h., jede Wand im aktuellen sowie in bearbeitbaren Teilbildern<br />
wird zu einem eigenen Paket zusammengeschlossen, um z.B. bei der<br />
Maschinenübergabe einen besseren Überblick zu haben oder um von<br />
einzelnen Wänden eine Listenausgabe zu bekommen.<br />
Dazu muss zu Beginn ein Name festgelegt werden, z.B. EG für<br />
Erdgeschoss.<br />
Im folgenden Auswahlfenster können noch Wände abgewählt werden<br />
(Haken entfernen), für die kein Paket erzeugt werden soll. Nach OK wird<br />
nun für jede Wand ein Paket angelegt.<br />
Die Paketierung kann nicht auf einem freien NDW angewandt werden.
54 <strong>Allplan</strong> <strong>Holzbau</strong> <strong>2012</strong><br />
Neue Schichtdefinition:<br />
Öffnet den Dialog, um eine neue Schichtendefinition zu erstellen. Es<br />
können bis zu 10 Schichten erzeugt werden.<br />
Wand Name: Hier kann ein Name für den jeweiligen Wandtyp<br />
eingegeben werden.<br />
Als Außenwand: Auswahl, ob der neue Wandtyp als Außenwand<br />
bezeichnet wird.<br />
Aktuelle Schicht: Anzeige des Schicht Namens und Schicht Typs der<br />
ausgewählten Wandschicht.<br />
Schicht bearbeiten: Öffnet das Dialogfenster zum Bearbeiten der<br />
Schicht. Im Dialog können die Abmessungen der Bauteile, deren<br />
Achsabstände oder Starthöhen der Schichten definiert werden.
<strong>Allplan</strong> <strong>Holzbau</strong> <strong>2012</strong> 55<br />
Schicht anfügen: Fügt eine neue Schicht an der Innenseite der bereits<br />
vorhandenen Schicht an.<br />
Ausweitungen Öffnungen: Öffnet das Dialogfenster für die<br />
Einstellungen der Aufweitungen für Fenster- und Türöffnungen.<br />
Material auswählen: Öffnet das Auswahlfenster, um ein Material zu<br />
vergeben.<br />
Auflistung: Hier werden alle Schichten der Wand aufgelistet.<br />
Schicht löschen: Löscht die ausgewählte Wandschicht.<br />
Wandversatz: Hier kann ein Versatz eingegeben werden, um die ganze<br />
Wand zu versetzen.<br />
Wanddicke: Anzeige der berechneten Wanddicke.<br />
Perspektive: Vorschau der Wanddefinition mit versetzten Schichten im<br />
3D - Modell.
56 <strong>Allplan</strong> <strong>Holzbau</strong> <strong>2012</strong><br />
Automatische Blockbohlenberechnung:<br />
Mit dieser Funktion werden die Einstellungen für die Verkämmung von<br />
Blockbohlenwänden vorgenommen. Bestätigt man den Dialog mit OK,<br />
werden die Verkämmungen erzeugt.<br />
Verkämmung zwei Wandschichten:<br />
Mit dieser Funktion lassen sich zwei Schichten von Blockbohlenwänden<br />
verkämmen. Dazu jeweils eine Blockbohle der zu verkämmenden Schicht<br />
anklicken. Im Dialog können die verschiedenen Parameter für die<br />
Verbindung eingestellt werden.<br />
Bauteil einer Wandschicht zuordnen:<br />
Diese Funktion ordnet frei eingegebene Bauteile einer ausgewählten<br />
Wandschicht zu, um diese in der Planausgabe einer Wand zu integrieren.<br />
Anzeigen Kollisionsentzerrer:<br />
Diese Funktion dient zum Anzeigen von Überschneidungen der Stiele in<br />
HRB- Wänden, die durch die automatische Auswechslung von<br />
Öffnungen entstehen können.
<strong>Allplan</strong> <strong>Holzbau</strong> <strong>2012</strong> 57<br />
Ändern<br />
Verschieben Kollisionsentzerrer:<br />
Funktion zum Verschieben von sich überschneidenden Stielen in HRB-<br />
Wänden, die durch die automatische Auswechslung von Öffnungen<br />
entstehen können.<br />
<strong>Holzbau</strong>zusatz aus Wänden entfernen:<br />
Es wird aus allen Wänden die Zuweisung der Wanddefinitionen entfernt.<br />
Von Wandauswahl <strong>Holzbau</strong>zusatz entfernen:<br />
Es wird aus den gewählten Wänden die Zuweisung der Wanddefinitionen<br />
entfernt.<br />
Anschluss definieren:<br />
Öffnet den Dialog zur Definition des Anschlusssystems.<br />
Nachdem die entsprechenden Wandtypen unter Wandauswahl gewählt<br />
worden sind, können die einzelnen Schichten der Wand 1 und Wand 2 mit<br />
den Pfeiltasten an die entsprechende Schicht angepasst werden. Soll die<br />
Schicht bis an die Hinterkante angepasst werden, muss entsprechend der
58 <strong>Allplan</strong> <strong>Holzbau</strong> <strong>2012</strong><br />
Haken vor der jeweiligen Schicht gesetzt werden. Unter<br />
Anschluss-/Eckständer kann ein zusätzlicher Ständer für das Ecksystem<br />
erzeugt werden. Die Anschlusssysteme können als Gratecke<br />
(Außenecke), Kehlecke (Innenecke) oder als T- Anschluss<br />
(Innenwandanschluss) ausgeführt werden.<br />
Gesamte Elementierung löschen:<br />
Es werden die erzeugten Holzteile aller Wände entfernt.<br />
Dabei können entweder alle oder einzelne Schichten ausgewählt werden.<br />
Elementierung einzeln löschen:<br />
Es werden die erzeugten Holzteile der ausgewählten Wand entfernt.<br />
Dabei können entweder alle oder einzelne Schichten der gewählten Wand<br />
ausgewählt werden.<br />
Schichtendefinition bearbeiten:<br />
Hier wird ein Auswahlfenster mit den bereits gespeicherten Wandtypen<br />
geöffnet. Diese können jetzt ausgewählt und bearbeitet werden.<br />
Öffnung bearbeiten:<br />
Es können die Hölzer der Auswechslung bearbeitet werden. Werden<br />
Öffnungen nachträglich in einer Wand gesetzt oder verändert, können die<br />
Öffnungen mit dieser Funktion wieder in die Holzrahmenbauwand<br />
integriert sowie aktualisiert werden.<br />
Wände an Dachflächen anpassen:<br />
Funktion zum Anpassen einzelner Wände an die Dachebene.
<strong>Allplan</strong> <strong>Holzbau</strong> <strong>2012</strong> 59<br />
Nach Auswahl der Funktion und einer Wand, öffnet sich ein Fenster in<br />
dem eine Schichtauswahl getroffen werden kann. Die Nummerierung der<br />
Schichten erfolgt von außen nach innen. Wird als Schichtnummer eine 0<br />
gesetzt, werden alle vorhandenen Schichten angepasst.<br />
Im nächsten Eingabefenster kann die Anpassung noch genauer definiert<br />
werden. Es kann ausgewählt werden, ob die Anpassung der Schichten bis<br />
an die Dachebene erfolgt oder bis auf eine Obergrenze die eingestellt<br />
werden kann. Optional kann ein Rückschnitt zur gewählten<br />
Anpassungsebene angegeben werden. Eine weitere Einstellung kann für<br />
die Anzahl der Rähm vorgenommen werden. Der Wert -1 entspricht der<br />
Anzahl in der Schichtdefinition.<br />
Markierung löschen:<br />
Mit dieser Funktion werden die Markierungen der Ständer an Schwelle<br />
und Rähm in HRB- Wänden gelöscht.<br />
Paketierung entfernen:<br />
Entfernt die Paketierung<br />
Wände aktualisieren:<br />
Diese Funktion aktualisiert die Holzteile in den Wänden nachdem Tür-<br />
oder Fensteröffnungen geändert oder gelöscht wurden.
60 <strong>Allplan</strong> <strong>Holzbau</strong> <strong>2012</strong><br />
Bei Wänden die kopiert wurden, werden mit dieser Funktion alle<br />
Auswechslungen der Öffnungen aus der Wand entfernt. Diese können<br />
über die Funktion Öffnung bearbeiten neu erzeugt werden.
<strong>Allplan</strong> <strong>Holzbau</strong> <strong>2012</strong> 61<br />
Erzeugen<br />
Konstruktion<br />
Hinweis: Beim Erzeugen von manchen <strong>Holzbau</strong>teilen wird eine<br />
Bundseite gefordert. Als Bundseite kann entweder die Fläche eines<br />
<strong>Holzbau</strong>makros, oder eine 3D-Fläche gewählt werden.<br />
Balkenlage mit variablem Achsmaß (circa):<br />
Es kann über 3 Punkte eine Balkenlage mit einem Circa-Achsmaß<br />
eingegeben werden. Zuerst muss der Punkt 1 (Startpunkt der Teilung),<br />
dann der Punkt 2 (Endpunkt für Teilung) angeklickt werden. Jetzt noch<br />
Punkt 3 für die Länge der Balken anklicken. Anschließend öffnet sich ein<br />
Dialogfenster, in dem noch bestimmte Einstellungen, wie z.B.<br />
Auflagerhöhe, Balkenquerschnitte, Anzahl der Balken usw,. bestimmt<br />
werden können. Das Achsmaß richtet sich nach der Anzahl der Balken.
62 <strong>Allplan</strong> <strong>Holzbau</strong> <strong>2012</strong><br />
Balkenlage mit festem Achsmaß (fix):<br />
Analog zur Funktion Balkenlage mit variablem Achsmaß (circa), jedoch<br />
kann hier ein festes Achsmaß der Balken eingegeben werden.<br />
Balkenlage in Ebene (circa):<br />
Analog zu Balkenlage mit variablem Achsmaß (circa) einfügen, jedoch<br />
ist die Ebene, in welcher die Balken liegen, frei wählbar. Dazu eine Ebene<br />
auswählen und mit einem Rechtsklick bestätigen. Nun kann die<br />
Balkenlage wieder über 3 Punkte erzeugt werden.<br />
Balkenlage in Ebene (fix):<br />
Analog zur Funktion Balkenlage in Ebene (circa), jedoch kann hier ein<br />
festes Achsmaß eingegeben werden.<br />
Balken in Ebene:<br />
Das Holzteil kann hier durch Auswählen einer Ebene und durch<br />
Anklicken von zwei Punkten in das Projekt eingefügt werden. Als erstes<br />
muss eine Ebene angeklickt werden, in der das Holzteil liegen soll und die<br />
Auswahl mit der einem Rechtsklick bestätigt werden.. Als nächstes muss<br />
ein Startpunkt angeklickt werden, und das Bauteil mit der Maus bis zum<br />
Enpunkt gezogen werden. Nach dem Absetzen öffnet sich ein Fenster, in<br />
dem die Abmessungen, ein Name, das Material, sowie die Lage des<br />
Bauteils zur Bundseite eingestellt werden können. Die Bezugskanten<br />
können hier optional in alle Richtungen gewechselt werden.
<strong>Allplan</strong> <strong>Holzbau</strong> <strong>2012</strong> 63<br />
Balken beliebige Achse:<br />
Das Holzteil kann hier durch Anklicken eines Start- und Endpunktes<br />
erzeugt werden. Das Holzteil ist an keine Ebene gebunden. Im<br />
Eingabefenster können die Eigenschaften des Balkens eingestellt werden.
64 <strong>Allplan</strong> <strong>Holzbau</strong> <strong>2012</strong><br />
Balken parallel:<br />
Hier muss neben der Ebene zusätzlich ein Bauteil sowie eine<br />
Bezugskante gewählt werden. Danach wird mit der Maus das<br />
Abstandsmaß angeklickt. Das Holzteil wird jetzt parallel zur gewählten<br />
Bezugskante erzeugt. Im Eingabefenster kann noch der genaue Abstand<br />
eingetragen werden. Ebenfalls können im Dialogfenster die<br />
Bezugskanten am Balken gewechselt werden.<br />
Balken rechtwinklig:<br />
Nach Auswahl einer Ebene und eines Bauteils, sowie einer Bezugskante,<br />
kann das Holzteil mit der Maus im rechten Winkel zur Bezugskante<br />
aufgezogen und der Endpunkt angeklickt werden. Im Eingabefenster<br />
kann die Länge des Holzteils noch eingestellt, sowie die Bezugskante<br />
gewechselt werden.<br />
Balken mit Winkel an Bundseite:<br />
Nach Auswahl einer Ebene, sowie eines Bezugspunktes für die genaue<br />
Bestimmung des Start- und Endpunktes, einen Startpunkt für das Holzteil<br />
mit der Maus anklicken. Danach einen Endpunkt anklicken. Im<br />
Eingabefenster können nun die Eigenschaften für das Bauteil<br />
(Abmessungen, Material, Name) eingestellt werden. Hier werden auch<br />
die genauen Werte für die Lage des Bauteils, ausgehend vom<br />
Bezugspunkt, eingegeben.<br />
Stahlträger in Ebene:<br />
Hierüber lassen sich die einzelnen Stahlprofile ins Projekt einfügen. Die<br />
Eingabe erfolgt analog zu den Holzbalken. Im Dialog kann das jeweilige<br />
Stahlprofil ausgewählt werden, sowie die Größe oder das Material<br />
eingestellt werden.
<strong>Allplan</strong> <strong>Holzbau</strong> <strong>2012</strong> 65<br />
Stahlträger beliebige Achse:<br />
Analog zu Balken beliebige Achse.<br />
Stahlträger parallel:<br />
Analog zu Balken parallel.<br />
Stahlträger Rechtwinklig:<br />
Analog zu Balken rechtwinklig.
66 <strong>Allplan</strong> <strong>Holzbau</strong> <strong>2012</strong><br />
Verbindungssystem erzeugen:<br />
Mit dieser Funktion können Metallverbinder für Holzteile angebracht<br />
werden. Dazu ein oder mehrere Holzteile an dem Ende anklicken, an dem<br />
der Metallverbinder erzeugt werden soll. Die Auswahl mit der rechten<br />
Maustaste bestätigen und die Anschlussseite am entsprechenden Holzteil<br />
anklicken. Im Dialogfenster gibt es vier Karteireiter, in denen<br />
verschiedene Einstellungen zur Metallverbindung gemacht werden<br />
können.<br />
Unter anderem können eigene Verbindungselemente mit Bohrbild,<br />
Abständen der Bohrungen etc., definiert und in die Bibliothek gespeichert<br />
werden.
<strong>Allplan</strong> <strong>Holzbau</strong> <strong>2012</strong> 67<br />
Freie Bohrung erzeugen:<br />
Mit dieser Funktion wird eine Bohrung durch Anklicken zweier Punkte<br />
erzeugt. Im Eingabefenster können Durchmesser, Bohrungstiefe usw.<br />
eingestellt werden.<br />
Senkrechte Bohrung:<br />
Bei dieser Funktion muss zuerst die Bundseite selektiert werden.<br />
Anschließend den Bohrungspunkt anklicken. Dieser Bohrungspunkt kann<br />
im Eingabefenster nun genau festgelegt werden. Im Dialogfenster können<br />
nun die Werte entsprechend geändert werden<br />
Senkrechte Bohrung parallel zu Bundseite:<br />
Als erstes die Bundseite und einen Referenzpunkt auswählen.<br />
Anschließend den Start- und Endpunkt festlegen. In dem neuen Fenster<br />
dann die weiteren Einstellungen vornehmen.<br />
Parallele Bohrung in Bundseite:<br />
Analog zu Bohrung senkrecht in Bundseite mit frei wählbarer Richtung.
68 <strong>Allplan</strong> <strong>Holzbau</strong> <strong>2012</strong><br />
Bohrungsbild platzieren:<br />
Die Bundseite und den Referenzpunkt auf dem Holzteil durch Anklicken<br />
bestimmen. Im Eingabefenster die entsprechenden Abstände und Werte<br />
einstellen.<br />
Markierung setzen:<br />
Hier wählen Sie das Bauteil, das markiert werden soll aus und bestätigen<br />
mit einem Rechtsklick. Anschließend selektieren Sie das Bauteil, das die<br />
Markierung erhält. Die erzeugten Markierungen werden in der<br />
Einzelbauteilzeichnung bemaßt.<br />
Startmarkierung setzen:<br />
Hier kann an Holzteilen (z.B. Pfette) eine Startmarkierung in Form von<br />
einer Bohrung, Kerve, eines Doppelrisses oder eines Zeichens erstellt<br />
werden. Diese dient zur Orientierung des Bauteils beim Aufrichten des<br />
Dachstuhls.
<strong>Allplan</strong> <strong>Holzbau</strong> <strong>2012</strong> 69<br />
Stellbrett mit Nut:<br />
Bei diesem Schalter müssen zu Beginn die Stellbrettoberkante (Sparren)<br />
gewählt und mit einem Rechtsklick bestätigt werden. Anschließend die<br />
Sparren, für die ein Stellbrett erzeugt werden soll, anklicken und<br />
bestätigen. Als nächste das Richtungsbauteil (Pfette) für die Stellbretter<br />
anklicken und bestätigen. Im Eingabefenster kann nun die<br />
Konstruktionsart, der Querschnitt, die Nuttiefe usw., eingestellt werden.<br />
Schwalbenschwanzzapfen setzen:<br />
Siehe Funktion Zapfen setzen.<br />
Eckblatt / Längblatt erzeugen:<br />
Nach Auswahl dieser Funktion müssen die beiden Bauteile, die eine<br />
Verblattung erhalten sollen, nacheinander an den entsprechenden Enden<br />
ausgewählt werden. Im Dialogfenster kann nun die Bezugsseite<br />
gewechselt werden oder unterschiedliche Blatthöhen gesetzt werden.<br />
Optional kann auch eine Bohrung ausgewählt werden.<br />
Gerberstoß erzeugen:
70 <strong>Allplan</strong> <strong>Holzbau</strong> <strong>2012</strong><br />
Für den Gerberstoß müssen nacheinander die Bauteile (z.B Pfetten die<br />
vorher getrennt wurden), die den Gerberstoß erhalten sollen, angewählt<br />
werden. Hier können dann verschiedene Einstellungen (Lage des<br />
Gerberstoßes, Bohrungen usw.) eingestellt werden.<br />
Hakenblatt erzeugen:<br />
Analog zum Gerberstoß.<br />
Kreuzblatt erzeugen:<br />
Nach Auswahl des Schalters müssen die beiden Hölzer für die<br />
Überblattung nacheinander angewählt und die Auswahl jeweils bestätigt<br />
werden.<br />
Stirn-/ Fersenversatz erzeugen:<br />
Nach Anwählen der Strebe an dem Ende in dem der Versatz erzeugt<br />
werden soll, muss noch die Anschlussseite markiert werden.<br />
Anschließend öffnet sich der Dialog, in dem ausgewählt werden kann, ob<br />
es sich um einen Stirnversatz, Stirnversatz mit Zapfen, Fersenversatz,<br />
doppelten Versatz oder Stirnversatz rechtwinklig handelt. Je nach Typ<br />
können die Werte für die Versätze eingetragen werden.<br />
Anschneiden mit Blattung<br />
Zuerst das anzupassende Bauteil am zu bearbeitenden Ende auswählen.<br />
Dann die Anschlussseite des Zielbauteils auswählen und im<br />
Dialogfenster die Werte eingeben.<br />
Balkenkopfprofilierung erzeugen:<br />
Durch Anklicken der entsprechenden Holzteile am zu profilierenden<br />
Ende und Bestätigung durch einen Rechtsklick, öffnet sich der<br />
Eingabedialog. Wählen Sie einen der fünf zur Verfügung stehenden<br />
Typen. Die Werte für die einzelnen Profilierungen können optional<br />
geändert werden.<br />
Freie Kerven erzeugen:<br />
Mit dieser Funktion können in <strong>Holzbau</strong>teilen (Sparren) freie Kerven<br />
eingefügt werden. Zuerst werden die Bauteile, die eine Kerve erhalten<br />
sollen, angeklickt und mit einem Rechtsklick bestätigt, dann das<br />
<strong>Holzbau</strong>teil (Pfette) für das die Kerven erzeugt werden sollen. Im
<strong>Allplan</strong> <strong>Holzbau</strong> <strong>2012</strong> 71<br />
Dialogfenster können noch verschiedene Einstellungen vorgenommen<br />
werden.<br />
Herzkerve erzeugen:<br />
Mit dieser Funktion lassen sich komplexe Kerven, wie sie an einem Grat-<br />
oder Kehlsparren benötigt werden, erzeugen. Dazu auf das Bauteil für die<br />
Kerve klicken und dann auf das Bauteil, für das die Kerve erzeugt werden<br />
soll. Im Dialogfenster können ebenfalls wieder Einstellungen<br />
vorgenommen werden.
72 <strong>Allplan</strong> <strong>Holzbau</strong> <strong>2012</strong><br />
Zapfen und Zapfenloch setzen:<br />
Durch Anwählen des Holzes, das den Zapfen erhalten soll und der<br />
entsprechenden Bezugsfläche für das Zapfenloch, erscheint<br />
nachfolgendes Fenster, in dem die Einstellungen für den Zapfen definiert<br />
werden. Die Auswahl der Bauteile muss jeweils mit einem Rechtsklick<br />
bestätigt werden.<br />
Umfälzung erzeugen:<br />
Die entsprechenden Holzteile auswählen und mit einem Rechtsklick<br />
bestätigen. Im Eingabedialog die Maße, sowie Lage der Umfälzung<br />
eingeben. Zusätzlich kann die Form (eckig, Radius) bestimmt werden.<br />
Falz erzeugen:<br />
Die entsprechende Seite für die Falzung am Bauteil anklicken und mit<br />
einem Rechtsklick bestätigen. Nun die einzelnen Werte für Breite, Tiefe,<br />
Länge usw. einstellen. Die Falzung kann gleichzeitig an mehreren<br />
Bauteilseiten ausgeführt werden, sowie als weitere Falzung hinzugefügt<br />
werden. Außerdem kann die Bezugsseite (hinten/vorne) gewechselt<br />
werden.<br />
Ausblatten/ Auskerven
<strong>Allplan</strong> <strong>Holzbau</strong> <strong>2012</strong> 73<br />
Zuerst müssen ein oder mehrere Bauteile für die Ausblattung oder Kerve<br />
angewählt und bestätigt werden. Anschließend das Bauteil, das anstößt,<br />
anklicken und bestätigen. Im Dialog können nun die verschiedenen Werte<br />
ausgewählt werden.<br />
Nut erzeugen:<br />
Die entsprechende Seite für die Nutung am Bauteil anklicken und die<br />
einzelnen Werte für Breite, Tiefe, Länge usw. einstellen. Die Nutung<br />
kann gleichzeitig an mehreren Bauteilseiten ausgeführt, sowie als weitere<br />
Nutung hinzugefügt werden.<br />
Schlitz erzeugen:<br />
Das entsprechende Holzteil auswählen und mit einem Rechtsklick<br />
bestätigen. Nun die Maße sowie die Lage der Schlitzung eingeben.
74 <strong>Allplan</strong> <strong>Holzbau</strong> <strong>2012</strong><br />
Abgraten/ Auskehlen:<br />
Mit dieser Funktion können Hölzer an Flächen abgegratet werden. Hierzu<br />
muss das entsprechende Holzteil an der Seite angeklickt werden, an dem<br />
es abgegratet werden soll. Nach Bestätigung mit einem Rechtsklick kann<br />
die Zielfläche ausgewählt werden. Als Zielfläche können 3D-Flächen<br />
oder eine Fläche eines <strong>Holzbau</strong>makros gewählt werden. Soll das Bauteil<br />
an zwei Flächen gleichzeitig abgegratet werden, können diese zwei<br />
Flächen nacheinander ausgewählt und mit rechter Maustaste bestätigt<br />
werden. Es können außerdem mehrere Abgratungen an ein Bauteil (als<br />
weiterer Längsschnitt) angebracht werden. Abgratungen können<br />
außerdem in ihrer Länge begrenzt, sowie von der Bezugskante<br />
gewechselt werden. Es kann auch ein Höhenversatz zur Zielfläche<br />
eingestellt werden.<br />
Fase erzeugen:<br />
Die entsprechende Seite für die Fasung am Bauteil anklicken und mit<br />
einem Rechtsklick bestätigen. Im nächsten Schritt die einzelnen Werte<br />
für Breite, Tiefe, Länge usw. einstellen. Die Fasung kann gleichzeitig an<br />
mehreren Bauteilseiten ausgeführt werden, sowie als weitere Fasung<br />
hinzugefügt werden. Außerdem kann die Bezugsseite (hinten/vorne)<br />
gewechselt werden. Als weitere Option kann, als Einstellung für die<br />
Maschine, die Variante für den Eintritt in das Holz (0°, 45° 90°) gewählt<br />
werden.
<strong>Allplan</strong> <strong>Holzbau</strong> <strong>2012</strong> 75<br />
Ändern<br />
Traufschalung erzeugen:<br />
Das entsprechende Holzteil auswählen und mit einem Rechtsklick<br />
bestätigen. Nun die Maße sowie Lage der Ausklinkung eingeben. Es<br />
können nacheinander auch mehrere Ausschnitte an einem Holzteil erstellt<br />
werden.<br />
Wandschicht mit Schwalbenschwanz verbinden:<br />
Mit dieser Funktion lassen sich Blockbohlenwände mit einem<br />
Schwalbenschwanz verbinden. Dazu eine Blockbohle der Schicht für den<br />
Schwalbenschwanzzapfen, und dann eine Blockbohle der Wandschicht<br />
für das Schwalbenschwanzzapfenloch anklicken. Im Dialog können die<br />
verschiedenen Parameter (Breite, Tiefe, Konus…) für die Verbindung<br />
eingestellt werden.<br />
Verkämmung erzeugen:<br />
Mit dieser Funktion lassen sich einzelne Balken mit einer<br />
Blockhausverbindung verkämmen.<br />
Hobelung:<br />
Nach Anklicken dieser Schaltfläche müssen die Hölzer, die gehobelt<br />
werden sollen, markiert und mit der rechten Maustaste bestätigt werden.<br />
Es können nun im Dialog die Länge und die gewünschten Seiten für die<br />
Hobelung angegeben werden. Außerdem kann die Ausführung als<br />
Dickenhobelung gewählt werden.<br />
Anschmiegen/ Anschneiden:<br />
Ein oder mehrere Bauteile am entsprechenden Ende anklicken und die<br />
Auswahl mit einem Rechtsklick bestätigen. Dann die Zielfläche zum<br />
Anschneiden anwählen. Als Zielfläche können 2D/ 3D-Linien,<br />
3D-Flächen oder eine Fläche eines <strong>Holzbau</strong>makros gewählt werden. Es<br />
können maximal zwei Ebenen auf einmal angewählt werden. Die<br />
Zielebenen ebenfalls mit der rechten Maustaste bestätigen. Das Bauteil<br />
wird an die gewählten Ebenen angepasst. Im Dialogfenster können<br />
zusätzlich ein Rückschnitt, bzw. eine Zugabe eingestellt werden.
76 <strong>Allplan</strong> <strong>Holzbau</strong> <strong>2012</strong><br />
Bauteile trennen:<br />
Nach Auswahl und Bestätigen des zu trennenden Holzes muss noch die<br />
Trennfläche gewählt werden. Als Trennfläche können 2D/ 3D-Linien,<br />
3D-Flächen oder eine Fläche eines <strong>Holzbau</strong>makros gewählt werden. Im<br />
erscheinenden Fenster kann nun automatisch an das getrennte Holz eine<br />
Blatt-, eine Zapfenverbindung, bzw. ein Schwalbenschwanz angefügt<br />
werden.<br />
Bauteil ändern:<br />
Mit Hilfe dieses Buttons können Sie die Querschnitte der gewählten<br />
Körper ändern. Im Eingabefenster kann die neue Abmessung des<br />
Bauteils, sowie der Bezugspunkt für die Änderung eingetragen werden.<br />
Achtung: Bei Änderung der Bauteilabmessungen werden Verbindungen<br />
gelöscht und die Position des Bauteils verändert.<br />
Materialvoreinstellungen:<br />
Öffnet ein Fenster, in dem Voreinstellungen für die Vergabe von<br />
Materialien eingestellt werden können. Ebenfalls lässt sich hier die Farbe<br />
für Linien in der 2D- Ansicht einstellen. Dazu im Eingabefenster die<br />
entsprechende Gruppe auswählen und durch einen Klick auf 3D- Material<br />
oder 2D- Linienfarbe die entsprechende Auswahl treffen. Dieses Material<br />
wird auch in die Listen bzw. an die Abbundmaschine übernommen.
<strong>Allplan</strong> <strong>Holzbau</strong> <strong>2012</strong> 77<br />
Materialgruppen ändern.<br />
Mit der Gruppenauswahl können ganze Bauteilgruppen geändert werden.<br />
Dazu im Eingabefenster die entsprechende Gruppe auswählen und über<br />
das Materialfenster das entsprechende Material einstellen. Diese<br />
Änderung des Materials wirkt sich auf die bereits vorhandenen Bauteile,<br />
sowie auf die neu erzeugten Bauteile aus. Dieses Material wird auch in<br />
die Listen bzw. an die Abbundmaschine übernommen. In den Auswahl-<br />
Optionen kann eingestellt werden auf welche Teilbilder die Änderung<br />
angewandt werden soll.<br />
Material ändern:<br />
Nach Drücken des Schalters muss nun der Körper oder die Fläche, die<br />
geändert werden soll, markiert werden. Im neuen Fenster kann nun aus<br />
einer Liste das entsprechende Material ausgewählt werden. Dieses<br />
Material wird auch in die Listen bzw. an die Abbundmaschine<br />
übernommen.<br />
Bauteilansicht:<br />
Bei dieser Funktion muss das Bauteil ausgewählt werden, das in der<br />
3D-Einzelholzansicht dargestellt werden soll. In dem Fenster können z.B.<br />
einzelne Maschineneinheiten markiert und gelöscht werden
78 <strong>Allplan</strong> <strong>Holzbau</strong> <strong>2012</strong><br />
Erzeugen<br />
CNC<br />
Kollisionsprüfung:<br />
Diese Funktion prüft das Projekt auf vorhandene Kollisionen der<br />
erzeugten Bauteile und zeigt diese an.<br />
Maschinenübergabe:<br />
Die erzeugten Bauteile können an eine Abbundmaschine ausgegeben<br />
werden. Dieser Schalter aktiviert diese Übergabe und öffnet den<br />
Übergabedialog. In diesem Dialog kann der benötigte Maschinentyp<br />
ausgewählt werden, sowie diverse Einstellungen für<br />
Bauteilbearbeitungen vorgenommen werden. Es können auch einzelne<br />
Teilbilder für die Übergabe ausgewählt werden.<br />
Die Maschinenübergabe kann nicht auf einem freien NDW angewandt<br />
werden.<br />
Im oberen Teil des Vorauswahlfensters kann entschieden werden, was an<br />
die Maschine übergeben werden soll. Man kann hier das gesamte Projekt<br />
oder einzelne Teilbilder an die Abbundmaschine übergeben.<br />
Wurde ein bereits übergebenes Projekt noch nachbearbeitet, können hier<br />
die bereits vergebenen CNC- Nummern für eine neue Übergabe<br />
übernommen werden.<br />
Mit der Funktion Auswahl paketieren werden z.B. einzelne Teilbilder zu<br />
Paketen im Maschinenprogramm zusammengefasst.<br />
Im unteren Teil des Fensters kann der Maschinentyp ausgewählt werden,<br />
an den übergeben werden soll. Bei Hundegger P10/8, Schmidler und<br />
Integra ist ein spezieller Konverter zu benutzen der die K1/K2-Datei in<br />
das entsprechende Format umwandelt. Falls Sie an eine solche Maschine<br />
übergeben möchten, wenden Sie sich bitte an unsere<br />
Betreuungsabteilung.<br />
Achtung: Es sollte immer der entsprechende Pfad zur EXE-Datei der<br />
Maschinensoftware eingestellt werden.
<strong>Allplan</strong> <strong>Holzbau</strong> <strong>2012</strong> 79<br />
Unter dem Menüpunkt Einstellungen können verschiedene Optionen für<br />
die Übergabe ausgewählt werden.
80 <strong>Allplan</strong> <strong>Holzbau</strong> <strong>2012</strong><br />
Sind alle Einstellungen vorgenommen, wird mit einem Klick auf<br />
Erstellen die Maschinenübergabe vorgenommen.<br />
Es öffnet sich ein Fenster mit einem Maschinenbericht. Nach Klicken auf<br />
OK muss die erzeugte Maschinendatei noch abgespeichert werden.<br />
CNC- Positionsnummern anzeigen:<br />
Zeigt die CNC- Nummern an. Die Nummern können nur eingeblendet<br />
werden, wenn das Projekt bereits an eine Abbundmaschine übergeben<br />
wurde.<br />
CNC- Positionsnummern ausblenden:<br />
Blendet die CNC- Nummern aus.<br />
Bauteil suchen:<br />
Mit dieser Funktion können Bauteile anhand ihrer CNC- bzw.<br />
Sägelistenpositionsnummer gesucht und angezeigt werden. Damit die<br />
Bauteile gefunden werden können, muss vorher eine Holzliste oder die<br />
CNC- Nummern erzeugt werden.<br />
Positionsnummern erzeugen:<br />
Diese Funktion erzeugt für die Holzkonstruktion Positionsnummern.<br />
Diese Nummern sind im Gegensatz zu den Sägelistennummmern<br />
eindeutig.
<strong>Allplan</strong> <strong>Holzbau</strong> <strong>2012</strong> 81<br />
Erzeugen<br />
Listenausgabe<br />
Listenausgabe gesamt:<br />
Bei der Vorauswahl für die Bauteilliste kann nun ausgewählt werden,<br />
welche Liste (Zimmererliste, Schifterliste, HRB-Liste…) erstellt werden<br />
soll. Es können auch alle verfügbaren Listen auf einmal erzeugt werden.<br />
Die Listen lassen sich für einzelne oder mehrere Teilbilder erstellen. Sind<br />
z.B. Holzrahmenbauwände paketiert worden, lassen sich diese Pakete<br />
auch als Layer auswählen. Als weitere Unterscheidung lassen sich in der<br />
Bauteil- Auswahl einzelne Bauteilgruppen von der Liste ausschließen.<br />
Ebenfalls lassen sich die Materialien für die Listenerzeugung auswählen.<br />
Die Toleranz und der Zuschlag für die Längenberechnung der Bauteile ist<br />
eine weitere Einstellungsmöglichkeit.<br />
Ist die Liste erzeugt und geöffnet, findet man weitere Funktionen.
82 <strong>Allplan</strong> <strong>Holzbau</strong> <strong>2012</strong><br />
Datei: Unter diesem Menüpunkt lassen sich die erzeugten Listen<br />
abspeichern oder wieder öffnen. Die Liste wird als VLF-Datei<br />
abgespeichert und kann in der Listenausgabe unter Datei öffnen wieder<br />
aufgerufen werden.<br />
Ansicht: Hier lässt sich das Fenster mit den Projektdaten öffnen,<br />
verändern oder eine Druckvorschau der ausgewählten Liste öffnen.<br />
Fenster: Mit diesem Menüpunkt lassen sich weitere Listen erzeugen oder<br />
die geöffneten Listen verschieden anordnen. Ebenfalls können einzelnen<br />
Fenster geschlossen werden.<br />
Export: Exportmöglichkeit der Listen an Excel.<br />
Sägewerksliste: Erzeugen einer Sägewerksliste mit oder ohne<br />
Optimierung.<br />
Einstellungen: Hier befinden sich die Einstellungen für den Ausdruck,<br />
die Sortierung, die Profileinstellungen für die Optimierung, sowie die<br />
Bauteilauswahl.<br />
Bei Druck kann z.B. das Firmenlogo oder die Anschrift sowie<br />
Schriftgröße und Schriftart eingestellt werden.<br />
Unter Sortierung können die Kriterien für die Sortierung der Holzteile in<br />
der Liste eingestellt werden.<br />
Bei den Profileinstellungen für die Optimierung können bis zu sechs<br />
verschiedene Profile mit den jeweiligen Einstellungen angelegt werden.<br />
Eine genaue Beschreibung dafür öffnet sich mit Klick auf das<br />
Fragezeichen im oberen rechten Eck im Dialogfenster.<br />
Mit der Bauteilauswahl lassen sich bestimmte Bauteilgruppen von der<br />
Liste ausschließen.<br />
Extras: Hier befinden sich Funktionen für die Programmierung<br />
Hilfe: Anzeige der Versionsnummer.<br />
Holzliste öffnen, Speichern, Speichern unter:
<strong>Allplan</strong> <strong>Holzbau</strong> <strong>2012</strong> 83<br />
Öffnen einer abgespeicherten Liste, speichern einer Liste, speichern einer<br />
Liste unter einem anderen Namen oder an einem anderen Ort.<br />
Liste hinzufügen:<br />
Durch Drücken auf diesen Schalter öffnet sich ein Dialogfenster in dem<br />
weitere Listen ausgewählt werden können.<br />
Projektdaten:<br />
In diesem Fenster können nun allgemeine Daten (Ansprechpartner usw.)<br />
in die Holzliste eingefügt werden.<br />
Druckvorschau:<br />
In der geöffneten Ansicht können Sie den Ausdruck, Einrichtung der<br />
Seite usw., überprüfen und die Liste ausdrucken.<br />
Einstellungen: Im geöffneten Fenster können verschiedene<br />
Einstellungen zu den Abständen, Seitenrändern, Schriftgröße, Logo,<br />
Adresse usw., getätigt werden.<br />
Sortierreihenfolge einstellen:<br />
Einstellung der Kriterien für die Sortierung der Holzteile in der Liste.<br />
Liste erneut einlesen: Mit dieser Funktion lässt sich die<br />
entsprechende Liste erneut aus dem Projekt einlesen. Das kann z.B. nötig<br />
sein, wenn die Liste manuell verändert worden ist.<br />
Neue Zeile anfügen: Es wird eine neue Zeile am Ende der Liste<br />
erzeugt, um eine Position neu einfügen zu können. Beim Einfügen einer<br />
Position werden alle Daten der bisher letzten Position übernommen und<br />
können entsprechend geändert werden. Diese Funktion ist erst aktiv,<br />
wenn die Liste vom Projekt abgetrennt wurde.<br />
Neue Zeile einfügen:<br />
Es wird eine neue Zeile oberhalb der markierten Zeile eingefügt,<br />
ansonsten analog zur oberen Funktion.<br />
Zeile löschen:<br />
Durch Drücken des Schalters wird die markierte Zeile gelöscht.<br />
Zeile nach unten / oben verschieben:<br />
Bei dieser Schaltfläche kann der Anwender die Zeilen selbst in die<br />
gewünschte Reihenfolge bringen.<br />
Liste auf- / absteigend sortieren:
84 <strong>Allplan</strong> <strong>Holzbau</strong> <strong>2012</strong><br />
Durch Klick auf diesen Button wird die Holzliste nach folgenden<br />
Kriterien sortiert. 1. Material (aufsteigend); 2. Breite (absteigend, also<br />
größere zuerst); 3. Höhe (absteigend, also größere zuerst); 4. Länge<br />
(absteigend, also größere zuerst).<br />
Projekt von der Berechnung trennen:<br />
Mit dieser Funktion kann die Liste vom Projekt abgetrennt werden. Nun<br />
kann die bestehende Liste geändert werden. Es können vorhandene<br />
Positionen geändert, neue hinzugefügt werden usw. Die Berechnung der<br />
gesamten Holzliste wird dabei aktualisiert.<br />
Hinweis: Wird die Listenausgabe geändert, erscheint eine Abfrage, ob<br />
die Sägelistennummern und geänderten Einstellungen übernommen<br />
werden sollen. Werden die Sägelistennummern benötigt, muss hier mit<br />
JA bestätigt werden. Nun können diese Nummern in einer 2D- Ansicht<br />
eingeblendet werden.<br />
Listenausgabe Auswahl:<br />
Gibt das angeklickte Bauteil in der Liste aus.<br />
Wandansicht erstellen:<br />
Hinweis: Die Linien der Wandansicht werden auf einem eigenem,<br />
gesperrten Layer erzeugt und sind deswegen nicht bearbeitbar.<br />
Erstellt eine Zeichnung der angeklickten Wand. Nach Anklicken der<br />
Wand öffnet sich ein Fenster, in dem die Eigenschaften für diese<br />
Wandansicht eingestellt werden können.<br />
Es kann ausgewählt werden, welche Maßlinien angezeigt werden, bzw.<br />
eine gestrichelte Verbindungslinie erhalten sollen. Die Maßlinie kann als<br />
Bundmaß oder Kettenmaß ausgeführt werden.
<strong>Allplan</strong> <strong>Holzbau</strong> <strong>2012</strong> 85<br />
Unter Bauteil lassen sich ebenfalls verschiedene Optionen einstellen.<br />
Im Reiter Ansichten lassen sich die einzelnen Ansichten auswählen. Hier<br />
lassen sich außerdem die aktuelle Schicht, die eingeblendet sein soll und<br />
die zusätzlich sichtbaren Schichten einstellen.
86 <strong>Allplan</strong> <strong>Holzbau</strong> <strong>2012</strong><br />
Bauteilzeichnung erstellen:<br />
Hinweis: Die Linien der Bauteilzeichnung werden auf einem eigenem,<br />
gesperrten Layer erzeugt und sind deswegen nicht bearbeitbar.<br />
Erstellt eine vermaßte Bauteilzeichnung des angeklickten Bauteils.<br />
Dabei kann die Art der Vermassung eingestellt werden.<br />
Profilzeichnung erstellen:<br />
Nachdem die Funktion ausgewählt wurde, muss auf eine Dachfläche<br />
geklickt werden, um für diese Fläche eine Profilzeichnung zu erstellen.<br />
Nach Anklicken der Dachfläche öffnet sich ein Fenster in dem die<br />
Einstellungen für die einzelnen Vermaßungen der Profilzeichnung<br />
einzustellen sind. Nach Auswahl der gewünschten Vermassung und Klick<br />
auf OK wird die Profilzeichnung auf einem wählbaren Teilbild erzeugt.
<strong>Allplan</strong> <strong>Holzbau</strong> <strong>2012</strong> 87<br />
Listenpositionsnummern anzeigen:<br />
Blendet die Listenpositionsnummern der Bauteile ein.<br />
Listenpositionsnummern entfernen:<br />
Dieser Schalter löscht die Listenpositionsnummern der Bauteile. Damit<br />
diese Nummern wieder angezeigt werden können, muss zuerst wieder<br />
eine Holzliste erzeugt werden.<br />
Listenpositionsnummern ausblenden:<br />
Blendet die Listenpositionsnummern der Bauteile aus.
88 <strong>Allplan</strong> <strong>Holzbau</strong> <strong>2012</strong><br />
Erzeugen<br />
Viskon Im-/Export<br />
Viskonprojekt importieren:<br />
Mit dieser Funktion ist es möglich ein in Viskon erzeugtes Projekt,<br />
welches zur Übergabe für <strong>Allplan</strong> exportiert wurde, in <strong>Allplan</strong> zu<br />
importieren.<br />
Viskonprojekt exportieren:<br />
Ein Projekt welches vorher über „Viskonprojekt importieren“ in <strong>Allplan</strong><br />
eingelesen wurde, wieder an Viskon zu exportieren.<br />
Hinweis: ein Export eines <strong>Allplan</strong> Projektes ist nicht möglich! Nutzen<br />
Sie hierfür die Funktion „<strong>Allplan</strong>wände exportieren“<br />
<strong>Allplan</strong>wände exportieren:<br />
In <strong>Allplan</strong> erzeugte Wände und Öffnungen an Viskon übergeben.
<strong>Allplan</strong> <strong>Holzbau</strong> <strong>2012</strong> 89<br />
Info<br />
Info:<br />
Info zur WETO <strong>AG</strong><br />
Lizenzierung:<br />
Dieser Schalter öffnet den Dialog für die Lizensierung.<br />
Aus Datei einlagern:<br />
Mit diesem Schalter kann eine Lizenzdatei eingelagert werden.<br />
Dongle initialisieren:<br />
Dient zum initialisieren des Dongels falls evtl eine neue Lizenz<br />
eingespielt wurde.<br />
Kundennummer:<br />
Liest die Kundennummer aus
90 <strong>Allplan</strong> <strong>Holzbau</strong> <strong>2012</strong><br />
Erste Schritte mit <strong>Allplan</strong> <strong>Holzbau</strong><br />
Wandfertigung<br />
Schritt 1 - <strong>Allplan</strong><br />
Um die Grundprinzipien von <strong>Allplan</strong> <strong>Holzbau</strong> <strong>2012</strong> kennenzulernen,<br />
sollten Sie die nachfolgend beschriebenen Schritte mitgehen.<br />
Erzeugen Sie mit der Architektur Wand ("rechteckige Bauteileingabe")<br />
einen Grundriss.<br />
Verwenden Sie dazu einen Layer z.B.<br />
Setzen Sie anschließend zwei Fenster und eine Tür in die Wände.<br />
Schritt 2 - <strong>Allplan</strong> <strong>Holzbau</strong> - "Wände übergeben"<br />
Übergeben Sie nun über die Funktion "Wände übergeben"oder<br />
"Wandauswahl übergeben“ die Architekturwandgeometrien einzeln oder<br />
in ihrer Gesamtheit zur "Austeilung" (entspricht "Elementierung" im<br />
Fertigteilbau) an das <strong>Holzbau</strong>modul.<br />
anzuwendende Funktionen:<br />
oder
<strong>Allplan</strong> <strong>Holzbau</strong> <strong>2012</strong> 91<br />
Schritt 3 - <strong>Allplan</strong> <strong>Holzbau</strong> - "Wandtyp zuweisen"<br />
Schritt 3.1 - Wandaussenkantenkennzeichnung<br />
Überprüfen Sie, ob alle Pfeilsymbole auch auf die Wandaussenkanten<br />
Ihres Gebäudes ausgerichtet sind.<br />
Eine mögliche (noch nicht überarbeitete) Darstellung:<br />
Durch Anklicken von einzelnen Wänden oder über Bereichsauswahl<br />
in der Grafik werden diese rot markiert und mit der Funktion<br />
"Umdrehen" werden die Pfeilsymbole nun auf die Aussenkanten der<br />
Wände ausgerichtet.
92 <strong>Allplan</strong> <strong>Holzbau</strong> <strong>2012</strong><br />
Soll Darstellung:<br />
Schritt 3.2 - "Wanddefinition"<br />
Für die weitere Bearbeitung müssen Sie nun den Wandtyp den Wänden<br />
zuweisen (Aussenwand oder Innenwand).<br />
Durch Anklicken von einzelnen Wänden oder über Bereichsauswahl in<br />
der Grafik werden diese rot markiert und können anschliessend einem<br />
Wandtyp zugewiesen werden. (Bitte beachten: erst Wände markieren und<br />
dann den Wandtyp zuweisen, umgekehrt geht nicht!)
<strong>Allplan</strong> <strong>Holzbau</strong> <strong>2012</strong> 93<br />
Sie können die Auswahl "Aussenwand" mit OK oder per Doppelklick auf<br />
den Zeileneintrag bestätigen.<br />
Die markierten Wände werden nun gemäß der "Linienfarben" Legende<br />
schwarz gezeichnet.<br />
Schritt 3.3 - "Eckdefinition"<br />
Die konstruktive Ausbildung der Wandecken wird in <strong>Allplan</strong> <strong>Holzbau</strong><br />
bestimmt durch die händische bzw. halbautomatische Zuweisung<br />
vorhandener "Anschlusssysteme" an die Wandenden.<br />
Nachfolgend wird eine etwas zeitaufwändigere - dafür allgemeingültige -<br />
Vorgehensweise für die Eckdefinitionen beschrieben.<br />
Mit fortschreitender Übung werden Ihnen die anderen effizienteren<br />
Methoden (beschrieben in der Online Hilfe) ebenfalls sehr nützlich sein.
94 <strong>Allplan</strong> <strong>Holzbau</strong> <strong>2012</strong><br />
3.3.1 "Ecken verschneiden " und Auswahl des Ecksystems<br />
(Standard-Aussen -Grat) Gratecke<br />
Wählen Sie den Eintrag "Ecken verschneiden".<br />
Im nachfolgend erscheinenden Dialog wählen Sie die Zeile "Standard-<br />
Aussen-Grat" und bestätigen mit "OK".<br />
Suchen Sie nun im Grundriss nach konvexen Eckausbildungen den sog.<br />
"Gratecken" (in diesem Beispiel sind nur Gratecken vorhanden).
<strong>Allplan</strong> <strong>Holzbau</strong> <strong>2012</strong> 95<br />
In der im Fenster unten erscheineden Dialogzeile wird zur Identifikation<br />
der zu verschneidenden Wände (ähnlich der Wandverschneidung in<br />
<strong>Allplan</strong>) aufgefordert.<br />
Zurzeit ist zur Verschneidung der Wände noch eine Bestätigung mittels<br />
Tippen in einen leeren Teilbereich des Dialogsfensters vonnöten.<br />
Diese Vorgehensweise ist für alle Wandecken vorzunehmen (Wand 1<br />
identifizieren, Wand 2 identifizieren, Bestätigen)<br />
Mit Wand 1 ist die in der Konstruktion "führende" Wand gemeint, mit<br />
Wand 2, die dazu stoßende Wand.<br />
Ablauf:<br />
Identifikation von Wand 1:<br />
Identifikation von Wand 2:
96 <strong>Allplan</strong> <strong>Holzbau</strong> <strong>2012</strong><br />
Ergebnis der Verschneidung von Wand 1 und Wand 2:<br />
Das Ergebnis am Ende sollte sein:<br />
Eine korrekt verschnittene Gratecke sieht wie folgt aus:<br />
Schliessen Sie den "Wandtyp Zuweisen" Dialog mit OK oder folgen<br />
Sie den nachfolgenden Beschreibungen.<br />
3.3.2 "Ecken verschneiden " und Auswahl des Ecksystems<br />
(Standard-Aussen-Kehle) Kehlecke
<strong>Allplan</strong> <strong>Holzbau</strong> <strong>2012</strong> 97<br />
Sollten Sie abweichend vom obigen Beispiel einen Grundriss mit<br />
einspringenden Ecken konstruiert haben, gehen Sie weiter wie folgt vor:<br />
Klicken Sie erneut auf den Eintrag "Ecken verschneiden":<br />
und wählen im nachfolgend erscheinenden Dialog die Zeile<br />
"Standard- Aussen-Kehle" und bestätigen mit "OK".<br />
Suchen Sie nun im Grundriss nach konkaven Eckausbildungen den sog.<br />
"Kehlecken".
98 <strong>Allplan</strong> <strong>Holzbau</strong> <strong>2012</strong><br />
In der im Fenster unten erscheineden Dialogzeile wird zur Identifikation<br />
der zu verschneidenden Wände (ähnlich der Wandverschneidung in<br />
<strong>Allplan</strong>) aufgefordert.<br />
Zurzeit ist zur Verschneidung der Wände noch eine Bestätigung mittels<br />
Tippen in einen leeren Teilbereich des Dialogsfensters vonnöten.<br />
Diese Vorgehensweise ist für alle Wandecken vorzunehmen (Wand 1<br />
identifizieren, Wand 2 identifizieren, Bestätigen)<br />
Mit Wand 1 ist die in der Konstruktion "führende" Wand gemeint, mit<br />
Wand 2, die dazu stoßende Wand.<br />
Ablauf:<br />
Identifikation von Wand 1:
<strong>Allplan</strong> <strong>Holzbau</strong> <strong>2012</strong> 99<br />
Identifikation von Wand 2:<br />
Ergebnis der Verschneidung von Wand 1 und Wand 2:<br />
Eine korrekt verschnittene Gratecke sieht wie folgt aus:<br />
Schliessen Sie den "Wandtyp Zuweisen" Dialog mit OK.
100 <strong>Allplan</strong> <strong>Holzbau</strong> <strong>2012</strong><br />
Schritt 4 - <strong>Allplan</strong> <strong>Holzbau</strong> - "Einzeln Austeilen"<br />
Wählen Sie die Funktion "Einzeln austeilen" und klicken nun die<br />
Wände einzeln nacheinander an. In dem "Teilung erzeugen " Dialog<br />
können Sie weitere Einstellungen vornehmen.<br />
Bestätigen Sie mit OK<br />
Die Wände werden werden nun einzeln "ausgeteilt".<br />
Das Ergebnis könnte sein:
<strong>Allplan</strong> <strong>Holzbau</strong> <strong>2012</strong> 101<br />
Schritt 5 - <strong>Allplan</strong><br />
Um eine Darstellung der <strong>Holzbau</strong>rahmenwand zu erhalten schalten Sie<br />
bitte den, für die Architekturwand verwendeten Layer, sowie den Layer<br />
für die Platte aus.<br />
Das Ergebnis könnte sein:
102 <strong>Allplan</strong> <strong>Holzbau</strong> <strong>2012</strong><br />
Schritt 6 – <strong>Allplan</strong> <strong>Holzbau</strong> – Konstruktion „Balkenlage in<br />
beliebiger Ebene (circa) “<br />
Für die Eingabe der Balkenlage stehen Ihnen mehrere Möglichkeiten<br />
zur Auswahl. Im Beispiel wird die „Balkenlage in beliebiger Ebene<br />
(circa)“ verwendet. Rufen Sie die Funktion auf und wählen<br />
zunächst die Ebene, in der die Balkenlage erzeugt werden soll, z.B.<br />
Oberkante der Rähm.<br />
Im nächsten Schritt ziehen Sie die Balkenlage über 3 Punkte auf: Punkt 1<br />
= Startpunkt setzen, Punkt 2 = Endpunkt der Feldbreite setzen und Punkt<br />
3 = Endpunkt der Spannweite setzen.
<strong>Allplan</strong> <strong>Holzbau</strong> <strong>2012</strong> 103<br />
Haben Sie die 3 Punkte eingegeben, öffnet sich ein Dialogfenster, in dem<br />
bestimmte Einstellungen wie z.B. Balkenquerschnitte, Vor- oder<br />
Rückschnitt, Circa-Achsmaß, Anzahl der Balken, Material oder auch<br />
die Auflagerhöhen nochmals verändert werden können.<br />
Haben Sie Ihre Einstellungen getroffen, beenden Sie den Dialog mit<br />
„OK“.
104 <strong>Allplan</strong> <strong>Holzbau</strong> <strong>2012</strong><br />
Schritt 7 – <strong>Allplan</strong> <strong>Holzbau</strong> – Konstruktion „Balken in Ebene“<br />
Weiter stehen Ihnen mehrere Möglichkeiten zur Auswahl, Holzteile in<br />
das Projekt einzufügen. Um Randbalken für die Balkenlage zu erzeugen,<br />
wird im Beispiel die Funktion „ Balken in Ebene“ verwendet.<br />
Rufen Sie die Funktion auf und geben Sie wieder die Ebene an, in welcher<br />
der Balken erzeugt werden soll.<br />
Anschließend definieren Sie wieder die Länge des Bauteils über 2 Punkte.
<strong>Allplan</strong> <strong>Holzbau</strong> <strong>2012</strong> 105<br />
Nun öffnet sich wieder ein Dialogfenster für verschiedene<br />
Einstellungen. Hier können Sie unter anderem im Bereich „Bezugskante<br />
wechseln“, die Lage des Bauteils bestimmen. Im Beispiel wird nun der<br />
Balken mit der Schaltfläche „Kante“ bündig mit der Außenkante der<br />
Balkenlage gelegt.<br />
Anschließend wird der Dialog mit „OK“ bestätigt.<br />
7.1 „Layer ausblenden“<br />
Um übersichtlicher weiterarbeiten zu können, schalten Sie bitte unter<br />
„<strong>Holzbau</strong>“ – „Wandbauteile“ den Layer für die Stiele, Rähme / Schwellen<br />
aus.
106 <strong>Allplan</strong> <strong>Holzbau</strong> <strong>2012</strong><br />
7. 2 „Auswechslung erzeugen“<br />
Nun wird in die Balkenlage eine Auswechslung erzeugt. Dazu rufen Sie<br />
die Funktion „Balken in Ebene“ auf.<br />
Geben Sie jetzt die Länge und die Lage des zu erzeugenden Bauteils an.<br />
Für den Startpunkt legen Sie den Fangpunkt in die Mitte eines<br />
bestehenden Balkens und geben Sie im Y-Wert z.B. „-1“ Meter ein.
<strong>Allplan</strong> <strong>Holzbau</strong> <strong>2012</strong> 107<br />
Der Endpunkt kann jetzt wieder im X-Wert eingegeben werden, oder Sie<br />
orientieren sich an der Spurlinie und wählen als Endpunkt wieder einen<br />
bestehenden Balken.<br />
Haben Sie den Endpunkt mit der linken Maus- oder der Eingabetaste<br />
bestätigt, öffnet sich wieder das Dialogfenster für den Balken. Um z.B.<br />
ein lichtes Maß vom weggemessenen Mittelpunkt zu erhalten, verändern<br />
Sie die Lage des Balkens, indem Sie auf „Kante“ klicken. Haben Sie das<br />
Bauteil passend ausgerichtet, bestätigen Sie den Dialog mit „OK“.<br />
Schritt 8 – <strong>Allplan</strong> <strong>Holzbau</strong> – Konstruktion „Balken parallel“<br />
Der zweite Balken für die Auswechslung wird jetzt mit der Funktion<br />
„Balken parallel“ erzeugt. Rufen Sie die Funktion auf und wählen<br />
zunächst wieder die Ebene, in welcher der Balken erzeugt werden soll.
108 <strong>Allplan</strong> <strong>Holzbau</strong> <strong>2012</strong><br />
Dann wählen Sie das Bauteil, von welchem der parallele Balken erzeugt<br />
werden soll.<br />
Nun müssen Sie noch die Bezugskante des Bauteils auswählen, von<br />
welcher der zu erzeugende Balken weggemessen wird.
<strong>Allplan</strong> <strong>Holzbau</strong> <strong>2012</strong> 109<br />
Nun haben Sie den Balken an der Maus. Setzen Sie diesen ungefähr an<br />
dem Punkt ab, wo dieser platziert werden soll. Es öffnet sich wieder das<br />
Dialogfenster, in dem Sie jetzt den genauen Abstand und die Lage des<br />
Bauteils bestimmen können. Bestätigen Sie anschließend den Dialog mit<br />
„OK“.<br />
Schritt 9 – <strong>Allplan</strong> <strong>Holzbau</strong> – Konstruktion „Bauteile trennen“<br />
Um die durchgehenden Balken anzupassen, wählen Sie die Funktion<br />
„Bauteil trennen“ und makieren alle Balken, die getrennt werden<br />
sollen.
110 <strong>Allplan</strong> <strong>Holzbau</strong> <strong>2012</strong><br />
Sind die zu trennenden Bauteile gewählt, bestätigen Sie die Eingabe mit<br />
der rechten Maustaste und wählen die Fläche aus, in welcher die Bauteile<br />
getrennt werden sollen.<br />
Es öffnet sich eine Bauteilvorschau, in der noch ein Zu- oder Rückschnitt,<br />
das Bauteil ausgespart, oder Holzverbindungen gesetzt werden könnten.<br />
Bestätigen Sie diesen mit „OK“.<br />
Das selbe führen Sie auf der anderen Seite aus.<br />
Löschen Sie danach die nicht benötigten Hölzer zwischen den<br />
Auswechslungen.
<strong>Allplan</strong> <strong>Holzbau</strong> <strong>2012</strong> 111<br />
Schritt 10 – <strong>Allplan</strong> <strong>Holzbau</strong> – Konstruktion<br />
„Schwalbenschwanzzapfen setzten“<br />
Wählen Sie die Funktion „Schwalbenschwanzzapfen setzen“, um<br />
die Balken miteinander zu verbinden. Wählen Sie zunächst die Bauteile<br />
an der oberen Fläche im vorderen Bereich, die einen<br />
Schwalbenschwanzzapfen erhalten sollen.<br />
Haben Sie die Bauteile gewählt, bestätigen Sie dies mit einem<br />
Rechtsklick, und wählen Sie nun die Bauteilseite für die Zapfenlöcher. Es<br />
öffnet sich sofort ein Vorschaufenster, in dem wieder bestimmte<br />
Einstellungen getroffen werden können. Bestätigen Sie den Dialog mit<br />
„OK“.
112 <strong>Allplan</strong> <strong>Holzbau</strong> <strong>2012</strong><br />
Erzeugen Sie mit dieser Funktion die weiteren Verbindungen, bis auf die<br />
beiden äußeren Randbalken.<br />
Nachdem Sie alle Verbindungen erzeugt haben, sieht das Projekt wie<br />
folgt aus.<br />
Schritt 11 – <strong>Allplan</strong> <strong>Holzbau</strong> – Konstruktion „Längs-/Eckblatt<br />
erzeugen“<br />
Die vier übrig gebliebenen äußeren Balken, werden jetzt noch mit den<br />
Randbalken über die Funktion „Längs-/Eckblattt“ verbunden.<br />
Rufen Sie die Funktion auf, und makieren die beiden Bauteile, die<br />
miteinander verbunden werden sollen.
<strong>Allplan</strong> <strong>Holzbau</strong> <strong>2012</strong> 113<br />
Es öffnet sich sofort die Bauteilvorschau, in der wieder verschiedene<br />
Einstellungen getroffen werden können. Bestätigen Sie den Dialog mit<br />
„OK“, und führen Sie die verbleibenden Ecken ebenfalls mit dieser<br />
Funktion aus.<br />
Das Fertige Projekt könnte wie folgt aussehen.
114 <strong>Allplan</strong> <strong>Holzbau</strong> <strong>2012</strong><br />
Dachfertigung<br />
Schritt 1– <strong>Allplan</strong> <strong>Holzbau</strong> – Grundriss erzeugen<br />
Erzeugen Sie mit der Architektur Wand einen Grundriss.<br />
Schritt 2– <strong>Allplan</strong> <strong>Holzbau</strong> – „Hauptdach erzeugen“<br />
Im nächsten Schritt wird ein Hauptdach erzeugt.<br />
Dazu wählen Sie die Funktion Freie Dachkonstruktion im <strong>Holzbau</strong><br />
unter der Dachfertigung.<br />
Als erstes muss die Einstellung für den Höhenbezug vorgenommen<br />
werden. Je nachdem ob mit einem Ebenenmodell gearbeitet wird, sind<br />
bereits Höhenmaße vorgegeben.<br />
Nach dem Sie diese Einstellung mit OK bestätigt haben, öffnet sich das<br />
Auswahlfenster für die möglichen Teildachtypen.
<strong>Allplan</strong> <strong>Holzbau</strong> <strong>2012</strong> 115<br />
Hier wählen Sie das Hauptdach und klicken auf Teildach konstruieren.<br />
Nun müssen die einzelnen Punkte zum erzeugen de Hauptdaches<br />
angeklickt werden.
116 <strong>Allplan</strong> <strong>Holzbau</strong> <strong>2012</strong><br />
Schritt 3– <strong>Allplan</strong> <strong>Holzbau</strong> – „Anbaudach erzeugen“<br />
Im nächsten Schritt erfolgt die Eingabe der Anbaudachflächen.<br />
Dazu wählen Sie als Teildachtyp den Anbau und klicken erneut auf<br />
Teildach konstruieren.<br />
Die Eingabe erfolgt anlaog zum Hauptdach
<strong>Allplan</strong> <strong>Holzbau</strong> <strong>2012</strong> 117<br />
Schritt 4– <strong>Allplan</strong> <strong>Holzbau</strong> – „Walmdach erzeugen“<br />
Als nächstes werden die Walmflächen am Hauptdach erzeugt.<br />
Dazu wählen Sie als Teidachtyp den Walm und klicken erneut auf<br />
Teildach konstruieren.<br />
Für ein Walmdach müssen 2 Punkte angeklickt werden und zusätzlich<br />
eine Richtung angegeben werden. Diese ziehen Sie ins Gebäude.<br />
Erzeugen Sie auf diese Weise links und rechts am Hauptdach eine<br />
Walmfläche.
118 <strong>Allplan</strong> <strong>Holzbau</strong> <strong>2012</strong><br />
Schritt 5– <strong>Allplan</strong> <strong>Holzbau</strong> – „Ortgang erzeugen“<br />
Als letztes wird der Ortgang am Anbaudach erzeugt.<br />
Dazu wählen Sie als Teildachtyp den Ortgang und klicken erneut auf<br />
Teilldach konstruieren.<br />
Die Eingabe des Ortgangs erfolgt analog zur Walmfläche.<br />
Nachdem der Ortgang erzeugt wurde klicken Sie im Auswahlfenster der<br />
Teildachtypen auf OK. Es erfolgt eine Abfrage ob Sie die Konstruktion<br />
abschließen möchten. Bestätigen Sie hier ebenfalls mit OK.<br />
Ihr Dach sollte jetzt so ausschauen:
<strong>Allplan</strong> <strong>Holzbau</strong> <strong>2012</strong> 119<br />
Schritt 6– <strong>Allplan</strong> <strong>Holzbau</strong> – „Profildaten anpassen“<br />
Hauptdach<br />
Nachdem die Dachflächen erzeugt wurden, können nun die Profildaten<br />
eingegeben werden.<br />
Dazu wählen Sie die Funktion Profil bearbeiten und klicken Sie auf<br />
die Hauptdachfläche. Dadurch öffnet sich die Profileingabe für das<br />
Hauptdach. Hier werden nun alle erforderlichen Profildaten einegegeben.<br />
Die Profildaten können Sie aus nachfolgenden Bildern entnehmen.<br />
Profil/ Neigung
120 <strong>Allplan</strong> <strong>Holzbau</strong> <strong>2012</strong><br />
Sparren links/ rechts<br />
Fußpfette links/ rechts
<strong>Allplan</strong> <strong>Holzbau</strong> <strong>2012</strong> 121<br />
Mittelpfette links/ rechts<br />
Zangen
122 <strong>Allplan</strong> <strong>Holzbau</strong> <strong>2012</strong><br />
Firstpfette<br />
Profildaten übertragen<br />
Werden in einer anderen Dachfläche (z.B. Anbau oder Walm) die<br />
gleichen Profildaten benötigt, können diese aus einem bestehenden Dach<br />
übertragen werden.<br />
Klicken Sie dazu auf „Übertragen mehrfach“ am unteren Rand des<br />
Profileingabefensters. Dadurch wird eine Draufsicht geöffnet in der das<br />
aktuelle Profil rot dargestellt ist.<br />
Hier klicken Sie das Anbaudach sowie die beiden Walmflächen an. Mit<br />
dem Schalter „Übernehmen“ wird diese Auswahl bestätigt.
<strong>Allplan</strong> <strong>Holzbau</strong> <strong>2012</strong> 123<br />
Schließen Sie nun dieses Fenster sowie die Profileingabe mit OK.<br />
Walmdach<br />
Nun führen Sie den Befehl Profil bearbeiten erneut aus und wählen<br />
nun ein Walmdach. Geben Sie hier die Profildaten wie folgt ein:<br />
Profil/ Neigung<br />
Ändern Sie hier die Traufhöhe auf 2m<br />
Veränderungen werden nur im Menü Profil/ Neigung vorgenommen. Die<br />
Mittelpfette und die Zangen werden nicht erzeugt. Dazu entfernen Sie den<br />
jewiligen Haken bei erzeugen.<br />
Diese Daten übertragen Sie nun mit „Übertragen mehrfach“ in die<br />
gegenüberliegende Walmfläche. Schließen Sie nun die Profileingabe für<br />
den Walm.
124 <strong>Allplan</strong> <strong>Holzbau</strong> <strong>2012</strong><br />
Anbaudach<br />
Jetzt werden noch die Anpassungen des Anbauprofils vorgenommen.<br />
Dazu führen Sie den Befehl Profil bearbeiten aus und wählen nun<br />
das Anbaudach. Geben Sie hier die Profildaten wie folgt ein:<br />
Profil/ Neigung
<strong>Allplan</strong> <strong>Holzbau</strong> <strong>2012</strong> 125<br />
Firstpfette<br />
Die Firstpfette wird nun mit einer Anpassfunktion auf die gleiche Höhe<br />
gebracht wie die Mittelpfette des Hauptdaches.<br />
Klicken Sie dazu unter der Firstpfette auf den Button der hinter der<br />
Auflagerhöhe angebracht ist.<br />
Es wird hier ein Fenster mit der Funktion zum Anpassen der<br />
Firstpfettenauflagerhöhe geöffnet.<br />
Als Anpassungsmethode wähle Sie die Funktion Kniestock ändern.
126 <strong>Allplan</strong> <strong>Holzbau</strong> <strong>2012</strong><br />
Ist die neue Auflagerhöhe bekannt, kann diese direkt im Eingabefeld<br />
eingegeben werden. Ist die benötigte Auflagerhöhe nicht bekannt, klicken<br />
Sie hinter dem Eingabefeld für die Auflagerhöhe auf den Button.<br />
Dadurch öffnet sich ein Fenster mit einer Draufsicht der<br />
Dachkonstruktion.<br />
In diesem Fenster können einzelne Kanten angeklickt werden um dessen<br />
Höhe abzugreifen. Für dieses Eingabebeispiel klicken Sie auf die<br />
Mittelpfette (hier als rote Linie dargestellt).<br />
Es öffnet sich ein weiteres Fenster in dem als Höhenbezug die Oberkante<br />
oder die Unterkante der Mittelpfette gewählt werden kann.<br />
Hier wählen Sie Unterkante um eine gleiche Auflagerhöhe der beiden<br />
Pfetten zu erhalten.
<strong>Allplan</strong> <strong>Holzbau</strong> <strong>2012</strong> 127<br />
Schließen Sie nun die einzelnen Fenster jeweils mit OK.<br />
Die Dachkonstruktion wurde nun angepasst.<br />
Ortgang<br />
Als letzter Schritt der Profileingabe wird noch eine Änderung des<br />
Ortgangs am Anbaudach durchgeführt.<br />
Wählen Sie dazu die Funktion Ortgang bearbeiten. Wähle Sie nun<br />
mit einem Klick das Anbaudach und mit einem weiteren Klick die<br />
Ortganglinie am Anbau. Im Eingabefenster des Ortgangs stellen Sie die<br />
Werte wie folgt ein:<br />
Schritt 7– <strong>Allplan</strong> <strong>Holzbau</strong> – „Holzkonstruktion erzeugen“<br />
Mit der Funktion Sparren mit variablem Achsmaß werden nun die<br />
Sparren in den einzelnen Dachfläche erzeugt.
128 <strong>Allplan</strong> <strong>Holzbau</strong> <strong>2012</strong><br />
Sparrenlage Hauptdach<br />
Nach Auswahl der Funktion wählen Sie zuerst eine Hauptdachfläche,<br />
sowie einen Startpunkt und einen Endpunkt für die Einteilung der<br />
Sparren.<br />
Anschließend kopieren Sie Sparren mit der Funktion Sparren<br />
kopieren von Fläche in Fläche in die zweite Hauptdachseite. Dazu muss<br />
zuerst die Quelldachfläche und dann die Zieldachfläche angeklickt<br />
werden.
<strong>Allplan</strong> <strong>Holzbau</strong> <strong>2012</strong> 129<br />
Sparrenlage Walmdach<br />
Nach Auswahl der Funktion wählen Sie zuerst eine Walmdachfläche,<br />
sowie einen Startpunkt und einen Endpunkt für die Einteilung der<br />
Sparren.<br />
Der Fixsparren am Startpunk und am Endpunkt wird hier nicht benötigt.<br />
Kopieren Sie die Sparrenlage nun ebenfalls wie beim Hauptdach in die<br />
gegenüberliegende Walmdachfläche.
130 <strong>Allplan</strong> <strong>Holzbau</strong> <strong>2012</strong><br />
Sparrenlage Anbaudach<br />
Wählen Sie hier ebenfalls zuerst die Funktion und eine Anbaudachfläche.<br />
Nun klicken Sie einen Startpunkt und einen Endpunkt für die Einteilung<br />
der Sparren an.<br />
Der Fixsparren am Endpunkt wird hier nicht benötigt.<br />
Kopieren Sie die Sparrenlage nun ebenfalls wie beim Hauptdach in die<br />
gegenüberliegende Anbaudachfläche.
<strong>Allplan</strong> <strong>Holzbau</strong> <strong>2012</strong> 131<br />
Zangenlage<br />
Die Zangen werden mit der Funktion Zangen/ Firstlaschen in die<br />
Dachkonstruktion eingefügt. Dazu muss zuerst die Dachkonstruktion, das<br />
entsprechende Teildach (Hauptdachseite 1) sowie die Gegenfläche<br />
(Hauptdachseite 2) angeklickt werden.<br />
Hinweiß: Die Zangen werden generell für alle Sparren erzeugt. Werden<br />
Zangen an bestimmten Sparren nicht benötigt, müssen diese einzeln<br />
gelöscht werden.
132 <strong>Allplan</strong> <strong>Holzbau</strong> <strong>2012</strong><br />
Grat / Kehlsparren<br />
Zum Erzeugen der Grat- und Kehlsparren wählen Sie die Funktion<br />
Grat- /Kehlsparren einfügen.<br />
Nach Auswahl der Dachkonstruktion klicken sie auf eine Grat- oder<br />
Kehllinie.<br />
Im Dialogfenster können nun die z.B. Abmessungen oder das Material<br />
eingestellt werden. Nach Schließen des Dialogs mit OK wird der Grat-<br />
oder Kehlsparren erzeugt.
<strong>Allplan</strong> <strong>Holzbau</strong> <strong>2012</strong> 133<br />
Fertiges Projekt<br />
Das fertige Projekt könnte so aussehen:
<strong>Allplan</strong> <strong>Holzbau</strong> <strong>2012</strong> 135