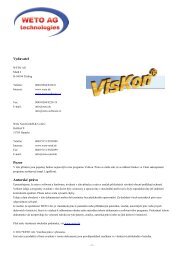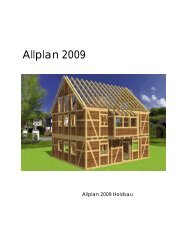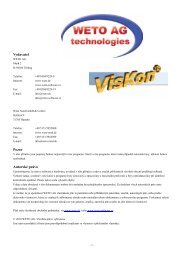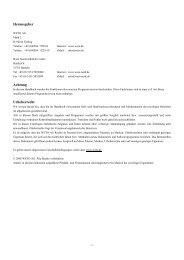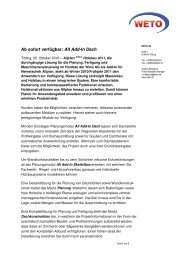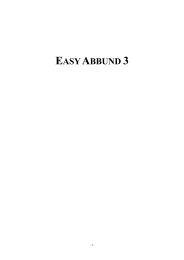Handbuch Viskalk V3 - Weto AG
Handbuch Viskalk V3 - Weto AG
Handbuch Viskalk V3 - Weto AG
Erfolgreiche ePaper selbst erstellen
Machen Sie aus Ihren PDF Publikationen ein blätterbares Flipbook mit unserer einzigartigen Google optimierten e-Paper Software.
<strong>Handbuch</strong> <strong>Viskalk</strong> <strong>V3</strong>
VORWORT<br />
<strong>Viskalk</strong> ist der Nachfolger von W-Auftrag Plus V7 und aus diesem Grund haben wir versucht, das<br />
Programm von der Bedienung sehr ähnlich zu gestalten. Ein weiterer Einflussfaktor war Microsoft<br />
Office 2007. <strong>Viskalk</strong> beinhaltet alle gängigen Office- bzw. Windowsbefehle, die Sie bereits gewohnt<br />
sind (z.B. Einfügen von Text mit STRG + V, Zeilenumbruch innerhalb eines Textfeldes mit STRG + Enter).<br />
<strong>Viskalk</strong> ist in zwei Versionen erhältlich, <strong>Viskalk</strong> Basis und <strong>Viskalk</strong> Professional. Bitte beachten Sie, dass<br />
bei der Basisversion die im <strong>Handbuch</strong> beschriebenen Funktionalitäten Vor-/Nachkalkulation und<br />
Aufmaß nicht zur Verfügung stehen.<br />
Software und Dokumentation wurden mit größtmöglicher Sorgfalt erstellt. Inhaltliche Abweichungen<br />
von vorliegendem <strong>Handbuch</strong> zu Ihrer aktuell installierten Software sind möglich.<br />
Da auch Softwarefehler sich nicht gänzlich ausschließen lassen, kann für die Fehlerfreiheit<br />
keinerlei Garantie übernommen werden. Anregungen und Hinweise nehmen wir jedoch gerne<br />
entgegen. Nähere Informationen entnehmen Sie bitte unseren Lizenzbedingungen und unseren<br />
aktuellen <strong>AG</strong>B´en (Verfügbar unter www.weto.de).<br />
Copyright<br />
Das Programm <strong>Viskalk</strong> unterliegt dem Urheberrecht und darf nur für Zwecke der Datensicherung<br />
kopiert werden. Insbesondere darf das Programm <strong>Viskalk</strong> nicht ohne entsprechende Lizenzen auf<br />
mehreren Rechnern installiert und verwendet werden. Windows, Office 2007 bzw. Word sind<br />
eingetragene Warenzeichen von Microsoft.<br />
© 14.08.2012 WETO <strong>AG</strong>, Muth 2, D-94104 Tittling Seite 1
Inhalt<br />
1 Systemvoraussetzungen ................................................................................................................... 4<br />
2 Installation ....................................................................................................................................... 5<br />
2.1 Neuinstallation ......................................................................................................................... 6<br />
2.2 Updateinstallation .................................................................................................................. 15<br />
2.2.1 Sicherung erstellen ........................................................................................................ 15<br />
2.2.2 Update-Installation ........................................................................................................ 17<br />
3 <strong>Viskalk</strong> - Programmfunktionen ..................................................................................................... 24<br />
3.1 Optionen ................................................................................................................................. 24<br />
3.1.1 Dokument Designer ....................................................................................................... 24<br />
3.1.2 <strong>Viskalk</strong> - Einstellungen ................................................................................................. 28<br />
3.2 Grundfunktionen .................................................................................................................... 33<br />
3.2.1 Formatieren ................................................................................................................... 33<br />
3.2.2 Drucken ......................................................................................................................... 35<br />
3.3 <strong>Viskalk</strong> Sidebar ...................................................................................................................... 36<br />
3.3.1 Generell ......................................................................................................................... 36<br />
3.3.2 Gruppenzuordnung ........................................................................................................ 37<br />
3.3.3 Suchfilter ....................................................................................................................... 38<br />
3.4 Stammdaten............................................................................................................................ 38<br />
3.4.1 Kunden .......................................................................................................................... 38<br />
3.4.2 Lieferanten ..................................................................................................................... 40<br />
3.4.3 Material ......................................................................................................................... 41<br />
3.4.4 Maschinen ..................................................................................................................... 42<br />
3.4.5 Externe Leistungen ........................................................................................................ 43<br />
3.4.6 Löhne ............................................................................................................................. 43<br />
3.4.7 Musterpositionen ........................................................................................................... 43<br />
© 14.08.2012 WETO <strong>AG</strong>, Muth 2, D-94104 Tittling Seite 2
3.5 Dokumente ............................................................................................................................. 47<br />
3.5.1 Angebote ....................................................................................................................... 47<br />
3.5.2 Aufträge ......................................................................................................................... 58<br />
3.5.3 Rechnungen ................................................................................................................... 58<br />
3.5.4 Aufmaß .......................................................................................................................... 64<br />
3.5.5 Sichtbarkeiten ................................................................................................................ 68<br />
3.5.6 Kalkulation .................................................................................................................... 68<br />
3.5.7 Mahnungen .................................................................................................................... 91<br />
3.6 Texte ...................................................................................................................................... 91<br />
3.6.1 Minitext ......................................................................................................................... 91<br />
3.6.2 Mustertexte .................................................................................................................... 92<br />
3.6.3 Mahntexte ...................................................................................................................... 92<br />
3.7 Buchhaltung ........................................................................................................................... 93<br />
3.7.1 Zahlungs-/Mahnstatus ................................................................................................... 93<br />
3.7.2 Offene-Posten Liste ....................................................................................................... 95<br />
3.7.3 Mahnliste ....................................................................................................................... 95<br />
3.8 Listendruck ............................................................................................................................ 97<br />
3.9 Importieren / Export ............................................................................................................... 98<br />
3.9.1 W-Auftrag: .................................................................................................................... 98<br />
3.9.2 Viskon: .......................................................................................................................... 99<br />
3.9.3 Datanorm Import ......................................................................................................... 102<br />
3.9.4 GAEB Import .............................................................................................................. 103<br />
3.9.5 GAEB Export .............................................................................................................. 103<br />
3.9.6 Import aus anderen Programmen ................................................................................. 103<br />
© 14.08.2012 WETO <strong>AG</strong>, Muth 2, D-94104 Tittling Seite 3
1 Systemvoraussetzungen<br />
Mindestkonfiguration:<br />
Intel Pentium oder äquivalenter AMD-Prozessor mit 1 GHz, 1024 MB Arbeitsspeicher,<br />
Grafikkarte mit mind. 32 MB Speicher,<br />
ca. 1 GB freier Festplattenspeicher,<br />
korrekt installiertes Windows (XP/Vista/Windows7),<br />
32- oder 64-bit System<br />
Bildschirmauflösung von mind. 1280 x 1024 Bildpunkten<br />
Empfohlene Konfiguration:<br />
empfohlen wird ein Intel Dual Core oder äquivalenter AMD-Prozessor mit 1,8 GHz,<br />
Arbeitsspeicher 2 GB oder mehr<br />
Grafikkarte mit 128 MB Speicher,<br />
Windows XP SP3 (32-Bit) / Windows Vista SP2 (32-Bit und 64-Bit) / Windows 7 (32-Bit und 64-Bit)<br />
Andere Betriebssysteme werden nicht unterstützt.<br />
Wichtig:<br />
Für die volle Funktionalität des Programms ist es unerlässlich Ihr Windows zu aktualisieren und auf<br />
dem neusten Stand zu halten. Die neusten Aktualisierungen finden Sie unter den Downloads auf der<br />
Microsoft-Homepage oder aktivieren Sie das automatischen Update Ihres Betriebssystems.<br />
Es wird nicht empfohlen, den SQL-Server zu aktualisieren, weil so die Kompatibilität mit <strong>Viskalk</strong><br />
nicht mehr gewährleistet werden kann.<br />
© 14.08.2012 WETO <strong>AG</strong>, Muth 2, D-94104 Tittling Seite 4
2 Installation<br />
Wichtig:<br />
Für die volle Funktionalität des Programms ist es unerlässlich Ihr Windows zu aktualisieren und auf<br />
dem neusten Stand zu halten. Die neusten Aktualisierungen finden Sie unter den Downloads auf der<br />
Microsoft-Homepage oder aktivieren Sie das automatischen Update Ihres Betriebssystems.<br />
Die Installation ist in zwei verschiedenen Versionen vorhanden, 32-Bit und 64-Bit. Wähen Sie bitte, je<br />
nach dem, was Sie für ein Betriebssystem haben, die entsprechende Installation aus.<br />
Tipp:<br />
Wie weiß ich, ob mein Betriebssystem auf 32 oder 64 Bit läuft?<br />
Systemsteuerung System Allgemein hier wird es angezeigt.<br />
(finden Sie in der Systeminfo keine Angaben, so handelt es sich um 32-Bit)<br />
© 14.08.2012 WETO <strong>AG</strong>, Muth 2, D-94104 Tittling Seite 5
2.1 Neuinstallation<br />
Legen sie die WETO-CD ein und warten sie, bis das CD-Installationsprogramm startet (oder klicken<br />
sie auf Start, Ausführen und geben sie D:\Setup ein, falls Ihr CD-Laufwerk den Buchstaben D: hat).<br />
Wählen sie dann die Option „<strong>Viskalk</strong>“ und folgen sie den Installationsanweisungen.<br />
Als Installationsordner wird C:\<strong>Weto</strong>\<strong>Viskalk</strong> vorgeschlagen, Sie können jedoch den Speicherort von<br />
<strong>Viskalk</strong> frei wählen.<br />
Das Setup installiert verschiedene Komponenten auf Ihrem System (Microsoft Framework 4.0; MS-<br />
Framework SP1; Visual C++; MS-SQL Server 2005 Express; Dongeltreiber). Es ist zwingend<br />
erforderlich, dass alle Komponenten installiert werden. Sie müssen bei jeder Komponente die<br />
Lizenzbedingungen bestätigen. Der MS-SQL Server dient zur Datenhaltung, er regelt das Speichern und<br />
Verwalten der Angebote, Rechnungen usw. Falls Sie bereits einen SQL-Server installiert haben, sollten<br />
Sie diese Komponente nicht installieren. Das Setup sucht anschließend automatisch nach einer bereits<br />
installierten Version und legt die <strong>Viskalk</strong> Datenbank im Server ab.<br />
Netzwerkinstallation: Bei einer Netzwerkinstallation muss ein Rechner als „Server“ zur Verfügung<br />
stehen und die Daten im Netz bereitstellen. Auf diesem Rechner wird der SQL-Server 2005 installiert.<br />
Wichtig ist, dass alle weiteren Rechner im Netz sowohl Schreib- als auch Leserechte besitzen. Für<br />
detailliertere Informationen bitten wir Sie sich mit dem <strong>Weto</strong>- Support in Verbindung zu setzen.<br />
© 14.08.2012 WETO <strong>AG</strong>, Muth 2, D-94104 Tittling Seite 6
© 14.08.2012 WETO <strong>AG</strong>, Muth 2, D-94104 Tittling Seite 7
Framework 2.0 + SP1 Installation<br />
© 14.08.2012 WETO <strong>AG</strong>, Muth 2, D-94104 Tittling Seite 8
© 14.08.2012 WETO <strong>AG</strong>, Muth 2, D-94104 Tittling Seite 9
Dongeltreiber Installation<br />
© 14.08.2012 WETO <strong>AG</strong>, Muth 2, D-94104 Tittling Seite 10
© 14.08.2012 WETO <strong>AG</strong>, Muth 2, D-94104 Tittling Seite 11
SQL-Server Installation<br />
<strong>Viskalk</strong> Installation<br />
© 14.08.2012 WETO <strong>AG</strong>, Muth 2, D-94104 Tittling Seite 12
Nach erfolgreicher Installation muss der Rechner manuell neu gestartet werden.<br />
Beim ersten Programmstart werden verschiedene Grundeinstellungen vorgenommen, aus diesem<br />
Grund kann der erste Start etwas länger dauern.<br />
Bevor <strong>Viskalk</strong> gestartet wird gibt es noch die Auswahlmöglichkeit, ob das Programm mit einer leeren<br />
Datenbank gestartet werden soll oder ob diese bereits mit Musterbeschriftungen und Musterdaten<br />
gefüllt sein soll.<br />
© 14.08.2012 WETO <strong>AG</strong>, Muth 2, D-94104 Tittling Seite 13
Je nach installierter Version kann es sein, dass die Datenbank im SQL-Server aktualisiert werden<br />
muss, falls dies der Fall ist erscheint nachfolgendes Fenster, das Sie mit „Update starten“ bestätigen<br />
müssen.<br />
© 14.08.2012 WETO <strong>AG</strong>, Muth 2, D-94104 Tittling Seite 14
2.2 Updateinstallation<br />
2.2.1 Sicherung erstellen<br />
Bitte erstellen Sie zuerst eine Sicherung ihrer aktuellen Datenbank!<br />
Drücken Sie dazu auf „V“, „Optionen“.<br />
Anschließend wählen Sie die Rubrik „Sichern/Wiederherstellen“ und klicken auf das Button<br />
„Sichern“.<br />
© 14.08.2012 WETO <strong>AG</strong>, Muth 2, D-94104 Tittling Seite 15
Wählen Sie z. B. den Programmordner: C:\<strong>Weto</strong>\VisKalk und speichern Sie hier Ihre<br />
Datenbanksicherung.<br />
© 14.08.2012 WETO <strong>AG</strong>, Muth 2, D-94104 Tittling Seite 16
Nachdem der Sicherungsvorgang beendet ist, erscheint folgendes Fenster.<br />
2.2.2 Update-Installation<br />
Es wird dringend empfohlen frühere Versionen von <strong>Viskalk</strong> wie folgt zu deinstallieren.<br />
Legen sie die WETO-CD ein und warten sie, bis das CD-Installationsprogramm startet (oder klicken<br />
sie auf Start, Ausführen und geben sie D:\Setup ein, falls Ihr CD-Laufwerk den Buchstaben D: hat)<br />
oder starten Sie die Setup.exe auf der CD.<br />
© 14.08.2012 WETO <strong>AG</strong>, Muth 2, D-94104 Tittling Seite 17
Rufen Sie nach Abschluss der Deinstallation das Setup erneut auf.<br />
© 14.08.2012 WETO <strong>AG</strong>, Muth 2, D-94104 Tittling Seite 18
© 14.08.2012 WETO <strong>AG</strong>, Muth 2, D-94104 Tittling Seite 19
Der SQL-Server braucht nicht erneut installiert oder deinstalliert werden, wenn Sie vorher schon eine<br />
Version von <strong>Viskalk</strong> auf ihren Rechner hatten.<br />
© 14.08.2012 WETO <strong>AG</strong>, Muth 2, D-94104 Tittling Seite 20
© 14.08.2012 WETO <strong>AG</strong>, Muth 2, D-94104 Tittling Seite 21
© 14.08.2012 WETO <strong>AG</strong>, Muth 2, D-94104 Tittling Seite 22
Nach Abschluss des Setups wir die vorhandene Datenbank vom Setup aktualisiert.<br />
Starten Sie dazu das <strong>Viskalk</strong>. Es erscheint nun folgender Dialog, mit „Update starten“ wird die<br />
Datenbank auf den neuen Stand gebracht, ohne dass ihre Daten verloren gehen. Es wird jedoch aus<br />
Sicherheitsgründen trotzdem empfohlen, eine Datenbank-Sicherung zu erstellen, in dem Sie den<br />
erscheinenden Dialog mit „Ja“ bestätigen.<br />
© 14.08.2012 WETO <strong>AG</strong>, Muth 2, D-94104 Tittling Seite 23
Nach Abschluss des Setups muss der Rechner neu gestartet werden.<br />
Sie können nun mit Ihren Daten wie gewohnt weiter arbeiten.<br />
3 <strong>Viskalk</strong> - Programmfunktionen<br />
3.1 Optionen<br />
3.1.1 Dokument Designer<br />
Als erstes sollten die Arbeitsvorlagen gestaltet werden. Hierzu muss der Dokument Designer<br />
aufgerufen werden. Dieser befindet sich im linken Bildrand unter dem Menüpunkt „Dokument<br />
Designer“.<br />
© 14.08.2012 WETO <strong>AG</strong>, Muth 2, D-94104 Tittling Seite 24
Anschließend öffnet sich die von <strong>Weto</strong> generierte Mustervorlage, die wiederum nach den eigenen<br />
Ansprüchen frei gestaltet werden kann. Dieses Dokument gilt als Vorlage für alle weiteren im<br />
Programm verwendeten Dokumente.<br />
3.1.1.1 Beschriftung<br />
Im linken Teil der Menüleiste können Sie durch Drücken des Befehls „Wähle Dokument“ auswählen,<br />
für welche Dokumentvorlage die Einstellungen bearbeitet werden sollen. Es stehen Angebot, Auftrag,<br />
Rechnung, Mahnung, Schlussrechnung und Teilrechnung zur Verfügung.<br />
Der Schalter „Bearbeiten“ umfasst die Grundbeschriftung der Dokumente wie z.B. den Namen des<br />
Dokuments. Hier können Sie für jeden Dokument-Typ verschiedene Beschriftungen definieren, wie<br />
z.B. Angebot und ein weiteres für Pauschalangebot. Je nach Auswahl im Feld „Beschriftung“ wird das<br />
entsprechende Formular im Designer mit der gewählten Beschriftung dargestellt. Nun können für das<br />
aktive Blatt die gewünschten Einstellungen vorgenommen werden.<br />
© 14.08.2012 WETO <strong>AG</strong>, Muth 2, D-94104 Tittling Seite 25
3.1.1.2 Seite einrichten<br />
3.1.1.3 Einfügen<br />
Über den Befehl „Seite einrichten“ kann das gewünschte<br />
Blattformat, die Seitenränder und der Drucker definiert<br />
werden.<br />
Der Button „Wiederherstellen“ stellt den Standardbriefkopf<br />
wieder her.<br />
Durch Auswahl von „Bereich einfügen“ bzw. „Bild<br />
einfügen“ kann die Dokumentvorlage um ein grafisches<br />
Element bzw. ein Textfeld erweitert werden. Bitte aus<br />
Speichergründen Bilder als *.jpg -Datei verwenden,<br />
keine *.bmp- Dateien.<br />
© 14.08.2012 WETO <strong>AG</strong>, Muth 2, D-94104 Tittling Seite 26
3.1.1.4 Zusätzliches<br />
3.1.1.5 Kopf- und Fußzeile<br />
Generell gilt, dass das aktive Fenster im Designer in drei Teilbereiche (Kopfzeile, Fußzeile und<br />
Mittelteil) untergliedert ist.<br />
In der Kopfzeile können Sie verschiedene Firmenlogos und auch Text positionieren. Der Mittelteil<br />
beinhaltet die Beschriftung des Dokuments (wie z.B. das Fensterkuvert) und die Fußzeile wäre für die<br />
Kontodaten etc. gedacht. Der Einzug der verschiedenen Textfelder bzw. Bilddateien kann vergleichbar<br />
wie in Word im oberen Bereich des Fensters, mit sogenannten Tabstopps bzw. den Druckerrand<br />
geregelt werden.<br />
3.1.1.6 Positionsformatierung<br />
Das Textfeld kann im Feld „Zusätzliches“ angezeigt bzw.<br />
verankert werden. Weiter sind hier die Funktionen zum<br />
Exportieren bzw. Importieren der Dokumentvorlage<br />
hinterlegt. Beim Export wird eine *.Vdk-Datei erzeugt, die<br />
sämtliche Beschriftung der Dokumentvorlage beinhaltet.<br />
Im Dokumentendesigner können Sie die Positionen vorformatieren. Klicken Sie dazu im<br />
Dokumentendesigner auf „Positionsformatierung“. Im Fenster „<strong>Viskalk</strong> – Positionsformatierung“<br />
klicken Sie auf den zu formatierenden Abschnitt, z. B. auf das Wort „Mustertitel“, sie sehen dann<br />
unten rechts im Fenster, was markiert wurde [Titel (Kopf), Name]. Treffen Sie anschließend die<br />
Einstellungen in der Formatleiste.<br />
© 14.08.2012 WETO <strong>AG</strong>, Muth 2, D-94104 Tittling Seite 27
3.1.2 <strong>Viskalk</strong> - Einstellungen<br />
In <strong>Viskalk</strong> können Sie verschiedene Einstellungen vornehmen über das Menü „Optionen“.<br />
Im ersten Menüpunkt „Allgemein“ können Sie die Dezimalstellen einstellen. Diese sind aber nur für<br />
das Materialformular gültig. Die übrigen Dezimalstellen werden von der Windows-Systemeinstellung<br />
übernommen (siehe dazu StartSystemsteuerungRegions- und SprachoptionenRegionale<br />
Einstellungen anpassenAnpassen, Dezimalstellen). Weiterhin können Sie noch die Anzahl der<br />
Datensätze pro Gruppe in der Sidebar und die Anzahl der Suchergebnisse festlegen. Die<br />
Rappenrundung ist eine spezielle Rundung der Summen für die Schweiz und andere Europäische<br />
Länder auf ganze 5er Beträge.<br />
© 14.08.2012 WETO <strong>AG</strong>, Muth 2, D-94104 Tittling Seite 28
© 14.08.2012 WETO <strong>AG</strong>, Muth 2, D-94104 Tittling Seite 29
Im zweiten Menüpunkt „Dokumente Allgemein“ befinden sich verschiedene Einstellmöglichkeiten für<br />
die Formulare. Unter „Automatische Nummernvergabe“ können Sie hinterlegen, welche Nummer dem<br />
neuen Dokument (z.B. Angebot) zugewiesen werden soll. Ebenso kann in diesem Fenster für die<br />
Mahnung die Schonfrist und die Mahngebühr eingetragen werden. Für Angebot, Auftrag und<br />
Rechnung kann das Standardzahlungsziel festgelegt werden. Für das Aufmaß können die<br />
Nachkommastellen eingestellt werden.<br />
© 14.08.2012 WETO <strong>AG</strong>, Muth 2, D-94104 Tittling Seite 30
Im dritten Punkt „Vordefinierte Werte“ kann der Anwender viele Grundwerte einstellen, die er später<br />
im Programm verwenden kann.<br />
Hier finden Sie die Einstellmöglichkeit für verschiedene MwSt.-Sätze und die verschiedenen<br />
Beschriftungen, z. B. für Sonderpositionen, wie „Alternativ“ oder „Zuschlagposition“.<br />
© 14.08.2012 WETO <strong>AG</strong>, Muth 2, D-94104 Tittling Seite 31
Im Fenster „Rechnung“ können Sie einstellen, wie die Rechnungsnummernvergabe erfolgen und ob<br />
automatisch gebucht werden soll.<br />
© 14.08.2012 WETO <strong>AG</strong>, Muth 2, D-94104 Tittling Seite 32
Unter dem Menüpunkt „Sichern/Wiederherstellen“ finden Sie die Möglichkeit zum Sichern und<br />
Wiederherstellen der Datenbank.<br />
Hinweis: Es sollte ein Bereich gewählt werden, der nicht durch besondere Rechte geschützt oder<br />
eingeschränkt ist.<br />
Unter dem Menüpunkt „Info“ finden sie allgemeine Informationen zum Programm und die<br />
Versionsnummer.<br />
3.2 Grundfunktionen<br />
3.2.1 Formatieren<br />
Unter dem Tab-Reiter „Start“ befinden sich alle aus Word bekannten Funktionen zum Bearbeiten des<br />
Textes.<br />
Der Oberpunkt „Zwischenablage“ vereint die nachfolgenden Schaltflächen.<br />
Einfügen: Nach Drücken dieses Schalters wird die Zwischenablage ins aktive Dokument<br />
eingefügt.<br />
Ausschneiden: Über diese Schaltfläche kann ein zuvor markierter Bereich ausgeschnitten werden.<br />
© 14.08.2012 WETO <strong>AG</strong>, Muth 2, D-94104 Tittling Seite 33
Kopieren: Durch Auswahl dieser Funktion kann ein Text oder Positionen in die Zwischenablage<br />
kopiert werden.<br />
Format übertragen: Anhand dieses Schalters kann das Textformat von einem markierten Text auf<br />
einen anderen Text übertragen werden.<br />
Über die Toolbox „Schriftart“ kann der Text frei formatiert werden. Es stehen Auswahlmöglichkeiten<br />
wie Fett, Kursiv, Schriftgröße, Schriftfarbe etc. zur Verfügung. Diese Formatierung kann pro<br />
Buchstabe hinterlegt werden. Weiter ist es möglich an die Stelle, an der der Cursor sich aktuell<br />
befindet, Bilder in den Formaten (*.bmp; *.jpg; *.gif usw.) einzufügen. Die Formatleiste erscheint<br />
auch durch einen Rechtsklick auf das Dokument.<br />
Der Menüpunkt „Absatz“ beinhaltet die Ausrichtung des Textes. Hier kann vgl. wie im Word gewählt<br />
werden, ob es sich um eine Aufzählung handelt oder wie groß der Zeilenabstand des Textes ist.<br />
Über die Formatvorlage kann ein bereits hinterlegter Standard auf den Text übertragen werden. Es<br />
steht eine ausreichende Anzahl an Vorlagen zur Verfügung.<br />
Der Oberpunkt „Bearbeiten“, rechts neben den Formatvorlagen, beinhaltet die Punkte „Suchen“ und<br />
„Ersetzen“.<br />
© 14.08.2012 WETO <strong>AG</strong>, Muth 2, D-94104 Tittling Seite 34
3.2.2 Drucken<br />
Sie finden die Druckfunktion, indem Sie auf das „V“ klicken und dann auf Drucken oder<br />
Druckvorschau. Wollen Sie für den Druck bestimmte Teile ausblenden, so finden Sie die<br />
Auswahlmöglichkeit im Menü „Lieferscheindruck“, das sich rechts neben Drucken und<br />
Druckvorschau aufklappt.<br />
© 14.08.2012 WETO <strong>AG</strong>, Muth 2, D-94104 Tittling Seite 35
3.3 <strong>Viskalk</strong> Sidebar<br />
3.3.1 Generell<br />
Auf der linken Seite der Programmoberfläche befindet sich die sogenannte Sidebar. Die Sidebar<br />
beinhaltet und verwaltet den Kundenstamm, die Lieferanten, die Artikel, Mustertexte, Mahntexte,<br />
Angebote, Aufträge, Rechnungen und die Buchhaltung.<br />
Die Sidebar ist standardmäßig an die linke Seite des <strong>Viskalk</strong>fensters angedockt. Sie kann jedoch je<br />
nach Kundenwunsch verschoben und an anderer Stelle wieder angedockt werden. Nach Drücken des<br />
Schalters „Verankerung“ (Reißnagel) wird die Verankerung der Sidebar gelöst und Sie wird<br />
zurückgeklappt um für den Anwender Platz zu sparen. Dies kann durch erneutes Drücken des<br />
Schalters aufgehoben werden.<br />
Mit dem >> Doppelpfeil können Sie verdeckte Reiter auswählen.<br />
Die Bedienung der Sidebar erfolgt über das Kontextmenü (rechte Maustaste).<br />
Je nach Auswahl des Oberpunktes werden verschiedene Eingabemöglichkeiten aktiv geschaltet.<br />
© 14.08.2012 WETO <strong>AG</strong>, Muth 2, D-94104 Tittling Seite 36
3.3.2 Gruppenzuordnung<br />
In der Sidebar können bei den Stammdaten, bei den Dokumenten und bei den Texten Gruppen<br />
angelegt werden. Klicken Sie dazu mit der rechen Maustaste auf die Sidebar und wählen Sie „Neu“ <br />
„Neue Gruppe“. Es erscheint ein Fenster und Sie können der neuen Gruppe einen Namen und eine<br />
Beschreibung geben.<br />
Werden Stammdaten, bzw. Dokumente neu angelegt, so werden sie der Gruppe zugeordnet, auf der<br />
sich der Cursor beim Rechtsklick befand.<br />
Wenn z.B. ein Material in eine Gruppe verschoben werden soll, dann mit Rechtsklick dieses Material<br />
markieren, auf „Gruppenzuordnung“ – „Mit Gruppe verknüpfen“ – und die entsprechende Gruppe<br />
anklicken. Die beiden Materialien sind miteinander verknüpft (ähnlich einer Verknüpfung, wie bei den<br />
Office-Programmen) und beide werden synchron aktualisiert, wenn an einer Stelle Änderungen<br />
vorgenommen werden. Ist diese Verbindung nicht erwünscht, so kann mit Rechtsklick auf dieses<br />
Material, „Gruppenzuordnung“ – „Verknüpfung entfernen“ diese gelöscht werden.<br />
Ist diese Verknüpfung nicht erwünscht, muss vorher eine Kopie des Materials erstellt werden indem<br />
Sie mit der rechten Maustaste den Befehl „Kopieren“ auswählen.<br />
Wird eine Gruppe gelöscht, so befinden sich die Materialien der Gruppe in und<br />
sind nicht automatisch mit gelöscht.<br />
Die Vorgehensweise ist analog zu allen Stammdaten und Dokumenten anzuwenden.<br />
© 14.08.2012 WETO <strong>AG</strong>, Muth 2, D-94104 Tittling Seite 37
3.3.3 Suchfilter<br />
Der Suchfilter reagiert nicht auf den Anfangswert sondern auf den Inhalt des kompletten Textes. Im<br />
Nachfolgenden Bild wurde im Artikelstamm nach dem Begriff „Dach“ gefiltert. Die Suchergebnisse<br />
können durch Klick auf die entsprechende Spaltenüberschrift sortiert werden.<br />
3.4 Stammdaten<br />
3.4.1 Kunden<br />
Der Kundenstamm von <strong>Viskalk</strong> ist so gestaltet, dass zuerst eine Firma (kann auch eine Familie oder<br />
Einzelperson sein) angelegt werden muss. Zu dieser Firma gibt es anschließend verschiedene Kontakte<br />
mit wiederum unterschiedlichen Adressen (falls benötigt). Mit dem Pfeil unter „neue Kontakt“ kann<br />
der Typ des Kontakts gewählt werden (analog neue Adresse). Für jede Firma können anschießend<br />
individuell die Zahlungskonditionen vordefiniert werden, die für Angebote bzw. Rechnungen<br />
verwendet werden.<br />
© 14.08.2012 WETO <strong>AG</strong>, Muth 2, D-94104 Tittling Seite 38
Sie können aber auch einen neuen Kunden anlegen, indem Sie einen freien Adressaten ins Dokument<br />
einfügen. Beim Schließen des Dokuments werden Sie vom Programm gefragt, ob der Kunde in die<br />
Stammdaten übernommen werden soll.<br />
Doppelklicken Sie dazu im rechten Feld auf das entsprechende Wort, um es zu markieren.<br />
Anschließend klicken Sie auf das Einfügen-Button des entsprechenden Feldes. Wenn alle Felder<br />
übertragen sind, klicken Sie auf „OK“.<br />
© 14.08.2012 WETO <strong>AG</strong>, Muth 2, D-94104 Tittling Seite 39
Kunden- und Lieferantendaten können durch Rechtsklick in der Sidebar kopiert werden.<br />
3.4.2 Lieferanten<br />
Analog zum Kundenstamm kann der Lieferantenstamm ebenfalls über die <strong>Viskalk</strong> Sidebar verwaltet<br />
und eingegeben werden.<br />
© 14.08.2012 WETO <strong>AG</strong>, Muth 2, D-94104 Tittling Seite 40
3.4.3 Material<br />
Im Reiter Material können alle in der Firma verwendeten Materialien definiert werden. Im<br />
Materialstamm können für jedes Material beliebige Preise vergeben werden. Über den Schalter<br />
„Einzelskonto“ kann für den entsprechenden Artikel das Einzelskonto aktiviert werden. Ab Version 2<br />
ist es möglich, verschiedene Gruppen für Materialien anzulegen und anschließend die Materialien der<br />
entsprechenden Gruppe zuzuteilen. Falls keine Gruppe angelegt ist, werden die Artikel in die Gruppe<br />
„keine Zuordnung“ eingefügt und können von da aus einer Gruppe zugeteilt werden. Wenn Sie auf das<br />
Häkchen neben dem Bezugspreis klicken, können Sie sämtliche Materialpreise mit dem neuen<br />
Bezugspreis abgleichen.<br />
© 14.08.2012 WETO <strong>AG</strong>, Muth 2, D-94104 Tittling Seite 41
3.4.4 Maschinen<br />
Grundsätzlich können Maschinen ähnlich wie Materialien behandelt werden. Hier kann unter der<br />
Rubrik „kalkulierte Zeit“ jedoch noch eine Zeit pro Einheit „kalkulierte Zeit in Minuten“ für die<br />
Zeitkalkulation eingegeben werden. Handelt es sich z. B. um einen Stundensatz wird hier „60“<br />
eingetragen, bei einem Minutensatz tragen Sie „1“ ein. Dieser Wert wird dann für das Zeitmanagement<br />
der Musterpositionen und der Vor-/Nachkalkulation herangezogen.<br />
© 14.08.2012 WETO <strong>AG</strong>, Muth 2, D-94104 Tittling Seite 42
3.4.5 Externe Leistungen<br />
Analog Maschinenstamm.<br />
3.4.6 Löhne<br />
Die Stammdaten der einzelnen Löhne sind ebenfalls analog den Maschinendaten zu sehen und sind zur<br />
Verwaltung der verschiedenen Löhne in einer Zimmerei angepasst. Sie können hier auch verschiedene<br />
Berufsgruppen anlegen und die Löhne den Gruppen zuordnen.<br />
3.4.7 Musterpositionen<br />
In der kalkulierten Musterposition können verschiedenste Materialien, Löhne, Externe Leistungen und<br />
Maschinen miteinander kombiniert werden. Sie dienen als Grundlage zur Kalkulation von<br />
Leistungsverzeichnissen.<br />
Das Eingabefeld für kalkulierte Positionen ist in vier Reiter untergliedert.<br />
© 14.08.2012 WETO <strong>AG</strong>, Muth 2, D-94104 Tittling Seite 43
Verwaltung: Hier wird die Beschreibung des entsprechenden Leistungsverzeichnisses angegeben.<br />
Zuordnung: In diesem Reiter können einzelne Bereiche (Materialien; Löhne usw.) zu der<br />
Musterposition zugeordnet werden. Es wird dazu auf der rechten Seite z. B. ein Material ausgewählt,<br />
durch Doppelklick auf einen der Materialpreise wird dieser der Musterposition zugeordnet. Auf der<br />
linken Seite muss jetzt nur noch eine Menge eingetragen werden. Es wird der Einkaufspreis verwendet<br />
(fett formatiert).<br />
Klickt man mit der rechten Maustaste auf einen Preis auf der rechten Seite, so hat man die Möglichkeit<br />
direkt in die Stammdaten zu gelangen und die Position zu bearbeiten.<br />
Vorschau: In der Vorschau kann der erste Blick auf die Gesamtdaten für die kalk. Position erstellt<br />
werden. Weiter ist es bereits hier möglich einzelne Zuschläge prozentual einzugeben.<br />
Kalkulierte Zeit: Hier finden sie eine Übersicht über die Zeitkalkulation. Es wird der<br />
Produktionsaufwand, Maschinenaufwand und der Externe Aufwand errechnet aus den Zeitdaten der<br />
zugrunde gelegten Basisdaten aus dem Reiter „Zuordnung“. Hier können auch noch Zuschläge<br />
eingegeben werden.<br />
Die in Reiter „Vorschau“ erstellten Kalkulationsdaten (Zuschläge für Material etc.) können<br />
anschließend gespeichert und später wieder geöffnet werden, damit pro kalk. Position mit<br />
„Kalkulation – neue Kalkulation anlegen“ verschiedene Preise hinterlegt werden können (Höchstpreis;<br />
Anschaffungspreis etc.). Die gespeicherten Preise können anschließend über das blaue Pfeil-<br />
Steuerelement im unteren Teil des Fensters geschaltet werden.<br />
© 14.08.2012 WETO <strong>AG</strong>, Muth 2, D-94104 Tittling Seite 44
Klickt man auf den kleinen Pfeil rechts neben „Zuordnung“, so kann man der Musterposition ein<br />
freies Material (Externe Leistung, Maschine, Löhne) zuordnen, das sich nicht in den Stammdaten<br />
befindet.<br />
© 14.08.2012 WETO <strong>AG</strong>, Muth 2, D-94104 Tittling Seite 45
© 14.08.2012 WETO <strong>AG</strong>, Muth 2, D-94104 Tittling Seite 46
3.5 Dokumente<br />
3.5.1 Angebote<br />
3.5.1.1 Grundlagen<br />
Durch Klick mit der rechten Maustaste in der Sidebar des Angebots öffnet sich das Kontextmenü. Hier<br />
kann ein neues Angebot angelegt oder ein bestehendes bearbeitet werden kann. Im Kontextmenü<br />
befinden sich alle Bearbeitungsmöglichkeiten auf Dokumentebene für Angebote (z.B. Angebot an<br />
Rechnung übergeben; Angebot kopieren etc.). Der Dokumentenfilter befindet sich ebenfalls im<br />
Kontextmenü unter „Suchen“. Es kann „Global“, nach „Empfänger“, „Nummer“ oder nach „Betreff“<br />
gesucht werden. Auch hier richtet sich der Suchfilter nicht nur nach dem Anfang des Textes sondern<br />
nach Inhalt.<br />
Hinweis: Angebote können direkt an einen Auftrag oder eine Rechnung übergeben werden. Der<br />
Unterschied dieser beiden Dokumentarten ist, dass Teilrechnungen nur über einen Auftrag erzeugt<br />
werden können, nicht aber über eine normale Rechnung! Grundsätzlich gilt somit, dass einer<br />
Teilrechnung ein Grundauftrag zugrunde liegen muss.<br />
Wichtig: Zum Erstellen eines Dokumentes holen Sie sich immer die benötigten „Bausteine“ vom<br />
der oberen Dokumenten-Leiste (auch Ribbon genannt).<br />
© 14.08.2012 WETO <strong>AG</strong>, Muth 2, D-94104 Tittling Seite 47
Spaltenbreite ändern:<br />
Mit einem Doppelklick auf die Spaltenüberschrift erscheint ein Fenster, dort können Sie die Breite der<br />
Spalte ändern. Geben Sie dazu einfach einen anderen Wert für die Breite ein und klicken auf den<br />
Aktualisierungspfeil rechts neben dem Zahlenwert.<br />
© 14.08.2012 WETO <strong>AG</strong>, Muth 2, D-94104 Tittling Seite 48
3.5.1.2 Text frei bearbeiten<br />
Um einen Text frei bearbeiten zu können, markieren Sie zuerst den gewünschten Text oder setzen Sie<br />
den Cursor an beliebiger Stelle. Anschließend drücken Sie den „Text bearbeiten“-Button und es<br />
erscheint das „Text editieren“-Fenster. Klicken Sie hier „Übernehmen“ um den geänderten Text ins<br />
Dokument einzufügen.<br />
3.5.1.3 Angebotsfunktionen<br />
Nach Anlegen eines neuen Angebots erscheint dieses als leeres Dokument, wie es im<br />
Dokumentdesigner vordefiniert wurde.<br />
© 14.08.2012 WETO <strong>AG</strong>, Muth 2, D-94104 Tittling Seite 49
3.5.1.4 Empfänger<br />
Im aktiven Dokument gibt es zwei Möglichkeiten einen Empfänger einzufügen. Falls der Empfänger<br />
bereits angelegt wurde, kann er aus den Stammdaten geladen werden. Andernfalls kann über den<br />
Schalter „Freie Eingabe“ ein Textfeld zur Empfängereingabe aufgerufen werden. Der Empfänger kann<br />
über die normale Textbearbeitungsfunktionen auf dem Dokument verändert werden (Schriftfarbe,<br />
Größe etc.). Nach schließen des Dokuments wird abgefragt, ob der Empfänger bereits in den<br />
Stammdaten hinterlegt ist, falls nicht hat der Anwender nun die Möglichkeit dies nachzuholen (siehe<br />
3.4.1 Stammdaten, Kunden).<br />
Durch einen Doppelklick auf das Adressfeld können Sie die Adresseingabe nachträglich bearbeiten<br />
oder frei eingeben.<br />
© 14.08.2012 WETO <strong>AG</strong>, Muth 2, D-94104 Tittling Seite 50
3.5.1.5 Positionen<br />
Über den Menüeintrag „Positionen aus Stammdaten“ können bestehende Artikel aus dem<br />
Artikelstamm geladen und mit dem Verkaufspreis in das geöffnete Angebot eingefügt werden. Durch<br />
einen Rechtsklick auf einen zugehörigen Preis gelangen Sie direkt in die Stammdaten und können die<br />
Position vor dem Einfügen noch bearbeiten. Natürlich können Positionen auch frei in das Angebot<br />
eingefügt und anschließend im Artikelstamm abgelegt werden. Klicken Sie hierzu auf den Button<br />
„Freie Position“:<br />
Mit Doppelklick auf die entsprechende Position öffnet sich das „Positionen bearbeiten“ Fenster und<br />
Sie können die Position hier ändern und verschiedene Einstellungen vornehmen. Klicken Sie auf den<br />
Pfeil rechts neben „Position“ um die Position in den Stammdaten abzulegen. Mit „Übernehmen“<br />
können Sie die geänderte Position ins Dokument einfügen.<br />
© 14.08.2012 WETO <strong>AG</strong>, Muth 2, D-94104 Tittling Seite 51
Die Bearbeitung der Positionen auf dem Dokument erfolgt über einen Klick mit der rechten Maustaste<br />
auf eine Position, dann öffnet sich das Kontextmenü. Hier erscheinen verschiedene<br />
Bearbeitugsmöglichkeiten für die gewählte Position.<br />
Hier können auch Rabatte auf das gesamte Dokument oder auf einzelne Positionen vergeben,<br />
Zuschläge vergeben, der Mehrwertsteuersatz ausgewählt werden und noch viele andere Dinge.<br />
© 14.08.2012 WETO <strong>AG</strong>, Muth 2, D-94104 Tittling Seite 52
Über den „Berechnungen aktualisieren“ Button werden sämtliche Berechnungen auf dem Dokument<br />
neu gerechnet.<br />
3.5.1.6 Position kopieren<br />
Einzelne Position kopieren/einfügen:<br />
- Position markieren; entweder im Kontextmenü auf „Position kopieren“ klicken oder oben<br />
links im Zwischenablage-Menü auf das Kopieren-Symbol klicken.<br />
- zum Einfügen beliebige Position markieren; entweder im Kontextmenü auf „Position<br />
einfügen“ klicken oder links auf das „Einfügen“-Button klicken.<br />
Mehrere Positionen kopieren/einfügen:<br />
- mehrere Positionen mit gedrückter Strg-Taste markieren; oben links im Zwischenablage-Menü<br />
auf das Kopieren-Symbol klicken (nicht über das Kontextmenü!)<br />
- zum Einfügen beliebige Position markieren; entweder im Kontextmenü auf „Position<br />
einfügen“ klicken oder links auf das „Einfügen“-Button klicken.<br />
© 14.08.2012 WETO <strong>AG</strong>, Muth 2, D-94104 Tittling Seite 53
3.5.1.7 Ergänzende Texte<br />
Angebotsrelevante Texte können über die Funktion „Ergänzende Texte“ vor und nach den einzelnen<br />
Positionen in das aktive Dokument eingefügt werden. Diese Texte können nach Belieben frei<br />
geschrieben oder aus den Mustertexten eingeladen werden.<br />
Klickt man auf den Pfeil rechts neben „Text bearbeiten“ und dann auf „Mustertexte“, so kann man an<br />
beliebiger Stelle einen Eintrag aus den Mustertexten einfügen.<br />
© 14.08.2012 WETO <strong>AG</strong>, Muth 2, D-94104 Tittling Seite 54
3.5.1.8 Betreff<br />
Für die Beschriftung der Betreffzeile gibt es eine eigene Funktion, die Sie über den Button „Betreff“<br />
öffnen können.<br />
3.5.1.9 Titel einfügen<br />
Wenn Sie sich in einem Dokument befinden, können Sie einen Titel einfügen, in dem Sie in der<br />
Rubrik Titel auf den Button „Verwalten“ auf der Dokumente-Leiste im Ribbon klicken. Es öffnet sich<br />
zunächst das Fenster „Titel verwalten“. Dort können Sie mit dem Button „Neu“ einen neuen Titel<br />
anlegen und diesen mit „Titel in Vorlagen übernehmen“ global abspeichern.<br />
© 14.08.2012 WETO <strong>AG</strong>, Muth 2, D-94104 Tittling Seite 55
Um einen Titel ins Dokument zu übernehmen klicken Sie auf die erste Position des Titels mit der<br />
rechten Maustaste und wählen im Kontextmenü „Titel“. Hier können Sie wählen, ob es ein Titelanfang<br />
oder ein Titelende sein soll und zu welchem Titel aus den Vorlagen die Position gehören soll. Auch<br />
verschachtelte Titel sind möglich.<br />
Um einen Titel wieder zu löschen, klicken Sie im Kontextmenü auf „Titel“ und dann wählen sie bei<br />
„Titel löschen“ den entsprechenden Titel aus.<br />
3.5.1.10 Nummerieren<br />
Die Positionen werden automatisch beim Einfügen durchnummeriert. Werden Titel eingefügt, so<br />
werden automatisch Unternummern vergeben. Im Ribbon finden Sie einen Button „Nummerierung“.<br />
Hier können Sie zusätzliche Einstellungen treffen, z. B. eine alphabetische Nummerierung wählen, die<br />
Art des Trennzeichens festlegen, mit 0 auffüllen.<br />
© 14.08.2012 WETO <strong>AG</strong>, Muth 2, D-94104 Tittling Seite 56
Möchten Sie die Positionsnummer manuell vergeben, so haben die die Möglichkeit im „Position<br />
bearbeiten“-Fenster (Doppelklick auf die Position) die Nummer auf manuell zu stellen.<br />
Wird ein Dokument übergeben an Teilrechnung, so werden die Positionsnummern automatisch auf<br />
manuell gesetzt, damit die Originalnummern erhalten bleiben. Ist es gewünscht alle Nummern auf<br />
manuell zu setzten, so haben Sie im Kontextmenü der Positionen die Option „Alle Positionen als<br />
manuell nummeriert markieren“. „Neu Durchnummerieren“ vergibt neue Positionsnummern und<br />
entfernt die Markierung „manuell“.<br />
© 14.08.2012 WETO <strong>AG</strong>, Muth 2, D-94104 Tittling Seite 57
3.5.2 Aufträge<br />
Der Auftrag ist analog zum Angebot zu behandeln. Der wichtigste Unterschied ist jedoch, dass<br />
Teilrechnungen auf einem „Grundauftrag“ basieren. Ausgehend von diesem Grundauftrag können die<br />
entsprechenden Teilrechnungen erzeugt werden. Der entsprechende Grundauftrag kann nach<br />
Berücksichtigung der Teilrechnungen in eine Schlussrechnung umgewandelt werden.<br />
siehe Kapitel Teilrechnung<br />
3.5.2.1 Auftrag suchen<br />
Gegenwärtig können alle Aufträge über den Menüpunkt „Auftrag“ in der Sidebar gesucht und<br />
bearbeitet werden. Durch Doppelklick der entsprechenden Auftragsnummer wird dieser geöffnet und<br />
kann bearbeitet werden.<br />
3.5.3 Rechnungen<br />
Die Rechnung ist ebenfalls analog zum Auftrag zu behandeln.<br />
Aufträge und Rechnungen funktionieren eingabe- und bearbeitungstechnisch wie Angebote. Aus<br />
diesem Grund werden nur die Unterschiede erklärt.<br />
3.5.3.1 Rechnungen suchen<br />
Gegenwärtig können alle Rechnungen über den Menüpunkt „Rechnungen“ in der Sidebar gesucht und<br />
bearbeitet werden. Durch Doppelklick der entsprechenden Rechnungsnummer wird diese geöffnet und<br />
kann bearbeitet werden.<br />
3.5.3.2 Teilrechnungen<br />
Achtung: Für das Erzeugen von Teilrechnungen ist es erforderlich, zuerst einen sogenannten<br />
Grundauftrag (Auftrag) zu erzeugen. Der Grundauftrag wird am Ende in die Schlussrechnung<br />
umgewandelt.<br />
Klicken sie mit der rechten Maustaste in der Sidebar auf den gewünschten Auftrag. Anschließend<br />
wählen Sie im Kontextmenü die Einträge „Neu“ und „Teilrechnung / Schlussrechnung“.<br />
© 14.08.2012 WETO <strong>AG</strong>, Muth 2, D-94104 Tittling Seite 58
Dieses Fenster dient der Navigation und Erzeugung von Teilrechnungen. Bereits vorhandene<br />
Teilrechnungen werden hier angezeigt.<br />
Neue Teilrechnung: Erzeugt eine neue Teilrechnung entweder durch Angabe der<br />
genauen Positions-(Teil)Mengen oder durch Angabe eines Pauschalbetrags,<br />
Netto- oder Brutto-Eingabe möglich.<br />
Schlussrechnung: Stellt den Grundauftrag auf Status „Schlussrechnung“. Danach<br />
müssen im Grundauftrag bei den Abzügen die gewünschten<br />
Teilrechnungen in die Abzügeliste mit aufgenommen werden<br />
(siehe folgendes Kapitel).<br />
Liste der TRs: In der Liste werden die vorhandenen Teilrechnungen zu diesem<br />
(Grund-)Auftrag aufgeführt. Durch Doppelklick auf eine der<br />
TR-Nummern kann diese im Bearbeitungsfenster geöffnet werden.<br />
3.5.3.3 Neue Teilrechnung erzeugen<br />
Klicken sie im TR-Fenster auf Neue Teilrechnung. Es erscheint die Liste aller Positionen<br />
des Grundauftrags.<br />
© 14.08.2012 WETO <strong>AG</strong>, Muth 2, D-94104 Tittling Seite 59
Nun haben Sie haben zwei Möglichkeiten:<br />
Möglichkeit 1: Eingabe der zu verrechnenden Mengen für die neue Teilrechnung und anschließend<br />
bestätigen durch den Schalter „Übernehmen“. (Menge 0 erzeugt keine Position!)<br />
Möglichkeit 2: Eingabe eines Pauschalbetrags für die neue Teilrechnung (Betrag aktuell Netto!).<br />
3.5.3.4 Abzügeliste / Schlussrechnung<br />
In <strong>Viskalk</strong> können in jeder Rechnung beliebige Abzüge hinter dem Bruttobetrag erfasst werden.<br />
Klicken sie dazu im Rechnungsdokument auf den Schalter „Abzugliste“, bzw. beim Erzeugen der<br />
Schlussrechnung öffnet sich automatisch das Abzüge-Fenster:<br />
© 14.08.2012 WETO <strong>AG</strong>, Muth 2, D-94104 Tittling Seite 60
Es erscheint die Liste, wo alle möglichen Abzüge eingegeben werden können:<br />
In dieser Liste werden die Abzüge alternativ mit/ohne MwSt. unter Angabe des Netto- oder<br />
Bruttobetrags eingegeben. Bei Typ kann gewählt werden zwischen „Rabatte/Skonti“,<br />
„Sicherheitseinbehalt“, „Sonstige Abzüge“ und „Zahlungseingang“.<br />
Wichtig: Den „Sicherheitseinbehalt“ bitte unbedingt beim Typ als solchen anwählen, nur dann<br />
kann dieser in der Buchhaltung später als Zahlungseingang „umgewandelt“ werden.<br />
Speziell bei Teilrechnungen können bestehende Teilrechnungen hier automatisch als Abzug eingefügt<br />
werden. Klicken sie dazu auf den Schalter „Vorhandene Teilrechnungen“ abziehen.<br />
Achtung: Dies funktioniert jedoch nur, wenn bereits Zahlungseingänge zu diesen Teilrechnungen<br />
existieren.<br />
Der Button „Jetzt buchen“ speichert sofort alle in der Abzüge-Liste eingetragenen Buchungen in die<br />
Buchhaltung zurück (bereits vorhandene Buchungen werden nicht berücksichtigt!).<br />
Die folgenden Abbildungen zeigen den Abzug der Teilrechnungen und den daraus resultierenden<br />
Ausdruck:<br />
© 14.08.2012 WETO <strong>AG</strong>, Muth 2, D-94104 Tittling Seite 61
Sollte es hier nicht möglich seine Teilrechnung abzuziehen, dann haben sie noch keine<br />
Zahlungseingänge gebucht. Gehen sie dazu in das Menü Buchhaltung, Zahlungs- /Mahnstatus, suchen<br />
sie die Teilrechnungsnummer und geben sie einen Zahlungseingang ein (siehe Kapitel Zahlungs-<br />
/Mahnstatus im Menü Buchhaltung).<br />
Die Bearbeitung dieser Liste gestaltet sich wie bei allen anderen Listen:<br />
Neue Datensätze werden erfasst, indem sie mit „Neue Buchung“ einen Eintrag anfügen und die<br />
entsprechenden Daten erfassen (wichtig ist der Typ des Abzugs!).<br />
Das Löschen der einzelnen Einträge erfolgt über den Schalter , der vor der einzelnen Buchung<br />
angebracht ist.<br />
© 14.08.2012 WETO <strong>AG</strong>, Muth 2, D-94104 Tittling Seite 62
Eine Prozentuale bzgl. des Gesamtauftragswertes kann mit dem entsprechenden Schalter erzeugt<br />
werden (z.B. 10% des Auftragswertes als Sicherheitseinbehalt).<br />
Der Ausdruck der Rechnung mitsamt den Abzügen sieht dann wie folgt aus:<br />
3.5.3.5 Buchungen einer Rechnung mit Abzügen<br />
Nach dem Speichern und Schließen einer Rechnung wird der Rechnungsbetrag in die Liste der<br />
Buchungen übernommen. Gleichzeitig werden die Abzüge übernommen, die in der Abzüge-Liste<br />
eingegeben wurden, so dass eine Beziehung zwischen den Abzügen und den Buchungen hergestellt<br />
werden kann.<br />
3.5.3.6 Zahlungsziel einer Rechnung<br />
Falls nichts anderes festgelegt ist, wird das Standardzahlungsziel aus den Optionen verwendet.<br />
Sie können jedoch über den Schalter „Fälligkeitsdatum“ oder in „Ergänzende Texte“ für jede<br />
Rechnung individuell die Fälligkeit festlegen.<br />
© 14.08.2012 WETO <strong>AG</strong>, Muth 2, D-94104 Tittling Seite 63
3.5.3.7 Ändern des Rechnungsdatums und der Rechnungsnummer<br />
Hierzu klicken Sie mit dem Cursor auf das Datum bzw. die Nummer und drücken die Entfernen-Taste<br />
auf der Tastatur. Anschließend öffnet sich ein Eingabefenster in dem Sie die neuen Daten festlegen<br />
können.<br />
3.5.4 Aufmaß<br />
Das Aufmaßmodul steht dem Anwender im Angebots-, Auftrags- und Rechnungsdokument zur<br />
Verfügung.<br />
© 14.08.2012 WETO <strong>AG</strong>, Muth 2, D-94104 Tittling Seite 64
Nach Wechsel in das Modul müssen zunächst die bestehenden Orte (Aufmaßbereiche) hinterlegt<br />
werden. Nach klicken auf das „Ort(e)“-Button erscheint das Fenster „<strong>Viskalk</strong> – Aufmaß Ort(e)“. Mit<br />
„Neu“ wird ein Ort angelegt, der nur für das aktuelle Dokument gültig ist. Klicken Sie auf „Neu aus<br />
Vorlage“, so können Sie einen allgemein gültigen Ort aus den Vorlagen übernehmen. Es erscheint<br />
dabei ein Fenster „<strong>Viskalk</strong> - Aufmaßorte Vorlagen“. Sie können hier einen Ort aus den bestehenden<br />
globalen Orten auswählen, oder mit „Neu“ einen neuen globalen Ort anlegen.<br />
Als nächstes werden die Schemas (Formeln) angelegt. Auch hier können analog zu den Orten Formeln<br />
aus den Vorlagen geladen werden und globale Formeln angelegt werden, die für alle Dokumente<br />
gelten.<br />
© 14.08.2012 WETO <strong>AG</strong>, Muth 2, D-94104 Tittling Seite 65
Mit dem Schalter „Positionen“ werden die Positionen in das Aufmaß eingefügt. Im Pull-Down-Menü<br />
können die Positionen ausgewählt werden, die in dem entsprechenden Auftrag/ der entsprechenden<br />
Rechnung vorhanden waren. Um die entsprechende Position einzufügen, wird nach der Auswahl auf<br />
den +-Schalter gedrückt und die Position erscheint in der Auflistung. Zu jeder Position kann das<br />
Schema (Formel) und der Ort ausgewählt und eine freie Beschreibung eingegeben werden.<br />
Vor der Position befindet sich ein Löschen-Button ( ), hinter den Positionen ein „Taschenrechner“.<br />
Hier können Sie eine beliebige Formel eingeben, auch sin(…), cos(…), tan(…), sqrt (Wurzel) … sind<br />
möglich. Die Angabe in Klammern ist in Bogenmaß einzugeben.<br />
© 14.08.2012 WETO <strong>AG</strong>, Muth 2, D-94104 Tittling Seite 66
Mit „Zurückschreiben“ werden die ermittelten Werte in das aktive Dokument zurück geschrieben.<br />
© 14.08.2012 WETO <strong>AG</strong>, Muth 2, D-94104 Tittling Seite 67
3.5.5 Sichtbarkeiten<br />
Durch klicken des Buttons „Sichtbarkeiten“ können Sie auswählen, welche Bereiche auf den<br />
Angeboten/Aufträgen/Rechnungen ausgeblendet werden sollen. Es erscheint hierzu am unteren Rand<br />
des Dokuments folgende Auswahlleiste:<br />
3.5.6 Kalkulation<br />
3.5.6.1 Grundlagen<br />
3.5.6.2 Ziel der Kalkulation<br />
Ziel einer jeden Kalkulation ist es, die einzelnen Kostenbestandteile einer (Muster)Position zu<br />
erkennen, zu kalkulieren und zu vergleichen. Somit hat man eine detaillierte Kostenübersicht, die es<br />
erlaubt einen Preis sehr genau zu kalkulieren, um im Wettbewerb konkurrenzfähig zu bleiben.<br />
3.5.6.3 Bestandteile der Kalkulation<br />
Bei der Kalkulation wird davon ausgegangen, dass eine (Muster)Position aus verschiedenen<br />
Kostenarten besteht:<br />
- Materialkosten<br />
- Fertigungs-/Lohnkosten<br />
- Maschinenkosten<br />
- Externe Kosten<br />
Betrachtet man diesen Umstand z. B. an einer (Muster)Position wie dem „Dachstuhl abbinden und<br />
aufstellen“, so wird schnell klar, wie diese Dachstuhlposition aufgebaut ist:<br />
© 14.08.2012 WETO <strong>AG</strong>, Muth 2, D-94104 Tittling Seite 68
„Dachstuhl abbinden und aufstellen“:<br />
Materialkosten für Holz<br />
Fertigungs-/Lohnkosten für Arbeiten von Gesellen bzw. Meistern<br />
Maschinenkosten für Fräs- /Hobel- /Abbundmaschine<br />
Externe Kosten für Spenglerarbeiten<br />
Für jede Kostenart, kann je nach Bedarf noch ein Gewinn bzw. Gemeinkosten kalkuliert<br />
werden. Gemeinkosten sind Kosten, die keinem Kostenträger direkt zugeordnet werden<br />
können und somit Fixkosten. Materialgemeinkosten wären z. B. Kosten für die Lagerhalle<br />
usw. Fertigungsgemeinkosten wären z. B. allgemeine Löhne, wie die Verwaltungskosten<br />
usw.<br />
Anhand folgender Kalkulationsübersicht, wird der Zweck einer solchen Kalkulation sehr<br />
deutlich. Der Vorteil ist die sehr genaue Preisgestaltung, da man einzelne Zuschläge (oder<br />
Abschläge mit -) mit in die Preisbildung einbeziehen kann oder auch nicht.<br />
Somit bleibt man wettbewerbsfähig und hat eine genaue Übersicht, wo und in welcher<br />
Höhe Kosten anfallen bzw. wo Kosten eingespart werden könnten.<br />
Kalkulationsübersicht<br />
© 14.08.2012 WETO <strong>AG</strong>, Muth 2, D-94104 Tittling Seite 69
3.5.6.4 Stammdaten<br />
Voraussetzung einer Kalkulation ist die Aufspaltung in verschiedene Kostenarten. Daher wurden die<br />
Stammdaten in <strong>Viskalk</strong>© so aufgebaut, um diesem Umstand gerecht zu werden.<br />
Die Stammdaten sind aufgegliedert in:<br />
- Materialien (Materialkosten)<br />
- Löhne (Fertigungs-/Lohnkosten)<br />
- Externe Leistungen (Externe Kosten)<br />
- Maschinen (Maschinenkosten)<br />
- Kalkulierte Positionen (Musterposition)<br />
Es können also somit alle Stammdaten gemäß Ihrem Zweck eingepflegt werden. Der Quadratmeter<br />
Fichtenholz unbehandelt, wird zum Beispiel als Material angelegt. Die Arbeitsstunden für Gesellen<br />
oder Zimmerer Meister wird als Lohn angelegt. In den kalkulierten Musterpositionen sind also die<br />
Positionen zu finden, die sich aus anderen Kosten bzw. Stammdaten zusammensetzen können.<br />
Ein Material aus dem Artikelstamm kann nicht zusammengesetzt werden, jedoch kann noch ein<br />
Gewinn oder Zuschlag für Verschnitt, der selbstverständlich im Fenster „Verwaltung der Materialien“<br />
angelegt werden. Dabei wird zuerst der Bezugspreis eingegeben. Wird der Bezugspreis in den<br />
Materialdetails geändert, so ist es nun möglich mit dem Häkchen neben dem Bezugspreis die<br />
Materialpreise mit anzupassen.<br />
© 14.08.2012 WETO <strong>AG</strong>, Muth 2, D-94104 Tittling Seite 70
Die restlichen Dialogfenster der übrigen Stammdaten sind ähnlich aufgebaut. Bei den Maschinen,<br />
Löhnen und Externen Leistungen kann zusätzlich eine kalkulierte Zeit und evtl. ein Bonus eingegeben<br />
werden. Es handelt sich dabei um die benötigte Zeit in Minuten pro Einheit der Stammdatenposition.<br />
Diese Zeiten werden dann für die Zeitkalkulation der Musterpositionen und der Vor-/Nachkalkulation<br />
herangezogen.<br />
Wichtig: Wird ein Material auf einem Dokument als Position eingefügt, so wird der Preis mit<br />
Zuschlag (Verkaufspreis) verwendet. Wird das Material in eine Musterposition oder in die Vor-<br />
/Nachkalkulation eingefügt, so wird der Einkaufspreis verrechnet, weil hier bei der Kalkulation selber<br />
die Zuschläge und der Gewinn eingetragen werden.<br />
© 14.08.2012 WETO <strong>AG</strong>, Muth 2, D-94104 Tittling Seite 71
Eine Besonderheit stellt das Dialogformular der „Musterpositionen“ dar. Hier werden<br />
Musterpositionen angelegt, also Positionen, die kalkuliert werden und aus mehreren Kostenarten<br />
bestehen.<br />
Das Beispiel hierzu ist also die Musterposition „Außenwand Holzrahmenbau“:<br />
Verwaltung / Neuerstellung von Musterpositionen:<br />
Man klickt also in den kalkulierten Musterpositionen mit der rechten Maustaste, um ein Kontextmenü<br />
aufzurufen. In diesem Kontextmenü wählt man den Punkt „Neu“. Anschließend erscheint folgender<br />
Dialog Fenster, das die Verwaltung der Musterpositionen ermöglicht.<br />
Es ist der Reiter „Verwaltung“ oben links ausgewählt. Hat man seine Musterposition angelegt, kann<br />
zum 2ten Reiter „Zuordnung“ gewechselt werden. Am obigen Rand befindet sich eine Befehlsfläche,<br />
© 14.08.2012 WETO <strong>AG</strong>, Muth 2, D-94104 Tittling Seite 72
wo zentrale Funktionen wie Speichern oder Abbrechen zu finden sind. Manche Funktionen sind je<br />
nach aktivem Reiter verfügbar oder nicht.<br />
Tipp:<br />
Der Button „Musterposition“ in der Befehlsfläche verfügt über Unterkommandos, die auf dem Button<br />
mit dem Pfeil nach unten ersichtlich werden. Hier befindet sich u. a. das Löschen Kommando.<br />
Zuordnung von Stammdaten bzw. Kosten zur Musterposition:<br />
Befehlsfläche<br />
Um nun Kosten bzw. Stammdaten zur Musterposition „Außenwand Holzrahmenbau“ zuzuordnen,<br />
muss der 2te Reiter „Zuordnung“ geklickt werden. Der folgende Dialog ist grob in rechts und links<br />
aufgeteilt. Links sind oben die verfügbaren Musterpositionen aufgelistet und links darunter die<br />
zugeordneten Kosten bzw. Stammdaten.<br />
Rechts findet man die verfügbaren Stammdaten, die der Musterposition zugeordnet werden können.<br />
Durch Rechtsklick auf z.B. den Materialpreis auf der rechten Seite, kann man direkt in die<br />
Stammdaten wechseln, um diese zu bearbeiten (dies gilt ebenso für die externen Leistungen,<br />
Maschinen, Löhne).<br />
© 14.08.2012 WETO <strong>AG</strong>, Muth 2, D-94104 Tittling Seite 73
Wichtig:<br />
Zu aller erst muss links oben die jeweilige Musterposition ausgewählt werden, damit die richtigen<br />
Daten geladen werden. Klickt man also auf die Musterposition „Außenwand Holzrahmenbau“, so<br />
werden die Daten geladen – siehe unten.<br />
Was ist zu tun?<br />
Die Außenwand besteht aus mehreren Stammdaten bzw. Kosten, wie etwa KVH, Schrauben…,<br />
Arbeiten von Zimmerer Gesellen oder Meister, evtl. externen Leistungen und Maschinenkosten, wie<br />
Autokran und Transportkosten. Diese Kosten bzw. Stammdaten müssen in Menge und jeweiligen<br />
Preisen der Musterposition zugeordnet werden. Also wählt man rechts oben im Reiter die jeweilige<br />
Stammdatenart aus, klickt doppelt z. B. auf den Standardpreis für „Fichtenholz unbehandelt“ und diese<br />
Kosten bzw. Stammdaten werden der Musterposition zugefügt.<br />
Man muss schließlich links unten in der Zuordnung noch die jeweilige Menge eintragen – im Beispiel<br />
also 3 m KVH pro m² Außenwand. Zuordnungen können über das Befehlsmenü „Zuordnung“ in der<br />
Befehlsfläche gelöscht werden.<br />
Mit Klick auf den Pfeil wird auf der rechten Seite des Formulars entsprechend der gewählten<br />
Position aus der Zuordnung links der entsprechende Artikel aus den Stammdaten gesucht und<br />
ausgewählt.<br />
© 14.08.2012 WETO <strong>AG</strong>, Muth 2, D-94104 Tittling Seite 74
Klickt man auf den kleinen Pfeil rechts neben „Zuordnung“, so kann man der Musterposition ein freies<br />
Material (Externe Leistung, Maschine, Löhne) zuordnen, das sich nicht in den Stammdaten befindet.<br />
Vorschau zur Musterposition:<br />
Um nun die Übersicht aller Kosten zu erhalten, muss der 3te Reiter „Vorschau“ geklickt werden. Hier<br />
passiert folgendes. Die gesamten Zuordnungen der Musterposition werden addiert und übersichtlich<br />
dargestellt. Dies ergibt dann in der Summe aller Kosten den Selbstkostenpreis, also den Preis, der<br />
exakt die Kosten deckt. Hier können auch noch die Gemeinkostenzuschläge eingetragen werden. In<br />
den grau hinterlegten Felder „+ zusätzlicher Zuschlag“ kann ein individueller Zuschlag angegeben<br />
werden.<br />
Dazu klickt man einfach in das Feld und gibt seinen persönlichen Zuschlag an, z. B. bei Material<br />
„Verschnitt“ und bewertet diesen mit 10%. Diese Kosten fließen alle in den Selbstkostenpreis ein, so<br />
dass man eine detaillierte Übersicht hat, was wie viel gekostet bzw. aufgewendet wurde.<br />
Der Verkaufspreis Netto wird später ins Angebot übernommen.<br />
Tipp:<br />
Es können mehrere Preise angelegt werden (Kalkulation Neue Kalkulation anlegen) - für mehrere<br />
Zwecke. So kann man z. B. einen großzügigen Preis erstellen, bei dem man eher viel an Gewinn<br />
kalkuliert, oder einen knappen Preis, bei dem man den Auftrag gerade noch durchführen kann, um im<br />
Wettbewerb zu bleiben.<br />
Hat man zwischendurch irgendwo Fehler gemacht, kann mittels Abbrechen jederzeit alles wieder<br />
rückgängig gemacht werden. Hier wird das Formular OHNE SPEICHERN geschlossen.<br />
© 14.08.2012 WETO <strong>AG</strong>, Muth 2, D-94104 Tittling Seite 75
Wichtiges zu Stammdaten und Kalkulation von Musterpositionen:<br />
- Preisänderungen in den Stammdaten werden NICHT AUTOMATISCH an Musterpositionen<br />
weitergegeben. Werden also die Preise für Fichtenholz im Stammdaten Formular „Verwaltung<br />
der Materialien“ geändert, so ändern sich die Preise von Musterpositionen NICHT<br />
AUTOMATISCH mit.<br />
- Werden Stammdaten gelöscht, so bleiben die entsprechenden Kostenanteile jedoch in der<br />
Musterposition noch bestehen. Wird also Fichtenholz gelöscht, so besteht der Kostenanteil in<br />
den Musterpositionen fort.<br />
- Im Kontextmenü (Rechtsklick) der Musterpositionen können jedoch die Preise der<br />
Stammdaten in die Musterpositionen übertragen werden.<br />
© 14.08.2012 WETO <strong>AG</strong>, Muth 2, D-94104 Tittling Seite 76
Der Stammdatenabgleich ermöglicht ihnen das Übernehmen der geänderten Stammdatenpreise in<br />
entweder allen Musterpositionen, oder nur in eine ausgewählte Musterposition. Es kann ausgewählt<br />
werden welche Stammdatenbereiche (Maschinen, Materialien, Externe Leistungen, Löhne) übertragen<br />
werden sollen, und wie mit den gelöschten Stammdaten verfahren werden soll, die sich noch in einer<br />
Musterposition befinden.<br />
3.5.6.5 Vorkalkulation<br />
Ziel einer Vorkalkulation und einer anschließenden Nachkalkulation ist es, einen Soll-/Istvergleich zu<br />
erhalten. Damit soll erreicht werden, dass Abweichungen vom angebotenen Preis (der Vorkalkulation)<br />
und dem in Rechnung gestellten Preis (der Nachkalkulation) vermieden bzw. identifiziert werden<br />
können.<br />
Ist der in Rechnung gestellte Preis, also der Preis, der schlussendlich vom Kunden bezahlt wird<br />
niedriger als der vorkalkulierte, so muss aufgeklärt werden, wo erhöhte Kosten bzw. nicht<br />
vorhersehbare Schwierigkeiten aufgetreten sind. Dazu dient die Vor- und Nachkalkulation.<br />
© 14.08.2012 WETO <strong>AG</strong>, Muth 2, D-94104 Tittling Seite 77
Grundsätzliches<br />
Die Vorkalkulation ist in <strong>Viskalk</strong> an das Angebot bzw. an den Auftrag gebunden. Grundsätzlich wird<br />
ein Vorkalkulationssatz angelegt, wenn im Angebot oder Auftrag eine kalkulierte Position – also<br />
„Außenwand Holzrahmenbau“ eingefügt wird. Wird z. B. die Position aus den Material-Stammdaten,<br />
wie „Fichtenholz ungehobelt“ eingefügt, wird NOCH kein Vorkalkulationssatz angelegt.<br />
Es wird also nur eine Vorkalkulation angelegt, wenn eine kalkulierte Position eingefügt wird. Es gibt<br />
zwar eine weitere Möglichkeit, wie man einen Vorkalkulationssatz anlegen kann, dies aber später.<br />
Einfügen einer Musterposition durch Klicken auf den Button „Position aus den Stammdaten“ im<br />
Dokumenten-Ribbon:<br />
Wird nun der Button „Übernehmen“ betätigt, so wird im Hintergrund – ohne dass dies der Benutzer<br />
mitbekommt – ein Vorkalkulationssatz angelegt. Der Preis entspricht exakt dem Verkaufspreis Netto<br />
aus dem Vorschau Blatt der kalkulierten Musterposition aus den Stammdaten.<br />
Wichtig:<br />
Preise einer kalkulierten Position können im Dokument zwar geändert werden, werden aber beim<br />
Speichern und Schließen der Vorkalkulation wieder überschrieben.<br />
© 14.08.2012 WETO <strong>AG</strong>, Muth 2, D-94104 Tittling Seite 78
Vorkalkulationsformular:<br />
Im Dokumenten Ribbon findet sich in der <strong>V3</strong> eine neue Schaltfläche, damit man die Funktionen der<br />
Vor- und Nachkalkulation aufrufen kann:<br />
Um die Vorkalkulation zum aktiven Dokument aufzurufen, braucht nur der Button mit dem Block und<br />
dem Stift betätigt werden.<br />
Dieses Formular besteht aus folgenden Reitern und folgenden zugehörigen Funktionen:<br />
- Zusammenfassung:<br />
Es werden alle Kosten ALLER auf dem Dokument befindlicher Positionen aufsummiert. In<br />
diesem Reiter können KEINE Werte geändert werden. Diese Werte können von den Werten<br />
des Reiters „Übersicht Kosten“ abweichen, weil auf diesem Reiter nur jeweils eine Position<br />
angezeigt wird.<br />
© 14.08.2012 WETO <strong>AG</strong>, Muth 2, D-94104 Tittling Seite 79
- Übersicht:<br />
Hier werden alle Kosten inkl. Zuschläge jeweils für die gewählte Musterposition angezeigt.<br />
Das obige Drop-Down-Menü listet die dem Dokument zugehörigen Musterpositionen auf.<br />
Rechts oben befindet sich ein Optionsschalter, wo man die Kalkulationswerte änderbar<br />
schalten kann. Somit können die Zuschläge oder der Gewinn geändert werden.<br />
- Übersicht Zeit<br />
Bei dem Reiter „Übersicht Zeit“ gelangt man in das Zeitmanagement für die Position. Hier<br />
können noch evtl. Zeitzuschläge eingetragen werden und es erscheint eine Gesamtaufstellung<br />
des Zeitaufwandes. Auch hier können die Zeitwerte auf änderbar geschaltet werden.<br />
© 14.08.2012 WETO <strong>AG</strong>, Muth 2, D-94104 Tittling Seite 80
- Material/Externe Leistungen/Maschinen/Löhne:<br />
Diese Reiter sind prinzipiell gleich aufgebaut. Hier werden die zugeordneten Stammdaten<br />
bzw. deren Selbstkosten aufgelistet.<br />
Hier können die einzelnen Werte, also Menge pro Einheit und Kosten pro Einheit verändert werden.<br />
Wenn diese Werte verändert werden, ändern sich auch die entsprechenden Kosten – werden<br />
beispielsweise die Kosten pro Einheit auf 7,00 Euro abgeändert, ergeben sich dementsprechend höhere<br />
Materialkosten. Dazu klickt man einfach auf die entsprechende Spalte – also 6,79 € und ändert dann<br />
den Wert.<br />
Wichtig:<br />
Nach Änderungen an Werten müssen diese mit „Enter“ bestätigt oder das Eingabefeld verlassen<br />
werden, damit das Formular die Gesamtkosten anpasst.<br />
© 14.08.2012 WETO <strong>AG</strong>, Muth 2, D-94104 Tittling Seite 81
Im Reiter „Zusammenfassung“ stehen also die Kosten für alle Positionen auf dem Angebot/Auftrag.<br />
Bei den weiteren Reitern auf dem Formular werden nur die Kosten für die oben ausgewählte Position<br />
gezeigt.<br />
Klickt man auf den kleinen Pfeil rechts neben „Material ergänzen“, so kann man der Vorkalkulation<br />
ein freies Material (ebenso bei Externe Leistung, Maschine, Löhne) zuordnen, das sich nicht in den<br />
Stammdaten befindet. Dabei wird der Einkaufspreis des Materials (Ext. Leistung, Maschine, Lohn)<br />
verrechnet.<br />
Bei Änderungen wird also der Verkaufspreis Netto höher oder niedriger. Wird das Formular<br />
geschlossen, so erscheint ein Dialog, der darauf hinweist.<br />
Der neue Preis wird im Dokument bei „Ja“ eingefügt.<br />
Vorkalkulation für „normale“ Positionen anlegen:<br />
Werden normale Stammdaten als Position eingefügt, so werden für diese noch keine<br />
Vorkalkulationsdaten angelegt. Wird aber das Vorkalkulationsformular aufgerufen, wird ein Dialog<br />
angezeigt, der es ermöglicht für alle oder einzelne Positionen Vorkalkulationsdaten anzulegen.<br />
© 14.08.2012 WETO <strong>AG</strong>, Muth 2, D-94104 Tittling Seite 82
In diesem Dialog werden alle Positionen des Dokumentes aufgelistet, die über keinen<br />
Vorkalkulationssatz verfügen. Soll zu der Position/ den Positionen eine Vorkalkulation angelegt<br />
werden, so müssen sie die Position mit links mit einem Hacken markieren (alle Positionen können mit<br />
„Alle Datensätze auswählen“ markiert werden).<br />
Wichtig:<br />
Es muss die passende Kostenart im hinteren Auswahlmenü gewählt werden, damit diese später in der<br />
Übersicht kalkuliert werden kann. In diesem Fall werden die „Coilnägel“ als Material übernommen.<br />
Somit ergibt sich folgende Übersicht der Position „Coilnägel“:<br />
In den Reitern „Übersicht Zeit“, „Material“, „Externe Leistungen“, „Maschinen“, „Löhne“ können<br />
noch Änderungen vorgenommen werden und Positionen aus den Stammdaten oder freie Positionen<br />
über den Button rechts oben (z.B. Materialien ergänzen) hinzugefügt werden.<br />
Stammdaten Musterposition mit Vorkalkulation abgleichen:<br />
© 14.08.2012 WETO <strong>AG</strong>, Muth 2, D-94104 Tittling Seite 83
Wichtig:<br />
Wird ein Vorkalkulationssatz – etwa „Außenwand Holzrahmenbau“ angelegt, so hat dieser keine<br />
Verbindung mehr mit der ursprünglichen Stammdaten Musterposition. Preisänderungen an der<br />
Stammdaten Musterposition werden NICHT auf die Vorkalkulation übertragen.<br />
Angebot kopieren / Angebot an Auftrag übergeben / Auftrag kopieren:<br />
Angebot und Auftrag werden bei der Vorkalkulation gleich behandelt, d. h. wird ein Angebot an<br />
Auftrag übergeben, so „teilen“ sich diese beiden Dokumente die zugehörige Vorkalkulation:<br />
Wichtig:<br />
Ändert man in dem Angebot, das an Auftrag übergeben wurde an der Vorkalkulation die Einzel- oder<br />
Gemeinkosten, so werden diese Änderung auch im Auftrag ausgeführt, da die Vorkalkulation für<br />
beide Dokumenttypen gilt.<br />
Beim Kopiervorgang wird die Vorkalkulation jeweils einfach kopiert.<br />
Standard- und Detailausdruck erstellen:<br />
Im Kalkulationsbutton im Dokumenten Ribbon gibt es die Möglichkeit, Ausdrucke der zugeordneten<br />
Vorkalkulation zu erstellen.<br />
Der Standardausdruck erstellt eine Summenübersicht jeder einzelnen vorkalkulierten Musterposition<br />
auf dem Dokument – der detaillierte Ausdruck erstellt dieselben Summen, jedoch erweitert um eine<br />
detaillierte Aufstellung der zugeordneten Stammdaten und evtl. angefallener Zeiten oder Lohnstunden<br />
– ebenfalls als Summe.<br />
© 14.08.2012 WETO <strong>AG</strong>, Muth 2, D-94104 Tittling Seite 84
Excel-Export starten<br />
Wenn Sie auf den Pfeil unter „Kalkulation“ drücken, finden Sie auch einen Excel-Export. Hier können<br />
sie die Vor- und Nachkalkulationsdaten an Excel exportieren. Sie finden in der exportierten Datei<br />
verschiedene Tabellenblätter, links befindet sich eine Gesamtübersicht der Kalkulationsschemen aller<br />
Positionen. Rechts daneben beinhaltet der Excel-Export Tabellenblätter der einzelnen Positionen,<br />
weiter noch eine Material- und eine Löhneliste.<br />
© 14.08.2012 WETO <strong>AG</strong>, Muth 2, D-94104 Tittling Seite 85
Vorkalkulation löschen:<br />
Um eine Vorkalkulation zu löschen, muss einfach die Position wie gewohnt aus dem Dokument<br />
gelöscht werden.<br />
Wichtig:<br />
Da Angebot und Auftrag hinsichtlich der Vorkalkulation gleichartig sind, ist folgendes der Fall, wenn<br />
man eine vorkalkulierte Position löscht:<br />
- Der Vorkalkulationssatz wird für beide Dokumente gelöscht<br />
- Die Position an sich wird nur in dem aktiven Dokument entfernt<br />
© 14.08.2012 WETO <strong>AG</strong>, Muth 2, D-94104 Tittling Seite 86
3.5.6.6 Nachkalkulation<br />
Ist nun die Vorkalkulation abgeschlossen, der Auftrag erteilt und ausgeführt, so kann die Rechnung<br />
erstellt werden. Mit Hilfe der Nachkalkulation weiß man sofort, welche Kostenart höher oder niedriger<br />
als erwartet zu Buche geschlagen hat. Je nachdem erhöht oder vermindert sich also der erreichte<br />
Gewinn an der Position, an dem Bauvorhaben.<br />
Grundlagen<br />
Um eine Nachkalkulation zu erstellen, muss ein vorkalkuliertes Angebot oder ein vorkalkulierter<br />
Auftrag vorhanden sein. Dieser wird dann an die Rechnung übergeben. Alle vorkalkulierten<br />
Positionen werden kopiert und daraus werden nachkalkulierte Positionen erstellt. Eine Rechnung<br />
OHNE vorkalkulierte Dokumente macht keinen Sinn, da man keine Vergleichsmöglichkeit für Soll/Ist<br />
besitzt.<br />
Nachkalkulationsformular<br />
Übergibt man nun also das Angebot oder den Auftrag aus obigem Beispiel an eine Rechnung und<br />
öffnet dann das Kalkulationsformular, ergibt sich folgende Übersicht:<br />
Dieses Formular besteht im Groben aus 4 Bereichen:<br />
- Linke Seite = Vorkalkulation:<br />
© 14.08.2012 WETO <strong>AG</strong>, Muth 2, D-94104 Tittling Seite 87
Tipp:<br />
Hier werden alle Einzel- und Gemeinkosten der Vorkalkulation – also des Angebotes oder<br />
Auftrages je für die im oberen Bereich eingestellte Kostenart aufgelistet – im Beispiel also die<br />
Materialkosten. Im Linken Bereich können KEINE WERTE MEHR GEÄNDERT WERDEN.<br />
- Rechte Seite = Nachkalkulation:<br />
Hier werden die aktuellen Einzel- und Gemeinkosten der Nachkalkulation aufgeführt, die der<br />
Rechnung zugeordnet sind. Hier können die Werte angepasst werden. Ist der Preis für die<br />
Mineralwolle z. B. kurzfristig gestiegen, so kann man die 45,89 Euro pro m³ entsprechend auf<br />
z. B. 50,00 Euro erhöhen erhöhte Materialkosten erhöhte Selbstkosten weniger<br />
Gewinn als in der Vorkalkulation veranschlagt.<br />
- Oberer Bereich = Kostenarten und jeweilige Position:<br />
Hier werden die übereinstimmenden Positionen der Vor- und Nachkalkulation aufgelistet. Die<br />
4 Kostenarten- und 3 Zeitarten-Reiter dienen dazu, die jeweilige Kosten- und Zeitart für die<br />
gewählte Position auszuwählen.<br />
- Unterer Bereich „Gesamtkosten“ = Selbstkosten und Gewinn der jeweiligen Position:<br />
Hier werden die Selbstkosten und der Gewinn für die jeweilige Position in Vor- und<br />
Nachkalkulation aufgelistet. Rechts in der Nachkalkulation wird der Gewinn in Rot<br />
dargestellt, wenn man mehr ausgibt, als man eigentlich veranschlagt hat, wenn man grob<br />
gesagt also drauf bezahlt.<br />
Unterer Bereich „Gesamtzeit“ = Übersicht Soll – Ist-Zeit<br />
Hier werden die veranschlagte Zeit der tatsächlich gebrauchten Zeit gegenübergestellt.<br />
Klickt man die Spaltenbeschriftungen an, so werden die Spalten alphabetisch sortiert.<br />
Klickt man auf den kleinen Pfeil rechts neben „Material ergänzen“, so kann man der Nachkalkulation<br />
ein freies Material (ebenso bei Externe Leistung, Maschine, Löhne) zuordnen, das sich nicht in den<br />
Stammdaten befindet.<br />
Wichtig:<br />
© 14.08.2012 WETO <strong>AG</strong>, Muth 2, D-94104 Tittling Seite 88
In diesem Formular werden ALLE vorkalkulierten Positionen angezeigt, die zu dem vorangegangenen<br />
Angebot oder Auftrag gehören. Somit kann es sein, dass nur links Werte angegeben sind. Man hat<br />
somit die Übersicht, welche Position vorkalkuliert worden sind und zu welchen dieser Positionen eine<br />
Nachkalkulation existiert.<br />
Ändert man also Kosten oder Mengen in der Nachkalkulation, so ändert sich der Gewinn je Position<br />
entsprechend. Hat man höhere Kosten als erwartet, sinkt also der Gewinn. Hat man gut kalkuliert und<br />
ergaben sich weniger Kosten als veranschlagt, erhöht sich der Gewinn in Folge dessen.<br />
Standard-/Detailausdruck/Excel-Export:<br />
Beim Standardausdruck werden wiederum alle vorkalkulierten Positionen aufgelistet, die zur<br />
Nachkalkulation – also zur Rechnung gehören (dies sind die Positionen, die im Angebot oder Auftrag)<br />
eine Vorkalkulation besitzen. Die zugehörigen Nachkalkulationspositionen werden dazu<br />
gegenübergestellt.<br />
Wichtig:<br />
Wenn das vorkalkulierte Dokument (Angebot oder Auftrag) vorkalkulierte Position enthält, die<br />
beispielsweise nachträglich hinzugefügt worden sind, so werden die Werte hierfür bei der<br />
Nachkalkulation mit 0 angezeigt – es ergibt sich für diese Position also ein negativer Deckungsbeitrag.<br />
Beim Detailausdruck wird der Standardausdruck um Detailangaben zu den NACHKALKULIERTEN<br />
Positionen ergänzt. In beiden Ausdrucksvarianten werden jeweils Summen gebildet.<br />
3.5.6.7 Besonderheiten<br />
Die komplette Kalkulation ist in 3 Teile geteilt:<br />
- Stammdaten kalkulierte Musterposition:<br />
Hier wird eine kalkulierte Musterposition anhand verschiedener Kostenbestandteile erstellt.<br />
Die einzelnen Kosten können separat kalkuliert werden und mit Gemeinkostenzuschlägen<br />
bzw. Gewinnen versehen werden. Am Ende ergibt sich ein Verkaufspreis für die<br />
Musterposition.<br />
- Vorkalkulation Angebot und Auftrag:<br />
Fügt man schließlich eine kalkulierte Musterposition in ein Angebot oder Auftrag ein wird ein<br />
Vorkalkulationssatz angelegt. Dieser hat aber keine Verbindung mehr zu der kalkulierten<br />
Musterposition. Im Klartext: Preisänderungen an einer Musterposition werden NICHT<br />
AUTOMATISCH auf vorkalkulierte Positionen in Angeboten oder Aufträgen übernommen.<br />
Die Einzel- und Gemeinkosten können hier somit separat für das jeweilige Angebot angepasst<br />
werden.<br />
- Nachkalkulation Rechnung auf vorkalkuliertem Angebot oder Auftrag:<br />
© 14.08.2012 WETO <strong>AG</strong>, Muth 2, D-94104 Tittling Seite 89
Wird ein vorkalkuliertes Angebot an Rechnung übergeben, werden alle<br />
VORKALKULIERTEN Positionen in Nachkalkulierte Positionen übertragen. Diese<br />
Positionen sind wiederum separat abgespeichert. Muss unter Umständen das Angebot<br />
nachträglich geändert werden – muss dieses neu an Rechnung übergeben werden. In der<br />
Rechnung werden nun die IST-Werte eingetragen. Somit ergibt sich ein Soll- /Istvergleich.<br />
Der Gewinn je Position erhöht oder vermindert sich je nachdem, wie sich die nachkalkulierten<br />
Kosten verhalten.<br />
Es ergeben sich somit 3 voneinander unabhängige Schichten. Damit ist die Kalkulation von <strong>Viskalk</strong><br />
sehr flexibel, anpassbar und erweiterbar.<br />
© 14.08.2012 WETO <strong>AG</strong>, Muth 2, D-94104 Tittling Seite 90
3.5.7 Mahnungen<br />
Im Reiter Mahnungen werden alle erstellten Mahnungen abgelegt. Durch Auswahl kann das<br />
entsprechende Dokument erneut geöffnet und ggf. gedruckt werden.<br />
3.6 Texte<br />
3.6.1 Minitext<br />
Anhand des Minitextes können Briefe oder Serienbriefe erstellt werden. Das Minitextfenster bietet<br />
Ihnen die Möglichkeit alle Briefrelevanten Daten in einer Eingabemaske zu erfassen.<br />
Die mit … gekennzeichneten Felder greifen auf die „Mustertexte“ zurück. Hier können Sie z.B.<br />
Anrede oder Schlussfloskeln hinterlegen. Nach Ausfüllen der Eingabemaske klicken Sie auf „OK“.<br />
Sie erhalten nun den Brief, den Sie nach Belieben formatieren und über den Button oben links<br />
„Empfänger“ auch die Adresse aus den Stammdaten einsetzen können.<br />
Beim Erstellen eines Serienbriefes klicken Sie oben rechts auf den Button „Serienbrief Druck“. Sie<br />
erhalten ein Fenster, wo Sie zwischen Kunden und Lieferanten wählen können. Durch Anklicken des<br />
Empfängers in der linken Spalte wählen Sie die betreffenden Adressen aus.<br />
© 14.08.2012 WETO <strong>AG</strong>, Muth 2, D-94104 Tittling Seite 91
3.6.2 Mustertexte<br />
Unter Mustertexte können Texte abgelegt werden, die anschließend für Angebote, Aufträge,<br />
Rechnungen, bzw. für den Minitext verwendet werden können. Es ist für Texte angedacht, die der<br />
Anwender immer wieder benötigt (z.B. dass Rechnungen einer Aufbewahrungsfrist von…<br />
unterliegen).<br />
3.6.3 Mahntexte<br />
Hier können alle Mahntexte für die Mahnungen hinterlegt werden. Es empfiehlt sich für die<br />
unterschiedlichen Mahnstufen verschiedene Texte anzulegen. Es kann eine unbegrenzte Anzahl von<br />
Texten eingegeben werden. Hier wird ebenfalls festgelegt, für welche Mahnstufe Sie den erzeugten<br />
Text verwenden möchten.<br />
© 14.08.2012 WETO <strong>AG</strong>, Muth 2, D-94104 Tittling Seite 92
3.7 Buchhaltung<br />
Der Menüpunkt Buchhaltung beinhaltet die Untermenüpunkte Zahlungs-/Mahnstatus, Mahnliste,<br />
Offene Posten:<br />
3.7.1 Zahlungs-/Mahnstatus<br />
Hier werden alle Buchungen von Rechnungen gespeichert, so dass das Mahnwesen und die Offene-<br />
Posten-Liste darauf zugreifen können.<br />
Beim Ausdruck einer Rechnung wird der negative Bruttobetrag (evtl. gestaffelt nach jeweils<br />
beinhaltender MwSt.) hier gespeichert. Außerdem werden beim Rechnungsdruck alle Abzüge, die bei<br />
einer Rechnung hinterlegt sind, hierher übertragen (z.B. Sicherheitseinbehalt):<br />
In der Buchungen-Liste können nur Zahlungseingänge und sonstige Buchungen manuell eingegeben<br />
werden (siehe Folgekapitel). Alle anderen Buchungen werden automatisch erstellt (beim Rechnungs-<br />
oder Mahnungsdruck).<br />
© 14.08.2012 WETO <strong>AG</strong>, Muth 2, D-94104 Tittling Seite 93
3.7.1.1 Zahlungseingang erfassen<br />
Klicken sie auf den Schalter „Neuer Zahlungseingang“:<br />
Geben sie hier die Zahlung (Bruttobetrag) ein. Standardmäßig werden die MwSt. und der Netto-Betrag<br />
automatisch eingegeben. Zum Speichern klicken sie auf den Übernehmen-Schalter. Der neu<br />
eingegebene Zahlungseingang erscheint in der Liste der Buchungen.<br />
Wichtig:<br />
Beim Einbuchen einer Zahlung zu einer Schlussrechnung muss vorher ein evtl. noch offener Betrag<br />
zuerst in die Teilrechnung eingebucht werden. D. h., erst die Zahlung auf die noch offenen TR<br />
„verteilen“.<br />
3.7.1.2 Sonstige Buchung<br />
Die zweite Möglichkeit, hier Buchungen manuell zu erfassen, ist über den Schalter „Sonstige<br />
Buchung“. Diese Funktion wäre für Buchungen wie Skonti/Rabatt; Sonstige Abzüge etc. gedacht.<br />
© 14.08.2012 WETO <strong>AG</strong>, Muth 2, D-94104 Tittling Seite 94
3.7.1.3 Ausbuchen<br />
Klicken sie im Hauptfenster der Buchungen auf den Schalter Ausbuchen und es wird automatisch eine<br />
Buchungszeile erzeugt, die den offenen Rechnungsbetrag ausgleicht.<br />
3.7.1.4 Sicherheitseinbehalt<br />
Der Sicherheitseinbehalt wird in der Abzügeliste der Rechnung hinterlegt. Nach dem Speichern der<br />
Buchungen erscheint er in der Buchhaltungsliste (als positiver Betrag).<br />
Somit erscheint ein noch offener Sicherheitseinbehalt nicht in der Mahnliste. Zum Kontrollieren noch<br />
offener Sicherheitseinbehalte verwenden sie am besten den Rechnungslistendruck, der in <strong>Viskalk</strong> neu<br />
gestaltet wurde und eine exakte Aufstellung aller Buchungen beinhaltet.<br />
Das Ausbuchen des noch offenen Sicherheitseinbehaltes erfolgt über den Schalter<br />
„Sicherheitseinbehalt umwandeln“ (Hier wird der Sicherheitseinbehalt in einen Zahlungseingang<br />
gewandelt).<br />
3.7.2 Offene-Posten Liste<br />
Über diesen Menüpunkt erhalten sie nach Eingabe eines Kundennamens die zugehörige Liste aller<br />
offenen Posten. Falls Sie keinen Namen eingeben, erhalten Sie eine komplette Liste mit allen offenen<br />
Posten.<br />
Beachten sie, dass Sicherheitseinbehalte nicht berücksichtigt werden. Verwenden sie für deren<br />
Kontrolle den Rechnungslistendruck.<br />
3.7.3 Mahnliste<br />
Klicken sie auf diesen Menüpunkt und sie erhalten die Liste der überfälligen Rechnungen, also nicht<br />
die offenen Posten, sondern die Rechnungen, deren Zahlungsziel überschritten ist (inklusive etwaiger<br />
„Schonfristen“, die in den Optionen hinterlegt sind).<br />
© 14.08.2012 WETO <strong>AG</strong>, Muth 2, D-94104 Tittling Seite 95
Klicken sie doppelt auf den entsprechenden Eintrag und es erscheint das Eingabefenster für die<br />
Erfassung einer neuen Mahnung:<br />
Geben sie hier ein neues Zahlungsziel und evtl. eine Mahngebühr ein. Wählen sie dann zur Mahnstufe<br />
einen Mahntext aus. Sie können in den Stammdaten beliebig viele Mahntexte (auch für dieselbe<br />
Mahnstufe) hinterlegen.<br />
© 14.08.2012 WETO <strong>AG</strong>, Muth 2, D-94104 Tittling Seite 96
Bestätigen Sie Ihre Eingabe mit OK, daraufhin werden im Hintergrund folgende Aktionen ausgeführt:<br />
Die Mahngebühr wird in die Liste der Buchungen zu dieser Rechnung aufgenommen.<br />
Die Mahnstufe, das aktuelle Datum (Mahndatum) und das neue Zieldatum werden erzeugt.<br />
Anschließend kann die Mahnung wie gewohnt ausgedruckt werden.<br />
Achtung: Nach dem Schließen des Fensters für die Neueingabe einer Mahnung verschwindet die<br />
Rechnung aus der Mahnliste, da sie ja soeben ein neues Zahlungsziel erhalten hat.<br />
Alte Mahnungen können später im Verzeichnis „Dokumente“ / „Mahnungen“ erneut gewählt,<br />
verändert und gedruckt werden.<br />
3.8 Listendruck<br />
Der Listendruck ist ein wichtiges Kontrollorgan, das dem Anwender alle eingegebenen Daten auf<br />
Knopfdruck in einem Report zur Verfügung stellt. Der Anwender kann die Formatierung des<br />
ausgegebenen Reports nach Belieben anpassen bzw. verändern. Die gewünschten Spalteninhalte<br />
können über das Listendruck-Formular ausgewählt werden. Die zuletzt verwendete Einstellung wird<br />
im Programm gespeichert. Die Reportlisten können über Artikel-, Kunden- und Lieferantenstamm,<br />
Muster- und Mahntexte sowie Angebote, Aufträge und Rechnungen erstellen werden. Je nach<br />
Grundlage hat der Anwender verschiedene „Filter-Kriterien“ mit denen er das Erzeugen der Listen<br />
beeinflussen kann (z.B. Datum). Der Listendruck kann über das Kontextmenü in der Sidebar<br />
ausgewählt werden. Über den Button „Excel Export“ haben Sie auch die Möglichkeit den Listendruck<br />
in eine Excel-Tabelle auszugeben.<br />
© 14.08.2012 WETO <strong>AG</strong>, Muth 2, D-94104 Tittling Seite 97
3.9 Importieren / Export<br />
3.9.1 W-Auftrag:<br />
Diese Funktion bietet Ihnen die Möglichkeit, die bereits bestehenden Stammdaten aus W-Auftrag<br />
Plus, Easy Angebot oder Easy Auftrag zu importieren. Beim Import wählen Sie zunächst den Ordner<br />
aus, in dem sich die W-Auftrag Daten befinden, in der Regel C:\<strong>Weto</strong>-Software\WAB.<br />
Sie haben über die verschiedenen Kartei-Reiter die Möglichkeit zu unterscheiden, welche Stammdaten<br />
importiert werden sollen und welche nicht. Durch Anwählen der einzelnen Daten bzw. aller Daten<br />
werden die entsprechenden Stammdaten markiert und nach Drücken des Startbuttons werden z.B. die<br />
Artikel importiert. Nach dem Import finden Sie die Artikel wieder im Reitermaterial unter der Gruppe<br />
„keine Zuordnung“.<br />
© 14.08.2012 WETO <strong>AG</strong>, Muth 2, D-94104 Tittling Seite 98
3.9.2 Viskon:<br />
Beim Import vom Abbundprogramm Viskon (auch Lignikon Large und Lignikon Small) handelt es<br />
sich um eine Importmöglichkeit der in Viskon konstruierten Holzbaumassen. Der Viskon-Import<br />
funktioniert nur auf Basis ab der Version Viskon V4. Aus Viskon heraus wird einen VSK-Datei<br />
erstellt, die wiederum später in <strong>Viskalk</strong> importiert werden kann. Es können verschlüsselte (ab Viskon<br />
V6) und nicht verschlüsselte Dateien eingelesen werden.<br />
Die Gruppenzuordnung für den Import wird über den Schalter „Importieren Viskon“ voreingestellt,<br />
der tatsächliche Import erfolgt dann über das entsprechende Dokument.<br />
Bei der Gruppenauswahl muss zuerst eine Angebotsgruppe definiert werden wie z.B. Dachstuhl<br />
Standard. Dazu klicken Sie auf den Pfeil rechts neben „Angebotsgruppe“ und wählen + Neue<br />
Angebotsgruppe. Anschließend können Sie im Textfeld hinter „Gruppe“ einen Namen für diese<br />
Gruppe vergeben.<br />
Artikel finden Sie am schnellsten mit der Suchfunktion, oder indem Sie nach Gruppen filtern.<br />
© 14.08.2012 WETO <strong>AG</strong>, Muth 2, D-94104 Tittling Seite 99
Anschließend können dieser Gruppe entsprechende Materialien, kalk. Positionen etc. zugewiesen<br />
werden, indem auf der linken Seite eine Position, mit dem entsprechenden Preis links unten, gewählt<br />
wird (1.). Wichtig ist, dass bei kalk. Positionen und Materialien ein entsprechender Preis hinterlegt ist.<br />
Anschließend müssen für die einzelnen Positionen die entsprechenden Variablen (z.B. Variable<br />
Gesamtfläche für Position Dacheindeckung) (2.) ausgewählt und mit dem Schalter + zugewiesen<br />
werden (3.). Pro Position können so bis zu vier Variablen aus Viskon zugewiesen werden. Durch die<br />
Eingabe einer Positionszahl kann die spätere Sortierung festgelegt werden (4.)<br />
© 14.08.2012 WETO <strong>AG</strong>, Muth 2, D-94104 Tittling Seite 100
Im Dokument kann über den Schalter „Viskon Import“ die entsprechende Gruppe und anschließend<br />
die entsprechende Import Datei gewählt werden.<br />
Ab Viskon V6 und <strong>Viskalk</strong> <strong>V3</strong> startet <strong>Viskalk</strong> automatisch und legt ein Angebot an, nachdem in<br />
Viskon auf <strong>Viskalk</strong>-Ausgabe geklickt wurde. Es muss nur noch die Angebotsgruppe ausgewählt<br />
werden.<br />
© 14.08.2012 WETO <strong>AG</strong>, Muth 2, D-94104 Tittling Seite 101
3.9.3 Datanorm Import<br />
Beim Datanorm Import können Sie zunächst auf das Ordner-Symbol klicken, um eine Datanorm5-<br />
Datei auszuwählen. Anschließend müssen Sie eine Gruppe aus Ihren Material-Stammdaten wählen, in<br />
die die Artikel eingefügt werden sollen. Mit dem „Auswahl“-Button können Sie entweder alle Artikel<br />
selektieren oder die Auswahl aufheben oder durch klicken auf einzelne Einträge in der Liste<br />
verschiedene Artikel wählen. Anschließend drücken Sie auf „Ausführen“, um den Import zu starten.<br />
Anschließend finden Sie die importierten Daten mit Preis, Einheit, Langtext, …. In Ihrem<br />
Artikelstamm.<br />
© 14.08.2012 WETO <strong>AG</strong>, Muth 2, D-94104 Tittling Seite 102
3.9.4 GAEB Import<br />
Beim GAEB Import kann aus drei verschiedenen GAEB-Dateiformaten, xml, 2000 und 90 (z. B.<br />
*.d83, *.d84, *.p83, *.x83) gewählt werden. Anschließend wird ein Angebot mit den in der GAEB-<br />
Datei befindlichen Daten geöffnet und Sie können Ihre Preise einfügen.<br />
3.9.5 GAEB Export<br />
Unter Export können Sie das bearbeitete Angebot oder ein anderes Dokument in eine GAEB XML<br />
Datei exportieren. Alle enthaltenen Preise sind anschließend enthalten. Weitere Dateiformate werden<br />
ggf. in einem Update zur Verfügung gestellt.<br />
Tipp:<br />
unter www.pcfreunde.de/download/d6658/gaeb-viewer/ können Sie ein kostenloses Tool zum<br />
Betrachten von GAEB-Files runter laden.<br />
Wir können allerdings keine Gewähr für Funktionsfähigkeit dieses Tools übernehmen.<br />
3.9.6 Import aus anderen Programmen<br />
Gerne Importieren wir Ihren Artikelstamm aus anderen Programmen. Sprechen Sie mit unserem<br />
Service.<br />
© 14.08.2012 WETO <strong>AG</strong>, Muth 2, D-94104 Tittling Seite 103