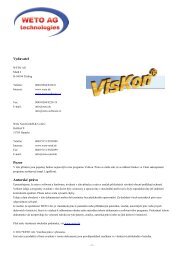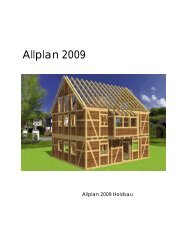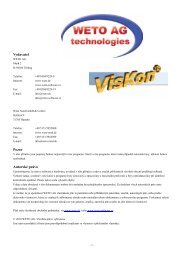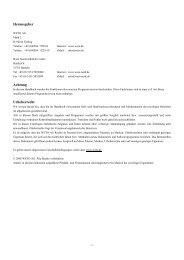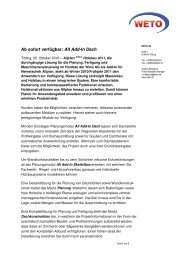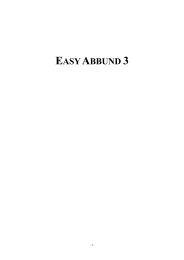LigniKon Small - Weto AG
LigniKon Small - Weto AG
LigniKon Small - Weto AG
Erfolgreiche ePaper selbst erstellen
Machen Sie aus Ihren PDF Publikationen ein blätterbares Flipbook mit unserer einzigartigen Google optimierten e-Paper Software.
Herausgeber<br />
WETO <strong>AG</strong><br />
Muth 2<br />
D-94104 Tittling<br />
Telefon: +49 (0)8504 / 9229-0 Internet: www.weto.de<br />
Telefax: +49 (0)8504 / 9229-19 eMail: info@weto.de<br />
<strong>Weto</strong> Nord GmbH & Co.KG<br />
Hefehof 8<br />
31785 Hameln<br />
Tel. +49 (0) 5151/5852000 Internet: www.weto-nord.de<br />
Fax +49 (0) 5151/5852099 eMail: info@weto-nord.de<br />
Achtung<br />
In diesem Handbuch werden die Funktionen der neuesten Programmversion beschrieben. Diese Funktionen sind in einer evtl. bei ihnen<br />
installierten älteren Programmversion nicht enthalten.<br />
Urheberrecht<br />
Wir weisen darauf hin, dass die im Handbuch verwendeten Soft- und Hardwarebezeichnungen und Markennamen der jeweiligen Hersteller<br />
im allgemeinen geschützt sind.<br />
Alle in diesem Buch mitgeteilten Angaben und Programme wurden mit größter Sorgfalt erarbeitet bzw. zusammengestellt und unter<br />
Einhaltung wirksamer Kontrollmaßnahmen reproduziert. Trotzdem sind Fehler nicht gänzlich auszuschließen.<br />
Die in diesen Unterlagen enthaltenen Angaben und Daten können ohne vorherige Ankündigung geändert werden. Die Einhaltung aller<br />
anwendbaren Urheberrechte liegt im Verantwortungsbereich des Benutzers.<br />
Es ist möglich, dass die WETO <strong>AG</strong> Rechte an Patenten bzw. angemeldeten Patenten, an Marken, Urheberrechten oder sonstigem geistigen<br />
Eigentum besitzt, die sich auf den fachlichen Inhalt bzw. Methoden dieses Dokuments und Softwareprogramms beziehen. Das Bereitstellen<br />
dieses Dokuments gibt ihnen jedoch keinen Anspruch auf diese Patente, Marken, Urheberrechte oder auf sonstiges geistiges Eigentum.<br />
Es gelten unsere allgemeinen Geschäftsbedingungen, siehe unter www.weto.de.<br />
© 2010 WETO <strong>AG</strong>. Alle Rechte vorbehalten.<br />
Andere in diesem Dokument aufgeführte Produkt- und Firmennamen sind möglicherweise Marken der jeweiligen Eigentümer.<br />
- 1 -
HINWEISE<br />
Es wird dringend empfohlen, als Einstieg in die Programmbedienung die Fallbeispiele durchzuarbeiten. Hier erlernen sie die wichtigsten<br />
Funktionen des Programms anhand von konkreten Beispielen.<br />
Im Menü Hilfe können sie auch anhand eines Lernvideos nachverfolgen, wie ein Projekt eingegeben wird. Dazu benötigen sie einen Flash-<br />
tauglichen Internet-Browser, der beim Starten des Videos automatisch geöffnet wird.<br />
Sie sollten in jedem Fall die Beschreibung aller Funktionen (Hauptmenü und Programmfunktionen = Symbolschalter) in diesem Handbuch<br />
lesen. Nur dann haben sie einen Überblick über alle Möglichkeiten des Programms. Damit soll verhindert werden, dass der Eindruck<br />
entsteht, manche Konstruktionen seien nicht möglich, nur weil man die problemlösende Funktion nicht kennt.<br />
- 2 -
INHALTSVERZEICHNIS<br />
1 Vorwort..................................................................................5<br />
2 Installation ............................................................................6<br />
2.1 LIGNIKON SMALL installieren...............................................6<br />
2.2 Lizenzierung ...........................................................................14<br />
2.3 Dongel - Freischaltung ............................................................14<br />
2.4 Handbuch................................................................................15<br />
3 Einleitung............................................................................16<br />
3.1 Was ist LIGNIKON SMALL?.................................................16<br />
3.2 Voraussetzungen .....................................................................16<br />
3.3 Der Hauptbildschirm...............................................................16<br />
3.4 Kommandos in LIGNIKON SMALL ......................................16<br />
3.5 Intuitive Bedienung.................................................................16<br />
3.6 Technische Unterstützung........................................................17<br />
4 Funktionsbeschreibungen...................................................18<br />
4.1 Funktionen der linken Menüleiste............................................18<br />
4.2 Funktionen der rechten Menüleiste..........................................38<br />
4.3 Funktionen der oberen Menüleiste...........................................40<br />
5 Funktionen im Hauptmenü...............................................45<br />
5.1 Menüpunkt: Datei ...................................................................45<br />
5.2 Menüpunkt: Einstellungen.......................................................46<br />
5.3 Menüpunkt: Fenster ................................................................48<br />
5.4 Menüpunkt: Bearbeiten ...........................................................49<br />
5.5 Menüpunkt: Einfügen..............................................................49<br />
5.6 Menüpunkt: Dach....................................................................50<br />
5.7 Menüpunkt: Ausgaben.............................................................50<br />
5.8 Menüpunkt: Hilfe....................................................................51<br />
6 Der Dachassistent................................................................52<br />
6.1 Allgemeines............................................................................52<br />
6.2 Vorgehensweise.......................................................................52<br />
7 Fallbeispiele ........................................................................71<br />
7.1 Allgemeines zu Fallbeispielen.................................................71<br />
7.2 Anschmiegen / Anschneiden....................................................71<br />
- 3 -
Inhaltsverzeichnis<br />
8 Ausgaben.............................................................................73<br />
8.1 Listenausgabe .........................................................................73<br />
8.2 Viskalk....................................................................................75<br />
8.3 Bearbeitung löschen (Einzelbauteil zeigen) .............................77<br />
9 Eingabebeispiel 1: (Krüppelwalmdach)...............................78<br />
9.1 Firsthöhen anpassen ................................................................80<br />
9.2 Traufen anpassen.....................................................................81<br />
9.3 Gratsparren bzw. Kehlensparren erzeugen ...............................82<br />
9.4 Einteilung der Sparrenlage ......................................................82<br />
9.5 Dachfenster Auswechselung erzeugen .....................................84<br />
9.6 Gaupe setzen...........................................................................85<br />
9.7 Profilzeichnung erstellen.........................................................86<br />
10 Anreißhilfe ........................................................................87<br />
10.1 Anriss eines Gratsparrens.....................................................87<br />
10.2 Anreißen einer Kehlbohle.....................................................90<br />
10.3 Profileingabehilfe.................................................................92<br />
- 4 -
1 VORWORT<br />
Zunächst bedanken wir uns für den Erwerb unserer Software und das damit entgegengebrachte Vertrauen.<br />
Wir haben uns bemüht, unser Programm trotz der Leistungsfähigkeit und Flexibilität in der Bedienung einfach zu halten.<br />
Das vorliegende Handbuch soll ihnen dabei helfen, sich schnell mit dem Programm vertraut zu machen. Es informiert sie zunächst über die<br />
Installation. Anschließend wird auf die Funktionalität der einzelnen Programmteile eingegangen. An dieser Stelle sei darauf hingewiesen,<br />
dass es sich um ein komplexes System handelt, das ständigen Änderungen und Verbesserungen unterworfen ist. Aus diesem Grund ist es<br />
möglich, dass die im Handbuch gezeichneten Schaltflächen sich geringfügig von denen im Programm unterscheiden.<br />
Da sich LIGNIKON SMALL ständig in der Weiterentwicklung befindet, kann es sein, dass im Handbuch beschriebene Schalter und<br />
Funktionen nicht mit ihrer Version übereinstimmen. Es kann auch sein, dass gewisse Funktionen, die als Schalter im Programm hinterlegt<br />
sind, noch nicht funktionsfähig sind. Für nähere Informationen wenden sie sich bitte an unsere Serviceabteilung.<br />
- 5 -
2 INSTALLATION<br />
Die Installation von LIGNIKON SMALL gliedert sich in mehrere Teile, die aufeinander aufbauen. Außerdem sind auf der Installations-CD<br />
zusätzliche Programme vorhanden, die für den reibungslosen Ablauf wichtig sind.<br />
Wichtig:<br />
§ LIGNIKON SMALL kann nicht auf Windows NT installiert werden. Ebenso ist eine Installation unter Windows 98 oder Windows<br />
Millennium nicht empfehlenswert. Rüsten sie gegebenenfalls auf Windows 2000, Windows XP oder eine höhere Version auf,<br />
bevor sie LIGNIKON SMALL installieren.<br />
§ Entfernen sie vor der Installation vorsichtshalber alle USB-Dongel von ihrem PC (parallele Dongel können angesteckt bleiben).<br />
§ Vor der Installation von LIGNIKON SMALL sollten sie Virenscanner deaktivieren, da manche Virenscanner die Installation von<br />
erforderlichen Komponenten verhindern.<br />
Legen sie jetzt die CD in ihr Laufwerk ein. Es erscheint der Startbildschirm für die Installation:<br />
2.1 LIGNIKON SMALL INSTALLIEREN<br />
Klicken sie auf den Schalter „Installieren“ beim ersten Menüpunkt des Hauptinstallationsfensters. Jetzt wird das LIGNIKON SMALL -Setup<br />
gestartet. Dieses Setup installiert bei Bedarf automatisch folgende Komponenten, die im Folgenden näher erläutert werden:<br />
§ Microsoft.NET Framework<br />
§ Microsoft Visual C++<br />
§ Microsoft DirectX9<br />
§ Dongeltreiber<br />
Nach der Installation von Komponenten muss evtl. der Rechner neu gestartet werden.
Installation<br />
2.1.1 Start der Installation<br />
Klicken sie auf „Weiter“.<br />
Die nächsten Installations-Schritte werden vom Setup automatisch nur dann ausgeführt, wenn es erforderlich ist. Es handelt sich dabei um<br />
die oben erwähnten Komponenten (Framework etc.).<br />
Wenn diese Komponenten bereits mit einer früheren LIGNIKON SMALL- Installation installiert wurden, lesen sie bitte im nächsten<br />
Hauptkapitel der Installation „Fortfahren mit der LIGNIKON SMALL- Installation“ weiter.<br />
2.1.1.1 Framework<br />
Hier handelt es sich um eine optionale Komponente, die automatisch vom LIGNIKON SMALL- Setup gestartet wird, falls erforderlich<br />
(technischer Hinweis: Das Framework wird aus der Datei „dotnetfx.exe“ im Ordner „LIGNIKON SMALL\ Release“ von der CD installiert):<br />
Klicken sie auf „Weiter“.<br />
- 7 -
Installation<br />
Aktivieren sie die Option „Ich stimme zu“ und klicken sie auf „Installieren“. Jetzt läuft die Installation des Zusatzprogramms Framework<br />
(dieser Vorgang kann einige Minuten dauern).<br />
Die Installation von Framework ist abgeschlossen.<br />
2.1.1.2 Microsoft Visual C++<br />
Hier handelt es sich um eine optionale Komponente, die automatisch vom LIGNIKON SMALL-Setup gestartet wird, falls erforderlich<br />
(technischer Hinweis: Das Zusatzprogramm Microsoft Visual C++ wird aus der Datei „vcredist_x86.exe“ im Ordner „LIGNIKON<br />
SMALL\Release“ von der CD installiert):<br />
- 8 -
Installation<br />
2.1.1.3 DirectX9<br />
Hier handelt es sich um eine optionale Komponente, die automatisch vom LIGNIKON SMALL-Setup gestartet wird, falls erforderlich<br />
(technischer Hinweis: DirectX9 wird aus der Datei „dxsetup.exe“ im Ordner „LIGNIKON SMALL\Release“ von der CD installiert).<br />
Aktivieren sie die Option „Ich stimme ... zu“ und klicken sie auf „Weiter“.<br />
Klicken sie auf „Weiter“.<br />
Nach der Installation muss evtl. der PC neu gestartet werden. Es folgt ein entsprechender Hinweis. sie können diesen Schritt auch am Ende<br />
der Gesamtinstallation nachholen. Klicken sie auf „Fertigstellen“.<br />
- 9 -
Installation<br />
2.1.1.4 Dongeltreiber (Sentinel)<br />
Hier handelt es sich um eine optionale Komponente, die automatisch vom LIGNIKON SMALL-Setup gestartet wird, falls erforderlich<br />
(technischer Hinweis: Der Dongeltreiber wird aus der Datei „Dongelsetup.exe“ im Ordner „LIGNIKON SMALL\Release“ von der CD<br />
installiert, oder im Setup- Menü unter dem Punkt Hilfsprogramme).<br />
Wichtig: Ziehen sie jetzt in jedem Fall alle USB- Dongel, die an ihrem PC angesteckt sind, ab.<br />
Klicken sie auf „Next“.<br />
Aktivieren sie die Option „I accept ...“ und klicken sie dann auf „Next“.<br />
- 10 -
Installation<br />
Übernehmen sie die Option „Complete“ (vollständige Installation) und klicken sie auf „Next“.<br />
Hier erscheint noch einmal der (englische) Hinweis, dass man zum Ändern der Einstellungen auf „Back“, und zum Abbrechen der<br />
Installation auf „Cancel“ klicken soll. Klicken sie auf „Install“ zum Installieren des Dongeltreibers.<br />
Wird eine Firewall auf ihrem Betriebsystem gefunden, wird in diesem Fenster nachgefragt, ob die Netzwerkeinstellungen für diese Firewall<br />
geändert werden sollen. Ist kein Netzwerk vorhanden, klicken sie bitte auf No. Die Sicherheit auf diesem System wird hierdurch nicht<br />
beeinträchtigt.<br />
Danach beginnt die Installation.<br />
- 11 -
Installation<br />
Klicken sie nach der Installation auf „Finish“. Stecken sie jetzt bitte den Dongel am Rechner an. Möglicherweise erscheint dann ein Dialog,<br />
wo der Treiber für die neue Hardware gesucht werden muss. Wählen sie dort gegebenenfalls „Automatische Suche“.<br />
2.1.2 Fortfahren mit der LIGNIKON SMALL-Installation<br />
Wenn das Setup alle erforderlichen Komponenten installiert, oder von einer früheren Installation bereits vorgefunden hat, kann mit der<br />
eigentlichen Installation von LIGNIKON SMALL fortgefahren werden:<br />
Nachdem sie sich die Lizenzvereinbarungen der Firma WETO <strong>AG</strong> durchgelesen haben, aktivieren sie die Option „Ich bin ... einverstanden“<br />
und klicken sie auf „Weiter“.<br />
Geben sie Benutzername und Firmennamen ein und klicken sie auf „Weiter“.<br />
- 12 -
Installation<br />
Im nächsten Schritt kann als Setup- Typ Vollständig oder Benutzerdefiniert ausgewählt werden. Bei Vollständig wird LIGNIKON SMALL<br />
automatisch mit den Standardeinstellungen installiert. Wird die Benutzerdefinierte Installation gewählt, kann z.B. der Ort für die Installation<br />
gewählt werden.<br />
Klicken sie auf „Installieren“. Die eigentliche Installation beginnt jetzt (der Vorgang kann einige Minuten dauern).<br />
- 13 -
Installation<br />
Klicken sie auf „Fertigstellen“.<br />
Nach der Installation von LIGNIKON SMALL wird automatisch der Dongel initialisiert und für die Verwendung vorbereitet. Dazu muss<br />
dieser am Rechner angesteckt sein.<br />
Die Installation von LIGNIKON SMALL ist jetzt abgeschlossen. Auf dem Desktop finden sie nun Verknüpfungssymbole für die neue<br />
Version und für das Handbuch, das als PDF- Datei installiert wurde.<br />
2.2 LIZENZIERUNG<br />
LIGNIKON SMALL wird nach der Installation durch eine gesonderte Lizenzdatei zusätzlich auf dem Dongel codiert. Die Lizenzdatei wird<br />
erst installiert, wenn das Hauptinstallationsfenster geschlossen wird. Beim ersten Start von LIGNIKON SMALL wird dann diese Lizenzdatei<br />
gelesen und im Dongel codiert. Beachten sie, dass evtl. zuerst noch eine Dongelfreischaltung erfolgen muss (siehe nächstes Kapitel).<br />
Fehlt die Lizenzdatei, dann erscheint nach dem Start von LIGNIKON SMALL eine Lizenzfehlermeldung. Die Lizenzdatei muss dann evtl.<br />
manuell von der CD (Ordner „LIGNIKON SMALL\ Lizenz“) in den Programmordner von LIGNIKON SMALL (z.B. C:\<strong>Weto</strong>\LIGNIKON<br />
SMALL\ Program) kopiert und dort in den Namen Viskon.lic umbenannt werden. Danach kann LIGNIKON SMALL gestartet werden und<br />
die Lizenzierung wird korrekt durchgeführt.<br />
2.3 DONGEL - FREISCHALTUNG<br />
Das Programm ist mit einem sogenannten Dongel gegen unberechtigte Weitergabe geschützt. Das Programm kontrolliert immer wieder, ob<br />
die im Dongel gespeicherten Daten das Programm freigeben. Beachten sie, dass das Programm ohne angesteckten Dongel nicht funktioniert.<br />
Wenn sie bereits einen Dongel von WETO besitzen und LIGNIKON SMALL neu erworben haben, muss der Dongel zuerst von der CD<br />
freigeschaltet werden. Stecken sie dazu den Dongel wieder an den PC an, falls noch nicht geschehen. Starten sie dann vom Hauptmenü der<br />
WETO-CD den Eintrag „Dongelfreischaltung“. Es erscheint ein neues Menü:<br />
- 14 -
Installation<br />
Klicken sie jetzt für ihren ersten Dongel auf „Installieren“ für „Dongel Nr. 1...“. Daraufhin erscheint ein Dialogfenster, wo sie ersehen<br />
können, welche Programme jetzt (neu) auf dem Dongel codiert wurden. Bei einem der Easy Abbund Einträge muss ein Häkchen gesetzt sein,<br />
damit LIGNIKON SMALL funktionsfähig ist. Wenn sie noch andere PCs mit LIGNIKON SMALL- Lizenzen haben, dann führen sie diese<br />
Freischaltung auf den anderen PCs ebenfalls aus. Verwenden sie dann den Menüeintrag „Dongel Nr. 2“ etc.<br />
Jetzt können sie LIGNIKON SMALL über das Symbol auf dem Desktop starten, da alle Voraussetzungen erfüllt sind.<br />
2.4 HANDBUCH<br />
Das Setup von LIGNIKON SMALL installiert eine elektronische Form des Handbuchs als PDF- Datei unterhalb des Installationsordner (z.B.<br />
in „<strong>Weto</strong>\LIGNIKON SMALL\manual). Auf dem Desktop wird eine Verknüpfung (ein Symbol) eingerichtet, so dass sie die vorliegende<br />
Dokumentation auf dem Bildschirm aufrufen können.<br />
Voraussetzung für die Anzeige am Bildschirm ist ein installierter „Acrobat Reader“. Dieses Programm kann gegebenenfalls von der WETO-<br />
CD installiert werden. sie finden es im Menü „Hilfsprogramme“.<br />
- 15 -
3 EINLEITUNG<br />
3.1 WAS IST LIGNIKON SMALL?<br />
LIGNIKON SMALL ist ein auf der neusten Programmiersprache entwickeltes Programm und somit eines der modernsten<br />
Holzbauprogramme, in dem die Eingabe 2-dimensional oder 3-dimensional erfolgen kann. Es können verschiedenste Dächer konstruiert<br />
werden. Zusätzlich lassen sich Gaupen, Dachfensterwechsel oder Schornsteinwechsel eingefügen.<br />
3.2 VORAUSSETZUNGEN<br />
Mindestkonfiguration:<br />
1500MHz - Prozessor, 512 MB Arbeitsspeicher, moderne Grafikkarte mit mind. 128 MB Speicher, ca. 300 MB freier Festplattenspeicher,<br />
korrekt installiertes Windows (2000/XP/Vista/Windows7).<br />
Empfohlene Konfiguration:<br />
Prozessor ab 3800 MHz oder besser, 4 GB Arbeitsspeicher, moderne Grafikkarte mit 512 MB Speicher, Windows XP/Vista/Windows7.<br />
3.3 DER HAUPTBILDSCHIRM<br />
Nach dem Programmstart erscheint der Hauptbildschirm von LIGNIKON SMALL.<br />
Oben befindet sich das Hauptmenü (Datei, Einstellungen, Fenster, Bearbeiten etc.).<br />
Unter dem Hauptmenü befindet sich die obere Status-/Symbolleiste. Hier erscheinen die gängigen Symbole für Projekt Neu, Öffnen,<br />
Speichern etc.<br />
Links sind die Symbolleisten, die unterteilt sind in die einzelnen Bereiche zur Eingabe eines Projektes.<br />
Rechts befinden sich die Symbolleisten zum Erstellen und ausgeben der einzelnen Zeichnungen.<br />
Nachdem sie einen Bereich ausgewählt haben, öffnet sich eine zweite vertikale Leiste in der sie Unterfunktionen zum jeweiligen Bereich<br />
finden.<br />
Beispiel: Sie wählen die Funktion Dach aus. In der zweiten Leiste finden sie z.B. die Funktion Profil ändern, Traufpunkt hinzufügen, usw.<br />
3.4 KOMMANDOS IN LIGNIKON SMALL<br />
In der ersten vertikalen Leiste (Was – Leiste) auf der linken Seite gibt es verschiedene Schalter, die nach einzelnen Bereichen unterteilt sind.<br />
Hier sind die einzelnen Funktionen untergeordnet, wobei die gewünschte angeklickt werden muss.<br />
Gewählte Funktionen können durch Escape (Taste links oben auf der Tastatur) abgebrochen werden.<br />
Als zusätzliche Hilfe finden sie am unteren Fensterrand zwei Felder. Das linke Feld zeigt die ausgewählte Funktion an, das rechte Feld zeigt<br />
an, welcher Arbeitsschritt erwartet wird und unterstützt so den Anwender bei der Eingabe.<br />
3.5 INTUITIVE BEDIENUNG<br />
In LIGNIKON SMALL können sie Objekte (Bauteile, Wände etc.) zuerst markieren (Selektieren) und dann mit der rechten Maustaste ein<br />
Kontextmenü öffnen, das die wichtigsten Befehle beinhaltet, die mit den momentan ausgewählten Objekten möglich sind.<br />
- 16 -
Einleitung<br />
3.6 TECHNISCHE UNTERSTÜTZUNG<br />
Wenn sie Schwierigkeiten mit dem Programm haben, sollten sie zuerst die Online-Hilfe aufrufen oder im Handbuch nachschauen, ob das<br />
Problem und dessen Lösung beschrieben ist. Sie können sich auch anhand der mitgelieferten Beispielprojekte (Projekt öffnen, Ordner:<br />
Samples) den einen oder anderen Hinweis holen.<br />
Falls sie das Problem damit nicht lösen können, rufen sie unsere Hotline an. Die aktuelle Hotlinenummer können Servicevertrag-Kunden<br />
unter 08504 / 9229-0 erfragen (8:30-12:00 und 13:00-17:00).<br />
3.6.1 Fernwartung<br />
Dank modernster Technik bietet sich die Möglichkeit, via Datenfernbetreuung mit der Serviceabteilung von <strong>Weto</strong> in Kontakt zu treten. Dazu<br />
benötigen sie nur eine Anbindung an das Internet. Alles weitere wird ihnen unser Servicepersonal mitteilen.<br />
- 17 -
4 FUNKTIONSBESCHREIBUNGEN<br />
4.1 FUNKTIONEN DER LINKEN MENÜLEISTE<br />
4.1.1 Selektieren<br />
Selektieren: Auswählen von Bauteilen, Gruppen oder Wänden<br />
Dach: Erstellen von Dächern und Funktionen zur Nachbearbeitung<br />
Kamin / Dachfenster: Erzeugen von Dachauswechslungen<br />
Dachgaupen: Funktion zum Erzeugen verschiedener Gaupen<br />
Sparrenlage: Setzen der Sparren in der Dachkonstruktion<br />
Zangenlage: Erzeugen der im Profil festgelegten Zangenlage<br />
Grat- Kehlsparren / Kehlbohle: Grat/ Kehlsparren erzeugen<br />
Hilfslinien: Erzeugen von Hilfslinien oder Hilfsstrecken<br />
Maschineneinheiten: Verwenden der verschiedenen Bauteilbearbeitungen<br />
Löschen: Löschfunktionen für Bauteile, Sparren usw.<br />
Bearbeiten: Verschiedene Funktionen zu Bauteilbearbeitungen<br />
Vermassung / Beschriftung: Erzeugen der verschiedenen Bemaßungen<br />
Messen: Messfunktion<br />
Nach Auswahl der Selektierfunktion öffnet sich die eine senkrechte Menüleiste mit drei Auswahlmöglichkeiten (Einzeln/ Gruppe/ Wände).<br />
Beim Klicken auf Selektieren einfach öffnet sich eine weitere Schaltfläche in der Selektieren mehrfach gewählt werden kann.<br />
Selektieren einfach / mehrfach: Mit diesen Funktionen können einzelne Teile (Flächen, Wände, Hölzer usw.) selektiert werden, um<br />
verschiedene Bearbeitungen auszuführen. Man unterscheidet in einfach und mehrfach Selektion. Die Bauteile, die sie mit der Maus<br />
anklicken (selektieren), werden rot dargestellt. Durch Drücken der rechten Maustaste kann das Kontextmenü geöffnet werden. Hier findet<br />
- 18 -
Funktionsbeschreibung<br />
man die verschiedenen Funktionen zur Weiterbearbeitung der ausgewählten Bauteile. Mit der Mehrfachselektion können mehere Bauteile,<br />
die in einer Ebene liegen, selektiert werden. Dazu müssen zwei Punkte angeklickt werden, die mit einer Linie verbunden sind. Alle von<br />
dieser Linie erfassten Hölzer werden ausgewählt.<br />
Hinweis: Mit einem Rechtsklick auf die Selektierfunktion öffnet sich ein Fenster, über das die Größe des Fangradius eingestellt werden<br />
kann. Ein guter Wert zum Arbeiten in LIGNIKON SMALL sind 20 Pixel.<br />
Gruppe selektieren: Mit dieser Funktion kann ein vorher abgespeichertes Element, bzw. zu einer Gruppe zusammengefügte Bauteile,<br />
selektiert werden.<br />
Wand selektieren: Hier können einzelne Wände selektiert werden.<br />
- 19 -
Funktionsbeschreibung<br />
4.1.2 Dach<br />
4.1.2.1 PROFIL ÄNDERN<br />
Profil ändern<br />
Traufpunkt hinzufügen<br />
Referenzlinie bearbeiten<br />
Dachflächenpunkt verschieben<br />
Dachkantentyp ändern<br />
Profil ändern: Mit diesem Schalter können Änderungen in den Profileinstellungen der Dachflächen vorgenommen werden. Nach Auswahl<br />
der Funktion klicken sie auf die jeweilige Dachfläche, die sie ändern wollen. Nun öffnet sich der Profileingabedialog.<br />
Zum Ändern eines Ortgangüberstands klicken sie am besten auf die angezeigte Ortganglinie (schwarze Linie mit Pfeilen an den Enden).<br />
4.1.2.2 TRAUFABSATZ ERZEUGEN<br />
Traufpunkt hinzufügen: Diese Funktion ist gedacht, um an Dachflächen Traufabsätze zu erzeugen. Dazu klicken sie zuerst auf die<br />
Traufkante, an der sie den Traufabsatz erzeugen wollen und dann auf den Abstand von der linken Wandecke. Nun lässt sich die Traufkante<br />
mit der Maus nach unten ziehen. Nach Anklicken des ungefähren Überstandes öffnet sich ein Eingabefenster. Hier kann der Längsabstand<br />
numerisch eingegeben werden. Der Überstand kann entweder über eine feste cm Eingabe oder über die Anzahl der Ziegelreihen definiert<br />
werden. Ist der erste Punkt festgelegt, müssen nun alle weiteren Punkte auf dieselbe Weise erzeugt werden.<br />
- 20 -
Funktionsbeschreibung<br />
Längsabstand: Gibt den Abstand des Traufpunktes von der linken Wandecke an.<br />
Überstand: Hier gibt man den Überstand des neuen Traufpunktes ein. Ist Circa angehakt, wird das Maß entsprechend der Ziegelteilung<br />
angepasst.<br />
Dachknick: noch ohne Funktion<br />
Lattenteilung Traufsprung erzeugen: Einstellung, ob die Dachlatten auf dem Traufabsatz erzeugt werden sollen.<br />
Teilung durchlaufen lassen: Ist der Haken gesetzt, wird die Lattenteilung aus dem Hauptdach übernommen. Alternativ können andere<br />
Abstände eingegeben werden.<br />
Ziegelreihen: Hier kann die Anzahl der Ziegelreihen (alternativ zum Überstand) eingegeben werden.<br />
Ziegelteilung: Hier kann der Längsabstand des Traufpunktes um das Ortgangmaß verschoben werden (z.B. wenn man den Längsabstand an<br />
der Ziegelteilung orientiert hat).<br />
Berechnung des Traufüberstands bei Änderung im Profil über Überstand oder Ziegelreihen: Hier kann festgelegt werden, ob bei einer<br />
nachträglichen Änderung des Überstandes über die Profileingabe die Anzahl der Ziegelreihen im Traufabsatz bestehen bleibt (Überstand<br />
wird mehr) oder der Überstand bestehen bleibt (Ziegelreihen im Traufabsatz werden weniger).<br />
- 21 -
Funktionsbeschreibung<br />
4.1.2.3 REFERENZLINIEN BEARBEITEN<br />
Referenzlinien bearbeiten: Mit dieser Funktion können die Referenzlinien des Daches bearbeitet werden, um z.B. automatische<br />
Verschneidungen zu erstellen. Evtl. müssen die Referenzlinien eingeblendet werden. Das Einblenden der Referenzlinien kann unter dem<br />
Menü Flächen An/ Aus vorgenommen werden. Nach Auswahl der Funktion öffnet sich ein weiteres Auswahlfenster mit 3 Methoden.<br />
Referenzlinien verlängern / Verkürzen: Hierzu die Referenzlinie am zu ändernden Ende anklicken und neuen Endpunkt wählen.<br />
Referenzlinien verschieben: Mit dieser Funktion lässt sich die ausgewählte Referenzlinie mit der dazugehörigen Dachfläche in Richtung<br />
der Linie verschieben.<br />
Ecke bilden: Hier werden zwei ausgewählte Referenzlinien automatisch bis zu ihrem Treffpunkt verlängert.<br />
4.1.2.4 DACHFLÄCHENPUNKTE VERÄNDERN<br />
Dachflächenpunkt verschieben: Hier lassen sich bereits bestehende Dachflächenpunkte verschieben.<br />
Achtung: Werden manuelle Veränderungen an der Dachfläche vorgenommen, wird das Profil für die weitere Bearbeitung gesperrt. Um das<br />
Profil wieder bearbeiten zu können, muss die manuelle Veränderung aufgehoben werden. Dies passiert über eine Meldung, die nach der<br />
Änderung am Profil erscheint.<br />
Dachkantentyp ändern: Nach Auswahl einer Dachseite kann eine Dachkante angeklickt und dessen Typ geändert werden. Diese Änderung<br />
wird auch in die Dachteileliste übernommen.<br />
- 22 -
Funktionsbeschreibung<br />
4.1.3 Kamin/ Dachfenster<br />
Dachfenster einfügen<br />
Dachfenster ändern<br />
Schornstein einfügen<br />
Schornstein ändern<br />
Dachfensterwechsel: Zum Erzeugen eines Dachfensterwechsels klicken sie auf die entsprechende Dachfläche. Nun hängt das Fenster an der<br />
Maus und kann mit einem weiteren Klick positioniert werden. Danach öffnet sich der Dialog zur Eingabe der Werte. Als Hilfe für die<br />
Eingaben befindet sich rechts ein Fenster, in dem das jeweilige Maß rot hinterlegt wird. Nach bestätigen mit OK wird der Wechsel erzeugt<br />
und die erzeugten Holzteile automatisch angepasst.<br />
Hinweis: Sollten die Holzteile nicht automatisch angepasst werden, drücken sie die F5 Taste zur Neuberechnung<br />
Wechselabstand berechnen über: Hier kann der Abstand der Wechsel oben und unten bezogen auf das Dachfenster eingestellt werden. Bei<br />
Gesamt werden die Wechsel so weit nach unten bzw. oben geschoben, dass die Innenverkleidung des Fensters unten senkrecht und oben<br />
waagrecht wird. Bei Dachaufbau werden die Wechsel so gesetzt, dass die Verkleidung rechtwinklig ausgeführt werden kann. Bei Manuell<br />
können die Abstände frei eingegeben werden.<br />
Dachfenster: Angabe der Größe des Dachfensters.<br />
Auswechslung erzeugen: Eine Auswechslung für das Dachfenster wird nur erzeugt, wenn hier ein Haken gesetzt ist. Die Einstellungen<br />
können unter Wechsel / Füllholz vorgenommen werden (z.B. übernehmen der Querschnitte aus dem Hauptdachprofil).<br />
Abstand zur Latte: Hier kann der Abstand des Dachfensters zur Dachlatte eingegeben werden (siehe Einbauanleitung Dachfenster). Ist der<br />
Wert festgesetzt, wird z.B. das Grundmaß berechnet.<br />
Dachaufbau: Einstellen des Dachaufbaus (Oberkante Sparren bis Unterkante Dachlatte). Generell wird der Wert vom Hauptdach<br />
übernommen.<br />
Abstand zur Ecke: Hier kann der Abstand des Dachfensters von der linken Wandecke eingestellt werden.<br />
Grundmaß/ Durchgangshöhe/ Brüstungshöhe: Je nachdem wo der Punkt gesetzt wird, kann eines dieser Maße eingegeben werden. Ist das<br />
Maß der Einbaulatte festgesetzt, werden die genauen Maße vom Programm errechnet.<br />
- 23 -
Funktionsbeschreibung<br />
Dachfenster ändern: Soll das Dachfenster geändert werden, muss nach Auswahl der Funktion auf das Dachfenster geklickt werden. Es<br />
öffnet sich derselbe Dialog in dem nun Veränderungen vorgenommen werden.<br />
Schornsteinwechsel: Beim Erzeugen eines Schornsteinwechsels wählt man als Startpunkt am besten eine Wandecke von der man die<br />
Abstände des Schornsteins eingibt. Nun kann der Schornstein mit der Maus positioniert werden. Nach Anklicken des Absetzpunktes öffnet<br />
sich der Eingabedialog. Als Hilfe für die Eingaben befindet sich rechts ein Fenster, in dem das jeweilige Maß rot hinterlegt wird. Nach<br />
bestätigen mit OK wird der Wechsel erzeugt und die erzeugten Holzteile automatisch angepasst.<br />
Hinweis: Sollten die Holzteile nicht automatisch angepasst werden, drücken sie die F5 Taste zur Neuberechnung<br />
Schornstein: Hier kann die Größe sowie die Höhe über First eingestellt werden.<br />
Sparrenauswechslung/ Zangenauswechslung erzeugen: Einstellung, welche Auswechslung erzeugt werden soll.<br />
Wechsel: Hier können die Holzstärken für Wechsel/ Füllholz eingestellt oder vom Hauptdach übernommen werden. Die Abstände zum<br />
Schornstein können ebenfalls angegeben werden.<br />
X Y Abstand: Hier geben sie die genauen Abstände des Schornsteins zum Startpunkt (erster angeklickter Punkt) ein.<br />
Drehung: Eingabe einer Drehung des Schornsteins.<br />
Platzierungspunkt: Dient zum Wechseln des Bezugspunkts am Schornstein.<br />
Schornsteinwechsel bearbeiten: Klicken sie nach Auswahl der Funktion auf den Schornstein, um diesen zu bearbeiten.<br />
- 24 -
Funktionsbeschreibung<br />
4.1.4 Dachgaupen<br />
Gaupen erzeugen / ändern: Das Gaupenmodul erlaubt das Erstellen und Ablegen von verschiedenen Gaupentypen in den Dachflächen. Mit<br />
einem Rechtsklick auf die ausgewählten Symbole können verschiedene Einstellungen vorgenommen werden, z.B.. Ortgangüberstände oder<br />
Profile definieren.<br />
Satteldachgaupe<br />
Walmdachgaupe<br />
Spitzgaupe<br />
Schleppdachgaupe<br />
Trapezgaupe<br />
Gaupe ändern<br />
Satteldachgaupe: Nach Auswahl der Dachfläche kann die Gaupe abgesetzt werden und in dem neuen Fenster die Einstellungen der Gaupe<br />
entsprechend verändert werden. Dazu wählen sie die einzelnen Menüpunkte oben aus und geben die benötigten Werte ein. Die 3D-Ansicht<br />
wird dabei jeweils aktualisiert, wodurch sie eine ständige Kontrolle der Eingaben haben.<br />
Allgemeines:<br />
Breite: Legt die Breite der Gaupe fest (Breite der Öffnung).<br />
Längsmaß: Gibt den Abstand der Gaupe von der linken Wandecke an.<br />
Grundmaß: Legt fest, wie weit die Gaupe von Außenkante Wand im Dach liegt.<br />
Öffnungshöhe: Gibt die Starthöhe (bezogen auf Niveau) der Dachöffnung an.<br />
Brüstungshöhe: Legt die Oberkante der Brüstung fest.<br />
Brüstungsüberstand: Einstellung des Brüstungsüberstandes bezogen auf das Hauptdach.<br />
Fensterhöhe: Hier kann die Öffnungshöhe der Gaupenfront eingestellt werden.<br />
Wanddicke/ Wandhöhe/ Wand bis an Fußpfette: Einstellungen für die Wände, die automatisch erzeugt werden.<br />
Seitenabstand: Gibt an, in welchem Abstand die Sparren innerhalb der Öffnung der Gaupe nicht ausgeschnitten werden.<br />
- 25 -
Funktionsbeschreibung<br />
Bezugspunkt: Definiert den Bezugspunkt an der Gaupe für das Längsmaß.<br />
Dachöffnung bis Höhe: Hier kann bestimmt werden, dass ab der eingestellten Höhe die Sparren waagrecht abgeschnitten werden, z.B.<br />
Unterkante Zangen.<br />
Traufunterbrechung: Ist der Haken hier gesetzt, wird das Hauptdach im Bereich der Gaupe ausgeschnitten.<br />
Speichern/ Laden:<br />
Hier kann die aktuelle Gaupe unter einem Namen abgespeichert werden. Wird eine neue Gaupe erzeugt, kann diese wieder geladen werden.<br />
Ortgang:<br />
Durch einen Klick auf Ortgang Front können die Eigenschaften des Ortgangs eingestellt werden.<br />
Sturz/ Brüstung:<br />
Sturz: Hier können die Größe sowie die Lage des Sturzholzes angegeben werden. Außerdem kann ein Einschnitt in die Pfette, sowie ein<br />
seitlicher Überstand definiert werden.<br />
Brüstung: Einstellung der Größe des Brüstungsholzes. Zusätzlich kann das Holz auf das Hauptdach aufgeschnitten werden. Die Brüstungsart<br />
gibt an, ob das Holz bis außen Gaupe geht oder innen an die Pfosten angeschnitten wird.<br />
Anbauseiten:<br />
Unter Anbauseiten können durch Klick auf Profil die ganzen Profildaten eingestellt werden. Die Sparren können hier automatisch erzeugt<br />
werden, wenn der Haken gesetzt ist. Außerdem kann hier bestimmt werden, ob eine Kehlbohle oder Kehlsparren erzeugt wird. Die<br />
Eigenschaften der beiden Holzteile kann durch Klick auf den entsprechenden Button eingestellt werden.<br />
Pfosten/ Auflager:<br />
Pfosten: Das Erzeugen der Pfosten unter den Fuß- und Firstpfetten erfolgt über diese Funktion. Der Startpunkt der Pfosten kann hier<br />
ebenfalls festgelegt werden.<br />
Wechsel: Hier hat man die Möglichkeit, einen Wechsel über das Grundmaß zu positionieren.<br />
Walmdachgaupen: Die Eingaben der Walmdachgaupen sind identisch mit denen der Satteldachgaupen. Es gibt hier nur zusätzlich den<br />
Punkt Walm. Hier können die Profildaten der Walmfläche eingegeben werden.<br />
Spitzgaupe: Analog zu Satteldachgaupe.<br />
Schleppdachgaupe: Analog zu Satteldachgaupe. Zusätzlich kann unter Schleppfläche die Sparrenteilung aus dem Hauptdach übernommen<br />
werden.<br />
Trapezgaupe: Analog zur Schleppdachgaupe. In der Schleppfläche können jedoch auch unterschiedliche Breiten gesetzt werden. Unter dem<br />
Punkt Trapezflügel können sie verschiedene Einstellungen vornehmen:<br />
Flügel: Hier wird die Neigung gesetzt und definiert, ob sich die Flügel auf das Hauptdach nur aufschneiden sollen.<br />
Sparren: Eingabe der Maße und ca. Abstand der Sparren. Außerdem können die Sparren tiefer gelegt werden, also nicht abgegratet werden.<br />
Die Position des ersten Sparrens kann ebenfalls bestimmt werden.<br />
Gaupen ändern: Durch Auswahl dieses Schalters und anschließendem Klick auf die Gaupe selbst, öffnet sich das Gaupenassistentenfenster,<br />
in dem sie die Gaupendaten verändern können.<br />
- 26 -
Funktionsbeschreibung<br />
4.1.5 Sparrenlage<br />
Hier lassen sich die Sparren für die einzelnen Dachflächen manuell erzeugen. Nach Auswahl der Funktion öffnet sich das Auswahlfenster,<br />
mit den einzelnen Methoden. Sparren können in der 3-D Ansicht als auch in der 2-D Ansicht eingegeben werden.<br />
Teilung mit variablem Achsmaß (circa)<br />
Teilung mit festem Achsmaß (fix)<br />
Einzelsparren einfügen<br />
Sparren von Fläche in Fläche kopieren<br />
Sparren über Dachkante kopieren<br />
Teilung mit variablem Achsmaß (circa): Klicken sie zuerst auf die Dachfläche, in der die Sparren erzeugt werden sollen. Nach Auswahl<br />
des Startpunktes, die Sparrenlage bis zum gewünschten Endpunkt aufziehen und anklicken. Nach einem weiteren Klick zum Bestätigen,<br />
öffnet sich der Dialog für weitere Eingabemöglichkeiten.<br />
Sind bereits Festsparren gesetzt, muss das „lichte Maß“ angeklickt werden. Die beiden Häkchen bei Fixsparren am Start- bzw. Endpunkt<br />
müssen dann eventuell entfernt werden. Außerdem kann auch noch die Anzahl oder das ca. Achsmaß der Sparren verändert werden.<br />
Teilung mit festem Achsmaß(fix): Nach Auswahl der Dachfläche und des Startpunktes, die Sparrenlage bis zum gewünschten Endpunkt<br />
aufziehen. Im Dialog kann der Punkt definiert werden, an dem die Teilung startet (links, mitte, rechts) sowie das gewünschte, feste Achsmaß<br />
eingestellt werden.<br />
Einzelsparren einfügen: Zum Erzeugen eines einzelnen (Fest-) Sparrens klicken sie die Dachfläche an. Der Sparren hängt jetzt bereits an<br />
der Maus und kann mit einem weiteren Klick positioniert werden. Der Sparren wird dabei immer auf die rechte Seite (sieht man von der<br />
Traufe auf die Dachfläche) gelegt. Die Lage kann evtl. noch durch Ändern der Maße verändert werden. Die Maße können von Ecke A oder<br />
B eingegeben werden.<br />
- 27 -
Funktionsbeschreibung<br />
Sparren von Fläche in Fläche kopieren: Klicken sie die Dachfläche mit den zu kopierenden Sparren an, dann klicken sie auf die Zielfläche<br />
und bestätigen mit einem weiteren Klick auf die Fläche. Die Sparren sind nun kopiert.<br />
Sparren über Dachkante kopieren: Klicken sie die Dachfläche mit den zu kopierenden Sparren an, dann klicken sie auf die Zielfläche.<br />
Jetzt muss zusätzlich die Dachkante (Grat- Kehllinie) angeklickt und bestätigt werden<br />
4.1.6 Zangenlage<br />
Zangenlage einfügen: Mit dieser Funktion werden die Zangen für alle Sparren einer Dachfläche erzeugt. Die Einstellungen für die Zangen<br />
werden aus der Profileingabe geladen. Klicken sie dazu auf die entsprechende Dachfläche und bestätigen mit einem weiteren Klick. Die<br />
Zangen können erst erzeugt werden, wenn bereits Sparren vorhanden sind.<br />
4.1.7 Grat-, Kehlsparren/ Kehlbohle<br />
Grat-, Kehlsparren / Kehlbohlen einfügen: Je nach Auswahl im Dialogfenster werden hier Grat- Kehlsparren oder Kehlbohlen erzeugt.<br />
Klicken sie auf die Grat- oder Kehllinie, um das Eingabefenster zu Öffnen.<br />
- 28 -
Funktionsbeschreibung<br />
Hier kann neben den Abmessungen (Mindesthöhe wird errechnet und angezeigt) auch z.B. die Grundverschiebung, unten Abgraten oder<br />
tiefer legen aktiviert werden. Bei tiefer legen würde keine Abgratung oder Auskehlung erzeugt werden. Ebenso kann hier das Material<br />
eingestellt werden.<br />
Wird der Haken gesetzt bei Kehlbohle, ändert sich das Eingabefenster für die Kehlbohle. Neben den Abmessungen der Kehlbohle kann eine<br />
Auflagerhöhe zur Hauptdachfläche, sowie die Auflagerfläche eingestellt werden. Eine Abgratung kann optional eingestellt werden. Das<br />
Material kann über den Button ändern eingestellt werden.<br />
- 29 -
Funktionsbeschreibung<br />
4.1.8 Hilfslinien<br />
Über diese Funktion können Hilfslinien oder erzeugt werden. Hilfslinien können sowohl im 2D als auch im 3D erzeugt werden.<br />
Hinweis: Durch Klicken mit der rechten Maustaste auf das Hilfsliniensymbol öffnet sich ein Auswahlfenster in dem die Farbe der Hilfslinien<br />
bestimmt werden kann.<br />
4.1.8.1 HILFSLINIEN<br />
Hilfslinie<br />
An Bundseite ausgerichtet<br />
Vertikale Hilfsgerade<br />
Horizontale Hilfsgerade<br />
Beliebige Hilfsgerade<br />
Lotrechte Hilfsgerade<br />
Hilfsgerade im Winkel<br />
Schnittlinie zweier Flächen<br />
Parallele Hilfsgerade: Wählen sie als erstes eine Bundseite, in der die Hilfslinie liegen soll und anschließend eine Bezugskante als<br />
Ausgangspunkt für die parallele Linie. Als nächstes wird der ca. Abstand via Mausklick bestimmt, dieser kann im darauf erscheinenden<br />
Fenster exakt eingegeben werden.<br />
Hinweis: In LIGNIKON SMALL hat jede Hilfslinie auch eine Ebene die z.B. zum Anschneiden, Trennen von Holzteilen verwendet werden<br />
kann. Die Lage dieser Ebene ist immer lotrecht zur gewählten Ausgangsebene (Bundseite).<br />
Vertikale Hilfsgerade: Erzeugt nach Wahl der Bundseite (muss eine vertikale Ebene sein) in dieser eine vertikale Hilfsgerade an dem<br />
Punkt, an dem mit der Maus geklickt wird.<br />
Horizontale Hilfsgerade: Erzeugt nach Wahl der Bundseite (muss eine horizontale Ebene sein) in dieser eine horizontale Hilfsgerade an<br />
dem Punkt, an dem mit der Maus geklickt wird..<br />
Beliebige Hilfsgerade: Bei der beliebigen Hilfsgerade muss ebenfalls zuerst eine Bundseite und anschließend Start und Endpunkt der<br />
Gerade gewählt werden.<br />
- 30 -
Funktionsbeschreibung<br />
Lotrechte Hilfsgerade: Nach Auswahl der Bundseite und der Bezugskante wird eine lotrechte Hilfsgerade zur Bezugskante erzeugt.<br />
Hilfsgerade im Winkel: In diesem Fall müssen zuerst die Bundseite, der Drehpunkt und dann die Schenkel gewählt werden. Im<br />
Dialogfenster kann der Winkel noch numerisch eingegeben werden.<br />
Schnittlinie zweier Flächen: Nach Auswahl zweier Flächen wird am Schnittpunkt eine Hilfslinie erzeugt.<br />
4.1.9 Maschineneinheiten (Holzbearbeitungen)<br />
Anschmiegen / Anschneiden<br />
Bauteil / Bauteile trennen<br />
Hier befinden sich die Bearbeitungen für die Holzteile. Hier gibt es ebenfalls die Möglichkeit, bei manchen Funktionen eine<br />
Mehrfachauswahl zu treffen (siehe Menüpunkt Selektion).<br />
Anschmiegen / Anschneiden: siehe Fallbeispiel zu Anschmiegen/Anschneiden<br />
Bauteil / Bauteile trennen: Nach Auswahl des zu trennenden Holzes muss noch die Trennebene bzw. Trennfläche gewählt werden. Dies<br />
kann z.B. die Seitenfläche eines anderen Holzteils oder einer Hilfslinie sein.<br />
- 31 -
Funktionsbeschreibung<br />
4.1.10 Löschen<br />
Hier befinden sich die Funktionen zum Löschen von Bauteilen oder ganzen Bauteilgruppen wie z.B. Sparren oder Zangen.<br />
Bauteil löschen<br />
Sparren löschen<br />
Zangen löschen<br />
Gaupen löschen<br />
Schornstein löschen<br />
Dachfenster löschen<br />
Dachfläche löschen<br />
Hilfslinien löschen<br />
Bauteil löschen: Nach Anwählen der Funktion, die Bauteile einzeln oder mehrfach auswählen und mit einem weiteren Klick bestätigen. Die<br />
Bauteile werden gelöscht.<br />
Sparren löschen: Mit dieser Funktion werden die Sparren der Fläche gelöscht, die angeklickt wird. Dazu einmal auf die entsprechende<br />
Fläche klicken und ein weiteres mal zum Bestätigen. Über die Auswahl alle Flächen werden die kompletten Sparren aller Dachflächen<br />
gelöscht.<br />
Zangen löschen: Mit dieser Funktion werden die Zangen der Dachfläche gelöscht, die angeklickt wird. Dazu einmal auf die entsprechende<br />
Fläche klicken und ein weiteres mal zum Bestätigen. Über die Auswahl alle Flächen werden die kompletten Zangen gelöscht.<br />
Gaupen löschen: Durch Anklicken wird die entsprechende Gaupe gelöscht. Optional können alle Gaupen aus einer Dachfläche oder aus<br />
allen Dachflächen gelöscht werden.<br />
Schornstein löschen: Löschen des angeklickten Schornsteins oder aller Schornsteine im Projekt.<br />
Dachfenster löschen: Durch Anklicken wird das entsprechende Dachfenster gelöscht. Optional können alle Dachfenster aus einer<br />
Dachfläche oder aus allen Dachflächen gelöscht werden.<br />
- 32 -
Funktionsbeschreibung<br />
Dachfläche löschen: Hier stehen zum Löschen von Dachflächen vier Möglichkeiten zur Verfügung: alle Dachflächen, aus Stockwerk, aus<br />
Bauabschnitt oder einzelne Dachflächen.<br />
Hilfslinien löschen: Hier können entweder alle Hilfslinien oder aus dem gewählten Stockwerk oder Bauabschnitt gelöscht werden<br />
Wände löschen: Funktion zum Löschen von Wänden. Es können alle Wände aus einem Stockwerk, einem Bauabschnitt oder auch nur<br />
einzelne Wände gelöscht werden.<br />
4.1.11 Bearbeiten<br />
Hier finden sie Funktionen zum ändern des Materials oder für Bauteile.<br />
4.1.11.1 ÄNDERN<br />
Ändern<br />
Material ändern<br />
Ändern: Mit Hilfe dieses Buttons können die Querschnitte der gewählten Bauteile geändert werden. Im Eingabefenster kann die neue<br />
Abmessung des Bauteils, sowie der Bezugspunkt für die Änderung eingetragen werden. Es kann ebenfalls ein neuer Name für das Bauteil<br />
vergeben werden.<br />
Achtung: Bei Änderung der Bauteilabmessungen werden Verbindungen gelöscht und die Position des Bauteils verändert.<br />
4.1.11.2 MATERIAL ÄNDERN<br />
Material ändern (Einzeln/ mehrfach/ Gruppe): Nach Drücken des Schalters muss nun der Körper oder die Fläche, die geändert werden<br />
soll, markiert werden. Im neuen Fenster kann nun aus einer Liste das entsprechende Material ausgewählt werden. Dieses Material wird auch<br />
in die Listen, bzw. an die Abbundmaschine übernommen. Mit der Gruppenauswahl können ganze Bauteilgruppen geändert werden. Dazu im<br />
Eingabefenster die entsprechende Gruppe auswählen und über das Materialfenster das entsprechende Material einstellen. Diese Änderung<br />
des Materials wirkt sich auf die bereits vorhandenen Bauteile, sowie auf die neu erzeugten Bauteile aus.<br />
- 33 -
Funktionsbeschreibung<br />
4.1.12 Vermaßung/ Beschriftung<br />
Mehrfachvermaßung<br />
Vermaßung verschieben<br />
Freier Text<br />
Automatische Beschriftung<br />
Text verschieben<br />
Positionsmarke verschieben<br />
Hier befinden sich verschiedene Funktionen zum Vermaßen oder Beschriften von 2D- Ansichten.<br />
Durch Klick mit der rechten Maustaste auf den Button können sie die Voreinstellungen für die manuelle Vermaßung aufrufen und verändern.<br />
Für die Mehrfachvermaßung können z.B. die zu vermassenden Bauteile, die Bauteilkante oder von Bund- auf Kettenmaß umgestellt werden.<br />
Ebenfalls können Schriftgröße und Stiftbreite eingestellt werden Vermaßungen können in allen 2D-Fenstern getätigt werden.<br />
- 34 -
Funktionsbeschreibung<br />
Achtung: Vermaßungen werden nach Schließen des Fensters, in dem sie erzeugt wurden, nur dann gespeichert, wenn sie dieses Fenster<br />
speichern. Diese Ansichten können sie im „Menü“ „Fenster“ durch Auswahl des entsprechenden Fensternamens wieder herstellen. Deshalb<br />
ist es wichtig, im nachfolgendem Bild beim Schließen JA auszuwählen, da sonst diese Ansicht mit der Vermaßung gelöscht wird.<br />
4.1.12.1 MEHRFACHVERMAßUNG<br />
Mit dieser Funktion erstellen sie eine Maßlinie mit mehreren Maßpunkten, die automatisch erzeugt werden. Durch Klick mit der rechten<br />
Maustaste auf den Button, können sie die Voreinstellungen für die manuelle Vermaßung aufrufen und verändern.<br />
Wird die Maßlinie selektiert, können im Kontextmenü (Rechtsklick) verschiedene Funktionen zu dieser Maßlinie aufgerufen werden.<br />
Maßkette löschen: Löscht die selektierte Maßkette<br />
Maßkette verschieben: Verschiebt die Maßlinie auf einen neuen Abstand<br />
Maßpunkt löschen: Löscht einen vorher eingefügten Maßpunkt<br />
Maßpunkt erzeugen: Erzeugt einen neuen Maßpunkt an dem Punkt der angeklickt wird.<br />
Nullpunkt verschieben: Verschiebt den Nullpunkt einer Bundmaßlinie auf den angeklickten Punkt.<br />
Kettenvermaßung: Nach Anklicken des Start - und Endpunktes wird eine Maßlinie erzeugt, wobei jedes Bauteil bemaßt wird, das zwischen<br />
diesen beiden Punkten liegt. Sind die beiden Punkte ausgewählt, hängt diese Maßlinie an der Maus und kann mit einem weiteren Klick<br />
positioniert werden. Ist als Vermaßungsart die Bundvermaßung gewählt, kann der Nullpunkt der Maßlinie zusätzlich mit einem Mausklick<br />
- 35 -
Funktionsbeschreibung<br />
frei gewählt werden. Im Fenster für die Voreinstellungen kann die Umstellung von Ketten- auf Bundmaß eingestellt werden. Ebenfalls lassen<br />
sich hier die zu vermaßenden Bauteile auswählen.<br />
Kettenvermaßung parallel zu: Analog zur Kettenvermaßung, einziger Unterschied ist, dass die Vermaßung parallel zu einer Kante erzeugt<br />
wird, die vorher angeklickt werden muss.<br />
Maßlinie Verschieben: dient zum Verschieben von Maßlinien. Dazu die Maßlinie und den neuen Absetzpunkt anklicken.<br />
4.1.12.2 MAßLINIE VERSCHIEBEN<br />
Maßlinie verschieben: Mit dieser Funktion können Maßlinien verschoben werden.<br />
4.1.12.3 FREIER TEXT<br />
Dieser Button öffnet die zweite Leiste in der die Funktionen ausgewählt werden können, zum Erzeugen von Beschriftungen oder freien<br />
Texteingaben in einer 2D- Ansicht.<br />
Freier Text mit Verbindungslinie: Durch Klick auf ein Bauteil wird eine Beschriftung mit Verbindungslinie für das Bauteil erzeugt, die<br />
mit einem weiteren Klick frei positioniert werden kann. Die Beschriftung enthält neben dem Namen des Bauteils auch den Querschnitt. Der<br />
automatische Text kann im Eingabefenster, das sich nach dem Positionieren öffnet, geändert werden. Wird kein Bauteil direkt angeklickt<br />
wird ein Mustertext erzeugt.<br />
Im Dialogfenster gibt es noch verschiedene Möglichkeiten, wie etwa einen Text abzuspeichern oder einzufügen.<br />
- 36 -
Funktionsbeschreibung<br />
Freier Text: Analog zu vorheriger Funktion, außer dass hier keine Verbindungslinie erzeugt wird.<br />
4.1.12.4 AUTOMATISCHE BESCHRIFTUNG<br />
Automatische Beschriftung: Diese Funktion öffnet ein Dialogfenster, in dem die verschiedenen 2D- Beschriftungen eingeschaltet werden<br />
können.<br />
4.1.12.5 TEXT VERSCHIEBEN<br />
Text verschieben: Damit können freie Texte oder Beschriftungen verschoben werden. Zuerst den entsprechenden Text anklicken, dann den<br />
neuen Absetzpunkt.<br />
4.1.12.6 POSITIONSMARKE VERSCHIEBEN<br />
Positionsmarke verschieben: Hierüber können Positionsmarken (CNC- Nummern oder Sägelistennummern) versetzt werden. Die<br />
Nummern einfach mit gedrückter linker Maustaste an den neuen Punkt absetzen.<br />
- 37 -
Funktionsbeschreibung<br />
4.1.13 Messen<br />
Messen: Anhand dieses Schalters verfügen sie über eine Art „Maßband“ im Programm, das sie sowohl im 2D als auch im 3D einsetzen<br />
können.<br />
X1/Y1/Z1: Räumliche Koordinaten des ersten angeklickten Punktes.<br />
X2/Y2/Z2: Räumliche Koordinaten des zweiten angeklickten Punktes.<br />
L : Die gemessene Länge.<br />
GN : Die Grundneigung zur Y-Achse der gewählten Punkte.<br />
N : Die tatsächliche Neigung im Projekt. (3D)<br />
DX/DY/DZ: Differenz zwischen Punkt 1 und Punkt 2.<br />
4.2 FUNKTIONEN DER RECHTEN MENÜLEISTE<br />
Aufrufen der 3D- Ansicht oder Erstellen einer neuen 3D- Ansicht 3D Ansicht<br />
Aufrufen der 2D- Draufsicht oder Erstellen einer neuen 2D- Draufsicht Draufsicht<br />
Aufrufen der 2D- Ansicht von links oder Erstellen einer neuen 2D- Ansicht von links Ansicht von links<br />
Aufrufen der 2D- Ansicht von hinten oder Erstellen einer neuen 2D- Ansicht von hinten Ansicht von hinten<br />
4.2.1 3D- Ansichten<br />
Erstellen der Profilzeichnung Profilzeichnung<br />
Erstellen einer Einzelbauteilzeichnung Bauteilzeichnung erstellen<br />
Öffnen der 3D- Ansicht eines Bauteils Einzelholzzeichnung<br />
Berechnet die geöffnete 2D- Ansicht neu 2D- Ansicht neu zeichnen<br />
3D-Ansicht: Dieser Schalter erzeugt bzw. öffnet eine 3D-Ansicht. Wird auf den Schalter geklickt, öffnet sich ein Auswahlfenster zum<br />
Öffnen einer bereits vorhandenen Ansicht oder zum Erstellen einer neuen Ansicht. Wird eine neue Ansicht erstellt, kann man im Fenster, das<br />
sich öffnet, einen Namen für das Fenster eingeben.<br />
Eine Auswahl der bereits geöffneten Ansichten finden sie unter dem Menüpunkt Fenster. Darin sind alle Ansichten aufgeführt und können<br />
durch Anklicken geöffnet werden.<br />
- 38 -
Funktionsbeschreibung<br />
4.2.2 Draufsicht, Ansicht von Rechts, Ansicht von Vorne<br />
Draufsicht, Ansicht von Rechts, Ansicht von Vorne: Diese Schalter sind analog zur 3D- Ansicht. Zusätzlich öffnet sich beim Erzeugen<br />
einer neuen Ansicht ein Fenster zur Eingabe eines Fensternamens und des Maßstabes. Dieser wird, bezogen auf die eingestellte Blattgröße,<br />
automatisch errechnet. Es kann außerdem das Blattformat und der entsprechende Drucker ausgewählt werden.<br />
4.2.3 Profilzeichnung<br />
Profilzeichnung: Nachdem die Funktion ausgewählt wurde, muss auf eine Dachfläche geklickt werden, um für diese Fläche eine<br />
Profilzeichnung zu erstellen. Es kann hier auch ein Fenstername vergeben werden. Die Einstellungen für die einzelnen Vermaßungen der<br />
Profilzeichnung findet man unter dem Menüpunkt Einstellungen Vermaßung Profilzeichnung. Hier kann unter anderem ausgewählt<br />
werden, welche Vermaßung angezeigt werden soll.<br />
4.2.4 Bauteil Zeichnung erstellen<br />
Bauteilzeichnung erstellen: Zur Ausgabe der Abbundzeichnung die Funktion wählen und auf das entsprechende Holzteil klicken. In der<br />
aufgerufenen Bauteilzeichnung wird die automatische Vermaßung erstellt. Zu den bestehenden Vermaßungslinien können nun manuelle<br />
Vermaßungen hinzugefügt werden. Die Einstellungen für die einzelnen Vermaßungen der Profilzeichnung findet man unter dem Menüpunkt<br />
Einstellungen Vermaßung Einzelholzzeichnung. Die Bauteilzeichnungen lassen sich unter Datei Drucken oder den entsprechenden<br />
Button in der oberen Schaltleiste ausdrucken.<br />
4.2.5 Einzelbauteil zeigen<br />
Einzelbauteil zeigen: Bei dieser Funktion muss das Bauteil ausgewählt werden, das in der 3D-Einzelholzansicht dargestellt werden soll. In<br />
dem Fenster können z.B. einzelne Maschineneinheiten auf der rechten Seite markiert und mit der Entf- Taste auf der Tastatur gelöscht<br />
werden.<br />
4.2.6 2D- Ansicht neu zeichnen<br />
2D- Ansicht neu zeichnen: Wurden in der 3D- Ansicht z.B. Veränderungen an Bauteilen vorgenommen, werden diese Bauteile in einer<br />
gespeicherten 2D- Ansicht evtl. nicht aktualisiert. Dieser Schalter aktualisiert die geöffnete 2D- Ansicht.<br />
- 39 -
Funktionsbeschreibung<br />
4.2.7 Schriftfeld, Layoutdarstellung, Blattrand, Blatt verschieben<br />
Schriftfeld: Mit diesem Schalter kann in einer 2D- Zeichnung das Schriftfeld am unteren rechten Eck des Blattes ein- oder ausgeschaltet<br />
werden. Die Beschriftung wird aus dem Eingabefeld Projektdaten, das beim Erzeugen eines neuen Projekts erscheint, automatisch<br />
übernommen.<br />
Layoutdarstellung: Darüber lässt sich das Blatt darstellen, um das Blatt richtig unter dem Projekt zu Positionieren. Dies kann nötig sein<br />
wenn z.B. das Blattformat oder der Maßstab für die Ansicht geändert wird.<br />
Blattrand: Blendet einen Blattrand ein oder aus.<br />
Blatt verschieben: Hier findet man ein Hilfefenster das beschreibt, wie man das Blatt unter dem Projekt positionieren kann.<br />
4.3 FUNKTIONEN DER OBEREN MENÜLEISTE<br />
4.3.1 Öffnen, Speichern, Drucken<br />
Neues Projekt Erstellt ein neues Projekt<br />
Projekt öffnen Öffnet ein bereits gespeichertes Projekt<br />
Projekt speichern Speichert das Projekt<br />
Speichern unter Speichert das Projekt an einem anderen Ort oder unter einem anderen Namen ab<br />
Ansicht drucken Druckt die Ansicht oder Zeichnung aus<br />
PDF drucken Druckt die Ansicht oder Zeichnung als PDF- Datei aus<br />
Neues Projekt: Mit dieser Schaltfläche wird ein neues Projekt in LIGNIKON SMALL angelegt. Es folgt eine Abfrage nach Bezeichnung<br />
des Stockwerks und Eingabe der Abmessungen der Bodenplatte.<br />
Projekt öffnen: Nach Klick auf diesen Schalter können sie ein bereits bestehendes LIGNIKON SMALL Projekt (XML-Datei) öffnen. Im<br />
Auswahlfenster können unter Dateityp auch Sicherungsdateien (*.bak- Datei) ausgewählt werden.<br />
- 40 -
Funktionsbeschreibung<br />
Projekt speichern: Das aktuelle Projekt wird gespeichert. Ist das Projekt noch nicht abgespeichert, öffnet sich ein Fenster in dem der<br />
Speicherort ausgewählt, sowie ein Dateiname vergeben werden kann.<br />
Speichern unter: Hier können sie das aktuelle Projekt unter einem neuen Namen speichern.<br />
Drucken: Dient zum Ausdrucken der aktuellen 3D-Ansicht oder einer geöffneten 2D- Ansicht.<br />
PDF drucken: Mit diesem Schalter kann die Ansicht oder Bauteilzeichnung als PDF ausgedruckt werden. Ein PDF- Drucker wird bei der<br />
Installation von LIGNIKON SMALL automatisch mitinstalliert.<br />
4.3.2 Zoomfunktionen<br />
Vergrößern Vergrößert die 2D- Ansicht<br />
Verkleinern Verkleinert die 2D- Ansicht<br />
Auswahl vergrößern Erstellt einen Detailausschnitt in der 2D- Ansicht<br />
Alles zeigen Erstellt eine Gesamtansicht im der 2D- Ansicht<br />
Vergrößern: Mit Hilfe dieses Buttons können sie das Projekt im aktiven 2D-Fenster vergrößern.<br />
Verkleinern: Mit Hilfe dieses Buttons können sie das Projekt im aktiven 2D-Fenster verkleinern.<br />
Auswahl vergrößern: Sie können mit dem Curser ein Gebiet in einer 2D Ansicht auswählen, das vergrößert werden soll. Dazu ziehen sie<br />
mit gedrückter linker Maustaste einen Bereich auf dem Bildschirm auf.<br />
Alles zeigen: Diese Schaltfläche funktioniert sowohl 2D als auch 3D. Um das gesamte Bild zentriert auf den Bildschirm darzustellen,<br />
müssen sie diesen Schalter wählen.<br />
- 41 -
Funktionsbeschreibung<br />
4.3.3 Undo, Redo, Ursprung, Displaymode<br />
Undo Macht die letzte Aktion rückgängig<br />
Redo Wiederholt die letzte Aktion<br />
Ursprung setzen Setzt einen neuen Ursprungspunkt<br />
Displaymode Vergrößert die 2D- Ansicht<br />
Undo: LIGNIKON SMALL besitzt eine Rückgängig-Funktion. Diese aktivieren sie über den UNDO-Schalter:<br />
Egal, mit welcher Funktion sie das Projekt verändert haben (z.B. Abschnitt eines Holzteils), durch Klicken auf den Rückgängig-Schalter<br />
können sie den soeben gemachten Arbeitsschritt annullieren.<br />
Redo: Wenn sie einen Arbeitsschritt zuviel annulliert haben, können sie wieder einen Schritt vorwärts gehen, indem sie auf den sogenannten<br />
REDO-Schalter klicken:<br />
Bemerkung:<br />
UNDO von englisch „do“ = tun, also „untun“ (sprich: „andu“)<br />
REDO von englisch „do“ = tun, also „wieder tun“ (sprich: „ridu“)<br />
Ursprung setzen: Mit Hilfe dieser Schaltfläche kann ein neuer Ursprung in einem 3D-Fenster gesetzt werden. Das heißt, dass der<br />
angeklickte Punkt auf dem Bildschirm zentriert wird und jetzt der Zentrumspunkt für die Dreh – und Zoomfunktion ist. Optional kann der<br />
Punkt auch mit der Tastatur eingegeben werden.<br />
Darstellungsmodus: In diesem Fenster können 3 verschiedene Auswahlmöglichkeiten für die Darstellung im 3D-Fenster getätigt werden. Es<br />
wird unterschieden zwischen „Textur und Kanten“, „Textur ohne Kanten“ und „ Drahtmodell“.<br />
- 42 -
Funktionsbeschreibung<br />
4.3.4 Bauteile Ein/ Ausblenden<br />
Hilfslinien ein/ aus Blendet die Hilfslinien ein/ aus<br />
Holzkonstruktion ein/ aus Blendet die Holzkonstruktion ein/ aus<br />
Flächen ein/ aus Blendet die verschiedenen Dachflächen ein/ aus<br />
Wände ein/ aus Blendet die Wände ein/ aus<br />
Manuell ein/ aus Blendet die ausgewählten Bauteile ein/ aus<br />
Hilfslinien an / aus: Wenn sie diesen Schalter mit der linken Maustaste betätigen, werden alle Hilfslinien ausgeblendet. Wenn sie ihn mit<br />
der rechten Maustaste anklicken, öffnet sich nachfolgendes Fenster, in dem die Sichtbarkeit von Hilfslinien, etc. eingestellt werden kann.<br />
Holzkonstruktion an / aus: Dieser Schalter dient zum Ein - und Ausblenden der Holzkonstruktion. Auch hier besteht die Möglichkeit einer<br />
speziellen Selektion der auszublendenden Holzteile, durch Klick mit der rechten Maustaste auf das Symbol.<br />
- 43 -
Funktionsbeschreibung<br />
Flächen an / aus: Mit diesem Schalter können Flächen ein-, bzw. ausgeblendet werden. Diese Funktion hat ebenfalls eine<br />
Auswahlmöglichkeit, in die man wiederum durch Klick mit der rechten Maustaste gelangt.<br />
Wände an / aus: Mit der linken Maustaste werden die Wände komplett ausgeblendet, mit der rechten gibt es wiederum verschiedene<br />
Auswahlmöglichkeiten, ob z.B. die Wandkonturen transparent sein sollen oder nicht.<br />
Mit Auswahl Wandschichten sind die HRB- Wände gemeint. Hier lassen sich auch die einzelnen Schichten dieser Wände ein und ausblenden<br />
(Diese Wandschichten können nur im Programm Viskon erzeugt werden).<br />
Manuell an / aus: Sind Bauteile über das Kontextmenü (Bauteil selektieren Rechtsklick Ausblenden) ausgeblendet worden, können<br />
diese hier ein und ausgeblendet werden. Mit einem Rechtsklick auf diesen Button kann diese Auswahl zurückgesetzt werden.<br />
- 44 -
Funktionsbeschreibung<br />
5 FUNKTIONEN<br />
IM HAUPTMENÜ<br />
Hinweis: Fast alle Funktionen der einzelnen Menüs können auch über die Buttons ausgeführt werden. Diese Funktionen sind eventuell nicht<br />
oder nicht so detailliert beschrieben. Um eine genauere Beschreibung der Funktion zu erhalten, suchen sie den entsprechenden Eintrag bei<br />
der Beschreibung der linken, rechten oder oberen Leiste.<br />
5.1 MENÜPUNKT: DATEI<br />
Neues Projekt: Erstellt ein neues Projekt.<br />
Projekt Öffnen: Zum Öffnen einer bestehenden Projektdatei oder einer Sicherungsdatei (*.bak Datei). LIGNIKON SMALLprojekte haben<br />
die Dateiendung XML. Sicherungsdateien haben den gleichen Dateinamen, jedoch als Endung bak. Zusätzlich bekommt jede Sicherungsdatei<br />
eine Nummer angehängt, je nach Einstellung wie viele Sicherungen erzeugt werden sollen. Dabei werden die ältesten Sicherungsdateien<br />
jeweils überschrieben.<br />
Importieren: Importieren einer Arcon Austauschdatei.<br />
Arcon Austauschdatei einlesen: Hier können Dateien eingelesen werden, die vorher in Arcon mit Hilfe der Übergabemakros<br />
erzeugt wurden. Es wird abgefragt, in welches Stockwerk und Bauabschnitt importiert werden soll.<br />
Exportieren: Ein Projekt in verschiedenen Dateiformen exportieren.<br />
Als MB- Austauschformat (alle 2D- Ansichten): Ausgabe aller offenen 2D- Ansichten als Austausch- Datei für MB- Programme<br />
(z.B. C-Lines). Die Datei muss zuerst abgespeichert werden bevor man einen Pfad angeben kann, mit welchem Programm diese<br />
Datei geöffnet werden soll.<br />
Als Vicado Plan (alle 2D- Ansichten): Analog zu MB- Ausgabe. Diese Übergabe wurde aber speziell für Vicado Plan angepasst.<br />
Als EMF: Ausgabe als EMF- Datei (Windows Enhanced Metafile).<br />
Als 2D-DXF: Ausgabe von 2D- Ansichten als DXF.<br />
Arcon Austausch- Datei erstellen: Rückgabe eines aus Arcon übergebenen Projekts. Es wird hier abgefragt, ob das Dach mit der<br />
F5- Taste berechnet worden ist. Danach wird das Dach in Arcon neu gesetzt.<br />
Zuletzt geöffnete Projekte: Hier werden die letzten 5 Projekte aufgelistet, die geöffnet worden sind.<br />
Drucken: Ausdrucken der aktuellen 2D- Ansicht. Dieser Menüpunkt ist nur bei einer geöffneten 2D- Ansicht sichtbar.<br />
- 45 -
Funktionsbeschreibung<br />
Seitenansicht: Bei diesem Schalter öffnet sich eine Druckvorschau der aktuellen 2D- Ansicht.<br />
Speichern: Aktuelles Projekt speichern<br />
Speichern unter: Aktuelles Projekt unter einem anderen Namen speichern.<br />
Beenden: LIGNIKON SMALL wird beendet.<br />
5.2 MENÜPUNKT: EINSTELLUNGEN<br />
Bauteilanzeige: Hier befinden sich Voreinstellungen für die Anzeige der einzelnen Bauteile. Dieser Menüpunkt vereint eigentlich alle vier<br />
Schalter zum Ein- oder Ausblenden der verschiedenen Hilfslinien, Holzteile, Dachflächen und Wände.<br />
Blattformat: Einstellungen für Blattgröße, Maßstab usw.<br />
Voreinstellungen: Hier können Voreinstellungen für das Erzeugen von Ansichten, Profilzeichnungen, Bauteilzeichnungen<br />
gemacht werden. Es kann hier ein Maßstab voreingestellt werden. Das Blattformat sowie die Blattgröße werden über den Schalter<br />
vom Drucker übernehmen eingestellt. In diesem Fenster kann auch der Drucker entsprechend eingestellt werden. Diese<br />
Einstellungen können auch auf alle 2D- Ansichten übertragen werden.<br />
Aktuelle Seite: Ist bereits eine 2D- Ansicht erzeugt worden, können die Einstellungen mit dieser Funktion geändert werden. Die<br />
Einstellungen gelten nur für die jeweilige Ansicht. Optional können diese Einstellungen auf alle offenen 2D- Fenster übertragen<br />
werden.<br />
Schriftfeld: Mit diesem Schalter kann in einer 2D- Zeichnung das Schriftfeld am unteren rechten Eck des Blattes ein- oder<br />
ausgeschaltet werden. Die Beschriftung wird aus dem Eingabefeld Projektdaten, das beim Erzeugen eines neuen Projekts erscheint,<br />
automatisch übernommen.<br />
Layoutdarstellung: Darüber lässt sich das Blatt darstellen, um das Blatt richtig unter dem Projekt zu Positionieren. Dies kann<br />
nötig sein wenn z.B. das Blattformat oder der Maßstab für die Ansicht geändert wird.<br />
Blattrand: Blendet einen Blattrand ein oder aus.<br />
Blatt verschieben: Hier findet man ein Hilfefenster, das beschreibt, wie man das Blatt unter dem Projekt positionieren kann.<br />
Projektdaten: Öffnen des Eingabedialogs für die Projektdaten zum Ergänzen oder Ändern von vorher eingegebenen Daten.<br />
- 46 -
Funktionsbeschreibung<br />
Längeneinheit einstellen: Hier können die verschiedenen Längeneinheiten für die Eingabe sowie Ausgabe in LIGNIKON SMALL<br />
eingestellt werden. Es können ebenfalls die benötigten Nachkommastellen bestimmt werden.<br />
Vermaßung: Hier findet man Einstellmöglichkeiten für die Vermaßungen in LIGNIKON SMALL.<br />
Profilzeichnung: Einstellungen für automatische Profilzeichnung der Dachprofile.<br />
Einzelholzzeichnung: Einstellungen für automatische Einzelholzzeichnung von Bauteilen.<br />
Automatische Vermaßung: Einstellungen der Schriftgröße für die automatischen Vermaßungen.<br />
Beschriftungen: Mit dieser Funktion lassen sich die einzelnen Beschriftungen in den verschiedenen Ansichten einblenden.<br />
Beschriftungseinstellungen: In diesem Fenster können die einzelnen Schriftgrößen der Beschriftungen eingestellt werden<br />
Sägelistenpositionsnummern: Blendet die Nummern der Holzteile in einer 2D- Ansicht ein, wie sie auch in der Holzliste<br />
vergeben werden. Damit diese Nummern angezeigt werden können, muss eine Holzliste erzeugt worden sein. Ist noch keine<br />
Holzliste erzeugt worden, erscheint ein Hinweis und es wird eine Holzliste erzeugt<br />
Sparren/ Schifterlängen: Einblenden der Sparren- und Schifterlängen in einer 2D- Draufsicht.<br />
Zangenlängen: Anzeige der Zangenlage in der 2D- Draufsicht.<br />
Pfettenlängen: Zeigt die Länge der Pfetten in einer 2D- Draufsicht.<br />
Wandbezeichnungen: Hier wird die Bezeichnung der Wand (HRB-Wand) sowie deren Länge angezeigt.<br />
Dachbezeichnungen: Zeigt die Bezeichnung der Dachfläche in der 2D- Draufsicht an.<br />
Dachkantenlängen: Anzeige der Längen der Dachkanten (Grat, Kehle, First, Traufe, Ortgang) in der 2D- Draufsicht.<br />
Materialvoreinstellungen: Öffnet ein Fenster, in dem Voreinstellungen für die Vergabe von Materialien eingestellt werden können.<br />
Ebenfalls lassen sich hier die Stiftbreite und Farbe für Linien in der 2D- Ansicht einstellen. Diese werden auch in bereits offenen Ansichten<br />
aktualisiert.<br />
Farben: Einstellungsmöglichkeit für die Hintergrundfarbe im 3D- Fenster und Linienfarbe für Rasterlinien in der Dachfläche.<br />
Dachflächenberechnung: Hier lassen sich die Abstandsmaße der einzelnen Flächen (Rauhdachfläche, Isolierfläche…) angeben.<br />
Hinweis: Derzeit noch ohne Funktion.<br />
Automatische Sicherung: In diesem Dialogfenster lässt sich die Automatische Sicherung ein- oder ausschalten, die Anzahl und das<br />
Zeitintervall der Sicherung einstellen.<br />
Darstellungsmodus: In diesem Fenster können 3 verschiedene Auswahlmöglichkeiten für die Darstellung im 3D-Fenster getätigt werden. Es<br />
wird unterschieden zwischen „Textur und Kanten“, „Textur ohne Kanten“ und „ Drahtmodell“.<br />
Oberflächeneinstellungen: Hier lassen sich die Einstellungen für das Programm benutzerdefiniert einstellen.<br />
Standard wiederherstellen: Stellt LIGNIKON SMALL wieder auf die Standardeinstellungen zurück.<br />
Toolbars änderbar: Durch diese Funktion lassen sich die Toolbars mit den Buttons frei anordnen und auch in der Größe ändern.<br />
Ist die Funktion aktiviert, können die Toolbars mit der Maus (linke Maustaste gedrückt halten) an einer anderen Stelle platziert<br />
werden. Wird die Funktion deaktiviert, bleiben die Toolbars an der abgelegten Stelle fixiert.<br />
Toolbarfarben: Farbeinstellung für die Hintergrundfarbe und die Blinkfarbe der Toolbars.<br />
Blinken: Damit lässt sich das Blinken der Toolbars beim Öffnen deaktivieren.<br />
Generelles: Unter diesem Menüpunkt befinden sich weitere Einstellungen für LIGNIKON SMALL.<br />
Programmeinstellungen: Hier lässt sich die Lage der Sägelistennummern festlegen.<br />
Die weiteren Einstellungen beziehen sich speziell auf die Maschinenübergabe aus dem Programm<br />
Viskon.<br />
- 47 -
Funktionsbeschreibung<br />
Projekt - Explorer zeigen: Mit diesem Schalter kann der Projekt - Explorer auf der rechten Seite des Bildes eingeblendet werden.<br />
Darin wird das Projekt in einer Baumstruktur angezeigt.<br />
Windows Standard Drucker ändern: Für den Fall dass mehrere Drucker auf dem Rechner installiert sind, kann hier ein<br />
5.3 MENÜPUNKT: FENSTER<br />
Standarddrucker eingestellt werden.<br />
Im Menüpunkt Fenster werden alle offenen oder im Projekt gespeicherten 2D- oder 3D –Ansichten ganz oben aufgeführt. Die gewünschte<br />
Ansicht kann mit einem Klick geöffnet werden.<br />
Überlappend: Zeigt alle bestehenden Ansichten (Fenster) überlappend im verkleinerten Modus an.<br />
Horizontal anordnen: Horizontale Anordnung der bestehenden Ansichten (Fenster).<br />
Vertikal anordnen: Vertikale Anordnung der bestehenden Ansichten (Fenster).<br />
Schließen: Schließt die aktuelle Ansicht (Fenster). Es erscheint eine Abfrage, ob die Ansicht im Projekt gespeichert werden soll<br />
Alle Fenster schließen: Schließt alle geöffneten 2D-Ansichten<br />
Fenster umbenennen: Dient zum Umbenennen des aktuellen Fensters<br />
Fenster Speichern: Speichert die aktuelle Ansicht (Fenster) im Projekt.<br />
Neue 2D- Ansicht: Erstellen neuer 2D- Ansichten.<br />
Neue 3D- Ansicht: Erstellt eine neue 3D- Ansicht<br />
Vergrößern: Vergrößert die 2D-Ansicht<br />
Verkleinern: Verkleinert die 2D-Ansicht<br />
Alles zeigen: Stellt das komplette Projekt auf dem Bildschirm dar.<br />
Ausschnitt zeigen: Sie können mit dem Curser ein Gebiet in einer 2D Ansicht auswählen, das vergrößert werden soll.<br />
- 48 -
Funktionsbeschreibung<br />
Alles neu generieren: Bei Drücken dieses Schalters wird die Bildschirmdarstellung des kompletten Projekts neu berechnet.<br />
Auswahl Einblenden: Blendet nur die selektierten Bauteile ein.<br />
Auswahl Ausblenden: Blendet die selektierten Bauteile aus.<br />
Alles Einblenden: Blendet alle Bauteile ein.<br />
5.4 MENÜPUNKT: BEARBEITEN<br />
Undo: Macht die letzte Aktion rückgängig<br />
Redo: Wiederholt die letzte Aktion<br />
Maschineneinheiten: Hier befinden sich die Bauteilbearbeitungen.<br />
Löschen: Löschfunktionen für Bauteile, Sparren usw.<br />
Messen: Messfunktion<br />
Ursprung: Setzen eines neuen Ursprungspunktes im Projekt<br />
Positionsmarke: Löschen oder Verschieben von Positionsmarken (Sägelistennummer).<br />
Vermassung verschieben: Verschieben von Maßlinien<br />
Text Verschieben: Erzeugten Text verschieben<br />
Querschnitt ändern: Ändern des Querschnitts von Bauteilen<br />
5.5 MENÜPUNKT: EINFÜGEN<br />
Hilfslinien: Erstellen verschiedener Hilfslinien.<br />
Vermassung: Unter diesem Schalter verbirgt sich die Mehrfach - und Einzelvermaßung.<br />
- 49 -
Funktionsbeschreibung<br />
Raster: Hier muss zuerst eine Ebene und dann ein Bezugspunkt gewählt werden. Nun öffnet sich ein Fenster, in dem das Raster eingestellt<br />
werden kann. Es kann unter anderem die Anzahl, sowie der Abstand der Rasterlinien eingestellt werden.<br />
Text /Beschriftung: Erzeugen eines freien Textes oder einer Bauteilbeschriftung im 2-D<br />
Sparren: Erzeugen der Sparrenlage<br />
Grat /Kehlsparren, Kehlbohle: Grat/ Kehlsparren oder Kehlbohle erzeugen.<br />
Zangen /Kehlbalken: Erstellen von Zangenlagen, die im Profil definiert sind.<br />
5.6 MENÜPUNKT: DACH<br />
Traufpunkt: Hinzufügen oder ändern eines Traufpunkts.<br />
Profil ändern: Ändern der Profileinstellungen.<br />
Referenzlinien bearbeiten: Bearbeiten von Referenzlinien.<br />
Dachfläche bearbeiten: Verschieben von Dachflächenpunkten, sowie ändern von Dachkanten.<br />
Auswechslung: Erzeugen von Schornstein- oder Dachfensterauswechslungen<br />
Gaupe: Erzeugen von Gaupen<br />
F5 Konstruktion berechnen: Alle Dachbauteile, die automatisch erzeugt werden können (Sparren, Pfetten, Zangen, Wechsel) werden mit<br />
der F5- Taste berechnet. Es werden alle Schnitte, Kerven usw. am Holzteil gesetzt.<br />
F7 Dachlattung berechnen: Zum Nachberechnen der Dachlatten, wenn z.B. eine Gaupe gesetzt wurde, oder ein Dachfenster erzeugt wird<br />
(Anschneiden der Dachlatten an die Öffnungen).<br />
5.7 MENÜPUNKT: AUSGABEN<br />
Listenausgabe: Ausgabe der verschieden Listen (siehe Listenausgabe).<br />
Viskalk: Exportieren der Massen an das Auftragsprogramm Viskalk (nur verfügbar bei installiertem Viskalk).<br />
- 50 -
Funktionsbeschreibung<br />
5.8 MENÜPUNKT: HILFE<br />
Über: Zeigt Informationen zur Versionsnummer, Lizenzierung usw. an<br />
Hilfe: Ruft die Hilfe auf<br />
Kunden ID: Zeigt die Kunden-ID an<br />
Lizenzieren: Funktion zum Einlagern der Lizenzdatei<br />
- 51 -
6 DERDACHASSISTENT<br />
6.1 ALLGEMEINES<br />
Der Dachassistent führt sie durch die Eingabe von kompletten Dächern. Die Eingabe erfolgt in wenigen Schritten über die Dialogboxen. Sie<br />
geben den Grundriss, die Bauart, die Dachform, die Abmessungen, das Profil und die Holzkonstruktion ein und können das Dach<br />
anschließend mit der Maus absetzen.<br />
Das Dach wird automatisch generiert und kann dann mit CAD-Funktionen weiter bearbeitet werden. Komplette Zeichnungen und Holzlisten<br />
können nach der Erstellung mit dem Dachassistenten und Erzeugen der Hölzer ausgegeben werden.<br />
6.2 VORGEHENSWEISE<br />
6.2.1 Start des Assistenten<br />
Der Dachassistent wird beim Erzeugen eines neuen Projekts automatisch gestartet. Der Dachassistent führt sie von der Auswahl des<br />
Grundrisses über die Profileingabe bis zum fertigen Projekt.<br />
6.2.2 Grundrissform auswählen ( Schritt 1 von 6 )<br />
Im ersten Schritt kann die gewünschte Grundrissform mit der Maus oder mit der Tab-Taste ausgewählt werden. Über den Schalter „Weitere<br />
Typen “ können weitere Grundrissformen ausgewählt werden. Der ausgewählte Grundriss wird in der Dialogbox rot umrandet.<br />
- 52 -
Dachassistent<br />
6.2.2.1 Voreinstellungen<br />
Über den Schalter generelle Voreinstellungen (links unten) können sie Vorgabewerte für einzelne Holzteiltypen hinterlegen.<br />
Auf den verschiedenen Seiten des Fensters werden die Voreinstellungen für Sparren, Lattung, Fußpfette, Mittelpfette, Firstpfette, Zangen,<br />
Firstlaschen, Knagge usw. eingegeben. Unter Sonstiges findet man z.B. auch die Eigenschaften der Wände. Durch das Aktivieren oder<br />
Deaktivieren der Option Einstellungen verwenden, die auf jeder Seite vorhanden ist, kann ausgewählt werden, ob die generellen<br />
Voreinstellungen für alles oder für einzelne Grundeinstellungen verwendet werden sollen:<br />
Wird die Voreinstellung z.B. beim Sparren aktiviert, so werden alle Sparren im Dach mit diesen Voreinstellungen erzeugt. Es kann aber<br />
jeder einzelne Sparren in der Profileingabe wieder geändert werden.<br />
Die generellen Voreinstellungen werden im letzten Eingabezustand abgespeichert und beim nächsten Aufruf des Eingabeassistenten wieder<br />
so übernommen.<br />
Ein Klick auf den „Weiter “ Schalter oder ein Doppelklick auf den gewünschten Grundriss bringt sie zum nächsten Schritt.<br />
- 53 -
Dachassistent<br />
6.2.3 Dach Bauart auswählen ( Schritt 2 von 6 )<br />
Auf dieser Seite können sie, genau wie bei der Grundrissform, die gewünschte Dach – Bauart auswählen.<br />
Ein Klick auf den „Weiter “ Schalter oder ein Doppelklick auf die gewünschte Dachbauart bringt sie wiederum zum nächsten Schritt.<br />
6.2.4 Dachform auswählen ( Schritt 3 von 6 )<br />
Nachdem sie die Dachbauart ausgewählt haben, erscheint die Dialogbox für die Auswahl der Dachform (Dachausmittlung). Zum nächsten<br />
Schritt gelangen sie ebenfalls wieder über den „Weiter “ Schalter oder einen Doppelklick auf die richtige Dachform.<br />
- 54 -
Dachassistent<br />
6.2.5 Grundrissabmessungen eingeben ( Schritt 4 von 6 )<br />
Hier erfolgt die Eingabe der Grundrissabmessungen. Der dargestellte Grundriss wird durch Eingabe der Werte jeweils mit verändert. Das<br />
Wechseln zwischen den Eingabefeldern erfolgt durch Mausklick oder mit der TAB-Taste. Die jeweils aktuelle Seite wird zusätzlich durch<br />
eine rote Maßlinie gekennzeichnet. Jede Änderung der Maßangaben wird automatisch aktualisiert.<br />
6.2.5.1 Standardwerte<br />
An dieser Stelle können sie im Eingabeassistenten eigene Eingaben als Standardvorgaben speichern. Es können Standardspeicherungen für<br />
alle Grundrisstypen und dort für jede Dachbauart angelegt werden.<br />
Um die Einstellungen als Standard zu speichern, klicken sie auf den Schalter Als Standard speichern. Es erfolgt nun noch eine kurze<br />
Abfrage, ob die Einstellungen wirklich als Standard gespeichert werden sollen.<br />
Sind die Einstellungen als Standard gespeichert, erscheint ein weiterer Schalter, womit die ursprünglichen Grundeinstellungen<br />
wiederhergestellt werden können.<br />
- 55 -
Dachassistent<br />
6.2.6 Profileingabe ( Schritt 5 von 6 )<br />
Die Eingabe des jeweiligen Profils erfolgt über den Schalter „Profil eingeben ...“ oder durch einen Doppelklick mit der Maus in die<br />
ausgewählte Profilseite.<br />
Die Auswahl der Dachfläche für die Profileingabe erfolgt über den Schalter „Profil wechselnŁ“ oder sie klicken mit der Maus in die<br />
gewünschte Dachfläche. Die Dachflächen werden rot ausgefüllt, der blaue Pfeil zeigt die Blickrichtung an. Sollte keine rote Fläche markiert<br />
sein, handelt es sich um einen Ortgang.<br />
6.2.6.1 Hauptdachseite definieren<br />
Durch die Auswahl des Hauptdachprofils erscheint z.B. folgende Dialogbox:<br />
- 56 -
Dachassistent<br />
In den Eigenschaftsseiten „Profil/Neigung“, „Sparren links“, „Sparren rechts“, „Fußpfette links“, „Fußpfette rechts“, „Mittelpfette links“,<br />
„Mittelpfette rechts“, „Zangen und Firstpfette“ können sie die Werte für das Profil sowie der Abmessungen der Holzkonstruktion eingeben.<br />
Durch Mausklick können sie in die einzelnen Eigenschaftsseiten (Profil/Neigung, Sparren links, usw.) wechseln.<br />
Die Zeichnung auf der rechten Seite zeigt das aktuelle Profil an. Diese Vorschau wird bei jeder Änderung eines Wertes entsprechend<br />
angepasst.<br />
6.2.6.1.1 Profil /Neigung<br />
Hinweis: Durch Drücken der TAB- Taste auf der Tastatur nach einer Eingabe, wird die Änderung im Vorschaufenster sofort sichtbar.<br />
Wird in ein Eingabefeld geklickt, wird in der Vorschau das zugehörige Maß rot angezeigt.<br />
Neigung: Hier wird die Neigung der jeweiligen Dachseite eingegeben.<br />
Profilbreite: Die Profilbreite wird in der Regel über die beiden Dachneigungen errechnet. Wird in der Profilbreite ein anderer Wert<br />
eingetragen, wird entsprechend die Neigung angepasst.<br />
Über den rechteckigen Schalter hinter dem Eingabefeld kann eine Berechnungsfunktion aufgerufen werden.<br />
Hier kann z.B. die Profilbreite oder die Firsthöhe über die Dachneigung und ausgewähltem Drehpunkt geändert werden.<br />
Über den rechteckigen Schalter, hinter dem Eingabefeld der Firsthöhe, kann eine Draufsicht geöffnet werden, in dem<br />
durch Anklicken einer Dachkante oder einer Pfette deren Höhe abgegriffen werden kann.<br />
- 57 -
Dachassistent<br />
Überstand: Hier wird der waagrechte Traufüberstand eingestellt. Dieser ist erst einmal fest eingestellt. Dieser lässt sich jedoch in den<br />
Lattungsoptionen ebenso berechnen.<br />
Traufhöhe: Die Traufhöhe errechnet sich normalerweise über die Auflagerhöhe der Fußpfette und dem waagrechten Traufüberstand.<br />
Durch Eingabe eines festen Wertes wird entsprechend das Auflager der Fußpfette angepasst. Über den rechteckigen<br />
Button hinter dem Eingabefeld kann ebenfalls eine Berechnungsoption aufgerufen werden.<br />
Die Traufhöhe kann nach Auswahl der entsprechenden Anpassungsmethode entweder durch Eingabe eines Wertes oder<br />
durch Anklicken einer Dachkante oder Pfette in der Draufsicht angepasst werden. Der Grundriss öffnet sich durch<br />
klicken auf den Button hinter der Traufhöhe im Anpassungsdialog.<br />
Lattung: Durch Klicken auf den Button Lattung öffnet sich der Dialog zur Eingabe der Werte zur Dachlattung.<br />
Als erstes kann die Ausführung der Trauflatte ausgewählt werden.<br />
Durch Setzen des Hakens bei circa kann der Traufüberstand über die eingegebenen Lattenabstände errechnet werden.<br />
Ist der Haken nicht gesetzt, wird entsprechend der Lattenabstand errechnet.<br />
Es können die einzelnen Abstände (erster, letzter Firstlattenabstand) und der Dachaufbau (gerechnet von Oberkante<br />
Sparren bis Unterkante Dachlatten) sowie der Lattenquerschnitt eingegeben werden.<br />
- 58 -
Dachassistent<br />
Über den Button Traufbohle kann eine solche erstellt, sowie die Eigenschaften dazu eingestellt werden.<br />
Übertragen: Durch Aktivierung des Schalters „ÜbertragenŁ“ können die Eingabewerte auch auf die jeweils gegenüberliegende Seite<br />
übertragen werden.<br />
Firsthöhe: Hier wird die aktuelle Firsthöhe angezeigt. Im rechteckigen Button hinter dem Wert findet sich wieder eine<br />
Anpassungsmethode. Nach Auswahl der entsprechenden Anpassungsmethode kann die aktuelle Firsthöhe durch Eingabe<br />
eines Wertes, sowie durch Anklicken einer Dachkante oder Pfette in der Draufsicht angepasst werden. Der Grundriss<br />
öffnet sich durch Klicken auf den Button hinter der Firsthöhe im Anpassungsdialog.<br />
Profilbreite fix: Durch Setzen des Hakens bei Profilbreite fix wird z.B. das Hauptdach aufgelöst und es entstehen daraus zwei einzelne<br />
Dachflächen. Diese lassen sich jetzt unterschiedlich bearbeiten. Es können Profilbreiten fest eingegeben werden, ohne<br />
das sich z.B. die Neigung der Gegenseite verändert. Dadurch hat man die Möglichkeit, Dachflächen über bestimmte<br />
Werte berechnen zu lassen und die Gegenseite daran anzupassen.<br />
- 59 -
Dachassistent<br />
Beispiel:<br />
6.2.6.1.2 Sparren links/rechts<br />
Hinweis: Im Detailfenster oben wird die jeweilige Eingabe dargestellt.<br />
Querschnitt: Eingabe der Breite und Höhe der Sparren.<br />
First: Hier wird ausgewählt ob ein senkrechter Firstabschnitt oder ein Firstblatt verwendet werden soll. Es kann jeweils ein<br />
Rückschnitt für den Abschnitt eingegeben werden. Beim Firstblatt kann außerdem die Lage (links/ rechts) bestimmt<br />
werden sowie eine Bohrung miterzeugt werden.<br />
Traufabschnitt: Beim Traufabschnitt wird die Ausführung des Abschnittes für die Sparren bestimmt. Dabei sind verschiedene<br />
Kombinationen mit einem zweiten Traufabschnitt möglich.<br />
Übertragen: Überträgt die Eingabewerte auf die jeweilig andere Seite.<br />
- 60 -
Dachassistent<br />
6.2.6.1.3 Fußpfette links/rechts<br />
Erzeugen: Wird der Haken entfernt wird keine Fußpfette erzeugt.<br />
Geneigt: Hier kann die Dachkonstruktion als Knaggendachstuhl ausgeführt werden. Der Schalter „Knagge erzeugen wird aktiv<br />
und darin können die Eigenschaften der Knaggen eingestellt werden.<br />
Kerve begrenzt: Dadurch könnte die Kerve mit seiner Auflagerbreite auf die Breite der Fußpfette begrenzt werden.<br />
Breite/ Dicke: Hier werden die Abmessungen der Fußpfette eingestellt.<br />
Aufholz rechtw.: Hier kann das rechtwinklige Aufholz des Sparrens eingegeben werden, wodurch sich die Kerventiefe ergibt.<br />
Aufholz senk.: Durch setzen des Punktes hinter dem Eingabewert kann das Aufholz auch senkrecht eingegeben werden.<br />
Grundmaß: Hier kann festgelegt werden, wie weit die Fußpfette von Außenkante Wand nach innen gerückt wird.<br />
Auflagerhöhe: Gibt die Höhe (Unterkante) der Fußpfette an.<br />
Abgratung am Sparren: Hier kann eingestellt werden, dass keine Kerve erzeugt wird, sondern die Fußpfette am Sparren unten oder oben<br />
abgegratet wird.<br />
- 61 -
Dachassistent<br />
Übertragen: Überträgt die Eingabewerte auf die jeweilig andere Seite.<br />
6.2.6.1.4 Mittelpfette links/rechts<br />
Erzeugen: Wird der Haken entfernt, wird keine Fußpfette erzeugt.<br />
Geneigt: Hier kann die Mittelpfette in die Neigung des Daches gelegt werden.<br />
Kerve begrenzt: Dadurch könnte die Kerve mit seiner Auflagerbreite auf die Breite der Mittelpfette begrenzt werden.<br />
Breite/ Dicke: Hier werden die Abmessungen der Mittelpfette eingestellt.<br />
Aufholz rechtw.: Hier kann das rechtwinklige Aufholz des Sparrens eingegeben werden, wodurch sich die Kerventiefe ergibt.<br />
Aufholz senk.: Durch Setzen des Punktes hinter dem Eingabewert, kann das Aufholz auch senkrecht eingegeben werden.<br />
Auflagerhöhe: Gibt die Höhe (Unterkante) der Mittelpfette an.<br />
Im rechteckigen Button hinter dem Wert findet sich wieder eine Anpassungsmethode.<br />
- 62 -
Dachassistent<br />
Hier kann entweder die Neigung fest und die Auflagerhöhe variabel, oder die Neigung variabel und die Auflagerhöhe fest<br />
gewählt werden. Nach Auswahl des Drehpunktes kann die neue Auflagerhöhe eingegeben werden. Die Auflagerhöhe<br />
kann auch durch Anklicken einer Dachkante oder Pfette in der Draufsicht angepasst werden. Der Grundriss öffnet sich<br />
durch Klicken auf den Button hinter der Firsthöhe im Anpassungsdialog.<br />
Grundmaß: Hier kann das Grundmaß der Mittelpfette von Außenkante Wand eingegeben werden.<br />
Im rechteckigen Button hinter dem Wert findet sich ebenfalls eine Anpassungsmethode.<br />
Hier kann entweder die Neigung fest und das Grundmaß variabel, oder die Neigung variabel und das Grundmaß fest<br />
gewählt werden. Nach Auswahl des Drehpunktes kann das neue Grundmaß eingegeben werden.<br />
Aktuelle Pfette: Hier wird die Bezeichnung der aktuellen Pfette angezeigt. Über den Schalter Neu“ können weitere Mittelpfetten im<br />
Profil erzeugt werden. Es öffnet sich eine Auswahlbox, in der Name und Art der Pfette festgelegt werden. Es kann hier<br />
auch eine eigene Bezeichnung vergeben werden.<br />
- 63 -
Dachassistent<br />
Die aktuelle Pfette wird in der Zeichnung durch den Markierungskreis und an der Nummer der Pfette mit der<br />
dazugehörigen Bezeichnung gekennzeichnet. Die nicht aktuellen Mittelpfetten sind farblich matter eingezeichnet. In den<br />
Eingabefeldern werden die Abmessungen der eingestellten Pfette eingegeben.<br />
Um eine eventuell zuviel erzeugte Mittelpfette zu löschen, wechseln sie auf die entsprechende Pfette und klicken dann<br />
auf den Schalter Löschen.<br />
Abgratung am Sparren: Hier kann eingestellt werden, daß keine Kerve erzeugt wird, sondern die Mittelpfette am Sparren unten oder<br />
oben abgegratet wird (siehe Fußpfette).<br />
Übertragen: Überträgt die Eingabewerte auf die jeweilig andere Seite.<br />
6.2.6.1.5 Zangen<br />
Erzeugen: Hier kann gewählt werden, ob eine Zange erzeugt wird.<br />
Ausrichtung: Hier wird die Positionierung der Zange gegenüber dem Sparren festgelegt.<br />
Lage: Hier wird die Lage der Zange zu Mittelpfette definiert. Bei frei kann die Auflagerhöhe der Zange selber bestimmt<br />
werden. Bei der Auswahl zwischen kann die Auflagerhöhe der Zange ebenfalls noch geändert werden, um die Zange z.B.<br />
auf Oberkante Mittelpfette zu setzen. Sind mehrere Mittelpfetten im Profil erzeugt, kann hier ausgewählt werden, zu<br />
welcher Mittelpfette die Zange erzeugt werden soll.<br />
Maße: Hier werden die Abmessungen der Zange eingegeben. Es kann eine Kammtiefe bestimmt werden, um die Zange<br />
auszublatten. Ein Rückschnitt zur Sparrenoberkante kann ebenfalls definiert werden.<br />
Neu: Hier kann eine neue Zange zu einer evtl. zweiten Mittelpfette angelegt werden. Die Anordnung der Zangen bei mehreren<br />
Mittelpfetten erfolgt in der Eingabebox Lage, wo die zugehörige Mittelpfette ausgesucht wird. Würden zwei Zangen<br />
aufeinander gesetzt, erscheint eine Fehlermeldung und die aktuelle Zange wird als freie Zange an einer freien Stelle im<br />
Dach gesetzt, von wo sie wieder neu positioniert werden kann.<br />
Welche Zange gerade eingegeben wird, erkennt man in der Zeichnung am Markierungskreis oder an der Nummer der<br />
Zange:<br />
- 64 -
Dachassistent<br />
Die nicht aktuellen Zangen sind farblich matter dargestellt.<br />
Um eine zuviel erzeugte Zange zu löschen, wechseln sie auf die entsprechende Zange und klicken dann auf den Schalter<br />
Löschen.<br />
Anschlüsse: Hier können Bohrungen von der Zange zum Sparren, sowie von der Pfette zur Zange vordefiniert werden.<br />
6.2.6.1.6 Firstpfette<br />
Erzeugen: Wird der Haken entfernt, wird keine Firstpfette erzeugt.<br />
Geneigt: Hier kann die Firstpfette in die Neigung des Daches gelegt werden.<br />
Kerve begrenzt: Dadurch könnte die Kerve mit seiner Auflagerbreite auf die Breite der Mittelpfette begrenzt werden.<br />
Breite/ Dicke: Hier werden die Abmessungen der Mittelpfette eingestellt.<br />
Aufholz rechtw.: Hier kann das rechtwinklige Aufholz des Sparrens eingegeben werden, wodurch sich die Kerventiefe ergibt.<br />
- 65 -
Dachassistent<br />
Aufholz senk.: Durch Setzen des Punktes hinter dem Eingabewert, kann das Aufholz auch senkrecht eingegeben werden.<br />
Auflagerhöhe: Gibt die Höhe (Unterkante) der Firstpfette an.<br />
Im rechteckigen Button hinter dem Wert findet sich wieder eine Anpassungsmethode.<br />
Nach Auswahl der Anpassungsmethode (Drehpunkt oder Auflagerhöhe) kann die neue Auflagerhöhe eingegeben werden.<br />
Die Auflagerhöhe kann auch durch Anklicken einer Dachkante oder Pfette in der Draufsicht angepasst werden. Der<br />
Grundriss öffnet sich durch Klicken auf den Button hinter der Firsthöhe im Anpassungsdialog.<br />
Abgratung am Sparren: Hier kann eingestellt werden, dass keine Kerve erzeugt wird, sondern die Firstpfette am Sparren unten oder<br />
oben abgegratet wird.<br />
Rückschnitt: Hier kann ein Rückschnitt der Sparren eingestellt werden.<br />
Firstlaschen: Eingabe von Firstlaschen (nach dem gleichen Prinzip wie bei den Zangen).<br />
- 66 -
Dachassistent<br />
6.2.6.2 Walm definieren<br />
Durch die Auswahl eines Walmdachprofils erscheint folgende Dialogbox:<br />
In den Eigenschaftsseiten „Profil/Neigung“, „Sparren“, „Fußpfette“, „Mittelpfette“ und „Zangen“ können sie wie beim Hauptdachprofil die<br />
Werte für Profil und Holzkonstruktion eingeben.<br />
Hinweis: Wird die Neigung auf 90° gesetzt, entsteht aus dem Walm ein Ortgang.<br />
- 67 -
Dachassistent<br />
6.2.6.3 Ortgang definieren<br />
Haben sie bei der Dachformauswahl gleich einen Ortgang gewählt, erscheint folgende Dialogbox:<br />
Im Ortgang können sie die Werte für den Überstand (Außenkante Wand bis Ende Pfette) und zusätzlich einen Schalungsüberstand eingeben.<br />
Es kann außerdem die Form des Ortgangs (parallel, Dreieck oder Trapez) verändert werden.<br />
6.2.6.4 Profil mehrfach übertragen<br />
In der Profileingabe besteht die Möglichkeit, die Einstellungen eines Profils auf ein oder mehrere Profile zu übertragen.<br />
Durch diese Möglichkeit kann z.B. ein Dach mit mehreren gleichen Anbauten schneller eingegeben werden, da nur ein Anbau definiert<br />
werden muss, und diese Daten auf die anderen Anbauten übertragen werden können. Die Übertragung erfolgt über das Aktivieren des<br />
Schalters Übertragen mehrfach, den man am unteren Rand der Profileingabe findet.<br />
Es öffnet sich ein Fenster mit der Grundrisszeichnung des Daches, wobei das aktuelle Profil rot markiert eingezeichnet ist.<br />
- 68 -
Dachassistent<br />
Die Dachflächen auf welche die Einstellungen übertragen werden sollen, müssen mit der Maus angeklickt werden. Ist ein Profil gewählt<br />
worden, wird dieses grün markiert. Mit einem weiterem Mausklick kann ein markiertes Profil wieder abgewählt werden.<br />
Wurde mindestens ein Profil ausgewählt, aktiviert sich der Schalter Übernehmen am linken unteren Rand. Zur Übernahme der Profildaten<br />
auf die ausgewählten Dachflächen, muss dieser Schalter gedrückt werden. Die Ansicht im Vorschaufenster wird automatisch aktualisiert.<br />
6.2.7 Automatische Holzkonstruktion ( Schritt 6 von 6 )<br />
Nachdem alle Profildaten eingegeben sind und auf weiter geklickt wird, kommt man zum letzten Schritt. Wird hier der Haken bei „Sparren<br />
automatisch“ gesetzt, werden die Sparren, Zangen sowie die Grat- und Kehlsparren, nach den eingegebenen Profildaten erzeugt. Es wird der<br />
eingestellte maximale Sparrenabstand verwendet. Die Grat- Kehlsparren werden mit den eingestellten Werten erzeugt.<br />
Wenn alle Eingaben eingestellt wurden, klicken sie auf „Fertig stellen“.<br />
- 69 -
Dachassistent<br />
6.2.8 Dach mit der Maus absetzen<br />
Nachdem die Eingabe über den Dachassistenten abgeschlossen ist, hängt das erzeugte Dach an der Maus. Nun kann das Dach mit einem<br />
Mausklick an einer Kante der Betonplatte abgesetzt werden. Nach dem ersten Klick zum Absetzen könnte das Dach noch verschoben werden<br />
und mit einem zweiten Klick endgültig abgesetzt werden. Es erscheint eine Dialogbox, die nach der genauen Position fragt, an der das Dach<br />
abgesetzt werden soll. Die Werte werden vom ersten angeklickten Punkt berechnet.<br />
Ist die genaue Positionsangabe mit OK bestätigt worden, wird das Dach in LIGNIKON SMALL erzeugt.<br />
Jetzt kann, soweit nicht automatisch erzeugt, die Holzkonstruktion, wie etwa die Sparren, Zangen oder Grat- oder Kehlsparren, erstellt<br />
werden.<br />
- 70 -
7 FALLBEISPIELE<br />
7.1 ALLGEMEINES ZU FALLBEISPIELEN<br />
Nach der Installation von LIGNIKON SMALL sind im Projektordner die Projekte für die Fallbeispiele vor der Bearbeitung und nach der<br />
Bearbeitung abgespeichert. Sie können diese Projekte laden, um die entsprechenden Bearbeitungsschritte einzugeben. Zur Kontrolle stehen<br />
ihnen die fertigen Projekte zur Verfügung.<br />
7.2 ANSCHMIEGEN / ANSCHNEIDEN<br />
Mit der Funktion Anschmiegen / Anschneiden können Hölzer an Flächen, Hilfslinien und an andere Hölzer angeschnitten werden. Dies kann<br />
zuerst an eine oder zwei Schnittebenen sein, wobei diese jedoch unbegrenzt erweitert werden können. Hierzu muss das entsprechende<br />
Holzteil gewählt und an die neue Schnittebene angepasst werden. Im erscheinenden Fenster kann dann ein Haken gesetzt werden, damit<br />
diese Schnittebene als weitere hinzugefügt wird.<br />
Fallbeispiel:<br />
Laden sie in LIGNIKON SMALL das Projekt „Mehrfach Anschneidung 1“, um mit dem Fallbeispiel zum Anschneiden beginnen zu können.<br />
Nach Drücken des Buttons Anschneiden/Anschmiegen<br />
wählen sie das schräge Holz und die Bezugsflächen. Die Bezugsflächen sind die Seitenfläche und die obere Fläche, wie im nachfolgenden<br />
Bild gezeigt. Die Mehrfachauswahl wird durch Drücken der Shift - Taste erreicht ( d.h. 1. Ebene wählen, die Shift – Taste drücken und dann<br />
die 2. Ebene anklicken).<br />
Analog wird das schräge Holz auf der gegenüberliegenden Seite angepasst. Hier ist im Dialogfenster zu beachten, dass ein Haken bei<br />
„Hexenschnitt als weiteren Abschnitt hinzufügen“ wie im nächsten Bild gezeigt, gesetzt wird.<br />
- 71 -
Fallbeispiele<br />
Als dritter und letzter Arbeitsschritt wird nun das schräge Holz auf den darunterliegenden Balken angepasst. Hierzu das schräge Bauteil mit<br />
der vorigen Funktion auf den Balken anpassen und ebenfalls den Haken bei „Sägeschnitt als weiteren Abschnitt hinzufügen“ setzen, um<br />
einen weiteren Abschnitt hinzuzufügen. Das Bauteil müsste nun in der Einzelholzansicht mit 4 Abschnitten versehen sein.<br />
- 72 -
8 AUSGABEN<br />
8.1 LISTENAUSGABE<br />
Bei der Vorauswahl für die Bauteilliste kann nun ausgewählt werden, welche Liste (Zimmerer- Liste, Schifterliste, Dachteileliste) erstellt<br />
werden soll. Es können auch alle verfügbaren Listen auf einmal erzeugt werden. In der Bauteil- Auswahl lassen sich einzelne Bauteilgruppen<br />
von der Liste ausschließen. Diese werden dann in der Liste nicht aufgeführt. Zusätzlich lassen sich im Projekt vorhandene Materialien für die<br />
Listenerzeugung abwählen. Die Toleranz und der Zuschlag für die Längenberechnung der Bauteile können hier ebenfalls eingestellt werden.<br />
Für die Dachteile- Liste gibt es hier ebenfalls Einstellungsmöglichkeiten.<br />
Ist die Liste erzeugt und geöffnet, findet man weitere Funktionen.<br />
Datei: Unter diesem Menüpunkt lassen sich die erzeugten Listen abspeichern oder wieder öffnen. Die Liste wird als ViskonListFile (vlf)<br />
abgespeichert und lässt sich auch mit anderen WETO Programmen (z.B. Viskon) öffnen.<br />
Ansicht: Hier lässt sich das Fenster mit den Projektdaten öffnen, verändern oder eine Druckvorschau der ausgewählten Liste öffnen.<br />
- 73 -
Ausgaben<br />
Fenster: Mit diesem Menüpunkt lassen sich weitere Listen erzeugen oder die geöffneten Listen verschieden anordnen. Ebenfalls können<br />
einzelne Fenster geschlossen werden.<br />
Export: Exportmöglichkeit der Listen an Excel oder als PDF.<br />
Einstellungen: Hier befinden sich die Einstellungen für den Ausdruck, die Sortierung, sowie die Bauteilauswahl.<br />
Bei Druck kann z.B. das Firmenlogo oder die Anschrift sowie Schriftgröße und Schriftart eingestellt werden.<br />
Unter Sortierung können die Kriterien für die Sortierung der Holzteile in der Liste eingestellt werden.<br />
Mit der Bauteilauswahl lassen sich bestimmte Bauteilgruppen von der Liste ausschließen.<br />
Extras: Hier befinden sich Funktionen für die Programmierung.<br />
Hilfe: Anzeige der Versionsnummer.<br />
Holzliste öffnen, Speichern, Speichern unter: Öffnen einer abgespeicherten Liste, Speichern einer Liste, Speichern einer Liste unter einem<br />
anderem Namen oder an einem anderem Ort.<br />
Als PDF speichern: Erzeugen und Abspeichern einer Liste als PDF- Datei. Diese Funktion ist nur in der Druckvorschau einer Liste aktiv.<br />
Liste hinzufügen: Durch Drücken auf diesen Schalter öffnet sich ein Dialogfenster in dem weitere Listen ausgewählt werden können.<br />
Projektdaten: In diesem Fenster können nun allgemeine Daten (Ansprechpartner usw.) in die Holzliste eingefügt werden.<br />
Druckvorschau: In der öffnenden Ansicht können sie den Ausdruck, Einrichtung der Seite usw. überprüfen und die Liste ausdrucken.<br />
Einstellungen: Im geöffneten Fenster können verschiedene Einstellungen zu Abständen, Seitenränder, Schriftgröße, Logo, Adresse usw.<br />
getätigt werden.<br />
Sortierreihenfolge einstellen: Einstellung der Kriterien für die Sortierung der Holzteile in der Liste.<br />
Liste erneut einlesen: Mit dieser Funktion lässt sich die entsprechende Liste erneut aus dem Projekt einlesen. Das kann z.B. nötig sein,<br />
wenn die Liste manuell verändert worden ist.<br />
Neue Zeile anfügen: Es wird eine neue Zeile am Ende der Liste erzeugt, um eine Position neu einfügen zu können. Beim Einfügen einer<br />
Position werden alle Daten der bisher letzten Position übernommen und können entsprechend geändert werden.<br />
- 74 -
Ausgaben<br />
Neue Zeile einfügen: Es wird eine neue Zeile oberhalb der markierten Zeile eingefügt, ansonsten analog zur oberen Funktion.<br />
Zeile löschen: Durch Drücken des Schalters wird die markierte Zeile gelöscht.<br />
Zeile nach unten / oben verschieben: Bei dieser Schaltfläche kann der Anwender die Zeilen selbst in die gewünschte Reihenfolge bringen.<br />
Liste auf- / absteigend sortieren: Durch Klick auf diesen Button wird die Holzliste nach folgenden Kriterien sortiert. 1. Material<br />
(aufsteigend); 2. Breite (absteigend, also größere zuerst); 3. Höhe (absteigend, also größere zuerst); 4. Länge (absteigend, also größere<br />
zuerst).<br />
Projekt von der Berechnung trennen: Mit dieser Funktion kann die Liste vom Projekt abgetrennt werden. Nun kann die bestehende Liste<br />
geändert werden. Es können vorhandene Positionen geändert, neue hinzugefügt werden usw. Die Berechnung der gesamten Holzliste wird<br />
dabei aktualisiert.<br />
Hinweis: Wird die Listeausgabe geändert, erscheint eine Abfrage, ob die Sägelistennummern und geänderte Einstellungen übernommen<br />
werden sollen. Werden die Sägelistennummern benötigt, muss hier mit ja bestätigt werden. Nun können diese Nummern in einer 2D- Ansicht<br />
eingeblendet werden.<br />
8.2 VISKALK<br />
Bei der Übergabe an das Auftragsprogramm Viskalk von <strong>Weto</strong> öffnet sich zuerst ein Fenster mit den Optionseinstellungen.<br />
Unter dem Punkt Auswahl können zuerst die verschiedenen Bauabschnitte ausgewählt werden, die übergeben werden sollen.<br />
- 75 -
Ausgaben<br />
Im Menüpunkt Adresse können die Eingaben aus den Projektdaten von LIGNIKON SMALL ausgewählt werden. Die Adressdaten werden<br />
automatisch in das Adressfeld von Auftrag Plus eingetragen.<br />
Hinweis: Damit die Materialien im Auftragsprogramm richtig übernommen werden, müssen die Variablen in Viskalk angepasst<br />
werden.<br />
Bei Material stehen die verschiedenen Materialien für die Übergabe zur Verfügung.<br />
Wird der Dialog mit OK geschlossen, kann die Übergabedatei abgespeichert, und in Viskalk eingelesen werden.<br />
- 76 -
8.2.1 Positionsnummern verschieben<br />
Sollte es nötig sein die Sägelistennummern zu verschieben kann das mit der Funktion Positionsmarke verschieben erfolgen. Diese Funktion<br />
finden sie unter der Bemaßung in der linken Menüleiste. Nach ausgewählter Funktion klicken sie mit der linken Maustaste auf die<br />
entsprechende Nummer und ziehen sie mit gedrückter Maustaste an den gewünschten Ort. Es kann ebenfalls die Verbindungslinie am<br />
Holzteil neu positioniert werden.<br />
8.3 BEARBEITUNG LÖSCHEN (EINZELBAUTEIL ZEIGEN)<br />
Die Einzelholzansicht der einzelnen Hölzer kann über nachfolgenden Schalter aufgerufen werden.<br />
Nach Drücken dieses Schalters verändert sich der Cursor in ein Fragezeichen und erwartet die Auswahl des entsprechenden Holzteils. Um<br />
nun einen Schnitt, Bohrung, Kerve usw. zu löschen, muss dieser Arbeitsschritt auf der rechten Seite des Fensters im Explorer markiert<br />
werden (im Bild die Herzkerve). Die einzelnen Bearbeitungen werden im 3D-Fenster durch ein blaues Quadrat gekennzeichnet.<br />
Nach der Markierung muss nun die Entf-Taste (Del-Taste) auf der Tastatur gedrückt werden. In der Einzelholzansicht wird dieses Löschen<br />
gleich übernommen, aber nicht im Projekt selbst. Hier sollte nun im Menü Ansicht die Auswahl „Alles neu generieren“ gewählt oder die F2-<br />
Taste gedrückt werden, um das Projekt neu zu berechnen.<br />
- 77 -
9 EINGABEBEISPIEL1:(KRÜPPELWALMDACH)<br />
Im Eingabebeispiel erstellen sie ein Krüppelwalmdach mit Anbau. Der Anbaufirst und die Anbautraufe werden an die des Hauptdaches<br />
angepasst. Sie erzeugen die Kehlen und Grate neu, setzen eine Gaube und ein Dachfenster.<br />
Legen sie ein neues Projekt an und starten so den Dachassistenten. Wählen sie im Assistenten einen T-förmiges Walmdach. Für das Projekt<br />
erzeugen sie das Dach mit frei wählbaren Querschnitten bzw. Abmessungen. Nur der Anbau erhält statt des Walmes einen Ortgang. Um dies<br />
zu erreichen, wechseln sie auf die Profilseite des Anbaus und klicken dann die Schaltfläche „Profil eingeben“.<br />
In der Profileingabe setzen sie die Neigung des Anbauwalms auf 90 Grad, somit wird hieraus ein Ortgang.<br />
- 78 -
Eingabebeispiel 1: Krüppelwalm mit Dachassistent<br />
Bevor sie das Dach im Assistenten fertigstellen, entfernen sie bitte bei Schritt 6 den Haken bei Sparren automatisch. Die Sparrenteilung wird<br />
bei diesem Projekt manuell erzeugt. Nachdem sie mit Hilfe des Dachassistenten das Walmdach erzeugt haben, setzen sie es mit der Maus im<br />
LIGNIKON SMALL an einer Kante der Bodenplatte ab. Die Bodenplatte kann nach absetzen des Daches gelöscht werden.<br />
- 79 -
Eingabebeispiel 1: Krüppelwalm mit Dachassistent<br />
9.1 FIRSTHÖHEN ANPASSEN<br />
Es soll die Firsthöhe des Anbaus an die Firsthöhe des Hauptdaches angepasst werden.<br />
Dazu aktivieren sie den Schalter „Profil ändern“ und wählen die Anbaufläche.<br />
Im Profilfenster wählen sie den Schalter, der hinter der aktuellen Firsthöhe ist.<br />
Anschließend öffnet sich nachfolgendes Fenster, in dem es verschiedene Anpassmethoden gibt.<br />
Wählen sie als Anpassungsmethode den Drehpunkt Traufe – fest und klicken wieder auf den Schalter hinter der Firsthöhe. Anschließend<br />
öffnet sich ein Fenster, in dem sie mit der Maus die neue Firsthöhe auswählen können. Nachdem sie auf die entsprechende Kante geklickt<br />
haben, schließt sich das Fenster und die Höhe der Kante wird als Maß übernommen. Damit die Firstkante besser angeklickt werden kann, ist<br />
es möglich, die Pfetten auszublenden.<br />
- 80 -
Eingabebeispiel 1: Krüppelwalm mit Dachassistent<br />
Geben sie bei der neuen Firsthöhe –30 ein (oder die Breite einer Dachziegelreihe), damit wird der First des Anbaus um etwa eine<br />
Dachziegelreihe tiefer als der First des Hauptdaches gesetzt.<br />
9.2 TRAUFEN ANPASSEN<br />
Ist der First angepasst, klicken sie mit der Maus auf den Schalter hinter der Traufhöhe und anschließend öffnet sich das bereits bekannte<br />
Fenster mit den Anpassungsmethoden.<br />
Der Drehpunkt First - fest wird als Anpassungsmethode ausgewählt und anschließend muss noch die neue Traufhöhe wie im Schritt vorher<br />
abgegriffen werden. Die neue Traufhöhe kann dann auf die andere Seite übertragen werden.<br />
Sind der First und die Traufe angepasst, sollte das Dach wie folgt aussehen:<br />
- 81 -
Eingabebeispiel 1: Krüppelwalm mit Dachassistent<br />
9.3 GRATSPARREN BZW. KEHLENSPARREN ERZEUGEN<br />
Zuerst wählen sie die Funktion Grat- / Kehlsparren erzeugen und wählen nacheinander die Gratlinien und anschließend die Kehllinen aus.<br />
9.4 EINTEILUNG DER SPARRENL<strong>AG</strong>E<br />
Durch Drücken des Buttons „Sparren einfügen“ öffnet sich die Schaltleiste zum Erzeugen der Sparren. Hier können einzelne Sparren,<br />
Sparrenfelder mit festem Achsmaß und Sparrenfelder mit variablem Achsmaß erzeugt werden. Für das Eingabebeispiel wird nur die<br />
Funktion „Teilen mit variablen Achsmaß“ verwendet.<br />
- 82 -
Eingabebeispiel 1: Krüppelwalm mit Dachassistent<br />
Hierzu die einzelnen Dachflächen auswählen und Start bzw. Endpunkt des Sparrenfeldes festlegen. Im öffnenden Fenster die gewünschten<br />
Einstellungen vornehmen. Mit der Funktion „Sparren von Fläche in Fläche kopieren“ können die Sparren in der gegenüberliegenden Fläche<br />
eingefügt werden.<br />
Anschließend diese Prozedur durchführen, bis alle Sparrenfelder eingeteilt sind. Erst nach Drücken der F5-Taste werden die Abschnitte und<br />
Kerven aus dem definierten Profil übernommen. Das fertige Projekt sollte wie folgt aussehen.<br />
- 83 -
Eingabebeispiel 1: Krüppelwalm mit Dachassistent<br />
9.5 DACHFENSTER AUSWECHSELUNG ERZEUGEN<br />
Dachfenster werden über die Menueleiste „Dachfenster“ erzeugt.<br />
Das Dachfenster setzen sie links neben den Anbau, an den dritten Sparren von außen. Dazu müssen sie die Fläche und einen Bezugspunkt<br />
wählen. Anschließend öffnet sich die nachfolgende Dialogbox, in der die entsprechenden Werte eingetragen werden können:<br />
Geben sie als Durchgangshöhe 200 cm ein, dieses Feld wird zur Eingabe freigegeben, wenn nach dem Eingabefeld der Schalter “Fest<br />
setzen.“ aktiviert wird. Der genaue Wert der Durchgangshöhe wird entsprechend der Dachlatten berechnet. Anschließend wieder die F5-<br />
Taste drücken und das Dachfenster wird entsprechend generiert.<br />
Nachdem sie das Dachfenster gesetzt haben, sollte Ihr Dach so aussehen:<br />
Falls sie das Dachfenster ändern möchten, wählen sie den entsprechenden Button in der linken Menüleiste und klicken auf das entsprechende<br />
Dachfenster. Anschließend öffnet sich die gleiche Dialogbox wie bei der Eingabe.<br />
- 84 -
Eingabebeispiel 1: Krüppelwalm mit Dachassistent<br />
9.6 GAUPE SETZEN<br />
Eine Gaupe wird durch Auswahl des entsprechenden Buttons in der senkrechten Menüleiste gesetzt. Für das Beispiel wählen sie die<br />
Walmdachgaupe aus.<br />
Die Walmdachgaupe wird mit Hilfe der Maus auf der Hauptdachseite gegenüber des Anbaus gesetzt. Die Größe und der Abstand werden<br />
anschließend im Assistenten genau eingegeben.<br />
Ihr erzeugtes Dach ist nach dem Setzen der Gaupe fertiggestellt. Nachdem sie nun noch die Sparren und Gaupenhölzer erzeugt haben, sollte<br />
das Projekt so aussehen:<br />
- 85 -
Eingabebeispiel 1: Krüppelwalm mit Dachassistent<br />
9.7 PROFILZEICHNUNG ERSTELLEN<br />
Jetzt kann auch die Profilzeichnung des Dachstuhls erstellt werden.<br />
Dazu entweder unter dem Menüpunkt Fenster auf Neue 2D- Ansicht und dann auf Profilzeichnung klicken oder in der rechten Leiste den<br />
Button Profilzeichnung benutzen.<br />
Als nächstes auf die Dachfläche klicken, von der die Profilzeichnung erstellt werden soll.<br />
Nach Eingabe des gewünschten Maßstabs erscheint die Profilzeichnung.<br />
Hinweis: Es wird bereits der beste Maßstab errechnet und angezeigt.<br />
- 86 -
10 ANREIßHILFE<br />
10.1 ANRISS EINES GRATSPARRENS<br />
Das folgende Kapitel beschreibt das Anreißen von Grat- und Kehlsparren.<br />
- 87 -
Anreißhilfe<br />
10.1.1 Anreißen einer Gratsparrenkerve<br />
1. Als erstes tragen sie auf der Oberseite des Gratsparrens die Gratlinie an. Diese kann entweder mittig (gleich geneigte Dachflächen)<br />
oder außermittig (ungleich geneigte Dachflächen) liegen.<br />
2. Danach legen sie einen Nullpunkt am Traufende des Gratsparrens fest und übertragen die Ursenkelmaße der Kerven und<br />
Abschnitte aus der Profilzeichnung an die Gratlinie.<br />
3. Durch den so entstandenen Schnittpunkt ziehen sie Linien mit dem entsprechenden Kervenwinkel zur Außenseite des Gratsparrens.<br />
4. Von diesen Punkten bringen sie den Senkelriss (=Gratneigung) an der Außenseite des Gratsparrens an.<br />
5. Als nächstes reißen sie die Abgratung auf dem Holz auf.<br />
6. Jetzt legen sie das senkrechte Obholz, ausgehend von der Abgratung, am Senkelriss fest.<br />
7. Anschließend ziehen sie den Waageriss durch den entstandenen Schnittpunkt und reißen ihn an der Unterseite des Gratsparrens<br />
winklig an.<br />
8. Nun tragen sie an der Unterseite des Gratsparrens, ausgehend von den Senkelrissen, die entsprechenden Kervenwinkel an.<br />
- 88 -
Anreißhilfe<br />
10.1.2 Anreißen des Traufabschnittes<br />
1. Ausgehend vom bereits festgelegten Traufpunkt werden an der Oberseite des Gratsparrens die Abschnittswinkel der Traufen nach<br />
außen angerissen.<br />
2. An der Kante werden die Abschnitte mit den dazugehörigen Winkeln nach unten gezogen.<br />
3. Jetzt können an der Unterseite ebenfalls die Abschnittswinkel der Traufe angerissen werden.<br />
4. Bei ungleich geneigten Dächern muss auf die Verwendung des richtigen Winkels geachtet werden.<br />
10.1.3 Anreißen des Firstabschnittes<br />
Der Firstabschnitt wird ähnlich wie der Traufabschnitt gehandhabt. Durch den Firstpunkt wird mit dem entsprechenden Winkel der Abschnitt<br />
angerissen.<br />
Mit dem Neigungswinkel werden die beiden Punkte an der Kante nach unten gesenkelt.<br />
- 89 -
Anreißhilfe<br />
10.2 ANREIßEN EINER KEHLBOHLE.<br />
- 90 -
Anreißhilfe<br />
1. Als erstes legen sie einen Nullpunkt an der Traufseite fest. Die Bohle wird grundsätzlich von der Oberkante (wo später die Bohle<br />
abgegratet wird) angerissen.<br />
2. Nun tragen sie alle Abstandmaße an der oberen Seite der Kehlbohle an. Die Punkte für die Kerven und den Firstabschnitt winkeln<br />
sie auf die Oberseite. Den Punkt des Traufabschnitts reissen sie im entsprechenden Winkel (a) nach oben.<br />
3. Von diesen oberen Punkten tragen sie den Neigungswinkel (b) für die Kerven auf der Oberseite nach unten.<br />
4. Dasselbe machen sie auf der Unterseite und verbinden die Risse an der Vorderkante. Für den Traufabschnitt muss der separate<br />
Winkel (c) verwendet werden.<br />
5. Optional kann die Vorderkante der Bohle auch mit dem Winkel (d) angerissen werden, wodurch sich das Obholz auf der Unterseite<br />
ergibt.<br />
6. Übertragen sie nun die Abgratung auf die Kehlbohle.<br />
7. Im nächsten Schritt bestimmen sie nun das senkrechte Obholz an den Kervenrissen (Oberseite und Unterseite), jeweils von der<br />
Abgratungsfläche an.<br />
8. An den entstandenen Schnittpunkten wird ein Winkelriss in Richtung First benötigt (ebenfalls wieder Ober- und Unterseite).<br />
9. Verbinden sie nun diese Risse auf der schmalen Seite.<br />
10. Der Firstabschnitt wird durch den Neigungswinkel bestimmt und winklig zum Holz geschnitten.<br />
- 91 -
Anreißhilfe<br />
10.3 PROFILEINGABEHILFE<br />
- 92 -