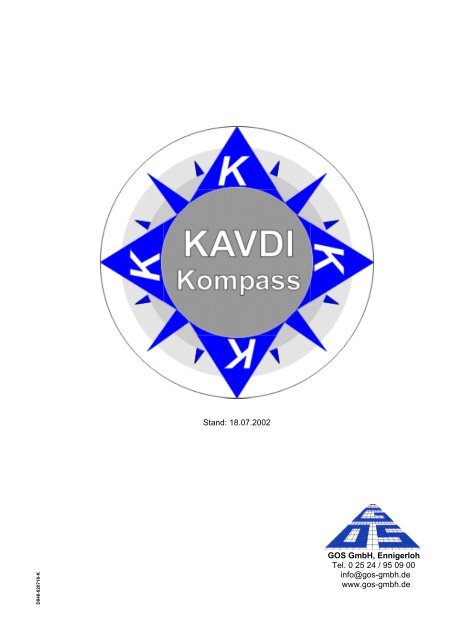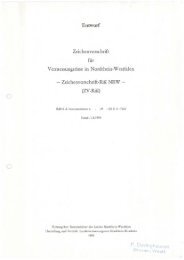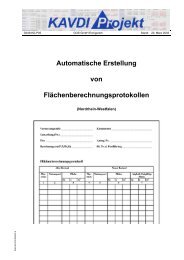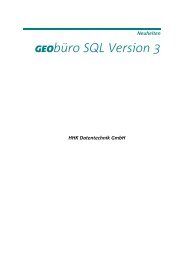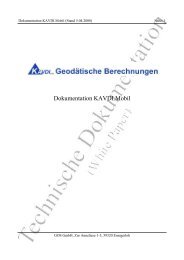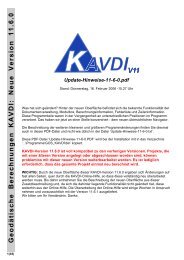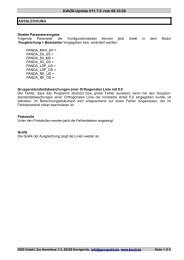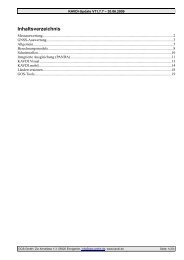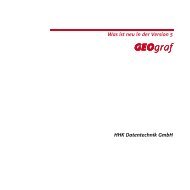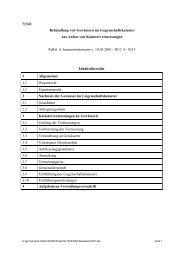Stand: 18.07.2002 GOS GmbH, Ennigerloh Tel. 0 25 24 / 95 09 00 ...
Stand: 18.07.2002 GOS GmbH, Ennigerloh Tel. 0 25 24 / 95 09 00 ...
Stand: 18.07.2002 GOS GmbH, Ennigerloh Tel. 0 25 24 / 95 09 00 ...
Sie wollen auch ein ePaper? Erhöhen Sie die Reichweite Ihrer Titel.
YUMPU macht aus Druck-PDFs automatisch weboptimierte ePaper, die Google liebt.
D048-020718-K<br />
<strong>Stand</strong>: <strong>18.07.2<strong>00</strong>2</strong><br />
<strong>GOS</strong> <strong>GmbH</strong>, <strong>Ennigerloh</strong><br />
<strong>Tel</strong>. 0 <strong>25</strong> <strong>24</strong> / <strong>95</strong> <strong>09</strong> <strong>00</strong><br />
info@gos-gmbh.de<br />
www.gos-gmbh.de
Vorwort<br />
KAVDI V11<br />
Kompass<br />
In diesem Handbuch stellen wir Anwendungen von KAVDI für unterschiedliche Problemstellungen<br />
vor. Im Vordergrund stehen die Anwendungsmöglichkeiten des Systems; es sollen keine fertigen<br />
Lösungen gegeben werden, vielmehr sollen dem Anwender Lösungsansätze gezeigt werden, die die<br />
tägliche Arbeit effizienter gestalten.<br />
Das Kompass-Handbuch wird kontinuierlich gepflegt und fortgeschrieben. Informieren Sie sich im<br />
Internet (www.gos-gmbh.de > Dokumentation) bezüglich aktueller Versionen.<br />
Die in KAVDI integrierte Online-Hilfe hat den Charakter der “punktuellen Hilfe”, d.h. sie bietet<br />
Hilfestellung an bestimmten Punkten im Programm, wenn Informationen benötigt werden und zeigt<br />
Ihnen am aktuellen <strong>Stand</strong>ort die weiteren Möglichkeiten und Verfahrensweisen im Umgang mit dem<br />
Programm an.<br />
Falls Sie über die aktuellen Erneuerungen und Ergänzungen unseres Programms unterrichtet werden<br />
möchten, lassen Sie sich in unseren E-Mail- oder Fax-Verteiler eintragen, eine entsprechende<br />
Benachrichtigung oder Zusendung erfolgt dann automatisch.<br />
2
KAVDI V11<br />
Kompass<br />
Inhaltsverzeichnis Kapitel<br />
Begriffsbestimmung ............................................................ 4<br />
Menübaum .................................................................. 5<br />
Modulbox (Berechnungs- / Verwaltungsmodule) ..................................... 12<br />
Symbolleiste ................................................................ 16<br />
Tastatur-Kommandos ......................................................... 18<br />
Dateien und Dateibezeichnungen ................................................ 20<br />
Berechnungsbeispiel 1 ........................................................ 22<br />
Berechnungsbeispiel 2 ........................................................ 36<br />
Arbeitsweise Projektdatenbanken ................................................ 48<br />
Datenfluss .................................................................. 51<br />
Index ...................................................................... 61<br />
3
Begriffsbestimmung<br />
KAVDI V11<br />
Kompass<br />
Nachfolgend sind die wichtigsten Bezeichnungen erklärt, eine ausführliche Liste finden Sie in der<br />
Onlinehilfe. Viele Begriffe stammen aus der Definition der ALK und sind dort hinreichend<br />
beschrieben.<br />
Kurzbez. Langbezeichnung Beschreibung<br />
AKZ KAVDI-<br />
Arbeitskennzeichen<br />
8-stelliges Arbeitskennzeichen, mit dem in den<br />
Berechnungsdokumenten gearbeitet wird. Je nach<br />
Bundeslandspezifikation (Projektvorlage) ist die<br />
Definition der 8 Stellen unterschiedlich. Z.B.:<br />
Nordrhein-Westfalen : YXANNNNN<br />
Thüringen : YXQNNNN<br />
Ingenieurverm. : NNNNNNNN<br />
Y = Kilometereiner des Num.Bez.-Rechtswertes<br />
X = Kilometereiner des Num.Bez.-Rechtswertes<br />
A = Punktart<br />
Q = Quadrant innerhalb des Kilometerquadrates<br />
N = Fortlaufende Nummer<br />
NBZ Nummerierungsbezirk Je nach Bundeslandspezifikation (Projektvorlage)<br />
ist die Definition unterschiedlich. Z.B.:<br />
Nordrhein-Westfalen : YYYYXXXX<br />
Sachsen-Anhalt : YYXXYYXX<br />
Die Benutzung kann für andere Bundeslander<br />
individuell eingestellt werden.<br />
PKZ Punktkennzeichen KAVDI speichert alle Punkte mit einem<br />
14-stelligen Punktkennzeichen, wie es auch über<br />
EDBS übertragen wird, ab. KAVDI baut das<br />
Punktkennzeichen aus dem voreingestellten<br />
Nummerierungsbezirk und dem eingegebenen<br />
Arbeitskennzeichen auf.<br />
PKZ = NBZ + AKZ<br />
LST Lagestatus ALK-Kennzeichnung eines Koordinatensystems<br />
mit einer 3-stelligen Kennung:<br />
<strong>00</strong>0 - 999 und AAA - ZZZ<br />
HST Höhenstatus ALK-Kennzeichnung eines Höhensystems mit<br />
einer 3-stelligen Kennung:<br />
<strong>00</strong>0 - 999 und AAA - ZZZ<br />
LKR Lagekoordinate<br />
Rechtswert<br />
Rechts-, Y-, Ostwert der Koordinate<br />
LKH Lagekoordinate Hochwert Hoch-, X-, Nordwert der Koordinate<br />
AGGREGAT Ein aus mehreren Elementen (LKR, LKH, ...)<br />
bestehender Teil (Verwaltung, Lage, Höhe,<br />
Bemerkung) des ALK-Punktdatensatzes.<br />
4
Menübaum<br />
KAVDI V11<br />
Kompass<br />
! Projekt<br />
+ Neu berechnen Alle in der Dokumentenverwaltung eingetragenen<br />
Berechnungsdokumente werden in der Reihenfolge<br />
der Eintragung neu berechnet.<br />
+ Dokumentenverwaltung Hier werden die Berechnungsdokumente in der<br />
Reihenfolge eingetragen, wie sie bei “neu berechnen”<br />
neu berechnet werden sollen.<br />
+ Dokument<br />
- Öffnen / Erstellen Über ein Windows-Dialogfenster können die<br />
vorhandenen Berechnungsdokumente oder<br />
Messdatenprotokolle geöffnet sowie neue (leere)<br />
angelegt werden.<br />
- Speichern Das aktuelle Berechnungsdokument / Messdatenprotokoll<br />
wird gespeichert.<br />
- Speichern unter Das aktuelle Berechnungsdokument / Messdatenprotokoll<br />
wird unter einem neuen Namen<br />
gespeichert.<br />
- Drucken Das aktuelle Berechnungsdokument / Messdatenprotokoll<br />
wird gedruckt.<br />
- <strong>Stand</strong>ardgröße Wenn die Fenster der Berechnungsdokumente und<br />
Messdatenprotokolle einmal (durch anders<br />
eingestellte Bildschirmauflösung) verschwunden<br />
sind (hintereinander oder außerhalb des<br />
Bildschirmausschnitts), können sie mit diesem<br />
Menüpunkt wieder sichtbar gemacht werden.<br />
- Schließen Speichert und schließt das aktuelle Berechnungsdokument<br />
bzw. Messdatenprotokoll.<br />
+ Eigenschaften Eine Untermenge der Projektparameter kann hier<br />
eingesehen bzw. modifiziert werden. Es ist nur<br />
eine Untermenge möglich, weil das Projekt offen<br />
ist. Sollen projektrelevante Parameter modifiziert<br />
werden, muss das Projekt verlassen werden. Bei<br />
der Projektauswahl (rechte Maustaste) können<br />
entsprechende Änderungen vorgenommen<br />
werden.<br />
+ Datenbank löschen Hier kann die interne und/oder externe Datenbank<br />
gelöscht werden.<br />
5
KAVDI V11<br />
Kompass<br />
+ Druckerauswahl Voreinstellung des KAVDI-<strong>Stand</strong>arddruckers, auf<br />
dem alle Ausgaben erfolgen sollen.<br />
+ Schriftart Einstellung der <strong>Stand</strong>ardschrift für Berechnungsdokumente<br />
und Messdatenprotokolle. Diese<br />
sollte nur in Ausnahmefälle geändert werden.<br />
+ Linker Rand Einstellung des linken Randes für Berechnungsdokumente<br />
und Messdatenprotokolle. Diese<br />
sollte nur in Ausnahmefälle geändert werden.<br />
! Bearbeiten<br />
+ Zeile<br />
- ausschneiden Die aktuelle Zeile, in der sich der Cursor befindet,<br />
wird ausgeschnitten und in den KAVDI-Zeilen-<br />
Zwischenspeicher geladen (NICHT Windows-<br />
Zwischenspeicher!). Identisch mit<br />
- kopieren Die aktuelle Zeile, in der sich der Cursor befindet,<br />
wird ausgeschnitten und in den KAVDI-Zeilen-<br />
Zwischenspeicher geladen (NICHT Windows-<br />
Zwischenspeicher!). Identisch mit<br />
- einfügen Der Inhalt des KAVDI-Zeilen-Zwischenspeichers<br />
wird in das Berechnungsdokument der aktuellen<br />
Cursorposition eingefügt. Identisch mit<br />
- Eigenschaften Der detaillierte Inhalt der aktuellen Zeile wird<br />
angezeigt. Identisch mit<br />
+ Berechnung<br />
- ausschneiden Die aktuelle Berechnung (der Cursor muss sich auf<br />
der Kopfzeile der Berechnung befinden) wird<br />
ausgeschnitten und in den KAVDI-Berechnungs-<br />
Zwischenspeicher geladen (NICHT Windows-<br />
Zwischenspeicher!). Identisch mit<br />
- kopieren Die aktuelle Berechnung (der Cursor muss sich auf<br />
der Kopfzeile der Berechnung befinden) wird in<br />
den KAVDI-Berechnungs-Zwischenspeicher<br />
kopiert (NICHT Windows-Zwischenspeicher!).<br />
Identisch mit<br />
- einfügen Der Inhalt des KAVDI-Berechnungs-Zwischenspeichers<br />
wird in das Berechnungsdokument der<br />
aktuellen Cursorposition eingefügt. Identisch mit<br />
6
KAVDI V11<br />
Kompass<br />
+ Suchen Mit dieser Schaltfläche kann ein kontextsensitives<br />
“Suchen und Ersetzen” durchgeführt werden. In<br />
KAVDI ist es möglich, nur bestimmte Zahlengruppen<br />
(Ordinaten, Abszissen, Horizontalwinkel,<br />
Punktnummern etc.) zu suchen und durch andere<br />
! Messauswertung<br />
+ Messsdatenprotokoll<br />
Werte zu ersetzen. Identisch mit<br />
- Erstellen Ein Messdatenprotokoll wird aus einer Rohmessdaten-Datei<br />
erstellt. Die Formatdatei beinhaltet die<br />
Beschreibung, wie die Rohmessdaten-Datei<br />
aufgebaut ist, d.h. wo die Punktnummer, der<br />
Horizontal- und Vertikalwinkel etc. steht. Mit Hilfe<br />
der Codedatei kann eine Substitution eines im<br />
Außendienst registrierten Codes (z.B.: 33 für<br />
Laterne, 44 für Kanaldeckel, usw.) in die Punktart,<br />
den OSKA-Schlüssel und die Vermarkungsart<br />
automatisch vorgenommen werden.<br />
- Auswerten Ein vorhandenes Messdatenprotokoll wird<br />
ausgewertet, d.h. es wird ein Ergebnisprotokoll mit<br />
allen Reduktionen und Mittelungen, ein<br />
Korrektionsprotokoll mit allen an den einzelnen<br />
Maßen angebrachten Korrektionen sowie ein<br />
Berechnungsprotokoll mit dem Berechnungsansatz<br />
(Polarpunktberechnung (freie Stationierung),<br />
Polygonzug, indirekte Sicherungsvermessung etc.)<br />
erstellt.<br />
- Editieren Editieren des Messdatenprotokolls mit den<br />
gleichen Möglichkeiten wie bei dem Berechnungsdokument.<br />
- Drucken Ausgabe des Messdatenprotokolls auf den in<br />
KAVDI definierten <strong>Stand</strong>arddrucker.<br />
+ Rohmessdaten-Datei<br />
- Editieren Editieren der Rohmessdaten-Datei mit einem (in<br />
KAVDI einstellbaren) Windows-<strong>Stand</strong>ardeditor<br />
(Notepad, Wordpad, Ultraedit etc.).<br />
- Drucken Ausgabe der Rohmessdaten-Datei auf den in<br />
KAVDI definierten <strong>Stand</strong>arddrucker.<br />
+ Codedatei<br />
- Editieren Editieren der Codedatei mit einem (in KAVDI<br />
einstellbaren) Windows-<strong>Stand</strong>ardeditor (Notepad,<br />
Wordpad, Ultraedit, etc.).<br />
7
KAVDI V11<br />
Kompass<br />
- Drucken Ausgabe der Codedatei auf den in KAVDI<br />
definierten <strong>Stand</strong>arddrucker.<br />
+ Formatdatei<br />
- Editieren Editieren der Formatdatei mit einem (in KAVDI<br />
einstellbaren) Windows-<strong>Stand</strong>ardeditor (Notepad,<br />
Wordpad, UltraEdit, etc.).<br />
- Drucken Ausgabe der Formatdatei auf den in KAVDI<br />
definierten <strong>Stand</strong>arddrucker.<br />
+ Ergebnisprotokoll<br />
- Editieren Editieren des Ergebnisprotokolls mit einem (in<br />
KAVDI einstellbaren) Windows-<strong>Stand</strong>ardeditor<br />
(Notepad, Wordpad, Ultraedit, etc.).<br />
- Drucken Ausgabe des Ergebnisprotokolls auf den in KAVDI<br />
definierten <strong>Stand</strong>arddrucker.<br />
+ Korrektionprotokoll<br />
- Editieren Editieren des Korrektionsprotokolls mit einem (in<br />
KAVDI einstellbaren) Windows-<strong>Stand</strong>ardeditor<br />
(Notepad, Wordpad, Ultraedit, etc.).<br />
- Drucken Ausgabe des Korrektionsprotokolls auf den in<br />
KAVDI definierten <strong>Stand</strong>arddrucker.<br />
+ Projektdaten Grundeinstellung der Reduktions- und Korrektionsparameter<br />
für die Messauswertung. Diese Werte<br />
werden für die Auswertung zugrundegelegt, sofern<br />
sie nicht bei der Messung registriert worden sind.<br />
! Aggregateditoren<br />
+ Verwaltung editieren VWT Ansehen und Editieren aller Elemente des<br />
Aggregates Verwaltung (VWT) aller Punkte der<br />
internen oder externen Datenbank. Geänderte<br />
Werte werden im Berechnungsdokument<br />
nachvollziehbar protokolliert.<br />
+ Lage editieren LAG Ansehen und Editieren aller Elemente des<br />
Aggregates “Lage” (LAG) aller Punkte der internen<br />
oder externen Datenbank. Geänderte Werte<br />
werden im Berechnungsdokument nachvollziehbar<br />
protokolliert.<br />
+ Höhe editieren HOH Ansehen und Editieren aller Elemente des<br />
Aggregates “Höhe” (HOH) aller Punkte der<br />
internen oder externen Datenbank. Geänderte<br />
Werte werden im Berechnungsdokument<br />
nachvollziehbar protokolliert.<br />
8
KAVDI V11<br />
Kompass<br />
+ Bem. zum Punkt editieren BZP Ansehen und Editieren aller Elemente des<br />
Aggregates “Bemerkung zum Punkt” (BZP) aller<br />
Punkte der internen oder externen Datenbank.<br />
Geänderte Werte werden im Berechnungsdokument<br />
nachvollziehbar protokolliert.<br />
! Schnittstellen<br />
+ ASCII-Fremddatei<br />
- Einlesen Importieren von Punkten aus einer<br />
spaltenorienterten ASCII-Datei in die interne oder<br />
externe Projektdatenbank. Ein individuelles<br />
Format kann mit dem Menüpunkt “Extras ><br />
Formatdefiniton” selbst erstellt und gespeichert<br />
werden (Gleiche Formatdatei für Im- und Export).<br />
- Ausgeben Exportieren von Punkten aus der internen oder<br />
externen Projektdatenbank in eine spaltenorienterte<br />
ASCII-Datei. Ein individuelles Format<br />
kann mit dem Menüpunkt “Extras > Formatdefiniton”<br />
selbst erstellt und gespeichert werden<br />
(Gleiche Formatdatei für Im- und Export).<br />
+ EDBS<br />
- Einlesen Importieren von EDBS-Datensätzen in die externe<br />
Projektdatenbank. Es werden BSPE-Datensätze<br />
erwartet!<br />
- Ausgeben Exportieren von EDBS-Fortführungssätzen (FEIN,<br />
FAEN, FLOE) aus der internen Projektdatenbank.<br />
- Fortführung Optional: Importieren von EDBS-Fortführungssätzen<br />
(FEIN, FAEN, FLOE).<br />
+ ASI / ASO<br />
- Einlesen Thüringen: Importieren von ASI/ASO-Datensätzen<br />
in die interne/externe Projektdatenbank.<br />
- Ausgeben Thüringen: Exportieren von ASI/ASO-Datensätze<br />
aus der internen/externen Projektdatenbank.<br />
+ Dateneinheiten<br />
- Einlesen Sachsen-Anhalt: Importieren von DE-Datensätzen<br />
in die interne Projektdatenbank.<br />
- Ausgeben Sachsen-Anhalt: Exportieren von DE-Datensätzen<br />
aus der internen Projektdatenbank.<br />
9
KAVDI V11<br />
Kompass<br />
+ KAFKA-Konverter Optional: Aus allen in KAVDI erfassten und<br />
kontrollierten Berechnungsansätzen werden die<br />
Maße herausgefiltert und in eine KAFKA-<br />
Auftragsdatei geschrieben. Nach der Ausgleichung<br />
können die ausgeglichenen Koordinaten (LT4)<br />
über die “KAVDI > Schnittstellen > ASCII-<br />
Fremddatei > einlesen” in den vorhandenen Punkt<br />
importiert werden.<br />
+ Stapelkonverter KAVDI-V10 Übernahme von Stapeldateien aus der KAVDI<br />
Version 10 als Berechnungsdokument.<br />
+ Geod. Berechnungen Niedersachsen Optional Niedersachsen: Übernahme von Stapeldateien<br />
aus dem Programm “Geodätische Berechnungen<br />
Niedersachsen” als Berechnungsdokument.<br />
! Extras<br />
+ Formate definieren Formatdefintion für den spaltenorienteren Im-<br />
/Export von ASCII-Fremddateien (“KAVDI ><br />
Schnittstellen > ASCII-Fremddatei > einlesen”).<br />
+ Umnummerierung in Dokumenten Globales Umnummerieren von Arbeitskennzeichen<br />
(AKZ) in allen angegebenen Berechnungsdokumenten<br />
und Messdatenprotokollen.<br />
+ Flächenmanager Der Flächenmanager zeigt alle berechneten<br />
Flächen nach Flächentyp (Masse, Besitzstück,<br />
neues Flurstück, Nutzungsart und altes Flurstück)<br />
an und es können die entsprechenden Abstimmungen<br />
(Zu-, Abgang) durchgeführt werden.<br />
Anschließend kann das Flächenberechnungsheft<br />
bzw. die Fortführungsbelege gedruckt werden.<br />
Identisch mit<br />
+ Eigenschaften: Visualisierung Einstellung, ob nur die interne oder die interne<br />
und externe Projektdatenbank in der KAVDI-<br />
Visualisierung dargestellt werden soll.<br />
+ Strenge Überprüf. Mittelbildungsk. Wenn diese Option eingeschaltet ist, werden<br />
Berechnungszeilen angewarnt, bei denen bei der<br />
erstmaligen Bestimmung das Mittelbildungskennzeichen<br />
NICHT 0 ist.<br />
+ Mittelbildungskennziffer farblich Die verschiedenen Mittelbildungskennzeichen<br />
werden (nach Neuberechnung) mit unterschiedlichen<br />
Farben dargestellt.<br />
+ Differenzausgabe bei gemittelten Pkt Wenn diese Option eingeschaltet ist, werden bei<br />
Mittelungen die Differenzen direkt zum Punkt im<br />
Berechnungsdokement geschrieben (zus. auch im<br />
Mittelbildungsprotokoll).<br />
10
KAVDI V11<br />
Kompass<br />
+ Aggregateditor: PKZ-Eingabe Festlegung, dass bei den Eingaben das 14-stellige<br />
Punktkennzeichen verwendet werden soll.<br />
+ Aggregateditor: AKZ-Eingabe Festlegung, dass bei den Eingaben das 8-stellige<br />
Arbeitskennzeichen (und voreingestellter Nummerierungsbezirk)<br />
verwendet werden soll.<br />
+ Benutzereinstellung für: XYZ Benutzerindividuelle Einstellungen: Z.B.: Verwendung<br />
der RETURN-Taste, etc..<br />
! Listen drucken<br />
! Zentraler Punkltspeicher<br />
+ Punkte holen Optional: Holt Punkte aus dem Zentralen Punktspeicher<br />
+ Punkte online holen Optional: Holt online Punkte aus dem Zentralen<br />
Punktspeicher<br />
+ Server Info Optional: Zeigt den Serverstatus<br />
! Hilfe<br />
+ Hilfe Allgemeiner Einstieg in die Online-Hilfe<br />
+ Über KAVDI Versions- und Copyright-Hinweise<br />
11
Modulbox (Berechnungs- / Verwaltungsmodule)<br />
KAVDI V11<br />
Kompass<br />
Nachfolgend ist die Modulbox mit allen Berechnungs- und Verwaltungsmodulen (aufgeklappt)<br />
dargestellt:<br />
! Kleinpunktberechnung<br />
+ orthogonal<br />
+ polar<br />
+ Punkt auf Winkelhalbierende<br />
+ Indirekte Sicherungsvermessung<br />
+ Pythagorasprobe<br />
+ Dreicksberechnung<br />
+ Einfachzentrierung<br />
+ Doppelzentrierung<br />
! Umformung<br />
+ auf Messungslinie<br />
+ auf räumliche Gerade<br />
+ Soldner => Gauss-Krüger<br />
+ Gauss-Krüger => Soldner<br />
+ Geografisch => Gauss-Krüger<br />
+ Gauss-Krüger => Geografisch<br />
+ Geografisch => Soldner<br />
+ Soldner => Geografisch<br />
+ Meridianstreifenumformung<br />
+ Geografisch => Geozentrisch<br />
+ Geozentrisch => Geografisch<br />
12
! Einrechnungen<br />
+ in die Gerade<br />
+ in den Kreisbogen<br />
! Schnittberechnungen<br />
+ zweier Geraden<br />
+ Senkrechtschnitt<br />
+ Parallelschnitt<br />
+ Bogenschnitt<br />
+ Parallel mit Senkrechte (Abstand)<br />
+ Parallel mit Senkrechte (Lotfußpunkt)<br />
+ Vorwärtsschnitt über Dreieckswinkel<br />
+ Vorwärtsschnitt über Richtungswinkel<br />
+ Rückwärtsschnitt<br />
+ Kreis - Gerade (Kreiseintritt)<br />
+ Kreis - Gerade (Kreisaustritt)<br />
! Polygonzug<br />
+ Polygonzug<br />
+ Rechtwinkelgebäude<br />
! Richtungswinkel u. Entf.<br />
+ Richtungswinkel u. Entf.<br />
! Streckenkontrolle<br />
+ Streckenzug (2D)<br />
+ sternförmig (2D)<br />
+ Streckenzug (3D)<br />
+ sternförmig (3D)<br />
! Kreisbogenberechnungen<br />
+ Tangentenberührungspunkte<br />
+ Kreisbogenzwischenpunkte<br />
+ Kreistangenten (linke - äußere)<br />
+ Kreistangenten (rechte - äußere)<br />
+ Kreistangenten (linke - innere)<br />
+ Kreistangenten (rechte - innere)<br />
+ aus drei Punkten<br />
! Flächenberechnung<br />
+ Flächenberechnung<br />
+ Rest durch Abzug<br />
+ Erfassung: Alter Bestand<br />
+ Erfassung. Verschmelzung<br />
+ Flächenzusammenstellung<br />
! Transformation<br />
+ Transformation<br />
+ Transformation: Alt-Direkte<br />
! Klotoidenberechnungen<br />
+ Verbundkurve<br />
+ Klotoiden Hauptpunkte<br />
+ Klotoiden Kleinpunkte<br />
+ Umformung auf Klotoide<br />
+ Kleinpunkte mit Stationierung<br />
+ Umformung mit Stationierung<br />
KAVDI V11<br />
Kompass<br />
13
! Koordinateneingaben<br />
+ Aggregat Lage / Höhe<br />
+ Lage / Höhe mit Mittelung<br />
+ Aggregat Höhe<br />
+ Aggregat Lage (geozentrisch)<br />
+ Bestimmung LTK<br />
+ Einlesen Dateneinheiten<br />
+ Lage / Höhe aus Fremddatei<br />
+ Umnummerierung: Bereich<br />
+ Umnummerierung: einzeln<br />
! Aggregatverwaltung<br />
+ Punkte löschen<br />
+ Aggregate löschen<br />
+ Einzelaggregate löschen<br />
+ Datenbanken löschen<br />
+ Element-Substitution<br />
+ Lage- / Höhenvergleich<br />
+ In Neupunkt ändern<br />
+ In Altpunkt ändern<br />
+ Elementeingabe VWT<br />
- Prüfzeichen (PRZ)<br />
- Punktstatus (PST)<br />
- Zuständige Stelle (ZST)<br />
- Aktualität (AKU)<br />
- Spezielle Aktualität SAK)<br />
- Vermarkungsart (VAT)<br />
- Bemerkung zur Vermarkung (BEV)<br />
- Entstehung (ENT)<br />
- Untergang (UNT)<br />
- Kennung zur Bemerkung (KZB)<br />
- Objektschlüssel (OSK)<br />
+ Elementeingabe LAG<br />
- Rechtswert (LKR)<br />
- Hochwert (LKH)<br />
- Geozentrisch Z (LKZ)<br />
- Lagegenauigkeit (LGA)<br />
- Wert der Lagegenauigkeit<br />
- Lagezuverlässigkeit<br />
- Jahr der Berechnung<br />
- Lageaktenhinweis<br />
+ Elementeingabe HOH<br />
- Hochwert (HGB)<br />
- Höhengenauigkeit (HGA)<br />
- Wert der Höhengenauigkeit<br />
- Höhenzuverlässigkeit<br />
- jahr der Berechnung<br />
- Höhenaktenhinweis<br />
- Jahr der Höhenmessung<br />
KAVDI V11<br />
Kompass<br />
14
+ Elementeingabe BZP<br />
- Textzeile eins<br />
- Textzeile zwei<br />
- Textzeile drei<br />
- Textzeile vier<br />
- Textzeile fünf<br />
- Textzeile sechs<br />
- Textzeile sieben<br />
- Textzeile acht<br />
- Textzeile neun<br />
- Textzeile zehn<br />
! Listen/Protokolle<br />
+ Koordinatenverzeichnis<br />
+ Ausgabe in Fremddatei<br />
+ Mittelbildungsprotokoll<br />
+ VP-Liste<br />
+ Vermessungsrissliste<br />
+ Punktidentitätsliste<br />
+ Liste zum Fortführungsriss<br />
! Messauswertung<br />
+ Direktauswertung<br />
! Dukumentenparameter<br />
+ Dokumentenparameter<br />
+ Neue Seite<br />
+ Textbausteine<br />
+ Dokument importieren<br />
KAVDI V11<br />
Kompass<br />
15
Symbolleiste<br />
KAVDI V11<br />
Kompass<br />
Öffnen eines vorhandenen oder Erstellen eines neuen Berechnungsdokumentes<br />
bzw. Messdatenprotokolls.<br />
Neuberechnen der in der Dokumentenverwaltung aufgeführten<br />
Berechnungsdokumente.<br />
Drucken des aktuellen Berechnungsdokumentes. Hierbei können Optionen wie<br />
von/bis Seite und/oder von/bis Berechnungsnummer angegeben werden.<br />
Die aktuelle Zeile, in der sich der Cursor befindet, wird ausgeschnitten und in den<br />
KAVDI-Zeilen-Zwischenspeicher geladen (NICHT Windows-Zwischenspeicher!).<br />
Die aktuelle Zeile, in der sich der Cursor befindet, wird in den KAVDI-Zeilen-<br />
Zwischenspeicher kopiert (NICHT Windows-Zwischenspeicher!).<br />
Der Inhalt des KAVDI-Zeilen-Zwischenspeichers wird in das<br />
Berechnungsdokument der aktuellen Cursorposition eingefügt.<br />
Die aktuelle Berechnung (der Cursor muss sich auf der Kopfzeile der<br />
Berechnung befinden) wird ausgeschnitten und in den KAVDI-Berechnungs-<br />
Zwischenspeicher geladen (NICHT Windows-Zwischenspeicher!).<br />
Die aktuelle Berechnung (der Cursor muss sich auf der Kopfzeile der<br />
Berechnung befinden) wird in den KAVDI-Berechnungs-Zwischenspeicher<br />
kopiert (NICHT Windows-Zwischenspeicher!).<br />
Der Inhalt des KAVDI-Berechnungs-Zwischenspeichers wird in das<br />
Berechnungsdokument der aktuellen Cursorposition eingefügt.<br />
Der detaillierte Inhalt der aktuellen Zeile wird angezeigt.<br />
Das Berechnungsdokument wird auf den Anfang positioniert und der Cursor auf<br />
die erste Zeile gestellt.<br />
Das Berechnungsdokument wird an das Ende positioniert und der Cursor auf die<br />
letzte Zeile gestellt.<br />
16
KAVDI V11<br />
Kompass<br />
Eine leere Berechnung (Eingabefelder ohne Zahlenwerte) wird an der aktuellen<br />
Cursorposition eingefügt und kann vervollständigt werden.<br />
Mit dieser Schaltfläche kann ein kontextsensitives “Suchen und Ersetzen”<br />
durchgeführt werden. In KAVDI ist es möglich, nur bestimmte Zahlengruppen<br />
(Ordinaten, Abszissen, Horizontalwinkel, Punktnummer etc.) zu suchen und<br />
durch andere Werte zu ersetzen.<br />
Zu einem Projekt können mehrere Berechnungsdokumente angelegt werden. In<br />
der Dokumentenverwaltung werden die Berechnungsdokumente in der zu<br />
berechnenden Reihenfolge aufgeführt.<br />
Der Flächenmanager zeigt alle berechneten Flächen nach Flächentyp (Masse,<br />
Besitzstück, neues Flurstück, Nutzungsart und altes Flurstück) an und es können<br />
die entsprechenden Abstimmungen (Zu-, Abgang) durchgeführt werden.<br />
Anschließend kann das Flächenberechnungsprotokoll bzw. die Fortführungsbelege<br />
gedruckt werden.<br />
17
Tastatur-Kommandos<br />
KAVDI V11<br />
Kompass<br />
Mit den folgenden Tasten bzw. Tastenkombinationen kann das Berechnungsdokument und das<br />
Messdatenprotokoll effektiv und schnell bearbeitet werden:<br />
RETURN-Taste<br />
Befindet man sich auf einem Eingabefeld (grau) und drückt dann die RETURN-Taste, wird das<br />
Eingabefenster geöffnet. Das Eingabefenster wird nach erneutem Drücken der RETURN-Taste<br />
verlassen und die Eingabe übernommen.<br />
Je nach Berechnungsmodul kann es jetzt sinnvoll sein, dass der Cursor in das horizontal<br />
(Zeileneingabe) oder vertikal (Spalteneingabe) nächste Eingabefeld springt. Über “Extras ><br />
Benutzereinstellungen > Returnmodus" können entsprechend folgende Schalter gesetzt werden:<br />
Cursorposition beibehalten:<br />
Nach dem Verlassen des Eingabefensters bleibt der Cursor auf der aktuellen Position stehen<br />
Cursor in das nächste Feld positionieren:<br />
Nach dem Verlassen des Eingabefensters springt der Cursor auf das nächste Feld. Ist die Zeile<br />
zu Ende, wird in auf das erste Feld der nächsten Zeile positioniert.<br />
Cursor in die nächste Zeile positionieren:<br />
Nach dem Verlassen des Eingabefensters springt der Cursor in die nächste Zeile. Die<br />
Spaltenposition wird beibehalten.<br />
Cursor bewegen mit -Taste (zusätzlich zu den allgemeinen Cursortasten)<br />
+ Zeichen nach links<br />
+ Zeichen nach rechts<br />
+ Wort nach links<br />
+ Wort nach links<br />
+ Wort nach rechts<br />
+ Wort nach rechts<br />
+ Zeile nach oben<br />
+ Zeile nach unten<br />
18
Zeilenkommandos<br />
+ Zeile kopieren<br />
+ Zeile aus Zwischenspeicher (Zeile) einfügen.<br />
+ Zeile löschen. Die Zeile wird zwischengespeichert.<br />
+ Kommentarzeile einfügen<br />
KAVDI V11<br />
Kompass<br />
+ Neue Zeile erzeugen. Es wird die gleiche Zeile erzeugt auf der sich der Cursor<br />
befindet !<br />
Blockverarbeitung<br />
+ Block aus dem KAVDI-Zwischenspeicher (Block) einfügen<br />
+ Block zeilenweise nach oben aufspannen<br />
+ Block zeilenweise nach unten aufspannen<br />
+ Block (Bildschirm) seitenweise nach oben aufspannen<br />
+ Block (Bildschirm) seitenweise nach unten aufspannen<br />
Nachdem ein Block markiert ist, kann er mit folgenden Tasten bearbeitet werden:<br />
+ Block ausschneiden (wird zwischengespeichert).<br />
Block endgültig löschen.<br />
+ Block aus dem KAVDI-Zwischenspeicher (Block) einfügen.<br />
+ Block aus dem KAVDI-Zwischenspeicher (Block) einfügen<br />
+ Block zwischenspeichern.<br />
+ Block ausschneiden (wird zwischengespeichert).<br />
19
Dateien und Dateibezeichnungen<br />
ASI/ASO-Datei [Thüringen]<br />
KAVDI V11<br />
Kompass<br />
Diese Datei beinhaltet Punkte mit den einzelnen ALK-Elementen, wie sie zum Datenaustausch mit<br />
den Katasterämtern im Bundesland Thüringen definiert sind. KAVDI übernimmt beim Import alle<br />
Elemente in die entsprechenden in KAVDI definierten Elemente (s. Tabelle in der Online-Hilfe) und<br />
exportiert auch den vollständigen Punktdatensatz.<br />
Berechnungsdokument<br />
Im Berechnungsdokument werden alle Berechnungsansätze erfasst. Zu einem Projekt können<br />
mehrere Berechnungsdokumente vorhanden sein. Welche und in welcher Reihenfolge “neu<br />
berechnet” werden sollen, wird in der Dokumentenverwaltung festgelegt.<br />
Codedatei<br />
Über die Codedatei kann automatisch eine Substitution von einem im Außendienst registrieten<br />
Code (z.B.: 33 = Laterne, ...) in die Punktart (PAT), OSKA-Schlüssel (OSK) und Varmarkungsart<br />
(VAT) erfolgen. Es können für unterschiedliche Messungen / Auftraggeber individuelle<br />
Codedateien einfach mit einem ASCII-Editor angelegt werden.<br />
DE-Datei [Sachsen-Anhalt]<br />
Im Bundesland Sachsen-Anhalt werden neben den EDBS-Daten auch Punkte im DE-Format<br />
ausgetauscht. KAVDI kann diese Dateien im- und exportieren.<br />
EDBS-Datei<br />
KAVDI ist ein ALK-Vorverarbeitungsprogramm. Aus diesem Grunde importiert KAVDI BSPE-<br />
Datensätze und erzeugt Fortführungssätze (FEIN, FLOE, FAEN).<br />
Für Katasterämter steht optional ein zusätzliches Modul (“KAVDI > Schnittstellen > EDBS ><br />
Fortführung”) zur Verfügung, mit dem an die Punktdatei gerichtete Datensätze eingelesen,<br />
kontrolliert und nachbearbeitet werden können. Diese können anschließend wieder als<br />
Fortführungssätze ausgeben werden.<br />
Ergebnisprotokoll<br />
Das Ergebnisprotokoll wird bei der Messauswertung erzeugt und beinhaltet z.B. eine Auflistung<br />
der Mittelungen über Strecken und Winkel, Auflösung der Exzentrizitäten, etc.<br />
20
Formatdatei<br />
KAVDI V11<br />
Kompass<br />
Es gibt zwei unterschiedliche Typen von Formatdateien mit (leider) der gleichen Begriffsdefinition<br />
und Dateiextension (*.FMT):<br />
Formatdatei für Messauswertung (Totalstation) 1<br />
Dieser Dateityp legt das Format einer Rohmessdaten-Datei einer Totalstation fest.<br />
Formatdateien für Totalstationen sind ASCII-Dateien in einer Makro-Sprache. Sie definieren, an<br />
welcher Stelle in der Rohmessdaten-Datei die Punktnummer, der Horizontal-, Vertikalwinkel<br />
etc. steht.<br />
Formatdatei für ASCII-Im-/Export (Fremddatei)<br />
Diese Formatdatei legt den Spaltenaufbau der ASCII-Datei mit Punktdaten fest. Das Format<br />
kann für den Im- / Export verwendet werden.<br />
Fremddatei, ASCII-Datei<br />
Datei mit Punktdaten. Alle in KAVDI definierten Elemente der Aggregate Verwaltung, Lage, Höhe<br />
und Bemerkung zu einem Punkt können spaltenorientiert im- oder exportiert werden. Die<br />
Spaltendefinition kann in einer Formatdatei zur späteren Wiederverwendung gespeichert werden.<br />
Korrektionsprotokoll<br />
Im Korrektionsprotokoll werden bei der Messauswertung alle Korrektionen, die an ein Maß<br />
angebracht wurden, protokolliert.<br />
Messdatenprotokoll<br />
Das Messdatenprotokoll ist das klartextliche Abbild der Rohmessdaten. Alle Maße sind<br />
unkorrigiert und unreduziert übernommen. Exzentren sind nicht aufgelöst. Hierdurch ist noch der<br />
direkte Bezug zur Messung gegeben.<br />
Rohmessdaten-Datei<br />
Die Rohmessdaten-Datei beinhaltet die originären Messwerte der Totalstation. KAVDI beinhaltet<br />
kein Einleseprogramm zum Auslesen der Totalstation über die Schnittstelle (COM1, ...), sondern<br />
erwartet diese Datei auf der Festplatte.<br />
L Der Speicherort (Laufwerk:\Pfad) aller Dateien kann über die Konfigurationsdatei (s.<br />
Systemhandbuch) auf die individuelle Büroorganisation abgestimmt werden!<br />
1 Diese ASCII-Makro-Dateien können vom Anwender entsprechend eigenen Bedürfnissen selbst erstellt<br />
oder modifiziert werden (s. Systemhandbuch). Wenn Sie uns mitteilen, woran wir einen <strong>Stand</strong>punkt, Anschlußpunkt,<br />
Winkel oder eine Strecke erkennen (Fragebogen im Internet) und uns Testdaten übermitteln, erstellen wir Ihnen<br />
auch gerne kostenfrei dieses Makro (Formatdatei für Totalstation).<br />
21
Berechnungsbeispiel 1<br />
Lernziel:<br />
• Programmstart<br />
• Neues Verzeichnis anlegen<br />
• Neues Projekt anlegen<br />
• Berechnungsdokument editieren<br />
• Punkte mitteln<br />
KAVDI V11<br />
Kompass<br />
Nach der standardmäßigen Installation mit dem SETUP-Programm der Installations-CD auf das<br />
vorgegebene Laufwerk:\Pfad wird KAVDI über<br />
gestartet:<br />
Wir erhalten das Startfenster von KAVDI:<br />
“Start > Programme > <strong>GOS</strong> KAVDI > Berechnung”<br />
22
KAVDI V11<br />
Kompass<br />
Zunächst legen wir ein neues Projekt an, indem wir die Projektverwaltung mit starten. In<br />
diesem ersten Beispiel öffnen wir (aus Gründen der Vereinfachung) NICHT das zusätzliche<br />
Grafikfenster ( ).<br />
Nachdem die Projektverwaltung gestartet wurde, erscheint das Fenster:<br />
Die Projektverwaltung (ähnlich dem MS-Explorer) dient zum Anlegen von Ordnern für eine<br />
Organisationsstruktur, in der die einzelnen Projekte über die entsprechenden Schaltflächen oder<br />
über die rechte Maustaste (Windows-Eigenschaftsfunktion) angelegt oder geöffnet werden<br />
können.<br />
In unserem Beispiel gehen wir mit dem Mauszeiger auf die weiße Fläche und drücken die rechte<br />
Maustaste (Windos-Eigenschaftsfunktion). Danach erhalten wir ein Auswahlfenster und bestätigen<br />
mit der linken Maustaste den Eintrag "Neues Verzeichnis erzeugen" und erhalten das folgende<br />
Dialogfenster zum Anlegen eines neuen Unterverzeichnisses<br />
Dort geben wir den Verzeichnisnamen "Kompass" ein und bestätigen mit "Erstellen". Hiermit ist<br />
der Ordner "Kompass" angelegt. Durch einen Doppelklick (wie beim MS-Explorer) können wir in<br />
den Ordner “Kompass” wechseln.<br />
23
KAVDI V11<br />
Kompass<br />
2 Auch für Anwender aus einem anderen Bundesland, damit dieses Beispiel synchron mit der weiteren<br />
Beschreibung verläuft!<br />
==>><br />
In diesem Unterverzeichnis legen wir jetzt das neue Projekt mit dem Namen “Beispiel1" an.<br />
Zum Starten der Projektkonfiguration drücken wir die linke Maustaste (Windows-<br />
Eigenschaftsfunktion) oder klicken die Schaltfläche an. Es erscheint folgendes<br />
Dialogfenster:<br />
Zunächst wählen wir aus der Projektvorlage die Vorlage "Nordrhein-Westfalen 2 ", vergeben als<br />
Projektnamen "Beispiel1". Für die Projektbeschreibung kann ein frei definierbarer Name (z.B.<br />
“Straßenschlussvermessung B123") eingegeben werden, in unserem Fall “Erstes Beispiel aus<br />
KAVDI-Kompass”. Weiterhin können Gemarkung, Flur, Flurstück und Geschäftsbuchnummer<br />
eingegeben werden, die dann bei der Druckerausgabe auf jeder Seite (Kopf- /Fußzeile)<br />
erscheinen.<br />
Weiter unten rechts befindet sich ein Doppelpfeil , den wir in unserem ersten Beispiel<br />
ignorieren, weil die einzelnen Projektparameter (<strong>Stand</strong>ard) bereits durch die verwendete<br />
Projektvorlage (Nordrhein-Westfalen) definiert sind.<br />
<strong>24</strong>
KAVDI V11<br />
Kompass<br />
Die Bezeichnung des Katasteramtes und der Gemarkung kann manuell eingegeben werden oder<br />
aus Listen ausgewählt werden, die über die Schalter aufgerufen werden<br />
können. Diese Liste liegt (bei einer <strong>Stand</strong>ardinstallation) im Verzeichnis<br />
“C:\Programme\<strong>GOS</strong>_KAVDI\config\Eingabeliste” mit den Namen “katasteramt.txt” und<br />
“gemarkung.txt” und kann entsprechend geändert oder ergänzt werden.<br />
Nach der Bestätigung der Registerkarte "Projektvorlage" mit der OK-Taste gelangen wir zum<br />
KAVDI- Hauptfenster (Ausschnitt).<br />
Alle KAVDI-Berechnungen werden in einem “Berechnungsdokument” durchgeführt, dieses<br />
vereinigt die klassische Stapel- und Dialogverarbeitung zu einem Arbeitsschritt. Alle<br />
Berechnungen können also direkt editiert/modifiziert und mit einem Klick ( ) neu berechnet<br />
werden. Die Bildschirmdarstellung ist mit der Druckerausgabe identisch. Zu einem Projekt können<br />
mehrere Berechnungsdokumente angelegt werden, die in der Dokumentenverwaltung ( )<br />
definiert werden.<br />
Koordinateneingaben und -berechnungen werden in ein Berechnungsdokument eingegeben. Zur<br />
Erzeugung eines neuen Berechnungsdokumentes in diesem Projekt klicken wir auf die -<br />
Schaltfläche oder gehen über das Menü<br />
Projekt > Dokument > öffnen/erstellen.<br />
Anschließend öffnet sich die Dialogbox zur Verwaltung der Berechnungsdokumente.<br />
<strong>25</strong>
KAVDI V11<br />
Kompass<br />
Über die rechte Maustaste (im weißen Feld) oder durch Anwählen der -Schaltfläche öffnet sich<br />
ein Fenster zur Benennung des neu zu erstellenden Berechnungsdokumentes.<br />
Wir bezeichnen dieses Dokument "Berechnung", bestätigen mit "Erstellen" und erhalten ein<br />
Fenster mit einer weißen Fläche, das eigentliche Berechnungsdokument.<br />
26
KAVDI V11<br />
Kompass<br />
Die weiße Fläche entspricht der DIN A4 Seite des Druckers, die Druckausgabe erfolgt 1:1 mit der<br />
Bildschirmdarstellung.<br />
27
KAVDI V11<br />
Kompass<br />
Bevor mit der Berechnung begonnen werden kann, sollten die Projektparameter für dieses Projekt<br />
kontrolliert bzw. eingestellt werden.<br />
In unserem Beispiel sollte die Streckenreduktion ausgeschaltet sein bzw. werden, weil es sich hier<br />
um örtliche und nicht um Gauss-Krüger-Koordinaten handelt.<br />
28
KAVDI V11<br />
Kompass<br />
Um die praktische, effektive Bearbeitung kennenzulernen, wollen wir in diesem Beispiel ein<br />
Quadrat (Punkt Nr. 1, 2, 3, 4) mit der Seitenlänge 1<strong>00</strong>,<strong>00</strong> m und einem Versatz von 1<strong>00</strong>,<strong>00</strong> m<br />
eingeben. Anschließend wollen wir den Punkt Nr. 5 neu orthogonal berechnen.<br />
3 Die Bezeichnung Aggregat kommt aus den ALK-Vorschriften und bezeichnet einen Teil (Verwaltung,<br />
Lage, Höhe, etc.) eines Punktdatensatzes.<br />
Punkt-Nr Rechts-Y Hoch-X Höhe-Z<br />
Dazu wählen wir aus der Modulbox den Menüpunkt<br />
1 1<strong>00</strong>,<strong>00</strong> 1<strong>00</strong>,<strong>00</strong> 0,<strong>00</strong><br />
2 1<strong>00</strong>,<strong>00</strong> 2<strong>00</strong>,<strong>00</strong> 0,<strong>00</strong><br />
3 2<strong>00</strong>,<strong>00</strong> 2<strong>00</strong>,<strong>00</strong> 0,<strong>00</strong><br />
4 2<strong>00</strong>,<strong>00</strong> 1<strong>00</strong>,<strong>00</strong> 0,<strong>00</strong><br />
"Koordinateneingabe > Aggregat 3 Lage/Höhe".<br />
Die Koordinaten (Rechts-Y und Hoch-X) gehören zum Aggregat Lage (LST), die Höhe zum<br />
Aggregat Höhe (HST) und werden in diesem Menüpunkt zusammen eingegeben.<br />
29
KAVDI V11<br />
Kompass<br />
Unter dem Berechnungsdokument erscheint nun eine weitere Zeile, die sequentielle Eingabezeile.<br />
Dies ist eine der Eingabeformen, die in KAVDI zur Verfügung stehen. In diesem Modus ist die<br />
Eingabe so gelöst, dass Eingaben immer von der gleichen Position geholt werden (kein<br />
umständliches Ausfüllen von Masken mit der TAB-Taste!).<br />
K Sobald diese graue Zeile erscheint, kann die Maus ignoriert und die Bearbeitung nur mit<br />
der (Zehner-)Tastatur ausgeführt werden. Somit kann man sich völlig auf den<br />
Fortführungsriss konzentrieren!<br />
Auf der untersten Zeile "Ausführen?” bestätigen wir den vorbelegten Schalter “Ja” mit der<br />
“Return”-Taste. Nun werden wir nach dem Arbeitskennzeichen gefragt und geben entsprechend<br />
die Werte für Punkt-Nr., Rechts-Y, Hoch-X und Höhe-Z ein.<br />
Nach Eingabe des letzten Punktes (Punkt Nr. 4) beenden wir die Zeileneingabe mit der ESC-Taste<br />
und schliessen die Berechnung mit nochmaliger Betätigung der ESC-Taste ab. Im Berechnungsdokument<br />
sollte die Koordinateneingabe wie folgt protokolliert sein:<br />
Die Kleinpunktberechnung starten wir über die Modulbox<br />
und bestätigen den vorbelegten Schalter "JA"<br />
"Kleinpunktberechnung > orthogonal"<br />
mit der “Return”-Taste, um die Berechnung zu beginnen.<br />
In der Eingabezeile<br />
geben wir die Anfangspunktnummer 1 ein und bestätigen mit der “Return”-Taste den vorbelegten<br />
“JA”- Schalter.<br />
In der Eingabezeile<br />
geben wir das Anlegemaß 0 (nur erstes Feld, das zweite kann bei Bedarf mit der TAB-Taste<br />
erreicht werden) ein und bestätigen mit der Return-Taste den vorbelegten “OK”- Befehl.<br />
30
KAVDI V11<br />
Kompass<br />
Mit dieser Eingabemethode (OHNE Maus! Nur mit der Zehnertastatur und “Return”-Taste) werden<br />
nun der Endpunkt (Punkt-Nr. 3), das Endmaß (141,40), die Neupunktnummer (Punkt-Nr. 5) sowie<br />
die Abszisse (70,70) und die Ordinate (0,<strong>00</strong>) für den Neupunkt eingegeben.<br />
Bei der Abfrage auf weiteres Arbeitskennzeichen betätigen wir die ESC-Taste. Das Programm<br />
fragt, ob es eine erneute Kleinpunktrechnung ausführen soll, wir bestätigen dies mit "Ja"<br />
(RETURN), weil wir jetzt über die andere Diagonale (zweiter Berechnungsansatz) den Punkt ein<br />
zweites Mal berechnen möchten.<br />
Anfangspunkt ist in unserem Fall die 4 mit dem Anlegemaß 0, der Endpunkt ist 2 mit dem Endmaß<br />
141,42. Anschließend geben wir wieder die Punkt Nr. 5 mit der Abszisse 70,71 und Ordinate 0 ein.<br />
Wir erhalten jetzt die Meldung, dass dieser Punkt doppelt bestimmt wurde und müssen uns<br />
entscheiden, ob wir ALT, NEU oder MITTEL anhalten möchten 4 .<br />
Wir entscheiden uns für MITTEL, indem wir mit der Pfeil-Taste, der TAB-Taste oder mit der Maus<br />
den entsprechenden Schalter anwählen und mit RETURN bestätigen. Das Punktmittel wird<br />
entsprechend (in die Datenbank) übernommen. In dem Berechnungsansatz werden<br />
selbstverständlich die in dieser Berechnung ermittelten Y-X-Koordinaten ausgegeben.<br />
Anschließend drücken wir die ESC-Taste und werden gefragt, ob wir die Berechnung noch einmal<br />
“AUSFÜHREN?” möchten. Nach nochmaliger Betätigung der ESC-Taste ist die Berechnung<br />
abgeschlossen.<br />
Um zu zeigen, wie einfach in KAVDI Änderungen durchführbar sind, bewegen wir jetzt den Cursor<br />
(mit den Pfeil-Tasten oder mit der Maus) auf den Rechtswert des Punktes mit der Nummer 1 und<br />
ändern dort durch Überschreiben (Einfg-Taste drücken) den Wert 1<strong>00</strong>,<strong>00</strong>0 in 1<strong>00</strong>,050 ab.<br />
Anschließend wählen wir oben links das Symbol für die Neuberechnung und sehen, dass der<br />
Punkt Nr. 1 mit den entsprechenden Koordinaten in der Berechnung Nr. 1 im Anfangspunkt<br />
übernommen wurde, und dass sich die Y-X-Werte entsprechend im Neupunkt (Punkt Nr. 5)<br />
ebenfalls geändert haben.<br />
4 In KAVDI können auch Punkte mehr als zweimal gemittel werden. Wenn ein Punkt zum dritten Mal<br />
bestimmt wurde, erfolgt die Mittelung also mathematisch korrekt und bildet das arithmetische Mittel aus allen drei<br />
Koordinaten. (NICHT: Mittelung der dritten Koordinate mit der Mittelung der ersten beiden Koordinaten!)<br />
31
KAVDI V11<br />
Kompass<br />
Sobald in KAVDI ein Punkte mehrfach bestimmt worden ist, erhält er ein Mittelbildungskennzeichen,<br />
das die Spaltenüberschrift “M” hat und sich i.d.R. hinter der Spalte “PUNKT-NR”<br />
befindet.<br />
32
KAVDI V11<br />
Kompass<br />
<strong>Stand</strong>ardmäßig steht das Mittelbildungskennzeichen auf “0" für undefiniert. Erst wenn ein Punkt<br />
ein zweites Mal bestimmt ist, muss explizit angeben werden, wie mit diesem doppelten Punkt<br />
(Lagekoordinaten) zu verfahren ist. Hierzu kann das Mittelbildungskennzeichen folgende Werte<br />
annehmen:<br />
Diese Tabelle kann durch Doppelklicken im grauen Mittelbildungsfeld aktiviert und das<br />
entsprechende Mittelbildungskennzeichen per Mausklick (auf die Zahl) in das Berechnungsdokument<br />
übernommen werden.<br />
Nun wollen wir einen weiteren Punkt (PUNKT-Nr. 6) so berechnen, dass wir bei der zweiten<br />
Kleinpunktberechnung (Ber.-Nr. 2) eine Neupunktzeile anfügen, indem wir die Neupunktzeile mit<br />
der Punktnummer 5 kopieren und einfügen, sowie auf Punktnummer 6 mit der Abszisse 75,<strong>00</strong> m<br />
und der Ordinate 10,<strong>00</strong> m abändern.<br />
Hierzu bewegen wir den Cursor in die Zeile des Neupunktes Nr. 5 bei der Berechnungs-Nr. 2,<br />
gehen zuerst oben auf die -Schaltfläche “Zeile kopieren” und betätigen anschließend die<br />
-Schaltfläche für “Zeile einfügen”. Somit haben wir die Zeile verdoppelt.<br />
33
KAVDI V11<br />
Kompass<br />
Wenn wir mit der Maus auf diese zweite Zeile mit der Punkt-Nr. 5 gehen und im Bereich (graues<br />
Feld) der Punkt-Nr. einen Doppelklick mit der linken Maustaste ausführen, erscheint ein<br />
Eingabefeld,<br />
in dem wir die 5 in 6 ändern können und abschließend mit der RETURN-Taste bestätigen.<br />
Das Gleiche führen wir für die Abszisse durch, klicken im Bereich der Abszisse 70,70 mit einem<br />
Doppelklick, es öffnet sich das Eingabefenster , wir ändern den Wert auf 75 m<br />
und drücken die “Return”-Taste.<br />
Alternativ kann auch, wie im Beispiel der Änderung der Ordinate, der Cursor mit der Maus auf ein<br />
Zeichen vor der 0 gesetzt werden, durch die “Einf”-Taste der Überschreibungsmode (Cursorform<br />
i.d.R.: ) eingeschaltet und die 0,<strong>00</strong> mit 12,34 überschrieben werden.<br />
Um jetzt die neuen Koordinaten zu erhalten, klicken wir mit der Maus auf das Symbol .<br />
Anschließend wird die gesamte Berechnung neu durchgeführt und der Punkt (Nr. 6) hat neue<br />
Koordinaten erhalten.<br />
Zum Abschluss dieses Beispiels löschen wir die zweite Berechnung. Dieses erreichen wir durch<br />
Bewegen des Cursors in die Kopfzeile "KLEINPUNKTBERECHNUNG ORTHOGONAL".<br />
34
KAVDI V11<br />
Kompass<br />
Wie bei allen Editierfunktionen stehen zwei Möglichkeiten zum Löschen dieser Berechnung zur<br />
Verfügung:<br />
1. über die schon bisher verwendenten -Symbole aus der oberen Symbolleiste<br />
oder<br />
2. über die in Windows übliche Eigenschaftsfunktion, die mit der rechten Maustaste aktiviert<br />
werden kann.<br />
Hierzu drücken wir die rechte Maustaste und es erscheint ein “kontextsensitives Menü”, d.h. es<br />
werden Funktionen angeboten, die an dieser Position möglich sind.<br />
Bestätigen wir den Menüpunkt<br />
“Berechnung > löschen”<br />
wird die Berechnung, auf dem der Cursor steht, gelöscht.<br />
Bei dem “kontextsensitiven Menü” sind alle Menüpunkte, die nicht zulässig sind, grau dargestellt<br />
und lassen sich nicht anwählen.<br />
In diesem Zusammenhang ist wichtig, dass die Koordinaten in der internen Datenbank noch<br />
gespeichert sind, da die Berechnung noch nicht neu durchgeführt wurde. Solange dies nicht<br />
geschehen ist, bleiben die Punkte gespeichert. Erst durch das Neuberechnen werden die<br />
Koordinaten neu bestimmt. Alle Punkte der internen Datenbank werden gelöscht, die Punkte 1 bis<br />
4 als Festpunkte und nur Punkt Nr. 5 als neuberechneter Punkt gespeichert.<br />
+++### ENDE ###+++<br />
35
Berechnungsbeispiel 2<br />
Lernziel:<br />
! Dokumentenparameter<br />
! Arbeiten mit mehreren Lagestatus (LST)<br />
! Polarpunktberechnung<br />
! Transformation<br />
KAVDI V11<br />
Kompass<br />
36
KAVDI V11<br />
Kompass<br />
Nachdem wir KAVDI gestartet haben, öffnen wir die “Projektverwaltung” und wechseln, sofern wir<br />
uns nicht automatisch (aufgrund von Vorbedingungen) in diesem Verzeichnis befinden, in das<br />
Verzeichnis “Kompass”, indem wir auf diesem Eintrag einen Doppelklick mit der linken Maustaste<br />
ausführen. In diesem Ordner legen wir ein neues Projekt mit dem Namen “Beispiel2" an. Hierzu<br />
laden wir wieder die Projektvorlage “Nordrhein-Westfalen”, bezeichnen das Projekt mit dem<br />
Namen “Beispiel2" und geben entsprechend Gemarkung, Flur, Flurstück und Geschäftsbuchnummer<br />
ein, damit diese in der jeweiligen Kopfzeile im Ausdruck ausgegeben werden.<br />
Anschließend wechseln wir über das Hauptmenü in die Berechnung und erstellen ein neues<br />
Berechnungsdokument mit dem Namen “Berechnung”.<br />
37
KAVDI V11<br />
Kompass<br />
Da wir in diesem Beispiel mit mehreren Lagestatus arbeiten wollen, müssen wir zunächst<br />
definieren, dass wir in dem Lagestatus <strong>00</strong>0 (in unserem Beispiel für “Örtl. System”) rechnen wollen<br />
und vorsichtshalber 5 die Streckenreduktion auf “NEIN” stellen.<br />
In jedem Berechnungsdokument befindet sich als erstes eine Zeile,<br />
die Dokumentenparamter beinhaltet. Diese gelten als Voreinstellung für das Dokument, solange<br />
sie nicht verändert werden. Die Dokumentenparameter können also zu jeder Zeit, nach weiteren<br />
Berechnungen, erneut in das Berechnungsdokument eingefügt werden. Die darin getroffenen<br />
Einstellungen / Änderungen gelten ab diesem Zeitpunkt für die nachfolgenden Berechnungen, bis<br />
evtl. wieder die Dokumentenparameter geändert werden.<br />
Um nun diese Dokumentenparamter modifizieren zu können, drücken wir auf den am Anfang der<br />
Zeile befindlichen Schalter<br />
5 Dies KANN, gesteuert über eine LST-Konfiguration, automatisch erfolgen. Da die Projektvorlagedateien<br />
individuell angepasst sein könnten, stellen wir die Streckenreduktion auf NEIN bzw. kontrollieren, dass sie auf NEIN<br />
steht.<br />
38
KAVDI V11<br />
Kompass<br />
und die Dokumentenparamter werden zur weiteren Modifizierung in einer entsprechenden Maske<br />
dargestellt:<br />
Wir ändern den Lagestatus (LST) auf <strong>00</strong>0 für “örtliches System”. Der Schalter für die<br />
Streckenreduktion sollte auf “Nein” stehen und die Eingabe wird mit “OK” bestätigt.<br />
Anschließend wählen wir aus der Modulbox den Menüpunkt<br />
Koordinateneingabe > Aggregat Lage/Höhe<br />
und geben auf der untersten Zeile des Berechnungsdokumentes die folgenden Koordinaten als<br />
örtliches System ein:<br />
Festpunkte (LST = <strong>00</strong>0 / örtl. System)<br />
PUNKT-NR RECHTS-Y HOCH-X<br />
502 1<strong>00</strong>0,<strong>00</strong>0 1<strong>00</strong>0,<strong>00</strong>0<br />
503 1<strong>00</strong>0,<strong>00</strong>0 1046,180<br />
Wir erhalten im Berechnungsdokument folgende Ausgabe:<br />
39
Jetzt starten wir aus der Modulbox das Programm<br />
KAVDI V11<br />
Kompass<br />
6 Der “Ende”-Schalter kann OHNE Maus mit der “Pfeil”-, “TAB”-Taste, mit “Return”-Bestätigung oder durch<br />
Drücken der “ESC”-Taste aktiviert werden!<br />
“Kleinpunktberechnung > polar”,<br />
um die Koordinaten der vier Grenzpunkte (111 + 227 + 312 + 418) zu berechnen.<br />
Polaraufnahme<br />
PUNKT-NR Hor.-Winkel Hor.Strecke<br />
<strong>Stand</strong>punkt 502 - - - - - - - - - -<br />
Anschlusspunkte<br />
Neupunkte<br />
501<br />
503 0,<strong>00</strong><strong>00</strong> 46,18<br />
418 91,5022 73,03<br />
227 94,0135 93,58<br />
111 115,5311 92,42<br />
312 119,5338 71,45<br />
Nach Eingabe des <strong>Stand</strong>punktes 502 und des Anschlusspunktes 503 beenden wir (bei Abfrage<br />
des nächsten Anschlusspunktes) den <strong>Stand</strong>-/Anschlusspunktteil und gelangen durch Drücken des<br />
ENDE-Schalters 6 zur Eingabe der Neupunktberechnung.<br />
Die Eingabe der Instrumenten- und Reflektorhöhe sowie des Vertikalwinkels wird in diesem<br />
Beispiel durch Bestätigen mit der Return-Taste (ohne Wert) ignoriert bzw. übersprungen.<br />
Mit Berechnung der vier Neupunkte schliessen wir die polare Kleinpunktberechnung (ESC- /<br />
ENDE bei Neupunkt) ab.<br />
40
Ausgabe im Berechnungsdokument:<br />
KAVDI V11<br />
Kompass<br />
Es folgt nun die Berechnung der Hilfs- und Gebäudepunkte, indem aus der Modulbox<br />
“Kleinpunktberechnung > orthogonal”<br />
angewählt und in 5 Berechnungsansätzen die Koordinaten des Gebäudes und des Kanaldeckels<br />
bestimmt werden.<br />
Eine Besonderheit bei der Eingabe des Arbeitskennzeichens sollte am Beispiel der ersten<br />
orthogonalen Kleinpunktberechnung betrachtet werden. Hier ergibt es sich, dass ein Wechsel<br />
eines mehrstelligen Arbeitskennzeichens für den Anfangs- bzw. Endpunkt auf ein einstelliges<br />
Arbeitskennzeichen für den Neupunkt erfolgt.<br />
Bestimmung der Punkte 1 und 2 zwischen 312 und 418:<br />
Wichtig ist hierbei, dass nach Eingabe des Endpunktes 418 für die Eingabe des Neupunktes 1<br />
führende Nullen eingegeben werden um die automatische Punktnummernergänzung, die dann auf<br />
419 steht, zu überschreiben. Mit der Eingabe von <strong>00</strong>1 wird der Neupunkt als Punktnummer 1<br />
übernommen. Würde nur eine 1 eingeben, erhielte man die Neupunktnummer 411.<br />
Zur Berechnung der Neupunkte 1 bis 9 erscheint nach jeder Berechnung (Ende nach dem letzten<br />
Neupunkt) die Zeile<br />
und wird durch “Return” bestätigt. Die orthogonale Kleinpunktberechnung wird sofort für die<br />
Berechnung der nächsten Linie wieder begonnen (ohne Neustart des Berechnungsmoduls aus der<br />
Modulauswahl).<br />
41
KAVDI V11<br />
Kompass<br />
Zur Überprüfung des doppelt bestimmten und gemittelten Punktes 3 können wir ein<br />
Mittelbildungsprotokoll erzeugen, in dem alle Werte aufgeführt sind. Hierzu starten wir<br />
Modulauswahl > Listen/Protokolle > Mittelbildungsprotokoll<br />
und erhalten im Berechnungsdokument (nach Neuberechnen) folgende Ausgabe.<br />
42
KAVDI V11<br />
Kompass<br />
Nachdem nun alle Koordinaten im örtlichen System berechnet wurden, schalten wir den<br />
Lagestatus in das amtliche System um, indem wir in der Modulauswahl unter<br />
“Dokumentenparameter” die Dokumentenparameter neu aufrufen, die Zeile mit dem Ziellagestatus<br />
aktivieren (Häkchen im Kontrollfeld) und die System-Nr. des Lagestatus (in unserem Beispiel 177)<br />
eingeben. Zusätzlich schalten wir die “Reduktion” auf “Ja”.<br />
Hiernach erfolgt die Eingabe der Gauss-Krüger-Koordinaten mit “Koordinateneingabe > Aggregat<br />
Lage/Höhe”.<br />
Festpunkte (LST = 177 / Gauss-Krüger)<br />
PUNKT-NR RECHTS-Y HOCH-X<br />
502 3478<strong>25</strong>0,463 5758428,474<br />
503 3478<strong>24</strong>6,558 5758474,512<br />
43
KAVDI V11<br />
Kompass<br />
Als Eingabe werden immer nur die Veränderungen gegenüber dem Vorschlag eingegeben, d.h. im<br />
Vorgabefeld wird die Punkt-Nr. immer um 1 erhöht vorgeschlagen (siehe zuvor). Bei den<br />
Koordinaten wird der 7-stellige Vorkommabereich dargestellt. Wenn sich die Koordinaten nur im<br />
Meter- oder 10-Meter-Bereich ändern, werden entsprechend nur diese Werte eingegeben, der<br />
vordere Teil wird automatisch ergänzt.<br />
Hier die gesamte, vollständige Koordinateneingabe:<br />
Nun liegen die gesamten Punkte im Lagestatus 0 (örtliche System) sowie die Polygonpunkte 502<br />
und 503 im Lagestatus 177 (Gauss-Krüger-System) vor.<br />
Mit dem Aggregateditor LAGE können wir uns den Inhalt der (internen) Datenbank ansehen. Die<br />
Punkte 1 - 9, 111, 227, 312 und 418 sind nur einmal mit dem Lagestatus <strong>00</strong>0 vorhanden, die<br />
Punkte 502 und 503 sind doppelt vorhanden, mit dem Lagestatus <strong>00</strong>0 und 177.<br />
44
KAVDI V11<br />
Kompass<br />
Jetzt können wir alle Punkte automatisch aus dem örtlichen System (LST = <strong>00</strong>0) in das Gauss-<br />
Krüger-System (LST = 177) transformieren. Hierzu rufen wir aus der Modulauswahl das Programm<br />
“Transformation” auf und wechseln in die Registerkarte “Passpunkte”.<br />
In dem Eingabefeld “Quell LST” geben wir unsere Kennung für das örtliche System (<strong>00</strong>0), im “Ziel<br />
LST” die System-Nr. 177 für die Koordinaten des Gauss-Krüger-Systems ein. Nachdem wir den<br />
Schalter bestätigt haben, werden in dem darunter liegenden Feld alle Punkte, die<br />
Koordinaten in beiden Systemen haben, als Passpunkte aufgeführt.<br />
Über weitere Schalter können die Art der Transformation (3- bis 7-Parameter) festgelegt, die<br />
Transformationsparameter bestimmt und die Restklaffen angezeigt werden. Mit den Pfeil-Schaltern<br />
ist es möglich, einzelne oder alle Passpunkte für Analysezwecke aus der<br />
Bestimmung der Transformationsparameter einzufügen oder zu entfernen.<br />
45
KAVDI V11<br />
Kompass<br />
Nachdem die Bestimmung/Berechnung der Transformationsparameter aus den Passpunkten<br />
beendet ist, wechseln wir in die Registerkarte “Trafo-Punkte”, um die restlichen Punkte zu<br />
transformieren.<br />
Nach Bestätigung des Schalters sind alle Koordinaten geladen, die NUR im<br />
örtlichen Sytem (LST = <strong>00</strong>0) und nicht im Gauss-Krüger-System (LST = 177) vorhanden sind.<br />
Diese zu tranformierenden Koordinaten werden im rechten Fenster dargestellt, im linken stehen<br />
noch einmal zur Kontrolle die Punkte (502 + 503), die in beiden System Koordinaten haben (i.d.R.<br />
die Passpunkte).<br />
Mit dem Schalter werden die Punkte transformiert und die Restklaffen<br />
(entsprechend der Einstellung) angezeigt. Einzelne oder alle Punkte können mit den<br />
Pfeil-Schaltern der Berechnung hinzugefügt oder aus ihr entfernt werden.<br />
Es besteht die Möglichkeit, wieder in die Auswahl der Passpunkte zu wechseln, um dort weitere<br />
Passpunkte zu laden bzw. zu entfernen. Anschließend kann man wieder in die Auswahl der zu<br />
transformierenden Punkte wechseln, um sich die Restklaffen der zu transformierenden Punkte<br />
berechnen und anzeigen zu lassen.<br />
Die Transformation wird durch die Schalter und in das Berechnungsdokument<br />
übernommen. Die Koordinaten in der Projekt-DB gespeichert.<br />
46
KAVDI V11<br />
Kompass<br />
Jetzt steht die komplette Transformation im Berechnungsdokument und kann dort auch im<br />
nachhinein (wie jede Berechnung) wieder modifiziert werden, z.B. durch Deaktivieren einer Zeile<br />
oder über den Schalter “Modulparameter”.<br />
+++### ENDE ###+++<br />
47
Arbeitsweise Projektdatenbanken<br />
KAVDI V11<br />
Kompass<br />
Zu jedem Projekt in KAVDI gehören zwei Datenbanken, die eine mit dem Namen INTERN und die<br />
andere mit dem Namen EXTERN.<br />
DB-INTERN<br />
DB-EXTERN<br />
Diese Datenbank beinhaltet alle im Projekt benutzen Altpunkte,<br />
modifizierten Altpunkte und neu berechneten Punkte der Aggregate<br />
“Lage” und “Höhe”. Diese interne Datenbank wird jedesmal gelöscht, bevor<br />
ein Projekt neu berechnet wird.<br />
Diese Datenbank beinhaltet i.d.R. alle über die EDBS- und ASCII-<br />
Schnittstelle eingelesenen Punkte, sofern es sich um Fest- bzw. Altpunkte<br />
handelt. Die Punkte dieser externen Datenbank können NICHT verändert<br />
werden.<br />
48
KAVDI V11<br />
Kompass<br />
Zur einfacheren, übersichtlichen Darstellung der Arbeitsweise setzen wir folgende Punkte voraus:<br />
• Es wurde ein neues (leeres) Projekt angelegt.<br />
• Die Punkte 1 bis 4 (mit den Koordinaten aus Beispiel 1) befinden sich in der externen<br />
Datenbank.<br />
• Wir ignorieren (zum besseren Verständnis) den Nummerierungsbezirk.<br />
• Wir arbeiten mit örtlichen Koordinaten.<br />
Um die Arbeitsweise von KAVDI in Bezug auf Neu-, Alt- und modifizierte Altpunkte im<br />
Zusammenhang mit dem Berechnungsdokument und den Schnittstellen (ASCII, EDBS, ...) zu<br />
verstehen, betrachten wir den nachfolgenden Ausschnitt aus dem “Datenfluss Berechnung”.<br />
Betrachtung am Beispiel einer orthogonalen Kleinpunktberechnung:<br />
1. Nach Eingabe der Anfangspunktnummer Nr. 1 wird diese in der externen Datenbank gesucht,<br />
gefunden, für die Berechnung geladen und mit der Kennung “benutzer Altpunkt” in der internen<br />
Datenbank gespeichert.<br />
2. Für Endpunkt Nr. 2 erfolgt die gleiche Prozedur.<br />
49
KAVDI V11<br />
Kompass<br />
3. Wenn wir den Punkt Nr. 10 neu berechnen, wird dieser mit der Kennung “Neupunkt” in der<br />
internen Datenbank gespeichert.<br />
4. Sollten wir jetzt den Punkt Nr. 3 (vorhandener Festpunkt!) neu berechnen, wird dieser mit der<br />
Kennung “modifizierter Altpunkt” ebenfalls in der internen Datenbank gespeichert.<br />
L Jedesmal, wenn ein Projekt neu berechnet wird, wird vorher die interne Datenbank<br />
gelöscht! In der externen Datenbank stehen noch die originären Ausgangswerte und<br />
im Berechnungsdokument die Berechnungsvorschrift (Kleinpunktberechnung,<br />
Geradenschnitt, ...)!<br />
Wenn jetzt die interne Datenbank als Koordinatenverzeichnis, EDBS- oder ASCII-Datei<br />
ausgegeben werden soll, kann die Ausgabe der Koordinaten über entsprechende Filterschalter<br />
(“Neupunkte”, “verwendetete Altpunkte”, “modifizierte Altpunkte”) selektiert werden.<br />
Dieses Beispiel sollte einen ersten, vereinfachten Einblick vermitteln. Exakt betrachtet, erfolgt bei<br />
der Berechnung noch ein weiterer Zwischenschritt. Bei der Verwendung/Anwahl eines<br />
Alt-/Festpunktes sucht KAVDI immer den Punkt zuerst in der internen und dann in der externen<br />
Datenbank (Festpunkte)!<br />
Dies hat zwei Gründe:<br />
1. Zum Beispiel könnte ein Anfangspunkt bei einer Kleinpunktberechnung schon ein “modifizierter<br />
Alt-/Festpunkt” sein. Wenn das Programm die Koordinaten immer nur aus der externen<br />
Datenbank holen würde, könnte die Berechnung nur die “unveränderten Alt-/Festpunkte”<br />
benutzen und nicht die geänderten Koordinaten.<br />
2. Wenn die Koordinaten eines Alt-/Festpunktes durch eine Berechnung neu bestimmt wurden,<br />
sich dies aber im Nachhinein als Irrtum oder Fehler herausstellt, kann die entsprechende Zeile<br />
im Berechnungsdokument gelöscht werden. Bei der Neuberechnung wird automatisch zuerst<br />
die interne Datenbank (mit den modifizierten Alt-/Festpunkten) gelöscht. Für die weitere<br />
Berechnung stehen die Koordinaten der Alt-/Festpunkte noch mit ihren originären Werten in der<br />
externen Datenbank.<br />
Weitere wichtige Verständnishinweise zur internen und externen Datenbank finden Sie auch<br />
unter den Stichwörtern “Aggregateditoren”, “EDBS-“ und “ASCII-Schnittstelle”.<br />
50
Datenfluss<br />
KAVDI V11<br />
Kompass<br />
Die Arbeitsblätter der nachfolgenden Seiten stellen übergreifende Zusammenhänge (Datenfluss,<br />
Tabellen) grafisch dar.<br />
Datenfluss: Berechnung ....................................................... 52<br />
Datenfluss: Messauswertung .................................................... 53<br />
Aggregat: Verwaltung, Lage, Höhe und Bemerkung zum Punkt .......................... 54<br />
Arbeitskennzeichen (AKZ) / Punktkennzeichen (PKZ) ................................. 55<br />
Datenfluss: KAFKA-/SYSTRA-Konverter ........................................... 56<br />
Masterschlüssel .............................................................. 57<br />
Nummerierungsbezirk ......................................................... 58<br />
Datenfluss: Von den Rohmessdaten bis zur Grafik ................................... 59<br />
Datenfluss: Sachsen-Anhalt ..................................................... 60<br />
51
Datenfluss: Berechnung<br />
KAVDI V11<br />
Kompass<br />
52
Datenfluss: Messauswertung<br />
KAVDI V11<br />
Kompass<br />
53
Aggregat: Verwaltung, Lage, Höhe und Bemerkung zum Punkt<br />
KAVDI V11<br />
Kompass<br />
54
Arbeitskennzeichen (AKZ) / Punktkennzeichen (PKZ)<br />
KAVDI V11<br />
Kompass<br />
Der Zusammenhang zwischen dem Arbeitskennzeichen (AKZ), dem Nummerierungsbezirk (NBZ)<br />
und dem Punktkennzeichen (PKZ) soll hier am Beispiel von Nordrhein-Westfalen gezeigt werden.<br />
Die Systematik ist für alle Bundeslandvarianten gleich, außer dass sich vielleicht einzelne Stellen<br />
ändern.<br />
55
Datenfluss: KAFKA-/SYSTRA-Konverter<br />
Berechnungsdokument<br />
NACHBERECHNUNG<br />
Berechnungsdokument<br />
FLÄCHENBERECHNUNG<br />
KAVDI V11<br />
Kompass<br />
Der KAFKA/SYSTRA-Konverter selektiert alle Berechnungsansätze,<br />
die nicht nach KAFKA/SYSTRA umgesetzt werden können (z.B.<br />
„Einrechnen in die Gerade“) und schreibt sie in ein neues<br />
Berechnungsdokument. Diese Berechnungen können nach der<br />
Ausgleichung wieder durchgeführt werden, damit alle Bedingungen<br />
wieder erfüllt sind.<br />
Ebenfalls werden alle Flächenberechnungsansätze in ein neues<br />
Berechnungsdokument geschrieben, damit nach der Ausgleichung die<br />
Flächenberechnung mit den ausgeglichenen Koordinaten durchgeführt<br />
werden kann.<br />
56
Masterschlüssel<br />
KAVDI V11<br />
Kompass<br />
57
Nummerierungsbezirk<br />
KAVDI V11<br />
Kompass<br />
Eine Verwendungsart des 8-stelligen Arbeitskennzeichens (Arb.Kz.) ist die u.a. in Nordrhein-<br />
Westfalen gebräuchliche Einbeziehung des Kilometerquadrates:<br />
< Arb.Kz > < Rechts-Y > < Hoch-X ><br />
| - - - - - - - - - - - - - - - |<br />
3 5 2 1 2 3 4 5 3 4 3 3 1 2 3 . 1 2 3 5 7 5 5 1 2 3 . 1 2 3<br />
| - - - - - - - - - - - - - - - - - - - - - - - - - - - - - - |<br />
Trotz der verkürzten Punktnummer (=Arbeitskennzeichen) besteht keine Einschränkung des zu<br />
verarbeitenden Vermessungsgebietes auf 10 x 10 Kilometer. Mit dem KAVDI-Arbeitskennzeichen<br />
können maximal 10 x 10 km angewählt werden , aber durch eine Verschiebung während der<br />
Bearbeitung eines Projektes kann das „Punktnummernfenster“ verschoben werden, so dass eine<br />
unbegrenzte Bearbeitungsgröße erreicht wird!<br />
33 43 53 63 73 83 93 03 13 23<br />
32 42 52 62 72 82 92 02 12 22 < Arbeitsgebiet<br />
31 41 51 61 71 81 91 01 11 21<br />
5790 30 40 50 60 70 80 90 <strong>00</strong> 10 20<br />
5780<br />
39 49 59 69 79 89 99 <strong>09</strong> 19 29<br />
38 48 58 68 78 88 98 08 18 28<br />
37 47 57 67 77 87 97 07 17 27<br />
36 46 56 66 76 86 96 06 16 26<br />
35 45 55 65 75 85 <strong>95</strong> 05 15 <strong>25</strong><br />
5784 34 44 54 64 74 84 94 04 14 <strong>24</strong><br />
4473<br />
4470 4480<br />
Beispiel: Numerierungsbezirk = 4473 5784<br />
Arbeitskennzeichen = 45xxxxxx liegt im KMQ = 4474 5785<br />
Arbeitskennzeichen = 52xxxxxx liegt im KMQ = 4475 5792, nicht im KMQ 4475 5782 !!!<br />
Arbeitskennzeichen = 13xxxxxx liegt im KMQ = 4481 5793, nicht im KMQ 4471 5783 !!!<br />
58
Datenfluss: Von den Rohmessdaten bis zur Grafik<br />
KAVDI V11<br />
Kompass<br />
59
Datenfluss: Sachsen-Anhalt<br />
KAVDI V11<br />
Kompass<br />
60
Index<br />
KAVDI V11<br />
Kompass<br />
Abszisse ............................................................. 31, 33, 34<br />
Aggregat ..................................................... 4, 14, 29, 39, 43, 54<br />
Aggregateditoren ........................................................... 8, 50<br />
AKZ ............................................................... 4, 10, 11, 55<br />
Altpunkt .............................................................. 14, 49, 50<br />
Arbeitskennzeichen ....................................... 4, 10, 11, 30, 31, 41, 55, 58<br />
ASCII .........................................................9, 10, 20, 21, 48-50<br />
ASI/ASO ................................................................. 9, 20<br />
ausschneiden ............................................................. 6, 19<br />
Begriffsbestimmung ............................................................ 4<br />
Benutzereinstellung ........................................................... 11<br />
Berechnung ............. 6, 14, 16, 17, 22, 26, 28, 30, 31, 34, 35, 37, 40, 41, 46, 47, 49, 50, 52<br />
Berechnungsdokument ........ 5-10, 16, 18, 20, 22, <strong>25</strong>, 26, 30, 37-39, 41, 42, 46, 47, 49, 50, 56<br />
Berechnungsnummer ......................................................... 16<br />
Block ...................................................................... 19<br />
Codedatei .............................................................. 7, 8, 20<br />
Cursor .....................................................6, 16, 18, 19, 31, 33-35<br />
Datenbank .................................................5, 8, 9, 31, 35, 44, 48-50<br />
Datenfluss ....................................................49, 51-53, 56, 59, 60<br />
DE .................................................................. 1, 2, 9, 20<br />
Dokumentenparameter ............................................... 15, 36, 38, 43<br />
Dokumentenverwaltung ............................................. 5, 16, 17, 20, <strong>25</strong><br />
drucken ........................................................... 5, 7, 8, 11, 16<br />
EDBS ........................................................... 4, 9, 20, 48-50<br />
editieren ............................................................... 7-9, 22<br />
einfügen .............................................................. 6, 19, 33<br />
Eingabezeile ................................................................ 30<br />
Ergebnisprotokoll ......................................................... 7, 8, 20<br />
Flächenberechnung ........................................................ 13, 56<br />
Flur .................................................................... <strong>24</strong>, 37<br />
Flurstück .......................................................... 10, 17, <strong>24</strong>, 37<br />
Formatdatei ............................................................. 7-9, 21<br />
Fremddatei ...................................................... 9, 10, 14, 15, 21<br />
Gemarkung ........................................................... <strong>24</strong>, <strong>25</strong>, 37<br />
Hilfe ................................................................ 2, 7, 11, 20<br />
Höhe ............................................. 4, 8, 14, 21, 29, 30, 39, 43, 48, 54<br />
KAFKA ................................................................. 10, 56<br />
Kleinpunktberechnung .................................... 12, 30, 33, 34, 40, 41, 49, 50<br />
KMQ ...................................................................... 58<br />
Konfigurationsdatei ........................................................... 21<br />
Konverter ............................................................... 10, 56<br />
Koordinateneingabe ............................................... 29, 30, 39, 43, 44<br />
Koordinatenverzeichnis ..................................................... 15, 50<br />
Korrektionsprotokoll ......................................................... 7, 21<br />
Lage ............................................. 4, 8, 14, 21, 29, 39, 43, 44, 48, 54<br />
Lagestatus ................................................... 4, 36, 38, 39, 43, 44<br />
Listen ............................................................ 11, 15, <strong>25</strong>, 42<br />
LKH ..................................................................... 4, 14<br />
LKR ..................................................................... 4, 14<br />
löschen ......................................................... 5, 14, 19, 34, 35<br />
LTK ....................................................................... 14<br />
Masterschlüssel .............................................................. 57<br />
Menübaum .................................................................. 5<br />
61
KAVDI V11<br />
Kompass<br />
Messauswertung ................................................ 7, 8, 15, 20, 21, 53<br />
Messdatenprotokoll .................................................... 5, 7, 18, 21<br />
Mittelbildungskennzeichen ................................................... 10, 33<br />
mitteln ..................................................................... 22<br />
Modulbox ........................................................12, 29, 30, 39-41<br />
NBZ ..................................................................... 4, 55<br />
neuberechnen ......................................................... 16, 35, 42<br />
Neupunkt ....................................................... 14, 31, 40, 41, 50<br />
Niedersachsen .............................................................. 10<br />
Nordrhein-Westfalen ............................................... 4, <strong>24</strong>, 37, 55, 58<br />
Nummerierungsbezirk .............................................. 4, 11, 49, 55, 58<br />
Ordinate ............................................................. 31, 33, 34<br />
PKZ .................................................................. 4, 11, 55<br />
Polarpunktberechnung ....................................................... 7, 36<br />
Programmstart .............................................................. 22<br />
Projekt ............................................ 5, 17, 20, 22-<strong>25</strong>, 28, 37, 46, 48-50<br />
Projektdatenbanken ........................................................... 48<br />
Projektverwaltung ......................................................... 23, 37<br />
Projektvorlage ....................................................... 4, <strong>24</strong>, <strong>25</strong>, 37<br />
Punktkennzeichen ....................................................... 4, 11, 55<br />
Punktnummer ................................................. 7, 17, 21, 33, 41, 58<br />
Reduktion .................................................................. 43<br />
Return-Taste ....................................................... 11, 18, 30, 40<br />
Rohmessdaten-Datei ........................................................ 7, 21<br />
Sachsen-Anhalt ....................................................... 4, 9, 20, 60<br />
Setup ..................................................................... 22<br />
Stapelkonverter .............................................................. 10<br />
Symbolleiste ............................................................. 16, 35<br />
SYSTRA ................................................................... 56<br />
Tastatur ................................................................. 18, 30<br />
Thüringen .............................................................. 4, 9, 20<br />
Totalstation ................................................................. 21<br />
Transformation ..................................................... 13, 36, 45-47<br />
Verwaltung .................................................... 4, 8, 21, <strong>25</strong>, 29, 54<br />
Verzeichnis ........................................................ 22, 23, <strong>25</strong>, 37<br />
Zehnertastatur ............................................................... 31<br />
Zeile ....................................6, 16, 18, 19, 30, 33, 34, 38, 39, 41, 43, 47, 50<br />
62