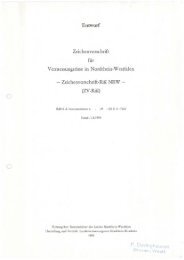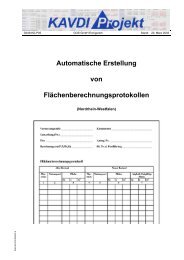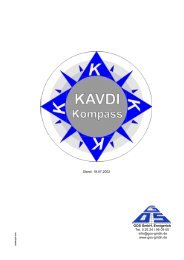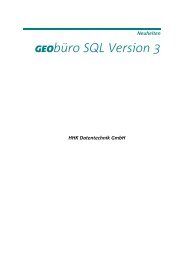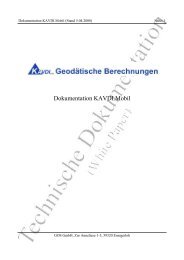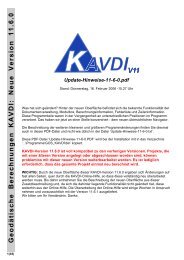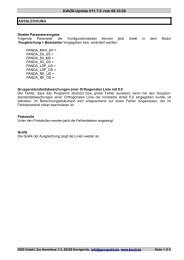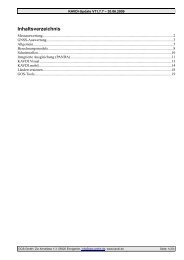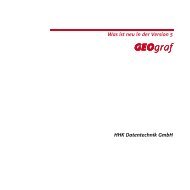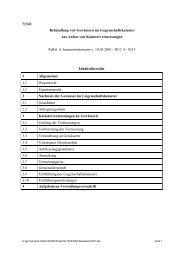Leica RoadRunner Technisches Referenzhandbuch
Leica RoadRunner Technisches Referenzhandbuch
Leica RoadRunner Technisches Referenzhandbuch
Erfolgreiche ePaper selbst erstellen
Machen Sie aus Ihren PDF Publikationen ein blätterbares Flipbook mit unserer einzigartigen Google optimierten e-Paper Software.
Version 5.0<br />
Deutsch<br />
<strong>Leica</strong> <strong>RoadRunner</strong><br />
<strong>Technisches</strong><br />
<strong>Referenzhandbuch</strong>
Einführung<br />
Einführung<br />
<strong>RoadRunner</strong><br />
Erwerb Herzlichen Glückwünsch zum Kauf der <strong>RoadRunner</strong> Applikation.<br />
<br />
Zur sicheren Anwendung des Produktes beachten Sie bitte die detaillerten Sicherheitshinweise<br />
der Gebrauchsanweisung.<br />
Produktidentifikation Typ und Seriennummer Ihres Produkts sind auf dem Typenschild angeschrieben. Schreiben<br />
Sie den Typ und die Seriennummer in Ihr Handbuch und beziehen Sie sich immer auf diese<br />
Information, wenn Sie Ihren Händler oder eine Servicestelle von <strong>Leica</strong> Geosystems kontaktieren<br />
wollen.<br />
Typ: _________________________<br />
Symbole Die Symbole in diesem Handbuch haben folgende Bedeutung:<br />
Typ Beschreibung<br />
Nutzungsinformation, die dem Benutzer hilft, das Produkt technisch richtig<br />
und effizient einzusetzen.<br />
Warenzeichen (Trademarks)<br />
Serien-Nr.: _________________________<br />
<br />
• Windows and Windows CE are a registered trademark of Microsoft Corporation<br />
• CompactFlash und CF sind Warenzeichen der SanDisk Corporation<br />
• Bluetooth ist ein registriertes Warenzeichen der Bluetooth SIG, Inc<br />
Alle anderen Warenzeichen sind Eigentum ihres jeweiligen Inhabers.<br />
2
Gültigkeit dieses Handbuches<br />
Dieses Handbuch kann für den Gebrauch von GPS900, GPS1200, allen RX1250 Kontrollern<br />
und TPS1200 verwendet werden.<br />
Folgende Softkeys beziehen sich auf GPS900, GPS1200 und RX1250 im GPS Modus.<br />
Sie haben in jedem Handbuch das, sich auf GPS900, GPS1200 und RX1250 bezieht,<br />
die gleiche Funktionsweise.<br />
Softkey Beschreibung der Softkey<br />
MESSE (F1) Beginnt die Messung zum Absteckpunkt. Der Icon für<br />
Positions-Modus wechselt auf Statischen-Modus. (F1)<br />
wechselt auf STOP. Der Unterschied zwischen der aktuellen<br />
Position und dem Absteckpunkt, wird weiterhin<br />
angezeigt.<br />
Einführung <strong>RoadRunner</strong> 3
Einführung<br />
<strong>RoadRunner</strong><br />
Softkey Beschreibung der Softkey<br />
STOP (F1) Beendet die Messung zum Absteckpunkt. Wenn die<br />
Einstellung Auto STOP: JA in der KONFIG Punktmessung<br />
Einstellung gesetzt ist, wird die Registrierung der<br />
Positionen automatisch nach den STOP Kriterien<br />
beendet. Der Icon für Positions-Modus wechselt auf Kinematischen-Modus.<br />
(F1) wechselt auf SPEIC. Nach Ende<br />
der Messung wird die Differenz zwischen Messpunkt und<br />
Absteckpunkt angezeigt.<br />
SPEIC (F1) Speichert den Messpunkt. Wenn die Einstellung Auto<br />
SPEICH: Ja in der KONFIG Punktmessung Einstellungen<br />
gesetzt ist, wird der Messpunkt automatisch<br />
gespeichert. (F1) wechselt auf MESSE.<br />
SHIFT VERB (F3)<br />
und<br />
SHIFT TRENN (F3)<br />
Wählt die Nummer der Referenzstation wie im aktiven<br />
Konfigurationssatz eingestellt und unterbricht die Verbindung<br />
sofort nach Beendigung der Messung. Verfügbar<br />
wenn MESSE (F1) oder SPEIC (F1) angezeigt wird und<br />
für Echtzeitgeräte vom Typ digitales Mobiltelefon oder<br />
Modem. Verfügbar wenn Auto Verbind.: Nein in<br />
KONFIG GSM Verbindung.<br />
SHIFT AKTLN (F4) Zur Auswahl einer Initialisierungsmethode und zum<br />
Starten einer neuen Initialisierung. Verfügbar wenn<br />
MESSE (F1) oder SPEIC (F1) angezeigt wird und für<br />
Konfigurationssätze die fasenfixierte Lösungen erlauben.<br />
Siehe auch " <strong>Technisches</strong> <strong>Referenzhandbuch</strong>".<br />
4
Folgende Softkeys beziehen sich auf TPS1200 und RX1250 im TPS Modus<br />
Sie haben in jedem Handbuch, das sich auf TPS1200, RX1250 bezieht, die gleiche<br />
Funktionsweise.<br />
Softkey Beschreibung der Softkey<br />
ALL (F1) Messen/Speichern von Distanzen und Winkeln.<br />
DIST (F2) Messen und Anzeigen von Distanzen.<br />
REC (F3) Speichern der gemessenen Daten.<br />
SHIFT POSIT (F4) Positionieren des Instruments, je nach Einstellung der<br />
Auto Positions Einstellung.<br />
Einführung <strong>RoadRunner</strong> 5
Inhaltsverzeichnis<br />
Inhaltsverzeichnis<br />
<strong>RoadRunner</strong><br />
Inhalt Kapitel Seite<br />
1 Schritt 1 - <strong>RoadRunner</strong> Start 12<br />
2 Schritt 2 - <strong>RoadRunner</strong> Setup 16<br />
3 Schritt 3 - Arbeiten im Standardmodus 24<br />
3.1 Überblick über die Seite Definieren 24<br />
3.2 Auswahl von Schichten und Designlinien 25<br />
3.3 Definitionsseite für Designlinien 28<br />
3.4 Definitionsseite für Individuelle Designlinien 29<br />
3.5 Definitionsseite für Rampenbänder 30<br />
3.6 Definitionsseite für manuelle Böschungen 32<br />
3.7 Definitionsseite für Böschung 34<br />
3.8 Definitionsseite für Kronen 35<br />
3.9 Definitionsseite für Schichten 37<br />
3.10 Definitionsseite für Digitale Geländemodelle (DGM) 38<br />
4 Schritt 3 - Arbeiten im Erweiterten Modus 40<br />
4.1 Überblick der Prozesse 40<br />
4.2 Auswahl von Schichten und Designlinien 42<br />
4.3 Erstellen/Verändern von Prozessen mit dem Auswahlassistent 43<br />
4.3.1 Übersicht 43<br />
4.3.2 Auswahlassistent - Start 45<br />
4.3.3 Auswahlassistent - Ansicht 48<br />
4.3.4 Auswahlassistent - Auswahl 50<br />
6
4.3.5 Auswahlassistent - Definition 53<br />
4.3.6 Auswahlassistent - Böschung 61<br />
4.3.7 Auswahlassistent - Verschiebung 65<br />
4.4 Auswahl von Designlinien, individuellen Designlinien oder Achsen 69<br />
4.5 Auswahl von Rampenbändern 71<br />
4.6 Auswahl von Böschungen 73<br />
4.7 Auswahl von Manuellen Böschungen 78<br />
4.8 Auswahl von Schichten 80<br />
4.9 Auswahl eines Digitalen Geländemodells (DGM) 82<br />
4.10 Auswahl von Trassenkronen 83<br />
4.11 Zickzack Modus 85<br />
4.12 Stationierungsbereich 87<br />
5 Schritt 4 - Messen 88<br />
5.1 Absteckung/Kontrolle der Trasse - Seitenübersicht 88<br />
5.2 Seite Allgemein 90<br />
5.3 Seite Absteckung 94<br />
5.4 Seite Info 97<br />
5.5 Seite Plot 98<br />
5.6 Punkte messen mit Stationierung und Achsabstand 102<br />
5.7 Designlinien relativ zu einer Achse messen 104<br />
5.8 Individuelle Designlinien ohne Achse messen 106<br />
5.9 Messen von Rampenbändern 109<br />
5.10 Messen von manuellen Böschungen und Regelprofilen 111<br />
5.10.1 Übersicht 111<br />
5.10.2 Definieren des Böschungstyps - Keine spezielle Vermarkung 113<br />
5.10.3 Definieren des Böschung Typs - Verwendung eines<br />
Referenzpunkts 114<br />
Inhaltsverzeichnis <strong>RoadRunner</strong> 7
Inhaltsverzeichnis<br />
<strong>RoadRunner</strong><br />
5.10.4 Definieren des Böschungstyps - Verwendung einer<br />
Böschungslehre 119<br />
5.10.5 Definieren des Böschungstyps - Verwendung einer<br />
Referenzlatte 124<br />
5.11 Messen von Trassenkronen 129<br />
5.12 Messen von Trassenschichten 131<br />
5.13 Messen mit einem Digitalen Geländemodell (DGM) 132<br />
6 Konfiguration 134<br />
6.1 Übersicht der Konfigurationseinstellungen 134<br />
6.2 Konfigurationseinstellungen für das Projekt - Projekt Konfig 137<br />
6.2.1 Seite Allgemein 137<br />
6.2.2 Seite Position (nur TPS) 140<br />
6.3 Konfigurationseinstellungen für das Programm - Trasse Konfig 142<br />
6.3.1 Seite Allgemein 142<br />
6.3.2 Seite Checks 147<br />
6.3.3 Info&Plot Seite 151<br />
6.3.4 Seite Messprotokoll 154<br />
6.4 Trasse abstecken Info Seite und Trasse kontrollieren Info Seite 156<br />
6.4.1 Übersicht 156<br />
6.4.2 Infoseite konfigurieren 158<br />
6.4.3 Infoseite für Designlinie 160<br />
6.4.4 Infoseite für Individuelle Designlinie 165<br />
6.4.5 Infoseite für Rampenband 171<br />
6.4.6 Infoseiten für manuelle Böschung und Böschung 177<br />
6.4.7 Infoseite - Trassenkrone 183<br />
6.4.8 Infoseite Schicht 189<br />
6.4.9 Infoseite DGM 194<br />
8
6.5 Auto Position (nur TPS) 197<br />
6.5.1 Übersicht 197<br />
6.5.2 Auto Position 2D + Messung 199<br />
6.5.3 Auto Position Erweitert 202<br />
7 Projektverwaltung 204<br />
7.1 Übersicht 204<br />
7.2 Auswahl eines Projekts aus dem Projektmanagement 207<br />
7.3 Auswahl eines Projekts durch Wiederaufrufen des letzten<br />
Prozesses (Erweiterter Modus) 208<br />
7.4 Erstellen eines neuen Projektes 209<br />
7.5 Verändern eines bestehenden Projekts 210<br />
7.6 Löschen eines bestehenden Projekts 212<br />
8 Verwaltung des Trassen Jobs 214<br />
8.1 Übersicht 214<br />
8.2 Arbeiten mit Entwurfsdaten (Designlinien und Schichten) 215<br />
8.3 Arbeiten mit Prozessen (Erweiterter Modus) 218<br />
8.4 Erstellen eines neuen Trassen Jobs 219<br />
8.5 Löschen eines bestehenden Trassen Jobs 221<br />
8.6 Arbeiten mit einem DGM Job 222<br />
9 Anzeigen und Verändern von Entwurfsdaten 224<br />
9.1 Übersicht 224<br />
9.2 Anzeigen von Entwurfsdaten 226<br />
9.3 Verändern von Entwurfsdaten 232<br />
Inhaltsverzeichnis <strong>RoadRunner</strong> 9
Inhaltsverzeichnis<br />
<strong>RoadRunner</strong><br />
10 Arbeiten mit dem Menü Extras 236<br />
10.1 Übersicht 236<br />
10.2 Gemeinsame Extras - Manuelle/DGM Höhe 237<br />
10.3 Gemeinsame Extras - 2te Höhe von DGM 239<br />
10.4 Gemeinsame Extras - Referenzlinie verschieben 241<br />
10.5 Gemeinsame Extras - Suche reinitialisieren 246<br />
10.6 Extras für Designlinien 247<br />
10.7 Extras für Rampenband, Schicht und Trassenkrone 257<br />
10.8 Extras für Böschung 259<br />
11 Grundlagen für Absteckung und Kontrolle 264<br />
11.1 Übersicht 264<br />
11.2 Grundbegriffe 265<br />
11.3 Grundlegende Elemente für die Trassenabsteckung und -kontrolle 267<br />
11.4 Verschiebungen 272<br />
11.4.1 Übersicht 272<br />
11.4.2 Verschiebung von Designlinien, Böschungen, Schichten<br />
und DGMs 275<br />
11.4.3 Verschiebung von Rampenbändern und Trassenkronen 276<br />
11.5 Abstecken von Abstand und Höhenunterschied 278<br />
11.6 Absteck- und Infodialog 280<br />
11.6.1 Übersicht 280<br />
11.6.2 Anwendungsbeispiel zum Abstecken eines Abstandes /<br />
Höhenunterschiedes 282<br />
11.7 Methoden zum Abstecken von Böschungen 286<br />
11.7.1 Übersicht 286<br />
11.7.2 Allgemeine Böschungsabsteckung 288<br />
11.7.3 Böschungsabsteckung mit einem Referenzpunkt 289<br />
10
11.7.4 Böschungsabsteckung mit Böschungslehren 291<br />
11.7.5 Absteckung von Böschungslehren mit einem Referenzpunkt 292<br />
11.8 Stationierungsänderungen 294<br />
11.9 Arbeitsbereich 297<br />
12 Grundlagen der Geometrie 300<br />
12.1 Horizontale und vertikale Gestaltungselemente 300<br />
12.2 Horizontale und vertikale Verschiebungen 301<br />
12.3 Verlängern von Designlinien 304<br />
13 Kurzlehrgang (Erweiterter Modus) 306<br />
13.1 Übersicht 306<br />
13.2 Übung 1a: Aufstellung und erste Arbeitsschritte 310<br />
13.3 Übung 1b: Projekt und Prozess erstellen und Konfiguration 318<br />
13.4 Übung 2 : Absteckung der Achse 328<br />
13.5 Übung 3: Abstecken von Böschungen 335<br />
13.6 Übung 4: Überprüfen der Schichtenoberflächen einer Strasse 342<br />
13.7 Übung 5: Verschieben der Planung auf die bestehende Strassenhöhe 351<br />
Stichwortverzeichnis 356<br />
Inhaltsverzeichnis <strong>RoadRunner</strong> 11
Schritt 1 - <strong>RoadRunner</strong> Start<br />
<strong>RoadRunner</strong><br />
1 Schritt 1 - <strong>RoadRunner</strong> Start<br />
Zugriff Starten Sie die Applikation <strong>RoadRunner</strong> oder drücken Sie die Taste ESC im <strong>RoadRunner</strong><br />
Setup Dialog.<br />
Einrichten des GPS Dieser Dialog zeigt folgendes:<br />
Auswahl von Koordinatensystem, Codeliste, Konfigurationssatz und Antenne für die<br />
Messung.<br />
WEITR (F1)<br />
Um zum nächsten Dialog zu kommen.<br />
KONF (F2)<br />
Um zu den Konfigurationseinstellungen zu gelangen.<br />
Siehe "6 Konfiguration".<br />
LETZT (F4)<br />
Um den letzten verwendeten und gespeicherten<br />
Prozess fortzusetzen. Das ist eine empfehlenswerte<br />
Besonderheit im Erweiterten Modus.<br />
TrDat (F5) (für GPS900 Empfänger)<br />
Zum Anzeigen/Ändern der Trassendaten im Trassen<br />
Job.<br />
Siehe "9 Anzeigen und Verändern von Entwurfsdaten".<br />
KSYS (F6)<br />
Um das aktuelle Koordinatensystem zu ändern.<br />
12
Feld Beschreibung des Felds<br />
Koord System Ausgabe. Das aktive Koordinatensystem. Mit KSYS (F6)<br />
können Sie das Koordinatensystem ändern.<br />
Trassen Jobs sind in lokalen Gitterkoordinaten festgelegt.<br />
Für den Trassen Job muss ein geeignetes Koordinatensystem<br />
ausgewählt werden.<br />
Codeliste Auswahlliste. Aktive Codeliste. Alle Codelisten aus dem<br />
Hauptmenü: Manage...\Codelisten können ausgewählt<br />
werden.<br />
Konfig.satz<br />
(für GPS1200 Empfänger)<br />
Antenne<br />
(für GPS1200 Empfänger)<br />
Auswahlliste. Aktiver Konfigurationssatz. Alle Konfigurationssätze<br />
aus dem Hauptmenü: Manage...\ Konfigurationssätze<br />
können ausgewählt werden.<br />
Auswahlliste. Antenne, die gegenwärtig im ausgewählten<br />
Konfigurationssatz ausgewählt ist. Alle Antennen aus<br />
dem Hauptmenü: Manage...\Antennen können ausgewählt<br />
werden.<br />
Schritt 1 - <strong>RoadRunner</strong> Start <strong>RoadRunner</strong> 13
Schritt 1 - <strong>RoadRunner</strong> Start<br />
<strong>RoadRunner</strong><br />
Einrichten des TPS Dieser Dialog zeigt folgendes:<br />
Auswahl von Koordinatensystem, Codeliste, Konfigurationssatz und Reflektor für die<br />
Messung.<br />
WEITR (F1)<br />
um zum nächsten Dialog zu kommen.<br />
KONF (F2)<br />
um zu den Konfigurationseinstellungen zu gelangen.<br />
Siehe "6 Konfiguration".<br />
SETUP (F3)<br />
Einrichten einer Instrumentenaufstellung durch Festlegen<br />
der Standpunktkoordinaten und Orientierung<br />
des Horizontalkreises.<br />
LETZT (F4)<br />
Um den letzten verwendeten und gespeicherten<br />
Prozess fortzusetzen. Das ist eine empfehlenswerte<br />
Besonderheit im Erweiterten Modus.<br />
KSYS (F6)<br />
Um das aktuelle Koordinatensystem zu ändern.<br />
Feld Beschreibung des Felds<br />
Koord System Ausgabe. Das aktive Koordinatensystem. Mit KSYS (F6) können Sie<br />
das Koordinatensystem ändern.<br />
Trassen Jobs sind in lokalen Gitterkoordinaten festgelegt. Für den<br />
Trassen Job muss ein geeignetes Koordinatensystem ausgewählt<br />
werden.<br />
Codeliste Auswahlliste. Aktive Codeliste. Alle Codelisten aus dem Hauptmenü:<br />
Manage...\Codelisten können ausgewählt werden.<br />
14
Feld Beschreibung des Felds<br />
Konfig.satz Auswahlliste. Aktiver Konfigurationssatz. Alle Konfigurationssätze aus<br />
dem Hauptmenü: Manage...\ Konfigurationssätze können ausgewählt<br />
werden.<br />
Prisma Auswahlliste. Prisma, das gegenwärtig im ausgewählten Konfigurationssatz<br />
gesetzt ist. Alle Prismen aus dem Hauptmenü:<br />
Manage...\Prismen können ausgewählt werden.<br />
Add. Konstante Ausgabe. Additionskonstante, die mit dem ausgewählten Prisma<br />
gespeichert ist.<br />
Schritt 1 - <strong>RoadRunner</strong> Start <strong>RoadRunner</strong> 15
Schritt 2 - <strong>RoadRunner</strong> Setup<br />
<strong>RoadRunner</strong><br />
2 Schritt 2 - <strong>RoadRunner</strong> Setup<br />
Zugriff Drücken Sie WEITR (F1) im <strong>RoadRunner</strong> Start Dialog.<br />
<strong>RoadRunner</strong> Setup Dieser Dialog zeigt folgendes:<br />
Einen Überblick ausgewählter Setup Information für die Messung.<br />
WEITR (F1)<br />
Um zum nächsten Dialog zu kommen.<br />
KONF (F2)<br />
Um zu den Konfigurationseinstellungen zu gelangen.<br />
Siehe"6 Konfiguration".<br />
PROJ (F4)<br />
Um das aktuell ausgewählte Projekt zu ändern.<br />
Siehe "7 Projektverwaltung".<br />
TrDat (F5)<br />
Zum Anzeigen/Ändern der Daten vom Trassen Job.<br />
Siehe "9 Anzeigen und Verändern von Entwurfsdaten".<br />
SHIFT METHD (F2)<br />
Zum Ein- bzw. Ausblenden von Absteck/Kontrollmethoden.<br />
16
Feld Beschreibung des Felds<br />
Applikation Zur Auswahl des passenden Programms. Dieses<br />
Feld listet alle Programme auf, die in die<br />
<strong>RoadRunner</strong> Gruppe geladen wurden. Versichern<br />
Sie sich, dass <strong>RoadRunner</strong> ausgewählt ist.<br />
Kontrolle/Absteckung Zur Auswahl von Absteckung oder Kontrolle.<br />
Methode Zur Auswahl der gewünschten Methode für die<br />
Vermessung. Alle Absteckungs/Kontrollmethoden<br />
werden angeführt. Diese Liste kann so konfiguriert<br />
werden, dass nur die benötigten Methoden für die<br />
Vermessung gezeigt werden.<br />
Schritt 2 - <strong>RoadRunner</strong> Setup <strong>RoadRunner</strong> 17
Schritt 2 - <strong>RoadRunner</strong> Setup<br />
<strong>RoadRunner</strong><br />
Feld Beschreibung des Felds<br />
Modus Zur Auswahl von Standard oder Erweiterter<br />
Modus.<br />
Projekt Zur Auswahl des gewünschten Projekts für die<br />
Vermessung.<br />
Fixpunkt Job Fixpunkt Job, wie im Projekt definiert.<br />
Mess Job Mess Job, wie im Projekt definiert.<br />
Trassen Job Trassen Job, wie im Projekt definiert.<br />
DGM (Digitales Geländemodell) Job DGM Job, wie im Projekt definiert.<br />
18
Anzeige der Methoden 1 Drücken Sie SHIFT METHD (F2) zum Ein- bzw.<br />
Ausblenden von Absteck/Kontrollmethoden.<br />
2 Wählen Sie zur Anzeige nur diese Methoden, die für<br />
die Vermessung verwendet werden. Diese Einstellungen<br />
können auch später immer geändert<br />
werden. Diese Einstellungen betreffen nur<br />
<strong>RoadRunner</strong> und nicht RR Tunnel oder RR Bahn.<br />
Diese Einstellungenen gelten sowohl für Abstekkung<br />
als auch für Kontrolle.<br />
Schritt 2 - <strong>RoadRunner</strong> Setup <strong>RoadRunner</strong> 19
Schritt 2 - <strong>RoadRunner</strong> Setup<br />
Beschreibung der<br />
Methoden<br />
<strong>RoadRunner</strong><br />
Feld Beschreibung des Felds<br />
Designlinie Für Absteckung oder Kontrolle. Zur Absteckung/Kontrolle<br />
jedes Linientyps, zum Beispiel einer Achse oder eines Bordsteins.<br />
Individuelle Designlinie<br />
Für Absteckung oder Kontrolle. Diese Methode ist der Vorigen,<br />
der Absteckung/Kontrolle einer Linie der Schicht, ähnlich. Die<br />
Absteckung/Kontrolle steht immer in Bezug zur Stationierung der<br />
Linie und nicht zur Achse der Schicht.<br />
Rampenband Für Absteckung oder Kontrolle. Zur Absteckung/Kontrolle<br />
eines Rampenbandes, das durch den Trassenentwurf festgelegt<br />
ist.<br />
Manuelle Böschung Für Absteckung oder Kontrolle. Zur Absteckung/Kontrolle einer<br />
manuell definierten Böschung relativ zu einer bestehenden<br />
Achse.<br />
Böschung Für Absteckung oder Kontrolle. Zur Absteckung/Kontrolle einer<br />
Böschung, die durch den 3D Trassenentwurf festgelegt ist.<br />
Krone Für Absteckung oder Kontrolle. Zur Absteckung/Kontrolle einer<br />
Trassenkrone, die durch den Trassenentwurf festgelegt ist.<br />
Schicht Für Absteckung oder Kontrolle. Zur Absteckung/Kontrolle einer<br />
Schicht, die durch den Trassenentwurf festgelegt ist.<br />
DGM (Digitales Gelän- Nur für Kontrolle. Kontrolle einer DGM Oberfläche.<br />
demodell)<br />
20
Vergleich der Modi <strong>RoadRunner</strong> kann in zwei Modi ausgeführt werden - Standard Modus und Erweiterter<br />
Modus.<br />
Besonderheit Standard Erweitert<br />
Touch screen Funktion<br />
Wird in allen Dialogen unterstützt, ausser denen mit Grafiken. <br />
Wiederaufrufen eines Projekts<br />
Es ist möglich ein bestehendes Projekt schnell und bequem<br />
wiederaufzurufen.<br />
Ein/Ausblenden der Absteckung/Kontrollmethoden<br />
<strong>RoadRunner</strong> kann so konfiguriert werden, dass nur die Abstekkungs/Kontrollmethoden<br />
angezeigt werden, die für den Benutzer<br />
wichtig sind.<br />
Auswahl von Schichten und Designlinien während der<br />
Vermessung<br />
Schichten und Designlinien können schnell und leicht während der<br />
Absteckung und Kontrolle ausgewählt werden.<br />
Arbeiten mit Prozessen<br />
Für die Absteckung und Kontrolle von jeder Designlinie wird ein<br />
benutzerdefinierter Prozess erstellt. Diese Prozesse können<br />
immer verändert und gelöscht werden.<br />
Verschiebung einer Designlinie (auf einen Prozess bezogen)<br />
Es ist möglich, horizontale und/oder vertikale Verschiebungen an<br />
Designlinien anzubringen.<br />
Schritt 2 - <strong>RoadRunner</strong> Setup <strong>RoadRunner</strong> 21
Schritt 2 - <strong>RoadRunner</strong> Setup<br />
<strong>RoadRunner</strong><br />
Besonderheit Standard Erweitert<br />
Eingabe von Stationierungslimits für eine Designlinie (auf<br />
einen Prozess bezogen)<br />
Es ist möglich, minimale und maximale Stationierungen für eine<br />
Designlinie einzugeben.<br />
Absteckung einer Designlinie in 2D/3D (auf einen Prozess<br />
bezogen)<br />
Es ist möglich, eine Designlinie entweder 2D (X,Y) oder 3D (X,Y,Z)<br />
abzustecken.<br />
nur 3D<br />
Standard Modus Für den Standard Modus muss Modus=Standard im <strong>RoadRunner</strong> Setup gesetzt sein.<br />
Einstellen der Definitionen für die Vermessung<br />
• Alle Elemente der Trassendefinition für eine<br />
Vermessung sind auf der Seite Definieren<br />
verfügbar.<br />
Arbeitsweise mit der Seite Definieren<br />
• Diese Seite wird im Standard Modus vor dem<br />
Starten der Absteckung/Kontrolle angezeigt.<br />
• Die Schichten und Designlinien, die im aktiven<br />
Trassen Job enthalten sind, können von dieser<br />
Seite ausgewählt werden. Diese Elemente, und<br />
andere Einstellungen auf dieser Seite, können<br />
während der Vermessung leicht geändert<br />
werden.<br />
<br />
<br />
22
Erweiterter Modus Für den Erweiterten Modus muss Modus=Erweitert im <strong>RoadRunner</strong> Setup gesetzt<br />
sein.<br />
Einstellen der Definitionen für die Vermessung<br />
• Alle Definitionen der Trassenelemente für eine<br />
Vermessung sind aus Prozessen verfügbar, die<br />
mit dem Auswahlassistenten erstellt und verändert<br />
werden.<br />
Arbeiten mit Prozessen<br />
• Prozesse sind ein wichtiger Bestandteil der<br />
Absteck/Kontrollvermessungen im Erweiterten<br />
Modus.<br />
• Die Schichten und Designlinien, die im aktiven<br />
Trassen Job enthalten sind, werden über<br />
Prozesse ausgewählt. Für alle Aufgaben und<br />
Designelemente werden entsprechende<br />
Prozesse definiert. Diese Elemente, und andere<br />
Definitionen können leicht während einer<br />
Vermessung geändert werden.<br />
Schritt 2 - <strong>RoadRunner</strong> Setup <strong>RoadRunner</strong> 23
Schritt 3 - Arbeiten im Standardmodus<br />
<strong>RoadRunner</strong><br />
3 Schritt 3 - Arbeiten im Standardmodus<br />
3.1 Überblick über die Seite Definieren<br />
Zugriff Drücken Sie WEITR (F1) im <strong>RoadRunner</strong> Setup Dialog (im Standardmodus).<br />
Seite Definieren Dieser Dialog zeigt folgendes:<br />
Schichten und Designlinien, die im aktiven Trassen Job enthalten sind, können von dieser<br />
Seite ausgewählt werden. Diese Elemente, und andere Einstellungen auf dieser Seite,<br />
können während der Vermessung leicht geändert werden.<br />
WEITR (F1)<br />
um zum nächsten Dialog zu kommen.<br />
SHIFT KONF (F2)<br />
Um zu den Konfigurationseinstellungen zu gelangen.<br />
Siehe "6 Konfiguration".<br />
Siehe "2 Schritt 2 - <strong>RoadRunner</strong> Setup" für weitere Informationen zum Standardmodus.<br />
24
3.2 Auswahl von Schichten und Designlinien<br />
Schichten und Designlinien<br />
Auswahl einer Schicht<br />
Im Standardmodus werden Schichten und Designlinien aus dem Dialog Definieren ausgewählt.<br />
Dialog Beschreibung<br />
Schichten können aus der Auswahlliste ausgewählt<br />
werden. Die Auswahlliste kann geöffnet<br />
werden, wenn mehr als eine Schicht im aktiven<br />
Trassen Job enthalten ist.<br />
Schritt 3 - Arbeiten im Standardmodus <strong>RoadRunner</strong> 25
Schritt 3 - Arbeiten im Standardmodus<br />
Auswahl einer Designlinie<br />
<strong>RoadRunner</strong><br />
Dialog Schritt Beschreibung<br />
1 Drücken Sie auf die Auswahlliste, die die Designlinien<br />
beinhaltet. Eine Linie kann auf folgenden<br />
Seiten ausgewählt werden:<br />
2a) Seite Linien, oder<br />
2b) der Plot Seite.<br />
2a Auswahl einer Designlinie von der Seite Linien:<br />
26<br />
Linie Name<br />
Namen aller Designlinien von der ausgewählten<br />
Schicht.<br />
Achse Offset<br />
Abstand zur Achse der ausgewählten Schicht<br />
an der aktuellen Stationierung.<br />
Höh Diff (Drücken Sie MEHR (F5) um zu dieser<br />
Spalte zu kommen)<br />
Höhendifferenz der Designlinie zur Achse an<br />
der aktuellen Stationierung.<br />
Höhe (Drücken Sie MEHR (F5) um zu dieser<br />
Spalte zu kommen)<br />
Absoluthöhe der Designlinie an der aktuellen<br />
Stationierung.
Dialog Schritt Beschreibung<br />
2b Auswahl einer Designlinie von der Seite Plot:<br />
(F3)<br />
Weiter zum nächsten Objekt.<br />
ZOOM+ (F4)<br />
Um das markierte Objekt zu vergrössern.<br />
ZOOM- (F5)<br />
Um das markierte Objekt zu verkleinern.<br />
SHIFT 1:1 (F3)<br />
Um die gesamte Draufsicht anzuzeigen.<br />
SHIFT AKTLN (F5)<br />
Um eine Neuberechnung der Werte zu<br />
starten.<br />
Schritt 3 - Arbeiten im Standardmodus <strong>RoadRunner</strong> 27
Schritt 3 - Arbeiten im Standardmodus<br />
<strong>RoadRunner</strong><br />
3.3 Definitionsseite für Designlinien<br />
Verwendung der Seite<br />
Definieren für eine<br />
Absteck/Kontrollvermessung<br />
Für diese Methode muss Methode=Designlinie im <strong>RoadRunner</strong> Setup gesetzt sein.<br />
SHIFT<br />
28<br />
WEITR (F1)<br />
um zum nächsten Dialog zu kommen.<br />
SHIFT KONF (F2)<br />
Um zu den Konfigurationseinstellungen zu gelangen.<br />
Siehe "6 Konfiguration".<br />
Feld Beschreibung des Felds<br />
Schicht Auswahlliste. Zur Auswahl einer Schicht im<br />
aktiven Trassen Job.<br />
Def Station (für Absteckung)<br />
Station (für Kontrolle)<br />
Benutzereingabe. Zur Definition einer Stationierung<br />
für die Absteckungs/Kontrollvermessung. Die<br />
Stationierung wird durch Startstationierung und<br />
Endstationierung begrenzt.<br />
Linie Auswahlliste. Zur Auswahl einer Designlinie.<br />
Verw Zickzack Auswahlliste. Ja oder Nein. Um Punkte an der<br />
linken/rechten Seite der Achse in einem Arbeitsschritt<br />
abzustecken/zu kontrollieren.<br />
Siehe "4.11 Zickzack Modus" für Details.
3.4 Definitionsseite für Individuelle Designlinien<br />
Verwendung der Seite<br />
Definieren für eine<br />
Absteck/Kontrollvermessung<br />
Für diese Methode muss Methode=Indiv Designlinie im <strong>RoadRunner</strong> Setup gesetzt<br />
sein.<br />
WEITR (F1)<br />
Um zum nächsten Dialog zu kommen.<br />
SHIFT KONF (F2)<br />
Um zu den Konfigurationseinstellungen zu kommen.<br />
Siehe "6 Konfiguration".<br />
Feld Beschreibung des Felds<br />
Schicht Auswahlliste. Zur Auswahl einer Schicht aus dem<br />
aktiven Trassen Job.<br />
Linie Auswahlliste. Zur Auswahl einer Designlinie.<br />
Verw Zickzack Auswahlliste. Ja oder Nein. Um Punkte an der<br />
linken/rechten Seite der Achse in einem Arbeitsschritt<br />
abzustecken/zu kontrollieren.<br />
Siehe "4.11 Zickzack Modus" für Details.<br />
Schritt 3 - Arbeiten im Standardmodus <strong>RoadRunner</strong> 29
Schritt 3 - Arbeiten im Standardmodus<br />
<strong>RoadRunner</strong><br />
3.5 Definitionsseite für Rampenbänder<br />
Verwendung der Seite<br />
Definieren für eine<br />
Absteck/Kontrollvermessung<br />
Für diese Methode muss Methode=Rampenband im <strong>RoadRunner</strong> Setup gesetzt sein.<br />
WEITR (F1)<br />
Um zum nächsten Dialog zu kommen.<br />
SHIFT KONF (F2)<br />
Um zu den Konfigurationseinstellungen zu kommen.<br />
Siehe "6 Konfiguration".<br />
Feld Beschreibung des Felds<br />
Schicht Auswahlliste. Zur Auswahl einer Schicht aus dem<br />
aktiven Trassen Job.<br />
Def Station (für Absteckung)<br />
Station (für Kontrolle)<br />
Benutzereingabe. Die Werte werden durch Start-<br />
und Endstationierung begrenzt.<br />
Li. D-Linie Auswahlliste. Name der linken Designlinie, die das<br />
Rampenband definiert.<br />
Re. D-Linie Ausgabe. Name der rechten Designlinie, die das<br />
Rampenband definiert.<br />
Referenzlinie Auswahlliste. Li. D-Linie oder Re. D-Linie. Um<br />
eine der Designlinien als Referenzlinie zu<br />
verwenden.<br />
30
Feld Beschreibung des Felds<br />
Verw Zickzack Auswahlliste. Ja oder Nein. Um Punkte an der<br />
linken/rechten Seite der Achse in einem Arbeitsschritt<br />
abzustecken/zu kontrollieren.<br />
Siehe "4.11 Zickzack Modus" für Details.<br />
Schritt 3 - Arbeiten im Standardmodus <strong>RoadRunner</strong> 31
Schritt 3 - Arbeiten im Standardmodus<br />
<strong>RoadRunner</strong><br />
3.6 Definitionsseite für manuelle Böschungen<br />
Verwendung dieser<br />
Seite Definieren für eine<br />
Absteck/Kontrollvermessung<br />
Für diese Methode muss Methode=Manuelle Bösch im <strong>RoadRunner</strong> Setup gesetzt<br />
sein.<br />
WEITR (F1)<br />
Um zum nächsten Dialog zu kommen.<br />
BÖSCH (F2)<br />
Um die Böschungsparameter zu definieren.<br />
SHIFT KONF (F2)<br />
Um zu den Konfigurationseinstellungen zu kommen.<br />
Siehe "6 Konfiguration".<br />
Feld Beschreibung des Felds<br />
Schicht Auswahlliste. Zur Auswahl einer Schicht aus dem<br />
aktiven Trassen Job.<br />
Def Station (für Absteckung)<br />
Station (für Kontrolle)<br />
Benutzereingabe. Die Werte werden durch Start-<br />
und Endstationierung begrenzt.<br />
Referenz Auswahlliste. Zur Auswahl des Referenzpunkts<br />
der Böschung.<br />
Ref Pkt Typ Auswahlliste. Relativ oder Absolut. Zur Auswahl<br />
des Typs des Vertikalabstandes des Referenzpunktes.<br />
Def Ref Abst Benutzereingabe. Horizontalabstand des Referenzpunktes<br />
zur Achse/Referenzlinie.<br />
32
Feld Beschreibung des Felds<br />
Def Ref HDiff Benutzereingabe. Höhenunterschied des Referenzpunktes<br />
zur Achse/Referenzlinie. Dieses Feld<br />
ist sichtbar, wenn Ref Pkt Typ=Relativ<br />
Def Ref Höhe Benutzereingabe. Die Höhe des Referenzpunktes<br />
(absolute Höhe). Dieses Feld ist sichtbar, wenn<br />
Ref Pkt Typ=Absolut<br />
Böschung Typ Auswahlliste. Abtrag rechts/links oder Auftrag<br />
rechts/links. Unterscheidet, ob die festgelegte<br />
Böschung ein Auf-/Abtrag ist und Rechts/Links<br />
liegt.<br />
Linker Abtrag<br />
Linker Auftrag<br />
RR12_079<br />
Referenzpunkt<br />
Rechter Abtrag<br />
Rechter Auftrag<br />
Neig. 1:n Legt die Böschungsneigung fest. Das Format der<br />
Neig. 1:n hängt von den gewählten Einstellungen<br />
im <strong>RoadRunner</strong> Projekt Konfiguration für das<br />
Böschungsformat ab.<br />
Schritt 3 - Arbeiten im Standardmodus <strong>RoadRunner</strong> 33
Schritt 3 - Arbeiten im Standardmodus<br />
<strong>RoadRunner</strong><br />
3.7 Definitionsseite für Böschung<br />
Verwendung dieser<br />
Seite Definieren für eine<br />
Absteck/Kontrollvermessung<br />
Für diese Methode muss Methode=Böschung im <strong>RoadRunner</strong> Setup gesetzt sein.<br />
WEITR (F1)<br />
Um zum nächsten Dialog zu kommen.<br />
BÖSCH (F2)<br />
Um die Böschungsparameter zu definieren.<br />
SHIFT KONF (F2)<br />
Um zu den Konfigurationseinstellungen zu kommen.<br />
Siehe "6 Konfiguration".<br />
Feld Beschreibung des Felds<br />
Schicht Auswahlliste. Zur Auswahl einer Schicht aus dem<br />
aktiven Trassen Job.<br />
Def Station (für Absteckung)<br />
Station (für Kontrolle)<br />
Benutzereingabe. Die Werte werden durch Start-<br />
und Endstationierung begrenzt.<br />
Li. D-Linie Auswahlliste. Name der linken Designlinie, die die<br />
Böschung definiert.<br />
Re. D-Linie Ausgabe. Name der rechten Designlinie, die die<br />
Böschung definiert.<br />
Referenz Auswahlliste. Li. D-Linie oder Re. D-Linie. Zur<br />
Auswahl des Referenzpunkts der Böschung.<br />
34
3.8 Definitionsseite für Kronen<br />
Verwendung der Seite<br />
Definieren für eine<br />
Absteck/Kontrollvermessung<br />
Für diese Methode muss Methode=Krone im <strong>RoadRunner</strong> Setup gesetzt sein.<br />
WEITR (F1)<br />
Um zum nächsten Dialog zu kommen.<br />
SHIFT KONF (F2)<br />
Um zu den Konfigurationseinstellungen zu kommen.<br />
Siehe "6 Konfiguration".<br />
Feld Beschreibung des Felds<br />
Schicht Auswahlliste. Zur Auswahl einer Schicht aus dem<br />
aktiven Trassen Job.<br />
Def Station (für Absteckung)<br />
Station (für Kontrolle)<br />
Benutzereingabe. Die Werte werden durch Start-<br />
und Endstationierung begrenzt.<br />
Li. D-Linie Ausgabe. Zur Auswahl der linken Designlinie, die<br />
das Rampenband definiert.<br />
Kronenachse Auswahlliste. Zur Auswahl der gemeinsamen<br />
Designlinie von linkem Rampenband und rechtem<br />
Rampenband.<br />
Re. D-Linie Ausgabe. Zur Auswahl der rechten Designlinie, die<br />
das Rampenband definiert.<br />
Schritt 3 - Arbeiten im Standardmodus <strong>RoadRunner</strong> 35
Schritt 3 - Arbeiten im Standardmodus<br />
<strong>RoadRunner</strong><br />
Feld Beschreibung des Felds<br />
Referenzlinie Auswahlliste. Li. D-Linie oder Re. D-Linie. Um<br />
eine der Designlinien als Referenzlinie zu<br />
verwenden.<br />
Verw Zickzack Auswahlliste. Ja oder Nein. Um Punkte an der<br />
linken/rechten Seite der Achse in einem Arbeitsschritt<br />
abzustecken/zu kontrollieren.<br />
Siehe "4.11 Zickzack Modus" für Details.<br />
36
3.9 Definitionsseite für Schichten<br />
Verwendung dieser<br />
Seite Definieren für eine<br />
Absteck/Kontrollvermessung<br />
Für diese Methode muss Methode=Schicht im <strong>RoadRunner</strong> Setup gesetzt sein.<br />
WEITR (F1)<br />
Um zum nächsten Dialog zu kommen.<br />
SHIFT KONF (F2)<br />
Um zu den Konfigurationseinstellungen zu kommen.<br />
Siehe "6 Konfiguration".<br />
Feld Beschreibung des Felds<br />
Schicht Auswahlliste. Zur Auswahl einer Schicht aus dem<br />
aktiven Trassen Job.<br />
Achse Ausgabe. Aktive Achse der ausgewählten Schicht.<br />
EndBö verläng Auswahlliste. Ja oder Nein. Verlängert die<br />
äussere linke und rechte Böschung des Entwurfs.<br />
Schritt 3 - Arbeiten im Standardmodus <strong>RoadRunner</strong> 37
Schritt 3 - Arbeiten im Standardmodus<br />
<strong>RoadRunner</strong><br />
3.10 Definitionsseite für Digitale Geländemodelle (DGM)<br />
Verwendung dieser<br />
Seite Definieren für eine<br />
Kontrollvermessung<br />
(nur verfügbar bei<br />
Kontrollvermessungen)<br />
Für diese Methode muss Methode=DGM im <strong>RoadRunner</strong> Setup gesetzt sein.<br />
WEITR (F1)<br />
Um zum nächsten Dialog zu kommen.<br />
SHIFT KONF (F2)<br />
Um zu den Konfigurationseinstellungen zu kommen.<br />
Siehe "6 Konfiguration".<br />
Feld Beschreibung des Felds<br />
DGM Auswahlliste. Auflistung aller DGM Oberflächen,<br />
die im ausgewählten Job verfügbar sind.<br />
#Dreiecke Ausgabe. Anzahl der Dreiecke des ausgewählten<br />
DGMs.<br />
38
Schritt 3 - Arbeiten im Standardmodus <strong>RoadRunner</strong> 39
Schritt 3 - Arbeiten im Erweiterten Modus<br />
<strong>RoadRunner</strong><br />
4 Schritt 3 - Arbeiten im Erweiterten Modus<br />
4.1 Überblick der Prozesse<br />
Zugriff Drücken Sie WEITR (F1) im <strong>RoadRunner</strong> Setup Dialog (im Erweiterten Modus).<br />
Prozessmanagement Dieser Dialog zeigt folgendes:<br />
Um eine Trasse abzustecken/zu kontrollieren, muss ein Prozess erstellt oder ausgewählt<br />
werden. Ein Prozess wird mit Hilfe des Auswahlassistenten erstellt und im Prozessmanagement<br />
ausgewählt. Der Prozess definiert, welche Trasse abgesteckt/kontrolliert wird und bei<br />
Bedarf im Zuge der Vermessung anzubringende Verschiebungen. Dieser Dialog zeigt eine<br />
Liste aller bestehenden Prozesse, die mit dem gewählten Projekt gespeichert sind.<br />
WEITR (F1)<br />
Um zum nächsten Dialog zu kommen.<br />
NEU (F2)<br />
Um einen neuen Prozess mit dem Auswahlassistenten<br />
zu erstellen.<br />
EDIT (F3)<br />
Um einen bestehenden Prozess mit dem Auswahlassistenten<br />
zu verändern.<br />
LÖSCH (F4)<br />
Um einen bestehenden Prozess zu löschen.<br />
MEHR (F5)<br />
Um zwischen Projektdatum und Projektzeit zu wechseln.<br />
40
TEMP (F6)<br />
Um einen temporären Prozess mit dem Auswahlassistenten<br />
zu erstellen. Dieser Prozess ist gleich wie<br />
jeder andere Prozess, wird aber nicht für eine spätere<br />
Verwendung gespeichert.<br />
SHIFT ANF (F2)<br />
Um zum Anfang der Liste zu kommen.<br />
SHIFT ENDE (F3)<br />
Um zum Ende der Liste zu kommen.<br />
SHIFT ZEIT/NAME (F5)<br />
Um die Liste nach Zeit oder Namen zu sortieren.<br />
Spalte Beschreibung der Spalte<br />
Name Name des Prozesses.<br />
Folgende Spalten/Werte können mit Hilfe der Softkey MEHR (F5) vertauscht werden:<br />
Datum Datum der Erstellung des Prozesses.<br />
Zeit Zeitpunkt der Erstellung des Prozesses.<br />
Siehe "2 Schritt 2 - <strong>RoadRunner</strong> Setup" für weitere Informationen im Erweiterten<br />
Modus.<br />
Schritt 3 - Arbeiten im Erweiterten Modus <strong>RoadRunner</strong> 41
Schritt 3 - Arbeiten im Erweiterten Modus<br />
<strong>RoadRunner</strong><br />
4.2 Auswahl von Schichten und Designlinien<br />
Schichten und Designlinien<br />
Auswahl einer Schicht<br />
Auswahl einer Designlinie<br />
Im Erweiterten Modus wird eine Aufgabe erstellt, geändert oder ausgewählt, um Elemente<br />
einer Trasse abzustecken/zu kontrollieren. Eine Aufgabe definiert, welche Trasse abgesteckt/kontrolliert<br />
wird, sowie welche Schichten und Designlinien verwendet werden.<br />
Dialog Beschreibung<br />
Schichten können aus der Auswahlliste im Anzeigedialog<br />
des Auswahlassistenten ausgewählt<br />
werden. Die Auswahlliste kann geöffnet werden,<br />
wenn mehr als eine Schicht im aktiven Trassen Job<br />
enthalten ist.<br />
Dialog Beschreibung<br />
Designlinien können aus dem Auswahldialog des<br />
Auswahlassistenten ausgewählt werden.<br />
42
4.3 Erstellen/Verändern von Prozessen mit dem Auswahlassistent<br />
4.3.1 Übersicht<br />
Allgemein Das abzusteckende oder zu kontrollierende Element wird zu Beginn des Absteck- und<br />
Kontrollprozesses ausgewählt. Diese Auswahl wird gleichzeitig mit der Definition der Parameter<br />
für die Absteckung/Kontrolle durchgeführt. Der Auswahlassistent führt Sie durch den<br />
Ablauf zum Auswählen und Definieren der Elemente für die Absteckung oder Kontrolle. Das<br />
ausgewählte Absteck-/Kontrollelement und die definierten Parameter werden als neuer<br />
Arbeitsprozess gespeichert. Prozesse, die mit dem Auswahlassistent erstellt wurden,<br />
können als Teil des Projekts gespeichert und erneut aufgerufen werden.<br />
Zwei Arten von<br />
Prozessen<br />
• <strong>RoadRunner</strong> unterscheidet zwischen zwei Arten von Prozessen:<br />
• Gespeicherte Prozesse, die als Teil des Projekts gespeichert werden und wiederaufgerufen<br />
werden können. Diese Prozesse bieten sich an, wenn die Aufgabe zu einem<br />
späteren Zeitpunkt fortgesetzt wird oder im Büro vorbereitet werden soll.<br />
• Temporäre Prozesse, die nicht gespeichert und in einem Durchgang abgeschlossen<br />
werden. Diese werden verwendet, wenn Sie nur einige Punkte abzustecken/zu kontrollieren<br />
haben.<br />
• Temporäre Prozesse werden nicht im Prozessmanagement angeführt und können nicht<br />
wiederaufgerufen werden.<br />
Schritt 3 - Arbeiten im Erweiterten Modus <strong>RoadRunner</strong> 43
Schritt 3 - Arbeiten im Erweiterten Modus<br />
<strong>RoadRunner</strong><br />
Beschreibung Grundlegenden Schritte und Dialoge sind für alle Auswahlmöglichkeiten gleich. Allerdings<br />
werden, abhängig von den ausgewählten Einstellungen, bestimmte Dialoge übersprungen.<br />
Start<br />
(Name,<br />
Elementtyp,<br />
Abstandstyp)<br />
RR12_074<br />
Definition<br />
nur<br />
Achse<br />
?<br />
Ja Absteckmodus,<br />
min/max<br />
Stationierung)<br />
Böschungen<br />
?<br />
Nein Verschieb- Nein<br />
ungen<br />
?<br />
Nein Ja Ja<br />
Ansicht<br />
(Schicht,<br />
Auswahlansicht<br />
...)<br />
Auswahl<br />
(Grafische<br />
Auswahl)<br />
Böschung<br />
Einstellungen<br />
(Böschungslehren,<br />
Referenzpunkte)<br />
Verschiebung<br />
( horizontal/<br />
vertikal)<br />
WENN DANN<br />
Sie im Auswahlassistent von einem Dialog zu nächsten gehen wollen WEITR (F1).<br />
Sie zum vorherigen Dialog des Auswahlassistent zurück wollen ZRÜCK (F2).<br />
Sie den Auswahlassistent auf der letzten Seite beenden wollen FERTG (F1).<br />
44
4.3.2 Auswahlassistent - Start<br />
Beschreibung Auswahlassistent-Start ist der erste Dialog den man mit dem Auswahlassistenten durchläuft.<br />
Zugriff Der Dialog wird als Teil des Auswahlassistent geöffnet.<br />
RR Auswahlassistent-<br />
Start<br />
WEITR (F1)<br />
Weiter zum nächsten Dialog der Auswahl.<br />
Feld Option Beschreibung des Felds<br />
Prozess Typ Auszuwählender Prozesstyp. Abhängig davon,<br />
aus welcher Absteck-/Kontrollmethode der<br />
Auswahlassistent geöffnet wurde.<br />
Achse Auswahl einer Designlinie, die als Achse<br />
verwendet werden soll.<br />
Designlinie Auswahl einer Designlinie, die Teil einer Schicht<br />
mit definierter Achse ist<br />
Indiv Designlinie<br />
Auswahl einer Designlinie in einer Schicht unabhängig<br />
davon, ob eine Achse definiert ist.<br />
Schritt 3 - Arbeiten im Erweiterten Modus <strong>RoadRunner</strong> 45
Schritt 3 - Arbeiten im Erweiterten Modus<br />
<strong>RoadRunner</strong><br />
Feld Option Beschreibung des Felds<br />
Böschung Auswahl einer Böschung.<br />
Manuelle<br />
Böschung<br />
Auswahl der Achse für eine manuelle Böschung.<br />
Rampenband Auswahl eines Rampenbandes.<br />
Krone Auswahl einer Trassenkrone.<br />
Schicht Auswahl einer geplanten Schicht.<br />
DGM Auswahl eines DGMs.<br />
Die Auflistung der Absteck-/und Kontrollmethoden<br />
ist nicht mit den verfügbaren Prozesstypen<br />
identisch. Zum Beispiel: Designlinie<br />
unterstützt Achse und Designlinie.<br />
Prozess Name Benutzereingabe Der Prozess wird unter diesem Namen gespeichert.<br />
Verw Zickzack Ja oder Nein Der Zickzack Modus wird verwendet, um Punkte<br />
rechts und links von der Achse in einem Arbeitsschritt<br />
abzustecken.<br />
Der Zickzack Modus ist für folgende Absteck-<br />
/Kontrollmethoden verfügbar:<br />
• Designlinie/Indiv Designlinie<br />
• Rampenband<br />
• Trasse Krone.<br />
Siehe auch "4.11 Zickzack Modus" für weitere<br />
Informationen zum Zickzack Modus.<br />
46
Feld Option Beschreibung des Felds<br />
Verschieb. Hz Keine,<br />
Linear,<br />
Konstant,<br />
Parabel oder S-<br />
Kurve<br />
Verschieb. V Keine,<br />
Linear,<br />
Konstant,<br />
Parabel oder S-<br />
Kurve<br />
RR12_048<br />
Nächster Schritt<br />
WEITR (F1) Weiter zum nächsten Schritt des Auswahlassistent.<br />
Typ der horizontalen Verschiebung des Objekts.<br />
Typ der vertikalen Verschiebung des Objekts.<br />
Parabel<br />
Konstant Linear & S-Kurve<br />
Schritt 3 - Arbeiten im Erweiterten Modus <strong>RoadRunner</strong> 47<br />
1<br />
4<br />
Konstant<br />
RR12_049<br />
RR12_050<br />
2<br />
5<br />
3<br />
6<br />
Linear<br />
Parabel<br />
& S-Kurve
Schritt 3 - Arbeiten im Erweiterten Modus<br />
<strong>RoadRunner</strong><br />
4.3.3 Auswahlassistent - Ansicht<br />
Beschreibung Auswahlassistent-Ansicht definiert die Schicht und ihre grafische Darstellung für die<br />
Auswahl.<br />
Zugriff Der Dialog wird als Teil des Auswahlassistent geöffnet.<br />
RR Auswahlassistent-<br />
Ansicht WEITR (F1)<br />
Weiter zum nächsten Dialog der Auswahl.<br />
STDRD (F5)<br />
Setzt die Plot Station auf die Startstationierung der<br />
Schichtachse.<br />
ZRÜCK (F6)<br />
Kehrt zum vorherigen Dialog des Auswahlassistent<br />
zurück.<br />
Feld Option Beschreibung des Felds<br />
Schicht Auswahlliste Schicht, zu der das auszuwählende Objekt gehört.<br />
Darstellung Auswahlansicht zur Auswahl der Objekte.<br />
Querprofil Querprofilansicht der Planungsdaten.<br />
Die Anzeige Querprofil ist für alle Arbeitsmethoden<br />
verfügbar.<br />
Ebene 2D Grundriss der Planungsdaten.<br />
Der Grundriss ist nur bei der Auswahl von<br />
Designlinien und individuellen Designlinien<br />
verfügbar.<br />
48
RR Auswahlassistent-<br />
DGM<br />
Feld Option Beschreibung des Felds<br />
Plot Station Benutzereingabe Ist die Darstellung: Querprofil, dann wird<br />
dadurch die Stationierung definiert, an der das<br />
Querprofil für die grafische Auswahl erstellt wird.<br />
Ist die Darstellung: Ebene, dann wird dadurch die<br />
Stationierung definiert, die mit einem Dreieck<br />
markiert und angezeigt wird. Das vereinfacht die<br />
Übersicht für den Benutzer in einem Projekt.<br />
Plot Station wird nur bei Darstellung:<br />
Querprofil und Arbeitsmethode individuelle<br />
Designlinie verwendet.<br />
Plot Schritt Benutzereingabe Definiert das Inkrement für die Stationierung. Das<br />
ist der Betrag, um den die Plot Station erhöht und<br />
die Bildschirmanzeige erneuert wird.<br />
Plot Schritt wird nur für die Darstellung:<br />
Querprofil und Arbeitsmethode individuelle<br />
Designlinie verwendet.<br />
Nächster Schritt<br />
WEITR (F1) Weiter zum nächsten Schritt der Auswahl.<br />
Im Gegensatz zu allen anderen Objekten werden DGMs über den Namen ausgewählt.<br />
Schritt 3 - Arbeiten im Erweiterten Modus <strong>RoadRunner</strong> 49
Schritt 3 - Arbeiten im Erweiterten Modus<br />
<strong>RoadRunner</strong><br />
4.3.4 Auswahlassistent - Auswahl<br />
Beschreibung In diesem Dialog können Sie das Objekt auswählen, das für den ausgewählten Prozess<br />
verwendet werden soll. Je nach gewählter Ansicht im vorigen Dialog, zeigt dieser Dialog<br />
entweder einen Grundriss oder ein Querprofil.<br />
Zugriff Der Dialog wird als Teil des Auswahlassistent geöffnet.<br />
RR Auswahlassistent-<br />
Auswahl Ansicht Querprofil<br />
In der Grafik wird das Querprofil der Schicht angezeigt, die im vorherigen Schritt des<br />
Auswahlassistent ausgewählt wurde. Oben in der Grafik wird der Name der ausgewählten<br />
Designlinie angezeigt.<br />
.<br />
WEITR (F1)<br />
Weiter zum nächsten Dialog der Auswahl.<br />
(F3)<br />
Weiter zum nächsten Objekt.<br />
ZOOM+ (F4)<br />
Um die Position des aktuell markierten Objekts zu<br />
vergrössern.<br />
ZOOM- (F5)<br />
Um die Position des aktuell markierten Objekts zu<br />
verkleinern.<br />
ZRÜCK (F6)<br />
Kehrt zum vorherigen Dialog des Auswahlassistent<br />
zurück.<br />
SHIFT 1:1 (F3)<br />
Um den gesamten Grundriss anzuzeigen.<br />
Nächster Schritt<br />
WEITR (F1) weiter zum nächsten Schritt des Auswahlassistent.<br />
50
RR Auswahlassistent-<br />
Auswahl, Grundriss<br />
Beschreibung<br />
In der Grafik wird ein Grundriss der Schicht angezeigt, die im vorherigen Schritt des Auswahlassistent<br />
ausgewählt wurde. Oben in der Grafik wird der Name der ausgewählten Designlinie<br />
angezeigt. Zur leichteren Orientierung in einem Projekt wird im Grundriss ein Dreieck<br />
angezeigt, das die im vorigen Schritt definierte Plot Station darstellt. Diese Auswahlmethode<br />
ist für individuelle Designlinien verfügbar.<br />
Dialog<br />
.<br />
WEITR (F1)<br />
Weiter zum nächsten Dialog der Auswahl.<br />
(F3)<br />
Weiter zum nächsten Objekt.<br />
ZOOM+ (F4)<br />
Um die Position des aktuell markierten Objekts zu<br />
vergrössern.<br />
ZOOM- (F5)<br />
Um die Position des aktuell markierten Objekts zu<br />
verkleinern.<br />
ZRÜCK (F6)<br />
Kehrt zum vorherigen Dialog des Auswahlassistent<br />
zurück.<br />
SHIFT ST+ (F2)<br />
Erhöht die Plot Station um den Plot Schritt.<br />
SHIFT 1:1 (F3)<br />
Zeigt die Trasse als Vollbild an.<br />
SHIFT ACHSE (F4)<br />
Zentriert den Plot auf das ausgewählte Element.<br />
Schritt 3 - Arbeiten im Erweiterten Modus <strong>RoadRunner</strong> 51
Schritt 3 - Arbeiten im Erweiterten Modus<br />
<strong>RoadRunner</strong><br />
SHIFT LISTE (F5)<br />
Zeigt eine Liste der verfügbaren Designelemente.<br />
Nächster Schritt<br />
WEITR (F1) Weiter zum nächsten Schritt des Auswahlassistent.<br />
52
4.3.5 Auswahlassistent - Definition<br />
Beschreibung In RR Auswahlassistent-Definition können die Parameter, die sich auf den Prozess<br />
beziehen, definiert werden.<br />
RR Auswahlassistent-Definition ist für folgende Elemente unterschiedlich:<br />
• Designlinien und Achsen<br />
• Rampenbänder und Trassenkronen<br />
• Böschungen<br />
• Schichten<br />
RR Auswahlassistent-Definition ist für DGMs nicht verfügbar.<br />
Zugriff Der Dialog wird als Teil des Auswahlassistent geöffnet.<br />
RR Auswahlassisten-<br />
Definition für Designlinien<br />
und individuelle<br />
Designlinien<br />
WEITR (F1)<br />
Weiter zum nächsten Dialog der Auswahl.<br />
STDRD (F5)<br />
Setzt die Werte von Min Station und Max Station auf<br />
die Start/End Stationierung der Achse von der<br />
Schicht.<br />
ZRÜCK (F6)<br />
Kehrt zum vorherigen Dialog des Auswahlassistent<br />
zurück.<br />
Feld Option Beschreibung des Felds<br />
Linie Name Ausgabe Name der ausgewählten Designlinie.<br />
Absteckmodus Absteckmodus für das ausgewählte Element.<br />
Schritt 3 - Arbeiten im Erweiterten Modus <strong>RoadRunner</strong> 53
Schritt 3 - Arbeiten im Erweiterten Modus<br />
Nächster Schritt<br />
<strong>RoadRunner</strong><br />
Feld Option Beschreibung des Felds<br />
3D Absteckung oder Kontrolle des ausgewählten Objekts<br />
in 3D.<br />
2D Absteckung oder Kontrolle des ausgewählten Objekts<br />
nur in Lage (2D).<br />
Verw Min/Max Ja oder Nein Minimal und maximal festgelegte Stationierung<br />
verwenden. Siehe "4.12 Stationierungsbereich" für<br />
weitere Informationen.<br />
Min Station Benutzereingabe Minimale Stationierung des Stationierungsbereichs.<br />
Siehe "4.12 Stationierungsbereich" für weitere Informationen.<br />
Max Station Benutzereingabe Maximale Stationierung des Stationierungsbereichs.<br />
Siehe "4.12 Stationierungsbereich" für weitere Informationen.<br />
WENN DANN<br />
Sie weiter zum nächsten Schritt des Auswahlassistent möchten WEITR (F1).<br />
Sie im letzten Dialog alle Einstellungen der einzelnen Schritte übernehmen<br />
und den Auswahlassistent beenden möchten<br />
FERTG (F1).<br />
54
RR Auswahlassistent-<br />
Definition für Rampenbänder<br />
WEITR (F1)<br />
Weiter zum nächsten Dialog der Auswahl.<br />
STDRD (F1)<br />
Setzt die Werte von Min Station und Max Station auf<br />
die Start/End Stationierung der Achse der Schicht.<br />
ZRÜCK (F6)<br />
Kehrt zum vorherigen Dialog des Auswahlassistent<br />
zurück.<br />
Feld Option Beschreibung des Felds<br />
Li. D-Linie Ausgabe Name der linken Designlinie, die das Rampenband<br />
definiert.<br />
Re. D-Linie Ausgabe Name der rechten Designlinie, die das Rampenband<br />
definiert.<br />
Referenzlinie Li. D-Linie oder<br />
Re. D-Linie<br />
Designlinie, auf die sich die Absteckung des<br />
Rampenbandes bezieht.<br />
Verw Min/Max Ja oder Nein Minimal und maximal festgelegte Stationierung<br />
verwenden.<br />
Siehe "4.12 Stationierungsbereich" für weitere Informationen.<br />
Min Station Benutzereingabe Minimale Stationierung des Stationierungsbereichs.<br />
Siehe "4.12 Stationierungsbereich" für weitere Informationen.<br />
Max Station Benutzereingabe Maximale Stationierung des Stationierungsbereichs.<br />
Siehe "4.12 Stationierungsbereich" für weitere Informationen.<br />
Schritt 3 - Arbeiten im Erweiterten Modus <strong>RoadRunner</strong> 55
Schritt 3 - Arbeiten im Erweiterten Modus<br />
RR Auswahlassistent-<br />
Definition für<br />
Böschungen<br />
Nächster Schritt<br />
<strong>RoadRunner</strong><br />
WENN DANN<br />
Sie weiter zum nächsten Schritt des Auswahlassistent möchten WEITR (F1).<br />
Sie im letzten Dialog alle Einstellungen der einzelnen Schritte übernehmen FERTG (F1).<br />
und den Auswahlassistent beenden möchten<br />
56<br />
WEITR (F1)<br />
Weiter zum nächsten Dialog der Auswahl.<br />
STDRD (F5)<br />
Setzt die Werte von Min Station und Max Station auf<br />
die Start/End Stationierung der Achse von der<br />
Schicht.<br />
ZRÜCK (F6)<br />
Kehrt zum vorherigen Dialog des Auswahlassistent<br />
zurück.<br />
Feld Option Beschreibung des Felds<br />
Li. D-Linie Ausgabe Name der linken Designlinie der Böschung.<br />
Re. D-Linie Ausgabe Name der rechten Designlinie der Böschung.<br />
Referenz Li. D-Linie oder Designlinie der Böschung, auf der der Referenz-<br />
Re. D-Linie punkt liegt.<br />
Verw Min/Max Ja oder Nein Minimale und maximale Stationierung festelgen.<br />
Siehe "4.12 Stationierungsbereich" für weitere Informationen.
RR Auswahlassistent-<br />
Definition für Kronen<br />
Feld Option Beschreibung des Felds<br />
Min Station Benutzereingabe Minimale Stationierung des Stationierungsbereichs.<br />
Siehe "4.12 Stationierungsbereich" für weitere Informationen.<br />
Max Station Benutzereingabe Maximale Stationierung des Stationierungsbereichs.<br />
Siehe "4.12 Stationierungsbereich" für weitere Informationen.<br />
Nächster Schritt<br />
WENN DANN<br />
Sie weiter zum nächsten Schritt des Auswahlassistent möchten WEITR (F1).<br />
Sie im letzten Dialog alle Einstellungen der einzelnen Schritte übernehmen FERTG (F1).<br />
und den Auswahlassistent beenden möchten<br />
RR Auswahlassistent-Definition für Kronen ist mit RR Auswahlassistent-Definiton für<br />
Rampenbänder identisch. Der Unterschied ist der Umgang mit der Referenzlinie. Die<br />
äussere linke und rechte Linie der beiden Rampenbänder kann als Referenzlinie ausgewählt<br />
werden. Der Absteck Abstand und Absteck Höhenunterschied, der auf die Trassenkrone<br />
angewendet wird, bezieht sich auf diese Referenzlinie. Zum zweiten Rampenband der Trassenkrone<br />
wird der Absteck Abstand/Höhenunterschied systematisch hinzuaddiert.<br />
d<br />
RR12_078<br />
b e<br />
a<br />
c<br />
f<br />
a) Achse<br />
b) Linkes Rampenband der Trassenkrone<br />
c) Rechtes Rampenband der Trassenkrone<br />
d) Li. D-Linie, äusserst linke Designlinie<br />
e) Mi. D-Linie, mittlere Designlinie<br />
f) Re. D-Linie, äusserst rechte Designlinie<br />
Schritt 3 - Arbeiten im Erweiterten Modus <strong>RoadRunner</strong> 57
Schritt 3 - Arbeiten im Erweiterten Modus<br />
RR Auswahlassistent-<br />
Definition für Schichten<br />
<strong>RoadRunner</strong><br />
58<br />
WEITR (F1)<br />
Weiter zum nächsten Dialog der Auswahl.<br />
STDRD (F5)<br />
Setzt die Werte von Min Station und Max Station auf<br />
die Start/End Stationierung der Achse von der<br />
Schicht.<br />
ZRÜCK (F6)<br />
Kehrt zum vorherigen Dialog des Auswahlassistent<br />
zurück.<br />
Feld Option Beschreibung des Felds<br />
Achse Ausgabe Aktive Achse der ausgewählten Schicht.<br />
EndBö verläng Verlängert die äussere linke und rechte Böschung<br />
des Entwurfs.<br />
Ja Böschung der Schicht wird verlängert.<br />
Nein Böschungen werden nicht verlängert.<br />
Verw Min/Max Ja oder Nein Minimale und maximale Stationierung verwenden.<br />
Siehe "4.12 Stationierungsbereich" für weitere Informationen.<br />
Min Station Benutzereingabe Minimale Stationierung des Stationierungsbereichs.<br />
Siehe "4.12 Stationierungsbereich" für weitere Informationen.<br />
Max Station Benutzereingabe Maximale Stationierung des Stationierungsbereichs.<br />
Siehe "4.12 Stationierungsbereich" für weitere Informationen.
RR Auswahlassistent-<br />
Definition für DGM's<br />
Nächster Schritt<br />
WENN DANN<br />
Sie weiter zum nächsten Schritt des Auswahlassistent möchten WEITR (F1).<br />
Sie im letzten Dialog alle Einstellungen der einzelnen Schritte übernehmen FERTG (F1).<br />
und den Auswahlassistent beenden möchten<br />
WEITR (F1)<br />
Weiter zum nächsten Dialog der Auswahl.<br />
ZRÜCK (F6)<br />
Kehrt zum vorherigen Dialog des Auswahlassistent<br />
zurück.<br />
Feld Option Beschreibung des Felds<br />
DGM Auswahlliste Auflistung aller DGM Oberflächen, die im ausgewählten<br />
Job verfügbar sind.<br />
#Dreiecke Ausgabe Anzahl der Dreiecke des ausgewählten DGMs.<br />
Schritt 3 - Arbeiten im Erweiterten Modus <strong>RoadRunner</strong> 59
Schritt 3 - Arbeiten im Erweiterten Modus<br />
Nächster Schritt<br />
<strong>RoadRunner</strong><br />
Feld Option Beschreibung des Felds<br />
Verschieb. V Benutzereingabe Vertikale Verschiegung des DGM's. Eine positive<br />
Verschiebung hebt das DGM an. Eine negative<br />
Verschiebung senkt das DGM ab.<br />
RR12_051<br />
WENN DANN<br />
Sie weiter zum nächsten Schritt des Auswahlassistent möchten WEITR (F1).<br />
Sie im letzten Dialog alle Einstellungen der einzelnen Schritte übernehmen FERTG (F1).<br />
und den Auswahlassistent beenden möchten<br />
+<br />
_<br />
60
4.3.6 Auswahlassistent - Böschung<br />
Beschreibung Je nach gewählter Bösch Methode in RR Road Konfiguration, Seite Allgemein erscheint<br />
folgender Dialog.<br />
WENN DANN<br />
Bösch Methode: Keine • ist kein Dialog für die Definition der Böschungsabsteckung<br />
verfügbar.<br />
Bösch Methode:<br />
Böschungslehren<br />
Bösch Methode: Referenzpunkt<br />
Bösch Methode: Referenzlatte<br />
Zugriff Der Dialog wird als Teil des Auswahlassistent geöffnet.<br />
• wird der Dialog zum Definieren von Böschungslehren für<br />
den Auf-/Abtrag von Böschungen verwendet.<br />
• Siehe " RR Auswahlassistent-Böschung Dialog<br />
Böschungslehren" für Informationen zur Definition von<br />
Böschungslehren.<br />
• wird der Dialog zum Definieren des Referenzpunktes<br />
verwendet.<br />
• Siehe "RR Auswahlassistent-Böschung Dialog Referenzpflock"<br />
Informationenmationen zur Definition eines Referenzpflocks.<br />
• wird der Dialog zum Definieren der Referenzlatte<br />
verwendet.<br />
• Siehe " RR Auswahlassistent-Böschung Dialog Referenzlatte"<br />
für Informationen zur Definition einer Böschungslehre.<br />
Schritt 3 - Arbeiten im Erweiterten Modus <strong>RoadRunner</strong> 61
Schritt 3 - Arbeiten im Erweiterten Modus<br />
RR Auswahlassistent-<br />
Böschung Dialog<br />
Böschungslehren<br />
RR Auswahlassistent-<br />
Böschung Dialog Referenzpflock<br />
<strong>RoadRunner</strong><br />
WEITR (F1)<br />
Bestätigt alle Schritte des Auswahlassistent und<br />
beendet ihn.<br />
ZRÜCK (F6)<br />
Kehrt zum vorherigen Dialog des Auswahlassistent<br />
zurück.<br />
Feld Option Beschreibung des Felds<br />
Latte Typ Abtrag oder<br />
Auftrag<br />
Schaltet zwischen der Definition der Böschungslehren<br />
für Abtrag und Auftrag um.<br />
Latte ü Bösch Benutzereingabe Höhe der Latte über der Böschung. Stellt die T-<br />
Höhe dar, wenn Sie mit T-Stücken arbeiten.<br />
Latte ü GOK Benutzereingabe Höhe der Latte über der Geländeoberkante.<br />
Gewährleistet, dass der verwendete Pflock lang<br />
genug ist.<br />
WEITR (F1)<br />
Bestätigt alle Schritte des Auswahlassistent und<br />
beendet ihn.<br />
ZRÜCK (F6)<br />
Kehrt zum vorherigen Dialog des Auswahlassistent<br />
zurück.<br />
62
RR Auswahlassistent-<br />
Böschung Dialog Referenzlatte<br />
Feld Option Beschreibung des Felds<br />
Ref Abstand Benutzereingabe Horizontalabstand des Referenzpunktes zum<br />
Durchstosspunkt.<br />
Bei Ref Abstand hängt das Vorzeichen von<br />
der Seite der Achse ab.<br />
In der Richtung steigender Stationierung hat<br />
der Abstand auf der linken Seite ein negatives<br />
Vorzeichen.<br />
In der Richtung steigender Stationierung hat<br />
der Abstand auf der rechten Seite ein positives<br />
Vorzeichen.<br />
WEITR (F1)<br />
Bestätigt alle Schritte des Auswahlassistent und<br />
beendet ihn.<br />
ZRÜCK (F6)<br />
Kehrt zum vorherigen Dialog des Auswahlassistent<br />
zurück.<br />
Feld Option Beschreibung des Felds<br />
Ref Abstand Benutzereingabe Horizontalabstand des Referenzpunktes zum Durchstosspunkt.<br />
T-Höhe Benutzereingabe Höhe des T-Stücks. Höhe der Latte über der Böschung.<br />
Schritt 3 - Arbeiten im Erweiterten Modus <strong>RoadRunner</strong> 63
Schritt 3 - Arbeiten im Erweiterten Modus<br />
Nächster Schritt<br />
<strong>RoadRunner</strong><br />
WENN DANN<br />
Sie weiter zum nächsten Schritt des Auswahlassistent möchten WEITR (F1).<br />
Sie im letzten Dialog alle Einstellungen der einzelnen Schritte übernehmen FERTG (F1).<br />
und den Auswahlassistent beenden möchten<br />
64
4.3.7 Auswahlassistent - Verschiebung<br />
Beschreibung Das ausgewählte Element kann horizontal und vertikal verschoben werden. Durch diese<br />
Verschiebungen kann die Planung angehoben/abgesenkt und/oder horizontal verschoben<br />
werden.<br />
Zugriff Diese Dialoge des Auswahlassistenten erscheinen nur, wenn im ersten Schritt des Auswahlassistenten,<br />
dem RR Auswahlassistent-Start eine andere Auswahl als Verschieb. Hz:<br />
Keine oder Verschieb. V: Keine getroffen wurde. Der Dialog wird als Teil des Auswahlassistent<br />
geöffnet.<br />
RR Auswahlassistent-<br />
Verschiebung<br />
WEITR (F1)<br />
Weiter zum nächsten Dialog der Auswahl.<br />
ZRÜCK (F6)<br />
Kehrt zum vorherigen Dialog des Auswahlassistent<br />
zurück.<br />
Feld Option Beschreibung des Felds<br />
Verschieb Typ Ausgabe Verschiebungsart für das Objekt, das auf der ersten<br />
Seite des Auswahlassistent festgelegt wurde.<br />
Horiz-S-Kurve Horizontale S-Kurve<br />
Vert-S-Kurve Vertikale S-Kurve<br />
Schritt 3 - Arbeiten im Erweiterten Modus <strong>RoadRunner</strong> 65
Schritt 3 - Arbeiten im Erweiterten Modus<br />
<strong>RoadRunner</strong><br />
Feld Option Beschreibung des Felds<br />
Start Station Benutzereingabe<br />
Siehe auch "12.2 Horizontale und vertikale Verschiebungen"<br />
für weitere Informationen zu Verschiebungen.<br />
Stationierung, ab der die Verschiebung angebracht<br />
wird.<br />
Start Versch. Benutzereingabe Verschiebung des Objekts an der Stelle Start Station.<br />
Ende Station Benutzereingabe Stationierung, bis zu der die Verschiebung angebracht<br />
wird.<br />
End Versch. Benutzereingabe Verschiebung des Objekts an der Stelle Ende<br />
Station.<br />
Vor/Nach Definiert das Objekt ausserhalb des festgelegten<br />
Verschiebungsbereichs.<br />
Keine Das Objekt ist nur innerhalb des definierten Verschiebungsbereichs<br />
vorhanden.<br />
Versprung Vor/Nach dem definierten Verschiebungsbereich wird<br />
keine Verschiebung angebracht.<br />
Parallel Start Versch./Ende Versch. werden parallel fortgesetzt.<br />
Kein Versprung Parallel<br />
RR12_057<br />
66
Horizontale und/oder<br />
vertikale Verschiebung<br />
definieren Schritt-für-<br />
Schritt<br />
Nächster Schritt<br />
WENN DANN<br />
Sie weiter zum nächsten Schritt des Auswahlassistent möchten WEITR (F1).<br />
Sie im letzten Dialog alle Einstellungen der einzelnen Schritte übernehmen<br />
und den Auswahlassistent beenden möchten<br />
FERTG (F1).<br />
Beschreibung Siehe<br />
1. RR Auswahlassistent-Verschiebung wird als Teil des Auswahlas-<br />
sistent geöffnet.<br />
Je nach Auswahl von Verschieb. Hz, Verschieb V für Designlinien im RR<br />
Auswahlassistent-Start können sich die nächsten Schritte unterscheiden.<br />
Kapitel<br />
• Mit Ausnahme von Verschieb. Hz: Keine, setzen Sie mit Schritt 2 fort.<br />
• Wenn Verschieb. Hz: Keine, setzen Sie mit Schritt 3 fort.<br />
2. RR Auswahlassistent-Verschiebung<br />
Horizontale Verschiebung definieren.<br />
4.3.7<br />
3. Je nach Auswahl von Verschieb V für Designlinien im RR Auswahlassistent-Start<br />
können sich die nächsten Schritte unterscheiden.<br />
• Mit Ausnahme von Verschieb. V: Keine, setzen Sie mit Schritt 4 fort.<br />
• Wenn Verschieb. V: Keine, setzen Sie mit Schritt 6 fort.<br />
4. Drücken Sie WEITR (F1)<br />
Schritt 3 - Arbeiten im Erweiterten Modus <strong>RoadRunner</strong> 67
Schritt 3 - Arbeiten im Erweiterten Modus<br />
<strong>RoadRunner</strong><br />
Beschreibung Siehe<br />
Kapitel<br />
5. RR Auswahlassistent-Verschiebung 4.3.7<br />
Vertikale Verschiebung definieren.<br />
6. Weiter mit dem nächsten Schritt der Auswahl.<br />
68
4.4 Auswahl von Designlinien, individuellen Designlinien oder<br />
Achsen<br />
Beschreibung Designlinien sind immer relativ zur Achse der Schicht festgelegt. Siehe auch "11.3 Grundlegende<br />
Elemente für die Trassenabsteckung und -kontrolle" für Informationen zu Designlinien.<br />
Auswahl einer Designlinie<br />
Schritt-für-Schritt<br />
Beschreibung Siehe<br />
Kapitel<br />
1. RR Auswahlassistent-Start<br />
Wählen Sie Prozess Typ: Designlinie<br />
Wählen Sie Prozess Typ: Achse.<br />
Wenn der Trassen Job aus keiner anderen Designlinie als der Achse<br />
besteht, ist der Prozess Typ: Achse festgelegt.<br />
Definieren Sie Prozess Name, Verw Zickzack und die anzubringende<br />
Verschiebung Verschieb. Hz und Verschieb. V.<br />
4.3.2<br />
2. Drücken Sie WEITR (F1)<br />
3. RR Auswahlassistent-Ansicht<br />
Definieren Sie die Darstellung, Plot Station und wählen Sie die Schicht.<br />
4.3.3<br />
4. Drücken Sie WEITR (F1)<br />
5. RR Auswahlassistent-Auswahl<br />
Wählen Sie die Designlinie aus, indem Sie mit (F3) nach rechts<br />
und links blättern. Ist der Prozess Typ: Achse, ist die Auswahl auf die<br />
Achse der Schicht festgelegt.<br />
4.3.4<br />
Schritt 3 - Arbeiten im Erweiterten Modus <strong>RoadRunner</strong> 69
Schritt 3 - Arbeiten im Erweiterten Modus<br />
<strong>RoadRunner</strong><br />
Beschreibung Siehe<br />
Kapitel<br />
6. Drücken Sie WEITR (F1)<br />
7. RR Auswahlassistent-Definition 4.3.5<br />
Definieren Sie Absteckmodus, Verw Min/Max, Min Station und Max<br />
Station<br />
8. Je nach Auswahl von Verschieb. Hz und Verschieb. V können sich die<br />
nächsten Schritte unterscheiden.<br />
• Wenn Verschieb. Hz: Keine, Verschieb. V: Keine setzen Sie mit<br />
Schritt 9 fort.<br />
• Wenn Verschieb. Hz und Verschieb. V nicht auf Keine gesetzt sind,<br />
dann drücken Sie WEITR (F1) um die Verschiebungen zu definieren<br />
und fahren danach fort mit Schritt 9.<br />
9. FERTG (F1) Bestätigt alle Schritte des Auswahlassistent und beendet ihn.<br />
4.3.7<br />
70
4.5 Auswahl von Rampenbändern<br />
Beschreibung Siehe auch Rampenbänder bestehen aus zwei Designlinien, die die linke und rechte Kante<br />
festlegen. "11.3 Grundlegende Elemente für die Trassenabsteckung und -kontrolle" für Informationen<br />
zu Rampenbändern.<br />
Auswahl eines<br />
Rampenbandes<br />
Schritt-für-Schritt<br />
Beschreibung Siehe<br />
Kapitel<br />
1. RR Auswahlassistent-Start<br />
Wählen Sie Prozess Typ: Rampenband.<br />
Definieren Sie Prozess Name, Verw Zickzack und die anzubringende<br />
Verschiebung Verschieb. Hz und Verschieb. V.<br />
4.3.2<br />
2. Drücken Sie WEITR (F1)<br />
3. RR Auswahlassistent-Ansicht<br />
Wählen Sie die Schicht und Plot Station.<br />
Darstellung: Querprofil ist festgelegt.<br />
4.3.3<br />
4. Drücken Sie WEITR (F1)<br />
5. RR Auswahlassistent-Auswahl<br />
Wählen Sie das Rampenband aus, indem Sie mit (F3) nach<br />
rechts und links blättern.<br />
4.3.4<br />
6. Drücken Sie WEITR (F1)<br />
Schritt 3 - Arbeiten im Erweiterten Modus <strong>RoadRunner</strong> 71
Schritt 3 - Arbeiten im Erweiterten Modus<br />
<strong>RoadRunner</strong><br />
Beschreibung Siehe<br />
Kapitel<br />
7. RR Auswahlassistent-Definition 4.3.5<br />
Definieren Sie Refrenzlinie, Verw Min/Max, Min Station und Max<br />
Station.<br />
8. Je nach Auswahl von Verschieb. Hz und Verschieb. V können sich die<br />
nächsten Schritte unterscheiden.<br />
• Wenn Verschieb. Hz: Keine, Verschieb. V: Keine setzen Sie mit<br />
Schritt 9 fort.<br />
• Wenn Verschieb. Hz und Verschieb. V nicht auf Keine gesetzt sind,<br />
dann drücken Sie WEITR (F1) um die Verschiebungen zu definieren<br />
und fahren danach fort mit Schritt 9.<br />
9. FERTG (F1) bestätigt alle Schritte des Auswahlassistent und beendet ihn.<br />
4.3.7<br />
72
4.6 Auswahl von Böschungen<br />
Beschreibung Böschungen bestehen aus zwei Designlinien. Auf einer der beiden Designlinien liegt der<br />
Referenzpunkt.<br />
<br />
Auswahl einer<br />
Böschung<br />
Schritt-für-Schritt<br />
Um Fehler zu vermeiden und die Anzahl der Tastenschläge gering zu halten, wird der<br />
Scheitel der Böschung der näher zur Achse ist im Auswahlassistenten automatisch als Referenzpunkt<br />
vorgeschlagen.<br />
Beschreibung Siehe<br />
Kapitel<br />
1. RR Auswahlassistent-Start<br />
Wählen Sie Prozess Typ: Böschung.<br />
Definieren Sie den Prozess Name und die anzubringende Verschiebung<br />
Verschieb. Hz und Verschieb. V.<br />
Der Zickzack Modus kann bei Böschungen nicht verwendet werden.<br />
4.3.2<br />
2. Drücken Sie WEITR (F1)<br />
3. RR Auswahlassistent-Ansicht<br />
Wählen Sie die Schicht und die Plot Station.<br />
Darstellung: Querprofil ist festgesetzt.<br />
4.3.3<br />
4. Drücken Sie WEITR (F1)<br />
5. RR Auswahlassistent-Auswahl<br />
Wählen Sie die Böschung aus, indem Sie mit (F3) nach rechts<br />
und links blättern.<br />
4.3.4<br />
6. Drücken Sie WEITR (F1)<br />
Schritt 3 - Arbeiten im Erweiterten Modus <strong>RoadRunner</strong> 73
Schritt 3 - Arbeiten im Erweiterten Modus<br />
<strong>RoadRunner</strong><br />
Beschreibung Siehe<br />
Kapitel<br />
7. RR Auswahlassistent-Definition 4.3.5<br />
Definieren Sie Referenz, Verw Min/Max, Min Station und Max Station.<br />
8. Drücken Sie WEITR (F1)<br />
9. Je nach Bösch Methode die in RR Projekt Konfiguration, Allgemein<br />
gewählt wurde, können sich die nächsten Schritte unterscheiden.<br />
• Wenn Bösch Methode: Keine, setzen Sie mit Schritt 10 fort.<br />
• Wenn Bösch Methode: Böschungslehren, setzen Sie mit dem Absatz<br />
"Definition von Böschungslehren Schritt-für-Schritt fort".<br />
• Wenn Bösch Methode: Referenzpunkt, setzen Sie mit dem Absatz<br />
"Definition eines Referenzpunktes Schritt-für-Schritt fort".<br />
• Wenn Bösch Methode: Referenzlatte, setzen Sie mit dem Absatz<br />
"Definition eines Referenzpunktes Schritt-für-Schritt fort".<br />
10. Je nach Auswahl von Verschieb. Hz und Verschieb. V können die nächsten<br />
Schritte unterschiedlich sein.<br />
• Wenn Verschieb. Hz: Keine, Verschieb. V: Keine setzen Sie mit<br />
Schritt 11 fort.<br />
• Wenn Verschieb. Hz und Verschieb. V nicht auf Keine gesetzt sind,<br />
dann drücken Sie WEITR (F1) um die Verschiebungen zu definieren<br />
und fahren danach fort mit Schritt 11.<br />
11. FERTG (F1) bestätigt alle Schritte des Auswahlassistent und beendet ihn.<br />
4.3.7<br />
74
Definition von<br />
Böschungslehren<br />
Schritt-für-Schritt<br />
Beschreibung Siehe<br />
Kapitel<br />
1. Drücken Sie WEITR (F1)<br />
2. RR Auswahlassistent-Böschung<br />
Definieren Sie Latte ü Bösch und Latte ü GOK.<br />
4.3.6<br />
3. Drücken Sie WEITR (F1)<br />
4. Je nach Auswahl von Verschieb. Hz und Verschieb. V können sich die<br />
nächsten Schritte unterscheiden.<br />
4.3.7<br />
• Wenn Verschieb. Hz: Keine, Verschieb. V: Keine setzen Sie mit<br />
Schritt 5 fort.<br />
• Wenn Verschieb. Hz und Verschieb. V nicht auf Keine gesetzt sind,<br />
dann drücken Sie WEITR (F1) um die Verschiebungen zu definieren<br />
und fahren danach fort mit Schritt 5.<br />
5. FERTG (F1) bestätigt alle Schritte des Auswahlassistent und beendet ihn.<br />
Schritt 3 - Arbeiten im Erweiterten Modus <strong>RoadRunner</strong> 75
Schritt 3 - Arbeiten im Erweiterten Modus<br />
Definition eines Referenzpunktes<br />
Schritt-für-Schritt<br />
<strong>RoadRunner</strong><br />
Beschreibung Siehe<br />
Kapitel<br />
1. Drücken Sie WEITR (F1)<br />
2. RR Auswahlassistent-Böschung<br />
Definieren Sie Ref Abstand.<br />
4.3.6<br />
3. Drücken Sie WEITR (F1)<br />
4. Je nach Auswahl von Verschieb. Hz und Verschieb. V können sich die<br />
nächsten Schritte unterscheiden..<br />
4.3.7<br />
• Wenn Verschieb. Hz: Keine, Verschieb. V: Keine setzen Sie mit<br />
Schritt 5 fort.<br />
• Wenn Verschieb. Hz und Verschieb. V nicht auf Keine gesetzt sind,<br />
dann drücken Sie WEITR (F1) um die Verschiebungen zu definieren<br />
und fahren danach fort mit Schritt 5.<br />
5. FERTG (F1) Bestätigt alle Schritte des Auswahlassistent und beendet ihn.<br />
76
Definition einer Referenzlatte<br />
Schritt-für-Schritt<br />
Beschreibung Siehe<br />
Kapitel<br />
1. Drücken Sie WEITR (F1)<br />
2. RR Auswahlassistent-Böschung<br />
Definieren Sie Ref Abstand und T-Höhe.<br />
4.3.6<br />
3. Drücken Sie WEITR (F1)<br />
4. Je nach Auswahl von Verschieb. Hz und Verschieb. V können sich die<br />
nächsten Schritte unterscheiden.<br />
4.3.7<br />
• Wenn Verschieb. Hz: Keine, Verschieb. V: Keine setzen Sie mit<br />
Schritt 5 fort.<br />
• Wenn Verschieb. Hz und Verschieb. V nicht auf Keine gesetzt sind,<br />
dann drücken Sie WEITR (F1) um die Verschiebungen zu definieren<br />
und fahren danach fort mit Schritt 5.<br />
5. FERTG (F1) Bestätigt alle Schritte des Auswahlassistent und beendet ihn.<br />
Schritt 3 - Arbeiten im Erweiterten Modus <strong>RoadRunner</strong> 77
Schritt 3 - Arbeiten im Erweiterten Modus<br />
<strong>RoadRunner</strong><br />
4.7 Auswahl von Manuellen Böschungen<br />
Beschreibung Manuelle Böschungen werden relativ zu einer Designlinie definiert. Der Prozess wird<br />
deshalb ähnlich wie bei einer Designlinie erstellt.<br />
Auswahl einer manuellen<br />
Böschung Schrittfür-Schritt<br />
Beschreibung Siehe<br />
Kapitel<br />
1. RR Auswahlassistent-Start<br />
Wählen Sie Prozess Typ: Manuelle Böschung.<br />
4.3.2<br />
2. Definieren Sie den Prozess Name: und die anzubringende Verschiebung<br />
Verschieb. Hz: und Verschieb. V.<br />
Der Zickzack Modus kann bei manuellen Böschungen nicht verwendet<br />
werden.<br />
3. Drücken Sie WEITR (F1)<br />
4. RR Auswahlassistent-Ansicht<br />
Definieren Sie die Darstellung, Plot Station und wählen Sie die Schicht.<br />
4.3.3<br />
5. Drücken Sie WEITR (F1)<br />
6. RR Auswahlassistent-Auswahl<br />
Die Achse der Schicht ist fest ausgewählt.<br />
4.3.4<br />
7. Drücken Sie WEITR (F1)<br />
8. RR Auswahlassistent-Definition<br />
Definieren Sie Verw Min/Max, Min Station und Max Station.<br />
Abstck Modus: 3D ist festgesetzt.<br />
4.3.5<br />
78
Beschreibung Siehe<br />
Kapitel<br />
9. Je nach Auswahl von Verschieb. Hz und Verschieb. V können sich die<br />
nächsten Schritte unterscheiden.<br />
• Wenn Verschieb. Hz: Keine, Verschieb. V: Keine setzen Sie mit<br />
Schritt 10 fort.<br />
• Wenn Verschieb. Hz und Verschieb. V nicht auf Keine gesetzt sind,<br />
dann drücken Sie WEITR (F1) um die Verschiebungen zu definieren<br />
und fahren danach fort mit Schritt 10.<br />
10. FERTG (F1) bestätigt alle Schritte des Auswahlassistent und beendet ihn.<br />
Schritt 3 - Arbeiten im Erweiterten Modus <strong>RoadRunner</strong> 79<br />
4.3.7
Schritt 3 - Arbeiten im Erweiterten Modus<br />
<strong>RoadRunner</strong><br />
4.8 Auswahl von Schichten<br />
Beschreibung Schichten bestehen aus einer Vielzahl von Designlinien, die die Oberfläche der Schicht<br />
wiedergeben, z. B. eine Achse und eine rechte und linke Trassenkante. Siehe auch "11.3<br />
Grundlegende Elemente für die Trassenabsteckung und -kontrolle" für Informationen zu<br />
Schichten.<br />
Auswahl einer Schicht<br />
Schritt-für-Schritt<br />
Beschreibung Sieh<br />
Kapitel<br />
1. RR Auswahlassistent-Start<br />
Wählen Sie Prozess Typ: Schicht.<br />
4.3.2<br />
2. Definieren Sie den Prozess Namen und die anzubringende Verschiebung<br />
Verschieb. V. Es kann keine horizontale Verschiebung Verschieb. Hz an<br />
die Schicht angebracht werden.<br />
Der Zickzack Modus kann bei Böschungen nicht verwendet werden.<br />
3. Drücken Sie WEITR (F1)<br />
4. RR Auswahlassistent-Ansicht<br />
Wählen Sie die Schicht und die Plot Station.<br />
Darstellung: Querprofil ist festgelegt.<br />
4.3.3<br />
5. Drücken Sie WEITR (F1)<br />
6. RR Auswahlassistent-Auswahl<br />
Grafische Darstellung der ausgewählten Schicht an der definierten<br />
Plot Station.<br />
4.3.4<br />
80
Beschreibung Sieh<br />
Kapitel<br />
7. Drücken Sie WEITR (F1)<br />
8. RR Auswahlassistent-Definition 4.3.5<br />
Definieren Sie EndBö verläng, Verw Min/Max, Min Station und Max<br />
Station<br />
9. Je nach Auswahl von Verschieb. Hz und Verschieb. V können sich die<br />
nächsten Schritte unterscheiden.<br />
• Wenn Verschieb. Hz: Keine, Verschieb. V: Keine setzen Sie mit<br />
Schritt 10 fort.<br />
• Wenn Verschieb. Hz und Verschieb. V nicht auf Keine gesetzt sind,<br />
dann drücken Sie WEITR (F1) um die Verschiebungen zu definieren<br />
und fahren danach fort mit Schritt 10.<br />
10. FERTG (F1) Bestätigt alle Schritte des Auswahlassistent und beendet ihn.<br />
Schritt 3 - Arbeiten im Erweiterten Modus <strong>RoadRunner</strong> 81<br />
4.3.7
Schritt 3 - Arbeiten im Erweiterten Modus<br />
<strong>RoadRunner</strong><br />
4.9 Auswahl eines Digitalen Geländemodells (DGM)<br />
Beschreibung Im Gegensatz zu allen anderen Objekten beziehen sich DGMs nicht auf eine Achse.<br />
Deshalb müssen keine Einstellungen, die sich auf die Stationierung beziehen, festgelegt<br />
werden. Somit werden einige Schritte des Auswahlassistent übersprungen. Siehe "11.3<br />
Grundlegende Elemente für die Trassenabsteckung und -kontrolle" für Informationen zu<br />
DGMs.<br />
Auswahl eines DGM's<br />
Schritt-für-Schritt<br />
Beschreibung Siehe<br />
Kapitel<br />
1. RR Auswahlassistent-Start<br />
Wählen Sie Prozess Typ: DGM.<br />
Definieren Sie den Prozess Name.<br />
4.3.2<br />
2. Drücken Sie WEITR (F1).<br />
3. RR Auswahlassistent:<br />
Wählen Sie das DGM und definieren Sie die vertikale Verschiebung<br />
Verschieb. V.<br />
4.3.3<br />
4. FERTG (F1) Bestätigt alle Schritte des Auswahlassistent und beendet ihn.<br />
82
4.10 Auswahl von Trassenkronen<br />
Beschreibung Trassenkronen bestehen aus zwei Rampenbändern. Damit können zwei Rampenbänder<br />
gleichzeitig abgesteckt werden. Siehe auch "11.3 Grundlegende Elemente für die Trassenabsteckung<br />
und -kontrolle" für Informationen zu Trassenkronen.<br />
Auswahl einer Trassenkrone<br />
Schritt-für-Schritt<br />
Beschreibung Siehe<br />
Kapitel<br />
1. RR Auswahlassistent-Start<br />
Wählen Sie Prozess Typ: Krone<br />
4.3.2<br />
2. Definieren Sie den Prozess Name und die anzubringende Verschiebung<br />
Verschieb. Hz und Verschieb. V.<br />
Die horizontale Verschiebung wird entlang des Rampenbandes der definierten<br />
Referenzlinie verschoben.<br />
11.4.3<br />
3. Drücken Sie WEITR (F1)<br />
4. RR Auswahlassistent-Ansicht<br />
Wählen Sie die Schicht und definieren Sie die Plot Station.<br />
Darstellung: Querprofil ist festgelegt.<br />
4.3.3<br />
5. Drücken Sie WEITR (F1)<br />
6. RR Auswahlassistent-Auswahl<br />
(F3) zum Auswählen der Krone.<br />
4.3.4<br />
7. Drücken Sie WEITR (F1)<br />
8. RR Auswahlassistent-Auswahl 4.3.5<br />
Schritt 3 - Arbeiten im Erweiterten Modus <strong>RoadRunner</strong> 83
Schritt 3 - Arbeiten im Erweiterten Modus<br />
<strong>RoadRunner</strong><br />
Beschreibung Siehe<br />
Kapitel<br />
9. Definieren Sie Refrenzlinie, Verw Min/Max, Min Station und Max<br />
Station.<br />
Nur die äussere linke und rechte Designlinie der Krone können als Referenzlinie<br />
ausgewählt werden. Abstck Abstand / Höhenunterschied<br />
beziehen sich auf die Referenzlinie und sind zur mittleren Designlinie der<br />
Trassenkrone symmetrisch.<br />
10. Je nach Auswahl von Verschieb. Hz und Verschieb. V können sich die<br />
nächsten Schritte unterscheiden.<br />
• Wenn Verschieb. Hz: Keine, Verschieb. V: Keine setzen Sie mit<br />
Schritt 10 fort.<br />
• Wenn Verschieb. Hz und Verschieb. V nicht auf Keine gesetzt sind,<br />
dann drücken Sie WEITR (F1) um die Verschiebungen zu definieren<br />
und fahren danach fort mit Schritt 10.<br />
11. FERTG (F1) Bestätigt alle Schritte des Auswahlassistent und beendet ihn.<br />
4.3.7<br />
11.4.3<br />
84
4.11 Zickzack Modus<br />
Beschreibung Beim Abstecken einer Strasse, die durch einen Abstand von 2.5 m links und rechts von der<br />
Achse definiert ist, können Sie mit dem Zickzack Modus zwischen den beiden Linien hin- und<br />
herwechseln.<br />
RR12_073<br />
b<br />
b<br />
d<br />
c<br />
a<br />
a) Achse<br />
b) Definierter Abstck Abstnd<br />
c) Parallele rechte Designlinie<br />
d) Parallele linke Designlinie<br />
Der Zickzack Modus steht für folgende Absteck-/Kontrollmethoden zur Verfügung:<br />
Typ Beschreibung<br />
Designlinie Wechsel zwischen paralleler linker und rechter Designlinie.<br />
Rampenband Wechsel zwischen linker und rechter Designlinie des Rampenbandes<br />
Trassenkrone Wechsel zwischen linkem und rechtem Rampenband.<br />
<strong>RoadRunner</strong> erkennt automatisch welche Seite der Achse verwendet wird und wählt die<br />
entsprechende Designlinie als Referenz aus.<br />
Schritt 3 - Arbeiten im Erweiterten Modus <strong>RoadRunner</strong> 85
Schritt 3 - Arbeiten im Erweiterten Modus<br />
Auto Position mit Zickzack<br />
<strong>RoadRunner</strong><br />
Wenn Autoposition mit SHIFT POSIT (F4) aufgerufen wird, öffnet sich eine Meldung in der<br />
Sie auswählen können, ob die linke oder rechte Seite abgesteckt/kontrolliert werden soll.<br />
86
4.12 Stationierungsbereich<br />
Beschreibung Der Stationierungsbereich wird ausgewählt, während mit dem Auswahlassistent ein Prozess<br />
erstellt wird. Mit einem Stationierungsbereich kann festgelegt werden, welcher Teil der<br />
Planung abgesteckt oder kontrolliert wird. Wenn der festgelegte Bereich während der<br />
Absteckung/Kontrolle überschritten wird, erscheint eine Warnung.<br />
Stationierungsbereich<br />
Felder<br />
Die folgenden Felder werden für die Definition des Staitonierungsbereichs verwendet:<br />
Feld Option Beschreibung<br />
Verw Min/Max Legt den verwendeten Stationierungbereich fest.<br />
Nein Es wird kein Stationierungsbereich verwendet. Die<br />
Gesamtlänge der Designlinie wird verwendet.<br />
Ja Der Stationierungsbereich wird verwendet. Wenn<br />
der festgelegte Bereich überschritten wird, erscheint<br />
eine Warnung.<br />
STDRD (F5) um die Start/End Stationierung<br />
der Achse als Min Station / Max Station zu<br />
verwenden.<br />
Min Station Benutzereingabe Minimale Stationierung des Stationierungsbereichs.<br />
Max Station Benutzereingabe Maximale Stationierung des Stationierungsbereichs.<br />
Schritt 3 - Arbeiten im Erweiterten Modus <strong>RoadRunner</strong> 87
Schritt 4 - Messen<br />
5 Schritt 4 - Messen<br />
<strong>RoadRunner</strong><br />
5.1 Absteckung/Kontrolle der Trasse - Seitenübersicht<br />
Seite Abstecken<br />
Dialog Beschreibung<br />
Seite Allgemein<br />
Einstellungen für die Absteckung, z.B. Punkt-Nr.<br />
oder Reflektorhöhe.<br />
Seite Absteckung<br />
Zeigt die Differenzen zwischen gemessenen<br />
Punkten und abgesteckten Punkten (Delta Werte).<br />
Sind diese Werte Null, stimmt der gemessene<br />
Punkt mit dem abzusteckenden Punkt überein.<br />
Seite Info<br />
Diese benutzerdefinierte Seite zeigt Werte die sich<br />
auf die aktuelle Position beziehen.<br />
Seite Plot<br />
Grafische Darstellung des Querprofils in Bezug<br />
zum gemessenen Punkt.<br />
88
Seite Kontrolle<br />
Dialog Beschreibung<br />
Seite Allgemein<br />
Einstellungen für die Absteckung, z.B. Punkt-Nr.<br />
oder Reflektorhöhe.<br />
Seite Info<br />
Diese benutzerdefinierte Seite zeigt Werte die sich<br />
auf die aktuelle Position beziehen.<br />
Seite Plot<br />
Grafische Darstellung des Querprofils in Bezug<br />
zum gemessenen Punkt.<br />
Schritt 4 - Messen <strong>RoadRunner</strong> 89
Schritt 4 - Messen<br />
5.2 Seite Allgemein<br />
Seite Allgemein<br />
<strong>RoadRunner</strong><br />
Trasse abstecken Beschreibung<br />
Diese Seite definiert den Absteckpunkt.<br />
Siehe "Einführung" für Informationen zu den<br />
Grundbegriffen.<br />
ST+ (F4)<br />
Erhöht die Def Station um das Intervall.<br />
SHIFT KONF (F2)<br />
Um zu den Konfigurationseinstellungen zu<br />
gelangen.Siehe "6 Konfiguration".<br />
SHIFT POSIT (F4)<br />
Um die automatische Instrumentenpositionierung<br />
einzustellen.<br />
Siehe "6.2.2 Seite Position (nur TPS)".<br />
SHIFT EXTRA (F5)<br />
Um zum Menü Extras zu gelangen.<br />
Siehe "10 Arbeiten mit dem Menü Extras".<br />
90
Trasse kontrollieren Beschreibung<br />
Diese Seite definiert den Kontrollpunkt.<br />
Siehe "Einführung" für Informationen zu den<br />
Grundbegriffen.<br />
SHIFT KONF (F2)<br />
Um zu den Konfigurationseinstellungen zu<br />
gelangen.Siehe "6 Konfiguration".<br />
SHIFT EXTRA (F5)<br />
Um zum Menü Extras zu gelangen.<br />
Siehe "10 Arbeiten mit dem Menü Extras".<br />
Feld Beschreibung des Felds<br />
Folgende Felder werden in allen Absteck- und Kontrollmethoden immer angezeigt.<br />
Punkt-Nr. Benutzereingabe. Name mit dem der nächste<br />
Punkt gespeichert wird.<br />
Die Punkt-Nr. wird erhöht/erniedrigt sobald ein<br />
Punkt mit ALL (F1) oder REC (F3) gespeichert<br />
wird. Siehe auch "TPS1200 <strong>Technisches</strong> <strong>Referenzhandbuch</strong>"<br />
für Informationen zum Definieren<br />
des Inkrements und der Punktnummer.<br />
Antennenhöhe Benutzereingabe. Höhe der Antenne.<br />
Reflektorhöhe Benutzereingabe. Höhe des Prismas.<br />
Schritt 4 - Messen <strong>RoadRunner</strong> 91
Schritt 4 - Messen<br />
<strong>RoadRunner</strong><br />
Feld Beschreibung des Felds<br />
Folgende Felder werden in allen Absteckmethoden immer angezeigt.<br />
Def Station Benutzereingabe. Soll-Stationierung des abzustekkenden<br />
Punktes.<br />
Werden zufällige Stationierungen abgesteckt und<br />
ist keine Stationierung definiert, z.B. Def Station=--<br />
---, wird für ΔStation kein Wert auf der Seite<br />
Absteckung angezeigt. Alle Werte werden relativ<br />
zur aktuellen Stationierung angezeigt.<br />
Intervall Benutzereingabe. Stationierungs-Inkrement. Wert,<br />
um den die Stationierung Def Station<br />
erhöht/erniedrigt wird, wenn man ST+ (F4) drückt.<br />
Beim Arbeiten mit beliebigen Stationierungen, z.B.<br />
Def Station=-----, wird diese Zeile nicht angezeigt.<br />
Folgende Felder können in Absteckmethoden angezeigt werden.<br />
Abstecken des Abstandes Benutzereingabe. Horizontaler Abstand von der<br />
Referenz Designlinie (definiert durch die gewählte<br />
Methode) zum Absteckpunkt.<br />
Abstck HDiff Benutzereingabe. Horizontaler Vertikaler Abstand<br />
von der Referenz Designlinie oder Oberfläche<br />
(definiert durch die gewählte Methode) zum<br />
Absteckpunkt.<br />
92
Feld Beschreibung des Felds<br />
Folgende Felder können in Kontrollmethoden angezeigt werden.<br />
Check Abstand Benutzereingabe. Horizontalabstand für Designlinien<br />
die durch einen manuellen Abstand festgelegt sind.<br />
Siehe "11.6.2 Anwendungsbeispiel zum Abstecken<br />
eines Abstandes / Höhenunterschiedes" für mehr<br />
Informationen zum Abstecken mit Abstand.<br />
Check HöDiff Benutzereingabe. Vertikalabstand für Designlinien<br />
die durch eine manuelle Höhendifferenz definiert<br />
sind. Siehe "11.6.2 Anwendungsbeispiel zum<br />
Abstecken eines Abstandes / Höhenunterschiedes"<br />
für weitere<br />
Informationen zum Abstecken von Höhenunterschieden.<br />
Schritt 4 - Messen <strong>RoadRunner</strong> 93
Schritt 4 - Messen<br />
5.3 Seite Absteckung<br />
Seite Absteckung (nur<br />
verfügbar bei Abstekkungen)<br />
<strong>RoadRunner</strong><br />
Trasse abstecken Beschreibung<br />
Die Werte auf dieser Seite führen Sie zum Absteckpunkt.<br />
Alle Absteckmethoden verwenden die selbe<br />
Abstck Seite. Dennoch können sich die angezeigen<br />
Werte, abhängig von den unterschiedlichen<br />
Elementen der Absteckmethoden unterscheiden.<br />
Unterschiede zu den folgenden Definitionen<br />
werden in den entsprechenden Kapiteln der<br />
Absteckmethoden angegeben.<br />
Je nachdem, wie man die Orientierung und<br />
Anzeige in der RR Konfiguration gewählt hat, kann<br />
das Erscheinungsbild der Seite variieren.<br />
94
Trasse abstecken Beschreibung<br />
Siehe "Einführung" für Informationen zu den<br />
Grundbegriffen.<br />
ST+ (F4)<br />
Erhöht die Def Station um das Intervall.<br />
SHIFT KONF (F2)<br />
Um zu den Konfigurationseinstellungen zu gelangen.<br />
Siehe "6 Konfiguration".<br />
SHIFT POSIT (F4)<br />
Um die automatische Instrumentenpositionierung<br />
einzustellen.<br />
Siehe "6.2.2 Seite Position (nur TPS)".<br />
SHIFT EXTRA (F5)<br />
Um zum Menü Extras zu gelangen.<br />
Siehe "10 Arbeiten mit dem Menü Extras".<br />
Feld Beschreibung des Felds<br />
Station oder St Ausgabe. Aktuelle Stationierung. Dieses Feld ist<br />
unabhängig von der gewählten Orientierung und<br />
Anzeige in der RRTrasse Konfiguration.<br />
Achse Abstand oder Achs Ausgabe. Rechtwinkliger Horizontalabstand zur<br />
Achse. Dieses Feld ist unabhängig von der<br />
gewählten Orientierung und Anzeige in der<br />
<strong>RoadRunner</strong> Konfiguration.<br />
Schritt 4 - Messen <strong>RoadRunner</strong> 95
Schritt 4 - Messen<br />
<strong>RoadRunner</strong><br />
Feld Beschreibung des Felds<br />
ΔLängs oder ΔSt Ausgabe. Differenz zwischen der definierten<br />
Stationierung Def Station der Seite Allgemein und<br />
der aktuellen Stationierung Station der Seite<br />
Abstck.<br />
Existiert keine definierte Stationierung, z.B. beim<br />
Kontrollieren oder Abstecken von zufälligen Stationierungen,<br />
schaut das Feld so aus ΔLängs:----.<br />
ΔQuer Ausgabe. Horizontalabstand zwischen der definierten<br />
und der aktuellen Position. Der auf der<br />
Seite Allgemein definerte Abstck Abstnd wird<br />
berücksichtigt.<br />
ΔHöhe Ausgabe. Vertikalabstand zwischen der definierten<br />
und der aktuellen Position. Der auf der Seite Allgemein<br />
definerte Abstck HDiff wird berücksichtigt.<br />
HPkt oder NrHP Ausgabe. Stationierungsdifferenz zum nächsten<br />
Start- oder Endpunkt (Hauptpunkt) der Achse. Der<br />
Abstand zum nächsten Punkt wird angezeigt.<br />
Dieses Feld ist unabhängig von der gewählten<br />
Orientierung und Anzeige in der <strong>RoadRunner</strong><br />
Konfiguration.<br />
96
5.4 Seite Info<br />
Beschreibung • Für jede Absteckmethode und Kontrollmethode gibt es eine benutzerdefinierte Infoseite.<br />
• Siehe "6.4 Trasse abstecken Info Seite und Trasse kontrollieren Info Seite" für Informationen<br />
zu allen wählbaren Punkten der Infoseite, und wie man diese auswählt.<br />
Schritt 4 - Messen <strong>RoadRunner</strong> 97
Schritt 4 - Messen<br />
5.5 Seite Plot<br />
Seite Plot<br />
<strong>RoadRunner</strong><br />
Trasse abstecken Beschreibung<br />
Auf dieser Seite wird die gemessene Position relativ zum<br />
Querprofil der gewählten Schicht an der aktuellen Stationierung<br />
der Seite Absteckung dargestellt.<br />
Arbeitet man mit beliebigen Stationierungen (d.h. keine<br />
bestimte Stationierung wird eingegeben), ändert sich die Seite<br />
Plot von ΔSt (Delta Station) auf St (aktuelle Stationierung).<br />
Das abzusteckende Element wird fett dargestellt. Die abzusteckende<br />
Position wird als Kreuz dargestellt. Die Informationen,<br />
die ganz oben auf der Plotseite angezeigt werden, sind<br />
mit den Informationen der Seite Abstck gleich.<br />
Trasse kontrollieren Beschreibung<br />
Auf dieser Seite wird die gemessene Position relativ zum<br />
Querprofil der gewählten Schicht an der aktuellen Stationierung<br />
der Seite Info dargestellt.<br />
Das zu kontrollierende Element ist fett dargestellt. Die Informationen,<br />
die ganz oben auf der Plotseite angezeigt werden,<br />
sind mit den Informationen der Seite Info gleich.<br />
Siehe auch 11.4 und 11.5 für Details zu den Plots mit Verschiebungen und der Absteckung<br />
von Abständen/Höhenunterschieden.<br />
98
Querprofil Anzeige<br />
Vergrössern Verkleinern .<br />
Siehe "Einführung" für Informationen zu den Grundbegriffen.<br />
ST+ (F4)<br />
Erhöht die Def Station um das Intervall.<br />
SHIFT KONF (F2)<br />
Um zu den Konfigurationseinstellungen zu gelangen.<br />
Siehe "6 Konfiguration".<br />
SHIFT 1:1 (F3)<br />
Passt die Darstellung der Daten so an, dass sie auf die<br />
Anzeige passen.<br />
SHIFT ACHSE (F4)<br />
Zentriert das ausgewählte Element in den Plot.<br />
SHIFT EXTRA (F5)<br />
Um zum Menü Extras zu gelangen.<br />
Siehe "10 Arbeiten mit dem Menü Extras".<br />
Schritt 4 - Messen <strong>RoadRunner</strong> 99
Schritt 4 - Messen<br />
Profil Ansicht<br />
Vergrössern Verkleinern .<br />
<strong>RoadRunner</strong><br />
100<br />
Siehe "Einführung" für Informationen zu den Grundbegriffen.<br />
ST+ (F4)<br />
Erhöht die Def Station um das Intervall.<br />
SHIFT KONF (F2)<br />
Um zu den Konfigurationseinstellungen zu gelangen.<br />
Siehe "6 Konfiguration".<br />
SHIFT 1:1 (F3)<br />
Passt die Darstellung der Daten so an, dass sie auf<br />
das Display passen.<br />
SHIFT ACHSE (F4)<br />
Zentriert das ausgewählte Element in den Plot.<br />
SHIFT EXTRA (F5)<br />
Um zum Menü Extras zu gelangen.<br />
Siehe "10 Arbeiten mit dem Menü Extras".
Grundriss<br />
Vergrössern Verkleinern .<br />
Siehe "Einführung" für Informationen zu den Grundbegriffen.<br />
ST+ (F4)<br />
Erhöht die Def Station um das Intervall.<br />
SHIFT KONF (F2)<br />
Um zu den Konfigurationseinstellungen zu gelangen.<br />
Siehe "6 Konfiguration".<br />
SHIFT 1:1 (F3)<br />
Passt alle Daten so an, dass sie auf das Display<br />
passen.<br />
SHIFT ACHSE (F4)<br />
Zentriert den Plot auf das ausgewählte Element.<br />
SHIFT EXTRA (F5)<br />
Um zum Menü Extras zu gelangen.<br />
Siehe "10 Arbeiten mit dem Menü Extras".<br />
Schritt 4 - Messen <strong>RoadRunner</strong> 101
Schritt 4 - Messen<br />
<strong>RoadRunner</strong><br />
5.6 Punkte messen mit Stationierung und Achsabstand<br />
Grafische Übersicht Trasse abstecken Trasse kontrollieren<br />
f<br />
RR12_034<br />
c<br />
b<br />
g<br />
e<br />
a<br />
a) Abzusteckende Position, definiert durch<br />
Stationierung, Absteck Abstand und<br />
optional Höhenunterschied.<br />
b) Achse/Designlinie, zu der die Position<br />
relativ festgelegt ist.<br />
c) Abstecken des Abstandes<br />
d) Abstck HDiff<br />
e) Stationierung<br />
f) Achse Abstand<br />
g) ΔLängs<br />
h) ΔQuer<br />
i) ΔHöhe<br />
j<br />
d<br />
h<br />
i<br />
080<br />
e<br />
d<br />
b<br />
c<br />
102<br />
a) Zu kontrollierende Position, die durch<br />
Absteck Abstand und optional Höhenunterschied<br />
festgelegt ist.<br />
b) Achse/Designlinie, zu der die Position<br />
relativ festgelegt ist.<br />
c) Abstecken des Abstandes<br />
d) Abstck HDiff<br />
e) Stationierung<br />
f) Achse Abstand<br />
g) ΔQuer<br />
h) ΔHöhe<br />
f<br />
a<br />
g<br />
h
Beschreibung • Beim Abstecken von Punkten, sind diese manuell über eine Stationierung und einen<br />
Abstand in Bezug zu einer bestehenden 2D oder 3D Achse/Designlinie festgelegt<br />
worden.<br />
• Beim Kontrollieren von Punkten, sind diese manuell über eine Stationierung und einen<br />
Abstand in Bezug zu einer bestehenden 2D oder 3D Achse/Designlinie festgelegt<br />
worden.<br />
Erforderliche Elemente • Bei der Methode: 2D wird eine horizontale Achse benötigt.<br />
• Bei der Methode: 3D wird eine 3D Achse benötigt.<br />
Schritt 4 - Messen <strong>RoadRunner</strong> 103
Schritt 4 - Messen<br />
<strong>RoadRunner</strong><br />
5.7 Designlinien relativ zu einer Achse messen<br />
Grafische Übersicht Trasse abstecken Trasse kontrollieren<br />
RR12_035<br />
e<br />
d<br />
f<br />
c<br />
g<br />
h<br />
a) Abzusteckende Position<br />
b) Abzusteckende Designlinie<br />
c) Achse<br />
d) def Chainage<br />
e) Stationierung<br />
f) Achse Abstand<br />
g) ΔLängs<br />
h) ΔQuer<br />
i) ΔHöhe<br />
i<br />
a<br />
c<br />
b<br />
f<br />
a=b<br />
h<br />
i<br />
RR12_066<br />
f<br />
d<br />
c<br />
b<br />
e<br />
c=d a=b g<br />
a) Zu kontrollierende Designlinie<br />
b) Auf die Designlinie projizierter Punkt<br />
c) Achse<br />
d) Stationierung<br />
e) Achse Abstand<br />
f) Achse HDiff<br />
g) D-Linie Abst<br />
h) D-Linie HDiff<br />
g<br />
f<br />
h<br />
a<br />
e<br />
104<br />
h
Beschreibung • Designlinien legen verschiedenen Elemente fest, z. B.:<br />
• Achse der Planung.<br />
• Neigungswechsel, z. B. die Fahrbahnkante.<br />
• Rinne, Kabel, Rohrleitungen, etc.<br />
• Siehe auch "11.3 Grundlegende Elemente für die Trassenabsteckung und -kontrolle" für<br />
Informationen zur Verwendung von Designlinien.<br />
Erforderliche Elemente • Für Methode:2D ist zumindest eine 2D Designlinie und eine 2D Achse erforderlich.<br />
• Für Methode:3D ist zumindest eine 3D Designlinie und eine 3D Achse erforderlich.<br />
Schritt 4 - Messen <strong>RoadRunner</strong> 105
Schritt 4 - Messen<br />
<strong>RoadRunner</strong><br />
5.8 Individuelle Designlinien ohne Achse messen<br />
Grafische Übersicht Trasse abstecken Trasse kontrollieren<br />
RR12_085<br />
Absteckung ohne Umschweife<br />
a) Abzusteckende Position<br />
b) Abzusteckende Designlinie<br />
c) Achse der Schicht- wird für individuelle<br />
Designlinien nicht verwendet<br />
d) Stationierung<br />
e) ΔLängs<br />
f) ΔQuer<br />
g) ΔHöhe<br />
b<br />
a<br />
e<br />
d<br />
c<br />
f<br />
g<br />
RR12_084<br />
Kontrolle einer Umrundung<br />
a) Zu kontrollierende Designlinie<br />
b) Stationierung<br />
c) Achse der Schicht- wird für individuelle<br />
Designlinien nicht verwendet<br />
d) ΔQuer<br />
e) ΔHöhe<br />
a<br />
c<br />
b<br />
d<br />
106<br />
e
Beschreibung Im Unterschied zu Designlinien, bei denen die Absteckung/Kontrolle immer relativ zur definierten<br />
Achse der Schicht ist, stehen individuelle Designlinien in keiner Beziehung zu einer<br />
übergeordneten Achse. Individuelle Designlinien werden zur Kontrolle von Umrundungen,<br />
Parkbuchten, Teilungsarbeiten und anderen Linientypen verwendet. Die verschiedenen<br />
Designlinien für Absteckung/Kontrolle können in einer Schicht gespeichert werden, für die<br />
keine Achse definiert werden muss. Das ist im Vergleich zur Absteckung/Kontrolle jeden<br />
anderen Typs, bei denen immer eine Achse benötigt wird, anders.<br />
Erforderliche Elemente Ein 2D oder 3D Entwurf der Linie wird für die Absteckung/Kontrolle benötigt.<br />
Unbestimmtes Dreieck Beschreibung<br />
In beinahe allen Fällen wird eine gemessene Position relativ zur individuellen Designlinie mit<br />
der Stationierung der Designlinie und dem Normalabstand zur Designlinie dargestellt. Allerdings<br />
können Situationen vorkommen, in denen im Strassenentwurf extreme Änderungen<br />
von Abweichungswinkel der Tangentenpunkte auftreten. In diesen Fällen ist es nicht immer<br />
möglich, eine gemessene Position mit Stationierung und Abstand darzustellen. Ein unbestimmtes<br />
Dreieck ist ein Gebiet in der diese Situationen vorkommen. Punkte die in einem<br />
unbestimmten Dreieck gemessen werden, werden relativ zum Tangentenpunkt dargestellt.<br />
Schritt 4 - Messen <strong>RoadRunner</strong> 107
Schritt 4 - Messen<br />
Grafik<br />
b<br />
RR12_091<br />
Dialog<br />
b<br />
<strong>RoadRunner</strong><br />
a a<br />
b<br />
b“<br />
Strassenentwurf A<br />
a) Individuelle Designlinie<br />
b) Gemessene Position (relativ zur Designlinie, mit Stationierung und Normalabstand, dargestellt)<br />
Strassenentwurf B<br />
a) Inidividuelle Designlinie mit extremen Änderungen der Abweichungswinkeln von Tangentenpunkte<br />
b’) Gemessene Position ist innerhalb des unbestimmten Dreiecks<br />
Diese Position kann nicht wie üblich dargestellt werden, sondern wird relativ zum Tangentenpunkt<br />
dargestellt.<br />
b") Gemessene Position ist innerhalb des unbestimmten Dreiecks<br />
Diese Position kann wie üblich mit Stationierung und Normalabstand dargestellt werden.<br />
b‘<br />
Punkte die in einem unbestimmten Dreieck gemessen<br />
werden, werden immer relativ zum Tangentenpunkt<br />
dargestellt.<br />
108
5.9 Messen von Rampenbändern<br />
Grafische Übersicht Trasse abstecken Trasse kontrollieren<br />
e<br />
RR12_036<br />
g<br />
c<br />
f<br />
h<br />
a) Abzusteckende Position<br />
b) Abzusteckendes Rampenband<br />
c) Linke Designlinie<br />
d) Rechte Designlinie<br />
e) Achse<br />
f) def Station<br />
g) Stationierung<br />
h) Achse Abstand<br />
i) ΔLängs<br />
j) ΔQuer<br />
k) ΔHöhe<br />
k<br />
b<br />
a<br />
i<br />
e<br />
d<br />
j<br />
c<br />
b<br />
a) Zu kontrollierendes Rampenband<br />
b) Linke Designlinie<br />
c) Rechte Designlinie<br />
d) Achse<br />
e) Stationierung<br />
f) Achse Abstand<br />
g) Achse HDiff<br />
h) RBand Abstand<br />
i) RBand HDiff<br />
Schritt 4 - Messen <strong>RoadRunner</strong> 109<br />
h<br />
a=d<br />
j<br />
k<br />
RR12_067<br />
g<br />
e<br />
a<br />
d<br />
b<br />
f<br />
h<br />
d<br />
c<br />
i<br />
b<br />
k<br />
a<br />
f<br />
c<br />
h<br />
i
Schritt 4 - Messen<br />
<strong>RoadRunner</strong><br />
Beschreibung • Oberflächen, wie z. B. die endgültige Fahrbahn, werden oft mit Rampenbändern abgesteckt/kontrolliert.<br />
Ein Rampenband besteht aus einer Kombination von zwei Designlinien.<br />
Siehe auch "11.3 Grundlegende Elemente für die Trassenabsteckung und -<br />
kontrolle" für Informationen zur Verwendung von Rampenbändern.<br />
Erforderliche Elemente Eine 3D Planung der Trasse ist erforderlich.<br />
110
5.10 Messen von manuellen Böschungen und Regelprofilen<br />
5.10.1 Übersicht<br />
Grafische Übersicht Trasse abstecken Trasse kontrollieren<br />
b<br />
g<br />
b<br />
g<br />
f<br />
h<br />
a i<br />
e<br />
RR12_037<br />
a) Durchstosspunkt<br />
b) Achse<br />
c) Abzusteckende Böschung<br />
d) Referenzpunkt = linke Designlinie<br />
e) Zweite / rechte Designlinie<br />
f) Urgelände<br />
g) Achse Abstand<br />
h) ΔQuer<br />
i) ΔHöhe<br />
d<br />
c<br />
h<br />
a i<br />
e<br />
RR12_037<br />
a) Durchstosspunkt<br />
b) Achse<br />
c) Zu kontrollierende Böschung<br />
d) Referenzpunkt<br />
e) Zweite Designlinie der Böschung<br />
f) Urgelände<br />
g) Achse Abstand<br />
h) Bösch Abstand<br />
i) Bösch HDiff<br />
Schritt 4 - Messen <strong>RoadRunner</strong> 111<br />
f<br />
d<br />
c
Schritt 4 - Messen<br />
<strong>RoadRunner</strong><br />
Beschreibung • Oberflächen, wie z. B. Böschungen bei Auf- oder Abtrag werden anhand der Böschungsmethoden<br />
abgesteckt/kontrolliert.<br />
• Böschungen werden durch zwei Designlinien festgelegt. Siehe auch "11.3 Grundlegende<br />
Elemente für die Trassenabsteckung und -kontrolle" für Informationen zur Verwendung<br />
von Böschungen.<br />
• Beim Abstecken von Böschungen ist der Schnittpunkt (=Durchstosspunkt) der festgelegten<br />
Böschung mit dem Urgelände von wesentlichem Interesse. Siehe "11.7 Methoden<br />
zum Abstecken von Böschungen" für Informationen zu den unterschiedlichen Methoden<br />
der Böschungsabsteckung in <strong>RoadRunner</strong>.<br />
• Bei der Kontrolle von Böschungen ist die Böschungskontrolle unabhängig von der<br />
Böschungsmethode, die in der <strong>RoadRunner</strong> Trasse Konfiguration gewählt wird.<br />
Beschreibung der<br />
manuellen Böschung<br />
Beschreibung eines<br />
Regelprofils<br />
• Bei dieser Methode wird die Böschung manuell relativ zu einer bestehenden Achse definiert.<br />
• Bei dieser Methode wird eine 3D Version einer Böschung benötigt.<br />
112
5.10.2 Definieren des Böschungstyps - Keine spezielle Vermarkung<br />
Konfiguration der<br />
Böschung<br />
Eingabe der Werte<br />
(Standard Modus)<br />
Dialog Schritt Beschreibung<br />
1 Wählen Sie Trasse Konfig<br />
WEITR (F1) um zum nächsten Dialog zu<br />
kommen.<br />
2 Wird kein Böschungstyp benötigt:<br />
Setzen Sie Bösch Methode=Keine.<br />
Dialog Beschreibung<br />
Nachdem Sie die Bösch Methode=Keine gesetzt<br />
haben, wird die Taste BÖSCH (F2) im Dialog<br />
Definieren ausgeschaltet, und keine Böschungswerte<br />
können eingegeben werden.<br />
Schritt 4 - Messen <strong>RoadRunner</strong> 113
Schritt 4 - Messen<br />
<strong>RoadRunner</strong><br />
5.10.3 Definieren des Böschung Typs - Verwendung eines Referenzpunkts<br />
Konfiguration der<br />
Böschung<br />
Dialog Schritt Beschreibung<br />
1 Wählen Sie Trasse Konfig<br />
WEITR (F1) um zum nächsten Dialog zu<br />
kommen.<br />
2 Wird ein Referenzpunkt benötigt:<br />
Setzen Sie Bösch Methode=Referenzpunkt.<br />
114
Eingabe der Werte<br />
(Standard Modus)<br />
Dialog Schritt Beschreibung<br />
1 Wird Bösch Methode=Referenzpunkt im Dialog<br />
Konfiguration gesetzt, dann wird die Taste BÖSCH<br />
(F2) im Dialog Definition eingeschaltet, und<br />
Böschungswerte können für den Referenzpunkt<br />
eingegeben werden.<br />
BÖSCH (F2) um zum nächsten Dialog zu<br />
kommen.<br />
2 Nun ist es möglich einen Referenzpunkt mit<br />
einem definierten Abstand zum Durchstosspunkt<br />
abzustecken. Geben Sie die passenden Werte<br />
ein.<br />
Schritt 4 - Messen <strong>RoadRunner</strong> 115
Schritt 4 - Messen<br />
Eingabe der Werte<br />
(Erweiterter Modus)<br />
<strong>RoadRunner</strong><br />
Dialog Schritt Beschreibung<br />
1 Nach dem Setzen von Bösch Methode=Refernzpunkt<br />
im Dialog Konfiguration wird ein Prozess<br />
erstellt oder ausgewählt und das Instrument wird<br />
positioniert und orientiert.<br />
116<br />
Drücken Sie WEITR (F1) um zum Prozessmanagement<br />
zu gelangen.<br />
2 Geben Sie geeignte Werte für die Böschungsdefinition<br />
ein.<br />
Siehe "10.8 Extras für Böschung" für Details zu<br />
den Feldern im Dialog.<br />
Siehe "11.7.3 Böschungsabsteckung mit einem<br />
Referenzpunkt" für weitere Details zum Umgang<br />
mit dem Referenzpunkt.<br />
WEITR (F1) um zum nächsten Dialog zu<br />
kommen.
Dialog Schritt Beschreibung<br />
3 Nun ist es möglich einen Referenzpunkt mit<br />
einem definierten Abstand zum Durchstosspunkt<br />
abzustecken. Geben Sie die passenden Werte<br />
ein.<br />
Siehe "4.3.6 Auswahlassistent - Böschung" für<br />
weitere Details im Umgang mit dem Prozess<br />
Auswahlassistenten.<br />
Arbeitsablauf • "11.7.3 Böschungsabsteckung mit einem Referenzpunkt" für weitere Informationen zur<br />
Methode Referenzpunkt.<br />
• Die erste abzusteckende Position ist der Durchstosspunkt.<br />
Schritt Beschreibung<br />
1. Stecken Sie die Position des Durchstosspunkts mit Hilfe von ΔQuer und/oder<br />
ΔHöhe ab. Sind ΔQuer und ΔHöhe gleich Null, wurde der Durchstosspunkt<br />
gefunden.<br />
2. SHIFT EXTRA (F5) um zu RR Extras- Böschung zu gelangen.<br />
3. Wählen Sie Referenzpunkt setzen um den Absteckdialog für den Referenzpflock<br />
RR Absteckung - Refpunkt zu öffnen. Die in Schritt 1 gemessene Position wird<br />
als Durchstosspunkt für die Absteckung des Referenzpunktes verwendet.<br />
Schritt 4 - Messen <strong>RoadRunner</strong> 117
Schritt 4 - Messen<br />
Schritt Beschreibung<br />
<strong>RoadRunner</strong><br />
4. Stecken Sie den Referenzpunkt mit Hilfe von ΔQuer ab. Ist ΔQuer gleich Null, ist<br />
die Position des Referenzpflocks gefunden. ΔHöhe zeigt den Höhenunterschied<br />
relativ zum Durchstosspunkt an. Beachten Sie, dass sich alle Werte, die auf der<br />
Seite Info angezeigt werden, auf die Originalböschung beziehen.<br />
5. Mit ESC gelangen Sie zurück zu RR Abstck Böschung. Stecken Sie den nächsten<br />
Durchstosspunkt aus diesem Dialog ab.<br />
118
5.10.4 Definieren des Böschungstyps - Verwendung einer Böschungslehre<br />
Konfiguration der<br />
Böschung<br />
Dialog Schritt Beschreibung<br />
1 Wählen Sie Trasse Konfig um zum Dialog Trasse<br />
Konfiguration zu kommen.<br />
WEITR (F1) um zum nächsten Dialog zu<br />
kommen.<br />
2 Werden Böschungslehren benötigt:<br />
Setzen Sie Bösch Methode=Böschungslehren.<br />
Schritt 4 - Messen <strong>RoadRunner</strong> 119
Schritt 4 - Messen<br />
Eingabe der Werte<br />
(Standard Modus)<br />
<strong>RoadRunner</strong><br />
Dialog Schritt Beschreibung<br />
1 Wird Bösch Methode=Böschungslehren im<br />
Dialog Konfiguration gesetzt, dann wird die Taste<br />
BÖSCH (F2) im Dialog Definition eingeschaltet,<br />
und Böschungswerte können für die Böschungslehren<br />
eingegeben werden.<br />
120<br />
BÖSCH (F2) um zum nächsten Dialog zu<br />
kommen.<br />
2 Nun ist es möglich die Böschungslehren mit den<br />
definierten Pflockhöhen abzustecken. Geben Sie<br />
die passenden Werte ein.
Eingabe der Werte<br />
(Erweiterter Modus)<br />
Dialog Schritt Beschreibung<br />
1 Nach dem Setzen von Bösch<br />
Methode=Böschungslehren im Dialog Konfiguration<br />
wird ein Prozess erstellt oder ausgewählt<br />
und das Instrument wird positioniert und orientiert.<br />
WEITR (F1) um zum nächsten Dialog zu<br />
kommen.<br />
2 Geben Sie passende Werte zur Definition der<br />
Böschung ein.<br />
Siehe "10.8 Extras für Böschung" für Details zu<br />
den Feldern in diesem Dialog.<br />
Siehe "11.7.4 Böschungsabsteckung mit<br />
Böschungslehren" für weitere Informationen im<br />
Umgang mit Böschungslehren.<br />
WEITR (F1) um zum nächsten Dialog zu<br />
kommen.<br />
Schritt 4 - Messen <strong>RoadRunner</strong> 121
Schritt 4 - Messen<br />
<strong>RoadRunner</strong><br />
Dialog Schritt Beschreibung<br />
3 Nun ist es möglich die Böschungslehren mit<br />
einer definierten Pflockhöhe abzustecken.<br />
Geben Sie die passenden Werte ein.<br />
Siehe "4.3.6 Auswahlassistent - Böschung" für<br />
weitere Informationen im Umgang mit dem<br />
Prozess Auswahlassistenten.<br />
Arbeitsablauf • Siehe auch "11.7.4 Böschungsabsteckung mit Böschungslehren" für weitere Informationen<br />
zur Methode Böschungslehren.<br />
• Der erste abzusteckende Pflock ist immer der nächste zum Referenzpunkt.<br />
Schritt Beschreibung<br />
1. Stecken Sie die Position des ersten Pflocks der Böschungslehren ab, indem Sie<br />
ΔQuer verwenden. Die Höhe der Latte über der Geländeoberkante Latte ü GOK<br />
wird für ΔQuer berücksichtigt. Das heisst, wenn ΔQuer gleich Null ist, befindet<br />
sich der erste Pflock in der richtigen Position.<br />
2. Halten Sie den Lotstock auf die Oberkante des ersten Pflocks. Der Wert ΔHöhe<br />
zeigt an, wie weit unterhalb der Pflockoberkante die Lehre positioniert werden<br />
muss.<br />
122
Schritt Beschreibung<br />
3. Stecken Sie mit Hilfe von ΔLängs den zweiten Pflock der Böschungslehren ab<br />
und setzen Sie den Pflock.<br />
4. Halten Sie den Lotstock auf die Position der Böschungslehre, die als Referenz<br />
zum Anbringen der Böschungswerte an der Böschungslehre verwendet wird.<br />
ΔHöhe sollte nun Null anzeigen. Beachten Sie, dass sich alle Werte, die auf der<br />
Seite Info angezeigt werden, auf die Originalböschung beziehen.<br />
Schritt 4 - Messen <strong>RoadRunner</strong> 123
Schritt 4 - Messen<br />
<strong>RoadRunner</strong><br />
5.10.5 Definieren des Böschungstyps - Verwendung einer Referenzlatte<br />
Konfiguration der<br />
Böschung<br />
Dialog Schritt Beschreibung<br />
1 Wählen Sie Trasse Konfig um zum Dialog Trasse<br />
Konfiguration zu kommen.<br />
WEITR (F1) um zum nächsten Dialog zu<br />
kommen.<br />
2 Wird eine Referenzlatte benötigt:<br />
Setzen Sie Bösch Methode=Referenzlatte.<br />
124
Eingabe der Werte<br />
(Standard Modus)<br />
Dialog Schritt Beschreibung<br />
1 Wird Bösch Methode=Referenzlatte im Dialog<br />
Konfiguration gesetzt, dann wird die Taste<br />
BÖSCH (F2) im Dialog Definition eingeschaltet,<br />
und Böschungswerte können für die Böschungslehren<br />
eingegeben werden.<br />
BÖSCH (F2) um zum nächsten Dialog zu<br />
kommen.<br />
2 Nun ist es möglich Böschungslehren mit einem<br />
definierten Abstand zum Durchstosspunkt abzustecken.<br />
Geben Sie die passenden Werte ein.<br />
Schritt 4 - Messen <strong>RoadRunner</strong> 125
Schritt 4 - Messen<br />
Eingabe der Werte<br />
(Erweiterter Modus)<br />
<strong>RoadRunner</strong><br />
Dialog Schritt Beschreibung<br />
1 Nach dem Setzen von Bösch<br />
Methode=Böschungslehren im Dialog Konfiguration<br />
wird ein Prozess erstellt oder ausgewählt und<br />
das Instrument wird positioniert und orientiert<br />
WEITR (F1) um zum nächsten Dialog zu<br />
kommen.<br />
126
Dialog Schritt Beschreibung<br />
2 Geben Sie passende Werte zur Definition der<br />
Böschung ein.<br />
Siehe "10.8 Extras für Böschung" für Details zu<br />
den Feldern in diesem Dialog.<br />
Siehe "11.7.5 Absteckung von Böschungslehren<br />
mit einem Referenzpunkt" für weitere Informationen<br />
im Umgang mit Böschungslehren.<br />
WEITR (F1) um zum nächsten Dialog zu<br />
kommen.<br />
3 Nun ist es möglich Böschungslehren mit einem<br />
definierten Abstand zum Durchstosspunkt abzustecken.<br />
Geben Sie die passenden Werte ein.<br />
Siehe "4.3.6 Auswahlassistent - Böschung" für<br />
weitere Details im Umgang mit dem Prozess<br />
Auswahlassistenten.<br />
Schritt 4 - Messen <strong>RoadRunner</strong> 127
Schritt 4 - Messen<br />
<strong>RoadRunner</strong><br />
Arbeitsablauf • Siehe auch "11.7.5 Absteckung von Böschungslehren mit einem Referenzpunkt" für<br />
weitere Informationen zur Methode Referenzlatte.<br />
• Die erste abzusteckende Position ist der Durchstosspunkt.<br />
Schritt Beschreibung<br />
1. Stecken Sie die Posititon des Durchstosspunktes mit Hilfe von ΔQuer und/oder<br />
ΔHöhe ab. Sind ΔQuer und ΔHöhe gleich Null, wurde der Durchstosspunkt<br />
gefunden.<br />
2. SHIFT EXTRA (F5) um zu RR Extras- Böschung zu gelangen. Die gemessene<br />
Position wird als Durchstosspunkt für die Absteckung des Referenzpunktes<br />
verwendet.<br />
3. Wählen Sie Referenzpunkt setzen um den Absteckdialog für den Referenzpflock<br />
RR Absteckung - Refpunkt zu öffnen.<br />
4. Stecken Sie den Referenzpunkt mit Hilfe von ΔQuer ab. Ist ΔQuer gleich Null, ist<br />
die Position des Referenzpflocks gefunden.<br />
5. Halten Sie den Lotstock auf die Oberkante des Referenzpflocks. Der Wert ΔHöhe<br />
zeigt an, wie weit unterhalb der Pflockoberkante die Lehre positioniert werden<br />
muss.<br />
6. Halten Sie den Lotstock auf die Position der Böschungslehre, die als Referenz<br />
zum Anbringen der Böschungswerte an der Böschungslehre verwendet wird.<br />
ΔHöhe sollte nun Null sein. Beachten Sie, dass sich alle Werte, die auf der Seite<br />
Info angezeigt werden, auf die Originalböschung beziehen.<br />
7. Mit ESC gelangen Sie zurück zu RR Abstck Böschung. Stecken Sie den nächsten<br />
Durchstosspunkt aus diesem Dialog ab.<br />
128
5.11 Messen von Trassenkronen<br />
Grafische Übersicht<br />
Trasse abstecken Trasse kontrollieren<br />
h<br />
g<br />
RR12_040<br />
f<br />
a<br />
e<br />
c<br />
b<br />
d<br />
a) Abzusteckende Position, in diesem Fall die<br />
linke Designlinie der Trassenkrone<br />
b) Mittlere Designlinie der Trassenkrone, in<br />
diesem Fall auch die Achse<br />
c) Linkes abzusteckendes Rampenband<br />
d) Rechtes abzusteckendes Rampenband<br />
e) Achse Abstand<br />
f) ΔQuer<br />
g) ΔH Links<br />
h) ΔH Rechts<br />
a) Linke Designlinie der Trassenkrone<br />
b) Mittlere Designlinie der Trassenkrone,<br />
normalerweise für beide Rampenbänder<br />
c) Linkes zu kontrollierendes Rampenband<br />
d) Rechts zu kontrollierendes Rampenband<br />
e) Achse Abstand<br />
f) ΔQuer<br />
g) ΔH Links<br />
h) ΔH Rechts<br />
Beschreibung • Mit der Absteckung von Trassenkronen können zwei Rampenbänder gleichzeitig abgesteckt<br />
werden. Ist der Zickzack Modus ausgewählt, wechselt <strong>RoadRunner</strong> automatisch<br />
zwischen rechtem und linkem Rampenband, bezogen auf ΔQuer je nachdem ob die<br />
gemessene Position links oder rechts der mittleren Designlinie ist.<br />
• Bei der Kontrolle von Trassenkronen können zwei Rampenbänder gleichzeitig kontrolliert<br />
werden. Die Informationen für beide Rampenbänder werden gleichzeitig angezeigt.<br />
Schritt 4 - Messen <strong>RoadRunner</strong> 129<br />
h<br />
g<br />
RR12_076<br />
f<br />
a<br />
e<br />
c<br />
b<br />
d
Schritt 4 - Messen<br />
<strong>RoadRunner</strong><br />
Erforderliche Elemente Eine 3D Planung der Trasse ist erforderlich.<br />
Besondere Felder Die folgenden Felder weichen von der Beschreibung unter "5.2 Seite Allgemein" ab:<br />
Feld Option Beschreibung<br />
ΔH Links,<br />
ΔH Rechts<br />
Ausgabe Vertikalabstand zum linken/rechten Rampenband,<br />
das die Trassenkrone definiert.<br />
130
5.12 Messen von Trassenschichten<br />
Grafische Übersicht<br />
Trasse abstecken Trasse kontrollieren<br />
a e<br />
RR12_068<br />
c<br />
a) Entsprechender Teil der Schicht für die<br />
aktuelle Position<br />
b) Linke Designlinie Li. Name<br />
c) Rechte Designlinie Re. Name<br />
d) ΔQuer<br />
e) ΔHöhe<br />
Beschreibung • Alle Designlinien sind in Schichten unterteilt. Eine Schicht beschreibt eine Oberfläche der<br />
Trasse. Beim Abstecken/Kontrollieren von Schichten ermittelt <strong>RoadRunner</strong> automatisch<br />
die Designlinie, die rechts oder links der gemessenen Position liegt.<br />
Erforderliche Elemente Eine 3D Planung der Trasse ist erforderlich.<br />
b<br />
d<br />
RR12_068<br />
c<br />
a) Entsprechender Teil der Schicht für die<br />
aktuelle Position<br />
b) Linke Designlinie Li. Name<br />
c) Rechte Designlinie Re. Name<br />
d) Bösch Abstand<br />
e) Schicht HDiff<br />
Schritt 4 - Messen <strong>RoadRunner</strong> 131<br />
b<br />
d<br />
a e
Schritt 4 - Messen<br />
<strong>RoadRunner</strong><br />
5.13 Messen mit einem Digitalen Geländemodell (DGM)<br />
Grafische Übersicht<br />
Trasse abstecken Trasse kontrollieren<br />
Beschreibung • Die DGM Kontrolle kehrt den Höhenunterschied zwischen der aktuellen Höhe und der<br />
Höhe des DGMs bei der gemessenen Position um.<br />
Erforderliche Elemente Ein DGM Job ist erforderlich.<br />
d<br />
a e<br />
b<br />
f<br />
c<br />
RR12_046<br />
a) Entsprechendes Dreieck des DGMs<br />
b) Auf das DGM projizierter Punkt<br />
c) Ost<br />
d) Nord<br />
e) DGM HDiff<br />
f) Falllinie<br />
g) Falllinie 1:n<br />
g<br />
132
Schritt 4 - Messen <strong>RoadRunner</strong> 133
Konfiguration<br />
6 Konfiguration<br />
<strong>RoadRunner</strong><br />
6.1 Übersicht der Konfigurationseinstellungen<br />
Zugriff Drücken Sie KONF (F2) im <strong>RoadRunner</strong> Startdialog oder <strong>RoadRunner</strong> Setup Dialog, oder<br />
Drücken Sie SHIFT KONF (F2) auf der Seite Definition und auf jeder Seite des Dialogs<br />
Messen.<br />
Beschreibung Die <strong>RoadRunner</strong> Konfigurationen werden in drei unterschiedliche Gruppen unterteilt:<br />
Typ Beschreibung<br />
System Konfiguration Allgemeine Einstellungen.<br />
Zum Beispiel Winkel und Längeneinheit.<br />
Projekt Konfiguration Projekteinstellungen.<br />
Zum Beispiel das Displayformat, das für Stationierungen<br />
verwendet wird.<br />
Trassen Konfiguration Trassenspezifische Parameter.<br />
z.B. die vertikale Überhöhung des Querprofil Plots.<br />
134
RR Konfiguration Die Auswahl Tunnel Konfig ist nur dann verfügbar, wenn das Tunnelprogramm (für TPS)<br />
geladen wurde.<br />
Die Auswahl Bahn Konfig ist nur dann verfügbar, wenn das Bahnprogramm geladen wurde.<br />
WEITR (F1)<br />
Öffnet den markierten Konfigurationstyp.<br />
Dialog Beschreibung<br />
Projekt Konfig Diese Konfigurationseinstellungen betreffen allgemeine<br />
Parameter, die auf alle Projekte (Trasse,<br />
Tunnel und Bahnprojekte) angewendet werden.<br />
Sie legen die Darstellung und Bedienung für alle<br />
Teile des <strong>RoadRunner</strong> Programms gleich fest.<br />
Trasse Konfig. Diese Konfigurationseinstellungen betreffen Parameter,<br />
die nur auf Trassen Projekte angewendet<br />
werden.<br />
Tunnel Konfig Diese Konfigurationseinstellungen betreffen Parameter,<br />
die nur auf Tunnel Projekte angewendet<br />
werden (für TPS).<br />
Konfiguration <strong>RoadRunner</strong> 135
Konfiguration<br />
<strong>RoadRunner</strong><br />
Dialog Beschreibung<br />
Bahn Konfig Diese Konfigurationseinstellungen betreffen Parameter,<br />
die nur auf Bahn Projekte angewendet<br />
werden. Die Bahn Konfiguration umfasst vier<br />
Seiten auf denen Parameter, die die Konfiguration<br />
des Programms betreffen, geändert werden<br />
können.<br />
136
6.2 Konfigurationseinstellungen für das Projekt - Projekt Konfig<br />
6.2.1 Seite Allgemein<br />
Zugriff Wählen Sie Projekt Konfig auf der Seite <strong>RoadRunner</strong> Konfiguration und drücken Sie WEITR<br />
(F1).<br />
Beschreibung Diese legt die Darstellung/Bedienung für alle Teile des <strong>RoadRunner</strong> Programms gleich fest.<br />
Seite Allgemein<br />
WEITR (F1)<br />
Übernimmt die Änderung und kehrt zum vorherigen<br />
Dialog zurück.<br />
DMASK (F3)<br />
Um die ausgewählte Anzeigemaske zu konfigurieren.<br />
Siehe auch " <strong>Technisches</strong> <strong>Referenzhandbuch</strong>".<br />
STDRD (F5)<br />
Stellt die Standardeinstellungen wieder her.<br />
Feld Option Beschreibung des Felds<br />
Displaymaske Auswahlliste Auswahl der benutzerdefinierten Displaymaske, die<br />
in der <strong>RoadRunner</strong> Applikation für alle Absteck- und<br />
Kontrollmethoden angezeigt wird. Alle Displaymasken<br />
des aktiven Konfigurationssatzes können<br />
ausgewählt werden.<br />
Station Formt Displayformat für alle Informationsfelder der Stationierung.<br />
+123456.789 Standardformat.<br />
Konfiguration <strong>RoadRunner</strong> 137
Konfiguration<br />
<strong>RoadRunner</strong><br />
Feld Option Beschreibung des Felds<br />
+123.4+56.789 Trennzeichen zwischen Zehner und Hunderter mit<br />
zusätzlichem Dezimalpunkt.<br />
+123+456.789 Trennzeichen zwischen Hunderter und Tausender.<br />
+1234+56.789 Trennzeichen zwischen Zehner und Hunderter.<br />
Die Distanzeinheiten Int Ft/Inch (fi), US<br />
Ft/Inch (ft), Kilometer (km) und US Meilen<br />
(mi) werden nur vom ersten Stationierungsformat<br />
unterstützt. Alle anderen Stationierungsformate<br />
sind auf die Grundeinheiten<br />
Meter (m), Int Feet (fi) und US Ft (ft)<br />
beschränkt.<br />
Bösch Format Displayformat für alle Werte, die sich auf die<br />
Böschung beziehen.<br />
h : v Horizontal : Vertikal; z. B. 5 : 2.<br />
v : h Vertikal : Horizontal; z. B. 2 : 5.<br />
% (v/h * 100) z. B. 40%.<br />
Höhenwinkel Format ist von der System Konfiguration abhängig.<br />
z. B. 21.8014 deg, 21°48’05’’, 24.2238 gon. Siehe "<br />
<strong>Technisches</strong> <strong>Referenzhandbuch</strong> für weitere Informationen<br />
zu Winkelformaten.<br />
138
Feld Option Beschreibung des Felds<br />
RBand Format h:v, v:h,<br />
% (v/h * 100)<br />
oder Höhenwinkel<br />
Nächster Schritt<br />
SEITE (F6) wechselt zur Seite Position.<br />
Gleich wie Bösch Format. Siehe " Bösch Format"<br />
weiter oben.<br />
Bösch +/- Vorzeichenregelung für Böschungen und Rampenbänder.<br />
mathematisch Alle Böschungsvorzeichen sind von links nach<br />
rechts festgelegt, unabhängig davon, ob rechts<br />
oder links der Achse.<br />
rel. zur Achse /<br />
rel. von Achse<br />
Böschungsvorzeichen sind relativ zur/von der<br />
Achse festgelegt.<br />
rel. zur Achse rel. von Achse<br />
RR12_054<br />
+ + + +<br />
+<br />
+<br />
Konfiguration <strong>RoadRunner</strong> 139<br />
+<br />
mathematisch<br />
+<br />
+<br />
+
Konfiguration<br />
6.2.2 Seite Position (nur TPS)<br />
<strong>RoadRunner</strong><br />
Beschreibung Ermöglicht dem Instrument zur Mess/Absteckposition zu zielen. Siehe auch "6.5 Auto Position<br />
(nur TPS)" für Informationen zu den unterschiedlichen Positionierungsarten. Diese<br />
Funktion ist nur für motorisierte Instrumente verfügbar.<br />
Seite Position<br />
WEITR (F1)<br />
Übernimmt die Änderung und kehrt zum vorherigen<br />
Dialog zurück.<br />
Feld Option Beschreibung des Felds<br />
Auto Position Art der automatischen Positionierung.<br />
Keine Keine Auto Positionierung.<br />
2D (Hz) Instrument positioniert sich horizontal.<br />
3D (Hz & V) Instrument positioniert sich horizontal und vertikal.<br />
2D + Mess Instrument positioniert sich horizontal und findet die<br />
Höhe durch iterative Distanzmessung. Siehe auch<br />
"6.5.2 Auto Position 2D + Messung".<br />
Erweitert Damit können bestimmt Werte der aktuellen Position<br />
als konstant beibehalten werden. Siehe auch "6.5.3<br />
Auto Position Erweitert".<br />
140
Feld Option Beschreibung des Felds<br />
Folgende Zeilen sind nur für Auto Position: 2D<br />
+ Mess oder Auto Position: Erweitert<br />
verfügbar.<br />
Position Tol Von 0.001 bis 10 2D Toleranz der Distanz zur abzusteckenden Position.<br />
Höhe Tol Von 0.001 bis 10 Höhentoleranz der abzusteckenden Position.<br />
Station Tol Von 0.001 bis 10 Stationierungstoleranz der abzusteckenden Position.<br />
Abstand Tol Von 0.001 bis 10 Abstandstoleranz der abzusteckenden Position.<br />
Laserpointer Definiert, wann der rote Laserpunkt während der automatischen<br />
Suche der Position eingeschaltet wird.<br />
Immer Aus Sichtbarer roter Laserpunkt ist immer aus.<br />
Ein auf Punkt Sichtbarer roter Laserpunkt wird eingeschaltet sobald<br />
der Punkt gefunden wurde.<br />
Immer Ein Sichtbarer roter Laserpunkt ist während des gesamten<br />
Suchvorgangs eingeschaltet.<br />
Der Laserpointer kann ausserdem permanent<br />
über die Instrumenten Einstellungen eingeschaltet<br />
werden. Siehe " <strong>Technisches</strong> <strong>Referenzhandbuch</strong>"<br />
für weitere Informationen.<br />
Max Iteration Von 2 bis 10 Maximale Anzahl der Iterationen der Distanzmessung.<br />
Nächster Schritt<br />
WEITR (F1) um die Änderungen zu bestätigen und fortzufahren.<br />
Konfiguration <strong>RoadRunner</strong> 141
Konfiguration<br />
<strong>RoadRunner</strong><br />
6.3 Konfigurationseinstellungen für das Programm - Trasse Konfig<br />
6.3.1 Seite Allgemein<br />
Zugriff Wählen Sie Trasse Konfig auf der Seite <strong>RoadRunner</strong> Konfiguration und drücken Sie WEITR<br />
(F1).<br />
Seite Allgemein<br />
WEITR (F1)<br />
Übernimmt die Änderung und kehrt zum vorherigen<br />
Dialog zurück.<br />
Feld Beschreibung des Felds<br />
Orientierung Bezugsrichtung, die für die Absteckung von Punkten<br />
verwendet wird. Die Absteckelemente und die angezeigte<br />
Grafik beziehen sich auf diese Auswahl.<br />
zur Achse<br />
Absteckung ist relativ zur Achse. Ist der Absteckmodus<br />
Abstck Modus: Stat&Abst gewählt, wird diese Methode<br />
automatisch ausgewählt.<br />
142
Feld Beschreibung des Felds<br />
nach Norden<br />
Die Nordrichtung des aktiven Koodinatensystems wird als<br />
Bezugsrichtung verwendet.<br />
zur Sonne<br />
Die Position der Sonne wird mit dem Almanach im<br />
Empfänger berechnet, ungeachtet der lokalen Zeit oder<br />
Position.<br />
zum letzten Pkt<br />
Verwendet den zuletzt gespeicherten Punkt. Alle Filtereinstellungen<br />
für Punkte werden ignoriert. Die Orientierung ist<br />
die zum zuletzt gespeicherten Punkt im aktiven Job. Wenn<br />
es keinen letzten Punkt gibt, wird Orientierung: nach<br />
Station für den ersten Absteckpunkt verwendet.<br />
zu bek. Pkt<br />
Ein Punkt aus dem Mess Job wird ausgewählt.<br />
in Pfeilrichtung<br />
Die Orientierung ist von der aktuellen Position zur abzusteckenden<br />
Position ausgerichtet. Die Grafik zeigt einen<br />
Pfeil an, der in die Richtung der abzusteckenden Position<br />
zeigt.<br />
von Station<br />
Die Bezugsrichtung ist vom Instrumentenstandpunkt zur<br />
aktuellen Position festgelegt.<br />
Konfiguration <strong>RoadRunner</strong> 143
Konfiguration<br />
<strong>RoadRunner</strong><br />
Feld Beschreibung des Felds<br />
nach Station<br />
Die Bezugsrichtung ist von der aktuellen Position zum<br />
Instrumentenstandpunkt festgelegt.<br />
Absteckmodus Auswahl der Absteckmethode. Legt fest, wie der abzustekkende<br />
Punkt angezeigt wird.<br />
Polar<br />
Der Winkelunterschied zur Orientierungsrichtung, die Horizontaldistanz<br />
und der Auf-/Abtrag werden angezeigt.<br />
Orthogonal<br />
Der Abstand vor/zurück und rechts/links zum Punkt und der<br />
Auf-/Abtrag werden angezeigt.<br />
Stat&Abst<br />
Die Differenz in der Stationierung und Abstand zur abzusteckenden<br />
Position werden angezeigt. Ist nur für Orientierung:<br />
zur Achse verfügbar.<br />
Anzeige Aus<br />
Schaltet die grafische Anzeige in allen Absteckdialogen<br />
aus.<br />
Pfeile<br />
Höhenunterschiede werden anhand von Pfeilen nach oben<br />
und unten angezeigt. Horizontalabstände werden als Pfeile<br />
nach rechts und links dargestellt.<br />
144
Feld Beschreibung des Felds<br />
Grafik<br />
Schaltet die grafische Anzeige in allen Absteckdialogen<br />
ein.<br />
Pfeile & Grafik<br />
Horizontalabstände und Höhendifferenzen werden mit<br />
Pfeilen nach rechts/links und oben/unten dargestellt. Die<br />
grafische Anzeige ist in allen Absteckdialogen eingeschaltet.<br />
Arb.bereich Benutzereingabe<br />
Gültiger Bereich, definiert durch den Arbeitsbereich, rechts<br />
und links der Achse. Siehe "11.9 Arbeitsbereich" für weitere<br />
Informationen zum Arbeitsbereich.<br />
Bösch Methode KEINE,<br />
Referenzpunkt,<br />
Böschungslehren oder Referenzlatte<br />
Arbeitsmethode zum Abstecken der Böschung.<br />
"11.7 Methoden zum Abstecken von Böschungen" für Informationen<br />
zu den unterschiedlichen Methoden der<br />
Böschungsabsteckung.<br />
Bösch Warnung Zur Konfiguration der Warnungen beim Böschungsabstecken.<br />
Diese erlaubt es, den Arbeitsfluss der Böschungsabsteckung<br />
zu optimieren. Drei Methoden stehen zur<br />
Auswahl.<br />
Konfiguration <strong>RoadRunner</strong> 145
Konfiguration<br />
<strong>RoadRunner</strong><br />
Feld Beschreibung des Felds<br />
Ja + Warnung<br />
Die Böschung wird ausserhalb und ober- oder unterhalb<br />
des Referenzpunktes verlängert. Sobald man das definierte<br />
Gebiet verlässt erscheint eine Warnung.<br />
Ja<br />
Die Böschung wird ausserhalb und ober- oder unterhalb<br />
des Referenzpunktes verlängert. Wenn man das definierte<br />
Gebiet verlässt erscheint keine Warnung.<br />
Nein<br />
Die Böschung wird nicht ausserhalb und ober- oder unterhalb<br />
des Referenzpunktes verlängert .<br />
Winkel akt. Ja<br />
Die Winkel werden nach der Distanzmessung mit der Fernrohrbewegung<br />
aktualisiert.<br />
Nein<br />
Die Winkel und Absteckwerte werden nach der Distanzmessung<br />
aktualisiert. Sämtliche Werte sind bis zur nächsten<br />
Distanzmessung fest. Wenn Automation: LOCK<br />
ausgewählt ist, und das Instrument ist auf ein Ziel fixiert ist,<br />
ändern sich die Winkelwerte nicht.<br />
Nächster Schritt<br />
SEITE (F6) wechselt zur Seite Checks.<br />
146
6.3.2 Seite Checks<br />
Seite Checks Beschreibung<br />
Vor allem bei der Kontrolle von Punkten im Soll-Ist Vergleich ist es nützlich, die Kriterien für<br />
Qualitätskontrollen in den <strong>RoadRunner</strong> Trasse Konfigurationen einzustellen. Jeder gespeicherte<br />
Punkt wird nach den ausgewählten Parametern überprüft, und wenn diese Kontrollgrenzen<br />
überschritten werden erscheint eine Warnung. Das garantiert eine höhere Produktivität,<br />
da es nicht mehr notwendig ist die Ergebnisse für jede einzelne Messung zu überprüfen.<br />
Bei der Kontrolle von Schichten einer Strasse, verursacht eine zu dicke Schicht<br />
höhere Kosten da mehr Material verwendet wird, eine zu dünne Schicht kann zu Problemen<br />
und ernsthaften Schäden führen. Daher ermöglicht Ihnen <strong>RoadRunner</strong> unterschiedliche<br />
Prüflimits für oberhalb und unterhalb des Entwurfs einzustellen.<br />
Grafik<br />
a<br />
b<br />
c<br />
RR12_087<br />
d<br />
e<br />
a) Schicht ist zu dick<br />
b) Entwurfsfläche<br />
c) Schicht ist zu dünn<br />
d) Höhentoleranz <br />
e) Höhentoleranz <br />
Beachten Sie, dass Höhentoleranzen unter der geplanten Oberfläche mit negativem Vorzeichen<br />
eingegeben werden (zum Beispiel, die Höhe Tol mit -10mm von oben).Mit der<br />
Verwendung von Vorzeichen für Höhentoleranzen ist es auch möglich Situationen zu überdecken,<br />
wie unterhalb abgebildet mit einem Toleranzbereich zwischen -10 bis -50mm unterhalb<br />
der geplanten Oberfläche.<br />
Konfiguration <strong>RoadRunner</strong> 147
Konfiguration<br />
a<br />
RR12_088<br />
<strong>RoadRunner</strong><br />
Wie alle Konfigurationen werden die Einstellungen der Höhe Tol und Höhe Tol als Teil<br />
des Konfigurationssatzes gespeichert.<br />
Dialog<br />
c<br />
b<br />
a) Geplante Oberfläche<br />
b) Höhentoleranz <br />
c) Höhentoleranz <br />
WEITR (F1)<br />
Übernimmt die Änderung und kehrt zum vorherigen<br />
Dialog zurück.<br />
Feld Option Beschreibung des Felds<br />
Qual. prüfen Qualitätskontrolle der Position, wenn ein abgesteckter<br />
oder kontrollierter Punkt gespeichert wird.<br />
Falls die festgelegte Toleranz überschritten wird,<br />
kann die Absteckung/Kontrolle wiederholt, übersprungen<br />
oder gespeichert werden.<br />
148
Feld Option Beschreibung des Felds<br />
Keine Während der Absteckung/Kontrolle wird keine<br />
Qualitätskontrolle der Punkte durchgeführt.<br />
St&Abst&Höhe Kontrolle von Stationierung, horizontalem Abstand<br />
und Höhe.<br />
St&Abst Kontrolle von Stationierung und horizontalem<br />
Abstand.<br />
Pos&Höhe Kontrolle der 2D Position und Höhe<br />
Position Kontrolle der 2D Position.<br />
Höhe Kontrolle der Höhe.<br />
Abhängig von diesen Einstellungen sind die<br />
folgenden Zeilen ein-/ausgeblendet.<br />
Station Tol Von 0.001 bis 100 Maximale Differenz in der Stationierung.<br />
Abstand Tol Von 0.001 bis 100 Maximaler horizontaler Abstand zur festgelegten<br />
Position.<br />
Position Tol Von 0.001 bis 100 Maximaler radialer Horizontalabstand.<br />
Höhe Tol Von 0.001 bis 100 Maximaler Höhenunterschied.<br />
Höhe Tol Von 0.001 bis 100 Maximaler Höhenunterschied.<br />
Beep bei Pkt Ein oder Aus Aktiviert ein akkustisches Warnsignal wenn der<br />
horizontale radiale Abstand von der aktuellen Position<br />
zum Absteckpunkt gleich oder weniger gross<br />
ist, als in Dist vom Pkt definiert.<br />
Konfiguration <strong>RoadRunner</strong> 149
Konfiguration<br />
<strong>RoadRunner</strong><br />
Feld Option Beschreibung des Felds<br />
Dist vom Pkt Benutzereingabe Verfügbar wenn Beep bei Pkt: Ein gesetzt ist.<br />
Radialer Horizontalabstand von der aktuellen Prismenposition<br />
zum Absteckpunkt, in der das akustische<br />
Signal aktiv ist.<br />
Nächster Schritt<br />
SEITE (F6) wechselt zur Info&Plt Seite.<br />
150
6.3.3 Info&Plot Seite<br />
Info&Plt Seite<br />
WEITR (F1)<br />
Übernimmt die Änderung und kehrt zum vorherigen<br />
Dialog zurück.<br />
EDIT (F3)<br />
Zum Editieren des markierten Info Typ.<br />
Feld Option Beschreibung des Felds<br />
Info Typ Auswahlliste Auflistung der unterschiedlichen Infoseiten, die für die<br />
Absteckung und Kontrolle verfügbar sind. Siehe auch<br />
"6.4 Trasse abstecken Info Seite und Trasse kontrollieren<br />
Info Seite" für Informationen zum Definieren von<br />
Infoseiten.<br />
Plot Typ Konfiguration der gewünschten Plot Ansicht.<br />
Quer Plot Die Plot Seite in Absteckung und Kontrolle zeigt eine<br />
Queransicht des Entwurfs an der momentanen Stationierung.<br />
Grundriss Die Plot Seite in Absteckung und Kontrolle zeigt den<br />
Entwurf aus der Vogelperspektive. Der Grundriss zeigt<br />
die aktuelle Station, den abzusteckenden Punkt und<br />
den projizierten Punkt auf der Designlinie.<br />
Konfiguration <strong>RoadRunner</strong> 151
Konfiguration<br />
<strong>RoadRunner</strong><br />
Feld Option Beschreibung des Felds<br />
Profil Ansicht Die Plot Seite in Absteckung und Kontrolle zeigt einen<br />
Längsschnitt (Höhe über Stationierung) des Entwurfs.<br />
Graph Lotstab Std Bitmap Der Lotstock, der die aktuelle Position in der Plotseite<br />
von Absteckung und Kontrolle anzeigt, wird als Standard<br />
Bitmap dargestellt.<br />
Aktuelle Höhe Der Lotstock, der die aktuelle Postion in der Plotseite<br />
von Absteckung und Kontrolle anzeigt, wird entsprechend<br />
der gewählten Lotstockhöhe skaliert.<br />
RBand akt. 0.5m oder 10s,<br />
1.0m oder 30s<br />
oder 5.0m oder<br />
1min<br />
152<br />
Häufigkeit mit der das Querprofil auf der Seite Plot<br />
aktualisiert wird, wenn im Tracking Modus gemessen<br />
wird.<br />
Die aktuelle Position wird ständig mit der ausgewählten<br />
Frequenz aktualisiert. Ausserdem<br />
werden alle Werte für die Absteckung und die<br />
Werte auf der Seite Info ständig aktualisiert. Die<br />
Querprofildarstellung wird nur nach einem Staionierungsunterschied<br />
von X m und nach X s/Min<br />
aktualisiert.<br />
Falls Sie nicht im Tracking Modus arbeiten, wird<br />
die Querprofildarstellung mit jeder neuen<br />
Messung aktualisiert.
Feld Option Beschreibung des Felds<br />
Überhöhung 0.5, 1, 2, 5 oder<br />
10<br />
Nächster Schritt<br />
SEITE (F6) wechselt zur Seite Prtkl.<br />
Wenn die Einstellung so gewählt wird, dass<br />
häufig aktualisiert wird, dann kann sich das<br />
Messverhalten verlangsamen.<br />
Überhöhung für Querprofil Plots. Verhältniss der vertikalen<br />
Darstellung im Gegensatz zur horizontalen.<br />
Konfiguration <strong>RoadRunner</strong> 153
Konfiguration<br />
6.3.4 Seite Messprotokoll<br />
Seite Prtkl<br />
<strong>RoadRunner</strong><br />
WEITR (F1)<br />
Übernimmt die Änderung und kehrt zum vorherigen<br />
Dialog zurück.<br />
Feld Option Beschreibung des Felds<br />
Protokoll Ja oder Nein Startet die Erstellung eines Messprotokolls mit der<br />
gewählten Formatdatei und der Speicherung von<br />
Messpunkten. Das Messprotokoll wird erstellt,<br />
indem das Applikationsprogramm beendet wird.<br />
Dateiname Benutzereingabe Verfügbar wenn Protokoll: Ja. Der Name der<br />
Datei, in der die Daten geschrieben werden sollen.<br />
Das Messprotokoll hat die Endung *.log und wird in<br />
dem Verzeichnis \DATA auf dem aktiven Speichermedium<br />
gespeichert. Die Daten werden stets dieser<br />
Datei hinzugefügt.<br />
Über die Auswahlliste öffnet sich der Dialog XX<br />
Protokolle, in der ein Name für ein neues Messprotokoll<br />
eingegeben oder ein bestehendes Messprotokoll<br />
ausgewählt oder gelöscht werden kann.<br />
154
Feld Option Beschreibung des Felds<br />
Formatdatei Auswahlliste Verfügbar wenn Protokoll: Ja. Eine Formatdatei<br />
bestimmt den Inhalt und das Format des Messprotokolls.<br />
Formatdateien werden mit Hilfe von LGO<br />
erstellt. Eine Formatdatei muss zuerst von der<br />
CompactFlash Karte auf das System RAM übertragen<br />
werden, bevor sie ausgewählt werden kann.<br />
Siehe " <strong>Technisches</strong> <strong>Referenzhandbuch</strong>" für Informationen<br />
zum Übertragen von Formatdateien.<br />
Über die Auswahlliste öffnet sich der Dialog<br />
MANAGE... Formatdateien, aus der eine bestehende<br />
Formatdatei ausgewählt oder gelöscht<br />
werden kann.<br />
Nächster Schritt<br />
WEITR (F1) um die Änderungen zu bestätigen und fortzufahren.<br />
Konfiguration <strong>RoadRunner</strong> 155
Konfiguration<br />
<strong>RoadRunner</strong><br />
6.4 Trasse abstecken Info Seite und Trasse kontrollieren Info Seite<br />
6.4.1 Übersicht<br />
Beschreibung Abhängig von der Arbeitsmethode auf der Baustelle werden unterschiedliche Informationen<br />
an den abgesteckten Pflöcken angebracht. <strong>RoadRunner</strong> zeigt die Informationen, die an den<br />
Pflöcken angeschrieben werden sollen, auf der Seite Info an. Die Info Seite kann vom<br />
Anwender definiert werden, um die erforderlichen Informationen für jede Absteckung und<br />
Kontrolle anzuzeigen.<br />
<br />
Das Definieren der Infoseiten im <strong>RoadRunner</strong> erfolgt nach demselben Prinzip wie bei<br />
Displaymasken. Siehe " <strong>Technisches</strong> <strong>Referenzhandbuch</strong> für weitere Informationen zu den<br />
Displaymasken.<br />
Infoseiten Trasse kontrollieren: Infoseiten und entsprechende Arbeitsmethoden<br />
Nr. Methode Typ der Infoseite Beschreibung<br />
1 Designlinie Check Stat./Abst.<br />
Designlinie<br />
Verwendet für Designlinie.<br />
2 Individuelle Design- Check Ind Design- Verwendet für individuelle Designlinie.<br />
linielinie<br />
3 Rampenband Check Rampenband Verwendet für Rampenband.<br />
4 Slope Manual Check manuelle<br />
Böschung<br />
Verwendet für manuelle Böschung.<br />
5 Böschung Check Böschung Verwendet für Böschung.<br />
6 Krone Check Krone Verwendet für Krone.<br />
156
Nr. Methode Typ der Infoseite Beschreibung<br />
7 Schicht Check Schicht Verwendet für Schicht.<br />
8 DGM Check DGM Verwendet für DGM.<br />
Trasse abstecken: Infoseiten und entsprechende Arbeitsmethoden<br />
Nr. Methode Typ der Infoseite Beschreibung<br />
1 Designlinie Absteckung<br />
Stat./Abst. D-Linie<br />
Verwendet für Designlinie.<br />
2 Individuelle Design- Absteck ind Design- Verwendet für individuelle Designlinie.<br />
linielinie<br />
3 Rampenband Absteckung<br />
Rampenband<br />
Verwendet für Rampenband.<br />
4 Bösch Manuell Abstck manuelle<br />
Böschung<br />
Verwendet für manuelle Böschung.<br />
5 Böschung Absteckung<br />
Böschung<br />
Verwendet für Böschung.<br />
6 Krone Absteckung Krone Verwendet für Krone.<br />
7 Schicht Absteckung Schicht Verwendet für Schicht.<br />
Konfiguration <strong>RoadRunner</strong> 157
Konfiguration<br />
6.4.2 Infoseite konfigurieren<br />
<strong>RoadRunner</strong><br />
Beschreibung Die unterschiedlichen Infoseiten sind ein Teil der Trasse Konfiguration.<br />
Einträge ändern<br />
Schritt-für-Schritt<br />
Schritt Beschreibung<br />
1. Siehe "6.1 Übersicht der Konfigurationseinstellungen".<br />
2. Drücken Sie SEITE (F6) bis die Info&Plt Seite aktiv ist.<br />
3. RR Road Konfiguration, Info&Plt Seite<br />
Wählen Sie den Info Typ den Sie ändern wollen.<br />
4. Drücken Sie EDIT (F3) um zu RR Definiere Info Display zu wechseln.<br />
Sie können nun den gewählten Info Typ ändern.<br />
158
Nächster Schritt<br />
Ist der gewählte Info Typ DANN<br />
Check Stat./Abst. Designlinie<br />
Siehe"6.4.3 Infoseite für Designlinie".<br />
Check Ind Designlinie Siehe "6.4.4 Infoseite für Individuelle Designlinie".<br />
Check Rampenband Siehe "6.4.5 Infoseite für Rampenband".<br />
Check manuelle<br />
Böschung<br />
Siehe "6.4.6 Infoseiten für manuelle Böschung und Böschung".<br />
Check Böschung Siehe "6.4.6 Infoseiten für manuelle Böschung und Böschung".<br />
Check Krone Siehe "6.4.7 Infoseite - Trassenkrone".<br />
Check Schicht Siehe "6.4.8 Infoseite Schicht".<br />
Check DGM Siehe "6.4.9 Infoseite DGM".<br />
Absteckung Stat./Abst.<br />
D-Linie<br />
Siehe "6.4.3 Infoseite für Designlinie".<br />
Absteck ind Designlinie Siehe "6.4.4 Infoseite für Individuelle Designlinie".<br />
Absteckung Rampenband<br />
Siehe "6.4.5 Infoseite für Rampenband".<br />
Abstck manuelle<br />
Böschung<br />
Siehe "6.4.6 Infoseiten für manuelle Böschung und Böschung".<br />
Absteckung Böschung Siehe "6.4.6 Infoseiten für manuelle Böschung und Böschung".<br />
Absteckung Krone Siehe "6.4.7 Infoseite - Trassenkrone".<br />
Absteckung Schicht Siehe "6.4.8 Infoseite Schicht".<br />
Konfiguration <strong>RoadRunner</strong> 159
Konfiguration<br />
6.4.3 Infoseite für Designlinie<br />
<strong>RoadRunner</strong><br />
Beschreibung Diese Infoseite wird für folgende Methoden verwendet:<br />
• Trasse kontrollieren Designlinie<br />
• Trasse abstecken Designlinie.<br />
Zugriff Schritt-für-<br />
Schritt<br />
Verfügbare Einträge<br />
Schritt Beschreibung<br />
1. Wählen Sie Trasse Konfig in RR Konfiguration.<br />
2. Drücken Sie SEITE (F6) bis die Info&Plt Seite aktiv ist.<br />
3. <strong>RoadRunner</strong> Konfiguration, Info&Plt Seite<br />
Wählen Sie den Info Typ aus, der geändert werden soll:<br />
• für Trasse kontrollieren Info Typ: Check D-Linie<br />
• für Trasse abstecken Info Typ: Abstck D-Linie<br />
4. Drücken Sie EDIT (F3) um zu RR Definiere Info Display zu wechseln.<br />
Sie können nun den gewählten Info Typ ändern.<br />
b<br />
f<br />
RR12_043<br />
e<br />
a<br />
c<br />
d<br />
a) Abzusteckende Designlinie<br />
b) Achse<br />
c) D-Linie Abst<br />
d) D-Linie HDiff<br />
e) Achse Abstand<br />
f) Achse HDiff<br />
160
Alle Felder von <strong>RoadRunner</strong> Absteckung-Designlinie, Seite Absteckung sind für die Info<br />
Seite verfügbar.<br />
Feld Option Beschreibung des Felds<br />
D-Linie Proz. Ausgabe Name, der für den Prozess Designlinie/Achse definiert<br />
wurde.<br />
ΔQuer Ausgabe Horizontalabstand zwischen der definierten und der aktuellen<br />
Position.<br />
Siehe auch in den verschiedenen Absteckmethoden<br />
für weitere Einzelheiten.<br />
ΔHöhe Ausgabe Vertikalabstand zwischen der definierten und der aktuellen<br />
Position.<br />
Siehe auch in den verschiedenen Absteckmethoden<br />
für weitere Einzelheiten.<br />
ΔLängs Ausgabe Differenz zwischen der definierten Stationierung def Station<br />
auf der Seite Allgemein, und der aktuellen Stationierung<br />
Station auf der Seite Abstck.<br />
Existiert keine definierte Stationierung, z.B. beim<br />
Kontrollieren oder Abstecken von zufälligen Stationierungen,<br />
schaut das Feld so aus ΔLängs:----.<br />
Stationierung Ausgabe Aktuelle Stationierung. Dieses Feld ist unabhängig von der<br />
gewählten Orientierung und Anzeige in der Trasse Konfiguration.<br />
Def Station Ausgabe Abzusteckende Stationierung.<br />
D-Linie Abst Ausgabe Horizontaler Abstand zur Designlinie.<br />
Konfiguration <strong>RoadRunner</strong> 161
Konfiguration<br />
<strong>RoadRunner</strong><br />
Feld Option Beschreibung des Felds<br />
D-Linie HDiff Ausgabe Höhenunterschied zur definierten Designlinie.<br />
D-Linie Name Ausgabe Name der Designlinie, die abgesteckt werden soll oder auf<br />
die sich die Absteckung bezieht.<br />
Achse HDiff Ausgabe Höhenunterschied zur Achse.<br />
Achse Höhe Ausgabe Höhe der Achse an der aktuellen Stationierung.<br />
Achse Radius Ausgabe Radius der Achse an der aktuellen Stationierung.<br />
Achse Type Ausgabe Kurventyp der Achse.<br />
Achse Abstand Ausgabe Rechtwinkliger Horizontalabstand zur Achse. Dieses Feld ist<br />
unabhängig von der gewählten Orientierung und Anzeige<br />
in der Trasse Konfiguration.<br />
Achse Tangent Ausgabe Tangentenrichtung der Achse an der aktuellen Stationierung.<br />
HPkt Ausgabe Stationierungsdifferenz zum nächsten Start- oder Endpunkt<br />
(Hauptpunkt) der Achse. Der Abstand zum nächsten Punkt<br />
wird angezeigt. Dieses Feld ist unabhängig von der<br />
gewählten Orientierung und Anzeige in der Trasse Konfiguration.<br />
Vert NormAbst Ausgabe Abstand rechtwinklig zur Gradiente der Achse.<br />
Dieser Wert kann beim Messen von Rohren, Kabeln und<br />
Bauwerken hilfreich sein.<br />
Vert Station Ausgabe Der gemessene Punkt wird rechtwinklig zur Gradiente der<br />
Achse projiziert.<br />
162
Feld Option Beschreibung des Felds<br />
RR12_089<br />
Achse Neigung Ausgabe<br />
a) Vertikale Stationierung Vert Station<br />
b) Stationierung Station<br />
c) Achse<br />
d) Achse Höhendifferenz Achse HDiff<br />
e) Vertikaler Normalabstand Vert NormAbst<br />
Neigung der Achse an der aktuellen Stationierung.<br />
Richt zum Pkt Ausgabe Richtung von der aktuellen Position zum Absteckpunkt.<br />
Dist zum Pkt Ausgabe Abstand von der aktuellen Position zum Absteckpunkt.<br />
Def Ost Ausgabe Ost-Koordinate des Absteckpunktes.<br />
Def Nord Ausgabe Nord-Koordinate des Absteckpunktes.<br />
Def Höhe Ausgabe Höhe des Absteckpunktes.<br />
Akt. Ost Ausgabe Ost-Koordinate der aktuellen Position.<br />
Akt. Nord Ausgabe Nord-Koordinate der aktuellen Position.<br />
Akt. Höhe Ausgabe Höhe der aktuellen Position.<br />
Akt Entw.Ost Ausgabe Ost-Koordinate des Entwurfs an der aktuellen Position<br />
(entsprechender Punkt auf der Achse).<br />
Konfiguration <strong>RoadRunner</strong> 163<br />
a<br />
b<br />
e<br />
d<br />
c
Konfiguration<br />
<strong>RoadRunner</strong><br />
Feld Option Beschreibung des Felds<br />
Akt Entw.Nord Ausgabe Nord-Koordinate des Entwurfs an der aktuellen Position<br />
(entsprechender Punkt auf der Achse).<br />
Akt Entw.Höhe Ausgabe Höhe des Entwurfs an der aktuellen Position (entsprechender<br />
Punkt auf der Achse).<br />
Qualität 3D Ausgabe 3D Lagegenauigkeit der Koordinaten des Punktes. Siehe<br />
"5.3 Punkt Management" im " Techisches <strong>Referenzhandbuch</strong>"<br />
für nähere Informationen.<br />
Nächster Schritt<br />
WEITR (F1) um die Änderungen zu bestätigen und fortzufahren.<br />
164
6.4.4 Infoseite für Individuelle Designlinie<br />
Beschreibung Diese Infoseite behandelt folgende Arbeitsmethoden:<br />
• Trasse kontrollieren Individuelle Designlinie.<br />
• Trasse abstecken Individuelle Designlinie<br />
Zugriff Schritt-für-<br />
Schritt<br />
.<br />
Schritt Beschreibung<br />
1. Wählen Sie Trasse Konfig in RR Konfiguration.<br />
2. Drücken Sie SEITE (F6) bis die Info&Plt Seite aktiv ist.<br />
3. <strong>RoadRunner</strong> Konfiguration, Info&Plt Seite<br />
Wählen Sie den Info Typ der geändert werden soll:<br />
• für Trasse kontrollieren Info Typ: Check IndD-Linie<br />
• für Trasse abstecken Info Typ: Abstck IndD-Lin.<br />
4. Drücken Sie EDIT (F3) um zu RR Definiere Info Display zu wechseln.<br />
Sie können nun den gewählten Info Typ ändern.<br />
Konfiguration <strong>RoadRunner</strong> 165
Konfiguration<br />
Verfügbare Einträge<br />
RR12_085<br />
b<br />
a<br />
<strong>RoadRunner</strong><br />
e<br />
c<br />
d<br />
f<br />
Alle Felder von <strong>RoadRunner</strong> Absteckung-Designlinie, Seite Absteckung sind für die Info<br />
Seite verfügbar.<br />
166<br />
Absteckung ohne<br />
Umschweife<br />
a) Abzusteckende Position<br />
b) Abzusteckende Designlinie<br />
c) Achse<br />
d) Stationierung<br />
e) ΔLängs<br />
f) ΔQuer<br />
g) ΔHöhe<br />
Feld Option Beschreibung des Felds<br />
D-Linie Proz. Ausgabe Name, der für den Prozess Designlinie/Achse definiert<br />
wurde.<br />
ΔQuer Ausgabe Horizontalabstand zwischen der definierten und der aktuellen<br />
Position.<br />
Siehe auch in den verschiedenen Absteckmethoden<br />
für weitere Einzelheiten.<br />
ΔHöhe Ausgabe Vertikalabstand zwischen der definierten und der aktuellen<br />
Position.<br />
g
Feld Option Beschreibung des Felds<br />
Siehe auch in den verschiedenen Absteckmethoden<br />
für weitere Einzelheiten.<br />
ΔLängs Ausgabe Differenz zwischen der definierten Stationierung def<br />
Station auf der Seite Allgemein, und der aktuellen Stationierung<br />
Station auf der Seite Abstck.<br />
Existiert keine definierte Stationierung, z.B. beim<br />
Kontrollieren oder Abstecken von zufälligen Stationierungen,<br />
schaut das Feld so aus ΔLängs:----.<br />
Stationierung Ausgabe Aktuelle Stationierung. Dieses Feld ist unabhängig von der<br />
gewählten Orientierung und Anzeige in der Trasse Konfiguration.<br />
Def Station Ausgabe Abzusteckende Stationierung.<br />
D-Linie Abst Ausgabe Horizontaler Abstand zur Designlinie.<br />
D-Linie HDiff Ausgabe Höhenunterschied zur definierten Designlinie.<br />
D-Linie Name Ausgabe Name der Designlinie, die abgesteckt werden soll oder auf<br />
die sich die Absteckung bezieht.<br />
Achse HDiff Ausgabe Höhenunterschied zur Achse.<br />
Achse Höhe Ausgabe Höhe der Achse bei der aktuellen Stationierung.<br />
Achse Radius Ausgabe Radius der Achse bei der aktuellen Stationierung.<br />
Achse Typ Ausgabe Kurventyp der Achse.<br />
Achse Abstand Ausgabe Rechtwinkliger Horizontalabstand zur Achse. Dieses Feld<br />
ist unabhängig von der gewählten Orientierung und<br />
Anzeige in der Trasse Konfiguration.<br />
Konfiguration <strong>RoadRunner</strong> 167
Konfiguration<br />
<strong>RoadRunner</strong><br />
Feld Option Beschreibung des Felds<br />
Achse Tangent Ausgabe Richtung der Tangente der Achse an der aktuellen Stationierung.<br />
HPkt Ausgabe Stationierungsdifferenz zum nächsten Start- oder Endpunkt<br />
(Hauptpunkt) der Achse. Der Abstand zum nächsten Punkt<br />
wird angezeigt. Dieses Feld ist unabhängig von der<br />
gewählten Orientierung und Anzeige in der Trasse Konfiguration.<br />
Vert NormAbst Ausgabe Abstand rechtwinklig zur vertikalen Komponente der Achse.<br />
Dieser Wert kann beim Messen von Rohren, Kabeln und<br />
Bauwerken hilfreich sein.<br />
Vert Station Ausgabe Der gemessene Punkt wird rechtwinklig zur Gradiente projiziert.<br />
R12_089<br />
Achse Neigung Ausgabe<br />
a) Vertikale Stationierung Vert Station<br />
b) Stationierung Station<br />
c) Achse<br />
d) Achse Höhendifferenz Achse HDiff<br />
e) Vertikaler Normalabstand Vert NormAbst<br />
Neigung der Achse an der aktuellen Stationierung.<br />
a<br />
b<br />
e<br />
d<br />
c<br />
168
Feld Option Beschreibung des Felds<br />
Richt zum Pkt Ausgabe Richtung von der aktuellen Position zum Absteckpunkt.<br />
Dist zum Pkt Ausgabe Abstand von der aktuellen Position zum Absteckpunkt.<br />
Def Ost Ausgabe Ost-Koordinate des Absteckpunktes.<br />
Def Nord Ausgabe Nord-Koordinate des Absteckpunktes.<br />
Def Höhe Ausgabe Höhe des Absteckpunktes.<br />
Akt. Ost Ausgabe Ost-Koordinate der aktuellen Position.<br />
Akt. Nord Ausgabe Nord-Koordinate der aktuellen Position.<br />
Akt. Höhe Ausgabe Höhe der aktuellen Position.<br />
Akt Entw.Ost Ausgabe Ost-Koordinate des Entwurfs an der aktuellen Position<br />
(entsprechender Punkt auf der Designlinie).<br />
Akt Entw.Nord Ausgabe Nord-Koordinate des Entwurfs an der aktuellen Position<br />
(entsprechender Punkt auf der Designlinie).<br />
Akt Entw.Höhe Ausgabe Höhe des Entwurfs an der aktuellen Position (entsprechender<br />
Punkt auf der Designlinie).<br />
Höh EndeGrad Ausgabe Höhe der Designlinie am Endpunkt Ihrer Gradiente.<br />
ΔHöh EndeGrad: Ausgabe Höhedifferenz zur Höhe der Designlinie am Endpunkt Ihrer<br />
Gradiente.<br />
Qualität 3D Ausgabe 3D Lagegenauigkeit der Koordinaten des Punktes. Siehe<br />
"5.3 Punkt Management" im " Techisches <strong>Referenzhandbuch</strong>"<br />
für nähere Informationen.<br />
Nächster Schritt<br />
WEITR (F1) um die Änderungen zu bestätigen und fortzufahren.<br />
Konfiguration <strong>RoadRunner</strong> 169
Konfiguration<br />
Vermessung von Rohrleitungen<br />
<strong>RoadRunner</strong><br />
Beschreibung<br />
Beim Abstecken/Kontrollieren von Röhren benötigt man oft die Höhendifferenzen zum<br />
Anfang/Ende des Rohrs. Die zwei Informationen auf der Seite Info für individuelle Designlinien<br />
ermöglichen Ihnen den Höhenunterschied an das Ende der Gradiente anzubringen<br />
(ΔHöh EndeGrad), als auch an die Höhe des Endes der Gradiente (Höh EndeGrad).<br />
Dialog<br />
170
6.4.5 Infoseite für Rampenband<br />
Beschreibung Diese Infoseite behandelt folgende Arbeitsmethoden:<br />
• Trasse kontrollieren Rampenband.<br />
• Trasse abstecken Rampenband<br />
Zugriff Schritt-für-<br />
Schritt<br />
.<br />
Schritt Beschreibung<br />
1. Wählen Sie Trasse Konfig in RR Konfiguration.<br />
2. Drücken Sie SEITE (F6) bis die Info&Plt Seite aktiv ist.<br />
3. <strong>RoadRunner</strong> Konfiguration, Info&Plt Seite<br />
Wählen Sie den Info Typ der geändert werden soll:<br />
• für Trasse kontrollieren Info Typ: Check Rampenband<br />
• für Trasse abstecken Info Typ: Abstck Rampenband<br />
4. Drücken Sie EDIT (F3) um zu RR Definiere Info Display zu wechseln.<br />
Sie können nun den gewählten Info Typ ändern.<br />
Konfiguration <strong>RoadRunner</strong> 171
Konfiguration<br />
Verfügbare Einträge<br />
d<br />
RR12_044<br />
a) Abzusteckendes Rampenband<br />
b) Rechte Designline des<br />
Rampenbands Rechter<br />
Name<br />
c) Linke Designlinie des<br />
Rampenbands Linker<br />
Name<br />
c<br />
<strong>RoadRunner</strong><br />
m<br />
a b<br />
n<br />
e<br />
d) Achse<br />
e) Achse Abstand<br />
f) Achse HDiff<br />
g) RBand Abstand<br />
h) RBand HDiff<br />
i) Li. Abstand<br />
j) Li. HDiff<br />
i<br />
g<br />
k<br />
o<br />
k) Re. Abstand<br />
l) Re. HDiff<br />
m) Neig. 1:n<br />
n) Breite<br />
o) Normalabstand<br />
l<br />
j<br />
h<br />
f<br />
172
Alle Felder von Absteckung Rampenband, Seite Absteckung sind für die Info Seite<br />
verfügbar.<br />
Feld Option Beschreibung des Felds<br />
RBand Prozess Ausgabe Name, der für den Prozess Rampenband definiert wurde.<br />
ΔQuer Ausgabe Horizontalabstand zwischen der definierten und der aktuellen<br />
Position.<br />
Siehe auch in den verschiedenen Absteckmethoden<br />
für weitere Einzelheiten.<br />
ΔHöhe Ausgabe Vertikalabstand zwischen der definierten und der aktuellen<br />
Position.<br />
Siehe auch in den verschiedenen Absteckmethoden<br />
für weitere Einzelheiten.<br />
ΔLängs Ausgabe Differenz zwischen der definierten Stationierung def<br />
Station auf der Seite Allgemein, und der aktuellen Stationierung<br />
Station auf der Seite Abstck.<br />
Existiert keine definierte Stationierung, z.B. beim<br />
Kontrollieren oder Abstecken von zufälligen Stationierungen,<br />
schaut das Feld so aus ΔLängs:----.<br />
Stationierung Ausgabe Aktuelle Stationierung. Dieses Feld ist unabhängig von der<br />
gewählten Orientierung und Anzeige in der Trasse Konfiguration.<br />
Def Station Ausgabe Abzusteckende Stationierung.<br />
RBand Abstand Ausgabe Horizontalabstand zum Rampenband.<br />
Konfiguration <strong>RoadRunner</strong> 173
Konfiguration<br />
<strong>RoadRunner</strong><br />
Feld Option Beschreibung des Felds<br />
RBand HDiff Ausgabe Höhenunterschied zum Rampenband. Wird bei der Abstekkung<br />
keine Höhendifferenz verwendet, ist RBand HDiff =<br />
ΔHöhe.<br />
Li. Name Ausgabe Name der linken Designlinie, die das Rampenband definiert.<br />
Li. Abstand Ausgabe Horizontalabstand zum linken Punkt des Rampenbandes.<br />
Li. HDiff Ausgabe Höhenunterschied zum linken Punkt des Rampenbandes.<br />
Re. Name Ausgabe Name der rechten Designlinie, die das Rampenband definiert.<br />
Re. Abstand Ausgabe Horizontalabstand zum rechten Punkt des Rampenbandes.<br />
Re HDiff Ausgabe Höhenunterschied zum rechten Punkt des Rampenbandes.<br />
Ref Linie Ausgabe Zeigt an, auf welche Seite des Rampenbandes sich die<br />
Absteckung bezieht.<br />
Ref Abstand Ausgabe Horizontalabstand von der Designlinie des Rampenbandes,<br />
die als Referenz verwendet wird. Hängt von der BezugLinie<br />
ab, und ist identisch mit Re. Abstand oder Li. Abstand.<br />
Ref HDiff Ausgabe Höhenunterschied zur Designlinie des Rampenbandes, die<br />
als Referenz verwendet wird. Hängt von der BezugLinie<br />
ab, und ist identisch mit Re. HDiff oder Li. HDiff.<br />
RBand 1:n Ausgabe Neigung des Rampenbandes.<br />
Normalabstand Ausgabe Rechtwinkliger Abstand zum Rampenband.<br />
Achse HDiff Ausgabe Höhenunterschied zur Achse.<br />
174
Feld Option Beschreibung des Felds<br />
Achse Höhe Ausgabe Höhe der Achse bei der aktuellen Stationierung.<br />
Achse Radius Ausgabe Radius der Achse bei der aktuellen Stationierung.<br />
Achse Typ Ausgabe Kurventyp der Achse.<br />
Achse Abstand Ausgabe Rechtwinkliger Horizontalabstand zur Achse. Dieses Feld<br />
ist unabhängig von der gewählten Orientierung und<br />
Anzeige in der Trasse Konfiguration.<br />
Achse Tangente Ausgabe Richtung der Tangente der Achse an der aktuellen Stationierung.<br />
Breite Ausgabe Horizontale Breite des Rampenbandes.<br />
HPkt Ausgabe Stationierungsdifferenz zum nächsten Start- oder Endpunkt<br />
(Hauptpunkt) der Achse. Der Abstand zum nächsten Punkt<br />
wird angezeigt. Dieses Feld ist unabhängig von der<br />
gewählten Orientierung und Anzeige in der Trasse Konfiguration.<br />
Achse Neigung Ausgabe Neigung der Achse bei der aktuellen Stationierung.<br />
Richt zum Pkt Ausgabe Richtung von der aktuellen Position zum Absteckpunkt.<br />
Dist zum Pkt Ausgabe Abstand von der aktuellen Position zum Absteckpunkt.<br />
Def Ost Ausgabe Ost-Koordinate des Absteckpunktes.<br />
Def Nord Ausgabe Nord-Koordinate des Absteckpunktes.<br />
Def Höhe Ausgabe Höhe des Absteckpunktes.<br />
Akt. Ost Ausgabe Ost-Koordinate der aktuellen Position.<br />
Akt. Nord Ausgabe Nord-Koordinate der aktuellen Position.<br />
Konfiguration <strong>RoadRunner</strong> 175
Konfiguration<br />
<strong>RoadRunner</strong><br />
Feld Option Beschreibung des Felds<br />
Akt. Höhe Ausgabe Höhe der aktuellen Position.<br />
Akt Entw.Ost Ausgabe Ost-Koordinate des Entwurfs an der aktuellen Position<br />
(entsprechender Punkt am Rampenband = Akt. Ost).<br />
Akt Entw.Nord Ausgabe Nord-Koordinate des Entwurfs an der aktuellen Position<br />
(entsprechender Punkt am Rampenband = Akt. Nord).<br />
Akt Entw.Höhe Ausgabe Höhe des Entwurfs an der aktuellen Position (entsprechender<br />
Punkt auf dem Rampenband).<br />
Nächster Schritt<br />
WEITR (F1) um die Änderungen zu bestätigen und fortzufahren.<br />
176
6.4.6 Infoseiten für manuelle Böschung und Böschung<br />
Beschreibung Diese Infoseite behandelt folgende Arbeitsmethoden:<br />
• Trasse kontrollieren manuelle Böschung, Böschung.<br />
• Trasse abstecken manuelle Böschung, Böschung.<br />
Zugriff Schritt-für-<br />
Schritt<br />
.<br />
Schritt Beschreibung<br />
1. Wählen Sie Trasse Konfig in RR Konfiguration.<br />
2. Drücken Sie SEITE (F6) bis die Info&Plt Seite aktiv ist.<br />
3. <strong>RoadRunner</strong> Konfiguration, Info&Plt Seite<br />
Wählen Sie den Info Typ der geändert werden soll:<br />
• für Trasse kontrollieren<br />
Info Typ: Check Man Bösch, Info Typ: Check Böschung<br />
• für Trasse abstecken<br />
Info Typ: Abstck Man Bösch, Info Typ: Abstck Böschung<br />
4. Drücken Sie EDIT (F3) um zu RR Definiere Info Display zu wechseln.<br />
Sie können nun den gewählten Info Typ ändern.<br />
Konfiguration <strong>RoadRunner</strong> 177
Konfiguration<br />
Verfügbare Einträge<br />
f<br />
e<br />
RR12_045<br />
<strong>RoadRunner</strong><br />
a) Abzusteckende/zu kontrollierende<br />
Böschung<br />
b) Referenzpunkt Ref Name<br />
c) 2. D-Linie der Böschung 2. Name<br />
d) Tatsächlicher Durchstosspunkt<br />
e) Achse<br />
f) Urgelände<br />
b<br />
g<br />
a<br />
m<br />
p<br />
n<br />
g) Achse Abstand<br />
h) Achse HDiff<br />
i) Bösch Abstand<br />
j) Bösch HDiff<br />
k) Ref Abstand<br />
l) Ref HDiff<br />
m) Bösch DistRef<br />
k<br />
i<br />
d<br />
c<br />
q j r<br />
o<br />
n) Neig. 1:n<br />
o) Normalabstand<br />
p) Aktuell 1:n<br />
q) 2. Abstand<br />
r) 2. HDiff<br />
l<br />
h<br />
178
Alle Felder von Absteckung Böschung, Seite Absteckung sind für die Info Seite<br />
verfügbar.<br />
Feld Option Beschreibung des Felds<br />
Bösch Prozess Ausgabe Name, der für den Prozess Böschung definiert wurde.<br />
ΔQuer Ausgabe Horizontalabstand zwischen der festgelegten und der aktuellen<br />
Position.<br />
Siehe auch in den verschiedenen Absteckmethoden<br />
für weitere Einzelheiten.<br />
ΔHöhe Ausgabe Vertikalabstand zwischen der definierten und der aktuellen<br />
Position.<br />
Siehe auch in den verschiedenen Absteckmethoden<br />
für weitere Einzelheiten.<br />
ΔLängs Ausgabe Differenz zwischen der definierten Stationierung Def<br />
Station der Seite Allgemein und der aktuellen Stationierung<br />
Station der Seite Abstck .<br />
Existiert keine definierte Stationierung, z.B. beim<br />
Kontrollieren oder Abstecken von zufälligen Stationierungen,<br />
schaut das Feld so aus ΔLängs:----.<br />
Stationierung Ausgabe Aktuelle Stationierung. Dieses Feld ist unabhängig von der<br />
gewählten Orientierung und Anzeige in der Trasse Konfiguration.<br />
Def Station Ausgabe Abzusteckende Stationierung.<br />
Bösch Abstand Ausgabe Horizontalabstand zur Böschung.<br />
Konfiguration <strong>RoadRunner</strong> 179
Konfiguration<br />
<strong>RoadRunner</strong><br />
Feld Option Beschreibung des Felds<br />
Bösch HDiff Ausgabe Höhenunterschied zur Böschung. Wird keine Höhendifferenz<br />
der Absteckung verwendet, ist Bösch HDiff = ΔHöhe.<br />
HöDiff Latte Ausgabe Höhendifferenz zu den Böschungslehren um das Gefälle<br />
kennzuzeichnen (für Bösch Methode: Böschungslehren).<br />
Ref Name Ausgabe Name der Designlinie, die den Referenzpunkt der Böschung<br />
festlegt.<br />
Ref Abstand Ausgabe Horizontalabstand zum Referenzpunkt der Böschung.<br />
Ref HDiff Ausgabe Höhenunterschied zum Referenzpunkt der Böschung.<br />
2. Name Ausgabe Name der zweiten Designlinie, die die Böschung definiert.<br />
2. Abstand Ausgabe Horizontalabstand zur der zweiten Designlinie der<br />
Böschung.<br />
2. HDiff Ausgabe Höhenunterschied zur zweiten Designlinie der Böschung.<br />
Neig. 1:n Ausgabe Neigung der Böschung.<br />
Die Bildschirmdarstellung hängt vom ausgewählten<br />
Typ des Bösch Format in der Projekt Konfiguration,<br />
Seite Allgem. ab.<br />
Bösch DistRef Ausgabe Schrägdistanz zum Referenzpunkt.<br />
Alle definierten Einstellungen für Böschungslehren<br />
oder für einen Referenzpunkt werden berücksichtigt.<br />
Das ist die Information die man auf den Pflock<br />
anschreibt.<br />
Neig. 1:n Gon Ausgabe Böschungsneigung in Gon.<br />
Neig. 1:n Deg Ausgabe Böschungsneigung in Dezimalgrad.<br />
180
Feld Option Beschreibung des Felds<br />
Neig. 1:n % Ausgabe Böschungsneigung in Prozent.<br />
Aktuell 1:n Ausgabe Böschungsneigung von der aktuellen Position zur Referenz.<br />
Für den Durchstosspunkt ist die Aktuell 1:n gleich mit<br />
der Neig. 1:n.<br />
Normalabstand Ausgabe Rechtwinkliger Abstand zur Böschung.<br />
Achse HDiff Ausgabe Höhenunterschied zur Achse.<br />
Achse Höhe Ausgabe Höhe der Achse an der aktuellen Stationierung.<br />
Achse Radius Ausgabe Radius der Achse an der aktuellen Stationierung.<br />
Achse Typ Ausgabe Kurventyp der Achse.<br />
Achse Abstand Ausgabe Rechtwinkliger Horizontalabstand zur Achse. Dieses Feld<br />
ist unabhängig von der gewählten Orientierung und<br />
Anzeige in der Trasse Konfiguration.<br />
Achse Tangent Ausgabe Richtung der Tangente der Achse an der aktuellen Stationierung.<br />
T-Höhe Ausgabe Höhe des T-Stücks.<br />
"11.7 Methoden zum Abstecken von Böschungen" für Informationen<br />
zu den unterschiedlichen Methoden der<br />
Böschungsabsteckung.<br />
HPkt Ausgabe Stationierungsdifferenz zum nächsten Start- oder Endpunkt<br />
(Hauptpunkt) der Achse. Der Abstand zum nächsten Punkt<br />
wird angezeigt. Dieses Feld ist unabhängig von der<br />
gewählten Orientierung und Anzeige in der Trasse Konfiguration.<br />
Konfiguration <strong>RoadRunner</strong> 181
Konfiguration<br />
<strong>RoadRunner</strong><br />
Feld Option Beschreibung des Felds<br />
Achse Neigung Ausgabe Neigung der Achse an der aktuellen Stationierung.<br />
Richt zum Pkt Ausgabe Richtung von der aktuellen Position zum Absteckpunkt.<br />
Dist zum Pkt Ausgabe Abstand von der aktuellen Position zum Absteckpunkt.<br />
Def Ost Ausgabe Ost-Koordinate des Absteckpunktes.<br />
Def Nord Ausgabe Nord-Koordinate des Absteckpunktes.<br />
Def Höhe Ausgabe Höhe des Absteckpunktes.<br />
Akt. Ost Ausgabe Ost-Koordinate der aktuellen Position.<br />
Akt. Nord Ausgabe Nord-koordinate der aktuellen Position.<br />
Akt. Höhe Ausgabe Höhe der aktuellen Position.<br />
Akt Entw.Ost Ausgabe Ost-Koordinate des Entwurfs an der aktuellen Position<br />
(entsprechender Punkt am Rampenband = Akt. Ost).<br />
Akt Entw.Nord Ausgabe Nord-Koordinate des Entwurfs an der aktuellen Position<br />
(entsprechender Punkt am Rampenband = Akt. Nord).<br />
Akt Entw.Höhe Ausgabe Höhe des Entwurfs an der aktuellen Position (entsprechender<br />
Punkt auf der Böschung).<br />
Qualität 3D Ausgabe 3D Lagegenauigkeit der Koordinaten des Punktes. Siehe<br />
"5.3 Punkt Management" im " Techisches <strong>Referenzhandbuch</strong>"<br />
für nähere Informationen.<br />
Nächster Schritt<br />
WEITR (F1) um die Änderungen zu bestätigen und fortzufahren.<br />
182
6.4.7 Infoseite - Trassenkrone<br />
Beschreibung Diese Infoseite behandelt folgende Arbeitsmethoden:<br />
• Trasse kontrollieren Krone.<br />
• Trasse abstecken Krone.<br />
Zugriff Schritt-für-<br />
Schritt<br />
.<br />
Schritt Beschreibung<br />
1. Wählen Sie Trasse Konfig in RR Konfiguration.<br />
2. Drücken Sie SEITE (F6) bis die Info&Plt Seite aktiv ist.<br />
3. <strong>RoadRunner</strong> Konfiguration, Info&Plt Seite<br />
Wählen Sie den Info Typ der geändert werden soll:<br />
• für Trasse kontrollieren Info Typ: Check Krone<br />
• für Trasse abstecken Info Typ: Abstck Krone<br />
4. Drücken Sie EDIT (F3) um zu RR Definiere Info Display zu wechseln.<br />
Sie können nun den gewählten Info Typ ändern.<br />
Konfiguration <strong>RoadRunner</strong> 183
Konfiguration<br />
Verfügbare Einträge<br />
f<br />
l<br />
RR12_056<br />
q<br />
k<br />
a<br />
j<br />
i<br />
<strong>RoadRunner</strong><br />
s t<br />
a) Linkes Rampenband der Trassenkrone<br />
b) Rechtes Rampenband der Trassenkrone<br />
c) Achse<br />
d) Achse Abstand<br />
e) Achse HDiff<br />
f) Designlinie ganz links der Krone Li.<br />
Name<br />
g) Mittlere Designlinie der Krone Mitte<br />
Name<br />
m<br />
d<br />
u<br />
v<br />
g<br />
c<br />
e<br />
n<br />
h) Designlinie ganz rechts<br />
der Krone Re. Name<br />
i) Li. RB HFiff<br />
j) Re. RB HDiff<br />
k) Li. Abstand<br />
l) Li. HDiff<br />
m) Mitte Abstand<br />
n) Mitte HDiff<br />
o) Re. Abstand<br />
b<br />
o<br />
r<br />
p<br />
h<br />
p) Re. HDiff<br />
q) Li. RBand 1:n<br />
r) Re. RBand 1:n<br />
s) Li. Breite<br />
t) Re. Breite<br />
184
Alle Felder von <strong>RoadRunner</strong> Absteckung-Krone, Seite Absteckung sind für die Info Seite<br />
verfügbar.<br />
Feld Option Beschreibung des Felds<br />
Krone Prozess Ausgabe Name, der für den Prozess Trassenkrone definiert wurde.<br />
ΔQuer Ausgabe Horizontalabstand zur Designlinie der Trassenkrone, die als<br />
Referenzlinie festgelegt ist.<br />
Beim Arbeiten im Zickzack Modus wählt <strong>RoadRunner</strong> automatisch<br />
die richtige Designlinie als Referenz aus, abhängig<br />
davon, ob der gemessene Punkt links oder rechts von der<br />
mittleren Designlinie liegt. Siehe auch "4.11 Zickzack<br />
Modus" für weitere Informationen zum Zickzack Modus.<br />
ΔH Links Ausgabe Vertikalabstand zum linken/rechten Rampenband, das die<br />
Trassenkrone definiert.<br />
ΔH Rechts Ausgabe Vertikalabstand zum linken/rechten Rampenband, das die<br />
Trassenkrone definiert.<br />
ΔLängs Ausgabe Differenz zwischen der definierten Stationierung Def<br />
Station der Seite Allgemein und der aktuellen Stationierung<br />
Station der Seite Abstck .<br />
Existiert keine definierte Stationierung, z.B. beim<br />
Kontrollieren oder Abstecken von zufälligen Stationierungen,<br />
schaut das Feld so aus ΔLängs:----.<br />
Stationierung Ausgabe Aktuelle Stationierung. Dieses Feld ist unabhängig von der<br />
gewählten Orientierung und Anzeige in der Trasse Konfiguration.<br />
Def Station Ausgabe Abzusteckende Stationierung.<br />
Konfiguration <strong>RoadRunner</strong> 185
Konfiguration<br />
<strong>RoadRunner</strong><br />
Feld Option Beschreibung des Felds<br />
Li. RB HDiff Ausgabe Höhenunterschied zum linken Rampenband der Trassenkrone.<br />
Re. RB HDiff Ausgabe Höhenunterschied zum rechten Rampenband der Trassenkrone.<br />
HDiff Krone Ausgabe Höhenunterschied zum Aktiven RBand der Krone.<br />
Aktives RBand Ausgabe Zeigt an, ob Sie sich auf dem rechten oder linken Rampenband<br />
der Trassenkrone befinden.<br />
Aktives RB 1:n Ausgabe Neigung des Aktiven RBand. Dieser Wert ist der gleiche<br />
wie Li. RBand 1:n oder Re. RBand 1:n je nach dem Wert<br />
von Aktives RBand.<br />
Li. Name Ausgabe Name der äusseren linken Designlinie, die die Trassenkrone<br />
definiert.<br />
Li. Abstand Ausgabe Horizontalabstand zur der linken Designlinie der Trassenkrone.<br />
Li. HDiff Ausgabe Höhenunterschied zur linken Designlinie der Trassenkrone.<br />
Re. Name Ausgabe Name der äusseren linken Designlinie, die die Trassenkrone<br />
definiert.<br />
Re. Abstand Ausgabe Horizontalabstand zur rechten Designlinie der Trassenkrone.<br />
Re. HDiff Ausgabe Höhenunterschied zur rechten Designlinie der Trassenkrone.<br />
Mitte Name Ausgabe Name der mittleren Designlinie, die die Trassenkrone definiert.<br />
186
Feld Option Beschreibung des Felds<br />
Mitte Abstand Ausgabe Horizontalabstand zur mittleren Designlinie der Trassenkrone.<br />
Mitte HDiff Ausgabe Höhenunterschied zur mittleren Designlinie der Trassenkrone.<br />
Li. RBand 1:n Ausgabe Böschungsneigung des linken Rampenbandes der Trassenkrone.<br />
Re. RBand 1:n Ausgabe Böschungsneigung des rechten Rampenbandes der Trassenkrone.<br />
Li. Breite Ausgabe Horizontale Breite des linken Rampenbandes der Trassenkrone.<br />
Re. Breite Ausgabe Horizontale Breite des rechten Rampenbandes der Trassenkrone.<br />
Achse HDiff Ausgabe Höhenunterschied zur Achse.<br />
Achse Höhe Ausgabe Höhe der Achse bei der aktuellen Stationierung.<br />
Achse Radius Ausgabe Radius der Achse bei der aktuellen Stationierung.<br />
Achse Typ Ausgabe Kurventyp der Achse.<br />
Achse Abstand Ausgabe Rechtwinkliger Horizontalabstand zur Achse. Dieses Feld ist<br />
unabhängig von der gewählten Orientierung und Anzeige<br />
in der Trasse Konfiguration.<br />
Achse Tangent Ausgabe Richtung der Tangente der Achse an der aktuellen Stationierung.<br />
Konfiguration <strong>RoadRunner</strong> 187
Konfiguration<br />
<strong>RoadRunner</strong><br />
Feld Option Beschreibung des Felds<br />
HPkt Ausgabe Stationierungsdifferenz zum nächsten Start- oder Endpunkt<br />
(Hauptpunkt) der Achse. Der Abstand zum nächsten Punkt<br />
wird angezeigt.<br />
Achse Neigung Ausgabe Neigung der Achse bei der aktuellen Stationierung.<br />
Richt zum Pkt Ausgabe Richtung von der aktuellen Position zum Absteckpunkt.<br />
Dist zum Pkt Ausgabe Abstand von der aktuellen Position zum Absteckpunkt.<br />
Def Ost Ausgabe Ost-Koordinate des Absteckpunktes.<br />
Def Nord Ausgabe Nord-Koordinate des Absteckpunktes.<br />
Def Höhe Ausgabe Höhe des Absteckpunktes.<br />
Akt. Ost Ausgabe Ost-Koordinate der aktuellen Position.<br />
Akt. Nord Ausgabe Nord-Koordinate der aktuellen Position.<br />
Akt. Höhe Ausgabe Höhe der aktuellen Position.<br />
Akt Entw.Ost Ausgabe Ost-Koordinate des Entwurfs an der aktuellen Position<br />
(entsprechender Punkt auf der Krone = Akt. Ost).<br />
Akt Entw.Nord Ausgabe Nord-Koordinate des Entwurfs an der aktuellen Position<br />
(entsprechender Punkt auf der Krone = Akt. Nord).<br />
Akt Entw.Höhe Ausgabe Höhe des Entwurfs an der aktuellen Position (entsprechender<br />
Punkt auf der Krone).<br />
Nächster Schritt<br />
WEITR (F1) um die Änderungen zu bestätigen und fortzufahren.<br />
188
6.4.8 Infoseite Schicht<br />
Beschreibung Diese Infoseite behandelt folgende Arbeitsmethoden:<br />
• Trasse kontrollieren Schicht.<br />
• Trasse abstecken Schicht<br />
Zugriff Schritt-für-<br />
Schritt<br />
.<br />
Schritt Beschreibung<br />
1. Wählen Sie Trasse Konfig in RR Konfiguration.<br />
2. Drücken Sie SEITE (F6) bis die Info&Plt Seite aktiv ist.<br />
3. <strong>RoadRunner</strong> Konfiguration, Info&Plt Seite<br />
Wählen Sie den Info Typ der geändert werden soll:<br />
• für Trasse kontrollieren Info Typ: Check Schicht<br />
• für Trasse abstecken Info Typ: Abstck Schicht<br />
4. Drücken Sie EDIT (F3) um zu RR Definiere Info Display zu wechseln.<br />
Sie können nun den gewählten Info Typ ändern.<br />
Konfiguration <strong>RoadRunner</strong> 189
Konfiguration<br />
Verfügbare Einträge<br />
l<br />
j<br />
k<br />
f<br />
o<br />
a<br />
m<br />
<strong>RoadRunner</strong><br />
RR12_047<br />
a) Entsprechender Teil der Schicht<br />
b) Achse<br />
c) Achse Abstand<br />
d) Achse HDiff<br />
e) Bösch Abstand<br />
f) Schicht HDiff<br />
e<br />
h<br />
c<br />
n<br />
g<br />
i<br />
b<br />
d<br />
g) Re. Name<br />
h) Re. Abstand<br />
i) Re. HDiff<br />
j) Li. Name<br />
k) Li. Abstand<br />
l) Li. HDiff<br />
m) Breite<br />
n) Neig. 1:n oder RBand 1:n<br />
o) Normalabstand<br />
190
Alle Felder von <strong>RoadRunner</strong> Absteckung-Schicht, Seite Absteckung sind für die Info<br />
Seite verfügbar.<br />
Feld Option Beschreibung des Felds<br />
Schicht Proz. Ausgabe Name, der für den Prozess Schicht definiert wurde.<br />
Schicht Name Ausgabe Name der zu kontrollierenden Schicht.<br />
Stationierung Ausgabe Stationierung der aktuell gemessenen Position.<br />
ΔLängs Ausgabe Differenz zwischen der definierten Stationierung Def<br />
Station der Seite Allgemein und der aktuellen Stationierung<br />
Station der Seite Abstck .<br />
Existiert keine definierte Stationierung, z.B. beim<br />
Kontrollieren oder Abstecken von zufälligen Stationierungen,<br />
schaut das Feld so aus ΔLängs:----.<br />
Def Station Ausgabe Abzusteckende Stationierung.<br />
Schicht Abst Ausgabe Horizontaler Abstand zur Schicht. Oberfläche zwischen<br />
linker Linie Linke Linie und rechter Linie Rechte Linie.<br />
Schicht HDiff Ausgabe Höhenunterschied zur Schicht.<br />
ΔHöhe Ausgabe Höhenunterschied zur Schicht.<br />
Li. Name Ausgabe Name der Designlinie, die auf der linken Seite am nächsten<br />
zur aktuellen Position ist.<br />
Li. Abstand Ausgabe Horizontaler Abstand zur linken Designlinie Li. Name.<br />
Li. HDiff Ausgabe Höhendifferenz zur linken Designlinie Li. Name.<br />
Re. Name Ausgabe Name der Designlinie, die auf der rechten Seite am nächsten<br />
zur aktuellen Position ist.<br />
Konfiguration <strong>RoadRunner</strong> 191
Konfiguration<br />
<strong>RoadRunner</strong><br />
Feld Option Beschreibung des Felds<br />
Re. Abstand Ausgabe Horizontaler Abstand zur rechten Designlinie Re. Name.<br />
Re. HDiff Ausgabe Höhendifferenz zur rechten Designlinie Re. Name.<br />
Neig. 1:n Ausgabe Neigung der Böschung zwischen linker Designlinie Li.<br />
Name und der rechten Designlinie Re. Name.<br />
Die Bildschirmdarstellung der Neig. 1:n hängt vom<br />
ausgewählten Typ des Bösch Format in der Projekt<br />
Konfiguration, Seite Allgem. ab.<br />
RBand 1:n Ausgabe Gefälle des Rampenbandes zwischen linker Designlinie Li.<br />
Name und der rechten Designlinie Re. Name.<br />
Die Bildschirmdarstellung der RBand 1:n hängt vom<br />
ausgewählten Typ des RBand Format in der Projekt<br />
Konfiguration, Seite Allgem. ab.<br />
Normalabstand Ausgabe Rechtwinkliger Abstand zur Böschung.<br />
Achse HDiff Ausgabe Höhenunterschied zur Achse.<br />
Achse Höhe Ausgabe Höhe der Achse an der aktuellen Stationierung.<br />
Achse Radius Ausgabe Radius der Achse an der aktuellen Stationierung.<br />
Achse Typ Ausgabe Kurventyp der Achse.<br />
Achse Abstand Ausgabe Horizontalabstand zur Achse an der aktuellen Stationierung.<br />
Achse Tangent Ausgabe Richtung der Tangente der Achse an der aktuellen Stationierung.<br />
192
Feld Option Beschreibung des Felds<br />
HPkt Ausgabe Stationierungsdifferenz zum nächsten Start- oder Endpunkt<br />
(Hauptpunkt) der Achse. Der Abstand zum nächsten Punkt<br />
wird angezeigt.<br />
Achse Neigung Ausgabe Neigung der Achse bei der aktuellen Stationierung.<br />
Akt. Ost Ausgabe Ost-Koordinate der aktuellen Position.<br />
Akt. Nord Ausgabe Nord-Koordinate der aktuellen Position.<br />
Akt. Höhe Ausgabe Höhe der aktuellen Position.<br />
Akt Entw.Ost Ausgabe Ost-Koordinate des Entwurfs an der aktuellen Position<br />
(entsprechender Punkt auf der Schicht = Akt. Ost).<br />
Akt Entw.Nord Ausgabe Nord-Koordinate des Entwurfs an der aktuellen Position<br />
(entsprechender Punkt auf der Schicht = Akt. Nord).<br />
Akt Entw.Höhe Ausgabe Höhe des Entwurfs an der aktuellen Position (entsprechender<br />
Punkt auf der Schicht).<br />
Nächster Schritt<br />
WEITR (F1) um die Änderungen zu bestätigen und fortzufahren.<br />
Konfiguration <strong>RoadRunner</strong> 193
Konfiguration<br />
6.4.9 Infoseite DGM<br />
<strong>RoadRunner</strong><br />
Beschreibung Diese Infoseite behandelt folgende Arbeitsmethoden:<br />
• Trasse kontrollieren DGM.<br />
Zugriff Schritt-für-<br />
Schritt<br />
.<br />
Schritt Beschreibung<br />
1. Wählen Sie Trasse Konfig in RR Konfiguration.<br />
2. Drücken Sie SEITE (F6) bis die Info&Plt Seite aktiv ist.<br />
3. <strong>RoadRunner</strong> Konfiguration, Info&Plt Seite<br />
Wählen Sie den Info Typ der geändert werden soll:<br />
• für Trasse kontrollieren Info Typ: Check DGM<br />
4. Drücken Sie EDIT (F3) um zu RR Definiere Info Display zu wechseln.<br />
Sie können nun den gewählten Info Typ ändern.<br />
194
Verfügbare Einträge<br />
d<br />
RR12_046<br />
a e<br />
b<br />
c<br />
a) Entsprechendes Dreieck des DGM's<br />
b) Auf das DGM projizierter Punkt<br />
c) Ost<br />
d) Nord<br />
e) DGM HDiff<br />
f) Fallinie<br />
g) Fallinie 1:n<br />
Feld Option Beschreibung des Felds<br />
DGM Prozess Ausgabe Name, der für den Prozess DGM definiert wurde.<br />
DGM HDiff Ausgabe Vertikaler Höhenunterschied zum DGM.<br />
ΔHöhe Ausgabe Höhenunterschied zur Schicht.<br />
DGM Höhe Ausgabe Höhe des DGM's an der aktuell gemessenen Position.<br />
Fallinie Ausgabe Richtung der maximalen Neigung des aktuellen DGM Dreiecks.<br />
Richtung, in die Wasser vom projizierten Punkt aus<br />
laufen würde.<br />
Fallinie 1:n Ausgabe Neigung des DGM's. Maximale Neigung des Dreieckes.<br />
DGM Name Ausgabe Name der DGM Oberfläche.<br />
Akt. Ost Ausgabe Ost-Koordinate der aktuellen Position.<br />
Akt. Nord Ausgabe Nord-koordinate der aktuellen Position.<br />
Konfiguration <strong>RoadRunner</strong> 195<br />
g<br />
f
Konfiguration<br />
<strong>RoadRunner</strong><br />
Feld Option Beschreibung des Felds<br />
Akt. Höhe Ausgabe Höhe der aktuellen Position.<br />
Akt. Entw.Ost Ausgabe Ost-Koordinate des DGM an der aktuellen Position (= Akt.<br />
Ost).<br />
Akt Entw.Nord Ausgabe Nord-Koordinate des DGM an der aktuellen Position (= Akt.<br />
Nord).<br />
Akt Entw.Höhe Ausgabe Höhe der DGM an der aktuellen Position.<br />
Qualität 3D Ausgabe 3D Lagegenauigkeit der Koordinaten des Punktes. Siehe<br />
"5.3 Punkt Management" im " Techisches <strong>Referenzhandbuch</strong>"<br />
für nähere Informationen.<br />
Nächster Schritt<br />
WEITR (F1) um die Änderungen zu bestätigen und fortzufahren.<br />
196
6.5 Auto Position (nur TPS)<br />
6.5.1 Übersicht<br />
Beschreibung Mit motorisierten Instrumenten können Punkte wesentlich schneller abgesteckt werden, da<br />
diese die abzusteckende Position automatisch anfahren können. Es stehen unterschiedliche<br />
Methoden der Auto Positionierung zur Verfügung:<br />
Typ Beschreibung<br />
2D Das Instrument positioniert sich horizontal Richtung Absteckpunkt.<br />
3D Das Instrument positioniert sich horizontal und vertikal Richtung Absteckpunkt.<br />
2D + Mess Das Instrument positioniert sich anhand iterativer Messungen.<br />
Erweitert Bietet Ihnen die Möglichkeit spezielle Absteckwerte festzulegen.<br />
Bei der 3D Methode wird das Instrument nur dann den korrekten Punkt am Boden anzielen,<br />
wenn der Absteckpunkt genau dieselbe Höhe hat wie das Urgelände. Wenn das Urgelände<br />
höher als der Absteckpunkt ist, ist der gemessenen Punkt näher als der Absteckpunkt. Wenn<br />
das Urgelände tiefer als der Absteckpunkt liegt, ist die gemessene Position weiter weg als<br />
der Absteckpunkt.<br />
Konfiguration <strong>RoadRunner</strong> 197
Konfiguration<br />
RR12_071<br />
b<br />
<strong>RoadRunner</strong><br />
a<br />
c<br />
Um dieses Problem zu umgehen, können Sie mit <strong>RoadRunner</strong> eine iterative Positionierung<br />
vornehmen, indem Sie 2D + Mess verwenden.<br />
198<br />
a) Absteckpunkt mit 3D Koordinaten<br />
b) Position, falls Urgelände höher als Absteckpunkt<br />
c) Position, falls Urgelände tiefer als Absteckpunkt
6.5.2 Auto Position 2D + Messung<br />
Beschreibung Mit der Auto Positionierungsmethode 2D + Mess zielt das Instrument eine 2D Position an.<br />
Da die Höhe des Urgeländes nicht bekannt ist, wird die korrekte Position über Iterationen<br />
berechnet.<br />
Arbeitsablauf Die erste Position (b), die das Instrument anzielt, ist durch die 2D Koordinaten (a) des<br />
Absteckpunktes ( = Horizontalrichtung) und durch den aktuellen Vertikalwinkel festgelegt.<br />
Deshalb richten Sie am besten das Instrument auf die annähernde Position des Absteckpunktes<br />
aus.<br />
<strong>RoadRunner</strong> vergleicht dann die gemessene 2D Position mit der abzusteckenden Position<br />
und berechnet die neue anzuzielende Position (c). Da keine Information über das Urgelände<br />
vorliegt, berechnet <strong>RoadRunner</strong> einen Punkt mit der Höhe der gemessenen Position. Die<br />
neue Position (d) wird gemessen und wieder mit dem Absteckpunkt (a) verglichen.<br />
Diese Iteration wird solange fortgeführt bis die festgelegte Abstecktoleranz erreicht ist.<br />
Konfiguration <strong>RoadRunner</strong> 199
Konfiguration<br />
RR12_064<br />
d<br />
a<br />
f<br />
e<br />
c<br />
<strong>RoadRunner</strong><br />
d<br />
a<br />
e<br />
c<br />
b<br />
b<br />
Abhängig von den ausgewählten Einstellungen auf der Seite RR Konfiguration, Posit<br />
schaltet das Instrument den Laserpointer ein, sobald die Position gefunden wurde.<br />
200<br />
a) Abzusteckende 2D Position<br />
b) Erste gemessene Position, die durch 2D Koordinaten<br />
und den aktuellen Vertikalwinkel definiert<br />
ist.<br />
c) Neue Position, mit der Höhe von (b) berechnet<br />
d) Zweite gemessen Position<br />
e) Neue Position, mit der Höhe von (d) berechnet<br />
Die gemessene Position für diesen Punkt ist<br />
innerhalb der festgelegten Abstecktoleranz. Der<br />
korrekte Punkt ist gefunden.
Auto Position,<br />
Schritt-für-Schritt<br />
Schritt Beschreibung<br />
1. Wählen Sie Projekt Konfig in RR Konfiguration.<br />
2. Drücken Sie SEITE (F6) zur Seite Position.<br />
3. RR Konfiguration, Seite Posit.<br />
Wählen Sie Auto Position: 2D + Mess.<br />
Vergewissern Sie sich, dass das Instrument im reflektorlosen EDM Modus ist.<br />
4. Da das Instrument den aktuellen Vertikalwinkel für die erste Iteration verwendet,<br />
richten Sie das Instrument auf die Position aus, in der Sie den Absteckpunkt<br />
vermuten.<br />
5. SHIFT POSIT (F4) startet die iterative Positionierung des Instrumentes.<br />
Das Instrument richtet sich auf die Horizontalrichtung aus und verwendet den<br />
aktuellen Vertikalwinkel für die erste Iteration. Sobald die definierte Position Tol<br />
der RR Konfiguration, Position erreicht ist, stoppt das Instrument.<br />
Abhängig von den ausgewählten Einstellungen auf der Seite RR Konfiguration,<br />
Position schaltet das Instrument den Laserpointer ein um die Höhe zu markieren.<br />
Konfiguration <strong>RoadRunner</strong> 201
Konfiguration<br />
6.5.3 Auto Position Erweitert<br />
<strong>RoadRunner</strong><br />
Beschreibung Mit der Option Erweitert für die Auto Positionierung kann das Instrument Positionen mit<br />
bestimmten festgelegten Parametern anzielen. Zum Beispiel können Sie das Instrument die<br />
Höhe des Pflocks finden lassen.<br />
Auto Position,<br />
Schritt-für-Schritt<br />
In diesem Beispiel soll die Höhe des Rampenbandes am Pflock mit Hilfe der Funktion Auto<br />
Position angeschrieben werden.<br />
RR12_072<br />
a<br />
c<br />
b<br />
a) Pflock an der richtigen Position setzen<br />
b) Erste Höhe; Richtung manuell eingestellt<br />
c) Vorgeschriebene Höhe am Pflock<br />
Schritt Beschreibung<br />
1. Wählen Sie Projekt Konfig in RR Konfiguration.<br />
2. Drücken Sie SEITE (F6) zur Seite Position.<br />
3. RR Konfiguration, Seite Posit.<br />
Wählen Sie Auto Position: Erweitert.<br />
Vergewissern Sie sich, dass das Instrument im reflektorlosen EDM Modus ist.<br />
4. Nachdem der Pflock exakt mit RR Absteckung-Rampenband abgesteckt wurde,<br />
zielen Sie den Pflock mit dem Instrument an.<br />
5. SHIFT POSIT (F4) startet die iterative Positionierung des Instrumentes.<br />
202
Schritt Beschreibung<br />
6. RR Auto Position<br />
Markieren Sie Höhe (Richt = fest).<br />
7. Drücken Sie WEITR (F1)<br />
Das Instrument wird, ohne die Horizontalrichtung zu ändern, den Punkt mit der<br />
vorgeschriebenen Höhe am Pflock suchen<br />
Sobald die definierte Höhe Tol der RR Konfiguration, Position erreicht ist,<br />
stoppt das Instrument.<br />
Siehe "6.5 Auto Position (nur TPS)" für nähere Informationen.<br />
Abhängig von den ausgewählten Einstellungen auf der Seite RR Konfiguration,<br />
Position schaltet das Instrument den Laserpointer ein um die Höhe zu markieren.<br />
Konfiguration <strong>RoadRunner</strong> 203
Projektverwaltung<br />
7 Projektverwaltung<br />
7.1 Übersicht<br />
<strong>RoadRunner</strong><br />
Beschreibung • Das Arbeiten auf einer Baustelle setzt voraus, dass man mit verschiedenen Daten<br />
umgeht, z. B.:<br />
• Kontrollpunkte als Bezugspunkte<br />
• Daten zum Abstecken der Trasse<br />
• Messdaten<br />
• DGMs etc.<br />
• Damit nicht jedesmal, wenn die Applikation verwendet wird, die einzelnen Datensätze<br />
wieder ausgewählt werden müssen, können die Daten verschiedenen Projekten zugeteilt<br />
werden. Die Auswahl wird dadurch wesentlich vereinfacht und das Risiko, die falschen<br />
Datensätze auszuwählen, wird erheblich reduziert.<br />
Projekt • Ein Projekt besteht aus verschiedenen Jobs, die zusammengehören. Durch die Auswahl<br />
eines Projektes werden automatisch auch alle dazugehörigen Jobs ausgewählt. Ein<br />
Projekt kann sich beziehen auf:<br />
• einen Fixpunkt Job<br />
• einen Mess Job<br />
• einen Trassen Job<br />
• einen DGM Job.<br />
• Da die Jobs projektbezogen sind, können sie in mehreren <strong>RoadRunner</strong> Projekten und in<br />
verschiedenen Applikationsprogrammen verwendet werden. Zum Beispiel können<br />
dieselben Kontrollpunkte in zwei verschiedenen Projekten verwendet werden.<br />
204
.<br />
RR12_028<br />
Projekt A<br />
Projekt B<br />
DGM-Job A Mess-Job A Daten-Job A Trassen-Job MY Mess-Job B<br />
Projekt A und Projekt B beziehen sich auf den selben Fixpunkt Job (Daten-Job A) und<br />
Trassen Job (Road-Job MY). Die Ergebnisse werden jedoch in verschiedenen Mess Jobs<br />
(Mess Job A; Mess Job B) gespeichert.<br />
Fixpunkt Job Der Fixpunkt Job enthält alle Informationen zu den Kontrollpunkten, die im Feld benötigt<br />
werden. Kontrollpunkte sind, z. B. koordinatenmässig bekannte Punkte, die zur Stationierung<br />
eines TPS oder zur Berechnung eines GPS Koordinatensystems verwendet werden.<br />
Der Fixpunkt Job ist eine Informationsquelle. Daten können daraus gelesen werden, aber es<br />
können keine Daten in diesen Job gespeichert werden.<br />
Mess Job Im Mess Job werden die im Feld aufgenommenen Informationen gespeichert. Alle<br />
Messungen, Punkte und weitere Werte die im Feld gespeichert wurden, werden zu diesem<br />
Job hinzugefügt.<br />
Trassen Job Im Trassen Job sind alle Informationen zur Trassenplanung gespeichert. Diese Informationen<br />
werden manuell eingegeben oder eine exportierte Datei aus einem Planungsprogramm<br />
eingelesen. Wie der Fixpunkt Job ist auch dieser Job eine Informationsquelle. Siehe<br />
auch "8 Verwaltung des Trassen Jobs" für weitere Informationen zu Trassen Jobs.<br />
Projektverwaltung <strong>RoadRunner</strong> 205
Projektverwaltung<br />
<strong>RoadRunner</strong><br />
DGM Job Der DGM Job enthält alle DGM oder TIN Daten (Digitales Gelände Modell; Triangular Irregular<br />
Network = unregelmässige Dreiecksvermaschung). Wie der Fixpunkt Job oder der<br />
Trassen Job ist auch der DGM Job eine Informationsquelle. Siehe auch "8.6 Arbeiten mit<br />
einem DGM Job" für weitere Informationen zu DGM Jobs.<br />
<br />
<br />
Der selbe Job kann als Fixpunkt und Mess Job verwendet werden.<br />
Trassen Jobs und DGM Jobs können nicht als Fixpunkt oder Mess Job ausgewählt werden.<br />
Bei der Jobauswahl werden anhand eines Filters nur die entsprechenden Jobs in der<br />
Auswahlliste angezeigt.<br />
206
7.2 Auswahl eines Projekts aus dem Projektmanagement<br />
Zugriff Markieren Sie das Projekt im <strong>RoadRunner</strong> Setup Dialog und drücken Sie ENTER.<br />
RR<br />
Projekte (Speicherort)<br />
WEITR (F1)<br />
Auswahl des markierten Projektes und weiter zum<br />
nächsten Dialog.<br />
NEU (F2)<br />
Um ein neues Projekt zu erstellen.<br />
Siehe "7.4 Erstellen eines neuen Projektes".<br />
EDIT (F3)<br />
Auswahl des markierten Projektes. Dieses Projekt wird<br />
zum aktiven Projekt.<br />
Siehe "7.5 Verändern eines bestehenden Projekts".<br />
LÖSCH (F4)<br />
Löschen des markierten Projektes.<br />
Siehe "7.6 Löschen eines bestehenden Projekts".<br />
MEHR (F5)<br />
Wechselt zwischen Projektdatum und Projektzeit.<br />
KARTE (F6) oder MEM (F6)<br />
Wechselt zwischen CompactFlash Karte und internem<br />
Memory als aktives Speichermedium.<br />
SHIFT ZEIT/NAME (F5)<br />
Sortiert die Liste nach Zeit oder Namen.<br />
Projektverwaltung <strong>RoadRunner</strong> 207
Projektverwaltung<br />
<strong>RoadRunner</strong><br />
7.3 Auswahl eines Projekts durch Wiederaufrufen des letzten<br />
Prozesses (Erweiterter Modus)<br />
Beschreibung <strong>RoadRunner</strong> behält den zuletzt aktiven Prozess, der im Projekt verwendet wurde, im Speicher.<br />
Wenn die Applikation fortgesetzt wird, wird der zuletzt aktive Prozess aus dem Speicher<br />
geholt und geöffnet. Somit muss das Projekt, die Methode und der Prozess zum<br />
Abstecken oder Kontrollieren nicht jedesmal nach dem Ausschalten des Instrumentes<br />
wieder ausgewählt werden.<br />
Zugriff Drücken Sie LETZT (F4) im <strong>RoadRunner</strong> Start Dialog.<br />
208
7.4 Erstellen eines neuen Projektes<br />
Zugriff Drücken Sie NEU (F2) im <strong>RoadRunner</strong> Projekte Dialog.<br />
Beschreibung Um schnell auf die Daten zugreifen zu können und grosse Baustellen verwalten zu können,<br />
werden in einem Projekt die einzelnen Daten in verschiedene Jobs unterteilt.<br />
Projekt erstellen<br />
Schritt-für-Schritt<br />
Schritt Beschreibung<br />
1. Drücken Sie NEU (F2) im Projekt Management.<br />
2. RR Neues Projekt, Seite Allgem. .<br />
Definieren Sie folgendes:<br />
• Name (Eingabe obligatorisch),<br />
• Beschreibung,<br />
• Autor and<br />
• Speicherort für das Projekt.<br />
3. SEITE (F6) wechselt auf die Seite Jobs.<br />
4. RR Neues Projekt, Seite Jobs.<br />
Wählen Sie folgende Jobs für das neue Projekt:<br />
• Fixpunk Job,<br />
• Mess Job,<br />
• Trassen Job und<br />
• DGM Job.<br />
Später können immer noch Jobs hinzugefügt oder entfernt werden.<br />
5. Drücken Sie SPEIC (F1) um die Änderungen zu bestätigen und fortzufahren.<br />
Projektverwaltung <strong>RoadRunner</strong> 209
Projektverwaltung<br />
<strong>RoadRunner</strong><br />
7.5 Verändern eines bestehenden Projekts<br />
Zugriff Markieren Sie das gewünschte Projekt und drücken Sie EDIT (F3) im <strong>RoadRunner</strong> Projekte<br />
Dialog.<br />
Beschreibung Die Projekt Details beinhalten allgemeine Informationen über das Projekt und die Auflistung<br />
von Jobs, die sich auf das Projekt beziehen.<br />
RR<br />
Projekt ändern Job<br />
Name, Seite Allgemein<br />
Nächster Schritt<br />
SEITE (F6) wechselt auf Seite Jobs.<br />
210<br />
SPEIC (F1)<br />
Um die Änderungen zu bestätigen und fortzufahren.<br />
Feld Option Beschreibung des Felds<br />
Name Benutzereingabe Eindeutiger Projektname. Eingabe obligatorisch.<br />
Beschreibung Benutzereingabe Beschreibung zum Projekt, zwei Zeilen lang.<br />
Autor Benutzereingabe Name des Projekterstellers.<br />
Gerät CF Card oder<br />
Interner Memory<br />
Speicherort an dem der Job gespeichert ist.
<strong>RoadRunner</strong><br />
Projekt ändern: Job<br />
Name, Seite Allgem.<br />
<br />
<br />
SPEIC (F1)<br />
Um die Änderungen zu bestätigen und fortzufahren.<br />
Feld Option Beschreibung des Felds<br />
Fixpunkt Job Auswahlliste Job, der die zu verwendenden Punktdaten enthält.<br />
Mess Job Auswahlliste Aktiver Job, der auch das Koordinatensystem festlegt.<br />
Die Punkte, die in der Absteckung oder<br />
Kontrolle gemessen werden, werden in diesem Job<br />
gespeichert. Die Daten dieses Jobs werden in<br />
MANAGE Daten: Job Name angezeigt.<br />
Trassen Job Auswahlliste Aktiver Trassen Job. Siehe "8 Verwaltung des<br />
Trassen Jobs".<br />
DGM Job Auswahlliste Aktiver DGM Job. DGM Jobs können in LGO erstellt<br />
werden. Siehe "8.6 Arbeiten mit einem DGM Job".<br />
Nächster Schritt<br />
WEITR (F1) um die Änderungen zu bestätigen und fortzufahren.<br />
Die Auswahl eines Fixpunkt Job und eines Mess Job ist obligatorisch.<br />
Bei jeder Jobauswahl werden nur die gültigen Jobs angezeigt. Z.B. ist die Liste von Trassen<br />
Job eine andere als für den Mess Job und Fixpunkt Job.<br />
Projektverwaltung <strong>RoadRunner</strong> 211
Projektverwaltung<br />
<strong>RoadRunner</strong><br />
7.6 Löschen eines bestehenden Projekts<br />
Zugriff Markieren Sie das gewünschte Projekt und drücken Sie LÖSCH (F4) im <strong>RoadRunner</strong><br />
Projekte Dialog.<br />
Beschreibung Beim Löschen eine Projektes werden der Mess Job, Fixpunkt Job, Trassen Job und DGM<br />
Job, die sich auf das Projekt beziehen, nicht gelöscht.<br />
<br />
Projekt löschen<br />
Schritt-für-Schritt<br />
Falls sich zwei Projekte auf die selben Kontrollpunkte eines gemeinsamen Fixpunkt Jobs<br />
beziehen und ein Projekt gelöscht wird, dann werden die Kontrollpunkte des anderen<br />
Projektes nicht gelöscht.<br />
Schritt Beschreibung<br />
1. RR Projekte (Speicherort)<br />
Markieren Sie das zu löschende Projekt.<br />
2. LÖSCH (F4) löscht das Projekt.<br />
Nächster Schritt<br />
WEITR (F1) um die Änderungen zu bestätigen und fortzufahren.<br />
212
Projektverwaltung <strong>RoadRunner</strong> 213
Verwaltung des Trassen Jobs<br />
<strong>RoadRunner</strong><br />
8 Verwaltung des Trassen Jobs<br />
8.1 Übersicht<br />
Zwei Teile Jeder Trassen Job besteht aus zwei Teilen:<br />
• Entwurf: Enthält alle Informationen der Trassenplanung. Zum Beispiel, die Geometrie<br />
der Achse oder das Strassenplanum. Diese Daten sind entweder manuell eingegeben<br />
oder aus einem Trassenpaket konvertiert. Siehe "8.4 Erstellen eines neuen Trassen<br />
Jobs" für Informationen zum Erstellen von Trassen Jobs.<br />
• Arbeitsprozesse: Definieren, wie die unterschiedlichen Elemente der Trassenplanung<br />
bei der Absteckung oder Kontrolle verwendet werden. Zum Beispiel, wird die<br />
selbe Kante der Trasse einmal als Bankett und einmal mit einem bestimmten Abstand<br />
als Rinne abgesteckt. Siehe auch "4 Schritt 3 - Arbeiten im Erweiterten Modus" für<br />
weitere Informationen zu Prozessen.<br />
Prozesse definieren, wie die Planungselemente der Trasse im Gelände abgesteckt oder<br />
kontrolliert werden.<br />
214
8.2 Arbeiten mit Entwurfsdaten (Designlinien und Schichten)<br />
Beschreibung Abhängig vom Umfang eines Trassen Jobs können sich die Planungsdaten unterscheiden.<br />
Sie können zwischen einer einfachen horizontalen Achse und einer Planung mit Profilen mit<br />
dutzenden von Profilpunkten variieren. Mit <strong>RoadRunner</strong> haben Sie die Möglichkeit diese<br />
Planungselemente logisch zu gruppieren um schneller darauf zugreifen zu können.<br />
Designlinien Wenn ein Trassen Job manuell eingegeben wird, dann werden Horizontalachsen und Querprofile<br />
verwendet. Achsen werden durch geometrische Elemente definiert, zum Beispiel<br />
Geraden und Bögen. Querprofile werden durch Profilpunkte festgelegt. Ausserdem legt man<br />
fest, an welcher Stationierung ein bestimmtes Querprofil verwendet wird. Dadurch werden<br />
die Profilpunkte zu Linien verbunden, die die dreidimensionale Planung der Trasse wiedergeben.<br />
RR12_029<br />
Darstellung einer Trassenplanung mit<br />
Designlinien.<br />
In <strong>RoadRunner</strong> werden diese Linien, die die Planung definieren, als Designlinien bezeichnet.<br />
Designlinien sind die grundlegenden Elemente, die für die Absteckung und Kontrolle<br />
verwendet werden. Designlinien haben einen eindeutigen Projektnamen über den Sie identifiziert<br />
und ausgewählt werden können. Sobald eine neue Trassenplanung eingegeben oder<br />
Verwaltung des Trassen Jobs <strong>RoadRunner</strong> 215
Verwaltung des Trassen Jobs<br />
<br />
<strong>RoadRunner</strong><br />
aus einem Trassenpaket importiert wird, werden die Designlinien automatisch im Hintergrund<br />
erzeugt.<br />
Ein Querprofil kann aus dem Designlinien Modell abgeleitet werden, indem eine vertikale<br />
Ebene die Gruppe der Designlinien senkrecht zur Achse schneidet.<br />
RR12_030<br />
216<br />
Der vertikaler Schnitt durch<br />
eine Gruppe von Designlinien<br />
definiert ein Querprofil.
Schichten Im Allgemeinen sind Strassen aus Schichten von unterschiedlichen Materialien aufgebaut,<br />
z. B. die Fahrbahnoberfläche aus Asphalt oder Beton, darunter eine Schicht Schotter und so<br />
weiter. In einem Projekt kann es erforderlich sein, dass zu unterschiedlichen Bauphasen mit<br />
verschiedenen Schichten gearbeitet wird. In <strong>RoadRunner</strong> besteht die Möglichkeit, solche<br />
Schichten zu erstellen, indem mehrere Designlinien gruppiert werden.<br />
<br />
<br />
SL<br />
SL<br />
2L<br />
1L 1R<br />
2R<br />
HL HR<br />
RR12_031<br />
Typ Beschreibung<br />
Schicht eins - Auffüllmaterial<br />
Beispiel einer Strasse mit drei verschiedenen<br />
Schichten (Auffüllmaterial,<br />
Schotter, endgültige Fahrbahnoberfläche).<br />
Wird durch die beiden Referenzpunkte HL, HR und die beiden<br />
Böschungspunkte SL, SR definiert.<br />
Schicht zwei - Schotter Wird durch die beiden Referenzpunkte HL, HR und 2L, 2R<br />
definiert.<br />
Schicht drei - endgültige Wird durch die Achse und durch 1L, 2L, 1R, 2R definiert.<br />
Fahrbahnoberfläche<br />
Designlinien beziehen sich auf Schichten und können in mehr als einer Schicht verwendet<br />
werden.<br />
Jede Schicht bezieht sich auf eine Achse. Diese Achse muss kein Teil der Schicht sein. Im<br />
vorherigen Beispiel verwendet die Schicht eins - Auffüllmaterial - die Achse für die Berechnung<br />
obwohl die Achse kein Teil der Schichtoberfläche ist. Während die Achse ein Teil der<br />
Schicht drei - endgültige Fahrbahnoberfläche - ist.<br />
Verwaltung des Trassen Jobs <strong>RoadRunner</strong> 217<br />
SR
Verwaltung des Trassen Jobs<br />
<strong>RoadRunner</strong><br />
8.3 Arbeiten mit Prozessen (Erweiterter Modus)<br />
Beschreibung Beim Abstecken oder Kontrollieren einer Trasse kann ein bestimmter Prozess oft nicht in<br />
einem Arbeitsschritt beendet werden. Mit <strong>RoadRunner</strong> kann das abzusteckende oder zu<br />
kontrollierende Element zusammen mit allen definierten Einstellungen als Arbeitsprozess<br />
gespeichert werden. Prozesse werden als Teil des Projektes gespeichert.<br />
Solche Prozesse sind auch sehr hilfreich, wenn in einer lauten oder schmutzigen Umgebung<br />
gearbeitet wird, in der Sie keine Zeit zum Überlegen haben, ob ein bestimmter Parameter<br />
verwendet werden soll oder nicht. In diesem Fall können Sie einen Prozess im Büro erstellen<br />
und diesen dann einfach im Gelände aufrufen.<br />
Jedes Element, das für die Absteckung oder Kontrolle definiert ist, unabhängig davon, ob<br />
Designlinie, Böschung, Rampenband, Krone, Schicht oder DGM, kann als Prozess gespeichert<br />
werden. Prozesse werden auf die selbe Weise erstellt, wie Elemente in der Absteckung<br />
oder Kontrolle ausgewählt werden. Siehe "4 Schritt 3 - Arbeiten im Erweiterten Modus" für<br />
weitere Informationen zum Erstellen von Prozessen mit dem Auswahlassistent.<br />
<br />
Prozesse verwenden die Grundelemente jedes Trassen Jobs: Designlinien. Wird eine<br />
Designlinie, die für einen Prozess verwendet wird, gelöscht oder geändert, dann beeinflusst<br />
das automatisch den Prozess.<br />
218
8.4 Erstellen eines neuen Trassen Jobs<br />
Beschreibung Trassen Jobs können auf zwei Arten erstellt werden:<br />
Manuelles Eingeben mit Hilfe des Programms Trasseneditor.<br />
ODER<br />
Konvertierung der Daten des Planungsprogramms.<br />
Manuell eingegebene<br />
Daten<br />
Die Daten können über ATK oder über RoadEd eingegeben und editiert werden. Siehe<br />
"Road Editor" für Informationen zur manuellen Eingabe von Daten.<br />
Konvertierte Daten Die Komponente "Entwurf fürs Feld" von LGO bietet Ihnen Konverter für verschiedene Trassenplanungen<br />
und CAD Pakete. Verschiedene Planungsprogramme enthalten ebenfalls<br />
Konverter zu <strong>RoadRunner</strong> .Da mit den verschiedenen Planungsprogrammen die Daten auf<br />
unterschiedliche Art und Weise dargestellt, erstellt und gespeichert werden, unterscheidet<br />
sich auch der Konvertierungsprozess etwas.<br />
RR12_065<br />
LGO, LEICA Geo Office, finden Sie auf der CD "<strong>Leica</strong> Geo Office".<br />
Verwaltung des Trassen Jobs <strong>RoadRunner</strong> 219
Verwaltung des Trassen Jobs<br />
<strong>RoadRunner</strong><br />
Die aktuellen Konverter finden Sie im Downloadbereich der <strong>Leica</strong> Geosystems Website:<br />
http://www.leica-geosystems.com/corporate/de/downloads/lgs_page_catalog.htm?changelang=true&cid=3291<br />
220
8.5 Löschen eines bestehenden Trassen Jobs<br />
Zugriff Markieren Sie den gewünschten Job und drücken Sie LÖSCH (F4) im <strong>RoadRunner</strong> Job<br />
Dialog.<br />
Beschreibung Trassen Jobs, wie Mess Jobs, Fixpunkt Jobs und DGM Jobs, beziehen sich nur auf ein<br />
Projekt, d. h. dass ein Job in mehreren Projekten verwendet werden kann. Wird ein Trassen<br />
Job gelöscht, dann wird er aus allen Projekten, die sich auf ihn beziehen, gelöscht.<br />
<strong>RoadRunner</strong><br />
Trassen Job (Speicherort)<br />
Trassen Job löschen<br />
Schritt-für-Schritt<br />
Schritt Beschreibung<br />
1. <strong>RoadRunner</strong> Trassen Job (Speicherort)<br />
Markieren Sie den zu löschenden Trassen Job.<br />
2. LÖSCH (F4) Löscht den Trassen Job.<br />
Nächster Schritt<br />
WEITR (F1) um die Änderungen zu bestätigen und fortzufahren.<br />
WEITR (F1)<br />
Wählt den markierten Trassen Job aus und kehrt zum<br />
vorherigen Dialog zurück.<br />
LÖSCH (F4)<br />
Löscht den markierten Trassen Job.<br />
TrDat (F5)<br />
Zum Anzeige/Ändern der Daten vom Trassen Job.<br />
Siehe "9 Anzeigen und Verändern von Entwurfsdaten".<br />
KARTE (F6) oder MEM (F6)<br />
Wechselt zwischen CompactFlash Karte und internem<br />
Memory als aktives Speichermedium.<br />
Verwaltung des Trassen Jobs <strong>RoadRunner</strong> 221
Verwaltung des Trassen Jobs<br />
<strong>RoadRunner</strong><br />
8.6 Arbeiten mit einem DGM Job<br />
Zugriff Markieren Sie den DGM Job im Dialog Neues Projekt oder Projekt ändern, auf der Seite Jobs<br />
und drücken Sie ENTER.<br />
Beschreibung Ein DGM Job (Digitales Gelände Modell) kann aus mehreren DGM Layern oder Oberflächen<br />
bestehen. Diese DGM Layer können entweder unterschiedliche Bereiche darstellen, übereinander<br />
liegen oder sich schneiden. Siehe "11.3 Grundlegende Elemente für die Trassenabsteckung<br />
und -kontrolle" für weitere Informationen zu DGM Jobs in Projekten.<br />
<br />
Ein DGM Job besteht, wie ein Trassen Job, aus zwei Teilen:<br />
Typ Beschreibung<br />
Planung Beinhaltet alle Informationen der unterschiedlichen Dreiecke, die die<br />
verschiedenen DGM Layer darstellen.<br />
Arbeitsprozess Definiert, wie das geplante DGM im Feld verwendet werden soll. Zum<br />
Beispiel, welche vertikale Verschiebung zur definierten DGM Oberfläche<br />
addiert werden soll. Prozesse werden als Teil des Projektes<br />
gespeichert.<br />
DGMs werden in der <strong>RoadRunner</strong> Kontrollmethode DGM verwendet.<br />
222
<strong>RoadRunner</strong><br />
DGM Jobs (Speicherort)<br />
WEITR (F1)<br />
Auswahl des markierten DGM Jobs und weiter zum<br />
nächsten Dialog.<br />
EBENE (F3)<br />
Zur Ansicht der DGM Layer des markierten DGM Jobs.<br />
LÖSCH (F4)<br />
Löscht den markierten DGM Job.<br />
KARTE (F6) oder MEM (F6)<br />
Wechselt zwischen CompactFlash Karte und internem<br />
Memory als aktives Speichermedium.<br />
Verwaltung des Trassen Jobs <strong>RoadRunner</strong> 223
Anzeigen und Verändern von Entwurfsdaten<br />
<strong>RoadRunner</strong><br />
9 Anzeigen und Verändern von Entwurfsdaten<br />
9.1 Übersicht<br />
Zugriff Drücken Sie TrDat (F5) im <strong>RoadRunner</strong> Setup Dialog oder Trassen Jobs Dialog.<br />
Anzeigen und Editieren Die im Trassen Job gespeicherten Entwurfsdaten beinhalten alle Informationen über den<br />
Trassenentwurf. Das sind Designlinien und Schichten (z.B. die Geometrie der Achse oder<br />
Schichten der verschiedenen Materialien/Oberflächen, aus der die Trasse besteht). Die<br />
Entwurfsdaten können in den Anzeigen und Editieren Dialogen angezeigt und teilweise<br />
editert werden.<br />
WEITR (F1)<br />
Um zum <strong>RoadRunner</strong> Setup Dialog zurückzukommen.<br />
EDIT (F3)<br />
Zum Editieren folgender Entwurfsdaten:<br />
1) Editieren der allgemeinen Details des Jobs,<br />
2) Auswählen einer anderen Achse und ein-<br />
/ausschliessen von Designlinien aus der gewählten<br />
Schicht,<br />
3) Ändern der Startstationierung der gewählten<br />
Schichtachse.<br />
ZEIGE (F4)<br />
Zum Anzeigen folgender Entwurfsdaten einer<br />
gewählten Schicht:<br />
1) Anzeigen bestimmter Details der Schichtachse,<br />
2) Anzeige einer Liste aller Designlinien der Schicht,<br />
3) Anzeige von Querprofil Plots.<br />
224
Feld Beschreibung des Felds<br />
Job Name Name des aktiven Trassen Jobs, so wie er im Projekt definiert ist.<br />
Schicht Zur Auswahl einer Schicht aus dem aktiven Trassen Job. Alle<br />
Schichten im aktiven Trassen Job können gewählt werden.<br />
#Designlinien Anzahl der Designlinien in der gewählten Schicht.<br />
Achse Name der Achse der Schicht.<br />
Stationierung Zur Eingabe einer Startstationierung wenn Daten angezeigt werden.<br />
Der voreingestellte Wert ist die Startstationierung der Schichtachse.<br />
Intervall Zur Eingabe eines Intervalls, als Schrittweite durch die Daten<br />
Wenn keine Achse definiert wurde, kann keine Startstationierung eingegeben<br />
werden und das Feld wird so angezeigt "----". Wenn keine Achse definiert wurde,<br />
kann kein Intervall eingegeben werden und das Feld wird so angezeigt "----".<br />
Anzeigen und Verändern von Entwurfsdaten <strong>RoadRunner</strong> 225
Anzeigen und Verändern von Entwurfsdaten<br />
<strong>RoadRunner</strong><br />
9.2 Anzeigen von Entwurfsdaten<br />
Zugriff Drücken Sie ZEIGE (F4) im Dialag <strong>RoadRunner</strong> Daten Anzeigen&Editieren.<br />
Anzeige von Details der<br />
Schichtachse<br />
Dieser Seite zeigt folgendes:<br />
Geometrische Details der gewählten Designlinie an der gewählten Stationierung.<br />
WEITR (F1)<br />
Zurück zum Dialog Daten Anzeigen&Editieren.<br />
ST+ (F2)<br />
Zum Erhöhen der Stationierung um das Intervall, wie<br />
es im Dialog Daten Anzeigen&Editieren definiert<br />
wurde.<br />
ST- (F3)<br />
Zum Verringern der Stationierung um das Intervall, wie<br />
es im Dialog Daten Anzeigen&Editieren definiert<br />
wurde.<br />
ELEM (F4)<br />
Führt zum Info Dialog Element.<br />
HZ/V (F5)<br />
Zum Hin- und Herschalten zwischen den Daten der<br />
vertikalen und horizontalen Trassendefinition.<br />
SEITE (F6)<br />
Um zur nächsten Seite zu kommen.<br />
SHIFT AKTLN (F5)<br />
Um eine Neuberechnung der Werte zu starten.<br />
Feld Beschreibung des Felds<br />
Linie Name Zur Auswahl einer Designlinie aus der Schicht.<br />
Ost Ostkoordinate der Designlinie.<br />
226
Anzeige einer Liste aller<br />
Designlinien der<br />
Schicht<br />
Feld Beschreibung des Felds<br />
Nord Nordkoordinate der Designlinie.<br />
Höhe Höhe der Designlinie.<br />
Folgende Spalten/Werte können mit Hilfe der Softkey HZ/V (F5) vertauscht werden:<br />
Hz<br />
Die Tangentenrichtung oder Neigung der Designlinie.<br />
Tangent/Neigung<br />
Hz/Vt Radius Horizontaler/Vertikaler Radius des Elements der Designlinie.<br />
Hz/Vt Element Horizontaler/vertikaler Elementtyp.<br />
Hz/Vt Offset Horizontaler/vertikaler Abstand zur Schichtachse.<br />
Wurde ein Wert nicht definert, schaut das Feld so aus "----".<br />
Diese Seite zeigt folgendes:<br />
Eine Liste aller Designlinien in der aktuellen Schicht, ihre Achsabstände und Höhendifferenzen<br />
oder absolute Höhen an der gewählten Stationierung.<br />
WEITR (F1)<br />
Zurück zum Dialog Daten Anzeigen&Editieren.<br />
ST+ (F2)<br />
Zum Erhöhen der Stationierung um das Intervall, wie<br />
es im Dialog Daten Anzeigen&Editieren definiert<br />
wurde.<br />
ST- (F3)<br />
Zum Verringern der Stationierung um das Intervall, wie<br />
es im Dialog Daten Anzeigen&Editieren definiert<br />
wurde.<br />
ELEM (F4)<br />
Führt zum Info Dialog Element.<br />
Anzeigen und Verändern von Entwurfsdaten <strong>RoadRunner</strong> 227
Anzeigen und Verändern von Entwurfsdaten<br />
<strong>RoadRunner</strong><br />
228<br />
MEHR (F5)<br />
Wechselt zwischen Höhendifferenzen oder absolute<br />
Höhen an der gewählten Stationierung.<br />
SEITE (F6)<br />
Um zur nächsten Seite zu kommen.<br />
SHIFT ANF (F2)<br />
Um zum Anfang der Liste der Designlinien zu kommen.<br />
SHIFT ENDE (F3)<br />
Um zum Ende der Liste der Designlinien zu kommen.<br />
SHIFT AKTLN (F5)<br />
Um eine Neuberechnung der Werte zu starten.<br />
Spalte Beschreibung der Spalte<br />
Linie Name Name der Designlinie in der gewählten Schicht.<br />
Achs Off Abstand der Designlinie von der Schichtachse.<br />
Folgende Spalten/Werte können mit Hilfe der Softkey MEHR (F5) vertauscht werden:<br />
Höh Diff Höhendifferenz der Designlinie zur Schichtachse.<br />
Höhe Absolute Höhe der Designlinie.
Anzeige Querprofile Diese Seite zeigt folgendes:<br />
Ein Querprofil der Entwurfsdaten an der gewählten Stationierung und der Name der<br />
gewählten Designlinie. Nur Designlinien mit Höheninformation werden angezeigt. Der Pfeil<br />
zeigt auf die Achse oder die Designlinie, die zuletzt ausgewählt wurde. Es ist keine Auswahl<br />
oder Zoom/Pan Funktion verfügbar.<br />
WEITR (F1)<br />
Zurück zum Dialog Daten Anzeigen&Editieren.<br />
ST+ (F2)<br />
Zum Erhöhen der Stationierung um das Intervall, wie<br />
es im Dialog Daten Anzeigen&Editieren definiert<br />
wurde.<br />
ST- (F3)<br />
Zum Verringern der Stationierung um das Intervall, wie<br />
es im Dialog Daten Anzeigen&Editieren definiert<br />
wurde.<br />
ELEM (F4)<br />
Führt zum Info Dialog Element.<br />
SEITE (F6)<br />
Um zur nächsten Seite zu kommen.<br />
SHIFT AKTLN (F5)<br />
Um eine Neuberechnung der Werte zu starten.<br />
Anzeigen und Verändern von Entwurfsdaten <strong>RoadRunner</strong> 229
Anzeigen und Verändern von Entwurfsdaten<br />
Ansicht des Elements:<br />
Die Seite Achse<br />
<strong>RoadRunner</strong><br />
Dieser Seite zeigt folgendes:<br />
Detailierte Achsinformationen über das aktuelle Designlinienelement.<br />
WEITR (F1)<br />
Um zum Dialog Anzeige zurückzukommen.<br />
ELEM+ (F2)<br />
Führt zum nächsten Element.<br />
ELEM- (F3)<br />
Führt zum vorigen Element.<br />
ENDP/STRTP (F4)<br />
Wechselt zwischen Startpunkt und Endpunkt des<br />
Elements.<br />
SEITE (F6)<br />
Um zur nächsten Seite zu kommen.<br />
Feld Beschreibung des Felds<br />
Linie Name Name der ausgewählten Designlinie.<br />
Folgende Spalten/Werte können mit Hilfe der Softkeys ENDP/STRTP (F4) vertauscht<br />
werden:<br />
Stationierung Die Stationierung des Start/Endpunkts des Elements.<br />
Ost Die Ostkoordinate des Start/Endpunkts des Elements.<br />
Nord Die Nordkoordinate des Start/Endpunkts des Elements.<br />
Höhe Die Höhe des Start/Endpunkts des Elements.<br />
Hz Tangent Die Richtung der Tangente des Start/Endpunkts des Elements.<br />
Hz Radius Der Radius Start/Endpunkts des Elements (wird nicht vertauscht).<br />
Hz Typ Aktueller Elementtyp (wird nicht vertauscht).<br />
Wurde ein Wert nicht definert, schaut das Feld so aus "----".<br />
230
Ansicht des Elements:<br />
Die Seite Gradiente<br />
Diese Seite zeigt folgendes:<br />
Detailierte Information über die Gradiente des aktuellen Designlinienelements.<br />
WEITR (F1)<br />
Um zum Dialog Anzeige zurückzukommen.<br />
ELEM+ (F2)<br />
Führt zum nächsten Element.<br />
ELEM- (F3)<br />
Führt zum vorigen Element.<br />
ENDP/STRTP (F4)<br />
Wechselt zwischen Startpunkt und Endpunkt des<br />
Elements.<br />
SEITE (F6)<br />
Um zur nächsten Seite zu kommen.<br />
Feld Beschreibung des Felds<br />
Linie Name Name der ausgewählten Designlinie.<br />
Folgende Spalten/Werte können mit Hilfe der Softkeys ENDP/STRTP (F4) vertauscht<br />
werden:<br />
Stationierung Die Stationierung des Start/Endpunkts des Elements.<br />
Ost Die Ostkoordinate des Start/Endpunkts des Elements.<br />
Nord Die Nordkoordinate des Start/Endpunkts des Elements.<br />
Höhe Die Höhe des Start/Endpunkts des Elements.<br />
Neigung Die Neigung am Start/Endpunkt des Elements (wird nicht vertauscht).<br />
Vt Radius Der Radius Start/Endpunkts des Elements (wird nicht vertauscht).<br />
Vt Element Aktueller Elementtyp (wird nicht vertauscht).<br />
Wurde ein Wert nicht definert, schaut das Feld so aus "----".<br />
Anzeigen und Verändern von Entwurfsdaten <strong>RoadRunner</strong> 231
Anzeigen und Verändern von Entwurfsdaten<br />
<strong>RoadRunner</strong><br />
9.3 Verändern von Entwurfsdaten<br />
Zugriff Drücken Sie EDIT (F3) im Dialog <strong>RoadRunner</strong> Daten Anzeigen&Editieren.<br />
Verändern der Job<br />
Details<br />
SPEIC (F1)<br />
Zurück zum Dialog Daten Anzeigen&Editieren.<br />
SEITE (F6)<br />
Um zur nächsten Seite zu kommen.<br />
Feld Beschreibung des Felds<br />
Name Eindeutiger Namen des Trassen Jobs. Der Name kann bis zu 16<br />
Zeichen lang sein und Leerstellen enthalten. Eingabe obligatorisch.<br />
Beschreibung Detailierte Beschreibung des Trassen Jobs (zwei Linien stehen zur<br />
Verfügung). Eingabe freigestellt.<br />
Autor Name der Person, die den Trassen Job erstellt hat. Eingabe freigestellt.<br />
Gerät CF Karte oder interner Memory. Speichermedium auf dem der Job<br />
gespeichert ist.<br />
232
Auswahl einer anderen<br />
Achse und einschliessen/ausschliessen<br />
von Designlinien<br />
aus der<br />
gewählten Schicht<br />
SPEIC (F1)<br />
Zum Speichern von Daten und Zurückkehren zum<br />
Dialog Anzeigen&Editieren.<br />
ACHSE (F4)<br />
Legt die markierte Designlinie als Schichtachse fest.<br />
IN/EX (F5)<br />
Markierte Designlinie wird von der Schicht ein-/ausgeschlossen.<br />
SEITE (F6)<br />
Um zur nächsten Seite zu kommen.<br />
Spalte Beschreibung der Spalte<br />
Linie Name Die Spalte zeigt die Namen der Designlinien.<br />
Achse Die Spalte zeigt, welche Designlinie als Schichtachse festgelegt ist.<br />
IN/EX Die Spalte zeigt, welche Designlinien von der Schicht ausgeschlossen<br />
sind.<br />
Anzeigen und Verändern von Entwurfsdaten <strong>RoadRunner</strong> 233
Anzeigen und Verändern von Entwurfsdaten<br />
Ändern der Startstationierung<br />
der Achse der<br />
gewählten Schicht<br />
<strong>RoadRunner</strong><br />
SPEIC (F1)<br />
Zum Speichern von Daten und Zurückkehren zum<br />
Dialog Anzeigen&Editieren.<br />
STalt (F4)<br />
Löscht alle Änderungen der Startstationierung und<br />
setzt sie zurück auf die ursprüngliche Startstationierung.<br />
SEITE (F6)<br />
Um zur nächsten Seite zu kommen.<br />
Feld Beschreibung des Felds<br />
Achse Name der Achse.<br />
Start Station Zur Eingabe einer Startstationierung für die Schichtachse. Die<br />
Endstationierung wird über due Achslänge automatisch berechnet.<br />
Ende Station Die Endstationierung der Schichtachse, wie sie von der Startstationierung<br />
aus berechnet ist.<br />
234
Anzeigen und Verändern von Entwurfsdaten <strong>RoadRunner</strong> 235
Arbeiten mit dem Menü Extras<br />
<strong>RoadRunner</strong><br />
10 Arbeiten mit dem Menü Extras<br />
10.1 Übersicht<br />
Zugriff Drücken Sie SHIFT EXTRA (F5) auf irgendeiner Seite des Dialogs Messen.<br />
Beschreibung • Dieses Menü beinhaltet für jede Absteck- und Kontrollmethode zusätzliche Funktionen.<br />
Diese Funktionen gibt es zusätzlich zu denen über die Funktionstasten vorhandenen.<br />
• Die Funktionen unterscheiden sich für Absteckung und Kontrolle.<br />
236
10.2 Gemeinsame Extras - Manuelle/DGM Höhe<br />
Beschreibung • <strong>RoadRunner</strong> bietet zwei Möglichkeiten zur Auswahl an:<br />
• Die Höhe kann manuell vom Benutzer eingegeben werden.<br />
Diese Wahl ermöglicht die manuelle Definition einer Höhe, die für eine Absteckung<br />
oder Kontrolle verwendet werden kann.<br />
• Die Höhe wird von einer vorhandenen DGM Schicht abgeleitet, die in einem DGM Job<br />
definiert ist.<br />
Diese Wahl ermöglicht es auf die Schicht eines DGM, das mit dem Projekt verknüpft<br />
ist, zuzugreifen und als Bezugshöhe für eine Absteckung oder Kontrolle einer Linie, die<br />
nur im 2D Format existiert, zu verwenden.<br />
• Einmal definiert, bleibt diese Menüfunktion aktiv, bis sie entweder über die Menüfunktion<br />
Setze wieder Planungshöhe oder durch Verlassen des Prozesses wieder ausgeschalten<br />
wird.<br />
Verfügbarkeit • Diese Menüfunktion ist für alle Absteck- und Kontrollmethoden verfügbar.<br />
RR Manuelle/DGM Höhe<br />
WEITR (F1)<br />
Weiter mit dem markierten Eintrag<br />
Arbeiten mit dem Menü Extras <strong>RoadRunner</strong> 237
Arbeiten mit dem Menü Extras<br />
Beschreibung der Felder<br />
<strong>RoadRunner</strong><br />
Feld Option Beschreibung<br />
Höhe von Manuelle Höhe Um eine Höhe manuell zu definieren. Die Höhe wird<br />
unter Manuelle Höhe eingegeben.<br />
DGM Schicht Zur Definition einer Schicht eines DGM Jobs der mit<br />
dem Projekt verknüpft ist. Die DGM Schicht wird<br />
unter DGM Schicht ausgewählt.<br />
Höhe Benutzereingabe Manuelle Höhe des Punktes, der abgesteckt oder<br />
kontrolliert wird.<br />
DGM Schicht Benutzereingabe Schicht des DGM Jobs die als Referenzhöhe<br />
verwendet wird .<br />
238
10.3 Gemeinsame Extras - 2te Höhe von DGM<br />
Beschreibung • <strong>RoadRunner</strong> bietet die Möglichkeit, Höhen aus einer zweiten bestehenden DGM Schicht,<br />
die im DGM Job definiert ist, zu bekommen.<br />
• Drei neue Informationszeilen werden zur Infoseite hinzugefügt.<br />
Diese Informationszeilen sind DGM2 Höh Diff, DGM2 Höhe und DGM2 Name.<br />
• Die Plot Seite zeigt das aktuelle Dreieck des DGM. Diese Ansicht ist bei Auswahl von<br />
Plot Typ: Querprofil verfügbar. Siehe "Grafische Darstellung des aktuellen DGM<br />
Elements im Querprofil Plot" für weitere Informationen.<br />
Verfügbarkeit Diese Menüfunktion ist für folgende Absteck- und Kontrollmethoden verfügbar:<br />
• Designlinie, Individuelle Designlinie, Rampenband, Krone, Schicht.<br />
RR DGM Höhe<br />
Beschreibung der Felder<br />
Feld Option Beschreibung<br />
DGM Schicht Benutzereingabe Zweite Schicht des DGM Jobs, die als Referenzhöhe<br />
verwendet wird.<br />
Arbeiten mit dem Menü Extras <strong>RoadRunner</strong> 239
Arbeiten mit dem Menü Extras<br />
Grafische Darstellung<br />
des aktuellen DGM<br />
Elements im Querprofil<br />
Plot<br />
<strong>RoadRunner</strong><br />
Wird eine zweite DGM Schicht ausgewählt, zeigt die Plot Seite das entsprechende Dreieck<br />
des DGM. Die Informationszeilen DGM2 Höh Diff, DGM2 Höhe und DGM2 Name werden<br />
automatisch an das Ende der Seite Info angefügt.<br />
240
10.4 Gemeinsame Extras - Referenzlinie verschieben<br />
Beschreibung • Beim Abstecken oder bei der Kontrolle von unterschiedlichen Schichten eines Strassenaufbaus,<br />
wie verschiedene Sorte, Schotter oder Asphalt, kommt es oft vor, dass im<br />
Entwurf nicht alle Schichten berücksichtigt sind. In diesen Fällen bietet <strong>RoadRunner</strong> die<br />
Möglichkeit eine negative oder positive Höhenverschiebung an den Entwurfswerten<br />
anzubringen.<br />
Verfügbarkeit Diese Menüfunktion ist für folgende Absteck- und Kontrollmethoden verfügbar:<br />
• Böschung, Rampenband.<br />
Die Funktion Referenzlinie verschieben im Menü EXTRA ist solange ausgeschaltet,<br />
bis die erste gemessene Position verfügbar ist. Die aktuelle Stationierung Station wird<br />
als Bezug zum angezeigten Querprofil verwendet, um die Referenzlinie auswählen zu<br />
können.<br />
Arbeiten mit dem Menü Extras <strong>RoadRunner</strong> 241
Arbeiten mit dem Menü Extras<br />
<strong>RoadRunner</strong><br />
Beispiel In diesem Beispiel soll eine 10cm dicke Schotterschicht abgesteckt werden. Dazu wird eine<br />
negative vertikale Verschiebung auf die fertige Entwurfsfläche angebracht. Diese Verschiebung<br />
wird im Auswahlassistenten durchgeführt, indem man eine vertikale Verschiebung von<br />
-10cm anbringt. Wie unterhalb dargestellt, wird das ausgewählte Rampenband um 10cm<br />
verschoben.<br />
Dialog<br />
242<br />
Bei der Absteckung des jetzt verschobenen Rampenbandes,<br />
ist das ursprüngliche linke Ende des Rampenbandes<br />
von geringem Interesse, während der Schnitt mit<br />
der linken Böschung von größerem Interesse ist.<br />
Diese besonderen Änderungen werden angewendet,<br />
indem man die Referenzlinie des Rampenbandes mit der<br />
Menüfunktion Refernzlinie verschieben verschiebt.<br />
Wählen Sie die Ref Oberfl. entweder mit dem Rollbalken<br />
oder mit der grafischen Auswahl AUSW (F4). Das<br />
gewünschte Element für die Verschiebung der Referenzlinie<br />
wird mit WEITR (F1) bestätigt.
Beschreibung der Felder<br />
Feld Option Beschreibung<br />
Ref Oberfl. Rollbalken<br />
Linke Linie Ausgabe Zeigt den Namen der linken Designlinie von der mit<br />
dem Rollbalken gewählten Oberfläche an.<br />
Rechte Linie Ausgabe Zeigt den Namen der rechten Designlinie von der mit<br />
dem Rollbalken gewählten Oberfläche an.<br />
Versch Modus Auswahlliste Vertikale Verschiebung der mit dem Rollbalken<br />
gewählten Oberfläche.<br />
Lotrecht Die mit Versch Wert definierte Verschiebung wird<br />
entlang der Lotlinie angebracht.<br />
Senkrecht Die mit Versch Wert definierte Verschiebung wird<br />
senkrecht zur ausgewählten Oberfläche Ref Oberfl.<br />
angebracht.<br />
Versch Wert Eingabe Wert um den die gewählte Oberfläche Ref Oberfl.<br />
nach dem gewählten Versch Modus verschoben wird.<br />
Arbeiten mit dem Menü Extras <strong>RoadRunner</strong> 243
Arbeiten mit dem Menü Extras<br />
<strong>RoadRunner</strong><br />
244<br />
Die grafische Auswahl ist gleich zu der mit dem Auswahlassistenten,<br />
bei der das ursprüngliche Element in grau<br />
hervorgehoben ist.<br />
Die Plot Seite zeigt das erweiterte Element und die<br />
verschobene Referenzlinie, die mit einem Kreuz markiert<br />
ist. Die angezeigten Werte auf Seite Absteckung ΔQuer<br />
und ΔHöhe führen Sie zur neuen verschobenen Position.
In RR Verschiebung Referenzlinie kann eine Verschiebung der Referenzoberfläche auch<br />
mit Versch Wert angebracht werden. Dieser Wert kann entweder senkrecht zur Referenzoberfläche<br />
oder entlang der Lotlinie sein, je nach gewähltem Versch Modus.<br />
Grafik<br />
a<br />
15 cm<br />
RR12_086<br />
b<br />
Die Anzeige zeigt das ursprüngliche Rampenband mit<br />
einer 10cm dicken Schotterschicht und die um 15cm<br />
verschobene Bezugsfläche. Angewendet wird der<br />
Verschiebungsmodus: Verschiebung entlang der Lotlinie<br />
mit: -0.150m im Dialog RR Verschiebung Referenzlinie.<br />
a) Bezugsfläche<br />
b) Verschobener Referenzpunkt<br />
c) Original Rampenband<br />
d) Verschobenes Rampenband<br />
Arbeiten mit dem Menü Extras <strong>RoadRunner</strong> 245<br />
c<br />
d<br />
10 cm
Arbeiten mit dem Menü Extras<br />
<strong>RoadRunner</strong><br />
10.5 Gemeinsame Extras - Suche reinitialisieren<br />
Beschreibung Beim Abstecken oder Kontrollieren von komplexen Trassenentwürfen kann es vorkommen,<br />
dass die aktuelle Position nicht auf das gewünschte Element der Trassendefinition projiziert<br />
wird. Suche reinitialisieren erzwingt eine neue Projektion der aktuellen Position.<br />
Verfügbarkeit Diese Menüfunktion ist für folgende Absteck- und Kontrollmethoden verfügbar:<br />
• Designlinie, Individuelle Designlinie, Rampenband, manuelle Böschung, Böschung<br />
Schicht und Krone.<br />
Beispiel Vor Initialisierung Nach Initialisierung<br />
Dieser Dialog zeigt die Projektion<br />
der aktuellen Position auf das<br />
linke Segment, obwohl die<br />
Distanz zum rechten Segment<br />
kürzer ist.<br />
246<br />
Dieser Dialog zeigt die Projektion<br />
nach der Reinitialisierung.
10.6 Extras für Designlinien<br />
Beschreibung Die Extrafunktion für Absteckung und Kontrolle von Designlinien ist ähnlich der Extrafunktion<br />
für Rampenband, Schicht und Krone.<br />
Extras Menü<br />
Beschreibung von Menüfunktionen<br />
Menüfunktionen Beschreibung<br />
WEITR (F1)<br />
Weiter mit dem markierten Eintrag<br />
Manuelle/DGM Höhe Siehe "10.2 Gemeinsame Extras - Manuelle/DGM Höhe".<br />
Setze wieder Planungshöhe Deaktiviert eine manuell definierte Höhe und setzt die<br />
Höhe der Planung.<br />
Setze wieder Planungshöhe ist ein Zeichen<br />
dafür, ob manuelle Höhen verwendet werden, da<br />
es nur aktiv ist, wenn eine manuelle Höhe gesetzt<br />
ist.<br />
2te Höhe von DGM Siehe "10.3 Gemeinsame Extras - 2te Höhe von DGM".<br />
Arbeiten mit dem Menü Extras <strong>RoadRunner</strong> 247
Arbeiten mit dem Menü Extras<br />
<strong>RoadRunner</strong><br />
Menüfunktionen Beschreibung<br />
ΔStation = 0 Setzt Def Station auf der Seite Allgemein Absteckung auf<br />
die aktuelle Stationierung.<br />
Diese Extrafunktion ist nur für die Absteckmethoden<br />
verfügbar .<br />
Dekrement Station Erniedrigt den Wert von Def Station der Seite Allgemein<br />
Absteckung um den Betrag Intervall.<br />
Individueller Punkt Bietet Zugriff zu Punkten des Fixpunkt Jobs und erlaubt<br />
deren Absteckung. Die Punkte können alternativ dazu<br />
auch manuell eingegeben werden. Def Station und<br />
Abstck Abstnd der Seite Allgemein Absteckung werden<br />
mit den Koordinaten des ausgewählten Punkts<br />
berechnet. Die Höhe für die Absteckung wird als manuelle<br />
Höhe gesetzt.<br />
Besitzt der gewählte Punkt keine Höhe, wird die<br />
Entwurfshöhe verwendet. Besitzt der Punkt eine<br />
Höhe, kann diese verwendet oder mit der Entwurfshöhe<br />
weitergearbeitet werden.<br />
Designlinie ändern Öffnet den RR Auswahlassistent, mit dem Sie eine<br />
andere Designlinie für die Absteckung auswählen<br />
können. Diese Änderung ist temporär und beeinflusst<br />
nicht den Prozess.<br />
248
Menüfunktionen Beschreibung<br />
Zusätzliche Layer Info Mit dieser Funktion kann man während einer Kontrollvermessung<br />
oder Absteckung eines Trassenelements,<br />
zusätzliche Trassendaten erhalten.<br />
Es ist nicht mehr länger erforderlich, die Schicht oder<br />
Designlinie im Standard Modus zu ändern, oder im Erweiterten<br />
Modus zu einem anderen Prozess zu wechseln.<br />
Trassenelemente sind Achsen, Strassenkante, Abflussrinne<br />
und Böschungen.<br />
Fundament/Basis Definition Mit dieser Funktion kann man ein Fundament oder<br />
ähnliche Struktur während einer Kontrolle oder<br />
Absteckung eines Trassenelements abstecken (in<br />
Verbindung mit einer Stationierung der Designlinie<br />
und einer parallelen Verschiebung).<br />
Bentötigt werden ein Basispunkt des Fundaments und die<br />
Dimensionen des Fundaments (Distanz Fundament und<br />
Abstand Fundament).<br />
Arbeiten mit dem Menü Extras <strong>RoadRunner</strong> 249
Arbeiten mit dem Menü Extras<br />
<strong>RoadRunner</strong><br />
Menüfunktionen Beschreibung<br />
Trassenelemente können z.B. Achsen, Strassenkante,<br />
Abflussrinne und Böschungen sein.<br />
a<br />
RR12_092<br />
b<br />
a) Achse<br />
b) Basis Station<br />
c) Basis Abstand<br />
d) Basispunkt<br />
e) Abstand Fundament<br />
f) Distanz Fundament<br />
g) Abzusteckendes Fundament<br />
c<br />
f<br />
d e<br />
g<br />
250
Zusätzliche Layer Info<br />
1 Drücken Sie SHIFT EXTRA (F5) um zum Menü<br />
Extras zu gelangen.<br />
2 Wählen Sie Zusätzliche Layer Info.<br />
Drücken Sie WEITR (F1) um zum nächsten Dialog<br />
zu kommen.<br />
3 Drücken Sie (F3) um das<br />
gewünschte Element im Plot auszuwählen.<br />
Folgende Informationen werden angezeigt: aktuelle<br />
Neigung des Elements, Höhendifferenz und<br />
den Abstand und die Höhendifferenz zum linken<br />
und rechten Scheitel des Elements.<br />
Drücken Sie WEITR (F1) um das ausgewählte<br />
Element zu speichern, das dann automatisch<br />
wiederaufgerufen wird.<br />
Drücken Sie STalt (F6) um zurück zum ursprünglich<br />
ausgewählten Element zu kommen.<br />
Arbeiten mit dem Menü Extras <strong>RoadRunner</strong> 251
Arbeiten mit dem Menü Extras<br />
Fundament/Basis Definition<br />
<strong>RoadRunner</strong><br />
252<br />
Die folgenden Schritte beschreiben die Abstekkung<br />
zweier Referenzpunkte von einer Achsstationierung<br />
mit einem Abstand.<br />
a<br />
RR12_093<br />
b<br />
f<br />
a) Achse<br />
b) Basis Station<br />
c) Basis Abstand<br />
d) Basispunkt<br />
e) Distanz Fundament, Positiv (e+), Negativ (e-)<br />
f) Absteckpfähle<br />
c<br />
e+<br />
d e-<br />
f
1 Definieren Sie den Basispunkt für die Fundament/Basisabsteckung<br />
mit Abstck Abstnd und<br />
Abstck HDiff von der Seite Allgemein.<br />
Drücken Sie SHIFT EXTRA (F5), um zum Menü<br />
Extras zu gelangen.<br />
2 Wählen Sie Fundament/Basis Definition.<br />
Drücken Sie WEITR (F1) um zum nächsten Dialog<br />
zu kommen.<br />
3 Die mit Def Station und Abstck Abstnd definierte<br />
Position wird als Basis Station und Basis Abstand<br />
verwendet, wenn die Fundament/Basis Definition<br />
zum ersten Mal in einem Absteckungsvorgang<br />
geöffnet wird.<br />
Arbeiten mit dem Menü Extras <strong>RoadRunner</strong> 253
Arbeiten mit dem Menü Extras<br />
<strong>RoadRunner</strong><br />
254<br />
4 Ähnlich wie bei der Absteckung individueller<br />
Punkte im Menü Extras, berechnet die Funktion<br />
Fundament/Basis den neuen Absteckpunkt und<br />
ändert die entsprechenden Werte von Def Station,<br />
Abstck Abstnd und aktiviert die Funktion manuelle<br />
Höhe.<br />
Um zu verhindern, dass beim Öffnen des Menüs<br />
Fundament/Basis diese Werte für den nächsten<br />
Basispunkt verwendet werden, drücken Sie BASIS<br />
(F3) in der Fundament/Basis Definitionsanzeige<br />
um die Werte des Basispunkts zu fixieren. BASIS<br />
(F3) wird nun durch LÖSCH (F3) ersetzt. Wurde<br />
zuvor eine andere Basis definiert, verwenden Sie<br />
DEF’N (F2) um die Werte zu überschreiben, ehe<br />
Sie BASIS (F3) drücken.<br />
5 Definieren Sie die Basis Distanz und Basis<br />
Abstand in der Fundament/Basis Definitonsanzeige.<br />
Für Basis Distanz und Basis Abstand gelten<br />
dieselben Regeln wie für die Definition von<br />
Abständen und Stationierungen, (Abstand nach<br />
rechts = positiv; Entfernung in Richtung ansteigender<br />
Stationierung = positiv).<br />
Drücken Sie WEITR (F1) um zum nächsten Dialog<br />
zu kommen.
6 Die Werte Def Station, Abstck Abstnd und manuelle<br />
Höhe wurden entsprechend den Eingaben<br />
berechnet und überschrieben.<br />
7 Die Felder ΔStation, ΔQuer und ΔHöhe auf der<br />
Seite Absteckung führen Sie zur neuen Position<br />
des Absteckpunktes.<br />
Drücken Sie SHIFT EXTRA (F5) um zum Menü<br />
Extras zu gelangen.<br />
8 Wählen Sie Fundament/Basis Definition.<br />
Drücken Sie WEITR (F1) um zum nächsten Dialog<br />
zu kommen.<br />
Arbeiten mit dem Menü Extras <strong>RoadRunner</strong> 255
Arbeiten mit dem Menü Extras<br />
<strong>RoadRunner</strong><br />
9 Nun kann der nächste Absteckpunkt des Fundaments<br />
definiert werden.<br />
256<br />
Um zur ursprünglich für den Basispunkt definierten<br />
Stationierung und Abstand zu wechseln,<br />
verwenden Sie LÖSCH (F3) in der Anzeige Fundament/Basis<br />
Definition.<br />
10 Starten Sie wieder mit Schritt 1, um ein neues<br />
Fundament/Basis zu definieren.
10.7 Extras für Rampenband, Schicht und Trassenkrone<br />
Beschreibung Die Extrafunktion für Absteckung und Kontrolle von Rampenband, Schicht und Krone ist<br />
ähnlich der Extrafunktion für Designlinien.<br />
Menü Extras<br />
Beschreibung von Menüfunktionen<br />
WEITR (F1)<br />
Weiter mit dem markierten Eintrag<br />
Menüfunktionen Beschreibung<br />
Manuelle/DGM Höhe Siehe "10.2 Gemeinsame Extras - Manuelle/DGM<br />
Höhe".<br />
Setze wieder Planungshöhe Deaktiviert eine manuell definierte Höhe und setzt<br />
die Höhe der Planung.<br />
Setze wieder Planungshöhe ist ein Zeichen<br />
dafür, ob manuelle Höhen verwendet<br />
werden, da es nur aktiv ist, wenn eine manuelle<br />
Höhe gesetzt ist.<br />
Arbeiten mit dem Menü Extras <strong>RoadRunner</strong> 257
Arbeiten mit dem Menü Extras<br />
<strong>RoadRunner</strong><br />
Menüfunktionen Beschreibung<br />
2te Höhe von DGM Siehe "10.3 Gemeinsame Extras - 2te Höhe von<br />
DGM".<br />
ΔStation = 0 Setzt Def Station auf der Seite Allgemein Abstekkung<br />
auf die aktuelle Stationierung.<br />
Diese Extrafunktion ist nur für die Absteckmethoden<br />
verfügbar .<br />
Dekrement Station Erniedrigt den Wert von Def Station auf der Seite<br />
Allgemein Absteckung um den Betrag Intervall.<br />
Referenzlinie verschieben Siehe "10.4 Gemeinsame Extras - Referenzlinie<br />
verschieben".<br />
Zusätzliche Layer Info Siehe "10.6 Extras für Designlinien" für Details.<br />
258
10.8 Extras für Böschung<br />
Beschreibung Die Extrafunktion für Absteckung und Kontrolle von Böschungen ist ähnlich der Extrafunktion<br />
für manuell definierte Böschungen und Regelprofilen. Je nach gewählter Bösch Methode in<br />
<strong>RoadRunner</strong> Konfiguration, können die Menüpunkte variieren. Die Unterschiede sind in<br />
der folgenden Tabelle dargestellt.<br />
Extras Menü<br />
Beschreibung von Menüfunktionen<br />
Menüfunktionen Beschreibung<br />
WEITR (F1)<br />
Weiter mit dem markierten Eintrag<br />
ΔStation = 0 Setzt Def Station auf der Seite Allgemein auf die<br />
aktuelle Stationierung.<br />
Diese Extrafunktion ist nur für die Absteckmethoden<br />
verfügbar .<br />
Dekrement Station Erniedrigt den Wert von Def Station auf der Seite<br />
Allgemein Absteckung um den Betrag Intervall.<br />
Arbeiten mit dem Menü Extras <strong>RoadRunner</strong> 259
Arbeiten mit dem Menü Extras<br />
<strong>RoadRunner</strong><br />
Menüfunktionen Beschreibung<br />
Manuelle Böschung Öffnet RR Böschung Definition, zum Definieren<br />
einer manuellen Böschung. Die manuell definierte<br />
Böschung wird für alle Punkte bei der Absteckung<br />
oder Kontrolle verwendet.<br />
Die manuelle Böschung ist solange aktiv, bis<br />
sie mit Setze wieder geplante Böschung<br />
auf der Seite Extras deaktiviert wird.<br />
Aktuelle Böschung Öffnet RR Böschung Definition. Die Neigung<br />
Aktuell 1:n der letzten gemessenen Position wird<br />
für die Neig. 1:n verwendet. Alle anderen Werte im<br />
Dialog RR Böschung Definition werden von der<br />
zuletzt gemessenen Position genommen. Die<br />
manuell definierte Böschung wird für alle Punkte<br />
bei der Absteckung oder Kontrolle verwendet.<br />
Die manuelle Böschung ist solange aktiv, bis<br />
sie mit Setze Böschung auf Planung<br />
zurück auf der Seite Extras deaktiviert wird.<br />
Setze wieder geplante Böschung Deaktiviert eine manuell definierte Böschung und<br />
setzt die Höhe der Planung.<br />
Setze wieder geplante Böschung ist ein<br />
Zeichen dafür, ob manuelle Böschungen<br />
verwendet werden, da es nur aktiv ist, wenn<br />
eine manuelle Böschung verwendet wird.<br />
260
Böschungen<br />
manuell definieren<br />
Menüfunktionen Beschreibung<br />
Referenzlinie verschieben Siehe "10.4 Gemeinsame Extras - Referenzlinie<br />
verschieben".<br />
Zusätzliche Layer Info Siehe "10.6 Extras für Designlinien" für Details.<br />
Beschreibung<br />
Böschungen sind relativ zur Achse festgelegt.<br />
a<br />
RR12_038<br />
Dialog<br />
d<br />
e<br />
b<br />
f<br />
c<br />
a) Achse<br />
b) Referenzpunkt<br />
c) Neue Böschung<br />
d) Def Ref Abst<br />
e) Def Ref HDiff<br />
f) Neig. 1:n<br />
WEITR (F1)<br />
Übernimmt die Änderungen und weiter zum nächsten<br />
Dialog, abhängig von den Einstellungen für die<br />
Böschungsabsteckung.<br />
KONF (F2)<br />
Um die Applikation <strong>RoadRunner</strong> zu konfigurieren.<br />
Öffnet den Dialog RR Konfiguration.<br />
Arbeiten mit dem Menü Extras <strong>RoadRunner</strong> 261
Arbeiten mit dem Menü Extras<br />
Beschreibung der Felder<br />
<strong>RoadRunner</strong><br />
Feld Option Beschreibung<br />
Ref Linie Ausgabe Achse, zu der die Böschung relativ festgelegt ist.<br />
Ref Pkt Typ Auswahlliste Typ des Vertikalabstandes des Referenzpunktes.<br />
Relativ Legt den Referenzpunkt über die Höhendifferenz<br />
relativ zur ausgewählten Bezugslinie BezugLinie<br />
fest.<br />
Absolut Legt den Referenzpunkt über seine absolute Höhe<br />
fest.<br />
Relativ:<br />
RR12_039<br />
Referenzpunkt<br />
Referenz halten Der Referenzpunkt der Böschung bleibt fix auf der<br />
definierten Designlinie.<br />
Def Ref Abst Benutzereingabe Horizontalabstand des Referenzpunktes zur<br />
Achse/Referenzlinie.<br />
Def Ref HDiff Benutzereingabe Höhenunterschied des Referenzpunktes zur<br />
Achse/Referenzlinie.<br />
Dieses Feld ist sichtbar, wenn Ref Pkt Typ: Relativ.<br />
Def Ref Höhe Benutzereingabe Absolute Höhe des Referenzpunktes.<br />
Dieses Feld ist sichtbar, wenn Ref Pkt Typ: Absolut.<br />
Böschung<br />
Absolut:<br />
Referenzpunkt<br />
Böschung<br />
262
Feld Option Beschreibung<br />
Böschung Typ Auswahlliste Unterscheidet, ob die festgelegte Böschung ein Auf-<br />
/Abtrag ist und Rechts/Links liegt.<br />
Linker Abtrag<br />
Linker Auftrag<br />
RR12_079<br />
Referenzpunkt<br />
Rechter Abtrag<br />
Rechter Auftrag<br />
Neig. 1:n Benutzereingabe Legt die Böschungsneigung fest.<br />
Das Format der Neig. 1:n hängt von den gewählten<br />
Einstellungen in der RR Projekt Konfiguration für<br />
Bösch Format ab.<br />
Arbeiten mit dem Menü Extras <strong>RoadRunner</strong> 263
Grundlagen für Absteckung und Kontrolle<br />
<strong>RoadRunner</strong><br />
11 Grundlagen für Absteckung und Kontrolle<br />
11.1 Übersicht<br />
Allgemein Um die folgenden Kapitel zur Absteckung und Kontrolle von Trassendefinitionen besser zu<br />
verstehen, werden in diesem Kapitel die Grundlagen erläutert.<br />
Bitte beachen Sie, das sich die Terminologie und der Arbeitsablauf auf verschiedenen<br />
Baustellen von den Erläuterungen in dieser Gebrauchsanweisung unterscheiden kann,<br />
jedoch prinzipiell das selbe gemeint ist.<br />
264
11.2 Grundbegriffe<br />
Technische Begriffe<br />
a b<br />
c<br />
g<br />
RR12_001<br />
e<br />
h<br />
i<br />
j<br />
f<br />
a) Abtrag<br />
b) Auftrag<br />
c) Achse<br />
d) Urgelände<br />
e) Referenzpunkt<br />
f) Durchstosspunkt<br />
g) Fahrbahn<br />
h) Bankett<br />
i) Böschung<br />
j) Böschungsoberkante<br />
k) Böschungsfusspunkt<br />
Fachausdruck Beschreibung<br />
Fahrbahn Der Teil der Strasse, auf dem später gefahren wird.<br />
Bankett Schliesst an die Fahrbahn an und hat normalerweise eine<br />
etwas stärkere Neigung als die Fahrbahn.<br />
Böschung Schliesst an das Bankett an und ist als Verbindung zwischen<br />
der Fahrbahn und dem Urgelände gedacht. Die Neigung der<br />
Böschung ist grösser als die Neigung des Banketts. Die<br />
Böschung beginnt am Referenzpunkt.<br />
Urgelände Unberührte, natürliche Oberfläche vor den Bauarbeiten.<br />
Fertige Fahrbahnhöhe Beschreibt die entgültige Fahrbahnoberfläche.<br />
Grundlagen für Absteckung und Kontrolle <strong>RoadRunner</strong> 265<br />
k<br />
i<br />
e<br />
h<br />
g<br />
c<br />
d
Grundlagen für Absteckung und Kontrolle<br />
<strong>RoadRunner</strong><br />
Fachausdruck Beschreibung<br />
Durchstosspunkt Schnittpunkt zwischen Böschung und Urgelände. Der Referenzpunkt<br />
und der Durchstosspunkt liegen beide auf der<br />
Böschung. Bei einem Abtrag bildet der Durchstosspunkt die<br />
Böschungsoberkante. Bei einem Auftrag bildet der Durchstosspunkt<br />
den Böschungsfusspunkt.<br />
Stationierung oder Station Fortlaufender Abstand entlang einer Achse, beginnt oft, aber<br />
nicht immer bei Null.<br />
266
11.3 Grundlegende Elemente für die Trassenabsteckung und -kontrolle<br />
Beschreibung Im Allgemeinen gibt es vier grundlegende Absteck- und Kontrollelemente:<br />
• Designlinien, zum Beispiel eine Achse.<br />
• Rampenbänder, zum Beispiel die entgültige Fahrbahn.<br />
• Böschungen, z. B. die Endböschungen eines Querprofils.<br />
• Geländeoberflächen, zum Beispiel ein DGM.<br />
b<br />
b<br />
c<br />
RR12_002<br />
a<br />
a<br />
a<br />
a<br />
b b<br />
a) Designlinien<br />
b) Rampenbänder<br />
c) Böschungen<br />
Jede Absteckung oder Kontrolle basiert auf einem oder mehreren dieser vier Grundelemente.<br />
Zum Beispiel besteht eine Trassenkrone aus zwei Rampenbändern und einer<br />
gemeinsamen Designlinie.<br />
Grundlagen für Absteckung und Kontrolle <strong>RoadRunner</strong> 267<br />
c
Grundlagen für Absteckung und Kontrolle<br />
<strong>RoadRunner</strong><br />
Designlinien Eine Designlinie wird in verschiedenen Situationen abgesteckt, z.B. als:<br />
• Trassenachse.<br />
• Trassenkante oder Neigungswechsel.<br />
• Abflussrinne.<br />
• Leitungen, Kabel und alles was entlang einer Achse liegt.<br />
RR12_003<br />
Rampenbänder Ein Rampenband wird durch zwei Designlinien festgelegt. Die zwei Designlinien legen die<br />
rechte und die linke Kante des Rampenbandes fest. Eine der zwei Designlinien wird als<br />
Referenzlinie verwendet.<br />
RR12_004<br />
a<br />
c b<br />
a<br />
b<br />
d<br />
c<br />
e<br />
268<br />
a) Designlinie, die abgesteckt oder kontrolliert wird, in diesem<br />
Fall die Achse<br />
b) Designlinie Abstand D-Linie Abst<br />
c) Designlinie Höhendifferenz D-Linie HDiff<br />
a) Rampenband, das abgesteckt oder kontrolliert wird<br />
b) Bezugslinie<br />
c) Horizontaler Abstand zur Bezugslinie Ref Abstand<br />
d) Höhendifferent zur Bezugslinie Ref HDiff<br />
e) Höhendifferenz zum verlängerten Rampenband RBand<br />
HDiff
Böschungen Böschungen werden, wie Rampenbänder, durch zwei Designlinien festgelegt. Der Unterschied<br />
zum Rampenband besteht darin, dass nur eine Kante der Böschung durch den Referenzpunkt<br />
bekannt ist. Die zweite Kante wird über den Durchstosspunkt, d. h. den Schnittpunkt<br />
der Böschung mit dem Urgelände definiert. Da das Urgelände nicht bekannt ist, kann<br />
diese Kante nur im Feld abgesteckt werden. Beim Arbeiten mit Böschungen ist das Finden<br />
und Abstecken des Durchstosspunktes eine der wichtigsten Aufgaben.<br />
a) Achse<br />
a<br />
f<br />
c<br />
b g<br />
b) Böschung<br />
c) Referenzpunkt<br />
d) Zweite Designlinie, die die Böschung definiert<br />
RR12_005<br />
e<br />
d h<br />
e) Durchstosspunkt<br />
f) Urgelände<br />
g) ΔQuer zur Böschung<br />
h) Höhendifferenz ΔHöhe von der Böschung<br />
Grundlagen für Absteckung und Kontrolle <strong>RoadRunner</strong> 269
Grundlagen für Absteckung und Kontrolle<br />
<strong>RoadRunner</strong><br />
Geländeoberflächen Es werden zwei Arten von Geländeoberflächen unterstützt, die eine dreidimensionale<br />
Planung darstellen:<br />
• DGM / TIN (Digitales Gelände Modell; Triangular Irregular Network = unregelmässige<br />
Dreiecksvermaschung).<br />
• Schichten.<br />
Ein DGM besteht aus einer Vielzahl von 3D Dreiecken. DGM's enthalten keine Informationen<br />
in Bezug auf eine Achse. Die Lage wird durch Ost-, Nord- und Höhenwerte festgelegt.<br />
c<br />
RR12_006<br />
a<br />
b<br />
Eine Schicht ist eine Kombination aus Designlinien, die eine 3D Oberfläche in Bezug zu einer<br />
Achse bilden. Damit können Punkte über eine Stationierung, einen Abstand und eine Höhe<br />
festgelegt werden. Siehe "8.2 Arbeiten mit Entwurfsdaten (Designlinien und Schichten)" für<br />
weitere Informationen.<br />
270<br />
a) Höhendifferenz DGM HDiff vom Dreieck des DGM,<br />
das in der gleichen Vertikalen wie der gemessene<br />
Punkt gefunden wurde<br />
b) Ostwert des Koordinatensystems<br />
c) Nordwert des Koordinatensystems
c<br />
b<br />
RR12_007<br />
a<br />
a) Stationierung oder Station<br />
b) Schicht Abst<br />
c) Höhendifferenz der Schicht Schicht HDiff<br />
Grundlagen für Absteckung und Kontrolle <strong>RoadRunner</strong> 271
Grundlagen für Absteckung und Kontrolle<br />
11.4 Verschiebungen<br />
11.4.1 Übersicht<br />
<strong>RoadRunner</strong><br />
Beschreibung Beim Arbeiten auf Baustellen passen die gemessenen Daten oft nicht mit der Planung<br />
zusammen. Zum Beispiel könnte eine bestehende Strassenoberfläche, die in eine geplanten<br />
Oberfläche übergehen soll, um 15 cm höher sein, als im Plan dargestellt. Um einen weichen<br />
Übergang zu garantieren, muss der Höhenunterschied auf die gesamten 100 m Strassenlänge<br />
verteilt werden. Mit <strong>RoadRunner</strong> können Sie Verschiebungswerte zu den Entwurfsdaten<br />
addieren, um solche Situationen auf einfache Art und Weise zu bearbeiten. Die<br />
Verschiebung wird durch die Auswahl des Absteck- oder Kontrollelements angebracht.<br />
<br />
Horizontale and vertikale<br />
Verschiebungen<br />
Beachten Sie, dass die Verschiebungen nicht die gespeicherte Planung verändern. Sie<br />
werden nur kurzfristig zum Zwecke der Absteckung angebracht.<br />
Horizontale Verschiebungen sind immer rechtwinklig zur Achse des Elements, mit dem Sie<br />
arbeiten. Vertikale Verschiebungen sind hingegen entlang der Lotlinie festgelegt.<br />
a<br />
RR12 013<br />
b<br />
a) Horizontale Achse mit<br />
konstanter Verschiebung<br />
b) Gradiente mit konstanter<br />
Verschiebung<br />
272
Konstante, lineare und<br />
parabelförmige<br />
Verschiebungen<br />
Vorzeichenregelung für<br />
Verschiebungen<br />
Drei unterschiedliche Verschiebungsarten werden unterstützt:<br />
Typ Beschreibung<br />
Konstant Die Verschiebung ist vom Stationsanfang bis zum Stationsende gleich.<br />
Linear Die Verschiebung wird entlang der Stationierung linear interpoliert.<br />
Parabel Zwischen dem Stationsanfang und dem Stationsende wird eine parabelförmige<br />
Verschiebung verwendet.<br />
a b c<br />
RR12_014<br />
a) Konstante Verschiebung<br />
b) Lineare Verschiebung<br />
c) Parabelförmige Verschiebung<br />
und S-Kurve<br />
Die Vorzeichenregelung für geplante Verschiebungen ist mit der, für die Absteckung von<br />
Abständen und Höhenunterschieden identisch.<br />
b<br />
a<br />
e +<br />
g<br />
a) Achse<br />
b) Designlinie auf der linken Seite<br />
c) Negative horizontale Verschie-<br />
c<br />
d<br />
f<br />
bung<br />
d) Negative vertikale Verschiebung<br />
e) Designlinie auf der rechten Seite<br />
RR12_053<br />
f) Positive horizontale Verschiebung<br />
g) Positive vertikale Verschiebung<br />
+<br />
Grundlagen für Absteckung und Kontrolle <strong>RoadRunner</strong> 273
Grundlagen für Absteckung und Kontrolle<br />
<br />
Die Seite Plot mit<br />
Verschiebungen<br />
<strong>RoadRunner</strong><br />
Horizontal abzusteckende Abstände sind immer rechtwinklig zur Achse der Schicht definiert,<br />
zu der die Designlinie gehört.<br />
b<br />
RR12_010<br />
c<br />
a<br />
d<br />
a) Designlinie, auf die die Verschiebung angewandt wird<br />
b) Benutzerdefinierte horizontale Verschiebung der Designlinie<br />
c) Achse<br />
d) Verschobene Designlinie<br />
<strong>RoadRunner</strong> bietet für alle Absteck- und Kontrollmethoden eine Seite mit der grafischen<br />
Darstellung der gemessenen Position im Bezug zum Querprofil. Falls die Planung<br />
verschoben wird, zeigt der Plot die originale, nicht verschobene Planung im Querprofil und<br />
das verschobenen Element an. Das aktuelle Element ist fett dargestellt.<br />
Vergrössern Verkleinern .<br />
274<br />
Die Originalplanung des Querprofils und das verschobene<br />
Element in fett.
11.4.2 Verschiebung von Designlinien, Böschungen, Schichten und DGMs<br />
Beschreibung Die Verschiebungen, die auf Designlinien, Böschungen, Schichten, Trassenkronen und<br />
DGM's angewandt werden, sind bis auf eine Ausnahme identisch:<br />
• DGM's können nicht horizontal verschoben werden, da sie sich nicht auf eine Achse<br />
beziehen und nicht orientiert sind.<br />
b<br />
RR12_016<br />
a<br />
c<br />
d<br />
e<br />
a) Zu verschiebende Böschung<br />
b) Achse<br />
c) Horizontaler Verschiebungswert<br />
d) Vertikaler Verschiebungswert<br />
e) Verschobene Böschung<br />
Grundlagen für Absteckung und Kontrolle <strong>RoadRunner</strong> 275
Grundlagen für Absteckung und Kontrolle<br />
<strong>RoadRunner</strong><br />
11.4.3 Verschiebung von Rampenbändern und Trassenkronen<br />
Beschreibung Um ein Rampenband oder eine Trassenkrone zu verbreitern oder zu verengen, wird bei<br />
einer horizontalen Verschiebung nur eine der zwei Designlinien, die das Rampenband oder<br />
die Trassenkrone definieren, verschoben. Das ist sehr praktisch bei kleinen Veränderung<br />
der Planung, z. B. für Bushaltestellen oder Nothaltebuchten.<br />
Horizontale Verschiebung<br />
RR12_017<br />
Bei Rampenbändern und Trassenkronen wird die horizontale Verschiebung zu der Designlinie<br />
hinzuaddiert, die als Referenzlinie festgelegt ist. Um die Originalneigung des Rampenbandes<br />
oder der Trassenkrone beizubehalten, wird die Designlinie entlang des Rampenbandes<br />
oder der Trassenkrone verschoben.<br />
c<br />
RR12_018<br />
a<br />
a<br />
b<br />
c<br />
b<br />
d<br />
+<br />
e<br />
276<br />
a) Achse<br />
b) Original Designlinie der Planung<br />
c) Designlinie mit horizontaler parabelförmiger Verschiebung<br />
a) Zu verschiebendes Rampenband<br />
b) Referenz-Designlinie des Rampenbandes<br />
c) Zweite Designlinie des Rampenbandes<br />
d) Positive horizontale Verschiebung<br />
e) Position der verschobenen Referenz-Designlinie
Vertikale Verschiebung Die vertikale Komponente der Verschiebung wird bei Rampenbändern und Kronen auf alle<br />
Designlinie angewandt.<br />
c<br />
RR12 019<br />
a<br />
d<br />
e<br />
b<br />
a) Zu verschiebendes Rampenband<br />
b) Rechte Designlinie des Rampenbandes<br />
c) Linke Designlinie des Rampenbandes<br />
d) Negative vertikale Verschiebung<br />
e) Verschobenes Rampenband<br />
Grundlagen für Absteckung und Kontrolle <strong>RoadRunner</strong> 277
Grundlagen für Absteckung und Kontrolle<br />
<strong>RoadRunner</strong><br />
11.5 Abstecken von Abstand und Höhenunterschied<br />
Beschreibung Bei der Absteckung werden die geometrischen Elemente der Planung in das Gelände übertragen.<br />
Zum Beispiel das Abstecken des Durchstosspunktes einer Böschung (siehe Grafik<br />
unten). Ein Punkt kann direkt oder indirekt abgesteckt werden. Beim direkten Abstecken wird<br />
der Pflock exakt beim abzusteckenden Punkt gesetzt. Beim indirekten Abstecken wird der<br />
Pflock mit einem gewissen Abstand zum abzusteckenden Punkt gesetzt.<br />
<br />
Abstecken des<br />
Abstandes<br />
Absteckung<br />
RR12_009<br />
.<br />
Querprofil<br />
Abstand<br />
Indirekte<br />
Absteckung<br />
Wie bei Verschiebungen sind horizontal abzusteckende Abstände immer rechtwinklig zur<br />
Achse der Schicht definiert, zu der die Designlinie gehört. Bei Rampenbändern und Trassenkronen<br />
wird der abzusteckende Abstand nach den selben Regeln wie bei horizontalen<br />
Verschiebungen angebracht. Siehe "11.4 Verschiebungen" für weitere Informationen.<br />
Bei jeder Absteckmethode kann ein horizontaler und/oder vertikaler Abstand definiert<br />
werden. Der abzusteckende Abstand und Höhenunterschied sind auf der Seite Allgem. der<br />
Absteckung definiert. Siehe auch "11.6.2 Anwendungsbeispiel zum Abstecken eines<br />
Abstandes / Höhenunterschiedes" für weitere Informationen zum Definieren von Abständen<br />
und Höhenunterschieden.<br />
278<br />
Ein Grund für die indirekte Absteckung ist, dass<br />
ein direkt abgesteckter Pflock im Baubetrieb<br />
nicht lange bestehen bleibt. Der Pflock wird<br />
entfernt, sobald mit dem Auskoffern begonnen<br />
wird.
Vorzeichenregelung für<br />
abzusteckende<br />
Abstände und Höhenunterschiede<br />
Seite Plot mit abzustekkendem<br />
Abstand und<br />
Höhenunterschied<br />
Die Vorzeichenregelung für abzusteckende Abstände und Höhenunterschiede entspricht<br />
der, die für die Absteckung von Verschiebungen der Planung verwendet wird.<br />
c<br />
RR12_011<br />
b<br />
d<br />
a<br />
a) Achse<br />
b) Designlinie auf der linken Seite<br />
c) Negativ abzusteckender Abstand<br />
d) Negativ abzusteckender Höhenunterschied<br />
e) Designlinie auf der rechten Seite<br />
f) Positiv abzusteckender Abstand<br />
g) Positiv abzusteckender Höhenunterschied<br />
<strong>RoadRunner</strong> bietet für alle Absteck- und Kontrollmethoden eine Seite mit der grafischen<br />
Darstellung der gemessenen Position im Bezug zum Querprofil. Beim Abstecken von<br />
Abständen und/oder Höhenunterschieden zeigt der Plot das Original-Querprofil der Planung<br />
und die abzusteckende Position an. Die abzusteckende Position wird als Kreuz dargestellt.<br />
Vergrössern Verkleinern .<br />
Grundlagen für Absteckung und Kontrolle <strong>RoadRunner</strong> 279<br />
e<br />
+<br />
f<br />
+<br />
g<br />
Die abzusteckende Postion des verwendeten Abstandes<br />
und/oder Höhenunterschiedes wird als Kreuz im Querprofil<br />
Plot angezeigt.
Grundlagen für Absteckung und Kontrolle<br />
<strong>RoadRunner</strong><br />
11.6 Absteck- und Infodialog<br />
11.6.1 Übersicht<br />
Zwei Positionen Beim Abstecken will man als erstes die Position finden, wo der Pflock geschlagen werden<br />
soll. Dann müssen die benötigten Informationen am Pflock angeschrieben werden.<br />
Zwei Schritte Die Absteckung kann in zwei aufeinanderfolgende Schritte unterteilt werden:<br />
Schritt Beschreibung<br />
1. Auffinden der abzusteckenden Position zum Schlagen des Pflocks.<br />
2. Anschreiben der Informationen am Pflock und Festlegen der endgültigen Position.<br />
Die zwei Schritte sind im <strong>RoadRunner</strong> Absteckdialog auf zwei Seiten unterteilt.Die erste<br />
Seite Abstck unterstützt Sie beim Verpflocken, auf der zweiten Seite Info finden Sie die<br />
Werte zum Anschreiben am Pflock.<br />
280<br />
Erster Schritt:<br />
Absteckung - Die Seite Absteckung ist der erste Schritt<br />
zur eigentlichen Absteckung. Die Seite führt Sie zur abzusteckenden<br />
Position. Sind die Werte ΔLängs und ΔQuer<br />
nahe genug bei 0, sind Sie in der richtigen Position um den<br />
Pflock zu setzen.
Zweiter Schritt:<br />
Info- zeigt Ihnen die Informationen an, die Sie für den<br />
Bauarbeiter oder den Maschinenführer am Pflock<br />
anschreiben müssen. Die Seite Info kann vom Anwender<br />
festgelegt werden.<br />
Der Dialog zeigt immer diese zwei Seiten an, unabhängig davon, ob Sie Designlinien,<br />
Rampenbänder, Böschungen oder Trassenkronen abstecken. Die Info Seite kann für jede<br />
Absteckmethode vom Anwender definiert werden, da die Informationen, die am Pflock anzubringen<br />
sind, vom abzusteckenden Objekt und den Arbeitsmethoden auf der Baustelle<br />
abhängen. Dadurch können alle Informationen auf die gewünschte Art und Weise angezeigt<br />
werden.<br />
Die verschiedenen Kontrollmethoden verwenden dieselbe Info Seite.<br />
Grundlagen für Absteckung und Kontrolle <strong>RoadRunner</strong> 281
Grundlagen für Absteckung und Kontrolle<br />
<strong>RoadRunner</strong><br />
11.6.2 Anwendungsbeispiel zum Abstecken eines Abstandes / Höhenunterschiedes<br />
Beispiel Dieses Beispiel zeigt Ihnen den Unterschied zwischen der Absteckung mit und ohne<br />
Abstand / Höhenunterschied. Eine Designlinie, in diesem Fall die Achse, sollte abgesteckt<br />
werden. Einmal ohne Absteckung mit Abstand und einmal mit einem Absteckung von einem<br />
Abstand von 1 Meter. Der abzusteckende Höhenunterschied ist in beiden Fällen Null.<br />
Ohne Abstand<br />
a<br />
-0.254<br />
RR12_012<br />
0.841<br />
b<br />
h) Aktuelle Position; ΔQuer: 0.841, ΔHöhe: -0.254<br />
i) Abzusteckende Position<br />
282<br />
Da in diesem Beispiel die Designlinie auch die Achse der<br />
Schicht ist, ist der Abstand von der Achse (Achse<br />
Abstand) und delta Quer zur Bezugslinie (ΔQuer) gleich<br />
gross, aber mit verschiedenen Vorzeichen.
Abzusteckenden<br />
Abstand definieren<br />
Da die Absteckung ohne Abstand oder Höhendifferenz<br />
durchgeführt wird, sind die Werte für die Absteckung auf<br />
der Seite Absteckung ΔQuer und ΔHöhe die gleichen<br />
wie auf der Seite Info für D-Linie Abst und D-Linie HDiff.<br />
Info Seiten können vom Anwender definiert<br />
werden. Ihre Info Seite kann, abhängig von<br />
den ausgewählen Konfigurationen, anders<br />
aussehen.<br />
Abzusteckende Abstände / Höhenunterschiede können für jede Absteckung auf der Seite<br />
Allgem. festgelegt werden. In diesem Beispiel wird ein Abstand Abstck Abstnd: -1.000 von<br />
1 m nach links angebracht. Der abzusteckende Höhenunterschied beträgt Null.<br />
-0.254<br />
c<br />
RR12_052<br />
-0.159<br />
a<br />
-1.000<br />
b<br />
a) Aktuelle Position<br />
b) Abzusteckende Designlinie, in unserem Fall auch<br />
Achse<br />
c) Abzusteckende Position = Designlinie + abzustekkender<br />
Abstand<br />
Grundlagen für Absteckung und Kontrolle <strong>RoadRunner</strong> 283
Grundlagen für Absteckung und Kontrolle<br />
Mit abzusteckendem<br />
Abstand<br />
<strong>RoadRunner</strong><br />
Wenn Sie mit einem abzusteckendem Abstand von -1,0 m und einem Höhenunterschied von<br />
0 m arbeiten, werden folgende Ergebnisse für dieselbe Position angezeigt:<br />
284<br />
Abstck Abstnd und Abstck HDiff werden mit dem<br />
Prozess gespeichert, und werden beibehalten wenn der<br />
Prozess wiederaufgerufen wird. Siehe auch "11.5<br />
Abstecken von Abstand und Höhenunterschied" für Informationen<br />
wie der abzusteckende Abstand festgelegt ist.<br />
Der horizontale Abstand ΔQuer zum Absteckpunkt ist nun<br />
-0.159 m (0.841 - 1). Alle anderen Werte entsprechen<br />
denen ohne abzusteckendem Abstand.
Die Werte auf der Seite Info für D-Linie Abst und D-Linie<br />
HDiff zeigen nun an, wie weit die aktuelle Position von der<br />
Designlinie weg ist.<br />
Wird der Pflock an seiner genauen Position vermarkt,<br />
würde ΔQuer auf der Seite Absteckung gleich Null sein.<br />
D-Linie Abst auf der Seite Info würde genau den gleichen<br />
Wert anzeigen, wie für Abstck Abstnd auf der Seite<br />
Allgemein definiert wurde.<br />
Grundlagen für Absteckung und Kontrolle <strong>RoadRunner</strong> 285
Grundlagen für Absteckung und Kontrolle<br />
<strong>RoadRunner</strong><br />
11.7 Methoden zum Abstecken von Böschungen<br />
11.7.1 Übersicht<br />
Böschungen manuell<br />
und nach Planungsdaten<br />
Vier Methoden der<br />
Böschungsabsteckung<br />
Mit <strong>RoadRunner</strong> können Böschungen manuell und anhand von Planungsdaten abgesteckt<br />
werden.<br />
Typ Beschreibung<br />
Manuelle<br />
Böschung<br />
Böschung aus<br />
Planungsdaten<br />
Unabhängig davon, ob die manuelle Böschungsabsteckung oder die aus Planungsdaten<br />
verwendet wird, stehen vier Methoden der Böschungsabsteckung zur Verfügung:<br />
286<br />
Die Böschung ist manuell durch Abstände und mit einem Böschungsverhältnis<br />
zu einer bekannten Achse definiert.<br />
Die Böschung ist durch die gesamte 3D Planung aus dem Trassen<br />
Job definiert.<br />
Methode Beschreibung<br />
Allgemein Gewöhnliche Absteckmethode.<br />
Referenzpunkt Absteckung eines Referenzpunktes mit einem festgelegtem Abstand<br />
zum Durchstosspunkt. Siehe "11.7.3 Böschungsabsteckung mit<br />
einem Referenzpunkt".<br />
Böschungslehren Absteckung von Böschungslehren mit festgelegten Pflockhöhen.<br />
Siehe "11.7.4 Böschungsabsteckung mit Böschungslehren".<br />
Böschungslehren Absteckung von Böschungslehren mit einem festgelegtem Abstand<br />
mit Referenzpunkt zum Durchstosspunkt. Siehe "11.7.5 Absteckung von Böschungslehren<br />
mit einem Referenzpunkt".
Verlängern von<br />
geplanten Böschung<br />
Die Methode zum Abstecken einer Böschung Bösch Methode wird als Teil der<br />
<strong>RoadRunner</strong> Konfiguration ausgewählt. Siehe auch "6.3 Konfigurationseinstellungen für<br />
das Programm - Trasse Konfig" für weiter Informationen zum Auswählen einer Böschungsmethode.<br />
Werden Böschungen anhand von Planungsdaten abgesteckt, dann ist die Qualität des Übergangs<br />
von Auftrag in Abtrag oder der Beginn und das Ende einer Böschung sehr stark von<br />
Geländemodell abhängig, das für das Projekt verwendet wurde. Gelegentlich ist ein Abtrag<br />
notwendig, wo laut Planung ein Auftrag sein soll. Oder eine Böschungkante läuft aus, bevor<br />
sie sich mit dem Urgelände schneidet.<br />
In <strong>RoadRunner</strong> stehen Ihnen viele Extras zur Verfügung um die verschiedensten Situationen<br />
zu bearbeiten. Sobald eine Messung ausserhalb der geplanten Böschung durchgeführt wird,<br />
erscheint eine Meldung, ob die Böschung verlängert werden soll. Die Verlängerung einer<br />
Linie basiert immer auf der Tangente der Designlinie im Endpunkt. Sobald Sie sich wieder<br />
innerhalb der festgelegten Planung befinden, erscheint erneut eine Meldung.<br />
RR12_083<br />
Böschung rechts und links von der Planung wechseln von Abtrag in Auftrag.<br />
Grundlagen für Absteckung und Kontrolle <strong>RoadRunner</strong> 287
Grundlagen für Absteckung und Kontrolle<br />
<strong>RoadRunner</strong><br />
11.7.2 Allgemeine Böschungsabsteckung<br />
Beschreibung Diese Methode umfasst die allgemeine Vorgehensweise zum Abstecken von Böschungen.<br />
Es sind keine speziellen Böschungslehren oder Parameter für einen Referenzpunkt festgelegt.<br />
b<br />
a<br />
RR12_055<br />
c<br />
a) Abzusteckende Böschung<br />
b) Urgelände<br />
c) Durchstosspunkt<br />
Böschungsmethode Wählen Sie Bösch Methode: Keine in der <strong>RoadRunner</strong> Konfiguration, Seite Allgemein.<br />
Siehe auch "6.3 Konfigurationseinstellungen für das Programm - Trasse Konfig" für weiter<br />
Informationen zum Auswählen einer Böschungsmethode.<br />
Arbeitsablauf Da das Urgelände nicht bekannt ist, kann der Durchstosspunkt nur iterativ abgesteckt<br />
werden. Wenn Sie in einer natürlichen horizontalen Oberfäche abstecken, zeigen die Werte<br />
ΔQuer an, wie weit der Durchstosspunkt entfernt ist. Ist das Gelände uneben, dann benötigen<br />
Sie mehrere Iterationen.<br />
288
11.7.3 Böschungsabsteckung mit einem Referenzpunkt<br />
Beschreibung Bei der Böschungsabsteckung mit der Methode Referenzpunkt ist der Durchstosspunkt der<br />
Böschung durch einem Referenzpflock mit einem festgelegten Abstand markiert. Das<br />
Böschungsgefälle wird manuell gekennzeichnet und kontrolliert.<br />
Arbeitsablauf<br />
b<br />
RR12_022<br />
a<br />
c<br />
d<br />
e<br />
a) Abzusteckende Böschung<br />
b) Urgelände<br />
c) Durchstosspunkt der Böschung<br />
d) Definierter Abstand des Referenzpunkts Ref Abstand<br />
e) Referenzpunkt<br />
Der festgelegte Abstand zum Referenzpunkt gewährleistet, dass alle Pflöcke den selben<br />
Abstand zum Druchstosspunkt haben.<br />
1 2<br />
b<br />
e<br />
c<br />
d<br />
a<br />
RR12 023<br />
a) Abzusteckende Böschung<br />
b) Urgelände<br />
c) Tatsächlicher Durchstosspunkt<br />
d) Projizierter Durchstosspunkt<br />
e) Annähernd abgesteckter<br />
Durchstosspunkt nach drei<br />
Iterationen<br />
f) Definierter Abstand des Referenzpunkts<br />
Ref Abstand<br />
g) Referenzpunkt<br />
Grundlagen für Absteckung und Kontrolle <strong>RoadRunner</strong> 289<br />
d<br />
c<br />
f<br />
g
Grundlagen für Absteckung und Kontrolle<br />
<strong>RoadRunner</strong><br />
Schritt Beschreibung<br />
1. Bei der Absteckung ist der erste Schritt das Auffinden des Durchstosspunktes der<br />
Böschung. Bei unbekanntem Urgelände muss er iterativ gefunden werden. Sobald<br />
sich die gemessene Position (e) nahe genug am tatsächlichen Durchstosspunkt<br />
befindet, kann dieser als annähernder Durchstosspunkt angenommen werden. Mit<br />
diesem annähernden Durchstosspunkt wird der projizierte Durchstosspunkt (d)<br />
der Böschung berechnet.<br />
Für diesen Schritt wird kein Abstand zum Referenzpunkt Ref Abstand und keine<br />
Höhe des T-Stücks T-Höhe berücksichtigt. Der projizierte Durchstosspunkt (d)<br />
wird dann als Anfangspunkt für die Absteckung des Referenzpflocks (g)<br />
verwendet.<br />
2. Als zweiter Schritt wird der Referenzpunkt relativ zum projizierten Durchstosspunkt<br />
abgesteckt. Die Werte in <strong>RoadRunner</strong> Absteckung Böschung Refpoint,<br />
Seite Absteckung werden Sie direkt zur Position führen, wo der Pflock vermarkt<br />
werden soll. Der definierte Abstand zum Referenzpunkt Ref Abstand (f) wird<br />
bereits berücksichtigt.<br />
Der Durchstosspunkt ist indirekt mit dem Referenzpflock markiert. Die Werte zum<br />
Anschreiben am Referenzpflock finden Sie auf der Seite <strong>RoadRunner</strong> Abstekkung<br />
Böschung RefPunkt, Seite Info.<br />
Je näher der tatsächliche und der annähernde Durchstosspunkt zusammenliegen, desto<br />
näher liegt der projizierte Durchstosspunkt am tatsächlichen Durchstosspunkt.<br />
Absteckmethode Wählen Sie Bösch Methode: Referenzpunkt in der <strong>RoadRunner</strong> Konfiguration, Seite<br />
Allgemein. Siehe "6.3 Konfigurationseinstellungen für das Programm - Trasse Konfig" für<br />
Informationen, wie man die Böschungsmethode ändert.<br />
290
11.7.4 Böschungsabsteckung mit Böschungslehren<br />
Beschreibung Bei der Böschungsabsteckung mit der Methode Böschungslehren wird die Böschung mit<br />
einem Brett markiert. Bei dieser Methode ist es nicht erforderlich, dass zuerst der Durchstosspunkt<br />
abgesteckt wird.<br />
1 2<br />
b<br />
a<br />
RR12_024<br />
c<br />
e<br />
d<br />
e<br />
a<br />
d<br />
b<br />
c<br />
1 Böschungslehre für den Abtrag<br />
2 Böschungslehre für den Auftrag<br />
a) Abzusteckende Böschung<br />
b) Urgelände<br />
c) Durchstosspunkt der Böschung<br />
d) Latte über Geländeoberkante Latte ü GOK<br />
e) Latte über Böschung Latte ü Bösch<br />
Die definierte Latte ü GOK soll sicherstellen, dass die Latten so hoch wie möglich angebracht<br />
werden, um dem Umgang leichter zu machen.<br />
Absteckmethode Wählen Sie Bösch Methode: Böschungslehren in der <strong>RoadRunner</strong> Konfiguration, Seite<br />
Allgemein. Siehe "6.3 Konfigurationseinstellungen für das Programm - Trasse Konfig" für<br />
Informationen, wie man die Böschungsmethode ändert.<br />
Grundlagen für Absteckung und Kontrolle <strong>RoadRunner</strong> 291
Grundlagen für Absteckung und Kontrolle<br />
<strong>RoadRunner</strong><br />
11.7.5 Absteckung von Böschungslehren mit einem Referenzpunkt<br />
Beschreibung Diese Methode wird für Böschungslehren mit einem konstanten Abstand vom inneren Pflock<br />
zum Durchstosspunkt verwendet.<br />
b<br />
a c<br />
RR12_025<br />
d<br />
e<br />
a) Abzusteckende Böschung<br />
b) Urgelände<br />
c) Durchstosspunkt der Böschung<br />
d) Definierter Abstand des Referenzpunkts Ref Abstand<br />
e) Höhe des T-Stücks T-Höhe<br />
Arbeitsablauf Beim Abstecken von Böschungslehren ist die Methode Referenzpunkt in zwei Schritte unterteilt.<br />
Schritt Beschreibung<br />
1. Als erster Schritt wird der Durchstosspunkt der Böschung abgesteckt. Für diesen<br />
Schritt wird kein Abstand zum Referenzpunkt Ref Abstand und keine Höhe des<br />
T-Stücks T-Höhe berücksichtigt. Mit diesem annähernden Durchstosspunkt wird<br />
der projizierte Durchstosspunkt der Böschung berechnet.<br />
Der projizierte Durchstosspunkt wird als Startpunkt für die Absteckung des Referenzpunktes<br />
verwendet.<br />
292
Schritt Beschreibung<br />
2. Als zweiter Schritt wird der Referenzpunkt relativ zum projizierten Durchstosspunkt<br />
abgesteckt. Die Werte in <strong>RoadRunner</strong> Absteckung Böschung<br />
RefPunkt, Seite AbsteckungStake werden Sie direkt zur Position führen, wo der<br />
Pflock vermarkt werden soll. Der Abstand zum Referenzpunkt Ref Abstand und<br />
die Höhe des T-Stücks T-Höhe werden berücksichtigt. Die Werte zum<br />
Anschreiben an der Latte finden Sie auf der Seite <strong>RoadRunner</strong> Absteckung<br />
Böschung Refpunkt, Info.<br />
Böschungsmethode Wählen Sie Bösch Methode: Referenzlatte in der <strong>RoadRunner</strong> Konfiguration, Seite<br />
Allgemein. Siehe "6.3 Konfigurationseinstellungen für das Programm - Trasse Konfig" für<br />
Informationen, wie man die Böschungsmethode ändert.<br />
Grundlagen für Absteckung und Kontrolle <strong>RoadRunner</strong> 293
Grundlagen für Absteckung und Kontrolle<br />
<strong>RoadRunner</strong><br />
11.8 Stationierungsänderungen<br />
Beschreibung Stationierungsänderungen werden zum Anpassen der Trassenstationierung verwendet. Der<br />
Grund für eine Stationierungsänderung ist meistens das Einfügen oder Entfernen von<br />
Kurven während des Planungsprozesses. Durch das Einfügen oder Entfernen einer Kurve<br />
müsste die Stationierung einer ganzen Trasse neu berechnet werden. Das ist nicht nötig,<br />
wenn Stationierungsänderungen verwendet werden. Wie aus nachstehender Abbildung<br />
ersichtlich ist, kann bei einer Stationierungsänderung entweder eine Lücke oder eine Überlappung<br />
entstehen.<br />
9<br />
8<br />
7<br />
6<br />
5<br />
4<br />
3<br />
2<br />
1<br />
10<br />
11<br />
10<br />
9<br />
8<br />
7<br />
6<br />
5<br />
12 13 14 15<br />
alt<br />
neu<br />
RR12_062<br />
1 2<br />
3 4 5 6 7 8 9 10<br />
15 16 17 18 19 20 21 22 23<br />
294<br />
Stationierungsänderung mit<br />
Lücke. Letzte Stationierung 10 =<br />
Nächste Stationierung 15.
8<br />
9 10<br />
11<br />
12 13<br />
7<br />
7<br />
6<br />
6<br />
5<br />
5<br />
4<br />
neu<br />
3<br />
2<br />
4<br />
3<br />
2<br />
alt<br />
1 2 3 4 5 6 7 8 9 10 11 12 13<br />
RR12_063<br />
7 8 9 10 11 12<br />
Stationierungsänderung mit<br />
Überlappung. Letzte Stationierung<br />
13 = Nächste Stationierung<br />
7.<br />
Mehrfach-Stationierung Wie in dem Beispiel ersichtlich, treten bei einer Überlappung die Stationierungen zwischen<br />
7 und 13 zweimal auf. Wird eine doppelte Stationierung eingegegeben, dann wird über eine<br />
Meldung nachgefragt, ob die bisher ausgewählte Stationierung wieder verwendet werden<br />
soll, oder ob eine neue aus allen bestehenden Stationierungen ausgewählt werden soll.<br />
LETZT (F1)<br />
Die bisher ausgewählte Stationierung wird für die<br />
eingegebene Stationierung verwendet.<br />
AUSW (F4)<br />
Um für die eingegebene Stationierung eine Stationierung<br />
aus einer Liste mit allen Stationierungsänderungen<br />
auszuwählen.<br />
Grundlagen für Absteckung und Kontrolle <strong>RoadRunner</strong> 295
Grundlagen für Absteckung und Kontrolle<br />
<strong>RoadRunner</strong><br />
Beispiel Da mehrere Stationionierungsänderungen möglich sind, kann bei einer Planung eine Stationierung<br />
mehr als zweimal auftreten. In diesem Beispiel treten die Stationierungen 11 bis 13<br />
dreimal auf.<br />
0.. ..5 6 7 8 9 1011 1213<br />
RR12_069<br />
Wird bei diesem Beispiel die Stationierung 12 eingegeben, dann sieht der Dialog RR Mehrfach-Stationierung<br />
zum Auswählen der gewünschten Stationierung, folgendermassen aus:<br />
Beschreibung der Spalten<br />
7 8 9 101112131415<br />
11 12 13 14 15 16.. ..24<br />
296<br />
Stationierungsänderung mit Überlappung.<br />
Letzte Stationierung 13 =<br />
Nächste Stationierung 7 und Letzte<br />
Stationierung 15 = Nächste Stationierung<br />
11.<br />
WEITR (F1)<br />
Auswahl der markierten Stationierungsänderung und<br />
zurück zum Absteckdialog.<br />
MEHR (F5)<br />
Wechselt zur letzen Spalte um das Stationsende der<br />
Stationierungsänderung anzuzeigen.<br />
Spalte Beschreibung<br />
Ende Zeigt das Stationsende der Stationsänderung, in unserem Beispiel 13.000 für Nr<br />
1, 15.000 für Nr 2 und 24.000 für Nr 3. Ende zeigt an bis zu welcher Stationierung<br />
die aktuelle Stationsänderung gültig ist. Im ersten Teil der Trasse gibt es keine<br />
Stationsänderung. Die Spalte Nächste bleibt in der ersten Reihe somit leer.
11.9 Arbeitsbereich<br />
Beschreibung Der Arbeitsbereich legt den gültigen Abstand rechts und links der Achse fest. Für unregelmässige<br />
Trassen, wie Verkehrsinseln oder Parkbuchten, sind viele Arbeitsbereiche praktisch.<br />
Somit werden nicht die Ergebnisse eines anderen Achselements angezeigt.<br />
Das nachfolgende Beispiel veranschaulicht, welche Ergebnisse Sie erhalten würden, wenn<br />
Sie ohne festgelegten Arbeitsbereich arbeiten. Für die gemessene Position (b) findet<br />
<strong>RoadRunner</strong> den Achspunkt (c) anhand des kleinsten rechtwinkligen Abstands (f).<br />
Mit einem festgelegten Arbeitsbereich (e) würde <strong>RoadRunner</strong> eine Meldung anzeigen, die<br />
Sie darauf hinweist, dass die gemessene Position ausserhalb der definierten Achse liegt.<br />
a<br />
RR12_081<br />
c<br />
f<br />
e<br />
d<br />
d<br />
e<br />
b<br />
a) Achse<br />
b) Gemessene Position<br />
c) Auf die Achse projizierter Punkt<br />
d) Festgelegter Abstand für den Arbeitsbereich<br />
e) Arbeitsbereich<br />
f) Abstand von der Achse ohne festgelegten Arbeitsbereich<br />
Grundlagen für Absteckung und Kontrolle <strong>RoadRunner</strong> 297
Grundlagen für Absteckung und Kontrolle<br />
<strong>RoadRunner</strong><br />
Der Arbeitsbereich wird über Arb.bereich in der <strong>RoadRunner</strong> Konfiguration, Seite Allgemein<br />
definiert. Siehe auch "6.5 Auto Position (nur TPS)" für Informationen zur <strong>RoadRunner</strong><br />
Road Konfiguration.<br />
298
Grundlagen für Absteckung und Kontrolle <strong>RoadRunner</strong> 299
Grundlagen der Geometrie<br />
<strong>RoadRunner</strong><br />
12 Grundlagen der Geometrie<br />
12.1 Horizontale und vertikale Gestaltungselemente<br />
Horizontale Trassendefinition<br />
Vertikale Trassendefinition<br />
<strong>RoadRunner</strong> unterstützt folgende Elemente der horizontalen Komponente der Trassendefinition:<br />
• Geraden<br />
• Bögen<br />
• Eingangs-/Ausgansklothoiden, Eilinie<br />
• Kubische Parabeln<br />
• Vollständiger/partieller Blossbogen (Parabel fünften Grades)<br />
• Mehrfachpunkte, alle Elemente, die nicht durch ein bereits beschriebenes Element<br />
dargestellt werden können, werden als einzelne Punkte entlang des Bogens abgebildet.<br />
Zum Beispiel eine zur Klothoide parallele Linie.<br />
<strong>RoadRunner</strong> unterstützt folgende Elemente der vertikalen Komponente der Trassendefinition:<br />
• Geraden<br />
• Bögen<br />
• Quadratische Parabeln<br />
• Mehrfachpunkte, alle Elemente, die nicht durch ein bereits beschriebenes Element<br />
dargestellt werden können, werden als einzelne Punkte entlang des Bogens abgebildet<br />
300
12.2 Horizontale und vertikale Verschiebungen<br />
Beschreibung Horizontale und vertikale Verschiebungen werden hinzuaddiert, wenn im Auswahlassistent<br />
ein Prozess erstellt wird.<br />
<strong>RoadRunner</strong> stellt Ihnen vier verschiedenen Verschiebungen zur Verfügung:<br />
• Konstant<br />
• Linear<br />
• Parabel<br />
• S-Kurve<br />
Eine Verschiebung ist immer eine Überlagerung des bestehenden Entwurfs und wird mit<br />
dem Prozess gespeichert. Bei einer Horizontalachse wird die Verschiebung rechtwinklig zur<br />
Achse angebracht. Bei der Gradiente wird die Verschiebung entlang der Lotlinie angebracht.<br />
Konstant Die Verschiebung ist vom Stationsanfang bis zum Stationsende gleich.<br />
Linear Der Unterschied zwischen der Verschiebung am Stationsanfang und der Verschiebung am<br />
Stationsende wird linear verteilt.<br />
Parabel Der Unterschied zwischen der Verschiebung am Stationsanfang und der Verschiebung am<br />
Stationsende wird anhand einer kubischen Parabel verteilt. Mit einer parabelförmige<br />
Verschiebung entsteht ein sanfter Übergang von der bestehenden Kurve in den verschobenen<br />
Teil.<br />
Grundlagen der Geometrie <strong>RoadRunner</strong> 301
Grundlagen der Geometrie<br />
<strong>RoadRunner</strong><br />
S-Kurve Um die Verschiebung zu verteilen, werden zwei Bögen mit gleichem Radius verwendet. Wie<br />
bei der parabelförmigen Verschiebung gewährleistet auch die S-Kurve einen sanften Übergang<br />
von der bestehenden Kurve in den verschobenen Teil.<br />
b<br />
c<br />
d<br />
RR12_077<br />
e<br />
g<br />
g<br />
i<br />
h<br />
f<br />
a<br />
302<br />
a) Stationierung<br />
b) Verschiebung<br />
c) Anfangsverschiebung bei Stationierung (e)<br />
d) Endverschiebung bei Stationierung (f)<br />
e) Stationsanfang der Verschiebung<br />
f) Stationsende der Verschiebung<br />
g) Radius der beiden Bögen als Übergangskurve<br />
h) Beliebige Stationierung zwischen (e) und (f)<br />
i) An der Stationierung (h) angebrachte Verschiebung
Verhaltensweise vor<br />
und nach dem<br />
Verschiebungsbereich<br />
In <strong>RoadRunner</strong> stehen Ihnen drei Möglichkeiten zur Verfügung, wie der Bereich vor dem<br />
Stationsanfang und nach dem Stationsende der Verschiebung behandelt werden soll.<br />
Typ Beschreibung<br />
Keine Die Kurve ist zwischen dem Stationsanfang und dem Stationsende der<br />
Verschiebung vorhanden.<br />
Versprung Ausserhalb des definierten Verschiebungsbereichs wird die Originalplanung<br />
verwendet. Das bedeutet, dass der Verschiebungsbereich am Anfang und<br />
Ende der Verschiebung verspringt.<br />
Parallel Die Anfangsverschiebung wird vom Trassenbeginn bis zum Stationsanfang<br />
verwendet und die Endverschiebung vom Stationsende bis zum Trassenende.<br />
Kein Versprung Parallel<br />
RR12_057<br />
Drei Möglichkeiten für Kurven<br />
ausserhalb der verschobenen<br />
Fläche.<br />
Grundlagen der Geometrie <strong>RoadRunner</strong> 303
Grundlagen der Geometrie<br />
<strong>RoadRunner</strong><br />
12.3 Verlängern von Designlinien<br />
Beschreibung Es kann sein, dass Designlinien am Anfang oder Ende einer Trasse oder Böschung verlängert<br />
werden müssen. Die Projektion der Designlinie wird mit Hilfe der Tangente des<br />
Start-/Endpunktes der Designlinie erzeugt.<br />
In diesem Fall erscheint eine Meldung, dass die Originalplanung erweitert wird. Sobald die<br />
gemessene Position wieder innerhalb der Planung liegt, informiert Sie <strong>RoadRunner</strong> erneut.<br />
Konzept Wenn die Achse verlängert wird, wird die Geometrie des letzten Elementes der Achse<br />
verlängert (z.B. eine Achse die mit einem Bogen endet, wird mit einem Bogen mit demselben<br />
Radius verlängert).<br />
Die gewählten Einstellungen der Verlängerung bleiben solange aktiv, solange die Aufgabe<br />
aktiv ist.<br />
RR12_090<br />
a<br />
b<br />
a) Achse<br />
b) Erweiterte Achse<br />
304
Methode Beschreibung<br />
Beim Abstecken der Entwurfsachse im Bereich des Anfangs oder Ende, können Situationen<br />
vorkommen in der eine Verlängerung der Achse sinnvoll ist. Sobald man ausserhalb der definierten<br />
Achse ist, fragt <strong>RoadRunner</strong> sofort ob, und mit welcher Methode, die Achse verlängert<br />
werden soll.<br />
<br />
Dialog<br />
HZ (F1)<br />
Nur die Achse wird verlängert.<br />
HZ&V (F2)<br />
Die Achse und Gradiente werden verlängert.<br />
KEINE (F4)<br />
Die Achse wird nicht verlängert und für alle Messungen<br />
außerhalb der Achse werden keine Informationen<br />
angezeigt.<br />
Die Designlinie wird verlängert, indem sie ihrem Start-/Endhauptpunkt folgt. Ausserhalb der<br />
Originalplanung können korrekte Ergebnisse nicht gewährleistet werden.<br />
Grundlagen der Geometrie <strong>RoadRunner</strong> 305
Kurzlehrgang (Erweiterter Modus)<br />
<strong>RoadRunner</strong><br />
13 Kurzlehrgang (Erweiterter Modus)<br />
13.1 Übersicht<br />
Beschreibung<br />
Beschreibung<br />
Diese Übungsanleitung zum Abstecken und Kontrollieren<br />
eines Radweges führt Sie durch einige grundlegende<br />
<strong>RoadRunner</strong> Verfahren.<br />
Die mit einem CAD System geplanten Daten des<br />
Radweges werden in das Onboard Format konvertiert.<br />
Die Planung entspricht einer kurzen Rampe, die eine<br />
Strasse mit einem bereits bestehenden Teil des<br />
Radweges verbindet.<br />
In diesem Übungskapitel werden Sie Folgendes lernen:<br />
* Erstellen eines Projektes, das die Trassendaten<br />
enthält<br />
* Ändern der Trassen Konfigurationen<br />
* Auswählen des Absteckelementes<br />
* Abstecken der Achse des Entwurfs<br />
* Auffinden der Durchstosspunkte der Böschungen<br />
und das Anbringen von Böschunglehren<br />
* Kontrollieren der Schichten einer Trassenoberfläche<br />
RR12_058<br />
306
Beschreibung<br />
* Verschieben des Entwurfs um die bestehende Trassenhöhe<br />
zu erreichen<br />
Dieses Kapitel ist in fünf Einzelübungen unterteilt. Sie<br />
können sich entweder durch die gesamte Übung durcharbeiten<br />
oder jede Übung einzeln für sich bearbeiten.<br />
Kurzlehrgang (Erweiterter Modus) <strong>RoadRunner</strong> 307
Kurzlehrgang (Erweiterter Modus)<br />
Grafische Übersicht<br />
Horiz / Vert Trassendefinitionen<br />
O: 303.750<br />
N: 453.017<br />
H: 416.97<br />
0+032.39<br />
RR12_060<br />
<strong>RoadRunner</strong><br />
R=10.5<br />
O: 313.261<br />
N: 456.103<br />
0+022.39<br />
O: 320.520<br />
N: 475.29<br />
H: 420.21<br />
0+000,00<br />
421.0<br />
416.0<br />
0+000.00<br />
O: 320.520<br />
N: 466.090<br />
0+009.20<br />
Die Daten stellen einen Radweg dar, der zwei bestehende Strassen verbindet. Diese Daten<br />
werden während der Übung verwendet.<br />
0+004.00<br />
0+008.00<br />
0+012.00<br />
0+016.00<br />
0+020.00<br />
0+024.00<br />
0+028.00<br />
0+032.00<br />
308
Grafische Übersicht<br />
Querprofil<br />
RR12_061<br />
0.5<br />
LC L<br />
2.25 2.25 0.5<br />
C<br />
2:1 2:1<br />
30 mm Asphalt<br />
300 mm Schotter<br />
Auffüllmaterial<br />
2.25 2.25 0.5<br />
Der Radweg wechselt von einem Auftrags- in einen Abtragsbereich. Zwei unterschiedliche<br />
Querprofilarten werden verwendet.<br />
Kurzlehrgang (Erweiterter Modus) <strong>RoadRunner</strong> 309<br />
2:1<br />
0.5<br />
2:1<br />
30 mm Asphalt<br />
300 mm Schotter
Kurzlehrgang (Erweiterter Modus)<br />
<strong>RoadRunner</strong><br />
13.2 Übung 1a: Aufstellung und erste Arbeitsschritte<br />
Beschreibung • Diese Übung gibt lediglich eine kurze Beschreibung wie man ein lokales Koordinatensystem<br />
definiert. Es wird daher empfohlen, auch die entsprechenden Kapitel im Technischen<br />
<strong>Referenzhandbuch</strong> Ihres GPS oder TPS Gerätes zu lesen.<br />
• In dieser Übung wird nur eine Methode zum Defineren eines lokalen Koordinatensystems<br />
beschrieben. Falls Sie bereits mit Ihrem System vertraut sind, dann können Sie natürlich<br />
auch Ihre gewohnte Methode zum Definieren eines lokalen Koordinatensystems<br />
verwenden.<br />
Daten laden • In der Übung dieses Kapitels werden die Beispieldaten der mitgelieferten "SmartWorx<br />
DVD" verwendet.<br />
• Kopieren Sie alle Daten von GPS1200 oder TPS1200\GPS1200 oder<br />
TPS1200_SampleData\Applications\<strong>RoadRunner</strong>\Tutorial\Onboard\Exercise1\ auf die<br />
CF-Karte in das Verzeichnis \DBX\.<br />
• Alle Teile dieser Aufgabe können im Büro durchgeführt werden.<br />
Aufstellen des TPS<br />
Beschreibung<br />
1. Stellen Sie das Gerät in die obere linke Ecke Ihres<br />
Vermessungsgebiets.<br />
2. Schalten Sie es ein und drücken Sie PROG.<br />
Wählen Sie <strong>RoadRunner</strong>.<br />
310
Beschreibung<br />
3. <strong>RoadRunner</strong> Start.<br />
Wählen Sie ein Koord System:,<br />
Wählen Sie eine Codeliste:,<br />
Wählen Sie einen Konfig.satz: und<br />
Wählen Sie ein Prisma:,<br />
Drücken Sie SETUP (F3).<br />
4. Stationsaufstellung.<br />
Wählen Sie Methode: Setze Azimut.<br />
Wählen Sie Station Koord: aus Fixpunkt Job.<br />
Wählen Sie Stations Nummer: Setup.<br />
Die Koordinaten des Punkts sind:<br />
Ost=305, Nord=475, Höhe=418.<br />
Geben Sie die Instrumentenhöhe ein Instr. Höhe:.<br />
Wählen Sie Fixpunkt Job: Tutorial Points.<br />
Drücken Sie WEITR (F1) um fortzufahren.<br />
Kurzlehrgang (Erweiterter Modus) <strong>RoadRunner</strong> 311
Kurzlehrgang (Erweiterter Modus)<br />
Aufstellen des GPS<br />
Beschreibung<br />
<strong>RoadRunner</strong><br />
5. Setze Stat & Ori - Setze Azimut.<br />
Geben Sie die Anschluss-Nr: Start ein<br />
Geben Sie die Reflektorhöhe Reflektorhöhe: ein<br />
Geben Sie Azi: 100.0000 ein, wenn Sie mit Gon<br />
arbeiten.<br />
Geben Sie Azi: 90 ein, wenn Sie mit Grad arbeiten.<br />
Richten Sie das Instrument auf den Startpunkt des<br />
Beispiels aus.<br />
Drücken Sie SETZE (F1).<br />
6. Drücken Sie OK (F4) um die Aufstellung abzuschliessen.<br />
Beschreibung<br />
Definieren Sie ein lokales Koordinatensystem mit<br />
Hilfe einer 1-Punkt Transformation.<br />
Bevor Sie mit der Definition eines neuen Koordinatensysstems<br />
für die Übung beginnen, konfigurieren<br />
Sie den Sensor als Rover, wie im "GPS1200<br />
<strong>Technisches</strong> <strong>Referenzhandbuch</strong>" beschrieben.<br />
312
Beschreibung<br />
1. Schalten Sie es ein und drücken Sie PROG.<br />
Wählen Sie Berechne KrdSys.<br />
2. Berechne Koord System Start<br />
Wählen Sie Name: Tutorial CS<br />
Wählen Sie WGS84 Pkt Job: RR WGS84<br />
Wählen Sie Lok. Pkt Job: Tutorial Points<br />
Wählen Sie Methode: 1-Pkt Transfor<br />
Drücken Sie WEITR (F1) um fortzufahren.<br />
3. Schritt 1: Wähle Transf. Typ<br />
Wählen Sie Transfrm Typ: 1-Schritt<br />
Wählen Sie Höhen Modus: Ellipsoidisch<br />
Drücken Sie WEITR (F1) um fortzufahren.<br />
Kurzlehrgang (Erweiterter Modus) <strong>RoadRunner</strong> 313
Kurzlehrgang (Erweiterter Modus)<br />
Beschreibung<br />
<strong>RoadRunner</strong><br />
4. Schritt 2: Wähle Parameter<br />
Wählen Sie Geodimodell: Kein(e)<br />
Drücken Sie WEITR (F1) um fortzufahren.<br />
5. Schritt 3: Wähle Passpunkt<br />
Markieren Sie WGS84 Punkt:.<br />
Drücken Sie MESS (F5)<br />
314
Beschreibung<br />
6. Messen: RR WGS84, Seite Messen<br />
Geben Sie Punkt-Nr.: Punkt WGS84 ein.<br />
Geben Sie die Antennenhöhe Antennenhöhe: ein<br />
Stellen Sie den Lotstock in einer Ecke des Arbeitsbereichs<br />
auf, den Sie für das Beispiel verwenden<br />
werden. Die Position ist auch in der Zeichnung<br />
markiert.<br />
Drücken Sie MESSE (F1), STOP (F1) und SPEIC<br />
(F1) um den Punkt zu messen und zu speichern.<br />
7. Schritt 3: Wähle Passpunkt<br />
Wählen Sie WGS84 Punkt: WGS84<br />
Wählen Sie Lokaler Punkt: Setup<br />
Die Koordinaten des Punkts sind:<br />
Ost=305, Nord=475, Höhe=418.<br />
Drücken Sie WEITR (F1) um fortzufahren.<br />
Kurzlehrgang (Erweiterter Modus) <strong>RoadRunner</strong> 315
Kurzlehrgang (Erweiterter Modus)<br />
Beschreibung<br />
<strong>RoadRunner</strong><br />
8. Schritt 4: Berechne Rotation<br />
Wählen Sie Methode: Benutzereingabe<br />
Geben Sie die Rotation Rotation: für Ihr Testgebiet<br />
ein.<br />
Drücken Sie WEITR (F1) um fortzufahren.<br />
9. Schritt 5: Berechne Massstab<br />
Wählen Sie Methode: Benutzereingabe<br />
Der Massstab: sollte nahe bei 1.000 sein.<br />
Drücken Sie WEITR (F1) um fortzufahren.<br />
10. Schritt 6:Koord System speichern<br />
Drücken Sie SPEIC (F1) um das soeben erstellte<br />
Koordinatensystem zu speichern<br />
316
Sie haben nun ein neues lokales Koordinatensystem Tutorial CS für die Übung erstellt. Der<br />
Mess Job Mess Job: des <strong>RoadRunner</strong> Projekts definiert, welches Koordinatensystem<br />
voreingestellt ist. Um sicher zu gehen, dass Sie das richtige Koordinatensystem verwenden,<br />
ändern Sie das aktuelle Koordinatensystem des Job: Tutorial Meas. Siehe auch "GPS1200<br />
<strong>Technisches</strong> <strong>Referenzhandbuch</strong>" für Informationen zum Ändern des Koordinatensystems<br />
eines Jobs.<br />
Kurzlehrgang (Erweiterter Modus) <strong>RoadRunner</strong> 317
Kurzlehrgang (Erweiterter Modus)<br />
<strong>RoadRunner</strong><br />
13.3 Übung 1b: Projekt und Prozess erstellen und Konfiguration<br />
Beschreibung • In dieser Übung werden Sie ein neues Projekt erstellen, das die konvertierten Trassendaten<br />
der Original CAD Planung enthält. Um sicherzustellen, dass die richtigen Konfigurationen<br />
verwendet werden, müssen diese überprüft werden. Anschliessend wird das<br />
erste Absteckelement, die Achse des Radweges, ausgewählt.<br />
• Beim Arbeiten auf einer Baustelle kann ein Prozess meistens nicht auf einmal erledigt<br />
werden. Mit <strong>RoadRunner</strong> haben Sie den Vorteil, dass die Prozesse, an denen Sie gearbeitet<br />
haben, gespeichert sind. Die einzelnen Verschiebungen, Namen und andere<br />
Einstellungen, die Sie definiert haben, können somit wieder aufgerufen werden. Dadurch<br />
ist es auch möglich, die Prozesse im Büro zu erstellen, wo alle Pläne, CAD Zeichnungen,<br />
die letzten Aktualisierungen und eine gute Tasse Kaffee vorhanden sind.<br />
Daten laden • In der Übung dieses Kapitels werden die Beispieldaten der mitgelieferten "SmartWorx<br />
DVD" verwendet.<br />
• Kopieren Sie alle Daten von GPS1200 oder TPS1200\GPS1200 oder<br />
TPS1200_SampleData\Applications\<strong>RoadRunner</strong>\Tutorial\Onboard\Exercise1\ auf die<br />
CF-Karte in das Verzeichnis \DBX\.<br />
• Alle Teile dieser Aufgabe können im Büro durchgeführt werden.<br />
318
Erstellen eines neuen<br />
Projektes<br />
Beschreibung<br />
1. Drücken Sie WEITR (F1) um das <strong>RoadRunner</strong><br />
Setup aufzurufen.<br />
(diese Schritte setzen die Übung 1a fort)<br />
2. Markieren und öffnen Sie die Auswahlliste für das<br />
Projekt.<br />
3. Drücken Sie NEU (F2).<br />
Bei der Projekterstellung mit <strong>RoadRunner</strong> können<br />
Sie die Jobs- Trassen Job, DGM Job, Fixpunkt Job<br />
und Mess Job gruppieren um schneller darauf<br />
zugreifen zu können.<br />
Kurzlehrgang (Erweiterter Modus) <strong>RoadRunner</strong> 319
Kurzlehrgang (Erweiterter Modus)<br />
Beschreibung<br />
4. Die Seite Allgemein.<br />
<strong>RoadRunner</strong><br />
Geben Sie den Projekt Name: RR_Exercise_1<br />
ein,<br />
Geben Sie eine Beschreibung (wahlweise)<br />
Beschreibung: ein,<br />
Geben Sie einen Namen ein (wahlweise) Autor:<br />
und<br />
Wählen Sie den Speicherort Gerät: CF-Karte.<br />
Drücken Sie SEITE (F6) um auf die Seite Jobs zu<br />
kommen.<br />
5. Die Seite Jobs.<br />
Markieren und öffnen Sie die Auswahlliste für<br />
Fixpunkt Job.<br />
Markieren und wählen Sie den Job Tutorial<br />
Points.<br />
In einem Fixpunkt Job sind alle Kontrolldaten, die<br />
im Feld benötigt werden, gespeichert. Kontrolldaten<br />
können koordinatenmässig bekannte<br />
Punkte sein, die zur Stationierung einer Totalstation<br />
oder zur Berechnung eines GPS Koordinatensystems<br />
verwendet werden.<br />
Drücken Sie WEITR (F1) um fortzufahren.<br />
320
Grundlagen der Geometrie<br />
und Prozesse<br />
Beschreibung<br />
6. Wählen Sie in der gleichen Art die anderen Jobs:<br />
Wählen Sie Mess Job: Tutorial Meas,<br />
Wählen Sie Trassen Job: Tutorial Road<br />
Wählen Sie DGM Job: Kein(e)<br />
Drücken Sie SPEIC (F1) um das Projekt zu speichern.<br />
7. Das neue Projekt 1 RR Exercise_1 wurde erstellt.<br />
Wenn Sie das nächste Mal mit diesem Projekt<br />
arbeiten, ist es nicht mehr nötig alle Teile, die zu<br />
dem Projekt gehören, einzeln auszuwählen. Alle<br />
Teile werden automatisch mit dem Projekt aufgerufen.<br />
Dadurch wird der Zugriff vereinfacht und<br />
Fehler, die auf einer falschen Auswahl basieren,<br />
vermieden.<br />
Drücken Sie WEITR (F1) um das <strong>RoadRunner</strong><br />
Setup aufzurufen.<br />
• Bevor die Erdarbeiten beginnen, soll die Achse des neuen Radweges abgesteckt<br />
werden, um zu sehen, wo er verlaufen wird.<br />
• <strong>RoadRunner</strong> unterscheidet zwischen den Daten, die im Trassen Job gespeichert sind<br />
und den Prozessen, die sich darauf beziehen. Zum Beispiel, ist die abzusteckende Achse<br />
als Linie mit allen Informationen zur Geometrie im Trassen Job gespeichert. Für die<br />
Absteckung sind allerdings diese Informationen zur Geometrie nicht ausreichend. Sie<br />
Kurzlehrgang (Erweiterter Modus) <strong>RoadRunner</strong> 321
Kurzlehrgang (Erweiterter Modus)<br />
Erstellen eines neuen<br />
Prozesses<br />
<strong>RoadRunner</strong><br />
können spezielle Verschiebungen definieren, oder Sie entscheiden, dass die Linie nur in<br />
einem bestimmten Stationierungsbereich abgesteckt werden soll. Die gleiche Linie in<br />
einem Trassen Job kann auf verschiedene Arten abgesteckt werden. Diese Definition zur<br />
Absteckung eines einzelnen Elements wird als Prozess bezeichnet.<br />
• Im folgenden Teil werden Sie einen Prozess für die Absteckung der Achse erstellen.<br />
Beschreibung<br />
8. Wählen Sie Applikation: <strong>RoadRunner</strong>,<br />
Wählen Sie Abstck/Kontr: Absteckung,<br />
Wählen Sie Methode: Designlinie<br />
Wählen Sie Modus: Erweitert,<br />
Versichern Sie sich, dass das Projekt:<br />
RR_Exercise_1 gewählt ist.<br />
Drücken Sie WEITR (F1) um zum Prozess Management<br />
zu kommen.<br />
9. NEU (F2) um den Auswahlassistenten zu starten.<br />
Der Auswahlassistent führt Sie durch die Auswahl<br />
des neuen Prozesses. Der neue Prozess ist<br />
erstellt, wenn Sie den letzten Dialog des Auswahlassistent<br />
erreicht haben und diesen mit FERTG<br />
(F1) beenden.<br />
322
Beschreibung<br />
10. Wählen Sie Prozess Typ: Designlinie<br />
Geben Sie Prozess Name: Bike CL ein.<br />
Wählen Sie Verw ZickZack: Nein.<br />
Wählen Sie Verschieb. Hz: Keine<br />
Wählen Sie Verschieb. V: Keine<br />
Drücken Sie WEITR (F1) um fortzufahren.<br />
11. Wählen Sie Schicht: Initial Cut/Fill. <strong>RoadRunner</strong><br />
kann verschiedene Schichten einer Trasse speichern.<br />
Dadurch ist es möglich, zum Beispiel die<br />
entgültige Fahrbahnoberfläche und die Oberfläche<br />
für den ersten Abtrag oder Auftrag zu speichern.<br />
Die abzusteckende Achse wird in allen Schichten<br />
angezeigt.<br />
Wählen Sie die Darstellung: Querprofil aus, da<br />
Sie die Achse des Radweges in einer Querprofilansicht<br />
der Planung auswählen wollen.<br />
Die Plot Station: des Querprofils ist standardmässig<br />
der Stationsanfang der Trassendefinition.<br />
Drücken Sie WEITR (F1) um fortzufahren.<br />
Kurzlehrgang (Erweiterter Modus) <strong>RoadRunner</strong> 323
Kurzlehrgang (Erweiterter Modus)<br />
Beschreibung<br />
<strong>RoadRunner</strong><br />
12. Wählen Sie Linie Name: Tutorial Wählen Sie<br />
diese Linie mit den Tasten (F2) und (F3). Der<br />
Name der Designlinie ist der Name, der in der<br />
Konvertierung in LEICA Geo Office definiert<br />
wurde, oder der Name aus dem Planungsprogramm.<br />
Drücken Sie WEITR (F1) um fortzufahren.<br />
13. Wählen Sie Abstck Modus: 3Daus, da Sie auch<br />
an der Höhe der Achse interessiert sind.<br />
Sie wollen die gesamte Länge der Achse<br />
verwenden und wählen Verw Min/Max: Nein .<br />
Drücken Sie FERTG (F1). Alle Änderungen<br />
werden übernommen, der Auswahlassistent<br />
beendet und der neue Prozess erstellt.<br />
Der neu erstellte Prozess ist mit allen definierten<br />
Einstellungen als Teil des Trassen Jobs gespeichert.<br />
Um die Absteckung aufzurufen, muss nur<br />
der Prozess erneut aufgerufen werden.<br />
14. Jetzt können Sie die Achse des Radweges<br />
abstecken.<br />
324
Kontrolle/Ändern der<br />
Konfigurationen<br />
Konfigurationen definieren das Aussehen und Verhalten der Applikation. Die Konfigurationen<br />
sind in zwei Gruppen aufgeteilt:<br />
• Projekt Konfigurationen, die für das gesamte Projekt gleich sind. Zum Beispiel, wie Stationierungen<br />
dargestellt werden.<br />
• Trasse Konfigurationen, die von der Trasse abhängig sind. Zum Beispiel der Arbeitsbereich<br />
links und rechts der Trasse.<br />
Alle Konfigurationen können in Konfigurationssätzen gespeichert werden.<br />
Beschreibung<br />
15. Drücken Sie SHIFT KONF (F2) um die Konfiguration<br />
aufzurufen.<br />
16. Wählen Sie Trasse Konfig.<br />
17. Die Seite Allgemein.<br />
Wählen Sie Orientierung: zur Achse.<br />
Der Abstck Modus ändert sich auf Stat&Abst.<br />
Wählen Sie Anzeige: Pfeile & Grafik.<br />
Wählen Sie Arb.bereich: 10.000m um einen<br />
Arbeitsbereich links und rechts der Achse zu definieren.<br />
Drücken Sie SEITE (F6) um auf die Seite Checks<br />
zu kommen.<br />
Kurzlehrgang (Erweiterter Modus) <strong>RoadRunner</strong> 325
Kurzlehrgang (Erweiterter Modus)<br />
Beschreibung<br />
<strong>RoadRunner</strong><br />
18. Wählen Sie Qual. prüfen: Kein(e),<br />
Wählen Sie Beep bei Punkt:Aus.<br />
Drücken Sie SEITE (F6) um zur Info&Plt Seite zu<br />
kommen.<br />
19. Wählen Sie Info Typ: Abstck D-Linie<br />
Wählen Sie Plot Typ: Quer Plot.<br />
Wählen Sie RBand akt.: 0.5m oder 2s als Aktualisierungsfrequenz<br />
der Querprofilanzeige.<br />
Wählen Sie Überhöhung: 2 für die vertikale Überhöhung<br />
der Querprofilanzeige.<br />
Drücken Sie SEITE (F6) um auf die Seite Prtkl zu<br />
kommen.<br />
20. Wählen Sie Protokoll: Ja. Punkte werden sowohl<br />
im Mess Job als auch im Protokoll gespeichert.<br />
Wählen Sie Dateiname: Tutorial_Log.<br />
Wählen Sie Formatdatei: RR_Log. Variablen, die<br />
in der ausgewählten Formatdatei definiert sind,<br />
werden in das Protokoll geschrieben.<br />
Drücken Sie WEITR (F1) um fortzufahren.<br />
326
Beschreibung<br />
21. Alle Änderungen werden in den zuvor ausgewählten<br />
Konfigurationssatz übernommen und<br />
gespeichert. Wenn Sie das nächste Mal den Konfigurationssatz<br />
<strong>RoadRunner</strong> aufrufen, wird er so<br />
angezeigt, wie Sie ihn definiert haben. Sie können<br />
nun die Achse des Radweges abstecken.<br />
Kurzlehrgang (Erweiterter Modus) <strong>RoadRunner</strong> 327
Kurzlehrgang (Erweiterter Modus)<br />
<strong>RoadRunner</strong><br />
13.4 Übung 2 : Absteckung der Achse<br />
Beschreibung<br />
RR12_059<br />
Hz=100.000gon<br />
( 90°00'00'' )<br />
N<br />
5m<br />
5m<br />
5m<br />
5m<br />
5m<br />
5m<br />
• In dieser Übung werden Sie die Achse des Radweges, die in der vorherigen Übung als<br />
Prozess "Radweg Achse" definiert wurde, abstecken. Für die Achse sollen Pflöcke alle<br />
5 m und je einer am Startpunkt und Endpunkt eines Elements geschlagen werden.<br />
Vorbereitung • Um diese Übung auszuführen, benötigen Sie etwa einen Bereich von 30 x 30 m und 10<br />
Plöcke.<br />
Daten laden • In der Übung dieses Kapitels werden die Beispieldaten der mitgelieferten "SmartWorx<br />
DVD" verwendet.<br />
• Kopieren Sie alle Daten von GPS1200 oder TPS1200\GPS1200 oder<br />
TPS1200_SampleData\Applications\<strong>RoadRunner</strong>\Tutorial\Onboard\Exercise2\ auf die<br />
CF-Karte in das Verzeichnis \DBX\.<br />
• Wenn Sie nach Übung 1 weitermachen können Sie auch RR_Exercise_1 verwenden.<br />
328<br />
Pflöcke alle 5 m und je einen am Start-/Endpunkt eines Segments<br />
(=Hauptpunkt).
Auswahl von Projekt<br />
und Prozess<br />
Beschreibung Variante 1 - Fortsetzung von Übung 1<br />
1. Haben Sie die Übung 1a/1b gerade abgeschlossen,<br />
und noch nicht die Anzeige gewechselt,<br />
können Sie mit der Absteckung der Radwegachse<br />
beginnen.<br />
Beschreibung Variante 2 - Fortsetzung von Übung 1<br />
1. Haben Sie die Übung1a/1b gerade abgeschlossen,<br />
aber entweder das Instrument abgeschalten<br />
oder das <strong>RoadRunner</strong> Programm<br />
verlasssen, führen Sie diese Schritte aus.<br />
2. Schalten Sie es ein und drücken Sie PROG.<br />
Wählen Sie <strong>RoadRunner</strong><br />
3. Drücken Sie LETZT (F4) um ganz einfach den<br />
letzten Prozess, mit dem Sie gearbeitet haben zu<br />
starten.<br />
4. Sie können nun die Achse des Radweges<br />
abstecken.<br />
Kurzlehrgang (Erweiterter Modus) <strong>RoadRunner</strong> 329
Kurzlehrgang (Erweiterter Modus)<br />
<strong>RoadRunner</strong><br />
Beschreibung Variante 3 - Start mit Übung 2<br />
1. Drücken Sie WEITR (F1) um das <strong>RoadRunner</strong><br />
Setup aufzurufen.<br />
(diese Schritte setzen die Übung 1a fort)<br />
2. Wählen Sie Applikation: <strong>RoadRunner</strong>,<br />
Wählen Sie Abstck/Kontr: Absteckung,<br />
Wählen Sie Methode: Designlinie<br />
Wählen Sie Modus: Erweitert,<br />
Versichern Sie sich, dass das Projekt:<br />
RR_Exercise_2 gewählt ist.<br />
Drücken Sie WEITR (F1) um zum Prozess Management<br />
zu kommen.<br />
3. Markieren und wählen Sie den bestehenden<br />
Prozess Bike CL.<br />
Drücken Sie WEITR (F1).<br />
330
Absteckung der Achse<br />
Beschreibung<br />
1. Seite Allgemein. Auf dieser Seite definieren Sie<br />
die Punkt-Nr., Reflektorhöhe für TPS, Antennenhöhe<br />
fürGPS, die Stationierung bei der die Abstekkung<br />
beginnen soll, das Intervall und die zu<br />
verwendenden Abstände.<br />
Geben Sie eine Punktnummer Punkt-Nr.: CL001<br />
ein.<br />
Geben Sie die Reflektorhöhe Reflektorhöhe: für<br />
TPS ein<br />
Geben Sie die Antennenhöhe Antennenhöhe: für<br />
GPS ein<br />
Geben Sie Def Station: 0.000 ein. Die Stationierung<br />
des ersten Absteckpunktes ist Null.<br />
Geben Sie Intervall: 5.000 ein. Beim Abstecken<br />
an beliebigen Stationierungen ist kein Intervall<br />
erforderlich.<br />
Lassen Sie Abstck Abstnd: und Abstck HDiff:<br />
gleich 0.<br />
SEITE (F6) wechselt zur Seite ABSTK.<br />
Kurzlehrgang (Erweiterter Modus) <strong>RoadRunner</strong> 331
Kurzlehrgang (Erweiterter Modus)<br />
Beschreibung<br />
<strong>RoadRunner</strong><br />
2. Auf der Seite Absteckung. sehen Sie die Differenz<br />
zwischen aktueller und abzusteckender Postition.<br />
Auf der rechten Seite wird Ihre aktuelle Position<br />
relativ zum Absteckpunkt grafisch angezeigt.<br />
Da Orientierung: zur Achsein Trasse Konfiguration<br />
ausgewählt wurde, ist die Anzeige relativ<br />
zur Achse.<br />
Die Anzeige ist relativ zur Achse ausgerichtet, mit<br />
der Tangentenrichtung der Achse von 6 Uhr auf 12<br />
Uhr.<br />
Beim Arbeiten im Tracking-Modus werden die<br />
Deltawerte ständig aktualisiert. DIST (F2) aktualisiert<br />
die Werte der gegenwärtig gemessenen Position<br />
auf dieser Seite.<br />
Die drei Deltawerte auf dieser Seite zeigen die<br />
Differenz zwischen der aktuellen Position und der<br />
abzusteckenden Position an. Bringen sie die<br />
Werte für ΔLängs: und ΔQuer: so nahe wie erforderlich<br />
zu Null. Markieren Sie die Position des<br />
Startpunktes der Achse.<br />
Drücken Sie SEITE (F6) um auf die Seite Info zu<br />
kommen.<br />
332
Beschreibung<br />
3. Die Seite Info. Diese Seite kann vom Benutzer<br />
festgelegt werden. Dadurch haben Sie den Vorteil,<br />
dass Sie konfigurieren können, dass die Informationen<br />
angezeigt werden, die Sie benötigen. Falls<br />
der Radius der Achse auch auf den Pflöcken sein<br />
soll, dann fügen Sie es einfach hinzu!<br />
REC (F3) speichert die Position des abgesteckten<br />
Punktes.<br />
Drücken Sie SEITE (F6) um auf die Seite Plot zu<br />
kommen.<br />
4. Die Seite Plot. Diese Seite zeigt eine grafische<br />
Darstellung vom Querprofil an der aktuellen Stationierung<br />
und Ihre relative Position dazu. Die Seite<br />
Plot zeigt Ihnen auch die numerischen Differenzen<br />
zur Absteckposition.<br />
ST+ (F4) inkrementiert die aktuelle Stationierung<br />
um das definierte Intervall.<br />
Stecken Sie den Punkt bei Stationierung 5.000<br />
gemäss den Schritten 6 bis 7 ab.<br />
Kurzlehrgang (Erweiterter Modus) <strong>RoadRunner</strong> 333
Kurzlehrgang (Erweiterter Modus)<br />
Beschreibung<br />
<strong>RoadRunner</strong><br />
5. ST+ (F4) inkrementiert die aktuelle Stationierung<br />
um das definierte Intervall. Es erscheint eine<br />
Meldung, dass ein Hauptpunkt, der Startpunkt der<br />
Kurve, innerhalb des Stationsintervalls liegt.<br />
Drücken Sie JA (F6) um die Hauptpunkte abzustecken.<br />
6. Stecken Sie alle Punkte und Hauptpunkte entlang<br />
der Achse bis zur letzten Stationierung ab, indem<br />
Sie die Schritt 6 bis 8 wiederholen.<br />
334
13.5 Übung 3: Abstecken von Böschungen<br />
Beschreibung • In dieser Übung sollen die Böschungen für den Ab- und Auftrag des Radweges abgesteckt<br />
werden. Der Durchstosspunkt (Schnittpunkt zwischen Urgelände und geplanter<br />
Böschung) sollte abgesteckt und verpflockt werden.<br />
Vorbereitung • Um diese Übung auszuführen benötigen Sie etwa einen Bereich von 30 x 30 m und 10<br />
Pflöcke und ein Bandmass.<br />
Daten laden • In der Übung dieses Kapitels werden die Beispieldaten der mitgelieferten "SmartWorx<br />
DVD" verwendet.<br />
• Kopieren Sie alle Daten von GPS1200 oder TPS1200\GPS1200 oder<br />
TPS1200_SampleData\Applications\<strong>RoadRunner</strong>\Tutorial\Onboard\Exercise3\ auf die<br />
CF-Karte in das Verzeichnis \DBX\.<br />
• Wenn Sie nach Übung 1 weitermachen können Sie auch RR_Exercise_1 verwenden.<br />
Auswahl von Projekt<br />
und Prozess<br />
Beschreibung Variante 1 - Fortsetzung von Übung 1<br />
1. Gehen Sie zu <strong>RoadRunner</strong>Setup.<br />
In Übung 1 wurde ein Prozess für die Designlinie<br />
erstellt. In Übung 3, werden Sie einen Prozess für<br />
die Böschung erstellen.<br />
Kurzlehrgang (Erweiterter Modus) <strong>RoadRunner</strong> 335
Kurzlehrgang (Erweiterter Modus)<br />
<strong>RoadRunner</strong><br />
Beschreibung Variante 1 - Fortsetzung von Übung 1<br />
2. Wählen Sie Applikation: <strong>RoadRunner</strong>,<br />
Wählen Sie Abstck/Kontr: Absteckung,<br />
Wählen Sie Methode: Böschung,<br />
Wählen Sie Modus: Erweitert,<br />
Versichern Sie sich, dass das Projekt:<br />
RR_Exercise_1 gewählt ist.<br />
Drücken Sie WEITR (F1) um zum Prozess Management<br />
zu kommen.<br />
3. NEU (F2) um den Auswahlassistenten zu starten.<br />
Der Auswahlassistent führt Sie durch die Auswahl<br />
des neuen Prozesses. Der neue Prozess ist<br />
erstellt, wenn Sie den letzten Dialog des Auswahlassistent<br />
erreicht haben und diesen mit FERTG<br />
(F1) beenden.<br />
4. Wählen Sie Prozess Name: Fill Left<br />
Wählen Sie Verschieb. Hz: Keine<br />
Wählen Sie Verschieb. V: Keine<br />
Drücken Sie WEITR (F1) um fortzufahren.<br />
336
Beschreibung Variante 1 - Fortsetzung von Übung 1<br />
5. Wählen Sie Schicht: Initial Cut/Fill.<br />
Wählen Sie Darstellung: Querprofil,<br />
Wählen Sie Plot Station: 0.000.<br />
Drücken Sie WEITR (F1) um fortzufahren.<br />
6. Wählen Sie Li. D-Linie: Left Slope.<br />
Wählen Sie Re. D-Linie: Left Hinge.<br />
Wählen Sie diese Linie mit den Tasten (F2) und<br />
(F3).<br />
Drücken Sie WEITR (F1) um fortzufahren.<br />
7. Wählen Sie Referenz: Re. D-Linie,<br />
Wählen Sie Verw Min/Max: Nein.<br />
Drücken Sie FERTG (F1). Alle Änderungen<br />
werden übernommen, der Auswahlassistent<br />
beendet und der neue Prozess erstellt.<br />
Der neu erstellte Prozess ist mit allen definierten<br />
Einstellungen als Teil des Trassen Jobs gespeichert.<br />
Um die Absteckung aufzurufen, muss nur<br />
der Prozess erneut aufgerufen werden.<br />
Kurzlehrgang (Erweiterter Modus) <strong>RoadRunner</strong> 337
Kurzlehrgang (Erweiterter Modus)<br />
<strong>RoadRunner</strong><br />
Beschreibung Variante 2 - Start mit Übung 3<br />
1. Drücken Sie WEITR (F1) um das <strong>RoadRunner</strong><br />
Setup aufzurufen.<br />
(diese Schritte setzen die Übung 1a fort)<br />
2. Wählen Sie Applikation: <strong>RoadRunner</strong>,<br />
Wählen Sie Abstck/Kontr: Absteckung,<br />
Wählen Sie Methode: Böschung,<br />
Wählen Sie Modus: Erweitert,<br />
Versichern Sie sich, dass das Projekt:<br />
RR_Exercise_3 gewählt ist.<br />
Drücken Sie WEITR (F1) um zum Prozess Management<br />
zu kommen.<br />
3. Markieren und wählen Sie den bestehenden<br />
Prozess Fill Left.<br />
Drücken Sie WEITR (F1).<br />
338
Absteckung des Durchstosspunktes<br />
Beschreibung<br />
1. Die Seite Allgemein.<br />
Geben Sie eine Punktnummer Punkt-Nr.: ein,<br />
Geben Sie die Reflektorhöhe Reflektorhöhe: für<br />
TPS ein,<br />
Geben Sie die Antennenhöhe Antennenhöhe: für<br />
GPS ein<br />
Geben Sie Def Station: 0.000 ein,<br />
Geben Sie Intervall: 5.000 ein,<br />
Lassen Sie Abstck Abstnd: und Abstck HDiff:<br />
gleich 0.<br />
Drücken Sie SEITE (F6) um auf die Seite Plot zu<br />
kommen.<br />
Kurzlehrgang (Erweiterter Modus) <strong>RoadRunner</strong> 339
Kurzlehrgang (Erweiterter Modus)<br />
Beschreibung<br />
2. Die Plot Seite.<br />
<strong>RoadRunner</strong><br />
Auf dieser Seite sehen Sie die gemessene Position<br />
in Bezug auf das Querprofil der aktuellen<br />
Stationierung.<br />
Drücken Sie DIST (F2) um die Plot Seite mit den<br />
Werten der aktuell gemessenen Position zu<br />
berechnen.<br />
Bringen sie die Werte ΔLängs: und ΔQuer: so<br />
nahe wie erforderlich zu Null.<br />
Markieren Sie die Position des Durchstosspunktes.<br />
Drücken Sie SEITE (F6) um auf die Seite Info zu<br />
kommen.<br />
3. Die Seite Info.<br />
Diese Seite zeigt alle Informationen, die für die<br />
Arbeiter des Radweges auf dem Pflock vermerkt<br />
werden sollen.<br />
Diese Seite kann vom Benutzer festgelegt werden.<br />
Falls Sie die dargestellten Werte in einer anderen<br />
Reihenfolge sehen wollen oder andere Einträge<br />
anzeigen wollen, dann wählen Sie diese in der<br />
Konfiguration aus.<br />
340
Beschreibung<br />
4. Abhängig von Ihrem bevorzugten Arbeitsablauf<br />
können Sie jetzt entweder alle Durchstosspunkte<br />
auf einer Seite der Achse oder abwechselnd die<br />
auf der rechten und linken Seite der Abtragsböschung<br />
abstecken.<br />
• Um sich auf einer Seite der Trasse vorzuarbeiten,<br />
drücken Sie einfach ST+ (F4) zum Erhöhung<br />
zur nächsten Stationierung.<br />
• Zum Wechseln auf die rechte Seite des Abtrags<br />
drücken Sie einfach ESC um zum Prozess<br />
Management zurückzukehren. Wählen Sie Fill<br />
Right und gehen Sie auf die rechte Seite der<br />
Achse.<br />
5. Fahren Sie mit der Absteckung der Durchstosspunkte<br />
alle 5 m fort, indem Sie ST+ (F4)<br />
verwenden.<br />
6. Sobald Sie sich in einem Übergangbereich von<br />
Auftrag zu Abtrag befinden, bringt <strong>RoadRunner</strong><br />
eine Meldung, die Sie darauf hinweist, dass Sie<br />
sich ausserhalb der definierten Böschung<br />
befinden. Sie werden gefragt, ob Sie mit den<br />
letzten gültigen Böschungswerten fortfahren<br />
wollen. Das ist sehr hilfreich, wenn die Planung<br />
nicht genau genug ist und der Ab-/Auftrag erweitert<br />
werden muss.<br />
Kurzlehrgang (Erweiterter Modus) <strong>RoadRunner</strong> 341
Kurzlehrgang (Erweiterter Modus)<br />
<strong>RoadRunner</strong><br />
13.6 Übung 4: Überprüfen der Schichtenoberflächen einer Strasse<br />
Beschreibung<br />
RR12_061<br />
0.5<br />
LC L C<br />
2.25 2.25 0.5<br />
2:1 2:1<br />
30 mm Asphalt<br />
300 mm Schotter<br />
Auffüllmaterial<br />
2.25 2.25 0.5<br />
• Eine Hauptaufgabe auf der Baustelle ist das Überprüfen der bereits ausgeführten<br />
Arbeiten. <strong>RoadRunner</strong> bietet Ihnen für jede Absteckmethode eine entsprechende<br />
Kontrollmethode. Der Hauptunterschied zwischen Absteckung und Kontrolle ist, dass die<br />
Kontrolle auf selbst gewählten Stationierungen beruht und nicht auf einem Intervall.<br />
Deshalb gibt es keine Seite Abstck bei den Kontrollmethoden. In dieser Übung werden<br />
Sie die Schicht 300mm Schotter der Strasse kontrollieren.<br />
• Beim Ausführen der Kontrolle mit der Schichtenmethode erkennt <strong>RoadRunner</strong> automatisch<br />
den entsprechenden Teil der Schicht für die gemessenen Position. In Trasse Konfiguration,<br />
auf der Seite Absteckung können Sie auswählen, ob eine Warnung<br />
erscheinen soll, sobald ein Punkt ausserhalb der definierten Toleranzen gespeichert<br />
wird.<br />
Vorbereitung • Um diese Übung auszuführen benötigen Sie etwa einen Bereich von 30 x 30 m und 10<br />
Pflöcke und eine Reflexfolie.<br />
2:1<br />
0.5<br />
2:1<br />
30 mm Asphalt<br />
300 mm Schotter<br />
342
Daten laden • In der Übung dieses Kapitels werden die Beispieldaten der mitgelieferten "SmartWorx<br />
DVD" verwendet.<br />
• Kopieren Sie alle Daten von GPS1200 oder TPS1200\GPS1200 oder<br />
TPS1200_SampleData\Applications\<strong>RoadRunner</strong>\Tutorial\Onboard\Exercise4\ auf die<br />
CF-Karte in das Verzeichnis \DBX\.<br />
• Wenn Sie nach Übung 1 weitermachen können Sie auch RR_Exercise_1 verwenden.<br />
Auswahl von Projekt<br />
und Prozess<br />
Beschreibung Variante 1 - Fortsetzung von Übung 1<br />
1. Gehen Sie zu <strong>RoadRunner</strong>Setup.<br />
In Übung 1 wurde ein Prozess für die Designlinie<br />
erstellt. In Übung 3 wurde ein Prozess für die<br />
Böschung erstellt.<br />
In Übung 4, werden Sie einen Prozess für die<br />
Schicht erstellen.<br />
2. Wählen Sie Applikation: <strong>RoadRunner</strong>,<br />
Wählen Sie Abstck/Kontr: Kontrolle,<br />
Wählen Sie Methode: Schicht,<br />
Wählen Sie Modus: Erweitert,<br />
Versichern Sie sich, dass das Projekt:<br />
RR_Exercise_1 gewählt ist.<br />
Drücken Sie WEITR (F1) um zum Prozess Management<br />
zu kommen.<br />
Kurzlehrgang (Erweiterter Modus) <strong>RoadRunner</strong> 343
Kurzlehrgang (Erweiterter Modus)<br />
<strong>RoadRunner</strong><br />
Beschreibung Variante 1 - Fortsetzung von Übung 1<br />
3. NEU (F2) um den Auswahlassistenten zu starten.<br />
Der Auswahlassistent führt Sie durch die Auswahl<br />
des neuen Prozesses. Der neue Prozess ist<br />
erstellt, wenn Sie den letzten Dialog des Auswahlassistent<br />
erreicht haben und diesen mit FERTG<br />
(F1) beenden.<br />
4. Wählen Sie Prozess Init Cut/Fill,<br />
Wählen Sie Verschieb. V: Keine<br />
Drücken Sie WEITR (F1) um fortzufahren.<br />
5. Wählen Sie Schicht: Initial Cut/Fill.<br />
Wählen Sie Darstellung: Querprofil,<br />
Wählen Sie Plot Station: 0.000.<br />
Drücken Sie WEITR (F1) um fortzufahren.<br />
344
Beschreibung Variante 1 - Fortsetzung von Übung 1<br />
6. Die ganze Schicht wird angezeigt.<br />
Drücken Sie WEITR (F1) um fortzufahren.<br />
7. Wählen Sie EndBö verläng: Ja,<br />
Wählen Sie Verw Min/Max: Nein,<br />
Drücken Sie FERTG (F1). Alle Änderungen<br />
werden übernommen, der Auswahlassistent<br />
beendet und der neue Prozess erstellt.<br />
Der neu erstellte Prozess ist mit allen definierten<br />
Einstellungen als Teil des Trassen Jobs gespeichert.<br />
Um die Absteckung aufzurufen, muss nur<br />
der Prozess erneut aufgerufen werden.<br />
Kurzlehrgang (Erweiterter Modus) <strong>RoadRunner</strong> 345
Kurzlehrgang (Erweiterter Modus)<br />
<strong>RoadRunner</strong><br />
Beschreibung Variante 2 - Start mit Übung 4<br />
1. Drücken Sie WEITR (F1) um das <strong>RoadRunner</strong><br />
Setup aufzurufen.<br />
(diese Schritte setzen die Übung 1a fort)<br />
2. Wählen Sie Applikation: <strong>RoadRunner</strong>,<br />
Wählen Sie Abstck/Kontr: Kontrolle,<br />
Wählen Sie Methode: Schicht,<br />
Wählen Sie Modus: Erweitert,<br />
Versichern Sie sich, dass das Projekt:<br />
RR_Exercise_4 gewählt ist.<br />
Drücken Sie WEITR (F1) um zum Prozess Management<br />
zu kommen.<br />
3. Markieren und wählen Sie den Prozess Layer Cut-<br />
Fill.<br />
Drücken Sie WEITR (F1).<br />
346
Kontrolle der Schicht<br />
Beschreibung<br />
1. Die Seite Allgemein.<br />
Geben Sie eine Punktnummer Punkt-Nr.:,<br />
geben Sie die Reflektorhöhe Reflektorhöhe: für<br />
TPS ein,<br />
geben Sie die Antennenhöhe Antennenhöhe: für<br />
GPS ein<br />
Falls die aufzunehmenden Punkte bei einer<br />
bestimmten Stationierung liegen, dann arbeiten<br />
Sie besser mit der Absteckung von Schichten. Dort<br />
können Sie eine Stationierung festlegen.<br />
Drücken Sie SEITE (F6) um auf die Seite Plot zu<br />
kommen.<br />
Kurzlehrgang (Erweiterter Modus) <strong>RoadRunner</strong> 347
Kurzlehrgang (Erweiterter Modus)<br />
Beschreibung<br />
2. Die Plot Seite.<br />
<strong>RoadRunner</strong><br />
Auf dieser Seite sehen Sie die gemessene Position<br />
in Bezug auf das Querprofil der aktuellen<br />
Stationierung.<br />
Drücken Sie DIST (F2) um die Plot Seite mit den<br />
Werten der aktuell gemessenen Position zu<br />
berechnen.<br />
Bringen sie die Werte ΔLängs: und ΔQuer: so<br />
nahe wie erforderlich zu Null.<br />
Markieren Sie die Position des Durchstosspunktes.<br />
Drücken Sie SEITE (F6) um auf die Seite Info zu<br />
kommen.<br />
3. Die Seite Info.<br />
Zusätzlich zu den dargestellten Werten auf der<br />
Seite Info sind Sie an der Neigung der Achse interessiert.<br />
Da die Seite Info vom Anwender definiert<br />
werden kann, können Sie den Eintrag einfach zu<br />
den bereits bestehenden Einträgen hinzufügen.<br />
Drücken Sie SHIFT KONF (F2) um die Konfiguration<br />
aufzurufen.<br />
348
Beschreibung<br />
4. Wählen Sie Trasse Konfig.<br />
5. Drücken Sie SEITE (F6) um zur Info&Plt Seite zu<br />
kommen.<br />
Wählen Sie Info Typ: Prüfe Schicht.<br />
Drücken Sie EDIT (F3) um zu Definiere Info<br />
Display zu kommen.<br />
6. Scrollen Sie bis zur nächsten leeren Zeile mit<br />
Zeilenabst. 0,5 oder Zeilenabst. 1,0 und ersetzen<br />
Sie diese durch Achse Neigung.<br />
Drücken Sie zweimal WEITR (F1) um zur Info<br />
Seite zurückzukommen.<br />
Kurzlehrgang (Erweiterter Modus) <strong>RoadRunner</strong> 349
Kurzlehrgang (Erweiterter Modus)<br />
Beschreibung<br />
<strong>RoadRunner</strong><br />
7. Das Feld Achse Neigung: erscheint auf der Info<br />
Seite<br />
350
13.7 Übung 5: Verschieben der Planung auf die bestehende<br />
Strassenhöhe<br />
Beschreibung<br />
a<br />
RR12_082<br />
b<br />
a<br />
d<br />
c<br />
cm<br />
15 m 15 m<br />
15<br />
a) Bestehende Strassenhöhe<br />
b) Originalplanung<br />
c) Bereits gebaut<br />
d) Verschobene Planung, mit 15cm Verschiebung bei<br />
Stationierung 0 und 0 cm bei Stationierung 15.<br />
• Während der Absteckung des Radweges stellen Sie fest, dass die bestehende Strasse<br />
um 15 cm tiefer als die Planung liegt. Der Radweg ist bereits halb fertiggestellt, der<br />
Bautrupp will weiterarbeiten und nicht die 15 m Kies, die bereits eingebaut sind, wieder<br />
entfernen. Eine Möglichkeit wäre jetzt alles wieder auszubauen und die gesamte Gradiente<br />
des Radweges zu ändern. <strong>RoadRunner</strong> bietet Ihnen eine wesentlich wirtschaftlichere<br />
Methode für diese täglich anfallenden Bauaufgaben an. Nach einem kurzen Anruf<br />
stimmt der Vorarbeiter Ihrem Vorschlag zu, die bestehenden 17 Meter des Weges zu<br />
verschieben um die bestehende Strassenhöhe zu erreichen.<br />
• In der folgenden Übung werden Sie einen neuen Prozess für eine Rampenband erstellen,<br />
der diese Verschiebung beinhaltet. Bei Stationierung 0.000 sollte die Verschiebung -<br />
15cm sein um sich mit der bestehende Strasse (a) zu schneiden. Um einen sanften Übergang<br />
zwischen dem bereits fertiggestellten Teil des Radweges (c) und dem restlichen<br />
Teil zu gewährleisten, wird eine lineare Verschiebung verwendet. Das bedeutet, dass<br />
15cm Höhenunterschied auf die restlichen 17 m Radweg linear verteilt werden.<br />
Kurzlehrgang (Erweiterter Modus) <strong>RoadRunner</strong> 351
Kurzlehrgang (Erweiterter Modus)<br />
<strong>RoadRunner</strong><br />
Daten laden • In der Übung dieses Kapitels werden die Beispieldaten der mitgelieferten "SmartWorx<br />
DVD" verwendet.<br />
• Kopieren Sie alle Daten von GPS1200 oder TPS1200\GPS1200 oder<br />
TPS1200_SampleData\Applications\<strong>RoadRunner</strong>\Tutorial\Onboard\Exercise5\ auf die<br />
CF-Karte in das Verzeichnis \DBX\.<br />
• Wenn Sie nach Übung 1 weitermachen können Sie auch RR_Exercise_1 verwenden.<br />
Auswahl von Projekt<br />
und Prozess<br />
Beschreibung Variante 1 - Fortsetzung von Übung 1<br />
1. Gehen Sie zu <strong>RoadRunner</strong> Setup.<br />
In Übung 1 wurde ein Prozess für die Designlinie<br />
erstellt. In Übung 3 wurde ein Prozess für die<br />
Böschung erstellt.<br />
In Übung 4 wurde ein Prozess für die Schicht<br />
erstellt.<br />
In Übung 5, werden Sie einen Prozess für das<br />
Rampenband erstellen.<br />
2. Wählen Sie Applikation: <strong>RoadRunner</strong>,<br />
Wählen Sie Abstck/Kontr: Absteckung,<br />
Wählen Sie Methode: Rampenband,<br />
Wählen Sie Modus: Erweitert,<br />
Versichern Sie sich, dass das Projekt:<br />
RR_Exercise_1 gewählt ist.<br />
Drücken Sie WEITR (F1) um zum Prozess Management<br />
zu kommen.<br />
352
Beschreibung Variante 1 - Fortsetzung von Übung 1<br />
3. NEU (F2) um den Auswahlassistenten zu starten.<br />
Der Auswahlassistent führt Sie durch die Auswahl<br />
des neuen Prozesses. Der neue Prozess ist<br />
erstellt, wenn Sie den letzten Dialog des Auswahlassistent<br />
erreicht haben und diesen mit FERTG<br />
(F1) beenden.<br />
4. Geben Sie einen Prozessnamen ein Prozess<br />
Name:.<br />
Wählen Sie Verw Zickzack: Ja. Da Sie zwischen<br />
linker und rechter Seite des abzusteckenden<br />
Rampenbandes wechseln wollen, schalten Sie<br />
den Zickzackmodus ein. <strong>RoadRunner</strong> erkennt<br />
automatisch zu welcher Seite des Rampenbandes<br />
Sie näher sind. Das gibt Ihnen zusätzliche Flexibilität<br />
während der Absteckung.<br />
Wählen Sie Verschieb. Hz: Keine Es soll keine<br />
horizontale Verschiebung auf das Rampenband<br />
angewendet werden.<br />
Wählen Sie Verschieb. V: Linear. Die 15cm<br />
Höhenunterschied sollen linear auf 17 Meter der<br />
Trasse verteilt werden, Start bei 0.000 mit 15cm<br />
und Ende bei Stationierung 15.000 mit 0 cm.<br />
Drücken Sie WEITR (F1) um fortzufahren.<br />
Kurzlehrgang (Erweiterter Modus) <strong>RoadRunner</strong> 353
Kurzlehrgang (Erweiterter Modus)<br />
<strong>RoadRunner</strong><br />
Beschreibung Variante 1 - Fortsetzung von Übung 1<br />
5. Wählen Sie Schicht: 300mm Schotter.<br />
Die voreingestellte Plot Station: ist standardmässig<br />
der Stationsanfang der Trassendefinition.<br />
Drücken Sie WEITR (F1) um fortzufahren.<br />
6. Wählen Sie Li. D-Linie: L1:1,<br />
Wählen Sie Re. D-Linie: R1:1.<br />
Wählen Sie dieses Rampenband mit den Tasten<br />
(F2) und (F3).<br />
Drücken Sie WEITR (F1) um fortzufahren.<br />
7. Wählen Sie Referenzlinie: Li D-Linie. Alle<br />
Abstände und Höhenunterschiede der Absteckung<br />
beziehen sich auf diese Designlinie.<br />
Wählen Sie Verw Min/Max: Nein<br />
Drücken Sie WEITR (F1) um fortzufahren.<br />
354
Beschreibung Variante 1 - Fortsetzung von Übung 1<br />
8. Die Gradiente sollte bei Stationierung 0.000 mit<br />
15cm beginnen und bei Stationierung 15.000<br />
wieder die Originalplanung (Verschiebung = 0)<br />
haben.<br />
Wählen Sie Vor/Nach: Parallel.<br />
Drücken Sie FERTG (F1). Alle Änderungen<br />
werden übernommen, der Auswahlassistent<br />
beendet und der neue Prozess erstellt.<br />
Der neu erstellte Prozess ist mit allen definierten<br />
Einstellungen als Teil des Trassen Jobs gespeichert.<br />
Um die Absteckung aufzurufen, muss nur<br />
der Prozess erneut aufgerufen werden.<br />
9. Die Absteckung für Rampenbänder funktioniert<br />
wie bei Böschungen und Designlinien. Bewegen<br />
Sie sich links und rechts von der Achse, um zu<br />
sehen, dass sich die Designlinie, die Sie relativ<br />
dazu abstecken, ändert, abhängig davon auf<br />
welcher Seite Sie sich befinden. Auf der Plot Seite<br />
ist die Position, die Sie abstecken immer mit einem<br />
Kreuz gekennzeichnet.<br />
Kurzlehrgang (Erweiterter Modus) <strong>RoadRunner</strong> 355
Stichwortverzeichnis<br />
Stichwortverzeichnis<br />
A<br />
Abstecken<br />
Designlinie ..............................................................104<br />
direkt ......................................................................278<br />
indirekt ....................................................................278<br />
Indiv Designlinie .....................................................106<br />
Krone ......................................................................129<br />
Rampenband ..........................................................109<br />
Rechtwinklige Aufnahme ........................................102<br />
Schicht ...................................................................131<br />
Abstecken des Abstandes ...........................................278<br />
Anwendungsbeispiel ..............................................282<br />
Vorzeichenregelung ...............................................279<br />
Absteckung<br />
Abstand ....................................................................92<br />
Absteckmodus ........................................................144<br />
Höhenunterschied ....................................................92<br />
Achse<br />
Auswahl ....................................................................69<br />
Anzeige .......................................................................144<br />
Arbeitsbereich .............................................................145<br />
<strong>RoadRunner</strong><br />
356<br />
Auswahlassistent .......................................................... 43<br />
Achse ...................................................................... 69<br />
Ansicht .................................................................... 48<br />
Auswahl ................................................................... 50<br />
Böschung .......................................................... 61, 73<br />
Definition ................................................................. 53<br />
Designlinie ............................................................... 69<br />
DGM ........................................................................ 82<br />
Rampenband ........................................................... 71<br />
Schicht .................................................................... 80<br />
Start ......................................................................... 45<br />
Trassenkrone .......................................................... 83<br />
Verschiebung .......................................................... 65<br />
Auto Position ...................................................... 140, 197<br />
2D + Messung ....................................................... 199<br />
Erweitert ................................................................ 202<br />
B<br />
Bankett ....................................................................... 265<br />
Beep bei Pkt ............................................................... 149
Böschung ....................................................................269<br />
Abstecken ..............................................................286<br />
Aktuelle ..................................................................260<br />
Auswahl ....................................................................73<br />
Böschungslehren .....................................................62<br />
Extras .....................................................................259<br />
Format ....................................................................138<br />
Infoseite ..................................................................177<br />
Manual ...........................................................260, 261<br />
Manuell .....................................................................78<br />
Methode .................................................................145<br />
Referenzlatte ............................................................63<br />
Referenzpunkt ..........................................................62<br />
Vorzeichenregelung ...............................................139<br />
Böschungsfusspunkt ...................................................266<br />
Böschungslehren ........................................................291<br />
Böschungsoberkante ..................................................266<br />
D<br />
Designlinie ...........................................................215, 268<br />
Abstecken ..............................................................104<br />
Auswahl ....................................................................69<br />
Extras .....................................................................247<br />
Infoseite ..................................................................160<br />
Verlängerung ..........................................................304<br />
DGM<br />
Auswahl ................................................................... 82<br />
Infoseite ................................................................. 194<br />
Displaymaske ............................................................. 137<br />
Durchstosspunkt ......................................................... 266<br />
E<br />
Extras<br />
Böschung .............................................................. 259<br />
Designlinie ............................................................. 247<br />
Krone ..................................................................... 257<br />
Rampenband ......................................................... 257<br />
Schicht .................................................................. 257<br />
F<br />
Fahrbahn .................................................................... 265<br />
Fertige Fahrbahnhöhe ................................................ 265<br />
G<br />
Geländeoberfläche ..................................................... 270<br />
DGM ...................................................................... 270<br />
Schicht .................................................................. 270<br />
H<br />
Horizontale Trassendefinition ..................................... 300<br />
Stichwortverzeichnis <strong>RoadRunner</strong> 357
Stichwortverzeichnis<br />
I<br />
Indiv Designlinie<br />
Abstecken ..............................................................106<br />
Individuelle Designlinie<br />
Infoseite ..................................................................165<br />
Infodialog .....................................................................280<br />
Infoseite .......................................................................156<br />
J<br />
Job<br />
DGM .......................................................................206<br />
Fixpunkt ..................................................................205<br />
Messung .................................................................205<br />
Trasse ....................................................................205<br />
K<br />
Konfiguration<br />
Projekt ....................................................................137<br />
Trasse ....................................................................142<br />
Krone<br />
Abstecken ..............................................................129<br />
Auswahl ....................................................................83<br />
Extras .....................................................................257<br />
Infoseite ..................................................................183<br />
<strong>RoadRunner</strong><br />
358<br />
M<br />
Mehrfach-Stationierung .............................................. 295<br />
Messprotokoll ............................................................. 154<br />
P<br />
Projekt<br />
Editieren ................................................................ 210<br />
Löschen ................................................................. 212<br />
Neu ........................................................................ 209<br />
Prozess ...................................................................... 218<br />
Q<br />
Querprofil, aktualisiert ................................................ 152<br />
R<br />
Rampenband .............................................................. 268<br />
Abstecken ............................................................. 109<br />
Auswahl ................................................................... 71<br />
Extras .................................................................... 257<br />
Format ................................................................... 139<br />
Infoseite ................................................................. 171<br />
Referenzpunkt .................................................... 265, 289
S<br />
Schicht ........................................................................217<br />
Abstecken ..............................................................131<br />
Auswahl ....................................................................80<br />
Extras .....................................................................257<br />
Infoseite ..................................................................189<br />
Station .........................................................................266<br />
Änderung ................................................................294<br />
Stationierung ...............................................................266<br />
Änderung ................................................................294<br />
Bereich .....................................................................87<br />
Format ....................................................................137<br />
Lücke ......................................................................294<br />
Überlappung ...........................................................294<br />
T<br />
Trassen Job<br />
Löschen ..................................................................221<br />
Neu .........................................................................219<br />
T-Stück ........................................................................292<br />
U<br />
Überhöhung ................................................................153<br />
Unbestimmtes Dreieck ................................................107<br />
Urgelände ....................................................................265<br />
V<br />
Verschiebung ..................................................... 272, 301<br />
Konstant .......................................................... 47, 301<br />
Linear .................................................................... 301<br />
Parabel ............................................................ 47, 301<br />
Rampenband ......................................................... 276<br />
S-Kurve ........................................................... 47, 302<br />
Vorzeichenregelung .............................................. 273<br />
Vertikale Trassendefinition ......................................... 300<br />
Z<br />
Zickzack ................................................................. 46, 85<br />
Stichwortverzeichnis <strong>RoadRunner</strong> 359
Total Quality Management: Unser Engagement für totale Kundenzufriedenheit.<br />
Gemäss SQS-Zertifikat verfügt <strong>Leica</strong> Geosystems AG Heerbrugg,<br />
über ein Qualitäts-System, das den internationalen Standards<br />
für Qualitäts-Management und Qualitäts-Systeme (ISO 9001)<br />
und Umweltmanagementsysteme (ISO 14001) entspricht.<br />
Mehr Informationen über unser TQM Programm erhalten<br />
Sie bei Ihrem lokalen <strong>Leica</strong> Geosystems Vertreter.<br />
<strong>Leica</strong> Geosystems AG<br />
Heinrich-Wild-Strasse<br />
CH-9435 Heerbrugg<br />
Switzerland<br />
Phone +41 71 727 31 31<br />
www.leica-geosystems.com<br />
758136-5.0.0de<br />
Übersetzung der Urfassung (757839-5.0.2en)<br />
Gedruckt in der Schweiz © 2006 <strong>Leica</strong> Geosystems AG, Heerbrugg, Schweiz