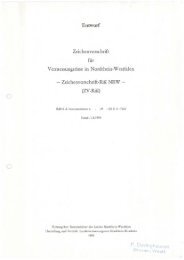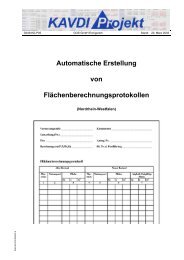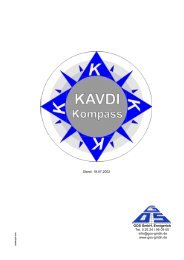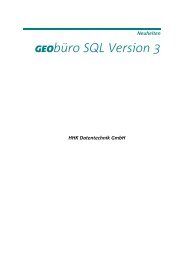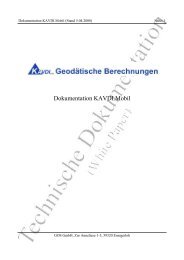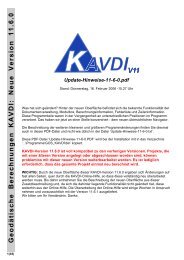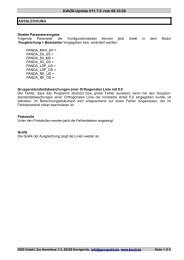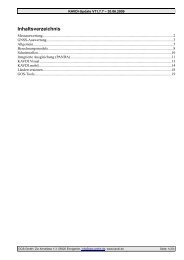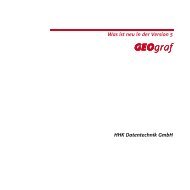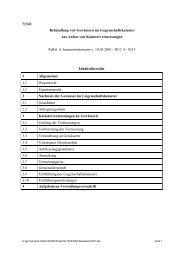Leica System1200 RoadRunner Rail Technisches Referenz ...
Leica System1200 RoadRunner Rail Technisches Referenz ...
Leica System1200 RoadRunner Rail Technisches Referenz ...
Sie wollen auch ein ePaper? Erhöhen Sie die Reichweite Ihrer Titel.
YUMPU macht aus Druck-PDFs automatisch weboptimierte ePaper, die Google liebt.
Version 1.0<br />
Deutsch<br />
<strong>Leica</strong> <strong>System1200</strong><br />
<strong>RoadRunner</strong> <strong>Rail</strong><br />
<strong>Technisches</strong> <strong>Referenz</strong><br />
Handbuch
Einführung<br />
Erwerb Herzlichen Glückwünsch zum Kauf der <strong>RoadRunner</strong> <strong>Rail</strong> Applikation.<br />
<br />
Zur sicheren Anwendung des Produktes beachten Sie bitte die detallierten Sicherheitshinweise<br />
der Gebrauchsanweisung.<br />
Produktidentifikation Die Typenbezeichnung und die Serien Nr. Ihres Produkts ist auf dem Typenschild angebracht.<br />
Übertragen Sie diese Angaben in Ihre Gebrauchsanweisung und beziehen Sie sich immer auf<br />
diese Angaben, wenn Sie Fragen an unsere Vertretung oder eine von <strong>Leica</strong> Geosystems autorisierte<br />
Servicestelle haben.<br />
Symbole Die Symbole in diesem Handbuch haben folgende Bedeutung:<br />
Typ Beschreibung<br />
Nutzungsinformation, die dem Benutzer hilft, das Produkt technisch richtig<br />
und effizient einzusetzen.<br />
Warenzeichen (Trademarks)<br />
Typ: _________________________<br />
Serien-Nr.: _________________________<br />
<br />
• Windows und Windows CE sind registrierte Warenzeichen der Microsoft Corporation<br />
• CompactFlash und CF sind Warenzeichen der SanDisk Corporation<br />
• Bluetooth ist ein registriertes Warenzeichen der Bluetooth SIG, Inc<br />
Alle anderen Warenzeichen sind Eigentum ihres jeweiligen Inhabers.<br />
Einführung <strong>RoadRunner</strong> <strong>Rail</strong> 2
Dieses Handbuch gilt<br />
für GPS1200<br />
Empfänger und<br />
TPS1200 Instrumente<br />
GPS1200 Empfänger TPS1200 Instrumente<br />
Folgende Tasten beziehen sich auf GPS1200:<br />
MESSE (F1), STOP (F1), SPEIC (F1).<br />
Sie haben alle die selbe Funktionalität in allen<br />
Manuals für GPS1200 Produkte.<br />
MESSE (F1)<br />
Um mit dem Messen des Punktes zu<br />
beginnen.<br />
STOP (F1)<br />
Um das Messen des Punktes zu beenden.<br />
SPEIC (F1)<br />
Zum Speichern des gemessenen Punktes.<br />
Folgende Tasten beziehen sich auf TPS1200:<br />
ALL (F1), DIST (F2), REC (F3).<br />
Sie haben alle die selbe Funktionalität in allen<br />
Manuals für TPS1200 Produkte.<br />
ALL (F1)<br />
Zum Messen/Speichern von Distanzen und<br />
Winkeln.<br />
DIST (F2)<br />
Zum Messen und Anzeigen von Distanzen<br />
und Winkeln.<br />
REC (F3)<br />
Zum Speichern der gemessenen Daten.<br />
Einführung <strong>RoadRunner</strong> <strong>Rail</strong> 3
Inhaltsverzeichnis<br />
Inhalt Kapitel Seite<br />
1 Erste Schritte mit <strong>RoadRunner</strong> <strong>Rail</strong> 7<br />
1.1 Teil A) Installation der notwendigen Software 7<br />
1.2 Teil B) Konvertieren des Gleisentwurfs mit LEICA Geo Office 9<br />
1.3 Teil C) Gleisentwurf auf den Empfänger/Instrument laden 15<br />
1.4 Teil D) Empfänger/Instrument einschalten und RR Bahn starten 16<br />
2 Kontrolle eines Gleises mit Gleis kontrollieren 20<br />
2.1 Schritt 1) Wählen Sie Gleis kontrollieren 20<br />
2.2 Schritt 2) Gleis auswählen 21<br />
2.3 Schritt 3) Erstellen/Auswählen einer Aufgabe 22<br />
2.4 Schritt 4) Aufstellen des Empfängers (nur für GPS) 24<br />
2.5 Schritt 4) Aufstellen des Instruments (nur für TPS) 25<br />
2.6 Schritt 5) Gleis kontrollieren 26<br />
2.7 Schritt 6) Verwendung von Abständen 29<br />
2.8 Schritt 7) Verwendung des Menüs Extras 35<br />
3 Abstecken eines Gleises 39<br />
3.1 Schritt 1) Wählen Sie Gleis abstecken 39<br />
3.2 Schritt 2) Gleis auswählen 40<br />
3.3 Schritt 3) Erstellen/Auswählen einer Aufgabe 41<br />
3.4 Schritt 4) Positionieren des Empfängers (nur für GPS) 43<br />
3.5 Schritt 4) Aufstellen des Instruments (nur für TPS) 44<br />
3.6 Schritt 5) Abstecken der Gleise 45<br />
3.7 Schritt 6) Erläuterung der Absteck Seite 51<br />
3.8 Schritt 7) Verwendung von Abständen 53<br />
3.9 Schritt 8) Verwendung des Extras Menüs 59<br />
Inhaltsverzeichnis <strong>RoadRunner</strong> <strong>Rail</strong> 4
4 Verwaltung von Projekten und Jobs 61<br />
4.1 Übersicht 61<br />
4.2 Auswahl eines Projekts aus der Liste der sieben zuletzt<br />
verwendeten Projekten 66<br />
4.3 Auswahl eines Projekts mit Durchsuchen einer Liste von Projekten 67<br />
4.4 Auswahl eines Projekts mit Fortsetzen des letzten Prozesses 68<br />
4.5 Erstellen eines neuen Projekts 69<br />
4.6 Ändern eines bestehenden Projekts 71<br />
4.7 Löschen eines bestehenden Projekts 73<br />
5 Verwaltung der Bahn Jobs 75<br />
5.1 Übersicht 75<br />
5.2 Arbeiten mit Entwurfsdaten 76<br />
5.3 Arbeiten mit Aufgaben 78<br />
6 Konfiguration 85<br />
6.1 Übersicht über alle Konfigurationseinstellungen 85<br />
6.2 Konfigurationseinstellungen für das Projekt - Projekt Konfig 87<br />
6.2.1 Seite Allgemein 87<br />
6.2.2 Positionsseite (nur bei TPS) 90<br />
6.3 Konfigurationseinstellungen für das Programm - Bahn Konfiguration 92<br />
6.3.1 Seite Allgemein 92<br />
6.3.2 Die Seite Gleis 96<br />
6.3.3 Die Seite Check 101<br />
6.3.4 Info&Plot Seite 104<br />
6.3.5 Protokoll Seite 113<br />
6.4 Auto Position (nur TPS) 114<br />
6.4.1 Übersicht (nur TPS) 114<br />
6.4.2 Auto Position 2D + Mess (nur TPS) 116<br />
6.4.3 Auto Positionierung Erweitert (nur TPS) 119<br />
Inhaltsverzeichnis <strong>RoadRunner</strong> <strong>Rail</strong> 5
7 Programmbedienung des <strong>Rail</strong> Editor für Überhöhung 121<br />
8 Erklärung der Begriffe und Ausdrücke 126<br />
8.1 Übersicht 126<br />
8.2 Arbeiten mit einer eingleisigen Strecke 128<br />
8.3 Arbeiten mit einer mehrgleisigen Strecken 131<br />
8.4 Elemente der Gleiskontrolle und Elemente der Gleisabsteckung 133<br />
8.5 Arbeiten mit Abständen 135<br />
8.6 Arbeiten mit horizontalen Verschiebungen und<br />
vertikalen Verschiebungen 136<br />
Stichwortverzeichnis 140<br />
Inhaltsverzeichnis <strong>RoadRunner</strong> <strong>Rail</strong> 6
1 Erste Schritte mit <strong>RoadRunner</strong> <strong>Rail</strong><br />
1.1 Teil A) Installation der notwendigen Software<br />
Installieren Sie LEICA<br />
Geo Office<br />
Installation Entwurf<br />
fürs Feld<br />
• LGO Version 4.0 läuft unter Windows2000 oder WindowsXP und kann erfolgreich installiert<br />
werden, wenn der Benutzer als Administrator angemeldet ist. Zur Installation von<br />
LGO, starten Sie LAUNCH.EXE von der CD Rom und folgen den Anweisungen am Bildschirm.<br />
• Um den Gleisentwurf für die Verwendung auf dem Empfänger/Instrument erfolgreich<br />
vorzubereiten, müssen die Daten vom Original in einen Job für den Gerätegebrauch<br />
konvertiert werden. Dies geschieht mit ’Entwurf fürs Feld’, einer Komponente von LGO<br />
die automatisch mit LGO installiert wird.<br />
Installation Konverter • Konverter werden bei ’Entwurf fürs Feld’ verwendet, um den Gleisentwurf einzulesen.<br />
Diese Konverter werden getrennt installiert und habe die Dateiendung *.rri.<br />
• Die neueste Version von Entwurf fürs Feld Konverter können auf der Downloadseite der<br />
<strong>Leica</strong> Geosystems Website gefunden werden:<br />
http://www.leica-geosystems.com/s-e/en/downloads/lgs_page_catalog.htm?cid=3291<br />
Installation <strong>Rail</strong> Editor • <strong>Rail</strong> Editor ist ein PC Programm zur Definition der Schienen relativ zur Horizontalachse<br />
und Gradiente (Überhöhung). <strong>Rail</strong> Editor wird autmatisch vom 'Konverter' Installationspacket<br />
in das LGO installiert, das auf der Downloadseite der <strong>Leica</strong> Geosystem Website<br />
vorhanden ist. <strong>Rail</strong> Editor läuft ausserhalb oder innerhalb von 'Entwurf fürs Feld'.<br />
Erste Schritte mit <strong>RoadRunner</strong> <strong>Rail</strong> <strong>RoadRunner</strong> <strong>Rail</strong> 7
Installation von<br />
<strong>RoadRunner</strong> und<br />
<strong>RoadRunner</strong> <strong>Rail</strong><br />
• Das sind Programme für den Gerätegebrauch die auf den Empfänger/Instrument geladen<br />
werden:<br />
• über eine CF Karte (im Verzeichnis System), die in den Empfänger/Instrument eingeführt<br />
wird.<br />
• über ein serielles Kabel und LGO.<br />
Erste Schritte mit <strong>RoadRunner</strong> <strong>Rail</strong> <strong>RoadRunner</strong> <strong>Rail</strong> 8
1.2 Teil B) Konvertieren des Gleisentwurfs mit LEICA Geo Office<br />
Konvertieren des<br />
Entwurfs<br />
1 ’Entwurf fürs Feld’ Programm starten.<br />
Um eine Gleisachse zu kovertieren, wählen Sie<br />
'Entwurf fürs Feld' vom Extras Menü in LGO.<br />
2 Auswahl eines Konverters.<br />
Um einen Gleisentwurf erfolgreich für den Gebrauch<br />
am Gerät vorzubereiten, muss er von seinem originalen<br />
Datenformat zu einem Gerätejob konvertiert<br />
werden, der auf dem Empfänger/Instrument läuft.<br />
Wählen Sie Zu konvert.Typ = ’Gleisbaudaten’.<br />
3 Wählen Sie einen Konverter.<br />
Konverter wandeln Daten um. Zusätzliche Konverter<br />
können in die Auswahllliste durch Klicken auf<br />
'Verwalten' hinzugefügt werden.<br />
Wählen Sie den Konverter entsprechend dem Gleisentwurf<br />
aus der Auswahlliste der verfügbaren<br />
Konverter aus.<br />
4 Einlesen.<br />
Klicken Sie auf ’Einlesen’ um den Dateiauswahlassistenten<br />
zu starten.<br />
Erste Schritte mit <strong>RoadRunner</strong> <strong>Rail</strong> <strong>RoadRunner</strong> <strong>Rail</strong> 9
5 Auswahl des Jobtyps.<br />
Wählen Sie einen passenden Jobtyp.<br />
Für eine eingleisige Strecke ohne Stationierungsachse,<br />
wählen Sie 'Gleis-eingleisig'.<br />
Für eine eingleisige Strecke mit Stationierungsachse<br />
oder mehrgleisigen Strecken, wählen Sie 'Gleiszweigleisig'.<br />
Ein eingleisiger Streckenentwurf kann aus einer<br />
Horizontalachse, einer Gradiente und einer Überhöhung<br />
bestehen.<br />
Ein zweigleisiger Streckenentwurf kann aus einer<br />
Horizontalachse, einer Gradiente und einer Überhöhung<br />
für jedes Gleis bestehen. Alternativ kann auch<br />
eine dritte Horizontalachse definiert und zur<br />
Berechnung der Stationierung beider Gleise (Stationierungsachse)<br />
verwendet werden.<br />
Klicken Sie ’Weiter’ um zur nächsten Seite des Assistenten<br />
zu kommen.<br />
Erste Schritte mit <strong>RoadRunner</strong> <strong>Rail</strong> <strong>RoadRunner</strong> <strong>Rail</strong> 10
6 Auswahl der Horizontalachse und Gradiente.<br />
Im Fall einer eingleisigen Strecke, wählen Sie mit<br />
den Tasten Durchsuchen die Horizontalachse und<br />
Gradiente aus.<br />
Im Fall einer zweigleisigen Strecke, werden mit drei<br />
Dialogen die Entwurfsdaten definiert. Mit den<br />
Pfeilen unten am Dialog, kann man sich zwischen<br />
den verschiedenen Dialogen bewegen.<br />
Erstes Feld: Achse<br />
Im ersten Feld definiert man die Horizontalachse<br />
und Gradiente der Stationierungsachse.<br />
Beachten Sie, dass es nicht vorgeschrieben ist<br />
eine Stationierungsachse auszuwählen, wenn<br />
die Stationierung für jedes Gleis im Bezug zu<br />
jeder Gleisachse berechnet wird. In diesem Fall<br />
kann das erste Feld für die Horizontalachse und<br />
Gradiente frei gelassen werden.<br />
Zweites Feld: Linkes Gleis<br />
Im zweiten Feld definiert man die Horizontalachse,<br />
Gradiente und die Schienendefinition<br />
(Überhöhung) des linken Gleises.<br />
Drittes Feld: Rechtes Gleis<br />
Im dritten Feld definiert man die Horizontalachse,<br />
Gradiente und die Schienendefinition<br />
(Überhöhung) des rechten Gleises.<br />
Klicken Sie ’Weiter’ um zur nächsten Seite des Assistenten<br />
zu kommen.<br />
Erste Schritte mit <strong>RoadRunner</strong> <strong>Rail</strong> <strong>RoadRunner</strong> <strong>Rail</strong> 11
7 Eingabe der Toleranzen der Trassendefinition.<br />
Geben Sie passende Toleranzen für die Horizontalachse<br />
und Gradiente ein, die für die Kontrolle der<br />
Trassendefinition verwendet werden.<br />
Klicken Sie ’Weiter’ um zur nächsten Seite des Assistenten<br />
zu kommen.<br />
8 Kontrolle des Gleisentwurfs.<br />
Wenn der Gleisentwurf konvertiert ist, wird eine<br />
Information angezeigt, ob die Konvertierung erfolgreich<br />
ist oder nicht.<br />
Wenn die Konvertierung erfolgreich ist:<br />
Klicken Sie ’Weiter’ um zur nächsten Seite des Assistenten<br />
zu kommen.<br />
Wenn die Konvertierung misslungen ist:<br />
Klicken Sie auf ’Zurück’ um durch den Assistenten<br />
zurückzugehen. Durch klicken auf das Symbol wird<br />
ein Fehlerprotokoll geöffnet.<br />
Erste Schritte mit <strong>RoadRunner</strong> <strong>Rail</strong> <strong>RoadRunner</strong> <strong>Rail</strong> 12
9 Eingabe des verwendeten Stationierungsbereichs.<br />
Eingabe des Stationierungsbereichs der konvertiert<br />
werden soll.<br />
Stationierung<br />
Klicken Sie ’Weiter’ um zur nächsten Seite des Assistenten<br />
zu kommen.<br />
wird immer automatisch auf einem<br />
Hauptpunkt bezogen.<br />
10 Kontrolle des Berichts.<br />
Ist der Bericht in Ordnung:<br />
Klicken Sie 'Beenden' um den Assistenten abzuschliessen.<br />
Ist der Bericht nicht in Ordnung:<br />
Klicken Sie auf ’Zurück’ um durch den Assistenten<br />
zurückzugehen.<br />
11 Gleisentwurf anschauen.<br />
Der Gleisentwurf kann grafisch angeschaut werden.<br />
Klicken Sie ’Export’ um die Dateien für den Gerätegebrauch<br />
zu erstellen.<br />
Erste Schritte mit <strong>RoadRunner</strong> <strong>Rail</strong> <strong>RoadRunner</strong> <strong>Rail</strong> 13
12 Erstellen der Dateien für den Gerätegebrauch.<br />
Der Gleisenwurf kann nun erstellt werden.<br />
Entwurf<br />
Wählen Sie dazu ein Verzeichnis aus und vergeben<br />
eine Jobnamen für die Erstellung der Datenbankdateien.<br />
Klicken Sie anschließend auf 'OK'.<br />
fürs Feld Gebrauchsanweisung.<br />
Siehe auch 'Entwurf fürs Feld Gebrauchsanweisung'<br />
für Details zum Konvertieren verschiedener Datentypen<br />
mit verschiedenen Konvertern. Diese<br />
Gebrauchsanweisung ist in der<br />
'Design to Field Importers.exe' Anwendung im<br />
Entwurf fürs Feld Konvertierer beinhaltet. Diese<br />
kann heruntergeladen werden.<br />
Erste Schritte mit <strong>RoadRunner</strong> <strong>Rail</strong> <strong>RoadRunner</strong> <strong>Rail</strong> 14
1.3 Teil C) Gleisentwurf auf den Empfänger/Instrument laden<br />
Laden des Entwurfs 1 Sobald der Gleisentwurf konvertiert ist, kopieren Sie<br />
alle Dateien der Datenbank in das DBX Verzeichnis<br />
der CF Karte.<br />
Erste Schritte mit <strong>RoadRunner</strong> <strong>Rail</strong> <strong>RoadRunner</strong> <strong>Rail</strong> 15
1.4 Teil D) Empfänger/Instrument einschalten und RR Bahn starten<br />
1 Empfänger/Instrument einschalten.<br />
Mit GPS: Drücken Sie die Taste ’ON’ .<br />
Mit TPS: Drücken und halten Sie die Taste ’ON’ für<br />
2s.<br />
2 Programme vom Hauptmenü wählen.<br />
Wählen Sie 'Programme' vom Hauptmenü, oder<br />
drücken Sie die Taste ’PROG’ auf der Tastatur, oder<br />
drücken Sie eine Hot Key (F7)-(F12),<br />
(die vom Benutzer konfiguriert wurde), oder<br />
drücken Sie die ’USER’ Taste,<br />
(die vom Benutzer konfiguriert wurde).<br />
Erste Schritte mit <strong>RoadRunner</strong> <strong>Rail</strong> <strong>RoadRunner</strong> <strong>Rail</strong> 16
3 Auswählen der Programme der <strong>RoadRunner</strong><br />
Gruppe.<br />
Wählen Sie ’<strong>RoadRunner</strong>’ vom Menü Programme.<br />
Das Programm ist durch eine Lizenz geschützt.<br />
Dieses Programm wird über einen speziellen Lizenzcode<br />
freigeschaltet. Der Lizenzcode kann entweder<br />
über den Dialog Hauptmenü: Tools...\Lizenzcode<br />
eingegeben werden oder wenn das Programm zum<br />
erste Mal aufgerufen wird.<br />
Drücken Sie WEITR (F1) um zum nächsten Dialog zu<br />
kommen.<br />
4 Auswählen/Erstellen eines Projektes.<br />
Der Dialog listet die sieben zuletzt verwendeten<br />
Projekte auf. Die Projekte sind in der Reihenfolge<br />
aufgelistet, wie sie verwendet wurden. Der erste<br />
Eintrag ist das aktuellste Projekt. Wählen Sie ein<br />
Projekt, die den passenden Job für die Vermessung<br />
integriert hat.<br />
Drücken Sie NEU (F2)um ein neues Projekt zu<br />
erstellen. Siehe Kapitel "4.5 Erstellen eines neuen<br />
Projekts" für Details.<br />
Erste Schritte mit <strong>RoadRunner</strong> <strong>Rail</strong> <strong>RoadRunner</strong> <strong>Rail</strong> 17
ALLE (F3)Öffnet eine Liste mit allen vorhandenen<br />
Projekte. Siehe Kapitel "4.3 Auswahl eines Projekts<br />
mit Durchsuchen einer Liste von Projekten" für<br />
Details.<br />
Drücken Sie WEITR (F1) um zum nächsten Dialog zu<br />
kommen.<br />
5 Auswahl des RR Bahn Programms.<br />
Dieser Dialog listet alle Programme auf, die in die<br />
<strong>RoadRunner</strong> Gruppe geladen wurde. Dieser Dialog<br />
erscheint nur, wenn mehr als ein Programm geladen<br />
wurde. Wählen Sie ’RR Bahn’ von der Liste der<br />
Programme.<br />
Drücken Sie WEITR (F1) um zum nächsten Dialog zu<br />
kommen.<br />
Erste Schritte mit <strong>RoadRunner</strong> <strong>Rail</strong> <strong>RoadRunner</strong> <strong>Rail</strong> 18
6 Wählen Sie etweder ’Gleis kontrollieren’ oder<br />
’Gleis abstecken’.<br />
Für eine Kontrollvermessung wählen Sie ’Gleis<br />
kontrollieren’.<br />
Siehe auch "2 Kontrolle eines Gleises mit Gleis<br />
kontrollieren" für nähere Informationen zur<br />
Kontrollvermessung.<br />
Für eine Absteckung wählen Sie 'Gleis abstecken'.<br />
Siehe auch "3 Abstecken eines Gleises" für nähere<br />
Informationen zur Absteckung.<br />
Drücken Sie KONF (F2) um die Konfigurationseinstellungen<br />
zu öffnen.<br />
Siehe Kapitel "6 Konfiguration" für Konfigurationen.<br />
Drücken Sie WEITR (F1) um zum nächsten Dialog zu<br />
kommen.<br />
Erste Schritte mit <strong>RoadRunner</strong> <strong>Rail</strong> <strong>RoadRunner</strong> <strong>Rail</strong> 19
2 Kontrolle eines Gleises mit Gleis kontrollieren<br />
2.1 Schritt 1) Wählen Sie Gleis kontrollieren<br />
Wählen Sie Gleis<br />
kontrollieren<br />
1 Siehe auch "1 Erste Schritte mit <strong>RoadRunner</strong> <strong>Rail</strong>"<br />
für nähere Informationen zum Starten von Kontrollvermessungen.<br />
2 Wählen Sie "Gleis kontrollieren".<br />
Drücken Sie KONF (F2) um die Konfigurationseinstellungen<br />
zu öffnen.<br />
Siehe Kapitel "6 Konfiguration" für Konfigurationen.<br />
Drücken Sie WEITR (F1) um zum nächsten Dialog zu<br />
kommen.<br />
Kontrolle eines Gleises mit Gleis kontrollieren <strong>RoadRunner</strong> <strong>Rail</strong> 20
2.2 Schritt 2) Gleis auswählen<br />
Gleis auswählen Die ’Gleis’ Auswahl ermöglicht es, jeden Punkt<br />
gegenüber den Entwurfswerten zu kontrollieren.<br />
Drücken Sie WEITR (F1) um zum nächsten Dialog zu<br />
kommen.<br />
Kontrolle eines Gleises mit Gleis kontrollieren <strong>RoadRunner</strong> <strong>Rail</strong> 21
2.3 Schritt 3) Erstellen/Auswählen einer Aufgabe<br />
Erstellen/Auswählen<br />
einer Aufgabe<br />
Um ein Gleis kontrollieren zu können, muss eine<br />
Aufgabe erstellt oder ausgewählt werden. Die<br />
Aufgabe definiert welches Gleis überprüft werden<br />
soll und es definiert auch Verschiebungen die<br />
während der Kontrollmessung angebracht werden<br />
sollen.<br />
Diese Anzeige listet die sieben zuletzt verwendeten<br />
Aufgaben auf. Die Aufgaben sind in der Reihenfolge<br />
aufgelistet, wie sie verwendet wurden. Der erste<br />
Eintrag ist die aktuellste Aufgabe.<br />
Siehe auch "5.3 Arbeiten mit Aufgaben" für nähere<br />
Informationen zum Erstellen/Auswählen von<br />
Aufgaben.<br />
WEITR (F1)<br />
Wechselt zum nächsten Dialog.<br />
NEU (F2)<br />
Erstellt eine neue Aufgabe.<br />
ALLE (F3)<br />
Öffnet eine Liste mit allen vorhandenen<br />
Aufgaben. Diese könnten dann ausgewählt,<br />
ediert oder gelöscht werden.<br />
Kontrolle eines Gleises mit Gleis kontrollieren <strong>RoadRunner</strong> <strong>Rail</strong> 22
TEMP (F4)<br />
Erstellt eine temporäre Aufgabe. Diese Aufgabe<br />
ist gleich wie alle anderen Aufgaben, ausser das<br />
sie nicht für eine spätere Verwendung gespeichert<br />
wird.<br />
Drücken Sie WEITR (F1) um zum nächsten Dialog zu<br />
kommen.<br />
Kontrolle eines Gleises mit Gleis kontrollieren <strong>RoadRunner</strong> <strong>Rail</strong> 23
2.4 Schritt 4) Aufstellen des Empfängers (nur für GPS)<br />
Aufstellen des Sensors Sobald die Aufgabe definiert und ausgewählt<br />
wurde, kann das Setup des Empfänger eingestellt<br />
werden.<br />
Wählen Sie das notwendige Koordinatensystem,<br />
Codeliste, Konfigurationssatz und die Antenne für<br />
die Vermessung. Alle Absteck- und Kontrollmethoden<br />
verwenden gemeinsamen diesen Dialog.<br />
Es ist möglich diesen Dialog zu überspringen.<br />
Siehe Kapitel "6 Konfiguration" für Konfigurationen.<br />
WEITR (F1)<br />
Wechselt zum nächsten Dialog.<br />
KONF (F2)<br />
Öffnet die Konfigurationseinstellungen.<br />
Siehe Kapitel "6 Konfiguration" für Konfigurationen.<br />
KSYS (F6)<br />
Ändert das aktuelle Koordiantensystem.<br />
Drücken Sie WEITR (F1) um zum nächsten Dialog zu<br />
kommen.<br />
Kontrolle eines Gleises mit Gleis kontrollieren <strong>RoadRunner</strong> <strong>Rail</strong> 24
2.5 Schritt 4) Aufstellen des Instruments (nur für TPS)<br />
Aufstellen des Sensors Sobald die Aufgabe definiert und ausgewählt<br />
wurde, kann das Instrument aufgestellt und orientiert<br />
werden. Mit diesem Dialog kann die Instrumentenaufstellung<br />
eingerichtet werden.<br />
Wählen Sie das notwendige Koordinatensystem,<br />
Codeliste, Konfigurationssatz und Reflektor für die<br />
Vermessung. Alle Absteck- und Kontrollmethoden<br />
verwenden diesen Dialog gemeinsam.<br />
Es ist möglich diesen Dialog zu überspringen.<br />
Siehe Kapitel "6 Konfiguration" für Konfigurationen.<br />
WEITR (F1)<br />
Wechselt zum nächsten Dialog.<br />
KONF (F2)<br />
Öffnet die Konfigurationseinstellungen.<br />
Siehe Kapitel "6 Konfiguration" für Konfigurationen.<br />
SETUP (F3)<br />
Ermöglicht die Eingabe oder Berechnung der<br />
Stationskoordinaten und Orientierung.<br />
KSYS (F6)<br />
Ändert das aktuelle Koordiantensystem.<br />
Drücken Sie WEITR (F1) um zum nächsten Dialog zu<br />
kommen.<br />
Kontrolle eines Gleises mit Gleis kontrollieren <strong>RoadRunner</strong> <strong>Rail</strong> 25
2.6 Schritt 5) Gleis kontrollieren<br />
Seite Allgemein Auf der Seite 'Allgemein' können Punktinformationen<br />
eingegeben werden. Dieser Dialog ermöglicht<br />
es, jeden Punkt des Gleises gegenüber den<br />
Entwurfswerten zu kontrollieren.<br />
Punkt-Nr.<br />
Punktnummer des Punktes der gespeichert<br />
werden soll.<br />
Antennenhöhe<br />
Antennenhöhe.<br />
Reflektorhöhe<br />
Reflektorhöhe.<br />
Auswahl Gleis<br />
Die Messpunktwerte können mit dem der linken<br />
Schiene, der rechten Schiene oder der Gleisachse<br />
verglichen werden. Mit der 'Auswahl<br />
Gleis' Auswahlliste kann eine Designlinie ausgewählt<br />
werden, mit der die gemessenen Werte<br />
verglichen werden sollen. Zur Auswahl stehen:<br />
’Linke Schiene’, ’Rechte Schiene’ und ’Gleisachse’.<br />
Check Abstand<br />
Bringt einen horizontalen Abstand rechtwinkelig<br />
zur Designlinie an, um den gemessenen Punkt<br />
vergleichen zu könnnen.<br />
Check HöDiff<br />
Bringt zum Vergleich mit dem gemessenen Punkt<br />
einen vertikalen Abstand an die Designlinie an.<br />
Kontrolle eines Gleises mit Gleis kontrollieren <strong>RoadRunner</strong> <strong>Rail</strong> 26
Überhöhung<br />
Überhöhung<br />
H.n.ü. Schiene<br />
Definiert die absolute Höhe der nicht überhöhten<br />
Schiene an der definierten Stationie-<br />
Kontrolle eines Gleises mit Gleis kontrollieren <strong>RoadRunner</strong> <strong>Rail</strong> 27<br />
rung.<br />
Li<br />
Definiert die Überhöhung der linken Schiene.<br />
Wenn die Überhöhung um die linke Schiene<br />
gedreht wird, wäre die Überhöhung Null.<br />
Dieses Feld ist nur aktiv wenn 'Überhöhung=JA'.<br />
Siehe auch "6.3 Konfigurationseinstellungen für<br />
das Programm - Bahn Konfiguration" für nähere<br />
Informationen zu Konfigurationseinstellungen.<br />
Re<br />
Definiert die Überhöhung des rechten Schiene.<br />
Wenn das Gleis um rechte Schiene gedreht wird,<br />
wäre die Überhöhung Null. Die Gesamtüberhöhung<br />
(links + rechts) wird an die Strecke angebracht,<br />
die als Überhöhungsbasis in der Konfiguration<br />
definiert wurde.<br />
Dieses Feld ist nur aktiv wenn 'Überhöhung=JA'.<br />
Siehe auch "6.3 Konfigurationseinstellungen für<br />
das Programm - Bahn Konfiguration" für nähere<br />
Informationen zu Konfigurationseinstellungen.<br />
Drücken Sie SEITE (F6) um zur nächsten Seite zu<br />
kommen.
Info Seite<br />
Plot Seite<br />
Die 'Info' Seite stellt die Unterschiede zwischen<br />
gemessenen und Entwurfsdaten dar.<br />
Die angezeigten Felder auf der 'Info' Seite können<br />
vom Benutzer auf der 'Info&Plot' Seite der Konfigurationseinstellungen<br />
ausgewählt werden. Zu den<br />
Konfigurationseinstellungen kann durch Drücken<br />
von SHIFT KONF (F2) zugegriffen werden. Siehe<br />
Kapitel "6 Konfiguration" für Konfigurationen.<br />
Drücken Sie SEITE (F6) um zur nächsten Seite zu<br />
kommen.<br />
Die ’Plot’ Seite zeigt einen Plot der gemessenen<br />
Punkten in Bezug zum Gleisentwurf.<br />
Die angezeigte grafische Ist-Darstellung auf der<br />
'Plot' Seite kann vom Benutzer auf der 'Info&Plot'<br />
Seite der Konfigurationseinstellungen konfiguriert<br />
werden. Zu den Konfigurationseinstellungen kann<br />
durch Drücken von SHIFT KONF (F2) zugegriffen<br />
werden. Siehe Kapitel "6 Konfiguration" für Konfigurationen.<br />
Drücken Sie SEITE (F6) um zur ersten Seite zu<br />
kommen.<br />
Kontrolle eines Gleises mit Gleis kontrollieren <strong>RoadRunner</strong> <strong>Rail</strong> 28
2.7 Schritt 6) Verwendung von Abständen<br />
Übersicht Es ist oft der Fall, dass es notwendig ist Punke mit<br />
einem fixen Horizontalabstand und fixem Höhenabstand<br />
zu einer bekannten Bezugslinie (Achse oder<br />
Schiene) abzustecken. In <strong>RoadRunner</strong> <strong>Rail</strong>, können<br />
Abstände manuell eingegeben werden oder als Teil<br />
des Bahn Jobs gespeichert werden, und wann immer<br />
benötigt wieder aufgerufen werden.<br />
Abstände werden immer in der gleichen Weise<br />
angebracht, unabhängig wie der Schienenentwurf<br />
eingegeben wurde, und unabhängig davon ob die<br />
Abstände manuell eingeben wurden, oder von der<br />
Bibliothek verwendet wurden. Das Vorzeichen der<br />
Abstände stimmt mit den Vorschriften zu Abstandsvorzeichen,<br />
beschrieben in "8.5 Arbeiten mit<br />
Abständen" überein.<br />
Kontrolle eines Gleises mit Gleis kontrollieren <strong>RoadRunner</strong> <strong>Rail</strong> 29
<strong>Rail</strong>12_13<br />
a) Bezugslinie (rechte Schiene)<br />
b) Abzusteckender Punkt<br />
c) Abstck HDiff<br />
d) Abstecken des Abstandes<br />
Kontrolle eines Gleises mit Gleis kontrollieren <strong>RoadRunner</strong> <strong>Rail</strong> 30<br />
b<br />
d<br />
a<br />
c
Verwendung von<br />
Abständen:<br />
Eingabe von manuellen<br />
Abständen<br />
1 Wenn das Feld auf "Abstände=Manuell’ in den<br />
Konfigurationseinstellungen gesetzt ist, dann<br />
können manuelle Abstände in den Feldern 'Check<br />
Abstand' und 'Check HöDiff' eingegeben werden.<br />
Siehe auch "6.3 Konfigurationseinstellungen für das<br />
Programm - Bahn Konfiguration" für nähere Informationen<br />
zu Konfigurationseinstellungen.<br />
2 Check Abstand<br />
Check Abstand ist ein horizontaler Abstand, der<br />
an die Position der Bezugslinie, definiert durch<br />
die Entwurfsdaten, angebracht wird, oder an die<br />
berechnete Position, mit Verwendung manuell<br />
eingegebener Daten mit Verwendung der Spurweite<br />
angebracht wird.<br />
Check HöDiff<br />
Check HöDiff ist ein vertikaler Abstand, der an<br />
die Höhe der Bezugslinie, definiert durch die<br />
Entwurfsdaten angebracht wird, oder an die<br />
berechnete Position, mit Verwendung manuell<br />
eingegebener Daten mit Verwendung der Überhöhung<br />
und der Basisüberhöhung angebracht<br />
wird.<br />
Kontrolle eines Gleises mit Gleis kontrollieren <strong>RoadRunner</strong> <strong>Rail</strong> 31
Verwendung von<br />
Abständen:<br />
Aufrufen von<br />
Abständen aus Bibliothek<br />
1 Wenn das Feld auf 'Abstände=Aus Bibliothek’ in den<br />
Konfigurationseinstellungen gesetzt ist, können<br />
gespeicherte Abstände verwendet werden. Siehe<br />
auch "6.3 Konfigurationseinstellungen für das<br />
Programm - Bahn Konfiguration" für nähere Informationen<br />
zu Konfigurationseinstellungen.<br />
2 Abstände<br />
Punktnummer der gespeicherten Absteckabständen.<br />
Um einen anderen gespeicherten<br />
Abstand auszuwählen, oder einen neuen Punkt<br />
zu erstellen, markieren Sie die aktuelle Punktnummer<br />
im Feld 'Abstände' und öffnen die<br />
Auswahlliste. Siehe Kapitel "Abstände Definieren"<br />
für Details.<br />
Auswahl Gleis<br />
Legt fest, zu welcher Bezugslinie der Abstand<br />
definiert wurde; drei Optionen sind verfügbar:<br />
Achse:<br />
Horizontalachse.<br />
Linke Schiene:<br />
Linke Schiene, wie in den Entwurfsdaten definiert.<br />
Rechte Schiene:<br />
Rechte Schiene, wie in den Entwurfsdaten definiert.<br />
Kontrolle eines Gleises mit Gleis kontrollieren <strong>RoadRunner</strong> <strong>Rail</strong> 32
Abstände Definieren<br />
Check Abstand<br />
Check Abstand ist ein horizontaler Abstand, der<br />
an die Position der Bezugslinie, definiert durch<br />
die Entwurfsdaten angebracht wird, oder an die<br />
berechnete Position, mit Verwendung manuell<br />
eingegebener Daten mit Verwendung der Spurweite<br />
angebracht wird.<br />
Check HöDiff<br />
Check HöDiff ist ein vertikaler Abstand, der an<br />
die Höhe der Bezugslinie, definiert durch die<br />
Entwurfsdaten angebracht wird, oder an die<br />
berechnete Position, mit Verwendung manuell<br />
eingegebener Daten mit Verwendung der Überhöhung<br />
und der Basisüberhöhung angebracht<br />
wird.<br />
1 Um einen anderen gespeicherten Abstand auszuwählen,<br />
oder einen neuen Punkt zu erstellen,<br />
markieren Sie die aktuelle Punktnummer im Feld<br />
'Abstände' und öffnen die Auswahlliste.<br />
Kontrolle eines Gleises mit Gleis kontrollieren <strong>RoadRunner</strong> <strong>Rail</strong> 33
2 Mit diesem Dialog können Abstände relativ zu einer<br />
Bezugslinie definiert und in einen Bahnjob gespeichert<br />
werden. Diese Punkte können jederzeit<br />
wieder aufgerufen werden.<br />
WEITR (F1)<br />
Um einen Punkt auszuwählen und fortzufahren.<br />
HINZU (F2)<br />
Um einen neuen Punkt einzugeben.<br />
EDIT (F3)<br />
Um einen bestehenden Punkt zu editieren.<br />
LÖSCH (F4)<br />
Um einen bestehenden Punkt zu löschen.<br />
MEHR (F5)<br />
Um weitere Punktinformationen anzuzeigen.<br />
Drücken Sie HINZU (F2) um einen neuen Punkt<br />
einzugeben.<br />
3 Dieser Dialog ermöglicht es, die Werte von Check<br />
Abstand einzugeben/ zu editieren. Zusätzlich zu den<br />
horizontalen und vertikalen Abständen, kann für<br />
jeden Punkt eine Punktnummer eingegeben<br />
werden.<br />
WEITR (F1)<br />
Speichert den Punkt und fährt fort.<br />
Kontrolle eines Gleises mit Gleis kontrollieren <strong>RoadRunner</strong> <strong>Rail</strong> 34
2.8 Schritt 7) Verwendung des Menüs Extras<br />
Übersicht<br />
Zugang zum Extras<br />
Menü<br />
Mit dem Extras Menü erhält man zusätzliche Funktionen<br />
für die Gleiskontrolle. Diese Funktionen gibt<br />
es zusätzlich zu denen über die Funktionstasten<br />
vorhandenen. Das Extras Menü kann von jedem<br />
Kontroll Dialog erreicht werden.<br />
1 Drücken Sie ’SHIFT EXTRA (F5)’ um zum Extras Menü<br />
zu gelangen.<br />
2 Manuelle Höhe<br />
Eine absolute Entwurfshöhe zur Gleiskontrolle<br />
kann manuell eingegeben werden.<br />
Setze wieder Planungshöhe<br />
Die manuelle Höhe ist solange aktiv bis sie mit<br />
’Setze wieder Planungshöhe' im Extras Menü<br />
ausgeschalten wird.<br />
2. Punkt der Überhöhung<br />
Zur Bestimmung der aktuellen Überhöhung<br />
zweier Schienen.<br />
Kontrolle eines Gleises mit Gleis kontrollieren <strong>RoadRunner</strong> <strong>Rail</strong> 35
Extras:<br />
Manuelle Höhe<br />
Mit ’Höhe von=Manuelle Höhe’, können Höhen<br />
manuell eingegeben werden.<br />
Mit ’Höhe von=DGM Schicht’, können Höhen aus<br />
den Schichten eines DGM Jobs gewonnen werden.<br />
Diese Möglichkeit ist nur aktiv wenn ein DGM Job<br />
dem Projekt zugeordnet wurde. Siehe "4 Verwaltung<br />
von Projekten und Jobs" für nähere Informationen<br />
zur Zuordnung von Jobs zu Projekten.<br />
Kontrolle eines Gleises mit Gleis kontrollieren <strong>RoadRunner</strong> <strong>Rail</strong> 36
Extras:<br />
Zweiter Punkt der Überhöhung<br />
Um die aktuelle Überhöhung zu berechnen ist es<br />
notwendig zwei Punkte, auf jeder Schiene einen, zu<br />
messen. Falls erforderlich, können diese Punkte mit<br />
einem mechanischen Gerät gemessen werden.<br />
Zusätzlich kann die aktuelle Überhöhung berechnet<br />
werden durch erstens: Messung zweier beliebiger<br />
Punkte (Beispiel, Gleisachse und untere Schiene)<br />
und zweitens: durch Verwendung der Überhöhungsbasis.<br />
Die Berechnung ist von der Überhöhungsbasis<br />
abhängig.<br />
a<br />
<strong>Rail</strong>12_15<br />
a) Linke Schiene<br />
b) Rechte Schiene<br />
c) Erster Punkt<br />
d) Zweiter Punkt der Überhöhung<br />
e) Aktuelle Überhöhung<br />
Kontrolle eines Gleises mit Gleis kontrollieren <strong>RoadRunner</strong> <strong>Rail</strong> 37<br />
c<br />
d<br />
b<br />
e
Messung des ersten Punkts<br />
Der erste Punkt kann direkt vom Gleis kontrollieren<br />
Dialog aus gemessen werden.<br />
Messung des zweiten Punkts<br />
Der zweite Punkt sollte nach dem Öffnen der<br />
Funktion 2. Punkt der Überhöhung im Extras<br />
Menü gemessen werden. Sobald der zweite<br />
Punkt gemessen wurde, wird der Wert der aktuellen<br />
Überhöhung auf der 'Info' Seite angezeigt.<br />
Kontrolle eines Gleises mit Gleis kontrollieren <strong>RoadRunner</strong> <strong>Rail</strong> 38
3 Abstecken eines Gleises<br />
3.1 Schritt 1) Wählen Sie Gleis abstecken<br />
Abstecken wählen 1 Siehe auch "1 Erste Schritte mit <strong>RoadRunner</strong> <strong>Rail</strong>"<br />
für nähere Informationen zum Starten von Abstekkungen.<br />
2 Wählen Sie ’Gleis abstecken’.<br />
Drücken Sie KONF (F2) um die Konfigurationseinstellungen<br />
zu öffnen.<br />
Siehe Kapitel "6 Konfiguration" für Konfigurationen.<br />
Drücken Sie WEITR (F1) um zum nächsten Dialog zu<br />
kommen.<br />
Abstecken eines Gleises <strong>RoadRunner</strong> <strong>Rail</strong> 39
3.2 Schritt 2) Gleis auswählen<br />
Gleis auswählen Die 'Gleis' Auswahl ermöglicht die Absteckung jedes<br />
Punktes auf der Gleisachse, linker Schiene oder<br />
rechter Schiene. Wenn keine Schienenentwurfsdaten<br />
verfügbar sind, können Abstände von der<br />
Horizontalachse und Gradiente verwendet werden,<br />
die abzusteckenden Punkte zu definieren. Wenn<br />
Schienenentwurfsdaten verfügbar sind, können<br />
Punkte relativ zur Schiene sowie zur Achse abgesteckt<br />
werden.<br />
Punkte mit bekanntem Abstand zur Achse oder<br />
Schienen, können im Bahn Job gespeichert werden<br />
und wenn immer benötigt zu jeder Stationierung<br />
aufgerufen werden.<br />
Drücken Sie WEITR (F1) um zum nächsten Dialog zu<br />
kommen.<br />
Abstecken eines Gleises <strong>RoadRunner</strong> <strong>Rail</strong> 40
3.3 Schritt 3) Erstellen/Auswählen einer Aufgabe<br />
Erstellen/Auswählen<br />
einer Aufgabe<br />
Um ein Gleis abstecken zu können, muss eine<br />
Aufgabe erstellt oder ausgewählt werden. Die<br />
Aufgabe definiert welches Gleis abgesteckt werden<br />
soll und es definiert auch, welche Verschiebungen<br />
während der Kontrollmessung angebracht werden<br />
müssen.<br />
Die Anzeige listet die sieben zuletzt verwendete<br />
Aufgaben auf. Die Aufgaben sind in der Reihenfolge<br />
aufgelistet, wie sie verwendet wurden. Der erste<br />
Eintrag ist das aktuellste Projekt.<br />
Siehe auch "5.3 Arbeiten mit Aufgaben" für nähere<br />
Informationen zum Erstellen/Auswählen von<br />
Aufgaben.<br />
WEITR (F1)<br />
Wechselt zum nächsten Dialog.<br />
NEU (F2)<br />
Erstellt eine neue Aufgabe.<br />
ALLE (F3)<br />
Öffnet eine Liste mit allen vorhandenen<br />
Aufgaben. Diese könnten dann ausgewählt,<br />
ediert oder gelöscht werden.<br />
Abstecken eines Gleises <strong>RoadRunner</strong> <strong>Rail</strong> 41
TEMP (F4)<br />
Erstellt eine temporäre Aufgabe. Diese Aufgabe<br />
ist gleich wie alle anderen Aufgaben, ausser das<br />
sie nicht für eine spätere Verwendung gespeichert<br />
wird.<br />
Drücken Sie WEITR (F1) um zum nächsten Dialog zu<br />
kommen.<br />
Abstecken eines Gleises <strong>RoadRunner</strong> <strong>Rail</strong> 42
3.4 Schritt 4) Positionieren des Empfängers (nur für GPS)<br />
Positionieren des<br />
Sensors<br />
Sobald die Aufgabe definiert und ausgewählt<br />
wurde, kann das Setup des Empfängers gestartet<br />
werden.<br />
Wählen Sie das notwendige Koordinatensystem,<br />
Codeliste, Konfigurationssatz und die Antenne für<br />
die Vermessung. Alle Absteck- und Kontrollmethoden<br />
verwenden diesen gemeinsamen Dialog.<br />
Es ist möglich diesen Dialog zu überspringen.<br />
Siehe Kapitel "6 Konfiguration" für Konfigurationen.<br />
WEITR (F1)<br />
Wechselt zum nächsten Dialog.<br />
KONF (F2)<br />
Öffnet die Konfigurationseinstellungen.<br />
Siehe Kapitel "6 Konfiguration" für Konfigurationen.<br />
KSYS (F6)<br />
Ändert das aktuelle Koordiantensystem.<br />
Drücken Sie WEITR (F1) um zum nächsten Dialog zu<br />
kommen.<br />
Abstecken eines Gleises <strong>RoadRunner</strong> <strong>Rail</strong> 43
3.5 Schritt 4) Aufstellen des Instruments (nur für TPS)<br />
Aufstellen des Sensors Sobald die Aufgabe definiert und ausgewählt<br />
wurde, kann das Instrument aufgestellt und orientiert<br />
werden. Mit diesem Dialog kann die Instrumentenaufstellung<br />
eingerichtet werden.<br />
Wählen Sie das notwendige Koordinatensystem,<br />
Codeliste, Konfigurationssatz und Reflektor für die<br />
Vermessung. Alle Absteck- und Kontrollmethoden<br />
verwenden diesen gemeinsamen Dialog.<br />
Es ist möglich diesen Dialog zu überspringen.<br />
Siehe Kapitel "6 Konfiguration" für Konfigurationen.<br />
WEITR (F1)<br />
Wechselt zum nächsten Dialog.<br />
KONF (F2)<br />
Öffnet die Konfigurationseinstellungen.<br />
Siehe Kapitel "6 Konfiguration" für Konfigurationen.<br />
SETUP (F3)<br />
Ermöglicht die Eingabe oder Berechnung der<br />
Stationskoordinaten und Orientierung.<br />
KSYS (F6)<br />
Ändert das aktuelle Koordiantensystem.<br />
Drücken Sie WEITR (F1) um zum nächsten Dialog zu<br />
kommen.<br />
Abstecken eines Gleises <strong>RoadRunner</strong> <strong>Rail</strong> 44
3.6 Schritt 5) Abstecken der Gleise<br />
Übersicht Die Absteckung von Punkten ist mit einem Bahn Job<br />
mit und ohne gespeichertem Schienenentwurf<br />
möglich.<br />
Wenn die Position der Schienen nicht im Bahn Job<br />
gespeichert sind, sind folgende Absteckungen<br />
möglich:<br />
• Horizontalachse und Gradiente<br />
• Punkte mit einem bekannten horizontalen und<br />
vertikalen Abstand zur Horizontalachse und<br />
Gradiente<br />
• Schienen des Gleises durch Engabe der Gleisüberhöhung,<br />
Basis der Überhöhung und der<br />
Spurweite<br />
• Punkte mit bekanntem horizontalen und vertikalen<br />
Abstand von manuell definierten Schienen.<br />
Wenn die Position der Schienen im Bahn Job gespeichert<br />
sind, sind folgende Absteckungen möglich:<br />
• Horizontalachse und Gradiente<br />
• Punkte mit einem bekannten horizontalen und<br />
vertikalen Abstand zur Horizontalachse und<br />
Gradiente<br />
• Schienen des Gleises<br />
• Punkte mit bekanntem horizontalen und vertikalen<br />
Abstand von den definierten Schienen.<br />
Abstecken eines Gleises <strong>RoadRunner</strong> <strong>Rail</strong> 45
Absteckpunkt definieren<br />
Beim Abstecken des Gleises sind einige Felder in<br />
denen man auf der Seite 'Allgemein' Eingaben<br />
macht gleich, egal ob ein Schienenentwurf im<br />
Bahnjob gespeichert ist, oder nicht.<br />
Punkt-Nr.<br />
Punktnummer des Punktes der abgesteckt<br />
werden soll.<br />
Antennenhöhe<br />
Antennenhöhe.<br />
Reflektorhöhe<br />
Reflektorhöhe.<br />
Def Station<br />
Definierte Stationierung des Absteckpunkts. Im Fall<br />
von mehrfachen Gleisen mit definierter Stationierungsachse,<br />
bezieht sich die abzustekkende Stationierung<br />
immer auf die Stationierung der Stationierungsachse<br />
und nicht auf die Stationierung der Gleisachse.<br />
Dies gilt auch, wenn in der Konfiguration<br />
von indirekter auf direkter Stationierung umgeschaltet<br />
wird.<br />
Intervall<br />
Wenn ein Punkt an mehr als einer Stationierung<br />
abgesteckt werden soll, kann ein Stationierungsintervall<br />
definiert werden.<br />
Bei Anwendung ändern sich die anderen Parameter<br />
im Dialog Allgemein etwas, je nachdem ob<br />
eine Gradiente verfügbar ist und die Gleisbaudaten<br />
im Job gespeichert wurden.<br />
Abstecken eines Gleises <strong>RoadRunner</strong> <strong>Rail</strong> 46
Arbeiten mit einer Horizontalachse<br />
Abstck Abstnd<br />
Abstand abstecken bedeutet, dass ein horizontaler<br />
Abstand, der an die Position der Bezugslinie,<br />
definiert durch die Entwurfsdaten, angebracht<br />
wird, oder an die berechnete Position, mit<br />
Verwendung manuell eingegebener Daten mit<br />
Verwendung der Spurweite, angebracht wird.<br />
Abstck HDiff<br />
Abstck HDiff bedeutet, dass ein vertikaler<br />
Abstand, an die Höhe der Bezugslinie, definiert<br />
durch die Entwurfsdaten, angebracht wird, oder<br />
an die berechnete Position, mit Verwendung<br />
manuell eingegebener Daten mit Verwendung<br />
der Überhöhung und der Basis der Überhöhung,<br />
angebracht wird.<br />
Wenn die einzig verfügbaren Daten die Horizontalachse<br />
ist, können Position und Höhe der Gleisbaudaten<br />
wie folgt definiert werden.<br />
Auswahl Gleis<br />
Definiert welche <strong>Referenz</strong>linie abgesteckt<br />
werden soll.<br />
Drei Optionen stehen zur Auswahl:<br />
Option1: Achse:<br />
Horizontalachse.<br />
Abstecken eines Gleises <strong>RoadRunner</strong> <strong>Rail</strong> 47
Option2: Linke Schiene:<br />
Die Position der linken Schiene wird mit der<br />
Spurweite berechnet, die in der Programm Konfiguration<br />
eingegeben wird. Die Höhe der Schiene<br />
wird mit Hilfe des Werts H.n.ü.Schiene und der<br />
Überhöhung links / rechts, berechnet.<br />
Option3: Rechte Schiene:<br />
Die Position der rechten Schiene wird mit der<br />
Spurweite berechnet, die in der Programm Konfiguration<br />
eingegeben wird. Die Höhe der Schiene<br />
wird mit Hilfe des Werts H.n.ü.Schiene und der<br />
Überhöhung links / rechts, berechnet.<br />
H.n.ü. Schiene<br />
Definiert die absolute Höhe der nicht überhöhten<br />
Schiene an der definierten Stationierung.<br />
Überhöhung Li<br />
Definiert die Überhöhung des linken Schiene.<br />
Wenn das Gleis um die linke Schiene gedreht<br />
wird, wäre die Überhöhung Null.<br />
Überhöhung Re<br />
Definiert die Überhöhung der rechten Schiene.<br />
Wenn das Gleis um die rechte Schiene gedreht<br />
wird, wäre die Überhöhung Null. Die Gesamtüberhöhung<br />
(links + rechts) wird an die Strecke<br />
angebracht, die als Überhöhungsbasis in der<br />
Konfiguration definiert wurde.<br />
Abstecken eines Gleises <strong>RoadRunner</strong> <strong>Rail</strong> 48
Arbeiten mit einer Horizontalachse<br />
und Gradiente<br />
Wenn der Bahn Job nur aus Horizontalachse und<br />
Gradiente besteht, kann die Position und Höhe der<br />
Gleisbaudaten wie folgt definiert werden.<br />
Auswahl Gleis<br />
Definiert welche <strong>Referenz</strong>linie abgesteckt<br />
werden soll.<br />
Drei Optionen stehen zur Auswahl:<br />
Option1: Achse:<br />
Horizontalachse.<br />
Option2: Linke Schiene:<br />
Die Position der linken Schiene wird mit der<br />
Spurweite berechnet, die in der Programm Konfiguration<br />
eingegeben wird. Die Höhe der Schiene<br />
wird mit Hilfe der Höhe der Gradiente an der<br />
definierten Stationierung und der linken /<br />
rechten Überhöhung, berechnet.<br />
Option3: Rechte Schiene:<br />
Die Position der rechten Schiene wird mit der<br />
Spurweite berechnet, die in der Programm Konfiguration<br />
eingegeben wird. Die Höhe der Schiene<br />
wird mit Hilfe der Höhe der Gradiente an der<br />
definierten Stationierung und der linken /<br />
rechten Überhöhung, berechnet.<br />
Überhöhung Li<br />
Definiert die Überhöhung der linken Schiene.<br />
Wird das Gleis um die linke Schiene gedreht, fällt<br />
die Gradiente mit der linken Schiene zusammen<br />
und die Überhöhung wäre daher Null.<br />
Abstecken eines Gleises <strong>RoadRunner</strong> <strong>Rail</strong> 49
Arbeiten mit einer Horizontalachse<br />
und Gradiente<br />
und einem gespeichertenSchienenentwurf<br />
Überhöhung Re<br />
Definiert die Überhöhung der rechten Schiene.<br />
Wird das Gleis um die rechte Schiene gedreht,<br />
fällt die Gradiente mit der rechten Schiene<br />
zusammen und die Überhöhung wäre daher Null.<br />
Die Gesamtüberhöhung (links + rechts) wird an<br />
die Strecke angebracht, die als Überhöhungsbasis<br />
in der Konfiguration definiert wurde.<br />
Wenn die Position und Höhe der Gleisbaudaten im<br />
Bahn Job verfügbar sind, können die Absteckdaten<br />
folgendermassen definiert werden.<br />
Auswahl Gleis:<br />
Definiert welche <strong>Referenz</strong>linie abgesteckt<br />
werden soll.<br />
Drei Optionen stehen zur Auswahl:<br />
Option1: Achse:<br />
Horizontalachse.<br />
Option2: Linke Schiene:<br />
Linke Schiene, wie in Entwurfsdaten definiert.<br />
Option3: Rechte Schiene:<br />
Rechte Schiene, wie in Entwurfsdaten definiert.<br />
Eine manuelle Eingabe der Überhöhung ist in<br />
dem Fall nicht möglich.<br />
Abstecken eines Gleises <strong>RoadRunner</strong> <strong>Rail</strong> 50
3.7 Schritt 6) Erläuterung der Absteck Seite<br />
Seite Allgemein<br />
Seite Abstecken<br />
Sobald der Absteckpunkt definiert wurde, kann der<br />
Sensor manuell ausgerichtet werden und die Tasten<br />
ALL (F1), DIST (F2) und REC (F3) können zum<br />
Messen des Punkts verwendet werden. Alternativ<br />
drücken Sie die Taste ’POSIT SHIFT (F5)’ damit sich<br />
das Instrument zum Absteckpunkt dreht. Die Differenz<br />
zwischen gemessenen Punkt und definierten<br />
Punkt kann auf den Seiten 'Abstck', 'Info' und 'Plot'<br />
gesehen werden.<br />
Drücken Sie WEITR (F1) um zum nächsten Dialog zu<br />
kommen.<br />
Während dem Abstecken kann die Differenz<br />
zwischen gemessenen Punkt und definierten Punkt<br />
auf der Seite 'Abstck', gesehen werden.<br />
Diese Seite kann mit oder ohne Grafik erscheinen,<br />
je nach den Einstellungen in den Konfigurationseinstellungen.<br />
Siehe Kapitel "6 Konfiguration" für Konfigurationen.<br />
Die Position des Absteckpunktes ist erreicht wenn<br />
die Werte der Differenzen nahe bei Null sind.<br />
Drücken Sie WEITR (F1) um zum nächsten Dialog zu<br />
kommen.<br />
Abstecken eines Gleises <strong>RoadRunner</strong> <strong>Rail</strong> 51
Info Seite<br />
Plot Seite<br />
Die ’Info’ Seite zeigt eine Reihe von Werten, so wie<br />
vom Benutzer eingestellt, bezogen auf die Abstekkung<br />
des Entwurfspunkts.<br />
Die angezeigten Felder auf der 'Info' Seite können<br />
vom Benutzer auf der 'Info&Plot' Seite der Konfigurationseinstellungen<br />
eingestellt werden. Zu den<br />
Konfigurationseinstellungen kann durch Drücken<br />
von SHIFT KONF (F2) zugegriffen werden. Siehe<br />
Kapitel "6 Konfiguration" für Konfigurationen.<br />
Drücken Sie SEITE (F6) um zur nächsten Seite zu<br />
kommen.<br />
Die ’Plot’ Seite zeigt einen Plot der gemessenen<br />
Punkten in Bezug zum Gleisentwurf.<br />
Die momentan angezeigte grafische Darstellung auf<br />
der 'Plot' Seite kann vom Benutzer auf der<br />
'Info&Plot' Seite der Konfigurationseinstellungen<br />
konfiguriert werden. Zu den Konfigurationseinstellungen<br />
kann durch Drücken von SHIFT KONF (F2)<br />
zugegriffen werden. Siehe Kapitel "6 Konfiguration"<br />
für Konfigurationen.<br />
Drücken Sie SEITE (F6) um zur ersten Seite zu<br />
kommen.<br />
Abstecken eines Gleises <strong>RoadRunner</strong> <strong>Rail</strong> 52
3.8 Schritt 7) Verwendung von Abständen<br />
Übersicht Es ist oft der Fall, dass es notwendig ist Punke mit<br />
einem fixen Horizontalabstand und fixem Höhenabstand<br />
zu einer bekannten Bezugslinie (Achse oder<br />
Schiene) abzustecken. In <strong>RoadRunner</strong> Bahn können<br />
Abstände manuell eingegeben werden oder als Teil<br />
des Bahn Jobs gespeichert werden, und wann immer<br />
benötigt wieder aufgerufen werden.<br />
Abstände werden in der gleichen Weise angebracht,<br />
unabhängig wie der Schienenentwurf eingegeben<br />
wurde, und die Abstände manuell eingeben wurden<br />
oder von der Bibliothek verwendet wurden. Das<br />
Vorzeichen der Abstände stimmt mit den<br />
Vorschriften zum Abstandsvorzeichen, beschrieben<br />
in "8.5 Arbeiten mit Abständen" überein.<br />
Abstecken eines Gleises <strong>RoadRunner</strong> <strong>Rail</strong> 53
<strong>Rail</strong>12_13<br />
a) Bezugslinie (rechte Schiene)<br />
b) Abzusteckender Punkt<br />
c) Abstck HDiff<br />
d) Abstecken des Abstandes<br />
Abstecken eines Gleises <strong>RoadRunner</strong> <strong>Rail</strong> 54<br />
b<br />
d<br />
a<br />
c
Verwendung von<br />
Abständen:<br />
Eingabe von manuellen<br />
Abständen<br />
1 Wenn das Feld auf 'Abstände=Manuell’ in den Konfigurationseinstellungen<br />
gesetzt ist, dann können<br />
manuelle Abstände im 'Abstck Abstnd' und 'Abstck<br />
HDiff' Feld eingegeben werden. Siehe auch "6.3<br />
Konfigurationseinstellungen für das Programm -<br />
Bahn Konfiguration" für nähere Informationen zu<br />
Konfigurationseinstellungen.<br />
2 Abstecken des Abstandes<br />
Abstand abstecken bedeutet, dass ein horizontaler<br />
Abstand, der an die Position der Bezugslinie,<br />
definiert durch die Entwurfsdaten, angebracht<br />
wird, oder an die berechnete Position, mit<br />
Verwendung manuell eingegebener Daten mit<br />
Verwendung der Spurweite, angebracht wird.<br />
Abstck HDiff<br />
Abstck HDiff bedeutet, dass ein vertikaler<br />
Abstand, der an die Höhe der Bezugslinie, definiert<br />
durch die Entwurfsdaten, angebracht wird,<br />
oder an die berechnete Position, mit Verwendung<br />
manuell eingegebener Daten mit Verwendung<br />
der Überhöhung und der Basis der Überhöhung,<br />
angebracht wird.<br />
Abstecken eines Gleises <strong>RoadRunner</strong> <strong>Rail</strong> 55
Verwendung von<br />
Abständen:<br />
Aufrufen von<br />
Abständen aus Bibliothek<br />
1 Wenn das Feld 'Abstände=Aus Bibliothek’ in den<br />
Konfigurationseinstellungen gesetzt ist, können<br />
gespeicherte Abstände verwendet werden. Siehe<br />
auch "6.3 Konfigurationseinstellungen für das<br />
Programm - Bahn Konfiguration" für nähere Informationen<br />
zu Konfigurationseinstellungen.<br />
2 Abstände<br />
Punktnummer der gespeicherten Absteckabständen.<br />
Um einen anderen gespeicherten<br />
Abstand auszuwählen, oder einen neuen Punkt<br />
zu erstellen, markieren Sie die aktuelle Punktnummer<br />
im Feld 'Abstände' und öffnen die<br />
Auswahlliste. Siehe Kapitel "Abstände Definieren"<br />
für Details.<br />
Auswahl Gleis<br />
Legt fest, zu welcher Bezugslinie der Abstand<br />
definiert wurde; drei Optionen sind verfügbar:<br />
Achse:<br />
Horizontalachse.<br />
Linke Schiene:<br />
Linke Schiene, wie in Entwurfsdaten definiert.<br />
Rechte Schiene:<br />
Rechte Schiene, wie in Entwurfsdaten definiert.<br />
Abstecken eines Gleises <strong>RoadRunner</strong> <strong>Rail</strong> 56
Abstände Definieren<br />
Abstecken des Abstandes<br />
Abstand abstecken bedeutet, dass ein horizontaler<br />
Abstand, der an die Position der Bezugslinie,<br />
definiert durch die Entwurfsdaten, angebracht<br />
wird, oder an die berechnete Position, mit<br />
Verwendung manuell eingegebener Daten mit<br />
Verwendung der Spurweite, angebracht wird.<br />
Abstck HDiff<br />
Abstck HDiff bedeutet, dass ein vertikaler<br />
Abstand, der an die Höhe der Bezugslinie, definiert<br />
durch die Entwurfsdaten, angebracht wird,<br />
oder an die berechnete Position, mit Verwendung<br />
manuell eingegebener Daten mit Verwendung<br />
der Überhöhung und der Basis der Überhöhung,<br />
angebracht wird.<br />
1 Um einen anderen gespeicherten Abstand auszuwählen,<br />
oder einen neuen Punkt zu erstellen,<br />
markieren Sie die aktuelle Punktnummer im Feld<br />
'Abstände' und öffnen die Auswahlliste.<br />
Abstecken eines Gleises <strong>RoadRunner</strong> <strong>Rail</strong> 57
2 Mit diesem Dialog können Abstände relativ zu einer<br />
Bezugslinie definiert und in einen Bahn Job gespeichert<br />
werden. Diese Punkte können jederzeit<br />
wieder aufgerufen werden.<br />
WEITR (F1)<br />
Um einen Punkt auszuwählen und fortzufahren.<br />
HINZU (F2)<br />
Um einen neuen Punkt einzugeben.<br />
EDIT (F3)<br />
Um einen bestehenden Punkt zu editieren.<br />
LÖSCH (F4)<br />
Um einen bestehenden Punkt zu löschen.<br />
MEHR (F5)<br />
Um weitere Punktinformationen anzuzeigen.<br />
Drücken Sie HINZU (F2) um einen neuen Punkt<br />
einzugeben.<br />
3 Dieser Dialog ermöglicht es, die Werte von Absteck<br />
Abstand einzugeben/ zu editieren. Zusätzlich zu den<br />
horizontalen und vertikalen Abständen, kann für<br />
jeden Punkt eine Punktnummer eingegeben<br />
werden.<br />
WEITR (F1)<br />
Speichert den Punkt und fährt fort.<br />
Abstecken eines Gleises <strong>RoadRunner</strong> <strong>Rail</strong> 58
3.9 Schritt 8) Verwendung des Extras Menüs<br />
Übersicht<br />
Zugang zum Extras<br />
Menü<br />
Mit dem Extras Menü erhält man zusätzliche Funktionen<br />
für die Gleisabsteckung. Diese Funktionen<br />
gibt es zusätzlich zu denen über die Funktionstasten<br />
vorhandenen. Das Extras Menü kann von jedem<br />
Absteck Dialog aus erreicht werden.<br />
1 Drücken Sie ’SHIFT EXTRA (F5)’ um zum Extras Menü<br />
zu gelangen.<br />
2 Manuelle Höhe<br />
Eine absolute Entwurfshöhe zur Gleisabsteckung<br />
kann manuell eingegeben werden.<br />
Setze wieder Planungshöhe<br />
Die manuelle Höhe ist solange aktiv bis sie mit<br />
Setze wieder Planungshöhe' im Extras Menü<br />
ausgeschalten wird.<br />
ΔStation = 0<br />
Dies setzt die definierte Stationierung auf die<br />
gerade gemessene Stationierung.<br />
Abstecken eines Gleises <strong>RoadRunner</strong> <strong>Rail</strong> 59
Extras:<br />
Manuelle Höhe<br />
Dekrement Station<br />
Verringert die für das Abstecken definierte<br />
Stationierung um den Betrag des Inkrement<br />
Stationierung Parameter.<br />
Individueller Punkt 2D<br />
Ermöglicht die Auswahl eines 2D Absteckpunkts<br />
aus dem Fixpunkt Job.<br />
Individueller Punkt 3D<br />
Ermöglicht die Auswahl eines 3D Absteckpunkts<br />
aus dem Fixpunkt Job.<br />
Mit ’Höhe von=Manuelle Höhe’, können Höhen<br />
manuell eingegeben werden.<br />
Mit ’Höhe von=DGM Schicht’, können Höhen aus<br />
den Schichten eines DGM Jobs gewonnen werden.<br />
Diese Möglichkeit ist nur aktiv wenn ein DGM Job<br />
dem Projekt zugeordnet wurde. Siehe "4 Verwaltung<br />
von Projekten und Jobs" für nähere Informationen<br />
zur Zuordnung von Jobs zu Projekten.<br />
Abstecken eines Gleises <strong>RoadRunner</strong> <strong>Rail</strong> 60
4 Verwaltung von Projekten und Jobs<br />
4.1 Übersicht<br />
Übersicht Das Arbeiten auf einer Bahnbaustelle setzt voraus,<br />
dass man mit verschiedenen Daten umgeht, z. B.:<br />
• Kontrollpunkte<br />
• Horizontalachse und Gradiente<br />
• Messdaten<br />
• Schienenentwurf<br />
• Digitales Geländemodell (DGM)<br />
Damit nicht jedesmal, wenn das Programm<br />
verwendet wird, die einzelnen Datensätze wieder<br />
ausgewählt werden müssen, können die Daten in<br />
verschiedene Projekte unterteilt werden. Die<br />
Auswahl wird dadurch wesentlich vereinfacht und<br />
das Risiko, einen falschen Datensatz auszuwählen,<br />
wird erheblich reduziert.<br />
Diese Jobs stehen zur Auswahl:<br />
1. Fixpunkt Job<br />
2. Mess Job<br />
3. Trassen Job<br />
4. Tunnel Job<br />
5. Bahn Job<br />
6. Digitales Geländemodell Job (DGM)<br />
Verwaltung von Projekten und Jobs <strong>RoadRunner</strong> <strong>Rail</strong> 61
Dialog Beschreibung<br />
<strong>Rail</strong>12_12<br />
Projekt A<br />
Projekt B<br />
Bahn-Job A Mess-Job A Daten-Job A Trassen-Job M Mess-Job B<br />
Projekt Ein Projekt besteht aus verschiedenen Jobs, die<br />
zusammengefasst ein Projekt bilden. Durch die<br />
Auswahl eines Projektes werden automatisch auch<br />
alle dazugehörigen Jobs ausgewählt.<br />
Ein Projekt kann sich beziehen auf:<br />
• einen Daten Job<br />
• einen Mess Job<br />
• einen Trassen Job<br />
• einen Bahn Job<br />
• einen DGM Job.<br />
Da die Jobs nur projektbezogen sind, können sie in<br />
mehreren <strong>RoadRunner</strong> Projekten und in anderen<br />
Programmen verwendet werden. Zum Beispiel<br />
können dieselben Kontrollpunkte in zwei verschiedenen<br />
Projekten verwendet werden.<br />
Verwaltung von Projekten und Jobs <strong>RoadRunner</strong> <strong>Rail</strong> 62
Dialog Beschreibung<br />
Projekt A und Projekt B beziehen sich auf den<br />
selben Daten Job (Daten-Job A) und Trassen Job<br />
(Trassen-Job M). Die Ergebnisse werden jedoch in<br />
verschiedenen Mess Jobs (Mess Job A; Mess Job B)<br />
gespeichert. Zusätzlich bezieht das Projekt A die<br />
Schienenentwurfsdaten von einem Bahn Job (Bahn<br />
Job A).<br />
Fixpunkt Job Der Daten Job enthält alle Informationen zu den<br />
Kontrollpunkten die im Feld benötigt werden. Zum<br />
Beispiel Kontrollpunkte, Punkte mit bekannten<br />
Koordinaten für eine TPS-Aufstellung.<br />
Mess Job Im Mess Job werden, die im Feld aufgenommenen<br />
Informationen gespeichert. Alle Messungen,<br />
Punkte und weitere Werte, die im Feld gespeichert<br />
werden, werden zu diesem Job hinzugefügt.<br />
Trassen Job Im Trassen Job sind alle Entwurfsinformationen für<br />
Trassendaten gespeichert. Diese Informationen<br />
werden manuell eingegeben oder eine exportierte<br />
Datei aus einem Entwurfssprogramm eingelesen.<br />
Gespeicherte Daten in diesem Job können z.B.<br />
Informationen zum Bau von Einschnitten und<br />
Dämmen beinhalten. Wie der Daten Job ist auch<br />
dieser Job eine Informationsquelle. Siehe<br />
<strong>RoadRunner</strong> Technische <strong>Referenz</strong> Handbuch,<br />
Kapitel 6 "Trassen Job" für weitere Informationen<br />
zu Trassen Jobs.<br />
Verwaltung von Projekten und Jobs <strong>RoadRunner</strong> <strong>Rail</strong> 63
Dialog Beschreibung<br />
Tunnel Job Beinhaltet Information zum Entwurf eines Tunnels.<br />
Die Tunnelachse und die Tunnel Entwurfsprofile<br />
sind im Tunnel Job gespeichert. Wie der Trassen Job<br />
ist der Tunnel Job eine Informationsquelle aus der<br />
nur gelesen wird. Siehe auch <strong>RoadRunner</strong> Tunnel<br />
technisches <strong>Referenz</strong>handbuch für nähere Informationen.<br />
Bahn Job Beinhaltet Information zum Entwurf von Gleisen.<br />
Die Gleisachse(n) und die Schienen sind im Bahn<br />
Job gespeichert. Wie der Trassen Job ist der Bahn<br />
Job eine Informationsquelle aus der nur gelesen<br />
wird.<br />
Siehe Kapitel "5 Verwaltung der Bahn Jobs" für<br />
Details.<br />
Digitales Geländemodell Job Der DGM Job enthält alle DGM (Digitales Gelände<br />
Modell) oder TIN (Triangular Irregular Network =<br />
unregelmässige Dreiecksvermaschung) Daten. Wie<br />
der Daten Job oder der Trassen Job ist auch der<br />
DGM Job eine Informationsquelle. Siehe<br />
<strong>RoadRunner</strong> <strong>Technisches</strong> <strong>Referenz</strong>handbuch für<br />
Details.<br />
Verwaltung von Projekten und Jobs <strong>RoadRunner</strong> <strong>Rail</strong> 64
Dialog Beschreibung<br />
<br />
<br />
Der selbe Job kann als Daten und Mess Job<br />
verwendet werden.<br />
Da Trassen Jobs, Tunnel Jobs, Bahn Jobs und DGM<br />
Jobs nur gelesen werden, können sie nicht als<br />
Daten für einen Mess Job ausgewählt werden. Bei<br />
der Jobauswahl werden anhand eines Filters nur<br />
die gültigen Jobs in der Auswahlliste angezeigt.<br />
Verwaltung von Projekten und Jobs <strong>RoadRunner</strong> <strong>Rail</strong> 65
4.2 Auswahl eines Projekts aus der Liste der sieben zuletzt verwendeten Projekten<br />
Auswahl aus den<br />
sieben zuletzt verwendeten<br />
Projekte<br />
Die sieben zuletzt verwendeten Projekte werden für<br />
den Schnellzugriff aufgelistet.<br />
<strong>RoadRunner</strong> Start behaltet sich und zeigt die sieben<br />
zuletzt verwendeten Projekte an. Die Liste zeigt die<br />
sieben zuletzt verwendeten Projekte an, unabhängig<br />
davon, ob der Job auf der CompactFlash<br />
Karte oder im internen Memory gespeichert ist.<br />
WEITR (F1)<br />
Um das markierte Projekt auszuwählen und fortzufahren.<br />
NEU (F2)<br />
Um ein neues Projekt zu erstellen.<br />
ALLE (F3)<br />
Öffnet eine Liste mit allen vorhandenen<br />
Projekten.<br />
LETZT (F4)<br />
Um mit dem letzten Prozess, der im Projekt aktiv<br />
war, fortzufahren.<br />
Verwaltung von Projekten und Jobs <strong>RoadRunner</strong> <strong>Rail</strong> 66
4.3 Auswahl eines Projekts mit Durchsuchen einer Liste von Projekten<br />
Durchsuchen einer<br />
Liste von bestehenden<br />
Projekten<br />
Es kann eine Liste mit allen verfügbaren Projekten<br />
des internen Memory oder der ComapctFlash Karte<br />
über das Aufgaben-Verwaltung angezeigt werden.<br />
WEITR (F1)<br />
Um das markierte Projekt auszuwählen und fortzufahren.<br />
NEU (F2)<br />
Um ein neues Projekt zu erstellen.<br />
EDIT (F3)<br />
Auswahl des markierten Projektes. Dieses<br />
Projekt wird zum aktiven Projekt.<br />
LÖSCH (F4)<br />
Löschen des markierten Projektes.<br />
KARTE (F6) oder MEM (F6)<br />
Wechselt zwischen CompactFlash Karte und<br />
internem Memory als aktives Speichermedium.<br />
Verwaltung von Projekten und Jobs <strong>RoadRunner</strong> <strong>Rail</strong> 67
4.4 Auswahl eines Projekts mit Fortsetzen des letzten Prozesses<br />
Fortsetzen des letzten<br />
Prozesses<br />
<strong>RoadRunner</strong> behaltet sich den letzten verwendeten<br />
aktiven Prozess von jedem<br />
Projekt. Wird das Programm fortgesetzt,kann der<br />
letzte aktive Prozess mit der Taste LETZT (F4)<br />
aufgerufen werden. Das umgeht die Auswahl des<br />
Projekts und Aufgabe die abgesteckt oder kontrolliert<br />
werden soll, wenn das Programm aufgerufen<br />
wird.<br />
LETZT (F4)<br />
Um mit dem letzten Prozess des markierten<br />
Projektes fortzufahren. Das Projekt, zu dem der<br />
Prozess gehört, wird automatisch ausgewählt.<br />
Verwaltung von Projekten und Jobs <strong>RoadRunner</strong> <strong>Rail</strong> 68
4.5 Erstellen eines neuen Projekts<br />
Erstellen eines Projekts 1 Drücken Sie NEU (F2) um zum nächsten Dialog zu<br />
kommen.<br />
2 Neues Projekt, Seite Allgemein<br />
Eingabe von einem ’Namen’ (dieses Feld muss<br />
ausgefüllt werden).<br />
Eingabe einer ’Beschreibung’.<br />
Eingabe eines ’Autors’.<br />
Eingabe von einem ’Gerät’ für das Projekt.<br />
Drücken Sie SEITE (F6) um zur nächsten Seite zu<br />
kommen.<br />
Verwaltung von Projekten und Jobs <strong>RoadRunner</strong> <strong>Rail</strong> 69
3 Neues Projekt, Seite Jobs<br />
Wählen Sie einen ’Fixpunkt Job’.<br />
Wählen Sie einen ’Mess Job’.<br />
Wählen Sie einen ’Bahn Job’.<br />
Wählen Sie einen ’DGM Job’.<br />
Später können immer noch Jobs hinzugefügt oder<br />
entfernt werden.<br />
SPEIC (F1) übernimmt die Änderungen und<br />
verwendet das soeben erstellte Projekt als neues<br />
aktives Projekt.<br />
Verwaltung von Projekten und Jobs <strong>RoadRunner</strong> <strong>Rail</strong> 70
4.6 Ändern eines bestehenden Projekts<br />
Ändern eines Projektes 1 Drücken Sie ALLE (F3) um zum nächsten Dialog zu<br />
kommen.<br />
2 Drücken Sie EDIT (F3) um zum nächsten Dialog zu<br />
kommen.<br />
3 Projekt ändern, Seite Allgemein<br />
Eingabe von einem ’Namen’ (dieses Feld ist<br />
verpflichtend auszufüllen).<br />
Eingabe einer ’Beschreibung’.<br />
Eingabe eines ’Autors’.<br />
Eingabe von einem ’Gerät’ für das Projekt.<br />
Drücken Sie SEITE (F6) um zur nächsten Seite zu<br />
kommen.<br />
Verwaltung von Projekten und Jobs <strong>RoadRunner</strong> <strong>Rail</strong> 71
4 Projekt ändern, Seite Jobs<br />
Wählen Sie einen ’Fixpunkt Job’.<br />
Wählen Sie einen ’Mess Job’.<br />
Wählen Sie einen ’Bahn Job’.<br />
Wählen Sie einen ’DGM Job’.<br />
Später können immer noch Jobs hinzugefügt oder<br />
entfernt werden.<br />
SPEIC (F1) übernimmt die Änderungen und<br />
verwendet das soeben erstellte Projekt als neues<br />
aktives Projekt.<br />
Verwaltung von Projekten und Jobs <strong>RoadRunner</strong> <strong>Rail</strong> 72
4.7 Löschen eines bestehenden Projekts<br />
Löschen eines<br />
Projektes<br />
1 Beim Löschen eine Projektes werden der Fixpunkt<br />
Job, Mess Job, Trassen Job, Tunnel Job, Bahn Job und<br />
DGM Job, die sich auf das Projekt beziehen, nicht<br />
gelöscht.<br />
Falls sich zwei Projekte auf die selben Kontrollpunkte<br />
eines gemeinsamen Fixpunkt Jobs beziehen<br />
und ein Projekt gelöscht wird, dann werden die<br />
Kontrollpunkte des anderen Projektes nicht<br />
gelöscht.<br />
2 Markieren Sie das Projekt das Sie löschen wollen.<br />
LÖSCH (F4) löscht das Projekt.<br />
Verwaltung von Projekten und Jobs <strong>RoadRunner</strong> <strong>Rail</strong> 73
3 Drücken Sie ’JA (F6)’ um den Löschvorgang zu<br />
bestätigen.<br />
Verwaltung von Projekten und Jobs <strong>RoadRunner</strong> <strong>Rail</strong> 74
5 Verwaltung der Bahn Jobs<br />
5.1 Übersicht<br />
Übersicht Jeder Bahn Job besteht aus zwei grossen Teilen:<br />
Teil 1: Entwurfsdaten:<br />
Beinhalten alle Informationen über den<br />
Schienenentwurf mit der Geometrie der Achse<br />
und der Schienen-Definiton (Überhöhung).<br />
Teil 2: Arbeitsaufgaben:<br />
Aufgaben definieren wie die Entwurfselemente<br />
des Gleises im Feld abgesteckt oder kontrolliert<br />
werden. Aufgaben definieren auch Abstände die<br />
an die Entwurfsdaten angebracht werden sollen.<br />
Verwaltung der Bahn Jobs <strong>RoadRunner</strong> <strong>Rail</strong> 75
5.2 Arbeiten mit Entwurfsdaten<br />
Horizontalachsen und<br />
Gradienten<br />
Alle Bahn Jobs müssen aus zumindest einer Horizontalachse<br />
bestehen. Jede Horizontalachse kann aus<br />
einem Schienenentwurfspaket mit 'Entwurf fürs<br />
Feld' im <strong>Leica</strong> Geo Office Programm konvertiert<br />
werden.<br />
Horizontalachsen können aus Geraden, Kreisbögen,<br />
Klotoiden, parabolische Kurven und Bloss Kurven<br />
bestehen.<br />
Gradienten können aus Geraden, Kreisbögen und<br />
parabolischen Kurven bestehen.<br />
Besteht ein Entwurf aus einer mehrgleisigen<br />
Strecke, kann eine Horizontalachse als Stationierungsachse<br />
definiert werden von der alle Stationierungen<br />
berechnet werden, und zusätzliche Horizontalachsen<br />
und Gradienten können zur Definition<br />
jedes Gleises verwendet werden.<br />
Verwaltung der Bahn Jobs <strong>RoadRunner</strong> <strong>Rail</strong> 76
Gleis Definition<br />
Gleise<br />
Gleise können folgendermassen definiert werden:<br />
durch Konvertierung von Daten aus einem Schienenentwurfspackets<br />
’Entwurf fürs Feld’ im LEICA<br />
Geo Office Programm. Überhöhungen können über<br />
den <strong>Rail</strong> Editor manuell eingegeben oder als XML-<br />
Datei eingelesen werden.<br />
Schienen werden als Designlinien im Bahn Job<br />
gespeichert (kontinuierliche 2D oder 3D Linien).<br />
Gleise werden verwendet um zueinandergehörende<br />
Designlinien (Achse und Schienen) zusammenzufassen.<br />
Bei einer eingleisigen Strecke, werden die Gleisachse<br />
und die zwei Schienen zu einem Gleis zusammengefasst.<br />
Bei mehrgleisigen Strecken, wo eine Stationierungsachse<br />
für alle Gleise verwendet wird, besteht jedes<br />
Gleis aus vier Designlinien: Gleisachse, Stationierungsachse<br />
und linker und rechter Schiene.<br />
Bei mehrgleisigen Strecken, wo die Stationierung<br />
relativ zur Gleisachse berechnet wird, wird jedes<br />
Gleis als eingleisige Strecke wie oben beschrieben<br />
gespeichert.<br />
Verwaltung der Bahn Jobs <strong>RoadRunner</strong> <strong>Rail</strong> 77
5.3 Arbeiten mit Aufgaben<br />
Erstellen einer Aufgabe 1 Beim Abstecken oder Kontrollieren eines Gleises<br />
kann eine bestimmte Aufgabe oft nicht in einem<br />
Arbeitsschritt beendet werden. Mit <strong>RoadRunner</strong><br />
Bahn kann das abzusteckende oder zu kontrollierende<br />
Element zusammen mit allen definierten<br />
Einstellungen als Arbeitsaufgabe gespeichert<br />
werden. Aufgaben werden als Teil des Projektes<br />
gespeichert.<br />
Eine Aufgabe definiert die Abstände die für Abstekkung<br />
und Kontrolle benötigt werden, wie auch das<br />
verwendete Gleis und die Stationierungsgrenzen in<br />
denen die Aufgabe verwendet werden darf.<br />
Beim Start des Bahn Programms werden die sieben<br />
zuletzt verwendeten Aufgaben angezeigt.<br />
WEITR (F1)<br />
Um die markierte Aufgabe auszuwählen und<br />
fortzufahren.<br />
NEU (F2)<br />
Erstellt eine neue Aufgabe.<br />
ALLE (F3)<br />
Öffnet eine Liste mit allen vorhandenen<br />
Aufgaben. Diese könnten dann ausgewählt,<br />
ediert oder gelöscht werden.<br />
Verwaltung der Bahn Jobs <strong>RoadRunner</strong> <strong>Rail</strong> 78
TEMP (F4)<br />
Erstellt eine neue temporäre Aufgabe. Die<br />
Aufgabe wird gleich wie eine normale Aufgabe<br />
erstellt, wird aber nicht gespeichert.<br />
2 Der Auswahlssistent-Startseite definiert den<br />
Namen der Aufgabe und ob Verschiebungen auf die<br />
Entwurfsdaten angebracht werden sollen.<br />
Verschiebungen werden temporär an die Entwurfsdaten<br />
für die definierte Aufgabe angebracht, die<br />
ursprünglichen Entwurfsdaten werden nicht verändert<br />
wenn eine Verschiebung angebracht wird.<br />
Siehe auch "8.6 Arbeiten mit horizontalen Verschiebungen<br />
und vertikalen Verschiebungen" für nähere<br />
Informationen zu Verschiebungen.<br />
Für alle Aufgaben in diesem Programm wird immer<br />
der gleiche Auswahlassistent verwendet.<br />
Drücken Sie WEITR (F1) um zur nächsten Seite zu<br />
kommen.<br />
Verwaltung der Bahn Jobs <strong>RoadRunner</strong> <strong>Rail</strong> 79
3 Die zweite Seite des Auswahlassistenten definiert<br />
das Gleis oder die Achse, die für die Aufgabe<br />
verwendet werden soll.<br />
Drücken Sie WEITR (F1) um zur nächsten Seite zu<br />
kommen.<br />
4 Die nächste Seite des Assistenten zeigt die Horizontalachse<br />
oder eine Querschnittsplot der Schienen<br />
aufbauend auf die Auswahl vom vorherigen Dialog.<br />
Diese Seite ist nur zur Information.<br />
Drücken Sie WEITR (F1) um zur nächsten Seite zu<br />
kommen.<br />
Verwaltung der Bahn Jobs <strong>RoadRunner</strong> <strong>Rail</strong> 80
5 Diese Seite des Auswahlassistenten definiert ob der<br />
Prozess nur auf einen begrenzten Bereich der Achse<br />
angewendet werden soll. Wenn der festgelegte<br />
Bereich während der Absteckung/Kontrolle überschritten<br />
wird, erscheint eine Warnung.<br />
FERTG (F1)<br />
um den Auswahlassistenten abzuschliessen.<br />
STDRD (F5)<br />
Setzt die Stationierungsgrenzen auf die maximale<br />
und minimale Stationierung die im Bahn Job<br />
verfügbar sind.<br />
ZRÜCK (F6)<br />
Kehrt zum vorherigen Dialog des Auswahlassistent<br />
zurück.<br />
6 Ist die Aufgabe definiert und ausgewählt, kann der<br />
Empfänger/das Instrument positioniert und orientiert<br />
werden. Mit diesem Dialog kann die Instrumenten-/Empfängeraufstellung<br />
eingerichtet<br />
werden.<br />
Für GPS1200:<br />
Siehe auch "2.4 Schritt 4) Aufstellen des<br />
Empfängers (nur für GPS)" für nähere Informationen<br />
zu Kontrollvermessungen.<br />
Siehe auch "3.4 Schritt 4) Positionieren des<br />
Empfängers (nur für GPS)" für nähere Informationen<br />
zu Absteckungen.<br />
Verwaltung der Bahn Jobs <strong>RoadRunner</strong> <strong>Rail</strong> 81
Durchsuchen einer<br />
Liste von bestehenden<br />
Aufgaben<br />
Für TPS1200:<br />
Siehe auch "2.5 Schritt 4) Aufstellen des Instruments<br />
(nur für TPS)" für nähere Informationen<br />
zu Kontrollvermessungen.<br />
Siehe auch "3.5 Schritt 4) Aufstellen des Instruments<br />
(nur für TPS)" für nähere Informationen<br />
zu Absteckungen.<br />
Eine Liste mit allen verfügbaren Aufgaben auf der<br />
ComapctFlash Karte kann mit dem Aufgabenmanagement<br />
angezeigt werden. Das Aufgabenmangement<br />
kann von jeder Stelle im Programm geöffnet<br />
werden, wo eine Aufgabe ausgewählt werden kann.<br />
WEITR (F1)<br />
Um die markierte Aufgabe auszuwählen und<br />
forzufahren.<br />
NEU (F2)<br />
Erstellt eine neue Aufgabe.<br />
EDIT (F3)<br />
Editiert die markierte Aufgabe.<br />
LÖSCH (F4)<br />
Löschen der markierten Aufgabe.<br />
MEHR (F5)<br />
Um weitere Informationen zur Aufgabe anzuzeigen.<br />
Verwaltung der Bahn Jobs <strong>RoadRunner</strong> <strong>Rail</strong> 82
Arbeiten mit Verschiebungen<br />
Wird eine Verschiebung auf der ersten Seite des<br />
Auswahlassistenten definiert, müssen die Parameter<br />
der Verschiebung nach der Definition der<br />
Stationierungsgrenzen eingegeben werden.<br />
Die Anwendung der Verschiebung ist davon<br />
abhängig an was sie angewendet werden soll: Horizontalachse<br />
oder Gradiente. Siehe auch "8.6<br />
Arbeiten mit horizontalen Verschiebungen und<br />
vertikalen Verschiebungen" für nähere Informationen<br />
zu Verschiebungen.<br />
Die erforderlichen Parameter zur Anwendung einer<br />
Verschiebung sind für alle gleich.<br />
Für konstante Verschiebungen:<br />
Start Station:<br />
Stationierung an der die Verschiebung begonnen<br />
werden soll.<br />
Start Versch.:<br />
Grösse der anzuwendenden Verschiebung.<br />
Ende Station:<br />
Stationierung an der die Veschiebung enden soll.<br />
Verwaltung der Bahn Jobs <strong>RoadRunner</strong> <strong>Rail</strong> 83
Für lineare Verschiebungen:<br />
Start Station:<br />
Stationierung an der die Verschiebung begonnen<br />
werden soll.<br />
Start Versch.:<br />
Grösse der anzuwendenden Verschiebung (an<br />
der Startstationierung).<br />
Ende Station:<br />
Stationierung an der die Veschiebung enden soll.<br />
Ende Versch.:<br />
Grösse der anzuwendenden Verschiebung (an<br />
der Endstationierung).<br />
Verwaltung der Bahn Jobs <strong>RoadRunner</strong> <strong>Rail</strong> 84
6 Konfiguration<br />
6.1 Übersicht über alle Konfigurationseinstellungen<br />
Konfigurationseinstellungen<br />
Die Konfiguration des <strong>RoadRunner</strong> Programms ist in<br />
fünf Teile unterteilt:<br />
1. Projekt Konfiguration<br />
2. Trasse Konfiguration<br />
3. Road Lite Konfiguration<br />
4. Tunnel Konfiguration<br />
5. Bahn Konfiguration<br />
Dialog Beschreibung<br />
Projekt Konfig Diese Konfigurationseinstellungen beziehen sich<br />
auf allgemeine Parameter die auf alle Projekte<br />
(Trasse, Tunnel und Bahnprojekte) angewendet<br />
werden. Sie definieren das Erscheinungsbild und<br />
Verhalten für alle Teile des <strong>RoadRunner</strong> Programms<br />
gemeinsam.<br />
Trasse Konfig Diese Konfigurationseinstellungen beziehen sich<br />
auf Parameter die nur auf Trassen Projekte angewendet<br />
werden.<br />
Road Lite Konfig Diese Konfigurationseinstellungen beziehen sich<br />
auf Parameter die nur auf Road Lite Projekte angewendet<br />
werden.<br />
Konfiguration <strong>RoadRunner</strong> <strong>Rail</strong> 85
Dialog Beschreibung<br />
Tunnel Konfiguration Diese Konfigurationseinstellungen beziehen sich<br />
auf Parameter die nur auf Tunnel Projekte angewendet<br />
werden.<br />
Bahn Konfig Diese Konfigurationseinstellungen beziehen sich<br />
auf Parameter die nur auf Bahn Projekte angewendet<br />
werden. Die Bahnkonfiguration besteht<br />
aus vier Seiten, auf denen die Parameter verändert<br />
werden können, die sich auf die Konfiguration des<br />
Programms beziehen.<br />
Konfiguration <strong>RoadRunner</strong> <strong>Rail</strong> 86
6.2 Konfigurationseinstellungen für das Projekt - Projekt Konfig<br />
6.2.1 Seite Allgemein<br />
Seite Allgemein WEITR (F1)<br />
Bestätigt die Änderungen und fährt im<br />
Programm fort.<br />
DMASK (F3)<br />
Konfiguriert die ausgewählte Displaymaske.<br />
Siehe "TPS1200 <strong>Technisches</strong> <strong>Referenz</strong>handbuch<br />
für Details zu den Displaymasken.<br />
STDRD (F5)<br />
Stellt die Standardeinstellungen wieder her.<br />
Feld Option Beschreibung des Felds<br />
Displaymaske Auswahlliste Wählt die benutzerdefinierte Displaymaske aus, die<br />
im <strong>RoadRunner</strong> Programm für alle Absteck- und<br />
Kontrollmethoden angezeigt wird. Alle Displaymasken<br />
des aktuellen Konfigurationssatzes<br />
können ausgewählt werden.<br />
Station Formt: Displayformat für alle Informationsfelder der<br />
Stationierung.<br />
+123456.789 Standardformat.<br />
+123.4+56.789 Trennzeichen zwischen Zehner und Hunderter mit<br />
zusätzlichem Dezimalpunkt.<br />
+123+456.789 Trennzeichen zwischen Hunderter und Tausender.<br />
+1234+56.789 Trennzeichen zwischen Zehner und Hunderter.<br />
Konfiguration <strong>RoadRunner</strong> <strong>Rail</strong> 87
Feld Option Beschreibung des Felds<br />
Die Distanzeinheiten Int Ft/Inch (fi)>, US Ft/Inch<br />
(ft)>, Kilometers (km)> und US Miles (mi)> werden<br />
nur vom ersten Stationierungsformat unterstützt.<br />
Alle anderen Stationierungsformate sind auf die<br />
Basiseinheiten Meter (m)>, Int Ft (fi)> und US Ft<br />
(ft)> begrenzt.<br />
Bösch Format Displayformat für alle Werte, die sich auf die<br />
Böschung beziehen.<br />
h : v Horizontal : Vertikal; z. B. 5 : 2.<br />
v : h Vertikal : Horizontal; z. B. 2 : 5.<br />
% (v/h * 100) z. B. 40%.<br />
Höhenwinkel Winkelformat ist von der System Konfiguration<br />
abhängig. z. B. 21.8014 deg, 21°48’05’’, 24.2238<br />
gon. Siehe TPS1200 Technische <strong>Referenz</strong> Handbuch<br />
für weitere Informationen zu verfügbaren<br />
Winkelformaten.<br />
RBand Format h:v, v:h,<br />
% (v/h * 100)<br />
oder Höhenwinkel<br />
Gleich wie Bösch Format. Siehe " Bösch Format"<br />
weiter oben.<br />
Bösch +/- Vorzeichenregelung für Böschungen und Rampenbänder.<br />
mathematisch Alle Böschungsvorzeichen sind von links nach<br />
rechts festgelegt, unabhängig davon, ob rechts<br />
oder links der Achse.<br />
Konfiguration <strong>RoadRunner</strong> <strong>Rail</strong> 88
Feld Option Beschreibung des Felds<br />
rel. zur Achse /<br />
rel. von Achse<br />
Böschungsvorzeichen sind relativ zur/von der<br />
Achse festgelegt.<br />
rel. zur Achse rel. von Achse<br />
RR12_054<br />
+ + + +<br />
+<br />
+<br />
Startanzeige Anzeigen Die Startanzeige erscheint bei jeder Absteckung<br />
oder Kontrolle.<br />
Überspringen Die Startanzeige wird bei der Absteckung oder<br />
Kontrolle übersprungen.<br />
Konfiguration <strong>RoadRunner</strong> <strong>Rail</strong> 89<br />
+<br />
mathematisch<br />
+<br />
+<br />
+
6.2.2 Positionsseite (nur bei TPS)<br />
Positionsseite Mit Auto Position fährt das Instrument die abzusteckende<br />
Position an. Siehe auch "6.4 Auto Position<br />
(nur TPS)" für Details zu den unterschiedlichen<br />
Positionierungsarten. Diese Funktion ist nur für<br />
motorisierte Instrumente verfügbar.<br />
WEITR (F1)<br />
Bestätigt die Änderungen und fährt im<br />
Programm fort.<br />
SEITE (F6)<br />
Wechselt zur nächsten Seite.<br />
Feld Option Beschreibung des Felds<br />
Auto Position Art der automatischen Positionierung.<br />
Keine Keine Auto Positionierung.<br />
2D (Hz) Instrument positioniert sich horizontal.<br />
3D (Hz & V) Instrument positioniert sich horizontal und<br />
vertikal.<br />
2D + Mess Instrument positioniert sich horizontal und findet<br />
die Höhe durch iterative Distanzmessung. Siehe<br />
Kapitel "6.4.2 Auto Position 2D + Mess (nur TPS)".<br />
Erweitert Damit können bestimmt Werte der aktuellen Position<br />
als konstant beibehalten werden. Siehe<br />
Kapitel "6.4.3 Auto Positionierung Erweitert (nur<br />
TPS)".<br />
Konfiguration <strong>RoadRunner</strong> <strong>Rail</strong> 90
Feld Option Beschreibung des Felds<br />
Position Tol Von 0.001 bis 10<br />
Die folgenden Zeilen sind nur für Auto Position: 2D<br />
+ Mess> oder Auto Position: Erweitert> verfügbar.<br />
2D Toleranz der Distanz zur abzusteckenden Position.<br />
Höhe Tol Von 0.001 bis 10 Höhentoleranz der abzusteckenden Position.<br />
Station Tol Von 0.001 bis 10 Stationierungstoleranz der abzusteckenden Position.<br />
Abstand Tol Von 0.001 bis 10 Abstandstoleranz der abzusteckenden Position.<br />
Laserpointer Definiert, wann der Laserpointer während der<br />
automatischen Suche der Position eingeschaltet<br />
wird.<br />
Immer Aus Sichtbarer Laserpointer ist immer aus.<br />
Ein auf Punkt Sichtbarer Laserpointer wird eingeschaltet sobald<br />
der Punkt gefunden wird.<br />
Immer Ein Sichtbarer Laserpointer ist während des gesamten<br />
Suchvorgangs eingeschaltet.<br />
Der Laserpointer kann ausserdem über die Instrumenten<br />
Einstellungen permanent eingeschaltet<br />
werden. Siehe TPS1200 <strong>Technisches</strong> <strong>Referenz</strong>handbuch<br />
für Details.<br />
Max Iteration Von 2 bis 10 Maximale Anzahl der Iterationen der Distanzmessung.<br />
Konfiguration <strong>RoadRunner</strong> <strong>Rail</strong> 91
6.3 Konfigurationseinstellungen für das Programm - Bahn Konfiguration<br />
6.3.1 Seite Allgemein<br />
Seite Allgemein Auf der Seite Allgemein können Parameter, die<br />
während dem ganze Programm verwendet werden,<br />
eingestellt werden.<br />
WEITR (F1)<br />
Bestätigt die Änderungen und fährt im<br />
Programm fort.<br />
SEITE (F6)<br />
Wechselt zur nächsten Seite.<br />
Feld Beschreibung des Felds<br />
Orientierung Bezugsrichtung, die für die Absteckung von<br />
Punkten verwendet wird. Die Absteckelemente und<br />
die angezeigte Grafik beziehen sich auf diese<br />
Auswahl.<br />
zur Achse:<br />
Die Position des gemessenen Punkts und die<br />
berechnete Differenz werden relativ zur Achse<br />
angezeigt.<br />
nach Norden:<br />
Die Nordrichtung des aktiven Koodinatensystems<br />
wird als Bezugsrichtung verwendet.<br />
Konfiguration <strong>RoadRunner</strong> <strong>Rail</strong> 92
Feld Beschreibung des Felds<br />
zur Sonne:<br />
Die Position der Sonne, berechnet mit der aktuellen<br />
Position, Zeit und Datum.<br />
zum letzten Pkt<br />
Der zeitlich zuletzt gespeicherte Punkt.<br />
zu bek. Pkt<br />
Ein Punkt vom 'Mess Job' kann gewählt werden.<br />
in Pfeilrichtung:<br />
Die Orientierung ist von der aktuellen Position zur<br />
abzusteckenden Position ausgerichtet. Die Grafik<br />
zeigt einen Pfeil an, der in die Richtung der abzusteckenden<br />
Position zeigt.<br />
von Station:<br />
Die Position des gemessenen Punkts und die<br />
berechnete Differenz werden relativ zur Position<br />
eines Beobachtes am Sensor in Blickrichtung zum<br />
gemessenen Punkt, angezeigt.<br />
zur Station:<br />
Die Position des gemessenen Punkts und die<br />
berechnete Differenz werden relativ zur Position<br />
eines Beobachtes am gemessenen Punkt in Blickrichtung<br />
zum Sensor, angezeigt.<br />
Konfiguration <strong>RoadRunner</strong> <strong>Rail</strong> 93
Feld Beschreibung des Felds<br />
Abstck Modus Wenn die Auswahl zur Station oder von Station<br />
verwendet wird, können die angezeigten Differenzen<br />
zwischen gemessenen Punkt und Entwurfspunkt<br />
konfiguriert werden:<br />
Orthogonal:<br />
Die Differenzen werden als zwei orthogonale<br />
Distanzen links/rechts und vor / zurück bezogen<br />
auf die Ziellinie angezeigt.<br />
Polar:<br />
Die Differenzen werden als polare Koordinaten,<br />
Winkel und Distanz in Richtung der Ziellinie angezeigt.<br />
Anzeige Anzeige der Richtung und Distanz vom gemessenen<br />
Punkt zum abzusteckenden Punkt:<br />
Aus:<br />
Keine grafische Führung wird verwendet, nur<br />
numerische Werte sind im Dialog verfügbar.<br />
Pfeile:<br />
Vorwärts / Zurück und Links / Rechts Pfeile werden<br />
im Dialog angezeigt.<br />
Grafik:<br />
Eine Grafik wird im Dialog angezeigt.<br />
Pfeile&Grafik:<br />
Vorwärts / Zurück und Links / Rechts Pfeile und ein<br />
Grafik werden im Dialog angezeigt.<br />
Konfiguration <strong>RoadRunner</strong> <strong>Rail</strong> 94
Feld Beschreibung des Felds<br />
Arb.bereich Arbeitsbereich des Bahn Jobs. Ist ein gemessener<br />
Punkt weiter weg als der Arbeitsbereich, wird eine<br />
Fehlermeldung angezeigt.<br />
Winkel akt. Aktualisierung des Horizontalwinkels nach einer<br />
Distanzmessung.<br />
Ja:<br />
Aktualisierung des Horizontalwinkels und der<br />
damit verbundenen Lagekoordinaten bzw. Abstekkelemente,<br />
wenn nach einer Distanzmessung der<br />
Horizontalwinkel geändert wird.<br />
Nein:<br />
Die Winkel und Absteckelemente werden nur nach<br />
der Distanzmessung aktualisiert. Sämtliche Werte<br />
sind bis zur nächsten Distanzmessung fixiert.<br />
Konfiguration <strong>RoadRunner</strong> <strong>Rail</strong> 95
6.3.2 Die Seite Gleis<br />
Gleis Seite Auf der Gleis Seite können gleisspezifische Parameter<br />
eingestellt werden.<br />
WEITR (F1)<br />
Bestätigt die Änderungen und fährt im<br />
Programm fort.<br />
SEITE (F6)<br />
Wechselt zur nächsten Seite.<br />
Feld Beschreibung des Felds<br />
Basis Überhöh Distanz über welche die Überhöhung angewendet<br />
wird. Diese Distanz stimmt normalerweise mit dem<br />
Abstand zwischen den Schienenachsen überein.<br />
Spurweite Abstand zwischen den Schienen(innen)kanten der<br />
linken und rechten Schiene.<br />
a) Basis Überhöhung<br />
a) Spurweite<br />
Konfiguration <strong>RoadRunner</strong> <strong>Rail</strong> 96<br />
a<br />
b
Feld Beschreibung des Felds<br />
Stat. Berechn Wenn man mit mehrgleisigen Strecken arbeitet,<br />
kommt es vor, dass die Stationierung des gemessenen<br />
Punkts so berechnet werden soll, dass er<br />
zuerst auf die Gleisachse projiziert wird und dann<br />
relativ zur Stationsachse berechnet wird. Diese<br />
Methode nennt man indirekte Messmethode. Bei<br />
der direkten Messmethode wird die Stationierung<br />
durch Projektion des Messpunkts direkt auf die<br />
Stationsachse berechnet.<br />
Berechnungsmethode der Stationierung bei Punktkontrolle<br />
bei mehrfach Gleisen relativ zur Stationierungsachse.<br />
Konfiguration <strong>RoadRunner</strong> <strong>Rail</strong> 97
Feld Beschreibung des Felds<br />
Methode 1: Direkte Stationierung<br />
Projektion des gemessenen Punkts direkt auf die<br />
Stationierungsachse.<br />
a<br />
<strong>Rail</strong>12_10 e<br />
a) Stationierungsachse<br />
b) Gleisachse<br />
c) Linke Schiene<br />
d) Rechte Schiene<br />
e) Gemessener Punkt<br />
f) Direkte Stationierung<br />
Konfiguration <strong>RoadRunner</strong> <strong>Rail</strong> 98<br />
f<br />
c<br />
b<br />
d
Feld Beschreibung des Felds<br />
Methode 2: Indirekte Stationierung<br />
Projektion des gemessenen Punkts auf die Gleisachse<br />
und dann zweite Projektion auf die Stationierungsachse.<br />
a<br />
d<br />
<strong>Rail</strong>12_11 e<br />
a) Stationierungsachse<br />
b) Gleisachse<br />
c) Linke Schiene<br />
d) Rechte Schiene<br />
e) Gemessener Punkt<br />
f) Indirekte Stationierung<br />
g) Gemessener Punkt projiziert auf die Gleisachse<br />
Konfiguration <strong>RoadRunner</strong> <strong>Rail</strong> 99<br />
f<br />
g<br />
c<br />
b
Feld Beschreibung des Felds<br />
Abstände Arten von Abständen, die für Punktabsteckungen<br />
und Punktkontrollen verwendet werden können.<br />
Manuell:<br />
Manuelle Eingabe der Abstände.<br />
Aus Bibliothek:<br />
Auswahl von Abständen aus der Bibliothek.<br />
Überhöhung Beinhaltet der Bahn Job keine Schienendefinition<br />
(Überhöhung), kann die Überhöhung des Gleises<br />
manuell definiert werden (Ja) oder nicht (Nein).<br />
Höhe Achse Achs-Geometrie:<br />
Die Achshöhe wird von der Trassendefinition der<br />
Achse abgeleitet.<br />
Höhe interpol.:<br />
Die Achshöhe wird zwischen der linken und<br />
rechten Schienenhöhe interpoliert.<br />
Konfiguration <strong>RoadRunner</strong> <strong>Rail</strong> 100
6.3.3 Die Seite Check<br />
Seite Check Auf der Check Seite können Parameter die während<br />
der Gleiskontrolle verwendet werden, eingestellt<br />
werden.<br />
WEITR (F1)<br />
Bestätigt die Änderungen und fährt im<br />
Programm fort.<br />
SEITE (F6)<br />
Wechselt zur nächsten Seite.<br />
Feld Beschreibung des Felds<br />
Qual. prüfen Qualitätskontrolle der Position, wenn ein abgesteckter<br />
oder kontrollierter Punkt gespeichert<br />
wird. Falls die festgelegte Toleranz überschritten<br />
wird, kann die Absteckung/Kontrolle wiederholt,<br />
übersprungen oder gespeichert werden. Abhängig<br />
von dieser Einstellung sind die folgenden Zeilen<br />
ein-/ausgeblendet.<br />
Kein(e):<br />
Während der Absteckung/Kontrolle wird keine<br />
Qualitätskontrolle der Punkte durchgeführt.<br />
St&Abst&Höhe:<br />
Kontrolle von Stationierung, horizontalem Abstand<br />
und Höhe.<br />
Konfiguration <strong>RoadRunner</strong> <strong>Rail</strong> 101
Feld Beschreibung des Felds<br />
St&Abst:<br />
Kontrolle von Stationierung und horizontalem<br />
Abstand.<br />
Pos&Höhe:<br />
Kontrolle der 2D Position und Höhe<br />
Position:<br />
Kontrolle der 2D Position.<br />
Höhe:<br />
Kontrolle der Höhe.<br />
Station Tol Werte zwischen 0.001 und maximal 100 als<br />
erlaubte Differenz der Stationierungen von gemessenen<br />
und entworfenen Punkt.<br />
Abstand Tol Werte zwischen 0.001 und maximal 100 als<br />
erlaubter horizontaler Abstand zur definierten<br />
Position.<br />
Höhen Tol <br />
Werte zwischen 0.001 und maximal 100 als<br />
erlaubte Höhendifferenz über der definierten Position.<br />
Höhe Tol <br />
Werte zwischen 0.001 und maximal 100 als<br />
erlaubte Höhendifferenz unter der definierten<br />
Position.<br />
Position Tol Werte zwischen 0.001 und maximal 100 als<br />
erlaubter radialer horizontaler Abstand.<br />
Konfiguration <strong>RoadRunner</strong> <strong>Rail</strong> 102
Feld Beschreibung des Felds<br />
Beep bei Pkt Ein oder Aus. Das Instrument gibt ein akustisches<br />
Signal, wenn der horizontale radiale Abstand von<br />
der aktuellen Position zum Absteckpunkt entweder<br />
gleich oder weniger als die eingestellte Dist vom<br />
Pkt ist.<br />
Dist vom Pkt Verfügbar wenn Beep bei Pkt: Ein ausgewählt ist.<br />
Definiert den Radialen Horizontalabstand von der<br />
aktuellen Position zum Entwurfspunkt, in der das<br />
akustische Signal aktiv ist.<br />
Wurden in der Programmkonfiguration Toleranzgrenzen<br />
gesetzt, vergleicht <strong>RoadRunner</strong> die Position<br />
der gemessenen Werte mit den Entwurfswerten,<br />
wenn ein Punkt mit ALL (F1) oder REC (F3)<br />
gespeichert wird. Wenn die Differenz zwischen der<br />
Messung und den Entwurfswerten größer als die<br />
eingestellte Toleranz ist, wird eine Warnung angezeigt,<br />
die dem Benutzer anzeigt, dass der Punkt<br />
ausserhalb der Toleranz ist.<br />
Der Punkt kann trotzdem gespeichert werden,<br />
indem man die OK (F4) Taste drückt, oder mit der<br />
ABBRUCH (F6) Taste abgewiesen werden.<br />
Konfiguration <strong>RoadRunner</strong> <strong>Rail</strong> 103
6.3.4 Info&Plot Seite<br />
Info&Plot Seite Die Info und Plot Seite ermöglicht die Definition der<br />
Parameter die auf der Info Seite während dem<br />
Arbeiten mit dem Programm gesehen werden.<br />
Zusätzlich ermöglicht sie auch die Definition der<br />
Parameter für die Plotfunktionen.<br />
WEITR (F1)<br />
Bestätigt die Änderungen und fährt im<br />
Programm fort.<br />
EDIT (F3)<br />
Zum Editieren der Parameter der aktuellen 'Info'<br />
Seite.<br />
SEITE (F6)<br />
Wechselt zur nächsten Seite.<br />
Feld Beschreibung des Felds<br />
Info Typ Definiert die Parameter die auf der Info Seite des<br />
Programms gesehen werden. Für die zwei Hauptfunktionen<br />
des Programms, Gleis kontrollieren und<br />
Gleis abstecken, können verschiedene Kombinationen<br />
der Parameter die angezeigt werden<br />
gespeichert werden.<br />
Plot Typ Definiert den Plottyp der auf der Plotseite angezeigt<br />
wird.<br />
Konfiguration <strong>RoadRunner</strong> <strong>Rail</strong> 104
Feld Beschreibung des Felds<br />
Quer Plot:<br />
Zeigt gemessenen Punkt im Bezug zum Profilentwurf.<br />
Grundriss:<br />
Zeigt gemessenen Punkt im Bezug zur Horizontalachse.<br />
Profil Ansicht:<br />
Zeigt gemessenen Punkt im Bezug zur Gradiente.<br />
Graph Lotstab Definiert die grafische Darstellung des gemessenen<br />
Punkts auf der Plot Seite.<br />
Std Bitmap:<br />
Standard Bitmap Bild eines Reflektors und<br />
Lotstocks.<br />
Aktuelle Höhe:<br />
Reflektorstock wird nicht gezeigt und die Position<br />
des Reflektors kennzeichnet die aktuelle gemessene<br />
Position.<br />
RBand akt. Häufigkeit mit der das Querprofil auf der Seite Plot<br />
aktualisiert wird, wenn im Tracking Modus<br />
gemessen wird.<br />
0.5m oder 2s:<br />
Erneuert den Plot alle 2 Sekunden, oder wenn sich<br />
die Position des gemessenen Punkts um mehr als<br />
0.5m zum vorher geplotteten Punkt ändert.<br />
Konfiguration <strong>RoadRunner</strong> <strong>Rail</strong> 105
Feld Beschreibung des Felds<br />
0.5m oder 10s:<br />
Erneuert den Plot alle 10 Sekunden, oder wenn<br />
sich die Position des gemessenen Punkts um mehr<br />
als 0.5m zum vorher geplotteten Punkt ändert.<br />
1.0m oder 30s:<br />
Erneuert den Plot alle 30 Sekunden, oder wenn<br />
sich die Position des gemessenen Punkts um mehr<br />
als 1m zum vorher geplotteten Punkt ändert.<br />
5.0m oder 1Min:<br />
Erneuert den Plot alle 60 Sekunden, oder wenn<br />
sich die Position des gemessenen Punkts um mehr<br />
als 5m zum vorher geplotteten Punkt ändert.<br />
Überhöhung Überhöhung für Querprofil Plots. Massstab der<br />
vertikalen Darstellung im Verhältnis zur horizontalen.<br />
0.5:<br />
Verhältnis vertikaler zu horizontaler Massstab 1:2<br />
1:<br />
Verhältnis vertikaler zu horizontaler Massstab 1:1<br />
2:<br />
Verhältnis vertikaler zu horizontaler Massstab 2:1<br />
5:<br />
Verhältnis vertikaler zu horizontaler Massstab 5:1<br />
10:<br />
Verhältnis vertikaler zu horizontaler Massstab 10:1<br />
Konfiguration <strong>RoadRunner</strong> <strong>Rail</strong> 106
Definiere Info Display 1 Die Info Display Seite ermöglicht die Definition der<br />
Parameter die auf der Info Seite des Programms<br />
gesehen werden. Für die Hauptfunktionen des<br />
Programms, Gleis kontrollieren und Gleis abstecken,<br />
können verschiedene Kombinationen der Parameter<br />
die angezeigt werden gespeichert werden. Der<br />
Vorgang der Definition dieser Kombinationen ist<br />
identisch. Der Benutzer definiert welcher Parameter<br />
auf jeder Zeile angezeigt werden soll. Bis zu 16<br />
Zeilen von Parametern können definiert werden,<br />
obwohl maximal 9 Zeilen auf einmal angezeigt<br />
werden können. Es ist notwendig mit dem Pfeil zu<br />
scrollen um die zusätzlichen Zeilen anzuzeigen.<br />
Konfiguration <strong>RoadRunner</strong> <strong>Rail</strong> 107
2 Um die Auswahl einer bestimmten Zeile zu ändern,<br />
bewegen Sie den Cursor mit den Pfeiltasten auf die<br />
Zeile die Sie ändern wollen und drücken die Taste<br />
Enter.<br />
Wählen Sie mit den Pfeiltasten den gewünschten<br />
Parameter aus und drücken Sie Enter um die<br />
Auswahl zu bestätigen. Es ist auch möglich einen<br />
Parameter zu suchen, indem man den ersten Buchstaben<br />
des Parameternamens eingibt.<br />
WEITR (F1)<br />
Bestätigt die Änderungen und fährt im<br />
Programm fort.<br />
LÖSCH (F4)<br />
Löscht alle Parameter von allen Zeilen.<br />
STDRD (F5)<br />
Setzt die Standardwerte in alle Zeilen.<br />
Konfiguration <strong>RoadRunner</strong> <strong>Rail</strong> 108
3 Um die Auswahl einer bestimmten Zeile zu ändern,<br />
bewegen Sie den Cursor mit den Pfeiltasten auf die<br />
Zeile die Sie ändern wollen und drücken die Taste<br />
Enter.<br />
Wählen Sie mit den Pfeiltasten den gewünschten<br />
Parameter aus und drücken Sie Enter um die<br />
Auswahl zu bestätigen. Es ist auch möglich einen<br />
Parameter zu suchen, indem man den ersten Buchstaben<br />
des Parameternamens eingibt.<br />
WEITR (F1)<br />
Bestätigt die Änderungen und fährt im<br />
Programm fort.<br />
LÖSCH (F4)<br />
Löscht alle Parameter von allen Zeilen.<br />
STDRD (F5)<br />
Setzt die Standardwerte in alle Zeilen.<br />
Folgende Parameter sind verfügbar:<br />
Feld Beschreibung des Felds<br />
ΔAbstand Distanz vom gemessenen Punkt zum abzustekkenden<br />
Punkt rechtwinklig zur horizontalen Trassendefinition.<br />
ΔHöhe Höhendifferenz zwischen gemessenen Punkt und<br />
abzusteckenden Punkt.<br />
ΔStation Differenz in der Stationierung zwischen gemessenen<br />
Punkt und abzusteckenden Punkt.<br />
Konfiguration <strong>RoadRunner</strong> <strong>Rail</strong> 109
Feld Beschreibung des Felds<br />
Akt Ost Ostwert des gemessenen Punkts.<br />
Akt Nord Nordwert des gemessenen Punkts.<br />
Akt Höhe Höhe des gemessenen Punkts.<br />
Station Stationierung des gemessenen Punkts.<br />
Achse Neigung Neigung der Gradiente an der Stationierung des<br />
gemessenen Punkts.<br />
Höhe Achse Höhe der Gradiente an der Stationierung des<br />
gemessenen Punkts.<br />
Achse HDiff Höhendiffernez zwischen gemessenen Punkt und<br />
der Höhe der Gradiente an der gleichen Stationierung.<br />
Achse Abstand Distanz zwischen gemessenen Punkt und Horizontalachse<br />
rechtwinklig zur Horizontalachse.<br />
Achse Radius Radius der Horizontalachse an der Stationierung<br />
des gemessenen Punkts.<br />
Achse Tangente Richtung der Tangente von der Horizontalachse an<br />
der Stationierung des gemessenen Punkts.<br />
Achse Typ Kurventyp der Horizontalachse an der Stationierung<br />
des gemessenen Punkts.<br />
Def Ost Ostwert des Absteckpunktes.<br />
Def Nord Nordwert des Absteckpunktes.<br />
Def Höhe Höhe des Absteckpunktes.<br />
Konfiguration <strong>RoadRunner</strong> <strong>Rail</strong> 110
Feld Beschreibung des Felds<br />
Richt zum Pkt Richtung vom gemessenen Punkt zum Absteckpunkt.<br />
Dist zum Pkt Horizontale Distanz vom gemessenen Punkt zum<br />
Absteckpunkt.<br />
HD.n.ü.Schiene Höhendifferenz zwischen gemessenen Punkt und<br />
nicht überhöhter Schiene.<br />
H.n.ü. Schiene Höhe der nicht überhöhten Schiene.<br />
Zeilenabst. 1,0 Ganze leere Zeile<br />
Zeilenabst. 0,5 Halbe leere Zeile.<br />
HPkt Distanz entlang des Horizontalachse vom gemessenen<br />
Punkt zum nächstgelegenen Hauptpunkt.<br />
Qualität 3D Standardabweichung der Punktmessung.<br />
Gleis Name Name der Achse oder des Gleises, der als <strong>Referenz</strong><br />
verwendet wird.<br />
Gleis Aufgabe Name der aktuellen Aufgabe<br />
Ref_HöhDiff Höhendifferenz zwischen dem gemessenen Punkt<br />
und der Schiene oder Achse, die als <strong>Referenz</strong><br />
verwendet wird.<br />
Ref Abstand Horizontale Distanz zwischen dem gemessenen<br />
Punkt und der Schiene oder Achse, die als <strong>Referenz</strong><br />
verwendet wird.<br />
Überhöh Entw. Entwurfsüberhöhung an der aktuellen Position.<br />
Konfiguration <strong>RoadRunner</strong> <strong>Rail</strong> 111
Feld Beschreibung des Felds<br />
Aktuelle Überhöhung Überhöhung an der aktuellen Position. Diese wird<br />
mit der Option ’2.Punkt der Überhöhung’<br />
berechnet, die im Extra Menü zu finden ist.<br />
Überhöh Entw. Entwurfsüberhöhung an der definierten Stationierung.<br />
HDiff(Überhö) Höhendifferenz der Überhöhung.<br />
Abst(Überhöh) Abstand der Überhöhung.<br />
Konfiguration <strong>RoadRunner</strong> <strong>Rail</strong> 112
6.3.5 Protokoll Seite<br />
Protokoll Seite Die Protokollseite ermöglicht es dem Benutzer den<br />
Namen und das Format jeder Protokolldatei zu definieren<br />
die geschrieben werden soll. Jedesmal wenn<br />
Daten in die Datenbank gespeichert werden,<br />
werden Daten in die Protokolldatei gespeichert. Das<br />
Format der Protokolldatei wird durch die Auswahl<br />
der Formatdatei bestimmt. Formatdateien können<br />
im Format Manager, Teil des <strong>Leica</strong> Geo Office<br />
Programms, definiert werden.<br />
WEITR (F1)<br />
Bestätigt die Änderungen und fährt im<br />
Programm fort.<br />
SEITE (F6)<br />
Wechselt zur nächsten Seite.<br />
Feld Beschreibung des Felds<br />
Protokoll Definiert ob eine Protokolldatei geschrieben<br />
werden soll oder nicht.<br />
Dateiname Name der Protokolldatei die geschrieben werden<br />
soll. Protokolldateien werden im Order DATA auf<br />
der CF Speicherkarte gespeichert.<br />
Formatdatei Formatdatei die beim Schreiben der Protokolldatei<br />
verwendet wird.<br />
Konfiguration <strong>RoadRunner</strong> <strong>Rail</strong> 113
6.4 Auto Position (nur TPS)<br />
6.4.1 Übersicht (nur TPS)<br />
Beschreibung Mit motorisierten Instrumenten können Punkte wesentlich schneller abgesteckt werden, da<br />
diese die abzusteckende Position automatisch anfahren können. Es stehen unterschiedliche<br />
Methoden der Auto Positionierung zur Verfügung:<br />
Typ Beschreibung<br />
2D Das Instrument positioniert sich in horizontaler Richtung zum Absteckpunkt.<br />
3D Das Instrument positioniert sich in horizontaler und vertikaler Richtung zum<br />
Absteckpunkt.<br />
2D + Mess Das Instrument positioniert sich anhand iterativer Messungen.<br />
Erweitert Bietet Ihnen die Möglichkeit spezielle Absteckwerte festzulegen.<br />
Bei der 3D Methode wird das Instrument nur dann den korrekten Punkt am Boden anzielen,<br />
wenn der Absteckpunkt genau die selbe Höhe hat wie das Urgelände. Wenn das Urgelände<br />
höher als der Absteckpunkt ist, ist der gemessenen Punkt näher als der Absteckpunkt. Wenn<br />
das Urgelände tiefer als der Absteckpunkt liegt, ist die gemessene Position weiter weg wie<br />
der Absteckpunkt.<br />
Konfiguration <strong>RoadRunner</strong> <strong>Rail</strong> 114
RR12_071<br />
b<br />
a<br />
a) Absteckpunkt mit 3D Koordinaten<br />
b) Position, falls Urgelände höher als Absteckpunkt<br />
c) Position, falls Urgelände tiefer als Absteckpunkt<br />
Um dieses Problem zu umgehen, können Sie mit <strong>RoadRunner</strong> eine iterative Positionierung<br />
vornehmen, indem Sie 2D + Mess verwenden.<br />
Konfiguration <strong>RoadRunner</strong> <strong>Rail</strong> 115<br />
c
6.4.2 Auto Position 2D + Mess (nur TPS)<br />
Beschreibung Mit der Auto Positionierungsmethode 2D + Mess zielt das Instrument eine 2D Position an.<br />
Da die Höhe des Urgeländes nicht bekannt ist, wird die korrekte Position über Iterationen<br />
berechnet.<br />
Arbeitsablauf Die erste Position (b), die das Instrument anzielt, ist durch die 2D Koordinaten (a) des<br />
Absteckpunktes ( = Horizontalrichtung) und durch den aktuellen Vertikalwinkel festgelegt.<br />
Deshalb richten Sie am besten das Instrument auf die annähernde Position des Absteckpunktes<br />
aus.<br />
<strong>RoadRunner</strong> vergleicht dann die gemessene 2D Position mit der abzusteckenden Position<br />
und berechnet die neue anzuzielende Position (c). Da keine Information über das Urgelände<br />
vorliegt, berechnet <strong>RoadRunner</strong> einen Punkt mit der Höhe der gemessenen Position. Die<br />
neue Position (d) wird gemessen und wieder mit dem Absteckpunkt (a) verglichen.<br />
Diese Iteration wird solange fortgeführt bis die festgelegte Abstecktoleranz erreicht ist.<br />
Konfiguration <strong>RoadRunner</strong> <strong>Rail</strong> 116
Auto Position,<br />
Schritt-für-Schritt<br />
RR12_064<br />
d<br />
a<br />
f<br />
e<br />
c<br />
d<br />
a<br />
e<br />
c<br />
a) Abzusteckende 2D Position<br />
b) Erste gemessene Position, die durch 2D Koordinaten<br />
und den aktuellen Vertikalwinkel definiert<br />
ist.<br />
c) Neue Position, mit der Höhe von (b) berechnet<br />
d) Zweite gemessen Position<br />
e) Neue Position, mit der Höhe von (d) berechnet<br />
Die gemessene Position für diesen Punkt ist<br />
innerhalb der festgelegten Abstecktoleranz.<br />
Der korrekte Punkt ist gefunden.<br />
Abhängig von den ausgewählten Einstellungen auf der Seite <strong>RoadRunner</strong> Konfiguration,<br />
Posit schaltet das Instrument den Laserpointer ein, sobald die Position gefunden wurde.<br />
Konfiguration <strong>RoadRunner</strong> <strong>Rail</strong> 117<br />
b<br />
b<br />
Schritt Beschreibung<br />
1. Drücke SEITE (F6) zur Seite Position.<br />
2. <strong>RoadRunner</strong> Konfiguration, Positionsseite<br />
Wählen Sie Auto Position: 2D + Mess>.<br />
Vergewissern Sie sich, dass das Instrument im reflektorlosen EDM Modus ist.<br />
3. Da das Instrument den aktuellen Vertikalwinkel für die erste Iteration verwendet,<br />
richten Sie das Instrument auf die Position aus, in der Sie den Absteckpunkt<br />
vermuten.
Schritt Beschreibung<br />
4. SHIFT POSIT (F4) startet die iterative Positionierung des Instrumentes.<br />
Das Instrument richtet sich auf die Horizontalrichtung aus und verwendet den<br />
aktuellen Vertikalwinkel für die erste Iteration. Sobald die festgelegte Postion<br />
Tol: der Seite <strong>RoadRunner</strong> Konfiguration, Posit erreicht ist, beendet das<br />
Instrument die Suche.<br />
Abhängig von den ausgewählten Einstellungen auf der Seite <strong>RoadRunner</strong> Konfiguration,<br />
Position schaltet das Instrument den Laserpointer ein um die Höhe zu<br />
markieren.<br />
Konfiguration <strong>RoadRunner</strong> <strong>Rail</strong> 118
6.4.3 Auto Positionierung Erweitert (nur TPS)<br />
Beschreibung Mit der Option Erweitert für die Auto Positionierung kann das Instrument Positionen mit<br />
bestimmten festgelegten Parametern anzielen. Zum Beispiel können Sie das Instrument die<br />
Höhe des Pflocks finden lassen.<br />
Auto Position,<br />
Schritt-für-Schritt<br />
In diesem Beispiel soll die Höhe des Rampenbandes am Pflock mit Hilfe der Funktion Auto<br />
Position angeschrieben werden.<br />
RR12_072<br />
a) Pflock an der richtigen Position setzen<br />
b) Erste Höhe; Richtung manuell eingestellt<br />
c) Vorgeschriebene Höhe am Pflock<br />
Schritt Beschreibung<br />
1. Drücke SEITE (F6) zur Seite Position.<br />
2. <strong>RoadRunner</strong> Konfiguration, Positionsseite<br />
Wählen Sie Auto Position: Erweitert><br />
Vergewissern Sie sich, dass das Instrument im reflektorlosen EDM Modus ist.<br />
3. Nachdem der Pflock exakt mit <strong>RoadRunner</strong> Absteckung-Rampenband abgesteckt<br />
wurde, Pflock mit dem Instrument anzielen.<br />
4. SHIFT POSIT (F4) startet die iterative Positionierung des Instrumentes.<br />
5. <strong>RoadRunner</strong> Auto Position<br />
Konfiguration <strong>RoadRunner</strong> <strong>Rail</strong> 119<br />
a<br />
c<br />
b
Schritt Beschreibung<br />
Markieren Sie Höhe (Richt = fest).<br />
6. Drücken Sie WEITR (F1)<br />
Das Instrument wird, ohne die Horizontalrichtung zu ändern, den Punkt mit der<br />
vorgeschriebenen Höhe am Pflock suchen.<br />
Sobald die festgelegte Höhe Tol: der Seite <strong>RoadRunner</strong> Konfiguration, Posit<br />
erreicht ist, beendet das Instrument die Suche.<br />
Abhängig von den ausgewählten Einstellungen auf der Seite <strong>RoadRunner</strong> Konfiguration,<br />
Position schaltet das Instrument den Laserpointer ein um die Höhe zu<br />
markieren.<br />
Konfiguration <strong>RoadRunner</strong> <strong>Rail</strong> 120
7 Programmbedienung des <strong>Rail</strong> Editor für Überhöhung<br />
Programmbedienung<br />
<strong>Rail</strong> Editor<br />
Programmbedienung des <strong>Rail</strong> Editor für<br />
Überhöhung<br />
Schritt Beschreibung<br />
1. Einführung in das Programm.<br />
Schienenentwurfsdaten können mit Hilfe des <strong>Rail</strong> Editor PC Programms erstellt<br />
werden. Dieses Programm ist in den 'Entwurf fürs Feld' Konvertern integriert.<br />
Eine Datei für Überhöhung kann folgendermassen erhalten werden:<br />
• Auswahl einer bestehenden Überhöhungsdatei.<br />
• Auswahl einer bestehenden Überhöhungsdatei und Änderung dieser mit <strong>Rail</strong><br />
Editor.<br />
• Erstellen einer neuen Überhöhungsdatei mit <strong>Rail</strong> Editor.<br />
Diese Entwurfsdaten sind unbedingt notwendig:<br />
Ein Gleisentwurf muss eine Achse beinhalten.<br />
Diese Entwurfsdaten können integriert werden:<br />
Ein Gleisentwurf kann eine Gradiente und eine Schienendefinition (Überhöhung)<br />
beinhalten. Eine Überhöhung ist nur möglich, wenn der Gleisentwurf eine Gradiente<br />
beinhaltet.<br />
<strong>RoadRunner</strong> <strong>Rail</strong> 121
Schritt Beschreibung<br />
Programmbedienung des <strong>Rail</strong> Editor für<br />
Überhöhung<br />
2. Start des Programms.<br />
Um einen Schienenentwurf (Überhöhung) für ein Gleis zu erstellen, drücken<br />
Sie die Taste 'Edit' neben dem Dateinamen der Überhöhung. Damit starten<br />
Sie das ’<strong>Rail</strong> Editor’ Programm.<br />
<strong>RoadRunner</strong> <strong>Rail</strong> 122
Schritt Beschreibung<br />
Programmbedienung des <strong>Rail</strong> Editor für<br />
Überhöhung<br />
3. Programmbedienung.<br />
Das Programm ’<strong>Rail</strong> Editor’ wird verwendet, um die Höhe der Schienen an einer<br />
bestimmten Stationierung zu definieren. Die Höhe der Schienen kann mit einem<br />
Rotationspunkt und einer Überhöhung, oder einer linken und rechten Überhöhung<br />
definiert werden.<br />
<strong>RoadRunner</strong> <strong>Rail</strong> 123
Programmbedienung des <strong>Rail</strong> Editor für<br />
Überhöhung<br />
Beschreibung der Elemente des Dialogs - Eingabe der Gleisinformation<br />
Überhöhung links und rechts Verwendung einer Überhöhung für die linke<br />
Schiene und eine andere Überhöhung für die<br />
rechte Schiene zur Definition der Höhe der<br />
Schienen.<br />
Überhöhung mit Kurve Definition der Schienen mit einem Rotationspunkt<br />
und einem Überhöhungswert.<br />
Sobald die Methode mit der die Überhöhungswerte<br />
<br />
definiert werden ausgewählt ist, kann diese nicht<br />
mehr geändert werden.<br />
Gemeinsame Ebene (für<br />
mehrgleisige Strecken)<br />
Definition der Höhe der Schienen des zweiten<br />
Gleises durch Verlängerung der Ebene die durch die<br />
Schienen des ersten Gleises läuft.<br />
Spurweite Der standardmässige Abstand zwischen den<br />
Schienen(innen)kanten der linken und rechten<br />
Seite der Schiene. Dieser Wert kann, wenn erforderlich,<br />
für jede Schienendefinition (Überhöhung)<br />
geändert werden.<br />
Basis der Überhöhung Distanz der Überhöhung. Das ist normalerweise die<br />
Distanz zwischen dem Zentrum der linken und<br />
rechten Schiene. Dieser Wert kann, wenn erforderlich,<br />
für jede Schienendefinition (Überhöhung)<br />
geändert werden.<br />
<strong>RoadRunner</strong> <strong>Rail</strong> 124
Programmbedienung des <strong>Rail</strong> Editor für<br />
Überhöhung<br />
Standard Rotationsachse Wenn ein Rotationspunkt verwendet wird, wird<br />
diese Auswahl als Standard für alle neuen Schienendefinition<br />
verwendet. Dieser Wert kann, wenn<br />
erforderlich, für jede Schienendefinition (Überhöhung)<br />
geändert werden.<br />
Format der Überhöhung Das Format in das die Überhöhungswerte eingegeben<br />
werden.<br />
Schritt Beschreibung<br />
4. Sobald alle Überhöhungsdaten eingegeben sind, drücken Sie diese Taste<br />
um die Daten zur Stationierungsfeld hinzuzufügen.<br />
Um ein Element zu löschen, wählen Sie das Element und drücken Sie diese<br />
Taste.<br />
Um ein bestehendes Element zu ändern, wählen Sie das Element, ändern die<br />
Daten und drücken diese Taste.<br />
Sind alle Werte für eine vollständige Achse eingegeben, kann die Datei im XML<br />
Format gespeichert werden, indem man die Option Speichern im Dateimenü<br />
verwendet.<br />
Wählen Sie Zurück um vom Dateimenü zum Entwurf fürs Feld Konverter zurückzukehren.<br />
Um eine bestehende Gleisdefinitons(Überhöhungs) datei (z.B. XML Dateien) zu<br />
ändern, wählen Sie die Option 'Laden' um die Datei zu laden.<br />
<strong>RoadRunner</strong> <strong>Rail</strong> 125
8 Erklärung der Begriffe und Ausdrücke<br />
8.1 Übersicht<br />
Beschreibung des<br />
Programms<br />
Hauptfunktionen des<br />
Programms<br />
• Das <strong>RoadRunner</strong> <strong>Rail</strong> Programm ist ein Programm, dass auf GPS1200 Empfängern und<br />
TPS1200 Totalstationen geladen werden kann. Das Programm ermöglicht dem Benutzer<br />
bahnspezifische Vermessungsaufgaben auszuführen.<br />
• Das <strong>RoadRunner</strong> <strong>Rail</strong> Programm ist eine Zusatzkomponente der Programme der<br />
<strong>RoadRunner</strong>gruppe. Bevor Sie beginnen, ist es notwendig, dass <strong>RoadRunner</strong> und<br />
<strong>RoadRunner</strong> <strong>Rail</strong> auf den Empfänger/Instrument geladen werden.<br />
• Sowohl <strong>RoadRunner</strong> als auch <strong>RoadRunner</strong> <strong>Rail</strong> sind lizenzgeschützte Programme. Sie<br />
können durch einen geräte-/instrumentspezifischen Lizenzcode aktiviert werden. Der<br />
Lizenzcode kann entweder über den Dialog Hauptmenü: Tools...\Lizenzcode eingegeben<br />
werden oder wenn das Programm zum erste Mal aufgerufen wird.<br />
• Das <strong>RoadRunner</strong> <strong>Rail</strong> Programm besteht aus zwei Hauptfunktionen.<br />
Funktion Beschreibung<br />
Gleis kontrollieren Zur Kontrolle oder zum Messen eines bestehenden Gleises und zum<br />
Vergleichen der Messungen mit den Entwurfsdaten.<br />
Gleis abstecken Zum Festlegen oder Abstecken und Anpassen der Gleisparameter<br />
während des Bauens mit Hilfe der Entwurfsdaten.<br />
Definition eines Gleises • Ein Gleis besteht aus zwei getrennten Schienen<br />
Erklärung der Begriffe und Ausdrücke <strong>RoadRunner</strong> <strong>Rail</strong> 126
Konvertieren des Gleisentwurfs<br />
Verwendung von Überhöhungstabellen<br />
• Eingleisige oder mehrgleisige Strecken können zur Verwendung in diesem Programms<br />
konvertiert werden.<br />
• Die Horizontalachse und Gradiente des Gleises kann konvertiert werden, mit:<br />
• Industrie Standard LandXML Datenformat, oder<br />
• einem der anderen Strassen und Schienenentwurfspaketen, in Verbindung mit Entwurf<br />
fürs Feld, Teil des Programms LEICA Geo Office.<br />
• Für mehrgleisige Trassenentwürfe ist es möglich eine gemeinsame Stationierungsachse,<br />
die gleich für alle Gleise ist, zu definieren.<br />
• Eine Überhöhungstabelle kann mit dem <strong>Rail</strong> Editor PC Programm, einem Teil der Entwurf<br />
fürs Feld Komponente im LEICA Geo Office, erstellt werden.<br />
Begriffe und Ausdrücke • Um die folgenden Kapitel zur Gleisabsteckung und -kontrolle besser zu verstehen,<br />
werden in diesem Kapitel die grundlegenden Begriffe erläutert.<br />
• Es ist wichtig zu beachten, dass sich die Terminologie und/oder der Arbeitablauf auf<br />
verschiedenen Baustellen von den Erläuterungen in dieser Gebrauchsanweisung unterscheiden<br />
kann. Prinzipiell ist jedoch dasselbe gemeint.<br />
Erklärung der Begriffe und Ausdrücke <strong>RoadRunner</strong> <strong>Rail</strong> 127
8.2 Arbeiten mit einer eingleisigen Strecke<br />
Beschreibung • Eine eingleisige Strecke ist definiert als ein Gleis mit einer Achse und zwei Schienen.<br />
• Alle Stationierungen werden von der Achse aus berechnet.<br />
Abbildung - Grundriss<br />
Abbildung - Querschnitt<br />
<strong>Rail</strong>12_01<br />
a) Gleisachse<br />
b) Linke Schiene<br />
c) Rechte Schiene<br />
d) Spurweite<br />
Zwei allgemein gebräuchliche Methoden können verwendet werden um den Querschnitt des<br />
Gleises zu definieren.<br />
Methode 1 - Definition mit einer Rotation um einen bekannten Punkt<br />
Diese Methode beinhaltet eine Rotation des Querschnitts um einen bekannten Punkt,<br />
gewöhnlich die nicht überhöhte Schiene.<br />
c<br />
<strong>Rail</strong>12_02<br />
a<br />
e<br />
d<br />
d<br />
Erklärung der Begriffe und Ausdrücke <strong>RoadRunner</strong> <strong>Rail</strong> 128<br />
b<br />
b<br />
f<br />
a<br />
c<br />
a) Linke Schiene<br />
b) Rechte Schiene<br />
c) Rotationspunkt<br />
d) Spurweite<br />
e) Basis der Überhöhung<br />
f) Überhöhung
Begriffe und Ausdrücke<br />
Methode 2 - Definition mit relativen Höhenunterschieden<br />
Diese Methode verwendet Höhenunterschiede relativ zur Gradiente zur Definition der Höhe<br />
von linker und rechter Schiene.<br />
f<br />
<strong>Rail</strong>12_03<br />
b<br />
e<br />
a<br />
d<br />
a) Gleisachse<br />
b) Linke Schiene<br />
c) Rechte Schiene<br />
d) Spurweite<br />
e) Basis der Überhöhung<br />
f) Linke Überhöhung<br />
g) Rechte Überhöhung<br />
Erklärung der Begriffe und Ausdrücke <strong>RoadRunner</strong> <strong>Rail</strong> 129<br />
c<br />
g<br />
Begriff / Ausdruck Beschreibung<br />
Gleisachse • Zwei oder dreidimensionale geometrische Trassendefinition<br />
auf die sich alle Entwurfselemente des Projekts<br />
beziehen. Es kann sein, dass die vertikale Komponente der<br />
Trassendefinition nicht mit der ebenen Komponente übereinstimmt.<br />
In diesem Fall stimmt der vertikale Teil der Trassendefinition<br />
im allgemeinen mit der nicht überhöhten<br />
Schiene überein.<br />
Stationierung oder<br />
Station<br />
• Fortlaufender Abstand entlang einer Achse, beginnt oft,<br />
aber nicht immer bei Null.<br />
Linke/Rechte Schiene • Ebene Position der linken/rechten Schiene des Gleises.<br />
• Der Links/Rechtssinn der Schiene wird in Richtung ansteigender<br />
Stationierung definiert.
Begriff / Ausdruck Beschreibung<br />
• Wird der Querschnitt des Gleises in Richtung ansteigender<br />
Stationierung betrachtet, ist die linke Schiene links der<br />
Gleisachse.<br />
Spurweite • Abstand zwischen den Schienen(innen)kanten der linken<br />
und rechten Schiene.<br />
Basis der Überhöhung • Distanz der Überhöhung. Das ist normalerweise die Distanz<br />
zwischen dem Zentrum der linken und rechten Schiene.<br />
Linke/Rechte Überhöhung<br />
• Die Überhöhung oder Höhendifferenz jeder Schiene zur<br />
Gleisachse, gewöhnlich in Millimeter ausgedrückt.<br />
• Wird eine der Schienen für eine Drehung des Schienenquerschnitts<br />
verwendet oder stimmt die Höhe der Gradiente<br />
mit der nicht überhöhten Schiene überein, ist die<br />
Überhöhung des Rotationspunkts oder der nicht überhöhten<br />
Schiene Null.<br />
Erklärung der Begriffe und Ausdrücke <strong>RoadRunner</strong> <strong>Rail</strong> 130
8.3 Arbeiten mit einer mehrgleisigen Strecken<br />
Beschreibung • Mehrgleisige Strecken werden verwendet wenn mehr als ein Gleis eine gemeinsame<br />
Achse hat, von der alle Stationierungen berechnet werden.<br />
• Für den Fall dass mehrgleisige Strecken voneinander unabhängige Gleisachsen haben,<br />
wird jedes Gleis als eingleisige Strecke behandelt. Siehe auch "8.2 Arbeiten mit einer<br />
eingleisigen Strecke" für nähere Informationen zu eingleisigen Strecken.<br />
Abbildung - Grundriss<br />
<strong>Rail</strong>12_04<br />
a) Stationierungsachse<br />
b) Linke Gleisachse<br />
c) Linkes Gleis linke Schiene<br />
d) Linkes Gleis rechte Schiene<br />
e) Rechte Gleisachse<br />
f) Rechtes Gleis linke Schiene<br />
g) Rechtes Gleis rechte Schiene<br />
Erklärung der Begriffe und Ausdrücke <strong>RoadRunner</strong> <strong>Rail</strong> 131<br />
c<br />
b<br />
d<br />
a<br />
f e g
Abbildung - Querschnitt<br />
e<br />
c<br />
<strong>Rail</strong>12_05<br />
b<br />
a) Stationierungsachse<br />
b) Linke Gleisachse g) Rechte Gleisachse<br />
c) Linkes Gleis linke Schiene h) Rechtes Gleis linke Schiene<br />
d) Linkes Gleis rechte Schiene i) Rechtes Gleis rechte Schiene<br />
e) Linkes Gleis Überhöhung linke Schiene j) Rechtes Gleis Überhöhung linke Schiene<br />
f) Linkes Gleis Überhöhung rechte Schiene k) Rechtes Gleis Überhöhung rechte Schiene<br />
Berechnungen Bei mehrgleisigen Strecken wird die Stationierungsachse nur zur Berechnung der Stationierung<br />
verwendet, die Überhöhung jedes Gleises wird mit Hilfe der entsprechenden (linken /<br />
rechten) Gradiente berechnet. Die Stationierungsachse besteht aus einer ebenen und einer<br />
vertikalen Komponente, obwohl die vertikale Komponente der Stationierungsachse für keine<br />
Berechnung verwendet wird.<br />
Erklärung der Begriffe und Ausdrücke <strong>RoadRunner</strong> <strong>Rail</strong> 132<br />
d<br />
f<br />
a<br />
j<br />
h<br />
g<br />
i<br />
k
8.4 Elemente der Gleiskontrolle und Elemente der Gleisabsteckung<br />
Beschreibung Punkte können hinsichtlich dreier grundlegender Elemente des Gleises abgesteckt werden:<br />
• Achse<br />
• Linke Schiene<br />
• Rechte Schiene<br />
Achse Absteckung Beschreibung<br />
Die abzusteckende Achse kann eine Gleisachse oder, im Fall von mehrfachen Gleisen, eine<br />
Stationierungsachse sein. In beiden Fällen kann ein horizontaler Abstand zur Achse angebracht<br />
werden. Zusätzlich kann, wenn eine Gradiente für die Gleisachse verfügbar ist, ein<br />
vertikaler Abstand angebracht werden.<br />
Abbildung - Elemente des einfachen Gleises<br />
<strong>Rail</strong>12_06<br />
b<br />
f<br />
d<br />
e<br />
a<br />
a) Gleisachse<br />
b) Linke Schiene<br />
c) Rechte Schiene<br />
d) Abzusteckender Punkt<br />
e) Horizontaler Abstand von der<br />
Gleisachse<br />
f) Vertikaler Abstand von der<br />
Gleisachse<br />
Erklärung der Begriffe und Ausdrücke <strong>RoadRunner</strong> <strong>Rail</strong> 133<br />
c
Absteckung<br />
linke/rechte Schiene<br />
Beschreibung<br />
Die linke oder rechte Schiene eines Gleises kann abgesteckt werden:<br />
• direkt,<br />
• horizontale und/oder vertikale Abstände können zur Absteckung jedes Punktes relativ zu<br />
jedem Gleis verwendet werden.<br />
Abbildung - Absteckung eines Punkts relativ zur rechten Schiene<br />
a<br />
e<br />
a) Gleisachse<br />
b) Linke Schiene<br />
c) Rechte Schiene<br />
c<br />
d) Abzusteckender Punkt<br />
e) Horizontaler Abstand von der<br />
rechten Schiene<br />
b<br />
f) Vertikaler Abstand vor rechten<br />
<strong>Rail</strong>12_07<br />
Schiene<br />
Die Position von der horizontale Abstände und Schienenabstände angebracht werden<br />
hängt davon ab, wie bei den konvertierten Entwurfsdaten die linke und rechte Schiene<br />
definiert sind. Normalerweise ist es wie in der Abbildung dargestellt üblich, dass der<br />
horizontale Abstand von der Schieneninnenkante definiert wird, während der Höhenabstand<br />
vom höchsten Punkt der Schiene definiert wird.<br />
Erklärung der Begriffe und Ausdrücke <strong>RoadRunner</strong> <strong>Rail</strong> 134<br />
d<br />
f
8.5 Arbeiten mit Abständen<br />
Vorzeichenregelung Die Vorzeichenregelung für Abstände ist:<br />
e -<br />
<strong>Rail</strong>12_08<br />
d a +<br />
- b<br />
a) Achse<br />
b) Positiver horizontaler Abstand<br />
c) Positiver vertikaler Abstand<br />
d) Negativer horizontaler<br />
Abstand<br />
e) Negativer vertikaler Abstand<br />
Erklärung der Begriffe und Ausdrücke <strong>RoadRunner</strong> <strong>Rail</strong> 135<br />
+<br />
c
8.6 Arbeiten mit horizontalen Verschiebungen und vertikalen Verschiebungen<br />
Beschreibung Beim Arbeiten auf einer Baustelle kommt es oft vor, dass die Entwurfsdaten nicht mit den<br />
gemessenen Daten übereinstimmen. Zum Beispiel könnte eine bestehende Oberfläche, die<br />
in eine geplanten Oberfläche übergehen soll, höher oder tiefer sein, als im Plan dargestellt.<br />
Um solche Situationen zu bewältigen, ist es möglich Verschiebungen an bestehende<br />
Entwurfsdaten anzubringen. Die Verschiebung wird durch die Auswahl des Absteck- oder<br />
Kontrollelements angebracht.<br />
<br />
Arten von horizontalen<br />
Verschiebungen<br />
Verschiebungen verändern nicht den gespeicherte Entwurf.<br />
Verschiebungen werden nur temporär während der Absteckung oder Kontrolle angebracht.<br />
Arten von horizontalen Verschiebungen<br />
1. Keine<br />
2. Konstant<br />
Siehe auch "5.3 Arbeiten mit Aufgaben" für Details<br />
zur Auswahl der Art der horizontalen Verschiebung.<br />
Erklärung der Begriffe und Ausdrücke <strong>RoadRunner</strong> <strong>Rail</strong> 136
Arten von vertikalen<br />
Verschiebungen<br />
Beispiel einer Verschiebung:<br />
Verschiebungen<br />
der Achse<br />
Arten von vertikalen Verschiebungen:<br />
1. Keine<br />
2. Linear<br />
3. Konstant<br />
4. Parabel<br />
5. S-Kurve<br />
Siehe auch "5.3 Arbeiten mit Aufgaben" für Details<br />
zur Auswahl der Art der vertikalen Verschiebung.<br />
Konstante Verschiebungen sind möglich.<br />
Die Verschiebung bleibt von der Stationierungs/Stationsanfang bis zum Stationierungs/<br />
Stationsende die gleiche.<br />
a<br />
RR12_014<br />
a) Konstante Verschiebung<br />
Erklärung der Begriffe und Ausdrücke <strong>RoadRunner</strong> <strong>Rail</strong> 137
Beispiel einer Verschiebung:<br />
Horizontalachse<br />
mit konstanter horizontaler<br />
Verschiebung<br />
Beispiel einer Verschiebung:<br />
Gradiente mit<br />
konstanter vertikaler<br />
Verschiebung<br />
Horizonale Verschiebungen sind immer rechtwinkelig zur Achse.<br />
a<br />
RR12_013<br />
a) Horizontalachse mit konstanter Verschiebung; Grundriss<br />
Vertikale Verschiebungen sind immer entlang der Lotlinie festgelegt.<br />
b<br />
a) Gradiente mit konstanter Verschiebung; Längsschnitt<br />
Erklärung der Begriffe und Ausdrücke <strong>RoadRunner</strong> <strong>Rail</strong> 138
Vorzeichenregelung für<br />
Verschiebungen<br />
Die Vorzeichenregelung für Verschiebungen ist die gleiche wie die Vorzeichenregelung für<br />
Abstände.<br />
e -<br />
d a +<br />
- b<br />
<strong>Rail</strong>12_08<br />
a) Achse<br />
b) Positive horizontale Verschiebung<br />
c) Positive vertikale Verschiebung<br />
d) Negative horizontale Verschiebung<br />
e) Negative vertikale Verschiebung<br />
Erklärung der Begriffe und Ausdrücke <strong>RoadRunner</strong> <strong>Rail</strong> 139<br />
+<br />
c
Stichwortverzeichnis<br />
A<br />
Abstände<br />
Verwendung von Abständen mit Gleis abstecken .... 53<br />
Verwendung von Abständen mit<br />
Gleis kontrollieren .................................................. 29<br />
Vorzeichenregelung .............................................. 135<br />
Abstände aus Bibliothek<br />
bei Absteckung Gleis .............................................. 56<br />
für Gleis kontrollieren ............................................. 32<br />
Abstände mit Gleis abstecken<br />
Abstände aus Bibliothek ......................................... 56<br />
Beschreibung ......................................................... 53<br />
Manuelle Abstände ................................................. 55<br />
Neue Abstände Definieren ..................................... 57<br />
Abstände mit Gleis kontrollieren<br />
Abstände aus Bibliothek ......................................... 32<br />
Beschreibung ......................................................... 29<br />
Manuelle Abstände ................................................. 31<br />
Neue Abstände definieren ...................................... 33<br />
Absteckung<br />
in Bezug zur Achse ............................................... 133<br />
in Bezug zur Schiene ............................................ 134<br />
Achse<br />
Stationierung ....................................................... 131<br />
Allgemeine Begriffe und Ausdrücke ........................... 126<br />
Aufgaben<br />
Arbeiten mit Aufgaben ...........................................78<br />
Einstellen von Verschiebungen in den Aufgaben .....83<br />
Auto Position<br />
Definition .............................................................114<br />
Konfiguration .........................................................90<br />
B<br />
Basis der Überhöhung ...............................................130<br />
Begriffe und Ausdrücke .............................................126<br />
Böschung<br />
Format ...................................................................88<br />
Vorzeichenregelung ................................................88<br />
D<br />
Displaymaske ..............................................................87<br />
E<br />
Entwurf fürs Feld<br />
Beschreibung ............................................................7<br />
Installieren ...............................................................7<br />
Extras für Gleis abstecken<br />
Änderung der Stationierung ....................................59<br />
Dekrement Station .................................................60<br />
Individueller Punkt 2D .............................................60<br />
Individueller Punkt 3D .............................................60<br />
Manuelle Höhe .......................................................59<br />
Setze wieder Planungshöhe ....................................59<br />
Stichwortverzeichnis <strong>RoadRunner</strong> <strong>Rail</strong> 140
Extras für Gleis kontrollieren<br />
Manuelle Höhe ....................................................... 35<br />
Setze wieder Planungshöhe ................................... 35<br />
Zweiter Punkt der Überhöhung ............................... 35<br />
Extras Menü<br />
bei Absteckung Gleis .............................................. 59<br />
für Gleis kontrollieren ............................................. 35<br />
G<br />
Gleis<br />
Achse ................................................................... 129<br />
Definition ............................................................. 126<br />
Gleis abstecken<br />
Abstecken des Abstandes ...................................... 47<br />
Abstecken einer Höhendifferenz ............................ 47<br />
Absteckung der Höhe der<br />
nicht überhöhten Schiene ...................................... 48<br />
Arbeiten mit einer Horizontalachse ........................ 47<br />
Arbeiten mit einer Horizontalachse/Gradiente ........ 49<br />
Arbeiten mit einer Horizontalachse/Gradiente<br />
und Überhöhung .................................................... 50<br />
Definition ............................................................. 126<br />
Gleis kontrollieren<br />
Definition ............................................................. 126<br />
Kontrolle Abstand .................................................. 26<br />
Kontrolle eines Gleises ........................................... 20<br />
Kontrolle Höhe nicht überhöhte Schiene ................ 27<br />
Kontrolle Höhendifferenz ....................................... 26<br />
H<br />
Horizontale Verschiebungen<br />
Arten von horizontalen Verschiebungen ................136<br />
Definition .............................................................136<br />
J<br />
Job<br />
Bahn Job .................................................................64<br />
Digitales Geländemodell (DGM) Job .........................64<br />
Fixpunkt Job ............................................................63<br />
Mess Job .................................................................63<br />
Trassen Job .............................................................63<br />
Tunnel Job ..............................................................64<br />
Jobs<br />
Verwaltung des Bahn Jobs ......................................75<br />
Verwaltung von Jobs ...............................................61<br />
K<br />
Konfiguration des Programms<br />
Konfiguration der Gleis Seite ..................................96<br />
Konfiguration der Info&Plot Seite .........................104<br />
Konfiguration der Protokoll Seite ..........................113<br />
Konfiguration der Seite Allgemein ...........................92<br />
Konfiguration der Seite Check ..............................101<br />
Konfiguration des Projekts<br />
Konfiguration der Positionsseite .............................90<br />
Konfiguration der Seite Allgemein ...........................87<br />
Konverter<br />
Beschreibung ............................................................7<br />
Installation ...............................................................7<br />
Stichwortverzeichnis <strong>RoadRunner</strong> <strong>Rail</strong> 141
L<br />
<strong>Leica</strong> Geo Office<br />
Installieren ............................................................... 7<br />
Linke Schiene und Rechte Schiene ............................. 129<br />
Linkes Gleis und Rechtes Gleis ................................... 129<br />
Lizenzcode .................................................................. 17<br />
M<br />
Manuelle Abstände<br />
bei Absteckung Gleis .............................................. 55<br />
für Gleis kontrollieren ............................................. 31<br />
P<br />
Projekt<br />
Ändern eines bestehenden Projekts ....................... 71<br />
Auswahl eines Projekts aus den sieben<br />
zuletzt verwendeten Projekten ............................... 66<br />
Auswahl eines Projekts mit Durchsuchen<br />
einer Liste .............................................................. 67<br />
Auswahl eines Projekts mit Fortsetzen<br />
eines Prozesses ..................................................... 68<br />
Definition ............................................................... 62<br />
Erstellen eines neuen Projektes .............................. 69<br />
Löschen eines bestehenden Projekts ...................... 73<br />
Verwaltung von Projekten ...................................... 61<br />
R<br />
<strong>Rail</strong> Editor<br />
Beschreibung ............................................................7<br />
Installation ...............................................................7<br />
Programmbedienung ............................................121<br />
<strong>RoadRunner</strong> <strong>Rail</strong><br />
Installation ...............................................................8<br />
S<br />
Spurweite ..................................................................130<br />
Station, Definition .....................................................129<br />
Stationierung<br />
Achse ...................................................................131<br />
Format ...................................................................87<br />
Stationierung, Definition ...........................................129<br />
U<br />
Überhöhung ..............................................................130<br />
Überhöhung Links/Rechts<br />
Beschreibung Absteckung Gleis ...............................48<br />
Beschreibung Gleis kontrollieren .............................27<br />
V<br />
Verschiebung<br />
Vorzeichenregelung ..............................................139<br />
Verschiebungen<br />
Arten von horizontalen Verschiebungen ................136<br />
Arten von vertikalen Verschiebungen ....................137<br />
Definition von horiz. und vert. Verschiebungen .....136<br />
Stichwortverzeichnis <strong>RoadRunner</strong> <strong>Rail</strong> 142
Vertikale Verschiebungen<br />
Arten von vertikalen Verschiebungen .................... 137<br />
Definition ............................................................. 136<br />
Verwalten<br />
Jobs ....................................................................... 61<br />
Projekte ................................................................. 61<br />
Stichwortverzeichnis <strong>RoadRunner</strong> <strong>Rail</strong> 143
Total Quality Management: Unser Engagement für totale Kundenzufriedenheit.<br />
Gemäss SQS-Zertifikat verfügt <strong>Leica</strong> Geosystems AG Heerbrugg,<br />
über ein Qualitäts-System, das den internationalen Standards<br />
für Qualitäts-Management und Qualitäts-Systeme (ISO 9001)<br />
und Umweltmanagementsysteme (ISO 14001) entspricht.<br />
Mehr Informationen über unser TQM Programm erhalten<br />
Sie bei Ihrem lokalen <strong>Leica</strong> Geosystems Vertreter.<br />
<strong>Leica</strong> Geosystems AG<br />
Heinrich-Wild-Strasse<br />
CH-9435 Heerbrugg<br />
Switzerland<br />
Phone +41 71 727 31 31<br />
www.leica-geosystems.com<br />
748281-1.0.2de Übersetzung der Urfassung (748270-1.0.1en)<br />
Gedruckt in der Schweiz © 2006 <strong>Leica</strong> Geosystems AG, Heerbrugg, Schweiz