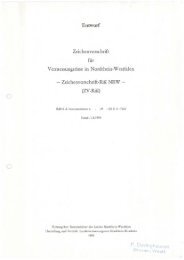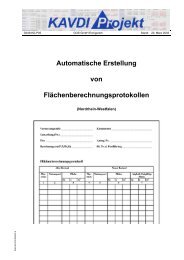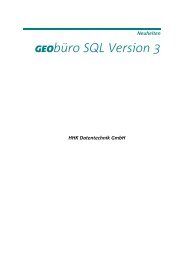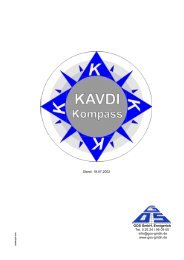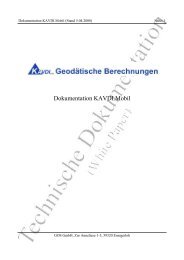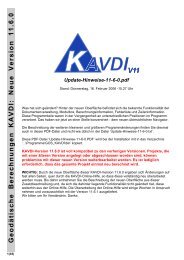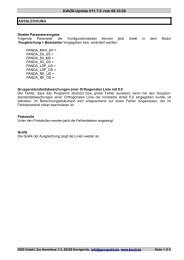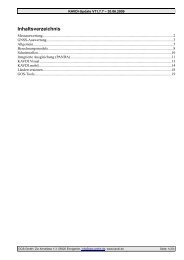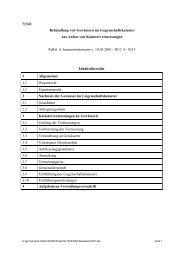GEOgraf
GEOgraf
GEOgraf
Sie wollen auch ein ePaper? Erhöhen Sie die Reichweite Ihrer Titel.
YUMPU macht aus Druck-PDFs automatisch weboptimierte ePaper, die Google liebt.
Was ist neu in der Version 5<br />
GEO <strong>GEOgraf</strong> GEO GEO graf<br />
HHK Datentechnik GmbH
Copyright 2008 HHK Datentechnik GmbH. Alle Rechte vorbehalten.<br />
Dieses Handbuch sowie die darin beschriebene Software ist Teil des Software-Lizenzvertrages und kann nur in<br />
Übereinstimmung mit den Lizenzbedingungen benutzt oder kopiert werden.<br />
Kein Teil dieses Dokuments darf ohne Genehmigung der HHK Datentechnik GmbH in irgendeiner Weise weitergegeben<br />
werden.<br />
<strong>GEOgraf</strong> <br />
und GEOgraFIS sind eingetragene Warenzeichen der Firma HHK Datentechnik GmbH.<br />
KIVID ist ein eingetragenes Warenzeichen von Dipl.–Ing. Torsten Burg.<br />
Microsoft und Windows sind eingetragene Warenzeichen der Microsoft Corporation.<br />
Text und Gestaltung: Markus Otto [2008]
Inhalt<br />
Inhalt<br />
Zukunftsfähig mit <strong>GEOgraf</strong>.....................................................................................3<br />
Installation Installation<br />
4<br />
Voraussetzungen ....................................................................................................4<br />
<strong>GEOgraf</strong> Version 5 installieren ...............................................................................4<br />
Kompatibilität .........................................................................................................5<br />
<strong>GEOgraf</strong> <strong>GEOgraf</strong> in in neuem neuem Kleid Kleid<br />
7<br />
Handling Handling allgemein allgemein<br />
12<br />
12<br />
Umbenennungen ..................................................................................................12<br />
Wechsel der aktuellen Ebene...............................................................................13<br />
Linienanwahlmodus «Komplett» .........................................................................13<br />
Mengenanzeige an andere Werkzeuge angeglichen..........................................14<br />
Makros...................................................................................................................15<br />
Ebenenmanager steuert Export ...........................................................................15<br />
Neue Neue Kontextmenüs Kontextmenüs<br />
16<br />
16<br />
Moderne Moderne Massenbearbeitung<br />
Massenbearbeitung Massenbearbeitung<br />
19<br />
19<br />
DXF/DWG DXF/DWG-Dateien DXF/DWG Dateien geodätisch einpassen einpassen 23<br />
23<br />
Artenmanager Artenmanager als als Migrationsassistent<br />
Migrationsassistent Migrationsassistent<br />
25<br />
25<br />
Neuer Neuer Ebenenmanager Ebenenmanager<br />
27 27<br />
27<br />
Was ist neu in der Version 5.0 Inhaltsverzeichnis • 1
Nicht Nicht Nicht eindeutige eindeutige eindeutige Punktnummern<br />
Punktnummern Punktnummern<br />
29 29<br />
29<br />
Eindeutige Eindeutige Eindeutige Objektbezeichnungen<br />
Objektbezeichnungen Objektbezeichnungen<br />
35 35<br />
Gruppieren Gruppieren und und und Positionieren Positionieren<br />
39 39<br />
Offene Offene Säume Säume<br />
42<br />
42<br />
Auftragsspezifische Auftragsspezifische Arten Arten und und Ebenen Ebenen Ebenen<br />
44<br />
Profil Profil-Highlights<br />
Profil Highlights 46 46<br />
46<br />
«F10» für Querprofilspositionen ......................................................................... 46<br />
Massenhafter Abgleich ........................................................................................ 46<br />
GEObüro GEObüro-Anbindung<br />
GEObüro Anbindung 48 48<br />
48<br />
ALKIS ALKIS<br />
® 50<br />
50<br />
Lagebezugssysteme<br />
Lagebezugssysteme Lagebezugssysteme<br />
53<br />
53<br />
WMS WMS-Hinterlegung<br />
WMS Hinterlegung 60<br />
60<br />
Neue Neue Kaufkataloge Kaufkataloge GEOart GEOart GEOart<br />
70<br />
70<br />
Engere Engere VIS VIS-All VIS VIS All 3D 3D-Anbindung<br />
3D<br />
Anbindung 71<br />
71<br />
Weiteres Weiteres<br />
79 79<br />
79<br />
Intensivschulungen .............................................................................................. 83<br />
Wenn Wenn Sie Sie Sie Hilfe Hilfe Hilfe benötigen, benötigen, benötigen, ... ...<br />
84<br />
84<br />
2 • Inhaltsverzeichnis Was ist neu in der Version 5.0
Zukunftsfähig Zukunftsfähig mit mit <strong>GEOgraf</strong><br />
<strong>GEOgraf</strong><br />
Sehr geehrte Kundinnen und Kunden,<br />
in den nächsten Jahren stehen den meisten von Ihnen zwei Veränderungen<br />
ins Haus, die die vertrauten Abläufe gehörig durcheinanderschütteln<br />
werden: ALKIS® und der Wechsel des Lagebezugs von DHDN auf ETRS89.<br />
Wir als Softwareentwickler müssen uns auf diese Entwicklungen<br />
vorbereiten, damit Sie dann nicht im Regen stehen.<br />
Wir haben unsere Hausaufgaben gemacht: die <strong>GEOgraf</strong> Version 5 ist die<br />
erste ALKIS®-fähige <strong>GEOgraf</strong> Version. Und auch in Sachen Lagebezug<br />
sind die Grundlagen gelegt, um Ihnen diesen Schritt mit der höchsten zu<br />
erreichenden Genauigkeit so komfortabel wie möglich zu machen.<br />
Aber die Version 5 soll Ihnen nicht nur als Version, in der wir viel "hinter<br />
den Kulissen" gemacht haben, in Erinnerung bleiben:<br />
Viel Entwicklerkapazität wurde in Änderungen gesteckt, die Ihre<br />
Ergonomie und Produktivität schon heute erhöhen.<br />
So könnte das Motto dieses Buches lauten:<br />
"ALKIS® kommt, und/aber das tägliche Geschäft geht weiter!"<br />
Was ist neu in der Version 5.0 • 3
Installation<br />
Installation<br />
Voraussetzungen<br />
Voraussetzungen<br />
Die Systemvoraussetzungen ändern sich für die <strong>GEOgraf</strong> Version 5 nicht:<br />
Sie läuft auf den Betriebssystemen Windows 2000 (SP4), XP und Vista.<br />
Weiterhin sollte der Internet Explorer 5 oder höher installiert sein.<br />
<strong>GEOgraf</strong> <strong>GEOgraf</strong> Version Version 5 installieren<br />
installieren<br />
Nach dem Einlegen der <strong>GEOgraf</strong>-Produkt-CD erscheint die Startseite auf<br />
dem Bildschirm. Von dort können Sie zur Installation der Version 4.0cX<br />
und der Version 5 navigieren. Sie sollten beide installieren!<br />
Falls die Startseite nicht automatisch geladen wird, können Sie alternativ<br />
die Datei index.htm über den Explorer von CD ausführen.<br />
4 • Was ist neu in der Version 5.0
Als Verzeichnis für die Installation ist Ihr bisheriges Programmverzeichnis<br />
empfehlenswert (in nebenstehendem Beispiel der Ordner <strong>GEOgraf</strong>).<br />
Dann installiert sich die Version 5 parallel zur Version 4.0cX: Das<br />
Verzeichnis der Version 5, bin50, wird neben dem bin40-Ordner<br />
angelegt. Durch die Parallelinstallation erhalten Sie die optimale<br />
Kompatibilität der beiden Versionen – es entstehen keine Nachteile.<br />
Nach der Installation von <strong>GEOgraf</strong> muss an jedem <strong>GEOgraf</strong>-Arbeitsplatz<br />
das Arbeitsplatzsetup durchgeführt werden. Hierzu navigieren Sie von<br />
jedem Arbeitsplatz aus in das Verzeichnis bin50 und führen dort die<br />
Datei setup.exe aus. Das Arbeitsplatzsetup kopiert die notwendigen<br />
Systemdateien auf den Arbeitsplatz und trägt die Version 5 in das<br />
Windows-Startmenü ein.<br />
Sowohl für die Installation als auch für das Arbeitsplatzsetup sind<br />
Administratorrechte erforderlich. Virenscanner müssen deaktiviert sein!<br />
Möchten Sie die Version 5 nur testen und deshalb nicht ins Programmverzeichnis<br />
installieren, brauchen Sie nicht auf die Vorteile der<br />
Parallelinstallation zu verzichten: Kopieren Sie das gesamte<br />
Programmverzeichnis Ihrer bestehenden <strong>GEOgraf</strong>-Installation in einen<br />
Test-Ordner und installieren Sie die Version 5 dort parallel. So<br />
kombinieren Sie die Vorteile einer sicheren Testinstallation mit den<br />
Vorzügen der Parallelinstallation.<br />
Vergessen Sie bitte nicht, Ihre Version 4 auf die Version 4.0cX upzudaten!<br />
Kompatibilität<br />
Kompatibilität<br />
Der Umstieg von einer <strong>GEOgraf</strong>-Version zur nächsten wird von HHK<br />
traditionell durch eine X-Version unterstützt. Dieses Mal ist der Schritt<br />
zwischen den Versionen besonders klein gehalten: Zwischen Version<br />
4.0cX und Version 5 erfolgt kein Formatwechsel und damit keine<br />
Konvertierung.<br />
Was ist neu in der Version 5.0 • 5
Die in diesem Buch beschriebenen Funktionserweiterungen finden Sie<br />
ausschließlich in der <strong>GEOgraf</strong> Version 5. Einige von ihnen schreiben<br />
neue Attribute in die <strong>GEOgraf</strong>-Auftragsdaten (zum Beispiel Transformationssysteme<br />
für DXF/DWG-Dateien).<br />
Hinsichtlich dieser neuen Attribute unterscheidet sich die Version 4.0cX<br />
von allen <strong>GEOgraf</strong>-Versionen älteren Datums: Sie weiß, welche Attribute<br />
die Version 5 schreibt und wie sie mit diesen umgehen muss. Sollten in<br />
der neuen Version 5 Probleme auftreten, ist sie dadurch als Rückfallebene<br />
prädestiniert.<br />
Zwar werden einige neuen Attribute in der Version 4.0cX nicht<br />
ausgewertet - andere dagegen korrekt dargestellt - alle aber sorgsam<br />
behandelt, damit sie bei einem erneuten Öffnen in der Version 5 wieder<br />
zum Vorschein kommen.<br />
Das genaue Verhalten ist im unteren Bereich der Versionsinfo unter ? >><br />
Updateinfo der <strong>GEOgraf</strong> Version 5 nachzulesen.<br />
Bei der konkreten Bearbeitung eines Elements in der Version 4.0cX<br />
hängt es von dem benutzten Werkzeug ab, ob die V5-Attribute erhalten<br />
bleiben oder nicht. Hier sollten Sie im Zweifelsfall vorher den Support<br />
kontaktieren.<br />
Eine Bearbeitung von V5-Aufträgen in <strong>GEOgraf</strong> Versionen älter 4.0cX ist<br />
grundsätzlich nicht zu empfehlen.<br />
6 • Was ist neu in der Version 5.0
<strong>GEOgraf</strong> <strong>GEOgraf</strong> iin<br />
ii<br />
n neuem Kleid<br />
Die <strong>GEOgraf</strong>-V5-Oberfläche bedeutet in Sachen Komfort und<br />
Konfigurierbarkeit einen großen Schritt nach vorn.<br />
Wenn Sie das Programm das erste Mal starten, sieht es so aus:<br />
1. Symbolleisten<br />
Zunächst sind alle Symbolleisten links unterhalb der Menüleiste<br />
angeordnet, sie können jedoch mit gedrückter linker Maustaste beliebig<br />
Was ist neu in der Version 5.0 • 7<br />
<br />
Durch Zahlen markiert erkennen Sie<br />
die relevanten Veränderungen.
Ständiges Arbeiten im Vollbildmodus<br />
möglich<br />
im <strong>GEOgraf</strong>-Fenster verschoben werden. Sobald Sie eine Symbolleiste in<br />
dessen Nähe manövrieren, integrieren sie sich in den Rahmen von<br />
<strong>GEOgraf</strong>. Dieser Vorgang heißt "Andocken" – Er kann verhindert<br />
werden, indem Sie beim Positionieren die Strg-Taste gedrückt halten.<br />
Die Symbole, die auf den Knöpfen abgebildet sind, -zum Beispiel zum<br />
Anlegen, Öffnen und Speichern von Aufträgen- entsprechen den<br />
Standards. Andere sind <strong>GEOgraf</strong>-eigen und bedürfen sicherlich einer<br />
Gewöhnung. Erleichtert wird die Nutzung der Knöpfe durch die<br />
Tooltipps, die erscheinen, wenn Sie den Cursor über eine Schaltfläche<br />
halten.<br />
2. Assistenten integriert in der Programmoberfläche<br />
Einige Assistenten, speziell der Artenmanager, Ebenenmanager und die<br />
Elementinfo erscheinen beim ersten Programmstart auf der linken Seite.<br />
Anders als in früheren Versionen sind sie -genau wie die Symbolleisten-<br />
angedockt. Dies ermöglicht ein einfacheres Verschieben des<br />
Gesamtfensters und - noch besser - ein ständiges Arbeiten im Vollbildmodus.<br />
Was Sie jetzt vielleicht schon einmal mit den oben erwähnten Dialogen<br />
ausprobiert haben, funktioniert mit allen Assistenten im <strong>GEOgraf</strong>. Wenn<br />
Sie beispielsweise über Ansicht >> Protokoll oder Parameter >><br />
Fangparameter zusätzliche Assistenten in die Grafik holen, können Sie<br />
diese durch Positionieren zum Beispiel am rechten Fensterrand von<br />
<strong>GEOgraf</strong> andocken.<br />
8 • Was ist neu in der Version 5.0
Verändern Sie jetzt die Fenstergröße nach Ihrem Belieben: Die dabei<br />
entstehenden Platzprobleme werden wir lösen!<br />
Dazu drücken Sie bitte den [Pin] am oberen rechten Fensterrand: Sofort<br />
klappt das Fenster ein und reduziert sich auf einen Reiter.<br />
Was ist neu in der Version 5.0 • 9
Über diesen ist das Fenster anschließend wieder auf seine vorher<br />
bestimmte Größe zu vergrößern: Bewegen Sie den Cursor auf den Reiter,<br />
so erscheint das Fenster. Bewegen Sie den Cursor vom Fenster weg, so<br />
wird es wieder platzsparend verborgen.<br />
Vor allem bei den Assistenten auf der linken Seite können Sie mit<br />
[Maximieren] sinnvoll arbeiten. Diese Funktion wird über das schwarze<br />
Dreieck gesteuert. Sie bewirkt, dass ein Fenster auf die gesamte Höhe<br />
des Grafikbereiches vergrößert wird. Die anderen Assistenten<br />
minimieren sich dabei auf ihre Titelleiste.<br />
10 • Was ist neu in der Version 5.0
Dies ist sinnvoll, um beispielsweise in der Elementinfo ausführliche<br />
Punktinformationen nachzulesen, ohne die Fenster manuell zu skalieren.<br />
Ein erneutes Drücken des - jetzt nach unten zeigenden - Dreiecks stellt<br />
die Ausgangssituation wieder her.<br />
Alle beschriebenen Neuerungen können vom jeweiligen Anwender<br />
individuell konfiguriert werden. Sie werden im Moment des Beendens<br />
von <strong>GEOgraf</strong> gespeichert.<br />
Was ist neu in der Version 5.0 • 11
Handling Handling allgemein<br />
Die in diesem Kapitel beschriebenen Neuerungen sind meist<br />
Kleinigkeiten, die Ihnen aber häufig begegnen können. Deshalb die<br />
Aufführung an prominenter Stelle.<br />
Umbenennungen<br />
Umbenennungen<br />
Einige Werkzeuge und Attribute haben in der <strong>GEOgraf</strong> Version 5 neue<br />
Bezeichnungen erhalten. Hier die hauptsächlichen Veränderungen im<br />
Bild:<br />
12 • Was ist neu in der Version 5.0
Wech Wechsel Wech sel der der aktuellen Ebene<br />
Aktuelle Punkt-, Linien-, und Textarten kann man in <strong>GEOgraf</strong> per<br />
Referenz wählen. Anders ist das bei Ebenen: Dort steht im Artenmanager<br />
kein «Per Referenz» zur Verfügung. <strong>GEOgraf</strong> fragt aber beim Picken<br />
einer Art eventuell nach, ob auch die Ebene des angewählten Elementes<br />
als aktuelle übernommen werden soll.<br />
Die Voraussetzungen hierfür haben sich in dieser Version geändert.<br />
1. Voraussetzung: Die aktuelle Ebene entspricht nicht schon der Ebene<br />
des referenzierten Elementes.<br />
2. Voraussetzung: Die Art des gewählten Elementes enthält keine<br />
Standardebenendefinition. Besitzt das angewählte Element nämlich eine<br />
Standardebene, so hat die aktuelle Ebene sowieso keine Auswirkung auf<br />
die Ebene, auf der neue Elemente dieser Art erzeugt werden.<br />
Linienanwahlmodus Linienanwahlmodus «Komplett»<br />
Immer häufiger begegnen uns in der Praxis Linien verschiedener Arten<br />
("Fachbedeutungen") zwischen denselben Punkten. Dies wird im Zuge<br />
von ALKIS® noch häufiger auftreten.<br />
Die Bearbeitung dieser (technisch) unterschiedlichen Linien gleicher<br />
Geometrie wird nun bequemer, weil sie als eine Linie mit mehreren<br />
Arten betrachtet werden können. Denn oft sollen Geometrieänderungen<br />
wie Teilen, Verbinden oder das Ändern des Radius nicht nur an einer<br />
Einzellinie vorgenommen werden, sondern an dem ganzen Set von<br />
Linien, das an dieser Stelle mit gleichem Anfangs- und Endpunkt<br />
übereinanderliegt.<br />
Dies können Sie jetzt klicksparend erreichen, indem Sie vom<br />
Standardmodus «Einzeln» auf «Komplett» umschalten - eine Option,<br />
die in vielen Werkzeugen angeboten wird.<br />
Wenn eine solche Linienschar sogar nur als Ausgangsbasis für eine<br />
Richtung herangezogen wird, wie zum Beispiel beim Texte >> Ändern<br />
Was ist neu in der Version 5.0 • 13
Position >> Linie, gibt es überhaupt keinen Grund, über den<br />
Auswahldialog eine Linie zu selektieren: Der Auswahldialog erscheint in<br />
der <strong>GEOgraf</strong> Version 5 in diesen Werkzeugen gar nicht mehr.<br />
Mengenanzeige Mengenanzeige an an andere andere Werkze Werkzeuge<br />
Werkze uge<br />
angeglichen<br />
angeglichen<br />
Zwei Eigenschaften der Mengenanzeige störten Kunden, die sich<br />
intensiv mit dem Werkzeug beschäftigten:<br />
1. Die Mengenanzeige lässt sich nur Abschalten, indem man im<br />
Mengenauswahldialog auf «Abbrechen» drückt.<br />
2. Die Mengenanzeige verlässt den aktuellen Zoomausschnitt auf den<br />
Gesamtbereich der Menge und blendet alle Elemente der Menge ein.<br />
Beides entspricht nicht dem Verhalten der anderen Optionen im<br />
«Ansicht»-Menü (zum Beispiel Ansicht >> Objekte) und konnte daher<br />
einfach verändert werden:<br />
Zu 1.: Neuerdings schaltet ein zweiter Aufruf von Ansicht >> Mengen die<br />
Mengenanzeige aus.<br />
Zu 2.: Das geschilderte Verhalten ist für [OK] ausgebaut worden. Wer die<br />
Veränderung des Ausschnitts dennoch erreichen möchte, für den stehen<br />
im Mengenauswahldialog an zwei Stellen «Anzeigen»-Kommandos zur<br />
Verfügung.<br />
14 • Was ist neu in der Version 5.0
Makros<br />
Makros<br />
Die Makroprogrammierung und -interpretation geschieht in der <strong>GEOgraf</strong><br />
Version 5 genauso wie in der Version 4.<br />
Einige Positionen von Schaltern können sich verändert haben. Probieren<br />
Sie daher Ihre Makros einmal aus.<br />
Die Standardmakros in der geograf.mde werden wie immer automatisch<br />
an neue Möglichkeiten und Anforderungen angepasst. Schauen Sie sich<br />
die Datei gerne mal an: Vielleicht finden Sie ein Standardmakro, das Sie<br />
gut gebrauchen können!<br />
Kennen Sie eigentlich schon die neue, alternativ zu benutzende<br />
Makrosyntax?<br />
Neben CMD "DotChangeSize" RET können Sie auch CMDDotChangeSize<br />
schreiben.<br />
Ebenenmanager Ebenenmanager steuert steuert Export<br />
Export<br />
Die Export-Schnittstellen berücksichtigen nun, ob im Ebenenmanager<br />
einzelne Ebenen abgeschaltet sind, und sparen die abgeschalteten<br />
Ebenen wahlweise vom Export aus.<br />
Die Auswahl für den Export entspricht damit der Grafik (WYSIWYG),<br />
analog zum bisherigen Programmverhalten bei Datei >> Drucken.<br />
Wird keine Selektion des Ebenenmanagers für den Export gewünscht, so<br />
muss die Option «auch die im Ebenenmanager abgeschalteten Ebenen<br />
exportieren» aktiviert werden. Dann wertet der Export wieder die<br />
Auswahl der Ebenen-Zeile des Blattes aus.<br />
Was ist neu in der Version 5.0 • 15
Neue Neue Kontextmenüs<br />
Kontextmenüs<br />
Mit der <strong>GEOgraf</strong> Version 4 gab es die Anfänge der Kontextmenü-<br />
Nutzung, damals auf die Elementinfo beschränkt. Die Version 5 geht<br />
jetzt in die Vollen.<br />
Eine Taste Ihrer Tastatur, die Sie wahrscheinlich noch nie beachtet<br />
haben, nimmt dafür eine wichtige Rolle ein: die Kontextmenütaste. Sie<br />
finden Sie auf allen Tastaturen neuerer Bauart zwischen der rechten<br />
Windows- und der rechten Strg-Taste.<br />
Durch ihre Betätigung können Sie in Zukunft aus einer beliebigen<br />
Elementanwahl zum Beispiel beim Texte >> Ändern >> Position >><br />
Manuell das elementspezifische Kontextmenü erscheinen lassen und die<br />
Texteigenschaften ändern.<br />
Anschließend sind Sie wieder im Werkzeug Positionieren. So können Sie<br />
über diese Funktion jederzeit und nahezu ohne Klickaufwand Elemente<br />
bearbeiten.<br />
16 • Was ist neu in der Version 5.0
Wenn Sie lieber mausbasiert arbeiten, steht Ihnen das Kontextmenü in<br />
der Elementanwahl der Elementinfo per Rechtsklick zur Verfügung. Da<br />
dieser ja bisher die Elementanwahl beendet hat, werden Sie diesem<br />
Kontextmenü mit hoher Wahrscheinlichkeit begegnen. Um es zu<br />
schließen, wählen Sie entweder den untersten Eintrag «Ende», klicken<br />
Sie außerhalb des Kontextmenüs mit rechts oder betätigen Sie die Esc-<br />
Taste.<br />
In der Elementinfo selbst finden sich bei den einzelnen Attributen sehr<br />
viele neue Kontext-Möglichkeiten.<br />
So kann man bei Punkten und Texten Größe und Richtung von einem<br />
Referenz-Element abgreifen, bei Linien Anfangs- und Endpunkt ändern<br />
und trimmen und vieles mehr.<br />
Tabelle der Kontextkommandos<br />
Kontextkommando auf Attribut Funktion<br />
Ändern<br />
Element<br />
Ebene<br />
Art<br />
Textschwerpunkt<br />
Anfang Linie/<br />
Ende Linie<br />
Massenbearbeitung Element<br />
Ebene<br />
Art<br />
öffnet jeweils den Dialog zum<br />
Ändern<br />
startet das Werkzeug Linien<br />
>> Ändern >> Pa/PE >><br />
Manuell<br />
setzt F10 auf die Art und<br />
Ebene des Elements<br />
setzt F10 nur auf die Ebene<br />
setzt F10 nur auf die Art<br />
Bearbeiten Ebene öffnet jeweils Dialog zum<br />
Was ist neu in der Version 5.0 • 17<br />
Kontextmenü bei Punkten
per Referenz Ebene<br />
Art Bearbeiten der Definition<br />
Art<br />
Größe<br />
Richtung<br />
Kopieren Element<br />
Punktnummer/<br />
Punktinfo<br />
Objektname/<br />
Objektinfo<br />
Koordinaten<br />
Textinhalt<br />
Schlüssel-Nr.<br />
Dokumentname<br />
Dokumentpfad<br />
übernimmt den Wert des<br />
Attributs von einem<br />
anzuwählenden Element in<br />
der Grafik.<br />
Kopieren in die Windows -<br />
Zwischenablage<br />
Drehen Punkt-Richtung startet das Werkzeug Punkte<br />
>> Ändern >> Richtung >><br />
Manuell<br />
Trimmen Anfang Linie<br />
Umdrehen/<br />
Spiegeln<br />
Ende Linie<br />
startet das Werkzeug Linien<br />
>> Ändern >> Trimmen<br />
Art einer Linie Startet das Werkzeug zum<br />
Bearbeiten des Linienmusters<br />
Markieren Element Markiert das Element mit<br />
einem Pfeil in der Grafik<br />
Ausschneiden Element Kopieren in die Windows-<br />
Zwischenablage und Löschen<br />
Positionieren Element Führt in das Werkzeug zum<br />
manuellen Positionieren des<br />
Elements<br />
Löschen Element löscht das aktuelle Element<br />
18 • Was ist neu in der Version 5.0
Moderne Moderne Massenbearbeitung<br />
Massenbearbeitung<br />
Natürlich konnten wir die Produktivität eines <strong>GEOgraf</strong>-Arbeitsplatzes<br />
dadurch steigern, dass wir die Massenbearbeitung beschleunigten.<br />
Indem wir aber den Zugang zur Massenbearbeitung einfacher und<br />
ergonomischer gestaltet haben, sinkt die Schwelle, ab der Massenbearbeitung<br />
zum Einsatz gebracht wird - und das ist für Sie mindestens noch<br />
einmal so viel wert.<br />
Schneller chneller<br />
An zwei Stellen wurde die Massenbearbeitung im <strong>GEOgraf</strong> beschleunigt:<br />
1. Die Animation entfällt<br />
Vom herumflitzenden Cursor während der Massenbearbeitung müssen<br />
Sie sich leider verabschieden. Stattdessen verwandelt er sich in eine<br />
Sanduhr und unter der Statusleiste kann man es noch einmal lesen:<br />
Geschwindigkeitsgewinn: etwa 20 %<br />
2. Geöffnetes Protokollfenster<br />
Das Protokollfenster (Ansicht >> Protokoll) wird in der <strong>GEOgraf</strong> Version<br />
5 aufgrund der Möglichkeit des Einklappens angedockter Fenster<br />
wahrscheinlich häufiger geöffnet sein als bisher. Wer bisher schon damit<br />
arbeitet, der weiß: Die Massenbearbeitung ist deutlich langsamer, wenn<br />
<strong>GEOgraf</strong> simultan jeden Schritt protokollieren muss. Daher protokollieren<br />
wir jetzt en block am Ende der Massenbearbeitung.<br />
Was ist neu in der Version 5.0 • 19
Geschwindigkeitsgewinn bei offenem Protokollfenster: etwa 500 %.<br />
Vorschau<br />
Vorschau<br />
Die Ihnen wohl nur allzu gut bekannte Schalterkombination<br />
ja/nein/abschalten hat eine Erweiterung erfahren:<br />
Ein «Vorschau»-Knopf hat sich dazwischen gedrängt. Wenn Sie ihn<br />
drücken, sehen Sie farbig hervorgehoben, welche Elemente bearbeitet<br />
werden, wenn Sie anschließend mit «ja» betätigen.<br />
Rückgängig Rückgängig Rückgängig in in einem einem Schritt<br />
Schritt<br />
Noch so eine kleine, aber sehr effektive Änderung:<br />
Im <strong>GEOgraf</strong> werden jetzt Aktionen, die mithilfe der Massenbearbeitung<br />
durchgeführt werden, als ein Schritt in den Irrtumspeicher geschrieben.<br />
Dadurch kann man sie nun auch mit einmaligem Betätigen des<br />
[Rückgängig]-Knopfes rückgängig machen.<br />
F10 F10 >> >> Rechteck Rechteck Rechteck<br />
Mit dem neuen Kommando F10 >> Rechteck können Sie ein<br />
bildschirmparalleles Rechteck als Grafikbereich für die Massenbearbeitung<br />
definieren. Die Handhabung entspricht der von Plotbox >><br />
Erzeugen >> Manuell.<br />
Mit einem kleinen Trick machen Sie dann aus diesem 4-Klick-Kommando<br />
ein 2-Klick-Kommando: Sie können sich nämlich dauerhaft einen<br />
Standard für die Stellung des Schalters «Inneres» speichern (das gilt für<br />
F10 >> Rechteck und >> Plotbox).<br />
20 • Was ist neu in der Version 5.0
Gehen Sie dazu einmal nach F10 >> Rechteck, dann -ohne ein Rechteck<br />
aufzuziehen- auf den Schalter «Inneres» und setzen Sie ihn auf die von<br />
Ihnen am häufigsten genutzte Stellung (meist «i»). Beim nächsten F10<br />
>> Rechteck erscheint dann der Auswahldialog nicht mehr.<br />
Massenauswahl Massenauswahl per per Referenz<br />
Referenz<br />
Die oben beschriebenen Kontextmenüs sind auch effektiv einzusetzen,<br />
wenn es um die Definitionen eines Arten- und/oder Ebenenbereichs für<br />
die Massenauswahl geht.<br />
So finden Sie im Kontextmenü am Element einen Eintrag «Massenbearbeitung».<br />
Dieser definiert eine Massenbearbeitung über alle Elemente<br />
gleicher Art und Ebene.<br />
Wenn Sie eine umfassendere Selektion wünschen, wählen Sie in der<br />
Elementinfo in den Kontextmenüs auf "Art" oder "Ebene" «Massenbearbeitung».<br />
Was ist neu in der Version 5.0 • 21
Dies übernimmt dann alle Elemente dieser Art beziehungsweise Ebene<br />
in die Masse.<br />
Auch im Ebenenmanager gibt es eine analoge Möglichkeit: Sowohl ein<br />
ganzer Katalog, eine Gruppe als auch eine einzelne Ebene kann per<br />
Rechtsklick für eine Massenbearbeitung ausgewählt werden.<br />
22 • Was ist neu in der Version 5.0
DXF/DWG DXF/DWG-Dateien DXF/DWG Dateien ge geodätisch ge<br />
dätisch<br />
einpa einpassen einpa sen sen<br />
Sehr oft wurde an uns der Wunsch herangetragen, Dateien, die mit dem<br />
DXF/DWG-Plugin hinterlegt sind, auch geodätisch einpassen zu können.<br />
Ein geodätisches Einpassen muss die folgenden Kriterien erfüllen:<br />
• Kontrolle<br />
• Wiederholbarkeit<br />
• Änderbarkeit<br />
Dies alles steht Ihnen jetzt zur Verfügung mit der Einpassung über mehr<br />
als 2 Passpunkte, welche als Transformationssystem gespeichert wird.<br />
Die Funktion unter Dokumente >> Einpassen heißt «n*Ident».<br />
Nach Anwahl der Datei müssen Sie ein Transformationssystem wählen.<br />
Dieses entspricht den Trafosystemen bei der Georeferenzierung von<br />
Bitmaps und auch die weiteren Bearbeitungsschritte finden ihre<br />
Analogie bei der Einpassung von Rasterkarten.<br />
So können Sie im Anschluss Passpunktpaare wählen, die eine<br />
Transformation definieren. Im Standardtransformationsdialog von<br />
Was ist neu in der Version 5.0 • 23
<strong>GEOgraf</strong> entscheiden Sie sich dann zwischen 3- und 4-Parameter-<br />
Transformation. Eine Restklaffenverteilung wird nicht angeboten, um<br />
die Nachbarschaftstreue innerhalb der DXF/DWG-Datei zu gewährleisten.<br />
Die Transformation wird protokolliert und kann über die Systemnummer<br />
jederzeit wieder aufgenommen und neu gerechnet werden, z.B. wenn<br />
sich Koordinaten der Passpunkte in <strong>GEOgraf</strong> geändert haben. Dabei sind<br />
weitere Passpunkte hinzuzufügen oder bestehende auszuschalten.<br />
24 • Was ist neu in der Version 5.0
Artenmanager Artenmanager als als Migrations Migrationsassistent<br />
Migrations<br />
sistent<br />
Gerade nach dem Einlesen von DXF-Dateien besteht häufig Bedarf,<br />
Daten mit unbekannten Zeichenvorschriften in den eigenen Katalog zu<br />
integrieren. Das dazu nötige massenhafte Artändern wird in der <strong>GEOgraf</strong><br />
Version 5 durch einen neuen Eintrag im Kontextmenü des Artenmanagers<br />
unterstützt.<br />
Dieser heißt «Elemente gleicher Art ändern». Die Vorgehensweise ist<br />
genial: Sie wählen im Artenmanager die Zielart, dann im Kontextmenü<br />
den eben erwähnten Eintrag und klicken dann einen Repräsentanten der<br />
umzuwandelnden Elemente.<br />
Mit einem Klick wechseln alle Elemente gleicher Art auf die Zielart - Sie<br />
können zum nächsten Migrationsschritt voranschreiten.<br />
Auch in der Werkzeugleiste steht Ihnen die Funktion zur Verfügung. Im<br />
Art/Ebene-Ändern (z.B. «P1 E2») können Sie durch Umlegen des<br />
Was ist neu in der Version 5.0 • 25
«Manuell/Auto»-Schalters zwischen dem Standard und dem<br />
massenhaften Ändern hin- und herschalten.<br />
Besonders gut einzusetzen ist das Werkzeug im Multiarten-Kontext.<br />
Dann können Sie eigene und eingelesene Daten in einem Auftrag<br />
parallel vorhalten und die Zielarten eventuell sogar per Referenz<br />
abgreifen.<br />
26 • Was ist neu in der Version 5.0
Neuer Neuer Neuer Ebenenmanager<br />
Ebenenmanager<br />
Ebenenmanager<br />
Der Ebenenmanager der Version 5 besticht durch seine Übersichtlichkeit.<br />
Dadurch dass die Kataloge nun als eigene Hierarchiestufe<br />
dargestellt werden, die Gruppen und Ebenen eingerückt sind und auch<br />
verschiedene Textformatierungen benutzt werden, liegt die Struktur<br />
eines jeden Auftrages offen vor Ihnen.<br />
Optisch stechen in gesonderten Spalten «Wählbarkeit» und<br />
«Schreibschutz» ins Auge. So können Anwender, die diese Features<br />
nutzen (einstellbar über das Kontextmenü des Ebenenmanagers, den<br />
Anwahlfilter und die geograf.ini), den Status jeder Ebene mit einem<br />
Blick erfassen. Sollten Sie diese Funktionen nicht nutzen, so ziehen Sie<br />
sich einfach im Spaltenkopf die Spalten zu und haben dadurch wieder<br />
mehr Platz für die Bezeichnungen oder die Nummern der Ebenen.<br />
Was ist neu in der Version 5.0 • 27
Zum Analysieren der Daten gibt es einen «Blättern»-Knopf, mit dessen<br />
Hilfe Sie Ebene für Ebene eines Auftrages erkunden können. Das<br />
daneben liegende «Zurücksetzen» stellt den im Blatt gespeicherten<br />
Standard wieder her.<br />
28 • Was ist neu in der Version 5.0
Nicht icht eindeutige eindeutige Punktnu Punktnummer<br />
Punktnu mer mern mer<br />
Während in vielen anderen CAD-Systemen die nicht eindeutige<br />
Punktnummer kein Grund ist, ein Kapitel in einer Updatefibel zu füllen,<br />
ist dies im <strong>GEOgraf</strong> anders: Hier nutzen Sie seit Jahren die Eigenschaft,<br />
dass jede Punktnummer in einem Auftrag nur einmal vergeben wird, als<br />
Selbstverständlichkeit.<br />
Nun gibt es aber Punkte im <strong>GEOgraf</strong> - auch damit haben Sie sich<br />
wahrscheinlich schon arrangiert - die Sie aus Vermessersicht vielleicht<br />
gar nicht als Punkte bezeichnen würden: Nutzungsartensignaturen zum<br />
Beispiel, Bäume, die allein der zeichnerischen Ausgestaltung eines<br />
Planes dienen, Enden von Maßlinien oder als einfachstes Beispiel der<br />
Nordpfeil. Auch für diese hat <strong>GEOgraf</strong> bisher eindeutige Punktnummern<br />
vergeben.<br />
Dieser alte Modus bleibt Ihnen natürlich als Standard erhalten. Wenn Sie<br />
sich an die Hinweise unter Import/Export auf Seite 33 halten, verhält sich<br />
Ihr <strong>GEOgraf</strong> in Zukunft genauso wie bisher.<br />
Finden Sie die Nutzung nicht eindeutiger Punktbezeichnungen<br />
interessant, hier zunächst einige Grundsätze:<br />
1. Der Begriff "Punktnummer" bezieht sich in Zukunft nur noch auf<br />
Punkte mit eindeutiger Punktbezeichnung. Nicht eindeutige Punkte<br />
besitzen dagegen eine "Punktinfo". Natürlich haben alle Punkte, die Sie<br />
aus der <strong>GEOgraf</strong> Version 4 in die neue Version mitnehmen, erst einmal<br />
eine eindeutige Punktnummer.<br />
2. Eine Sonderform der Punktinfo ist es, gar keine Punktbezeichnung zu<br />
besitzen. Es kann folglich dann etliche Punkte ohne Bezeichnung geben.<br />
Was ist neu in der Version 5.0 • 29
Eindeutige "Punktnummer"<br />
Nicht eindeutige "Punktinfo"<br />
3. Die Eindeutigkeit der Punkte wird beim Element abgelegt. Sie können<br />
eine Punktbezeichnung unter anderem im Punkt-Eigenschaftsdialog von<br />
eindeutig auf nicht eindeutig umstellen.<br />
Ob ein Punkt eine eindeutige oder eine nicht eindeutige Punktbezeichnung<br />
besitzt, wird in der Infozeile und der Elementinfo ersichtlich:<br />
30 • Was ist neu in der Version 5.0
Punkte Punkte erzeugen<br />
erzeugen<br />
Ob ein neuer Punkt bei seiner Entstehung eine Punktnummer oder eine<br />
Punktinfo bekommt, kann man in der Artendatei voreinstellen.<br />
Da das Eindeutigkeitsattribut elementweise abgelegt ist, hat dies keine<br />
Auswirkungen auf bestehende Elemente!<br />
Bei Werkzeugen mit Punktnummernabfrage, zum Beispiel bei<br />
Konstruktionswerkzeugen, wird in Zukunft abhängig von der Einstellung<br />
in der aktuellen Punktart entweder die Punktnummer oder die Punktinfo<br />
abgefragt.<br />
Steht die Art auf «nicht eindeutig (ohne)» unterbleibt die Abfrage nach<br />
der Punktbezeichnung vollständig.<br />
Bei Werkzeugen ohne Punktnummernabfrage wie Punkte >> Erzeugen<br />
>> Manuell wird bei einer Punktart mit der Vorgabe «eindeutig» wie<br />
gewohnt die nächste freie Punktnummer verwendet - bei «nicht<br />
eindeutig (ohne)» und «nicht eindeutig (als Info)» wird keine Nummer<br />
gespeichert.<br />
Was ist neu in der Version 5.0 • 31<br />
"Punkt ohne Bezeichnung"
Verhalten Verhalten einzelner einzelner Werkzeuge<br />
Werkzeuge<br />
Werkzeuge<br />
Alle Such- und Fangfunktionen im <strong>GEOgraf</strong> sprechen nur auf eindeutige<br />
Punktnummern an. So die Punktsuche, die Sie an vielen Stellen im<br />
<strong>GEOgraf</strong> starten können, das Werkzeug F10 >> Punktnummer und die<br />
Punktnummernauswahlen in den Werkzeugen des «Bearbeiten»-Menüs<br />
zum Beispiel beim «Suchen».<br />
Linien >> Erzeugen >> Manuell >> von-bis sucht nur nach eindeutigen<br />
Punktnummern.<br />
Beim Verschmelzen sind nur eindeutige Punktnummern zu schützen;<br />
dagegen kann bei der eigentlichen Verschmelzung eine Punktinfo gegen<br />
eine Punktnummer gewinnen – genauso wie ein Element ohne Symbol<br />
über eines mit Symbol.<br />
Im Protokoll werden, um seine Nachvollziehbarkeit zu erhalten, keine<br />
Punktinfos aufgelistet, sondern die Punkt-ID.<br />
Über Ansicht >> Punktnummer werden eindeutige und nicht eindeutige<br />
Punktbezeichnungen angezeigt.<br />
Die Ausgabe der Punkte erzeugt zurzeit in der Koordinatendatei<br />
folgende Zeilen:<br />
Eindeutige Punktnummer: 510 23 3413351.000 5375140.000<br />
Ohne Punktnummer: 0 0 3413250.000 5374610.000<br />
Nummer als Info: 85 1 3413200.000 5374610.000<br />
Genauso unterscheidet das Beschriftungsformat &PN() aktuell nicht nach<br />
Eindeutigkeit.<br />
Beim Einlesen von Punktdateien werden alle Punktnummern als<br />
eindeutig interpretiert. Lediglich aus Zeilen mit der Punktnummer "0"<br />
entstehen Punkte ohne Bezeichnung, wenn deren Punktart mit<br />
Punktinfo definiert ist.<br />
32 • Was ist neu in der Version 5.0
Bei einer Punktart mit eindeutiger Punktnummer wird die "0" in der<br />
Koordinatendatei wie bisher durch die nächste freie Punktnummer<br />
automatisch ersetzt.<br />
Import/Export<br />
Import/Export<br />
Import/Export<br />
Beim Import >> <strong>GEOgraf</strong> (GRAFBAT) können Kollisionen nur zwischen<br />
zwei Punkten mit eindeutiger Punktnummer entstehen. Auch sind die<br />
Kollisionseinstellungen für Punkte geändert worden.<br />
Zum Beispiel heißt die Option «Neue Punktnummer für Punkte aus<br />
Datei» jetzt «Punktnummer der Punkte aus Datei als nicht eindeutig<br />
speichern (D)». Andere Optionen erfuhren ähnliche Veränderungen. An<br />
dieser Stelle werden Sie also, selbst wenn Sie Ihre V4-Konfiguration und -<br />
Arbeitsweise beibehalten, mit Punktinfos konfrontiert.<br />
Aber die Vorteile sind nicht von der Hand zu weisen: War es bisher so,<br />
dass bei Kollisionen einer der beiden Punkte auf eine Rautepunktnummer<br />
wie #10011C8# ausweichen musste, geschieht jetzt dieses<br />
Ausweichen auf eine Punktinfo gleichen Inhalts. So können Sie nach<br />
dem Import immer noch nachvollziehen, wie der Punkt ursprünglich<br />
hieß.<br />
Wenn Sie auch hier auf Punktinfos verzichten wollen, werden Sie sie auf<br />
dem gleichen Weg wieder los, wie bisher die Rautepunktnummern:<br />
Stellen Sie im F9-Menü eine geeignete Startpunktnummer ein und<br />
Was ist neu in der Version 5.0 • 33
nutzen Sie die beim Import entstandene Stapeldatei (Ansicht >><br />
Fehlermanager) zur massenhaften Umnummerierung der Punkte auf<br />
eindeutige Punktbezeichnungen.<br />
Kompatibilität<br />
Kompatibilität<br />
Kompatibilität<br />
Rautepunktnummern aus der Version 4 werden in der V5 als eindeutige<br />
Punktnummern behandelt. In Gegenrichtung werden alle Punkte mit<br />
nicht eindeutiger Punktnummer aus Version 5 in der X-Version mit der<br />
Punktnummer "0" dargestellt.<br />
Die Punktinfos bleiben aber auch nach Öffnen und Speichern des<br />
Auftrags mit Version 4.0cX erhalten. Erst wenn so ein Punkt explizit<br />
verändert wird (zum Beispiel durch Punkte >> Ändern >> Lage), erhält er<br />
eine Rautepunktnummer.<br />
34 • Was ist neu in der Version 5.0
Eindeutige Eindeutige Objekt Objektbezeichnungen<br />
Objekt ezeichnungen<br />
ezeichnungen<br />
ezeichnungen<br />
Mussten Sie bisher die Prüfung von Objekten auf eindeutige Namen<br />
visuell oder in einem externen Prüfprogramm vornehmen, können Sie<br />
diese Aufgabe ab der Version 5 <strong>GEOgraf</strong> überlassen. Die Eindeutigkeit,<br />
eine Eigenschaft, die Sie von Punkten schon immer kannten, wird nun<br />
auch für Objekte verwaltet!<br />
Wie schon bei den nicht eindeutigen Punktbezeichnungen beschrieben,<br />
ist auch bei Objekten das Eindeutigkeitsattribut beim individuellen<br />
Element abgelegt.<br />
Wenn Sie hier die Eindeutigkeit eines Objektnamens herstellen wollen,<br />
überprüft <strong>GEOgraf</strong> diese und fordert Sie gegebenenfalls dazu auf, einen<br />
anderen Namen zu vergeben.<br />
In Anlehnung an die Punkte nennen wir Objektbezeichnungen mit<br />
Eindeutigkeitsflag "Objektnamen" und solche ohne "Objektinfo".<br />
Infozeile und Elementinformation zeigen das so an:<br />
Was ist neu in der Version 5.0 • 35
Eindeutiger "Objektname"<br />
Nicht eindeutige "Objektinfo"<br />
Nach dieser Terminologie sind alle Objektbezeichnungen, die Sie bisher<br />
vergeben haben, Objektinfos gewesen.<br />
Objekt Objektbildung<br />
Objekt bildung mit mit eindeutiger eindeutiger Objektb Objektbezeichnung<br />
Objektb zeichnung<br />
zeichnung<br />
Beim Erzeugen von Objekten greift <strong>GEOgraf</strong>, um festzulegen, ob ein<br />
Objekt einen Objektnamen oder eine -info bekommt, auf eine<br />
Einstellungen in der Objektart zurück.<br />
Der Standard ist «nicht eindeutig (als Info)», aber - wie bei Punktarten -<br />
gibt es auch hier «nicht eindeutig (ohne)» und «eindeutig» als<br />
36 • Was ist neu in der Version 5.0
Alternativen. Ihre Auswahl hier bestimmt, ob bei der Objektbildung die<br />
Eindeutigkeit überprüft und eine Bezeichnung abgefragt wird. Eine<br />
Auswirkung auf bestehende Objekte hat dies nicht!<br />
Migration Migration Objektinfo Objektinfo -- --> --<br />
> Objektname<br />
Objektname<br />
Objektname<br />
Was tun, wenn man einen Auftrag mit Objektinfos vorliegen hat und<br />
diesen in einen eindeutigen Zustand überführen möchte?<br />
Neben der Möglichkeit, eine Objektbezeichnung im Objekt-Eigenschaftsdialog<br />
eindeutig zu setzen, gibt es unter Objekte >> Ändern >> Name<br />
ein echtes Migrationswerkzeug. Dafür müssen Sie den Modus von<br />
«Manuell» auf «Eindeutig» umstellen.<br />
Durch Anwählen von Objekten oder durch Massenbearbeitung wird die<br />
Objektinfo zum Objektnamen. Dabei sammelt <strong>GEOgraf</strong> alle Objekte, bei<br />
denen die Objektbezeichnung nicht auf eindeutig gesetzt werden kann<br />
und macht Sie darauf aufmerksam, sobald Sie das Werkzeug verlassen:<br />
Mithilfe des Fehlermanagers können Sie dann einerseits das Objekt, bei<br />
dem das Setzen des Eindeutigkeitsattributes scheiterte, als auch das,<br />
welches mit gleicher Bezeichnung schon eindeutig ist, anspringen.<br />
Was ist neu in der Version 5.0 • 37
38 • Was ist neu in der Version 5.0
Grup rup ruppier rup ier ieren ier und Positioni Positionieren<br />
Positioni<br />
ren<br />
Was Sie vielleicht von Office-Produkten kennen, ist nun auch im <strong>GEOgraf</strong><br />
möglich: Sie können eine beliebige Anzahl von Elementen gruppieren<br />
und gemeinsam positionieren oder mit anderen Funktionen bearbeiten.<br />
Anschließend können Sie die Gruppierung beibehalten oder wieder<br />
aufheben.<br />
Natürlich müssen wir diese Funktionen, wenn wir sie auf <strong>GEOgraf</strong><br />
anwenden, an unsere Begrifflichkeiten anpassen. Ein Arbeitsablauf<br />
könnte etwa so aussehen:<br />
Was ist neu in der Version 5.0 • 39
1. Elemente selektieren<br />
Im <strong>GEOgraf</strong> bieten sich hierfür verschiedene «F10»-Optionen an -<br />
natürlich funktionieren alle. Aber sehr praktisch ist es zum Beispiel, über<br />
die neue Funktion F10 >> Rechteck oder F10 >> Umring oder F10 >><br />
Fläche einen Bereich zu markieren.<br />
F10 >> Manuell bietet sich an, wenn es darum geht, weiter auseinanderliegende<br />
und auch nicht über F10 >> Arten/Ebenen zu fassende<br />
Elemente zu gruppieren.<br />
2. Optional: Menge speichern<br />
Wenn Sie sich sicher sind, dass die ausgewählten Elemente auch später<br />
noch einmal gemeinsam angepackt werden sollen, dann speichern Sie<br />
sich die Elemente als Menge.<br />
Dafür nutzen Sie F10 >> Speichern und wählen Sie anschließend «als<br />
Menge».<br />
40 • Was ist neu in der Version 5.0
3. Positionieren oder andere Aktion<br />
Jetzt können Sie die Auswahl positionieren oder anders bearbeiten. Hier<br />
soll das Positionieren als Neuerung der <strong>GEOgraf</strong> Version 5 vorgestellt<br />
werden.<br />
Dazu wählen Sie Bearbeiten >> Positionieren oder den [Positionieren]-<br />
Button. Dadurch wechselt die Werkzeugleiste und Sie sehen die Befehle,<br />
die auch beim Objekte >> Ändern >> Position benutzt werden.<br />
Eine alternative Aktion ist das Kopieren und Einfügen der Daten. Dabei<br />
erscheint die Werkzeugleiste zum Positionieren jetzt sofort nach dem<br />
Einfügen und dies sowohl beim Einfügen in den gleichen als auch in<br />
andere Aufträge. So ist das Doppeln von Elementgruppen deutlich<br />
einfacher geworden.<br />
Was ist neu in der Version 5.0 • 41
Offene Offene Säume Säume<br />
Säume<br />
Mal eben einige Linien mit einem Saum versehen können, ohne gleich<br />
dafür eine neue Linienart definieren zu müssen, das war der<br />
Kundenwunsch, der in den offenen Säumen mündete.<br />
Erzeugt sind sie schnell: Man wähle eine Linienart, aus der der Stift<br />
entnommen wird. Dann startet man Flächen >> Erzeugen >> Linienzug,<br />
stellt über das Feld «Abstand» die Breite und Orientierung des Saums<br />
(rechts ist positiv) und als Typ «SaumO» ein und wählt einen Linienzug<br />
an.<br />
42 • Was ist neu in der Version 5.0
Eine bemerkenswerte Flexibilität zeigen die offenen Säume beim Ändern<br />
des Umrings. Dann wird der Saum nämlich in eine gefüllte Fläche<br />
umgewandelt. Dadurch sind mehr Freiheitsgrade möglich.<br />
Beachten Sie in diesem Zusammenhang die zusätzliche Option, bei der<br />
Nachbearbeitung eines Umrings mithilfe des «Modus»-Schalters die<br />
Radien einer Fläche nachträglich anzupassen. Die Anpassung an einen<br />
bestehenden Bogen erfolgt dabei über «frei auto» durch Fangen des<br />
Linienmittenpunktes.<br />
Was ist neu in der Version 5.0 • 43
Auftragsspezifische Auftragsspezifische Arten<br />
Arten<br />
und und und Eb Ebenen Eb<br />
nen<br />
Ein kleines, nettes, oft gewünschtes Feature für Arten und Ebenen<br />
gefällig? Oft wurden wir in der Vergangenheit gefragt, ob es nicht<br />
möglich sei, Ebenen unabhängig vom Katalog zu verwalten. Anwendung<br />
ist dabei, dass Sie zwar auftragsübergreifende Arten, aber auftragsspezifische<br />
Ebenen verwenden möchten.<br />
Dies haben wir ermöglicht: Wenn Sie in der V5 zum Beispiel aus dem<br />
Ebenenmanager eine noch nicht definierte Ebene bearbeiten, sehen Sie,<br />
dass Ebenendefinitionen ein neues Feld «Speichern» besitzen.<br />
Nach gewohnter Eingabe der übrigen Parameter wird durch den<br />
Wechsel von «diesen Datensatz im Katalog speichern» auf «diesen<br />
Datensatz im Auftrag speichern» die Ebene nicht mehr in der<br />
44 • Was ist neu in der Version 5.0
Artendatei, sondern im Auftrag abgelegt. Dies benötigt selbstredend<br />
keine Schreibrechte in der Artendatei.<br />
<strong>GEOgraf</strong> greift überall auf die auftragsspezifische Definition zurück: im<br />
Ebenenmanager, in der Ebenenauswahl, in Schnittstellen etc.<br />
Sie können auf diese Weise auch Ebenen im Auftrag umdefinieren, die<br />
in der Artendatei schon vorhanden sind. In jedem Fall gilt: Die<br />
auftragsspezifische Definition wird bevorzugt. Die eventuell vorhandene<br />
Ebene im Katalog tritt erst dann wieder zutage, wenn Sie die<br />
auftragsspezifische Definition löschen.<br />
Der Speicherort von Ebenen wird im Auswahldialog in einer Spalte<br />
"gespeichert" angezeigt.<br />
Doch auftragsspezifische Definitionen gibt es nicht nur für Ebenen: Was<br />
oben beschrieben ist, gilt genauso auch für Arten. Auch hier gibt es im<br />
Arteneditor den Speichermodus «diesen Datensatz im Auftrag<br />
speichern».<br />
Was ist neu in der Version 5.0 • 45
Pr Profil Pr<br />
fil fil-Highlights<br />
fil ighlights<br />
«F10» «F10» für für Querprofil Querprofilspositionen<br />
Querprofil<br />
spositionen<br />
Beim Profile >> Erzeugen erscheint jetzt unmittelbar der Dialog. Die<br />
Achsanwahl erfolgt erst, wenn man diesen wieder mit «OK» verlässt.<br />
Grund für diese Änderung ist eine Erweiterung, die den Modus «an<br />
anzuwählenden Achspunkten» betrifft: Sie können diese Achspunkte<br />
jetzt mit «F10»-Massenbearbeitung auswählen, wobei die Auswahl<br />
weiterhin auf die Achse teilende Punkte beschränkt ist.<br />
Massenhafter Massenhafter Abgleich<br />
Abgleich<br />
Oft gewünscht von unseren Kunden war ein Modus Profildaten zum<br />
Beispiel einer ganzen Achse mit wenigen Klicks im Lageplan<br />
darzustellen. Dies ist nun im Dialog «Profildaten ändern» möglich,<br />
allerdings nur, wenn er über Werkzeuge >> Profile >> Ändern aus dem<br />
Lageplan aufgerufen wurde. Dies ist der Tatsache geschuldet, dass der<br />
Dialog auf Arteneinstellungen des Lageplans zurückgreift, was aus dem<br />
Profilprogramm nicht ohne Weiteres möglich ist.<br />
Im oberen Abschnitt wählen Sie die abzugleichenden Horizonte, im<br />
Reiter «Punkte abgleichen» stellen Sie die Zielarten ein.<br />
46 • Was ist neu in der Version 5.0
Mit «Abgleichen» wird die Aktion durchgeführt. Sie wird auch in den<br />
Irrtumstapel geschrieben und ist somit mit einem Klick rückgängig zu<br />
machen.<br />
Was ist neu in der Version 5.0 • 47
GEObüro GEObüro-Anbindung<br />
GEObüro nbindung<br />
<strong>GEOgraf</strong> Version 5 und GEObüro arbeiten nun noch enger zusammen.<br />
GEObüro kann automatisiert als Dokumentablage für <strong>GEOgraf</strong> benutzt<br />
werden.<br />
Starten Sie hierzu das entsprechende GEObüro-Projekt. Dabei kann<br />
Ihnen der <strong>GEOgraf</strong>-[GEObüro]-Button behilflich sein.<br />
Wenn Sie dann in einem beliebigen Export-Dialog die Option<br />
«Ausgabedaten in GEObüro archivieren» aktivieren, wird beim Export<br />
die Ausgabe in ein Zip-Archiv gepackt und GEObüro mit dem Dialog<br />
«Vorgang setzen» in den Vordergrund geholt.<br />
48 • Was ist neu in der Version 5.0
Wählen Sie nun - falls noch nicht geschehen - eine GEObüro-Auftragsnummer<br />
und -Vorgangsart aus, zu der die Daten gespeichert werden<br />
sollen. Über den Button [Speichern] wird das Zip-Archiv in die GEObüro<br />
Dokumentablage übernommen.<br />
Was ist neu in der Version 5.0 • 49
ALKIS ALKIS<br />
®<br />
Die Einführung von ALKIS®, dem neuen Amtlichen LiegenschaftsKatasterInformationsSystem,<br />
in den Katasterverwaltungen der Bundesländer<br />
ist beschlossene Sache. Die Einführung von ALKIS® ist in der<br />
Zuständigkeit der Bundesländer. Viele Länder wollen 2009 mit ALKIS® im<br />
Produktionsbetrieb starten, andere 2010 oder später. Für HHK ist der<br />
Zeitpunkt der Einführung Nebensache, ALKIS® wird kommen und wir<br />
haben uns dieser Aufgabe gestellt. Schon seit mehreren Jahren nimmt<br />
ALKIS® den größten Teil der <strong>GEOgraf</strong>-Entwicklung ein, viele der neuen<br />
Funktionen basieren auf diesen Aktivitäten. Die <strong>GEOgraf</strong> Version 5 ist<br />
die erste <strong>GEOgraf</strong> Version, mit der das Arbeiten im ALKIS®-Umfeld<br />
praktisch möglich wird.<br />
Das Das neue neue ALKIS ® -Datenmodell<br />
Datenmodell<br />
Das ALKIS®-Datenmodell basiert auf internationalen Normen für GIS-<br />
Technologien. Die Daten werden objektorientiert und redundanzfrei<br />
gespeichert, zum Beispiel die Nutzungsarten ausschließlich als<br />
flächenhafte Objekte geführt. Bei den Flurstücksobjekten gibt es keinen<br />
Hinweis auf die Nutzungsarten des Flurstücks. Um diese Information zu<br />
erhalten, muss eine Verschneidung der Flurstücksgeometrie mit den<br />
Objekten der Nutzungsarten ausgeführt werden. <strong>GEOgraf</strong> beherrscht die<br />
Objektverschneidung und alle weiteren Funktionen für die effiziente<br />
Arbeit mit dem neuen ALKIS®-Datenmodell.<br />
Datenaustausch Datenaustausch mit mit ALKIS ®<br />
Die Schnittstelle für den Datentransfer zu ALKIS® heißt NAS (Normbasierte<br />
Austauschschnittstelle). Sie transportiert alle in ALKIS® geführten<br />
Objekte einschließlich Reservierungen und Operationen. <strong>GEOgraf</strong> hat<br />
eine Schnittstelle für den NAS-Import und -Export. Der Datenfluss<br />
50 • Was ist neu in der Version 5.0
zwischen katasterführender Stelle und Vermessungsstelle ist vollständig<br />
realisiert.<br />
Die Die neue neue neue ALKIS ALKIS ® -Zeichenvorschrift<br />
Zeichenvorschrift<br />
Zeichenvorschrift<br />
Die Darstellung eines Grundrissobjektes in der Karte geschieht in ALKIS®<br />
nicht mehr ausschließlich anhand der Objektart. Angehalten werden<br />
dafür jetzt zusätzlich die Objektattribute, die Präsentationsregeln und<br />
der ALKIS®-Signaturenkatalog. Die Ableitung der Kartendarstellung<br />
erledigt <strong>GEOgraf</strong> dabei vollautomatisch. Mit dem Katalog GEOart ALKIS®<br />
und den <strong>GEOgraf</strong>-Multiarten kann die neue Zeichenvorschrift optimal<br />
mit den vorhandenen Fachdaten in den bestehenden Katalogen<br />
angewendet werden.<br />
Diese und viele weitere Funktionen stehen unseren Anwendern bei der<br />
Einführung von ALKIS® bereit. Gern geben wir Ihnen weitere Auskünfte<br />
zu ALKIS® mit <strong>GEOgraf</strong>. Richten Sie Ihre Fragen einfach an den <strong>GEOgraf</strong>-<br />
Support.<br />
Was ist neu in der Version 5.0 • 51
Bei der Erhebung von ALKIS®-Daten in der Vermessungsstelle muss<br />
zusätzlich ein katasterkonformes Berechnungsprogramm als ALKIS®-<br />
Fachschale eingesetzt werden!<br />
52 • Was ist neu in der Version 5.0
Lagebezugs<br />
Lagebezugssysteme<br />
Lagebezugs<br />
Lagebezugs steme<br />
In den meisten Bundesländern wird mit der Einführung von ALKIS® auf<br />
das 1991 von der AdV beschlossene Lagebezugssystem ETRS89<br />
gewechselt. Da dann Katasterdaten in diesem System herausgegeben<br />
werden, wird ETRS89 von diesem Zeitpunkt an allmählich in die<br />
technischen Prozesse eines jeden <strong>GEOgraf</strong>-Anwenders hinein<br />
diffundieren.<br />
Allein schon der große Altbestand an Daten, aber auch Anforderungen<br />
von Auftraggebern werden jedoch einen Wechsel in einem Schritt<br />
erschweren. Wir gehen aktuell davon aus, dass bei vielen von Ihnen<br />
noch jahrelang Daten im alten System (meist DHDN) verarbeitet und<br />
ausgegeben werden müssen.<br />
Bezug Bezugssystem<br />
Bezug system einstellen<br />
einstellen<br />
Im <strong>GEOgraf</strong> kann man jetzt schon im Reiter «Lagebezug» der<br />
«Rechenparameter» ein Bezugssystem einstellen.<br />
Was ist neu in der Version 5.0 • 53
Alle <strong>GEOgraf</strong>-V4- und alle neuen Aufträge werden vorerst an dieser<br />
Stelle die Standardeinstellung "undefiniert" aufweisen. Dies<br />
gewährleistet, dass, solange Sie nicht eingreifen, sich das bekannte<br />
Programmverhalten nicht ändert.<br />
Die Standardeinstellung "undefiniert" entspricht tatsächlich der Realität,<br />
denn bis dato hielt <strong>GEOgraf</strong> keine Information vor, in welchem<br />
Bezugssystem der Auftrag sich befindet. Das war auch, solange alle<br />
lokalen Koordinatensysteme weniger und DHDN genau siebenstellige<br />
Koordinaten aufwiesen, praktikabel.<br />
Dies ändert sich in Zukunft. Eine siebenstellige Koordinate kann in<br />
wenigen Monaten entweder DHDN oder ETRS89 entspringen (siehe<br />
unten).<br />
Eine Erweiterung der Auswahlliste um weitere amtliche Lagebezugssysteme<br />
ist geplant.<br />
Was Was bewirken bewirken eingestellte eingestellte Lagebezu Lagebezugssysteme?<br />
Lagebezu systeme?<br />
Ein <strong>GEOgraf</strong>-Auftrag kann im Modus Lagebezug "undefiniert" gelassen<br />
werden, solange dieser keine Außenwirkung hat. Außenwirkung<br />
bedeutet: Der Auftrag kommt mit Daten aus einem anderen<br />
Bezugssystem in Berührung. Dies kann beim Punkte >> Einlesen, beim<br />
Import >> <strong>GEOgraf</strong> oder bei der Nutzung von WMS-Quellen (s. Seite 58)<br />
passieren.<br />
Beginnen wir mit dem Punkte >> Einlesen:<br />
Solange Sie Punkte einlesen, die im gleichen Lagebezugssystem liegen<br />
wie die Auftragsdaten, müssen Sie sich um den Lagebezug keine<br />
Gedanken machen. Erst bei einer Kombination Punktdatei/Auftrag, bei<br />
der diese differieren, würde ein Einlesen, wie Sie es gewohnt sind,<br />
deutliche Koordinatendifferenzen hervorrufen (hier durch eine<br />
Mehrfachbestimmung verdeutlicht):<br />
Hier wurde versucht, eine Punktdatei mit ETRS-Koordinaten in einen<br />
Auftrag im DHDN-System einzulesen.<br />
54 • Was ist neu in der Version 5.0
Transfo Transformationen<br />
Transfo rmationen<br />
Die Lösung ist in diesem Falle, dem Programm beim Einlesen zu sagen,<br />
aus welchem System die Koordinaten kommen.<br />
Hier beispielsweise aus der 33. Zone von ETRS89.<br />
Gesetzt den Fall, Sie haben im Dialog «Rechenparameter» als<br />
Lagebezug DHDN eingestellt, wendet <strong>GEOgraf</strong> auf die einzulesenden<br />
Punkte eine Transformation an, und zwar genau eine solche<br />
Transformation, die zum Datumsübergang von ETRS89 nach DHDN<br />
geeignet ist. Steht in den Rechenparametern "undefiniert" oder ist das<br />
Auftragssystem ebenfalls als ETRS89 Zone 33 eingestellt, passiert weiter<br />
nichts.<br />
Da es in Deutschland viele und bundeslandspezifische Lösungen gibt, ist<br />
in der <strong>GEOgraf</strong> Version 5 eine deutschlandweit gültige Transformation<br />
namens BeTA2007 implementiert. Diese ist von der AdV für die<br />
Transformation von ATKIS entwickelt und erreicht im Innern der<br />
einzelnen Länder eine Transformationsgenauigkeit von wenigen<br />
Zentimetern. Durch die Mittelung in der Nähe der Landesgrenzen<br />
beträgt die Genauigkeit dort einige Dezimeter, sodass insgesamt eine<br />
Submetergenauigkeit erreicht wird (von http://www.adv-online.de).<br />
Wenn Sie mit diesen Einstellungen jetzt einlesen, bekommen Sie bessere<br />
Ergebnisse:<br />
Was ist neu in der Version 5.0 • 55
Die Punktkoordinaten sind in das Auftragssystem transformiert worden.<br />
Um eine noch höhere Genauigkeit zu erzielen, ist geplant, in der<br />
Weiterentwicklung der <strong>GEOgraf</strong> Version 5 die offiziellen Transformationsprogramme<br />
der Bundesländer für den Datumsübergang für die<br />
Transformation hinterlegen zu können. Soweit uns das dann von der<br />
jeweiligen Landesbehörde ermöglicht wird, wird <strong>GEOgraf</strong> dann nur noch<br />
die Richtung der Transformation und alle zu transformierenden<br />
Koordinaten an das externe Transformationsprogramm weitergeben<br />
und mit den erhaltenen transformierten Koordinaten weiterrechnen.<br />
Besonderheiten Besonderheiten beim beim Import/Export<br />
Import/Export<br />
Transformationen werden von den Schnittstellen genau wie beim<br />
Punkte >> Einlesen nur angewandt, wenn zwei Datensätze mit<br />
unterschiedlichen Lagebezugssystemen aufeinanderstoßen.<br />
Da dies bei Exporten grundsätzlich nicht festgestellt werden kann,<br />
beschränkt sich die Behandlung von Lagebezugssystemen beim Export<br />
auf das Vermerken des Quellsystems in der out-Datei, also ausschließlich<br />
auf Export >> <strong>GEOgraf</strong> >> Grafik.<br />
Beim Import bekommt der Lagebezug beim Import >> <strong>GEOgraf</strong> und<br />
natürlich beim Import >> ALKIS.NAS Relevanz. Ist der Lagebezug in den<br />
zu importierenden Daten enthalten (<strong>GEOgraf</strong>-ASCII-Format: System-Zeile,<br />
ALKIS.NAS: CRS-Tag), wird er gelesen und eventuell eine Transformation<br />
angewandt. Alternativ gibt es eine Einstellung in den Importparametern:<br />
56 • Was ist neu in der Version 5.0
Bei widersprüchlichen Einstellungen gewinnt immer die Eintragung in<br />
der Datei.<br />
Beim Import >> <strong>GEOgraf</strong> in einen leeren Auftrag, wird der Lagebezug -<br />
wenn vorhanden - aus der Datei in die Rechenparameter des Auftrags<br />
übernommen. Das gilt übrigens auch für das Punkte >> Einlesen in<br />
einen leeren Auftrag.<br />
Wird eine Datei mit lokalen Koordinaten (zum Beispiel 3-stellig aus DXF)<br />
in einen bestehenden Auftrag eingelesen, kann <strong>GEOgraf</strong> keine<br />
automatische Transformation durchführen. Eine eventuell hier<br />
gewünschte Transformation sollten Sie weiterhin entweder durch eine<br />
Einpassung im DXF/DWG-Plugin oder durch Einlesen der Daten in einen<br />
leeren Auftrag und anschließende manuelle Transformation über<br />
Bearbeiten >> Transformieren durchführen.<br />
Alle hier für Import >> <strong>GEOgraf</strong> getätigten Aussagen gelten sinngemäß<br />
auch für das Einfügen von Daten aus der Zwischenablage.<br />
Was Was bedeuten bedeuten verschiedene verschiedene Lagebezugs<br />
Lagebezugssysteme Lagebezugs ysteme nicht? nicht?<br />
nicht?<br />
Im Zusammenhang mit der Einführung von Lagebezugssystemen in<br />
<strong>GEOgraf</strong> kann es leicht zu Missverständnissen kommen, denen wir hier<br />
vorbeugen möchten.<br />
1. <strong>GEOgraf</strong> kann weiterhin keine Multikoordinaten / verschiedene<br />
Lagestatus verwalten!<br />
Was ist neu in der Version 5.0 • 57
Mit der Einstellung eines Lagebezugssystems legt man sich im <strong>GEOgraf</strong><br />
auf eines fest. Aus diesem System sollten dann alle Auftragsdaten<br />
stammen. Verschiedene Systeme sind somit in einem Auftrag nicht<br />
gleichzeitig möglich.<br />
Gleiches gilt für verschiedene Lagestatus in einem Bezugssystem. Die<br />
Verwaltung der Lagestatus ist weiterhin Sache einer Vermessungsfachschale<br />
wie KIVID. Alle darin geführten Punkte müssen gesondert<br />
transformiert werden.<br />
2. Die Einstellung eines Lagebezugssystems ersetzt nicht die Wahl einer<br />
Reduktionsmethode unter Rechenparameter >> Reduktion!<br />
Die unter «Lagebezug» getätigten Einstellungen besitzen keine<br />
Verknüpfung mit den Einstellungen unter «Reduktion». Dies rührt<br />
daher, dass sowohl im alten als auch im neuen Bezugssystem für<br />
verschiedene Anwendungsfälle verschiedene Einstellungen nötig sind.<br />
Diese sind seitens des Programms nicht vorherzusehen.<br />
Exkurs: Exkurs: Stelligkeit Stelligkeit der der Systeme Systeme<br />
Systeme<br />
DHDN- oder landläufig GK-Koordianten werden normalerweise mit<br />
sieben Vorkommastellen im Rechtswert geschrieben. Dabei ist die siebte<br />
Stelle der Streifen (in Deutschland 2-5). In die sechste Stelle wird ein<br />
Additionswert von 5 (=500.000 m) eingerechnet.<br />
ETRS89, oft auch Lagestatus 489 oder UTM genannt, ist im Rechtswert<br />
von Hause aus 8-stellig. Dabei entsprechen die siebte und die achte<br />
Stelle der Zone (in Deutschland 31-34). An sechster Stelle befindet sich<br />
wie gewohnt ein Additionswert von 5.<br />
Die achte Stelle von ETRS89 wird - wie in vielen anderen Verarbeitungssystemen<br />
auch - in <strong>GEOgraf</strong> nicht geführt (in ganz Deutschland<br />
einheitlich "3"). Dies ist inzwischen als Stand der Technik etabliert - fast<br />
noch häufiger begegnen einem sogar nur sechs Stellen. Auch solche<br />
Koordinaten sind dann noch eindeutig, wenn irgendwo die Zone, aus<br />
der die Daten stammen, vermerkt ist.<br />
Im <strong>GEOgraf</strong> wird unter Parameter >> Rechenparameter nur das<br />
Lagebezugssystem eingestellt. Der Streifen/die Zone in diesem System<br />
leitet das Programm aus den gewöhnlich 7-stelligen Rechtswerten im<br />
Auftrag ab. 6-stellige Rechtswerte bedürfen folglich der Eingabe eines<br />
Additionswertes.<br />
58 • Was ist neu in der Version 5.0
Ein Additionswert von 3000 km bedeutet bei 6-stelligen Koordinaten in<br />
DHDN Streifen 3, im ETRS89 Zone 33.<br />
Der Hochwert ist sowohl bei DHDN als auch bei ETRS89 7-stellig.<br />
Was ist neu in der Version 5.0 • 59
WMS MS MS-Hinterlegung<br />
MS Hinterlegung<br />
WMS ist die Abkürzung für Web Map Service und ein von der OGC<br />
(Open Geospatial Consortium) entwickeltes Verfahren, um Rasterdaten<br />
von einem zentralen Server vielen Nutzern zur Verfügung zu stellen.<br />
Dabei kann es sich um originäre Rasterdaten (zum Beispiel Orthofotos)<br />
oder gerasterte Vektordaten (zum Beispiel die ALK) handeln.<br />
Um einen Web Map Service anbieten zu können, bedarf es einer WMS-<br />
Server-Software zum Beispiel des HHKmapservers. Diese bereitet die<br />
Rasterdaten auf und verschickt sie auf Anfrage paketweise.<br />
Die Anfrager heißen WMS-Clients. Sie können via Intranet oder Internet<br />
mit dem Server in Kontakt stehen. Der WMS-Client, den wir hier<br />
vorstellen wollen, heißt <strong>GEOgraf</strong>.<br />
60 • Was ist neu in der Version 5.0
Dazu sei ein Beispiel aus Nordrhein-Westfalen herangezogen, das WMS-<br />
Quellen des Landesvermessungsamtes NRW verwendet. Bitte achten Sie<br />
bei der Nutzung von WMS-Quellen grundsätzlich auf die Nutzungsbedingungen<br />
und ggf. anfallende Gebühren. Hinweise dazu stehen oft auf<br />
den Webseiten der Betreiber oder in der Capabilities-Datei (siehe unten).<br />
Zu Testzwecken können Sie in einem leeren Auftrag die unten genannte<br />
WMS-Quelle ausprobieren.<br />
Beachten Sie, dass für die WMS-Hinterlegung unter Parameter >><br />
Rechenparameter ein Lagebezug eingestellt sein muss.<br />
Vorbereitend können Sie aus der Datei geograf.ini unter Install\Original<br />
den Abschnitt [<strong>GEOgraf</strong>.WMS] in Ihre geograf.ini unter Install<br />
herauskopieren.<br />
Der Der Assistent<br />
Assistent<br />
Über Dokumente >> Laden >> WMS starten Sie den Assistenten, in dem<br />
Sie alle entscheidenden Konfigurationen vornehmen können.<br />
Geben Sie im ersten Schritt den Pfad der WMS-Datenquelle an.<br />
Das Auswahlfeld bietet auch Vorschlagspfade an, wenn diese in der<br />
geograf.ini vordefiniert sind.<br />
Durch Betätigen des Buttons [GetCapabitlities] wird die sogenannte<br />
Capabilities-Datei vom Server angefordert und dem Anwender lesbar in<br />
einen XML-Viewer geladen. Sie beinhaltet die wichtigsten Informationen<br />
über die Möglichkeiten der WMS-Quelle, so zum Beispiel Nutzungsbedingungen,<br />
die angebotenen Koordinatensysteme, Layer und<br />
Bitmapformate und wird von <strong>GEOgraf</strong> automatisiert interpretiert. Für die<br />
Standardnutzung können Sie mit dem Button kontrollieren, ob der<br />
WMS-Server überhaupt erreichbar ist.<br />
Mit [Weiter >] erscheint der zweite Dialog.<br />
Was ist neu in der Version 5.0 • 61<br />
Copyright der Daten dieser URL beim<br />
Landesvermessungsamt NRW
Hier wird im linken Bereich ein Koordinatensystem gewählt, das der<br />
Server unterstützt. Die Nomenklatur orientiert sich dabei meist an der<br />
der European Petroleum Survey Group EPSG (Genaueres siehe unten).<br />
<strong>GEOgraf</strong> hat automatisch EPSG:31467 eingestellt, den dritten Gauß-<br />
Krüger-Streifen aus DHDN. Das ist das unter «Rechenparameter»<br />
eingestellte Auftragssystem, in dem das Programm bevorzugt die<br />
Anfragen an den Server stellt. Findet <strong>GEOgraf</strong> das Auftragskoordinatensystem<br />
nicht oder wählen Sie hier ein anderes aus, werden später die<br />
WMS-Daten beim Hinterlegen von <strong>GEOgraf</strong> transformiert werden<br />
müssen.<br />
Schon im WMS-Assistenten stellt <strong>GEOgraf</strong> Bildanfragen an den Server.<br />
Diese werden im Vorschau-Fenster im rechten Teil des Dialoges<br />
angezeigt. Da aber viele Server auf die Anfrage nach dem Maximalbereich<br />
nur eine leere Bitmap zurücksenden, bleibt die Vorschau oft weiß.<br />
Um unnötige Wartezeiten zu vermeiden, können Sie die Vorschau auch<br />
deaktivieren.<br />
[Weiter >] führt in den dritten Dialog, in dem die Bildeinstellungen zu<br />
tätigen sind.<br />
62 • Was ist neu in der Version 5.0
Bei manchen Daten bewirkt erst das Ausschalten der Transparenz eine<br />
Anzeige.<br />
Was ist neu in der Version 5.0 • 63
Im letzten Dialog, der über ein weiteres [Weiter >] erscheint, können<br />
Ebenen an- und ausgeschaltet werden. Sie sind hierarchisch angeordnet,<br />
sodass man mit einem Haken alle untergeordneten Ebenen schalten<br />
kann.<br />
Mit [Fertig stellen] wird die WMS-Quelle im Auftrag geladen und<br />
dargestellt. Sie können in einem Auftrag beliebig viele solcher WMS-<br />
Datenquellen nutzen und, wenn sie transparent sind, diese auch<br />
überlagern.<br />
64 • Was ist neu in der Version 5.0
In In der der <strong>GEOgraf</strong> <strong>GEOgraf</strong>-Grafik<br />
<strong>GEOgraf</strong> Grafik<br />
Grafik<br />
Beim [Fertig stellen] überprüft <strong>GEOgraf</strong>, ob der aktuelle Grafikausschnitt<br />
vom WMS-Server beliefert werden kann. Ist dies nicht der Fall,<br />
erscheint eine Abfrage zum Wechsel des HardZoom-Ausschnitts auf den<br />
Maximalbereich des Servers.<br />
Was ist neu in der Version 5.0 • 65
Sehen Sie nach [Ja] immer noch keine Karte, können Sie eventuell durch<br />
mehrmaliges Hineinzoomen in den vom Server unterstützten Maßstabsbereich<br />
gelangen.<br />
Eine laufende Anfrage an den Server wird im <strong>GEOgraf</strong> durch einen<br />
dunkelgrauen Hintergrund visualisiert. Bekommt das Programm nach<br />
einer Minute noch keine Antwort, wechselt diese Farbe auf Hellrosa.<br />
In In der der der Elementinformation<br />
Elementinformation<br />
<strong>GEOgraf</strong> verwaltet eine WMS-Quelle als Dokument. Einsehen und<br />
ändern können Sie die Eigenschaften eines WMS-Dokuments über die<br />
Elementinfo. Zum Beispiel verändern Sie mit «Positionieren» den<br />
Ausschnitt, innerhalb dessen die WMS-Quelle angezeigt werden soll.<br />
Über «Ändern» erreichen Sie die Dokument-Eigenschaften, wo Sie über<br />
den [Ordner]-Button wieder den WMS-Assistenten starten können, um<br />
zum Beispiel das angeforderte Lagebezugssystem zu ändern.<br />
66 • Was ist neu in der Version 5.0
Das Das Prinzip Prinzip hinter hinter WMS<br />
WMS<br />
Die WMS-Technik erlaubt es Ihnen, auf Datenmengen zuzugreifen, die<br />
von einem Arbeitsplatzrechner nicht verwaltet werden könnten. Dabei<br />
werden hohe Zugriffsgeschwindigkeiten erreicht.<br />
Dies resultiert einerseits aus der optimierten Aufbereitung der Daten im<br />
Server. Aber hauptsächlich lebt WMS davon, dass jede Bitmap, die der<br />
Server als Antwort zurückgibt, nur in Bildschirmauflösung und genau auf<br />
den aktuellen Grafikbereich zugeschnitten und damit sehr klein ist.<br />
Dies erklärt auch, warum <strong>GEOgraf</strong> bei jedem Zoomvorgang, selbst beim<br />
Hineinzoomen, eine neue Anfrage durchführen muss: Ein reiner Zoom in<br />
der zuletzt gelieferten Bitmap würde keine Erhöhung der Auflösung<br />
erzielen - alles würde nur pixeliger.<br />
Zoom-in mit neuer Anfrage: Die Auflösung wird größer.<br />
Stichwort Stichwort EPSG<br />
EPSG<br />
EPSG bedeutet European Petroleum Survey Group. Sie ist eine<br />
Arbeitsgruppe der europäischen Öl- und Gaserkundungsfirmen und<br />
wurde 1986 gegründet. 2005 wurde sie durch das Surveying and<br />
Was ist neu in der Version 5.0 • 67<br />
Zoom-in ohne neue Anfrage<br />
(simuliert): die Bitmapauflösung zum<br />
Boden erhöht sich nicht.
Positioning Committee der International Association of Oil & Gas<br />
Producers (OGP) abgelöst.<br />
Die EPSG ist bekannt geworden durch den Aufbau ihres Systems von<br />
weltweit eindeutigen 4- bis 5-stelligen Schlüsselnummern für<br />
Koordinatenreferenzsysteme (EPSG-Codes), das unter gleichem Namen<br />
von der Nachfolgeorganisation OGP weitergeführt wird. Die<br />
Informationen zu den EPSG-Codes liegen in einer Datenbank vor, die auf<br />
der Internetseite der ehemaligen EPSG zum Download angeboten wird.<br />
(nach Wikipedia)<br />
Gebräuchliche EPSG-Codes:<br />
EPSG-Code Bedeutung EPSG-Code Bedeutung<br />
31466<br />
31467<br />
DHDN Zone 2 25831 ETRS89 Zone 31<br />
DHDN Zone 3 25832 ETRS89 Zone 32<br />
31468 DHDN Zone 4 25833 ETRS89 Zone 33<br />
31469 DHDN Zone 5 25834 ETRS89 Zone 33<br />
4385 WGS84 (in Grad) 2399 Pulkovo<br />
1942(83)/Gauß-<br />
Krüger Zone 5<br />
3396 PD/83/Gauß-Krüger<br />
Zone 3<br />
3397 PD/83/Gauß-Krüger<br />
Zone 4<br />
3068 DHDN/Soldner<br />
Berlin<br />
Wie Wie geht's geht's weiter? weiter?<br />
weiter?<br />
2398 Pulkovo<br />
1942(83)/Gauß-<br />
Krüger Zone 4<br />
3399 RD/83/Gauß-Krüger<br />
Zone 5<br />
3398 RD/83/Gauß-Krüger<br />
Zone 4<br />
Die WMS-Hinterlegung in <strong>GEOgraf</strong> wird sicher noch weiter ausgebaut.<br />
Im Moment ist zum Beispiel weder ein Speichern noch ein Drucken von<br />
WMS-Quellen möglich. Von Letzterem sollte man sich aber auch nicht zu<br />
viel versprechen: Für einen hochwertigen Ausdruck müssen die WMS-<br />
68 • Was ist neu in der Version 5.0
Quellen ihre Rasterdaten in Druckauflösung bereitstellen. Damit würden<br />
sehr große Datenmengen für den Ausdruck anfallen.<br />
Natürlich ist mit WMS auch noch nicht das Ende der Webtechnologien<br />
erreicht, weitere WEB-Services für Geodaten werden entstehen und mit<br />
<strong>GEOgraf</strong> anwendbar werden.<br />
Geht Geht Geht auch auch Google Google Google Earth?<br />
Earth?<br />
Aufgrund von Anregungen unter anderem auf den Updateschulungen<br />
haben wir mit der Programmierung eines KML-Exports begonnen. KML-<br />
Dateien kann man in Google-Earth integrieren.<br />
Was ist neu in der Version 5.0 • 69
Neue Neue Kaufkataloge Kaufkataloge GEOart<br />
GEOart<br />
Für das Anwendungsgebiet Kommunale Stadtgrundkarte stehen neue<br />
Zeichenkataloge für <strong>GEOgraf</strong> bereit.<br />
GEOart Stadtgrundkarte<br />
GEOart Verkehrsanlagen und Verkehrszeichen nach StVo<br />
GEOart Friedhofsverwaltung<br />
GEOart Schutz- und Sicherheitseinrichtungen<br />
70 • Was ist neu in der Version 5.0
Engere Engere VIS VIS-All VIS All 3D 3D-Anbindung<br />
3D<br />
Anbindung<br />
Auf den Updateschulungen hat die kostenlose 3D-Ansicht mit VIS-All 3D<br />
großes Interesse geweckt. Gibt sie Ihnen doch die Möglichkeit, einen<br />
<strong>GEOgraf</strong>-DGM-Horizont in einem mächtigen 3D-Viewer zu visualisieren<br />
und von jedem beliebigen Punkt der 3D-Welt wieder an die entsprechende<br />
Stelle im <strong>GEOgraf</strong> zurückzuspringen.<br />
Das Produkt ist sowohl geeignet für die Kontrolle von Messungen und<br />
Vermaschungen als auch zum Präsentieren der von Ihnen erbrachten<br />
Leistung beim Auftraggeber vor Ort.<br />
Was Was ist ist VIS VIS-All VIS All 3D?<br />
VIS-All 3D ist ein Produkt unseres Entwicklungspartners Software-Service<br />
John. Seit einigen Jahren setzen <strong>GEOgraf</strong>-Kunden die Software ein, um<br />
Baugebiete, Windparks, Deponien usw. in einer 3D-Darstellung zu<br />
veranschaulichen. Die Ableitung der 3D-Ansicht geschieht dabei über<br />
eine einfach zu konfigurierende Schnittstelle, in der jeder <strong>GEOgraf</strong>-Art<br />
ein 3D-Symbol im VIS-All 3D zugewiesen wird.<br />
Was ist neu in der Version 5.0 • 71
Übergeben werden können Punkte (zum Beispiel Bäume), Linien (Zäune,<br />
Rohre), Objekte (Gebäude) und digitale Geländemodelle.<br />
Mit einer kostenlosen INFO-Version können Sie fertige Datenbestände<br />
betrachten.<br />
DGM DGM-Ansicht DGM DGM Ansicht im VIS VIS-All VIS<br />
All 3D<br />
Neu in <strong>GEOgraf</strong> Version 5 ist die Möglichkeit, direkt aus einem <strong>GEOgraf</strong><br />
DGM-Horizont einen VIS-All-Auftrag zu generieren und in der INFO-<br />
Version zu visualisieren. Ausgangsbasis ist dabei der bekannte DGM-<br />
Ansicht-Dialog.<br />
72 • Was ist neu in der Version 5.0
Betätigen Sie hier den neuen «VIS-All»-Knopf, wird der ausgewählte<br />
Horizont mit den eingestellten Farben für minimale und maximale Höhe<br />
nach VIS-All 3D übergeben.<br />
Was ist neu in der Version 5.0 • 73
Das Programm startet automatisch und zeigt den Horizont mit 3D-<br />
Farbverlauf. Mit der Maus bestimmen Sie die Blickrichtung, durch die<br />
Pfeiltasten oder das Mausrollrad bewegen Sie sich.<br />
Dabei können Sie die Schrittweite mithilfe eines Balkens oder per<br />
Eingabe variieren.<br />
Die Bild-Tasten erhöhen die Position des Betrachters jeweils um diesen<br />
Wert. Ein Doppelklick auf den Horizont lässt Sie an die entsprechende<br />
Stelle gleiten.<br />
Möglichkeiten Möglichkeiten des des Programms<br />
Programms<br />
Sie können die Ansicht im VIS-All 3D auf verschiedene Weise<br />
modifizieren. Die meisten Optionen erreichen Sie, indem Sie mit<br />
gehaltener Strg-Taste den Horizont anklicken.<br />
Es erscheint der Dialog «DGM», der folgende Möglichkeiten bereitstellt:<br />
1. Wechsel des Shade Mode<br />
Die Beleuchtungsmodelle "Flat" und "Gouraud" sind Methoden, um die<br />
Horizontdreiecke entsprechend der jeweiligen Lichteinstrahlung<br />
darzustellen. Flat zeigt dabei "scharfe" Kanten (für Baugruben), Gouraud<br />
"glättet" die Dreieckslinien (natürliches Gelände).<br />
2. Einstellen eines Farbverlaufs<br />
Der Farbverlauf kann in VIS-All 3D zwischen beliebig vielen Werten<br />
Farbübergänge rechnen. So können Sie schnell interessante oder<br />
informative Layouts entwickeln.<br />
74 • Was ist neu in der Version 5.0
3. Farbdatei im-/exportieren<br />
Die Farbverläufe können in Dateien exportiert und immer wieder<br />
aufgerufen werden.<br />
Was ist neu in der Version 5.0 • 75
4. Texturdatei laden<br />
Über diesen Menüpunkt können Sie ein über eine World-Datei<br />
georeferenziertes Luftbild über den DGM-Horizont spannen und so eine<br />
sehr authentische Darstellung des Geländes erreichen.<br />
Punkte identifizieren<br />
Im «Eigenschaften»-Fenster von VIS-All 3D gibt es die Option «Klick-<br />
Punkt übergeben». Ist sie aktiviert, können Sie mithilfe des Knopfes<br />
[Punktinfo] im 3D nach bemerkenswerten Stellen oder Fehlern fahnden,<br />
die Sie im <strong>GEOgraf</strong>-Lageplan dann durch einen Pfeil kenntlich gemacht<br />
bekommen.<br />
76 • Was ist neu in der Version 5.0
Dies funktioniert allerdings nur, wenn Sie im <strong>GEOgraf</strong> das Fenster DGM-<br />
Ansicht schließen.<br />
Weiteres<br />
An Funktionen seien hier genug beschrieben. Bitte informieren Sie sich<br />
über die weiterführenden Möglichkeiten der Überhöhung, des<br />
Streckenmessens, der Drahtgitteransicht, der Wettersimulation und des<br />
Tageslaufs im Support oder in der ausführlichen VIS-All-Online-Hilfe.<br />
Wichtig für die Bedienung ist noch, dass Sie, wenn Sie im Info- oder<br />
Messmodus sind, erst durch Drücken des [Navigation]-Buttons Ihre<br />
Position verändern können.<br />
Lizenzmodell Lizenzmodell und und Installation<br />
Installation<br />
VIS-All 3D ist in unserem Download für alle <strong>GEOgraf</strong>-Wartungskunden<br />
frei zugänglich.<br />
Dort wird für Sie das Setup und eine nicht personalisierte VIS-All 3D<br />
INFO-Lizenz vorgehalten. Beides ist kostenlos - der Aufruf des VIS-All 3D<br />
kann allerdings nur bei lizenziertem <strong>GEOgraf</strong>-DGM-Modul erfolgen. Die<br />
Laufzeit der VIS-All 3D INFO-Lizenz beträgt gewöhnlich ein Jahr.<br />
Voraussetzung für die Nutzung ist ein aktueller DirectX-fähiger PC. Da<br />
das Programm sehr hardwarenah arbeitet, ist eine Installation an jedem<br />
Arbeitsplatz erforderlich.<br />
Bitte folgen Sie für die Installation der auf unserer Internetpräsenz<br />
vorgehaltenen Anleitung und den Aufforderungen der Installationsroutine.<br />
Was ist neu in der Version 5.0 • 77
Upgrade Upgrade-Möglichkeit Upgrade öglichkeit auf VIS VIS-All VIS<br />
All 3D Vollversion<br />
Falls Ihre Kunden Appetit auf erweiterte Ansichten und Funktionen<br />
bekommen, können Sie - ohne sich in eine neue Oberfläche einarbeiten<br />
zu müssen - auch mehr Funktionalität anbieten:<br />
• mehrere Horizonte gleichzeitig darstellen<br />
• Landschaften mit Gebäuden, Bepflanzung und sonstigem<br />
Inventar ausstatten.<br />
• Hauswände mit originalgetreuen Fototexturen bekleben<br />
• Präsentation von Baumaßnahmen im Standardformat VRML im<br />
Internet<br />
• Befliegungen/Befahrungen als Videos abspeichern<br />
• großformatige Ausdrucke<br />
• Verschattungsanalysen durchführen<br />
• und anderes mehr<br />
Dies ist natürlich mit dem Erwerb der Vollversion des Programms<br />
VIS-All 3D verbunden. Fragen Sie dafür auch nach unseren kostenlosen<br />
Teststellungen.<br />
78 • Was ist neu in der Version 5.0
Weiteres Weiteres<br />
Weiteres<br />
Wie Sie bis hierher gelesen haben, bietet die Version 5 umfangreiche<br />
Neuerungen. Aber es gibt noch etliches mehr, dessen ausführliche<br />
Beschreibung sicherlich den Rahmen dieser Fibel sprengen würde.<br />
Ausführliche Erläuterungen zu den einzelnen Punkten finden Sie im<br />
<strong>GEOgraf</strong> unter ? >> Updateinfo.<br />
Der Blick lohnt sich!<br />
Was man da noch finden könnte, ist:<br />
Was ist neu in der Version 5.0 • 79
Bei Punkten<br />
- Punktgröße aus Sachdaten ableiten<br />
- Punkte >> Ändern >> Höhe >> Offset<br />
- Punkte >> Ändern >> Höhe >> Rechnen überarbeitet<br />
Bei Linien:<br />
- Bögen mit Linkskrümmung<br />
- Toleranzstreifen bei Linien >> Ändern >> Verbinden im Modus<br />
«Auto»<br />
- Linien >> Erzeugen >> Bögen >> N*P mit Linienteilung<br />
- Linien >> Ausgeben mit individuellen Formaten<br />
Bei Texten:<br />
- Parameter der Absteckskizze installierbar<br />
- Texte kopieren mit und ohne Rahmen<br />
- Standardrahmen aus der Art<br />
- Durchstreichungsfarbe unabhängig vom Rahmen<br />
- Textwinkel bei der Texterzeugung vorgeben<br />
- Textpositionierung an Linien erneuert<br />
- Assistent für Beschriftungsformate<br />
- Parameter der Maßkette voreinstellen<br />
- Parameter der Absteckskizze installieren<br />
- Absteckskizze in Rissansicht einfacher schieben<br />
Bei Flächen:<br />
- Eine Option in der Flächenartdefinition, mit der Flächen Punkte,<br />
Texte und Linien abdecken können<br />
80 • Was ist neu in der Version 5.0
Bei Objekten:<br />
- Objekte kopieren mit Höhe<br />
- linienförmige Objekte bei Linien >> Erzeugen >> Manuell<br />
Bei Mengen:<br />
- Mengen als Dauerspeicher benutzen<br />
Bei Plotboxen<br />
- HardZoom auf Plotbox per Referenz<br />
- Objekte an Plotboxen ausrichten<br />
- Plotboxen in den Fangparametern<br />
- Plotboxen massenhaft bearbeiten<br />
In den Parametern:<br />
- Additionswert für den Hochwert<br />
- Klammerung von Katalogen in Arten-/Ebenenauswahlen<br />
Beim DGM:<br />
- temporärer Höhenoffset<br />
Was ist neu in der Version 5.0 • 81
- Farbverläufe in Horizontparametern speichern und drucken<br />
- Horizonte umnummerieren<br />
Bei Profilen:<br />
- Speichermodus: Lage der Profile darstellen<br />
- Neuer Profilauswahldialog<br />
„Für eine Massenberechnung mal<br />
eben den Horizont etwas erhöhen!“<br />
- Blättern beimProfile >> Eingeben<br />
- Abstand der Profile vom Zeichnungsrahmen konfigurieren<br />
- Punktarten 1:1 aus Lageplan übernehmen<br />
Bei Achsen allgemein:<br />
- Kein "toter Winkel" mehr auf der Knickaußenseite beim<br />
Punktfang<br />
82 • Was ist neu in der Version 5.0
Intensivschulungen<br />
Intensivschulungen<br />
Persönliches "auf den neuesten Stand bringen" steht auch einen ganzen<br />
Tag im Mittelpunkt der Schulung <strong>GEOgraf</strong> V5 "intensiv" in Bergheim,<br />
Berlin und Braunschweig.<br />
Dort können Sie für 175,00 € + MwSt. bzw. 99,00 € + MwSt. einen ganzen<br />
Tag die Neuerungen lernen und diskutieren.<br />
Was ist neu in der Version 5.0 • 83<br />
Intensivschulung in Berlin
Wenn Wenn Sie Sie Hilfe Hilfe Hilfe benötigen, benötigen, ... ...<br />
...<br />
... steht Ihnen zu den üblichen Bürozeiten der <strong>GEOgraf</strong>-Support zur Seite.<br />
Dort können Sie alle Fragen zur Software stellen, deren Antworten sich<br />
Ihnen nicht aus dieser Fibel erschließen.<br />
Telefon: 0531 2881-200<br />
Telefax: 0531 2881-209<br />
Sie können Ihre Anfrage aber auch an geograf@hhk.de schicken. So<br />
vermeiden Sie Wartezeiten am Telefon und die Mitarbeiter können Ihre<br />
Anfrage intern an den Spezialisten weitergeben.<br />
Wir wünschen Ihnen viel Erfolg bei der Verwendung der neuen <strong>GEOgraf</strong><br />
Version 5, die Ihnen in Ihrer täglichen Arbeit erheblichen Nutzen<br />
bringen wird, und hoffen, dass Sie die Vorteile der neuen Features zügig<br />
anwenden können.<br />
Ihr <strong>GEOgraf</strong>-Team<br />
84 • Was ist neu in der Version 5.0