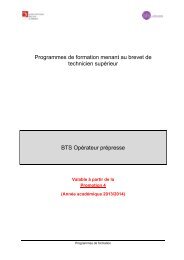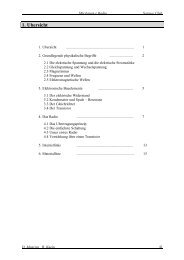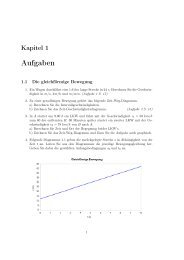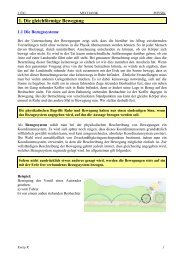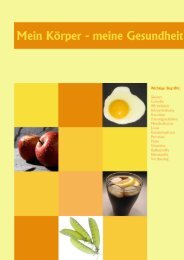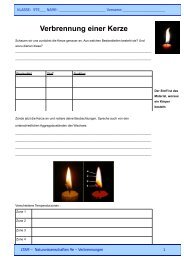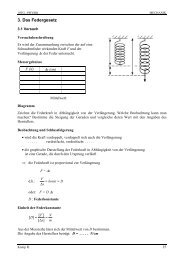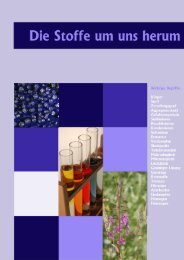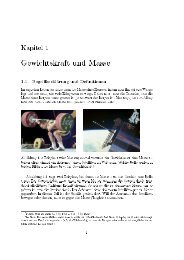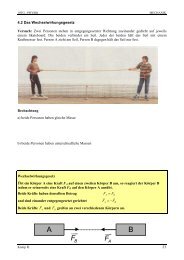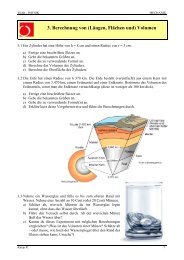Sie wollen auch ein ePaper? Erhöhen Sie die Reichweite Ihrer Titel.
YUMPU macht aus Druck-PDFs automatisch weboptimierte ePaper, die Google liebt.
Projet de fin d’études Année 2002/2003<br />
Thema:<br />
Lycée Technique des Arts et Métiers<br />
PROJET DE FIN D’ÉTUDES<br />
2002 / 2003<br />
RAPPORT<br />
Ansteuerung einer Produktionsanlage mittels SPS<br />
Lycée Technique BLANC Pierre<br />
des Arts<br />
et Métiers 0
Projet de fin d’études Année 2002/2003<br />
Schüler:<br />
Betreuer:<br />
BIREN Yves<br />
10, rue Tresch<br />
L-8373 Hobscheid<br />
BLANC Pierre<br />
3, rue Pierre Kohner<br />
L-1871 Cents<br />
DI GIAMBATTISTA David<br />
31, um Beschelchen<br />
L-7670 Reuland<br />
FELTEN Laurent<br />
15, rue de Rollingen<br />
L-7475 Schoos<br />
INACIO Diogo<br />
167, route de Belval<br />
L-4042 Esch/Alzette<br />
SCHMITZ Bernard<br />
23, rue A. Lincoln<br />
L-8333 Olm<br />
WAGNER Tom<br />
12, rue de la Gare<br />
L-6404 Echternach<br />
WILDSCHÜTZ Yves<br />
26, rue Schintgen<br />
L-3330 Crauthem<br />
Mr. WOLMERING Claude<br />
Lycée Technique BLANC Pierre<br />
des Arts<br />
et Métiers 1
Projet de fin d’études Année 2002/2003<br />
1. Inhaltsverzeichnis<br />
1. Inhaltsverzeichnis 2<br />
2. Einleitung 5<br />
2.1 Aufgabenstellung 5<br />
2.2 Zur Verfügung stehendes Material 6<br />
2.3 Ziel des Projektes 6<br />
3. Hauptteil 8<br />
3.1 Arbeitsverteilung 8<br />
3.2 Erklärung der einzelnen Teile der Anlage 9<br />
3.2.1 Produktionsanlage 9<br />
3.2.1.1 Allgemeine Erklärungen 9<br />
3.2.1.2 Funktion der verschiedenen Elemente 10<br />
3.2.2 3D-Manipulator 11<br />
3.2.2.1 Allgemeine Erklärungen 11<br />
3.2.2.2 Funktion der verschiedenen Elemente. 12<br />
3.2.3 SPS (Speicherprogrammierbare Steuerung) 13<br />
3.2.3.1 Aufbau einer Speicherprogrammierbaren Steuerung 15<br />
3.2.3.2 Aufbau der Kompaktsteuerung (PS4-151-MM1) 17<br />
3.2.4 Anschluss an der SPS 20<br />
3.2.5 Anschluss an dem Erweiterungsmodul (EM) 20<br />
3.2.6 Spannungsstabilisiertes Netzteil 21<br />
3.2.6.1 Schaltung 21<br />
3.2.6.2 Bestückungsliste 21<br />
3.2.6.3 Layout der Platine 22<br />
3.2.6.4 Erklärungen zur Platine 22<br />
3.2.7 Relaisschaltung 23<br />
3.2.7.1 Auswahl der Schaltung 23<br />
3.2.7.2 Aufbau der Schaltung für die beiden SPS-Module 23<br />
3.2.7.3 Schaltplan 23<br />
3.2.7.4 Aufbau der Schaltung für das Erweiterungsmodul 24<br />
3.2.7.5 Schaltplan 24<br />
3.2.7.6 Erklärungen zur Schaltung 24<br />
3.2.7.7 Anschluss an die Relaisschaltung 25<br />
3.2.7.8 Bauteillisten und Layout für die 9V und 24V Relaisplatinen 27<br />
3.2.7.9 24V Verteilerplatine 29<br />
3.2.8 Klemmleisten 30<br />
3.2.8.1 Allgemeines 30<br />
3.2.9 Einführung in OPC 32<br />
3.2.9.1 Erklärung des Datentransfers von SPS über OPC Server nach<br />
LOOKOUT 33<br />
3.3 Verkabelung der Anlage 37<br />
3.3.1 Typischer Anschluss 37<br />
3.3.1.1 Anschluss des NOT-AUS Schalters 37<br />
3.3.1.2 Anschluss von Motoren für Rechts, Linkslauf vom Band 1 38<br />
3.3.1.3 Anschluss des Schleifer Motors 39<br />
3.3.1.4 Anschluss der Lichtschranken,... von Band 1 40<br />
3.3.1.5 Anschluss von Motoren für Rechts, Linkslauf vom Band 2<br />
und Roboter 41<br />
3.3.1.6 Anschluss des Kompressormotors 42<br />
3.3.1.7 Anschluss der Ventile 43<br />
3.3.1.8 Anschluss der Förderband Meldeleuchte von Band 2 44<br />
3.3.1.9 Anschluss der Impulsgeber 45<br />
3.3.2.0 Anschluss der Photozellen,... 46<br />
Lycée Technique BLANC Pierre<br />
des Arts<br />
et Métiers 2
Projet de fin d’études Année 2002/2003<br />
3.3.2.1 Anschluss des Druckschalters 47<br />
3.3.3 Schaltungen 48<br />
3.4 Funktionsweise der Anlage 49<br />
3.4.1 Ablauf der Verarbeitungsschritte 49<br />
3.4.1.1 Ablauf im manuellen Betrieb 49<br />
3.4.1.2 Ablauf im Automatikbetrieb 49<br />
3.4.2 Betriebsanleitung: Bearbeitungszentrum und 3D-Manipulator 54<br />
3.4.2.1 Allgemeines 54<br />
3.4.2.2 Manuellbetrieb 54<br />
3.4.2.3 Automatikbetrieb 55<br />
3.5 Test und Inbetriebnahme 56<br />
3.6 Erklärung der Programme 63<br />
3.6.1 Zuordnungsliste der Ein- und Ausgänge 63<br />
3.6.2 OPC Datenbank 63<br />
3.6.3 Zuordnungsliste von LOOKOUT 63<br />
3.6.4 Übersichtstabelle der lesbaren Ein- und Ausgänge 63<br />
3.6.5 Übersichtstabelle der setzbaren Ausgänge 63<br />
3.6.6 Verbinden der zwei SPS und dem Erweiterungsmodul 67<br />
3.6.6.1 Hardware Einstellungen von unseren Geräten 68<br />
3.6.6.2 Aufbau einer Variablen 68<br />
3.6.6.3 Konfiguration der Projekt-Anlage 70<br />
3.6.6.4 Erstellen eines Anwenderprogramms 75<br />
3.6.7 Datenübertragung zwischen den einzelnen SPS 78<br />
3.6.7.1 Datenübertragung zwischen Master und Erweiterungsmodul 78<br />
3.6.7.2 Datenübertragung zwischen Master und Slave 79<br />
3.6.7.3 Datenübertragung zwischen den einzelnen SPS 81<br />
3.6.8 OPC 82<br />
3.6.8.1 Erstellen einer OPC Datenbank 82<br />
3.6.8.2 Starten des OPC Servers 89<br />
3.6.8.3 Überwachung der Variabelenzustände 90<br />
3.6.8.4 Wie man Merker aus einer POE in den OPC Server<br />
importieren kann 91<br />
3.6.8.5 Festlegung der Merkerbereichsgrenze 96<br />
3.6.9 Programme der gesamten Anlage 98<br />
3.6.9.1 Programm der Produktionsanlage 98<br />
3.6.9.2 Betriebsmodus Manuell 98<br />
3.6.9.3 Programm des Roboters 106<br />
3.6.9.4 Betriebsmodus Manuell 106<br />
3.7 Prozessvisualisierung unter LOOKOUT 110<br />
3.7.1 Erläuterung zur Funktionsweise von LOOKOUT 111<br />
3.7.1.1 Erstellen einer neuen Kontrolltafel 111<br />
3.7.1.2 Erstellen der übrigen Kontrolltafeln 112<br />
3.7.1.3 Erzeugen von Textfeldern 115<br />
3.7.1.4 Einfügen einer Grafik 116<br />
3.7.1.5 Erstellen der Kommunikation zwischen LOOKOUT<br />
und der SPS 117<br />
3.7.1.6 Erstellen eines Tasters 120<br />
3.7.1.7 Verknüpfen einer Kontrolltafel 125<br />
3.7.2 Erstellen einer LOOKOUT Datenbank 127<br />
3.7.2.1 Anzeigen eines logischen Ausdrucks 129<br />
3.7.2.2 Erstellen einer logischen Verbindung 132<br />
3.7.2.3 Erzeugen einer Alarmmeldung 134<br />
3.7.2.4 Einfügen einer Rohrverbindung 137<br />
3.7.2.5 Erstellen einer Textausgabe 140<br />
3.7.2.6 Estellen eines Latchgate 141<br />
Lycée Technique BLANC Pierre<br />
des Arts<br />
et Métiers 3
Projet de fin d’études Année 2002/2003<br />
3.7.2.7 Anhang 147<br />
3.7.3 Spinner 150<br />
3.7.3.1 Erzeugung eines Spinners 150<br />
3.7.3.2 Flipflop in LOOKOUT 152<br />
3.7.3.3 Erzeugung eines Multistate-Objekt 154<br />
3.7.3.4 Erstellen der Grafiken 156<br />
3.7.3.5 Erzeugung einer Animation 157<br />
3.7.3.6 Manualbetrieb der Anlage 162<br />
3.7.3.7 Entgültige Bilder unserer Panels 164<br />
4. Literaturverzeichnis 168<br />
5. Danksagung 169<br />
6. Eigenständigkeitserklärung 170<br />
Lycée Technique BLANC Pierre<br />
des Arts<br />
et Métiers 4
Projet de fin d’études Année 2002/2003<br />
2. Einleitung<br />
2.1 Aufgabenstellung<br />
Ansteuerung einer Produktionsanlage mittels SPS<br />
Eine Produktionsanlage besteht aus einer elektromechanischen und einer<br />
elektropneumatischen Produktionslinie. Beide Linien werden von einem 3D-Manipulator<br />
bedient. Die Produktionslinien und der Manipulator sollen mittels SPS angesteuert werden.<br />
Die Steuerung soll manuell und automatisch möglich sein.<br />
Im Automatikbetrieb wird von der Produktionsanlage eine Produktionsrolle geschliffen,<br />
gebohrt und gestempelt. Der Manipulator bringt den Rohling und bedient die einzelnen<br />
Linien. Der Ablauf gilt jeweils für eine Rolle und ist nach deren Bearbeitung beendet. Der<br />
Zyklus muss für jede Rolle neu gestartet werden. Dieses erfolgt mit Hilfe einer<br />
Prozessvisualisierung am PC. Im manuellen Betrieb erfolgen die Befehle für Manipulator<br />
und Anlage ebenfalls mit Hilfe der Prozessvisualisierung am PC.<br />
Die Produktionsanlage ist zu verkabeln und mit der jeweiligen SPS zu verbinden (selon les<br />
règles de l’art). Ein kleines Steuerpult ist herzustellen und anzuschließen. Die komplette<br />
Anlage ist auf einer stabilen MDF-Platte als Demonstrationsmodell aufzubauen. Beide SPS<br />
sind kein Bestandteil des Modells, sie werden über eine Klemmleiste und<br />
Verbindungsleitungen angeschlossen.<br />
Da die einzelne SPS nicht genügend Ein- bzw. Ausgänge zur Verfügung hat, müssen zwei<br />
SPS mit einem Datenkabel verbunden werden. Auf diese Weise können Informationen<br />
ausgetauscht werden. Mit Hilfe der Prozessvisualisierungssoftware sollen die einzelnen<br />
Signalzustände der Gesamtanlage graphisch dargestellt werden. Für beide Roboter muss<br />
eine Anpassungsschaltung, die als Bindeglied zwischen SPS und Roboter dient, sowie eine<br />
Spannungsversorgung geplant und hergestellt werden. Dabei kann auf die Erfahrungen<br />
resp. Vorlagen des Vorjahresprojektes zugegriffen werden. Dieses Projekt richtet sich<br />
vorzugsweise an die Schüler der ’Section Energie’, da umfangreiche Kenntnisse in der<br />
SPS-Programmierung, sowie dem Anschluss von Betriebsmittel an eine SPS, erforderlich<br />
sind. Für die Prozessvisualisierung wären grundlegende Kenntnisse im Umgang mit dem<br />
PC und der Handhabung von graphischer Software von Vorteil.<br />
Am Ende des Projektes müssen alle Projektteilnehmer über Anschluss,<br />
Inbetriebnahme, Programmierung der SPS, sowie grundlegende Kenntnisse über das<br />
gesamte Projekt besitzen.<br />
Lycée Technique BLANC Pierre<br />
des Arts<br />
et Métiers 5
Projet de fin d’études Année 2002/2003<br />
2.2 Zur Verfügung stehendes Material<br />
Die Produktionsanlage und der Roboter werden uns schon fertig aus Fischer-Technik zur<br />
Verfügung gestellt. Sowie zwei SPS und ein Erweiterungsmodul der Marke MOELLER<br />
und vier Computer. Drei Stück werden zum programmieren der SPS und ein Computer<br />
wird für die Prozessvisualisierungssoftware LOOKOUT benötigt.<br />
2.3 Ziel des Projektes<br />
Das Ziel des Projektes ist, die bisherigen Grundkenntnisse und Erfahrungen der letzten<br />
Jahre in die Praxis umzusetzen. Von unserem Team wird verlangt, die gesamte Anlage<br />
aufzubauen, miteinander zu verkabeln und anhand vom PC die SPS zu programmieren,<br />
damit die Anlage den gefragten Anforderungen entspricht.<br />
Dieses Projekt soll uns wichtige Erfahrungen mit auf den Weg geben, sei es für die<br />
Arbeitswelt oder sogar für die weiteren Studienjahre.<br />
Lycée Technique BLANC Pierre<br />
des Arts<br />
et Métiers 6
Projet de fin d’études Année 2002/2003<br />
3. Hauptteil<br />
3.1 Arbeitsverteilung<br />
In der ersten Stunde des Projektes wurde die Arbeit, welche uns vom Projektleiter gestellt<br />
wurde genau analysiert. Die einzelnen Schritte die wir zu realisieren hatten, wurden<br />
aufgeschrieben, und gerecht unter uns aufgeteilt. Es wurden einzelne Gruppen gebildet um<br />
die Arbeit bestmöglich zu realisieren.<br />
Das gesamte Projekt wurde wiederum in zwei Phasen unterteilt.<br />
In der ersten Phase ging es um die Realisierung und Herstellung der einzelnen Platinen und<br />
die gesamte Verkabelung von Roboter und Produktionsanlage mit den hierfür bestimmten<br />
Platinen.<br />
In der zweiten Phase wurde die gesamte Produktionsanlage und der Roboter programmiert.<br />
Die gesamte Programmation wurde mittels PC hergestellt und zur SPS weitergeleitet.<br />
Bemerkung:<br />
Die Gruppe, welche für die LOOKOUT-Programmierung zuständig war, musste sich zuerst<br />
in das Programm LOOKOUT hineinarbeiten und war während den 2 Phasen für diese<br />
Programmation zuständig.<br />
PHASE 1:<br />
ARBEIT NAME<br />
• SPS- Anschluss<br />
• Herstellung der Verbindungskabel<br />
•<br />
•<br />
Mithilfe der Verkablung<br />
Mithilfe der Realisierung der<br />
Relaisplatinen<br />
BLANC Pierre<br />
• Stellpult<br />
• Realisierung des 9V-Netzteiles<br />
• Erstellen der I/O-Liste<br />
• Mithilfe der Verkabelung<br />
• Realisierung der Relaisplatinen<br />
• Mithilfe der Erstellung der I/O-Liste<br />
• Mithilfe der Verkabelung<br />
• Verkabelung<br />
• Aufbau der einzelnen Elemente auf<br />
der Platte<br />
• Mithilfe der Erstellung der I/O-Liste<br />
FELTEN Laurent<br />
DI GIAMBATTISTA David<br />
SCHMITZ Bernard<br />
Lycée Technique BLANC Pierre<br />
des Arts<br />
et Métiers 7
Projet de fin d’études Année 2002/2003<br />
ARBEIT NAME<br />
• LOOKOUT-Programmierung BIREN Yves<br />
WILDSCHÜTZ Yves<br />
• Kommunikation SPS-EM-SLAVE INACHIO Diogo<br />
• Kommunikation SPS-OPC WAGNER Tom<br />
PHASE 2:<br />
ARBEIT NAME<br />
• SPS Programmierung des<br />
INACHIO Diogo<br />
Förderbandes 1<br />
BLANC Pierre<br />
• SPS Programmierung des<br />
SCHMITZ Bernard<br />
Förderbandes 2<br />
WAGNER Tom<br />
• SPS Programmierung des Roboters DI GIAMBATTISTA David<br />
FELTEN Laurent<br />
• LOOKOUT-Programmierung BIREN Yves<br />
WILDSCHÜTZ Yves<br />
Lycée Technique BLANC Pierre<br />
des Arts<br />
et Métiers 8
Projet de fin d’études Année 2002/2003<br />
3.2 Erklärung der einzelnen Teile der Anlage<br />
3.2.1 Produktionsanlage<br />
3.2.1.1 Allgemeine Erklärungen<br />
Die Produktionsanlage besteht aus Fischer-Technik und simuliert zwei industrielle<br />
Produktionslinien. Die Anlage verfügt über Motoren, pneumatische Ventile und Endtaster.<br />
Die Produktionsanlage hat die Aufgabe eine Produktionsrolle zu verarbeiten. Dabei handelt<br />
es sich darum, die Produktionsrolle auf der ersten Produktionslinie zu schleifen und zu<br />
bohren und dann auf der zweiten Produktionslinie zu stempeln und anschließend<br />
auszuwerfen.<br />
Abb.1: Photo der Produktionslinien<br />
Lycée Technique BLANC Pierre<br />
des Arts<br />
et Métiers 9
Projet de fin d’études Année 2002/2003<br />
3.2.1.2 Funktion der verschiedenen Elemente<br />
Band 1:<br />
Inputs:<br />
S6W = Erste Photozelle von Band1<br />
S7W = Zweite Photozelle von Band1<br />
S8C = Impulszähler vom Förderband1<br />
S9C = Impulszähler des Schleifers<br />
S10C = Impulszähler der Bohrmaschine<br />
S11 = Reset Schalter vom Band1<br />
Outputs:<br />
K4 = M3 = Motor des Schleifers<br />
K5 = M4 = Motor für den Rechtslauf der Bohrmaschine<br />
K6 = M4 = Motor für den Linkslauf der Bohrmaschine<br />
K7 = M5 = Motor vom Förderband1 zur Fertigung<br />
K8 = M5 = Motor vom Férderband1 zur Aufnahmeposition<br />
H1 = Meldeleuchte vom Förderband1<br />
K9 = Lichtschrankenaktivierung<br />
H1A = Druckfehlermeldeleuchte<br />
Band 2:<br />
Inputs:<br />
S1W = Erste Photozelle von Band2<br />
S2W = Zweite Photozelle von Band2<br />
S3C = Impulszähler vom Förderband2<br />
S4 = Reset Schalter vom Förderband2<br />
S5P = Druckschalter<br />
Outputs:<br />
K1 = M1 = Kompressormotor<br />
K2 = M2 = Förderbandmotor zur Fertigung<br />
K2 = M2 = Förderbandmotor zur Aufnahmeposition<br />
Y1 = Stempelmagnetventil<br />
Y2 = Auswerfer ausfahren<br />
Y3 = Auswerfer einfahren<br />
Y4 = Druckablassmagnetventil<br />
Lycée Technique BLANC Pierre<br />
des Arts<br />
et Métiers 10
Projet de fin d’études Année 2002/2003<br />
3.2.2 3D-Manipulator<br />
3.2.2.1 Allgemeine Erklärungen<br />
Der 3D-Manipulator besteht ebenfalls aus Fischer-Technik und stellt einen Industrieroboter<br />
dar.<br />
Der Roboter kann folgende Bewegungen ausführen:<br />
• Er kann sich um 180° um sich selbst drehen<br />
• Seinen Manipulator um 180° drehen<br />
• Den Manipulator heben und senken<br />
• Seine Zange öffnen und schließen<br />
Der 3D-Manipulator hat die Aufgabe die Produktionsrolle von der Plattform abzuholen und<br />
diese dann auf das Band 1 zu legen. Dort wartet er bis die Produktionsrolle fertig<br />
verarbeitet wurde und bringt sie anschließend zum Band 2. Auf dem Weg von Band 1 nach<br />
Band 2 wird die Produktionsrolle um 180° gedreht. Die Bewegungen des Roboters werden<br />
von den Motoren M6 – M9 gesteuert. Die Bewegungen des Roboters werden von den<br />
Endtaster und von Zählschalter (Counter) überwacht.<br />
Abb.2: Photo der 3D-Manipulators<br />
Lycée Technique BLANC Pierre<br />
des Arts<br />
et Métiers 11
Projet de fin d’études Année 2002/2003<br />
3.2.2.2 Funktion der verschiedenen Elemente<br />
Motoren:<br />
• Motor 6: Dieser Motor ist zuständig für die Drehung des Roboters um die eigene<br />
Achse, der Roboter kann sich links und rechts drehen.<br />
• Motor 7: Dieser Motor ist zuständig um den Greifer um 180° zu drehen.<br />
• Motor 8: Dieser Motor ist zuständig um den Greifer des Roboters hoch und ab zu<br />
fahren.<br />
• Motor 9: Dieser Motor ist zuständig um den Greifer zu öffnen und zu schließen.<br />
Endtaster und Zählschalter:<br />
• Endtaster S14W: Schaltet den Motor für die 360°- Drehung des Roboters aus<br />
wenn der Endtaster betätigt wird.<br />
• Zählschalter S13C:Zählt die Schritte des Roboters wenn dieser sich um 360° dreht.<br />
• Endtaster S17W: Schaltet den Motor aus, wenn der Greifer ganz hochgefahren ist.<br />
• Zählschalter S18C:Zählt die Schritte des Greifers wenn dieser hoch- oder abfährt.<br />
• Endtaster S16W:Schaltet den Motor aus, wenn der Greifer um 180° gedreht ist.<br />
• Zählschalter S15C:Zählt die Schritte des Greifers, wenn dieser um 180° gedreht<br />
wird.<br />
• Zählschalter S20C: Zählt die Schritte wenn der Greifer öffnet oder schließt.<br />
• Endtaster S19W: Schaltet den Motor aus, wenn der Greifer ganz geöffnet ist.<br />
• Lichtschranke S12W: Ist die Lichtschranke der Plattform, und zeigt an ob sich ein<br />
Stück auf der Plattform befindet oder nicht.<br />
Bemerkung:<br />
Alle Endtaster sind als Öffner programmiert, d.h. wenn sie nicht gedrückt sind bekommen<br />
wir ein 1-Signal. Beim Betätigen bekommen wir dann ein 0-Signal.<br />
Lycée Technique FELTEN Laurent<br />
des Arts<br />
et Métiers 12
Projet de fin d’études Année 2002/2003<br />
3.2.3 SPS (Speicherprogrammierbare Steuerung)<br />
Begriffserklärung<br />
SPS = Speicherprogrammierbare Steuerung<br />
Warum werden heute nur noch SPS Steuerungen verwendet?<br />
Da man die Funktion verdrahteter Steuerung nur durch eine Änderung der Verdrahtung<br />
beeinflussen kann, ist der Einsatz der speicherprogrammierbaren Steuerung so wichtig. Soll<br />
nämlich die Funktion einer Anlage geändert werden, so muss nur das Programm geändert<br />
werden.<br />
Vorteile der SPS Steuerung:<br />
a) Änderungen an der Steuerung sind ohne Eingriff in die Verdrahtung möglich.<br />
Je nach Speichertyp braucht man nur ein paar neue Befehle einzugeben oder den Speicher<br />
auszutauschen. Das reduziert die Inbetriebnahmekosten.<br />
b) Das einmal erarbeitete Programm kann man durch einfaches Kopieren für<br />
Seriensteuerungen beliebig oft vervielfältigen. Das ist schneller und billiger als ein<br />
wiederholtes Verdrahten.<br />
c) Das Programm ist gleichzeitig auch ihr Schaltbild: Man schließt einen Drucker an und<br />
man kann sich die <strong>Dokument</strong>ation der Steuerung ohne Zeichenarbeit ausdrucken.<br />
d) In einer kompakten SPS sind alle Funktionsblöcke in einem gemeinsamen Gehäuse<br />
untergebracht. Nach außen sind nur die Anschlüsse für die Ein- und Ausgänge, die<br />
Netzversorgung sowie die Schnittstellen zum Laptop / PC und zur dezentralen Erweiterung<br />
herausgeführt.<br />
Allgemeiner Aufbau der SPS:<br />
Bestandteile einer SPS sind die Eingabeeinheit, die Zentraleinheit und die Ausgabeeinheit.<br />
Die Zentraleinheit enthält Programmspeicher, Zeitgeber, Steuerwerk und Merker. Die<br />
Einheiten sind durch Busleitungen miteinander verbunden.<br />
Lycée Technique INACIO Diogo<br />
des Arts<br />
et Métiers 13
Projet de fin d’études Année 2002/2003<br />
Programmierung:<br />
Eine Steuerungsaufgabe kann mit einem Handprogrammiergerät oder per PC-Software<br />
programmiert werden.<br />
Arten der Programmierung:<br />
• Funktionsplan (FUP)<br />
• Anweisungsliste (AWL)<br />
• Kontaktplan (KOP)<br />
In unserem Projekt wurden zwei SPS der Marke Moeller und ein Erweiterungsmodul<br />
ebenfalls der Marke Moeller benutzt.<br />
SPS 1 und 2 Typ: PS4-151-MM1<br />
Erweiterungsmodul Typ: EM4-101-DD1/88<br />
Die beiden SPS besitzen 16 digitale Eingänge. Sie sind von der CPU galvanisch getrennt.<br />
Die Eingänge sind für 24V DC ausgelegt. Ebenfalls besitzen die beiden SPS 8<br />
Relaisausgänge, die auch galvanisch von der CPU getrennt sind. Die Ausgänge sind bis 2A<br />
belastbar und ermöglichen so das direkte Schalten großer Lasten.<br />
Das Erweiterungsmodul besitzt 8 digitale Eingänge und 8 Relaisausgänge, die genau wie<br />
bei der SPS galvanisch von der CPU getrennt sind.<br />
Die SPS wurde per PC mit der Programmiersoftware SUCOSOFT von Moeller<br />
programmiert.<br />
Wir programmierten unser Programm mit dem Funktionsplan (FUP) Verfahren.<br />
Funktionsplan (FUP):<br />
Der Funktionsplan enthält logische Bausteine wie: UND, ODER, NICHT. Er besitzt<br />
ebenfalls Zeitbausteine wie: TON (Einschaltverzögert), TOF (Ausschaltverzögert), TP<br />
(Timepuls), usw...<br />
Mit Hilfe dieser Bausteine können wir komplexe Steuerungsprogramme herstellen.<br />
Lycée Technique INACIO Diogo<br />
des Arts<br />
et Métiers 14
Projet de fin d’études Année 2002/2003<br />
3.2.3.1 Aufbau einer Speicherprogrammierbaren Steuerung<br />
1. Eingabeebene<br />
In der Eingabeebene der SPS, werden die Signale der Geber wie Befehlsgeräte,<br />
Grenztaster, Sensoren erst einmal richtig “in Form” gebracht.<br />
• Der Spannungspegel der digitalen Steuerspannung z.b.24V DC oder 115-230V AC<br />
wird an die Systemspannung von 5V angepasst.<br />
• Die Signale werden z.B. mit RC Filtern gefiltert, um Störspannungsspitzen<br />
auszufiltern. Mit dem RC-Glied wird eine Verzögerung des Eingangssignals um<br />
einige Millisekunden erreicht. Damit werden Störungen z.B. durch prellen von<br />
Schalterkontakten, unterdrückt.<br />
• Die Eingangssignale werden von der Innenschaltung mit Optokopplern galvanisch<br />
getrennt.<br />
Lycée Technique INACIO Diogo<br />
des Arts<br />
et Métiers 15
Projet de fin d’études Année 2002/2003<br />
2. Verarbeitungsebene<br />
Hauptbestandteil der Verarbeitungsebene ist die CPU (Central Processing Unit) und die<br />
Speicherbausteine.<br />
Die CPU fragt nacheinander die Zustände aller Eingänge ab, verarbeitet sie entsprechend<br />
dem gespeicherten Programm und gibt das Ergebnis an den vorbestimmten Ausgang weiter.<br />
2.1. Programmspeicher<br />
Im Programmspeicher sind alle Anweisungen für die Verarbeitungsebene als Programm<br />
enthalten. Ein anderer Name für den Programmspeicher ist Anwenderspeicher oder<br />
Anwenderprogrammspeicher, weil hier das Anwenderprogramm gespeichert ist.<br />
2.2. Datenspeicher<br />
Bei der Programmbearbeitung fallen Zwischenergebnisse an, die kurzzeitig im<br />
Datenspeicher abgelegt werden. Diese Daten können vom Programm für weitere<br />
Verknüpfungen abgerufen werden.<br />
2.3. Systemspeicher<br />
Im Systemspeicher ist das Systemprogramm abgelegt, was das Arbeiten mit der SPS<br />
ermöglicht und erleichtert.<br />
Es überwacht und führt den Dialog zwischen dem Programmgerät und der<br />
Steuerung.<br />
3. Ausgabeebene<br />
Die von der Verarbeitungsebene der Steuerung gelieferten Signale werden an die<br />
Ausgabeebene weitergegeben. Wie bei der Eingabeebene, ist auch hier der Ausgangsteil<br />
durch Optokoppler galvanisch getrennt.<br />
4. Daten und Adressbus<br />
In der kurzen Zeit vom Abfragen der Eingänge bis zum Ansteuern der Ausgänge wird<br />
innerhalb der SPS eine große Menge von Daten zwischen den Funktionsblöcken<br />
transportiert. Die Datenübertragung zwischen den Funktionsblöcken stellt dabei der Daten-<br />
und Adressbus her.<br />
Lycée Technique INACIO Diogo<br />
des Arts<br />
et Métiers 16
Projet de fin d’études Année 2002/2003<br />
3.2.3.2 Aufbau der Kompaktsteuerung (PS4-151-MM1)<br />
1. Netzteil<br />
Die PS4-151-MM1 wird mit einer Bemessungsspannung von 115 bis 230V AC betrieben.<br />
2. Eingang “Schneller Zähler”<br />
Über den Digitalen-Eingang I0.0 können sie Impulse bis zu 3 kHz unabhängig von der<br />
Zykluszeit zählen.<br />
3. Digital-Eingänge<br />
Die Steuerung besitzt 16 Digital-Eingänge. Sie sind von der CPU galvanisch getrennt. Die<br />
Eingänge sind für 24V DC ausgelegt. Die Eingangsverzögerung von 0,1 ms garantiert<br />
kurze Reaktionszeiten.<br />
4. Alarmeingang<br />
Über den Digital-Eingang I1.0 können sie auf Ereignisse unabhängig von der Zykluszeit<br />
schnell reagieren.<br />
5. Steckbare Schraubklemmen<br />
Anschlussquerschnitte: Feindrahtig mit Aderendhülsen 0,22 bis 2,5 mm 2<br />
Lycée Technique INACIO Diogo<br />
des Arts<br />
et Métiers 17
Projet de fin d’études Année 2002/2003<br />
6. Statusanzeige der Digital-Eingänge<br />
Leuchtdioden zeigen die physikalischen Zustände der Eingänge an.<br />
7. Digital-/Analog-Ausgänge, Analog Eingänge<br />
Die PS4-151-MM1 verfügt über 8 Relaisausgänge, die ebenfalls galvanisch von der CPU<br />
getrennt sind. Die Ausgänge sind in 6 Gruppen getrennt (vier 1er –Wurzeln, zwei 2er-<br />
Wurzeln). Sie sind bis 2A belastbar und ermöglichen so das direkte Schalten von großen<br />
Lasten.<br />
8. Statusanzeige der Ausgänge<br />
Die Leuchtdioden zeigen die logischen Zustände der Ausgänge an.<br />
9. Suconet-K-Schnittstelle<br />
Die RS 485-Schnittstelle ist von der CPU galvanisch getrennt. Die Schnittstelle hat die<br />
Funktionen der Vernetzung von Suconet-K-Teilnehmer (z.b. Externe Module EM-4…)<br />
10. Sollwertgeber<br />
Die zwei Sollwertgeber P1, P2 können sie extern einstellen. Es sind damit<br />
Sollwertänderungen ohne Programmiergerät möglich.<br />
11. Schalter S1 für Busabschlusswiderstände<br />
Über den Schalter S1 stellen sie beim physikalischen ersten und letzten Teilnehmern die<br />
Busabschlusswiderstände ein.<br />
12. Programmiergerät-Schnittstelle (PRG)<br />
Die RS-232 Schnittstelle ist von der CPU galvanisch getrennt und hat die Funktion der<br />
Programmierung, der Steuerung über PC oder über ein Handprogrammiergerät.<br />
13. Speichermodule<br />
Die Speicherkapazität des internen RAM-Speichers kann durch steckbare Speichermodule<br />
erweitert werden.<br />
14. Statusanzeige der Steuerung<br />
Über die Leuchtdioden ”Ready”, “Not Ready”, “Run” und “Battery” werden die Zustände<br />
der Steuerung angezeigt. ( Hinweise)<br />
Lycée Technique INACIO Diogo<br />
des Arts<br />
et Métiers 18
Projet de fin d’études Année 2002/2003<br />
Bedeutung von “PS4-151-MM1”<br />
• PS4: Typ unserer SPS.<br />
• 1 : nicht mit einer lokalen Erweiterung erweiterbar.<br />
• 5 : Betriebsspannung von 115 bis 230V.<br />
• 1 : Suconet-K Schnittstelle.<br />
• M: die SPS besitzt Analog- und Digital-Eingänge.<br />
• M: die SPS besitzt Analog- und Digital-Ausgänge.<br />
• 1 : Variante (Hardware).<br />
Lycée Technique INACIO Diogo<br />
des Arts<br />
et Métiers 19
Projet de fin d’études Année 2002/2003<br />
3.2.4 Anschluss an der SPS<br />
Die Spannung des Steuerstromkreises beträgt 24V Gleichspannung. Die Eingänge sind mit<br />
1-Signal konfiguriert. Wird eine Gleichspannung von 24V über einen Signalgeber (Taster,<br />
Zählschalter,...) an den Eingang gelegt, so reagiert der Ausgang der SPS in dem Maße wie<br />
sie programmiert wurde.<br />
Der Hauptstromkreis wird mit einer Gleichspannung von 9V versorgt, welche vom Netzteil<br />
(PL5) geliefert wird. Die Spannung wird an das Bezugspotential “COM“ der Ausgänge<br />
gelegt. Die einzelnen Ausgänge steuern nun die Relais, welche die einzelnen Motoren,<br />
Ventile und Meldeleuchten ansteuern.<br />
3.2.5 Anschluss an dem Erweiterungsmodul (EM)<br />
Die Steuerspannung beträgt hier ebenfalls 24V Gleichspannung. Die Eingänge<br />
funktionieren nach dem gleichen Prinzip wie unter Punkt 3.2.4 erklärt wurde.<br />
Der Unterschied vom Erweiterungsmodul zur SPS liegt darin, dass das Erweiterungsmodul<br />
keine potentialfreien Ausgänge besitzt. Das heißt, dass die Ausgänge der EM eine<br />
Spannung vom 24V liefern. Deshalb werden diese Ausgänge erst auf der Relaisplatine mit<br />
dem Hauptstromkreis verschaltet, da wir sonst ein Masseproblem hätten.<br />
Lycée Technique BLANC Pierre<br />
des Arts<br />
et Métiers 20
Projet de fin d’études Année 2002/2003<br />
3.2.6 Spannungsstabilisiertes Netzteil<br />
3.2.6.1 Schaltung<br />
3.2.6.2 Bestückungsliste<br />
• Festspannungsregler L78S09<br />
• D1,D2 Dioden 1N4007<br />
• C1 Kondensator 300 nF MKS<br />
• C2 Kondensator 100nF MKS<br />
• C3 Kondensator 1000 uF Elko<br />
• R1 Widerstand 470R<br />
• LED1 rot 5mm<br />
• F1 Glassicherung 2A<br />
• Sicherungshalter für Glassicherungen<br />
• Kühlkörper KK 4330F für L78S09<br />
• DC Anschlussbuchse<br />
• Anschlussschraubklemme 2-Fach<br />
• Lüfter 12V DC<br />
• Platine 100mm x 70mm<br />
Lycée Technique FELTEN Laurent<br />
des Arts<br />
et Métiers 21
Projet de fin d’études Année 2002/2003<br />
3.2.6.3 Layout der Platine<br />
3.2.6.4 Erklärungen zur Platine<br />
Das Netzteil wird benötigt um die Motoren und Ventile der Fischer-Technikanlage<br />
anzutreiben. Die Motoren und Ventile der Fischer-Technikanlage benötigen 9V<br />
Gleichspannung. Als Eingangsspannungsquelle wird ein Netzteil von einem Laptop<br />
benutzt. Das Laptopnetzteil liefert eine komplett geglättete Gleichspannung von 15V.Der<br />
Strom wird von der Sicherung auf 2A begrenzt. Der Kondensator C1 wird genutzt um<br />
eventuelle Spannungsschwankungen auszugleichen. Die Kondensatoren C2 und C3<br />
schützen den Festspannungsregler vor Störungen. Um wirksam arbeiten zu können sollen<br />
die Entstörkondensatoren so nah wie möglich am Festspannungsregler sitzen. Die<br />
Eingangsspannung des Festspannungsreglers soll 3V höher liegen als die<br />
Ausgangsspannung. Die Diode D1 schützt den Festspannungsregler vor Überspannungen.<br />
Die Diode D2 dient als Verpolungsschutz und soll hinter den Widerstand und die<br />
Leuchtdiode geschaltet werden.<br />
Um den Festspannungsregler vor Überhitzung zu schützen werden ein Kühlkörper und ein<br />
Lüfter benötigt. Die Leuchtdiode zeigt die Betriebsbereitschaft des Netzteiles an.<br />
Lycée Technique FELTEN Laurent<br />
des Arts<br />
et Métiers 22
Projet de fin d’études Année 2002/2003<br />
3.2.7 Relaisschaltung<br />
3.2.7.1 Auswahl der Schaltung<br />
In der Industrie würde diese Anpassungsschaltung, die als Bindeglied zwischen der SPS<br />
und der Last (Motor, Ventil, Lampe und Meldleuchte) dient, aus einer Schützenschaltung<br />
aufgebaut sein. Da unser Model nur eine Simulation einer Industrieanlage darstellt und wir<br />
nur kleine Leistungen von max. 0,4A bei 9V (=3,6W) schalten müssen, können wir in<br />
diesem Fall eine Kleinrelaisschaltung auf einer Platine benutzen.<br />
Bemerkung:<br />
Für diese Schaltung konnten wir die Unterlagen des Projektes 01/02 vom letzten Jahr<br />
zurückgreifen.<br />
3.2.7.2 Aufbau der Schaltung für die beiden SPS-Module<br />
Jeder der insgesamt 16 digitalen Ausgänge (2x8 Ausgänge 2 SPS-Module) der SPS<br />
werden jeweils auf ein solches Kleinrelais geführt, welches eine Last schaltet. So ist der<br />
Steuerstromkreis vom Laststromkreis getrennt.<br />
Um die Drehrichtung eines Gleichstrommotors zu wechseln, d.h. die Pole des Motors<br />
umzuschalten, müssen 2-polige Relais verwendet werden. Wie die Drehrichtungsänderung<br />
erfolgt wird im Punkt 3.2.7.7 auf Seite 24 erklärt.<br />
Die Schaltung besteht aus zwölf 2-poligen 9V Kleinrelais, sowie der dazugehörigen<br />
Schutzbeschaltung, Leuchtbeschaltung und Anschlussklemmen. Dies alles wird auf einer<br />
Platine im ’Euro’ Format (160x100mm) aufgebaut. Die Kleinrelais schalten eine<br />
Lastspannung von 9V. Diese Spannung wird vom +9V Netzteil über die<br />
Anschlussklemmen zugeführt.<br />
Es werden zwei Relaisschaltungen gebraucht, da die Ausgänge an jeweils eine<br />
Relaisschaltung angeschlossen werden.<br />
3.2.7.3 Schaltplan<br />
Schaltplan siehe Anhang<br />
Lycée Technique BLANC Pierre/<br />
des Arts DI GIAMBATTISTA David<br />
et Métiers 23
Projet de fin d’études Année 2002/2003<br />
3.2.7.4 Aufbau der Schaltung für das Erweiterungsmodul<br />
Der Aufbau dieser Schaltung ist genau der gleiche wie unter Punkt 3.2.7.2 beschrieben<br />
wurde. Der Unterschied ist, dass diese Platine für 24V dimensioniert wurde und die Massen<br />
vom Steuerstromkreis (24V) und vom Laststromkreis (9V) getrennt wurden.<br />
Des weiteren sind auf dieser Platine nur 8 Kleinrelais verarbeitet.<br />
3.2.7.5 Schaltplan<br />
Schaltplan siehe Anhang<br />
3.2.7.6 Erklärungen zur Schaltung<br />
Hier ist ein Teil (Steuerstromkreis<br />
und Laststromkreis eines Kleinrelais)<br />
der Relaisschaltung abgebildet.<br />
Bemerkung:<br />
Die gesamte Schaltung befindet sich<br />
im Anhang.<br />
Schutzbeschaltung:<br />
Der Steuerstromkreis der<br />
Kleinrelaisspule ist jeweils über eine<br />
125mA Flinke Sicherung (F1)<br />
geschützt. Diese Sicherung dient zum<br />
Schutz der empfindlichen Spule der<br />
Kleinrelais. Der Hauptstromkreis ist<br />
auf der Relaisplatine nicht<br />
abgesichert. Tritt jedoch ein<br />
Kurzschluss auf, so spricht die 2A<br />
Sicherung des Netzteils an.<br />
Die Freilaufdiode (D1) dient zum<br />
Schutz vor<br />
Induktionsspannungsspitzen (durch<br />
kurzschließen) welche beim<br />
ausschalten der Relaisspule auftreten.<br />
Durch diese Freilaufdiode wird<br />
ebenfalls ein sicheres Abschalten des<br />
Kleinrelais gewährleistet.<br />
Lycée Technique BLANC Pierre/<br />
des Arts DI GIAMBATTISTA David<br />
et Métiers 24
Projet de fin d’études Année 2002/2003<br />
Leuchtbeschaltung:<br />
Damit man erkennen kann ob eine Spule des Kleinrelais angezogen ist oder nicht d.h. ob<br />
die angeschlossene Last durchgeschaltet wird oder nicht, wurde parallel zu jedem<br />
Kleinrelais eine Leuchtdiode (LED1) mit Vorwiderstand (R1) geschaltet.<br />
• Berechung des Vorwiderstandswertes für die Leuchte:<br />
LED1: Rote Low Current LED mit IF = 20mA für 1,6 bis 1,8V<br />
3.2.7.7 Anschluss an die Relaisschaltung<br />
UR = 9V-1,8V = 7,2V<br />
IF = IR = I = 20mA<br />
R = UR/I = 7,2V/20mA = 360Ω<br />
Ventile, Meldeleuchten, Lampen werden an einen Ausgang der Relaisschaltung<br />
angeschlossen. Schaltet der Ausgang der SPS d.h. wird eine Spannung von +9V auf die<br />
Relaisspule gegeben, so zieht das Relais an. Dadurch werden die Kontakte im<br />
Hauptstromkreis geschlossen und die am Ausgang angeschlossenen Geräte werden<br />
eingeschaltet.<br />
Ist eine Drehrichtungsänderung für einen Motor erforderlich, so werden zwei SPS-<br />
Ausgänge sowie zwei Relais auf der Relaisschaltung benutzt. Der Motor muss dann wie auf<br />
folgender Schaltung an den beiden Ausgängen angeschlossen werden.<br />
Lycée Technique BLANC Pierre/<br />
des Arts DI GIAMBATTISTA David<br />
et Métiers 25
Projet de fin d’études Année 2002/2003<br />
Die zwei Relais (Rechtslauf<br />
Motor<br />
(K2) und Linkslauf Motor (K1))<br />
dürfen nie miteinander<br />
angezogen sein, da es sonst zum<br />
Kurzschluss kommt. Um diesen<br />
Kurzschluss zu vermeiden,<br />
müsste eine hardwaremässige<br />
und eine softwaremässige<br />
Kontaktverriegelung eingebaut<br />
werden.<br />
Aus Kostengründen wurde auf<br />
die hardwaremässige<br />
Kontaktverrieglung verzichtet,<br />
da man sonst 4-polige Relais mit<br />
Wechsler einsetzen müsste.<br />
Lycée Technique BLANC Pierre/<br />
des Arts DI GIAMBATTISTA David<br />
et Métiers 26
Projet de fin d’études Année 2002/2003<br />
3.2.7.8 Bauteillisten und Layout für die 9V und 24V Relaisplatinen<br />
Bauteilliste für die 9V Relaisplatine<br />
Pos. Kennzahl Anzahl Benennung Daten<br />
1 K1-12 12 Kleinrelais RY12W-K 2-poliger Wechseler<br />
2 D1-12 12 Universaldiode 1N4007<br />
3 LED1-12 12 LED Rot 5mm 2mA<br />
4 R1-12 12 0,6W Widerstand 360R<br />
5 F1-12 12 Sicherung 125mA Flink 5x20<br />
6 12 Sicherungshalter 5x20<br />
7 12 IC Sockel 16-polig<br />
8 19 Klemmleisten 2-polig<br />
9 1 Europlatine 160x100mm<br />
Bemerkung:<br />
Da diese Platine für beide SPS hergestellt werden muss, werden die Bauteile in doppelter<br />
Menge benötigt. Da nicht alle 12 Anschlüsse (sondern nur 8 pro Platine) an der Platine<br />
gebraucht werden, gelten die restlichen als Reserve um die Anlage später zu erweitern.<br />
Bauteilliste für die 24V Relaisplatine<br />
Pos. Kennzahl Anzahl Benennung Daten<br />
1 K1-8 8 Kleinrelais RY24W-K 2-poliger Wechseler<br />
2 D1-8 8 Universaldiode 1N4007<br />
3 LED1-8 8 LED Rot 5mm 2mA<br />
4 R1-8 8 0,6W Widerstand 1k2<br />
5 F1-8 8 Sicherung 125mA Flink 5x20<br />
6 8 Sicherungshalter 5x20<br />
7 8 IC Sockel 16-polig<br />
8 12 Klemmleiste 2-polig<br />
9 1 Klemmleiste 3-polig<br />
10 1 Europlatine 160x100mm<br />
Lycée Technique BLANC Pierre/<br />
des Arts DI GIAMBATTISTA David<br />
et Métiers 27
Projet de fin d’études Année 2002/2003<br />
Layout:<br />
Layout der 9V Relaisplatine<br />
Bemerkung: Originallayout & Bestückungsplan siehe Anhang Projekt 2001/2002<br />
Layout der 24V Relaisplatine<br />
Bemerkung: Originallayout & Bestückungsplan siehe Anhang<br />
Lycée Technique BLANC Pierre/<br />
des Arts DI GIAMBATTISTA David<br />
et Métiers 28
Projet de fin d’études Année 2002/2003<br />
3.2.7.9 24V Verteilerplatine<br />
Funktion:<br />
Die Funktion der 24V Verteilerplatine ist, eine Spannung von 24V, die von den SPS’s<br />
geliefert wird und durch fünf getrennte Schmelzsicherungen fließt, auf die einzelnen<br />
Signalgeber unserer SPS zu verteilen. ( z.B. Sensoren, Impulszähler, usw.…)<br />
Dimensionen:<br />
Die Platine hat eine Größe von: 100mm x 70 mm<br />
Die 24V Verteilerplatine wurde in einen speziellen Aufsetzer eingesetzt und dann auf<br />
unserem Modell befestigt.<br />
Layout:<br />
Lycée Technique INACIO Diogo<br />
des Arts<br />
et Métiers 29
Projet de fin d’études Année 2002/2003<br />
3.2.8 Klemmleisten<br />
3.2.8.1 Allgemeines<br />
Wenn man zwei Leitungen möglichst sauber und bequem miteinander verbinden möchte<br />
verwendet man die Klemmleisten. Diese haben den Vorteil dass man beim Transportieren<br />
einer feststehenden Anlage diese teilen kann um so den Transport zu erleichtern.<br />
Das heißt die Klemmleisten sind „Stecker“.<br />
3.2.8.2 Aufgaben der verschieden Klemmleisten<br />
• Klemmleiste X1:<br />
Die Klemmleiste X1 verbindet mit den Klemmleisten X4,X5,X6 die Master SPS mit der<br />
Anlage. Die Eingänge der Klemmleiste sind durch ein 25-poliges flexibles Kabel mit den<br />
Klemmleisten X4,X5,X6 verbunden. Die Ausgänge von X1 sind entweder mit der<br />
Relaisplatine PL2 oder mit den Schaltern von Band 2 verbunden.<br />
Genaue Verkabelung für X1 siehe Zeichnung: 200203-1<br />
• Klemmleiste X2:<br />
Die Klemmleiste X2 verbindet mit den Klemmleisten X7, X8 das EM Modul mit der<br />
Anlage. Die Eingänge der Klemmleiste X2 sind durch ein 24-poliges flexibles Kabel mit<br />
den Klemmleisten X7, X8 verbunden. Die Ausgänge von X2 sind mit der Relaisplatine<br />
PL1, mit den Schaltern von Band 1 und mit allen Lichtschranken verbunden.<br />
Genaue Verkabelung für X2 siehe Zeichnung: 200203-2<br />
• Klemmleiste X3:<br />
Die Klemmleiste X3 verbindet mit den Klemmleisten X9,X10,X11 die Slave SPS mit der<br />
Anlage. Die Eingänge der Klemmleiste sind durch ein 24-poliges flexibles Kabel mit den<br />
Klemmleisten X9,X10,X11 verbunden. Die Ausgänge von X3 sind mit der Relaisplatine<br />
PL3, mit der Plattform und mit den Schaltern von dem Roboter verbunden.<br />
Genaue Verkabelung für X3 siehe Zeichnung: 200203-3<br />
• Klemmleiste X4, X5, X6:<br />
Die Master SPS besitzt drei Klemmleisten, X4, X5, X6. Die Eingänge der Klemmleisten<br />
sind mit einem 25-poliges flexibles Kabel mit der Klemmleiste X1 verbunden. Die<br />
Ausgänge sind mit der Master SPS verbunden<br />
Genaue Verkabelung für X4,X5,X6 siehe Zeichnung: 200203-4<br />
Lycée Technique SCHMITZ Bernard<br />
des Arts<br />
et Métiers 30
Projet de fin d’études Année 2002/2003<br />
• Klemmleiste X7, X8:<br />
Das EM Modul besitzt zwei Klemmleisten, X7 und X8. Die Eingänge der Klemmleisten<br />
sind durch ein 24-poliges flexibles Kabel mit der Klemmleiste X2 verbunden. Die<br />
Ausgänge sind mit dem EM Modul verbunden.<br />
Genaue Verkabelung für X7,X8 siehe Zeichnung: 200203-5<br />
• Klemmleiste X9, X10, X11:<br />
Die Slave SPS besitzt drei Klemmleisten, X9, X10,X11. Die Eingänge der Klemmleisten<br />
sind durch ein 24-poliges flexibles Kabel mit der Klemmleiste X3 verbunden. Die<br />
Ausgänge sind mit der Slave SPS verbunden.<br />
Genaue Verkabelung für X9,X10,X11 siehe Zeichnung: 200203-6<br />
Lycée Technique SCHMITZ Bernard<br />
des Arts<br />
et Métiers 31
Projet de fin d’études Année 2002/2003<br />
3.2.9 Einführung in OPC<br />
Wofür steht OPC eigentlich?<br />
OPC steht für OLE zur Prozesssteuerung und ist eine Standardschnittstelle für das<br />
Anschließen der unterschiedlichen Automatisierungskleinteil- und - Softwarebausteine. Das<br />
System MOELLER PS4/PS416 benutzt den S40-opcbediener.<br />
Wie funktioniert OPC?<br />
OPC-Schnittstelle:<br />
OPC (OLE for Process Control) basiert auf der COM/DCOM-Technologie von Microsoft.<br />
OPC ist eine Standard-Schnittstellen-Beschreibung zum Datenaustausch sowohl lokal als<br />
auch über das Netzwerk. Fast alle Visualisierungssysteme bieten inzwischen die<br />
Möglichkeit, Daten von einem OPC-Server zu beziehen.<br />
Da OPC eine offene Schnittstelle ist, besteht auch die Möglichkeit, eigene Clients zu<br />
programmieren. Die OPC-Clients können in jeder Programmiersprache geschrieben<br />
werden, die COM/DCOM unterstützt, wie z. B. Visual Basic oder C++. Mit dem S40-OPC-<br />
Server besteht nun auch die Möglichkeit, Steuerungen der PS4/PS416- Familie über diese<br />
Schnittstelle an OPC-Clients anzuschließen. Durch die universelle OPC-Schnittstelle wird<br />
auf Client-Seite kein spezieller hardwareabhängiger Treiber benötigt, damit die<br />
Steuerungen Daten mit beliebigen OPC-Clients austauschen können.<br />
Was ist ein OPC Server und wie funktioniert er?<br />
Der S40-OPC-Server besteht aus drei Programmen:<br />
Die S40-OPC-Server-Komponente besitzt keine grafische Oberfläche. Sie wird bei Bedarf<br />
automatisch von Windows gestartet und beendet. Beim Start lädt sie die als aktiv<br />
gekennzeichnete Konfigurationsdatenbank in den Speicher und stellt den Clients<br />
entsprechend der Konfiguration die Daten zur Verfügung. Die Serverkomponente muss<br />
nicht auf demselben Rechner laufen wie der Konfigurator. Damit eine neue oder geänderte<br />
Konfiguration in die Serverkomponente übernommen wird, muss sie beendet und erneut<br />
gestartet werden. Um die OPC-Server-Komponente zu beenden, müssen alle Verbindungen<br />
von den Clients unterbrochen werden.<br />
Der S40-OPC-Konfigurator bietet alle Einstellmöglichkeiten, um den S40-OPC-Server zu<br />
konfigurieren. Hier können Sie verschiedene Konfigurationen erzeugen, von denen eine<br />
aktiv sein kann. Es besteht die Möglichkeit, die in einer POE definierten Merker zu<br />
extrahieren und in die Konfiguration des OPC-Servers zu übernehmen. Somit können<br />
Konfigurationen für eine Steuerungsanwendung schnell und einfach erzeugt werden.<br />
Lycée Technique WAGNER Tom<br />
des Arts<br />
et Métiers 32
Projet de fin d’études Année 2002/2003<br />
Konfigurationen, die mit diesem Tool erstellt worden sind, können auf andere Rechner<br />
transferiert werden und für einen dortigen S40-OPC-Server entweder mit einem dort<br />
installierten Konfigurator oder dem Administrator-Tool aktiviert werden.<br />
Das Administrations-Tool „Administrator.exe“ dient zum Einstellen der aktuellen<br />
Konfigurationsdatenbank. Es bietet einen Dateiauswahldialog, in dem Sie eine Datenbank-<br />
Datei (*.mdb-Datei) auswählen können. Dieses Werkzeug wird nur benötigt, wenn die<br />
Konfiguration auf einem anderen Rechner erstellt worden ist, und auf dem Rechner des<br />
OPC-Servers kein Konfigurator installiert ist. In diesem Fall kann mit dem Administrator-<br />
Tool die Konfigurationsdatenbank aktiviert werden.<br />
3.2.9.1 Erklärung des Datentransfers von SPS über OPC Server nach LOOKOUT<br />
Lycée Technique WAGNER Tom<br />
des Arts<br />
et Métiers 33
Projet de fin d’études Année 2002/2003<br />
Anhang zum Datentransfer Schemas:<br />
1. Punkt 1 stellt die Inputs und Outputs der SPS dar<br />
2. Punkt 2 stellt die SPS dar (auch noch Field Device genannt)<br />
3. Punkt 3 zeigt die serielle Schnittstelle (auch noch Physical layer genannt).<br />
4. Punkt 4 zeigt den OPC Server (Der OPC SERVER besteht aus 3 Programmen, den<br />
OPC SERVER selbst dem OPC CONFIGURATOR=OPC SOFTWAREBUS und<br />
dem OPC ADMINISTRATOR. D.H. Punkt 4 und Punkt 5 bilden eigentlich nur<br />
einen Punkt.)<br />
5. Punkt 5 zeigt den OPC Softwarebus (der Softwarebus ist im OPC SERVER<br />
integriert)<br />
6. Punkt 6 zeigt den OPC Client (bei uns ist der OPC Client das<br />
Visualisierungsprogramm LOOKOUT)<br />
7. Punkt 7 stellt den PC Terminal dar (d.h. der PC Terminal stellt sich zusammen aus<br />
dem OPC SERVER und LOOKOUT)<br />
Wie das Schema zeigt, arbeiten OPC SERVER im Prinzip als Gateway-Applikation.<br />
Um Prozesse graphisch auf PC Terminals darzustellen oder zu steuern müssen<br />
dementsprechend Daten zwischen SPS und dem PC ausgetauscht werden.<br />
Um einen Datenaustausch zwischen einer SPS und einem Prozessvisualisierungsprogramm<br />
vornehmen zu können wird zunächst mal ein OPC SERVER benötigt und die SPS muss<br />
über eine serielle Schnittstelle mit dem PC Terminal verbunden.<br />
Der OPC-Server bietet den OPC-Clients eine Variabelnliste an, aus der sich OPC-Clients<br />
die benötigten Variabeln aussuchen können. Hierbei können die OPC-Clients die<br />
Geschwindigkeit der Datenübermittlung selber bestimmen. Der OPC-Server versorgt jeden<br />
angekoppelten OPC-Client mit den individuell angeforderten Daten.<br />
Bei dem S40-OPC-Server kann der gesamte Merkerbereich der verschiedenen unterstützten<br />
Steuerungen angesprochen werden. Der S40-OPC-Server kann gleichzeitig mit mehreren<br />
Steuerungen verbunden werden. Für jede Steuerung kann der Merkerbereich bzw. die<br />
einzelnen Merker individuell eingestellt werden.<br />
Bemerkung:<br />
Der OPC SERVER und der OPC SOFTWAREBUS bildet eigentlich nur eine gemeinsame<br />
Komponente und zwar den eigentlichen OPC SERVER.<br />
Der OPC SERVER wurde hier in 2 Komponenten aufgeteilt um die Funktionsweise resp.<br />
den Aufbau zu verdeutlichen.<br />
Lycée Technique WAGNER Tom<br />
des Arts<br />
et Métiers 34
Projet de fin d’études Année 2002/2003<br />
Übersicht:<br />
Der OPC SERVER wandelt Daten um mittels eines speziellen Protokolls.<br />
Der OPC Datenbus stellt OPC Clients eine Variabelnliste zu Verfügung.<br />
Der OPC SERVER wird benötigt um die Daten der SPS in entsprechende Daten die<br />
Lookout gängig sind umzuwandeln und um die Daten von Lookout in SPS Daten<br />
umzuwandeln da die SPS keine Lookout Daten lesen und verarbeiten kann.<br />
Wird der OPC SERVER gestartet dann steht er ständig in Verbindung mit der SPS und<br />
LOOKOUT und überprüft in regelmäßigen Zeitabständen die Zustände der Merker der SPS<br />
und wandelt Sie mittels eines speziellen Protokolls (vom Hersteller festgelegt) in Lookout<br />
Signale um, und umgedreht. Der OPC SERVER gibt dann die umgewandelten Daten weiter<br />
an den OPC Softwarebus welcher dann die Daten wiederum an die OPC Clients weitergibt.<br />
Der OPC Softwarebus stellt den OPC Clients Ein- und Ausgangsvariabeln in Form von<br />
Items zu Verfügung.<br />
Weitere Bemerkung:<br />
Der OPC SOFTWAREBUS bildet eigentlich das OPC CONFIGURATOR PROGRAMM<br />
VON MOELLER. D.h. Der SOFTWAREBUS und somit auch die Variabelnliste der OPC<br />
CLIENTS kann mit diesem Programm konfiguriert werden.<br />
Wichtig: Der OPC Server kann ebenfalls nicht alle SPS Daten lesen und<br />
weiterverarbeiten. Der OPC Server kann nur Daten von Merkern lesen und<br />
weiterverarbeiten. Somit gilt dass alle Ein- und Ausgangsvariabeln die gesetzt oder<br />
angezeigt werden sollen mittels Lookout in der SPS parallel zum eigentlichen SPS<br />
Programm noch mal in Form von Merkern programmiert werden.<br />
Lycée Technique WAGNER Tom<br />
des Arts<br />
et Métiers 35
Projet de fin d’études Année 2002/2003<br />
Anzeigen einer Eingangsvariabel der SPS mittels Lookout:<br />
Soll nun z.B. der Zustand eines Endtaster der SPS in Lookout graphisch dargestellt werden,<br />
so ermittelt der OPC SERVER den Zustand des dementsprechenden Merkers des<br />
Endtasters aus der SPS und wandelt die ermittelten Daten mittels des Protokolls um und<br />
gibt die Daten weiter an den OPC Softwarebus. Der Softwarebus teilt die Daten der<br />
dementsprechenden Variabel des Endtasters in der OPC Variabelnliste zu.<br />
Ändert nun der Zustand des Endatasters so wird die Änderung mittels des OPC SERVERS<br />
ermittelt und dem OPC Softwarebus mitgeteilt und der Zustand der Variabel des Endtasters<br />
in der OPC Variabelnliste wird dementsprechend geändert.<br />
Da Lookout mit allen Variabeln aus der OPC Variabelnliste verknüpft ist er erhält Lookout<br />
nun die Information dass der Zustand der Variabel aus der OPC Datenbank sich geändert<br />
hat und reagiert dementsprechend auf diese Änderung (Es wird z.B. nun eine Meldeleuchte<br />
auf der graphischen Benutzeroberfläche von Lookout aktiviert).<br />
Setzen einer Ausgangsvariabel der SPS mittels Lookout:<br />
Soll nun z.B. ein Motor aktiviert werden mittels Lookout, so muss zuerst auf der<br />
graphischen Benutzeroberfläche in Lookout der Schalter des Motors aktiviert werden. Ist<br />
der Schalter aktiviert worden so erhält der OPC Softwarebus diese Information und der<br />
Zustand der entsprechenden Variabel des Motors in der OPC Datenbank wird geändert.<br />
Der OPC SERVER, der ständig in Verbindung mit dem OPC Softwarebus und der SPS<br />
steht, erhält die Daten der Zustandsänderung der Variabel und wandelt die Daten mittels<br />
des Protokolls in SPS gängige Daten um und gibt diese Daten anschließend an die SPS<br />
weiter.<br />
Die SPS verarbeitet nun die erhaltenen Daten, das SPS Programm wird dementsprechend<br />
beeinflusst indem z.B. der Motor nun aktiviert wird.<br />
Lycée Technique WAGNER Tom<br />
des Arts<br />
et Métiers 36
Projet de fin d’études Année 2002/2003<br />
3.3 Verkabelung der Anlage<br />
3.3.1 Typischer Anschluss<br />
3.3.1.1 Anschluss des NOT-AUS Schalters<br />
An den Schalter S0 (NOT-AUS) werden von dem Netzteil (PL5) 9V Gleichspannung<br />
angelegt. Diese Gleichspannung ist dann mit den Relaisplatinen (PL1,PL2,PL3) verbunden.<br />
Die 9V Massen dieser drei Platinen werden miteinander verbunden und an die Masse von<br />
PL5 angelegt.<br />
Wenn nun der NOT AUS betätigt wird, schalten sich alle Ausgänge der Relaisplatinen ab.<br />
Das heißt, dass der Not Aus schaltet nur alle Bauteile, die mit 9V= gespeist werden ab.<br />
Lycée Technique SCHMITZ Bernard<br />
des Arts<br />
et Métiers 37
Projet de fin d’études Année 2002/2003<br />
3.3.1.2 Anschluss von Motoren für Rechts, Linkslauf vom Band 1<br />
Die Motoren für Rechts, Linkslauf vom Band1 werden von dem EM-Modul gesteuert. Das<br />
Netzteil (PL5) liefert dem EM-Modul über die Klemmleiste X2 eine Gleichspannung von<br />
+24V. Diese +24V= werden an die C Eingänge des EM Moduls angelegt. Die Ausgänge<br />
(OUT) des EM Moduls werden mit der Klemmleiste X2 verbunden. Diese sind mit der<br />
Relaisplatine PL1 verbunden. Die Ausgänge des EM Moduls steuern nur die Relais der<br />
Platine an. Die Relaisplatine PL1 wird auch noch mit +9V= von dem Netzteil (PL5)<br />
versorgt. Diese +9V= werden durch das schalten von den Relais an die Motoren weiter<br />
gegeben.<br />
Die Motoren werden an den Ausgang der Relaisplatine PL1 angeschlossen. Weil die<br />
Motoren ihre Drehrichtung ändern müssen werden zwei Relais benötigt. Eins für<br />
Rechtslauf und eins für Linkslauf. Beim Anschluss eines Motors wird ein Ausgang der<br />
Relaisplatine vertauscht, das heißt + und – werden vertauscht. Dies bewirkt dass der Motor<br />
seine Drehrichtung ändern kann.<br />
Lycée Technique SCHMITZ Bernard<br />
des Arts<br />
et Métiers 38
Projet de fin d’études Année 2002/2003<br />
3.3.1.3 Anschluss des Schleifer Motors<br />
Der Schleifer wird von dem EM-Modul gesteuert. Das Netzteil (PL5) liefert dem EM-<br />
Modul über die Klemmleiste X2 eine Gleichspannung von +24V. Diese +24V= werden an<br />
den C Eingang des EM Moduls angelegt. Der Ausgang (OUT) des EM-Moduls ist mit der<br />
Klemmleiste X2 verbunden. Diese ist mit der Relaisplatine PL1 verbunden. Der Ausgang<br />
des EM Moduls steuert nur das Relais der Platine an. Die Relaisplatine PL1 wird auch noch<br />
vom Netzteil PL5 mit +9V Gleichspannung versorgt. Diese +9V= werden von dem Relais<br />
das sich auf der Platine befindet durchgeschaltet und an den Motor des Schleifers<br />
weitergegeben. Das heißt der Motor wird nicht mit +24V sondern mit +9V betrieben.<br />
Dieser Motor muss nur in eine Drehrichtung drehen.<br />
Lycée Technique SCHMITZ Bernard<br />
des Arts<br />
et Métiers 39
Projet de fin d’études Année 2002/2003<br />
3.3.1.4 Anschluss der Lichtschranken, der Druckfehlermeldeleuchte und<br />
Förderbandmeldeleuchte vom Band1<br />
Die Lichtschranken, die Druckfehlermeldeleuchte und die Förderbandmeldeleuchte vom<br />
Band1 werden nach dem gleichen Prinzip angeschlossen wie der Motor des Schleifers.<br />
Lycée Technique SCHMITZ Bernard<br />
des Arts<br />
et Métiers 40
Projet de fin d’études Année 2002/2003<br />
3.3.1.5 Anschluss von Motoren für Rechts, Linkslauf vom Band2 und vom Roboter<br />
Die Motoren werden alle nach dem gleichen Prinzip angeschlossen mit Ausnahme vom<br />
Kompressormotor. Den dieser muss nur in eine Richtung drehen können. Alle anderen<br />
Motoren müssen ihre Drehrichtung ändern können.<br />
Das Netzteil (PL5) speist über den NOT AUS Schalter (S0) und über X1 9V<br />
Gleichspannung in die C Eingänge der SPS. Die Ausgänge (OUT) der SPS werden mit<br />
einer der zwei Klemmleisten (X1,X3)verbunden. Diese werden dann mit einer der zwei<br />
Relaisplatinen (PL2,PL3) verbunden. Die Relaisplatinen werden mit 9V Gleichspannung<br />
von PL5 versorgt.<br />
Die Motoren werden dann an die Ausgänge der Relaisplatinen angeschlossen. Weil die<br />
Motoren ihre Drehrichtung ändern müssen werden zwei Relais benötigt. Eins für<br />
Rechtslauf und eins für Linkslauf. Beim Anschluss eines Motors wird ein Ausgang der<br />
Relaisplatine vertauscht, das heißt +und – werden vertauscht. Dies bewirkt dass der Motor<br />
seine Drehrichtung ändern kann.<br />
Lycée Technique SCHMITZ Bernard<br />
des Arts<br />
et Métiers 41
Projet de fin d’études Année 2002/2003<br />
3.3.1.6 Anschluss des Kompressormotors<br />
Der Kompressormotor wird über die Master SPS gesteuert. Die SPS wird von dem Netzteil<br />
(PL5) über den NOT AUS Schalter (S0) und über die Klemmleiste X2 mit 9V= in den C<br />
Eingang der SPS gespeist. Der Ausgang der SPS wird mit der Klemmleiste X1 verbunden.<br />
Diese wird dann mit der Relaisplatine PL2 verbunden.<br />
Die Relaisplatine PL2 wird vom Netzteil (PL5) über S0 mit 9V= gespeist.<br />
Am Ausgang von PL2 wird der Kompressormotor angeschlossen. Dieser Motor hat nur<br />
eine Drehrichtung<br />
Lycée Technique SCHMITZ Bernard<br />
des Arts<br />
et Métiers 42
Projet de fin d’études Année 2002/2003<br />
3.3.1.7 Anschluss der Ventile<br />
Die Ventile werden über die Master SPS gesteuert. Die SPS wird von dem Netzteil (PL5)<br />
über den NOT AUS Schalter (S0) und über die Klemmleiste X1 mit 9V= in den C Eingang<br />
der SPS gespeist. Der Ausgang der SPS wird mit der Klemmleiste X1 verbunden. Diese<br />
wird dann mit der Relaisplatine PL2 verbunden.<br />
Die Relaisplatine PL2 wird vom Netzteil (PL5) über S0 mit 9V= gespeist.<br />
Am Ausgang von PL2 werden die Ventile angeschlossen.<br />
Lycée Technique SCHMITZ Bernard<br />
des Arts<br />
et Métiers 43
Projet de fin d’études Année 2002/2003<br />
3.3.1.8 Anschluss der Förderbandmeldeleuchte von Band2<br />
Die Förderbandmeldeleuchte von Band 2 wird nach dem gleichen Prinzip angeschlossen<br />
wie der Kompressormotor und die Ventile.<br />
Lycée Technique SCHMITZ Bernard<br />
des Arts<br />
et Métiers 44
Projet de fin d’études Année 2002/2003<br />
3.3.1.9 Anschluss der Impulsgeber<br />
Die 24V Gleichspannung die am Netzteil (PL5) abgegriffen wird, wird an die<br />
Verteilerplatine (PL4) weitergeleitet. Die Ausgänge von PL4 werden mit den Impulsgebern<br />
verbunden. Diese werden dann mit einer der drei Klemmleisten (X1,X2,X3) verbunden.<br />
Die Ausgänge der Klemmleisten werden mit den Eingängen einer SPS oder mit den<br />
Eingängen vom EM Modul verbunden.<br />
Lycée Technique SCHMITZ Bernard<br />
des Arts<br />
et Métiers 45
Projet de fin d’études Année 2002/2003<br />
3.3.2.0 Anschluss der Photozellen, End-Taster und der Reset-Taster<br />
Der Anschluss der Photozellen, der End-Taster und der Reset-Taster sind identisch wie der<br />
Anschluss bei den Impulsgebern.<br />
Lycée Technique SCHMITZ Bernard<br />
des Arts<br />
et Métiers 46
Projet de fin d’études Année 2002/2003<br />
3.3.2.1 Anschluss des Druckschalters<br />
Ausgehend von der Netzteilplatine PL5 werden 24V Gleichspannung an die<br />
Verteilerplatine (PL4) angelegt. Diese 24V= werden an den Druckschalter weitergeleitet,<br />
dieser wird mit der Klemmleiste X1 verbunden. Der Ausgang von X1 wird mit einem<br />
Eingang der Master SPS verbunden.<br />
Lycée Technique SCHMITZ Bernard<br />
des Arts<br />
et Métiers 47
Projet de fin d’études Année 2002/2003<br />
3.3.3 Schaltungen<br />
Siehe folgende Seiten<br />
Lycée Technique SCHMITZ Bernard<br />
des Arts<br />
et Métiers 48
Projet de fin d’études Année 2002/2003<br />
3.4 Funktionsweise der Anlage<br />
3.4.1 Ablauf der Verarbeitungsschritte<br />
3.4.1.1 Ablauf im manuellen Betrieb<br />
Im manuellen Betrieb wird die Anlage nicht von dem SPS Programm, sondern vom<br />
Benutzer selbst gesteuert. Deshalb gibt es für diesen Betriebsmodus keinen vordefinierten<br />
Ablauf.<br />
3.4.1.2 Ablauf im Automatikbetrieb<br />
Im Automatikbetrieb verarbeitet die Anlage eine Produktionsrolle und wirft diese<br />
anschließend aus.<br />
Um eine übersichtliche Darstellung der einzelnen Verarbeitungsschritte zu bekommen,<br />
werden nun die Etappen der Produktionsrolle, vom Anfang bis zum Ende des<br />
Verarbeitungsvorgangs, schrittweise anhand von Bildern erklärt.<br />
1. Schritt:<br />
Die Anlage wird im Automatikbetrieb über die Software LOOKOUT gestartet.<br />
2. Schritt:<br />
Das Bearbeitungszentrum und der 3D-Manipulator (Roboter) werden initialisiert, d.h. beide<br />
stellen sich auf eine definierte Anfangsposition ein.<br />
Dies bedeutet, der Roboter fährt in seine Home-Position und der Druck (falls vorhanden)<br />
wird aus dem Druckbehälter abgelassen.<br />
Lycée Technique BLANC Pierre<br />
des Arts<br />
et Métiers 49
Projet de fin d’études Année 2002/2003<br />
3. Schritt:<br />
Wird eine Produktionsrolle auf die Plattform in die<br />
Fotozelle gelegt, schaltet sich der Kompressor ein und<br />
bewegt sich der Roboter um das Werkstück abzuholen.<br />
Befindet sich der Greifer über der Plattform, wird dieser<br />
auf die Höhe der Plattform abgesenkt. Der Roboter<br />
schließt seine Greifzange.<br />
4. Schritt:<br />
Der Roboter hebt die Produktionsrolle an und dreht sich<br />
zum Band 1. Über der Ablegestelle von Band 1<br />
angekommen, senkt der Greifer sich auf deren Höhe ab.<br />
5. Schritt:<br />
Die Greifzange öffnet sich und setzt die Produktionsrolle<br />
in der Fotozelle ab.<br />
Das Band läuft nach einer kleinen Verzugszeit an.<br />
Lycée Technique BLANC Pierre<br />
des Arts<br />
et Métiers 50
Projet de fin d’études Année 2002/2003<br />
6. Schritt:<br />
Ist die Produktionsrolle in der Fotozelle unter der<br />
Schleifmaschine angekommen, bleibt das Band stehen.<br />
Die Schleifmaschine springt an und bearbeitet das<br />
Werkstück. Ist dieser Vorgang beendet schaltet der<br />
Schleifer wieder ab und das Band läuft wieder an.<br />
7. Schritt:<br />
Das Band läuft jetzt für 5 Zählschritte an. Die<br />
Produktionsrolle wird aus der Fotozelle in Richtung<br />
Bohrmaschine bewegt. Sind die Zählschritte abgezählt, so<br />
liegt das Werkstück nun genau unter der Bohrmaschine,<br />
das Band wird wieder gestoppt. Die Bohrmaschine<br />
schaltet ein und bearbeitet das Werkstück.<br />
Ist dieser Vorgang abgeschlossen läuft das Band dies mal<br />
in der anderen Richtung wieder an und befördert die<br />
Produktionsrolle an den Anfang des Förderbandes, wo der<br />
Roboter schon auf das Werkstück wartet. In der Fotozelle<br />
angelangt, stoppt das Band und die Greifzange des<br />
Roboters schließt sich.<br />
8. Schritt:<br />
Der Greifer wird angehoben und der Roboter dreht sich<br />
nun zum Band 2.<br />
Lycée Technique BLANC Pierre<br />
des Arts<br />
et Métiers 51
Projet de fin d’études Année 2002/2003<br />
9. Schritt:<br />
Ist der Roboter über der Ablegestelle des Bandes 2<br />
angekommen, bleibt dieser stehen und der Manipulator<br />
(Greifer) dreht sich nun um 180°.<br />
10. Schritt:<br />
Hat der Manipulator seine Drehung abgeschlossen, senkt<br />
sich der Greifer auf die Höhe des Förderbandes ab.<br />
Die Greifzange öffnet sich und legt die Produktionsrolle in<br />
der Fotozelle ab.<br />
Das Band läuft nach einer kleinen Verzugszeit an.<br />
11. Schritt:<br />
Ist die Produktionsrolle in der Fotozelle der Stempelanlage<br />
angekommen, bleibt das Band stehen. Die<br />
Produktionsrolle wird nun gestempelt. Ist der Stempel<br />
wieder eingefahren, läuft das Band wieder für 2<br />
Zählschritte an. Sind die Zählschritte abgezählt, wird das<br />
Band wieder gestoppt.<br />
Lycée Technique BLANC Pierre<br />
des Arts<br />
et Métiers 52
Projet de fin d’études Année 2002/2003<br />
12. Schritt:<br />
Die Produktionsrolle wird nun ausgeworfen.<br />
Die Anlage stellt sich nun wieder auf die definierte<br />
Anfangsposition ein, d.h. der Roboter fährt wieder in seine<br />
Home-Position, der Kompressor wird abgeschaltet und der<br />
Druck wird aus dem Druckbehälter abgelassen.<br />
Die Verarbeitung ist Abgeschlossen.<br />
Bemerkung:<br />
Um eine neue Produktionsrolle zu verarbeiten muss der Automatikbetrieb erneut gestartet<br />
werden.<br />
Lycée Technique BLANC Pierre<br />
des Arts<br />
et Métiers 53
Projet de fin d’études Année 2002/2003<br />
3.4.2 Betriebsanleitung: Bearbeitungszentrum und 3D-Manipulator<br />
3.4.2.1 Allgemeines<br />
Die gesamte Anlage wird mit Hilfe der LOOKOUT Software vom Computer aus gesteuert.<br />
Die Anlage kann in zwei verschiedenen Moden arbeiten:<br />
1. Manuell (Tippbetrieb)<br />
2. Automatik<br />
Der Modus wird im LOOKOUT anhand von einer Schaltfläche (Pushbutton) angewählt.<br />
3.4.2.2 Manuellbetrieb (Tippbetrieb)<br />
Allgemeines<br />
Wird im LOOKOUT auf ’Manuellbetrieb’ geklickt, so arbeitet die gesamte Anlage<br />
manuell, d.h. der Benutzer steuert jede Aktion selbst. Dieser Modus wird benutzt um die<br />
Anlage auszutesten und nach Fehlern zu untersuchen (z.B. Druckfehler) oder um nach<br />
einem Fehlerfall im Automatikbetrieb die Produktionsrolle manuell aus der Anlage zu<br />
entfernen.<br />
Die manuellen Bewegungen werden über die Schaltflächen im LOOKOUT an die gesamte<br />
Anlage gegeben.<br />
Der Kompressormotor läuft im manuellen Betrieb ununterbrochen. Er läuft ebenfalls bei<br />
einem Druckfehler weiter, was die Fehlersuche nach aufkommenden Druckfehlern<br />
ermöglicht.<br />
Anzeige der Betriebszustände<br />
Im Manuellbetrieb zeigt die Meldeleuchte H1A den Zustand und gegebenenfalls den<br />
unterlaufenen Fehler der Anlage an. Alle anderen Meldeleuchten werden nur eingeschaltet<br />
wenn die jeweiligen Geräte gerade verwendet werden.<br />
Zusätzlich zu dieser Meldeleuchte werden am Computer in der Software LOOKOUT<br />
bestimmte Zustände sowie Fehler angezeigt. Diese Software ermöglicht ebenfalls die<br />
graphische Darstellung der gesamten Anlage sowie die einzelnen Betriebszustände.<br />
Lycée Technique BLANC Pierre<br />
des Arts<br />
et Métiers 54
Projet de fin d’études Année 2002/2003<br />
Alarmmeldeleuchte H1A und der Bedeutung im manuellen Modus:<br />
Leuchtet ununterbrochen: NOT-AUS<br />
Beim Betätigen des Not-Aus-Tasters leuchtet die Meldeleuchte H1A ununterbrochen auf.<br />
Blinkt im Sekundentakt: Manuell<br />
Ist der Manuellbetrieb der Anlage aktiviert, so blinkt die Meldeleuchte H1A im<br />
Sekundentakt.<br />
Blinkt im halben Sekundentakt: Druckfehler<br />
Beim Auftreten eines Druckfehlers blinkt die Meldeleuchte H1A im halben Sekundentakt.<br />
3.4.2.3 Automatikbetrieb<br />
Allgemeines<br />
Wird im LOOKOUT der Automatikbetrieb aktiviert, so arbeitet die Anlage automatisch,<br />
d.h. die beiden SPS und das EM-Modul steuern die gesamten Verarbeitungsschritte der<br />
Produktionsrolle und Bewegungen des Roboters von alleine.<br />
Anzeige der Betriebszustände<br />
Ebenfalls wie im Manuellbetrieb zeigen im Automatikbetrieb die Meldeleuchten an der<br />
Anlage die Zustände und die Fehler der Anlage an. Im Automatikbetrieb leuchtet die<br />
Meldeleuchte H1A während dem Betrieb nicht auf, nur wenn ein Fehlerfall eintritt. Alle<br />
anderen Meldeleuchten werden wiederum nur dann eingeschaltet, wenn die jeweiligen<br />
Geräte verwendet werden.<br />
Zusätzlich zu den Meldeleuchten werden auch in diesem Betriebsmodus die einzelnen<br />
Betriebszustände und Fehler in der LOOKOUT Software am Computer angezeigt.<br />
Alarmmeldeleuchte H1A und deren Bedeutung im automatischen Modus:<br />
Leuchtet nicht: Betriebsbereitschaft<br />
Ist die Anlage betriebsbereit, d.h. ist die Anlage bereit gestartet zu werden, leuchtet die<br />
Meldeleuchte H1A nicht.<br />
Leuchtet ununterbrochen: NOT-AUS<br />
Wurde der NOT-AUS am Computer betätigt, so leuchtet die Meldeleuchte H1A<br />
ununterbrochen auf.<br />
Blinkt im halben Sekundentakt: Druckfehler<br />
Beim Auftreten eines Druckfehlers blinkt die Meldeleuchte H1A im halben Sekundentakt.<br />
Lycée Technique BLANC Pierre<br />
des Arts<br />
et Métiers 55
Projet de fin d’études Année 2002/2003<br />
3.5 Test und Inbetriebnahme<br />
Die Software Sucosoft 4.24, mit der wir auch unsere Programme realisieren, bietet die<br />
Möglichkeit einen Verdrahtungstest durchzuführen.<br />
Mit dieser Funktion ist es möglich die Sensoren und Aktoren, d.h. die Ein- und Ausgänge<br />
der Anlage auf ihre fehlerfreie Funktion zu überprüfen.<br />
Dabei liest der Online-Topologie-Konfigurator die während der Projekterstellung<br />
eingegebene Konfiguration aus der SPS zurück und stellt diese in einem Fenster dar.<br />
So können nun die Ein- und Ausgangswerte der Anlage angesehen werden und die<br />
Ausgänge der SPS in definierte Zustände gebracht werden um somit die Reaktion der<br />
Anlage zu überprüfen.<br />
Vorraussetzungen:<br />
Die SPS muss mit dem PC verbunden sein.<br />
Eine Verbindungsliste muss existieren.<br />
Ein Anwendungsprogramm, dabei kann es sich um ein Dummy oder um ein<br />
vollfunktionstüchtiges Programm handeln, muss mit der Topologie-Konfiguration auf die<br />
SPS übertragen sein.<br />
Vorgehensweise:<br />
Um diesen Test durchzuführen muss in der Benutzerleiste (Menu) auf “Werkzeuge >> Test<br />
& Inbetriebnahme“ geklickt werden.<br />
Lycée Technique BLANC Pierre<br />
des Arts<br />
et Métiers 56
Projet de fin d’études Année 2002/2003<br />
Es erscheint dann folgendes Fenster: <br />
Bild 1: Verbindungsliste<br />
Hier klickt man zuerst auf “Ankoppeln“ um eine Verbindung mit der SPS herzustellen.<br />
Dann klickt man auf “Programm Status“ und dort auf “Halt“ um die SPS zu stoppen.<br />
Im nächsten Schritt wird in der Benutzerleiste das Menu “Gerät >> Topologie<br />
Konfigurator“ aufgerufen. Dies kann man ebenfalls mit einem Klick auf das gelbe Symbol<br />
tun.<br />
Lycée Technique BLANC Pierre<br />
des Arts<br />
et Métiers 57
Projet de fin d’études Année 2002/2003<br />
Es öffnet sich nun das Fenster: <br />
Bild 2: Topologie-Konfigurator (Master SPS)<br />
Mit einem Rechts-Klick auf die einzelnen Geräte kann man nun das Unterprogramm “Ein-<br />
/Ausgänge anzeigen/Zwangssetzen“ aufrufen.<br />
Lycée Technique BLANC Pierre<br />
des Arts<br />
et Métiers 58
Projet de fin d’études Année 2002/2003<br />
Für die Master SPS erscheint dann folgendes Fenster:<br />
Bild 3: Ein-/Ausgänge anzeigen/Zwangssetzen (Master SPS)<br />
Und für das EM-Modul dieses Fenster:<br />
Bild 4: Ein-/Ausgänge anzeigen/Zwangssetzen (EM-Modul)<br />
Zustände der Eingänge<br />
der Master SPS<br />
Hier kann man nun die<br />
Ausgänge der Master<br />
SPS aktivieren. (Einfach<br />
einen Ausgang<br />
auswählen und oben auf<br />
Aktivieren klicken)<br />
Hier gilt das gleiche wie<br />
bei Bild 3.<br />
Lycée Technique BLANC Pierre<br />
des Arts<br />
et Métiers 59
Projet de fin d’études Année 2002/2003<br />
Bemerkung:<br />
Um diese Funktion bei der Slave-SPS aufzurufen muss man den PC mit der Slave SPS<br />
verbinden und die gleichen Schritte unternehmen die oben erklärt wurden.<br />
Dann erhält man im Topologie-Konfigurator dieses Fenster:<br />
Bild 5: Topologie-Konfigurator (Slave SPS)<br />
Hier ebenfalls wieder mit Rechts-Klick das Unterprogramm “Ein-/Ausgänge<br />
anzeigen/Zwangssetzen“ aufrufen.<br />
Lycée Technique BLANC Pierre<br />
des Arts<br />
et Métiers 60
Projet de fin d’études Année 2002/2003<br />
Dann er hält man dieses Fenster:<br />
Bild 6: Ein-/Ausgänge anzeigen/Zwangssetzen (Slave SPS)<br />
Zustände der Eingänge der Slave SPS<br />
In diesem Block werden die gelesenen Bits des<br />
Datenaustauschs mit der Master-SPS angezeigt.<br />
Hier werden die Ausgänge der Slave SPS<br />
aktivieren. (Einfach einen Ausgang auswählen<br />
und oben auf Aktivieren klicken)<br />
In diesem Block kann der Datenaustausch<br />
zwischen der Slave SPS und der Master SPS<br />
simuliert werden, indem man die einzelnen<br />
Send-Bits Zwangssetzen kann<br />
Lycée Technique BLANC Pierre<br />
des Arts<br />
et Métiers 61
Projet de fin d’études Année 2002/2003<br />
Bemerkung:<br />
Die Funktionsweise des Datenaustauschs wird genauestens unter Punkt 3.6.7.2 erklärt!<br />
Lycée Technique BLANC Pierre<br />
des Arts<br />
et Métiers 62
Projet de fin d’études Année 2002/2003<br />
3.6 Erklärung der Programme<br />
3.6.1 Zuordnungsliste der Ein- und Ausgänge der SPS<br />
Siehe folgende Seiten<br />
3.6.2 OPC Datenbank<br />
Siehe folgende Seiten<br />
3.6.3 Zuordnungsliste von LOOKOUT<br />
Siehe folgende Seiten<br />
3.6.4 Übersichtstabelle der lesbaren Ein- und Ausgänge<br />
Siehe folgende Seiten<br />
3.6.5 Übersichtstabelle der setzbaren Ausgänge<br />
Siehe folgende Seiten<br />
Lycée Technique WAGNER TOM<br />
des Arts<br />
et Métiers 63
Projet de fin d’études Année 2002/2003<br />
Anhang Datenbanken<br />
Die Zuordnungsliste enthält alle Ein- und Ausgangsvariabeln der SPS und gibt Auskunft<br />
darüber welche Variable an welcher Anschlussklemme der SPS angeschlossen ist.<br />
Die OPC Datenbank zeigt die Variabeln die benötigt werden für den Datentransfer<br />
zwischen SPS und LOOKOUT und gleichzeitig wie die einzelnen Variabeln vom OPC<br />
Server konfiguriert sind.<br />
Da in LOOKOUT nur 50 Variabeln deklariert werden können wurden nur die wichtigsten<br />
Variabeln in LOOKOUT deklariert und somit auch im OPC Server.<br />
Lycée Technique WAGNER TOM<br />
des Arts<br />
et Métiers 64
Projet de fin d’études Année 2002/2003<br />
Anhang für die 2 Übersichtstabellen<br />
• Spalte 1: Name der Variabel in der SPS:<br />
Die erst Spalte enthält den Namen der Ein- resp. die Ausgangsvariabel der SPS.<br />
In der SPS Datenbank wurden die Ein- resp. Ausgangsvariabel genau gleich benannt.<br />
• Spalte 2: Beschreibung der Variabel in der SPS und OPC SERVER:<br />
Die zweite Spalte gibt eine kurze Beschreibung der jeweiligen Variabeln an.<br />
Bemerkung: Es wurde drauf geachtet dass die Beschreibung der Variabeln in der SPS<br />
Datenbank und der OPC Datenbank genau gleich sind um das Projekt übersichtlicher zu<br />
gestalten.<br />
• Spalte 3: Name des Merkers in der SPS:<br />
Die dritte Spalte gibt kurz den Namen des Merkers der entsprechenden Ein- resp.<br />
Ausgangsvariabel der SPS Datenbank an.<br />
• Spalte 4: Merkeradresse in der SPS:<br />
Die vierte Spalte gibt die interne Adresse des jeweiligen Merkers an.<br />
• Spalte 5: Name des Merkers im OPC Server:<br />
Die fünfte Spalte gibt an wie der jeweilige Merker aus der SPS Datenbank in der OPC<br />
Datenbank heißt.<br />
Bemerkung: Es wurde hier drauf geachtet dass die Namen der Merker in beiden<br />
Datenbanken gleich sind um das Projekt übersichtlicher zu gestalten.<br />
• Spalte 6 & 7: Merkeradresse im OPC SERVER:<br />
Die beiden Spalten 6&7 geben die Adresse des jeweiligen Merkers an.<br />
Bemerkung: Es wurde hier drauf geachtet dass die Merkeradressen in beiden Datenbanken<br />
gleich sind um das Projekt übersichtlicher zu gestalten.<br />
• Spalte 8: Name der Variabel in LOOKOUT:<br />
Die Spalte 8 gibt den Namen der Variabel in LOOKOUT an.<br />
Bemerkung:<br />
Es wurde hier drauf geachtet dass die Namen der Variabeln in der LOOKOUT Datenbank<br />
genau gleich wie in den beiden anderen Datenbanken (SPS und OPC Datenbank) sind um<br />
das Projekt übersichtlicher zu gestalten.<br />
Lycée Technique WAGNER TOM<br />
des Arts<br />
et Métiers 65
Projet de fin d’études Année 2002/2003<br />
• Spalte 9: Variabelnadresse in LOOKOUT:<br />
Die neunte Spalte gibt eine kurze Erklärung der jeweiligen Variabeln an.<br />
Weitere wichtige Bemerkungen:<br />
Wenn in der ersten Spalte nichts eingetragen ist dann handelt es sich dabei weder um eine<br />
Eingangs-, weder noch um eine Ausgangsvariabel sondern, um einen internen Merker. Er<br />
trägt jedoch dazu bei die Anlage zu steuern oder zu überwachen.<br />
In Spalte 8, in der die Namen der Variabeln von LOOKOUT angeben sind, bedeuten die<br />
Vorzeichen LS und SL folgendes:<br />
LS= Von LOOKOUT nach SPS<br />
SL= Von SPS nach LOOKOUT<br />
In LOOKOUT werden eigentlich keine Adressen festgelegt für die Variabeln.<br />
Es wird lediglich nur eine „Verknüpfung“ vorgenommen.<br />
D.h. Die Variabeln aus LOOKOUT werden mit den jeweiligen Variabeln vom OPC Server<br />
verknüpft.<br />
Wie diese Verknüpfungen konfiguriert werden, wird genauestens in Punkt 3.7.2.2 erklärt.<br />
Lycée Technique WAGNER TOM<br />
des Arts<br />
et Métiers 66
Projet de fin d’études Année 2002/2003<br />
3.6.6 Verbinden der zwei SPS und dem Erweiterungsmodul<br />
Die einzelnen Teilnehmer werden mit Hilfe von SUCONET-K Kabeln miteinander<br />
verbunden.<br />
Lycée Technique INACIO Diogo<br />
des Arts<br />
et Métiers 67
Projet de fin d’études Année 2002/2003<br />
3.6.6.1 Hardware Einstellungen von unseren Geräten<br />
In dem ersten und in dem letzten Teilnehmer (Master und Slave) muss der Schalter S1 an<br />
der SPS auf 1 gesetzt werden.<br />
In dem Teilnehmer dazwischen (Erweiterungsmodul) muss der Schalter S1 auf 0 gesetzt<br />
werden.<br />
Im Erweiterungsmodul muss auch noch der Adresscodierschalter S2 eingestellt werden.<br />
Für die hier gewählte Teilnehmeradresse 1.1 gilt die Codierung „10111011“.<br />
3.6.6.2 Aufbau einer Variablen<br />
Der Buchstabe “Q” kann<br />
durch andere Buchstaben<br />
ersetzt werden:<br />
Q= Ausgang<br />
I = Eingang<br />
M= Merker<br />
SD= Send-Data<br />
RD= Read-Data<br />
Lycée Technique INACIO Diogo<br />
des Arts<br />
et Métiers 68
Projet de fin d’études Année 2002/2003<br />
Strang (Bus) Nr.: Die Strangnummern werden vom Topologie-Konfigurator automatisch<br />
vergeben. Der Master erhält immer die Strangnummer “0”.<br />
Teilnehmer (Slave): Die Teilnehmernummern der Slaves werden von oben nach unten in<br />
aufsteigender Reihenfolge festgelegt, wobei der Master die Nummer “0” erhält, der erste<br />
Slave erhält die Nummer “1”, usw.<br />
Modul-Nr.: Die Modulnummern werden von links nach rechts in aufsteigender<br />
Reihenfolge vergeben, wobei das Basisgerät die Nummer “0” erhält, die erste lokale<br />
Erweiterung “1”, usw.<br />
Lycée Technique INACIO Diogo<br />
des Arts<br />
et Métiers 69
Projet de fin d’études Année 2002/2003<br />
3.6.6.3 Konfiguration der Projekt-Anlage<br />
Master Konfiguration in der Master POE<br />
Der Master bekommt die Adresse 0.0.0<br />
Das Erweiterungsmodul bekommt die Adresse<br />
1.1.0<br />
Der Slave bekommt die Adresse 1.2.0<br />
Lycée Technique INACIO Diogo<br />
des Arts<br />
et Métiers 70
Projet de fin d’études Année 2002/2003<br />
Mastereinstellungen in der Master POE<br />
Die SPS<br />
wird als<br />
Master<br />
konfigurier<br />
Lycée Technique INACIO Diogo<br />
des Arts<br />
et Métiers 71
Projet de fin d’études Année 2002/2003<br />
Slaveeinstellungen in der Master POE<br />
! Achtung!<br />
Im Projekt<br />
wurden<br />
jedoch 30<br />
Empfangs-<br />
und Sende-<br />
Daten<br />
benutzt.<br />
Da der Slave in unserer Konfiguration keinen Teilnehmer hinter sich besitzt, denkt er, dass<br />
er der Master ist und dass keine anderen Teilnehmer auf dem Feld sind.<br />
Deswegen müssen wir eine anderes Projekt anlegen, wo die Slave SPS allein konfiguriert<br />
wird und wo wir das Programm, das in den Slave geladen werden soll, schreiben.<br />
Lycée Technique INACIO Diogo<br />
des Arts<br />
et Métiers 72
Projet de fin d’études Année 2002/2003<br />
Slavekonfiguration in der Slave POE<br />
Slaveeinstellungen in der Slave POE<br />
Im Slaveprogramm bekommt der Slave<br />
die Adresse 0.0.0<br />
Zur Datenübertragung besitzt der Master<br />
immer noch die Adresse 0.0.0.<br />
Die SPS wird<br />
als Slave<br />
konfiguriert.<br />
Lycée Technique INACIO Diogo<br />
des Arts<br />
et Métiers 73
Projet de fin d’études Année 2002/2003<br />
Im Projekt<br />
wurden jedoch<br />
30 Empfangs-<br />
und Sende-<br />
Daten benutzt<br />
Lycée Technique INACIO Diogo<br />
des Arts<br />
et Métiers 74
Projet de fin d’études Année 2002/2003<br />
3.6.6.4 Erstellen eines Anwenderprogramms<br />
Die Erstellung eines Anwenderprogramms wird in folgende Schritte unterteilt.<br />
1. Navigator starten<br />
Sie brauchen nur auf das Sucosoft-Navigator-Icon zu klicken. Sucosoft S40 wird dann<br />
automatisch gestartet und die Navigator-Oberfläche öffnet sich.<br />
2. Projekt Anlegen<br />
Dazu wählt man “neues Projekt” in dem Menü-Feld an. Dann wählen Sie den erwünschten<br />
Speicherplatz und man gibt dem Projekt einen Namen.<br />
3. Eine Programm Organisations Einheit (POE) erstellen<br />
Um eine POE zu erstellen, brauchen sie nur den POE-Editor zu öffnen. Wenn der POE-<br />
Editor geöffnet ist, dann wählen sie im Menü unter Datei “POE neu” an und geben der POE<br />
einen Namen.<br />
! Achtung!<br />
Bevor sie mit der Erstellung ihrer POE’s beginnen, stellen sie sicher, dass der richtige SPS-<br />
Typ ausgewählt ist. Dieser wird in der Symbolleiste des Navigators angezeigt.<br />
Für unsere SPS müssen wir den SPS-Typ PS4-200 wählen. Unter den SPS-Typ PS4-200<br />
sind folgende Steuerungen zusammengefasst: PS4-141-MM1; PS4-151-MM1; PS4-201-<br />
MM1; PS4-271-MM1.<br />
3.1. Deklarieren der Variabeln<br />
Für die Variabeln-Eingabe benutzen sie Syntax-Modus und den Variabelntyp “Lokal”.<br />
Geben sie anschließend zur Deklaration die Variablen der Reihe nach folgende<br />
Eingaben ein:<br />
• Name: z.B. Taster_1<br />
• Typ: Bool<br />
• Initialwert: Eintrag nicht erforderlich<br />
• Attribut: Eintrag nicht erforderlich<br />
• Adresse: z.B. I0.0.0.0.0<br />
• Kommentar: z.B. Taster 1<br />
Lycée Technique INACIO Diogo<br />
des Arts<br />
et Métiers 75
Projet de fin d’études Année 2002/2003<br />
3.2. Programmeingabe<br />
Ist die Variabeln-Deklaration abgeschlossen beginnen sie mit der Eingabe des<br />
Anweisungsteils des Programms. Dazu klicken sie mit der linken Maustaste in den<br />
Anweisungsteil.<br />
Die Programmeingabe kann in drei verschiedenen Programmiersprachen eingegeben<br />
werden. AWL (Anweisungsliste), KOP (Kontaktplan) und in FBS<br />
(Funktionsbausteinsprache).<br />
4. Topologie-Konfiguration<br />
Bei der Topologie-Konfiguration, müssen sie ihr Hardware-System einstellen. Dabei geben<br />
sie die erforderlichen Informationen, zum Aufbau des Systems der Topologie an und<br />
konfigurieren die Systemkomponenten.<br />
Öffnen sie hierfür den Topologie-Konfigurator. Legen sie dann eine neue Topologie-<br />
Konfiguration an. Es öffnet sich dann ein Dialogfeld, in welchem sie den Dateinamen und<br />
den Steuerungstyp der Konfiguration eingeben.<br />
5. Programmcode-Erzeugung<br />
Dazu wählen sie den Befehl “Generierliste neu” das im Navigator steht.<br />
Es öffnet sich ein Dialogfenster wo man den zur Generierung Programm-POE's und<br />
Topologiekonfiguration eingibt.<br />
Danach wählen sie den Befehl “alles Generieren” das ebenfalls im Navigator steht.<br />
Alle Programmcode’s sind nun Erzeugt worden.<br />
6. Test und Inbetriebnahme<br />
Mit Hilfe der Test- und Inbetriebnahme-Aktionen können sie ihr Programm in die<br />
Steuerung übertragen und testen.<br />
Klicken sie im Navigator auf das “Test & Inbetriebnahme” Symbol.<br />
Es öffnet sich dann ein Hauptfenster.<br />
6.1 Programm in der SPS übertragen<br />
Wenn die SPS mit den PC richtig angekoppelt ist, dann brauchen sie nur auf die<br />
Schaltfläche “Transfer…” zu klicken und können dann, das gewünschte Programm<br />
auf die SPS übertragen.<br />
Lycée Technique INACIO Diogo<br />
des Arts<br />
et Métiers 76
Projet de fin d’études Année 2002/2003<br />
6.2 Programm starten<br />
Nun klicken sie auf die Schaltfläche Programm-Status… .<br />
Dann brauchen sie nur auf die Schaltfläche “Kaltstart” zu klicken und die CPU wird auf<br />
“RUN” gesetzt.<br />
7. Programm testen<br />
Nun kann das Programm auf unserer Anlage getestet werden.<br />
Lycée Technique INACIO Diogo<br />
des Arts<br />
et Métiers 77
Projet de fin d’études Année 2002/2003<br />
3.6.7 Datenübertragung zwischen den einzelnen SPS<br />
3.6.7.1 Datenübertragung zwischen Master und Erweiterungsmodul<br />
Wir befinden uns in der Master POE, also brauchen wir nur ein Programm zu schreiben.<br />
Der Master besitzt die Adresse 0.0.0, das E.M. (Erweiterungsmodul) besitzt die Adresse<br />
1.1.0. Damit der Master ein Bit zum E.M. schickt, ist nur die Änderung der Adresse<br />
notwendig.<br />
Beispiel:<br />
Lycée Technique INACIO Diogo<br />
des Arts<br />
et Métiers 78
Projet de fin d’études Année 2002/2003<br />
3.6.7.2 Datenübertragung zwischen Master und Slave<br />
Hier müssen wir zwei Programme schreiben, denn wir befinden uns in der Master POE und<br />
in der Slave POE.<br />
In der Master POE hat der Master die Adresse 0.0.0 und der Slave die Adresse 1.2.0.<br />
In der Slave POE hat der Slave die Adresse 0.0.0 und der Master ebenfalls die Adresse<br />
0.0.0, aber wir benutzen diese Adresse nur zum übertragen der Daten.<br />
Da bei diesem Verfahren eine direkte Adressierung, d.h. Daten übertragen einfach durch<br />
ändern der Adresse, nicht möglich ist, müssen wir mit der SD-, RD-Syntax arbeiten.<br />
SD/RD Prinzip<br />
Lycée Technique INACIO Diogo<br />
des Arts<br />
et Métiers 79
Projet de fin d’études Année 2002/2003<br />
Beispiel:<br />
Master POE<br />
Slave POE<br />
Master POE Slave POE<br />
Bitübertragung<br />
Bitübertragung<br />
Lycée Technique INACIO Diogo<br />
des Arts<br />
et Métiers 80
Projet de fin d’études Année 2002/2003<br />
Wenn SD1 in der Master POE gesetzt wird, dann wird auch RD1 in der Slave POE gesetzt.<br />
Wird jetzt SD1 in der Slave POE gesetzt, so wird auch RD1 in der Master POE gesetzt.<br />
3.6.7.3 Datenübertragung zwischen den einzelnen SPS<br />
Die zwei Verfahren 1 und 2 werden nun miteinander vermischt.<br />
In der Master POE ist die Adresse des Masters 0.0.0, die Adresse des E.M. ist 1.1.0 und die<br />
Adresse des Slaves ist 1.2.0.<br />
In der Slave POE ist die Adresse des Slaves 0.0.0, die Adresse des E.M. ist 1.1.0 und die<br />
Adresse des Masters ist ebenfalls 0.0.0.<br />
Wenn wir ein Bit vom Master zum Slave schicken wollen, dann brauchen wir nur eine<br />
Variabel im Master zu setzen, die z.B. die Adresse SD1.2.0.0.0 besitzt. Im Slave wird das<br />
Bit mit Hilfe einer Variabel, die z.B. die Adresse RD0.0.0.0.0 besitzt, gelesen.<br />
Wenn wir ein Bit vom Slave zum Master schicken wollen, dann brauchen wir nur eine<br />
Variabel im Slave zu setzen, die z.B. die Adresse SD0.0.0.0.1 besitzt. Im Master wird das<br />
Bit mit Hilfe einer Variabel, die z.B. die Adresse RD1.2.0.0.1 besitzt, gelesen.<br />
Wenn wir ein Bit vom Master zum E.M. schicken wollen, dann brauchen wir nur eine<br />
Variabel im Master zu setzen, die z.B. die Adresse Q1.1.0.0.0 besitzt.<br />
Wenn wir ein Bit vom E.M. zum Master schicken wollen, dann brauchen wir nur eine<br />
Variabel im E.M. zu setzen, die z.B. die Adresse Q0.0.0.0.0 besitzt.<br />
! Achtung!<br />
Beim Übertragen eines Bits, z.B. vom Master zum Slave, muss man genau darauf achten,<br />
das die Byte- und Bit-Nummer der SD-Variable und der RD-Variable identisch sind.<br />
SD1.2.0.0.3 RD0.0.0.0.3<br />
=<br />
Lycée Technique INACIO Diogo<br />
des Arts<br />
et Métiers 81
Projet de fin d’études Année 2002/2003<br />
3.6.8 OPC<br />
3.6.8.1 Erstellen einer OPC Datenbank<br />
OPC Datenbanken werden mit dem Programm OPC Konfigurator von Klöckner Moeller<br />
erstellt.<br />
1.)Starten des Programms:<br />
Starten Sie zunächst das Programm und die Benutzeroberfläche des Programms erscheint:<br />
Lycée Technique WAGNER Tom<br />
des Arts<br />
et Métiers 82
Projet de fin d’études Année 2002/2003<br />
2.)Datenbank abspeichern:<br />
Klicken Sie oben in der Menüleiste auf FILE und dann auf NEW. Drücken Sie noch mal<br />
auf FILE und wählen Sie dann die Option SAVE AS. Geben Sie ihrer Datenbank einen<br />
Namen und wählen Sie ein Verzeichnis aus wohin die Datenbank abgespeichert werden<br />
soll.<br />
Wichtig: Wählen Sie als Datei Typ Microsoft Access Databases aus.<br />
Bestätigen Sie nun das Abspeichern mit der OK Taste.<br />
Lycée Technique WAGNER Tom<br />
des Arts<br />
et Métiers 83
Projet de fin d’études Année 2002/2003<br />
3.)SPS einfügen und konfigurieren:<br />
Klicken Sie jetzt im Stammverzeichnis auf ADDRESS SPACE und dann in der Menüleiste<br />
auf FILE und dann auf NEW und dann PLC anklicken. Im Stammverzeichnis erscheint<br />
jetzt eine SPS die nun erst mal konfiguriert werden muss. Dazu klicken Sie auf die SPS und<br />
es erscheint folgendes Menü:<br />
Geben Sie der SPS einen Namen und wählen Sie den entsprechenden SPS Typ aus. Nun<br />
muss nur noch der richtige COM-Port ausgewählt werden und dann ist die Konfiguration<br />
der SPS bereits abgeschlossen. Um die Konfiguration zu bestätigen drücken Sie auf die<br />
APPLY Taste.<br />
Lycée Technique WAGNER Tom<br />
des Arts<br />
et Métiers 84
Projet de fin d’études Année 2002/2003<br />
4.) Einteilung der Variabeln in „Unterordnern“:<br />
Bemerkung:<br />
Damit die OPC Datenbank übersichtlich bleibt ist es empfehlenswert die Variabeln in<br />
Ordner zu unterteilen. Z.B. einen Ordner für die Variabeln die LOOKOUT von der SPS<br />
erhält und einen anderen Ordner für die Variabeln, die die SPS von LOOKOUT erhält.<br />
Ordner 1 : LOOKOUT_nach_SPS<br />
Ordner 2 : SPS_nach_LOOKOUT<br />
Um die Variabeln in Ordner zu unterteilen klicken Sie dazu in der Menüleiste auf EDIT<br />
dann auf NEW und dann auf FOLDER.<br />
Der SPS wird ein Ordner hinzugefügt und es erscheint folgendes Menü:<br />
Geben Sie dem Ordner einen Namen und klicken Sie auf APPLY.<br />
Lycée Technique WAGNER Tom<br />
des Arts<br />
et Métiers 85
Projet de fin d’études Année 2002/2003<br />
5.) Variabelendeklaration von Ordner1:<br />
Jetzt können die benötigten Variabeln deklariert und konfiguriert werden.<br />
Klicken Sie dazu in der Menüleiste auf EDIT und dann auf DATA ITEM<br />
Es erscheint folgendes Menü:<br />
Geben Sie der Variabel einen Namen und eine kurze Funktionsbeschreibung.<br />
Hier: M00 und NOTAUS.<br />
Geben Sie anschließend die entsprechende Variabel Adresse ein. Die Adresse wird in den<br />
beiden Feldern MARKER BYTE und BIT-NO eingestellt. Und wählen Sie den<br />
benötigten Variabel Typ aus.<br />
Bestätigten Sie die Konfiguration mit der APPLY Taste.<br />
Lycée Technique WAGNER Tom<br />
des Arts<br />
et Métiers 86
Projet de fin d’études Année 2002/2003<br />
Wichtig: Damit der Datentransfer zwischen SPS OPC Server und LOOKOUT richtig<br />
funktioniert, müssen die Adressen der Variabeln in den 3 Datenbaken genau<br />
übereinstimmen.<br />
D.h. die Variabel M00 (NOTAUS) muss in der SPS Datenbank die Adresse<br />
Marker Byte:0 , Bit-No:0 haben und ebenfalls in der OPC Datenbank und der LOOKOUT<br />
Datenbank.<br />
Alle Variabeln die in diesen Ordner gehören, können jetzt hinzugefügt werden.<br />
6.) Erstellen eines weiteren „Unterordners“:<br />
Ein weiterer Ordner kann erstellt werden.<br />
Gehen Sie dabei genau so vor wie in Punkt 4.<br />
Lycée Technique WAGNER Tom<br />
des Arts<br />
et Métiers 87
Projet de fin d’études Année 2002/2003<br />
7.) Variabelendeklaration:<br />
Die Variabeln können jetzt in dem Ordner Deklariert und konfiguriert werden.<br />
Gehen Sie hierbei genau so vor wie in Punkt 5.<br />
Lycée Technique WAGNER Tom<br />
des Arts<br />
et Métiers 88
Projet de fin d’études Année 2002/2003<br />
3.6.8.2 Starten des OPC Servers<br />
Damit der OPC Server gestartet werden kann muss zunächst die entsprechende OPC<br />
Datenbank Datei ausgewählt werden.<br />
Dies wird mit dem OPC SERVER ADMINISTRATOR Programm durchgeführt.<br />
Starten Sie das Programm, es erscheint folgende Benutzeroberfläche:<br />
Wählen Sie die entsprechende OPC Datenbank Datei aus und drücken Sie auf OK.<br />
Die Benutzeroberfläche schließt sich und der OPC Server kann nun gestartet werden.<br />
Starten Sie das Programm OPC SERVER. Der OPC Server wird jetzt gestartet.<br />
Bemerkung: Es erscheint keine Benutzeroberfläche, das Programm läuft im Hintergrund<br />
und kann nicht von dem Benutzer beeinflusst werden. Das Programm ist vom Hersteller aus<br />
fest konfiguriert.<br />
Lycée Technique WAGNER Tom<br />
des Arts<br />
et Métiers 89
Projet de fin d’études Année 2002/2003<br />
3.6.8.3 Überwachung der Variabelenzustände<br />
Die Zustände aller Variabeln können im OPC Konfigurator Programm überwacht werden.<br />
Dazu muss man den Ordner anklicken der die Variabeln enthält die man überwachen will<br />
und dann oben in der Menüleiste auf den “Brillen-BUTTON“ drücken.<br />
Unten erscheint eine Tabelle mit allen Variabeln die sich in dem angewählten Ordner<br />
befinden und man bekommt nähere Informationen über die Variabeln.<br />
Lycée Technique WAGNER Tom<br />
des Arts<br />
et Métiers 90
Projet de fin d’études Année 2002/2003<br />
3.6.8.4 Wie man Merker aus einer POE in den OPC Server importieren kann<br />
Um Merker aus einer POE in den OPC Server zu importieren geht man folgendermaßen<br />
vor:<br />
1. Wählen Sie SPS im Stammverzeichnis an es erscheint folgendes Menü:<br />
2. Klicken Sie nun auf „…“ im Konfigurationsmenu der SPS und es erscheint<br />
folgendes Menu:<br />
Lycée Technique WAGNER Tom<br />
des Arts<br />
et Métiers 91
Projet de fin d’études Année 2002/2003<br />
In diesem Menu können Sie die POE Datei auswählen die importiert werden soll.<br />
Wählen Sie dazu das Verzeichnis aus indem die POE Datei gespeichert ist und wählen Sie<br />
als Dateityp POU/POE (*.poe) aus es erscheint dann folgendes Menu:<br />
3. Klicken Sie auf OPEN. Es erscheint nun das Menu mit dem Sie die POE Datei<br />
umwandeln können in eine OPC CONFIC (vinfo) Datei und zugleich abspeichern<br />
können:<br />
4. Geben Sie der Datei einen Namen wählen Sie als Dateityp OPC CONFIC und<br />
wählen Sie das Verzeichnis aus in dem die Datei abgespeichert werden soll. Klicken<br />
Sie anschließend auf SAVE.<br />
Lycée Technique WAGNER Tom<br />
des Arts<br />
et Métiers 92
Projet de fin d’études Année 2002/2003<br />
Die POE Datei wurde jetzt als OPC CONFIC Datei importiert und steht nun im SPS<br />
Konfigurationsmenu als CONFIGURATION-FILE:<br />
Lycée Technique WAGNER Tom<br />
des Arts<br />
et Métiers 93
Projet de fin d’études Année 2002/2003<br />
5. Klicken Sie nun einen der Ordner der SPS an und klicken Sie dann in der<br />
Menüleiste auf EDIT dann auf NEW und dann auf ITEMS FROM CONFIC es<br />
erscheint folgendes Menü:<br />
In diesem Menu sie alle Merker aufgelistet die sich in der POE Datei befinden. Sie können<br />
nun alle benötigten Merker anwählen die in den dementsprechenden Ordner der SPS<br />
gehören.<br />
Klicken Sie anschließend auf OK.<br />
Lycée Technique WAGNER Tom<br />
des Arts<br />
et Métiers 94
Projet de fin d’études Année 2002/2003<br />
Die ausgewählten Merker werden nun in die OPC Datenbank importiert. Der Merkername,<br />
die Merkeradresse und der Variabelentyp werden automatisch aus der POE mit<br />
übernommen.<br />
Nur die Merkerbeschreibung aus der POE Datei wird nicht mit übernommen, Sie muss in<br />
der OPC Datenbank neu eingegeben werden:<br />
Wichtige Bemerkung:<br />
Wird eine POE Datei als CONFIC Datei in den OPC Server importiert so werden nur die<br />
ersten 50 Merker der POE Datei als CONFIC Datei in den OPC Server importiert.<br />
D.h. wenn die POE Datei mehr als 50 Merker enthält fehlen die Merker ab Merker 51.<br />
Somit müssen die fehlenden Merker manuell in der OPC Datenbank erstellt und<br />
konfiguriert werden.<br />
Es ist übrigens nur sinnvoll eine POE Datei in den OPC Server zu importieren wenn fast<br />
alle Merker von Merker00 bis Merker 50 zum Datentransfer benötigt werden.<br />
Werden z.B. nur 10 Merker von den ersten 50 Merker benötigt zum Datentransfer und<br />
werden z.B. 40 Merker von den Merkern 51-Merker 100 dann können nun die ersten 10<br />
Merker importiert werden und die andern 40 müssen manuell erstellt werden.<br />
Abhilfe dafür kann eine extra erstellte POE Datei schaffen die nur die Merker beinhaltet die<br />
für den Datentransfer benötigt werden.<br />
Lycée Technique WAGNER Tom<br />
des Arts<br />
et Métiers 95
Projet de fin d’études Année 2002/2003<br />
Allerdings wird dafür wiederum Zeit benötigt um diese POE Datei zu erstellen und es<br />
kommt an sich auf das gleiche raus ob die Merker manuell im OPC Server erstellt werden<br />
oder ob eine neue POE erstellt wird.<br />
Mit einer zweiten POE geht man jedoch sicher dass keine Fehler auftreten im OPC Server,<br />
da die Merkernamen, Merkeradressen und Variabelentyp aus der POE übernommen<br />
werden.<br />
3.6.8.5 Festlegung der Merkerbereichsgrenze<br />
Wird ein SPS Programm mit dem Klöckner Moeller Sucosoft Programm geschrieben und<br />
wenn das Programm so entwickelt wurde dass Merker benötigt werden, so muss die<br />
Merkerbereichsgrenze festgelegt werden. D.h. es muss ein aktiver Merkerbereich in der<br />
SPS für die Merker festgelegt werden. Wird dies nicht vorgenommen dann erhält man eine<br />
Fehlermeldung und das Programm funktioniert somit nicht ordnungsgemäß.<br />
Um die Merkerbereichsgrenze im Klöckner Moeller Sucosoft Programm festzulegen geht<br />
man folgendermaßen vor:<br />
1. Starten Sie das Klöckner Moeller Sucosoft Programm<br />
2. Klicken Sie in der Menüleiste des Navigators auf GENERIERUNG und dann auf<br />
PROGRAMMPARAMETRIERUNG es erscheint folgendes Menü:<br />
Lycée Technique WAGNER Tom<br />
des Arts<br />
et Métiers 96
Projet de fin d’études Année 2002/2003<br />
3. Klicken Sie nun bei diesem Menüfenster oben auf COMPILER. Es erscheint nun<br />
ein anderes Menüfenster, wo der aktiver Merkerbereich festgelegt werden kann:<br />
4. Hier kann der aktiver Merkerbereich festgelegt werden.<br />
Hier: aktiver Merkerbereich =20 Bit.<br />
1 Bit = 8 Byte<br />
somit ergibt sich hier ein aktiver Merkerbereich von 20 x 8 =160 Merkern<br />
Lycée Technique WAGNER Tom<br />
des Arts<br />
et Métiers 97
Projet de fin d’études Année 2002/2003<br />
3.6.9 Programme der gesamten Anlage<br />
3.6.9.1 Programm der Produktionsanlage<br />
Allgemeines:<br />
Das Programm für die Produktionsanlage stellt sich zusammen aus dem Programm für das<br />
Band 1 und dem Programm für das Band 2. Beide Teilprogramme funktionieren als ein<br />
Programm und sind auf der ersten SPS (Master) programmiert.<br />
Programmname:<br />
Projekt: BAENDER<br />
Datei: Pr2<br />
• Teilprogramm 1: Band 1 (SCHMITZ Bernard / WAGNER Tom)<br />
• Teilprogramm 2: Band 2 (BLANC Pierre / INACIO Diogo)<br />
3.6.9.2 Betriebsmodus Manuell<br />
Nachdem die Anlage über LOOKOUT auf Manuellbetrieb geschaltet wurde, läuft der<br />
Kompressor sofort an. Durch das Blinken der Alarmmeldeleuchte H1A an der Anlage wird<br />
dem Benutzer ebenfalls mitgeteilt, dass die Anlage nun manuell bedient werden kann.<br />
Im Manuellbetrieb wird die Verarbeitung anhand der Taster in LOOKOUT bedient.<br />
Flussdiagramm: Manuellbetrieb Band 1<br />
Lycée Technique SCHMITZ Bernard<br />
des Arts WAGNER Tom<br />
et Métiers 98
Projet de fin d’études Année 2002/2003<br />
Druckfehlermeldeleuchte<br />
einschalten<br />
Meldeleuchte H1<br />
einschalten<br />
Meldeleuchte H1<br />
einschalten<br />
Analage Ausschalten<br />
Band 1 zur<br />
Fertigun fahren<br />
Band 1 zur<br />
Aufnahme fahren<br />
Schleifer<br />
anfahren<br />
Bohrmaschine<br />
anfahren<br />
Nein<br />
Ja<br />
Ja<br />
Ja<br />
Ja<br />
Start<br />
Befehl von LOOKOUT<br />
einlesen<br />
Manualbetrieb<br />
?<br />
Ja<br />
Druckfhlermeldeleuchte<br />
einschalten<br />
Taster<br />
NOTAUS ein?<br />
Ja<br />
Taster<br />
Fertigung ein?<br />
Nein<br />
Taster<br />
Aufnahme ein?<br />
Nein<br />
Taster<br />
Schleifer ein?<br />
Nein<br />
Taster<br />
Bohrer ein?<br />
Lycée Technique SCHMITZ Bernard<br />
des Arts WAGNER Tom<br />
et Métiers 99<br />
Nein<br />
Nein
Projet de fin d’études Année 2002/2003<br />
Flussdiagramm: Automatikbetrieb Band1<br />
Ja<br />
Band 1<br />
stoppen<br />
2s warten<br />
Zähler =5?<br />
Nein<br />
Bohrer läuf<br />
nach rechts<br />
2s warten<br />
Zähler = -5?<br />
Nein<br />
Bohrer läuf<br />
nach links<br />
Ja<br />
Ja<br />
Band1 bleibt bei der<br />
Aufnahmeposition stehen<br />
Start<br />
Befehl von LOOKOUT<br />
einlesen<br />
Ja<br />
Automatkbetrieb<br />
?<br />
Ja<br />
Einlesen von<br />
Photozelle1 Band1<br />
Ja<br />
2s warten<br />
Zähler =14?<br />
Nein<br />
2s warten<br />
Zähler = -14?<br />
Nein<br />
Band1 läuf zur<br />
Aufnahmeposition<br />
Nein<br />
Nein<br />
Band1 zur<br />
fertigung fahren<br />
Einlesen von<br />
Photozelle2 Band1<br />
500ms warten<br />
Band 1<br />
Stoppen<br />
Lycée Technique SCHMITZ Bernard<br />
des Arts WAGNER Tom<br />
et Métiers 100<br />
Ja<br />
2s warten<br />
Zähler =4?<br />
Nein<br />
Schleifermotor<br />
einschalten<br />
Ja<br />
Nein<br />
2s warten<br />
Band 1 wieder<br />
anfahren
Projet de fin d’études Année 2002/2003<br />
Flussdiagramm: Unterprogramm Druckfehlermeldeleuchte<br />
Druckfehlermeldeleuchte<br />
einschalten<br />
Anlage Ausschalten<br />
Druckfehlermeldeleuchte<br />
einschalten<br />
Start<br />
Befehl von LOOKOUT<br />
einlesen<br />
Manualbetrieb<br />
?<br />
Druckfehlermeldeleuchte<br />
einschalten<br />
Taster<br />
NOTAUS ein?<br />
Taster<br />
Druckschalter ein?<br />
Wird der Druck schwach oder gar nicht aufgebaut, d.h. der Druckschalter wurde<br />
nicht gedrückt, so zeigt die Alarmmeldeleuchte H1A einen Druckfehler an. Der<br />
Kompressor läuft ununterbrochen weiter um die Fehlerquelle schnell zu finden.<br />
Lycée Technique SCHMITZ Bernard<br />
des Arts WAGNER Tom<br />
et Métiers 101<br />
Nein<br />
Nein<br />
Ja<br />
Ja<br />
Ja<br />
Nein
Projet de fin d’études Année 2002/2003<br />
Flussdiagramm: Manuellbetrieb Band 2<br />
B<br />
Druck<br />
Ablassen<br />
Meldeleuchte<br />
H2 einschalten<br />
Meldeleuchte<br />
H2 einschalten<br />
Anlage<br />
abschalten<br />
Band 2 zur<br />
Fertigung fahren<br />
Band 2 zur<br />
Aufnahmeposition<br />
fahren<br />
Nein<br />
Ja<br />
Ja<br />
Start<br />
Befehl von LOOKOUT<br />
einlesen<br />
Manuellbetrieb<br />
?<br />
Ja<br />
Kompressor<br />
einschalten<br />
Taster<br />
NOTAUS ein?<br />
Ja<br />
Taster<br />
Fertigung ein?<br />
Nein<br />
Taster<br />
Aufnahme ein?<br />
Lycée Technique BLANC Pierre<br />
des Arts INACIO Diogo<br />
et Métiers 102<br />
A<br />
Nein<br />
Nein
Projet de fin d’études Année 2002/2003<br />
Auswerfer<br />
ausfahren<br />
Auswerfer<br />
einfahren<br />
Stempeln<br />
Druck<br />
ablassen<br />
Ja<br />
Ja<br />
Ja<br />
Ja<br />
A<br />
Taster<br />
Auswerfer raus ein?<br />
Nein<br />
Taster<br />
Auswerfer rein ein?<br />
Nein<br />
Taster<br />
Stempeln ein?<br />
Nein<br />
Taster<br />
Druckablass ein?<br />
Lycée Technique BLANC Pierre<br />
des Arts INACIO Diogo<br />
et Métiers 103<br />
B<br />
Nein
Projet de fin d’études Année 2002/2003<br />
Flussdiagramm: Automatikbetrieb Band 2<br />
Start<br />
Befehl von LOOKOUT<br />
einlesen<br />
Automatikbetrieb<br />
?<br />
Kompressor<br />
einschalten<br />
Rolle auf der<br />
Aufnahmeposition?<br />
2s<br />
warten<br />
Zähler<br />
initialisieren<br />
Band 2 zur<br />
Fertigung fahren<br />
Rolle an Fotozelle<br />
SW2 angekommen<br />
A<br />
Ja<br />
Ja<br />
Ja<br />
Nein<br />
Nein<br />
Nein<br />
A<br />
100ms<br />
warten<br />
Band 2<br />
stoppen<br />
1s<br />
warten<br />
Stempeln<br />
1s<br />
warten<br />
Band 2<br />
anfahren<br />
Zähler=12<br />
?<br />
Band 2<br />
stoppen<br />
B<br />
Ja<br />
Nein<br />
B<br />
1s<br />
warten<br />
Auswerfer<br />
ausfahren<br />
2s<br />
warten<br />
Auswerfer<br />
einfahren<br />
1s<br />
warten<br />
Anlage<br />
ausschalten<br />
Druck<br />
ablassen<br />
Lycée Technique BLANC Pierre<br />
des Arts INACIO Diogo<br />
et Métiers 104<br />
Stop
Projet de fin d’études Année 2002/2003<br />
Bemerkung:<br />
Die für die Produktionsanlage benutzten Merker sind in der Zuordnungsliste unter Punkt<br />
3.6.3 “Zuordnungsliste von LOOKOUT“ aufgeführt.<br />
Lycée Technique BLANC Pierre<br />
des Arts INACIO Diogo<br />
et Métiers 105
Projet de fin d’études Année 2002/2003<br />
3.6.9.3 Programm des Roboters<br />
Allgemeines:<br />
Das Programm für den Roboter ist auf der zweiten SPS (Slave) programmiert.<br />
Programmname:<br />
Projekt: PROJET02<br />
Datei: Roboter<br />
• Programm : Roboter (DI GIAMBATTISTA David / FELTEN Laurent)<br />
3.6.9.4 Betriebsmodus Manuell<br />
Im Manuellbetrieb können die verschiedenen Bewegungen des Roboters nur manuell<br />
bedient werden. Es gibt hier also kein fortlaufender Zyklus wie im Automatikbetrieb. Die<br />
Bewegungen des Roboters sind nur aktiv, wenn der entsprechende Taster in LOOKOUT<br />
betätigt wird, oder bis ein Endtaster oder ein Zähler aktiv wird.<br />
Wenn ein Endtaster oder ein Zähler aktiv wird dann kann im LOOKOUT der Taster immer<br />
noch gedrückt werden jedoch dreht der Motor für die entsprechende Bewegung nicht mehr<br />
weiter.<br />
Die Bewegungen des Roboters werden durch Endtaster oder Zähler begrenzt. Somit sind<br />
die empfindlichen Elemente der Fischer-Technik vor Überdrehung geschützt.<br />
Mit Hilfe von Zählschalter können die einzelnen Schritte gezählt werden. Hier im<br />
Manuellbetrieb werden Vorwärts-Rückwärtszähler verwendet. Wenn keine Vorwärts-<br />
Rückwärtszähler verwendet werden, besteht die Gefahr dass, wenn ein Teil des Roboters<br />
(z.B. Greifer) nicht ganz in seiner Homeposition war, und jetzt wieder abwärts zählen soll,<br />
diese Schritte zu weit abwärts gezählt werden.<br />
Bei den Vorwärts-Rückwärtszählern kann dies nicht passieren, da diese bei der<br />
eingegebenen Schrittzahl ihren Ausgang aktivieren und somit den Motor stoppen.<br />
Flussdiagramm: Manuellbetrieb<br />
Lycée Technique DI GIAMBATTISTA David<br />
des Arts FELTEN Laurent<br />
et Métiers 106
Projet de fin d’études Année 2002/2003<br />
Rob. drehen in<br />
Homeposition<br />
Rob. drehen bis<br />
Zähler = 0<br />
Mani. drehen in<br />
Homeposition<br />
Mani. drehen bis<br />
Zähler = 0<br />
Rob. auf in<br />
Homeposition<br />
Rob. ab bis<br />
Zähler = 0<br />
Greifer auf<br />
Homeposition<br />
Alle Ausgänge sperren<br />
Nein<br />
Nein<br />
Nein<br />
Nein<br />
Nein<br />
Nein<br />
Nein<br />
S12W ein<br />
?<br />
Zähler = 0<br />
?<br />
S14W ein<br />
?<br />
Zähler = 0<br />
?<br />
Ja<br />
Ja<br />
Ja<br />
Ja<br />
Ja<br />
S16W ein<br />
?<br />
Ja<br />
C<br />
Zähler = 0<br />
?<br />
S17W ein<br />
?<br />
Ja<br />
Ja<br />
Ja<br />
Ja<br />
Ja<br />
Ja<br />
Ja<br />
Ja<br />
Ja<br />
Start<br />
Manualbetrieb<br />
?<br />
Daten von Lookout<br />
einlesen<br />
Notaus ein<br />
?<br />
Rob_Home<br />
?<br />
Rob_360°von<br />
Lookout<br />
?<br />
Mani_Home von<br />
Lookout<br />
?<br />
Mani_180°<br />
von Lookout<br />
?<br />
Rob_Auf<br />
von Lookout<br />
?<br />
Rob_Ab<br />
von Lookout<br />
?<br />
Greifer_Home<br />
von Lookout<br />
?<br />
B<br />
Ja<br />
Nein<br />
Nein<br />
Nein<br />
Nein<br />
Nein<br />
Nein<br />
Nein<br />
Nein<br />
Nein<br />
Greifer zu bis<br />
Zähler = 0<br />
Zähler = 0<br />
?<br />
Greifer_Auf<br />
von Lookout<br />
?<br />
Lycée Technique DI GIAMBATTISTA David<br />
des Arts FELTEN Laurent<br />
et Métiers 107<br />
A<br />
Nein<br />
Ja<br />
Ja<br />
B<br />
C
Projet de fin d’études Année 2002/2003<br />
Flussdiagramm: Automatikbetrieb<br />
Lycée Technique DI GIAMBATTISTA David<br />
des Arts FELTEN Laurent<br />
et Métiers 108
Projet de fin d’études Année 2002/2003<br />
Bemerkung:<br />
Die für den Roboter benutzten Merker sind in der Zuordnungsliste unter Punkt 3.6.3<br />
“Zuordnungsliste von LOOKOUT“ aufgeführt.<br />
Lycée Technique DI GIAMBATTISTA David<br />
des Arts FELTEN Laurent<br />
et Métiers 109
Projet de fin d’études Année 2002/2003<br />
3.7 Prozessvisualisierung unter LOOKOUT<br />
Was ist LOOKOUT?<br />
LOOKOUT ist eine Prozessvisualisierungs - Software welche durch ihre Objektorientierte<br />
Architektur eine simple und schnelle Applikationsentwicklung ermöglicht.<br />
Zum Umgang mit dieser Software sind keine Programmierkenntnisse von Nöten.<br />
Hardware und Software Voraussetzung:<br />
Pentium 90Mhz oder schneller<br />
32 MB RAM<br />
45 MB freier Festplattenspeicher<br />
Windows 95/98/ME Windows NT v.4 oder später<br />
Je schneller der Prozessor und je größer der verfügbare RAM-Speicher ist, desto höher ist<br />
die Verarbeitungsgeschwindigkeit, somit steigt auch der Bedienkomfort.<br />
Installation von LOOKOUT:<br />
Um LOOKOUT zu Installieren verfolgen sie bitte folgende Schritte:<br />
Legen sie die CD- LOOKOUT in das CD- Rom Laufwerk ihres PCs.<br />
Wenn die CD nicht über die Autostartfunktion ihres Laufwerks gestartet wird so starten sie<br />
die CD beispielsweise über Explorer >> My Computer >> “hier das gewünschte Laufwerk“<br />
Dann führen sie die SETUP.EXE aus.<br />
Im erscheinenden Fenster wird auf “Next“ geklickt.<br />
Im nächsten Fenster wird 32bit LOOKOUT ausgewählt und mit<br />
“Next“ weiter geklickt.<br />
Nun wird im Fenster wieder auf “Next“ geklickt.<br />
Und bei auch.<br />
Im Fenster kann jetzt mit Browse ein neuer Installations Ort<br />
gewählt werden. Haben sie sich für einen Installations Ort entschieden (z.B.<br />
C:\LOOKOUT) so klicken sie erneut auf “Next“.<br />
Im folgendem Fenster klicken sie einfach nun “Next“ weiter, dann müsste die Installation<br />
auch gleich abgeschlossen sein.<br />
Lycée Technique BIREN Yves<br />
des Arts<br />
et Métiers 110
Projet de fin d’études Année 2002/2003<br />
3.7.1 Erläuterung zur Funktionsweise von LOOKOUT<br />
Starten von LOOKOUT:<br />
Um LOOKOUT zu starten müssen sie in den Ordner wechseln in welchen sie LOOKOUT<br />
installiert haben (z.B. C:\LOOKOUT) und die Datei ausführen.<br />
Oder über die Menüleiste, Start >> Programme >> National Instruments LOOKOUT >><br />
LOOKOUT<br />
3.7.1.1 Erstellen einer neuen Kontrolltafel<br />
Um eine neue Kontrolltafel (Control Panel) zu erstellen muss in der Benutzerleiste (Menu)<br />
auf “File >> New“ geklickt werden, alternativ dazu kann die Tastenkombination “Clr+N“<br />
benutzt werden.<br />
Es erscheint dann folgendes Fenster: <br />
Bild 1: New Control Panel<br />
Als Tag und Title können nun beliebige Namen eingeben werden.<br />
Da es sich hier um die Haupttafel handelt geben wir jeweils Main Panel ein.<br />
Dabei muss darauf geachtet werden dass es folgendermaßen eingegeben wird:<br />
Tag : Main Panel (Ein Tag ist ein Namensschild)<br />
Title : Main Panel<br />
Mit Background color kann die Hintergrund- Farbe der Kontrolltafel gewählt werden, wir<br />
wählen hier Weiß.<br />
Danach wird mit “OK“ bestätigt.<br />
Lycée Technique BIREN Yves<br />
des Arts<br />
et Métiers 111
Projet de fin d’études Année 2002/2003<br />
Nun wird die Kontrolltafel auf der Benutzeroberfläche angezeigt, wir befinden uns jetzt im<br />
“Edit Mode“ in dem Änderungen an der Benutzeroberfläche von LOOKOUT<br />
vorgenommen werden können.<br />
3.7.1.2 Erstellen der übrigen Kontrolltafeln<br />
Um weitere Kontrolltafeln zu erstellen verfolgen sie folgende Schritte:<br />
Menu: Object >> Create oder: “Crtl+Insert”<br />
Es öffnet sich das Fenster in welchem der Ordner <br />
ausgewählt und geöffnet wird.<br />
Bild 2.1: Select object class:<br />
Lycée Technique BIREN Yves<br />
des Arts<br />
et Métiers 112
Projet de fin d’études Année 2002/2003<br />
Dann wird ausgewählt und mit “OK“ bestätigt.<br />
Bild 2.2: Select object class: > Panel<br />
Es öffnet sich nun das Fenster mit welchem eine neue Kontrolltafel<br />
erstellt werden kann.<br />
Bild 2.3: New Control Panel<br />
Lycée Technique BIREN Yves<br />
des Arts<br />
et Métiers 113
Projet de fin d’études Année 2002/2003<br />
Sie können nun die Kontrolltafel nach ihrem belieben benennen.<br />
Nach der Eingabe wird mit “OK“ bestätigt.<br />
Es besteht jedoch noch eine andere Möglichkeit mit welcher eine Kontrolltafel schneller<br />
erstellt werden kann, mit ihr gelangen sie sofort in das oben stehende Fenster (Bild 2.3)<br />
Dazu muss auf Menu: Insert >> Control Panel geklickt werden, alternativ dazu kann die<br />
Tastenkombination “Ctrl+P“ benutzt werden.<br />
Wir benötigen noch 6 Kontrolltafeln.<br />
Kontrolltafel 1: Main Panel (siehe Bild 1)<br />
Eingabe Daten:<br />
Kontrolltafel 2: Startseite Tag: Panel_Startseite<br />
Title: Startseite<br />
Kontrolltafel 3: Gesamte Anlage Tag: Panel_Gesamte_Anlage<br />
Title: Gesamte Anlage<br />
Kontrolltafel 4: Druckluftanlage Tag: Panel_Druckluftanlage<br />
Title: Druckluftanlage<br />
Kontrolltafel 5: Förderband 1 Tag: Panel_FBand1<br />
Title: Förderband1<br />
Kontrolltafel 6: Förderband 2 Tag: Panel_Fband2<br />
Title: Förderband2<br />
Kontrolltafel 7: Roboter Tag: Panel_Roboter<br />
Title: Roboter<br />
Lycée Technique BIREN Yves<br />
des Arts<br />
et Métiers 114
Projet de fin d’études Année 2002/2003<br />
3.7.1.3 Erzeugen von Textfeldern<br />
Textfelder sollen dem besseren Verständnis der Kontrolltafeln dienen.<br />
Ein solches Textfeld wird nun erzeugt. Dazu müssen folgende Schritte befolgt werden:<br />
Menu: Insert >> Text\Plate\Insert oder: “Ctrl+T“<br />
Es öffnet sich das Fenster , in welchem der gewünschte Text unter<br />
“Text:“ eingegeben wird.<br />
Hier: Projet de fin d’études 2002/2003<br />
Des weiteren kann die Text- und Hintergrundfarbe beliebig gewählt werden. Wenn noch<br />
zusätzliche Änderungen an der Schriftart vorgenommen werden sollen, muss in das Menü<br />
Font gewechselt werden.<br />
Ist dies alles erledigt, wird mit “OK“ bestätigt.<br />
Bild 3: Insert text/plate/insert<br />
Lycée Technique BIREN Yves<br />
des Arts<br />
et Métiers 115
Projet de fin d’études Année 2002/2003<br />
3.7.1.4 Einfügen einer Grafik<br />
In folgendem Schritt wird gezeigt wie nicht animierte Grafiken in die Kontrolltafeln<br />
eingefügt werden. Dazu werden folgende Schritte befolgt:<br />
Menu: Insert >> Graphic<br />
Es öffnet sich folgendes Fenster , in welchem eine vorgefertigte Grafik<br />
aus einem der Ordner ausgewählt werden kann. Danach wird mit “OK“ bestätigt.<br />
Zusätzliche vom Anwender entworfene Grafiken können in den Ordner “Graphics“<br />
eingefügt werden, welcher sich bei Normaler Installation im Pfad “C:\LOOKOUT“<br />
befindet.<br />
Diese Grafiken sind dann natürlich auch anwählbar.<br />
Bild 4: Select Graphic<br />
Lycée Technique BIREN Yves<br />
des Arts<br />
et Métiers 116
Projet de fin d’études Année 2002/2003<br />
3.7.1.5 Erstellen der Kommunikation zwischen LOOKOUT und der SPS<br />
Um den Datenaustausch zwischen LOOKOUT und der SPS zu realisieren muss ein Treiber<br />
(Driver) erstellt werden. Dazu verfolgt man folgende Schritte:<br />
Menu: Object >> Create oder: “Crtl+Insert“<br />
Es öffnet sich das Fenster in welchem der Ordner <br />
auswählt und geöffnet wird.<br />
Bild 5.1: Select object class:<br />
Lycée Technique BIREN Yves<br />
des Arts<br />
et Métiers 117
Projet de fin d’études Année 2002/2003<br />
Danach wird ausgewählt und mit “OK“ bestätigt.<br />
Bild 5.2: Select object class: > OPCClient<br />
Lycée Technique BIREN Yves<br />
des Arts<br />
et Métiers 118
Projet de fin d’études Année 2002/2003<br />
Im nun erscheinenden Fenster geben sie einen beliebigen Namen als<br />
Tag ein, wir haben OPCclient1 gewählt.<br />
Bei Server Name haben wir Moeller. S40-OPC-DataAccess ausgewählt.<br />
Bild 5.3: Create OPC Client<br />
Lycée Technique BIREN Yves<br />
des Arts<br />
et Métiers 119
Projet de fin d’études Année 2002/2003<br />
3.7.1.6 Erstellen eines Tasters<br />
Um einen Taster (Pushbutton) zu erstellen müssen folgende Schritte befolgt werden:<br />
Menu: Object >> Create Oder: Crtl+Insert<br />
Es öffnet sich das Fenster in welchem der Ordner <br />
ausgewählt und geöffnet wird.<br />
Bild 6.1: Select object class:<br />
Lycée Technique BIREN Yves<br />
des Arts<br />
et Métiers 120
Projet de fin d’études Année 2002/2003<br />
Dann wird ausgewählt und mit “OK“ bestätigt.<br />
Bild 6.2: Select object class: > Pushbutton<br />
Lycée Technique BIREN Yves<br />
des Arts<br />
et Métiers 121
Projet de fin d’études Année 2002/2003<br />
Es öffnet sich nun folgendes Fenster: in welchem ein beliebiger<br />
Namen als “Tag:“ eingegeben werden kann.<br />
Hier: Pb_Main_Panel.<br />
Bild 6.3: Create pushbutton<br />
Bei “Button text:“ gibt man den Text ein, der später<br />
auf dem Taster erscheinen soll.<br />
Hier: Main Panel.<br />
Im gelben Feld “Verify on=“ kann eine Textmeldung<br />
eingegeben werden, die beim betätigen des Tasters<br />
auf der Benutzeroberfläche ausgegeben wird, zu<br />
beachten ist, dass die Textausgabe zwischen<br />
Gänsefüßchen geschrieben wird z.B. “Sind sie sich<br />
sicher?“<br />
Hier währe die Ausgabe: Sind sie sich sicher?<br />
Ist man nun mit der Eingabe fertig, wird mit “OK“<br />
bestätigt<br />
Lycée Technique BIREN Yves<br />
des Arts<br />
et Métiers 122
Projet de fin d’études Année 2002/2003<br />
In dem sich nun öffnendem Fenster können wie gewohnt die Text<br />
und Button Farbe beliebig ausgewählt werden. Ist dies alles erledigt, wird mit “OK“<br />
bestätigt.<br />
Bild 6.4: Display pushbutton:<br />
Weitere Taster werden auf dieselbe Art und Weise hergestellt.<br />
(Siehe Anhang für die restlichen Taster)<br />
Lycée Technique BIREN Yves<br />
des Arts<br />
et Métiers 123
Projet de fin d’études Année 2002/2003<br />
So in etwa könnte eine Kontrolltafel jetzt aussehen.<br />
Lycée Technique BIREN Yves<br />
des Arts<br />
et Métiers 124
Projet de fin d’études Année 2002/2003<br />
3.7.1.7 Verknüpfen einer Kontrolltafel<br />
Das Verknüpfen der Kontrolltafeln mit den Tastern ist in sofern wichtig, da es uns im<br />
Betriebsmodus erlaubt durch das betätigen eines Tasters in eine andere Kontrolltafel zu<br />
wechseln.<br />
Zum realisieren einer solchen Verknüpfung<br />
müssen folgende Schritte befolgt werden:<br />
Menu: Object >> Edit Connections<br />
Es öffnet sich das Fenster<br />
in welchem<br />
die Kontrolltafel gewählt wird welche<br />
mit einem Taster verbunden werden soll.<br />
Hier: Panel_Druckluftanlage<br />
Danach wird mit “OK“ bestätigt.<br />
Bild 7.1: Edit object connections: > Panel_Druckluftanlage<br />
Lycée Technique BIREN Yves<br />
des Arts<br />
et Métiers 125
Projet de fin d’études Année 2002/2003<br />
Nun öffnet sich das Fenster <br />
In diesem Fenster vollführt man unter “Writable members:“ einen Doppelklick auf<br />
“activate“ und wählt unter “Tags:“ den Taster mit welchem die Kontrolltafel verbunden<br />
werden soll, hier Pb_Druckluftanlage. Danach wird mit “Accept“ bestätigt.<br />
Das Fenster wird dann mit “Quit“ verlassen.<br />
Bild 7.2: Panel_Druckluftanlage connections<br />
Wichtig: Soll eine Verknüpfung gelöscht werden so muss der Inhalt des gelben Feldes<br />
gelöscht werden und mit “Accept“ bestätigt werden.<br />
Um die Restlichen Verknüpfungen zu realisieren ist dieser Vorgang jeweils zu<br />
wiederholen.<br />
Lycée Technique BIREN Yves<br />
des Arts<br />
et Métiers 126
Projet de fin d’études Année 2002/2003<br />
3.7.2 Erstellen der LOOKOUT Datenbank<br />
Die Datenbank in LOOKOUT hat das Ziel alle Eingangssignale (Inputs) und<br />
Ausgangssignale (Outputs) zu verwalten, sie ist auf 50 Einträge beschränkt.<br />
Die Eingangs- und Ausgangssignale werden von der SPS geliefert bzw. empfangen.<br />
Diese Signale können in einem späteren Schritt angezeigt oder geändert werden.<br />
Damit der Datenbank ein neuer Eintrag hinzugefügt wird, müssen folgende Schritte befolgt<br />
werden:<br />
Menu: Object >> Edit Database<br />
Es öffnet sich folgendes Fenster in welchem “OPCclient1“<br />
ausgewählt wird. Anschließend wird mit “OK“ bestätigt.<br />
Bild 8.1: Edit object database: > OPCclient1<br />
Im nun erscheinenden Fenster wird unter “Alias:“ ein optionaler<br />
Name eingegeben um den Eintrag identifizieren zu können.<br />
Lycée Technique BIREN Yves<br />
des Arts<br />
et Métiers 127
Projet de fin d’études Année 2002/2003<br />
Hier: SL_Kompressormotor.<br />
Bei “Member:“ muss an erster Stelle ein “L“ oder “N“ eingegeben werden gefolgt von<br />
einem Wert zwischen 0 bis 99999. Das L zeigt auf einen logischen Wert und das N auf<br />
einen numerischen Wert hin.<br />
Und bei “Description“ wird die Datenbank des OPC- Servers angewählt hier stehen die<br />
Merker I/O’s zur Verfügung und müssen nur noch richtig ausgewählt werden.<br />
Hier ist das der Merker “M00“ der SPS. Ihm steht voran “~SPS1.SPS_nach_Lookout“ dies<br />
zeigt daraufhin dass dieser Merker ein Wert für LOOKOUT zur Weiterverarbeitung stellt,<br />
ist es aber Lookout welcher einen Wert der SPS zur Weiterverarbeitung stellt seht ihm<br />
“~SPS1.Lookout_nach_SPS“ voran.<br />
Mit “Update“ wird der Eintrag bestätigt und mit “Quit“ wird danach das Fenster verlassen.<br />
Bild 8.2: OPCclient1 database<br />
Dieser Vorgang gilt es nun für jeden neuen Eintrag zu wiederholen.<br />
(Siehe Anhang für die restlichen Einträge)<br />
Lycée Technique BIREN Yves<br />
des Arts<br />
et Métiers 128
Projet de fin d’études Année 2002/2003<br />
3.7.2.1 Anzeigen eines logischen Ausdrucks<br />
Ein logischer Ausdruck besitzt nur zwei Zustände (“0“ oder “1“) diese lassen sich in<br />
LOOKOUT in Form einer Textmeldung oder Grafik anzeigen.<br />
Um einen logischen Wert in einer Kontrolltafel anzuzeigen müssen folgende Schritte<br />
verfolgt werden:<br />
Menu: Insert >> Expression oder: “Ctrl+E“<br />
Es öffnet sich das Fenster in welchem wir den anzuzeigenden Wert<br />
auswählen (hier OPCclient1.SL_Kompressormotor) und mit “OK“ bestätigen.<br />
Bild 9.1: Insert expression > OPCclient1 > SL_Kompressormotor<br />
Lycée Technique BIREN Yves<br />
des Arts<br />
et Métiers 129
Projet de fin d’études Année 2002/2003<br />
Nun öffnet sich das Fenster .<br />
Bild 9.2: Display logical signal<br />
In welchem ausgewählt werden kann<br />
ob der Ausdruck mit Hilfe einer Grafik- oder<br />
Textausgabe angezeigt wird.<br />
In diesem Fall wird gezeigt wie eine Grafik<br />
angezeigt wird.<br />
Dazu muss auf “Custom“ geklickt werden sowie<br />
auch auf “On“ oder “Off“ um eine Grafik aus<br />
einem der Ordner auszuwählen.<br />
Lycée Technique BIREN Yves<br />
des Arts<br />
et Métiers 130
Projet de fin d’études Année 2002/2003<br />
Nun kann mit “OK“ bestätigt werden und die Grafik in der Kontrolltafel beliebig platziert<br />
werden.<br />
Bild 9.3: Display logical signal + Grafik<br />
Um einen wechselnden Text zu erlangen muss<br />
nur auf “Text“ geklickt werden und jeweils bei<br />
“On“ oder “Off“ die gewünschte Meldung<br />
eingegeben werden.<br />
Dieser Vorgang ist jeweils zu wiederholen, wenn noch weitere Ausdrücke einzufügen sind.<br />
Lycée Technique BIREN Yves<br />
des Arts<br />
et Métiers 131
Projet de fin d’études Année 2002/2003<br />
3.7.2.2 Erstellen einer logischen Verbindung<br />
Diese Verbindung hat das Ziel durch das betätigen eines Tasters eine Ausgabe von<br />
LOOKOUT zur SPS zu realisieren d.h. ein Merker wird mit Hilfe eines Tasters gesteuert.<br />
Um eine Verbindung zwischen einem Taster und einem Eintrag in der Datenbank zu<br />
realisieren müssen folgende Schritte befolgt werden.<br />
Menu: Object > Edit connections<br />
Bild 10.1: Edit object connections: > OPCclient1<br />
Es öffnet sich das Fenster in welchem “OPCclient1“<br />
ausgewählt und mit “OK“ bestätigt wird.<br />
Lycée Technique BIREN Yves<br />
des Arts<br />
et Métiers 132
Projet de fin d’études Année 2002/2003<br />
Es öffnet sich nun das Fenster in welchem unter “Writable<br />
members:“ der gewünschte Eintrag aus der Datenbank ausgewählt wird,<br />
hier LS_Start_der_Anlage. Danach wird unter “Signals“ der gewünschte Taster<br />
ausgewählt mit welchem die Verknüpfung erstellt werden soll, hier PB_Start.<br />
Ist diese Auswahl erfolgt so wird mit “Accept“ bestätigt und mit “Quit“ das Fenster wieder<br />
verlassen.<br />
Bild 10.2: OPCclient connections<br />
Lycée Technique BIREN Yves<br />
des Arts<br />
et Métiers 133
Projet de fin d’études Année 2002/2003<br />
3.7.2.3 Erzeugen einer Alarmmeldung<br />
Im Prinzip kann jedes Ereignis benutzt werden um eine Alarmmeldung in LOOKOUT zu<br />
erzeugen.<br />
In diesem Beispiel wird gezeigt wie eine solche Alarmmeldung schriftlich wie auch<br />
akustisch signalisiert wird.<br />
Menu: Object >> Create oder “Crtl+Insert”<br />
Es öffnet sich das Fenster , in welchem der Ordner <br />
ausgewählt und geöffnet wird.<br />
Bild 11.1: Select object class<br />
Lycée Technique BIREN Yves<br />
des Arts<br />
et Métiers 134
Projet de fin d’études Année 2002/2003<br />
Nun wird (Bild: 11.2) angewählt und mit “OK“ bestätigt<br />
Bild: 11.2 Select object class > Alarm<br />
Lycée Technique BIREN Yves<br />
des Arts<br />
et Métiers 135
Projet de fin d’études Année 2002/2003<br />
Im dem jetzt erscheinenden Fenster wird ein beliebiger Name als “Tag“:<br />
eingegeben.<br />
Bei “Message =“ wird die gewünschte Meldung eingegeben.<br />
Und bei “Condition =“ wird ein rechts Klick auf das gelbe Feld vollführt, nun kann dort die<br />
Kondition angegeben werden für welche die Textmeldung angezeigt wird.<br />
Kondition, hier OPCclient1.SL_Druckfehlermeldeleuchte<br />
Zusätzlich kann unter “Wave file“ noch eine Verbindung mit einer Wave Datei erstellt<br />
werden, bei erfüllter Kondition wird diese dann abgespielt.<br />
Als letzteres kann der Meldung unter “Priority“ noch eine Priorität zwischen 0 und 10<br />
gewählt werden.<br />
Bild: 11.3 Create Alarm<br />
Lycée Technique BIREN Yves<br />
des Arts<br />
et Métiers 136
Projet de fin d’études Année 2002/2003<br />
3.7.2.4 Einfügen einer Rohrverbindung<br />
Eine Rohrverbindung kann genutzt werden um anzuzeigen ob eine Leitung unter Druck<br />
steht oder nicht. In unserem Fall werden solche Rohrverbindungen genutzt um den Zustand<br />
der einzelnen Leitungen der Druckluftanlage anzuzeigen.<br />
Eine Rohrverbindung wird in folgenden Schritten erstellt:<br />
Menu: Object >> Create oder: “Crtl+Insert”<br />
Es öffnet sich das Fenster in welchem der Ordner <br />
ausgewählt und geöffnet wird.<br />
Bild 12.1: Select object class:<br />
Lycée Technique BIREN Yves<br />
des Arts<br />
et Métiers 137
Projet de fin d’études Année 2002/2003<br />
Nun wird ausgewählt und mit “OK“ bestätigt<br />
Bild 12.2: Select object class: > Pipe<br />
Lycée Technique BIREN Yves<br />
des Arts<br />
et Métiers 138
Projet de fin d’études Année 2002/2003<br />
Im nun erscheinenden Fenster wird wie gewohnt bei “Tag“ ein beliebiger<br />
Name eingegeben.<br />
Und in den gelben Feldern werden Ausdrücke (Expression) angegeben mit welchen die<br />
Rohrverbindung eine bestimmte Farbe erhalten kann.<br />
Um einen Ausdruck auszuwählen muss ein rechts Klick auf eines der gelben Felder<br />
durchgeführt werden, jetzt kann direkt ein Ausdruck aus der erscheinenden Liste<br />
ausgewählt werden z.B. klicken sie auf “OPCclient1“ und wählen sie einen Eintrag aus der<br />
Datenbank.<br />
Danach wird mit “OK“ bestätigt.<br />
Bild 12.3: New Pipe<br />
Lycée Technique BIREN Yves<br />
des Arts<br />
et Métiers 139
Projet de fin d’études Année 2002/2003<br />
3.7.2.5 Erstellen einer Textausgabe<br />
In dem folgenden Beispiel wird gezeigt wie eine logische Textausgabe erstellt werden<br />
kann, welche nicht auf zwei Textausgaben limitiert ist.<br />
Dazu wird die logische Funktion “tif“ Textif benutzt.<br />
Menu: Insert >> Expression oder “Ctrl+E“<br />
Bild 13.1: Insert expression<br />
Es hat sich das oben stehende Fenster geöffnet, in welchem in das<br />
gelbe Feld die gewünschten Ausdrücke mit einem dazugehörigen Text eingefügt werden.<br />
Nun folgt ein Beispiel:<br />
tif(Ff_Notaus,"Notaus gesetzt",tif(OPCclient1.SL_Automatik, "Automatikbetrieb",<br />
tif(Ff_Manuelbetrieb_on_off,"Manuelbetrieb", "Anlage Betriebsbereit")))<br />
Lycée Technique BIREN Yves<br />
des Arts<br />
et Métiers 140
Projet de fin d’études Année 2002/2003<br />
Erklärung:<br />
Ist der Ausdruck “ Ff_Notaus“ gesetzt so wird als Text "Notaus gesetzt" ausgegeben, ist<br />
dies nicht der Fall so wird überprüft ob “ OPCclient1.SL_Automatik“ gesetzt ist, ist das der<br />
Fall so wird "Automatikbetrieb"ausgegeben. Nun für den dritten Ausdruck<br />
“Ff_Manuelbetrieb_on_off“ gilt das gleiche Prinzip, sind die beiden ersten Ausdrücke nicht<br />
gesetzt und dieser ist gesetzt, so wird "Manuelbetrieb" ausgegeben.<br />
Für die letzte Textausgabe "Anlage Betriebsbereit" muss kein Ausdruck angegeben werden,<br />
es darf nur keiner der vorliegenden Ausdrücke gesetzt sein damit dieser ausgegeben wird.<br />
Wichtig: Es wird immer der Text ausgegeben welcher in der Kondition an erster Stelle<br />
erfüllt ist.<br />
3.7.2.6 Erstellen eines Latchgate<br />
Mit einem Latchgate können Signale länger angezeigt beziehungsweise genutzt werden,<br />
dies ist dadurch möglich dass eine Kondition dazu genutzt werden kann das Latchgate zu<br />
Setzen und ein andere um das Latchgate rückzusetzen.<br />
Im nun folgenden Beispiel wird gezeigt wie ein Latchgate erstellt wird:<br />
Menu: Object >> Create ,oder “Crtl+Insert“<br />
Es öffnet sich das Fenster , in welchem der Ordner <br />
auswählt und geöffnet wird.<br />
Bild 14.1: Select object class:<br />
Lycée Technique BIREN Yves<br />
des Arts<br />
et Métiers 141
Projet de fin d’études Année 2002/2003<br />
Danach wird ausgewählt und mit “OK“ bestätigt.<br />
Bild 14.2: Select object class: > LatchGate<br />
Lycée Technique BIREN Yves<br />
des Arts<br />
et Métiers 142
Projet de fin d’études Année 2002/2003<br />
In dem sich nun öffnendem Fenster , wird wie gewohnt unter “Tag:“<br />
ein beliebiger Name eingetragen.<br />
Hier: LG_Band_1_Chip_Bandmitte<br />
Unter “Turn On =“ wird die Kondition angegeben für welche das Latchgate gesetzt wird.<br />
Hier: OPCclient1.SL_Band_1_Foerderbandmotor_zur_Fertigung and<br />
not(OPCclient1.SL_Band_1_Photozelle_2_Bandmitte)<br />
Und unter “Turn Off =“ wird die Kondition angegeben für welche das Latchgate zurück<br />
gesetzt wird. Hier: OPCclient1.LS_Band_1_Foerderband_zur_Fertigung or Pb_Start<br />
or Pb_Manuelbetrieb_on_off<br />
Bild 14.3: Create LatchGate<br />
Danach wird mit “OK“ bestätigt:<br />
Lycée Technique BIREN Yves<br />
des Arts<br />
et Métiers 143
Projet de fin d’études Année 2002/2003<br />
Es öffnet sich das Fenster in welchem auf mit “OK“ weiter geklickt<br />
werden kann. Wird hier auf “Cancel“ geklickt wird das Latchgate jedoch erstellt aber es<br />
wird nicht angezeigt jedoch könnte das Latchgate aber noch für weitere Funktionen genutzt<br />
werden. Nun gehen wir aber davon aus, dass sie auf "weiter" geklickt haben.<br />
Bild 14.4: Insert expression<br />
Lycée Technique BIREN Yves<br />
des Arts<br />
et Métiers 144
Projet de fin d’études Année 2002/2003<br />
Es erscheint das folgende Fenster <br />
Querverweis auf Punkt 3.7.2.1 “Anzeigen eines logischen Ausdrucks“ in welchem die<br />
Vorgehensweise für die folgenden Schritte schon erläutert wurde.<br />
Erläuterung:<br />
Bild 14.5: Display logical signal<br />
Um den Chip auf der Anlage zu erkennen und in Lookout anzuzeigen, wurden<br />
normalerweise Lichtschranken benutzt. Da es aber jeweils auf den Förderbändern eine<br />
Stelle gibt an der keine Lichtschranke angebracht ist aber eine von Nöten wäre, wurden<br />
Latchgate erstellt die so konfiguriert und miteinander verbunden sind dass diese nur in<br />
einem bestimmten Fall den Chip an der gewünschten Stelle anzeigen.<br />
Die erste Stelle an der eine Lichtschranke von Nöten wäre ist beim Förderband 1 an der<br />
Stelle, wo der Bohrer sich befindet.<br />
Nachfolgend wird erklärt wie der Chip trotzdem angezeigt wird.<br />
Dazu wurde ein Latchgate mit dem Tag: “LG_Band_1_Chip_Bandmitte“ erstellt welches<br />
gesetzt wird, wenn der Chip die zweite Lichtschranke durchbricht und das Förderband zur<br />
Fertigung (rechts) läuft. Zurückgesetzt wird dieses Latchgate, wenn das Förderband zur<br />
Abnahme (links) läuft oder der Taster für den Start des Automatikbetriebs oder der Taster<br />
für den Start des Manuelbetriebs gedrückt wird.<br />
Lycée Technique BIREN Yves<br />
des Arts<br />
et Métiers 145
Projet de fin d’études Année 2002/2003<br />
Danach wurde ein Latchgate mit dem Tag: “LG_Band_1_Chip_beim_Bohrer“ erstellt<br />
welches gesetzt wird, wenn das “LG_Band_1_Chip_Bandmitte“ gesetzt ist und das<br />
Förderband zur Fertigung (rechts) läuft. Für dieses Latchgate gelten die gleichen<br />
Bedingungen um es rückzusetzen.<br />
Dieses Latchgate wird nun Grafisch angezeigt, somit können wir den Chip dann anzeigen<br />
wenn er sich beim Bohrer befinden sollte das heißt wenn dieses Latchgate gesetzt ist.<br />
Die zweite Stelle an der eine Lichtschranke von Nöten wäre ist beim Förderband 2 dort wo<br />
der Chip abgeworfen wird.<br />
Dies wird aber nicht erläutert da das Prinzip das gleiche ist, nur dass hier die Latchgate<br />
“LG_Band_2_Chip_Bandmitte“ und “ LG_Band2_Chip_beim_Ausgang“ benutzt wurden.<br />
Lycée Technique BIREN Yves<br />
des Arts<br />
et Métiers 146
Projet de fin d’études Année 2002/2003<br />
3.7.2.7 Anhang<br />
Anhang zu Punkt 3.7.1.6<br />
Diese Liste enthält die benötigten Daten um die restlichen Taster zu erzeugen.<br />
Tag: Pb_Main_Panel Button text: Main Panel (s. Bild 6.3)<br />
Tag: Pb_Alarm Button text: Alarm<br />
Tag: Pb_Startseite Button text: Startseite<br />
Tag: Pb_Gesamte_Anlage Button text: Gesamte Anlage<br />
Tag: Pb_Druckluftanlage Button text: Druckluftanlage<br />
Tag: Pb_FBand1 Button text: Förderband 1<br />
Tag: Pb_Fband2 Button text: Förderband 2<br />
Tag: Pb_Roboter Button text: Roboter<br />
Tag: Pb_Manuelbetrieb_on_off Button text: /(hier ist kein Text<br />
eingefügt worden da ein Wechsel Text über den Taster eingefügt worden ist)<br />
Tag: Pb_Chip_Stempeln Button text: Chip Stempeln<br />
Tag: Pb_Abwerfer_ausfahren Button text: Auswerfer ausfahren<br />
Tag: Pb_Auswerfer_einfahren Button text: Auswerfer einfahren<br />
Tag: Pb_Druck_ablassen Button text: Druck ablassen<br />
Tag: Pb_Notaus Button text: /(hier ist kein Text<br />
eingefügt worden da ein Wechsel Text über den Taster eingefügt worden ist)<br />
Tag: Pb_Start Button text: Start<br />
Tag: Pb_Band1_Schleifen Button text: Schleifen<br />
Tag: Pb_Band1_Bohren_rechts Button text: Bohren<br />
Tag: Pb_Band1_links Button text: Band zur Abnahme<br />
Tag: Pb_Band1_rechts Button text: Band zur Fertigung<br />
Tag: Pb_Band2_rechtslauf Button text: Band zur Fertigung<br />
Tag: Pb_Band2_linkslauf Button text: Band 2 zur Abnahme<br />
Tag: Pb_Roboter_drehen_360 Button text: Roboter rechts drehen<br />
Tag: Pb_Roboter_drehen_HP Button text: Roboter drehen HP<br />
Tag: Pb_Roboter_heben Button text: Roboter nach oben HP<br />
Tag: Pb_Roboter_runter Button text: Roboter nach unten Runter<br />
Tag: Pb_Roboter_Manipul_drehen_180 Button text: Manipulator rechts drehen<br />
Tag: Pb_Roboter_Manipul_drehen_HP Button text: Manipulator drehen HP<br />
Tag: Pb_Roboter_Zange_zu Button text: Zange zu<br />
Tag: Pb_Roboter_zange_auf Button text: Zange auf<br />
Lycée Technique BIREN Yves<br />
des Arts<br />
et Métiers 147
Projet de fin d’études Année 2002/2003<br />
Anhang zu Punkt 3.7.2<br />
Diese Liste enthält die nötigen Daten um die verbleibenden Einträge für die LOOKOUT<br />
Datenbank zu erstellen:<br />
Alias: Member: Description:<br />
SL_Kompressormotor L00 M00<br />
SL_Band_2_Foerderbandmotor_zur_Fertigung L01 M01<br />
SL_Band_2_Foerderbandmotor_zur_Aufnahme L02 M02<br />
SL_Band_2_Stempelmagnetventil_auf_ab L03 M03<br />
SL_Band_2_Auswerfer_ausfahren L04 M04<br />
SL_Band_2_Auswerfer_einfahren L05 M05<br />
SL_Zentral_Druckablassventil_Sicherheit L06 M06<br />
SL_Band_1_Schleifmaschinenmotor_Rechtslauf L08 M08<br />
SL_Band_1_Bohrmaschinenmotor_Rechtslauf_Linkslauf L09 M09<br />
SL_Band_1_Foerderbandmotor_zur_Fertigung L11 M11<br />
SL_Band_1_Foerderbandmotor_zur_Aufnahme L12 M12<br />
SL_Druckfehlermeldeleuchte L15 M15<br />
SL_Roboter_drehen_360Grad L16 M16<br />
SL_Roboter_drehen_Homeposition L17 M17<br />
SL_Manipulator_drehen_180Grad L18 M18<br />
SL_Manipulator_drehen_Homeposition L19 M19<br />
SL_Roboter_auf_Homeposition L20 M20<br />
SL_Roboter_ab L21 M21<br />
SL_Greifer_auf_Homeposition L22 M22<br />
SL_Greifer_zu L23 M23<br />
SL_Band_2_Photozelle_1_Bandanfang L30 M30<br />
SL_Band_2_Photozelle_2_Bandmitte L31 M31<br />
SL_Zentral_Druckschalter L34 M34<br />
SL_Band_1_Photozelle_1_Bandanfang L36 M36<br />
SL_Band_1_Photozelle_2_Bandmitte L37 M37<br />
SL_Photozelle_Rolle_bereit L42 M42<br />
SL_Automatik_Betrieb L51 M51<br />
LS_Start_der_Anlage L52 M52<br />
LS_Notaus L53 M53<br />
LS_Manuelbetrieb_on_off L54 M54<br />
LS_Band_2_Foerderbandmotor_zur_Abnahme L55 M55<br />
LS_Band_2_Stempelmagnetventil_auf_ab L56 M56<br />
LS_Band_2_Auswerfer_ausfahren L57 M57<br />
LS_Band_2_Auswerfer_einfahren L58 M58<br />
LS_Zentral_Druckablassventil_Sicherheit L59 M59<br />
LS_Band_1_Schleifmaschinenmotor_Rechtslauf L60 M60<br />
LS_Band_1_Bohrmaschinenmotor_Rechtslauf L61 M61<br />
LS_Band_1_Foerderbandmotor_zur_Aufnahme L63 M63<br />
Lycée Technique BIREN Yves<br />
des Arts<br />
et Métiers 148
Projet de fin d’études Année 2002/2003<br />
LS_Band_2_Foerderbandmotor_zur_Fertigung L64 M64<br />
LS_Band_1_Foerderbandmotor_zur_Fertigung L65 M65<br />
LS_Roboter_drehen_360Grad L66 M66<br />
LS_Roboter_drehen_Homeposition L67 M67<br />
LS_Manipulator_drehen_180Grad L68 M68<br />
LS_Manipulator_drehen_Homeposition L69 M69<br />
LS_Roboter_auf_Homeposition L70 M70<br />
LS_Roboter_ab L71 M71<br />
LS_Greifer_auf_Homeposition L72 M72<br />
LS_Greifer_zu L73 M73<br />
Lycée Technique BIREN Yves<br />
des Arts<br />
et Métiers 149
Projet de fin d’études Année 2002/2003<br />
3.7.3 Spinner<br />
Spinner sind Animationen die sich drehen. Sie werden benutzt um zu veranschaulichen ob<br />
ein Motor oder ein anderes Teil der Anlage sich dreht oder nicht. Die Animation kann über<br />
eine Expression gestartet werden wobei der Spinner dann mit konstanter Geschwindigkeit<br />
dreht.<br />
Man kann auch einen Spinner erzeugen der mit einem numerischen Signal seine<br />
Geschwindigkeit ändert. Ein solcher Spinner wurde nicht in unserem Projekt nicht benutzt.<br />
3.7.3.1 Erzeugung eines Spinners<br />
Objekt Create oder Ctrl + Insert<br />
Nun öffnet sich folgendes Fenster:<br />
Lycée Technique WILDSCHÜTZ Yves<br />
des Arts<br />
et Métiers 150
Projet de fin d’études Année 2002/2003<br />
Öffnen sie den Ordner Display.<br />
Dann wählen sie Spinner und klicken OK<br />
Nun öffnet sich folgendes Fenster wo die Bedingungen wo der Spinner drehen soll<br />
eingegeben werden:<br />
2)<br />
3)<br />
Lycée Technique WILDSCHÜTZ Yves<br />
des Arts<br />
et Métiers 151<br />
1)
Projet de fin d’études Année 2002/2003<br />
In Feld 1) wird der Tag, also der Namen des Spinners angegeben.<br />
In Feld 2) wird die Bedingung, bei der der Spinner drehen soll in das gelbe Feld<br />
eingegeben. Darunter kann die Geschwindigkeit mit der der Spinner drehen soll in Prozent<br />
eingegeben werden. Alle Spinner drehen nach rechts, sollen sie allerdings nach links drehen<br />
so muss die Geschwindigkeit der Spinner nur negativ eingegeben werden.<br />
Im 3) Feld kann der Spinner erzeugt werden der seine Geschwindigkeit ändert. Ein solcher<br />
Spinner wurde nicht in unserem Projekt benutzt.<br />
3.7.3.2 Flipflop in Lookout<br />
In Lookout kann man ein Flipflop erzeugen um ein Signal festzuhalten das nur kurzzeitig<br />
erscheint. Das Flipflop wechselt seinen Zustand bei jedem Impuls der Expression.<br />
Erzeugen eines Flipflops:<br />
Um ein Flipflop zu erzeugen klicken sie<br />
Objekt Create oder Ctrl + Insert.<br />
In diesem Fenster öffnen sie den Ordner Control, wählen Flipflop und klicken OK.<br />
Lycée Technique WILDSCHÜTZ Yves<br />
des Arts<br />
et Métiers 152
Projet de fin d’études Année 2002/2003<br />
Folgendes Fenster wird sich öffnen:<br />
1)<br />
2)<br />
In Feld 1) wird der Tag (Name) des Flipflops eingegeben<br />
In das gelbe Feld 2) wird die Bedingung eingesetzt bei der das Flipflop seinen<br />
Zustand ändern soll.<br />
In unserem Projekt wurden 2 Flipflops benutzt um die Signale Notaus und Manuelbetrieb<br />
zu speichern. Diese Signale werden von einem Taster gegeben und sollen solange anliegen<br />
bis der Taster erneut betätigt wird.<br />
Wenn die Anlage betriebsbereit ist wird<br />
nebenstehender Bildschirm angezeigt.<br />
Nun wird der Notaus Taster betätigt.<br />
Betriegszustamd:Anlage<br />
Betriesbereit<br />
Dadurch wird das Flipflop Ff_Notaus gesetzt<br />
welches die Anlage ausschaltet.<br />
Dies wird dadurch angezeigt dass ein roter<br />
Rahmen um Notaus Taster gelegt wird und der<br />
Text des Tasters von NOTAUS zu RESET<br />
wechselt. Durch erneutes betätigen des Notaus<br />
Tasters wird das Flipflot zurückgesetzt.<br />
Das gleiche Prinzip wurde benutzt um das Signal für Manuelbetrieb zu speichern das<br />
ebenfalls von einem Taster gegeben wird.<br />
Lycée Technique WILDSCHÜTZ Yves<br />
des Arts<br />
et Métiers 153
Projet de fin d’études Année 2002/2003<br />
3.7.3.3 Erzeugung eines Multistate-Objekt<br />
Ein Multistate-Objekt kann bis zu 5 digitale (1 oder 0) Konditionen abfragen. Ist eine<br />
Kondition erfüllt so wird die jeweilige Grafik angezeigt. Ist keine der Bedingungen erfüllt<br />
wird die für diesen Fall definierte Grafik angezeigt.<br />
Um ein Multistate-Object zu erstellen müssen folgende Schritte befolgt werden:<br />
Objekt Create oder Ctrl + Insert<br />
Nun befinden sie sich in folgendem Bildschirm:<br />
Öffnen sie den Ordner Display durch Doppelklick.<br />
Wählen sie Multistate und klicken sie auf OK<br />
Lycée Technique WILDSCHÜTZ Yves<br />
des Arts<br />
et Métiers 154
Projet de fin d’études Année 2002/2003<br />
Nun gelangen sie in folgenden Bildschirm:<br />
1)<br />
2)<br />
3)<br />
In Feld 1) wird der Tag (Name)<br />
des Multistate Objektes<br />
eingetragen.<br />
In die gelben Felder 2) werden<br />
die Bedingungen eingefügt, in<br />
der zweiten Spalte 3) wird dann<br />
die Grafik bestimmt.<br />
In diesem Fall werden nur 2 Expansionen abgefragt. Wenn keine der beiden Expressionen<br />
erfüllt ist, wird die Grafik angezeigt die unter Else bestimmt wurde. In diesem Beispiel<br />
wird gezeigt wie die Drehrichtung der Fliessbandmotoren angezeigt wird.<br />
Die Bedingungen werden von oben nach unten abgefragt, ist eine erfüllt wird diese Grafik<br />
angezeigt und die weiteren Konditionen werden nicht mehr überprüft.<br />
Lycée Technique WILDSCHÜTZ Yves<br />
des Arts<br />
et Métiers 155
Projet de fin d’études Année 2002/2003<br />
3.7.3.4 Erstellen der Grafiken<br />
Die Grafiken die in Lookout benutzt werden wurden in Corel DRAW 11 und in<br />
Jasc Paint Shop Pro 7 erstellt.<br />
Die restlichen Grafiken<br />
wurden in Jasc Paint<br />
Shop Pro als Bitmap<br />
erstellt. Alle Grafiken<br />
wurden in Paint Shop<br />
in der Farbtiefe auf 16<br />
Farben reduziert und<br />
abgespeichert.<br />
Die Grafiken der zwei<br />
Förderbänder sowie<br />
des Roboters wurden in<br />
Corel Draw als<br />
Vektorzeichnungen<br />
gezeichnet.<br />
Lycée Technique WILDSCHÜTZ Yves<br />
des Arts<br />
et Métiers 156
Projet de fin d’études Année 2002/2003<br />
Die Grafiken müssen als Windows Metafile oder Bitmap abgespeichert werden um in<br />
Lookout angezeigt werden zu können.<br />
Die Grafiken müssen als Windows Metafile abgespeichert werden wenn man die Größe der<br />
Expressionen oder Grafiken in Lookout verändern will.<br />
Die Bilder der Animationen müssen als Bitmap Datei abgespeichert werden damit sie<br />
angezeigt werden. Bei den Animationen kann die Größe trotzdem verändert werden.<br />
Da Corel Draw diese Formate nicht unterstützt müssen die Grafiken in Jasc Paint Shop Pro<br />
abgespeichert werden. Hierzu wurden die fertigen Grafiken aus Corel Draw in die<br />
Zwischenablage kopiert. Wird die Grafik direkt aus der Zwischenablage in Paint Shop Pro<br />
eingefügt entstehen Farbfehler da Corel Draw eine andere Farbpalette benutzt als<br />
Paint Shop Pro.<br />
Um diesen Fehler zu umgehen wurde die Grafik aus der Zwischenablage in Word kopiert,<br />
dann wieder aus Word in die Zwischenablage und aus der Zwischenablage in Paint Shop<br />
Pro wo sie abgespeichert wurden. Auf diese weise gab es keine Farbfehler.<br />
3.7.3.5 Erzeugung einer Animation (Animator)<br />
Animatoren wurden verwendet um die Bewegungen der Fließbänder und des Roboters zu<br />
verdeutlichen.<br />
Zuerst muß die Grafik die animiert werden soll erstellt werden. Die Grafik kann in beliebig<br />
vielen Schritten gezeichnet werden. Umso mehr Schritte gezeichnet wurden umso sauberer<br />
und ruckfreier kann die Animation ablaufen. In diesem Beispiel wurden 4 Schritte gewählt.<br />
Das Bild muss genau in soviel Teile geteilt werden wie Schritte gezeichnet wurden und das<br />
Bild muss in diesen Unterteilungen genau zentriert werden damit sie möglichst ruckfrei<br />
ablaufen. Die Grafik muss als Bitmap-Datei (*.bmp) abgespeichert werden damit Lookout<br />
sie als Animation darstellen kann.<br />
1 2 3 4<br />
Lycée Technique WILDSCHÜTZ Yves<br />
des Arts<br />
et Métiers 157
Projet de fin d’études Année 2002/2003<br />
Eine Animation kann horizontal oder<br />
1 vertikal in beliebige Schritte eingeteilt<br />
werden.<br />
2<br />
3<br />
4<br />
Wenn die Grafik gezeichnet wurde müssen folgende Schritte befolgt werden um eine<br />
Animation in Lookout zu erstellen:<br />
Objekt Create oder Ctrl + Insert<br />
Nun befinden sie sich in folgendem Bildschirm:<br />
Wählen sie „Display“<br />
Lycée Technique WILDSCHÜTZ Yves<br />
des Arts<br />
et Métiers 158
Projet de fin d’études Année 2002/2003<br />
Wählen sie Animator und klicken sie OK<br />
Dann wird folgender Bildschirm wird sich öffnen:<br />
Lycée Technique WILDSCHÜTZ Yves<br />
des Arts<br />
et Métiers 159
Projet de fin d’études Année 2002/2003<br />
Wählen sie die Grafik aus die animiert werden soll und klicken sie OK<br />
Dann wird folgender Bildschirm angezeigt:<br />
In diesem Fenster kann man der Grafik bei bestimmten Bedingungen verschiedene Farben<br />
zuordnen. Diese Funktion wurde in unserem Projekt nicht benutzt.<br />
Lycée Technique WILDSCHÜTZ Yves<br />
des Arts<br />
et Métiers 160
Projet de fin d’études Année 2002/2003<br />
Klicken sie auf die Mappe „Animaton“, dann gelangen sie in folgenden Bildschirm, wo die<br />
Animation konfiguriert werden kann.<br />
4)<br />
1)<br />
In Zelle 1) wird angegeben mit welcher Geschwindigkeit die Animation weiterlaufen soll.<br />
Dies wird in Bilder pro Sekunde (cels/sec) festgelegt.<br />
In Zelle 2) wird angegeben in wie viele Reihen, in Zelle 3) in wieviele Spalten die Grafik<br />
unterteilt werden soll um in der Animation wiedergegeben zu werden.<br />
In Zelle 4) wird die Bedingung eingefügt bei der die Animation angezeigt werden soll.<br />
Bemerkung:<br />
Wenn der PC nicht mit der SPS verbunden ist werden alle Animationen angezeigt, egal ob<br />
die Bedingung in Feld 4) zum Anzeigen der Animation erfüllt ist oder nicht.<br />
2)<br />
Lycée Technique WILDSCHÜTZ Yves<br />
des Arts<br />
et Métiers 161<br />
3)
Projet de fin d’études Année 2002/2003<br />
3.7.3.6 Manualbetrieb der Anlage<br />
Die gesamte Anlage wird im Manuelbetrieb über Lookout gesteuert.<br />
Der Tippbetrieb wird anhand des Panels Band 1 erklärt, für alle anderen Panels funktioniert<br />
der Manuelbetrieb gleichermaßen.<br />
Der Manuelbetrieb wird gestartet durch klicken des Starttasters im Feld Manuelbetrieb.<br />
Betriebszustand:<br />
Anlage Betriebsbereit<br />
Über den Tastern zeigt ein Textfeld den Betriebszustand der Anlage an.<br />
Der Betriebszustand kann Manuelbetrieb, Automatikbetrieb, Anlage Bereit<br />
oder Notaus sein.<br />
Lycée Technique WILDSCHÜTZ Yves<br />
des Arts<br />
et Métiers 162
Projet de fin d’études Année 2002/2003<br />
Der Manuelbetrieb wird über das grüne Feld des Manuelbetriebs angezeigt wie in<br />
folgendem Panel zu sehen ist.<br />
Nun sind die grauen Taster für Tippbetrieb freigegeben und die Anlage kann manuell<br />
gesteuert werden. Ebenso schaltet der Kompressor auf Dauerbetrieb damit die<br />
Druckversorgung im Manuelbetrieb gewährleistet ist.<br />
Der jeweilige Motor oder das jeweilige Druckluftventil drehen oder öffnen so lange wie der<br />
Taster betätigt ist. Es kann jedoch vorkommen dass beispielsweise ein Motor noch kurze<br />
Zeit weiterdreht auch wenn der Taster nicht mehr betätigt ist. Dies geschieht da durch die<br />
Übertragung zwischen Lookout und der SPS eine kleine Verzögerung entsteht.<br />
Betriebszustand:<br />
Manuelbetrieb<br />
Um den Manuelbetrieb wieder zu verlassen und in den Betriebszustand<br />
Anlage Betriebsbereit zu gelangen klicken sie im Feld Manuelbetrieb auf STOP.<br />
Der Text des Tasters wurde als Expression eingefügt so dass der Text ändert. Ist die Anlage<br />
nicht in Manuelbetrieb steht auf dem Taster „START“. Ist die Anlage im Manuelbetrieb so<br />
steht auf dem Taster „STOP“.<br />
Lycée Technique WILDSCHÜTZ Yves<br />
des Arts<br />
et Métiers 163
Projet de fin d’études Année 2002/2003<br />
3.7.3.7 Entgültige Bilder unserer Panels<br />
Startseite<br />
Main Panel<br />
Lycée Technique WILDSCHÜTZ Yves<br />
des Arts<br />
et Métiers 164
Projet de fin d’études Année 2002/2003<br />
Gesamte Anlage<br />
Druckluftanlage<br />
Lycée Technique WILDSCHÜTZ Yves<br />
des Arts<br />
et Métiers 165
Projet de fin d’études Année 2002/2003<br />
Förderband 1<br />
Förderband 2<br />
Lycée Technique WILDSCHÜTZ Yves<br />
des Arts<br />
et Métiers 166
Projet de fin d’études Année 2002/2003<br />
Roboter<br />
Lycée Technique WILDSCHÜTZ Yves<br />
des Arts<br />
et Métiers 167
Projet de fin d’études Année 2002/2003<br />
4. Literaturverzeichnis<br />
1. Prozessvisualisierung unter Windows<br />
Gerhard Schnell (Hrsg.)<br />
Volker Keim<br />
ISBN 3-528-03105-0<br />
2. Vom Betreuer gestellte CD:<br />
• LOOKOUT Demo Version<br />
• Moeller Sucosoft Demo Version<br />
• Online Manuels<br />
• Bericht Projekt 2001 / 2002<br />
3. Moeller Hauptkataloge<br />
Lycée Technique BLANC Pierre<br />
des Arts<br />
et Métiers 168
Projet de fin d’études Année 2002/2003<br />
5. Danksagung<br />
Wir möchten auf diesem Weg allen Personen danken die uns zur Realisierung unseres<br />
Projektes geholfen haben.<br />
Unser Dank gilt:<br />
Herrn WOLMERING Claude für:<br />
• die gute Betreuung während des Projektes<br />
• die fachmännische Beratung<br />
• die Bereitschaft ausserhalb der Schulstunden<br />
• die Einweisung in die Visualisierungssoftware LOOKOUT<br />
<strong>LTAM</strong> für:<br />
• die zur Verfügungsstellung des benötigten Materials<br />
• die zur Verfügungsstellung der benötigten Geräte<br />
• die zur Verfügungsstellung des Budgets zum Kauf von Bauteilen<br />
Fachhochschule Wiesbaden:<br />
• CD mit der Original Auflage der Software LOOKOUT<br />
Gruppe des Projektes 2001/2002:<br />
• die zur Verfügungsstellung ihrer Unterlagen<br />
Lycée Technique BLANC Pierre<br />
des Arts<br />
et Métiers 169
Projet de fin d’études Année 2002/2003<br />
6. Eigenständigkeitserklärung<br />
Luxemburg, den 9. März 2003<br />
Hiermit bescheinigen wir, dass die vorliegende Arbeit sowie der Bericht selbstständig<br />
ausgeführt wurde und wir uns keiner ausser der ausdrücklich angegebenen Hilfsmittel<br />
bedient haben.<br />
BIREN Yves<br />
DI GIAMBATTISTA David<br />
INACIO Diogo<br />
WAGNER Tom<br />
BLANC Pierre<br />
FELTEN Laurent<br />
SCHMITZ Bernard<br />
WILDSCHÜTZ Yves<br />
Lycée Technique BLANC Pierre<br />
des Arts<br />
et Métiers 170