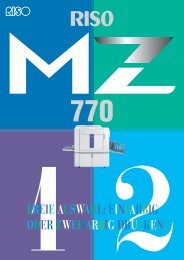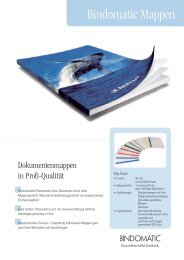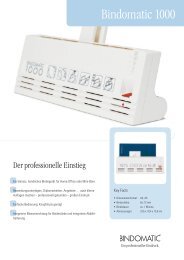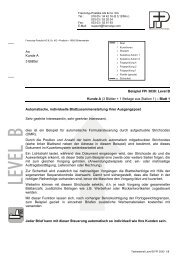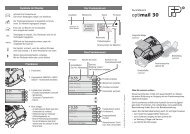Kuvertiermaschine FPi 4030 - TE Postline
Kuvertiermaschine FPi 4030 - TE Postline
Kuvertiermaschine FPi 4030 - TE Postline
Erfolgreiche ePaper selbst erstellen
Machen Sie aus Ihren PDF Publikationen ein blätterbares Flipbook mit unserer einzigartigen Google optimierten e-Paper Software.
INHALT<br />
1 Gesundheit, Sicherheit und Umweltschutz ...................................... 3<br />
1.1 Vorsichtsmaßnahmen und Sicherheitshinweise ............................ 3<br />
1.2 Länderspezifische Bedingungen ................................................. 4<br />
1.3 Ende der Lebensdauer ............................................................. 4<br />
2 Allgemeines .................................................................................... 5<br />
2.1 Benennungen ......................................................................... 5<br />
2.2 Funktionsbeschreibung ............................................................. 6<br />
2.3 Display .................................................................................. 7<br />
3 Bedienungsanleitung ...................................................................... 7<br />
3.1 Installation ............................................................................. 7<br />
3.2 Vorbereitungen ....................................................................... 7<br />
3.3 Starten .................................................................................. 9<br />
3.4 Nachlegen von Dokumenten .................................................... 10<br />
3.5 Nachlegen von Kuverts ........................................................... 12<br />
3.6 Verschließen von Kuverts ........................................................ 13<br />
3.7 Load 'N Go® .......................................................................... 13<br />
3.8 Tagespost ............................................................................. 15<br />
3.9 Weitere Menüoptionen ............................................................ 16<br />
4 Jobs .............................................................................................. 19<br />
4.1 Job-Menü .............................................................................. 19<br />
4.2 Job-Info ................................................................................ 20<br />
4.3 Job erstellen .......................................................................... 21<br />
4.4 Job ändern ............................................................................ 28<br />
4.5 Job kopieren .......................................................................... 28<br />
4.6 Job löschen ........................................................................... 29<br />
5 Supervisor Menü ........................................................................... 29<br />
5.1 Systeminfo ............................................................................ 30<br />
5.2 Optionen ............................................................................... 30<br />
5.3 Online-Dienste (Option) .......................................................... 31<br />
6 OME-Eingabe (Option) .................................................................. 31<br />
6.1 Allgemeines ........................................................................... 31<br />
6.2 Einstellen der Maschine ........................................................... 31<br />
6.3 Dokumentausrichtung ............................................................. 32<br />
6.4 OME-Codes ............................................................................ 32<br />
7 Optionen ....................................................................................... 36<br />
7.1 MaxiFeederTM ........................................................................ 36<br />
7.2 Zwischentransport .................................................................. 37<br />
8 Wartung ....................................................................................... 38<br />
8.1 Wartung durch den Bediener .................................................... 38<br />
9 Fehlersuche .................................................................................. 39<br />
9.1 Fehlermeldungen .................................................................... 39<br />
9.2 Beheben von Staus ................................................................. 40<br />
9.3 Problembehandlung durch den Bediener .................................... 41<br />
10 Technische Daten und Adressen ................................................... 45<br />
10.1 Technische Daten ................................................................... 45<br />
10.2 Hersteller- und Importeuradressen ........................................... 45<br />
10.3 Terminologie .......................................................................... 46<br />
1<br />
DEUTSCH
1. GESUNDHEIT, SICHERHEIT UND UMWELTSCHUTZ<br />
1.1 Vorsichtsmaßnahmen und Sicherheitshinweise<br />
Lesen Sie diese Bedienungsanleitung sorgfältig durch, bevor Sie die Maschine in Betrieb<br />
nehmen.<br />
Gemäß der europäischen Maschinenrichtlinie (98/37/EG) ist die Bedienungsanleitung in<br />
allen Landessprachen des Landes bereitzustellen, in das eine Maschine geliefert wird.<br />
Sollte die Bedienungsanleitung in der Landessprache Ihres Landes fehlen, wenden Sie sich<br />
an die zuständige Vertretung.<br />
Sicherheitsvorkehrungen<br />
• Diese Maschine darf nur von eingewiesenem Personal bedient werden.<br />
Der Hersteller übernimmt keine Haftung für Unfälle oder Verletzungen, die auf die<br />
Bedienung durch nicht eingewiesene Mitarbeiter zurückzuführen sind.<br />
• Die Abdeckungen dürfen nur von erfahrenem Personal geöffnet werden, das die damit<br />
verbundenen Gefahren kennt.<br />
Aus Sicherheitsgründen funktioniert die Maschine mit geöffneten Abdeckungen nicht.<br />
• Lange Haare, Finger, Schmuck usw. dürfen nicht in die Nähe von drehenden oder<br />
beweglichen Maschinenteilen geraten.<br />
• Der Stromanschluss sollte einfach zugänglich sein und sich vorzugsweise in der Nähe<br />
der Maschine befinden.<br />
• Aus Sicherheitsgründen muss die Maschine an eine geerdete Steckdose angeschlossen<br />
werden.<br />
• Die Maschine ist mit einem Überstromschutz (20 A) ausgestattet. Es wird jedoch<br />
vorausgesetzt, dass die Hauptstromversorgung ebenfalls mit einer Gebäudesicherung<br />
ausgestattet ist.<br />
• Ziehen Sie den Stecker aus der Steckdose, um die Maschine vom Stromnetz zu trennen.<br />
Formatierungskonventionen<br />
Warnhinweis<br />
Dieses Symbol kennzeichnet Situationen, in denen eine unsachgemäße<br />
Verwendung der Maschine Verletzungen oder nicht behebbare Schäden an<br />
der Maschine verursachen kann.<br />
Das Symbol weist darüber hinaus darauf hin, dass bei dieser Aktion die<br />
Bedienungsanleitung zu beachten ist.<br />
Warnhinweis<br />
Dieses Symbol weist auf eine Gefährdung durch Hochspannung hin.<br />
Hinweis<br />
Hinweise enthalten relevante Zusatzinformationen.<br />
3<br />
DEUTSCH
1.2 Länderspezifische Bedingungen<br />
Dänemark<br />
In Dänemark können bestimmte Gerätetypen der Klasse 1 mit einem Stecker ohne<br />
Erdungskontakt beim Anschluss an dänische Steckdosen ausgerüstet sein.<br />
Stellen Sie sicher, dass die Maschine über einen funktionierenden Erdungskontakt verfügt.<br />
(Stecker und Steckdose müssen füreinander geeignet sein.)<br />
Japan<br />
• Vor dem Anschluss an das Stromnetz muss ein Erdungskontakt hergestellt werden.<br />
• Trennen Sie stets zuerst die Stromverbindung, bevor Sie den Erdungskontakt<br />
unterbrechen.<br />
1.3 Ende der Lebensdauer<br />
Laut der Richtlinie 2002/96/EG des Europäischen Parlaments und<br />
des Rates vom 27. Januar 2003 über Elektro- und Elektronik-<br />
Altgeräte sind gebrauchte elektrische und elektronische Produkte<br />
getrennt vom normalen Hausmüll und von Industrieabfällen zu<br />
entsorgen, um die Wiederverwendung, das Recycling und andere<br />
Formen der Wiederverwertung zu fördern und das Abfallaufkommen<br />
im Hinblick auf die Verringerung von Deponien zu senken.<br />
Diese Richtlinie gilt auch für diese Maschine und elektrisches/<br />
elektronisches Zubehör.<br />
Befolgen Sie bei der Entsorgung dieser Maschine die Vorschriften<br />
Ihrer Gemeinde, und/oder bitten Sie den Importeur/Händler beim<br />
Erwerb eines neuen Produkts um die ordnungsgemäße Entsorgung<br />
dieser Maschine.<br />
4
2. ALLGEMEINES<br />
2.1 Benennungen<br />
A B C<br />
Q<br />
R<br />
E<br />
D<br />
P<br />
S T O<br />
A Kuvertauffangkorb K Balg<br />
B Kuvertführung L Entstörregler<br />
C Display mit Bedientasten M Entstörhebel<br />
D Lok N Wasserbehälter<br />
E Sperrgriff der Lok O Seitenabdeckung (geöffnet)<br />
F Dokumentzuführungen P Seitenführungen des Kuvertmagazins<br />
G Sortierer Q Separationsregler<br />
H Sortierbereich R Kuvertstütze<br />
I Stromanschluss, Hauptschalter S Seitenführungsregler<br />
J Fotozellen T Lineal<br />
N<br />
M<br />
F<br />
G<br />
H<br />
I<br />
L<br />
K<br />
J<br />
L<br />
5<br />
DEUTSCH
2.2 Funktionsbeschreibung<br />
Das System umfasst die folgenden Bereiche:<br />
1 Dokumentzuführungen<br />
6<br />
In diesem Bereich werden die Dokumente den gewählten<br />
Joboptionen entsprechend aus den Zuführungen<br />
aufgenommen und sortiert.<br />
2 Sortierbereich Die Dokumente werden im Sortierbereich gesammelt und<br />
dann in den Falzbereich befördert.<br />
3 Falzbereich Im Falzbereich werden die Dokumente gemäß den<br />
Spezifikationen des jeweiligen Jobs gefalzt.<br />
4 Kuvertzuführung Die Kuverts werden aufgenommen und an die<br />
Kuvertierposition innerhalb der Maschine befördert.<br />
5 Kuvertierer Nachdem die gefalzten Dokumente in das Kuvert eingelegt<br />
wurden, wird der Kleber am Kuvertverschluss befeuchtet und<br />
das Kuvert verschlossen.<br />
6 Bedienfeld Die Programmierung und Bedienung der Maschine erfolgen<br />
über das Bedienfeld. Das Bedienfeld besteht aus einem<br />
Touchscreen und Tasten zum Starten, Stoppen und Löschen.<br />
5<br />
4<br />
3<br />
1<br />
2
2.3 Display<br />
Die Maschine verfügt über einen grafischen Touchscreen.<br />
Ein Touchscreen besteht aus einem Glasfeld mit berührungssensitiver Oberfläche. Dieser<br />
Sensor wird so über einem Anzeigebildschirm angeordnet, dass die berührungssensitiven<br />
Bereiche des Glasfelds den sichtbaren Bereich des Displays überdecken.<br />
Das Display zeigt Funktionen und/oder Schaltflächen an, die durch einfaches Berühren des<br />
Bildschirms an den entsprechenden Positionen betätigt werden. Wenn sich die Position des<br />
gedrückten Punkts im vordefinierten Schaltflächenbereich befindet, wird die<br />
entsprechende Schaltfläche „gedrückt“.<br />
Dies ermöglicht eine einfache Bedienung der Maschine durch Betätigen der angezeigten<br />
Schaltflächen und/oder Funktionen.<br />
Achtung<br />
Das Display ist mit einer dünnen drucksensitiven Schicht versehen. Verwenden Sie keine<br />
scharfen Objekte zur Bedienung des Displays, um permanente Schäden zu vermeiden.<br />
3. BEDIENUNGSANLEITUNG<br />
3.1 Installation<br />
Warnung<br />
Überprüfen Sie, ob die örtliche Stromspannung der auf dem Typenschild angegebenen<br />
Nennspannung entspricht.<br />
Einfallendes Licht kann die Lesbarkeit des Displays durch Spiegelungen beeinträchtigen.<br />
Passen Sie ggf. die Position der Maschine an, um die Lesbarkeit für den Bediener zu<br />
verbessern.<br />
3.2 Vorbereitungen<br />
Dokumentzufuhrablagen<br />
Hinweis<br />
Die Maschine kann mit einer Ablage zur manuellen Separationseinstellung geliefert<br />
werden. Die Ablage passt zwar in allen Positionen, die Einstellung ist jedoch nur in der<br />
untersten Position (Position 1) möglich.<br />
7<br />
DEUTSCH
Bringen Sie die Dokumentzufuhrablagen in Position.<br />
1. Dokumentzuführung leicht schräg halten, wie in<br />
der Abbildung gezeigt<br />
2. Vorderes Ende der Dokumentzufuhrablage<br />
unterhalb der beiden schwarzen Rollen<br />
platzieren<br />
3. Dokumentzufuhrablage nach oben schieben<br />
(dabei die schwarzen Rollen anheben), bis die<br />
Zuführung „eingehakt“ werden kann<br />
4. Dokumentzufuhrablage auf die Maschine zu<br />
bewegen und Haken über die Befestigungen (auf<br />
beiden Seiten) schieben<br />
5. Die Dokumentzufuhrablage muss auf der<br />
Maschine aufliegen<br />
Führung und Kuvertablage<br />
1. Führung montieren, wie in der Abbildung gezeigt<br />
8
2. Kuvertablage in den Bohrungen unterhalb der<br />
Kuvertablage befestigen, wie in der Abbildung<br />
gezeigt<br />
Abstand A sollte etwa das 1,5fache der<br />
Kuverthöhe betragen.<br />
3.3 Starten<br />
1. Maschine an die Stromversorgung anschließen<br />
2. Maschine mit dem Hauptschalter einschalten<br />
Beim ersten Einschalten der Maschine erscheint<br />
im Display nach einigen Sekunden eine<br />
Aufforderung zur Sprachauswahl.<br />
3. Display-Sprache wählen<br />
4. Ja oder Nein wählen, je nachdem, ob dieses<br />
Menü bei jedem Starten der Maschine<br />
angezeigt werden soll<br />
OK<br />
5. drücken.<br />
Hauptmenü 1/2 wird angezeigt.<br />
HAUPTMENUE 1/2<br />
JOB 1<br />
Gesamt:<br />
0<br />
A<br />
Anderer Job<br />
Testlauf<br />
Zaehler<br />
Load 'N Go<br />
9<br />
DEUTSCH
3.4 Nachlegen von Dokumenten<br />
Dokumentausrichtung<br />
Anpassen der Seitenführungen<br />
1. Knopf B um eine halbe Drehung lösen<br />
2. Seitenführungen nach außen ziehen<br />
3. Einen kleinen Stapel Dokumente zwischen die<br />
Seitenführungen legen<br />
4. Seitenführungen A und C so weit gegen die<br />
Dokumente zusammenschieben, dass die<br />
Dokumente gerade zwischen den Führungen<br />
hindurchgleiten können<br />
5. Knopf B anziehen<br />
Dokumentenseparation<br />
Mit dem Begriff „Dokumentenseparation“ ist die Einstellung zum Trennen des obersten<br />
Dokuments auf dem Stapel vom darunter liegenden Dokument gemeint. Die Einstellung<br />
ist notwendig, damit immer nur ein Dokument vom Stapel aufgenommen wird.<br />
Die Dokumentenseparation für die Automatikzuführungen wird automatisch eingestellt.<br />
10<br />
A<br />
C<br />
B
Die Spezialzuführung (in der untersten Position, also Position eins) verfügt über einen<br />
manuellen Einstellmechanismus.<br />
Stellen Sie die manuelle Dokumentenseparation ein:<br />
1. Ablagen 2 und 3 entfernen:<br />
- Hebel links neben der Ablage nach unten<br />
drücken<br />
- Ablage anheben und entriegeln und<br />
anschließend von der Zuführung entfernen<br />
2. Knopf B drücken, bis er einrastet, und bis zum<br />
Anschlag nach links drehen<br />
3. Linke Seitenführung A nach unten kippen<br />
4. Ein typisches Dokument in die Zufuhrablage<br />
legen und in die Maschine schieben, bis sich<br />
der oberste Rand vollständig in der Maschine<br />
befindet und nicht mehr sichtbar ist<br />
A B<br />
5. Knopf B im Uhrzeigersinn drehen, bis ein<br />
leichter Widerstand fühlbar ist, wenn das Dokument in die Maschine geschoben und<br />
wieder herausgezogen wird.<br />
Wird der Widerstand zu stark, Knopf B im Gegenuhrzeigersinn drehen.<br />
6. Dokument entfernen<br />
7. Knopf B wieder herausziehen<br />
8. Einen Stapel Dokumente in die Dokumentzufuhrablage legen<br />
9. Linke Seitenführung A nach oben klappen<br />
10. Zuvor entnommene Zufuhrablagen 2 und 3 wieder montieren (siehe<br />
„Dokumentzufuhrablagen“ auf Seite 7)<br />
Dokumentenzufuhr<br />
1. Linke Seitenführung A nach unten kippen.<br />
Die Zuführrolle wird angehoben.<br />
2. Einen Stapel Dokumente zwischen die Seitenführungen legen<br />
3. Linke Seitenführung A nach oben kippen<br />
11<br />
DEUTSCH
3.5 Nachlegen von Kuverts<br />
Anpassen der Seitenführungen<br />
1. Seitenführungen C durch Drehen des<br />
Rändelrads D so einstellen, dass die Kuverts<br />
genau zwischen die Seitenführungen passen und<br />
genügend Spiel bleibt.<br />
(Werden die Seitenführungen zu weit<br />
eingestellt, kommt es beim Transport der<br />
Kuverts in der Maschine zu Schieflauf.)<br />
Kuverttrennung<br />
1. Knopf A bis zum Anschlag nach links drehen<br />
2. Kuvert (mit geschlossener Lasche) zwischen die<br />
Maschinenrollen schieben und Knopf A nach<br />
rechts drehen, bis beim Hineinschieben und<br />
A<br />
Herausziehen des Umschlags ein leichter<br />
Widerstand fühlbar ist.<br />
Wird der Widerstand zu stark, Knopf A im Gegenuhrzeigersinn drehen.<br />
Zuführen von Kuverts<br />
1. Unterstes Kuvert zwischen die Rollen schieben<br />
(Lasche nach unten und hinten, Unterseite des<br />
Kuverts zeigt zur Maschine)<br />
2. Kuvertstapel auflockern und auf dem untersten<br />
Kuvert ablegen<br />
3. Kuvertstütze B nach innen oder außen schieben,<br />
so dass die Kuvertseite mit der Lasche um etwa<br />
20 mm angehoben wird.<br />
Kuvertstütze B so drehen, dass das Gewicht der<br />
Kuverts auf beiden Seiten gleichmäßig verteilt<br />
wird.<br />
12<br />
C<br />
B<br />
C<br />
D
3.6 Verschließen von Kuverts<br />
Schalten Sie das Verschließen von Kuverts EIN oder AUS.<br />
1. Obere Abdeckung durch Ziehen des Handgriffs<br />
öffnen<br />
2. Blauen Hebel A in Richtung verschieben,<br />
um das Verschließen von Kuverts<br />
auszuschalten, oder in Richtung<br />
Funktion einzuschalten<br />
, um die<br />
3. Obere Abdeckung schließen<br />
Wenn Sie die Verschlussfunktion für Kuverts<br />
einschalten, muss der Verschlussflüssigkeitsbehälter<br />
gefüllt werden.<br />
4. Vordere Abdeckung A öffnen<br />
5. Wasserbehälter B bis zur Maximalhöhe mit<br />
Verschlussflüssigkeit füllen.<br />
Anfeuchtfilz und Bürsten einweichen.<br />
6. Vordere Abdeckung A schließen<br />
Warten Sie vor dem Starten eines Jobs ab, bis die<br />
Bürsten eingeweicht sind.<br />
3.7 Load 'N Go ®<br />
Load 'N Go ® ist eine Funktion zur automatischen Systemkonfiguration.<br />
Wenn Sie diese Funktion starten, entnimmt die Maschine aus jeder gefüllten Zuführung ein Blatt.<br />
Die aufgenommenen Dokumente werden ggf. gefalzt und kuvertiert.<br />
Verwenden von Load 'N Go ®<br />
1. Kuverts nachlegen<br />
2. Verschlussflüssigkeit für das Verschließen der<br />
Kuverts nachfüllen<br />
3. Dokumente mit der Vorderseite nach oben und<br />
vorwärts einlegen<br />
Load 'n Go<br />
4. Im Hauptmenü 1/2 drücken<br />
A<br />
B<br />
HAUPTMENUE 1/2<br />
JOB 1<br />
Gesamt:<br />
0<br />
A<br />
Anderer Job<br />
Testlauf<br />
Zaehler<br />
Load 'N Go<br />
13<br />
DEUTSCH
5. Nach einigen Sekunden wird das Display für<br />
Load 'N Go ® angezeigt<br />
6. drücken, um ein Kuvert an der<br />
Kuvertierposition der Maschine zu laden<br />
7. Der Umschlag ist durch das Fenster in der<br />
oberen Abdeckung sichtbar<br />
Kuvertierposition<br />
Hinweis<br />
Diese Einstellung muss nur bei Problemen oder beim Wechseln des Kuverttyps überprüft<br />
werden.<br />
1. Folgende Einstellungen überprüfen:<br />
- Die Laschenfalzlinie muss sich unterhalb der<br />
grünen Rollen B befinden<br />
- Kuvertierposition durch Drücken der Nach-<br />
14<br />
1x<br />
links- oder Nach-rechts-Taste von<br />
in die entsprechende Richtung verschieben.<br />
1x<br />
drücken, um ein neues Kuvert<br />
an der Kuvertierposition zu laden und die B<br />
Einstellung nochmals zu überprüfen. C<br />
2. Ggf. die Einstellung der Spreizfinger anpassen:<br />
- Obere Abdeckung öffnen<br />
D<br />
- Äußere Finger D so einstellen, dass sie sich etwa 5–10 mm vom Kuvertrand<br />
befinden<br />
- Rändelschrauben C lösen und Finger A so einstellen, dass die Spitze etwa 5 mm in<br />
das Kuvert ragt.<br />
Rändelschrauben C wieder festziehen.<br />
Adressposition<br />
LOAD 'N GO<br />
Kuvertierposition<br />
ESCAPE<br />
3. Wenn Kuvert- und Fingerposition richtig sind,<br />
gefalztes Dokument in das Kuvert einzulegen.<br />
drücken, um ein<br />
4.<br />
Das Kuvert wird verschlossen (sofern diese Funktion aktiviert wurde, siehe<br />
„Verschließen von Kuverts“ auf Seite 13) und in die Kuvertablage ausgeworfen.<br />
Adressposition überprüfen:<br />
- Adressposition relativ zum Adressfenster des Kuverts durch Drücken der Nachoben-<br />
oder Nach-unten-Taste anpassen<br />
1x<br />
- drücken, um einen weiteren Testlauf durchzuführen<br />
A<br />
1x<br />
1x<br />
1x
OK<br />
5. drücken, um den Bildschirm zu verlassen und zum Hauptmenü<br />
zurückzukehren, oder drücken, um den Job sofort zu starten<br />
Starten des Jobs<br />
• drücken, um den Job zu starten<br />
• drücken, um den Job zu beenden. Die Maschine wird sofort angehalten.<br />
• drücken, um den Dokumentpfad zu löschen und die Maschine für einen neuen Job<br />
vorzubereiten<br />
3.8 Tagespost<br />
Zur Verarbeitung von Dokumenten oder Dokumentensätzen, die nicht automatisch<br />
verarbeitet werden können, ist die obere Zuführung mit einem Tagespostschalter<br />
ausgestattet.<br />
Schalten Sie zur Tagespostfunktion um:<br />
1. Job mit eingeschalteter Tagespostfunktion<br />
auswählen oder ändern.<br />
Die Tagespostfunktion ist am Symbol im<br />
Job-Info-Bildschirm zu erkennen.<br />
2. Linke Seitenführung A der oberen Zuführung<br />
nach unten kippen<br />
3. Der Tagespostschalter B ist nun sichtbar.<br />
Schalter in Richtung schieben, um die<br />
4.<br />
Tagespostfunktion zu aktivieren.<br />
Linke Seitenführung A nach oben klappen<br />
5. Dokument oder Dokumentensatz in die<br />
Zuführung einlegen.<br />
A<br />
Seitenführungen ggf. einstellen (siehe „Anpassen der Seitenführungen“ auf Seite 10).<br />
6. drücken, um den Job zu starten.<br />
Das Dokument oder der Dokumentensatz wird gefalzt und kuvertiert, wie im<br />
gewählten Job definiert.<br />
7. Nächstes Dokument oder nächsten Dokumentensatz in die Zuführung einlegen. Die<br />
Maschine läuft zur Verarbeitung des eingefügten Dokuments oder Dokumentensatzes<br />
weiter.<br />
8. Sobald die Tagespost abgeschlossen ist, drücken, um den Job zu beenden<br />
9. Linke Seitenführung J nach unten kippen<br />
B<br />
15<br />
DEUTSCH
10. Tagespostschalter in die Position „AUTO“ stellen, um die Tagespostfunktion<br />
auszuschalten und die automatische Dokumentenseparation einzuschalten<br />
3.9 Weitere Menüoptionen<br />
Nach dem Starten der Maschine wird das<br />
Hauptmenü 1/2 angezeigt.<br />
In diesem Bildschirm werden die gewählte<br />
Jobnummer und die Gesamtanzahl der mit<br />
diesem Job verarbeiteten Kuverts angezeigt.<br />
• drücken, um den Job zu starten<br />
• drücken, um den Job zu beenden.<br />
Die Maschine wird sofort angehalten.<br />
• drücken, um den Dokumentpfad zu löschen<br />
und die Maschine für einen neuen Job vorzubereiten.<br />
Hauptmenü 1/2 wird angezeigt.<br />
Job-Info<br />
• drücken, um alle relevanten<br />
Informationen zum gewählten Job anzuzeigen.<br />
(Eine ausführliche Beschreibung des Bildschirms<br />
finden Sie unter „Job-Info“ auf Seite 20.)<br />
• drücken, um zum Hauptmenü<br />
zurückzukehren<br />
Anderer Job<br />
Drücken Sie , um einen anderen<br />
vordefinierten Job auszuwählen.<br />
1. drücken, um eine andere Jobnummer<br />
auszuwählen. Auf dem Bildschirm werden<br />
die Optionen des jeweiligen Jobs angezeigt.<br />
(Eine Beschreibung der Elemente finden Sie<br />
auf der vorherigen Seite.)<br />
2. drücken, um den gewählten Job zu<br />
bestätigen<br />
3. drücken, um den Bildschirm zu verlassen, ohne den Job zu wechseln<br />
16<br />
ESCAPE<br />
OK<br />
ESCAPE<br />
other job<br />
HAUPTMENUE 1/2<br />
JOB 1<br />
Gesamt:<br />
0<br />
JOB-INFO<br />
JOB 1<br />
114<br />
ANDERER JOB<br />
JOB 1<br />
114<br />
OK<br />
108/216<br />
108/216<br />
ESCAPE<br />
3<br />
2<br />
1<br />
3<br />
2<br />
1<br />
b<br />
b<br />
Job auswaehlen<br />
ESCAPE<br />
Anderer Job<br />
1<br />
Testlauf<br />
Zaehler<br />
Load 'N Go<br />
1 297<br />
1 297
Testlauf<br />
Drücken Sie , um den Bildschirm<br />
„Testlauf“ anzuzeigen.<br />
1. drücken, um ein neues Kuvert an<br />
der Kuvertierposition zu laden. Dabei kann die<br />
Kuvertierposition des Kuverts überprüft werden.<br />
2. Kuvertierposition durch Drücken von<br />
nach links oder rechts anpassen (siehe<br />
„Kuvertierposition“ auf Seite 14).<br />
drücken, um ein neues Kuvert an<br />
der Kuvertierposition zu laden und die Einstellung nochmals zu überprüfen.<br />
OK<br />
3. drücken, um die Kuvertierposition zu bestätigen<br />
4. Wenn Kuvert- und Fingerposition richtig sind,<br />
gefalztes Dokument in das Kuvert einzulegen.<br />
1x drücken, um ein<br />
Das Kuvert wird verschlossen (sofern diese Funktion aktiviert wurde, siehe<br />
„Verschließen von Kuverts“ auf Seite 13) und in die Kuvertablage ausgeworfen.<br />
ESCAPE<br />
5. drücken, um den Bildschirm zu verlassen, ohne die Einstellungen zu ändern<br />
Zähler<br />
- drücken, um den Job zu starten<br />
- drücken, um den Job zu beenden. Die Maschine wird sofort angehalten.<br />
- drücken, um den Dokumentpfad zu löschen und die Maschine für einen neuen<br />
Job vorzubereiten.<br />
Hauptmenü 1/2 wird angezeigt.<br />
Drücken Sie , um den Bildschirm<br />
„Zähler“ anzuzeigen.<br />
1. drücken, um die Zähler auf 0<br />
zurückzusetzen<br />
OK<br />
1x<br />
1x<br />
Zaehler-Reset<br />
Testlauf<br />
Counters<br />
2. drücken, um geänderte Einstellungen zu<br />
bestätigen und zum Hauptmenü zurückzukehren<br />
<strong>TE</strong>STLAUF<br />
JOB 1<br />
Gesamt:<br />
0<br />
OK<br />
ZAEHLER<br />
JOB 1<br />
Gesamt:<br />
0<br />
OK<br />
Kuvertierposition<br />
ESCAPE<br />
ESCAPE<br />
Stop bei:<br />
1x<br />
1x<br />
Zaehler-Reset<br />
AUS<br />
17<br />
DEUTSCH
3. drücken, um den Bildschirm zu verlassen, ohne die Einstellungen zu ändern<br />
18<br />
ESCAPE<br />
- drücken, um den Job zu starten<br />
- drücken, um den Job zu beenden. Die Maschine wird sofort angehalten.<br />
- drücken, um den Dokumentpfad zu löschen und die Maschine für einen neuen<br />
Job vorzubereiten.<br />
Hauptmenü 1/2 wird angezeigt.<br />
4. drücken, um den Stoppzähler zu<br />
programmieren<br />
5. Mit Hilfe der Zifferntasten die Anzahl der zu<br />
verarbeitenden Kuverts eingeben<br />
OK<br />
6. drücken, um geänderte Einstellungen zu<br />
bestätigen und zum vorherigen Bildschirm<br />
zurückzukehren<br />
ESCAPE<br />
7. drücken, um zum vorherigen Bildschirm<br />
zurückzukehren, ohne Einstellungen zu ändern<br />
Hauptmenü 2/2<br />
• Durch Drücken von wird die zweite Seite des<br />
Hauptmenüs (2/2) aufgerufen.<br />
Auf diesem Bildschirm werden ebenfalls die<br />
gewählte Jobnummer und die Zähler mit der<br />
programmierten Anzahl der zu verarbeitenden<br />
Kuverts sowie die Gesamtanzahl der Kuverts, die mit<br />
diesem Job verarbeitet wurden, angezeigt.<br />
Anzeige-Eingabe<br />
Display-Eingaben<br />
Drücken Sie , um die Einstellungen für<br />
das Touchscreen-Display zu ändern.<br />
Mit Hilfe von können Sie den Kontrast<br />
anpassen. Die Kontrasteinstellung wird grafisch<br />
dargestellt.<br />
Mit können Sie die Lautstärke akustischer<br />
Signale anpassen. Die Lautstärkeeinstellung wird<br />
grafisch dargestellt.<br />
ZAEHLER<br />
OK<br />
Stop bei:<br />
1<br />
4<br />
7<br />
HAUPTMENUE 2/2<br />
JOB 1<br />
Gesamt:<br />
0<br />
DISPLAY-EINGABEN<br />
OK<br />
ESCAPE<br />
2<br />
5<br />
8<br />
0<br />
3<br />
6<br />
9<br />
0<br />
Job-Menue<br />
CE<br />
ESCAPE<br />
Anzeige-Eingabe<br />
Supervisor Menu
OK<br />
• drücken, um geänderte Einstellungen zu bestätigen<br />
ESCAPE<br />
• drücken, um zum vorherigen Bildschirm zurückzukehren, ohne Einstellungen zu ändern<br />
Job-Menü<br />
Über wird das Job-Menü aufgerufen.<br />
In diesem Menü können Jobs erstellt, gelöscht und/<br />
oder bearbeitet werden. Damit keine Jobs bearbeitet<br />
oder gelöscht werden können, ohne dass der<br />
Eigentümer des Jobs davon erfährt, ist der Zugriff<br />
auf dieses Menü mit einem PIN-Code geschützt.<br />
Das Job-Menü ist unter „Jobs“ auf Seite 19<br />
beschrieben.<br />
ESCAPE<br />
• drücken, um zum vorherigen Bildschirm<br />
zurückzukehren, ohne Einstellungen zu ändern<br />
Supervisor Menü<br />
Über die Taste können Sie die<br />
Systemeinstellungen aufrufen.<br />
Der Zugriff auf das Supervisor-Menü ist daher mit<br />
einem PIN-Code geschützt.<br />
Das Supervisor-Menü ist unter „Supervisor Menü“<br />
auf Seite 19 beschrieben.<br />
ESCAPE<br />
• drücken, um zum vorherigen Bildschirm<br />
zurückzukehren, ohne Einstellungen zu ändern<br />
• drücken, um zum Hauptmenü 1/2<br />
zurückzukehren<br />
4. JOBS<br />
Job-Menue<br />
Supervisor Menu<br />
4.1 Job-Menü<br />
Das Job-Menü ist mit einem PIN-Code geschützt, damit Jobs nicht unberechtigt geändert<br />
oder gelöscht werden können.<br />
So rufen Sie das Job-Menü auf:<br />
Job-Menue<br />
1. Im Hauptmenü 1/2 und drücken<br />
2. PIN-Code 2546 eingeben, um das Job-Menü zu öffnen<br />
JOB-ZUGANG<br />
PIN-Code eingeben:<br />
_<br />
1<br />
4<br />
7<br />
SUPERVISOR ZUGANG<br />
PIN-Code eingeben:<br />
_<br />
1<br />
4<br />
7<br />
2<br />
5<br />
8<br />
0<br />
2<br />
5<br />
8<br />
0<br />
3<br />
6<br />
9<br />
3<br />
6<br />
9<br />
CE<br />
ESCAPE<br />
CE<br />
ESCAPE<br />
19<br />
DEUTSCH
Das Job-Menü enthält 5 Schaltflächen mit<br />
verschiedenen Funktionen. Diese Funktionen werden<br />
in den folgenden Unterkapiteln beschrieben.<br />
• drücken, um Details zu einem<br />
bestimmten Job anzuzeigen<br />
(siehe „Job-Info“ auf Seite 20)<br />
• drücken, um einen völlig neuen<br />
Job zu erstellen<br />
(siehe „Job erstellen“ auf Seite 21)<br />
• drücken, um einen Job zu ändern<br />
(siehe „Job ändern“ auf Seite 28)<br />
• drücken, um einen Job zu kopieren. Der kopierte Job kann anschließend<br />
bearbeitet werden. So kann auf Grundlage eines bestehenden Jobs ein neuer, ähnlicher<br />
Job erstellt werden<br />
(siehe „Job kopieren“ auf Seite 28).<br />
• drücken, um einen bestimmten, nicht mehr benötigten Job zu löschen<br />
(siehe „Job löschen“ auf Seite 29)<br />
• drücken, um zum Hauptmenü zurückzukehren<br />
4.2 Job-Info<br />
Job-Info<br />
Drücken Sie , um alle relevanten<br />
Informationen zum gewählten Job anzuzeigen.<br />
3<br />
2<br />
1<br />
20<br />
Job erstellen<br />
Job aendern<br />
Job kopieren<br />
Job loeschen<br />
ESCAPE<br />
zeigt Informationen zur Kuvertgröße an<br />
(ISO-Format oder Höhe in mm)<br />
zeigt den Falztyp an<br />
zeigt an, welche Zuführungen als<br />
Dokumentenquelle gewählt wurden (schwarz bedeutet gewählt)<br />
Das Zeichen unter diesem Symbol gibt an, ob die Doppelblatterkennung für die<br />
entsprechende Zuführung EIN ( ) oder AUS ( ) ist.<br />
Die Nummer unter diesem Symbol gibt die Anzahl der Blätter an, die aus der<br />
jeweiligen Zuführung aufzunehmen sind.<br />
Das Symbol der Tagespostfunktion<br />
JOB-MENUE<br />
JOB 1<br />
JOB-INFO<br />
JOB 1<br />
114<br />
108/216<br />
ESCAPE<br />
ESCAPE<br />
3<br />
2<br />
1<br />
b<br />
Job erstellen<br />
Job aendern<br />
Job kopieren<br />
Job loeschen<br />
1 297
3<br />
2<br />
Unter diesem Symbol wird das Dokumentformat in der entsprechenden<br />
Zuführung angegeben (ISO-Norm oder Höhe in mm).<br />
Dieses Zeichen zeigt an, dass die entsprechenden Zuführungen verbunden sind.<br />
Dies bedeutet, dass das System automatisch beginnt, Dokumente aus der<br />
zweiten Zuführung aufzunehmen, wenn die erste Zuführung leer ist.<br />
Das Zeichen unter diesem Symbol gibt an, ob die optische Markierungserkennung<br />
(OME) für die gewählte Zuführung EIN ( ) oder AUS ( ) ist.<br />
Drücken Sie , um die OME-Einstellungen für diesen Job anzuzeigen. Diese Schaltfläche<br />
ist nur verfügbar, wenn OME installiert und für diesen Job eingeschaltet wurde.<br />
Drücken Sie , um zum Hauptmenü zurückzukehren.<br />
4.3 Job erstellen<br />
• im Job-Menü drücken, um einen<br />
neuen Job zu erstellen. Dieser Job muss mit einer<br />
Jobnummer gespeichert werden. Auf dem<br />
Bildschirm wird die niedrigste noch freie<br />
Jobnummer angezeigt.<br />
• oder drücken, um eine höhere oder<br />
niedrigere noch freie Jobnummer (sofern<br />
verfügbar) auszuwählen<br />
OK<br />
Job erstellen<br />
• drücken, um die gewählte freie Jobnummer<br />
zu bestätigen und zum nächsten Bildschirm zu<br />
wechseln, oder drücken, um zum vorherigen<br />
Bildschirm zurückzukehren<br />
Job-Eingaben<br />
OK<br />
ESCAPE<br />
Nachdem betätigt wurde, wird der Bildschirm<br />
„Job-Eingaben“ angezeigt.<br />
Folgende Einstellungen stehen zur Verfügung:<br />
Umschlageingabe<br />
Dokumenteingaben<br />
Falzeingabe<br />
OME-Eingabe (sofern installiert)<br />
DBK-Eingabe<br />
ESCAPE<br />
JOB ERS<strong>TE</strong>LLEN<br />
JOB 9<br />
OK ESCAPE<br />
JOB-EINGABEN<br />
JOB 9<br />
SICHERN<br />
Job auswaehlen 9<br />
ESCAPE<br />
name<br />
Testlauf<br />
21<br />
DEUTSCH
Name<br />
22<br />
Eingabe des Jobnamens<br />
Insert 'N FrankTM-Eingaben (sofern verfügbar)<br />
Drücken Sie die einzelnen Schaltflächen, und legen Sie die relevanten Jobeinstellungen<br />
fest. Alle Einstellungen werden nachfolgend beschrieben.<br />
• drücken, um alle relevanten Informationen zum gewählten Job<br />
anzuzeigen<br />
SAVE<br />
• drücken, um den Job mit den eingegebenen Einstellungen und mit der<br />
angegebenen Jobnummer und dem angegebenen Namen zu speichern<br />
ESCAPE<br />
• drücken, um zum vorherigen Bildschirm zurückzukehren, ohne den<br />
eingegebenen Job zu speichern<br />
Drücken Sie Testlauf , um einen Testlauf mit den aktuellen Einstellungen<br />
durchzuführen (siehe Seite 17).<br />
Umschlageingabe<br />
Auf diesem Bildschirm werden die Eigenschaften der<br />
verwendeten Kuverts eingegeben.<br />
Ganz oben auf dem Bildschirm sind drei<br />
Auswahlschaltflächen verfügbar, von denen eine<br />
gewählt werden kann. Die gewählte<br />
Einstellungsschaltfläche wird gelb hervorgehoben.<br />
• drücken, um festzulegen, dass Kuverts mit<br />
geschlossener Lasche in die Maschine geführt<br />
werden<br />
• drücken, um festzulegen, dass Kuverts mit<br />
offener Lasche in die Maschine geführt werden<br />
UMSCHLAGEINGABE<br />
JOB 8<br />
ESCAPE<br />
• drücken, um den Job ohne Kuvertieren der Dokumente zu definieren (keine<br />
Kuverts). Dies ist für Jobs nützlich, bei denen die Dokumente lediglich sortiert und/oder<br />
gefalzt werden müssen.<br />
• drücken, um die Abmessungen des Kuverts und/oder der Kuvertlasche einzugeben.<br />
Zur Eingabe der Abmessungen wird ein Ziffernblock angezeigt.<br />
Je nach Installationseinstellungen können auch Kuverts nach ISO-Norm oder<br />
Abmessungen in Zoll ausgewählt werden.<br />
OK ESCAPE<br />
• drücken, um die geänderten Einstellungen zu bestätigen, oder drücken,<br />
um zum vorherigen Bildschirm zurückzukehren, ohne Einstellungen zu ändern<br />
OK<br />
C6/5<br />
50
Dokumenteingaben<br />
Auf diesem Bildschirm können Sie Dokumentformate<br />
und die Anzahl der Dokumente festlegen, die aus<br />
den verschiedenen Zuführungen aufgenommen<br />
werden müssen.<br />
• drücken, um die Anzahl der Blätter für die<br />
verschiedenen Zuführungen festzulegen<br />
- drücken, um eine Zuführung<br />
auszuwählen. Die gewählte Zuführung wird<br />
hervorgehoben.<br />
- oder drücken, um die Anzahl der<br />
Blätter anzugeben, die aus der hervorgehobenen Zuführung aufzunehmen sind.<br />
Wenn die Anzahl der Dokumente auf 0 gesetzt wird, wird die entsprechende<br />
Zuführung deaktiviert.<br />
• drücken, um die Dokumenthöhe einzugeben.<br />
Die Höhe oder das ISO-Format des Dokuments wird<br />
neben der entsprechenden Zuführung angezeigt.<br />
- drücken, um eine Zuführung auszuwählen.<br />
Die gewählte Zuführung wird hervorgehoben.<br />
- drücken, um einen Ziffernblock zur Eingabe<br />
der genauen Dokumentabmessungen anzuzeigen<br />
CE<br />
drücken, um die angezeigte Maßangabe zu<br />
löschen und eine neue Maßangabe einzugeben.<br />
Die Abmessungen können je nach Installationseinstellungen in mm, Zoll oder als<br />
standardmäßige ISO-Papierformate eingegeben werden.<br />
Die Maschine lässt keine Eingabe von Abmessungen außerhalb der zulässigen Bereiche zu.<br />
Zuführung 3 (oberste Ablage) kann keine Dokumente verarbeiten, die kleiner sind als<br />
115 mm, es sei denn, der optionale Zwischentransport wurde installiert. Wenn der<br />
Zwischentransport installiert wurde, beträgt die Mindestdokumenthöhe 90 mm.<br />
• drücken, um zwei Zuführungen zu verbinden. Mit<br />
dieser Funktion können zwei nebeneinander liegende<br />
Zuführungen mit denselben Dokumenten gefüllt<br />
werden. Sobald die erste Zuführung leer ist, wechselt<br />
das System automatisch zur anderen Zuführung.<br />
- drücken, um zwei nebeneinander liegende<br />
Zuführungen auszuwählen. Die gewählten<br />
Zuführungen werden hervorgehoben.<br />
- drücken, um die zwei hervorgehobenen<br />
Zuführungen zu verbinden.<br />
Zwischen den gewählten Zuführungen wird angezeigt.<br />
DOKUMEN<strong>TE</strong>INGABEN<br />
JOB 8<br />
OK<br />
3<br />
2<br />
1<br />
ESCAPE<br />
DOKUMEN<strong>TE</strong>INGABEN<br />
JOB 8<br />
OK<br />
3<br />
2<br />
1<br />
ESCAPE<br />
DOKUMEN<strong>TE</strong>INGABEN<br />
JOB 8<br />
OK<br />
3<br />
2<br />
1<br />
ESCAPE<br />
1<br />
1<br />
1<br />
A4<br />
100<br />
100<br />
A4<br />
100<br />
100<br />
23<br />
DEUTSCH
Hinweis<br />
Beim Verbinden von zwei Zuführungen übernimmt das Programm für die gewählten<br />
Zuführungen automatisch dieselbe Anzahl und dasselbe Dokumentformat.<br />
• drücken, um die Einstellung der<br />
Tagespostfunktion aufzurufen.<br />
Diese Funktion ermöglicht die Verarbeitung von<br />
Dokumenten oder Dokumentensätzen, die nicht<br />
automatisch verarbeitet werden können. Sie ist<br />
nur für die obere Zuführung verfügbar (siehe<br />
„Tagespost“ auf Seite 15).<br />
Die obere Zuführung wird automatisch<br />
ausgewählt.<br />
• drücken, um die Tagespostfunktion ein- bzw.<br />
auszuschalten<br />
• drücken, um die geänderten Einstellungen zu bestätigen, oder drücken,<br />
um zum vorherigen Bildschirm zurückzukehren, ohne Einstellungen zu ändern<br />
Falzeingabe<br />
Auf diesem Bildschirm können Sie die<br />
Falzabmessungen anpassen.<br />
Folgende Optionen stehen zur Verfügung:<br />
24<br />
Kein Falz (keine Einstellungen erforderlich)<br />
Einfachfalz<br />
Wickelfalz<br />
Doppelparallelfalz<br />
DOKUMEN<strong>TE</strong>INGABEN<br />
JOB 8<br />
ESCAPE<br />
OK ESCAPE<br />
Zickzackfalz<br />
Im Display wird eine vereinfachte Darstellung des Dokuments mit den Falzpositionen<br />
angezeigt, außer, wenn kein Falz erforderlich ist.<br />
• neben einem Falztyp drücken, um einen Ziffernblock anzuzeigen. Die gewünschte<br />
Position des entsprechenden Falzes eingeben.<br />
CE<br />
• drücken, um die angezeigte Maßangabe zu löschen und eine neue Maßangabe<br />
einzugeben<br />
• drücken, um die geänderten Einstellungen zu bestätigen, oder drücken,<br />
um zum vorherigen Bildschirm zurückzukehren, ohne Einstellungen zu ändern<br />
OK<br />
FALZEINGABE<br />
JOB 8<br />
OK<br />
3<br />
2<br />
1<br />
ESCAPE<br />
OK ESCAPE<br />
A4<br />
100<br />
100<br />
108<br />
216
Falzpositionen<br />
Falzart Position (min.) Position (max.)<br />
Einfachfalz 75 mm Maximale Dokumentlänge<br />
minus 25 mm<br />
Wickelfalz Erster Falz 75 mm Maximale Dokumentlänge<br />
minus 50 mm<br />
Hinweis<br />
Im Display erscheint ein Hinweis, wenn sich die eingegebenen Positionen außerhalb des<br />
gültigen Bereichs befinden.<br />
OME-Eingabe (Option)<br />
Zweiter Falz Position des ersten Falzes<br />
plus 25 mm<br />
Eine umfassende Beschreibung dieser Funktion<br />
finden Sie in Kapitel „OME-Eingabe (Option)“ auf<br />
Seite 31.<br />
Auf diesem Bildschirm können Sie die OME-Funktion<br />
ein- oder ausschalten und die Grundeinstellungen<br />
für OME anpassen.<br />
Maximale Dokumentlänge<br />
minus 25 mm<br />
Zickzackfalz Erster Falz 75 mm Maximale Dokumentlänge<br />
minus 100 mm<br />
Doppelparallelfalz<br />
Zweiter Falz Position des ersten Falzes<br />
plus 25 mm<br />
Maximale Dokumentlänge<br />
minus 75 mm<br />
Erster Falz 75 mm Maximale Dokumentlänge<br />
minus 57 mm<br />
Zweiter Falz Position des ersten Falzes<br />
plus 26 mm<br />
OME-EINGABE<br />
JOB 8<br />
Maximale Dokumentlänge<br />
minus 26 mm<br />
• drücken, um einen bereits programmierten<br />
Lesecode auszuwählen. Mit jedem Tastendruck<br />
wird der nächste Code ausgewählt.<br />
Über die gleiche Schaltfläche kann auch die<br />
Einstellung „OFF“ gewählt werden, mit der OME<br />
ausgeschaltet wird.<br />
OK<br />
ESCAPE<br />
max<br />
6<br />
Die Anzahl der verfügbaren Codes ist von den installierten Optionen abhängig.<br />
• drücken, um einen Ziffernblock zur Eingabe der Position der ersten Lesemarkierung<br />
von oben auf dem Blatt anzuzeigen<br />
• oder drücken, um die maximale Blattanzahl im Dokumentensatz einzugeben<br />
3<br />
2<br />
1<br />
OMR<br />
100<br />
25<br />
DEUTSCH
Hinweis<br />
Die maximale Blattanzahl pro Satz beträgt 25. Überschreitet die Blattanzahl 6 oder 8<br />
(je nach Falz), kann das Dokument nicht mehr gefalzt werden. In diesem Fall beträgt die<br />
Höchstlänge der Blätter 148 mm für Kuverts im Format C5/6. Als Falzart muss Kein Falz<br />
eingestellt werden.<br />
Andernfalls treten mit Sicherheit Staus auf.<br />
Wenn die Blattanzahl die programmierte maximale Blattanzahl pro Satz übersteigt, wird die<br />
Maschine angehalten und Fehler VT:134 ausgegeben. Entfernen Sie den Dokumentensatz,<br />
und drücken Sie die RESET-Taste. Die Maschine wird wieder gestartet und der Prozess<br />
wiederholt, bis ein Kuvertier- oder Umlenkzeichen gefunden wird. Anschließend wird der<br />
Fehler VT:135 (Letztes Satzteil) ausgegeben.<br />
• drücken, um die programmierten<br />
OME-Codes anzuzeigen.<br />
Eine Beschreibung der OME-Codes finden Sie<br />
unter „OME-Codes“ auf Seite 32.<br />
• drücken, um zum vorherigen Bildschirm für<br />
OME-Eingaben zurückzukehren<br />
DBK-Eingabe<br />
Auf diesem Bildschirm können Sie die DBK-Eingabe<br />
für die verschiedenen Zuführungen ein- oder<br />
ausschalten. drücken, um eine Zuführung<br />
auszuwählen. Die gewählte Zuführung wird<br />
hervorgehoben.<br />
• drücken, um die Doppelblattkontrolle einoder<br />
auszuschalten. Wenn EIN, wird neben der<br />
entsprechenden Zuführung das Symbol<br />
angezeigt.<br />
• drücken, um die geänderten Einstellungen<br />
26<br />
OK<br />
OK<br />
ESCAPE<br />
OME-EINGABE<br />
JOB 8<br />
Zeilenabstand<br />
6.00 Lpi<br />
4.23 mm<br />
Start mark<br />
Insert on mark<br />
Parity check<br />
Safety mark<br />
zu bestätigen, oder drücken, um zum vorherigen Bildschirm zurückzukehren,<br />
ohne Einstellungen zu ändern<br />
OK<br />
DBK-EINGABE<br />
JOB 8<br />
OK<br />
3<br />
2<br />
1<br />
ESCAPE
Job-Name<br />
Ein Job kann mit einem aussagekräftigen Job-<br />
Namen gespeichert werden, damit er leichter wieder<br />
zu erkennen ist. Dieser Name wird während der<br />
Jobauswahl im Hauptmenü angezeigt.<br />
• Job-Namen mit der alphanumerischen Tastatur<br />
eingeben<br />
a b<br />
• drücken, um das Zeichen links neben der<br />
Cursorposition zu löschen (Rückschritt)<br />
CE<br />
• drücken, um alle eingegebenen Zeichen zu<br />
löschen und neu zu beginnen<br />
• drücken, um die geänderten Einstellungen zu bestätigen, oder drücken,<br />
um zum vorherigen Bildschirm zurückzukehren, ohne Einstellungen zu ändern<br />
Frankiereingabe (Option)<br />
Auf diesem Bildschirm können Sie die automatische<br />
Frankierung über eine angeschlossene Frankiermaschine<br />
ein- oder ausschalten.<br />
Wenn eine funktionierende Kommunikations-<br />
FRANKIEREINGABE<br />
JOB 8<br />
Frankier. JA<br />
verbindung mit einer Frankiermaschine vorhanden<br />
ist, kann gleichzeitig eine Frankiermaschine<br />
Wert definiert von Frankiermaschine<br />
festgelegt und ein Frankier-Job ausgewählt werden.<br />
Frankier-Job 2 FIF job num..<br />
• Obere Schaltfläche wählen, um „Ja“ zu<br />
markieren, wenn die Frankiermaschine die Kuverts<br />
frankieren soll, oder „Durchlaufen“, wenn die<br />
Kuverts ohne Frankierung durchlaufen sollen<br />
OK<br />
ESCAPE<br />
• Wenn die Frankierung eingeschaltet wurde, kann durch Drücken der zweiten<br />
Schaltfläche gewählt werden, ob der Frankierwert von der Frankiermaschine oder<br />
durch die Kuvertiererdaten bestimmt wird.<br />
• Wenn der Frankierwert von der Frankiermaschine bestimmt wird, kann mit Hilfe von<br />
oder ein Frankier-Job ausgewählt werden.<br />
JOB-NAME<br />
Job-Name:<br />
invoices<br />
2<br />
abc<br />
5<br />
jkl<br />
8<br />
tuv<br />
0<br />
,.:;<br />
3<br />
def<br />
6<br />
mno<br />
9<br />
wxyz<br />
ESCAPE<br />
• drücken, um die geänderten Einstellungen zu bestätigen, oder drücken,<br />
um zum vorherigen Bildschirm zurückzukehren, ohne Einstellungen zu ändern<br />
Eine umfassende Beschreibung der Insert 'N FrankTM-Funktion finden Sie im Anhang.<br />
1<br />
4<br />
ghi<br />
7<br />
pqrs<br />
OK<br />
/-+<br />
a A<br />
OK ESCAPE<br />
OK ESCAPE<br />
a b<br />
CE<br />
27<br />
DEUTSCH
4.4 Job ändern<br />
Mit dieser Funktion kann ein programmierter Job<br />
bearbeitet und geändert werden.<br />
1. Nachdem im Job-Menü betätigt<br />
wurde (siehe „Job-Menü“ auf Seite 19), werden<br />
im Display Job-Infos zum aktuell ausgewählten<br />
Job angezeigt.<br />
2. drücken, um eine höhere oder<br />
niedrigere Jobnummer zu wählen<br />
3. drücken, um die gewählte Jobnummer zu<br />
bestätigen und zum nächsten Bildschirm zu wechseln,<br />
28<br />
OK<br />
oder drücken, um zum vorherigen Bildschirm zurückzukehren<br />
4. Nachdem betätigt wurde, wird der Bildschirm mit Job-Eingaben für den<br />
gewählten Job angezeigt.<br />
Alle Schaltflächen auf diesem Bildschirm sind im Kapitel „Job erstellen“ auf Seite 21<br />
beschrieben.<br />
4.5 Job kopieren<br />
1. Nachdem im Job-Menü betätigt<br />
wurde (siehe „Job-Menü“ auf Seite 19), wird der<br />
Bildschirm „Job kopieren“ angezeigt.<br />
2. Mit Hilfe von oder den zu kopierenden<br />
Job auswählen.<br />
drücken, um weitere<br />
Informationen zum ausgewählten Job zu<br />
erhalten (siehe „Job-Info“ auf Seite 20).<br />
JOB AENDERN<br />
JOB 1<br />
3. Mit Hilfe von oder eine freie<br />
Jobnummer wählen, in die kopiert werden soll.<br />
Wenn keine freien Jobnummern verfügbar sind, wird eine Warnmeldung angezeigt.<br />
OK<br />
ESCAPE<br />
OK<br />
Job aendern<br />
Job kopieren<br />
4. drücken, um die gewählten Jobnummern zu bestätigen und eine Kopie zu<br />
ESCAPE<br />
erstellen, oder drücken, um zum vorherigen Bildschirm zurückzukehren<br />
C6/5<br />
OK<br />
108/216<br />
JOB KOPIEREN<br />
JOB 1<br />
OK<br />
3<br />
2<br />
1<br />
b<br />
Job auswaehlen<br />
ESCAPE<br />
ESCAPE<br />
1<br />
Von Job kopieren<br />
In Job kopieren<br />
1 A4<br />
9<br />
1
4.6 Job löschen<br />
1. Nachdem im Job-Menü betätigt<br />
wurde (siehe „Job-Menü“ auf Seite 19), wird der<br />
Bildschirm „Job löschen“ angezeigt.<br />
2. Mit den zu löschenden Job wählen.<br />
Auf dem Bildschirm werden Details zum<br />
ausgewählten Job angezeigt.<br />
OK<br />
3. drücken, um die gewählte Jobnummer<br />
zu löschen, oder drücken, um zum<br />
vorherigen Bildschirm zurückzukehren<br />
5. SUPERVISOR MENÜ<br />
Der System-Supervisor hat die Möglichkeit, das System zu überprüfen und zu<br />
konfigurieren.<br />
So rufen Sie das Supervisor-Menü auf:<br />
1. Im Hauptmenü 1/2<br />
drücken<br />
und<br />
2. PIN-Code 2546 eingeben, um das Supervisor-<br />
Menü zu öffnen<br />
In den folgenden Unterkapiteln werden die Funktionen<br />
der angezeigten Schaltflächen beschrieben.<br />
Systeminfo<br />
Optionen<br />
Online-Dienste<br />
ESCAPE<br />
Job loeschen<br />
ESCAPE<br />
Supervisor Menu<br />
Siehe „Systeminfo“ auf Seite 29<br />
Siehe „Optionen“ auf Seite 30<br />
Siehe „Online-Dienste (Option)“ auf Seite 30<br />
• drücken, um zum vorherigen Bildschirm zurückzukehren<br />
5.1 Systeminfo<br />
Dieser Bildschirm enthält Informationen zu<br />
folgenden Bereichen:<br />
- Anzahl der Kuvertiervorgänge seit dem letzten<br />
Aufruf des Infobildschirms<br />
- zuletzt angezeigte Fehlermeldung<br />
- Informationen zu Softwareversionen<br />
JOB LOESCHEN<br />
JOB 5<br />
C6/5<br />
OK<br />
106/212<br />
3<br />
2<br />
1<br />
b<br />
Job auswaehlen<br />
ESCAPE<br />
MENU SUPERVISEUR<br />
SYS<strong>TE</strong>MINFO<br />
Échap.<br />
ESCAPE<br />
1<br />
2<br />
2<br />
1<br />
A4<br />
A4<br />
100<br />
Infos systeme<br />
Options<br />
Services en ligne<br />
Flex Zertifikat<br />
000000<br />
Zaehler s. letzt. Besuch 0<br />
Letzter Fehler<br />
INF: 13 Interner Fehler blockiert<br />
Job-Ausfuehrung<br />
Software-Versionen<br />
Kuvertierer 994550 Rev- V00.18<br />
29<br />
DEUTSCH
Hinweis<br />
Wenn der Supervisor möglicherweise auftretende Probleme nicht selbst lösen kann,<br />
notieren Sie die installierten Softwareversionen und die letzte Fehlermeldung, bevor Sie<br />
sich an den Händler wenden.<br />
• drücken, um zum vorherigen Bildschirm zurückzukehren<br />
5.2 Optionen<br />
Dieser Bildschirm enthält Informationen zu den<br />
installierten Softwareoptionen.<br />
Softwareoptionen werden mit Hilfe von Lizenzcodes<br />
aktiviert. Die Lizenzcodes aktivieren zusammen<br />
mit der Identifizierungsnummer der Maschine<br />
die entsprechenden Optionen. Die aktivierten und<br />
verfügbaren Softwareoptionen werden auf diesem<br />
Bildschirm angezeigt.<br />
Informationen zu Lizenzcodes erhalten Sie bei Ihrem<br />
Händler.<br />
1. drücken, um weitere Softwareoptionen<br />
zu aktivieren<br />
2. Den vom Händler erhaltenen Lizenzcode<br />
eingeben, um die entsprechende Option auf der<br />
Maschine zu aktivieren<br />
3. Mit Hilfe von und durch die<br />
eingegebenen Zeichen navigieren<br />
4. drücken, um den Lizenzschlüssel zu<br />
bestätigen und zum Bildschirm „Optionen“ zurückzukehren<br />
5. drücken, um zum Bildschirm „Optionen“ zurückzukehren, ohne Einstellungen<br />
zu ändern<br />
5.3 Online-Dienste (Option)<br />
Auf diesem Bildschirm können Sie die Einstellungen<br />
für Online-Dienste anzeigen und ändern.<br />
Eine umfassende Beschreibung der Online-Dienste<br />
finden Sie im Anhang.<br />
• drücken, um zum Supervisor-Menü<br />
zurückzukehren, ohne Einstellungen zu ändern<br />
30<br />
ESCAPE<br />
OK<br />
Add<br />
ESCAPE<br />
ESCAPE<br />
OPTIONEN<br />
Chip-ID:<br />
System-ID:<br />
Install. Optionen:<br />
Noch verfuegbar:<br />
OPTIONEN HINZU<br />
OK<br />
ONLINE-DIENS<strong>TE</strong><br />
OMR level 3<br />
Insert 'N Frank level 3<br />
FLEX OMR 9 code<br />
ESCAPE Add<br />
Lizenzschluessel:<br />
1<br />
4<br />
ghi<br />
7<br />
pqrs<br />
/-+<br />
ESCAPE<br />
2<br />
abc<br />
5<br />
jkl<br />
8<br />
tuv<br />
0<br />
,.:;<br />
3<br />
def<br />
6<br />
mno<br />
9<br />
wxyz<br />
a A<br />
Verbindung<br />
Messages<br />
Konfiguration<br />
CE<br />
ESCAPE<br />
!!Set Date and Time
6. OME-EINGABE (OPTION)<br />
6.1 Allgemeines<br />
Das Falz- und Kuvertiersystem kann mit optischer Markierungserkennung (OME)<br />
ausgestattet werden. Hierbei liest das System spezielle Codes, die auf die Dokumente<br />
aufgedruckt wurden. Dieser Code enthält Informationen zur Verarbeitung der Blätter.<br />
Die Blätter mit dem aufgedruckten Lesecode werden in die obere Zuführung (Nr. 3)<br />
eingelegt. Je nach programmiertem Code können die anderen Zuführungen als selektive<br />
Zuführungen für Beilagen verwendet werden.<br />
Bei den ersten vier Falzarten (siehe Abschnitt „Einstellen der Maschine“ auf Seite 31)<br />
steht die Adresse immer auf dem ersten Blatt des Satzes. Bei einem Zickzackfalz muss die<br />
Adresse auf die letzte Seite des Satzes gedruckt werden. Ein vollständiger Code wird auf<br />
jedes Blatt des Satzes gedruckt.<br />
Der Code auf dem letzten Blatt des Satzes enthält die Kuvertieranweisungen. Auf den<br />
anderen Blattseiten stehen die Sammelanweisungen. Wenn eine Paritätsüberprüfung<br />
verwendet wird, erfolgt diese auf jedem Blatt. Wenn der Satz nur aus einer Seite besteht,<br />
so ist dies die letzte Seite. Der Code muss auf jeder Seite an der gleichen Stelle<br />
erscheinen, unabhängig von der tatsächlichen Codelänge.<br />
Diese Option kann mit einem speziellen Lizenzcode aktiviert werden (siehe „Optionen“ auf<br />
Seite 30).<br />
6.2 Einstellen der Maschine<br />
Position des Lesekopfs<br />
Die horizontale Position des Lesekopfs muss so angepasst werden, dass sie mit der<br />
Position der auf die Dokumente gedruckten Zeichen übereinstimmt. Zum Einstellen des<br />
Lesekopfs gehen Sie folgendermaßen vor:<br />
1. Dokument mit Lesecode bei der ersten<br />
Markierung falzen<br />
2. Obere Abdeckung öffnen<br />
3. Dokument mittig an das Lineal halten<br />
4. Lesekopf A verschieben, bis er sich genau in der<br />
Mitte über den Lesemarkierungen befindet<br />
5. Papierführungen B entlang der<br />
Dokumentenbreite unterteilen<br />
6. Beim Einrichten des Lesekopfs müssen einige<br />
Papierführungen möglicherweise entfernt und<br />
auf der anderen Seite des Lesekopfs wieder<br />
eingesetzt werden.<br />
A B<br />
31<br />
DEUTSCH
6.3 Dokumentausrichtung<br />
Schalten Sie die OME-Funktion ein, und legen Sie die Position der Lesemarkierungen wie<br />
unter „OME-Eingabe (Option)“ auf Seite 25 beschrieben fest.<br />
Dokumentausrichtung:<br />
6.4 OME-Codes<br />
Druckqualität<br />
• Markierungen sollten in schwarz gedruckt sein.<br />
• Markierungen auf dem gleichen Blatt müssen die gleiche Stärke aufweisen.<br />
• Die Markierungen müssen auf jedem Blatt an der gleichen Stelle gedruckt werden.<br />
• Bei Matrixdruckern werden gedruckte Zeichen in Near Letter Quality (NLQ) bevorzugt,<br />
um ein Höchstmaß an Schwärze zu erzielen (Doppeldruck).<br />
• Achten Sie auf den Hintergrund. Farbveränderungen auf dem Formular, ein<br />
Hintergrund-Design, Logos oder eine Kopie auf der Rückseite des Blattes können<br />
durchschlagen und vom Lesekopf gelesen werden. Dies kann die OME-Funktion<br />
beeinträchtigen.<br />
• Überprüfen Sie vor dem Druck das Farbband oder die Tonerqualität.<br />
32
Mindestcode/Grundbefehle<br />
Der Mindestcode ist eine Markierung in einer Zeile<br />
(Kuvertierung). Aus Gründen der Zuverlässigkeit<br />
wird jedoch empfohlen, mindestens 2 Markierungen<br />
zu verwenden.<br />
Die erste Zeile ist die Startmarkierung.<br />
Eine Markierung auf der zweiten Zeile bedeutet<br />
Kuvertieren. Keine Markierung auf der zweiten Zeile<br />
bedeutet Sammeln.<br />
Hinweis<br />
Auf Kundenwunsch kann in Einzelfällen das Lesen der Grundbefehle vom Kundendienst<br />
umgekehrt werden. Dies bedeutet, dass für den Kuvertierbefehl keine Markierung<br />
gedruckt werden muss, während für den Sammelbefehl eine Markierung erforderlich ist.<br />
Länge<br />
Oberhalb der ersten und unterhalb der letzten<br />
Markierung muss ein Bereich von 8,5 mm frei<br />
gehalten werden. Das bedeutet, dass der<br />
Mindestcodebereich aus 6 Zeilen besteht:<br />
- 2 Zeilen zum Drucken der (Grund-)Befehle<br />
- 4 Zeilen Freiraum<br />
Der Zeilenabstand kann zwischen 2,54 mm und<br />
6,35 mm betragen.<br />
Codebreite, Zeichenabstand<br />
und Zeichenbreite<br />
Die Mindestbreite des Codes beträgt 7 Zeichen. Von links nach rechts:<br />
- 2 Zeichen Freiraum (4,2 mm)<br />
- Spurmarkierung (3 Zeichen oder 6,3 mm)<br />
- 2 Zeichen Freiraum<br />
Der Schriftgrad kann 10 oder 12 Pt betragen.<br />
Die Spurmarkierung kann mittels Unterstrich (_) mit einer Dicke von mindestens 0,2 mm<br />
angebracht werden.<br />
33<br />
DEUTSCH
Zusatzmarkierungen<br />
Wenn mehr Funktionen des Kuvertiersystems gesteuert<br />
werden sollen, sind weitere Markierungen erforderlich.<br />
Die folgenden zusätzlichen Funktionen sind über<br />
Softwareoptionen möglich:<br />
- Umlenkzeichen<br />
- Stoppzeichen<br />
- 1 Markierung: Zuführung von Station 1<br />
- 1 Markierung: Zuführung von Station 2<br />
- 1, 2 oder 3 Markierungen: jeweils<br />
Sequenzprüfung 4, 2 und 1<br />
- 1 Markierung: Markierung zur Paritätsprüfung<br />
(gerade)<br />
- 1 Markierung: Sicherheitsmarkierung<br />
Allgemeine Anmerkungen:<br />
- Die Markierungen müssen immer in der oben genannten Reihenfolge verwendet werden.<br />
- Die nachfolgende Funktion wird jeweils um eine Zeile nach oben verschoben, wenn<br />
eine Funktion entfernt wird.<br />
- Der gewählte Code muss für das gesamte Material verwendet werden, das mit der<br />
OME-Funktion verarbeitet werden soll.<br />
34<br />
- Die Länge des Codes und die Markierungsdefinition sind eine Kundendiensteinstellung.<br />
- Andere Markierungen/Funktionen sind mit Spezialcodes (Flex-Codes) möglich.<br />
Umlenkzeichen<br />
Die Maschine wird angehalten. Entnehmen Sie den Satz manuell aus dem Sortierer.<br />
Drücken Sie „Reset“, und starten Sie den Vorgang neu.<br />
Stoppzeichen<br />
Die Maschine wird angehalten. Entnehmen Sie den Satz manuell aus dem Sortierer..<br />
Drücken Sie „Reset“, und starten Sie den Vorgang neu.<br />
Markierung für selektive Zufuhr<br />
Die Maschine führt eine Beilage selektiv zu, wenn ein entsprechender Befehl übergeben wird.<br />
Sequenzprüfung<br />
Blätter eines Stapels können in eine falsche Reihenfolge geraten oder verloren gehen.<br />
Diese Fehler werden mit der Sequenzprüfung erkannt.<br />
Jedes Blatt besitzt einen Binärcode als Teil des Lesecodes.<br />
Paritätsmarkierung<br />
Der Lesecode kann überprüft werden, indem eine Paritätsmarkierung hinzugefügt wird.<br />
Wenn der OME2-Code verwendet wird, muss die Summe der Markierungen gerade sein.
Sicherheitszeichen<br />
Die Sicherheitsmarkierung bietet zusätzliche<br />
Sicherheit. Bei schief laufendem Papier kann der<br />
Lesekopf den Lesecode möglicherweise teilweise<br />
nicht erfassen. Ist dies der Fall, wird ein Fehlercode<br />
ausgegeben, wenn die Sicherheitsmarkierung nicht<br />
gelesen worden ist.<br />
Die Sicherheitsmarkierung zeigt außerdem das Ende<br />
des Lesecodes an.<br />
Diese Markierung muss auf dem Dokument immer<br />
vorhanden sein, wenn es als OME-Code aktiviert wurde.<br />
Beispiel<br />
Die Abbildung bezieht sich auf das folgende Beispiel.<br />
In diesem Beispiel ist Zuführstation 3 die<br />
Leserzuführung. Die Zuführstationen 1 und 2<br />
wurden als selektive Zuführungen gewählt.<br />
Dieses Beispiel umfasst einen Satz mit acht Blättern<br />
und zwei selektiven Zuführungen (Station 2 und 1)<br />
sowie drei Sequenzprüfungsmarkierungen.<br />
• Die erste Position wird für die Startmarkierung<br />
verwendet, die auf allen Blättern gedruckt werden<br />
muss.<br />
• Die zweite Markierungsposition wird für den<br />
Kuvertier-/Sammelbefehl verwendet. Die<br />
Markierung wird auf das letzte Blatt des Satzes<br />
gedruckt (Kuvertieren erforderlich).<br />
• Die Positionen 3 und 4 sind für die selektive Zuführung von Station 2 und 1 reserviert.<br />
Durch Drucken einer Markierung an Position 3 kann die selektive Zuführung von<br />
Station 2 veranlasst werden. Durch Drucken einer Markierung an Position 4 wird die<br />
selektive Zuführung von Station 1 veranlasst.<br />
• Die Positionen 5, 6 und 7 werden für Sequenzprüfungsmarkierungen verwendet.<br />
7. OPTIONEN<br />
7.1 MaxiFeeder TM<br />
Funktion<br />
Der MaxiFeeder TM ist eine Zuführung, die eine hohe Anzahl von Dokumenten aufnehmen<br />
kann. Diese Zuführung wurde für den Einsatz mit Rückumschlägen entwickelt, es können<br />
aber auch Standarddokumente mit einer Länge von bis zu 156 mm damit verarbeitet werden.<br />
35<br />
DEUTSCH
Vorbereitungen<br />
Der MaxiFeederTM sollte anstelle von Zuführung 1<br />
installiert werden.<br />
Er kann wie andere Dokumentenmagazine<br />
angebracht werden.<br />
Arbeitsweise beim Anschließen:<br />
1. Papierzuführrollen mit der Vorderkante des<br />
MaxiFeedersTM anheben<br />
2. MaxiFeederTM nach vorne schieben, bis er hinter<br />
der Rahmenachse einhakt<br />
3. Stecker A an Buchse B anschließen<br />
Der MaxiFeederTM wird beim Einschalten vom System<br />
automatisch erkannt. So ist es sehr einfach, zwischen dem Standarddokumentenmagazin<br />
und dem MaxiFeederTM zu wechseln.<br />
Hinweis<br />
Um ein leichteres Festhaken des MaxiFeeders TM zu ermöglichen, wird empfohlen, die<br />
Zuführplatte in die hintere Position zu bringen (siehe Abschnitt „Dokumentenseparation“).<br />
Zur Verwendung des MaxiFeeders TM ist keine Umprogrammierung von Jobs notwendig.<br />
Anpassen der Seitenführungen<br />
Passen Sie die Seitenführungen an:<br />
1. Einen Stapel Dokumente/Rückumschläge in den<br />
Zuführkorb legen.<br />
Rückumschläge mit der Lasche nach unten und<br />
vorne (Oberseite zeigt zur Maschine).<br />
2. Seitenführungen durch Drehen des<br />
Rändelrads G einstellen, bis die Dokumente/<br />
Rückumschläge genau passen und noch<br />
genügend Spiel bleibt.<br />
Zu viel Spiel verursacht Schieflauf.<br />
Dokumentenseparation<br />
Wenn der MaxiFeederTM an einer Zuführung mit automatischer Separation verwendet wird,<br />
wird die Separation automatisch eingestellt.<br />
Der MaxiFeederTM kann auch an einer Zuführungsposition mit manuell eingestellter<br />
Separation verwendet werden.<br />
Gehen Sie zum Einstellen folgendermaßen vor:<br />
36<br />
G H I J
1. Zuführungen 2 und 3 entfernen<br />
2. Die beiden blauen Griffe C und D<br />
zusammendrücken und die Zuführplatte F so<br />
weit wie möglich nach vorne schieben.<br />
3. Knopf E nach vorne drücken, bis er einrastet,<br />
und bis zum Anschlag nach links drehen<br />
4. Ein Dokument bzw. einen Rückumschlag in<br />
die Zufuhrablage legen und in die Maschine<br />
schieben, bis der oberste Rand nicht mehr<br />
sichtbar ist<br />
5. Knopf E nach vorne drücken, bis er einrastet,<br />
und dann im Uhrzeigersinn drehen, bis ein<br />
leichter Widerstand fühlbar ist, wenn das<br />
Dokument bzw. der Rückumschlag in die Maschine geschoben und wieder<br />
herausgezogen wird.<br />
Wird der Widerstand zu stark, Knopf E im Gegenuhrzeigersinn drehen.<br />
6. Knopf E wieder zurückziehen, wenn die Einstellung korrekt ist<br />
7. Zuführungen 2 und 3 wieder montieren<br />
Dokumentenzufuhr<br />
1. Die beiden blauen Griffe H und I zusammendrücken<br />
2. Die Zuführplatte J in die hintere Position schieben<br />
3. Dokumentenstapel auflockern und in der Zuführung ablegen.<br />
Rückumschläge mit der Lasche nach unten und vorne (Oberseite zeigt zur Maschine).<br />
Die Zuführplattenvorrichtung wird automatisch angehoben (wenn das System die<br />
Verarbeitung beginnt), bis sich Dokumente/Rückumschläge unter den Papiereinziehern<br />
aus Gummi befinden.<br />
Hinweis<br />
Beim Füllen des MaxiFeeders TM ist darauf zu achten, dass die Dokumente/Rückumschläge<br />
parallel zur Zuführplatte positioniert werden, um eine korrekte Zuführung sicherzustellen.<br />
7.2 Zwischentransport<br />
Mit dieser Option können auch kleinere Dokumente aus Zuführung 3 (oberste Ablage)<br />
verarbeitet werden.<br />
Ohne Zwischentransport<br />
Mindestdokumenthöhe<br />
115 mm<br />
Mit Zwischentransport 90 mm<br />
Diese Option ist in Kombination mit der optischen Markierungserkennung nicht möglich.<br />
E<br />
C D F<br />
37<br />
DEUTSCH
8. WARTUNG<br />
8.1 Wartung durch den Bediener<br />
38<br />
Ziehen Sie vor Wartungsarbeiten den Netzstecker.<br />
Vom Benutzer dürfen nur die in der vorliegenden Bedienungsanleitung<br />
genannten Wartungsmaßnahmen vorgenommen werden. Alle weiter<br />
gehenden Maßnahmen sind qualifiziertem Wartungspersonal zu überlassen.<br />
Wenden Sie sich bitte an die zuständige Vertretung.<br />
Wartungs- Wartung<br />
häufigkeit<br />
Täglich • Überprüfen der Systemfunktionen<br />
• Instandhaltung durch Entfernen von Staub, Papierresten usw.<br />
• Ggf. Reinigen des Verschlusstischs und der Gummirollen mit einem<br />
feuchten Tuch ohne Zusatz von Reinigungsmitteln<br />
Wöchentlich • Reinigen verschmutzter oder verklebter Verschlussbürsten.<br />
Im Lieferumfang ist ein zusätzlicher Bürstensatz enthalten. Während<br />
ein Bürstensatz verwendet wird, sollte der andere in Wasser<br />
eingeweicht werden. So ist stets ein sauberer Bürstensatz verfügbar.<br />
Ziehen Sie die Bürsten einzeln vom Bürstenhalter ab.<br />
Stecken Sie die Bürsten wieder auf, wobei die Stifte auf den Bürsten<br />
in die entsprechenden Löcher im Bürstenhalter einrasten müssen.<br />
• Überprüfen und ggf. Austauschen des Anfeuchtfilzes.<br />
Reinigen Sie den Anfeuchtfilz und den Wasserbehälter, wenn diese<br />
verschmutzt oder verklebt sind.<br />
• Reinigen der Zuführ- und Kuvertierrollen nach Anweisung des<br />
Kundendiensttechnikers<br />
Bei Bedarf • Bei Warnmeldungen über staubige Fotozellen müssen die<br />
Fotozellen im Umschlag- oder Dokumentpfad mit dem hinter<br />
der Seitenabdeckung verstauten Balg gereinigt werden.<br />
Stecken Sie den Balg in die Öffnung, und drücken Sie ihn einige<br />
Male fest zusammen, um den Staub von der Fotozelle zu entfernen.<br />
Wiederholen Sie diesen Vorgang an der Öffnung für die<br />
Umschlaglaschen-Fotozelle.
9. FEHLERSUCHE<br />
9.1 Fehlermeldungen<br />
Bei einem Fehler wird im Display ein Bildschirm mit<br />
den folgenden Informationen angezeigt:<br />
- Bereich, in dem der Fehler aufgetreten ist<br />
- Fehlerbeschreibung<br />
- Lösungsvorschlag neben der zeigenden Hand<br />
Drücken Sie , um weitere<br />
Informationen zu dem aufgetretenen Fehler sowie<br />
mögliche Vorkehrungen gegen das erneute<br />
Auftreten des Fehlers anzuzeigen.<br />
Beheben Sie das Problem, und drücken Sie dann<br />
Reset<br />
, um den Fehler zurückzusetzen<br />
(der Fehlerbildschirm verschwindet).<br />
Besondere Fehler<br />
• Lesefehler (wenn die optische Markierungserkennung aktiviert ist)<br />
Das Dokument wird im Sortierbereich gestoppt. Der Bediener muss die Dokumente<br />
aus dem Sortierbereich entfernen und den Satz manuell beenden!<br />
• Technische Fehler<br />
Im Display erscheint eine Fehlermeldung. Ein solcher Fehler kann nicht vom<br />
Bedienungspersonal, sondern nur vom Kundendienst behoben werden.<br />
Warnbildschirm<br />
Wenn eine Abdeckung geöffnet wird, erscheint im Display ein Warnbildschirm mit der<br />
Meldung „Abdeckung offen“ und der vorgeschlagenen Lösung „Abdeckung schließen“. Ein<br />
schwarzer Pfeil oder eine schwarze Zuführung zeigen an, wo das Problem aufgetreten ist.<br />
!<br />
Umschlag zu kurz<br />
Umschlaege entnehmen<br />
Reset<br />
Gemessene Umschlaglaenge kuerzer als<br />
erwartet<br />
Umschlagart und Umschlag-Job-<br />
Eingaben pruefen<br />
INS: 22<br />
39<br />
DEUTSCH
9.2 Beheben von Staus<br />
In folgenden Bereichen können Staus auftreten:<br />
1 Zuführbereich<br />
2 Sortierbereich<br />
3 Falzbereich<br />
4 Untere Kuvertführung<br />
Zum Beheben von Staus lassen sich drei Bereiche<br />
des Systems öffnen (A, B und C).<br />
A – Obere Abdeckung für den Zugang zum Falz- und<br />
Zuführbereich<br />
B – Sortierplatte für den Zugang zum Sortierbereich<br />
C – Vordere Abdeckung für den Zugang zu<br />
Kuvertführung und Kuvertierbereich<br />
Untere Kuvertführung<br />
Gehen Sie zum Entfernen der Kuverts<br />
folgendermaßen vor:<br />
1. Seitenabdeckung C öffnen<br />
2. Linken Hebel D nach unten gedrückt halten<br />
und Kuverts aus der unteren Kuvertführung<br />
entnehmen<br />
3. Hebel D loslassen<br />
4. Ggf. die Kuverts und Dokumente durch Drehen<br />
des blauen Knopfs F im Uhrzeigersinn manuell<br />
weiter transportieren<br />
5. Blauen Knopf E im Uhrzeigersinn drehen, um<br />
Kuverts manuell durch die untere Kuvertführung<br />
zu transportieren<br />
6. Seitenabdeckung schließen<br />
7. drücken, um den Fehler zurückzusetzen und den Job neu zu starten<br />
40<br />
Reset<br />
C<br />
A<br />
5<br />
4<br />
3<br />
C<br />
1<br />
2<br />
B<br />
E<br />
F<br />
D
Falzbereich<br />
Gehen Sie zum Beheben von Staus im Falzbereich folgendermaßen vor:<br />
1. Handgriff nach oben ziehen, um obere Abdeckung A zu öffnen<br />
2. Dokumente aus Falzbereich entnehmen<br />
3. Obere Abdeckung A schließen<br />
Reset<br />
4. drücken, um den Fehler zurückzusetzen und den Job neu zu starten<br />
Zuführbereich<br />
Gehen Sie zum Beheben von Staus im Zuführbereich folgendermaßen vor:<br />
1. Handgriff nach oben ziehen, um obere Abdeckung A zu öffnen<br />
2. Dokumente aus Zuführbereich entnehmen<br />
3. Obere Abdeckung A schließen<br />
Reset<br />
4. drücken, um den Fehler zurückzusetzen und den Job neu zu starten<br />
Sortierbereich<br />
Gehen Sie zum Beheben von Staus im Sortierbereich folgendermaßen vor:<br />
1. Sortierplatte B nach unten schieben<br />
2. Dokumente aus Sortierbereich entnehmen<br />
3. Sortierplatte B wieder nach oben in die ursprüngliche Position schieben<br />
Reset<br />
4. drücken, um den Fehler zurückzusetzen und den Job neu zu starten<br />
9.3 Problembehandlung durch den Bediener<br />
1. Zuerst den Fehler notieren<br />
2. Problemlösung anhand der folgenden Tabelle versuchen<br />
3. Kuvertierer aus- und wieder einschalten, um den Systembetrieb zu überprüfen<br />
4. Sollte der Fehler immer noch auftreten, wenden Sie sich bitte an Ihren Kundendienst.<br />
Hinweis<br />
Bei der Kontaktaufnahme mit dem Kundendienst werden Sie nach der letzten<br />
Fehlermeldung und der Version der installierten Software gefragt. Informationen dazu,<br />
wie Sie die Softwareversion ermitteln, finden Sie unter „Systeminfo“ auf Seite 29.<br />
41<br />
DEUTSCH
Symptom Mögliche Ursache Abhilfemaßnahme Abschnitt<br />
Die Maschine wird<br />
nach dem<br />
Einschalten nicht<br />
gestartet.<br />
Maschine stoppt<br />
mit Kuvert in<br />
Kuvertierposition<br />
(Lasche nicht<br />
geöffnet).<br />
Es werden zwei<br />
Kuverts auf<br />
einmal<br />
eingezogen.<br />
Kuverts werden<br />
schief<br />
eingezogen.<br />
Kuverts werden<br />
unregelmäßig<br />
eingezogen.<br />
42<br />
Maschine ist nicht<br />
ans Stromnetz<br />
angeschlossen.<br />
Sicherung ist<br />
durchgebrannt.<br />
Eine Abdeckung ist<br />
geöffnet.<br />
Kuverts werden<br />
falsch herum im<br />
Magazin gestapelt.<br />
Kuvertlasche klebt<br />
fest.<br />
Kuverttyp entspricht<br />
nicht den Spezifikationen<br />
oder den<br />
Job-Eingaben.<br />
Die Kuvertseparation<br />
ist nicht richtig<br />
eingestellt.<br />
Kuverts liegen nicht<br />
ordentlich im<br />
Magazin.<br />
Seitenführungen des<br />
Magazins sind zu weit<br />
eingestellt.<br />
Maschine ans<br />
Stromnetz<br />
anschließen<br />
Sicherung unter dem<br />
Hauptschalter<br />
ersetzen<br />
Abdeckung schließen -<br />
Kuverteinzugseinstellungen<br />
überprüfen. Kuverts<br />
richtig in das Magazin<br />
einlegen.<br />
Kuverts den<br />
Spezifikationen<br />
entsprechend<br />
aufbewahren<br />
Den Spezifikationen<br />
entsprechende<br />
Kuverts verwenden<br />
Separationseinstellungen<br />
überprüfen und ggf.<br />
anpassen<br />
Kuverts überprüfen<br />
und ggf. korrekt<br />
einlegen<br />
Seitenführungen<br />
überprüfen und ggf.<br />
anpassen<br />
-<br />
-<br />
„Nachlegen von Kuverts“<br />
auf Seite 12<br />
„Umschlageingabe“ auf<br />
Seite 22<br />
Kuvertspezifikationen<br />
„Umschlageingabe“ auf<br />
Seite 22<br />
„Technische Daten“ auf<br />
Seite 45<br />
„Nachlegen von Kuverts“<br />
auf Seite 12<br />
„Nachlegen von Kuverts“<br />
auf Seite 12<br />
„Nachlegen von Kuverts“<br />
auf Seite 12<br />
Magazin ist fast leer. Magazin auffüllen „Nachlegen von Kuverts“<br />
auf Seite 12<br />
Separation ist zu eng<br />
eingestellt.<br />
Seitenführungen sind<br />
zu eng eingestellt.<br />
Kuvertstütze ist nicht<br />
korrekt eingestellt.<br />
Separationseinstellungen<br />
überprüfen und ggf.<br />
anpassen<br />
Seitenführungen<br />
überprüfen und ggf.<br />
anpassen<br />
Kuvertstütze neu<br />
einsetzen<br />
„Nachlegen von Kuverts“<br />
auf Seite 12<br />
„Nachlegen von Kuverts“<br />
auf Seite 12<br />
„Nachlegen von Kuverts“<br />
auf Seite 12
Symptom Mögliche Ursache Abhilfemaßnahme Abschnitt<br />
Lasche ist<br />
zerknittert und<br />
manchmal nicht<br />
geöffnet.<br />
Finger schieben<br />
sich auf das<br />
Kuvert.<br />
Maschine stoppt<br />
während des<br />
Kuvertierens<br />
(Stau an der<br />
Füllstation).<br />
Kuvert entspricht<br />
nicht den<br />
Spezifikationen.<br />
Kuvertlasche klebt<br />
fest.<br />
Kuvertlasche ist<br />
wellig.<br />
Separation ist zu eng<br />
eingestellt.<br />
Finger ragen zu weit<br />
in das Kuvert hinein.<br />
Kuvert stoppt zu<br />
früh.<br />
Falsche<br />
Fingereinstellung<br />
Kuvertiertes<br />
Dokument ist zu lang<br />
für das Kuvert.<br />
Kuvertöffnung ist<br />
nicht korrekt.<br />
Kuvert ist innen<br />
verklebt.<br />
Kuvertfenster ist<br />
nicht richtig<br />
eingeklebt.<br />
Spezifikationen<br />
überprüfen und ggf.<br />
Kuverts austauschen<br />
Kuverts den<br />
Spezifikationen<br />
entsprechend<br />
aufbewahren<br />
Unsachgemäße<br />
Lagerung oder<br />
Herstellung der<br />
Kuverts<br />
Separationseinstellungen<br />
überprüfen und ggf.<br />
anpassen<br />
Fingerposition<br />
überprüfen und ggf.<br />
anpassen<br />
Kuvertanschlagsposition<br />
überprüfen<br />
und ggf. anpassen<br />
Fingerposition<br />
überprüfen und ggf.<br />
anpassen<br />
Falzeingaben<br />
überprüfen<br />
Kuvertspezifikationen<br />
überprüfen<br />
Fehlerhafte Kuverts<br />
entfernen<br />
Fehlerhafte Kuverts<br />
entfernen<br />
„Technische Daten“ auf<br />
Seite 45<br />
Kuvertspezifikationen<br />
Kuvertspezifikationen<br />
Kuvertspezifikationen<br />
„Nachlegen von Kuverts“<br />
auf Seite 12<br />
„Kuvertierposition“ auf<br />
Seite 14<br />
„Kuvertierposition“ auf<br />
Seite 14<br />
„Kuvertierposition“ auf<br />
Seite 14<br />
„Dokumenteingaben“<br />
auf Seite 23<br />
Kuvertspezifikationen<br />
„Technische Daten“ auf<br />
Seite 45<br />
-<br />
-<br />
43<br />
DEUTSCH
Symptom Mögliche Ursache Abhilfemaßnahme Abschnitt<br />
Lasche wird nicht<br />
ausreichend<br />
angefeuchtet.<br />
Kuvert wird nicht<br />
ordnungsgemäß<br />
gefüllt oder<br />
Lasche nicht<br />
richtig<br />
geschlossen.<br />
Kein<br />
Dokumenteinzug<br />
Dokumente<br />
werden schief<br />
eingezogen.<br />
44<br />
Wasserfüllstand ist<br />
zu niedrig.<br />
Anfeuchtbürsten sind<br />
ausgetrocknet.<br />
Anfeuchtbürsten sind<br />
verschmutzt.<br />
Anfeuchtfilz ist<br />
ausgetrocknet.<br />
Anfeuchtfilz ist<br />
verschmutzt.<br />
Anfeuchtbürsten sind<br />
nicht aktiv.<br />
Kuvertiertes<br />
Dokument ist zu<br />
groß.<br />
Dokument wird nicht<br />
weit genug<br />
kuvertiert.<br />
Wasserfüllstand<br />
prüfen und ggf.<br />
auffüllen<br />
Bürsten überprüfen<br />
und ggf. durch<br />
eingeweichten<br />
Reservesatz ersetzen<br />
Bürsten überprüfen<br />
und ggf. reinigen<br />
Anfeuchtfilz<br />
überprüfen, ggf.<br />
Wasserbehälter<br />
nachfüllen<br />
Anfeuchtfilz<br />
überprüfen und ggf.<br />
reinigen<br />
Anfeuchtbürsten<br />
aktivieren<br />
Falzeinstellungen<br />
überprüfen und ggf.<br />
anpassen<br />
Kuvertanschlags-<br />
und Fingerposition<br />
überprüfen<br />
„Verschließen von<br />
Kuverts“ auf Seite 13<br />
„Verschließen von<br />
Kuverts“ auf Seite 13<br />
„Wartung“ auf Seite 38<br />
„Wartung“ auf Seite 38<br />
„Verschließen von<br />
Kuverts“ auf Seite 13<br />
„Wartung“ auf Seite 38<br />
„Verschließen von<br />
Kuverts“ auf Seite 13<br />
„Dokumenteingaben“<br />
auf Seite 23<br />
„Kuvertierposition“ auf<br />
Seite 14<br />
Zuführung ist leer. Zuführung füllen „Nachlegen von<br />
Dokumenten“ auf<br />
Seite 10<br />
Separation ist zu weit<br />
eingestellt.<br />
Seitenführungen sind<br />
zu eng eingestellt.<br />
Seitenführungen sind<br />
zu weit eingestellt.<br />
Separation anpassen „Dokumentenseparation“<br />
auf Seite 10<br />
Seitenführungen<br />
anpassen<br />
Seitenführungen<br />
anpassen<br />
„Anpassen der<br />
Seitenführungen“ auf<br />
Seite 10<br />
„Anpassen der<br />
Seitenführungen“ auf<br />
Seite 10
10. <strong>TE</strong>CHNISCHE DA<strong>TE</strong>N UND ADRESSEN<br />
10.1 Technische Daten<br />
Maschinentyp DS-70<br />
Abmessungen (B x T x H) 1200 x 420 x 670 mm<br />
Gewicht 80 kg<br />
Stromversorgung 110 V, 220–240 V, 50/60 Hz<br />
Max. Stromverbrauch noch nicht festgelegt<br />
Zuführungen 3<br />
Zuführungskapazität 325 Blatt (A4, 80 g/m2 )<br />
Dokumentformate Min. 90 x 130 mm<br />
Max. 356 x 230 mm<br />
60–250 g/m 2<br />
Max. Dicke: 1 mm<br />
Kuvertkapazität 325 Kuverts<br />
Mögliche Umschlagformate Min. 90 x 160 mm<br />
Max. 162 x 248 mm<br />
Falzkapazität Einfachfalz: max. 8 Blatt (80 g/m 2 )<br />
Doppelfalz: max. 5 Blatt (80 g/m 2 )<br />
max. Gewicht 170 g/m 2<br />
Durchsatz bis zu 3.500 Dokumente/Stunde<br />
Umgebungsbedingungen Trocken, nur für den Innenraum<br />
Temperatur zwischen +10 und +40 ºC<br />
Relative Luftfeuchtigkeit zwischen 30 und<br />
80 % (auch von Dokumenten-/<br />
Kuvertspezifikationen abhängig)<br />
Optionale Merkmale<br />
• Optische Markierungserkennung<br />
• Flex-OME: Erkennung von nicht standardmäßigen OME-Codes<br />
• Kurzzuführungen<br />
• MaxiFeederTM-Rückumschlagzuführung mit hoher Kapazität<br />
• Online-Frankierung (FIF)<br />
• Online-Dienste<br />
• Seitenausgang<br />
• Staplertransportband<br />
• Zwischentransport<br />
10.2 Hersteller- und Importeuradressen<br />
Informationen noch nicht verfügbar<br />
45<br />
DEUTSCH
10.3 Terminologie<br />
Begriff Beschreibung<br />
Ablage Enthält einen Papierstapel für einen Drucker oder Kuvertierer. Das<br />
Papier wird der Maschine zur weiteren Verarbeitung zugeführt.<br />
Adressposition Die Position der Adresse auf dem Adressträger,<br />
gemessen von der linken oberen Ecke. Die<br />
Adressposition besteht aus einer horizontalen<br />
x-Koordinate, einer vertikalen y-Koordinate, der<br />
horizontalen Breite w und der vertikalen Höhe h.<br />
Adressträger Der Adressträger ist das Dokument, auf dem sich die Adresse des<br />
Empfängers der Briefsendung befindet. Der Adressträger kann aus<br />
einem oder mehreren Blättern bestehen, von denen sich mindestens<br />
auf dem ersten Blatt die Adresse befinden muss. Die Adresse muss<br />
auch nach dem Hinzufügen von Beilagen und dem Falzen des<br />
Dokumentensatzes sichtbar bleiben. Falztyp und Kuverttyp müssen<br />
so gewählt werden, dass die Adresse im Sichtfenster des Kuverts zu<br />
sehen ist. Bei persönlichen Sendungen ist immer ein Adressträger<br />
vorhanden, sofern das Bedrucken von Kuverts nicht unterstützt wird.<br />
Im Normalfall gibt es einen Adressträger.<br />
Bediener Die Person, von der das Kuvertiersystem bedient wird.<br />
C-Falz siehe Wickelfalz<br />
Dokument Ein Dokument ist einer der Bestandteile einer Briefsendung. Ein<br />
Dokument kann aus einem Blatt oder mehreren Blättern bestehen.<br />
Dokumente können in Adressträger und Beilagen unterteilt werden.<br />
Bei persönlichen Sendungen gibt es stets einen Adressträger und<br />
optional eine gewisse Zahl von Beilagen.<br />
Dokumentensatz Der Dokumentensatz ist die physische Zusammenstellung von<br />
Adressträger und Beilage(n), die gerade im Kuvertiersystem<br />
zusammengeführt werden. Der Dokumentensatz wird während der<br />
Produktion fertig gestellt und anschließend kuvertiert. Die Anzahl der<br />
Beilagen kann zwischen 0 und der durch die Anzahl der verfügbaren<br />
Zuführungen vorgegebenen Höchstgrenze liegen. Nachdem der<br />
Dokumentensatz in ein Kuvert eingefügt wurde, wird er Briefsendung<br />
genannt.<br />
Doppelblattkontrolle<br />
(DBK)<br />
46<br />
Bei der Doppelblattkontrolle handelt es sich um eine Fotozelle, welche<br />
die Dicke eines Blatts misst, um sicherzustellen, dass das<br />
Kuvertiersystem nicht fälschlicherweise mehr Blätter aufnimmt als<br />
vorgesehen. Die DBK-Fotozellen befinden sich auf den Zuführungen<br />
(Doppelblatterkennung). Derzeit führt die DBK auf den<br />
Kuvertiersystemen von Neopost relative Messungen durch, was<br />
bedeutet, dass die Blattdicke in mehreren Zyklen „erlernt“ werden muss.<br />
Die Dokumentlänge wird ebenfalls gemessen, um teilweise<br />
überlappende Blätter zu erkennen.
Begriff Beschreibung<br />
Doppelparallelfalz<br />
Beim Doppelparallelfalz wird das Dokument zunächst zur Hälfte und<br />
dann nochmals zur Hälfte gefalzt. Die folgende Abbildung zeigt diesen<br />
Falztyp. Die Position der beiden Falze kann eingestellt werden.<br />
Einfachfalz Bei diesem Falztyp wird das Dokument bzw. der Satz einmal gefalzt.<br />
Die Falzposition kann eingestellt werden. Die folgende Abbildung zeigt<br />
diesen Falztyp.<br />
Ferndiagnose Eine Funktion zur Analyse eines Problems (in einem Kuvertiersystem)<br />
von einem entfernten Standort aus.<br />
Flexcode-OME Ein OME-Code, bei dem die Bedeutung der OME-Markierungen für<br />
einen spezifischen Kunden individuell programmiert werden kann.<br />
Wird in der Regel zur Unterstützung der OME-Codes anderer Hersteller<br />
verwendet.<br />
Job Ein Job ist die fertig gestellte Sammlung von Briefsendungen, die auf<br />
Grundlage einer Jobdefinition zu einem bestimmten Zeitpunkt und für<br />
einen bestimmten Zweck produziert wurde. Er umfasst Folgendes:<br />
• die für die Produktion verwendete Jobdefinition<br />
• Informationen zur Stapelgröße<br />
Job-Zähler Ein Zähler, der die Anzahl der im Rahmen eines Jobs produzierten<br />
Briefsendungen erfasst.<br />
Kundendiensttechniker<br />
Ein Techniker, der vor Ort Systemprobleme behebt. Neben der<br />
Problembehandlung sind Kundendiensttechniker auch für die<br />
Durchführung der Routinewartung verantwortlich.<br />
Kuvert Das Kuvert ist die Verpackung einer Briefsendung. Fensterumschläge sind<br />
Kuverts mit einem durchsichtigen Bereich, durch den die Adresse auf dem<br />
Adressträger lesbar ist. Neben den normalen Fensterumschlägen, die<br />
oben geschlossen werden, gibt es auch solche, bei denen sich die<br />
Verschlusslasche unten befindet.<br />
Kuvertierer Das Modul, in dem der Dokumentensatz in das Kuvert eingefügt, das<br />
Kuvert verschlossen und ggf. zugeklebt wird.<br />
Kuvertiersystem Das System aller an der Kuvertierfunktion beteiligten Module<br />
(Sammeln des Dokumentensatzes, Falzen und Kuvertieren), die<br />
zentral kontrolliert werden.<br />
47<br />
DEUTSCH
Begriff Beschreibung<br />
Kuvertierung • Kuvertierung bezeichnet das Einfügen eines Dokumentensatzes in<br />
ein Kuvert.<br />
Lesefehler Ein Zustand, in dem das System die OME-Lesemarkierungen nicht<br />
zuverlässig von einem Blatt lesen oder interpretieren konnte.<br />
Lesemarkierungen<br />
48<br />
Markierungen mit Anweisungen zur Fertigstellung, mit denen<br />
Dokumente versehen werden und die von einem OME-Lesekopf<br />
gelesen und gemäß der verwendeten OME-Codedefinition ausgewertet<br />
werden können.<br />
Load 'N Go ® Funktion eines Kuvertiersystems, bei der durch Messen der Dokumentund<br />
Kuvertgröße automatisch die Jobeinstellungen festgestellt<br />
werden. Aus allen geladenen Zuführungen wird ein Blatt<br />
aufgenommen. Anhand der maximalen Dokumentlänge (gleichzeitig<br />
die Länge des Dokumentensatzes) und der Länge des Kuverts wird<br />
der Falztyp bestimmt.<br />
Load 'N Go ® -Job Ein Job, der mit der Load 'N Go ® -Funktionalität erstellt wurde.<br />
Löschen Die Funktion eines Kuvertiersystems, mit der alle aktuellen<br />
Briefsendungen abgeschlossen werden, so dass der Dokumentpfad<br />
leer ist.<br />
MaxiFeederTM Zuführung mit einer Zufuhrablage mit hoher Kapazität<br />
(z.B.2.000Blatt A4, 80g/m 2 ).<br />
Mehrfacheinzug Funktion eines Kuvertiersystems, mit der mehrere Blätter aus einer<br />
Zuführung aufgenommen werden.<br />
OME Standardmäßige OME-Codedefinition mit einer Spur.<br />
OME-Codedefinition<br />
Optische Markierungserkennung<br />
(OME)<br />
Gibt die Anzahl der verwendeten Lesemarkierungen und die jeweils<br />
zugeordnete Funktionalität an (also, wie jede Lesemarkierung zu<br />
interpretieren ist).<br />
Die optische Markierungserkennung ist dafür vorgesehen, gedruckte<br />
Codes zu lesen und zu interpretieren. Bei den Codes handelt es sich um<br />
mindestens eine schwarze Markierung, die von einem Dokument<br />
gelesen wird. Anhand der Markierungen bestimmt das Kuvertiersystem<br />
den Aufbau und die Verarbeitung eines Satzes.<br />
Rückumschlag Ein Kuvert, das für Rückantworten vom Empfänger mit ausgehenden<br />
Briefsendungen versandt wird.<br />
Stapler Dient zur Aufbewahrung bereits gefüllter Kuverts.<br />
Optional als horizontale Einheit erhältlich.<br />
Stoppzähler Ein Zähler, der die Anzahl der zu füllenden Kuverts vorgibt. Nachdem<br />
die vorgegebene Anzahl von Kuverts gefüllt wurde, hält das System an<br />
(auch während eines Löschvorgangs).<br />
Supervisor Für den technischen Zustand der Maschine verantwortliche Person.<br />
In der Regel hat der Supervisor Zugang zu Programmierfunktionen,<br />
die für normale Benutzer nicht zugänglich sind.
Begriff Beschreibung<br />
Tagespost Die Funktion eines Kuvertiersystems zum manuellen Zuführen<br />
einzelner Briefsendungen in das System, die anschließend kuvertiert<br />
werden. Optional können je nach Einstellungen weitere Beilagen<br />
hinzugefügt und die Briefsendung gefalzt werden. Diese Funktion ist<br />
für kleinere Sendungsmengen mit unterschiedlicher<br />
Zusammensetzung vorgesehen.<br />
Testlauf Ein Testlauf dient zum Validieren der Einstellungen des<br />
Kuvertiersystems:<br />
• Überprüfen und Einstellen der Kuvertanschlagsposition<br />
• Überprüfen der Falzeinstellungen für einen Satz<br />
• Überprüfen der korrekten Adressposition im Kuvertfenster<br />
Verbinden siehe Zuführungsverbindung<br />
Vertikaler Transport<br />
Vorderseite nach<br />
oben<br />
Vorderseite nach<br />
oben und hinten<br />
Vorderseite nach<br />
oben und vorn<br />
Vorderseite nach<br />
unten<br />
Vorderseite nach<br />
unten und hinten<br />
Vorderseite nach<br />
unten und vorn<br />
Der vertikale Transportbereich zwischen den Zuführungen und dem<br />
Sortierer.<br />
Eine Situation, bei der ein Blatt mit der Vorderseite nach oben in die<br />
Dokumentzuführung eingelegt wird.<br />
Eine Situation, bei dem ein Blatt mit der Vorderseite nach oben und dem<br />
Fuß zur Separationseinheit in die Dokumentzuführung eingelegt wird.<br />
Eine Situation, bei dem ein Blatt mit der Vorderseite nach oben und dem<br />
Kopf zur Separationseinheit in die Dokumentzuführung eingelegt wird.<br />
Eine Situation, bei der ein Blatt mit der Vorderseite nach unten in die<br />
Dokumentzuführung eingelegt wird.<br />
Eine Situation, bei dem ein Blatt mit der Vorderseite nach unten und dem<br />
Fuß zur Separationseinheit in die Dokumentzuführung eingelegt wird.<br />
Eine Situation, bei dem ein Blatt mit der Vorderseite nach unten und dem<br />
Kopf zur Separationseinheit in die Dokumentzuführung eingelegt wird.<br />
Wickelfalz Ein Falztyp, bei dem ein Dokumentensatz zweimal so gefalzt wird,<br />
dass die gefalzten Dokumentenden aufeinander liegen. Die folgende<br />
Abbildung zeigt diesen Falztyp. Die Position der beiden Falze kann<br />
eingestellt werden.<br />
Synonym: C-Falz<br />
49<br />
DEUTSCH
Begriff Beschreibung<br />
Z-Falz Beim Z-Falz wird das Dokument zweimal so gefalzt, dass sich jedes<br />
der Dokumentenden auf einer anderen Seite des gefalzten Dokuments<br />
befindet. So entsteht die charakteristische Z-Form. Die folgende<br />
Abbildung zeigt diesen Falztyp. Die Position der beiden Falze kann<br />
eingestellt werden.<br />
Synonym: Zickzackfalz<br />
Zufuhrablage Der Teil der Zuführung, in dem sich der Dokumentenstapel befindet.<br />
Zuführung Ein Modul zum Zuführen von Dokumenten in das Kuvertiersystem.<br />
Die Zuführung trennt Dokumente einzeln vom Dokumentenstapel<br />
in der Zufuhrablage.<br />
Zuführungsver- Die Möglichkeit, in zwei Zuführungen denselben Dokumenttyp<br />
bindung<br />
zu laden, so dass das Kuvertiersystem automatisch zur zweiten<br />
Zuführung umschaltet, wenn die erste leer ist, und umgekehrt.<br />
In der Zwischenzeit kann die leere Zuführung nachgefüllt werden,<br />
so dass das Kuvertiersystem ohne Unterbrechung zum Nachfüllen<br />
der Zuführungen betrieben werden kann.<br />
50