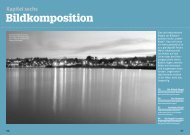Vereinsscout Professional Benutzerhinweise - STYX Marketing GmbH
Vereinsscout Professional Benutzerhinweise - STYX Marketing GmbH
Vereinsscout Professional Benutzerhinweise - STYX Marketing GmbH
Sie wollen auch ein ePaper? Erhöhen Sie die Reichweite Ihrer Titel.
YUMPU macht aus Druck-PDFs automatisch weboptimierte ePaper, die Google liebt.
Scoutsystems<br />
<strong>Vereinsscout</strong> <strong>Professional</strong><br />
<strong>Benutzerhinweise</strong><br />
http://scoutsystems.info
Symbolleiste<br />
Aktualisieren<br />
aktualisiert die angezeigten Daten manuell<br />
Logout<br />
der zur Zeit eingeloggte Benutzer verlässt das Programm<br />
aktuelle Termine<br />
zeigt Geburtstage und Jubiläen an<br />
geteilter/kaskadierter Bildschirm<br />
ermöglicht das gleichzeitige Anzeigen mehrerer Fenster innerhalb des Hauptfensters<br />
voller Bildschirm<br />
das ausgewählte Fenster nimmt die volle verfügbare Fläche ein<br />
Fenster schliessen<br />
schließt alle geöffneten Fenster innerhalb des Programms<br />
Hilfe<br />
zeigt die <strong>Benutzerhinweise</strong> an
Benutzer<br />
– Im Menü Einstellungen finden Sie den Punkt Benutzer. Dort können Sie für jeden<br />
Benutzer der Software Profile inklusive Passwort und Rechte (kein Zugriff, Lesezugriff,<br />
voller Zugriff) anlegen.<br />
Optionen<br />
– Sie finden weiterhin im Menü Einstellungen den Punkt Optionen. Dort können Sie sich<br />
Ihr Programm optisch anpassen. Suchen Sie bei Look & Feel Ihr Design aus und<br />
klicken Sie anschliessend auf Übernehmen.<br />
– Achtung: Die Änderungen werden erst nach einem Neustart des Programmes<br />
wirksam.
Backup<br />
– Für eine Datensicherung (Backup) finden Sie unter Einstellungen den entsprechenden<br />
Button. Klicken Sie auf Programm beenden und Backup-Funktion starten. Das<br />
Programm wird dann beendet und Sie können Dateiname und Zielort für die Backup-<br />
Datei angeben. Anschliessend kann das Backup erstellt werden.
E – Mail Versand<br />
– Eine E-Mail muss einen Absender und einen Empfänger haben.<br />
– Sie als Benutzer des Programmes sind der Standardabsender und müssen Ihre Daten<br />
separat eingeben. Dies können Sie im Programm unter Einstellungen machen. Tragen<br />
Sie Ihre E-Mail Adresse, den SMTP Server und den Port ein.<br />
– Die Empfängeradresse kann entweder manuell eingetragen werden, in dem Sie keine<br />
Quelle auswählen, oder aus bereits bestehenden Kontakten und Mitgliedern<br />
entnommen werden. Wählen Sie hierfür den entsprechenden Eintrag aus der Quelle<br />
aus. Klicken Sie anschliessend auf Empfänger hinzufügen.<br />
– Sie können beliebig viele Empfänger auswählen und Ihre E-Mail somit gleichzeitig an<br />
mehrere Personen senden, indem Sie den Vorgang wiederholen.<br />
– Möchten Sie einen Empfänger wieder entfernen, markieren Sie diesen und klicken auf<br />
Empfänger entfernen.<br />
– Unterhalb der Empfängerliste können nun Betreff und der eigentliche Mailtext<br />
eingegeben werden.<br />
– Sie können Datenanhänge manuell über hinzufügen oder entfernen Ihrer E-Mail<br />
anfügen oder wieder entfernen. Wenn Sie den Mailversand aus einem anderen Fenster<br />
heraus starten, werden die Daten automatisch als Anhang im PDF – Format angefügt.<br />
– Haben Sie Ihre Mail verfasst, klicken Sie auf Abschicken, um die Mail zu versenden.<br />
– Über den Reiter Archive erhalten Sie Zugang zu den bereits versendeten E – Mails.<br />
Diese werden vom <strong>Vereinsscout</strong> automatisch gespeichert.
Dokumente<br />
Texteditor<br />
– Der Texteditor gibt Ihnen die Möglichkeit, Texte zu verfassen, Grafiken und/oder<br />
Symbole einzufügen und diesen dann als HTML, d.h. als internetkonformes Dokument,<br />
abzuspeichern.<br />
– Weiterhin können Sie Ihre Dokumente per E – Mail versenden.<br />
– Tragen Sie Ihren Text in das dafür vorgesehene Feld und speichern Sie es dann ab.
Etikettendruck<br />
– Wählen Sie aus, ob Sie nur ein Einzeletikett oder eine A4 Seite mit 8 bzw. 10 Etiketten<br />
pro Seite drucken möchten.<br />
– Geben Sie nun in den entsprechenden Feldern Absender und Empfänger ein oder<br />
wählen Sie aus bereits vorhandenen Daten, in dem Sie auf Wählen klicken.<br />
– Haben Sie die Daten eingegeben, klicken Sie mit der linken Maustaste auf das<br />
jeweilige Etikett, in dem diese Daten erscheinen sollen.<br />
– Um einzelne Daten wieder aus der Seitenansicht zu entfernen, klicken Sie mit der<br />
rechten Maustaste in das entsprechende Etikett.<br />
– Zum Starten des Druckes auf Seite drucken klicken. Es erscheint nun die<br />
Druckvorschau, in der Sie, im Gegensatz zur Seitenansicht, in der nur die<br />
Empfängerdaten zu sehen sind, auch die Absenderdaten und ggf. das Logo sehen.<br />
Die Seitenhinsicht hingegen dient nur der Positionierung der Etiketten und ist keine<br />
Druckvorschau.
Daten<br />
Kontakte<br />
– In dem Fenster Kontakte können Sie die Daten Ihrer Mitglieder und Kontakte<br />
verwalten.<br />
– Um einen neuen Kontakt anzulegen, wählen Sie erst die Kategorie aus, zu der Ihr<br />
Kontakt zugeordnet werden soll (Mitglied, allgemeiner Kontakt, Spender).<br />
– Geben Sie nun die Daten Ihrer Kontakte in die dafür vorgesehenden Felder ein. Über<br />
den Reiter Detailinformationen können Sie weitere Daten eintragen. Anschliessend<br />
können Sie den Kontakt abspeichern, ausdrucken oder per E – Mail versenden.<br />
– Haben Sie alle Kontakte, Mitglieder etc. eingetragen, können Sie sich über den Filter<br />
einzelne Gruppen anzeigen lassen. Klicken Sie hierfür im Feld anzeigen die<br />
entsprechende Gruppe an. Desweiteren können Sie angeben, nach welcher Spalte die<br />
Daten sortiert werden sollen.<br />
– Um gezielt nach einem bestimmten Datensatz zu suchen, wählen Sie den Reiter<br />
Suchen. Sie können nun die Suchkriterien festlegen und einen Begriff in das<br />
Eingabefeld eingeben. Die Ergebnisliste wird dann automatisch während der Eingabe<br />
des Suchbegriffes aktualisiert.
Vereinsdaten<br />
– Hier können Sie die Stammdaten Ihres Vereins/Unternehmens anlegen, die dann mit<br />
möglichem Logo auf den Formularen erscheinen.<br />
– Tragen Sie Ihre Daten in die entsprechenden Felder und wählen Sie ggf. Ihr Bild aus,<br />
in dem Sie auf Logo auswählen klicken. Anschliessend das ganze speichern und der<br />
Datensatz erscheint unten in der Liste.<br />
Bankverbindungen<br />
– In diesem Bereich können Sie Ihre Bankverbindungen eingeben und abspeichern.<br />
Diese können dann z.B. auf Rechnungen übernommen werden.
Jubiläen<br />
– Der Menüpunkt Jubiläen dient Ihnen der Auflistung von Vereinsjubiläen und<br />
Geburtstagen der Mitglieder.<br />
– Stellen Sie die Optionen ein und klicken Sie auf Anzeigen. In der Liste werden alle<br />
entsprechenden Daten aufgelistet.<br />
– Die Liste kann nun gedruckt oder per E – Mail versendet werden.
Inventar<br />
– Mit dem Menüpunkt Inventar haben Sie die Möglichkeit, Ihr Inventar einfach zu<br />
verwalten. Zusätzlich können Sie mit einer Suchfunktion ganze Inventarlisten zu<br />
erstellen. Diese können dann gedruckt und per E – Mail verschickt werden.
Import und Export<br />
Datenimport von CSV Dateien<br />
– CSV Dateien dienen als Schnittstelle zu anderen Programmen. Sie können aus allen<br />
Tabellenkalkulationen und vielen anderen Programmen (z.B. Outlook Express) heraus<br />
erstellt werden.<br />
– Diese Dateien können anschliessend in der Vereinsverwaltung importiert werden.<br />
Geben Sie hierfür die CSV Datei an, die Sie importieren möchten.<br />
– Sie können den Pfad entweder manuell eingeben oder über den Button Durchsuchen.<br />
– Wenn die Datei gültig ist, wird sie in der Vorschau Tabelle geöffnet.<br />
– Falls die Datei vom Standard – Format abweicht, können Sie das Format über die<br />
Optionsfelder anpassen. Die Änderungen werden anschliessend autmatisch in der<br />
Vorschau sichtbar.
– Wenn die Vorschau in Ordnung ist, müssen Sie die einzelnen Spalten der CSV Datei<br />
den Datenfeldern der Vereinsverwaltung zuordnen.<br />
– Um ein Feld einer Spalte zuzuordnen, markieren Sie dieses in der Tabelle vorhandene<br />
Felder. Klicken Sie anschliessend links in der Tabelle auf die Zeile, der Sie das Feld<br />
zuordnen möchten.<br />
– Wenn die Bezeichnungen der Importspalten und Feldnamen übereinstimmen, kann<br />
das Zuordnen automatisch erfolgen. Klicken Sie dazu auf den Button Felder<br />
automatisch zuordnen. Sie können anschliessend die Zuordnungen trotzdem noch<br />
manuell bearbeiten.<br />
– Felder, die nicht importiert werden sollen, können Sie das Feld „-“ (ganz oben in der<br />
Liste der vorhandenen Felder) zuordnen.<br />
– Wenn Sie die Funktion Nr. Automatisch vergeben nutzen, erfolgt eine selbstständige<br />
Nummerierung der Daten durch das Programm (z.B. der Mitgliedsnummern beim<br />
Import von Mitgliedern).<br />
– Nach Abschluss aller Zuordnungen können Sie den Vorgang des Importierens über<br />
den Button Import starten durchführen.<br />
– Wurde der Import beendet, erscheint ein Informationsfenster mit der Anzahl der<br />
erfolgreich importierten Datensätze.
Export von Daten als CSV Datei<br />
– Geben Sie einen Dateinamen als Ziel für den Export und die Quelldaten ein, die Sie<br />
exportieren möchten. Die Optionen für das Format der CSV Datei können Sie, wie<br />
zuvor beim Import, in den entsprechenden Feldern anpassen. Klicken Sie<br />
anschliessend auf Export starten.<br />
– Wichtig: Wenn die Datei, in die Sie exportieren möchten, schon vorhanden ist, wird<br />
diese durch die neue überschrieben.
Verwaltung<br />
Einnahmen/Ausgaben buchen<br />
– Auf der linken Seite finden Sie die Eingabefelder zum Anlegen neuer Buchungen<br />
(Buchungsnummer, Datum, Buchungstext, Mehrwertsteuer usw.).<br />
– Weisen Sie jeder Buchung ein Buchungs- und Bestandskonto zu, indem Sie entweder<br />
zuerst auf das Buchungs- bzw. Bestandskonto klicken und anschliessend auf das<br />
Konto, das eingetragen werden soll. Das angeklickte Konto erscheint nun als<br />
Buchungskonto.<br />
– Sie können Buchungs- bzw. Bestandskonto auch manuell eingeben.<br />
– Haben Sie alle Daten eingetragen, können Sie mit einem Klick auf Speichern die<br />
Buchung ausführen. Diese erscheint nun in der Liste.<br />
– Zum editieren vorhandener Buchungen markieren Sie diese. Die Daten erscheinen in<br />
den Feldern und können bearbeitet werden.<br />
– Die Liste der Buchungen kann ausgedruckt und per E – Mail verschickt werden.
Verbindlichkeiten<br />
– Tragen Sie die Daten in die dafür vorgesehenden Felder.<br />
– Sie können den Namen aus Ihren Kontakten übernehmen, wenn Sie auf den Button<br />
aus Kontakten klicken. Das Programm wechselt in das Fenster Ihrer Mitglieder und<br />
Kontakte. Wählen Sie aus der Liste den entsprechenden Namen aus und klicken Sie<br />
auf OK.<br />
– Haben Sie alle Daten eingetragen, klicken Sie auf Speichern. Der Datensatz erscheint<br />
nun unten in der Liste.<br />
– Sie können aus der Liste einen Datensatz auswählen und diesen über die<br />
entsprechenden Buttons Buchen und Stornieren.<br />
– Die Liste der Verbindlichkeiten kann über die Suchfunktion durchsucht (geben Sie dazu<br />
einen Suchbegriff in das dafür vorgesehende Feld ein) bzw. ausgedruckt und per<br />
E – Mail versendet werden.<br />
Bestandskonten umbuchen<br />
– Zum Umbuchen der Bestandskonten geben Sie zunächst Datum und Betrag der<br />
Umbuchung ein.<br />
– Klicken Sie dann auf das Konto von dem das Geld abgebucht werden soll.<br />
– Danach klicken Sie im Feld daneben auf das Konto, auf dem das Geld gebucht werden<br />
soll.
– Mit einem abschliessenden Klick auf Speichern erscheint der Vorgang unten in der<br />
Liste.<br />
Kontostände<br />
– Die aktuellen Kontostände werden Ihnen unter dem Reiter Kontostände aufgelistet.<br />
– Sie können Sich aus Ihren Daten einen Kontoauszug anzeigen oder ausdrucken bzw.<br />
diese als Diagramm darstellen lassen. Klicken Sie hierfür auf den entsprechenden<br />
Reiter.
Einnahmen – Ausgaben – Überschuss<br />
– Die Übersicht der Einnahmen – Ausgaben – Überschuss enthält alle angelegten<br />
Bestandskonten und die zugehörigen Einnahmen und Ausgaben. Dazu wird jeweils die<br />
Mehrwertsteuer ausgewiesen. Aus den Angaben wird dann der Überschuss<br />
ausgerechnet und ausgewiesen.<br />
– Oberhalb der Tabelle werden alle Beträge aufsummiert.<br />
– Sie können den Zeitraum, in dem die EAÜ – Übersicht errechnet wird selber festlegen.<br />
Schreiben Sie in die entsprechenden Felder das Anfangs- und Enddatum ein.<br />
– Zur Arbeitserleichterung können Monate oder Jahre über die Jahres- bzw. Monatswahl<br />
ausgewählt werden.<br />
– Die Tabelle der EAÜ – Übersicht lässt sich ausdrucken und per E – Mail versenden.<br />
Kontenverwaltung<br />
– Im Bereich der Kontenveraltung können Sie alle benötigten Buchungs- und<br />
Bestandskonten anlegen. Vorhandene Konten können bearbeitet oder entfernt werden.
Buchungskonten<br />
– Die Liste der Buchungskonten enthält die Kategorien, zu denen Buchungseinträge<br />
erstellt werden können.<br />
Bestandskonten<br />
– Die Liste der Bestandskonten enthält alle real existierenden Konten, wie z.B. die Kasse<br />
und Ihre Bankkonten.
Beiträge<br />
– Unter dem Menüpunkt Beiträge, können Sie verschiedene Beitrgsklassen anlegen, die<br />
Sie in der Mitglieds-/Kontaktverwaltung den einzelnen Mitglieder zuweisen können.<br />
– Klicken Sie auf den Reiter Beitragsklassen, um eine neue Klasse mit Bezeichnung und<br />
Betrag anzulegen.<br />
– Der Reiter Beiträge enthält eine Beitragskontrollanzeige, in der Sie festhalten können,<br />
welches Mitglied wann seinen Beitrag gezahlt hat. Klicken Sie dazu auf das<br />
entsprechende Feld in der Tabelle. Auf diese Weise können Sie auch vorhandene<br />
Einträge wieder entfernen.<br />
DTAUS (Datenträgeraustausch)<br />
– Die DTAUS – Funktion dient zur Erstellung von Dateien, mit denen Ihre Bank<br />
automatisch von Ihren Kunden Geld einziehen kann.<br />
– Sie können bei Ihren Mitgliedern und Kontakten einstellen, ob der<br />
Datenträgeraustausch genutzt werden soll. Gehen Sie dazu zum Menüpunkt Daten<br />
und klicken Sie bei Ihren Kontakten unter Detailinformationen als Zahlung DTAUS an.<br />
– In der unteren Tabelle werden alle Kontakte angezeigt, bei denen im Dialog unter<br />
Bankeinzug Werte eingegeben wurden und das nächste Fälligkeitsdatum erreicht oder<br />
überschritten wurde.<br />
– Füllen Sie die Felder aus und geben Sie unter dem Reiter eigene Daten die<br />
Auftraggeberdaten und einen Pfad- und Dateinamen an, wo die DTAUS – Datei<br />
gespeichert werden soll.<br />
– Sind die Daten vollständig, klicken Sie auf Datei erstellen. Es folgt eine Meldung über<br />
die geschriebenen Datensätze.
Rechnungen<br />
Rechnungen erstellen<br />
– Zum Erstellen einer Rechnung klicken Sie auf den Reiter Rechnung. Dort finden Sie<br />
alle nötigen Felder zum Ausfüllen.<br />
– Rechnungskopf, Empfänger und Bankverbindung können sowohl manuell eingetragen,<br />
als auch über den Wählen Button aus Vorlagen übernommen werden.<br />
– Nach einem Klick auf Wählen öffnet sich das zugehörige Fenster. Wählen Sie den<br />
gewünschten Datensatz aus und klicken Sie auf OK. Die Daten erscheinen nun in der<br />
Rechnung.<br />
– Um die einzelnen Positionen Ihrer Rechnung anzulegen, müssen Sie in den<br />
Positions – Editor wechseln. Klicken Sie dafür entweder auf den Reiter<br />
Rechnungs – Positionen oder auf den Button zu Positionen.<br />
– Ganz unten werden alle Rechnungen aufgelistet. Sie können diese Liste ebenfalls per<br />
E – Mail verschicken oder ausdrucken.<br />
– Eine neue Rechnung erstellen Sie mit dem Button Neu.<br />
– Jeder Rechnung können Sie einen Status zuordnen (offen, bezahlt, storniert usw.).<br />
Durch Klicken auf + und – können Sie weitere hinzufügen oder entfernen.<br />
– Über den Button Buchen gelangen Sie in den Buchen – Dialog. Die Eingabefelder<br />
werden automatisch mit den Daten der Rechnung ausgefüllt. Diese können Sie dann<br />
noch manuell bearbeiten und anschliessend abspeichern, drucken oder versenden.<br />
– Möchten Sie eine vorhandene Rechnung editieren, markieren Sie diese zunächst in<br />
der Liste. Die Daten erscheinen nun in den Feldern und können verändert werden.<br />
Zum abschliessen des Vorganges auf Speichern klicken.<br />
– Sie haben die Möglichkeit zur Arbeitserleichterung Rechnungen zu duplizieren.
– Markieren Sie eine vorhandene Rechnung aus der Liste und klicken Sie auf<br />
Duplizieren. Es wird daraufhin eine neue Rechnung mit dem gleichen Inhalt erstellt.<br />
Rechnungsnummer und Datum werden neu vergeben. Sie können diese Rechnung<br />
trotzdem noch weiter editieren und hinterher abspeichern, ausdrucken oder versenden.<br />
Rechnungs – Position<br />
– Hier können Sie nun die einzelnen Positionen eingeben, wobei der Gesamtpreis<br />
automatisch berechnet wird.<br />
– Nach Eingabe aller Positionen wechseln Sie zurück zur Hauptseite der Rechnung<br />
(Reiter Rechnung). Dort können Sie die fertige Rechnung speichern, drucken oder per<br />
E – Mail versenden.
Mahnungen<br />
– Möchten Sie zu einer vorhandenen Rechnung eine Mahnung erstellen, markieren Sie<br />
den entsprechenden Datensatz in der Liste. Wechseln Sie nun über den Reiter<br />
Mahnungen in den Mahnungseditor. Hier können Sie nun eine Mahnung anlegen,<br />
speichern, ausdrucken oder versenden.<br />
Rechnungs – Einstellungen<br />
– Sie können Ihren Standard Rechnungstext unter diesem Reiter festlegen. Ebenso die<br />
Mehrwertsteuer, die Zahlungsfrist und die Positionseinheit. Klicken Sie auf<br />
Übernehmen, um die Einstellungen zu speichern.
Mahnungs – Einstellungen<br />
– Wie schon bei den Rechnungen, können Sie den Standard – Text für Ihre Mahnungen<br />
vordefinieren. Klicken Sie auf den Reiter Mahnungs – Einstellungen und schreiben Sie<br />
den Text in das dafür vorgesehene Feld. Weiterhin können Sie die Standard –<br />
Mahngebühr festlegen. Zum Speichern auf den Button Übernehmen klicken.<br />
Filter/Suche<br />
– Unter dem Reiter Filter/Suche können Sie aus der Liste Ihrer Rechnungen, die ganz<br />
unten dargestellt ist, einzelne Datensätze suchen.<br />
– Geben Sie Ihre Suchkriterien ein und klicken Sie auf den Button OK. Die Ergebnisse<br />
werden dann aufgelistet.
Wiedervorlagen<br />
– Als Wiedervorlage können Sie Rechnungen festlegen, die sich monatlich wiederholen<br />
bzw. die regelmäßig anfallen.<br />
– Wählen Sie aus der Liste unten die Rechnung aus, die als Grundlage dienen soll und<br />
markieren Sie diese.<br />
– Sie können nun eine Bezeichnung eingeben (optional) und das Wiederholkriterium<br />
festlegen (Tag des Monats). Stellen Sie z.b. den 1. des Monats ein, wird an jedem 1.<br />
des Monats eine neue Rechnung erstellt mit dem gleichen Inhalt wie in der Vorlage.<br />
– Sind Ihre Einstellungen vollständig, klicken Sie auf den Button ausgewählte Rechnung<br />
als Wiedervorlage mit diesen Einstellungen anlegen. Ihre soeben erstellte<br />
Wiedervorlage erscheint nun oben in der Liste.<br />
– Möchten Sie eine Wiedervorlage aus der Liste löschen, markieren Sie diese und<br />
klicken auf den Button ausgewählte Wiedervorlage entfernen. Dabei wird nur die<br />
Einstufung und nicht die eigentliche Rechnung gelöscht.<br />
– Mit einem Klick auf den Button fällige Rechnungen anlegen und neue Fälligkeitsdaten<br />
festlegen werden automatisch aus allen Wiedervorlagen, deren Wiederholungsdaten<br />
erreicht bzw. überschritten wurden, neue Rechnungen erstellt und die Daten der<br />
zugehörigen Wiedervorlagen einen Monat weitergesetzt.<br />
– Sie haben die Möglichkeit, sich in der Liste der Wiedervorlagen entweder alle oder nur<br />
die fälligen Rechnungen anzeigen zu lassen. Setzen Sie dafür das Häckchen in dem<br />
Feld Anzeigen.
Quittungen<br />
Quittung erstellen<br />
– Quittungen können unter dem Menüpunkt Verwaltung/Quittungen erstellt werden.<br />
– Wie schon beim Erstellen einer Rechnung können die nötigen Daten in die Felder<br />
eingetragen werden. Bei Kopf- und Absenderdaten können Sie über den Wählen<br />
Button bereits vorhandene Daten den Dialogfenstern entnehmen.<br />
– Haben Sie alle Daten eingetragen, können Sie die Quittung speichern, ausdrucken und<br />
per E – Mail verschicken.<br />
– Alle Ihre Quittungen erscheinen in der Liste unten. Diese Liste kann ebenfalls<br />
ausgedruckt und versendet werden.<br />
– Über den Button Buchen gelangen Sie in den Buchen Dialog. Die Eingabefelder<br />
werden automatisch mit den Daten der Quittung ausgefüllt. Diese können dann noch<br />
manuell geändert bzw. anschliessend gespeichert, ausgedruckt und versendet werden.
Einstellungen<br />
– Unter dem Reiter Einstellungen können Sie den Standard Text und die Standard<br />
Mehrwertsteuer für Ihre Quittungen erstellen. Zum Speichern auf den Button<br />
Übernehmen klicken.<br />
Filter/Suche<br />
– Wenn Sie auf den Reiter Filter/Suche klicken, haben Sie die Möglichkeit, nach<br />
einzelnen Datensätzen zu suchen. Geben Sie die Suchkriterien ein und klicken Sie auf<br />
OK. Die Ergebnisse werden unten aufgelistet.
Hinweis:<br />
Möchten Sie mehr über die Funktionen des <strong>Vereinsscout</strong> <strong>Professional</strong> erfahren,<br />
besuchen Sie unsere Internetseite www.scouts4all.de . Dort finden Sie ein<br />
Handbuch für den <strong>Vereinsscout</strong>. Auf 54 Seiten sind alle Funktionen detailiert und<br />
verständlich erklärt.