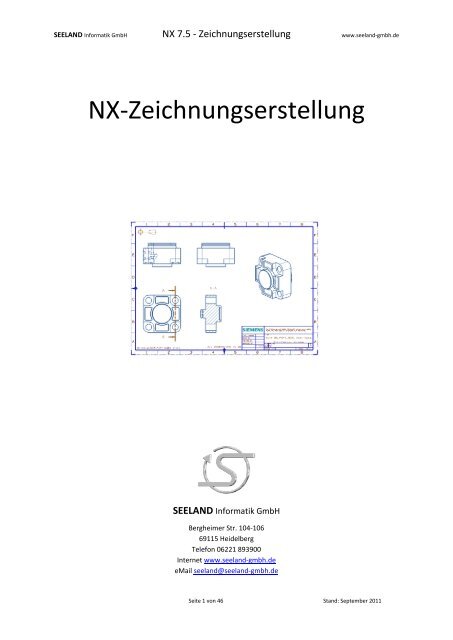NX-Zeichnungserstellung - Seeland Informatik GmbH
NX-Zeichnungserstellung - Seeland Informatik GmbH
NX-Zeichnungserstellung - Seeland Informatik GmbH
Erfolgreiche ePaper selbst erstellen
Machen Sie aus Ihren PDF Publikationen ein blätterbares Flipbook mit unserer einzigartigen Google optimierten e-Paper Software.
SEELAND <strong>Informatik</strong> <strong>GmbH</strong> <strong>NX</strong> 7.5 - <strong>Zeichnungserstellung</strong> www.seeland-gmbh.de<br />
<strong>NX</strong>-<strong>Zeichnungserstellung</strong><br />
SEELAND <strong>Informatik</strong> <strong>GmbH</strong><br />
Bergheimer Str. 104-106<br />
69115 Heidelberg<br />
Telefon 06221 893900<br />
Internet www.seeland-gmbh.de<br />
eMail seeland@seeland-gmbh.de<br />
Seite 1 von 46 Stand: September 2011
SEELAND <strong>Informatik</strong> <strong>GmbH</strong> <strong>NX</strong> 7.5 - <strong>Zeichnungserstellung</strong> www.seeland-gmbh.de<br />
Inhaltsverzeichnis<br />
GRUNDLAGEN .................................................................................................................................................. 4<br />
ALLGEMEINE ARBEITSSCHRITTE ................................................................................................................................... 5<br />
ZEICHNUNGSVOREINSTELLUNGEN ................................................................................................................................ 6<br />
ZEICHNUNGSBLÄTTER ...................................................................................................................................... 8<br />
ZEICHNUNGSANSICHTEN ................................................................................................................................ 10<br />
GRUNDANSICHT .................................................................................................................................................... 10<br />
EIGENE ANSICHTEN ERZEUGEN ................................................................................................................................. 11<br />
PROJIZIERTE ANSICHT ............................................................................................................................................. 11<br />
AUSSCHNITTSVERGRÖßERUNG .................................................................................................................................. 11<br />
SCHNITTANSICHT ................................................................................................................................................... 12<br />
HALBSCHNITT ........................................................................................................................................................ 15<br />
ROTATIONSSCHNITT ............................................................................................................................................... 15<br />
3D SCHNITTANSICHT .............................................................................................................................................. 16<br />
HALBE 3D SCHNITTANSICHT .................................................................................................................................... 16<br />
SCHNITTLINIE BEARBEITEN ....................................................................................................................................... 16<br />
SCHNITTKOMPONENTEN IN ANSICHT ......................................................................................................................... 17<br />
SCHRAFFUR ERZEUGEN / ÄNDERN.............................................................................................................................. 17<br />
AUSBRUCH SCHNITTANSICHT .................................................................................................................................... 18<br />
AUFGEBROCHENE ANSICHT ...................................................................................................................................... 19<br />
ANSICHTEN BEARBEITEN .......................................................................................................................................... 19<br />
Ansichtenabhängiges Bearbeiten ................................................................................................................. 20<br />
Ansichtsbegrenzung ..................................................................................................................................... 20<br />
Ansichten aktualisieren ................................................................................................................................ 21<br />
SKIZZEN IN ANSICHTEN ........................................................................................................................................... 21<br />
SYMMETRIE- UND MITTELLINIEN ................................................................................................................... 22<br />
MITTELPUNKT MARKIEREN ....................................................................................................................................... 23<br />
LOCHKREIS-MITTELLINIE.......................................................................................................................................... 23<br />
KREISFÖRMIGE MITTELLINIE ..................................................................................................................................... 24<br />
2D-MITTELLINIE .................................................................................................................................................... 24<br />
3D MITTELLINIE .................................................................................................................................................... 24<br />
SYMMETRISCHE MITTELLINIE.................................................................................................................................... 24<br />
AUTOMATISCHE MITTELLINIE ................................................................................................................................... 25<br />
MITTELLINIEN BEARBEITEN....................................................................................................................................... 25<br />
TEXTE ............................................................................................................................................................. 25<br />
FORM- UND LAGETOLERANZEN ...................................................................................................................... 27<br />
BEZUGSELEMENTSYMBOL ........................................................................................................................................ 27<br />
FORM-/LAGETOLERANZRAHMEN .............................................................................................................................. 28<br />
BEMAßUNGEN ............................................................................................................................................... 28<br />
MANUELLE BEMAßUNG .......................................................................................................................................... 28<br />
ASSOZIATIVER URSPRUNG ....................................................................................................................................... 28<br />
BESONDERHEITEN: ................................................................................................................................................. 29<br />
Passungen .................................................................................................................................................... 29<br />
Seite 2 von 46 Stand: September 2011
SEELAND <strong>Informatik</strong> <strong>GmbH</strong> <strong>NX</strong> 7.5 - <strong>Zeichnungserstellung</strong> www.seeland-gmbh.de<br />
Toleranzen .................................................................................................................................................... 29<br />
STEIGENDE BEMAßUNG .......................................................................................................................................... 29<br />
FORMELEMENTPARAMETER ..................................................................................................................................... 30<br />
Skizze ............................................................................................................................................................ 31<br />
Bohrung ........................................................................................................................................................ 31<br />
Gewinde ........................................................................................................................................................ 32<br />
MAßHILFSLINIEN UNTERBRECHEN .............................................................................................................................. 32<br />
FALSCHES MAß ..................................................................................................................................................... 33<br />
SYMBOLE........................................................................................................................................................ 34<br />
SCHNITTSYMBOL .................................................................................................................................................... 34<br />
ZIELSYMBOL .......................................................................................................................................................... 35<br />
SCHWEIßSYMBOLE ................................................................................................................................................. 35<br />
OBERFLÄCHENSYMBOLE .......................................................................................................................................... 35<br />
ANGRENZENDE TEILE IN BAUGRUPPENZEICHNUNGEN ................................................................................... 36<br />
STÜCKLISTEN UND POSITIONSNUMMERN ...................................................................................................... 37<br />
STÜCKLISTE ........................................................................................................................................................... 38<br />
ID-SYMBOLE ......................................................................................................................................................... 40<br />
ZEICHNUNGSÄNDERUNGEN VERFOLGEN ....................................................................................................... 42<br />
Seite 3 von 46 Stand: September 2011
SEELAND <strong>Informatik</strong> <strong>GmbH</strong> <strong>NX</strong> 7.5 - <strong>Zeichnungserstellung</strong> www.seeland-gmbh.de<br />
Grundlagen<br />
Die Anwendung <strong>Zeichnungserstellung</strong> dient zum Erzeugen und Ändern technischer Zeichnungen.<br />
Nach dem Aufruf verändert sich die Arbeitsumgebung und es werden teilweise andere<br />
Werkzeugleisten aktiv.<br />
Symbol für <strong>Zeichnungserstellung</strong> – Die gerade aktuelle Anwendung wird oben links im <strong>NX</strong><br />
Bildschirm dargestellt.<br />
Begriffserklärung:<br />
Zeichnung: Eine Zeichnung beinhaltet alle Daten, die in der Anwendung <strong>Zeichnungserstellung</strong><br />
(Drawing) erzeugt werden. Sie besteht aus einem oder mehreren Blättern.<br />
Blatt: Ein Blatt ist Bestandteil der Zeichnung und beinhaltet alle Daten eines<br />
(Sheet) Zeichnungsblattes.<br />
Ansicht: Eine Zeichnungsansicht entsteht durch die Kopie einer Ansicht des 3D-Modells und<br />
(View) wird auf einem Blatt generiert.<br />
Zeichnungselemente im Teilenavigator:<br />
<strong>NX</strong> listet alle vorhandenen Blätter, Ansichten und Stücklisten unter dem Knoten „DRAWING“ auf<br />
(siehe Bild).<br />
Wenn man im Teilenavigator einen Eintrag mit der Maustaste MB3 anwählt, erhält man je nach Typ<br />
ein umfangreiches Popup Menü.<br />
Seite 4 von 46 Stand: September 2011
SEELAND <strong>Informatik</strong> <strong>GmbH</strong> <strong>NX</strong> 7.5 - <strong>Zeichnungserstellung</strong> www.seeland-gmbh.de<br />
Drawing + MB3 Ansicht + MB3<br />
Zeichnungsblatt anzeigen = Wechsel zwischen Zeichnung und 3D Ansicht innerhalb des<br />
Modells (Umschalter für hin und zurück)<br />
Allgemeine Arbeitsschritte<br />
Fall 1: 3D Modell und Zeichnung in einem Part<br />
Fall 2: Master-Modell-Konzept = Zeichnungsdaten in einem extra Part<br />
Zeichnungsrahmen als Abbilder oder Schablonen hinzufügen.<br />
Die Zeichnungen werden von den 3D Modellen abgeleitet und sind vollständig assoziativ.<br />
Grundsätzlich sind zur Erstellung bestimmte Schritte zu durchlaufen, die im Folgenden erläutert<br />
werden:<br />
Schritt 1: Vorbereitung des 3D Modells<br />
Layer: Beim Erzeugen einer Zeichnungsansicht übernimmt <strong>NX</strong> die globalen Layer Einstellungen aus<br />
der Konstruktion und stellt alle sichtbaren Objekte auch in der neuen Ansicht dar. Eine Änderung der<br />
globalen Layer Einstellungen hat auf existierende Ansichten keinen Einfluss.<br />
Layer in Ansicht sichtbar (FORMAT + LAYER IN ANSICHT SICHTBAR) = Layer Einstellungen von<br />
existierenden Ansichten individuell verändern. Mit dem Schalter „Auf Global zurücksetzen“ werden<br />
die Layer Einstellungen für die gewählten Ansichten wieder mit der gerade aktiven globalen<br />
Einstellung abgeglichen.<br />
Referenz-Set MODELL: Beim Master-Modell-Konzept wird das 3D Modell als Komponente unter die<br />
Zeichnung gehängt. Dabei kann man nun über den Referenz-Set steuern, was für die Zeichnung<br />
Seite 5 von 46 Stand: September 2011
SEELAND <strong>Informatik</strong> <strong>GmbH</strong> <strong>NX</strong> 7.5 - <strong>Zeichnungserstellung</strong> www.seeland-gmbh.de<br />
geladen werden soll. In dem Referenz-Set MODEL sind z.B. die Volumenkörper, aber keine Kurven<br />
oder Hilfselemente enthalten und somit auch nicht in der Zeichnung sichtbar.<br />
Master-Model fixieren<br />
Standardmäßig ist das 3D Master-Modell in der Baugruppe Zeichnung nicht befestigt, d.h. es könnte<br />
in ungünstigen Fällen zu einer Geometrieverschiebung kommen. Wenn man dies verhindern möchte,<br />
sollte man im 3D des Zeichnungsparts im Konstruktionsmodus ein „absolutes KSYS“ auf einem extra<br />
Layer (z.B. Layer 100) für Hilfselemente einfügen. Mit den Baugruppenzwangsbedingungen kann man<br />
nun eine Verknüpfung des KSYS des Zeichnungsparts mit dem KSYS des Master-Modells herstellen.<br />
Achtung: Das KSYS der Komponente ist nur im Reference-Set „Ganzes Teil“ sichtbar.<br />
Schritt 2: <strong>Zeichnungserstellung</strong> starten = START + ZEICHNUNGSERSTELLUNG<br />
Schritt 3: Zeichenblatt festlegen<br />
Schritt 4: Ansichten erzeugen<br />
Schritt 5: Mittel- und Symmetrielinien<br />
Schritt 6: Bemaßungen<br />
Schritt 7: Texte und Symbole<br />
Zeichnungsvoreinstellungen<br />
- Verwaltung der Voreinstellungen in den Anwenderstandards und in den Schablonendateien<br />
- WERKZEUGE + STANDARD FÜR ZEICHNUNGSERSTELLUNG – Standard auswählen und laden<br />
- Werkzeugleiste „Voreinst. <strong>Zeichnungserstellung</strong>“<br />
- Menü VOREINSTELLUNGEN + ZEICHNUNGSERSTELLUNG<br />
- DATEI + DIENSTPROGRAMME + ANWENDERSTANDARDS (Änderungen erst nach Neustart aktiv!)<br />
…+ GATEWAY + VISUALISIERUNG + FARBEINSTELLUNGEN + Zeichnung monochrom anzeigen<br />
…+ GATEWAY + VISUALISIERUNG + FARBEINSTELLUNGEN + Strichstärke anzeigen<br />
…+ ZEICHNUNGSERSTELLUNG + ALLGEMEIN + STANDARD + Standard für<br />
<strong>Zeichnungserstellung</strong> = DIN(VERSANDT)<br />
Seite 6 von 46 Stand: September 2011
SEELAND <strong>Informatik</strong> <strong>GmbH</strong> <strong>NX</strong> 7.5 - <strong>Zeichnungserstellung</strong> www.seeland-gmbh.de<br />
Unter „Customize Standard“ werden die Parameter für die Blattgröße und<br />
Projektionsmethode vorgegeben.<br />
Mit dem Schalter „Zeichnungsstandard importieren“ kann man eine dpv Datei einer<br />
älteren Version bequem übernehmen.<br />
…+ ZEICHNUNGSERSTELLUNG + ALLGEMEIN + ZEICHNUNG …<br />
Mit „Einstellungen von Standard verwenden“ stehen unter DATEI + NEU … KEINE<br />
Schablonen zur Verfügung. Es werden dann immer neue Dateien mit den<br />
festgelegten Standardvorgaben erzeugt.<br />
Änderungen werden mit OK in eine userspezifische dpv-Datei übernommen.<br />
Parallel kann man die Werkzeugleiste „Voreinst. <strong>Zeichnungserstellung</strong>“ nutzen und Voreinstellungen<br />
vornehmen:<br />
Ansichtenvoreinstellung ( VOREINSTELLUNG + ANSICHT …)<br />
- Steuert die Darstellung von Kanten, Schraffuren, Verfolgungslinien und Gewinden<br />
ALLGEMEIN + REFERENZ = Inhalt wird nicht mehr angezeigt, nur noch der Rand + Markierung<br />
Seite 7 von 46 Stand: September 2011
SEELAND <strong>Informatik</strong> <strong>GmbH</strong> <strong>NX</strong> 7.5 - <strong>Zeichnungserstellung</strong> www.seeland-gmbh.de<br />
ALLGEMEIN + MITTELLINIEN = Autom. Erstellung von Mittel- und Symmetrielinien für zyl. Bauteile<br />
ALLGEMEIN + STANDARDEINSTELLUNGEN LADEN = Standards für aktuelle Seite laden<br />
ALLGEMEIN + ALLE STANDARDEINSTELLUNGEN LADEN = Werte aller Seiten aktualisieren<br />
ALLGEMEIN + AUTOMATISCHER ANKERPUNKT = Anpassung der Ansicht, wenn Modell bewegt wird<br />
VERDECKTE KANTEN = Farbe, Linienart und Dicke festlegen<br />
Verdeckte Kanten ausgeschaltet = Verd. Linien werden normal dargestellt<br />
ORIGINAL = Übernahme der Eigenschaften vom 3D Modell<br />
KLEINE FORMELEMENTE = Darstellung kleiner Formelemente unterdrücken<br />
GLATTE KANTEN<br />
aus ein<br />
ABSCHNITT + BAUGRUPPENSCHRAFFUR = Unterschiedliche Schraffuren für unterschiedliche<br />
Komponenten<br />
SCHATTIEREN + RENDERING-STIL = Komplett Schattiert, Teilweise Schattiert, Drahtmodell<br />
Beschriftungs-Voreinstellungen (VOREINSTELLUNG + BESCHRIFTUNG …)<br />
Angaben für Bemaßungen, Texte, Symbole, Stücklisten und Schraffuren<br />
Voreinstellungen für Bezeichnungen (VOREINSTELLUNG + BEZEICHNUNG ANZEIGEN …)<br />
Vorgaben zur automatischen Beschriftung allgemeiner Ansichten, Einzelheiten und Schnitte<br />
Voreinstellungen für Schnittlinie (VOREINSTELLUNG + SCHNITTLINIE …)<br />
Angaben zur Darstellung der grafischen Anzeige der Schnittlinie und seiner Benennung<br />
Zeichnungsblätter<br />
Seite 8 von 46 Stand: September 2011
SEELAND <strong>Informatik</strong> <strong>GmbH</strong> <strong>NX</strong> 7.5 - <strong>Zeichnungserstellung</strong> www.seeland-gmbh.de<br />
Die automatische Erstellung von Zeichnungsblättern mit firmenspezifischen Rahmen ist in <strong>NX</strong> über<br />
die Verwendung von Zeichnungsschablonen möglich.<br />
Zeichnungsblatt bearbeiten (BEARBEITEN + ZEICHNUNGSBLATT …)<br />
- Hier aktuell falsche Icon Bezeichnung „Blech bearbeiten“ im System<br />
- Blattname wird am unteren linken Zeichnungsrand angezeigt<br />
- Blattgrenze = gestrichelte Linie<br />
- Eintrag im Teilenavigator<br />
Optionen:<br />
Achtung: Will man ein Blatt verkleinern, müssen alle Ansichten<br />
innerhalb der neuen Grenzen liegen.<br />
Einheiten = Millimeter oder Zoll – Diese Einstellung hat nur<br />
Einfluss auf die Größe des Blattes!<br />
Projektion: Solange in dem Zeichnungsblatt noch keine Projektion<br />
stattgefunden hat, kann man die Methode ändern:<br />
Neues Zeichnungsblatt (EINFÜGEN + ZEICHNUNGSBLATT …)<br />
- Ein zusätzliches Zeichnungsblatt innerhalb des Modells anlegen<br />
- Vom System wird ein neuer Blattname automatisch nach Vorgaben vergeben<br />
Optionen:<br />
Vorlage verwenden = Auf vorbereitete Zeichnungsschablonen zugreifen<br />
(Eventuelle Anpassung der Datei ugs_sheet.templates.pax)<br />
Zeichnungsblatt öffnen = In anderes vorhandenes Zeichnungsblatt wechseln<br />
Alternative: Auswahl der Zeichnungsblätter im Teilenavigator mit Doppelklick<br />
Seite 9 von 46 Stand: September 2011
SEELAND <strong>Informatik</strong> <strong>GmbH</strong> <strong>NX</strong> 7.5 - <strong>Zeichnungserstellung</strong> www.seeland-gmbh.de<br />
Zeichnungsansichten<br />
Zeichnungsansichten werden auf der Basis des 3D-Modells erzeugt.<br />
Möglichkeiten des Funktionsaufrufes:<br />
1. Icon in der Werkzeugleiste<br />
2. Selektion des Blattrandes mit MB3 und Pulldown Menü<br />
3. Auswahl der Zeichnungsansicht im Teilenavigator + MB3 und Pulldown Menü<br />
Grundansicht<br />
Grundansicht (EINFÜGEN + ANSICHT + GRUNDANSICHT …)<br />
- Zu Beginn der <strong>Zeichnungserstellung</strong> muss eine Basisansicht eingefügt werden<br />
- Vorschlagsansicht hängt sofort am Cursor<br />
- Vorschaustil kann eingestellt werden – MB3 + Vorschaustil<br />
- Mit MB1 Position festlegen – <strong>NX</strong> wechselt automatisch in die Funktion „projizierte Ansichten“<br />
Optionen:<br />
TEIL = Angabe des Teiles oder der Baugruppe, aus der die Ansicht erzeugt werden soll<br />
Ansichtsursprung<br />
Methode Ermitteln = Freies Positionieren einer neuen Ansicht<br />
Modellansicht<br />
Model View to Use = Verfügbare Modellansichten zur Auswahl anbieten<br />
Master-Model-Konzept: Ansichten aus Zeichnungsdatei oder der<br />
zugeordneten Komponente. Diese besitzen gleiche Namen, die<br />
Ansichten der Masterkomponente werden mit * gekennzeichnet.<br />
Maßstab Auswahlfeld wird angezeigt<br />
Verhältnis = Eingabe beliebiger Werte<br />
Ausdruck = Existierende Ausdrücke verwenden<br />
Einstellungen<br />
Ansichtsstil = Hier kann man z.B. die Darstellung der verdeckten Kanten einstellen<br />
Verdeckte Komponenten = Teile einer Baugruppe, die nicht angezeigt werden sollen<br />
Nicht geschnitten = Teile einer Baugruppe, die im Schnitt ungeschnitten dargestellt werden<br />
Seite 10 von 46 Stand: September 2011
Hat Sie die Leseprobe überzeugt?<br />
Wenn JA, dann würden wir uns über Ihre Bestellung freuen.<br />
99,00 Euro, die sich lohnen<br />
Für die Bestellung nutzen Sie bitte den Warenkorb in der Übersicht<br />
Tipp: Stellen Sie doch unsere PDF-Dokumente und Videos Ihren Anwendern in der<br />
<strong>NX</strong>-Ressourcen-Leiste für einen schnellen interaktiven Zugriff zur Verfügung.<br />
Wie: Schauen Sie sich unser Video „Dokumentation in <strong>NX</strong> integrieren“ an.<br />
SEELAND <strong>Informatik</strong> <strong>GmbH</strong><br />
Bergheimer Straße 104-106<br />
69115 Heidelberg<br />
Tel. 06221 / 89390 – 0<br />
E-Mail: seeland@seeland-gmbh.de