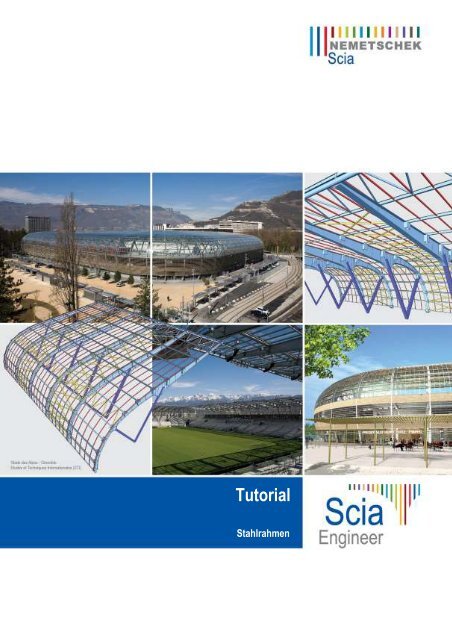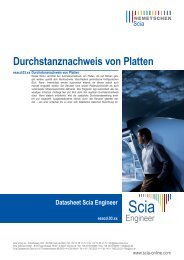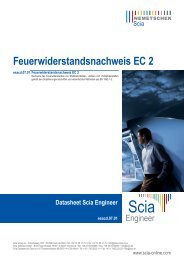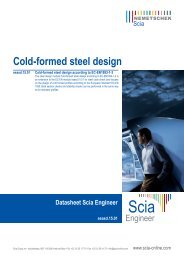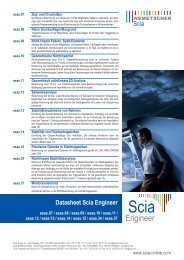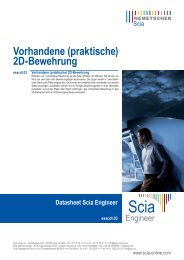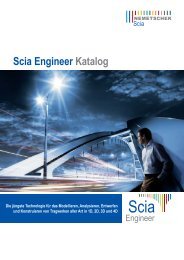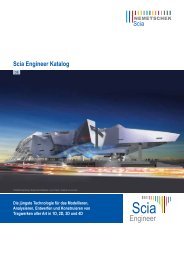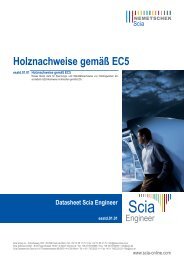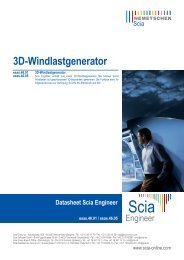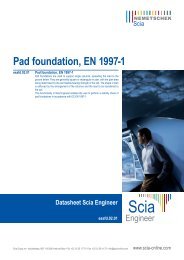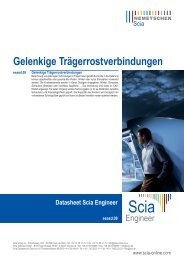Tutorial Stahl-Rahmen 12.03.14 - Scia-Software GbR
Tutorial Stahl-Rahmen 12.03.14 - Scia-Software GbR
Tutorial Stahl-Rahmen 12.03.14 - Scia-Software GbR
Sie wollen auch ein ePaper? Erhöhen Sie die Reichweite Ihrer Titel.
YUMPU macht aus Druck-PDFs automatisch weboptimierte ePaper, die Google liebt.
<strong>Tutorial</strong><br />
<strong>Stahl</strong>rahmen
Nemetschek SCIA <strong>Tutorial</strong> <strong>Stahl</strong>rahmen<br />
SCIA stellt dieses Dokument lizenzierten Anwendern der SCIA-<strong>Software</strong> zu Informationszwecken zur<br />
Verfügung. Es wird wie besehen bereitgestellt, also ohne irgendeine ausgedrückte oder implizierte<br />
Garantie. SCIA ist nicht für direkte oder Folgeschäden verantwortlich, die sich aus Ungenauigkeiten<br />
der Dokumentation und/oder <strong>Software</strong> ergeben.<br />
Die in diesem Dokument enthaltenen Informationen können jederzeit ohne vorherige Bekanntmachung<br />
geändert werden und stellen keine Verpflichtung für SCIA dar. Die in diesem Dokument beschriebene<br />
<strong>Software</strong> wird im <strong>Rahmen</strong> eines Lizenzvertrages zur Verfügung gestellt. Die <strong>Software</strong> darf nur gemäß<br />
den Bedingungen des Lizenzvertrages eingesetzt werden. Das Kopieren oder Verwenden der<br />
<strong>Software</strong> entgegen den Bedingungen des Lizenzvertrages ist illegal.<br />
© Copyright 2000-2012 SCIA Group. Alle Rechte vorbehalten.<br />
ii
Inhaltsverzeichnis<br />
iii<br />
Inhaltsverzeichnis<br />
Allgemeine Informationen ...................................................................................................................... 1<br />
Einführung ........................................................................................................................................... 1<br />
Kontakt ................................................................................................................................................ 2<br />
Internet ................................................................................................................................................ 2<br />
Einleitung ................................................................................................................................................. 5<br />
Anlegen eines Projekts – Projektmanagement .................................................................................... 7<br />
Ein Projekt starten ............................................................................................................................... 7<br />
Speichern, Speicher unter, Schließen und Öffnen .............................................................................. 8<br />
Eingabe der Struktur ............................................................................................................................. 11<br />
Eingabe der Geometrie ..................................................................................................................... 11<br />
Kontrolle der Eingaben ...................................................................................................................... 25<br />
Belastungen und Lastfallkombinationen ............................................................................................ 30<br />
Grundsätzliches ................................................................................................................................. 30<br />
Lastfälle, Lasten und Lastfallkombinationen ..................................................................................... 31<br />
Berechnung und Ergebnisse ............................................................................................................... 44<br />
Berechnung ....................................................................................................................................... 44<br />
Ergebnisse ........................................................................................................................................ 45<br />
Nachweise .............................................................................................................................................. 52<br />
Nachweisführung bei <strong>Stahl</strong>bauteilen ................................................................................................. 52<br />
Querschnitts-Optimierung ................................................................................................................. 59<br />
Design von Verbindungen .................................................................................................................... 62<br />
Bemessung einer biegesteifen <strong>Rahmen</strong>ecke.................................................................................... 62<br />
Nachwort ................................................................................................................................................ 68
Nemetschek SCIA <strong>Tutorial</strong> <strong>Stahl</strong>rahmen<br />
iv
Allgemeine Informationen<br />
Einführung<br />
Über das Programm<br />
Programmzweck<br />
1<br />
Allgemeine Informationen<br />
<strong>Scia</strong> Engineer wurde als leistungsfähiges, umfassendes und stabiles Werkzeug für Statiker und<br />
Tragwerksingenieure entwickelt.<br />
Theoretischer Hintergrund<br />
<strong>Scia</strong> Engineer ist eine <strong>Software</strong> zur statischen und dynamischen Analyse von Tragwerken. Außerdem<br />
lassen diese sich damit normgerecht planen. Die <strong>Software</strong> nutzt die Finite-Elemente-Methode auf<br />
Basis von Verschiebungen.<br />
<strong>Scia</strong> Engineer arbeitet dabei nicht direkt mit finiten Elementen, sondern verwendet als „Bauteile“<br />
bezeichnete Tragwerkselemente, auf denen vor der Berechnung automatisch ein FE-Netz erzeugt<br />
wird.<br />
<strong>Scia</strong> Engineer kann zum Berechnen und Planen von Tragwerken mit Trägern (anhand von linearen<br />
finiten Elementen modelliert) und ebenen Bauteilen (z.B. Wände, Platten und gekrümmte Platten), die<br />
durch finite 2-D-Elemente modelliert werden, eingesetzt werden.<br />
Berechnungsarten<br />
<strong>Scia</strong> Engineer bietet Rechenmodule für die folgenden Analysen:<br />
• linearstatische Berechnung (einschließlich einiger nichtlinearer Aspekte)<br />
• geometrisch nichtlineare Berechnung<br />
• dynamische Berechnung der Eigenschwingung<br />
• Erdbebenberechnung<br />
• Knicknachweis<br />
Normnachweise<br />
Neben der Berechnung können Anwender mit <strong>Scia</strong> Engineer auch die Tragwerksplanung in<br />
Übereinstimmung mit den entsprechenden technischen Normen durchführen.<br />
Die „Nachweisbibliothek“ von <strong>Scia</strong> Engineer enthält länderübergreifende Normen für unterschiedliche<br />
Materialien, in erster Linie <strong>Stahl</strong> und Beton.<br />
Programmversionen<br />
<strong>Scia</strong> Engineer ist in drei unterschiedlichen Editionen sowie als „Viewer“ erhältlich:<br />
Lizenzversion<br />
Die Lizenzversion von <strong>Scia</strong> Engineer ist mittels „Dongle“ geschützt, einem Codeschlüssel, der über<br />
einen Parallel- oder USB-Anschluss an den PC angeschlossen wird. Alternativ ist eine „<strong>Software</strong>matic<br />
Lizenz“ bzw. „Floating-Lizenz“ für Server erhältlich.<br />
<strong>Scia</strong> Engineer ist modular aufgebaut und besteht aus verschiedenen separaten Modulen. Der Benutzer<br />
wählt aus den verfügbaren Modulen und kann sich so ein individuell auf seine Bedürfnisse<br />
zugeschnittenes Programm zusammenstellen.
Nemetschek SCIA <strong>Tutorial</strong> <strong>Stahl</strong>rahmen<br />
Um die unterschiedlichen Anforderungsprofile für Tragwerksplaner abzudecken, werden drei<br />
verschiedene Programmpakete angeboten:<br />
• Concept Edition<br />
• Professional Edition<br />
• Expert Edition<br />
Jedes Paket enthält verschiedene Module, die von den meisten Anwendern einer Gruppe benötigt<br />
werden. Eine höhere Version baut stets auf dem Umfang der kleineren Version auf. Außerdem kann<br />
jede Version durch Zusatzmodule erweitert werden.<br />
Einen Überblick über die verfügbaren Module finden Sie in der Produktübersicht von <strong>Scia</strong> Engineer<br />
sowie auf http://www.scia-online.com/de/scia-engineer-editions.html.<br />
Trialversion<br />
Diese freie Tryout-Version ist voll funktionsfähig, sie wird jedoch auf eine Laufzeit von einem Monat<br />
begrenzt. Sie können sogar Ergebnisse ausdrucken, aber auf dem Ausdruck wird im Hintergrund der<br />
Text „NICHT LIZENSIERTE SOFTWARE“ ausgegeben.<br />
Die Trialversion samt Aktivierungsschlüssel kann online beantragt werden.<br />
ACHTUNG: In der freien Version erstellte Projekte können in der Vollversion NICHT geöffnet<br />
werden!<br />
Studentenversion<br />
Diese Version hat dieselben Möglichkeiten wie die lizensierte Version inklusive aller Module.<br />
Ausdrucke enthalten im Hintergrund ein Wasserzeichen mit dem Wortlaut „STUDENTENVERSION“.<br />
Die Studentenversion kann problemlos die Daten aus kommerziellen Versionen (ESA-Dateien) lesen,<br />
aber Projekte werden darin stets als ESAD-Dateien gespeichert. Ein Umwandeln der Daten vom<br />
ESAD- ins ESA-Format ist nicht möglich. Der Austausch von Projektdateien unter Studenten ist<br />
natürlich nicht eingeschränkt.<br />
Die Studentenversion ist online bei <strong>Scia</strong> Campus verfügbar.<br />
Viewer<br />
ACHTUNG: Auch in der Studentenversion erstellte Projekte können in der Vollversion NICHT<br />
geöffnet werden!<br />
Der Viewer stellt eine Möglichkeit dar, auch mit nicht lizensierter <strong>Software</strong> bestehende ESA-Dateien zu<br />
öffnen und zu betrachten. Eine Weiterbearbeitung von Dateien ist in dieser Umgebung jedoch nicht<br />
möglich.<br />
Kontakt<br />
SCIA <strong>Software</strong> GmbH<br />
Emil-Figge Straße 76-80 - D-44227 Dortmund (Deutschland)<br />
Telefon (Hotline): +49 0231/974 25 86 - Fax: +49 0231/974 25 87<br />
Email: support@scia.de<br />
Internet<br />
Homepage von Nemetschek <strong>Scia</strong><br />
http://www.scia-online.com/de/home.html<br />
2
<strong>Scia</strong> Campus – Kostenlose Nemetschek <strong>Scia</strong> Schulversion<br />
http://www.scia-online.com/de/education.html<br />
Link zu den <strong>Tutorial</strong>s<br />
3<br />
Allgemeine Informationen<br />
http://www.scia-online.com/de/display_fd.html?myframe=http://www.sciaonline.com/WWW/WebSiteUS.nsf/0/51CA02541C3D5B6DC125743300314FAE?Opendocument<br />
Link zu den Demo- und Übungsfilmen<br />
http://www.scia-online.com/de/scia-movies.html<br />
Link zum e-Learning<br />
http://elearning.scia-online.com/<br />
Nemetschek <strong>Scia</strong> Forum<br />
http://www.scia-software.com/forum/
Nemetschek SCIA <strong>Tutorial</strong> <strong>Stahl</strong>rahmen<br />
4
Einleitung<br />
5<br />
Einleitung<br />
Das folgende, möglichst einfach gehaltene Beispiel kann in allen Programmversionen (Lizenz-, Demo-<br />
und Studentenversion) ausgeführt werden. Der folgende Inhalt setzt eine grundlegende Vertrautheit im<br />
Umgang mit dem auf Ihrem PC installierten Betriebssystem und seinen Funktionen voraus. Die<br />
Benutzeroberfäche von Nemetschek <strong>Scia</strong> ist an jene der Microsoft Windows-Produktreihe angelehnt.<br />
Dieses <strong>Tutorial</strong> beschreibt die Grundfunktionen von <strong>Scia</strong> Engineer zur Eingabe und Berechnung eines<br />
<strong>Stahl</strong>rahmens.<br />
Unsere <strong>Tutorial</strong>s verfolgen immer einen klar strukturierten Aufbau. So wird auch dieses Dokument der<br />
Übersicht halber in einige Abschnitte unterteilt. Zuerst werden Sie mit der Projektstruktur<br />
beziehungsweise dem Anlegen eines neuen Projekts vertraut gemacht. Im ersten konstruktiven Schritt<br />
wird die Eingabe der zu bearbeitenden Struktur erläutert. Anschließend können die Belastungen und<br />
Lastfallkombinationen definiert werden. Nun wird das Modell berechnet (Auflagerreaktionen,<br />
Spannungen,…). Auf Basis dieser Ergebnisse kann die Nachweisführung erfolgen. In Zuge dessen<br />
haben Sie mit <strong>Scia</strong> Engineer die Möglichkeit, eine Querschnitts-Optimierung durchzuführen. Außerdem<br />
können Detailbereiche wie etwa Anschlüsse konstruiert und sogleich bemessen werden.<br />
Die folgende Abbildung zeigt das gerenderte Modell der zu berechnenden Struktur:<br />
---
Nemetschek SCIA <strong>Tutorial</strong> <strong>Stahl</strong>rahmen<br />
6
Anlegen eines Projekts – Projektmanagement<br />
Ein Projekt starten<br />
Das Programm starten<br />
7<br />
Anlegen eines Projekts – Projektmanagement<br />
Um ein Projekt anlegen zu können, muss zuerst das Programm gestartet werden.<br />
1. Doppel-Klicken Sie auf den <strong>Scia</strong> Engineer Shortcut auf Ihrem Desktop.<br />
Alternativ kann wie folgt vorgegangen werden:<br />
2. Drücken Sie [Start] und wählen Sie Programme > <strong>Scia</strong> Engineer 2011.0 > <strong>Scia</strong> Engineer<br />
2011.0.<br />
Wenn das Programm in der Trial- oder Studentenversion ausgeführt wird, werden Sie in einem<br />
Dialogfenster auf deren Einschränkungen hingewiesen und müssen mit [OK] bestätigen.<br />
Für dieses <strong>Tutorial</strong> müssen Sie ein neues Projekt anlegen.<br />
Ein neues Projekt anlegen<br />
1. Wenn der Dialog Öffnen erscheint, drücken Sie auf [Abbrechen].<br />
2. Klicken Sie auf das Neu Symbol in der Werkzeugleiste.<br />
3. Im Wählen Sie den Typ des neuen Projektes Fenster wählen Sie die Analyse-Umgebung<br />
durch Klicken auf das entsprechende Symbol und anschließendem Bestätigen mit [OK].<br />
Nun öffnet sich der Projekt-Grunddaten Dialog. In diesem werden die generellen Informationen zum<br />
Projekt definiert.
Nemetschek SCIA <strong>Tutorial</strong> <strong>Stahl</strong>rahmen<br />
4. In der Registerkarte Grunddaten können Sie unter Identifikation Details zu Namen (hier:<br />
<strong>Tutorial</strong> <strong>Stahl</strong>), Teil (hier: <strong>Rahmen</strong>) sowie nähere Beschreibungen einfügen. Diese<br />
Eingaben können später beim Output, also z.B. im Ausgabedokumet und den Zeichnungen,<br />
eingeblendet werden.<br />
5. Im Feld Norm wird zuerst die Staatsnorm, in unserem Falle der Eurocode (EC-EN), und<br />
anschließend der Nationalanhang, hier die DIN EN, über Klick auf die jeweilige Dropdown-<br />
Liste ausgewählt. Diese bilden nun die Grundlage bei der Nachweisführung der Struktur.<br />
6. Im Feld Tragwerk ist die Option <strong>Rahmen</strong> XYZ aus dem Dropdown-Menü zu wählen. Mit<br />
dieser Einstellung stehen für das Projekt alle im <strong>Rahmen</strong>bau üblichen Bauteiltypen (Stab,<br />
Balken, Stütze) zur Verfügung.<br />
7. Unter Projektniveau wird Erweitert eingestellt und unter Modell Ein. So sind alle<br />
Basisfunktionen verfügbar. Nun sollte das gesamte Fenster der obigen Abbildung gleichen.<br />
8. Durch Ankreuzen des Kästchens <strong>Stahl</strong> erscheint eine weitere Zeile für das Material.<br />
Wählen Sie, falls nicht schon voreingestellt, über die Dropdown-Liste die Güte S 235 aus.<br />
Die im Dialog Projekt-Grunddaten ausgewählten Materialien stellen die Standardbaustoffe für die zu<br />
modellierende Struktur dar. Es kann allerdings immer für jedes Bauteil individuell ein anderes<br />
Material eingestellt werden.<br />
In der Registerkarte Funktionalität können durch Ankreuzen erweiterte Funktionen wie Dynamik,<br />
Stabilität, Vorspannung etc. für spezielle Anwendungsbereiche aufgerufen werden. Im aktuellen<br />
<strong>Tutorial</strong> ist dies vorerst NICHT vonnöten.<br />
9. Schließen Sie das Fenster über die Schaltfläche [OK].<br />
Speichern, Speicher unter, Schließen und Öffnen<br />
Bevor wir mit der Konstruktion beginnen, wird erläutert, wie man ein Projekt abspeichert, ein<br />
bestehendes Projekt öffnet und wie man das Projekt schließt. Projekte können in <strong>Scia</strong> Engineer zu<br />
beliebiger Zeit gespeichert werden. So können Sie das Programm in jedem Stadium verlassen und<br />
später an derselben Stelle wieder fortfahren.<br />
8
Speichern eines Projekts<br />
Klicken Sie auf das Symbol in der Werkzeugleiste.<br />
9<br />
Anlegen eines Projekts – Projektmanagement<br />
Wenn ein Projekt erstmalig gespeichert wird, öffnet sich das Dialogfenster Speichern unter. Durch<br />
klicken auf das Dropdown-Menü bei Speichern in kann der gewünschte Speicherort bzw. -ordner<br />
ausgewählt werden. In das Feld Dateiname ist die gewünschte Bezeichnung einzutippen. <strong>Scia</strong><br />
Engineer-Dateien haben standardmäßig die Endung *.esa. Durch Klick auf [Speichern] wird die Datei<br />
unter dem gewünschten Namen am angegebenen Ort abgespeichert.<br />
Unter Datei > Speichern als kann das akuelle Projekt unter einem neuen Namen abgelegt werden.<br />
Schließen eines Projekts<br />
Um ein Projekt zu schließen, gehen Sie auf Datei > Ende. Es öffnet sich das Dialogfenster<br />
Abspeicherungsmodus. Durch Klick auf [Ja] bestätigen Sie den Speichervorgang.<br />
Alternativ kann das Programm durch einen Klick auf [X] in der rechten oberen Bildschirmecke beendet<br />
werden.<br />
Öffnen eines Projekts<br />
Klicken Sie auf , um ein bestehendes Projekt zu öffnen.<br />
Der Explorer erscheint. Wählen Sie aus dem Speicherordner das gewünschte Projekt aus und klicken<br />
Sie auf [Öffnen], oder doppel-klicken Sie das Projekt, um es zu öffnen.
Nemetschek SCIA <strong>Tutorial</strong> <strong>Stahl</strong>rahmen<br />
10
Eingabe der Struktur<br />
Eingabe der Geometrie<br />
Struktur<br />
11<br />
Eingabe der Struktur<br />
Wenn Sie ein neues Projekt starten, muss im ersten Schritt die Geometrie des Bauteils eingegeben<br />
werden.<br />
Es gibt zahlreiche Möglichkeiten, die Geometrie zu definieren. In der Grundeinstellung wird am<br />
Bildschirm ein Punktraster angezeigt, in dem die zu definierenden Punkte über Koordinaten<br />
eingegeben werden. In diesem <strong>Tutorial</strong> wird mit einem Linienraster gearbeitet.<br />
Linienraster<br />
1. Klicken Sie im Struktur-Menü am linken Bildschirmrand auf [Schließen].<br />
2. Nun wählen Sie im Menübaum das Menü Linienraster und Geschosse per Doppel-Klick.<br />
3. Im gewählten Menü wird nun abermals per Doppelklick 3D-Linienraster selektiert. Es öffnet<br />
sich der Dialog 3D-Linienraster.<br />
4. Auf der Registerkarte Eingabedaten können nun in den Spalten dx [m], dy [m] sowie dz<br />
[m] die gewünschten Achsabstände für die jeweilige Koordinatenrichtung eingegeben<br />
werden. Klicken Sie hierzu, bei Eingabefeld 2 – dx [m] beginnend, in die gewünschten<br />
Felder und tätigen Sie sodann die gewünschte Eingabe. Im benachbarten Eingabefeld 2 –<br />
n-fach wird eingestellt, wie oft ein Achsabstand hintereinander auftritt. Mit den Cursor-<br />
Tasten [←, ↑, →, ↓] oder durch Anwählen mit der linken Maus-Taste kann zwischen den<br />
Zellen navigiert werden. Wenn Sie mit den Eingaben fertig sind, sollte das Dialogfenster mit<br />
der obenstehenden Abbildung übereinstimmen.<br />
Es macht keinen Unterschied, ob vor Dezimalstellen ein . (Punkt) oder ein , (Komma) gesetzt wird.<br />
5. Auf der Registerkarte Zeichnen einstellen werden die Voreinstellungen belassen.
Nemetschek SCIA <strong>Tutorial</strong> <strong>Stahl</strong>rahmen<br />
Cursorfang<br />
6. Klicken Sie auf [OK]. Ein weiterer Dialog mit der Bezeichnung 3D-Linienraster wird<br />
geöffnet.<br />
7. Bei Bedarf kann der Linienraster benannt werden. Klicken Sie anschließend auf [OK].<br />
8. Der Raster kann nun durch Klicken auf die gewünschte Stelle am Bildschirm abgesetzt<br />
werden. Eine exaktere Möglichkeit ist es, in der Befehlszeile am unteren Bildschirmrand<br />
eine 0 (Null) einzugeben und dann auf [Enter] zu drücken. So wird der Raster direkt im<br />
Ursprung des Koordinatensystems positioniert. Um aus dem Befehl auszusteigen, drücken<br />
Sie [Esc] oder betätigen Sie die rechte Maustaste und wählen Sie im aufscheinenden Menü<br />
Ende.<br />
9. Durch Klick auf in der Werkzeugleiste am oberen Bildschirmrand wird der aktuelle<br />
Eingabestatus bildfüllend und axonometrisch dargestellt.<br />
1. Drücken Sie mit der rechten Maustaste auf den Bildschirm und wählen Sie im<br />
aufscheinenden Menü Cursorfang einstellen. Der Dialog Cursorfang einstellen<br />
erscheint.<br />
2. Haken Sie die Kästchen Linienraster und Endpunkte/Knoten per Mausklick an und gehen<br />
Sie anschließend auf [OK].<br />
12
13<br />
Eingabe der Struktur<br />
3. Um das Linienraster-Menü zu verlassen, muss auf am linken Bildschirmrand im Menü<br />
Linienraster und Geschosse auf den [Schließen]-Button gedrückt werden. Der<br />
Linienraster ist jetzt inaktiv.<br />
Eingabe der Stützen<br />
1. Wählen Sie im Menübaum per Doppelklick das Menü Struktur aus.<br />
2. Durch Doppelklick auf Stütze öffnet sich zuerst das Fenster Querschnitte und sogleich<br />
darüber ein weiterer Dialog Neuer Querschnitt.<br />
3. Mit der linken Maustaste wird HEA sowie 200 ausgewählt. Klicken Sie anschließend auf<br />
Einfügen. Im Feld Projektebene scheint nun der erste Querschnitt auf.<br />
4. Beenden Sie den Dialog über die Schaltfläche [Schließen].
Nemetschek SCIA <strong>Tutorial</strong> <strong>Stahl</strong>rahmen<br />
5. Im Fenster Querschnitte werden der Querschnitt und dessen Parameter angezeigt.<br />
Steigen Sie abermals über [Schließen] aus.<br />
6. Der Dialog Stütze erscheint. Geben Sie für die Länge [m] den Wert 5,000 ein. Der Stütze<br />
sollte bereits der eben definierte Querschnitt CS1 – HEA 200 zugeordnet sein.<br />
7. Bestätigen Sie mit [OK].<br />
8. Stützen werden über die Definition ihrer Fußpunkte abgesetzt. Es werden nun sechs<br />
Stützen platziert. Klicken Sie der Reihe nach folgende Punkte in der Bodenebene an: A-1,<br />
C-1, A-2, C-2, A-3 und C-3.<br />
9. Durch Drücken der Taste [Esc] steigen Sie aus dem aktuellen Befehl aus, die mit diesem<br />
Befehl soeben eingefügten Bauteile bleiben jedoch ausgewählt. Nochmaliges Betätigen von<br />
[Esc] hebt auch diese Auswahl auf.<br />
10. Durch Betätigen des Buttons aus der Werkzeugleiste für die Ansichtsoptionen<br />
unterhalb des Modellfensters können die Bauteilbezeichnungen eingeblendet werden.<br />
11. Über die Schaltflächen und wird die Ansicht des Modells gerendert.<br />
14
12. Der Punktraster kann über das Icon deaktiviert werden.<br />
15<br />
Eingabe der Struktur<br />
Bei Gedrückthalten der [Strg]- und der rechten Maustaste kann das Modell beliebig am Bildschirm<br />
rotiert werden. Wenn Sie eine PC-Maus mit Scroll-Rad besitzen, können Sie durch Drehen an<br />
diesem aus dem Bild heraus- bzw. in das Bild hinein-zoomen. Durch Verschieben der Maus bei<br />
gedrücktem Scroll-Rad kann die Position der Struktur am Bildschirm verändert werden.<br />
Doppelklicken auf das Scroll-Rad entspricht dem Befehl „Zoom alles“. Sollten Sie nicht über eine<br />
solche Hardware verfügen, kann die Position über die virtuellen Scroll-Räder (grau schattiert) in der<br />
rechten unteren Ecke des Anzeige-Fensters angepasst werden.<br />
Eingabe der Riegel<br />
1. Per Doppelklick auf den Befehl Stab aus dem Struktur-Menü am linken Bildschirmrand<br />
wird das entsprechende Fenster geöffnet.<br />
2. Klicken Sie in der Zeile Querschnitt auf das Symbol . Der Dialog Querschnitte<br />
erscheint.<br />
3. Betätigen Sie die Schaltfläche [Neu], um einen weiteren Querschnitt zu definieren.
Nemetschek SCIA <strong>Tutorial</strong> <strong>Stahl</strong>rahmen<br />
4. Nach der bereits beschriebenen Vorgangsweise wird nun ein IPE 180 eingefügt.<br />
5. Schließen Sie das Dialogfenster.<br />
6. Klicken Sie im Fenster Querschnitte auf [OK]. Der Dialog Stab erscheint wieder.<br />
7. Kontrollieren Sie, ob für den Querschnitt CS2 – IPE 180 ausgewählt ist und bestätigen Sie<br />
mit [OK].<br />
8. Zum Einfügen ins Modell wird zuerst der Anfangspunkt des Riegels festgelegt. Wählen Sie<br />
hierfür den Stützenkopf der Stütze B1 per Mausklick an.<br />
9. Der Endpunkt liegt im First. Klicken Sie also auf den Punkt B-1 in der obersten Ebene des<br />
Linienrasters.<br />
10. Die in 8 und 9 erläuterten Schritte werden wiederholt, diesmal von Stützenkopf B2 zum<br />
Firstpunkt B-1. Wichtig ist hierbei immer, dass die Anfangspunkte an der Hallenaußenseite<br />
liegen, da diese Bauteile später noch modifiziert werden.<br />
16
17<br />
Eingabe der Struktur<br />
11. Verlassen Sie den Befehl über [Esc]. Die zwei soeben erzeugten Riegelbauteile B7 und B8<br />
sind noch aktiv, was an der violett-strichlierten Umrandung zu erkennen ist.<br />
12. Nun werden die Bauteile kopiert. Klicken Sie hierfür auf das Symbol aus der<br />
Werkzeugleiste am linken oberen Bildschirmrand.<br />
13. Zuerst wird der Stützenkopf der Stütze B1 als Ausgangspunkt gewählt.<br />
14. Anschließend werden die Stützenköpfe von B3 und B5 als Endpunkte bestimmt.<br />
15. Beenden des Befehls mit [Esc].<br />
16. Durch nochmaliges Drücken von [Esc] wird die Auswahl aufgehoben, die violette<br />
Umrandung verschwindet.<br />
Wenn Sie einmal einen Fehler in der Eingabe haben und ein Element löschen möchten, wählen Sie<br />
dieses mit der linken Maustaste an. Sie können dann entweder die Taste [Entf] betätigen und den<br />
folgenden Dialog mit [OK] bestätigen oder per Rechtsklick ein Bildschirm-Menü aufrufen und aus<br />
diesem die Option „Löschen“ wählen.<br />
Definieren von Vouten<br />
1. Über 1D-Teil-Komponenten > Voutenquerschnitt im Struktur-Menü wird der<br />
entsprechende Befehl aufgerufen. Die Fenster Querschnitte und Neuer Querschnitt<br />
werden geöffnet.<br />
2. Wählen Sie aus Vorhandene Gruppen die Option Voutenquerschnitt und aus<br />
Vorhandene Objekte dieser Gruppe „I + I var“ (erster Eintrag).
Nemetschek SCIA <strong>Tutorial</strong> <strong>Stahl</strong>rahmen<br />
3. Nach Betätigen der Schaltfläche [Einfügen] erscheint der Dialog Querschnitt.<br />
4. Geben Sie unter Parameter in der Zeile va [mm] den Wert 146 ein. Dies entspricht der<br />
maximal zulässigen Höhe der Voute beim gegebenen Querschnitt.<br />
5. Bestätigen mit [OK].<br />
6. Schließen Sie Neuer Querschnitt über die entsprechende Schaltfläche und beenden Sie<br />
den Dialog Querschnitte mit [OK]. Das Fenster Stabvoute wird geöffnet.<br />
18
19<br />
Eingabe der Struktur<br />
7. Unter Geometrie wird für die Koordinaten-Definition aus der Dropdown-Liste Absolut<br />
ausgewählt, die Länge x [m] beträgt 1,000.<br />
8. Überprüfen Sie, ob in der Zeile Position die Option Anfang eingestellt ist. Nun wird auch<br />
ersichtlich, warum es bei der Eingabe der Riegel notwendig war, den Anfangspunkt immer<br />
an der Hallenaußenseite zu wählen. So kommen die Vouten automatisch an der richtigen<br />
Stelle zu liegen.<br />
9. Bestätigen mit [OK].<br />
10. Nun werden die Stäbe B7 bis B12 alle einzeln angeklickt, um diesen die Vouten<br />
zuzuweisen.<br />
11. Beenden des Befehls und Deselektieren der modifizierten Bauteile über zweimaliges<br />
Betätigen der Taste [Esc].<br />
Eingabe der Windverbände<br />
1. Öffnen Sie im Struktur-Menü den Befehl Stab.<br />
2. Drücken Sie im Fenster Stab auf , um den Dialog Querschnitte aufzurufen.<br />
3. Betätigen der Schaltfläche [Neu] öffnet das Dialogfenster Neuer Querschnitt.<br />
4. Drücken Sie auf das Icon und fügen Sie einen Querschnitt L 70x7 ein.
Nemetschek SCIA <strong>Tutorial</strong> <strong>Stahl</strong>rahmen<br />
5. Anschließend können die Dialoge Neuer Querschnitt und Querschnitte geschlossen<br />
werden.<br />
6. Wählen Sie im Fenster Stab in der Zeile FEM-Typ die Option Zentrische Normalkraft.<br />
Da die Windverbände als aussteifende Elemente lediglich Normalkräfte abtragen sollen, muss dies<br />
vor der Berechnung so festgelegt werden. Linienlasten wie etwa das Eigengewicht, die zusätzlich<br />
noch andere Schnittkraftkomponenten hervorrufen würden, werden vom Programm in äquivalente<br />
Knotenkräfte umgerechnet.<br />
7. Bestätigen mit [OK].<br />
8. Fügen Sie nun sowohl zwischen den Stützen B3 und B5 wie auch zwischen B4 und B6<br />
kreuzweise zwei Verbände ein.<br />
20
21<br />
Eingabe der Struktur<br />
9. Beenden des Befehls und Deselektieren der modifizierten Bauteile über zweimaliges<br />
Betätigen der Taste [Esc].<br />
Eingabe der Druckstäbe<br />
1. Führen Sie die Schritte 1 bis 3 des Abschnitts „Eingabe der Windverbände“ erneut aus.<br />
2. Drücken Sie auf das Icon und fügen Sie einen Querschnitt IPE 160 ein.<br />
3. Anschließend können die Dialoge Neuer Querschnitt und Querschnitte wieder<br />
geschlossen werden.<br />
4. Wählen Sie im Fenster Stab für FEM-Typ wieder die ursprüngliche Einstellung Standard<br />
und bestätigen Sie mit [OK].<br />
5. Die Stäbe werden nun zwischen den Stützenköpfen B1 und B3, zwischen den Firstpunkten<br />
B-1 und B-2 sowie zwischen den Stützenköpfen B2 und B4 eingefügt.<br />
6. Beenden des Befehls mit [Esc].
Nemetschek SCIA <strong>Tutorial</strong> <strong>Stahl</strong>rahmen<br />
7. Klicken Sie in der Werkzeugleiste auf , um die drei soeben erzeugten Stäbe zu<br />
kopieren. Als Anfangspunkt wird Stützenkopf B1 gewählt, als Endpunkt Stützenkopf B3.<br />
8. Beenden des Befehls und Deselektieren der modifizierten Bauteile über zweimaliges<br />
Betätigen der Taste [Esc].<br />
9. Durch Aktivieren des Buttons in der Befehlszeile am unteren Bildschirmrand werden<br />
auch die Mittelpunkte der Bauteile vom Cursorfang erkannt.<br />
10. Wählen Sie per Mausklick die Stäbe B17 und B19 aus den soeben erzeugten Elementen<br />
aus.<br />
11. Rufen Sie über abermals den Befehl „Kopieren“ auf. Anfangspunkt ist der Stützenkopf<br />
von B1, Endpunkt ist der Mittelpunkt selbiger.<br />
12. Betätigen Sie zweimal [Esc].<br />
Auflager und Gelenke<br />
Als letzter Punkt der Geometrieeingabe werden die Verbindungen der Bauteile untereinander sowie die<br />
Lagerung der Struktur festgelegt. Da es sich im vorliegenden Beispiel um einen <strong>Stahl</strong>-Skelettbau<br />
handelt, findet man mit Stabgelenken und Knotenauflagern das Auskommen.<br />
Stabgelenke<br />
1. Deaktivieren Sie zur besseren Übersicht über die Buttons und die gerenderte<br />
Ansicht.<br />
2. Über Modellkomponenten > Stabgelenk aus dem Struktur-Menü wird der entsprechende<br />
Dialog aufgerufen.<br />
22
23<br />
Eingabe der Struktur<br />
3. Stellen Sie in der Zeile Position die Option Beide ein. So wird an beiden Enden des Stabes<br />
ein Gelenk definiert.<br />
4. Die Verdrehungskomponenten φy (Phiy) und φz (Phiz) werden auf Frei gestellt, die<br />
restlichen Freiheitsgrade werden auf Starr gesetzt.<br />
5. Klicken Sie auf [OK].<br />
6. Selektieren Sie nun per Mausklick der Reihe nach alle horizontalen Stäbe der Struktur.<br />
7. Beenden des Befehls und Deselektieren der aktiven Strukturobjekte über zweimaliges<br />
Betätigen von [Esc].<br />
Wenn zwischen zwei Bauteilen kein Gelenk definiert wird, kommt dies einer biegesteifen<br />
Verbindung gleich. Es entspricht also der Option, dass alle Freiheitsgrade auf „starr“ gesetzt sind.<br />
Siehe hierzu im aktuellen Beispiel die Verbindungen zwischen den Stützen und Riegeln.
Nemetschek SCIA <strong>Tutorial</strong> <strong>Stahl</strong>rahmen<br />
Knotenauflager<br />
1. Über die Schaltfläche aus der Werkzeugleiste wird in die Y-Ansicht gewechselt.<br />
2. Rufen Sie über Modellkomponenten > Auflager > in Knoten das Fenster<br />
Knotenauflager auf.<br />
3. Die Verschiebungen X, Y und Z werden auf starr gestellt, die Rotationen Rx, Ry und Rz auf<br />
frei. Dies sind die Einstellungen für ein unverschiebliches Gelenkauflager.<br />
4. Bestätigen Sie mit [OK].<br />
5. Ziehen Sie nun entsprechend nachstehender Abbildung bei gedrückt gehaltener linker<br />
Maustaste ein Rechteck auf, das die zu lagernden Knoten enthält.<br />
6. Drücken Sie zweimal [Esc] und wechseln Sie über zurück in die axonometrische<br />
Ansicht.<br />
24
Kontrolle der Eingaben<br />
Abschließende Einstellungen<br />
Knoten koppeln<br />
25<br />
Eingabe der Struktur<br />
Um das System in ein Kontinuum überzuführen, bei dem alle Bauteile an ihren Enden mit dem<br />
benachbarten Bauteil verbunden sind, ist es notwendig, die sogenannten Knoten zu koppeln. Auf Basis<br />
dieser Koppelungen kann <strong>Scia</strong> Engineer dann ein korrektes FE-Netz für das gesamte Modell<br />
generieren.<br />
1. Klicken Sie in der Werkzeugleiste auf das Symbol . Ein Popup stellt die Frage, ob Sie<br />
alle Objekte weiter bearbeiten wollen.<br />
2. Betätigen Sie mit [Ja]. Das Dialogfenster Einstellungen für Strukturobjekt-<br />
Verbindungen erscheint.<br />
3. Kontrollieren Sie, ob das Kästchen in der Zeile Verbindung angekreuzt ist, und bestätigen<br />
Sie mit [OK].<br />
4. Ein weiteres Popup informiert Sie darüber, dass vier Knoten eingebunden wurden.<br />
Bestätigen Sie abermals mit [OK].<br />
Anpassen der Ansichtsparameter<br />
1. Über das Symbol aus der Werkzeugleiste für die Ansichtsoptionen kann der<br />
Linienraster-Manager aufgerufen werden.<br />
2. Durch Abwählen der angehakten Kästchen und abschließendes Bestätigen mit [OK] wird<br />
der Linienraster deaktiviert.<br />
3. Über das Icon werden die Bauteilkennungen ausgeblendet.<br />
4. Mit können die Auflager im Modell dargestellt werden.
Nemetschek SCIA <strong>Tutorial</strong> <strong>Stahl</strong>rahmen<br />
Systemkontrolle<br />
5. Klicken Sie in der Leiste oberhalb der Befehlszeile auf das Symbol und wählen Sie aus<br />
der aufscheinenden Liste die Option Einstellungsdialog. Das Fenster Anzeigeparameter<br />
einstellen wird geöffnet.<br />
6. In der Registerkarte Struktur werden die Kästchen bei Struktur > Querschnitt zeichnen<br />
und Lokalachsen > 1D-Teile angehakt.<br />
7. Bestätigen mit [OK].<br />
Im letzten Schritt wird eine Kontrolle der Strukturdaten durchgeführt, um sicher zu gehen, dass bei der<br />
Eingabe keine Fehler aufgetreten sind.<br />
26
1. Klicken Sie in der Werkzeugleiste auf das Symbol . Der Dialog Kontrolle der<br />
Strukturdaten wird geöffnet.<br />
27<br />
Eingabe der Struktur<br />
2. Betätigen Sie den Nachweis-Button. Wenn die Struktur korrekt eingegeben wurde, wird die<br />
Datenkontrolle keine Probleme feststellen.<br />
3. Beenden Sie mit [OK].<br />
4. Die Eingabe der Geometrie ist somit fertiggestellt. Speichern Sie aus Sicherheitsgründen in<br />
regelmäßigen Abständen die Datei über das Icon .
Nemetschek SCIA <strong>Tutorial</strong> <strong>Stahl</strong>rahmen<br />
28
29<br />
Eingabe der Struktur
Nemetschek SCIA <strong>Tutorial</strong> <strong>Stahl</strong>rahmen<br />
Belastungen und Lastfallkombinationen<br />
Grundsätzliches<br />
Lasten<br />
Nach Eingabe der Geometrie der Struktur muss die Belastung selbiger definiert werden.<br />
Lasten stellen wahrscheinlich den wichtigsten Bestandteil eines Modells dar. Sie sollten dem korrekten<br />
Definieren von Lasten, denen die zu modellierende Struktur ausgesetzt sein wird, stets große<br />
Aufmerksamkeit widmen.<br />
Um einen guten Überblick über dieses Kapitel zu erhalten, sollte zwischen folgenden Begriffen<br />
unterschieden werden.<br />
Unter dem Begriff „Lasten“ sind alle unterschiedlichen Lasttypen zusammengefasst. Dies können<br />
beispielsweise Punktlasten, Linienlasten, Flächenlasten, Momentlasten, Temperaturlasten,<br />
Auflagerverschiebungen etc. sein.<br />
Lastfälle<br />
Einzelne Lasten müssen in Lastfällen zusammengefasst werden. Der Lastfall ist ein geläufiger und<br />
allgemein verständlicher Begriff der Fachterminologie, der auch in nationalen technischen Normen, die<br />
sich mit Lasten von Bauwerken beschäftigen, verwendet wird. Die Handhabung von Lastfällen in <strong>Scia</strong><br />
Engineer entspricht den in der Baupraxis gängigen, ja sogar verbindlich eingeführten Regeln der<br />
Behandlung von Lasten.<br />
Mit jedem Lastfall sind bestimmte Eigenschaften verknüpft, die für die Bildung der<br />
Lastfallkombinationen relevant sind. So wird etwa beim Lastfalltyp zwischen „ständig“ und „variabel“<br />
unterschieden.<br />
Beispiele für diese Kategorie sind Eigengewicht, Aufbaulast, Schneelast, Windlast etc.<br />
Lastgruppen<br />
Lastgruppen legen fest, wie einzelne Lastfälle zusammen kombiniert werden können, wenn sie in einer<br />
Lastfallkombination zusammenwirken.<br />
Lastgruppen sind insbesondere für die automatische Generierung von Lastfallkombinationen wichtig.<br />
Mit Lastgruppen können Sie auf einfache Art festlegen, welche Lastfälle zusammenwirken MÜSSEN,<br />
welche Lastfälle sich gegenseitig AUSSCHLIESSEN oder welche Lastfälle zusammenwirken<br />
KÖNNEN.<br />
Lastfallkombinationen<br />
Im Projekt definierte Lastfälle können in Lastfallkombinationen kombiniert werden. Anschließend<br />
können die Kombinationen zum Auswerten der Ergebnisse und Normnachweise benutzt werden.<br />
Es gibt verschiedene Typen von Lastfallkombinationen. Jeder Typ wird für andere Nachweise oder<br />
Prüfungen eingesetzt. So gibt es unter anderem den Kombinationstyp „Umhüllende – Traglast“, der die<br />
Vorschrift für automatische Generierung von Lastfallkombinationen für den Nachweis im Grenzzustand<br />
der Tragfähigkeit darstellt. Analog dazu gibt es den Typ „Umhüllende – Gebrauchslast“.<br />
Für nähere Informationen empfiehlt es sich, das Kapitel „Lasten“ in der Referenzanleitung von <strong>Scia</strong><br />
Engineer zu studieren.<br />
30
Lastfälle, Lasten und Lastfallkombinationen<br />
Erzeugen von Lastfällen<br />
Einwirkungstyp „Ständig“<br />
31<br />
Belastungen und Lastfallkombinationen<br />
1. Falls Sie noch im Struktur-Menü sind, steigen Sie durch Betätigung der Schaltfläche<br />
[Schließen] aus diesem aus.<br />
2. Im Menübaum wird unter Lastfälle und LF-Kombinationen > Lastfälle der Lastfälle-<br />
Dialog aufgerufen.<br />
3. Geben Sie die Daten entsprechend obenstehender Abbildung ein. Da es sich um den<br />
Lastfall Eigengewicht handelt, muss besonderes Augenmerk darauf gelegt werden, dass für<br />
den Einwirkungstyp Ständig eingestellt ist. Dieser Lastfall ist standardmäßig der<br />
Lastgruppe LG1 zugeordnet.<br />
Da für den Lasttyp die Option „Eigengewicht“ eingestellt ist, ermittelt das Programm automatisch<br />
die aus der Geometrie und den Materialeigenschaften resultierende Belastung.<br />
4. Über die Schaltfläche [Neu] wird ein weiterer Lastfall hinzugefügt.
Nemetschek SCIA <strong>Tutorial</strong> <strong>Stahl</strong>rahmen<br />
5. Geben Sie wieder die Daten entsprechend obenstehender Abbildung ein. Bei diesem<br />
Lastfall, der die Aufbaulasten (Dachkonstruktion,…) repräsentiert, ist ebenfalls<br />
Einwirkungstyp ständig zu wählen. Der Lastfall wird der Lastgruppe LG1 zugeordnet, für<br />
den Lasttyp wird Standard eingestellt. Dies ist für die Bildung der Lastfallkombinationen<br />
relevant.<br />
6. Durch Klick auf [Neu] wird der nächste Lastfall erzeugt.<br />
Einwirkungstyp „Variabel“<br />
1. Der folgende Lastfall erhält den Namen W+X und ist vom Einwirkungstyp Variabel. Dieser<br />
Lastfall repräsentiert die Richtung von Windkräften in die positive X-Richtung.<br />
32
33<br />
Belastungen und Lastfallkombinationen<br />
2. Bei Auswählen der Option Variabel ordnet das Programm den Lastfall automatisch einer<br />
anderen Lastgruppe zu, in diesem Fall LG2. Durch Betätigen der Schaltfläche öffnet<br />
sich das Dialogfenster Lastgruppen.<br />
3. Der Status wird auf Exklusiv gesetzt. Anmerkungen hierzu siehe weiter unten. Die<br />
Belastung muss auf Variabel gesetzt werden, damit das Programm die korrekten
Nemetschek SCIA <strong>Tutorial</strong> <strong>Stahl</strong>rahmen<br />
Teilsicherheitsbeiwerte (Gamma-Beiwerte) für die Einwirkungsseite wählen kann. Bei EC1 –<br />
Lasttyp müssen Sie die Option Wind einstellen. Hieraus bestimmt das Programm die<br />
Kombinationsbeiwerte (Psi-Beiwerte).<br />
4. Bestätigen Sie mit [OK].<br />
5. Beenden Sie das Fenster Lastfälle mit [Schließen].<br />
Für die Bildung der Lastfallkombinationen ist es essentiell, dass Sie die einzelnen Lastfälle gleich<br />
systematisch entsprechenden Lastgruppen zuordnen.<br />
Lastgruppen-Status „Standard“ bedeutet, dass die dieser Lastgruppe zugeordneten Lastfälle in<br />
JEGLICHER KOMBINATION auftreten können, d.h. alleine, mehrere zusammen oder alle<br />
gleichzeitig. Für Lasten, die in den unterschiedlichen Feldern eines Systems in beliebiger Variation<br />
auftreten können, ist eine Lastfallgruppe mit diesem Status zu erzeugen. So wird bei der<br />
Kombination auf jeden Fall die maßgebliche Laststellung berücksichtigt. Als Beispiel seien hier<br />
gewöhnliche Nutzlasten erwähnt.<br />
Im Gegensatz dazu bedeutet Lastgruppen-Status „Exklusiv“, das die in einer solchen Lastgruppe<br />
auftretenden Lastfälle NIE gleichzeitig auftreten können. So sind etwa die Lastfälle „Wind von<br />
Richtung X“ und „Wind von Richtung -X“ einer solchen Lastgruppe zuzuordnen.<br />
Erzeugung von Lasten<br />
Definieren der Lasten für den Lastfall G1 – „Eigengewicht“<br />
Da <strong>Scia</strong> Engineer aus der Geometrie und den Baustoffeigenschaften der Struktur selbstständig die<br />
daraus resultierenden Eigengewichte ermittelt, muss der Benutzer diesen Lastfall nicht weiter<br />
konkretisieren.<br />
Definieren der Lasten für den Lastfall G2 – „Aufbaulast Dach“<br />
Die Aufbaulasten der Dachkonstruktion werden über sogenannte „Lastenpaneele“ definiert. Dabei<br />
können für die Dachfläche Flächenlasten erzeugt werden, aus denen das Programm anschließend<br />
Linienlasten für die lastabtragenden 1D-Teile generiert.<br />
1. Im Struktur-Menü wird der Befehl Last auf Feldkanten/Feldstäbe aufgerufen. Der Dialog<br />
Lastenfeld öffnet sich.<br />
2. In der Zeile Richtung der Lasteintragung wird Alle (LCS-Feld) ausgewählt. Diese<br />
Einstellung bewirkt, dass die Lastabtragung nach dem Schema einer zweiseitig gespannten<br />
Platte in beide Achsrichtungen erfolgt.<br />
3. Bestätigen mit [OK].<br />
34
35<br />
Belastungen und Lastfallkombinationen<br />
4. Erzeugen Sie nun ein Polygon, dass die erste Dachflache umrandet, indem Sie<br />
nacheinander die entsprechenden Eckpunkte anklicken.<br />
5. Drücken Sie [Esc]. Alternativ kann auch nach Rechtsklick aus der aufscheinenden Liste die<br />
Option Ende gewählt werden.<br />
6. Wiederholen Sie die Schritte 4 und 5 für die zweite Dachfläche.<br />
7. Nun können Sie das Struktur-Menü über [Schließen] verlassen.<br />
8. Durch Doppelklick auf Belastung im Menübaum rufen Sie das Belastungs-Menü auf.<br />
9. Wählen Sie aus der Dropdown-Liste oben im Menü per Mausklick G2 – Aufbaulast Dach<br />
aus.
Nemetschek SCIA <strong>Tutorial</strong> <strong>Stahl</strong>rahmen<br />
10. Über Flächenlast > auf 2D-Teil wird das Fenster Flächenlast aufgerufen.<br />
11. In die Zeile Wert [kN/m^2] wird der Wert -1,50 eingetragen.<br />
12. Unter Geometrie muss für System die Option GKS gewählt werden. So wird gewährleistet,<br />
dass die Last nicht normal auf die Systemebene wirkt, sondern in Richtung der globalen Z-<br />
Achse. Dies ist notwendig, da die Dachfläche eine Neigung aufweist.<br />
13. Die Einstellung für Position lautet auf Länge.<br />
36
37<br />
Belastungen und Lastfallkombinationen<br />
Die Option „Projektion“ für die Position bewirkt, dass die Belastung nicht auf die schräge<br />
Bauteilachse bezogen wird, sondern stattdessen auf die horizontale Bezugsebene projiziert wird.<br />
Dies ist etwa bei der Definition von Schneelasten notwendig.<br />
14. Bestätigen mit [OK].<br />
15. Wählen Sie nun per Mausklick die beiden zuvor definierten Lastenfelder auf den<br />
Dachflächen aus.<br />
16. Beenden des Befehls über zweimaliges Betätigen von [Esc].<br />
17. Über > Lasten/Massen > Lastenkennungen können die Werte der Lasten im Modell<br />
eingeblendet werden.<br />
Generieren der aus den Lastpaneelen resultierenden Linienlasten<br />
Grundsätzlich ist die Eingabe der Aufbaulasten mit der Erzeugung der Flächenlasten über Paneele<br />
abgeschlossen. <strong>Scia</strong> Engineer 2011 ermittelt automatisch im Hintergrund die Lastverteilung auf die<br />
tragenden Bauteile. Sie haben jedoch die Möglichkeit, die resultierenden Linienlasten anzeigen zu<br />
lassen.<br />
1. Wählen Sie im Modell das Lastenfeld LP1 aus.<br />
2. Wenn die Mehrfachauswahl erscheint, doppelklicken Sie auf den entsprechenden Eintrag.<br />
3. Nun können durch Klick auf im Eigenschaften-Menü am<br />
linken Bildschirmrand die resultierenden Lasten generiert werden.
Nemetschek SCIA <strong>Tutorial</strong> <strong>Stahl</strong>rahmen<br />
4. Deselektieren über [Esc].<br />
5. Um die Übersicht zu bewahren, empfiehlt es sich, die Lastenkennungen über ><br />
Lasten/Massen > Lastenkennungen auszuschalten.<br />
6. Wiederholen Sie die Schritte 1 bis 4 für das Lastenfeld LP2.<br />
7. Um wieder zur ursprünglichen Ansicht zu gelangen, muss über > Einstellungsdialog<br />
das Fenster Ansichtsparameter einstellen aufgerufen werden.<br />
8. Im Register Lasten/Massen kann unter Lasten anzeigen > Generatoren die Option<br />
Original ausgewählt werden.<br />
9. Unter Lastenkennungen sollten anschließend noch die Kästchen in den Zeilen<br />
Kennungen anzeigen, Name und Wert angekreuzt werden.<br />
10. Bestätigen der Änderungen mit [OK].<br />
Definieren der Lasten für den Lastfall W+X – „Wind“<br />
Prinzipiell kann die Vorgangsweise mit Lastpaneelen auch für Windkräfte angewendet werden. In<br />
diesem <strong>Tutorial</strong> soll jedoch auch exemplarisch die Erzeugung von Linienlasten wiedergegeben werden.<br />
1. Wählen Sie aus der Dropdown-Liste oben im Belastungs-Menü per Mausklick W+X –<br />
Wind aus.<br />
2. Rufen Sie den Befehl Linienlast > Linienlast auf Stab aus.<br />
3. Die Last wirkt mit der Größe 4,80 kN/m in Richtung X des globalen Koordinatensystems<br />
(GKS). Stellen Sie den Dialog laut nachstehender Abbildung ein.<br />
38
4. Bestätigen mit [OK].<br />
39<br />
Belastungen und Lastfallkombinationen<br />
5. Wählen Sie im Modell die Stütze B3, also die Mittelstütze der linken Systemhälfte, aus.<br />
6. Beenden mit [Esc].<br />
7. Generieren Sie nun nach der in den Schritten 2 bis 6 dargestellten Vorgangsweise eine<br />
Linienlast der Größe 2,80 kN/m. Diese wird den Stützen B1 und B5 sowie der Stütze B4<br />
zugeteilt.<br />
8. Für die Stützen B2 und B6 beträgt die Größe der Linienlast 1,20 kN/m.<br />
9. Zuletzt werden noch die Windlasten auf die Riegel festgelegt. Die mittleren Riegel B9 und<br />
B10 werden mit einer Linienlast von -4,80 kN/m belastet. Da diese Belastung normal auf<br />
die Stabachse wirken soll, muss für die Richtung die Koordinate Z ausgewählt und unter<br />
Geometrie das System auf lokales Koordinatensystem (LKS) umgestellt werden.
Nemetschek SCIA <strong>Tutorial</strong> <strong>Stahl</strong>rahmen<br />
10. Alle übrigen Riegel sind mit -2,40 kN/m zu belasten. Vergessen Sie hierbei nicht, dass der<br />
Wert aufgrund der lokalen Z-Richtung mit einem negativen Vorzeichen behaftet sein muss.<br />
Nach der Generierung aller Windlasten sollte Ihr Modell der folgenden Abbildung<br />
entsprechen.<br />
Erzeugen von Lastfallkombinationen<br />
Lastfallkombination GZT – Grenzzustand der Tragfähigkeit<br />
1. Schließen Sie das Menü Belastung über den [Schließen]-Button und gehen Sie im<br />
Menübaum auf Lastfälle und LF-Kombinationen > LF-Kombinationen. Da im Projekt<br />
noch keine Kombination definiert wurde, öffnet sich automatisch das Dialogfenster<br />
Kombination – CO1.<br />
40
41<br />
Belastungen und Lastfallkombinationen<br />
2. Benennen Sie diese Kombination im Feld Name mit GZT und wählen Sie aus der Liste bei<br />
Typ die Option EN-GZT (STR/GEO) Satz B aus.<br />
Bei diesem Typ handelt es sich um die in DIN EN 1990 definierte Grundkombination für den<br />
Grenzzustand der Tragfähigkeit (Gleichung 6.10).<br />
Tragsicherheitsnachweise für Bauteile (STR), die keine geotechnischen Einwirkungen enthalten,<br />
sollten mit den Teilsicherheitsbeiwerten in Tabelle A.1.2(B) (siehe Anhang A.1 in DIN EN 1990)<br />
geführt werden. Durch die ausgewählte Option werden diese normativen Vorgaben automatisch<br />
berücksichtigt.<br />
3. Über den Button Alles Einfügen werden alle Lastfälle in das Feld Kombinationsgehalt<br />
kopiert.<br />
4. Bestätigen Sie mit [OK].<br />
Lastfallkombination GZG – Grenzzustand der Gebrauchstauglichkeit<br />
1. Klicken Sie im Dialogfenster LF-Kombinationen auf [Neu], um eine weitere Kombination<br />
zu erzeugen. Ein neues Fenster wird geöffnet.<br />
2. Wir benennen diese Kombination mit GZG und wählen für den Typ EN-GZG<br />
Charakteristisch aus. Der Kombinationsgehalt enthält wieder alle definierten Lastfälle.
Nemetschek SCIA <strong>Tutorial</strong> <strong>Stahl</strong>rahmen<br />
3. Bestätigen mit [OK].<br />
4. Im Fenster LF-Kombinationen kann über die Dropdown-Liste die Option Inhalt der<br />
Kombinationen aufgerufen werden. So erhält der Nutzer Einblick in alle vom Computer<br />
generierten Kombinations-Varianten zur jeweiligen Lastfallkombination.<br />
5. Verlassen Sie den Dialog über [Schließen].<br />
42
43<br />
Belastungen und Lastfallkombinationen
Nemetschek SCIA <strong>Tutorial</strong> <strong>Stahl</strong>rahmen<br />
Berechnung und Ergebnisse<br />
Berechnung<br />
Speichern<br />
Bevor Sie die Berechnung starten, empfiehlt es sich, wie auf Seite 9 beschrieben, eine Sicherung der<br />
*.esa-Datei am gewünschten Ort durchzuführen.<br />
FEM-Analyse<br />
1. Durch Doppelklick auf Berechnung, FE-Netz > Berechnung im Menübaum wird der<br />
Dialog FEM-Analyse aufgerufen.<br />
2. Da in diesem Beispiel keine nicht-linearen Kombinationen oder sonstige Nicht-Linearitäten<br />
auftreten, wird durch Auswahl der Option Lineare Analyse eine rein linear-elastische<br />
Berechnung durchgeführt.<br />
3. Klicken Sie auf [OK]. Die Berechnung kann etwas Zeit in Anspruch nehmen. Anschließend<br />
wird das Fenster <strong>Scia</strong> Engineer: Ende der Analyse angezeigt.<br />
44
Ergebnisse<br />
4. Weiter mit [OK].<br />
45<br />
Berechnung und Ergebnisse<br />
Nach Abschluss der Finite-Elemente-Berechnung können für alle Bauteile die Verformungen,<br />
Schnittgrößen und Spannungen angezeigt werden. Darüber hinaus ist es auch möglich, die<br />
Verbindungskräfte und Auflagerreaktionen abzurufen.<br />
Graphische Darstellung der Stabschnittgrößen<br />
Biegemomente unter Lastfall „Eigengewicht“<br />
1. Doppelklicken Sie im Menübaum auf Ergebnisse, um ins gleichnamige Menü zu gelangen.<br />
2. Klicken Sie im Ergebnisse-Menü auf Stäbe > Stabschnittgrößen.<br />
3. Auf der rechten Seite des Bildschirms werden nun im Eigenschaften-Menü die<br />
gewünschten Einstellungen getätigt.<br />
4. Für Auswahl wird Aktuell eingestellt, bei Lasttyp Lastfälle. Als ersten Lastfall lassen wir<br />
das G1 – Eigengewicht anzeigen. Werte wird auf My gesetzt, für Extremwerte wird die<br />
Option Lokal gewählt.<br />
5. Nun werden der Reihe nach im Modell alle Komponenten des mittleren <strong>Rahmen</strong>s<br />
ausgewählt. Dies sind die Stützen B3 und B4 sowie die Riegel B9 und B10.<br />
6. Klicken Sie anschließend in der rechten unteren Bildschirmecke auf<br />
.<br />
7. Durch Wählen der Y-Ansicht über den Button können die Ergebnisse übersichtlich<br />
dargestellt werden.
Nemetschek SCIA <strong>Tutorial</strong> <strong>Stahl</strong>rahmen<br />
Aufgrund der Einstellung auf lokale Extremwerte zeigt das Programm für jedes Bauteil der Auswahl<br />
das Maximum und Minimum an.<br />
Bei der Eingabe der Struktur sowie bei der Definition der Belastungen können Eingabefehler<br />
passieren. Daher empfiehlt es sich immer, Plausibilitätskontrollen durchzuführen. Der qualitative<br />
Verlauf der Biegemomente unter Eigengewichtsbelastung ist meist leicht nachvollziehbar und kann<br />
daher zur Prüfung herangezogen werden.<br />
Biegemomente unter Lastfall „Wind“<br />
1. Im Eigenschaften-Menü muss lediglich die Einstellung in der Zeile Lastfälle auf W+X –<br />
Wind umgestellt werden.<br />
2. Aktualisieren über den entsprechenden Button rechts unten.<br />
Umhüllende der Lastfallkombination „GZT“<br />
1. Im Eigenschaften-Menü wird der Lasttyp auf LF-Kombinationen gesetzt.<br />
2. Es erscheint eine Folgezeile LF-Kombinationen. Wir wollen die Kombination GZT<br />
betrachten.<br />
46
3. Aktualisieren über den entsprechenden Schalter.<br />
47<br />
Berechnung und Ergebnisse<br />
Das Programm stellt die Umhüllende aus allen in der Kombination enthaltenen Lastfällen gemäß<br />
der gewählten Kombinationsvariante dar.<br />
Tabellarische Darstellung der Stabschnittgrößen<br />
1. Betätigen Sie in der rechten unteren Ecke des Bildschirms den Schalter<br />
.<br />
2. Eventuell erscheint im ersten Moment kein Fenster. Falls dies der Fall sein sollte, finden Sie<br />
zwischen Befehlszeile und der Werkzeugleiste für die Ansichtsoptionen eine Leiste mit dem<br />
Titel Vorschau.
Nemetschek SCIA <strong>Tutorial</strong> <strong>Stahl</strong>rahmen<br />
3. Schieben Sie bei gedrückt gehaltener linker Maustaste die Leiste in die Mitte des<br />
Bildschirms und vergrößern Sie das so entstehende Fenster, in dem Sie an einem seiner<br />
Ränder ziehen, bis der Inhalt ersichtlich wird<br />
4. Mit dem Icon gelangen Sie zur Seitenansicht der Tabelle.<br />
5. Über [X] in der rechten oberen Fensterecke schließen Sie die Vorschau wieder.<br />
Graphische Darstellung der Stabverformungen<br />
Globale Knotenverschiebungen unter Lastfall „Eigengewicht“<br />
1. Mit wird in die axonometrische Ansicht gewechselt.<br />
2. Deselektieren Sie die letzte Auswahl mit [Esc].<br />
3. Klicken Sie im Ergebnisse-Menü auf den ersten Eintrag Verformungen.<br />
4. Im Eigenschaften-Menü werden nun die Einstellungen laut folgender Abbildung<br />
vorgenommen.<br />
48
49<br />
Berechnung und Ergebnisse<br />
5. Nach Betätigen der Schaltfläche Aktualisieren werden im Modell alle gewählten<br />
Komponenten der Knotenverschiebungen dargestellt. Die voreingestellte Einheit ist [mm].<br />
Darstellung der verformten Struktur unter Lastfall „Wind“<br />
1. Klicken Sie im Ergebnisse-Menü auf Stäbe > Stabverformungen.<br />
2. Im Eigenschaften-Menü werden wieder die Einstellungen laut folgender Abbildung<br />
vorgenommen.
Nemetschek SCIA <strong>Tutorial</strong> <strong>Stahl</strong>rahmen<br />
3. Nach Betätigen der Schaltfläche Aktualisieren wird die qualitative Verformung der Struktur<br />
durch graue Linien angedeutet.<br />
Graphische Darstellung der Auflagerreaktionen<br />
1. Klicken Sie im Ergebnisse-Menü auf Auflager > Reaktionen.<br />
2. Im Eigenschaften-Menü wird die Auswahl jetzt auf Alle gestellt.<br />
3. Wenn wir uns die Reaktionen im Grenzzustand der Gebrauchstauglichkeit ansehen<br />
möchten, muss der Lasttyp auf LF-Kombinationen und LF-Kombinationen auf GZG<br />
stehen.<br />
4. Um die vertikalen Reaktionen zu erhalten, muss für Werte die Option Rz gewählt werden.<br />
50
51<br />
Berechnung und Ergebnisse<br />
5. Anschließendes Betätigen des Aktualisieren-Schalters blendet die gewünschten<br />
Ergebnisse im Modell ein.
Nemetschek SCIA <strong>Tutorial</strong> <strong>Stahl</strong>rahmen<br />
Nachweise<br />
<strong>Scia</strong> Engineer bietet zahlreiche Module für den konstruktiven <strong>Stahl</strong>bau an. Nachfolgend eine kurze<br />
Übersicht der Funktionalitäten:<br />
• Einfache Eingabe und Bearbeitung der Stabilitätsdaten<br />
• Eingabe von Verstärkungselementen, z.B. Steifen<br />
• Querschnittsnachweise<br />
• Querschnitts-Optimierung<br />
• Nachweis des Feuerwiderstandes<br />
• Eingabe und Bemessung diverser <strong>Stahl</strong>verbindungen<br />
• Automatische Generierung von Konstruktions-Zeichnungen<br />
• Verformungsnachweis<br />
Nachweisführung bei <strong>Stahl</strong>bauteilen<br />
Im folgenden Abschnitt wird der Ablauf bei der Nachweisführung von <strong>Stahl</strong>bauteilen dargestellt. Für<br />
detaillierte Informationen zu diesem Thema wird auf das Handbuch „<strong>Stahl</strong>-Normnachweis“ verwiesen.<br />
Kontrolle der Knicklängen<br />
Basiseinstellungen<br />
1. Schließen Sie das Menü Ergebnisse.<br />
2. Doppelklicken Sie im Menübaum auf <strong>Stahl</strong>, um ins gleichnamige Menü zu gelangen.<br />
3. Doppelklicken Sie im <strong>Stahl</strong>-Menü auf Stäbe > Einstellungen für <strong>Stahl</strong>. Das gleichnamige<br />
Dialogfenster wird geöffnet.<br />
52
Die Berechnung erfolgt nach den im Projekt-Grunddaten-Dialog festgelegten Normen. Im<br />
gegebenen Fall sind dies der EC-EN und der Nationale Anhang DIN EN NA.<br />
53<br />
Nachweise<br />
In der Voreinstellung ist die Verschieblichkeit der Stäbe in y-y-Richtung aktiviert und in z-z-<br />
Richtung deaktiviert. Diese Annahme kann aufgrund der Aussteifungen normal zur den<br />
<strong>Rahmen</strong>ebenen als korrekt angesehen werden. Die Einstellungen sind für die interne Berechnung<br />
der Knicklängen-Beiwerte ky und kz relevant, welche Bestandteil des Nachweisformats laut<br />
EUROCODE 3 sind.<br />
4. Da die Voreinstellungen passen, kann das Fenster über [OK] wieder geschlossen werden.<br />
Anzeigen der Systemlänge<br />
1. Wählen Sie im Modell die Stütze B1 aus.<br />
2. Nun wird im <strong>Stahl</strong>-Menü der Befehl Stäbe > Schlankheit aufgerufen.<br />
3. Im Eigenschaften-Menü muss nun die Auswahl auf Aktuell und die Werte auf Ly gestellt<br />
werden.
Nemetschek SCIA <strong>Tutorial</strong> <strong>Stahl</strong>rahmen<br />
4. Nach Betätigen der Schaltfläche Aktualisieren kann man die Systemlänge der<br />
ausgewählten Stütze kontrollieren.<br />
5. Wenn Werte auf Lz gesetzt wird, erkennt man, dass das Programm automatisch den<br />
angeschlossenen Druckstab auf halber Höhe in z-z-Richtung als seitliche Halterung<br />
interpretiert.<br />
Ändern der System-Parameter<br />
Die Betrachtung des Gesamtsystems zeigt, dass die horizontalen Druckstäbe immer zwischen den<br />
Mittelpunkten zweier Stützen situiert sind. Da keine der Stützen in diesen Mittelpunkten durch eine<br />
Aussteifung oder ähnliche Maßnahmen festgehalten wird, sollte auch dem verbindenden Druckstab<br />
keine lagernde Wirkung zugesprochen werden. Somit muss die Stabgeometrie manuell geändert<br />
werden.<br />
1. Um Änderungen an den Knick-Daten vorzunehmen, muss im Eigenschaften-Menü das<br />
Element Stab (1) aus der Dropdown-Liste gewählt werden.<br />
54
55<br />
Nachweise<br />
2. Klicken Sie auf die Schaltfläche . Das gleichnamige<br />
Fenster öffnet sich.<br />
3. Um die Halterungen in z-z-Richtung zu modifizieren, muss bei Eingabetyp das Kästchen zz<br />
aktiviert sein.<br />
4. Per Mausklick wird das mittlere Lager wegdefiniert. Es ist nun nur noch strichliert<br />
angedeutet.<br />
5. Über [OK] werden die Änderungen bestätigt.<br />
6. Durch Zurückstellen der Dropdown-Liste im Eigenschaften-Menü auf Schlankheit (1) und<br />
Betätigen von Aktualisieren kann man sich davon überzeugen, dass die Systemlänge Lz<br />
jetzt auch mit 5,000m berücksichtigt wird.<br />
Anzeigen der Knicklängen-Beiwerte<br />
1. Stellen Sie die Option Werte auf ky bzw. kz.<br />
2. Über Aktualisieren wird der gewünschte Wert dargestellt.
Nemetschek SCIA <strong>Tutorial</strong> <strong>Stahl</strong>rahmen<br />
Anzeigen der Knicklänge<br />
Die Knicklänge ist definiert als das Produkt von Systemlänge und Knicklängenfaktor.<br />
1. Stellen Sie die Option Werte auf ly bzw. lz.<br />
2. Über Aktualisieren wird der gewünschte Wert dargestellt.<br />
56
Nachweis<br />
Bei der Nachweisführung sollten folgende Punkte im Hinterkopf behalten werden.<br />
57<br />
Nachweise<br />
Die Bemessungsschnittgrößen liegen einer linearen Berechnung zugrunde. Die Werte entsprechen<br />
also jenen nach linearer Stabtheorie. Geometrische Nichtlinearität kann mit dieser Theorie nicht<br />
erfasst werden.<br />
In der DIN EN 1993-1-1 werden im Kapitel 6.3.3 die Nachweisverfahren für auf Biegung und Druck<br />
beanspruchte gleichförmige Bauteile geregelt. Hier sieht Punkt (3) vor, dass die Wirkung der<br />
Theorie 2. Ordnung auf ein seitenverschiebliches Tragwerk entweder durch vergrößerte<br />
Randmomente des herausgeschnittenen Bauteils oder durch geeignete Knicklängenbestimmung<br />
berücksichtigt werden soll.<br />
Im gegebenen Fall erfolgt der Nachweis am Ersatzstab, das heißt die Knicklänge wird entsprechend<br />
der Knickfigur des Gesamtsystems berücksichtigt. So können die Schnittkräfte aus der linearen<br />
Analyse herangezogen werden. Da die starke Achse der Stützen in <strong>Rahmen</strong>ebene orientiert ist,<br />
überrascht es daher nicht, dass die Knicklänge ly mit 14,517m nahe an den dreifachen Wert der<br />
eigentlichen Systemlänge heranreicht.<br />
Nähere Informationen zur nichtlinearen Berechnung und entsprechenden Zusatzmodulen für<br />
Stabilitätsuntersuchungen finden Sie in der Referenzanleitung von <strong>Scia</strong> Engineer.<br />
Graphische Darstellung des Ausnutzungsgrades<br />
1. Deselektieren Sie die aktuelle Auswahl mit [Esc].<br />
2. Im <strong>Stahl</strong>-Menü wird der Befehl Nachweise im GZT > Nachweis aufgerufen.<br />
3. Im Eigenschaften-Menü werden nun die Einstellungen laut nachstehender Abbildung<br />
getätigt.<br />
4. Die Ausnutzungsgrade werden nach Betätigung von Aktualisieren im Modell dargestellt.
Nemetschek SCIA <strong>Tutorial</strong> <strong>Stahl</strong>rahmen<br />
Bei Bauteilen, die den Tragfähigkeitsnachweis erfüllen, werden die Ausnutzungsgrade und deren<br />
Verlauf entlang der Stabachse grün angezeigt, während Überbeanspruchungen rot markiert sind.<br />
Tabellarische Ausgabe der Nachweise<br />
Es gibt die Möglichkeit einer kurzen und einer detaillierten Ausgabe der Nachweise. Sie werden hier<br />
nacheinander vorgestellt.<br />
1. Kontrollieren Sie, ob im Eigenschaften-Menü die Einstellungen noch mit jenen des vorigen<br />
Abschnitts übereinstimmen. Auswahl steht auf Alle, LF-Kombinationen auf GZT und für<br />
die Ausgabe ist Kurz gewählt.<br />
2. Betätigen Sie die Schaltfläche für Vorschau in der unteren rechten Bildschirmecke. Die<br />
Ausnutzungsgrade aller Bauteile scheinen in tabellarischer Form auf.<br />
3. Eventuell muss im aufscheinenden Fenster die Ansicht über das Icon angepasst<br />
werden.<br />
58
Nicht erfüllte Nachweise weisen die Formatierung „Fett“ auf.<br />
4. Schließen Sie die Ansicht über [X].<br />
5. Im Modell wird nun ein Bauteil ausgewählt, für den man einen vollständigen Nachweis<br />
aufrufen möchte, z.B. die Stütze B1.<br />
6. Nun muss im Eigenschaften-Menü die Auswahl auf Aktuell und die Ausgabe auf<br />
Detailanzeige umgestellt werden.<br />
7. Betätigen von Aktualisieren.<br />
8. Betätigen von Vorschau. Es öffnet sich wieder ein Fenster. Nun wird ein vollständiger<br />
Querschnittsnachweis und anschließend ein kompletter Stabilitätsnachweis für den<br />
selektierten Bauteil angezeigt.<br />
59<br />
Nachweise<br />
9. Bei Bedarf kann über der Druckbefehl für das aktuelle Dokument gegeben werden.<br />
10. Schließen des Fensters mit [X] und Aufheben der aktuellen Auswahl über [Esc].<br />
Querschnitts-Optimierung<br />
Optimierungsprinzipien<br />
Der Optimierungsmechanismus von <strong>Scia</strong> Engineer beruht auf den folgenden Prinzipien.<br />
Ein Optimierungsschritt bezieht sich ausschließlich auf einen einzelnen Querschnitt<br />
Das heißt, es ist für jeden Querschnittstyp gesondert ein Optimierungslauf durchzuführen.<br />
Ein Optimierungsschritt bezieht sich nur auf ausgewählte Stäbe<br />
Es ist vorgesehen, den Optimierungsprozess nur auf eine Auswahl von Stäben zu beschränken. Der<br />
Programmbenutzer richtet seine Auswahl nach Stäben desselben Querschnittstyps und wählt aus,<br />
anhand welcher Stäbe optimiert werden soll.<br />
Ein Optimierungsschritt erfasst die ganze Struktur<br />
Ein optimierter Querschnitt wird allen Stäben der Struktur zugewiesen, welche das spezifizierte Profil<br />
aufweisen. Es hat keine Bedeutung mehr, ob der Optimierungsprozess auf eine ausgewählte Gruppe<br />
von Stäben beschränkt wurde oder nicht. Der Effekt der Optimierung besteht darin, dass überall der<br />
ursprüngliche Querschnitt durch den neuen, optimierten Querschnitt ersetzt wird.<br />
Optimieren von Stäben<br />
Automatische Optimierung der Stützen<br />
1. Tätigen Sie im Eigenschaften-Menü die Einstellungen laut nachstehender Abbildung. Über<br />
den Filter werden nun alle Elemente, denen der Querschnitt CS1 – HEA 200 zugewiesen<br />
ist, berücksichtigt.
Nemetschek SCIA <strong>Tutorial</strong> <strong>Stahl</strong>rahmen<br />
2. Klicken Sie auf Aktualisieren.<br />
3. Nun wird über der Dialog Autodesign von Querschnitt<br />
aufgerufen.<br />
4. Klicken Sie auf die Schaltfläche Optimum suchen. Das Programm befindet nach einem<br />
kurzen Iterationsprozess den Querschnitt HEA 300 für geeignet.<br />
5. Bestätigen mit [OK].<br />
6. Klicken Sie auf Aktualisieren. Die Nachweise sind jetzt erbracht.<br />
Durch die Umstellung der Querschnitte verändern sich auch zwangsläufig die Massen der<br />
betroffenen Bauteile sowie die Steifigkeit des Gesamtsystems. Dies macht eine erneute<br />
Berechnung der Struktur notwendig.<br />
7. Rufen Sie über den Dialog FEM-Analyse auf.<br />
60
8. Nach Betätigen von [OK] wird eine neuerliche Berechnung ausgeführt.<br />
9. Schließen Sie das Fenster <strong>Scia</strong> Engineer: Ende der Analyse mit [OK].<br />
61<br />
Nachweise<br />
10. Um die tatsächlichen Ausnutzungsgrade der optimierten Stützen aufzurufen, betätigen Sie<br />
im Eigenschaften-Menü wieder die Schaltfläche Aktualisieren.<br />
11. In der Praxis wäre nun für die anderen Querschnitte analog vorzugehen.<br />
12. Beenden Sie das Menü <strong>Stahl</strong> über [Schließen].
Nemetschek SCIA <strong>Tutorial</strong> <strong>Stahl</strong>rahmen<br />
Design von Verbindungen<br />
Mit <strong>Scia</strong> Engineer 2011 steht Ihnen ein umfangreiches Werkzeug für den Entwurf von<br />
<strong>Rahmen</strong>verbindungen bei <strong>Stahl</strong>strukturen zur Verfügung. So können etwa Träger-Stütze-<br />
Verbindungen, Träger-Träger-Verbindungen sowie Fußplatten eingebunden werden.<br />
Detaillierte Informationen zur Bemessung von <strong>Stahl</strong>verbindungen sind dem Handbuch „Modul<br />
Verbindungen“ zu entnehmen.<br />
Bemessung einer biegesteifen <strong>Rahmen</strong>ecke<br />
Für das gegebene Beispiel wird im Folgenden eine biegesteife <strong>Rahmen</strong>ecke zwischen Stütze und<br />
Riegel konstruiert.<br />
Voreinstellungen<br />
Aktivieren des entsprechenden Moduls<br />
1. Doppelklicken Sie im Menübaum auf den ersten Eintrag, Projekt.<br />
2. Wechseln Sie sodann im Projekt-Grunddaten-Dialog auf die Registerkarte Funktionalität.<br />
3. Unter <strong>Stahl</strong> auf der rechten Seite des Fensters ist das Kästchen bei Starre<br />
<strong>Rahmen</strong>verbindungen zu aktivieren. Diese Einstellung aktiviert außerdem automatisch<br />
das Strukturmodell.<br />
4. Bestätigen mit [OK].<br />
Darstellen des Details<br />
1. Zoomen Sie auf den Knoten, der Stütze B1 mit Riegel B7 verbindet.<br />
2. In der Werkzeugleiste für die Ansichtsoptionen sind die Icons und zu aktivieren.<br />
Das Berechnungsmodell wird abgebildet.<br />
62
63<br />
Design von Verbindungen<br />
Im Berechnungsmodell erreichen alle Stäbe denselben Knoten. In der Ausführung jedoch muss der<br />
Riegel beim Flansch der Stütze enden bzw. umgekehrt. Das Strukturmodell berücksichtigt diesen<br />
Umstand.<br />
3. Aus der Menüleiste am oberen Bildschirmrand wird über Ansicht > Anzeigeparameter<br />
einstellen > Strukturmodell generieren das Strukturmodell erzeugt.<br />
Das Strukturmodell arbeitet mit Prioritäten. Das Element mit der höheren Priorität hat Vorrang<br />
gegenüber dem niedriger eingestuften Element. Standardmäßig wird Stützen eine höhere Priorität<br />
zugewiesen als Riegeln. Daher endet der Riegel im gegebenen Fall am Flansch der Stütze.<br />
<strong>Stahl</strong>verbindungen basieren immer auf dem Strukturmodell. Wenn die Stütze durchgeht, wird auf<br />
dem Riegel eine Kopfplatte modelliert, geht der Riegel durch, gilt Umgekehrtes.<br />
Um die Priorität zu ändern, ist nach Auswahl des entsprechenden Bauteils im Eigenschaften-Menü<br />
unter Typ die gewünschte Einstellung zu tätigen.
Nemetschek SCIA <strong>Tutorial</strong> <strong>Stahl</strong>rahmen<br />
Eingabe einer <strong>Stahl</strong>-Verbindung<br />
Auswahl des Verbindungstyps<br />
1. Rufen Sie per Doppelklick das Menü <strong>Stahl</strong> aus dem Menübaum auf.<br />
2. Über Verbindungen > <strong>Rahmen</strong> geschraubt/geschweißt – starke Achse wird der<br />
gewünschte Befehl aufgerufen.<br />
3. Als Verbindungspunkt wird der Knoten N2 ausgewählt. Falls Sie Ihn nicht finden, kann die<br />
gerenderte Ansicht vorübergehend ausgeschaltet werden.<br />
4. Im nächsten Schritt wird definiert, welche Stäbe zu verbinden sind. Das Programm aktiviert<br />
automatisch alle Stäbe, die den Knoten berühren. Da wir allerdings nur die Verbindung der<br />
Stütze und des Riegels bemessen möchten, muss der Träger B17 durch Anklicken bei<br />
gedrückt gehaltener [Strg]-Taste deselektiert werden.<br />
5. Mit [Esc] wird der Befehl beendet.<br />
6. Im Eigenschaften-Menü sind die Einstellungen gemäß nachstehender Abbildung zu<br />
tätigen.<br />
Eingabe einer Stirnplatte<br />
1. Aktivieren Sie im Eigenschaften-Menü die Option Stirnplatte. Es wird sogleich eine Platte<br />
ins Modell eingefügt.<br />
2. Durch Drücken von in der entsprechenden Zeile wird der Einstellungsdialog Stirnplatte<br />
aufgerufen. Hier können bei Bedarf Änderungen vorgenommen werden.<br />
64
3. Die Voreinstellungen werden übernommen, bestätigen Sie mit [OK].<br />
Eingabe der Schrauben<br />
1. Aktivieren Sie im Eigenschaften-Menü die Option Schrauben.<br />
65<br />
Design von Verbindungen<br />
2. Durch Drücken von in der entsprechenden Zeile wird der Einstellungsdialog Schrauben<br />
aufgerufen.<br />
3. Für Ausgewählte Schrauben wird M20 – 8.8 aus der Dropdown-Liste gewählt. Ein Popup<br />
informiert Sie darüber, dass die Schraubenanordnung verändert wurde. Bestätigen Sie mit<br />
[Ja].<br />
Das Programm passt nach Bestätigung durch den User automatisch die Schraubenpositionen,<br />
Zwischenabstände, Randabstände etc. an den ausgewählten Schraubentyp an.<br />
4. In der Voreinstellung sind zwei Schraubenreihen aktiv, die 1. Reihe und die 3. Reihe.<br />
Aktivieren Sie nun noch zusätzlich die 2. Reihe.<br />
5. Übernehmen der Änderungen und Schließen des Fensters über [OK]. Die Schrauben<br />
werden im Modell abgebildet.
Nemetschek SCIA <strong>Tutorial</strong> <strong>Stahl</strong>rahmen<br />
Eingabe der Steifen<br />
1. Aktivieren Sie im Eigenschaften-Menü die Optionen Obere Steife und Untere Steife.<br />
2. Die Eigenschaften der Steifen können bei Bedarf wieder über angepasst werden. Hier<br />
werden die Einstellungen beibehalten.<br />
3. Um die Darstellung der Verbindung zu optimieren, öffnen Sie Über (Schnellanpassung<br />
von Ansichtsparametern der Auswahl) > Einstellungsdialog das Fenster<br />
Anzeigeparameter einstellen.<br />
4. Die Einstellungen werden gemäß folgender Abbildung getroffen.<br />
5. Bestätigen mit [OK] und Regenerieren der Verbindung über Aktualisieren.<br />
6. Aufheben der Auswahl über [Esc]. Die Verbindung wird nun übersichtlich dargestellt.<br />
66
Nachweis der Verbindung<br />
Kompaktes Ausgabeformat<br />
1. Klicken Sie im Modell auf die gewünschte Verbindung.<br />
67<br />
Design von Verbindungen<br />
2. Betätigen Sie im Eigenschaften-Menü die Schaltfläche in<br />
der rechten unteren Bildschirmecke. Der Dialog <strong>Stahl</strong>verbindung erscheint.<br />
Im Dialog werden die Ergebnisse aller zu führenden Nachweise aufgelistet. Falls ein Nachweis nicht<br />
erbracht sein sollte, wird das entsprechende Feld rot schattiert.<br />
3. Schließen über [OK].<br />
Detaillierte Ausgabe<br />
1. Betätigen Sie im Eigenschaften-Menü die Schaltfläche in<br />
der rechten unteren Bildschirmecke. Eine Vorschau mit dem vollständigen Nachweis der<br />
Verbindung wird geöffnet.
Nemetschek SCIA <strong>Tutorial</strong> <strong>Stahl</strong>rahmen<br />
Nachwort<br />
In diesem Skript wurden die grundlegenden Funktionalitäten von <strong>Scia</strong> Engineer für die Eingabe eines<br />
<strong>Stahl</strong>rahmens dargestellt. Hierbei wurde versucht, einen übersichtlichen Aufbau beginnend bei der<br />
geometrischen Definition der Struktur inklusive ihrer Einwirkungen über die Berechnung und<br />
Nachweisführung bis hin zur Optimierung der Querschnitte einzuhalten. Die Herangehensweise bei der<br />
Bemessung von Anschlussdetails sollte ebenfalls exemplarisch vorgeführt werden.<br />
Nach Lesen des <strong>Tutorial</strong>s und selbsttätigem Ausführen dieses Beispiels sollte der Anwender fähig<br />
sein, einfache <strong>Stahl</strong>konstruktionen selber zu modellieren und anschließend zu berechnen.<br />
68