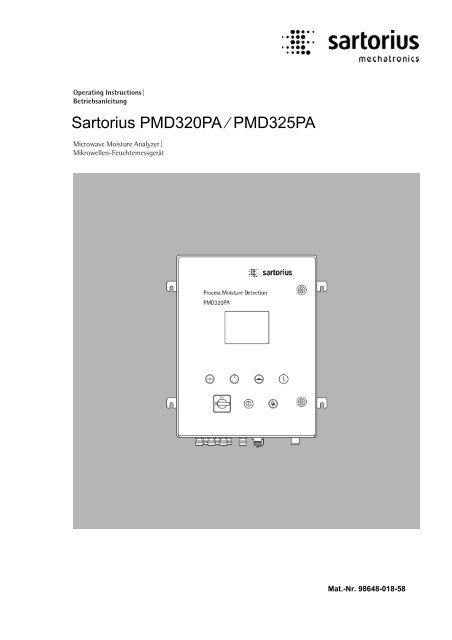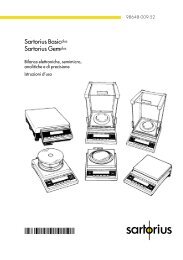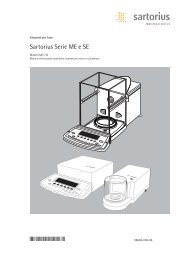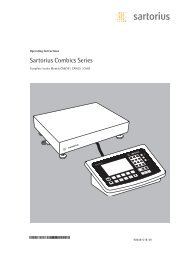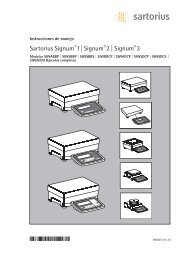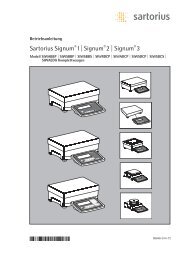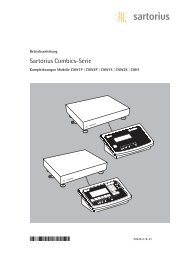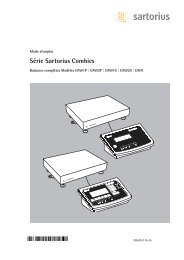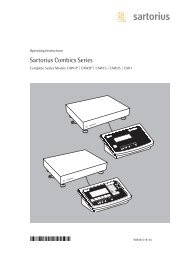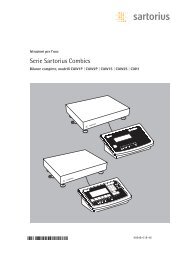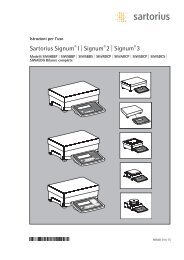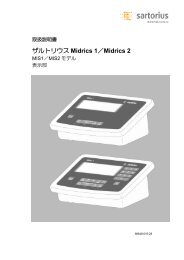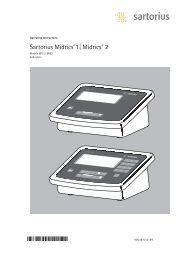Sartorius LMA300P Sartorius PMD320PA ⁄ PMD325PA - Sartorius AG
Sartorius LMA300P Sartorius PMD320PA ⁄ PMD325PA - Sartorius AG
Sartorius LMA300P Sartorius PMD320PA ⁄ PMD325PA - Sartorius AG
Erfolgreiche ePaper selbst erstellen
Machen Sie aus Ihren PDF Publikationen ein blätterbares Flipbook mit unserer einzigartigen Google optimierten e-Paper Software.
Operating Instructions|<br />
Betriebsanleitung<br />
<strong>Sartorius</strong> <strong>LMA300P</strong> <strong>PMD320PA</strong> <strong>⁄</strong> <strong>PMD325PA</strong><br />
Microwave Moisture Analyzer|<br />
Mikrowellen-Feuchtemessgerät<br />
Mat.-Nr. 98648-014-18 98648-018-58
WPM6070-a10091 <strong>PMD320PA</strong> <strong>⁄</strong> <strong>PMD325PA</strong><br />
2<br />
Englisch 3<br />
Deutsch 135
WPM6070-a10091 <strong>PMD320PA</strong> <strong>⁄</strong> <strong>PMD325PA</strong> - Table of contents<br />
1. Before you begin ... 5<br />
1.1 Overview of the documentation 5<br />
1.2 Other manuals 5<br />
1.3 For technical advice on applications 5<br />
1.4 Information on on-line help 6<br />
1.5 Writing conventions in this documentation 6<br />
2. Safety instructions 7<br />
2.1 Intended use 7<br />
2.2 Unsafe conditions 7<br />
2.3 Changes 7<br />
2.4 Installation and Maintenance 8<br />
2.5 Qualification of operating personnel 8<br />
2.6 Warnings 8<br />
3. Product description 11<br />
3.1 Evaluation Device 11<br />
3.2 Scope of delivery 17<br />
4. Control via external PC 19<br />
4.1 Overview 19<br />
4.2 Installing TMV 19<br />
4.3 Linking up measuring device and PC 22<br />
5. Startup 27<br />
5.1 Workflow overview 27<br />
5.2 Starting the <strong>PMD325PA</strong> 27<br />
5.3 Turning the <strong>PMD325PA</strong> off 27<br />
5.4 Starting the <strong>PMD320PA</strong> 28<br />
5.5 Turning the <strong>PMD320PA</strong> off 28<br />
5.6 Information about using the software 28<br />
6. Calibration 31<br />
6.1 What must be taken into account<br />
when calibrating 31<br />
6.2 Logging in to carry out calibration or<br />
create products 32<br />
6.3 Creating a product 32<br />
6.4 Compression test 34<br />
6.5 Calibration 37<br />
7. Taking measurements 43<br />
7.1 Process measurement<br />
(continuous measurement) 44<br />
7.2 Process measurement<br />
(bypass measurement) 44<br />
7.3 Printing measured values 44<br />
8. Other functions 45<br />
8.1 Defining users with different access<br />
profiles 45<br />
8.2 Sensor modes 46<br />
8.3 Setting up printers 48<br />
8.4 Reference standard 52<br />
9. Service and maintenance 53<br />
9.1 Software update 53<br />
9.2 Creating a backup/restoring the system 53<br />
9.3 Replacing fuses 55<br />
9.4 Cleaning 55<br />
9.5 Transport and storage 55<br />
9.6 Disposal 55<br />
10. Technical data 56<br />
11. Help with problems 57<br />
12. Operator Interface - Reference 59<br />
12.1 Menu 59<br />
12.2 Display panel 60<br />
12.3 Controls 64<br />
12.4 Measurement 68<br />
12.5 Calibration 79<br />
12.6 Product settings 98<br />
12.7 System settings 102<br />
12.8 Service 114<br />
12.9 Change user 118<br />
12.10 Languages 118<br />
12.11 Other dialogs 118<br />
12.12 Messages 122<br />
13. Shortcuts 127<br />
14. Glossary 131<br />
3
WPM6070-a10091 <strong>PMD320PA</strong> <strong>⁄</strong> <strong>PMD325PA</strong> - Table of contents<br />
4
WPM6070-a10091 <strong>PMD320PA</strong> / <strong>PMD325PA</strong><br />
1. Before you begin ...<br />
1.1 Overview of the documentation<br />
This documentation describes the operation of the evaluation device for microwave measuring<br />
devices. The device can be operated with several sensors. Basically, the system may be used in<br />
laboratory operation (LMA321PA and LMA316PA; individual or multiple measurements) as well<br />
as in production (<strong>PMD320PA</strong> and <strong>PMD325PA</strong>; online measurement, continuously or bypass).<br />
The user interface of the TMV software is almost identical for the laboratory and online measuring<br />
devices.<br />
This documentation describes the online measuring devices <strong>PMD320PA</strong> and <strong>PMD325PA</strong>.<br />
O Note: The <strong>PMD320PA</strong> / <strong>PMD325PA</strong> online measuring devices are installed and connected by<br />
<strong>Sartorius</strong> or authorised experts.<br />
In this documentation various methods in connection with the measurement of moisture and<br />
density are described. The installation of the device and the sensors, as well as, if required, the<br />
connection of further peripheral devices is dependent on the positioning and requirements of the<br />
product to be measured. For this reason, separate documentation is provided for this.<br />
Read this documentation before using the instrument. The documentation must be stored in the<br />
immediate vicinity of the instrument for future reference until the device is disposed of.<br />
1.2 Other manuals<br />
Please also refer to the special documentation supplied with the sensor(s) and the technical manual.<br />
1.3 For technical advice on applications<br />
e-mail: pmd300-support@sartorius.com<br />
Phone (in Germany): +49.(0)551.308.3761<br />
Fax (in Germany): +49.(0)551.308.3495<br />
5
WPM6070-a10091 <strong>PMD320PA</strong> / <strong>PMD325PA</strong> - Before you begin ...<br />
1.4 Information on on-line help<br />
6<br />
The chapter Operator Interface - Reference (Details on page 59) contains information about all<br />
of the functions corresponding to the menus. This information is also available online when operating<br />
the touch screen.<br />
Press the help button for information about the active menu item.<br />
1.5 Writing conventions in this documentation<br />
In this documentation, texts that require special attention are highlighted.<br />
DANGER:<br />
The warning triangle containing the exclamation mark and the word DANGER warns you about<br />
the risk of potential serious injuries or fatal injuries.<br />
Caution:<br />
The warning triangle containing the exclamation mark and the word Caution warns you about the<br />
risk of potential minor injuries or property damage.<br />
Attention:<br />
The warning triangle containing a broken diskette warns you about the risk of data loss or of generating<br />
incorrect data.<br />
Prerequisites:<br />
This indicates prerequisites that must be met before the next steps are taken.<br />
O Note: Texts marked in this way contain useful notes and further information.<br />
Terms that can be found on the user interface are highlighted in bold. This also applies when<br />
referencing other sections of this documenta-tion and when referencing further documentation.<br />
Menu items are separated by arrow brackets:<br />
Menu > Submenu > New.<br />
Copyright information<br />
Excel, Microsoft, Windows and Windows Vista are registered trademarks or trademarks of the<br />
Microsoft Corporation in the USA and/or other countries.
WPM6070-a10091 <strong>PMD320PA</strong> / <strong>PMD325PA</strong><br />
2. Safety instructions<br />
2.1 Intended use<br />
The installation as delivered may only be used for the purpose stated in the quotation or the order<br />
confirmation, taking into account the technical data. Utilisation other than for the intended use is<br />
not permissible. The function and operating safety of the device can only be ensured if, during<br />
operation, the general safety precautions, national regulations as well as the special safety<br />
instructions in these operating instructions are adhered to.<br />
DANGER: Risk of death from electric shock!<br />
In order to adhere to EMC and safety regulations, the device must be operated with the PE conductor<br />
connected.<br />
The LMA3xxPA / PMD3xxPA microwave measuring device is used for measuring moisture in<br />
accordance with the measuring purpose and measuring range defined and determined in the<br />
order confirmation.<br />
Only the adherence to this information is valid as intended use.<br />
These operating instructions describe the use and maintenance of the microwave measuring<br />
device LMA3xxPA / PMD3xxPA. Read these instructions before connecting and using the instrument.<br />
These operating instructions are part of the product and must be kept with the device and readily<br />
available.<br />
2.2 Unsafe conditions<br />
This device has been built and tested in accordance with EN 61 010 Safety Requirements for<br />
Electrical Equipment and has left the factory in a perfectly safe condition. If it is suspected that<br />
the instrument can no longer be operated safely, it must be taken out of service and marked<br />
appropriately to secure it against further use. The safety of the user may be compromised by the<br />
device, if<br />
the measuring device, sensor, or accessories show visible signs of damage,<br />
the instrument no longer works as intended,<br />
the power cable or the plug are damaged,<br />
the instrument has been dropped,<br />
stored in unsuitable conditions for prolonged periods,<br />
subjected to unsuitable transport conditions, or<br />
contains loose parts.<br />
In case of doubt, the device must be sent to the manufacturer for repair or maintenance.<br />
2.3 Changes<br />
For reasons of safety, you are not permitted to make changes or alterations to the instrument<br />
without our permission.<br />
Opening the device, adjustments, servicing and repairs must only be carried out by authorized<br />
personnel.<br />
DANGER: Risk of death from electric shock!<br />
Power supply device, line filter and surge protection modules are safety-relevant components<br />
and must not be opened or repaired!<br />
O Note: The specified degree of protection is only guaranteed if the original connectors and sealing<br />
caps are used.<br />
7
WPM6070-a10091 <strong>PMD320PA</strong> / <strong>PMD325PA</strong> - Safety instructions<br />
2.4 Installation and Maintenance<br />
8<br />
DANGER: Risk of death from electric shock!<br />
Before installation and maintenance work or modifications, the instrument must be disconnected<br />
from the power supply.<br />
DANGER: Risk of death by electric shock!<br />
Turning the on/off switch to position 0 does not de-energize the process measuring devices. For<br />
safety reasons, the mains plug of the evaluation device must be removed and the evaluation device<br />
must be completely separated from the mains before performing any work inside the device,<br />
such as replacing connections. This work must only be carried out by authorized personnel.<br />
The special key for opening the catches on the door of the measuring cabinet must therefore be<br />
stored in a safe place where it is protected from unauthorized access.<br />
DANGER: Risk of death by electric shock!<br />
The terminal strip X101 and connector socket inside the process measuring devices remain under<br />
voltage even when the device is switched off.<br />
If assembled externally, the process measuring devices must additionally be secured against<br />
falling.<br />
Connect the device to a properly installed AC outlet whose voltage corresponds to the "Technical<br />
data”.<br />
Ensure that the electric cable cannot be damaged by sharp edges or hot objects. The electric<br />
cable must not be bent or crushed.<br />
2.5 Qualification of operating personnel<br />
In order to prevent malfunctions and damage to the measuring system or in production, this<br />
system must only be operated by appropriately qualified, trained personnel. The operator of the<br />
instrument is responsible for ensuring that the appropriate training is provided, for example, for<br />
new personnel. The operating personnel must have read and understood the operating instructions.<br />
2.6 Warnings<br />
DANGER: Risk of death by electric shock!<br />
The measuring device must not be immersed in, or come into contact with, water or any other<br />
liquids. Do not place receptacles filled with liquid, such as cups of coffee, on the measuring device.<br />
Electric shock hazard!<br />
Disconnect the device from the mains:<br />
– if you intend to not use the measuring instrument for longer periods of time,<br />
– before cleaning the device,<br />
– before disassembling the device,<br />
– when working on the measuring device, e.g. attaching peripherals or chang-ing fuses,<br />
– if there is an obvious malfunction during operation.<br />
Keep the measuring cabinet door of the online measuring devices closed during operation.<br />
Caution - material damage<br />
Ensure that there is sufficient distance from sources of heat such as heating plates, heater pipes,<br />
etc.<br />
Do not use aggressive chemical substances, scouring material, hard sponges or similar for<br />
cleaning.<br />
The touch screen surface is very sensitive. You must only touch this with your fingers or specially<br />
designed pens. Do not use pens, screwdrivers or other sharp-edged objects.
WPM6070-a10091 <strong>PMD320PA</strong> / <strong>PMD325PA</strong> - Safety instructions<br />
Do not place any other objects on the <strong>PMD320PA</strong> / <strong>PMD325PA</strong>.<br />
Disconnect the measuring device from other units before disassembling it. Unplug the plug on the<br />
bottom of the device, if applicable.<br />
WARNING! This is a class A device. It can cause radio interference in residential areas. If this<br />
occurs, the operator may be required to implement appropriate countermeasures.<br />
Safety-relevant signs on the devices<br />
On the interior of the process measuring devices, the following warning signs are attached above<br />
and below the connector socket:<br />
CAUTION: Risk of death through electric shock!<br />
The terminal strip X101 and connector socket remain under voltage even when the device is<br />
switched off.<br />
The following warning sign is attached to the planar sensors:<br />
Caution - Risk of injury due to burning<br />
The surface may be hot!<br />
9
WPM6070-a10091 <strong>PMD320PA</strong> / <strong>PMD325PA</strong> - Safety instructions<br />
10
WPM6070-a10091 <strong>PMD320PA</strong> / <strong>PMD325PA</strong><br />
3. Product description<br />
The system consists of a microprocessor-controlled evaluation unit (the moisture measuring<br />
system) and one or two sensors, which are each connected to the evaluation unit with two microwave<br />
cables..<br />
The microwave measuring devices are available as bench-top versions for use in the laboratory<br />
(LMA321PA, LMA316PA) and as wall-mounted units for measurements in production facilities<br />
(<strong>PMD320PA</strong>, <strong>PMD325PA</strong>).<br />
The microwave measuring device functions according to a high-precision resonator measuring<br />
procedure. During a measurement, both the resonance frequency and the half-width of the resonance<br />
curve are measured. Both of these variables are strongly influenced by the moisture<br />
content and density of the sample material. A patented evaluation algorithm enables compensation<br />
of the density influence, thus resulting in a moisture measurement that is independent of<br />
density.<br />
When performing measurements in the process, the product bypasses the sensor.<br />
Usually this does not require any pre-processing of the products, i.e. the products can be measured<br />
in their natural state. The product surface (granularity, structure, colour, etc.) does not influence<br />
the measurement, nor does the product undergo any changes or temperature differences<br />
as a result of the measurement. The calibration curve, recorded once, is independent of type.<br />
This means that a mixture of types and products whose production parameters have been<br />
changed can also be measured using a single calibration curve. Furthermore, the use of additives,<br />
such as minerals or salts only has a minor influence.<br />
The moisture value determined on the basis of the previously performed calibration is shown<br />
immediately on the display.<br />
The TMV software enables storage of the measured values if required. Any number of different<br />
items, together with the corresponding calibrations and measurement data, can be saved in the<br />
device memory - the number is limited only by the actual memory capacity.<br />
O Note: With the <strong>PMD320PA</strong>, it is only possible to save data on an external PC.<br />
A backup function is also available for saving stored data, which enables you to copy data to an<br />
external PC. It is also possible to restore stored data from the external PC to the measuring<br />
device.<br />
3.1 Evaluation Device<br />
O Note: As the facilities are tailored to their specific area of application, the positioning and layout<br />
of the connections differ between systems. For example, additional direct-operation keypads may<br />
be installed near the sensor. The figures show the standard versions.<br />
Process systems will normally be initially installed by the service engineers of <strong>Sartorius</strong>. Other<br />
systems should be installed by qualified personnel as required by the existing equipment.<br />
11
WPM6070-a10091 <strong>PMD320PA</strong> / <strong>PMD325PA</strong> - Product description<br />
12<br />
<strong>PMD320PA</strong><br />
Front view<br />
Display<br />
(for details see page 14)<br />
Bottom view<br />
On/Off switch<br />
Connections, see bottom<br />
view on page 12<br />
Cable glands for digital<br />
and analogue I/O as<br />
well as for the<br />
110-230 V AC power<br />
connection<br />
Control panel / circuitry box<br />
Sensor cable<br />
2x microwave cables<br />
(max. 3 m)<br />
Keys and control lamps of<br />
the control panel, see<br />
detailed description on<br />
page 13<br />
Sensor<br />
Door<br />
Pt 100<br />
(optional)<br />
Microwave<br />
connections<br />
Sensor cable Service interface<br />
Ethernet<br />
Note: For some models, the Ethernet cable is permanently<br />
fixed on the inside; in which case only the respective<br />
cable gland is found in this position.
WPM6070-a10091 <strong>PMD320PA</strong> / <strong>PMD325PA</strong> - Product description<br />
MW-Gen, MW-Det<br />
Connection of the microwave cable to the corresponding sensor connections. The measuring<br />
data is transmitted over these links (Gen=Generator sends the microwaves to the sensor,<br />
Det=Detector receives the microwave signals).<br />
Attention:<br />
The connections of both devices with the same name must always be connected to each other.<br />
For easier assignment, both the MW Gen connection and the microwave cable used for this connection<br />
are marked in green.<br />
Sensor cable<br />
Optional linkage to the sensor for devices of the Black Line series. The sensors transfer the<br />
configuration data as well as any temperature measurement data over this interface.<br />
Ethernet<br />
The evaluation can be linked to the company network by means of a network cable. In this way<br />
the evaluation device can be controlled using an external PC with a Windows version of the software.<br />
O Note: The network settings (IP address, etc.) are specified in System settings > Configuration<br />
> Communication > This TMV (access dependent on the respective user rights).<br />
Operating procedures directly on the evaluation device take priority over commands entered via<br />
the Windows version on the external PC.<br />
Service interface<br />
RS232 interface (for service purposes only): Connection to service laptop or modem.<br />
Detailed view of the control panel<br />
Empty sensor<br />
adjust key<br />
On/Off switch<br />
Sampling key<br />
Mains voltage control lamp Release key<br />
Reference standard key<br />
Error indicator<br />
13
WPM6070-a10091 <strong>PMD320PA</strong> / <strong>PMD325PA</strong> - Product description<br />
14<br />
O Note: When operating, the Empty sensor adjust, Sampling and Reference standard keys are<br />
functionless to avoid accidental misuse. In case these functions are required, e.g. during<br />
calibration, simultaneously keep the Release key pressed to activate the respective buttons.<br />
The Reference standard option enables checking of the technical function-ality of the device (see<br />
page 52).<br />
The Error warning lamp is lit if the automatic measurement operation has terminated (e.g. the<br />
measurement has been stopped via the external PC, the product is too dense, or a sensor or<br />
cable is defective).<br />
Display<br />
For general operation, the three-line display depicts the measuring values:<br />
Moisture<br />
Density<br />
(if set)<br />
Temperature<br />
A different display is shown in the following scenarios:<br />
If you press one of the function keys (empty adjust, reference standard, or sampling) without<br />
holding down the Release key, the display shows the IP address of the evaluation device in the<br />
network.<br />
If you then release the function key, the measurement values are then displayed again.<br />
The display shows an error message in case of failures or if measurement value limits are exceeded.<br />
See page 123 for the error code list and possible corrective actions.
WPM6070-a10091 <strong>PMD320PA</strong> / <strong>PMD325PA</strong> - Product description<br />
<strong>PMD325PA</strong><br />
Display (touch screen)<br />
Mains voltage control lamp<br />
Bottom view<br />
On/Off switch<br />
Connections, see the<br />
bottom view<br />
Cable glands for digital<br />
and analogue I/O as<br />
well as for the<br />
110-230 V AC power<br />
connection<br />
Control panel / circuitry box<br />
Sensor cable<br />
Sensor<br />
2x microwave cables<br />
(max. 3 m)<br />
Door<br />
Pt 100<br />
(optional)<br />
Microwave<br />
connections<br />
Sensor cable Service interface<br />
Ethernet<br />
Note: For some models, the Ethernet cable is permanently<br />
fixed on the inside; in which case only the respective<br />
cable gland is found in this position.<br />
15
WPM6070-a10091 <strong>PMD320PA</strong> / <strong>PMD325PA</strong> - Product description<br />
16<br />
MW-Gen, MW-Det<br />
Connection of the microwave cable to the corresponding sensor connections. The measuring<br />
data is transmitted over these links (Gen=Generator sends the microwaves to the sensor,<br />
Det=Detector receives the microwave signals).<br />
Attention:<br />
The connections of both devices with the same name must always be connected to each other.<br />
For easier assignment, both the MW Gen connection and the microwave cable used for this connection<br />
are marked in green.<br />
Sensor cable<br />
Optional linkage to the sensor for devices of the Black Line series. The sensors transfer the<br />
configuration data as well as any temperature measurement data over this interface.<br />
Ethernet<br />
The evaluation can be linked to the company network by means of a network cable. In this way<br />
the evaluation device can be controlled using an external PC with a Windows version of the software.<br />
O Note: The network settings (IP address, etc.) are specified in System settings > Configuration<br />
> Communication > This TMV (access dependent on the respective user rights).<br />
Operating procedures directly on the evaluation device take priority over commands entered via<br />
the Windows version on the external PC.<br />
Service interface<br />
RS232 interface (for service purposes only): Connection to service laptop or modem.
WPM6070-a10091 <strong>PMD320PA</strong> / <strong>PMD325PA</strong> - Product description<br />
3.2 Scope of delivery<br />
The process version generally comprises:<br />
the evaluation device<br />
at least one sensor<br />
the microwave, sensor, mains, and Ethernet cables and Ethernet connector required for the connection<br />
Pt 100 temperature capsule<br />
Additional item for <strong>PMD320PA</strong>:<br />
the TMV software on CD<br />
Optional components:<br />
Reference disk with certificate<br />
the TMV software on CD<br />
IR temperature sensor<br />
Modem for remote access<br />
O Note: The evaluation unit may be delivered without sensor, if there is already a sensor available.<br />
The further scope of delivery is dependent on the range of applications. For information on this<br />
please refer to the order documentation.<br />
17
WPM6070-a10091 <strong>PMD320PA</strong> / <strong>PMD325PA</strong> - Product description<br />
18
WPM6070-a10091 <strong>PMD320PA</strong> / <strong>PMD325PA</strong><br />
4. Control via external PC<br />
The microwave measuring devices of the <strong>PMD320PA</strong> / <strong>PMD325PA</strong> and<br />
LMA316PA / LMA321PA series may alternatively be controlled via an external Windows ® PC. To<br />
enable this control, the TMV software is installed. TMV can be used to export data to an external<br />
PC as well as for storing backup copies to this PC, for example.<br />
There are two options for connecting the measuring device or evaluation device to the PC:<br />
Direct connection of the PC to the measuring device via crossover network cable<br />
Inclusion of the measuring device in an existing network via TCP/IP<br />
Adding the measuring device to a network has the additional advantages as follows:<br />
Evaluation unit and control computer may be distant from each other (e.g. production hall - office).<br />
One PC can control several measuring devices.<br />
O Note: It is recommended to have an external PC control the <strong>PMD320PA</strong>, as most functions (e.g.<br />
calibration) are only available from the external PC.<br />
4.1 Overview<br />
Proceed as follows to implement control via external PC:<br />
1. Install TMV on the PC.<br />
2. Connect the network cable (connection either via crossover cable between PC and measuring<br />
device or measuring device to the existing network).<br />
3. Create an entry with the IP address of the measuring device and activate the connection.<br />
4.2 Installing TMV<br />
The program is designed to run on computer using the Microsoft ® Windows ® 2000 / XP / Vista TM<br />
operating systems.<br />
Prerequisites:<br />
Exit any applications that may still be running and turn off any virus scanners while installing.<br />
1. Insert the TMV CD in your PC's CD or DVD drive.<br />
2. Check the CD for TMV__Setup.exe (e.g. using Windows Explorer) and double-click<br />
on the executable to run the installer.<br />
19
WPM6070-a10091 <strong>PMD320PA</strong> / <strong>PMD325PA</strong> - Control via external PC<br />
20<br />
3. On the installer's splash screen, open the list under Language, pick a language, and click on<br />
Next.<br />
O Note: The language of the splash screen depends on the language set for your operating system.<br />
All other installer dialogs will be in the language chosen on the splash screen.<br />
TMV then also starts using this language. You can, however, change the software language at<br />
any time.<br />
4. Click on Next on the welcome screen.<br />
5. The next screen allows you to select a folder in which to install the software:<br />
Destination Folder: The installer defaults to C:\Programs\TMV. Click on Browse to change the<br />
path to another folder or drive to be used as the program root. Instead of clicking on Browse you<br />
can also enter the path straight into the text box.<br />
Previous version: If a previous version of TMV is installed on the PC, the installer will default to<br />
the root folder of this previous version. Installing the update will overwrite the older version, see<br />
Software updates (Details on page 22).<br />
Memory: The information underneath the text box panel tells you how much space will be
WPM6070-a10091 <strong>PMD320PA</strong> / <strong>PMD325PA</strong> - Control via external PC<br />
required to install the software and how much space is available on the currently chosen drive.<br />
Should you find that there is not enough space left, click on Browse to choose another drive or<br />
remove files you no longer need from the chosen drive before you start installing.<br />
6. Click on Next when you are done.<br />
7. Choose a program folder to place the program link in. You can later click on this link to run TMV<br />
from Start > Programs. This folder also contains a link to the uninstaller, should you wish to<br />
remove TMV from the PC. Click on Next when you are done.<br />
8. The installer then asks you whether to place a link to the TMV executable on the PC's desktop or<br />
quick-launch bar which you can later click to run the application; you can also say whether this<br />
setting is to apply to all users or just the user who is currently logged on.<br />
9. Click on Install. TMV will be installed on your PC.<br />
10. On the final installer screen, click on Finish.<br />
O Note: If the measuring device and the PC are already connected, there will be an extra option<br />
Run TMV, if you wish to start TMV immediately (e.g. if you merely updated an earlier version of<br />
TMV or if you wish to set the IP address in TMV next, see page 24).<br />
To run the software later,<br />
check the desktop for the TMV program icon and double-click on it,<br />
or select Start > Programs > TMV > TMV from the menu,<br />
or click on TMV in the quick-launch bar.<br />
If the measuring device is not connected yet you will get error messages.<br />
O Note: Refer to section Operator Interface - Reference from page 59 to learn more about the<br />
program's features and functions.<br />
21
WPM6070-a10091 <strong>PMD320PA</strong> / <strong>PMD325PA</strong> - Control via external PC<br />
22<br />
Software updates<br />
If your PC already hosts an earlier version of TMV, there will be no language selection option<br />
(step 3) and the installer will automatically run in the language it was previously set to.<br />
If you do not change folders during the installation (step 5), the installer will automatically overwrite<br />
the previous version with the updated data. Links will always point to the last installed version.<br />
Generally, the settings of the earlier version are maintained. If you find that TMV will not connect<br />
to the measuring device after start, check the IP address settings.<br />
Uninstalling the software<br />
To remove TMV from your PC you can run the uninstaller belonging to the TMV package.<br />
1. Pick Start > Programs > TMV > Uninstall from the menu.<br />
2. Check the folder shown on the uninstaller's splash screen. If you find that it points to the version<br />
of TMV you wish to remove, click on Uninstall.<br />
3. The application will be removed from the PC without further prompts.<br />
Notes on operating TMV<br />
Operating TMV on a PC is only slightly different from operating it via touchscreen HMI, as is<br />
described in this manual.<br />
Instead of the virtual on-screen keyboard, you are provided with input fields, in which you directly<br />
input the data using the PC keyboard.<br />
When exporting data and when saving/restoring backup copies you are presented with the dialog<br />
for specifying the saving location. Exports may be saved to any storage location accessible from<br />
the network.<br />
In many cases, you can profit from the Windows functionality:<br />
Dialogs can be moved.<br />
The size of the program window can be adapted.<br />
The Windows clipboard (copy and paste functions) is active.<br />
Many functions can be activated by double-clicking.<br />
The Print command activates the PC print dialog. Printing is done by a printer connected to<br />
the PC or a network printer.<br />
Exit the program by selecting Service > Close.<br />
O Note: An overview of the shortcuts that facilitate the operation of TMV is provided from page 127.<br />
4.3 Linking up measuring device and PC<br />
Direct connection of measuring device and PC<br />
Prerequisites:<br />
The Windows PC has the TMV software installed (see page 19).<br />
1. Use a crossover network cable to connect the PC and the measuring device.
WPM6070-a10091 <strong>PMD320PA</strong> / <strong>PMD325PA</strong> - Control via external PC<br />
Example <strong>PMD320PA</strong><br />
Windows PC with TMV<br />
2. Start TMV on the PC.<br />
3. Click on the button with the house icon and choose System Settings > Configuration > Communication<br />
> MW Devices.<br />
4. Create a new device entry by choosing System Settings > Configuration > Communication ><br />
MW Devices > Edit > New:<br />
Choose MW4xxx as the type.<br />
Choose TCP/IP as the interface.<br />
Enter the IP address of the measuring device.<br />
The default address ex works reads 172.28.1.1.<br />
O Note: If it is not possible to connect via the standard address, determine the IP address directly<br />
on the measuring device (see page 24).<br />
5. Click on Connect.<br />
Control via network PC<br />
Crossover network cable<br />
1. Connect the PC and the device to an existing IP network using network cables.<br />
Example <strong>PMD320PA</strong><br />
Measuring device<br />
Windows PC Measuring device<br />
TCP/IP network<br />
Network cable<br />
2. If not already noted, find out the IP address of the measuring device , see Determining the IP<br />
address of the measuring device (Details on page 24).<br />
23
WPM6070-a10091 <strong>PMD320PA</strong> / <strong>PMD325PA</strong> - Control via external PC<br />
24<br />
O Note: When incorporating the device into an already existing network, it is not always possible to<br />
use the factory-set standard IP address, see also Changing the IP address of the measuring<br />
device (Details on page 24).<br />
3. Install TMV on the PC (see page 19).<br />
4. Run TMV on the PC.<br />
5. Click on the button with the house icon and choose System Settings > Configuration > Communication<br />
> MW Devices.<br />
6. Create a new device entry by choosing System Settings > Configuration > Communication ><br />
MW Devices > Edit > New:<br />
Choose the type MW4xxx.<br />
Choose the interface TCP/IP.<br />
Enter the IP address of the measuring device.<br />
7. Click on Connect.<br />
Controlling several measuring devices by one PC<br />
If you intend to control several measuring devices via one PC, you need to create a respective<br />
entry for each device. These measuring devices are to be allocated different IP addresses, see<br />
Changing the IP address of the measuring device (Details on page 24).<br />
You can then run the TMV software several times, connecting it to a different measuring device<br />
each time, thereby enabling parallel processing on all measuring devices.<br />
Determining the IP address of the measuring device<br />
To determine the IP address of the measuring device proceed as follows:<br />
For devices with touchscreen:<br />
1. Select System settings > Configuration > Communication > This TMV on the device. The<br />
This TMV dialog for this measuring device is displayed and you can read the IP address in the<br />
Address field.<br />
For the <strong>PMD320PA</strong>:<br />
1. Press one of the function keys on the measuring cabinet door without pressing the Release button.<br />
The display shows the IP address.<br />
Changing the IP address of the measuring device<br />
If you intend to add the measuring device to an existing network, the measuring device is to be<br />
allocated a suitable network address. Generally, the measuring device's IP address is set by the<br />
service personnel via the service interface at installation in accordance with your demands.<br />
If, however, the measuring device was reset to factory settings, ( page 54), the device is reallocated<br />
its standard address 172.28.1.1. Network access is no longer possible. The measuring<br />
device must be re-assigned the desired address via direct connection.<br />
For measuring devices with touchscreen (<strong>PMD325PA</strong>), this change can be implemented directly<br />
on the device:<br />
1. Select System settings > Configuration > Communication > This TMV on the device.<br />
2. Enter the IP address in the This TMV dialog and state further network connection details, if applicable.<br />
Contact your network administrator for further information on your network.<br />
3. Finally, press on Apply.
WPM6070-a10091 <strong>PMD320PA</strong> / <strong>PMD325PA</strong> - Control via external PC<br />
Setting the IP address via crossover connection (<strong>PMD320PA</strong>)<br />
If a device is not equipped with touchscreen or external monitor and keyboard, the IP address<br />
cannot be set on the measuring device.<br />
1. Use a crossover network cable to directly connect the device to a Windows PC.<br />
2. Turn on the measuring device and PC.<br />
3. Install the TMV software, if applicable.<br />
4. Run TMV on the PC.<br />
5. Click on the button with the house icon and choose System Settings > Configuration > Communication<br />
> MW Devices.<br />
6. Create a new entry for a device by choosing System Settings > Configuration > Communication<br />
> MW Devices > Edit > New.<br />
Choose the type MW4xxx.<br />
Choose the interface TCP/IP.<br />
Enter 172.28.1.1 as the IP address of the device.<br />
7. Click on Connect.<br />
Now connect PC and device by this standard IP address.<br />
8. Choose System settings > Configuration > Communication > MV device.<br />
9. Enter a new IP address for the device as well as a different subnet mask, if appropriate. Contact<br />
your network administrator for further information on your network.<br />
10. Click on Apply.<br />
The measuring device is allocated the new IP address. It can no longer be accessed via the<br />
directly connected PC.<br />
11. Disconnect the crossover connection and re-connect the measuring device to the network.<br />
12. Reconnect the control PC to the network, if required.<br />
13. Run the TMV software on the control PC.<br />
14. Click on the button with the house icon and choose System Settings > Configuration > Communication<br />
> MW Devices.<br />
15. Select the measuring device's entry and enter the new IP address of the device.<br />
16. Click on Connect.<br />
25
WPM6070-a10091 <strong>PMD320PA</strong> / <strong>PMD325PA</strong> - Control via external PC<br />
26
WPM6070-a10091 <strong>PMD320PA</strong> / <strong>PMD325PA</strong><br />
5. Startup<br />
In the case of the <strong>PMD320PA</strong> and <strong>PMD325PA</strong> process versions, the system may consist of<br />
multiple components (e.g. electronic component, operating keys, and terminal) located at<br />
different locations and thus, perhaps, subject to different conditions. These systems are set up<br />
by <strong>Sartorius</strong>.<br />
5.1 Workflow overview<br />
Once you have connected the evaluation unit, corresponding sensor, and any other peripheral<br />
devices such as a printer, switch the LMA3xxPA / PMD3xxPA on. The software starts up.<br />
You then have to prepare the system for measuring a product as follows:<br />
1. Creating a product (Details on page 32).<br />
2. Calibration (Details on page 37).<br />
Once you have carried out these steps, the device is ready to take measurements:<br />
3. Taking measurements (Details on page 43).<br />
O Note: Each product to be measured is created once with the corresponding product parameters.<br />
You normally only have to carry out one basic calibration per product and measurement type<br />
(moisture/density). Similar products must be configured separately but can reference a common<br />
calibration.<br />
5.2 Starting the <strong>PMD325PA</strong><br />
1. Switch on the <strong>PMD325PA</strong> by turning the on/off switch on the measuring cabinet door to position<br />
1. The operating system of the microwave measuring device and the integrated TMV software<br />
are launched.<br />
O Note: It may take a couple of minutes for the software to boot. The screen remains black during<br />
this time.<br />
When the user interface appears on the screen the unit is ready to operate. The device normally<br />
starts measuring automatically. Alternatively, you can set up the device so that it only starts<br />
measuring when you press the Start control.<br />
O Note: If there is a default user, the software automatically starts up with the rights of that user.<br />
You do not need to log in separately.<br />
If none of the registered users is defined as the default user, the system asks you to enter a user<br />
name and password.<br />
To enable you to log in when you start the device for the first time, we will send you a user name<br />
and password separately. We recommend that you then change this password to prevent<br />
unauthorized access (see page 45).<br />
5.3 Turning the <strong>PMD325PA</strong> off<br />
The <strong>PMD325PA</strong> is not normally switched off.<br />
To restart the operating software without turning off the device, press Service > Reset. Note that<br />
you need at least Level 4 access rights to do this.<br />
27
WPM6070-a10091 <strong>PMD320PA</strong> / <strong>PMD325PA</strong> - Startup<br />
28<br />
If you are controlling the <strong>PMD325PA</strong> using an external PC, you have to close the operating software<br />
running on the PC by clicking the Close symbol in the title bar. Alternatively, if you are<br />
logged in with level 4 access rights or higher, you can close the software by choosing Service ><br />
Close.<br />
DANGER:Risk of death by electric shock!<br />
If you open the measuring cabinet door to enable service, you must first switch off the <strong>PMD325PA</strong><br />
by turning the main switch on the door to 0 and then disconnect the device from the mains by<br />
pulling out the plug, since terminal strip X101 and the socket remain energized even if the device<br />
is switched of f<br />
5.4 Starting the <strong>PMD320PA</strong><br />
1. Switch on the <strong>PMD320PA</strong> by turning the on/off switch on the door of the measuring cabinet to<br />
position 1. The internal software starts up. Measurements appear on the screen once the device<br />
is ready for use.<br />
5.5 Turning the <strong>PMD320PA</strong> off<br />
The <strong>PMD320PA</strong> is not normally switched off.<br />
If you are controlling the <strong>PMD320PA</strong> using an external PC, you have to close the operating software<br />
running on the PC by clicking the Close symbol in the title bar. Alternatively, if you are<br />
logged in with level 4 access rights or higher, you can close the software by choosing Service ><br />
Close.<br />
DANGER:Risk of death by electric shock!<br />
If you open the measuring cabinet door to enable service, you must first switch off the <strong>PMD320PA</strong><br />
by turning the main switch on the door to 0 and then disconnect the device from the mains by<br />
pulling out the plug, since terminal strip X101 and the socket remain energized even if the device<br />
is switched of f<br />
5.6 Information about using the software<br />
You control the TMV software in one of the following ways:<br />
By pressing the controls on the touchscreen with your fingers<br />
Using the mouse and keyboard of a connected PC<br />
See page 64 for an overview of on-screen controls.<br />
Using the touchscreen (not for <strong>PMD320PA</strong>)<br />
When you use the touch screen to operate the device, you simply press the controls on the<br />
screen with your finger or with a special pen.<br />
Caution:Never touch the screen with sharp objects such as screwdrivers or ballpoint pens.<br />
These can damage the screen<br />
You use input dialogs to enter letters and numbers ( page 119).<br />
To select a menu item or execute a command, press the relevant element.<br />
O Note: The mouse cursor is always visible – even if no mouse is connected. The mouse cursor<br />
moves to the position touched on the screen.<br />
Operating the device using a mouse and keyboard<br />
If you are controlling the device using an external PC, you operate it using the keyboard and<br />
mouse of the PC in question. See Control via external PC (Details on page 19).
WPM6070-a10091 <strong>PMD320PA</strong> / <strong>PMD325PA</strong> - Startup<br />
Deactivating the virtual keyboard<br />
If you are not using the touchscreen to operate the device and are using a keyboard instead, you<br />
can deactivate the virtual keyboard to make the device easier to control. As a result, a simple<br />
input field is shown when you need to enter values or text (e.g. remarks) and you enter numbers<br />
or letters directly using the connected keyboard.<br />
1. Choose System settings > Global settings and open the Settings 2 tab.<br />
2. Deactivate the Virtual keyboard option.<br />
3. Restart the programme to activate the changes.<br />
O Note: The instructions in this manual refer to operating the device with the touch screen. The only<br />
difference is that you "press" a control or menu item on the touchscreen whereas you "click"<br />
elements when using a mouse and keyboard.<br />
29
WPM6070-a10091 <strong>PMD320PA</strong> / <strong>PMD325PA</strong> - Startup<br />
30
WPM6070-a10091 <strong>PMD320PA</strong> / <strong>PMD325PA</strong><br />
6. Calibration<br />
A one-off calibration must be carried out for each product for which moisture or density is to be<br />
measured.<br />
The measurement procedure is an indirect procedure. It returns a value which is set by means of<br />
the calibration process in relation to actual values which have to be determined in a laboratory<br />
analysis.<br />
6.1 What must be taken into account when calibrating<br />
Condition of samples<br />
The samples which are used for calibration should be in the same condition as when measurement<br />
takes place. In the case of inline or online production process measurements, samples from<br />
the process should be used for the calibration.<br />
Calibration samples should cover the entire moisture range for which measurements will be taken<br />
later. It is an advantage if the moisture value of some samples is outside the later measuring<br />
range.<br />
Make sure the samples are equally moist at all points.<br />
Possible calibration mistakes<br />
The moisture range and ambient conditions for the calibration must be the same as the conditions<br />
for the subsequent measurement process.<br />
The temperature of the samples during the calibration should be as similar as possible to their<br />
temperature during the subsequent measurement process. Temperature compensation is not<br />
required if temperatures differ by no more than +/- 5°C.<br />
In the case of deviations greater than 5°C, the temperature must be measured and taken into<br />
account.<br />
Make sure that there is no water condensation on the sensor. If necessary, wipe the sensor with<br />
a dry cloth.<br />
Information on determining reference values<br />
Calibration measurements using the LMA3xxPA / PMD3xxPA must be carried out with exactly<br />
the same samples as were used for determining the reference moisture by means of a direct laboratory<br />
method.<br />
The material moisture of the samples must not change between the calibration measurement and<br />
the determination of the moisture values in the laboratory, i.e. the comparative measurement<br />
should be carried out in real time (as promptly as possible).<br />
This is particularly important in the following cases:<br />
– If the temperature of the sample is higher than the ambient temperature<br />
– If hygroscopic substances are being analyzed<br />
– If the substances being analyzed emit moisture<br />
Hot samples must cool down in moisture-impermeable closed containers before the reference<br />
measurement is taken.<br />
Number of calibration points<br />
Five calibration points with different degrees of moisture are usually required.<br />
Two points are sufficient provided that the following prerequisites apply:<br />
31
WPM6070-a10091 <strong>PMD320PA</strong> / <strong>PMD325PA</strong> - Calibration<br />
32<br />
An extremely accurate laboratory comparison procedure is used<br />
AND<br />
The calibration points are a long way apart<br />
If the laboratory comparison process provides uncertain results, carry out measurements for<br />
several further calibration points. This allows the statistical error to be defined more exactly and<br />
thus taken into account.<br />
Non-linear calibrations - which may need to be separated into several segments - consequently<br />
require more calibration points.<br />
Simple calibration<br />
curve with two calibration<br />
points<br />
Non-linear calibration<br />
curve with<br />
four segments<br />
O Note: You can refine a calibration by measuring further samples later on. In particular, this is<br />
necessary if the product is subsequently measured in a different value range.<br />
6.2 Logging in to carry out calibration or create products<br />
To create new products or carry out a calibration for a product, you must first log in with appropriate<br />
rights (calibration requires at least level 3 and creating new products requires at least level<br />
4). This prevents the unauthorized changing of system settings, which could result in incorrect<br />
measurement results.<br />
1. Select the Change user menu item.<br />
2. On the Login screen, enter your user name and password.<br />
3. Click Apply.<br />
The Calibration, Product settings, System settings, and Service functions are now available.<br />
O Note: After carrying out administrative work, you should either change your login to your "normal"<br />
access rights or, if a default user is defined, turn off the device to prevent unauthorized modifications<br />
of the system settings or calibrations.<br />
6.3 Creating a product<br />
You must make appropriate product settings on the device for each product for which moisture<br />
or density is to be measured.
WPM6070-a10091 <strong>PMD320PA</strong> / <strong>PMD325PA</strong> - Calibration<br />
When delivered, the LMA3xxPA / PMD3xxPA normally only contains test items or pre-calibrated<br />
items as well as one item - which cannot be edited - for the measurement of the reference body<br />
(available as an option, see Reference standard (Details on page 52)).<br />
Prerequisite<br />
You are logged in with at least level 4 user rights ( page 32).<br />
1. Select the Product settings > Edit menu item.<br />
2. Select the Create menu item.<br />
3. Enter the following in the Product settings (Details on page 98) dialog:<br />
General<br />
No.<br />
Enter a unique item number for each product.<br />
Enter a unique product name to enable the clear identification of the product in the Name field.<br />
If required, add an explanatory text in the Remark .<br />
Cal. link<br />
If a non-referenced calibration is being carried out for the product, choose self here.<br />
If the calibration of a similar product is referenced, select the ID number of the product in<br />
question.<br />
Sensor mode<br />
Select the sensor and the corresponding mode with which the product is measured. If the correct<br />
mode is not shown, you must manually define a mode, import one, or edit an existing<br />
mode definition ( page 105). The device normally detects the modes provided by the connected<br />
sensors.<br />
O Note: As a general rule, you should first choose a highly sensitive sensor mode. If this mode does<br />
not return any results, reduce the sensitivity by selecting another, less sensitive mode.<br />
Moisture/Density<br />
Offset<br />
Specify an offset if a similar product is referenced in the calibration but a certain standard deviation<br />
applies or if there is a constant difference between the value displayed and the actual<br />
value (laboratory).<br />
Upper limit /Lower limit<br />
You can enter limit values here. If these values are exceeded by a measurement, an alarm<br />
event is triggered.<br />
Memory<br />
Specify the amount of memory space to be reserved for results obtained from the product<br />
here. The number you enter is equivalent to the number of rows in the table of measured values.<br />
The memory value range is dependent on the number of products and calibrations - usually<br />
around 2000 memory cells are left for measurements.<br />
Select auto if a product is allowed to make complete use of the entire memory available for<br />
the measured values.<br />
If you are measuring multiple products, distribute the memory cells (around 2000) amongst<br />
the products by entering appropriate values.<br />
You can select the Overwrite option on a product-specific basis. If all memory cells assigned<br />
to this product have been consumed, the oldest values are automatically overwritten (without<br />
a prompt) with the most recent measured values.<br />
33
WPM6070-a10091 <strong>PMD320PA</strong> / <strong>PMD325PA</strong> - Calibration<br />
34<br />
O Note: If, when creating a new product, you find that the programme only allows you to set a low<br />
value for the memory cells, this is because the products which already exist use up all of the<br />
available memory. If necessary, change the memory settings for the existing products to free<br />
memory cells for the new product.<br />
Measurement > Mean<br />
You use this entry to specify the number of results needed to calculate the mean value of each<br />
measuring cycle.<br />
O Note: The entries in MW type and in the AB area provide information only and cannot be edited.<br />
4. Press Apply.<br />
The product has now been created. The moisture and density calibration for the product can now<br />
be carried out.<br />
O Note: The settings for a product can be changed, copied, or printed out. A product can be deleted<br />
again. For information on these points, see the reference guide section, which starts on page 98.<br />
6.4 Compression test<br />
This test must be carried out prior to each calibration of a product which, to a lesser or greater<br />
extent, can be compressed. In the case of products with constant densities (e.g. plate elements),<br />
this test is not absolutely necessary but is recommended. It allows you to form an idea of the raw<br />
values for frequency and width change in order to recognize and eliminate borderline measurements<br />
straight away.<br />
Products that can be compressed are loosely packed into the sensor and then increasingly<br />
compressed by shaking or pounding. Each compression state is saved separately. The regression<br />
line which results from the different density points (at uniform moisture) ideally intersects the<br />
AB diagram at its origin. If not, the resulting AB offset must be taken into account for the subsequent<br />
calibration. If an incorrect AB offset is selected, measurements are not independent of<br />
density.<br />
Prerequisites:<br />
You are logged in with at least level 5 user rights ( page 32).<br />
1. Choose Service > MW test > Compression test.<br />
2. Select the product to be tested.<br />
To display the dialog for choosing a product, press the product name.<br />
O Note: The currently selected product is indicated by a green tick in the No. column.<br />
3. Press the row containing the name of the product to be tested.<br />
4. Press Apply. You can now start or edit a compression test for the selected product.<br />
5. Press the 2nd display panel and specify the properties for the measurement ( page 35):<br />
– Determine the amount of memory for measured values.<br />
– Define the measurement mode:
WPM6070-a10091 <strong>PMD320PA</strong> / <strong>PMD325PA</strong> - Calibration<br />
In the case of process measurement devices, the continuously option must be activated. In this<br />
case, simply press Start to commence measurement and stop the measurement process once<br />
a sufficient measurements have been recorded.<br />
6. Perform an Empty sensor adjust.<br />
7. Press Start.<br />
8. Press Stop once sufficient measured values have been recorded.<br />
The results measured in the test are displayed in a table.<br />
You can depict individual points on the plotted curve using different symbols and you can delete<br />
points from the curve if required.<br />
9. Press the line showing the operating mode (Compression test) to switch to the graphical depiction.<br />
O Note: During the compression test, the 1st display/2nd display panels show important test<br />
parameters:<br />
Measurement settings<br />
You use the Measurement settings dialog to change the parameters for the measurement<br />
procedure.<br />
1. Select Service > MW test > Compression test > Measurement settings or press 2nd display.<br />
2. Activate the continuously option if you want to take compression test readings every second<br />
(process measuring devices). Deactivate this option if you want to trigger and save each measurement<br />
separately (laboratory devices).<br />
3. Activate the overwriting option to overwrite old measured values once the memory capacity<br />
reserved for the test is exceeded.<br />
Memory<br />
Specify the amount of memory to be reserved for the test here.<br />
Current type<br />
Determine the way the measured values are depicted in the graph here.<br />
Settings and evaluation of results<br />
1st display panel:<br />
Compression test<br />
properties<br />
2nd display panel:<br />
Measurement settings<br />
To evaluate test results, select the graphical depiction of values.<br />
1. Press the graph to display the Compression test properties (Details on page 36) dialog.<br />
35
WPM6070-a10091 <strong>PMD320PA</strong> / <strong>PMD325PA</strong> - Calibration<br />
36<br />
Compression test properties<br />
1. The Ranges tab allows you to set the parameters for the measurement ranges in which readings<br />
are taken (displayed in green in the graph) and for the measurement range indicating the empty<br />
sensor state (displayed in red in the graph).<br />
2. On the Scale/Graph Type/Regression tab, you define parameters for modifying the depiction of<br />
the graphic.<br />
Select free for Regression and press Apply: The measuring points are connected by a line.<br />
The readings found should all be positioned on a a straight line going through the neutral point,<br />
if possible. Please contact the <strong>Sartorius</strong> customer service if this cannot be achieved.<br />
3. Once you are satisfied with the results, press the Submit to sensor mode control.<br />
The sensor mode you selected is adapted to the test results.<br />
Print values<br />
Selected measurement values can be printed out. See page 48 for information on how to connect<br />
a printer.<br />
Choose Service > MW test > Compression test > Table > Print.<br />
The table is now displayed in print mode, i.e. controls for selecting one or more rows are displayed<br />
at the bottom.<br />
1. Select (highlight) the lines you wish to print.<br />
2. Press the Print control.<br />
The selected rows are printed out.<br />
3. Press Close. The printing of the values is complete.
WPM6070-a10091 <strong>PMD320PA</strong> / <strong>PMD325PA</strong> - Calibration<br />
6.5 Calibration<br />
Calibration is carried out separately for moisture and density. However, the procedure is the<br />
same.<br />
Prerequisites:<br />
You are logged in with at least level 3 user rights ( page 32).<br />
You have created the product ( page 32).<br />
The system is ready to take measurements (sensor connected).<br />
Samples of the product in the condition in which they are to be measured are available.<br />
Distinguishing between measurement methods<br />
There are the following different types of measurement or calibration, depending on the type of<br />
application:<br />
Laboratory measurement<br />
– Single measurement, e.g. cigarette. One measured value is determined for the calibration.<br />
– Multiple measurement procedure, e.g. for bulk goods in graduated containers.<br />
Several measured values are determined; the graduated container must be rotated between<br />
measurements.<br />
Process measurement during a production process.<br />
Several measured values, for which the corresponding samples of the product must be taken, are<br />
recorded at certain intervals (we recommend taking at least 6 measurements).<br />
– Continuous (online) measurement, e.g. for bulk goods that pass by the sensor on a belt conveyor.<br />
– Bypass measurement, in which defined sample quantities to be measured are diverted from the<br />
main flow and sent to the sensor at regular intervals. After the measurement, the sample is automatically<br />
fed back into the main flow and the sensor is cleaned.<br />
Calibration for process measurements<br />
The <strong>PMD320PA</strong> can only be calibrated if it is controlled via an external PC ( page 19). Empty<br />
sensor adjusts and sampling can be carried out directly on the device, but you can only enter<br />
reference values and edit calibration curves using TMV on the external PC.<br />
O Note: If you are controlling the system directly on the <strong>PMD320PA</strong>, you must also press the<br />
Release control for safety reasons. The Empty sensor adjust and Sampling functions are only<br />
available once the Release control has been pressed.<br />
In principle, a pre-calibration which has been adjusted in line with the product to the greatest<br />
extent possible is loaded onto the device prior to delivery. To record further measurement points<br />
during ongoing production, proceed as follows:<br />
Empty sensor adjustment<br />
1. If possible, carry out an empty sensor adjust before recording calibration points.<br />
– Remove the sensor from the product flow and clean its ceramic surface.<br />
– In the Measurement or Calibration menu, press the ES adjust control or press the Release und<br />
ES adjust buttons on the door of the measurement cabinet.<br />
37
WPM6070-a10091 <strong>PMD320PA</strong> / <strong>PMD325PA</strong> - Calibration<br />
38<br />
Taking samples<br />
Attention:The taking of samples using the measurement system (step 2) and the manual taking<br />
of the reference samples (step 3) must take place as close together in time as possible. You must<br />
note the following points when taking reference samples:<br />
When taking samples, do not place your hand or the sampler near to the measuring field (avoid<br />
the approx. 100mm area around the centre of the ceramic surface).<br />
To enable the results to be clearly assigned to the MW values later on, always note down the time<br />
and - if necessary - date of sampling.<br />
Depending on the product, you must take around 5 to 20 reference samples. To obtain as good<br />
a calibration curve as possible, the entire moisture range which might occur during the subsequent<br />
measurement process must be mapped in the system using reference measurements.<br />
2. With the device in automatic measuring mode, press Sampling in the Measurement or Calibration<br />
menu. Alternatively, press the Release and Sampling buttons on the measuring cabinet<br />
door.<br />
The measured microwave value, product temperature, sampling date, and sampling time are<br />
automatically saved in the calibration table.<br />
O Note: The Sampling button on the device only works for automatic measuring (the control is only<br />
visible on the touchscreen if this is the case).<br />
3. Take a reference sample from just after the sensor whilst the sample is being measured by the<br />
system.<br />
Determining reference values<br />
O Note: The accuracy of the calibration and thus of all later measurements depends on the<br />
accuracy of the reference values. The moisture level of the samples must not change during<br />
transport and measurement in the laboratory. Observe the information on calibration (from page<br />
31).<br />
4. In the laboratory, determine the water content of the reference samples.<br />
As soon as the results of the reference measurements are available, assign them to the MW<br />
values in the Calibration menu:<br />
O Note: If the table has more than 10 values, use the navigation controls (see Navigation (Details<br />
on page 67)).<br />
5. The reference values for the measured samples are entered into the calibration table. In the<br />
menu, choose Calibration > Moisture Calibration or Density Calibration > Table > Edit ><br />
Values or press the Reference moisture panel on the touchscreen to directly open the input dialog<br />
for the value in question (then proceed with step 8).<br />
O Note: If working on an external PC, double-click the Reference moisture panel to open the input<br />
dialog (then proceed with step 8).<br />
In this submenu, specify whether you want to edit a single entry (reference moisture, reference<br />
density) or all values. The table is now displayed in edit mode, i.e. the controls ( page 64) for<br />
selecting one or more rows are displayed at the bottom.<br />
6. Press a row to select it.
WPM6070-a10091 <strong>PMD320PA</strong> / <strong>PMD325PA</strong> - Calibration<br />
7. Press the control to start editing.<br />
If you selected the option for entering a single value (reference moisture, reference density<br />
etc.), the corresponding Numerical input (Details on page 120) or Text input (Details<br />
on page 119) dialog is displayed.<br />
8. Enter a value.<br />
Enter all decimal places. The display of the values is rounded off in accordance with the settings.<br />
9. Repeat steps 6 to 8 for all values.<br />
10. If the system was pre-calibrated, delete the pre-calibration points if necessary.<br />
The calibration curve is calculated as soon as two calibration points are given a reference moisture<br />
value. The corresponding values are shown in the 1st display and 2nd display panels.<br />
Correcting the calibration curve<br />
1. In the menu, select Calibration > Moisture/Density calibration > Graphics.<br />
The calibration curve, reference values, and deviation of the individual values are displayed.<br />
MW moisture<br />
Reference moisture<br />
The curve connects the average values of the reference values. In the graph, you may detect individual<br />
values that deviate greatly from the average and thus falsify the curve. These “outliers” are<br />
often the result of incorrect reference values or entries.<br />
Individual values can be deleted from the calibration. You can also remove individual points from<br />
the calibration. These values are not deleted, but are not taken into account for the calculation.<br />
You can select a non-linear curve rather than a linear one - this curve can have up to 4 segments.<br />
This enables the even more precise modification of the calibration curve in line with productspecific<br />
behaviour. More calibration measurements may be required depending on the<br />
complexity of the curve.<br />
O Note: We recommend that you first remove values from the calibration and only delete them once<br />
you have generated a satisfactory calibration curve.<br />
Excluding values from the calibration<br />
In the menu, select Calibration > Moisture/ Density calibration > Table > Edit > Values ><br />
Type.<br />
The table is now displayed in edit mode, i.e. controls ( page 64) for selecting one or more rows<br />
are displayed at the bottom.<br />
1. Press the row containing the unsuitable value. The value is selected.<br />
2. Press Type.<br />
The Type dialog appears.<br />
39
WPM6070-a10091 <strong>PMD320PA</strong> / <strong>PMD325PA</strong> - Calibration<br />
40<br />
3. Deactivate the Valid setting and press Apply.<br />
The value is now displayed in brackets in the Type column of the table and is no longer used for<br />
the calculation.<br />
4. Press Close.<br />
The editing process is complete.<br />
Deleting a value<br />
In the menu, select Calibration > Moisture/Density calibration > Table > Edit > Delete.<br />
The table is now displayed in delete mode, i.e. the controls ( page 64) for selecting one or more<br />
rows are displayed at the bottom.<br />
1. Press the row containing the incorrect value. The value is selected.<br />
O Note: The deviation of the reference values from the calibration values is displayed in the<br />
Moisture dev. or Density dev. table. Sort the table by these values. This allows you to quickly<br />
find the value with the largest deviation. Sort the table again to place the value with the greatest<br />
negative deviation at the top.<br />
2. Press Delete.<br />
The selected value is deleted.<br />
3. Press Close.<br />
The deletion process is complete.<br />
Individual calibration points can be represented with various symbols. This allows you to highlight<br />
the values for samples taken on different days, for example ( page 81).<br />
To a great extent, the calibration curve is automatically determined by the device. However, you<br />
can enter parameters to refine the calibration curve. For more information, see Type settings<br />
(Details on page 86).<br />
Offset<br />
The offset of a calibration curve can be corrected. Doing so results in the parallel displacement<br />
of the entire curve.<br />
An offset is used in the following cases:<br />
– You need to correct constant calibration deviations.<br />
– The calibration of another product is referenced for the measurement.<br />
– The determined moisture value is required or displayed at a point during the production process<br />
where the moisture value of the product is known to be higher or lower than this value.<br />
The offset is defined in the product parameters.<br />
1. If necessary, select the product for which you want to enter an offset.<br />
2. Press Off. moisture.<br />
3. Enter a moisture offset value using the keyboard and press Apply.<br />
O Note: If you want to set a density offset as well as a moisture offset, you can do so in the Product<br />
settings dialog (called by choosing Product settings > Edit > Values).
WPM6070-a10091 <strong>PMD320PA</strong> / <strong>PMD325PA</strong> - Calibration<br />
The offset is an absolute value. If your offset is 0.5 and the measured values are 10% and 11%,<br />
the system displays 10.5% and 11.5% instead. Likewise, for a density offset the value of 10.5<br />
g/m³ is shown instead of 10 g/m³.<br />
Adapting the calibration curve<br />
O Note: The 1st display and 2nd display panels show parameters and settings during the<br />
calibration process.<br />
1. Press 1st display to open the Calibration type dialog (simple).<br />
You can open another dialog with expert settings from this dialog or using the menu.<br />
Calibration type<br />
1st display:<br />
Calibration type<br />
2nd display:<br />
Values<br />
You can modify the calibration curve.<br />
If there is no directly proportional relationship between the reference moisture and the measured<br />
moisture, select a non-linear calibration type here. Since products can display different behaviour<br />
in different measurement ranges, you can split the calibration curve into various segments. In the<br />
simple calibration mode, the splitting of segments is determined automatically.<br />
Here, you determine whether the calibration curve has an extremum and specify the way in which<br />
temperature and density/moisture are to be taken into account.<br />
Complex curves require a high number of measured values.<br />
If measured values, reference values, or correction values do not fall into the range defined in the<br />
global settings ( page 88), the system issues an error message. Change the settings for the<br />
measurement ranges or take further calibration measurements.<br />
Expert mode<br />
You can open the expert mode from the Calibration type dialog.<br />
You can manually adjust previously defined settings here. You can move the automatically calculated<br />
limits of the individual curve segments.<br />
If you select Manual correction for the correction of the temperature or density/moisture, a slide<br />
control is displayed in the graphical depiction of the calibration curve. You can use it to manually<br />
correct the calibration curve.<br />
41
WPM6070-a10091 <strong>PMD320PA</strong> / <strong>PMD325PA</strong> - Calibration<br />
42<br />
The results of the calibration settings are shown on the right-hand side of the dialog. Press the<br />
List control to display all of the parameters in a list.<br />
Press Display in the dialog for making expert settings. The graph is shown again. You can now<br />
save the calibration or return to the dialog for making expert settings.<br />
Press Auto. The Calibrations tab shows a list of all calibrations which are feasible (with these<br />
parameters).<br />
O Note: If you are using the programme on your PC, click Apply. On a PC, you can move the<br />
individual programme windows to position the graph and input dialog next to each other.<br />
Printing a calibration<br />
If a printer is connected via a USB port or network connection, you can print the graphical depiction<br />
or calibration table if required.<br />
Printing a graph<br />
1. Press Calibration > Moisture/Density calibration > Graphics > Print.<br />
The standard print dialog appears - you can specify the print settings and trigger printing by<br />
clicking Print.<br />
Printing a table<br />
Manual correction using<br />
slide control or by entering<br />
numbers in the graphical<br />
depiction<br />
1. Press Calibration > Moisture/Density calibration > Table > Print.<br />
2. Select the parts of the table you wish to print. To print the entire table, press All.<br />
3. Press Print.<br />
The standard print dialog appears - you can specify the print settings and trigger printing by<br />
clicking Print.
WPM6070-a10091 <strong>PMD320PA</strong> / <strong>PMD325PA</strong><br />
7. Taking measurements<br />
Prerequisites:<br />
– The device is connected to at least one sensor.<br />
– You have created at least one product ( page 32).<br />
– The machine has been calibrated to analyze the product to be measured ( page 37).<br />
Taking measurements<br />
1. If the device is off, turn it on.<br />
2. Select a product.<br />
3. Start measuring.<br />
4. Read the values.<br />
The measurement process differs depending on the type of application:<br />
– Process (online) measurement during the production process<br />
The product to be measured is continuously transported past a sensor. Once the measurement<br />
process has started, values are measured and displayed continuously. The measured values can<br />
be used to generate alarm events or to control further devices.<br />
For more information, see:<br />
Process measurement (continuous measurement) (Details on page 44)<br />
– Bypass measurement during the production process<br />
Samples of the product to be measured are diverted to a sensor. The measurement process is<br />
started and values are displayed. The sensor is emptied and, if necessary, cleaned.<br />
This is an entirely automatic process. Due to the <strong>PMD320PA</strong> / <strong>PMD325PA</strong>'s basic macro controls,<br />
the procedure can be adapted to the product and the situation. For instance, the cleaning<br />
interval for the sensor can be altered.<br />
For more information, see:<br />
Process measurement (bypass measurement) (Details on page 44)<br />
Displaying values<br />
Start<br />
Start measurement.<br />
Stop<br />
Stop measurement.<br />
You can display multiple measured values together and in different ways. Each of the displays<br />
can be adapted to the requirements of the application environment.<br />
There are the following display options:<br />
– Displaying values as a table ( page 69), graph ( page 72), or values ( page 75)<br />
– Displaying measurements for moisture, density, or temperature<br />
– Displaying an analogue depiction of the value at the cursor position or of the selected value<br />
( page 76)<br />
– Displaying the statistics for a measurement series<br />
For information on making display settings, see the appropriate sections in Operator Interface -<br />
Reference (Details on page 59).<br />
43
WPM6070-a10091 <strong>PMD320PA</strong> / <strong>PMD325PA</strong> - Taking measurements<br />
7.1 Process measurement (continuous measurement)<br />
44<br />
The process is largely automatic. <strong>Sartorius</strong> service engineers modify the display, processing of<br />
measurement data, and measurement procedure itself in line with the specific requirements of<br />
the system.<br />
The people responsible for taking measurements/monitoring measured values should note the<br />
following:<br />
– Depending on the system, a touchscreen (<strong>PMD325PA</strong>), equivalent PC user interface, or just a<br />
screen with buttons and knobs (<strong>PMD320PA</strong>) can be used to select a product.<br />
– The measurement and display of values take place automatically.<br />
The measured values are stored automatically.<br />
– The empty sensor adjust normally takes place at a time when no product is being conveyed past<br />
the sensor for reasons related to the organization of the production process. You can use the ES<br />
adjust control or a button on the system to trigger the empty sensor adjust.<br />
O Note: If possible, <strong>Sartorius</strong> sets up the system so that the empty sensor adjust takes place<br />
automatically.<br />
– If a touch screen is being used, the product is selected by pressing it on the screen. This means<br />
that in cases where the production system is filled alternatively with different products, the operator<br />
can immediately react to a product change on the line. In the case of some systems, the<br />
product can be chosen via an external PC or the PLC instead.<br />
– If the defined values for the product are exceeded or undercut, the system issues a visual or<br />
acoustic warning.<br />
7.2 Process measurement (bypass measurement)<br />
To a great extent, the procedure is the same as for continuous online measurement. However, in<br />
this case the samples are automatically removed from the flow of items by the sensor and are<br />
returned following the measurement. The empty sensor adjust is also carried out automatically.<br />
7.3 Printing measured values<br />
If a printer is connected via a network connection, you can print the graphical depiction of the<br />
measured values or the table if required.<br />
Printing a graph<br />
1. Press Measurement > Graphics > Print.<br />
The standard print dialog appears - you can specify the print settings and trigger printing by<br />
clicking Print.<br />
Printing a table<br />
1. Press Measurement > Table > Print.<br />
2. In the table, select the values you want to print or press All to print the entire table<br />
3. Press Print.<br />
The standard print dialog appears - you can specify the print settings and trigger printing by<br />
clicking Print.
WPM6070-a10091 <strong>PMD320PA</strong> / <strong>PMD325PA</strong><br />
8. Other functions<br />
8.1 Defining users with different access profiles<br />
For operation of the unit, administrators can create different user records and assign different<br />
user rights to them. This allows them to allocate various levels of restrictions to the access to<br />
system settings and special tasks (such as calibration, hard empty sensor adjustment) and, thus,<br />
to make some functions available to qualified persons only.<br />
One user can be defined as the default user. If this is the case, the device will skip the password<br />
query and automatically load the access profile of the default user – no matter which user was<br />
logged on when the device was turned off the last time. If a default user is not defined, the Login<br />
dialog will be displayed immediately after starting the software.<br />
There are six different user levels. The rights of one level also include the rights of the lower<br />
levels. The lowest level (0) only enables measuring, whilst the highest level (5) provides access<br />
to all settings. Menu items for which a user does not have authorization are not displayed to the<br />
user in question. Some users may not be able to edit certain values in dialogs, although the set<br />
values are displayed for information purposes.<br />
Access profiles and applicable user rights<br />
0 Measurements can be performed.<br />
Analysis results cannot be deleted.<br />
1 Analysis results can be cleared.<br />
2 Readings can be taken as a basis for calibration.<br />
3 Calibrations can be edited.<br />
4 Except for user administration details, all system settings can be changed including sensor<br />
modes and printer setup, for example.<br />
Backup copies can be made and loaded.<br />
5 Service level (encompassing all access rights): Users at this level can create new user<br />
records and change the access profiles of existing ones.<br />
Compression test or enhancements (if installed) are available.<br />
The system needs at least one level 5 user (Service). This role is already defined in<br />
the factory. You will be provided with the applicable user name and password separately.<br />
45
WPM6070-a10091 <strong>PMD320PA</strong> / <strong>PMD325PA</strong> - Other functions<br />
46<br />
Adding a new user<br />
Prerequisite:<br />
You own level 5 access rights (Service).<br />
1. Open the menu and choose System settings > Configuration > User Config. ( page 110).<br />
2. Select New from the User configuration.<br />
3. Input the following details to the User new dialog:<br />
User name: Name that the new user must enter to log on<br />
Last name / First name: Details needed to more easily identify a user in the user administration<br />
database<br />
Password input: Password to be entered when logging on (for security reasons, placeholders<br />
can be seen only when you enter the password)<br />
Password repeat: Enter the password again to exclude typing errors in the first entry.<br />
User level: Pick a level from the dropdown list.<br />
Default user: If no user has been previously defined as the default user, tick the box next to<br />
this entry to set the user you are creating as the default user.<br />
O Note: Important information about the default user:<br />
The default user does not need to log on when they start the unit. We therefore strictly<br />
recommend to only define a low level user (level 0 or 1) as the default user.<br />
You can only have one default user at a time.<br />
A default user is not really a must: If no default user is defined, every user - regardless of their<br />
access level - must log on after starting the unit.<br />
4. Click on Apply when all parameters are set. The new user will be added to the list.<br />
5. Select the User configuration and click on Apply as well.<br />
Notes on editing the user profile<br />
To change the settings of a user record (e.g. to assign a new password), display the User configuration<br />
page, select the appropriate entry, and press Edit. The Edit user dialog will pop up<br />
showing the settings of the selected user. Edit the entries as you would do when creating a new<br />
user record.<br />
To remove a user from the list, select the appropriate entry and press Delete. After confirming<br />
the security prompt, the user record will be deleted.<br />
You can neither delete the default user nor the last level 5 user.<br />
8.2 Sensor modes<br />
A sensor mode is assigned to each product. The modes supported by a sensor are normally<br />
detected automatically by devices that are connected to the evaluation unit by a data cable. When<br />
you create a product, you therefore only need to select a mode from the list.<br />
If multiple sensor modes exist, the optimal sensor mode must always initially be determined using<br />
a compression test (see page 34).<br />
It is best,<br />
if the compression lines, representing different moisture values, intersect in one point, ideally the<br />
zero point and<br />
if a sufficient number of measuring signals (approx. 3-20 MHz of frequency offset) is available.
WPM6070-a10091 <strong>PMD320PA</strong> / <strong>PMD325PA</strong> - Other functions<br />
In so-called multiplex units with 2 sensors attached, the system loads the modes supported by<br />
both sensors, i.e., the number of available modes increases.<br />
O Note: Imported sensor modes can neither be edited nor deleted.<br />
In case the sensor modes were not automatically loaded when the system booted, you can also<br />
choose System settings > Configuration > Sensor modes > Read from the menu and load the<br />
modes later.<br />
Editing Sensor modes<br />
Prerequisites:<br />
You are logged on and own level 4 or 5 access rights.<br />
There are basically two cases in which it is necessary to edit the sensor modes:<br />
You are using a sensor of an older type or, for any other reason, your sensor is not connected to<br />
port Sensor 1/2 of your LMA3xxPA / PMD3xxPA. In this case, the sensor modes will not be recognized<br />
automatically and you will have to manually define them yourself using the sensors' data<br />
sheet as a basis.<br />
Choose System settings > Configuration > Sensor modes > Edit > Create and transfer the<br />
information from the data sheet to the Sensor mode dialog fields. Press Apply to have the new<br />
sensor mode available for measuring products.<br />
Requirements have changed because the sensor has been modified (e.g. due to dirt) or because<br />
of new or modified samples not covered by the existing modes. In this case, you would copy an<br />
existing sensor mode and adapt the copy as appropriate.<br />
1. Choose System settings > Configuration > Sensor modes > Edit > Copy.<br />
2. Pick a sensor mode from the table that is suitable to act as a basis for the new sensor mode; then<br />
press Copy. A copy of the sensor mode will be added to the list under the same name as the<br />
original mode.<br />
3. Choose System settings > Configuration > Sensor modes > Edit > Values.<br />
4. Go down the list, select the new (copied) sensor mode and press Values.<br />
5. On the Sensor mode page, adapt the parameters as appropriate. In order to avoid confusion,<br />
you are strictly recommended to change the Name of the sensor mode. Press Apply to have the<br />
new sensor mode available for measuring products.<br />
Which of the details need to be changed and in what way, depends on the how the requirements<br />
have changed.<br />
O Example: When measuring a product of higher moisture or density, extend the search range by<br />
a lower Start frequency value.<br />
6. Press on Library to be shown a list of the common sensors in a new dialog.<br />
47
WPM6070-a10091 <strong>PMD320PA</strong> / <strong>PMD325PA</strong> - Other functions<br />
48<br />
7. Pick the name of the connected sensor from the list.<br />
In some cases, diverse modes are shown for one sensor (lo, med, hi).<br />
8. Having adopted the selected mode, the parameters of this mode are shown in the Sensor modes<br />
dialog. You can accept or adjust them.<br />
O Note: Whereas the software does not limit the number of sensor modes you can define, you<br />
should remember that sensor modes consume memory capacity. That is to say, the more modes<br />
you create the less space you have left for storing analysis results.<br />
8.3 Setting up printers<br />
Before you can directly print from the measuring instrument, you must connect a printer to the<br />
unit.<br />
To enable this, the <strong>PMD325PA</strong> must be connected to an IP network. In principle, all available<br />
printers on the network can be used. In the case of process measuring devices with no touch<br />
screen, you cannot print directly from the measuring device. In the case of such devices, you can<br />
only print from an external PC with the help of TMV. The PC must be connected with the measuring<br />
device via the network to enable this (see “Control via external PC” on page 19). If this is<br />
the case, all printers available on the PC can be used, as is the case for other Windows programs.<br />
O Note: To configure printers, you must be logged on with level 4 access rights at the very least.<br />
To set up a printer, you choose System settings > Configuration > Printer Config.<br />
( page 110).<br />
Notes about printing directly from the measuring instrument<br />
The measuring instrument works with the printing system CUPS that is used in LINUX.<br />
When you print data, TMV displays a print dialog that is similar to the normal print dialog on your<br />
PC. However, the dialog differs in appearance depending on the selected printer.<br />
<strong>Sartorius</strong> delivers printer drivers for various standard printers. If no suitable driver is available for<br />
your printer, you must contact <strong>Sartorius</strong>.
WPM6070-a10091 <strong>PMD320PA</strong> / <strong>PMD325PA</strong> - Other functions<br />
Setting up a network printer<br />
Prerequisites:<br />
– You are logged on and own level 4 or 5 access rights.<br />
– The printer is set up in the network.<br />
– The measuring instrument is connected to the IP network.<br />
1. Select System settings > Configuration > Printer config. The Printer Configuration dialog is<br />
displayed:<br />
O Note: The Printer Configuration plug-in is only available in English.<br />
2. Choose Add New Printer to add a printer.<br />
O Note: When entering the printer name, you must not use any blank spaces or the characters / and<br />
#.<br />
3. Use the virtual keyboard to enter a printer name that can then be used to select this printer in<br />
TMV. Then press Apply.<br />
49
WPM6070-a10091 <strong>PMD320PA</strong> / <strong>PMD325PA</strong> - Other functions<br />
50<br />
The dialog automatically switches to the Printer/Device tab.<br />
4. Device displays all of the printers that are located in the network. Select the required printer and<br />
press Next.<br />
O Note: You can use Init to update the list, for example, if the required printer was not yet switched<br />
on when you called the Printer Configuration dialog.<br />
Normally, you must not edit the fields in the right area of the tab. These are only intended for the<br />
case when a network printer is not automatically displayed and you must manually enter the host<br />
name or IP address of the printer.<br />
5. Under Make on the Make/Model/Driver tab, select the printer manufacturer and then select the<br />
type of printer under Model.<br />
6. Press Add Printer (""): The network printer is added to the list of printers that are available<br />
in TMV.<br />
7. After pressing OK in the message stating that the printer was added, the system displays the<br />
Printer Options tab in which you can define the default settings for the printer. The possible<br />
options depend on the relevant printer driver. If not all options can be displayed at once, you can<br />
use Up and Down to switch to other options.<br />
The various settings (such as paper format or print quality) can be specially selected for each print<br />
order. In Printer Options, define which of the standard settings you want.<br />
8. If you change the settings, press Set Printer Options to implement the changes.<br />
9. You can now set up other printers, delete printers, define a printer as the default printer or edit<br />
the default settings (see “Editing the printer settings” on page 50), by choosing Back to return to<br />
the Administration tab.<br />
10. Press Close to close the Printer Configuration dialog.<br />
O Note: When entering the printer name, you must not use any blank spaces or the<br />
characters / and #.<br />
Editing the printer settings<br />
Basic operation:
WPM6070-a10091 <strong>PMD320PA</strong> / <strong>PMD325PA</strong> - Other functions<br />
You call up the Printer Configuration dialog by choosing System settings > Configuration ><br />
Printer config.<br />
After ending the settings, choose Close to close the dialog.<br />
Remove the printer from the list<br />
1.<br />
You can remove printers that are no longer required from the list of available printers.<br />
Under Printer in the list, select the printer that you want to delete.<br />
2. Press Delete Printer (""): The printer is deleted without any further query.<br />
Define a printer as the default printer<br />
If several printers are set up as possible output devices, the first printer in the list is used as the<br />
default printer. However, you can also set any other available printer from the list as the default<br />
printer.<br />
1. Select the required printer under Printer in the list.<br />
2. Press Set As Default (""): In doing so, the selected printer is defined as the default<br />
printer for output on this measuring instrument.<br />
Change default settings<br />
1. When you set up the printer, if you want to change the default settings (such as paper format,<br />
resolution and so on), select the printer whose settings you want to edit under Printer in the list<br />
2. Press Set Printer Options (""): The system displays the Printer Options tab.<br />
3. Implement the required changes. Settings that were changed but not yet implemented are displayed<br />
in red.<br />
4. Press Set Printer Options to transfer the changed settings.<br />
51
WPM6070-a10091 <strong>PMD320PA</strong> / <strong>PMD325PA</strong> - Other functions<br />
8.4 Reference standard<br />
52<br />
This function is designed to check the technical functionality of the sensor and measuring device.<br />
You may purchase a reference solid for your sensor, if you wish. This reference solid matches<br />
the respective sensor and must only be used for the sensor for which it was delivered. The reference<br />
solid comes with a certificate listing the values of the solid.<br />
<strong>PMD320PA</strong><br />
1. Stop the current process to make sure that the sensor is empty, if appropriate. The sensor must<br />
be free from product residues.<br />
2. Press the Release button on the cabinet door and keep the button pressed, while additionally<br />
pressing the Empty sensor adjust button.<br />
+<br />
3. Fill the reference solid into the sensor or place the reference solid on the sensor (for planar sensors).<br />
4. Press the Release button on the cabinet door and keep the button pressed, while additionally<br />
pressing the Reference standard button.<br />
+<br />
5. Compare the shown values to the values indicated on the certificate.<br />
6. If the values exceed the limits stated on the certificate, contact the<br />
<strong>Sartorius</strong> service.<br />
Reference standard using TMV<br />
1. Stop the current process to make sure that the sensor is empty, if appropriate. The sensor must<br />
be free from product residues.<br />
2. Select the product REFERENCE.<br />
3. Perform an Empty sensor adjust.<br />
4. Fill the reference solid into the sensor or place the reference solid on the sensor (for planar sensors).<br />
5. Perform the measurement(s) and compare these with the values stated on the certificate.<br />
6. If the values exceed the limits stated on the certificate, contact the<br />
<strong>Sartorius</strong> service.
WPM6070-a10091 <strong>PMD320PA</strong> / <strong>PMD325PA</strong><br />
9. Service and maintenance<br />
9.1 Software update<br />
O Note: If you are controlling the measuring device using an external PC, you must also update the<br />
software on the external PC following a software update on the measuring device.<br />
You receive software updates from <strong>Sartorius</strong> as zip files.<br />
Caution:<br />
Software updates must only be carried out by authorized experts.<br />
1. Create a new, empty folder on your PC and unzip all files from the zip file. Make sure that you<br />
retain file paths and the folder structure of the files.<br />
2. Copy all unzipped files including the folder structure to a USB stick.<br />
3. Turn off the device using the on/off switch on the measuring cabinet door.<br />
DANGER: Risk of death by electric shock!<br />
The device is not de-energized through being switched off.<br />
The terminal strip X101 and the connector socket remain under voltage even when the device is<br />
switched off. Do not touch any of the device's internal parts after opening the measuring cabinet<br />
door.<br />
4. Open the door of the measuring cabinet. There is a USB port behind the screen.<br />
5. Connect the USB stick to this USB port.<br />
6. Use the on/off switch to turn the device back on.<br />
The update is automatically detected and installed.<br />
7. Switch the measuring device off again.<br />
8. Disconnect the USB stick and close the measuring cabinet door.<br />
O Note: If you are using the <strong>PMD320PA</strong>, you cannot implement software updates directly on the<br />
device. You can only update the software on the external PC which you are using to control the<br />
device.<br />
9.2 Creating a backup/restoring the system<br />
Creating a backup<br />
When you create a backup, all of the device settings including the calibrations and measured<br />
values are stored on the connected PC:<br />
You should do this regularly since it means that you can restore a recent state if problems occur.<br />
It also allows the archiving of old measured values.<br />
The Backup function can only be used by users with level 4 access rights or higher. If the measuring<br />
device is currently being used with a login assigned to another level, you must log in again<br />
with an appropriate user as follows:<br />
1. Select the Change user menu item.<br />
2. When the Login dialog appears, enter your user name and password.<br />
3. Click Apply. This releases the functions in the Service menu.<br />
53
WPM6070-a10091 <strong>PMD320PA</strong> / <strong>PMD325PA</strong> - Service and maintenance<br />
54<br />
O Note: After carrying out administrative work, you should either change your login to your "normal"<br />
access rights or, if a default user is defined, restart the control software to prevent unauthorized<br />
modifications of the system settings or calibrations.<br />
1. Choose Service > Backup. The Backup dialog appears. By default, the Backup function is selected<br />
in the upper panel.<br />
2. Press Browse. A typical Windows dialog appears, prompting you to navigate to the required storage<br />
location for the backup file.<br />
A name is automatically generated for the backup file from the current date and time. This<br />
prevents the accidental overwriting of an old backup file when a new backup is saved. You can<br />
change the file name if required.<br />
Attention:If you change the name of the backup file, you must observe the convention<br />
Backup_*.lua. If you fail to do so, you will not be able to restore the backup later on.<br />
3. Press Save. The backup is saved to the PC and the Backup dialog closes automatically.<br />
Restore<br />
You can use this function to restore a previously created backup state.<br />
Caution:When you carry out a system restore, all measurements, inputs, and so on made since<br />
the backup was saved are lost. You may wish to back up the current state of the system before<br />
running the Restore function.<br />
Prerequisites: The measuring device is switched on and you are logged in with level 4 access<br />
rights or higher (see Creating a backup).<br />
1. Stop any measurements that are currently in progress.<br />
2. Choose Service > Backup. The Backup dialog appears.<br />
3. Choose Restore from the top panel. The bottom panel now displays a list of all available backup<br />
versions.<br />
4. Select the required backup from the list and press Apply. The data is loaded and the state stored<br />
in the selected backup file is restored.<br />
If you want to restore a backup saved on an external PC and the backup in question does not<br />
appear in the list, press Browse. A typical Windows dialog appears, prompting you to navigate<br />
to the storage location of the required backup. Select the required backup file and press Open.<br />
Restoring factory settings<br />
You use this function to restore the entire system to the state defined by the pre-set internal<br />
backup.<br />
Attention:Restoring the factory settings deletes all measurements, calibrations, and product/sensor<br />
mode settings which you have made. You may therefore wish to back up the current<br />
state of the system before running this function.<br />
If you are controlling the device using an external PC, you may have to reassign the IP address,<br />
since this function resets it to the factory setting of 172.28.1.1.<br />
1.<br />
Prerequisites: The measuring device is switched on and you are logged in with level 4 access<br />
rights or higher (see Creating a backup).<br />
Stop any measurements that are currently in progress.<br />
2. Choose Service > Backup. The Backup dialog appears.<br />
3. In the top panel, select Restore factory settings.<br />
4. Press Apply. The state stored in the internal backup is restored.
WPM6070-a10091 <strong>PMD320PA</strong> / <strong>PMD325PA</strong> - Service and maintenance<br />
9.3 Replacing fuses<br />
9.4 Cleaning<br />
If the fuses need replacing, please contact <strong>Sartorius</strong>.<br />
DANGER: Risk of death from electric shock!<br />
Prior to cleaning, turn off the device and disconnect it from the mains.<br />
Do not immerse the device in water or other liquids.<br />
Do not use aggressive chemical substances, scouring material, hard sponges or similar for<br />
cleaning. Do not exert too much pressure on the touchscreen when cleaning it.<br />
Clean the housing and screen with a slightly damp cloth when required. Water must not be<br />
allowed to enter the interior of the instrument. Wipe the instrument dry afterwards.<br />
9.5 Transport and storage<br />
Keep the original packaging in which the instrument was delivered. If you need to transport or<br />
store the instrument later on, you must use the original packaging. The following environmental<br />
conditions must be observed when storing or transporting the instrument.<br />
Temperature: -10 °C to +60 °C<br />
Rel. humidity: Max. 85%, non-condensing<br />
9.6 Disposal<br />
Packaging that is no longer required must be disposed of at the local waste disposal facility. The<br />
packaging is made of environmentally friendly materials that can be used as secondary raw materials.<br />
The device, including accessories and batteries, cannot be disposed of in your regular household<br />
waste. European legislation requires that electrical and electronic equipment be collected and<br />
disposed of separately from other communal waste so that it can be recycled. In Germany and<br />
many other countries, <strong>Sartorius</strong> <strong>AG</strong> takes care of the return and legally compliant disposal of its<br />
electrical and electronic products. These products may not be placed in household waste or<br />
brought to collection centres run by local public disposal operations – not even if you are a small<br />
business. For disposal in Germany and in the other member nations of the European Economic<br />
Area (EEA), please contact our service technicians in your local area or our service centre in<br />
Goettingen, Germany:<br />
<strong>Sartorius</strong> <strong>AG</strong><br />
Weender Landstrasse 94-108<br />
37075 Goettingen, Germany<br />
In countries that are not members of the European Economic Area (EEA) or where no <strong>Sartorius</strong><br />
subsidiaries or dealerships are located, please contact your local authorities or a commercial<br />
disposal operator. Prior to the disposal and/or scrapping of the equipment, any batteries should<br />
be removed and disposed of at a collection point. <strong>Sartorius</strong> <strong>AG</strong> does not take back equipment<br />
contaminated with hazardous materials (ABC contamination) – either for repair or disposal.<br />
Please refer to the accompanying leaflet/manual or visit our Internet site (www.sartorius.com) for<br />
comprehensive information including the service addresses to use if you plan to send your equipment<br />
in for repairs or proper disposal.<br />
55
WPM6070-a10091 <strong>PMD320PA</strong> / <strong>PMD325PA</strong> - Technical data<br />
10. Technical data<br />
56<br />
Power supply: 110 - 230 V AC, 50-60 Hz<br />
Power consumption: 160 VA (<strong>PMD320PA</strong>) or 200 VA (<strong>PMD325PA</strong>)<br />
Fuses: Two 3.15 AT fuses, 250 V AC (5 x 20 mm)<br />
Ambient temperature: 0 - 45 °C<br />
Interfaces:<br />
– 1 x Ethernet<br />
– 1 x RS 232 (modem, service)<br />
– 1 x RS 422 (PC, PLC etc.)<br />
– 1 x analogue input (0/4-20 mA)<br />
– 3 x analogue outputs (0/4-20 mA)<br />
– 8 x potential-free digital outputs, 8 x potential-free digital inputs<br />
Further features and specifications on request.
WPM6070-a10091 <strong>PMD320PA</strong> / <strong>PMD325PA</strong> - Help with problems<br />
11. Help with problems<br />
This overview will help you to overcome problems when working with the device. If the device is<br />
working as expected by incorrect measured values seem to be displayed, please read the following:<br />
– What must be taken into account when calibrating (Details on page 31)<br />
– Error messages (Details on page 123)<br />
Problem Corrective action<br />
Device does not start Check power supply<br />
Turn on the device<br />
Not all described menus availa- Log on with other user rights<br />
ble<br />
No ongoing measurements are Start measurement process ( page 43)<br />
displayed<br />
Modify the view - the measured values may be outside the displayed<br />
range<br />
Check sensor connection cables<br />
57
WPM6070-a10091 <strong>PMD320PA</strong> / <strong>PMD325PA</strong> - Help with problems<br />
58
WPM6070-a10091 <strong>PMD320PA</strong> / <strong>PMD325PA</strong><br />
12. Operator Interface - Reference<br />
This chapter describes the user interface (touch screen) of the TMV software. There is an explanation<br />
for every menu item and all dialogs. In the preceding chapters, reference is made to these<br />
at the corresponding points.<br />
These details are also provided in the online help.<br />
The operator interface is divided into several sections:<br />
Explanations about the following dialogs can be found at the end of this chapter.<br />
– Jump (Details on page 119)<br />
– Text input (Details on page 119)<br />
– Numerical input (Details on page 120)<br />
– Settings for tables (Details on page 121)<br />
There is also a list of messages:<br />
– Messages (Details on page 122)<br />
Information on devices without a touchscreen and on controlling a device from an external<br />
PC<br />
If the device has no touchscreen and/or is controlled using a PC, please note the following:<br />
Use the mouse to click on the controls.<br />
Instead of the virtual keyboard, an input field appears if you need to make an entry. Enter the required<br />
numbers or characters using the keyboard connected to the measuring device or PC.<br />
12.1 Menu<br />
Menu<br />
Mode<br />
Product<br />
Offset moisture<br />
Measuring &<br />
calibration<br />
controls<br />
Status line<br />
View<br />
controls<br />
Navigation buttons<br />
Display panel<br />
1/2<br />
Display panel<br />
for table/graph/<br />
reading<br />
Press this control to open the menu. The menu provides access to all commands and setting<br />
options.<br />
59
WPM6070-a10091 <strong>PMD320PA</strong> / <strong>PMD325PA</strong> - Operator Interface - Reference<br />
60<br />
O Note: You may not be able to access all of the menu items described here. Access depends on<br />
your user and its associated rights.<br />
Selected menu items have white background. The associated sub-menus are displayed in<br />
accordance with the selected menu item.<br />
Depending on your user rights, not all of the menu items may be available to you. Some entries<br />
in the dialogs can be changed only if you have the relevant rights. Such values are displayed with<br />
a grey background if you cannot edit them.<br />
The number beneath each menu item and the symbol clarify the corresponding function regardless<br />
of the set language.<br />
In order to call up a command, press one of the entries in the menu. If applicable, a further dialog<br />
appears in which you can implement settings. Commands such as Print or Delete and<br />
commands that change the layout of the display are executed immediately.<br />
12.2 Display panel<br />
Measuring results are displayed on the display panel. However, other control elements or tables<br />
are also displayed here for administrative tasks. A description can be found under the corresponding<br />
menu items.<br />
General information<br />
Press Back to hide the top menu level.<br />
If the menu is not open, the History control is displayed instead of the Back control.<br />
Press this control to display recently used menu items and to call them up again<br />
if required.<br />
Press the control a second time to hide the list again.<br />
Never touch the screen with sharp-edged objects such as screwdrivers or ballpoint<br />
pens etc.<br />
These might damage the surface.<br />
Cursor position and selected items<br />
A cursor appears on the display panel regardless of the type of display. It appears at the position<br />
defined by the user. The values of the measurement at the cursor position can be displayed<br />
simultaneously to the values of the current measurement in the analog display, for example.<br />
The cursor position is indicated in red on the display panel (red border in the table, red line in the<br />
graph).
WPM6070-a10091 <strong>PMD320PA</strong> / <strong>PMD325PA</strong> - Operator Interface - Reference<br />
The cursor position does not necessarily show the current and most recent measurement.<br />
Unlike the cursor position, selected entries have a dark background.<br />
Table/graph/reading<br />
Measurement mode<br />
The display screen shows the results of the measurement. You select the type of display in the<br />
Measurement menu item:<br />
Table<br />
Measured values are shown in a table. You can sort the table by any of its columns. Columns can<br />
be individually sorted or hidden. See section Table (Details on page 69).<br />
Graph<br />
Measured values are shown as a curve. Tendencies or deviations can therefore be easily recognized.<br />
In addition, the value range where moisture or density values seem to be critical can be<br />
depicted and an alarm can be generated accordingly. See section Graph (Details on page 72).<br />
Regardless of the selected type of display, the navigation controls help you to find and select<br />
values. See section Navigation (Details on page 67).<br />
Reading<br />
The measured value is displayed in large numbers. The value can be seen clearly even if the user<br />
is not working right next to the device. Navigation is not possible in this case.<br />
Calibration mode<br />
A table of calibration values is displayed on the screen. Values can be entered, added, edited,<br />
and deleted here.<br />
The calibration graph illustrates the calibration curve but allows no direct editing of the values.<br />
Status line<br />
This shows:<br />
– The status of the device or sensor (e.g. "Sensor empty" or "Measuring device stop")<br />
– A prompt (e.g. Please Fill!) if user activity is required<br />
– Error messages (Details on page 123)<br />
– The currently measured value during a measurement run<br />
61
WPM6070-a10091 <strong>PMD320PA</strong> / <strong>PMD325PA</strong> - Operator Interface - Reference<br />
62<br />
1. If using a device with a touchscreen, press the screen to go to the Measurement view at any<br />
time.<br />
O Note: Users who are only carrying out measurement tasks simply follow the instructions shown<br />
here.<br />
O Note: Some devices which are used for process measurement only have a display screen which<br />
either shows the measured values or, if appropriate, an error code.<br />
Display panel 1 / 2 (Measurement)<br />
Two display panels are available here. Each of the two displays can be set individually.<br />
The display screen shows one of the following items:<br />
– The currently measured value/value at the cursor position for moisture, density, or temperature<br />
OR<br />
– The statistics for selected measurement values or all measured values<br />
1. Press one of the display panels to change the settings for the display. See section Analogue display<br />
(Details on page 76).<br />
Select Measurements > 1st/2nd display from the menu to change the type of the display.<br />
Display panel 1 / 2 (Calibration)<br />
During calibration, the display panels show information on the calibration.<br />
Type:<br />
The calibration type is displayed here (linear or non-linear and subdivided into segments where<br />
appropriate).<br />
Values:<br />
This shows the following:<br />
The number of calibration points<br />
Whether the calibration is computed automatically and whether the segment limits are automatically<br />
recalculated where applicable<br />
At least two calibration readings and the corresponding reference values are required to calculate<br />
a calibration.<br />
1. Press the Calibration display panel to change the calibration settings. See section Type settings<br />
(Details on page 86).
WPM6070-a10091 <strong>PMD320PA</strong> / <strong>PMD325PA</strong> - Operator Interface - Reference<br />
Mode<br />
The current process is displayed here.<br />
– Measurement (Details on page 68)<br />
– Calibration (Details on page 79).<br />
In addition, the system displays information telling you whether the calibration is for moisture or<br />
density.<br />
Pressing the panel toggles the display screen between the table and graph view.<br />
– Product settings (Details on page 98)<br />
– Compression test (Details on page 114)<br />
– Sensor modes (Details on page 105)<br />
– MW devices (Details on page 107)<br />
Product<br />
Displays the product that is being measured or calibrated.<br />
The selected moisture offset for the calibration is displayed to the right.<br />
1. To select another product, press the display screen.<br />
The Product choice (Details on page 68) dialog appears. The product selection screen can be<br />
called up using the Measurement (Details on page 68) or Calibration (Details on page 79)<br />
menu item.<br />
2. Press on the moisture offset display to enter a different value for the moisture offset.<br />
63
WPM6070-a10091 <strong>PMD320PA</strong> / <strong>PMD325PA</strong> - Operator Interface - Reference<br />
12.3 Controls<br />
64<br />
Measurement/Calibration<br />
These controls are used during measurements and calibrations.<br />
Only controls which are relevant to the task being carried out can be used.<br />
Start<br />
Start the measurement process.<br />
This starts the reference measurement during calibration.<br />
Stop<br />
Stop the measurement process.<br />
Store<br />
Saves the currently displayed value<br />
Sampling<br />
During process measurement, you use this control to tell the device that you are<br />
now taking a sample for calibration. The value measured for this sample is placed<br />
into the calibration table.<br />
Depending on how the system is configured, a pushbutton with the same function<br />
may be installed near to the sensor.<br />
To terminate the sampling process you may have to press this control again,<br />
depending on how your system is configured.
WPM6070-a10091 <strong>PMD320PA</strong> / <strong>PMD325PA</strong> - Operator Interface - Reference<br />
ES adjust (empty sensor adjust)<br />
Press this control to confirm that the sensor is presently empty.<br />
You will be asked whether you want to perform a hard or soft empty sensor<br />
adjustment.<br />
Soft adjustment:<br />
You simply inform the device that the sensor is empty or that there is an empty<br />
measuring cup in the sensor.<br />
O Note: In the case of devices used for process measurement, a soft<br />
empty sensor adjustment always takes place. A hard empty sensor<br />
adjustment can only be triggered by pressing the control again if a<br />
soft adjustment is not possible and the system issues a corresponding<br />
error message.<br />
Hard adjustment:<br />
A hard adjustment is recommended if measuring results seem inaccurate or<br />
distorted after relatively long periods of measuring. Again, you inform the device<br />
that the sensor is empty. At the same time, however, some internal parameters<br />
are adjusted so that material wear on the sensor or measuring cup<br />
is taken into account. A new absolute empty reference point is set.<br />
To perform an empty sensor adjustment, you need to be logged on with appropriate<br />
rights.<br />
Depending on how the system is configured, a pushbutton with the same function<br />
may be installed near to the sensor.<br />
Reference standard<br />
This function is designed to carry out a technical check of the device on the basis<br />
of a reference body which can be acquired as an optional extra.<br />
For more information, see page 52.<br />
To execute this function, you must be logged onto the software with the appropriate<br />
rights.<br />
Depending on the configuration of the system, a pushbutton for this function may<br />
be installed on the device. If so, press the Release button at the same time.<br />
The following controls are used, for instance, when editing a table or setting product parameters.<br />
Different controls are available depending on the type of editing taking place:<br />
Edit<br />
Opens the corresponding dialog for editing the selected table row(s).<br />
Print<br />
This control is available when one or more rows in a table are selected for printing.<br />
See page 48 for information on how to connect a printer.<br />
Delete<br />
Selected entries are deleted.<br />
Copy<br />
Selected entries are copied and inserted again. In some tables, once the copy<br />
action has taken place you are asked to select the table into which you want the<br />
entries to be inserted.<br />
65
WPM6070-a10091 <strong>PMD320PA</strong> / <strong>PMD325PA</strong> - Operator Interface - Reference<br />
66<br />
Remarks<br />
Adds a comment to the selected items.<br />
Statistics<br />
Statistics are created for the selected entries.<br />
You can then display the statistics by choosing 1st display/2nd display (Details<br />
on page 76).<br />
You can edit parameters for several values at the same time.<br />
Multi<br />
Enables the editing of multiple values.<br />
Entries are selected using the following controls or are selected individually by<br />
pressing a table row.<br />
Block 1, Block 2<br />
Select a row by clicking it.<br />
Press this button to define the start of a block.<br />
The row is highlighted in yellow.<br />
The button is displayed as pressed with the name Block 2.<br />
Select another row by clicking it.<br />
Press this button to define the end of the block.<br />
You can now edit the selected entries.<br />
All<br />
Selects all rows.<br />
Press again to deselect all entries.<br />
Close<br />
Ends the currently selected type of editing.<br />
The view remains on the screen until another view (measurement, calibration) is<br />
selected.
WPM6070-a10091 <strong>PMD320PA</strong> / <strong>PMD325PA</strong> - Operator Interface - Reference<br />
Navigation<br />
These controls assist you with navigation. They are available for the table and graph views.<br />
These controls move the cursor to another position. The screen is modified in line with the new<br />
cursor position.<br />
Takes you to the first entry in a table.<br />
The first entry in a table may be different depending on the current sorting of the<br />
table.<br />
Takes you to the first value of a graph.<br />
Scrolls back a page (10 entries) in the table.<br />
The cursor is positioned on the first visible row.<br />
Scrolls back one entry in the table.<br />
Takes you to a specified entry in the table.<br />
See section Jump (Details on page 119)<br />
Scrolls down one entry in the table.<br />
Scrolls down a page (10 entries) in the table.<br />
The cursor is positioned on the last visible row.<br />
Takes you to the last row in the table or to the last value in the graph.<br />
The control remains activated, and therefore has a blue background. The other<br />
navigation controls can no longer be pressed.<br />
Currently determined values are continuously displayed as the last determined<br />
value. The cursor is positioned on the last visible row.<br />
Press the control a second time to end the continuous display of the last determined<br />
value.<br />
Navigation and cursor position<br />
The navigation controls move the cursor to a new position. They do not highlight or select a value.<br />
Navigation and sorting of tables<br />
The start and end of a table are defined by its sorting. With ascending sorting (sorting arrow points<br />
upwards), the start of the table corresponds to the smallest value in the column which is sorted.<br />
With descending sorting, the start of the table corresponds to the greatest value.<br />
67
WPM6070-a10091 <strong>PMD320PA</strong> / <strong>PMD325PA</strong> - Operator Interface - Reference<br />
68<br />
View<br />
12.4 Measurement<br />
The menu items in the Measurement menu allow you to choose a product and display the measured<br />
values.<br />
Menu items:<br />
Product choice<br />
Table<br />
Graph<br />
Values<br />
1st display/2nd display<br />
Options<br />
Product choice<br />
Help<br />
Shows the Help menu.<br />
History<br />
If the menu is not open, the History control is displayed. Press this control to display<br />
the most recently used menu items and to call them up if required.<br />
Press the control a second time to hide the list again.<br />
Back<br />
If the menu is open, the Back control is displayed instead of the History control.<br />
Press this control to hide the top menu level.<br />
You call up the product choice dialog using the menu or by pressing the product names.<br />
Products have already been created in the system. This means that the corresponding calibration<br />
for each product has already been carried out. The data for the sensor used for the measurement<br />
process constitutes part of the product settings.<br />
You use the Product settings (Details on page 98) menu item to create new products.
WPM6070-a10091 <strong>PMD320PA</strong> / <strong>PMD325PA</strong> - Operator Interface - Reference<br />
O Note: The currently selected product is indicated by a green tick in the No. column.<br />
1. Press the column header to sort the table. The current sort order is indicated by an arrow in the<br />
column header.<br />
2. Press the row containing the name of the product to be measured.<br />
O Note: Products with similar properties can reference the same calibration. If a product references<br />
the calibration of a similar product, corresponding information can be found in the Reference to<br />
calibration line. In the case of products with their own calibration, the Cal. link column contains<br />
the entry self.<br />
O Note: Press the navigation controls (see Navigation (Details on page 67)) to view products you<br />
cannot see immediately.<br />
3. Press Apply. The measurement now takes place for the selected product.<br />
Table<br />
The measurement values are displayed in a table.<br />
1. Press the column header to sort the table. The current sort order is indicated by an arrow in the<br />
column header.<br />
O Note: The first column (without title) shows the row number (position) dependent on the sorting.<br />
The No. column shows the automatically allocated sequential number for the measurement<br />
value.<br />
O Note: You can customize the appearance of the table by choosing Measurement > Table ><br />
Settings (Details on page 71). Here, you can determine whether the table can be sorted or<br />
whether the columns can be moved.<br />
2. Use the controls described in Navigation (Details on page 67) to show further values in the<br />
measurement series.<br />
3. Press the Measurement mode display or the table symbol to switch to the graphical display.<br />
4. To start or stop the measurement process and to take samples and carry out an empty sensor<br />
adjustment, use the controls described in Measurement/Calibration (Details on page 64).<br />
Determining the cursor position<br />
5. Press a row. The row is highlighted by a red border. When you switch to the graphical display<br />
( page 72), the cursor position is retained.<br />
O Note: Press the Goto last control once.<br />
The control remains activated, and therefore has a blue background. The most recently<br />
measured value is displayed in the bottom row. The table is constantly refreshed.<br />
69
WPM6070-a10091 <strong>PMD320PA</strong> / <strong>PMD325PA</strong> - Operator Interface - Reference<br />
70<br />
Edit<br />
Remark<br />
You can enter a remark for selected entries in the table.<br />
Once you press Remark, corresponding controls become available. See Controls in<br />
Measurement/Calibration (Details on page 64).<br />
1. Select an entry, a block, or all entries.<br />
The same remark is defined for all selected entries.<br />
2. To select several rows, press Multi.<br />
Now select several values using the Block 1/Block 2 control or select entries individually.<br />
3. Press Remark.<br />
4. The Text input (Details on page 119) dialog appears.<br />
Enter the text to be displayed and saved with the value.<br />
Existing remarks are overwritten.<br />
5. Press Close to return to the display.<br />
O Note: Press a row in the table to show the input field for entering a remark on the value in<br />
question.<br />
Delete<br />
You can delete selected entries from the table.<br />
Attention:<br />
Deleted readings can no longer be displayed.<br />
Once you press Delete, corresponding controls become available. See Controls<br />
in Measurement/Calibration (Details on page 64).<br />
1. Select an entry, a block, or all entries.<br />
2. To select several rows, press Multi.<br />
Now select several values using the Block 1/Block 2 control or select entries individually.<br />
3. Press Delete.<br />
The selected entries are deleted.<br />
4. Press Close to return to the display.<br />
Copy<br />
You can copy selected entries.<br />
Copied entries are pasted either to the calibration data for a product or the settings for the density<br />
test.<br />
Once you press Copy, corresponding buttons become available. See Controls in<br />
Measurement/Calibration (Details on page 64).<br />
1. Select an entry, a block, or all entries.<br />
2. To select several rows, press Multi.<br />
Now select several values using the Block 1/Block 2 control or select entries individually.
WPM6070-a10091 <strong>PMD320PA</strong> / <strong>PMD325PA</strong> - Operator Interface - Reference<br />
3. Press Copy.<br />
4. Select a product from the Copy to dialog.<br />
5. Specify whether the selected values are to be copied to the calibration of the product or the compression<br />
test.<br />
6. Press Close to return to the display.<br />
Settings<br />
The Settings dialog appears. It allows you to specify the appearance of the table of readings to<br />
look like.<br />
See also: Settings for tables (Details on page 121)<br />
Print<br />
Selected measurement values can be printed out.<br />
See page 48 for information on how to connect a printer.<br />
From the menu, select Measurement > Table > Print.<br />
The table is now displayed in print mode, i.e. controls ( page 64) for selecting one or more rows<br />
are displayed at the bottom.<br />
1. Press a row to select it.<br />
O Note: You can select one or more rows.<br />
2. Press the Print control.<br />
The selected table rows are printed.<br />
3. Press Close. The printing of the values is complete.<br />
Export<br />
The table is exported to a csv file and stored on the connected USB stick.<br />
1. Press Edit to change the file name.<br />
O Note: If you are using the program on your PC, the Export dialog appears.<br />
Specify a storage location on the PC and change the name of the export file if necessary.<br />
O Note: Microsoft ® Excel ® 2003: The widespread and universal csv export format cannot be<br />
properly interpreted for Excel ® 2003. Rename the *.csv file as *.txt and import it into Excel ® 2003<br />
using the import function.<br />
71
WPM6070-a10091 <strong>PMD320PA</strong> / <strong>PMD325PA</strong> - Operator Interface - Reference<br />
72<br />
Statistics<br />
Statistics can be created for selected entries in the table.<br />
Once you press Statistics, corresponding buttons become available. See Controls in<br />
Measurement/Calibration (Details on page 64).<br />
1. Select an entry, a block, or all entries.<br />
The same remark is defined for all selected entries.<br />
2. To select several rows, press Multi.<br />
Now select several values using the Block 1/Block 2 control or select entries individually.<br />
3. Press Statistics.<br />
Assuming that the corresponding settings have been made, the statistics are depicted in one of<br />
the display panels at the top right of the screen. See Statistics (Details on page 78) to learn more<br />
about how to configure the display panels.<br />
4. Press Close to return to the display.<br />
Graph<br />
The measured values are depicted as a graph.<br />
The graph visually illustrates extreme values and shows trends in the development of values.<br />
You can choose whether to display the position or time of measurements on the horizontal axis<br />
(X axis).<br />
You can display one or two curves, with a choice of moisture, density, and temperature.<br />
You can make these settings and more by choosing Measurement > Graph > Settings (Details<br />
on page 73).<br />
1. To start or stop the measurement process and to take samples and carry out an empty sensor<br />
adjustment, use the controls described in Measurement/Calibration (Details on page 64).<br />
Determining the cursor position<br />
The values of the measurement at the cursor position can be displayed in one of the display<br />
panels (Display panel 1 / 2 (Measurement) (Details on page 62)).<br />
2. Press the graph. The cursor is fixed to this position. When you switch to the table display<br />
( page 69), the cursor position is retained.<br />
3. Use the controls described in Navigation (Details on page 67) to set the cursor to a particular<br />
position or to display further values in the measurement series.<br />
O Note: Press the Goto last control once.<br />
The control remains activated, and therefore has a blue background. The cursor now remains at<br />
the position of the last current measurement. The graph is constantly refreshed.<br />
4. Press the Measurement mode display or the graph symbol to switch to the readings display.<br />
Use the Zoom in and Zoom out controls to reveal more (zoom in) or less (zoom out) details in<br />
the graph.<br />
The zoomed in view displays the curve with the cursor at the centre of the visible X axis. If you<br />
move the cursor to a new position by pressing the graph, the display of the current section is<br />
moved accordingly.<br />
A bar display above the graph clarifies which section of the overall curve is currently being<br />
displayed. If an empty rectangle is shown, the entire curve for the whole measurement series is<br />
displayed.
WPM6070-a10091 <strong>PMD320PA</strong> / <strong>PMD325PA</strong> - Operator Interface - Reference<br />
5. Press to the left or right of the black bar to move the displayed section (this corresponds to Page<br />
back or Page forward).<br />
Settings<br />
You reach the dialog for making graph settings from the menu or by pressing the value axis.<br />
You define the measured values to be displayed here as well as the way in which they are to be<br />
shown in the graph.<br />
X axis<br />
1. Press the Value list field.<br />
2. Select Time or Pos. (position).<br />
The measured values are displayed in the graph by time or position accordingly.<br />
auto<br />
Press the box to automatically adjust the scale of the X axis. All of the readings in the measurement<br />
series are then shown.<br />
If auto is deactivated, select values for the required display format in the Span, Days, and Pause<br />
fields.<br />
1. Press the input field and enter the required value using the Numerical input (Details<br />
on page 120) dialog.<br />
If Time is selected:<br />
Span is the overall time period to be depicted. Enter the time as hh:mm:ss (hours, minutes,<br />
seconds).<br />
O Note: The start and end time points for the depiction are defined by the respective positions of<br />
the cursor. You change these positions using the controls described in Navigation (Details<br />
on page 67) or by pressing in a particular spot on the graph.<br />
Days specifies the number of days to be shown. The value selected in Span and the value<br />
selected here are added together.<br />
Displayed period = Span + Days.<br />
Pause<br />
The device can identify an interruption in the current measuring cycle as a pause. If pauses are<br />
detected, the graphical display is interrupted accordingly.<br />
Enter the required time period between two measurements for a pause to be recognized.<br />
If Pos. is selected:<br />
Span is the number of positions (= measured values) to be depicted.<br />
The smallest possible value is 2.<br />
Y axis<br />
One or two curves can be shown in the graph as desired. You define which measured values are<br />
to be displayed here.<br />
Value<br />
Press one of the two list fields to select the measured values to be displayed.<br />
Choose from the following:<br />
– Moisture<br />
–Density<br />
73
WPM6070-a10091 <strong>PMD320PA</strong> / <strong>PMD325PA</strong> - Operator Interface - Reference<br />
74<br />
– Temp. (temperature)<br />
– Off (no display, only available in the second panel)<br />
auto<br />
Press the box to automatically adjust the scale of the Y axis. All of the readings in the measurement<br />
series are then shown.<br />
The scale can be selected differently for two curves. The values for the first curve are shown on<br />
the left - in the corresponding colour - and those for the second curve are shown on the right.<br />
If auto is deactivated, use the input fields to select values for the required depiction.<br />
Min / Max<br />
Enter the lowest and highest values to be shown here.<br />
1. Press the input field to display the Numerical input (Details on page 120) dialog.<br />
Values outside this set range are excluded. If this is the case for several sequential values, the<br />
curve may not appear at all.<br />
The vertical scaling cannot be modified directly from the graph.<br />
Line<br />
The colour of the selected curve is displayed here. You cannot change this colour.<br />
Moisture: Blue<br />
Density: Yellow<br />
Temperature: Green<br />
Alarm<br />
Here, you specify the range within which measured values are to be considered acceptable. The<br />
selected range is displayed in the graph and in the analog display ( page 62).<br />
Measured values outside this range trigger an alarm that can be evaluated elsewhere (e.g. in<br />
production control).<br />
show<br />
Press the box to display the corresponding range.<br />
No alarm range is defined.<br />
Min / Max<br />
The values for the lower and upper limits of the alarm range are displayed here. These values<br />
are defined in the product properties ( page 98).<br />
1. Press Apply. The graph is displayed in accordance with the selected settings.<br />
Print<br />
You can print the graphical depiction of the measured values.<br />
See page 48 for information on how to connect a printer.<br />
From the menu, select Measurement > Graph > Print.<br />
The graph is printed as it appears on the screen.
WPM6070-a10091 <strong>PMD320PA</strong> / <strong>PMD325PA</strong> - Operator Interface - Reference<br />
Values<br />
You use this type of depiction to show one or two currently measured values clearly.<br />
The currently measured value is displayed. You cannot navigate between measured values.<br />
You can stop and restart the measurement process.<br />
You can take a sample and carry out an empty adjustment.<br />
1. Press the Measurement mode display or the gearwheel symbol to display the graph instead of<br />
the table.<br />
Settings<br />
Value<br />
1. Press one of the two list fields to select the measured values to be displayed.<br />
2. Choose from the following:<br />
– Moisture<br />
–Density<br />
– Temp. (temperature)<br />
– Off (no display, only possible in the second panel).<br />
3. Choose from the following:<br />
– Last<br />
The last determined and stored value is displayed. In certain circumstances, this value is an average<br />
of several measurements.<br />
– Status line<br />
The value displayed in the status line is shown. This value corresponds to the currently measured<br />
value. In some circumstances, this value is not stored.<br />
This setting applies to both displays.<br />
4. Press Apply. The values are displayed in accordance with the selected settings.<br />
75
WPM6070-a10091 <strong>PMD320PA</strong> / <strong>PMD325PA</strong> - Operator Interface - Reference<br />
76<br />
1st display/2nd display<br />
At the top right of the screen, there are two panels for displaying analog readings or statistical<br />
values as required. Settings for what is displayed in these fields can be made independently of<br />
the selection for the main screen.<br />
O Example: The graphic shows the values for moisture. Temperature and density are shown in the<br />
analog display.<br />
O Example: The graphic shows the measured values at the cursor at a point on the measurement<br />
curve, whereas the analog display shows the current values.<br />
O Note: During a calibration run, information on the current calibration is displayed here.<br />
If you wish, you can display statistical values in both of these display panels:<br />
1. Press Analogue display (Details on page 76) or Statistics (Details on page 78) in the menu to<br />
select the type of display.<br />
You can also reach the settings dialog by pressing one of the display panels.<br />
Each display type can be modified if required.<br />
Analogue display<br />
Values are shown as an analog bar chart.<br />
Above the bar, the system tells you whether the given value is the current (online) measurement<br />
or the value at the set cursor position (cursor).<br />
If the current measurement run is stopped and the set display type is Online, the display panel<br />
is set to inactive (greyed out).<br />
O Note: The cursor position can be changed in the table or graph or by using the controls described<br />
in Navigation (Details on page 67).<br />
The displayed value range is indicated by black marks on each side and the specification of the<br />
value.<br />
The measured value is shown digitally in the middle of the bar chart.<br />
The display is shown in set colours:<br />
Moisture: Blue<br />
Density: Yellow<br />
Temperature: Green<br />
Red markings depict the user-defined alarm range. If the displayed value is in the alarm range,<br />
the bar chart is shown in red.<br />
Settings<br />
You call this dialog from the menu or by pressing the display.<br />
Value<br />
1. Press the list field to select the measured values to be displayed.<br />
2. Choose from the following:
WPM6070-a10091 <strong>PMD320PA</strong> / <strong>PMD325PA</strong> - Operator Interface - Reference<br />
– Moisture<br />
–Density<br />
– Temp. (temperature)<br />
Scale<br />
Enter the lowest and highest scale values here.<br />
1. Press the input field to display the Numerical input (Details on page 120) dialog.<br />
Values outside this range are still shown digitally but in this case the bar chart display is not indicative<br />
of this.<br />
Alarm<br />
The values for the lower and upper limits of the alarm range are displayed here. These values<br />
are defined in the product properties ( page 98).<br />
Last/Cursor<br />
Here, select whether the displayed value is the current measured value (Last) or the value at the<br />
current cursor position (Cursor).<br />
2. Press Statistics to display statistics in the display panel.<br />
See Statistics.<br />
3. Press Apply. The values are displayed in accordance with the selected settings.<br />
77
WPM6070-a10091 <strong>PMD320PA</strong> / <strong>PMD325PA</strong> - Operator Interface - Reference<br />
78<br />
Statistics<br />
Instead of an analog display, each display panel can be used to display a statistical value. You<br />
can display the moisture or density in this way.<br />
The statistical value is displayed for all stored measured values. However, you can select individual<br />
positions in the table and generate a statistical value for these measured values only. See<br />
Statistics (Details on page 72).<br />
The following are displayed:<br />
Whether the statistical value applies to moisture or density and how many positions were used to<br />
generate the statistical value<br />
The arithmetic mean (average)<br />
The standard deviation (RMS)<br />
Settings<br />
You call up this dialog from the menu or by pressing one of the display panels.<br />
Value<br />
1. Press the list field and specify whether the statistics are to be displayed for moisture or density.<br />
2. Press Analogue to display values in the display panel.<br />
See Analogue display.<br />
3. Press Apply. The values are displayed in accordance with the selected settings.<br />
Options<br />
If you select a product for which a large number of measured values have already been stored in<br />
the device, it might take a few minutes for these values to be retrieved.<br />
1. Select the number of values to be retrieved when the device is initialized.<br />
auto<br />
All values stored in the device are retrieved. The number of values which can be stored for a<br />
product is defined in the product properties ( page 98).<br />
When a process measurement is started, the remaining values are retrieved in the background<br />
so that the interface and gauge are synchronized again.
WPM6070-a10091 <strong>PMD320PA</strong> / <strong>PMD325PA</strong> - Operator Interface - Reference<br />
12.5 Calibration<br />
A calibration must be carried out once for every product.<br />
Every calibration begins with the selection of a product. See Product choice (Details<br />
on page 79).<br />
Choose whether to carry out a moisture or density calibration. See Moisture calibration (Details<br />
on page 80) or Density calibration (Details on page 89).<br />
Please note that the procedure for calibration in the laboratory is different to the procedure for the<br />
in-process calibration.<br />
A single calibration is assigned to every product. This calibration can be enhanced and refined<br />
over time. The calibration table with all entered values is saved automatically.<br />
Product choice<br />
You call up the product choice dialog using the menu or by pressing the product names.<br />
To create new products, choose Product settings (Details on page 98).<br />
O Note: The currently selected product is indicated by a green tick in the No. column.<br />
O Note: The REFERENCE product is only required for the optional "reference standard" function.<br />
1. Press the column header to sort the table. The current sort order is indicated by an arrow in the<br />
column header.<br />
2. Press the row containing the name of the product to be calibrated.<br />
O Note: Products with similar properties can reference the same calibration. If a product references<br />
the calibration of a similar product, corresponding information can be found in the Reference to<br />
calibration line. In the case of products with their own calibration, the Cal. link column contains<br />
the entry self.<br />
79
WPM6070-a10091 <strong>PMD320PA</strong> / <strong>PMD325PA</strong> - Operator Interface - Reference<br />
80<br />
O Note: Press the navigation controls (see Navigation (Details on page 67)) to view products you<br />
cannot see immediately.<br />
3. Press Apply. The calibration for the selected product can now be created or edited.<br />
Moisture calibration<br />
See Calibration (Details on page 37) for a step-by-step description of the calibration procedure.<br />
In-process calibration<br />
The table is only called up for the entry of laboratory results. The reference values obtained from<br />
a sample ( page 64) are automatically entered into the calibration table.<br />
Table<br />
Select Calibration > Moisture calibration > Table to go to the calibration table view. This view<br />
is for measuring reference values, entering laboratory values, and editing the calibration.<br />
1. Press the Calibration - Moisture mode display or the table symbol to switch to the table view.<br />
This menu has the following sub-items:<br />
– Table > Edit (Details on page 80)<br />
– Table > Settings (Details on page 83)<br />
– Table > Print (Details on page 83)<br />
– Table > Export (Details on page 84)<br />
O Note: If the table contains more than 10 values, use the navigation controls. See Navigation<br />
(Details on page 67).<br />
Table > Edit<br />
Values<br />
The reference values for the measured samples are entered into the calibration table here.<br />
1. In the menu, select Calibration > Moisture calibration > Table ><br />
Edit > Values.<br />
In the submenu, select whether an individual entry (Remark, Reference moisture, Type etc.) or<br />
all values are to be edited:<br />
– Remark (Details on page 81)<br />
– Reference moisture (Details on page 81)<br />
– Type (Details on page 81)<br />
– All values (Details on page 82)<br />
The table is now displayed in edit mode, i.e. the controls for selecting one or more rows<br />
( page 64) are displayed at the bottom.<br />
1. Press a row to select it.
WPM6070-a10091 <strong>PMD320PA</strong> / <strong>PMD325PA</strong> - Operator Interface - Reference<br />
2. Press the control to start editing.<br />
If you selected the option for entering a single value (reference moisture, reference density<br />
etc.), the corresponding Numerical input (Details on page 120) or Text input (Details<br />
on page 119) dialog is displayed.<br />
If you selected the option for entering the type, the Type ( page 81) dialog is displayed.<br />
If you selected the option for entering all values, the Calibration properties ( page 83) dialog<br />
is displayed.<br />
O Note: You can also press the relevant field in a table entry to enter a reference value, type, or<br />
remark. If you do so, the input dialog is displayed.<br />
O Note: Values are displayed rounded off in accordance with the settings in Global settings<br />
(Details on page 103). When making entries, enter all decimal places.<br />
3. Press Close. The input process is complete.<br />
Remark<br />
The Text input (Details on page 119) dialog appears. Remarks are free-text entries.<br />
1. Press Apply to add the entry to the table.<br />
O Note: This dialog is displayed following every measurement of a calibration value. Typically, you<br />
enter the number of the sample here. This allows samples and measured values to be clearly<br />
assigned to each other.<br />
Reference moisture<br />
The Numerical input (Details on page 120) dialog appears. Enter the laboratory value for the<br />
moisture of the sample with all decimal places. The display of the values is rounded off in accordance<br />
with the settings.<br />
Press Apply to add the entry to the table.<br />
This dialog is displayed following every measurement of a calibration value.<br />
Type<br />
You can depict individual points on the calibration curve using different symbols. This allows you<br />
to display measurements made on different days more clearly on the calibration curve, for<br />
example.<br />
1. Press an input field to display the Type dialog.<br />
2. Select whether the calibration point is to be used for the calibration.<br />
Valid<br />
The calibration point is valid and is used to calculate the calibration curve.<br />
The value is not taken into account for the calibration. However, the entry remains in<br />
the table and can be set to Valid at a later time if required.<br />
81
WPM6070-a10091 <strong>PMD320PA</strong> / <strong>PMD325PA</strong> - Operator Interface - Reference<br />
82<br />
Symbol<br />
3. Press the list field and select a symbol.<br />
In the calibration graph, the calibration point is represented by the selected symbol.<br />
4. Press Apply to accept the setting.<br />
All values<br />
The Calibration properties dialog appears.<br />
Existing information is shown. Press an input field. The Numerical input (Details on page 120)<br />
or Text input (Details on page 119) dialog appears.<br />
If you selected the option for entering the type, the Type ( page 81) dialog is displayed.<br />
Press Apply to accept the setting.<br />
Delete<br />
Individual values can be deleted from the calibration.<br />
In the menu, select Calibration > Moisture calibration > Table > Edit > Delete.<br />
The table is now displayed in delete mode, i.e. the controls ( page 64) for selecting one or more<br />
rows are displayed at the bottom.<br />
1. Press a row. The value is selected.<br />
2. Press Delete.<br />
The selected value is deleted. The system continues to take the value into account until the calibration<br />
curve is recalculated.<br />
3. Press Close.<br />
The deletion process is complete.<br />
O Note: Calibration points can be removed from the calibration without being deleted. To do so,<br />
choose Type and set the point's property to Invalid ( page 81). This value is not taken into<br />
account for the calibration.<br />
O Note: If you have a previous calibration that you are satisfied with, you can delete the individual<br />
values to free up memory space. The actual calibration is retained.<br />
Copy<br />
Individual calibration values can be copied.<br />
In the menu, select Calibration > Moisture calibration > Table > Edit > Copy.<br />
The table is now displayed in copy mode, i.e. the controls ( page 64) for selecting one or more<br />
rows are displayed at the bottom.<br />
Copied entries are pasted to the calibration data of a product or to the settings for the density test<br />
as selected.<br />
1. Select an entry, a block, or all entries.<br />
To select several rows, press Multi.<br />
Now select several values using the Block 1/Block 2 control or select entries individually.<br />
2. Press Copy.<br />
3. Select a product from the Copy to dialog.<br />
4. Specify whether the selected values are to be copied to the calibration of the product or the compression<br />
test.
WPM6070-a10091 <strong>PMD320PA</strong> / <strong>PMD325PA</strong> - Operator Interface - Reference<br />
Only the measured values are copied - not the reference values.<br />
5. Press Close.The copy process is complete.<br />
New<br />
The Calibration properties dialog appears.<br />
You create a new entry in the calibration table independently of the measured values. Every value<br />
can be entered via this dialog.<br />
1. Press an input field to display the Numerical input (Details on page 120) or Text input (Details<br />
on page 119) dialog.<br />
2. Press Apply to insert the entry into the table.<br />
O Example: A value has been deleted by mistake and must be entered manually.<br />
Values from another calibration are adopted to enable a comparison.<br />
Table > Settings<br />
The Settings dialog appears. You can modify the table of calibration results to suit your personal<br />
needs.<br />
See Settings for tables (Details on page 121).<br />
Table > Print<br />
Selected calibration values can be printed out.<br />
See page 48 for information on how to connect a printer.<br />
Select Measurement > Calibration >Table > Print.<br />
The table is now displayed in print mode, i.e. controls ( page 64) for selecting one or more rows<br />
are displayed at the bottom.<br />
1. Press a row to select it.<br />
O Note: You can select one or more rows.<br />
2. Press the Print button.<br />
The selected rows are printed out.<br />
3. Press Close. The printing of the values is complete.<br />
83
WPM6070-a10091 <strong>PMD320PA</strong> / <strong>PMD325PA</strong> - Operator Interface - Reference<br />
84<br />
Table > Export<br />
The table is exported to a csv file and stored on the connected USB stick.<br />
1. Press Edit to change the file name.<br />
O Note: If you are using the program on your PC, the Export dialog appears.<br />
Specify a storage location on the PC and change the name of the export file if necessary.<br />
O Note: Microsoft ® Excel ® 2003: The widespread and universal csv export format cannot be<br />
properly interpreted for Excel ® 2003. Rename the *.csv file as *.txt and import it into Excel ® 2003<br />
using the import function.<br />
Graph<br />
The graph of the calibration is for display purposes only. Values cannot be changed. If the<br />
Correction option is activated, you can modify the correction value for the temperature and/or<br />
density using the slide control or by entering numbers.<br />
MW moisture<br />
The graph shows the deviation of the calibration values from the calculated calibration curve.<br />
Individual calibration points are depicted using different symbols in accordance with the settings<br />
for Type ( page 81). Calibration points which are not used to calculate the curve are displayed<br />
in green.<br />
O Note: Calibration measurements can be made whilst the graph is displayed. The input dialogs for<br />
remarks and reference values are displayed automatically.<br />
2. Press on the Calibration-Moisture operation mode or the graphic icon to dis-play the table<br />
instead of the graph.<br />
Zoom<br />
Reference moisture<br />
1. Enter a value into the Zoom box or<br />
click the arrow buttons to zoom in or out of the graph.<br />
2. Click the Zoom in or Zoom out control to change the zoom factor by 5% with each click.<br />
3. Once you have zoomed in on the graph, you can move the graphical display by pressing the<br />
graph and dragging it. Otherwise, on your PC click the graphic and move it by dragging it with the<br />
mouse button held down.<br />
4. If no graph is displayed due to the settings, choose auto in Graphic > Settings.
WPM6070-a10091 <strong>PMD320PA</strong> / <strong>PMD325PA</strong> - Operator Interface - Reference<br />
Temp. (correction of temperature)<br />
If a temperature correction has been set for the calibration ( page 86), a slider control and an<br />
input field labelled Temp. are shown above the graphic.<br />
1. You can now manually change the temperature correction values here in one of the following<br />
ways:<br />
– Moving the slide control<br />
– Manually entering a value<br />
– Pressing the arrow fields<br />
The curves delimiting the correction range are moved on the chart.<br />
Graphic > Settings<br />
You can display a larger or smaller view of the chart. To call up the dialog for the settings<br />
described below, click on one of the two axes in the graphical depiction.<br />
auto<br />
1. Select this box to enable the automatic adjustment of the view.<br />
Zoom<br />
2. Enter any value between 1 and 400.<br />
X axis/Y axis<br />
3. Enter the lowest (Min) and highest (Max) value for the display area.<br />
Activate temperature/density correction reference lines<br />
Activate<br />
Activated: The values for the X and Y axes are automatically adjusted. The zoom<br />
factor is set to 100%.<br />
Deactivated: Enter the values yourself.<br />
O Note: You can activate temperature or density correction.<br />
Activated: Measurement results are corrected accordingly if fluctuating measurement<br />
temperatures are detected.<br />
Deactivated: No temperature correction takes place.<br />
1.<br />
Increment<br />
Enter a temperature correction factor.<br />
2. Click Apply to accept the settings.<br />
Graphic > Print<br />
The graphical depiction of the calibration can be printed.<br />
See page 48 for information on how to connect a printer.<br />
Select Print > from the Calibration > Moisture calibration > Graphic<br />
menu.<br />
The graph is printed as it appears on the screen.<br />
85
WPM6070-a10091 <strong>PMD320PA</strong> / <strong>PMD325PA</strong> - Operator Interface - Reference<br />
86<br />
Type settings<br />
(Type settings)<br />
Here, you define the type of calibration.<br />
Choose from the following:<br />
Simple<br />
Expert<br />
auto<br />
O Note: You can also display this dialog by pressing the 1st display field (calibration, type, corrections).<br />
Simple<br />
This dialog enables the simple calculation of the calibration.<br />
1. From the list field, choose either the simple linear calibration type or the non-linear calibration<br />
type, which - depending on the available values - can consist of up to four segments.<br />
Linear: The calibration curve is a straight line.<br />
Non-linear: The calibration curve is not necessarily a straight line. Areas of the calibration curve<br />
may appear as curves.<br />
O Note: Please note that for a more complex calibration type more measured values are required,<br />
as would be expected.<br />
Extremum<br />
In the case of the non-linear calibration type, you specify whether the curve is to have an extremum<br />
here. Select the Extremum option if you know that one of the values represents a top or bottom<br />
value.<br />
Correction<br />
Curve with extremum<br />
Curve without extremum<br />
2. Specify whether and how a correction is to be carried out for the calibration curve here. The calibration<br />
process then takes variations concerning the temperature and/or density of the samples<br />
into account in the manner specified.<br />
The system issues a corresponding message if there are insufficient measured values to enable<br />
a sensible correction.
WPM6070-a10091 <strong>PMD320PA</strong> / <strong>PMD325PA</strong> - Operator Interface - Reference<br />
O Note: Temperature and density variations can only be taken into account if corresponding<br />
values are available for the samples.<br />
As a rule, the temperature should be taken into account in the case of temperature variations of<br />
more than ±5°C.<br />
3. Press Apply to accept the setting and calculate the calibration.<br />
Once the calibration has been successfully calculated, the parameters are displayed in the<br />
1st/2nd display panel. See 1st display/2nd display.<br />
4. Press Expert to make all settings manually .<br />
5. Press auto to calculate the calibration automatically.<br />
Expert<br />
You can specify the calibration settings manually here. Settings made beforehand (linear/nonlinear,<br />
number of segments) are applied but can be changed here.<br />
You can set the limits of the individual segments of the calibration curve.<br />
You can modify the correction value manually. If you activate this option for temperature or<br />
density, you can use the slider control or number input function in the graphical depiction of the<br />
calibration curve to set the correction value.<br />
Results<br />
The right-hand side of the dialog shows the results of the settings made. These fields cannot be<br />
edited.<br />
If the calibration cannot be calculated using these parameters, a message to this effect is<br />
displayed in red at the bottom of the Results panel.<br />
Press Calibrations to display a list of all possible calibrations. This list is displayed in the same<br />
dialog on the second Calibrations tab.<br />
The list of calibrations can be filtered to improve clarity. Press the All calibrations list field and<br />
select a filter.<br />
Press an entry to select it.<br />
Press Choice to apply these parameters for the calibration.<br />
Press Display to return to the graphical depiction or table view.<br />
In the graphical depiction or table view, press Save to save the calibration or return to the dialog<br />
with the expert settings.<br />
O Note: If using the program on your PC, press Apply to adopt the setting.<br />
Press Simple to return to a simple calibration process.<br />
Press List to display the parameters for the chosen calibration in a list.<br />
auto<br />
The calibration is calculated automatically. If you want to change the settings for calculating the<br />
calibration, press the 1st display panel (calibration, type, correction). The dialog for the simple<br />
calculation of the calibration ( page 86) appears.<br />
87
WPM6070-a10091 <strong>PMD320PA</strong> / <strong>PMD325PA</strong> - Operator Interface - Reference<br />
88<br />
Options<br />
Moisture value min range<br />
Specify the minimum difference between two values for those values to be valid for the calibration.<br />
Separate minimum differences are set for the measured calibration value, reference value,<br />
correction value, and temperature correction value.<br />
You can also call up this dialog by pressing the 2nd display panel (correlation, standard deviation,<br />
values).<br />
Automatically calculate<br />
With limits<br />
Activated: The curve is automatically recalculated each time the calibration values<br />
change.<br />
Deactivated: You have to click the 1st display panel again to recalculate the curve.<br />
Deactivate this option if you still need to carry out considerable value editing. You are then<br />
able to work more quickly since the calculation process always requires a certain amount<br />
of time. If individual values are removed or changed, it may mean that the curve can no<br />
longer be calculated. If this is the case, the system issues an error message.<br />
Activated:<br />
The limits of the non-linear zones are recalculated for every change.<br />
Deactivated:<br />
The limits of the non-linear zones are maintained when changes occur.<br />
Optimized manual correction<br />
Activated:<br />
Measured temperatures are taken into account.<br />
Deactivated:<br />
Measured temperatures are not taken into account.
WPM6070-a10091 <strong>PMD320PA</strong> / <strong>PMD325PA</strong> - Operator Interface - Reference<br />
Density calibration<br />
See Calibration (Details on page 37) for a step-by-step description of the calibration procedure.<br />
In-process calibration<br />
The table is only called up for the entry of laboratory results. The reference values obtained from<br />
a sample ( page 64) are automatically entered into the calibration table.<br />
Table<br />
Select Calibration > Density calibration > Table to go to the calibration table view. You call up<br />
this view to measure reference values, enter laboratory values, or edit the calibration.<br />
1. Press the Calibration - Moisture mode display or the table symbol to switch to the table view.<br />
This menu has the following sub-items:<br />
– Table > Edit (Details on page 89)<br />
– Table > Settings (Details on page 92)<br />
– Table > Print (Details on page 92)<br />
– Table > Export (Details on page 92)<br />
O Note: If the table contains more than 10 values, use the navigation controls. See Navigation<br />
(Details on page 67).<br />
Table > Edit<br />
Values<br />
The reference values for the measured samples are entered into the calibration table here.<br />
1. In the menu, select Calibration > Density calibration > Table ><br />
Edit > Values.<br />
In the submenu, select whether you want to edit an individual entry (remark, reference density,<br />
type etc.) or all values:<br />
– Remark (Details on page 90)<br />
– Reference density (Details on page 90)<br />
– Type (Details on page 90)<br />
– All values (Details on page 91)<br />
The table is now displayed in edit mode, i.e. the controls for selecting one or more rows<br />
( page 64) are displayed at the bottom.<br />
1. Press a row to select it.<br />
2. Press the control to start editing.<br />
If you selected the option for entering a single value (remark, reference density etc.), the corresponding<br />
Numerical input (Details on page 120) or Text input (Details on page 119) dialog is<br />
displayed.<br />
If you selected the option for entering the type, the Type ( page 81) dialog is displayed.<br />
If you selected the option for entering all values, the Calibration properties ( page 83) dialog<br />
is displayed.<br />
89
WPM6070-a10091 <strong>PMD320PA</strong> / <strong>PMD325PA</strong> - Operator Interface - Reference<br />
90<br />
O Note: You can also press the relevant field in a table entry to enter a reference value, type, or<br />
remark. If you do so, the input dialog is displayed.<br />
O Note: Values are displayed rounded off in accordance with the settings in Global settings<br />
(Details on page 103). When making entries, enter all decimal places.<br />
3. Press Close. The input process is complete.<br />
Remark<br />
The Text input (Details on page 119) dialog appears. Remarks are free-text entries.<br />
1. Press Apply to add the entry to the table.<br />
O Note: This dialog is displayed automatically following every measurement of a calibration value.<br />
Typically, you enter the number of the sample here. This allows samples and measured values<br />
to be clearly assigned to each other.<br />
Reference density<br />
The Numerical input (Details on page 120) dialog appears. Enter the laboratory value for the<br />
density of the sample with all decimal places. The display of the values is rounded off in accordance<br />
with the settings.<br />
Press Apply to add the entry to the table.<br />
This dialog is displayed automatically following every measurement of a calibration value.<br />
Type<br />
You can depict individual points on the calibration curve using different symbols. This allows you<br />
to display measurements made on different days more clearly on the calibration curve, for<br />
example.<br />
1. Press an input field to display the Type dialog.<br />
2. Select whether the calibration point is to be used for the calibration.<br />
Valid<br />
The calibration point is valid and is used to calculate the calibration curve.<br />
The value is not taken into account for the calibration. However, the entry remains in the<br />
table and can be set to Valid at a later time if required.<br />
Symbol<br />
3. Press the list field and select a symbol.<br />
In the calibration graph, the calibration point is represented by the selected symbol.<br />
4. Press Apply to accept the setting.
WPM6070-a10091 <strong>PMD320PA</strong> / <strong>PMD325PA</strong> - Operator Interface - Reference<br />
All values<br />
The Calibration properties dialog appears.<br />
Existing information is shown. Press an input field. The Numerical input (Details on page 120)<br />
or Text input (Details on page 119) dialog appears.<br />
If you selected the option for entering the type, the Type ( page 81) dialog is displayed.<br />
Press Apply to accept the setting.<br />
Delete<br />
Individual values can be deleted from the calibration.<br />
In the menu, select Calibration > Density calibration > Table > Edit > Delete.<br />
The table is now displayed in delete mode, i.e. the controls ( page 64) for selecting one or more<br />
rows are displayed at the bottom.<br />
1. Press a row. The value is selected.<br />
2. Press Delete.<br />
The selected value is deleted. The system continues to take the value into account until the calibration<br />
curve is recalculated.<br />
3. Press Close.<br />
The deletion process is complete.<br />
O Note: Calibration points can be removed from the calibration without being deleted. To do so,<br />
choose Type and set the point's property to Invalid ( page 81). This value is not taken into<br />
account for the calibration.<br />
O Note: If you have a previous calibration that you are satisfied with, you can delete the individual<br />
values to free up memory space. The actual calibration is retained.<br />
Copy<br />
Individual calibration values can be copied.<br />
In the menu, select Calibration > Density calibration > Table > Edit > Copy.<br />
The table is now displayed in copy mode, i.e. the controls ( page 64) for selecting one or more<br />
rows are displayed at the bottom.<br />
Copied entries are pasted to the calibration data of a product or to the settings for the density test<br />
as selected.<br />
1. Select an entry, a block, or all entries.<br />
To select several rows, press Multi.<br />
Now select several values using the Block 1/Block 2 control or select entries individually.<br />
2. Press Copy.<br />
3. Select a product from the Copy to dialog.<br />
4. Specify whether the selected values are to be copied to the calibration of the product or the compression<br />
test.<br />
Only the measured values are copied - not the reference values.<br />
5. Press Close.<br />
The copy process is complete.<br />
91
WPM6070-a10091 <strong>PMD320PA</strong> / <strong>PMD325PA</strong> - Operator Interface - Reference<br />
92<br />
New<br />
The Calibration properties dialog appears.<br />
You create a new entry in the calibration table independently of the measured values. Every value<br />
can be entered via this dialog.<br />
1. Press an input field to display the Numerical input (Details on page 120) or Text input (Details<br />
on page 119) dialog.<br />
2. Press Apply to insert the entry into the table.<br />
O Example: A value has been deleted by mistake and must be entered manually.<br />
Values from another calibration are adopted to enable a comparison.<br />
Table > Settings<br />
The Settings dialog appears. You can modify the table of calibration results to suit your personal<br />
needs.<br />
See Settings for tables (Details on page 121).<br />
Table > Print<br />
Selected calibration values can be printed out.<br />
Select Measurement > Calibration > Table > Print.<br />
The table is now displayed in print mode, i.e. controls ( page 64) for selecting one or more rows<br />
are displayed at the bottom.<br />
1. Press a row to select it.<br />
O Note: You can select one or more rows.<br />
2. Press the Print button.<br />
The selected rows are printed out.<br />
3. Press Close. The printing of the values is complete.<br />
Table > Export<br />
The table is exported to a csv file and stored on the connected USB stick.<br />
1. Press Edit to change the file name.<br />
O Note: If you are using the program on your PC, the Export dialog appears.<br />
Specify a storage location on the PC and change the name of the export file if necessary.<br />
O Note: Microsoft ® Excel ® 2003: The widespread and universal csv export format cannot be<br />
properly interpreted for Excel ® 2003. Rename the *.csv file as *.txt and import it into Excel ® 2003<br />
using the import function.
WPM6070-a10091 <strong>PMD320PA</strong> / <strong>PMD325PA</strong> - Operator Interface - Reference<br />
Graph<br />
The graph of the calibration is for display purposes only. Values cannot be changed. If the<br />
Correction option is activated, you can modify the correction value for the temperature and/or<br />
moisture using the slide control or by entering numbers.<br />
MW density<br />
The graph shows the deviation of the calibration values from the calculated calibration curve.<br />
Individual calibration points are depicted in accordance with the settings for Type ( page 81)<br />
with different symbols. Calibration points that are not used for calculating the curve are greyed<br />
out.<br />
O Note: Calibration measurements can be made whilst the graph is displayed. The input dialogs for<br />
remarks and reference values are displayed automatically.<br />
2. Press on the Calibration-Moisture operation mode or the graphic icon to dis-play the table<br />
instead of the graph.<br />
Zoom<br />
1. Enter a value into the Zoom box or<br />
click the arrow buttons to zoom in or out of the graph.<br />
2. Click the Zoom in or Zoom out control to change the zoom factor by 5% with each click.<br />
3. Once you have zoomed in on the graph, you can move the graphical display by clicking the<br />
graphic and moving it by dragging it with the mouse button held down<br />
4. If no graph is displayed due to the settings, choose auto in Graphic > Settings.<br />
Temp. (correction of temperature)<br />
Reference density<br />
If a temperature correction has been set for the calibration ( page 95), a slider control and an<br />
input field labelled Temp. are shown above the graphic.<br />
1. You can now manually change the temperature correction values here in one of the following<br />
ways:<br />
– Moving the slide control<br />
– Manually entering a value<br />
– Pressing the arrow fields<br />
The curves delimiting the correction range are moved on the chart.<br />
93
WPM6070-a10091 <strong>PMD320PA</strong> / <strong>PMD325PA</strong> - Operator Interface - Reference<br />
94<br />
Graphic > Settings<br />
You can display a larger or smaller view of the chart. To call up the dialog for the settings<br />
described below, click on one of the two axes in the graphical depiction.<br />
auto<br />
1. Select this box to enable the automatic adjustment of the view.<br />
Zoom<br />
Activated: The values for the X and Y axes are automatically adjusted. The zoom<br />
factor is set to 100%.<br />
Deactivated: Enter the values yourself.<br />
2. Enter any value between 1 and 400.<br />
X axis/Y axis<br />
3. Enter the lowest (Min) and highest (Max) value for the display area.<br />
Activate temperature/moisture correction reference lines<br />
Activate<br />
O Note: You can activate temperature or moisture correction.<br />
Activated: Measurement results are corrected accordingly if fluctuating measurement<br />
temperatures are detected.<br />
Deactivated: No temperature correction takes place.<br />
1.<br />
Increment<br />
Enter a temperature correction factor.<br />
2. Click Apply to accept the settings.<br />
Graphic > Print<br />
The graphical depiction of the calibration can be printed.<br />
See page 48 for information on how to connect a printer.<br />
Select Print > from the Calibration > Density calibration > Graphic<br />
menu.<br />
The graph is printed as it appears on the screen.
WPM6070-a10091 <strong>PMD320PA</strong> / <strong>PMD325PA</strong> - Operator Interface - Reference<br />
Type settings<br />
(Type settings)<br />
Here, you define the type of calibration.<br />
Choose from the following:<br />
Simple<br />
Expert<br />
auto<br />
O Note: You can also display this dialog by pressing the first display panel (calibration, type,<br />
corrections).<br />
Simple<br />
This dialog enables the simple calculation of the calibration.<br />
1. From the list field, choose either the simple linear calibration type or the non-linear calibration<br />
type, which can consist of up to four segments.<br />
Linear: The calibration curve is a straight line.<br />
Non-linear: The calibration curve is not necessarily a straight line. Areas of the calibration curve<br />
may appear as curves.<br />
O Note: Please note that for a more complex calibration type more measured values are required,<br />
as would be expected.<br />
Extremum<br />
In the case of the non-linear calibration type, you specify whether the curve is to have an extremum<br />
here. Select the Extremum option if you know that one of the values represents a top or bottom<br />
value.<br />
Correction<br />
Curve with extremum<br />
Curve without extremum<br />
Specify whether and how a correction is to be carried out for the calibration curve here. The calibration<br />
process then takes variations concerning the temperature and/or moisture of the<br />
samples into account in the manner specified.<br />
The system issues a corresponding message if there are insufficient measured values to enable<br />
a sensible correction.<br />
95
WPM6070-a10091 <strong>PMD320PA</strong> / <strong>PMD325PA</strong> - Operator Interface - Reference<br />
96<br />
O Note: Temperature and density variations can only be taken into account if corresponding<br />
values are available for the samples.<br />
As a rule, the temperature should be taken into account in the case of temperature variations of<br />
more than ±5°C.<br />
Press Apply to accept the setting and calculate the calibration.<br />
Once the calibration has been successfully calculated, the parameters are displayed in the<br />
1st/2nd display panel. See 1st display/2nd display.<br />
Press Expert to make all settings manually .<br />
Press auto to have the calibration curve calculated automatically using the selected settings.<br />
Expert<br />
You can specify the calibration settings manually here. Settings made beforehand (linear/nonlinear,<br />
number of segments) are applied but can be changed here.<br />
You can set the limits of the individual segments of the calibration curve.<br />
You can modify the correction value manually. If you activate this option for temperature or moisture,<br />
you can use the slider control or number input function in the graphical depiction of the calibration<br />
curve to set the correction value.<br />
Results<br />
The right-hand side of the dialog shows the results of the settings made. These fields cannot be<br />
edited.<br />
If the calibration cannot be calculated using these parameters, a message to this effect is<br />
displayed in red at the bottom of the Results panel.<br />
Press Calibrations to display a list of all possible calibrations. This list is displayed in the same<br />
dialog on the second Calibrations tab.<br />
The list of calibrations can be filtered to improve clarity. Press the All calibrations list field and<br />
select a filter.<br />
Press an entry to select it.<br />
Press Choice to apply these parameters for the calibration.<br />
Press Display to return to the graphical display or table view.<br />
In the graphical depiction or table view, press Save to save the calibration or return to the dialog<br />
with the expert settings.<br />
O Note: If using the program on your PC, press Apply to adopt the setting.<br />
Press Simple to return to the simple calibration process.<br />
Press List to display the parameters for the chosen calibration in a list.<br />
auto<br />
The calibration is calculated automatically. If you want to change the settings for calculating the<br />
calibration, press the 1st display panel (calibration, type, correction). The dialog for the simple<br />
calculation of the calibration ( page 95) appears.
WPM6070-a10091 <strong>PMD320PA</strong> / <strong>PMD325PA</strong> - Operator Interface - Reference<br />
Options<br />
Density value minimum range<br />
Specify the minimum difference between two values for those values to be valid for the calibration.<br />
Separate minimum differences are set for the measured calibration value, reference value,<br />
correction value, and temperature correction value.<br />
You can also call up this dialog by pressing the 2nd display panel (correlation, standard deviation,<br />
values).<br />
Automatically calculate<br />
With limits<br />
Activated: The curve is automatically recalculated each time the calibration values<br />
change.<br />
Deactivated: You have to click the 1st display panel again to recalculate the curve.<br />
Deactivate this option if you still need to carry out considerable value editing. You are then<br />
able to work more quickly since the calculation process always requires a certain amount<br />
of time. If individual values are removed or changed, it may mean that the curve can no<br />
longer be calculated. If this is the case, the system issues an error message.<br />
Activated:<br />
The limits of the non-linear zones are recalculated for every change.<br />
Deactivated:<br />
The limits of the non-linear zones are maintained when changes occur.<br />
Optimized manual correction<br />
Activated:<br />
Measured temperatures are taken into account.<br />
Deactivated:<br />
Measured temperatures are not taken into account.<br />
97
WPM6070-a10091 <strong>PMD320PA</strong> / <strong>PMD325PA</strong> - Operator Interface - Reference<br />
12.6 Product settings<br />
98<br />
This is where the (data set) for a new product is entered.<br />
This is where the parameters for a product are changed.<br />
This menu has the following sub-items:<br />
– Edit (Details on page 98)<br />
– Settings (Details on page 101)<br />
– Print (Details on page 101)<br />
– Export (Details on page 101)<br />
The currently selected product is indicated by a green tick.<br />
Edit<br />
You can change the parameters for a product.<br />
This menu has the following sub-items:<br />
– Values (Details on page 98)<br />
– Delete (Details on page 99)<br />
– Copy (Details on page 99)<br />
– New (Details on page 99)<br />
Select Edit from the Product settings menu.<br />
The table is now displayed in edit mode, i.e. the controls ( page 64) for selecting one or more<br />
rows are displayed at the bottom.<br />
Protected products are indicated by a lock. You cannot alter the calibration of a protected product.<br />
Values<br />
1. Select Product settings > Edit > Values.<br />
2. Press a row to select it.<br />
O Note: Settings for several products can be selected and edited at the same time. This is helpful,<br />
for instance, if several products refer to a common calibration or if the same sensor mode is used<br />
by several products. If this is the case, (Multi) is displayed in the header line of the Product<br />
settings dialog.<br />
3. Press the control to start editing.<br />
The Product properties dialog appears.<br />
4. Press an input field.<br />
The Numerical input (Details on page 120) or Text input (Details on page 119) dialog appears.<br />
Products are described in the Product settings > New (Details on page 99) section.<br />
O Note: If you assign a new ID number, the selected products are given new and unique ID numbers<br />
on the basis of the entered number. The system automatically increments the number by one in<br />
each case.<br />
5. Press Apply to accept the changed values.<br />
6. Press Close. The editing of the values is complete.
WPM6070-a10091 <strong>PMD320PA</strong> / <strong>PMD325PA</strong> - Operator Interface - Reference<br />
Delete<br />
You can delete a product from the list. However, you cannot delete the predefined references<br />
which are already configured when the device is delivered.<br />
1. In the menu, select Product settings > Edit > Delete.<br />
The table is now displayed in delete mode, i.e. the controls ( page 64) for selecting one or more<br />
rows are displayed at the bottom.<br />
2. Press a row. The product is selected.<br />
3. Press Delete.<br />
The product is deleted.<br />
4. Press Close.<br />
The deletion process is complete.<br />
Copy<br />
You can copy a product entry. Copied entries are inserted at the end of the table. Copying an<br />
entry makes it easy to create similar entries.<br />
1. In the menu, select Product settings > Edit > Copy.<br />
The table is now displayed in copy mode, i.e. the controls ( page 64) for selecting one or more<br />
rows are displayed at the bottom.<br />
2. Press a row. The value is selected.<br />
3. Press Copy.<br />
Selected entries are copied and inserted into the table as new values.<br />
4. Press Close.<br />
The copy process is complete.<br />
New<br />
1. In the menu, select Product settings > Edit > Create.<br />
The Product properties dialog appears.<br />
2. Press an input field.<br />
The Numerical input (Details on page 120) or Text input (Details on page 119) dialog appears.<br />
3. Enter the following data:<br />
General<br />
No.<br />
Enter a freely selected ID number for each product.<br />
Cal.no.<br />
If a separate calibration is carried out for the product, choose self here.<br />
If the calibration of a similar product is referenced, select the ID number of the product in<br />
question.<br />
Name<br />
Enter a product name which clearly identifies the product.<br />
Remark<br />
If required, enter a remark which might help you to identify the product later on.<br />
Sensor mode<br />
Select the sensor and the associated mode for measuring the product here. The device automatically<br />
detects the sensor modes of most properly connected sensors.<br />
99
WPM6070-a10091 <strong>PMD320PA</strong> / <strong>PMD325PA</strong> - Operator Interface - Reference<br />
100<br />
O Note: If a sensor has several resonance modes, the following rules apply:<br />
Dry product – low frequency<br />
Low density – low frequency<br />
High moisture – high frequency<br />
High density – high frequency<br />
Moisture/Density<br />
Moisture offset/Density offset<br />
An offset is entered if a reference to the calibration of a similar product is used or if the same<br />
difference is always found between the displayed value and the actual (laboratory) value.<br />
O Example: You enter an offset of 1. If, with the original calibration, a measured value of 10% would<br />
be displayed here, 11% is displayed with the referenced calculation.<br />
Upper/lower limit<br />
Use this entry to specify the limits which trigger an alarm if exceeded by the measured values.<br />
If the box is not selected, measurements outside the range do not trigger an alarm.<br />
MW type<br />
The specifications here serve only to provide information if issues arise. You cannot edit them.<br />
Measurement > Mean<br />
You use this entry to specify the number of results needed to calculate the mean value of each<br />
measuring cycle.<br />
Memory<br />
Specify the amount of memory space to be reserved for results obtained from the product. The<br />
number you enter is approximately equivalent to the number of rows in the table of measured<br />
values.<br />
Select auto if a product is allowed to make complete use of the entire memory available for the<br />
measured values.<br />
If you create several products, share out the memory cells (around 2000) amongst them accordingly.<br />
If the set memory capacity is no longer available, the system automatically sets the highest<br />
possible value. If necessary, you can deduct the value required from other products.<br />
You can select the Overwrite option on a product-specific basis. If all memory cells assigned to<br />
this product have been consumed, the oldest values are automatically overwritten (without a<br />
prompt) with the most recent measured values. If the option is not enabled, there will be no further<br />
measuring until you manually delete at least some of the entries.<br />
O Note: If, when creating a new product, you find that the program only allows you to set a low value<br />
for the memory cells, this is because the products which already exist use up all of the available<br />
memory. If necessary, change the memory settings for the existing products to free memory cells<br />
for the new product.<br />
AB (Linearization/A offset/B offset)<br />
These specifications serve only to provide information if issues arise and should not be edited.<br />
4. Press Apply.<br />
The product has now been created.<br />
O Note: The number of products which can be created depends on the device version.
WPM6070-a10091 <strong>PMD320PA</strong> / <strong>PMD325PA</strong> - Operator Interface - Reference<br />
Export<br />
Settings<br />
The Settings dialog appears. You can customize the depiction of the table for displaying the<br />
product settings here.<br />
See Settings for tables (Details on page 121).<br />
Print<br />
You can print the parameters of the selected products.<br />
See page 48 for information on how to connect a printer.<br />
1. Select Print from the Product settings menu.<br />
The table is now displayed in print mode, i.e. controls ( page 64) for selecting one or more rows<br />
are displayed at the bottom.<br />
2. Press a row to select it.<br />
O Note: You can select multiple products.<br />
3. Press the Print button. The parameters of the selected products are printed out as a table.<br />
4. Press Close. The printing of the values is complete.<br />
The table is exported to a csv file and stored on the connected USB stick.<br />
1. Press Edit to change the file name.<br />
O Note: If you are using the program on your PC, the Export dialog appears.<br />
Specify a storage location on the PC and change the name of the export file if necessary.<br />
O Note: Microsoft ® Excel ® 2003: The widespread and universal csv export format cannot be<br />
properly interpreted for Excel ® 2003. Rename the *.csv file as *.txt and import it into Excel ® 2003<br />
using the import function.<br />
101
WPM6070-a10091 <strong>PMD320PA</strong> / <strong>PMD325PA</strong> - Operator Interface - Reference<br />
12.7 System settings<br />
102<br />
This menu provides access to settings that influence the system.<br />
This menu has the following sub-items:<br />
– Date and time (Details on page 102)<br />
– Global settings (Details on page 103)<br />
– Configuration (Details on page 105)<br />
– Macro settings (Details on page 112)<br />
Date and time<br />
You can set the system date and time for the device here.<br />
Attention:<br />
If you change the system time, the specified time sequence for the measured values<br />
may no longer match the actual sequence.<br />
1. Select System settings > Date and time.<br />
The Date and time dialog is displayed.<br />
2. Press the list field next to the date. A calendar appears. Select the day, month, and year.<br />
3. Press the time field to set the system time.<br />
4. Press the Timezone list field.<br />
5. Select the time zone in which the device is used.<br />
6. Automatic Daylight Saving Time<br />
If required, activate the option for automatically switching to summer time by pressing this box.<br />
Option activated: The system automatically switches to summer time.<br />
Option deactivated: The system does not switch to summer time.<br />
The display of the time changes for all tables and views.
WPM6070-a10091 <strong>PMD320PA</strong> / <strong>PMD325PA</strong> - Operator Interface - Reference<br />
Global settings<br />
This menu has the following sub-items:<br />
– View (Details on page 103)<br />
– Global settings (Details on page 103)<br />
View<br />
Numbers after the decimal point<br />
You specify the number of decimal places to be displayed for the shown measured values (moisture,<br />
density, and temperature) and for the shown measured calibration values.<br />
1. Press a list field.<br />
2. Press the number you require.<br />
O Note: Regardless of what is actually displayed, all values are stored in the system with a considerably<br />
higher level of accuracy.<br />
Status line<br />
Extended<br />
1. Activate this option to define an extended status bar display.<br />
2. Select Moisture and/or Density if you want these values to appear in the status line.<br />
Font size<br />
3. Specify the font site for status bar display.<br />
Virtual keyboard<br />
Option activated: Values and text can only be entered using the virtual screen keyboard.<br />
Option deactivated: A simple input field is displayed instead of the virtual keyboard. Values<br />
and text are entered using the connected keyboard.<br />
Full screen<br />
This option can only be used if you have TMV on an external PC, since on touch screen devices<br />
the TMV window is always adapted in line with the screen.<br />
Option activated: The TMV window is automatically adapted in line with the screen.<br />
Option deactivated: The TMV window is opened in the standard size or with the window<br />
size last set by the user.<br />
4. Finally, press on Apply. The settings take effect immediately.<br />
Global settings<br />
This dialog is for specifying various general settings. There are several tabs in the top part of the<br />
dialog (MW device, Temperature, and Analog outputs). Press one of the tabs to open the page<br />
in question.<br />
If you have changed settings, then choose Submit to close the dialog and accept the changes.<br />
In some cases, you have to restart TMV before the changes take effect.<br />
103
WPM6070-a10091 <strong>PMD320PA</strong> / <strong>PMD325PA</strong> - Operator Interface - Reference<br />
104<br />
MW device<br />
Process/laboratory<br />
TMV can be used to control process and laboratory measuring devices and the operating procedure<br />
during measurement is distinguished on the basis of the setting made here. If Process is<br />
chosen, TMV is set up for continuous measurement during an ongoing process and if Laboratory<br />
is chosen, it is set up for single measurements in the laboratory.<br />
The pre-defined setting is appropriate for the device in question and must not be changed, since<br />
doing so can stop the system from working.<br />
However, in principle it would be possible to use a laboratory device with a planar sensor for<br />
process measurement using this setting, for example.<br />
Auto start (only for process measurement)<br />
Option activated: The measuring device starts taking measurements automatically after<br />
being switched on.<br />
Option deactivated: After switching the device on, you have to start measuring manually<br />
in TMV by pressing the Start button.<br />
Simulation<br />
You may wish to run the software in simulation mode for presentation purposes. You select this<br />
option here.<br />
Temperature<br />
Product temperature<br />
These settings influence the temperature correction function applied for calibration.<br />
Source: Here, you select whether to measure the temperature of the product and, if so, which<br />
temperature sensor to use. The selection options in the list depend on the individual system<br />
configuration. Temperature measurement can also be deactivated (Source = Off) or given a<br />
predefined value (Source = Fixed).<br />
Port: If one of the analog outputs of a TC MPC card is used for temperature measurement, you<br />
define which of the four outputs is to be used here.<br />
Fixed: If Fixed is selected for Source, you can enter the temperature value to be used in all<br />
cases for measurements here.<br />
Stability: Specify a time span in seconds and a variation range in ºC here. If the measured<br />
temperature does not fluctuate by more than the selected value within the specified period of<br />
time, it is considered to be stable.<br />
Analog: If you are using analog temperature measurement or are measuring the temperature<br />
via the IO-MPC, you define the temperature values that correspond to the input values 0mA (or<br />
4mA) and 20 mA here.<br />
Sensor temperature<br />
These settings are required for the temperature correction function for the empty sensor state.<br />
The options correspond to the options for the product temperature.<br />
Analog outputs<br />
In addition to the digital outputs, the process measuring devices have a different number of<br />
analog outputs. The number of analog outputs depends on the configuration level of the device<br />
in question, i.e. the number of installed circuit boards (see Technical data from page 56).
WPM6070-a10091 <strong>PMD320PA</strong> / <strong>PMD325PA</strong> - Operator Interface - Reference<br />
All installed circuit boards are displayed. Up to 4 circuit boards can be configured. With regard to<br />
the configuration, note that only wired outputs (= ports) can be used.<br />
The analog outputs then each deliver 0 mA (or 4 mA) and 20 mA for the set percentage values<br />
and values in mA when the device is started up and for interruptions in measuring. The start value<br />
must not be 0, since this would cause a warning signal to be generated when the device is started<br />
up.<br />
The circuit boards and ports that you use and the signals that can be evaluated depend on the<br />
configuration of your system.<br />
Configuration<br />
This menu has the following sub-items:<br />
– Sensor modes (Details on page 105)<br />
– Communication (Details on page 107)<br />
– MW device (Details on page 110)<br />
– Printer configuration (Details on page 110)<br />
– User configuration (Details on page 110)<br />
Sensor modes<br />
The table lists all available sensor modes.<br />
You need to be logged on with at least level 4 access rights to change these settings.<br />
Sensor modes defined by the manufacturer are indicated by a green tick. User-defined modes<br />
are not marked.<br />
This menu has the following sub-items:<br />
– Edit (Details on page 105)<br />
– Settings (Details on page 107)<br />
– Print (Details on page 107)<br />
– Export (Details on page 107)<br />
– Read (Details on page 107)<br />
Edit<br />
Values<br />
O Note: You need to be logged on with at least level 4 access rights to change these settings.<br />
1. Press a row to select it.<br />
O Note: You can select and edit several rows at a time. You cannot change automatically loaded<br />
sensor modes.<br />
2. Press the control to start editing.<br />
The Sensor mode dialog is displayed.<br />
3. Press an input field.<br />
The Numerical input (Details on page 120) or Text input (Details on page 119) dialog appears.<br />
4. Press Library. Select a sensor mode from the list. The properties of the selected sensor mode<br />
are copied to the dialog box and can now be edited.<br />
105
WPM6070-a10091 <strong>PMD320PA</strong> / <strong>PMD325PA</strong> - Operator Interface - Reference<br />
106<br />
5. Press Apply to accept the changes.<br />
6. Press Close. The editing of the values is complete.<br />
Delete<br />
O Note: You need to be logged on with at least level 4 access rights to change these settings.<br />
You can delete a sensor mode you created yourself from the list. You cannot delete automatically<br />
loaded sensor modes.<br />
1. Select Delete from the Edit menu.<br />
The table is now displayed in delete mode, i.e. the controls ( page 64) for selecting one or more<br />
rows are displayed at the bottom.<br />
2. Press a row. This selects the sensor mode.<br />
3. Press Delete.<br />
The sensor mode is deleted without a safety prompt.<br />
4. Press Close.<br />
The deletion process is complete.<br />
Copy<br />
O Note: You need to be logged on with at least level 4 access rights to change these settings.<br />
You can copy any sensor mode. A copied mode is pasted into the table with its original name.<br />
Copying a mode allows you to create similar entries very easily.<br />
Select Copy from the Edit menu.<br />
The table is now displayed in copy mode, i.e. the controls ( page 64) for selecting one or more<br />
rows are displayed at the bottom.<br />
1. Press a row. This selects the sensor mode.<br />
2. Press Copy.<br />
Selected rows are copied and inserted into the table as new values.<br />
3. Press Close.<br />
The copy process is complete.<br />
Create<br />
O Note: You need to be logged on with at least level 4 access rights to change these settings.<br />
1. Select New from the Edit menu.<br />
The Sensor mode dialog is displayed.<br />
2. Press Library. Select a sensor mode from the list. The properties of the selected sensor mode<br />
are copied to the dialog box and can now be edited.<br />
3. Press an input field.<br />
The Numerical input (Details on page 120) or Text input (Details on page 119) dialog appears.<br />
Enter the required parameters and specify a name for the new sensor mode.<br />
4. Press Apply.<br />
This creates the sensor mode.
WPM6070-a10091 <strong>PMD320PA</strong> / <strong>PMD325PA</strong> - Operator Interface - Reference<br />
Settings<br />
The Settings dialog appears. You can customize the depiction of the table for displaying the<br />
product settings here.<br />
See Settings for tables (Details on page 121).<br />
Print<br />
You can print the settings of one or more sensor modes.<br />
The table is now displayed in print mode, i.e. controls ( page 64) for selecting one or more rows<br />
are displayed at the bottom.<br />
1. Press a row to select it.<br />
2. Press the Print button.<br />
How you now continue depends on whether the printer is connected directly to the measuring<br />
device or if you are working on an external PC.<br />
3. Press Close. The printing of the values is complete.<br />
Export<br />
The table is exported to a csv file and stored on the connected USB stick.<br />
1. Press Edit to change the file name.<br />
O Note: If you are using the program on your PC, the Export dialog appears.<br />
Specify a storage location on the PC and change the name of the export file if necessary.<br />
O Note: Microsoft ® Excel ® 2003: The widespread and universal csv export format cannot be<br />
properly interpreted for Excel ® 2003. Rename the *.csv file as *.txt and import it into Excel ® 2003<br />
using the import function.<br />
Read<br />
O Note: You need to be logged on with at least level 4 access rights to use this function.<br />
This function enables the sensor modes of most sensors to be read as long as the sensor in question<br />
is connected to the device using a data wire.<br />
You use this function if modes are not imported automatically when your devices are started up<br />
or if you want to read in sensor modes again later on.<br />
Communication<br />
MW devices<br />
If you want to control the device via a PC using the TMV, make an entry for the device here<br />
( page 108) and connect the PC to the device.<br />
For a description of the procedure, see page 22.<br />
107
WPM6070-a10091 <strong>PMD320PA</strong> / <strong>PMD325PA</strong> - Operator Interface - Reference<br />
108<br />
Edit<br />
1.<br />
Values<br />
Press a row to select it.<br />
2. Press the control to start editing.<br />
The Device properties dialog appears.<br />
3. Enter the IP address as well as further details on the network connection.<br />
4. If working on the PC, click Connect to connect the device and the PC via the IP network.<br />
5. Press Apply to accept the values.<br />
6. Press Close. The editing of the values is complete.<br />
Delete<br />
You can delete a device from the list.<br />
1. Select Delete from the Edit menu.<br />
The table is now displayed in delete mode, i.e. the controls ( page 64) for selecting one or more<br />
rows are displayed at the bottom.<br />
2. Press a row. The device is selected.<br />
3. Press Delete.<br />
The device is removed from the list.<br />
4. Press Close.<br />
The deletion process is complete.<br />
Copy<br />
You can copy the entry for a device. Copied entries are inserted into the table again. Copying an<br />
entry is an easy way to create similar entries.<br />
Select Copy from the Edit menu.<br />
The table is now displayed in copy mode, i.e. the controls ( page 64) for selecting one or more<br />
rows are displayed at the bottom.<br />
1. Press a row. The entry is selected.<br />
2. Press Copy.<br />
Selected rows are copied and inserted into the table as new values.<br />
3. Press Close.<br />
The copy process is complete.<br />
New<br />
1. Select New from the Edit menu.<br />
The Device properties dialog appears.<br />
2. Press an input field.<br />
The Numerical input (Details on page 120) or Text input (Details on page 119) dialog appears.<br />
3. Press Apply.<br />
This creates the entry for a new device.
WPM6070-a10091 <strong>PMD320PA</strong> / <strong>PMD325PA</strong> - Operator Interface - Reference<br />
Settings<br />
The Settings dialog appears. You can customize the depiction of the table for displaying the<br />
product settings here.<br />
See Settings for tables (Details on page 121).<br />
Print<br />
You can print out the parameters for one or more devices.<br />
The table is now displayed in print mode, i.e. controls ( page 64) for selecting one or more rows<br />
are displayed at the bottom.<br />
1. Press a row to select it.<br />
2. Press the Print button.<br />
How you now continue depends on whether the printer is connected directly to the measuring<br />
device or if you are working on an external PC.<br />
3. Press Close. The printing of the values is complete.<br />
Export<br />
The table is exported to a csv file and stored on the connected USB stick.<br />
1. Press Edit to change the file name.<br />
O Note: If you are using the program on your PC, the Export dialog appears.<br />
Specify a storage location on the PC and change the name of the export file if necessary.<br />
O Note: Microsoft ® Excel ® 2003: The widespread and universal csv export format cannot be<br />
properly interpreted for Excel ® 2003. Rename the *.csv file as *.txt and import it into Excel ® 2003<br />
using the import function.<br />
This TMV<br />
If the device is connected to a PC via an IP network and is operated using the PC, an IP address<br />
must be assigned to the device in the network.<br />
You define the network settings (IP address etc.) for the device here.<br />
The default IP address is: 172.28.1.1.<br />
This IP address is set if the factory settings are restored.<br />
O Note: Select Master from the drop-down list. Other settings only apply to the service department.<br />
You only have to specify a gateway if your PC and the device are not in the same network. If you<br />
have any questions, ask your network administrator.<br />
MW device<br />
If the device is connected directly to a PC, you can use this function to reset the IP address of the<br />
device. This is only necessary if you cannot change the IP address on the device itself and if the<br />
device needs to be integrated into an IP network with another address. Once you have changed<br />
the IP address, the device must be restarted in order for the change to take effect.<br />
109
WPM6070-a10091 <strong>PMD320PA</strong> / <strong>PMD325PA</strong> - Operator Interface - Reference<br />
110<br />
MW device<br />
The settings in this area show the system configuration of your measuring device. The system<br />
configuration may only be edited by <strong>Sartorius</strong> and can only be viewed by users with access rights<br />
of level 5 or higher.<br />
Printer configuration<br />
O Note: You need to be logged on with at least level 4 access rights to change these settings.<br />
Before you can use the Print command on the measuring device, you must connect a printer and<br />
set it up using the printer configuration. This can be a printer available on the network or, in the<br />
case of laboratory devices, a directly connected USB printer. In the case of measuring devices<br />
that are controlled via an external PC, no printer entry needs to be created. You can use all available<br />
printers on the external PC as is normal when using Windows.<br />
O Note: The Printer Configuration plug-in is only available in English.<br />
Add New Printer<br />
You use this function to trigger the creation of a new printer entry. The system prompts you to<br />
enter a name for the new printer. This name is used to display the printer once it has been created<br />
in TMV.<br />
Once you press Apply, you automatically go to the Printer/Device tab, where you can select the<br />
printer you want to use.<br />
The list in the Device field shows all printers that are either connected directly to the measuring<br />
device using a USB cable and are switched on or that are available on the IP network.<br />
You can use the Init function to search for connected printers again if, for example, a printer is<br />
only switched on after the dialog has been called up.<br />
Once you press on Next, you go to the Make/Model/Driver tab, where you can check and<br />
change the printer manufacturer and model. You then press on Add Printer to add the new<br />
printer to the list of TMV printers.<br />
Set As Default<br />
The printer selected in the list is defined as the default printer. If no default printer is defined, the<br />
first printer in the list is used as the default printer.<br />
Printer Options<br />
This tab is for making printer-specific default settings such as the paper size or print resolution.<br />
The displayed options depend on the printer model. If there are several options, you can use the<br />
Up and Down buttons to switch between the different displays.<br />
Press Set Printer Options to save the changed default settings for the printer.<br />
Settings that were changed but not yet implemented are displayed in red.<br />
User configuration<br />
O Note: You need to be logged on with at least level 5 access rights to change these settings.<br />
A table of users is displayed.<br />
You can sort the table.
WPM6070-a10091 <strong>PMD320PA</strong> / <strong>PMD325PA</strong> - Operator Interface - Reference<br />
You can define a user as the default user. If a default user is defined, the device automatically<br />
starts up with the rights assigned to this user when it is switched on - regardless of which user<br />
was logged on most recently and without asking the current user to enter a password. If a default<br />
user is not defined, you are always asked to log on after starting the software.<br />
The default user is indicated by an X. If you want to define another user as the default user, you<br />
have to withdraw this privilege from the current default user first.<br />
Press a row to select a user.<br />
Create<br />
The dialog for creating a new user is displayed ( page 111).<br />
Edit<br />
The dialog for changing the settings of the previously selected user is displayed ( page 111).<br />
Delete<br />
The selected user is deleted.<br />
O Note: You must retain at least one user with level 5 access rights. You cannot delete the current<br />
default user.<br />
Apply<br />
All changes are saved. The user configuration dialog closes.<br />
Cancel<br />
The user configuration process is terminated without saving the changes.<br />
User settings<br />
User name<br />
This name is entered by the user when he or she logs on using the login screen.<br />
Last name/First name:<br />
These entries assign the user name to a real person.<br />
Password input<br />
Enter the password which the user has to enter when logging on.<br />
Repeat password<br />
Enter the password again to exclude the possibility of typing errors.<br />
User level<br />
Select one of the available levels.<br />
There are six different user levels. The rights assigned to any one level include the rights of all<br />
lower levels. The lowest level (0) only enables measuring, whilst the highest level (5) provides<br />
access to all settings. Menu items for which a user does not have authorization are not displayed<br />
to the user in question. Certain users may not be able to edit specific values in dialogs but the set<br />
values are still displayed for informational purposes.<br />
111
WPM6070-a10091 <strong>PMD320PA</strong> / <strong>PMD325PA</strong> - Operator Interface - Reference<br />
112<br />
Default user<br />
Select this option if you wish to make the current user the default user. You can only do this if no<br />
other default user has been defined. You may need to deactivate this option for the current default<br />
user before defining a new one.<br />
Reset<br />
All entries are deleted from the input dialog.<br />
Apply<br />
All changes are saved.<br />
Macro settings<br />
O Note: You need to be logged on with at least level 4 access rights to change these settings.<br />
In this area, the settings for various basic functions can be changed and, in some cases, deactivated.<br />
The available settings differ depending on the device type.<br />
1. Choose System settings > Macro settings. The installed macros are listed in a table along with<br />
their name, value, and availability status.<br />
Illustrated example:<br />
O Note: The available macros depend on the type of the measuring device. The macro settings<br />
dialog is only available in English.<br />
2. Select the macro whose settings you want to change and press Edit.<br />
Information on editing process:<br />
Values (in the Value column) can only be edited if the macro in question is activated (= Yes in<br />
the Available column.<br />
Macros that are absolutely necessary in order for the system to function cannot be deactivated.<br />
The entry Yes in the Available column is greyed out in such cases.
WPM6070-a10091 <strong>PMD320PA</strong> / <strong>PMD325PA</strong> - Operator Interface - Reference<br />
Macro name Explanation<br />
Auto ES adjust The empty sensor adjust is carried out automatically for<br />
process measuring devices if the sensor is empty. The<br />
interval to be used for carrying out empty sensor adjusts<br />
can be defined in Measurement interval.<br />
Data over modbus TCP Specifications on the sending of measurement data via the<br />
Data over ser. link<br />
serial interface or Ethernet TCP/IP.<br />
Data over server. IP address<br />
Density value on <strong>PMD320PA</strong> In the case of the <strong>PMD320PA</strong>, you can define here whether<br />
you want the density to be displayed on the screen, too.<br />
Max. age of ES adjust [day] After each save cycle, the system checks the age of the last<br />
empty sensor adjust measurement and issues a warning<br />
(i.e. warning indicators light up) if the specified value (in<br />
days) has been exceeded.<br />
Max. freq. dev. of ES adjust [MHz] Defines the required precision (stability) of the empty measurement.<br />
If this stability is not achieved, the measurement<br />
is terminated with an empty sensor check error. In general<br />
0.01 MHz is an optimum value. This applies to all<br />
empty measurements including those that are carried out<br />
automatically during a laboratory or process measurement<br />
sequence.<br />
Meas. trigger input no. Optionally, you can hide the average values from the measured<br />
values with a 24 V digital input.<br />
On-line device Defines the type of process measuring device.<br />
Time for float mean [sec] Moving average values for moisture, density, temperature<br />
Measurement interval [sec]<br />
etc. are calculated and periodically stored for all running<br />
measurements using the time defined here. The interval for<br />
saving the data is defined in Measurement interval.<br />
Time for probe [sec] Time period for which all measured values are determined<br />
and copied to the calibration after the Sampling button has<br />
been pressed.<br />
Maximum emptying time [sec] Available time period before the empty measurement for<br />
removing the product/inserting an empty measuring beaker<br />
after the appearance of the Please empty! message.<br />
Maximum filling time [sec] Available time period before the measurement for filling the<br />
sensor after the appearance of the Please fill! message.<br />
Maximum measurement time [sec] Available time period for saving the measurement results<br />
after the measurement.<br />
Temperature measurement pause [sec] Time span for inserting temperature sensor Pt 100 into the<br />
sample. If using IR sensors, no pause is required, i.e. the<br />
value can be set to No.<br />
Wait for stable temperature [sec] Maximum time that the system waits to see if the stability<br />
criteria defined in Global settings/Temperature are met for<br />
the temperature measurement ( page 104).<br />
113
WPM6070-a10091 <strong>PMD320PA</strong> / <strong>PMD325PA</strong> - Operator Interface - Reference<br />
12.8 Service<br />
114<br />
MW test<br />
MTask test<br />
O Note: These settings must only be changed by service engineers.<br />
Help for this topic is not yet available.<br />
Compression test<br />
O Note: You need level 5 access rights to change these settings.<br />
See the Compression test section of the manual.<br />
Product choice<br />
You call up the product choice dialog using the menu or by pressing the product names.<br />
You use the Product settings (Details on page 98) menu item to create new products.<br />
O Note: The currently selected product is indicated by a green tick in the No. column.<br />
1. Press the column header to sort the table. The current sort order is indicated by an arrow in the<br />
column header.<br />
2. Press the row containing the name of the product to be tested.<br />
O Note: Press the navigation controls (see Navigation (Details on page 67)) to view products you<br />
cannot see immediately.<br />
3. Press Apply. You can now start or edit a compression test for the selected product.<br />
Table<br />
The results measured in the test are displayed in a table.<br />
Press the Compression test mode display or the graphic symbol to switch to the graphical<br />
display.<br />
Table - Edit - Type<br />
1.<br />
You can depict individual points on the plotted curve using different symbols.<br />
Select one or more entries.<br />
2. Press Type.<br />
3. Choose the type of the measuring point.<br />
Table - Edit - Delete<br />
1.<br />
You can delete individual points on the plotted curve.<br />
Select one or more entries.<br />
2. Press Delete.
WPM6070-a10091 <strong>PMD320PA</strong> / <strong>PMD325PA</strong> - Operator Interface - Reference<br />
The selected entries are deleted.<br />
Table - Edit - Copy<br />
You can delete individual points on the plotted curve.<br />
1. Select one or more entries.<br />
2. Press Copy.<br />
The selected entries are copied and added to the table.<br />
Table - Settings<br />
The Settings dialog appears. You can modify the table of calibration results to suit your personal<br />
needs.<br />
See Settings for tables (Details on page 121).<br />
Table - Print<br />
Selected measurement values can be printed out.<br />
See page 48 for information on how to connect a printer.<br />
Open the menu and choose ... > Compression test > Table > Print.<br />
The table is now displayed in print mode, i.e. controls ( page 64) for selecting one or more rows<br />
are displayed at the bottom.<br />
1. Press a row to select it.<br />
O Note: You can select one or more rows.<br />
2. Press the Print button.<br />
The selected rows are printed out.<br />
3. Press Close. The printing of the values is complete.<br />
Graph<br />
Test results are plotted as a graph.<br />
Press the Compression test mode display or the symbol to switch to the table view.<br />
1. Press the graphic to display the Compression test properties (Details on page 115) dialog.<br />
Graphic - Edit - Extract<br />
The graph extract (i.e. the slope of the regression line) is transferred to the calibration as a measuring<br />
point with a corresponding remark.<br />
Graphic - Settings<br />
Compression test properties<br />
O Note: The 1st display panel shows the most important compression test settings.<br />
Press this field to display the Compression test properties dialog.<br />
Ranges<br />
Here, you determine the parameters for the measurement ranges in which measured values are<br />
recorded and for the measurement range indicating the empty sensor state.<br />
115
WPM6070-a10091 <strong>PMD320PA</strong> / <strong>PMD325PA</strong> - Operator Interface - Reference<br />
116<br />
Submit to sensor mode<br />
The sensor mode you selected is adapted to the test results.<br />
Regression/Scale/Graph Type<br />
The parameters you set here adjust the depiction of the graph.<br />
Graphic - Print<br />
You can print the graphical depiction of the measured values.<br />
See page 48 for information on how to connect a printer.<br />
The graph is printed as it appears on the screen.<br />
Measurement<br />
O Note: The 2nd display panel shows the measurement settings for the compression test.<br />
Press this field to open the Measurement settings dialog.<br />
Use this dialog to define the measurement procedure.<br />
continuously<br />
Activate this option if you want to continuously record values for the compression test (process<br />
measurement devices). Measurements are then taken every second. Deactivate this option if you<br />
want to start and save each measurement manually (laboratory measurement devices).<br />
overwriting<br />
Activate this option to overwrite old measured values once the memory capacity reserved for the<br />
test is exceeded.<br />
Memory<br />
Specify the amount of memory to be reserved for the test here.<br />
Current type<br />
Determine the way the measured values are depicted in the graph here.<br />
Information<br />
Program version<br />
The version number of the currently installed software is shown here.<br />
Backup/Restore<br />
Depending on the device and system configuration, backups can be saved to a connected USB<br />
stick or an external PC.<br />
In the Backup dialog, press the upper list box and choose Backup ( page 116), Restore<br />
( page 117), or Restore factory settings ( page 118).<br />
Backup on USB stick (only for laboratory devices)<br />
Prerequisites<br />
Before using this function, insert a USB stick into the USB port at the front of the device.<br />
Sufficient memory must be available on the USB stick.<br />
1. Press Apply.
WPM6070-a10091 <strong>PMD320PA</strong> / <strong>PMD325PA</strong> - Operator Interface - Reference<br />
The device creates a backup file. All data stored on the device (device and product settings,<br />
measured values, calibrations) and the software information are saved. The file name is generated<br />
automatically from the date and time.<br />
The file is saved to the USB stick.<br />
2. Press Edit to change the file name.<br />
Wait a moment before you remove the USB stick.<br />
Backup on external PC<br />
1. Press Browse and specify the storage location. Change the file name if required. Observe the<br />
naming convention backup_*.lua.<br />
2. Press Save.<br />
Restore (USB stick, only for laboratory devices)<br />
Attention:<br />
If you restore a backup, all data stored on the device since the backup was saved is<br />
lost. Before restoring a backup, create a current backup file.<br />
1. Insert the USB stick containing the backup file into the USB port on the device. The backup file<br />
must have been created using a device of the same type.<br />
2. In the Backup dialog, select Restore and then press the lower list box. Select one of the displayed<br />
backup files.<br />
3. Press Apply.<br />
The device state saved in the backup file is restored.<br />
Wait a moment before you remove the USB stick.<br />
Restore (from external PC)<br />
Attention:<br />
If you restore a backup, all data stored on the device since the backup was saved is<br />
lost. Before restoring a backup, create a current backup file.<br />
1. In the Backup dialog, select Restore and then press the lower list box. Select one of the displayed<br />
backup files and then press Apply.<br />
2. If the required backup file does not appear in the list, press Browse and browse to the storage<br />
location of the required backup. The backup file must have been created using a device of the<br />
same type.<br />
3. Select the backup file and press Open.<br />
The device state saved in the backup file is restored.<br />
117
WPM6070-a10091 <strong>PMD320PA</strong> / <strong>PMD325PA</strong> - Operator Interface - Reference<br />
118<br />
Restoring factory settings<br />
Attention:<br />
The restore process resets the device to a predefined state. All measurements, calibrations,<br />
and settings for sensor modes or products are lost. If necessary, make a<br />
backup of your current settings first.<br />
If the device is connected to an external PC via a network, you may have to change<br />
the IP address since restoring the factory settings also resets the IP address to the<br />
address set at the factory.<br />
1. Press the upper list box in the Backup dialog. Choose Restore factory settings.<br />
2. Press Apply.<br />
Reset<br />
The program is closed and the user interface is restarted.<br />
Close<br />
If using the program on your computer, select Service > Close to close it.<br />
12.9 Change user<br />
1. Enter your user name and password on the Login screen.<br />
2. Press an input field.<br />
The Text input (Details on page 119) dialog appears.<br />
3. Press Apply.<br />
This logs you into the system. Depending on your access rights, some menu items may be invisible<br />
or inactive (greyed out).<br />
12.10 Languages<br />
You select the language for the display here.<br />
1. Press the menu item for the required language.<br />
The language is changed immediately.<br />
12.11 Other dialogs<br />
These dialogs are displayed in various different contexts:<br />
Jump (Details on page 119)<br />
Text input (Details on page 119)<br />
Numerical input (Details on page 120)<br />
Settings for tables (Details on page 121)
WPM6070-a10091 <strong>PMD320PA</strong> / <strong>PMD325PA</strong> - Operator Interface - Reference<br />
Jump<br />
1. Choose whether you want the display to go to a position or to the value of a specific time.<br />
To do so, press the list box. Once the list box has expanded, press Pos. or Time.<br />
Further input fields (either for the position number or date and time) are displayed depending on<br />
your selection.<br />
2. Press one of the numerical input fields.<br />
The Numerical input (Details on page 120) dialog appears.<br />
3. Enter the required value and press Apply in the dialog for entering number.<br />
The value is only accepted if there are entries for the selected position or date.<br />
4. After making your selection, press Apply in the Jump dialog.<br />
The table now displays the corresponding entry.<br />
In the graphical depiction, the cursor jumps to the corresponding entry.<br />
The values of the selected entry are displayed in the panels.<br />
Text input<br />
This dialog is displayed when you need to enter text.<br />
O Note: If the virtual keyboard is deactivated in System settings > Global settings > Settings<br />
2, only an input field is displayed. You can enter text using a USB keyboard or the keyboard of<br />
an external PC.<br />
Controls for entries which are not relevant or not allowed in the current context remain inactive.<br />
The Apply button only becomes active once an entry has been made.<br />
If you are working with a keyboard, you can also enter characters using the keyboard in question.<br />
LL<br />
Delete button<br />
The character before the cursor is deleted.<br />
119
WPM6070-a10091 <strong>PMD320PA</strong> / <strong>PMD325PA</strong> - Operator Interface - Reference<br />
120<br />
O Note: The cursor in the input field can be repositioned by pressing the screen in the required<br />
place. If you are working with a keyboard, you can move the cursor using the arrow keys.<br />
Numerical input<br />
Shift button<br />
This button toggles the keyboard to enable the entry of lowercase letters and<br />
numbers.<br />
Caps lock button<br />
This button toggles the keyboard to enable the entry of uppercase letters and<br />
special characters. This function remains active until the button is pressed again,<br />
when the keyboard returns to lowercase letters.<br />
This dialog is displayed when you need to enter numbers (numerical values).<br />
O Note: If the virtual keyboard is deactivated in System settings > Global settings > Settings<br />
2, only an input field is displayed. You can enter values using a USB keyboard or the keyboard<br />
of an external PC<br />
Controls for entries which are not relevant or not allowed in the current context remain inactive.<br />
The Apply button only becomes active once a number has been entered.<br />
You can only enter a decimal point if values with decimal places are permitted.<br />
You can only enter a minus sign if negative values are permitted.<br />
Del deletes the number before the cursor. You can move the cursor by pressing the screen with<br />
your finger.<br />
EE indicates exponential input (scientific notation). This means that an entry which has already<br />
been made is not converted. This form of entry is indicated by the letter E.<br />
If you are working with a keyboard, you can also enter numbers, decimal points, and so on using<br />
the keyboard in question.<br />
O Note: A point/full stop is used as the decimal separator in all language versions.
WPM6070-a10091 <strong>PMD320PA</strong> / <strong>PMD325PA</strong> - Operator Interface - Reference<br />
O Note: Values are displayed rounded off in accordance with the settings in Global settings<br />
(Details on page 103). When making entries, enter all decimal places.<br />
Settings for tables<br />
You can customize the depiction of tables here.<br />
Columns<br />
Press the relevant entry to show or hide a column.<br />
Headers<br />
Here, you determine the action to be carried out when a column header is pressed.<br />
Sortable<br />
The column is displayed.<br />
The column is hidden.<br />
Table columns can be sorted. You change the sort order by pressing on the relevant column<br />
header. The current sort order is indicated by the arrow displayed in the header.<br />
Movable<br />
You can move a column by pressing the column header and dragging it to another position.<br />
Profiles<br />
The settings for displaying the table are saved as the default profile. You can save your own<br />
settings in one of three other profiles.<br />
1. Press the list box.<br />
2. Select a profile.<br />
3. Press Save to save the settings in the selected profile.<br />
You cannot overwrite the default profile.<br />
4. Press Restore to restore the settings from one of the profiles.<br />
5. Press Apply. The table is displayed in accordance with the settings.<br />
O Note: You can change the width of a column by pressing the line separating two column headers<br />
and pulling it to the left or right.<br />
121
WPM6070-a10091 <strong>PMD320PA</strong> / <strong>PMD325PA</strong> - Operator Interface - Reference<br />
12.12 Messages<br />
122<br />
Status line messages (Details on page 122)<br />
Error messages (Details on page 123)<br />
Status line messages<br />
Below is a list of the messages that are output by the device into the status line (Status line<br />
(Details on page 61)).<br />
Status line display Action<br />
Sensor empty The device is ready for measurement and is waiting to be<br />
filled.<br />
Measurement in progress The device is attempting to take a measurement. If no measured<br />
value is displayed, wait for further information.<br />
Sensor empty? Carry out empty sensor adjust ( page 65)<br />
Sensor half full? (only for bypass measurement)<br />
The sensor seems empty.<br />
Check the following device settings:<br />
Level sensor setting<br />
Macro programming<br />
Device version<br />
MW value= Carry out calibration.<br />
Switch to Measurement mode.<br />
Out of range! No non-linear calibration can be carried out for the microwave<br />
value as there is no valid value in this range.
WPM6070-a10091 <strong>PMD320PA</strong> / <strong>PMD325PA</strong> - Operator Interface - Reference<br />
Error messages<br />
Error messages are output in the status line or the display. An error code is indicated by a<br />
preceding E in the display panel and by the abbreviation of the error block (MV/MWT, RE, or MT)<br />
in the status line.<br />
In the case of a process measurement device without integrated TMV software, warning lamps<br />
light up on the device if no measurements can be taken.<br />
The six-digit error messages are made up of three blocks of 1 or 2 digits each.<br />
Block 1 provides general information on the type of the error.<br />
Error code 2 indicates an MT error - the exact type of the error is specified in block 3. Error code<br />
4 indicates an RE error - the exact type of the error is specified in block 2.<br />
Block 2 indicates that measurements are possible but outside the approved range.<br />
If block 3 displays an error code, no measurements are possible for technical reasons, e.g. because<br />
the sensor is not connected up using a cable. Check the cable connections and contact<br />
the service team if necessary.<br />
Block 1 (MV or MWT = measured value)<br />
General information on error type<br />
Block 2 (RE = range error)<br />
Measurement outside permitted range<br />
Block 3 (MT = measurement task)<br />
Measurement not possible<br />
123
WPM6070-a10091 <strong>PMD320PA</strong> / <strong>PMD325PA</strong> - Operator Interface - Reference<br />
124<br />
The list below indicates actions for remedying errors.<br />
Error code Cause and corrective action<br />
MV RE MT<br />
1 0 0 Sensor empty, no measurement possible<br />
2 0 2 The sensor's starting frequency is too high.<br />
• Specify a lower starting frequency (in the Sensor mode dialog, choose<br />
System settings > Configuration > Sensor modes > Edit > Values).<br />
• Alternatively, specify a different sensor mode (Product settings dialog,<br />
choose Product settings > Edit > Values).<br />
2 0 3 The sensor's starting frequency is too low.<br />
• Specify a higher starting frequency (in the Sensor mode dialog, choose<br />
System settings > Configuration > Sensor modes > Edit > Values).<br />
• Alternatively, specify a different sensor mode (Product settings dialog,<br />
choose Product settings > Edit > Values).<br />
2 0 4 Signal too strong.<br />
Faulty sensor or MW hardware.<br />
2 0 5 Signal line loss too high.<br />
Increase the value of the Max. A. Dev. parameter (choose Service > MW<br />
test >MTask test > Parameters). This reduces the precision of measurements.<br />
2 0 6 ADC deviation too large.<br />
Increase the value of the Max. A. Dev. parameter (choose Service > MW<br />
test > MTask test > Parameters). This reduces the precision of measurements.<br />
2 0 7 Instable resonance curve.<br />
Increase the value of the Stability [MHz] parameter (choose Service > MW<br />
test > MTask test > Parameters). This reduces the precision of measurements.<br />
2 0 8 No resonance curve maximum found.<br />
Use the Start Sweep function (choose Service > MW test > MTask test ><br />
Res. Curve) to see whether there is a resonance curve between the start<br />
and stop frequencies.<br />
2 0 9 Incorrect selection of sensor mode or hardware error.<br />
Use the Start Sweep function (choose Service > MW test > MTask test ><br />
Res. Curve) to see whether a resonance curve appears for Backgr. Fr.<br />
2 0 10 PLL error.<br />
Hardware error.<br />
3 0 0 Missing empty sensor adjust or MW sensor temperature.<br />
Perform an empty sensor adjust.( page 65)<br />
If you activated the Temperature coefficients option in the Sensor modes<br />
dialog, you must connect a sensor which returns temperature values.<br />
The Sensor modes dialog is called by choosing System settings > Configuration<br />
> Sensor modes > Edit > Values; see additional information on<br />
pages 46 and 105.
WPM6070-a10091 <strong>PMD320PA</strong> / <strong>PMD325PA</strong> - Operator Interface - Reference<br />
Error code Cause and corrective action<br />
4 x≠00 Measured values out of permitted range.<br />
Perform a hard empty sensor adjust ( page 65).<br />
In the compression test properties, check the parameters in Measurement<br />
range (MR)[Mhz]:<br />
x = 9…Parameter A, min too high<br />
x = 10…Parameter A, max too low<br />
x = 11…Parameter B, min too high<br />
x = 12…Parameter B, max too low<br />
Call up the Compression test properties dialog by choosing Service > MW<br />
test > Compression test > Graphics > Settings.<br />
5 x 0 The simple average values are not in the permitted range (see 4x0).<br />
6 x 0 The floating average values are not in the permitted range (see 4x0).<br />
7 0 0 The calibration cannot be calculated as there is no product temperature<br />
(choose Calibration > Calibration - Moisture or Calibration - Density ><br />
Type settings, Calibration type) for the calibration correction process.<br />
Make sure that the product temperature sensor is connected and working<br />
properly.<br />
8 0 0 If you activated the Temperature coefficients option in the Sensor modes<br />
dialog, you must connect a sensor that returns temperature values.<br />
9 0 0 The moisture (or density) values exceed the given range.<br />
Change the values in the product settings (see Product settings (Details<br />
on page 98)).<br />
125
WPM6070-a10091 <strong>PMD320PA</strong> / <strong>PMD325PA</strong> - Operator Interface - Reference<br />
126
WPM6070-a10091 <strong>PMD320PA</strong> / <strong>PMD325PA</strong><br />
13. Shortcuts<br />
All functions of the program can be called from the menu. For some of the more frequently used<br />
functions, direct access options, or shortcuts, are also available to simplify your work with the software.<br />
The following pages provide an overview of the shortcuts in TMV.<br />
The menu commands are listed on the left-hand side, and the right-hand side displays the area<br />
of the touchscreen that you need to press to execute the relevant function.<br />
Display of measured values (table or graphic)<br />
Measurement > Graphic<br />
Measurement > Table<br />
Note: This command is used for switching<br />
quickly from another area, e.g. product settings,<br />
to the measurement area, and not for switching<br />
between the graphic and the table view. The<br />
measurement area is displayed using the last<br />
selected display type.<br />
Press the status line.<br />
Switching the display between the graphic view, table view, and value display (if<br />
applicable)<br />
Measurement > Graphic or table<br />
Measurement > Values<br />
Calibration > Moisture or Density<br />
> Graphic or table<br />
Service > MWTest > Compression test ><br />
Graphic or table<br />
Calling the "Values, Settings" dialog<br />
Measurement > Values > Settings<br />
You can use this dialog to select which values<br />
to display in the two fields (moisture,<br />
density, temperature, no display).<br />
Calling the "Product selection" dialog<br />
Measurement > Product selection<br />
Calibration > Product selection<br />
Service > MWTest ><br />
Compression test > Product selection<br />
Press on the screen area for the operating type.<br />
Press one of the two display panels.<br />
Press the product name<br />
127
WPM6070-a10091 <strong>PMD320PA</strong> / <strong>PMD325PA</strong> - Shortcuts<br />
Quick access via the field display 1 / 2 in Measurement mode<br />
Quick access via the fields Display 1 / 2 in Calibration mode<br />
128<br />
"Settings" dialog for the graphic display<br />
Measurement > Graphic > Settings<br />
Calibration > Moisture > Graphic > Settings<br />
Direct entry of the offset for moisture<br />
The moisture offset is changed in the product<br />
characteristics dialog (called by choosing<br />
Product Settings ><br />
Edit > Values).<br />
Entering a remark for a measured value<br />
Measurement > Table > Edit ><br />
Remark<br />
Press one of the labelled axes.<br />
Press the moisture offset display.<br />
Calling the "settings" dialog for the display fields<br />
In the table of measured values, press one of the fields in the<br />
Remark column.<br />
You can also use this dialog to switch between the analog display and the statistics.<br />
Measurement > Display 1 / Display 2 Press one of the two display panels.<br />
> Analog display > Settings<br />
Measurement > Display 1 / Display 2<br />
> Statistics > Settings<br />
Calling the dialog "Moisture calibration type/Density calibration type"<br />
Calibration > Moisture/Density ><br />
Type settings > Simple or expert<br />
Press the Display 1 field.
WPM6070-a10091 <strong>PMD320PA</strong> / <strong>PMD325PA</strong> - Shortcuts<br />
Calling the dialog "Moisture options" / "Density options"<br />
Calibration > Moisture > Options<br />
Calibration > Density > Options<br />
Shortcuts in "Compression test" mode<br />
Press the Display 2 field.<br />
Calling the "Measurement settings" dialog<br />
Service > MWTest ><br />
Compression test > Measure Settings<br />
Press the Display 2 field.<br />
Calling the "Compression test properties" dialog<br />
Service > MWTest > Compression test ><br />
Graphic > Settings<br />
Press the graphic<br />
or the Display 1 field.<br />
Keyboard shortcuts for buttons in dialogs<br />
Apply: Return or Enter<br />
Cancel: Esc key<br />
Call online help: F1<br />
In the Product settings, Sensor modes and MW devices tables, double-click on a table row to<br />
call the dialog for editing the values/settings.<br />
129
WPM6070-a10091 <strong>PMD320PA</strong> / <strong>PMD325PA</strong> - Shortcuts<br />
130
WPM6070-a10091 <strong>PMD320PA</strong> / <strong>PMD325PA</strong><br />
14. Glossary<br />
Application<br />
You can use <strong>Sartorius</strong> moisture measurement devices to measure diverse products. To increase<br />
the precision of measurements for special applications, various sensors are available: Pipeshaped<br />
measuring cells for laboratory use and bypass systems and slider-shaped planar sensors<br />
for in-process measurement.<br />
Batch operation<br />
Using the valve system integrated into the PMD335B-xxx measuring cell, product samples are<br />
removed directly from the main flow and are measured automatically at defined intervals.<br />
Calibration<br />
The microwave resonance method returns a measurement signal correlated with the water<br />
content of the sample. This means that the measured microwave values must be assigned to<br />
moisture values determined using a reference method (direct method) in a one-off procedure.<br />
The system then determines the function of regression automatically. Calibration is very easy to<br />
carry out using the menu. The user can choose between linear and non-linear (polynomial) calibration.<br />
Colour independence<br />
Unlike infrared methods, microwave resonance technology works completely independently of<br />
the colour of the product.<br />
Core moisture determination<br />
Unlike other methods, <strong>Sartorius</strong> devices determine the entire content of physically bound water<br />
(surface and core moisture), since the microwaves penetrate the entire sample.<br />
Empty sensor adjustment<br />
You use an empty sensor adjustment to tell the system that the sensor is empty.<br />
"Empty" might also mean that the measuring cup used to measure the product has been placed<br />
on the sensor but is empty.<br />
There is a soft empty sensor adjust and a hard empty sensor adjust. In the case of a hard empty<br />
sensor adjust, the empty point currently defined in the system is redefined using the current<br />
sensor state. In the case of a soft empty adjust, the user simply informs the device that the sensor<br />
is empty. Measurements are still based on the empty state defined by the last hard empty sensor<br />
adjust.<br />
Ions<br />
Ionic particles can influence results in the case of many procedures. The <strong>Sartorius</strong> method uses<br />
the polar nature of the water molecule, thus making it extremely selective when detecting water.<br />
Long-term stability<br />
Since two independent parameters are measured against a zero point (empty state) that is calculated<br />
anew each time, the calibrations do not change as a result of external effects.<br />
Material moisture<br />
The absolute water content of a material, as opposed to relative values for air humidity, for<br />
example, which are specified in a temperature-dependent manner.<br />
Measuring cell<br />
See "Sensor".<br />
131
WPM6070-a10091 <strong>PMD320PA</strong> / <strong>PMD325PA</strong> - Glossary<br />
132<br />
Microwave resonance procedure<br />
A moisture measurement method which is based on the measurement of two independent<br />
parameters correlated with moisture and density and on the movement of a resonance frequency<br />
and the dampening of the resonance peak.<br />
It involves moving a product loaded with water into a resonance field. The water acts on the field<br />
and the field changes are measured and subjected to mathematical calculations.<br />
Moisture measurement technology<br />
<strong>Sartorius</strong> devices were developed to determine material moisture in solid products.<br />
The microwave resonance method has particular advantages here, such as speed, colour and<br />
density independence, precision, ability to determine core moisture, and independence from<br />
surface effects.<br />
Packing density<br />
The measurement devices work independently of the density/layer density of the product.<br />
There is no need to weigh the product.<br />
Planar sensor<br />
The slider-shaped planar sensor is used for inline process checking with the<br />
<strong>PMD320PA</strong>/<strong>PMD325PA</strong>. It can be integrated into a conveyor belt hand-over section, a silo wall,<br />
or a shaker trough. The product must directly cover the sensor.<br />
Sensor<br />
Hollow sensor or fork-test bar for laboratory applications or planar sensor (see above)<br />
Surface effects<br />
The microwave resonance method works independently of the structure, colour, and granularity<br />
of the product surface.<br />
It is important that the product crosses the measuring field evenly.
WPM6070-a10091 <strong>PMD320PA</strong> <strong>⁄</strong> <strong>PMD325PA</strong> - Index<br />
A<br />
Access rights ......................................................45<br />
Alarm ..................................................................77<br />
B<br />
Back<br />
View . . . . . . . . . . . . . . . . . . . . . . . . . . . . . . . 68<br />
Bar chart .............................................................72<br />
C<br />
Cal. link ...............................................................33<br />
Calibration .................................................... 37, 79<br />
Delete values . . . . . . . . . . . . . . . . . . . . . . . . 40<br />
Density . . . . . . . . . . . . . . . . . . . . . . . . . . . . . 89<br />
Exclude values . . . . . . . . . . . . . . . . . . . . . . . 39<br />
Expert . . . . . . . . . . . . . . . . . . . . . . . . . . . 87, 96<br />
Expert mode . . . . . . . . . . . . . . . . . . . . . . . . . 41<br />
Moisture . . . . . . . . . . . . . . . . . . . . . . . . . . . . 80<br />
Offset . . . . . . . . . . . . . . . . . . . . . . . . . . . . . . 40<br />
Product choice . . . . . . . . . . . . . . . . . . . . . . . 79<br />
Samples . . . . . . . . . . . . . . . . . . . . . . . . . . . . 31<br />
Type . . . . . . . . . . . . . . . . . . . . . . . . .41, 86, 95<br />
Calibration type<br />
Linear . . . . . . . . . . . . . . . . . . . . . . . . . . . 86, 95<br />
Non-linear . . . . . . . . . . . . . . . . . . . . . . . . 86, 95<br />
Compression test ................................................34<br />
Configuration ....................................................105<br />
Printer setup . . . . . . . . . . . . . . . . . . . . . . . . . 48<br />
Sensor modes . . . . . . . . . . . . . . . . . . . . . . . 46<br />
user access definition . . . . . . . . . . . . . . . . . . 45<br />
Connection<br />
Ethernet . . . . . . . . . . . . . . . . . . . . . . . . . 13, 16<br />
MW Det . . . . . . . . . . . . . . . . . . . . . . . . . . 13, 16<br />
MW Gen . . . . . . . . . . . . . . . . . . . . . . . . . 13, 16<br />
PC . . . . . . . . . . . . . . . . . . . . . . . . . . . . . . . . . 22<br />
Sensor 1, 2 . . . . . . . . . . . . . . . . . . . . . . . 13, 16<br />
Service interface . . . . . . . . . . . . . . . . . . . 13, 16<br />
Create<br />
User . . . . . . . . . . . . . . . . . . . . . . . . . . . 46, 111<br />
Create statistic ....................................................72<br />
Cursor .................................................................60<br />
Change position . . . . . . . . . . . . . . . . . . . . . . 67<br />
Determine cursor position . . . . . . . . . . . . . . . 72<br />
Position . . . . . . . . . . . . . . . . . . . . . . . . . . . . . 69<br />
D<br />
Date ..................................................................102<br />
Default user ......................................................112<br />
Density correction ...............................................85<br />
Display<br />
Bar . . . . . . . . . . . . . . . . . . . . . . . . . . . . . . . . 72<br />
continuing . . . . . . . . . . . . . . . . . . . . . . . . . . . 67<br />
Offset moisture . . . . . . . . . . . . . . . . . . . . . . . 63<br />
Statistics . . . . . . . . . . . . . . . . . . . . . . . . . . . . 78<br />
Display panel ......................................................59<br />
E<br />
Empty sensor adjustment .................................. 65<br />
Error ................................................................... 14<br />
Error indicator .................................................... 14<br />
Exit<br />
PC program . . . . . . . . . . . . . . . . . . . . . . . . 118<br />
Expert (Calibration) ...................................... 87, 96<br />
Extremum ..................................................... 86, 95<br />
F<br />
Factory settings .................................................. 54<br />
Fuses ................................................................. 55<br />
G<br />
Global settings ................................................. 103<br />
Graph ................................................................. 72<br />
Zoom in . . . . . . . . . . . . . . . . . . . . . . . . . . . . 72<br />
H<br />
Hard adjustment ................................................. 65<br />
History ................................................................ 68<br />
I<br />
Initialization ...................................................... 104<br />
IP address ........................................................ 109<br />
Default . . . . . . . . . . . . . . . . . . . . . . . . . . . . . 23<br />
determining . . . . . . . . . . . . . . . . . . . . . . . . . 24<br />
J<br />
Jump .................................................................. 67<br />
K<br />
Key<br />
Empty sensor adjustment . . . . . . . . . . . . . . 14<br />
Reference standard . . . . . . . . . . . . . . . . . . . 14<br />
Release . . . . . . . . . . . . . . . . . . . . . . . . . . . . 14<br />
Sampling . . . . . . . . . . . . . . . . . . . . . . . . . . . 14<br />
Keyboard<br />
Virtual . . . . . . . . . . . . . . . . . . . . . . . . . . . . . 103<br />
L<br />
Languages ....................................................... 118<br />
Library<br />
Sensor modes . . . . . . . . . . . . . . . . . . . . . . 106<br />
Login .................................................................. 32<br />
M<br />
Measurement<br />
In production . . . . . . . . . . . . . . . . . . . . . . . . 43<br />
Measurement method ........................................ 37<br />
133
WPM6070-a10091 <strong>PMD320PA</strong> <strong>⁄</strong> <strong>PMD325PA</strong> - Index<br />
Measurement values<br />
Graph . . . . . . . . . . . . . . . . . . . . . . . . . . . . . . 72<br />
Large display . . . . . . . . . . . . . . . . . . . . . . . . 75<br />
Table . . . . . . . . . . . . . . . . . . . . . . . . . . . . . . 69<br />
Memory .............................................................. 33<br />
Menu .................................................................. 59<br />
Back . . . . . . . . . . . . . . . . . . . . . . . . . . . . . . . 60<br />
Numerical sequence . . . . . . . . . . . . . . . . . . 60<br />
Mode .................................................................. 63<br />
Moisture correction ............................................ 94<br />
Moisture offset ................................................... 33<br />
MW device ....................................................... 104<br />
N<br />
Network settings .............................................. 109<br />
New<br />
Calibration value . . . . . . . . . . . . . . . . . . . . . 83<br />
Connected device . . . . . . . . . . . . . . . . . . . 108<br />
Product . . . . . . . . . . . . . . . . . . . . . . . . . . . . 99<br />
O<br />
Offset ............................................................... 100<br />
Display . . . . . . . . . . . . . . . . . . . . . . . . . . . . . 63<br />
P<br />
Printer configuration ........................................... 48<br />
Printer setup ....................................................... 48<br />
Product ............................................................... 63<br />
Create . . . . . . . . . . . . . . . . . . . . . . . . . . . . . 32<br />
Edit settings . . . . . . . . . . . . . . . . . . . . . . . . . 98<br />
Memory cells . . . . . . . . . . . . . . . . . . . . . . . . 33<br />
Protected . . . . . . . . . . . . . . . . . . . . . . . . . . . 98<br />
Product choice<br />
Calibration . . . . . . . . . . . . . . . . . . . . . . 79, 114<br />
Measurement . . . . . . . . . . . . . . . . . . . . . . . . 68<br />
Product settings ........................................... 33, 98<br />
R<br />
Reading .............................................................. 75<br />
Reference standard ........................................... 65<br />
Remark .............................................................. 66<br />
Reset ................................................................ 118<br />
Restore .............................................................. 54<br />
Run<br />
Program . . . . . . . . . . . . . . . . . . . . . . . . . . . . 21<br />
S<br />
Sampling ............................................................ 64<br />
Sensor mode ...................................................... 33<br />
Sensor modes .................................................... 46<br />
Library . . . . . . . . . . . . . . . . . . . . . . . . . . . . 106<br />
Settings<br />
Global . . . . . . . . . . . . . . . . . . . . . . . . . . . . 103<br />
Graph . . . . . . . . . . . . . . . . . . . . . . . . . . . . . . 73<br />
Graph (compression test) . . . . . . . . . . . . . 115<br />
Shortcuts .......................................................... 127<br />
134<br />
Soft adjustment .................................................. 65<br />
Start<br />
Control . . . . . . . . . . . . . . . . . . . . . . . . . . . . . . 64<br />
Measurement . . . . . . . . . . . . . . . . . . . . . . . . 43<br />
Status ................................................................. 61<br />
Stop<br />
Control . . . . . . . . . . . . . . . . . . . . . . . . . . . . . . 64<br />
Measurement . . . . . . . . . . . . . . . . . . . . . . . . 43<br />
Symbol<br />
Calibration point . . . . . . . . . . . . . . . . . . .82, 90<br />
T<br />
Table<br />
Copy entry . . . . . . . . . . . . . . . . . . . . . . . .65, 70<br />
Create statistic . . . . . . . . . . . . . . . . . . . . . . . 66<br />
Delete entry . . . . . . . . . . . . . . . . . . . . . . .65, 70<br />
Edit . . . . . . . . . . . . . . . . . . . . . . . . . . . . . . . . 65<br />
Hide column . . . . . . . . . . . . . . . . . . . . . . . . 121<br />
Highlight block . . . . . . . . . . . . . . . . . . . . . . . . 66<br />
Move column . . . . . . . . . . . . . . . . . . . . . . . . 121<br />
Remark . . . . . . . . . . . . . . . . . . . . . . . . . . . . . 70<br />
Sorting . . . . . . . . . . . . . . . . . . . . . . . . . . . . . 121<br />
Table view .......................................................... 69<br />
Temperature<br />
Sensor . . . . . . . . . . . . . . . . . . . . . . . . . . . . . 104<br />
Temperature correction ................................85, 94<br />
Time ................................................................. 102<br />
Touchscreen ...................................................... 59<br />
Type<br />
Calibration . . . . . . . . . . . . . . . . . . . . . . . .86, 95<br />
Calibration point . . . . . . . . . . . . . . . . . . .81, 90<br />
Symbol . . . . . . . . . . . . . . . . . . . . . . . . . .82, 90<br />
Valid . . . . . . . . . . . . . . . . . . . . . . . . . . . .81, 90<br />
U<br />
User<br />
Create . . . . . . . . . . . . . . . . . . . . . . . . . .46, 111<br />
Delete . . . . . . . . . . . . . . . . . . . . . . . . . . . . . . 46<br />
Edit . . . . . . . . . . . . . . . . . . . . . . . . . . . . . . . 111<br />
Rights . . . . . . . . . . . . . . . . . . . . . . . . . . . . . . 32<br />
V<br />
Version number ................................................ 116<br />
View<br />
Graph . . . . . . . . . . . . . . . . . . . . . . . . . . . . . . 72<br />
Profiles . . . . . . . . . . . . . . . . . . . . . . . . . . . . 121<br />
Readings . . . . . . . . . . . . . . . . . . . . . . . . . . . . 75<br />
Table . . . . . . . . . . . . . . . . . . . . . . . . . . . . . . . 69<br />
Virtual keyboard ................................................. 29<br />
W<br />
Warning indicator ............................................... 14<br />
Z<br />
Zoom ............................................................84, 93
WPM6070-a10091 <strong>PMD320PA</strong> / <strong>PMD325PA</strong> - Inhaltsverzeichnis<br />
1. Bevor Sie beginnen... 137<br />
1.1 Übersicht über die Dokumentation 137<br />
1.2 Andere Dokumentationen 137<br />
1.3 Anwendungsberatung 137<br />
1.4 Hinweise zur Online-Hilfe 138<br />
1.5 Schreibkonventionen in dieser<br />
Dokumentation 138<br />
2. Sicherheitshinweise 139<br />
2.1 Bestimmungsgemäßer Gebrauch 139<br />
2.2 Beeinträchtigung der Sicherheit 139<br />
2.3 Veränderungen 139<br />
2.4 Installation und Wartung 140<br />
2.5 Qualifikation des Bedienpersonals 140<br />
2.6 Gefahrenhinweise 140<br />
3. Produktbeschreibung 143<br />
3.1 Auswerteeinheit 143<br />
3.2 Lieferumfang 149<br />
4. Inbetriebnahme 151<br />
4.1 Übersicht über den Arbeitsablauf 151<br />
4.2 <strong>PMD325PA</strong> starten 151<br />
4.3 <strong>PMD325PA</strong> ausschalten 151<br />
4.4 <strong>PMD320PA</strong> starten 152<br />
4.5 <strong>PMD320PA</strong> ausschalten 152<br />
4.6 Hinweise zur Bedienung der Software 152<br />
5. Steuerung über externen PC 155<br />
5.1 Überblick 155<br />
5.2 Installation der Software TMV 155<br />
5.3 Messgerät und PC verbinden 159<br />
6. Kalibrieren 163<br />
6.1 Was Sie beim Kalibrieren beachten<br />
müssen 163<br />
6.2 Anmelden zum Kalibrieren bzw.<br />
Anlegen von Produkten 164<br />
6.3 Produkt anlegen 164<br />
6.4 Verdichtungs-Test 167<br />
6.5 Kalibrieren 170<br />
7. Messen 179<br />
7.1 Prozessmessung (kontinuierlich) 180<br />
7.2 Prozessmessung (Bypass) 180<br />
7.3 Messwerte drucken 180<br />
8. Wartung und Pflege 181<br />
8.1 Software-Update 181<br />
8.2 Backup erstellen / Wiederherstellen 181<br />
8.3 Sicherungen auswechseln 183<br />
8.4 Reinigung 183<br />
8.5 Transport und Lagerung 183<br />
8.6 Entsorgung 184<br />
9. Technische Daten 185<br />
10. Abhilfe bei Problemen 186<br />
11. Weitere Funktionen 187<br />
11.1 Benutzer mit unterschiedlichen<br />
Zugriffsrechten einrichten 187<br />
11.2 Sensormodi 188<br />
11.3 Drucker einrichten 190<br />
11.4 Referenzstandard 194<br />
12. Bedienoberfläche - Referenz 195<br />
12.1 Menü 195<br />
12.2 Anzeige 196<br />
12.3 Schaltflächen 200<br />
12.4 Messung 204<br />
12.5 Kalibration 216<br />
12.6 Produkteinstellungen 235<br />
12.7 Systemeinstellungen 239<br />
12.8 Service 253<br />
12.9 Benutzerwechsel 257<br />
12.10 Sprache 257<br />
12.11 Weitere Dialoge 257<br />
12.12 Meldungen 261<br />
13. Schnellzugriffe (Shortcuts) 265<br />
14. Glossar 269<br />
135
WPM6070-a10091 <strong>PMD320PA</strong> / <strong>PMD325PA</strong> - Inhaltsverzeichnis<br />
136
WPM6070-a10091 <strong>PMD320PA</strong> / <strong>PMD325PA</strong><br />
1. Bevor Sie beginnen...<br />
1.1 Übersicht über die Dokumentation<br />
Diese Dokumentation beschreibt die Bedienung der Auswerteeinheit für Mikrowellen-Messgeräte.<br />
Das Gerät kann mit verschiedenen Sensoren betrieben werden. Grundsätzlich kann das<br />
System im Laborbetrieb (LMA321PA und LMA316PA; Einzelmessung bzw. Mehrfachmessung)<br />
wie auch im Produktionsbetrieb (<strong>PMD320PA</strong> und <strong>PMD325PA</strong>; Prozessmessung, kontinuierlich<br />
oder Bypass) eingesetzt werden. Die Bedienoberfläche der Software TMV ist für die Labor- und<br />
Prozessmessgeräte nahezu identisch.<br />
Diese Dokumentation beschreibt die Prozessmessgeräte <strong>PMD320PA</strong> und <strong>PMD325PA</strong>.<br />
O Hinweis: Aufbau und Anschluss der Prozessmessgeräte <strong>PMD320PA</strong> / <strong>PMD325PA</strong> werden von<br />
<strong>Sartorius</strong> oder autorisiertem Fachpersonal durchgeführt.<br />
In dieser Dokumentation werden unterschiedliche Einsatzarten im Zusammenhang mit dem<br />
Messen der Feuchte und Dichte berücksichtigt. Die Installation des Gerätes und der Sensoren,<br />
sowie ggf. der Anschluss weiterer Peripheriegeräte ist von Einsatzort und Anforderungen durch<br />
das zu messende Produkt abhängig. Deshalb erhalten Sie hierfür weitere separate Dokumentationen.<br />
Lesen Sie diese Dokumentation, bevor Sie mit dem Gerät arbeiten. Die Dokumentation muss für<br />
die künftige Verwendung bis hin zur Entsorgung des Geräts in unmittelbarer Nähe des Geräts<br />
aufbewahrt werden.<br />
1.2 Andere Dokumentationen<br />
Bitte beachten Sie die gesonderten Dokumentationen, die mit dem/den Sensor(en) geliefert werden<br />
sowie das Technische Handbuch.<br />
1.3 Anwendungsberatung<br />
E-Mail: pmd300-support@sartorius.com<br />
Telefon: +49 (0) 551 / 308-3761<br />
Telefax: +49 (0) 551 / 308-3495<br />
137
WPM6070-a10091 <strong>PMD320PA</strong> / <strong>PMD325PA</strong> - Bevor Sie beginnen...<br />
1.4 Hinweise zur Online-Hilfe<br />
138<br />
Im Kapitel Bedienoberfläche - Referenz (Details auf Seite 195) finden Sie Informationen zu<br />
allen Funktionen entsprechend der Menüs gegliedert. Diese Informationen sind während der<br />
Arbeit am Touchscreen online verfügbar.<br />
Um Information zum aktiven Menüpunkt zu erhalten, drücken Sie auf die Schaltfläche für Hilfe.<br />
1.5 Schreibkonventionen in dieser Dokumentation<br />
In dieser Dokumentation sind Textstellen, die besondere Aufmerksamkeit erfordern, entsprechend<br />
hervorgehoben.<br />
GEFAHR:<br />
Das Warndreieck mit dem Ausrufungszeichen und dem Wort GEFAHR warnt Sie vor möglichen<br />
schweren Verletzungen oder Verletzungen mit Todesfolge.<br />
Vorsicht:<br />
Das Warndreieck mit dem Ausrufungszeichen und dem Wort Vorsicht warnt Sie vor möglichen<br />
leichten Verletzungen oder Sachschäden.<br />
Achtung:<br />
Das Warndreieck mit der zerbrochenen Diskette warnt Sie vor Datenverlust oder der Gefahr, fehlerhafte<br />
Daten zu erzeugen.<br />
Voraussetzungen:<br />
Auf diese Weise werden Voraussetzungen gekennzeichnet, die vor der Durchführung der<br />
nächsten Arbeitsschritte erfüllt sein müssen.<br />
O Hinweis: So gekennzeichneter Text enthält Hinweise und weitergehende Informationen.<br />
Begriffe, die Sie auf der Bedienoberfläche wiederfinden, sind im Fettsatz dargestellt, ebenso<br />
Verweise auf andere Stellen in dieser Dokumentation sowie Verweise auf weitere Dokumentationen.<br />
Menüpunkte sind durch eine spitze Klammer getrennt:<br />
Menü > Untermenü > Neu.<br />
Markenrechtliche Hinweise<br />
Excel, Microsoft, Windows und Windows Vista sind eingetragene Marken bzw. Marken der Microsoft<br />
Corporation in den USA und/oder anderen Ländern.
WPM6070-a10091 <strong>PMD320PA</strong> / <strong>PMD325PA</strong><br />
2. Sicherheitshinweise<br />
2.1 Bestimmungsgemäßer Gebrauch<br />
Die gelieferte Anlage darf nur zu dem im Angebot oder dem in der Auftragsbestätigung beschriebenen<br />
Zweck unter Berücksichtigung der technischen Daten eingesetzt werden. Zweckentfremdeter<br />
Einsatz ist nicht zulässig. Die einwandfreie Funktion und Betriebssicherheit des Gerätes<br />
kann nur dann gewährleistet werden, wenn bei der Benutzung die allgemein üblichen Sicherheitsvorkehrungen,<br />
nationalen Vorschriften sowie die speziellen Sicherheitshinweise in dieser<br />
Anleitung beachtet werden.<br />
GEFAHR:Lebensgefahr durch elektrischen Stromschlag!<br />
Zur Einhaltung der EMV- und Sicherheitsvorschriften muss das Gerät mit angeschlossenem PE-<br />
Leiter betrieben werden.<br />
Das Mikrowellen-Messgerät LMA3xxPA / PMD3xxPA dient zum Messen von Feuchtigkeit<br />
gemäß dem in der Auftragsbestätigung definierten und festgelegten Messzweck und Messbereich.<br />
Nur die Einhaltung dieser Anleitung gilt als bestimmungsgemäßer Gebrauch.<br />
Diese Anleitung beschreibt Gebrauch und Pflege des Mikrowellen-Messgeräts<br />
LMA3xxPA / PMD3xxPA. Lesen Sie diese Anleitung, bevor Sie das Gerät anschließen und<br />
betreiben.<br />
Die Anleitung ist Teil des Produkts und muss griffbereit in der Nähe des Geräts aufbewahrt<br />
werden.<br />
2.2 Beeinträchtigung der Sicherheit<br />
Dieses Gerät ist gemäß EN 61 010 Sicherheitsbestimmungen für elektronische Messgeräte<br />
gebaut, geprüft und hat das Werk in sicherheitstechnisch einwandfreiem Zustand verlassen.<br />
Wenn anzunehmen ist, dass das Gerät nicht mehr gefahrlos betrieben werden kann, so ist es<br />
außer Betrieb zu setzen und vor einer weiteren Inbetriebnahme durch Kennzeichnung zu sichern.<br />
Die Sicherheit des Benutzers kann durch das Gerät beeinträchtigt sein, wenn<br />
Messgerät, Sensor oder Zubehörteile sichtbare Schäden aufweisen,<br />
das Gerät nicht mehr wie vorgesehen arbeitet,<br />
das Stromkabel oder der Stecker beschädigt sind,<br />
das Gerät heruntergefallen ist,<br />
längere Zeit unter ungeeigneten Bedingungen gelagert wurde,<br />
erschwerten Transportbedingungen ausgesetzt war oder<br />
lose Teile enthält.<br />
In Zweifelsfällen ist das Gerät grundsätzlich an den Hersteller zur Reparatur bzw. Wartung einzuschicken.<br />
2.3 Veränderungen<br />
Ohne unsere Zustimmung durchgeführte, eigenmächtige Umbauten und Veränderungen sind<br />
aus Sicherheitsgründen nicht gestattet.<br />
Das Öffnen des Gerätes, Abgleich-, Wartungs- und Reparaturarbeiten dürfen nur von einer von<br />
uns autorisierten Fachkraft ausgeführt werden.<br />
GEFAHR:Lebensgefahr durch elektrischen Stromschlag!<br />
Netzteil, Netzfilter und Überspannungsschutzmodul sind sicherheitsrelevante Komponenten und<br />
dürfen nicht geöffnet oder repariert werden!<br />
139
WPM6070-a10091 <strong>PMD320PA</strong> / <strong>PMD325PA</strong> - Sicherheitshinweise<br />
140<br />
O Hinweis: Der jeweils angegebene Schutzgrad ist nur bei Verwendung von Orginal-Steckverbindungen<br />
bzw. -Verschlusskappen gewährleistet!<br />
2.4 Installation und Wartung<br />
GEFAHR:Lebensgefahr durch elektrischen Stromschlag!<br />
Vor Installations-, Wartungs- oder Änderungsarbeiten muss das Gerät von der Versorgungsspannung<br />
getrennt werden.<br />
GEFAHR:Lebensgefahr durch elektrischen Stromschlag!<br />
Durch Drehen des Ein-/Ausschalters auf Position 0 werden die Prozessmessgeräte nicht stromlos<br />
geschaltet. Vor Arbeiten im Geräteinneren wie z. B. dem Verlegen von Anschlüssen ist daher<br />
aus Sicherheitsgründen der Netzstecker der Auswerteeinheit zu ziehen bzw. die Auswerteeinheit<br />
vollständig vom Stromnetz zu trennen. Diese Arbeiten dürfen nur von autorisiertem Fachpersonal<br />
durchgeführt werden.<br />
Der Spezialschlüssel zum Öffnen der Verschlüsse an der Messschranktür ist daher vor unbefugtem<br />
Zugriff gesichert aufzubewahren.<br />
GEFAHR:Lebensgefahr durch elektrischen Stromschlag!<br />
Klemmleiste X101 und Steckdose im Inneren der Prozessmessgeräte sind auch bei ausgeschaltetem<br />
Gerät unter Spannung !<br />
Schließen Sie das Gerät an einen ordnungsgemäß installierten Stromanschluss an, dessen<br />
Spannung den "Technischen Daten" entspricht.<br />
Bei einer Außenmontage sind die Prozessmessgeräte zusätzlich gegen Niederschlag zu<br />
schützen.<br />
Achten Sie darauf, dass das Stromkabel nicht durch scharfe Kanten oder heiße Gegenstände<br />
beschädigt wird. Das Stromkabel darf nicht geknickt oder gequetscht werden.<br />
2.5 Qualifikation des Bedienpersonals<br />
Um Störungen und Schäden am Messsystem und in der Produktion zu vermeiden, ist der Betrieb<br />
dieser Anlage ausschließlich durch fachgerechtes, unterwiesenes Personal durchzuführen.<br />
Einweisungen, z. B. für später neu eingestellte Mitarbeiter, müssen durch den Betreiber des<br />
Geräts sichergestellt werden. Das Bedienpersonal muss die Gebrauchsanleitung gelesen und<br />
verstanden haben.<br />
2.6 Gefahrenhinweise<br />
GEFAHR:Lebensgefahr durch elektrischen Stromschlag<br />
Das Messgerät darf nicht in Wasser oder andere Flüssigkeiten getaucht werden oder damit in Berührung<br />
kommen. Stellen Sie keine mit Flüssigkeit gefüllten Behältnisse, z. B. Kaffeetasse, auf<br />
das Messgerät. Stromschlaggefahr!<br />
Trennen Sie das Gerät vom Stromnetz:<br />
– wenn Sie das Gerät längere Zeit nicht benutzen,<br />
– bevor Sie das Gerät reinigen,<br />
– bevor Sie das Gerät demontieren,<br />
– wenn Sie eine Arbeit am Messgerät durchführen, z.B. Geräte anschließen oder die Sicherungen<br />
wechseln,<br />
– wenn während des Betriebs offensichtlich eine Störung auftritt.<br />
Die Messschranktür der Prozessmessgeräte ist während des Betriebs geschlossen zu halten.
WPM6070-a10091 <strong>PMD320PA</strong> / <strong>PMD325PA</strong> - Sicherheitshinweise<br />
Achtung - Sachschäden<br />
Achten Sie auf einen ausreichend großen Abstand zu starken Wärmequellen wie Heizplatten,<br />
Heizungsrohren u. ä.<br />
Verwenden Sie zum Reinigen keine aggressiven chemischen Reinigungsmittel, Scheuermittel,<br />
harte Schwämme o. ä.<br />
Die Oberfläche des Touchscreen ist empfindlich. Berühren Sie sie nur mit den Fingern oder<br />
speziell dafür vorgesehenen Stiften. Verwenden Sie keine Kugelschreiber, Schraubenzieher<br />
oder andere Gegenstände mit scharfen Kanten.<br />
Es dürfen keine Gegenstände auf dem <strong>PMD320PA</strong> / <strong>PMD325PA</strong> abgestellt werden.<br />
Trennen Sie die Verbindung des Messgerätes zu anderen Geräten, bevor Sie es demontieren.<br />
Ziehen Sie, soweit möglich, die Stecker auf der Unterseite des Gerätes heraus.<br />
WARNUNG ! Dies ist eine Einrichtung der Klasse A. Diese Einrichtung kann im Wohnbereich<br />
Funkstörungen verursachen. In diesem Fall kann vom Betreiber verlangt werden, angemessene<br />
Maßnahmen durchzuführen.<br />
Sicherheitsrelevante Schilder auf den Geräten<br />
Im Inneren der Prozessmessgeräte sind oberhalb bzw. unterhalb der Steckdose folgende Warnhinweise<br />
angebracht:<br />
ACHTUNG: Lebensgefahr durch elektrischen Stromschlag!<br />
Klemmleiste X101 und Steckdose stehen auch bei ausgeschaltetem Gerät unter Spannung!<br />
Auf den Planarsensoren ist folgender Warnhinweis angebracht:<br />
Vorsicht - Verletzungsgefahr durch Verbrennung<br />
Die Oberfläche kann heiß sein.!<br />
141
WPM6070-a10091 <strong>PMD320PA</strong> / <strong>PMD325PA</strong> - Sicherheitshinweise<br />
142
WPM6070-a10091 <strong>PMD320PA</strong> / <strong>PMD325PA</strong><br />
3. Produktbeschreibung<br />
Das System besteht aus einer mikroprozessorgesteuerten Auswerteeinheit (dem Mikrowellen-<br />
Messgerät) und bis zu zwei Sensoren, die durch jeweils zwei Mikrowellenkabel mit der Auswerteeinheit<br />
verbunden sind.<br />
Die Mikrowellen-Messgeräte sind sowohl als Tischgerät für den Einsatz im Labor (LMA321PA,<br />
LMA316PA) wie auch zur Wandmontage für die Messung in Produktionsanlagen (<strong>PMD320PA</strong>,<br />
<strong>PMD325PA</strong>) erhältlich.<br />
Das Mikrowellen-Messgerät arbeitet nach einem hochpräzisen Resonator-Messverfahren. Im<br />
Verlauf einer Messung werden jeweils die Resonanzfrequenz und die Halbwertsbreite der Resonanzkurve<br />
vermessen. Diese beiden Größen werden von der Feuchte und der Dichte des<br />
Probenmaterials stark beeinflusst. Ein patentierter Auswertungsalgorithmus erlaubt die Kompensation<br />
des Dichteeinflusses und somit eine dichteunabhängige Feuchtemessung.<br />
Zur Messung im Prozess wird das Produkt am Sensor vorbeigeführt.<br />
Hierbei ist in der Regel keine Vorbehandlung der Produkte erforderlich, d.h. die Produkte können<br />
im naturbelassenen Zustand vermessen werden. Es existiert weder ein störender Einfluss der<br />
Produktoberfläche (Körnung, Struktur, Farbe usw.) noch erfährt das Produkt bei der Messung<br />
eine Veränderung oder Temperaturerhöhung. Die einmal aufgenommene Kalibrationskurve ist<br />
sortenunabhängig, so dass auch Sortenmischungen und Produkte, deren Produktionsparameter<br />
verändert wurden, mit einer Kalibrationskurve vermessen werden können. Weiterhin spielt der<br />
Einsatz von Zuschlagstoffen, wie etwa Salzen und Mineralstoffen, nur eine untergeordnete Rolle.<br />
Der auf Basis einer zuvor durchgeführten Kalibration ermittelte Feuchtewert wird sofort auf dem<br />
Display angezeigt.<br />
Die Software TMV ermöglicht bei Bedarf das Speichern der Messwerte. Es können beliebig viele<br />
unterschiedliche Artikel mit den dazugehörigen Kalibrationen und Messdaten im Speicher des<br />
Gerätes abgelegt werden - die Anzahl ist lediglich durch die Speichergröße selbst begrenzt.<br />
O Hinweis: Beim <strong>PMD320PA</strong> ist das Speichern von Daten nur auf einen externen PC möglich.<br />
Zur Sicherung der gespeicherten Daten steht eine Backup-Funktion zur Verfügung, die das<br />
Kopieren der Daten auf einen externen PC ermöglicht. Ein Zurückladen zuvor gesicherter Daten<br />
vom externen PC auf das Messgerät ist ebenfalls möglich.<br />
3.1 Auswerteeinheit<br />
O Hinweis: Da die Anlagen auf den Einsatzbereich abgestimmt werden, unterscheiden sich die<br />
Anlagen hinsichtlich der Lage und Ausführung der Anschlüsse. Beispielsweise können zusätzliche<br />
Tastenfelder für die Direktbedienung in der Nähe des Sensors vorhanden sein. Die Abbildungen<br />
zeigen die Standardversionen.<br />
Der Erst-Anschluss bei Prozessanlagen wird im Regelfall von Service-Ingenieuren der <strong>Sartorius</strong><br />
vorgenommen. Bei weiteren Anlagen sind die Anschlüsse von qualifiziertem Personal entsprechend<br />
der bereits installierten Anlagen auszuführen.<br />
143
WPM6070-a10091 <strong>PMD320PA</strong> / <strong>PMD325PA</strong> - Produktbeschreibung<br />
144<br />
<strong>PMD320PA</strong><br />
Ansicht von vorn<br />
Display<br />
(Details siehe Seite 146)<br />
Ein-/Ausschalter<br />
Anschlüsse siehe Ansicht<br />
von unten auf S. 144<br />
Ansicht von unten<br />
Kabeldurchführungen<br />
für digitale und<br />
analoge E/A sowie für<br />
Netzanschluss<br />
110-230 V AC<br />
Bedienfeld / Elektronik<br />
Sensorkabel<br />
2x Mikrowellenkabel<br />
(max. 3 m)<br />
Tasten und Kontrollleuchten<br />
des Bedienfelds siehe<br />
Detaildarstellung auf S. 145<br />
Sensor<br />
Tür<br />
Pt 100<br />
(optional)<br />
Mikrowellenanschlüsse<br />
Sensorkabel Service-Schnittstelle<br />
Ethernet<br />
Anm.: Das Ethernet-Kabel ist in einigen Fällen innen<br />
fest angeschlossen; dann befindet sich an dieser Stelle<br />
lediglich die Kabeldurchführung
WPM6070-a10091 <strong>PMD320PA</strong> / <strong>PMD325PA</strong> - Produktbeschreibung<br />
MW-Gen, MW-Det<br />
Anschluss der Mikrowellenkabel zu den entsprechenden Sensor-Anschlüssen. Über diese<br />
Verbindung werden die Messdaten übertragen (Gen=Generator sendet die Mikrowellen an den<br />
Sensor, Det=Detektor empfängt die Mikrowellensignale).<br />
Achtung:<br />
Es müssen jeweils die gleichnamigen Anschlüsse beider Geräte miteinander verbunden werden.<br />
Zur leichteren Zuordnung ist der MW-Gen-Anschluss grün markiert, ebenso das hierfür verwendete<br />
Mikrowellenkabel.<br />
Sensorkabel<br />
Optionale Verbindung zum Sensor bei Geräten der Black Line-Serie. Die Sensoren übermitteln<br />
über diese Schnittstelle die Konfigurationsdaten sowie ggf. Temperaturmessdaten.<br />
Ethernet<br />
Über ein Netzwerk-Kabel kann die Auswerteeinheit mit dem Firmennetzwerk verbunden werden.<br />
Auf diese Weise kann über einen externen PC mit einer Windows-Version der Software die<br />
Auswerteeinheit gesteuert werden.<br />
O Hinweis: Die Netzwerkeinstellungen (IP-Adresse usw.) des Geräts werden unter Systemeinstellungen<br />
> Konfiguration > Kommunikation > Dieses TMV vorgenommen (Zugriff nur<br />
mit den entsprechenden Benutzerrechten).<br />
Bedienvorgänge direkt an der Auswerteeinheit haben Vorrang vor Befehlen, die über die<br />
Windows-Version auf dem externen PC erteilt werden.<br />
Service-Schnittstelle<br />
RS232-Schnittstelle (nur zu Service-Zwecken): Anschluss für Service-Laptop oder Modem.<br />
Detailansicht Bedienfeld<br />
Taste<br />
Leerabgleich<br />
Ein-/Ausschalter<br />
Taste Probeentnahme<br />
Kontrollleuchte<br />
Netzspannung<br />
Taste Referenzstandard<br />
Taste Freigabe<br />
Warnleuchte<br />
Störung<br />
145
WPM6070-a10091 <strong>PMD320PA</strong> / <strong>PMD325PA</strong> - Produktbeschreibung<br />
146<br />
O Hinweis: Die Tasten Leerabgleich, Probeentnahme und Referenzstandard sind im Betrieb<br />
außer Funktion, um Fehlbedienungen zu vermeiden. Werden die Funktionen, z. B. während der<br />
Kalibration, benötigt, halten Sie gleichzeitig die Taste Freigabe gedrückt, um die Tasten zu<br />
aktivieren.<br />
Die Funktion Referenzstandard dient zur Überprüfung der technischen Funktion der Anlage<br />
(siehe Seite 194).<br />
Die Warnleuchte Störung leuchtet, wenn der automatische Messbetrieb abgebrochen ist (z. B.<br />
Messungen über externen Steuerungs-PC gestoppt, Produkt zu dicht, Sensor oder Kabelverbindung<br />
defekt).<br />
Display<br />
Das dreizeilige Display zeigt im Betrieb im Normalfall die Messwerte:<br />
Feuchte<br />
Dichte<br />
(wenn eingestellt)<br />
Temperatur<br />
In folgenden Fällen erhalten Sie eine andere Anzeige:<br />
Drücken Sie eine der Funktionstasten (Leerabgleich, Probeentnahme, Referenzstandard) ohne<br />
dabei gleichzeitig die Taste Freigabe gedrückt zu halten, zeigt das Display die IP-Adresse der<br />
Auswerteeinheit im Netzwerk.<br />
Lassen Sie die Funktionstaste wieder los, werden kurz darauf wieder die Messwerte angezeigt.<br />
Falls Störungen auftreten oder Messwertgrenzen überschritten werden, wird im Display eine<br />
Fehlermeldung angezeigt. Eine Liste der Fehlercodes und möglicher Maßnahmen finden Sie auf<br />
Seite 262.
WPM6070-a10091 <strong>PMD320PA</strong> / <strong>PMD325PA</strong> - Produktbeschreibung<br />
<strong>PMD325PA</strong><br />
Display (Touchscreen)<br />
Kontrollleuchte<br />
Netzspannung<br />
Ein-/Ausschalter<br />
Anschlüsse siehe<br />
Ansicht von unten<br />
Ansicht von unten<br />
Kabeldurchführungen<br />
für digitale und<br />
analoge E/A sowie für<br />
Netzanschluss<br />
110-230 V AC<br />
Bedienfeld / Elektronik<br />
Sensorkabel<br />
Sensor<br />
2x Mikrowellenkabel<br />
(max. 3 m)<br />
Tür<br />
Pt 100<br />
(optional)<br />
Mikrowellenanschlüsse<br />
Sensorkabel Service-Schnittstelle<br />
Ethernet<br />
Anm.: Das Ethernet-Kabel ist in einigen Fällen innen<br />
fest angeschlossen; dann befindet sich an dieser Stelle<br />
lediglich die Kabeldurchführung<br />
147
WPM6070-a10091 <strong>PMD320PA</strong> / <strong>PMD325PA</strong> - Produktbeschreibung<br />
148<br />
MW-Gen, MW-Det<br />
Anschluss der Mikrowellenkabel zu den entsprechenden Sensor-Anschlüssen. Über diese<br />
Verbindung werden die Messdaten übertragen (Gen=Generator sendet die Mikrowellen an den<br />
Sensor, Det=Detektor empfängt die Mikrowellensignale).<br />
Achtung:<br />
Es müssen jeweils die gleichnamigen Anschlüsse beider Geräte miteinander verbunden werden.<br />
Zur leichteren Zuordnung ist der MW-Gen-Anschluss grün markiert, ebenso das hierfür verwendete<br />
Mikrowellenkabel.<br />
Sensorkabel<br />
Optionale Verbindung zum Sensor bei Geräten der Black Line-Serie. Die Sensoren übermitteln<br />
über diese Schnittstelle die Konfigurationsdaten sowie ggf. Temperaturmessdaten.<br />
Ethernet<br />
Über ein Netzwerk-Kabel kann die Auswerteeinheit mit dem Firmennetzwerk verbunden werden.<br />
Auf diese Weise kann über einen externen PC mit einer Windows-Version der Software die<br />
Auswerteeinheit gesteuert werden.<br />
O Hinweis: Die Netzwerkeinstellungen (IP-Adresse usw.) des Geräts werden unter Systemeinstellungen<br />
> Konfiguration > Kommunikation > Dieses TMV vorgenommen (Zugriff nur<br />
mit den entsprechenden Benutzerrechten).<br />
Bedienvorgänge direkt an der Auswerteeinheit haben Vorrang vor Befehlen, die über die<br />
Windows-Version auf dem externen PC erteilt werden.<br />
Service-Schnittstelle<br />
RS232-Schnittstelle (nur zu Service-Zwecken): Anschluss für Service-Laptop oder Modem.
WPM6070-a10091 <strong>PMD320PA</strong> / <strong>PMD325PA</strong> - Produktbeschreibung<br />
3.2 Lieferumfang<br />
Zur Prozessversion gehören im Regelfall:<br />
die Auswerteeinheit<br />
mindestens ein Sensor<br />
die zur Verbindung notwendigen Mikrowellen-, Sensor-, Netz- und Ethernetkabel und Ethernet-<br />
Stecker<br />
Pt 100-Temperaturdose<br />
zusätzlich beim <strong>PMD320PA</strong>:<br />
CD mit der Software TMV<br />
Optionale Komponenten:<br />
Referenzscheibe mit Zertifikat<br />
CD mit der Software TMV<br />
IR-Temperatursensor<br />
Modem für Remote-Zugriff<br />
O Hinweis: Die Auswerteeinheit kann auch ohne Sensor geliefert werden, wenn bereits ein Sensor<br />
vorhanden ist.<br />
Der weitere Lieferumfang ist abhängig vom Einsatzbereich. Informationen hierzu entnehmen Sie<br />
bitte Ihren Bestellunterlagen.<br />
149
WPM6070-a10091 <strong>PMD320PA</strong> / <strong>PMD325PA</strong> - Produktbeschreibung<br />
150
WPM6070-a10091 <strong>PMD320PA</strong> / <strong>PMD325PA</strong><br />
4. Inbetriebnahme<br />
Bei den Prozessversionen <strong>PMD320PA</strong> und <strong>PMD325PA</strong> kann das System u. U. aus mehreren<br />
Komponenten bestehen (z. B. Elektronikkomponente, Bedientasten und Terminal), die an unterschiedlichen<br />
Orten platziert werden und für die daher im Einzelfall unterschiedliche Vorgaben<br />
gelten. Bei diesen Systemen erfolgt der Aufbau durch <strong>Sartorius</strong>.<br />
4.1 Übersicht über den Arbeitsablauf<br />
Nachdem die Auswerteeinheit, die entsprechenden Sensoren und eventuell weitere Peripheriegeräte<br />
(Drucker etc.) angeschlossen sind, schalten Sie das LMA3xxPA / PMD3xxPA ein: Die<br />
Software wird gestartet.<br />
Anschließend muss das System auf die Messung eines Produkts vorbereitet werden:<br />
1. Produkt anlegen (Details auf Seite 164).<br />
2. Kalibrieren (Details auf Seite 170).<br />
Danach ist das Gerät bereit zum Durchführen von Messungen:<br />
3. Messen (Details auf Seite 179).<br />
O Hinweis: Jedes Produkt das gemessen werden soll, wird einmal mit den entsprechenden<br />
Produktparametern angelegt. Eine Grundkalibrierung ist in der Regel nur einmal pro Produkt und<br />
Messart (Feuchte / Dichte) notwendig. Ähnliche Produkte müssen separat angelegt werden,<br />
können jedoch eine gemeinsame Kalibrierung referenzieren.<br />
4.2 <strong>PMD325PA</strong> starten<br />
1. Schalten Sie das <strong>PMD325PA</strong> ein, indem Sie den Ein-/Ausschalter an der Messschranktür auf Position<br />
1 drehen. Das Betriebssystem des Mikrowellen-Messgeräts sowie die integrierte Software<br />
TMV werden gestartet.<br />
O Hinweis: Der Startvorgang kann bis 1-2 Minuten dauern. In dieser Zeit wird der Bildschirm<br />
zwischenzeitlich schwarz.<br />
Sobald das Gerät betriebsbereit ist, wird die Bedienoberfläche angezeigt. Das Gerät beginnt<br />
dann in der Regel automatisch mit den Messungen. Alternativ kann das Gerät so eingestellt<br />
werden, dass nach dem Gerätestart mit den Messungen erst begonnen wird, wenn Sie die<br />
Schaltfläche Start drücken.<br />
O Hinweis: Falls ein Standardbenutzer angelegt ist, wird die Software automatisch mit den Rechten<br />
dieses Benutzers gestartet. Ein Anmelden ist nicht notwendig.<br />
Falls keiner der angelegten Benutzer als Standardbenutzer eingerichtet wurde, werden Sie<br />
aufgefordert, sich mit Benutzernamen und Passwort anzumelden.<br />
Für die Anmeldung bei der ersten Inbetriebnahme erhalten Sie gesondert einen Benutzernamen<br />
und das dazugehörende Passwort. Wir empfehlen Ihnen, dieses Passwort anschließend zu<br />
ändern, um unbefugten Zugriff zu vermeiden (siehe hierzu Seite 187).<br />
4.3 <strong>PMD325PA</strong> ausschalten<br />
Das <strong>PMD325PA</strong> wird normalerweise nicht ausgeschaltet.<br />
Soll lediglich die Bediensoftware neu gestartet werden, drücken Sie Service > Reset. Hierfür<br />
müssen Sie mindestens mit Zugriffsrechten der Stufe 4 angemeldet sein.<br />
151
WPM6070-a10091 <strong>PMD320PA</strong> / <strong>PMD325PA</strong> - Inbetriebnahme<br />
152<br />
Wird das <strong>PMD325PA</strong> über einen externen PC gesteuert, muss die dort laufende Bediensoftware<br />
ggf. durch Klicken auf das Schließen-Symbol in der Titelleiste beendet werden. Sind Sie mit<br />
Zugriffsrechten der Stufe 4 und höher angemeldet, können Sie die Software alternativ auch über<br />
den Befehl Service > Schließen beenden.<br />
GEFAHR:Lebensgefahr durch elektrischen Stromschlag<br />
Falls die Messschranktür zu Servicezwecken geöffnet wird, ist das <strong>PMD325PA</strong> vorher durch Drehen<br />
des Hauptschalters an der Tür auf Position 0 auszuschalten und anschließend durch Ziehen<br />
des Netzsteckers vom Netz zu trennen, da Klemmleiste X101 und Steckdose auch nach dem<br />
Ausschalten noch unter Spannung stehen!<br />
4.4 <strong>PMD320PA</strong> starten<br />
1. Schalten Sie das <strong>PMD320PA</strong> ein, indem Sie den Ein-/Ausschalter an der Messschranktür auf Position<br />
1 drehen. Die interne Software wird gestartet. Sobald das Gerät betriebsbereit ist, werden<br />
im Display Messungen angezeigt.<br />
4.5 <strong>PMD320PA</strong> ausschalten<br />
Das <strong>PMD320PA</strong> wird normalerweise nicht ausgeschaltet.<br />
Wird das <strong>PMD320PA</strong> über einen externen PC gesteuert, muss die dort laufende Bediensoftware<br />
ggf. durch Klicken auf das Schließen-Symbol in der Titelleiste beendet werden. Sind Sie mit<br />
Zugriffsrechten der Stufe 4 und höher angemeldet, können Sie die Software alternativ auch über<br />
den Befehl Service > Schließen beenden.<br />
GEFAHR:Lebensgefahr durch elektrischen Stromschlag<br />
Falls die Messschranktür zu Servicezwecken geöffnet wird, ist das <strong>PMD320PA</strong> vorher durch Drehen<br />
des Hauptschalters an der Tür auf Position 0 auszuschalten und anschließend durch Ziehen<br />
des Netzsteckers vom Netz zu trennen, da Klemmleiste X101 und Steckdose auch nach dem<br />
Ausschalten noch unter Spannung stehen!<br />
4.6 Hinweise zur Bedienung der Software<br />
Sie bedienen die Software TMV entweder<br />
über die Bedienfläche (Touchscreen) durch direktes Berühren der Schaltflächen mit dem Finger<br />
oder über Maus und Tastatur an einem externen PC.<br />
Eine Übersicht über die Befehls-Schaltflächen finden Sie ab Seite 200.<br />
Bedienung des Touchscreens (nicht beim <strong>PMD320PA</strong>)<br />
Bei der Bedienung über den Touchscreen an der Auswerteeinheit berühren Sie die Schaltflächen<br />
direkt mit dem Finger oder speziell dafür vorgesehenen Stiften.<br />
Vorsicht:Verwenden Sie zum Berühren des Touchscreens keine scharfkantigen Gegenstände<br />
wie Schraubenzieher, Kugelschreiber o. Ä.: Diese können die Oberfläche beschädigen.<br />
Die Eingabe von Buchstaben oder Zahlen erfolgt über entsprechende Eingabedialoge<br />
( Seite 258).<br />
Um einen Menüpunkt auszuwählen oder einen Befehl auszuführen, drücken Sie auf die entsprechende<br />
Fläche.<br />
O Hinweis: Der Mauszeiger ist immer sichtbar – auch wenn keine Maus angeschlossen ist. Der<br />
Mauszeiger wird an die Stelle gesetzt, an der die Bedienfläche berührt wird.
WPM6070-a10091 <strong>PMD320PA</strong> / <strong>PMD325PA</strong> - Inbetriebnahme<br />
Bedienung mit Maus und Tastatur<br />
Bei Steuerung des Geräts über einen externen PC erfolgt die Bedienung über Tastatur und Maus<br />
des PCs. Lesen Sie dazu das Kapitel Steuerung über externen PC (Details auf Seite 155)<br />
Virtuelle Tastatur deaktivieren<br />
Wenn Sie das Gerät nicht über den Touchscreen bedienen, sondern über Tastatur, können Sie<br />
zur einfacheren Bedienung die Virtuelle Tastatur deaktivieren. Dadurch wird zur Eingabe von<br />
Werten oder Texten (z. B. Bemerkungen) ein einfaches Eingabefeld eingeblendet, in das Sie die<br />
Zahlen oder Texte direkt über die Tastatur eingeben.<br />
1. Wählen Sie das Menü Systemeinstellungen > Globale Einstell. und die Registerkarte Einstellungen<br />
2.<br />
2. Deaktivieren Sie die Option Virtuelle Tastatur.<br />
3. Starten Sie das Programm neu, damit die Änderung wirksam wird.<br />
O Hinweis: Die Beschreibungen in diesem Handbuch beziehen sich auf die Bedienung per Touchscreen.<br />
Der Unterschied besteht dabei lediglich in der Formulierung: Während Sie am Touchscreen<br />
eine Taste oder einen Menüeintrag "drücken", würden Sie bei Bedienung über Maus und<br />
Tastatur eine Taste "anklicken".<br />
153
WPM6070-a10091 <strong>PMD320PA</strong> / <strong>PMD325PA</strong> - Inbetriebnahme<br />
154
WPM6070-a10091 <strong>PMD320PA</strong> / <strong>PMD325PA</strong><br />
5. Steuerung über externen PC<br />
Die Mikrowellen-Messgeräte der Baureihen <strong>PMD320PA</strong> / <strong>PMD325PA</strong> und<br />
LMA316PA / LMA321PA können alternativ auch über einen externen Windows ® -PC gesteuert<br />
werden. Für die Steuerung wird auf dem PC die Software TMV installiert. Mithilfe von TMV<br />
können Sie beispielsweise Daten auf den externen PC exportieren und Backups auf diesem PC<br />
speichern.<br />
Für die Verbindung von Messgerät bzw. Auswerteeinheit und PC bestehen zwei Möglichkeiten:<br />
Direkter Anschluss des PCs an das Messgerät über ein Crossover-Netzwerkkabel<br />
Einbindung des Messgeräts in ein bestehendes Netzwerk über TCP/IP<br />
Die Einbindung in ein Netzwerk bietet zusätzlich folgende Vorteile:<br />
Auswerteinheit und Steuerungs-Arbeitsplatz können räumlich getrennt werden (z. B. Produktionshalle<br />
- Büroraum).<br />
Über einen PC können mehrere Messgeräte gesteuert werden.<br />
O Hinweis: Beim <strong>PMD320PA</strong> wird die Steuerung über einen externen PC empfohlen, da hier die<br />
meisten Funktionen (z. B. Kalibration) nur über den externen PC zur Verfügung stehen.<br />
5.1 Überblick<br />
Für die Steuerung über einen externen PC sind folgende Arbeitsschritte notwendig:<br />
1. TMV auf dem PC installieren.<br />
2. Netzwerkkabel anschließen (entweder Crossover-Kabel zwischen PC und Messgerät oder<br />
Messgerät an das bestehende Netzwerk anschließen).<br />
3. Auf dem externen PC einen Eintrag mit der IP-Adresse des Messgeräts anlegen und die Verbindung<br />
aktivieren.<br />
5.2 Installation der Software TMV<br />
Das Programm kann auf PCs mit den Betriebsystemen Microsoft ®<br />
Windows ® 2000 / XP / Vista TM genutzt werden.<br />
Voraussetzungen:<br />
Beenden Sie eventuell noch laufende Programme und deaktivieren Sie ggf. alle<br />
Virenschutzprogramme für die Zeitdauer der Installation.<br />
1. Legen Sie die TMV-CD in das CD- oder DVD-Laufwerk Ihres PCs.<br />
2. Starten Sie das Installationsprogramm durch Doppelklicken auf die Datei TMV__Setup.exe<br />
auf der CD (z. B. mithilfe des Windows Explorers).<br />
155
WPM6070-a10091 <strong>PMD320PA</strong> / <strong>PMD325PA</strong> - Steuerung über externen PC<br />
156<br />
3. Wählen Sie im Startdialog des Installationsprogramms die gewünschte Sprache des Installationsprogramms<br />
aus dem Listenfeld und klicken Sie auf Weiter.<br />
O Hinweis: Die Sprache des Startdialogs richtet sich nach der Sprache Ihres Betriebssystems. In<br />
der Sprache, die Sie im Startdialog auswählen, erscheinen dann alle weiteren Dialoge des Installationsprogramms.<br />
TMV startet dann ebenfalls in dieser Sprachversion. Sie können die Software aber jederzeit auf<br />
eine der anderen verfügbaren Sprachversionen umstellen.<br />
4. Klicken Sie im Begrüßungsdialog ebenfalls auf Weiter.<br />
5. Im nächsten Dialog wählen Sie das Verzeichnis aus, in dem die Software auf Ihrem PC installiert<br />
werden soll:<br />
Zielverzeichnis: Das Standardverzeichnis ist C:\Programme\TMV. Möchten Sie die Software in<br />
einem anderen Verzeichnis oder auf einem anderen Laufwerk installieren, können Sie dies über<br />
die Durchsuchen-Funktion einstellen. Alternativ zur Durchsuchen-Funktion können Sie den<br />
gewünschten Pfad auch direkt in das Feld eingeben.<br />
Ältere Version: Sollte bereits eine frühere Version von TMV auf diesem PC installiert sein, so
WPM6070-a10091 <strong>PMD320PA</strong> / <strong>PMD325PA</strong> - Steuerung über externen PC<br />
schlägt das Installationsprogramm automatisch das Verzeichnis dieser früheren Version vor.<br />
Diese Version wird dann mit der aktuellen Software-Version überschrieben, siehe Hinweise zu<br />
Software-Updates (Details auf Seite 158).<br />
Speicher: Unterhalb des Eingabefeldes wird angezeigt, wieviel Speicherplatz für die Installation<br />
benötigt wird und wieviel freier Speicherplatz auf dem gewählten Laufwerk noch verfügbar ist.<br />
Falls der freie Speicherplatz nicht ausreicht, wählen Sie ein anderes Laufwerk über Durchsuchen.<br />
oder löschen Sie vor der weiteren Installation nicht mehr benötigte Dateien auf dem<br />
gewählten Laufwerk.<br />
6. Klicken Sie abschließend auf Weiter.<br />
7. Wählen Sie nun das Verzeichnis für die Programmverknüpfung aus. Über diese Verknüpfung<br />
können Sie TMV später durch Klicken auf Start > Programme starten. Außerdem finden Sie in<br />
diesem Verzeichnis die Verknüpfungen zum Deinstallationsprogramm, falls Sie TMV wieder von<br />
diesem PC entfernen möchten. Klicken Sie abschließend auf Weiter.<br />
8. Im nächsten Schritt legen Sie fest, ob das Installationsprogramm auf dem Desktop Ihres PCs<br />
und/oder in der Schnellstartleiste eine Verknüpfung erstellen soll, über die Sie TMV später starten<br />
können und ob diese Einstellungen für alle Benutzer des PCs gelten sollen oder nur für den<br />
aktuell angemeldeten Benutzer.<br />
9. Klicken Sie auf Installieren. TMV wird nun auf Ihrem PC installiert.<br />
10. Im abschließenden Dialog klicken Sie auf Fertig stellen.<br />
O Hinweis: Sind Messgerät und PC bereits miteinander verbunden, können Sie Option TMV<br />
ausführen aktivieren, wenn Sie TMV gleich starten möchten (z. B. wenn Sie lediglich ein Update<br />
auf eine frühere Version von TMV installiert haben oder als nächstes die IP-Adresse in TMV<br />
einstellen wollen, siehe Seite 161).<br />
Um die Software später zu starten,<br />
doppelklicken Sie auf Ihrem Desktop auf das Icon TMV<br />
oder wählen Sie den Menübefehl Start > Programme > TMV > TMV<br />
oder wählen Sie TMV aus der Schnellstartleiste.<br />
157
WPM6070-a10091 <strong>PMD320PA</strong> / <strong>PMD325PA</strong> - Steuerung über externen PC<br />
158<br />
Ist das Messgerät noch nicht angeschlossen, erhalten Sie entsprechende Fehlermeldungen.<br />
O Hinweis: Die Funktionen des Programms werden im Kapitel Bedienoberfläche - Referenz<br />
ab Seite 195 beschrieben.<br />
Hinweise zu Software-Updates<br />
Wenn auf Ihrem PC bereits eine frühere Version von TMV installiert ist, entfällt die Sprachauswahl<br />
(Schritt 3) und das Installationsprogramm wird automatisch in der Sprache der letzten Installation<br />
gestartet.<br />
Wählen Sie während der Installation kein anderes Verzeichnis aus (Schritt 5), wird automatisch<br />
die letzte Installation mit den neuen Daten überschrieben. Die Verknüpfungen beziehen sich in<br />
jedem Fall auf die zuletzt installierte Version.<br />
Einstellungen der früheren Version bleiben in diesem Fall normalerweise erhalten. Falls wider<br />
Erwarten nach dem Starten von TMV keine Verbindung zum Messgerät hergestellt werden kann,<br />
prüfen Sie bitte die Einstellungen für die IP-Adresse.<br />
Deinstallation der Software<br />
Wenn Sie TMV wieder von diesem PC entfernen möchten, können Sie auch das zu TMV gehörende<br />
Deinstallationsprogramm nutzen.<br />
1. Wählen Sie Start > Programme > TMV > Uninstall.<br />
2. Prüfen Sie im Startdialog des Deinstallationsprogramms das Verzeichnis. Wenn es sich um die<br />
zu entfernende Installation von TMV handelt, klicken Sie auf Uninstall.<br />
3. Das Programm wird nun ohne weitere Rückfrage von diesem PC entfernt.<br />
Hinweise zur Bedienung von TMV<br />
TMV zur Nutzung auf dem PC unterscheidet sich in der Bedienung nur geringfügig von der in<br />
dieser Anleitung beschriebenen Touchscreen-Oberfläche.<br />
Statt der virtuellen Bildschirmtastatur erhalten Sie Eingabefelder, in die Daten direkt mit der PC-<br />
Tastatur eingegeben werden.<br />
Beim Exportieren von Daten und beim Speichern / Wiederherstellen von Backups erhalten Sie<br />
den Dialog zur Bestimmung eines Speicherortes. Exporte können an jedem im Netzwerk erreichbaren<br />
Speicherort gesichert werden.<br />
In vielen Fällen profitieren Sie von der Windows-Funktionalität:<br />
Dialoge können verschoben werden.<br />
Das Programmfenster kann in der Größe angepasst werden.<br />
Die Windows-Zwischenablage ("Copy & Paste") ist aktiv.<br />
Viele Funktionen können per Doppelklick gestartet werden.<br />
Der Befehl Drucken ruft den Druckdialog am PC auf. Gedruckt wird mit einem am PC angeschlossenen<br />
Drucker oder einem Netzwerkdrucker.<br />
Sie beenden das Programm mit Service > Schließen.<br />
O Hinweis: Einen Überblick über Schnellzugriffe ("Shortcuts"), die die Bedienung von TMV<br />
erleichtern, finden Sie ab Seite 265.
WPM6070-a10091 <strong>PMD320PA</strong> / <strong>PMD325PA</strong> - Steuerung über externen PC<br />
5.3 Messgerät und PC verbinden<br />
Direkte Verbindung von Messgerät und PC<br />
Voraussetzungen:<br />
Auf dem Windows-PC ist die Software TMV installiert (siehe Seite 155).<br />
1. Verbinden Sie PC und Messgerät direkt mithilfe eines Crossover-Netzwerkkabels.<br />
Beispielabbildung <strong>PMD320PA</strong><br />
Windows-PC mit TMV<br />
2. Starten Sie TMV auf dem PC.<br />
3. Klicken Sie auf die Schaltfläche mit dem Haus-Symbol und wählen Sie den Befehl Systemeinstell.<br />
> Konfiguration > Kommunikation > MW-Geräte.<br />
4. Erstellen Sie einen neuen Eintrag für ein Gerät über den Befehl Systemeinstell. > Konfiguration<br />
> Kommunikation > MW-Geräte > Bearbeiten > Neu:<br />
Wählen Sie als Typ MW4xxx.<br />
Wählen Sie als Schnittstelle TCP/IP.<br />
Geben Sie die IP-Adresse des Messgeräts ein.<br />
Die Standard-Adresse ab Werk ist 172.28.1.1.<br />
O Hinweis: Falls die Verbindung mit der Standard-Adresse nicht möglich ist, ermitteln Sie die IP-<br />
Adresse direkt am Messgerät (siehe Seite 160).<br />
5. Klicken Sie auf Verbinden.<br />
Messgerät<br />
Crossover-Netzwerkkabel<br />
Steuerung über einen PC im Netzwerk<br />
1. Verbinden Sie PC und Gerät jeweils über Netzwerkkabel mit dem bestehenden IP-Netzwerk.<br />
159
WPM6070-a10091 <strong>PMD320PA</strong> / <strong>PMD325PA</strong> - Steuerung über externen PC<br />
160<br />
Beispielabbildung <strong>PMD320PA</strong><br />
Windows-PC Messgerät<br />
TCP/IP-Netzwerk<br />
2. Falls nicht bereits bekannt, ermitteln Sie die IP-Adresse des Messgeräts, siehe IP-Adresse des<br />
Messgeräts ermitteln (Details auf Seite 160).<br />
O Hinweis: Bei der Einbindung in ein bestehendes Netzwerk kann nicht immer die werkseitige<br />
Standard-IP-Adresse verwendet werden, siehe hierzu IP-Adresse des Messgeräts ändern<br />
(Details auf Seite 161).<br />
3. Installieren Sie TMV auf dem PC (siehe Seite 155).<br />
4. Starten Sie TMV auf dem PC.<br />
5. Klicken Sie auf die Schaltfläche mit dem Haus-Symbol und wählen Sie den Befehl Systemeinstell.<br />
> Konfiguration > Kommunikation > MW-Geräte.<br />
6. Erstellen Sie einen neuen Eintrag für ein Gerät über den Befehl Systemeinstell. > Konfiguration<br />
> Kommunikation > MW-Geräte > Bearbeiten > Neu:<br />
Wählen Sie als Typ MW4xxx.<br />
Wählen Sie als Schnittstelle TCP/IP.<br />
Geben Sie die IP-Adresse des Messgeräts ein.<br />
7. Klicken Sie auf Verbinden.<br />
Mehrere Messgeräte über einen PC steuern<br />
Falls Sie mehrere Messgeräte über diesen PC steuern wollen, müssen Sie für jedes Gerät einen<br />
entsprechenden Eintrag anlegen. Den Messgeräten müssen dafür unterschiedliche IP-Adressen<br />
zugewiesen werden, siehe IP-Adresse des Messgeräts ändern (Details auf Seite 161).<br />
Sie können dann die Software TMV mehrfach starten und jeweils mit einem anderen Messgerät<br />
verbinden, sodass Sie parallel an allen Messgeräten arbeiten können.<br />
IP-Adresse des Messgeräts ermitteln<br />
Die IP-Adresse können Sie am Messgerät auf folgende Weise ermitteln:<br />
Bei Geräten mit Touchscreen:<br />
Netzwerkkabel<br />
1. Wählen Sie am Messgerät Systemeinstell. > Konfiguration > Kommunikation > Dieses TMV.<br />
Der Dialog Dieses TMV für dieses Messgerät wird angezeigt und Sie können die IP-Adresse im<br />
Feld Adresse ablesen.
WPM6070-a10091 <strong>PMD320PA</strong> / <strong>PMD325PA</strong> - Steuerung über externen PC<br />
Beim <strong>PMD320PA</strong>:<br />
1. Drücken Sie eine der Funktionstasten an der Messschranktür, ohne dabei die Freigabe-Taste zu<br />
drücken. Die IP-Adresse wird im Display angezeigt<br />
IP-Adresse des Messgeräts ändern<br />
Falls Sie das Messgerät in ein bestehendes Netzwerk einbinden möchten, muss dem Messgerät<br />
eine geeignete Netzwerkadresse zugeweisen werden. Im Normalfall wird die IP-Adresse des<br />
Messgeräts bei der Installation vom Service-Techniker Ihren Wünschen entsprechend über die<br />
Service-Schnittstelle eingestellt.<br />
Wurde das Messgerät jedoch wieder auf die Fabrikeinstellungen zurückgesetzt ( Seite 183),<br />
hat das Gerät wieder die Standard-Adresse 172.28.1.1 und ein Zugriff über das Netzwerk ist nicht<br />
mehr möglich. In diesem Fall muss dem Messgerät wieder die gewünschte Adresse über eine<br />
Direkt-Verbindung zugewiesen werden.<br />
Bei Messgeräten mit Touchscreen (<strong>PMD325PA</strong>) kann diese Änderung direkt am Messgerät<br />
vorgenommen werden:<br />
1. Wählen Sie am Messgerät Systemeinstell. > Konfiguration > Kommunikation > Dieses TMV.<br />
2. Geben Sie im Dialog Dieses TMV die IP-Adresse ein und machen Sie ggf. weitere Angaben zur<br />
Netzwerkeinbindung. Informationen zu Ihrem Netzwerk erhalten Sie von Ihrem Netzwerkadministrator.<br />
3. Drücken Sie abschließend auf Übernehmen.<br />
IP-Adresse einstellen über Crossover-Verbindung (<strong>PMD320PA</strong>)<br />
Bei Geräten ohne Touchscreen oder externen Monitor und Tastatur kann die IP-Adresse nicht<br />
direkt am Messgerät eingestellt werden.<br />
1. Verbinden Sie das Gerät mithilfe eines Crossover-Netzwerkkabels direkt mit einem Windows-<br />
PC.<br />
2. Schalten Sie Messgerät und PC ein.<br />
3. Installieren Sie ggf. auf dem PC die Software TMV.<br />
4. Starten Sie TMV auf dem PC.<br />
5. Klicken Sie auf die Schaltfläche mit dem Haus-Symbol und wählen Sie den Befehl Systemeinstell.<br />
> Konfiguration > Kommunikation > MW-Geräte.<br />
6. Erstellen Sie einen neuen Eintrag für ein Gerät über den Befehl Systemeinstell. ><br />
Konfiguration > Kommunikation > MW-Geräte > Bearbeiten > Neu.<br />
Wählen Sie als Typ MW4xxx.<br />
Wählen Sie als Schnittsstelle TCP/IP.<br />
Geben Sie als IP-Adresse des Gerätes 172.28.1.1 ein.<br />
7. Klicken Sie auf Verbinden.<br />
Sie verbinden nun PC und Gerät unter der Standard-IP-Adresse.<br />
8. Wählen Sie den Befehl Systemeinstell. > Konfiguration > Kommunikation > MW-Gerät.<br />
9. Geben Sie eine neue IP-Adresse für das Gerät ein sowie ggf. eine andere Subnetmaske. Informationen<br />
zu Ihrem Netzwerk erhalten Sie von Ihrem Netzwerkadministrator.<br />
10. Klicken Sie auf Übernehmen.<br />
Dem Messgerät wird jetzt die neue IP-Adresse zugewiesen und es ist über den direkt angeschlossenen<br />
PC nicht mehr erreichbar.<br />
11. Trennen Sie die Crossover-Verbindung und verbinden Sie das Messgerät wieder mit dem Netzwerk.<br />
161
WPM6070-a10091 <strong>PMD320PA</strong> / <strong>PMD325PA</strong> - Steuerung über externen PC<br />
162<br />
12. Verbinden Sie ggf. den zur Steuerung verwendeten PC ebenfalls wieder mit dem Netzwerk.<br />
13. Starten Sie auf dem Steuerungs-PC die Software TMV.<br />
14. Klicken Sie auf die Schaltfläche mit dem Haus-Symbol und wählen Sie den Befehl Systemeinstell.<br />
> Konfiguration > Kommunikation > MW-Geräte.<br />
15. Wählen Sie den Eintrag für das Messgerät und geben Sie die neue IP-Adresse des Gerätes ein.<br />
16. Klicken Sie auf Verbinden.
WPM6070-a10091 <strong>PMD320PA</strong> / <strong>PMD325PA</strong><br />
6. Kalibrieren<br />
Für jedes Produkt, dessen Feuchte oder Dichte gemessen werden soll, muss jeweils einmalig<br />
eine Kalibration durchgeführt werden.<br />
Das Messverfahren ist ein indirektes Verfahren. Es liefert einen Wert, der über den Vorgang der<br />
Kalibrierung in Beziehung zu den tatsächlichen Werten gesetzt wird, die durch eine Laboranalyse<br />
ermittelt werden müssen.<br />
6.1 Was Sie beim Kalibrieren beachten müssen<br />
Beschaffenheit der Proben<br />
Die Proben, die zur Kalibration benutzt werden, sollen in demselben Zustand vorliegen, in dem<br />
diese zur Messung vorliegen. Für Messungen im oder am Produktionsprozess sind Proben aus<br />
diesem Prozess zur Kalibration erforderlich.<br />
Die zur Kalibration verwendeten Proben sollen bezüglich der Feuchtewerte über den gesamten<br />
Feuchtebereich, in dem später gemessen wird, verteilt liegen. Es ist von Vorteil, wenn die Feuchtewerte<br />
einzelner Proben sogar außerhalb des späteren Messbereiches liegen.<br />
Die Proben müssen homogen durchfeuchtet sein.<br />
Mögliche Fehlerquellen bei der Kalibration<br />
Kalibrieren Sie in dem Feuchtebereich unter den Raumbedingungen, unter denen Sie später<br />
messen!<br />
Die Temperatur der Proben soll während der Kalibrierung und der späteren Messung möglichst<br />
gleich sein. Bei Schwankungen der Temperatur um<br />
+/- 5 °C ist keine Temperaturkompensation erforderlich.<br />
Bei Abweichungen über 5 °C muss die Temperatur gemessen und berücksichtigt werden.<br />
Achten Sie darauf, dass am Sensor kein Wasser kondensiert. Gegebenenfalls wischen Sie Kondenswasser<br />
vorher mit einem trockenen Tuch ab.<br />
Hinweise zum Ermitteln der Referenzwerte<br />
Die Kalibrations-Messungen mit dem LMA3xxPA / PMD3xxPA müssen an genau den Proben<br />
erfolgen, von denen auch die Referenzfeuchte im Labor mit einem direkten Verfahren bestimmt<br />
wird.<br />
Die Materialfeuchte der Proben darf sich zwischen Kalibrationsmessung und Feuchtewertermittlung<br />
im Labor nicht ändern, d.h. die Vergleichsmessung im Labor sollte zeitnah (möglichst sofort)<br />
erfolgen.<br />
Dies gilt insbesonders wenn<br />
– die Temperatur der Probe über der Raumtemperatur liegt.<br />
– bei hygroskopischen Stoffen.<br />
– bei Stoffen, die Feuchte abgeben.<br />
Heisse Proben müssen in feuchte-undurchlässigen geschlossenen Behältern abkühlen, bevor<br />
die Referenzmessung durchgeführt wird.<br />
Anzahl der Kalibrationspunkte<br />
Fünf Kalibrationspunkte mit unterschiedlicher Feuchte sind in der Regel erforderlich.<br />
Zwei Punkte genügen unter der Voraussetzung, dass<br />
ein sehr genaues Labor-Vergleichsverfahren angewendet wird<br />
und<br />
die Kalibrationspunkte weit auseinander liegen.<br />
163
WPM6070-a10091 <strong>PMD320PA</strong> / <strong>PMD325PA</strong> - Kalibrieren<br />
164<br />
Wenn das Labor-Vergleichsverfahren unsichere Werte liefert, führen Sie entsprechend für<br />
mehrere Kalibrationspunkte Messungen durch. Der statistische Fehler kann so genauer ermittelt<br />
und entsprechend berücksichtigt werden.<br />
Nichtlineare Kalibrationen, die gegebenenfalls in mehrere Segmente unterteilt werden, benötigen<br />
entsprechend mehr Kalibrationspunkte.<br />
einfache Kalibrationskurve<br />
mit zwei Kalibrationspunkten<br />
nichtlineare Kalibrationskurve<br />
mit<br />
vier Segmenten<br />
O Hinweis: Eine Kalibration kann durch Messen weiterer Proben auch nachträglich verfeinert<br />
werden. Dies ist besonders dann erforderlich, wenn das Produkt später in einem anderen Wertebereich<br />
gemessen wird.<br />
6.2 Anmelden zum Kalibrieren bzw. Anlegen von Produkten<br />
Um neue Produkte anzulegen oder für Produkte eine Kalibration durchzuführen, müssen Sie sich<br />
mit den entsprechenden Rechten (Kalibration mind. Stufe 3, Produkte neu anlegen mind. Stufe<br />
4) anmelden. Dies verhindert unbefugtes Ändern von Systemeinstellungen, die zu fehlerhaften<br />
Messergebnissen führen könnten.<br />
1. Wählen Sie den Menüpunkt Benutzerwechsel.<br />
2. Geben Sie im Dialog Anmeldung Ihren Benutzernamen (Nutzername) und Ihr Passwort ein.<br />
3. Klicken Sie auf Übernehmen.<br />
Die Funktionen Kalibration, Produkteinstellungen, Systemeinstellungen und Service sind<br />
jetzt verfügbar.<br />
O Hinweis: Nachdem Sie administrative Arbeiten durchgeführt haben, sollten Sie sich wieder mit<br />
den Benutzerdaten für den "normalen" Zugriff anmelden oder, falls ein Standardbenutzer<br />
angelegt ist, das Gerät ausschalten, um unbefugte Änderungen an den Systemeinstellungen<br />
oder Kalibrationen zu verhindern.<br />
6.3 Produkt anlegen<br />
Für jedes Produkt, dessen Feuchte oder Dichte gemessen werden soll, müssen entsprechende<br />
Produktparameter am Gerät eingerichtet werden.
WPM6070-a10091 <strong>PMD320PA</strong> / <strong>PMD325PA</strong> - Kalibrieren<br />
Im Auslieferungszustand des LMA3xxPA / PMD3xxPA sind im Normalfall lediglich Testartikel<br />
oder vorkalibrierte Artikel angelegt sowie ein nicht bearbeitbarer Artikel zur Vermessung des<br />
Referenzkörpers (optional erhältlich, siehe hierzu Referenzstandard (Details auf Seite 194)).<br />
Voraussetzung<br />
Sie sind mit Benutzerrechten ab Stufe 4 angemeldet ( Seite 164).<br />
1. Wählen Sie den Menüpunkt Produkteinstellungen > Bearbeiten.<br />
2. Wählen Sie dort den Menüpunkt Neu.<br />
3. Im Dialog Produkteinstellungen (Details auf Seite 235) machen Sie folgende Angaben:<br />
Allgemein<br />
Nr.<br />
Für jedes Produkt vergeben Sie eine eindeutige Kennnummer.<br />
Geben Sie unter Name einen Produknamen ein, der eine eindeutige Zuordnung zum Produkt<br />
ermöglicht sowie ggf. im Feld Bemerkung einen erläuternden Text.<br />
Kal.Nr.<br />
Wenn für das Produkt eine nicht-referenzierende Kalibration durchgeführt wird, dann wählen<br />
Sie hier selbst.<br />
Wenn auf die Kalibration eines ähnlichen Produkts referenziert wird, dann wählen Sie hier die<br />
Kennnummer des Produkts.<br />
Sensormodus<br />
Wählen Sie hier den Sensor und den entsprechenden Modus, mit dem das Produkt gemessen<br />
wird. Falls kein entsprechender Modus angezeigt wird, müssen sie einen Modus manuell anlegen,<br />
einlesen, oder einen bestehenden Modus bearbeiten ( Seite 242). Das Gerät erkennt<br />
im Normalfall die von den angeschlossenen Sensoren bereitgestellten Modi.<br />
O Hinweis: Grundsätzlich sollte zunächst ein Sensormodus mit hoher Empfindlichkeit ausgewählt<br />
werden. Nur wenn mit diesem Modus keine Messungen möglich sind, sollte die Empfindlichkeit<br />
durch Auswahl anderer Sensormodi verringert werden.<br />
Feuchte / Dichte<br />
Offset<br />
Ein Offset wird angegeben, wenn auf die Kalibration eines ähnlichen Produkts verwiesen wird,<br />
aber eine bestimmte Standardabweichung dazu vorliegt<br />
oder<br />
wenn zwischen angezeigtem Wert und tatsächlichem Wert (Labor) konstant die gleiche Differenz<br />
besteht.<br />
Obere Grenze / Untere Grenze<br />
Sie können Grenzwerte angeben. Wenn diese bei einer Messung überschritten werden, wird<br />
ein Alarmereignis ausgelöst.<br />
Speicher<br />
Wählen Sie hier, wieviele Speicherplätze für Messwerte für das Produkt reserviert werden sollen.<br />
Die hier eingegebene Zahl entspricht Zeilen in der Tabelle der Messwerte.<br />
Der Wertebereich Speicher ist abhängig von der Anzahl der Produkte und Kalibrationen, typisch<br />
verbleiben ca. 2000 Speicherplätze für die Messungen.<br />
Wählen Sie die Einstellung auto, wenn ein Produkt den für Messwerte verfügbaren Speicher<br />
komplett nutzen darf.<br />
Wenn Sie mehrere Produkte messen, teilen Sie die ca. 2000 Speicherplätze durch Eingabe<br />
entsprechender Werte zwischen den Produkten auf.<br />
165
WPM6070-a10091 <strong>PMD320PA</strong> / <strong>PMD325PA</strong> - Kalibrieren<br />
166<br />
Die Option Überschreiben kann produktspezifisch aktiviert werden: Sind alle verfügbaren<br />
Speicherplätze für dieses Produkt belegt, werden automatisch (ohne Rückfrage) die ältesten<br />
Einträge mit den neuen Messwerten überschrieben.<br />
O Hinweis: Wenn Sie ein neues Produkt anlegen und das Programm nur einen geringen Wert für<br />
die Speicherplätze erlaubt, liegt dies daran, dass die bereits vorhandenen Produkte den<br />
Speicherbereich bereits beanspruchen. Ändern Sie dann ggf. die Speichereinstellungen bei den<br />
bereits angelegten Produkten, um mehr Speicherplätze für das neue Produkt zur Verfügung zu<br />
stellen.<br />
Messung > Mittel<br />
Hier legen Sie fest, wieviele Messungen bei diesem Produkt zum Ermitteln des Mittelwerts<br />
jedesmal durchgeführt werden müssen.<br />
O Hinweis: Die Einträge für MW-Typ und im Bereich AB dienen nur der Information bei Rückfragen<br />
und können nicht bearbeitet werden.<br />
4. Drücken Sie auf Übernehmen.<br />
Das Produkt ist angelegt. Für das Produkt können jetzt die Feuchte-Kalibration und die Dichte-<br />
Kalibration durchgeführt werden.<br />
O Hinweis: Sie können die Parameter für ein Produkt ändern, kopieren oder ausdrucken. Ein<br />
Produkt kann wieder gelöscht werden. Hinweise zu diesen Punkten finden Sie im Referenzkapitel<br />
ab Seite 235.
WPM6070-a10091 <strong>PMD320PA</strong> / <strong>PMD325PA</strong> - Kalibrieren<br />
6.4 Verdichtungs-Test<br />
Dieser Test muss vor jeder Kalibrierung von Produkten durchgeführt werden, die sich mehr oder<br />
weniger stark komprimieren lassen. Für Produkte mit konstanter Dichte (z. B. Plattenstücke) ist<br />
der Test nicht zwingend erforderlich, wird aber dennoch empfohlen. So können Sie sich ein Bild<br />
von den Rohwerten von Frequenz- und Breitenänderung machen, um damit grenzwertige<br />
Messungen von vornherein zu erkennen und auszuschließen.<br />
Komprimierbare Produkte werden zunächst locker in den Sensor gefüllt und dann durch Schütteln<br />
oder Stampfen immer weiter verdichtet. Jeder Verdichtungszustand wird einzeln abgespeichert.<br />
Die sich aus den Punkten verschiedener Dichte (gleicher Feuchte) ergebende<br />
Regressionsgerade schneidet das AB-Diagramm idealerweise im Ursprung. Tut sie dies nicht,<br />
muss der sich ergebende AB-Offset für die folgende Kalibrierung berücksichtigt werden. Ist der<br />
AB-Offset falsch gewählt, ist die Messung nicht Dichte-unabhängig!<br />
Voraussetzungen:<br />
Sie sind mit Benutzerrechten ab Stufe 5 angemeldet ( Seite 164).<br />
1. Wählen Sie Service > MW test > Verdichtungs-Test.<br />
2. Wählen Sie das Produkt, für das der Test durchgeführt wird.<br />
Den Dialog zur Produktauswahl erhalten Sie, indem Sie auf den Produktnamen drücken.<br />
O Hinweis: Das aktuell gewählte Produkt ist in der Spalte Nr. mit einem grünen Häkchen markiert.<br />
3. Drücken Sie auf die Zeile mit dem Namen des Produktes, für das der Test durchgeführt werden<br />
soll.<br />
4. Drücken Sie auf Übernehmen. Der Verdichtungstest kann nun für das gewählte Produkt durchgeführt<br />
oder bearbeitet werden.<br />
5. Drücken Sie auf das Feld Anzeige 2 und bestimmen Sie die Eigenschaften der Messung<br />
( Seite 168):<br />
– Legen Sie die Anzahl der Speicherplätze für Messwerte fest.<br />
– Legen Sie den Modus der Messung fest:<br />
Bei Prozessmessgeräten muss die Option continously aktiviert sein. In diesem Fall drücken Sie<br />
lediglich Start, um mit den Messungen zu beginnen und stoppen die Messungen, wenn genügend<br />
Messwerte vorliegen.<br />
6. Führen Sie einen Leerabgleich durch.<br />
7. Drücken Sie auf Start.<br />
8. Drücken Sie auf Stopp, wenn genügend Messwerte vorliegen.<br />
Die Messergebnisse des Tests werden als Tabelle angezeigt.<br />
Sie haben die Möglichkeit, einzelne Punkte der Messkurve durch unterschiedliche Symbole<br />
darzustellen oder einzelne Punkte der Messkurve zu löschen.<br />
9. Drücken Sie auf die Zeile mit der Anzeige der Betriebsart (Verdichtungs-Test), um zur grafischen<br />
Darstellung zu wechseln.<br />
O Hinweis: Während des Verdichtungstests werden in den Feldern Anzeige 1 / Anzeige 2 wichtige<br />
Parameter des Tests angezeigt:<br />
167
WPM6070-a10091 <strong>PMD320PA</strong> / <strong>PMD325PA</strong> - Kalibrieren<br />
168<br />
Messparameter<br />
Die Parameter zur Vorgehensweise bei der Messung bestimmen Sie im Dialog Messungseinstellungen.<br />
1. Wählen Sie Service > MW test > Verdichtungs-Test > Measure Settings oder drücken Sie auf<br />
das Feld Anzeige 2.<br />
2. Aktivieren Sie die Option continuously, wenn fortlaufend im Sekundentakt Messwerte für den<br />
Verdichtungstest gewonnen werden sollen (Prozessmessgeräte) bzw. deaktivieren Sie die<br />
Option, wenn jede Messung einzeln durchgeführt und gespeichert werden soll (Laborgeräte).<br />
3. Aktivieren Sie die Option overwriting, wenn bei Überschreiten der für den Test reservierten<br />
Speicherkapazität alte Messwerte überschrieben werden sollen.<br />
Speicher<br />
Bestimmen Sie hier, wieviel Speicherplätze für den Test in Anspruch genommen werden sollen.<br />
Aktueller Typ<br />
Anzeige 1:<br />
Verdichtungstest<br />
Eigenschaften<br />
Bestimmen Sie hier die Darstellung der Messpunkte in der Grafik.<br />
Einstellungen und Bewertung der Ergebnisse<br />
Anzeige 2:<br />
Messungseinstellungen<br />
Zur Bewertung der Testergebnisse wählen Sie die grafische Darstellung.<br />
1. Drücken Sie auf die Grafik, um den Dialog Verdichtungstest-Eigenschaften (Details<br />
auf Seite 169) aufzurufen.
WPM6070-a10091 <strong>PMD320PA</strong> / <strong>PMD325PA</strong> - Kalibrieren<br />
Verdichtungstest-Eigenschaften<br />
1. Auf dem Register Bereiche bestimmen Sie die Parameter für die Messbereiche, in denen Messwerte<br />
gewonnen werden (in der Grafik grün dargestellt), sowie für den Messbereich, der den<br />
Leerzustand des Sensors beschreibt (in der Grafik rot dargestellt).<br />
2. Auf dem Register Scale / Graph Type / Regression bestimmen Sie die Parameter, um die Darstellung<br />
der Grafik anzupassen.<br />
Wählen Sie für Regression die Option Frei und drücken Sie auf Übernehmen: Durch die Messpunkte<br />
wird eine Linie gelegt.<br />
Die ermittelten Werte sollten möglichst auf einer Geraden liegen, die durch den Nullpunkt geht.<br />
Wenn dies nicht erreicht werden kann, wenden Sie sich bitte zur Unterstützung an den Service<br />
von <strong>Sartorius</strong>.<br />
3. Wenn die Ergebnisse zufriedenstellend sind, drücken Sie auf die Schaltfläche Übertragen an<br />
Sensor Modus.<br />
Der gewählte Sensormodus wird den Testergebnissen angepasst.<br />
Werte Drucken<br />
Ausgewählte Messwerte können ausgedruckt werden. Hinweise zum Anschluss eines Druckers<br />
finden Sie auf Seite 190.<br />
Wählen Sie Service > MW test > Verdichtungstest > Tabelle > Drucken.<br />
Die Tabelle wird nun im Modus zum Drucken angezeigt, das heißt am unteren Rand sehen Sie<br />
die Schaltflächen zum Markieren einer oder mehrerer Zeilen.<br />
1. Markieren Sie die Zeilen, die gedruckt werden sollen.<br />
2. Drücken Sie auf die Schaltfläche Drucken.<br />
Die entsprechenden Tabellenzeilen werden ausgedruckt.<br />
3. Drücken Sie auf Schließen. Das Drucken der Werte ist beendet.<br />
169
WPM6070-a10091 <strong>PMD320PA</strong> / <strong>PMD325PA</strong> - Kalibrieren<br />
6.5 Kalibrieren<br />
170<br />
Die Kalibration wird für Feuchte und Dichte separat durchgeführt. Die Vorgehensweise ist jedoch<br />
gleich.<br />
Voraussetzungen:<br />
Sie sind mit Benutzerrechten ab Stufe 3 angemeldet ( Seite 164).<br />
Sie haben das Produkt angelegt ( Seite 164).<br />
Die Anlage ist bereit, Messungen durchzuführen (Sensor angeschlossen).<br />
Es stehen Proben vom Produkt in der Beschaffenheit zur Verfügung, in der das Produkt später<br />
gemessen werden soll.<br />
Unterscheidung der Messverfahren<br />
Grundsätzlich werden je nach Einsatzart folgende Formen der Messung bzw. Kalibrierung unterschieden:<br />
Labormessung<br />
– Einfachmessung, z. B. Zigarette<br />
Für die Kalibration wird nur ein Messwert ermittelt.<br />
– Mehrfachmessung, z. B. mit Schüttgut im Messbehälter<br />
Es werden mehrere Messwerte ermittelt; zwischen den Messungen muss der Messbehälter mit<br />
dem Produkt gedreht werden.<br />
Prozessmessung in einem Produktionsablauf<br />
Es werden in bestimmten Abständen mehrere Messwerte ermittelt (empfohlen: mind. 6 Messungen),<br />
zu denen dann die entsprechenden Proben vom Produkt entnommen werden müssen.<br />
– kontinuierliche (Online-)Messung, z. B. bei Schüttgut, das über ein Fließband am Sensor vorbei<br />
läuft.<br />
– Bypass-Messung, bei der regelmäßig fest definierte Probenmengen zur Messung vom Hauptstrom<br />
in den Sensor "abgezweigt" werden. Nach der Messung wird die Probe automatisch wieder<br />
in den Hauptstrom zurückgeführt und der Sensor gereinigt.
WPM6070-a10091 <strong>PMD320PA</strong> / <strong>PMD325PA</strong> - Kalibrieren<br />
Kalibration für Prozessmessungen<br />
Das <strong>PMD320PA</strong> kann nur kalibriert werden, wenn es über einen externen PC gesteuert wird<br />
( Seite 155). Leerabgleich und Probeentnahme sind direkt am Gerät möglich, aber die Eingabe<br />
der Referenzwerte und die Bearbeitung der Kalibrationskurven kann nur über TMV auf dem<br />
externen Steuerungs-PC erfolgen.<br />
O Hinweis: Bei der Bedienung direkt am <strong>PMD320PA</strong> muss aus Sicherheitsgründen zusätzlich die<br />
Taste Freigabe gedrückt werden. Nur bei gedrückter Freigabe-Taste sind die Funktionen<br />
Leerabgleich und Probeentnahme verfügbar.<br />
Grundsätzlich wird schon vor der Auslieferung der Anlage eine möglichst gut an das Produkt<br />
angepasste Vorkalibration auf das Gerät gespielt. Zur Aufnahme weiterer Messpunkte aus der<br />
laufenden Produktion ist Folgendes zu tun:<br />
Leerabgleich<br />
1. Wenn möglich, führen Sie vor der Aufnahme von Kalibrationspunkten einen Leerabgleich des<br />
Feuchtesensors durch:<br />
– Nehmen Sie den Sensor aus dem Produktstrom und säubern Sie die keramische Oberfläche.<br />
– Drücken Sie im Menü Messung oder im Menü Kalibration auf die Schaltfläche Leerabgleich<br />
oder an der Messschranktür die Tasten Freigabe und Leerabgleich.<br />
Proben entnehmen<br />
Achtung:Probeentnahme über das Messsystem (Schritt 2) und die manuelle Entnahme der Referenzprobe<br />
(Schritt 3) müssen möglichst zeitgleich erfolgen. Beachten Sie bei der Entnahme der<br />
Referenzprobe unbedingt folgende Punkte:<br />
Bei der Probennahme nicht mit der Hand oder dem Probennehmer in die Nähe des Messfeldes<br />
kommen (ca. 100 mm um den Mittelpunkt der Keramikoberfläche).<br />
Damit die Ergebnisse den MW-Werten später eindeutig zugeordnet werden können, notieren Sie<br />
immer die Uhrzeit und evtl. auch das Datum der Probennahme.<br />
Je nach Produkt sollten ca. 5 - 20 Referenzproben gezogen werden. Um eine möglichst gute Kalibrierlinie<br />
zu erhalten, sollte der gesamte Feuchtebereich, der im späteren Messbetrieb vorkommen<br />
kann, durch Referenzmessungen hinterlegt werden.<br />
2. Im automatischen Messbetrieb der Anlage drücken Sie im Menü Messung oder im Menü Kalibration<br />
die Taste Probeentn. bzw. an der Messschranktür die Tasten Freigabe und Probeentnahme.<br />
Der Mikrowellen-Messwert, die Produkttemperatur und Datum und Uhrzeit der Probennahme<br />
werden automatisch in der Tabelle der Kalibrierung gespeichert.<br />
O Hinweis: Die Taste Probeentnahme am Gerät funktioniert nur im automatischen Messablauf (am<br />
Touchscreen ist die Schaltfläche nur dann sichtbar).<br />
3. Während die Probe von der Anlage vermessen wird, müssen Sie zeitgleich eine Referenzprobe<br />
möglichst unmittelbar hinter dem Sensor ziehen.<br />
171
WPM6070-a10091 <strong>PMD320PA</strong> / <strong>PMD325PA</strong> - Kalibrieren<br />
172<br />
Referenzwerte bestimmen<br />
O Hinweis: Die Genauigkeit der Kalibration und damit die Genauigkeit aller späteren Messungen<br />
hängt von der Genauigkeit der Referenzwerte ab. Während des Transportes und der<br />
Vermessung im Labor darf sich die Feuchte der Proben nicht ändern. Beachten Sie die Hinweise<br />
zur Kalibration ab Seite 163.<br />
4. Bestimmen Sie im Labor den Wassergehalt der Referenzproben.<br />
Wenn die Ergebnisse der Referenzmessungen vorliegen, ordnen Sie sie im Menü Kalibration<br />
den MW-Werten zu:<br />
O Hinweis: Wenn in der Tabelle mehr als 10 Werte enthält, nutzen Sie die Schaltflächen zur<br />
Navigation (Details auf Seite 203)<br />
5. Die Referenzwerte für die vermessenen Proben werden in die Kalibrationstabelle eingetragen.<br />
Wählen Sie im Menü Kalibration > Feuchte-/ Dichte-Kalibration > Tabelle > Bearbeiten ><br />
Werte oder drücken Sie am Touchscreen auf das Feld Referenzfeuchte, um den Eingabedialog<br />
für den jeweiligen Wert direkt zu öffnen (dann weiter mit Schritt 8).<br />
O Hinweis: Bei der Bearbeitung an einem externen PC öffnen Sie den Eingabedialog durch<br />
Doppelklick auf das Feld Referenzfeuchte (weiter mit Schritt 8).<br />
In diesem Untermenü wählen Sie, ob Sie einen einzelnen Eintrag (Referenzfeuchte, Referenzdichte...)<br />
oder alle Werte bearbeiten wollen. Die Tabelle wird nun im Modus zur Bearbeitung<br />
angezeigt, das heißt am unteren Rand sehen Sie die Schaltflächen ( Seite 200) zum Markieren<br />
einer oder mehrerer Zeilen.<br />
6. Drücken Sie auf eine Zeile, um diese zu markieren.<br />
7. Drücken Sie auf die Schaltfläche zum Bearbeiten.<br />
Falls Sie die Eingabe eines einzelnen Wertes (Referenzfeuchte, Referenzdichte...) gewählt<br />
haben, erhalten Sie den entsprechenden Dialog zur Zahleneingabe (Details auf Seite 259) bzw.<br />
zur Texteingabe (Details auf Seite 258).<br />
8. Geben Sie den Wert ein.<br />
Geben Sie alle Dezimalstellen ein. Die Anzeige der Werte erfolgt entsprechend den Einstellungen<br />
gerundet.<br />
9. Wiederholen Sie die Arbeitsschritte 6 bis 8 für alle Werte.<br />
10. Wenn die Anlage vorkalibriert war, löschen Sie ggf. die Kalibrierpunkte der Vorkalibration.<br />
Die Kalibrierlinie wird berechnet, sobald zwei Kalibrationspunkte mit einer Referenzfeuchte<br />
versehen sind. Die entsprechenden Werte werden in den Feldern Anzeige 1 und Anzeige 2<br />
dargestellt.<br />
Kalibrationskurve korrigieren<br />
1. Wählen Sie im Menü Kalibration > Feuchte-/ Dichte-Kalibration > Grafik.<br />
Angezeigt werden die errechnete Kalibrationskurve, die Referenzwerte und die Abweichung der<br />
einzelnen Werte.
WPM6070-a10091 <strong>PMD320PA</strong> / <strong>PMD325PA</strong> - Kalibrieren<br />
MW Feuchte<br />
Referenzfeuchte<br />
Die Kurve verbindet die Mittelwerte der Referenzwerte. In der Grafik erkennen Sie gegenenfalls<br />
einzelne Werte, die sehr von diesem Mittel abweichen und daher die Kurve verfälschen. Solche<br />
"Ausreißer” sind häufig das Ergebnis fehlerhafter Referenzwerte oder fehlerhafter Eingabe.<br />
Einzelne Werte können aus der Kalibration gelöscht werden. Alternativ dazu können einzelne<br />
Punkte aus der Kalibration herausgenommen werden. Die Werte sind dann zwar noch vorhanden,<br />
bleiben aber bei der Berechnung unberücksichtigt.<br />
Es besteht die Möglichkeit, anstatt der linearen Kurve eine nichtlineare Kurve zu wählen, die<br />
gegebenenfalls in bis zu 4 Segmente unterteilt ist. Dadurch ist es möglich die Kalibrationskurve<br />
dem produktspezifischen Verhalten genauer anzupassen. Je nach Komplexität der Kurve sind<br />
entsprechend mehr Kalibrationsmessungen notwendig.<br />
O Hinweis: Wir empfehlen, Werte zunächst aus der Kalibration herauszunehmen und erst nach<br />
dem Erstellen einer zufriedenstellenden Kalibrationskurve die tatsächlich überflüssigen Werte zu<br />
löschen.<br />
Werte aus der Kalibration herausnehmen<br />
Wählen Sie im Menü Kalibration > Feuchte-/ Dichte-Kalibration > Tabelle > Bearbeiten ><br />
Werte > Typ.<br />
Die Tabelle wird nun im Modus zum Bearbeiten angezeigt, das heißt am unteren Rand sehen Sie<br />
die Schaltflächen ( Seite 200) zum Markieren einer oder mehrerer Zeilen.<br />
1. Drücken Sie auf die Zeile mit dem ungeeigneten Wert. Der Wert ist markiert.<br />
2. Drücken Sie auf Typ.<br />
Sie erhalten den Dialog Typ.<br />
3. Deaktivieren Sie die Einstellung gültig und drücken Sie Übernehmen.<br />
In der Tabellenspalte Typ wird der Wert nun eingeklammert dargestellt und nicht mehr für die<br />
Berechnung verwendet.<br />
4. Drücken Sie auf Schließen.<br />
Der Bearbeitungs-Modus ist beendet.<br />
Werte löschen<br />
Wählen Sie im Menü Kalibration > Feuchte-/ Dichte-Kalibration > Tabelle > Bearbeiten ><br />
Löschen.<br />
Die Tabelle wird nun im Modus zum Löschen angezeigt, das heißt am unteren Rand sehen Sie<br />
die Schaltflächen ( Seite 200) zum Markieren einer oder mehrerer Zeilen.<br />
1. Drücken Sie auf die Zeile mit dem fehlerhaften Wert. Der Wert ist markiert.<br />
173
WPM6070-a10091 <strong>PMD320PA</strong> / <strong>PMD325PA</strong> - Kalibrieren<br />
174<br />
O Hinweis: In der Tabelle wird in den Spalten Feuchte-Abw. bzw. Dichte-Abw. die Abweichung<br />
der Referenzwerte von den Kalibrationswerten angezeigt. Sortieren Sie die Tabelle nach diesen<br />
Werten. Auf diese Weise finden Sie schnell den Wert mit der größten Abweichung. Nach<br />
erneutem Sortieren steht am Kopf der Tabelle der Wert mit der größten negativen Abweichung.<br />
2. Drücken Sie auf Löschen.<br />
Der markierte Wert wird gelöscht.<br />
3. Drücken Sie auf Schließen.<br />
Der Lösch-Modus ist beendet.<br />
Einzelne Kalibrationspunkte können mit verschiedenen Symbolen dargestellt werden. Auf diese<br />
Weise lassen sich z. B. die Werte für Proben verschiedener Tage kennzeichnen ( Seite 218).<br />
Die Kalibrationskurve wird vom Gerät weitgehend automatisch bestimmt. Trotzdem haben Sie<br />
die Möglichkeit durch die Eingabe einiger Parameter, die Kalibrationskurve genauer zu gestalten.<br />
Informationen hierzu finden Sie im Abschnitt Typeneinst. (Details auf Seite 223).<br />
Offset<br />
Der Offset einer Kalibrationskurve kann korrigiert werden. Dies bedeutet, dass die gesamte<br />
Kurve parallel verschoben wird.<br />
Ein Offset wird in folgenden Fällen verwendet:<br />
– Gleichmäßig auftretende Abweichungen der Kalibration sollen korrigiert werden.<br />
– Bei der Messung wird auf die Kalibration eines anderen Produktes referenziert.<br />
– Der ermittelte Feuchtigkeitswert wird an einer Stelle im Produktionsablauf benötigt oder angezeigt,<br />
an der der Feuchtewert des Produktes bekannterweise tiefer bzw. höher liegt.<br />
Der Offset wird in den Produktparametern festgelegt.<br />
1. Wählen Sie ggf. das Produkt, für das Sie einen Offset eingeben möchten.<br />
2. Drücken Sie auf das Feld Feuchte-Offset.<br />
3. Geben Sie über die Tastatur einen Wert für den Feuchte-Offset ein und drücken Sie auf Übernehmen.<br />
O Hinweis: Wollen Sie neben dem Feuchte-Offset auch einen Offset für die Dichte festlegen,<br />
können Sie dies über den Dialog Produkteigenschaften einstellen (Aufruf über Produkteinstellungen<br />
> Bearbeiten > Werte).<br />
Beim Offset handelt es sich um einen absoluten Wert. Wenn Sie als Offset z. B. 0,5 eingeben, so<br />
wird für gemessene Werte von 10% und 11% stattdessen 10,5% und 11,5% angezeigt. Analog<br />
würde für einen Dichte-Offset statt 10 g/m³ der Wert 10,5 g/m³ angezeigt.<br />
Kalibrationskurve anpassen<br />
O Hinweis: Während der Kalibration werden in den Feldern Anzeige 1 / Anzeige 2 Parameter und<br />
Einstellungen angezeigt:
WPM6070-a10091 <strong>PMD320PA</strong> / <strong>PMD325PA</strong> - Kalibrieren<br />
1. Drücken Sie auf das Feld Anzeige 1, um den Dialog Kalibrationstyp (einfach) zu erhalten.<br />
Aus diesem Dialog heraus oder auch über das Menü erhalten Sie einen weiteren Dialog mit Experten-Einstellungen.<br />
Kalibrationstyp<br />
Anzeige 1:<br />
Kalibrationstyp<br />
Anzeige 2:<br />
Werte<br />
Sie haben die Möglichkeit, die Kalibrationskurve anzupassen.<br />
Falls für das gemessene Produkt zwischen Referenzfeuchte und gemessener Feuchte keine<br />
direkt proportionale Beziehung besteht, wählen Sie hier einen nichtlinearen Kalibrationstyp. Da<br />
Produkte für verschiedene Messbereiche unterschiedliches Verhalten aufweisen können, haben<br />
Sie die Möglichkeit, die Kalibrationskurve in verschiedene Segmente aufzuteilen. Im einfachen<br />
Kalibrationsmodus wird die Unterteilung in Segmente automatisch ermittelt.<br />
Bestimmen Sie hier, ob die Kalibrationskurve einen Extremwert aufweist und in welcher Form<br />
Temperatur und Dichte bzw. Feuchte berücksichtigt werden sollen.<br />
Für komplexe Kurven sind entsprechend viele Messwerte notwendig.<br />
Falls Messwerte, Referenzwerte oder Korrekturwerte nicht den in den globalen Einstellungen<br />
( Seite 225) festgelegten Bereich abdecken, erhalten Sie eine Fehlermeldung. Ändern Sie die<br />
Einstellungen für die Messbereiche oder nehmen Sie weitere Kalibrationsmessungen vor.<br />
175
WPM6070-a10091 <strong>PMD320PA</strong> / <strong>PMD325PA</strong> - Kalibrieren<br />
176<br />
Expertenmodus<br />
Aus dem Dialog Kalibrationstyp heraus können Sie den Expertenmodus aufrufen.<br />
Bereits gemachte Einstellungen können hier manuell weiter angepasst werden. Die zuvor automatisch<br />
errechneten Grenzen der einzelnen Kurvensegmente können verschoben werden.<br />
Wenn Sie für die Korrektur der Temperatur oder der Dichte bzw. Feuchte Manuelle Korrektur<br />
wählen, so wird in der grafischen Darstellung der Kalibrationskurve ein Schieberegler eingeblendet.<br />
Dieser erlaubt es ihnen die Kalibrationskurve manuell zu korrigieren.<br />
manuelle Korrektur durch<br />
Schieberegler oder Zahleneingabe<br />
in der grafischen Darstellung<br />
Auf der rechten Seite des Dialoges werden die Ergebnisse der Kalibrationseinstellungen angezeigt.<br />
Drücken Sie auf die Schaltfläche Liste, um alle Parameter in Listenform angezeigt zu<br />
bekommen.<br />
Drücken Sie im Dialog für die Experteneinstellungen auf Zeigen. Die grafische Darstellung wird<br />
wieder angezeigt. Hier haben Sie jetzt die Möglichkeit, die Kalibration zu speichern oder aber<br />
wieder den Dialog für die Experteneinstellungen aufzurufen.<br />
Drücken Sie auf Auto. Eine Auflistung aller (mit diesen Parametern) möglichen Kalibrationen<br />
wird auf der Registerkarte Kalibrationen angezeigt.<br />
O Hinweis: Wenn Sie das Programm am PC nutzen, klicken Sie auf Übernehmen. Sie können am<br />
PC die einzelnen Programmfenster so verschieben, dass Sie Darstellung und Eingabedialog<br />
nebeneinander sehen.
WPM6070-a10091 <strong>PMD320PA</strong> / <strong>PMD325PA</strong> - Kalibrieren<br />
Kalibration drucken<br />
Ist ein Drucker direkt über den USB-Anschluss oder die Netzwerkverbindung angeschlossen,<br />
können wahlweise die grafische Darstellung oder die Kalibrationstabelle ausgedruckt werden.<br />
Grafik drucken<br />
1. Drücken Sie Kalibration > Feuchte-/ Dichte-Kalibration > Grafik > Drucken.<br />
Sie erhalten den Standard-Druckerdialog und können nun wie üblich die Druckeinstellungen festlegen<br />
und die Ausgabe durch Klicken auf Drucken starten.<br />
Tabelle drucken<br />
1. Drücken Sie Kalibration > Feuchte-/ Dichte-Kalibration > Tabelle > Drucken.<br />
2. Markieren Sie in der Tabelle die Werte, die gedruckt werden sollen oder drücken Sie auf Alle,<br />
wenn die komplette Tabelle gedruckt werden soll.<br />
3. Drücken Sie auf Drucken.<br />
Sie erhalten den Standard-Druckerdialog und können nun wie üblich die Druckeinstellungen festlegen<br />
und die Ausgabe durch Klicken auf Drucken starten.<br />
177
WPM6070-a10091 <strong>PMD320PA</strong> / <strong>PMD325PA</strong> - Kalibrieren<br />
178
WPM6070-a10091 <strong>PMD320PA</strong> / <strong>PMD325PA</strong><br />
7. Messen<br />
Voraussetzungen:<br />
– Das Gerät ist mit mindestens einem Sensor verbunden.<br />
– Mindestens ein Produkt ist angelegt ( Seite 164).<br />
– Für das zu messende Produkt wurde eine Kalibration durchgeführt ( Seite 170).<br />
Messen<br />
1. Schalten Sie das Gerät ggf. ein.<br />
2. Wählen Sie ein Produkt.<br />
3. Starten Sie die Messung.<br />
4. Lesen Sie die Werte ab.<br />
Der Vorgang der Messung unterscheidet sich je nach Einsatzart:<br />
– Prozessmessung (Online) in der Produktion<br />
Das zu messende Produkt wird fortlaufend an einem Sensor vorbeigeführt. Nachdem die Messung<br />
gestartet ist werden kontinuierlich Werte gemessen und angezeigt. Die Messwerte können<br />
zur Erzeugung von Alarmereignissen oder zur Steuerung weitere Geräte genutzt werden.<br />
Lesen Sie dazu:<br />
Prozessmessung (kontinuierlich) (Details auf Seite 180)<br />
– Bypass-Messung in der Produktion<br />
Von dem zu messenden Produkt werden Proben in einen Bypass abgezweigt und dort in einen<br />
Sensor eingebracht. Die Messung wird gestartet und die Werte werden angezeigt. Der Sensor<br />
wird geleert und gegebenenfalls gereinigt.<br />
Der Vorgang läuft automatisch ab. Durch die dem <strong>PMD320PA</strong> / <strong>PMD325PA</strong> zugrunde liegende<br />
Makro-Steuerung kann der Vorgang an Produkt und Situation angepasst werden. So kann z. B.<br />
das Reinigungsintervall für den Sensor verändert werden.<br />
Lesen Sie dazu:<br />
Prozessmessung (Bypass) (Details auf Seite 180)<br />
Anzeige der Werte<br />
Start<br />
Messung starten.<br />
Stopp<br />
Messung stoppen.<br />
Die gemessenen Werte werden mehrfach und in verschiedener Darstellung angezeigt. Jede der<br />
Anzeigen kann den Bedürfnissen der Einsatzumgebung angepasst werden.<br />
Verschiedene Anzeigemöglichkeiten sind:<br />
– Tabelle ( Seite 205), Grafik ( Seite 209) und Wertanzeige ( Seite 212).<br />
– wahlweise für Feuchte, Dichte, Temperatur.<br />
– analoge Darstellung des Wertes an der Cursorposition oder des markierten Wertes<br />
( Seite 213).<br />
– Statistik für eine Messreihe.<br />
Zur Einrichtung der Anzeigen lesen Sie bitte die entsprechenden Abschnitte im Kapitel Bedienoberfläche<br />
- Referenz (Details auf Seite 195).<br />
179
WPM6070-a10091 <strong>PMD320PA</strong> / <strong>PMD325PA</strong> - Messen<br />
7.1 Prozessmessung (kontinuierlich)<br />
180<br />
Der Ablauf ist weitgehend automatisiert. Die Anzeige am Gerät, die Verarbeitung der Messdaten<br />
und der Messvorgang selbst werden von <strong>Sartorius</strong> Service-Ingenieuren auf die Besonderheiten<br />
der Anlage angepasst.<br />
Personen, die messen, bzw. die mit der Überwachung der Messwerte beauftragt sind, beachten<br />
folgendes:<br />
– Je nach Anlage stehen entweder der Touchscreen (<strong>PMD325PA</strong>), eine gleichwertige Bedienoberfläche<br />
am PC oder aber nur aber nur einzelne Bedienelemente wie Anzeige, Taster oder Drehschalter<br />
( <strong>PMD320PA</strong>) zur Produktwahl zur Verfügung.<br />
– Die Messung und die Anzeige erfolgen automatisch.<br />
Die Messwerte werden automatisch gespeichert.<br />
– Der Leerabgleich muss im Regelfall durchgeführt werden, wenn am Sensor produktionsbedingt<br />
kein Produkt vorbeigeführt wird. Dazu steht wahlweise die Schaltfläche Leerabgleich oder ein<br />
entsprechender Taster an der Anlage zur Verfügung.<br />
O Hinweis: Wenn möglich, wird die Anlage von <strong>Sartorius</strong> so eingerichtet, dass der Leerabgleich<br />
automatisch erfolgt.<br />
– Die Auswahl des Produkts erfolgt gegebenenfalls direkt an der Anlage über den Touchscreen.<br />
Bei wechselnder Befüllung der Produktionsanlage kann so direkt am Band auf einen Produktwechsel<br />
reagiert werden. Bei einigen Systemen kann das Produkt alternativ auch über einen externen<br />
PC oder die SPS ausgewählt werden.<br />
– Falls die festgesetzten Werte für das Produkt über- oder unterschritten werden, erhalten Sie gegebenenfalls<br />
eine optische oder akustische Warnmeldung.<br />
7.2 Prozessmessung (Bypass)<br />
Der Ablauf entspricht weitgehend der kontinuierlichen Online-Messung. Im Unterschied dazu<br />
wird die Probe jedoch automatisch vom Sensor aus dem Produktionsfluss entnommen und<br />
diesem nach der Messung wieder zugeführt. Auch der Leerabgleich wird automatisch durchgeführt.<br />
7.3 Messwerte drucken<br />
Ist ein Drucker über die Netzwerkverbindung angeschlossen, können wahlweise die grafische<br />
Darstellung der Messwerte oder die Tabelle ausgedruckt werden.<br />
Grafik drucken<br />
1. Drücken Sie Messung > Grafik > Drucken.<br />
Sie erhalten den Standard-Druckerdialog und können nun wie üblich die Druckeinstellungen festlegen<br />
und die Ausgabe durch Klicken auf Drucken starten.<br />
Tabelle drucken<br />
1. Drücken Sie Messung > Tabelle > Drucken.<br />
2. Markieren Sie in der Tabelle die Werte, die gedruckt werden sollen oder drücken Sie auf Alle,<br />
wenn die komplette Tabelle gedruckt werden soll<br />
3. Drücken Sie auf Drucken.<br />
Sie erhalten den Standard-Druckerdialog und können nun wie üblich die Druckeinstellungen festlegen<br />
und die Ausgabe durch Klicken auf Drucken starten.
WPM6070-a10091 <strong>PMD320PA</strong> / <strong>PMD325PA</strong><br />
8. Wartung und Pflege<br />
8.1 Software-Update<br />
O Hinweis: Falls Sie das Messgerät über einen externen PC steuern, müssen Sie nach einem<br />
Software-Update am Messgerät die Software auf dem externen PC ebenfalls aktualisieren.<br />
Sie erhalten Software-Updates als zip-Archivdatei von <strong>Sartorius</strong>.<br />
Vorsicht:<br />
Software-Updates dürfen nur von autorisiertem Fachpersonal durchgeführt werden!<br />
1. Entpacken Sie das zip-Archiv komplett in einen neu angelegten, leeren Ordner auf einem PC.<br />
Achten Sie dabei darauf, dass Dateipfade und Ordnerstruktur der Dateien erhalten bleiben.<br />
2. Kopieren Sie alle entpackten Dateien einschließlich der Ordnerstruktur auf einen USB-Stick.<br />
3. Schalten Sie das Messgerät mit dem Hauptschalter an der Messschranktür aus.<br />
GEFAHR:Lebensgefahr durch elektrischen Stromschlag!<br />
Das Gerät wird durch das Ausschalten nicht stromlos geschaltet! Klemmleiste X101 und Steckdose<br />
stehen auch bei ausgeschaltetem Gerät unter Spannung. Berühren Sie keine Teile im Geräteinneren,<br />
sobald Sie die Messschranktür geöffnet haben.<br />
4. Öffnen Sie die Messschranktür. Auf der Rückseite des Displays finden Sie einen USB-Anschluss.<br />
5. Stecken Sie den USB-Stick in den USB-Anschluss.<br />
6. Schalten Sie das Gerät mit dem Hauptschalter wieder ein.<br />
Das Update wird automatisch erkannt und installiert.<br />
7. Schalten Sie das Messgerät anschließend wieder aus.<br />
8. Ziehen Sie den USB-Stick wieder ab und schließen Sie die Messschranktür.<br />
O Hinweis: Beim <strong>PMD320PA</strong> können keine Software-Updates direkt am Messgerät eingespielt<br />
werden. Hier können Sie lediglich die Software auf dem zur Steuerung verwendeten externen PC<br />
aktualisieren.<br />
8.2 Backup erstellen / Wiederherstellen<br />
Backup erstellen<br />
Beim Erstellen eines Backups wird die gesamte Geräte-Einstellung einschließlich der Kalibrationen<br />
und Messwerte auf den PC gespeichert.<br />
Dies sollte in regelmäßigen Abständen gemacht werden, um z. B. bei Problemen einen möglichst<br />
aktuellen Stand wiederherstellen zu können. Außerdem können auf diese Weise alte Messwerte<br />
archiviert werden.<br />
Die Funktion Backup ist nur verfügbar, wenn Sie mit Zugriffsrechten der Stufe 4 oder höher<br />
angemeldet sind. Falls sich das Messgerät noch in einem anderen Zugriffszustand befindet,<br />
müssen Sie sich zunächst entsprechend neu anmelden:<br />
1. Wählen Sie den Menüpunkt Benutzerwechsel.<br />
2. Geben Sie im Dialog Anmeldung Ihren Nutzernamen und Ihr Passwort ein.<br />
181
WPM6070-a10091 <strong>PMD320PA</strong> / <strong>PMD325PA</strong> - Wartung und Pflege<br />
182<br />
3. Klicken Sie auf Übernehmen. Die Funktionen im Bereich Service sind jetzt freigeschaltet und<br />
verfügbar.<br />
O Hinweis: Nachdem Sie die gewünschten administrativen Arbeiten durchgeführt haben, sollten<br />
Sie sich wieder mit den Benutzerdaten für den "normalen" Zugriff anmelden oder, falls ein<br />
entsprechender Standardbenutzer angelegt ist, die Bediensoftware neu starten, um unbefugte<br />
Änderungen an den Systemeinstellungen oder Kalibrationen zu verhindern.<br />
1. Wählen Sie Service > Backup. Es öffnet sich der Dialog Backup. Im oberen Feld ist standardmäßig<br />
die Funktion Backup ausgewählt.<br />
2. Drücken Sie Durchsuchen. Sie erhalten einen Windows-üblichen Dialog, in dem Sie den Speicherort<br />
für die Backup-Datei festlegen können.<br />
Die Backup-Datei wird automatisch mit dem Tagesdatum und der Uhrzeit benannt. Dadurch wird<br />
vermieden, dass bei einem erneuten Ausführen der Backup-Funktion versehentlich ein älteres<br />
Backup überschrieben wird. Der Dateiname kann, falls gewünscht, aber auch geändert werden.<br />
Achtung:Falls Sie den Dateinamen des Backups ändern möchten, beachten Sie unbedingt die<br />
Schreibkonventionen Backup_*.lua. Anderenfalls kann das Backup anschließend nicht wiederhergestellt<br />
werden.<br />
3. Drücken Sie Speichern. Das Backup wird jetzt auf den PC gespeichert, der Backup-Dialog automatisch<br />
geschlossen.<br />
Wiederherstellen<br />
Mit dieser Funktion kann das System komplett auf den Zustand eines zuvor erstellten Backups<br />
zurückgesetzt werden.<br />
Vorsicht:Beim Wiederherstellen gehen alle Messungen, Eingaben usw., die nach dem eingespielten<br />
Backup gemacht wurden, verloren! Erstellen Sie ggf. zur Sicherheit ein Backup des aktuellen<br />
Zustands, bevor Sie die Funktion Wiederherstellen ausführen.<br />
Voraussetzungen:<br />
Das Messgerät ist eingeschaltet und Sie sind mit Zugriffsrechten der Stufe 4 oder höher<br />
angemeldet (siehe Backup erstellen).<br />
1. Stoppen Sie ggf. laufende Messungen.<br />
2. Wählen Sie Service > Backup. Es öffnet sich der Dialog Backup.<br />
3. Wählen Sie im oberen Feld die Funktion Wiederherstellen. Im unteren Feld werden nun in einer<br />
Liste alle zur Verfügung stehenden Backups angezeigt.<br />
4. Wählen Sie das gewünschte Backup aus der Liste aus und drücken Sie Übernehmen. Die Daten<br />
werden geladen und der im ausgewählten Backup gespeicherte Zustand wieder hergestellt.<br />
Wenn Sie ein Backup von einem externen PC herstellen möchten und dieses nicht in der Liste<br />
angezeigt wird, drücken Sie auf Durchsuchen. Sie erhalten einen Windows-üblichen Dialog, in<br />
dem Sie das Verzeichnis des Backups, das wiederhergestellt werden soll, auswählen können.<br />
Markieren Sie dann die gewünschte Backup-Datei und drücken Sie Öffnen.
WPM6070-a10091 <strong>PMD320PA</strong> / <strong>PMD325PA</strong> - Wartung und Pflege<br />
Fabrikeinstellungen wiederherstellen<br />
Mit dieser Funktion kann das System komplett auf den Zustand des vorgefertigten internen<br />
Backups zurückgesetzt werden.<br />
Achtung:Beim Wiederherstellen gehen alle Messungen, Kalibrationen sowie Einstellungen für<br />
Produkte und Sensormodi, die Sie vorgenommen haben, verloren! Erstellen Sie ggf. zur Sicherheit<br />
ein Backup des aktuellen Zustands, bevor Sie diese Funktion ausführen.<br />
Falls das Gerät über einen externen PC gesteuert wird, müssen Sie u. U. die IP-Adresse wieder<br />
neu zuweisen, da auch diese auf die Fabrikeinstellung 172.28.1.1 zurückgesetzt wird.<br />
Voraussetzungen:<br />
Das Messgerät ist eingeschaltet und Sie sind mit Zugriffsrechten der Stufe 4 oder höher<br />
angemeldet (siehe Backup erstellen).<br />
1. Stoppen Sie ggf. laufende Messungen.<br />
2. Wählen Sie Service > Backup. Es öffnet sich der Dialog Backup.<br />
3. Wählen Sie im oberen Feld die Funktion Fabrikeinstellungen wiederherstellen.<br />
4. Drücken Sie Übernehmen. Der im internen Backup gespeicherte Zustand wird wieder hergestellt.<br />
8.3 Sicherungen auswechseln<br />
Sollten die Sicherungen ausgewechselt werden müssen, kontaktieren Sie bitte <strong>Sartorius</strong>.<br />
8.4 Reinigung<br />
GEFAHR:Lebensgefahr durch elektrischen Stromschlag!<br />
Schalten Sie das Gerät vor dem Reinigen aus und ziehen Sie den Netzstecker.<br />
Das Gerät darf nicht in Wasser oder andere Flüssigkeiten getaucht werden.<br />
Verwenden Sie zum Reinigen keine aggressiven chemischen Reinigungsmittel, Scheuermittel,<br />
harte Schwämme o. ä.<br />
Üben Sie beim Reinigen des Touchscreen keinen starken Druck aus.<br />
Reinigen Sie Gehäuse und Display bei Bedarf mit einem leicht mit Wasser angefeuchteten<br />
weichen Tuch. Es darf auf keinen Fall Wasser in das Innere des Geräts gelangen. Reiben Sie<br />
das Gerät anschließend trocken.<br />
8.5 Transport und Lagerung<br />
Bewahren Sie die Originalverpackung auf, in der das Gerät geliefert wurde. Bei einem späteren<br />
Transport oder einer Lagerung muss das Gerät in dieser Originalverpackung transportiert bzw.<br />
gelagert werden. Bei Lagerung und Transport sind folgende Umgebungsbedingungen einzuhalten:<br />
Temperatur: -10 °C bis +60 °C<br />
Rel. Luftfeuchtigkeit: max. 85%, nicht kondensierend<br />
183
WPM6070-a10091 <strong>PMD320PA</strong> / <strong>PMD325PA</strong> - Wartung und Pflege<br />
8.6 Entsorgung<br />
184<br />
Wird die Verpackung nicht mehr benötigt, ist diese der örtlichen Müllentsorgung zuzuführen. Die<br />
Verpackung besteht aus umweltfreundlichen Materialien, die als Sekundärrohstoffe dienen<br />
können.<br />
Das Gerät inklusive Zubehör und Batterien gehört nicht in den Hausmüll. Die EU-Gesetzgebung<br />
fordert in ihren Mitgliedsstaaten, elektrische und elektronische Geräte vom unsortierten Siedlungsabfall<br />
getrennt zu erfassen, um sie anschließend wiederzuverwerten. In Deutschland und<br />
einigen anderen Ländern führt die <strong>Sartorius</strong> <strong>AG</strong> die Rücknahme und gesetzeskonforme Entsorgung<br />
ihrer elektrischen und elektronischen Produkte selbst durch. Diese Produkte dürfen nicht –<br />
auch nicht von Kleingewerbetreibenden – in den Hausmüll oder an Sammelstellen der örtlichen<br />
öffentlichen Entsorgungsbetriebe abgegeben werden. Hinsichtlich der Entsorgung wenden Sie<br />
sich daher in Deutschland wie auch in den Mitgliedsstaaten des Europäischen Wirtschaftsraumes<br />
bitte an unsere Service-Mitarbeiter vor Ort oder an unsere Service-Zentrale in Göttingen:<br />
<strong>Sartorius</strong> <strong>AG</strong><br />
Weender Landstrasse 94-108<br />
37075 Göttingen<br />
In Ländern, die keine Mitglieder des Europäischen Wirtschaftsraumes sind oder in denen es<br />
keine <strong>Sartorius</strong>-Filialen gibt, sprechen Sie bitte die örtlichen Behörden oder Ihr Entsorgungsunternehmen<br />
an. Vor der Entsorgung bzw. Verschrottung des Gerätes sollten die Batterien entfernt<br />
werden und einer Sammelstelle übergeben werden. Mit gefährlichen Stoffen kontaminierte<br />
Geräte (ABC-Kontamination) werden weder zur Reparatur noch zur Entsorgung zurückgenommen.<br />
Ausführliche Informationen mit Service-Adressen zur Reparaturannahme oder Entsorgung<br />
Ihres Gerätes finden Sie auf unserer Internetseite (www.sartorius.com) oder können über<br />
den <strong>Sartorius</strong> Service angefordert werden.
WPM6070-a10091 <strong>PMD320PA</strong> / <strong>PMD325PA</strong> - Technische Daten<br />
9. Technische Daten<br />
Stromversorgung: 110 - 230 V AC, 50-60 Hz<br />
Leistungsaufnahme: 160 VA (<strong>PMD320PA</strong>) bzw. 200 VA (<strong>PMD325PA</strong>)<br />
Sicherungen: 2 Sicherungen 3,15 AT, 250 V AC (5 x 20 mm)<br />
Umgebungstemperatur: 0 - 45 °C<br />
Schnittstellen:<br />
– 1x Ethernet<br />
– 1x RS 232 (Modem, Service)<br />
– 1x RS 422 (PC, PLC etc.)<br />
– 1x Analogeingang (0/4-20 mA)<br />
– 3x Analogausgang (0/4-20 mA)<br />
– je 8x potenzialfreie Digital-Ausgänge und -Eingänge<br />
Weitere Leistungsmerkmale und Spezifikationen auf Anfrage.<br />
185
WPM6070-a10091 <strong>PMD320PA</strong> / <strong>PMD325PA</strong> - Abhilfe bei Problemen<br />
10. Abhilfe bei Problemen<br />
186<br />
Diese Übersicht hilft Ihnen, Probleme bei der Arbeit mit dem Gerät zu beseitigen. Wenn das Gerät<br />
wie erwartet arbeitet, trotzdem jedoch anscheinend fehlerhafte Messwerte angezeigt werden,<br />
lesen Sie bitte:<br />
– Was Sie beim Kalibrieren beachten müssen (Details auf Seite 163)<br />
– Fehlermeldungen (Details auf Seite 262)<br />
Problem Abhilfe<br />
Gerät startet nicht Stromversorgung prüfen.<br />
Gegebenenfalls Gerät anschalten.<br />
Nicht alle beschriebenen Mit anderen Benutzerrechten anmelden<br />
Menüs verfügbar<br />
Laufende Messwerte werden Messung starten ( Seite 179).<br />
nicht angezeigt<br />
Anzeige anpassen, eventuell liegen die gemessenen Werte<br />
außerhalb des angezeigten Bereichs.<br />
Verbindungskabel der Sensoren prüfen.
WPM6070-a10091 <strong>PMD320PA</strong> / <strong>PMD325PA</strong><br />
11. Weitere Funktionen<br />
11.1 Benutzer mit unterschiedlichen Zugriffsrechten einrichten<br />
Für die Nutzung des Geräts können verschiedene Benutzer mit unterschiedlichen Zugriffsrechten<br />
angelegt werden. Auf diese Weise ist es möglich, den Zugriff auf Einstellungen und<br />
einzelne Aufgaben (z. B. Kalibration, harter Leerabgleich) stufenweise einzuschränken und so<br />
bestimmte Funktionen nur qualifiziertem Personal zugänglich zu machen.<br />
Ein Benutzer kann als Standardbenutzer festgelegt werden. Ist dies der Fall, so startet das Gerät<br />
automatisch nach dem Anschalten mit den Rechten dieses Benutzers ohne Passwort-Abfrage –<br />
unabhängig davon, welcher Benutzer vor dem letzen Ausschalten angemeldet war. Wenn kein<br />
Standardbenutzer definiert ist, werden Sie immer direkt nach dem Starten der Software aufgefordert,<br />
sich anzumelden.<br />
Benutzerrechte sind in sechs Schritten abgestuft. Die Rechte einer Stufe beinhalten jeweils auch<br />
die Rechte der niedrigeren Stufen. Die niedrigste Stufe (0) erlaubt lediglich das Messen, die<br />
höchste Stufe (5) bietet Zugriff auf alle Einstellungen. Menüpunkte, für die ein Benutzer keine<br />
Rechte hat, bleiben für diesen Benutzer unsichtbar. Einzelne Werte in Dialogen sind für manche<br />
Benutzer ggf. nicht editierbar, hier werden jedoch die eingestellten Werte zur Information angezeigt.<br />
Übersicht über die Benutzer und ihre Zugriffsrechte<br />
0 Messungen können durchgeführt werden.<br />
Es können keine Messwerte gelöscht werden.<br />
1 Es können Messwerte gelöscht werden.<br />
2 Messungen für Kalibrationen können durchgeführt werden.<br />
3 Kalibrationen können bearbeitet werden.<br />
4 Die Systemeinstellungen mit Ausnahme der Benutzerverwaltung können bearbeitet<br />
werden, wie z. B. Sensormodi oder Druckerkonfiguration.<br />
Backups können erstellt bzw. wieder eingespielt werden.<br />
5 Service-Stufe (maximale Zugriffsrechte): Hier können neue Benutzer angelegt bzw.<br />
Zugriffsrechte vorhandener Benutzer bearbeitet werden.<br />
Verdichtungstest oder Erweiterungen (falls installiert) sind verfügbar.<br />
Es muss mindestens ein Benutzer der Stufe 5 (Service) angelegt sein. Ein solcher<br />
Benutzer ist bereits bei Auslieferung vordefiniert. Den zugehörigen Benutzernamen und<br />
das Passwort bekommen Sie separat mitgeteilt.<br />
Neuen Benutzer anlegen<br />
Voraussetzung:<br />
Sie sind mit Zugriffsrechten der Stufe 5 (Service) angemeldet.<br />
1. Wählen Sie den Menübefehl Systemeinstellungen > Konfiguration > Benutzerkonfig.<br />
( Seite 249).<br />
2. Im Dialog Benutzerkonfiguration drücken Sie auf Neu.<br />
3. Machen Sie im Dialog Benutzer neu folgende Angaben:<br />
Nutzername: Nutzername, der im Anmeldedialog eingegeben werden muss<br />
Nachname / Vorname: Angaben zur leichteren Identifikation des Benutzers in der Benutzerverwaltung<br />
Passworteingabe: Passwort, das der Benutzer im Anmeldedialog eingeben muss (das Passwort<br />
wird bei der Eingabe aus Sicherheitsgründen nur durch Platzhalter dargestellt)<br />
187
WPM6070-a10091 <strong>PMD320PA</strong> / <strong>PMD325PA</strong> - Weitere Funktionen<br />
188<br />
Passwortwiederholung: Hier muss das Passwort erneut eingegeben werden, um Schreibfehler<br />
bei der ersten Eingabe auszuschließen.<br />
Benutzerebene: Hier wählen Sie aus der Liste die Stufe der Zugriffsrechte aus.<br />
Standardbenutzer: Falls noch kein Standardbenutzer angelegt ist, können Sie hier durch Aktivieren<br />
der Option den neuen Benutzer als Standardbenutzer einstellen.<br />
O Hinweis: Wichtige Hinweise zum Standardbenutzer:<br />
Der Standardbenutzer muss sich beim Starten des Geräts nicht anmelden. Es wird daher<br />
dringend empfohlen, als Standardbenutzer nur einen Benutzer mit niedrigen Zugriffsrechten<br />
(Stufe 0 oder 1) auszuwählen.<br />
Es kann immer nur ein Benutzer als Standardbenutzer festgelegt sein.<br />
Das Festlegen eines Standardbenutzers ist nicht zwingend notwendig: Wird kein Standardbenutzer<br />
definiert, muss sich jeder Benutzer, gleich welcher Zugriffsstufe, nach dem Gerätestart<br />
anmelden.<br />
4. Klicken Sie, nachdem Sie alle Einstellungen vorgenommen haben, auf Übernehmen. Der neue<br />
Benutzer wird nun in der Liste angezeigt.<br />
5. Klicken Sie im Dialog Benutzerkonfiguration ebenfalls auf Übernehmen.<br />
Hinweise zum Bearbeiten der Benutzereinstellungen<br />
Um die Einstellungen für einen Benutzer zu ändern (z. B. neues Passwort vergeben), wählen Sie<br />
im Dialog Benutzerkonfiguration den entsprechenden Eintrag aus und drücken auf Bearbeiten.<br />
Der Dialog Benutzer bearbeiten wird mit den Einstellungen des ausgewählten Benutzers<br />
geöffnet und kann wie beim Anlegen eines neuen Benutzers bearbeitet werden.<br />
Um einen Benutzer aus der Liste zu entfernen, wählen Sie den entsprechenden Eintrag aus und<br />
drücken auf Löschen. Der Eintrag für diesen Benutzer wird - nach Bestätigen einer Sicherheitsabfrage<br />
- gelöscht.<br />
Der Standardbenutzer und der letzte Benutzer der Stufe 5 können nicht gelöscht werden.<br />
11.2 Sensormodi<br />
Jedem Produkt ist ein Sensormodus zugeordnet. Die von einem Sensor unterstützten Modi<br />
werden von Geräten, die über ein Datenkabel mit der Auswerteeinheit verbunden sind, im<br />
Normalfall automatisch erkannt, so dass Sie beim Anlegen eines Produkts lediglich einen der<br />
aufgelisteten Modi auswählen müssen.<br />
Hier gilt die Regel, dass bei mehreren Sensormodi immer zunächst mit Hilfe eines Verdichtungstests<br />
(siehe S. 167) der optimale Sensormodus ermittelt werden muss.<br />
Optimal ist,<br />
wenn sich die Verdichtungslinien, die verschiedene Feuchten repräsentieren, in einem Punkt,<br />
möglichst dem Nullpunkt, schneiden und<br />
wenn ausreichend Messsignale (ca. 3-20 MHz Frequenzverschiebung) zur Verfügung stehen.<br />
Bei sog. Multiplex-Geräten mit 2 angeschlossenen Sensoren werden die Modi beider Sensoren<br />
eingelesen. d. h. die Anzahl der zur Verfügung stehenden Sensormodi erhöht sich.<br />
O Hinweis: Diese eingelesenen Sensormodi können nicht bearbeitet oder gelöscht werden.<br />
Wurden die Sensormodi nicht beim Starten automatisch eingelesen, können Sie dies über den<br />
Befehl Systemeinstellungen > Konfiguration > Sensormodi > Einlesen nachträglich durchführen.
WPM6070-a10091 <strong>PMD320PA</strong> / <strong>PMD325PA</strong> - Weitere Funktionen<br />
Sensormodi bearbeiten<br />
Voraussetzungen:<br />
Sie sind mit Zugriffsrechten der Stufe 4 oder 5 angemeldet.<br />
Die Bearbeitung von Sensormodi ist im Wesentlichen nur in zwei Fällen notwendig:<br />
Sie arbeiten mit einem älteren Sensortyp oder der Sensor ist aus anderen Gründen nicht über<br />
ein Datenkabel mit dem Anschluss Sensor 1/2 des LMA3xxPA / PMD3xxPA verbunden, so dass<br />
die Sensormodi nicht automatisch erkannt werden können. In diesem Fall müssen Sie die Sensormodi<br />
manuell auf Basis des Datenblatts dieser Sensoren neu anlegen.<br />
Wählen Sie den Befehl Systemeinstellungen > Konfiguration > Sensormodi > Bearbeiten ><br />
Neu und tragen Sie die Daten aus dem Datenblatt im Dialog Sensormodus ein. Nach Drücken<br />
auf Übernehmen steht der neue Sensormodus für Produkte zur Verfügung.<br />
Die Anforderungen haben sich durch Veränderungen am Sensor (z. B. Verschmutzung) oder<br />
neue bzw. veränderte Proben, für die die vorhandenen Modi nicht ausreichen, verändert. In diesen<br />
Fällen kopieren Sie einen vorhandenen Sensormodus und ändern in dieser Kopie die entsprechenden<br />
Parameter.<br />
1. Wählen Sie den Befehl Systemeinstellungen > Konfiguration > Sensormodi > Bearbeiten ><br />
Kopieren.<br />
2. Markieren Sie in der Tabelle einen geeigneten Sensormodus, den Sie als Basis für Ihren neuen<br />
Sensormodus verwenden möchten und drücken Sie auf Kopieren. In der Liste wird eine Kopie<br />
des Sensormodus mit demselben Namen angelegt.<br />
3. Wählen Sie nun den Befehl Systemeinstellungen > Konfiguration > Sensormodi > Bearbeiten<br />
> Werte.<br />
4. Markieren Sie in der Tabelle den neu kopierten Sensormodus und drücken Sie auf Werte.<br />
5. Ändern Sie im Dialog Sensormodus die gewünschten Parameter. Zur besseren Übersicht sollten<br />
Sie unbedingt im Feld Name die Bezeichnung für den Sensormodus ändern oder neu vergeben.<br />
Nach Drücken auf Übernehmen steht der neue Sensormodus für Produkte zur Verfügung.<br />
Welche Parameter dabei wie zu ändern sind, hängt von geänderten Anforderungen ab.<br />
O Beispiel: Messen Sie ein Produkt mit einer höheren Feuchte oder Dichte, vergrößern Sie den<br />
Suchbereich durch einen geringeren Wert für die Startfrequenz.<br />
6. Drücken Sie auf die Schaltfläche Bibliothek, um eine Liste der gängigen Sensoren in einem<br />
neuen Dialog angezeigt zu bekommen.<br />
7. Wählen Sie aus der Liste den Namen des angeschlossenen Sensors.<br />
In einigen Fällen werden für einen Sensor verschiedene Modi angezeigt (lo, med, hi).<br />
8. Nachdem Sie den gewählten Modus übernommen haben, werden im Dialog Sensormodus die<br />
Parameter des gewählten Modus angezeigt. Sie können diese übernehmen oder anpassen.<br />
189
WPM6070-a10091 <strong>PMD320PA</strong> / <strong>PMD325PA</strong> - Weitere Funktionen<br />
190<br />
O Hinweis: Die Anzahl der Sensormodi, die Sie anlegen können, wird von der Software im Prinzip<br />
nicht beschränkt. Beachten Sie jedoch, dass die Sensormodi Speicherplatz benötigen, d. h. um<br />
so mehr Sensormodi Sie anlegen, desto weniger Speicherplatz steht für Messungen zur<br />
Verfügung.<br />
11.3 Drucker einrichten<br />
Bevor Sie direkt vom Messgerät aus drucken können, muss ein Drucker angeschlossen und<br />
eingerichtet werden.<br />
Das <strong>PMD325PA</strong> muss hierfür mit einem IP-Netzwerk verbunden sein. Es können im Prinzip alle<br />
in diesem Netzwerk erreichbaren Drucker verwendet werden. Bei den Prozessmessgeräten<br />
ohne Touchscreen kann nicht direkt vom Messgerät aus gedruckt werden. Bei diesen Geräten<br />
kann nur von einem externen PC mithilfe von TMV gedruckt werden. Der PC muss dazu über das<br />
Netzwerk mit dem Messgerät verbunden sein (siehe “Steuerung über externen PC” auf<br />
Seite 155). In diesem Fall stehen wie bei anderen Windows-Programmen alle auf diesem PC<br />
eingerichteten Drucker zur Verfügung.<br />
O Hinweis: Für die Druckerkonfiguration müssen Sie mit Zugriffsrechten mindestens der Stufe 4<br />
angemeldet sein.<br />
Das Einrichten eines Druckers erfolgt über den Menübefehl Systemeinstellungen > Konfiguration<br />
> Druckerkonfig. ( Seite 248).<br />
Hinweise zum Drucken direkt vom Messgerät<br />
Das Messgerät arbeitet mit dem unter LINUX gebräuchlichen Drucksystem CUPS.<br />
Wenn Sie Daten drucken, erhalten Sie in TMV einen Druckdialog, wie Sie ihn auch von der Arbeit<br />
vom PC her kennen. Dieser Dialog sieht abhängig vom gewählten Drucker unterschiedlich aus.<br />
<strong>Sartorius</strong> liefert Druckertreiber für diverse Standarddrucker aus. Sollte für Ihren Drucker kein passender<br />
Treiber vorhanden sein, wenden Sie sich bitte an <strong>Sartorius</strong>.<br />
Einrichten eines Netzwerk-Druckers<br />
Voraussetzungen:<br />
– Sie sind mit Zugriffsrechten der Stufe 4 oder 5 angemeldet.<br />
– Der Drucker ist im Netzwerk eingerichtet.<br />
– Das Messgerät ist mit dem IP-Netzwerk verbunden.<br />
1. Wählen Sie den Menübefehl Systemeinstellungen > Konfiguration > Druckerkonfig.. Sie erhalten<br />
den Dialog Printer Configuration:
WPM6070-a10091 <strong>PMD320PA</strong> / <strong>PMD325PA</strong> - Weitere Funktionen<br />
O Hinweis: Das Plugin Printer Configuration steht nur in englischer Sprache zur Verfügung.<br />
2. Zum Hinzufügen eines Druckers drücken Sie auf Add New Printer.<br />
O Hinweis: Bei der Eingabe des Druckernamens dürfen keine Leerzeichen und nicht die Zeichen /<br />
und # verwendet werden.<br />
3. Geben Sie über die virtuelle Tastatur einen Namen für den Drucker ein, unter dem dieser Drucker<br />
in TMV auswählbar sein soll, und drücken Sie auf Übernehmen.<br />
Der Dialog wechselt automatisch zum Register Printer/Device:<br />
4. Unter Device werden alle im Netzwerk gefundenen Drucker angezeigt. Wählen Sie den<br />
gewünschten Drucker aus und drücken Sie auf Next.<br />
191
WPM6070-a10091 <strong>PMD320PA</strong> / <strong>PMD325PA</strong> - Weitere Funktionen<br />
192<br />
O Hinweis: Über die Taste Init können Sie die Liste aktualisieren, z. B. wenn der gewünschte<br />
Drucker noch nicht eingeschaltet war, als Sie den Dialog Printer Configuration aufgerufen<br />
haben.<br />
Die Felder im rechten Bereich des Registers müssen Sie im Normalfall nicht bearbeiten. Sie sind<br />
nur für den Fall vorgesehen, dass ein Netzwerkdrucker nicht automatisch angezeigt wird und<br />
Hostname oder IP-Adresse des Druckers manuell eingegeben werden müssen.<br />
5. Wählen Sie im Register Make/Model/Driver zunächst unter Make den Druckerhersteller und<br />
anschließend unter Model den Typ des Druckers aus.<br />
6. Drücken Sie auf Add Printer (""): Der Netzwerk-Drucker wird der Liste der in TMV verfügbaren<br />
Drucker hinzugefügt.<br />
7. Nach Drücken auf OK in der Meldung, dass der Drucker angelegt wurde, erscheint das Register<br />
Printer Options, in dem Sie die Voreinstellungen für den Drucker festlegen können. Die möglichen<br />
Optionen sind abhängig vom jeweiligen Druckertreiber. Falls nicht alle Optionen auf einmal<br />
dargestellt werden können, können Sie über die Schaltflächen Up und Down zu den weiteren<br />
Optionen wechseln.<br />
Die verschiedenen Einstellungen wie Papierformat oder Druckqualität können bei jedem Druckauftrag<br />
gesondert ausgewählt werden. Hier in den Printer Options legen Sie lediglich fest,<br />
welches die Standardeinstellungen sein sollen.<br />
8. Falls Sie Einstellungen geändert haben, drücken Sie auf Set Printer Options, um die Änderungen<br />
zu übernehmen.<br />
9. Sie können jetzt noch weitere Drucker anlegen, Drucker löschen, als Standarddrucker definieren<br />
oder die Voreinstellungen bearbeiten (siehe “Bearbeiten der Druckereinstellungen” auf<br />
Seite 192), indem Sie auf Back drücken, um zum Register Administration zurückzukehren.<br />
10. Drücken Sie abschließend auf Close, um den Dialog Printer Configuration zu schließen.<br />
O Hinweis: Bei der Eingabe des Druckernamens dürfen keine Leerzeichen und nicht die Zeichen /<br />
und # verwendet werden.<br />
Bearbeiten der Druckereinstellungen<br />
Grundsätzliche Bedienung:<br />
Sie rufen den Dialog Printer Configuration über den Menübefehl Systemeinstellungen > Konfiguration<br />
> Druckerkonfig. auf.<br />
Nach Beenden der Einstellungen schließen Sie den Dialog durch Drücken auf Close.<br />
Drucker aus der Liste entfernen<br />
Nicht mehr benötigte Drucker können aus der Liste der zur Verfügung stehenden Drucker<br />
entfernt werden.<br />
1. Wählen Sie aus der Liste unter Printer den zu löschenden Drucker aus.<br />
2. Drücken Sie auf Delete Printer (""): Der Drucker wird ohne weitere Abfrage entfernt.<br />
Drucker als Standarddrucker festlegen<br />
Sind mehrere Drucker als mögliche Ausgabegeräte angelegt, wird der erste Drucker in der Liste<br />
als Standarddrucker verwendet. Es kann jedoch auch jeder andere in der Liste vorhandene<br />
Drucker als Standarddrucker eingestellt werden.<br />
1. Wählen Sie aus der Liste unter Printer den gewünschten Drucker aus.
WPM6070-a10091 <strong>PMD320PA</strong> / <strong>PMD325PA</strong> - Weitere Funktionen<br />
2. Drücken Sie auf Set As Default (""): Damit wird der ausgewählte Drucker als Standarddrucker<br />
für die Ausgabe an diesem Messgerät festgelegt.<br />
Voreinstellungen ändern<br />
1. Sollen die beim Anlegen des Druckers vorgenommenen Voreinstellungen wie Papierformat, Auflösung<br />
usw. geändert werden, wählen Sie aus der Liste unter Printer den Drucker aus, dessen<br />
Einstellungen bearbeitet werden sollen.<br />
2. Drücken Sie auf Set Printer Options (""): Das Register Printer Options wird angezeigt.<br />
3. Nehmen Sie die gewünschten Änderungen vor. Geänderte Einstellungen, die noch nicht übernommen<br />
wurden, werden rot dargestellt.<br />
4. Drücken Sie abschließend auf Set Printer Options, um die geänderten Einstellungen zu übernehmen.<br />
193
WPM6070-a10091 <strong>PMD320PA</strong> / <strong>PMD325PA</strong> - Weitere Funktionen<br />
11.4 Referenzstandard<br />
194<br />
Diese Funktion dient dazu, die technische Funktion von Sensor und Messgerät zu überprüfen.<br />
Optional können Sie für Ihren Sensor einen Referenzkörper erwerben. Dieser Referenzkörper ist<br />
auf den jeweiligen Sensor abgestimmt und darf nur zusammen mit dem Sensor benutzt werden,<br />
für den er geliefert wird. Zusammen mit dem Referenzkörper erhalten Sie ein Zertifikat, in dem<br />
die Werte für diesen Referenzkörper aufgelistet sind.<br />
<strong>PMD320PA</strong><br />
1. Stoppen Sie ggf. den laufenden Prozess, sodass der Sensor leer ist. Der Sensor muss frei von<br />
Produktrückständen sein.<br />
2. Drücken Sie an der Messschranktür die Freigabe-Taste, halten Sie diese Taste gedrückt und<br />
drücken Sie zusätzlich die Taste Leerabgleich.<br />
+<br />
3. Befüllen Sie den Sensor mit dem Referenzkörper bzw. legen Sie bei Planarsensoren den Referenzkörper<br />
auf den Sensor.<br />
4. Drücken Sie an der Messschranktür die Freigabe-Taste, halten Sie diese Taste gedrückt und<br />
drücken Sie zusätzlich die Taste Referenzstandard.<br />
+<br />
5. Vergleichen Sie die angezeigten Werte mit den auf dem zugehörigen Zertifikat angegebenen<br />
Werten.<br />
6. Falls die Werte nicht innerhalb der auf dem Zertifikat angegebenen Grenzen liegen, wenden Sie<br />
sich bitte an den Service von <strong>Sartorius</strong>.<br />
Referenzstandard über TMV<br />
1. Stoppen Sie ggf. den laufenden Prozess, sodass der Sensor leer ist. Der Sensor muss frei von<br />
Produktrückständen sein.<br />
2. Wählen Sie das Produkt REFERENCE.<br />
3. Führen Sie einen Leerabgleich durch.<br />
4. Befüllen Sie den Sensor mit dem Referenzkörper bzw. legen Sie bei Planarsensoren den Referenzkörper<br />
auf den Sensor.<br />
5. Führen Sie die Messung(en) durch und vergleichen Sie diese mit den auf dem zugehörigen Zertifikat<br />
angegebenen Werten.<br />
6. Falls die Werte nicht innerhalb der auf dem Zertifikat angegebenen Grenzen liegen, wenden Sie<br />
sich bitte an den Service von <strong>Sartorius</strong>.
WPM6070-a10091 <strong>PMD320PA</strong> / <strong>PMD325PA</strong><br />
12. Bedienoberfläche - Referenz<br />
In diesem Kapitel wird die Bedienoberfläche (Touchscreen) der Software TMV beschrieben. Sie<br />
finden hier zu jedem Menüpunkt und allen Dialogen Erklärungen. In den vorhergehenden Kapiteln<br />
wird an entsprechender Stelle auf diese Referenz verwiesen.<br />
Diese Informationen finden Sie auch in der Online-Hilfe.<br />
Die Bedienoberfläche ist in verschiedene Bereiche gegliedert:<br />
Am Ende dieses Kapitels finden Sie Erklärungen zu den Dialogen<br />
– Sprung (Details auf Seite 258)<br />
– Texteingabe (Details auf Seite 258)<br />
– Zahleneingabe (Details auf Seite 259)<br />
– Einstellungen für Tabellen (Details auf Seite 260)<br />
und eine Liste der<br />
– Meldungen (Details auf Seite 261)<br />
Hinweis für Geräte ohne Touchscreen und bei Steuerung über einen externen PC<br />
Falls das Gerät nicht mit einem Touchscreen ausgestattet ist und/oder wenn Sie das Gerät über<br />
einen PC steuern, beachten Sie bitte:<br />
Klicken Sie mit der Maus auf die Schaltflächen.<br />
Anstelle der virtuellen Tastatur wird ein Eingabefeld angezeigt, wenn eine Eingabe erforderlich<br />
ist. Geben Sie dann entsprechende Zahlen oder Zeichen über die am Messgerät oder PC angeschlossene<br />
Tastatur ein.<br />
12.1 Menü<br />
Menü<br />
Betriebsart<br />
Produkt<br />
Offset Feuchte<br />
Schaltflächen<br />
Messung<br />
Kalibration<br />
Statuszeile<br />
Schaltflächen<br />
Navigation<br />
Schaltflächen<br />
Ansicht<br />
Anzeige 1 / 2<br />
Anzeige<br />
Tabelle<br />
Grafik<br />
Wertanzeige<br />
Drücken Sie diese Schaltfläche, um das Menü anzuzeigen. Sie erhalten über das Menü Zugang<br />
zu allen Befehlen und Einstellmöglichkeiten.<br />
195
WPM6070-a10091 <strong>PMD320PA</strong> / <strong>PMD325PA</strong> - Bedienoberfläche - Referenz<br />
196<br />
O Hinweis: Abhängig von Ihrer Anmeldung und den damit verbundenen Rechten sind eventuell<br />
nicht alle beschriebenen Menüpunkte zugänglich.<br />
12.2 Anzeige<br />
Ausgewählte Menüpunkte sind weiß unterlegt. Entsprechend dem ausgewählten Menüpunkt<br />
werden die dazugehörigen Untermenüs angezeigt.<br />
Entsprechend der Ihnen zugeteilten Benutzerrechte werden einige Menüpunkte nicht angezeigt.<br />
In einigen Dialogen können bestimmte Einstellungen nur mit entsprechenden Rechten vorgenommen<br />
werden. Die eingestellten Werte werden dann grau hinterlegt angegezeigt.<br />
Die Ziffernfolge unterhalb der Menüpunkte und des Symbols verdeutlicht die Auswahl unabhängig<br />
von der eingestellten Sprache.<br />
Drücken Sie auf einen der Einträge im Menü um einen Befehl aufzurufen. Gegebenfalls erscheint<br />
ein weiterer Dialog, in dem Einstellungen vorgenommen werden. Befehle wie zum Beispiel<br />
Drucken oder Löschen, sowie Befehle, die die Darstellung der Anzeige verändern, werden<br />
direkt ausgeführt.<br />
Die Anzeigefläche dient zur Anzeige der Messwerte. Für Verwaltungsaufgaben werden hier<br />
jedoch andere Bedienelemente oder Tabellen angezeigt. Eine Beschreibung finden Sie jeweils<br />
unter den entsprechenden Menüpunkten.<br />
Allgemeine Hinweise<br />
Drücken Sie auf Zurück, um die jeweils oben liegende Menüebene auszublenden.<br />
Wenn das Menü nicht geöffnet ist, wird statt der Schaltfläche Zurück die Schaltfläche<br />
Chronik eingeblendet.<br />
Drücken Sie diese Schaltfläche, um die zuletzt aufgerufenen Menüpunkte angezeigt<br />
zu bekommen und gegebenenfalls aufzurufen.<br />
Drücken Sie die Schaltfläche ein zweites Mal, um die Liste wieder auszublenden.<br />
Verwenden Sie zum Berühren des Touchscreens keine scharfkantigen Gegenstände<br />
wie Schraubenzieher, Kugelschreiber o. Ä.<br />
Diese können die Oberfläche beschädigen.<br />
Cursorposition und Markierungen<br />
In der Anzeige, unabhängig von der Form, ist ein Cursor definiert. Dieser steht an einer von Ihnen<br />
bestimmbaren Position. Die Werte der Messung, an der der Cursor steht, können parallel zu den<br />
Werten der aktuellen Messung z. B. in der analogen Anzeige dargestellt werden.
WPM6070-a10091 <strong>PMD320PA</strong> / <strong>PMD325PA</strong> - Bedienoberfläche - Referenz<br />
Die Cursorposition wird in der Anzeige rot dargestellt<br />
(rote Umrandung in der Tabelle, rote Linie in der Grafik).<br />
Die Cursorposition zeigt nicht notwendigerweise die aktuelle, letzte Messung.<br />
Markierte Einträge sind im Gegensatz zur Cursurposition dunkel hinterlegt.<br />
Tabelle / Grafik / Wertanzeige<br />
bei Betriebsart Messung<br />
Auf der Anzeigefläche werden die Ergebnisse der Messung dargestellt.<br />
Die Anzeigeart wählen Sie im Menüpunkt Messung:<br />
Tabelle<br />
Gemessene Werte werden in einer Tabelle dargestellt. Sie können die Tabelle nach einzelnen<br />
Spalten sortieren. Sie können Spalten individuell anordnen oder ausblenden. Lesen Sie dazu den<br />
Abschnitt Tabelle (Details auf Seite 205).<br />
Grafik<br />
Gemessene Werte werden als Verlaufskurve dargestellt. Tendenzen oder Ausreißer sind so<br />
leicht erkennbar. Zusätzlich kann der Wertebereich dargestellt werden, in dem die Feuchte bzw.<br />
die Dichte des Produktes als bedenklich erkannt werden soll und dementsprechend ein Alarmereignis<br />
generiert wird. Lesen Sie dazu den Abschnitt Grafik (Details auf Seite 209).<br />
Unabhängig von der gewählten Darstellung helfen Ihnen die Befehlschaltflächen für die Navigation<br />
Werte zu finden und zu markieren. Lesen Sie dazu den Abschnitt Navigation (Details<br />
auf Seite 203).<br />
Wertanzeige<br />
Der gemessene Wert wird groß dargestellt. Der Wert ist klar erkennbar, auch wenn der Benutzer<br />
nicht direkt am Gerät arbeitet. Eine Navigation ist hier nicht möglich.<br />
bei Betriebsart Kalibration<br />
Auf der Anzeigeflache wird die Tabelle mit den Werten der Kalibration angezeigt. Werte können<br />
eingegeben, ergänzt, bearbeitet und gelöscht werden.<br />
Die grafische Darstellung der Kalibration veranschaulicht die Kalibrationskurve, erlaubt aber<br />
keine direkte Bearbeitung der Werte.<br />
197
WPM6070-a10091 <strong>PMD320PA</strong> / <strong>PMD325PA</strong> - Bedienoberfläche - Referenz<br />
198<br />
Statuszeile<br />
Angezeigt wird hier:<br />
– der Staus des Gerätes bzw. des Sensors<br />
(z. B. Sensor leer oder Messgerät Stopp)<br />
– wenn eine Aktion des Benutzers erforderlich ist, die entsprechende Aufforderung<br />
(z. B. Bitte füllen!)<br />
– Fehlermeldungen (Details auf Seite 262)<br />
– bei laufender Messung der aktuell gemessene Wert.<br />
1. Drücken Sie (bei Geräten mit Touchscreen) auf die Anzeige um jederzeit die Ansicht Messung<br />
anzuzeigen.<br />
O Hinweis: Ein Benutzer, der lediglich Messungen durchführt, folgt den hier angezeigten Auforderungen.<br />
O Hinweis: Einige Geräte, die bei der Prozessmessung eingesetzt werden, verfügen nur über ein<br />
Display auf dem entweder gemessene Werte oder gegebenenfalls ein Fehlercode angezeigt<br />
wird.<br />
Anzeige 1 / 2 (Messung)<br />
Hier stehen zwei Anzeigefelder zur Verfügung. Jede der beiden Anzeigen kann individuell eingestellt<br />
werden.<br />
Angezeigt wird entweder<br />
– der aktuell gemessene Wert oder der Wert an der Cursorposition für Feuchte, Dichte oder Temperatur.<br />
oder<br />
– die Statistik für ausgewählte Messwerte oder für alle Messwerte.<br />
1. Drücken Sie auf eines der Anzeigefelder um Einstellungen für die Anzeige zu ändern. Lesen Sie<br />
dazu den Abschnitt Analoganzeige (Details auf Seite 213).<br />
Im Menü wählen Sie Messung > 1./2.Anzeige um die Art der Anzeige zu ändern.<br />
Anzeige 1 / 2 (Kalibration)<br />
Während einer Kalibration werden in den Anzeigefeldern Informationen zur Kalibration angezeigt.<br />
Typ:<br />
Hier wird der Kalibrationstyp angezeigt (linear oder nicht linear, gegebenenfalls in Segemente<br />
unterteilt).
WPM6070-a10091 <strong>PMD320PA</strong> / <strong>PMD325PA</strong> - Bedienoberfläche - Referenz<br />
Werte:<br />
Hier wird angezeigt<br />
die Anzahl der Kalibrationspunkte und<br />
ob die Kalibration automatisch berechnet wird und ob gegebenenfalls auch die Grenzen der Segmente<br />
automatisch neu berechnet werden.<br />
Zur Berechnung einer Kalibration werden mindestens zwei Kalibrationswerte und die dazugehörigen<br />
Referenzwerte benötigt.<br />
1. Drücken Sie auf das Anzeigefeld Kalibration um Einstellungen für die Kalibration zu ändern. Lesen<br />
Sie dazu den Abschnitt Typeneinst. (Details auf Seite 223).<br />
Betriebsart<br />
Hier wird der aktuelle Vorgang angezeigt:<br />
– Messung (Details auf Seite 204)<br />
– Kalibration (Details auf Seite 216).<br />
Angezeigt wird zusätzlich, ob für Feuchte oder für Dichte kalibriert wird.<br />
Drücken Sie auf das Anzeigefeld, um zwischen Tabelle und grafischer Darstellung zu wechseln.<br />
– Produkteinstellungen (Details auf Seite 235)<br />
– Verdichtungs-Test (Details auf Seite 253)<br />
– Sensormodi (Details auf Seite 242)<br />
– MW-Geräte (Details auf Seite 245)<br />
Produkt<br />
Angezeigt wird das Produkt, das gemessen wird oder für das kalibriert wird.<br />
Rechts daneben wird der für die Kalibration gewählte Offset für Feuchte angezeigt.<br />
1. Drücken Sie auf die Anzeigefläche, um ein anderes Produkt auszuwählen.<br />
Sie sehen den Dialog Produktauswahl (Details auf Seite 205). Die Produktauswahl ist auch<br />
über die Menüpunkte Messung (Details auf Seite 204) bzw. Kalibration (Details auf Seite 216)<br />
erreichbar.<br />
2. Drücken Sie auf die Anzeige für Feuchte-Offset, um für den Feuchte-Offset einen anderen Wert<br />
einzugeben.<br />
199
WPM6070-a10091 <strong>PMD320PA</strong> / <strong>PMD325PA</strong> - Bedienoberfläche - Referenz<br />
12.3 Schaltflächen<br />
200<br />
Messung / Kalibration<br />
Diese Schaltflächen nutzen Sie während der Messung und der Kalibration.<br />
Es werden nur die Schaltflächen angezeigt, die im jeweiligen Zusammenhang gedrückt werden<br />
können.<br />
Start<br />
Messung starten.<br />
Während der Kalibration starten Sie hiermit eine Referenzmessung.<br />
Stopp<br />
Messung stoppen.<br />
Speichern<br />
Speichert den momentan angezeigten Wert.<br />
Probeentn.<br />
bei der Prozessmessung teilen Sie durch Drücken dieser Schaltfläche dem<br />
Gerät mit, dass Sie jetzt eine Probe zur Kalibration entnehmen. Der für diese<br />
Probe gemessene Wert wird in die Kalibrationstabelle übernommen.<br />
Je nach Konfiguration der Anlage kann auch ein Taster mit gleicher Funktion in<br />
der Nähe des Sensors installiert sein.<br />
Abhängig von der Konfiguration der Anlage muss die Schaltfläche ein weiteres<br />
Mal gedrückt werden, um das Ende der Probeentnahme zu signalisieren.
WPM6070-a10091 <strong>PMD320PA</strong> / <strong>PMD325PA</strong> - Bedienoberfläche - Referenz<br />
Leerabgleich<br />
Drücken Sie auf diese Schaltfläche, um zu bestätigen das der Sensor im Moment<br />
leer ist.<br />
Sie werden gefragt, ob ein harter oder ein weicher Leerabgleich erfolgen soll.<br />
weicher Leerabgleich:<br />
Sie teilen dem Gerät mit, dass der Sensor jetzt leer ist, bzw. ein leerer Messbecher<br />
im Sensor platziert ist.<br />
O Hinweis: Bei Geräten, die zur Prozessmessung eingesetzt werden,<br />
findet immer ein weicher Leerabgleich statt. Nur wenn ein weicher<br />
Leerabgleich nicht möglich ist und eine entsprechende Fehlermeldung<br />
erscheint, wird durch erneutes Drücken der Schaltfläche<br />
ein harter Leerabgleich durchgeführt.<br />
harter Leerabgleich:<br />
Wenn nach längeren Messperioden die Ergebnisse ungenau oder verfälscht<br />
erscheinen, empfiehlt sich ein harter Leerabgleich. Auch hier wird dem Gerät<br />
mitgeteilt, dass der Sensor jetzt leer ist. Gleichzeitig werden intern einzelne<br />
Parameter angepasst, so dass z. B. Materialverschleiß am Sensor oder am<br />
Messbecher neu berücksichtigt wird. Der absolute Leerpunkt wird neu gesetzt.<br />
Um einen Leerabgleich durchzuführen, müssen Sie mit den entsprechenden<br />
Rechten am Gerät angemeldet sein.<br />
Je nach Konfiguration der Anlage kann auch ein Taster mit gleicher Funktion in<br />
der Nähe des Sensors installiert sein.<br />
Referenzstandard<br />
Diese Funktion dient zur technischen Überprüfung der Anlage anhand eines optional<br />
erhältlichen Referenzkörpers.<br />
Weitere Informationen hierzu finden Sie auf Seite 194.<br />
Um diese Funktion auszuführen, müssen Sie mit den entsprechenden Rechten<br />
an der Software angemeldet sein.<br />
Je nach Konfiguration der Anlage kann auch ein Taster für diese Funktion am<br />
Messgerät installiert sein. In diesem Fall muss gleichzeitig die Taste Freigabe<br />
gedrückt gehalten werden.<br />
Die folgenden Schaltflächen nutzen Sie z. B.bei der Bearbeitung einer Tabelle oder während der<br />
Einstellung der Produktparameter. Je nach Art der Bearbeitung stehen verschiedene Schaltflächen<br />
zur Verfügung:<br />
Bearbeiten<br />
Öffnet den entsprechenden Dialog zum Bearbeiten der markierte(n) Tabellenzeile(n).<br />
Drucken<br />
Diese Schaltfläche steht zur Verfügung, wenn in einer Tabelle eine oder mehrere<br />
Zeilen zum Drucken ausgewählt sind.<br />
Hinweise zum Anschluss eines Druckers finden Sie auf Seite 190.<br />
Löschen<br />
Markierte Einträge werden gelöscht.<br />
201
WPM6070-a10091 <strong>PMD320PA</strong> / <strong>PMD325PA</strong> - Bedienoberfläche - Referenz<br />
202<br />
Kopieren<br />
Markierte Einträge werden kopiert – und wieder eingefügt. In einigen Tabellen<br />
werden Sie nach dem Kopieren aufgefordert, die Tabelle zu wählen, in die der<br />
Eintrag eingefügt werden soll.<br />
Bemerkung<br />
Zu den markierten Einträgen wird eine Bemerkung hinzugefügt.<br />
Statistik<br />
Für die markierten Einträge wird eine Statistik erstellt.<br />
Die Statistik kann durch die 1.Anzeige / 2.Anzeige (Details auf Seite 213) angezeigt<br />
werden.<br />
Sie können Parameter für mehrere Werte gleichzeitig bearbeiten.<br />
Mehrere<br />
Wechselt in den Modus zum Bearbeiten mehrerer Werte.<br />
Einträge werden mithilfe der folgenden Schaltflächen ausgewählt oder einzeln<br />
markiert, indem Sie auf eine Tabellenzeile drücken.<br />
Block-1, Block-2<br />
Markieren Sie durch Drücken eine Zeile.<br />
Drücken Sie diese Schaltfläche um den Anfang eines Blocks zu bestimmen.<br />
Die Zeile wird gelb hinterlegt angezeigt.<br />
Die Schaltfläche wird als gedrückt mit der Benennung Block-2 dargestellt.<br />
Markieren Sie durch Drücken eine andere Zeile.<br />
Drücken Sie diese Schaltfläche um das Ende des Blocks zu bestimmen.<br />
Die markierten Einträge können jetzt bearbeitet werden.<br />
Alle<br />
Markiert alle Einträge.<br />
Wiederholtes Drücken hebt alle Markierungen auf.<br />
Schließen<br />
Beendet die zur Zeit gewählte Art der Bearbeitung.<br />
Die Anzeige bleibt bestehen, bis Sie eine andere Anzeige (Messung, Kalibration)<br />
wählen.
WPM6070-a10091 <strong>PMD320PA</strong> / <strong>PMD325PA</strong> - Bedienoberfläche - Referenz<br />
Navigation<br />
Diese Schaltflächen helfen Ihnen bei der Navigation. Sie stehen bei Ansicht als Tabelle und bei<br />
der grafische Darstellung zur Verfügung.<br />
Mit diesen Schaltflächen setzen Sie den Cursor an eine andere Position. Die Anzeige wird an die<br />
neue Cursorposition angepasst.<br />
Springt zum ersten Eintrag in einer Tabelle.<br />
Der erste Eintrag kann in Abhängigkeit von der momentanen Sortierung der<br />
Tabelle unterschiedlich sein.<br />
Springt zum ersten Wert der grafischen Darstellung.<br />
Die Anzeige der Tabelle wird um eine Seite (10 Einträge) zurück geblättert.<br />
Der Cursor steht in der obersten sichtbaren Zeile.<br />
Die Anzeige der Tabelle wird um einen Eintrag zurück geblättert.<br />
Erlaubt den Sprung zu einem beliebigen Eintrag in der Tabelle.<br />
Lesen Sie dazu den Abschnitt Sprung (Details auf Seite 258)<br />
Die Anzeige der Tabelle wird um einen Eintrag vor geblättert.<br />
Die Anzeige der Tabelle wird um eine Seite (10 Einträge) vor geblättert.<br />
Der Cursor steht in der untersten sichtbaren Zeile.<br />
Springt zum letzten Eintrag der Tabelle bzw. springt zum letzten Wert der grafischen<br />
Darstellung.<br />
Die Schaltfläche bleibt gedrückt, das heißt blau hinterlegt. Die anderen Navigations-Schaltflächen<br />
können nun nicht gedrückt werden.<br />
Aktuell ermittelte Werte werden kontinuierlich als zuletzt ermittelter Wert angezeigt.<br />
Der Cursor steht in der untersten sichtbaren Zeile.<br />
Drücken Sie die Taste ein zweites Mal um die kontinuierliche Anzeige des zuletzt<br />
ermittelten Wertes wieder zu beenden.<br />
Navigation und Cursorposition<br />
Die Navigations-Schaltflächen setzen jeweils den Cursor an eine neue Position. Es werden dabei<br />
keine Werte markiert oder ausgewählt.<br />
Navigation und Tabellensortierung<br />
Anfang und Ende in einer Tabelle werden durch die Sortierung bestimmt. Bei aufsteigender<br />
Sortierung (Sortierpfeil zeigt nach oben) entspricht der Tabellenanfang dem kleinsten Wert in der<br />
Spalte, nach der sortiert ist. Bei absteigender Sortierung entspricht der Anfang der Tabelle<br />
dementsprechend dem größten Wert.<br />
203
WPM6070-a10091 <strong>PMD320PA</strong> / <strong>PMD325PA</strong> - Bedienoberfläche - Referenz<br />
204<br />
Ansicht<br />
12.4 Messung<br />
Hilfe<br />
Zeigt die Hilfe.<br />
Chronik<br />
Wenn das Menü nicht geöffnet ist, wird die Schaltfläche Chronik eingeblendet.<br />
Drücken Sie diese Schaltfläche, um die zuletzt aufgerufenen Menüpunkte angezeigt<br />
zu bekommen und diese gegebenenfalls aufzurufen.<br />
Drücken Sie die Schaltfläche ein zweites Mal, um die Liste wieder auszublenden.<br />
Zurück<br />
Wenn das Menü geöffnet ist, wird statt der Schaltfläche Chronik die Schaltfläche<br />
Zurück eingeblendet. Drücken Sie auf diese Schaltfläche, um die oberste Menüebene<br />
auszublenden.<br />
Die Menüpunkte des Menüs Messung erlauben die Auswahl des Produktes und die Anzeige der<br />
Messwerte.<br />
Menüpunkte:<br />
Produktauswahl<br />
Tabelle<br />
Grafik<br />
Werte<br />
1.Anzeige / 2.Anzeige<br />
Optionen
WPM6070-a10091 <strong>PMD320PA</strong> / <strong>PMD325PA</strong> - Bedienoberfläche - Referenz<br />
Produktauswahl<br />
Den Dialog zur Produktauswahl erhalten Sie über das Menü oder indem Sie auf den Produktnamen<br />
drücken.<br />
Produkte sind bereits angelegt. Das heißt, dass für das Produkt die entsprechende Kalibration<br />
durchgeführt wurde. Die Daten des Sensors, der für die Messung genutzt wird, sind Teil der<br />
Produkteinstellungen.<br />
Produkte werden über den Menüpunkt Produkteinstellungen (Details auf Seite 235) neu angelegt.<br />
O Hinweis: Das aktuell gewählte Produkt ist in der Spalte Nr. mit einem grünen Häkchen markiert.<br />
1. Drücken Sie auf einen Spaltenkopf um die Tabelle zu sortieren. Die aktuelle Sortierung wird<br />
durch einen Pfeil in einem Spaltenkopf angezeigt.<br />
2. Drücken Sie auf die Zeile mit dem Namen des Produktes, das gemessen werden soll.<br />
O Hinweis: Produkte mit ähnlichen Eigenschaften können dieselbe Kalibration referenzieren. Falls<br />
ein Produkt die Kalibration eines ähnlichen Produktes referenziert, finden Sie dazu Informationen<br />
in der Zeile Verweis auf Kalibration. Bei Produkten mit eigener Kalibration wird in der Spalte<br />
Kal.Verweis der Hinweis selbst angezeigt.<br />
O Hinweis: Falls nicht alle Produkte angezeigt werden, nutzen Sie die Schaltflächen für die<br />
Navigation (Details auf Seite 203).<br />
3. Drücken Sie Übernehmen. Die Messung erfolgt nun für das gewählte Produkt.<br />
Tabelle<br />
Die Anzeige der Messwerte wird in einer Tabelle dargestellt.<br />
1. Drücken Sie auf einen Spaltenkopf um die Tabelle zu sortieren. Die aktuelle Sortierung wird<br />
durch einen Pfeil in einem Spaltenkopf angezeigt.<br />
205
WPM6070-a10091 <strong>PMD320PA</strong> / <strong>PMD325PA</strong> - Bedienoberfläche - Referenz<br />
206<br />
O Hinweis: Die erste Spalte (ohne Titel) zeigt die Zeilennummer (Position), abhängig von der<br />
Sortierung an. Die Spalte Nr. zeigt die automatisch vergebene, laufende Nummer für den<br />
Messwert an.<br />
O Hinweis: Die Anzeige der Tabelle kann über Messung > Tabelle > Einstellungen (Details<br />
auf Seite 207) individuell angepasst werden.Spalten können ausgeblendet werden. Sie<br />
bestimmen hier, ob die Tabelle sortierbar, oder ob alternativ die Spalten verschiebbar sind.<br />
2. Nutzen Sie die Schaltflächen für die Navigation (Details auf Seite 203) um weitere Werte der<br />
Messreihe anzuzeigen.<br />
3. Drücken Sie auf die Betriebsartanzeige Messung oder das Tabellen-Symbol, um zur grafischen<br />
Darstellung umzuschalten.<br />
4. Zum Starten und Stoppen der Messung, sowie zur Probeentnahme und zum Leerabgleich nutzen<br />
Sie die Schaltflächen zur Messung / Kalibration (Details auf Seite 200)<br />
Cursorposition festlegen<br />
5. Drücken Sie auf eine Zeile. Die Zeile ist markiert und wird rot umrandet dargestellt. Bei Wechsel<br />
zur grafischen Darstellung ( Seite 209) bleibt die Cursorposition erhalten.<br />
O Hinweis: Drücken Sie einmal auf die Schaltfläche Zum Ende. Die Schaltfläche bleibt gedrückt,<br />
das heißt blau hinterlegt. Nun wird der zuletzt gemessene Wert in der untersten Zeile angezeigt.<br />
Die Tabelle wird laufend aktualisiert.<br />
Bearbeiten<br />
Bemerkung<br />
Sie können zu ausgewählten Einträgen in der Tabelle eine Bemerkung eingeben.<br />
Nachdem Sie auf Bemerkung gedrückt haben, stehen entsprechende Schaltflächen zur Verfügung.<br />
Lesen Sie dazu Schaltflächen Messung / Kalibration (Details auf Seite 200).<br />
1. Markieren Sie entweder einen Eintrag, einen Block oder alle Einträge.<br />
Für alle markierten Einträge wird dieselbe Bemerkung erstellt.<br />
2. Um mehrere Zeilen zu markieren, drücken Sie auf die Schaltfläche Mehrere.<br />
Wählen Sie nun mithilfe der Schaltfläche Block-1 / Block-2 mehrere Werte aus oder markieren<br />
Sie einzelne Einträge.<br />
3. Drücken Sie auf Bemerkung.<br />
4. Sie sehen den Dialog zur Texteingabe (Details auf Seite 258).<br />
Hier geben Sie den Text ein, der zusammen mit dem Wert angezeigt und gespeichert wird.<br />
Bereits bestehende Bemerkungen werden dabei überschrieben.<br />
5. Drücken Sie auf Schließen, um zur Anzeige zurückzukehren.<br />
O Hinweis: Drücken Sie auf eine Zeile in der Tabelle, um ebenfalls das Eingabefeld für eine<br />
Bemerkung für den jeweiligen Wert zu erhalten.
WPM6070-a10091 <strong>PMD320PA</strong> / <strong>PMD325PA</strong> - Bedienoberfläche - Referenz<br />
Löschen<br />
Sie können ausgewählte Einträge in der Tabelle löschen.<br />
Achtung:<br />
Gelöschte Messwerte sind in der Anzeige nicht wieder darstellbar.<br />
Nachdem Sie auf Löschen gedrückt haben, stehen entsprechende Schaltflächen<br />
zur Verfügung. Lesen Sie dazu Schaltflächen Messung / Kalibration<br />
(Details auf Seite 200).<br />
1. Markieren Sie entweder einen Eintrag, einen Block oder alle Einträge.<br />
2. Um mehrere Zeilen zu markieren drücken Sie auf die Schaltfläche Mehrere.<br />
Wählen Sie nun mithilfe der Schaltfläche Block-1 / Block-2 mehrere Werte aus oder markieren<br />
Sie einzelne Einträge.<br />
3. Drücken Sie auf Löschen.<br />
Markierte Einträge werden gelöscht.<br />
4. Drücken Sie auf Schließen, um zur Anzeige zurückzukehren.<br />
Kopieren<br />
Sie können ausgewählte Einträge kopieren.<br />
Kopierte Einträge werden entweder zu den Kalibrationsdaten eines Produktes oder zu den<br />
Einstellungen für den Verdichtungstest kopiert.<br />
Nachdem Sie auf Kopieren gedrückt haben, stehen entsprechende Schaltflächen zur Verfügung.<br />
Lesen Sie dazu Schaltflächen Messung / Kalibration (Details auf Seite 200).<br />
1. Markieren Sie entweder einen Eintrag, einen Block oder alle Einträge.<br />
2. Um mehrere Zeilen zu markieren, drücken Sie auf die Schaltfläche Mehrere.<br />
Wählen Sie nun mithilfe der Schaltfläche Block-1 / Block-2 mehrere Werte aus oder markieren<br />
Sie einzelne Einträge.<br />
3. Drücken Sie auf Kopieren.<br />
4. Wählen Sie im Dialog Kopieren nach ein Produkt.<br />
5. Wählen Sie, ob die markierten Werte in die Kalibration des Produktes oder zum Verdichtungstest<br />
kopiert werden sollen.<br />
6. Drücken Sie auf Schließen, um zur Anzeige zurückzukehren.<br />
Einstellungen<br />
Sie erhalten den Dialog Einstellungen. Die Darstellung der Tabelle zur Anzeige der Messwerte<br />
kann hier individuell angepasst werden.<br />
Lesen Sie hierzu: Einstellungen für Tabellen (Details auf Seite 260)<br />
Drucken<br />
Ausgewählte Messwerte können ausgedruckt werden.<br />
Hinweise zum Anschluss eines Druckers finden Sie auf Seite 190.<br />
Wählen Sie im Menü Messung > Tabelle > Drucken.<br />
Die Tabelle wird nun im Modus zum Drucken angezeigt, das heißt am unteren Rand sehen Sie<br />
die Schaltflächen ( Seite 200) zum Markieren einer oder mehrerer Zeilen.<br />
1. Drücken Sie auf eine Zeile um diese zu markieren.<br />
207
WPM6070-a10091 <strong>PMD320PA</strong> / <strong>PMD325PA</strong> - Bedienoberfläche - Referenz<br />
208<br />
O Hinweis: Sie können mehrere Zeilen markieren.<br />
2. Drücken Sie auf die Schaltfläche Drucken.<br />
Die markierten Tabellenzeilen werden ausgedruckt.<br />
3. Drücken Sie auf Schließen. Das Drucken der Werte ist beendet.<br />
Export<br />
Die Tabelle wird im Format csv exportiert und auf dem angeschlossenen USB-Stick gespeichert.<br />
1. Drücken Sie auf Bearbeiten, um den Dateinamen zu ändern.<br />
O Hinweis: Wenn Sie das Programm am PC nutzen, erhalten Sie den Dialog Export.<br />
Hier wählen Sie einen Speicherort auf dem PC und hier ändern Sie gegebenenfalls den Namen<br />
der Exportdatei.<br />
O Hinweis: Microsoft ® Excel ® 2003: Das weit verbreitete universelle Exportformat csv ist für Excel ®<br />
2003 nicht richtig zu interpretieren. Benennen Sie die *.csv-Datei in *.txt um und importieren Sie<br />
sie in Excel ® 2003 mit der Importfunktion.
WPM6070-a10091 <strong>PMD320PA</strong> / <strong>PMD325PA</strong> - Bedienoberfläche - Referenz<br />
Statistik<br />
Sie können zu ausgewählten Einträgen in der Tabelle eine Statistik erstellen.<br />
Nachdem Sie auf Statistik gedrückt haben, stehen entsprechende Schaltflächen zur Verfügung.<br />
Lesen Sie dazu Schaltflächen Messung / Kalibration (Details auf Seite 200).<br />
1. Markieren Sie entweder einen Eintrag, einen Block oder alle Einträge.<br />
Für alle markierten Einträge wird dieselbe Bemerkung erstellt.<br />
2. Um mehrere Zeilen zu markieren, drücken Sie auf die Schaltfläche Mehrere.<br />
Wählen Sie nun mithilfe der Schaltfläche Block-1 / Block-2 mehrere Werte aus oder markieren<br />
Sie einzelne Einträge.<br />
3. Drücken Sie auf Statistik.<br />
Die Statistik wird – entsprechende Einstellungen vorrausgesetzt – in einem der Anzeigefelder<br />
rechts oben dargestellt. Zur Konfiguration der Anzeigefelder lesen Sie Statistik (Details<br />
auf Seite 215).<br />
4. Drücken Sie auf Schließen, um zur Anzeige zurückzukehren.<br />
Grafik<br />
Die Messwerte werden als Grafik dargestellt.<br />
Die grafische Darstellung zeigt "Ausreißer” der Messreihe und Tendenzen in der Entwicklung der<br />
Werte.<br />
Für die horizontale Werte-Achse (X-Achse) kann für die Darstellung zwischen Position oder Zeitpunkt<br />
der Messung gewählt werden.<br />
Es können wahlweise eine oder zwei Messkurven angezeigt werden: Feuchte, Dichte oder<br />
Temperatur.<br />
Diese und weitere Einstellungen nehmen Sie vor im Menüpunkt Messung > Grafik > Einstellungen<br />
(Details auf Seite 210).<br />
1. Zum Starten und Stoppen der Messung, sowie zur Probeentnahme und zum Leerabgleich nutzen<br />
Sie die Schaltflächen zur Messung / Kalibration (Details auf Seite 200)<br />
Cursorposition festlegen<br />
Die Werte der Messung an der Cursorposition können in einem der Anzeigefelder (Anzeige 1 / 2<br />
(Messung) (Details auf Seite 198) genau dargestellt werden.<br />
2. Drücken Sie an eine Stelle der Grafik. Der Cursor wird an diese Position gesetzt. Bei Wechsel<br />
zur Tabellen-Darstellung ( Seite 205) bleibt die Cursorposition erhalten.<br />
3. Nutzen Sie die Schaltflächen für die Navigation (Details auf Seite 203) um den Cursor an eine<br />
bestimmte Stelle zu setzen. oder um weitere Werte der Messreihe anzuzeigen.<br />
O Hinweis: Drücken Sie einmal auf die Schaltfläche Zum Ende. Die Schaltfläche bleibt gedrückt,<br />
das heißt blau hinterlegt. Der Cursor bleibt nun an der Position der letzten aktuellen Messung<br />
stehen. Die Grafik wird laufend aktualisiert.<br />
4. Drücken Sie auf die Betriebsartanzeige Messung oder das Grafik-Symbol, um zur Werteanzeige<br />
umzuschalten.<br />
Die Schaltflächen Vergrößern und Verkleinern ermöglichen einen detaillierten Blick bzw. einen<br />
gröberen Überblick.<br />
Bei vergrößerter Darstellung wird die Kurve so dargestellt, dass der Cursor im Zentrum der sichtbaren<br />
X-Achse steht. Wenn Sie durch Antippen der Grafik den Cursor an eine neue Position<br />
209
WPM6070-a10091 <strong>PMD320PA</strong> / <strong>PMD325PA</strong> - Bedienoberfläche - Referenz<br />
210<br />
setzen wird die Darstellung des angezeigten Ausschnittes entsprechend verschoben.<br />
Eine Balkenanzeige oberhalb der Grafik verdeutlicht welcher Ausschnitt der Gesamtkurve zur<br />
Zeit angezeigt wird. Wenn Sie hier nur ein leeres Rechteck sehern, dann wird die Kurve für den<br />
gesamten Verlauf der Messungen angezeigt.<br />
5. Drücken Sie links oder rechts des schwarzen Balkens um den dargestellten Ausschnitt zu verschieben<br />
(Dies entspricht Seite zurück oder Seite vor).<br />
Einstellungen<br />
Den Dialog für die Einstellungen der Grafik erhalten Sie über das Menü oder indem Sie auf eine<br />
der Werte-Achsen drücken.<br />
Hier legen Sie fest welche Messwerte in welcher Form in der Grafik angezeigt werden.<br />
X-Achse<br />
1. Drücken Sie auf das Listenfeld Wert.<br />
2. Wählen Sie Zeit oder Pos. (Position)<br />
Entsprechend werden in der Grafik die Messwerte nach Zeitpunkt oder Position angezeigt.<br />
auto<br />
Drücken Sie auf das Kästchen um die Skalierung der X-Achse automatisch anzupassen. Dabei<br />
wird der gesamte Messverlauf gezeigt.<br />
Wenn auto deaktiviert ist, wählen Sie in den Eingabefeldern Spanne, Tage und Pause Werte für<br />
die gewünschte Darstellung.<br />
1. Drücken Sie auf das Eingabefeld und geben Sie über den Dialog Zahleneingabe (Details<br />
auf Seite 259) den jeweiligen Wert ein.<br />
bei Auswahl Zeit:<br />
Spanne ist der Gesamtzeitraum, der dargestellt wird. Der Wert wird im Format hh:mm:ss<br />
(Stunden, Minuten, Sekunden) eingegeben.<br />
O Hinweis: Anfangs- und Endzeitpunkt der Darstellung werden durch die jeweilige Position des<br />
Cursors bestimmt. Diese Position verändern Sie entweder mit den Schaltflächen zur Navigation<br />
(Details auf Seite 203) oder indem Sie an eine Stelle der Grafik drücken.<br />
Tage entspricht der Anzahl der Tage, die dargestellt werden. Der unter Spanne gewählte Wert<br />
und der hier gewählte Wert werden addiert.<br />
Dargestellter Zeitraum = Spanne + Tage.<br />
Pause<br />
Das Gerät kann eine Unterbrechung der laufenden Messung als Pause erkennen. Die Kurve in<br />
der grafischen Darstellung wird bei erkannten Pausen unterbrochen.<br />
Geben Sie hier die Zeitspanne ein, die zwischen zwei Messungen liegen muss, damit eine Pause<br />
erkannt wird.<br />
bei Auswahl Pos.:<br />
Spanne ist Anzahl der Positionen (=Messwerte) die dargestellt wird.<br />
Der kleinste mögliche Wert ist 2.<br />
Y-Achse<br />
In der Grafik können wahlweise eine oder zwei Messkurven dargestellt werden. Hier bestimmen<br />
Sie, welche Messwerte angezeigt werden.
WPM6070-a10091 <strong>PMD320PA</strong> / <strong>PMD325PA</strong> - Bedienoberfläche - Referenz<br />
Wert<br />
Drücken Sie auf eines der beiden Listenfelder um die Messwerte auszuwählen, die angezeigt<br />
werden.<br />
Wählen Sie zwischen<br />
–Feuchte<br />
–Dichte<br />
– Temp. (Temperatur)<br />
– Aus (keine Anzeige, nur im zweiten Feld möglich).<br />
auto<br />
Drücken Sie auf das Kästchen um die Skalierung der Y-Achse automatisch anzupassen. Dabei<br />
wird der gesamte Messverlauf gezeigt.<br />
Die Skalierung kann für zwei Kurven unterschiedlich gewählt werden. Die Werte der ersten Kurve<br />
werden – in der entsprechenden Farbe – links, die der zweiten Kurve rechts dargestellt.<br />
Wenn auto deaktiviert ist, wählen Sie in den Eingabefeldern Werte für die gewünschte Darstellung.<br />
Min / Max<br />
Geben Sie hier den kleinsten und den größten Wert an, der dargestellt werden soll.<br />
1. Drücken Sie auf ein Eingabefeld und Sie erhalten den Dialog zur Zahleneingabe (Details<br />
auf Seite 259).<br />
Werte, die außerhalb des hier festgelegten Bereichs liegen, werden nicht angezeigt. Falls dies<br />
für mehrere Werte nacheinander zutrifft, sehen Sie gegebenenfalls die Kurve überhaupt nicht.<br />
Direkt in der Grafik können Sie die vertikale Skalierung nicht ändern.<br />
Linie<br />
Hier wird die Farbe der gewählten Messkurve gezeigt. Die Farbe ist nicht veränderbar.<br />
Feuchte : blau<br />
Dichte : gelb<br />
Temperatur : grün<br />
Alarm<br />
Wählen Sie hier, ob der Bereich, für den die jeweiligen Messwerte als akzeptabel gelten sollen,<br />
angezeigt wird. Der gewählte Bereich wird sowohl in der Grafik als auch in der analogen Anzeige<br />
( Seite 198) dargestellt.<br />
Messwerte, die außerhalb dieses Bereichs liegen erzeugen ein Alarmereignis, das gegebenfalls<br />
an anderer Stelle ausgewertet werden kann (z. B. Produktionssteuerung).<br />
zeigen<br />
Drücken Sie auf das Kästchen, um den entsprechenden Bereich anzuzeigen.<br />
Es wird kein Alarmbereich festgelegt.<br />
Min / Max<br />
Hier werden die Werte für Ober- und Untergrenze des Alarmbereichs angezeigt. Die Werte<br />
werden bei den Produkteigenschaften ( Seite 235) festgelegt.<br />
1. Drücken Sie auf Übernehmen. Die Grafik wird entsprechend den gewählten Einstellungen angezeigt.<br />
Drucken<br />
Die grafische Darstellung der Messwerte kann ausgedruckt werden.<br />
211
WPM6070-a10091 <strong>PMD320PA</strong> / <strong>PMD325PA</strong> - Bedienoberfläche - Referenz<br />
212<br />
Hinweise zum Anschluss eines Druckers finden Sie auf Seite 190.<br />
Wählen Sie im Menü Messung > Grafik > Drucken.<br />
Die Grafik wird so, wie sie am Bildschirm dargestellt wird, ausgedruckt.<br />
Werte<br />
Diese Art der Darstellung nutzen Sie um einen bzw. zwei<br />
aktuell gemessene Werte klar und übersichtlich<br />
anzuzeigen.<br />
Es wird der aktuell gemessene Wert angezeigt. Eine Navigation zwischen Messwerten ist nicht<br />
möglich.<br />
Sie können die Messung stoppen und wieder starten.<br />
Sie können eine Probe entnehmen und einen Leerabgleich durchführen.<br />
1. Drücken Sie auf die Betriebsartanzeige Messung oder das Zahnrad-Symbol, um zur Tabelle umzuschalten.<br />
Einstellungen<br />
Wert<br />
1. Drücken Sie auf eines der beiden Listenfelder um die Messwerte auszuwählen, die angezeigt<br />
werden.<br />
2. Wählen Sie zwischen<br />
–Feuchte<br />
–Dichte<br />
– Temp. (Temperatur)<br />
– Aus (keine Anzeige – diese Einstellung ist nur im zweiten Feld möglich).<br />
3. Wählen Sie zwischen<br />
– Letzter Wert<br />
Es wird der zuletzt ermittelte und gespeicherte Wert angezeigt. Dieser Wert wird unter Umständen<br />
als Mittelwert aus mehreren Messungen ermittelt.<br />
– Statuszeile<br />
Es wird der Wert angezeigt, der auch in der Statuszeile angezeigt wird. Dieser Wert entspricht<br />
dem momentan gemessenen Wert. Dieser Wert ist unter Umständen nicht gespeichert.<br />
Diese Einstellung ist für beide Anzeigen gültig.<br />
4. Drücken Sie auf Übernehmen. Die Werte werden entsprechend den gewählten Einstellungen<br />
angezeigt.
WPM6070-a10091 <strong>PMD320PA</strong> / <strong>PMD325PA</strong> - Bedienoberfläche - Referenz<br />
1.Anzeige / 2.Anzeige<br />
Rechts oben stehen zwei Felder zur analogen Anzeige von Messwerten oder wahlweise zur<br />
Anzeige einer Statistik zur Verfügung. Die Anzeige in diesen Feldern kann unabhängig von der<br />
Wahl für die Hauptanzeige eingestellt werden.<br />
O Beispiel: Die Grafik zeigt die Werte für die Feuchte. In der analogen Anzeige werden Temperatur<br />
und Dichte angezeigt.<br />
O Beispiel: Die Grafik zeigt die Messwerte am Cursor an einer Stelle der Messkurve, während die<br />
analoge Anzeige die aktuellen Werte darstellt.<br />
O Hinweis: Während einer Kalibrierung werden hier Informationen zur laufenden Kalibrierung<br />
angezeigt.<br />
Für jedes dieser beiden Anzeigefelder können Sie alternativ auch die Anzeige einer Statistik wählen:<br />
1. Drücken Sie im Menü auf Analoganzeige (Details auf Seite 213) oder auf Statistik (Details<br />
auf Seite 215) um die Art der Anzeige zu wählen.<br />
Den Dialog zur Einstellung erhalten Sie ebenfalls, wenn Sie auf eines der Anzeigefelder drücken.<br />
Jede dieser Anzeigearten kann angepasst werden.<br />
Analoganzeige<br />
Die Anzeige erfolgt in Form einer analogen Balkengrafik.<br />
Oberhalb des Balkens wird angezeigt, ob der dargestellte Wert der aktuell gemessene (Online)<br />
oder der Wert der momentanen Cursorposition (Cursor) ist.<br />
Falls die laufende Messung gestoppt ist, wird im Falle der Online-Darstellung das Anzeigefeld<br />
inaktiv (grau) dargestellt.<br />
O Hinweis: Die Cursorposition ändern Sie entweder in der Tabelle, der Grafik oder indem Sie die<br />
Schaltflächen für die Navigation (Details auf Seite 203) nutzen.<br />
Der dargestellte Wertebereich wird auf beiden Seiten durch schwarze Markierungen und die<br />
Angabe des Wertes verdeutlicht.<br />
Der gemessene Wert wird in der Mitte der Balkengrafik digital angegeben.<br />
Die Anzeige erfolgt in vordefinierten Farben:<br />
Feuchte : blau<br />
Dichte : gelb<br />
Temperatur : grün<br />
Rote Markierungen stellen den benutzerdefinierten Alarmbereich dar. Wenn der dargestellte<br />
Wert in den Alarmbereich fällt, wird die Balkengrafik rot angezeigt.<br />
213
WPM6070-a10091 <strong>PMD320PA</strong> / <strong>PMD325PA</strong> - Bedienoberfläche - Referenz<br />
214<br />
Einstellungen<br />
Diesen Dialog erhalten Sie wahlweise über das Menü oder indem Sie auf die Anzeige drücken.<br />
Wert<br />
1. Drücken Sie auf das Listenfeld um die Messwerte auszuwählen, die angezeigt werden.<br />
2. Wählen Sie zwischen<br />
–Feuchte<br />
–Dichte<br />
– Temp. (Temperatur)<br />
Skalierung<br />
Geben Sie hier den kleinsten und den größten Wert für die Skalierung der Darstellung an.<br />
1. Drücken Sie auf ein Eingabefeld und Sie erhalten den Dialog zur Zahleneingabe (Details<br />
auf Seite 259).<br />
Werte, die außerhalb dieses Bereichs liegen, werden trotzdem digital angezeigt, die analoge<br />
Balkendarstellung ist in diesem Fall nicht aussagekräftig.<br />
Alarm<br />
Hier werden die Werte für Ober- und Untergrenze des Alarmbereichs angezeigt. Die Werte<br />
werden bei den Produkteigenschaften ( Seite 235) festgelegt.<br />
Letzter Wert / Cursor<br />
Wählen Sie hier, ob der angezeigte Wert der aktuell gemessene (Last) oder der Wert der<br />
momentanen Cursorposition (Cursor) ist.<br />
2. Drücken Sie auf Statistik, um in dem Anzeigefeld Statistiken anzuzeigen.<br />
Lesen Sie hierzu: Statistik.<br />
3. Drücken Sie auf Übernehmen. Die Werte werden entsprechend den gewählten Einstellungen<br />
angezeigt.
WPM6070-a10091 <strong>PMD320PA</strong> / <strong>PMD325PA</strong> - Bedienoberfläche - Referenz<br />
Statistik<br />
Alternativ zur analogen Anzeige kann in jedem der beiden Anzeigefelder eine Statistik angezeigt<br />
werden. Die Anzeige kann für Feuchte oder Dichte erfolgen.<br />
Angezeigt wird die Statistik für alle gespeicherten Messwerte. Sie können jedoch in der Tabelle<br />
einzelne Positionen markieren und für diese gewählten Messwerte eine Statistik erzeugen.<br />
Lesen Sie dazu Statistik (Details auf Seite 209).<br />
Angezeigt werden:<br />
Feuchte bzw. Dichte und die Anzahl der Positionen, für die die Statistik erzeugt wurde<br />
der arithmetische Mittelwert<br />
die Standardabweichung.<br />
Einstellungen<br />
Diesen Dialog erhalten Sie über das Menü oder indem Sie auf eines der Anzeigefelder drücken.<br />
Wert<br />
1. Drücken Sie auf das Listenfeld und wählen Sie, ob die Statistik für Feuchte oder für Dichte angezeigt<br />
wird.<br />
2. Drücken Sie auf Analog, um in dem Anzeigefeld Werte anzuzeigen.<br />
Lesen Sie hierzu: Analoganzeige.<br />
3. Drücken Sie auf Übernehmen. Die Werte werden entsprechend den gewählten Einstellungen<br />
angezeigt.<br />
Optionen<br />
Wenn Sie ein Produkt auswählen, für welches bereits eine große Anzahl an Messwerten im Gerät<br />
gespeichert ist, kann das Holen der Werte einige Minuten dauern.<br />
1. Wählen Sie hier die Anzahl der Werte aus, die bei der Initialisierung vom Gerät geholt werden<br />
soll.<br />
auto<br />
Alle im Gerät gespeicherten Werte werden geholt. Die Anzahl der Werte, die für ein Produkt<br />
gespeichert werden kann, wird in den Produkteigenschaften ( Seite 235) festgelegt.<br />
Wenn eine Prozessmessung gestartet wird, werden die restlichen Werte im Hintergrund geholt,<br />
so dass Oberfläche und Messgerät wieder auf den gleichen Stand gebracht werden.<br />
215
WPM6070-a10091 <strong>PMD320PA</strong> / <strong>PMD325PA</strong> - Bedienoberfläche - Referenz<br />
12.5 Kalibration<br />
216<br />
Für jedes Produkt muss einmal eine Kalibration durchgeführt werden.<br />
Jede Kalibration beginnt mit der Produktauswahl (Details auf Seite 216).<br />
Wählen Sie, ob Sie eine Feuchte-Kalibration (Details auf Seite 217) oder eine Dichte-Kalibration<br />
(Details auf Seite 226) durchführen werden.<br />
Beachten Sie bitte, dass der Vorgang der Kalibration im Labor und im Prozess unterschiedlich ist.<br />
Jedem Produkt ist genau eine Kalibration zugeordnet. Diese kann im Laufe der Zeit ergänzt und<br />
verfeinert werden. Die Kalibrationstabelle mit allen eingegebenen Werten wird automatisch<br />
gespeichert.<br />
Produktauswahl<br />
Den Dialog zur Produktauswahl erhalten Sie über das Menü oder indem Sie auf den Produktnamen<br />
drücken.<br />
Produkte werden über den Menüpunkt Produkteinstellungen (Details auf Seite 235) neu angelegt.<br />
O Hinweis: Das aktuell gewählte Produkt ist in der Spalte Nr. mit einem grünen Häkchen markiert.<br />
O Hinweis: Das Produkt REFERENCE wird nur für die optionale Funktion Referenzstandard<br />
benötigt.<br />
1. Drücken Sie auf einen Spaltenkopf um die Tabelle zu sortieren. Die aktuelle Sortierung wird<br />
durch einen Pfeil in einem Spaltenkopf angezeigt.<br />
2. Drücken Sie auf die Zeile mit dem Namen des Produktes, für das kalibriert werden soll.<br />
O Hinweis: Produkte mit ähnlichen Eigenschaften können dieselbe Kalibration referenzieren. Falls<br />
ein Produkt die Kalibration eines ähnlichen Produktes referenziert, finden Sie dazu Informationen<br />
in der Zeile Verweis auf Kalibration. Bei Produkten mit eigener Kalibration wird in der Spalte<br />
Kal.Verweis der Hinweis selbst angezeigt.
WPM6070-a10091 <strong>PMD320PA</strong> / <strong>PMD325PA</strong> - Bedienoberfläche - Referenz<br />
O Hinweis: Falls nicht alle Produkte angezeigt werden, nutzen Sie die Schaltflächen für die<br />
Navigation (Details auf Seite 203).<br />
3. Drücken Sie auf Übernehmen. Die Kalibration kann nun für das gewählte Produkt durchgeführt<br />
oder bearbeitet werden.<br />
Feuchte-Kalibration<br />
Die schrittweise Beschreibung der Kalibration finden Sie im Abschnitt Kalibrieren (Details<br />
auf Seite 170).<br />
Kalibration im laufenden Prozess<br />
Die Tabelle wird nur für die Eingabe der Laborwerte aufgerufen. Die Referenzwerte werden bei<br />
einer Probeentnahme ( Seite 200) automatisch in die Kalibrationstabelle eingetragen.<br />
Tabelle<br />
Wählen Sie Kalibration > Feuchte-Kalibration > Tabelle um die Tabellenansicht der Kalibration<br />
zu erhalten. Diese Ansicht wählen Sie, um Referenzwerte zu messen, Laborwerte einzugeben<br />
oder um die Kalibration zu bearbeiten.<br />
1. Drücken Sie auf die Betriebsartanzeige Kalibration-Feuchte oder das Tabellen-Symbol, um zur<br />
Tabellenansicht umzuschalten.<br />
Das Menü hat folgende Menüpunkte:<br />
– Tabelle > Bearbeiten (Details auf Seite 217)<br />
– Tabelle > Einstellungen (Details auf Seite 220)<br />
– Tabelle > Drucken (Details auf Seite 220)<br />
– Tabelle > Export (Details auf Seite 221)<br />
O Hinweis: Wenn die Tabelle mehr als 10 Werte enthält, nutzen Sie die Schaltflächen zur<br />
Navigation (Details auf Seite 203)<br />
Tabelle > Bearbeiten<br />
Werte<br />
Referenzwerte für die vermessenen Proben werden hier in die Kalibrationstabelle eingetragen.<br />
1. Wählen Sie im Menü Kalibration > Feuchte-Kalibration > Tabelle ><br />
Bearbeiten > Werte.<br />
Wählen Sie, ob Sie einen einzelnen Eintrag (Bemerkung, Referenzfeuchte, Typ...) oder alle<br />
Werte bearbeiten wollen:<br />
– Bemerkung (Details auf Seite 218)<br />
– Referenzfeuchte (Details auf Seite 218)<br />
– Typ (Details auf Seite 218)<br />
– Alle Werte (Details auf Seite 219)<br />
Die Tabelle wird nun im Modus zur Bearbeitung angezeigt, das heißt am unteren Rand sehen Sie<br />
die Schaltflächen ( Seite 200) zum Markieren einer oder mehrerer Zeilen.<br />
1. Drücken Sie auf eine Zeile um diese zu markieren.<br />
217
WPM6070-a10091 <strong>PMD320PA</strong> / <strong>PMD325PA</strong> - Bedienoberfläche - Referenz<br />
218<br />
2. Drücken Sie auf die Schaltfläche zum Bearbeiten.<br />
Falls Sie die Eingabe eines einzelnen Wertes (Referenzfeuchte, Referenzdichte...) gewählt<br />
haben, erhalten Sie den entsprechenden Dialog zur Zahleneingabe (Details auf Seite 259) bzw.<br />
zur Texteingabe (Details auf Seite 258).<br />
Falls Sie die Eingabe für Typ gewählt haben, erhalten Sie den Dialog Typ ( Seite 218).<br />
Falls Sie die Eingabe für alle Werte gewählt haben, erhalten Sie den Dialog Kalibrationseigenschaften<br />
( Seite 220).<br />
O Hinweis: Zur Eingabe eines Referenzwertes, des Typs oder einer Bemerkung können Sie auch<br />
auf das entsprechende Feld im Tabelleneintrag drücken. Sie erhalten dann den Eingabedialog.<br />
O Hinweis: Entsprechend den Einstellungen für Globale Einstellungen (Details auf Seite 240)<br />
werden Werte gerundet angezeigt. Bei der Eingabe geben Sie alle Dezimalstellen ein.<br />
3. Drücken Sie auf Schließen. Die Eingabe ist beendet.<br />
Bemerkung<br />
Sie erhalten den Dialog zur Texteingabe (Details auf Seite 258). Der Text der Bemerkung kann<br />
frei gewählt werden.<br />
1. Drücken Sie auf Übernehmen um den Eintrag in die Tabelle zu übernehmen.<br />
O Hinweis: Dieser Dialog erscheint nach jeder Messung eines Kalibrationswertes. Hier geben Sie<br />
typischerweise die Nummer der Probe ein. So können Probe und Messwerte eindeutig<br />
zugeordnet werden.<br />
Referenzfeuchte<br />
Sie erhalten den Dialog zur Zahleneingabe (Details auf Seite 259). Geben Sie den Laborwert für<br />
die Feuchte der Probe mit allen Nachkommastellen ein. Die Anzeige erfolgt entsprechend den<br />
Einstellungen gerundet.<br />
Drücken Sie auf Übernehmen, um den Eintrag in die Tabelle zu übernehmen.<br />
Dieser Dialog erscheint nach jeder Messung eines Kalibrationswertes.<br />
Typ<br />
Sie haben die Möglichkeit einzelne Punkte der Kalibrationskurve durch unterschiedliche Symbole<br />
darzustellen. So lassen sich in der Kalibrationskurve z. B. Messungen, die an unterschiedlichen<br />
Tagen gemacht wurden, verdeutlichen.<br />
1. Drücken Sie auf ein Eingabefeld und Sie erhalten den Dialog Typ.<br />
2. Wählen Sie, ob der Kalibrationspunkt für die Kalibration verwendet wird.<br />
gültig<br />
Kalibrationspunkt ist gültig und wird für die Berechnung der Kalibrationskurve verwendet.<br />
Der Wert wird für die Kalibration nicht berücksichtigt. Der Eintrag in der Tabelle bleibt<br />
jedoch bestehen und kann gegebenenfalls später wieder auf gültig gesetzt werden.
WPM6070-a10091 <strong>PMD320PA</strong> / <strong>PMD325PA</strong> - Bedienoberfläche - Referenz<br />
Symbol<br />
3. Drücken Sie auf das Listenfeld und wählen Sie eines der Symbole aus.<br />
Der Kalibrationspunkt wird in der Grafik der Kalibration durch das gewählte Symbol dargestellt.<br />
4. Drücken Sie auf Übernehmen um die Einstellung zu übernehmen.<br />
Alle Werte<br />
Sie erhalten den Dialog Kalibrationseigenschaften.<br />
Bereits bestehende Angaben werden angezeigt. Drücken Sie auf ein Eingabefeld. Sie erhalten<br />
entsprechenden Dialog zur Zahleneingabe (Details auf Seite 259) bzw. zur Texteingabe<br />
(Details auf Seite 258).<br />
Falls Sie die Eingabe für Typ gewählt haben, erhalten Sie den Dialog Typ ( Seite 218).<br />
Drücken Sie auf Übernehmen, um die Einstellung zu übernehmen.<br />
Löschen<br />
Einzelne Werte können aus der Kalibration gelöscht werden.<br />
Wählen Sie im Menü Kalibration > Feuchte-Kalibration > Tabelle > Bearbeiten > Löschen.<br />
Die Tabelle wird nun im Modus zum Löschen angezeigt, das heißt am unteren Rand sehen Sie<br />
die Schaltflächen ( Seite 200) zum Markieren einer oder mehrerer Zeilen.<br />
1. Drücken Sie auf eine Zeile. Der Wert ist markiert.<br />
2. Drücken Sie auf Löschen.<br />
Der markierte Wert wird gelöscht. Der Wert wird weiter berücksichtigt, solange bis die Kalibrationskurve<br />
neu berechnet wird.<br />
3. Drücken Sie auf Schließen.<br />
Der Lösch-Modus ist beendet.<br />
O Hinweis: Sie können einzelne Kalibrationspunkte aus der Kalibration entfernen, ohne diese zu<br />
löschen. Dazu weisen Sie dem Punkt unter Typ die Eigenschaft nicht gültig zu ( Seite 218).<br />
Dieser Wert wird für die Kalibration nicht berücksichtigt.<br />
O Hinweis: Sie können bei einer guten Kalibration, die Sie bereits gespeichert haben, alle Einzelwerte<br />
löschen, um Speicherplatz im Gerät freizugeben. Die Kalibration bleibt erhalten.<br />
Kopieren<br />
Einzelne Werte der Kalibration können kopiert werden.<br />
Wählen Sie im Menü Kalibration > Feuchte-Kalibration > Tabelle > Bearbeiten > Kopieren.<br />
Die Tabelle wird nun im Modus zum Kopieren angezeigt, das heißt am unteren Rand sehen Sie<br />
die Schaltflächen ( Seite 200) zum Markieren einer oder mehrerer Zeilen.<br />
Kopierte Einträge werden wahlweise zu den Kalibrationsdaten eines Produktes oder zu den<br />
Einstellungen für den Verdichtungstest kopiert.<br />
1. Markieren Sie entweder einen Eintrag, einen Block oder alle Einträge.<br />
Um mehrere Zeilen zu markieren, drücken Sie auf die Schaltfläche Mehrere.<br />
Wählen Sie nun mithilfe der Schaltfläche Block-1 / Block-2 mehrere Werte aus oder markieren<br />
Sie einzelne Einträge.<br />
2. Drücken Sie auf Kopieren.<br />
3. Wählen Sie im Dialog Kopieren nach ein Produkt.<br />
219
WPM6070-a10091 <strong>PMD320PA</strong> / <strong>PMD325PA</strong> - Bedienoberfläche - Referenz<br />
220<br />
4. Wählen Sie, ob die markierten Werte in die Kalibration des Produktes oder zum Verdichtungstest<br />
kopiert werden sollen.<br />
Es werden nur die Messwerte, nicht aber die Referenzwerte kopiert.<br />
5. Drücken Sie auf Schließen.<br />
Der Kopier-Modus ist beendet.<br />
Neu<br />
Sie erhalten den Dialog Kalibrationseigenschaften.<br />
Sie erstellen unabhängig von gemessenen Werten einen neuen Eintrag in der Kalibrationstabelle.<br />
Jeder Wert kann über diesen Dialog eingegeben werden.<br />
1. Drücken Sie auf ein Eingabefeld und Sie erhalten den Dialog zur Zahleneingabe (Details<br />
auf Seite 259) bzw. zur Texteingabe (Details auf Seite 258).<br />
2. Drücken Sie auf Übernehmen um den Eintrag in der Tabelle anzulegen.<br />
O Beispiel: Ein Wert wurde irrtümlich gelöscht und muss manuell wieder eingegeben werden.<br />
Werte aus anderen Kalibrationen werden zum Vergleich übernommen.<br />
Tabelle > Einstellungen<br />
Sie erhalten den Dialog Einstellungen. Die Darstellung der Tabelle zur Anzeige der Kalibration<br />
kann hier individuell angepasst werden.<br />
Lesen Sie hierzu: Einstellungen für Tabellen (Details auf Seite 260).<br />
Tabelle > Drucken<br />
Ausgewählte Kalibrationswerte können ausgedruckt werden.<br />
Hinweise zum Anschluss eines Druckers finden Sie auf Seite 190.<br />
Wählen Sie im Menü Messung > Kalibration >Tabelle > Drucken.<br />
Die Tabelle wird nun im Modus zum Drucken angezeigt, das heißt am unteren Rand sehen Sie<br />
die Schaltflächen ( Seite 200) zum Markieren einer oder mehrerer Zeilen.<br />
1. Drücken Sie auf eine Zeile um diese zu markieren.<br />
O Hinweis: Sie können mehrere Zeilen markieren.<br />
2. Drücken Sie auf die Schaltfläche Drucken.<br />
Die entsprechenden Tabellenzeilen werden ausgedruckt.<br />
3. Drücken Sie auf Schließen. Das Drucken der Werte ist beendet.
WPM6070-a10091 <strong>PMD320PA</strong> / <strong>PMD325PA</strong> - Bedienoberfläche - Referenz<br />
Tabelle > Export<br />
Die Tabelle wird im Format csv exportiert und auf dem angeschlossenen USB-Stick gespeichert.<br />
1. Drücken Sie auf Bearbeiten, um den Dateinamen zu ändern.<br />
O Hinweis: Wenn Sie das Programm am PC nutzen, erhalten Sie den Dialog Export.<br />
Hier wählen Sie einen Speicherort auf dem PC und hier ändern Sie gegebenenfalls den Namen<br />
der Exportdatei.<br />
O Hinweis: Microsoft ® Excel ® 2003: Das weit verbreitete universelle Exportformat csv ist für Excel ®<br />
2003 nicht richtig zu interpretieren. Benennen Sie die *.csv-Datei in *.txt um und importieren Sie<br />
sie in Excel ® 2003 mit der Importfunktion.<br />
Grafik<br />
Die Grafik der Kalibration dient nur zur Anzeige. Werte können hier nicht verändert werden. Bei<br />
aktivierter Option Korrektur kann die Korrektur für Temperatur und/oder Dichte mittels Schieberegler<br />
oder Zahleneingabe angepasst werden.<br />
MW Feuchte<br />
Die Grafik verdeutlicht die Abweichung der Kalibrationswerte von der errechneten Kalibrationskurve.<br />
Einzelne Kalibrationspunkte werden entsprechend der Einstellung für Typ ( Seite 218) mit<br />
unterschiedlichen Symbolen dargestellt. Kalibrationspunkte, die nicht zur Berechnung der Kurve<br />
verwendet werden, sind grün dargestellt.<br />
O Hinweis: Während die Grafik angezeigt wird, können Messungen zur Kalibration durchgeführt<br />
werden. Die Eingabedialoge zur Bemerkung und zum Referenzwert erscheinen automatisch.<br />
2. Drücken Sie auf die Betriebsartanzeige Kalibration-Feuchte oder das Grafik-Symbol, um zur<br />
Tabellenansicht umzuschalten.<br />
Zoom<br />
Referenzfeuchte<br />
1. Geben Sie einen Wert im Feld Zoom ein oder<br />
klicken Sie auf die Felder mit den Pfeilen, um die Grafik vergrößert bzw. verkleinert anzuzeigen.<br />
2. Klicken Sie auf die Schaltflächen Vergrößern bzw. Verkleinern, um den Zoomfaktor um schrittweise<br />
5% zu verändern.<br />
221
WPM6070-a10091 <strong>PMD320PA</strong> / <strong>PMD325PA</strong> - Bedienoberfläche - Referenz<br />
222<br />
3. Wenn Sie die Grafik vergrößert anzeigen, verschieben Sie die Grafik, indem Sie auf die Grafik<br />
drücken und diese verschieben bzw. am PC klicken Sie in die Grafik und verschieben die Grafik<br />
mit der Maus bei gedrückter Maustaste.<br />
4. Falls aufgrund der Einstellungen keine Grafik dargestellt wird, wählen Sie unter Grafik > Einstellungen<br />
die Option auto.<br />
Temp. (Temperaturkorrektur)<br />
Wenn für die Kalibration eine Temperaturkorrektur gewählt ist ( Seite 224), erscheint über der<br />
Grafik ein Schieberegler und ein Eingabefeld Temp.<br />
1. Verändern Sie hier manuell die Temperaturkorrekturwerte, indem Sie<br />
– den Schieberegler verstellen,<br />
– einen Wert manuell eingeben oder<br />
– auf die Felder mit den Pfeilen drücken.<br />
Die Kurven, die den Korrekturbereich markieren, werden in der Grafik verschoben.<br />
Grafik > Einstellungen<br />
Die grafische Darstellung kann vergrößert bzw. verkleinert angezeigt werden. Den Dialog für die<br />
im folgenden beschriebenen Einstellungen rufen Sie auf, indem Sie auf eine der beiden Achsen<br />
in der grafischen Darstellung klicken.<br />
auto<br />
1. Aktivieren Sie die automatische Anpassung der Darstellung, indem Sie auf das Kästchen klicken.<br />
Zoom<br />
aktiviert: Werte für x-Achse und y-Achse werden automatisch angepasst. Zoom wird<br />
auf 100% gesetzt.<br />
deaktiviert: Geben Sie Werte für die Darstellung ein.<br />
2. Geben Sie einen Wert zwischen 1 und 400 ein.<br />
X-Achse/ Y-Achse<br />
3. Geben Sie jeweils den unteren (Min) und den oberen Wert (Max) für den Anzeigebereich ein.<br />
Temperaturkorrektur Hilfslinien / Dichtekorrektur Hilfslinien<br />
Aktivieren<br />
O Hinweis: Sie können entweder die Temperaturkorrektur oder die Dichtekorrektur aktivieren.<br />
aktiviert: Das Ergebnis einer Messung wird bei schwankenden Messtemperaturen<br />
entsprechend korrigiert.<br />
deaktiviert: Es findet keine Temperaturkorrektur statt.<br />
1.<br />
Inkrement<br />
Geben Sie hier den Wert für die Temperaturkorrektur ein.<br />
2. Klicken Sie auf Übernehmen, um die Einstellungen zu übernehmen.
WPM6070-a10091 <strong>PMD320PA</strong> / <strong>PMD325PA</strong> - Bedienoberfläche - Referenz<br />
Grafik > Drucken<br />
Die grafische Darstellung der Kalibration kann ausgedruckt werden.<br />
Hinweise zum Anschluss eines Druckers finden Sie auf Seite 190.<br />
Wählen Sie im Menü Kalibration > Feuchte-Kalibration > Grafik > Drucken.<br />
Die Grafik wird so, wie sie am Bildschirm dargestellt wird, ausgedruckt.<br />
Typeneinst.<br />
(Typeneinstellung)<br />
Hier bestimmen Sie den Typ der Kalibration.<br />
Wählen Sie zwischen<br />
Einfach<br />
Experte<br />
auto<br />
O Hinweis: Sie erhalten den entsprechenden Dialog auch, wenn Sie auf das Feld Anzeige 1 (Kalibration,<br />
Typ, Korrekturen) drücken.<br />
Einfach<br />
Der Dialog ermöglicht ein einfache Berechnung der Kalibration.<br />
1. Wählen Sie aus dem Listenfeld entweder den einfachen Typ linear, oder den Kalibrationstyp<br />
nichtlinear, der entsprechend den verfügbaren Werten aus einem oder aus bis zu vier Segmenten<br />
bestehen kann.<br />
linear: Die Kalibrationskurve ist eine gerade Linie.<br />
nichtlinear: Die Kalibrationskurve ist nicht unbedingt eine Linie. Gegebenenfalls werden einzelne<br />
Zonen der Kalibrationskurve durch Kurven dargestellt.<br />
O Hinweis: Beachten Sie, dass Sie für einen komplexeren Kalibrationstyp entsprechend mehr<br />
Messwerte benötigen.<br />
Extremum<br />
Für den Kalibrationstyp nichtlinear bestimmen Sie hier, ob ein Extremum in der Kurve vorkommt.<br />
Markieren Sie die Option Extremum, wenn Sie wissen, dass einer der Werte einen<br />
Hoch- bzw- Tiefpunkt darstellt.<br />
Kurve mit Extremwert<br />
Kurve ohne Extremwert<br />
223
WPM6070-a10091 <strong>PMD320PA</strong> / <strong>PMD325PA</strong> - Bedienoberfläche - Referenz<br />
224<br />
Korrektur<br />
2. Wählen Sie hier, ob und wie eine Korrektur für die Kalibrationskurve erfolgen soll. Die Kalibration<br />
berücksichtigt dann Schwankungen von Temperatur und / oder Dichte der Proben in der<br />
gewählten Form.<br />
Falls nicht genug Messwerte vorliegen, um eine sinnvolle Korrektur durchführen zu können,<br />
erhalten Sie eine entsprechende Meldung.<br />
O Hinweis: Die Berücksichtigung von Temperatur und / oder Dichte setzt voraus, dass entsprechende<br />
Werte für die Proben vorliegen.<br />
Die Temperatur soll in der Regel bei Temperaturschwankungen von über ±5 °C berücksichtigt<br />
werden.<br />
3. Drücken Sie auf Übernehmen, um die Einstellung zu übernehmen und die Kalibration zu berechnen.<br />
Nach erfolgreicher Berechnung der Kalibration werden die Parameter im Feld 1.Anzeige /<br />
2.Anzeige angezeigt.<br />
4. Drücken Sie auf Experte, um alle Einstellungen manuell vorzunehmen .<br />
5. Drücken Sie auf auto, um die Kalibration automatisch zu berechnen.<br />
Experte<br />
Die Einstellungen für die Kalibration können hier manuell vorgenommen werden. Einstellungen,<br />
die Sie zuvor gemacht haben (linear - nichtlinear, Anzahl der Segmente) werden übernommen,<br />
können aber hier wieder geändert werden.<br />
Die Grenzen der einzelnen Segmente der Kalibrationskurve können eingestellt werden.<br />
Die Korrektur kann manuell angepasst werden. Wird diese Option für Temperatur bzw. Dichte<br />
aktiviert, so haben Sie auch in der grafischen Darstellung der Kalibrationskurve die Möglichkeit,<br />
die Korrektur mittels Schieberegler oder Zahleneingabe vorzunehmen.<br />
Ergebnisse<br />
Auf der rechten Seite des Dialoges werden die aus den von ihnen gemachten Einstellungen<br />
resultierenden Ergebnisse angezeigt. Diese Felder können nicht editiert werden.<br />
Falls die Kalibration sich mit diesen Parametern nicht berechnen lässt, wird ein Hinweis im<br />
unteren Teil des Feldes Ergebnisse rot angezeigt.<br />
Drücken Sie auf Kalibrationen, um sich eine Auflistung aller möglichen Kalibrationen anzeigen<br />
zu lassen. Die Auflistung wird in demselben Dialog auf der zweiten Registerkarte Kalibrationen<br />
angezeigt.<br />
Die Auflistung der Kalibrationen kann zum Zweck der Übersichtlichkeit gefiltert werden. Drücken<br />
Sie dazu auf das Listenfeld Alle Kalibrationen und wählen Sie einen Filter aus.<br />
Drücken Sie auf einen Eintrag, um diesen zu markieren.<br />
Drücken Sie auf Auswahl um diese Parameter für die Kalibration zu übernehmen.<br />
Drücken Sie auf Zeigen, um zur grafischen Darstellung bzw. zur Tabellenansicht zurückzukehren.<br />
Drücken Sie in der grafischen Darstellung bzw. in der Tabellenansicht auf Speichern um die Kalibration<br />
zu speichern oder kehren Sie wieder zum Dialog mit den Experteneinstellungen zurück.
WPM6070-a10091 <strong>PMD320PA</strong> / <strong>PMD325PA</strong> - Bedienoberfläche - Referenz<br />
O Hinweis: Wenn Sie das Programm am PC nutzen, drücken Sie auf Übernehmen, um die<br />
Einstellung zu übernehmen.<br />
Drücken Sie auf Einfach, um zur einfachen Kalibration zurückzukehren .<br />
Drücken Sie auf Liste, um die Parameter für die gewählte Kalibration als Liste angezeigt zu<br />
bekommen.<br />
auto<br />
Die Kalibration wird automatisch berechnet. Falls Sie Einstellungen zur Berechnung der Kalibration<br />
ändern wollen, drücken Sie auf das Feld Anzeige 1 (Kalibration, Typ, Korrekturen). Sie<br />
erhalten dann den Dialog zur einfachen Berechnung der Kalibration ( Seite 223).<br />
Optionen<br />
Feuchtewerte Mindestbereich<br />
Hier legen Sie fest, wie groß der Abstand zwischen zwei Werten sein muss, damit diese für die<br />
Kalibration als gültig gelten. Dies geschieht separat für den Kalibrations-Messwert, den Referenzwert,<br />
den Korrekturwert und den Temperatur-Korrekturwert.<br />
Diesen Dialog erhalten Sie ebenfalls, indem Sie auf das Feld Anzeige 2 (Korrelation, Std.Abw.,<br />
Werte) drücken.<br />
Automatische Berechnung<br />
aktiviert: Nach jeder Änderung an den Werten für die Kalibration wird die Kurve automatisch<br />
neu berechnet.<br />
deaktiviert: Zur Neuberechnung der Kurve müssen Sie ab jetzt auf die Anzeige 1 klicken.<br />
Deaktivieren Sie diese Option, wenn Sie noch umfangreiche Bearbeitungen an den<br />
Werten vornehmen. So können Sie schneller arbeiten, da der Berechnungsvorgang<br />
immer eine gewisse Zeit benötigt. Wenn einzelne Werte entfernt oder geändert<br />
werden, kann das dazu führen, dass die Kurve zwischenzeitlich nicht berechnet<br />
werden kann. Sie erhalten dann bei jeder Berechnung eine Fehlermeldung.<br />
Mit Grenzen<br />
aktiviert:<br />
Die Grenzen der nicht-linearen Zonen werden bei jeder Änderung neu berechnet.<br />
deaktiviert:<br />
Bei einer Änderung werden die Grenzen der nicht-linearen Zonen beibehalten.<br />
Optimierte Manuelle Korrektur<br />
aktiviert:<br />
Gemessene Temperaturen werden berücksichtigt.<br />
deaktiviert:<br />
Gemessene Temperaturen werden nicht berücksichtigt.<br />
225
WPM6070-a10091 <strong>PMD320PA</strong> / <strong>PMD325PA</strong> - Bedienoberfläche - Referenz<br />
226<br />
Dichte-Kalibration<br />
Die schrittweise Beschreibung der Kalibration finden Sie im Abschnitt Kalibrieren (Details<br />
auf Seite 170).<br />
Kalibration im laufenden Prozess<br />
Die Tabelle wird nur für die Eingabe der Laborwerte aufgerufen. Die Referenzwerte werden bei<br />
einer Probeentnahme ( Seite 200) automatisch in die Kalibrationstabelle eingetragen.<br />
Tabelle<br />
Wählen Sie Kalibration > Dichte-Kalibration > Tabelle um die Tabellenansicht der Kalibration<br />
zu erhalten. Diese Ansicht wählen Sie, um Referenzwerte zu messen, Laborwerte einzugeben<br />
oder um die Kalibration zu bearbeiten.<br />
1. Drücken Sie auf die Betriebsartanzeige Kalibration-Feuchte oder das Tabellen-Symbol, um zur<br />
Tabellenansicht umzuschalten.<br />
Das Menü hat folgende Menüpunkte:<br />
– Tabelle > Bearbeiten (Details auf Seite 226)<br />
– Tabelle > Einstellungen (Details auf Seite 229)<br />
– Tabelle > Drucken (Details auf Seite 229)<br />
– Tabelle > Export (Details auf Seite 229)<br />
O Hinweis: Wenn die Tabelle mehr als 10 Werte enthält, nutzen Sie die Schaltflächen zur<br />
Navigation (Details auf Seite 203)<br />
Tabelle > Bearbeiten<br />
Werte<br />
Referenzwerte für die vermessenen Proben werden hier in die Kalibrationstabelle eingetragen.<br />
1. Wählen Sie im Menü Kalibration > Dichte-Kalibration > Tabelle ><br />
Bearbeiten > Werte.<br />
Wählen Sie, ob Sie einen einzelnen Eintrag (Bemerkung, Referenzdichte, Typ...) oder alle<br />
Werte bearbeiten wollen:<br />
– Bemerkung (Details auf Seite 227)<br />
– Referenzdichte (Details auf Seite 227)<br />
– Typ (Details auf Seite 227)<br />
– Alle Werte (Details auf Seite 228)<br />
Die Tabelle wird nun im Modus zur Bearbeitung angezeigt, das heißt am unteren Rand sehen Sie<br />
die Schaltflächen ( Seite 200) zum Markieren einer oder mehrerer Zeilen.<br />
1. Drücken Sie auf eine Zeile um diese zu markieren.<br />
2. Drücken Sie auf die Schaltfläche zum Bearbeiten.<br />
Falls Sie die Eingabe eines einzelnen Wertes (Bemerkung, Referenzdichte...) gewählt haben,<br />
erhalten Sie den entsprechenden Dialog zur Zahleneingabe (Details auf Seite 259) bzw. zur<br />
Texteingabe (Details auf Seite 258).<br />
Falls Sie die Eingabe für Typ gewählt haben, erhalten Sie den Dialog Typ ( Seite 218).<br />
Falls Sie die Eingabe für alle Werte gewählt haben, erhalten Sie den Dialog Kalibrationseigenschaften<br />
( Seite 220).
WPM6070-a10091 <strong>PMD320PA</strong> / <strong>PMD325PA</strong> - Bedienoberfläche - Referenz<br />
O Hinweis: Zur Eingabe eines Referenzwertes, des Typs oder einer Bemerkung können Sie auch<br />
auf das entsprechende Feld im Tabelleneintrag drücken. Sie erhalten dann den Eingabedialog.<br />
O Hinweis: Entsprechend den Einstellungen für Globale Einstellungen (Details auf Seite 240)<br />
werden Werte gerundet angezeigt. Bei der Eingabe geben Sie alle Dezimalstellen ein.<br />
3. Drücken Sie auf Schließen. Die Eingabe ist beendet.<br />
Bemerkung<br />
Sie erhalten den Dialog zur Texteingabe (Details auf Seite 258). Der Text der Bemerkung kann<br />
frei gewählt werden.<br />
1. Drücken Sie auf Übernehmen um den Eintrag in die Tabelle zu übernehmen.<br />
O Hinweis: Dieser Dialog erscheint automatisch nach jeder Messung eines Kalibrationswertes. Hier<br />
geben Sie typischerweise die Nummer der Probe ein. So können Probe und Messwerte eindeutig<br />
zugeordnet werden.<br />
Referenzdichte<br />
Sie erhalten den Dialog zur Zahleneingabe (Details auf Seite 259). Geben Sie den Laborwert für<br />
die Dichte der Probe mit allen Nachkommastellen ein. Die Anzeige erfolgt entsprechend den<br />
Einstellungen gerundet.<br />
Drücken Sie auf Übernehmen, um den Eintrag in die Tabelle zu übernehmen.<br />
Dieser Dialog erscheint automatisch nach jeder Messung eines Kalibrationswertes.<br />
Typ<br />
Sie haben die Möglichkeit einzelne Punkte der Kalibrationskurve durch unterschiedliche Symbole<br />
darzustellen. So lassen sich in der Kalibrationskurve z. B. Messungen, die an unterschiedlichen<br />
Tagen gemacht wurden, verdeutlichen.<br />
1. Drücken Sie auf ein Eingabefeld und Sie erhalten den Dialog Typ.<br />
2. Wählen Sie, ob der Kalibrationspunkt für die Kalibration verwendet wird.<br />
gültig<br />
Kalibrationspunkt ist gültig und wird für die Berechnung der Kalibrationskurve verwendet.<br />
Der Wert wird für die Kalibration nicht berücksichtigt. Der Eintrag in der Tabelle bleibt<br />
jedoch bestehen und kann gegebenenfalls später wieder auf gültig gesetzt werden.<br />
Symbol<br />
3. Drücken Sie auf das Listenfeld und wählen Sie eines der Symbole aus.<br />
Der Kalibrationspunkt wird in der Grafik der Kalibration durch das gewählte Symbol dargestellt.<br />
4. Drücken Sie auf Übernehmen, um die Einstellung zu übernehmen.<br />
227
WPM6070-a10091 <strong>PMD320PA</strong> / <strong>PMD325PA</strong> - Bedienoberfläche - Referenz<br />
228<br />
Alle Werte<br />
Sie erhalten den Dialog Kalibrationseigenschaften.<br />
Bereits bestehende Angaben werden angezeigt. Drücken Sie auf ein Eingabefeld. Sie erhalten<br />
entsprechenden Dialog zur Zahleneingabe (Details auf Seite 259) bzw. zur Texteingabe<br />
(Details auf Seite 258).<br />
Falls Sie die Eingabe für Typ gewählt haben, erhalten Sie den Dialog Typ ( Seite 218).<br />
Drücken Sie auf Übernehmen, um die Einstellung zu übernehmen.<br />
Löschen<br />
Einzelne Werte können aus der Kalibration gelöscht werden.<br />
Wählen Sie im Menü Kalibration > Dichte-Kalibration > Tabelle > Bearbeiten > Löschen.<br />
Die Tabelle wird nun im Modus zum Löschen angezeigt, das heißt am unteren Rand sehen Sie<br />
die Schaltflächen ( Seite 200) zum Markieren einer oder mehrerer Zeilen.<br />
1. Drücken Sie auf eine Zeile. Der Wert ist markiert.<br />
2. Drücken Sie auf Löschen.<br />
Der markierte Wert wird gelöscht. Der Wert wird weiter berücksichtigt, solange bis die Kalibrationskurve<br />
neu berechnet wird.<br />
3. Drücken Sie auf Schließen.<br />
Der Lösch-Modus ist beendet.<br />
O Hinweis: Sie können einzelne Kalibrationspunkte aus der Kalibration entfernen, ohne diese zu<br />
löschen. Dazu weisen Sie dem Punkt unter Typ die Eigenschaft nicht gültig zu ( Seite 218).<br />
Dieser Wert wird für die Kalibration nicht berücksichtigt.<br />
O Hinweis: Sie können bei einer guten Kalibration, die Sie bereits gespeichert haben, alle Einzelwerte<br />
löschen, um Speicherplatz im Gerät freizugeben. Die Kalibration bleibt erhalten.<br />
Kopieren<br />
Einzelne Werte der Kalibration können kopiert werden.<br />
Wählen Sie im Menü Kalibration > Dichte-Kalibration > Tabelle > Bearbeiten > Kopieren.<br />
Die Tabelle wird nun im Modus zum Kopieren angezeigt, das heißt am unteren Rand sehen Sie<br />
die Schaltflächen ( Seite 200) zum Markieren einer oder mehrerer Zeilen.<br />
Kopierte Einträge werden wahlweise zu den Kalibrationsdaten eines Produktes oder zu den<br />
Einstellungen für den Verdichtungstest kopiert.<br />
1. Markieren Sie entweder einen Eintrag, einen Block oder alle Einträge.<br />
Um mehrere Zeilen zu markieren, drücken Sie auf die Schaltfläche Mehrere.<br />
Wählen Sie nun mithilfe der Schaltfläche Block-1 / Block-2 mehrere Werte aus oder markieren<br />
Sie einzelne Einträge.<br />
2. Drücken Sie auf Kopieren.<br />
3. Wählen Sie im Dialog Kopieren nach ein Produkt.<br />
4. Wählen Sie, ob die markierten Werte in die Kalibration des Produktes oder zum Verdichtungstest<br />
kopiert werden sollen.<br />
Es werden nur die Messwerte, nicht aber die Referenzwerte kopiert.<br />
5. Drücken Sie auf Schließen.<br />
Der Kopier-Modus ist beendet.
WPM6070-a10091 <strong>PMD320PA</strong> / <strong>PMD325PA</strong> - Bedienoberfläche - Referenz<br />
Neu<br />
Sie erhalten den Dialog Kalibrationseigenschaften.<br />
Sie erstellen unabhängig von gemessenen Werten einen neuen Eintrag in der Kalibrationstabelle.<br />
Jeder Wert kann über diesen Dialog eingegeben werden.<br />
1. Drücken Sie auf ein Eingabefeld und Sie erhalten den Dialog zur Zahleneingabe (Details<br />
auf Seite 259) bzw. zur Texteingabe (Details auf Seite 258).<br />
2. Drücken Sie auf Übernehmen um den Eintrag in der Tabelle anzulegen.<br />
O Beispiel: Ein Wert wurde irrtümlich gelöscht und muss manuell wieder eingegeben werden.<br />
Werte aus anderen Kalibrationen werden zum Vergleich übernommen.<br />
Tabelle > Einstellungen<br />
Sie erhalten den Dialog Einstellungen. Die Darstellung der Tabelle zur Anzeige der Kalibration<br />
kann hier individuell angepasst werden.<br />
Lesen Sie hierzu: Einstellungen für Tabellen (Details auf Seite 260).<br />
Tabelle > Drucken<br />
Ausgewählte Kalibrationswerte können ausgedruckt werden.<br />
Wählen Sie im Menü Messung > Kalibration > Tabelle > Drucken.<br />
Die Tabelle wird nun im Modus zum Drucken angezeigt, das heißt am unteren Rand sehen Sie<br />
die Schaltflächen ( Seite 200) zum Markieren einer oder mehrerer Zeilen.<br />
1. Drücken Sie auf eine Zeile um diese zu markieren.<br />
O Hinweis: Sie können mehrere Zeilen markieren.<br />
2. Drücken Sie auf die Schaltfläche Drucken.<br />
Die entsprechenden Tabellenzeilen werden ausgedruckt.<br />
3. Drücken Sie auf Schließen. Das Drucken der Werte ist beendet.<br />
Tabelle > Export<br />
Die Tabelle wird im Format csv exportiert und auf dem angeschlossenen USB-Stick gespeichert.<br />
1. Drücken Sie auf Bearbeiten, um den Dateinamen zu ändern.<br />
O Hinweis: Wenn Sie das Programm am PC nutzen, erhalten Sie den Dialog Export.<br />
Hier wählen Sie einen Speicherort auf dem PC und hier ändern Sie gegebenenfalls den Namen<br />
der Exportdatei.<br />
O Hinweis: Microsoft ® Excel ® 2003: Das weit verbreitete universelle Exportformat csv ist für Excel ®<br />
2003 nicht richtig zu interpretieren. Benennen Sie die *.csv-Datei in *.txt um und importieren Sie<br />
sie in Excel ® 2003 mit der Importfunktion.<br />
Grafik<br />
Die Grafik der Kalibration dient nur zur Anzeige. Werte können hier nicht verändert werden. Bei<br />
aktivierter Option Korrektur kann die Korrektur für Temperatur und/oder Feuchte mittels Schieberegler<br />
oder Zahleneingabe angepasst werden.<br />
229
WPM6070-a10091 <strong>PMD320PA</strong> / <strong>PMD325PA</strong> - Bedienoberfläche - Referenz<br />
230<br />
Die Grafik verdeutlicht die Abweichung der Kalibrationswerte von der errechneten Kalibrationskurve.<br />
Einzelne Kalibrationspunkte werden entsprechend der Einstellung für Typ ( Seite 218) mit<br />
unterschiedlichen Symbolen dargestellt. Kalibrationspunkte, die nicht zur Berechnung der Kurve<br />
verwendet werden, sind grau dargestellt.<br />
O Hinweis: Während die Grafik angezeigt wird, können Messungen zur Kalibration durchgeführt<br />
werden. Die Eingabedialoge zur Bemerkung und zum Referenzwert erscheinen automatisch.<br />
2. Drücken Sie auf die Betriebsartanzeige Kalibration-Feuchte oder das Grafik-Symbol, um zur<br />
Tabellenansicht umzuschalten.<br />
Zoom<br />
MW Dichte<br />
1. Geben Sie einen Wert im Feld Zoom ein oder<br />
klicken Sie auf die Felder mit den Pfeilen, um die Grafik vergrößert bzw. verkleinert anzuzeigen.<br />
2. Klicken Sie auf die Schaltflächen Vergrößern bzw. Verkleinern, um den Zoomfaktor um schrittweise<br />
5% zu verändern.<br />
3. Wenn Sie die Grafik vergrößert anzeigen, klicken Sie in die Grafik und verschieben die Grafik mit<br />
der Maus bei gedrückter Maustaste.<br />
4. Falls aufgrund der Einstellungen keine Grafik dargestellt wird, wählen Sie unter Grafik > Einstellungen<br />
die Option auto.<br />
Temp. (Temperaturkorrektur)<br />
Wenn für die Kalibration eine Temperaturkorrektur gewählt ist ( Seite 232), erscheint über der<br />
Grafik ein Schieberegler und ein Eingabefeld Temp.<br />
1. Verändern Sie hier manuell die Temperaturkorrekturwerte, indem Sie<br />
– den Schieberegler verstellen,<br />
– einen Wert manuell eingeben oder<br />
– auf die Felder mit den Pfeilen klicken.<br />
Die Kurven, die den Korrekturbereich markieren, werden in der Grafik verschoben.<br />
Grafik > Einstellungen<br />
Referenzdichte<br />
Die grafische Darstellung kann vergrößert bzw. verkleinert angezeigt werden. Den Dialog für die<br />
im folgenden beschriebenen Einstellungen rufen Sie auf, indem Sie auf eine der beiden Achsen<br />
in der grafischen Darstellung klicken.
WPM6070-a10091 <strong>PMD320PA</strong> / <strong>PMD325PA</strong> - Bedienoberfläche - Referenz<br />
auto<br />
1. Aktivieren Sie die automatische Anpassung der Darstellung, indem Sie auf das Kästchen klicken.<br />
Zoom<br />
aktiviert: Werte für x-Achse und y-Achse werden automatisch angepasst. Zoom wird<br />
auf 100% gesetzt.<br />
deaktiviert: Geben Sie Werte für die Darstellung ein.<br />
2. Geben Sie einen Wert zwischen 1 und 400 ein.<br />
X-Achse/ Y-Achse<br />
3. Geben Sie jeweils den unteren (Min) und den oberen Wert (Max) für den Anzeigebereich ein.<br />
Temperaturkorrektur Hilfslinien / Feuchtekorrektur Hilfslinien<br />
Aktivieren<br />
O Hinweis: Sie können entweder die Temperaturkorrektur oder die Feuchtekorrektur aktivieren.<br />
aktiviert: Das Ergebnis einer Messung wird bei schwankenden Messtemperaturen<br />
entsprechend korrigiert.<br />
deaktiviert: Es findet keine Temperaturkorrektur statt.<br />
1.<br />
Inkrement<br />
Geben Sie hier den Wert für die Temperaturkorrektur ein.<br />
2. Klicken Sie auf Übernehmen, um die Einstellungen zu übernehmen.<br />
Grafik > Drucken<br />
Die grafische Darstellung der Kalibration kann ausgedruckt werden.<br />
Hinweise zum Anschluss eines Druckers finden Sie auf Seite 190.<br />
Wählen Sie im Menü Kalibration > Dichte-Kalibration > Grafik > Drucken.<br />
Die Grafik wird so, wie sie am Bildschirm dargestellt wird, ausgedruckt.<br />
231
WPM6070-a10091 <strong>PMD320PA</strong> / <strong>PMD325PA</strong> - Bedienoberfläche - Referenz<br />
232<br />
Typeneinst.<br />
(Typeneinstellung)<br />
Hier bestimmen Sie den Typ der Kalibration.<br />
Wählen Sie zwischen<br />
Einfach<br />
Experte<br />
auto<br />
O Hinweis: Sie erhalten den entsprechenden Dialog auch, wenn Sie auf das Feld Anzeige 1 (Kalibration,<br />
Typ, Korrekturen) drücken.<br />
Einfach<br />
Der Dialog ermöglicht ein einfache Berechnung der Kalibration.<br />
1. Wählen Sie aus dem Listenfeld entweder den einfachen Typ linear, oder den Kalibrationstyp<br />
nichtlinear, der aus einem oder aus bis zu vier Segmenten bestehen kann.<br />
linear: Die Kalibrationskurve ist eine gerade Linie.<br />
nichtlinear: Die Kalibrationskurve ist nicht unbedingt eine Linie. Gegebenenfalls werden einzelne<br />
Zonen der Kalibrationskurve durch Kurven dargestellt.<br />
O Hinweis: Beachten Sie, dass Sie für einen komplexeren Kalibrationstyp entsprechend mehr<br />
Messwerte benötigen.<br />
Extremum<br />
Für den Kalibrationstyp nichtlinear bestimmen sie hier, ob ein Extremum in der Kurve vorkommt.<br />
Markieren Sie die Option Extremum, wenn Sie wissen, dass einer der Werte einen Hoch- bzw-<br />
Tiefpunkt darstellt.<br />
Korrektur<br />
Kurve mit Extremwert<br />
Kurve ohne Extremwert<br />
Wählen Sie hier, ob und wie eine Korrektur für die Kalibrationskurve erfolgen soll. Die Kalibration<br />
berücksichtigt dann Schwankungen von Temperatur und / oder Feuchte der Proben in der<br />
gewählten Form.<br />
Falls nicht genug Messwerte vorliegen, um eine sinnvolle Korrektur durchführen zu können,<br />
erhalten Sie eine entsprechende Meldung.
WPM6070-a10091 <strong>PMD320PA</strong> / <strong>PMD325PA</strong> - Bedienoberfläche - Referenz<br />
O Hinweis: Die Berücksichtigung von Temperatur und / oder Dichte setzt voraus, dass entsprechende<br />
Werte für die Proben vorliegen.<br />
Die Temperatur soll in der Regel bei Temperaturschwankungen von über ±5 °C berücksichtigt<br />
werden.<br />
Drücken Sie auf Übernehmen, um die Einstellung zu übernehmen und die Kalibration zu<br />
berechnen.<br />
Nach erfolgreicher Berechnung der Kalibration werden die Parameter im Feld 1.Anzeige /<br />
2.Anzeige angezeigt.<br />
Drücken Sie auf Experte, um alle Einstellungen manuell vorzunehmen .<br />
Drücken Sie auf Auto, um die Kalibrationskurve anhand der gewählten Einstellungen automatisch<br />
zu berechnen.<br />
Experte<br />
Die Einstellungen für die Kalibration können hier manuell vorgenommen werden. Einstellungen,<br />
die Sie zuvor gemacht haben (linear - nichtlinear, Anzahl der Segmente) werden übernommen,<br />
können aber hier wieder geändert werden.<br />
Die Grenzen der einzelnen Segmente der Kalibrationskurve können eingestellt werden.<br />
Die Korrektur kann manuell angepasst werden. Wird diese Option für Temperatur bzw. Feuchte<br />
aktiviert, so haben Sie auch in der grafischen Darstellung der Kalibrationskurve die Möglichkeit,<br />
die Korrektur mittels Schieberegler oder Zahleneingabe vorzunehmen.<br />
Ergebnisse<br />
Auf der rechten Seite des Dialoges werden die aus den von ihnen gemachten Einstellungen<br />
resultierenden Ergebnisse angezeigt. Diese Felder können nicht editiert werden.<br />
Falls die Kalibration sich mit diesen Parametern nicht berechnen lässt, wird ein Hinweis im<br />
unteren Teil des Feldes Ergebnisse rot angezeigt.<br />
Drücken Sie auf Kalibrationen, um sich eine Auflistung aller möglichen Kalibrationen anzeigen<br />
zu lassen. Die Auflistung wird in demselben Dialog auf der zweiten Registerkarte Kalibrationen<br />
angezeigt.<br />
Die Auflistung der Kalibrationen kann zum Zweck der Übersichtlichkeit gefiltert werden. Drücken<br />
Sie dazu auf das Listenfeld Alle Kalibrationen und wählen Sie einen Filter aus.<br />
Drücken Sie auf einen Eintrag, um diesen zu markieren.<br />
Drücken Sie auf Auswahl um diese Parameter für die Kalibration zu übernehmen.<br />
Drücken Sie auf Zeigen, um zur grafischen Darstellung bzw. zur Tabellenansicht zurückzukehren.<br />
Drücken Sie in der grafischen Darstellung bzw. in der Tabellenansicht auf Speichern um die Kalibration<br />
zu speichern oder kehren Sie wieder zum Dialog mit den Experteneinstellungen zurück.<br />
O Hinweis: Wenn Sie das Programm am PC nutzen, drücken Sie auf Übernehmen, um die<br />
Einstellung zu übernehmen.<br />
Drücken Sie auf Einfach, um zur einfachen Kalibration zurückzukehren.<br />
Drücken Sie auf Liste, um die Parameter für die gewählte Kalibration als Liste angezeigt zu<br />
bekommen.<br />
233
WPM6070-a10091 <strong>PMD320PA</strong> / <strong>PMD325PA</strong> - Bedienoberfläche - Referenz<br />
234<br />
auto<br />
Die Kalibration wird automatisch berechnet. Falls Sie Einstellungen zur Berechnung der Kalibration<br />
ändern wollen, drücken Sie auf das Feld Anzeige 1 (Kalibration, Typ, Korrekturen). Sie<br />
erhalten dann den Dialog zur einfachen Berechnung der Kalibration ( Seite 232).<br />
Optionen<br />
Dichtewerte Mindestbereich<br />
Hier legen Sie fest, wie groß der Abstand zwischen zwei Werten sein muss, damit diese für die<br />
Kalibration als gültig gelten. Dies geschieht separat für den Kalibrations-Messwert, den Referenzwert,<br />
den Korrekturwert und den Temperatur-Korrekturwert.<br />
Diesen Dialog erhalten Sie ebenfalls, indem Sie auf das Feld Anzeige 2 (Korrelation, Std.Abw.,<br />
Werte) drücken.<br />
Automatische Berechnung<br />
aktiviert: Nach jeder Änderung an den Werten für die Kalibration wird die Kurve automatisch<br />
neu berechnet.<br />
deaktiviert: Zur Neuberechnung der Kurve müssen Sie ab jetzt auf die Anzeige 1 klicken.<br />
Deaktivieren Sie diese Option, wenn Sie noch umfangreiche Bearbeitungen an den<br />
Werten vornehmen. So können Sie schneller arbeiten, da der Berechnungsvorgang<br />
immer eine gewisse Zeit benötigt. Wenn einzelne Werte entfernt oder geändert werden,<br />
kann das dazu führen, dass die Kurve zwischenzeitlich nicht berechnet werden kann. Sie<br />
erhalten dann bei jeder Berechnung eine Fehlermeldung.<br />
Mit Grenzen<br />
aktiviert:<br />
Die Grenzen der nicht-linearen Zonen werden bei jeder Änderung neu berechnet.<br />
deaktiviert:<br />
Bei einer Änderung werden die Grenzen der nicht-linearen Zonen beibehalten.<br />
Optimierte Manuelle Korrektur<br />
aktiviert:<br />
Gemessene Temperaturen werden berücksichtigt.<br />
deaktiviert:<br />
Gemessene Temperaturen werden nicht berücksichtigt.
WPM6070-a10091 <strong>PMD320PA</strong> / <strong>PMD325PA</strong> - Bedienoberfläche - Referenz<br />
12.6 Produkteinstellungen<br />
Hier legen Sie (den Datensatz für) ein neues Produkt an.<br />
Hier ändern Sie Parameter für ein Produkt.<br />
Das Menü hat folgende Menüpunkte:<br />
– Bearbeiten (Details auf Seite 235)<br />
– Einstellungen (Details auf Seite 238)<br />
– Drucken (Details auf Seite 238)<br />
– Export (Details auf Seite 238)<br />
Das aktuell gewählte Produkt ist mit einem grünen Häkchen gekennzeichnet.<br />
Bearbeiten<br />
Die Parameter für ein Produkt können geändert werden.<br />
Das Menü hat folgende Menüpunkte:<br />
– Werte (Details auf Seite 235)<br />
– Löschen (Details auf Seite 236)<br />
– Kopieren (Details auf Seite 236)<br />
– Neu (Details auf Seite 236)<br />
Wählen Sie im Menü Produkteinstellungen > Bearbeiten.<br />
Die Tabelle wird nun im Modus zur Bearbeitung angezeigt, das heißt am unteren Rand sehen Sie<br />
die Schaltflächen ( Seite 200) zum Markieren einer oder mehrerer Zeilen.<br />
Geschützte Produkte sind mit einem Schloss gekennzeichnet. Bei einem geschützten Produkt<br />
kann die Kalibration nicht geändert werden.<br />
Werte<br />
1. Wählen Sie im Menü Produkteinstellungen > Bearbeiten > Werte.<br />
2. Drücken Sie auf eine Zeile um diese zu markieren.<br />
O Hinweis: Sie können mehrere Produkte markieren und gleichzeitig bearbeiten. Dies ist zum<br />
Beispiel hilfreich, wenn mehrere Produkte auf eine gemeinsame Kalibration verweisen, oder von<br />
mehreren Produkten derselbe Sensormodus genutzt wird.<br />
In diesem Fall wird (mehrere) in der Kopfzeile des Dialoges Produkteigenschaften angezeigt.<br />
3. Drücken Sie auf die Schaltfläche zum Bearbeiten.<br />
Sie erhalten den Dialog Produkteigenschaften.<br />
4. Drücken Sie auf ein Eingabefeld.<br />
Sie erhalten den Dialog zur Zahleneingabe (Details auf Seite 259) bzw. zur Texteingabe<br />
(Details auf Seite 258).<br />
Die Produkteigenschaften werden im Abschnitt Produkteinstellungen > Neu (Details<br />
auf Seite 236) erklärt.<br />
O Hinweis: Falls Sie eine neue Kennnummer vergeben, so werden die gewählten Produkte mit<br />
neuen, eindeutigen Kennnummern versehen, die ausgehend von der eingegebenen Nummer<br />
automatisch weitergezählt werden.<br />
5. Drücken Sie auf Übernehmen um die geänderten Werte zu übernehmen.<br />
235
WPM6070-a10091 <strong>PMD320PA</strong> / <strong>PMD325PA</strong> - Bedienoberfläche - Referenz<br />
236<br />
6. Drücken Sie auf Schließen. Das Bearbeiten der Werte ist beendet.<br />
Löschen<br />
Ein Produkt kann aus der Liste gelöscht werden. Dies gilt nicht für die bereits im Auslieferungszustand<br />
vordefinierten Referenzen.<br />
1. Wählen Sie im Menü Produkteinstellungen > Bearbeiten > Löschen.<br />
Die Tabelle wird nun im Modus zum Löschen angezeigt, das heißt am unteren Rand sehen Sie<br />
die Schaltflächen ( Seite 200) zum Markieren einer oder mehrerer Zeilen.<br />
2. Drücken Sie auf eine Zeile. Das Produkt ist markiert.<br />
3. Drücken Sie auf Löschen.<br />
Das Produkt wird gelöscht.<br />
4. Drücken Sie auf Schließen.<br />
Der Lösch-Modus ist beendet.<br />
Kopieren<br />
Ein Produkteintrag kann kopiert werden. Kopierte Einträge werden am Ende der Tabelle eingefügt.<br />
Durch Kopieren eines Produktes lassen sich auf einfache Weise Einträge für ähnliche<br />
Produkte anlegen.<br />
1. Wählen Sie im Menü Produkteinstellungen > Bearbeiten > Kopieren.<br />
Die Tabelle wird nun im Modus zum Kopieren angezeigt, das heißt am unteren Rand sehen Sie<br />
die Schaltflächen ( Seite 200) zum Markieren einer oder mehrerer Zeilen.<br />
2. Drücken Sie auf eine Zeile. Der Wert ist markiert.<br />
3. Drücken Sie auf Kopieren.<br />
Markierte Werte werden kopiert und als neue Werte in die Tabelle eingefügt.<br />
4. Drücken Sie auf Schließen.<br />
Der Kopier-Modus ist beendet.<br />
Neu<br />
1. Wählen Sie im Menü Produkteinstellungen > Bearbeiten > Neu.<br />
Sie erhalten den Dialog Produkteigenschaften.<br />
2. Drücken Sie auf ein Eingabefeld.<br />
Sie erhalten den Dialog zur Zahleneingabe (Details auf Seite 259) bzw. zur Texteingabe<br />
(Details auf Seite 258).<br />
3. Machen Sie folgende Angaben:<br />
Allgemein<br />
Nr.<br />
Für jedes Produkt vergeben Sie eine eindeutige, frei wählbare Kennnummer.<br />
Kal.Nr.<br />
Wenn für das Produkt eine eigene Kalibration durchgeführt wird, dann wählen Sie hier selbst.<br />
Wenn auf die Kalibration eines ähnlichen Produktes referenziert wird, dann wählen Sie hier<br />
die Kennnummer des Produktes.<br />
Name<br />
Geben Sie einen Produknamen ein, der eine eindeutige Zuordnung zum Produkt ermöglicht.<br />
Bemerkung<br />
Geben Sie gegebenenfalls eine Bemerkung ein, die bei der Zuordnung des Produkts später<br />
hilfreich ist.
WPM6070-a10091 <strong>PMD320PA</strong> / <strong>PMD325PA</strong> - Bedienoberfläche - Referenz<br />
Sensormodus<br />
Wählen Sie hier den Sensor und den entsprechenden Modus, mit dem das Produkt gemessen<br />
wird. Das Gerät erkennt automatisch die Sensormodi der meisten Sensoren, wenn diese entsprechend<br />
angeschlossen sind.<br />
O Hinweis: Wenn für einen Sensor mehrere Resonanzmodi zur Verfügung stehen, gelten folgende<br />
Regeln:<br />
Trockenes Produkt – kleine Frequenz<br />
Geringe Dichte – kleine Frequenz<br />
Hohe Feuchte – hohe Frequenz<br />
Hohe Dichte – hohe Frequenz<br />
Feuchte / Dichte<br />
Feuchte-Offset / Dichte-Offset<br />
Ein Offset wird angegeben, wenn auf die Kalibration eines ähnlichen Produktes verwiesen<br />
wird<br />
oder<br />
wenn zwischen angezeigtem Wert und tatsächlichem Wert (Labor) konstant die gleiche Differenz<br />
festgestellt wird.<br />
O Beispiel: Sie geben als Offset 1 ein. Wenn mit der Ursprungskalibration als Messwert hier 10%<br />
angezeigt werden, wird mit der referenzierenden Kalkulation 11% angezeigt.<br />
Obere/Untere Grenze<br />
Hiermit legen Sie die Grenzen fest, bei deren Überschreitung durch Messwerte ein Alarm ausgelöst<br />
wird.<br />
Falls das entsprechende Kästchen nicht aktiviert ist, wird für Messungen in dem jeweiligen<br />
Bereich kein Alarm ausgelöst.<br />
MW-Typ<br />
Diese Angaben dienen zur Information bei Rückfragen und können nicht bearbeitet werden.<br />
Messung > Mittel<br />
Hier legen Sie fest, wieviele Messungen bei diesem Produkt zum Ermitteln des Mittelwerts<br />
jedesmal durchgeführt werden müssen.<br />
Speicher<br />
Wählen Sie hier die Anzahl der Speicherplätze, die für Messwerte für das Produkt reserviert<br />
werden sollen. Die hier eingegebene Zahl entspricht ungefähr den Zeilen in der Tabelle der<br />
Messwerte.<br />
Wählen Sie auto, wenn ein Produkt den für Messwerte verfügbaren Speicher komplett nutzen<br />
darf.<br />
Falls Sie mehrere Produkte anlegen, teilen Sie die Anzahl der Verfügung stehenden Speicherplätze<br />
(ca. 2000) entsprechend auf. Wenn die gewählte Speichergröße nicht mehr zur Verfügung<br />
steht, wird automatisch der größte mögliche Wert übernommen. Gegebenenfalls setzen Sie bei<br />
anderen Produkten diesen Wert herab.<br />
Die Option Überschreiben kann produktspezifisch aktiviert werden: Sind alle verfügbaren Speicherplätze<br />
für dieses Produkt belegt, werden automatisch (ohne Rückfrage) die ältesten Einträge<br />
mit den neuen Messwerten überschrieben. Wenn die Option nicht aktiviert ist, werden weitere<br />
Messungen blockiert, bis Einträge manuell gelöscht worden sind.<br />
O Hinweis: Wenn Sie ein neues Produkt anlegen und das Programm nur einen geringen Wert für<br />
die Speicherplätze erlaubt, liegt dies daran, dass die bereits vorhandenen Produkte den<br />
Speicherbereich bereits beanspruchen. Ändern Sie dann ggf. die Speichereinstellungen bei den<br />
bereits angelegten Produkten, um mehr Speicherplätze für das neue Produkt zur Verfügung zu<br />
stellen.<br />
237
WPM6070-a10091 <strong>PMD320PA</strong> / <strong>PMD325PA</strong> - Bedienoberfläche - Referenz<br />
Export<br />
238<br />
AB (Linearisierung / A-Offset / B-Offset)<br />
Diese Angaben dienen zur Information bei Rückfragen und sollen nicht bearbeitet werden.<br />
4. Drücken Sie auf Übernehmen.<br />
Das Produkt ist angelegt.<br />
O Hinweis: Die Anzahl an Produkten, die angelegt werden können, ist abhängig von Ihrer Geräteversion.<br />
Einstellungen<br />
Sie erhalten den Dialog Einstellungen. Die Darstellung der Tabelle zur Anzeige der Produkteinstellungen<br />
kann hier individuell angepasst werden.<br />
Lesen Sie hierzu: Einstellungen für Tabellen (Details auf Seite 260).<br />
Drucken<br />
Die Parameter für markierte Produkte können ausgedruckt werden.<br />
Hinweise zum Anschluss eines Druckers finden Sie auf Seite 190.<br />
1. Wählen Sie im Menü Produkteinstellungen > Drucken.<br />
Die Tabelle wird nun im Modus zum Drucken angezeigt, das heißt am unteren Rand sehen Sie<br />
die Schaltflächen ( Seite 200) zum Markieren einer oder mehrerer Zeilen.<br />
2. Drücken Sie auf eine Zeile um diese zu markieren.<br />
O Hinweis: Sie können mehrere Produkte markieren.<br />
3. Drücken Sie auf die Schaltfläche Drucken.<br />
Die Parameter der markierten Produkte werden in Tabellenform ausgedruckt.<br />
4. Drücken Sie auf Schließen. Das Drucken der Werte ist beendet.<br />
Die Tabelle wird im Format csv exportiert und auf dem angeschlossenen USB-Stick gespeichert.<br />
1. Drücken Sie auf Bearbeiten, um den Dateinamen zu ändern.<br />
O Hinweis: Wenn Sie das Programm am PC nutzen, erhalten Sie den Dialog Export.<br />
Hier wählen Sie einen Speicherort auf dem PC und hier ändern Sie gegebenenfalls den Namen<br />
der Exportdatei.<br />
O Hinweis: Microsoft ® Excel ® 2003: Das weit verbreitete universelle Exportformat csv ist für Excel ®<br />
2003 nicht richtig zu interpretieren. Benennen Sie die *.csv-Datei in *.txt um und importieren Sie<br />
sie in Excel ® 2003 mit der Importfunktion.
WPM6070-a10091 <strong>PMD320PA</strong> / <strong>PMD325PA</strong> - Bedienoberfläche - Referenz<br />
12.7 Systemeinstellungen<br />
Dieses Menü bietet Zugang zu Parametern, die das System beeinflussen.<br />
Das Menü hat folgende Menüpunkte:<br />
– Datum und Zeit (Details auf Seite 239)<br />
– Globale Einstellungen (Details auf Seite 240)<br />
– Konfiguration (Details auf Seite 242)<br />
– Makroeinstellung (Details auf Seite 251)<br />
Datum und Zeit<br />
System-Datum und System-Zeit des Gerätes können angepasst werden.<br />
Achtung:<br />
Wenn Sie die Systemzeit verstellen, entspricht die angegebene zeitliche Abfolge<br />
von Messwerten unter Umständen nicht mehr der tatsächlichen Reihenfolge.<br />
1. Wählen Sie Systemparameter > Datum und Zeit.<br />
Sie sehen den Dialog Datum und Zeit.<br />
2. Drücken Sie auf das Listenfeld neben dem Datum. Sie erhalten eine Kalenderanzeige. Wählen<br />
Sie hier Tag, Monat und Jahr.<br />
3. Drücken Sie auf das Feld mit der Zeitangabe, um die Systemzeit einzustellen.<br />
4. Drücken Sie auf das Listenfeld Zeitzone.<br />
5. Wählen Sie die Zeitzone in der sich das Gerät befindet.<br />
6. Automatische Sommerzeit<br />
Gegebenenfalls aktivieren Sie die automatische Anzeige der Sommerzeit, indem Sie auf das<br />
Kästchen drücken.<br />
Option aktiviert: Sommerzeit wird automatisch angezeigt.<br />
Option deaktiviert: Sommerzeit wird nicht angezeigt.<br />
Die Anzeige wird für alle Tabellen und Ansichten umgestellt.<br />
239
WPM6070-a10091 <strong>PMD320PA</strong> / <strong>PMD325PA</strong> - Bedienoberfläche - Referenz<br />
240<br />
Globale Einstellungen<br />
Das Menü hat folgende Menüpunkte:<br />
– Ansicht (Details auf Seite 240)<br />
– Globale Einstellungen (Details auf Seite 240)<br />
Ansicht<br />
Nachkommastellen<br />
Für die angezeigten Messwerte (Feuchte, Dichte, Temperatur) sowie die angezeigten Kalibrations-Messwerte<br />
legen Sie fest, wieviele Dezimalstellen angezeigt werden.<br />
1. Drücken Sie auf ein Listenfeld.<br />
2. Drücken Sie auf die entsprechende Ziffer.<br />
O Hinweis: Unabhängig von der Anzeige werden intern alle Werte mit wesentlich höherer Genauigkeit<br />
gespeichert.<br />
Statuszeile<br />
Erweitert<br />
1. Aktivieren Sie diese Option für eine erweiterte Anzeige in der Statuszeile.<br />
2. Wählen Sie Feuchte und/oder Dichte, wenn diese Werte in der Statuszeile angezeigt werden<br />
sollen.<br />
Schriftgröße<br />
3. Bestimmen Sie hier die Schriftgröße für die Anzeige in der Statuszeile.<br />
Virtuelle Tastatur<br />
Option aktiviert: Eingaben für Werte und Texte können nur über die virtuelle Bildschirmtastatur<br />
gemacht werden.<br />
Option deaktiviert: Statt der virtuellen Tastatur wird ein einfaches Eingabefeld eingeblendet.<br />
Werte und Texte werden direkt über die angeschlossene Tastatur eingetippt.<br />
Ganzer Bildschirm<br />
Diese Option ist nur bei TMV auf externen PCs bearbeitbar, da auf Touchscreen-Geräten das<br />
TMV-Fenster grundsätzlich an den Bildschirm angepasst wird.<br />
Option aktiviert: Das TMV-Fenster wird automatisch an den Bildschirm angepasst.<br />
Option deaktiviert: Das TMV-Fenster wird mit der Standardgröße geöffnet bzw. mit<br />
der zuletzt vom Bediener eingestellten Fenstergröße.<br />
4. Drücken Sie abschließend auf Übernehmen. Die Einstellungen sind ab jetzt gültig.<br />
Globale Einstellungen<br />
In diesem Dialog werden verschiedene allgemeingültige Einstellungen festgelegt. Im oberen<br />
Bereich des Dialoges erscheinen mehrere Register (MW device, Temperatur, Analogausgänge).<br />
Drücken Sie auf eines der Register, um die jeweilige Seite anzuzeigen.<br />
Wenn Sie Einstellungen geändert haben, drücken Sie abschließend auf Übernehmen, um den<br />
Dialog zu schließen und die Änderungen zu übertragen. In einigen Fällen muss TMV neu<br />
gestartet werden, damit die Änderungen wirksam werden.
WPM6070-a10091 <strong>PMD320PA</strong> / <strong>PMD325PA</strong> - Bedienoberfläche - Referenz<br />
MW device<br />
Prozess / Laboratory<br />
Mit TMV können sowohl Prozessmessgeräte als auch Labormessgeräte gesteuert werden,<br />
wobei über die hier vorgenommene Einstellung der Bedienablauf während des Messens unterschieden<br />
wird. Bei Einstellung Prozess ist TMV für die kontinuierliche Messung im laufenden<br />
Prozess eingerichtet, bei Einstellung Laboratory für Einzel-Messungen im Labor.<br />
Diese passend zum Gerät und dem angeschlossenen Sensor vorkonfigurierte Einstellung darf<br />
daher nicht verändert werden, da sonst das System nicht mehr funktioniert.<br />
Grundsätzlich wäre es aber über diese Einstellung möglich, beispielsweise ein Laborgerät mit<br />
einem Planarsensor für die Prozessmessung zu verwenden.<br />
Autostart (nur bei Prozessmessung)<br />
Option aktiviert: Das Messgerät startet nach dem Einschalten automatisch mit den<br />
Messungen.<br />
Option deaktiviert: Nach dem Einschalten müssen Sie das Messen manuell in TMV<br />
starten, indem Sie auf die Start-Schaltfläche drücken.<br />
Simulation<br />
Falls das Gerät zur Präsentation eingesetzt wird, läuft die Software ggf. im Simulations-Modus.<br />
Dies wird hier angezeigt.<br />
Temperatur<br />
Produkttemperatur<br />
Diese Einstellungen beeinflussen die Temperaturkorrektur bei der Kalibration.<br />
Quelle: Wählen Sie hier aus, ob und mit welchem Temperatursensor Sie die Temperatur des<br />
Produkts messen. Die in der Liste angebotenen Auswahlmöglichkeiten sind abhängig von Ihrer<br />
individuellen Systemkonfiguration. Die Temperaturmessung kann auch deaktiviert (Quelle =<br />
Aus) oder mit einem vordefinierten Wert (Quelle = Fest) versehen werden.<br />
Port: Wird zur Temperaturmessung einer der Analogausgänge einer TC-MPC-Karte verwendet,<br />
wird hier festgelegt, welcher der vier Ausgänge verwendet werden soll.<br />
Fest: Ist als Quelle der Eintrag Fest ausgewählt, kann hier der Temperaturwert eingegeben<br />
werden, der für die Messungen grundsätzlich verwendet werden soll<br />
Stabilität: Wählen Sie die Zeitspanne in Sekunden und den Schwankungsbereich in Grad<br />
Celsius aus. Wenn die gemessene Temperatur innerhalb der gewählten Zeitspanne nicht um<br />
mehr als den gewählten Wert abweicht, gilt sie als stabil.<br />
Analog: Falls Sie die Temperatur Analog oder über die IO-MPC messen, bestimmen Sie hier<br />
die Temperaturwerte, die den Eingangswerten 0mA (alternativ 4mA) und 20 mA entsprechen.<br />
Sensortemperatur<br />
Diese Einstellungen werden für die Temperaturkorrektur des Leerzustandes des Sensors benötigt.<br />
Die Einstellmöglichkeiten entsprechen denen für die Produkttemperatur.<br />
Analogausgänge<br />
Neben den digitalen Ausgängen sind die Prozessmessgeräte mit einer unterschiedlichen Anzahl<br />
von Analogausgängen ausgestattet. Die Anzahl der Analogausgänge hängt von der Ausbaustufe<br />
der Geräte, d. h. der Anzahl der eingebauten Platinen, ab (siehe Technische Daten<br />
ab Seite 185).<br />
241
WPM6070-a10091 <strong>PMD320PA</strong> / <strong>PMD325PA</strong> - Bedienoberfläche - Referenz<br />
242<br />
Angezeigt werden alle eingebauten Platinen. Es können bis zu 4 Platinen konfiguriert werden.<br />
Bei der Konfiguration ist darauf zu achten, dass nur tatsächlich verkabelte Ausgänge (= Ports)<br />
genutzt werden.<br />
Die Analogausgänge liefern dann als Signale 0 mA (alternativ 4 mA) und 20 mA für die eingestellten<br />
Prozentwerte sowie Werte in mA beim Gerätestart und für Messpausen. Der Startwert<br />
darf nicht 0 sein, da sonst schon beim Gerätestart ein Warnsignal erzeugt wird.<br />
Welche Platinen und Ports Sie verwenden und welche Signale ausgewertet werden sollen, hängt<br />
von der Konfiguration Ihrer Anlage ab.<br />
Konfiguration<br />
Das Menü hat folgende Menüpunkte:<br />
– Sensormodi (Details auf Seite 242)<br />
– Kommunikation (Details auf Seite 245)<br />
– MW-Gerät (Details auf Seite 248)<br />
– Druckerkonfiguration (Details auf Seite 248)<br />
– Benutzerkonfiguration (Details auf Seite 249)<br />
Sensormodi<br />
In der Tabelle werden alle verfügbaren Sensormodi dargestellt.<br />
Für diese Einstellungen müssen Sie mit Zugriffsrechten mindestens der Stufe 4 angemeldet sein.<br />
Sensormodi, die vom Hersteller definiert werden, sind mit einem grünen Häkchen markiert. Von<br />
Ihnen selbst definierte Modi werden nicht gekennzeichnet.<br />
Das Menü hat folgende Unterpunkte:<br />
– Bearbeiten (Details auf Seite 242)<br />
– Einstellungen (Details auf Seite 244)<br />
– Drucken (Details auf Seite 244)<br />
– Export (Details auf Seite 244)<br />
– Einlesen (Details auf Seite 244)<br />
Bearbeiten<br />
Werte<br />
O Hinweis: Für diese Einstellungen müssen Sie mit Zugriffsrechten mindestens der Stufe 4<br />
angemeldet sein.<br />
1. Drücken Sie auf eine Zeile, um diese zu markieren.<br />
O Hinweis: Sie können mehrere Zeilen markieren und gleichzeitig bearbeiten. Automatisch eingelesene<br />
Sensormodi können nicht verändert werden.<br />
2. Drücken Sie auf die Schaltfläche zum Bearbeiten.<br />
Sie erhalten den Dialog Sensormodus.<br />
3. Drücken Sie auf ein Eingabefeld.<br />
Sie erhalten den Dialog zur Zahleneingabe (Details auf Seite 259) bzw. zur Texteingabe<br />
(Details auf Seite 258).
WPM6070-a10091 <strong>PMD320PA</strong> / <strong>PMD325PA</strong> - Bedienoberfläche - Referenz<br />
4. Drücken Sie auf Bibliothek. Wählen Sie einen Sensormodus aus der Liste. Die Eigenschaften<br />
des gewählten Sensormodus werden im Dialogfeld übernommen und können noch weiter verändert<br />
werden.<br />
5. Drücken Sie auf Übernehmen, um die geänderten Werte zu übernehmen.<br />
6. Drücken Sie auf Schließen. Das Bearbeiten der Werte ist beendet.<br />
Löschen<br />
O Hinweis: Für diese Einstellungen müssen Sie mit Zugriffsrechten mindestens der Stufe 4<br />
angemeldet sein.<br />
Ein selbst angelegter Sensormodus kann aus der Liste gelöscht werden. Automatisch eingelesene<br />
Sensormodi können nicht gelöscht werden.<br />
1. Wählen Sie im Menü Bearbeiten > Löschen.<br />
Die Tabelle wird nun im Modus zum Löschen angezeigt, das heißt am unteren Rand sehen Sie<br />
die Schaltflächen ( Seite 200) zum Markieren einer oder mehrerer Zeilen.<br />
2. Drücken Sie auf eine Zeile. Der Sensormodus ist markiert.<br />
3. Drücken Sie auf Löschen.<br />
Der Sensormodus wird ohne weitere Abfrage gelöscht.<br />
4. Drücken Sie auf Schließen.<br />
Der Lösch-Modus ist beendet.<br />
Kopieren<br />
O Hinweis: Für diese Einstellungen müssen Sie mit Zugriffsrechten mindestens der Stufe 4<br />
angemeldet sein.<br />
Ein Sensormodus kann kopiert werden. Kopierte Einträge werden in der Tabelle mit demselben<br />
Namen eingefügt. Durch Kopieren eines Sensormodus lassen sich auf einfache Weise ähnliche<br />
Einträge anlegen.<br />
Wählen Sie im Menü Bearbeiten > Kopieren.<br />
Die Tabelle wird nun im Modus zum Kopieren angezeigt, das heißt am unteren Rand sehen Sie<br />
die Schaltflächen ( Seite 200) zum Markieren einer oder mehrerer Zeilen.<br />
1. Drücken Sie auf eine Zeile. Der Sensormodus ist markiert.<br />
2. Drücken Sie auf Kopieren.<br />
Markierte Zeilen werden kopiert und als neue Werte in die Tabelle eingefügt.<br />
3. Drücken Sie auf Schließen.<br />
Der Kopier-Modus ist beendet.<br />
Neu<br />
O Hinweis: Für diese Einstellungen müssen Sie mit Zugriffsrechten mindestens der Stufe 4<br />
angemeldet sein.<br />
1. Wählen Sie im Menü Bearbeiten > Neu.<br />
Sie erhalten den Dialog Sensormodus.<br />
243
WPM6070-a10091 <strong>PMD320PA</strong> / <strong>PMD325PA</strong> - Bedienoberfläche - Referenz<br />
244<br />
2. Drücken Sie auf Bibliothek. Wählen Sie einen Sensormodus aus der Liste. Die Eigenschaften<br />
des gewählten Sensormodus werden im Dialogfeld übernommen und können noch weiter verändert<br />
werden.<br />
3. Drücken Sie auf ein Eingabefeld.<br />
Sie erhalten den Dialog zur Zahleneingabe (Details auf Seite 259) bzw. zur Texteingabe<br />
(Details auf Seite 258). Geben Sie die gewünschten Parameter ein und vergeben Sie einen<br />
Namen für den neuen Sensormodus.<br />
4. Drücken Sie auf Übernehmen.<br />
Der Sensormodus ist angelegt.<br />
Einstellungen<br />
Sie erhalten den Dialog Einstellungen. Die Darstellung der Tabelle zur Anzeige der Produkteinstellungen<br />
kann hier individuell angepasst werden.<br />
Lesen Sie hierzu: Einstellungen für Tabellen (Details auf Seite 260).<br />
Drucken<br />
Die Parameter für einen oder mehrere Sensormodi können ausgedruckt werden.<br />
Die Tabelle wird nun im Modus zum Drucken angezeigt, das heißt am unteren Rand sehen Sie<br />
die Schaltflächen ( Seite 200) zum Markieren einer oder mehrerer Zeilen.<br />
1. Drücken Sie auf eine Zeile, um diese zu markieren.<br />
2. Drücken Sie auf die Schaltfläche Drucken.<br />
Das weitere Vorgehen ist abhängig davon, ob der Drucker direkt am Messgerät angeschlossen<br />
ist oder Sie von einem externen PC aus arbeiten.<br />
3. Drücken Sie auf Schließen. Das Drucken der Werte ist beendet.<br />
Export<br />
Die Tabelle wird im Format csv exportiert und auf dem angeschlossenen USB-Stick gespeichert.<br />
1. Drücken Sie auf Bearbeiten, um den Dateinamen zu ändern.<br />
O Hinweis: Wenn Sie das Programm am PC nutzen, erhalten Sie den Dialog Export.<br />
Hier wählen Sie einen Speicherort auf dem PC und hier ändern Sie gegebenenfalls den Namen<br />
der Exportdatei.<br />
O Hinweis: Microsoft ® Excel ® 2003: Das weit verbreitete universelle Exportformat csv ist für Excel ®<br />
2003 nicht richtig zu interpretieren. Benennen Sie die *.csv-Datei in *.txt um und importieren Sie<br />
sie in Excel ® 2003 mit der Importfunktion.<br />
Einlesen<br />
O Hinweis: Für diese Funktion müssen Sie mit Zugriffsrechten mindestens der Stufe 4 angemeldet<br />
sein.<br />
Über diese Funktion können die Sensormodi von den meisten Sensoren eingelesen werden,<br />
wenn diese über ein Datenkabel mit dem Gerät verbunden sind.
WPM6070-a10091 <strong>PMD320PA</strong> / <strong>PMD325PA</strong> - Bedienoberfläche - Referenz<br />
Die Funktion wird genutzt, wenn das Einlesen nicht automatisch beim Starten der Geräte erfolgt<br />
ist oder die Sensormodi erneut eingelesen werden sollen.<br />
Kommunikation<br />
MW-Geräte<br />
Wenn Sie das Gerät über einen PC mithilfe von TMV steuern wollen, dann legen Sie hier den<br />
entsprechenden Eintrag für das Gerät an ( Seite 246) und verbinden den PC mit dem Gerät.<br />
Eine Beschreibung der Vorgehensweise finden Sie auf Seite 159.<br />
Bearbeiten<br />
1.<br />
Werte<br />
Drücken Sie auf eine Zeile um diese zu markieren.<br />
2. Drücken Sie auf die Schaltfläche zum Bearbeiten.<br />
Sie erhalten den Dialog Geräteeigenschaften.<br />
3. Geben Sie hier IP-Adresse und weitere Daten zur Netzwerkverbindung ein.<br />
4. Klicken Sie, während Sie am PC arbeiten, auf Verbinden, um das Gerät und den PC über das<br />
IP-Netzwerk zu verbinden.<br />
5. Drücken Sie auf Übernehmen, um die Werte zu übernehmen.<br />
6. Drücken Sie auf Schließen. Das Bearbeiten der Werte ist beendet.<br />
Löschen<br />
Ein Gerät kann aus der Liste gelöscht werden.<br />
1. Wählen Sie im Menü Bearbeiten > Löschen.<br />
Die Tabelle wird nun im Modus zum Löschen angezeigt, das heißt am unteren Rand sehen Sie<br />
die Schaltflächen ( Seite 200) zum Markieren einer oder mehrerer Zeilen.<br />
2. Drücken Sie auf eine Zeile. Das Gerät ist markiert.<br />
3. Drücken Sie auf Löschen.<br />
Das Gerät wird aus der Liste gelöscht.<br />
4. Drücken Sie auf Schließen.<br />
Der Lösch-Modus ist beendet.<br />
Kopieren<br />
Der Eintrag für ein Gerät kann kopiert werden. Kopierte Einträge werden in der Tabelle wieder<br />
eingefügt. Durch Kopieren eines Eintrags lassen sich auf einfache Weise ähnliche Einträge<br />
anlegen.<br />
Wählen Sie im Menü Bearbeiten > Kopieren.<br />
Die Tabelle wird nun im Modus zum Kopieren angezeigt, das heißt am unteren Rand sehen Sie<br />
die Schaltflächen ( Seite 200) zum Markieren einer oder mehrerer Zeilen.<br />
1. Drücken Sie auf eine Zeile. Der Eintrag ist markiert.<br />
2. Drücken Sie auf Kopieren.<br />
Markierte Zeilen werden kopiert und als neue Werte in die Tabelle eingefügt.<br />
3. Drücken Sie auf Schließen.<br />
Der Kopier-Modus ist beendet.<br />
245
WPM6070-a10091 <strong>PMD320PA</strong> / <strong>PMD325PA</strong> - Bedienoberfläche - Referenz<br />
246<br />
Neu<br />
1. Wählen Sie im Menü Bearbeiten > Neu.<br />
Sie erhalten den Dialog Geräteeigenschaften.<br />
2. Drücken Sie auf ein Eingabefeld.<br />
Sie erhalten den Dialog zur Zahleneingabe (Details auf Seite 259) bzw. zur Texteingabe<br />
(Details auf Seite 258).<br />
3. Drücken Sie auf Übernehmen.<br />
Der Eintrag für ein neues Gerät ist angelegt.<br />
Einstellungen<br />
Sie erhalten den Dialog Einstellungen. Die Darstellung der Tabelle zur Anzeige der Produkteinstellungen<br />
kann hier individuell angepasst werden.<br />
Lesen Sie hierzu: Einstellungen für Tabellen (Details auf Seite 260).<br />
Drucken<br />
Die Parameter für ein oder mehrere Geräte können ausgedruckt werden.<br />
Die Tabelle wird nun im Modus zum Drucken angezeigt, das heißt am unteren Rand sehen Sie<br />
die Schaltflächen ( Seite 200) zum Markieren einer oder mehrerer Zeilen.<br />
1. Drücken Sie auf eine Zeile um diese zu markieren.<br />
2. Drücken Sie auf die Schaltfläche Drucken.<br />
Das weitere Vorgehen ist abhängig davon, ob der Drucker direkt am Messgerät angeschlossen<br />
ist oder Sie von einem externen PC aus arbeiten.<br />
3. Drücken Sie auf Schließen. Das Drucken der Werte ist beendet.<br />
Export<br />
Die Tabelle wird im Format csv exportiert und auf dem angeschlossenen USB-Stick gespeichert.<br />
1. Drücken Sie auf Bearbeiten, um den Dateinamen zu ändern.<br />
O Hinweis: Wenn Sie das Programm am PC nutzen, erhalten Sie den Dialog Export.<br />
Hier wählen Sie einen Speicherort auf dem PC und hier ändern Sie gegebenenfalls den Namen<br />
der Exportdatei.<br />
O Hinweis: Microsoft ® Excel ® 2003: Das weit verbreitete universelle Exportformat csv ist für Excel ®<br />
2003 nicht richtig zu interpretieren. Benennen Sie die *.csv-Datei in *.txt um und importieren Sie<br />
sie in Excel ® 2003 mit der Importfunktion.<br />
Dieses TMV<br />
Wenn das Gerät über ein IP-Netzwerk mit einem PC verbunden ist und über den PC bedient wird,<br />
muss dem Gerät im Netzwerk eine IP-Adresse zugewiesen werden.<br />
Hier legen Sie die Netzwerkeinstellungen (IP-Adresse etc.) für das Gerät fest.<br />
Die voreingestellte IP-Adresse ist: 172.28.1.1.<br />
Diese IP-Adresse wird wiederhergestellt, wenn Sie im Gerät die Fabrikeinstellungen wiederherstellen.
WPM6070-a10091 <strong>PMD320PA</strong> / <strong>PMD325PA</strong> - Bedienoberfläche - Referenz<br />
O Hinweis: Wählen Sie aus der Dropdown-Liste Master aus. Andere Einstellungen sind nur für den<br />
Service relevant.<br />
Ein Gateway muss nur angeben werden, wenn Ihr PC und das Gerät nicht direkt im selben<br />
Netzwerk sind. Fragen Sie dazu gegebenenfalls ihren Netzwerkadministrator.<br />
MW-Gerät<br />
Wenn das Gerät direkt mit einem PC verbunden ist, können Sie über diese Funktion die IP-<br />
Adresse des Geräts neu setzen. Dies ist nur notwendig, wenn die IP-Adresse nicht direkt am<br />
Gerät selber geändert werden kann und das Gerät unter einer anderen Adresse in ein IP-Netzwerk<br />
eingebunden werden soll. Nach dem Ändern der IP-Adresse muss das Gerät neu gestartet<br />
werden, damit die Änderung wirksam wird.<br />
247
WPM6070-a10091 <strong>PMD320PA</strong> / <strong>PMD325PA</strong> - Bedienoberfläche - Referenz<br />
248<br />
MW-Gerät<br />
Die Einstellungen in diesem Bereich zeigen die Systemkonfiguration Ihres Messgeräts. Die<br />
Systemkonfiguration darf nur von <strong>Sartorius</strong> bearbeitet werden und steht Benutzern mit Zugriffsrechten<br />
ab Stufe 5 zur Ansicht zur Verfügung.<br />
Druckerkonfiguration<br />
O Hinweis: Für diese Einstellungen müssen Sie mit Zugriffsrechten mindestens der Stufe 4<br />
angemeldet sein.<br />
Bevor Sie am Messgerät den Befehl Drucken nutzen, müssen Sie einen Drucker anschließen<br />
und mithilfe der Druckerkonfiguration einrichten. Hierbei kann es sich um einen im Netzwerk<br />
verfügbaren Drucker handeln oder bei Laborgeräten auch um einen direkt angeschlossenen<br />
USB-Drucker. Bei Messgeräten, die über einen externen PC gesteuert werden, muss kein<br />
Drucker angelegt werden. Hier können alle auf dem externen PC zur Verfügung stehenden<br />
Drucker wie unter Windows üblich genutzt werden.<br />
O Hinweis: Das Plugin Printer Configuration ist nur in englischer Sprache verfügbar.<br />
Add New Printer<br />
Hiermit starten Sie das Anlegen eines neuen Druckers. Sie werden aufgefordert, einen Namen<br />
für den neuen Drucker einzugeben. Unter diesem Namen wird der Drucker nach dem Anlegen in<br />
TMV angezeigt.<br />
Nach Drücken auf Übernehmen wechseln Sie automatisch zum Register Printer/Device, wo Sie<br />
den gewünschten Drucker auswählen.<br />
In der Liste im Feld Device werden alle Drucker angezeigt, die entweder über USB-Kabel direkt<br />
am Messgerät angeschlossen und eingeschaltet oder über das IP-Netzwerk verfügbar sind.<br />
Über die Funktion Init kann erneut nach angeschlossenen Druckern gesucht werden, wenn<br />
beispielsweise ein Drucker erst nach dem Aufrufen des Dialogs eingeschaltet wurde.<br />
Nach Drücken auf Next wechseln Sie zum Register Make/Model/Driver, wo Sie Druckerhersteller<br />
und -modell prüfen und ggf. ändern. Anschließend drücken Sie auf Add Printer, um den<br />
neuen Drucker der Liste der TMV-Drucker hinzuzufügen.<br />
Set As Default<br />
Der in der Liste ausgewählte Drucker wird als Standarddrucker bestimmt. Ist kein Standarddrucker<br />
festgelegt, wird der erste Drucker in der Liste als Standard verwendet.<br />
Printer Options<br />
Auf diesem Register werden druckerspezifische Voreinstellungen wie Papierformat oder Druckauflösung<br />
vorgenommen. Die angezeigten Einstellmöglichkeiten sind abhängig vom Druckermodell.<br />
Sind mehr Einstellmöglichkeiten vorhanden als dargestellt werden können, können Sie über<br />
die Tasten Up und Down zwischen den verschiedenen Anzeigen wechseln.<br />
Durch Drücken auf Set Printer Options werden die geänderten Voreinstellungen des Druckers<br />
übernommen.<br />
Geänderte Einstellungen, die noch nicht übernommen wurden, werden rot dargestellt.
WPM6070-a10091 <strong>PMD320PA</strong> / <strong>PMD325PA</strong> - Bedienoberfläche - Referenz<br />
Benutzerkonfiguration<br />
O Hinweis: Für diese Einstellungen müssen Sie mit Zugriffsrechten mindestens der Stufe 5<br />
angemeldet sein.<br />
Sie sehen die Tabelle der angelegten Benutzer.<br />
Die Tabelle kann sortiert werden.<br />
Ein Benutzer kann als Standardbenutzer festgelegt werden. Ist ein Standardbenutzer definiert,<br />
so startet das Gerät automatisch nach dem Anschalten mit den Rechten dieses Benutzers ohne<br />
Passwort-Abfrage – unabhängig davon, welcher Benutzer vor dem letzten Ausschalten angemeldet<br />
war. Wenn kein Standardbenutzer definiert ist, werden Sie immer direkt nach dem Starten<br />
der Software aufgefordert, sich anzumelden.<br />
Der Standardbenutzer ist durch ein X gekennzeichnet. Wenn Sie einen anderen Benutzer als<br />
Standardbenutzer festlegen wollen, müssen Sie vorher dem Standardbenutzer diese Eigenschaft<br />
entsprechend aberkennen.<br />
Drücken Sie auf eine Zeile, um einen Benutzer zu markieren.<br />
Neu<br />
Sie erhalten den Dialog zum Anlegen eines neuen Benutzers ( Seite 249).<br />
Bearbeiten<br />
Sie erhalten den Dialog zum Ändern der Einstellungen für den zuvor markierten Benutzer<br />
( Seite 249).<br />
Löschen<br />
Der markierte Benutzer wird gelöscht.<br />
O Hinweis: Es muss mindestens ein Benutzer mit Rechten der Stufe 5 verbleiben. Der aktuelle<br />
Standardbenutzer kann nicht gelöscht werden.<br />
Übernehmen<br />
Alle vorgenommenen Änderungen werden gespeichert. Die Benutzerkonfiguration wird<br />
geschlossen.<br />
Abbruch<br />
Die Benutzerkonfiguration wird beendet, ohne dass die Änderungen übernommen werden.<br />
Benutzereinstellungen<br />
Nutzername<br />
Dieser Name wird vom Benutzer bei der Anmeldung im Anmeldedialog eingegeben.<br />
Nachname / Vorname<br />
Diese Einträge ordnen den Benutzernamen einer Person zu.<br />
Passworteingabe<br />
Das Passwort, das der Benutzer bei der Anmeldung angeben muss.<br />
249
WPM6070-a10091 <strong>PMD320PA</strong> / <strong>PMD325PA</strong> - Bedienoberfläche - Referenz<br />
250<br />
Passwortwiederholung<br />
Um Eingabefehler zu vermeiden, geben Sie das Passwort ein zweites Mal ein.<br />
Benutzerebene<br />
Wählen Sie eine der vorgegebenen Stufen.<br />
Benutzerrechte sind in sechs Schritten abgestuft. Die Rechte einer Stufe beinhalten jeweils auch<br />
die Rechte der niedrigeren Stufen. Die niedrigste Stufe (0) erlaubt lediglich das Messen, die<br />
höchste Stufe (5) bietet Zugriff auf alle Einstellungen. Menüpunkte, für die ein Benutzer keine<br />
Rechte hat, bleiben für diesen Benutzer unsichtbar. Einzelne Werte in Dialogen sind für manche<br />
Benutzer ggf. nicht editierbar, hier werden jedoch die eingestellten Werte zur Information angezeigt.<br />
Standardbenutzer<br />
Aktivieren Sie diese Option, falls der Benutzer als Standardbenutzer festgelegt werden soll. Dies<br />
ist nur möglich, wenn kein anderer Standardbenutzer festgelegt ist. Gegebenenfalls müssen Sie<br />
zuvor beim bisherigen Standardbenutzer diese Option deaktivieren.<br />
Reset<br />
Alle Einträge im Eingabedialog werden gelöscht.<br />
Übernehmen<br />
Alle vorgenommenen Änderungen werden gespeichert.
WPM6070-a10091 <strong>PMD320PA</strong> / <strong>PMD325PA</strong> - Bedienoberfläche - Referenz<br />
Makroeinstellung<br />
O Hinweis: Für diese Einstellungen müssen Sie mit Zugriffsrechten mindestens der Stufe 4<br />
angemeldet sein.<br />
In diesem Bereich können für verschiedene Grundfunktionen die Einstellungen geändert und<br />
z. T. auch deaktiviert werden. Die zur Verfügung stehenden Einstellungen unterscheiden sich<br />
abhängig von der Geräteart.<br />
1. Wählen Sie den Menübefehl Systemeinstellungen > Makroeinstell. Die installierten Makros<br />
werden in einer Tabelle aufgelistet mit Bezeichnung, Wert und Status der Verfügbarkeit.<br />
Beispielabbildung:<br />
O Hinweis: Welche Makros vorhanden sind, ist abhängig vom Typ des Messgeräts. Der Dialog zur<br />
Makroeinstellung ist nur in englischer Sprache verfügbar.<br />
2. Markieren Sie das Makro, dessen Einstellungen Sie ändern wollen und drücken Sie auf Edit.<br />
Hinweise zur Bearbeitung:<br />
Werte (Spalte Value) können nur bearbeitet werden, wenn die jeweiligen Makros akiviert sind (=<br />
Yes in der Spalte Available).<br />
Makros, die für das Funktionieren des Systems zwingend notwendig sind, können nicht deaktiviert<br />
werden. Der Eintrag Yes in der Spalte Available wird grau dargestellt.<br />
251
WPM6070-a10091 <strong>PMD320PA</strong> / <strong>PMD325PA</strong> - Bedienoberfläche - Referenz<br />
Makro-Bezeichnung Erläuterung<br />
Auto ES adjust Der Leerabgleich bei Prozessmessgeräten wird automatisch<br />
durchgeführt, wenn der Sensor leer ist. Das Intervall,<br />
in dem diese Leermessungen durchgeführt werden, kann<br />
unter Measurement interval festgelegt werden.<br />
Data over modbus TCP Angaben für das Versenden von Messdaten über die seri-<br />
Data over ser. link<br />
elle Schnittstelle bzw. Ethernet TCP/IP.<br />
Data over server. IP address<br />
Density value on <strong>PMD320PA</strong> Hiermit kann beim <strong>PMD320PA</strong> festgelegt werden, ob auch<br />
die Dichte auf dem Display angezeigt werden soll.<br />
Max. age of ES adjust [day] Nach jedem Speicherzyklus wird das Alter der letzten Leermessung<br />
überprüft und bei Überschreiten des angegebenen<br />
Wertes (in Tagen) ggf. eine Warnung ausgegeben<br />
(z. B. Aufleuchten der Warnleuchte).<br />
Max. freq. dev. of ES adjust [MHz] Definiert die gewünschte Genauigkeit (Stabilität) der Leermessung.<br />
Wird diese Stabilität nicht erreicht, wird die Messung<br />
mit der Meldung Leerprüfungsfehler abgebrochen.<br />
Allgemein ist ein Wert von 0.01 MHz optimal. Dies betrifft<br />
alle Leermessungen, d.h. auch die automatisch durchgeführten<br />
in einem Labor- oder Prozessmessablauf.<br />
Meas. trigger input no. Optional können mit einem 24 V digitalen Eingang die Mittelwerte<br />
aus den Messwerten ausgeblendet werden.<br />
On-line device Hier wird definiert, um welche Art von Prozessmessgerät<br />
es sich handelt.<br />
Time for float mean [sec] Aus allen laufenden Messungen werden über die hier defi-<br />
Measurement interval [sec]<br />
nierte Zeit gleitende Mittelwerte für Feuchte, Dichte, Temperatur<br />
usw. berechnet und periodisch abgespeichert. Das<br />
Intervall für das Speichern wird unter Measurement interval<br />
festgelegt.<br />
Time for probe [sec] Zeitraum, für den nach Drücken der Taste Probenentnahme<br />
alle Messwerte gemittelt und in die Kalibration<br />
übernommen werden.<br />
Maximum emptying time [sec] Zeitdauer, die nach Erscheinen der Meldung Bitte leeren!<br />
bis zur Leermessung zur Verfügung steht, um das Produkt<br />
zu entnehmen bzw. einen leeren Messbecher einzusetzen.<br />
Maximum filling time [sec] Zeitdauer, die nach Erscheinen der Meldung Bitte füllen!<br />
bis zur Messung zur Verfügung steht, um den Sensor zu<br />
befüllen.<br />
Maximum measurement time [sec] Zeitdauer, die nach der Messung zum Speichern des Messergebnisses<br />
zur Verfügung steht.<br />
Temperature measurement pause [sec] Zeitspanne für das Einführen des Temperatursensors<br />
Pt 100 in die Probe. Bei Verwendung von IR-Sensoren ist<br />
keine Pause notwendig, d. h. der Wert kann auf No gesetzt<br />
werden.<br />
Wait for stable temperature [sec] Maximale Zeit, die das System wartet, ob bei der Temperaturmessung<br />
die unter Globale Einstellungen / Temperatur<br />
festgelegten Stabilitätskriterien erfüllt sind ( Seite 241).<br />
252
WPM6070-a10091 <strong>PMD320PA</strong> / <strong>PMD325PA</strong> - Bedienoberfläche - Referenz<br />
12.8 Service<br />
MW Test<br />
MTask-Test<br />
O Hinweis: Diese Einstellungen werden von Service-Ingenieuren durchgeführt.<br />
Verdichtungs-Test<br />
O Hinweis: Für diese Einstellungen müssen Sie Zugriffsrechte ab der Ebene 5 besitzen.<br />
Bitte lesen dazu im Handbuch das Kapitel Verdichtungs-Test.<br />
Produktauswahl<br />
Den Dialog zur Produktauswahl erhalten Sie über das Menü oder indem Sie auf den Produktnamen<br />
drücken.<br />
Produkte werden über den Menüpunkt Produkteinstellungen (Details auf Seite 235) neu angelegt.<br />
O Hinweis: Das aktuell gewählte Produkt ist in der Spalte Nr. mit einem grünen Häkchen markiert.<br />
1. Drücken Sie auf einen Spaltenkopf, um die Tabelle zu sortieren. Die aktuelle Sortierung wird<br />
durch einen Pfeil in einem Spaltenkopf angezeigt.<br />
2. Drücken Sie auf die Zeile mit dem Namen des Produktes, für das der Test durchgeführt werden<br />
soll.<br />
O Hinweis: Falls nicht alle Produkte angezeigt werden, nutzen Sie die Schaltflächen für die<br />
Navigation (Details auf Seite 203).<br />
3. Drücken Sie auf Übernehmen. Der Verdichtungstest kann nun für das gewählte Produkt durchgeführt<br />
oder bearbeitet werden.<br />
Tabelle<br />
Die Messergebnisse des Tests werden als Tabelle angezeigt.<br />
Drücken Sie auf die Betriebsartanzeige Verdichtungstest oder das Grafik-Symbol, um zur grafischen<br />
Darstellung umzuschalten.<br />
Tabelle - Bearbeiten - Typ<br />
Sie haben die Möglichkeit einzelne Punkte der Messkurve durch unterschiedliche Symbole<br />
darzustellen.<br />
1. Markieren Sie einen oder mehrere Einträge.<br />
2. Drücken Sie auf Typ.<br />
3. Wählen Sie den Typ des Messpunktes.<br />
253
WPM6070-a10091 <strong>PMD320PA</strong> / <strong>PMD325PA</strong> - Bedienoberfläche - Referenz<br />
254<br />
Tabelle - Bearbeiten - Löschen<br />
Sie haben die Möglichkeit, einzelne Punkte der Messkurve zu löschen.<br />
1. Markieren Sie einen oder mehrere Einträge.<br />
2. Drücken Sie auf Löschen.<br />
Markierte Einträge werden gelöscht.<br />
Tabelle - Bearbeiten - Kopieren<br />
Sie haben die Möglichkeit, einzelne Punkte der Messkurve zu löschen.<br />
1. Markieren Sie einen oder mehrere Einträge.<br />
2. Drücken Sie auf Kopieren.<br />
Markierte Einträge werden kopiert und in die Tabelle eingefügt.<br />
Tabelle - Einstellungen<br />
Sie erhalten den Dialog Einstellungen. Die Darstellung der Tabelle zur Anzeige der Kalibration<br />
kann hier individuell angepasst werden.<br />
Lesen Sie hierzu: Einstellungen für Tabellen (Details auf Seite 260).<br />
Tabelle - Drucken<br />
Ausgewählte Messwerte können ausgedruckt werden.<br />
Hinweise zum Anschluss eines Druckers finden Sie auf Seite 190.<br />
Wählen Sie im Menü ... > Verdichtungstest > Tabelle > Drucken.<br />
Die Tabelle wird nun im Modus zum Drucken angezeigt, das heißt am unteren Rand sehen Sie<br />
die Schaltflächen ( Seite 200) zum Markieren einer oder mehrerer Zeilen.<br />
1. Drücken Sie auf eine Zeile, um diese zu markieren.<br />
O Hinweis: Sie können mehrere Zeilen markieren.<br />
2. Drücken Sie auf die Schaltfläche Drucken.<br />
Die entsprechenden Tabellenzeilen werden ausgedruckt.<br />
3. Drücken Sie auf Schließen. Das Drucken der Werte ist beendet.<br />
Grafik<br />
Die Messergebnisse des Tests werden als Grafik angezeigt.<br />
Drücken Sie auf die Betriebsartanzeige Verdichtungstest oder das Tabellen-Symbol, um zur<br />
Tabellenansicht umzuschalten.<br />
1. Drücken Sie auf die Grafik, um den Dialog Verdichtungstest-Eigenschaften (Details<br />
auf Seite 255) zu erhalten.<br />
Grafik - Bearbeiten - Extract<br />
Das Extrakt der Grafik (d.h. die Steigung der Regressionslinie) wird als ein Messpunkt mit einer<br />
entsprechenden Bemerkung in die Kalibration übertragen.
WPM6070-a10091 <strong>PMD320PA</strong> / <strong>PMD325PA</strong> - Bedienoberfläche - Referenz<br />
Grafik - Einstellungen<br />
Verdichtungstest-Eigenschaften<br />
O Hinweis: Im Feld Anzeige 1 werden die wichtigsten Einstellungen für den Verdichtungstest<br />
angezeigt.<br />
Drücken Sie auf dieses Feld, um den Dialog Verdichtungstest-Eigenschaften zu erhalten.<br />
Bereiche<br />
Bestimmen Sie hier die Parameter für die Messbereiche, in denen Messwerte gewonnen werden,<br />
sowie für den Messbereich, der den Leerzustand des Sensors beschreibt.<br />
Übertragen an Sensormodus<br />
Der gewählte Sensormodus wird den Testergebnissen angepasst.<br />
Regression / Scale / Graph Type<br />
Bestimmen Sie hier Parameter, um die Darstellung der Grafik anzupassen.<br />
Grafik - Drucken<br />
Die grafische Darstellung der Messwerte kann ausgedruckt werden.<br />
Hinweise zum Anschluss eines Druckers finden Sie auf Seite 190.<br />
Die Grafik wird so, wie sie am Bildschirm dargestellt wird, ausgedruckt.<br />
Messung<br />
O Hinweis: Im Feld Anzeige 2 werden die Messungseinstellungen für den Verdichtungstest<br />
angezeigt.<br />
Drücken Sie auf dieses Feld, um den Dialog Messungseinstellungen zu erhalten.<br />
Bestimmen Sie hier Parameter zur Vorgehensweise bei der Messung.<br />
continously<br />
Aktivieren Sie diese Option, wenn fortlaufend Messwerte für den Verdichtungstest gewonnen<br />
werden sollen (Prozessmessgeräte). Die Messungen werden dann im Sekundentakt durchgeführt.<br />
Deaktivieren Sie die Option, wenn Sie jede Messung einzeln starten und speichern wollen<br />
(Labormessgeräte).<br />
overwriting<br />
Aktivieren Sie diese Option wenn bei Überschreiten der für den Test reservierten Speicherkapazität<br />
alte Messwerte überschrieben werden sollen.<br />
Speicher<br />
Bestimmen Sie hier, wieviel Speicherplätze für den Test in Anspruch genommen werden sollen.<br />
Aktueller Typ<br />
Bestimmen Sie hier die Darstellung der Messpunkte in der Grafik.<br />
Info<br />
Programmversion<br />
Hier wird die Versionsnummer der zur Zeit installierten Software angezeigt.<br />
255
WPM6070-a10091 <strong>PMD320PA</strong> / <strong>PMD325PA</strong> - Bedienoberfläche - Referenz<br />
256<br />
Backup / Wiederherstellen<br />
Backups können je nach Gerät und Konfiguration der Anlage entweder auf einen direkt am Gerät<br />
angeschlossenen USB-Stick oder auf einen externen PC gemacht werden.<br />
Im Dialog Backup drücken Sie auf das obere Listenfeld und wählen entweder Backup<br />
( Seite 256), Wiederherstellen ( Seite 256) oder Fabrikeinstellungen wiederherstellen<br />
( Seite 257).<br />
Backup auf USB-Stick (nur bei Laborgeräten)<br />
Voraussetzungen<br />
Bevor Sie diese Funktion nutzen, stecken Sie an der USB-Schnittstelle des Gerätes einen USB-<br />
Stick ein.<br />
Auf dem USB-Stick muss genügend Speicherkapazität vorhanden sein.<br />
1. Drücken Sie auf Übernehmen.<br />
Das Gerät erstellt eine Backup-Datei. Gespeichert werden sowohl alle im Gerät gespeicherten<br />
Daten (Geräte- und Produktparameter, Messwerte, Kalibrationen) wie auch die Softwareinformationen.<br />
Der Dateiname wird aus Datum und Uhrzeit automatisch erstellt.<br />
Die Datei wird auf dem USB-Stick gespeichert.<br />
2. Drücken Sie auf Bearbeiten, wenn Sie den Dateinamen ändern wollen.<br />
Nach kurzer Wartezeit kann der USB-Stick entfernt werden.<br />
Backup auf externen PC<br />
1. Drücken Sie auf Durchsuchen und wählen Sie den Speicherort. Gegebenfalls ändern Sie den<br />
Dateinamen. Beachten Sie dabei die Schreibkonvention backup_*.lua.<br />
2. Drücken Sie auf Speichern.<br />
Wiederherstellen (USB-Stick - nur bei Laborgeräten)<br />
Achtung:<br />
Bei Einlesen eines Backups gehen alle zwischenzeitlich auf dem Gerät gespeicherten<br />
Daten verloren. Erstellen Sie vor dem Einlesen eines Backups ein aktuelles Backup.<br />
1. Stecken Sie an der USB-Schnittstelle des Gerätes den USB-Stick mit der Backup-Datei ein. Die<br />
Backup-Datei muss mit einem Gerät des gleichen Typs erstellt worden sein.<br />
2. Drücken Sie im Dialog Backup nach Auswahl von Wiederherstellen auf das untere Listenfeld.<br />
Wählen Sie eine der angezeigten Backup-Dateien.<br />
3. Drücken Sie auf Übernehmen.<br />
Es wird der Zustand des Gerätes wiederhergestellt, der durch das Backup gesichert wurde.<br />
Nach kurzer Wartezeit kann der USB-Stick entfernt werden.<br />
Wiederherstellen (von externem PC)<br />
Achtung:<br />
Bei Einlesen eines Backups gehen alle zwischenzeitlich auf dem Gerät gespeicherten<br />
Daten verloren. Erstellen Sie vor dem Einlesen eines Backups ein aktuelles Backup.<br />
1. Drücken Sie im Dialog Backup nach Auswahl von Wiederherstellen auf das untere Listenfeld.<br />
Wählen Sie eine der angezeigten Backup-Dateien und drücken Sie auf Übernehmen.
WPM6070-a10091 <strong>PMD320PA</strong> / <strong>PMD325PA</strong> - Bedienoberfläche - Referenz<br />
2. Wird das gewünschte Backup nicht in der Liste angezeigt, drücken Sie auf Durchsuchen und<br />
wählen Sie den Speicherort des gewünschten Backups. Die Backup-Datei muss mit einem Gerät<br />
des gleichen Typs erstellt worden sein.<br />
3. Wählen Sie die Backup-Datei und drücken Sie Öffnen.<br />
Es wird der Zustand des Gerätes wiederhergestellt, der durch das Backup gesichert wurde.<br />
Fabrikeinstellungen wiederherstellen<br />
Achtung:<br />
Beim Wiederherstellen wird das Gerät auf einen vordefinierten Zustand zurückgesetzt.<br />
Messungen, Kalibrationen sowie Einstellungen für Sensormodi oder Produkte gehen<br />
dabei verloren. Erstellen Sie vorher ggf.ein Backup der aktuellen Einstellungen.<br />
Falls das Gerät über ein Netzwerk mit einem externen PC verbunden ist, müssen Sie<br />
u. U. die IP-Adresse ändern, da mit den Fabrikeinstellungen dem Gerät auch wieder<br />
die werkseitig voreingestellte IP-Adresse zugewiesen wird.<br />
1. Drücken Sie im Dialog Backup auf das obere Listenfeld. Wählen Sie den Befehl Fabrikeinstellungen<br />
wiederherstellen.<br />
2. Drücken Sie auf Übernehmen.<br />
Reset<br />
Das Programm wird beendet, die Bedienoberfläche wird neu gestartet.<br />
Schließen<br />
Wenn Sie das Programm am PC nutzen, wählen Sie Service > Schließen um das Programm zu<br />
beenden.<br />
12.9 Benutzerwechsel<br />
1. Geben Sie im Dialog Anmeldung den Ihnen zugeteilten Benutzernamen und das dazugehörende<br />
Passwort ein.<br />
2. Drücken Sie auf ein Eingabefeld.<br />
Sie erhalten den Dialog zur Texteingabe (Details auf Seite 258).<br />
3. Drücken Sie auf Übernehmen.<br />
Damit melden Sie sich an. Entsprechend den ihnen zugestandenen Berechtigungen sind einige<br />
Menüpunkte nicht sichtbar oder inaktiv (grau).<br />
12.10 Sprache<br />
In diesem Menü wählen Sie die Sprache, in der die Anzeige erfolgen soll.<br />
1. Drücken Sie auf den Menüeintrag mit der gewünschten Sprache.<br />
Die Umstellung erfolgt sofort.<br />
12.11 Weitere Dialoge<br />
Diese Dialoge werden in verschiedenen Zusammenhängen angezeigt:<br />
Sprung (Details auf Seite 258)<br />
Texteingabe (Details auf Seite 258)<br />
Zahleneingabe (Details auf Seite 259)<br />
Einstellungen für Tabellen (Details auf Seite 260)<br />
257
WPM6070-a10091 <strong>PMD320PA</strong> / <strong>PMD325PA</strong> - Bedienoberfläche - Referenz<br />
258<br />
Sprung<br />
1. Wählen Sie, ob die Anzeige zu einer Position oder zum Wert eines bestimmten Zeitpunktes springen<br />
soll.<br />
Dazu drücken Sie auf das Listenfeld. Im aufgeklappten Listenfeld drücken Sie auf Pos. (Position)<br />
oder Zeit.<br />
Entsprechend Ihrer Wahl werden weitere Eingabefelder (wahlweise für die Positionsnummer<br />
oder für Datum und Uhrzeit) angezeigt.<br />
2. Drücken Sie auf eines der Zahlen-Eingabefelder.<br />
Sie sehen nun den Dialog zur Zahleneingabe (Details auf Seite 259).<br />
3. Geben Sie den gewünschten Wert ein und drücken Sie auf Übernehmen im Dialog für die Zahleneingabe.<br />
Der Wert wird nur übernommen, wenn für die gewählte Postion bzw. für das gewählte Datum Einträge<br />
vorhanden sind.<br />
4. Nachdem Sie Ihre Auswahl getroffen haben, drücken Sie auf Übernehmen im Sprung-Dialog.<br />
Die Tabelle zeigt jetzt den entsprechenden Eintrag.<br />
In der grafischen Darstellung springt der Cursor auf den entsprechenden Eintrag.<br />
In den Anzeigen werden die Werte des gewählten Eintrags dargestellt.<br />
Texteingabe<br />
Dieser Dialog wird dann angezeigt, wenn Texte eingegeben werden sollen.<br />
O Hinweis: Ist in den Systemeinstellungen > Globale Einstellungen > Einstellungen 2 die<br />
Virtuelle Tastatur deaktiviert, erscheint lediglich ein Eingabefeld, in das die Texte direkt über<br />
eine USB-Tastatur bzw. die Tastatur des externen PCs eingegeben werden.<br />
Schaltflächen für Eingaben, die im jeweiligen Zusammenhang nicht sinnvoll oder gestattet sind<br />
bleiben inaktiv:
WPM6070-a10091 <strong>PMD320PA</strong> / <strong>PMD325PA</strong> - Bedienoberfläche - Referenz<br />
Die Schaltfläche Übernehmen kann erst gedrückt werden, wenn eine Eingabe gemacht wurde.<br />
Bei Arbeit mit einer Tastatur können Zeichen auch über die Tastatur eingegeben werden.<br />
LL<br />
O Hinweis: Die Schreibmarke im Eingabefeld wird am Touchscreen durch Fingerdruck an der<br />
entsprechenden Stelle neu positioniert. Bei Arbeit mit der Tastatur kann die Schreibmarke<br />
mithilfe der Pfeiltasten versetzt werden.<br />
Zahleneingabe<br />
Löschtaste<br />
Das Zeichen vor der Schreibmarke wird gelöscht.<br />
Umschalttaste<br />
Schaltet die Tastatur um zur Eingabe von Kleinbuchstaben und Zahlen.<br />
Feststelltaste<br />
Schaltet die Tastatur um zur Eingabe von Großbuchstaben und Sonderzeichen.<br />
Bei wiederholtem Drücken schaltet diese Schaltfläche zurück zur Eingabe für<br />
Kleinbuchstaben.<br />
Dieser Dialog wird dann angezeigt, wenn Zahlen (numerische Werte) eingegeben werden sollen.<br />
O Hinweis: Ist in den Systemeinstellungen > Globale Einstellungen > Einstellungen 2 die<br />
Virtuelle Tastatur deaktiviert, erscheint lediglich ein Eingabefeld, in das die Werte direkt über<br />
eine USB-Tastatur bzw. die Tastatur des externen PCs eingegeben werden.<br />
Schaltflächen für Eingaben, die im jeweiligen Zusammenhang nicht sinnvoll oder gestattet sind,<br />
bleiben inaktiv:<br />
Die Schaltfläche Übernehmen kann erst gedrückt werden, wenn eine Zahl angegeben ist.<br />
Die Eingabe des Dezimalpunktes ist nur möglich, wenn für die Eingabe Dezimalwerte erlaubt<br />
sind.<br />
Die Eingabe des Minuszeichens ist nur möglich, wenn für die Eingabe negative Werte erlaubt<br />
sind.<br />
Entf. löscht die Ziffer vor dem Cursor. Der Cursor kann auf dem Touchscreen mit dem Finger<br />
verschoben werden.<br />
EE gibt an, dass die Eingabe in Exponentialschreibweise (wissenschaftliche Notation) erfolgt.<br />
259
WPM6070-a10091 <strong>PMD320PA</strong> / <strong>PMD325PA</strong> - Bedienoberfläche - Referenz<br />
260<br />
Dabei wird eine bereits erfolgte Eingabe nicht umgerechnet. Sie erkennen diese Eingabeform daran,<br />
dass der Buchstabe E angezeigt wird.<br />
Bei Arbeit mit einer Tastatur können Ziffern, Dezimalpunkt etc. auch über die Tastatur eingegeben<br />
werden.<br />
O Hinweis: Zur Abtrennung von Dezimalstellen wird in allen Sprachversionen ein Dezimal-Punkt<br />
geschrieben.<br />
O Hinweis: Entsprechend den Einstellungen für Globale Einstellungen (Details auf Seite 240)<br />
werden Werte gerundet angezeigt. Bei der Eingabe geben Sie alle Dezimalstellen ein.<br />
Einstellungen für Tabellen<br />
Die Darstellung von Tabellen kann hier individuell angepasst werden.<br />
Spalten<br />
Spalte wird angezeigt.<br />
Spalte ist ausgeblendet.<br />
Drücken Sie auf den entsprechenden Eintrag um eine Spalte ein- bzw. auszublenden.<br />
Überschriften<br />
Hier bestimmen Sie, welche Aktion ausgeführt wird, wenn Sie auf den Kopf einer Spalte drücken.<br />
Sortierbar<br />
Die Tabelle wird nach der Spalte sortiert. Sie ändern die Sortierfolge, indem Sie wiederholt auf<br />
den Spaltenkopf drücken. Die aktuelle Sortierung wird durch den Sortierpfeil, der im Spaltenkopf<br />
angezeigt wird, verdeutlicht.<br />
Beweglich<br />
Spalten werden verschoben, indem Sie auf den Spaltenkopf drücken und dann die Spalte an eine<br />
neue Position ziehen.<br />
Profile<br />
Die Einstellungen für die Anzeige der Tabelle sind als Standardprofil gespeichert. Sie können<br />
Ihre eigenen Einstellungen in einem von drei weiteren Profilen speichern.<br />
1. Drücken Sie auf das Listenfeld.<br />
2. Wählen Sie eines der Profile aus.<br />
3. Drücken Sie auf Speichern um die Einstellungen in dem gewählten Profil zu speichern.<br />
Das Standardprofil kann nicht überschrieben werden.<br />
4. Drücken Sie auf Wiederherstellen um die Einstellungen aus einem der Profile wiederherzustellen.<br />
5. Drücken Sie Übernehmen. Die Tabelle wird den Einstellungen entsprechend angezeigt.<br />
O Hinweis: Sie können die Breite einer Spalte ändern, indem Sie direkt auf die Trennlinie zwischen<br />
zwei Spaltenköpfen drücken und dann die Trennlinie nach rechts oder links bewegen.
WPM6070-a10091 <strong>PMD320PA</strong> / <strong>PMD325PA</strong> - Bedienoberfläche - Referenz<br />
12.12 Meldungen<br />
Meldungen in der Statuszeile (Details auf Seite 261)<br />
Fehlermeldungen (Details auf Seite 262)<br />
Meldungen in der Statuszeile<br />
Im Folgenden finden Sie eine Auflistung der Meldungen, die vom Gerät in der Statuszeile<br />
(Statuszeile (Details auf Seite 198)) ausgegeben werden.<br />
Anzeige Statuszeile Maßnahme<br />
Sensor leer Gerät ist bereit zur Messung und wartet auf Befüllung<br />
Messung läuft Gerät versucht Messung durchzuführen. Falls kein Messwert<br />
angezeigt wird, auf weitere Informationen warten.<br />
Sensor leer? Leerabgleich durchführen ( Seite 201)<br />
Sensor halbvoll? (nur für Bypass-Messung)<br />
Sensor scheint leer.<br />
Folgende Geräteeinstellung prüfen:<br />
Einstellung des Füllstandsensors<br />
Makro-Programmierung<br />
Geräteversion<br />
MW-Wert= Kalibration durchführen<br />
In Betriebsart Messung wechseln<br />
Außer Bereich! Für den Mikrowellenwert kann keine nicht-lineare Kalibration<br />
berechnet werden, da in dem Bereich kein gültiger Wert vorhanden<br />
ist.<br />
261
WPM6070-a10091 <strong>PMD320PA</strong> / <strong>PMD325PA</strong> - Bedienoberfläche - Referenz<br />
262<br />
Fehlermeldungen<br />
Fehlermeldungen werden in der Statuszeile bzw. im Display ausgegeben. Im Display wird der<br />
Fehlercode durch ein vorangestelltes E gekennzeichnet, in der Statuszeile der Software durch<br />
das jeweilige Kürzel des Fehlerblocks (MV bzw. MWT, RE, MT).<br />
Beim Prozessmessgerät ohne integrierte Software TMV leuchtet zusätzlich die Warnleuchte am<br />
Gerät, wenn keine Messungen durchgeführt werden können.<br />
Die sechsstelligen Fehlermeldungen bestehen aus drei Blöcken zu jeweils maximal 2 Ziffern.<br />
Block 1 gibt allgemeine Informationen zur Art des aufgetretenen Fehlers.<br />
Der Fehlercode 2 weist auf MT-Fehler hin, die genaue Art des Fehlers wird in Block 3 angegeben.<br />
Fehlercode 4 weist auf RE-Fehler hin, die genaue Art des Fehlers wird in Block 2 angegeben.<br />
Block 2 zeigt an, wenn Messungen möglich sind, aber außerhalb des freigegebenen Bereichs liegen.<br />
Wird in Block 3 ein Fehlercode angezeigt, sind technisch keine Messungen möglich, z. B. weil<br />
keine Kabelverbindung zum Sensor besteht. Prüfen Sie die Kabelverbindungen und kontaktieren<br />
Sie im Zweifelsfall bitte den Service.<br />
Block 1 (MV oder MWT = Measurement value)<br />
Allgemeine Information zur Fehlerart<br />
Block 2 (RE=Range error)<br />
Messung außer Bereich<br />
Block 3 (MT=Mess Task)<br />
Messung nicht möglich<br />
Die folgende Liste zeigt, welche Aktion zur Abhilfe bei einzelnen Fehler notwendig ist.<br />
Fehlercode Ursache und Abhilfe<br />
MV RE MT<br />
1 0 0 Sensor ist leer, daher keine Messung möglich<br />
2 0 2 Die Startfrequenz des Sensors ist zu groß.<br />
• Legen Sie eine kleinere Startfrequenz fest (im Dialog Sensormodus;<br />
Aufruf über den Menübefehl Systemeinstellungen > Konfiguration ><br />
Sensormodi > Bearbeiten > Werte)<br />
• oder wählen Sie einen anderen Sensormodus (im Dialog Produkteigenschaften;<br />
Aufruf über den Menübefehl Produkteinstellungen > Bearbeiten<br />
> Werte).
WPM6070-a10091 <strong>PMD320PA</strong> / <strong>PMD325PA</strong> - Bedienoberfläche - Referenz<br />
Fehlercode Ursache und Abhilfe<br />
2 0 3 Die Startfrequenz des Sensors ist zu klein.<br />
• Legen Sie eine größere Startfrequenz fest (im Dialog Sensormodus;<br />
Aufruf über den Menübefehl Systemeinstellungen > Konfiguration ><br />
Sensormodi > Bearbeiten > Werte)<br />
• oder wählen Sie einen anderen Sensormodus (im Dialog Produkteigenschaften;<br />
Aufruf über den Menübefehl Produkteinstellungen > Bearbeiten<br />
> Werte).<br />
2 0 4 Signal zu stark.<br />
Fehlerhafter Sensor oder MW Hardware.<br />
2 0 5 Zu starke Signaldämpfung.<br />
Vergrößern Sie den Max. A. Dev.-Parameter (Menübefehl Service > MW<br />
test > MTask-Test, Register Parameter). Die Genauigkeit der Messung<br />
wird dadurch reduziert.<br />
2 0 6 Zu große ADC Abweichung.<br />
Vergrößern Sie den Max. A. Dev.-Parameter (Menübefehl Service > MW<br />
test > MTask-Test, Register Parameter). Die Genauigkeit der Messung<br />
wird dadurch reduziert.<br />
2 0 7 Resonanzkurve instabil.<br />
Vergrößern Sie den Stability [MHz]-Parameter (Menübefehl Service > MW<br />
test > MTask-Test, Register Parameter). Die Genauigkeit der Messung<br />
wird dadurch reduziert.<br />
2 0 8 Kein Maximum der Resonanzkurve gefunden.<br />
Prüfen Sie mit der Funktion Start Sweep (Menübefehl Service > MW test ><br />
MTask-Test, Register Res. Curve), ob eine Resonanzkurve zwischen der<br />
Start- und Stop-Frequenz zu sehen ist.<br />
2 0 9 Sensormodus falsch gewählt oder Hardware Fehler.<br />
Prüfen Sie mit der Funktion Start Sweep (Menübefehl Service > MW test ><br />
MTask-Test, Register Res. Curve), ob bei der Backgr. Fr. keine Resonanzkurve<br />
vorkommt.<br />
2 0 10 PLL-Fehler.<br />
Hardware Fehler.<br />
3 0 0 Fehlender Leerabgleich oder MW-Sensortemperatur.<br />
Führen Sie einen Leerabgleich ( Seite 201) durch.<br />
Falls Sie die Option Temperaturkoeffizienten im Dialog Sensormodus<br />
aktiviert haben, müssen Sie einen Sensor anschließen, der Temperaturwerte<br />
liefert.<br />
Den Dialog Sensormodus erhalten Sie über den Menübefehl Systemeinstellungen<br />
> Konfiguration > Sensormodi > Bearbeiten > Werte; siehe<br />
hierzu auch Informationen auf den Seiten 188 und 242.<br />
4 x≠00 Messwerte nicht im zulässigen Bereich.<br />
Führen Sie einen harten Leerabgleich durch ( Seite 201).<br />
Prüfen Sie in den Eigenschaften des Verdichtungstests die Parameter unter<br />
Messbereich (MR)[Mhz]:<br />
x = 9…Parameter A, min zu groß<br />
x = 10…Parameter A, max zu klein<br />
x = 11…Parameter B, min zu groß<br />
x = 12…Parameter B, max zu klein<br />
Den Dialog Verdichtungstest Eigenschaften erhalten Sie über den Menübefehl<br />
Service > MW test > Verdichtungstest > Grafik > Einstellungen.<br />
263
WPM6070-a10091 <strong>PMD320PA</strong> / <strong>PMD325PA</strong> - Bedienoberfläche - Referenz<br />
264<br />
Fehlercode Ursache und Abhilfe<br />
5 x 0 Die "einfachen" Mittelwerte ("simple") sind nicht im zulässigen Bereich<br />
(siehe 4x0)<br />
6 x 0 Die "gleitenden" Mittelwerte ("float") sind nicht im zulässigen Bereich (siehe<br />
4x0)<br />
7 0 0 Kalibration kann nicht berechnet werden, da die Produkt-Temperatur (Menübefehl<br />
Kalibration > Feuchte-Kalibration bzw. Dichte-Kalibration><br />
Typeneinstellung, Kalibrationstyp) für die Korrektur der Kalibration fehlt.<br />
Prüfen Sie Anschluss und Funktion des Produkt-Temepratursensors.<br />
8 0 0 Falls Sie im Dialog Sensormodus die Option Temperaturkoeffizienten<br />
aktiviert haben, müssen Sie einen Sensor anschließen, der Temperaturwerte<br />
liefert.<br />
9 0 0 Die für Feuchtigkeit (bzw. Dichte) ermittelten Werte liegen außerhalb des<br />
vorgegebenen Bereiches.<br />
Ändern Sie die Werte entsprechend in den Produkteinstellungen (Details<br />
auf Seite 235).
WPM6070-a10091 <strong>PMD320PA</strong> / <strong>PMD325PA</strong><br />
13. Schnellzugriffe (Shortcuts)<br />
Alle Funktionen des Programms können über das Menü aufgerufen werden. Für einige der<br />
häufiger gebrauchten Funktionen stehen zusätzlich direkte Zugriffsmöglichkeiten zur Verfügung,<br />
sog. Schnellzugriffe oder Shortcuts, die die Arbeit vereinfachen. Auf den folgenden Seiten finden<br />
Sie eine Übersicht über die Schnellzugriffe in TMV.<br />
Sie sehen jeweils links den Menübefehl und rechts den Bereich des Touchscreens, auf den Sie<br />
drücken, um die entsprechende Funktion direkt auszuführen.<br />
Anzeige der Messwerte (Tabelle oder Grafik)<br />
Messung > Grafik<br />
Messung > Tabelle<br />
Hinweis: Der Befehl dient zum schnellen Wechsel<br />
aus einem anderen Bereich, z. B. Produkteinstellungen,<br />
in den Bereich Messung, nicht<br />
zum Umschalten zwischen Grafik- und Tabellendarstellung.<br />
Der Bereich Messung wird mit der<br />
zuletzt gewählten Darstellungsart angezeigt.<br />
Drücken Sie auf die Statuszeile.<br />
Umschalten der Anzeige zwischen Grafik, Tabelle und ggf. Werteanzeige<br />
Messung > Grafik bzw. Tabelle<br />
Messung > Werte<br />
Kalibration > Feuchte bzw. Dichte<br />
> Grafik bzw. Tabelle<br />
Service > MWTest > Verdichtungstest<br />
> Grafik bzw. Tabelle<br />
Aufrufen des Dialogs "Werte, Einstellungen"<br />
Messung > Werte > Einstellungen<br />
Über diesen Dialog können Sie auswählen,<br />
welche Werte in den beiden Feldern<br />
angezeigt werden sollen (Feuchte, Dichte,<br />
Temperatur, keine Anzeige).<br />
Aufrufen des Dialogs "Produktauswahl"<br />
Messung > Produktauswahl<br />
Kalibration > Produktauswahl<br />
Service > MWTest ><br />
Verdichtungstest > Produktauswahl<br />
Drücken Sie auf die Anzeigefläche der Betriebsart.<br />
Drücken Sie auf eines der beiden Anzeigefelder.<br />
Drücken Sie auf den Produktnamen.<br />
265
WPM6070-a10091 <strong>PMD320PA</strong> / <strong>PMD325PA</strong> - Schnellzugriffe (Shortcuts)<br />
Schnellzugriff über die Felder Anzeige 1 / 2 im Modus Messung<br />
Schnellzugriff über die Felder Anzeige 1 / 2 im Modus Kalibration<br />
266<br />
Dialog "Einstellungen" für die Grafikdarstellung<br />
Messung > Grafik > Einstellungen<br />
Kalibration > Feuchte > Grafik ><br />
Einstellungen<br />
Direkteingabe des Offsets für die Feuchte<br />
Der Feuchte-Offset wird im Dialog Produkteigenschaften<br />
geändert (Aufruf über Produkteinstellungen<br />
> Bearbeiten > Werte)<br />
Bemerkung zu einem Messwert eingeben<br />
Messung > Tabelle > Bearbeiten ><br />
Bemerkung<br />
Drücken Sie auf eine der beschrifteten Achsen.<br />
Drücken Sie auf die Anzeige des Feuchte-Offsets.<br />
Drücken Sie in der Messwerte-Tabelle auf eines der Felder in<br />
der Spalte Bemerkung.<br />
Aufrufen des Dialogs "Einstellungen" für die Anzeigefelder<br />
Über diesen Dialog können Sie auch zwischen analoger Anzeige und Statistik umschalten.<br />
Messung > 1. Anzeige / 2. Anzeige Drücken Sie auf eines der beiden Anzeigefelder.<br />
> Analoganzeige > Einstellungen<br />
Messung > 1. Anzeige / 2. Anzeige<br />
> Statistik > Einstellungen<br />
Aufrufen des Dialogs "Feuchtekalibrationstyp/Dichtekalibrationstyp"<br />
Kalibration > Feuchte bzw. Dichte ><br />
Typeneinstellungen > Einfach bzw. Experte<br />
Drücken Sie auf das Feld Anzeige 1.
WPM6070-a10091 <strong>PMD320PA</strong> / <strong>PMD325PA</strong> - Schnellzugriffe (Shortcuts)<br />
Aufrufen des Dialogs "Optionen Feuchte" bzw. "Optionen Dichte"<br />
Kalibration > Feuchte > Optionen<br />
Kalibration > Dichte > Optionen<br />
Schnellzugriffe im Modus Verdichtungstest<br />
Drücken Sie auf das Feld Anzeige 2.<br />
Aufrufen des Dialogs "Messungseinstellungen"<br />
Service > MWTest ><br />
Verdichtungstest > Measure Settings<br />
Drücken Sie auf das Feld Anzeige 2.<br />
Aufrufen des Dialogs "Verdichtungstest Eigenschaften"<br />
Service > MWTest > Verdichtungstest ><br />
Grafik > Einstellungen<br />
Drücken Sie auf die Grafik<br />
oder auf das Feld Anzeige 1.<br />
Tastaturbefehle für Schaltflächen in Dialogen<br />
Übernehmen: Eingabe-Taste(Return) oder Enter<br />
Abbrechen: Esc-Taste<br />
Aufruf der Online-Hilfe: F1<br />
In den Tabellen Produkteinstellungen, Sensormodi und MW-Geräte können Sie den Dialog<br />
zum Bearbeiten der Werte / Einstellungen durch Doppelklick auf eine Tabellenzeile aufrufen.<br />
267
WPM6070-a10091 <strong>PMD320PA</strong> / <strong>PMD325PA</strong> - Schnellzugriffe (Shortcuts)<br />
268
WPM6070-a10091 <strong>PMD320PA</strong> / <strong>PMD325PA</strong><br />
14. Glossar<br />
Anwendung<br />
Mit den <strong>Sartorius</strong>-Feuchtemessgeräten lassen sich die unterschiedlichsten Produkte vermessen.<br />
Um die Genauigkeit der Messung für spezielle Anwendungen zu erhöhen, stehen verschiedene<br />
Sensoren zur Verfügung: Für den Laboreinsatz und Bypass-Systeme rohrförmige Messzellen<br />
und für den Prozesseinsatz die scheibenförmigen Planarsensoren.<br />
Batch-Betrieb<br />
Mittels des in der Bypass-Messzelle PMD335B-xxx integrierten Ventilsystems werden Produktproben<br />
direkt aus dem Hauptstrom entnommen und in festgelegten zeitlichen Intervallen automatisch<br />
gemessen.<br />
Farbunabhängigkeit<br />
Im Gegensatz zu Infrarotmethoden ist die Mikrowellen-Resonanztechnik vollständig unabhängig<br />
von der Farbe des Produktes.<br />
Feuchtemesstechnik<br />
Die Geräte von <strong>Sartorius</strong> wurden zur Bestimmung der Materialfeuchte besonders in festen<br />
Produkten entwickelt.<br />
Dafür bietet die Mikrowellen-Resonanzmethode besondere Vorteile wie Schnelligkeit, Farb- und<br />
Dichteunabhängigkeit, Genauigkeit, Bestimmung der Kernfeuchte und Unabhängigkeit von<br />
Oberflächeneffekten.<br />
Ionen<br />
Ionische Bestandteile können bei vielen Verfahren die Messung beeinflussen. Die <strong>Sartorius</strong>-<br />
Methode nutzt den polaren Charakter des Wassermoleküls und besitzt daher eine sehr hohe<br />
Selektivität bei der Detektierung von Wasser.<br />
Kalibration<br />
Die Mikrowellen-Resonanzmethode liefert ein mit dem Wassergehalt korreliertes Messsignal. So<br />
müssen die gemessenen Mikrowellenwerte den mit einer Referenzmethode (direkte Methode)<br />
ermittelten Feuchtewerten einmalig zugeordnet werden. Das System ermittelt dann automatisch<br />
eine Regressionsfunktion. Die Kalibration ist sehr einfach menügesteuert durchzuführen. Es<br />
besteht die Möglichkeit, zwischen linearer und nichtlinearer (Polynom) Kalibration zu wählen.<br />
Kernfeuchtebestimmung<br />
Im Vergleich zu anderen Methoden bestimmen die <strong>Sartorius</strong>-Geräte den gesamten Gehalt des<br />
physikalisch gebundenen Wassers (Oberflächen- und Kernfeuchte), da die Mikrowellen die<br />
gesamte Probe durchsetzen.<br />
Langzeitstabilität<br />
Aufgrund der Messung zweier unabhängiger Parameter gegen einen stets neu bestimmten Nullpunkt<br />
(Leerzustand) ändern sich die Kalibrationen nicht durch äußere Effekte.<br />
Leerabgleich<br />
Durch einen Leerabgleich teilen Sie dem System mit, dass der Sensor leer ist.<br />
"Leer" kann ggf. auch bedeuten, dass der Messbecher, mit dem Sie das Produkt messen, in<br />
leerem Zustand im Sensor platziert ist.<br />
269
WPM6070-a10091 <strong>PMD320PA</strong> / <strong>PMD325PA</strong> - Glossar<br />
270<br />
Es wird unterschieden zwischen dem weichen und dem harten Leerabgleich. Bei einem harten<br />
Leerabgleich wird der vom System angenommene Leerpunkt durch den aktuellen Zustand des<br />
Sensors neu definiert. Mit einem weichen Leerabgleich teilen Sie dem Gerät lediglich mit, dass<br />
der Sensor im Moment nicht befüllt ist. Messungen basieren jedoch weiterhin auf dem Leerzustand,<br />
der durch den letzten harten Leerabgleich definiert wurde.<br />
Materialfeuchte<br />
Absoluter Gehalt des Wassers in einem Material. Im Gegensatz dazu stehen relative Werte, z.B.<br />
bei der Bestimmung der Luftfeuchte, welche temperaturabhängig angegeben wird.<br />
Messzelle<br />
siehe: Sensor.<br />
Mikrowellen-Resonanzverfahren<br />
Feuchtemessmethode, welche auf der Messung zweier mit der Feuchte und Dichte korrellierter,<br />
unabhängiger Parameter, der Verschiebung einer Resonanzfrequenz und der Dämpfung des<br />
Resonanzpeaks basiert.<br />
Dazu wird ein mit Wasser beaufschlagtes Produkt in ein Resonanzfeld gebracht. Das Wasser<br />
beeinflusst das Feld und die Feldänderungen werden gemessen und speziell mathematisch<br />
aufbereitet.<br />
Oberflächeneffekte<br />
Die Mikrowellen-Resonanzmethode ist unabhängig von der Struktur, Farbe und der Körnung der<br />
Oberfläche des Produktes.<br />
Wichtig ist, dass das Produkt das Messfeld gleichmäßig durchsetzt.<br />
Packungsdichte<br />
Die Messgeräte arbeiten unabhängig von der Dichte und der Schichtdicke des Produkts.<br />
Ein zusätzliches Wiegen des Produktes ist nicht erforderlich.<br />
Planarsensor<br />
Der scheibenförmige Planarsensor kommt bei der inline Prozesskontrolle mit dem<br />
<strong>PMD320PA</strong> / <strong>PMD325PA</strong> zum Einsatz. Er kann in einer Bandübergabestelle, einer Silowand<br />
oder in einer Rüttelrinne integriert werden. Direkte Produktbedeckung ist erforderlich.<br />
Sensor<br />
Hohlraum- oder Gabelsensor für Laboranwendungen oder Planarsensor (s. o.).
WPM6070-a10091 <strong>PMD320PA</strong> / <strong>PMD325PA</strong> - Stichwortverzeichnis<br />
A<br />
Alarm ................................................................214<br />
Anmelden ..........................................................164<br />
Anschluss<br />
Ethernet . . . . . . . . . . . . . . . . . . . . . . . 145, 148<br />
MW Det . . . . . . . . . . . . . . . . . . . . . . . . 145, 148<br />
MW Gen . . . . . . . . . . . . . . . . . . . . . . . 145, 148<br />
PC . . . . . . . . . . . . . . . . . . . . . . . . . . . . . . . . 159<br />
Sensor 1, 2 . . . . . . . . . . . . . . . . . . . . . 145, 148<br />
Service-Schnittstelle . . . . . . . . . . . . . . 145, 148<br />
Ansicht<br />
Grafik . . . . . . . . . . . . . . . . . . . . . . . . . . . . . 209<br />
Profile . . . . . . . . . . . . . . . . . . . . . . . . . . . . . 260<br />
Tabelle . . . . . . . . . . . . . . . . . . . . . . . . . . . . 205<br />
Werte . . . . . . . . . . . . . . . . . . . . . . . . . . . . . 212<br />
Anzeige .............................................................195<br />
Balken . . . . . . . . . . . . . . . . . . . . . . . . . . . . . 210<br />
kontinuierliche . . . . . . . . . . . . . . . . . . . . . . . 203<br />
Offset Feuchte . . . . . . . . . . . . . . . . . . . . . . 199<br />
Statistik . . . . . . . . . . . . . . . . . . . . . . . . . . . . 215<br />
Anzeige 1 / 2 .....................................................213<br />
B<br />
Balkenanzeige ..................................................210<br />
beenden<br />
PC Programm . . . . . . . . . . . . . . . . . . . . . . . 257<br />
Bemerkung .......................................................202<br />
Benutzer<br />
anlegen . . . . . . . . . . . . . . . . . . . . . . . . . . . . 187<br />
bearbeiten . . . . . . . . . . . . . . . . . . . . . . . . . . 249<br />
löschen . . . . . . . . . . . . . . . . . . . . . . . . . . . . 188<br />
neu . . . . . . . . . . . . . . . . . . . . . . . . . . . . . . . 249<br />
Rechte . . . . . . . . . . . . . . . . . . . . . . . . . . . . 164<br />
Betriebsart ........................................................199<br />
Bibliothek<br />
Sensormodi . . . . . . . . . . . . . . . . . . . . . . . . 244<br />
C<br />
Chronik .............................................................204<br />
Cursor ...............................................................196<br />
Position . . . . . . . . . . . . . . . . . . . . . . . . . . . . 206<br />
Position ändern . . . . . . . . . . . . . . . . . . . . . . 203<br />
Position festlegen . . . . . . . . . . . . . . . . . . . . 209<br />
D<br />
Datum ...............................................................239<br />
Dichtekorrektur .................................................222<br />
Drucker einrichten .............................................190<br />
E<br />
Einstellungen<br />
Global . . . . . . . . . . . . . . . . . . . . . . . . . . . . . 240<br />
Grafik . . . . . . . . . . . . . . . . . . . . . . . . . . . . . 210<br />
Grafik (Verdichtungstest) . . . . . . . . . . . . . . 254<br />
Experte (Kalibration) ................................ 224, 233<br />
Extremum ................................................. 223, 232<br />
F<br />
Fabrikeinstellungen .......................................... 183<br />
Feuchtekorrektur .............................................. 231<br />
Feuchte-Offset ................................................. 165<br />
G<br />
Geräteinitialisierung ......................................... 241<br />
Globale Einstellungen ...................................... 240<br />
Grafik ............................................................... 209<br />
Vergrößern . . . . . . . . . . . . . . . . . . . . . . . . . 209<br />
H<br />
harter Leerabgleich .......................................... 201<br />
I<br />
IP-Adresse ....................................................... 246<br />
ermitteln . . . . . . . . . . . . . . . . . . . . . . . . . . . 160<br />
Voreinstellung . . . . . . . . . . . . . . . . . . . . . . 159<br />
K<br />
Kal.Nr. .............................................................. 165<br />
Kalbrationstyp<br />
linear . . . . . . . . . . . . . . . . . . . . . . . . . 223, 232<br />
nichtlinear . . . . . . . . . . . . . . . . . . . . . . 223, 232<br />
Kalibration ........................................................ 216<br />
Dichte . . . . . . . . . . . . . . . . . . . . . . . . . . . . . 226<br />
Experte . . . . . . . . . . . . . . . . . . . . . . . . 224, 233<br />
Expertenmodus . . . . . . . . . . . . . . . . . . . . . 176<br />
Feuchte . . . . . . . . . . . . . . . . . . . . . . . . . . . 217<br />
Offset . . . . . . . . . . . . . . . . . . . . . . . . . . . . . 174<br />
Proben . . . . . . . . . . . . . . . . . . . . . . . . . . . . 163<br />
Produktauswahl . . . . . . . . . . . . . . . . . . . . . 216<br />
Punkt - Typ . . . . . . . . . . . . . . . . . . . . . 218, 227<br />
Typ . . . . . . . . . . . . . . . . . . . . . . . 175, 223, 232<br />
Werte herausnehmen . . . . . . . . . . . . . . . . 173<br />
Werte löschen . . . . . . . . . . . . . . . . . . . . . . 173<br />
Kalibrieren ........................................................ 170<br />
Konfiguration .................................................... 242<br />
Benutzer einrichten . . . . . . . . . . . . . . . . . . 187<br />
Drucker einrichten . . . . . . . . . . . . . . . . . . . 190<br />
Sensormodi . . . . . . . . . . . . . . . . . . . . . . . . 188<br />
L<br />
Leerabgleich .................................................... 201<br />
M<br />
Menü ................................................................ 195<br />
Ziffernfolge . . . . . . . . . . . . . . . . . . . . . . . . . 196<br />
Zurück . . . . . . . . . . . . . . . . . . . . . . . . . . . . 196<br />
Messung<br />
in der Produktion . . . . . . . . . . . . . . . . . . . . 179<br />
Messverfahren ................................................. 170<br />
271
WPM6070-a10091 <strong>PMD320PA</strong> / <strong>PMD325PA</strong> - Stichwortverzeichnis<br />
Messwerte<br />
Grafik . . . . . . . . . . . . . . . . . . . . . . . . . . . . . 209<br />
Großanzeige . . . . . . . . . . . . . . . . . . . . . . . 212<br />
Tabelle . . . . . . . . . . . . . . . . . . . . . . . . . . . . 205<br />
MW device ....................................................... 241<br />
N<br />
Netzwerkeinstellungen ..................................... 246<br />
Neu<br />
Angeschlossenes Gerät . . . . . . . . . . . . . . . 246<br />
Benutzer . . . . . . . . . . . . . . . . . . . . . . 187, 249<br />
Kalibrationswert . . . . . . . . . . . . . . . . . . . . . 220<br />
Produkt . . . . . . . . . . . . . . . . . . . . . . . . . . . 236<br />
O<br />
Offset ............................................................... 237<br />
Anzeige . . . . . . . . . . . . . . . . . . . . . . . . . . . 199<br />
P<br />
Printer Configuration ........................................ 190<br />
Probeentnahme ............................................... 200<br />
Produkt ............................................................. 199<br />
anlegen . . . . . . . . . . . . . . . . . . . . . . . . . . . 164<br />
geschützt . . . . . . . . . . . . . . . . . . . . . . . . . . 235<br />
Parameter bearbeiten . . . . . . . . . . . . . . . . 235<br />
Speicherplätze . . . . . . . . . . . . . . . . . . . . . . 165<br />
Produktauswahl<br />
Kalibration . . . . . . . . . . . . . . . . . . . . . 216, 253<br />
Messung . . . . . . . . . . . . . . . . . . . . . . . . . . 205<br />
Produkteinstellungen ............................... 165, 235<br />
R<br />
Referenzstandard ............................................ 201<br />
Reset ................................................................ 257<br />
Restore ............................................................ 182<br />
S<br />
Schnellzugriffe ................................................. 265<br />
Sensormodi ...................................................... 188<br />
Bibliothek . . . . . . . . . . . . . . . . . . . . . . . . . . 244<br />
Sensormodus ................................................... 165<br />
Shortcuts .......................................................... 265<br />
Sicherungen ..................................................... 183<br />
Speicher ........................................................... 165<br />
Sprache ............................................................ 257<br />
Sprung ............................................................. 203<br />
Standardbenutzer ............................................ 250<br />
Start<br />
Messung . . . . . . . . . . . . . . . . . . . . . . . . . . 179<br />
Schaltfläche . . . . . . . . . . . . . . . . . . . . . . . . 200<br />
Starten<br />
Programm . . . . . . . . . . . . . . . . . . . . . . . . . 157<br />
Statistik erzeugen ............................................ 209<br />
Status ............................................................... 198<br />
272<br />
Stopp<br />
Messung . . . . . . . . . . . . . . . . . . . . . . . . . . . 179<br />
Schaltfläche . . . . . . . . . . . . . . . . . . . . . . . . . 200<br />
Störung ............................................................. 146<br />
Symbol<br />
Kalibrationspunkt . . . . . . . . . . . . . . . . .219, 227<br />
T<br />
Tabelle<br />
Bearbeiten . . . . . . . . . . . . . . . . . . . . . . . . . . 201<br />
Bemerkung . . . . . . . . . . . . . . . . . . . . . . . . . 206<br />
Block markieren . . . . . . . . . . . . . . . . . . . . . 202<br />
Eintrag kopieren . . . . . . . . . . . . . . . . .202, 207<br />
Eintrag löschen . . . . . . . . . . . . . . . . . .201, 207<br />
sortieren . . . . . . . . . . . . . . . . . . . . . . . . . . . 260<br />
Spalte ausblenden . . . . . . . . . . . . . . . . . . . 260<br />
Spalte bewegen . . . . . . . . . . . . . . . . . . . . . 260<br />
Statistik erzeugen . . . . . . . . . . . . . . . . . . . . 202<br />
Tabellenansicht ................................................ 205<br />
Tastatur<br />
virtuell . . . . . . . . . . . . . . . . . . . . . . . . . . . . . 240<br />
Taste<br />
Freigabe . . . . . . . . . . . . . . . . . . . . . . . . . . . 146<br />
Leerabgleich . . . . . . . . . . . . . . . . . . . . . . . . 146<br />
Probeentnahme . . . . . . . . . . . . . . . . . . . . . . 146<br />
Referenzstandard . . . . . . . . . . . . . . . . . . . . 146<br />
Temperatur<br />
Sensor . . . . . . . . . . . . . . . . . . . . . . . . . . . . . 241<br />
Temperaturkorrektur ................................222, 231<br />
Touchscreen .................................................... 195<br />
Typ<br />
gültig . . . . . . . . . . . . . . . . . . . . . . . . . .218, 227<br />
Kalibration . . . . . . . . . . . . . . . . . . . . . .223, 232<br />
Kalibrationspunkt . . . . . . . . . . . . . . . . .218, 227<br />
Symbol . . . . . . . . . . . . . . . . . . . . . . . .219, 227<br />
V<br />
Verdichtungs-Test ............................................ 167<br />
Versionsnummer .............................................. 255<br />
virtuelle Tastatur ............................................... 153<br />
W<br />
Warnleuchte ..................................................... 146<br />
weicher Leerabgleich ....................................... 201<br />
Werteanzeige ................................................... 212<br />
Wiederherstellen .............................................. 182<br />
Z<br />
Zeit ................................................................... 239<br />
Zoom ........................................................221, 230<br />
Zugriffsrechte ................................................... 187
EG-Konformit‰tserkl‰rung<br />
EC Declaration of Conformity<br />
Anhang 1 / Annex 1<br />
<strong>PMD320PA</strong>-000U<br />
<strong>PMD325PA</strong>-000U<br />
Anhang 2 / Annex 2<br />
* * * * * *<br />
Liste der angewendeten harmonisierten Europ‰ischen Normen<br />
List of the applied harmonized European Standards<br />
1. Richtlinie 2004/108/EG / Directive 2004/108/EC<br />
EN 61326-1:2006 Elektrische Mess-, Steuer-, Regel- und Laborger‰te - EMV-<br />
Anforderungen - Teil 1: Allgemeine Anforderungen (IEC 61326-1:2005)<br />
Electrical equipment for measurement, control and laboratory use - EMC<br />
requirements ñ Part 1: General requirements (IEC 61326-1:2005)<br />
2. Richtlinie 2006/95/EG / Directive 2006/95/EC<br />
EN 61010-1:2001 Sicherheitsbestimmungen f¸r elektrische Mess-, Steuer-, Regel- und<br />
Laborger‰te - Teil 1: Allgemeine Anforderungen (IEC 61010-1:2001)<br />
Safety requirements for electrical equipment for measurement, control,<br />
and laboratory use ñ Part 1: General requirements (IEC 61010-1:2001)<br />
* * * * * *<br />
__________________________________________________________________________________________<br />
S<strong>AG</strong>09CE011 <strong>PMD320PA</strong> -58 SOP-3.RD-045-fo2
<strong>Sartorius</strong> <strong>AG</strong><br />
Weender Landstrasse 94-108<br />
Goettingen, Germany<br />
Phone: +49.(0)551.308.0<br />
Fax: +49.(0)551.308.3289<br />
www.sartorius-mechatronics.com<br />
Copyright by <strong>Sartorius</strong> <strong>AG</strong>,<br />
Goettingen, Germany.<br />
All rights reserved.<br />
No part of this publication may<br />
be reprinted or translated in any<br />
form or by any means without<br />
the prior written permission of<br />
<strong>Sartorius</strong> <strong>AG</strong>.<br />
The status of the information,<br />
specifications and illustrations in<br />
this manual is indicated by the<br />
date given below. <strong>Sartorius</strong> <strong>AG</strong><br />
reserves the right to make<br />
changes to the technology, features,<br />
specifications, and design<br />
of the equipment without notice.<br />
Status:<br />
September 2010, <strong>Sartorius</strong> <strong>AG</strong><br />
Goettingen, Germany<br />
Public.-Nr. WPM6070-a10091