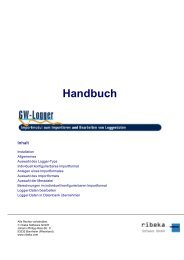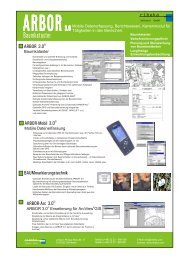GW-Base - ribeka GmbH
GW-Base - ribeka GmbH
GW-Base - ribeka GmbH
Sie wollen auch ein ePaper? Erhöhen Sie die Reichweite Ihrer Titel.
YUMPU macht aus Druck-PDFs automatisch weboptimierte ePaper, die Google liebt.
■ Entwicklung – Lösung – Consulting – Training<br />
Das Grundwassermonitoringssystem<br />
■ Geografische Informationssysteme<br />
Grundwasserdaten erfassen - verwalten - auswerten - darstellen<br />
■ Datenbankmanagementsysteme<br />
■ Umweltinformationssysteme<br />
■ Mobile Datenerfassung <strong>GW</strong>-<strong>Base</strong><br />
<strong>ribeka</strong><br />
Software <strong>GmbH</strong><br />
Johann-Philipp-Reis-Str. 9, D-53332 Bornheim<br />
Telefon: 0 22 22 - 990 600, Telefax: 0 22 22 - 990 601<br />
E-Mail: info@<strong>ribeka</strong>.com, Internet: www.<strong>ribeka</strong>.com<br />
©<strong>ribeka</strong> Software <strong>GmbH</strong><br />
<strong>GW</strong>-<strong>Base</strong> Benutzerhandbuch<br />
<strong>ribeka</strong><br />
Software <strong>GmbH</strong><br />
■ <strong>GW</strong>-<strong>Base</strong><br />
■ <strong>GW</strong>-Arc<br />
■ <strong>GW</strong>-Mobil<br />
■ <strong>GW</strong>-Logger<br />
■ <strong>GW</strong>-Stamm<br />
■ <strong>GW</strong>-Movie
<strong>GW</strong>-<strong>Base</strong> 7.0<br />
Inhaltsverzeichnis<br />
Lizenzbedingungen 5<br />
Installation 8<br />
Lokale Installation 8<br />
Installation auf Server 9<br />
Nach der Installation 10<br />
Allgemeines 11<br />
Werkzeugleiste 11<br />
Menüleiste 13<br />
Der Navigator 16<br />
Benutzerverwaltung 17<br />
Programm-Einstellungen 20<br />
Registrierung 23<br />
Untersuchungsgebiete 24<br />
Anlegen und Bearbeiten eines Untersuchungsgebietes 24<br />
Untersuchungsgebiet in Teilgebiete/-projekte strukturieren 26<br />
Auswahl eines Untersuchungsgebietes 28<br />
Messstellendaten 31<br />
Allgemeine Bearbeitungshinweise 31<br />
Tabellen-Layout ändern 34<br />
Allgemeine Stammdaten 35<br />
Interaktive Auswahl einer Messstelle 38<br />
Geologie/Bohrdaten 41<br />
Beprobung 43<br />
Wasserstände 45<br />
Tabellarische Wasserstandseingabe 48<br />
Proben/Analysen 50<br />
Eingabe von Untersuchungsprogrammen 54<br />
Förderdaten 56<br />
Logger-Daten 58<br />
Niederschlag 60<br />
Zusätze 62<br />
Ganglinie anzeigen 64<br />
Weitere Daten 66<br />
Topographie 66<br />
Virtuelle Messstellen 67<br />
Warnlisten 69<br />
Regelkatalog bearbeiten 72<br />
Technische Ausrüstung 74<br />
Darstellung und Auswertung 75<br />
Gleichenpläne 75<br />
Gleichenpläne: Suchkriterien definieren 75<br />
Gleichenpläne: Messwert-Statistik ausgeben 80<br />
Gleichenpläne: Vorfluter und Barrieren einbinden 81<br />
Gleichenpläne: Grund-Layout festlegen 84<br />
Gleichenpläne: Isolinien individuell konfigurieren 89<br />
Gleichenpläne: Erweiterte Layout-Optionen 91<br />
Gleichenpläne: Darstellung 94<br />
Ganglinien 96<br />
Ganglinien: Suchkriterien definieren 96<br />
Ganglinien: Batch-Datei bearbeiten 99<br />
2<br />
©<strong>ribeka</strong> Software <strong>GmbH</strong>
<strong>GW</strong>-<strong>Base</strong> 7.0<br />
Ganglinien: Layout-Optionen 102<br />
Stapel-Diagramme 105<br />
Stapel-Diagramme: Suchkriterien definieren 105<br />
Stapel-Diagramme: Layout-Optionen 107<br />
Vertikal-Profile 109<br />
Vertikal-Profile: Suchkriterien definieren 109<br />
Vertikal-Profile: Layout-Optionen 111<br />
Tortendiagramme 113<br />
Tortendiagramme: Suchkriterien definieren 113<br />
Tortendiagramme: Layout-Optionen 115<br />
Piper-Diagramme 120<br />
Piper-Diagramme erstellen 120<br />
Hydrogeologische Profile 122<br />
Hydrogeologische Profile erstellen 122<br />
Balkendigramme 127<br />
Balkendiagramme: Suchkriterien definieren 127<br />
Balkendiagramme: Layout-Optionen 129<br />
Reports 130<br />
Reports ausgeben 130<br />
Report-Vorlagen bearbeiten 132<br />
Excel-Reports 134<br />
Templates anpassen 137<br />
Recherchen 140<br />
Suche nach Grenzwertüberschreitungen 140<br />
Suche nach fälligen Untersuchungen 141<br />
Datenimport 142<br />
Import von Excel/ASCII-Dateien 143<br />
Allgemeines 143<br />
Importformat für Messstellen-Stammdaten 146<br />
Importformate für Wasserstandsdaten 149<br />
Importformate für Analyse-Daten 151<br />
Importformat für Proben- und Analysedaten 154<br />
Importformat für Förderdaten 155<br />
Importformat für Niederschlagsdaten 157<br />
Importformat für Geländehöhen (Topographie) 158<br />
Import im <strong>GW</strong>-<strong>Base</strong>-Format 159<br />
Datenexport 162<br />
Export im <strong>GW</strong>-<strong>Base</strong>-Format 162<br />
Export im Excel-Format 164<br />
Vorschlagslisten 166<br />
Allgemeines 166<br />
Teilgebiete 167<br />
Messstellen-Daten 168<br />
Bohrfirmen und -verfahren 169<br />
Geologie/<strong>GW</strong>-Stockwerke 170<br />
Probennahme-Daten 171<br />
Parameter/Grenzwerte 172<br />
Stoffklassen 175<br />
Untersuchungsprogramme 177<br />
Einheiten 180<br />
Einheiten-Umrechnung 181<br />
Attribute für Wasserstandsmessungen 182<br />
Berichte 183<br />
3<br />
©<strong>ribeka</strong> Software <strong>GmbH</strong>
<strong>GW</strong>-<strong>Base</strong> 7.0<br />
Karten 185<br />
Feldbezeichner 188<br />
Probennahmeplanung 189<br />
Probennahmeplanung: Allgemeine Informationen 189<br />
Probennahme-Kalender 190<br />
Probennahme vorbereiten 193<br />
Probennahme-Protokolle drucken 195<br />
<strong>GW</strong>-Mobil 197<br />
Allgemeines 197<br />
Routen bearbeiten 198<br />
Personen bearbeiten 200<br />
Vertikalprofile 201<br />
Datenexport zum Mobilcomputer 202<br />
Datenimport vom Mobilgerät 204<br />
Extras 207<br />
Wasserstands-Statistik aktualisieren 207<br />
Letztes Messdatum aktualisieren 208<br />
Summenparameter aktualisieren 209<br />
Messstellen-Höhen aktualisieren 210<br />
Graphik-Pfade aktualisieren 211<br />
Kritische Werte suchen 212<br />
Gespeicherte Auswahlen beabeiten 213<br />
Kennwort ändern 214<br />
Jahreshaupttabelle 215<br />
Sonstiges 216<br />
Zuordnungsdateien 216<br />
Firmenlogo 219<br />
Digitalisierung von Vorflutern 220<br />
Einführung 220<br />
Checkliste 223<br />
Verwendung des Digitalisierungsprogrammes 224<br />
Eine neue Struktur anlegen 228<br />
Eine neue Teilstruktur anlegen 229<br />
Einen Nebenfluss an einem Hauptvorfluter anbinden 230<br />
Eine Messstelle einbinden 231<br />
Punkte hinzufügen 232<br />
Punkte verschieben 233<br />
Digitalisierungsrichtung umkehren 234<br />
4<br />
©<strong>ribeka</strong> Software <strong>GmbH</strong>
Lizenzbedingungen<br />
<strong>GW</strong>-<strong>Base</strong> 7.0<br />
Durch Installation des Programms werden die nachfolgenden Lizenzbedingungen anerkannt !<br />
§1 Gegenstand der Lizenzvereinbarung<br />
1) Die Software mit der Bezeichnung <strong>GW</strong>-<strong>Base</strong>, bestehend aus:<br />
- Datenträgern<br />
- Handbuch<br />
ist urheberrechtlich geschützt.<br />
2) Soweit der Lizenzgeber nicht selbst die Schutzrechte an der Software oder Teilen davon besitzt, so<br />
besitzt er die Rechte, die die Weitergabe und Nutzung durch Dritte erlauben.<br />
3) Die Software wird nicht verkauft, sondern lizenziert. Der Lizenznehmer erhält mit dem Erwerb der<br />
Software nur Eigentum an dem körperlichen Datenträger, der Umverpackung und dem Handbuch<br />
sowie sonstigem zugehörigem schriftlichem Material.<br />
4) Der Lizenznehmer erwirbt mit dem Programm den kostenlosen Support/Hotline für die<br />
Funktionalitätsberatung des gelieferten Programms für die Dauer von 3 Monaten ab<br />
Auslieferungsdatum. Weitergehender Support (Windows â, Hardwareumgebung usw.) ist gesondert zu<br />
erwerben.<br />
§1 Umfang der Lizenzeinräumung<br />
1) Eine Einzelplatzlizenz erlaubt Ihnen die Benutzung einer Kopie der Software auf einem<br />
Einzelcomputer unter der Voraussetzung, dass die Software zu jeder Zeit nur auf einem einzigen<br />
Computer verwendet wird. Die Benutzung der Software bedeutet, dass die Software entweder in<br />
einem temporären Speicher (z.B. RAM) eines Computers oder auf einem permanenten Speicher (z.B.<br />
Festplatte, CD-ROM) installiert ist.<br />
Nutzen Sie die Software innerhalb eines Netzwerkes oder Mehrstations-Rechensystems, so umfasst<br />
eine Einzelplatzlizenz das Recht, <strong>GW</strong>-<strong>Base</strong> einmal auf dem Server zu installieren und in den<br />
Arbeitsspeicher eines angeschlossenen Computers zu laden.<br />
Soll das Programm von mehreren Rechnern aus genutzt werden, so ist für jeden Rechner eine Lizenz<br />
zu erwerben.<br />
Wenn Sie Mehrfach- oder Netzwerklizenzen für die Software erworben haben, dürfen Sie immer nur<br />
höchstens so viele Kopien in Benutzung haben, wie Lizenzen von Ihnen erworben wurden.<br />
Das Programm darf nicht dekompiliert, disassembliert oder zurück entwickelt werden.<br />
Der Lizenznehmer ist berechtigt, von der Software Kopien, insbesondere Sicherungskopien<br />
anzufertigen, soweit dies dem üblichen Gebrauch entspricht.<br />
2) Sofern der Lizenznehmer ein Lizenzpaket vom Lizenzgeber erworben hat, ist er berechtigt, Kopien<br />
gemäß der Anzahl der erworbenen Lizenzen selbst herzustellen und entsprechend den Regelungen<br />
dieses Lizenzvertrages zu nutzen.<br />
§3 Beschränkung der Lizenz<br />
1) Zur Software gehörendes Schriftmaterial ist urheberrechtlich geschützt. Es darf weder vervielfältigt<br />
noch verbreitet werden.<br />
2) Das Recht zur Benutzung der Software kann nur mit schriftlicher Einwilligung des Lizenzgebers und<br />
unter den Bedingungen dieses Vertrages auf Dritte übertragen werden.<br />
3) Der Lizenznehmer ist nicht berechtigt, ohne vorherige schriftliche Einwilligung des Lizenzgebers die<br />
Software oder zugehöriges schriftliches Material an Dritte zu übergeben oder sonstwie zugänglich zu<br />
machen.<br />
4) Die Benutzung der Software auf mehreren Computern trotz fehlender Mehrplatzlizenz wird zivil- und<br />
strafrechtlich verfolgt.<br />
5) Der Lizenznehmer ist nicht berechtigt, die Software zurück zu entwickeln, zu dekompilieren oder zu<br />
deassemblieren.<br />
5<br />
©<strong>ribeka</strong> Software <strong>GmbH</strong>
<strong>GW</strong>-<strong>Base</strong> 7.0<br />
6) Die Software wird als einzelnes Produkt lizenziert. Der Lizenznehmer ist nicht berechtigt, die<br />
Komponenten der Software zu trennen, um sie an mehr als einem Computer zu benutzen.<br />
7) Der Lizenznehmer ist nicht berechtigt, das Softwareprodukt zu vermieten oder zu verleasen.<br />
§4 Vertragsverletzung und Kündigung<br />
1) Der Lizenzgeber ist berechtigt, den Lizenzvertrag mit sofortiger Wirkung zu kündigen, sofern der<br />
Lizenznehmer gegen eine Vorschrift dieses Vertrages verstößt.<br />
2) Der Lizenzgeber wird den Lizenznehmer für alle Schäden haftbar machen, die aufgrund einer<br />
Verletzung dieses Vertrages durch den Lizenznehmer eintreten.<br />
§5 Änderungen und Aktualisierungen<br />
1) Der Lizenzgeber ist berechtigt, aber nicht verpflichtet, Aktualisierungen der Software (Updates) zu<br />
erstellen.<br />
2) Der Lizenzgeber kann für derartige Aktualisierungen eine Aktualisierungsgebühr verlangen.<br />
3) Der Lizenzgeber ist nicht verpflichtet, Aktualisierungen der Software an solche Lizenznehmer<br />
auszuliefern, die eine oder mehrere vorhergehende Aktualisierungen zurückgesandt oder die<br />
Aktualisierungsgebühr nicht bezahlt haben.<br />
§6 Gewährleistung und Haftung<br />
1) Der Lizenzgeber garantiert für einen Zeitraum von sechs Monaten ab dem Zeitpunkt der Übergabe,<br />
dass die Software hinsichtlich ihrer Funktionsweise im Wesentlichen der Programmbeschreibung im<br />
begleitenden Schriftmaterial entspricht. Dem Lizenzgeber steht es dann frei, binnen einer<br />
angemessenen Frist den Fehler durch maximal drei Ersatzlieferungen oder Nachbesserungen zu<br />
beheben. Gelingt dem Lizenzgeber dies nicht, so kann der Lizenznehmer nach seiner Wahl eine<br />
Minderung oder Rückgängigmachung des Vertrages verlangen.<br />
2) Der Lizenzgeber weist darauf hin, dass es nach dem Stand der Technik nicht möglich ist,<br />
Computersoftware vollständig fehlerfrei zu erstellen.<br />
3) Tritt ein Fehler der Software auf, so ist der Lizenznehmer verpflichtet, diesen binnen vier Wochen<br />
schriftlich an den Lizenzgeber zu melden. Im Rahmen der schriftlichen Mängelrüge sind konkrete<br />
Angaben dahingehend zu machen, mit welchem Inhalt und Ziel die Software vertragsgemäß<br />
betrieben werden sollte, welche und wie viele Arbeitsschritte vorgenommen worden sind und, soweit<br />
vorhanden, mit welchen Fehlermeldungen die Software reagiert hat.<br />
4) Angaben im Handbuch/Dokumentation und/oder in Werbematerial, die sich auf<br />
Erweiterungsmöglichkeiten eines Produkts beziehen oder auf verfügbares Zubehör, sind<br />
unverbindlich, insbesondere weil die Produkte ständiger Anpassung unterliegen und sich die<br />
Angaben auch auf zukünftige Entwicklungen beziehen können.<br />
Die Lieferung von Handbüchern und Dokumentationen, über das/die mit der Software ausgelieferte<br />
Schriftmaterial/Programmbeschreibung und die in die Software implementierte Benutzerführung<br />
und/oder Online-Hilfe hinaus wird nur dann geschuldet, wenn dies ausdrücklich schriftlich zwischen<br />
den Parteien vereinbart worden ist.<br />
Im Falle einer solchen ausdrücklichen Vereinbarung sind Anforderungen hinsichtlich Inhalt, Sprache<br />
und Umfang eines ausdrücklich zu liefernden Handbuches und/oder Dokumentation nicht getroffen<br />
und die Lieferung einer Kurzanleitung ist ausreichend, es sei denn, dass die Parteien schriftlich<br />
weitere Spezifikationen vereinbart haben.<br />
5) Der Lizenzgeber übernimmt keinerlei Gewähr dafür, dass die Software den Bedürfnissen des<br />
Lizenznehmers entspricht oder mit Programmen des Lizenznehmers zusammenarbeitet.<br />
6) Über diese Gewährleistung hinaus haftet der Lizenzgeber nur bei Vorsatz und grober Fahrlässigkeit<br />
nach den gesetzlichen Vorschriften. Eine Haftung für das Fehlen zugesicherter Eigenschaften, wegen<br />
Arglist, für Personenschäden, Rechtsmängel und nach dem Produkthaftungsgesetz bleibt unberührt.<br />
Im Falle einer Inanspruchnahme des Lizenzgebers aus Gewährleistung oder Haftung ist ein<br />
Mitverschulden des Anwenders angemessen zu berücksichtigen, insbesondere bei unzureichenden<br />
Fehlermeldungen oder unzureichender Datensicherung. Unzureichende Datensicherung liegt<br />
6<br />
©<strong>ribeka</strong> Software <strong>GmbH</strong>
<strong>GW</strong>-<strong>Base</strong> 7.0<br />
insbesondere dann vor, wenn der Lizenznehmer es versäumt hat, durch angemessene, dem Stand<br />
der Technik entsprechende Sicherungsmaßnahmen gegen Einwirkungen von außen, insbesondere<br />
gegen Computerviren und sonstige Phänomene, die einzelne Daten oder einen gesamten<br />
Datenbestand gefährden können, Vorkehrungen zu treffen.<br />
§7 Sonstiges<br />
1) Gerichtsstand für alle Streitigkeiten aus diesem Vertrag ist, soweit gesetzlich zulässig, Bonn.<br />
2) Sollten Teile dieses Vertrages ganz oder teilweise unwirksam sein oder werden, so berührt dies die<br />
Wirksamkeit der übrigen Regelungen nicht. Die Parteien verpflichten sich vielmehr, die unwirksame<br />
Regelung durch eine solche zu ersetzen, die dem wirtschaftlich Gewollten am nächsten kommt.<br />
Änderungen dieses Vertrages bedürfen der Schriftform. Gleiches gilt für die Aufhebung dieser<br />
Schriftformklausel.<br />
7<br />
©<strong>ribeka</strong> Software <strong>GmbH</strong>
Installation<br />
Lokale Installation<br />
<strong>GW</strong>-<strong>Base</strong> 7.0<br />
Das Installationsmenü von <strong>GW</strong>-<strong>Base</strong> wird automatisch nach dem Einlegen der CD gestartet.<br />
Falls diese Option auf Ihrem Rechner deaktiviert ist, starten Sie die Installaton über das<br />
Programm INSTALL.EXE im Hauptverzeichnis der CD.<br />
Hinweis: Für die Installation werden Administrator-Rechte benötigt.<br />
Um <strong>GW</strong>-<strong>Base</strong> auf einem lokalen Rechner zu installieren, aktivieren Sie den Schalter neben<br />
Vollständige Installation von <strong>GW</strong>-<strong>Base</strong> 6.0 auf lokalem Rechner oder auf Server. Der<br />
weitere Vorgang ist weitestgehend selbsterklärend und von vielen anderen<br />
Windows-Programmen bekannt. Im Normalfall wird <strong>GW</strong>-<strong>Base</strong> im Verzeichnis<br />
C:\PROGRAMME\<strong>GW</strong>-BASE 7.0 installiert, diese Angabe kann bei der Installation aber<br />
auch modifiziert werden.<br />
Bitte beachten Sie weiterhin, dass Sie für jede Arbeitsstation, von der Sie <strong>GW</strong>-<strong>Base</strong> starten<br />
wollen, einen separate Lizenz benötigen.<br />
Nach der Installation müssen Ihre persönlichen Registrierungsdaten von der CD kopiert<br />
werden. Aktivieren Sie hierzu den Schalter neben Registrierungsdaten kopieren.<br />
8<br />
©<strong>ribeka</strong> Software <strong>GmbH</strong>
Installation auf Server<br />
<strong>GW</strong>-<strong>Base</strong> 7.0<br />
Wollen Sie <strong>GW</strong>-<strong>Base</strong> für einen Netzwerkzugriff einrichten (d.h. das Programm liegt auf einem<br />
Server, soll aber von lokalen Arbeitsstationen aus gestartet werden), so müssen Sie zuerst<br />
<strong>GW</strong>-<strong>Base</strong> auf dem Server installieren. Der Vorgang ist der gleiche wie bei der lokalen<br />
Installation.<br />
Anschließend legen Sie die Installations-CD in das Laufwerk der jeweiligen Arbeitsstation und<br />
aktivieren den Schalter neben Teilinstallation von <strong>GW</strong>-<strong>Base</strong> auf Workstation. Es wird<br />
nun nicht das vollständige Programm, sondern nur die Programmsymbole installiert. Als<br />
Zielverzeichnis geben Sie bitte das Verzeichnis auf dem Server an, in dem Sie zuvor die<br />
vollständige Installation durchgeführt haben. Bitte beachten Sie, dass dabei die<br />
Laufwerksbezeichnung verwendet werden muss, mit der Sie von Ihrem lokalen Rechner das<br />
Server-Laufwerk ansprechen.<br />
Beispiel: Auf dem Server wurde <strong>GW</strong>-<strong>Base</strong> im lokalen Verzeichnis E:\Programme\<strong>GW</strong>-<strong>Base</strong><br />
7.0 installiert. Auf das Server-Laufwerk E: greifen Sie von Ihrer Arbeitsstation über den<br />
Laufwerksbuchstaben H: zu. Bei der Installation auf der Arbeitsstation muss daher als<br />
Zielverzeichnis H:\Programme\<strong>GW</strong>-<strong>Base</strong> 7.0 ausgewählt werden.<br />
Sie können bei der Installation das Zielverzeichnis aber auch in der Form<br />
\\Rechnername\Lokales Laufwerk\Verzeichnis<br />
eingeben.<br />
Installation in einem Verzeichnis mit Nur-Lese-Zugriff<br />
Falls Sie <strong>GW</strong>-<strong>Base</strong> in einem Server-Verzeichnis installiert haben, auf das die<br />
Normal-Benutzer nur einen Lesezugriff haben, müssen einige Dateien, für die ein<br />
Schreibzugriff notwendig ist, in ein anderes Verzeichnis, auf das alle Benutzer Vollzugriff<br />
haben, verlegt werden. Gehen Sie hierzu wie folgt vor:<br />
Legen Sie ein Verzeichnis auf dem Server an, für das alle Benutzer von <strong>GW</strong>-<strong>Base</strong><br />
Vollzugriff haben. Nachfolgend wird dieses Verzeichnis <br />
genannt.<br />
Verschieben Sie die folgenden Dateien in das <br />
PROJECTS.MDB<br />
<strong>GW</strong>BASE.INI<br />
<strong>GW</strong>-BASE.INI<br />
<strong>GW</strong><strong>Base</strong>Fields.INI<br />
Wechseln Sie dann wieder in das Programmverzeichnis von <strong>GW</strong>-<strong>Base</strong> und öffnen Sie die<br />
Datei ADMIN.INI mit einem Editor. Diese enthält die folgenden Zeilen:<br />
[Administration]<br />
AdminDir=<br />
Ändern Sie die Zeile "AdminDir=" wie folgt um:<br />
AdminDir=<br />
Statt ist das Verzeichnis einzutragen, in das Sie zuvor die<br />
Dateien kopiert haben.<br />
Speichern Sie die Datei.<br />
9<br />
©<strong>ribeka</strong> Software <strong>GmbH</strong>
Nach der Installation<br />
<strong>GW</strong>-<strong>Base</strong> 7.0<br />
Falls Sie schon mit <strong>GW</strong>-<strong>Base</strong> 6.0 gearbeitet haben, sind folgende Zusatzschritte notwendig,<br />
damit Ihre in <strong>GW</strong>-<strong>Base</strong> 6.0 erstellten Untersuchungsgebiete auch in <strong>GW</strong>-<strong>Base</strong> 7.0 verfügbar<br />
sind:<br />
Falls im Programmverzeichnis von <strong>GW</strong>-<strong>Base</strong> 6.0 eine Datei PROJECTS.MDB vorhanden ist,<br />
kopieren Sie diese in das Programmverzeichnis von <strong>GW</strong>-<strong>Base</strong> 7.0. Damit sind die<br />
Untersuchungsgebiete nun auch in <strong>GW</strong>-<strong>Base</strong> 7.0 verfügbar.<br />
Falls im Programmverzeichnis von <strong>GW</strong>-<strong>Base</strong> 6.0 keine Datei PROJECTS.MDB vorhanden<br />
ist, bitte wie folgt vorgehen:<br />
o Kopieren Sie die Datei <strong>GW</strong>B_PXtoMDB.EXE und die Datei PROJECTS.MDB aus dem<br />
Programmverzeichnis von <strong>GW</strong>-<strong>Base</strong> 7.0 in das Programmverzeichnis von <strong>GW</strong>-<strong>Base</strong><br />
6.0.<br />
o Starten Sie dann im Programmverzeichnis von <strong>GW</strong>-<strong>Base</strong> 6.0 die Datei<br />
<strong>GW</strong>B_PXtoMDB.EXE durch Doppelklick im Windows-Explorer. Dieses Programm<br />
konvertiert die Projekt-Datenbank von <strong>GW</strong>-<strong>Base</strong> vom Paradox- in das<br />
Access-Format.<br />
o Es erscheint ein kleines Fenster, aktivieren Sie darin den Schalter Start.<br />
Anschließend wird die Projekt-Datenbank konvertiert.<br />
o Abschließend kopieren Sie nun wieder die Datei PROJECTS.MDB aus dem<br />
Programmverzeichnis von <strong>GW</strong>-<strong>Base</strong> 6.0 in das Programmverzeichnis von <strong>GW</strong>-<strong>Base</strong><br />
7.0. Ihre Untersuchungsgebiete sind nun auch in <strong>GW</strong>-<strong>Base</strong> 7.0 verfügbar.<br />
Beim erstmaligen Öffnen eines Untersuchungsgebietes mit <strong>GW</strong>-<strong>Base</strong> 7.0 werden automatisch<br />
einige Änderungen in der Datenbank durchgeführt (z.B. Anlegen neuer Felder und Tabellen).<br />
Hierzu ist ein exklusiver Zugriff auf die Datenbank notwendig (d.h. die Datenbank darf von<br />
keinem anderen Benutzer gleichzeitig geöffnet sein). Falls dies nicht möglich ist, kann die<br />
Datenbank nicht geöffnet werden. Bitten Sie dann die anderen Benutzer, das entsprechende<br />
Untersuchungsgebiet zu schließen und versuchen Sie es dann erneut.<br />
Pfad zur Report-Datenbank anpassen<br />
Falls mehrere Benutzer mit <strong>GW</strong>-<strong>Base</strong> von unterschiedlichen Rechnern aus arbeiten, auf<br />
denen das Programm lokal installiert ist, empfiehlt es sich, die Datenbank REPORTS.MDB, die<br />
die Report-Vorlagen enthält, auf einen zentralen Server zu transferieren. Die Datei<br />
REPORTS.MDB finden Sie im Verzeichnis \Reports unterhalb des Programmverzeichnisses<br />
von <strong>GW</strong>-<strong>Base</strong>. Anschließend muss in den Programm-Einstellungen das neue Verzeichnis<br />
eingetragen werden, damit <strong>GW</strong>-<strong>Base</strong> auf die Datenbank zugreifen kann.<br />
10<br />
©<strong>ribeka</strong> Software <strong>GmbH</strong>
Allgemeines<br />
Die Werkzeugleiste<br />
<strong>GW</strong>-<strong>Base</strong> 7.0<br />
In der Werkzeugleiste finden Sie Schaltflächen für häufig wiederkehrende Aktionen.<br />
Hinweis: Nach dem Start von <strong>GW</strong>-<strong>Base</strong> ist in der Regel nur das Symbol sichtbar. Falls<br />
dieses Symbol nicht sichtbar ist (die Werkzeugleiste also leer ist), bedeutet dies, dass noch<br />
kein Untersuchungsgebiet angelegt wurde. In diesem Fall ist der Menüpunkt<br />
Untersuchungsgebiet/Bearbeiten zu aktivieren und ein Untersuchungsgebiet anzulegen.<br />
Das Betätigen der einzelnen Schaltflächen hat folgende Auswirkungen:<br />
Untersuchungsgebiet auswählen<br />
Nach Betätigen dieser Schaltfläche können Sie ein vorhandenes Untersuchungsgebiet zur<br />
Bearbeitung auswählen.<br />
Messstellen-Daten bearbeiten<br />
Diese Schaltfläche öffnet eine tabellarische Übersicht der wichtigsten Stammdaten aller<br />
Messstellen und Brunnen im aktuellen Untersuchungsgebiet.<br />
Isolinienpläne<br />
Nach Betätigen dieser Schaltfläche öffnet sich ein Fenster, in dem die Auswahlkriterien zur<br />
Erstellung eines Isolinienplanes festgelegt werden.<br />
Ganglinien<br />
Nach Betätigen dieser Schaltfläche öffnet sich ein Fenster, in dem die Auswahlkriterien zur<br />
Erstellung einer Gangliniengrafik (z.B. Wasserstand oder chemische Parameter) festgelegt<br />
werden.<br />
Stapeldiagramme<br />
Nach Betätigen dieser Schaltfläche öffnet sich ein Fenster, in dem die Auswahlkriterien zur<br />
Erstellung von Stapeldiagrammen für chemische Parameter festgelegt werden.<br />
Vertikal-Profile<br />
Nach Betätigen dieser Schaltfläche öffnet sich ein Fenster, in dem die Auswahlkriterien zur<br />
Erstellung von tiefenbezogenen Vertikalprofilen (z.B. Temperatur oder chemische Parameter)<br />
festgelegt werden.<br />
Tortendiagramme<br />
Nach Betätigen dieser Schaltfläche öffnet sich ein Fenster, in dem die Auswahlkriterien zur<br />
Erstellung von Torten- oder Balkendiagrammen, die die raumbezogene Verteilung einer<br />
11<br />
©<strong>ribeka</strong> Software <strong>GmbH</strong>
<strong>GW</strong>-<strong>Base</strong> 7.0<br />
bestimmten Stoffklasse (z.B. CKW) in mehreren Messstellen zu einem Stichtag im Vergleich<br />
zeigt.<br />
Piper-Diagramme<br />
Nach Betätigen dieser Schaltfläche öffnet sich ein Fenster, in dem die Auswahlkriterien zur<br />
Erstellung von Piper-Diagrammen festgelegt werden.<br />
Hydrogeologische Profile<br />
Nach Betätigung dieser Schaltfläche öffnet sich ein Fenster, in dem die Auswahlkriterien zur<br />
Erstellung von hydrogeologischen Profilen (Profildarstellung des Wasserstandes in<br />
ausgewählten Messstellen) festgelegt werden.<br />
Balkendiagramme<br />
Nach Betätigen dieser Schaltfläche öffnet sich ein Fenster, in dem die Auswahlkriterien zur<br />
Erstellung eines Balkendiagrammes, das die Verteilung einer bestimmten Stoffklasse (z.B.<br />
CKW) in mehreren Wasserproben im Vergleich zeigt, festgelegt werden. Im Gegensatz zu<br />
den zuvor genannten Tortendiagrammen ist hier keine kartenbezogene Darstellung möglich,<br />
dafür können die Wasserproben aber beliebig zusammengestellt werden (z.B. mehrere<br />
Proben aus einer Messstelle und/oder einzelne Proben aus mehreren Messstellen).<br />
Berichte<br />
Diese Schaltfläche öffnet das Fenster zur Festlegung des Umfangs und des Layouts sowie für<br />
die Ausgabe Ihrer Berichte.<br />
Tabellarische Wasserstandseingabe<br />
Es öffnet sich eine Tabelle zur Eingabe von Wasserständen für mehrere Messstellen<br />
(Stichtagseingabe).<br />
Digitalisierungsprogramm aufrufen<br />
Damit <strong>GW</strong>-<strong>Base</strong> bei der Erstellung von Gleichenplänen die hydrologisch bedeutsamen<br />
Strukturen (Vorfluter, Störungen, Dichtwände usw.) berücksichtigen kann, müssen diese<br />
<strong>GW</strong>-<strong>Base</strong> als digitale Informationen zur Verfügung gestellt werden. Ein Klick auf diesen<br />
Button startet das entsprechende Digitalisierungsprogramm.<br />
Weitere Programmoptionen werden über die Menüleiste bereitgestellt.<br />
12<br />
©<strong>ribeka</strong> Software <strong>GmbH</strong>
Die Menüleiste<br />
<strong>GW</strong>-<strong>Base</strong> 7.0<br />
In der Menüleiste sind weniger häufig vorkommende Aufgaben thematisch<br />
zusammengefasst. Im Einzelnen finden Sie dort die folgenden Menüpunkte:<br />
Untersuchungsgebiet<br />
Beinhaltet die Menüpunkte zur Auswahl und zum Schließen eines<br />
Untersuchungsgebietes, Bearbeiten der Rahmendaten eines Untersuchungsgebietes,<br />
Beenden des Programmes und des Editierens der Standard-Vorschlaglisten in der<br />
Vorlagen-Datenbank von <strong>GW</strong>-<strong>Base</strong>. Außerdem können Sie den Standard-Drucker<br />
auswählen.<br />
Auswahl<br />
Durch Aktivierung der Menüoption Auswahl/Neue Auswahl können Sie eine<br />
individuelle Auswahl der Grundwassermessstellen nach Projekten/Teilgebieten<br />
und/oder ausgesuchten Messstellenstammdaten treffen.<br />
Weitere Daten<br />
Unter diesem Menüpunkt finden Sie die folgenden Unterpunkte:<br />
o Topographie<br />
Für Flurabstandskarten können unter dem Punkt Topographie neben der<br />
Geländehöhe an den einzelnen Messstellen auch zusätzliche<br />
Topographie-Stützstellen eingegeben werden. Aus dem so definierten<br />
Geländerelief und der Grundwasseroberfläche können so bessere<br />
Flurabstandskarten erzeugt werden, als wenn nur die Geländehöhen an den<br />
Messstellen berücksichtigt werden.<br />
o virtuelle Messstellen<br />
Um bei Grundwassergleichenplänen bessere Ergebnisse zu erzielen, können unter<br />
dem Menüpunkt Virtuelle Messstelle zusätzliche Stützstellen ("virtuelle<br />
Messstellen") definiert werden, für die sich der Wasserstand über eine<br />
Rechenregel aus tatsächlich vorhandenen Referenz-Messstellen ermitteln lässt.<br />
o Warnlisten bearbeiten<br />
Über sogenannte Warnlisten stellt <strong>GW</strong>-<strong>Base</strong> Ihnen die Möglichkeit zur Verfügung,<br />
Ihren Datenbestand automatisch bei Öffnung eines Untersuchungsgebietes auf<br />
bestimmte "kritische" Analysewerte zu durchsuchen.<br />
o Technische Ausrüstung<br />
Diese Menüoption ist nur in der Spezialversion von <strong>GW</strong>-<strong>Base</strong> für Wasserversorger<br />
verfügbar. Sie können hier Daten zu der in Brunnen eingebauten technischen<br />
Ausrüstung (Pumpen, Logger usw.) verwalten.<br />
Vorschlagslisten<br />
Die Vorschlagslisten sollen Ihnen die Arbeit erleichtern und effektiver gestalten. Sie<br />
enthalten Daten, die in <strong>GW</strong>-<strong>Base</strong> häufig benötigt werden und die von Ihnen ohne<br />
aufwendige Neueingabe abgerufen werden können. Einige Vorschlagslisten sind bereits<br />
mit Standardeinträgen gefüllt. Sie können die Listen nach Ihren eigenen Erfordernissen<br />
erweitern oder aber auch Einträge löschen. Folgende Vorschlagslisten stehen Ihnen zur<br />
Verfügung:<br />
o Teil-Gebiete<br />
o Messstellen-Daten<br />
o Bohrfirmen und -verfahren<br />
o Geologie/<strong>GW</strong>-Stockwerke<br />
o Parameter/Grenzwerte<br />
o Untersuchungs-Programme<br />
13<br />
©<strong>ribeka</strong> Software <strong>GmbH</strong>
o Einheiten<br />
o Stoffklassen<br />
o Probenahme-Daten<br />
<strong>GW</strong>-<strong>Base</strong> 7.0<br />
o Attribute für Wasserstandsmessungen<br />
o Berichte<br />
o Einheiten-Umrechnung<br />
o Karten<br />
o Feldbezeichner<br />
Recherche<br />
Unter diesem Menüpunkt erhalten Sie die Möglichkeit, in den angeschlossenen<br />
Datenbanken nach bestimmten Informationen zu suchen. Folgende Suchoptionen stehen<br />
zur Verfügung:<br />
o Grenzwertüberschreitung<br />
Sucht nach Messstellen, in denen ein Analyse-Parameter in einem bestimmten<br />
Zeitraum einen von Ihnen definierten Grenzwert überschritten (oder auch<br />
unterschritten) hat.<br />
o Fällige Untersuchungen<br />
Sucht nach Messstellen, die bis zu einem bestimmten Datum beprobt werden<br />
müssen oder in denen der Wasserstand gemessen werden muss (basierend auf<br />
den zugewiesenen Mess- und Beprobungs-Zyklen).<br />
Import / Export<br />
<strong>GW</strong>-<strong>Base</strong> verfügt über die Möglichkeit, Daten, die in digitaler Form vorliegen, zu<br />
importieren. Mit dieser Funktion können Stammdaten, Probendaten, Wasserstandsdaten,<br />
Analysedaten, Niederschlagsdaten, Förderdaten und Geländehöhen importiert werden.<br />
Weiterhin können Sie unter diesem Menüpunkt Daten im <strong>GW</strong>-<strong>Base</strong>-Format im- und<br />
exportieren, um diese komfortabel mit anderen <strong>GW</strong>-<strong>Base</strong>-Nutzern, z.B. im Rahmen eines<br />
Behörden-/Ingenieurauftrages, austauschen zu können. Der Export von Analysedaten in<br />
Excel-Tabellen ist nun ebenfalls möglich.<br />
<strong>GW</strong>-Mobil<br />
Dieser Menüpunkt dient zur Vorbereitung und zur Kommunikation mit der mobilen<br />
Datenerfassung <strong>GW</strong>-Mobil. Sie finden hier die folgenden Unterpunkte<br />
o Routen/Personal bearbeiten<br />
o Daten auf Mobilgerät exportieren<br />
o Daten von Mobilgerät importieren<br />
Probennahme<br />
Dieser Menüpunkt ist nur in der Spezialversion von <strong>GW</strong>-<strong>Base</strong> für Wasserversorger<br />
verfügbar. Sie können damit die Probennahme in einer Vielzahl von Brunnen/Messstellen<br />
bequem und schnell planen. Unter anderem steht Ihnen hierzu ein Jahreskalender zur<br />
Verfügung.<br />
o Probennahme- Kalender<br />
o Probennahme vorbereiten<br />
o Probennahme-Protokolle drucken<br />
o Proben suchen<br />
Extras<br />
Dieser Menüpunkt beinhaltet die folgenden Optionen:<br />
14<br />
©<strong>ribeka</strong> Software <strong>GmbH</strong>
Optionen<br />
o Letztes Messdatum aktualisieren<br />
o Wasserstandsstatistik aktualisieren<br />
o Summenparameter aktualisieren<br />
o Messstellen-Höhen aktualisieren<br />
o Grafik-Pfade aktualisieren<br />
o Kritische Werte suchen<br />
o Benutzerverwaltung<br />
o Gespeicherte Auswahlen bearbeiten<br />
o Kennwort ändern<br />
o Jahreshaupttabelle<br />
<strong>GW</strong>-<strong>Base</strong> 7.0<br />
o Einstellungen<br />
Sie können hier Einstellungen vornehmen, so dass z.B. beim Programmstart mit<br />
dem zuletzt bearbeiteten Untersuchungsgebiet gestartet wird. Außerdem kann<br />
hier die Größe des für Karten zur Verfügung stehenden Speicherplatzes bestimmt<br />
und der Symbolzeichensatz festgelegt werden.<br />
o Firmen-Daten<br />
Hier können Sie Ihre Adress-Daten, die beim Ausdruck von Grafiken (Ganglinien,<br />
Gleichenpläne usw.) erscheinen, bearbeiten.<br />
o Registrierung<br />
Unter diesem Menüpunkt können Sie das Programm als Vollversion registrieren<br />
oder den aktuellen Registrierungsstatus ermitteln.<br />
o Sprache<br />
Über diesen Menüpunkt können Sie die Programmsprache wechseln (nur bei der<br />
internationalen Version von <strong>GW</strong>-<strong>Base</strong> verfügbar)<br />
Hilfe<br />
Unter diesem Menüpunkt können Sie die komfortable Online-Hilfe zu <strong>GW</strong>-<strong>Base</strong> aufrufen.<br />
Außerdem ist jederzeit durch Betätigen der F1-Taste eine kontextbezogene Hilfe<br />
möglich.<br />
15<br />
©<strong>ribeka</strong> Software <strong>GmbH</strong>
Der Navigator<br />
<strong>GW</strong>-<strong>Base</strong> 7.0<br />
Der Navigator ist ein einfaches Bedienungselement, das Sie an vielen Stellen im Programm<br />
finden. Mit seiner Hilfe können Sie durch die Datensätze blättern, diese in den Editiermodus<br />
versetzen und Änderungen bestätigen oder verwerfen. Er besteht aus einer Reihe von<br />
Schaltern, mit denen Sie vor- und zurückblättern, zum ersten und letzten Datensatz<br />
springen und neue Daten in einen bestehenden Datensatz einfügen bzw. vorhandene Daten<br />
löschen können.<br />
Falls beim Wechsel zu einem anderen Datensatz oder beim Schließen eines Fensters ein<br />
Datensatz im Bearbeitungsmodus ist (in diesem Fall ist der Schalter aktiv), werden die<br />
durchgeführten Änderungen automatisch abgespeichert. Falls daher Änderungen, die Sie<br />
gemacht haben, nicht abgespeichert werden sollen, müssen Sie vor dem Wechsel zu einem<br />
anderen Datensatz bzw. vor dem Schließen eines Fensters unbedingt den Schalter<br />
betätigen.<br />
Die Schaltfläche Anzeige aktualisieren wird nur in einer Netzwerkumgebung benötigt.<br />
Durch Betätigung werden alle lokalen Puffer geleert und die Daten erneut aus der<br />
angegebenen Datenbank geholt. Sie können diese Schaltfläche zur Aktualisierung der<br />
Anzeige verwenden, wenn Sie Grund zu der Annahme haben, dass sich die Daten<br />
zwischenzeitlich geändert haben, weil z.B. ein anderer Benutzer Neueingaben getätigt hat.<br />
Hinweis: Bei einigen Navigatoren sind nicht alle der dargestellten Schaltflächen sichtbar.<br />
16<br />
©<strong>ribeka</strong> Software <strong>GmbH</strong>
Benutzerverwaltung<br />
<strong>GW</strong>-<strong>Base</strong> 7.0<br />
Sie können für jedes Untersuchungsgebiet eine eigene Benutzerverwaltung einrichten. Dies<br />
bedeutet, dass Sie einem Benutzer in einem Untersuchungsgebiet ganz andere Rechte<br />
zuweisen können als in einem anderen. Die Benutzerverwaltung greift sogar noch tiefer: Sie<br />
können auch die Rechte des Benutzers für einzelne Teilgebiete/Projekte zuweisen.<br />
Beispiel: Sie haben ein Untersuchungsgebiet mit dem Namen "Stadtgebiet" mit den<br />
Teilgebieten/Projekten "Altlast 1" und "Wasserwerk A" eingerichtet. Der Benutzer "Müller"<br />
aus der Altlastenabteilung soll Lese- und Schreibzugriff nur für die Messstellen erhalten, die<br />
zur "Altlast 1" gehören, auf die Wasserwerks-Messstellen soll er nur lesenden Zugriff<br />
bekommen. Der Wasserwerksmeister "Meier" soll dagegen Lese- und Schreibrechte nur für<br />
die Wasserwerks-Messstellen erhalten, auf die Altlasten-Messstellen soll er keinen Zugriff<br />
haben. Über die Benutzerverwaltung auf Teilgebiet/Projekt-Ebene können Sie dies gezielt<br />
einstellen.<br />
Benutzerverwaltung für Untersuchungsgebiete<br />
Die Benutzerverwaltung starten Sie über den Menüpunkt Extras/Benutzerverwaltung. Da<br />
die Benutzerverwaltung vom Untersuchungsgebiet abhängt, müssen Sie zuvor ein<br />
Untersuchungsgebiet ausgewählt haben.<br />
Hinweis:Der Menüpunkt Extras/Benutzerverwaltung ist nur dann verfügbar, wenn<br />
mindestens eine der folgenden Bedingungen gilt:<br />
Sie haben Administrator-Rechte und sind somit befugt, Eingriffe in die<br />
Benutzerverwaltung zu tätigen (wie Sie die Administrator-Rechte einrichten, erfahren Sie<br />
weiter unten).<br />
Im aktuellen Untersuchungsgebiet sind weniger als 2 Benutzer eingerichtet. In diesem<br />
Fall haben Sie automatisch Administrator-Rechte.<br />
Nach Aktivierung des Menüpunktes Extras/Benutzerverwaltung erscheint das folgende<br />
Fenster.<br />
17<br />
©<strong>ribeka</strong> Software <strong>GmbH</strong>
<strong>GW</strong>-<strong>Base</strong> 7.0<br />
Im oberen Teil sind alle Benutzer, die bisher für das aktuelle Untersuchungsgebiet<br />
eingerichtet wurden, mit Ihren globalen Rechten aufgelistet. Globale Rechte regeln die<br />
Zugriffe auf Einstellungen, die Auswirkungen auf das aktuelle Untersuchungsgebiete in<br />
<strong>GW</strong>-<strong>Base</strong> haben (z.B. Vorschalgslisten ändern, Warnlisten ändern).<br />
Um einen neuen Benutzer anzulegen, gehen Sie wie folgt vor:<br />
Aktivieren Sie den Schalter des Navigators, es wird ein neuer Datensatz angelegt.<br />
Geben Sie nun einen Login-Namen und einen Benutzernamen ein. Der Login-Name ist<br />
der Name, mit dem sich der Benutzer in <strong>GW</strong>-<strong>Base</strong> anmeldet. Dieser muss eindeutig sein<br />
und kann z.B. mit dem Nachnamen identisch sein. Gibt es jedoch mehrere Benutzer mit<br />
gleichem Nachnamen (z.B. Müller), so muss jedem Benutzer ein eigener Login-Name<br />
zugewiesen werden (z.B. Müller-1, Müller-2)<br />
Durch Doppelklick auf die Kontrollkästchen können Sie die globalen Rechte des Benutzers<br />
festlegen (bezogen auf das Untersuchungsgebiet):<br />
Administrator-Rechte<br />
Ist diese Option aktiviert, hat der neue Benutzer vollen Zugriff auf alle Tabellen und<br />
Werte. Der Benutzer kann in allen Bereichen Daten löschen und modifizieren,<br />
insbesondere kann er auch die Benutzerverwaltung berabeiten.<br />
Vorschlagslisten ändern<br />
Ist diese Option aktiviert, darf der Benutzer in den Vorschlagslisten Änderungen<br />
vornehmen.<br />
Warnliste ändern<br />
Ist diese Option aktiviert, darf der Benutzer in den Warnlisten Änderungen vornehmen.<br />
Tabellenlayout ändern<br />
18<br />
©<strong>ribeka</strong> Software <strong>GmbH</strong>
<strong>GW</strong>-<strong>Base</strong> 7.0<br />
Ist diese Option aktiviert, darf der Benutzer das Layout der Messstellen-Übersicht ändern.<br />
Benutzerverwaltung für Teilgebiete/Projekte<br />
Im unteren Teil des Fensters können Sie die Rechte des Benutzers in den einzelnen<br />
Teilgebieten/Projekten des Untersuchungsgebietes einrichten. Dies setzt natürlich voraus,<br />
dass Sie im Untersuchungsgebiet auch Teilprojekte eingerichtet haben.<br />
Zur Einrichtung der Benutzerrechte gehen Sie wie folgt vor:<br />
Aktivieren Sie den Schalter des unteren Navigator und es wird ein neuer Datensatz<br />
für die Zugriffsrechte in Teilgebieten/Projekten angelegt.<br />
Klicken Sie in das weiße Feld unter dem Navigator, um die Dropdown-Liste mit den<br />
vorhanden Teilgebieten/Projekten des Untersuchungsgebietes zu öffnen. Wählen Sie das<br />
Teilprojekt aus, für das Sie dem Benutzer Rechte zuweisen möchten.<br />
Als Voreinstellung wird dem Benutzer ein Vollzugriff auf alle Daten des Teilprojektes<br />
gewährt. Um z.B. den Zugriff auf Wasserstände auf Nur lesen zu ändern, klicken Sie in<br />
das Feld Wasserstände und wählen Sie aus der Dropdown-Liste den entsprechenden<br />
Eintrag aus.<br />
Hinweis: Die Rechte Vollzugriff und Lesen/Schreiben unterscheiden sich dahingehend,<br />
dass bei Vollzugriff z.B. ganze Messstellen Datensätze (Messstellen) auf einmal gelöscht<br />
werden dürfen, während es bei Lesen/Schreiben jeweils nur ein Datensatz ist. Eine<br />
Messstelle kann nur dann komplett mit allen abhängigen Daten wie z.B. Wasserständen<br />
gelöscht werden, wenn der Benutzer für die Datenart Messstellen das Vollzugriffs-Recht<br />
hat. Typischerweise wird man einem Sachbearbeiter ein Lese/Schreib-Recht zuweisen, einem<br />
Administrator dagegen ein Vollzugriffs-Recht.<br />
Damit Sie nicht für jeden einzelen Benutzer die Zugriffsrechte für die Teilprojekte eingeben<br />
müssen, können Sie die Rechte von einem Benutzer auf einen anderen übertragen. Wählen<br />
Sie hierzu den Benutzer, dem Sie schon Rechte zugewiesen haben aus. Klicken Sie nun die<br />
untere Tabelle an und aktivieren Sie die rechte Maustaste. Wählen Sie aus dem Popup-Menü<br />
die Option Zugriffsrechte kopieren aus. Wählen Sie anschließend den Benutzer aus, bei<br />
dem Sie die Rechte eingefügt werden sollen und aktivieren Sie die Option Zugriffrechte<br />
einfügen aus dem Popup-Menü. Anschließend können Sie bei Bedarf die Rechte dieses<br />
Benutzers individuell änderun.<br />
19<br />
©<strong>ribeka</strong> Software <strong>GmbH</strong>
Programm-Einstellungen<br />
<strong>GW</strong>-<strong>Base</strong> 7.0<br />
Dieses Fenster wird über den Menüpunkt Optionen/Einstellungen aufgerufen. Die<br />
Einstell-Möglichkeiten sind auf zwei Karteireiter verteilt.<br />
Kartei-Reiter "Allgemein"<br />
Programm-Start<br />
Mit letztem Untersuchungsgebiet starten<br />
Wenn diese Option aktiviert wird, öffnet <strong>GW</strong>-<strong>Base</strong> beim nächsten Programmstart<br />
automatisch das Untersuchungsgebiet, mit dem zuletzt gearbeitet wurde. Sie sparen sich<br />
somit die Auswahl des Gebietes aus der Liste.<br />
Probennahme-Kalender automatisch anzeigen<br />
Diese Option hat nur in der Spezialversion von <strong>GW</strong>-<strong>Base</strong> für Wasserversorger eine<br />
Auswirkung. Wenn das Kontrollhäkchen aktiviert ist, wird der Probennahme- Kalender<br />
automtisch nach Auswahl eines Untersuchungsgebietes dargestellt. Sie haben so die<br />
Möglichkeit, direkt zu überprüfen, ob eine Probennahme ansteht.<br />
Grafik-Speicher<br />
max. Größe für Auswahlkarten<br />
Falls Sie im Kartenkatalog bei mehreren Karten die Option Messstellen-Auswahl<br />
aktiviert haben, so kann der resultierende Speicherplatz für alle Karten zusammen sehr<br />
groß werden, falls die Karten in der Originalauflösung dargestellt werden sollen. Um den<br />
benötigten Speicherplatz zu begrenzen (und um das Navigieren in den Karten einfacher<br />
zu gestalten), können Sie eine Obergrenze für die Pixelzahl der Gesamtkarte definieren.<br />
Beispiel: Sie haben 6 Karten, jeweils mit einer Größe von 5.000 x 5.000 Pixeln als<br />
Auswahlkarten definiert. Die Karten sind in zwei "Reihen" und drei "Spalten" angeordnet.<br />
Daraus ergibt sich eine Gesamtgröße von 15.000 x 10.000 Pixeln. Um den<br />
Speicherbedarf zu reduzieren, definieren Sie eine max. Größe der Auswahlkarte von<br />
6.000 Pixeln. Dies hat zur Folge, dass die 6 Einzelkarten auf eine Gesamtgröße von 6.000<br />
x 4.000 Pixel reduziert werden.<br />
Hinweis: Geben Sie stattdessen eine 0 ein, so wird die Größenreduzierung verhindert,<br />
d.h. die Größe der Gesamtkarte ergibt sich aus der Größe der Einzelkarten.<br />
20<br />
©<strong>ribeka</strong> Software <strong>GmbH</strong>
<strong>GW</strong>-<strong>Base</strong> 7.0<br />
max. Größe für Vektorkarten<br />
Digitale Karten in Vektor-Formaten (DXF, WMF und ArcView-Shape) werden<br />
programmintern in Rastergrafiken umgewandelt, da damit Bild-Operationen (Vergrößern,<br />
Verkleinern, Verschieben, Ausschneiden) erheblich schneller durchgeführt werden<br />
können. An dieser Stelle kann festgelegt werden, wie viel Speicherplatz für die jeweilige<br />
Rastergrafik zur Verfügung gestellt werden soll. Es wird dabei die Anzahl der Pixel für die<br />
längere Seite der Karte angegeben, die Pixelzahl für die jeweils andere Seite wird<br />
automatisch berechnet. Je höher der eingegebene Wert ist, um so besser ist die<br />
Ausgabequalität, um so höher ist aber auch der benötigte Speicherplatz.<br />
Beispiel: Bei einer Eingabe von 2.000 Pixel wird eine Vektor-Karte, die ein<br />
Längen/Höhenverhältnis von 2 aufweist (d.h. Karte ist doppelt so lang wie hoch), in eine<br />
Rastergrafik von 2.000 x 1.000 Pixel umgewandelt.<br />
Sonstiges<br />
Symbol-Zeichensatz<br />
Hier kann festgelegt werden, welche Windows-Schriftart für die Messstellen-Symbole<br />
verwendet werden soll. Grundeinstellung ist die Schriftart Symbol.<br />
Verzeichnis für Report-Datenbank<br />
Die Vorlagen für die von <strong>GW</strong>-<strong>Base</strong> erstellten Reports werden in einer separaten<br />
Access-Datenbank Reports.mdb gespeichert. Normalerweise befindet sich diese im<br />
Verzeichnis \Reports unterhalb des Programmverzeichnisses. Wenn Sie die<br />
Report-Datenbank in einem anderen Verzeichnis (z.B. auf einem Server) gespeichert<br />
haben, können Sie hier dieses Verzeichnis eintragen, damit <strong>GW</strong>-<strong>Base</strong> auf die Datenbank<br />
zugreifen kann.<br />
Inkrement für Wasserstandsmessungen<br />
Wenn Sie bei einer Messstelle eine größere Anzahl von Wasserständen eintragen<br />
möchten, deren zeitlicher Abstand immer der gleiche ist (z.B. eine Woche), können Sie<br />
hier diesen Abstand eintragen. Bei der Neueingabe kann dann das Datum des neuen<br />
Wertes auf Basis des zuletzt eingegebenen Datums und des hier eingetragenen Wertes<br />
automatisch vorbelegt werden.<br />
Kartei-Reiter "Werkzeugleiste"<br />
21<br />
©<strong>ribeka</strong> Software <strong>GmbH</strong>
<strong>GW</strong>-<strong>Base</strong> 7.0<br />
Auf diesem Karteireiter können Sie einstellen, können Sie die Sichtbarkeit einzelner Schalter<br />
auf der Werkzeugleiste einstellen. Wenn Sie z.B. keine tiefenbezogenen Analysedaten haben,<br />
können Sie den Schalter zur Erstellung von Tiefenprofilen ausblenden (diese können<br />
dann nicht erstellt werden) und so das Erscheinungsbild der Werkzeugleiste übersichtlicher<br />
gestalten.<br />
22<br />
©<strong>ribeka</strong> Software <strong>GmbH</strong>
Registrierung<br />
<strong>GW</strong>-<strong>Base</strong> 7.0<br />
Über den Menüpunkt Optionen/Registrierung können Sie auch im laufenden Programm<br />
Ihre Registrierungsnummer für <strong>GW</strong>-<strong>Base</strong> eingeben.<br />
Für Ihre endgültige Registrierung übermitteln Sie uns bitte telefonisch, per Fax oder E-Mail<br />
Ihre 16-stellige Computer-ID, die Sie im Fenster eingeblendet sehen. Nachdem Sie von uns<br />
Ihre persönliche Registrierungsnummer erhalten haben, geben Sie diese ein und klicken auf<br />
OK.<br />
23<br />
©<strong>ribeka</strong> Software <strong>GmbH</strong>
<strong>GW</strong>-<strong>Base</strong> 7.0<br />
Untersuchungsgebiete<br />
Anlegen und Bearbeiten eines<br />
Untersuchungsgebietes<br />
Sie wollen ein neues Untersuchungsgebiet (z.B. für einen Sanierungsfall, eine Deponie oder<br />
ein Wasserschutzgebiet) anlegen? Klicken Sie hierzu in der Menüleiste auf die Option<br />
Untersuchungsgebiet bearbeiten/anlegen.<br />
Es öffnet sich das Fenster Untersuchungsgebiete bearbeiten.<br />
Durch einen Klick auf das Symbol in der Navigatorleiste können Sie die Daten eines<br />
neuen Untersuchungsgebietes eingeben. Sie haben unter Allgemeines die Möglichkeit, die<br />
Bezeichnung Ihres Untersuchungsgebietes, des Projektes und den Bearbeiter in die<br />
Eingabefelder einzutragen. Weiterhin sollten Sie einen Pfad für Ausgabedateien (Grafik-,<br />
Export-, Reportdateien usw.), die von <strong>GW</strong>-<strong>Base</strong> erzeugt werden, angeben.<br />
In <strong>GW</strong>-<strong>Base</strong> können außerdem Verweise auf Grafik-Dateien (z.B. für Karten,<br />
Ausbauzeichnungen von Messstellen usw.) hinterlegt werden. Es empfiehlt sich, an dieser<br />
Stelle ein Standard-Verzeichnis für Grafiken zu definieren, in dem alle Grafiken abgelegt<br />
werden. Unterhalb dieses Verzeichnisses können jedoch auch weitere Verzeichnisse<br />
existieren.<br />
Beispiel: Sie definieren das Verzeichnis "C:\Projekt1\Grafiken" als Standard-Verzeichnis.<br />
Dann können Sie z.B. alle Karten in "C:\Projekt1\Grafiken\Karten" und alle<br />
24<br />
©<strong>ribeka</strong> Software <strong>GmbH</strong>
<strong>GW</strong>-<strong>Base</strong> 7.0<br />
Ausbauzeichnungen in "C:\Projekt1\Grafiken\Ausbau" speichern.<br />
Ist ein Standard-Grafikverzeichnis definiert worden, so wird beim Abspeichern in der<br />
Datenbank der Teil des Dateinamens, der mit dem Standardverzeichnis identisch ist, durch<br />
einen Platzhalter ($GRAPHIC_DIR$) ersetzt. Beispielsweise würde der Pfadname<br />
"C:\Projekt1\Grafiken\Karten\Lageplan.tif" in "$GRAPHIC_DIR$\Karten\Lageplane.tif"<br />
umgewandelt. Dies hat den großen Vorteil, dass beim Übertragen der Daten auf ein anderes<br />
Laufwerk (z.B. auf einen Server) nur der Standard-Grafikpfad geändert werden muss. Sie<br />
können sich so das mühsame Editieren aller Grafikpfade ersparen.<br />
Außerdem können Sie festlegen, in welchen Einheiten die Koordinaten, Tiefen bzw. Höhen<br />
und Niederschlagsdaten verwaltet werden sollen. Im Feld Benennung von Spezialwerten<br />
in Analysen können Sie festlegen, welche Abkürzungen für bestimmte Analysewerte<br />
verwendet werden sollen.<br />
Über das Feld Behandlung von Daten unterhalb Nachweisgrenze können Sie festlegen,<br />
wie Analysedaten unterhalb einer von Ihnen definierten Nachweisgrenze bei der Darstellung<br />
(Ganglinien, Gleichenpläne usw.) behandelt werden sollen. Es wird dazu ein Prozentwert<br />
eingegeben, mit dem ein Wert unterhalb der Nachweisgrenze multipliziert wird. Werte<br />
oberhalb der Nachweisgrenze werden dadurch nicht beeinflusst.<br />
Beispiel: Bei einer Wichtung von 50 % wird ein Wert von < 0,3 mg/l als 0,15 mg/l<br />
behandelt.<br />
Den Eintrag in die beiden Datumsfelder angelegt am und letzte Bearbeitung am führt<br />
<strong>GW</strong>-<strong>Base</strong> selbstständig aus.<br />
<strong>GW</strong>-<strong>Base</strong> bietet die Möglichkeit, die Daten eines Untersuchungsgebietes in einer ACCESS-,<br />
ORACLE- oder MS-SQL-Datenbank abzulegen.Wählen Sie hierzu den entsprechenden<br />
Eintrag im Feld Datenbankformat aus. Wird als Format ACCESS gewählt, so kann die<br />
Datenbank von <strong>GW</strong>-<strong>Base</strong> aus erstellt werden. Eine ORACLE- oder MS-SQL-Datenbank kann<br />
dagegen nur von Ihrem Systemadministrator angelegt werden. Ein entsprechendes<br />
SQL-Skript wird mitgeliefert.<br />
Falls Sie Ihre Daten in einer Access-Datenbank speichern wollen, so muss unter Verzeichnis,<br />
in dem die Datenbank angelegt werden soll der Pfad angegeben werden, in dem die<br />
Access-Datei gespeichert werden soll. Bei einer Oracle- oder MS-SQL-Datenbank sind hier<br />
andere Angaben zu machen, die Sie in einer separaten Beschreibung finden.<br />
Sind alle Felder ausgefüllt, die für Ihre weitere Projektbearbeitung von Bedeutung sind,<br />
klicken Sie auf das Bestätigungs-Symbol des Navigators, um die Änderungen zu<br />
übernehmen. Im Fall einer Access-Datenbank muss noch festgelegt werden, welche Vorlage<br />
<strong>GW</strong>-<strong>Base</strong> zur Anlage der neuen Datenbank verwenden soll. In den meisten Fällen können Sie<br />
die Standard-Vorlage von <strong>GW</strong>-<strong>Base</strong> übernehmen; es wird dann eine Datenbank angelegt, in<br />
der einige Vorschlagslisten schon mit gängigen Einträgen belegt sind. Sie können aber auch<br />
landesspezifische Versionen der Datenbank verwenden (z.B. für Baden-Württemberg).<br />
25<br />
©<strong>ribeka</strong> Software <strong>GmbH</strong>
<strong>GW</strong>-<strong>Base</strong> 7.0<br />
Ein Untersuchungsgebiet in Teilgebiete/-projekte<br />
strukturieren<br />
Jedes Untersuchungsgebiet kann in beliebig viele Teilgebiete/Projekte aufgeteilt werden. So<br />
können z.B. in einem Stadtgebiet mehrere Altlasten, Wasserschutzgebiete o.ä. definiert<br />
werden.<br />
Jede Grundwassermessstelle in <strong>GW</strong>-<strong>Base</strong> kann dann einem oder mehreren<br />
Teilgebieten/Projekten zugeordnet werden. Dadurch ist es möglich, im Rahmen einer<br />
speziellen Fragestellung nur eine Teilmenge aller Messstellen anzuzeigen und zu bearbeiten.<br />
Bei Fragestellungen, die das gesamte Untersuchungsgebiet betreffen, stehen aber auch<br />
jederzeit alle Messstellen zur Verfügung.<br />
Einrichten von Teilgebieten/Projekten<br />
Um Teilgebiete/Projekte einzurichten, gehen Sie wie folgt vor:<br />
Wählen Sie das Untersuchungsgebiet aus.<br />
Aktivieren Sie in der Menüleiste die Option Vorschlagslisten>>Teil-Gebiete. Es<br />
erscheint das folgende Fenster.<br />
Im Fenster Projekte/Teil-Gebiete richten Sie nun die gewünschten Teilgebiete ein.<br />
Hierzu klicken Sie auf das Pluszeichen und geben im Feld Projekt/Teilgebiet einen<br />
Namen ein, unter dem das Projekt/Teilgebiet identifiziert werden soll. Eine<br />
Kurzbeschreibung können Sie ebenfalls einfügen. Übernehmen Sie die Eingabe mit einem<br />
Klick auf den Haken in der Navigatorleiste.<br />
Schließen Sie das Fenster wieder mit einem Klick auf Schließen.<br />
Eine Messstelle einem oder mehreren<br />
Projekten/Teilgebieten zuweisen<br />
Um eine einzelne Messstelle einem (oder mehreren) Teilgebiet/Projekt zuweisen, gehen Sie<br />
26<br />
©<strong>ribeka</strong> Software <strong>GmbH</strong>
wie folgt vor:<br />
<strong>GW</strong>-<strong>Base</strong> 7.0<br />
Wechseln Sie in die Messstellen-Bearbeitung und wählen Sie aus der Übersichtstabelle<br />
mit einem Doppelklick eine Messstelle aus, die Sie einem oder mehreren<br />
Projekten/Teilgebieten zuordnen möchten.<br />
Aktivieren Sie auf der Stammdatenseite Allgemein den Schalter Projekte/Teilgebiete.<br />
Es erscheint eine Liste mit allen verfügbaren Projekten/Teilgebieten. Mit den<br />
Pfeilschaltern können Sie nun die aktuelle Messstelle mit den gewünschten<br />
Projekten/Teilgebieten verknüpfen bzw. die Verknüpfung auch wieder aufheben.<br />
Bei der nächsten Auswahl des Untersuchungsgebietes bzw. über die Menüoption<br />
Auswahl>>Neue Auswahl können Sie sich jederzeit nur solche Messstellen anzeigen<br />
lassen, die den von Ihnen definierten Projekten/Teilgebieten zugeordnet sind.<br />
Mehrere Messstellen einem oder mehreren Projekten/<br />
Teilgebieten zuweisen<br />
Wollen Sie mehrere Messstellen in einem Zug einem (oder mehreren) Teilgebiet/Projekt<br />
zuweisen, so gehen Sie wie folgt vor:<br />
Wechseln Sie in die Messstellen-Bearbeitung (aktivieren Sie falls notwendig die<br />
Tabellendarstellung)<br />
Markieren Sie nun die entsprechenden Messstellen, indem Sie diese bei gedrückter<br />
Strg-Taste anklicken. Wenn Sie Bereiche markieren wollen, klicken Sie gleichzeitig die<br />
Shift-Taste und die Pfeiltasten der Tastatur. Um alle Messstellen zu markieren, klicken<br />
Sie mit der rechten Maustaste und wählen Sie den Befehl Alle Messstellen auswählen.<br />
Sind so die gewünschten Messstellen markiert, aktivieren Sie die rechte Maustaste und<br />
wählen Sie die Option Zu Teilprojekten zuweisen. Es öffnet sich ein Fenster, in dessen<br />
linken Teil Sie die verfügbaren Teilgebiete/Projekte im aktuellen Untersuchungsgebiet<br />
sehen. Wählen Sie nun die gewünschten Teilgebiete aus und klicken Sie auf den<br />
Pfeilschalter >. Möchten Sie alle zur Verfügung stehenden Teilgebiete den Messstellen<br />
zuweisen, klicken Sie auf den Doppelpfeil >>. Mit den Schaltern < bzw.
<strong>GW</strong>-<strong>Base</strong> 7.0<br />
Auswahl eines vorhandenen Untersuchungsgebietes<br />
Nachdem Sie Ihr neues Untersuchungsgebiet angelegt haben, steht es Ihnen neben eventuell<br />
bereits vorher definierten Untersuchungsgebieten zur weiteren Bearbeitung zur Verfügung.<br />
Das zu bearbeitende Untersuchungsgebiet wählen Sie entweder durch Anklicken des<br />
Landkartensymbols in der Werkzeugleiste oder über den Menüpunkt<br />
Untersuchungsgebiet>>Auswählen. Es öffnet sich daraufhin ein kleines Fenster auf der<br />
Werkzeugleiste, in dem alle vorhandenen Untersuchungsgebiete aufgelistet werden.<br />
Sie können in der Liste blättern, indem Sie die Pfeilsymbole rechts neben dem Fenster<br />
anklicken. Das gewünschte Untersuchungsgebiet wählen Sie durch einen Doppelklick aus.<br />
Falls Sie für das ausgewählte Untersuchungsgebiet eine Benutzerverwaltung eingerichtet<br />
haben, erscheint anschließend ein Fenster, in dem Sie Ihren Namen und Ihr Kennwort<br />
eingeben können. Ist kein Benutzer in der Benutzerverwaltung eingetragen, erfolgt keine<br />
Abfrage.<br />
Nachdem Sie so das gewünschte Untersuchungsgebiet ausgewählt haben, erscheint ein<br />
Fenster, in dem Sie eine individuelle Auswahl der Grundwassermessstellen nach<br />
verschiedenen Kriterien treffen können. Folgende Kriterien stehen zur Verfügung:<br />
Auswahl nach Teilgebieten/Projekten<br />
Die Auswahl nach Teilgebieten/Projekten setzt eine Aufteilung des Untersuchungsgebietes<br />
nach Teilgebieten/Projekten voraus. Nachdem Sie als Benutzer im Untersuchungsgebiet<br />
angemeldet sind, erscheint das folgende Fenster. Im linken Teil des Fensters erscheinen alle<br />
in Ihrem Untersuchungsgebiet definierten Projekte/Teilgebiete, auf die Sie Zugriff haben.<br />
Um ein Teilgebiet auszuwählen, markieren Sie dieses und klicken dann auf den roten Pfeil<br />
28<br />
©<strong>ribeka</strong> Software <strong>GmbH</strong>
<strong>GW</strong>-<strong>Base</strong> 7.0<br />
, um es in die Auswahl zu übernehmen. Sie können selbstverständlich auch mehrere<br />
Teilgebiete auf einmal in die aktive Auswahl laden. Basierend auf den Rechten, die Ihnen in<br />
der Benutzerverwaltung in den einzelnen Teilgebieten zugewiesen wurden, wird für die<br />
einzelnen Datenarten (Stammdaten, Wasserstände...) jeweils ein resultierendes Zugriffsrecht<br />
ermittelt. Die sich durch die Auswahl ergebenden Zugriffsrechte werden unterhalb des<br />
Auswahlfensters angezeigt.<br />
Hinweis: Falls Sie keine Administratorrechte haben, müssen Sie mindestens ein Teilgebiet<br />
auswählen. Als Administrator können Sie dagegen auch kein Teilgebiet auswählen, es stehen<br />
dann alle Messstellen im aktuellen Untersuchungsgebiet zur Verfügung. Auch können Sie nur<br />
als Administrator die Option Schließe ausgewählte Projekte/Teilgebiete aus aktivieren,<br />
es werden dann alle Messstellen, die den ausgewählten Teilgebieten angehören, aus der<br />
aktuellen Auswahl ausgeschlossen, d.h. es werden die Messstellen dargestellt, die nicht in<br />
der aktuellen Auswahl enthalten sind.<br />
Auswahl nach bestimmten Messstellen-Eigenschaften<br />
Falls Sie zusätzliche Kriterien verwenden möchten, um die Messstellen-Auswahl weiter<br />
einzugrenzen, klicken Sie auf den Reiter Messstellen-Stammdaten.<br />
Sie können die Messstellenauswahl nach Messstellen-Art, Betreiber, Orte, Nutzung,<br />
Grundwasserstockwerk, Geologischer Einheit, Topografischer-Karte und<br />
Filterstrecken zusätzlich filtern. Durch einem Klick in das jeweilige weiße Feld öffnet sich<br />
ein weiteres Fenster, in dem die im ausgewählten Untersuchungsgebiet vorkommenden<br />
Einträge aufgelistet werden.<br />
Beispiel: Mit einem Klick auf Messstellen-Art öffnet sich das Fenster, in dem Sie aus den<br />
verfügbaren Messstellen-Arten die gewünschten Einträge selektieren können. Markieren Sie<br />
mit gedrückter Strg-Taste die Einträge, die Sie benötigen und klicken Sie auf den Pfeil in<br />
der Mitte des Fensters, um die Einträge zu übernehmen. Klicken Sie dann auf OK.<br />
Bei einer Auswahl nach Filterstrecken müssen Sie angeben, auf welchen Bezugspunkt sich<br />
Ihre Suchkriterien beziehen (OK Gelände oder NN).<br />
Die einzelnen Kriterien können auch kombiniert werden.<br />
Hinweis: Sie können die Auswahlkriterien jederzeit über den Menüpunkt Auswahl>>Neue<br />
Auswahl ändern.<br />
Kriterien zur Messstellenauswahl verwenden<br />
29<br />
©<strong>ribeka</strong> Software <strong>GmbH</strong>
<strong>GW</strong>-<strong>Base</strong> 7.0<br />
Die Schalter in der Fußzeile des Fensters haben folgende Bedeutung:<br />
Auswahl anwenden<br />
Nach Aktivierung diese Schalters werden nur solche Messstellen, die die von Ihnen<br />
ausgewählten Kriterien erfüllen, dargestellt.<br />
Auswahl speichern<br />
Möchten Sie die ausgewählten Kriterien später nochmals verwenden, so können diese unter<br />
einem Namen abgespeichert werden. Klicken Sie dazu auf den Schalter Auswahl speichern.<br />
Es öffnet sich dann ein Fenster, in dem Sie einen Namen für Ihre Auswahl eingeben können<br />
(z.B. "Alle Förderbrunnen"). Anschließend aktivieren Sie den Schalter OK.<br />
Hinweis: Möchten Sie eine gespeicherte Abfrage löschen, drücken Sie bitte nach Markierung<br />
des Eintrages die Tastenkombination Strg + Entf.<br />
Auswahl laden<br />
Über Auswahl laden können Sie eine gespeicherte Auswahl durch Markieren eines<br />
Listeneintrages laden. Es werden anschließend nur die Messstellen dargestellt, die die<br />
gespeicherten Kritereien erfüllen.<br />
30<br />
©<strong>ribeka</strong> Software <strong>GmbH</strong>
Messstellendaten<br />
<strong>GW</strong>-<strong>Base</strong> 7.0<br />
Allgemeine Bearbeitungshinweise<br />
Nach Aktivierung der Schalter in der Werkzeugleiste erscheinen in Tabellenform alle<br />
Messstellen, die den aktuellen Auswahlkriterien entsprechen.<br />
Bedienungselemente<br />
Die Bedienungselemente im Kopfbereich des Fenster haben die folgende Bedeutung:<br />
Übersichtskarte laden<br />
Diese Schaltfläche ist nur sichtbar, wenn zum aktuellen Untersuchungsgebiet Karten zur<br />
interaktiven Messstellenauswahl definiert wurden. Nach Anklicken dieses Schaltfläches<br />
werden die Karten geladen. Um weitere Informationen über Karten zu erhalten, klicken Sie<br />
bitte hier.<br />
Messstellen aus Übersichtskarte auswählen<br />
Öffnet die Übersichtskarte, die zuvor über den obigen Schalter geladen werden muss.<br />
Anschließend kann mittels Doppelklick auf die Messstelle direkt in die Stammdatenblätter der<br />
Messstelle gesprungen werden.<br />
31<br />
©<strong>ribeka</strong> Software <strong>GmbH</strong>
<strong>GW</strong>-<strong>Base</strong> 7.0<br />
Messstelle in Karte anzeigen<br />
Durch Aktivierung dieses Schalters wird die Position der markierten Messstelle auf der<br />
Übersichtskarte dargestellt. Diese muss dafür zuvor über den obigen Schalter geladen<br />
werden. Um weitere Informationen über Karten zu erhalten, klicken Sie bitte hier.<br />
Messstellen-Detailansicht<br />
Dieser Schalter öffnet die Dateneingabeblätter zur Bearbeitung der markierten Messstelle.<br />
Die gleiche Auswikung hat ein Doppelkllick auf die ausgewählte Messstelle in der<br />
Tabellendarstellung. Anschließend stehen Ihnen zur Dateneingabe für jede<br />
Grundwasser-Messstelle die folgenden neun Dateneingabeblätter zur Verfügung.<br />
Allgemeine Stammdaten<br />
Geologie-Bohrdaten<br />
Beprobung<br />
Wasserstände<br />
Proben-Analysen<br />
Förderdaten<br />
Loggerdaten<br />
Niederschlag<br />
Zusätze<br />
Messstellen-Tabellenansicht<br />
Dieser Schalter wechselt von der Detailansicht einer einzelnen Messstelle zur<br />
Gesamttabellenübersicht aller aktuell geladenen Messstellen.<br />
Stammdatenblatt drucken<br />
Durch Aktivierung dieses Schalters können Sie ein Stammdatenblatt der aktuell<br />
ausgewählten Messstelle drucken.<br />
Messstelle suchen<br />
Diese Schaltfläche öffnet den Dialog zur Suche von Messstellen. Sie haben die Möglichkeit,<br />
nach der 1. und 2. Messstellen-Nummer und der Weitere Bezeichnung zu suchen.<br />
Optionsschalter "Standardbezeichnung ist"<br />
Hier legen Sie fest, mit welcher Bezeichnung oder Nummer die Messstellen, z.B. in<br />
Gleichenplänen oder Ganglinien, bezeichnet werden.<br />
Schaltfläche "Tabellen-Layout ändern"<br />
Durch Aktivierung dieser Schaltfläche können Sie festlegen, welche Datenspalten in der<br />
Übersichtstabelle dargestellt werden. Um weitere Informationen zu erhalten, klicken Sie bitte<br />
hier.<br />
Popup-Menü der Tabellendarstellung<br />
Wenn sie die Tabellendarstellung mit der rechten Maustaste anklicken, erscheint ein<br />
Popup-Menü mit den folgenden Einträgen:<br />
Zu Teilprojekten zuweisen<br />
Um bestimmte Messstellen einem Teilprojekt zuzuweisen, markieren Sie diese in der<br />
Tabellendarstellung (z.B. mit gedrückter Strg-Taste) und aktivieren Sie anschließend diese<br />
Menüoption. Es erscheint ein Fenster, in dem Sie ein oder mehrere Teilprojekte auswählen<br />
32<br />
©<strong>ribeka</strong> Software <strong>GmbH</strong>
<strong>GW</strong>-<strong>Base</strong> 7.0<br />
können, denen die markierten Messstellen zugewiesen werden sollen.<br />
Die Auswahl der Teilprojekte erfolgt über die Pfeiltasten in der Mitte des Fensters. Durch<br />
Aktivierung des Schalters Übernehmen wird eine Verknüpfung zwischen den markierten<br />
Messstellen und den ausgewählten Teilprojekten hergestellt.<br />
Aus Teilprojekten entfernen<br />
Wollen Sie die Zuweisung der markierten Messstellen zu einem oder mehreren Teilprojekten<br />
aufheben, so aktivieren Sie diese Menüoption. Es erscheint das gleiche Fenster wie zuvor<br />
beschrieben, allerdings wählen Sie nun über die Pfeiltasten die Teilprojekte aus, bei denen<br />
die Verknüpfung mit den markierten Messstellen aufgehoben werden soll.<br />
Alle Messstellen markieren<br />
Über diese Menüoption können Sie alle Messstelle in einem Schritt markieren, wenn diese<br />
z.B. einem Teilprojekt zugewiesen werden sollen.<br />
Daten in Excel-Datei exportieren<br />
Um die angezeigten Daten in eine Excel-Datei zu exportieren, aktivieren Sie diese<br />
Menüoption. Es erscheint anschließend ein Datei-Auswahldialog, in dem Sie den Namen der<br />
Excel-Datei definieren können.<br />
33<br />
©<strong>ribeka</strong> Software <strong>GmbH</strong>
Tabellen-Layout ändern<br />
<strong>GW</strong>-<strong>Base</strong> 7.0<br />
Wenn Sie das Layout der Übersichtstabelle ändern möchten, klicken Sie auf der<br />
Messstellenübersicht auf die Schaltfläche Tabellen-Layout ändern, es öffnet sich das<br />
folgende Dialog-Fenster.<br />
Im linken Teil des Fensters sind alle zur Darstellung verfügbaren Felder aufgelistet. Die<br />
Spalten, die in der Tabellenansicht angezeigt werden, sind im mittleren Teilfenster<br />
aufgelistet. Nach Markieren eines Eintrages können die Einträge mit den roten Pfeilschalter<br />
und zwischen diesen beiden Fenstern ausgetauscht werden. Um die Position eines<br />
Feldes in der Übersichtstabelle zu verändern, markieren Sie dieses und verwenden dann eine<br />
der beiden Schalter oder .<br />
Um bestimmte Spalten wie z.B. die Messstellennummer zu fixieren und Sie bei einem<br />
horizontalen Bildlauf immer zu sehen, geben Sie im Feld Fixierte Spalten die Anzahl der zu<br />
fixierenden Spalten ein. Wenn Sie im Feld Fixierte Spalten eine 2 eingegeben, werden in<br />
der Messstellenübersicht die beiden ersten Spalten fixiert.<br />
Im Teilfenster Auswahl für Sortierung wählen Sie aus den Darzustellenden Feldern<br />
diejenigen aus, nach denen Sie ab- oder aufsteigend sortieren möchten. Ein kleines + vor<br />
dem Eintrag zeigt eine aufsteigende Sortierung der Spalte an. Möchten Sie absteigend<br />
sortieren, klicken Sie einen Eintrag an und aktivieren Sie das anschließend erscheinende<br />
Häkchen bei Absteigend. Auch hier können Sie die Sortierreihenfolge mit den Pfeiltasten<br />
festlegen.<br />
Um Ihre Einstellungen zu übernehmen, klicken Sie auf Anwenden.<br />
34<br />
©<strong>ribeka</strong> Software <strong>GmbH</strong>
Allgemeine Stammdaten<br />
<strong>GW</strong>-<strong>Base</strong> 7.0<br />
Der Karteireiter Allgemein ist das Stammdatenblatt und enthält die wichtigsten Daten zu<br />
jeder Messstelle. Messstellen können Pegel, Brunnen, Quellen usw. sein. Die Eingabe im Feld<br />
1. Nr ist zwingend und dient zur eindeutigen Identifizierung, es können hier maximal 20<br />
alphanummerische Zeichen (Buchstaben oder Zahlen) eingegeben werden. Die zweite<br />
Messstellen-Nr. (2. Nr.) ist optional. Weiterhin haben Sie die Möglichkeit, zu den beiden<br />
ersten Nummern eine Weitere Bezeichnung einzugeben. Die Überschriften einiger Felder<br />
(u.a. der Messstellen-Nummern) können Sie für jedes Untersuchungsgebiet individuell<br />
einstellen (z.B. "GLA-Nr." und "Interne Nr." in obiger Abbildung). Aktivieren Sie hierzu im<br />
Hauptmenü den Menüpunkt Vorschlagslisten>>Feldbezeichner.<br />
Hinweis: Die Tatsache, dass neben Zahlen auch Buchstaben erlaubt sind, bedingt, dass die<br />
Messstellen nach dem Anfangsbuchstaben oder der Anfangszahl sortiert aufgelistet werden.<br />
Dies bedeutet, dass z.B. eine Messstelle mit der Kennung "10" vor einer Messstelle mit der<br />
Kennung "2" erscheint. Dies kann verhindert werden, wenn die Messstellen-Nummern mit<br />
führenden Nullen eingegeben werden (also z.B. 02 statt 2).<br />
Alle anderen Angaben sind optional; es empfiehlt sich jedoch, mindestens noch die Felder<br />
Rechtswert, Hochwert, Messpunkt-Höhe und Gelände-Höhe auszufüllen, da andernfalls<br />
die Messstelle bei der Ausgabe von Wasserstandsganglinien und -gleichenplänen nicht<br />
berücksichtigt wird. Wichtig ist in diesem Zusammenhang, dass der Rechts- und Hochwert<br />
und die Höhenwerte in den Einheiten einzugeben sind, die bei Anlage des<br />
Untersuchungsgebietes definiert wurden.<br />
Der Wechsel zu einer anderen Messstelle erfolgt durch Aktivierung der Pfeilsymbole auf dem<br />
Messstellen-Navigator. Um weitere Grundwassermessstellen oder Brunnen in die Datenbank<br />
einzufügen, klicken Sie auf das Plus-Symbol im Navigator. Es erscheint dann ein Satz<br />
leerer Dateneingabeblätter, in die Sie die notwendigen Angaben eintragen können.<br />
35<br />
©<strong>ribeka</strong> Software <strong>GmbH</strong>
<strong>GW</strong>-<strong>Base</strong> 7.0<br />
Zum Löschen einer Messstelle dient die Schaltfläche . Sind zur aktuellen Messstelle noch<br />
abhängige Daten (z.B. Wasserstände oder Analytik-Daten) vorhanden, so werden diese<br />
ebenfalls gelöscht! Ein Löschen ist aber nur möglich, wenn Ihnen in der Benutzerverwaltung<br />
die entsprechenden Privilegien zugewiesen wurden.<br />
Um eine Messstelle mit vorhandenen Projekten/Teilgebieten zu verknüpfen, verwenden Sie<br />
den Schalter Projekte/Teilgebiete. Es erscheint dann ein separates Fenster, in dem Sie die<br />
Messstelle einem oder mehreren Teilprojekten zuweisen können oder die Zuweisung wieder<br />
aufheben können.<br />
Probennahme-Protokoll zuweisen<br />
Sofern Sie die Spezialversion von <strong>GW</strong>-<strong>Base</strong> für Wasserversorger erworben haben, stehen<br />
Ihnen mehrere Funktionen zur Verfügung, die die Planung von Probennahmen erheblich<br />
erleichtern. Um diese Funktionen für eine Messstelle nutzen zu können, muss ein<br />
Probennahme-Protokoll zugewiesen werden. Dadurch wird das Formular definiert, das für<br />
die Probennnahme in dieser Messstelle ausgedruckt wird. Diese Formulare können mit dem<br />
Report-Designer von <strong>GW</strong>-<strong>Base</strong> erzeugt oder angepasst werden.<br />
Wichtig: Eine Messstelle, der kein Probennahme-Protokoll zugewiesen wurde, wird bei der<br />
automatisierten Probennahme-Planung nicht berücksichtig!<br />
Darstellung von Lageplänen und Messstellen-Bildern<br />
In <strong>GW</strong>-<strong>Base</strong> können Sie Grafiken, die einen Bezug zur ausgewählten Messstelle haben (z.B.<br />
Lagepläne, Fotos usw.) verwalten. Auf dem Datenblatt Allgemein werden in die<br />
Eingabefelder Lageplan-Datei und Bild-Datei die Pfade der entsprechenden Grafikdateien<br />
eingegeben. Durch Aktivierung der Schaltfläche öffnet sich ein Dateiauswahldialog, mit<br />
dem Sie den Namen der entsprechenden Grafikdatei bestimmen können. Falls Sie für das<br />
aktuelle Untersuchungsgebiet einen Standard-Grafikpfad definiert haben, wird der Teil des<br />
Dateipfades, der mit dem Standard-Grafikpfad identisch ist, durch den Platzhalter<br />
$GRAPHIC_DIR$ ersetzt.<br />
Ist eine Eingabe erfolgt, so kann durch Anklicken der Schaltfläche der Inhalt der<br />
Grafikdatei am Bildschirm betrachtet werden. Es wird dabei jeweils das Programm<br />
aufgerufen, das in Windows mit der Erweiterung der Grafikdatei verknüpft ist.<br />
Berichtskategorien<br />
Soll die aktuelle Messstelle in einem bestimmten Bericht erscheinen, so ist die entsprechende<br />
Berichtskategorie zu aktivieren. Ist bei einer Messstelle keine Berichtskategorien aktiviert,<br />
werden die zugehörigen Daten (Stammdaten, aber auch Wasserstände und Analysen) in<br />
keinem Bericht erscheinen! Noch einfacher können Sie die Zuordnung der Berichtskategorien<br />
über die Menüoption Vorschlagslisten>>Berichte durchführen.<br />
Symbolvergabe<br />
Über den Menüpunkt Optionen>>Einstellungen können Sie einen<br />
Windows-Symbolzeichensatz auswählen, aus dem jeder Messstelle ein Symbol für die<br />
Darstellung in einer Karte zugewiesen werden kann. Den Symbolen können Sie über den<br />
Menüpunkt Vorschlagslisten>>Messstellendaten auch eine Bedeutung zuweisen.<br />
Wichtig: Auf der Stammdatenseite stehen nur solche Symbole zur Auswahl, denen auch<br />
eine Bedeutung zugewiesen wurde!<br />
Standardmäßig wird jeder neu angelegten Messstelle als Symbol ein "+" zugewiesen. Wird<br />
36<br />
©<strong>ribeka</strong> Software <strong>GmbH</strong>
<strong>GW</strong>-<strong>Base</strong> 7.0<br />
bei einer Messstelle das Symbol gelöscht, so wird die Messstelle in der Karte nicht<br />
dargestellt, wohl aber bei Gleichenplänen zur Berechnung verwendet. Dadurch ist es z.B.<br />
möglich, zusätzliche Stützstellen für die Verbesserung der räumlichen Interpolation<br />
einzurichten, ohne dass diese im Gleichenplan als Messstellen erscheinen. Beachten Sie<br />
hierbei jedoch, dass diese Messstellen von Ihnen gepflegt werden müssen. Die elegantere<br />
Methode ist die Eingabe von virtuellen Messstellen.<br />
Höhenmessungen / Änderung der Messpunkthöhe<br />
Wurde die Messpunkthöhe einer Grundwasser-Messstelle nachträglich geändert, so kann<br />
<strong>GW</strong>-<strong>Base</strong> diese Änderung bei der Umrechnung der Abstichswerte auf Meereshöhe<br />
berücksichtigen. Hierzu muss, wie unten dargestellt, die alte und die neue Messpunkthöhe<br />
sowie das Datum der Änderung eingegeben werden. Darüber hinaus müssen die<br />
Geländehöhen eingetragen werden, auch wenn sich diese nicht verändert haben sollten.<br />
Für jede Messstelle können beliebig viele Höhenänderungen eingegeben werden. Allgemein<br />
ist dabei zu beachten, dass die Tabelle mindestens 2 Werte enthalten sollte: die Messpunktund<br />
Geländehöhe sowohl vor der Änderung als auch nach der Änderung. Das Datum für den<br />
ersten Wert muss dabei vor der ersten Wasserstandsmessung im Pegel liegen,<br />
sinnvollerweise verwendet man das Datum der ersten Einmessung des Pegels.<br />
Hinweis: Sind in der Tabelle Höhenänderungen eingetragen, so spielen die Einträge in den<br />
Feldern Messpunkthöhe und Geländehöhe bei der Umrechnung von Abstichswerten keine<br />
Rolle.<br />
Bemerkungen<br />
Im Feld Bemerkungen können Sie einen beliebigen Text eingeben. Zuvor ist die Schaltfläch<br />
(links neben dem Textfeld) zu aktivieren. Die Beschriftung eder Schaltfläche ändert sich<br />
dann in ein . Eine erneute Aktivierung bewirkt dann ein Löschen des Textes (nach einer<br />
Sicherheitsabfrage!).<br />
37<br />
©<strong>ribeka</strong> Software <strong>GmbH</strong>
<strong>GW</strong>-<strong>Base</strong> 7.0<br />
Interaktive Auswahl einer Messstelle aus der<br />
Übersichtskarte<br />
Um eine Messstelle aus einer Übersichtskarte auszuwählen, müssen Sie vorher in der<br />
Vorschlagsliste "Karten" mindestens eine Karte hinterlegt und die Option<br />
Messstellen-Auswahl aktiviert haben. Nun können Sie alternativ zur Auswahl aus der<br />
Stammdatentabelle durch Anklicken des Schalters die Übersichtskarten Ihres<br />
Untersuchungsgebietes laden und darstellen. Sind die Karten einmal geladen, so können Sie<br />
diese durch Anklicken des Schalters jederzeit anzeigen lassen. Die einzelnen Messstellen<br />
werden darin mit den ihnen zugeordneten Symbolen markiert. Klicken Sie doppelt auf das<br />
Messstellen-Symbol, um in die Stammdatenblätter dieser Messstelle zu gelangen.<br />
Die einzelnen Bedienungselemente in der Symbolleiste haben die folgende Bedeutung:<br />
Schließt das Übersichtskartenfenster zur interaktiven Messstellenauswahl.<br />
Ruft den Druckdialog von Windows auf, um den aktuellen Kartenausschnitt zu drucken.<br />
Ruft den Dialog zum Speichern der Karte in einer TIFF- oder BMP-Datei auf.<br />
Vergrößert die Karte schrittweise.<br />
Verkleinert die Karte schrittweise.<br />
Vergrößert einen ausgewählten Ausschnitt. Klicken Sie den Button an und markieren Sie mit<br />
gedrückter linker Maustaste den gewünschten Bereich mit einem Rahmen. Nach Loslassen<br />
der Maustaste wird der ausgewählte Bereich vergrößert dargestellt.<br />
Stellt die Karte wieder in Originalauflösung dar (d.h. ein Pixel der Karte entspricht einem<br />
Pixel am Bildsc hirm).<br />
Vergrößert schrittweise die Messstellen-Beschriftungen (sofern das Kontrollkästchen<br />
Beschriften aktiviert ist.)<br />
Vergrößert schrittweise die Messstellen-Beschriftungen (sofern das Kontrollkästchen<br />
Beschriften aktiviert ist).<br />
Setzt die Position der Messstellen-Beschriftungen auf Standardwerte zurück.<br />
38<br />
©<strong>ribeka</strong> Software <strong>GmbH</strong>
<strong>GW</strong>-<strong>Base</strong> 7.0<br />
Aktualisiert die Darstellung der Messstellen-Positionen und Beschriftungen. Dies ist z.B. dann<br />
notwendig, wenn eine neue Messstelle hinzugefügt wurde. Deren Position in der Karte wird<br />
erst nach Aktivierung des Schalters angezeigt.<br />
Verändert den Kontrast; hat nur Auswirkungen, wenn die Karte verkleinert wird.<br />
Über die folgenden Schalter wird die Reaktion des Programmes auf Drücken der linken<br />
Maustaste gesteuert.<br />
Verschiebt den Kartenausschnitt bei gedrückter linker Maustaste. Alternativ können Sie auch<br />
die Scrollbalken am rechten und unteren Rand verwenden. Standardeinstellung ist ein<br />
gedrückter Schalter.<br />
Bei gedrücktem Schalter kann die Position der Beschriftungen individuell für jede Messstelle<br />
festgelegt werden. Klicken Sie hierzu die Position der Messstelle an (nicht der Beschriftung!)<br />
und halten Sie die linke Maustaste gedrückt. Sie können nun die Position der zugehörigen<br />
Beschriftung frei verschieben. Nach Loslassen der Maustaste wird die neue Position<br />
übernommen.<br />
Hinwies: Die so definierte Position der Beschriftung kann auch bei der Darstellung in einem<br />
Gleichenplan verwendet.<br />
Ermöglicht das Anlegen einer neuen Messstelle direkt über die Position auf der Karte. Klicken<br />
Sie hierzu den entsprechenden Punkt auf der Karte an. Sie werden anschließend gefragt, ob<br />
Sie tatsächlich an dieser Position eine neue Messstelle anlegen wollen. Wenn Sie dies<br />
bejahen, springt <strong>GW</strong>-<strong>Base</strong> in die Stammdatenblätter, in der die Werte für den Rechts- und<br />
Hochwert bereits ausgefüllt sind.<br />
Ermöglicht das Anlegen einer neuen virtuellen Messstelle direkt über die Position auf der<br />
Karte. Klicken Sie hierzu den entsprechenden Punkt auf der Karte an. Es öffnet sich das<br />
Dialogfenster zur Verwaltung von virtuellen Messstellen, in der die Werte für den Rechts- und<br />
Hochwert bereits ausgefüllt sind.<br />
Ist der Optionsschalter beschriften aktiviert, so wird neben dem jeweiligen Symbol auch die<br />
Messstellenbezeichnung dargestellt.<br />
Durch den Optionsschalter Schwarz/Weiß-Druck kann festgelegt werden, ob bei einem<br />
Ausdruck der Karte (über den Schalter ) die Messstellen farbig dargestellt werden oder<br />
nicht. Bei Laserdruckern ist es oft angebracht, diese Option zu aktivieren, da sonst die<br />
Messstellen-Positionen nicht mit ausgegeben werden.<br />
Routen/Messstellen-Profile bearbeiten<br />
Die zu einer Messstellen-Route oder zu einem hydrogeologischen Profil gehörenden<br />
Messstellen können ebenfalls interaktiv aus der Karte ausgewählt werden.<br />
39<br />
©<strong>ribeka</strong> Software <strong>GmbH</strong>
<strong>GW</strong>-<strong>Base</strong> 7.0<br />
Um einer Route oder einem hydrogeologischen Profil Messstellen aus der Karte hinzuzufügen,<br />
wählen Sie unter Route bearbeiten die gewünschte Route bzw. das gewünschte Profil aus.<br />
Falls dieser Route/diesem Profil schon Messstellen zugeordnet sind, werden diese in der<br />
definierten Reihenfolge aufgelistet. Zusätzlich werden die Messstellen in der Karte durch<br />
einen roten Linienzug verbunden.<br />
Hinweis: Die Bearbeitung von Messrouten ist nur möglich, wenn Ihnen in der<br />
Benutzerverwaltung für die ausgewählten Teilprojekte das Recht zugeweisen wurden,<br />
Wasserstände zu bearbeiten. Hydrogeologische Profile können unabhängig von diesem Recht<br />
bearbeitet werden.<br />
Falls Sie eine neue Route oder ein neues hydrogeologisches Profil anlegen möchten,<br />
aktivieren Sie den Schalter rechts neben dem Auswahlfeld Route / Profil bearbeiten.<br />
Es erschein dann ein Eingabedialog, in dem Sie den Namen und die Art (Route,<br />
hydrogeologisches Profil) eingeben können.<br />
Um Messstellen zu einer Route bzw. zu einem hydrogeologischen Profil hinzuzufügen, gehen<br />
Sie wie folgt vor:<br />
Sofern die Liste schon Messtellen enthält, wählen Sie die Messstelle aus, hinter der die<br />
zusätzlichen Messstellen hinzugefügt werden sollen.<br />
Beispiel: Soll in obiger Abbildung zwischen Messstelle "7" und "6" eine weitere eingefügt<br />
werden, so wählen Sie die Messstelle "7" aus. Sollen Messstellen an das Ende der Route<br />
angefügt werden, wählen Sie Messstelle "4" aus.<br />
Klicken Sie die hinzuzufügende Messstelle in der Karte mit der rechten Maustaste an.<br />
Es erscheint ein Popup-Menü In Route/Profil einfügen. Wenn Sie diese Option<br />
aktivieren, werden alle Messstellen, die sich innerhalb des Such-Radius um den<br />
angeklickten Punkt herum befinden, der Route hinzugefügt. Auf diese Weise können<br />
mehrere benachbarte Messstellen in einem Zug hinzugefügt werden.<br />
Um eine Messstelle aus der Liste zu entfernen, wählen Sie diese in der Liste aus und<br />
betätigen Sie die Tastenkombination Strg-Entf.<br />
Über die roten Pfeiltasten kann die Reihenfolge der Messstellen in der Route verändert<br />
werden. Nach umfangreichen Umstrukturierungen sollten Sie den Schalter betätigen,<br />
um die Sortierreihenfolge neu aufzubauen.<br />
Um eine Messstelle in einer umfangreichen Route schnell zu finden, können Sie den<br />
Schalter aktivieren. Es erscheint dann ein Suchdialog, in dem Sie die Nummer der zu<br />
suchenden Messstelle eingeben können.<br />
40<br />
©<strong>ribeka</strong> Software <strong>GmbH</strong>
Geologie/Bohrdaten<br />
<strong>GW</strong>-<strong>Base</strong> 7.0<br />
Auf dem Eingabeblatt Geologie/Bohrdaten können Sie weitere Stammdaten eingeben. Im<br />
linken Teil des Fensters befinden sich die Eingabemasken für die geologischen Verhältnisse in<br />
der Filterstrecke, im rechten die für Bohr- und Ausbaudaten der Messstelle. Die<br />
Messstellenkennung wird aus dem Datenblatt Allgemein übernommen.<br />
Geologische Verhältnisse in der Filterstrecke<br />
Bei der Eingabe der Geologischen Einheit oder des Grundwasserstockwerks stehen<br />
Ihnen Vorschlagslisten zur Verfügung, aus denen ein Eintrag gewählt werden kann. Diese<br />
Angaben sind sehr wichtig, da sie bei der Erstellung von Gleichenplänen als<br />
Selektionskriterien dienen.<br />
Ist die Messstelle in einem gespannten Aquifer verfiltert, so sollte das Kontrollhäkchen<br />
Aquifer gespannt aktiviert werden. Außerdem sollte in diesem Fall (sofern verfügbar) auch<br />
die Aquifer-Oberkante (in mNN) eingegeben werden, damit der Flurabstand korrekt<br />
berechnet werden kann. Bei gespannten Verhältnissen wird nämlich der Flurabstand nicht<br />
aus dem Abstand zwischen Gelände und dem gemessenen Wasserstand berechnet, sondern<br />
aus der Differenz zwischen Gelände und Aquifer-Oberkante.<br />
Wird ein Wert für die Aquifer-Unterkante (Höhe bezogen auf NN) eingetragen, so kann ein<br />
Gleichenplan für die Aquifer-Basis und die (zeitabhängige) wassergefüllte Mächtigkeit im<br />
Aquifer erstellt werden. Zusätzlich können Sie den K-Wert als Information erfassen (dient<br />
nicht der Auswertung).<br />
Darstellung von Schichtenprofilen<br />
41<br />
©<strong>ribeka</strong> Software <strong>GmbH</strong>
<strong>GW</strong>-<strong>Base</strong> 7.0<br />
Existiert ein digitalisiertes Schichtenprofil, so können Sie den entsprechenden Pfad im<br />
Eingabefenster Schichtprofil-Datei eingeben. Durch Aktivierung der Schaltfläche öffnet sich<br />
ein Dateiauswahldialog, mit dem Sie den Namen der entsprechenden Grafikdatei bestimmen<br />
können. Ist eine Eingabe erfolgt, so kann durch Anklicken der Schaltfläche der Inhalt<br />
der Grafikdatei am Bildschirm betrachtet werden. Es wird dabei jeweils das Programm<br />
aufgerufen, das mit der Erweiterung der Grafikdatei verknüpft ist.<br />
Bohr- und Ausbaudaten<br />
Bei der Eingabe der Bohrfirma oder des Bohrverfahrens können Sie einen eigenen Eintrag<br />
vornehmen oder auch auf die bereits vorhandene oder von Ihnen erweiterte Vorschlagsliste<br />
zurückgreifen. Sind mehrere Filterstrecken vorhanden, so ist in den Feldern OK und UK<br />
Filterstrecken die Oberkante der ersten Filterstrecke und die Unterkante der letzten<br />
Filterstrecke einzugeben. Die Eingabe sollte bezogen auf OK Gelände erfolgen.<br />
42<br />
©<strong>ribeka</strong> Software <strong>GmbH</strong>
Beprobung<br />
<strong>GW</strong>-<strong>Base</strong> 7.0<br />
Auf dem Dateneingabeblatt Beprobung geben Sie an, in welchem Rhythmus in der<br />
Messstelle der Wasserstand gemessen und in welchem Rhythmus sie beprobt werden muss.<br />
Außerdem können Sie einen in den Vorschlagslisten definierten Untersuchungsumfang<br />
zuweisen.<br />
Messstellen, die nachweislich fehlerhafte Daten liefern (sei es wegen eines technischen<br />
Defektes oder durch systematische Messfehler) oder keine Grundwassermessstelle im<br />
eigentlichen Sinne darstellen (z.B. ein Wasserhahn in einer Aufbereitungsanlage), können bei<br />
der Erstellung von Grundwassergleichen- oder Konzentrationsgleichenplänen ausgeschlossen<br />
werden. Hierzu deaktivieren Sie die Kontrollkästchen Bei Grundwassergleichenplänen<br />
berücksichtigen bzw. Bei Isokonzenplänen berücksichtigen.<br />
Hinweis: Durch das zweite Kontrollkästchen wird auch festgelegt, ob die Messstelle bei der<br />
Erzeugung von Tortendiagrammen berücksichtigt wird.<br />
Wasserstandsmessungen<br />
Hier ist das Messintervall in Tagen einzutragen. Liegt die letzte Messung länger als das<br />
Messintervall zurück, so gibt <strong>GW</strong>-<strong>Base</strong> einen Warnhinweis auf die Fällige<br />
Wasserstandsmessung aus. Erfolgt hier kein Eintrag, so kann natürlich keine<br />
entsprechende Prüfung durchgeführt werden. Eine Liste aller zur Messung anstehenden Pegel<br />
können Sie sich auch über den Menüpunkt Recherche>>Fällige Untersuchungen anzeigen<br />
oder ausdrucken lassen.<br />
Außerdem kann jeder Messstelle eine individuelle Toleranzschwelle zugeordnet werden.<br />
Diese wird bei der tabellarischen Wasserstandseingabe, beim Import von Wasserständen und<br />
bei der Mobilen Datenerfassung als Plausibilitätskriterium verwendet.<br />
43<br />
©<strong>ribeka</strong> Software <strong>GmbH</strong>
<strong>GW</strong>-<strong>Base</strong> 7.0<br />
Die Information zum Messpunkt wird ebenfalls bei der Mobilen Datenerfassung benötigt,<br />
damit der Ableser weiß, welcher Referenzpunkt für die Lichtlotmessung gilt.<br />
Beprobung<br />
Hier ist das Beprobungsintervall in Tagen einzutragen. Liegt die letzte Beprobung länger<br />
als dieses Intervall zurück, so gibt <strong>GW</strong>-<strong>Base</strong> einen Warnhinweis auf die Fällige<br />
Probennahme aus. Erfolgt hier kein Eintrag, kann natürlich keine entsprechende Prüfung<br />
durchgeführt werden. Eine Liste aller zur Probennahme anstehenden Messstellen können Sie<br />
sich auch über den Menüpunkt Recherche/Fällige Untersuchungen anzeigen oder ausdrucken<br />
lassen.<br />
Jeder Messstelle kann ein zuvor definierter Untersuchungsumfang zugewiesen werden. Bei<br />
der späteren Eingabe der Analyseergebnisse kann dann dieser Untersuchungsumfang der<br />
Reihe nach eingegeben werden, ohne dass die einzelnen Parameter und Einheiten jedesmal<br />
ausgewählt werden müssen.<br />
Wichtig: Sofern Sie die Spezialversion von <strong>GW</strong>-<strong>Base</strong> für Wasserversorger erworben haben,<br />
stehen Ihnen mehrere Funktionen zur Verfügung, die die Planung von Probennahmen<br />
erheblich erleichtern. Um diese Funktionen für eine Messstelle nutzen zu können, muss an<br />
dieser Stelle unbedingt ein Standard-Untersuchungsumfang zugewiesen werden. Dieser<br />
sollte die Parameter umfassen, die "normalerweise" in der Messstelle untersucht werden.<br />
Dies bedeutet aber nicht, dass dieser Umgang immer gelten muss, bei der<br />
Probennahme-Planung kann der Untersuchungsumfang auch modifiziert werden. Die<br />
Definition der hier verwendeten Untersuchugsprogramm-Gruppen erfolgt unter dem<br />
Menüpunkt Vorschlagslisten>>Untersuchungsprogramme.<br />
Bemerkungen<br />
Im Feld Bemerkungen können Sie einen beliebigen Text eingeben. Zuvor ist der Schalter<br />
(links neben dem Textfeld) zu aktivieren. Die Beschriftung des Schalters ändert sich dann<br />
in ein . Eine erneute Aktivierung bewirkt dann ein Löschen des Textes (nach einer<br />
Sicherheitsabfrage)!<br />
44<br />
©<strong>ribeka</strong> Software <strong>GmbH</strong>
Wasserstände<br />
<strong>GW</strong>-<strong>Base</strong> 7.0<br />
Auf der linken Seite des Fensters Wasserstände werden alle zur ausgewählten Messstelle<br />
vorhandenen Wasserstände aufgelistet. Im Normalfall werden diese nach aufsteigendem<br />
Datum sortiert dargestellt, durch einen Mausklick auf die Überschrift der ersten Spalte kann<br />
aber auch eine absteigende Sortierung erzeugt werden. Ein erneuter Mausklick stellt die<br />
ursprüngliche Sortierung wieder her.<br />
Ein Klick auf den Schalter Info im rechten oberen Teil des Fensters gibt Ihnen Informationen<br />
über die Gesamtanzahl der Datensätze, die Anzahl der Datensätze pro Jahr und den<br />
Zeitbereich, in dem Daten vorhanden sind.<br />
Im rechten Teil des Fensters werden die Details zum ausgewählten Datensatz gezeigt, hier<br />
erfolgt auch die Eingabe neuer Werte.<br />
Zur Eingabe der Wasserstände dienen die Felder Datum/Uhrzeit (optional mit Uhrzeit) und<br />
Wasserstand. Der Wasserstand kann wahlweise in m u.MP (Meter unter Messpunkt, in der<br />
Regel Messstellenoberkante) oder mNN (Meter über Normalnull) eingegeben werden.<br />
Bezieht sich der Wert auf den Messpunkt, so erfolgt automatisch eine Umrechnung auf<br />
Normalnull, sofern in den Stammdaten der Messstelle eine Messpunkthöhe eingetragen<br />
wurde. Gleiches gilt für den Flurabstand, sofern eine Geländehöhe angegeben ist.<br />
Wurden im Laufe der Zeit Änderungen an der Messpunkt- oder der Geländehöhe<br />
durchgeführt, so können diese bei der Umrechnung berücksichtigt werden. Voraussetzung<br />
ist, dass die Änderungen bei den Messstellenstammdaten eingetragen wurden.<br />
Jedem Messwert kann eine Qualitätskennung zugewiesen werden. Sind Sie sich z.B. unsicher<br />
über einen Messwert, können Sie diesen mit einem „?“ markieren. Für die Qualitätskennung<br />
kann jedes beliebige Zeichen verwendet werden, standardmäßig wird bei jeder Neueingabe<br />
ein „+“ eingetragen.<br />
45<br />
©<strong>ribeka</strong> Software <strong>GmbH</strong>
<strong>GW</strong>-<strong>Base</strong> 7.0<br />
Hinweis: Wird als Qualitätskennung ein Minuszeichen vergeben (d.h. schlechte Qualität), so<br />
wird der Messwert bei der Auswertung (Ganglinien, Gleichenpläne) nicht berücksichtigt.<br />
Außerdem können jedem Wasserstand mehrere Attribute zugeordnet werden (durch<br />
Anklicken der entsprechenden Kontrollkästchen). Ein Attribut (z.B. "Messstelle verschlammt")<br />
definieren Sie in der Vorschlagsliste Attribute zu Wasserstandsmessungen.<br />
Im Feld Bemerkungen können Sie zu jeder Wasserstandsmessung einen Kommentartext<br />
beliebiger Länge eingeben. Zuvor ist der Schalter (links neben dem Textfeld) zu<br />
aktivieren. Die Beschriftung des Schalters ändert sich dann in ein . Eine erneute<br />
Aktivierung bewirkt dann ein Löschen des Textes!<br />
Datenbearbeitung<br />
Grundsätzlich sollte eine Dateneingabe an dieser Stelle nur dann erfolgen, wenn zu einer<br />
Messstelle mehrere Messungen eingegeben werden sollen. Für die Eingabe von<br />
Stichtasgmessungen (jeweils ein Messwert zu mehreren Messstellen) sollten Sie die<br />
Tabellarische Wasserstandseingabe verwenden.<br />
Um weitere Wasserstandsmessungen manuell zur aktuellen Grundwasser-Messstelle<br />
hinzufügen, klicken Sie auf den Schalter im Wasserstands-Navigator und geben<br />
anschließend das Datum und den Messwert ein. Um nicht dauernd zwischen Tastatur (für die<br />
Eingabe des Wertes) und der Maus (für die Bestätigung mit ) wechseln zu müssen, wird<br />
der eingegebene Wert in die Datenbank übernommen, sobald Sie das Eingabefeld Qualität<br />
verlassen haben. Anschließend steht direkt ein weiterer leerer Datensatz für die Eingabe zur<br />
Verfügung. Die Eingabeprozedur wird bei einem leeren Datensatz durch Anklicken des<br />
Schalters beendet.<br />
Hinweis: Wenn Sie bei den Programm-Einstellungen einen Inkrement für<br />
Wasserstandsmessungen definiert haben, so wird das Datum automatisch gefüllt, wobei sich<br />
der Wert aus dem Datum der zuvor eingegebenen Messung zuzügl. des Inkrementes ergibt.<br />
Wollen Sie vorhandene Wasserstandsmessungen löschen, klicken Sie den jeweiligen Wert in<br />
der Tabelle an und betätigen Sie den Schalter im Navigator. Um mehrere Datensätze in<br />
einem Zug zu löschen, markieren Sie diese in der Tabelle (bei gedrückter Strg-Taste oder<br />
Hochstell- und Pfeiltasten) und aktivieren anschließend die rechte Maustaste. Wählen Sie<br />
nun aus dem Popup-Menü die Option Ausgewählte Datensätze löschen aus.<br />
Durch Betätigung des Schalters können alle Wasserstandsdaten, die zur aktuellen<br />
Messstelle gehören, gelöscht werden. Dieser Schalter ist aber nur verfügbar, wenn Sie in der<br />
Benutzerverwaltung die entsprechenden Rechte zugwiesen bekommen haben.<br />
Möchten Sie zu einem bestimmten Datum den Wasserstandswert erfahren, so klicken Sie auf<br />
den Schalter . Anschließend muss das gewünschte Datum eingegeben werden. Ist zu<br />
diesem Datum kein Wasserstandswert vorhanden, sucht <strong>GW</strong>-<strong>Base</strong> das Datum, das auf das<br />
gewünschte folgt.<br />
Ganglinie anzeigen<br />
Durch Aktivieren des Schalters Ganglinie anzeigen können alle Wasserstandswerte der<br />
aktuellen Messstelle als Ganglinie dargestellt werden. Dabei ist auch ein Editieren und<br />
Löschen von Werten möglich, nicht aber eine Neueingabe.<br />
Hinweis: Wenn Sie den Optionsschalter Alle Messstellen zeigen aktiviert haben, so<br />
46<br />
©<strong>ribeka</strong> Software <strong>GmbH</strong>
<strong>GW</strong>-<strong>Base</strong> 7.0<br />
wechselt <strong>GW</strong>-<strong>Base</strong> nach der Darstellung der Ganglinie automatisch zur nächsten Messstelle<br />
und zeigt deren Daten an usw. Dadurch haben Sie die Möglichkeit, sich mit wenigen<br />
Mausklicks die Situation in allen Messstellen der aktuellen Auswahl zu überprüfen. Um die<br />
quasi-kontinuierliche Darstellung zu unterbrechen, schließen Sie das Grafik-Fenster über den<br />
"x"-Schalter oben rechts.<br />
Daten in Excel-Datei exportieren<br />
Um den Inhalt der Wasserstands-Tabelle in eine Excel-Datei zu exportieren, aktivieren Sie<br />
die rechte Maustaste. Es erscheint ein Popup-Menü, aus dem Sie die Option Daten in<br />
Excel-Tabelle exportieren auswählen.<br />
Messqualität bei mehreren Datensätzen gleichzeitig ändern<br />
Wollen Sie den Qualitätsparameter bei mehreren Wasserständen ändern, so brauchen Sie<br />
dies nicht bei jedem einzelnen Datensatz zu tun. Markieren Sie einfach die Datensätze in der<br />
Datumsliste (bei gedrückter Strg-Taste) und aktivieren Sie dann die rechte Maustaste. Aus<br />
dem Popup-Menü, das dann erscheint, wählen Sie die Option Messqualität bei<br />
ausgewählten Datensätzen ändern aus. Es erscheint dann ein Eingabefenster, in dem Sie<br />
das Qualitätszeichen, das den markierten Wasserständen zugewiesen werden soll, eintragen<br />
können.<br />
Auswahlliste für Messqualität anpassen<br />
Standardmäßig stehen Ihnen in der Auswahlliste für die Messqualität die Zeichen '+', '!', '?',<br />
'-' zur Verfügung, sie können aber auch jedes andere Zeichen manuell eintragen. Falls die<br />
Auswahlliste andere als die genannten Zeichen enthalten soll, so legen Sie im<br />
Programmverzeichnis eine Textdatei mit dem Namen Qualiyt.txt an, die die Zeichen der<br />
Auswahlliste enthält (pro Zeile ein Zeichen).<br />
Beispiel: Enthält die Datei Quality.txt die Werte 'B' (für Betriebswasserspiegel) und 'R' (für<br />
Ruhewasserspiegel), so erscheinen nur diese Werte in der Auswahlliste. Sie können dann bei<br />
den Wasserständen markieren, ob diese während des Brunnenbetriebes oder in Ruhe<br />
gemessen wurden.<br />
Statistik-Rechner<br />
Benötigen Sie rasche Informationen über die wichtigsten statistischen Kenngrößen für den<br />
Wasserstand, z.B. um bei Baumaßnahmen Auskunft geben zu können, so bietet Ihnen<br />
<strong>GW</strong>-<strong>Base</strong> mit dem Statistik-Rechner für Wasserstandsdaten ein einfach zu bedienendes<br />
Werkzeug.<br />
Geben Sie in die Felder Statistik von...bis den gewünschten Zeitraum ein und aktivieren Sie<br />
den Schalter Neu berechnen, ermittelt <strong>GW</strong>-<strong>Base</strong> für den angegebenen Zeitraum den<br />
Mittelwert sowie das Maximum und Minimum für den Wasserstand und den Flurabstand.<br />
Diese Werte werden in der Datenbank gespeichert, so dass Sie nur bei Änderung oder<br />
Neueingabe von Daten die Berechnung erneut durchführen müssen.<br />
Hinweis: Bei der Berechnung verwendet <strong>GW</strong>-<strong>Base</strong> nicht den einfachen Algorithmus für den<br />
arithmetischen Mittelwert, sondern einen komplexeren Algorithmus, der auch den zeitlichen<br />
Abstand zwischen zwei Messungen berücksichtigt (zeitlich gewichteter Mittelwert). Außerdem<br />
ermöglicht der Algorithmus auch eine Interpolation von Werten, die außerhalb des<br />
Zeitraumes liegen, auf den Anfang bzw. das Ende des Zeitraumes.<br />
47<br />
©<strong>ribeka</strong> Software <strong>GmbH</strong>
<strong>GW</strong>-<strong>Base</strong> 7.0<br />
Tabellarische Wasserstandseingabe<br />
Wasserstände können generell auf dem Datenblatt Wasserstände eingegeben werden. Bei<br />
Stichtagsmessungen (d.h. zu jeder Messstelle ist genau ein Messwert vorhanden) ergibt sich<br />
dabei allerdings das Problem, dass nach jedem Wert zu einer anderen Messstelle gewechselt<br />
werden muss. In <strong>GW</strong>-<strong>Base</strong> wurde daher eine separate Funktionalität geschaffen, um<br />
möglichst schnell eine größere Zahl von Stichtagsmessungen eingeben zu können.<br />
Die tabellarische Wasserstandseingabe starten Sie aus der Werkzeugleiste durch Anklicken<br />
des Schalters . Es erscheint dann das folgende Fenster.<br />
Zur Dateneingabe gehen Sie wie folgt vor:<br />
Legen Sie fest, ob die Messstellen-Nummern, die Sie zusammen mit den Wasserständen<br />
eingeben, die 1. oder 2. Messstellen-Nummer oder die Bezeichnung ist (siehe Datenblatt<br />
Stammdaten).<br />
Hinweis: Die Beschriftung können Sie über den Menüpunkt<br />
Vorschlagslisten/Feldbezeichner für jedes Projekt einstellen.<br />
Wenn die Option Datum übernehmen aktiviert ist, wird bei einem neuen Messwert<br />
automatisch das Datum des zuvor eingegebenen Messwertes übernommen. Sie können<br />
sich dadurch viel Eingabearbeit sparen.<br />
48<br />
©<strong>ribeka</strong> Software <strong>GmbH</strong>
<strong>GW</strong>-<strong>Base</strong> 7.0<br />
Falls sich die einzugebenden Wasserstände auf NN beziehen, aktivieren Sie die Option<br />
Wasserstände beziehen sich auf NN. Eine gemischte Eingabe von Abstichswerten und<br />
NN-Werten ist nicht möglich!<br />
Bei jeder Messung kann ein Qualitätswert definiert werden. Für den "Normalfall" können<br />
Sie eine Standard-Qualität definieren, die als Vorgabe verwendet wird.<br />
Geben Sie nun zeilenweise die Messstellen-Nummer (sofern keine Route ausgewählt<br />
wurde, siehe unten), das Messdatum und den zugehörigen Messwert ein. Mit der<br />
Tabulator-Taste oder der Enter-Taste können Sie zur nächsten Spalte wechseln. Nachdem<br />
Sie eine Messstelle (in der ersten Spalte) ausgewählt haben, werden im rechten Teil des<br />
Fensters die letzten Messungen in dieser Messstelle dargestellt.<br />
Beim Wechsel in eine neue Zeile (über Tab- oder Eingabetaste) wird überprüft, ob der<br />
Messstelle eine Messtoleranz zugewiesen wurde. Ist dies der Fall, so wird untersucht, ob<br />
die Differenz zwischen dem neuen Wert und dem letzten in der Datenbank vorhandenen<br />
Wert diese Messtoleranz überschreitet. Liegt der neue Messwert außerhalb der Toleranz,<br />
erscheint eine Warnmeldung. Wenn Sie diese mit einem Klick auf Ignorieren bestätigen,<br />
wird der Wert übernommen, andernfalls haben Sie die Möglichkeit, die Eingabe zu<br />
korrigieren.<br />
Beim Wechsel in eine neue Zeile wird automatisch das zuletzt eingetragene Datum<br />
übernommen, sofern die Option Datum übernehmen aktiviert ist.<br />
Eine Route laden<br />
Werden immer die gleichen Messstellen eingegeben, können Sie sich eine Messroute<br />
definieren, um die Dateneingabe weiter zu erleichtern. Dies kann über den Menüpunkt<br />
<strong>GW</strong>-Mobil>>Routen/Personal bearbeiten erfolgen. Sie können Messstellen auch über die<br />
Auswahlkarte zu einer Route hinzufügen.<br />
Um die Messstellen in der in der Route definierten Reihenfolge zu laden, aktivieren Sie den<br />
Schalter Route laden. Es erscheint ein separates Fenster, in dem Sie die Route auswählen<br />
können. Anschließend können Sie in einem zweiten Fenster das Datum für die<br />
Stichtagsmessung festlegen. Danach wird die erste und zweite Spalte der Tabelle<br />
automatisch gefüllt, Sie brauchen nur noch die Messwerte einzugeben.<br />
Daten speichern<br />
Sind alle Daten eingegeben, so aktivieren Sie den Schalter Daten speichern. Die Daten<br />
werden anschließend in die Datenbank übernommen.<br />
49<br />
©<strong>ribeka</strong> Software <strong>GmbH</strong>
Proben/Analysen<br />
<strong>GW</strong>-<strong>Base</strong> 7.0<br />
Auf der linken Seite dieses Dateneingabeblattes wird in einer Tabelle das Datum aller in der<br />
ausgewählten Messstelle entnommenen Proben dargestellt. Im Normalfall werden diese nach<br />
aufsteigendem Datum sortiert dargestellt, durch einen Mausklick auf die Spaltenüberschrift<br />
kann aber auch eine absteigende Sortierung erzeugt werden. Ein erneuter Mausklick stellt<br />
die ursprüngliche Sortierung wieder her.<br />
Im rechten Teil des Fensters werden die Detaildaten der in der Liste ausgewählten Probe<br />
dargestellt. Diese sind auf zwei Karteireiter verteilt: Auf dem Reiter Proben-Daten werden<br />
die Stammdaten der Probe, auf dem Reiter Analysen die Parameter und Messwerte<br />
verwaltet. Benutzen Sie den Proben-Navigator, um zu den Daten einer anderen Probe zu<br />
wechseln, Daten zu editieren, neu einzugeben oder zu löschen. Ein Klick auf den<br />
Info-Button im rechten oberen Teil des Fensters gibt Ihnen Informationen über die<br />
Gesamtanzahl der Datensätze, die Datensätze pro Jahr und den Zeitbereich, in dem Daten<br />
vorhanden sind.<br />
Wollen Sie direkt zu einem bestimmten Probennahme-Datum springen, verwenden Sie das<br />
Symbol . Ist zu diesem Datum keine Probe vorhanden, springt <strong>GW</strong>-<strong>Base</strong> zu dem<br />
Probennahme-Datum, das dem gesuchten folgt.<br />
Sie können Ihre Analysenergebnisse auch als Kreuztabelle darstellen. Aktivieren Sie hierzu<br />
den Schalter im Proben-Navigator. Es erscheint ein Fenster, in dem Sie den<br />
gewünschten Zeitbereich eingeben können. Nach Aktivierung des Schalters Start wird die<br />
Kreuztabelle erstellt. Die Kreuztabelle kann auch in einer Excel-Datei abgespeichert werden.<br />
Durch Aktivierung des Schalters können Sie einen Analysebericht der ausgewählten<br />
Probe ausdrucken.<br />
50<br />
©<strong>ribeka</strong> Software <strong>GmbH</strong>
<strong>GW</strong>-<strong>Base</strong> 7.0<br />
Um eine einzelne Probe (einschl. der zugehörigen Analysen) zu löschen, betätigen Sie den<br />
Schalter des Proben-Navigators. Um alle Proben der ausgewählten Messstelle zu löschen,<br />
aktivieren Sie den Schalter . Um diesen Schalter betätigen zu können, benötigen Sie<br />
aber spezielle Rechte in der Benutzerverwaltung.<br />
Eingabe der Probenstammdaten<br />
Zu jeder Probe können Sie zunächst eine Reihe von Stammdaten eingeben. Hierzu gehören<br />
z.B. das Datum und die Probennummer. Weiterhin können Angaben zur Art der<br />
Probennahme, zum Probennehmer, zum Wetter, Entnahmebereich sowie zum<br />
organoleptischen Befund aufgenommen werden. Dabei ist nur die Eingabe des Datums<br />
zwingend, alle anderen Angaben sind optional. Die meisten dieser Daten sind an<br />
Vorschlagslisten gekoppelt, die von Ihnen individuell angepasst werden können.<br />
Falls Sie eine Entnahme-Tiefe oder einen Entnahme-Bereich eingeben, können Sie diesen bei<br />
der Erstellung von Gleichenplänen als zusätzliches Suchkriterium verwenden. Sie können<br />
somit Isokonzenpläne für unterschiedliche Tiefenbereiche erzeugen. Entnahmetiefen<br />
sollten immer in Bezug auf Geländeoberkante eingegeben werden.<br />
Wichtig: Für alle Proben aus einer Messstelle muss die Kombination von Entnahmezeitpunkt<br />
und Entnahmetiefe eindeutig sein, d.h. Sie können mehrere Proben mit gleichem<br />
Entnahmezeitpunkt eingeben, falls diese aus unterschiedlichen Tiefen stammen. Umgekehrt<br />
können Sie auch mehrere Proben mit der gleichen Entnahmetiefe verwalten, sofern diese zu<br />
unterschiedlichen Zeitpunkten entnommen wurden. Wollen Sie Daten als Vertikalprofil<br />
darstellen, so müssen die entsprechenden Proben das gleiche Entnahmedatum, aber<br />
unterschiedliche Entnahmetiefen aufweisen.<br />
Ist der Messstelle ein Standard-Untersuchungsumfang zugewiesen, so werden die darin<br />
enthaltenen Untersuchungsprogramme beim Abspeichern der neuen Probe als Vorgabe<br />
übernommen. Diese Vorgabe kann von Ihnen aber nachträglich modifiziert werden.<br />
Sie haben die Möglichkeit, eine Probe zu sperren. Bei Auswertungen und Berichten sowie<br />
beim Datenexport wird eine solche Probe nur dann berücksichtigt, wenn Sie dies explizit<br />
angeben. Dies kann z.B. dann sinnvoll sein, wenn eine Probe nur für den internen Gebrauch<br />
bestimmt ist, bei einem Datenexport an einen Dritten diese Probe aber nicht ausgegeben<br />
werden soll. Um eine Probe zu sperren, aktivieren Sie das Kontrollhäkchen bei Probe ist<br />
gesperrt.<br />
Hinweis: Wenn eine Probe gesperrt wird, werden automatisch auch alle Analysen aus dieser<br />
Probe gesperrt. Sie können aber auch nur einzelne Parameter sperren und andere freigeben.<br />
Die Sperrung von einzelnen Parametern aus der Probe erfolgt auf dem Karteireiter Analysen.<br />
Wenn alle Daten zu einer Probe vollständig eingegeben wurden, sollten Sie das<br />
Kontrollhäkchen Erledigungsvermerk gesetzt aktivieren.<br />
Eingabe der Analysewerte<br />
Sind die Stammdaten einer Wasserprobe bearbeitet, können nun die eigentlichen<br />
Analyse-Daten eingegeben werden. Wechseln Sie hierzu auf den Karteireiter Analysen.<br />
Hinweis: Die Bearbeitung der Analyse-Daten für eine neu eingegebene Probe ist nur<br />
möglich, nachdem diese abgespeichert wurde.<br />
Zur Eingabe von Analyse-Daten gibt es grundsätzlich drei Möglichkeiten:<br />
Eingabe einer Analyse durch freie Parameterwahl (s.u)<br />
Eingabe eines Untersuchungsprogrammes (s.u.)<br />
Import der Daten<br />
51<br />
©<strong>ribeka</strong> Software <strong>GmbH</strong>
<strong>GW</strong>-<strong>Base</strong> 7.0<br />
Wichtig: Wurde für einen Parameter ein Analysewert unterhalb der Nachweisgrenze<br />
ermittelt (z.B. < 5 µg/l), so wird dieser Wert mit einem negativen Vorzeichen eingegeben<br />
(also z.B. -5 µg/l). Bei der tabellarischen Darstellung wird dann das "-" in ein "
Kopiervorlage vorliegt.<br />
<strong>GW</strong>-<strong>Base</strong> 7.0<br />
Eingabe von Untersuchungsprogrammen<br />
Haben Sie der aktuellen Wasserprobe ein oder mehrere Untersuchungsprogramme<br />
zugewiesen, so können Sie die darin enthaltenen Einzelparameter nacheinander<br />
entsprechend der von Ihnen definierten Reihenfolge in einem separaten Fenster eingeben,<br />
wobei das Parameter-Kürzel und die Einheit von <strong>GW</strong>-<strong>Base</strong> eingetragen wird. Sie brauchen<br />
nur noch den Messwert einzugeben. Da die Labore ihre Analysenberichte erfahrungsgemäß<br />
immer in der gleichen Reihenfolge erstellen, erspart Ihnen diese Eingabe das lästige Suchen<br />
in Analysenprotokollen und hilft, Eingabefehler zu vermeiden.<br />
Die Eingabe von Untersuchungsprogrammen aktivieren Sie mit der Schaltfläche im<br />
Analysen-Navigator. Dieser Schalter ist nur aktiv, wenn der Probe auch tatsächlich<br />
mindestens ein Untersuchungsumfang zugewiesen wurde. Anschließend öffnet sich ein<br />
Fenster, in dem Sie den Untersuchungsumfang eingeben können.<br />
Automatische Berechnung der Konzentrationssumme<br />
Falls mehrere Parameter in der eingegebenen Probe einer Stoffklasse zugeordnet sind und<br />
diese Stoffklasse wiederum einen Summenparameter hat, wird automatisch die<br />
Gesamtkonzentration der Stoffklasse berechnet und dem Summenparameter zugeordnet.<br />
Beispiel: Sie haben die Parameter Tri, Per, Cis, VCl der Stoffklasse CKW zugeordnet. Als<br />
Summenparameter für diese Stoffklasse haben Sie den Parameter "Summe CKW" bestimmt.<br />
Nach Eingabe der einzelnen Parameter wird dann die Summe der einzelnen Konzentrationen<br />
bestimmt und dem Summenparameter zugeweisen.<br />
Dieser Vorgang findet normalerweise beim "Verlassen" der Probe (d.h. beim<br />
Datensatzwechsel) statt. Wenn Sie die Summenbildung aber schon vorher durchführen<br />
lassen möchten so aktivieren Sie den Schalter mit dem Summenzeichen .<br />
Parameter-Ganglinie anzeigen<br />
Durch Aktivieren des Schalters Ganglinie für aktuellen Parameter zeigen kann der<br />
aktuelle Parameter als Grafik dargestellt werden. Dabei ist auch ein Editieren und Löschen<br />
von Werten möglich, nicht aber eine Neueingabe.<br />
53<br />
©<strong>ribeka</strong> Software <strong>GmbH</strong>
<strong>GW</strong>-<strong>Base</strong> 7.0<br />
Eingabe von Untersuchungsprogrammen<br />
Haben Sie der aktuellen Wasserprobe ein oder mehrere Untersuchungsprogramme<br />
zugewiesen, so können Sie die darin enthaltenen Einzelparameter nacheinander<br />
entsprechend der von Ihnen definierten Reihenfolge in einem separaten Fenster eingeben,<br />
wobei das Parameter-Kürzel und die Einheit von <strong>GW</strong>-<strong>Base</strong> eingetragen wird. Sie brauchen<br />
nur noch den Messwert einzugeben. Da die Labore ihre Analysenberichte erfahrungsgemäß<br />
immer in der gleichen Reihenfolge erstellen, erspart Ihnen diese Eingabe das lästige Suchen<br />
in Analysenprotokollen und hilft, Eingabefehler zu vermeiden.<br />
Die Eingabe von Untersuchungsprogrammen aktivieren Sie mit der Schaltfläche im<br />
Analysen-Navigator. Dieser Schalter ist nur aktiv, wenn der Probe auch tatsächlich<br />
mindestens ein Untersuchungsprogramm zugewiesen wurde. Anschließend öffnet sich ein<br />
Fenster, in dem Sie den Untersuchungsumfang eingeben können.<br />
In diesem Fenster werden alle Parameter, die in den der Probe zugeodneten<br />
Untersuchungsprogrammen enthalten sind, dargestellt. Die Reihenfolge ergibt sich dabei aus<br />
der bei den Untersuchungsprogrammen festgelegten Sortierung wie folgt:<br />
Untersuchungsprogramm 1<br />
o Parameter 1 im Untersuchungsprogramm 1<br />
o Parameter 2 im Untersuchungsprogramm 1<br />
o Parameter 3 im Untersuchungsprogramm 1 usw.<br />
Untersuchungsprogramm 2<br />
o Parameter 1 im Untersuchungsprogramm 2<br />
o Parameter 2 im Untersuchungsprogramm 2<br />
o Parameter 3 im Untersuchungsprogramm 2 usw.<br />
usw.<br />
Die dargestellten Einheiten sind die beim jeweiligen Parameter hinterlegten<br />
Standard-Einheiten. Diese können aber auch verändert werden, wenn ein Parameter der<br />
54<br />
©<strong>ribeka</strong> Software <strong>GmbH</strong>
<strong>GW</strong>-<strong>Base</strong> 7.0<br />
Probe in einer anderen Einheit gemessen wurde.<br />
Geben Sie nun die gemessenen Analysewerte ein. Falls ein Parameter aus dem<br />
Untersuchungsprogrammen nicht analysiert wurde, lassen Sie die Spalte Wert einfach frei,<br />
Parameter ohne Messwert werden nicht in die Datenbank übernommen. Ein Wert unterhalb<br />
einer Nachweisgrenze kann mit einem "
Förderdaten<br />
<strong>GW</strong>-<strong>Base</strong> 7.0<br />
Auf der linken Seite dieses Dateneingabeblattes werden in einer Tabelle alle zur<br />
ausgewählten Messstelle verfügbaren Förderdaten angezeigt. Im Normalfall werden diese<br />
nach aufsteigendem Datum sortiert dargestellt, durch einen Mausklick auf die Überschrift der<br />
ersten Spalte kann aber auch eine absteigende Sortierung erzeugt werden. Ein erneuter<br />
Mausklick stellt die ursprüngliche Sortierung wieder her.<br />
Um mehrere Datensätze in einem Zug zu löschen, markieren Sie diese in der Tabelle (bei<br />
gedrückter Strg-Taste oder Hochstell- und Pfeiltasten) und aktivieren anschließend die rechte<br />
Maustaste. Wählen Sie nun aus dem Popup-Menü die Option Ausgewählte Datensätze<br />
löschen aus.<br />
Ein Klick auf den Info-Button im rechten oberen Teil des Fensters gibt Ihnen Informationen<br />
über Gesamtanzahl der Datensätze, Datensätze pro Jahr und den Zeitbereich, in dem Daten<br />
vorhanden sind.<br />
Dateneingabe<br />
Bevor Sie Förderdaten für einen Brunnen eingeben können, müssen Sie festlegen, wie die<br />
Daten ermittelt werden und in welcher Einheit sie anfallen. Folgende Datenarten werden<br />
unterstützt:<br />
Zählerstand zu einem Zeitpunkt<br />
Fördermenge in einem Zeitbereich<br />
Förderrate zu einem Zeitpunkt<br />
Für Zählerstände und Fördermengen ist als Einheit nur "m³" und "US gal" erlaubt,<br />
56<br />
©<strong>ribeka</strong> Software <strong>GmbH</strong>
<strong>GW</strong>-<strong>Base</strong> 7.0<br />
Förderraten können dagegen nur in den Einheiten "l/s", "l/min", "m³/h", "m³/d", "US<br />
gal/min" und "US gal/h" eingegeben werden.<br />
Hinweis: Die Festlegung der Datenart und der Einheit ist nur möglich, wenn für den<br />
jeweiligen Brunnen noch keine Daten eingegeben wurden. Eine nachträgliche Änderung ist<br />
nur möglich, wenn zuvor alle Förderdaten für den Brunnen gelöscht werden.<br />
Je nachdem, welche Datenart gewählt wurde, stehen zwei oder drei Eingabefenster zur<br />
Verfügung:<br />
Bei Zählerständen und Förderraten jeweils ein Feld für das Datum (optional mit<br />
Uhrzeit) und ein Feld für den Messwert.<br />
Bei Fördermengen zwei Felder für das Anfangs- und Enddatum des Zeitraumes<br />
(optional mit Uhrzeit) und ein Feld für die Fördermenge.<br />
Wenn Sie zu einer Messstelle eine größere Anzahl tagesbezogener Daten eingeben möchten,<br />
sollten Sie das Kontrollhäkchen Bei Neueingabe Datum automatisch hochzählen<br />
aktivieren. Nach Eingabe des ersten Datensatzes wird dann nach Verlassen des<br />
Messwert-Feldes (über Tab-Taste) automatisch ein neuer Datensatz erzeugt, wobei das<br />
Datum (bzw. die beiden Datumswerte) automatisch gefüllt werden (mit dem Folgedatum<br />
zum zuvor eingegebenen Datensatz). Sie brauchen nur noch den Messwert einzutragen. Die<br />
Eingabeprozedur wird durch Anklicken des Schalters beendet.<br />
Hinweis: Werden Zählerstände eingegeben und es hat ein Wechsel des Wasserzählers<br />
stattgefunden, so sollten Sie beim ersten Datum nach dem Zählerwechsel eine Null (oder<br />
einem negativen Wert) als Messwert eintragen.<br />
Statistik-Rechner<br />
Benötigen Sie für einen bestimmten Zeitraum rasche Informationen über die<br />
Gesamtfördermenge eines Brunnens, so bietet Ihnen <strong>GW</strong>-<strong>Base</strong> hierfür ein einfach zu<br />
bedienendes Werkzeug. Geben Sie hierzu bei Fördermengen-Berechnung den<br />
gewünschten Berechnungszeitraum ein und aktivieren Sie dann den Schalter Berechnen,<br />
anschließend ermittelt <strong>GW</strong>-<strong>Base</strong> für den angegebenen Zeitraum die gesamte Fördermenge<br />
sowie die mittlere Förderrate.<br />
Hinweis: Diese Werte werden nicht in der Datenbank gespeichert.<br />
Daten in Excel-Datei exportieren<br />
Um den Inhalt der Tabelle in eine Excel-Datei zu exportieren, aktivieren Sie die rechte<br />
Maustaste. Es erscheint ein Popup-Menü, aus dem Sie die Option Daten in Excel-Tabelle<br />
exportieren auswählen.<br />
57<br />
©<strong>ribeka</strong> Software <strong>GmbH</strong>
Logger-Daten<br />
<strong>GW</strong>-<strong>Base</strong> 7.0<br />
Über das separate Erweiterungsmodul <strong>GW</strong>-Logger können auch Logger-Daten nach<br />
<strong>GW</strong>-<strong>Base</strong> importiert werden. Dabei ist auch eine Datenreduktion (z.B. Bildung von<br />
Tagesmittelwerten) möglich.<br />
Wasserstandsdaten, die von Loggern gemessen wurden, werden wie normale<br />
Handmessungen verwaltet. Daneben können viele Datenlogger aber auch Qualitätsparameter<br />
messen (z.B. Temperatur, Leitfähigkeit, pH-Wert usw.), die auf der Seite Logger-Daten<br />
verwaltet werden. Die Reihenfolge der Daten kann nach Datum, Parameter oder<br />
Parameter, Datum sortiert werden.<br />
Neben dem Import durch <strong>GW</strong>-Logger ist auch eine manuelle Dateneingabe möglich. Wenn<br />
Sie z.B. ein Temperaturprofil, das Sie mit einem entsprechenden Messgerät in verschiedenen<br />
Tiefen gemessen haben, eingeben möchten, so aktivieren Sie den Schalter . Es öffnet<br />
sich dann ein separates Fenster, in dem die Eingabe der Logger-Daten erfolgt.<br />
Falls zur aktuell ausgewählten Messstelle noch keine Logger-Daten vorhanden sind, sind alle<br />
Einträge leer. Sind dagegen schon Werte vorhanden, werden die einzelnen Angaben des<br />
aktuell ausgewählten Datensatzes (mit Ausnahme von Tiefe und Messwert) dargestellt. Falls<br />
Sie z.B. ein Tiefenprofil der Temperatur eingeben wollen, markieren Sie vor der Aktivierung<br />
58<br />
©<strong>ribeka</strong> Software <strong>GmbH</strong>
<strong>GW</strong>-<strong>Base</strong> 7.0<br />
des Schalters den zuletzt eingegebenen Datensatz. Anschließend brauchen Sie nur noch<br />
die Felder für Tiefe und Messwertauszufüllen.<br />
Wichtig: Für alle Logger-Daten aus einer Messstelle muss die Kombination von<br />
Entnahmezeitpunkt und Entnahmetiefe eindeutig sein, d.h. Sie können mehrere Daten mit<br />
gleichem Entnahmezeitpunkt eingeben, falls diese aus unterschiedlichen Tiefen stammen.<br />
Umgekehrt können Sie auch mehrere Daten mit der gleichen Entnahmetiefe verwalten,<br />
sofern diese zu unterschiedlichen Zeitpunkten entnommen wurden. Wollen Sie Daten als<br />
Vertikalprofil darstellen, so müssen die entsprechenden Daten das gleiche Entnahmedatum,<br />
aber unterschiedliche Entnahmetiefen aufweisen.<br />
Ganglinie anzeigen<br />
Durch Aktivieren des Schalters Ganglinie für aktuellen Parameter anzeigen kann der<br />
aktuelle Parameter als Grafik dargestellt werden. Dabei ist auch ein Editieren und Löschen<br />
von Werten möglich, nicht aber eine Neueingabe.<br />
Daten in Excel-Datei exportieren<br />
Um den Inhalt der Wasserstands-Tabelle in eine Excel-Datei zu exportieren, aktivieren Sie<br />
die rechte Maustaste. Es erscheint ein Popup-Menü, aus dem Sie die Option Daten in<br />
Excel-Tabelle exportieren auswählen.<br />
59<br />
©<strong>ribeka</strong> Software <strong>GmbH</strong>
Niederschlag<br />
<strong>GW</strong>-<strong>Base</strong> 7.0<br />
Auf der linken Seite dieses Dateneingabeblattes werden in einer Tabelle alle zur<br />
ausgewählten Messstelle verfügbaren Niederschlagsdaten angezeigt. Im Normalfall werden<br />
diese nach aufsteigendem Datum sortiert dargestellt, durch einen Mausklick auf die<br />
Überschrift der ersten Spalte kann aber auch eine absteigende Sortierung erzeugt werden.<br />
Ein erneuter Mausklick stellt die ursprüngliche Sortierung wieder her.<br />
Um mehrere Datensätze in einem Zug zu löschen, markieren Sie diese in der Tabelle (bei<br />
gedrückter Strg-Taste oder Hochstell- und Pfeiltasten) und aktivieren anschließend die rechte<br />
Maustaste. Wählen Sie nun aus dem Popup-Menü die Option Ausgewählte Datensätze<br />
löschen aus.<br />
Ein Klick auf den Info-Button im rechten oberen Teil des Fensters gibt Ihnen Informationen<br />
über Gesamtanzahl der Datensätze, Datensätze pro Jahr und den Zeitbereich, in dem Daten<br />
vorhanden sind.<br />
Die Einheit für Niederschlagsdaten wird bei der Anlage eines Untersuchungsgebietes<br />
festgelegt. Für die Eingabe stehen drei Eingabefelder zur Verfügung: je eines für den Anfang<br />
und das Ende des Zeitbereiches (optional mit Uhrzeit) und für den eigentlichen Messwert.<br />
Wird ein Tageswert eingegeben, so braucht das zweite Datumsfeld nicht ausgefüllt zu<br />
werden, dies macht <strong>GW</strong>-<strong>Base</strong> beim Abspeichern automatisch.<br />
Auch ist es nicht notwendig, immer identische Zeitintervalle zu verwenden. Bei der<br />
Darstellung in Form von Ganglinien können aus den eingegebenen Daten Tages–, Wochenoder<br />
Monatswerte berechnet werden, unabhängig davon, ob die Eingabe in diesen Intervallen<br />
erfolgte.<br />
Wenn Sie zu einer Messstelle eine größere Anzahl tagesbezogene Daten eingeben möchten,<br />
sollten Sie das Kontrollhäkchen Bei Neueingabe Datum automatisch hochzählen<br />
aktivieren. Nach Eingabe des ersten Datensatzes wird dann nach Verlassen des<br />
60<br />
©<strong>ribeka</strong> Software <strong>GmbH</strong>
<strong>GW</strong>-<strong>Base</strong> 7.0<br />
Messwert-Feldes (über Tab-Taste) automatisch ein neuer Datensatz erzeugt, wobei das<br />
Datum (bzw. die beiden Datumswerte) automatisch gefüllt werden (mit dem Folgedatum<br />
zum zuvor eingegebenen Datensatz). Sie brauchen nur noch den Messwert einzutragen. Die<br />
Eingabeprozedur wird durch Anklicken des Schalters beendet.<br />
Statistik-Rechner<br />
Benötigen Sie für einen bestimmten Zeitraum rasche Informationen über den<br />
Gesamtniederschlag und den mittleren Tagesniederschlag, so bietet Ihnen <strong>GW</strong>-<strong>Base</strong> hierfür<br />
ein einfach zu bedienendes Werkzeug. Geben Sie bei Niederschlags-Berechnung den<br />
gewünschten Berechnungszeitraum ein und aktivieren Sie dann den Schalter Berechnen,<br />
anschließend ermittelt <strong>GW</strong>-<strong>Base</strong> für den angegebenen Zeitraum den Gesamtniederschlag<br />
sowie den Tagesmittelwert.<br />
Hinweis: Diese Werte werden nicht in der Datenbank gespeichert.<br />
Daten in Excel-Datei exportieren<br />
Um den Inhalt der Tabelle in eine Excel-Datei zu exportieren, aktivieren Sie die rechte<br />
Maustaste. Es erscheint ein Popup-Menü, aus dem Sie die Option Daten in Excel-Tabelle<br />
exportieren auswählen.<br />
61<br />
©<strong>ribeka</strong> Software <strong>GmbH</strong>
Zusätze<br />
<strong>GW</strong>-<strong>Base</strong> 7.0<br />
Zu jeder Messstelle können Dateien externer Programme angebunden werden. Dadurch ist<br />
es möglich, <strong>GW</strong>-<strong>Base</strong> um Funktionalitäten dieser Programme zu erweitern. Diese externen<br />
Dateien werden auf der Karteiseite Zusätze verwaltet.<br />
Ist z.B. ein Bohrprofil zu einer Messstelle mit einem speziellen Bohrprofilprogramm erstellt<br />
worden, können Sie <strong>GW</strong>-<strong>Base</strong> so einrichten, dass dieses Programm aus <strong>GW</strong>-<strong>Base</strong> heraus mit<br />
den Daten der jeweiligen Messstelle gestartet wird. Sie haben dadurch die Möglichkeit, alle<br />
Funktionalitäten des externen Programmes zu nutzen.<br />
Andere mögliche Anwendungen sind z.B. ein Pumpversuch in der Messstelle, der mit einer<br />
Tabellenkalkulation ausgewertet wurde, ein Gutachten, das mit einer Textverarbeitung<br />
erstellt wurde oder eine Videobefahrung in einem Brunnen, die mit einem<br />
Darstellungsprogramm (z.B. Windows Media-Player) betrachtet werden soll.<br />
Um eine externe Datei an eine Messstelle anzubinden, gehen Sie wie folgt vor:<br />
Wechseln Sie auf das Datenblatt Zusätze<br />
Aktivieren Sie den Schalter des Navigators, um einen neuen Datensatz anzulegen.<br />
Geben Sie eine Beschreibung der Datei ein.<br />
Wählen Sie den Dateinamen aus.<br />
Speichern Sie den neuen Datensatz über den Schalter des Navigators.<br />
Um die Datei zu öffnen, aktivieren Sie den Schalter rechts neben dem Eingabefeld für<br />
62<br />
©<strong>ribeka</strong> Software <strong>GmbH</strong>
<strong>GW</strong>-<strong>Base</strong> 7.0<br />
den Dateinamen. Es wird dann jeweils das Programm gestartet, das in Windows mit der<br />
Erweiterung der Datei verknüpft ist.<br />
Hinweis: Die Angaben im unteren Teil des Fensters (Erstes und zweites externes<br />
Programm) dienen nur der Abwärtskompatibilität zu älteren Programmversionen und sollten<br />
für Neueingaben nicht mehr verwendet werden.<br />
63<br />
©<strong>ribeka</strong> Software <strong>GmbH</strong>
Ganglinie anzeigen<br />
<strong>GW</strong>-<strong>Base</strong> 7.0<br />
Durch Aktivieren der entsprechenden Schalter kann der Wasserstand, die Analysenwerte<br />
eines Einzelparameters oder ein Loggerparameter in einem separaten Fenster als Ganglinie<br />
dargestellt werden. Dabei ist auch ein Editieren und Löschen von Werten möglich, nicht aber<br />
eine Neueingabe.<br />
Hinweis: Die Darstellung dient in erster Linie zur schnellen visuellen Kontrolle der Daten.<br />
Um präsentationsfähige Grafiken zu erzeugen, verwenden Sie die erweiterte<br />
Ganglinienfunktion.<br />
Die Schalter in der Werkzeugleiste haben die folgenden Bedeutungen:<br />
Schließt das Fenster. Falls Sie Wasserstände anzeigen lassen und auf der Karteiseite<br />
Wasserstände die Option Alle Messstellen zeigen aktiviert haben, wird anschließend<br />
automatisch die Ganglinie der nächsten Messstelle dargestellt. Möchten Sie diese Abfolge<br />
unterbrechen, so schließen Sie das Fenster über den Standard-Schalter "x" oben rechts.<br />
Gibt die dargestellt Grafik auf dem Drucker aus.<br />
Grafik in Kopiervorlage übernehmen.<br />
Vergrößert einen ausgewählten Ausschnitt. Klicken Sie den Button an und markieren Sie mit<br />
64<br />
©<strong>ribeka</strong> Software <strong>GmbH</strong>
<strong>GW</strong>-<strong>Base</strong> 7.0<br />
gedrückter linker Maustaste den gewünschten Bereich mit einem Rahmen. Nach Loslassen<br />
der Maustaste wird der ausgewählte Bereich vergrößert dargestellt.<br />
Setzt eine zuvor durchgeführte Vergrößerung der Grafik wieder zurück.<br />
Die Kontrollhäkchen haben die folgende Funktion:<br />
Punkte verbinden<br />
Wenn dieses Kontrollhäkchen aktiviert ist, werden aufeinanderfolgende Messdaten durch eine<br />
Linie verbunden. Bei Brunnen, deren Betriebs- und Ruhezeiten häufig wechseln, ist es oft<br />
günstiger, diese Option zu deaktivieren.<br />
Regression<br />
Zusätzlich zu den Daten wird eine Regressionsgerade (in rot) eingezeichnet.<br />
Hinweis: Bei einer Ausschnittsvergrößerung werden nur die Daten, die sich innerhalb des<br />
aufgezogenen Zeitfensters befinden, in die Regression einbezogen.<br />
Falls Sie die Spezialversion von <strong>GW</strong>-<strong>Base</strong> für Wasserversorger erworben haben, können Sie<br />
beim Wasserstand wählen, ob nur Werte mit einer bestimmten Qualitätskennung in der<br />
Ganglinie dargestellt werden sollen. Falls Sie z.B. bei Förderbrunnen die Kennung "R"<br />
verwenden, um zu kennzeichnen, dass die Messung im Ruhezustand des Brunnens erfolgte,<br />
können Sie sich gezielt nur solche Werte darstellen lassen. Geben Sie hierzu in das Eingafeld<br />
Qualität die Kennungen ein, die berücksichtigt werden sollen (es können auch mehrere<br />
eingetragen werden). Falls Sie keinen Eintrag machen, wird diese Option bei der Suche<br />
ignoriert. Um die Anzeige nach einem Eintrag in das Feld Qualität zu aktualisieren,<br />
verwenden Sie den Schalter rechts neben dem Eingabefeld.<br />
Daten bearbeiten<br />
Um einen Datensatz zu bearbeiten, wählen Sie diesen entweder in der Tabelle auf der<br />
rechten Seite des Fenster aus oder klicken Sie den Messpunkt in der Grafik an (er wird dann<br />
mit einem roten Quadrat markiert). Um den Wert zu verändern, müsse Sie zuvor explizit den<br />
Schalter des Navigators betätigen.<br />
Um mehrere Datensätze in einem Zug zu löschen, markieren Sie diese in der Tabelle (bei<br />
gedrückter Strg-Taste oder Hochstell- und Pfeiltasten) und aktivieren anschließend den<br />
Navigator-Schalter . Nach einer Sicherheitsabfrage werden die markierten Datensätze<br />
gelöscht.<br />
65<br />
©<strong>ribeka</strong> Software <strong>GmbH</strong>
Weitere Daten<br />
Topographie<br />
<strong>GW</strong>-<strong>Base</strong> 7.0<br />
Bei der Erstellung von Flurabstands- und Höhengleichenkarten können zusätzliche<br />
Topographie-Stützstellen berücksichtigt werden, um in Bereichen, in denen keine Messstellen<br />
vorhanden sind, das Geländerelief trotzdem genau genug wiedergeben zu können.<br />
Beispiel: Zwischen zwei Messstellen befindet sich eine Anhöhe. Der Flurabstand ist im<br />
Bereich dieser Anhöhe natürlich größer als an den Messstellen. Geben Sie daher nur die<br />
Geländehöhen an den Messstellen bei der Erstellung der Flurabstandskarte ein, so wird sie<br />
im Bereich der Anhöhe nicht den tatsächlichen Flurabstand wiedergeben. Wird dagegen die<br />
Anhöhe durch einige zusätzliche Höhenwerte eingegeben, so kann eine korrekte<br />
Flurabstandskarte erzeugt werden.<br />
Zur Eingabe von Topografie-Daten wählen Sie im der Menüleiste die Option Weitere<br />
Daten>>Topographie. Es öffnet sich das oben dargestellte Fenster, in dem Sie den Rechtsund<br />
Hochwert sowie die Geländehöhe eingeben können. Die Daten können z.B. aus einer<br />
topographischen Karte entnommen werden.<br />
66<br />
©<strong>ribeka</strong> Software <strong>GmbH</strong>
Virtuelle Messstellen<br />
<strong>GW</strong>-<strong>Base</strong> 7.0<br />
Bei der Erstellung von Grundwassergleichenplänen können zusätzlich virtuelle Messstellen als<br />
Stützstellen berücksichtigt werden, um in Bereichen, in denen keine Messstellen vorhanden<br />
sind, aber gewisse Informationen über den Grundwasserstand vorliegen, zusätzliche Werte<br />
zur Interpolation verwenden zu können.<br />
Beispiel: Aus alten Aufzeichnungen wissen Sie, dass in einer nicht mehr existierenden<br />
Messstelle der Wasserstand sich immer ähnlich verhielt wie in einer noch vorhandenen<br />
Messstelle, wobei der Wert aber immer um 0,3 m niedriger war. Um diese Information in<br />
einem Grundwassergleichenplan nutzen zu können, erzeugen Sie eine virtuelle Messstelle an<br />
der Postion der nicht mehr existierenden Messstelle und verknüpfen diese mit der<br />
existierenden Referenzmessstelle.<br />
Zur Eingabe von virtuellne Messstellen wählen Sie in der Menüleiste die Option Weitere<br />
Daten>>virtuelle Messstellen. Es öffnet sich das oben dargestellte Fenster, in dem Sie<br />
Eingaben zur virtuellen Messstelle eingeben können.<br />
Folgende Informationen werden benötigt:<br />
Bezeichnung<br />
Es empfiehlt sich, die Bezeichnung mit einem "V" (für "virtuell") beginnen zu lassen und den<br />
Rest aus der Nummer der Referenzmessstelle zu übernehmen<br />
Referenzmessstelle<br />
Nummer der existierenden Messstelle, aus der die Wasserstände verwendet werden sollen<br />
Rechtswert, Hochwert<br />
Koordinaten der virtuellen Messstelle<br />
Geländehöhe<br />
Geländehöhe an der Postion der virtuellen Messstelle. Wird nur benötigt, wenn die virtuelle<br />
Messstelle auch für Flurabstandspläne verwendet werden soll.<br />
Vertikaler Versatz<br />
Änderung des Wasserspiegels in der virtuellen Messstelle gegenüber dem Wert aus der<br />
Referenzmessstelle. Um obiges Beispiel umzusetzen (der Wert in der virtuellen Messstelle ist<br />
0,3 m niedriger), müsste ein Versatz von -0,3 m eingegeben werden.<br />
Absoluter Wert<br />
Falls diese Option aktiviert ist, wird der eingegeben Wert nicht als Unterschied zu einem<br />
Wasserstand aus der Referenzmessstelle interpretiert, sondern als konstanter, absoluter<br />
Wert. Auf diese Weise kann z.B. ein Festpotential simuliert werden. Die Referenzmessstelle<br />
67<br />
©<strong>ribeka</strong> Software <strong>GmbH</strong>
spielt in diesem Fall keine Rolle.<br />
<strong>GW</strong>-<strong>Base</strong> 7.0<br />
Zeitversatz<br />
Falls der Wasserstand in der virtuellen Messstelle eine Zeitverschiebung gegenüber der<br />
Referenzmessstelle aufweist, können Sie diese hier eingeben. Wenn Sie z.B. im obigen<br />
Beispiel einen Zeitversatz von 14 Tagen eintragen, so wird für die Berechnung an der<br />
virtuellen Messstelle nicht der Wasserstand der Referenzmesstelle im Betrachtungszeitraum<br />
des Gleichenplanes verwendet, sondern der Wert 14 Tage vorher. Zu diesem wird dann noch<br />
der vertikale Versatz addiert.<br />
68<br />
©<strong>ribeka</strong> Software <strong>GmbH</strong>
Warnlisten bearbeiten<br />
<strong>GW</strong>-<strong>Base</strong> 7.0<br />
Über sogenannte Warnlisten stellt <strong>GW</strong>-<strong>Base</strong> Ihnen die Möglichkeit zur Verfügung, Ihren<br />
Datenbestand automatisch bei Öffnung eines Untersuchungsgebietes auf bestimmte<br />
"kritische" Analysewerte zu durchsuchen. Mit anderen Worten weist Sie <strong>GW</strong>-<strong>Base</strong><br />
automatisch darauf hin, wenn bestimmte Messwerte auftreten, damit Sie dann z.B.<br />
entsprechende Handlungen in die Wege leiten können.<br />
Eine solche Warnliste enthält bestimmte Regeln, die sich jeweils auf eine Messstelle und<br />
einen Parameter beziehen. Dazu müssen Sie die folgenden Punkte definieren:<br />
Welche Messstelle soll im Rahmen der automatischen Kontrolle berücksichtigt werden?<br />
Welcher Parameter aus dieser Messstelle soll kontrolliert werden?<br />
Nach welchem Kriterium soll kontrolliert werden? Sie können in jeder Regel eines der<br />
folgenden Kriterien verwenden:<br />
o Erstmaliges Auftreten des Parameters<br />
o Über- oder Unterschreitung eines von Ihnen definierten Schwellenwertes<br />
o Änderung gegenüber dem vorherigen Wert (absolut oder prozentual)<br />
Datum, ab dem die Regel gilt<br />
Sind derartige Regeln definiert, so prüft <strong>GW</strong>-<strong>Base</strong> bei jedem Öffnen eines<br />
Untersuchungsgebietes, ob in diesem Sinne "kritische" Analysen vorliegen und listet diese<br />
auf.<br />
Um die Warnliste zu bearbeiten, aktivieren Sie den Menüpunkt Extras>>Warnliste<br />
bearbeiten. Dieser Menüpunkt ist nur verfügbar, wenn in Ihren Benutzerrechten die Option<br />
Warnliste ändern aktiviert ist. Es erscheint dann das folgende Fenster:<br />
69<br />
©<strong>ribeka</strong> Software <strong>GmbH</strong>
<strong>GW</strong>-<strong>Base</strong> 7.0<br />
Um eine neue Regel anzulegen, gehen Sie wie folgt vor:<br />
Aktivieren Sie den Schalter des Navigators. Es wird ein neuer Datensatz angelegt.<br />
Wählen Sie nun die Messstelle aus, für die die Regel gelten soll. Es stehen alle<br />
Messstellen zur Verfügung, die in der aktuellen Auswahl enthalten sind.<br />
Wählen Sie nun den Parameter aus, der in der Messstelle untersucht werden soll.<br />
Definieren Sie eine der oben genannten Regelarten (Erstmaliges Auftreten, Überoder<br />
Unterschreitung eines Schwellenwertes, Änderung gegenüber vorherigem<br />
Wert). Bei den Regelarten Über- und Unterschreitung eines Schwellenwertes<br />
müssen Sie den Schwellenwert angeben. Bei der Regelart Änderung gegenüber<br />
vorherigem Wert müssen Sie den Änderungsbetrag eingeben und festlegen, ob dieser<br />
Wert prozentual oder relativ gewertet werden soll. Sie können auch einen negativen<br />
Wert eingeben, wenn Sie die Abnahme gegenüber dem vorherigen Wert überprüfen<br />
wollen.<br />
Definieren Sie ein Datum, ab dem die Regel gelten soll. Sie können auch eine Regel<br />
festlegen, die erst in der Zukunft zum Tragen kommt. Dies kann z.B. sinnvoll sein, wenn<br />
Sie einen Grundwasserschaden im Oberstrom eines Wasserwerkes haben und Sie<br />
aufgrund der Fließgeschwindigkeit das frühest mögliche Auftreten des Schadstoffes in<br />
einem Kontrollpegel abschätzen können.<br />
70<br />
©<strong>ribeka</strong> Software <strong>GmbH</strong>
<strong>GW</strong>-<strong>Base</strong> 7.0<br />
Beim nächsten Öffnen des Untersuchungsgebietes wird dann die neue Regel automatisch<br />
abgearbeitet. Voraussetzung ist allerdings, dass der jeweilige Benutzer in der<br />
Messstellenauswahl, die er getroffen hat, mindestens Leserechte für Analysedaten hat.<br />
Hinweis: Bei den Warnregeln können Sie jetzt auch den Wasserstand einbeziehen. Dieser<br />
wird in der Parameterliste mit den Kürzeln "<strong>GW</strong>1_" (Abstichswert) und "<strong>GW</strong>2_" geführt.<br />
Diese Kürzel können von Ihnen aber auch geändert werden.<br />
Auf die oben beschriebene Weise können Sie einzelnen Messstellen individuelle Warnregeln<br />
zuweisen. Wollen Sie die gleiche Warnregel einer größeren Anzahl von Messstellen zuweisen,<br />
so aktivieren Sie den Schalter Regelkatalog. Es öffnet sich dann ein Fenster, in dem Sie<br />
Warnregeln gruppenweise zuordnen können.<br />
71<br />
©<strong>ribeka</strong> Software <strong>GmbH</strong>
Regelkatalog bearbeiten<br />
<strong>GW</strong>-<strong>Base</strong> 7.0<br />
Um eine Warnregel mehreren Messstellen in einem Zuge zuzuordnen, aktivieren Sie den<br />
Menüpunkt Weitere Daten >> Warnliste. Es öffnet sich das Fenster Regeln für<br />
Warnfunktionen bearbeiten. Aktivieren Sie dort den Schalter Regelkatalog.<br />
Um eine Regel mehreren Messstellen zuzuordnen, muss sie zuerst angelegt werden. Gehen<br />
Sie hierzu wie folgt vor:<br />
Aktivieren Sie den Schalter des Navigators. Es wird ein neuer Datensatz angelegt.<br />
Geben Sie nun eine aussagekräftige Bezeichnung für die neue Regel ein.<br />
Wählen Sie nun den Parameter aus, für den die Regel gelten soll.<br />
Wählen Sie eine der verfügbaren Regelarten (Erstmaliges Auftreten, Über- oder<br />
Unterschreitung eines Schwellenwertes, Änderung gegenüber vorherigem Wert).<br />
Bei den Regelarten Über- und Unterschreitung eines Schwellenwertes müssen Sie<br />
den Schwellenwert angeben. Bei der Regelart Änderung gegenüber vorherigem<br />
Wert müssen Sie den Änderungsbetrag eingeben und festlegen, ob dieser Wert<br />
prozentual oder relativ gewertet werden soll. Sie können auch einen negativen Wert<br />
eingeben, wenn Sie die Abnahme gegenüber dem vorherigen Wert überprüfen wollen.<br />
Definieren Sie ein Datum, ab dem die Regel gelten soll. Sie können auch eine Regel<br />
festlegen, die erst in der Zukunft zum Tragen kommt.<br />
Speichern Sie die neue Regel ab, indem Sie den Navigator-Schalter aktivieren.<br />
Um eine Regel mehreren Messstellen zuzuweisen, wechseln Sie auf die Karteiseite Zuweisen<br />
72<br />
©<strong>ribeka</strong> Software <strong>GmbH</strong>
.<br />
Gehen Sie nun wie folgt vor:<br />
<strong>GW</strong>-<strong>Base</strong> 7.0<br />
Wählen Sie die gewünschte Regel aus der Liste aus.<br />
Aktivieren Sie das Kontrollhäkchen bei allen Messstellen, für die die Regel gelten soll. In<br />
der Messstellenliste werden alle Messstellen der aktuellen Auswahl dargestellt. Um das<br />
Häkchen bei allen Messstellen zu setzen, aktivieren Sie den Schalter Alle aktivieren. Der<br />
Schalter Alle deaktivieren entfernt das Häkchen bei allen Messstellen.<br />
Um die ausgewählte Warnregel den markierten Messstellen zuzuweisen, aktivieren Sie<br />
anschließend den Schalter Zuweisung durchführen.<br />
73<br />
©<strong>ribeka</strong> Software <strong>GmbH</strong>
Technische Ausrüstung<br />
<strong>GW</strong>-<strong>Base</strong> 7.0<br />
In der Spezialversion von <strong>GW</strong>-<strong>Base</strong> für Wasserversorger können Sie auch die in den Brunnen<br />
vorhandene technische Ausrüstung (z.B. Pumpen, Daten-Logger) verwalten. Aktivieren Sie<br />
hierzu den Menüpunkt Weitere Daten>>Technische Ausrüstung. Es erscheint dann eine<br />
Übersicht der vorhandenen Pumpen und Daten-Logger mit dem aktuellen Aufenthaltsort.<br />
Über den Schalter Liste drucken kann der Inhalt der Tabelle als Bericht ausgegeben werden.<br />
Um einen neuen Ausrüstungsgegenstand anzulegen, wechseln Sie auf den Karteireiter<br />
Details. Aktivieren Sie den Navigator-Schalter und geben Sie dann in der Maske alle<br />
relevanten Angaben ein.<br />
Im Feld externe Datei können Sie z.B. den Dateinamen eines Info-Blattes im PDF-Format<br />
eintragen.<br />
Zu jedem Ausrüstungsgegenstand kann auch im unteren Teil des Fensters eine Historie<br />
verwaltet werden. Dazu kann ein Zeitbereich, ein Aufenthaltsort und (sofern als<br />
Aufenthaltsort "Brunnen" eingetragen ist) die Bezeichnung eines Brunnens eingetragen<br />
werden. Beim Aufenthaltsort können die folgenden Einträge gewählt werden:<br />
Brunnen<br />
Werkstatt<br />
Lager<br />
Weitere Details zu den unterschiedlichen Aufenthaltsorten des Ausrüstungsgegenstandes<br />
können Sie duch Aktivierung der Schalter Werkstatt, Brunnen und Lager eingeben.<br />
74<br />
©<strong>ribeka</strong> Software <strong>GmbH</strong>
<strong>GW</strong>-<strong>Base</strong> 7.0<br />
Darstellung und Auswertung<br />
Gleichenpläne<br />
Gleichenpläne: Suchkriterien definieren<br />
Zur Erstellung von Gleichenplänen klicken Sie in der Werkzeugleiste auf den Schalter mit<br />
dem Symbol für Gleichenpläne . Es öffnet sich anschließend das folgende<br />
Eingabefenster mit zwei Reitern, in dem die Kriterien für die Gleichenplanerstellung<br />
festgelegt werden.<br />
Hinweis: Das Fenster wird immer mit den zuletzt verwendeten Einstellungen geöffnet, so<br />
dass Sie nur bei geänderten Suchkriterien einen Eintrag machen müssen.<br />
Allgemeine Einstellungen<br />
Art des Gleichenplanes<br />
75<br />
©<strong>ribeka</strong> Software <strong>GmbH</strong>
<strong>GW</strong>-<strong>Base</strong> 7.0<br />
Bei Art des Gleichenplanes können Sie auswählen, ob Sie einen einen Stichtags- oder<br />
Differenzenplan erstellen wollen. Für eine Stichtagsmessung braucht nur das<br />
Anfangsdatum eingegeben zu werden. Falls sich die Messkampagne über mehrere Tage<br />
hinzog (was erfahrungsgemäß meistens der Fall ist), können Sie durch Angabe des<br />
Interpolations-Zeitraumes auch noch Daten berücksichtigen, die kurz vor oder kurz nach<br />
dem Stichtag ermittelt wurden. Aus diesen benachbarten Daten wird dann linear auf den<br />
Stichtag interpoliert. Finden sich zu einer Messstelle im angegebenen Zeitraum mehr als 2<br />
Werte, werden nur die beiden, die kurz vor und kurz nach dem Stichtag gemessen wurden,<br />
bei der Interpolation berücksichtigt.<br />
Wenn Sie die Option Differenzenplan aktiviert haben, ist ein zweites Eingabefenster<br />
verfügbar, in dem der zweite Zeitbereich/Stichtag eingetragen werden kann. Bei einem<br />
Differenzenplan werden die Werte im ersten Zeitbereich von denen im zweiten Zeitbereich<br />
subtrahiert. Sie können so Änderungen in den Daten analysieren.<br />
Datenart<br />
Wählen Sie hier aus, für welche Datenart der Gleichenplan erstellt werden soll. Folgende<br />
Optionen stehen zur Verfügung:<br />
Wasserstand<br />
Flurabstand<br />
Analytik<br />
OK Gelände<br />
Aquifer-Basis<br />
Wassergefüllte Mächtigkeit<br />
Zur Erstellung eines Gleichenplans für einen chemischen/physikalischen Parameter wählen<br />
Sie den Eintrag Analytik. Es öffnet sich daraufhin das Eingabefeld für die Parameterwahl.<br />
Hier kann der Parameter, für den der Gleichenplan erstellt werden sollen, aus der<br />
vorhandenen Vorschlagsliste ausgewählt werden. Alternativ kann auch das Parameter-Kürzel<br />
direkt in das Feld eingetragen werden. Außerdem können Sie festlegen, ob Analysen, bei<br />
denen Sie einen Sperrvermerk gesetzt haben, ausgeschlossen werden sollen.<br />
Bei der Erstellung von Flurabstandskarten und Höhenkarten können neben den<br />
Geländehöhen an den Messstellen auch zusätzliche Topographie-Stützstellen verwendet<br />
werden, die unter dem Menüpunkt Weitere Daten>>Topographie bearbeitet werden.<br />
Zur Erzeugung eines Gleichenplans für die Aquiferbasis werden die Daten, die auf der<br />
Eingabeseite Geologie/Bohrdaten eingetragen wurden, verwendet. Zur Erstellung eines<br />
Gleichenplanes für die wassergefüllte Mächtigkeit im Aquifer wird zusätzlich auf die<br />
Wasserstände zugegriffen.<br />
Berechnungsart<br />
Falls kein Stichtags-Gleichenplan erstellt werden soll, so kann an dieser Stelle festgelegt<br />
werden, welche Berechnungsart verwendet werden soll. Sie können verschiedene<br />
Interpretationswege beschreiten. Folgende Berechnungsarten sind verfügbar:<br />
Mittelwert<br />
Für den gewählten Zeitbereich wird für jede Messstelle der zeitlich gewichtete Mittelwert<br />
errechnet. Liegen die vorhandenen Messwerte in unregelmäßigen Zeitabständen und<br />
Häufungen vor, wird durch die gewichtete Mittelung ein überproportionaler Beitrag eng<br />
beieinander liegender Messwerte verhindert. Bei dieser Berechnungsart kann durch Angabe<br />
eines entsprechenden Interpolations-Zeitraumes auch erreicht werden, dass Messungen,<br />
die kurz vor oder nach dem angegebenen Zeitraum erfolgten, mitberücksichtigt werden.<br />
76<br />
©<strong>ribeka</strong> Software <strong>GmbH</strong>
<strong>GW</strong>-<strong>Base</strong> 7.0<br />
Beispiel: Für den Oktober 2001 soll ein Gleichenplan erstellt werden, es liegen aber auch<br />
noch Werte am 27.9.2001 und 4.11.2001 vor. Durch Angabe eines Interpolations-Zeitraumes<br />
von z.B. 5 Tagen kann erreicht werden, dass eine Interpolation von diesen Werten auf den<br />
1.10.94 bzw. den 30.10.94 durchgeführt wird.<br />
Minimum<br />
Im ausgewählten Zeitraum wird für jede Messstelle nur der niedrigste Wert berücksichtigt.<br />
Maximum<br />
Im ausgewählten Zeitraum wird für jede Messstelle nur der höchste Wert berücksichtigt.<br />
Min-Max<br />
Im ausgewählten Zeitraum wird für jede Messstelle die Differenz zwischen dem höchsten und<br />
niedrigsten Messwert berechnet. Diese Funktion ermöglicht auf einfache Weise die<br />
Darstellung von Schwankungsbereichen.<br />
Hinweis: Bei einem Stichtags-Gleichenplan spielt die Angabe der Berechnungsart keine<br />
Rolle.<br />
Zeitbereich<br />
Hier geben Sie das Anfangs- und Enddatum ein, zwischen denen <strong>GW</strong>-<strong>Base</strong> nach<br />
verfügbaren Daten sucht und diese auswerten soll. Diese Option ist nur bei solchen Daten<br />
verfügbar, die einen Zeitbezug haben (Wasserstände, Flurabstände, chemisch/physikalische<br />
Parameter, wassergefüllte Mächtigkeit).<br />
Hinweise:<br />
Bei einem Stichtags-Gleichenplan kann nur das Stichtags-Datum eingetragen werden.<br />
Ist die Option Differenzenplan aktiviert, so stehen zwei Zeitbereiche zur Verfügung.<br />
Vorfluter-Einbindung<br />
Falls Sie einen Grundwassergleichenplan erstellen möchten und Sie in Ihrem<br />
Untersuchungsgebiet hydraulisch wirksame Vorfluter (Flüsse, Bäche, Kanäle oder Seen)<br />
digitalisiert haben, so können diese bei der Erzeugung eines Grundwasser-Gleichenplanes<br />
berücksichtigt werden. Bei allen anderen Datenarten (Flurabstand, Analytik usw.) steht diese<br />
Option nicht zur Verfügung. Weitere Informationen zur Vorflutereinbindung finden Sie im<br />
nächsten Abschnitt.<br />
Messwert-Statistik<br />
Bei einem umfangreichen Datenbestand ist es oft nicht ganz einfach, ohne Kenntnis der<br />
Datenverteilung optimale Zeitbereiche/Stichtage für die Erstellung eines Gleichenplanes<br />
auszuwählen. Über den Schalter Messwert-Statistik kann eine Liste erstellt werden, aus<br />
der genau ersichtlich ist, wie viele Messdaten zu einem bestimmten Datum verfügbar sind.<br />
Um weitere Informationen zu erhalten, klicken Sie bitte hier.<br />
Ausgabedatei<br />
Wollen Sie die gefundenen Daten neben der Gleichenplanerstellung durch <strong>GW</strong>-<strong>Base</strong> auch<br />
noch zusätzlich mit anderen Programmen (z.B. Surfer) weiterverarbeiten, dann geben Sie<br />
hier den Dateinamen an, unter dem die Daten abgelegt werden sollen.<br />
Weitere Auswahlkriterien<br />
Auf dem zweiten Karteireiter des Fensters werden die Kriterien zur Auswahl der<br />
Grundwassermessstellen festgelegt, die bei der Erstellung des Gleichenplanes verwendet<br />
77<br />
©<strong>ribeka</strong> Software <strong>GmbH</strong>
werden sollen.<br />
Grundwasserstockwerk<br />
<strong>GW</strong>-<strong>Base</strong> 7.0<br />
Oft sind in einem Untersuchungsgebiet mehrere Grundwasserstockwerke mit entsprechend<br />
ausgebauten Pegeln erschlossen. Hier wählen Sie aus, für welches Grundwasserstockwerk<br />
der Gleichenplan erzeugt werden soll. Voraussetzung hierfür ist jedoch, dass Sie auf dem<br />
Stammdatenblatt Geologie das jeweilige Grundwasserstockwerk zugewiesen haben, das von<br />
der ausgesuchten Messstelle erschlossen wird.<br />
Hinweis: Sie können auch mehrere Grundwasserstockwerke auswählen. Es werden dann alle<br />
Messstellen berücksichtigt, die in einem der ausgewählten Grundwasserstockwerke verfiltert<br />
sind. Wird kein Grundwasserstockwerk ausgewählt, wird dieses Kriterium bei der Suche nicht<br />
berücksichtigt.<br />
Wurde OK Gelände als Datenart (s.o.) gewählt, spielt dieses Kriterium keine Rolle.<br />
Geologische Einheit<br />
Haben Sie Ihren Grundwasser-Messstellen auf dem Stammdatenblatt Geologie neben der<br />
Bezeichnung des Grundwasserstockwerks auch noch eine geologische Einheit zugewiesen,<br />
können Sie diese Informationen ähnlich wie zuvor beschreiben als zusätzliche Suchkriterien<br />
definieren.<br />
Hinweis: Sie können auch mehrere geologische Einheiten auswählen. Es werden dann alle<br />
Messstellen berücksichtigt, die in einem der ausgewählten geologischen Einheiten verfiltert<br />
sind. Wird keine geologische Einheit selektiert, wird dieses Kriterium bei der Suche nicht<br />
berücksichtigt.<br />
Grenzen für Rechts- und Hochwerte<br />
Definieren Sie hier durch direktes Eintragen der Rechts- und Hochwerte die Grenzen des<br />
Gebietes, innerhalb dessen nach Messstellen gesucht werden soll. Erfolgen hier keine<br />
Eingaben, wird dieses Kriterium bei der Suche nicht berücksichtigt.<br />
Layout laden<br />
Über den Schalter Layout laden können Sie abgespeicherte Vorlagen für einen Gleichenplan<br />
verwenden. Alle im jeweiligen Layout gespeicherten Einstellungsparameter werden in die<br />
entsprechenden Felder übernommen, so dass Sie jederzeit einen einmal erzeugten<br />
Gleichenplan reproduzieren können.<br />
78<br />
©<strong>ribeka</strong> Software <strong>GmbH</strong>
<strong>GW</strong>-<strong>Base</strong> 7.0<br />
Es gibt öffenliche und private Layouts. Öffenliche Layouts stehen allen Benutzern zur<br />
Verfügung, können aber nur von den Benutzern geändert werden, die in der<br />
Benutzerverwaltung von <strong>GW</strong>-<strong>Base</strong> das Recht haben, Vorschlagslisten zu bearbeiten. Private<br />
Layouts stehen nur dem jeweiligen Bearbeiter zur Verfügung, sie können von diesem auch<br />
bearbeitet werden.<br />
Gleichenplan erzeugen<br />
Sind alle Suchkriterien definiert, klicken Sie auf den Schalter Start. In der angeschlossenen<br />
Datenbank werden nun alle Daten gesucht, die die definierten Kriterien erfüllen.<br />
Anschließend öffnet sich das Fenster Kartendarstellung, in dem die Wertebereiche und das<br />
Layout des Isolinienplans festgelegt werden. Klicken Sie dagegen den Schalter Schließen<br />
an, so wird das Suchfenster geschlossen.<br />
79<br />
©<strong>ribeka</strong> Software <strong>GmbH</strong>
<strong>GW</strong>-<strong>Base</strong> 7.0<br />
Gleichenläne: Messwert-Statistik ausgeben<br />
Bei einem umfangreichen Datenbestand ist es oft nicht ganz einfach, ohne Kenntnis der<br />
Datenverteilung optimale Zeitbereiche/Stichtage für die Erstellung eines Gleichenplanes<br />
auszuwählen. Über den Schalter Messwert-Statistik kann eine Liste erstellt werden, aus<br />
der genau ersichtlich ist, wie viele Messdaten zu einem bestimmten Datum verfügbar sind.<br />
Dabei kann ein Zeitbereich eingegeben werden, für den die Suche erfolgen soll. Erfolgt keine<br />
Angabe eines Zeitbereiches, wird der gesamte Datenbestand durchsucht.<br />
Nach Aktivierung des Schalters Suche starten wird in der Datenbank gesucht, zu welchem<br />
Datum wie viele Messwerte des gewählten Parameters vorhanden sind. Das Ergebnis wird in<br />
Listenform ausgegeben.<br />
Über die Pfeiltasten kann ein Messdatum, zu dem eine ausreichende Anzahl von Daten<br />
vorhanden ist, als Anfang oder Ende der Zeitbereiches für die Gleichenplanerstellung<br />
übernommen werden. Durch Drücken des Schalters Druckausgabe kann das Ergebnis als<br />
Report ausgedruckt werden (mit Preview-Funktion).<br />
80<br />
©<strong>ribeka</strong> Software <strong>GmbH</strong>
<strong>GW</strong>-<strong>Base</strong> 7.0<br />
Gleichenpläne: Vorfluter und Barrieren einbinden<br />
Falls Sie einen Grundwassergleichenplan erstellen möchten und Sie in Ihrem<br />
Untersuchungsgebiet hydraulisch wirksame Vorfluter (Flüsse, Bäche, Kanäle oder Seen)<br />
digitalisiert haben, so können diese bei der Erzeugung eines Grundwasser-Gleichenplanes<br />
berücksichtigt werden. Bei allen anderen Datenarten (Flurabstand, Analytik usw.) steht diese<br />
Option nicht zur Verfügung.<br />
Die Digitalisierung erfolgt mit einem separaten Programm, das Sie über den Schalter<br />
in der Werkzeugleiste aufrufen können. Um diese Daten bei der Erstellung des<br />
Grundwassergleichenplanes zu berücksichtigen, gehen Sie wie folgt vor:<br />
Aktivieren Sie die Option Vorfluter-Einbindung verwenden. Der Optionschalter ist nur<br />
dann aktivierbar, wenn eine der folgenden Bedingungen zutrifft:<br />
o Sie haben kein Grundwasserstockwerk als Auswahlkriterium definiert (s.u.), es<br />
existieren aber digitalisierte Vorfluter (die mit einem beliebigen<br />
Grundwasserstockwerk in Kontakt stehen).<br />
o Sie haben ein oder mehrere Grundwasserstockwerke als Auswahlkriterium<br />
definiert und es existieren digitalisierte Vorfluter, die mit einem der gewählten<br />
Grundwasserstockwerke in Kontakt stehen.<br />
Beispiel: Sie haben einen Vorfluter digitalisiert, der mit dem 1.<br />
Grundwasserstockwerk in Kontakt steht. Wenn Sie dieses Stockwerk als<br />
Auswahlkriterium definieren, ist der Optionsschalter aktiv (da Vorfluterdaten<br />
existieren, die mit dem 1. <strong>GW</strong>-Stockwerk in Kontakt stehen). Wählen Sie dagegen<br />
das 2. Grundwasserstockwerk aus, so ist der Optionsschalter inaktiv, da kein<br />
Vorfluter existiert, der mit diesem Stockwerk in Kontakt steht.<br />
Normalerweise wird die Größe des Grundwassergleichenplanes durch die räumliche<br />
Verteilung der dabei verwendeten Messstellen bestimmt, d.h. Daten von Vorflutern, die<br />
außerhalb der Messstellen liegen, werden normalerweise nicht berücksichtigt. In<br />
manchen Fällen kann es aber günstig sein, diese Daten doch zu verwenden, aktivieren<br />
Sie hierzu das Kontrollhäkchen Auch Vorfluter außerhalb <strong>GW</strong>-Messnetz<br />
berücksichtigen.<br />
Wichtig: Wenn die Vorfluterdaten einen sehr großen Bereich überdecken, die Messstellen<br />
aber auf einem kleinen räumlichen Bereich konzentriert sind, kann es dabei passieren,<br />
dass ein Grundwassergleichenplan erzeugt wird, der nur in einem kleinen Bereich durch<br />
echte Grundwasserdaten belegt ist, in den übrigen Bereichen wird er dagegen nur durch<br />
die Wasserstände in den Vorflutern bestimmt.<br />
Wählen Sie den Karteireiter Neu berechnen aus. Die Beschreibung des Karteireiters<br />
Gespeicherte Szenarien finden Sie weiter unten.<br />
Fall notwendig, definieren Sie einen Abstand der Stützstellen. Wenn an dieser Stelle<br />
81<br />
©<strong>ribeka</strong> Software <strong>GmbH</strong>
<strong>GW</strong>-<strong>Base</strong> 7.0<br />
eine "0" eingetragen ist, werden in den Grundwassergleichenplan nur die von Ihnen<br />
digitalisierten Punkte einbezogen. Geben Sie hier einen Wert > 0 ein, so werden zwischen<br />
den digitalisierten Punkten weitere interpoliert, deren Abstand dem eingegebenen Wert<br />
entspricht.<br />
Beispiel: Sie haben einen langen, geraden Kanal durch nur zwei Punkte (Anfang und<br />
Ende) digitalisiert. Wenn Sie als Abstand der Stützstellen eine "0" eintragen, werden<br />
nur zwei zusätzliche Stützstellen (nämlich der Anfang und das Ende des Kanales) bei der<br />
Bestimmung des Gleichenplanes verwendet. Wird dagegen ein Wert von z.B. "100 m"<br />
eingetragen, werden zwischen Anfang und Ende des Kanales Stützstellen im Abstand von<br />
100 m interpoliert, durch die der Einfluss des Kanales auf den Grundwassergleichenplan<br />
viel besser simuliert wird.<br />
Wichtig: Beachten Sie bitte, dass ein zu kleiner Abstandswert die Rechenzeit für den<br />
Gleichenplan enorm erhöhen kann, insbesondere wenn als Interpolationsverfahren<br />
Triangulation gewählt wird. In der Praxis ist ein Wert
<strong>GW</strong>-<strong>Base</strong> 7.0<br />
das Ergebnis kaum die tatsächlichen Zustände widerspiegeln können.<br />
Barrieren berücksichtigen<br />
Falls Sie auch Barrieren digitalisiert haben, können diese nur im Gleichenplan berücksichtigt<br />
werden, wenn Sie bei den erweiterten Layout-Optionen des Gleichenplanes als<br />
Interpolationsverfahren Triangulation gewählt haben. Die Punkte, die die Barriere bilden,<br />
werden als zusätzliche Stützstellen in das Dreiecksnetz eingefügt. In einem Dreieck, das<br />
mindestens einen Barrierepunkt enthält werden keine Isolinien gezeichnet, da dort<br />
ja mindestens ein Wasserstand nicht vorhanden ist! Das heißt, das in einem mehr oder<br />
weniger breiten Bereich um die Barriere herum keine Isolinien vorhanden sein werden, dabei<br />
hängt die Breite von der Verteilung der Messstellen auf beiden Seiten der Barriere ab. Man<br />
kann diesen Bereich schmaler machen, indem man nahe an der Barriere zusätzliche virtuelle<br />
Messstellen postiert, die dann ebenfalls in das Dreiecksgitter und in die Berechnung der<br />
Isolinien einbezogen werden.<br />
83<br />
©<strong>ribeka</strong> Software <strong>GmbH</strong>
<strong>GW</strong>-<strong>Base</strong> 7.0<br />
Gleichenpläne: Grund-Layout festlegen<br />
Nachdem Sie die Kriterien für einen Gleichenplan festgelegt haben, wird die Datenbank nach<br />
Messwerten durchsucht. Sofern Daten gefunden wurden, die die ausgewählten Kriterien<br />
erfüllen, kann nun das grundlegende Aussehen des Gleichenplanes festgelegt werden. Die<br />
Einstellungen erfolgen auf zwei Karteiseiten: Grundeinstellungen und Erweiterte<br />
Einstellungen.<br />
Nach Festlegung des Layouts kann die Darstellung des Gleichenplanes über den Schalter<br />
Ansicht gestartet werden.<br />
Hinweis: Wenn Sie im Fenster Suchkriterien für Gleichenpläne ein Layout geladen haben,<br />
so werden auch für das obige Fenster die Einstellungen aus diesem Layout verwendet. Haben<br />
Sie kein Layout geladen, wird das Fenster wird immer mit den zuletzt verwendeten<br />
Einstellungen geöffnet, so dass Sie nur bei geänderten Suchkriterien einen Eintrag machen<br />
müssen.<br />
Grundeinstellungen<br />
Wertebereich<br />
Daten<br />
Hier wird der Wertebereich der durch den Suchprozess gefundenen Daten angezeigt. x-Min<br />
und x-Max bzw. y-Min und y-Max entsprechen dem minimalen und maximalen Rechts- bzw.<br />
Hochwert der gefundenen Messstellen. z-Min und z -Max geben den Bereich an, in dem die<br />
gefundenen Messwerte liegen. Diese Daten können hier nicht mehr editiert werden.<br />
Aktuelle Werte<br />
Aus den obigen x- und y-Werten berechnet <strong>GW</strong>-<strong>Base</strong> glatte Werte, die den Kartenausschnitt<br />
begrenzen. Diese sind nur als Vorschlag anzusehen; Sie können in die Eingabefelder auch<br />
andere Grenzen eingeben, wenn Ihnen der vorgeschlagenen Rahmen zu groß oder zu klein<br />
ist. Auch für die z-Werte schlägt <strong>GW</strong>-<strong>Base</strong> einen Wertebereich vor, der ebenfalls modifiziert<br />
84<br />
©<strong>ribeka</strong> Software <strong>GmbH</strong>
werden kann.<br />
<strong>GW</strong>-<strong>Base</strong> 7.0<br />
Vorgaben<br />
Wollen Sie für zukünftige Darstellungen sicherstellen, dass immer der gleiche<br />
Kartenausschnitt verwendet wird, können Sie Ihre individuell definierten aktuellen Werte als<br />
Vorgabe abspeichern. Hierzu müssen Sie nur den Pfeilschalter anklicken. Wenn Sie nun<br />
einen weiteren Gleichenplan mit den gleichen Wertebereichen erstellen wollen, übernehmen<br />
Sie die Werte aus der Vorgabe durch Anklicken des Pfeilsymbols in die aktuellen Werte.<br />
Selbstverständlich können diese danach auch wieder verändert werden.<br />
Gleichenplan und Kartenausschnitt<br />
Normalerweise wird der Gleichenplan immer so dargestellt, dass er den Kartenausschnitt<br />
vollständig ausfüllt. Soll der Gleichenplan dagegen kleiner als der Kartenausschnitt sein (z.B.<br />
weil immer ein fest definierter Kartenausschnitt dargestellt werden soll), so deaktivieren Sie<br />
die Option Gleichenplan=Kartenausschnitt. Anschließend können Sie die Grenzen des<br />
Gleichenplanes unabhängig vom Kartenausschnitt festgelegen.<br />
Werte auf Standardbereich zurücksetzen<br />
Wie schon oben erwähnt, wird das Fenster entweder mit den Einstellungen aus einem Layout<br />
oder mit den zuletzt verwendeten Einstellungen geöffnet, so auch mit dem zuletzt gewählten<br />
Wertebereich. Dies kann im Einzelfall zur Folge haben, dass die so eingetragenen Werte für<br />
den Kartenausschnitt nicht mit der tatsächlichen Verteilung der Messstellen kompatibel sind.<br />
In einem solchen Fall können Sie über den Schalter Wertebereiche auf Standardwerte<br />
zurücksetzen wieder Standardwerte berechnen lassen, die zur aktuellen Situation passen.<br />
Beispiel: Sie haben zuletzt einen Gleichenplan für einen chemischen Parameter erstellt, der<br />
nur in wenigen, eng benachbarten Messstellen untersucht worden ist. Anschließend wollen<br />
Sie einen Grundwassergleichenplan erstellen, in dem viele Messstellen aus einem großen<br />
Gebiet eingehen. In diesem Fall passt der Wertebereich der Koordinaten nicht mehr zu dem<br />
zuvor vrwendeten Kartenausschnitt. Durch Aktivierung des Schalters Wertebereiche auf<br />
Standardwerte zurücksetzen ermittelt <strong>GW</strong>-<strong>Base</strong> den für die aktuelle Situation passenden<br />
Ausschnitt.<br />
Zeichnungstitel<br />
Hier können Sie den Text eintragen, der als Überschrift bei der Ausgabe des Gleichenplanes<br />
verwendet werden soll. Wenn das Kontrollhäkchen Titel immer automatisch aktualisieren<br />
aktiviert ist, gibt das Programm bei jedem Gleichenplan einen Standard-Text vor (in dem<br />
u.a. der darzustellende Parameter und der Betrachtungszeitraum erscheint), der aber<br />
individuell modifizeirt werden kann. Durch Deaktivierung des Kontrollhäkchens können Sie<br />
diesen Automatismus ausschalten. Um in einem solchen Fall dennoch den Standard-Text zu<br />
erzeugen, können Sie den Schalter Titel aktualisieren aktivieren.<br />
Layout<br />
Das Layout des Gleichenplanes legen Sie mit den Funktionen im rechten Teil des Fensters<br />
fest. Weitere Optionen stehen Ihnen über den zweiten Karteireiter Erweiterte Einstellungen<br />
zur Verfügung.<br />
Darstellung als Gleichenplan oder Klasseneinteilung<br />
Bei der Darstellung von Isoplänen für die Analytik können Sie hier u.a.festlegen, ob die<br />
Auswertung als klassischer Isolinienplan oder als Klasseneinteilung erfolgen soll.<br />
85<br />
©<strong>ribeka</strong> Software <strong>GmbH</strong>
<strong>GW</strong>-<strong>Base</strong> 7.0<br />
Klasseneinteilung heißt, dass Sie vier Konzentrationsbereiche festlegen können, die auf der<br />
Karte durch unterschiedliche farbliche Markierung der jeweiligen Messstelle hervorgehoben<br />
werden. Diese Option ist nur bei chemisch/physikalischen Parametern verfügbar. <strong>GW</strong>-<strong>Base</strong><br />
schlägt die Farben Grün-Gelb-Cyan-Rot als Farben für die vier Klassen vor. Durch Anklicken<br />
des jeweiligen Farbfeldes öffnet sich ein Farbauswahlmenü, aus dem Sie andere Farben<br />
auswählen und übernehmen können. Duch den Schalter Standard wieder herstellen<br />
übernehmen Sie die Farbgrundeinstellung.<br />
Gitterraster<br />
Hier wird der horizontale Abstand der Gitterpunkte des Interpolationsrasters eingegeben. Der<br />
vertikale Abstand und die Anzahl der Gitterpunkte in x- und y-Richtung werden von <strong>GW</strong>-<strong>Base</strong><br />
automatisch so berechnet, dass sich eine annähernd quadratische Form der Gitterzellen<br />
ergibt. Durch einen kleineren Gitterabstand kann die Qualität des Gleichenplanes erhöht<br />
werden, allerdings auf Kosten einer längeren Rechenzeit.<br />
Isolinien<br />
Wird diese Option aktiviert, so werden die Messwerte durch Isolinien dargestellt. Werden<br />
keine individuellen Einstellungen (s.u.) verwendet, so werden die zu zeichnenden Isolinien<br />
durch den Wertebereich (z-Min, z-Max) und den vertikalen Abstand zweier Isolinien<br />
bestimmt. Bei Aktivierung der Option Beschriften werden die Isolinien zusätzlich mit den<br />
entsprechenden Werten beschriftet. Durch Anklicken des Feldes Farbe können Sie die Farbe<br />
der Isolinien verändern (Standard ist schwarz).<br />
Diese Standardvorgaben für das Erscheinungsbild können Sie für jede Isolinie individuell<br />
anpassen, indem Sie das Kontrollhäkchen Individuelle Einstellung aktivieren. Es wird dann<br />
der Schalter sichtbar; wenn dieser aktiviert wird, erscheint ein separates Fenster, in dem<br />
die Einstellungen für die Isolinien konfiguriert werden könnnen.<br />
Isolinien können auch mit einer Flächenfüllung kombiniert werden.<br />
Flächenfüllung<br />
Neben der reinen Isoliniendarstellung kann <strong>GW</strong>-<strong>Base</strong> zusätzlich die Messwertabstufung als<br />
Flächenfüllungen darstellen. Die Flächenfüllung erfolgt standardmäßig mit Übergängen von<br />
purpur (niedrige Werte) über blau, grün und gelb zu rot (hohe Werte). Daneben ist aber<br />
auch ein individuelles Farbmodell möglich (siehe Erweiterte Layout-Optionen).<br />
Hinweis: Werte, die kleiner als der Eintrag im Feld z-Min sind, werden bei der<br />
Flächenfüllung nicht berücksichtigt, d.h. die entsprechende Fläche wird nicht gefüllt.<br />
Dadurch ist es z.B. möglich, den Verlauf einer Schadstoff-Fahne deutlich hervorzuheben,<br />
indem im Feld z-Min z.B. ein Schwellenwert eingetragen wird.<br />
Die entsprechende Legende wird automatisch erzeugt, sofern die Option Farbskala zeichnen<br />
aktviert ist.<br />
86<br />
©<strong>ribeka</strong> Software <strong>GmbH</strong>
<strong>GW</strong>-<strong>Base</strong> 7.0<br />
Konturen glätten<br />
Ist diese Option aktiviert, so werden die Isolinien durch Bezier-Polynome geglättet.<br />
Messstellen markieren und beschriften<br />
Messstellen markieren<br />
Wenn Sie diese Option aktivieren, werden die Messstellen auf dem Gleichenplan mit dem<br />
Symbol markiert, das Sie bei den Messstellen-Stammdaten definiert haben. Durch Anklicken<br />
des Feldes Farbe können Sie die Farbe der Symbole verändern (Standard ist schwarz).<br />
Messstellen beschriften<br />
Wenn Sie die Option Messstellen markieren aktivieren, können die Messstellen zusätzlich<br />
mit dem Messwert und/oder der Messstellen-Bezeichnung beschriftet werden. Falls die<br />
Option Standard-Positionen verwenden aktviert ist, erfolgt die Beschriftung rechts<br />
oberhalb des Messstellen-Symboles. Andernfalls wird die Beschriftung an der Stelle<br />
angebracht, die Sie im Kartenfenster für die jeweilige Messstelle festgelegt haben (sofern<br />
vorhanden).<br />
Virtuelle Messstellen markieren<br />
Wenn Sie diese Option markieren, so werden auch virtuelle Messstellen, die bei der<br />
Erstellung des Gleichenplanes verwendet wurden, mit einem Standardsymbol markiert. Diese<br />
Option ist nur bei Grundwassergleichenplänen verfügbar.<br />
Sonstige Darstellungsoptionen<br />
Legende zeichnen<br />
Bei Aktivierung wird unterhalb des Gleichenplanes eine Legende mit der Bedeutung der<br />
relevanten Messstellen-Symbole gezeichnet.<br />
Kartentitel zeichnen<br />
Bei Aktivierung wird der Zeichnungstitel über dem Gleichenplan eingefügt.<br />
87<br />
©<strong>ribeka</strong> Software <strong>GmbH</strong>
<strong>GW</strong>-<strong>Base</strong> 7.0<br />
Achsen zeichnen<br />
Bei Aktivierung wird die Achsenunterteilung mit Beschriftung dargestellt.<br />
Gitternetz zeichnen<br />
Wenn diese Option aktiviert ist, wird ein regelmäßiges Koordinatengitter über den<br />
Gleichenplan gelegt.<br />
Dreiecksnetz zeichnen<br />
Diese Option steht nur bei dem Interpolationsverfahren Triangulation zur Verfügung,<br />
welches Sie auf dem Karteireiter Erweiterte Einstellungen (s.u.) auswählen können. Bei<br />
Aktivierung wird das Dreiecksnetz dargestellt. Eine Überlagerung mit Hintergrundkarten ist<br />
möglich.<br />
Vorfluter/Barrieren zeichnen<br />
Diese Option ist nur verfügbar, wenn ein Grundwassergleichenplan mit Vorfluteranbindung<br />
dargestellt wird oder eine digitalisierte Barriere vorhanden ist. Ist das Kontrollhäkchen<br />
aktiviert, so werden die digitalisierten Vorfluter bzw. die Barrieren in die Karte eingezeichnet.<br />
Lageplan zeichnen<br />
Der Gleichenplan kann mit vorhandenen Lageplänen hinterlegt werden, die Sie aus dem<br />
Kartenkatalogauswählen können. Durch Anklicken des Schalters Kartenkatalog bearbeiten<br />
können Sie die Angaben zu den einzelnen Karten bearbeiten. Falls die Option Vektorkarten<br />
einfarbig aktiviert ist, werden bei der Darstelung von Vektorkarten (z.B. DXF) alle Linien in<br />
schwarz dargestellt, unabhängig davon, welche Farben in der Datei zugeordnet sind. Die<br />
Option Monochrome Rasterkarten aufhellen bewirkt, dass monochrome Rasterkarten<br />
(z.B. TIFF) in grau statt in schwarz dargestellt werden. Den Aufhellungsgrad können Sie<br />
zwischen 0 (keine Aufhellung) und 100 % einstellen.<br />
Ausblendbereiche<br />
Auf dieser Karteiseite können Sie festlegen, welche Ausblendbereiche bei der aktuellen<br />
Gleichenplanerstellung berücksichtigt werden sollen. Dabei handelt es sich um Bereiche, in<br />
die keine Isolinien oder Flächenfüllungen gezeichnet werden sollen (z.B. weil dort keine<br />
Messstellen vorhanden sind). Ausblendbereiche können Sie mit einem<br />
Digitalisierungsprogramm erstellen, das Sie aus der Werkzeugleiste aufrufen können.<br />
Hinweis: Standardmäßig werden alle Ausblendbereiche berücksichtigt.<br />
Schriftoptionen<br />
Auf der Karteiseite Schrift können Sie die Schriftgrößen für normalen Text, die<br />
Achsenbeschriftung und den Zeichnungstitel ändern. Außerdem kann hier die Linienbreite für<br />
normale und dicke Linien eingestellt werden.<br />
Hinweis: Die Isolinien werden, sofern keine individuellen Einstellungen gemacht werden,<br />
mit der Strichstärke dick gezeichnet.<br />
88<br />
©<strong>ribeka</strong> Software <strong>GmbH</strong>
<strong>GW</strong>-<strong>Base</strong> 7.0<br />
Gleichenpläne: Isolinien individuell konfigurieren<br />
Auf der Layout-Seite können Sie die Grenzen des Wertebereiches (z-Min und z-Max) sowie<br />
den Abstand der Isolinien eingeben. Aus diesen Vorgaben berechnet <strong>GW</strong>-<strong>Base</strong> kann das<br />
Niveau der einzelnen Isolinien (mit konstantem vertikalen Abstand). Manchmal kann es aber<br />
sinnvoll sein, die Isolinien individuell zu konfgurieren, z.B. für einen<br />
Grundwassergleichenplan, wenn in einzelnen Bereichen stark unterschiedliche<br />
Grundwassergradienten vorkommen. In den Bereichen mit geringem Gradienten wird man<br />
dann einen geringeren Abstand der Isolinien wählen als in einem Bereich mit starkem<br />
Gradienten. Auch kann es möglicherweise nützlich sein, für die einzelnen Isolinien<br />
unterschiedliche Farben zu verwenden.<br />
Damit Sie die Isolinien individuell konfigurieren können, müssen Sie das Kontrollhäkchen<br />
Individuelle Einstellung aktivieren. Es wird dann der Schalter sichtbar; wenn dieser<br />
aktiviert wird, erscheint das folgende Fenster:<br />
Wenn zuvor noch keine individuellen Einstellungen gemacht wurden, so werden die im<br />
Layout-Fenster eingetragenen Vorgaben für Wertebereich, Abstand, Farbe und Linienstärke<br />
verwendet und eine entsprechende Anzahl von Einträgen in der Tabelle erzeugt. Sind<br />
dagegen schon individuelle Einstellungen vorhanden, so wird der zuletzt bearbeitete Zustand<br />
dargestellt.<br />
Sie haben nun die Möglichkeit, Einträge aus der Tabelle zu löschen (mehrere Einträge<br />
können bei gedrückter Strg-Taste markiert und in einem Zug gelöscht werden) oder die<br />
Eigenschaften (Wert der Isolinie, Beschriftung, Farbe, Breite) zu ändern.<br />
Hinweis: Die eingestellte Breite der Isolinien wird nur bei der Druckausgabe verwendet. Bei<br />
der Darstellung am Bildschirm wir der im Layout-Fenster auf der Karteiseite Schrift (unten<br />
rechts) bei Strichstärke dick eingetragene Wert verwendet.<br />
Mit den Schaltern auf der rechten Seite des Fensters können die folgenden Aktionen<br />
ausgeführt werden:<br />
Alles zurücksetzen<br />
Wenn dieser Schalter aktiviert wird, werden alle Einträge auf die im im Layout-Fenster<br />
eingetragenen Vorgaben für Wertebereich, Abstand, Farbe und Linienstärke zurückgesetzt.<br />
Beschriftung zurücksetzen<br />
Bei allen Einträgen wird der Zustand der Spalte Beschriften auf den Zustand im<br />
Layout-Fenster zurückgesetzt (d.h. wenn dort z.B. Beschriften für Isolinien aktiviert ist,<br />
wird es für alle Einträge in der Tabelle übernommen).<br />
89<br />
©<strong>ribeka</strong> Software <strong>GmbH</strong>
<strong>GW</strong>-<strong>Base</strong> 7.0<br />
Farbe zurücksetzen<br />
Bei allen Einträgen wird die Farbe auf die im Layout-Fenster eingestellte Farbe zurückgesetzt<br />
(d.h. wenn dort z.B. "rot" für die Farbe der Isolinien eingestellt ist, wird dieser Wert für alle<br />
Einträge in der Tabelle übernommen).<br />
Breite zurücksetzen<br />
Bei allen Einträgen wird die Linienbreite auf die im Layout-Fenster (Karteiseite Schrift)<br />
eingestellte Strichstärke dick zurückgesetzt (d.h. wenn dort z.B. "2" für die Strichstärke<br />
eingestellt ist, wird dieser Wert für alle Einträge in der Tabelle übernommen).<br />
Als Schema speichern<br />
Falls Sie die aktuellen Einträge auch in einem anderen Projekt verwenden möchten, können<br />
sie als Schema abgespeichert werden. Bei Aktivierung des Schalters öffnet sich ein<br />
Dateiauswahl-Dialog, in dem der Dateiname eingegeben werden kann.<br />
Schema laden<br />
Läd ein zuvor abespeichertes Schema.<br />
OK<br />
Schließt das Fenster und übernimmt die Einstellungen.<br />
90<br />
©<strong>ribeka</strong> Software <strong>GmbH</strong>
<strong>GW</strong>-<strong>Base</strong> 7.0<br />
Gleichenpläne: Erweiterte Layout-Optionen<br />
Auf dem Karteireiter Erweitere Einstellungen sind zusätzliche Layoutoptionen für einen<br />
Gleichenplan verfügbar:<br />
Anzahl Stützpunkte für Interpolation<br />
Um einen Gleichenplan darstellen zu können, müssen die auf der Fläche unregelmäßig<br />
verteilten Daten auf ein regelmäßiges Gitter interpoliert werden (sofern als<br />
Interpolationsverfahren "Kriging" oder "Inverse Distance" verwendet wird, s.u.). Für die<br />
Interpolation muss angegeben werden, wie viele Messstellen in der Umgebung eines jeden<br />
Gitterpunktes für die Berechnung des Wertes am jeweiligen Gitterpunkt verwendet werden<br />
sollen. Dies können maximal 32 Messstellen sein. Je mehr Messstellen bei der Interpolation<br />
verwendet werden, um so glatter wird auch der Verlauf der Isolinien sein, um so höher ist<br />
jedoch auch die für die Interpolation benötigte Rechenzeit.<br />
Logarithmische Interpolation<br />
Bei Aktivierung dieser Opton werden die z-Werte (Ihre Messwerte) vor der Interpolation<br />
logarithmiert. Dies ist besonders dann von Vorteil, wenn die Messwerte extreme<br />
Größenunterschiede aufweisen (z.B. bei CKW-Schäden).<br />
Verfahren<br />
Standardmäßig verwendet <strong>GW</strong>-<strong>Base</strong> das Kriging-Verfahren zur Interpolation auf das<br />
regelmäßige Gitter. Wahlweise kann auch das Inverse-Distance-Verfahren mit beliebigem,<br />
ganzzahligem Exponenten oder die Triangulation verwendet werden.<br />
Mit dem Kriging- und dem Inverse-Distance-Verfahren werden die auf der Fläche<br />
unregelmäßig verteilten Daten auf ein regelmäßiges Gitter interpoliert. Der Gleichenplan wird<br />
anschließend auf Basis der interpolierten Gitterpunkte berechnet. Beim<br />
Triangulationsverfahren erfolgt dagegen keine Interpolation auf ein regelmäßiges Gitter,<br />
vielmehr wird für den Gleichenplan aus den Messstellen-Koordinaten ein Dreiecksnetz<br />
berechnet. Bei Dreiecken, die am Rand des Netzes liegen und ein extremes Winkelverhältnis<br />
aufweisen, kann es zu einer ungünstigen Darstellung der Isolinien kommen. In diesem Fall<br />
können Sie einen Grenzwinkel bestimmen, durch den gesteuert werden kann, ob in ein<br />
91<br />
©<strong>ribeka</strong> Software <strong>GmbH</strong>
<strong>GW</strong>-<strong>Base</strong> 7.0<br />
Randdreieck gezeichnet wird oder nicht. Ist einer der Winkel des Dreieckes größer als der<br />
Grenzwinkel, wird nicht gezeichnet. Ein günstiger Wert für den Grenzwinkel könnte z.B. 150<br />
Grad sein.<br />
Hinweis: Wird für den Grenzwinkel "0" Grad eingetragen (Vorgabe), so wird dieser nicht<br />
berücksichtigt.<br />
Farbmodell<br />
Normalerweise verwendet <strong>GW</strong>-<strong>Base</strong> zur Farbfüllung die Regenbogenfarben. Alternativ kann<br />
auch ein benutzerdefinierter Farbverlauf eingestellt werden. Nach einem Klick auf<br />
Benutzerdefiniert kann die Farbe für das Minimum und Maximum der Werteskala durc h<br />
Anklicken der jeweiligen Farbfläche eingestellt werden (Vorgabe ist blau und rot). Für<br />
Zwischenwerte wird entsprechend der Wertigkeit eine Mischung aus den beiden Farben<br />
ermittelt.<br />
Sättigung<br />
Durch den hier eingestellten Wert kann die Intensität (in Prozent) der gefüllten Farbflächen<br />
eingestellt werden. Ein Wert von 100 % hat eine maximale Farbintensität zur Folge, bei<br />
Werten kleiner 100 % wird entsprechend Weiß zugemischt, wodurch die Intensität (und<br />
damit der Tintenverbrauch beim Ausdruck) reduziert werden kann.<br />
Suchrichtung<br />
Bei der Interpolation der Messwerte auf das regelmäßige Gitter (bei Kriging und<br />
Inverse-Distance) wird ermittelt, welche Messstellen in der Nähe eines bestimmten<br />
Gitterpunktes liegen. Normalerweise wird dabei keine Richtung bevorzugt (zirkulare Suche).<br />
Bei der Darstellung von Kontaminationsfahnen kann es aber von Vorteil sein, eine bekannte<br />
Grundwasserfließrichtung in den Suchprozess einzubeziehen. Verläuft die<br />
Grundwasserfließrichtung z.B. von NE nach SW, so kann im Feld Haupt-Suchrichtung ein<br />
Wert von -45 Grad eingegeben werden. Über das Achsenverhältnis wird dann festgelegt,<br />
um wie viel stärker Messstellen, die vom jeweiligen Gitterpunkt aus gesehen in<br />
Grundwasserfließrichtung liegen, gegenüber Messstellen bei der Suche bevorzugt werden,<br />
die senkrecht zur Fließrichtung liegen. Mit anderen Worten wird durch die beiden Angaben<br />
eine Ellipse definiert, deren große Hauptachse in Richtung der Grundwasserfließrichtung<br />
liegt. Die Länge der kleinen Hauptachse ergibt sich aus dem Achsenverhältnis. Die Geometrie<br />
der Ellipse beeinflusst den Suchprozess derart, dass Messstellen, die in<br />
Grundwasserfließrichtung liegen, bei der Interpolation stärker eingehen als Messstellen, die<br />
senkrecht zur Fließrichtung liegen, obwohl deren Abstand zum jeweiligen Gitterpunkt unter<br />
Umständen geringer ist.<br />
Grundwasserfließrichtung darstellen<br />
Bei Grundwassergleichenplänen haben Sie die Möglichkeit, Strömungspfeile einzuzeichnen,<br />
die die Richtung der Grundwasserfließrichtung angeben. Gehen Sie hierzu wie folgt vor:<br />
Aktivieren Sie das Kontrollhäkchen Strompfeile eintragen.<br />
Um die Länge der Pfeile proportional zum Grundwassergefälle zu machen, weisen Sie der<br />
minimalen und maximalen Pfeillänge (in Pixel) jeweils einen Gefällewert (in Promille) zu.<br />
Durch Aktivierung des Schalters Gefälle ermitteln können Sie den minimalen und<br />
maximalen Wert des Grundwassergefälles automatisch berechnen lassen. Grundlage sind<br />
die auf das Gitter interpolierten Daten (bei Kriging und Inverse-Distance) bzw. die durch<br />
das Dreiecksnetz verbundenen Messwerte (bei Triangulation).<br />
Hinweis: Sind Minimum und Maximum des Grundwassergefälles identisch, werden alle<br />
Pfeile mit gleicher Länge gezeichnet.<br />
Wenn Sie zur Interpolation das Kriging- oder Inverse-Disance-Verfahren benutzen,<br />
können Sie einstellen, wie häufig die Strömungspfeile gezeichnet werden sollen. Wird<br />
eine Häufigkeit von 2 eingegeben, so wird ein Strömungspfeil an jedem zweiten<br />
Gitterpunkt gezeichnet, bei einer Häufigkeit von 4 an jedem vierten Gitterpunkt usw. Um<br />
an jedem Gitterpunkt einen Strömungspfeil zu zeichnen, geben Sie einen Wert von "1"<br />
ein.<br />
Hinweis: Beim Triangulationsverfahren hat dieser Wert keine Auswirkung, die Pfeile<br />
92<br />
©<strong>ribeka</strong> Software <strong>GmbH</strong>
<strong>GW</strong>-<strong>Base</strong> 7.0<br />
werden hier jeweils in die Mitte der einzelnen Dreicke gezeichnet.<br />
Wählen Sie aus, ob offene (nicht gefüllte) oder geschlossene (gefüllte) Pfeile gezeichnet<br />
werden sollen.<br />
93<br />
©<strong>ribeka</strong> Software <strong>GmbH</strong>
<strong>GW</strong>-<strong>Base</strong> 7.0<br />
Gleichenpläne: Darstellung<br />
Sind alle Layout-Angaben für den Gleichenplan erfolgt, können Sie sich den Gleichenplan mit<br />
dem Schalter Ansicht zunächst auf den Bildschirm ausgeben lassen.<br />
Die Schalter in der Werkzeugleiste des Ansichtsfensters haben folgende Bedeutung:<br />
Layout<br />
Schließt die Kartenansicht und stellt die Layout-Funktionen zur Verfügung.<br />
Gleichenplan in Datei speichern<br />
Über diesen Schalter können Sie den Gleichenplan in einer Datei abspeichern, um die Karten<br />
mit anderen Programmen weiter zu bearbeiten und auszudrucken. Nach Aktivierung öffnet<br />
sich das folgende Fenster:<br />
Folgende Dateiformate stehen zur Verfügung:<br />
Bitmap (BMP)<br />
Geben Sie den Dateinamen und die Größe der Bitmap (in Pixeln) ein.<br />
Metafiles (WMF bzw. EMF)<br />
Geben Sie den Dateinamen ein.<br />
Autocad-DXF<br />
Geben Sie den Dateinamen ein. Formatbedingt werden beim DXF-Export nur Isolinien<br />
(mit Beschriftung), aber keine Farbflächen oder Hintergrundpläne übernommen.<br />
ArcView-Shapedatei (SHP)<br />
Ein Speichern in einer ArcView-Shapedatei steht nur zur Verfügung, wenn im Layout des<br />
Gleichenplanes die Option Isolinien aktiviert ist. Dann kann die Ausgabe wahlweise als<br />
Polygon-Shape oder Linien-Shape erfolgen. Falls im Layout auch die Option<br />
Messstellen markieren aktiviert ist, so wird zusätzlich auch ein Punkt-Shape mit der<br />
Lage der Messstellen erzeugt.<br />
Um den gewählten Shape-Typ kenntlich zu machen, werden an den Dateinamen folgende<br />
Erweiterungen angefügt:<br />
94<br />
©<strong>ribeka</strong> Software <strong>GmbH</strong>
<strong>GW</strong>-<strong>Base</strong> 7.0<br />
_PG für Polygon-Shape<br />
_LN für Linien-Shape<br />
_PT für Punkt-Shape<br />
Beispiel: Sie haben als Dateiname Gleichenplan.shp gewählt und die Option Polygon<br />
aktiviert. Der Gleichenplan wird daher in der Datei Gleichenplan_PG.shp gespeichert. Die<br />
Messstellen-Koordinaten (Punkte) werden in der Datei Gleichenplan_PT.shp gespeichert.<br />
Gleichenplan als Karte abspeichern<br />
Mit dieser Option können Sie den aktuellen Gleichenplan in einer EMF-Datei abspeichern, die<br />
automatisch in den Kartenkatalog von <strong>GW</strong>-<strong>Base</strong> übernommen und georeferenziert wird.<br />
Diese Karte können Sie dann bei einem anderen Gleichenplan erneut als Hintergrundkarte<br />
verwenden. Damit haben Sie z.B. die Möglichkeit, einen Grundwassergleichenplan zusammen<br />
mit einem Isokonzenplan darzustellen. Bitte beachten Sie hierbei die folgenden Hinweise:<br />
Erzeugen Sie den Grundwassergleichenplan wie üblich, verwenden Sie im Layout aber<br />
möglichst nicht die Option Flächenfüllung. Auch sollten Sie die Option Lageplan<br />
zeichnen deaktivieren<br />
Wenn der Plan am Bildschirm dargestellt ist und Ihren Wünschen entspricht, aktivieren<br />
Sie den Schalter · (als Karte ausgeben). Es erscheint ein Eingabefenster, in dem<br />
Sie den Kartentitel und den Dateinamen festlegen können.<br />
Wenn Sie die Angaben gemacht und den Schalter Übernehmen aktiviert haben, wird der<br />
Gleichenplan in den Kartenkatalog von <strong>GW</strong>-<strong>Base</strong> übernommen.<br />
Erzeugen Sie nun den Isokonzenplan wie üblich. Als Hintergrundkarte verwenden Sie<br />
den soeben erzeugten Grundwassergleichenplan. Beide Informationen<br />
(Grundwasserstand und Konzentration des Parameters) werden gemeinsam dargestellt.<br />
Drucken des Gleichenplanes<br />
Nach Anklicken dieses Schalters öffnet sich der übliche Druckdialog von Windows. An dieser<br />
Stelle können Sie die Anzahl der Kopien oder die Druckoptionen ändern. Anschließend öffnet<br />
sich ein Fenster, in dem Sie die Beschriftung für den Zeichnungsrahmen und den<br />
Ausgabemaßstab eingeben können. Der von Ihnen gewählte Maßstab muss natürlich kleiner<br />
als der maximale auf dem Drucker noch darstellbare Maßstab sein.<br />
Außerdem können Sie an dieser Stelle einige Ausgabeoptionen (Schrift usw.) einstellen. Die<br />
Schriftgröße wird in mm eingegeben, wobei die Schriftüberzüge und -unterzüge<br />
mitberechnet werden. Die Standardschriftgröße wird für alle Beschriftungen außer den<br />
Achsentiteln und der Überschrift verwendet. Die Linienstärke dünn wird für alle Linien<br />
außer den Isolinien verwendet.<br />
Beim Ausdruck kann außerdem im Zeichnungsrahmen noch Ihr Firmenname und Ihr<br />
Firmenlogo sowie die Projektbezeichnung mit ausgegeben werden. Die Projektbezeichnung<br />
kann unter Untersuchungsgebiet>>Bearbeiten/Anlegen in der Menüleiste eingegeben<br />
bzw. verändert werden.<br />
Gleichenplan vergrößern<br />
Um einen Ausschnitt des Gleichenplanes zu vergrößern, klicken Sie auf diesen Schalter.<br />
Anschließend klicken Sie mit der Maus auf die linke untere Ecke des gewünschten<br />
Ausschnittes und ziehen bei gedrückter linker Maustaste ein Rechteck auf. Der ausgewählte<br />
Ausschnitt wird dann vergrößert dargestellt. Da dafür eine erneute Interpolation auf das<br />
Raster notwendig ist, kann dieser Vorgang einige Zeit dauern. Um die ursprüngliche<br />
Darstellung wiederherzustellen, verwenden Sie den Schalter .<br />
95<br />
©<strong>ribeka</strong> Software <strong>GmbH</strong>
Ganglinien<br />
<strong>GW</strong>-<strong>Base</strong> 7.0<br />
Ganglinien: Suchkriterien definieren<br />
Durch Anklicken des Gangliniensymbols in der Werkzeugleiste öffnen Sie das<br />
Dialogfenster Suchkriterien für Ganglinien definieren.<br />
In einem Diagramm können bis zu 4 verschiedene Parameter von maximal 10<br />
Grundwassermessstellen dargestellt werden. Um eine Gangliniengrafik zu erstellen, gehen<br />
Sie wie folgt vor:<br />
Auswahl des Datentyps<br />
Bestimmen Sie zunächst den Datentyp bzw. Parameter, den Sie darstellen möchten, z.B.<br />
Wasserstand, Flurabstand, Analytik usw., indem Sie auf Auswahl unter Diagramm 1<br />
klicken. Es erscheint das folgende Fenster, in dem Sie den darzustellenden Parameter<br />
auswählen können:<br />
96<br />
©<strong>ribeka</strong> Software <strong>GmbH</strong>
<strong>GW</strong>-<strong>Base</strong> 7.0<br />
Falls Sie die Spezialversion von <strong>GW</strong>-<strong>Base</strong> für Wasserversorger erworben haben, können<br />
Sie bei Wasserstand und Flurabstand wählen, ob nur Werte mit einer bestimmten<br />
Qualitätskennung in der Ganglinie dargestellt werden sollen. Falls Sie z.B. bei<br />
Förderbrunnen die Kennung "R" verwenden, um zu kennzeichnen, dass die Messung im<br />
Ruhezustand des Brunnens erfolgte, können Sie sich gezielt nur solche Werte darstellen<br />
lassen. Geben Sie hierzu in das Eingafeld Qualität die Kennungen ein, die berücksichtigt<br />
werden sollen (es können auch mehrere eingetragen werden). Falls Sie keinen Eintrag<br />
machen, wird diese Option bei der Suche ignoriert.<br />
Wird Analytik gewählt, so ist zusätzlich der im jeweiligen Diagramm darzustellende<br />
Parameter anzugeben (entweder durch Eingabe des Kürzels oder durch Auswahl aus der<br />
Liste). Außerdem können Sie festlegen, ob Analysen, bei denen Sie einen Sperrvermerk<br />
gesetzt haben, ausgeschlossen werden sollen.<br />
Bei Förderrate muss die gewünschte Einheit ausgewählt werden, bei Fördermenge das<br />
Zeitintervall (Woche, Monat, Jahr).<br />
Hinweis: Wenn Sie Förderrate (d.h. Menge pro Zeiteinheit) wählen, müssen die<br />
Original-Daten nicht unbedingt auch als solche vorliegen. Das Programm berechnet<br />
automatisch z.B. aus Zählerständen die gewünschte Rate (z.B. als m³/Stunde). Ähnliches<br />
gilt, wenn Sie Fördermenge wählen. Auch in diesem Fall können die Originaldaten z.B. als<br />
Zählerstände vorliegen. Die Umrechnung aus den Originaldaten auf das gewünschte<br />
Zeitintervall (Woche, Monat, Jahr) erfolgt ebenfalls automatisch.<br />
Bei Fördermenge kumuliert sind keine weiteren Angaben notwendig.<br />
Wird Niederschlag gewählt, so ist anzugeben, auf welche Zeitintervalle die<br />
Niederschlagsdaten umzurechnen sind.<br />
Bei der Ausgabe von Schadstoffausträgen muss neben der Parameterangabe die<br />
jeweilige Gewichts-Einheit angegeben werden.<br />
97<br />
©<strong>ribeka</strong> Software <strong>GmbH</strong>
<strong>GW</strong>-<strong>Base</strong> 7.0<br />
Hinweis: Zur Berechnung eines Stoffaustrages (z.B. für einen Sanierungsbrunnen)<br />
müssen alle benötigten Einheiten (z.B. mg/l, l, kg, m³ o.a.) in der Vorschlagsliste<br />
Einheiten enthalten sein. Außerdem muss in der Vorschlagsliste Einheitenumrechnung<br />
eine Umrechnungsvorschrift von mg (bzw. µg) auf kg sowie von l (Liter) auf m³ enthalten<br />
sein, damit die Konzentrationen zusammen mit den Fördermengen korrekt auf eine<br />
Masseneinheit umgerechnet werden können.<br />
Auswahl des Zeitbereiches<br />
Im zweiten Schritt erfolgt die Auswahl des Zeitbereiches. In den Eingabefeldern Anfang<br />
und Ende geben Sie den Zeitbereich ein, für den die Ganglinie erstellt werden soll.<br />
Auswahl der Messstellen<br />
Falls Sie nicht sicher sind, in welchen Messstellen innerhalb des von Ihnen eingestellten<br />
Zeitbereiches Messwerte für die ausgewählten Parameter vorliegen, können Sie den<br />
Schalter Messstellen anzeigen aktivieren. In der Messstellenliste werden dann nur noch<br />
solche Messstellen angezeigt, bei denen tatsächlich Daten für die ausgewählten<br />
Parameter vorhanden sind und die in der aktuellen Messstellen-Auswahl enthalten sind.<br />
Um eine Messstelle in der Liste zu suchen, aktivieren Sie den Schalter .<br />
Markieren Sie nun die gewünschten Messstellen und klicken Sie auf den Pfeilschalter<br />
, um die Messstelle in die Auswahlliste zu übernehmen. Wenn Sie die Messstellen mit<br />
gedrückter STRG-Taste anklicken, können Sie auch mehrere Messstellen gleichzeitig<br />
markieren. Mit dem Schalter können Sie einzelne Messstellen aus der<br />
Messstellen-Liste entfernen, mit dem Schalter alle Messstellen. Falls Sie die<br />
Messstellen aus der Karte auswählen möchten, aktivieren Sie den Schalter . Führen<br />
Sie dann im Kartenfenster einen Doppelklick auf die Symbole der gewünschen<br />
Messstellen aus, um diese zu übernehmen.<br />
Ausgabedatei (optional)<br />
Wollen Sie die gefundenen Messdaten mit anderen Programmen (z.B. Tabellenkalkulation<br />
oder Textverarbeitung) weiter bearbeiten, so können Sie im Feld Ausgabedatei eine<br />
Textdatei angeben, in dem die Daten abgespeichert werden.<br />
Sind alle Eingaben erfolgt, klicken Sie auf den Schalter Start, um den Suchprozess zu<br />
starten. Es öffnet sich das Dialogfenster zur Layoutgestaltung der Gangliniengrafik.<br />
Batch-Datei starten<br />
Falls Sie regelmäßig Ganglinien für die gleichen Messstellen und Parameter erstellen müssen,<br />
bietet es sich an, diesen Vorgang durch eine Batch-Datei zu automatisieren. In einer<br />
Batch-Datei sind die "Regeln" für die Erstellung der einzelnen Gangliniengrafiken<br />
gespeichert, Sie brauchen nur noch diese Datei auszuwählen, um die Grafiken zu erzeugen.<br />
Um weitere Details zu Batch-Dateien zu erfahren, klicken Sie bitte hier.<br />
Hinweis: Bei der Verwendung einer Batch-Datei erfolgt keine Vorschau am Bildschirm, die<br />
Grafiken werden direkt über den Standard-Drucker ausgegeben.<br />
98<br />
©<strong>ribeka</strong> Software <strong>GmbH</strong>
<strong>GW</strong>-<strong>Base</strong> 7.0<br />
Ganglinien: Batch-Datei bearbeiten<br />
Falls Sie regelmäßig Ganglinien für die gleichen Messstellen und Parameter erstellen müssen,<br />
bietet es sich an, diesen Vorgang durch eine Batch-Datei zu automatisieren. In einer<br />
Batch-Datei sind die "Regeln" für die Erstellung der einzelnen Gangliniengrafiken<br />
gespeichert, Sie brauchen diese nur einmal zu erstellen und können Sie anschließend immer<br />
wiederverwenden.<br />
Bei einer Batch-Datei handelt es sich um eine Text-Datei, die aber die Endung .BAT haben<br />
muss. Im Unterverzeichnis \Defaults\Batch unterhalb des Programmverzeichnisses von<br />
<strong>GW</strong>-<strong>Base</strong> finden Sie eine Vorlage <strong>GW</strong>BASE.BAT, mit der nachfolgend das allgemeine<br />
Vorgehen beschrieben wird.<br />
Um die Datei <strong>GW</strong>BASE.BAT zu öffnen, markieren Sie diese im Windows-Explorer und drücken<br />
anschließend die rechte Maustaste. Wählen Sie dann die Option Bearbeiten aus dem<br />
Popup-Menü, die Datei wird dann im Windows-Editor angezeigt:<br />
[Header]<br />
; Bei Ja/Nein Einträgen bedeutet 0 oder leer: Nein, 1: ja<br />
;<br />
; Anfang Zeitbereich<br />
StartRange=01.01.1994<br />
;<br />
; Ende Zeitbereich<br />
EndRange=31.12.1995<br />
;<br />
; Datenart, 1: Wasserstand, 2: Flurabstand, 3: Analytik<br />
ParameterType=1<br />
;<br />
; Beschriftung auf der y-Achse, nur für ParameterType= 1 oder 2 notwendig<br />
ParameterName=Wasserstand<br />
;<br />
; ParameterKürzel, nur bei ParameterType=3 notwendig<br />
Parameter=<br />
;<br />
; Autobounds =1: Grenzen auf y-Achse werden automatisch bestimmt, bei 0 nicht<br />
AutoBounds=1<br />
;<br />
; AutoSize =1 : Länge der y-Achse wird automatisch bestimmt, bei 0 nicht<br />
AutoSize=0<br />
;<br />
; AutoScale =1: Maßstab auf y-Achse wird automatisch bestimmt, bei 0 nicht<br />
AutoScale=0<br />
;<br />
; PlotAll=1: es werden alle Messtellen im angegebenen Bereich ausgegeben, pro<br />
Seite eine<br />
; bedeutet auch, dass keine weiteren Abschnitte in eckigen Klammern mehr<br />
berücksichtigt<br />
; werden<br />
PlotAll=0<br />
;<br />
; Angabe, ob 1. oder 2. Messtellen-Nummer oder Bezeichnung (WellNo=3)<br />
ausgegeben wird,<br />
; definiert auch Reihenfolge der Ausgabe<br />
WellNo=1<br />
;<br />
; erste Messtelle in der gewählten Reihenfolge, die ausgegeben werden soll<br />
; wenn nicht angegeben, wird die allererste verwendet (nur bei PlotAll=1<br />
relevant)<br />
FirstWell=<br />
;<br />
; letzte Messtelle in der gewählten Reihenfolge, die ausgegeben werden soll<br />
; wenn nicht angegeben, wird die allerletzte verwendet (nur bei PlotAll=1<br />
relevant)<br />
LastWell=<br />
;<br />
99<br />
©<strong>ribeka</strong> Software <strong>GmbH</strong>
<strong>GW</strong>-<strong>Base</strong> 7.0<br />
; Skalierung der y-Achse, 1 cm auf y-Achse entspricht angegebenen Wert in<br />
natura<br />
; d.h. wenn Wert=1 entspricht 1 Dateneinheit (z.B. m) 1 cm,<br />
; wenn Wert=0,5 entspricht 1 Dateneinheit (z.B. m) 2 cm<br />
ScaleUnits=0,5<br />
;<br />
; Länge der y-Achse in cm, braucht nur angegeben zu werden, wenn AutoSize=0 ist<br />
Size=12<br />
;<br />
; Grenzen auf der y-Achse, braucht nur angegeben zu werden, wenn AutoBounds=0<br />
ist<br />
yMin=<br />
yMax=<br />
;<br />
; Angabe ob y-Achse logarithmisch, hat nur Auswirkung bei ParameterType=3,<br />
AutoBounds=0 und<br />
; yMin und yMax > 0<br />
yLog=0<br />
;<br />
; Anzahl der von jeder Grafik zu druckenden Kopien<br />
Copies=1<br />
;<br />
; Angabe, ob Farb- oder SW-Linien ( ColorLines=0: S/W; ColorLines=1: Farbe)<br />
ColorLines=0<br />
;<br />
; Angabe, ob grauer Hintergrund ( Background=1: grauer Hintergrund)<br />
BackGround=0<br />
;<br />
; Angabe, ob horizontales oder vertikales Gitter<br />
HorzGrid=1<br />
VertGrid=1<br />
;<br />
; Angabe, ob Punkte markiert werden<br />
MarkPoints=1<br />
;<br />
; Qualitätszeichen mit ausdrucken<br />
MarkQuality=0<br />
;<br />
; Datenlücke, wenn Wert > 0 wird nach angegebener Zahl von Tagen eine<br />
datenlücke eingefügt<br />
DataGap=0<br />
;<br />
; Liste der zu markierenden Grenzwert (nur bei ParameterType=3), durch<br />
Semikolon getrennt<br />
; Beispiel: 1;3;5 es wird der 1. 3. und 5. Grenzwert markiert (sofern<br />
vorhanden)<br />
MarkThresholds=<br />
;<br />
; Anlagen-Beschriftung<br />
Text1=Testausdruck<br />
Text2=Wasserwirtschaftsjahr 1999/2000<br />
;<br />
; Präfix für Anlagen-Nummern, $ wird als Leerzeichen interpretiert<br />
AttachmentPrefix=Los5/Blatt$<br />
;<br />
; Anlagen-Nummer mit der begonnen wird, wird für folgende Grafiken automatisch<br />
hochgezählt<br />
AttachmentNo=3<br />
;<br />
; Bearbeiter<br />
CreatedBy=Ihr Name<br />
;<br />
; Drucke-Orientierung, L: Landscape, P:Portrait<br />
PrintOrientation=L<br />
;<br />
; Ende Header<br />
[Die ersten 4 Messstellen]<br />
100<br />
©<strong>ribeka</strong> Software <strong>GmbH</strong>
<strong>GW</strong>-<strong>Base</strong> 7.0<br />
; Die Liste der in dieser Grafik auszugebenden Messstellen, dabei muss die<br />
durch "WellNo"<br />
; definierte Nummer bzw.Bezeichnung verwendet werden<br />
WellList=1;10;11;12<br />
[Die nächsten 4 Messstellen]<br />
; Die Liste der in dieser Grafik auszugebenden Messstellen, dabei muss die<br />
durch "WellNo"<br />
; definierte Nummer bzw.Bezeichnung verwendet werden<br />
WellList=13;14;15;16<br />
;<br />
;Dateiende<br />
Alle Zeilen, die mit einem Semikolon beginnen, sind Kommentarzeilen, die zur Erläuterung<br />
der einzelnen Einträge dienen. Die Datei ist in einzelne Abschnitte unterteilt, die jeweils eine<br />
Überschrift in eckigen Klammern aufweisen. Der Abschnitt [Header] muss auf jeden Fall<br />
enthalten sein, alle anderen Abschnitte sind optional und können frei bezeichnet werden<br />
(aber in eckigen Klammern, wie z.B. "[Die ersten 4 Messstellen]").<br />
Der [Header]-Abschnitt enthält allgemeine Informationen, die die Ausgabe der Ganglinien<br />
steuern (z.B. Seitenausrichtung, Name des Bearbeiters usw.). Die genaue Bedeutung der<br />
einzelnen Einträge können Sie den jeweiligen Kommentarzeilen entnehmen.<br />
Ist im Header-Bereich die Option PlotAll=1 enthalten, so wird für jede Messstelle eine eigene<br />
Grafik ausgedruckt. In diesem Fall brauchen keine weiteren Abschnitte zu folgen bzw. wenn<br />
solche folgen, werden sie ignoriert. Bei der Option PlotAll=0 muss dagegen mindestens ein<br />
weiterer Abschnitt folgen, der in der Zeile "WellList=" die Liste der in dieser Grafik<br />
auszugebenden Messstellen enthält (durch Semikolon getrennt). Es können pro<br />
Folgeabschnitt maximal 5 Messstellen eingetragen werden. Die Anzahl der Folgeabschnitte<br />
definiert auch die Anzahl der erzeugten Grafiken.<br />
In diesen Folgeabschnitten können auch Einträge aus dem Header-Bereich neu definiert<br />
werden. Wenn Sie z.B. in der ersten Grafik den Wasserstand, in der zweiten Grafik aber den<br />
Chloridgehalt ausgeben möchten, so könnten die Abschnitte wie folgt aussehen:<br />
[Header]<br />
...<br />
PlotAll=0<br />
...<br />
[Wasserstand]<br />
WellList=1;10;11;12<br />
ParameterType=1<br />
ParameterName=Wasserstand<br />
[Chlorid-Gehalt]<br />
WellList=1;10;11;12<br />
ParameterType=3<br />
Parameter=Cl<br />
In diesem Fall wird in der ersten Grafik der Wasserstand (für die Messstellen 1;10;11;12)<br />
ausgegeben, in der zweiten Grafik der Chlorid-Gehalt (ebenfalls für die Messstellen<br />
1;10;11;12). Alle Angaben, die nicht in den Abschnitten [Wasserstand] und [Chlorid-Gehalt]<br />
erscheinen, werden aus dem Abschnitt [Header] übernommen.<br />
Hinweis: Im Batch-Betrieb ist es nicht möglich, mehrere Parameter in einer Grafik<br />
auszugeben.<br />
101<br />
©<strong>ribeka</strong> Software <strong>GmbH</strong>
<strong>GW</strong>-<strong>Base</strong> 7.0<br />
Ganglinen: Layout-Optionen<br />
Nachdem Sie die Suchkriterien für Ganglinien eingestellt haben und ausreichend Daten in der<br />
Datenbank gefunden wurden, öffnet sich das Dialogfenster zur Layoutgestaltung Ihrer<br />
Gangliniengrafik.<br />
Wertebereiche<br />
Für jeden der maximal 4 Datentypen berechnet <strong>GW</strong>-<strong>Base</strong> das Minimum und Maximum. Diese<br />
Werte sind mit der Überschrift Daten versehen; sie können nicht verändert werden.<br />
Gleichzeitig werden vom Programm glatte Grenzwerte für die y-Achse der Gangliniengrafik<br />
vorgeschlagen; diese sind mit der Überschrift Grafik versehen. Sie können diese Werte<br />
übernehmen oder auch gemäß Ihren Wünschen verändern.<br />
Die x-Achse ist die Zeitachse und wird vom Programm selbst skaliert und formatiert.<br />
Layout<br />
Bei der Layoutgestaltung stehen Ihnen mehrere Optionen zur Verfügung, die Sie durch<br />
Anklicken der entsprechenden Felder aktivieren und deaktivieren können. Es stehen lokale<br />
und globale Layoutoptionen zur Verfügung.<br />
102<br />
©<strong>ribeka</strong> Software <strong>GmbH</strong>
Lokale Layoutoptionen<br />
<strong>GW</strong>-<strong>Base</strong> 7.0<br />
Lokale Optionen wirken sich nur auf die Messkurven des jeweiligen Datentyps aus.<br />
y-Achse logarithmisch<br />
Die Skalierung der y-Achse erfolgt in logarithmischen Abständen, was besonders bei<br />
extremen Größenunterschieden in den Messwerten sinnvoll ist. Diese Option kann nur bei<br />
chemischen/physikalischen Parametern aktiviert werden.<br />
Trend darstellen<br />
Aus den Daten einer Messstelle wird eine lineare Regression berechnet und als Trend<br />
dargestellt.<br />
Messqualität angeben<br />
Diese Option ist nur für Wasserstände aktivierbar. An den Messpunkten wird die<br />
Qualitätskennung des Wertes angezeigt, sofern dieser von dem Standardwert (+) abweicht.<br />
Summenkurve anzeigen<br />
Diese Option ist nur für Förderdaten aktivierbar. Zusätzlich zu den Einzeldaten der<br />
ausgewählten Messstellen wird deren Summenkurve dargestellt. Soll nur diese<br />
Summenkurve angezeigt werden, ist die Option Einzelwerte ausblenden zu aktivieren.<br />
Globale Layoutoptionen<br />
Globale Optionen haben einen Einfluss auf die gesamte Grafik.<br />
Punkte markieren<br />
Alle Messwerte werden auf der Ganglinie durch ein zusätzliches Symbol markiert. Sind 5 oder<br />
weniger Messstellen ausgewählt worden, so wird für jede Ganglinie ein unterschiedliches<br />
Symbol verwendet. Bei mehr als 5 Messstellen wird dagegen für jeweils 5 Messstellen das<br />
gleiche Symbol verwendet; die Unterscheidung ist dann durch die unterschiedliche Farbe<br />
bzw. den Linienstil der Ganglinie möglich, die Kombination von Symbol und Farbe/Linienstil<br />
ist eindeutig. Die Farbe der einzelnen Ganglinie kann durch Aktivieren des Schalters Farben<br />
ändern modifiziert werden.<br />
Horizontales Gitter<br />
Die Hauptintervalle der y-Achse werden im Diagramm durch horizontale Linien markiert<br />
Vertikales Gitter<br />
Die Hauptintervalle der x-Achse werden im Diagramm durch vertikale Linien markiert.<br />
Linien farbig<br />
Die Ganglinien sowie die Messwertmarkierungen (falls aktiviert) werden farbig dargestellt<br />
und können auf einem Farbdrucker farbig ausgegeben werden. Bei mehreren Ganglinien wird<br />
für jede Linie eine andere Farbe verwendet. Ist diese Option deaktiviert, so wird eine<br />
Schwarz-Weiß-Grafik erstellt, statt der Linienfarben werden unterschiedliche Strichmuster<br />
verwendet.<br />
Hintergrund grau<br />
Der Hintergrund der Diagrammfläche wird in einen hellen Grauton dargestellt.<br />
Grenzwerte markieren<br />
Falls für den ausgewählten Parameter ein oder mehrere Grenzwerte definiert wurden, können<br />
diese durch eine horizontale Linie in der Gangliniengrafik markiert und mit dem für die<br />
Grenzwerte definierten Text beschriftet werden. Diese Option kann nur bei<br />
chemischen/physikalischen Parametern aktiviert werden. Über den Schalter können Sie<br />
festlegen, welche der maximal 8 Grenzwerte, die für jeden Parameter definiert werden<br />
können, in der Grafik erscheinen sollen.<br />
Datenstatistik anzeigen<br />
Blendet statistische Werte wie arithmetrischer und gewichteter Mittelwert, Median usw. ein.<br />
Über den Schalter in der Werkzeugleiste können diese Daten als Bericht ausgegeben<br />
werden.<br />
Datenlücke nach...Tagen<br />
103<br />
©<strong>ribeka</strong> Software <strong>GmbH</strong>
<strong>GW</strong>-<strong>Base</strong> 7.0<br />
Wird in diesem Feld nichts eingegeben, so werden alle Datenpunkte einer Ganglinie durch<br />
eine Linie verbunden, unabhängig davon, wie groß der Zeitraum zwischen zwei Messungen<br />
ist. Dies kann aber bei größeren Messlücken einen kontinuierlichen Verlauf vortäuschen,<br />
obwohl dies in Wirklichkeit nicht gegeben ist. Um dies zu vermeiden, können Sie an dieser<br />
Stelle festlegen, nach wie viel Tagen eine Unterbrechung im Ganglinienverlauf eingefügt<br />
werden soll. Ist der zeitliche Abstand zweier Messwerte kleiner als der angegebene Wert,<br />
werden die Datenpunkte durch eine Linie verbunden, ist er größer, wird keine Linie<br />
gezeichnet.<br />
Ausgabe<br />
Haben Sie das Layout festgelegt, so können Sie durch Anklicken des Schalters Ansicht die<br />
Gangliniengrafik am Bildschirm darstellen lassen. Wollen Sie anschließend noch Änderungen<br />
im Layout vornehmen, klicken Sie auf Layout in der Werkzeugleiste, um wieder in das<br />
Dialogfenster für die Layouteinstellungen zurückzukommen.<br />
Entspricht die Grafik nun Ihren Vorstellungen, kann sie in eine Datei kopiert werden (um Sie<br />
z.B. mit anderen Programmen weiter zu bearbeiten), benutzen Sie hierzu die Schaltfläche<br />
. Es öffnet sich ein Dialogfenster, in dem Sie den Dateityp und den Dateinamen angeben<br />
können. Falls Sie die Grafik direkt auf Ihrem Drucker ausgeben möchten, aktivieren Sie den<br />
Schalter . Vor dem Ausdruck der Grafik haben Sie die Möglichkeit, den Zeichnungstitel<br />
der Anlagenbezeichnung einzugeben. Außerdem können Sie an dieser Stelle einige<br />
Ausgabeoptionen (Schriftart, -größe usw.) einstellen.<br />
104<br />
©<strong>ribeka</strong> Software <strong>GmbH</strong>
Stapel-Diagramme<br />
<strong>GW</strong>-<strong>Base</strong> 7.0<br />
Suchkriterien für Stapel-Diagramme definieren<br />
Durch Anklicken des Symbols in der Werkzeugleiste öffnen Sie das Dialogfenster<br />
Suchkriterien für Stapel-Diagramme definieren.<br />
Stapeldiagramme stellen eine Mischung aus Ganglinie und Säulengrafik dar. Die Höhe des<br />
gesamten Stapelpaketes gibt dabei die Summe aller Einzelkomponenten einer<br />
Parameterklasse an, die Dicke einer einzelnen "Schicht" entspricht dem Gehalt der einzelnen<br />
Komponenten zum jeweiligen Zeitpunkt.<br />
Legen Sie die Kriterien für ein Stapel-Diagramm wie folgt fest:<br />
Bestimmen Sie zunächst die Parameter, die Sie darstellen möchten. Für eine<br />
Parameterauswahl markieren Sie die gewünschten Parameter in der linken Auswahlliste<br />
(um mehrere Parameter zu markieren, halten Sie die Strg-Taste gedrückt) und aktivieren<br />
Sie dann den Pfeilschalter >.<br />
Um alle Parameter einer Parameter-Klasse zu übernehmen, aktivieren Sie den Schalter<br />
Parameter-Klasse auswählen. Es erscheint dann ein kleines Fenster, in dem Sie die<br />
Parameter-Klasse auswählen können.<br />
Außerdem können Sie festlegen, ob Analysen, bei denen Sie einen Sperrvermerk gesetzt<br />
haben, ausgeschlossen werden sollen.<br />
105<br />
©<strong>ribeka</strong> Software <strong>GmbH</strong>
<strong>GW</strong>-<strong>Base</strong> 7.0<br />
Im zweiten Schritt erfolgt die Auswahl des Zeitbereiches. In den Eingabefeldern Anfang<br />
und Ende geben Sie den Zeitbereich ein, für den das Stapeldiagramm erstellt werden<br />
soll. Diese Werte bestimmen auch die Aufteilung der x-Achse.<br />
Anschließend können bis zu 4 Messstellen ausgewählt werden, für die ein<br />
Stapeldiagramm erzeugt werden soll. Es stehen Ihnen automatisch nur diejenigen<br />
Messstellen zur Verfügung, bei denen Daten der ausgewählten Parameter zur Verfügung<br />
stehen. Optional können Sie zusätzlich auch einen Entnahmebereich definieren, um die<br />
zu berücksichtigenden Proben einzuschränken.<br />
Klicken Sie auf Start, um den Suchprozess zu starten. Falls Daten gefunden wurden<br />
können Sie anschließend den Wertebereich und das Layout für die Diagramme<br />
festzulegen.<br />
106<br />
©<strong>ribeka</strong> Software <strong>GmbH</strong>
<strong>GW</strong>-<strong>Base</strong> 7.0<br />
Stapel-Diagramme: Layout-Optionen<br />
Aus den Konzentrationen in den ausgewählten Messstellen berechnet <strong>GW</strong>-<strong>Base</strong> das gesamte<br />
Minimum und Maximum für die Stapeldiagramme. Diese Werte sind mit der Überschrift<br />
Daten versehen; sie können nicht verändert werden. Gleichzeitig werden vom Programm<br />
glatte Grenzwerte für die y–Achse der Gangliniengrafiken vorgeschlagen; diese sind mit der<br />
Überschrift Grafik versehen. Sie können diese Werte übernehmen oder auch gemäß Ihren<br />
Wünschen verändern.<br />
Die x-Achse ist die Zeitachse und wird vom Programm selbst skaliert und formatiert.<br />
Bei der Layoutgestaltung stehen Ihnen mehrere Optionen zur Verfügung, die Sie durch<br />
Anklicken der entsprechenden Felder aktivieren und deaktivieren können.<br />
Werte nicht stapeln<br />
Wählen Sie diese Optionen, wenn Sie mehrere Parameter als Ganglinie in einer Grafik<br />
darstellen wollen. Die Werte der einzelnen Parameter werden dann nicht gestapelt.<br />
Logarithmische Skalierung<br />
Die Skalierung der y-Achse erfolgt in logarithmischen Abständen, was besonders bei<br />
extremen Größenunterschieden in den Messwerten sinnvoll ist. Eine logarithmische<br />
Skalierung ist nur möglich, wenn die Option Werte nicht stapeln deaktiviert ist.<br />
Prozentuale Werte<br />
Stellt den prozentualen Anteil der Einzelparameter, bezogen auf 100%, gestapelt dar.<br />
Farbdarstellung<br />
Die Flächenfüllung wird farbig dargestellt. Deaktivieren Sie dieses Kästchen, werden die<br />
Flächen mit verschiedenen Schwarz/Weiß-Mustern gefüllt. Über den Schalter Farben ändern<br />
kann die Farbzuordnung der Parameter modifiziert werden.<br />
Hintergrund grau<br />
Der Hintergrund der Diagrammfläche wird in einen hellen Grauton dargestellt.<br />
Horizontales Gitter<br />
Die Hauptintervalle der y-Achse werden im Diagramm durch horizontale Linien markiert.<br />
Vertikales Gitter<br />
Die Hauptintervalle der x-Achse werden im Diagramm durch vertikale Linien markiert.<br />
Datenlücke nach...Tagen<br />
Wird in diesem Feld nichts eingegeben, so werden alle Datenpunkte verbunden, unabhängig<br />
davon, wie groß der Zeitraum zwischen zwei Messungen ist. Dies kann aber bei größeren<br />
107<br />
©<strong>ribeka</strong> Software <strong>GmbH</strong>
<strong>GW</strong>-<strong>Base</strong> 7.0<br />
Messlücken einen kontinuierlichen Verlauf vortäuschen, obwohl dies in Wirklichkeit nicht<br />
gegeben ist. Um dies zu vermeiden, können Sie an dieser Stelle festlegen, nach wie viel<br />
Tagen eine Unterbrechung im Stapeldiagramm eingefügt werden soll. Ist der zeitliche<br />
Abstand zweier Messwerte kleiner als der angegebene Wert, werden die Datenpunkte<br />
verbunden, ist er größer, werden sie nicht verbunden.<br />
Durch Aktivierung des Schalters Ansicht wird das Stapeldiagramm am Bildschirm dargestellt.<br />
Drucken und Speichern von Stapel-Diagrammen<br />
Entspricht die Grafik nun Ihren Vorstellungen, kann sie entweder in eine Datei kopiert<br />
werden (um Sie z.B. mit anderen Programmen weiter zu bearbeiten), benutzen Sie hierzu<br />
die Schaltfläche . Oder aber Sie geben Sie direkt auf Ihrem Drucker aus, indem Sie auf<br />
das Druckersymbol klicken. Vor dem Ausdruck der Grafik haben Sie die Möglichkeit, den<br />
Zeichnungstitel der Anlagenbezeichnung einzugeben. Außerdem können Sie an dieser Stelle<br />
einige Ausgabeoptionen (Schriftart, -größe usw.) einstellen.<br />
108<br />
©<strong>ribeka</strong> Software <strong>GmbH</strong>
Vertikal-Profile<br />
<strong>GW</strong>-<strong>Base</strong> 7.0<br />
Vertikal-Profile: Suckriterien definieren<br />
Durch Anklicken des Symbols in der Werkzeugleiste öffnet sich das Dialogfenster<br />
Suchkriterien für Vertikal-Profile festlegen.<br />
<strong>GW</strong>-<strong>Base</strong> ermöglicht hier die tiefenbezogene Darstellung von chemisch/physikalischen<br />
Parametern in Form von Kurven oder Balkendiagrammen. Voraussetzung hierfür ist, dass Sie<br />
die Werte tiefenbezogen eingeben haben. Um Daten als Vertikalprofil darstellen zu können,<br />
müssen die entsprechenden Proben das gleiche Entnahmedatum, aber unterschiedliche<br />
Entnahmetiefen aufweisen.<br />
Sie haben die Möglichkeit, in einer Grafik drei Diagramme mit jeweils 5 verschiedenen<br />
Messstellen bzw. Parametern darzustellen. Voraussetzung ist, dass alle Parameter, die in<br />
jeweils einem Diagramm dargestellt werden sollen, die gleiche Standardeinheit haben.<br />
Um ein Vertikalprofil zu erzeugen, gehen Sie wie folgt vor:<br />
Klicken Sie in der Werkzeugleiste das Symbol für die Erstellung von Vertikal-Profilen an.<br />
Es erscheint das Fenster Suchkriterien für Vertikalprofile definieren.<br />
Im diesem Fenster legen Sie die Messstellen und die zugehörigen Parameter fest. Klicken<br />
Sie auf den Schalter Auswahl in Feld Diagramm 1. Es öffnet sich ein Auswahldialog, in<br />
dem Sie die Messstellen, die Parameter und das Entnahmedatum aus den jeweiligen<br />
Vorschlagslisten auszuwählen. Pro Diagramm können Sie bis zu 5 mögliche<br />
Kombinationen von Messstelle, Parameter und Datum auswählen.<br />
109<br />
©<strong>ribeka</strong> Software <strong>GmbH</strong>
<strong>GW</strong>-<strong>Base</strong> 7.0<br />
Hinweis: Sollten in der Datumsliste keine Einträge enthalten sein, so überprüfen Sie, ob<br />
Sie bei den entsprechenden Proben auch einen Tiefenbezug eingeben haben. Alle Proben<br />
aus einer Messstelle, die als Vertikalprofil dargestellt werden sollen, müssen das gleiche<br />
Entnahmedatum, aber unterschiedliche Entnahmetiefen aufweisen.<br />
Haben Sie alle Einstellungen vorgenommen, klicken Sie auf OK. Anschließend können Sie<br />
auf die gleiche Weise die Einstellungen für die anderen beiden Diagramme vornehmen.<br />
Klicken Sie anschließend auf den Schalter START. Falls Daten gefunden wurden, können<br />
Sie nun das Layout der Vertikalprofile einstellen.<br />
110<br />
©<strong>ribeka</strong> Software <strong>GmbH</strong>
<strong>GW</strong>-<strong>Base</strong> 7.0<br />
Vertikal-Profile: Layout-Optionen<br />
Nachdem Sie die Suchkriterien für Vertikalprofile definiert haben, Klicken Sie anschließend<br />
auf den Schalter START. Nachdem <strong>GW</strong>-<strong>Base</strong> die Datenbank durchsucht hat, können Sie das<br />
Layout der Grafik festlegen.<br />
Wertebereiche<br />
Für jedes der maximal 3 Diagramme berechnet <strong>GW</strong>- <strong>Base</strong> das Minimum und Maximum. Diese<br />
Werte sind mit der Überschrift Daten versehen; sie können nicht verändert werden.<br />
Gleichzeitig werden vom Programm glatte Werte für die Skalierung der x-Achse der Grafik<br />
vorgeschlagen; diese sind mit der Überschrift Grafik versehen. Sie können diese Werte<br />
übernehmen oder auch gemäß Ihren Wünschen verändern.<br />
Falls Sie die Option Balkendiagramm aktivieren, so werden die Werte stufenweise als<br />
Balkendiagramm verbunden. Dies ist z.B. bei Proben, die aus einem Tiefenintervall<br />
stammen, sinnvoll. Sind die Werte dagegen in diskreten Tiefen ermittelt worden (z.B.<br />
Temperaturmessungen in unterschiedlichen Tiefen), sollten Sie diese Option deaktivieren.<br />
Auch für die y-Achse (Tiefe) schlägt das Programm eine Skalierung vor. Diese ist für alle drei<br />
Diagramme gleich.<br />
Layout<br />
Bei der Layoutgestaltung stehen Ihnen mehrere Optionen zur Verfügung, die Sie durch<br />
Anklicken der entsprechenden Felder aktivieren und deaktivieren können.<br />
Punkte markieren<br />
Alle Messwerte werden auf der Kurve durch ein zusätzliches Symbol markiert.<br />
Horizontales Gitter<br />
Die Hauptintervalle der y-Achse werden im Diagramm durch horizontale Linien markiert.<br />
Vertikales Gitter<br />
Die Hauptintervalle der x-Achse werden im Diagramm durch vertikale Linien markiert.<br />
Linien farbig<br />
Die Kurven sowie die Messwertmarkierungen (falls aktiviert) werden farbig dargestellt und<br />
können auf einem Farbdrucker farbig ausgegeben werden. Über den Schalter Farben ändern<br />
kann die Farbzuordnung modifiziert werden.<br />
Hintergrund grau<br />
111<br />
©<strong>ribeka</strong> Software <strong>GmbH</strong>
<strong>GW</strong>-<strong>Base</strong> 7.0<br />
Der Hintergrund der Diagrammfläche wird in einen hellen Grauton dargestellt.<br />
Ausgabe<br />
Nach Aktivierung des Schalters Ansicht werden die Tiefenprofile am Bildschirm dargestellt.<br />
Entspricht die Grafik nun Ihren Vorstellungen, können Sie sie ausdrucken oder in eine Datei<br />
kopieren (um Sie z.B. mit anderen Programmen weiter zu bearbeiten). Vor dem Ausdruck<br />
der Grafik haben Sie die Möglichkeit, den Zeichnungstitel der Anlagenbezeichnung<br />
einzugeben. Außerdem können Sie an dieser Stelle einige Ausgabeoptionen (Schriftart,<br />
-größe usw.) einstellen.<br />
112<br />
©<strong>ribeka</strong> Software <strong>GmbH</strong>
Tortendiagramme<br />
<strong>GW</strong>-<strong>Base</strong> 7.0<br />
Tortendiagramme: Suchkriterien definieren<br />
<strong>GW</strong>-<strong>Base</strong> ermöglicht die Darstellung von sogenannten Stoffklassen in Form von<br />
raumbezogenen Torten- oder Balkendiagrammen. Unter einer Stoffklasse werden mehrere<br />
Parameter mit ähnlichen Eigenschaften thematisch zusammengefasst. Dies können z.B.<br />
beliebig viele Einzel-CKW (z.B. TRI, PER, CIS usw.) unter der Gruppenbezeichnung CKW<br />
sein, oder z.B. alle Anionen. Die Stoffklassen können Sie entsprechend der jeweiligen<br />
Fragestellung in der Vorschlagsliste "Stoffklassen" selbst zusammenstellen.<br />
Sinn der raumbezogenen Stoffklassengrafiken ist es, Schadstoff- bzw. Inhaltsspektren von<br />
Analysen mit gleichem Probennahme-Datum aus verschiedenen Messstellen vergleichbar<br />
darzustellen. Anders als bei Gleichenplänen, die die räumliche Verteilung eines<br />
Einzelparameters deutlich machen sollen, ermöglicht die Stoffklassengrafik in Form von<br />
Torten- oder Balkendiagrammen den direkten räumlichen Vergleich einer ganzen<br />
Parameterklasse.<br />
Durch Anklicken des Symbols für Tortendiagramme in der Werkzeugleiste öffnen Sie<br />
das Dialogfenster Suchkriterien für Tortendiagramme festlegen.<br />
Legen Sie die Suchkriterien folgendermaßen fest:<br />
Bestimmen Sie das Medium,aus dem die Proben, die als Tortendiagramme dargestellt<br />
werden sollen, entnommen wurden (z.B. Wasser, Boden-Eluat usw.)<br />
Wählen Sie aus, ob die Daten als Torten- oder Balkendiagramme dargestellt werden<br />
113<br />
©<strong>ribeka</strong> Software <strong>GmbH</strong>
<strong>GW</strong>-<strong>Base</strong> 7.0<br />
sollen.<br />
Außerdem können Sie festlegen, ob Analysen, bei denen Sie einen Sperrvermerk gesetzt<br />
haben, ausgeschlossen werden sollen.<br />
Bestimmen Sie nun die Parameter, die Sie darstellen möchten. Für eine<br />
Parameterauswahl markieren Sie die gewünschten Parameter in der linken Auswahlliste<br />
(um mehrere Parameter zu markieren, halten Sie die Strg-Taste gedrückt) und aktivieren<br />
Sie dann den Pfeilschalter >.<br />
Um alle Parameter einer Parameter-Klasse zu übernehmen, aktivieren Sie den Schalter<br />
Parameter-Klasse auswählen. Es erscheint dann ein kleines Fenster, in dem Sie die<br />
Parameter-Klasse auswählen können.<br />
Im Feld Stichtag geben Sie hier das gewünschte Probennahme-Datum ein. Über die<br />
Angabe einer Toleranz haben Sie die Möglichkeit, auch Proben, die einige Tage vor oder<br />
nach dem angegebenen Datum entnommen wurden, zu berücksichtigen. Werden für eine<br />
Messstelle mehrere Proben innerhalb des Toleranzbereiches gefunden, so wird nur die<br />
berücksichtigt, deren Entnahmedatum dem angegebenen Datum am nächsten liegt.<br />
Entstammen die Proben verschiedenen Tiefenbereichen, können Sie im Feld Tiefe eine<br />
Ober- und Unterkante des darzustellenden Bereiches einstellen. Bestimmen Sie<br />
anschließend, ob es sich um Werte mit Bezug auf NN oder OK Gelände handelt.<br />
Oft sind in einem Untersuchungsgebiet mehrere Grundwasserstockwerke mit<br />
entsprechend ausgebauten Pegeln erschlossen. Falls Sie die Suche auf bestimmte<br />
Grundwasserstockwerke begrenzen möchten, wechseln Sie auf den Karteireiter Weitere<br />
Kriterien und wählen Sie aus, für welche Grundwasserstockwerke die Tortendiagramme<br />
erzeugt werden sollen. Voraussetzung hierfür ist jedoch, dass Sie im Stammdatenblatt<br />
"Geologie" das jeweilige Grundwasserstockwerk definiert haben, das von der<br />
ausgesuchten Messstelle erschlossen wird. Wird kein Grundwasserstockwerk selektiert, so<br />
wird dieses Kriterium bei der Suche nicht berücksichtigt.<br />
Haben Sie Ihren Grundwasser-Messstellen im Stammdatenblatt Geologie neben der<br />
Bezeichnung des Grundwasserstockwerks auch noch eine geologische Einheit<br />
zugewiesen, so können Sie analog zu dem oben gesagten zusätzliche Suchkriterien<br />
definieren. Wird keine geologische Einheit selektiert, wird dieses Kriterium bei der Suche<br />
nicht berücksichtigt.<br />
Sind alle Eingaben erfolgt, klicken Sie auf Start, um den Ausgabeprozess zu starten. Es<br />
öffnet sich das Dialogfenster zur Layoutgestaltung von Tortendiagrammen.<br />
114<br />
©<strong>ribeka</strong> Software <strong>GmbH</strong>
<strong>GW</strong>-<strong>Base</strong> 7.0<br />
Tortendiagramme: Layout-Optionen<br />
Nachdem die Datenbank nach Proben, die die ausgewählten Kriterien erfüllen, durchsucht<br />
wurde, kann nun das Aussehen der Grafik festgelegt werden.<br />
Wertebereich<br />
Daten<br />
Hier wird der Wertebereich der durch den Suchprozess gefundenen Daten angezeigt. x-Min<br />
und x-Max bzw. y-Min und y-Max entsprechen dem minimalen und maximalen Rechts- bzw.<br />
Hochwert der gefundenen Messstellen. z-Min und z-Max geben den Bereich an, in dem die<br />
gefundenen Messwerte liegen. Diese Daten können hier nicht mehr editiert werden.<br />
Aktuelle Werte<br />
Aus den obigen x- und y-Werten berechnet <strong>GW</strong>-<strong>Base</strong> glatte Werte, die den Kartenausschnitt<br />
begrenzen. Diese sind nur als Vorschlag anzusehen, Sie können in die Eingabefelder auch<br />
andere Grenzen eingeben, wenn Ihnen der vorgeschlagenen Rahmen zu groß oder zu klein<br />
ist.<br />
Vorgaben<br />
Wollen Sie für zukünftige Darstellungen sicherstellen, dass immer der gleiche<br />
Kartenausschnitt verwendet wird, können Sie Ihre individuell definierten Aktuellen Werte<br />
als Vorgabe abspeichern. Hierzu müssen Sie nur den Pfeilschalter anklicken. Wenn Sie<br />
später eine weitere Grafik mit dem gleichen Kartenausschnitt erstellen wollen, übernehmen<br />
Sie die Vorgaben durch Anklicken des Pfeilsymbols . Selbstverständlich können diese<br />
danach auch wieder verändert werden.<br />
Allgemeine Layout-Optionen<br />
Nachdem Sie die den Wertebereich festgelegt haben, kann nun das Layout festgelegt werden.<br />
Zeichnungstitel<br />
Hier wird der Text dargestellt, der als Zeichnungstitel ausgegeben wird. Die vom Programm<br />
115<br />
©<strong>ribeka</strong> Software <strong>GmbH</strong>
<strong>GW</strong>-<strong>Base</strong> 7.0<br />
gemachte Vorgabe kann von Ihnen geändert werden.<br />
Kartentitel zeichnen<br />
Bei Aktivierung wird der Zeichnungstitel über dem Kartenausschnitt eingefügt.<br />
Achsen zeichnen<br />
Bei Aktivierung werden die Achsenunterteilungen mit Beschriftungen dargestellt.<br />
Achsentitel zeichnen<br />
Bei Aktivierung wird an beiden Achsen der jeweilige Achsentitel dargestellt.<br />
Beschriftung<br />
Hier können Sie einstellen, ob die Messstellen-Bezeichnung und/oder die<br />
Summenkonzentrationen (nur bei Tortendiagrammen) mit in der Grafik erscheinen sollen.<br />
Gitternetz zeichnen<br />
Wenn diese Option aktiviert ist, wird ein regelmäßiges Koordinatengitter über die Karte<br />
gelegt.<br />
Farb-Darstellung<br />
Ist diese Option aktiviert, so werden die einzelnen Segmente mit unterschiedlichen Farben<br />
gefüllt, ist sie deaktiviert, so werden sie mit verschiedenen Schwarz/Weiß-Mustern gefüllt.<br />
Die Farbzuordnung kann über den Schalter Farben ändern modifiziert werden.<br />
Lageplan zeichnen<br />
Die Grafik kann mit vorhandenen Lageplänen hinterlegt werden, die Sie aus dem<br />
Kartenkatalog auswählen können. Durch Anklicken des Schalters Kartenkatalog<br />
bearbeiten können Sie die Angaben zu den einzelnen Karten bearbeiten. Falls die Option<br />
Vektorkarten einfarbig aktiviert ist, werden bei der Darstelung von Vektorkarten (z.B.<br />
DXF) alle Linien in schwarz dargestellt, unabhängig davon, welche Farben in der Datei<br />
zugeordnet sind. Die Option Monochrome Rasterkarten aufhellen bewirkt, dass<br />
monochrome Rasterkarten (z.B. TIFF) in grau statt in schwarz dargestellt werden. Den<br />
Aufhellungsgrad können Sie zwischen 0 (keine Aufhellung) und 100 % einstellen.<br />
Layout-Optionen für Tortendiagramme<br />
Falls Sie bei den Suchkriterien die Option Tortendiagramme gewählt haben, können Sie<br />
Enfluss auf deren Größe nehmen:<br />
Minimal- und Maximalwert für Einzelprobe<br />
Hier wird der Wert der kleinsten und größten Summenkonzentration in den gefundenen<br />
Proben dargestellt. Diese können so übernommen werden, können aber auch auf glatte<br />
Werte verändert werden, um eine ansprechendere Skalierung (s.u.) zu erhalten.<br />
116<br />
©<strong>ribeka</strong> Software <strong>GmbH</strong>
<strong>GW</strong>-<strong>Base</strong> 7.0<br />
Kreisgröße (Pixel)<br />
Hier legen Sie fest, welchen Durchmesser (in Pixel = Bildpunkte) das kleinste und größte<br />
Tortendiagramm haben soll. Die Berechnung der Einzelgrößen erfolgt nach folgenden Regeln:<br />
Proben, in denen die ausgewählte Stoffklasse nicht gemessen wurde (bzw. bei denen die<br />
Summe = 0 ist), werden mit einem kleinen Kreuzsymbol dargestellt.<br />
Für Proben, in denen der Summenwert zwischen dem Minimal- und Maximalwert für<br />
Einzeproben liegt, wird der Kreisdurchmesser durch lineare Interpolation zwischen dem<br />
kleinsten und größten Durchmesser berechnet.<br />
Proben, in denen der Summenwert größer als der Maximalwert für Einzelprobe ist,<br />
werden mit dem größten Kreisdurchmesser dargestellt.<br />
Messstellen-Symbol zeichnen<br />
Wenn diese Option aktiviert ist, wird die Position jeder Messstelle durch das Symbol, das bei<br />
den Stammdaten zugeordnet wurde, markiert.<br />
Layout-Optionen für Balkendiagramme<br />
Falls Sie bei den Suchkriterien die Option Balkendiagramme gewählt haben, können Sie<br />
folgende Layout-Optionen einstellen:<br />
Balkengröße<br />
Bei der Darstellung als Balkendiagramme wird für jeden Parameter in einer Probe ein<br />
Einzelbalken erzeugt. Sie können hier die Mindesthöhe, die maximale Höhe und die Breite<br />
der Balken definieren (jeweils in Pixeln). Außerdem können Sie den Messwert, der der<br />
maximalen Höhe entsprechen soll, festlegen. Standardmäßig wird hier der höchste<br />
vorkommende Wert eingetragen, Sie können diesen aber auch modifizieren, um z.B. eine<br />
bessere Skalierung zu erreichen.<br />
Hinweis: Ist in einer Probe einer der Messwerte größer als der hier eingetragene Wert, so<br />
wird die Oberkante des entsprechenden Balkens durch eine Zick-Zack-Linie gezeichnet, um<br />
anzudeuten, dass der tatsächliche Wert größer als die dargestellte Balkenhöhe ist.<br />
Statistik<br />
Wenn Sie die durch die Balkendiagramme dargestellten Werte aus den einzelnen Messstellen<br />
mit dem Maximum, Mittelwert und Minimum aller bisherigen Messwerte des jeweiligen<br />
Parameters vergleichen möchten, so aktivieren Sie das Kontrollkästchen Kenngrößen<br />
anzeigen im Rahmen Statistik. Sie können dann zusätzliche Optionen auswählen:<br />
117<br />
©<strong>ribeka</strong> Software <strong>GmbH</strong>
<strong>GW</strong>-<strong>Base</strong> 7.0<br />
Markierung<br />
Hier können Sie festlegen, ob die statistischen Kenngrößen (Minimum, Maximum, Mittelwert)<br />
durch ein Symbol oder durch Zahlenwerte (dann in Kursivschrift) dargestellt werden sollen.<br />
Kein Symbol/Wert wenn Bereich<<br />
Wenn die Differenz zwischen Maximum und Minimum kleiner als der hier eingetragene Wert<br />
ist, werden diese nicht markiert.<br />
Proben verwenden ab<br />
Hier können Sie das Datum eingeben, ab dem Messwerte für die Bestimmung der<br />
statistischen Kenngrößen in den einzelnen Messstellen verwendet werden sollen.<br />
Die folgende Abbidlung zeigt exemplarisch für eine Messstelle die Darstellung der<br />
Balkendiagramme zweier Parameter mit den zugehörigen statistischen Kenngrößen. Beim<br />
linken Diagramm wurde Symbol als Markierung gewählt, beim rechten Diagramm Wert. In<br />
beiden Fällen wurde auf der Karteiseite Allgemein die Option Beschriftung/Werte aktiviert<br />
(d.h. die nicht-kursiv dargestellten Zahlen entsprechen dem Einzelwert, der auch durch die<br />
Balkenhöhe repräsentiert wird).<br />
Man erkennt daran, dass an dem für die Balkendiagramme gewählten Datum beide<br />
Parameter vergleichsweise niedrige Werte aufweisen, der Wert des rechts dargestellten<br />
Parameter entspricht sogar dem Minimum aller Proben aus der Messstelle.<br />
Position der Einzelgrafiken anpassen<br />
Liegen mehrere Messstellen, deren Daten in der Grafik dargestellt werden, eng beeinander,<br />
so kann es vorkommen, dass sich die einzelnen Torten- oder Balkendiagramme überlappen.<br />
Um dies zu vermeiden, können Sie deren Position individuell einstellen. Aktivieren Sie hierzu<br />
den Schalter in der Werkzeugleiste. Gehen Sie dann wie folgt vor:<br />
Klicken Sie das Torten- oder Balkendiagramm, dass Sie verschieben möchten, mit der<br />
linken Maustaste an.<br />
Bewegen Sie nun bei gedrückter linker Maustaste den Mauszeiger zu der neuen Position<br />
des Einzeldiagrammes.<br />
Wenn Sie die linke Maustaste loslassen, wird das Diagramm an der neuen Position<br />
gezeichnet. Um zu markieren, zu welcher Messstelle das Diagramm gehört, wird eine<br />
Verbindungslinie zur Messstellenposition gezeichnet.<br />
Wiederholen Sie diesen Vorgang bei allen anderen Einzeldiagrammen, die verschoben<br />
werden sollen.<br />
Ausgabe<br />
Sind alle Eingaben erfolgt, können Sie die Diagramme mit dem Schalter Ansicht zunächst<br />
auf den Bildschirm ausgeben lassen. Die Schalter in der Werkzeugleiste des Fensters haben<br />
folgende Bedeutung:<br />
Diagramme in Datei speichern<br />
Über diesen Schalter können Sie die Torten- oder Balkendiagramme in einer Datei<br />
abspeichern, um sie mit anderen Programmen weiter zu bearbeiten und auszudrucken.<br />
Folgende Dateiformate stehen zur Verfügung:<br />
118<br />
©<strong>ribeka</strong> Software <strong>GmbH</strong>
Bitmap (BMP)<br />
Metafiles (WMF bzw. EMF)<br />
<strong>GW</strong>-<strong>Base</strong> 7.0<br />
ArcView-Shapedatei (SHP), nur bei Tortendiagrammen verfügbar<br />
Diagramme als Karte abspeichern<br />
Mit dieser Option können Sie die Grafik in einer EMF-Datei abspeichern, die automatisch in<br />
den Kartenkatalog von <strong>GW</strong>-<strong>Base</strong> übernommen und georeferenziert wird. Diese Karte können<br />
Sie dann z.B. bei einem Gleichenplan als Hintergrundkarte verwenden. Damit haben Sie z.B.<br />
die Möglichkeit, einen Grundwassergleichenplan zusammen mit den Torten- oder<br />
Balkendiagrammen darzustellen. Bitte beachten Sie hierbei die folgenden Hinweise:<br />
Erzeugen Sie die Torten- oder Balkendiagramme wie üblich, dabeo sollten Sie die Option<br />
Lageplan zeichnen deaktivieren.<br />
Wenn der Plan am Bildschirm dargestellt ist und Ihren Wünschen entspricht, aktivieren<br />
Sie den Schalter . Es erscheint ein Eingabefenster, in dem Sie den Kartentitel und<br />
den Dateinamen, unter dem die Grafik werden soll, festlegen können.<br />
Wenn Sie die Angaben gemacht haben und den Schalter Übernehmen aktiviert haben,<br />
wird die Grafik in den Kartenkatalog von <strong>GW</strong>-<strong>Base</strong> übernommen.<br />
Erzeugen Sie nun den Gleichenplan. Als Hintergrundkarte verwenden Sie die soeben<br />
erzeugte Grafik und u.U. weiterne Lagepläne. Beide Informationen (Grundwasserstand<br />
und Tortendiagramme) werden gemeinsam dargestellt.<br />
Drucken des Diagrammes<br />
Nach Anklicken dieses Schalters öffnet sich der übliche Druckdialog von Windows. An dieser<br />
Stelle können Sie die Anzahl der Kopien oder die Druckoptionen ändern. Anschließend öffnet<br />
sich ein Fenster, in dem Sie die Beschriftung für den Zeichnungsrahmen und den<br />
Ausgabemaßstab eingeben können. Der von Ihnen gewählte Maßstab muss natürlich kleiner<br />
als der maximale auf dem Drucker noch darstellbare Maßstab sein.<br />
Außerdem können Sie an dieser Stelle einige Ausgabeoptionen (Schrift usw.) einstellen. Die<br />
Schriftgröße wird in mm eingegeben, wobei die Schriftüberzüge und -unterzüge mit<br />
berechnet werden. Die Standardschriftgröße wird für alle Beschriftungen außer den<br />
Achsentiteln und der Überschrift verwendet. Beim Ausdruck kann außerdem im<br />
Zeichnungsrahmen noch Ihr Firmenname und Ihr Firmenlogo sowie die Projektbezeichnung<br />
mit ausgegeben werden. Die Projektbezeichnung kann über den Menüeintrag<br />
Untersuchungsgebiet>>Bearbeiten/Anlegen in der eingegeben bzw. verändert werden.<br />
Kartenausschnitt vergrößern<br />
Um einen Ausschnitt des Digrammes zu vergrößern, klicken Sie auf diesen Schalter.<br />
Anschließend klicken Sie mit der Maus auf die linke untere Ecke des gewünschten<br />
Ausschnittes und ziehen bei gedrückter linker Maustaste ein Rechteck auf. Der ausgewählte<br />
Ausschnitt wird dann vergrößert dargestellt. Um die ursprüngliche Darstellung<br />
wiederherzustellen, verwenden Sie den Schalter .<br />
119<br />
©<strong>ribeka</strong> Software <strong>GmbH</strong>
Piper-Diagramme<br />
<strong>GW</strong>-<strong>Base</strong> 7.0<br />
Piper-Diagramme erstellen<br />
Zur Untersuchung der Ionen oder Ionengruppen in Wasserproben als Funktion der<br />
Gesamtionenkonzentration werden die Äquivalentprozente der Kationen (Cl, HCO3, SO4,<br />
NO3) bzw. Anionen (Ca, Mg, Na, K) ausgewertet. Am gebräuchlichsten sind dabei<br />
Piper-Diagramme. Dieses besteht aus zwei Dreiecksdiagrammen (eines für die Kationen,<br />
eines für die Anionen) und einem Rautendiagramm, in das die Werte aus den<br />
Dreicksdiagrammen projeziert werden. Durch eine solche Kombination können die<br />
Ionenbeziehungen zwischen den Kationen und Anionen und der Kationen bzw. der Anionen<br />
jeweils untereinander verglichen werden.<br />
Wichtig: Um ein Piper-Diagramm erstellen zu können, müssen im Parameter-Katalog<br />
diejenigen Parameter, die im Piper-Diagramm verwendet werden (s.o.), als solche markiert<br />
werden!<br />
Um ein Piper-Diagramm zu erstellen, aktivieren Sie den Schalter in der Werkzeugleiste<br />
. Es erscheint das folgende Fenster, in dem Sie die Wasserproben, die im Piper-Diagramm<br />
dargestellt werden sollen, auswählen können.<br />
Um ein Piper-Diagramm zu erstellen, gehen Sie wie folgt vor:<br />
120<br />
©<strong>ribeka</strong> Software <strong>GmbH</strong>
<strong>GW</strong>-<strong>Base</strong> 7.0<br />
Wenn nur Proben angezeigt werden sollen, bei denen kein Sperrvermerk gesetzt ist,<br />
aktivieren Sie das Kontrollhäkchen Ohne gesperrte Analysen.<br />
Wählen Sie im linken Teil des Fensters eine Messstelle aus<br />
Im mittleren Teil des Fensters wird nun das Datum aller Proben angezeigt, in denen<br />
mindestens einer der für eine Darstellung im Piper-Diagramm benötigten Parameter (Cl,<br />
HCO3, SO4, NO3, Ca, Mg, Na, K) analysiert wurde.<br />
Hinweis: Eine Prüfung, ob die ausgewählte Probe für eine Verwendung im<br />
Piper-Diagramm geeignet ist (d.h. alle benötigten Parameter wurden analysiert) erfolgt<br />
erst dann, wenn die Probe in die Auswahl übernommen wird (s.u.).<br />
Falls Sie sich informieren wollen, welche Parameter in der ausgewählten Probe analysiert<br />
wurden, aktivieren Sie den Schalter . Es werden aber nur die für das Piper-Diagramm<br />
relevanten Parameter angezeigt.<br />
Um eine Probe für das Piper-Diagramm auszuwählen, aktivieren Sie den Schalter .<br />
Sie können auch mehrere Proben bei gedrückter Strg-Taste markieren und dann den<br />
Schalter aktivieren.<br />
Vor der Übernahme in die Auswahlliste erfolgt eine Prüfung, ob in der ausgewählten<br />
Probe alle benötigten Parameter analysiert wurden. Falls dies nicht der Fall sein sollte,<br />
erfolgt eine entsprechende Meldung.<br />
Wiederholen Sie diesen Vorgang, bis alle gewünschten Proben in die Auswahlliste<br />
übernommen wurden.<br />
Im rechten Teil des Fensters können Sie nun das Erscheinungsbild der Proben (Symbol,<br />
Farbe) einstellen. Standardmäßig werden alle Proben einer Messstelle mit dem gleichen<br />
Symbol und der gleichen Farbe markiert. Sie können aber auch die Proben einer Messstelle<br />
unterschiedlich markieren, falls dies notwendig sein sollte.<br />
Im unteren Teil des Fensters können Sie festlegen, wie groß die maximale prozentuale<br />
Abweichung in der Ionenbilanz zwischen Anionen und Kationen sein darf, damit eine Probe<br />
noch im Piper-Diagramm erscheint. Von den ausgewählten Proben werden nur diejenigen<br />
dargestellt, bei denen die Abweichung in der Ionenbilanz kleiner als der eingetragene Wert<br />
ist!<br />
Schließlich können Sie im Feld Zeichnungs-Titel einen Text eintragen, der als Überschrift<br />
des Piper-Diagrammes verwendet wird.<br />
Ausgabe<br />
Nachdem Sie die Proben ausgewählt haben, aktivieren Sie den Schalter Ansicht, um das<br />
Piper-Diagramm am Bildschim darzustellen.<br />
Entspricht die Grafik nun Ihren Vorstellungen, kann sie in eine Datei kopiert werden (um Sie<br />
z.B. mit anderen Programmen weiter zu bearbeiten), benutzen Sie hierzu die Schaltfläche<br />
. Es öffnet sich ein Dialogfenster, in dem Sie den Dateityp und den Dateinamen angeben<br />
können. Falls Sie die Grafik direkt auf Ihrem Drucker ausgeben möchten, aktivieren Sie den<br />
Schalter . Vor dem Ausdruck der Grafik haben Sie die Möglichkeit, den Zeichnungstitel<br />
der Anlagenbezeichnung einzugeben. Außerdem können Sie an dieser Stelle einige<br />
Ausgabeoptionen (Schriftart, -größe usw.) einstellen.<br />
Um zu den Auswahloptionen zurückzukehren, verwenden Sie den Schalter Zurück.<br />
121<br />
©<strong>ribeka</strong> Software <strong>GmbH</strong>
<strong>GW</strong>-<strong>Base</strong> 7.0<br />
Hydrogeologische Profile<br />
Hydrogeologische Profile erstellen<br />
In hydrogeologsichen Profilen kann der Grundwasserstand in mehreren, zu einem Profil<br />
zusammengefassten Messstellen an einem Stichtag dargestellt werden. Zusätzlich zu dem<br />
Wasserstand werden darin auch einfache Ausbauskizzen der Messstellen und die<br />
Aquifergeometrie dargestellt (sofern entsprechende Daten bei den Ausbaudaten der<br />
Messstellen eingegeben wurden). Die folgende Abbildung zeigt ein Beispiel. Im unteren Teil<br />
wird ein vertikaler Schnitt mit Messstellen-Skizzen dargestellt, im oberen Teil ein<br />
vergrößerter Ausschnitt, der nur die Wasserstände in den Messstellen berücksichtigt.<br />
Hydrogeologisches Profil erzeugen<br />
Um ein Diagramm eines hydrogeologischen Profiles zu erzeugen, gehen Sie wie folgt vor:<br />
Aktivieren Sie den Schalter in der Werkzeugleiste. Es erscheint das folgende<br />
Fenster, in dem Sie die Such-Kriterien eingeben können:<br />
122<br />
©<strong>ribeka</strong> Software <strong>GmbH</strong>
<strong>GW</strong>-<strong>Base</strong> 7.0<br />
Wählen Sie hier den Namen eines hydrogeologsischen Profiles aus, dies bestimmt die<br />
Messstellen, die im Diagramm dargestellt werden.<br />
Um hydrogeologische Profile erzeugen zu können, müssen zuerst Messstellen zu einem<br />
Profil zugeordnet werden. Falls dies noch nicht geschehen ist, gehen Sie wie folgt vor:<br />
o Um ein neues hydrogeologsiches Profil anzulegen oder ein bestehendes zu<br />
bearbeiten, aktivieren Sie den Schalter Profile bearbeiten. Es erscheint dann das<br />
folgende Fenster.<br />
o Um ein neues Profil anzulegen, aktivieren Sie den Schalter , Sie werden dann<br />
aufgefordert, einen Namen für das Profl einzugeben. Aktivieren Sie den Schalter<br />
, um den Neueintrag zu speichern.<br />
o Wählen Sie nun im linken unteren Teil des Fensters die Messstellen aus, die zu<br />
diesem Profil gehören sollen, indem Sie diese markieren und den Schalter ><br />
aktivieren. Über die Pfeilschalter am unteren Ende des Fensters können Sie die<br />
Reihenfolge der ausgewählten Messstellen ändern.<br />
Hinweis: Die Organisation der Messstellen in einem Profil kann auch im<br />
123<br />
©<strong>ribeka</strong> Software <strong>GmbH</strong>
<strong>GW</strong>-<strong>Base</strong> 7.0<br />
Kartenfenster erfolgen. Dies hat den Vorteil, dass dort die räumliche Lage der<br />
Messstellen zu erkennen ist.<br />
Nachdem Sie ein Profil ausgewählt haben, können Sie bis zu 4 Stichtage eingeben, für<br />
die die Wasserstände ermittelt werden sollen. Falls sich die Messkampagne über mehr als<br />
einen Tag hinzog, können Sie jeweils durch Angabe eines Interpolations-Zeitraumes<br />
auch noch Daten berücksichtigen, die kurz vor oder kurz nach dem jeweiligen Stichtag<br />
ermittelt wurden. Aus diesen benachbarten Daten wird dann linear auf den Stichtag<br />
interpoliert. Finden sich zu einer Messstelle im angegebenen Zeitraum mehr als 2 Werte,<br />
werden nur die beiden, die kurz vor und kurz nach dem Stichtag gemessen wurden, bei<br />
der Interpolation berücksichtigt.<br />
Außerdem können Sie für jeden Stichtag eine Linienfarbe definieren, damit Sie die<br />
zugehörigen Daten in der Grafik unterscheiden zu können.<br />
Im Diagramm kann auch die Lage der Filterstrecken der ausgewählten Messstellen<br />
dargestellt werden. Diese werden aus den Ausbaudaten der Messstellen entnommen. Sie<br />
müssen hier aber angeben, ob sich die Angaben zu den Filterstrecken auf OK Gelände<br />
oder auf NN beziehen.<br />
Wichtig: Bei allen Messstellen, die zum ausgewählten Profil gehören, muss der<br />
Bezugspunkt der Filterstrecken der gleiche sein.<br />
Sind alle Angaben gemacht, so aktivieren Sie den Schalter Start. Nachdem das Programm<br />
die notwendigen Daten ermittelt hat, können Sie im folgenden Fenster den Wertebereich und<br />
das Layout festlegen.<br />
Horizonaler Wertebereich<br />
Zur Berechnung der Postion der Messstellen auf der x-Achse wird normalerweise der Abstand<br />
der Messstellen untereinander verwendet, d.h. die Gesamtlänge des Profiles entspricht der<br />
Summe der Einzelabstände. In folgenden Beispiel ergibt sich die Profillänge dann aus den<br />
einzelnen roten Abschnitten wie folgt: Abstand( 1 - 2) + Abstand(2 - 7) + Abstand(7 - 6) +<br />
Abstand(6 - 3) + Abstand(3 - 4)<br />
124<br />
©<strong>ribeka</strong> Software <strong>GmbH</strong>
<strong>GW</strong>-<strong>Base</strong> 7.0<br />
Wenn Sie dagegen die Option Auf Ausgeichsgerade projezieren aktiviert haben, wird<br />
sattdessen eine Ausgleichsgerade verwendet, die die Verbindung zwischen der ersten und<br />
letzten Messstelle darstellt. Alle dazwischen liegenden Messstellen werden auf diese<br />
Ausgleichsgerade projeziert. Die Position der Messstellen im Diagramm ergibt sich dann aus<br />
dem Abstand der Projektionspunkte vom Beginn der Geraden. Bei dieser Option ist die Länge<br />
der x-Achse immer kürzer als bei Verwendung der Einzelabstände.<br />
Normalerweise werden die Messtellen im Diagramm in der Reihenfolge dargestellt, die ihrer<br />
Position im Profil entspricht (d.h. erste Messstelle erscheint am weitesten links, die letzte am<br />
weitesten rechts). Wenn Sie diese Reihenfolge umkehren möchten (d.h. letzte Messstelle<br />
erscheint am weitesten links, die erste am weitesten rechts), so aktivieren Sie die Option<br />
Reihenfolge der Messstellen umkehren.<br />
Vertikaler Wertebereiche<br />
Sowohl für die Messstellen-Skizzen als auch für die Detaildarstellung des Wasserstandes<br />
berechnet <strong>GW</strong>-<strong>Base</strong> das jeweilige Minimum und Maximum. Diese Werte sind mit der<br />
Überschrift Daten versehen; sie können nicht verändert werden. Gleichzeitig werden vom<br />
Programm glatte Grenzwerte für die y-Achsen der Grafik vorgeschlagen; diese sind mit der<br />
Überschrift Grafik versehen. Sie können diese Werte übernehmen oder auch gemäß Ihren<br />
Wünschen verändern.<br />
Ist der Optionsschalter Farbdarstellung aktiviert, so werden die einzelnen Elemente des<br />
Diagrammes mit folgenden Farben dargestellt:<br />
Filterstrecken: Hellgrau<br />
Vollrohre: türkis<br />
Wasserspiegel: entsprechend der Farbauswahl bei den Suchkriterien<br />
Ober- und Unterkante des Aquifers: braun<br />
Durch den Optionsschalter Gefällwerte eintragen können Sie steuern, ob in der<br />
Detaildarstellung des Wasserstandes das jeweilige Grundwassergefälle (in Promille)<br />
eingetragen werden soll (siehe Beispiel).<br />
Hinweis: Für die Berechnung des Grundwassergefälles wird immer der Einzelabstand der<br />
Messstellen verwendet, auch wenn Sie die Option Auf Ausgleichsgerade projezieren<br />
gewählt haben.<br />
Im Feld Titel können Sie einen Text für die Überschrift des Diagrammes eingeben.<br />
Ausgabe<br />
Haben Sie das Layout festgelegt, so können Sie durch Anklicken des Schalters Ansicht das<br />
Diagramm am Bildschirm darstellen lassen. Wollen Sie anschließend noch Änderungen im<br />
Layout vornehmen, klicken Sie auf Layout in der Werkzeugleiste, um wieder in das<br />
Dialogfenster für die Layouteinstellungen zurückzukommen.<br />
125<br />
©<strong>ribeka</strong> Software <strong>GmbH</strong>
<strong>GW</strong>-<strong>Base</strong> 7.0<br />
Entspricht die Grafik nun Ihren Vorstellungen, kann sie in eine Datei kopiert werden (um Sie<br />
z.B. mit anderen Programmen weiter zu bearbeiten), benutzen Sie hierzu die Schaltfläche<br />
. Es öffnet sich ein Dialogfenster, in dem Sie den Dateityp und den Dateinamen angeben<br />
können. Falls Sie die Grafik direkt auf Ihrem Drucker ausgeben möchten, aktivieren Sie den<br />
Schalter . Vor dem Ausdruck der Grafik haben Sie die Möglichkeit, den Zeichnungstitel<br />
der Anlagenbezeichnung einzugeben. Außerdem können Sie an dieser Stelle einige<br />
Ausgabeoptionen (Schriftart, -größe usw.) einstellen.<br />
126<br />
©<strong>ribeka</strong> Software <strong>GmbH</strong>
Balkendigramme<br />
<strong>GW</strong>-<strong>Base</strong> 7.0<br />
Balkendiagramme: Suchkriterien definieren:<br />
Suchkriterien definieren<br />
Durch Anklicken des Symbols für Balkendiagramme in der Werkzeugleiste öffnen Sie<br />
das Dialogfenster Suchkriterien für Balkendiagramme definieren.<br />
<strong>GW</strong>-<strong>Base</strong> ermöglicht hier die Darstellung von sogenannten Stoffklassen in Form von<br />
Balkendiagrammen. Unter einer Stoffklasse werden mehrere Parameter mit ähnlichen<br />
Eigenschaften thematisch zusammengefasst. Dies können z.B. beliebig viele Einzel-CKW<br />
(also TRI, PER, CIS usw.) unter der Gruppenbezeichnung CKW sein, oder z.B. alle Anionen.<br />
Die Stoffklassen können Sie entsprechend der jeweiligen Fragestellung selbst<br />
zusammenstellen (Vorschlagsliste Stoffklassen).<br />
Sinn der Stoffklassengrafiken ist es, Schadstoff- bzw. Inhaltsspektren verschiedener<br />
Analysen vergleichbar darzustellen. Anders als bei Ganglinen, die eine zeitliche Entwicklung<br />
deutlich machen sollen, ermöglicht die Stoffklassengrafik in Form von Balkendiagrammen<br />
einen direkten Vergleich von Einzelanalysen. So lassen sich beispielsweise bei der Erkundung<br />
von CKW-Schäden unterschiedliche Schadstoffspektren deutlich machen und erleichtern so<br />
die Zuordnung zu möglichen Schadensherden. Um die Vergleichsmöglichkeit einzelner<br />
Analysen noch zu erweitern, können Sie zwischen einer absoluten und relativen Darstellung<br />
der Konzentrationsangaben wählen.<br />
In der Stoffklassengrafik können Sie Daten aus maximal 10 Proben direkt miteinander<br />
vergleichen. Legen Sie die Suchkriterien folgendermaßen fest:<br />
127<br />
©<strong>ribeka</strong> Software <strong>GmbH</strong>
<strong>GW</strong>-<strong>Base</strong> 7.0<br />
Wählen Sie die darzustellende Stoffklasse aus der Vorschlagsliste aus.<br />
Bestimmen Sie das Medium,aus dem die Proben stammen (z.B. Wasser, Boden-Eluat<br />
usw.).<br />
Außerdem können Sie festlegen, ob Analysen, bei denen Sie einen Sperrvermerk gesetzt<br />
haben, ausgeschlossen werden sollen.<br />
Wählen Sie nun eine Messstelle aus der Liste aus; es werden dann alle Proben<br />
dargestellt, in denen mindestens ein Parameter, der zur ausgewählten Stoffklasse gehört,<br />
analysiert wurde. Markieren Sie die gewünschten Proben (durch Drücken der Strg-Taste<br />
können mehrere gleichzeitig markiert werden) und aktivieren Sie dann den Pfeilschalter<br />
, um sie in die Auswahlliste zu übernehmen. Möchten Sie eine Probe aus der Auswahl<br />
entfernen, klicken Sie auf den Pfeil . Möchten Sie alle Proben aus der Auswahl<br />
entfernen, klicken Sie auf den roten Doppelpfeil . Über die Pfeilschalter am rechten<br />
Rand können Sie auch die Reihenfolge der Proben verändern.<br />
Sind alle Suchkriterien für die Stoffklassengrafik definiert, klicken Sie auf den Schalter<br />
Start, um den Suchprozess in Gang zu setzen. Anschließend können Sie die<br />
Layoutoptionen der Balkendiagramme einstellen.<br />
128<br />
©<strong>ribeka</strong> Software <strong>GmbH</strong>
<strong>GW</strong>-<strong>Base</strong> 7.0<br />
Balkendiagramme: Layout-Optionen<br />
Nachdem die Datenbank nach Proben durchsucht wurde, die die ausgewählten Kriterien<br />
erfüllen, kann nun das Aussehen der Balkendiagramme festgelegt werden.<br />
Farbdarstellung<br />
Bei Aktivierung wird die Flächenfüllung farbig dargestellt. Deaktivieren Sie dieses Kästchen,<br />
werden die Flächen mit verschiedenen Schwarz/Weiß-Mustern gefüllt. Über den Schalter<br />
Farben ändern kann die Zuordnung der Farben zu den Parametern modifiziert werden.<br />
Prozentuale Werte<br />
Bei Aktivierung werden die Werte prozentual d.h. relativ dargestellt, bei Deaktivierung<br />
absolut. Die Höhe der Balken entspricht bei absoluter Darstellung der Summe aller<br />
Parameter in der Stoffklasse (z.B. "Summe CKW"), bei relativer Darstellung 100%. Die<br />
Größe der einzelnen Farbflächen entspricht dem absoluten oder relativen Anteil des<br />
jeweiligen Einzelparameters zur Summe. Sind in den ausgewählten Proben mehr als 10<br />
Parameter enthalten, so werden nur die 10 Parameter, die den größten Anteil zur<br />
Gesamtsumme beitragen, durch unterschiedliche Farben dargestellt. Alle weiteren Parameter<br />
werden als Sonstige zusammengefasst.<br />
Durch Aktivierung des Schalters Ansicht werden die Balkendiagramme am Bildsc hirm<br />
dargestellt.<br />
Ausgabe<br />
Entspricht die Grafik Ihren Vorstellungen, kann sie entweder in eine Datei kopiert werden (im<br />
.BMP- oder im WMF-Format) oder aber Sie geben Sie direkt auf Ihren Drucker aus. Zum<br />
Speichern aktivieren Sie den Schalter . Es öffnet sich ein Dialogfenster, in dem Sie das<br />
Dateiformat und den Dateinamen angeben können. Der Schalter öffnet den Druckdialog<br />
von Windows und ermöglicht Ihnen, Druckeinstellungen wie Titel, Datum, Bearbeiter,<br />
Schriftstärke usw. einzugeben, die auf dem Blatt mit ausgegeben werden.<br />
129<br />
©<strong>ribeka</strong> Software <strong>GmbH</strong>
Reports<br />
Reports ausgeben<br />
<strong>GW</strong>-<strong>Base</strong> 7.0<br />
Nach Anklicken des Schalters in der Werkzeugleiste öffnet sich ein Fenster, in dem Sie<br />
festlegen können, welchen Bericht Sie ausgeben möchten und welche Daten dieser enthalten<br />
soll (z.B. Messstellen-Stammdaten, Wasserstand usw.).<br />
Im Feld Auszugebender Bericht wählen Sie einen Bericht aus der Vorschlagsliste aus.<br />
Möchten Sie die Berichte vorher bearbeiten und dem Bericht neue Messstellen und/oder<br />
Parameter zuweisen, aktivieren Sie den Schalter Berichte bearbeiten.<br />
Legen Sie nun durch entsprechenden Datumseintrag Anfang und Ende Ihres<br />
Berichtszeitraumes fest.<br />
Hinweis: Wollen Sie nur Messstellen-Stammdaten ausgeben, so braucht kein Zeitbereich<br />
eingegeben zu werden.<br />
Wählen Sie anschließend aus, welche Daten im Bericht ausgegeben werden sollen. Bei<br />
Probennahme-Protokollen können Sie wählen, ob die Ergebnisse der Analyse mit<br />
ausgegeben werden sollen oder nicht. Sollen nur die reinen Probenahme-Daten<br />
(einschließlich der Vor-Ort-Parameter) berücksichtigt werden, so ist die Option Ohne<br />
Labor-Daten zu aktivieren.<br />
Falls für eine Datenart mehrere Berichtsvorlagen existieren, können Sie die gewünschte<br />
Vorlage auswählen.<br />
Wenn Analysedaten ausgegeben werden sollen, können Sie außerdem noch festlegen, für<br />
welches Proben-Medium (Wasser, Boden, Bodenluft) der Bericht erstellt werden soll und ob<br />
Analysen, bei denen Sie einen Sperrvermerk gesetzt haben, ausgeschlossen werden sollen.<br />
130<br />
©<strong>ribeka</strong> Software <strong>GmbH</strong>
<strong>GW</strong>-<strong>Base</strong> 7.0<br />
Haben Sie den Umfang der auszugebenden Informationen festgelegt, wird durch Aktivieren<br />
des Schalters Bericht ausgeben die Berichtsausgabe gestartet. Der Bericht wird im<br />
Vorschaumodus am Bildschirm angezeigt, durch Aktivierung des Drucker-Symbols im<br />
Vorschaufenser kann er ausgedruckt werden.<br />
Hinweis: Neben der Ausgabe auf dem Drucker ist auch ein Export in eine Datei möglich.<br />
Aktivieren Sie hierzu das Kontrollhäkchen bei In Datei drucken und wählen Sie das<br />
gewünschte Export-Format aus.<br />
131<br />
©<strong>ribeka</strong> Software <strong>GmbH</strong>
<strong>GW</strong>-<strong>Base</strong> 7.0<br />
Report-Vorlagen bearbeiten<br />
Das Erscheinungsbild der von <strong>GW</strong>-<strong>Base</strong> erzeugten Berichte kann von Ihnen modifiziert<br />
werden. Sie können auch neue Berichtsvorlagen auf Basis einer vorhandenen Vorlage<br />
erzeugen. Jede Vorlage ist durch einen Report-Typ (s.u.), einen Namen und<br />
Layout-Informtionen, die das Erscheinungsbild des Berichtes bestimmen, definiert.<br />
Die Vorlagen für die von <strong>GW</strong>-<strong>Base</strong> erstellten Reports werden in einer separaten<br />
Access-Datenbank Reports.mdb gespeichert. Normalerweise befindet sich diese im<br />
Verzeichnis \Reports unterhalb des Programmverzeichnisses. Wenn Sie die<br />
Report-Datenbank in einem anderen Verzeichnis (z.B. auf einem Server) gespeichert haben,<br />
können Sie bei den Programm-Einstellungen von <strong>GW</strong>-<strong>Base</strong> aber auch ein anderes Verzeichnis<br />
eintragen.<br />
Zur Bearbeitung der Berichtsvorlagen dient das Programm <strong>GW</strong>B_ReportDesigner.exe, das<br />
sich im Programmverzeichnis von <strong>GW</strong>-<strong>Base</strong> befindet. Sie können dieses Programm über<br />
Start>>Programme>><strong>GW</strong>-<strong>Base</strong> 7.0>>Report-Designer starten. Es erscheint dann das<br />
folgende Fenster:<br />
Jede einzelne Berichtsvorlage gehört zu einem Report-Typ. Folgende Report-Typen gibt es:<br />
Probennahme-Protokolle<br />
Analysen-Berichte<br />
Wasserstands-Berichte<br />
Stammdaten-Berichte<br />
Einzelparameter-Berichte (Hoch- und Querformat)<br />
Förderdaten-Berichte<br />
Niederschlags-Berichte<br />
Grenzwert-Berichte<br />
Daten-Statistik (für Gleichenpläne)<br />
Stoffklassen-Berichte<br />
Zu jedem Report-Typ existiert mindestens eine Berichts-Vorlage, die das Erscheinungsbild<br />
des Berichtes bestimmt. Sie können die vorhandenen Vorlagen ändern oder aber auf Basis<br />
einer vorhandenen Vorlage eine weitere (für den jeweiligen Berichts-Typ) erstellen. Zuvor<br />
muss aber der Report-Typ aus der Liste ausgewählt werden.<br />
132<br />
©<strong>ribeka</strong> Software <strong>GmbH</strong>
<strong>GW</strong>-<strong>Base</strong> 7.0<br />
Vorhandene Vorlage bearbeiten<br />
Um eine vorhandene Vorlage zu bearbeiten, gehen Sie wie folgt vor:<br />
Wählen Sie den Report-Typ aus. Es erscheint eine Liste der zu diesem Report-Typ<br />
vorhandenen Vorlagen.<br />
Markieren Sie die gewünschte Vorlage und aktivieren Sie den Schalter . Anschließend<br />
wird der Report-Designer mit der ausgewählten Vorlage geöffnet. Eine genaue<br />
Beschreibung aller Möglichkeiten des Report-Designers ist an dieser Stelle nicht möglich.<br />
Im Verzeichnis \ReportDesigner unterhalb des Programmverzeichnisses finden Sie je eine<br />
Beschreibung in Deutsch und Englisch.<br />
Neue Reportvorlage erzeugen<br />
Um eine neue Vorlage zu erzeugen, gehen Sie wie folgt vor:<br />
Wählen Sie den Report-Typ aus<br />
Aktivieren Sie den Navigator-Schalter und geben Sie in der Spalte Name einen<br />
sinnvollen Namen für die neue Vorlage ein.<br />
Speichern Sie den neuen Eintrag durch Aktivierung des Schalters ab.<br />
Zu diesem Zeitpunkt hat die Vorlage nur einen Namen, aber noch keinen Inhalt. Um nicht<br />
ganz von vorn beginnen zu müssen, können Sie nun die Formatierungsregeln einer bereits<br />
vorhandenen Vorlage (des gleichen Report-Types) kopieren. Gehen Sie hierzu wie folgt vor:<br />
Wählen Sie eine Berichtsvorlage, dessen Layout Sie übernehmen wollen und aktivieren<br />
Sie den Schalter . Anschließend wird der Schalter aktivierbar.<br />
Wählen Sie nun wieder die Vorlage, die Sie zuvor angelegt haben und aktivieren Sie den<br />
Schalter . Die Foramtierungsregeln werden nun kopiert. Anschließend kann die neue<br />
Vorlage wie oben beschrieben geändert werden.<br />
133<br />
©<strong>ribeka</strong> Software <strong>GmbH</strong>
Excel-Exports<br />
<strong>GW</strong>-<strong>Base</strong> 7.0<br />
Über den Menüpunkt Import/Export>>Excel-Reports (Analysen) können Sie die<br />
Analysedaten in Form von EXCEL-Dateien ausgeben. Voraussetzung ist, dass Sie Berichten<br />
definiert haben und dass Sie die auszugebenden Messstellen und Parameter den Berichten<br />
zugeordnet haben.<br />
Sie können Reports nach fünf verschiedenen Sortierkriterien erstellen:<br />
1. Parameter, Messstelle, Datum und Entnahmetiefe<br />
Die Analysedaten werden in dieser Reihenfolge als Liste ausgegeben, gruppiert nach den<br />
Parametern.<br />
2. Parameter, Datum und Entnahmetiefe, Messstelle<br />
Die Analysedaten werden in dieser Reihenfolge als Liste ausgegeben, gruppiert nach den<br />
Parametern.<br />
3. Messstelle, Datum und Entnahmetiefe, Parameter (Gruppiert nach Stoffklasse)<br />
Die Analysedaten werden in dieser Reihenfolge als Liste ausgegeben, gruppiert nach den<br />
Messstellen. Optional kann für jede Probe die Summe der Messwerte ausgegeben werden.<br />
4. Kreuztabelle für festen Zeitpunkt<br />
Die Analysedaten werden als Kreuztabelle ausgegeben, in den Spalten stehen die<br />
Messstellen, in den Zeilen die Parameter. In den einzelnen Zellen stehen der<br />
Analysenwert des jeweiligen Parmeters in der jeweiligen Messstelle.<br />
134<br />
©<strong>ribeka</strong> Software <strong>GmbH</strong>
<strong>GW</strong>-<strong>Base</strong> 7.0<br />
5. Kreuztabelle für einzelne Messstellen<br />
Die Analysedaten werden als Kreuztabelle ausgegeben, in den Spalten stehen die<br />
Datumswerte, in den Zeilen die Parameter. In den einzelnen Zellen stehen der<br />
Analysenwert des jeweiligen Parameters zum jeweiligen Datum.<br />
Für jede dieser Formate steht eine Excel-Datei als Vorlage ("Template") zur Verfügung. In<br />
diesen ist im wesentlichen das Layout der Reports gespeichert. Sie finden diese Vorlagen im<br />
Verzeichnis \Templates unterhalb des Programmverzeichnisses von <strong>GW</strong>-<strong>Base</strong>. Diese<br />
"Templates" können von Ihnen modifiziert werden. Weitere Informationen hierzu finden Sie<br />
im Abschnitt Templates anpassen.<br />
Die Vorlagen können aber auch für jedes Untersuchungsgebiet individuell abgewandelt<br />
werden (um z.B. den Namen des Auftraggebers einzusetzen). Bei der Neuanlage eines<br />
Untersuchungsgebietes werden daher die Standard-Templates aus dem Verzeichnis<br />
\Templates automatisch in das Verzeichnis \Areaspec kopiert.<br />
Dabei ist das Verzeichnis, in dem sich die Datenbank des aktuellen<br />
Untersuchungsgebietes von <strong>GW</strong>-<strong>Base</strong> befindet. Wenn Sie individuelle Anpassungen für das<br />
aktuelle Untersuchungsgebiet machen wollen, ändern Sie die Dateien in diesem Verzeichnis.<br />
Den oben genannten Reportformate sind standardmäßig folgende Template-Dateien<br />
zugeordnet:<br />
1. + 2. : Template1_2.xls<br />
3 : Template3.xls<br />
4 : Template4.xls<br />
5 : Template5.xls<br />
Sie können die Dateinamen aber auch umbenennen. In diesem Fall müssen Sie den Schalter<br />
Vorlagen zuweisen und den einzelnen Report-Arten die entsprechende Datei zuordnen.<br />
Um einen Report auszugeben, gehen Sie wie folgt vor:<br />
Wählen Sie den auszugebenden Bericht. Dies bestimmt, welche Messstellen und<br />
Parameter im Excel-Report erscheinen werden.<br />
Geben Sie einen Zeitbereich ein.<br />
Hinweis: Wenn Sie das Format Kreuztabelle zu festem Zeitpunkt wählen, braucht<br />
kein Zeitbereich eingegeben zu werden.<br />
Wählen Sie das Reportformat aus. Beachten Sie dabei folgende Besonderheiten:<br />
o Bei der Wahl von Kreuztabelle für festen Zeitpunkt geben Sie bitte in das<br />
erscheinende Fenster das Datum ein, für welches Sie die Daten ausgeben<br />
möchten. Außerdem können Sie einen Toleranzbereich definieren; wenn an einer<br />
Messstelle am ausgewählten Datum keine Probe vorliegt, wohl aber an einem<br />
Datum innerhalb des Toleranzbereiches, wird diese Probe im Report<br />
berücksichtigt.<br />
o Bei Auswahl von Kreuztabelle für einzelne Messstellen können Sie die<br />
Messstellen, die im Bericht erscheinen sollen, individuell auswählen (Sie sehen<br />
hier nur die Messstellen die dem Bericht zugeordnet sind). Auch hier können Sie<br />
einen Toleranzbereich festlegen.<br />
Beispiel: In einer Messstelle wurde eine Probe am 1.6.2005 entnommen, in einer<br />
anderen am 2.6.2005. Wenn Sie einen Toleranzbereich von z.B. 2 Tagen<br />
eingeben, werden beide Proben in der Kreuztabelle in einer Spalte (Datum 1.6.)<br />
dargestellt. Sie können so die Anzahl der Spalten in der Kreuztabelle reduzieren.<br />
Falls noch nicht geschehen, weisen Sie dem ausgewählten Reportformat eine Vorlage<br />
(s.o) zu, indem Sie den Schalter Vorlagen zuweisen aktivieren.<br />
Aus dem Namen der Vorlage und dem aktuellen Datum wird der Name einer<br />
Ausgabe-Datei bestimmt. Dieser kann von Ihnen aber auch modifiziert werden.<br />
135<br />
©<strong>ribeka</strong> Software <strong>GmbH</strong>
<strong>GW</strong>-<strong>Base</strong> 7.0<br />
Im Feld Werte unter Nachweisgrenze ersetzen durch können Sie optional eine<br />
Zeichenfolge eintragen, die ausgegeben werden soll, wenn ein Analysewert unterhalb der<br />
Nachweisgrenze liegt (z.B. "kleiner Nachweisgrenze" anstelle von "
<strong>GW</strong>-<strong>Base</strong> 7.0<br />
Excel-Reports: Templates anpassen<br />
Das Layout der Templates für Excel-Reports kann on Ihnen in einem gewissen Rahmen<br />
angepasst werden. Jedes Template besteht aus den zwei Tabellenblättern Reports und<br />
Formats.<br />
Im Tabellenblatt Reports wird die Position und die Zeichenformatierung der vier Titelzeilen<br />
des Reportes definiert. Hierzu dienen die Platzhalter $Title1 bis $Title4. An Stelle dieser<br />
Platzhalter werden die 4 Titelzeilen ausgegeben (mit den Zeichenformatierungen der<br />
jeweiligen Zellen).<br />
Beispiel<br />
$TITEL1 In die Zelle B7 wird der erste Eintrag Ihres Titels geschrieben, wie Sie Ihn in <strong>GW</strong>-<strong>Base</strong><br />
unter Vorschlagslisten>>Berichte definiert haben. Im obigen Beispiel ist die Schrift<br />
in diesem Feld wie folgt formatiert: Schriftart Verdana, Fett, Schriftgröße 18. Dieses<br />
können Sie nun im Template ändern und abspeichern, ebenso können Sie die<br />
Position ändern. Für die Felder $Titel 2-$Titel 4 gilt dasselbe.<br />
$DataType An Stelle dieses Platzhalters wird die Bezeichnung des Reportformates eingetragen,<br />
welches Sie für den Excel-Report gewählt haben, z.B. Analysewerte sortiert nach:<br />
Parameter, Messstelle, Datum u. Entnahmetiefe.<br />
$TimeRange Hier wird der von Ihnen bestimmte Zeitbereich eingetragen z.B. Zeitbereich<br />
01.11.1992-04.11.2002.<br />
$Date Enthält den Eintrag des aktuellen Datums z.B. 04.11.2002.<br />
$Start1 Bestimmt die Position des ersten Datensatzes.<br />
Formatierung ändern<br />
137<br />
©<strong>ribeka</strong> Software <strong>GmbH</strong>
<strong>GW</strong>-<strong>Base</strong> 7.0<br />
Auf dem Tabellenblatt Formats wird die Formatierung der auszugebenden Daten bestimmt:<br />
Schriftart, die Ausrichtung, Rahmenarten sowie die Spaltenüberschriften.<br />
Die Einträge in der ersten Spalte bestimmen die Datenart, auf die sich die Formatierung<br />
bezieht. Diese Spalte darf nicht geändert werden!<br />
&Parameter: Formatierung der Parameter-Bezeichnungen<br />
&ColumnTitle1: Formatierung für die erste Zeile der Überschrift in Listen<br />
&ColumnTitle2: Formatierung für die zweite Zeile der Überschrift in Listen<br />
&Station: Formatierung für die Messstellen-Bezeichnung<br />
&Date: Formatierung für das Messdatum<br />
&Value: Formatierung für die Messwerte<br />
&Unit: Formatierung für die Einheit der Messwerte<br />
&Depth: Formatierung für die Entnahmetiefen<br />
&MaxValue: Formatierung für die Messwert-Maxima<br />
&MaxText: Formatierung für die Beschriftung ("Maximum") der Messwert-Maxima<br />
&MaxText: Formatierung für die Einheit der Messwert-Maxima<br />
Die Einträge in der zweiten Spalte geben für jede Formatierungsregel die Anzahl der<br />
nachfolgenden Spalten an. Diese Werte dürfen nicht geändert werden!<br />
Die Einträge in der dritten (und ggf. folgenden) Spalte definieren das eigentliche Format der<br />
jeweiligen Datenart. Bei der Ausgabe werden für die Datenart alle Formatierungen diese<br />
Zelle (Ausrichtung, Schriftart, Schriftgröße, Rahmen) übernommen.<br />
Enthält der entsprechende Eintrag ein "$"-Zeichen, so wird an dieser Stelle bei der Ausgabe<br />
der eigentliche Wert eingetragen. Der Text nach dem $-Zeichen wird ignoriert und dient nur<br />
der besseren Übersicht. Optional kann auch ein führender Text eingetragen werden.<br />
Beispiele:<br />
In obigem Beispiel wird vor jedem Parameter der Text "Parameter: " ausgegeben werden.<br />
Der Text "Benzol" wird bei der Ausgabe ignoriert und durch den Namen des tatsächlichen<br />
Parameters ersetzt.<br />
Die Messwerte werden rechtsbündig ohne führenden Text ausgegeben.<br />
138<br />
©<strong>ribeka</strong> Software <strong>GmbH</strong>
<strong>GW</strong>-<strong>Base</strong> 7.0<br />
Die Messstellen-Bezeichnungen werden fett und zentriert ausgegeben.<br />
Der Text "Maximum" wird fett und linksbündig ausgegeben.<br />
Ein Tildenzeichen "~" bei den Formatierungsangaben für die Überschriften entspricht einem<br />
Leerzeichen.<br />
In der folgenden Abbildung sehen Sie einen Excel-Report, der mit obigen<br />
Formatierungsregeln erstellt wurde.<br />
139<br />
©<strong>ribeka</strong> Software <strong>GmbH</strong>
Recherchen<br />
<strong>GW</strong>-<strong>Base</strong> 7.0<br />
Suche nach Grenzwertüberschreitungen<br />
Sie können aus der Fülle der Grundwasser-Messstellen und der bereits in Ihrem<br />
Untersuchungsgebiet vorliegenden Daten ohne mühsames Durchforsten aller Ganglinien oder<br />
der tabellarischen Analysenergebnisse schnell nach Proben suchen lassen, in denen für einen<br />
bestimmten Parameter ein von Ihnen definierter Grenzwert über- bzw. unterschritten wird.<br />
Zur Suche nach Grenzwertüberschreitungen im aktuellen Untersuchungsgebiet gehen Sie wie<br />
folgt vor:<br />
Aktivieren Sie den Menüpunkt Recherchen>>Grenzwertüberschreitung.<br />
Wählen Sie aus der Vorschlagsliste den gewünschten Parameter aus, oder geben Sie das<br />
Kürzel des gewünschten Parameters ein.<br />
Wurden zu dem gewählten Parameter in der Vorschlagsliste Parameter/Grenzwerte ein<br />
oder mehrere "Grenzwerte" definiert, schlägt <strong>GW</strong>-<strong>Base</strong> den zuerst in der Liste genannten<br />
Grenzwert vor. Sie können selbstverständlich auch jeden individuellen Wert unabhängig<br />
von der Vorschlagsliste eingeben.<br />
Legen Sie fest, ob <strong>GW</strong>-<strong>Base</strong> nach Unter- oder Überschreitung des Grenzwertes suchen<br />
soll. Außerdem können Sie festlegen, ob Analysen, bei denen Sie einen Sperrvermerk<br />
gesetzt haben, ausgeschlossen werden sollen.<br />
Geben Sie den Anfang und das Ende des Zeitbereichs ein, für den <strong>GW</strong>-<strong>Base</strong> in der<br />
aktuellen Messstellenauswahl nach der zuvor definierten Grenzwertüberschreitung suchen<br />
soll.<br />
Starten Sie die Suche durch Anklicken von START. <strong>GW</strong>-<strong>Base</strong> durchsucht nun die<br />
Datenbank. Das Suchergebnis wird als Vorschau auf dem Bildschirm angezeigt und kann<br />
ausdruckt werden.<br />
140<br />
©<strong>ribeka</strong> Software <strong>GmbH</strong>
<strong>GW</strong>-<strong>Base</strong> 7.0<br />
Suche nach fälligen Untersuchungen<br />
Wenn Sie regelmäßige Messprogramme (Wasserstände und/oder chemische Analysen) in<br />
Ihrem Untersuchungsgebiet durchführen müssen, können Sie neben dem einzelnen<br />
Untersuchungsumfang auch den Untersuchungsrythmus definieren. Dies geschieht auf dem<br />
Dateneingabeblatt "Beprobung".<br />
Dort legen Sie fest, in welchem zeitlichen Abstand der Wasserstand gemessen und in<br />
welchem zeitlichen Abstand eine Wasserprobe aus einer Messstelle entnommen werden soll.<br />
Aus dem Datum der zuletzt bearbeiteten Messung und Analyse ermittelt <strong>GW</strong>-<strong>Base</strong>, ob in<br />
einer Messstelle Untersuchungen anstehen. Damit Sie nicht jede Messstelle einzeln im<br />
Dateneingabeblatt "Beprobung" durchgehen müssen, können Sie über den Menüpunkt<br />
Recherche>>Fällige Untersuchungen eine entsprechende Suche starten.<br />
Zur Suche nach fälligen Messungen im aktuellen Untersuchungsgebiet gehen Sie wie folgt<br />
vor:<br />
Geben Sie in das Eingabefeld Datum für überfällige Untersuchungen das Datum<br />
ein, bis zu dem <strong>GW</strong>-<strong>Base</strong> nach fälligen Messungen suchen soll.<br />
Starten Sie die Suche durch Anklicken von START. <strong>GW</strong>-<strong>Base</strong> durchsucht nun die<br />
Datenbank. Das Ergebnis der Suche wird in einer Liste ausgegeben.<br />
Das Suchergebnis wird als Vorschau auf dem Bildschirm angezeigt, von wo aus Sie es<br />
ausdrucken können.<br />
141<br />
©<strong>ribeka</strong> Software <strong>GmbH</strong>
Datenimport<br />
<strong>GW</strong>-<strong>Base</strong> 7.0<br />
142<br />
©<strong>ribeka</strong> Software <strong>GmbH</strong>
<strong>GW</strong>-<strong>Base</strong> 7.0<br />
Import von Excel/ASCII-Dateien<br />
Allgemeines<br />
Neben der Möglichkeit der manuellen Eingabe von Messdaten verfügt <strong>GW</strong>-<strong>Base</strong> auch über<br />
eine Importfunktion, so dass Stammdaten, Wasserstände, Proben- und Analyse-Daten,<br />
Förder-, Niederschlagsdaten sowie Geländehöhen, die schon auf Datenträgern vorliegen, mit<br />
geringem Aufwand übernommen werden können.<br />
Die zu importierenden Daten können als Excel-Datei oder als Text-Dateien (mit Semikolons<br />
getrennt) vorliegen.<br />
Um Messdaten zu importieren, klicken Sie in der Menüleiste auf Import-Export>>Import<br />
ASCII/Excel-Dateien. Es erscheint das nachfolgend dargestellt Fenster.<br />
Hinweis: Je nach gewählten Import-Optionen hat das Fenster ein unterschiedliches<br />
Erscheinungsbild.<br />
Zuerst müssen Sie die Datei festlegen, aus der Daten importiert werden sollen. Hierzu<br />
können Sie den entsprechenden Dateinamen in das Eingabefeld Dateiname eintragen.<br />
Einfacher ist es jedoch, den Schalter neben dem Eingabefeld anzuklicken. Daraufhin öffnet<br />
sich der übliche Standard-Dialog von Windows zum Öffnen einer Datei. Es können<br />
143<br />
©<strong>ribeka</strong> Software <strong>GmbH</strong>
<strong>GW</strong>-<strong>Base</strong> 7.0<br />
Textdateien (Endung *.txt oder *.csv) oder Excel-Dateien (Endung *.xls) verwendet werden.<br />
Bei einer Excel-Datei muss zusätzlich festgelegt werden, aus welchem Tabellenblatt die<br />
Daten zu importieren sind.<br />
Auswahl der Datenart<br />
Anschließend muss festgelegt werden, welche Datenart die Datei enthält. Da nicht alle<br />
möglichen Dateiformate von <strong>GW</strong>-<strong>Base</strong> abgedeckt werden können, müssen die zu<br />
importierenden Daten in einfachen Standardformaten vorliegen, die für die einzelnen<br />
Datenarten (Stammdaten, Wasserstände, Proben- und Analysedaten, Förderdaten,<br />
Niederschläge, Geländehöhen) in den folgenden Abschnitten beschrieben sind:<br />
Importformat für Messstellen-Stammdaten<br />
Importformate für Wasserstandsdaten<br />
Importformate für Proben-/Analyse-Daten<br />
Importformat für Förderdaten<br />
Importformat für Niederschlagsdaten<br />
Importformat für Geländehöhen<br />
Falls Messdaten importiert werden, kann über die Option Messstellen-Bezeichnung in<br />
Datei festgelegt werden, ob es sich bei der Messstellen-Bezeichnung in der Datei um die 1.<br />
oder 2. Messstellen-Nummer oder um die Bezeichnung handelt.<br />
Hinweis: Enthält die Datei die 2. Messstellen-Nummer oder die Bezeichnung, so sollte vor<br />
dem Import überprüft werden, ob diese in der Datenbank eindeutig ist! Andernfalls kann es<br />
zu einer falschen Zuordnung der Messdaten kommen.<br />
Optionen für Stammdaten<br />
Enthält die Importdatei Messstellen-Stammdaten, so können Sie auswählen, ob die neu<br />
importierten Messstellen automatisch den aktuell ausgewählten Teilprojekten zugeordnet<br />
werden soll (sofern eine solche Auswahl erfolgte). Aktivieren Sie hierzu das Kontrollhäkchen<br />
bei Messstellen der aktuellen Projektauswahl zuordnen.<br />
Optionen für Wasserstandsdaten<br />
Beim Import von Wasserstandsdaten kann über die Option Behandlung von Werten<br />
außerhalb Toleranzbereich eingestellt werden, wie Werte außerhalb des von Ihnen<br />
definierten Toleranzbereiches behandelt werden. Folgende Optionen stehen zur Verfügung:<br />
Übernehmen<br />
Die Daten werden grundsätzlich übernommen<br />
Übernehmen und kennzeichnen<br />
Die Daten werden übernommen, zusätzlich wird aber bei der Messqualität ein "?"<br />
eingetragen (nur bei Abstichswerten).<br />
Nicht Übernehmen<br />
Werte außerhalb des Toleranzbereiches werden nicht übernommen.<br />
Werden Wasserstandsdaten aus einer Kreuztabelle importiert, so muss über die Option<br />
Messwerte beziehen sich auf festgelegt werden, ob sich die Werte auf den Messpunkt<br />
oder auf NN beziehen.<br />
Optionen für Analysedaten<br />
Beim Import von Analysedaten können Sie festlegen, aus welchem Medium (Wasser,<br />
144<br />
©<strong>ribeka</strong> Software <strong>GmbH</strong>
<strong>GW</strong>-<strong>Base</strong> 7.0<br />
Boden(Feststoff), Boden(Eluat) oder Bodenluft) die Proben stammen.<br />
Im Rahmen Parameter in Datei ist ... können Sie festlegen, ob die Bezeichnung der<br />
Parameter in der Import-Datei dem Parameter-Kürzel aus <strong>GW</strong>-<strong>Base</strong> oder einem externen<br />
Schlüssel entspricht.<br />
Beispiel: Sie erhalten die Datei von einem Labor, das zur Identifizierung der Parameter ein<br />
anderes Kürzel verwendet als das, welches Sie in der Vorschlagsliste Parameter festgelegt<br />
haben. Um die Datei dennoch importieren zu können, tragen Sie dort das Parameter-Kürzel<br />
des Labors als 1. oder 2. externen Schlüssel ein und bestimmen beim Import die<br />
entsprechende Zuordnung. Die Daten können dann trotz unterschiedlicher Kürzel korrekt<br />
eingelesen werden.<br />
Wenn die Import-Datei Proben- und Analysedaten enthält, können Sie optonal auch eine<br />
Zuordnungsdatei verwenden. Dabei handelt es sich um eine Excel-Datei, mit der gesteuert<br />
wird, wie die Messstellen-Bezeichnungen, Parameter und Einheiten in einem externen<br />
System (z.B. TEIS oder LUFA) den entsprechenden Bezeichnungen in <strong>GW</strong>-<strong>Base</strong> zuzuordnen<br />
sind.<br />
Import starten<br />
Ist die Datei ausgewählt und Sie haben alle notwendigen Einstellungen vorgenommen,<br />
werden unter Datei-Ansicht die ersten 30 Zeilen der Datei angezeigt. Sie können so<br />
nochmals überprüfen, ob die Datei wirklich die von Ihnen gewünschten Daten enthält.<br />
Der Datenimport wird durch Anklicken des Schalters Import gestartet. Vorsichtshalber<br />
müssen Sie noch einmal bestätigen, ob die gemachten Angaben tatsächlich korrekt sind. Am<br />
Schluss wird die Zahl der erfolgreich importierten Daten angezeigt. Falls beim Import Fehler<br />
auftreten, werden diese in einem separaten Fenster angezeigt.<br />
Hinweis: Wird angezeigt, dass keine (0) Daten übernommen wurden, so kann dies<br />
bedeuten, dass die ausgewählte Datei bereits importiert wurde.<br />
Das Import-Fenster schließen Sie durch Anklicken des Schalters Schließen.<br />
145<br />
©<strong>ribeka</strong> Software <strong>GmbH</strong>
<strong>GW</strong>-<strong>Base</strong> 7.0<br />
Importformat für Messstellen-Stammdaten<br />
Bei Messstellen-Stammdaten enthält die zu importierende Datei pro Zeile einen kompletten<br />
Datensatz. Die Reihenfolge und der Inhalt der Importdaten kann über eine Reihe von<br />
Kennziffern in der ersten Zeile der Datei festgelegt werden. Dadurch kann die Reihenfolge<br />
und der Inhalt der Stammdaten äußerst flexibel verwaltet werden.<br />
Beim Import wählen Sie als Datenart die Option Stammdaten.<br />
Jedes Stammdatenfeld ist wie folgt mit einer Kennziffer verbunden. Diese müssen in der<br />
ersten Zeile der Importdatei stehen und bestimmen den Inhalt der jeweiligen Spalte.<br />
Kennziffe<br />
r<br />
Bezeichnung<br />
1 1. Messstellen-Nummer<br />
2 2. Messstellen-Nummer<br />
3 Zusätzliche Messstellen-Bezeichnung<br />
4 Rechtswert<br />
5 Hochwert<br />
6 Messpunkt-Höhe<br />
7 Gelände-Höhe<br />
8 Nummer der Topographischen Karte<br />
9 Betreiber<br />
10 Ort<br />
11 Gemarkung<br />
12 Flur<br />
13 Flurstück<br />
14 Grundstückseigner<br />
15 Lage<br />
16 Baujahr<br />
17 Jahr der Beseitigung<br />
18 Nr. der Nachfolger-Messstelle<br />
19 Nr. der Vorgänger-Messstelle<br />
20 Messstellen-Art<br />
21 Nutzung<br />
22 Bohrfirma<br />
23 Bohrdurc hmesser<br />
24 Bohrverfahren<br />
25 Bohrtiefe<br />
26 Ausbaumaterial<br />
27 Ausbaudurchmesser<br />
28 Ausbautiefe<br />
29 Lage der Filterstrecken (auch mehrere<br />
mögl., z.B. 10-20m, 25-30 m)<br />
30 Schlitzweite der Filterrohre<br />
31 Filterkies-Körnung<br />
32 Lage der Tonsperren<br />
33 Geologische Einheit in der Filterstrecke<br />
34 Gesteinsart in der Filterstrecke<br />
35 k-Wert<br />
146<br />
©<strong>ribeka</strong> Software <strong>GmbH</strong>
36 Grundwasserstockwerk<br />
<strong>GW</strong>-<strong>Base</strong> 7.0<br />
37 Angabe, ob <strong>GW</strong>-Leiter gespannt oder nicht<br />
(jeder nicht-leere Eintrag wird als<br />
"gespannt" interpretiert)<br />
38 Messpunkt-Beschreibung (z.B. "OK<br />
Sebakappe")<br />
49 Lage der Aquifer-Oberkante (in mNN)<br />
40 Lage der Aquiferbasis (in mNN)<br />
41 Tiefe der Filteroberkante (in m u. OKG)<br />
(bei mehreren Filterstrecken ist die<br />
Oberkante der ersten Filterstrecke<br />
anzugeben)<br />
42 Tiefe der Filterunterkante (in m u. OKG)<br />
(bei mehreren Filterstrecken ist die<br />
Unterkante der letzten Filterstrecke<br />
anzugeben)<br />
43 Name der Lageplan-Datei<br />
44 Name der Bild- Datei<br />
45 Name der Ausbau-Datei<br />
46 Name der Bohrprofil- Datei<br />
47 Symbol für Kartendarstellungen<br />
(ASCII-Code des verwendeten Zeichens)<br />
48 Bemerkung Allgemein<br />
49 Bemerkung Geologie/Ausbau<br />
50 Bemerkung zur Beprobung<br />
51 Barcode<br />
Ist eine Messstelle noch nicht in der Datenbank enthalten, muss die 1.<br />
Messstellen-Nummer(Kennziffer 1) auf jeden Fall in einer Spalte enthalten sein. Eine in<br />
der Datenbank bereits vorhandene Messstelle kann auch um weitere Stammdaten ergänzt<br />
werden; in diesem Fall kann auch die 2. Messstellen-Nummer (Kennziffer 2) oder die<br />
zusätzliche Bezeichnung (Kennziffer 3) zur Identifizierung verwendet werden,<br />
vorausgesetzt, die Messstelle lässt sich damit eindeutig identifizieren.<br />
Hinweis: Bei der Aktualisierung von Stammdaten gilt: Es werden nur Felder in der<br />
Datenbank geändert, deren Inhalt leer ist, vorhandene Daten werden nicht überschrieben.<br />
Das folgenden Beispiel zeigt den Aufbau einer Excel-Datei, aus der die 1. und 2.<br />
Messstellennummer, die Messpunkt- und Gelände-Höhe sowie die Koordinaten<br />
importiert werden sollen:<br />
Eine entsprechende Text-Datei müsste wie folgt aussehen (die erste Zeile definiert<br />
Reihenfolge und Datenart ):<br />
1 ; 2 ; 6 ; 7 ; 4 ; 5<br />
<strong>GW</strong>M1 ; A3245 ; 110,2 ; 109,7 ; 7654321,3 ; 3456789,2<br />
<strong>GW</strong>M2 ; A1249 ; 117,5 ; 117,2 ; 7654453,2 ; 3456543,9<br />
147<br />
©<strong>ribeka</strong> Software <strong>GmbH</strong>
<strong>GW</strong>-<strong>Base</strong> 7.0<br />
148<br />
©<strong>ribeka</strong> Software <strong>GmbH</strong>
<strong>GW</strong>-<strong>Base</strong> 7.0<br />
Importformate für Wasserstandsdaten<br />
Wasserstandsdaten können zeilenweise oder als Kreuztabelle importiert werden.<br />
Zeilenweiser Import von Wasserstandsdaten<br />
Bei diesem Format muss die zu importierende Datei pro Zeile einen kompletten Datensatz<br />
enthalten, bestehend aus:<br />
Messstellen-Bezeichnung<br />
Datum (optional mit Uhrzeit)<br />
Messwert<br />
Bezug (NN oder MP)<br />
Beim Import wählen Sie bei diesem Format als Datenart die Option Wasserstände (pro<br />
Zeile 1 Messwert).<br />
Die Daten können aus einer Text-(*.txt) oder einer Excel-Datei (*.xls) importiert werden.<br />
Nachfolgendes Beispiel zeigt einen Ausschnitt einer Excel-Datei:<br />
Bei einer Text-Datei müssen die Daten durch Semikolon getrennt sein, wie im folgenden<br />
Beispiel:<br />
<strong>GW</strong>M 1 ; 01.10.1996, 12:45:17 ; 2,45 ; MP<br />
<strong>GW</strong>M 2 ; 01.10.1996 ; 82,45 ; NN<br />
Der erste Wert entspricht der Messstellenbezeichnung (hier: <strong>GW</strong>M1). Es folgen Datum und<br />
Uhrzeit (optional) (hier: 01.10.1996 14:45). Datum und Uhrzeit müssen in der unter den<br />
länderspezifischen Einstellungen von Windows definierten Form vorliegen. Der Messwert darf<br />
einen Punkt oder ein Komma als dezimales Trennzeichen enthalten. Eine<br />
Tausender-Trennung ist nicht erlaubt. Der Bezugspunkt der Messung muss durch MP<br />
(Messwert bezieht sich auf Messpunkt, meist OK Messstellenkappe) oder NN (Messwert<br />
bezieht sich auf Normalnull) angegeben werden.<br />
Hinweis: Bevor zu einer Messstelle ein Wasserstand hinzugefügt wird, überprüft <strong>GW</strong>-<strong>Base</strong>,<br />
ob bereits ein Datensatz mit gleichem Datum/Uhrzeit in der Datenbank vorliegt. Ist dies der<br />
Fall, wird der neue Datensatz nicht importiert. Weiterhin werden nur Daten importiert, wenn<br />
die zugehörige Messstelle bereits existiert.<br />
Wasserstandsdaten aus Kreuztabelle importieren<br />
Um Wasserstandsdaten als Kreuztabelle importieren zu können, muss die Datei wie folgt<br />
aufgebaut sein:<br />
1. SPALTE 2. SPALTE SPALTE weitere<br />
Spalten<br />
1. ZEILE freilassen 1. Messdatum 2. Messdatum<br />
2. ZEILE Messstellen-Numme<br />
r<br />
Messwert zum 1.<br />
Messdatum<br />
149<br />
Messwert zum 2.<br />
Messdatum<br />
©<strong>ribeka</strong> Software <strong>GmbH</strong>
3. ZEILE Messstellen-Numme<br />
r<br />
<strong>GW</strong>-<strong>Base</strong> 7.0<br />
Messwert zum 1.<br />
Messdatum<br />
In EXCEL sähe eine solche Tabelle z.B. wie folgt aus.<br />
150<br />
Messwert zum 2.<br />
Messdatum<br />
Wird aus einer Text-Datei importiert, so müssen die einzelnen Spalten durch ein Semikolon<br />
getrennt sein.<br />
Hinweis: Beim Import aus einer Kreuztabelle müssen alle Daten den gleichen Bezug<br />
(Messpunkt oder Meeresspiegel) haben. Die Einstellung erfolgt im Importfenster.<br />
Beim Import wählen Sie bei diesem Format als Datenart die Option Wasserstände (als<br />
Kreuztabelle).<br />
©<strong>ribeka</strong> Software <strong>GmbH</strong>
<strong>GW</strong>-<strong>Base</strong> 7.0<br />
Importformate für Analyse-Daten<br />
Analyse-Daten können zeilenweise oder als Kreuztabellen importiert werden.<br />
Import von Analysedaten im Zeilenformat<br />
Im Zeilenformat muss die zu importierende Datei pro Zeile einen kompletten Datensatz<br />
enthalten. Werden die Daten aus einer Textdatei importiert, so müssen die einzelnen Werte<br />
durch Semikolon getrennt sein. Beim Import der Daten aus einer EXCEL-Tabelle müssen die<br />
Daten in einzelnen Spalten stehen.<br />
Die Daten müssen in folgender Reihenfolge vorliegen:<br />
Messstellen-Bezeichnung<br />
Parameter-Bezeichnung<br />
Datum (optional mit Uhrzeit)<br />
Messwert<br />
Einheit<br />
Entnahmebereich (optional)<br />
Beim Import wählen Sie bei diesem Format als Datenart die Option Analyse-Daten (pro<br />
Zeile 1 Messwert).<br />
Der Messwert darf einen Punkt oder ein Komma als dezimales Trennzeichen enthalten. Eine<br />
Tausender-Trennung ist nicht erlaubt. Das Datum muss in der unter den länderspezifischen<br />
Einstellungen von Windows definierten Form vorliegen.<br />
Hinweis: Bevor zu einer Messstelle ein Analysewert hinzugefügt wird, überprüft <strong>GW</strong>-<strong>Base</strong>,<br />
ob bereits ein Datensatz mit gleicher Parameterbezeichnung und gleichem Datum vorhanden<br />
ist. Ist dies der Fall, so wird der neue Datensatz nicht importiert. Ein Import erfolgt auch<br />
dann nicht, wenn die angegebene Messstelle, das Parameter-Kürzel oder die Einheit in der<br />
Datenbank nicht vorhanden ist.<br />
Beim Import kann auch die Entnahmetiefe (bzw. der Tiefenbereich) übernommen<br />
werden. Dabei sind folgende Dinge zu beachten:<br />
1. Enthält die Datei zu einer Messstelle und zu einem Probennahmedatum mehrere<br />
Analysewerte (=mehrere Zeilen), so muss die Entnahmetiefe bei dem ersten dieser<br />
Analysewert stehen, damit sie korrekt zugeordnet werden kann. In den nachfolgenden<br />
Zeilen kann zwar auch eine Angabe über die Entnahmetiefe gemacht werden, diese wird<br />
aber nicht mehr berücksichtigt.<br />
2. Für die Entnahmetiefe kann ein einzelner Wert oder ein Bereich angegeben werden. Bei<br />
einem Entnahmebereich sind die Ober- und Untergrenze des Bereiches durch einen<br />
Bindestrich (Minuszeichen) zu trennen (Beispiel: 10-12), weitere Angaben wie z.B.<br />
Einheiten sind nicht erlaubt!<br />
Ein Beispiel für eine zu importierende Textdatei zeigt folgende Abbildung. Die ersten beiden<br />
Datensätze zeigen zwei Probenwerte aus derselben Messstelle, am gleichen Datum und zur<br />
gleichen Uhrzeit, jedoch aus verschiedenen Entnahmebereichen.<br />
151<br />
©<strong>ribeka</strong> Software <strong>GmbH</strong>
<strong>GW</strong>-<strong>Base</strong> 7.0<br />
Import von Analysedaten als Kreuztabelle (für eine<br />
Messstelle)<br />
Mit diesem Format können Analyse-Daten, die z.B. in EXCEL-Tabellen vorliegen, mit<br />
geringem Umformatierungs-Aufwand importiert werden. Allerdings kann jedes<br />
EXCEL-Arbeitsblatt nur Daten einer Messstelle enthalten.<br />
Der grundsätzliche Aufbau der Datei ist wie folgt:<br />
Messstelle Entnahmebereich<br />
1. Probenahmedatum<br />
(optional)<br />
Parameter- Kürzel<br />
1<br />
Parameter- Kürzel<br />
2<br />
usw.<br />
152<br />
Entnahmebereich<br />
2. Probenahmedatum<br />
(optional) ...<br />
1. Probenahmedatum 2. Probenamedatum ...<br />
Einheit 1 Wert des Parameters 1 am<br />
Probennahmedatum 1<br />
Einheit 2 Wert des Parameters 2 am<br />
Probennahmedatum 1<br />
Wert des Parameters 1<br />
am Probennahmedatum 2<br />
Wert des Parameters 2<br />
am Probennahmedatum 2<br />
Hinweis: Die Datei darf auch Wasserstände enthalten. In diesem Fall ist als<br />
Parameter-Kürzel <strong>GW</strong>MP einzutragen (Messwert bezieht sich auf Messpunkt, d.h.<br />
Abstichswert) bzw. <strong>GW</strong> (Messwert bezieht sich auf NN).<br />
In der ersten Zeile der Tabelle kann optional auch die Entnahmetiefe (bzw. der<br />
Tiefenbereich) eingetragen werden, aus dem die Probe entnommen wurde. Diese kann als<br />
einzelner Wert oder als Bereich angegeben werden. Im letzteren Fall sind die Ober- und<br />
Untergrenze des Bereiches durch einen Bindestrich (Minuszeichen) zu trennen (Beispiel:<br />
10-12), weitere Angaben wie z.B. Einheiten sind nicht erlaubt!<br />
In EXCEL sähe eine solche Tabelle z.B. wie folgt aus:<br />
Beim Import wählen Sie bei diesem Format als Datenart die Option Analysedaten für eine<br />
Messstelle (als Kreuztabelle).<br />
Import von Analysedaten als Kreuztabelle (für einen<br />
Parameter)<br />
Diese Format ist ähnlich aufgebaut wie das vorherige, allerdings kann jedes Arbeitsblatt nur<br />
Daten eines Parameters enthalten.<br />
Der grundsätzliche Aufbau der Datei ist wie folgt:<br />
Parameter-Kürzel mit<br />
Einheit in eckigen<br />
Klammern<br />
1. Probenahmedatum 2. Probenamedatum ...<br />
...<br />
...<br />
©<strong>ribeka</strong> Software <strong>GmbH</strong>
Messstelle1 Wert in Messstelle1 am<br />
Probennahmedatum 1<br />
Messstelle2 Wert in Messstelle2 am<br />
Probennahmedatum 1<br />
usw.<br />
<strong>GW</strong>-<strong>Base</strong> 7.0<br />
In EXCEL sähe eine solche Tabelle z.B. wie folgt aus:<br />
153<br />
Wert in Messstelle1 am<br />
Probennahmedatum 2<br />
Wert in Messstelle2 am<br />
Probennahmedatum 2<br />
Beim Import wählen Sie bei diesem Format als Datenart die Option Analysedaten für einen<br />
Parameter (als Kreuztabelle).<br />
...<br />
...<br />
©<strong>ribeka</strong> Software <strong>GmbH</strong>
<strong>GW</strong>-<strong>Base</strong> 7.0<br />
Importformat für Proben- und Analysedaten<br />
Bei diesem Format können sowohl die Stammdaten von Proben als auch die gemessenene<br />
Analysen aus einer Datei importiert werden. Die Datei muss im Excel-Format vorliegen und<br />
ähnlich wie in den folgenden Abbildungen aufgebaut sein.<br />
Beim Import wählen Sie bei diesem Format als Datenart die Option Proben- und<br />
Analysedaten.<br />
Wie diese Abbildungen zeigen, kommt es nicht auf die Reihenfolge der Spalten an.<br />
Grundsätzlich sind folgende Regeln zu beachten:<br />
Durch den Text in der ersten Zeile wird der Inhalt der jeweiligen Spalte beschrieben.<br />
Bei Probenstammdaten muss der jeweilige Text genauso geschrieben werden wie die<br />
Überschrift des entsprechenden Feldes auf der Karteiseite Proben/Analysen.<br />
Beispiel: Das Probennahmedatum muss die Überschrift "Datum/Zeit" haben (und nicht<br />
etwa nur "Datum")<br />
In der Datei müssen mindestens die Spalten "Messstelle" und "Datum/Zeit" vorkommen,<br />
alle anderen Stammdaten sind optional.<br />
Bei den Analyseparameter kann optional die Einheit in eckigen Klammern angegeben<br />
werden. Ist die Einheit nicht vorhanden, so wird die Standardeinheit des jeweiligen<br />
Parameters verwendet.<br />
Die Reihenfolge der Spalten spielt keine Rolle<br />
Es dürfen keine Leerspalten (ohne Überschrift) zwischen zwei Spalten mit Überschrift<br />
auftreten. Die erste Spalte ohne Überschrift wird beim Import nämlich als Bereichsende<br />
interpretiert.<br />
Bei den Analysewerten kann auch ein "
<strong>GW</strong>-<strong>Base</strong> 7.0<br />
Importformat für Förderdaten<br />
Bei Förderdaten enthält die zu importierende Datei pro Zeile einen kompletten Datensatz.<br />
Die Anzahl der Datenfelder hängt davon ab, in welcher Weise die Förderdaten im jeweiligen<br />
Brunnen gemessen werden:<br />
Zählerstände<br />
Fördermengen<br />
Förderraten<br />
Beim Import wählen Sie bei diesem Format als Datenart die Option Förderdaten.<br />
Die Daten müssen in der Einheit gemessen sein, die auf der Karteiseite Stammdaten/<br />
Förderdaten festgelegt wurde.<br />
Import von Zählerständen oder Förderraten<br />
Bei Zählerständen oder Förderraten müssen die Daten in der folgenden Reihenfolge<br />
vorliegen:<br />
Messstellen-Bezeichnung<br />
Datum (optional mit Uhrzeit)<br />
Messwert (Zählerstand oder Rate)<br />
Die Daten können aus einer Text-(*.txt) oder einer EXCEL-Datei (*.xls) importiert werden.<br />
Beim Import aus einer Text-Datei müssen die Spalten mit einem Semikolon getrennt sein.<br />
Beim Import der Daten aus einer EXCEL-Tabelle müssen diese Daten in einzelnen Spalten<br />
stehen. Eine solche Tabelle könnte in Excel wie folgt aussehen:<br />
Import von Fördermengen<br />
Werden die Daten im jeweiligen Brunnen dagegen als Fördermengen über einen Zeitraum<br />
erfasst, müssen sie für den Import in folgender Reihenfolge vorliegen:<br />
Messstellen-Bezeichnung<br />
155<br />
©<strong>ribeka</strong> Software <strong>GmbH</strong>
<strong>GW</strong>-<strong>Base</strong> 7.0<br />
Anfang Zeitbereich (optional mit Uhrzeit)<br />
Ende Zeitbereich (optional mit Uhrzeit)<br />
Fördermenge<br />
Eine solche Tabelle könnte in Excel wie folgt aussehen:<br />
156<br />
©<strong>ribeka</strong> Software <strong>GmbH</strong>
<strong>GW</strong>-<strong>Base</strong> 7.0<br />
Importformat für Niederschlagsdaten<br />
Bei Niederschlagsdaten enthält die zu importierende Datei pro Zeile einen kompletten<br />
Datensatz:<br />
Messstellen-Bezeichnung<br />
Anfang Zeitbereich (optional mit Uhrzeit)<br />
Ende Zeitbereich (optional mit Uhrzeit)<br />
Niederschlag im Zeitbereich<br />
Beim Import wählen Sie bei diesem Format als Datenart die Option Niederschlag.<br />
Die Daten können aus einer Text-(*.txt) oder einer EXCEL-Datei (*.xls) importiert werden.<br />
Sollen Tages-Niederschlagswerte importiert werden, so darf der Eintrag für Ende Zeitbereich<br />
leer sein. <strong>GW</strong>-<strong>Base</strong> fügt dann diese Information automatisch hinzu.<br />
Eine Excel-Datei könnte wie folgt ausehen:<br />
Werden die Daten aus einer Textdatei importiert, so müssen die einzelnen Werte durch<br />
Semikolon getrennt sein wie im folgenden Beispiel:<br />
<strong>GW</strong>M 1 ; 1.2.2000 ; 29.2.2000 ; 355<br />
<strong>GW</strong>M 1 ; 1.3.2000; ; 12<br />
<strong>GW</strong>M 2 ; 2.3.2000 ; ; 17<br />
In diesem Fall würde für die 2. und 3. Zeile jeweils der folgende Tag (also der 2.3. bzw. der<br />
3.3.) als Zeitbereichs-Ende beim Import hinzugefügt.<br />
Hinweis: Beim Import aus Textdateien muss aber gewährleistet sein, dass die korrekte<br />
Anzahl von Semikolons (pro Zeile 3) vorhanden ist.<br />
157<br />
©<strong>ribeka</strong> Software <strong>GmbH</strong>
<strong>GW</strong>-<strong>Base</strong> 7.0<br />
Importformat für Geländehöhen (Topographie)<br />
Bei Geländehöhen enthält die zu importierende Datei pro Zeile einen kompletten Datensatz:<br />
Rechtswert<br />
Hochwert<br />
Geländehöhe<br />
Beim Import wählen Sie bei diesem Format als Datenart die Option Topographie-Daten.<br />
Die Daten können aus einer Text-(*.txt) oder einer EXCEL-Datei (*.xls) importiert werden.<br />
Werden die Daten aus einer Textdatei importiert, so müssen die einzelnen Werte durch<br />
Semikolon getrennt sein, wie im folgenden Beispiel:<br />
2555950;5680500;350<br />
2564500;5680100;310,5<br />
Sollen die Daten statt dessen aus einer EXCEL-Tabelle übernommen werden, so ist der<br />
Aufbau grundsätzlich der gleiche, nur müssen die Daten in einzelnen Spalten stehen, wie im<br />
folgenden Bild:<br />
158<br />
©<strong>ribeka</strong> Software <strong>GmbH</strong>
<strong>GW</strong>-<strong>Base</strong> 7.0<br />
Import im <strong>GW</strong>-<strong>Base</strong>-Format<br />
Unter Verwendung des <strong>GW</strong>-<strong>Base</strong>-Austauschformates können Sie Daten aus einem<br />
Untersuchungsgebiet exportieren und in ein anderes Untersuchungsgebiet importieren. Dabei<br />
ist es unerheblich, wo die zugehörige Datenbank liegt. Sie können somit auch Daten mit<br />
anderen <strong>GW</strong>-<strong>Base</strong>-Benutzern austauschen.<br />
Wichtig: Vor einem Datenimport sollte mit dem "Exporteur" die Eindeutigkeit der für die<br />
Identifizierung benötigten Messstellen-Nummern geklärt werden. Existiert nämlich in dem<br />
Untersuchungsgebiet, in das die Daten importiert werden sollen, bereits eine Messstelle mit<br />
der gleichen Nummer wie in der Importdatei, die aber einer ganz anderen Messstelle<br />
zugeordnet ist, so kann es zu einer falschen Zuweisung der Messdaten (Wasserstände,<br />
Analysen usw.) kommen. Auch kann es vorkommen, dass sich für identische Parameter die<br />
Parameterkürzel beim Importeur von denen beim Exporteur unterscheiden. In diesem Fall<br />
können vor dem Import den abweichenden Kürzeln der Importdatei die entsprechenden<br />
Kürzel (Parameter) des aktuellen Gebietes zugewiesen werden.<br />
Um Daten im <strong>GW</strong>-<strong>Base</strong>-Austauschformat zu importieren, gehen Sie wie folgt vor:<br />
Kopieren Sie die Datei gwbaseio.mdb, die Sie vom "Daten-Exporteur" erhalten haben,<br />
in ein geeignetes Verzeichnis auf Ihrem Rechner.<br />
Aktivieren Sie in der Menüleiste die Option Import/Export>>Import <strong>GW</strong>-<strong>Base</strong>-Format<br />
. Es erscheint das folgende Fenster.<br />
Wählen Sie das Import-Verzeichnis aus (d.h. das Verzeichnis, in das Sie zuvor die Datei<br />
gwbaseio.mdb kopiert haben). Wird anschließend der Dateiname und Pfad der<br />
Importdatei in grüner Schrift angezeigt, so bedeutet dies, dass die Daten noch nicht<br />
importiert wurden. Eine rote Schrift zeigt an, dass die Daten bereits komplett importiert<br />
worden sind. Im Infobereich werden einige Informationen zur Importdatei angezeigt, z.B.<br />
die Datenart, Zeitraum usw.<br />
159<br />
©<strong>ribeka</strong> Software <strong>GmbH</strong>
<strong>GW</strong>-<strong>Base</strong> 7.0<br />
Sie haben nun die Möglichkeit, die Zuordnung der Messtellen-Nummern zu ändern.<br />
Sie können hier einstellen, welche Messsellen-Nummer (1. oder 2.) aus der Import-Datei<br />
welcher Nummer in der Zieldatei zugeordnet werden soll.<br />
Hinweis: Da Sie die Bezeichnung der Messstellen-Nummern individuell einstellen können<br />
(Feldbezeichner), kann die Beschriftung bei Ihnen auch anders aussehen als in den<br />
Abbildungen.<br />
Falls Sie sich nicht sicher sind, können Sie den Schalter Zuordnung prüfen aktivieren.<br />
Es werden dann die Nummernsysteme aus der Import-Datei und der Zieldatenbank<br />
gegenübergestellt.<br />
Im obigen Beispiel entspricht also die Nummerierung in der Importdatei derjenigen aus<br />
der Zieldatenbank. Klicken Sie also die Optionschalter Verwenden oberhalb der<br />
jeweiligen Spalte an.<br />
Hinweis: Im Beispiel könnte auch jeweils die zweite Spalte ausgewählt werden. In<br />
diesem Falle müsste aber sichergestellt werden, dass die 2. Messstellen-Nummer<br />
eindeutig ist, da es andernfalls zu einer falschen Zuordnung der Messdaten kommen<br />
kann.<br />
Vor dem Import können Sie einige Optionen einstellen (durch Aktivierung der<br />
Kontrollhäkchen):<br />
Geänderte Stammdatenfelder<br />
Neue Daten werden grundsätzlich übernommen. Sind aber in der Importdatei Stammdaten<br />
enthalten, die von denen in der Zieldatenbank abweichen, so können Sie einstellen, wie mit<br />
diesen zu verfahren ist:<br />
Immer nachfragen<br />
160<br />
©<strong>ribeka</strong> Software <strong>GmbH</strong>
<strong>GW</strong>-<strong>Base</strong> 7.0<br />
Wird beim Import eine Abweichung zwischen den Stammdatenfeldern in der Quell- und<br />
Zieltabelle festgestellt, so wird vom Programm nachgefragt, wie vorzugehen ist.<br />
Immer überschreiben<br />
Wird beim Import eine Abweichung zwischen den Stammdatenfeldern in der Quell- und<br />
Zieltabelle festgestellt, so wird der Inhalt der Stammdatenfelder in der Zieltabelle<br />
überschrieben.<br />
Nie überschreiben<br />
Wird beim Import eine Abweichung zwischen den Stammdatenfeldern in der Quell- und<br />
Zieltabelle festgestellt, so bleibt der Inhalt der Stammdatenfelder in der Zieltabelle<br />
erhalten.<br />
Abweichende Messdaten werden immer ignoriert (bereits vorhandene Daten werden also<br />
nicht überschrieben).<br />
Ausführliches Protokoll erstellen<br />
Es besteht die Möglichkeit, ein ausführliches Importprotokoll zu erstellen. In diesem ist dann<br />
für jeden abweichenden Wert der alte oder der neue Wert festgehalten (abhängig davon, ob<br />
der alte Wert überschrieben oder der neue Wert ignoriert worden ist). Dadurch können nach<br />
dem Import immer noch Daten korrigiert werden. Das Importprotokoll kann separat über<br />
den Menüpunkt Import/Export>>Importprotokoll öffnen... angesehen werden.<br />
Aktuell ausgewählte Teilgebiete<br />
Beim Import neuer Messstellen besteht die Möglichkeit, dass diese direkt den aktuell<br />
ausgewählten Teilgebieten zugeordnet werden. Haben Sie zum Beispiel gerade das Teilgebiet<br />
"Mülldeponie Obertal" ausgewählt, so werden alle Messstellen, die noch nicht in der<br />
Zieldatenbank enthalten sind, diesem Teilgebiet zugeordnet.<br />
Angaben zu Grafikdateien übernehmen<br />
Falls in der Importdatei auch Pfadangaben zu Grafikdateien enthalten sind, können Sie hier<br />
einstellen, ob diese beim Import der Stammdaten in die Zieldatenbank übernommen werden<br />
sollen.<br />
Parameter zuweisen<br />
Falls in der Import-Datei chemische Parameter enthalten sind, die in der Zieldatenbank noch<br />
nicht existieren (d.h. deren Parameter-Kürzel noch nicht vorhanden ist), so ist der Schalter<br />
Parameter zuweisen aktiv. Falls Sie eine Parameter-Zuordnung machen wollen, sollten Sie<br />
vor dem Import den Schalter aktivieren. Sie haben dann die Möglichkeit, einen Parameter in<br />
der Importdatei einem schon vorhandenen Parameter in der Zieldatenbank zuzuordnen<br />
(sofern die Parameter-Kürzel unterschiedlich sind, es sich aber sinngemäß um den gleichen<br />
Parameter handelt) oder den Parameter neu anlegen zu lassen, falls dieser tatsächlich noch<br />
nicht existiert.<br />
Den Importvorgang starten Sie über den Schalter Importieren.<br />
161<br />
©<strong>ribeka</strong> Software <strong>GmbH</strong>
Datenexport<br />
<strong>GW</strong>-<strong>Base</strong> 7.0<br />
Export im <strong>GW</strong>-<strong>Base</strong>-Format<br />
Sie haben die Möglichkeit, Daten von beliebigen Messstellen aus Teil- oder Gesamtprojekten<br />
in eine separate Datei zu exportieren, die anschließend bei Ihnen oder einem anderen<br />
<strong>GW</strong>-<strong>Base</strong>-Nutzer wieder importiert werden kann. Klicken Sie auf den Menüpunkt<br />
Import/Export>>Export <strong>GW</strong>-<strong>Base</strong>-Format, um den folgenden Dialog zu öffnen.<br />
In der Messstellen-Auswahlliste werden nur die Messstellen aufgeführt, die in der aktuellen<br />
Teilgebietsauswahl enthalten sind. Zusätzlich können im Export-Dialogfenster die<br />
Berichtskategorien als Filter gesetzt werden (wenn keine Berichtskategorie markiert ist,<br />
werden alle Messstellen berücksichtigt).<br />
Exportiert werden nur die in der Liste markierten Messstellen. Einzelne Messstellen werden<br />
durch Anklicken mit der linken Maustaste markiert. Eine beliebige Auswahl markieren Sie<br />
durch Drücken der Strg-Taste und der linke Maustaste.<br />
Eine Markierung aller Messstellen erfolgt bei Klick auf den Schalter Alle auswählen.<br />
Neben dem Zeitraum (für bewegliche Daten wie Wasserstände) kann im Dialog festgelegt<br />
werden, welche Daten exportiert werden sollen. Dabei besteht die Möglichkeit, dass<br />
162<br />
©<strong>ribeka</strong> Software <strong>GmbH</strong>
<strong>GW</strong>-<strong>Base</strong> 7.0<br />
Messstellen-Stammdaten nur dann komplett exportiert werden, wenn für die betreffende<br />
Messstelle auch Wasserstände oder Analysen vorliegen. Aktivieren Sie hierzu die Optionen<br />
nur mit WS od. Analysen.<br />
Über die entsprechenden Optionsschalter können Sie festlegen, welche der beiden<br />
Messtellen-Nummern zur Identifizierung der Messstellen in der Exportdatei verwendet<br />
werden soll. Es wird dringend empfohlen, dies mit dem Empfänger der Daten abzusprechen,<br />
damit eine eindeutige Zuordnung beim Import möglich ist.<br />
Im Feld Bemerkungen kann ein Hinweis für den 'Importeur' der Daten hinterlegt werden,<br />
den dieser sieht, bevor er die Daten importiert.<br />
Die Exportdatei heißt gwbaseio.mdb und wird im Verzeichnis <<br />
gebietsverzeichnis>\Transferabgelegt. Dabei ist das Verzeichnis,<br />
in dem sich die Datenbank des aktuellen Untersuchungsgebietes von <strong>GW</strong>-<strong>Base</strong> befindet (z.B.<br />
\<strong>GW</strong>-<strong>Base</strong> 7.0\Demostadt\Transfer). Bei einer Oracle- oder MSSQL-Version wird das<br />
Transfer-Verzeichnis im <strong>GW</strong>-<strong>Base</strong>-Ausgabeverzeichnis angelegt.<br />
Hinweis: Um zu erfahren, wo sich diese Verzeichnisse befinden, aktivieren Sie den<br />
Menüpunkt Untersuchungsgebiet>>Bearbeiten/Anlegen und wählen Sie das aktuelle<br />
Untersuchungsgebiet aus (zuvor muss das Untersuchungsgebiet geschlossen werden).<br />
163<br />
©<strong>ribeka</strong> Software <strong>GmbH</strong>
Export im Excel-Format<br />
<strong>GW</strong>-<strong>Base</strong> 7.0<br />
In <strong>GW</strong>-<strong>Base</strong> können Sie an mehreren Stellen Daten in eine Excel-Datei exportieren:<br />
1. In der Messstellen-Übersicht, indem Sie die rechte Maustaste aktivieren und die<br />
Menüoption Daten in Excel-Datei exportieren wählen. Dabei werden die in der<br />
Übersicht angezeigten Stammdaten exportiert.<br />
2. Auf den Karteireitern Wasserstände, Förderdaten, Logger-Daten und Niederschlag.<br />
Wählen Sie die jeweilige Tabelle aus, aktivieren Sie die rechte Maustaste und wählen Sie<br />
die Menüoption Daten in Excel-Datei exportieren. Es werden dann die Daten der<br />
ausgewählten Messstelle exportiert.<br />
3. Um Analysedaten einer einzelnen Messstelle in eine Excel-Datei zu exportieren, erstellen<br />
Sie auf der Karteiseite Proben/Analysen mit dem Schalter in der Navigatorleiste<br />
zunächst eine Kreuztabelle aller zu dieser Messstelle vorliegenden Analysen und<br />
exportieren diese über den Schalter In Excel-Datei speichern.<br />
4. Bei den Excel-Reports werden Analyse-Daten für mehrere Messstellen in<br />
unterschiedlichen Formaten erzeugt.<br />
Wenn Sie dagegen Messdaten aller Messstellen in der aktuellen Auswahl in Listenform<br />
exportieren wollen, gehen Sie wie folgt vor:<br />
Aktivieren Sie den Menüpunkt Import/Export>>Export in Excel-Datei. Es erscheint<br />
das folgende Fenster:<br />
Wählen Sie den Zeitraum aus, für den der Export erfolgen soll.<br />
Legen Sie fest, ob die 1. oder 2. Messstellen-Nummer oder die Bezeichnung ausgegeben<br />
werden soll.<br />
Wählen Sie die Datenart aus, es können Wasserstände, Proben/Analysen und<br />
Förderdaten exportiert werden. Bei Wasserständen können Sie noch einstellen, ob die<br />
Daten als Abstichswerte oder bezogen auf Meeresspiegel ausgegeben werden sollen.<br />
Beim Analysenexport können Sie das Medium (Wasser, Boden, Bodenluft) auswählen und<br />
einstellen, ob Proben mit einem Sperrvermerk ebenfalls exportiert werden sollen.<br />
Geben Sie einen Namen für die Exportdatei ein.<br />
Falls Sie eine Zuordnungsdatei verwenden möchten, wählen Sie diese aus.<br />
164<br />
©<strong>ribeka</strong> Software <strong>GmbH</strong>
<strong>GW</strong>-<strong>Base</strong> 7.0<br />
Aktivieren Sie den Schalter OK, um den Export zu starten.<br />
165<br />
©<strong>ribeka</strong> Software <strong>GmbH</strong>
Vorschlagslisten<br />
Allgemeines<br />
<strong>GW</strong>-<strong>Base</strong> 7.0<br />
Die Vorschlagslisten sollen Ihnen die Arbeit erleichtern und effektiver gestalten. Sie<br />
enthalten Daten, die in <strong>GW</strong>-<strong>Base</strong> häufig benötigt werden und die von Ihnen ohne aufwendige<br />
Neueingabe abgerufen werden können. Einige Vorschlagslisten wurden von uns bereits<br />
gefüllt. Sie können die Listen nach Ihren eigenen Erfordernissen erweitern oder aber auch<br />
Einträge löschen. Folgende Vorschlagslisten stehen Ihnen zur Verfügung:<br />
Teil-Gebiete<br />
Messstellen-Daten<br />
Bohrfirmen und -verfahren<br />
Geologie/<strong>GW</strong>-Stockwerke<br />
Parameter/Grenzwerte<br />
Untersuchungs-Programme<br />
Einheiten<br />
Stoffklassen<br />
Probenahme-Daten<br />
Attribute für Wasserstandsmessungen<br />
Berichte<br />
Einheiten-Umrechnung<br />
Karten<br />
Feldbezeichner<br />
166<br />
©<strong>ribeka</strong> Software <strong>GmbH</strong>
Teilgebiete<br />
<strong>GW</strong>-<strong>Base</strong> 7.0<br />
Die Vorschlagsliste Teilgebiete dient zur Strukturierung Ihres Untersuchungsgebietes in<br />
Projekte/Teilgebiete. Geben Sie hier die Bezeichnung ein, unter der das Projekt/Teilgebiet<br />
identifiziert werden soll. Anschließend können Sie eine Verknüpfung zwischen den neuen<br />
Projekten/Teilgebieten zu den Grundwassermessstellen herstellen.<br />
167<br />
©<strong>ribeka</strong> Software <strong>GmbH</strong>
Messstellen-Daten<br />
<strong>GW</strong>-<strong>Base</strong> 7.0<br />
Im Fenster Messtellen-Angaben können Sie die folgenden Vorschlagslisten bearbeiten:<br />
Art der Messstellen<br />
Nutzung der Messstellen<br />
Betreiber der Messstellen<br />
Grundstückseigner<br />
Symbole, mit der die Messstellen in der Kartendarstellung markiert werden.<br />
Die Felder Schlüssel dient zur Eingabe eines Datenbankschlüssels beim Export von<br />
<strong>GW</strong>-<strong>Base</strong>-Daten in z.B. eine Landesdatenbank.<br />
Der Zeichensatz, der für die Symbole verwendet werden soll, kann über den Menüpunkt<br />
Optionen/Einstellungen festgelegt werden. Bei den Messstellen-Stammdaten werden nur<br />
solche Symbole zur Auswahl angezeigt, denen in diesem Fenster eine Bedeutung zugewiesen<br />
wurde.<br />
Hinweis: Je nach gewähltem Zeichsatz sind nicht alle Symbole besetzt.<br />
168<br />
©<strong>ribeka</strong> Software <strong>GmbH</strong>
Borfirmen und -verfahren<br />
<strong>GW</strong>-<strong>Base</strong> 7.0<br />
In der Vorschlagsliste Bohrfirmen und -verfahren können Sie die Namen und Adressen<br />
von Bohrfirmen sowie Angaben zu Bohrverfahren eintragen.<br />
169<br />
©<strong>ribeka</strong> Software <strong>GmbH</strong>
Geologie/<strong>GW</strong>-Stockwerke<br />
<strong>GW</strong>-<strong>Base</strong> 7.0<br />
In der Vorschlagsliste Geologie/<strong>GW</strong>-Stockwerke können Sie Angaben zu geologischen<br />
Einheiten sowie zu den Grundwasser-Stockwerken eintragen, in denen die Messstellen<br />
verfiltert sind.<br />
Hinweis: Wollen Sie bei der Erstellung von Gleichenplänen den Grundwasserleiter oder die<br />
geologische Einheit als Suchkriterium verwenden, so können Sie dort nur die <strong>GW</strong>-Leiter und<br />
geologische Einheiten auswählen, die auch in dieser Vorschlagslisten enthalten sind.<br />
170<br />
©<strong>ribeka</strong> Software <strong>GmbH</strong>
Probennahme-Daten<br />
<strong>GW</strong>-<strong>Base</strong> 7.0<br />
Hier können Sie auf zwei Seiten Angaben in Vorschlagslisten aufnehmen, die für die<br />
Probennahme wichtig sind. Hierzu zählen insbesondere Angaben über die Art der<br />
Probennahme, den Pumpentyp, Analyse-Labore und organoleptische Befunde.<br />
Die Felder Schlüssel dienen zur Eingabe eines Datenbankschlüssel beim Im- und Export von<br />
<strong>GW</strong>-<strong>Base</strong>-Parameterdaten aus bzw. in z.B. eine Landesdatenbank.<br />
Über den Schalter können Sie die einzelnen Listen in eine Excel-Datei exportieren. Dies<br />
kann z.B. notwendig sein, um spezielle Zuordnungsdateien für den Im- ud Export von Daten<br />
zu erzeugen.<br />
171<br />
©<strong>ribeka</strong> Software <strong>GmbH</strong>
Paramete/Grenzwerte<br />
<strong>GW</strong>-<strong>Base</strong> 7.0<br />
In dieser Vorschlagsliste definieren Sie chemische und physikalische Parameter. Auf der<br />
Registerkarte Übersicht werden für die bereits im Programm enthaltenen Parameter das<br />
Kürzel, der Parameter-Name und die Sortier-Nummer dargestellt. Die Liste kann nach allen<br />
drei Feldern sortiert werden.<br />
Wichtiger Hinweis: Die Sortier-Nummer bestimmt die Reihenfolge, in der Parameter in<br />
Berichten ausgegeben werden. Über die Nummer können Sie eine Sortierung unabhängig<br />
vom Namen erzeugen. Insbesondere ist es so möglich, bestimmte Parameter bei der<br />
Berichtsausgabe zusammenzuhalten. Wenn Sie z.B. allen Anionen Sortiernummer zwischen<br />
100 und 199 zuweisen, den Kationen dagegen Sortiernummern zwischen 200 und 299, so<br />
werden zunächst die Anionen und danach die Kationen ausgegeben.<br />
Die Sortiernummer kann direkt in der Tabelle geändert werden.<br />
Möchten Sie einen Eintrag suchen und bearbeiten, so geben Sie im Rahmen Suchen die<br />
ersten Buchstaben entweder des Kürzels oder des Parameter-Namens in das Eingabe-Feld<br />
ein. <strong>GW</strong>-<strong>Base</strong> springt automatisch zu dem ersten Eintrag, bei dem das ausgewählte Feld mit<br />
der eingegebenen Zeichenfolge übereinstimmt. Wählen Sie den Eintrag zum Bearbeiten mit<br />
einem Doppelklick aus.<br />
Über den Schalter können Sie die Parameterliste in eine Excel-Datei exportieren. Dies<br />
kann z.B. notwendig sein, um spezielle Zuordnungsdateien für den Im- ud Export von Daten<br />
172<br />
©<strong>ribeka</strong> Software <strong>GmbH</strong>
zu erzeugen.<br />
<strong>GW</strong>-<strong>Base</strong> 7.0<br />
Möchten Sie einen neuen Parameter eingeben, klicken Sie auf den Schalter in der<br />
Navigatorleiste. Das Programm wechselt automatisch auf die Karteiseite Details.<br />
Geben Sie nun folgenden Werte an:<br />
Parameter-Bezeichnung<br />
Geben Sie einen Parameter-Kürzel (max. 20 Buchstaben) sowie einen ausführlichen<br />
Namen ein. Das Parameter-Kürzel muss eindeutig sein.<br />
Externe Schlüssel<br />
Die beiden Felder Externe Schlüssel dienen zur Eingabe eines Datenbankschlüssel beim<br />
Im- und Export von <strong>GW</strong>-<strong>Base</strong>-Parameterdaten aus bzw. in z.B. eine Landesdatenbank.<br />
Dadurch kann eine eindeutige Identifizierung des Parameters erfolgen, selbst wenn die<br />
andere Datenbank eine andere Parameterbezeichnung verwendet.<br />
Standardeinheiten<br />
Geben Sie je eine Standardeinheit für die Medien Wasser, Boden (Feststoff), Boden<br />
(Eluat) und Bodenluft ein (sofern Sie entsprechende Daten verwalten wollen). Die<br />
Standardeinheit ist die Einheit, in der bevorzugt die Ausgabe der Daten (bei z.B. Ganglinien<br />
und Gleichenplänen) erfolgt. Es ist aber nicht notwendig, die gemessenen Analysen auch in<br />
dieser Einheit einzugeben, da <strong>GW</strong>-<strong>Base</strong> unterschiedliche Einheiten umrechnen kann.<br />
Summen-Parameter<br />
173<br />
©<strong>ribeka</strong> Software <strong>GmbH</strong>
<strong>GW</strong>-<strong>Base</strong> 7.0<br />
Klicken Sie in dieses Kästchen, wenn es sich bei dem Parameter um einen<br />
Summenparameter handelt.<br />
Negative Werte erlaubt<br />
Klicken Sie dieses Kästchen an, wenn der ausgewählte Parameter negative Werte annehmen<br />
kann. Bei Parametern, die nur positive Werte annehmen dürfen (Mehrzahl der Fälle), werden<br />
negative Werte als Werte unterhalb der Nachweisgrenze interpretiert.<br />
Vor-Ort-Parameter<br />
Ist bei einem Parameter die Option Vor-Ort-Parameter aktiviert, so wird er bei der Ausgabe<br />
von Probennahme-Protokollen getrennt von den anderen Labor-Parametern ausgegeben.<br />
Projektbezogene Grenzwerte<br />
Für jeden Parameter können acht projektbezogene Grenzwert definiert werden. In den<br />
Feldern Bezeichnung kann jedem Grenzwert ein Text zugeordnet werden. Diese können<br />
optional bei den Gangliniengrafiken markiert werden, sofern dort bei der Layoutgestaltung<br />
die Option Grenzwerte markieren aktiviert ist.<br />
Standardgrenzwert ist<br />
Ist hier eine Nummer aus den projektbezogenen Grenzwerten eingegeben, so werden<br />
Grenzwertüberschreitungen bei der Verwaltung der Analysewerte automatisch rot markiert.<br />
Auf diese Weise können Sie Grenzwertüberschreitungen direkt während der Eingabe<br />
erkennen.<br />
Parameter-Zuordnung<br />
Für manche Auswertungen (z.B. Piper-Diagramme) ist es wichtig, einen Parameter genau zu<br />
charakterisieren. Wenn Sie also ein Piper-Diagramm erstellen möchten und der aktuelle<br />
Parameter einer derjenigen ist, die in Piper-Diagrammen verwendet werden, müssen Sie<br />
<strong>GW</strong>-<strong>Base</strong> "mitteilen", um welchen dieser Parameter es sich handelt (eine Identifizierung über<br />
das Parameter-Kürzel ist nicht möglich, da Sie dieses ja frei vergeben können). Wählen Sie<br />
die entsprechende Parameter-Bezeichnung aus der Liste aus. Bei Parametern, die nicht in<br />
Piper-Diagrammen erscheinen, lassen Sie das Feld unbedingt frei!<br />
Berichtskategorie<br />
Sie können hier festgelegen, in welchen Berichten die einzelnen Parameter erscheinen sollen<br />
(durch Ankreuzen der entsprechenden Berichtskategorie). Die Zuordnung der Parameter zu<br />
Berichtskategorien kann aber einfacher auch in der Vorschlagsliste "Berichte" erfolgen.<br />
174<br />
©<strong>ribeka</strong> Software <strong>GmbH</strong>
Stoffklassen<br />
<strong>GW</strong>-<strong>Base</strong> 7.0<br />
Unter einer Stoffklasse werden mehrere Parameter mit ähnlichen Eigenschaften thematisch<br />
zusammengefaßt. Dies können z.B. beliebig viele Einzel-CKW (also TRI, PER, CIS usw.) unter<br />
der Gruppenbezeichnung CKW sein, oder z.B. alle Anionen. Eine Stoffklasse ist natürlich nur<br />
bei massenbezogenen Parametern sinnvoll; physikalische Parametern (z.B. Leitfähigkeit,<br />
Temperatur, ph-Wert) sollten keiner Stoffklasse zugeordnet werden.<br />
Um eine neue Stoffklasse zu erzeugen, gehen Sie wie folgt vor:<br />
Geben Sie eine Bezeichnung für die neue Stoffklasse ein, z.B. BTEX<br />
Definieren Sie je eine Standardeinheit für die Probenmedien Wasser, Boden (Feststoff),<br />
Boden (Eluat) und Bodenluft (sofern Sie entsprechende Daten verwalten wollen).<br />
Optional können Sie der Stoffklasse einen Summen-Parameter zuweisen. Bei der<br />
Stoffklasse CKW könnte dies z.B. der Parameter "Summe CKW" sein. Ist einer Stoffklasse<br />
ein Summenparameter zugewiesen, so wird nach der Eingabe einer Probe automatisch<br />
die Konzentrationssumme der Stoffklasse berechnet und diesem Summen-Parameter<br />
zugewiesen.<br />
Ordnen Sie die Parameter der Stoffklasse zu. Die Übernahme bzw. das Entfernen eines<br />
Parameters in/aus einer Stoffklasse erfolgt durch Aktivierung der entsprechenden<br />
175<br />
©<strong>ribeka</strong> Software <strong>GmbH</strong>
<strong>GW</strong>-<strong>Base</strong> 7.0<br />
Pfeilschalter und . Ein bestimmter Parameter kann auch mehreren Stoffklassen<br />
zugeordnet werden.<br />
Außerdem ist für jede Stoffklasse anzugeben, in welchen Berichten die zugehörigen Daten<br />
ausgegeben werden sollen. Die Auswahl geschieht durch Ankreuzen der entsprechenden<br />
Berichtskategorie. Wie bei den Parametern gilt auch hier, dass die Konzentrationen einer<br />
Stoffklasse, die für eine bestimmte Messstelle ermittelt wurden, nur dann im Bericht<br />
ausgegeben werden, wenn auch bei den Stammdaten der Messstelle die entsprechende<br />
Berichtskategorie angekreuzt ist.<br />
176<br />
©<strong>ribeka</strong> Software <strong>GmbH</strong>
<strong>GW</strong>-<strong>Base</strong> 7.0<br />
Untersuchungsprogramme<br />
Einzel-Programme<br />
Die Vorschlagsliste Untersuchungsprogramme ermöglicht es Ihnen, für jedes<br />
Untersuchungsgebiet individuelle Untersuchungsprogramme zu definieren. Sie müssen z.B.<br />
einmal pro Monat den Abstrom auf CKW, alle zwei Monate die Sanierungsbrunnen auf<br />
ph-Wert, el. Leitf., CKW und BTEX untersuchen und einmal pro Jahr eine Vollanalyse machen<br />
lassen und auswerten. In diesem Fall würden Sie drei verschiedene<br />
Untersuchungsprogramme mit dem geforderten Umfang definieren und den einzelnen<br />
Messstellen bzw. Proben zuweisen. Bei der Dateneingabe, d.h. wenn Sie die Ergebnisse der<br />
Analysen von Ihrem Labor bekommen haben, kann dann ein solches<br />
Untersuchungsprogramm ohne umständliche Auswahl der einzelnen Parameter und Einheiten<br />
eingegeben werden.<br />
Bevor Sie jedoch mit der Eingabe Ihrer ersten Analysenergebnisse beginnen, sind die<br />
einzelnen Untersuchungsprogramme zu benennen und der jeweilige Untersuchungsumfang<br />
wie folgt zu definieren:<br />
Wenn Sie ein neues Untersuchungsprogramm definieren wollen, klicken Sie auf den Schalter<br />
im Navigator und geben den Programmtitel ein und wählen ggf. das Medium aus (falls<br />
es sich nicht um ein Untersuchungsprogramm für Grundwasser handelt). Außerdem können<br />
177<br />
©<strong>ribeka</strong> Software <strong>GmbH</strong>
<strong>GW</strong>-<strong>Base</strong> 7.0<br />
Sie festlegen, durch welches Labor dieses Programm normalerweise untersucht wird. Dabei<br />
wird auf die Vorschlagsliste Labore zurückgegrifen.<br />
Anschließend muss der Umfang des neu definierten Untersuchungsprogrammes festgelegt<br />
werden. Aus der Liste der verfügbaren Parameter wählen Sie nun nacheinander diejenigen<br />
aus, die im Programm enthalten sein sollen (am besten in der Reihenfolge, wie sie auch auf<br />
den Analyseberichten erscheinen). Durch Anklicken des Schalters übernehmen Sie den<br />
ausgewählten Parameter in Ihr Untersuchungsprogramm. Der Schalter entfernt ihn<br />
wieder aus der Liste. Durch die anderen Pfeil-Schalter können Sie die Reihenfolge der<br />
Parameter im Untersuchungsprogramm verändern.<br />
Standardmäßig wird beim Hinzufügen eines Parameters in ein Untersuc hungsprogramm<br />
dessen Standardeinheit übernommen. Dies können Sie aber auch nachträglich ändern.<br />
Beipiel: Das Untersuchungsprogramm soll auch den Parameter "Leitfähigkeit" enthalten, für<br />
den Sie als Standardeinheit "µS/cm" eingetragen haben. Entsprechend wird diese Einheit<br />
auch in das Untersuchungsprogramm übernommen. Das Labor, von dem Sie die Daten<br />
bekommen, misst die Leitfähigkeit aber in "mS/m". In diesem Fall sollten Sie die Vorgabe<br />
"µS/cm" durch "mS/m" ersetzen.<br />
Außerdem kann für jeden Parameter eine laborspezifische Nachweisgrenze eingetragen<br />
werden. Dies erleichtert die Eingabe eines Untersuchungsprogrammes, wenn viele der darin<br />
enthaltenen Parameter unterhalb der Nachweisgrenze liegen.<br />
Untersuchngsprogramm kopieren und einfügen<br />
Falls Sie ein Untersuchungsprogramm mit einem ähnlichen Parameterumfang wie ein schon<br />
existierendes anlegen wollen, gehen Sie wie folgt vor:<br />
Wählen Sie das Untersuchungsprogramm aus, dessen Parameterumfang Sie übernehmen<br />
wollen.<br />
Aktivieren Sie den Schalter Parameter kopieren. Als Folge wird der Schalter Parameter<br />
einfügen aktivierbar.<br />
Legen Sie nun ein neues Untersuchungsprogramm wie beschrieben an.<br />
Aktivieren Sie anschließend den Schalter Parameter einfügen, die zuvor kopierten<br />
Parameter werden in das neu angelegte Programm überommen. Falls notwendig, können<br />
Sie diese Parameter nun modifizieren (z.B. Reihenfolge ändern, Einheit ändern usw.).<br />
Weitere Informationen zur Dateneingabe mit Hilfe eines Untersuchungsprogrammes finden<br />
Sie hier.<br />
Programm-Gruppen<br />
Da es häufug vorkommt, dass in einer Messstelle mehr als ein Untersuchungsprogramm<br />
(bzw. die darin enthaltenen Parameter) standardmäßig untersucht wird, können Sie ein oder<br />
mehrere Einzel-Programme zu einer Programm-Gruppe zusammengefassen. Eine solche<br />
Gruppe kann dann einer Messstelle als Standard-Untersuchungsumfang zugeweisen werden.<br />
Um eine solche Programm-Gruppe zu erzeugen, gehen Sie wie folgt vor:<br />
Wechseln Sie auf die Karteiseite Programm-Gruppen.<br />
178<br />
©<strong>ribeka</strong> Software <strong>GmbH</strong>
<strong>GW</strong>-<strong>Base</strong> 7.0<br />
Aktivieren Sie den Navigator-Schalter im linken Teil des Fensters und geben Sie in<br />
der Tabelle einen Namen für die Gruppe ein. Am besten wählen Sie hier eine<br />
Bezeichnung, die die in dieser Gruppe enthaltenen Untersuchungsprogramme beschreibt.<br />
Speichern Sie den neuen Eintrag ab, indem Sie den Schalter aktivieren.<br />
Wechseln Sie nun in die rechte Hälfte des Fensters. Hier können Sie nun die<br />
Untersuchungsprogramme, die in der Gruppe enthalten sein sollen, zuweisen. Klicken Sie<br />
dazu auf den +-Schalter des Navigators und wählen Sie eine der vorhandenen<br />
Untersuchungsprogramme aus. Wählen Sie auf diese Weise so viele Programme aus, wie<br />
in der Gruppe enthalten sein sollen.<br />
Wichtig: Jede Programm-Gruppe muss mindestens ein Untersuchungsprogramm enthalten<br />
(es können aber auch mehrere sein). Bei der Zuordnung sollte man sich davon leiten lassen,<br />
ob bestimmte Kombinationen von Untersuchungsprogrammen häufig bei der routinemäßigen<br />
Probennahme vorkommen. Wenn z.B. die Programme "TVO-Anlage 1", "TVO-Anlage 2" und<br />
"TVO-Sonstige" (bzw. die darin enthaltenen Parameter) bei vielen Messstellen regelmäßig<br />
untersucht werden müssen, sollte man sie zu einer Gruppe zusammenfassen, die z.B. den<br />
Namen "TVO-Anl. 1+2, Sonstige" erhält und der die genannten Untersuchungsprogramme<br />
zugeordnet werden.<br />
Diese Gruppen müssen dann den Messstellen als Standard-Untersuchungsumfang<br />
zugewiesen werden. Je besser diese Zuordnung gemacht wird, umso weniger Arbeit hat man<br />
später bei der eigentlichen Planung der Probennahme.<br />
179<br />
©<strong>ribeka</strong> Software <strong>GmbH</strong>
Einheiten<br />
<strong>GW</strong>-<strong>Base</strong> 7.0<br />
Die Vorschlagsliste Einheiten enthält bereits die gebräuchlichsten Einheiten. Sollten Sie für<br />
Ihre Anwendungen weitere Einheiten benötigen, können Sie diese Vorschlagsliste ergänzen.<br />
Das Feld Schlüssel dient zur Eingabe eines Datenbankschlüssel beim Export von<br />
<strong>GW</strong>-<strong>Base</strong>-Daten in z.B. eine Landesdatenbank.<br />
Über den Schalter können Sie die Liste in eine Excel-Datei exportieren. Dies kann z.B.<br />
notwendig sein, um spezielle Zuordnungsdateien für den Im- ud Export von Daten zu<br />
erzeugen.<br />
180<br />
©<strong>ribeka</strong> Software <strong>GmbH</strong>
Einheiten-Umrechnung<br />
<strong>GW</strong>-<strong>Base</strong> 7.0<br />
Häufig werden Analysenergebnisse je nach Labor oder Konzentration in unterschiedlichen<br />
Einheiten angegeben (z.B. einmal in µS/cm, dann wieder in mS/m), was nicht selten die<br />
Ursache für Fehlinterpretationen sein kann. Um solche Fehleingaben zu verhindern und sich<br />
das mühsame manuelle Umrechnen jeder Analyse von einer Einheit zur anderen zu ersparen,<br />
verfügt <strong>GW</strong>-<strong>Base</strong> über eine automatische Einheitenumrechnung.<br />
Jedem Analysenparameter wird in der Vorschlagsliste Parameter/Grenzwerte eine<br />
Standardeinheit zugewiesen. Die Ausgabe als Ganglinien oder Gleichenplänen erfolgt immer<br />
in dieser Standardeinheit. Weicht die Einheit für eine Analyse von der Standardeinheit ab, so<br />
erfolgt automatisch eine entsprechende Umrechnung. Voraussetzung hierfür ist jedoch, dass<br />
beide Einheiten und der Umrechnungsfaktor in der Vorschlagsliste Einheiten-Umrechnung<br />
vorhanden sind.<br />
Im Feld Eingabe-Einheit ist die umzurechnende Einheit, im Feld Ausgabe-Einheit die<br />
gewünschte Ziel-Einheit einzutragen. Das Feld Faktor muss den Umrechnungsfaktor<br />
enthalten.<br />
Beispiel: Es soll die Umrechnung von mg/l in µg/l eingegeben werden. Bei<br />
Eingabe-Einheit wird daher "mg/l", bei Faktor "1000" und bei Ausgabe-Einheit "µg/l"<br />
eingetragen (denn mg/l *1000 ergibt µg/l).<br />
181<br />
©<strong>ribeka</strong> Software <strong>GmbH</strong>
<strong>GW</strong>-<strong>Base</strong> 7.0<br />
Attribute für Wasserstandsmessunen<br />
Jede Wasserstandsmessung kann optional mit mehreren Attributen verknüpft werden. In der<br />
Vorschlagsliste Attribute zu Wasserstandsmessungen können die entsprechenden<br />
Einträge eingegeben und verwaltet werden. Anschließend stehen sie bei der Eingabe von<br />
Wasserständen zur Verfügung.<br />
Das Feld Schlüssel dient zur Eingabe eines Datenbankschlüssel beim Im- und Export von<br />
<strong>GW</strong>-<strong>Base</strong>-Daten aus bzw. in z.B. eine Landesdatenbank.<br />
182<br />
©<strong>ribeka</strong> Software <strong>GmbH</strong>
Berichte<br />
<strong>GW</strong>-<strong>Base</strong> 7.0<br />
In dieser Vorschlagsliste definieren Sie den Namen (4 Zeilen stehen Ihnen hierfür zur<br />
Verfügung) und den Inhalt (Messstellen- und Parameter) Ihrer routinemäßig zu erstellenden<br />
Berichte. Sie können bis zu 10 verschiedene Berichtsarten definieren.<br />
Die Zuordnung von Messstellen und Parametern zu einem Bericht geschieht wie folgt:<br />
Wählen Sie den gewünschten Bericht aus und geben Sie ggf. die Titelzeilen ein. Diese 4<br />
Zeilen erscheinen bei der Ausgabe des Berichtes auf der Titelzeile.<br />
Die entsprechende Spalte bei den Messstellen und Parametern wird gelb hinterlegt. Die<br />
Messstellen bzw. Parameter, bei denen in der entsprechenden Zeile ein Kreuz (X)<br />
erscheint, werden im gewählten Bericht ausgegeben.<br />
Wollen Sie einzelne Messstellen/Parameter in einen Bericht aufnehmen bzw. aus einem<br />
Bericht entfernen, so klicken Sie die entsprechenden Zeilen an. Sie können mehrere<br />
Zeilen selektieren, wenn Sie die Strg-Taste gedrückt halten. Anschließend klicken Sie die<br />
rechte Maustaste. Sie können nun die Messstellen aktivieren (d.h. die markierten<br />
Messstellen dem Bericht zuweisen) oder die Messstellen deaktivieren (d.h. die<br />
markierten Messstellen aus dem Bericht ausschließen). Gleiches gilt auch für die<br />
Parameter.<br />
Den Inhalt des Berichtes können Sie auch an verschiedenen anderen Stellen im Programm<br />
anhand der Berichtskategorien festlegen:<br />
183<br />
©<strong>ribeka</strong> Software <strong>GmbH</strong>
<strong>GW</strong>-<strong>Base</strong> 7.0<br />
Messstellen-Stammdaten<br />
Hier können Sie ebenfalls festlegen, welche Messstelle (und damit auch die an ihr erhobenen<br />
Daten) für die Erstellung der jeweiligen Berichte verwendet werden soll.<br />
Vorschlagsliste Parameter/Grenzwerte<br />
Hier können Sie ebenfalls festlegen, welche Analysenparameter in einer bestimmten<br />
Berichtskategorie erscheinen sollen.<br />
Vorschlagsliste Stoffklassen<br />
Hier legen Sie fest, welche Stoffklassen in einer bestimmten Berichtskategorie erscheinen<br />
sollen.<br />
Hinweis: Die Aufnahme (bzw. der Ausschluss) einer Messstelle in eine Berichtskategorie hat<br />
immer Vorrang vor den Angaben bei den Parametern und den Stoffklassen. Ist für eine<br />
Messstelle eine bestimmte Berichtskategorie nicht aktiviert, so werden keine Daten aus<br />
dieser Messstelle im entsprechenden Bericht ausgegeben, unabhängig davon, wie die<br />
Einträge bei den Parametern und den Stoffklassen sind.<br />
Die Ausgabe Ihres Berichtes erfolgt über die Schaltfläche in der Werkzeugleiste.<br />
184<br />
©<strong>ribeka</strong> Software <strong>GmbH</strong>
Karten<br />
<strong>GW</strong>-<strong>Base</strong> 7.0<br />
Unter dem Menüpunkt Vorschlagsliste/Karten kann der Kartenkatalog bearbeitet und<br />
ergänzt werden. Um eine neue Karte hinzuzufügen, gehen Sie wie folgt vor:<br />
Klicken Sie auf den Plus-Schalter in der Navigatorleiste und wählen Sie anschließend<br />
über den Dateiauswahl-Schalter eine Karten-Datei aus. Sie können folgende Formate<br />
einlesen: EMF, WMF, BMP, TIF, PCX, DXF, DWG, SHP. Außerdem können Sie Text-Dateien<br />
verwenden, die Daten über Ausblendbereiche enthalten. Die Pfadangaben werden bei<br />
einer Kartenauswahl über den Dateiauswahl-Schalter automatisch eingetragen.<br />
Unter Kartenbeschreibung geben Sie einen Kartennamen ein, über den Sie die Karte<br />
eindeutig identifizieren können, z.B. "Lageplan Stadtgebiet". Diese Kartenbeschreibung<br />
muss eindeutig sein. Beachten Sie, das bei einer Überlagerung mehrerer Karten die<br />
Karten in alphabetischer Reihenfolge ausgedruckt werden.<br />
Ist die Hintergrundkarte nicht georeferenziert, so müssen Sie die Position der Karte in<br />
den Feldern Rechtswert ... bis ...und Hochwert ... bis ... eintragen. Dabei sind die<br />
Koordinaten der linken unteren und der rechten oberen Ecke der Karte einzugeben. Die<br />
Eingabe muss in der Einheit erfolgen, die Sie bei der Anlage des Untersuchungsgebiet als<br />
Koordinateneinheit definiert haben.<br />
185<br />
©<strong>ribeka</strong> Software <strong>GmbH</strong>
<strong>GW</strong>-<strong>Base</strong> 7.0<br />
Enthält dagegen die Datei georeferenzierte Karten, so sollte in den Koordinatenfeldern<br />
kein Eintrag erfolgen. Georeferenzierte Karten können als DXF-Dateien,<br />
ArcView-Shapefiles und Rasterdateien mit zugehörigem "World-File" (Textdatei mit<br />
Koordinatenangaben) vorliegen. <strong>GW</strong>-<strong>Base</strong> übernimmt die Koordinateneinstellungen beim<br />
Abspeichern automatisch.<br />
Haben Sie Ihr Untersuchungsgebiet in Teilprojekte strukturiert, können Sie die Karte<br />
einem oder mehreren Teilprojekten zuordnen. Weisen Sie hierzu im Rahmen Karte für<br />
folgende Teilprojekte verwenden die Teilprojekte zu, für die die Karte verwendet<br />
werden soll.<br />
Wenn eine Karte immer verwendet werden soll (unabhängig davon, welches Teilprojekt<br />
gewählt ist), aktivieren Sie das Kontrollhäkchen Karte immer verwenden. Sie können<br />
sich dann die Zuordnung der Teilprojekte sparen.<br />
Wenn die Karte nur dann verwendet werden soll, wenn kein Teilprojekt ausgewählt wurde<br />
(d.h. wenn alle Messstellen des Untersuchungsgebietes zur Verfügung stehen sollen),<br />
aktivieren Sie das Kontrollhäkchen Für Gesamtauswahl verwenden.<br />
Beipiel: Sie haben für jedes Teilprojekt mehrere Karten mit kleinem Maßstab<br />
(Detailkarten) definiert. Für die Gesamtauswahl möchten Sie aber eine Karte mit<br />
größerem Maßstab (Übersichtskarte) verwenden. Weisen Sie die Detailkarten den<br />
einzelnen Teilprojekten zu, der Übersichtskarte weisen Sie keine Teilprojekte zu sondern<br />
aktivieren hier die Option Für Gesamtauswahl verwenden.<br />
Für jede Karte kann festgelegt werden, ob sie als Hintergrundkarte für Gleichenpläne,<br />
für die interaktive Messstellenauswahl, als Digitalisier-Vorlage verwendet werden<br />
soll oder ob sie Ausblendbereiche enthält.<br />
Hinweis: Karten mit Ausblendbereichen (s.u.) können nur als SHP- oder TXT-Dateien<br />
verwendet werden. Enthält der Kartenkatalog mehrere DXF- oder DWG-Karten, so kann<br />
(je nach Auswahl der Teilprojekte) immer nur eine dieser Karten dargestellt werden. Bei<br />
Rasterkarten (auch EMF, WMF) können dagegen mehrere Karten neben-, über- oder<br />
untereinander dargestellt werden.<br />
Die Radiobuttons unter Darstellung haben einen Einfluss auf die Kartendarstellung am<br />
Bildschirm. Liegt z.B. eine topographische Karte mit weit auseinander liegenden<br />
Höhenlinien vor, kann durch Anklicken des Radiobuttons Dunkle Bereiche bevorzugen<br />
erreicht werden, dass die Höhenlinien etwas kräftiger am Bildschirm dargestellt werden.<br />
Umgekehrt ist z.B. bei der Darstellung einer topographischen Karte aus dem Hochgebirge<br />
eine Bevorzugung der hellen Bereiche vorzunehmen, um die oft eng beieinander<br />
liegenden Höhenlinien optisch weniger dominant darzustellen.<br />
Im Rahmen Information zur Einzelkarte werden die Größe (in Pixeln), die Farbtiefe<br />
und der Speicherbedarf (im Hauptspeicher) angezeigt. Dieser Rahmen ist nur bei<br />
Rasterkarten verfügbar. Bei Vektorkarten (DXF-, SHP-Format) wird dagegen ein Rahmen<br />
angezeigt, in dem Sie die Linienfarbe und -stärke beim Zeichnen der Karte einstellen<br />
können.<br />
Achtung: Werden Karten für die interaktive Messstellenauswahl definiert, so ist zu<br />
beachten, dass dabei je nach Kartenzahl und -größe ein erheblicher Speicherplatz<br />
benötigt werden kann. Sollen z.B. 6 Grundkarten 1:5000 (Schwarz-Weiß, Auflösung<br />
jeweils 4800 x 4800 Pixel) in 2 Reihen a 3 Karten dargestellt werden, berechnet sich der<br />
dazu benötigte Platz im Hauptspeicher des Rechners zu: 2 x 3 x 4800 x 4800 / 8 = 16,5<br />
MB! Die Division durch 8 ergibt sich dadurch, dass bei einer Schwarz-Weiß-Grafik 8<br />
Bildpunkte in einem Byte gespeichert werden können. Bei Farbgrafiken ist der<br />
Speicherbedarf noch weitaus größer. Um den Speicherplatzbedarf abschätzen zu können,<br />
aktivieren Sie den Schalter Information zu Messstellen-Auswahlkarten anzeigen. Es<br />
wird dann die resultierende Größe und der Speicherbedarf der Karten, bei denen die<br />
Option Messstellen-Auswahl aktiviert ist, angezeigt.<br />
Ausblendbereiche<br />
186<br />
©<strong>ribeka</strong> Software <strong>GmbH</strong>
<strong>GW</strong>-<strong>Base</strong> 7.0<br />
Klicken Sie das Feld Karte enthält Ausblendbereiche an, wenn die Datei Informationen<br />
über Bereiche enthält, in die bei der Gleichenplanerstelllung nicht gezeichnet werden soll.<br />
Ausblendbereiche können entweder in einer ArcView-Shapedatei oder in einer Textdatei<br />
enthalten sein. Ein Beispiel für eine Textdatei zeigt nachfolgende Abbildung.<br />
Die erste Zeile enthält den Namen des ersten auszublenden Bereiches, es folgen die<br />
Koordinaten des Polygonzuges, der den Bereich umschließt. Die erste und die letzte<br />
Koordinate müssen jeweils identisch sein, damit der Polygonzug geschlossen ist. Jeder<br />
Bereich ist durch eine Leerzeile abzuschließen. Anschließend können weitere Bereiche folgen.<br />
Alternativ können Sie Ausblendbereiche auch über eine Shapedatei mit Polygonzügen, die<br />
die auszusparenden Bereiche enthält, definieren. Die einfachste Methode ist aber, das<br />
Digitalisierungsprogramm von <strong>GW</strong>-<strong>Base</strong> zu benutzen, das über den Schalter auf der<br />
Werkzeugleiste gestartet werden kann.<br />
187<br />
©<strong>ribeka</strong> Software <strong>GmbH</strong>
Feldbezeichner<br />
<strong>GW</strong>-<strong>Base</strong> 7.0<br />
Die Vorschlagsliste Feldbezeichner dient zur Umbenennung der Überschriften von einzelnen<br />
<strong>GW</strong>-<strong>Base</strong> Stammdatenfelder. Benutzen Sie z.B. anstatt einer Topographischen Karte immer<br />
eine Deutsche Grundkarte, so ändern Sie im Feld den Eintrag Topographische Karte in<br />
Deutsche Grundkarte um. Entsprechend werden die Überschriften im Programm angepasst.<br />
188<br />
©<strong>ribeka</strong> Software <strong>GmbH</strong>
<strong>GW</strong>-<strong>Base</strong> 7.0<br />
Probennahmeplanung<br />
Probennahmeplanung: Allgemeine Informationen<br />
In der Spezialversion von <strong>GW</strong>-<strong>Base</strong> für Wasserversorger unterstützt Sie <strong>GW</strong>-<strong>Base</strong> bei der<br />
bequemen und schnellen Planung von Beprobungen in einer Vielzahl von<br />
Brunnen/Messstellen.<br />
Um effektiv und zeitsparend Probennahmen planen zu können, sind folgende vorbereitende<br />
Arbeitsschritte notwendig:<br />
Jeder Messstelle, die bei der Probenahmeplanung berücksichtigt werden soll, muss ein<br />
Probennahme-Protokoll zugewiesen werden. Dies erfolgt bei der<br />
Messstellenbearbeitung auf der Eingabeseite Allgemein.<br />
Über den Menüpunkt Vorschlagslisten>>Untersuchungsprogramme (Karteireiter<br />
Einzel-Programme) müssen die Parameter, die bei der routinemäßigen Probennahme<br />
untersucht werden sollen, zu Untersuchungsprogrammen zusammengefasst werden.<br />
Jedem Untersuchungsprogramm sollte ein Labor, das die entsprechenden<br />
Untersuchungen normalerweise durchführt, zugewiesen werden. Beispiele für<br />
Untersuchungsprogramme können sein:<br />
TVO-Anlage 1<br />
TVO-Anlage 2<br />
TVO-Herbizide<br />
TVO-Sonstige usw.<br />
Anschließend müssen die Untersuchungsprogramme zu Programm-Gruppen<br />
zusammengefasst werden (Karteireiter Programm-Gruppen). Dabei muss jede<br />
Programm-Gruppe mindestens ein Untersuchungsprogramm enthalten (es können aber<br />
auch mehrere sein). Bei der Zuordnung sollte man sich davon leiten lassen, ob<br />
bestimmte Kombinationen von Untersuchungsprogrammen häufig bei der routinemäßigen<br />
Probennahme vorkommen. Wenn z.B. die Programme "TVO-Anlage 1", "TVO-Anlage 2"<br />
und "TVO-Sonstige" (bzw. die darin enthaltenen Parameter) bei vielen Messstellen<br />
regelmäßig untersucht werden müssen, sollte man sie zu einer Gruppe zusammenfassen,<br />
die z.B. den Namen "TVO-Anl. 1+2, Sonstige" erhält und der die genannten<br />
Untersuchungsprogramme zugeordnet werden. Je besser diese Zuordnung gemacht wird,<br />
umso weniger Arbeit hat man später bei der eigentlichen Planung der Probennahme.<br />
Jeder Messstelle, die bei der Probenahmeplanung berücksichtigt werden soll, muss nun<br />
eine der zuvor definierten Programm-Gruppen als Standard zugewiesen werden. Dies<br />
bedeutet, dass in der Messstelle normalerweise bei einer routinemäßigen Probennahme<br />
die durch die Programm-Gruppe definierten Parameter untersucht werden (in Einzelfall<br />
können diese aber auch geändert werden). Die Zuweisung erfolgt bei der<br />
Messstellenbearbeitung auf der Eingabeseite Beprobung (Eingabefeld<br />
Untersuchungsumfang).<br />
Sind diese Vorberietungen sorgfältig durchgeführt worden, kann die effektive Erzeugung von<br />
Proben entweder über den Probennahme- Kalender oder über den Menüpunkt<br />
Probennahme>>Probennahme vorbereiten aktiviert werden.<br />
189<br />
©<strong>ribeka</strong> Software <strong>GmbH</strong>
Probennahme-Kalender<br />
<strong>GW</strong>-<strong>Base</strong> 7.0<br />
Über den Probenahme-Kalender stellt <strong>GW</strong>-<strong>Base</strong> Ihnen ein einfach zu bedienendes Werkzeug<br />
zur Verfügung, um Ihre Probennahmen effektiv zu planen und zu verwalten.<br />
Um den Probennahme-Kalender aufzurufen, aktivieren Sie den Menüpunkt<br />
Probennahme>>Probennahme-Kalender. Anschließend wird der Kalender für das<br />
aktuelle Jahr angezeigt.<br />
Hinweis: Bei den Programm-Einstellungen können Sie festlegen, ob der Kalender direkt<br />
nach Auswahl eines Untersuchungsgebietes angezeigt werden soll.<br />
Das aktuelle Datum wird mit roter Schrift angezeigt. An den Tagen, die gelb hinterlegt sind,<br />
ist eine Probennahme angesetzt. Ist ein Datum grün hinterlegt, so ist die an diesem Tag<br />
vorgesehene Probennahme abgeschlossen, d.h. bei allen Proben ist der Erledigungsvermerk<br />
gesetzt. Im obigen Beispiel bedeutet dies, dass an allen Tagen vor dem 2.6. (mit Ausnahme<br />
des 3.1.) die Probennahme noch nicht abgeschlossen ist. Dies kann zwei Gründe haben:<br />
Die Probennahme wurde vergessen<br />
Die Probennahme wurde durchgeführt, aber der Erledigungsvermerk wurde noch nicht<br />
gesetzt.<br />
Ein neues Probennahme-Schema erstellen<br />
Nachfolgend wird häufig das Wort Probennahme-Schema verwendet. Darunter soll eine<br />
bestimmte Anzahl von Messstellen, in denen eine Probennahme durchgeführt werden soll,<br />
und der den einzelnen Messstellen zugeordnete Untersuchungsumfang verstanden werden.<br />
Um ein Probennahme-Schema für ein bestimmtes Datum zu erstellen, gehen Sie wie folgt<br />
vor:<br />
Markieren Sie das Datum im Kalender. Für dieses Datum darf noch kein Schema<br />
vorhanden sein (d.h. das Datum darf nicht gelb oder grün hinterlegt sein).<br />
Aktivieren die rechte Maustaste und wählen Sie aus dem Popup-Menü die Option Schema<br />
anlegen. Es erscheint das folgende Fenster:<br />
190<br />
©<strong>ribeka</strong> Software <strong>GmbH</strong>
<strong>GW</strong>-<strong>Base</strong> 7.0<br />
Aktivieren Sie nun den Schalter des Navigators, um einen neuen Datensatz für das<br />
Schema anzulegen. Wählen Sie nun in der Tabelle die Messstelle aus, die im Schema<br />
verwendet werden soll. In der Spalte Untersuchungsumfang wird automatisch die<br />
Untersuchungsprogramm-Gruppe, die der Messstelle als Standard zugewiesen wurde,<br />
eingetragen.<br />
Hinweis: Um die Liste der verfügbaren Messstellen anzuzeigen, klicken Sie auf den<br />
Schalter , der erscheint, wenn Sie das Eingabefeld in der Tabelle anklicken. Es stehen<br />
nur Messstellen zur Verfügung, denen sowohl ein Probennahme-Protokoll (bei den<br />
Stammdaten der Messstelle) als auch ein Standard-Untersuchungsumfang zugewiesen<br />
wurde. Der vom Programm vorgeschlagene Untersuchungsumfang kann von Ihnen aber<br />
auch geändert werden, sofern dies für das ausgewählte Datum notwendig sein sollte.<br />
Speichern Sie den neuen Datensatz ab, indem Sie den Schalter betätigen. Auf die<br />
gleiche Weise können Sie weitere Messstellen dem Schema hinzufügen.<br />
Falls alle aktuell zur Verfügung stehenden Messstellen dem Schema hinzugefügt werden<br />
sollen, aktivieren Sie die rechte Maustaste und wählen Sie die Menüoption Alle<br />
Messstellen übernehmen.<br />
Aktivieren Sie den Schalter Zurück zum Kalender, um den Kalender wieder anzuzeigen.<br />
Das zuvor ausgewählte Datum ist nun gelb hinterlegt, da für dieses Datum ein<br />
Probennahme-Schema vorhanden ist.<br />
Ein Probennahme-Schema ändern<br />
Um das Schema zu diesem Datum zu löschen, aktivieren Sie die rechte Maustaste und<br />
wählen aus dem Popup-Menü die Option Schema löschen. Um ein vorhandenes<br />
Probennahme-Schema zu ändern, gehen Sie wie folgt vor:<br />
Markieren Sie das Datum im Kalender. Für dieses Datum muss schon ein Schema<br />
vorhanden sein (d.h. das Datum muss gelb hinterlegt sein). Sinnvollerweise wird man<br />
nur ein zukünftiges Datum auswählen.<br />
Aktivieren Sie die rechte Maustaste und wählen Sie aus dem Popup-Menü die Option<br />
Schema zeigen. Sie können auch einen Doppleklick auf das gewünschte Datum<br />
ausführen. Es erscheint wieder das schon oben dargestellte Fenster, diesmal mit den<br />
Schema-Daten des ausgewählten Datums.<br />
Sie können nun einzelne Einträge löschen oder neue hinzufügen. Falls der<br />
Untersuchungsumfang bei mehreren Messstellen geändert werden soll, gehen Sie wie<br />
folgt vor:<br />
191<br />
©<strong>ribeka</strong> Software <strong>GmbH</strong>
<strong>GW</strong>-<strong>Base</strong> 7.0<br />
o Ändern Sie den Untersuchungsumfang bei einem Brunnen<br />
o Aktivieren Sie im Popup-Menü die Option Untersuchungsumfang kopieren<br />
o Markieren Sie die übrgen Messstellen, bei denen die Änderung durchgeführt<br />
werden soll (bei gedrückter Strg-Taste anklicken) und aktivieren Sie im<br />
Popup-Menü die Option Untersuchungsumfang übertragen<br />
Ein Probennahme-Schema kopieren<br />
Oft wird es so sein, dass sich ein Probennahme-Schema wiederholt, d.h. die für ein<br />
bestimmtes Datum geltenden Angaben zur Probennahme (Messstellen und<br />
Untersuchungsumfänge) werden sich nach einer gewissen Zeit wiederholen. Um die Eingabe<br />
möglichst zeitsparend zu gestalten, bietet der Kalender mehrere Kopiermöglichkeiten.<br />
Wenn sich die Probennahme in regelmäßigen Abständen (bestimmte Anzahl Tage, Wochen<br />
oder Monate) wiederholt, gehen Sie wie folgt vor:<br />
Markieren Sie das Datum, dessen Schema kopiert werden soll im Kalender.<br />
Aktivieren Sie die rechte Maustaste und wählen Sie aus dem Popup-Menü die Option<br />
Schema kopieren.<br />
Aktivieren Sie die rechte Maustaste und wählen Sie aus dem Popup-Menü die Option<br />
Schema wiederholen. Es erscheint ein separates Fenster, in dem Sie die Anzahl Tage,<br />
Wochen oder Monate eingeben können, die zwischen den folgenden Probennahmen liegen<br />
soll.<br />
Nach Aktivierung des Schalters OK wird das Schema des markierten Datums mit dem<br />
gewählten Zeitabstand wiederholt (bis zum Ende des Jahres).<br />
Falls "Feinarbeiten" an bestimmten Tagen notwendig sein sollten, können diese wie oben<br />
beschrieben ("Ein Probennhame-Schema ändern") durchgeführt werden.<br />
Wollen Sie dagegen das ausgewählte Schema auf ein individuelles Datum übertragen, so<br />
kopieren Sie das Schema wie beschrieben, wählen dann das Datum aus, an dem das<br />
Schema auch gelten soll und aktivieren dann die Menüoption Schema einfügen.<br />
Falls Sie feststellen, dass durch das Kopieren ein Schema auf einen Tag gelegt wurde, an<br />
dem keine Proben genommen werden können (z.B. Feiertag), so können Sie das Datum<br />
ändern. Markieren Sie dazu das entsprechende Datum und wählen Sie im Popup-Menü<br />
die Option Datum ändern.<br />
Jahr kopieren<br />
Wenn Sie alle Tage, an denen im laufenden Jahr ein Proben-Schmema existiert, in das<br />
nächste Jahr übernehmen wollen, aktivieren Sie im Popup-Menü die Option Jahr kopieren.<br />
Wählen Sie dann das Folgejahr aus (im Kalender oben links) und aktivieren Sie dann die<br />
Menüoption Jahr einfügen. Es werden dann alle Schemata in das Folgejahr übernommen.<br />
Optional können Sie anschließend im aktuellen Jahr alle Schemata löschen (über Menüoption<br />
Alle Schemata löschen).<br />
Probennahme vorbereiten<br />
Wenn Sie zu einem Datum, zu dem ein Probennahme-Schema existiert, die automatisierte<br />
Vorbereitung zur Probennahme starten möchten, so markieren Sie dieses Datum und rufen<br />
im Popup-Menü die Option Probennahme vorbereiten auf. Es erscheint dann das Fenster<br />
zur Probennahme-Vorbereitung, in dem die Daten (Messstellen, Untersuchungsumfänge) des<br />
aktuellen Schemas bereits eingetragen sind.<br />
192<br />
©<strong>ribeka</strong> Software <strong>GmbH</strong>
Probennahme vorbereiten<br />
<strong>GW</strong>-<strong>Base</strong> 7.0<br />
Sind die Vorbereitungen sorgfältig durchgeführt worden, kann die eigentliche Planung der<br />
Probenahme erfolgen. Diese findet natürlich vor der eigentlichen Probennahme statt. Sie<br />
können an dieser Stelle nochmals festlegen, in welchen Messstellen tatsächlch Proben<br />
genommen werden sollen, welcher Untersuchungsumfang dabei zum Tragen kommt und<br />
wann die Probennahme voraussichtlich stattfindet. Dabei wird auf die Standardvorgaben<br />
oder auf die Angaben, die Sie im Probennahme- Kalender gemacht haben, zurückgegriffen.<br />
Änderungen sind nur dann notwendig, wenn in Einzelfällen von diesen Vorgaben abgewichen<br />
werde muss.<br />
Aktivieren Sie hierzu entweder im Hauptmenü den Menüpunkt Extras>>Probennahme<br />
planen oder wählen Sie im Probennahme-Kalender die Menüoption Probennahme<br />
vorbereiten.<br />
Es öffnet sich das unten dargestellte Fenster, in dem alle Messstellen erscheinen, denen ein<br />
Probennahmeprotokoll und ein Standard-Untersuchungsumfang bzw. ein<br />
Probennahme-Schema (im Kalender) zugewiesen wurde.<br />
Hinweis: Wenn Sie das Fenster über den Probennahme- Kalender aufrufen, werden nur die<br />
Messstellen dargestellt, für die am ausgewählten Kalenderdatum auch eine Probennahme<br />
vorgesehen ist.<br />
Standardmäig ist bei allen Messstellen die Spalte Aktiv gesetzt, d.h. in der Messstelle soll<br />
eine Probe genommen werden. Falls außerplanmäßig in einer Messstelle keine Probe<br />
genommen werden soll, kann das Kontrollhäkchen durch einen Einfachklick auf die Spalte<br />
193<br />
©<strong>ribeka</strong> Software <strong>GmbH</strong>
deaktiviert werden.<br />
<strong>GW</strong>-<strong>Base</strong> 7.0<br />
Im unteren Teil des Fensters sehen Sie die jeder Messstelle über den jeweiligen<br />
Standard-Untersuchungsumfang zugewiesenen Untersuchungsprogramme. Der gesamte<br />
Untersuchungsumfang ergibt sich durch die darin enthaltenen Einzel-Parameter. Falls bei<br />
einer Messstelle außerplanmäßig ein Untersuchungsprogramm wegfällt oder ein zusätzliches<br />
notwendig ist, kann dies an dieser Stelle geändert werden. Auch kann das jeweilige<br />
Untersuchungslabor geändert werden, falls dies notwendig sein sollte. Die Änderungen<br />
gelten dabei nur für die aktuelle Probennahme, die Standardvorgaben werden nicht berührt.<br />
Sind alle Angaben überprüft worden, kann nun das Probennahme-Datum festgelegt werden<br />
(oben links im Fenster), Vorgabe ist das aktuelle Systemdatum oder, wenn das Fenster über<br />
den Probennahme- Kalender geöffnet wurde, das darin ausgewählte Kalenderdatum.<br />
Über die Kontrollhäkchen Auch Analyse-Datensätze anlegen und<br />
Probennahme-Protokolle erzeugen können Sie festlegen, ob beim nachfolgenden<br />
Anlegen der Proben in der Datenbank (über den Schalter Proben anlegen) auch die<br />
Datensätze für die Einzelparameter angelegt werden sollen und ob anschließend automatisch<br />
der Ausdruck der Probennahme-Protokolle erfolgen soll. Falls Sie die Protokolle an dieser<br />
Stelle noch nicht ausdrucken wollen (z.B. weil kein Drucker verfügbar ist) können Sie dies<br />
auch später tun.<br />
Um die Datensätze für die neue Probennahme automatisch anlegen zu lassen, aktivieren Sie<br />
den Schalter Proben anlegen. Bei allen Messstellen, bei denen die Spalte Aktiv gesetzt ist,<br />
wird nun eine neue Probe mit dem von Ihnen definierten Datum in der Datenbank erzeugt.<br />
Sofern das Kontrollhäkchen Auch Analyse-Datensätze anlegen aktiviert ist, werden<br />
gleichzeitig auch die zu analysierenden Parameter für jede Probe angelegt (natürlich noch<br />
ohne Analysenergebnis).<br />
Falls das Kontrollhäkchen Probennahme-Protokolle erzeugen aktiviert ist, erscheint als<br />
nächstes ein separates Fenster zur Erzeugung der Probennahme-Protokolle.<br />
194<br />
©<strong>ribeka</strong> Software <strong>GmbH</strong>
<strong>GW</strong>-<strong>Base</strong> 7.0<br />
Probennahme-Protokolle drucken<br />
Probennahme-Protokolle automatisch erzeugen<br />
Falls Sie bei der Probennahme-Vorbereitung das Kontrollhäkchen Probennahme-Protokolle<br />
erzeugen aktiviert haben, erscheint als nächstes ein separates Fenster zur Erzeugung der<br />
Probennahme-Protokolle. Darin erscheint nur ein Datum, nämlich das der geplanten<br />
Probennahme.<br />
Probennahme-Protokolle separat erzeugen<br />
Falls es aus bestimmten Gründen notwendig sein sollte, Probennahme-Protokolle erneut<br />
auszudrucken (z.B. weil sie verloren gegangen sind oder der Drucker beim Anlegen der<br />
Proben nicht verfügbar war), können Sie dies nachträglich über den Menüpunkt<br />
Probennahme>>Probennahme-Protokolle drucken tun.<br />
195<br />
©<strong>ribeka</strong> Software <strong>GmbH</strong>
<strong>GW</strong>-<strong>Base</strong> 7.0<br />
Es erscheint wiederum das Fenster zur Erzeugung der Probennahme-Protokolle. Darin<br />
werden nun aber alle Tage angezeigt, an denen Proben ohne Erledigungsvermerk in der<br />
Datenbank gefunden wurden. Standardmäßig ist nur das jüngste Datum aktiviert, falls<br />
notwendig, können Sie aber auch jedes andere Datum aktivieren, falls dafür Protokolle<br />
nochmals erzeugt werden müssen.<br />
Über die Schalter Alle aktivieren bzw. Alle deaktivieren können Sie das Kontrollhäkchen<br />
bei allen Einträgen setzen bzw. entfernen.<br />
Falls Tage in der Liste auftreten, für die der gesamte Probennahmeprozess bereits<br />
abgeschlossen ist, bei denen aber nur vergessen wurde, den Erledigungsvermerk zu setzen,<br />
so entfernen Sie (falls notwendig) das Kontrollhäkchen an diesen Tagen und aktivieren dann<br />
den Schalter Nicht markierte Einträge als "erledigt" markieren. Beim nächsten Aufruf<br />
des Menüpunktes werden diese Tage dann nicht mehr in der Liste erscheinen.<br />
Wenn Sie wissen möchten, in welchen Messstellen zu einem ausgewählten Datum noch<br />
Proben ohne Erledigungsvermerk vorhanden sind, so wählen Sie dieses Datum aus und<br />
aktivieren Sie den Schalter Messstellen für ausgewähltes Datum zeigen. Die Messstellen<br />
werden dann in einem separaten Fenster aufgelistet.<br />
Falls sich herausstellen sollte, dass eine geplante Probennahme verschoben werden muss,<br />
aber für das ursprünglich vorgesehene Datum bereits Proben-Datensätze in der Datenbank<br />
angelegt wurden, so kann dieses Datum über den Schalter Ausgewähltes Datum ändern<br />
angepasst werden. Sie brauchen somit die vorhandenen Proben nicht wieder zu löschen.<br />
Wenn Sie das Kontrollhäkchen Export-Dateien erzeugen aktiviert und ein<br />
Export-Verzeichnis angegeben haben, werden vor dem eigentlichen Ausdruck der Protokolle<br />
für jedes Labor, das bei der Probennahme involviert ist, eine Excel-Datei erzeugt, in deren<br />
Zeilen die zu untersuchenden Proben stehen. Die Spalten enthalten die Parameter, die in den<br />
einzelnen Proben analysiert werden sollen. Diese Excel-Dateien können Sie anschließend an<br />
das jeweilige Labor weitergeben. Wenn das Labor nach Durchführung der Analysen die<br />
Analyseergebnisse in die Excel-Datei einträgt und diese an Sie zurückschickt, können die<br />
Daten direkt über den Menüpunkt Import/Export>>Import ASCII/Excel-Daten eingelesen<br />
werden, so dass keine manuelle Eingabe im Programm mehr notwendig ist. Wählen Sie dabei<br />
als Dateiinhalt Proben- und Analyse-Daten. Beim Import wird auch automatisch der<br />
Erledigungsvermerk gesetzt.<br />
Probennahme-Protokolle ausgeben<br />
Die Erzeugung der Dateien und der Druckprozess werden durch Aktivierung des Schalters OK<br />
gestartet. Die Probennahme-Protokolle werden dann (gruppiert nach Protokollart) im<br />
Vorschaumodus angezeigt. Durch Anklicken des Druckersymboles in der Vorschau können sie<br />
auch ausgedruckt werden. Diese Protokolle werden dann bei der eigentlichen Probennahme<br />
mitgenommen, um z.B. Vor-Ort-Parameter usw. einzutragen.<br />
196<br />
©<strong>ribeka</strong> Software <strong>GmbH</strong>
<strong>GW</strong>-Mobil<br />
Allgemeines<br />
<strong>GW</strong>-<strong>Base</strong> 7.0<br />
<strong>GW</strong>-Mobil ist ein mobiles Datenerfassungssystem für Grundwasserdaten, das auf mobilen<br />
Computern betrieben werden kann. Mit der Menüoption <strong>GW</strong>-Mobil können Sie die<br />
erforderlichen Daten auf Ihrem PC verwalten, sie auf Ihr mobiles Gerät exportieren und die<br />
Daten von Feldmessungen importieren.<br />
Bevor Sie Daten auf Ihren mobilen Computer exportieren können, müssen Sie mindestens<br />
eine Route erstellen und eine Person bestimmen, die die Messungen durchführen soll. Eine<br />
Route ist eine Teilmenge von Messstellen, die in einer bestimmten Reihenfolge angeordnet<br />
sind. Zur Erstellung einer Route aktivieren Sie die Menüoption <strong>GW</strong>-Mobil/Route erstellen.<br />
197<br />
©<strong>ribeka</strong> Software <strong>GmbH</strong>
Routen bearbeiten<br />
<strong>GW</strong>-<strong>Base</strong> 7.0<br />
Bevor Sie Daten auf Ihren mobilen Computer exportieren können, müssen Sie mindestens<br />
eine Route erstellen. Eine Route ist eine Teilmenge von Messstellen, die nach einer<br />
bestimmten Reihenfolge angeordnet sind. Zur Erstellung einer Route aktivieren Sie die<br />
Menüoption <strong>GW</strong>-Mobil>>Routen/Personal bearbeiten.<br />
Falls noch keine Routen vorhanden sind erzeugt <strong>GW</strong>-<strong>Base</strong> automatisch eine solche mit der<br />
Bezeichnung Route_1. Zur Erstellung einer weiteren Route aktivieren Sie den Schalter .<br />
Sie werden dann nach dem Namen der Route gefragt. Außerdem müssen Sie festlegen, ob es<br />
sich um eine Messroute oder um ein hydrogeologisches Profil handelt. Nur Daten von<br />
Messrouten werden an die mobile Datenerfassung <strong>GW</strong>-Mobil übertragen, hydrogeologische<br />
Profile dienen zur Profil-Darstellung des Wasserstandes in den ausgewählten Messstellen.<br />
Um eine Route zu löschen, aktivieren Sie den Schalter . Möchten Sie den Namen einer<br />
bereits bestehenden Route ändern, verwenden Sie den Schalter .<br />
Auf der linken Seite des Fensters sind alle Messstellen der aktiven Auswahl aufgelistet.<br />
Rechts werden die Messstellen angezeigt, die zur ausgewählten Route gehören. Um eine<br />
Messstelle in eine Route einzufügen oder aus ihr zu löschen, verwenden Sie die Pfeilschalter<br />
in der Mitte des Fensters. Mit den roten Auf- und Ab-Pfeilen können Sie die<br />
198<br />
©<strong>ribeka</strong> Software <strong>GmbH</strong>
<strong>GW</strong>-<strong>Base</strong> 7.0<br />
Messstellen-Reihenfolge in der Route ändern. Über die Schalter Suchen können Sie nach<br />
einer Messstelle in der jeweiligen Liste suchen lassen.<br />
Hinweis: Die Organisation der Messstellen in einer Route kann auch im Kartenfenster<br />
erfolgen.<br />
199<br />
©<strong>ribeka</strong> Software <strong>GmbH</strong>
Personen bearbeiten<br />
<strong>GW</strong>-<strong>Base</strong> 7.0<br />
Bevor Sie mit <strong>GW</strong>-Mobil arbeiten können, müssen Sie sich am Mobilcomputer in das<br />
Programm einloggen. Dazu müssen in <strong>GW</strong>-<strong>Base</strong> die Namen aller Personen eingegeben<br />
werden, die mit <strong>GW</strong>-Mobil arbeiten sollen. Um einen neuen Datensatz für eine Person<br />
anzulegen, aktivieren Sie die Menüoption <strong>GW</strong>-Mobil>>Routen/Personal bearbeiten und<br />
wählen dann den Reiter Messpersonal.<br />
Um eine neue Person hinzuzufügen, klicken Sie auf den Schalter und geben den Namen<br />
der Person ein. Sie können festlegen, ob diese Person am Mobilcomputer die zuletzt<br />
gemessenen Wasserstände einsehen darf und/oder ob sie berechtigt ist, die Reihenfolge der<br />
Messstellen in einer Route zu ändern (Einfachklick auf die Kontrollkästchen). Wahlweise<br />
können Sie eine vierstellige persönliche Identifikationsnummer (PIN) bestimmen. Wenn eine<br />
solche vergeben ist, muss die für die jeweilige Person festgelegte PIN in den Login-Dialog<br />
von <strong>GW</strong>-Mobil eingegeben werden, damit diese Person identifiziert werden kann.<br />
Hinweis: Für jeden mit <strong>GW</strong>-Mobil gemessenen Wasserstand wird darüber hinaus der Name<br />
des Feldoperators gespeichert. Dieser Name wird auf der Seite für die Wasserstände<br />
angezeigt.<br />
200<br />
©<strong>ribeka</strong> Software <strong>GmbH</strong>
Vertikalprofile<br />
<strong>GW</strong>-<strong>Base</strong> 7.0<br />
Falls in einigen Messstellen Messwerte von bis zu zwei Parametern (z.B. Temperatur<br />
und/oder Leitfähigkeit) in verschiedenen Tiefen eingegeben werden müssen, können Sie ein<br />
einzelnes Vertikalprofil für jede dieser Messstellen definieren. <strong>GW</strong>-Mobil zeigt dann die Liste<br />
der Tiefenwerte an, an denen Messungen durchgeführt werden sollen, damit der Feldoperator<br />
über die genaue Vorgehensweise unterrichtet ist.<br />
Zur Erstellung eines neuen Vertikalprofils aktivieren Sie die Menüoption<br />
<strong>GW</strong>-Mobil>>Routen/Personal bearbeiten. Wählen Sie nun die gewünschte Messstelle<br />
auf dem Reiter Vertikalprofile aus. Klicken Sie dann auf den Navigationsschalter und<br />
geben den ersten Tiefen-Wert ein. Wiederholen Sie dies, bis alle Tiefen eingegeben sind.<br />
Falls Sie ein bereits bestehendes Vertikalprofil in eine andere Messstelle kopieren möchten,<br />
klicken Sie auf den Schalter Kopieren. Wählen Sie dann die andere Messstelle und<br />
aktivieren den Schalter Einfügen.<br />
Wichtig: In <strong>GW</strong>-Mobil sind nur solche Parameter verfügbar, die als Vor-Ort-Parameter im<br />
Parameter-Katalog definiert worden sind.<br />
201<br />
©<strong>ribeka</strong> Software <strong>GmbH</strong>
<strong>GW</strong>-<strong>Base</strong> 7.0<br />
Datenexport zum Mobilcomputer<br />
Sie können Daten für <strong>GW</strong>-Mobil (Routen, Personen, Tiefenprofile) entweder direkt an einem<br />
mobilen Computer übertragen (in diesem Fall muss eine ActiveSync-Verbindung zwischen<br />
dem PC und dem mobilen Computer bestehen) oder Sie können die Daten in einen<br />
bestimmten Pfad auf Ihrem PC exportieren. Diese Daten können dann per E-Mail zum<br />
Feldoperator geschickt werden. Die entsprechende Person muss dann nur noch eine<br />
ActiveSync-Verbindung zwischen dem lokalen PC und dem mobilen Computer herstellen und<br />
die Daten übermitteln. Dies ist empfehlenswert, wenn der PC, auf dem die Daten mit<br />
<strong>GW</strong>-<strong>Base</strong> verwaltet werden, und der mobile Computer sich nicht am gleichen Ort befinden<br />
(z.B. weil die Entfernung zwischen Büro und dem Gebiet, wo die Messungen durchgeführt<br />
werden, zu groß ist).<br />
Datenexport zu einem mobilen Computer, der mit dem PC,<br />
auf dem <strong>GW</strong>-<strong>Base</strong> läuft, verbunden ist<br />
Wenn eine direkte Verbindung (über ActiveSync) zwischen dem PC, auf dem die Daten mit<br />
<strong>GW</strong>-<strong>Base</strong> verwaltet werden, und dem Mobilcomputer besteht, wird ein Datenexport vom PC<br />
zum Mobilcomputer wie folgt durchgeführt:<br />
Stellen Sie eine ActiveSync-Verbindung zwischen PC und mobilem Computer her (eine<br />
Gast-Partnerschaft ist ausreichend)<br />
Aktivieren Sie die Menüoption <strong>GW</strong>-Mobil>>Daten auf Mobilgerät exportieren. Es<br />
erscheint das oben dargestellte Fenster.<br />
Geben Sie einen Namen für die <strong>GW</strong>-Mobil-Datenbank ein (per Voreinstellung wird der<br />
zuletzt verwendete Name angezeigt). Beim Datentransfer wird eine Datenbank (im<br />
Pocket Access-Format) mit diesem Namen auf dem mobilen Gerät angelegt.<br />
Wählen Sie die Routen, die Sie exportieren möchten (per Voreinstellung werden alle<br />
Routen exportiert).<br />
Wählen Sie bei Export auf die Option Mobiles Gerät.<br />
Falls Wasserstände aus der Datenbank von <strong>GW</strong>-<strong>Base</strong> auch am Mobilgerät zur Ansicht<br />
verfügbar sein sollen, aktivieren Sie das Kontrollhäkchen Wasserstände exportieren ab<br />
und geben Sie ein Datum ein. Es werden alle Wasserstände, die nach diesem Datum<br />
gemessen wurden, exportiert.<br />
202<br />
©<strong>ribeka</strong> Software <strong>GmbH</strong>
<strong>GW</strong>-<strong>Base</strong> 7.0<br />
Bei Anzeige in <strong>GW</strong>-Mobil können Sie festlegen, welche Messstellen-Nummer beim<br />
Datenexport verwendet werden soll. Über die gewählte Nummer werden die Messstellen<br />
am Mobilcomputer identifiziert.<br />
Aktivieren Sie den Schalter Export starten. Falls auf dem Mobilcomputer bereits eine<br />
Datenbank mit dem gewählten Namen existiert, erscheint eine Warnmeldung, dass diese<br />
überschrieben wird. Nach Bestätigung dieser Meldung werden die für die ausgewählte<br />
Route erforderlichen Daten gesammelt und an den mobilen Computer übertragen. Nach<br />
Beendigung des Transfers finden Sie die Daten auf dem mobilen Computer im Pfad \My<br />
Documents.<br />
Datenexport zu einem mobilen Computer, der nicht mit<br />
dem PC, auf dem <strong>GW</strong>-<strong>Base</strong> läuft, verbunden ist<br />
Um Daten an einen mobilen Computer zu übertragen, der nicht mit dem PC verbunden ist,<br />
auf dem die Daten verwaltet werden (z.B. weil die Entfernung zwischen Büro und dem<br />
Gebiet, wo die Messungen durchgeführt werden, zu groß ist), verfahren Sie wie folgt:<br />
Bereiten Sie den Export wie oben beschrieben vor, aber wählen Sie bei Export auf die<br />
Option PC-Laufwerk.<br />
Aktivieren Sie den Schalter Export starten. Nach Beendigung des Exports erhalten Sie<br />
eine Mitteilung darüber, wo Sie die Export-Datei finden können.<br />
Senden Sie diese Datei an den Feldoperator (per E-Mail, Diskette...).<br />
Nachdem die jeweilige Person diese Datei erhalten hat, muss diese eine<br />
ActiveSync-Verbindung zwischen dem lokalem PC und dem Mobilcomputer herstellen.<br />
Anschließend den Windows Explorer starten, darin die empfangene mdb-Datei markieren<br />
und nach Drücken der rechten Maustaste die Option Kopieren aus dem Popup-Menü<br />
aktivieren.<br />
Nun im Windows Explorer Mobiles Gerät auswählen. Nach einigen Sekunden wird die<br />
Verzeichnisstruktur auf dem mobilen Computer angezeigt. Es muss nun das Verzeichnis \<br />
My Documents ausgewählt werden (oder ein anderer geeigneter Pfad), dann die rechte<br />
Maustaste drücken und die Option Einfügen aus dem Popup-Menü aktivieren.<br />
Die Exportdatei wird automatisch zum Pocket Access-Format konvertiert und im<br />
gewünschten Verzeichnis gespeichert. Anschleißend kann sie mit <strong>GW</strong>-Mobil geöffnet<br />
werden.<br />
203<br />
©<strong>ribeka</strong> Software <strong>GmbH</strong>
<strong>GW</strong>-<strong>Base</strong> 7.0<br />
Datenimport vom Mobilgerät<br />
Nach Durchführung der Feldmessungen mit <strong>GW</strong>-Mobil müssen die neuen Werte vom mobilen<br />
Computer auf den PC übertragen und in die <strong>GW</strong>-<strong>Base</strong>-Datenbank importiert werden. Sie<br />
können die Daten entweder direkt von Ihrem mobilen Computer importieren (in diesem Fall<br />
muss eine ActiveSync-Verbindung zwischen dem PC und dem Mobilcomputer hergestellt<br />
werden) oder Sie können die Daten aus einem Verzeichnis Ihres PCs importieren. Letzeres ist<br />
ratsam, wenn sich der PC und der Mobilcomputer nicht am gleichen Ort befinden (z.B. weil<br />
die Entfernung zwischen Büro und dem Gebiet, in dem die Messungen durchgeführt werden,<br />
zu groß ist). Die Daten müssen in diesem Fall vom Feldoperator an Sie gesendet werden (per<br />
E-Mail, Diskette ...).<br />
Datenimport von einem mobilen Computer, der mit dem<br />
PC, auf dem <strong>GW</strong>-<strong>Base</strong> läuft, verbunden ist<br />
Um Daten von einem mobilen Computer zu importieren, der mit dem lokalen PC, auf dem die<br />
Daten mit <strong>GW</strong>-<strong>Base</strong> verwaltet werden, verbunden ist, verfahren Sie wie folgt:<br />
Stellen Sie eine ActiveSync-Verbindung zwischen PC und mobilem Computer her (eine<br />
Gast-Partnerschaft ist dabei ausreichend).<br />
Aktivieren Sie die Menüoption <strong>GW</strong>-Mobil>>Daten vom Mobilgerät importieren. Es<br />
erscheint das folgende Fenster.<br />
Wählen Sie bei Import vom die Option Mobiles Gerät aus.<br />
Aktivieren Sie <strong>GW</strong>-Mobil-Datenbanken suchen. Nach einigen Sekunden werden alle<br />
Pocket Access-Datenbanken auf dem mobilen Computer aufgelistet.<br />
Wählen Sie die Datenbank aus, welche die zu importierenden Daten enthält.<br />
Hinweis: Die Liste enthält alle Pocket Access-Dateien (einschließlich Datenbank-Dateien<br />
anderer Programme auf dem mobilen Computer). Stellen Sie sicher, dass Sie die korrekte<br />
<strong>GW</strong>-Mobil-Datenbank auswählen!<br />
Falls die gemessenen Daten nach dem Import auf dem Mobilcomputer gelöscht werden<br />
sollen, aktivieren Sie die Option Wasserstände nach Import löschen.<br />
Wählen Sie bei Daten importieren ab Datum ein Datum aus, ab dem die Daten<br />
importiert werden sollen. Wenn Sie z.B. mit <strong>GW</strong>-Mobil tägliche Messungen durchführen,<br />
die dann zeitnah importiert werden sollen, reicht es an dieser Stelle aus, das Datum des<br />
vorherigen Tages einzugeben, da dann nur die zuletzt eingegebenen Daten beim Import<br />
204<br />
©<strong>ribeka</strong> Software <strong>GmbH</strong>
<strong>GW</strong>-<strong>Base</strong> 7.0<br />
berücksichtigt werden, wodurch der Vorgang schneller abläuft. Es aber ungefährlich, ein<br />
älteres Datum einzugeben, da grundsätzlich keine Daten, die schon in der Datenbank von<br />
<strong>GW</strong>-<strong>Base</strong> vorhanden sind, beim Import überschrieben werden. Allerdings dauert der<br />
Vorgang in einem solchen Fall länger.<br />
Wenn Sie die Daten vor der Übertragung in die Datenbank nochmals kontrollieren<br />
möchten, aktivieren Sie das Kontrollhäkchen Daten vor Import prüfen.<br />
Aktivieren Sie nun den Schalter Import starten. Die ausgewählte Datenbank wird<br />
automatisch zum PC-Format konvertiert. Falls Sie die Option Daten vor Import prüfen<br />
aktiviert haben, werden die Daten anschließend in einem separaten Vorschau-Fenster<br />
dargestellt:<br />
In den Spalten, deren Überschrift in Fettschrift dargestellt ist, können Sie an dieser Stelle<br />
noch Korrekturen machen. Auch können einzelne Datensätze gelöscht werden. Durch<br />
Aktivierung des Schalters OK werden die Daten dann endgültig in die Datenbank<br />
übernommen.<br />
Falls Sie Warnregeln definiert haben, werden diese anschließend geprüft. Dabei werden<br />
aber nur die zuletzt importierten Daten berücksichtigt.<br />
Datenimport von einem mobilen Computer, der nicht mit<br />
dem PC, auf dem <strong>GW</strong>-<strong>Base</strong> läuft, verbunden ist<br />
Um Daten von einem mobilen Computer zu importieren, der nicht mit dem PC, auf dem die<br />
Daten verwaltet werden, verbunden ist (z.B. weil die Entfernung zwischen Büro und dem<br />
Gebiet, wo die Messungen durchgeführt werden, zu groß ist), verfahren Sie wie folgt:<br />
Am Untersuchungsgebiet muss der Operator eine ActiveSync-Verbindung zwischen dem<br />
mobilen Computer und einem lokalen PC herstellen. Dann den Windows Explorer starten,<br />
Mobiles Gerät auswählen und das Verzeichnis öffnen, in dem die <strong>GW</strong>-Mobil-Datenbank<br />
gespeichert ist (üblicherweise \My Documents). Dann die <strong>GW</strong>-Mobil-Datenbank<br />
205<br />
©<strong>ribeka</strong> Software <strong>GmbH</strong>
<strong>GW</strong>-<strong>Base</strong> 7.0<br />
markieren und nach Drücken der rechten Maustaste die Option Kopieren aus dem<br />
Popup-Menü aktivieren.<br />
Nun mit dem Explorer wieder den lokalen PC auswählen und durch Drücken der rechten<br />
Maustaste Einfügen aktivieren. Es erscheint dann das folgende Fenster:<br />
Die Option Tabellen fortlaufend synchronisieren sollte deaktiviert werden.<br />
Nach Aktivierung des Schalters OK wird die Mobil-Datenbank automatisch in das<br />
PC-Format konvertiert und als Access-Datei gespeichert (Datei-Ergänzung: .mdb).<br />
Üblicherweise erfolgt das Speichern in dem Verzeichnis<br />
C:\Dokumente und Einstellungen\ \Anwendungsdaten \Microsoft<br />
\ActiveSync \Profiles\Gast<br />
Wichtig: Die Datenbank wird bei Beendigung der ActiveSync-Verbindung<br />
automatisch vom Betriebssystem gelöscht! Sie muss daher direkt nach der<br />
Übertragung unbedingt in ein anderes Verzeichnis kopiert werden!<br />
Diese Datei kann dann an das Büro gesendet werden, in dem <strong>GW</strong>-<strong>Base</strong> installiert ist.<br />
Nachdem Sie diese Datei erhalten haben, speichern Sie diese in einem geeigneten<br />
Verzeichnis auf Ihrem PC. Aktivieren Sie dann die Menüoption<br />
<strong>GW</strong>-Mobil>>Datenimport vom Mobilgerät importieren.<br />
Wählen Sie PC-Laufwerk im Rahmen Import vom aus.<br />
Wählen Sie nun die mdb-Datei, die Sie erhalten haben. Der weitere Vorgang entspricht<br />
dem oben beschriebenen.<br />
206<br />
©<strong>ribeka</strong> Software <strong>GmbH</strong>
Extras<br />
<strong>GW</strong>-<strong>Base</strong> 7.0<br />
Wasserstands-Statistik aktualisieren<br />
Über den Menüpunkt Extras>>Wasserstands-Statistik aktualisieren werden für alle<br />
Messstellen in der aktuellen Auswahl die Daten zur Wasserstands-Statistik neu berechnet.<br />
Werden z.B. neue Daten eingelesen, muss eine Neuberechnung der statistischen Werte<br />
durchgeführt werden. Um dies nicht für jede einzelnen Messstelle durchführen zu müssen,<br />
können Sie über diesen Menüpunkt alle statistischen Werte der aktuellen Auswahl<br />
automatisch neu berechnen lassen.<br />
207<br />
©<strong>ribeka</strong> Software <strong>GmbH</strong>
<strong>GW</strong>-<strong>Base</strong> 7.0<br />
Letztes Messdatum aktualisieren<br />
Über den Menüpunkt Extras>>Letztes Messdatum aktualisieren können Sie die<br />
Informationen über das Datum der letzten Wasserstandsmessung bzw. der letzten<br />
Beprobung aktualisieren. Dies ist wichtig, wenn z.B. manuell Daten aus der Datenbank<br />
entfernt wurden. Ist hierbei ausgerechnet das letzte Messdatum gelöscht worden, so<br />
stimmen die Informationen bei den Messstellen-Stammdaten nicht mehr mit den<br />
tatsächlichen Verhältnissen überein. Durch Aktivierung des Menüpunktes Letztes<br />
Messdatum aktualisieren können alle Messstellen wieder auf den aktuellen Stand gebracht<br />
werden.<br />
208<br />
©<strong>ribeka</strong> Software <strong>GmbH</strong>
<strong>GW</strong>-<strong>Base</strong> 7.0<br />
Summenparameter aktualisieren<br />
Den Stoffklassen in <strong>GW</strong>-<strong>Base</strong> können sie optional einen Summenparameter zuweisen. Ist<br />
einer Stoffklasse ein Summenparameter zugewiesen, so wird nach der Eingabe einer Probe<br />
automatisch die Konzentrationssumme der Stoffklasse berechnet und diesem<br />
Summen-Parameter zugewiesen. Wenn Sie einen Summenparameter erst dann definieren,<br />
wenn schon viele Proben in der Datenbank enthalten sind, können Sie nächträglich die<br />
Berechnung aktivieren, indem Sie den Menüpunkt Extras>>Summenparameter<br />
aktualisieren aktivieren.<br />
209<br />
©<strong>ribeka</strong> Software <strong>GmbH</strong>
<strong>GW</strong>-<strong>Base</strong> 7.0<br />
Messstellen-Höhen aktualisieren<br />
Über den Menüpunkt Extras>>Messstellen-Höhen aktualisieren werden bei allen<br />
Messstellen, bei denen mehrere Höhenmessungen vorliegen, die aktuellen Höhenwerte in die<br />
Stammdaten der Messstellen übernommen. Dies kann z.B. bei Report-Ausgaben nützlich<br />
sein, da dabei die Höhenwerte aus den Stammdaten und nicht die aus der separaten<br />
Höhentabelle verwendet werden.<br />
210<br />
©<strong>ribeka</strong> Software <strong>GmbH</strong>
<strong>GW</strong>-<strong>Base</strong> 7.0<br />
Graphik-Pfade aktualisieren<br />
Wenn Sie in einem Untersuchungsgebiet nachträglich einen Standard-Grafikpfad definieren,<br />
aber schon eine größere Anzahl von Einträgen mit festen Pfadangaben (z.B. im<br />
Kartenkatalog) gemacht haben, können Sie diese automatisch anpassen lassen. Aktivieren<br />
Sie hierzu den Menüpunkt Extras>>Grafik-Pfade aktualisieren. In der Folge werden alle<br />
Pfadangaben von Grafiken und Karten dahingehend untersucht, ob darin der<br />
Standard-Grafikpfad vorkommt. Ist dies der Fall, so wird der entsprechende Teil des Pfades<br />
durch den Platzhalter $GRAPHIC_DIR$ ersetzt. Dies hat den großen Vorteil, dass beim<br />
Übertragen der Daten auf ein anderes Laufwerk (z.B. auf einen anderen Server) nur der<br />
Standard-Grafikpfad geändert werden muss. Sie können sich so das mühsame Editieren aller<br />
Grafikpfade ersparen.<br />
211<br />
©<strong>ribeka</strong> Software <strong>GmbH</strong>
Kritische Werte suchen<br />
<strong>GW</strong>-<strong>Base</strong> 7.0<br />
Wenn Sie Warnregeln definiert haben, werden diese normalerweise bei Öffnen eines<br />
Untersuchungsgebietes geprüft. Über den Menüpunkt Extras>>Kritische Werte suchen<br />
können Sie die Regelprüfung aber auch zu jedem anderen Zeitpunkt aktivieren.<br />
212<br />
©<strong>ribeka</strong> Software <strong>GmbH</strong>
<strong>GW</strong>-<strong>Base</strong> 7.0<br />
Gespeicherte Auswahlen beabeiten<br />
Über den Menüpunkt Extras>>Gespeicherte Auswahlen bearbeiten können Sie<br />
abgespeicherte Selektionskriterien zur Auswahl von Messstellen bearbeiten. Sie können z.B.<br />
eine Auswahlregel löschen, indem Sie den entsprechenden Eintrag markieren und<br />
anschließend die Tastenkombination Strg-Entf betätigen.<br />
213<br />
©<strong>ribeka</strong> Software <strong>GmbH</strong>
Kennwort ändern<br />
<strong>GW</strong>-<strong>Base</strong> 7.0<br />
Über den Menüpunkt Extras>>Kennwort ändern können Sie Ihr persönliches Kennwort<br />
das aktuelle Untersuchungsgebiet ändern. Sie müssen dazu das neue Kennwort zweimal<br />
eingeben.<br />
214<br />
©<strong>ribeka</strong> Software <strong>GmbH</strong>
Jahreshaupttabelle<br />
<strong>GW</strong>-<strong>Base</strong> 7.0<br />
Über den Menüpunkt Extras>>Jahreshauptabelle können Sie sich eine Jahreshauptabelle<br />
des Wasserstandes in einer Messstelle für beliebig viele Jahre erstellen lassen. Nach<br />
Aktivierung des Menüpunktes erscheint das folgende Fenster, in dem Sie die notwendigen<br />
Angaben machen können:<br />
Nach Auswahl einer Messstelle wird automatisch das Jahr der ersten und letzten<br />
Wasserstandsmessung aus dieser Messstelle eingetragen. Sie können diese Werte aber auch<br />
individuell ändern.<br />
Nach Aktivierung des Schalters Start wird die Jahreshauptabelle berechnet und in der<br />
Vorschau am Bildschirm dargestellt:<br />
Der Report kann anschließend ausgedruckt oder in eine Datei (z.B. PDF, HTML) exportiert<br />
werden.<br />
215<br />
©<strong>ribeka</strong> Software <strong>GmbH</strong>
Sonstiges<br />
Zuordnungsdateien<br />
<strong>GW</strong>-<strong>Base</strong> 7.0<br />
Beim Import von Proben-/Analysedaten und beim Export im Excel-Format können optional<br />
Zuordnungs-Dateien verwendet werden, mit denen gesteuert wird, wie die Bezeichnungen<br />
für Messstellen, Parameter und Einheiten in einem externen System (z.B. einer<br />
Landesdatenbank oder einem Laborinformationssystem) den entsprechenden Bezeichnungen<br />
in <strong>GW</strong>-<strong>Base</strong> zuzuordnen sind. Die Zuordnungsdateien werden mit Excel erstellt und enthalten<br />
jeweils 4 Tabellenblätter:<br />
<strong>GW</strong>MS (für Messstellen)<br />
Parameter<br />
Einheiten<br />
Bezeichnungen<br />
Jede Tabelle enthält eine Titelzeile, die nicht entfernt werden darf! Auch die Namen der<br />
einzelnen Tabellen-Blätter dürfen nicht verändert werden!<br />
Hinweis: Wird eine Bezeichnung in der Zuordnungsdatei nicht gefunden, so wird davon<br />
ausgegangen, dass sie in beiden System identisch ist, d.h. in der Zuordnunfsdatei brauchen<br />
nur solche Bezeichnungen aufgenommen zu werden, bei denen ein Unterschied zwischen<br />
<strong>GW</strong>-<strong>Base</strong> und dem externen System besteht.<br />
Messstellen-Zuordnung<br />
Die Tabelle <strong>GW</strong>MS enthält 3 Spalten. Die erste Spalte enthält die Bezeichnungen der<br />
Messstellen, so wie sie im externen System (z.B. TEIS, LUFA) verwendet werden, die zweite<br />
Spalte gibt an, welcher Messstelle in der <strong>GW</strong>-<strong>Base</strong>-Datenbank der Eintrag in der ersten<br />
Spalte zuzuordnen ist. Über die dritte Spalte kann festgelegt werden, ob die Angabe in der<br />
zweiten Spalte in <strong>GW</strong>-<strong>Base</strong> die 1. oder 2. Messstellen-Nummer bzw. der Zusatzbezeichnung<br />
ist (1: erste Messstellen-Nummer, 2: zweite Messstellen-Nummer, 3: Weitere Bezeichnung<br />
der Messstelle).<br />
Parameter-Zuordnung<br />
216<br />
©<strong>ribeka</strong> Software <strong>GmbH</strong>
<strong>GW</strong>-<strong>Base</strong> 7.0<br />
Die Tabelle Parameter enthält 2 Spalten, in der ersten Spalte ist dabei die<br />
Parameter-Bezeichnung, so wie sie im externen System (z.B. TEIS, LUFA) verwendet wird,<br />
einzutragen. In die zweite Spalte gehört das zugehörige Parameter-Kürzel aus <strong>GW</strong>-<strong>Base</strong>.<br />
Hinweis: Die Tabelle darf auch Bezeichnungen für Proben-Stammdaten enthalten (siehe<br />
obiges Beispiel). Dabei muss die Schreibweise in der 2. Spalte (Überschrift "<strong>GW</strong>-<strong>Base</strong>") exakt<br />
so sein, wie die Überschrift des entsprechenden Feldes auf der Karteiseite Proben/Analysen.<br />
Einheiten-Zuordnung<br />
Die Tabelle Einheiten enthält 2 Spalten. Die erste Spalte enthält die Bezeichnungen der<br />
Einheit, so wie sie im externen System (z.B. TEIS, LUFA) verwendet wird, die zweite Spalte<br />
gibt an, welcher Einheit in der <strong>GW</strong>-<strong>Base</strong>-Datenbank der Eintrag in der ersten Spalte<br />
zuzuordnen ist.<br />
217<br />
©<strong>ribeka</strong> Software <strong>GmbH</strong>
Bezeichnungen<br />
<strong>GW</strong>-<strong>Base</strong> 7.0<br />
Über diese Tabelle in den Zurdnungsdateien wird geregelt, wie Analyseergebnisse, die keinen<br />
nummerischen Wert darstellen (z.B. "Nicht nachweisbar" ) zu behandeln sind. Es stehen<br />
folgende Möglichkeiten zur Verfügung:<br />
Nicht nachweisbar<br />
Nicht messbar<br />
Nicht analysiert<br />
In der ersten Spalte der Tabelle wird eingetragen, wie ein solcher Wert in der Import-Datei<br />
beschrieben wird (z.B: "n.n." für "nicht nachweisbar"), die zweite Spalte enthält den<br />
ausgeschriebenen Text, der ansonsten keine Bedeutung hat. Die dritte Spalte enthält die<br />
interne Kennung des Attributes in <strong>GW</strong>-<strong>Base</strong>, dabei sind nur folgende Werte zugelassen:<br />
1 (nicht nachweisbar)<br />
2 (nicht messbar)<br />
3 (nicht analysiert)<br />
Ist in einer Import-Datei der Analysewert für einen Parameter leer, so wird er nicht<br />
importiert. Oft wird allerdings bei nicht analysierten Parametern ein "Platzhalter" eingetragen<br />
(z.B. die Zeichenkette "---------"), d.h. die entsprechende Zelle in der Importdatei ist nicht<br />
leer. Um auch solche Fälle berücksichtigen zu können, besteht die Möglichkeit, in der<br />
Zuordnungsdatei "Fehlwerte" zu hinterlegen. In der ersten Spalte wird der zu ignorierende<br />
Wert eingetragen (also z.B. ---------), in der zweiten Spalte eine frei definierbare<br />
Beschreibung (z.B. "ignorieren") und in der dritten Spalte ein Wert von –1.<br />
Für Werte, die keinen Sonderwert darstellen und nicht in einen nummerischen Wert<br />
umgewandelt werden können, wird eine Fehlermeldung in die Import-Protokolldatei<br />
geschrieben.<br />
Hinweis: Die Tabelle Bezeichnungen darf auch mehrere Einträge für den selben<br />
Sonderwert enthalten (z.B. je eine Zeile für n.n. und nn für "nicht nachweisbar"). In der<br />
dritten Spalte dürfen aber nur die Kennungen –1 (ignorieren), 1 (nicht nachweisbar), 2<br />
(nicht messbar) und 3 (nicht analysiert) erscheinen!<br />
218<br />
©<strong>ribeka</strong> Software <strong>GmbH</strong>
Firmenlogo einfügen<br />
<strong>GW</strong>-<strong>Base</strong> 7.0<br />
Bei allen Grafiken, die mit <strong>GW</strong>-<strong>Base</strong> ausgedruckt werden, kann Ihr Firmenlogo in den<br />
Zeichnungsrahmen einfügt werden. Dafür muss das Logo im BMP-Format in der Datei<br />
LOGO.BMP im gleichen Verzeichnis wie <strong>GW</strong>-<strong>Base</strong> abgespeichert werden. Das Logo sollte<br />
möglichst quadratische Ausmaße haben und nicht größer als 600 x 600 Pixel sein. Bei der<br />
Ausgabe wird es von <strong>GW</strong>-<strong>Base</strong> automatisch auf eine Größe von 20 x 20 mm skaliert und in<br />
der linken unteren Ecke des Rahmens ausgegeben.<br />
Befindet sich im Verzeichnis von <strong>GW</strong>-<strong>Base</strong> keine Datei LOGO.BMP, so wird kein Logo<br />
gezeichnet.<br />
219<br />
©<strong>ribeka</strong> Software <strong>GmbH</strong>
<strong>GW</strong>-<strong>Base</strong> 7.0<br />
Digitalisierung von Vorflutern<br />
Einführung<br />
Ist ein Aquifer mit einem Oberflächengewässer (Vorfluter) in hydraulischem Kontakt, so<br />
müssen die Wasserstände des Oberflächengewässers bei der Erstellung von Gleichenplänen<br />
für diesen Aquifer berücksichtigt werden, da das Ergebnis sonst nicht korrekt ist. Bisher war<br />
dieses Verfahren sogar mit einem CAD-System beschwerlich und zeitaufwändig. Nun aber<br />
können Sie mit <strong>GW</strong>-<strong>Base</strong> korrekte Grundwasser-Gleichenpläne zeitnah erzeugen. Sie müssen<br />
nur das Oberflächengewässer einmalig digitalisieren und einzelnen digitalisierten Punkten<br />
Messstellen zuordnen, die Sie mit <strong>GW</strong>-<strong>Base</strong> verwalten. Diese Messstellen können Flusspegel<br />
oder sogar Grundwasser-Messstellen sein, vorausgesetzt, die dort gemessenen Wasserstände<br />
geben auch die Wasserstände in nahe gelegenen Vorflutern wieder. <strong>GW</strong>-<strong>Base</strong> errechnet aus<br />
der räumlichen Struktur des Grundwassernetzes und den an den Messstellen gemessenen<br />
Wasserständen die Wasserständen an allen Punktes des Netzes. Diese Daten können dann<br />
für die Erstellung von Grundwasser-Gleichenplänen verwendet werden.<br />
Somit ist es nun möglich, allein durch die Aktualisierung der Messwerte<br />
(Grundwasser-Messstellen und Oberflächenpegel) hydrogeologisch korrekte<br />
Grundwassergleichenpläne ohne Nachbearbeitung zu erstellen.<br />
Die zu digitalisierenden hydrogeologischen Elemente (Vorfluter, Barrieren) sind wie folgt<br />
hierarchisch strukturiert:<br />
Strukturen<br />
Teilstrukturen<br />
Punkte<br />
Strukturen<br />
Eine Struktur stellt einen Vorfluter (oder auch eine Barriere oder einen Ausblendbereich) als<br />
Ganzes dar und besitzt die folgenden Eigenschaften:<br />
Name<br />
Der Name der Struktur wird zur Identifizierung der Struktur im Programm verwendet<br />
(z.B. „Mosel“).<br />
Typ<br />
Eine Struktur kann ein Vorfluter, eine Barriere (z.B. ein hydraulisch dichte Störung) oder<br />
ein Ausblendbereich sein (wie z.B. ein Bereich, der in einem Gleichenplan nicht<br />
gezeichnet wird).<br />
Ordnung<br />
Eine Ordnung kommt nur zur Anwendung, wenn die Struktur ein Vorfluter ist. Wenn ein<br />
Vorfluter die Ordnung 1 besitzt, bedeutet dies, dass er in keinen anderen Vorfluter<br />
mündet, er ist somit der Hauptvorfluter des Gebietes. Bei einer Ordnung 2 mündet der<br />
Vorfluter in einen anderen Vorfluter mit der Ordnung 1 usw. Je nach Ordnung und Typ<br />
benötigen Sie eine unterschiedliche Anzahl von Messstellen, um die Wasserstände an<br />
allen Punkten entlang des Vorfluters bestimmen zu können. Für einen See wird nur eine<br />
Messstelle benötigt, der Wasserstand an dieser Messstelle bestimmt den Wasserstand für<br />
den ganzen See (ohne Gefälle). Für einen Fluss (mit Gefälle) hängt die Mindestanzahl der<br />
Messstellen von der Ordnung ab: Für einen Fluss mit der Ordnungs-Nummer 1 benötigt<br />
man mindestens zwei Messstellen, um den Wasserstand an allen Punkten seines<br />
Verlaufes bestimmen zu können. Für einen Fluss mit der Ordnungs-Nummer 2 oder höher<br />
(wie z.B. ein Nebenfluss) benötigt man mindestens eine Messstelle, der zweite<br />
Wasserstand zur Bestimmung der Fließrichtung kann von dem Hauptvorfluter<br />
220<br />
©<strong>ribeka</strong> Software <strong>GmbH</strong>
<strong>GW</strong>-<strong>Base</strong> 7.0<br />
entnommen werden, in den der Fluss mündet.<br />
Hinweis: Ein breiter Fluss kann als zwei Strukturen definiert werden, d.h. eine Struktur pro<br />
Ufer (z.B. „Mosel-Nordufer“ und „Mosel-Südufer“).<br />
Teilstrukturen<br />
Innerhalb einer Struktur können Bereiche mit verschiedenen hydraulischen Eigenschaften<br />
vorkommen. Sobald sich eine der folgenden Eigenschaften ändert, muss eine neue<br />
Teilstruktur für diese Struktur bestimmt werden.<br />
Hinweis: Jede Struktur muss mindestens eine Teilstruktur besitzen.<br />
Anbindungstyp<br />
Eine Teilstruktur kann eine andere Anbindung an das Grundwasser besitzen als eine<br />
andere. Die folgenden Anbindungswerte können für eine Teilstruktur festgelegt werden:<br />
o immer Anbindung an den Grundwasserspiegel<br />
o nur Anbindung, wenn der Wasserstand des Vorfluters höher als der<br />
Grundwasserspiegel liegt<br />
o nur Anbindung, wenn der Wasserstand des Vorfluters unter dem<br />
Grundwasserspiegel liegt<br />
o keine Anbindung an das Grundwasser (z.B. bei einem versiegelten Teilabschnitt).<br />
Beispiel: Sie wollen einen Fluss digitalisieren, der in seinem Oberlauf eine<br />
Gesamtanbindung an das Grundwasser besitzt, im mittleren Bereich jedoch versiegelt<br />
(nicht angebunden) ist. Im Unterlauf besitzt der Fluss wieder eine Gesamtanbindung an<br />
das Grundwasser. Folglich muss der Fluss in drei Teilstrukturen mit jeweils<br />
unterschiedlichem Anbindungstyp unterteilt werden.<br />
Anbindungsfaktor<br />
Dieser Wert liegt zwischen 0 und 1. Er bestimmt, wie stark der Wasserstand eines<br />
Vorfluters den Grundwasserspiegel beeinflusst. Der Wert 1 bedeutet, dass der<br />
Grundwasserspiegel dem Wasserstand des Flusses an seinen digitalisierten Punkten<br />
entspricht, der Wert 0 bedeutet, dass der Wasserstand eines Flusses den<br />
Grundwasserspiegel nicht beeinflusst (hat die gleiche Wirkung wie der Anbindungstyp<br />
„keine Anbindung“).<br />
Bei Werten zwischen 0 und 1 errechnet <strong>GW</strong>-<strong>Base</strong> zuerst aus den Daten der<br />
Grundwasser-Messstellen (d.h. ohne zusätzliche Flusspunkte) einen temporären<br />
Grundwasser-Gleichenplan. An den digitalisierten Punkten wird dann aus dem dort<br />
berechneten (interpolierten) Wasserstand des Vorfluters und dem an dieser Stelle<br />
berechneten Grundwasserstand (im temporären <strong>GW</strong>-Gleichenplan) der endgültige<br />
Grundwasserstand nach der Formel VF + (<strong>GW</strong>T - VF)*F berechnet. Dabei ist VF der<br />
Wasserstand des Vorfluters, <strong>GW</strong>T der Grundwasserstand im temp. <strong>GW</strong>-Gleichenplan und<br />
F der Anbindungsfaktor.<br />
Beispiel: Der Wasserstand eines Flusses liegt an einem digitalisierten Punkt 50 m über<br />
dem Meeresspiegel, wobei der temporäre Grundwassergleichenplan an der gleichen Stelle<br />
einen Wert von 30 m ergibt. Für die Teilstruktur, die diesen Punkt enthält, wurde ein<br />
Anbindungsfaktor von 0,5 bestimmt. Daraus resultiert, dass ein Wasserstand von 30 m +<br />
(50 m – 30 m) x 0,5 = 40 m für den endgültigen Gleichenplan verwendet wird.<br />
Aquifer<br />
Ein Fluss kann an seinem Lauf Anbindungen zu mehreren Aquifern besitzen. Sobald sich<br />
die Anbingung zu einem Aquifer ändert, muss eine neue Teilstruktur für den Fluss<br />
bestimmt werden.<br />
Punkte<br />
Die Geometrie einer Teilstruktur wird durch eine bestimmte Reihenfolge digitalisierter Punkte<br />
221<br />
©<strong>ribeka</strong> Software <strong>GmbH</strong>
<strong>GW</strong>-<strong>Base</strong> 7.0<br />
bestimmt. Jeder Punkt kann mit einer bestehenden Messstelle verbunden werden<br />
(Flusspegel, <strong>GW</strong>-Messstelle), die in <strong>GW</strong>-<strong>Base</strong> verwaltet wird. Der Wasserstand dieser<br />
Messstelle (gespeichert in der Datenbank) wird dann zur Interpolation der Wasserstände an<br />
den Punkten verwendet, denen keine Messstelle zugeordnet sind.<br />
222<br />
©<strong>ribeka</strong> Software <strong>GmbH</strong>
Checkliste<br />
<strong>GW</strong>-<strong>Base</strong> 7.0<br />
Um Wasserstände aus Vorflutern in Grundwassergleichenpläne einzubeziehen, sind folgende<br />
Punkte zu beachten:<br />
Die Geometrie der Vorfluter muss digitalisiert werden.<br />
Den Vorfluterstrukturen müssen Messstellen zugewiesen werden. Bei Hauptvorflutern mit<br />
Gefälle (Flüsse) müssen mindestens zwei Digitalisierungspunke mit einer Messstelle<br />
verbunden sein, bei anderen Vorflutern mindestens ein Punkt.<br />
Für die Messstellen, die Sie den Strukturen zugewiesen haben, müssen für den<br />
Betrachtungszeitraum des Grundwassergleichenplanes Wasserstandsdaten vorhanden<br />
sein.<br />
Wenn Sie keine Strukturen auf dem erzeugten Gleichenplan erkennen können, klicken Sie<br />
im Fenster Suchkriterien für Gleichenpläne definieren auf der Registerkarte<br />
Allgemeine Einstellungen auf der rechten Seite im Bereich Neu berechnen die Option<br />
Warnmeldungen anzeigen an. Hier werden mögliche Fehlerquellen und Inkonsistenzen<br />
von <strong>GW</strong>-<strong>Base</strong> geprüft und angezeigt.<br />
Beachte Sie, dass die Einbindung von hydrogeologischen Barrieren nur bei<br />
Grundwassergleichenplänen möglich ist, die mit dem Triangulationsverfahren erstellt<br />
wurden.<br />
223<br />
©<strong>ribeka</strong> Software <strong>GmbH</strong>
<strong>GW</strong>-<strong>Base</strong> 7.0<br />
Verwendung des Digitalisierungsprogrammes<br />
Damit <strong>GW</strong>-<strong>Base</strong> bei der Erstellung von Gleichenplänen die hydrologisch bedeutsamen<br />
Strukturen (Vorfluter, Störungen, Dichtwände usw.) berücksichtigen kann, müssen diese<br />
<strong>GW</strong>-<strong>Base</strong> als digitale Informationen zur Verfügung gestellt werden. Die Digitalisierung erfolgt<br />
mit dem Digitalisierungsprogramm, das sich im Programmverzeichnis von <strong>GW</strong>-<strong>Base</strong> befindet<br />
und über den entsprechenden Schalter direkt aus <strong>GW</strong>-<strong>Base</strong> heraus gestartet werden<br />
kann. In diesem Fall wird vom Digitalisierungsprogramm das zu diesem Zeitpunkt geöffnete<br />
Untersuchungsgebiet verwendet.<br />
Außerdem können Sie das Programm auch unabhängig von <strong>GW</strong>-<strong>Base</strong> über den<br />
entsprechenden Eintrag im Startmenü aufrufen. In diesem Fall erscheint nach dem<br />
Programmstart eine Liste mit allen in <strong>GW</strong>-<strong>Base</strong> verwalteten Untersuchungsgebieten. Wählen<br />
Sie ein Untersuchungsgebiet aus, um dieses zu bearbeiten und klicken Sie auf OK.<br />
Anschließend werden vom Programm alle Karten aus dem Kartenkalalog, bei denen die<br />
Option Digitalisier-Vorlage aktiviert ist, geladen und auf der rechten Seite des<br />
Programmfensters angezeigt (siehe unten). Falls Sie schon zuvor hydrogeologische<br />
Strukturen definiert haben, werden diese ebenfalls in der Karte dargestellt. Im linken Teil<br />
des Fensters werden sie als Baumstruktur angezeigt.<br />
Im Kartenfenster werden die Strukturen wie folgt dargestellt:<br />
Blaue Linien: Vorfluter<br />
Grüne Linien: Ausblendbereiche<br />
224<br />
©<strong>ribeka</strong> Software <strong>GmbH</strong>
Braune Linien: Barrieren<br />
<strong>GW</strong>-<strong>Base</strong> 7.0<br />
Rechtecke (mit Linienfarbe): Digitalisierungspunkte ohne Messstellenzuordnung<br />
Türkisfarbene Rechtecke: Digitalisierungspunkte mit Messstellenzuordnung<br />
Rote Elemente: Markierte (aktive) Elemente<br />
Die Hauptfunktionen des Programms sind in zwei Werkzeugleisten zusammengefasst.<br />
Werzeugleiste "Kartendarstellung"<br />
In der Werkzeugleiste "Kartendarstellung" befinden sich die Schalter für allgemeine<br />
Programmfunktionen, die im Zusammenhang mit dem Kartenfenster stehen. Die Symbole<br />
haben die nachfolgend beschriebene Bedeutung. Die meisten Symbole stehen auch über das<br />
Kontextmenü der rechten Maustaste zur Verfügung.<br />
Beendet das Digitalisierungsprogramm.<br />
Druckt die Kartendarstellung.<br />
Aktiviert den Verschiebemodus. Sie können den sichtbaren Teil der Karte verschieben, indem<br />
Sie den Mauscursor mit gedrückter linker Maustaste verschieben.<br />
Aktiviert den Auswahlmodus. Bei gedrücktem Schalter können durch Anklicken Punkte in der<br />
Karte markiert werden. Bei gedrückter Strg-Taste wird eine ganze Teilstruktur markiert, bei<br />
gedrückter Hochstell-Taste eine gesamte Struktur. Das gewählte Element wird auch in der<br />
Baumansicht markiert. Mit einem Doppelklick auf das ausgewählte Element in der<br />
Baumansicht können Sie das Eigenschaftsfenster für dieses Element öffnen.<br />
Legt eine neue Struktur an.<br />
Fügt einer bestehenden Teilstruktur weitere Punkte hinzu.<br />
Verschiebt einen vorhandenen Punkt.<br />
Löscht das markierte Element.<br />
Vergrößert die Kartenansicht stufenweise.<br />
Verkleinert die Kartenansicht stufenweise.<br />
Vergrößert einen ausgewählten Ausschnitt.<br />
225<br />
©<strong>ribeka</strong> Software <strong>GmbH</strong>
<strong>GW</strong>-<strong>Base</strong> 7.0<br />
Zoomt auf die aktuell ausgewählte Struktur und zentriert diese in der Mitte des<br />
Auswahlfensters.<br />
Stellt auf Gesamtansicht um, d.h. das gesamte Untersuchungsgebiet wird im Kartenfenster<br />
dargestellt.<br />
Stellt die Karten in Originalauflösung dar (d.h. ein Pixel der Karte entspricht einem Pixel am<br />
Bildsc hirm).<br />
Verändert den Kontrast; hat nur Auswirkungen, wenn die Karte verkleinert ist.<br />
Zeigt alle Messstellen an.<br />
Zeigt nur die Messstellen an, die mit einem digitalisierten Punkt verbunden sind (d.h. die mit<br />
einem digitalisierten Vorfluter verbunden sind).<br />
Vergrößert schrittweise die Messstellen-Beschriftungen (sofern das Kontrollkästchen<br />
Beschriften aktiviert ist.)<br />
Vergrößert schrittweise die Messstellen-Beschriftungen (sofern das Kontrollkästchen<br />
Beschriften aktiviert ist).<br />
Werzeugleiste "Baumansicht"<br />
In der Baumansicht werden die digitalisierten Strukturen in hierarchischer Form dargestellt.<br />
Jede Struktur (z.B. ein Fluss) besteht aus mindestens einer Teilstruktur und jede Teilstruktur<br />
aus mindestens zwei Punkten. Ein Vorfluter höherer Ordnung (Nebenfluss) wird in der<br />
Baumstruktur in den Vorfluter niedrigerer Ordnung integriert, an den er angebunden ist.<br />
Die Symbole in der Werkzeugleiste haben folgende Bedeutung:<br />
Fügt einen neuen Punkt zwischen zwei existierende ein (Koordinaten werden durch lineare<br />
Interpolation bestimmt).<br />
Spaltet eine existierende Teilstruktur in zwei Teilstrukturen auf oder hängt eine neue<br />
Teilstruktur an das Ende einer existierenden Teilstruktur an.<br />
Kehrt die Fließrichtung des Vorfluters um.<br />
Ermöglicht das Suchen einer Struktur nach ihrem Namen.<br />
226<br />
©<strong>ribeka</strong> Software <strong>GmbH</strong>
<strong>GW</strong>-<strong>Base</strong> 7.0<br />
Zeigt die ausgewählte Teilstruktur in der Mitte des Kartenfensters an.<br />
Zeigt in der Baumansicht alle Teilstrukturen und alle Punkte an.<br />
Zeigt nur die Haupt-Strukturen in der Baumansicht an.<br />
In der Baumansicht werden die einzelnen Elemente mit folgenden Symbolen dargestellt:<br />
Vorfluter mit Gefälle<br />
Teilstruktur eines Vorfluters mit Gefälle<br />
Vorfluter ohne Gefälle<br />
Teilstruktur eines Vorfluters ohne Gefälle<br />
Barriere<br />
Teilstruktur einer Barriere<br />
Ausblendbereich<br />
Teilstruktur eines Ausblendbereiches<br />
Digitalisierter Punkt ohne Messstellenzuordnung<br />
Digitalisierter Punkt mit Messstellenzuordnung<br />
227<br />
©<strong>ribeka</strong> Software <strong>GmbH</strong>
<strong>GW</strong>-<strong>Base</strong> 7.0<br />
Eine neue Struktur anlegen<br />
Sie können eine neue Struktur anlegen, indem Sie den Schalter aktivieren. Sie werden<br />
nun aufgefordert, zwei Punkte zu digitalisieren. Nachdem dies geschehen ist, wird eine neue<br />
Struktur angelegt (und eine neue Teilstruktur mit den zwei digitalisierten Punkten). Im<br />
Fenster Eigenschaften der Struktur können Sie Namen und Typ der neuen Struktur<br />
anlegen. Der Typ kann die folgenden Werte besitzen:<br />
Vorfluter mit Gefälle (z.B. Fluss, Bach)<br />
Vorfluter ohne Gefälle (z.B. See)<br />
Barrieren (z.B. Spundwand, hydraulisch dichte Störung)<br />
Ausblendbereiche<br />
Die zwei digitalisierten Punkte können Anfang oder Ende der ganzen Struktur darstellen oder<br />
lediglich die ersten zwei Punkte. Um zusätzliche Punkte zu digitalisieren, verfahren Sie wie<br />
folgt:<br />
Klicken Sie mit der Maustaste auf einen der beiden Punkte. Nun ziehen Sie den Cursor zur<br />
Position des nächsten Punktes und klicken mit der linken Maustaste, um einen neuen Punkt<br />
zu erstellen. Verfahren Sie so weiter, bis alle Punkte digitalisiert worden sind, um die<br />
Geometrie der Struktur zu bestimmen. Die Digitalisierung können Sie durch Drücken der<br />
ESC-Taste abbrechen.<br />
Hinweise<br />
Für einen Ausblendbereich (ein Bereich, der in einem Gleichenplan freigelassen wird),<br />
muss die digitalisierte Linie geschlossen werden. Für den letzten Punkt ziehen Sie den<br />
Maus-Cursor zur Position des ersten Punktes. Durch den Fang-Modus werden beide<br />
Punkte miteinander verbunden.<br />
Bei einem Vorfluter, der in einen anderen mündet (z.B. Nebenfluss) sind einige Punkte zu<br />
beachten, die im Abschnitt "Einen Nebenfluss an einem Hauptvorfluter anbinden"<br />
beschrieben sind.<br />
Bei einer Barriere sollte der Abstand der digitalisierten Punke nicht zu groß sein.<br />
Inbesondere muss er deutlich kleiner sein als der Abstand zwischen den Messstellen, die<br />
auf beiden Seiten der Barriere liegen. Falls Sie eine geschlossene Barriere erzeugen<br />
wollen, in der keine Messstellen liegen, so sollten Sie besser einen Ausblendbereich<br />
wählen. Bitte beachten Sie auch die Hinweise bei der Einbindung von Vorflutern und<br />
Barrieren in Gleichenpläne.<br />
Achtung: Es wird empfohlen, einen Fluss in Fließrichtung zu digitalisieren.<br />
228<br />
©<strong>ribeka</strong> Software <strong>GmbH</strong>
<strong>GW</strong>-<strong>Base</strong> 7.0<br />
Eine neue Teilstruktur anlegen<br />
Wie in der Einführung beschrieben, besteht jede Struktur (z.B. ein Fluss) aus mindestens<br />
einer Teilstruktur. Wenn sich im Verlauf des Flusses dessen hydraulische Eigenschaften<br />
ändern oder sich die Anbindung an einen Aquifer ändert, so müssen zusätzliche<br />
Teilstrukturen erzeugt werden. Dies erfolgt über den Schalter der Baumansicht.<br />
Grundsätzlich digitalisieren Sie zuerst den Verlauf des Vorfluters (Flusses) in seiner gesamen<br />
Länge und teilen ihn erst danach in einzelne Teilstrukturen (Abschnitte) auf. Dazu gehen Sie<br />
wie folgt vor:<br />
Legen Sie eine neue Struktur an und digitalisieren Sie den Fluss in seiner gesamten<br />
Länge.<br />
Aktivieren Sie nun den Schalter und klicken Sie in der Kartendarstellung den<br />
digitalisierten Punkt an, bei dem die neue Teilstruktur (mit geänderten hydraulischen<br />
Eigenschaften) beginnen soll. Alternativ können Sie auch den gewünschten Punkt direkt<br />
in der Baumdarstellung markieren.<br />
Aktivieren Sie nun den Schalter (oder wählen Sie den entsprechenden Eintrag aus<br />
dem Popup-Menü auf). Sie werden aufgefordert, den Namen und die hydraulischen<br />
Eigenschaften der neuen Teilstruktur zu definieren. Nachdem dies geschehen ist, ist der<br />
Fluss in zwei Teilstrukturen unterteilt.<br />
Falls noch weitere Teilstrukturen notwendig sind, wiederholen Sie diesen Vorgang so oft<br />
wie notwendig.<br />
229<br />
©<strong>ribeka</strong> Software <strong>GmbH</strong>
<strong>GW</strong>-<strong>Base</strong> 7.0<br />
Einen Nebenfluss an einem Hauptvorfluter anbinden<br />
Um einen Nebenfluss (Fluss höherer Ordnung, der in einen Vorfluter niederer Ordnung fließt)<br />
anzulegen und ihn an den übergeordneten Vorfluter anzubinden, verfahren Sie wie folgt:<br />
Falls noch nicht geschehen, digitalisieren Sie den Hauptfluss (siehe Abschnitt Eine neue<br />
Struktur anlegen)<br />
Digitalisieren Sie nun den Nebenfluss. Beenden Sie den Digitalisiervorgang durch Drücken<br />
der ESC-Taste.<br />
Wichtig: Verbinden Sie den Punkt, an dem der Nebenfluss in den Hauptfluss mündet,<br />
noch nicht mit einem Punkt des Hauptflusses! Beachten Sie dabei die Fangfunktion des<br />
Programmes, d.h. legen Sie den Punkt in die Nähe des Hauptflusses, aber weit genug<br />
weg, so dass die Fangfunktion nicht aktiviert wird.<br />
Nachdem so der Verlauf des Gewässernetzes digitalisiert wurde, aktivieren Sie den<br />
Schalter (Punkt verschieben) und wählen Sie den "Mündungspunkt" des Nebenflusses<br />
aus. Ziehen Sie mit der gedrückten linken Maustaste diesen Punkt zu einem Punkt des<br />
Hauptflusses. Dies wird die Mündung des Nebenflusses zum Hauptfluss. Durch die<br />
Fangfunktion werden die beiden Punkte miteinander verbunden. Der Nebenfluss wird nun<br />
in der Baumansicht als Teilstruktur des Hauptflusses angezeigt.<br />
230<br />
©<strong>ribeka</strong> Software <strong>GmbH</strong>
Eine Messstelle einbinden<br />
<strong>GW</strong>-<strong>Base</strong> 7.0<br />
Zur Berechnung des Wasserstandes an allen Punkten des Gewässernetzes muss eine<br />
bestimmte Anzahl von Punkten mit vorhandenen Messstellen (Flusspegel,<br />
Grundwasser-Messstellen) verbunden werden, deren Wasserstand in <strong>GW</strong>-<strong>Base</strong> verwaltet<br />
wird. Die Wasserstände dieser Messstellen werden dann zur Interpolation der Wasserstände<br />
an alle anderen digitalisierten Punkten verwendet.<br />
Um einen digitalisierten Punkt an eine existierende Messstelle einzubinden, wählen Sie den<br />
Punkt mit einem Mausklick aus (der Auswahlmodus über den Schalter muss aktiviert<br />
sein). Der ausgewählte Punkt wird in der Baumansicht markiert. Machen Sie nun einen<br />
Doppelklick auf den markierten Punkt in der Baumansicht. Es wird das Fenster<br />
Punkt-Eigenschaften angezeigt. Wählen Sie nun einen Flusspegel oder eine<br />
Grundwasser-Messstelle aus, mit der dieser Punkt verbunden werden soll. Natürlich sollten<br />
Sie nur Messstellen verwenden, die in der Nähe dieses Punkte liegen. Um die Positionen aller<br />
Messstellen anzeigen zu lassen, aktivieren Sie den Schalter . Mit dem Schalter können<br />
Sie sich lediglich die Messstellen anzeigen lassen, die mit einen digitalisierten Punkt<br />
verbunden sind.<br />
231<br />
©<strong>ribeka</strong> Software <strong>GmbH</strong>
Punkte hinzufügen<br />
<strong>GW</strong>-<strong>Base</strong> 7.0<br />
Um einen neuen Punkt zwischen zwei bereits existierende Punkten einzufügen, wählen Sie<br />
den zweiten der beiden Punkte (bezogen auf die Digitalisierungsrichtung) in der Karte aus.<br />
Dazu muss der Auswahlmodus aktiviert sein. Der Punkt wird in der Baumansicht<br />
markiert. Nun aktivieren Sie den Schalter (oder bewegen Sie den Maus-Cursor zur<br />
Baumansicht, drücken die rechte Maustaste und wählen Punkt einfügen). Ein neuer Punkt<br />
wird zwischen dem ausgewählten Punkt und dem vorhergehenden Punkt eingefügt.<br />
Um dagegen einen neuen Punkt an das Ende einer bestehenden Teil-Struktur anzuhängen,<br />
aktivieren Sie den Schalter . Klicken Sie nun auf den Anfangs- oder Endpunkt der<br />
Teil-Struktur, der Sie Punkte hinzufügen möchten. Dieser Punkt wird automatisch erfasst und<br />
der Maus-Cursor wird mit diesem Punkt verbunden. Immer wenn Sie die linke Maustaste<br />
drücken, wird ein neuer Punkt erzeugt. Um diesen Vorgang zu beenden, drücken Sie die<br />
Esc-Taste.<br />
232<br />
©<strong>ribeka</strong> Software <strong>GmbH</strong>
Punkte verschieben<br />
<strong>GW</strong>-<strong>Base</strong> 7.0<br />
Um einen bereits bestehenden Punkt an eine andere Position zu verschieben, klicken Sie auf<br />
den Schalter (Punkt verschieben). Klicken Sie dann im Kartenfenster auf den Punkt,<br />
den Sie verschieben wollen. Verschieben Sie diesen Punkt mit der gedrückten linken<br />
Maustaste zu der neuen Position. Um einen anderen Punkt zu verschieben, wiederholen Sie<br />
diesen Vorgang. Zur Beendigung dieses Vorgangs drücken Sie die Esc-Taste.<br />
233<br />
©<strong>ribeka</strong> Software <strong>GmbH</strong>
<strong>GW</strong>-<strong>Base</strong> 7.0<br />
Digitalisierungsrichtung umkehren<br />
Manchmal ist es erforderlich, die Digitalisierungsrichtung eines Flusses umzukehren. Dies<br />
kehrt natürlich auch alle Punkt in der Baumansicht um. Zur Umkehrung der Fließrichtung<br />
wählen Sie den Fluss in der Baumansicht oder in der Karte aus und klicken Sie anschließend<br />
auf den Schalter .<br />
Um eine Struktur in der Karte zu markieren, klicken Sie auf einen der Punkte bei gedrückter<br />
Shift-Taste.<br />
Hinweis: Diese Funktion ist nur bei Vorflutern mit Gefälle verfügbar.<br />
234<br />
©<strong>ribeka</strong> Software <strong>GmbH</strong>
Inhaltsverzeichnis<br />
<strong>GW</strong>-Logger<br />
1. Lizenzvereinbarungen .................................................................. 3<br />
2. Installation................................................................................... 3<br />
3. Logger-Daten importieren ............................................................ 4<br />
3.1. Auswahl des Logger-Typs .......................................................................... 4<br />
3.2. Auswahl der Messdatei .............................................................................. 5<br />
3.3. Grafische Kontrolle der Daten (Logger-Daten bearbeiten) ............................... 6<br />
3.4. Daten-Reduktion ...................................................................................... 8<br />
3.5. Daten editieren ........................................................................................ 9<br />
3.6. Logger-Daten in Datenbank übernehmen ..................................................... 9<br />
2 / 2 ©<strong>ribeka</strong> Software <strong>GmbH</strong>
<strong>GW</strong>-Logger<br />
1. Lizenzvereinbarungen<br />
Es gelten die Lizenzvereinbarungen analog <strong>GW</strong>-<strong>Base</strong>.<br />
2. Installation<br />
Das Installationsmenü von <strong>GW</strong>-Logger © wird automatisch nach dem Einlegen der CD<br />
gestartet.<br />
Klicken Sie auf den Button <strong>GW</strong>-Logger © installieren, der weitere Vorgang ist<br />
weitestgehend selbsterklärend und von vielen anderen Windows ® -Programmen bekannt.<br />
Im Normalfall wird <strong>GW</strong>-Logger © im Verzeichnis C:\PROGRAMME\<strong>GW</strong>-BASE 5.0 bzw.<br />
6.0 installiert, diese Angabe kann bei der Installation aber auch modifiziert werden.<br />
Sollte das Installationsprogramm nicht automatisch starten, führen Sie die Datei<br />
setup.exe direkt von der CD aus.<br />
Das Programm <strong>GW</strong>-Logger © dient zum Import von Messswerten in eine Datenbank von<br />
<strong>GW</strong>-<strong>Base</strong> © . Datenloggermesswerte verschiedener Hersteller können direkt über<br />
automatische Routinen importiert werden. Weiterhin können Textdateien eingelesen<br />
werden, in denen die Daten in folgender Reihenfolge vorliegen müssen:<br />
Reihenfolge: Datum; Uhrzeit; Wert<br />
Beispiel:<br />
01.12.2002;12:30:00;4,67<br />
01.12.2002;13:30:00;4,62<br />
Statt des Semikolons kann auch ein anderes Trennzeichen<br />
definiert werden.<br />
Dem Programm liegen zwei Demodateien bei, mit denen Sie die Funktionen des<br />
Programmes testen können.<br />
2 / 3 ©<strong>ribeka</strong> Software <strong>GmbH</strong>
<strong>GW</strong>-Logger<br />
3. Logger-Daten importieren<br />
Der Importvorgang gliedert sich in die folgenden Schritte:<br />
1) Auswahl des Logger-Typs<br />
2) Auswahl der Messdatei<br />
3) Grafische Kontrolle der Daten (Logger-Daten bearbeiten)<br />
4) Festlegung des Zeitbereiches und eines Datenreduktionsverfahrens<br />
5) Übertragung der Daten in die Datenbank<br />
Hinweis: Sie können nur Daten von bereits in <strong>GW</strong>-<strong>Base</strong> © vorhanden Messstellen<br />
importieren. Eine Neuanlage über <strong>GW</strong>-Logger © ist nicht möglich.<br />
3.1. Auswahl des Logger-Typs<br />
Je nach erworbenen Import-Modulen können Messdateien verschiedener Hersteller<br />
importiert werden. Wählen Sie unter Import-Datei/Dateiformat den Loggertyp aus,<br />
mit dem die zu importierenden Messdaten aufgenommen wurden (z.B. Seba MDS-3, Ott-<br />
Standardformat usw.), oder eine Textdatei.<br />
2 / 4 ©<strong>ribeka</strong> Software <strong>GmbH</strong>
3.2. Auswahl der Messdatei<br />
<strong>GW</strong>-Logger<br />
Nach Festlegung des Loggertyps geben Sie unter Import-Datei/Dateiname den Namen<br />
der Importdatei an.<br />
Hinweis: Haben Sie <strong>GW</strong>-Logger © im <strong>GW</strong>-<strong>Base</strong>-Verzeichnis installiert, finden Sie zwei<br />
Testdateien in folgendem Verzeichnis:<br />
C:\Programme\<strong>GW</strong>-<strong>Base</strong>\Logger_Testdaten.<br />
Durch Anklicken des Symbols rechts neben dem Eingabefeld können Sie die Datei auch<br />
über einem Auswahldialog auswählen. Je nach Loggertyp werden dabei nur Dateien mit<br />
der Standard-Dateierweiterung des jeweiligen Loggertyps aufgelistet.<br />
Nach Auswahl des Dateinamens werden die wichtigsten Kenngrößen der Datei<br />
(enthaltene Parameter, Zeitbereich, Messintervall, Datenzahl) automatisch angezeigt.<br />
Hinweis: Beim Einlesen von Wasserständen muß das entsprechende Feld für<br />
Abstichswerte oder Wasserstand bezogen auf NN ausgewählt werden. Liegen die<br />
Abstichswerte als Negativwerte vor, z.B. ein Wasserstand von 5 m Unterflur, wurde mit –<br />
5 aufgezeichnet, muss der Haken bei „Abstichswerte sind negativ“ aktivieren werden.<br />
2 / 5 ©<strong>ribeka</strong> Software <strong>GmbH</strong>
<strong>GW</strong>-Logger<br />
Lesen Sie die Daten einer beliebigen Textdatei muss im Feld Trennzeichen, das Zeichen<br />
für Trennung der Datenfelder eingeben werden.<br />
Für jeden Messparameter (Wasserstand, Temperatur, Leitfähigkeit usw.), den die Datei<br />
enthält, kann anschließend eine individuelle Bearbeitung erfolgen. Wählen Sie den<br />
Datentyp, dem die zu importierenden Daten entsprechen (z.B. Wasserstand (Abstich))<br />
aus und klicken Sie auf OK..<br />
3.3. Grafische Kontrolle der Daten (Logger-Daten<br />
bearbeiten)<br />
<strong>GW</strong>-Logger zeigt Ihnen nun Informationen zu den zu importierenden Daten, wie z.B.<br />
Parameter, Einheit, Anzahl Daten usw.<br />
Aktivieren Sie nun den Schalters Ansicht starten und die jeweilige Messkurve wird mit<br />
grünen Symbolen und Linien am Bildschirm dargestellt.<br />
Der Bildschirm ist in drei Bereiche aufgeteilt:<br />
• Obere Werkzeugleiste<br />
• Grafik-Bereich<br />
• Untere Editierleiste<br />
Die einzelnen Symbole in der oberen Werkzeugleiste haben die folgende Bedeutung:<br />
2 / 6 ©<strong>ribeka</strong> Software <strong>GmbH</strong>
Symbole in der oberen Werkzeugleiste<br />
Schließt das Grafik-Fenster<br />
Drucken der Messkurve<br />
<strong>GW</strong>-Logger<br />
Übertragen der Daten in eine Datenbank von <strong>GW</strong>-<strong>Base</strong> ©<br />
Wenn dieser Schalter eingerastet ist, bewirkt ein Drücken der linken<br />
Maustaste, dass der Wert auf der Messkurve, der der aktuellen Mausposition<br />
am nächsten liegt, ausgewählt und in der Editierleiste angezeigt wird.<br />
Wird dieser Schalter eingerastet, so kann anschließend ein Bereich<br />
ausgewählt werden, der vergrößert dargestellt werden soll. Wählen Sie nun<br />
eine Ecke des zu vergrößernden Bereiches durch Anklicken mit der linken<br />
Maustaste aus. Anschließend ziehen Sie bei gedrückter linker Maustaste<br />
einen Rahmen auf und lassen Sie dann die Maustaste wieder los. Der so<br />
gewählte Ausschnitt wird danach vergrößert dargestellt.<br />
Rücknahme der Vergrößerung<br />
Ist dieser Schalter eingerastet, so kann bei vergrößerten Darstellung der<br />
sichtbare Ausschnitt bei gedrückter linker Maustaste verschoben werden.<br />
Mit diesem Schalter kann der Anfang des zu importierenden Zeitbereiches<br />
verändert werden. Standardmäßig wird der Anfang des Zeitbereiches auf den<br />
ersten Messpunkt gesetzt. Möchten Sie nur einen Teilbereich der Daten<br />
importieren, so wählen Sie den entsprechenden Messpunkt aus (hierzu muss<br />
der Schalter eingerastet sein). Nach Aktivierung des Schalters wird<br />
der so definierte Anfang des Zeitbereiches durch eine senkrechte rote Linie<br />
markiert.<br />
Mit diesem Schalter kann entsprechend das Ende des zu importierenden<br />
Zeitbereiches verändert werden.<br />
2 / 7 ©<strong>ribeka</strong> Software <strong>GmbH</strong>
3.4. Daten-Reduktion<br />
<strong>GW</strong>-Logger<br />
Über die Option Daten-Reduktion können Sie festlegen, wie die Daten in die Datenbank<br />
übernommen werden sollen. Die folgenden Möglichkeiten stehen dabei zur Verfügung:<br />
Originaldaten<br />
Tagesmittel<br />
Wochenmittel<br />
Ereignis gesteuert<br />
Nach Auswahl einer dieser Optionen werden die entsprechend bearbeiteten Daten<br />
innerhalb des gewählten Zeitbereiches durch violette Symbole und Linien dargestellt.<br />
Wird die Option Originaldaten gewählt, so werden die Daten nicht weiter bearbeitet,<br />
d.h. die zu übernehmenden Daten entsprechen innerhalb des gewählten Zeitbereiches<br />
den grün dargestellten Originaldaten.<br />
Wird die Option Tages- oder Wochenmittel gewählt, so wird aus den Originaldaten der<br />
entsprechende Mittelwert berechnet und dargestellt (bezogen auf 12:00 des jeweiligen<br />
Tages bzw. auf Donnerstag 12:00 der jeweiligen Woche).<br />
Wählen Sie Tages- oder Wochenmittel aus kann über das Kontrollhäkchen<br />
unvollständige Anfangs- und Endbereiche einbeziehen festgelegt werden, ob bei<br />
der Berechnung nur vollständige Tage bzw. Wochen berücksichtigt werden sollen.<br />
Beginnt z.B. die Messkurve an einem Mittwoch und ist diese Option deaktiviert, so<br />
werden Daten bis zum nächst folgenden Montag ignoriert.<br />
Wird die Option Ereignis gesteuert gewählt, so hängt die Auswahl der Daten, die<br />
übernommen werden sollen, von einem frei definierbaren Schwellenwert ab.<br />
Ausgehend vom ersten Messwert im gewählten Zeitbereich wird ein folgender Wert nur<br />
dann in die Auswahl übernommen, wenn die Änderung gegenüber dem Ausgangswert<br />
größer als der Schwellenwert ist. Von diesem Wert ausgehend wird dann mit den<br />
folgenden Messdaten genauso vorgegangen.<br />
2 / 8 ©<strong>ribeka</strong> Software <strong>GmbH</strong>
<strong>GW</strong>-Logger<br />
Bei der Option Ereignis gesteuert muss der Zeichenvorgang explizit durch Anklicken<br />
des Schalters aktiviert werden, bei allen anderen Optionen erfolgt dies automatisch.<br />
3.5. Daten editieren<br />
In der unteren Editier-Leiste kann der jeweils ausgewählte Messwert bearbeitet oder<br />
auch gelöscht werden. Veränderungen an den Daten haben aber keine<br />
Auswirkungen auf die Original-Datei, d.h. nach erneuter Auswahl der Messdatei sind<br />
die Änderungen nicht mehr vorhanden.<br />
3.6. Logger-Daten in Datenbank übernehmen<br />
Nach Aktivierung des Schalters in der Grafik-Darstellung können die in der Grafik<br />
blau dargestellten Werte in eine Datenbank von <strong>GW</strong>-<strong>Base</strong> © übernommen werden. Wählen<br />
Sie hierzu das Untersuchungsgebiet und anschließend die Grundwassermessstelle<br />
aus, in der sich der Datenlogger befindet. Die Auswahl der Grundwassermessstelle kann<br />
nach der ersten oder zweiten Messstellen-Nummer erfolgen. Durch Aktivierung des<br />
Schalters Daten speichern wird die Datenübertragung gestartet.<br />
2 / 9 ©<strong>ribeka</strong> Software <strong>GmbH</strong>
Inhaltsverzeichnis<br />
<strong>GW</strong>-Mobile 3.2<br />
1. Lizenzvereinbarungen .................................................................. 3<br />
2. Einführung.................................................................................... 3<br />
3. Installation von <strong>GW</strong>-Mobil ............................................................ 3<br />
3.1. Installation unter Betriebssystem-Version 3.................................................. 4<br />
3.2. Installation unter Betriebssystem-Version 4.................................................. 4<br />
3.3. Eintrag im Startmenü erzeugen .................................................................. 5<br />
4. Vorbereitende Arbeiten in <strong>GW</strong>-<strong>Base</strong> ............................................. 6<br />
4.1. Routen bearbeiten .................................................................................... 6<br />
4.2. Personen bearbeiten ................................................................................. 7<br />
4.3. Vertikalprofile bearbeiten........................................................................... 7<br />
4.4. Fotos und Lagepläne in <strong>GW</strong>-Mobil verfügbar machen ..................................... 8<br />
5. <strong>GW</strong>-Mobil starten.......................................................................... 9<br />
5.1. Datenbank auswählen ............................................................................... 9<br />
5.2. Grafik- und Sicherungsverzeichnis definieren.............................................. 10<br />
5.3. Datenbank wiederherstellen ..................................................................... 11<br />
5.4. Messstellenauswahl................................................................................. 11<br />
5.5. Wasserstände erfassen............................................................................ 13<br />
5.6. Tiefenprofile erfassen .............................................................................. 15<br />
6. Wichtige Tipps............................................................................ 16<br />
6.1. Darstellungsmuster auf „Deutsch (Schweiz)“ einstellen ............................... 16<br />
6.2. Datenbank im Hauptspeicher halten .......................................................... 16<br />
6.3. „Hard-Reset“ vermeiden .......................................................................... 16<br />
3 / 2 ©<strong>ribeka</strong> Software <strong>GmbH</strong>
<strong>GW</strong>-Mobile 3.2<br />
1. Lizenzvereinbarungen<br />
Es gelten die Lizenzvereinbarungen analog <strong>GW</strong>-<strong>Base</strong>.<br />
2. Einführung<br />
Das Programm <strong>GW</strong>-Mobil ist ein Bestandteil des Grundwassermonotoring-Systems <strong>GW</strong>-<br />
System (<strong>GW</strong>-<strong>Base</strong> 6.0, <strong>GW</strong>-Mobil, <strong>GW</strong>-Arc). <strong>GW</strong>-Mobil dient der mobilen Erfassung von<br />
Grundwasserdaten im Gelände. <strong>GW</strong>-Mobil läuft auf Handcomputern (PDA) unter WIN-CE<br />
mit Touchscreen und einer Bildschirmauflösung von 240x320. Es können sowohl Geräte<br />
mit nummerischer als auch mit Bildschirmtastatur verwendet werden.<br />
3. Installation von <strong>GW</strong>-Mobil<br />
Falls Sie Ihren Handcomputer bei <strong>ribeka</strong> Software gekauft haben, ist das Programm <strong>GW</strong>-<br />
Mobil schon vorinstalliert. Unter folgenden Umständen kann es aber notwendig sein, das<br />
Programm erneut zu installieren:<br />
• Der Akku des Handcomputer hat sich vollständig entladen. In diesem Falle sind alle<br />
Daten und Programme, die sich im Hauptspeicher befanden, nicht mehr vorhanden.<br />
• Sie haben schon einen Handcomputer und wollen <strong>GW</strong>-Mobil nachträglich installieren.<br />
Je nachdem, welche Betriebssystem-Version auf Ihrem Handcomputer installiert ist, unterscheidet<br />
sich der Installationsvorgang in einigen Punkten. Die Betriebssystem-Version,<br />
die auf Ihrem Handcomputer installiert ist, können Sie wie folgt ermitteln:<br />
• Wählen Sie im Start-Menü die Option Einstellungen, wechseln Sie dann auf das<br />
Karteiblatt System und aktivieren Sie dort das Symbol Info.<br />
• Die Versionsnummer des Betriebssystems finden Sie auf dem Karteiblatt Version in<br />
der zweiten Zeile. Beginnt die Versionsnummer mit „3“, so befolgen Sie bitte die Installationsanleitung<br />
im Abschnitt Installation unter Betriebssystem-Version 3,<br />
beginnt dagegen die Versionsnummer mit „4“ (oder höher), so befolgen Sie bitte die<br />
Installationsanleitung im Abschnitt Installation unter Betriebssystem-Version 4.<br />
Zur Installation und zum Datenaustausch mit <strong>GW</strong>-Mobil wird eine ActiveSync-Verbindung<br />
zwischen dem PC und dem Mobilgerät benötigt. Das Microsoft-Programm ActiveSync gehört<br />
zum Lieferumfang Ihres Mobilgerätes, Sie können es aber auch von der Microsoft-<br />
Internetseite herunterladen.<br />
Hinweis: Prüfen Sie bitte auch, ob im Verzeichnis \Defaults\<strong>GW</strong>-Mobil unterhalb des Programmverzeichnisses<br />
von <strong>GW</strong>-<strong>Base</strong> die Datei <strong>GW</strong>MOBIL.MDB vorhanden ist. Falls nicht,<br />
muss diese Datei von der <strong>GW</strong>-Mobil-CD in das genannte Verzeichnis kopiert werden. Bitte<br />
danach unbedingt den Schreibschutz von dieser Datei entfernen.<br />
3 / 3 ©<strong>ribeka</strong> Software <strong>GmbH</strong>
<strong>GW</strong>-Mobile 3.2<br />
3.1. Installation unter Betriebssystem-Version 3<br />
• Stellen Sie eine ActiveSync-Verbindung zwischen PC und Mobilgerät her. Dabei ist<br />
eine „Gast-Partnerschaft“ vollkommen ausreichend.<br />
• Kopieren Sie anschließend über den Windows-Explorer die Datei <strong>GW</strong>Mobil.Arm<br />
1100 (4K) v3.00.cab in das Verzeichnis \My Documents auf dem Mobilgerät. Falls<br />
Ihr Gerät einen nicht-flüchtigen Speicher hat (z.B. Speicherkarte, Flash-Speicher), so<br />
empfiehlt es sich, die Datei stattdessen auf dem nicht-flüchtigen Speichermedium<br />
abzulegen. Dies hat den Vorteil, dass bei einer evtl. notwendigen erneuten Installation<br />
zu einem späteren Zeitpunkt die Datei nicht erneut vom PC auf das Handgerät<br />
übertragen werden muss.<br />
• Rufen Sie auf dem Mobilgerät den Datei-Explorer (über Start/Programme) auf und<br />
wechseln Sie dann in das Verzeichnis, in dem Sie die Datei <strong>GW</strong>Mobil.Arm 1100<br />
(4K) v3.00.cab abgelegt haben. Starten Sie nun die Installation durch einen Doppelklick<br />
auf diese Datei (Achtung: Die Dateiendung wird am Handgerät nicht angezeigt).<br />
Erfolgt bei der Installation eine Abfrage, ob eine existierende Datei ersetzt<br />
werden soll, so sollten Sie dies nur dann bejahen, wenn die existierende Datei älter<br />
als die zu installierende Datei ist.<br />
• Falls sich die Installationsdatei im Verzeichnis \My Documents befindet, kann sie<br />
anschließend gelöscht werden. Wechseln Sie hierzu im Datei-Explorer in das Verzeichnis<br />
\My Documents und suchen Sie die Datei <strong>GW</strong>Mobil.Arm 1100 (4K)<br />
v3.00 (die Dateiendung wird am Handgerät nicht angezeigt). Drücken Sie nun mit<br />
dem Stift auf diesen Dateieintrag, nach kurzer Zeit sollte ein Popup-Menü erscheinen,<br />
wählen Sie daraus die Option Löschen aus. Alternativ können Sie die Datei natürlich<br />
auch über den Windows-Explorer an Ihren PC löschen.<br />
3.2. Installation unter Betriebssystem-Version 4<br />
• Stellen Sie eine ActiveSync-Verbindung zwischen PC und Mobilgerät her. Dabei ist<br />
eine „Gast-Partnerschaft“ vollkommen ausreichend.<br />
• Kopieren Sie anschließend über den Windows-Explorer die Dateien<br />
msvbppc.armv4.cab und <strong>GW</strong>Mobil.Arm 1100 (4K) v4.00.cab in das Verzeichnis<br />
\My Documents auf dem Mobilgerät. Falls Ihr Gerät einen nicht-flüchtigen Speicher<br />
hat (z.B. Speicherkarte, Flash-Speicher), so empfiehlt es sich, die Datei stattdessen<br />
auf dem nicht-flüchtigen Speichermedium abzulegen. Dies hat den Vorteil, dass bei<br />
einer evtl. notwendigen erneuten Installation zu einem späteren Zeitpunkt die Datei<br />
nicht erneut vom PC auf das Handgerät übertragen werden muss.<br />
• Rufen Sie auf dem Mobilgerät den Datei-Explorer (über Start/Programme) auf und<br />
wechseln Sie dann in das Verzeichnis, in dem Sie Sie zuvor die Dateien<br />
msvbppc.armv4.cab und <strong>GW</strong>Mobil.Arm 1100 (4K) v4.00.cab abgelegt haben.<br />
• Führen Sie nun einen Doppelklick auf die Datei msvbppc.armv4 aus (Achtung: Die<br />
Dateiendung wird am Handgerät nicht angezeigt), es wird dann die „Microsoft VB<br />
Runtime for PPC“ installiert.<br />
3 / 4 ©<strong>ribeka</strong> Software <strong>GmbH</strong>
<strong>GW</strong>-Mobile 3.2<br />
• Führen Sie nun einen Doppelklick auf die Datei <strong>GW</strong>Mobil.Arm 1100 (4K) v4.00<br />
aus. Erfolgt bei der Installation eine Abfrage, ob eine existierende Datei ersetzt werden<br />
soll, so sollten Sie dies grundsätzlich bejahen!<br />
• Falls sich die Installationsdatei im Verzeichnis \My Documents befindet, kann sie<br />
anschließend gelöscht werden. Wechseln Sie hierzu im Datei-Explorer in das Verzeichnis<br />
\My Documents und suchen Sie die Datei <strong>GW</strong>Mobil.Arm 1100 (4K)<br />
v4.00 (die Dateiendung wird am Handgerät nicht angezeigt). Drücken Sie nun mit<br />
dem Stift auf diesen Dateieintrag, nach kurzer Zeit sollte ein Popup-Menü erscheinen,<br />
wählen Sie daraus die Option Löschen aus. Auf die gleiche Weise können Sie auch<br />
die Datei msvbppc.armv4 entfernen.<br />
• Alternativ können Sie die Dateien natürlich auch über den Windows-Explorer an Ihren<br />
PC löschen.<br />
3.3. Eintrag im Startmenü erzeugen<br />
Falls Sie <strong>GW</strong>-Mobil über einen Eintrag im Startmenü aufrufen möchten, gehen Sie wie<br />
folgt vor:<br />
• Wählen Sie im Start-Menü die Option Einstellungen, und aktivieren Sie auf dem<br />
Karteiblatt Privat das Symbol Menüs.<br />
• Aktivieren Sie das Kontrollhäkchen vor dem Eintrag <strong>GW</strong>-Mobil.<br />
• Wenn Sie nun das Startmenü erneut aufrufen, sollten Sie dort einen Eintrag für <strong>GW</strong>-<br />
Mobil finden.<br />
3 / 5 ©<strong>ribeka</strong> Software <strong>GmbH</strong>
<strong>GW</strong>-Mobile 3.2<br />
4. Vorbereitende Arbeiten in <strong>GW</strong>-<strong>Base</strong><br />
In <strong>GW</strong>-<strong>Base</strong> werden zunächst auf Basis des vorhandenen Bestandes an Grundwassermessstellen<br />
Routen zusammengestellt, Benutzer eingerichtet und an den Handcomputer<br />
übergeben. Dort stehen dann alle Messstellen, inkl. Stammdaten, Lageskizze, evtl. Foto<br />
und Lagebeschreibung zur Verfügung.<br />
Hinweis: Falls in <strong>GW</strong>-<strong>Base</strong> der Menüpunkt <strong>GW</strong>-Mobil/Routen bearbeiten nicht verfügbar<br />
ist, müssen Sie die Datei <strong>GW</strong>MOBIL.MDB von der <strong>GW</strong>-Mobil-CD in das Verzeichnis<br />
\Defaults\<strong>GW</strong>-Mobil unterhalb des Programmverzeichnisses von <strong>GW</strong>-<strong>Base</strong> kopieren. Bitte<br />
danach unbedingt den Schreibschutz von dieser Datei entfernen.<br />
4.1. Routen bearbeiten<br />
Um Routen zu bearbeiten, aktivieren Sie in <strong>GW</strong>-<strong>Base</strong> den Menüpunkt <strong>GW</strong>-Mobil/Routen<br />
bearbeiten. Eine Route ist eine Teilmenge von Messstellen, die nach einer bestimmten<br />
Reihenfolge angeordnet sind.<br />
Das Programm erstellt automatisch eine Route mit der Bezeichnung Route_1. Zur Er-<br />
stellung einer neuen Route aktivieren Sie den Schalter ; Sie werden dann nach dem<br />
Namen der Route gefragt. Um eine Route zu löschen, aktivieren Sie . Möchten Sie den<br />
Namen einer bereits bestehenden Route ändern, verwenden Sie den Schalter . Auf der<br />
linken Seite des Fensters sind alle Messstellen der aktiven Auswahl aufgelistet. Rechts<br />
werden die Messstellen angezeigt, die zur ausgewählten Route gehören. Um eine Messstelle<br />
in eine Route einzufügen oder aus ihr zu löschen, verwenden Sie die Pfeilschalter in<br />
der Mitte des Fensters. Mit den roten Auf- und Ab-Pfeilen können Sie die Messstellen-<br />
Reihenfolge in der Route ändern.<br />
3 / 6 ©<strong>ribeka</strong> Software <strong>GmbH</strong>
4.2. Personen bearbeiten<br />
<strong>GW</strong>-Mobile 3.2<br />
Bevor Sie mit <strong>GW</strong>-Mobil im Feld arbeiten können, müssen Sie sich in das Programm einloggen.<br />
Dazu werden die Namen aller Personen definiert, die mit <strong>GW</strong>-Mobil arbeiten. Um<br />
einen neuen Datensatz für eine Person anzulegen, wählen Sie den Reiter Personen. Um<br />
eine neue Person hinzuzufügen, klicken Sie auf den +-Schalter des Navigators und geben<br />
den Namen der Person ein. Sie können festlegen, ob diese Person die aktuellen Wasserstände<br />
lediglich auf dem mobilen Computer einsehen kann oder ob sie berechtigt ist, die<br />
Reihenfolge der Messstellen in einer Route zu ändern (Doppelklick auf die Kontrollkästchen).<br />
Wahlweise können Sie eine vierstellige persönliche Identifikationsnummer (PIN)<br />
bestimmen. In diesem Fall muss die für die jeweilige Person festgelegte PIN in den Login-<br />
Dialog von <strong>GW</strong>-Mobil eingegeben werden, damit diese Person identifiziert werden kann.<br />
Hinweis: Für jeden mit <strong>GW</strong>-Mobil gemessenen Wasserstand wird darüber hinaus der<br />
Name des Feldoperators gespeichert. Dieser Name wird in <strong>GW</strong>-<strong>Base</strong> auf der Seite für die<br />
Wasserstände angezeigt.<br />
4.3. Vertikalprofile bearbeiten<br />
Falls in einigen Messstellen Messwerte von bis zu zwei Parametern (z.B. Temperatur<br />
und/oder Leitfähigkeit) in verschiedenen Tiefen eingegeben werden müssen, können Sie<br />
ein einzelnes Vertikalprofil für jede Messstelle definieren. <strong>GW</strong>-Mobil zeigt dann die Liste<br />
der Tiefenwerte an, an denen die Messungen gemacht werden sollen.<br />
Zur Erstellung eines neuen Vertikalprofils wählen Sie die gewünschte Messstelle auf dem<br />
Reiter Vertikalprofile aus. Klicken Sie dann auf den +-Schalter des Navigators und geben<br />
den ersten Tiefen-Wert ein. Wiederholen Sie dies, bis alle Tiefen eingegeben sind.<br />
Falls Sie ein bereits bestehendes Vertikalprofil in eine andere Messstelle kopieren möchten,<br />
klicken Sie auf den Schalter Kopieren. Wählen Sie dann die andere Messstelle und<br />
aktivieren den Schalter Einfügen.<br />
Wichtig: In <strong>GW</strong>-Mobil sind nur solche Parameter verfügbar, die als Vor-Ort-Parameter<br />
im Parameter-Katalog von <strong>GW</strong>-<strong>Base</strong> festgelegt worden sind.<br />
3 / 7 ©<strong>ribeka</strong> Software <strong>GmbH</strong>
<strong>GW</strong>-Mobile 3.2<br />
4.4. Fotos und Lagepläne in <strong>GW</strong>-Mobil verfügbar machen<br />
Falls Sie im Gelände auch auf Fotos oder Lagepläne der Messstellen zugreifen möchten,<br />
müssen folgende Punkte beachtet werden:<br />
• Der Dateiname des Fotos bzw. des Lageplanes muss in <strong>GW</strong>-<strong>Base</strong> bei den Stammdaten<br />
der Messstelle hinterlegt werden (Felder Lageplan-Datei und Bild-Datei auf der<br />
Eingabeseite Allgemein).<br />
• Die Dateien müssen im JPG-Format (Datei-Endung .jpg) vorliegen.<br />
• Die Dateien müssen manuell (z.B. über ActiveSync) auf den Handcomputer in das<br />
Verzeichnis \My Documents oder auf eine externe Speicherkarte übertragen werden.<br />
• Alle Dateien müssen sich auf dem Handcomputer im gleichen Verzeichnis befinden.<br />
• Es wird dringend empfohlen, die Dateien auf dem Mobilgerät in einem nichtflüchtigen<br />
Speicher (z.B. Speicherkarte, Flash-Speicher) zu halten, damit bei einer<br />
vollständigen Entladung des Geräte-Akkus diese nicht verloren gehen.<br />
3 / 8 ©<strong>ribeka</strong> Software <strong>GmbH</strong>
5. <strong>GW</strong>-Mobil starten<br />
<strong>GW</strong>-Mobile 3.2<br />
Wichtige Hinweise: Bitte beachten Sie,<br />
dass im Normalfall sowohl das Programm als<br />
auch die <strong>GW</strong>-Mobil-Datenbank sich im Hauptspeicher<br />
des Handcomputers befinden. Dies<br />
bedeutet, dass bei einer vollständigen Entleerung<br />
des Akkus sowohl das Programm als<br />
auch die Datenbank verloren gehen! Dies hat<br />
nichts mit <strong>GW</strong>-Mobil zu tun, sondern ist eine<br />
grundsätzliche Eigenschaft von Mobilcomputern.<br />
Sie sollten daher unbedingt den Akku<br />
des Handcomputers regelmäßig aufladen<br />
(mindestens 1 mal pro Woche) oder das Gerät<br />
bei Nichtgebrauch kontinuierlich in die<br />
Ladestation stellen. Auch sollten Sie unbedingt<br />
ein Grafik- und Sicherungsverzeichnis<br />
festlegen (s. 4.2), damit eine automatische<br />
Datensicherung erfolgen kann.<br />
<strong>GW</strong>-Mobil können Sie über das Menü<br />
Start/Programme aufrufen. Falls Sie einen<br />
Eintrag im Startmenü erzeugt haben, können<br />
Sie das Programm auch darüber starten. Es<br />
erscheint dann das oben dargestellte Fenster.<br />
Falls Ihre Programmversion noch nicht freigeschaltet ist, erscheint beim Start eine Aufforderung,<br />
die Registrierungsnummer einzugeben. Diese erhalten Sie von <strong>ribeka</strong> Software<br />
<strong>GmbH</strong> unter Nennung der Programm-ID, die in der Titelzeile des Registrierungsfensters<br />
angegeben ist. Wenn Sie das Programm ohne Eingabe der Registrierungsnummer<br />
starten, ist nur der Demo-Modus verfügbar. Bei diesem können Sie nur Wasserstände<br />
für die ersten 5 Messstellen eingeben.<br />
Wichtig: Nach Eingabe der Registrierungsnummer finden Sie im Programmverzeichnis<br />
\Programme\<strong>GW</strong>-Mobil eine Datei <strong>GW</strong>Mobil.Ing. Bitte sichern Sie diese Registrierungsdatei<br />
auf Ihrem PC oder auf einem nicht-flüchtigen Speichermedium des Handgerätes.<br />
Da Programme und Daten auf dem Mobilgerät in der Regel im (flüchtigen) Hauptspeicher<br />
gehalten werden, ist nach einem totalen Stromverlust auf dem Mobilgerät eine<br />
Neuinstallation des Programmes notwendig. Damit Sie in diesem Fall nicht eine neue Registrierungsnummer<br />
anfordern müssen, können Sie nach der Neuinstallation die Sicherungskopie<br />
der Registrierungsdatei <strong>GW</strong>Mobil.Ing auf das Mobilgerät übertragen (in das<br />
Verzeichnis \Programme\<strong>GW</strong>-Mobil).<br />
Sie haben nun die Möglichkeit, eine Datenbank, die die von Ihnen zu bearbeitende Route<br />
enthält, auszuwählen, oder zuvor eine Datenbank aus einer Sicherungsdatei wiederherzustellen.<br />
Dies kann notwendig sein, falls durch einen kompletten Stromausfall oder<br />
durch unbeabsichtigtes Löschen die Datenbank verloren gegangen ist.<br />
5.1. Datenbank auswählen<br />
Wählen Sie zunächst die gewünschte Datenbank aus, in der Ihre Route enthalten ist.<br />
Aktivieren Sie hierzu den Schalter Auswahl. In einem separaten Fenster werden dann<br />
alle auf dem Handcomputer vorhandenen Datenbanken dargestellt, aus denen Sie die<br />
gewünschte auswählen können.<br />
Hinweis: Es werden alle Pocket-Access-Datenbanken dargestellt, auch solche von anderen<br />
Anwendungen. Bitte wählen Sie nur eine <strong>GW</strong>-Mobil-Datenbank aus.<br />
3 / 9 ©<strong>ribeka</strong> Software <strong>GmbH</strong>
<strong>GW</strong>-Mobile 3.2<br />
Nach Auswahl der Datenbank müssen Sie sich mit Ihrem Namen und ggf. mit einem 4stelligen<br />
PIN anmelden. Die Namen der berechtigten Benutzer werden ebenfalls in <strong>GW</strong>-<br />
<strong>Base</strong> verwaltet (siehe Kapitel 12 des englischen Handbuches).<br />
Da in einer Datenbank mehrere Routen enthalten sein können, müssen sie nun noch die<br />
Route aus der Liste auswählen, die Sie bearbeiten möchten.<br />
5.2. Grafik- und Sicherungsverzeichnis definieren<br />
Sie sollten unbedingt ein Grafik-Verzeichnis definieren, auch wenn Sie im Gelände<br />
nicht auf Fotos oder Lagepläne der Messstellen zugreifen möchten (siehe Kap. 3). Das<br />
Verzeichnis wird nämlich auch zur Datensicherung verwendet. Falls Sie kein oder ein ungültiges<br />
Verzeichnis angeben, kann keine automatische Datensicherung durchgeführt<br />
werden!<br />
Wichtiger Hinweis: Es wird dringend empfohlen, ein Verzeichnis auf einem nichtflüchtigen<br />
Speichermedium zu verwenden (z.B. Flash-Speicher, Speicherkarte). Je nach<br />
Gerät kann die Bezeichnung dieser Speichermedien unterschiedlich sein (z.B. „\Storage<br />
Card“, „\SDMMC Disk“ o.ä.). Bitte prüfen Sie über den Datei-Explorer die genaue Bezeichnung<br />
des nicht-flüchtigen Speichers an Ihrem Gerät. Die Einträge in der Auswahlliste<br />
sind nur Vorschläge, die von den tatsächlichen Einträgen an Ihrem Gerät differieren<br />
können!<br />
Der Schalter OK bestätigt die Auswahl und öffnet das Menü zur Messstellenauswahl.<br />
3 / 10 ©<strong>ribeka</strong> Software <strong>GmbH</strong>
<strong>GW</strong>-Mobile 3.2<br />
5.3. Datenbank wiederherstellen<br />
Falls durch einen kompletten Stromausfall oder durch unbeabsichtigtes Löschen eine <strong>GW</strong>-<br />
Mobil-Datenbank verloren gegangen ist, kann diese wiederhergestellt werden, sofern die<br />
automatische Datensicherung in einem nicht-flüchtigen Speicher erfolgte. Um eine Datenbank<br />
wiederherzustellen, aktivieren Sie den Schalter Datenbank wiederherstellen<br />
(der Schalter ist nur aktivierbar, wenn Sie zuvor noch keine Datenbank ausgewählt haben).<br />
Anschließend werden in einem separaten Fenster alle Sicherungsdateien dargestellt.<br />
Der Name einer Sicherungsdatei setzt sich aus dem Namen der jeweiligen Datenbank,<br />
gefolgt von Jahr, Monat und Tag der Datensicherung zusammen (also z.B. Route1_2004_4_6<br />
= Datensicherung der Datenbank „Route1“ vom 6.4.2004). Nach Auswahl<br />
der Sicherungsdatei wird die Datenbank im Verzeichnis \My Documents wiederhergestellt.<br />
5.4. Messstellenauswahl<br />
Dieses Fester zeigt zunächst eine Liste aller verfügbaren Messstellen der ausgewählten<br />
Route. Ein in der ersten Spalte zeigt an, ob die Messstelle bereits gemessen wurde.<br />
Durch Anklicken der Check-Box Nur unbearbeitete<br />
Messstellen anzeigen können sie die Liste auf die<br />
noch zu messenden Messstellen reduzieren.<br />
Weiterhin werden in der Liste die Messstellen-Nummer,<br />
die weitere Bezeichnung und die Lagebeschreibung<br />
dargestellt.<br />
Die Schalter im unteren Teil des Fensters haben die<br />
folgende Bedeutung:<br />
• Neu initialisieren<br />
Setzt alle Messstellen als ungemessen zurück, d.h.<br />
das Häkchen in der ersten Spalte wird entfernt.<br />
Falls Sie die Option Nur unbearbeitete Messstellen<br />
anzeigen aktiviert haben, werden nun wieder<br />
alle Messstellen angezeigt.<br />
• Werte zeigen<br />
Zeigt für die ausgewählte Messstelle die vorhandenen Messwerte an. Dieser Schalter<br />
ist nur verfügbar, wenn Sie in <strong>GW</strong>-<strong>Base</strong> das Recht zugewiesen bekommen haben, die<br />
Wasserstandswerte einzusehen.<br />
• Beenden<br />
Beendet das Programm<br />
• Neuer Wert<br />
Öffnet das Fenster zur Erfassung eines neuen Wertes für die ausgewählte Messstelle.<br />
• <<br />
Rückt den Cursor in der Liste eine Zeile nach oben. Falls Sie den Schalter Seq aktiviert<br />
haben (dies ist nur möglich, wenn Sie in <strong>GW</strong>-<strong>Base</strong> das Recht zum Verändern der<br />
Reihenfolge der Messstellen in der Route zugewiesen bekommen haben), ändert sich<br />
die Beschriftung des Schalters zu
<strong>GW</strong>-Mobile 3.2<br />
• ><br />
Rückt den Cursor in der Liste eine Zeile nach unten. Falls Sie den Schalter Seq aktiviert<br />
haben (dies ist nur möglich, wenn Sie in <strong>GW</strong>-<strong>Base</strong> das Recht zum Verändern der<br />
Reihenfolge der Messstellen in der Route zugewiesen bekommen haben), ändert sich<br />
die Beschriftung des Schalters zu >!. Die Aktivierung des Schalters bewirkt dann,<br />
dass die ausgewählte Messstelle in der Reihenfolge um eine Position nach unten<br />
wandert. Um den Verschiebemodus wieder auszuschalten, aktivieren Sie den Schalter<br />
Seq erneut.<br />
• Scn<br />
Falls die Messstelle mit einem Barcode versehen ist (und die Barcode-Nummer auch<br />
bei den Stammdaten gespeichert ist) kann die Messstelle über einen Scanner identifiziert<br />
werden. Aktivieren Sie dazu den Schalter Scn und scannen Sie anschließend<br />
den Barcode.<br />
• ?<br />
Öffnet ein separates Fenster zum Suchen einer Messstelle über die Messstellen-<br />
Nummer.<br />
• i<br />
Öffnet ein separates Fenster mit den wichtigsten Stammdaten der Messstelle. In diesem<br />
Fenster kann der Messstelle auch die Barcode-Nummer zugewiesen werden.<br />
3 / 12 ©<strong>ribeka</strong> Software <strong>GmbH</strong>
5.5. Wasserstände erfassen<br />
<strong>GW</strong>-Mobile 3.2<br />
Nach Aktivierung des Schalters Neuer Wert erscheint<br />
das nebenstehend dargestellte Fenster.<br />
Über die Bildschirmtastatur oder je nach Gerätetyp<br />
auch über die Hardwaretastatur wird der neue<br />
Messwert zur ausgewählten Messstelle eingegeben.<br />
Weiterhin können Sie jedem Messwert Attribute<br />
(z.B. „Messstelle trocken“, „zugeparkt“ o.ä.) zuweisen.<br />
Die Attribute werden in <strong>GW</strong>-<strong>Base</strong> über den<br />
Menüpunkt Vorschlagslisten/Attribute für<br />
Wasserstandsmessungen gepflegt und stehen<br />
nach dem Export auch für die Verwendung in <strong>GW</strong>-<br />
Mobil zur Verfügung.<br />
Das Bemerkungsfeld erlaubt freie Texteingaben<br />
über die Bildschirmtastatur. Zur Bildschirmtastatur<br />
gelangen Sie über das Tastatursymbol unten<br />
rechts.<br />
Um den Wert abzuspeichern, aktivieren Sie den<br />
Schalter OK. Nach jedem Abspeichern eines Wertes<br />
wird in dem beim Programmstart definierten<br />
Verzeichnis eine Sicherungskopie der aktuellen<br />
Datenbank angelegt. Der Name einer Sicherungsdatei<br />
setzt sich aus dem Namen der jeweiligen Datenbank, gefolgt von Jahr, Monat und<br />
Tag der Datensicherung zusammen (also z.B. Route1_2004_4_6 = Datensicherung der<br />
Datenbank „Route1“ vom 6.4.2004).<br />
3 / 13 ©<strong>ribeka</strong> Software <strong>GmbH</strong>
<strong>GW</strong>-Mobile 3.2<br />
Falls ein Bild oder ein Lageplan verfügbar ist, können Sie sich diese über die Schalter<br />
Bild und Lageplan anzeigen lassen. Sie können so kontrollieren, ob Sie sich auch tatsächlich<br />
an der richtigen Messstelle befinden.<br />
3 / 14 ©<strong>ribeka</strong> Software <strong>GmbH</strong>
5.6. Tiefenprofile erfassen<br />
<strong>GW</strong>-Mobile 3.2<br />
Sofern Sie für die ausgewählte Messstelle in<br />
<strong>GW</strong>-<strong>Base</strong> unterschiedliche Tiefen zur Messung<br />
eines Vor-Ort-Parameters (z.B. Temperatur-<br />
Profil) definiert haben, können Sie den Schalter<br />
Tiefenprofil eingeben aktivieren, um die<br />
Messwerte von bis zu zwei Parametern in den<br />
zuvor definierten Tiefen einzutragen. Es erscheint<br />
dann das nebenstehend dargestellte<br />
Fenster. Gehen Sie nun wie folgt vor:<br />
Wählen Sie die Parameter aus, die in den einzelnen<br />
Tiefen gemessen werden sollen. Es stehen<br />
Ihnen alle Parameter zur Verfügung, die in<br />
<strong>GW</strong>-<strong>Base</strong> als Vor-Ort-Parameter definiert<br />
wurden. Die Messwerte müssen in der Einheit,<br />
die in <strong>GW</strong>-<strong>Base</strong> als Standard-Einheit für den<br />
jeweiligen Parameter definiert wurde, eingegeben<br />
werden.<br />
Markieren Sie in der Tabelle die Messtiefe, für<br />
die Sie eine Messung eingeben möchten. Führen<br />
Sie dann die Messung durch und aktivieren<br />
Sie den Schalter Neu. Es erscheint ein Eingabedialog,<br />
in dem Sie den neuen Wert eintragen<br />
können. Falls Sie zwei Messparameter ausgewählt<br />
haben, erscheint dieser Dialog anschließen erneut (für den zweiten Parameter).<br />
Wiederholen Sie diesen Vorgang, bis Sie alle Messtiefen abgearbeitet haben.<br />
Um die Messwerte zu speichern und das Fenster zu schließen, aktivieren Sie den Schalter<br />
OK.<br />
3 / 15 ©<strong>ribeka</strong> Software <strong>GmbH</strong>
6. Wichtige Tipps<br />
<strong>GW</strong>-Mobile 3.2<br />
6.1. Darstellungsmuster auf „Deutsch (Schweiz)“<br />
einstellen<br />
Falls Ihr Handcomputer über eine nummerische Tastatur mit einem Dezimalpunkt verfügt,<br />
so sollten Sie über Start/Einstellungen/System/Ländereinstellungen als Darstellungsmuster<br />
„Deutsch (Schweiz)“ auswählen (bzw. „German (Switzerland)“ bei einem<br />
englischen Betriebssystem). Da in der Schweiz ein Dezimalpunkt verwendet wird, können<br />
Sie anschließend Zahlen mit Nachkommastellen bequem über die Tastatur eingeben.<br />
Falls Sie dagegen „Deutsch (Standard)“ als Darstellungsmuster verwenden, wird der<br />
Punkt als Tausender-Trennzeichen interpretiert, was zu Fehlinterpretationen und anschließenden<br />
Fehlermeldungen des Programms führen wird.<br />
6.2. Datenbank im Hauptspeicher halten<br />
Ihre <strong>GW</strong>-Mobil-Datenbank sollte immer im Hauptspeicher des Mobilcomputers (im Verzeichnis<br />
\My Documents) gespeichert werden. Grundsätzlich besteht zwar auch die Möglichkeit,<br />
Daten auf einer Speicherkarte o.ä. abzulegen. Dies hätte den Vorteil, dass die<br />
Daten bei einem vollständigen Stromverlust oder nach einem „Hard-Reset“ noch erhalten<br />
sind, hat aber im praktischen Betrieb den Nachteil, dass der Zugriff erheblich (z.T. um<br />
den Faktor 20) langsamer ist als bei einem Zugriff auf den Hauptspeicher. Sie sollten<br />
daher die Daten im Hauptspeicher ablegen und regelmäßige Datensicherungen auf der<br />
Speicherkarte durchführen.<br />
6.3. „Hard-Reset“ vermeiden<br />
Falls es notwendig sein sollte, Ihren Mobilcomputer neu hochzufahren, sollten Sie auf<br />
jeden Fall zuerst ein „Soft-Reset“ durchführen. Bei vielen Mobilcomputern gibt’s es hierzu<br />
auf der Gehäuse-Rückseite eine kleine Öffnung mit der Beschriftung „Reset“. Drücken Sie<br />
mit der Spitze des Markierungsstiftes in diese Öffnung, um ein Reset durchzuführen.<br />
Weitere Hinweise können Sie den Unterlagen zu Ihrem Mobilcomputer entnehmen.<br />
Bei einem „Soft-Reset“ bleiben Programme und Daten im Hauptspeicher erhalten. Nur im<br />
äußersten Notfall (wenn ein „Soft-Reset“ keinen Erfolg bringt), sollten Sie ein „Hard-<br />
Reset“ durchführen. Bitte bedenken Sie dabei, dass durch ein „Hard-Reset“ alle Programme<br />
und Daten im Hauptspeicher verloren gehen! Insbesondere ist danach eine Neuinstallation<br />
von <strong>GW</strong>-Mobil notwendig. Ein „Hard-Reset“ hat somit die gleichen Auswirkungen<br />
wie ein totaler Stromverlust.<br />
3 / 16 ©<strong>ribeka</strong> Software <strong>GmbH</strong>
Inhaltsverzeichnis<br />
<strong>GW</strong>-Movie<br />
1. Lizenzvereinbarungen .................................................................. 3<br />
2. Installation................................................................................... 3<br />
3. Starten des Programmes .............................................................. 4<br />
4. Wie erstelle ich ein Grundwasser-Video?...................................... 4<br />
4.1. Auswahl eines Untersuchungsgebietes ......................................................... 4<br />
4.2. Kriterien zur Messstellenauswahl festlegen ................................................... 4<br />
4.3. Suchkriterien für Gleichenpläne festlegen..................................................... 5<br />
4.4. Kartendarstellung und Video-Optionen einstellen........................................... 6<br />
4 / 2 ©<strong>ribeka</strong> Software <strong>GmbH</strong>
<strong>GW</strong>-Movie<br />
1. Lizenzvereinbarungen<br />
Es gelten die Lizenzvereinbarungen analog <strong>GW</strong>-<strong>Base</strong>.<br />
2. Installation<br />
Installieren Sie <strong>GW</strong>-Movie © durch Start des Programes Setup.exe auf der CD. <strong>GW</strong>-<br />
Movie © muss im Programmverzeichnis von <strong>GW</strong>-<strong>Base</strong> 6.0 installiert werden.<br />
Normalerweise ist dies C:\PROGRAMME\<strong>GW</strong>-BASE 6.0, falls Sie <strong>GW</strong>-<strong>Base</strong> 6.0 in einem<br />
anderen Verzeichnis installiert haben, wählen Sie entsprechend dieses Verzeichnis aus.<br />
Das Programm <strong>GW</strong>-Movie © dient zur Erstellung von Videos als multitemporale<br />
Gleichenpläne, die mit <strong>GW</strong>-<strong>Base</strong> 6.0 erzeugt wurden, d.h. Sie können Veränderungen im<br />
Grundwassergeschehen und in Konzentrationsverteilungen als Video erstellen, im avi-<br />
Format betrachten und an andere per e-mail versenden. Zum Betrachten der Videos ist<br />
lediglich ein Standard Media-Player erforderlich, der entweder zum Umfang Ihres<br />
Betriebssystems gehört oder aber kostenlos aus dem Internet geladen werden kann.<br />
<strong>GW</strong>-Movie verdeutlicht so nicht nur dem hydrogeologischen Laien, sondern auch dem<br />
Bearbeiter auf schnelle und eindrückliche Weise Zusammenhänge, Veränderungen und<br />
deren räumliche Verteilung.<br />
Da die Dialoge im wesentlichen denen im Gleichenplanmodul von <strong>GW</strong>-<strong>Base</strong> 6.0<br />
entsprechen, wird hier lediglich auf die Kapitel und Seitenzahl im <strong>GW</strong>-<strong>Base</strong> Handbuch<br />
verwiesen. Spezielle Dialoge sind selbstverständlich ausführlich erläutert.<br />
Dem Programm liegt ein Demovideo bei, um Ihnen die Funktion an einem Beispielvideo<br />
zu zeigen (EZS_Temp.avi).<br />
4 / 3 ©<strong>ribeka</strong> Software <strong>GmbH</strong>
<strong>GW</strong>-Movie<br />
3. Starten des Programmes<br />
Starten Sie <strong>GW</strong>-Movie über den Eintrag Programme/<strong>GW</strong>-<strong>Base</strong> 6.0/<strong>GW</strong>-Movie aus<br />
dem Windows-Startmenü.<br />
4. Wie erstelle ich ein Grundwasser-Video?<br />
Grundlage eines Videos ist ein Drehbuch, d.h. Sie legen die Dauer des gesamten Films<br />
fest (z.B. 10 Jahre), bestimmen den Berechnungszeitraum einer Szene (eine Szene kann<br />
z.B. der Grundwassergleichenplan für den Januar 1990 als Mittelwert sein) und stellen<br />
den zeitlichen Abstand der einzelnen Szenen voneinander ein.<br />
4.1. Auswahl eines Untersuchungsgebietes<br />
Um einen Gleichenplan (bzw. Differenzenplan) für den Wasserstand, den Flurabstand,<br />
einen chemisch und physikalische Parameter, die wassergefüllte Mächtigkeit zu erstellen,<br />
müssen Sie zunächst ein Untersuchungsgebiet auswählen. Nach dem Programmstart<br />
erscheint das unten dargestellte Fenster, in dem alle verfügbaren Untersuchungsgebiete<br />
aus <strong>GW</strong>-<strong>Base</strong> 6.0 aufgelistet werden.<br />
Wählen Sie das gewünschte Untersuchungsgebiet aus und aktivieren Sie den Schalter<br />
Übernehmen.<br />
Hinweis: Wie Sie Untersuchungsgebiete bearbeiten und anlegen, erfahren Sie im Kapitel<br />
3.1 Handbuches zu <strong>GW</strong>-<strong>Base</strong> 6.0.<br />
4.2. Kriterien zur Messstellenauswahl festlegen<br />
Nach der Auswahl eines Untersuchungsgebietes oder nach Aktivierung der Menüoption<br />
Auswahl/Neue Auswahl können Sie eine individuelle Auswahl der<br />
Grundwassermessstellen nach verschiedenen Kriterien, wie z.B.<br />
Projekten/Teilgebieten, bestimmten Stammdaten und/oder Untersuchungsprogrammen<br />
treffen.<br />
Sind Sie als Administrator angemeldet, können Sie, ohne eine Auswahl getroffen zu<br />
haben, über den Schalter „Auswahl anwenden“ alle Messstellen eines Projektes laden.<br />
Sind Sie jedoch als Benutzer angemeldet (d.h. in der Benutzerverwaltung erfasst und mit<br />
bestimmten Rechten für bestimmte Teilgebiete ausgestattet), müssen Sie die Teilgebiete<br />
auswählen, die Sie bearbeiten wollen und für die Sie in der Benutzerverwaltung auch<br />
Rechte zugewiesen bekommen haben.<br />
4 / 4 ©<strong>ribeka</strong> Software <strong>GmbH</strong>
<strong>GW</strong>-Movie<br />
Hinweis: In der obigen Auswahl stehen Ihnen die gleichen Auswahlkriterien wie in<br />
<strong>GW</strong>-<strong>Base</strong> 6.0 zur Verfügung. Weitere Hinweise zu diesem Dialog können Sie dem Kapitel<br />
3.3 des Handbuches zu <strong>GW</strong>-<strong>Base</strong> 6.0 entnehmen.<br />
Im folgenden Dialog haben Sie die Möglichkeit, Ihre Auswahl zu bestätigen, indem Sie<br />
auf Gleichenplan erstellen klicken, oder Sie können eine neue Auswahl vornehmen,<br />
indem Sie auf Neue Auwahl klicken. Ein Klick auf Beenden beendet das Programm.<br />
4.3. Suchkriterien für Gleichenpläne festlegen<br />
Im wesentlichen entspricht dieser Dialog dem des Gleichenplanmoduls in <strong>GW</strong>-<strong>Base</strong> 6.0.<br />
Allerdings stehen für die Movie-Erstellung nur dynamische bzw. multitemporale Daten zur<br />
Verfügung wie:<br />
• Wasserstand<br />
• Flurabstand<br />
• Chemisch/Physikalische Parameter (Analytik)<br />
• Wassergefüllte Mächtigkeit im Aquifer<br />
Beim Wasserstand oder bei der Analytik kann auch ein Differenzenplan erstellt werden.<br />
Welche grundsätzlichen Möglichkeiten und Hilfen Ihnen zur Gleichenplanerstellung zur<br />
Verfügung stehen, können Sie im Kapitel 7.1 des Handbuches zu <strong>GW</strong>-<strong>Base</strong> 6.0<br />
nachlesen.<br />
Im folgenden Beispiel soll ein Film, der für einen Zeitraum von 10 Jahren den mittleren<br />
Wasserstand im Januar eines jeden Jahres zeigt, erstellt werden.<br />
4 / 5 ©<strong>ribeka</strong> Software <strong>GmbH</strong>
<strong>GW</strong>-Movie<br />
Zuerst müssen Sie ein „Standbild“ erzeugen, um alle Einstellungen zu überprüfen. Legen<br />
Sie unter Zeitbereich 1 fest, auf welchem Berechnungszeitraum der Gleichenplan<br />
basieren soll. In unserem Beispiel ist dies der 1.1.1990 bis 31.1.1990.<br />
Aktivieren Sie den Schalter Start, wenn Sie alle gewünschten Einstellungen<br />
vorgenommen haben.<br />
4.4. Kartendarstellung und Video-Optionen einstellen<br />
Im Fenster Kartendarstellung können auf zwei Reitern die Einstellungen zum Layout<br />
(Hintergrundkarte, Isolinien-, und Messstellendarstellung, Interpolationsverfahren,<br />
Rastergröße, Hauptsuchrichtung usw.) vorgenommen werden. Für eine detailierte<br />
Beschreibung können Sie sich im Kapitel 7.1 des Handbuches zu <strong>GW</strong>-<strong>Base</strong> 6.0<br />
informieren.<br />
Sind alle Einstellungen vorgenommen, klicken Sie auf den Schalter Ansicht, um das<br />
„Standbild“ zu kontrollieren. Wenn Sie mit den Einstellungen zufrieden sind, klicken<br />
4 / 6 ©<strong>ribeka</strong> Software <strong>GmbH</strong>
Sie auf den Schalter<br />
vorzunehmen.<br />
<strong>GW</strong>-Movie<br />
um hier die Einstellungen für das Video<br />
Beispiel: Die erste Szene ist ein <strong>GW</strong>-Gleichenplan Januar 1990 (Mittelwerte), d.h. Sie<br />
haben als Berechnungszeitraum (nicht Abspieldauer) einer Szene einen Monat (nämlich<br />
den Januar) festgelegt.<br />
Im Dialog Movie-Einstellungen legen Sie als nächstes fest, dass der Film insgesamt die<br />
Situation in den Jahren 1990-2000 beschreiben soll, also einen Zeitraum von 10 Jahren<br />
überdeckt. Die erste Szene (Anfang) soll somit am 1.1.1990, die letzte am 1.1.2000<br />
(Ende) beginnen. Den jeweiligen Berechnungszeitraum (Januar eines jeden Jahres)<br />
haben Sie bereits zuvor bei den Grundeinstellungen festgelegt.<br />
Nun müssen Sie noch den zeitlichen Abstand der einzelnen Szenen festlegen. Geben Sie<br />
im Feld Zahl ein Zeitintervall ein und wählen Sie als Einheit zwischen Stunden, Tagen,<br />
Monaten oder Jahren. Da im Beispiel die Verhältnisse im Januar eines jeden Jahres<br />
dargestellt werden sollen, wählen Sie ein Jahr als Abstand der Szenen. Falls Sie dagegen<br />
die Monatsmittelwerte kontinuierlich darstellen möchten (d.h. für jeden Monat eine<br />
Szene) so wählen Sie einen Monat als Abstand. Auch in diesem Fall ist der<br />
Berechnungszeitraum für die Mittelwertsbildung bereits durch die Grundeinstellungen<br />
erfolgt.<br />
Unter den Ausgabe-Optionen geben Sie das Verzeichnis an, in dem die Ausgabedatei<br />
im AVI-Format gespeichert werden soll. Für die eigentliche Videosequenz werden<br />
zunächst die einzelnen Szenen als JPG-Dateien abgespeichert. Den Namen dieser Dateien<br />
können Sie über das Datei-Präfix festlegen, die Einzeldateien (Szenen) werden mit dem<br />
Präfix und einer laufenden Nummer benannt. Die Videodatei wird ebenfalls unter diesen<br />
Namen (mit der Erweiterung .avi) abgespeichert.<br />
4 / 7 ©<strong>ribeka</strong> Software <strong>GmbH</strong>
<strong>GW</strong>-Movie<br />
Legen Sie weiterhin die Auflösung der Videobilder fest, es stehen 640x480 oder 800x600<br />
Pixel zur Verfügung. Beachten Sie, dass eine höhere Auflösung zu einer größeren Datei<br />
und erhöhter Prozessorauslastung führt.<br />
Wenn Sie die Option Media-Player im Anschluss automatisch starten aktivieren,<br />
wird nach der Movieerstellung der Standard-Media-Player Ihres Systems mit der<br />
erzeugten Videodatei gestartet. Um die von <strong>GW</strong>-Movie erzeugten Einzelbilder am Schluss<br />
automatisch zu löschen, aktivieren Sie die Option Einzelbild-Dateien am Schluss<br />
löschen.<br />
4 / 8 ©<strong>ribeka</strong> Software <strong>GmbH</strong>
Inhaltsverzeichnis<br />
<strong>GW</strong>-Arc © 8/9<br />
1. Lizenzvereinbarung ...................................................................... 3<br />
2. Installation................................................................................... 3<br />
2.1. Erster Schritt nach der Installation .............................................................. 3<br />
3. Konfiguration ............................................................................... 6<br />
3.1. Aktivierung/Deaktivierung der Erweiterung .................................................. 6<br />
3.2. <strong>GW</strong>-Arc-Werzeugleiste und <strong>GW</strong>-Arc-Menü .................................................... 6<br />
4. Befehle und Funktionen von <strong>GW</strong>-Arc ............................................ 7<br />
4.1. <strong>GW</strong>-Arc Allgemeine Einstellungen.............................................................. 10<br />
4.2. Neuen Messstellenlayer anlegen ......................................................... 12<br />
4.3. Eigenschaften eines Messstellenlayers bearbeiten................................. 16<br />
4.4. Gleichenplan erstellen und einfügen .................................................... 16<br />
4.5. Darstellung des <strong>GW</strong>-Arc-Gleichenplan- Layers ändern............................. 19<br />
4.6. Position für eine neu <strong>GW</strong>-<strong>Base</strong>-Messstelle festlegen.............................. 20<br />
4.7. Neue <strong>GW</strong>-<strong>Base</strong>-Messstelle anlegen...................................................... 21<br />
4.8. Messpunktauswahl als Filter................................................................ 21<br />
4.9. <strong>GW</strong>-<strong>Base</strong>-Messstellen aktualisieren ........................................................... 21<br />
4.10. Stammdaten für Messstelle in <strong>GW</strong>-<strong>Base</strong> anzeigen................................. 21<br />
4.11. Info zu <strong>GW</strong>-<strong>Base</strong>-Messstellen anzeigen................................................ 21<br />
4.12. Auf sichtbare Messstellen zoomen (aktueller Layer).............................. 22<br />
4.13. Auf sichtbare Messstellen zoomen (alle Layer) ..................................... 22<br />
4.14. Auf sichtbare Messstellen zoomen (markierte Layer)............................. 22<br />
4.15. <strong>GW</strong>-<strong>Base</strong> starten ............................................................................. 22<br />
5. Problem-/Fehlerbehebung ......................................................... 23<br />
Erweiterung für <strong>GW</strong>-<strong>Base</strong> 6.0 © und ArcGIS ® 8/9<br />
5 / 2 ©<strong>ribeka</strong> Software <strong>GmbH</strong>
<strong>GW</strong>-Arc © 8/9<br />
1. Lizenzvereinbarung<br />
Es gelten die Lizenzvereinbarungen analog <strong>GW</strong>-<strong>Base</strong> © .<br />
2. Installation<br />
Die Installationsroutine erfolgt automatisch nach Einlegen der CD in Ihr<br />
Laufwerk. Sollte das Programm nicht automatisch starten, führen Sie die<br />
Datei Setup.exe von der CD aus.<br />
Die Installation von <strong>GW</strong>-Arc © wird durch Anklicken des Buttons <strong>GW</strong>-Arc ©<br />
gestartet.<br />
Folgen Sie den Anweisungen des Installationsrogramms. Geben Sie als<br />
Zielverzeichnis das Programmverzeichnis Ihrer ArcGis-Installation an<br />
(....\ArcGis\arcexe83\bin; wenn Sie mit ArcGis 8.3 arbeiten; bei einer<br />
anderen ArcGis-Version 8.x entsprechend ....\ArcGis\arcexe8x\bin)<br />
Bei der Installation werden alle <strong>GW</strong>-Arc-Komponenten (Erweiterung,<br />
Werkzeugleiste, Kommandos etc.) automatisch für ArcMap registriert.<br />
2.1. Erster Schritt nach der Installation<br />
Nach der Installation von <strong>GW</strong>-Arc8 ist die Erweiterung (Extension) in Arc-<br />
Map standardmäßig aktiviert.<br />
Die <strong>GW</strong>-Arc-Werkzeugleiste mit den Hauptfunktionen von <strong>GW</strong>-Arc wird<br />
automatisch als einzelnes Fenster angezeigt. Sie können diese Leiste in<br />
die ‚Sammlung’ der anderen ArcMap-Werkzeugleisten einfügen, indem Sie<br />
das Fenster mit der Maus an die gewünschte Position in der ‚Sammlung’<br />
verschieben.<br />
Das <strong>GW</strong>-Arc-Menü wird nicht automatisch angezeigt. Um das <strong>GW</strong>-Arc-<br />
Menü in die ArcMap-Menüleiste einzufügen, müssen Sie wie folgt vorgehen:<br />
5 / 3 ©<strong>ribeka</strong> Software <strong>GmbH</strong>
<strong>GW</strong>-Arc © 8/9<br />
• Öffnen Sie über den Menüpunkt Werkzeuge//Anpassen das Fenster<br />
zum Anpassen der ArcMap-Konfiguration<br />
• Wählen die Registerseite Befehle.<br />
• Wählen Sie in der Kategorieliste die Kategorie Menüs.<br />
• Markieren mit der Maus in der Liste der Befehle den Eintrag <strong>GW</strong>-Arc<br />
und halten Sie die linke Maustaste gedrückt.<br />
• Ziehen Sie den Eintrag mit der Maus in die ArcMap-Menüleiste an die<br />
Position, wo Sie das <strong>GW</strong>-Arc-Menü einfügen möchten; Die momentane<br />
Einfügeposition wird durch einen vertikalen Balken gekennzeichnet.<br />
• Lassen Sie die linke Maustaste los; Das <strong>GW</strong>-Arc-Menü wird an der gewünschten<br />
Position eingefügt<br />
Einige <strong>GW</strong>-Arc-Befehle sind nur für die Kontextmenüs von <strong>GW</strong>-Arc-<br />
Gleichenplan-Layer und <strong>GW</strong>-Arc-Messstellen-Layer im Inhaltsverzeichnis<br />
vorgesehen. Dabei handelt es sich um die Befehle:<br />
• Eigenschaften Messstelllayer...<br />
• Darstellung des <strong>GW</strong>-Arc-Gleichenplans ändern...<br />
5 / 4 ©<strong>ribeka</strong> Software <strong>GmbH</strong>
<strong>GW</strong>-Arc © 8/9<br />
• Auf sichtbare Messstellen zoomen (aktueller Layer)<br />
Diese Befehle werden nicht immer automatisch in die entsprechenden<br />
Kontextmenüs eingefügt, so dass dies u. U. (einmalig) manuell vorgenommen<br />
werden muss. Um zu prüfen, ob die Befehle bereits eingefügt<br />
sind und sie ggf. manuell einzufügen, gehen Sie bitte wie folgt vor:<br />
• Öffnen Sie über den Menüpunkt Werkzeuge//Anpassen das Fenster<br />
zum Anpassen der ArcMap-Konfiguration (s. Abbildung oben)<br />
• Wählen die Registerseite Werkzeugleisten.<br />
• Markieren Sie den Eintrag Kontextmenüs; Das Fenster Kontextmenüs<br />
mit dem Eintrag Kontextmenüs wird angezeigt;<br />
• Klicken Sie mit der Maus auf den Eintrag Kontextmenüs; Ein Fenster<br />
mit der Liste aller in ArcMap verfügbaren Kontextmenüs wird geöffnet.<br />
• Markieren Sie in der Liste der verfügbaren Kontextmenüs den Eintrag<br />
Feature-Layer-Kontextmenü; Das Kontextmenü für Feature-Layer (<strong>GW</strong>-<br />
Arc-Gleichenplan und _Messstellen-Layer sind Feature-Layer) mit den<br />
aktuellen Befehlen wird angezeigt.<br />
Wenn sich die drei oben genannten Befehle bereits im Kontextmenü befinden,<br />
können Sie das Fenster Anpassen schließen. Sind jedoch die Befehle<br />
(alle oder einzelne) nicht vorhanden, dann müssen Sie wie folgt fortfahren:<br />
• Verschieben Sie ggf. das Fenster Anpassen so, dass Sie dieses Fenster<br />
und das Feature-Layer-Kontextmenü vollständig sehen können.<br />
• Wählen Sie im Fenster Anpassen die Registerseite Befehle.<br />
• Wählen Sie in der Kategorieliste die Kategorie <strong>GW</strong>-Arc 8<br />
• Fügen Sie nacheinander die fehlenden Befehle wie folgt in das Kontextmenü<br />
ein:<br />
o Markieren mit der Maus den fehlenden Befehl in der Liste der verfügbaren<br />
Befehle. und halten Sie die linke Maustaste gedrückt.<br />
5 / 5 ©<strong>ribeka</strong> Software <strong>GmbH</strong>
<strong>GW</strong>-Arc © 8/9<br />
o Ziehen Sie den Eintrag mit der Maus in das Feature-Layer-<br />
Kontextmenü an die Position, wo Sie den Befehl einfügen möchten;<br />
Die momentane Einfügeposition wird durch einen horizontalen<br />
Balken gekennzeichnet.<br />
o Lassen Sie die linke Maustaste los; Der Befehl wird an der gewünschten<br />
Position eingefügt<br />
• Schließen Sie das Fenster Anpassen.<br />
3. Konfiguration<br />
3.1. Aktivierung/Deaktivierung der Erweiterung<br />
Menü Werkzeuge/Erweiterungen...<br />
Nach der Installation ist die Erweiterung standardmäßig aktiviert.<br />
Um die Erweiterung zu deaktivieren bzw. wieder zu aktivieren, muss im<br />
Erweiterungs-Dialog von ArcMap ® die Markierung des Eintrags <strong>GW</strong>-Arc 8<br />
entfernt bzw. gesetzt werden. markiert werden.<br />
3.2. <strong>GW</strong>-Arc-Werzeugleiste und <strong>GW</strong>-Arc-Menü<br />
Sie haben in ArcMap die Möglichkeit, die Konfiguration der <strong>GW</strong>-Arc-<br />
Werkzeugleiste und des <strong>GW</strong>-Arc-Menüs Ihren Bedürfnissen anzupassen<br />
(Befehle hinzufügen oder entfernen). Dabei sollten Sie darauf achten, dass<br />
sie die Befehle, die nur für den Einsatz in einem Kontextmenü vorgesehen<br />
sind, nicht in eine Werkzeugleiste oder ein ‚normales’ Menü einfügen.<br />
5 / 6 ©<strong>ribeka</strong> Software <strong>GmbH</strong>
<strong>GW</strong>-Arc © 8/9<br />
Um Befehle hinzuzufügen müssen Sie wie folgt vorgehen:<br />
• Öffnen Sie über den Menüpunkt Werkzeuge//Anpassen das Fenster<br />
zum Anpassen der ArcMap-Konfiguration<br />
• Wählen die Registerseite Befehle.<br />
• Wählen Sie in der Kategorieliste die Kategorie <strong>GW</strong>-Arc 8.<br />
• Markieren mit der Maus in der Liste der Befehle den einzufügenden Befehl<br />
und halten Sie die linke Maustaste gedrückt.<br />
• Ziehen Sie den Eintrag mit der Maus an die Position in der <strong>GW</strong>-Arc-<br />
Werzeugleiste oder dem <strong>GW</strong>-Arc-Menü, an der Sie den Befehl einfügen<br />
möchten.<br />
• Lassen Sie die Maustaste los; Der Befehl wird an der vorgegebenen Position<br />
eingefügt.<br />
Um Befehle aus der <strong>GW</strong>-Arc-Werzeugleiste oder dem <strong>GW</strong>-Arc-Menü zu<br />
entfernen hinzuzufügen müssen Sie wie folgt vorgehen:<br />
• Öffnen Sie über den Menüpunkt Werkzeuge//Anpassen das Fenster<br />
zum Anpassen der ArcMap-Konfiguration<br />
• Klicken Sie mit der Maus auf den zu entferneneden Befehl; Halten Sie<br />
die linke Maustaste gedrückt;<br />
• Ziehen Sie mit der Maus den Befehl aus der Werkzeugleiste oder dem<br />
Menü auf das Fenster Anpassen.<br />
• Wenn Sie die Maustaste loslassen, wird der Befehl aus der Werkzeugleiste<br />
oder dem Menü entfernt<br />
4. Befehle und Funktionen von <strong>GW</strong>-Arc<br />
<strong>GW</strong>-Arc stellt eine Vielzahl von Befehlen zur Verfügung, um die Daten aus<br />
<strong>GW</strong>-<strong>Base</strong> in ArcMap darzustellen und zu bearbeiten. Die Befehle sind nur<br />
in der Daten-Ansicht von ArcMap verfügbar; In der Layout-Ansicht sind sie<br />
immer deaktiviert.<br />
5 / 7 ©<strong>ribeka</strong> Software <strong>GmbH</strong>
<strong>GW</strong>-Arc © 8/9<br />
Liste aller verfügbaren <strong>GW</strong>-Arc-Befehle/Funktionen.<br />
Symbol<br />
Befehl<br />
<strong>GW</strong>-<strong>Base</strong> 6.x starten<br />
Zum Starten von <strong>GW</strong>-<strong>Base</strong> aus ArcMap<br />
Neuen Messstellenlayer anlegen...<br />
Anlegen und Einfügen eines neuen Layers mit Messstellen eines<br />
<strong>GW</strong>-<strong>Base</strong>-Gebiets<br />
Eigenschaften Messstellenlayer...<br />
Änderung der Eigenschaften eines existierenden Messstellenlayers<br />
(Teilgebietsauswahl, Messstellenfilter, Sichtbare Felder, Kategorien)<br />
Achtung: Nur im Feature-Layer-Kontextmenü einsetzen<br />
Stammdaten für Meßstelle anzeigen ...<br />
Auswahl einer Messstelle eines Messstellenlayers und Anzeige der<br />
Stammdaten dieser Messstelle in <strong>GW</strong>-<strong>Base</strong><br />
Position für eine neu <strong>GW</strong>-<strong>Base</strong>-Messstelle festlegen ...<br />
Im aktuellen Datenrahmen die Position für eine neue <strong>GW</strong>-<strong>Base</strong>-<br />
Messstelle festlegen.<br />
Neue <strong>GW</strong>-<strong>Base</strong>-Messstelle anlegen ...<br />
In <strong>GW</strong>-<strong>Base</strong> eine neue Messstelle an der mit <strong>GW</strong>-Arc festgelegten<br />
Position anlegen.<br />
Gleichenplan einfügen ...<br />
Erstellen und Einfügen eines neuen Gleichenplans nach Vorgabe des<br />
Bereichs und der Gleichenplanart (Layout)<br />
Darstellung des <strong>GW</strong>-Arc-Gleichenplans ändern...<br />
Änderung der Eigenschaften eines existierenden Gleichenplanlayers<br />
ändern (Farbverlauf)<br />
Achtung: Nur im Feature-Layer-Kontextmenü einsetzen<br />
Info zu <strong>GW</strong>-<strong>Base</strong>-Messstellen anzeigen<br />
Detaildaten für eine Messstelle eines Messstellenlayers anzeigen;<br />
Der Befehl entspricht dem „Info“-Befehl von ArcMap; Zusätzlich<br />
5 / 8 ©<strong>ribeka</strong> Software <strong>GmbH</strong>
<strong>GW</strong>-Arc © 8/9<br />
können jedoch noch die Daten „Geologische Einheit“ und „Grundwasserstockwerk“<br />
angezeigt werden.<br />
Markierte Meßstellen als Filter in <strong>GW</strong>-<strong>Base</strong> anwenden...<br />
Filterung der Messstellen in <strong>GW</strong>-<strong>Base</strong> nach Auswahl der relevanten<br />
Messstellen in ArcMap<br />
Auf sichtbare Messstellen zoomen (aktueller Layer)<br />
Vergrößert/verkleinert den aktuellen Messstellenlayer auf den Bereich<br />
der sichtbaren Messtellen des aktuellen Layers.<br />
Achtung: Nur im Feature-Layer-Kontextmenü einsetzen<br />
Auf sichtbare Messstellen zoomen (alle Messstellenlayer)<br />
Vergrößert/verkleinert den aktuellen Messstellenlayer auf den Bereich<br />
der sichtbaren Messtellen aller Messstellenlayer des aktiven<br />
Datenrahmens.<br />
Auf sichtbare Messstellen zoomen (markierte Messstellenlayer)<br />
Vergrößert/verkleinert den aktuellen Messstellenlayer auf den Bereich<br />
der sichtbaren Messtellen aller markierten Messstellenlayer<br />
des aktiven Datenrahmens.<br />
Allgemeine Eigenschaften...<br />
Änderung der Konfiguration von <strong>GW</strong>-Arc<br />
Messstellenlayer aktualisieren<br />
Aktualisiert die Darstellung der Messstelllayer des aktiven Datenrahmens<br />
(z. B. nach dem Anlegen einer neuen Messstelle in <strong>GW</strong>-<br />
<strong>Base</strong>)<br />
5 / 9 ©<strong>ribeka</strong> Software <strong>GmbH</strong>
<strong>GW</strong>-Arc © 8/9<br />
4.1. <strong>GW</strong>-Arc Allgemeine Einstellungen<br />
lm Dialogfenster <strong>GW</strong>-Arc Einstellungen können Sie folgenden Eigenschaften/Optionen<br />
bearbeiten.<br />
Neue Messstelle:<br />
Die neue Messstelle nach<br />
...<br />
Nach Angabe der Position der neuen Messstelle<br />
im betreffenden Thema (Anklicken der Position<br />
mit der Maus) wird sofort ein neuer Datensatz<br />
in <strong>GW</strong>-<strong>Base</strong> © geöffnet.<br />
Die Position der neuen ... Die gewählte Position wird im Thema nur markiert<br />
(farbiges Kreuz) und kann danach noch<br />
korrigiert werden (Anklicken der korrekten Position).<br />
Der neue Datensatz wird erst nach Betätigung<br />
des Schalters Neue Messstelle in<br />
<strong>GW</strong>-<strong>Base</strong> einfügen in <strong>GW</strong>-<strong>Base</strong> © angelegt.<br />
Nach dem Speichern der<br />
neuen...<br />
Ist diese Option markiert, dann wird nach dem<br />
Speichern einer neuen Messstelle in <strong>GW</strong>-<strong>Base</strong> ©<br />
das entsprechende Messstellenthema in Arc-<br />
View automatisch aktualisiert (die neue Messstelle<br />
muß über die <strong>GW</strong>-Arc © -Funktion Neu<br />
Messstelle angelegt worden sein)<br />
5 / 10 ©<strong>ribeka</strong> Software <strong>GmbH</strong>
<strong>GW</strong>-Arc © 8/9<br />
Hinweis: Innerhalb von <strong>GW</strong>-<strong>Base</strong> kann das 'automatische Aktualisieren'<br />
bei Bedarf vor dem Abspeichern der neuen Messstelle deaktiviert werden<br />
(<strong>GW</strong>-<strong>Base</strong> © : Menüpunkt <strong>GW</strong>-Arc/Automatisches Aktualisieren).<br />
Verzeichnis für <strong>GW</strong>-Arc-Dateien:<br />
Hier können Sie vorgeben, wo die von <strong>GW</strong>-Arc angelegten Dateien (z. B.<br />
Gleichenplan-Shape-Dateien) gespeichert werden<br />
Projektbezogen Die Dateien werden in einem Unterverzeichnis<br />
des aktuellen ArcMap-Projekts abgelegt ([Projekt-Verzeichnis]\<strong>GW</strong>-ArcDat\[Projektname]).<br />
Achtung: Dateien können nur projektbezogen<br />
abgespeichert werden, wenn das ArcMap-<br />
Projekt selber bereits mindesten einmal abgespeichert<br />
wurde.<br />
Gebietsbezogen Die Dateien werden in einem Unterverzeichnis<br />
des aktuellen <strong>GW</strong>-<strong>Base</strong>-Gebietsverzeichnis gespeichert..<br />
• Darstellungsbereich beim Einfügen eines neuen Messstellenlayers:<br />
Hier können Sie vorgeben, mit welchem Ausschnitt <strong>GW</strong>-Arc einen neu eingefügten<br />
Messstellen-Layer darstellt<br />
Nicht anpassen Wenn bereits ein Messstellenlayer im aktiven<br />
Datenrahmen vorhandne ist, dann wird der aktuelle<br />
Darstellungsbereich beibehalten, auch<br />
wenn der neue Layer dann nur teilweise oder<br />
gar nicht sichtbar ist<br />
Sichtbare Messstellen des<br />
neuen Layer<br />
Sichtbare Messstellen aller<br />
Messstellenlayer<br />
Der Darstellungsbereich wird so eingestellt,<br />
dass alle Messstellen des neuen Layers sichtbar<br />
sind (bei maximaler Größe).<br />
Der Darstellungsbereich wird so eingestellt,<br />
dass die Messstellen aller Messstellenlayer<br />
(neuer Layer + vorhandene Layer) sichtbar<br />
sind (bei maximaler Größe).<br />
5 / 11 ©<strong>ribeka</strong> Software <strong>GmbH</strong>
<strong>GW</strong>-<strong>Base</strong>:<br />
<strong>GW</strong>-Arc © 8/9<br />
Timeout beim Starten... Hier können Sie die Zeitspanne festlegen, die<br />
<strong>GW</strong> Arc © wartet, bis <strong>GW</strong>-<strong>Base</strong> © nach dem Start<br />
vollständig initialisiert ist. Ein Überschreiten<br />
dieses Zeitraums führt dann zu einer Fehlermeldung<br />
(siehe Kapitel 5).<br />
4.2. Neuen Messstellenlayer anlegen<br />
Fügt dem aktuellen Datenrahmen einen neuen <strong>GW</strong>-<strong>Base</strong>-Messstellen-<br />
Layer hinzu. Der Layer wird als XY-Ereignis-Layer angelegt, der alle<br />
Messstellen des ausgewählten Gebietes enthält ( u. U. eingeschränkt<br />
durch eine Teilgebietsauswahl und/oder entsprechenden Filterkriterien).<br />
Die Daten werden nicht als Shape- bzw. d<strong>Base</strong>-Datei gespeichert, sondern<br />
bei jedem Laden des Projektes aktuell erstellt. Dadurch werden Änderungen<br />
der gebietsspezifischen <strong>GW</strong>-<strong>Base</strong> © -Datenbank (z. B. neue Messstellen)<br />
automatisch berücksichtigt.<br />
Nach dem Aufruf des Befehls müssen Sie zuerst aus der Liste der verfügbaren<br />
<strong>GW</strong>-<strong>Base</strong>-Gebiet das relevante Gebiet auswählen. Danach wird das<br />
Fenster zum Definieren des neuen Layers geöffnet.<br />
4.2.1. Register Teilgebiete/Projekte<br />
Teigebiete/Projekte Wählen Sie aus der Liste der verfügbaren Teilgebiete/Projekte<br />
diejenigen aus, deren Messstellen<br />
in dem neuen Layer dargestellt werden<br />
5 / 12 ©<strong>ribeka</strong> Software <strong>GmbH</strong>
<strong>GW</strong>-Arc © 8/9<br />
sollen. Wenn Sie kein Teilgebiet/Projekt auswählen,<br />
dann werden von <strong>GW</strong>-Arc alle verfügbaren<br />
Teilgebiete zu Grunde gelegt.<br />
Beschriftungsfeld Das gewählte Feld wird von ArcMap zur Beschriftung<br />
der Messstellen des Layers verwendet.<br />
Layername Der Labeltext, der im ArcMap-<br />
Inhaltsverzeichnis erscheint.<br />
Verzeichnis für gebiets-<br />
bezogene Daten<br />
4.2.2. Register Filter<br />
Hier wird das Verzeichnis für gebietsspezifische<br />
<strong>GW</strong>-Arc © - Daten (Shape-Dateien usw.) gemäß<br />
den Vorgaben in den „Allgemeinen Einstellungen“<br />
angezeigt.<br />
Wenn Sie nur Messstellen darstellen wollen, die bestimmte Kriterien erfüllen,<br />
dann können Sie auf dieser Registerseite die Werte für die entsprechenden<br />
Felder festlegen.<br />
Sie haben die Möglichkeit, die aktuelle Filterdefinition zu speichern (Schalter<br />
„Auswahl speichern“) oder eine bereits gespeicherte Filterdefinition zu<br />
laden und anzuwenden (Schalter „Auswahl laden“).<br />
Wenn ein Filterkriterium gesetzt ist, dann wird dies durch ein vorangestelltes<br />
‚*’-Zeichen im Namen der Registerseite angezeigt (z. B. „* Filter“; „*<br />
Geol. Einheit“).<br />
4.2.3. Register Felder<br />
5 / 13 ©<strong>ribeka</strong> Software <strong>GmbH</strong>
<strong>GW</strong>-Arc © 8/9<br />
Wählen Sie hier die Felder aus, die Sie in der Attributtabelle des LAyers<br />
benötigen.<br />
Die obligatorischen Felder ID, Rechtswert und Hochwert werden von<br />
<strong>GW</strong>-Arc © automatisch eingefügt.<br />
4.2.4. Register Kategorien<br />
Wenn Sie für die Darstellung die Messstellen des Layers in Kategorien (z.<br />
B Geologische Einheiten) aufteilen und die Kategorien mit speziellen Symbolen<br />
versehen möchten, dann können Sie die hierfür notwendigen Definitionen<br />
auf dieser Registerseite vornehmen.<br />
Dazu müssen Sie zuerst das Feld wählen, aus dessen Werten die Kategorien<br />
gebildet werden sollen (z. B. „Geologische Einheit“).<br />
Vor dem Anlegen der Kategorien können Sie noch vorgeben, ob für die<br />
Kategoriebildung nur die Werte der Messstellen verwendet werden sollen,<br />
die in der aktuellen Teilgebietsauswahl enthalten sind und/oder die den<br />
aktuellen Filterkriterien entsprechen.<br />
Wenn Sie die Feldbezeichnung (z. B. ‚Geologische Einheit’) als Überschrift<br />
in der Legende haben wollen, dann müssen Sie die Option Standardüberschrift<br />
einfügen markieren.<br />
Drücken Sie den Schalter Kategorien erstellen, um aus den Feld-<br />
Werten der Messstellen (u. U. eingeschränkt durch Teilgebietsauswahl<br />
5 / 14 ©<strong>ribeka</strong> Software <strong>GmbH</strong>
<strong>GW</strong>-Arc © 8/9<br />
und/oder Filter) die Kategorien zu bildet und mit einem Standardsymbol<br />
zu versehen.<br />
Zusätzlich zu den Kategorien aus den Feldwerten werden die beiden Kategorien<br />
und angelegt.<br />
In die Kategorie ‚ steckt’ ArcMap alle Messstellen, für<br />
die kein Wert für das aktuelle Kategoriefeld vorhanden ist.<br />
In der Kategorie werden die Messstellen zusammengefasst,<br />
deren Werte nicht von den vorliegenden Kategorien erfasst<br />
werden; Wenn Sie z. B. im Beispiel der oberen Abbildung die Kategorien<br />
‚Emscherterasse’ und ‚unbekannt’ löschen, dann werden die Messstellen<br />
mit den entsprechenden Feldwerten in der Kategorie <br />
zusammengefasst.<br />
Sie haben die Möglichkeit, die Messstellen der Kategorie in der Layerdarstellung auszublenden, indem sie die Markierung<br />
der Option Kategorie sichtbar entfernen.<br />
Um das Symbol einer Kategorie zu ändern (Form, Farbe, Größe), müssen<br />
Sie mit der Maus einen Doppelklick auf das betreffende Symbol machen.<br />
Danach wird die ArcMap-Maske zum Bearbeiten eines Symbols geöffnet.<br />
Wenn Sie die Symbole mehrerer Kategorien gleichzeitig bearbeiten wollen<br />
(z. B. um die Größe zu ändern), dann müssen Sie die betreffenden Kategorien<br />
markieren, und auf den Spaltentitel „Symbol“ der Kategorieliste<br />
klicken.<br />
Sie können die Bezeichnung einer Kategorie ändern, indem Sie mit der<br />
Maus auf die aktuelle Bezeichnung klicken. In dem dann geöffneten Eingabefenster<br />
können Sie die Bezeichnung abändern.<br />
Kategorien können zu Kategoriegruppen zusammengefasst werden (im<br />
Beispiel der oberen Abbildung könnten z. B. die drei Kreide-Kategorien zu<br />
einer zusammengefasst werden). Markieren Sie hierzu die Kategorien, die<br />
gruppiert werden sollen. Drücken Sie dann den Schalter mit dem Symbol<br />
und geben Sie in dem nun geöffneten Eingabefenster eine Bezeichnung<br />
für die Gruppe ein.<br />
In der Kategorieliste ist eine Gruppe durch ein der Bezeichnung vorangestelltes<br />
‚g’ gekennzeichnet.<br />
Um eine Gruppe wieder aufzulösen, markieren Sie die Gruppe, und drücken<br />
danach den Schalter<br />
Um eine Kategorieliste (und somit die Legende) zu gliedern, können Sie<br />
Kategorien unter Überschriften zusammenfassen. Markieren Sie hierzu<br />
5 / 15 ©<strong>ribeka</strong> Software <strong>GmbH</strong>
<strong>GW</strong>-Arc © 8/9<br />
die Kategorien für eine Überschrift. Öffnen Sie danach das Kontextmenü<br />
der Kategorieliste (mit der rechten Maustaste auf die Kategorieliste klicken)<br />
und wählen sie dort den Menüpunkt „In Überschrift verschieben //<br />
Neue Überschrift“. Geben Sie in dem nun geöffneten Eingabefenster die<br />
neue Überschrift ein. Nach dem Bestätigen mit „OK“ wird eine neue Überschrift<br />
in die Kategorieliste eingefügt und die markierten Kategorien werden<br />
unter dieser Überschrift platziert.<br />
4.3. Eigenschaften eines Messstellenlayers<br />
bearbeiten<br />
Dieser Befehl befindet sich im Messstellenlayer-Kontextmenü. Das Kontextmenü<br />
können Sie öffnen, indem Sie mit der rechten Maustaste auf den<br />
betreffenden Messstellenlayer-Eintrag im Inhaltsverzeichnis von ArcMap<br />
klicken.<br />
In dem Fenster zur Bearbeitung der Eigenschaften eines Messstellenlayers<br />
(es handelt sich um das gleiche Fenster das beim Anlegen eines neuen<br />
Messstellenlayers geöffnet wird) können Sie die Teilgebietsauswahl, Filterkriterien,<br />
die Auswahl der sichtbaren Datenfelder und die messstellenkategorien<br />
eines bereits existierendn Messstellenlayers ändern (detaillierte<br />
Erläuterungen s. Befehl „Neuen Messstellenlayer anlegen“)<br />
4.4. Gleichenplan erstellen und einfügen<br />
<strong>GW</strong>-<strong>Base</strong> © wird veranlaßt, einen Gleichen-/Differenzenplan als Shape-<br />
Datei zu erstellen. Dieser Plan wird dann als neuer Layer in den aktuellen<br />
Datenrahmen geladen.<br />
Hinweis: Um diese Funktion nutzen zu können, müssen Sie zuvor in <strong>GW</strong>-<br />
<strong>Base</strong> ©<br />
Layouts für die erforderlichen Gleichenplantypen definiert haben.<br />
Wenn Sie den Befehl ausführen, wird die Funktion zum Aufziehen des Bereichsrahmens<br />
(Ausschnitt, für den der Gleichenplan erstellt werden soll)<br />
aktiviert. Ziehen Sie mit der Maus den gewünschten Rahmen auf. Wenn<br />
Sie die Maustaste wieder loslassen, erscheint der folgender Dialog, in dem<br />
Sie verschiedene Einstellungen für die Gleichenplanerstellung vornehmen<br />
können:<br />
5 / 16 ©<strong>ribeka</strong> Software <strong>GmbH</strong>
<strong>GW</strong>-Arc © 8/9<br />
Layout Wählen Sie ein (zuvor in <strong>GW</strong>-<strong>Base</strong> definiertes) Layout, das<br />
zur Erstellung des Gleichenplans verwendet werden soll.<br />
<strong>GW</strong>-Arc zeigt Ihnen die Datenart und die Art des Gleichenplanes<br />
an.<br />
Name des<br />
neuen Layers<br />
Namen automatischanpassen<br />
Register Allgemein<br />
Hier legen Sie fest, unter welchem Namen der Gleichenplan-Layer<br />
erstellt wird<br />
Wenn markiert, dann generiert <strong>GW</strong>-Arc aus dem Layoutnamen<br />
und dem aktuellen Zeitbereich automatisch den Layernamen.<br />
Einstellungen für die Ermittlung (Berechnung) des Gleichenplans (<strong>GW</strong>-<br />
<strong>Base</strong>)<br />
Zeitbereich Hier geben Sie das Anfangs- und Enddatum ein (optional<br />
mit Uhrzeit), zwischen denen <strong>GW</strong>-<strong>Base</strong> nach verfügbaren<br />
Daten sucht und diese auswerten soll. Für eine Stichtags-<br />
5 / 17 ©<strong>ribeka</strong> Software <strong>GmbH</strong>
Interpolationszeitraum<br />
Anzahl Stützstellen <br />
logarithmischeInterpolation<br />
Isolinien Abstand<br />
<strong>GW</strong>-Arc © 8/9<br />
messung braucht nur das erste Datum eingeben werden.<br />
Falls sich die Messkampagne über mehrere Tage hinzog<br />
(was erfahrungsgemäß meistens der Fall ist) können Sie<br />
durch Angabe des Interpolations-Zeitraumes auch noch<br />
Daten berücksichtigen, die kurz vor oder kurz nach dem<br />
Stichtag ermittelt wurden.<br />
Um einen Gleichenplan darstellen zu können, müssen die<br />
auf der Fläche unregelmäßig verteilten Daten auf ein regelmäßiges<br />
Gitter interpoliert werden. Für die Interpolation<br />
muss angegeben werden, wieviele Messstellen in der Umgebung<br />
eines jeden Gitterpunktes verwendet werden sollen.<br />
Dies können maximal 32 Messstellen sein.<br />
Bei Aktivierung werden die z-Werte vor der Interpolation<br />
logarithmiert. Dies ist besonders dann von Vorteil, wenn die<br />
Messwerte extreme Größenunterschiede aufweisen.<br />
Im Eingabefeld Abstand ist der gewünschte Abstand der<br />
Isolinien einzutragen<br />
Zellgröße Legen sie hier die Zellgröße für das Interpolationsgitter fest.<br />
z-Min und z-<br />
Max<br />
Ändern Sie hier falls gewünscht den z-Min und z -Max<br />
(Messwertenbereich).<br />
Parameter Nur für Layouts mit der Datenart „Analyse“ verfügbar.<br />
Hier können Sie aus der Liste der für den aktuellen Zeitrahmen<br />
verfügbaren Parameter einen von der Layoutdefinition<br />
abweichenden Parameter wählen.<br />
Weiteres zu Gleichenplänen können Sie dem Kapitel 7.1 im <strong>GW</strong>-<strong>Base</strong> 6.0-<br />
Handbuch nachlesen.<br />
Einstellungen für die Darstellung des Gleichenplans (<strong>GW</strong>-Arc)<br />
Nachkommastellen<br />
in Legende<br />
Hier können Sie vorgeben, mit wie vielen Nachkommstellen<br />
die Werte der Legenden des Gleichenplans dargestellt werden<br />
sollen.<br />
Wenn Sie diese Feld leer lassen, dann wird die Formatierung<br />
von <strong>GW</strong>-<strong>Base</strong> übernommen.<br />
5 / 18 ©<strong>ribeka</strong> Software <strong>GmbH</strong>
<strong>GW</strong>-Arc © 8/9<br />
Shapetyp Wenn Sie als Dateityp das Esri-Shape-Datei-Format gewählt<br />
haben, dann können Sie zwischen einer Flächen- und Liniendarstellung<br />
des Gleichenplans wählen. Sollen zusätzlich<br />
zu dem Gleichenplan noch die tatsächlich verwendeten<br />
Messstellen (incl. Messwerte) als separates Thema dargestellt<br />
werden, dann müssen Sie die Option Shapetyp/Punkte<br />
markieren. In diesem Fall wird eine weitere Datei mit dem<br />
Messstellen erzeugt und als zusätzliches Thema (Shape)<br />
geladen.<br />
Farbe Hier können Sie die Farben des neuen Gleichenplan-Layers<br />
vorgeben.<br />
Klicken Sie dazu auf den Farbbalken, um das Dialogfenster<br />
zur Bearbetung das <strong>GW</strong>-Arc-Farbschemas zu öffnen, oder<br />
wählen Sie<br />
Aus der Liste ein bereits von Ihnen definiertes Farbschema<br />
aus (Auswahlliste unterhalb des Farbbalkens)<br />
Transparenz Legen Sie hier den Grand der Transparenz des neuen Layers<br />
fest (0% = keine Tranzparenz; 100% = unsichtbar)<br />
Hinweis: Diese Eigenschaft ist nur für den Shapetyp „Flächen“<br />
verfügbar.<br />
Liniendicke Legen Sie hier die Breite fest, mit denen ArcMap die Isolinien<br />
des neuen Gleichenplans zeichnet.<br />
Reiter Geologie/Aquifer<br />
Hinweis: Diese Eigenschaft ist nur für den Shapetyp „Flächen“<br />
verfügbar.<br />
Auf dem zweiten Reiter Geologie/Aquifer können Sie aus den in <strong>GW</strong>-<br />
<strong>Base</strong> vorhanden Einträgen auswählen.<br />
Reiter Vorfluter-Anbindung<br />
Auf dieser Registerseite können Sie einen in <strong>GW</strong>-<strong>Base</strong> erstellten Aquifer<br />
mit Verbindung zum Vorfluter auswählen und die Vorfluter Einbindung aktivieren<br />
oder deaktivieren. Anleitung zur Einbindung hydrogeologischer<br />
Randbedingungen finden Sie im Kapitel 11 des <strong>GW</strong>-<strong>Base</strong> 6.0 Handbuches.<br />
4.5. Darstellung des <strong>GW</strong>-Arc-Gleichenplan-<br />
Layers ändern<br />
Dieser Befehl befindet sich im Gleichenplanlayer-Kontextmenü. Das Kontextmenü<br />
können Sie öffnen, indem Sie mit der rechten Maustaste auf den<br />
5 / 19 ©<strong>ribeka</strong> Software <strong>GmbH</strong>
<strong>GW</strong>-Arc © 8/9<br />
betreffenden Gleichenplanlayer-Eintrag im Inhaltsverzeichnis von ArcMap<br />
klicken.<br />
In dem Fenster zur Bearbeitung der Eigenschaften eines <strong>GW</strong>-Arc-<br />
Gleichenplan-Layers können Sie nachträglich dessen Farbe und den Grad<br />
der Transparenz ändern.<br />
Der Farbverlauf kann mit einer Bezeichnung abgespeichert werden.<br />
Farben ändern<br />
Um z. B. die Farbe für den kleinsten Wertebereich zu ändern, müssen Sie<br />
mit der Maus in das entsprechende Farbfeld klicken. Dadurch wird wird<br />
das ArcMap-Fenster zum Auswählen einer Farbe geöffnet.<br />
Für die Berechnung des Farbverlaufs (kleinster Werte -> größter Wert)<br />
stellt ArcMap drei Brechnungsverfahren zur Verfügung.<br />
4.6. Position für eine neu <strong>GW</strong>-<strong>Base</strong>-Messstelle<br />
festlegen<br />
Wenn Sie aus ArcMap heraus eine neue Messstelle in <strong>GW</strong>-<strong>Base</strong>© anlegen<br />
wollen, aktivieren Sie dieses Werkzeug. Danach klicken Sie auf die Position<br />
im aktuellen Messstellenlayer, wo sich die neue Messstelle befindet.<br />
Abhängig von den Einstellungen in den <strong>GW</strong>-Arc © -„Allgemeine Einstellungen“<br />
wird entweder<br />
a) direkt in <strong>GW</strong>-<strong>Base</strong> © ein neuer Datensatz angelegt, oder<br />
b) nur die Position der neuen Messstelle durch Anklicken im Thema markiert<br />
(farbiges Punkt). Danach haben Sie die Möglichkeit, die gewählte Position<br />
zu korrigieren, indem Sie eine neue Position angeben. Die Messstelle<br />
5 / 20 ©<strong>ribeka</strong> Software <strong>GmbH</strong>
<strong>GW</strong>-Arc © 8/9<br />
wird erst in <strong>GW</strong>-<strong>Base</strong> © angelegt wenn sie den Befehl Neue <strong>GW</strong>-<strong>Base</strong>-<br />
Messstelle anlegen (s. u.). ausführen.<br />
Beim Anlegen des neuen Datensatzes in <strong>GW</strong>-<strong>Base</strong> © werden der Rechts-<br />
und Hochwert und die Teilgebietsauswahl des entsprechenden MS-LAyers<br />
aus ArcMap übernommen.<br />
Die Aktualisierung des Messstellenthemas nach dem Speichern der neuen<br />
Messstelle in <strong>GW</strong>-<strong>Base</strong> © erfolgt entweder automatisch, oder durch Aktivierung<br />
des Menüpunktes <strong>GW</strong>-<strong>Base</strong>-Messstellen aktualisieren. Die Vorgehensweise<br />
kann in den <strong>GW</strong>-Arc-Einstellungen festgelegt werden.<br />
4.7. Neue <strong>GW</strong>-<strong>Base</strong>-Messstelle anlegen<br />
Dieser Befehl ist aktiv, wenn Sie die Position einer neuen Messstelle markiert<br />
haben (s. o.). Erst durch Betätigung des Schalters wird die neue<br />
Messstelle mit dem entsprechenden Rechts- und Hochwerte auch in <strong>GW</strong>-<br />
<strong>Base</strong> © angelegt und zum Editieren geöffnet<br />
4.8. Messpunktauswahl als Filter<br />
Übergibt <strong>GW</strong>-<strong>Base</strong> © eine im <strong>GW</strong>-Arc-Messstellen-Layer zuvor getroffene<br />
Auswahl an Messstellen (ArcMap ® Auswahl-Werkzeug). <strong>GW</strong>-<strong>Base</strong> © benutzt<br />
diese Auswahl als Filter, so daß nur noch die entsprechenden Messstellen<br />
in <strong>GW</strong>-<strong>Base</strong> © berücksichtigt werden.<br />
4.9. <strong>GW</strong>-<strong>Base</strong>-Messstellen aktualisieren<br />
Werden mittels des Befehls Neue Messstelle neue Messstellen in<br />
<strong>GW</strong>-<strong>Base</strong> © angelegt und gespeichert, dann können Sie über diesen Menüpunkt<br />
ArcView ® veranlassen, die Darstellung des Themas <strong>GW</strong>-<strong>Base</strong>-<br />
Messstellen zu aktualisieren.<br />
So können die neuen Messstellen innerhalb des Themas dargestellt werden,<br />
ohne daß das Projekt verlassen und neu geladen werden muß.<br />
Hinweis: Diese Funktion wird automatisch ausgeführt, wenn Sie in den<br />
Projekteigenschaften die Option Thema automatisch aktualisieren aktiviert<br />
haben.<br />
4.10. Stammdaten für Messstelle in <strong>GW</strong>-<strong>Base</strong><br />
anzeigen<br />
Durch Auswahl einer Messstelle mit diesem Werkzeug im aktuellen Messstellenthema<br />
gelangen Sie in die Stammdaten der betreffenden Messstelle<br />
in <strong>GW</strong>-<strong>Base</strong> © .<br />
4.11. Info zu <strong>GW</strong>-<strong>Base</strong>-Messstellen anzeigen<br />
Über diesen Befehl aktivieren Sie die Info-Funktion.<br />
5 / 21 ©<strong>ribeka</strong> Software <strong>GmbH</strong>
<strong>GW</strong>-Arc © 8/9<br />
Um die Infos (Daten) einer Messstelle in ArcMap anzusehen, müssen Sie<br />
diese Funktion aktivieren und mit der linken Maustaste auf die betreffende<br />
Messstelle klicken. Im Infofenster werden dann die Date der Felder angezeigt,<br />
die sie beim Anlegen des Layers (oder später) als sichtbare Felder<br />
vorgegeben haben.<br />
Diese Funktion müssen sie anstelle der ArcMap-Funktion „Identify“ (Symbol<br />
) einsetzen, wenn Sie die Felder „Geologische Einheit“ und/oder<br />
„Grundwasserstockwerk“ ausgewählt haben.<br />
4.12. Auf sichtbare Messstellen zoomen<br />
(aktueller Layer)<br />
Dieser Befehl befindet sich im Messstellenlayer-Kontextmenü. Das Kontextmenü<br />
können Sie öffnen, indem Sie mit der rechten Maustaste auf den<br />
betreffenden Messstellenlayer-Eintrag im Inhaltsverzeichnis von ArcMap<br />
klicken.<br />
Über diesen Befehl können Sie den Darstellungsbereich eines Messstellenlayers<br />
auf den Bereich der sichtbaren Messstellen optimieren.<br />
Der Befehl dient als Ersatz für den ArcMap-Befehl „Auf Layer zoomen“, da<br />
letztere zur Ermittlung des Darstellungsbereichs immer alle Messstellen<br />
des aktuellen Gebiets heranzieht, auch wenn die Messstellenauswahl auf<br />
Teilgebiete (Projekte) und/oder durch Filterkriterien eingeschränkt ist.<br />
4.13. Auf sichtbare Messstellen zoomen (alle Layer)<br />
Über diesen Befehl können Sie den Darstellungsbereich auf den Bereich<br />
der sichtbaren Messstellen aller Messstellenlayer des aktiven Datenrahmens<br />
optimieren.<br />
4.14. Auf sichtbare Messstellen zoomen (markierte<br />
Layer)<br />
Über diesen Befehl können Sie den Darstellungsbereich auf den Bereich<br />
der sichtbaren Messstellen aller markierten Messstellenlayer des aktiven<br />
Datenrahmens optimieren.<br />
4.15. <strong>GW</strong>-<strong>Base</strong> starten<br />
Über diesen Schalter können Sie <strong>GW</strong>-<strong>Base</strong> © starten, bzw. in den Vordergrund<br />
holen.<br />
5 / 22 ©<strong>ribeka</strong> Software <strong>GmbH</strong>
<strong>GW</strong>-Arc © 8/9<br />
5. Problem-/Fehlerbehebung<br />
• Neues Gleichen-/Differenzenplanthema ist leer<br />
Fehlermeldung: AvArray: Index 0 nicht im Bereich von 0..-1<br />
Beschreibung: Nach dem Erstellen eines Gleichen-/Differenzenplans<br />
über die entsprechende <strong>GW</strong>-Arc © -Funktion wird zwar ein<br />
neues Thema in die View eingefügt, dieses ist jedoch<br />
leer (die Attributtabelle enthält keine Datensätze). Beim<br />
Einfügen des neuen Themas erscheint obige Fehlermeldung.<br />
Ursache: Die von <strong>GW</strong>-<strong>Base</strong>© zusammen mit der Shape-Datei erzeugte<br />
d<strong>Base</strong>-Datei (in dieser sind die Attributdaten<br />
enthalten) wurde in einem d<strong>Base</strong>-Format gespeicher,<br />
das ArcView nicht unterstützt (d<strong>Base</strong> 7 statt d<strong>Base</strong> 5).<br />
Behebung: Siehe <strong>GW</strong>-<strong>Base</strong> © 5.0 Handbuch, Kapitel 13.4 (Treiber-<br />
Einstellungen für d<strong>Base</strong>)<br />
Fehlermeldung: Fehler beim Lesen aus der Registry [Schreiben in<br />
die Registry] -Zugriff wurde verweigert<br />
Beschreibung: Nach dem Aktivieren von <strong>GW</strong>-Arc © 8, oder beim Starten<br />
eines ArcView-Projektes, in das bereits <strong>GW</strong>-Arc © 8 eingebunden<br />
ist, erscheint obige <strong>GW</strong>-Arc © -Fehlermeldung;<br />
<strong>GW</strong>-Arc © wird nicht installiert.<br />
Ursache: Dieses Problem tritt nur unter Windows NT auf.<br />
<strong>GW</strong>-Arc © versucht Einträge in der Windows © -<br />
Registrierungs-datenbank ("Registry") zu lesen bzw. zu<br />
schreiben (z. B. das Installationsverzeichnis von <strong>GW</strong>-<br />
<strong>Base</strong> © 5.0), die in einem Unterverzeichnis des System-<br />
Schlüssel HKEY_LOCAL_MACHINE abgelegt sind.<br />
Standardmäßig ist dies aber nur Benutzern mit Administratorrechten<br />
gestattet.<br />
Behebung: Die Zugriffsrechte auf den Registry-Schlüssel<br />
"HKEY_LOCAL_MACHINE\Software\Ribeka" (und<br />
alle Untschlüssel) müssen für Sie feigeschaltet werden.<br />
Dazu muß sich ein Benutzer mit Administratorrechten<br />
(z. B. Ihr Systemadministrator) auf Ihrem System ein-<br />
5 / 23 ©<strong>ribeka</strong> Software <strong>GmbH</strong>
<strong>GW</strong>-Arc © 8/9<br />
loggen. Danach können mit Hilfe des Windows-NT-<br />
Programms REGEDT32.EXE (in Windows NT enthalten)<br />
die entsprechenden Zugriffsrechte für die Benutzergruppe,<br />
zu der Sie gehören, angepaßt werden (REGEDT32<br />
Menü "Sicherheit/Berechtigungen..."; s. a. REGEDT32-<br />
Hilfe).<br />
Fehlermeldung: Timeout beim Warten auf StartupEvent<br />
Beschreibung: Nach dem Aufruf einer <strong>GW</strong>-Arc © -Funktion die <strong>GW</strong>-<strong>Base</strong> ©<br />
startet (z. B. "Gleichenplan erstellen"), meldet <strong>GW</strong>-Arc ©<br />
noch während des Startvorgangs von <strong>GW</strong>-<strong>Base</strong> © den<br />
betreffenden Fehler. Die aktivierte Funktion wird danach<br />
von <strong>GW</strong>-<strong>Base</strong> © nicht weiter ausgeführt.<br />
Beschreibung/<br />
Ursache:<br />
Nachdem <strong>GW</strong>-Arc © <strong>GW</strong>-<strong>Base</strong> © gestartet hat, wartet <strong>GW</strong>-<br />
Arc © einen definierten Zeitraum (maximal 30 Sekunden),<br />
bis <strong>GW</strong>-<strong>Base</strong> © vollständig initialisiert ist.<br />
Erst danach leitet <strong>GW</strong>-Arc © den entsprechenden Funktionsaufruf<br />
an <strong>GW</strong>-<strong>Base</strong> © weiter. Dauert der Initialisierungsvorgang<br />
von <strong>GW</strong>-<strong>Base</strong> © länger (mögliche Ursachen<br />
können eine starke Netzbelastung oder das Einloggen in<br />
die <strong>GW</strong>-<strong>Base</strong> © -Benutzerverwaltung verzögert sich, sein),<br />
bricht <strong>GW</strong>-Arc © die Abarbeitung des Funktionsaufrufes<br />
mit einer "Timeout-Fehlermeldung" ab.<br />
Behebung: Wenn diese Fehlermeldung regelmäßig erscheint, können<br />
Sie in den <strong>GW</strong>-Arc: Allgemeine Enstellungen die<br />
Timeout-Spanne erhöhen (z. B. auf 60 Sekunden).<br />
5 / 24 ©<strong>ribeka</strong> Software <strong>GmbH</strong>
Inhaltsverzeichnis<br />
<strong>GW</strong>-Stamm<br />
1. Lizenzvereinbarungen .................................................................. 3<br />
2. Installation................................................................................... 3<br />
3. Was kann <strong>GW</strong>-Stamm ................................................................... 3<br />
4. Starten des Programmes .............................................................. 5<br />
5. Wie erstelle ich eine Messstellendokumentation?......................... 5<br />
6. Suchen einer Messstelle ............................................................... 6<br />
7. Eine Dokumentation drucken........................................................ 6<br />
6 / 2 ©<strong>ribeka</strong> Software <strong>GmbH</strong>
<strong>GW</strong>-Stamm<br />
1. Lizenzvereinbarungen<br />
Es gelten die Lizenzvereinbarungen analog <strong>GW</strong>-<strong>Base</strong>.<br />
2. Installation<br />
Installieren Sie <strong>GW</strong>-Stamm © durch Start des Programmes Setup.exe auf<br />
der CD.<br />
<strong>GW</strong>-Stamm © muss im Programmverzeichnis von <strong>GW</strong>-<strong>Base</strong> © 6.0 installiert<br />
werden. Normalerweise ist dies C:\PROGRAMME\<strong>GW</strong>-BASE 6.0, falls<br />
Sie <strong>GW</strong>-<strong>Base</strong> © 6.0 in einem anderen Verzeichnis installiert haben, wählen<br />
Sie entsprechend dieses Verzeichnis aus.<br />
Alternativ können Sie auch die Datei <strong>GW</strong>B_MSDoku.exe in das<br />
Verzeichnis von <strong>GW</strong>-<strong>Base</strong> © 6.0 kopieren.<br />
3. Was kann <strong>GW</strong>-Stamm<br />
Das Programm <strong>GW</strong>-Stamm © dient zur automatischen Erstellung von<br />
Messstellen-Dokumentationsstammblättern, auf der Grundlage der in <strong>GW</strong>-<br />
<strong>Base</strong> © 6.0 verwalteten Stammdaten und Grafiken (Fotos, Ausbaupläne<br />
usw.).<br />
Verwendet werden hierbei die Grafiken und Daten der Menüs<br />
„Allgemein“, „Beprobung“, Messtellenbilder und die aktuelle<br />
Hintergrundkarten zur interaktiven Messstellenauswahl.<br />
Die folgende Grafik veranschaulicht welche Datenbankfelder aus <strong>GW</strong>-<br />
<strong>Base</strong> © 6.0 zur Messstellendokumentation verwendet werden.<br />
6 / 3 ©<strong>ribeka</strong> Software <strong>GmbH</strong>
<strong>GW</strong>-Stamm<br />
6 / 4 ©<strong>ribeka</strong> Software <strong>GmbH</strong>
<strong>GW</strong>-Stamm<br />
4. Starten des Programmes<br />
Starten Sie <strong>GW</strong>-Stamm © über den Button , welcher sich nach erfolgter<br />
Installation in der Hauptmenüleiste von <strong>GW</strong>-<strong>Base</strong> © 6.0 befindet. Alternativ<br />
können Sie auch eine Desktop-Verknüpfung erstellen und das Programm<br />
über diesen Icon auf Ihrem Desktop starten<br />
5. Wie erstelle ich eine<br />
Messstellendokumentation?<br />
1) Starten Sie <strong>GW</strong>-<strong>Base</strong> © 6.0 und wählen Sie das gewünschte<br />
Untersuchungs-gebiet.<br />
Hinweis: Eine weitere Auswahl nach Teilgebieten/Projekten hat auf die<br />
Datenliste in <strong>GW</strong>-Stamm © keine Auswirkung.<br />
2) Klicken Sie anschließend auf den <strong>GW</strong>-Stamm © Button in der<br />
<strong>GW</strong>-<strong>Base</strong> © 6.0 Menüleiste. <strong>GW</strong>-Stamm © listet automatisch alle dem<br />
Untersuchungsgebiet zugeordneten Messstellen, denen ein Hoch- und<br />
Rechtswert zugeordnet ist auf.<br />
Hinweis: Ein Wechsel des Untersuchungsgebiets ist an dieser Stelle<br />
möglich. Klicken Sie auf „Gebiete“ um aus einer Dropdownliste Ihrer<br />
Untersuchungsgebiete ein neues Gebiet auszuwählen. Standardmäßig lädt<br />
das Programm die Daten des aktuell geöffneten Untersuchungsgebietes.<br />
6 / 5 ©<strong>ribeka</strong> Software <strong>GmbH</strong>
<strong>GW</strong>-Stamm<br />
6. Suchen einer Messstelle<br />
1) Sortieren Sie zunächst die Messstellen nach der ersten Kennnr. oder<br />
der 2. Kennnr..Geben Sie anschließend im Feld Kennr. suchen oder<br />
2. Kennnr. suchen die entsprechende Messtellennummer ein.<br />
Hinweis: Die Tatsache, dass neben Zahlen auch Buchstaben erlaubt sind,<br />
bedingt, dass die Messstellen nach dem Anfangsbuchstaben oder der<br />
Anfangszahl sortiert aufgelistet werden. Dies bedeutet, dass z.B. eine<br />
Messstelle mit der Kennung „10„ vor einer mit der Kennung „2„ erscheint.<br />
Weiteres zur Messtellenbezeichnung finden Sie im Kapitel 5.1 im <strong>GW</strong>-<br />
<strong>Base</strong> © 6.0 Handbuch.<br />
7. Eine Dokumentation drucken<br />
1) Wählen Sie nun so viele Messstellen aus wie Sie benötigen.<br />
2) Geben Sie einen Maßstab für die Hintergrundkarte ein, hierbei können<br />
Sie zwei Maßstäbe für die Kartendarstellungen wählen. Es emphielt<br />
sich einen Überblicksmaßstab von z.B. 25.000 und einen<br />
Detailmaßstab von eventuell 10.000 zu wählen, wenn Ihre<br />
Kartengrundlage z.B. eine TK 25 ist.<br />
3) Klicken Sie anschließend auf Druckvorschau oder direkt auf<br />
Drucken um in das Windows übliche Druckmenü zu gelangen.<br />
4) Haben Sie Vorschau gewählt sehen Sie eine Vorschau Ihrer<br />
Dokumentation. Je nach Auflösung (Ganze Seite, Seitenbreite,<br />
100%) sehen Sie mehr oder weniger Details. Beim Druck erscheinen<br />
jedoch alle von Ihnen vorgenommen Einträge. Mit Hilfe des<br />
Navigators können Sie bei Auswahl mehrer Messstellen zwischen den<br />
einzelnen Dokumentationen wechseln.<br />
5) Sind Ihre Messstellenbilder im Querformat können Sie diese für das<br />
A4-Hochformat des Dokumentation über den Button Fotos rotieren<br />
um 90° drehen.<br />
6 / 6 ©<strong>ribeka</strong> Software <strong>GmbH</strong>
Kontakt & Support<br />
Johann-Philipp-Reis-Str. 9<br />
53332 Bornheim/Rheinland<br />
Kontakt & Support<br />
Telefon: ++49 (0)2222-990600<br />
Fax: ++49 (0)2222-990601<br />
E-Mail: support@<strong>ribeka</strong>.com<br />
IInternet: www.<strong>ribeka</strong>.com<br />
Quellen<br />
Bildquelle für Deckblatt: photocase.com<br />
300 ©<strong>ribeka</strong> Software <strong>GmbH</strong>