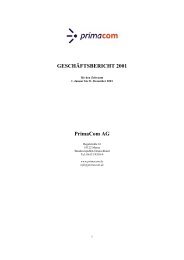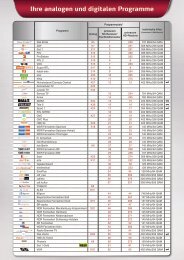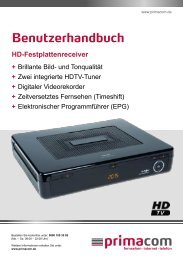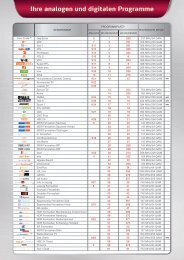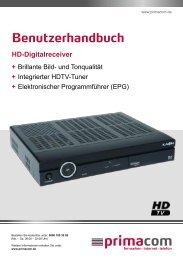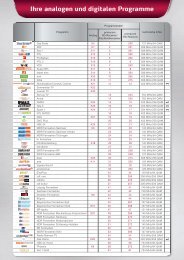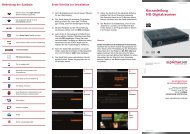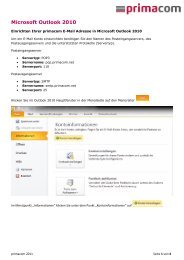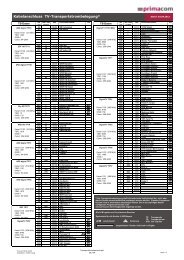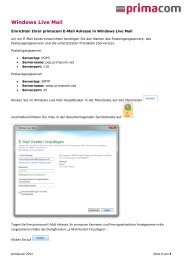Anleitung WLAN-Modem Cisco EPC 3925 Stand - Primacom
Anleitung WLAN-Modem Cisco EPC 3925 Stand - Primacom
Anleitung WLAN-Modem Cisco EPC 3925 Stand - Primacom
Sie wollen auch ein ePaper? Erhöhen Sie die Reichweite Ihrer Titel.
YUMPU macht aus Druck-PDFs automatisch weboptimierte ePaper, die Google liebt.
Bedienungsanleitung<br />
<strong>Cisco</strong> Model <strong>EPC</strong><strong>3925</strong>
<strong>Cisco</strong> Wireless Gateway für<br />
Heimanwender Modell DPC<strong>3925</strong> und<br />
<strong>EPC</strong><strong>3925</strong> 8x4 DOCSIS 3.0 mit<br />
integriertem digitalen Sprachadapter<br />
Benutzerhandbuch<br />
In diesem Dokument<br />
WICHTIGE SICHERHEITSHINWEISE ................................................................... 2<br />
Einführung ................................................................................................................. 12<br />
Paketinhalt ................................................................................................................. 14<br />
Beschreibung der Vorderseite ................................................................................. 15<br />
Beschreibung der Rückseite .................................................................................... 16<br />
Systemanforderungen für Internetdienste ............................................................ 18<br />
Abonnieren eines Hochgeschwindigkeitsinternet- und Telefondienstes ......... 19<br />
Der optimale <strong>Stand</strong>ort für das DOCSIS-Kabelmodem ........................................ 21<br />
Wandmontage des <strong>Modem</strong>s (optional) ................................................................. 22<br />
Anforderungen für Telefondienste ........................................................................ 25<br />
Verbindung des Kabelmodems mit Internet- und Telefondiensten.................. 26<br />
Konfiguration des DOCSIS-Kabelmodems ........................................................... 29<br />
Wireless-Einstellungen konfigurieren ................................................................... 39<br />
Sicherheit konfigurieren .......................................................................................... 56<br />
Zugriff auf das Kabelmodem kontrollieren .......................................................... 66<br />
Anwendungen und Spiele konfigurieren.............................................................. 77<br />
Das Kabelmodem verwalten ................................................................................... 84<br />
Den Status des Kabelmodems überwachen .......................................................... 95<br />
Häufig gestellte Fragen .......................................................................................... 103<br />
Tipps für eine bessere Leistung ............................................................................ 108<br />
Funktionen der Status-LEDs auf der Vorderseite .............................................. 109<br />
Hinweise .................................................................................................................. 113
WICHTIGE SICHERHEITSHINWEISE<br />
WICHTIGE SICHERHEITSHINWEISE<br />
Mitteilung für CATV-Techniker<br />
Die in dieser Mitteilung aufgeführten Wartungsanweisungen sind ausschließlich für qualifiziertes<br />
Fachpersonal bestimmt. Um die Gefahr eines elektrischen Schlags zu reduzieren, sollten Sie keine<br />
Wartungsarbeiten durchführen, die nicht ausdrücklich in der Bedienungsanleitung aufgeführt sind,<br />
außer Sie sind zur Durchführung solcher Arbeiten qualifiziert.<br />
Notice to Installers<br />
The servicing instructions in this notice are for use by qualified service personnel only. To reduce the<br />
risk of electric shock, do not perform any servicing other than that contained in the operating<br />
instructions, unless you are qualified to do so.<br />
2 4021179 Rev A
WICHTIGE SICHERHEITSHINWEISE<br />
Notice à l’attention des installateurs de réseaux câblés<br />
Les instructions relatives aux interventions d’entretien, fournies dans la présente notice, s’adressent<br />
exclusivement au personnel technique qualifié. Pour réduire les risques de chocs électriques, n’effectuer<br />
aucune intervention autre que celles décrites dans le mode d'emploi et les instructions relatives au<br />
fonctionnement, à moins que vous ne soyez qualifié pour ce faire.<br />
Aviso a los instaladores de sistemas CATV<br />
Las instrucciones de reparación contenidas en el presente aviso son para uso exclusivo por parte de<br />
personal de mantenimiento cualificado. Con el fin de reducir el riesgo de descarga eléctrica, no realice<br />
ninguna otra operación de reparación distinta a las contenidas en las instrucciones de funcionamiento,<br />
a menos que posea la cualificación necesaria para hacerlo.<br />
20080814_Installer820_Intl<br />
4021179 Rev A 3
WICHTIGE SICHERHEITSHINWEISE<br />
WICHTIGE SICHERHEITSHINWEISE<br />
1) Lesen Sie diese Anweisungen.<br />
2) Bewahren Sie diese Anweisungen auf.<br />
3) Beachten Sie alle Warnhinweise.<br />
4) Befolgen Sie alle Anweisungen.<br />
5) Verwenden Sie das Gerät nicht in der Nähe von Wasser.<br />
6) Reinigen Sie das Gerät nur mit einem trockenen Tuch.<br />
7) Sorgen Sie dafür, dass die Lüftungsöffnungen nicht blockiert werden. Installieren<br />
Sie das Gerät gemäß den Anweisungen des Herstellers.<br />
8) Positionieren Sie das Gerät nicht in der Nähe von Wärmequellen wie Heizkörpern,<br />
Heizregistern, Öfen oder anderen Wärme erzeugenden Geräten (einschließlich<br />
Verstärkern).<br />
9) Umgehen Sie auf keinen Fall die durch einen verpolungssicheren oder geerdeten<br />
Stecker gebotene Sicherheit. Ein verpolungssicherer Stecker (nicht für den<br />
europäischen Markt) hat zwei Pole, von denen einer breiter ist als der andere. Ein<br />
geerdeter Stecker hat drei Pole (nicht in Deutschland), von denen einer zur Erdung<br />
dient. Der breite bzw. dritte Pol erhöht die Sicherheit des Geräts. Passt der Stecker<br />
des Geräts nicht in die Steckdose, lassen Sie diese von einem Elektriker austauschen.<br />
10) Achten Sie darauf, dass das Stromkabel nicht geknickt wird (an der Steckdose, an<br />
Steckerleisten sowie direkt am Gerät). Positionieren Sie es ferner so, dass niemand<br />
darauf treten kann.<br />
11) Verwenden Sie nur das vom Hersteller empfohlene Zubehör.<br />
12) Verwenden Sie nur den Wagen, den Ständer, das Stativ, die Montageklammer oder<br />
den Tisch, der vom Hersteller empfohlen wurde oder zum Lieferumfang des Geräts<br />
gehört. Gehen Sie beim Neupositionieren der Kombination aus Wagen und Gerät<br />
vorsichtig vor, um Verletzungen infolge eines Umkippens zu vermeiden.<br />
13) Trennen Sie das Gerät während eines Gewitters oder bei längerer Nichtbenutzung<br />
vom Stromnetz.<br />
14) Ziehen Sie für alle Wartungsarbeiten einen qualifizierten Wartungstechniker hinzu.<br />
Eine Wartung wird notwendig, wenn das Gerät auf irgendeine Art beschädigt<br />
wurde, z. B. Stromkabel oder Stecker beschädigt sind, Flüssigkeit auf dem Gerät<br />
verschüttet wurde, Fremdkörper in das Gerät eingedrungen sind, das Gerät Regen<br />
oder hoher Luftfeuchtigkeit ausgesetzt wurde, nicht ordnungsgemäß funktioniert<br />
oder fallen gelassen wurde.<br />
Warnung zur Stromquelle<br />
Die richtige Stromquelle für dieses Produkt können Sie dem Etikett am Produkt entnehmen. Schließen<br />
Sie dieses Gerät nur an eine Steckdose mit der auf dem Produktetikett angegebenen Spannung und<br />
Frequenz an. Wenn Sie sich nicht sicher sind, wenden Sie sich an Ihren Kabelanbieter oder Ihr<br />
Energieversorgungsunternehmen, um Informationen zur Stromversorgung im privaten oder<br />
geschäftlichen Bereich zu erhalten.<br />
Der Wechselstromanschluss am Gerät muss jederzeit zugänglich und betriebsbereit sein.<br />
4 4021179 Rev A
Erdung des Produkts<br />
WICHTIGE SICHERHEITSHINWEISE<br />
WARNUNG: Vermeiden Sie Stromschläge und Brandgefahr! Wenn dieses Produkt an<br />
ein Koaxialkabel angeschlossen wird, muss das Kabelsystem unbedingt geerdet sein.<br />
Die Erdung bietet einen gewissen Schutz gegen Spannungsspitzen und statische<br />
Aufladung.<br />
Schützen des Produkts vor Blitzschlag<br />
Trennen Sie nicht nur das Stromkabel von der Steckdose, sondern auch die Signaleingänge.<br />
Prüfen der Stromquelle anhand der POWER-LED<br />
Auch wenn die Ein-/Aus-LED nicht aufleuchtet, ist es möglich, dass das Gerät weiterhin mit Strom<br />
versorgt wird. Diese LED erlischt beispielsweise beim Ausschalten des Geräts, auch wenn dieses<br />
weiterhin an das Stromnetz angeschlossen ist.<br />
Verhindern einer Überlastung des Stromnetzes<br />
WARNUNG: Vermeiden Sie Stromschläge und Brandgefahr! Vermeiden Sie eine<br />
Überlastung des Stromnetzes, von Steckdosen, Verlängerungskabeln oder<br />
Steckerleisten. Informationen zu Produkten, die per Akku oder auf andere Weise mit<br />
Strom versorgt werden, entnehmen Sie bitte der Betriebsanleitung zum<br />
entsprechenden Produkt.<br />
Belüftung und Positionierung<br />
Entfernen Sie das gesamte Verpackungsmaterial, bevor Sie das Produkt an den Stromkreis<br />
anschließen.<br />
Positionieren Sie das Gerät nicht auf einem Bett, Sofa, Teppich oder einer ähnlichen Fläche.<br />
Positionieren Sie das Gerät nicht auf einer instabilen Fläche.<br />
Positionieren Sie das Gerät nicht in einem umschlossenen Bereich wie beispielsweise einem<br />
Bücherregal oder Gestell, es sei denn, es ist auch hier für eine angemessene Belüftung gesorgt.<br />
Stellen Sie keine Unterhaltungsgeräte (Video- oder DVD-Player), Lampen, Bücher, mit Wasser<br />
gefüllte Vasen oder sonstige Objekte auf das Produkt.<br />
Sorgen Sie dafür, dass die Lüftungsöffnungen nicht blockiert werden.<br />
Schutz vor Feuchtigkeit und Fremdkörpern<br />
WARNUNG: Vermeiden Sie Stromschläge und Brandgefahr! Vermeiden Sie den<br />
Kontakt des Produkts mit tropfenden oder spritzenden Flüssigkeiten, Regen oder<br />
Feuchtigkeit. Mit Flüssigkeit gefüllte Objekte, wie beispielsweise Vasen, dürfen nicht<br />
auf das Gerät gestellt werden.<br />
WARNUNG: Vermeiden Sie Stromschläge und Brandgefahr! Trennen Sie das Gerät<br />
vom Stromnetz, bevor Sie es säubern. Verwenden Sie weder Flüssig- noch<br />
Sprühreiniger. Wischen Sie dieses Produkt nicht mit einem elektrostatischen<br />
(staubanziehenden) Tuch ab.<br />
4021179 Rev A 5
WICHTIGE SICHERHEITSHINWEISE<br />
WARNUNG: Vermeiden Sie Stromschläge und Brandgefahr! Führen Sie auf keinen<br />
Fall Fremdkörper in die Öffnungen des Produkts ein. Diese können einen Kurzschluss<br />
zur Folge haben, der wiederum zu einem Stromschlag oder Brand führt.<br />
Warnhinweise für die Wartung<br />
WARNUNG: Vermeiden Sie Stromschläge! Öffnen Sie auf keinen Fall die<br />
Produktabdeckung. Beim Öffnen oder Abnehmen der Abdeckung besteht<br />
Verletzungsgefahr durch Hochspannung. Beim Öffnen der Abdeckung verliert die<br />
Garantie ihre Gültigkeit. Dieses Produkt enthält keine Teile, die vom Benutzer<br />
gewartet werden können.<br />
Prüfen der Produktsicherheit<br />
Nach der Durchführung aller Wartungs- oder Reparaturarbeiten an diesem Produkt muss der<br />
Wartungstechniker Sicherheitsprüfungen vornehmen, um die Betriebsbereitschaft des Geräts<br />
sicherzustellen.<br />
Schützen des Produkts bei einer Neupositionierung<br />
Trennen Sie das Gerät beim Neupositionieren oder Anschließen/Abziehen von Kabeln immer vom<br />
Stromnetz ab.<br />
Hinweis für Geräte mit Telefoniefunktionen<br />
Beim Verwenden von Geräten mit Telefoniefunktionen sollten gewisse grundlegende<br />
Sicherheitsmaßnahmen eingehalten werden, um Brandgefahr, Verletzungsgefahr und das Risiko von<br />
Stromschlägen zu verringern, darunter folgende:<br />
1. Verwenden Sie das Produkt nicht in der Nähe von Wasser, z. B. einer Badewanne, Waschschüssel,<br />
Spüle oder Wäschewanne, in einem feuchten Keller oder am Schwimmbecken.<br />
2. Verwenden Sie das Telefon (Ausnahme: schnurlose Telefone) nicht während eines Gewitters, da<br />
beim Blitzeinschlag die Gefahr von Stromschlägen besteht.<br />
3. Verwenden Sie das Telefon beim Melden eines Gasaustritts nicht in der Nähe des austretenden<br />
Gases.<br />
ACHTUNG: Verwenden Sie zum Verhindern von Brandgefahr ausschließlich ein 26-<br />
AWG-Kabel oder Telekommunikationskabel mit größerem Durchmesser.<br />
BEWAHREN SIE DIESE ANWEISUNGEN SICHER AUF.<br />
20090915_<strong>Modem</strong> No Battery_Safety<br />
6 4021179 Rev A
FCC-Kompatibilitätserklärung (USA)<br />
WICHTIGE SICHERHEITSHINWEISE<br />
Dieses Gerät wurde getestet und erfüllt die Grenzwerte für ein digitales Gerät der Klasse B<br />
entsprechend Abschnitt 15 der Richtlinien der FCC. Diese Grenzwerte sollen einen<br />
angemessenen Schutz vor solchen Störungen in Wohngebieten gewährleisten. Dieses Gerät<br />
generiert, verwendet und sendet Hochfrequenzsignale und kann bei unsachgemäßer<br />
Installation und Nichtbefolgung der Anweisungen des Herstellers zu Störungen des<br />
Funkverkehrs führen. Es wird jedoch nicht garantiert, dass es in bestimmten Situationen<br />
nicht zu Störungen kommen kann. Wenn dieses Gerät schädliche Störungen im Funk- oder<br />
TV-Empfang verursacht, die durch Ein- und Ausschalten des Geräts ermittelt werden<br />
können, kann der Benutzer die folgenden Schritte durchführen, um diese Störungen zu<br />
beheben:<br />
Richten Sie die Empfangsantenne neu aus, oder stellen Sie sie an einem anderen <strong>Stand</strong>ort<br />
auf.<br />
Vergrößern Sie die Entfernung zwischen Gerät und Empfänger.<br />
Stecken Sie das Gerät in eine Steckdose an, die sich nicht im selben Stromkreis wie der<br />
Empfänger befindet.<br />
Wenden Sie sich an den Kabelanbieter oder einen erfahrenden Funk- oder<br />
Fernsehtechniker.<br />
Änderungen oder Modifikationen an diesem Gerät, die nicht ausdrücklich von <strong>Cisco</strong><br />
Systems, Inc. genehmigt wurden, können dazu führen, dass die Erlaubnis zum Betrieb dieses<br />
Geräts durch den Benutzer erlischt.<br />
Die in der FCC-Konformitätserklärung enthaltenen Informationen entsprechen den FCC-<br />
Anforderungen und informieren über die FCC-Genehmigung für dieses Gerät. Die<br />
angegebenen Telefonnummern dienen nur zum Einholen von Informationen zur FCC-Konformität,<br />
nicht jedoch für Fragen zu Betrieb oder Installation des Geräts. Wenden Sie sich bei Fragen zu Betrieb<br />
oder Installation bitte direkt an Ihren Kabelanbieter.<br />
Konformitätserklärung<br />
Dieses Gerät erfüllt die Bedingungen von<br />
Abschnitt 15 der FCC-Vorschriften. Der Betrieb<br />
erfolgt unter den folgenden beiden<br />
Bedingungen: 1) das Gerät darf keinerlei<br />
gefährliche Störungen verursachen, und 2) das<br />
Gerät muss jegliche Art von Störung tolerieren<br />
einschließlich solcher, die zu unerwünschten<br />
Vorgängen führen.<br />
DOCSIS-Kabelmodem<br />
Modell: DPC<strong>3925</strong>/<strong>EPC</strong><strong>3925</strong><br />
Hergestellt von:<br />
<strong>Cisco</strong> Systems, Inc.<br />
5030 Sugarloaf Parkway<br />
Lawrenceville, Georgia 30044, USA<br />
Telefon: 770-236-1077<br />
Vorschriften zur elektromagnetischen Interferenz (EMI, Kanada)<br />
Dieses digitale Gerät der Klasse B erfüllt die kanadischen Normen gemäß ICES-003.<br />
4021179 Rev A 7
WICHTIGE SICHERHEITSHINWEISE<br />
Dynamic Frequency Selection (DFS) – Dual-Band-Frequenzen<br />
Einige Konfigurationen dieses Produkts werden möglicherweise in den 5150-5250-MHz- und<br />
5470-5725-MHz-Bändern betrieben. Wenn Sie einen Kanal in diesen Frequenzbereichen<br />
auswählen, darf dieses Gerät entsprechend den Vorschriften der FCC nur in Innenräumen<br />
betrieben werden. Die Verwendung dieses Produkts auf den genannten Frequenzen im<br />
Außenbereich entspricht nicht den Anweisungen und Vorschriften der FCC.<br />
Hinweise zur Strahlenbelastung<br />
Hinweis: Der Sender darf nicht in der Nähe anderer Antennen oder Sender aufgestellt oder<br />
in Verbindung mit anderen Antennen oder Sendern betrieben werden. Halten Sie für die<br />
Installation und den Betrieb dieses Geräts einen Mindestabstand von 7,9 Zoll (20 cm)<br />
zwischen Ihnen und dem Sender ein.<br />
USA<br />
Dieses Gerät wurde hinsichtlich der Funkfrequenzbelastung für Personen entsprechend den<br />
ANSI C 95.1-Grenzwerten (American National <strong>Stand</strong>ards Institute) geprüft. Die Prüfung<br />
erfolgte gemäß FCC OET Bulletin 65C V. rev 01.01 in Übereinstimmung mit Teil 2.1091 und<br />
Teil 15.27. Der Mindestabstand zwischen der Antenne und Personen muss 7,9 Zoll (20 cm)<br />
betragen, um den Vorschriften zu entsprechen.<br />
Kanada<br />
Dieses Gerät wurde gemäß den ANSI C 95.1-Grenzwerten (American National <strong>Stand</strong>ards<br />
Institute) hinsichtlich der Funkfrequenzbelastung für Personen geprüft. Die Prüfung basierte<br />
auf einer Bewertung nach RSS-102 Rev 2. Der Mindestabstand zwischen der Antenne und<br />
Personen muss 7,9 Zoll (20 cm) betragen, um den Vorschriften zu entsprechen.<br />
EU<br />
Dieses System wurde gemäß den ICNIRP-Grenzwerten (International Commission on Non-<br />
Ionizing Radiation Protection) hinsichtlich der Funkfrequenzbelastung für Personen geprüft.<br />
Die Prüfung basierte auf der Produktnorm EN 50385 zur Konformitätsbestätigung von<br />
Funkbasisstationen und stationären Teilnehmergeräten für Wireless-<br />
Telekommunikationssysteme im Hinblick auf grundlegende Beschränkungen oder<br />
Referenzwerte bezüglich der Exponierung von Personen gegenüber elektromagnetischen<br />
Funkfrequenzfeldern von 300 MHz bis 40 GHz. Der Mindestabstand zwischen der Antenne<br />
und Personen muss 20 cm (7,9 Zoll) betragen.<br />
Australien<br />
Dieses System wurde gemäß der Australian Radiation Protection-Norm und hinsichtlich der<br />
ICNIRP-Grenzwerte (International Commission on Non-Ionizing Radiation Protection)<br />
geprüft. Der Mindestabstand zwischen der Antenne und Personen muss 20 cm (7,9 Zoll)<br />
betragen.<br />
20091016 FCC DomandIntl<br />
8 4021179 Rev A
CE-Konformität<br />
WICHTIGE SICHERHEITSHINWEISE<br />
Konformitätserklärung in Bezug auf die EU-Richtlinie 1999/5/EC<br />
(R&TTE-Richtlinie)<br />
Diese Erklärung gilt ausschließlich für Konfigurationen (Kombinationen aus Software,<br />
Firmware und Hardware), die von <strong>Cisco</strong> Systems für den Gebrauch in der EU unterstützt<br />
oder bereitgestellt werden. Die Verwendung von nicht von <strong>Cisco</strong> Systems unterstützter<br />
Software oder Firmware kann dazu führen, dass das Gerät die gesetzlichen Vorgaben nicht<br />
mehr erfüllt.<br />
4021179 Rev A 9
WICHTIGE SICHERHEITSHINWEISE<br />
Hinweis: Die vollständige Konformitätserklärung zu diesem Produkt finden Sie im<br />
Abschnitt zur Konformitätserklärung und zu den gesetzlichen Vorgaben im entsprechenden<br />
Hardwareinstallationshandbuch, das Sie bei <strong>Cisco</strong>.com herunterladen können.<br />
Bei der Bewertung des Produkts hinsichtlich der Voraussetzungen gemäß der Richtlinie<br />
1999/5/EC wurden die folgenden <strong>Stand</strong>ards angewendet:<br />
Funk: EN 300 328<br />
EMV: EN 301 489-1 und EN 301 489-17<br />
Sicherheit: EN 60950 und EN 50385<br />
Das CE-Zeichen und die Klasse-2-ID sind auf dem Produkt und auf der Verpackung<br />
angebracht. Dieses Produkt ist mit folgenden europäischen Richtlinien konform:<br />
-1999/5/EC<br />
Nationale Beschränkungen<br />
Dieses Gerät darf nur in Innenräumen betrieben werden.<br />
Frankreich<br />
Für 2,4 GHz ist die Ausgangsleistung auf 10 mW EIRP beschränkt, wenn das Produkt im<br />
Außenbereich im 2454-2483,5-MHz-Band verwendet wird. Wenn das Produkt in anderen<br />
Bereichen des 2,4-MHz-Bands verwendet wird, gelten keine Beschränkungen. Unter<br />
http://www.arcep.fr/ finden Sie weitere Informationen.<br />
Pour la bande 2,4 GHz, la puissance est limitée à 10 mW en p.i.r.e. pour les équipements<br />
utilisés en extérieur dans la bande 2454 - 2483,5 MHz. Il n'y a pas de restrictions pour des<br />
utilisations dans d'autres parties de la bande 2,4 GHz. Consultez http://www.arcep.fr/ pour<br />
de plus amples détails.<br />
Italien<br />
Dieses Produkt entspricht den nationalen Vorschriften für Funkschnittstellen und den in der<br />
nationalen Frequenzzuweisungstabelle für Italien aufgeführten Anforderungen. Wenn dieses<br />
Wireless LAN-Produkt nicht innerhalb des Grenzen des Eigentums seines Besitzers betrieben<br />
wird, benötigt dessen Verwendung eine "allgemeine Autorisierung". Weitere Informationen<br />
finden Sie unter http://www.comunicazioni.it/it/.<br />
Questo prodotto è conforme alla specifiche di Interfaccia Radio Nazionali e rispetta il Piano<br />
Nazionale di ripartizione delle frequenze in Italia. Se non viene installato all 'interno del<br />
proprio fondo, l'utilizzo di prodotti Wireless LAN richiede una “Autorizzazione Generale”.<br />
Consultare http://www.comunicazioni.it/it/ per maggiori dettagli.<br />
Lettland<br />
Die Verwendung des 2,4-GHz-Bands im Außenbereich erfordert die Genehmigung durch<br />
das Amt für elektronische Kommunikation. Weitere Informationen finden Sie unter<br />
http://www.esd.lv.<br />
2,4 GHz frekven?u joslas izmantošanai ?rpus telp?m nepieciešama at?auja no Elektronisko<br />
sakaru direkcijas. Vair?k inform?cijas: http://www.esd.lv.<br />
10 4021179 Rev A
WICHTIGE SICHERHEITSHINWEISE<br />
Hinweis: Die in den Vorschriften genannte Grenze für die maximale Ausgangsleistung wird<br />
in EIRP angegeben. Die EIRP-Stufe eines Geräts kann berechnet werden, indem die<br />
Verstärkung der verwendeten Antenne (Angabe in dBi) der am Anschluss verfügbaren<br />
Ausgangsleistung (Angabe in dBm) hinzuaddiert wird.<br />
Antennen<br />
Verwenden Sie ausschließlich die mit dem Produkt gelieferte Antenne.<br />
20090312 CE_Gateway<br />
4021179 Rev A 11
Einführung<br />
Einführung<br />
Sie haben sich für Hochgeschwindigkeitsinternet- und hochwertige digitale<br />
Telefondienste entschieden. Nun kann das Abenteuer beginnen! Ihr neues <strong>Cisco</strong> ®<br />
Wireless Gateway für Heimanwender Modell DPC<strong>3925</strong> DOCSIS ® 3.0 oder <strong>EPC</strong><strong>3925</strong><br />
EuroDOCSIS mit integriertem digitalen Sprachadapter ist ein Kabelmodem, das<br />
die Branchenstandards für Hochgeschwindigkeitsdatenverbindungen sowie<br />
zuverlässige digitale Telefondienste erfüllt. Die Kabelmodems DPC<strong>3925</strong> und<br />
<strong>EPC</strong><strong>3925</strong> bieten Daten-, Sprach- und Kabel (Ethernet)- oder Wireless -Funktionen für<br />
den Anschluss verschiedener Geräte zu Hause oder im Büro und unterstützen den<br />
Hochgeschwindigkeitsdatenzugriff sowie kostengünstige Sprachdienste - alles in<br />
einem Gerät. Mit einem Kabelmodem Modell DPC<strong>3925</strong> oder <strong>EPC</strong><strong>3925</strong> eröffnen Sie<br />
Ihrer Nutzung des Internets, Ihrer geschäftlichen und privaten Kommunikation<br />
sowie Ihrer Produktivität neue Möglichkeiten.<br />
In diesem Handbuch finden Sie Verfahren und Empfehlungen zu Positionierung,<br />
Installation, Konfiguration, Betrieb und Fehlerbehebung in Bezug auf das<br />
Kabelmodem DPC<strong>3925</strong>- oder <strong>EPC</strong><strong>3925</strong>, das Hochgeschwindigkeitsinternet und<br />
digitale Telefondienste für die private oder geschäftliche Nutzung bietet. Spezifische<br />
Informationen für Ihre Zwecke finden Sie im entsprechenden Kapitel in diesem<br />
Handbuch. Wenden Sie sich bitte direkt an Ihren Kabelanbieter, wenn Sie weitere<br />
Informationen zum Abonnieren dieser Dienste wünschen.<br />
Vorzüge und Funktionen<br />
Ihr neues Kabelmodem DPC<strong>3925</strong> oder <strong>EPC</strong><strong>3925</strong> bietet Ihnen die folgenden<br />
außergewöhnlichen Vorteile und Funktionen:<br />
Einhaltung der DOCSIS 3.0-, 2.0- und 1.x-<strong>Stand</strong>ards sowie der PacketCable-<br />
und EuroPacketCable-Spezifikationen für High-End-Leistung und<br />
Zuverlässigkeit<br />
Hochleistungs-Breitbandinternetverbindung für eine dynamische Online-<br />
Erfahrung<br />
Integrierter Zweikanal-Sprachadapter für Kabel-Telefondienste<br />
Vier 1000/100/10BASE-T-Ethernet-Ports für Kabelanschlüsse<br />
802.11n Wireless Access Point<br />
Wi-Fi Protected Setup (WPS) einschließlich eines Druckknopfschalters zur<br />
Aktivierung von WPS für die einfache und sichere Einrichtung der Wireless-<br />
Einstellung<br />
Vom Benutzer konfigurierbare Jugendschutzeinstellungen, um den Zugriff auf<br />
unerwünschte Websites zu verhindern<br />
12 4021179 Rev A
Einführung<br />
Fortschrittliche Firewall-Technologie zur Abwehr von Hackern und zum Schutz<br />
des Heimnetzwerks vor unberechtigten Zugriffen<br />
Attraktives und kompaktes Design für die vertikale oder horizontale Aufstellung<br />
sowie die Wandbefestigung<br />
Farbkodierte Schnittstellenports und entsprechende Kabel für die einfachere<br />
Installation und Einrichtung<br />
LED-Beschriftung und -Verhalten entsprechend DOCSIS-5 für die benutzer- und<br />
technikerfreundliche Prüfung des Betriebsstatus und zur Fehlerbehebung<br />
Automatische Softwareupdates durch Kabelanbieter möglich<br />
4021179 Rev A 13
Paketinhalt<br />
Paketinhalt<br />
Prüfen Sie bei Erhalt des Wireless Gateways für Heimanwender das Gerät und das<br />
Zubehör, um sicherzustellen, dass alle Komponenten vorhanden und unbeschädigt<br />
sind. Das Paket enthält folgende Komponenten:<br />
Ein DOCSIS-Kabelmodem<br />
(DPC<strong>3925</strong> oder <strong>EPC</strong><strong>3925</strong>):<br />
Ein Ethernet-Kabel (CAT5/RJ-45)<br />
Einen Netzstromadapter (für<br />
Modelle, die eine externe<br />
Stromversorgung benötigen)<br />
Eine CD-ROM<br />
Sollte eine dieser Komponenten fehlen oder beschädigt sein, wenden Sie sich an<br />
Ihren Dienstanbieter.<br />
Hinweise:<br />
Wenn Sie einen Videorekorder, ein Digital Home Communications Terminal<br />
(DHCT), eine Set-Top-Box oder ein Fernsehgerät an den gleichen Kabelanschluss<br />
wie das Wireless Gateway für Heimanwender anschließen möchten, benötigen<br />
Sie einen optionalen Kabelsignalsplitter und zusätzliche <strong>Stand</strong>ard-RF-<br />
Koaxialkabel.<br />
Die für den Telefondienst erforderlichen Kabel und Geräte müssen separat<br />
angeschafft werden. Ihr Kabelanbieter kann Ihnen hierbei weiterhelfen.<br />
14 4021179 Rev A
Beschreibung der Vorderseite<br />
Beschreibung der Vorderseite<br />
Die Vorderseite des Kabelmodems verfügt über LED-Statusanzeigen, die anzeigen,<br />
mit welcher Leistung und in welchem Status das Kabelmodem betrieben wird.<br />
Weitere Informationen zu den Statusanzeigefunktionen der LEDs auf der<br />
Vorderseite finden Sie unter Funktionen der LED-Statusanzeigen auf der Vorderseite<br />
(auf Seite 109).<br />
Abbildung: Modell DPC<strong>3925</strong><br />
1 NETZ – EIN, das Wireless Gateway für Heimanwender ist eingeschaltet.<br />
2 DS – EIN, das Wireless Gateway für Heimanwender empfängt Daten aus<br />
dem Kabelnetzwerk.<br />
3 US – EIN, das Wireless Gateway für Heimanwender sendet Daten an das<br />
Kabelnetzwerk.<br />
4 ONLINE – EIN, das Wireless Gateway für Heimanwender ist beim<br />
Netzwerk registriert und vollständig betriebsbereit.<br />
5 ETHERNET 1 - 4 – EIN, an einem der Ethernet-Ports ist ein Gerät<br />
angeschlossen. BLINKEN – Zeigt an, dass Daten über die Ethernet-<br />
Verbindung übertragen werden.<br />
6 USB – EIN, am USB-Port ist ein Gerät angeschlossen. BLINKEN – Zeigt an,<br />
dass Daten über die USB-Verbindung übertragen werden.<br />
7 WIRELESS LINK – EIN, der Wireless Access Point ist betriebsbereit.<br />
BLINKEN – Zeigt an, dass Daten über die Wireless-Verbindung übertragen<br />
werden. AUS – Zeigt an, dass der Wireless Access Point vom Benutzer<br />
deaktiviert wurde.<br />
8 WIRELESS-EINRICHTUNG – AUS (Normalbetrieb), die Wireless-<br />
Einrichtung ist nicht aktiv. BLINKEN – Zeigt an, dass der Benutzer die<br />
Wireless-Einrichtung aktiviert hat, um dem Wireless-Netzwerk neue<br />
Wireless Clients hinzuzufügen.<br />
9 TEL1 – EIN zeigt an, dass der Telefondienst aktiviert ist. Blinkt, wenn<br />
Leitung 1 verwendet wird. AUS – Zeigt an, dass der Telefondienst für TEL1<br />
nicht aktiviert ist.<br />
10 TEL2 – EIN zeigt an, dass der Telefondienst aktiviert ist. Blinkt, wenn<br />
Leitung 2 verwendet wird. AUS – Zeigt an, dass der Telefondienst für TEL2<br />
nicht aktiviert ist.<br />
4021179 Rev A 15
Beschreibung der Rückseite<br />
Beschreibung der Rückseite<br />
Die folgenden Abbildungen zeigen die Beschreibungen und Funktionen der<br />
Komponenten an der Rückseite des Kabelmodems <strong>Cisco</strong> DPC<strong>3925</strong>.<br />
1 NETZ – Verbindet das Kabelmodem mit dem Wechselstromadapter, der<br />
zusammen mit dem Kabelmodem geliefert wird.<br />
VORSICHT:<br />
Verwenden Sie nur den zum Lieferumfang des Kabelmodems<br />
gehörenden Netzadapter, Verwenden Sie nur das Netzteil, das<br />
mit dem Kabelmodem geliefert wird.<br />
2 ON/OFF-SCHALTER (nur europäische Modelle) – Ermöglicht die Ausschaltung<br />
des Kabelmodems, ohne das Netzkabel zu entfernen.<br />
3 MAC-ADRESSENETIKETT – Zeigt die MAC-Adresse des Kabelmodems an.<br />
4 TELEFON 1 und 2 – Über diese RJ-11-Telefonanschlüsse können herkömmliche<br />
Telefone oder Faxgeräte angeschlossen werden.<br />
5 USB – Verbindet mit ausgewählten Client-Geräten.<br />
6 ETHERNET – Vier RJ-45-Ethernet-Ports ermöglichen die Verbindung mit dem<br />
Ethernet-Port an Ihrem PC oder mit Ihrem Heimnetzwerk.<br />
7 KABEL – Der F-Verbinder stellt eine Verbindung mit einem aktiven Kabelsignal<br />
Ihres Dienstanbieters her.<br />
16 4021179 Rev A
Beschreibung der Rückseite<br />
8 WIRELESS-EINRICHTUNG – Das Bedienen dieses Schalters initiiert die<br />
Wireless-Einrichtung. Mithilfe dieses Features kann der Benutzer dem<br />
Heimnetzwerk neue Wireless Clients hinzufügen, die den Wi-Fi Protected Setup<br />
(WPS)-Bedingungen entsprechen.<br />
9 RESET – Das kurzzeitige Drücken (1-2 Sekunden) dieses Schalters startet die<br />
EMTA. Durch das Drücken des Schalters für mehr als 10 Sekunden werden alle<br />
Einstellungen auf die werkseitigen Voreinstellungen zurückgesetzt. Anschließend<br />
wird das Kabelmodem neu gestartet.<br />
VORSICHT:<br />
Diese Taste ist nur für Wartungszwecke bestimmt. Verwenden<br />
Sie diese Taste nur, wenn Sie von Ihrem Kabel- oder<br />
Telefonanbieter dazu aufgefordert werden. Beim Verwenden<br />
dieser Taste gehen alle von Ihnen festgelegten Einstellungen für<br />
das Kabelmodem verloren.<br />
4021179 Rev A 17
Systemanforderungen für Internetdienste<br />
Systemanforderungen für Internetdienste<br />
Vergewissern Sie sich, dass alle Internetgeräte in Ihrem System die folgenden<br />
Mindestanforderungen für Hardware und Software erfüllen oder übertreffen, um<br />
sicherzustellen, dass das Kabelmodem einen effektiven Hochleistungsinternetdienst<br />
ermöglicht.<br />
Hinweis: Sie benötigen außerdem einen aktiven Kabeleingang und eine<br />
Internetverbindung.<br />
Mindestsystemanforderungen für PCs<br />
ein PC mit einem Pentium MMX-133-Prozessor oder höher<br />
32 MB RAM<br />
Webbrowser<br />
CD-ROM-Laufwerk<br />
Mindestsystemanforderungen für Macintosh-Computer<br />
MAC OS 7.5 oder höher<br />
32 MB RAM<br />
Systemanforderungen für eine Ethernet-Verbindung<br />
ein PC mit Microsoft Windows 2000 (oder höher), auf dem TCP/IP installiert ist,<br />
oder einen Apple Macintosh-Computer, auf dem TCP/IP installiert ist<br />
eine aktive 10/100/1000BASE-T-Ethernet-Netzwerkschnittstellenkarte (NIC)<br />
18 4021179 Rev A
Abonnieren eines Hochgeschwindigkeitsinternet- und Telefondienstes<br />
Abonnieren eines Hochgeschwindigkeitsinternet- und<br />
Telefondienstes<br />
Bevor Sie das Kabelmodem verwenden können, benötigen Sie Zugriff auf das<br />
Hochgeschwindigkeitsinternet. Nutzen Sie noch keinen<br />
Hochgeschwindigkeitsinternetzugang, müssen Sie ein entsprechendes Konto bei<br />
einem Kabelanbieter einrichten. Wählen Sie eine der in diesem Abschnitt<br />
beschriebenen Optionen aus.<br />
Ich habe kein Konto für Hochgeschwindigkeitsinternetzugang.<br />
In diesem Fall richtet der Kabelanbieter ein Konto für Sie ein und fungiert nun als<br />
Ihr Internetdienstanbieter. Wenn Sie Zugriff auf das Internet haben, können Sie E-<br />
Mail-Nachrichten senden und empfangen, auf das World Wide Web zugreifen und<br />
sonstige Internetdienste in Anspruch nehmen.<br />
Sie müssen Ihrem Kabelanbieter folgende Informationen mitteilen:<br />
die Seriennummer des <strong>Modem</strong>s<br />
die MAC-Adresse (Media Access Control) des <strong>Modem</strong>s (CM MAC)<br />
sonstige MAC-Adressen, wenn erforderlich<br />
Diese Nummern befinden sich auf dem Strichcodeetikett am Kabelmodem. Die<br />
Seriennummer besteht aus einer Reihe alphanumerischer Zeichen, die mit S/N<br />
beginnen. Die MAC-Adresse besteht aus einer Reihe alphanumerischer Zeichen, die<br />
mit CM MAC beginnen. Die folgende Abbildung zeigt ein Beispiel für ein Barcode-<br />
Etikett.<br />
Notieren Sie diese Nummern hier im Handbuch.<br />
Seriennummer _______________________<br />
MAC-Adresse ________________________<br />
4021179 Rev A 19
Abonnieren eines Hochgeschwindigkeitsinternet- und Telefondienstes<br />
Ich verfüge bereits über ein Konto für<br />
Hochgeschwindigkeitsinternetzugang.<br />
Wenn Sie bereits über einen Hochgeschwindigkeitsinternetzugang verfügen,<br />
müssen Sie Ihrem Kabelanbieter die Seriennummer und die MAC-Adresse des<br />
Kabelmodems mitteilen. Weitere Informationen hierzu finden Sie bei den Angaben<br />
zu Seriennummer und MAC-Adresse weiter oben in diesem Abschnitt.<br />
Ich möchte den Anwendungsserver für den Telefondienst verwenden.<br />
Sie müssen außerdem bei Ihrem lokalen Dienstanbieter ein Telefonkonto einrichten,<br />
um das Kabelmodem für den Telefondienst verwenden zu können. Möglicherweise<br />
können Sie Ihre derzeitige Telefonnummer beibehalten. Andernfalls teilt Ihnen der<br />
Dienstanbieter für jede aktuelle oder zusätzliche aktive Telefonleitung eine neue<br />
Telefonnummer zu. Informieren Sie sich hierüber bei der Telefongesellschaft.<br />
20 4021179 Rev A
Der optimale <strong>Stand</strong>ort für das DOCSIS-Kabelmodem<br />
Der optimale <strong>Stand</strong>ort für das DOCSIS-Kabelmodem<br />
Das Kabelmodem sollte idealerweise an einem Ort aufgestellt werden, an dem es<br />
Zugriff auf Stromquellen und andere Geräte hat. Berücksichtigen Sie das Layout<br />
Ihres Zuhauses oder Büros, und ziehen Sie den Dienstanbieter für die Auswahl des<br />
optimalen Aufstellungsorts für das Kabelmodem hinzu. Lesen Sie dieses<br />
Benutzerhandbuch aufmerksam durch, bevor Sie entscheiden, wo Sie das <strong>Modem</strong><br />
aufstellen.<br />
Empfehlungen:<br />
Wählen Sie einen Ort in der Nähe Ihres Computers aus, wenn Sie das<br />
Kabelmodem auch für einen Hochgeschwindigkeitsinternetdienst nutzen<br />
möchten.<br />
Wählen Sie einen Ort in der Nähe einer vorhandenen<br />
Hochfrequenzkoaxialverbindung aus, damit Sie keine zusätzliche<br />
Hochfrequenzkoaxialdose benötigen.<br />
Wählen Sie einen Ort für das Kabelmodem neben der Telefonausrüstung aus,<br />
wenn Sie nur eine oder zwei Telefonkomponenten verwenden.<br />
Hinweis: Wenn Sie das Kabelmodem zur Bereitstellung von Diensten für<br />
mehrere Telefone verwenden, kann ein Techniker das Kabelmodem mit dem<br />
vorhandenen Telefonnetz verbinden. Um die Änderungen am Telefonnetz zu<br />
minimieren, sollten Sie das Kabelmodem in der Nähe eines vorhandenen<br />
Telefonanschlusses aufstellen.<br />
Wählen Sie einen Ort aus, der vergleichsweise gut vor zufälligen Störungen oder<br />
Schäden geschützt ist, wie einen Wandschrank, einen Kellerraum oder einen<br />
anderen geschützten Bereich.<br />
Wählen Sie den Ort so aus, dass genügend Platz für die Kabelführung zum<br />
<strong>Modem</strong> ist, ohne die Kabel zu strecken oder zu krümmen.<br />
Die Luftzirkulation um das Kabelmodem darf nicht behindert werden.<br />
Lesen Sie dieses Benutzerhandbuch sorgfältig durch, bevor Sie das Kabelmodem<br />
installieren.<br />
4021179 Rev A 21
Wandmontage des <strong>Modem</strong>s (optional)<br />
Wandmontage des <strong>Modem</strong>s (optional)<br />
Sie können das Kabelmodem mit zwei Wandverankerungen, zwei Schrauben und<br />
den Befestigungsschlitzen am Gerät an einer Wand befestigen. Das <strong>Modem</strong> kann<br />
vertikal oder horizontal befestigt werden.<br />
Vorbereitungen<br />
Wählen Sie zunächst eine passende Position für die Wandmontage aus. Das <strong>Modem</strong><br />
kann an Beton- oder Holzwänden sowie Trockenmauern montiert werden. Der<br />
Montageort sollte von allen Seiten frei zugänglich sein. Außerdem müssen die Kabel<br />
mit dem <strong>Modem</strong> verbunden werden, ohne dass sie zu straff gespannt werden<br />
müssen. Achten Sie darauf, dass der Abstand zwischen der <strong>Modem</strong>unterseite und<br />
dem Fußboden oder Regal für das Anbringen der Kabel ausreicht. Sorgen Sie ferner<br />
dafür, dass alle Kabel genügend Spielraum haben, um das Kabelmodem im<br />
Wartungsfall abnehmen zu können, ohne die Kabel entfernen zu müssen. Prüfen Sie<br />
des Weiteren, ob folgende Komponenten vorhanden sind:<br />
zwei Halteklammern für 8 2,5-cm-Schrauben<br />
2 2,5-cm-Flachkopfschrauben<br />
Bohrer mit einer 3/16-Zoll (etwa 5 mm) großen Holz- oder Mauerbohrspitze, je<br />
nach Beschaffenheit der Wand<br />
Ein Exemplar der Abbildungen zur Wandbefestigung, die auf den nächsten<br />
Seiten gezeigt werden<br />
Befestigen Sie das Kabelmodem wie in einer der folgenden Abbildungen gezeigt.<br />
22 4021179 Rev A
Position und Abmessungen der Wandmontageschlitze<br />
Wandmontage des <strong>Modem</strong>s (optional)<br />
Im Folgenden sind die Position und Abmessungen der auf der <strong>Modem</strong>unterseite<br />
befindlichen Wandmontageschlitze abgebildet. Nutzen Sie die Abbildung auf dieser<br />
Seite zum Anbringen des <strong>Modem</strong>s an der Wand.<br />
4021179 Rev A 23
Wandmontage des <strong>Modem</strong>s (optional)<br />
Befestigung des Kabelmodems an einer Wand<br />
1 Bohren Sie mit einem Bohrer mit einer 3/16-Zoll-Bohrspitze (etwa 5 mm) mit<br />
einem Abstand von 4 Zoll (10,15 cm) zwei Löcher auf gleicher Höhe.<br />
Hinweis: Die obige Grafik zeigt die Stellen, an der sich die Befestigungsschlitze<br />
an der Rückseite des Kabelmodems befinden.<br />
2 Befestigen Sie das Kabelmodem an einer Gipsplatten- oder Betonwand an, in der<br />
Holzverstrebungen vorhanden sind?<br />
Falls ja, gehen Sie weiter zu Schritt 3.<br />
Falls nein, schlagen Sie die Verankerungsbolzen in die Wand, und schrauben<br />
Sie die Befestigungsschrauben in die Verankerungsbolzen. Halten Sie einen<br />
Abstand von etwa 1/4 Zoll (etwa 6,35 mm) zwischen den Schraubenköpfen<br />
und der Wand ein. Gehen Sie dann weiter zu Schritt 4.<br />
3 Schrauben Sie die Befestigungsschrauben in die Wand. Halten Sie einen Abstand<br />
von etwa 1/4 Zoll (etwa 6,35 mm) zwischen den Schraubenköpfen und der<br />
Wand ein. Gehen Sie dann weiter zu Schritt 4.<br />
4 Vergewissern Sie sich, dass keine Kabel oder Drähte an das Kabelmodem<br />
angeschlossen sind.<br />
5 Heben Sie das Kabelmodem in Position. Schieben Sie das große Ende beider<br />
Befestigungsschlitze (an der Rückseite des Kabelmodems) über die<br />
Befestigungsschrauben, und schieben Sie dann das Kabelmodem nach unten, bis<br />
das schmale Ende der Schlüssellochschlitze mit dem Schraubenschaft in Kontakt<br />
kommt.<br />
Wichtig: Stellen Sie sicher, dass das Kabelmodem sicher von den<br />
Befestigungsschrauben gehalten wird, bevor Sie das Gerät loslassen.<br />
24 4021179 Rev A
Anforderungen für Telefondienste<br />
Anzahl der Telefoniegeräte<br />
Anforderungen für Telefondienste<br />
Jeder der RJ-11-Telefonanschlüsse am Kabelmodem kann Telefondienste für<br />
mehrere Telefone, Faxgeräte und Analogmodems bereitstellen.<br />
Die maximale Anzahl der Telefoniegeräte, die mit jedem RJ-11-Anschluss verbunden<br />
werden können, hängt von der Gesamtrufsignallast der angeschlossenen<br />
Telefoniegeräte ab. Viele Telefoniegeräte weisen eine so genannte Ringer<br />
Equivalence Number (REN) auf. Jeder Telefonanschluss des Kabelmodems kann<br />
eine Last bis zu 5 REN unterstützen.<br />
Die Summe der REN-Last aller an einen Anschluss angeschlossenen Telefoniegeräte<br />
darf 5 REN nicht überschreiten.<br />
Arten von Telefoniegeräten<br />
Sie können zwar Telefoniegeräte ohne REN verwenden, allerdings kann in diesem<br />
Fall die Anzahl der angeschlossenen Telefoniegeräte nicht genau berechnet werden.<br />
Beim Anschließen nicht gekennzeichneter Telefoniegeräte muss das Rufsignal<br />
getestet werden, bevor Sie weitere Telefoniegeräte anschließen. Wurden zu viele<br />
Telefoniegeräte angeschlossen, ist das Rufsignal nicht mehr hörbar. In diesem Fall<br />
müssen Sie ein Gerät nach dem anderen entfernen, bis das Rufsignal wieder zu<br />
hören ist.<br />
Telefone, Faxgeräte und andere Telefoniegeräte müssen über die beiden mittleren<br />
Kontakte des RJ-11-Anschlusses mit den Telefonanschlüssen des Kabelmodems<br />
verbunden werden. Einige Telefone verwenden andere Kontakte des RJ-11-<br />
Anschlusses und können nur mit einem Adapter angeschlossen werden.<br />
Voraussetzungen für das Wählen<br />
Für alle Telefone muss das DTMF-Wählverfahren eingestellt werden. Das<br />
Pulswählverfahren wird von den meisten Telefongesellschaften nicht unterstützt.<br />
Anforderungen an die Telefonkabel<br />
Das Kabelmodem unterstützt sowohl die Verbindung mit dem internen Telefonnetz<br />
als auch die direkte Verbindung mit einem Telefon oder einem Faxgerät. Die<br />
maximale Entfernung zwischen dem <strong>Modem</strong> und einem Telefon beträgt 300 m.<br />
Verwenden Sie mindestens ein 0,4 mm-Twisted Pair-Telefonkabel.<br />
Wichtig: Der Anschluss an fest installierte Heim-Telefonnetze muss von<br />
Fachpersonal durchgeführt werden.<br />
4021179 Rev A 25
Verbindung des Kabelmodems mit Internet- und Telefondiensten<br />
Verbindung des Kabelmodems mit Internet- und<br />
Telefondiensten<br />
Sie können das Kabelmodem sowohl für Telefondienste als auch für den<br />
Internetzugriff nutzen und die Internetverbindung für andere Internetgeräte zu<br />
Hause oder im Büro freigeben. Das Freigeben einer Verbindung für zahlreiche<br />
Geräte wird als Vernetzung bezeichnet.<br />
Anschließen und Installieren von Internetgeräten<br />
Sie können zum Installieren solcher Geräte möglicherweise Fachpersonal<br />
hinzuziehen. Wenden Sie sich für weitere Informationen an Ihren Kabelanbieter.<br />
Anschließen von Geräten<br />
Das folgende Diagramm veranschaulicht die unterschiedlichen<br />
Vernetzungsoptionen, die Ihnen zur Verfügung stehen.<br />
Anschließen des Kabelmodems für Hochgeschwindigkeitsdaten- und<br />
Telefondienste<br />
Mit den folgenden Installationsschritten wird die ordnungsgemäße Einrichtung und<br />
Konfiguration des Kabelmodems gewährleistet.<br />
1 Wählen Sie einen geeigneten, sicheren Ort für die Installation des Kabelmodems<br />
aus (in der Nähe einer Stromquelle, eines aktiven Kabelanschlusses, des PCs,<br />
wenn Sie es für den Hochgeschwindigkeitsinternetzugriff nutzen, und des<br />
Telefonanschlusses, wenn Sie es für VoIP nutzen).<br />
26 4021179 Rev A
WARNUNG:<br />
Verbindung des Kabelmodems mit Internet- und Telefondiensten<br />
Um Verletzungen zu vermeiden, führen Sie die Installationsschritte<br />
unbedingt in der angegebenen Reihenfolge aus.<br />
Um eine Beschädigung des Geräts zu vermeiden, trennen Sie alle<br />
Telefondienste, bevor Sie das Kabelmodem an die gleichen Leitungen<br />
anschließen.<br />
An den Telefonanschlüssen des Kabelmodems sowie bei allen<br />
angeschlossenen Kabeln einschließlich Ethernet-, Telefon- und<br />
Koaxialkabel können gefährliche elektrische Spannungen auftreten.<br />
Die Telefonkabel und Anschlüsse müssen ordnungsgemäß isoliert sein,<br />
um Stromschläge zu vermeiden.<br />
Die Telefonanschlüsse für ein privates Telefonfestnetz müssen durch<br />
Fachpersonal installiert worden sein. Sie können diese Arbeiten für das<br />
private Telefonfestnetz möglicherweise von Ihrem Kabelanbieter<br />
durchführen lassen. Allerdings sind solche Dienstleistungen<br />
wahrscheinlich mit Kosten verbunden.<br />
Die Kabel und Anschlüsse müssen ordnungsgemäß isoliert sein, um<br />
Stromschläge zu vermeiden.<br />
Trennen Sie das Kabelmodem vom Stromnetz, bevor Sie ein Gerät<br />
anschließen.<br />
2 Schalten Sie den Computer sowie sonstige Netzwerkgeräte aus, und ziehen Sie<br />
anschließend das Netzkabel aus der Steckdose.<br />
3 Verbinden Sie das vom Dienstanbieter bereitgestellte aktive<br />
Hochfrequenzkoaxialkabel mit dem mit CABLE gekennzeichneten<br />
Koaxialanschluss an der Rückseite des Kabelmodems.<br />
Hinweis: Zum Anschließen eines Fernsehgeräts, eines DHCT, einer Set-Top-Box<br />
oder eines Videoplayers an die gleiche Kabelverbindung benötigen Sie einen<br />
Signalverteiler (nicht im Paket enthalten). Erkundigen Sie sich vor der<br />
Verwendung eines Signalverteilers bei Ihrem Kabelanbieter, ob dieser zu einer<br />
Beeinträchtigung der Signalstärke führen kann.<br />
4 Verbinden Sie anhand einer der folgenden Methoden den Computer mit dem<br />
Kabelmodem.<br />
Ethernet-Verbindung: Suchen Sie das gelbe Ethernet-Kabel, schließen Sie ein<br />
Ende des Ethernet-Kabels an den Ethernet-Port des Computers und das<br />
andere Ende an den gelben ETHERNET-Port an der Rückseite des<br />
Kabelmodems an.<br />
Hinweis: Wenn Sie mehr Ethernet-Geräte anschließen möchten als Ports am<br />
Kabelmodem verfügbar sind, müssen Sie einen oder mehrere externe<br />
Ethernet-Switches mit mehreren Ports verwenden.<br />
Wireless: Vergewissern Sie sich, dass das Wireless-Gerät eingeschaltet ist. Sie<br />
müssen das Wireless-Gerät mit dem Wireless Gateway verknüpfen, sobald<br />
der Gateway betriebsbereit ist. Folgen Sie den Anweisungen, die Sie mit dem<br />
Wireless-Gerät erhalten haben, um eine Verknüpfung mit einem Wireless<br />
Access Point herzustellen.<br />
4021179 Rev A 27
Verbindung des Kabelmodems mit Internet- und Telefondiensten<br />
Weitere Informationen zur werkseitigen <strong>Stand</strong>ardkonfiguration des Wireless<br />
Gateways finden Sie an späterer Stelle in diesem Benutzerhandbuch unter<br />
Wireless-Einstellungen konfigurieren (auf Seite 39).<br />
5 Verbinden Sie ein Ende des Telefonverbindungskabels (nicht im Paket enthalten)<br />
mit einem Telefonanschluss bzw. mit einem Telefon oder Faxgerät. Verbinden<br />
Sie anschließend das andere Ende des Verbindungskabels mit dem<br />
entsprechenden RJ-11-TELEFON-Anschluss an der Rückseite des Kabelmodems.<br />
Die Telefonanschlüsse sind hellgrau und abhängig von der Region, in der das<br />
Kabelmodem verwendet wird, mit 1/2 und 2 oder 1 und 2 gekennzeichnet.<br />
Hinweise:<br />
– Achten Sie darauf, dass Sie den Telefondienst an den richtigen RJ-11-<br />
Anschluss anschließen. Für einfache Telefondienste verwenden Sie<br />
Anschluss 1/2 oder 1.<br />
– In Nordamerika ist über den RJ-11-Anschluss 1/2 des Kabelmodems die<br />
Verwendung mehrerer Telefonleitungen möglich. Leitung 1 wird von<br />
den Kontakten 3 und 4 des Anschlusses 1/2, Leitung 2 von den<br />
Kontakten 2 und 5 unterstützt. In Europa unterstützen Kabelmodems<br />
nur eine Leitung pro Port. Leitung 1 steht über Anschluss 1, Leitung 2<br />
über Anschluss 2 zur Verfügung.<br />
– Für Telefone, die über andere Stecker als RJ-11 angeschlossen werden, ist<br />
möglicherweise ein externer (separat erhältlicher) Adapter erforderlich.<br />
6 Suchen Sie das Wechselstromkabel, das mit dem Kabelmodem geliefert wurde.<br />
Stecken Sie ein Ende des Stromkabels in den Wechselstromanschluss an der<br />
Rückseite des Kabelmodems. Stecken Sie das Wechselstromkabel anschließend in<br />
eine Wechselstromsteckdose, um das Kabelmodem einzuschalten. Das<br />
Kabelmodem führt eine automatische Suche nach dem Breitbanddatennetzwerk<br />
durch und meldet sich bei diesem an. Dieser Vorgang kann 2 bis 5 Minuten in<br />
Anspruch nehmen. Das <strong>Modem</strong> ist einsatzbereit, sobald die LEDs NETZ, DS, US<br />
und ONLINE an der Vorderseite nicht mehr blinken, sondern permanent<br />
leuchten.<br />
7 Schließen Sie den Computer und andere Geräte im Heimnetzwerk an das<br />
Stromnetz an, und schalten Sie sie ein. Die LINK-LED am Kabelmodem, die den<br />
verbundenen Geräten entspricht, sollte nun permanent leuchten oder blinken.<br />
8 Sobald das Kabelmodem eine Online-Verbindung hergestellt hat, können die<br />
meisten Internetgeräte sofort auf das Internet zugreifen.<br />
Hinweis: Hat Ihr Computer keinen Internetzugriff, finden Sie unter Häufig<br />
gestellte Fragen (auf Seite 103) Informationen zum Konfigurieren eines<br />
Computers für TCP/IP. Informationen zum Internetzugriff mit anderen<br />
Internetgeräten entnehmen Sie bitte dem Abschnitt zur Konfiguration von<br />
DHCP oder der IP-Adresse im entsprechenden Benutzer- oder<br />
Bedienungshandbuch.<br />
28 4021179 Rev A
Konfiguration des DOCSIS-Kabelmodems<br />
Konfiguration des DOCSIS-Kabelmodems<br />
Um das Kabelmodem zu konfigurieren, müssen Sie zunächst auf die WebWizard-<br />
Konfigurationsseiten zugreifen. In diesem Abschnitt finden Sie detaillierte<br />
<strong>Anleitung</strong>en und Verfahren für den Zugriff auf die WebWizard-Seiten sowie die<br />
Konfiguration des Kabelmodems für den korrekten Betrieb. Sie finden hier auch<br />
Beispiele und Beschreibungen für jede der WebWizard-Konfigurationsseiten.<br />
Mithilfe der WebWizard-Seiten können Sie das Kabelmodem an Ihre Anforderungen<br />
anpassen, sodass Sie nicht die Voreinstellungen verwenden müssen. Die<br />
WebWizard-Seiten in diesem Abschnitt sind entsprechend der auf der Seite Setup<br />
(Einrichtung) angezeigten Reihenfolge organisiert.<br />
Wichtig: Die WebWizard-Seiten und die in diesem Abschnitt gezeigten Beispiele<br />
dienen lediglich Illustrationszwecken. Die Ihnen angezeigten Seiten können sich von<br />
den in diesem Handbuch gezeigten Seiten unterscheiden. Die in diesem Handbuch<br />
gezeigten Seiten geben außerdem die <strong>Stand</strong>ardwerte für das Gerät wieder.<br />
Hinweis: Wenn Sie mit den in diesem Abschnitt beschriebenen Verfahren für die<br />
Netzwerkkonfiguration nicht vertraut sind, wenden Sie sich an Ihren Dienstanbieter,<br />
bevor Sie versuchen, eine der <strong>Stand</strong>ardeinstellungen des Kabelmodems zu ändern.<br />
Das erste Mal am Kabelmodem anmelden<br />
Die <strong>Stand</strong>ardkonfiguration des Kabelmodems verwendet die IP-Adresse 192.168.0.1.<br />
Wenn Sie das Kabelmodem korrekt angeschlossen und Ihren Computer korrekt<br />
konfiguriert haben, befolgen Sie die folgenden Schritte, um sich am Kabelmodem als<br />
Administrator anzumelden.<br />
1 Öffnen Sie auf Ihrem PC den von Ihnen bevorzugten Webbrowser.<br />
4021179 Rev A 29
Konfiguration des DOCSIS-Kabelmodems<br />
2 Geben Sie im Adressfeld die folgende IP-Adresse ein: 192.168.0.1. Es wird eine<br />
Anmeldeseite "Status DOCSIS WAN" ähnlich der folgenden Seite geöffnet.<br />
3 Lassen Sie auf der Seite "Status DOCSIS WAN" die Felder für den<br />
Benutzernamen und das Kennwort leer, und klicken Sie auf Log In (Anmelden).<br />
Die Seite für das Kabelmodem wird geöffnet, und es wird eine Seite für die<br />
Administration angezeigt. Sie können auf der Seite für die Administration den<br />
Benutzernamen und das Kennwort ändern.<br />
Jetzt sind Sie am Kabelmodem angemeldet. Sie können eine beliebige Seite für<br />
die Einrichtung und Verwaltung auswählen. Sie wurden jedoch auf die Seite für<br />
die Administration geleitet, um Sie daran zu erinnern, ein neues Kennwort<br />
einzurichten.<br />
Wichtig: Wir empfehlen Ihnen dringend, ein neues Kennwort einzurichten, um<br />
sich vor möglichen Angriffen aus dem Internet zu schützen, die nach Geräten<br />
suchen, die mit bekannten oder werksseitig voreingestellten Benutzernamen<br />
und/oder Kennwörtern betrieben werden.<br />
30 4021179 Rev A
Konfiguration des DOCSIS-Kabelmodems<br />
4 Erstellen Sie auf der Seite für die Verwaltung einen Benutzernamen und ein<br />
Kennwort, und klicken Sie anschließend auf Save Settings (Einstellungen<br />
speichern). Nachdem Sie die Einstellungen für den Benutzernamen und das<br />
Kennwort auf der Seite für die Administration gespeichert haben, wird die Seite<br />
"Setup Quick Setup" (Einrichtung - Schnelleinrichtung) geöffnet.<br />
Wichtig: Sie können das Feld für das Kennwort leer lassen (werksseitige<br />
Voreinstellung). Wenn Sie den Benutzernamen und das Kennwort jedoch nicht<br />
ändern, werden Sie bei jedem Zugriff auf das Kabelmodem auf die Seite für die<br />
Administration geleitet. Dies soll Sie daran erinnern, ein persönliches Kennwort<br />
einzurichten.<br />
Nachdem Sie ein persönliches Kennwort eingerichtet haben, werden Sie bei<br />
späteren Anmeldungen direkt auf die Seite "Setup Quick Setup" (Einrichtung -<br />
Schnelleinrichtung) geleitet.<br />
5 Klicken Sie nach der Auswahl der Einstellungen auf Save Settings<br />
(Einstellungen speichern), um die Änderungen zu übernehmen, oder auf Cancel<br />
Changes (Änderungen stornieren), um den Vorgang abzubrechen.<br />
Setup > Quick Setup (Einrichtung > Schnelleinrichtung)<br />
Die Seite "Setup Quick Setup" (Einrichtung - Schnelleinrichtung) ist die erste Seite,<br />
die geöffnet wird, nachdem Sie sich am Kabelmodem angemeldet haben. Sie können<br />
mittels der Einstellungen auf dieser Seite das Kennwort ändern und das <strong>WLAN</strong><br />
konfigurieren.<br />
4021179 Rev A 31
Konfiguration des DOCSIS-Kabelmodems<br />
Wichtig: Die Einstellungen auf dieser Seite gelten nur für Ihr Gerät. Sie müssen<br />
keine Änderungen an den Einstellungen auf dieser Seite vornehmen, wenn Sie dies<br />
nicht möchten. Die Voreinstellungen sind ausreichend für den Betrieb eines sicheren<br />
Wireless-Netzwerks.<br />
Schnelleinstellungen konfigurieren<br />
Mithilfe der Beschreibungen und <strong>Anleitung</strong>en in der folgenden Tabelle können Sie<br />
die Netzwerkeinstellungen für das Gerät konfigurieren. Klicken Sie nach der<br />
Auswahl der Einrichtungen auf Save Settings (Einstellungen speichern), um die<br />
Änderungen zu übernehmen, oder auf Cancel Changes (Änderungen stornieren),<br />
um den Vorgang abzubrechen.<br />
Abschnitt Feldbeschreibung<br />
Change Password<br />
(Kennwort ändern)<br />
Benutzername<br />
Zeigt den Benutzernamen für den aktuell angemeldeten Betreiber an<br />
Change Password to (Kennwort ändern zu)<br />
Ermöglicht Ihnen die Änderung des Kennworts.<br />
Re-Enter New Password (Kennwort erneut eingeben)<br />
Ermöglicht Ihnen die erneute Eingabe des neuen Kennworts. Sie<br />
müssen das gleiche Kennwort wie im Feld Change Password to<br />
(Kennwort ändern zu) eingeben.<br />
32 4021179 Rev A
Abschnitt Feldbeschreibung<br />
<strong>WLAN</strong> Wireless Network (Wireless-Netzwerk)<br />
Konfiguration des DOCSIS-Kabelmodems<br />
Ermöglicht Ihnen die Aktivierung oder Deaktivierung des Wireless-<br />
Netzwerks. Wählen Sie die gewünschte Option aus:<br />
Enable (Aktivieren)<br />
Disable (Deaktivieren)<br />
Wireless Network Name (SSID) (Name des Wireless-Netzwerks,<br />
SSID)<br />
Ermöglicht Ihnen die Eingabe eines Namens für das Wireless-<br />
Netzwerk oder die Verwendung des <strong>Stand</strong>ardwerts. Der von Ihnen<br />
eingegebene Wert wird auf PCs und anderen Wireless-Clientgeräten<br />
als Name das Wireless-Netzwerks angezeigt.<br />
Hinweis: Der werksseitig eingerichtete standardmäßige Service Set<br />
Identifier (SSID) entspricht normalerweise den letzten 6 Zeichen der<br />
CM-MAC-Adresse. Die CM-MAC-Adresse befindet sich auf dem<br />
Etikett, das am Kabelmodem angebracht ist.<br />
Wireless Security Mode (Wireless-Sicherheitsmodus)<br />
Ermöglicht Ihnen die Auswahl eines Wireless-Sicherheitsmodus, um<br />
Ihr Netzwerk zu schützen. Bei Auswahl von Disable (Deaktivieren)<br />
ist Ihr Wireless-Netzwerk nicht sicher, und jedes Wireless-Gerät in<br />
Reichweite kann sich mit ihm verbinden. Im Abschnitt Wireless-<br />
Sicherheit (auf Seite 43) finden Sie detaillierte Beschreibungen der<br />
Wireless-Sicherheitsmodi.<br />
Hinweis: Der werksseitig voreingestellte Wireless-Sicherheitsmodus<br />
ist WPA oder<br />
WPA2-Personal.<br />
Verschlüsselung<br />
Ermöglicht Ihnen die Auswahl des Verschlüsselungsgrads basierend<br />
auf dem von Ihnen gewählten Wireless-Sicherheitsmodus. Im<br />
Abschnitt Wireless-Sicherheit (auf Seite 43) finden Sie detaillierte<br />
Beschreibungen der Verschlüsselung.<br />
Pre-Shared Key (Vorab freigegebener Schlüssel)<br />
Der vorab freigegebene Schlüssel für das Gerät. Der Schlüssel kann<br />
zwischen 8 und 63 Zeichen enthalten. Der werksseitig voreingestellte<br />
vorab freigegebene Schlüssel entspricht der neunstelligen<br />
Seriennummer des Kabelmodems. Die CM-MAC-Adresse befindet<br />
sich auf dem Etikett, das am Kabelmodem angebracht ist.<br />
Hinweis: Ihr Dienstanbieter stellt Ihnen möglicherweise eine<br />
Wireless-Konfigurationskarte zur Verfügung, die SSID-<br />
Informationen und Informationen zur Wireless-<br />
Sicherheitskonfiguration für Ihr Heimnetzwerk enthält. Diese<br />
können sich vom oben Beschriebenen unterscheiden.<br />
4021179 Rev A 33
Konfiguration des DOCSIS-Kabelmodems<br />
Setup > Lan Setup (Einrichtung > LAN-Einrichtung)<br />
Die Seite "Setup Lan Setup" (Einrichtung - LAN-Einrichtung) ermöglicht Ihnen die<br />
Konfigurierung der Einstellungen für das Local Area Network (LAN) in Ihrem<br />
Zuhause. Diese Einstellungen betreffen den IP-Adressbereich, durch den das LAN<br />
definiert wird, und die Art der Zuweisung der Adressen (automatisch durch DHCP<br />
oder manuell), wenn dem Netzwerk neue Geräte hinzugefügt werden.<br />
Wichtig: Wenn Sie sich mit der Administration von IP-Adressen nicht auskennen,<br />
empfehlen wir Ihnen, diese Einstellungen nicht zu verändern. Wenn Sie die Werte<br />
nicht korrekt ändern, verlieren Sie möglicherweise den Internetzugriff.<br />
Wählen Sie die Registerkarte Lan Setup (LAN-Einrichtung) aus, um die Seite "Setup<br />
Lan Setup" (Einrichtung - LAN-Einrichtung) zu öffnen.<br />
Netzwerkeinstellungen konfigurieren<br />
Mithilfe der Beschreibungen und <strong>Anleitung</strong>en in der folgenden Tabelle können Sie<br />
die Netzwerkeinstellungen für das Kabelmodem konfigurieren. Klicken Sie nach der<br />
Auswahl der Einstellungen auf Save Settings (Einstellungen speichern), um die<br />
Änderungen zu übernehmen, oder auf Cancel Changes (Änderungen stornieren),<br />
um den Vorgang abzubrechen.<br />
Abschnitt Feldbeschreibung<br />
Network Setup (LAN)<br />
(Netzwerkeinrichtung<br />
(LAN)<br />
Local IP Address (Lokale IP-Adresse)<br />
Die Basis-IP-Adresse des privaten Heim-LANs. Die werksseitig<br />
voreingestellte LAN-IP-Adresse ist 192.168.0.1.<br />
34 4021179 Rev A
Abschnitt Feldbeschreibung<br />
Gateway IP<br />
(Kabelmodem-IP)<br />
Network Address<br />
Server Settings<br />
(DHCP)<br />
(Einstellungen des<br />
Netzwerkadressenservers<br />
(DHCP))<br />
Subnetzmaske<br />
Die Subnetzmaske für das LAN<br />
DHCP Server (DHCP-Server)<br />
Konfiguration des DOCSIS-Kabelmodems<br />
Ermöglicht die Aktivierung oder Deaktivierung des DHCP-Servers im<br />
Kabelmodem. Der DHCP-Server dient der automatischen Zuweisung von<br />
IP-Adressen an Geräte, wenn diese mit dem Heimnetzwerk verbunden<br />
werden.<br />
Seite "Connected Devices Summary" (Übersicht über die<br />
angeschlossenen Geräte)<br />
Klicken Sie auf der Seite "LAN Setup" (LAN-Setup) auf Connected<br />
Devices Summary (Übersicht über die angeschlossenen Geräte). Die Seite<br />
"Connected Devices Summary" (Übersicht über die angeschlossenen<br />
Geräte) wird geöffnet. Bei dieser Seite handelt es sich um ein Popupfenster,<br />
das die MAC- und IP-Adressen der Geräte anzeigt, die an das<br />
Kabelmodem angeschlossen sind.<br />
Seite "Pre-assigned DHCP IP Addresses" (Vorab zugewiesene<br />
DHCP-IP-Adressen)<br />
Klicken Sie auf der Seite "LAN Setup" (LAN-Setup) auf Pre-assigned<br />
DHCP IP Addresses (Vorab zugewiesene DHCP-IP-Adressen). Die Seite<br />
"Pre-assigned DHCP IP Addresses" (Vorab zugewiesene DHCP-IP-<br />
Adressen" wird geöffnet. Auf dieser Seite können Sie einem PC oder einem<br />
anderen Gerät eine spezifische IP-Adresse zuweisen, wenn diese eine IP-<br />
Adresse mittels DHCP anfordern. Nur Adressen innerhalb des DHCP-<br />
Adresspools des Kabelmodems können mittels dieses Features reserviert<br />
werden.<br />
Hinweise:<br />
– Die Schaltfläche Add Static IP (Statische IP hinzufügen) fügt der<br />
Liste der vorab zugewiesenen IP-Adressen die statische IP-Adresse<br />
hinzu.<br />
4021179 Rev A 35
Konfiguration des DOCSIS-Kabelmodems<br />
Abschnitt Feldbeschreibung<br />
Zeiteinstellung Zeitzone<br />
– Die Schaltfläche Remove Static IP (Statische IP entfernen) entfernt<br />
die statische IP-Adresse aus der Liste der vorab zugewiesenen IP-<br />
Adressen.<br />
Starting IP Address (Start-IP-Adresse)<br />
Zeigt die Startadresse an, die vom integrierten DHCP-Server verwendet<br />
wird, um private LAN-IP-Adressen zu verteilen. Da die voreingestellte IP-<br />
Adresse des Kabelmodems 192.168.0.1 ist, muss die Start-IP-Adresse<br />
192.168.0.2 oder höher sein, jedoch kleiner als 192.168.0.253. Die<br />
standardmäßige Start-IP-Adresse lautet 192.168.0.10.<br />
Maximale Anzahl der DHCP-Benutzer<br />
Geben Sie die maximale Anzahl der Benutzer ein, denen der DHCP-Server<br />
IP-Adressen zur Verwendung im LAN zuweisen kann. Diese Zahl darf<br />
nicht größer als 254 minus der Start-IP-Adresse sein, die oben beschrieben<br />
wurde.<br />
Client Lease Time (Client-Lease-Time)<br />
Die Client Lease Time (Client-Lease-Time) ist die Zeit, während der eine<br />
IP-Adresse gültig ist. IP-Adressen-Leases werden von Ihrem PC und<br />
anderen Geräten, die DHCP für den Erhalt von IP-Adressen verwenden,<br />
automatisch erneuert. Wenn eine Lease abläuft, wird die IP-Adresse an<br />
den Pool verfügbarer IP-Adressen zurückgegeben und kann vom DHCP-<br />
Server erneut zugewiesen werden, wenn dem Netzwerk neue Geräte<br />
hinzugefügt werden. <strong>Stand</strong>ardmäßig gilt eine IP-Adresse für 60 Minuten,<br />
wenn das Kabelmodem online ist.<br />
LAN Static DNS (Domain Name Server) 1-3 (LAN - Statische DNS)<br />
DNS wird von einem PC oder anderen Client-Geräten verwendet, um die<br />
öffentliche IP-Adresse zu ermitteln, die mit einer URL oder der<br />
namensbasierten Adresse einer Website verknüpft ist. Sie können manuell<br />
festlegen, welche DNS-Server von den Geräten in Ihrem Netzwerk<br />
verwendet werden sollen, indem Sie die IP-Adressen dieser Server in diese<br />
Felder eingeben. Andernfalls leitet das Kabelmodem die Informationen<br />
zum DNCS-Server von Ihrem Dienstanbieter automatisch weiter.<br />
<strong>Stand</strong>ardmäßig bleiben diese Felder leer.<br />
Wählen Sie die Zeitzone für Ihren <strong>Stand</strong>ort aus. Wenn Ihr <strong>Stand</strong>ort die<br />
Sommerzeit einführt, wählen Sie Automatically adjust clock for daylight<br />
saving time (Uhr automatisch an Sommerzeit anpassen) aus.<br />
36 4021179 Rev A
Setup > DDNS (Einrichtung > DDNS)<br />
Konfiguration des DOCSIS-Kabelmodems<br />
Dynamic Domain Name Service (DDNS) stellt dem Kabelmodem (das<br />
möglicherweise über eine dynamische IP-Adresse verfügt) einen Hostnamen oder<br />
eine URL bereit, die mittels standardmäßiger DNS-Abfragen von<br />
Netzwerkanwendungen aufgelöst werden können. DDNS kann sich für das Hosting<br />
Ihrer eigenen Website, Ihres FTP-Servers oder anderer Server hinter dem Gerät als<br />
nützlich erweisen. Damit Sie diese Funktion verwenden können, müssen Sie sich für<br />
den DDNS-Dienst anmelden.<br />
Wählen Sie die Registerkarte DDNS aus, um die Seite "Setup DDNS" (DDNS<br />
einrichten) zu öffnen.<br />
4021179 Rev A 37
Konfiguration des DOCSIS-Kabelmodems<br />
Abschnitt Feldbeschreibung<br />
DDNS<br />
Service<br />
Disabling DDNS (DDNS deaktivieren) (Werksseitige <strong>Stand</strong>ardeinstellung)<br />
Um DDNS zu deaktivieren, wählen Sie aus der Dropdown-Liste Disabled<br />
(Deaktiviert) aus und klicken anschließend auf Save Settings (Einstellungen<br />
speichern).<br />
Disabling DDNS (DDNS deaktivieren)<br />
Hinweis: Um die DDNS-Funktion nutzen zu können, müssen Sie zunächst ein<br />
Konto und eine URL bei www.DynDNS.org einrichten. DDNS funktioniert<br />
nicht ohne ein gültiges Konto.<br />
Um ein DDNS-Konto einzurichten, öffnen Sie den Browser und geben auf der<br />
Adressleiste "www.DynDNS.org" ein. Folgen Sie den Anweisungen auf der<br />
Website für die Einrichtung eines Kontos.<br />
Befolgen Sie diese Schritte, um DDNS zu aktivieren.<br />
1 Wählen Sie auf der Seite "DDNS" als DDNS-Server www.DynDNS.org<br />
aus.<br />
2 Konfigurieren Sie die folgenden Felder:<br />
Benutzername<br />
Kennwort<br />
Hostname<br />
3 Klicken Sie auf Save Settings (Einstellungen speichern). Von nun an teilt<br />
das Gerät dem DDNS-Dienst die aktuelle WAN (Internet)-IP-Adresse<br />
immer dann mit, wenn sich diese ändert.<br />
Wichtig: Im Statusbereich des Fensters wird der Status der Verbindung<br />
mit dem DDNS-Dienst angezeigt.<br />
38 4021179 Rev A
Wireless-Einstellungen konfigurieren<br />
Wireless-Einstellungen konfigurieren<br />
In diesem Abschnitt werden die Optionen beschrieben, die auf den Wireless-Seiten<br />
verfügbar sind und die Sie für die Konfigurierung der WAP-Parameter verwenden<br />
können, um Ihre spezifischen Anforderungen und Bedürfnisse zu erfüllen.<br />
Wireless > Basic Settings (Wireless > Basiseinstellungen)<br />
Die Einrichtung des Kabelmodems für die Wireless-Kommunikation ermöglicht<br />
Ihnen, von jedem <strong>Stand</strong>ort in Reichweite des WAP aus eine Verbindung mit dem<br />
Internet herzustellen, ohne Kabel verwenden zu müssen. Wählen Sie die<br />
Registerkarte Basic Settings (Basiseinstellungen) aus, um die Seite "Wireless Basic<br />
Settings" (Basis-Wireless-Einstellungen) zu öffnen.<br />
Auf der Seite "Wireless Basic Settings" (Basis-Wireless-Einstellungen) können Sie<br />
den Modus für das Wireless-Netzwerk und andere Basisfunktionen auswählen.<br />
Wireless-Netzwerk: Aktivieren oder Deaktivieren<br />
Wireless-Konfiguration: Manuelle Einrichtung oder Wi-Fi Protected Setup (WPS)<br />
Netzwerkmodus<br />
Frequenzband<br />
Kanalbandbreite<br />
<strong>Stand</strong>ardkanal<br />
Wireless Network Name (SSID)(Name des Wireless-Netzwerks, SSID)<br />
Wi-Fi Protected Setup (WPS)<br />
Bei Auswahl von Wi-Fi Protected Setup (WPS) als Wireless-Konfiguration sind<br />
zahlreiche Einstellungen vorab konfiguriert. WPS ermöglicht eine vereinfachte<br />
Einrichtung, sodass Sie neue WPA-fähige Geräte auf einfache Weise mit dem<br />
Netzwerk verbinden können.<br />
Wichtig: Bei Verwendung des WPS-Modus wird WEP nicht unterstützt. Wenn Sie<br />
WEP-Verschlüsselung verwenden müssen, muss WPS deaktiviert werden, indem<br />
die Wireless-Konfiguration auf Manual (Manuell) eingestellt wird.<br />
Hinweis: WPS ist die Voreinstellung.<br />
4021179 Rev A 39
Wireless-Einstellungen konfigurieren<br />
Wireless-Konfiguration - Wi-Fi Protected Setup - Beispiel<br />
Wireless-Konfiguration - Wi-Fi Protected Setup - Beschreibung der Seite<br />
Mithilfe der Beschreibungen und <strong>Anleitung</strong>en in der folgenden Tabelle können Sie<br />
die Basiseinstellungen für Wi-Fi Protected Setup für das Kabelmodem konfigurieren.<br />
Klicken Sie nach der Auswahl der Einstellungen auf Save Settings (Einstellungen<br />
speichern), um die Änderungen zu übernehmen, oder auf Cancel Changes<br />
(Änderungen stornieren), um den Vorgang abzubrechen.<br />
Abschnitt Feldbeschreibung<br />
Basic Settings<br />
(Basiseinstellungen)<br />
Enable or Disable the wireless network (Wireless-Netzwerk aktivieren oder deaktivieren)<br />
Wi-Fi Protected Setup (WPS)<br />
Die Funktion "Wi-Fi Protected Setup" konfiguriert automatisch ein durch Verschlüsselung<br />
geschütztes Wireless-Netzwerk. Um "Wi-Fi Protected Setup" zu verwenden, muss mindestens ein<br />
weiteres Gerät in Ihrem Netzwerk vorhanden sein, das Wi-Fi Protected Setup unterstützt. Nach<br />
der Konfiguration der Wi-Fi Protected Setup-Geräte können Sie manuell andere Geräte<br />
konfigurieren.<br />
WPS Push Button Setup (WPS - Druckknopfeinrichtung) (Option 1)<br />
Klicken Sie auf die Schaltfläche "Wi-Fi Protected Setup" auf der Seite "Basic Wireless Settings"<br />
(Basis-Wireless-Einstellungen), oder drücken Sie den Druckknopf an der Rückseite des<br />
Kabelmodems, um einen Wireless Client am Kabelmodem zu registrieren. Klicken Sie auf die<br />
Schaltfläche "Wi-Fi Protected Setup" für das Client-Gerät, wenn der Druckknopf für "Wi-Fi<br />
Protected Setup" am Kabelmodem gedrückt wird. Die Verbindung wird automatisch eingerichtet.<br />
40 4021179 Rev A
Abschnitt Feldbeschreibung<br />
Wireless-Einstellungen konfigurieren<br />
WPS Setup Using Your Wi-Fi Adapter PIN (WPS-Einrichtung mittels der Wi-Fi-Adapter-PIN)<br />
(Option 2)<br />
Dies ist die sicherste Möglichkeit, einen Wireless Client am Kabelmodem zu registrieren. Sie<br />
benötigen die PIN-Nummer für die Wi-Fi Protected-Einrichtung. Diese finden Sie in der Utility für<br />
die Wi-Fi Protected-Einrichtung des Clients. Nach der Eingabe der PIN-Nummer für die Wi-Fi<br />
Protected-Einrichtung des Clients können Sie eine Verbindung mit dem Kabelmodem herstellen.<br />
WPS Setup Using the Gateway PIN (WPS-Einrichtung mittels der Kabelmodem-PIN) (Option<br />
3)<br />
Beachten Sie die Wi-Fi Protected Setup-PIN-Nummer des Kabelmodems, die auf der Seite "Wi-Fi<br />
Protected Setup" angezeigt wird. Klicken Sie unter Option 3 auf die Schaltfläche "Register"<br />
(Registrieren), und geben Sie anschließend über eine Client Utility für Wi-Fi Protected Setup oder<br />
Microsoft Vista die Wi-Fi Protected Setup-PIN-Nummer des Kabelmodems in das Client-Gerät ein,<br />
um die Registrierung abzuschließen.<br />
Seite "Wireless Configuration Manual" (Manuelle Wireless-Konfiguration) - Beispiel<br />
Seite "Wireless Basic Settings" (Basis-Wireless-Einstellungen) - Beschreibung<br />
Mithilfe der Beschreibungen und <strong>Anleitung</strong>en in der folgenden Tabelle können Sie<br />
die Basiseinstellungen für die Wireless-Kommunikation für das Kabelmodem<br />
konfigurieren. Klicken Sie nach der Auswahl der Einstellungen auf Save Settings<br />
(Einstellungen speichern), um die Änderungen zu übernehmen, oder auf Cancel<br />
Changes (Änderungen stornieren), um den Vorgang abzubrechen.<br />
Abschnitt Feldbeschreibung<br />
Basic Settings<br />
(Basiseinstellungen)<br />
Wireless Network (Wireless-Netzwerk)<br />
Enable or Disable the wireless network (Wireless-Netzwerk aktivieren oder<br />
deaktivieren)<br />
4021179 Rev A 41
Wireless-Einstellungen konfigurieren<br />
Abschnitt Feldbeschreibung<br />
Wireless-Konfiguration<br />
Die <strong>Stand</strong>ardeinstellung lautet WPS. Im Abschnitt Wi-Fi Protected Setup<br />
(WPS) (auf Seite 39) finden Sie weitere Informationen zur Verwendung von<br />
WPS.<br />
Wählen Sie Manual (Manuell) aus, um das Netzwerk mithilfe dieser Option<br />
manuell einzurichten.<br />
Netzwerkmodus<br />
Wählen Sie eine der folgenden Optionen für den Netzwerkmodus aus:<br />
G only (Nur G), B/G Mixed (B/G Gemischt), B/G/N Mixed (B/G/N Gemischt)<br />
(werksseitige Voreinstellung)<br />
Wichtig: Wenn die Option "TKIP authentication only" (Nur TKIP-<br />
Authentifizierung) ausgewählt ist, ist der Netzwerkmodus "B/G/N Mixed"<br />
(B/G/N Gemischt) nicht verfügbar.<br />
Frequenzband<br />
Wählen Sie Enabled 2,4GHz (2,4 GHz aktiviert) (werksseitige Voreinstellung)<br />
oder Enabled 5GHz (5 GHz aktiviert) aus.<br />
Hinweis: Das 5-GHz-Frequenzband wird möglicherweise für einige Modelle<br />
nicht unterstützt.<br />
Kanalbandbreite<br />
Wählen Sie <strong>Stand</strong>ard - 20 MHz Channel (<strong>Stand</strong>ard - 20-MHz-Kanal) oder Wide<br />
40 MHz Channel (Breit - 40-MHz-Kanal) aus.<br />
<strong>Stand</strong>ardkanal<br />
Wählen Sie einen der Kanäle aus der Dropdown-Liste entsprechend den<br />
Netzwerkeinstellungen aus. Die Kommunikation der Geräte in Ihrem Wireless-<br />
Netzwerk ist nur gewährleistet, wenn die Übertragung für alle Geräte über<br />
denselben Kanal erfolgt. Sie können Auto (werksseitige Voreinstellung) für die<br />
automatische Kanalauswahl wählen.<br />
Wireless Network Name (SSID)(Name des Wireless-Netzwerks, SSID)<br />
Beim SSID handelt es sich um den Namen des Wireless-Netzwerks. Mithilfe<br />
des SSID unterscheidet die Wireless-Technologie Ihr Netzwerk von anderen<br />
Netzwerken im Bereich. Der SSID kann bis zu 32 Zeichen lang sein. Der<br />
werksseitig voreingestellte SSID entspricht in der Regel den letzten 6 Zeichen der<br />
CM-MAC-Adresse auf dem Etikett, das unten am Kabelmodem angebracht ist.<br />
Dieser SSID stellt eine eindeutige Identifizierung dar und muss nicht geändert<br />
werden, es sei denn, Sie möchten dies. Ihr Dienstanbieter stellt Ihnen<br />
möglicherweise Informationen für die Wireless-Einrichtung bereit, die die<br />
Änderung des SSID erforderlich machen.<br />
BSSID<br />
Zeigt den Basic Service Set Identifier (BSSID) des Wireless-Netzwerks an. Der<br />
BSSID entspricht in der Regel der MAC-Adresse des Wireless Access Point.<br />
42 4021179 Rev A
Abschnitt Feldbeschreibung<br />
Wireless-Einstellungen konfigurieren<br />
Hinweis: Dies ist möglicherweise nicht die gleiche MAC-Adresse wie die CM-<br />
MAC-Adresse, die für die Festlegung des werksseitig voreingestellten SSID<br />
verwendet wird.<br />
Broadcast-SSID<br />
Bei Markierung dieses Kästchens (werksseitige Voreinstellung) gibt das<br />
Kabelmodem sein Vorhandensein für andere Wireless-Geräte bekannt. Client-<br />
Geräte können den Access Point automatisch erkennen, wenn dieses Signal<br />
aktiviert ist.<br />
Entfernen Sie die Markierung für dieses Kästchen, wenn Sie das Netzwerk vor<br />
Wireless Clients verbergen möchten. Wenn Sie das Netzwerk verbergen,<br />
müssen Sie alle Wireless-Clientgeräte manuell konfigurieren.<br />
Wichtig: Das Kontrollkästchen Enable (Aktivieren) wird zurzeit nicht<br />
verwendet und hat keine Auswirkungen auf den Betrieb des Kabelmodems.<br />
Wireless > Wireless Security (Wireless > Wireless-Sicherheit)<br />
Die Auswahl eines Wireless-Sicherheitsmodus hilft Ihnen, Ihr Netzwerk zu<br />
schützen. Bei Auswahl von Disable (Deaktivieren) ist Ihr Wireless-Netzwerk nicht<br />
sicher, und jedes Wireless-Gerät in Reichweite kann sich mit ihm verbinden.<br />
Verwenden Sie die Seite "Wireless Security" (Wireless-Sicherheit), um Eindringlinge<br />
von Ihrem Netzwerk fernzuhalten. Dort können Sie die Sicherheitsparameter<br />
einschließlich des Sicherheitsmodus (Verschlüsselungsgrad), der Verschlüsselungs-<br />
Schlüssel und anderer Sicherheitseinstellungen konfigurieren.<br />
Wählen Sie die Registerkarte Wireless Security (Wireless-Sicherheit) aus, um die<br />
Seite "Wireless Security" (Wireless-Sicherheit) zu öffnen. In der folgenden Tabelle<br />
finden Sie Beispiele für die Seite "Wireless Security" (Wireless-Sicherheit) bei<br />
Auswahl verschiedener Wireless-Sicherheitsmodi.<br />
4021179 Rev A 43
Wireless-Einstellungen konfigurieren<br />
Seite "Wireless Security" (Wireless-Sicherheit) - Beschreibung<br />
Mithilfe der Beschreibungen und <strong>Anleitung</strong>en in der folgenden Tabelle können Sie<br />
die Wireless-Sicherheit für das Kabelmodem konfigurieren. Klicken Sie nach der<br />
Auswahl der Einstellungen auf Save Settings (Einstellungen speichern), um die<br />
Änderungen zu übernehmen, oder auf Cancel Changes (Änderungen stornieren),<br />
um den Vorgang abzubrechen.<br />
44 4021179 Rev A
Abschnitt Feldbeschreibung<br />
Wireless<br />
Security<br />
(Wireless-<br />
Sicherheit)<br />
Wireless Security Mode (Wireless-Sicherheitsmodus)<br />
Wählen Sie eine der folgenden Optionen für den Sicherheitsmodus aus:<br />
WEP<br />
Wireless-Einstellungen konfigurieren<br />
Der Wired Equivalent Privacy (WEP)-Sicherheitsmodus wird im ursprünglichen IEEE<br />
802.11-<strong>Stand</strong>ard definiert. Dieser Modus wird aufgrund des schwachen Schutzes nicht mehr<br />
empfohlen. Benutzern wird dringend geraten, auf WPA-Personal oder WPA2-Personal<br />
umzustellen.<br />
Hinweis: Der WPS-Modus unterstützt WEP auf diesem Gerät nicht.<br />
Feldbeschreibungen<br />
Verschlüsselung. Wählen Sie eine WEP-Verschlüsselungsstufe aus: 40/64-Bit<br />
(10 Hexadezimalziffern) oder 104/128-Bit (26 Hexadezimalziffern).<br />
Wireless Passphrase (Wireless-Kennphrase). Um die Einrichtung der Wireless-Sicherheit<br />
abzuschließen, sollten Sie eine Wireless-Kennphrase auswählen, die Sie sich einfach<br />
merken können und die andere Personen nur schwer erraten können. Bei der ersten<br />
Verbindung eines neuen Wireless-Geräts mit dem Netzwerk müssen Sie diese<br />
Kennphrase möglicherweise im entsprechenden Abschnitt der Einrichtung des<br />
verbundenen Geräts eingeben. Verwenden Sie diese Kennphrase nicht für nicht<br />
autorisierte Zwecke, um die Netzwerksicherheit zu verbessern. Geben Sie eine Phrase<br />
ein, die aus Buchstaben und/oder Zahlen besteht und zwischen 4 und 24 Zeichen lang<br />
ist. Klicken Sie anschließend auf Generate (Generieren), um die Kennphrase zu erstellen.<br />
Key 1-4 (Schlüssel 1-4). Wenn Sie die WEP-Schlüssel manuell eingeben möchten, füllen<br />
Sie die vorgesehenen Felder aus. Ein WEP-Schlüssel kann aus den Buchstaben „A“ bis<br />
„F“ und den Zahlen „0“ bis „9“ bestehen. Er sollte bei 40/64-Bit-Verschlüsselung<br />
10 Zeichen und bei 104/128-Bit-Verschlüsselung 26 Zeichen lang sein.<br />
TX Key (TX-Schlüssel). Wählen Sie einen Transmit (TX)-Schlüssel zwischen 1 und 4 aus.<br />
Der TX-Schlüssel ist der Schlüssel, der für die Verschlüsselung Ihrer Daten verwendet<br />
wird. Obwohl vier Schlüssel erstellt werden können, wird nur ein Schlüssel für die<br />
Verschlüsselung der Daten verwendet. Wählen Sie einen der vier Schlüssel für die WEP-<br />
Verschlüsselung aus. Verwenden Sie den ausgewählten TX-Schlüssel für die Einrichtung<br />
der Wireless-Clients.<br />
4021179 Rev A 45
Wireless-Einstellungen konfigurieren<br />
Abschnitt Feldbeschreibung<br />
WPA<br />
Sicherheit für persönliche Netzwerke – Persönliche Modi WPA oder WPA2<br />
Wi-Fi Protected Access (WPA) ist eine Wireless-Technologie mit einer höheren Sicherheit als<br />
WEP. WPA kann sowohl für Unternehmen (Unternehmensanwendungen) als auch für<br />
persönliche (Heimnetzwerk) Wireless-Netzwerke verwendet werden. Wir empfehlen Ihnen<br />
dringend, entweder WPA-Personal oder WPA2-Personal als Sicherheitsmodus für Ihr<br />
Heimnetzwerk auszuwählen, abhängig vom Modus, der vom Wireless-Adapter in Ihrem PC<br />
oder in Ihren Wireless Clients verwendet wird.<br />
WPA-Personal (oder WPA-PSK oder WPA-Pre-Shared Key) bietet Wireless-Netzwerken eine<br />
höhere Sicherheit als WEP. WPA-Personal führt die TKIP-Benutzerauthentifizierung und<br />
stärkere Verschlüsselungs-Schlüssel als WEP ein.<br />
WPA2-Personal (oder WPA2-PSK oder WPA2-Pre-Shared Key) stellt die sichersten<br />
standardbasierten Wireless-Netzwerke bereit. WPA2-Personal enthält AES (Advanced<br />
Encryption <strong>Stand</strong>ard) für die Datenübermittlung.<br />
Hinweis: Nicht alle Wireless-Adapter unterstützen WPA2. WPA wird von einer größeren<br />
Anzahl von Geräten unterstützt. Unabhängig davon, ob Sie WPA oder WPA2 verwenden,<br />
sollten Sie eine "starke" Kennphrase verwenden. Eine starke Kennphrase besteht aus einer Folge<br />
von zufällig ausgewählten Zeichen und enthält mindestens 21 Zeichen.<br />
Wählen Sie einen der folgenden drei WPA Personal- oder WPA2 Personal-Modi aus:<br />
WPA-Personal<br />
WPA2-Personal<br />
WPA-Personal oder WPA2-Personal<br />
Feldbeschreibungen<br />
Verschlüsselung. Die Voreinstellung ist TKIP+AES.<br />
Pre-Shared Key. Geben Sie einen Schlüssel mit 8 bis 63 Zeichen ein.<br />
Schlüsselerneuerung. Legen Sie den Zeitraum für die Erneuerung des Schlüssels fest. Diese<br />
Zeitangabe teilt dem Gerät mit, wie oft die Verschlüsselungsschlüssel gewechselt werden<br />
sollen. Die <strong>Stand</strong>ardeinstellung ist 3600 Sekunden.<br />
46 4021179 Rev A
Abschnitt Feldbeschreibung<br />
Security for Enterprise Networks - WPA-Enterprise Modes (Sicherheit für<br />
Unternehmensnetzwerke - WPA-Enterprise-Modi)<br />
Wireless-Einstellungen konfigurieren<br />
Bei dieser Option wird WPA in Kombination mit einem RADIUS-Server für die Client-<br />
Authentifizierung verwendet. (Diese Vorgehensweise sollte nur angewendet werden, wenn das<br />
Gerät eine Verbindung zu einem RADIUS-Server hat.)<br />
Wählen Sie einen der folgenden drei WPA Personal- oder WPA2 Personal-Modi aus:<br />
WPA-Enterprise<br />
WPA2-Enterprise<br />
WPA-Enterprise oder WPA2-Enterprise<br />
Feldbeschreibungen<br />
Verschlüsselung. Die Voreinstellung ist TKIP+AES.<br />
RADIUS-Server. Geben Sie die IP-Adresse des RADIUS-Servers ein.<br />
RADIUS-Port. Geben Sie die Port-Nummer des RADIUS-Servers ein. Die Voreinstellung ist<br />
1812.<br />
Shared Key (Freigegebener Schlüssel). Geben Sie den Schlüssel ein, der vom Gerät und vom<br />
RADIUS-Server verwendet wird.<br />
Key Renewal (Schlüsselerneuerung). Legen Sie den Zeitraum für die Erneuerung des<br />
Schlüssels fest. Diese Zeitangabe teilt dem Gerät mit, wie oft die Verschlüsselungsschlüssel<br />
gewechselt werden sollen. Die Voreinstellung ist 3600 Sekunden.<br />
4021179 Rev A 47
Wireless-Einstellungen konfigurieren<br />
Wireless > MAC Filter (Wireless > MAC-Filter)<br />
Die Funktion "MAC Filter" (MAC-Filter) wird verwendet, um den Zugriff auf das<br />
Wireless-LAN entweder zu gestatten oder zu blockieren, basierend auf der MAC-<br />
Adresse der Wireless-Clientgeräte. Die Funktion "MAC Filter" (MAC-Filter), auch<br />
bekannt als eine Zugriffsliste, kann für den Schutz des Wireless-Netzwerks vor dem<br />
Zugriff durch nicht autorisierte Benutzer verwendet werden.<br />
Wählen Sie die Registerkarte MAC Filter (MAC-Filter) aus, um die Seite "Wireless<br />
MAC Filter" (Wireless-MAC-Filter) zu öffnen.<br />
Seite "Wireless MAC Filter" (Wireless-MAC-Filter) - Beschreibung<br />
Mithilfe der Beschreibungen und <strong>Anleitung</strong>en in der folgenden Tabelle können Sie<br />
die MAC-Adressenfilterung für das Wireless-Netzwerk des Kabelmodems<br />
konfigurieren. Klicken Sie nach der Auswahl der Einstellungen auf Save Settings<br />
(Einstellungen speichern), um die Änderungen zu übernehmen, oder auf Cancel<br />
Changes (Änderungen stornieren), um den Vorgang abzubrechen.<br />
Abschnitt Feldbeschreibung<br />
MAC Filter<br />
(MAC-Filter)<br />
Ermöglicht Ihnen, die MAC-Filterung für das Kabelmodem zu<br />
aktivieren (Enable) oder zu deaktivieren (Disable).<br />
Access Access Restriction (Zugriffsbeschränkung)<br />
48 4021179 Rev A
Abschnitt Feldbeschreibung<br />
Restriction<br />
(Zugriffsbeschränkung)<br />
MAC Address<br />
Filter List<br />
(MAC-<br />
Adressen-<br />
Filterliste)<br />
Wireless-Einstellungen konfigurieren<br />
Ermöglicht Ihnen, den Zugriff für Computer auf das Wireless-<br />
Netzwerk zu erlauben oder zu verweigern Die von Ihnen hier<br />
getroffene Auswahl hat Auswirkungen auf die auf dieser Seite<br />
aufgelisteten Adressen. Wählen Sie eine der folgenden Optionen aus:<br />
Block computers listed below from accessing the wireless network<br />
(Den unten aufgeführten Computern Zugriff auf das Wireless-<br />
Netzwerk verweigern) Wählen Sie diese Option aus, um den<br />
Internetzugriff für die MAC-Adressen zu verweigern, die Sie in<br />
der Tabelle auflisten. Allen anderen MAC-Adressen wird der<br />
Internetzugriff erlaubt.<br />
Permit computers listed below access to the wireless network (Den<br />
unten aufgeführten Computern Zugriff auf das Wireless-Netzwerk<br />
erlauben) Wählen Sie diese Option aus, um den Internetzugriff nur<br />
für die MAC-Adressen zu erlauben, die Sie in der Tabelle auflisten.<br />
Allen anderen MAC-Adressen, die nicht in der Tabelle aufgelistet<br />
werden, wird der Internetzugriff verweigert.<br />
MAC Address Filter List (MAC-Adressen-Filterliste)<br />
In der MAC Address Filter List (MAC-Adressen-Filterliste) werden<br />
Benutzer angezeigt, deren Wireless-Zugriff Sie kontrollieren möchten.<br />
Klicken Sie auf "Wireless Client List" (Liste der Wireless-Clients), um<br />
eine Liste der Netzwerkbenutzer nach MAC-Adresse anzuzeigen.<br />
Mithilfe des Dropdown-Menüs "Sort by" (Sortieren nach) können Sie<br />
die Tabelle nach IP-Adresse, MAC-Adresse, Status, Schnittstelle oder<br />
Client-Name sortieren. Um die aktuellsten Informationen anzuzeigen,<br />
klicken Sie auf die Schaltfläche "Refresh" (Aktualisieren).<br />
Wireless > Advanced Settings (Wireless > Erweiterte Einstellungen)<br />
Die erweiterten Wireless-Einstellungen fügen dem Wireless-Netzwerk des<br />
Kabelmodems eine weitere Sicherheitsebene hinzu. Auf dieser Seite werden die<br />
erweiterten Wireless-Funktionen eingerichtet. Nur ein erfahrener Administrator<br />
sollte diese Einstellungen verändern. Nicht korrekte Einstellungen können die<br />
Leistung des Wireless-Netzwerks reduzieren.<br />
Wählen Sie die Registerkarte Advanced Settings (Erweiterte Einstellungen) aus, um<br />
die Seite "Wireless Advanced Settings" (Erweiterte Wireless-Einstellungen) zu<br />
öffnen.<br />
Auf dieser Seite können Sie die folgenden Optionen konfigurieren:<br />
N Transmission Rate (N-Übertragungsrate)<br />
CTS Protection Mode (CTS-Schutzmodus)<br />
Beacon Interval (Beacon-Intervall)<br />
DTM Interval (DTM-Intervall)<br />
4021179 Rev A 49
Wireless-Einstellungen konfigurieren<br />
Fragmentation Threshold (Fragmentierungsschwelle)<br />
RTS Threshold (RTS-Schwelle)<br />
Seite "Wireless Advanced Settings" (Erweiterte Wireless-Einstellungen) - Beschreibung<br />
Mithilfe der Beschreibungen und <strong>Anleitung</strong>en in der folgenden Tabelle können Sie<br />
die erweiterten Wireless-Einstellungen für das Kabelmodem konfigurieren. Klicken<br />
Sie nach der Auswahl der Einstellungen auf Save Settings (Einstellungen speichern),<br />
um die Änderungen zu übernehmen, oder auf Cancel Changes (Änderungen<br />
stornieren), um den Vorgang abzubrechen.<br />
50 4021179 Rev A
Abschnitt Feldbeschreibung<br />
Advanced<br />
Wireless<br />
(Erweiterte<br />
Wireless-<br />
Einstellungen)<br />
N Transmission Rate (N-Übertragungsrate)<br />
Wireless-Einstellungen konfigurieren<br />
Die Datenübertragungsrate sollte gemäß der Geschwindigkeit des Wireless-N-<br />
Netzwerks eingestellt werden. Sie können aus einer Reihe von<br />
Übertragungsgeschwindigkeiten auswählen oder die Option "Auto" auswählen, mit<br />
der das Gerät automatisch die schnellstmögliche Datenrate verwendet und die<br />
Funktion für automatisches Fallback aktiviert wird. Mithilfe der Funktion für<br />
automatisches Fallback wird die optimale Verbindungsgeschwindigkeit zwischen<br />
dem Gerät und einem Wireless-Client ermittelt. Die werksseitige Voreinstellung ist<br />
Auto.<br />
Wählen Sie eine der folgenden Optionen für die Übertragungsrate aus:<br />
Auto (werksseitige Voreinstellung)<br />
Use Legacy Rate (Legacy-Rate verwenden)<br />
0: 6,5 oder 13,5 Mbit/s<br />
1: 13 oder 27 Mbit/s<br />
2: 19,5 oder 40,5 Mbit/s<br />
3: 26 oder 54 Mbit/s<br />
4: 39 oder 81 Mbit/s<br />
5: 52 oder 108 Mbit/s<br />
6: 58,5 oder 121,5 Mbit/s<br />
7: 65 oder 135 Mbit/s<br />
8: 13 oder 27 Mbit/s<br />
9: 26 oder 54 Mbit/s<br />
10: 39 oder 81 Mbit/s<br />
11: 52 oder 108 Mbit/s<br />
12: 78 oder 162 Mbit/s<br />
13: 104 oder 216 Mbit/s<br />
14: 117 oder 243 Mbit/s<br />
15: 130 oder 270 Mbit/s<br />
CTS Protection Mode (CTS-Schutzmodus)<br />
Die Funktion des CTS-Schutzmodus (Clear-To-Send) verbessert zwar die Fähigkeit<br />
des Geräts, sämtliche Wireless-Übertragungen zu empfangen, kann jedoch die<br />
Leistung erheblich verringern. Wählen Sie Auto aus, um diese Funktion zu<br />
verwenden, wenn erforderlich, wenn die Wireless-N/G-Produkte in einer<br />
Umgebung mit starkem 802.11b-Verkehr nicht an das Gerät senden können. Wählen<br />
Sie Disable (Deaktivieren) aus, um diese Funktion zu deaktivieren.<br />
4021179 Rev A 51
Wireless-Einstellungen konfigurieren<br />
Abschnitt Feldbeschreibung<br />
Beacon Interval (Beacon-Intervall)<br />
Der Wert des Beacon-Intervalls gibt das Sendeintervall des Beacons an. Ein Beacon<br />
ist eine Paketübertragung des Geräts zur Synchronisierung des Wireless-Netzwerks.<br />
(<strong>Stand</strong>ard: 100 Millisekunden, Bereich: 20-1000)<br />
DTIM Interval (DTIM-Intervall)<br />
Die Delivery Traffic Indication Message (DTIM) zeigt das Intervall zwischen<br />
Broadcasts/Multicast-Übertragungen an. Ein DTIM-Feld ist ein Zeitkontrollfeld, das<br />
die Clients über das nächste Fenster informiert, in dem nach Broadcast- und<br />
Multicast-Meldungen gesucht wird. Wenn das Gerät Broadcast- oder Multicast-<br />
Meldungen für die zugewiesenen Clients gepuffert hat, sendet es die nächste DTIM<br />
mit einem DTIM-Intervallwert. Die zugewiesenen Clients empfangen das Beacon-<br />
Signal und bereiten sich auf den Empfang der Broadcast- und Multicast-Meldungen<br />
vor.<br />
(<strong>Stand</strong>ard: 1, Bereich: 1-255)<br />
Fragmentation Threshold (Fragmentierungsschwelle)<br />
Die Fragmentierungsschwelle gibt die maximale Größe eines Pakets an, bevor die<br />
Daten in mehrere Pakete fragmentiert werden. Wenn Sie eine hohe Paketfehlerrate<br />
beobachten, können Sie die Fragmentierungsschwelle leicht anheben. Liegt die<br />
Fragmentierungsschwelle zu niedrig, kann dies zu einer Herabsetzung der<br />
Netzwerkleistung führen. Es wird empfohlen, den <strong>Stand</strong>ardwert nur geringfügig zu<br />
senken. In den meisten Fällen sollte der <strong>Stand</strong>ardwert der Fragmentierungsschwelle<br />
von 2346 beibehalten werden.<br />
RTS Threshold (RTS-Schwelle)<br />
Die RTS-Schwelle gibt an, ab welcher Paketgröße der Ready To Send/Clear To Send<br />
(RTS/CTS)-Mechanismus aufgerufen wird. Bei einem schwankenden Datenfluss<br />
wird nur eine geringfügige Senkung des <strong>Stand</strong>ardwerts von 2346 empfohlen. Ist ein<br />
Netzwerkpaket kleiner als die voreingestellte RTS-Schwellengröße (Request to<br />
Send), wird der RTS/CTS-Mechanismus nicht aktiviert. Das Gerät sendet Request<br />
To Send-Blöckean eine bestimmte Empfangsstation und handelt das Senden eines<br />
Datenblocks aus. Nach dem Empfang eines RTS-Blocks antwortet die Wireless-<br />
Station mit einem Clear To Send CTS)-Block, um die Berechtigung, mit der<br />
Übertragung zu beginnen, zu bestätigen. Der RTS-Schwellenwert sollte beim<br />
<strong>Stand</strong>ardwert 2347 belassen werden.<br />
52 4021179 Rev A
Wireless > WDS Settings (Wireless > WDS-Einstellungen)<br />
Wireless-Einstellungen konfigurieren<br />
Auf der Seite "Wireless Distribution System (WDS) Settings" (Wireless Distribution<br />
System (WDS)-Einstellungen) können Sie die Abdeckung des Wireless-Netzwerks<br />
durch die Implementierung von Signalwiederholern erweitern. Vergewissern Sie<br />
sich, dass die Kanaleinstellungen für alle WDS-Geräte die gleichen sind.<br />
Wählen Sie die Registerkarte WDS Settings (WDS-Einstellungen) aus, um die Seite<br />
"Wireless WDS Settings" (Wireless-WDS-Einstellungen) zu öffnen. Auf dieser Seite<br />
können Sie die WDS-Einstellungen konfigurieren.<br />
Seite "WDS Settings" (WDS-Einstellungen) - Beschreibung<br />
Mithilfe der Beschreibungen und <strong>Anleitung</strong>en in der folgenden Tabelle können Sie<br />
die Wireless Distribution Settings (WDS)-Einstellungen für das Kabelmodem<br />
konfigurieren. Klicken Sie nach der Auswahl der Einstellungen auf Save Settings<br />
(Einstellungen speichern), um die Änderungen zu übernehmen, oder auf Cancel<br />
Changes (Änderungen stornieren), um den Vorgang abzubrechen.<br />
Abschnitt Feldbeschreibung<br />
WDS WDS-MAC-Adresse<br />
Zeigt die WDS-MAC-Adresse (oder BSSID) des Access Point an.<br />
Ermöglicht die Wiederholung eines Wireless-Signals durch einen<br />
Wiederholer.<br />
Markieren Sie dieses Kontrollkästchen, um einem Wireless Client die<br />
Verbindung mit einem Wiederholer zu ermöglichen und Verkehr zwischen<br />
dem Wireless Client und einem Wiederholer zu leiten. Es sind maximal<br />
3 Wiederholer zulässig.<br />
MAC-Adresse des Remote Access Point (MAC 1 bis 3)<br />
In diesen drei Feldern (MAC 1, 2 und 3) können Sie die MAC-Adressen der<br />
Wiederholer eingeben.<br />
4021179 Rev A 53
Wireless-Einstellungen konfigurieren<br />
Wireless > QoS (Wireless > Dienstqualität)<br />
QoS (Quality of Service, Dienstqualität)sorgt bei Netzwerkverkehr mit hoher<br />
Priorität, beispielsweise bei anspruchsvollen Echtzeitanwendungen wie<br />
Videokonferenzen, für einen besseren Service. Die QoS-Einstellungen ermöglichen<br />
Ihnen die Angabe von Prioritäten für die verschiedenen Arten von Verkehr.<br />
Datenverkehr mit niedriger Priorität wird langsamer übertragen, um bei<br />
Datenverkehr mit hoher Priorität einen größeren Durchsatz zu erzielen bzw.<br />
Verzögerungen zu minimieren. Wählen Sie die Registerkarte QoS (Dienstqualität)<br />
aus, um die Seite "Wireless QoS" (Wireless-Dienstqualität) zu öffnen.<br />
Seite "Wireless QoS" (Wireless-Dienstqualität) - Beschreibung<br />
Mithilfe der Beschreibungen und <strong>Anleitung</strong>en in der folgenden Tabelle können Sie<br />
die einzelnen Dienstqualitäteinstellungen konfigurieren. Klicken Sie nach der<br />
Auswahl der Einstellungen auf Save Settings (Einstellungen speichern), um die<br />
Änderungen zu übernehmen, oder auf Cancel Changes (Änderungen stornieren),<br />
um den Vorgang abzubrechen.<br />
54 4021179 Rev A
Abschnitt Feldbeschreibung<br />
Quality of Service<br />
(QoS)(Dienstqualität)<br />
Wireless<br />
WMM-Unterstützung<br />
Wireless-Einstellungen konfigurieren<br />
Wenn WMM (Wi-Fi Multimedia) von den Wireless-Clients<br />
unterstützt wird, wird bei Aktivierung dieser Funktion dem<br />
Sprach- und Multimediaverkehr eine höhere Priorität als<br />
anderem Verkehr eingeräumt. Wählen Sie die gewünschte<br />
Option aus:<br />
Enable (Aktivieren) (Werksseitige Voreinstellung)<br />
Disable (Deaktivieren)<br />
No ACK (Kein ACK-Signal)<br />
Ermöglicht Ihnen die Aktivierung oder Deaktivierung von<br />
"No ACK" (Kein ACK-Signal). Diese Funktion wird für<br />
Datendienste empfohlen, bei denen die Übertragung wichtig<br />
ist und ein Paketverlust bis zu einem gewissen Grad toleriert<br />
werden kann. Bei Auswahl von Disable (Deaktivieren) wird<br />
für jedes empfangene Paket ein Bestätigungspaket<br />
zurückgesendet. Dies sorgt für eine zuverlässigere<br />
Übertragung, erhöht jedoch die Verkehrslast und verringert<br />
somit die Leistung.<br />
Wählen Sie die gewünschte Option aus:<br />
Enable (Aktivieren)<br />
Disable (Deaktivieren) (Werksseitige Voreinstellung)<br />
4021179 Rev A 55
Sicherheit konfigurieren<br />
Sicherheit konfigurieren<br />
Security > Firewall (Sicherheit > Firewall)<br />
Eine fortschrittliche Firewall-Technologie wehrt Hacker ab und schützt das<br />
Heimnetzwerk vor unberechtigten Zugriffen. Auf dieser Seite können Sie eine<br />
Firewall konfigurieren, die verschiedene Typen von unerwünschtem Verkehr aus<br />
dem lokalen Netzwerk des Kabelmodems herausfiltern kann..<br />
Wählen Sie die Registerkarte Firewall aus, um die Seite "Security Firewall"<br />
(Sicherheit - Firewall) zu öffnen.<br />
Mithilfe der Beschreibungen und <strong>Anleitung</strong>en in der folgenden Tabelle können Sie<br />
die Firewall für das Kabelmodem konfigurieren. Klicken Sie nach der Auswahl der<br />
Einstellungen auf Save Settings (Einstellungen speichern), um die Änderungen zu<br />
übernehmen, oder auf Cancel Changes (Änderungen stornieren), um den Vorgang<br />
abzubrechen.<br />
Abschnitt Feldbeschreibung<br />
Firewall SPI Firewall Protection (SPI-Firewall-Schutz)<br />
SPI Firewall Protection (SPI-Firewall-Schutz) blockiert Denial of Service (DoS)-<br />
Angriffe. Ein DoS-Angriff zielt nicht darauf ab, Daten zu stehlen oder Computer zu<br />
beschädigen. Vielmehr soll eine Überlastung der Internetverbindung erreicht<br />
werden, sodass diese nicht mehr zu verwenden ist.<br />
Wählen Sie die gewünschte Option aus:<br />
Enable (Aktivieren) (Werksseitige Voreinstellung)<br />
Disable (Deaktivieren)<br />
56 4021179 Rev A
Abschnitt Feldbeschreibung<br />
Filter Filter Proxy (Proxy filtern)<br />
Sicherheit konfigurieren<br />
Aktiviert/deaktiviert das Filtern des Proxys. Wenn lokale Benutzer Zugriff auf<br />
WAN-Proxy-Server haben, können diese möglicherweise die Inhaltsfilter umgehen<br />
und auf Websites im Internet zugreifen, die vom Gerät eigentlich blockiert werden.<br />
Wenn Sie die Funktion "Filter Proxy" (Proxy filtern) auswählen, wird der Zugriff<br />
auf alle WAN-Proxy-Server blockiert.<br />
Block Pop-Up Windows (Popup-Fenster blockieren)<br />
Aktiviert/deaktiviert Popup-Fenster. Einige häufig verwendete Anwendungen<br />
verwenden Popup-Fenster als Teil der Anwendung. Wenn Sie Popup-Fenster<br />
deaktivieren, kann dies einige dieser Anwendungen beeinträchtigen.<br />
Block Web Page Cookies (Webseiten-Cookies deaktivieren)<br />
Aktiviert/deaktiviert die Blockierung von Cookies. Diese Funktion filtert das<br />
unerwünschte Senden von Cookies durch Geräte im Internet an Geräte in Ihrem<br />
privaten lokalen Netzwerk. Cookies sind Computerdateien, die persönliche<br />
Informationen oder Daten zum Websurfing-Verhalten enthalten.<br />
Block Java and ActiveX Scripts (Java- und ActiveX-Skripts blockieren)<br />
Aktiviert/deaktiviert Java-Applets und ActiveX-Skripts. Diese Funktion hilft, die<br />
Geräte in Ihrem privaten Netzwerk vor beeinträchtigenden oder schadhaften Java-<br />
Applets zu schützen, die ungefragt aus dem Internet an Geräte in Ihrem privaten<br />
Netzwerk gesendet werden. Diese Applets werden automatisch ausgeführt, wenn<br />
sie von einem PC empfangen werden.<br />
Java ist eine Programmiersprache für Websites. Wenn Sie die Funktion Filter Java<br />
Applets (Java-Applets filtern) auswählen, haben Sie möglicherweise keinen Zugriff<br />
auf Websites, die mittels dieser Programmiersprache entwickelt wurden.<br />
Diese Funktion hilft auch, die Geräte in Ihrem privaten Netzwerk vor<br />
beeinträchtigenden oder schadhaften ActiveX-Steuerelementen zu schützen, die<br />
ungefragt aus dem Internet an Geräte in Ihrem privaten Netzwerk gesendet<br />
werden. Diese ActiveX-Steuerelemente werden automatisch ausgeführt, wenn sie<br />
von einem PC empfangen werden.<br />
Block fragmented IP packets (Fragmentierte IP-Pakete blockieren)<br />
Aktiviert/deaktiviert das Filtern von fragmentierten IP-Paketen. Diese Funktion<br />
hilft, Ihr privates lokales Netzwerk vor Denial-of-Service-Angriffen aus dem<br />
Internet zu schützen.<br />
Block Port Scan Detection (Port-Scan-Erkennung blockieren)<br />
Aktiviert/deaktiviert Antworten des Kabelmodems auf Port-Scans aus dem<br />
Internet. Diese Funktion soll Ihr privates lokales Netzwerk vor Hackern im Internet<br />
schützen, die unerwünscht Zugriff auf Ihr Netzwerk zu erhalten versuchen, indem<br />
sie nach offenen IP-Ports auf Ihrem Kabelmodem suchen.<br />
Block IP Flood Detection (IP-Flut-Erkennung blockieren) (Ausgewählt -<br />
Werksseitige Voreinstellung)<br />
Blockiert bösartige Geräte, die versuchen, Geräte oder Netzwerke mit illegalen<br />
Broadcast-Paketen zu fluten. Dies wird auch als "Broadcast-Sturm" bezeichnet.<br />
4021179 Rev A 57
Sicherheit konfigurieren<br />
Abschnitt Feldbeschreibung<br />
Block WAN<br />
Requests<br />
(WAN-<br />
Anfragen<br />
blockieren)<br />
Blockiert anonyme Anfragen aus dem Internet (Ausgewählt - Werksseitige<br />
Voreinstellung)<br />
Bei Aktivierung dieser Funktion wird Ihr Netzwerk vor Ping-Abfragen und dem<br />
Erkennen durch andere Internetbenutzer geschützt. Die Funktion "Block WAN<br />
Requests" (WAN-Anfragen blockieren) verbirgt außerdem Ihre Netzwerk-Ports.<br />
Dadurch wird es für externe Benutzer schwieriger, in das Netzwerk einzudringen.<br />
Security > VPN Passthrough (Sicherheit > VPN-Passierung)<br />
Auf dieser Seite können Sie die Unterstützung für Virtual Private Networks (VPNs)<br />
konfigurieren. Die Aktivierung der Einstellungen auf dieser Seite ermöglicht VPN-<br />
Tunneln die Verwendung von IPsec- oder PPTP-Protokollen, um die Firewall des<br />
Kabelmodems zu passieren. Wählen Sie die Registerkarte VPN Passthrough (VPN-<br />
Passierung), um die Seite "Security VPN Passthrough" (Sicherheit - VPN-Passierung)<br />
zu öffnen.<br />
Mithilfe der Beschreibungen und <strong>Anleitung</strong>en in der folgenden Tabelle können Sie<br />
die VPN-Passierung für das Kabelmodem konfigurieren. Klicken Sie nach der<br />
Auswahl der Einstellungen auf Save Settings (Einstellungen speichern), um die<br />
Änderungen zu übernehmen, oder auf Cancel Changes (Änderungen stornieren),<br />
um den Vorgang abzubrechen.<br />
Abschnitt Feldbeschreibung<br />
VPN<br />
Passthrough<br />
(VPN-<br />
Passierung)<br />
IPSec Passthrough (IPSec-Passierung)<br />
Aktiviert/deaktiviert Internet Protocol Security (IPsec). IPSecist ein<br />
Protokollsatz, der zur Implementierung eines sicheren Paketaustauschs auf<br />
IP-Ebene verwendet wird. Bei Aktivierung der IPSec-Passierung können<br />
Anwendungen, die IPsec (IP Security) verwenden, die Firewall passieren.<br />
Um IPSec-Passthrough (IPSec-Passierung) zu deaktivieren, wählen Sie<br />
Disable (Deaktivieren) aus.<br />
58 4021179 Rev A
Abschnitt Feldbeschreibung<br />
Wählen Sie die gewünschte Option aus:<br />
Enable (Aktivieren) (Werksseitige Voreinstellung)<br />
Disable (Deaktivieren)<br />
PPTP Passthrough (PPTP-Passierung)<br />
Sicherheit konfigurieren<br />
Aktiviert/deaktiviert Point-to-Point Tunneling Protocol (PPTP). PPTP<br />
ermöglicht dem Point-to-Point Protocol (PPP), durch ein IP-Netzwerk<br />
getunnelt zu werden. Bei Aktivierung der PPTP-Passierung können<br />
Anwendungen, die das Point to Point Tunneling Protocol (PPTP)<br />
verwenden, durch die Firewall passieren. Um die PPTP-Passierung zu<br />
deaktivieren, wählen Sie Disable (Deaktivieren) aus.<br />
Wählen Sie die gewünschte Option aus:<br />
Enable (Aktivieren) (Werksseitige Voreinstellung)<br />
Disable (Deaktivieren)<br />
Security > VPN (Sicherheit > VPN)<br />
Ein Virtual Private Network (virtuelles privates Netzwerk, VPN) ist eine<br />
Verbindung zwischen zwei Endpunkten in verschiedenen Netzwerken, die das<br />
sichere Senden privater Daten über öffentliche oder andere private Netzwerke<br />
ermöglicht. Dies wird durch die Erstellung eines "VPN-Tunnels" erreicht. Ein VPN-<br />
Tunnel verbindet zwei PCs oder Netzwerke und ermöglicht das Senden von Daten<br />
über das Internet, als ob es sich um ein privates Netzwerk handeln würde. Der VPN-<br />
Tunnel verwendet IPsec, um die Daten zu verschlüsseln, die zwischen den beiden<br />
Endpunkten gesendet werden, und verschlüsselt die Daten innerhalb eines<br />
normalen Ethernet/IP-Blocks, sodass die Daten sicher und problemlos von<br />
Netzwerk zu Netzwerk passieren können.<br />
Ein VPN stellt eine kostengünstige und sicherere Alternative zu privaten,<br />
dedizierten und geleasten Leitungen für ein privates Netzwerk dar. Mittels<br />
Verschlüsselungs- und Authentifizierungstechniken, die Branchenstandards<br />
entsprechen, erstellt ein IPsec-VPN eine sichere Verbindung, die betrieben wird, als<br />
ob Sie direkt mit Ihrem lokalen privaten Netzwerk verbunden wären.<br />
Ein VPN ermöglicht Benutzern beispielsweise, von Zuhause eine Verbindung mit<br />
dem Unternehmensnetzwerk ihrer Arbeitgeber herzustellen und eine IP-Adresse in<br />
ihrem privaten Netzwerk zu erhalten, als ob sie sich an ihrem Arbeitsplatz befänden<br />
und mit dem Unternehmens-LAN verbunden wären.<br />
Wählen Sie die Registerkarte VPN, um die Seite "Security - VPN" (Sicherheit - VPN)<br />
zu öffnen.<br />
4021179 Rev A 59
Sicherheit konfigurieren<br />
Auf dieser Seite können Sie das VPN für das Kabelmodem konfigurieren.<br />
Seite "Security VPN Tunnel" (Sicherheit - VPN-Tunnel) Beschreibung<br />
Mithilfe der Beschreibungen und <strong>Anleitung</strong>en in der folgenden Tabelle können Sie<br />
den VPN-Tunnel für das Kabelmodem konfigurieren. Klicken Sie nach der Auswahl<br />
der Einstellungen auf Save Settings (Einstellungen speichern), um die Änderungen<br />
zu übernehmen, oder auf Cancel Changes (Änderungen stornieren), um den<br />
Vorgang abzubrechen.<br />
60 4021179 Rev A
Abschnitt Feldbeschreibung<br />
VPN Tunnel<br />
(VPN-<br />
Tunnel)<br />
Local Secure<br />
Group<br />
(Lokale<br />
sichere<br />
Gruppe)<br />
Remote<br />
Secure<br />
Group<br />
(Entfernte<br />
sichere<br />
Gruppe)<br />
Select Tunnel Entry (Tunneleintrag auswählen)<br />
Ermöglicht Ihnen die Anzeige einer Liste der erstellten VPN-Tunnel.<br />
Schaltfläche "Create" (Erstellen)<br />
Sicherheit konfigurieren<br />
Klicken Sie auf diese Schaltfläche, um einen neuen Tunneleintrag zu erstellen.<br />
Schaltfläche "Delete" (Löschen)<br />
Klicken Sie auf diese Schaltfläche, um alle Einstellungen für den ausgewählten<br />
Tunnel zu löschen.<br />
Schaltfläche "Summary" (Zusammenfassung)<br />
Klicken Sie auf diese Schaltfläche, um die Einstellungen und den Status aller<br />
aktivierten Tunnel anzuzeigen.<br />
IPSec VPN Tunnel (IPSec VPN-Tunnel)<br />
Ermöglicht Ihnen die Aktivierung oder Deaktivierung des Internet Security<br />
Protocol für den VPN-Tunnel.<br />
Tunnel Name (Tunnelname)<br />
Geben Sie den Namen für diesen Tunnel ein.<br />
Wählen Sie die Benutzer des lokalen LANs aus, die diesen VPN-Tunnel verwenden<br />
können. Hierbei kann es sich um eine einzelne IP-Adresse oder um ein<br />
untergeordnetes Netzwerk handeln. Hinweis: Die Local Secure Group muss der<br />
Remote Secure Group des entfernten Kabelmodems entsprechen.<br />
IP<br />
Geben Sie die IP-Adresse des lokalen Netzwerks ein.<br />
Maske<br />
Wenn die Option "Subnet" (Subnetz) aktiviert ist, geben Sie die Maske zum<br />
Ermitteln der IP-Adressen im lokalen Netzwerk ein.<br />
Wählen Sie die Benutzer des Remote-LANs hinter dem entfernten Kabelmodem<br />
aus, die diesen VPN-Tunnel verwenden können. Hierbei kann es sich um eine<br />
einzelne IP-Adresse, ein untergeordnetes Netzwerk oder eine beliebige Adresse<br />
handeln. Bei Aktivierung von "All" (Alle) dient das Kabelmodem als Responder<br />
und akzeptiert Anfragen von jedem beliebigen entfernten Benutzer. Hinweis: Die<br />
Remote Secure Group muss der Local Secure Group des entfernten Kabelmodems<br />
entsprechen.<br />
IP<br />
Geben Sie die IP-Adresse des entfernten Netzwerks ein.<br />
Maske<br />
Wenn die Option "Subnet" (Subnetz) aktiviert ist, geben Sie die Maske zum<br />
Ermitteln der IP-Adressen im entfernten Netzwerk ein.<br />
4021179 Rev A 61
Sicherheit konfigurieren<br />
Abschnitt Feldbeschreibung<br />
Remote<br />
Secure<br />
Gateway<br />
(Entferntes<br />
sicheres<br />
Kabelmodem) <br />
Schlüsselverwaltung <br />
Schlüsselverwaltung<br />
(Fortsetzung)<br />
Wählen Sie die gewünschte Option aus, IP Addr. (IP-Adr.), Any (Alle) oder FQDN.<br />
Wenn das entfernte Kabelmodem über eine dynamische IP-Adresse verfügt,<br />
wählen Sie Any (Alle) oder FQDN aus. Bei Auswahl von "Any" (Alle) nimmt das<br />
Kabelmodem Anfragen von allen IP-Adressen entgegen.<br />
FQDN<br />
Bei Auswahl von FQDN geben Sie den Domänennamen des entfernten<br />
Kabelmodems ein, sodass das Kabelmodem mittels DDNS eine aktuelle IP-Adresse<br />
suchen kann.<br />
IP<br />
Die IP-Adresse in diesem Feld muss mit der öffentlichen IP-Adresse (WAN- oder<br />
Internet-IP-Adresse) des entfernten Kabelmodems am anderen Ende dieses Tunnels<br />
übereinstimmen.<br />
Schlüsselaustauschmethode<br />
Das Gerät unterstützt sowohl die automatische als auch die manuelle<br />
Schlüsselverwaltung. Wenn Sie die automatische Schlüsselverwaltung auswählen,<br />
werden IKE-Protokolle (Internet Key Exchange) verwendet, um Schlüsselmaterial<br />
für die Sicherheitsverknüpfung (Security Association, SA) zu verhandeln. Wenn Sie<br />
die manuelle Schlüsselverwaltung auswählen, ist keine Schlüsselverhandlung<br />
erforderlich. Die manuelle Schlüsselverwaltung wird in der Regel in kleinen<br />
statischen Umgebungen sowie zur Fehlerbehebung eingesetzt. Hinweis: Beide<br />
Seiten müssen die gleiche Schlüsselverwaltungsmethode verwenden.<br />
Wählen Sie eine der folgenden Optionen als Schlüsselaustauschmethode aus:<br />
Automatisch (IKE)<br />
– Encryption (Verschlüsselung): Die Verschlüsselungsmethode legt die Länge<br />
des Schlüssels fest, der für die Verschlüsselung/Entschlüsselung von ESP-<br />
Paketen verwendet wird. Hinweis: Beide Seiten müssen die gleiche Methode<br />
verwenden.<br />
– Authentication (Authentifizierung): Die Authentifizierungsmethode<br />
authentifiziert die Encapsulating Security Payload (ESP)-Pakete. Wählen Sie<br />
MD5 oder SHA aus. Hinweis: Beide Seiten (VPN-Endpunkte) müssen die<br />
gleiche Methode verwenden.<br />
MD5: Einseitiger Hash-Algorithmus, der ein 128-Bit-Digest erzeugt.<br />
SHA: Einseitiger Hash-Algorithmus, der ein 160-Bit-Digest erzeugt.<br />
– Perfect Forward Secrecy (PFS): Bei Aktivierung von PFS generiert die<br />
IKE Phase 2-Verhandlung neues Schlüsselmaterial für die Verschlüsselung<br />
und die Authentifizierung von IP-Verkehr. Hinweis: PFS muss für beide<br />
Seiten aktiviert sein.<br />
– Pre-Shared Key: IKE verwendet den Pre-Shared Key, um den entfernten<br />
IKE-Peer zu authentifizieren. In diesem Feld sind sowohl Zeichen als auch<br />
Hexadezimalwerte zulässig, z. B. "My_@123" oder "0x4d795f40313233".<br />
Hinweis: Beide Seiten müssen den gleichen gemeinsamen Pre-Shared Key<br />
verwenden.<br />
62 4021179 Rev A
Abschnitt Feldbeschreibung<br />
Sicherheit konfigurieren<br />
– Key Lifetime (Schlüsselverwendungsdauer): In diesem Feld wird die<br />
Verwendungsdauer des von IKE generierten Schlüssels festgelegt. Nach<br />
Ablauf der Verwendungsdauer wird automatisch ein neuer Schlüssel<br />
ausgehandelt. Die Schlüsselverwendungsdauer kann zwischen 300 und<br />
100.000.000 Sekunden betragen. Die voreingestellte Verwendungsdauer ist<br />
3600 Sekunden.<br />
MANUELL<br />
– Encryption (Verschlüsselung): Die Verschlüsselungsmethode legt die Länge<br />
des Schlüssels fest, der für die Verschlüsselung/Entschlüsselung von ESP-<br />
Paketen verwendet wird. Hinweis: Beide Seiten müssen die gleiche Methode<br />
verwenden.<br />
– Encryption Key (Verschlüsselungs-Schlüssel): In diesem Feld wird der<br />
Schlüssel festgelegt, der für die Ver- und Entschlüsselung des IP-<br />
Datenverkehrs verwendet wird. Dieses Feld kann sowohl Zeichen als auch<br />
Hexadezimalwerte enthalten. Hinweis: Beide Seiten müssen den gleichen<br />
Verschlüsselungsschlüssel verwenden.<br />
– Authentication (Authentifizierung): Die Authentifizierungsmethode<br />
authentifiziert die Encapsulating Security Payload (ESP)-Pakete. Wählen Sie<br />
MD5 oder SHA aus. Hinweis: Beide Seiten (VPN-Endpunkte) müssen die<br />
gleiche Methode verwenden.<br />
MD5: Einseitiger Hash-Algorithmus, der ein 128-Bit-Digest erzeugt.<br />
SHA: Einseitiger Hash-Algorithmus, der ein 160-Bit-Digest erzeugt.<br />
– Authentification Key (Authentifizierungsschlüssel): In diesem Feld wird<br />
der Schlüssel festgelegt, der für die Authentifizierung des IP-Datenverkehrs<br />
verwendet wird. Dieses Feld kann sowohl Zeichen als auch<br />
Hexadezimalwerte enthalten. Hinweis: Beide Seiten müssen den gleichen<br />
Authentifizierungsschlüssel verwenden.<br />
– Inbound SPI/Outbound SPI (Eingangs-SPI/Ausgangs-SPI): Der Security<br />
Parameter Index (SPI) wird im ESP-Header transportiert. Auf diese Weise<br />
kann der Empfänger die SA auswählen, in der ein Paket verarbeitet werden<br />
sollte. Der SPI ist ein 32-Bit-Wert. Er kann sowohl Dezimal- als auch<br />
Hexadezimalwerte enthalten (Beispiel: "987654321" oder "0x3ade68b1").<br />
Jeder Tunnel muss einen eindeutigen Eingangs-SPI und einen eindeutigen<br />
Ausgangs-SPI besitzen. Ein bestimmter SPI darf nicht von mehreren<br />
Tunneln verwendet werden. Hinweis: Der Eingangs-SPI muss mit dem<br />
Ausgangs-SPI des entfernten Routers übereinstimmen und umgekehrt.<br />
Status In diesem Feld wird der Verbindungsstatus für den ausgewählten Tunnel<br />
angezeigt. Der Status ist entweder "Connected" (Verbunden) oder "Disconnected"<br />
(Nicht verbunden).<br />
Tasten Connect (Verbinden)<br />
Klicken Sie auf diese Schaltfläche, um eine Verbindung für den aktuellen VPN-<br />
Tunnel herzustellen. Wenn Sie Änderungen vorgenommen haben, klicken Sie auf<br />
die Schaltfläche Save Settings (Einstellungen speichern), um diese Änderungen<br />
erstmalig anzuwenden.<br />
4021179 Rev A 63
Sicherheit konfigurieren<br />
Abschnitt Feldbeschreibung<br />
Disconnect (Trennen)<br />
Klicken Sie auf diese Schaltfläche, um die Verbindung des aktuellen VPN-Tunnels<br />
zu trennen.<br />
View Log (Protokolldatei anzeigen)<br />
Klicken Sie auf diese Schaltfläche, um das VPN-Protokoll anzuzeigen, in dem die<br />
Details zu jedem hergestellten Tunnel zusammengefasst sind.<br />
Advanced Settings (Erweiterte Einstellungen)<br />
Wenn als Methode für den Schlüsselaustausch die Option "Auto (IKE)" ausgewählt<br />
wurde, erhalten Sie über diese Schaltfläche Zugriff auf zusätzliche Einstellungen im<br />
Zusammenhang mit IKE. Klicken Sie auf diese Schaltfläche, wenn das Kabelmodem<br />
keinen VPN-Tunnel zum entfernten Kabelmodem herstellen kann, und stellen Sie<br />
sicher, dass die erweiterten Einstellungen denen des entfernten Kabelmodems<br />
entsprechen.<br />
Phase 1 - Operation Mode (Phase 1 - Betriebsmodus)<br />
Wählen Sie die Methode aus, die mit dem entfernten VPN-Endpunkt<br />
übereinstimmt.<br />
– Main (Hauptmodus): Dieser Modus ist langsamer, aber auch sicherer.<br />
– Aggressive (Aggressiv): Dieser Modus ist schneller, jedoch weniger sicher.<br />
Local Identity (Lokale Identität)<br />
Wählen Sie die gewünschte Option aus, um mit der Einstellung "Remote<br />
Identity" (Entfernte Identität) am anderen Ende des Tunnels<br />
übereinzustimmen.<br />
– Lokale IP-Adresse: Die WAN (Internet)-IP-Adresse Ihres Netzwerks<br />
– Name: Der Name Ihrer Domäne<br />
Remote Identity (Entfernte Identität)<br />
Wählen Sie die gewünschte Option aus, um mit der Einstellung "Remote<br />
Identity" (Entfernte Identität) am anderen Ende des Tunnels<br />
übereinzustimmen.<br />
– Lokale IP-Adresse: WAN (Internet)-IP-Adresse des entfernten VPN-<br />
Endpunkts<br />
– Name: Der Name der Domäne des entfernten VPN-Endpunkts<br />
Verschlüsselung<br />
Hierbei handelt es sich um den für die IKE SA verwendeten<br />
Verschlüsselungsalgorithmus. Die Einstellung muss mit der am anderen Ende<br />
des Tunnels verwendeten Einstellung übereinstimmen.<br />
64 4021179 Rev A
View Log (Protokolldatei anzeigen)<br />
Sicherheit konfigurieren<br />
Auf der Seite "Security VPN View Log" (Sicherheit - VPN- Protokolldatei anzeigen)<br />
werden Ereignisse angezeigt, die von der Firewall erfasst wurden. Die<br />
Protokolldatei zeigt die folgenden Einträge an:<br />
Beschreibung des Ereignisses<br />
Anzahl der aufgetretenen Ereignisse<br />
Letztes Auftreten eines Ereignisses<br />
Ziel- und Quelladressen<br />
Sie können auf dieser Seite die folgenden Protokolldateien anzeigen:<br />
Zugriffsprotokoll<br />
Firewall-Protokoll<br />
VPN-Protokoll<br />
Jugendschutzprotokoll<br />
Klicken Sie auf Clear (Löschen), um die Protokolldaten zu löschen.<br />
4021179 Rev A 65
Zugriff auf das Kabelmodem kontrollieren<br />
Zugriff auf das Kabelmodem kontrollieren<br />
Access Restrictions > IP Address Filtering (Zugriffsbeschränkungen ><br />
IP-Adressfilterung)<br />
Auf der Seite Access Restrictions IP Address Filtering (Zugriffsbeschränkungen - IP-<br />
Adressfilterung) können Sie IP-Adressfilter konfigurieren. Diese Filter blockieren<br />
den Internetzugriff für eine Reihe von IP-Adressen.<br />
Hinweis: Wenn Sie mit den in diesem Abschnitt beschriebenen erweiterten<br />
Einstellungen nicht vertraut sind, wenden Sie sich an Ihren Dienstanbieter, bevor Sie<br />
versuchen, eine der standardmäßigen erweiterten Einstellungen des Kabelmodems<br />
für die IP-Filterung zu ändern.<br />
Wählen Sie die Registerkarte IP Address Filtering (IP-Adressfilterung) aus, um die<br />
Seite "Access Restrictions IP Address Filtering" (Zugriffsbeschränkungen - IP-<br />
Adressfilterung) zu öffnen. Klicken Sie nach der Auswahl der Einstellungen auf<br />
Save Settings (Einstellungen speichern), um die Änderungen zu übernehmen, oder<br />
auf Cancel Changes (Änderungen stornieren), um den Vorgang abzubrechen.<br />
Access Restrictions > MAC Address Filtering (Zugriffsbeschränkungen<br />
> MAC-Adressfilterung)<br />
Auf der Seite Access Restrictions MAC Address Filtering (Zugriffsbeschränkungen -<br />
MAC-Adressfilterung) können Sie MAC-Adressfilter konfigurieren. Diese Filter<br />
ermöglichen Ihnen, den Zugriff auf das Internet für eine Reihe von MAC-Adressen<br />
zu erlauben oder zu blockieren, abhängig von der MAC-Adresse.<br />
66 4021179 Rev A
Zugriff auf das Kabelmodem kontrollieren<br />
Hinweis: Wenn Sie mit den in diesem Abschnitt beschriebenen erweiterten<br />
Einstellungen nicht vertraut sind, wenden Sie sich an Ihren Dienstanbieter, bevor Sie<br />
versuchen, eine der standardmäßigen erweiterten Einstellungen des Kabelmodems<br />
für die MAC-Filterung zu ändern.<br />
Wählen Sie die Registerkarte MAC Address Filtering (IP-Adressfilterung) aus, um<br />
die Seite "Access Restrictions MAC Address Filtering" (Zugriffsbeschränkungen - IP-<br />
Adressfilterung) zu öffnen.<br />
Das Dropdown-Menü "Block/Pass" (Blockieren/Erlauben) ermöglicht Ihnen, für die<br />
MAC-Adressen der Geräte, die Sie in der Tabelle für die MAC-Adressfilter auflisten,<br />
den Internetzugriff zu erlauben oder zu blockieren. In der folgenden Tabelle wird<br />
die Funktion des Dropdown-Menüs "Block/Pass" (Blockieren/Erlauben)<br />
beschrieben. Klicken Sie nach der Auswahl der Einstellungen auf Save Settings<br />
(Einstellungen speichern), um die Änderungen zu übernehmen, oder auf Cancel<br />
Changes (Änderungen stornieren), um den Vorgang abzubrechen.<br />
Feldname Beschreibung<br />
MAC-Filterung Block Listed (Default) (Aufgelistet blockieren)<br />
(Voreinstellung)<br />
Funktionsschlüssel<br />
Wählen Sie diese Option aus, um den Internetzugriff<br />
für die MAC-Adressen zu verweigern, die Sie in der<br />
Tabelle auflisten. Allen anderen MAC-Adressen wird<br />
der Internetzugriff erlaubt.<br />
Pass Listed (Aufgelistet erlauben)<br />
Wählen Sie diese Option aus, um den Internetzugriff<br />
nur für die MAC-Adressen zu erlauben, die Sie in der<br />
Tabelle auflisten. Allen anderen MAC-Adressen, die<br />
nicht in der Tabelle aufgelistet werden, wird der<br />
Internetzugriff verweigert.<br />
Die folgenden Funktionsschlüssel werden auf der Seite "Advanced Settings - MAC<br />
Address Filtering" (Erweiterte Einstellungen - MAC-Adressfilterung) angezeigt.<br />
4021179 Rev A 67
Zugriff auf das Kabelmodem kontrollieren<br />
Schlüssel Beschreibung<br />
Anwenden Speichert die Werte, die Sie in die Felder eingeben, ohne<br />
die Seite zu schließen.<br />
Add MAC Address<br />
(MAC-Adresse<br />
hinzufügen)<br />
Remove MAC Address<br />
(MAC-Adresse<br />
entfernen)<br />
Speichert die im verknüpften Textfeld eingegebene<br />
MAC-Adresse<br />
Entfernt die ausgewählte MAC-Adresse<br />
Clear all (Alle löschen) Entfernt alle definierten MAC-Adressen<br />
Access Restrictions > Basic Rules (Zugriffsbeschränkungen ><br />
Basisregeln)<br />
Im Fenster "Access Restrictions" (Zugriffsbeschränkungen) können Sie bestimmte<br />
Arten von Internetverwendung und Internetverkehr blockieren oder erlauben, zum<br />
Beispiel Internetzugriffe, designierte Anwendungen, Websites und eingehenden<br />
Datenverkehr während bestimmter Tage und Uhrzeiten. Auf der Seite "Access<br />
Restrictions Basic Rules" (Zugriffsbeschränkungen - Basisregeln) können Sie die<br />
Jugendschutzeinstellungen für das Kabelmodem konfigurieren und die Personen<br />
überwachen, die zur Einstellung der Jugendschutzeinstellungen autorisiert sind.<br />
68 4021179 Rev A
Zugriff auf das Kabelmodem kontrollieren<br />
Wählen Sie die Registerkarte Basic Rules (Basisregeln) aus, um die Seite "Access<br />
Restrictions Basic Rules" (Zugriffsbeschränkungen - Basisregeln) zu öffnen.<br />
Mithilfe der Beschreibungen und <strong>Anleitung</strong>en in der folgenden Tabelle können Sie<br />
die Basisregeln für die Zugriffsbeschränkungen für das Kabelmodem konfigurieren.<br />
Klicken Sie nach der Auswahl der Einstellungen auf Save Settings (Einstellungen<br />
speichern), um die Änderungen zu übernehmen, oder auf Cancel Changes<br />
(Änderungen stornieren), um den Vorgang abzubrechen.<br />
Abschnitt Feldbeschreibung<br />
Parental Control Basic<br />
Setup (Jugendschutzeinstellungen<br />
-<br />
Parental Control Activation (Jugendschutzeinstellungen -<br />
Aktivierung)<br />
Ermöglicht Ihnen die Aktivierung oder Deaktivierung von<br />
4021179 Rev A 69
Zugriff auf das Kabelmodem kontrollieren<br />
Abschnitt Feldbeschreibung<br />
Basiseinrichtung) Jugendschutzeinstellungen. Um die Jugendschutzeinstellungen<br />
zu aktivieren, wählen Sie das Kontrollkästchen Enable<br />
Parental Control (Jugendschutzeinstellungen aktivieren) aus<br />
und klicken anschließend auf Apply (Übernehmen). Um die<br />
Jugendschutzeinstellungen zu deaktivieren, wählen Sie das<br />
Kontrollkästchen Enable Parental Control<br />
(Jugendschutzeinstellungen aktivieren) aus und klicken<br />
anschließend auf Apply (Übernehmen).<br />
Keyword List<br />
(Schlüsselwortliste)<br />
Blocked Domain List<br />
(Liste blockierter<br />
Domänen)<br />
Allowed Domain List<br />
(Liste zugelassener<br />
Domänen)<br />
Override the Password<br />
(Kennwort außer Kraft<br />
setzen)<br />
Add Rule (Regel hinzufügen)<br />
Fügt der Liste der Inhaltsregeln eine neue Regel hinzu und<br />
speichert diese.<br />
Remove Rule (Regel entfernen)<br />
Entfernt die ausgewählte Regel aus der Liste der Inhaltsregeln.<br />
Keyword List (Schlüsselwortliste)<br />
Ermöglicht Ihnen die Erstellung einer Liste von<br />
Schlüsselwörtern. Alle Versuche, auf eine URL zuzugreifen, die<br />
eines dieser Schlüsselwörter enthält, wird durch das<br />
Kabelmodem blockiert.<br />
Add/Remove Keyword (Schlüsselwort hinzufügen/entfernen)<br />
Ermöglicht Ihnen das Hinzufügen neuer Schlüsselwörter zur<br />
Liste oder das Entfernen ausgewählter Schlüsselwörter aus der<br />
Liste.<br />
Blocked Domain List (Liste blockierter Domänen)<br />
Ermöglicht Ihnen die Erstellung einer Liste von Domänen, für<br />
die das Kabelmodem den Zugriff blockieren soll. Alle<br />
Versuche, auf eine der Domänen in dieser Liste zuzugreifen,<br />
werden durch das Kabelmodem blockiert.<br />
Add/Remove.Domain (Domäne hinzufügen/entfernen)<br />
Ermöglicht Ihnen das Hinzufügen neuer Domänen zur Liste<br />
oder das Löschen ausgewählter Domänen aus der Liste.<br />
Allowed Domain List (Liste zugelassener Domänen)<br />
Ermöglicht Ihnen die Erstellung einer Liste von Domänen, auf<br />
die das Kabelmodem den Zugriff erlauben soll.<br />
Add/Remove Allowed Domain (Zugelassene Domäne<br />
hinzufügen/entfernen)<br />
Ermöglicht Ihnen das Hinzufügen neuer Domänen zur Liste<br />
oder das Löschen ausgewählter Domänen aus der Liste.<br />
Kennwort<br />
Ermöglicht Ihnen die Erstellung eines Kennworts, um<br />
vorübergehend die Beschränkungen für den Benutzerzugriff<br />
auf eine blockierte Internetsite außer Kraft zu setzen.<br />
70 4021179 Rev A
Abschnitt Feldbeschreibung<br />
Re-Enter Password (Kennwort erneut eingeben)<br />
Zugriff auf das Kabelmodem kontrollieren<br />
Geben Sie das gleiche Kennwort erneut ein, um das Kennwort<br />
für die Außerkraftsetzung im vorigen Feld zu bestätigen.<br />
Access Duration (Zugriffsdauer)<br />
Ermöglicht Ihnen die Festlegung einer Zeitdauer in Minuten,<br />
während der das Kennwort für die Außerkraftsetzung den<br />
vorübergehenden Zugriff auf eine blockierte Internetsite<br />
zulässt.<br />
Anwenden<br />
Speichert alle Hinzufügungen, Bearbeitungen und<br />
Änderungen.<br />
To use keyword and domain blocking (Blockierung mittels Schlüsselwörtern und Domänen<br />
verwenden)<br />
Die Blockierung mittels Schlüsselwörtern und Domänen ermöglicht Ihnen, den<br />
Zugriff auf Internetsites zu beschränken, indem der Zugriff auf diese Sites aufgrund<br />
eines Worts oder Textes beschränkt wird, das bzw. der in den URLs enthalten ist, die<br />
für den Zugriff auf diese Internetsites verwendet werden.<br />
Die Blockierung mittels Domänen ermöglicht Ihnen, den Zugriff auf Websites<br />
aufgrund des Namens der Domäne der Site zu beschränken. Der Domänenname ist<br />
der Teil der URL, der den bekannten Erweiterungen .COM, .ORG oder .GOV<br />
vorangeht.<br />
Die Blockierung mittels Schlüsselwörtern ermöglicht Ihnen, den Zugriff auf<br />
Internetsites aufgrund eines Schlüsselworts oder Textes zu beschränken, das bzw.<br />
der an einer beliebigen Stelle der URL vorhanden ist, nicht nur im Namen der<br />
Domäne.<br />
Hinweis: Die Funktion zur Blockierung von Domänen blockiert den Zugriff auf alle<br />
Domänen in der Liste der Domänen. Sie blockiert außerdem Domänen, deren<br />
Namen teilweise mit Einträgen in der Liste übereinstimmt.<br />
Wenn Sie beispielsweise beispiel.com als Domäne angeben, wird eine Site, die den<br />
Text "beispiel.com" enthält, blockiert. Grundsätzlich sollten Sie "www." nicht im<br />
Namen einer Domäne einschließen, da dies die Blockierung auf die Site einschränkt,<br />
die dem Domänennamen exakt entspricht. Wenn Sie beispielsweise<br />
"www.beispiel.com" in die Liste eingeben, wird nur die Site, die dem Namen exakt<br />
entspricht, blockiert. Wenn Sie "www." nicht einschließen, werden alle Sites<br />
innerhalb von "beispiel.com" sowie alle hiermit verknüpften Sites blockiert.<br />
Block Access to Websites (Zugriff auf Websites blockieren)<br />
Wenn Sie den Zugriff auf Websites blockieren möchten, verwenden Sie die Blocked<br />
Domain List (Liste blockierter Domänen) oder die Keyword List<br />
(Schlüsselwortliste).<br />
4021179 Rev A 71
Zugriff auf das Kabelmodem kontrollieren<br />
Um die Blocked Domain List (Liste blockierter Domänen) zu verwenden, geben Sie<br />
die URLs oder die Domänennamen der Websites ein, die Sie blockieren möchten.<br />
Verwenden Sie die Keyword List (Schlüsselwortliste), um die Schlüsselwörter<br />
einzugeben, die Sie blockieren möchten. Wenn eines dieser Schlüsselwörter in der<br />
URL-Adresse einer Website auftaucht, wird der Zugriff auf diese Website blockiert.<br />
Beachten Sie, dass nur die URL-Adresse überprüft wird, nicht der Inhalt der<br />
einzelnen Webseiten.<br />
Access Restrictions > Time of Day Rules (Zugriffsbeschränkungen ><br />
Tageszeitregeln)<br />
Auf der Seite "Access Restrictions Time of Day Rules" (Zugriffsbeschränkungen ><br />
Tageszeitregeln) können Sie Webzugriffsfilter konfigurieren, um den gesamten<br />
Internetverkehr von und zu bestimmten Netzwerkgeräten abhängig von den von<br />
Ihnen ausgewählten Einstellungen für Wochentage und Tageszeiten zu blockieren.<br />
Wählen Sie die Registerkarte Time of Day Rules (Tageszeitregeln) aus, um die Seite<br />
"Access Restrictions Time of Day Rules" (Zugriffsbeschränkungen - Tageszeitregeln)<br />
zu öffnen. Die folgende Abbildung zeigt ein Beispiel für die Seite "Access<br />
Restrictions Time of Day Rules" (Zugriffsbeschränkungen - Tageszeitregeln).<br />
Hinweis: Das Kabelmodem verwendet die Netzwerkzeit, die von Ihrem<br />
Datendienstanbieter bereitgestellt wird. Die Tageszeit muss exakt sein und die<br />
Tageszeit in Ihrer Zeitzone angeben, damit diese Funktion korrekt funktioniert.<br />
Überprüfen Sie, ob die Seiten "Status" und "Set Time" (Zeit einrichten) die korrekte<br />
Tageszeit wiedergeben. Wenn diese nicht die korrekte Tageszeit wiedergeben,<br />
wenden Sie sich an Ihren Datendienstanbieter. Sie können auch Ihre Einstellungen<br />
anpassen, um den Unterschied auszugleichen.<br />
72 4021179 Rev A
Zugriff auf das Kabelmodem kontrollieren<br />
Seite "Access Restrictions Time of Day Rules" (Zugriffsbeschränkungen - Tageszeitregeln) -<br />
Beschreibung<br />
Mithilfe der Beschreibungen und <strong>Anleitung</strong>en in der folgenden Tabelle können Sie<br />
die Tageszeitregeln für das Kabelmodem konfigurieren. Klicken Sie nach der<br />
Auswahl der Einstellungen auf Save Settings (Einstellungen speichern), um die<br />
Änderungen zu übernehmen, oder auf Cancel Changes (Änderungen stornieren),<br />
um den Vorgang abzubrechen.<br />
Abschnitt Feldbeschreibung<br />
Tod Filter<br />
(Tageszeitfilter)<br />
Add (Hinzufügen)<br />
Ermöglicht Ihnen das Hinzufügen eines neuen Zugriffsfilters<br />
oder einer neuen Zugriffsregel für die Tageszeit. Geben Sie<br />
den Namen des Filters ein, und klicken Sie auf die Schaltfläche<br />
Add (Hinzufügen), um den Filter der Liste hinzuzufügen.<br />
Tageszeitregeln werden verwendet, um den Internetzugriff<br />
anhand von Tag und Tageszeit einzuschränken.<br />
Remove (Entfernen)<br />
Entfernt den ausgewählten Filter aus der Liste "Time of Day"<br />
(Tageszeit).<br />
Zeitplan Days to Block (Zu blockierende Tage)<br />
Ermöglicht Ihnen, den Zugriff abhängig vom Wochentag zu<br />
kontrollieren.<br />
Time to Block (Zu blockierende Tageszeit)<br />
Ermöglicht Ihnen, den Zugriff abhängig von der Tageszeit zu<br />
kontrollieren.<br />
Access Restrictions > User Setup (Zugriffsbeschränkungen ><br />
Benutzereinrichtung)<br />
Auf der Seite "Access Restrictions > User Setup" (Zugriffsbeschränkungen ><br />
Benutzereinrichtung) können Sie zusätzliche Konten und Benutzerprofile für<br />
Mitglieder Ihres Haushalts einrichten. Jedem Profil können angepasste Stufen des<br />
Internetzugriffs zugewiesen werden, abhängig von den Zugriffsregeln, die diesem<br />
Benutzerprofil zugewiesen wurden.<br />
Wichtig: Diese zusätzlichen Konten gewähren keinen administrativen Zugriff auf<br />
das Kabelmodem.<br />
Hinweis: Wenn Sie Benutzerprofile definieren und aktivieren, müssen sich die<br />
Benutzer jedes Mal anmelden, wenn sie auf das Internet zugreifen möchten. Der<br />
Benutzer kann sich anmelden, wenn in ihrem Webbrowser der Anmeldebildschirm<br />
angezeigt wird. Der Benutzer muss den Benutzernamen und das Kennwort korrekt<br />
eingeben, um Internetzugang zu erhalten.<br />
4021179 Rev A 73
Zugriff auf das Kabelmodem kontrollieren<br />
Wählen Sie die Registerkarte User Setup (Benutzereinrichtung) aus, um die Seite<br />
"Access Restrictions > User Setup" (Zugriffsbeschränkungen - Benutzereinrichtung)<br />
zu öffnen.<br />
Seite "Access Restrictions User Setup" (Zugriffsbeschränkungen - Benutzereinrichtung) -<br />
Beschreibung<br />
Mithilfe der Beschreibungen und <strong>Anleitung</strong>en in der folgenden Tabelle können Sie<br />
die Benutzereinrichtung für das Kabelmodem konfigurieren. Klicken Sie nach der<br />
Auswahl der Einstellungen auf Save Settings (Einstellungen speichern), um die<br />
Änderungen zu übernehmen, oder auf Cancel Changes (Änderungen stornieren),<br />
um den Vorgang abzubrechen.<br />
Abschitt Feldbeschreibung<br />
User<br />
Configure<br />
(Benutzer<br />
konfigurieren)<br />
Add User (Benutzer hinzufügen)<br />
Ermöglicht Ihnen das Hinzufügen eines neuen Benutzerprofils. Geben Sie den Namen des<br />
Filters ein, und klicken Sie auf die Schaltfläche Add (Hinzufügen), um den Filter der Liste<br />
hinzuzufügen.<br />
User Settings (Benutzereinstellungen)<br />
Ermöglicht Ihnen das Bearbeiten eines Benutzerprofils mittels des Dropdown-Menüs zur<br />
Bearbeitung eines Benutzerprofils. Das Dropdown-Menü ermöglicht Ihnen den Aufruf des<br />
Profils, das bearbeitet werden soll. Benutzernamen und Kennwörter berücksichtigen die<br />
Groß- und Kleinschreibung.<br />
Stellen Sie sicher, dass Sie das Kontrollkästchen Enable (Aktivieren) markieren, um das<br />
Benutzerprofil zu aktivieren. Wenn ein Profil nicht aktiv ist, erhält der betreffende<br />
Benutzer auf keinen Fall Zugang zum Internet.<br />
Um ein Benutzerprofil zu entfernen, verwenden Sie das Dropdown-Menü, um den<br />
Benutzer auszuwählen, der entfernt werden soll, und klicken auf die Schaltfläche Remove<br />
User (Benutzer entfernen).<br />
Kennwort<br />
Geben Sie in diesem Feld das Kennwort des ausgewählten Benutzers ein. Jeder Benutzer<br />
muss den Benutzernamen und das Kennwort bei jeder Verwendung des Internets<br />
74 4021179 Rev A
Zugriff auf das Kabelmodem kontrollieren<br />
Abschitt Feldbeschreibung<br />
eingeben. Benutzernamen und Kennwörter berücksichtigen die Groß- und<br />
Kleinschreibung.<br />
Hinweis: Das Kabelmodem erlaubt jedem Benutzer den Zugriff auf das Internet abhängig<br />
von den Regeln, die auf dieser Seite für den Benutzer ausgewählt wurden.<br />
Re-Enter Password (Kennwort erneut eingeben)<br />
Geben Sie das gleiche Kennwort erneut ein, um das Kennwort im vorigen Feld zu<br />
bestätigen.<br />
Trusted User (Vertrauenswürdiger Benutzer)<br />
Markieren Sie dieses Kontrollkästchen, wenn der aktuell ausgewählte Benutzer als<br />
vertrauenswürdiger Benutzer bezeichnet werden soll.. Vertrauenswürdige Benutzer<br />
unterliegen keinen Regeln für den Internetzugriff.<br />
Content Rule (Inhaltsregel)<br />
Wählen Sie die Inhaltsregel für das aktuelle Benutzerprofil aus. Inhaltsregeln müssen<br />
zunächst auf der Seite "Rules Configuration" (Regelkonfiguration) definiert werden. Sie<br />
können auf die Seite "Rules Configuration" (Regelkonfiguration) zugreifen, indem Sie auf<br />
dieser Seite auf die Registerkarte "Basic Rules" (Basisregeln) klicken.<br />
Time Access Rule (Zeitzugriffsregel)<br />
Wählen Sie die Zeitzugriffsregel für das aktuelle Benutzerprofil aus. Zeitzugriffsregeln<br />
müssen zunächst auf der Seite "Times of Day Rules" (Tageszeitregeln) definiert werden. Sie<br />
können auf die "Times of Day Rules" (Tageszeitregeln) zugreifen, indem Sie auf dieser Seite<br />
auf die Registerkarte "Time of Day Rules" (Tageszeitregeln) klicken.<br />
Session Duration (Sitzungsdauer)<br />
1440 Minuten [Werksseitige Voreinstellung bei Erstellung eines Benutzers. Andernfalls 0<br />
(Null)].<br />
Geben Sie die Zeitdauer in Minuten ein, für die der Benutzer Zugriff auf das Internet<br />
erhält, beginnend mit der Zeit, zu der er sich mit seinem Benutzernamen und Kennwort<br />
anmeldet.<br />
Hinweis: Legen Sie die Sitzungsdauer auf 0 (Null) fest, um ein Sitzungs-Timeout zu<br />
vermeiden.<br />
Inactivity Time (Inaktivitätszeit)<br />
60 Minuten [Werksseitige Voreinstellung bei Erstellung eines Benutzers. Andernfalls 0<br />
(Null)].<br />
Geben Sie die Zeitdauer während einer Benutzersitzung ein, während der es keine<br />
Internetzugriffsaktivität gibt, um anzuzeigen, dass der Benutzer nicht mehr online ist.<br />
Wenn der Inaktivitäts-Timer ausgelöst wird, wird die Benutzersitzung automatisch<br />
geschlossen. Um wieder Internetzugang zu erhalten, muss sich der Benutzer erneut mit<br />
Benutzernamen und Kennwort anmelden.<br />
Hinweis: Legen Sie den Wert für die Inaktivitätszeit auf 0 (Null) fest, um ein Sitzungs-<br />
Timeout zu vermeiden.<br />
4021179 Rev A 75
Zugriff auf das Kabelmodem kontrollieren<br />
Access Restrictions > Local Log (Zugriffsbeschränkungen > Lokales<br />
Protokoll)<br />
Auf dieser Seite können Sie alle Versuche nach Benutzer nachverfolgen, auf<br />
blockierte Internetsites zuzugreifen. Auf dieser Seite können Sie auch Ereignisse<br />
anzeigen, die durch die Berichtsfunktion für die Jugendschutzkontrolle erfasst<br />
wurden.<br />
Wählen Sie die Registerkarte Local Log (Lokales Protokoll) aus, um die Seite "Access<br />
Restrictions Local Log" (Zugriffsbeschränkungen - Lokales Protokoll) zu öffnen.<br />
Die folgende Abbildung zeigt ein Beispiel für die Seite "Access Restrictions Local<br />
Log" (Zugriffsbeschränkungen - Lokales Protokoll).<br />
Abschnitt Feldbeschreibung<br />
Local Log (Lokales<br />
Protokoll)<br />
Parental Control - Event<br />
Log (Jugendschutz -<br />
Ereignisprotokoll)<br />
Last Occurence (Letztes Auftreten)<br />
Zeigt die Zeit an, zu der der letzte Zugriffsversuch auf eine<br />
blockierte Internetsite durchgeführt wurde.<br />
Action (Aktion)<br />
Zeigt die Aktion an, die vom System durchgeführt wurde.<br />
Target (Ziel)<br />
Zeigt die URL der blockierten Site an.<br />
Benutzer<br />
Zeigt den Benutzer an, der versucht hat, auf die blockierte<br />
Site zuzugreifen.<br />
Quelle<br />
Zeigt die IP-Adresse des PCs an, der verwendet wurde, als<br />
versucht wurde, auf eine blockierte Website zuzugreifen.<br />
76 4021179 Rev A
Anwendungen und Spiele konfigurieren<br />
Überblick<br />
Anwendungen und Spiele konfigurieren<br />
Die meisten bekannten Internetanwendungen werden durch Application Layer<br />
Gateways (ALGs) unterstützt.. ALGs passen die Firewall des Kabelmodems<br />
automatisch an, um das Passieren von Daten ohne Änderungen an den<br />
Einstellungen zu ermöglichen. Wir empfehlen Ihnen, die Anwendung zu testen,<br />
bevor Sie in diesem Abschnitt Änderungen vornehmen.<br />
Applications & Gaming > Port Filtering (Anwendungen und Spiele ><br />
Portfilterung)<br />
In diesem Fenster können Sie die Portfilter für das Transmission Control Protocol<br />
(TCP) und das User Datagram Protocol (UDP) konfigurieren. Diese Filter hindern<br />
eine Reihe von TCP/UDP-Ports daran, auf das Internet zuzugreifen. Sie können<br />
auch verhindern, dass PCs ausgehenden TCP/UDP-Verkehr auf bestimmten IP-<br />
Portnummern in das WAN senden. Dieser Filter ist nicht spezifisch für IP-Adressen<br />
oder MAC-Adressen. Das System blockiert die angegebenen Portbereiche für alle<br />
PCs.<br />
Wählen Sie die Registerkarte Port Filtering (Portfilterung) aus, um die Seite<br />
"Applications & Gaming - Port Filtering" (Anwendungen und Spiele - Portfilterung)<br />
zu öffnen.<br />
4021179 Rev A 77
Anwendungen und Spiele konfigurieren<br />
Seite "Applications & Gaming > Port Filtering" (Anwendungen und Spiele > Portfilterung) -<br />
Beschreibung<br />
Mithilfe der Beschreibungen und <strong>Anleitung</strong>en in der folgenden Tabelle können Sie<br />
die Portfilterung für Anwendungen und Spiele konfigurieren, die auf Ihrem<br />
Kabelmodem verwendet werden. Aktivieren Sie das Kontrollkästchen Enable<br />
(Aktivieren), um die Portweiterleitung für die entsprechende Anwendung zu<br />
aktivieren. Klicken Sie nach der Auswahl der Einstellungen auf Save Settings<br />
(Einstellungen speichern), um die Änderungen zu übernehmen, oder auf Cancel<br />
Changes (Änderungen stornieren), um den Vorgang abzubrechen.<br />
Abschnitt Feldbeschreibung<br />
Port Filtering<br />
(Portfilterung)<br />
Start Port (Start-Port):<br />
Hierbei handelt es sich um den Anfang des Port-Bereichs. Geben Sie<br />
die erste Port-Nummer des Bereichs (externe Ports) ein, der vom<br />
Server oder der Internetanwendung verwendet wird. Weitere<br />
Informationen finden Sie bei Bedarf in der Softwaredokumentation<br />
der Internetanwendung.<br />
End Port (End-Port):<br />
Hierbei handelt es sich um das Ende des Port-Bereichs. Geben Sie<br />
die letzte Port-Nummer des Bereichs (externe Ports) ein, der vom<br />
Server oder der Internetanwendung verwendet wird. Weitere<br />
Informationen finden Sie bei Bedarf in der Softwaredokumentation<br />
der Internetanwendung.<br />
Protokoll<br />
Wählen Sie eines der folgenden Protokolle aus:<br />
TCP<br />
UDP<br />
Beides<br />
Enable (Aktivieren):<br />
Markieren Sie dieses Kontrollkästchen, um die Filterung auf den<br />
angegebenen Ports zu aktivieren.<br />
Applications & Gaming > Port Range Forwarding" (Anwendungen und<br />
Spiele > Port-Bereich-Weiterleitung)<br />
Wichtig: Das Kabelmodem implementiert in der Regel eine Funktion namens Port-<br />
Übersetzung. Die Port-Übersetzung überwacht, welche Ports von Ihren PCs oder<br />
anderen Geräten im LAN tatsächlich verwendet werden. Diese Überwachung stellt<br />
eine zusätzliche Sicherheitsstufe über das hinaus bereit, was die Firewall bereitstellt.<br />
Es gibt jedoch einige Anwendungen, die erfordern, dass am Kabelmodem bestimmte<br />
Ports verwendet werden, um eine Verbindung mit dem Internet herzustellen.<br />
78 4021179 Rev A
Anwendungen und Spiele konfigurieren<br />
Mit der Port-Bereich-Weiterleitung können Sie Ports aus dem öffentlichen Internet<br />
an bestimmte IP-Adressen im lokalen Netzwerk weiterleiten. Wählen Sie die<br />
Registerkarte Port Range Forwarding (Port-Bereich-Weiterleitung) aus, um die Seite<br />
"Applications & Gaming Port Range Forwarding" (Anwendungen und Spiele - Port-<br />
Bereich-Weiterleitung) zu öffnen.<br />
Wählen Sie einen Port aus dem empfohlenen Bereich von 49152 - 65535 als Start- und<br />
End-Port aus. Beachten Sie, dass die verwendeten Ports programmspezifisch sind.<br />
Prüfen Sie daher, welche Ports aufgrund des Programms weitergeleitet werden<br />
müssen. Geben Sie die Port-Nummer oder den Port-Bereich in beide Felder ein.<br />
Geben Sie im IP-Adressfeld den Namen der IP-Adresse des Computers ein, für den<br />
dies angewendet werden soll.<br />
Hinweis: Die Port-Bereich-Weiterleitung veröffentlicht die ausgewählten Ports<br />
ununterbrochen für das Internet. Das bedeutet, dass die Firewall des Kabelmodems<br />
nicht mehr auf diesen Ports aktiv ist. Das Gerät mit der weiterleitenden IP-Adresse<br />
kann Hacker-Angriffen ausgesetzt sein, während der Port-Bereich weitergeleitet<br />
wird.<br />
Seite "Applications & Gaming Port Range Forwarding" (Anwendungen und Spiele - Port-<br />
Bereich-Weiterleitung) - Beschreibung<br />
Mithilfe der Beschreibungen und <strong>Anleitung</strong>en in der folgenden Tabelle können Sie<br />
die Port-Bereich-Weiterleitung für das Kabelmodem konfigurieren. Wählen Sie jedes<br />
Mal "Enable" (Aktivieren) aus. Klicken Sie nach der Auswahl der Einstellungen auf<br />
Save Settings (Einstellungen speichern), um die Änderungen zu übernehmen, oder<br />
auf Cancel Changes (Änderungen stornieren), um den Vorgang abzubrechen.<br />
Abschnitt Feldbeschreibung<br />
Port Range Forwarding<br />
(Port-Bereich-<br />
Weiterleitung)<br />
Start<br />
Wählen Sie einen Port aus dem empfohlenen Bereich von 49152<br />
- 65535 als Start-Port aus. Beachten Sie, dass die verwendeten<br />
Ports programmspezifisch sind. Prüfen Sie daher, welche Ports<br />
aufgrund des Programms weitergeleitet werden müssen.<br />
4021179 Rev A 79
Anwendungen und Spiele konfigurieren<br />
Abschnitt Feldbeschreibung<br />
Ende<br />
Wählen Sie einen Port aus dem empfohlenen Bereich von 49152<br />
- 65535 als End-Port aus. Beachten Sie, dass die verwendeten<br />
Ports programmspezifisch sind. Prüfen Sie daher, welche Ports<br />
aufgrund des Programms weitergeleitet werden müssen.<br />
Protokoll<br />
Wählen Sie eines der folgenden Protokolle aus:<br />
TCP<br />
UDP<br />
Beides<br />
IP-Adresse<br />
Geben Sie die IP-Adresse des Computers ein, auf den dies<br />
angewendet werden soll.<br />
Enable (Aktivieren):<br />
Markieren Sie dieses Kontrollkästchen, um die Port-<br />
Weiterleitung für die angegebenen Ports und IP-Adressen zu<br />
aktivieren.<br />
Applications & Gaming > Port Range Triggering (Anwendungen und<br />
Spiele > Port-Bereich-Auslösung)<br />
Die Port-Bereich-Auslösung ist eine Möglichkeit, Ports dynamisch an einen LAN-PC<br />
weiterzuleiten, der diese zu einer bestimmten Zeit benötigt. Diese bestimmte Zeit<br />
entspricht der Zeit, zu der auf dem PC eine bestimmte Anwendung ausgeführt wird,<br />
die ein Ereignis durchführt, die den Router auslöst. Dieses Ereignis muss ein<br />
ausgehender Zugriff auf einen bestimmten Port-Bereich sein.<br />
80 4021179 Rev A
Anwendungen und Spiele konfigurieren<br />
Wählen Sie die Registerkarte Port Range Triggering (Port-Bereich-Auslösung) aus,<br />
um die Seite "Applications & Gaming Port Range Triggering" (Anwendungen und<br />
Spiele - Port-Bereich-Auslösung) zu öffnen.<br />
Seite "Applications & Gaming Port Range Triggering" (Anwendungen und Spiele - Port-Bereich-<br />
Auslösung) - Beschreibung<br />
Mithilfe der Beschreibungen und <strong>Anleitung</strong>en in der folgenden Tabelle können Sie<br />
die Port-Bereich-Auslösung für das Kabelmodem konfigurieren. Wählen Sie jedes<br />
Mal "Enable" (Aktivieren) aus. Klicken Sie nach der Auswahl der Einstellungen auf<br />
Save Settings (Einstellungen speichern), um die Änderungen zu übernehmen, oder<br />
auf Cancel Changes (Änderungen stornieren), um den Vorgang abzubrechen.<br />
Abschnitt Feldbeschreibung<br />
Port Range Triggering (Port-Bereich-Triggering)<br />
Triggered Range<br />
(Ausgelöster Bereich)<br />
Forwarded Range<br />
(Weitergeleiteter<br />
Bereich)<br />
Start Port (Start-Port)<br />
Wählen Sie einen Port aus dem empfohlenen Bereich von 49152 -<br />
65535 als Start-Port aus. Beachten Sie, dass die verwendeten Ports<br />
programmspezifisch sind. Prüfen Sie daher, welche Ports<br />
aufgrund des Programms weitergeleitet werden müssen.<br />
End Port (End-Port)<br />
Wählen Sie einen Port aus dem empfohlenen Bereich von 49152 -<br />
65535 als End-Port aus. Beachten Sie, dass die verwendeten Ports<br />
programmspezifisch sind. Prüfen Sie daher, welche Ports<br />
aufgrund des Programms weitergeleitet werden müssen.<br />
Start Port (Start-Port)<br />
Wählen Sie einen Port aus dem empfohlenen Bereich von 49152 -<br />
65535 als Start-Port aus. Beachten Sie, dass die verwendeten Ports<br />
programmspezifisch sind. Prüfen Sie daher, welche Ports<br />
aufgrund des Programms weitergeleitet werden müssen.<br />
End Port (End-Port)<br />
Wählen Sie einen Port aus dem empfohlenen Bereich von 49152 -<br />
4021179 Rev A 81
Anwendungen und Spiele konfigurieren<br />
Abschnitt Feldbeschreibung<br />
65535 als End-Port aus. Beachten Sie, dass die verwendeten Ports<br />
programmspezifisch sind. Prüfen Sie daher, welche Ports<br />
aufgrund des Programms weitergeleitet werden müssen.<br />
Protokoll<br />
Wählen Sie eines der folgenden Protokolle aus:<br />
TCP<br />
UDP<br />
Beides<br />
Enable (Aktivieren):<br />
Aktivieren Sie das Kontrollkästchen Aktivieren, um die Port-<br />
Bereich-Auslösung für die jeweilige Anwendung zu aktivieren.<br />
Registerkarte "Applications & Gaming > DMZ" (Anwendungen und<br />
Spiele > DMZ)<br />
Auf dieser Seite können Sie eine IP-Adresse konfigurieren, deren Ports direkt dem<br />
öffentlichen Internet oder dem Wide Area Network (WAN) ausgesetzt sind. Das<br />
Demilitarized Zone (DMZ)-Hosting wird im Allgemeinen als "exponierter Host"<br />
bezeichnet und ermöglicht Ihnen die Angabe eines Empfängers für WAN-Verkehr,<br />
den Network Address Translation (NAT) nicht zu einem bekannten lokalen PC<br />
übersetzen kann.<br />
Eine DMZ wird in der Regel von Unternehmen verwendet, die ihren Internet-Server<br />
selbst hosten. DMZ ermöglicht die Platzierung einer einzelnen IP-Adresse auf der<br />
Internetseite der Firewall des Kabelmodems, während alle anderen hinter der<br />
Firewall geschützt bleiben.<br />
Die DMZ ermöglicht einem Gerät, direkt für Internetverkehr zugänglich zu sein, wie<br />
Web-Servern (HTTP), FTP-Servern, E-Mail-Servern und Domain Name System<br />
(DNS)-Servern. Wählen Sie die Registerkarte DMZ aus, um die Seite "Applications<br />
& Gaming DMZ" (Anwendungen und Spiele - DMZ) zu öffnen.<br />
82 4021179 Rev A
Anwendungen und Spiele konfigurieren<br />
Seite "Applications & Gaming DMZ" (Anwendungen und Spiele - DMZ) - Beschreibung<br />
Mithilfe der Beschreibungen und <strong>Anleitung</strong>en in der folgenden Tabelle können Sie<br />
die Port-Bereich-Auslösung für das Kabelmodem konfigurieren. Wählen Sie<br />
"Enable" (Aktivieren) für alle DMZ-Host-IP-Adressen aus. Klicken Sie nach der<br />
Auswahl der Einstellungen auf Save Settings (Einstellungen speichern), um die<br />
Änderungen zu übernehmen, oder auf Cancel Changes (Änderungen stornieren),<br />
um den Vorgang abzubrechen.<br />
Abschnitt Feldbeschreibung<br />
DMZ DMZ Hosting (DMZ-Hosting)<br />
Wählen Sie die gewünschte Option aus:<br />
Enable (Aktivieren)<br />
Disable (Deaktivieren) (Werksseitige Voreinstellung)<br />
IP-Adresse des DMZ-Hosts<br />
DMZ ermöglicht einer einzelnen IP-Adresse, nicht geschützt zu<br />
sein, während alle anderen IP-Adressen geschützt bleiben. Geben<br />
Sie in diesem Feld die IP-Adresse des Computers ein, den Sie für<br />
das Internet exponieren möchten.<br />
4021179 Rev A 83
Das Kabelmodem verwalten<br />
Das Kabelmodem verwalten<br />
Administration > Management (Administration > Verwaltung)<br />
Auf der Seite "Administration > Management" (Administration > Verwaltung) kann<br />
der Administrator des Netzwerks spezifische Funktionen für den Zugriff und die<br />
Sicherheit verwalten. Wählen Sie die Registerkarte Management (Verwaltung) aus,<br />
um die Seite "Administration > Management" (Administration > Verwaltung) zu<br />
öffnen.<br />
Wichtig: Die folgende Seite wird angezeigt, wenn der Verbindungsmodus DHCP<br />
(werksseitige Voreinstellung) ist. Die Seite, die bei Auswahl von Static IP (Statische<br />
IP) angezeigt wird, wird später in diesem Abschnitt gezeigt und beschrieben.<br />
Seite "Administration > Management" (Administration > Verwaltung) - Beschreibung<br />
Mithilfe der Beschreibungen und <strong>Anleitung</strong>en in der folgenden Tabelle können Sie<br />
die Administrationsverwaltung für das Kabelmodem konfigurieren, wenn die<br />
Verbindungsmodi DHCP oder Statische IP ausgewählt wurden. Klicken Sie nach der<br />
Auswahl der Einstellungen auf Save Settings (Einstellungen speichern), um die<br />
Änderungen zu übernehmen, oder auf Cancel Changes (Änderungen stornieren),<br />
um den Vorgang abzubrechen.<br />
84 4021179 Rev A
Feld Beschreibung<br />
Gateway Setup<br />
(WAN)<br />
(Kabelmodemeinrichtung<br />
(WAN))<br />
Internet Connection<br />
Type (Internetverbindungstyp)<br />
Connection Mode (Verbindungsmodus): Mithilfe dieser<br />
Einstellung können Sie festlegen, wie das WAN (oder die<br />
Internetschnittstelle) die IP-Adresse erhält.<br />
DHCP (werksseitige Voreinstellung)<br />
Das Kabelmodem verwalten<br />
Ermöglicht dem Kabelmodem den automatischen Erhalt einer<br />
öffentlichen IP-Adresse.<br />
Static IP (Statische IP)<br />
Ermöglicht Ihnen die Angabe der WAN-IP-Adresse und der<br />
entsprechenden Serverinformationen als statische oder feste<br />
Werte, die immer verwendet werden, wenn das Kabelmodem<br />
online ist.<br />
4021179 Rev A 85
Das Kabelmodem verwalten<br />
Feld Beschreibung<br />
MTU<br />
Gateway Access<br />
(Kabelmodemzugriff)<br />
Internet IP Adresse (Internet-IP-Adresse)<br />
Geben Sie die IP-Adresse des Kabelmodems ein (wie vom Internet<br />
aus gesehen).<br />
Subnetzmaske<br />
Geben Sie die Subnetzmaske des Kabelmodems ein (wie vom<br />
Internet aus gesehen, einschließlich Ihres Dienstanbieters).<br />
Default Gateway (<strong>Stand</strong>ard-Gateway)<br />
Geben Sie den <strong>Stand</strong>ard-Gateway des Servers des Dienstanbieters<br />
ein.<br />
Primary DNS (Primärer DNS)<br />
Geben Sie die IP-Adresse(n) des primären Domänennamen-<br />
Servers ein, wie von Ihrem Dienstanbieter bereitgestellt. Dies ist<br />
erforderlich.<br />
Secondary DNS (Sekundärer DNS)<br />
Geben Sie die IP-Adresse(n) des sekundären Domänennamen-<br />
Servers ein, wie von Ihrem Dienstanbieter bereitgestellt. Dies ist<br />
optional.<br />
MTU size (MTU-Größe)<br />
MTU steht für "maximale Übertragungseinheit" (Maximum<br />
Transmission Unit). Die MTU-Größe gibt die größte Paketgröße<br />
an, die für eine Internetübertragung zulässig ist. . Die werksseitige<br />
86 4021179 Rev A
Feld Beschreibung<br />
Local Access Voreinstellung ist 0 (1500 Bytes)<br />
(Lokaler Zugriff) Current User Name (Name des aktuellen Benutzers)<br />
Identifiziert den aktuell angemeldeten Benutzer.<br />
Das Kabelmodem verwalten<br />
Change Current User Name to (Aktuellen Benutzernamen<br />
ändern zu)<br />
In diesem Feld können Sie Ihren Benutzernamen ändern. Wenn<br />
Sie Ihren Benutzernamen ändern möchten, geben Sie den neuen<br />
Benutzernamen in dieses Feld ein und klicken auf Save Settings<br />
(Einstellungen speichern), um die Änderung zu übernehmen.<br />
Hinweis: Der werksseitig voreingestellte Benutzername ist ein<br />
leeres Feld.<br />
Change Password to (Kennwort ändern zu)<br />
In diesem Feld können Sie Ihr Kennwort ändern. Wenn Sie Ihr<br />
Kennwort ändern möchten, geben Sie das neue Kennwort in<br />
dieses Feld ein. Geben Sie dann das neue Kennwort noch einmal<br />
im Feld Re-Enter New Password (Neues Kennwort erneut<br />
eingeben) ein, und klicken Sie auf Save Settings (Einstellungen<br />
speichern), um die Änderung zu übernehmen.<br />
Hinweis: Das werksseitig voreingestellte Kennwort ist ein leeres<br />
Feld.<br />
Re-Enter New Password (Kennwort erneut eingeben)<br />
Ermöglicht Ihnen die erneute Eingabe des neuen Kennworts. Sie<br />
müssen das gleiche Kennwort wie im vorigen Feld Change<br />
Password to (Kennwort ändern zu) eingeben. Wenn Sie das neue<br />
Kennwort erneut eingegeben haben, klicken Sie auf Save Settings<br />
(Einstellungen speichern), um die Änderungen zu übernehmen.<br />
Fernzugang Remote Management (Fernverwaltung)<br />
Ermöglicht Ihnen die Fernverwaltung zu aktivieren oder zu<br />
deaktivieren. Mithilfe dieser Funktion können Sie vom Internet<br />
aus auf Ihre Einstellungen zugreifen und diese verwalten, wenn<br />
Sie nicht zu Hause sind. Wenn Sie den Fernzugriff zulassen<br />
möchten, wählen Sie "Enable" (Aktivieren) aus. Andernfalls<br />
behalten Sie die <strong>Stand</strong>ardeinstellung Disable (Deaktivieren) bei.<br />
Für die Fernverwaltung wird das HTTP-Protokoll benötigt. Um<br />
von einem entfernten <strong>Stand</strong>ort aus auf das Gerät zuzugreifen,<br />
geben Sie in das Adressfeld Ihres Web-Browsers Folgendes ein:<br />
http://xxx.xxx.xxx.xxx:8080 (die x-Zeichenfolgen entsprechen der<br />
öffentlichen Internet-IP-Adresse des Geräts, und 8080 stellt den<br />
angegeben Port dar).<br />
Management Port (Verwaltungsport)<br />
Geben Sie die Nummer des Ports an, der für den externen Zugriff<br />
geöffnet werden soll. Die werksseitige Voreinstellung ist 8080. Dieser<br />
Port muss zum Aufbau einer Fernverbindung verwendet werden.<br />
4021179 Rev A 87
Das Kabelmodem verwalten<br />
Feld Beschreibung<br />
UPnP UPnP<br />
UPnP (Universal Plug and Play) ermöglicht Windows XP und<br />
Vista die automatische Konfigurierung des Kabelmodems für<br />
verschiedene Internetanwendungen wie Spiele und<br />
Videokonferenzen. Wenn Sie UPnP verwenden möchten, behalten<br />
Sie die <strong>Stand</strong>ardeinstellung Enable (Aktivieren) bei. Andernfalls<br />
wählen Sie Disable (Deaktivieren) aus.<br />
IGMP IGMP Proxy (IGMP-Proxy)<br />
Internet Group Multicast Protocol (IGMP) wird für die Festlegung<br />
der Mitgliedschaft in einer Multicast-Gruppe verwendet und wird<br />
häufig für Multicast-Streaming-Anwendungen verwendet. Sie<br />
verfügen beispielsweise über Internet Protocol Television (IPTV)<br />
mit mehreren Set-Top-Boxen im gleichen lokalen Netzwerk. Diese<br />
Set-Top-Boxen führen gleichzeitig verschiedene Video-Streams<br />
aus, sodass Sie die IGMP-Funktion des Routers verwenden<br />
sollten.<br />
IGMP-Weiterleitung (Proxyfunktion) ist ein System, das das<br />
Multicasting für LAN-Clients verbessert. Wenn die Clients diese<br />
Option unterstützen, belassen Sie die <strong>Stand</strong>ardeinstellung Enable<br />
(Aktivieren). Andernfalls wählen Sie Disable (Deaktivieren) aus.<br />
88 4021179 Rev A
Das Kabelmodem verwalten<br />
Administration > Reporting (Administration > Berichtsfunktion)<br />
Mittels der Administrations-Berichtsfunktion können Sie verschiedene<br />
Systemaktivitäten per E-Mail an Ihre E-Mail-Adresse senden.<br />
Wählen Sie die Registerkarte Reporting (Berichtsfunktion) aus, um die Seite<br />
"Administration Reporting" (Administration - Berichtsfunktion) zu öffnen.<br />
Mithilfe der Beschreibungen und <strong>Anleitung</strong>en in der folgenden Tabelle können Sie<br />
die Berichtsfunktion für das Kabelmodem konfigurieren. Klicken Sie nach der<br />
Auswahl der Einstellungen auf Save Settings (Einstellungen speichern), um die<br />
Änderungen zu übernehmen, oder auf Cancel Changes (Änderungen stornieren),<br />
um den Vorgang abzubrechen.<br />
Abschnitt Feldbeschreibung<br />
Berichtsfunktion E-Mail Alerts (E-Mail-Warnungen)<br />
Bei Aktivierung wird sofort eine E-Mail gesendet, wenn Ereignisse<br />
entdeckt werden, die einen Bericht erfordern. Geben Sie zur<br />
Verwendung dieser Funktion die erforderlichen E-Mail-<br />
Adressdaten an.<br />
SMTP Mail Server (SMTP Mail-Server)<br />
Geben Sie die Adresse (den Domänennamen) oder die IP-Adresse<br />
des SMTP-Servers (Simple Mail Transport Protocol) ein, den Sie für<br />
ausgehende E-Mails verwenden.<br />
E-Mail Address for Alert Logs (E-Mail-Adresse für<br />
Warnprotokolle)<br />
Geben Sie die E-Mail-Adresse ein, an die Protokolle gesendet<br />
werden sollen.<br />
4021179 Rev A 89
Das Kabelmodem verwalten<br />
View Log (Protokolldatei anzeigen)<br />
Um die Protokolldateien anzuzeigen, befolgen Sie die folgenden Schritte.<br />
1 Klicken Sie auf View Log (Protokolldatei anzeigen). Es wird ein neues Fenster<br />
mit der Protokolldatenseite geöffnet.<br />
2 Um ein bestimmtes Protokoll anzuzeigen, wählen Sie aus dem Dropdown-Menü<br />
für den Typ eine der folgenden Optionen aus:<br />
Alle<br />
Access Log (Zugriffsprotokoll)<br />
Firewall Log (Firewall-Protokoll)<br />
VPN Log (VPN-Protokoll)<br />
3 Verwenden Sie eine der folgenden Optionen nach der Anzeige der<br />
Protokolldateidaten:<br />
Klicken Sie auf die Schaltfläche Page Refresh (Schaltfläche aktualisieren), um<br />
das Protokoll zu aktualisieren.<br />
Klicken Sie auf die Schaltfläche Clear (Löschen), um den gesamten Inhalt des<br />
aktuellen Protokolls zu löschen.<br />
Klicken Sie auf die Schaltfläche Previous Page (Vorige Seite), um zu den<br />
zuvor angezeigten Informationen zurückzukehren.<br />
Klicken Sie auf die Schaltfläche Next Page (Nächste Seite), um den nächsten<br />
Abschnitt des Protokolls anzuzeigen, wenn verfügbar.<br />
90 4021179 Rev A
Administration > Diagnostics (Administration > Diagnose)<br />
Das Kabelmodem verwalten<br />
Die Administrationsdiagnose ermöglicht Ihnen die Überprüfung des Status Ihrer<br />
Internetverbindung mittels eines Ping-Tests.<br />
Wählen Sie die Registerkarte Diagnostics (Diagnose) aus, um die Seite<br />
"Administration Diagnostics" (Administration - Diagnose) zu öffnen.<br />
Mithilfe der Beschreibungen und <strong>Anleitung</strong>en in der folgenden Tabelle können Sie<br />
die Diagnosefunktion für das Kabelmodem konfigurieren. Klicken Sie nach der<br />
Auswahl der Einstellungen auf Save Settings (Einstellungen speichern), um die<br />
Änderungen zu übernehmen, oder auf Cancel Changes (Änderungen stornieren),<br />
um den Vorgang abzubrechen.<br />
Abschnitt Feldbeschreibung<br />
Ping Test (Ping-Test)<br />
Ping Test Parameters<br />
(Ping-Test-Parameter)<br />
Ping Target IP (Ping-Ziel-IP)<br />
Geben Sie die IP-Adresse ein, für die Sie Ping-Tests<br />
durchführen möchten.<br />
Ping Size (Ping-Größe)<br />
Geben Sie die Größe des Pakets ein, das Sie verwenden<br />
möchten.<br />
Number of Pings (Anzahl der Pings)<br />
Geben Sie an, wie oft der Ping-Befehl für das Zielgerät<br />
ausgeführt werden soll.<br />
Ping Interval (Ping-Intervall)<br />
Geben Sie den Zeitraum in Millisekunden ein, der zwischen<br />
den einzelnen Ping-Befehlen liegen soll.<br />
Ping Timeout (Ping-Timeout)<br />
Geben Sie die gewünschte Wartezeit für den Timeout in<br />
Millisekunden ein. Wenn innerhalb dieses Zeitraums keine<br />
Antwort eingeht, gilt der Ping-Test als fehlgeschlagen.<br />
4021179 Rev A 91
Das Kabelmodem verwalten<br />
Abschnitt Feldbeschreibung<br />
Start Test (Test starten)<br />
Führen Sie die folgenden Schritte durch, um einen Test zu<br />
starten.<br />
1 Klicken Sie auf "Start Test" (Test starten), um den Test zu<br />
beginnen. Es wird eine neue Seite geöffnet, auf der eine<br />
Übersicht über die Testergebnisse angezeigt wird.<br />
2 Klicken Sie auf die Schaltfläche "Save Settings"<br />
(Einstellungen speichern), um die Testergebnisse zu<br />
speichern, oder auf"Cancel Changes" (Änderungen<br />
stornieren), um den Test abzubrechen.<br />
Administration > Backup & Restore (Administration > Sichern und<br />
Wiederherstellen)<br />
Auf der Seite "Administration Backup & Restore" (Administration > Sichern und<br />
Wiederherstellen) können Sie Ihre Konfiguration des Kabelmodems sichern und auf<br />
Ihrem Computer speichern. Sie können diese Datei verwenden, um eine zuvor<br />
gespeicherte Konfiguration für Ihr Kabelmodem wiederherzustellen.<br />
Wählen Sie die Registerkarte "Backup & Restore" (Sichern und Wiederherstellen)<br />
aus, um die Seite "Administration Backup & Restore" (Administration > Sichern und<br />
Wiederherstellen) zu öffnen.<br />
VORSICHT:<br />
Durch das Wiederherstellen einer Konfigurationsdatei löschen<br />
(überschreiben) Sie alle vorhandenen Einstellungen.<br />
Abschnitt Feldbeschreibung<br />
Back Up Configuration<br />
(Konfiguration<br />
sichern)<br />
Mittels der Funktion "Back Up Configuration" (Konfiguration<br />
sichern) können Sie eine Kopie der aktuellen Konfiguration auf<br />
Ihrem Computer speichern. Klicken Sie auf die Schaltfläche Back<br />
Up (Sichern), um mit dem Herunterladen zu beginnen.<br />
Restore Configuration Mithilfe der Funktion "Restore Configuration" (Konfiguration<br />
92 4021179 Rev A
Abschnitt Feldbeschreibung<br />
(Konfiguration<br />
wiederherstellen)<br />
Das Kabelmodem verwalten<br />
wiederherstellen) können Sie eine zuvor gespeicherte<br />
Konfigurationsdatei wiederherstellen. Klicken Sie auf Browse<br />
(Durchsuchen), um die Konfigurationsdatei auszuwählen, und<br />
dann auf Restore (Wiederherstellen), um die Konfigurationsdatei<br />
auf das Gerät zu laden.<br />
4021179 Rev A 93
Das Kabelmodem verwalten<br />
Administration > Factory Defaults (Administration > Werksseitige<br />
Voreinstellungen)<br />
Auf der Seite "Factory Defaults" (Werkseinstellungen) können Sie die<br />
Werkseinstellungen für die Konfiguration wiederherstellen. Wählen Sie die<br />
Registerkarte Factory Defaults (Werksseitige Voreinstellungen) aus, um die Seite<br />
"Administration Factory Defaults" (Administration > Werksseitige Voreinstellungen)<br />
zu öffnen.<br />
VORSICHT:<br />
Wenn Sie die werksseitigen Voreinstellungen wiederherstellen, gehen<br />
sämtliche von Ihnen eingegebenen Einstellungen für das Kabelmodem<br />
verloren. Notieren Sie sich vor dem Zurücksetzen des Geräts auf die<br />
werksseitigen Voreinstellungen alle Werte, die Sie selbst festgelegt haben.<br />
Nach der Wiederherstellung der Voreinstellungen müssen Sie alle von Ihnen<br />
eingegebenen Konfigurationseinstellungen erneut eingeben.<br />
Restore Factory Defaults (Werksseitige Voreinstellungen<br />
wiederherstellen)<br />
Um die werksseitigen Voreinstellungen wiederherzustellen, klicken Sie auf Restore<br />
Factory Defaults (Werksseitige Voreinstellungen wiederherstellen), um alle<br />
Konfigurationseinstellungen auf die Voreinstellungswerte zurückzusetzen. Alle von<br />
Ihnen gespeicherten Einstellungen gehen verloren, wenn die Voreinstellungen<br />
wiederhergestellt werden.<br />
94 4021179 Rev A
Den Status des Kabelmodems überwachen<br />
Den Status des Kabelmodems überwachen<br />
In diesem Abschnitt werden die Optionen beschrieben, die auf der Registerkarte<br />
"Status" verfügbar sind und die Sie zur Überwachung des Status des Kabelmodems<br />
und zur Durchführung von Diagnosen für das Gerät und das Netzwerk verwenden<br />
können.<br />
Status > Gateway (Status > Kabelmodem)<br />
Auf der Seite "Gateway Status" (Status - Kabelmodem) werden Informationen zum<br />
Kabelmodem und dessen aktuelle Einstellungen angezeigt. Die hier aufgeführten<br />
Informationen sind abhängig von der Art der verwendeten Internetverbindung.<br />
Wählen Sie die Registerkarte Gateway (Kabelmodem) aus, um die Seite "Status<br />
Gateway" (Status - Kabelmodem) zu öffnen. Klicken Sie auf Refresh (Aktualisieren),<br />
um die Daten, die auf der Seite angezeigt werden, zu aktualisieren.<br />
Überprüfen Sie anhand der Beschreibungen in der folgenden Tabelle den Status des<br />
Kabelmodems und der Internetverbindung.<br />
Abschnitt Feldbeschreibung<br />
Gateway Information<br />
(Informationen zum<br />
Firmware Version (Firmware-Version)<br />
Die Versionsnummer der Firmware<br />
4021179 Rev A 95
Den Status des Kabelmodems überwachen<br />
Abschnitt Feldbeschreibung<br />
Kabelmodem) MAC-Adresse (CM-MAC-Adresse)<br />
Internetverbindung<br />
Eine eindeutige alphanumerische Adresse für die<br />
Koaxialschnittstelle des Kabelmodems, die für die Verbindung des<br />
Cable <strong>Modem</strong> Termination System (CMTS) mit dem Kopfende<br />
verwendet wird. Eine Media Access Control (MAC)-Adresse ist<br />
eine Hardware-Adresse, die jeden Knoten in einem Netzwerk<br />
eindeutig bezeichnet.<br />
Current Time (Aktuelle Uhrzeit)<br />
Die Uhrzeit wird angezeigt, basierend auf der Zeitzone, die auf<br />
der Seite "Basic Setup" (Basiseinrichtung) angezeigt wird.<br />
IP-Adresse<br />
Zeigt die IP-Adresse der WAN-Schnittstelle an. Diese Adresse<br />
wird dem Kabelmodem zugewiesen, wenn es online ist.<br />
Subnetzmaske<br />
Zeigt die Subnetzmaske für den WAN-Port an. Diese Adresse<br />
wird dem WAN-Port automatisch durch Ihren ISP zugewiesen,<br />
außer wenn eine statische IP-Adresse eingerichtet wurde.<br />
Default Gateway (<strong>Stand</strong>ard-Gateway)<br />
Geben Sie die IP-Adresse des <strong>Stand</strong>ard-Gateways des ISP ein.<br />
DNS 1-3<br />
Die zurzeit vom Kabelmodem verwendeten DNS-IP-Adressen.<br />
WINS<br />
Die zurzeit vom Kabelmodem verwendeten WINS-IP-Adressen.<br />
Status > Local Network (Status > Lokales Netzwerk)<br />
Auf der Seite "Status Local Network" (Status - Lokales Netzwerk) werden<br />
Informationen zum Status des LAN angezeigt.<br />
96 4021179 Rev A
Den Status des Kabelmodems überwachen<br />
Wählen Sie die Registerkarte Local Network (Lokales Netzwerk) aus, um die Seite<br />
"Status Local Network" (Status - Lokales Netzwerk) zu öffnen. Klicken Sie auf<br />
"Refresh" (Aktualisieren), um die Daten auf der Seite zu aktualisieren.<br />
Überprüfen Sie anhand der Beschreibungen in der folgenden Tabelle den Status des<br />
Kabelmodems und der Internetverbindung.<br />
Abschnitt Feldbeschreibung<br />
Local Network<br />
(Lokales Netzwerk)<br />
DHCP Client Table<br />
(DHCP-Client-<br />
Tabelle)<br />
MAC-Adresse<br />
Eine eindeutige alphanumerische Adresse für das private LAN-<br />
Heimnetzwerk. Eine MAC-Adresse ist eine Hardware-Adresse, die<br />
jeden Knoten in einem Netzwerk eindeutig bezeichnet.<br />
IP-Adresse<br />
Zeigt die IP-Adresse des LAN-Subnetzes an.<br />
Subnetzmaske<br />
Zeigt die Subnetzmaske für das LAN an.<br />
DHCP Server (DHCP-Server)<br />
Zeigt den Status des lokalen DHCP-Servers an (aktiviert oder<br />
deaktiviert).<br />
Starting IP Address (Start-IP-Adresse)<br />
Zeigt den Beginn des Bereichs der IP-Adressen an, die vom DHCP-<br />
Server im Gateway verwendet werden.<br />
End IP Address (End-IP-Adresse)<br />
Zeigt das Ende des Bereichs der IP-Adressen an, die vom DHCP-<br />
Server verwendet werden.<br />
Klicken Sie auf DHCP Client Table(DHCP-Client-Tabelle), um die<br />
Geräte anzuzeigen, die an das LAN angeschlossen sind und denen<br />
vom DHCP-Server im Kabelmodem IP-Adressen zugewiesen<br />
wurden. Auf der Seite "DHCP Client Tabelle" (DHCP-Client-Tabelle)<br />
wird eine Liste der DHCP-Clients angezeigt (Computer und andere<br />
Netzwerkgeräte) mit den folgenden Informationen: Client-<br />
Hostnamen, IP-Adressen, MAC-Adressen sowie der Zeitraum, nach<br />
4021179 Rev A 97
Den Status des Kabelmodems überwachen<br />
Abschnitt Feldbeschreibung<br />
dem die jeweils zugewiesenen IP-Adressen ablaufen. Zum Anzeigen<br />
der aktuellsten Informationen klicken Sie auf Refresh (Aktualisieren).<br />
Um diese Seite zu verlassen und zum Fenster Local Network<br />
(Lokales Netzwerk) zurückzukehren, klicken Sie auf Close<br />
(Schließen).<br />
Die folgende Abbildung zeigt ein Beispiel für eine DHCP-Client-<br />
Tabelle.<br />
98 4021179 Rev A
Abschnitt Feldbeschreibung<br />
ARP/RARP Table<br />
(ARP/RARP-<br />
Tabelle)<br />
Status > Wireless<br />
Den Status des Kabelmodems überwachen<br />
Klicken Sie auf ARP/RARP Table (ARP/RARP-Tabelle), um eine<br />
vollständige Liste aller Geräte anzuzeigen, die mit dem Netzwerk<br />
verbunden sind. Zum Anzeigen der aktuellsten Informationen<br />
klicken Sie auf Refresh (Aktualisieren). Um diese Seite zu verlassen<br />
und zum Fenster Local Network (Lokales Netzwerk)<br />
zurückzukehren, klicken Sie auf Close (Schließen).<br />
Die folgende Abbildung zeigt ein Beispiel für eine ARP/RARP-<br />
Tabelle.<br />
Auf der Seite "Status Wireless Network" (Status - Wireless-Netzwerk) werden<br />
grundlegende Informationen zum Wireless-Netzwerk des Kabelmodems angezeigt.<br />
Wählen Sie die Registerkarte Wireless aus, um die Seite "Status - Wireless" zu<br />
öffnen. Klicken Sie auf "Refresh" (Aktualisieren), um die Daten auf der Seite zu<br />
aktualisieren.<br />
4021179 Rev A 99
Den Status des Kabelmodems überwachen<br />
Seite "Status Wireless" - Beschreibung<br />
Mithilfe der folgenden Tabelle können Sie den Status des Wireless-Netzwerks<br />
überprüfen.<br />
Abschnitt Feldbeschreibung<br />
Wireless<br />
Network<br />
(Wireless-<br />
Netzwerk)<br />
MAC-Adresse<br />
Zeigt die MAC-Adresse des lokalen Wireless Access Point des<br />
Kabelmodems an.<br />
Frequenzband<br />
Zeigt eines der folgenden Funkfrequenzbänder an, die zurzeit in Betrieb<br />
sind:<br />
2,4 GHz<br />
5 GHz<br />
2,4 kHz und 5 GHz<br />
Hinweis: Das 5-GHz-Band wird nicht von allen Produkten unterstützt.<br />
Network Name (SSID) (Netzwerkname (SSID))<br />
Zeigt den Namen oder den Service Set Identifier (SSID) des Wireless Access<br />
Point an.<br />
Channel Width (Kanalbandbreite)<br />
Zeigt die Einstellung für die Kanalbandbreite an, die auf der Seite "Basic<br />
Wireless Settings" (Basis-Wireless-Einstellungen) ausgewählt wurde.<br />
Wide Channel (Breitkanal)<br />
Zeigt die Einstellung für den Breitkanal an, die auf der Seite "Basic Wireless<br />
Settings" (Basis-Wireless-Einstellungen) ausgewählt wurde.<br />
<strong>Stand</strong>ard Channel (<strong>Stand</strong>ardkanal)<br />
Zeigt die Einstellung für den <strong>Stand</strong>ardkanal an, die auf der Seite "Basic<br />
Wireless Settings" (Basis-Wireless-Einstellungen) ausgewählt wurde.<br />
Security<br />
Zeigt die Sicherheitsmethode an, die vom Wireless-Netzwerk verwendet<br />
wird.<br />
SSID Broadcast (SSID-Broadcast)<br />
Zeigt den Status der SSID-Broadcast-Funktion des Kabelmodems an.<br />
100 4021179 Rev A
Status > DOCSIS WAN<br />
Den Status des Kabelmodems überwachen<br />
Unter "Status DOCSIS WAN" werden Informationen zum System des Kabelmodems<br />
angezeigt.<br />
Wählen Sie die Registerkarte DOCSIS WAN aus, um die Seite "Status DOCSIS<br />
WAN" zu öffnen.<br />
Seite "DOCSIS WAN" - Beschreibung<br />
Mithilfe der Beschreibungen in der folgenden Tabelle können Sie den Status des<br />
DOCSIS WAN-Netzwerks überprüfen.<br />
Abschnitt Feldbeschreibung<br />
Über Modell<br />
Zeigt den Namen des Kabelmodems an.<br />
Anbieter<br />
Zeigt den Hersteller des Kabelmodems an.<br />
Hardware Revision (Hardware-Version)<br />
Zeigt die Version des Schalttafeldesigns an.<br />
4021179 Rev A 101
Den Status des Kabelmodems überwachen<br />
Abschnitt Feldbeschreibung<br />
Downstream<br />
Channels<br />
(Downstream-<br />
Kanäle)<br />
Upstream<br />
Channels<br />
(Upstream-<br />
Kanäle)<br />
Serial Number<br />
Zeigt die eindeutige Seriennummer des Kabelmodems an.<br />
MAC-Adresse (CM-MAC-Adresse)<br />
Zeigt die CM-MAC-Adresse an. Die CM-MAC-Adresse ist eine eindeutige<br />
alphanumerische Adresse für die Koaxialschnittstelle des Kabelmodems,<br />
die für die Verbindung mit dem CMTS am Kopfende verwendet wird. Eine<br />
MAC-Adresse ist eine Hardware-Adresse, die jeden Knoten in einem<br />
Netzwerk eindeutig bezeichnet.<br />
Bootloader Revision (Bootloader-Version)<br />
Zeigt die Boot-Versions-Code-Version an.<br />
Current Software Version (Aktuelle Software-Version)<br />
Zeigt die Versionsversion der Firmware an.<br />
Firmware Name (Name der Firmware)<br />
Zeigt den Namen der Firmware an.<br />
Firmware Build Time (Build-Zeit der Firmware)<br />
Zeigt das Datum und die Uhrzeit für den Build der Firmware an.<br />
Cable <strong>Modem</strong> Status (Kabelmodemstatus)<br />
Zeigt einen der möglichen Status des Kabelmodems an.<br />
Channels 1-8 (Kanäle 1-8)<br />
Zeigt die Netzstromstufe und das Signal-Rauschen-Verhältnis der aktiven<br />
Downstream-Kanäle an.<br />
Channels 1-4 (Kanäle 1-4)<br />
Zeigt die Netzstromstufe der aktiven Upstream-Kanäle an.<br />
102 4021179 Rev A
Häufig gestellte Fragen<br />
F.: Wie konfiguriere ich das TCP/IP-Protokoll?<br />
Häufig gestellte Fragen<br />
A.: Für die Konfiguration des TCP/IP-Protokolls benötigen Sie eine Ethernet-<br />
Netzwerkschnittstellenkarte (Network Interface Card, NIC). Das TCP/IP-<br />
Kommunikationsprotokoll muss auf dem System installiert sein. TCP/IP ist ein<br />
Kommunikationsprotokoll, das für den Zugriff auf das Internet verwendet wird. In<br />
diesem Abschnitt finden Sie <strong>Anleitung</strong>en für die Konfiguration von TCP/IP auf<br />
Ihren Internetgeräten für den Betrieb mit dem Kabelmodem in Microsoft Windows-<br />
oder Macintosh-Umgebungen.<br />
Das TCP/IP-Protokoll unterscheidet sich für jedes Betriebssystem in einer Microsoft<br />
Windows-Umgebung. Verfahren Sie entsprechend der Anweisungen für Ihr<br />
Betriebssystem.<br />
Konfigurieren von TCP/IP unter Windows 2000<br />
1 Klicken Sie auf Start, wählen Sie Einstellungen aus, und wählen Sie dann<br />
Netzwerk- und DFÜ-Verbindungen aus.<br />
2 Doppelklicken Sie im Fenster „Netzwerk- und DFÜ-Verbindungen“ auf das<br />
Symbol LAN-Verbindung.<br />
3 Klicken Sie im Fenster „Status der LAN-Verbindung“ auf Eigenschaften.<br />
4 Klicken Sie im Fenster „Eigenschaften von LAN-Verbindung“ auf<br />
Internetprotokoll (TCP/IP) und anschließend auf Eigenschaften.<br />
5 Wählen Sie im Dialogfeld „Eigenschaften von Internetprotokoll (TCP/IP)“ die<br />
Optionen IP-Adresse automatisch beziehen und DNS-Serveradresse<br />
automatisch beziehen aus, und klicken Sie auf OK.<br />
6 Klicken Sie im Fenster „Lokales Netzwerk“ auf Ja, um den Computer neu zu<br />
starten. Der Computer wird neu gestartet. Das Internetprotokoll TCP/IP ist jetzt<br />
auf dem Computer konfiguriert, und die Ethernet-Geräte sind einsatzbereit.<br />
7 Versuchen Sie, eine Verbindung zum Internet herzustellen. Wenn Sie nicht auf<br />
das Internet zugreifen können, wenden Sie sich an den Dienstanbieter, um<br />
weitere Unterstützung zu erhalten.<br />
Konfigurieren von TCP/IP unter Windows XP<br />
1 Klicken Sie auf Start, und wählen Sie je nach Konfiguration des Startmenüs eine<br />
der folgenden Optionen aus:<br />
Wenn Sie das <strong>Stand</strong>ardstartmenü von Windows XP verwenden, wählen Sie<br />
zunächst Verbinden mit und danach Alle Verbindungen anzeigen aus, und<br />
fahren Sie mit Schritt 2 fort.<br />
Wenn Sie das klassische Startmenü von Windows XP verwenden, wählen Sie<br />
Systemsteuerung, Netzwerkverbindungen, LAN-Verbindung aus und<br />
fahren dann mit Schritt 3 fort.<br />
4021179 Rev A 103
Häufig gestellte Fragen<br />
2 Doppelklicken Sie im Bereich „LAN oder Hochgeschwindigkeitsinternet“ des<br />
Fensters „Netzwerkverbindungen“ auf das Symbol LAN-Verbindung.<br />
3 Klicken Sie im Fenster „Status der LAN-Verbindung“ auf Eigenschaften.<br />
4 Klicken Sie auf "Internetprotokoll (TCP/IP)" und dann auf "Eigenschaften" im<br />
Fenster "Eigenschaften von LAN-Verbindung".<br />
5 Wählen Sie im Dialogfeld „Eigenschaften von Internetprotokoll (TCP/IP)“ die<br />
Optionen IP-Adresse automatisch beziehen und DNS-Serveradresse<br />
automatisch beziehen aus, und klicken Sie auf OK.<br />
6 Klicken Sie im Fenster „Lokales Netzwerk“ auf Ja, um den Computer neu zu<br />
starten. Der Computer wird neu gestartet. Das Internetprotokoll TCP/IP ist jetzt<br />
auf dem Computer konfiguriert, und die Ethernet-Geräte sind einsatzbereit.<br />
7 Versuchen Sie, eine Verbindung zum Internet herzustellen. Wenn Sie nicht auf<br />
das Internet zugreifen können, wenden Sie sich an den Dienstanbieter, um<br />
weitere Unterstützung zu erhalten.<br />
Konfigurieren von TCP/IP auf Macintosh-Systemen<br />
1 Klicken Sie in der oberen linken Ecke des Finders auf das Apple-Symbol.<br />
Navigieren Sie zu Kontrollfelder, und klicken Sie dann auf TCP/IP.<br />
2 Klicken Sie oben auf der Seite im Finder auf Bearbeiten. Navigieren Sie zum<br />
unteren Ende des Menüs, und klicken Sie auf Benutzermodus.<br />
3 Klicken Sie im Fenster „Benutzermodus“ auf Erweitert und dann auf OK.<br />
4 Klicken Sie auf die Auswahltasten „Nach oben“/„Nach unten“ rechts neben<br />
dem Bereich „Verbinden über“ des Fensters „TCP/IP“, und klicken Sie dann auf<br />
DHCP-Server verwenden.<br />
5 Klicken Sie im Fenster „TCP/IP“ auf Optionen und anschließend im Fenster<br />
„TCP/IP-Optionen“ auf Aktiv.<br />
Hinweis: Vergewissern Sie sich, dass die Option Nur bei Bedarf laden deaktiviert<br />
ist.<br />
6 Vergewissern Sie sich, dass die Option 802.3 verwenden oben rechts im Fenster<br />
„TCP/IP“ nicht ausgewählt ist. Wird neben ihr ein Häkchen angezeigt,<br />
deaktivieren Sie sie, und klicken Sie anschließend in der linken unteren Ecke auf<br />
Info.<br />
7 Ist in diesem Fenster eine Hardwareadresse angegeben?<br />
Falls ja, klicken Sie auf OK. Klicken Sie zum Schließen des Kontrollfelds<br />
„TCP/IP“ auf Ablage und dann auf Schließen. Damit ist der Vorgang<br />
abgeschlossen.<br />
Ist dies nicht der Fall, müssen Sie den Macintosh ausschalten.<br />
8 Halten Sie während des Computerneustarts gleichzeitig die Befehlstaste<br />
(Apple), die Wahltaste sowie die Tasten P und R auf der Tastatur gedrückt.<br />
Lassen Sie sie erst los, wenn der Begrüßungston von Apple mindestens drei Mal<br />
erklungen ist.<br />
104 4021179 Rev A
Häufig gestellte Fragen<br />
9 Wiederholen Sie nach dem Computerneustart die Schritte 1 bis 7, um die<br />
Richtigkeit aller TCP/IP-Einstellungen zu überprüfen. Verfügt der Computer<br />
auch weiterhin nicht über eine Hardwareadresse, wenden Sie sich an Ihren<br />
Apple-Händler oder den technischen Support von Apple.<br />
F.: Wie erneuere ich die IP-Adresse meines Computers?<br />
A.: Wenn der Computer nicht auf das Internet zugreifen kann, obwohl das<br />
Kabelmodem online ist, wurde wahrscheinlich die IP-Adresse nicht aktualisiert.<br />
Befolgen Sie die nachstehenden <strong>Anleitung</strong>en für Ihr Betriebssystem zum Erneuern<br />
der IP-Adresse auf einem Computer.<br />
Erneuern der IP-Adresse für Windows 95-, 98-, 98SE- und ME-Systeme<br />
1 Klicken Sie auf "Start" und dann auf "Ausführen", um das Ausführungsfenster<br />
zu öffnen.<br />
2 Geben Sie im Feld "Öffnen" "winipcfg" ein, und klicken Sie auf "OK", um den<br />
winipcfg-Befehl auszuführen. Das Fenster "IP-Konfiguration" wird geöffnet.<br />
3 Klicken Sie rechts im obersten Feld auf den Pfeil nach unten, und wählen Sie den<br />
Ethernet-Adapter aus, der auf Ihrem PC installiert ist. Im Fenster "IP-<br />
Konfiguration" werden die Daten für den Ethernet-Adapter angezeigt.<br />
4 Klicken Sie auf "Version" und dann auf "Erneuern". Im Fenster "IP-<br />
Konfiguration" wird eine neue IP-Adresse angezeigt.<br />
5 Klicken Sie auf "OK", um das Fenster "IP-Konfiguration" zu schließen. Sie haben<br />
das Verfahren abgeschlossen.<br />
Hinweis: Wenn Sie nicht auf das Internet zugreifen können, wenden Sie sich an<br />
den Dienstanbieter, um weitere Unterstützung zu erhalten.<br />
Erneuern der IP-Adresse für Windows NT-, Windows 2000- oder Windows XP-Systeme.<br />
1 Klicken Sie zunächst auf Start und danach auf Ausführen. Das Dialogfeld<br />
„Ausführen“ wird geöffnet.<br />
2 Geben Sie cmd in das Feld „Öffnen“ ein, und klicken Sie auf OK. Daraufhin wird<br />
ein Fenster mit einer Eingabeaufforderung geöffnet.<br />
3 Geben Sie an der Eingabeaufforderung C:/ ipconfig/release ein, und drücken Sie<br />
die Eingabetaste. Das System gibt nun die IP-Adresse frei.<br />
4 Geben Sie an der Eingabeaufforderung C:/ ipconfig/renew ein, und drücken Sie<br />
die Eingabetaste. Das System zeigt die neue IP-Adresse an.<br />
5 Klicken Sie auf das X in der oberen rechten Fensterecke, um das Fenster mit der<br />
Eingabeaufforderung zu schließen. Damit ist der Vorgang abgeschlossen.<br />
Hinweis: Wenn Sie nicht auf das Internet zugreifen können, wenden Sie sich an<br />
den Kabelanbieter.<br />
4021179 Rev A 105
Häufig gestellte Fragen<br />
F.: Was passiert, wenn ich kein Kabelfernsehen abonniere?<br />
A.: Wenn in Ihrer Region Kabelfernsehen verfügbar ist, ist der Datendienst<br />
möglicherweise mit oder Abonnement eines Kabelfernsehdiensts verfügbar.<br />
Wenden Sie sich an den lokalen Dienstanbieter, um umfassende Informationen zu<br />
Kabeldiensten einschließlich Hochgeschwindigkeits-Internetzugang zu erhalten.<br />
F.: Wie kann ich das Kabelmodem installieren?<br />
A.: Wenden Sie sich an Ihren Dienstanbieter, um sich über eine professionelle<br />
Installation zu erkundigen. Bei der Installation durch Fachpersonal wird außerdem<br />
sichergestellt, dass die richtigen Kabel an <strong>Modem</strong> und Computer angeschlossen und<br />
alle Hardware- und Softwareeinstellungen richtig konfiguriert werden. Wenden Sie<br />
sich an den Dienstanbieter, um weitere Informationen zur Installation zu erhalten.<br />
F.: Wie wird das Kabelmodem an meinen Computer angeschlossen?<br />
A.: Das Kabelmodem wird mittels einer Wireless-Verbindung oder mittels des<br />
10/100/1000BASE-T-Ethernet-Ports an Ihrem PC an den PC angeschlossen. Wenn<br />
Sie eine Ethernet-Schnittstelle verwenden möchten, können Sie eine Ethernet-Karte<br />
in einem Fachgeschäft für Computer- oder Bürobedarf oder direkt vom<br />
Kabelanbieter erwerben. Für eine optimale Leistung über eine Ethernet-Verbindung<br />
sollte Ihr PC über eine Gigabit-Ethernet-Karte verfügen.<br />
F.: Wie greife ich nach dem Anschließen des Kabelmodems auf das Internet zu?<br />
A.: Der Kabelanbieter agiert als Ihr Internetdienstanbieter (ISP). Ein ISP bietet eine<br />
breite Palette an Diensten an, darunter E-Mail-, Chat-, News- und<br />
Informationsdienste. Er stellt Ihnen ferner die nötige Software zur Verfügung.<br />
F.: Kann ich gleichzeitig fernsehen und im Internet surfen?<br />
A.: Aber sicher! Wenn Sie einen Vertrag für Kabelfernsehen abschließen, können Sie<br />
fernsehen und gleichzeitig das Kabelmodem für das Internet verwenden, indem Sie<br />
das Fernsehgerät und das Kabelmodem über einen optionalen Kabelsignalsplitter an<br />
das Kabelnetzwerk anschließen.<br />
106 4021179 Rev A
Gängige Probleme<br />
Welche Bedeutung haben die diversen Status-LEDs auf der <strong>Modem</strong>vorderseite?<br />
Häufig gestellte Fragen<br />
Ausführliche Informationen zu den Status-LEDs auf der Vorderseite finden Sie unter<br />
Funktionen der Status-LEDs auf der Vorderseite (auf Seite 109).<br />
Das Kabelmodem registriert keine Ethernet-Verbindung.<br />
Prüfen Sie, ob im Computer eine Ethernet-Karte mitsamt der zugehörigen<br />
Treibersoftware installiert ist. Befolgen Sie beim Installieren einer Ethernet-Karte<br />
die Anweisungen genau.<br />
Prüfen Sie den Status der Status-LEDs auf der <strong>Modem</strong>vorderseite.<br />
Das Kabelmodem registriert nach dem Herstellen einer Verbindung zu einem Hub keine<br />
Ethernet-Verbindung.<br />
Wenn Sie mehrere PCs an das Kabelmodem anschließen, müssen Sie zuerst das<br />
Kabelmodem mittels des korrekten Crossover-Kabels an den Uplink-Port des Hubs<br />
anschließen. Die LINK-LED des Hub leuchtet permanent.<br />
Das Kabelmodem registriert keine Kabelverbindung.<br />
Das <strong>Modem</strong> benötigt ein <strong>Stand</strong>ard-RF-Koaxialkabel mit 75 Ohm. Wenn Sie ein<br />
anderes Kabel verwenden, funktioniert das Kabelmodem nicht korrekt. Wenden<br />
Sie sich an Ihren Dienstanbieter, um herauszufinden, ob Sie das richtige Kabel<br />
verwenden.<br />
Möglicherweise funktioniert die NIC-Karte oder die USB-Schnittstelle nicht<br />
richtig. Informieren Sie sich in der NIC- oder USB-Dokumentation über die<br />
mögliche Fehlerbehebung.<br />
4021179 Rev A 107
Tipps für eine bessere Leistung<br />
Tipps für eine bessere Leistung<br />
Probleme und Lösungen<br />
Wenn das Kabelmodem nicht die erwartete Leistung erbringt, könnten die<br />
folgenden Tipps nützlich sein. Falls Sie weitere Unterstützung benötigen, wenden<br />
Sie sich an Ihren Kabelanbieter.<br />
Prüfen Sie, ob der Stecker des Kabelmodem-Netzkabels richtig in die<br />
Stromquelle eingesteckt wurde.<br />
Prüfen Sie, ob das Netzkabel des Kabelmodems in eine Stromquelle gesteckt<br />
wurde, die ein- und ausgeschaltet werden kann. Vergewissern Sie sich in diesem<br />
Fall, dass die Steckdose EINGESCHALTET ist.<br />
Überprüfen Sie, ob die LED-Statusanzeige ONLINE an der Vorderseite des<br />
Kabelmodems leuchtet.<br />
Prüfen Sie, ob der Kabeldienst aktiv ist und den bidirektionalen Dienst<br />
unterstützt.<br />
Prüfen Sie, ob alle Kabel ordnungsgemäß angeschlossen sind und Sie die<br />
richtigen Kabel verwenden.<br />
Prüfen Sie beim Verwenden einer Ethernet-Verbindung, ob das Internetprotokoll<br />
(TCP/IP) ordnungsgemäß installiert und konfiguriert wurde.<br />
Prüfen Sie, ob Sie Ihrem Dienstanbieter die Seriennummer und MAC-Adresse<br />
des Kabelmodems mitgeteilt haben.<br />
Wenn Sie einen Kabelsignalsplitter verwenden, sodass Sie das Kabelmodem mit<br />
anderen Geräten verbinden können, entfernen Sie den Splitter und schließen Sie<br />
die Kabel erneut an, sodass das Kabelmodem direkt mit dem Kabeleingang<br />
verbunden ist. Wenn das Kabelmodem nun korrekt funktioniert, ist<br />
möglicherweise der Kabelsignalsplitter defekt und muss ersetzt werden.<br />
Für eine optimale Leistung über eine Ethernet-Verbindung sollte Ihr PC über<br />
eine Gigabit-Ethernet-Karte verfügen.<br />
108 4021179 Rev A
Funktionen der Status-LEDs auf der Vorderseite<br />
Funktionen der Status-LEDs auf der Vorderseite<br />
Erstmaliges Einschalten, Kalibrierung und Registrierung (bei<br />
Netzanschluss)<br />
Im folgenden Diagramm werden die Reihenfolge der Schritte und die entsprechende<br />
Anzeige der Status-LEDs an der Vorderseite des Kabelmodems beim Einschalten,<br />
Kalibrieren und Registrieren des <strong>Modem</strong>s im Netzwerk gezeigt, wenn das<br />
Kabelmodem mit Wechselstrom versorgt wird. Verwenden Sie dieses Diagramm,<br />
wenn Sie Fehler beim Einschalten, Kalibrieren und Registrieren des Kabelmodems<br />
beheben möchten.<br />
Hinweis: Nach Abschluss von Schritt 11 durch das Kabelmodem<br />
(Telefonregistrierung abgeschlossen) geht das Kabelmodem sofort in den<br />
Normalbetrieb über. Siehe Normalbetrieb (bei Netzanschluss) (auf Seite 111).<br />
Status-LEDs auf der Vorderseite beim erstmaligen Einschalten, Kalibrieren und Registrieren<br />
Teil 1, Hochgeschwindigkeits-Datenregistrierung<br />
Schritt: 1 2 3 4 5 6<br />
LED Vorderseite Selbsttest Downstream-<br />
Scan<br />
Downstream-<br />
Signalsperre<br />
Bereichsanforderung<br />
Anfordern der<br />
IP-Adresse<br />
1 POWER am am am am am am<br />
2 DS am blinkt am am am am<br />
3 USA am Aus Aus blinkt am am<br />
4 ONLINE am Aus Aus Aus Aus blinkt<br />
5 ETHERNET<br />
1-4<br />
am Ein oder<br />
Blinken<br />
6 USB am Ein oder<br />
Blinken<br />
7 WIRELESS-<br />
Link<br />
8 WIRELESS-<br />
Einrichtung<br />
Aus Ein oder<br />
Blinken<br />
Aus Ein oder<br />
Blinken<br />
Ein oder<br />
Blinken<br />
Ein oder<br />
Blinken<br />
Ein oder<br />
Blinken<br />
Ein oder<br />
Blinken<br />
Ein oder<br />
Blinken<br />
Ein oder<br />
Blinken<br />
Ein oder<br />
Blinken<br />
Ein oder<br />
Blinken<br />
Ein oder<br />
Blinken<br />
Ein oder<br />
Blinken<br />
Ein oder<br />
Blinken<br />
Ein oder<br />
Blinken<br />
9 TEL 1 am Aus Aus Aus Aus Aus<br />
10 TEL 2 am Aus Aus Aus Aus Aus<br />
Anfordern der<br />
Hochgeschwindigkeitsdaten-Bereitstellungsdatei<br />
Ein oder Blinken<br />
Ein oder Blinken<br />
Ein oder Blinken<br />
Ein oder Blinken<br />
4021179 Rev A 109
Funktionen der Status-LEDs auf der Vorderseite<br />
Status-LEDs auf der Vorderseite beim erstmaligen Einschalten, Kalibrieren und<br />
Registrieren<br />
Teil 2, Telefonregistrierung<br />
Schritt 7 8 9 10 11<br />
LED Vorderseite Datennetzwerk<br />
registrierung<br />
abgeschlossen<br />
Anfordern einer<br />
Telefon-IP-<br />
Adresse<br />
Anfordern<br />
einer Telefon-<br />
Bereitstellungs<br />
datei<br />
Neustarten des<br />
Sprachdiensts<br />
1 POWER am am am am am<br />
2 DS am am am am am<br />
3 USA am am am am am<br />
4 ONLINE am am am am am<br />
5 ETHERNET 1-4 Ein oder<br />
Blinken<br />
6 USB Ein oder<br />
Blinken<br />
7 WIRELESS-Link Ein oder<br />
Blinken<br />
8 WIRELESS-<br />
Einrichtung<br />
Ein oder Blinken Ein oder<br />
Blinken<br />
Ein oder Blinken Ein oder<br />
Blinken<br />
Ein oder Blinken Ein oder<br />
Blinken<br />
Telefonregistrierung<br />
abgeschlossen<br />
Ein oder Blinken Ein oder Blinken<br />
Ein oder Blinken Ein oder Blinken<br />
Ein oder Blinken Ein oder Blinken<br />
Aus Aus Aus Ein oder Blinken Ein oder Blinken<br />
9 TEL 1 Aus blinkt Aus blinkt am<br />
10 TEL 2 Aus Aus blinkt blinkt am<br />
110 4021179 Rev A
Normalbetrieb (bei Netzanschluss)<br />
Funktionen der Status-LEDs auf der Vorderseite<br />
Im folgenden Diagramm wird die Anzeige der LED-Statusanzeigen an der<br />
Vorderseite des Kabelmodems während des Normalbetriebs gezeigt, wenn das<br />
Kabelmodem mit Wechselstrom versorgt wird.<br />
Status-LEDs an der Vorderseite im Normalbetrieb<br />
LED Vorderseite Normalbetrieb<br />
1 POWER am<br />
2 DS am<br />
3 USA am<br />
4 ONLINE am<br />
5 ETHERNET<br />
1-4<br />
Ein – Wenn nur ein Gerät mit dem ETHERNET- oder USB-Port verbunden ist und<br />
keine Daten vom <strong>Modem</strong> gesendet oder empfangen werden<br />
Blinkt – Wenn nur ein Ethernet- oder USB-Gerät angeschlossen ist und Daten zwischen<br />
den Geräten des Verbrauchers und dem Kabelmodem übertragen werden<br />
Aus - Wenn keine Geräte an die Ethernet-Ports angeschlossen sind<br />
6 USB Ein – Wenn nur ein Gerät mit dem USB-Port verbunden ist und keine Daten vom<br />
<strong>Modem</strong> gesendet oder empfangen werden<br />
Blinkt – Wenn nur ein USB-Gerät angeschlossen ist und Daten zwischen den Geräten<br />
des Verbrauchers und dem Kabelmodem übertragen werden<br />
Aus - Wenn keine Geräte an die USB-Ports angeschlossen sind<br />
7 WIRELESS-<br />
Link<br />
8 WIRELESS-<br />
Einrichtung<br />
Ein - Wenn der Wireless Access Point aktiviert und betriebsbereit ist<br />
Blinkt - Wenn Daten zwischen den Geräten des Verbrauchers und dem Kabelmodem<br />
übertragen werden<br />
Aus - Wenn der Wireless Access Point durch den Benutzer deaktiviert wurde<br />
Aus - Wenn die Wireless-Einrichtung nicht aktiv ist<br />
Blinkt - Wenn die Wireless-Einrichtung aktiv ist, um dem Wireless-Netzwerk neue<br />
Wireless Clients hinzuzufügen<br />
9 TEL 1 EIN – Wenn der Telefoniedienst aktiviert ist<br />
Blinkt – Wenn Leitung 1 verwendet wird<br />
10 TEL 2 EIN – Wenn der Telefoniedienst aktiviert ist<br />
Blinkt – Wenn Leitung 2 verwendet wird<br />
4021179 Rev A 111
Funktionen der Status-LEDs auf der Vorderseite<br />
Besondere Bedingungen<br />
Im folgenden Diagramm wird die Anzeige der LED-Statusanzeigen an der<br />
Vorderseite des Kabelmodems unter besonderen Bedingungen gezeigt, wenn Ihnen<br />
der Netzwerkzugriff verweigert wurde.<br />
Status-LEDs an der Vorderseite unter besonderen<br />
Bedingungen<br />
LED Vorderseite Netzwerkzugriff verweigert<br />
1 POWER Langsames Blinken<br />
1 Mal pro Sekunde<br />
2 DS Langsames Blinken<br />
1 Mal pro Sekunde<br />
3 USA Langsames Blinken<br />
1 Mal pro Sekunde<br />
4 ONLINE Langsames Blinken<br />
5 ETHERNET<br />
1-4<br />
1 Mal pro Sekunde<br />
Langsames Blinken<br />
1 Mal pro Sekunde<br />
6 USB Langsames Blinken<br />
7 WIRELESS-<br />
Link<br />
8 WIRELESS-<br />
Einrichtung<br />
1 Mal pro Sekunde<br />
Langsames Blinken<br />
1 Mal pro Sekunde<br />
Langsames Blinken<br />
1 Mal pro Sekunde<br />
9 TEL 1 Aus<br />
10 TEL 2 Aus<br />
112 4021179 Rev A
Hinweise<br />
Marken<br />
Hinweise<br />
<strong>Cisco</strong>, <strong>Cisco</strong> Systems, das <strong>Cisco</strong> Logo und das <strong>Cisco</strong> Systems Logo sind Marken bzw.<br />
eingetragene Marken von <strong>Cisco</strong> Systems, Inc. und/oder Partnerunternehmen in den<br />
Vereinigten Staaten und bestimmten anderen Ländern.<br />
DOCSIS ist eine eingetragene Marke von Cable Television Laboratories, Inc.<br />
EuroDOCSIS, EuroPacketCable und PacketCable sind Marken von Cable Television<br />
Laboratories, Inc.<br />
Alle anderen in diesem Dokument erwähnten Marken sind Eigentum der jeweiligen Inhaber.<br />
Haftungsausschlusserklärung<br />
<strong>Cisco</strong> Systems, Inc. übernimmt keine Verantwortung für Fehler oder Auslassungen<br />
in diesem Handbuch und behält sich das Recht vor, die hier enthaltenen Angaben<br />
jederzeit und ohne Vorankündigung zu ändern.<br />
Urheberrechtsinformationen zu dieser Dokumentation<br />
Die in diesem Dokument enthaltenen Informationen können sich jederzeit und ohne<br />
Vorankündigung ändern. Kein Teil dieser Dokumentation darf ohne die<br />
ausdrückliche schriftliche Genehmigung von <strong>Cisco</strong> Systems, Inc. in irgendeiner<br />
Weise reproduziert werden.<br />
Verwendung der Software und Firmware<br />
Die in diesem Dokument beschriebene Software ist urheberrechtlich geschützt und<br />
wird Ihnen unter Lizenz zur Verfügung gestellt. Das Verwenden und Kopieren<br />
dieser Software ist nur im Rahmen der Bedingungen dieses Lizenzvertrags zulässig.<br />
Die Firmware dieses Geräts ist urheberrechtlich geschützt und darf nur zusammen<br />
mit diesem Gerät verwendet werden. Jegliche Reproduktion oder Verteilung dieser<br />
Firmware oder eines Teils davon ohne ausdrückliche schriftliche Genehmigung ist<br />
verboten.<br />
4021179 Rev A 113
Zu Ihrer Information<br />
Zu Ihrer Information<br />
Bei Fragen<br />
Rufen Sie bei technischen Fragen <strong>Cisco</strong> Services an, um Unterstützung zu erhalten.<br />
Folgen Sie den Menüoptionen, um mit einem Service-Techniker zu sprechen. In der<br />
folgenden Tabelle finden Sie das Center, das für Ihre Region zuständig ist.<br />
Region Assistance Centers Telefon- und Faxnummern<br />
Nordamerika<br />
Südamerika<br />
Mittelamerika<br />
Atlanta, Georgia<br />
United States<br />
Europa European Technical<br />
Assistance Center<br />
(EuTAC), Belgien<br />
Technischer Support<br />
Nur für Digital Broadband Delivery System-Produkte:<br />
Gebührenfrei: 001 866 787 3866<br />
Lokal: 770 236 2200<br />
Fax: 770 236 2488<br />
Für alle Produkte außer Digital Broadband Delivery<br />
System:<br />
Gebührenfrei: 001 800 722 2009<br />
Lokal: 678 277 1120<br />
Fax: 770 236 2306<br />
Kundenservice<br />
Gebührenfrei: 001 800 722 2009<br />
Lokal: 678 277 1120<br />
Fax: 770 236 5477<br />
Telefon: 0032 56 445 197 oder 0032 56 445 155<br />
Fax: 0032 56 445<br />
Asien/Pazifik: Hongkong, China Telefon: 011 852 2588 4745<br />
Fax: 011 852 2588 3139<br />
Australien Sydney, Australien Telefon: 011 61 2 8446 5374<br />
Fax: 011 61 2 8446 8015<br />
Japan Tokio, Japan Telefon: 011 81 3 5322 2067<br />
Fax: 011 81 3 5322 1311<br />
114 4021179 Rev A
<strong>Cisco</strong> Systems, Inc.<br />
5030 Sugarloaf Parkway, Box 465447<br />
Lawrenceville, GA 30042<br />
678.277.1000<br />
www.cisco.com<br />
In diesem Dokument werden verschiedene Marken von <strong>Cisco</strong> Systems, Inc. genannt. Eine<br />
Liste der in diesem Dokument verwendeten Marken von <strong>Cisco</strong> Systems, Inc. finden Sie im<br />
Abschnitt "Hinweise" dieses Handbuchs.<br />
Die Verfügbarkeit von Produkten und Diensten kann sich jederzeit ohne Vorankündigung<br />
ändern.<br />
© 2010 <strong>Cisco</strong> Systems, Inc. Alle Rechte vorbehalten. Gedruckt in den USA<br />
April 2010 Teilenummer 4021179 Rev A