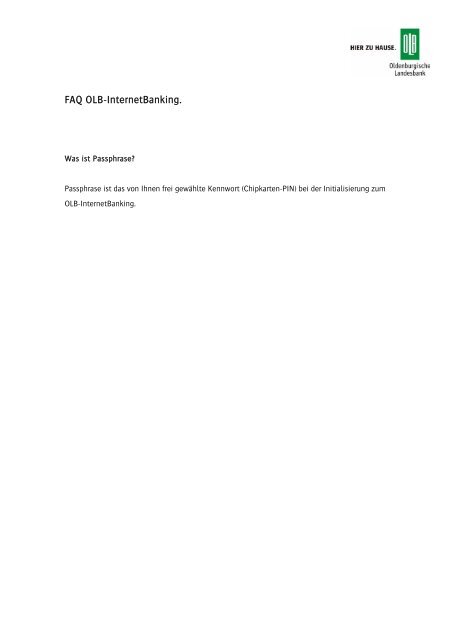FAQ OLB-InternetBanking. - Oldenburgische Landesbank
FAQ OLB-InternetBanking. - Oldenburgische Landesbank FAQ OLB-InternetBanking. - Oldenburgische Landesbank
FAQ OLB-InternetBanking. Was ist Passphrase? Passphrase ist das von Ihnen frei gewählte Kennwort (Chipkarten-PIN) bei der Initialisierung zum OLB-InternetBanking.
- Seite 2 und 3: FAQ OLB-InternetBanking. Nach Insta
- Seite 4 und 5: FAQ OLB-InternetBanking. Klicken Si
- Seite 6 und 7: FAQ OLB-InternetBanking. Wie melde
- Seite 8 und 9: FAQ OLB-InternetBanking. Warum kann
- Seite 10 und 11: FAQ OLB-InternetBanking. Welchen Br
- Seite 12 und 13: FAQ OLB-InternetBanking. Kann ich a
- Seite 14 und 15: FAQ OLB-InternetBanking. Was kann i
- Seite 16 und 17: FAQ OLB-InternetBanking. Wie kann i
- Seite 18 und 19: FAQ OLB-InternetBanking. Kann ich d
- Seite 20 und 21: FAQ OLB-InternetBanking. Welches Ve
- Seite 22 und 23: INTERNETBANKING: Oldenburgische Lan
- Seite 24 und 25: INTERNETBANKING: Oldenburgische Lan
- Seite 26 und 27: INTERNETBANKING: Oldenburgische Lan
- Seite 28 und 29: INTERNETBANKING: Oldenburgische Lan
- Seite 30 und 31: INTERNETBANKING: Oldenburgische Lan
- Seite 32 und 33: INTERNETBANKING: Oldenburgische Lan
- Seite 34 und 35: INTERNETBANKING: Oldenburgische Lan
- Seite 36 und 37: INTERNETBANKING: Oldenburgische Lan
- Seite 38 und 39: INTERNETBANKING: Oldenburgische Lan
- Seite 40: INTERNETBANKING: Oldenburgische Lan
<strong>FAQ</strong> <strong>OLB</strong>-<strong>InternetBanking</strong>.<br />
Was ist Passphrase?<br />
Passphrase ist das von Ihnen frei gewählte Kennwort (Chipkarten-PIN) bei der Initialisierung zum<br />
<strong>OLB</strong>-<strong>InternetBanking</strong>.
<strong>FAQ</strong> <strong>OLB</strong>-<strong>InternetBanking</strong>.<br />
Nach Installation von Windows XP Service Pack 2 startet das <strong>OLB</strong>-<strong>InternetBanking</strong> (FB3)<br />
nicht? Oder : Meldung "Ein Popup wurde geblockt...." wird angezeigt?<br />
Voraussetzung:<br />
• Betriebssystem Microsoft Windows XP Home<br />
oder Professional mit Service Pack 2<br />
• Browser Microsoft Internet Explorer 6.xx.<br />
Wie kann das überprüft werden?<br />
Klicken Sie auf Start --> Systemsteuerung --> System --> Allgemein
<strong>FAQ</strong> <strong>OLB</strong>-<strong>InternetBanking</strong>.<br />
Folgende Anzeige sollten Sie erhalten:<br />
Beenden Sie diese Anzeige mit "OK" und starten Sie den Microsoft Internet Explorer.
<strong>FAQ</strong> <strong>OLB</strong>-<strong>InternetBanking</strong>.<br />
Klicken Sie auf Popupblockereinstellungen.<br />
Tragen Sie in der Zeile "Adresse der Website, die zugelassen werden soll: www.olb.de ein.
<strong>FAQ</strong> <strong>OLB</strong>-<strong>InternetBanking</strong>.<br />
Klicken Sie auf "Hinzufügen" und danach auf "Schließen".<br />
Starten Sie nun das <strong>OLB</strong>-<strong>InternetBanking</strong> FB3.
<strong>FAQ</strong> <strong>OLB</strong>-<strong>InternetBanking</strong>.<br />
Wie melde ich mich zum <strong>OLB</strong>-<strong>InternetBanking</strong> der <strong>OLB</strong> an?<br />
Als <strong>OLB</strong>-Kunde brauchen Sie sich nur für das <strong>OLB</strong>-<strong>InternetBanking</strong> freischalten lassen. Den<br />
Antrag erhalten Sie in Ihrer <strong>OLB</strong>-Geschäftsstelle.<br />
Sind Sie noch kein <strong>OLB</strong>-Kunde, wenden Sie sich bitte an einen Kundenberater in einer <strong>OLB</strong>-<br />
Geschäftsstelle in Ihrer Nähe.
<strong>FAQ</strong> <strong>OLB</strong>-<strong>InternetBanking</strong>.<br />
Welche Systemvoraussetzungen sind erforderlich?<br />
• Windows PC<br />
• Grafikauflösung mindestens 800x600 Pixel<br />
• InternetExplorer Version 5.0 / 5.5 / 6.0<br />
• Betriebssysteme: Windows 98 / ME / NT 4.0 SP 6a / 2000 oder XP<br />
• Drucker<br />
• Speichermedium als Sicherheitsmedium<br />
Für Anwender von Microsoft Windows NT / 2000 / XP:<br />
• Für die Installation müssen Sie sich ggf. als Administrator anmelden.<br />
• Ihre Sicherheitseinstellungen müssen ein "Download von signierten ActiveX-<br />
Steuerelementen" zulassen.
<strong>FAQ</strong> <strong>OLB</strong>-<strong>InternetBanking</strong>.<br />
Warum kann ich das PlugIn nicht laden?<br />
Ihre Einstellungen im Windows Internet-Explorer müssen ein "Download von signierten ActiveX-<br />
Steuerelemente" zulassen.<br />
Detaillierte Informationen finden Sie unter den <strong>FAQ</strong>-Systemmeldungen „ActiveX-Steuerelemente<br />
werden nicht ausgeführt“.
<strong>FAQ</strong> <strong>OLB</strong>-<strong>InternetBanking</strong>.<br />
Ist mit Chipkarten-PIN mein Chipkarten-Kennwort gemeint?<br />
Ja - Ihre Anmeldung erfolgt mit Ihrer eigenen Chipkarte und Ihrem selbst gewählten Chipkarten-<br />
Kennwort.
<strong>FAQ</strong> <strong>OLB</strong>-<strong>InternetBanking</strong>.<br />
Welchen Browser kann ich verwenden?<br />
Das <strong>OLB</strong>-<strong>InternetBanking</strong> ist mit dem Microsoft Internet Explorer ab Version 5.0 möglich.<br />
Rufen Sie in Ihrem Browser in der Menüleiste das "?" oder "Extras" auf.<br />
Klicken Sie den Menüpunkt "Info" an.<br />
Hier können Sie den Namen Ihres Browsers und die Versions-Nummer mit Servicepack finden.
<strong>FAQ</strong> <strong>OLB</strong>-<strong>InternetBanking</strong>.<br />
Wie kann ich meine Umsätze sortieren?<br />
Alle Spalten im <strong>OLB</strong>-<strong>InternetBanking</strong>, die als Überschrift einen "grünen LINK" besitzen, können<br />
sortiert werden.<br />
Klicken Sie auf die Überschrift in grüner Farbe.<br />
Danach wird die betreffende Spalte alphabetisch oder numerisch sortiert.
<strong>FAQ</strong> <strong>OLB</strong>-<strong>InternetBanking</strong>.<br />
Kann ich auch meinen Speicherchip bei einem integrierten Chipkartenleser nutzen?<br />
Auch diverse alternative Speicherchips bei integriertem Chipkartenleser können (ohne Gewähr)<br />
mit dem neuen <strong>OLB</strong>-<strong>InternetBanking</strong> Programm angesprochen werden.<br />
Benutzen Sie hierfür analog die USB-Memorystick Anleitung. Sie finden diese unter den<br />
„Kurzanleitungen für den Finance Browser 3“.
<strong>FAQ</strong> <strong>OLB</strong>-<strong>InternetBanking</strong>.<br />
Was kann ich tun, wenn der FB3 meinen Chipkartenleser nicht erkennt?<br />
Auf der Seite "Hinweis vor dem ersten Aufruf" finden Sie genaue Anweisungen, wie Sie den <strong>OLB</strong>-<br />
Chipkartenleser richtig installieren.<br />
Bitte vollziehen Sie diese Schritte nochmals mit Ihrem Chipkartenleser-/treiber nach.
<strong>FAQ</strong> <strong>OLB</strong>-<strong>InternetBanking</strong>.<br />
Was kann ich tun, wenn der FB3 meinen Chipkartenleser nicht erkennt?<br />
Auf der Seite "Hinweis vor dem ersten Aufruf" finden Sie genaue Anweisungen, wie Sie den <strong>OLB</strong>-<br />
Chipkartenleser richtig installieren.<br />
Bitte vollziehen Sie diese Schritte nochmals mit Ihrem Chipkartenleser-/treiber nach.
<strong>FAQ</strong> <strong>OLB</strong>-<strong>InternetBanking</strong>.<br />
Warum erscheint eine weiße (leere) Seite beim Ladevorgang?<br />
Die Ursache dafür ist oftmals, dass Daten ausgetauscht werden. Je nach Belastung Ihres PC-<br />
Systems und Ihres Internet Zuganges in Verbindung mit dem <strong>OLB</strong>-Bankrechner, kann es längere<br />
Zeit dauern bis der Datenaustausch durchgeführt ist.<br />
Bitte haben Sie etwas Geduld und brechen Sie die gestartete Aktion nicht ab. Demnächst wird es<br />
eine Anzeige für den Ladefortschritt für diesen Fall geben.<br />
Sollte diese weiße Seite länger als 5 Minuten angezeigt werden, beenden Sie die Anwendung<br />
und starten Sie diese erneut.<br />
Tritt der Fehler danach wieder auf, rufen Sie bitte die Hotline (Telefon 01805 - 709040 für 12<br />
ct/Min) an.
<strong>FAQ</strong> <strong>OLB</strong>-<strong>InternetBanking</strong>.<br />
Wie kann ich feststellen ob ich „Administratorenrechte“ besitze?<br />
Starten Sie unter Start --> Ausführen --> [Öffnen: cmd --> OK] eine Command-Shell bzw. ein<br />
"DOS-Fenster" wie unten beschrieben:<br />
Geben Sie in der Command-Shell ("DOS-Fenster" siehe unten) folgenden Befehl ein:<br />
net user %username%
<strong>FAQ</strong> <strong>OLB</strong>-<strong>InternetBanking</strong>.<br />
Entnehmen Sie der Ausgabe zu welcher Berechtigungsgruppe Ihre Benutzer-ID gehört.<br />
Die Mitgliedschaft in " *Administratoren " (Lokal oder Global) ist für die Installation von FB3<br />
erforderlich.
<strong>FAQ</strong> <strong>OLB</strong>-<strong>InternetBanking</strong>.<br />
Kann ich das <strong>OLB</strong>-<strong>InternetBanking</strong> auch direkt über ein Uni- oder Firmennetz<br />
nutzen?<br />
Derzeit stellt dies noch ein Problem dar. Das Laden des Applets, das zu Beginn jeder<br />
<strong>InternetBanking</strong>-Sitzung erfolgt, könnte durch die Firewall oder den Proxy-Server verhindert<br />
werden. Damit Sie das <strong>OLB</strong>-<strong>InternetBanking</strong> über einen Proxy-Server im Uni oder Firmennetz<br />
nutzen können, muss Ihr PC eine offizielle Internet-IP-Adresse (zumindest temporär während der<br />
Internet-Verbindung) erhalten und die URL<br />
"http://hbci.olb.de" im Proxy frei geschaltet sein.<br />
Zusätzlich sollte Ihr PC in der Lage sein, eine DNS-Namensauflösung vorzunehmen. Alternativ<br />
hierzu kann anstelle der URL "http://hbci.olb.de" auch die IP-Adresse "193.194.7.140"<br />
verwendet werden.<br />
Es ist in jedem Fall zu gewährleisten, dass Ihr Rechner einen direkten Zugang zu dem <strong>OLB</strong>-Server<br />
über den Port 3000 erhält. Hierzu sollten Sie sich mit Ihrem Netzwerkadministrator bzw. Tutor<br />
abstimmen und die entsprechenden Einstellungen (Port 3000 im Proxy-Server/DNS) aktivieren.
<strong>FAQ</strong> <strong>OLB</strong>-<strong>InternetBanking</strong>.<br />
Warum ist das <strong>OLB</strong>-<strong>InternetBanking</strong> durch HBCI sicherer geworden?<br />
Der neue Homebanking-Standard HBCI (Homebanking Computer Interface) zeichnet sich durch<br />
die Verwendung modernster Sicherheitsverfahren aus.<br />
So wird bei jedem an die Bank gesendeten Auftrag die elektronische Unterschrift des Kunden<br />
erzeugt. Die hierzu benötigten Schlüssel werden verschlüsselt auf dem Sicherheitsmedium des<br />
Kunden abgespeichert. Mit dem vom Kunden selbst festgelegten Kennwort kann auf das<br />
Sicherheitsmedium (Chipkarte, Schlüsseldiskette) zugegriffen werden.<br />
Das bislang beim Homebanking übliche PIN-/TAN-Verfahren ist beim <strong>OLB</strong>-<strong>InternetBanking</strong> nicht<br />
mehr erforderlich.<br />
Ihre Nachrichten an die Bank und zurück werden mit einer Schlüssellänge von 128 Bit nach DES<br />
verschlüsselt. Der Schlüssel selbst wird derzeit 768 Bit nach RSA verschlüsselt und dabei für jede<br />
Nachricht per Zufallsgenerator neu erzeugt. Eine Doppeleinreichungskontrolle verhindert die<br />
mehrfache Einreichung eines Auftrages.
<strong>FAQ</strong> <strong>OLB</strong>-<strong>InternetBanking</strong>.<br />
Welches Verfahren steckt eigentlich hinter der elektronischen Unterschrift und welche<br />
Verschlüsselungshöhe wird dabei verwendet?<br />
Der HBCI-Standard, der beim <strong>OLB</strong>-<strong>InternetBanking</strong> verwendet wird, nutzt das asymmetrische<br />
Public-Private-Key-Verfahren.<br />
Dieses Verfahren basiert auf einer 768-Bit RSA-Verschlüsselung.<br />
Dabei generieren Sie sich als Kunde zunächst zwei Schlüsselpaare. Jedes Schlüsselpaar besteht<br />
aus je einem öffentlichen und einem privaten Schlüssel. Die öffentlichen Schlüssel werden<br />
anschließend mit der Bank ausgetauscht. Ein Schlüsselpaar stellt dabei Ihre elektronische<br />
Unterschrift dar. Mit Ihrem privaten Schlüssel unterschreiben Sie alle an uns zu übermittelnden<br />
Aufträge. Mit Hilfe Ihres öffentlichen Schlüssels können wir feststellen, dass die an uns<br />
gesendeteNachricht auch wirklich nur von Ihnen stammt und uns unverändert erreicht hat.<br />
Das zweite Schlüsselpaar wird zum Verschlüsseln der gesamten Nachricht verwendet. Die<br />
Verschlüsselung erfolgt dabei mit dem öffentlichen Schlüssel der Gegenseite, nur der Empfänger<br />
kann mit seinem privaten Schlüssel die Nachricht entschlüsseln. Ihre selbstgenerierten Schlüssel<br />
werden verschlüsselt auf Ihrem Sicherheitsmedium abgelegt. Nur mit Ihrem selbst festgelegten<br />
Kennwort können Sie auf die Daten des Sicherheitsmediums zugreifen.
INTERNETBANKING:<br />
<strong>Oldenburgische</strong> <strong>Landesbank</strong> AG<br />
Die folgende Anleitung bezieht sich ausschließlich auf die Nutzung des <strong>InternetBanking</strong> Online-Programms<br />
FinanceBrowser 3 der <strong>Oldenburgische</strong>n <strong>Landesbank</strong> AG unter dem Betriebssystem Windows Vista.<br />
Kurzanleitung <strong>OLB</strong>-<strong>InternetBanking</strong> mit dem Sicherheitsmedium Schlüsseldiskette<br />
(auch gültig für andere Wechseldatenträger wie USB-Memorystick oder Chipkarte).<br />
1. Voraussetzungen<br />
• Windows-PC (Betriebssystem Windows Vista) mit Internetanbindung<br />
• Unter Windows Vista Microsoft Internet Explorer 7.0<br />
• Grafikauflösung: mind. 800x600 Pixel<br />
• eine leere, formatierte Diskette oder USB-Memorystick oder Chipkarte<br />
[bei Chipkarte: <strong>OLB</strong>-Chipkartenleser (Omnikey Cardman 3121 USB) empfohlen.<br />
Die Nutzung des Towitoko Chipdrive micro 120 mit seriellem Anschluss ist nicht möglich!]<br />
• funktionsbereiter Drucker<br />
• Administratorrechte bei Windows Vista zur Installation<br />
Darüber hinaus werden folgende Einstellungen beim Internet Explorer benötigt. Diese Einstellungen sind<br />
häufig automatisch gegeben, sollte Ihr System davon abweichen, werden wir Sie in dieser Anleitung auf die<br />
Änderung der Einstellung hinweisen:<br />
• Die Annahme von Cookies muss für www.olb.de möglich sein.<br />
• Die Ausführung von ActiveX-Steuerelementen muss möglich sein.<br />
• Die Ausführung von Popup’s für www.olb.de muss möglich sein<br />
• Bei Verwendung einer Firewall oder sonstiger Sicherheitssoftware muss zur Kommunikation der TCP/IP<br />
Port 3000 für HBCI freigeschaltet werden. Gleiches gilt bei Verwendung eines Firmennetzwerkes. Spre-<br />
chen Sie diesbezüglich Ihren zuständigen Netzadministrator an.<br />
Die nun folgenden Einstellungen zum Aufruf des <strong>InternetBanking</strong> der <strong>OLB</strong> sind auch erforderlich,<br />
wenn Sie schon ein initialisiertes Sicherheitsmedium (Diskette oder USB-Memorystick oder Chip-<br />
karte) besitzen.<br />
FinanceBrowser 3 – Windows Vista – aktives Sicherheitsmedium Seite: 1
INTERNETBANKING:<br />
<strong>Oldenburgische</strong> <strong>Landesbank</strong> AG<br />
2. Vorgehensweise beim Aufruf des <strong>OLB</strong>-<strong>InternetBanking</strong> mit dem Sicherheitsmedium<br />
„Schlüsseldiskette“ (gilt entsprechend auch für Wechseldatenträger wie USB-<br />
Memorysticks oder Chipkarten)<br />
2.1. Gehen Sie mit dem Microsoft Internet Explorer (IE) als Administrator „Online“. Dazu klicken Sie mit der<br />
rechten Maustaste auf das IE Symbol in Ihrer Taskleiste. Öffnen Sie den IE über die Funktion „ als<br />
Administrator ausführen“. Dies ist zur Installation der Dateien des FinanceBrowser 3 (FB3) unbedingt<br />
nötig.<br />
2.2. Nun erscheint folgender Hinweis vom Betriebssystem Windows Vista :<br />
Zur Fortsetzung des Vorgangs ist Ihre Zustimmung erforderlich.<br />
Bestätigen Sie diese Meldung bitte mit einem Klick auf „Fortsetzen“.<br />
2.3. Danach öffnen Sie die Internetoptionen des InternetExplorers (IE) über den Punkt „ Extras“ im Menü.<br />
FinanceBrowser 3 – Windows Vista – aktives Sicherheitsmedium Seite: 2
INTERNETBANKING:<br />
<strong>Oldenburgische</strong> <strong>Landesbank</strong> AG<br />
2.4. Über den Reiter „Sicherheit“ tragen Sie die „<strong>OLB</strong>-Homepage: www.olb.de“ als vertrauenswürdige Sei-<br />
te ein.<br />
Rufen Sie hierzu den Reiter „Sicherheit“ auf und klicken auf die Zone „vertrauenswürdige Sites“.<br />
2.5. Klicken Sie auf den Taster „Sites“ und fügen Sie die <strong>OLB</strong>-Homepage www.olb.de hinzu.<br />
FinanceBrowser 3 – Windows Vista – aktives Sicherheitsmedium Seite: 3
INTERNETBANKING:<br />
<strong>Oldenburgische</strong> <strong>Landesbank</strong> AG<br />
2.6. Bitte entfernen Sie die Markierung „Für Sites dieser Zone ist eine Serverüberprüfung (https: ) erforder-<br />
lich“.<br />
Jetzt fügen Sie den Eintrag www.olb.de hinzu.<br />
Speichern Sie Ihre Eingaben. Schließen Sie auch das Fenster „Internetoptionen“ mit OK.<br />
2.7. Rufen Sie anschließend die <strong>OLB</strong>-Homepage: www.olb.de über die Adressleiste des Internet Explorers<br />
auf.<br />
2.8. Starten Sie auf der <strong>OLB</strong> Homepage das <strong>InternetBanking</strong> Onlineprogramm (FB3) der <strong>OLB</strong> über den<br />
Eintrag „Hier geht’s zum LogIn“ im linken Menü.<br />
FinanceBrowser 3 – Windows Vista – aktives Sicherheitsmedium Seite: 4
INTERNETBANKING:<br />
<strong>Oldenburgische</strong> <strong>Landesbank</strong> AG<br />
2.9. Das InternetBaning-Programm (FB3) wird geladen. Dieser Vorgang kann einige Minuten dauern.<br />
2.10. Im Anschluss startet der FB3 mit einem Hinweis, dass ein Plug-In installiert werden soll.<br />
FinanceBrowser 3 – Windows Vista – aktives Sicherheitsmedium Seite: 5
INTERNETBANKING:<br />
<strong>Oldenburgische</strong> <strong>Landesbank</strong> AG<br />
Die angezeigte Meldung bzgl. des Plug-In schließen Sie mit OK.<br />
Klicken Sie mit der Maustaste in den gelben Balken oben am Bildschirmrand. Installieren Sie die<br />
„ActiveX-Steuerelemente“, die zum Aufruf des FB3 benötigt werden.<br />
2.11. Daraufhin erfolgt die Installation notwendiger Dateien. Bitte warten Sie alle Downloads ab. Dies kann<br />
je nach Internetverbindung einige Minuten dauern. Mit einem Kreuz bei „Immer Software von „Data<br />
Design AG“ installieren“ verkürzen Sie den Vorgang. Bestätigen Sie diese Information mit „Installie-<br />
ren“.<br />
Die Downloadphase beginnt.<br />
2.12. Die Meldung nach der ersten Downloadmaske über die Datei „MSXML.cab“ könnten Sie ignorieren.<br />
Schließen Sie die Maske mit OK.<br />
FinanceBrowser 3 – Windows Vista – aktives Sicherheitsmedium Seite: 6
INTERNETBANKING:<br />
<strong>Oldenburgische</strong> <strong>Landesbank</strong> AG<br />
Jetzt werden alle nötigen Dateien nach einander automatisch installiert.<br />
2.13. Ist die Downloadphase beendet, verfahren Sie wie folgt:<br />
2.14. Legen Sie Ihre Diskette in das Diskettenlaufwerk (entsprechend bei Wechseldatenträger) Ihres PC-<br />
Systems. Die Diskette (oder der Wechseldatenträger) darf nicht schreibgeschützt sein.<br />
Beim Sicherheitsmedium Chipkarte wählen Sie „Chipkarte“ aus und legen die Chipkarte ein. (Der Ab-<br />
lauf für die Chipkarte wird jeweils am rechten Bildrand beschrieben.)<br />
2.15. Willkommen in Ihrer <strong>OLB</strong>-Internetfiliale:<br />
Bei Sicherheitsmedium<br />
Chipkarte bitte „Chipkarte“<br />
auswählen und anschlie-<br />
ßend auf „Start“ klicken.<br />
FinanceBrowser 3 – Windows Vista – aktives Sicherheitsmedium Seite: 7
INTERNETBANKING:<br />
<strong>Oldenburgische</strong> <strong>Landesbank</strong> AG<br />
Wählen Sie bei Sicherheitsmedium „Schlüsseldiskette“ mit der vorgegebenen Pfadangabe<br />
„A:\28020050.rdh“ aus. Bei Wechseldatenträgern für A den entsprechenden Laufwerksbuchstaben.<br />
Danach klicken Sie auf „Start >>“.<br />
Jetzt können Sie Ihr Passwort wie gewohnt in die Anmeldemaske eingeben.<br />
2.16. Zukünftig können Sie den InternetExplorer wie gewohnt starten (nicht als Administrator) und die <strong>OLB</strong>-<br />
Homepage aufrufen. Durch die getätigten Eingaben wird die <strong>OLB</strong> Homepage immer in der vertrauens-<br />
würdigen Zone geöffnet. Beim Aufruf von Seiten aus der „vertrauenwürdigen Zone“ erscheint der<br />
Hinweis:<br />
Beim erstmaligen Abruf Ihrer Kontodaten wird Ihnen unter Vista ein Hinweis auf ein geblocktes Popup<br />
angezeigt. Dies können Sie ignorieren und schließen. Danach erfolgt der Transfer der Daten.<br />
Haben Sie weitere Fragen an uns, so stehen wir gerne unter folgender Telefon-Nummer zur Verfügung:<br />
Hotline-Telefon-Nummer: 01805 70 90 40<br />
(14 ct. je Minute aus dem Festnetz der Telekom)<br />
(Montag – Freitag von 8.00 bis 18.00 Uhr)<br />
Entfällt bei Sicherheitsme-<br />
dium Chipkarte.<br />
FinanceBrowser 3 – Windows Vista – aktives Sicherheitsmedium Seite: 8
INTERNETBANKING:<br />
<strong>Oldenburgische</strong> <strong>Landesbank</strong> AG<br />
Die folgende Anleitung bezieht sich ausschließlich auf die Nutzung des <strong>InternetBanking</strong> Online-Programms<br />
FinanceBrowser3 der <strong>Oldenburgische</strong>n <strong>Landesbank</strong> AG unter dem Betriebssystem Windows Vista.<br />
Kurzanleitung <strong>OLB</strong>-<strong>InternetBanking</strong> mit dem Sicherheitsmedium Schlüsseldiskette<br />
(auch gültig für andere Wechseldatenträger wie USB-Memorystick oder Chipkarte).<br />
1. Voraussetzungen<br />
• Windows-PC (Betriebssystem Windows Vista) mit Internetanbindung<br />
• Unter Windows Vista Microsoft Internet Explorer 7.0<br />
• Grafikauflösung: mind. 800x600 Pixel<br />
• eine leere, formatierte Diskette oder USB-Memorystick oder Chipkarte<br />
[bei Chipkarte: <strong>OLB</strong>-Chipkartenleser (Omnikey Cardman 3121 USB) empfohlen.<br />
Die Nutzung des Towitoko Chipdrive micro 120 mit seriellem Anschluss ist nicht möglich!]<br />
• funktionsbereiter Drucker<br />
• Administratorrechte bei Windows Vista zur Installation<br />
Darüber hinaus werden folgende Einstellungen beim Internet Explorer benötigt. Diese Einstellungen sind<br />
häufig automatisch gegeben, sollte Ihr System davon abweichen, werden wir Sie in dieser Anleitung auf die<br />
Änderung der Einstellung hinweisen:<br />
• Die Annahme von Cookies muss für www.olb.de möglich sein.<br />
• Die Ausführung von ActiveX-Steuerelementen muss möglich sein.<br />
• Die Ausführung von Popup’s für www.olb.de muss möglich sein<br />
• Bei Verwendung einer Firewall oder sonstiger Sicherheitssoftware muss zur Kommunikation der<br />
TCP/IP Port 3000 für HBCI freigeschaltet werden. Gleiches gilt bei Verwendung eines Firmennetzwer-<br />
kes. Sprechen Sie diesbezüglich Ihren zuständigen Netzadministrator an.<br />
Die nun folgenden Einstellungen zum Aufruf des <strong>InternetBanking</strong> der <strong>OLB</strong> sind auch erforderlich,<br />
wenn Sie schon ein initialisiertes Sicherheitsmedium (Diskette oder USB-Memorystick oder Chip-<br />
karte) besitzen.<br />
FinanceBrowser 3 – Windows Vista – neues Sicherheitsmedium Seite: 1
INTERNETBANKING:<br />
<strong>Oldenburgische</strong> <strong>Landesbank</strong> AG<br />
2. Vorgehensweise bei der Initialisierung des <strong>OLB</strong>-<strong>InternetBanking</strong> mit dem Sicher-<br />
heitsmedium „Schlüsseldiskette“ (gilt entsprechend auch für Wechseldatenträger<br />
wie USB-Memorysticks oder Chipkarten)<br />
2.1. Für die weiteren Schritte benötigen Sie eine leere, formatierte Diskette. Eine spezielle Vorbereitung<br />
der Diskette ist nicht erforderlich, sie darf jedoch nicht schreibgeschützt sein. Gehen Sie mit dem<br />
Microsoft Internet Explorer (IE) als Administrator „Online“. Dazu klicken Sie mit der rechten Maus-<br />
taste auf das IE Symbol in Ihrer Taskleiste. Öffnen Sie den IE über die Funktion „ als Administrator<br />
ausführen“. Dies ist zur Installation der Dateien des FinanceBrowser 3 (FB3) unbedingt nötig.<br />
2.2. Nun erscheint folgender Hinweis vom Betriebssystem Windows Vista :<br />
Zur Fortsetzung des Vorgangs ist Ihre Zustimmung erforderlich.<br />
Bestätigen Sie diese Meldung bitte mit einem Klick auf „Fortsetzen“.<br />
2.3. Danach öffnen Sie die Internetoptionen des InternetExplorers (IE) über den Punkt „ Extras“ im Menü.<br />
FinanceBrowser 3 – Windows Vista – neues Sicherheitsmedium Seite: 2
INTERNETBANKING:<br />
<strong>Oldenburgische</strong> <strong>Landesbank</strong> AG<br />
2.4. Über den Reiter „Sicherheit“ tragen Sie die „<strong>OLB</strong>-Homepage: www.olb.de“ als vertrauenswürdige<br />
Seite ein.<br />
Rufen Sie den Reiter „Sicherheit“ auf und klicken auf die Zone „vertrauenswürdige Sites“.<br />
2.5. Klicken Sie auf den Taster „Sites“ und fügen Sie die <strong>OLB</strong>-Homepage www.olb.de hinzu.<br />
FinanceBrowser 3 – Windows Vista – neues Sicherheitsmedium Seite: 3
INTERNETBANKING:<br />
<strong>Oldenburgische</strong> <strong>Landesbank</strong> AG<br />
2.6. Bitte entfernen Sie die Markierung „Für Sites dieser Zone ist eine Serverüberprüfung (https: )<br />
erforderlich“.<br />
Jetzt fügen Sie den Eintrag www.olb.de hinzu.<br />
Speichern Sie Ihre Eingaben. Schließen Sie auch das Fenster „Internetoptionen“ mit OK.<br />
2.7. Rufen Sie nun die <strong>OLB</strong>-Homepage: www.olb.de über die Adressleiste des IE auf.<br />
2.8. Starten Sie auf der <strong>OLB</strong> Homepage das <strong>InternetBanking</strong> Onlineprogramm (FB3) der <strong>OLB</strong> über den<br />
Eintrag „Hier geht’s zum LogIn“ im linken Menü.<br />
FinanceBrowser 3 – Windows Vista – neues Sicherheitsmedium Seite: 4
INTERNETBANKING:<br />
<strong>Oldenburgische</strong> <strong>Landesbank</strong> AG<br />
2.9. Das InternetBaning-Programm (FB3) wird geladen. Dieser Vorgang kann einige Minuten dauern.<br />
2.10. Im Anschluss startet der FB3 mit einem Hinweis, dass ein Plug-In installiert werden soll.<br />
FinanceBrowser 3 – Windows Vista – neues Sicherheitsmedium Seite: 5
INTERNETBANKING:<br />
<strong>Oldenburgische</strong> <strong>Landesbank</strong> AG<br />
Die angezeigte Meldung bzgl. des Plug-In schließen Sie mit OK.<br />
Klicken Sie mit der Maustaste in den gelben Balken oben am Bildschirmrand. Installieren Sie die<br />
„ActiveX-Steuerelemente“, die zum Aufruf des FB3 benötigt werden.<br />
2.11. Daraufhin erfolgt die Installation notwendiger Dateien. Bitte warten Sie alle Downloads ab. Dies kann<br />
je nach Internetverbindung einige Minuten dauern. Mit einem Kreuz bei „Immer Software von „Data<br />
Design AG“ installieren“ verkürzen Sie den Vorgang. Bestätigen Sie diese Information mit „Installie-<br />
ren“.<br />
Die Downloadphase beginnt.<br />
2.12. Die Meldung nach der ersten Downloadmaske über die Datei „MSXML.cab“ könnten Sie ignorieren.<br />
Schließen Sie die Maske mit OK.<br />
FinanceBrowser 3 – Windows Vista – neues Sicherheitsmedium Seite: 6
INTERNETBANKING:<br />
<strong>Oldenburgische</strong> <strong>Landesbank</strong> AG<br />
Jetzt werden alle nötigen Dateien nach einander automatisch installiert.<br />
2.13. Ist die Downloadphase beendet, verfahren Sie wie folgt:<br />
2.14. Legen Sie Ihre Diskette in das Diskettenlaufwerk (entsprechend bei Wechseldatenträger) Ihres PC-<br />
Systems. Die Diskette (oder der Wechseldatenträger) darf nicht schreibgeschützt sein.<br />
Beim Sicherheitsmedium Chipkarte wählen Sie „Chipkarte“ aus und legen die Chipkarte ein. (Der<br />
Ablauf für die Chipkarte wird jeweils am rechten Bildrand beschrieben.)<br />
2.15. Willkommen in Ihrer <strong>OLB</strong>-Internetfiliale:<br />
Bei Sicherheitsmedium<br />
Chipkarte bitte „Chipkarte“<br />
auswählen und anschlie-<br />
ßend auf „Start“ klicken.<br />
FinanceBrowser 3 – Windows Vista – neues Sicherheitsmedium Seite: 7
INTERNETBANKING:<br />
<strong>Oldenburgische</strong> <strong>Landesbank</strong> AG<br />
Wählen Sie bei Sicherheitsmedium „Schlüsseldiskette“ mit der vorgegebenen Pfadangabe<br />
„A:\28020050.rdh“ aus. Bei Wechseldatenträgern für A den entsprechenden Laufwerksbuchstaben.<br />
Danach klicken Sie auf „Start >>“.<br />
2.16. Zur Neuinitialisierung geben Sie in das Feld „Passphrase:“ ein von Ihnen gewähltes Kennwort ein.<br />
Dieses Kennwort / Passphrase muss mindestens aus 4 bis maximal 255 frei wählbaren Buchstaben,<br />
Ziffern oder Sonderzeichen bestehen. Das Kennwort sollte nicht leicht zu erraten sein. Wiederholen<br />
Sie bitte dieses Kennwort zur Kontrolle in dem Feld „Wiederholung“.<br />
Bei der Chipkarte: Geben Sie in das Feld „Chipkarten-PIN:“ ein von Ihnen gewähltes Kennwort ein.<br />
Dieses Kennwort muss mindestens aus 4 bis maximal 8 frei wählbaren Buchstaben, Ziffern oder<br />
Sonderzeichen bestehen. Wiederholen Sie bitte dieses Kennwort zur Kontrolle in dem Feld „Wieder-<br />
holung“. Das Kennwort sollte nicht leicht zu erraten sein.<br />
Merken Sie sich Ihr Kennwort / Passphrase, da dieses bei jedem künftigen Start des <strong>OLB</strong>-<br />
<strong>InternetBanking</strong> von Ihnen eingegeben werden muss.<br />
Danach klicken Sie auf „OK“.<br />
Entfällt bei Sicherheitsme-<br />
dium Chipkarte.<br />
Bei Sicherheitsmedium<br />
Chipkarte „Chipkarten-PIN“<br />
(selbstgewähltes Kenn-<br />
wort) eingeben.<br />
FinanceBrowser 3 – Windows Vista – neues Sicherheitsmedium Seite: 8
INTERNETBANKING:<br />
<strong>Oldenburgische</strong> <strong>Landesbank</strong> AG<br />
3. Einrichtung des Zugangs, Sicherheitsmedium erstellen und INI-Brief ausdrucken<br />
3.1. Bei der Einrichtung des Zugangs haben wir bereits einige Einträge für Sie voreingestellt. Das Feld<br />
Bankleitzahl ist bereits mit 28020050 vorbelegt. Ebenso die Internet Adresse HBCI System mit<br />
HBCI.<strong>OLB</strong>.DE. Bitte ändern Sie diese Einstellungen nicht ab. Sie sind für sämtliche <strong>OLB</strong>-Kunden<br />
identisch.<br />
In die markierten Felder geben Sie bitte Ihre Zugangsdaten ein. Diese haben Sie nach der Anmel-<br />
dung Ihrer Konten zum <strong>OLB</strong>-<strong>InternetBanking</strong> von der <strong>OLB</strong> schriftlich erhalten.<br />
Nach Eingabe Ihrer Zugangsdaten klicken Sie bitte auf „Einrichten >>“.<br />
Hinweis: Bei Verwendung einer Firewall oder Sicherheitssoftware muss zur Kommunikation der<br />
TCP/IP Port 3000 für HBCI freigeschaltet sein. Gleiches gilt bei Nutzung eines Firmennetzwerkes.<br />
Bitte warten Sie bis der folgende Datenaustausch vollständig abgeschlossen ist.<br />
FinanceBrowser 3 – Windows Vista – neues Sicherheitsmedium Seite: 9
INTERNETBANKING:<br />
<strong>Oldenburgische</strong> <strong>Landesbank</strong> AG<br />
3.2. Sie erhalten im Anschluss einen Hinweis über die vollständige Einrichtung des Sicherheitsmediums<br />
sowie über das weitere Vorgehen. Bestätigen Sie diese Meldung mit OK.<br />
3.3. Die Erstellung des Initialisierungsbriefs (INI-Brief) kann je nach Rechnergeschwindigkeit einige Zeit<br />
in Anspruch nehmen. Klicken Sie hierzu auf „INI-Brief >>“.<br />
3.4. Den angezeigten INI-Brief drucken Sie über das Menü des Internet Explorers unter „Datei“ und dann<br />
„Drucken“.<br />
FinanceBrowser 3 – Windows Vista – neues Sicherheitsmedium Seite: 10
INTERNETBANKING:<br />
<strong>Oldenburgische</strong> <strong>Landesbank</strong> AG<br />
3.5. Im folgenden Fenster „Drucken“ wählen Sie Ihren Drucker aus und klicken anschließend auf<br />
„Drucken“.<br />
Bitte schließen Sie nach erfolgtem Ausdruck des INI-Biefes alle <strong>OLB</strong>-<strong>InternetBanking</strong> Fenster auf<br />
Ihrem System.<br />
Den ausgedruckten INI-Brief schicken Sie bitte im Original unterschrieben an Ihre kontofüh-<br />
rende <strong>OLB</strong>-Geschäftsstelle.<br />
Damit nur Sie als berechtigter Benutzer auf Ihre Konten zugreifen können, wird das <strong>OLB</strong>-<br />
<strong>InternetBanking</strong> zu Ihrer Sicherheit erst nach erfolgter Unterschriftsprüfung durch Ihre kontoführende<br />
Geschäftsstelle von der <strong>OLB</strong> frei geschaltet. Danach sind Sie startklar.<br />
In der Regel wird Ihr Zugang noch am gleichen Tag bei der <strong>OLB</strong> frei geschaltet und Sie können<br />
abends schon die Anwendung nutzen.<br />
3.6. Zukünftig können Sie den InternetExplorer wie gewohnt starten (nicht als Administrator) und die<br />
<strong>OLB</strong>-Homepage aufrufen. Durch die getätigten Eingaben wird die <strong>OLB</strong> Homepage immer in der ver-<br />
trauenswürdigen Zone geöffnet. Beim Aufruf von Seiten aus der „vertrauenwürdigen Zone“ erscheint<br />
der Hinweis:<br />
Beim erstmaligen Abruf Ihrer Kontodaten wird Ihnen unter Vista ein Hinweis auf ein geblocktes Po-<br />
pup angezeigt. Dies können Sie ignorieren und schließen. Danach erfolgt der Transfer der Daten.<br />
FinanceBrowser 3 – Windows Vista – neues Sicherheitsmedium Seite: 11
INTERNETBANKING:<br />
<strong>Oldenburgische</strong> <strong>Landesbank</strong> AG<br />
Nach der Freischaltung durch Ihre Bank können Sie Ihre Konten über den Finance Browser 3 verwalten.<br />
Hierzu gehen Sie dann wie folgt vor:<br />
• Starten Sie den Internet Explorer und gehen Sie „online“.<br />
• Rufen Sie die <strong>OLB</strong>-Seite www.olb.de auf.<br />
• Klicken Sie auf „Hier geht’s zum LogIn“.<br />
• Legen Sie Ihre Sicherheitsmedium ein.<br />
• Danach klicken Sie auf „Start >>“.<br />
• Geben Sie Ihr selbstgewähltes Kennwort / Passphrase ein.<br />
• Beim erstmaligen Abruf Ihrer Kontodaten wird Ihnen unter Vista ein Hinweis auf ein geblocktes<br />
Popup angezeigt. Dies können Sie ignorieren und schließen. Danach erfolgt der Transfer der<br />
Daten.<br />
Haben Sie weitere Fragen an uns, so stehen wir gerne unter folgender Telefon-Nummer zur Verfügung:<br />
Hotline-Telefon-Nummer: 01805 70 90 40<br />
(14 ct. je Minute aus dem Festnetz der Telekom)<br />
(Montag – Freitag von 8.00 bis 18.00 Uhr)<br />
FinanceBrowser 3 – Windows Vista – neues Sicherheitsmedium Seite: 12