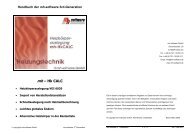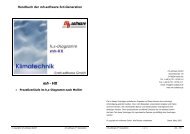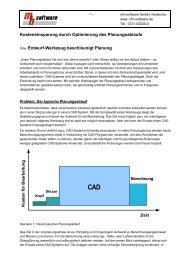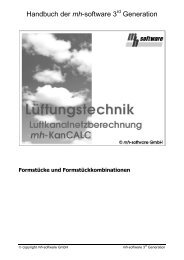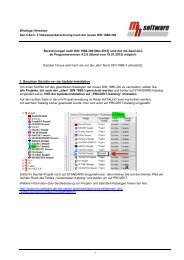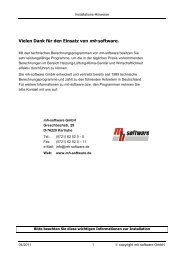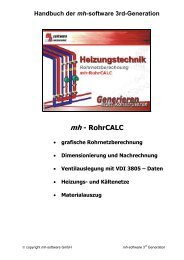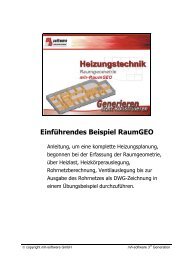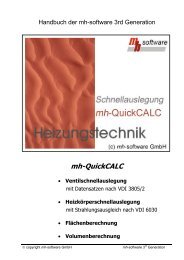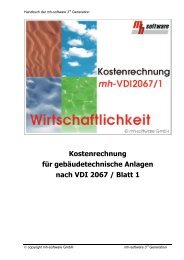mh - SanCALC - mh-software GmbH
mh - SanCALC - mh-software GmbH
mh - SanCALC - mh-software GmbH
Sie wollen auch ein ePaper? Erhöhen Sie die Reichweite Ihrer Titel.
YUMPU macht aus Druck-PDFs automatisch weboptimierte ePaper, die Google liebt.
Handbuch der <strong>mh</strong>-<strong>software</strong> 3rd-Generation<br />
<strong>mh</strong> - <strong>SanCALC</strong><br />
• Trinkwasserberechnung nach<br />
DIN 1988-3 / 1988-300<br />
• Zirkulationsleitungen<br />
• Vermeidung von Legionenellen<br />
• Freispiegelentwässerung<br />
nach DIN EN 12056 und DIN 1986-100 für<br />
Schutz-, Regen- und Mischwasserleitungen<br />
© copyright <strong>mh</strong>-<strong>software</strong> <strong>GmbH</strong> <strong>mh</strong>-<strong>software</strong> 3 rd Generation
<strong>mh</strong>-<strong>software</strong> <strong>GmbH</strong><br />
Greschbachstr. 29<br />
D-76229 Karlsruhe<br />
Tel. ++49 (0) 721 / 62 52 0-0<br />
Fax ++49 (0) 721 / 62 52 0-11<br />
Email: info@<strong>mh</strong>-<strong>software</strong>.de<br />
www.<strong>mh</strong>-<strong>software</strong>.de<br />
Die in diesen Unterlagen enthaltenen Angaben und Daten können ohne vorherige<br />
Ankündigung geändert werden. Die in den Beispielen verwendeten Angaben und Daten<br />
sind frei erfunden. Alle verwendeten Namen und Warenzeichen sind Eigentum ihrer<br />
jeweiligen Inhaber. Ohne ausdrückliche schriftliche Erlaubnis der <strong>mh</strong>-<strong>software</strong> <strong>GmbH</strong><br />
darf kein Teil dieser Unterlagen für irgendwelche Zwecke vervielfältigt oder übertragen<br />
werden.<br />
© copyright <strong>mh</strong>-<strong>software</strong> <strong>GmbH</strong>. Alle Rechte vorbehalten. Stand: Juli 2012<br />
<strong>mh</strong>-<strong>software</strong> 3rd Generation • 2 • <strong>mh</strong> – <strong>SanCALC</strong>
Inhaltsverzeichnis<br />
Inhaltsverzeichnis ................................................................................................................ 3<br />
1. Willkommen ...................................................................................................... 1<br />
2. Einleitung .......................................................................................................... 2<br />
2.1. Grundlagen ....................................................................................................... 2<br />
2.1.1. Grafische Darstellung ........................................................................................ 3<br />
2.1.2. Berechnung....................................................................................................... 3<br />
2.1.2.1. Trinkwassernetze .............................................................................................. 3<br />
2.1.2.2. Abwassernetze ................................................................................................. 4<br />
2.1.3. Dokumentation .................................................................................................. 4<br />
2.2. Vorgehensweise................................................................................................ 5<br />
2.3. Voraussetzungen, Beschränkungen .................................................................. 6<br />
3. Allgemeine Hinweise ......................................................................................... 7<br />
3.1. Prüfen der Berechnungsergebnisse .................................................................. 7<br />
3.2. Darstellung von Ausgabefeldern........................................................................ 7<br />
3.3. Der Doppelklick Maus-Cursor ............................................................................ 7<br />
3.4. Die rechte Maustaste ........................................................................................ 8<br />
3.5. Hilfe .................................................................................................................. 8<br />
3.6. Intelli-Felder ...................................................................................................... 8<br />
3.7. Wissenswertes über Tabellen ........................................................................... 9<br />
3.7.1. Markieren von Zeilen in einer Tabelle ................................................................ 9<br />
3.7.2. Löschen von Zeilen in einer Tabelle .................................................................. 9<br />
3.7.3. Kopieren von Zeilen in einer Tabelle mit Zeilennummern. ............................... 10<br />
3.7.4. Kopieren von Zeilen zwischen verschiedenen Dokumenten ............................ 10<br />
3.7.5. Kopieren von Zeilen in einer Tabelle ohne Zeilennummern. ............................ 10<br />
3.8. Zwischenablage .............................................................................................. 11<br />
3.9. Fehlermeldungen ............................................................................................ 12<br />
4. Menüleiste....................................................................................................... 13<br />
4.1. Projekt............................................................................................................. 13<br />
4.2. Bearbeiten....................................................................................................... 13<br />
4.3. Objekte ........................................................................................................... 15<br />
4.4. Beschriftung .................................................................................................... 18<br />
4.5. Zoom............................................................................................................... 19<br />
4.6. Daten .............................................................................................................. 19<br />
4.7. Kataloge .......................................................................................................... 20<br />
4.8. Optionen ......................................................................................................... 20<br />
4.9. Fenster ............................................................................................................ 20<br />
5. Symbolleiste .................................................................................................... 21<br />
6. Quick-Klick ...................................................................................................... 22<br />
7. Tastaturkürzel (Shortcuts) ............................................................................... 23<br />
8. Begriffe ........................................................................................................... 25<br />
9. Der Programmstart .......................................................................................... 28<br />
9.1. Gebäudedaten eingeben ................................................................................. 29<br />
10. Allgemeine Hinweise zum Zeichnen ................................................................ 30<br />
10.1. Grafikausgabe ................................................................................................. 30<br />
10.2. Zeichenfläche, Dateneingabe .......................................................................... 31<br />
10.3. Werkzeugkasten ............................................................................................. 32<br />
10.4. 2- oder 3-dimensional? .................................................................................... 33<br />
2-dimensional .................................................................................................. 33<br />
3-dimensional .................................................................................................. 34<br />
10.5. Das Arbeiten mit Grundriss-Plänen ................................................................. 34<br />
10.6. Intelligente Zeichenfunktionen ......................................................................... 35<br />
<strong>mh</strong>-<strong>software</strong> 3 rd Generation • 3 • <strong>mh</strong> – <strong>SanCALC</strong><br />
Inhalt
10.7. Das Zeichnen des Rohrnetzes ........................................................................ 36<br />
10.7.1. Das Anbinden von Rohren .............................................................................. 36<br />
10.7.2. Sich kreuzende Rohre ..................................................................................... 37<br />
10.8. Berechenbare Rohrnetze ................................................................................ 38<br />
10.9. Aus Einstrichdarstellung Draht- und Volumenmodelle generieren ................... 38<br />
10.9.1. Darstellungsart wählen .................................................................................... 39<br />
10.9.2. Überlappung in Draht- und Volumendarstellung .............................................. 39<br />
11. Menüpunkte .................................................................................................... 41<br />
11.1. Projekt............................................................................................................. 41<br />
11.1.1. Drucken .......................................................................................................... 41<br />
11.1.1.1. Seite-Einrichten ............................................................................................... 42<br />
11.1.1.2. Druck-Vorschau .............................................................................................. 43<br />
11.1.1.3. Druck-Export ................................................................................................... 44<br />
11.1.2. Grafik in DXF/DWG... ...................................................................................... 45<br />
11.1.3. Grafik in PDF... ............................................................................................... 45<br />
11.2. Bearbeiten....................................................................................................... 46<br />
11.2.1. Auswahlsatz .................................................................................................... 46<br />
11.2.2. Objekt selektieren ........................................................................................... 47<br />
11.2.3. Objektwahl +/- ................................................................................................. 47<br />
11.2.3.1. Einzelne Objekte wählen ................................................................................. 47<br />
11.2.3.2. Objekte über Fenster wählen .......................................................................... 47<br />
11.2.4. Objektwahl + ................................................................................................... 48<br />
11.2.5. Objektwahl Ast + ............................................................................................. 48<br />
11.2.6. Objektwahl Ast +/- ........................................................................................... 48<br />
11.2.7. alle Objekte auswählen ................................................................................... 49<br />
11.2.8. Vorheriger Auswahlsatz .................................................................................. 49<br />
11.2.9. Auswahlsatz aufheben .................................................................................... 49<br />
11.2.10. Stockwerk Kopieren ........................................................................................ 49<br />
11.2.11. Offene Enden löschen ..................................................................................... 50<br />
11.2.12. Auswahlsatz löschen ....................................................................................... 50<br />
11.2.13. Auswahlsatz verschieben ................................................................................ 50<br />
11.2.14. Auswahlsatz kopieren .................................................................................... 51<br />
11.2.15. Auswahlsatz rotieren/spiegeln ......................................................................... 51<br />
11.2.16. Verbraucher verbinden .................................................................................... 52<br />
11.2.16.1. Verbraucher mit Trinkwasserleitungen verbinden ............................................ 52<br />
11.2.16.2. Verbraucher mit Abwasserleitungen verbinden................................................ 53<br />
11.2.17. Rückgängig ..................................................................................................... 54<br />
11.2.18. Wiederherstellen ............................................................................................. 54<br />
11.3. Objekte ........................................................................................................... 54<br />
11.3.1. Das Fadenkreuz / Freie Bewegung ................................................................. 55<br />
11.3.1.1. Das Fadenkreuz positionieren ......................................................................... 56<br />
11.3.1.2. Die Farben des Fadenkreuzes ........................................................................ 56<br />
11.3.1.3. Der "Schatten" des Fadenkreuzes ................................................................... 56<br />
11.3.1.4. Der Würfel / Kubus .......................................................................................... 57<br />
11.3.1.5. Objekte per Drag&Drop verschieben ............................................................... 58<br />
Knotenpunkt verschieben ................................................................................ 58<br />
Linie verschieben ............................................................................................ 58<br />
Auswahlsatz verschieben (Drag&Drop) ........................................................... 59<br />
Endpunkt einer Linie verschieben .................................................................... 60<br />
Endpunkt einer Linie vom Knotenpunkt entkoppeln ......................................... 60<br />
Einschränkungen beim Drag&Drop ................................................................. 60<br />
11.3.2. Rohre .............................................................................................................. 61<br />
11.3.2.1. Abwasser-Rohre ............................................................................................. 62<br />
11.3.2.2. Zweirohrleitungen ............................................................................................ 62<br />
Strg- und Umschalt-Tasten.............................................................................. 63<br />
<strong>mh</strong>-<strong>software</strong> 3 rd Generation • 4 • <strong>mh</strong> – <strong>SanCALC</strong><br />
Inhalt
Zweirohr-Abstand ............................................................................................ 63<br />
11.3.2.3. Übergang ........................................................................................................ 64<br />
11.3.2.4. Blindstopfen .................................................................................................... 64<br />
11.3.2.5. Boden ............................................................................................................. 65<br />
11.3.2.6. Rohrkomponenten ........................................................................................... 65<br />
11.3.2.7. Rohreigenschaft .............................................................................................. 66<br />
11.3.3. Ventile ............................................................................................................. 66<br />
11.3.4. Sicherheitsventile, Belüftungen und Entleerungen ........................................... 67<br />
11.3.5. Apparate/Einbauteile ....................................................................................... 67<br />
11.3.6. Trinkwasser-Erwärmer .................................................................................... 69<br />
11.3.7. Hydranten / Entwässerungsobjekte ................................................................. 70<br />
11.3.8. Einzelverbraucher / Mischverbraucher / Entwässerungen ............................... 70<br />
11.3.8.1. Einbau eines Mischverbrauchers in die Verteilleitung ...................................... 72<br />
11.3.8.2. Einbau eines Einzelverbrauchers in die Verteilleitung...................................... 72<br />
11.3.8.3. Zeichnen eines Verbrauchers .......................................................................... 73<br />
11.3.8.4. Anschlusspunkte der Verbraucher ................................................................... 73<br />
11.3.8.5. Abwasser-Anschlusspunkt verschieben .......................................................... 74<br />
11.3.8.6. Anschlussleitungen durchschleifen .................................................................. 75<br />
11.3.8.7. Ringleitung ...................................................................................................... 76<br />
11.3.9. Start-Objekt ..................................................................................................... 78<br />
11.3.10. Ventilanbohrschelle / Kanalanbindung ............................................................. 79<br />
11.3.11. Verbinder ........................................................................................................ 79<br />
11.3.12. Beschriftungsobjekt ......................................................................................... 80<br />
11.3.13. Bilddokumentation ........................................................................................... 80<br />
11.3.13.1. Bilder / Fotos per Drag & Drop hinzufügen ...................................................... 80<br />
11.3.13.2. Bilddokumentations-Objekt festlegen .............................................................. 81<br />
11.3.13.3. Mehrere Bilder in einem Bilddokumentations-Objekt verwalten ....................... 81<br />
11.3.13.4. Bearbeiten des Bilddokumentation-Objektes ................................................... 82<br />
11.3.13.5. Bilder / Fotos anzeigen .................................................................................... 82<br />
11.4. Beschriftung .................................................................................................... 82<br />
11.4.1. alle Beschriftung ein/aus ................................................................................. 83<br />
11.4.2. Beschriftungen verschieben ............................................................................ 83<br />
11.4.3. Beschriftung Objekt ein/aus ............................................................................. 83<br />
11.4.4. Beschriftung Auswahlsatz ein .......................................................................... 83<br />
11.4.5. Beschriftung Auswahlsatz aus ......................................................................... 84<br />
11.4.6. Beschriftung-Inhalt .......................................................................................... 84<br />
11.4.6.1. Wählen der auszugebenden Daten ................................................................. 84<br />
11.4.6.2. Ändern der auszugebenden Daten .................................................................. 85<br />
11.4.6.3. Reihenfolge der Daten verändern .................................................................... 85<br />
11.4.6.4. Schriftgröße .................................................................................................... 85<br />
11.4.6.5. Quickinfo ......................................................................................................... 86<br />
11.4.7. Beschriftung-Inhalt individuell .......................................................................... 86<br />
11.4.7.1. Höhenlage des Objektes ................................................................................. 87<br />
11.4.7.2. Globale Änderung der individuellen Beschriftung ............................................ 88<br />
11.4.8. Beschriftung ausrichten, links oben ................................................................. 89<br />
11.4.9. Beschriftung ausrichten, mittig ........................................................................ 89<br />
11.4.10. Beschriftung ausrichten, rechts unten.............................................................. 89<br />
11.4.11. Beschriftung ausrichten ... ............................................................................... 89<br />
11.4.12. Beschriftung Stockwerk kopieren .................................................................... 90<br />
11.4.13. Beschriftungsobjekt ......................................................................................... 91<br />
11.5. Zoom............................................................................................................... 91<br />
11.5.1. x-fach Vergrößern / Verkleinern....................................................................... 92<br />
11.5.2. Fenster ............................................................................................................ 92<br />
11.5.3. Alles ................................................................................................................ 93<br />
11.5.4. Vorher ............................................................................................................. 93<br />
<strong>mh</strong>-<strong>software</strong> 3 rd Generation • 5 • <strong>mh</strong> – <strong>SanCALC</strong><br />
Inhalt
11.5.5. Ausschnitt verschieben ................................................................................... 93<br />
11.5.6. Neu zeichnen .................................................................................................. 93<br />
11.6. Daten .............................................................................................................. 94<br />
11.6.1. Allgemeines zur Objekt-Dateneingabe ............................................................ 94<br />
11.6.1.1. Vergabe von Raumnummern .......................................................................... 95<br />
11.6.2. Gebäudestruktur ............................................................................................. 95<br />
11.6.3. Start-Objekt (Trinkwasser)............................................................................... 97<br />
11.6.3.1. Berechnungsvorgaben .................................................................................... 98<br />
11.6.4. Start-Objekt (Abwasser) .................................................................................. 99<br />
11.6.5. Objekt-Daten ................................................................................................. 100<br />
11.6.5.1. Rohre - Trinkwasser ...................................................................................... 100<br />
11.6.5.2. Rohre - Abwasser ......................................................................................... 104<br />
11.6.5.3. Rohrkomponenten ......................................................................................... 105<br />
11.6.5.4. Rohreigenschaft ............................................................................................ 106<br />
11.6.5.5. Einbauteile .................................................................................................... 106<br />
11.6.5.6. Ventile ........................................................................................................... 107<br />
11.6.5.7. Strangregulier-Ventil ..................................................................................... 108<br />
11.6.5.8. Entlüftungen / Entleerungen .......................................................................... 108<br />
11.6.5.9. Druckerhöhungsanlage DEA / Druckminderer ............................................... 108<br />
11.6.5.10. Apparate ....................................................................................................... 109<br />
11.6.5.11. Trinkwasser-Erwärmer .................................................................................. 110<br />
11.6.5.12. Pumpe .......................................................................................................... 110<br />
11.6.5.13. Hebeanlage................................................................................................... 111<br />
11.6.5.14. Verbraucher/Entwässerung-Daten ................................................................ 112<br />
Nutzungseinheit ............................................................................................ 112<br />
11.6.5.15. Dachablauf .................................................................................................... 114<br />
11.6.5.16. Gully ............................................................................................................. 115<br />
11.6.5.17. Ventilanbohrschelle / Kanalanbindung ........................................................... 116<br />
11.6.6. Globale Änderung... ...................................................................................... 116<br />
11.6.6.1. Globale Änderung durchführen ..................................................................... 116<br />
11.6.7. Vorschlagswerte............................................................................................ 116<br />
11.6.8. Berechnen..................................................................................................... 117<br />
Trinkwasser ................................................................................................... 118<br />
Abwasser ...................................................................................................... 119<br />
11.6.9. Strangdaten / Hauptstrang ............................................................................ 119<br />
11.6.9.1. Trinkwasser-Strangdaten .............................................................................. 119<br />
11.6.9.2. Abwasser-Strangdaten .................................................................................. 121<br />
11.6.9.3. Strangdaten anzeigen ................................................................................... 122<br />
11.6.10. Netz-Analyse ................................................................................................. 123<br />
11.6.11. Netz-Analyse Ein/Aus.................................................................................... 124<br />
11.6.12. Arbeitsposition aufnehmen ............................................................................ 125<br />
11.6.13. Arbeitspositionen zeigen/auswählen.............................................................. 125<br />
11.6.14. Grafik in DXF/DWG... .................................................................................... 126<br />
11.6.15. CAD importieren... ......................................................................................... 126<br />
11.6.16. CAD exportieren... ......................................................................................... 127<br />
11.6.17. Vorgegebene Abmessungen löschen ............................................................ 127<br />
11.6.18. Berechnete Abmessungen fixieren ................................................................ 127<br />
11.7. Kataloge ........................................................................................................ 128<br />
11.7.1. Rohrmaterialien ............................................................................................. 128<br />
11.7.1.1. Eingabe von Trinkwasser-Rohrmaterial-Daten .............................................. 128<br />
11.7.1.2. Eingabe von Abwasser-Rohrmaterial-Daten .................................................. 129<br />
11.7.1.3. Übernahme von Rohrmaterial in die Rohr-Daten-Maske ............................... 130<br />
11.7.2. Dämmung ..................................................................................................... 130<br />
11.7.2.1. Eingabe von Dämmungsmaterial-Daten ........................................................ 130<br />
11.7.2.2. Übernahme von Dämmungsmaterial in die Rohr-Daten-Maske ..................... 131<br />
<strong>mh</strong>-<strong>software</strong> 3 rd Generation • 6 • <strong>mh</strong> – <strong>SanCALC</strong><br />
Inhalt
11.7.3. Komponenten ................................................................................................ 131<br />
11.7.3.1. Trinkwasser Komponenten ............................................................................ 131<br />
Rohrkomponenten, Ventile ............................................................................ 131<br />
Entlüftungen/ Entleerungen / Druckerhöhungsanlagen / Druckminderer ........ 131<br />
Trinkwassererwärmer .................................................................................... 131<br />
Apparate ....................................................................................................... 132<br />
Mischverbraucher .......................................................................................... 132<br />
11.7.3.2. Abwasser Komponenten ............................................................................... 132<br />
Lüftungshauben, Schächte, Reinigungsöffnungen ......................................... 132<br />
Abscheider .................................................................................................... 132<br />
Abwasser-Hebeanlage .................................................................................. 132<br />
Entwässerungsobjekte .................................................................................. 132<br />
11.7.3.3. Eingabe von Komponenten ........................................................................... 132<br />
11.7.3.4. Übernahme von Komponenten in die Komponenten-Maske .......................... 133<br />
11.7.4. Rohrprofile .................................................................................................... 133<br />
11.7.5. Regenspenden .............................................................................................. 134<br />
11.7.6. Abflussbeiwerte ............................................................................................. 134<br />
11.8. Export und Import von Katalogen .................................................................. 135<br />
11.9. Optionen ....................................................................................................... 135<br />
11.9.1. Ansicht .......................................................................................................... 135<br />
11.9.1.1. Koordinationsplan ......................................................................................... 136<br />
11.9.1.2. Ansichtsarten, Blickrichtung .......................................................................... 137<br />
11.9.1.3. Ansicht interaktiv ändern ............................................................................... 138<br />
11.9.1.4. Darzustellende Bereiche definieren ............................................................... 138<br />
11.9.1.5. Umschalten der darzustellenden Bereiche .................................................... 139<br />
11.9.1.6. Grundriss-Plan darstellen .............................................................................. 140<br />
11.9.1.7. Beispiel zum Arbeiten mit Grundriss-Plänen .................................................. 140<br />
11.9.1.8. Grundriss-Plan nochmals einlesen ................................................................ 142<br />
11.9.1.9. Probleme beim Einlesen einer DXF/DWG-Datei ............................................ 142<br />
11.9.2. Grundriss-Plan ein/aus .................................................................................. 143<br />
11.9.3. Grundriss-Nullpunkt festlegen ....................................................................... 143<br />
11.9.4. Einstellungen... ............................................................................................. 143<br />
11.9.4.1. Allgemein ...................................................................................................... 143<br />
An Speichern erinnern ................................................................................... 143<br />
Werkzeugkasten immer sichtbar ................................................................... 144<br />
Tipps für das Zeichnen .................................................................................. 144<br />
Höhen-/Längenangabe an Mausposition ....................................................... 144<br />
Koordinatenkreuz anzeigen ........................................................................... 144<br />
3D-Kubus anzeigen ....................................................................................... 144<br />
Wasserstandsanzeige ................................................................................... 145<br />
Texturen verwenden ..................................................................................... 145<br />
Übersichtsfenster anzeigen ........................................................................... 145<br />
Papierflieger darstellen .................................................................................. 146<br />
11.9.4.2. Raster ........................................................................................................... 146<br />
XY-Ebene: Winkel-Raster ............................................................................. 146<br />
Winkel-Raster ............................................................................................... 146<br />
Winkel-Raster gedreht ................................................................................... 147<br />
Fangpunkte für Standardansichten beim Drehen ........................................... 147<br />
Wandabstand ................................................................................................ 147<br />
Abstand zur Decke und zum Fußboden ........................................................ 147<br />
11.9.4.3. <strong>SanCALC</strong>-spezifisch ..................................................................................... 148<br />
Zweirohrabstand ........................................................................................... 148<br />
Nur Trinkwasser- /Abwassernetz anzeigen.................................................... 148<br />
Komfortsymbole ............................................................................................ 148<br />
11.9.4.4. Grafikausgabe ............................................................................................... 148<br />
<strong>mh</strong>-<strong>software</strong> 3 rd Generation • 7 • <strong>mh</strong> – <strong>SanCALC</strong><br />
Inhalt
11.9.5. Verbraucher-Anschlussarten ......................................................................... 150<br />
11.9.6. Linienstile ...................................................................................................... 150<br />
11.9.7. Ausblenden ein/aus ....................................................................................... 151<br />
11.9.8. Ausblenden von Objekten ............................................................................. 151<br />
11.9.9. Entzerren ...................................................................................................... 152<br />
11.9.10. Flug-Modus ................................................................................................... 152<br />
11.9.11. Kollisionsprüfung ........................................................................................... 153<br />
11.9.12. Bilddokumentation ein/aus ............................................................................ 154<br />
11.9.13. Gefälle .......................................................................................................... 154<br />
11.9.14. Bewegungs-Modus ....................................................................................... 155<br />
12. Fehlermeldungen .......................................................................................... 156<br />
13. Häufig gestellte Fragen ................................................................................. 157<br />
13.1. Fragen zum Einstieg ..................................................................................... 157<br />
Wieviel Zeit benötige ich, um mit <strong>SanCALC</strong> zu arbeiten? .............................. 157<br />
Ich habe noch nicht mit <strong>SanCALC</strong> gearbeitet. Wie fange ich am besten an? . 157<br />
13.2. Fragen zum Zeichnen ................................................................................... 157<br />
Wie zeichne ich die Netze, damit sich die Netzteile nicht überlappen? .......... 157<br />
Ich möchte nur ein 2D-Strangschema zeichnen. Wie soll ich vorgehen? ....... 158<br />
Wieso werden manchmal nicht alle Objekte verschoben oder kopiert? .......... 158<br />
Manchmal werden Rohre nicht eingebaut. Wieso? ........................................ 158<br />
Welche Hilfsmittel stehen für das 2D/3D-Konstruieren zur Verfügung? ......... 159<br />
Muss beim Zeichnen auf die korrekte Leitungsart geachtet werden? ............. 159<br />
Wenn ich ein neues Projekt anlege, ist dort bereits ein Netz gezeichnet?...... 159<br />
Mein Netz ist plötzlich nicht mehr sichtbar. Wieso? ....................................... 159<br />
13.3. Fragen zur Dateneingabe .............................................................................. 160<br />
Wie können einzelne Daten schnell geändert werden? ................................. 160<br />
13.4. Fragen zur Berechnung ................................................................................. 160<br />
Der Druckabfall ist zu hoch. Wie gehe ich vor, um die Ursache zu finden? .... 160<br />
13.5. Fragen zur Ergebnis-Ausgabe ....................................................................... 161<br />
Wie kann ich in der Grafik die Daten einzelner Objekte ausgeben? ............... 161<br />
Wieso erhalte ich keine Beschriftungen? ....................................................... 161<br />
Wie kann ich gezielt Objekte eines Ausdruckes anzeigen lassen? ................ 161<br />
Wie erhalte ich um die Rohrnetzgrafik einen Zeichnungsrahmen? ................ 161<br />
<strong>mh</strong>-<strong>software</strong> 3 rd Generation • 8 • <strong>mh</strong> – <strong>SanCALC</strong><br />
Inhalt
Vielen Dank für den Einsatz von <strong>mh</strong>-<strong>software</strong>.<br />
1. Willkommen<br />
Willkommen<br />
Mit den technischen Berechnungsprogrammen von <strong>mh</strong>-<strong>software</strong> besitzen Sie sehr<br />
leistungsfähige Programme, um die in der täglichen Praxis vorkommenden Berechnungen im<br />
Bereich Heizung-Lüftung-Klima-Sanitär effektiv durchführen zu können.<br />
Über <strong>mh</strong>-<strong>software</strong><br />
Die <strong>mh</strong>-<strong>software</strong> <strong>GmbH</strong> entwickelt und vertreibt bereits seit 1985 technische<br />
Berechnungsprogramme und zählt zu den führenden Anbietern in Deutschland. Für weitere<br />
Informationen zu <strong>mh</strong>-<strong>software</strong> bzw. den Programmen rufen Sie uns bitte an.<br />
<strong>mh</strong>-<strong>software</strong> <strong>GmbH</strong> Greschbachstr. 29<br />
D-76229 Karlsruhe<br />
Tel.: (0721) 62 52 0 - 0<br />
Fax.: (0721) 62 52 0 – 11<br />
Email: info@<strong>mh</strong>-<strong>software</strong>.de<br />
Web: www.<strong>mh</strong>-<strong>software</strong>.de<br />
Technische Unterstützung<br />
Wenn Sie Fragen zur Bedienung haben, gehen Sie bitte wie folgt vor:<br />
• Lesen Sie das Handbuch bzw. die Online-Hilfe.<br />
• Senden Sie uns eine Email an hotline@<strong>mh</strong>-<strong>software</strong>.de<br />
• Für Wartungskunden steht die Hotline unter (0721)-62520-20 zur Verfügung.<br />
<strong>mh</strong>-<strong>software</strong> 3 rd Generation • 1 • <strong>mh</strong> – <strong>SanCALC</strong>
2.1. Grundlagen<br />
2. Einleitung<br />
Einleitung<br />
Mit <strong>SanCALC</strong> können Trinkwassernetze nach DIN 1988-300 [05:2012] und DIN 1988-3<br />
[12:1988] sowie Abwassernetze nach DIN 1986-100 bzw. DIN EN 12056 berechnet werden.<br />
Die Berechnung von Rohrnetzen, mit grafischer Darstellung der Netze, ist der herkömmlichen<br />
tabellarischen Erfassung oder einer Erfassung über eine Baumstruktur deutlich überlegen. Die<br />
visuellen Kontrollmöglichkeiten, die Ausgabe der Ergebnisse in der Zeichnung und die<br />
grafischen Dokumentationen sind die wichtigsten Punkte, die für die grafische Erfassung eines<br />
Rohrnetzes sprechen.<br />
Trink- und Abwassernetze können in einer einzigen Zeichnung bearbeitet werden, wodurch<br />
keine Datenübernahmen zwischen beiden Berechnungsmodulen erforderlich sind.<br />
Nachträgliche Änderungen sind somit einfach und effektiv durchzuführen.<br />
Das 2- oder 3-dimensionale Zeichnen der Netze ist besonders einfach, da von <strong>mh</strong>-<strong>software</strong><br />
entwickelte Funktionen verwendet werden, die speziell auf das Zeichnen von Rohrnetzen<br />
zugeschnitten sind. Die Netze können mit realen Rohrlängen oder auch als Schema konstruiert<br />
werden. Zur Dateneingabe genügt ein Klick auf ein Bauteil (Rohr, Pumpe, Verbraucher, Ventil,<br />
...) in der Grafik, um das zugehörige Datenblatt aufzurufen. Auch nachträgliche<br />
Datenänderungen, z.B. das Austauschen von Rohrmaterialien, sind in Sekunden erledigt.<br />
Je nach Bedarf können Sie die für die Planung oder Ausführung benötigten Ergebnisse in der<br />
Grafik individuell einstellen. Als Nebenprodukt zur Berechnung, liefert das Programm damit<br />
wertvolle zusätzliche grafische Dokumentationen, die bisher separat erstellt werden mussten.<br />
Eine komplette Materialzusammenstellung sowie umfangreiche tabellarische Ausdrucke runden<br />
das Programm ab.<br />
Das Programm unterstützt Ihre Arbeit u. a. durch<br />
• intelligente Zeichenfunktionen<br />
• mächtige Kopierfunktionen, die den Eingabeaufwand drastisch reduzieren<br />
• flexible Änderungsfunktionen, zur nachträglichen Änderung von Daten im kompletten<br />
Netz oder einzelnen Netzteilen<br />
• übersichtliche Ausgabe auf dem Drucker, inklusive vollständigem Massenauszug<br />
Um Ihnen die Arbeit möglichst einfach zu machen, geben Sie das zu berechnende Rohrnetz in<br />
grafischer Form ein. Im Vergleich zu tabellarisch arbeitenden Berechnungsprogrammen hat<br />
dies verschiedene Vorteile, insbesondere:<br />
• Fehleingaben durch falsch verbundene Rohrstrecken sind praktisch ausgeschlossen<br />
• Sie behalten den kompletten Überblick über das Netz<br />
• Sie erhalten als 'Nebenprodukt' eine grafische Dokumentation<br />
<strong>mh</strong>-<strong>software</strong> 3 rd Generation • 2 • <strong>mh</strong> – <strong>SanCALC</strong>
Einleitung<br />
• Der Zugriff auf einzelne Objekte über die Grafik ist wesentlich schneller als über<br />
Tabellen<br />
Durch den objektorientierten Aufbau des Programms, ist die Arbeit der natürlichen Denkweise<br />
des Menschen angepasst.<br />
Das Bearbeiten von Trink- und Abwassernetzen ist praktisch identisch. Aus diesem Grund<br />
werden in dieser Anleitung beide Programmteile gemeinsam beschrieben. Auf spezielle<br />
Bedienungsunterschiede wird besonders hingewiesen.<br />
2.1.1. Grafische Darstellung<br />
Auch für Anwender ohne CAD-Erfahrung ist das 2- oder 3-dimensionale Zeichnen des<br />
Rohrnetzes besonders einfach, da von <strong>mh</strong> -<strong>software</strong> entwickelte Funktionen verwendet werden,<br />
die speziell auf das einfache Zeichnen von Rohrnetzen zugeschnitten sind.<br />
Bei einer 3-dimensionalen Konstruktion können die Netze direkt in Grundriss-Pläne mit realen<br />
Rohrlängen gezeichnet werden. Alternativ steht die 2-dimensionale Konstruktion über ein<br />
Schema zur Verfügung. Zur Dateneingabe genügt ein Klick mit der rechten Maustaste auf ein<br />
Bauteil (Rohr, Pumpe, Verbraucher, Ventil, ...) in der Grafik, um das zugehörige Datenblatt<br />
aufzurufen. Auch nachträgliche Datenänderungen, z.B. das Austauschen von Materialien, sind<br />
in Sekunden erledigt.<br />
2.1.2. Berechnung<br />
2.1.2.1. Trinkwassernetze<br />
Das Programm <strong>SanCALC</strong> berechnet die Rohrdurchmesser von Trinkwassernetzen nach DIN<br />
1988 Teil 3, Druckerhöhungs- und Druckminderungsanlagen nach Teil 5 und<br />
Wandhydrantenanlagen nach Teil 6. Die Bemessung der Zirkulationsleitungen erfolgt<br />
entsprechend dem Arbeitsblatt W553 des DVGW. Zur Vermeidung des Legionellenwachstums<br />
wird das Arbeitsblatt W551 berücksichtigt.<br />
Das Programm ermittelt die optimalen Nennweiten unter Berücksichtigung des Mindest-<br />
Versorgungsdruckes, der zulässigen maximalen Fließgeschwindigkeiten und der<br />
Mindestnennweiten. Alle Parameter sind frei definierbar. Evtl. vorgegebene Nennweiten, z.B. für<br />
Sanierungen oder Anlagenerweiterungen, werden berücksichtigt. Durch den differenzierten<br />
Berechnungsgang wird ein Optimum zwischen Funktionssicherheit und Anlagenkosten erreicht.<br />
Die Leitungstypen Kalt-, Warmwasser und Zirkulationsleitungen werden von <strong>SanCALC</strong><br />
automatisch ermittelt, sodass die Rohre nicht mit dem 'richtigen' Leitungstyp gezeichnet werden<br />
müssen.<br />
<strong>SanCALC</strong> ermittelt zudem (optional), entsprechend der Heizungs-Anlagen-Verordnung, die<br />
erforderlichen Stärken des Dämmungsmaterials.<br />
<strong>mh</strong>-<strong>software</strong> 3 rd Generation • 3 • <strong>mh</strong> – <strong>SanCALC</strong>
2.1.2.2. Abwassernetze<br />
Einleitung<br />
Für Abwassernetze werden die Nennweiten von Schmutz-, Regen- und Mischwasserleitungen<br />
sowie von Lüftungsleitungen nach DIN 1986-100 bzw. DIN EN 12056 berechnet. Zur<br />
Volumenstromberechnung werden<br />
• die Anschlusswerte der Entwässerungsgegenstände DU (früher AWs)<br />
• Pumpenströme Qp (früher Vp)<br />
• effektive Volumenströme Qc (früher Ve)<br />
• Regenspenden r bzw. Regenwasserabfluss Qrw (früher Vr)<br />
für beliebige Abflusskennzahlen K verwendet.<br />
Die Berechnungsergebnisse werden auf die Einhaltung der Mindestgefälle,<br />
Mindestgeschwindigkeit und zulässigen Füllungsgrade hin überprüft.<br />
<strong>SanCALC</strong> ermittelt die Leitungstypen (Schmutz-, Misch-, Regenwasser- und Lüftungsleitungen)<br />
automatisch. Ebenso wird die Lüftungsart (Haupt-, Sekundär-, Neben- und Umlüftungen) in den<br />
meisten Fällen automatisch erkannt.<br />
2.1.3. Dokumentation<br />
Je nach Bedarf können die für die Planung oder Ausführung benötigten Ergebnisse in der<br />
Grafik individuell eingestellt werden. Als Nebenprodukt zur Berechnung liefert das Programm<br />
damit wertvolle zusätzliche grafische Dokumentationen, die bisher separat erstellt werden<br />
mussten. Eine komplette Materialzusammenstellung sowie umfangreiche tabellarische<br />
Ausdrucke runden das Programm ab.<br />
<strong>mh</strong>-<strong>software</strong> 3 rd Generation • 4 • <strong>mh</strong> – <strong>SanCALC</strong>
2.2. Vorgehensweise<br />
Einleitung<br />
Nach dem Aufruf des Programm-Moduls <strong>mh</strong>-<strong>SanCALC</strong> erscheint eine Bildschirmmakse, die in<br />
zwei Hauptbereiche unterteilt ist. Im rechten Bereich erfolgt die grafische Erfassung der<br />
Netzlogik und im linken Bereich werden die Daten der einzelnen Objekte angezeigt und<br />
Fehlermeldungen ausgegeben.<br />
Beginnen Sie anschließend ein eigenes kleines Rohrnetz zu zeichnen, an dem Sie sämtliche<br />
Funktionen spielerisch kennenlernen. Nach kurzer Zeit werden Sie in der Lage sein, auch große<br />
Rohrnetze effektiv zu bearbeiten.<br />
1. Rufen Sie über die Projektverwaltung ein Dokument (Anlage) für die<br />
Sanitärberechnung <strong>SanCALC</strong> auf. Wählen Sie, ob Sie das Netz schematisch (2dimensional)<br />
oder 3-dimensional konstruieren wollen (2- oder 3-dimensional?). Für<br />
die 3-dimensionale Konstruktion legen Sie in jedes Stockwerk einen Grundriss-Plan<br />
(Das Arbeiten mit Grundriss-Plänen).<br />
2. Wählen Sie in der Symbolleiste, ob Sie Trink- oder Abwassernetze bearbeiten wollen.<br />
3. Zeichnen Sie das Netz. Für eine 3-dimensionale Konstruktion ist es empfehlenswert<br />
jedes Stockwerk separat in der Draufsicht zu bearbeiten. Zum Zeichnen von<br />
Versprüngen oder senkrecht verlaufenden Rohren kann jederzeit in eine isometrische<br />
Darstellung umgeschaltet werden (Ansicht). Wählen Sie mit der Funktionstaste F9 die<br />
geeignete Darstellungsart (siehe Darstellungsart wählen). Die Darstellungsart<br />
'Einstrich' ist für das Zeichnen vorzuziehen.<br />
4. Anschließend setzen Sie die weiteren Objekte (Verbraucher, Ventile, Komponenten,<br />
...) direkt auf die Rohre.<br />
5. Geben Sie die Daten für die einzelnen Objekte ein.<br />
6. Platzieren Sie das Start-Objekt, um den Startpunkt für die Berechnung zu definieren.<br />
Hinweis: Der Pfeil des Startobjektes zeigt nicht die Flussrichtung an, sondern zeigt<br />
sowohl bei Trinkwasser als auch bei Abwasser immer Richtung Verbraucher/Abläufe.<br />
7. Vergessen Sie nicht, von Zeit zu Zeit die Daten abzuspeichern.<br />
8. Starten Sie die Berechnung. Falls Sie die Daten nicht vollständig eingegeben haben,<br />
erhalten Sie eine Fehlerliste, mit deren Hilfe Sie die zugehörigen Daten-<br />
Eingabemasken aufrufen und die notwendigen Änderungen vornehmen können.<br />
9. Rufen Sie die Berechnungsergebnisse auf. Klicken Sie hierzu mit der rechten<br />
Maustaste einfach auf das Objekt in der Grafik, um die zugehörigen Daten<br />
aufzurufen.<br />
10. Zur Anlayse der Berechnungsergebnisse stehen die Funktionen Strangdaten und<br />
Netzanalyse zur Verfügung.<br />
11. Rufen Sie die Drucker-Maske auf, um die Daten auf dem Drucker auszugeben oder in<br />
der Druck-Vorschau anzusehen.<br />
12. Über den Flug-Modus können Sie sich virtuell durch das Netz bewegen.<br />
<strong>mh</strong>-<strong>software</strong> 3 rd Generation • 5 • <strong>mh</strong> – <strong>SanCALC</strong>
Einleitung<br />
Bevor Sie Ihr erstes eigenes Rohrnetz bearbeiten, sollten Sie unbedingt das einführende<br />
Beispiel durcharbeiten. Bereits nach wenigen Minuten wird Ihnen die grundsätzliche<br />
Vorgehensweise deutlich werden. So lernen Sie schnell, die vielfältigen Möglichkeiten des<br />
Programmes voll auszuschöpfen.<br />
Das einführende Beispiel können Sie unter www.<strong>mh</strong>-<strong>software</strong>.de/einf-beispiele.htm<br />
herunterladen<br />
Beginnen Sie anschließend ein eigenes kleines Rohrnetz zu zeichnen, an dem Sie sämtliche<br />
Funktionen spielerisch kennenlernen. Nach kurzer Zeit werden Sie in der Lage sein, auch große<br />
Rohrnetze effektiv zu bearbeiten.<br />
2.3. Voraussetzungen, Beschränkungen<br />
Für die Verwendung von <strong>mh</strong>-<strong>software</strong> für Windows benötigen Sie:<br />
• Betriebssystem Microsoft-Windows XP oder neuer.<br />
• Einen Rechner, der den Anforderungen des eingesetzten Betriebssystemes<br />
entspricht.<br />
• Eine Festplatte mit 200 MB freiem Speicherplatz<br />
(abhängig von der Anzahl der installierten <strong>mh</strong>-Module und evtl. bereits vorhandenen<br />
MDAC- und DirectX-Systemdateien).<br />
• Für die Programme RaumGEO, KanCALC, RohrCALC, <strong>SanCALC</strong> eine DirectX-fähige<br />
Grafikkarte, sowie eine Bildschirmauflösung von min. 1024 x 768 Punkten.<br />
• Eine Maus oder alternatives Eingabewerkzeug.<br />
• Eine USB-Schnittstelle (für das Schutzmodul).<br />
Hinweis: Bei einer schlechteren Auflösung (z.B. 640 x 480 Punkten oder bei 800 x 600 Punkten<br />
mit "large fonts") werden die Masken nicht vollständig auf dem Bildschirm dargestellt. Um den<br />
rechten bzw. unteren Rand zu sehen, müssen Sie den Bildschirminhalt verschieben. Daher ist<br />
ein sinnvolles Arbeiten mit diesen Einstellung nicht möglich.<br />
<strong>mh</strong>-<strong>software</strong> 3 rd Generation • 6 • <strong>mh</strong> – <strong>SanCALC</strong>
3. Allgemeine Hinweise<br />
3.1. Prüfen der Berechnungsergebnisse<br />
Allgemeine Hinweise<br />
Berechnungen werden mit den vom Anwender eingetragenen Daten durchgeführt. Nicht immer<br />
sind Plausibilitätsprüfungen möglich. Manche Werte sind für einen Planer Extremwerte, für den<br />
Anderen der Normalfall.<br />
Eingabefehler, sowie falsch interpretierte Parameter sind auch bei gewissenhafter Bearbeitung<br />
leider nicht auszuschließen. Vertrauen Sie deshalb nicht blind den ermittelten Ergebnissen.<br />
Wichtig:<br />
Überprüfen Sie alle Berechnungsergebnisse vor einer kommerziellen Nutzung,<br />
eigenverantwortlich auf Richtigkeit!<br />
Die auf dem Bildschirm oder dem Ausdruck ausgegebenen Eingabedaten und<br />
Berechnungsergebnisse bieten dem Fachmann die Möglichkeit, mit einer überschlägigen<br />
Vergleichsrechnung die Ergebnisse zu kontrollieren.<br />
3.2. Darstellung von Ausgabefeldern<br />
Alle editierbaren Felder werden durch einen weißen Hintergrund, einer schwarzen Schrift und<br />
einem Rahmen gekennzeichnet. Ausgabefelder sind nicht editierbar und werden grau<br />
dargestellt.<br />
(Die angegebenen Farben gelten für die Standard-Einstellung von Windows und können bei<br />
anderer Einstellung hiervon abweichen).<br />
In Ausgabefeldern werden Berechnungsergebnisse, oder auch Werte aus einer verknüpften<br />
Tabelle ausgegeben. Das Programm schaltet, falls erforderlich, Felder automatisch von<br />
Eingabe- in Ausgabefelder um und umgekehrt. Dadurch erkennen Sie sofort, wo Eingaben<br />
erforderlich und sinnvoll sind.<br />
3.3. Der Doppelklick Maus-Cursor<br />
Um die Bedienung zu erleichtern, wird neben den in Windows üblichen Maus-Cursorn ein<br />
weiterer Cursor verwendet. Beim Bewegen der Maus über die Eingabefelder erkennen Sie auf<br />
diese Art die Besonderheit einzelner Felder.<br />
Nimmt der Maus-Cursor in einem Feld diese Form an, kann über ein Doppelklick mit<br />
der linken Maustaste eine Maske (in der Regel ein Katalog) aufgerufen werden, von<br />
dem ein Wert in das aktuelle Feld übernommen wird. Alternativ zum Doppelklick<br />
kann auch die Funktionstaste F2 gedrückt werden.<br />
<strong>mh</strong>-<strong>software</strong> 3 rd Generation • 7 • <strong>mh</strong> – <strong>SanCALC</strong>
3.4. Die rechte Maustaste<br />
Allgemeine Hinweise<br />
Mit der rechten Maustaste kann ein Kontext-Menü aufgerufen werden, über das häufig<br />
benötigte Befehle aufgerufen werden, wie z.B. Befehle für die Zwischenablage oder zum Aufruf<br />
der Auswahllisten der Intelli-Felder.<br />
3.5. Hilfe<br />
Bei der Entwicklung des Programms wurde besonderen Wert auf eine intuitive Bedienung<br />
gelegt, so dass auch ungeübte Anwender schnell produktiv arbeiten können. Sollten Fragen zur<br />
Bedienung auftauchen, steht eine umfangreiche kontextsensitive Hilfe zur Verfügung. Um den<br />
Rahmen dieser Anleitung nicht zu sprengen, werden jedoch keine Grundlagen zur Bedienung<br />
von Windows vermittelt. Der Buchhandel bietet hierzu eine große Zahl von Publikationen.<br />
Zum Aufruf der Hilfe betätigen Sie F1 oder die Schaltfläche "Hilfe", sofern Sie in der aktuellen<br />
Maske angeboten wird. Sie erhalten dann Hinweise zur Bedienung der momentan bearbeiteten<br />
Maske. Wenn Sie zu einem speziellen Thema Hilfe benötigen, rufen Sie einfach mit F1 die<br />
Hilfe-Maske auf und betätigen dann die Schaltfläche "Inhalt". Durch die Auswahl des<br />
gewünschten Themas, können Sie gezielt Bedienungshinweise anfordern.<br />
Jedes Dokument besitzt eine eigene Hilfe. Wenn Sie z.B. Hilfe zur Projektverwaltung anfordern<br />
wollen, müssen Sie vorher das Dokument der Projektverwaltung aktivieren, indem Sie es<br />
anklicken oder über das Menü aufrufen.<br />
Durch zahlreiche Querverweise, können Sie in der Hilfe schnell die Antworten auf Ihre<br />
speziellen Fragen auffinden.<br />
3.6. Intelli-Felder<br />
Bei der Dateneingabe werden Sie feststellen, dass in einigen Feldern immer wieder dieselben<br />
oder ähnliche Werte eingetragen werden. Damit diese Werte nicht jedesmal komplett neu<br />
eingegeben werden müssen, sind die Felder mit einer ‚Intelligenz’ ausgestattet.<br />
Jedes Intelli-Feld merkt sich die bereits eingetragenen Werte. Wenn Sie wieder in dieses Feld<br />
kommen, können Sie mit der rechten Maustaste eine Liste der bereits eingetragenen Werte<br />
aufrufen.<br />
Es stehen zwei Listen zur Verfügung. Die "Auswahlliste", in der die letzten Eingaben in<br />
chronologischer Reihenfolge angezeigt werden. Und die "Auswahlliste sortiert", in der die<br />
Eingaben in alphabetischer Reihenfolge angezeigt werden. Aus einer dieser Liste kann der<br />
gewünschte Wert mit einem Doppelklick geholt werden.<br />
Darüber hinaus wird sofort bei der Dateneingabe anhand der ersten eingegebenen Zeichen<br />
geprüft, ob bereits ein Wert mit denselben Anfangszeichen eingetragen wurde. Falls ein<br />
passender Wert gefunden wurde, wird das Eingabefeld automatisch um die noch fehlenden<br />
Zeichen ergänzt. Die Ergänzung wird blau markiert. Wenn die Datenergänzung nicht passend<br />
bzw. nicht erwünscht ist, tippen Sie einfach normal weiter. Die Textergänzung wird verworfen<br />
und durch die neue Tastatureingabe ersetzt.<br />
<strong>mh</strong>-<strong>software</strong> 3 rd Generation • 8 • <strong>mh</strong> – <strong>SanCALC</strong>
Allgemeine Hinweise<br />
Falls Sie Ihre Dateneingabe abgeschlossen haben, aber im Feld eine nicht gewünschte<br />
Textergänzung vorgenommen wurde, können Sie die Ergänzung durch die Leertaste verwerfen,<br />
bevor Sie das Feld verlassen.<br />
Sobald Sie in ein ausgefülltes Feld klicken, wird der gesamte Inhalt des Feldes blau markiert.<br />
Durch einen beliebigen Tastendruck wird der blau markierte Bereich durch dieses Zeichen<br />
ersetzt. Mit der Leertaste können Sie den Inhalt eines Feldes verwerfen.<br />
Hinweis: Die Verwendung von Intelli-Feldern kann über das Menü Optionen Intelli-Felder ein-<br />
und ausgeschaltet werden.<br />
3.7. Wissenswertes über Tabellen<br />
3.7.1. Markieren von Zeilen in einer Tabelle<br />
Zum Markieren von Zeilen stehen Ihnen zwei Möglichkeiten zur Verfügung:<br />
Mit der Tastatur<br />
1. Setzen Sie den Cursor in eine zu markierende Zeile.<br />
2. Drücken Sie die Umschalttaste + die Cursortasten, um den Cursor nach oben oder<br />
unten zu bewegen. Die gewählten Zeilen werden dadurch markiert.<br />
Mit der Maus<br />
1. Klicken Sie in die Tabelle, in der Sie einen Bereich markieren wollen.<br />
2. Klicken Sie anschließend in den linken Tabellenbereich. Lassen Sie die linke<br />
Maustaste gedrückt.<br />
3. Ziehen Sie die Maus nach oben oder unten, um einen ganzen Bereich zu markieren.<br />
Anschließend können Sie über das Menü Bearbeiten weitere Aktionen auswählen, die mit<br />
diesem markierten Bereich durchgeführt werden sollen.<br />
Hinweis: Um den kompletten Inhalt einer Tabelle zu markieren, können Sie auch in das linke<br />
obere Feld der Tabelle (neben der Überschrift) klicken.<br />
3.7.2. Löschen von Zeilen in einer Tabelle<br />
1. Markieren Sie die zu löschenden Zeilen.<br />
2. Drücken Sie die Löschen Taste, oder wählen Sie aus dem Menü Bearbeiten<br />
Löschen, oder klicken Sie mit der Maus in der Symbolleiste auf das Ausschneiden-<br />
Symbol .<br />
<strong>mh</strong>-<strong>software</strong> 3 rd Generation • 9 • <strong>mh</strong> – <strong>SanCALC</strong>
3.7.3. Kopieren von Zeilen in einer Tabelle mit<br />
Zeilennummern.<br />
1. Markieren Sie die zu kopierenden Zeilen.<br />
Allgemeine Hinweise<br />
2. Wählen Sie aus dem Menü Bearbeiten Kopieren, oder klicken Sie mit der Maus in<br />
der Symbolleiste auf das Kopieren-Symbol .Dadurch wird der Bereich in die<br />
Zwischenablage kopiert.<br />
3. Setzen Sie den Cursor auf die Zeile in der Tabelle, in der Sie den Inhalt der<br />
Zwischenablage hineinkopieren wollen.<br />
4. Wählen Sie aus dem Menü Bearbeiten Einfügen, oder klicken Sie mit der Maus in<br />
der Symbolleiste auf das Einfügen-Symbol .<br />
3.7.4. Kopieren von Zeilen zwischen verschiedenen<br />
Dokumenten<br />
Sie können tabellarische Daten eines Dokumentes in ein anderes kopieren.<br />
1. Öffnen Sie über die Projektverwaltung das Quell-Dokument, aus dem Sie die Daten<br />
kopieren und das Ziel-Dokument, in das Sie die Daten kopieren wollen.<br />
2. Markieren Sie die zu kopierenden Zeile im Quell-Dokument.<br />
3. Wählen Sie aus dem Menü Bearbeiten Kopieren, oder klicken Sie mit der Maus in<br />
der Symbolleiste auf das Kopieren-Symbol .<br />
4. Dadurch wird der Bereich in die Zwischenablage kopiert.<br />
5. Wechseln Sie in das Fenster des Ziel-Dokumentes, indem Sie mit der Maus darauf<br />
klicken, oder indem Sie es über das Menü Fenster aktivieren.<br />
6. Setzen Sie den Cursor in die Tabelle, in die Sie die Zeilen kopieren wollen.<br />
7. Wählen Sie aus dem Menü Bearbeiten Einfügen, oder klicken Sie mit der Maus in<br />
der Symbolleiste auf das Einfügen-Symbol .<br />
8. Wiederholen Sie den Vorgang, oder schließen Sie das Quell-Dokument, wenn Sie es<br />
für Ihre Arbeit nicht mehr benötigen.<br />
3.7.5. Kopieren von Zeilen in einer Tabelle ohne<br />
Zeilennummern.<br />
In einer Tabelle ohne Zeilennummern ist es standardmäßig nicht möglich, gleichzeitig mehrere<br />
Zeilen zu kopieren.<br />
In einer numerischen Tabelle ist der Schlüssel der Datensätze die Zeilennummer, die vom<br />
Programm beim Kopieren als Schlüssel verwendet wird. Tabellen ohne Zeilennummern<br />
besitzen einen vom Anwender angegebenen Schlüssel, z.B. eine Kurzbezeichnung. Das<br />
<strong>mh</strong>-<strong>software</strong> 3 rd Generation • 10 • <strong>mh</strong> – <strong>SanCALC</strong>
Allgemeine Hinweise<br />
Programm kann beim Kopieren nicht selbständig den Schlüssel bestimmen. Daher muß der<br />
Anwender den Schlüssel, i.d.R. eine neue Kurzbezeichnung, angeben. Falls doch mehrere<br />
Zeilen markiert sein sollten, werden diese ignoriert.<br />
In einzelnen wenigen Tabellen ist es trotzdem möglich, mehrere Zeilen zu kopieren. In diesen<br />
Fällen erscheint dann nach dem Aufruf des Menüs Bearbeiten Einfügen eine Maske, in der die<br />
Zielschlüssel angegeben werden müssen.<br />
1. Markieren Sie die zu kopierenden Zeilen.<br />
2. Wählen Sie aus dem Menü Bearbeiten Kopieren, oder klicken Sie mit der Maus in<br />
der Symbolleiste auf das Kopieren-Symbol .<br />
3. Dadurch wird der Bereich in die Zwischenablage kopiert. Setzen Sie den Cursor auf<br />
die Zeile in der Tabelle, in der Sie den Inhalt der Zwischenablage hineinkopieren<br />
wollen.<br />
4. Wählen Sie aus dem Menü Bearbeiten Einfügen, oder klicken Sie mit der Maus in<br />
der Symbolleiste auf das Einfügen-Symbol .<br />
5. Geben Sie den neuen Schlüssel ein und betätigen die Schaltfläche "Kopieren". Falls<br />
Sie Daten zwischen verschiedenen Tabellen kopieren möchten und der Schlüssel<br />
beibehalten werden soll, betätigen Sie die Schaltfläche "Alle kopieren".<br />
3.8. Zwischenablage<br />
Mit Hilfe der Zwischenablage ist es einfach möglich, die Daten einer Tabelle zu kopieren. Dazu<br />
markieren Sie die zu kopierenden Zeilen.<br />
Anschließend können Sie über das Menü Bearbeiten Kopieren eine Kopie der<br />
markierten Zeilen in die Zwischenablage legen.<br />
Den Inhalt der Zwischenablage können Sie dann in eine andere Tabelle über das<br />
Menü Bearbeiten Einfügen einfügen.<br />
Falls Sie den markierten Bereich einer Tabelle in die Zwischenablage kopieren, aber<br />
in der Tabelle gleichzeitig löschen wollen, rufen Sie über das Menü Bearbeiten<br />
Ausschneiden.<br />
Nach dem Einfügen der Zwischenablage in eine Tabelle wird die Zwischenablage nicht<br />
gelöscht, bis Sie neue Werte in die Zwischenablage kopieren. Dadurch können Sie den Inhalt<br />
der Zwischenablage mehrfach einfügen. Das Kopieren von Zeilen einer Tabelle in eine andere<br />
Tabelle ist nur dann möglich, wenn sowohl die Quell- als auch die Ziel-Tabellen einen<br />
identischen Aufbau besitzen. Es ist also nicht erlaubt und auch nicht sinnvoll, z.B. einzelne<br />
Zeilen einer Energiepreis-Tabelle in eine Preissteigerung-Tabelle zu kopieren. Ein solcher<br />
Kopier-Versuch wird vom Programm ignoriert.<br />
<strong>mh</strong>-<strong>software</strong> 3 rd Generation • 11 • <strong>mh</strong> – <strong>SanCALC</strong>
3.9. Fehlermeldungen<br />
Allgemeine Hinweise<br />
Bei Ihrer Arbeit werden Sie feststellen, dass bei Fehleingaben im linken Bildschirmbereich<br />
Meldungen ausgegeben werden. Es wird zwischen<br />
und<br />
Hinweise<br />
Fehler<br />
unterschieden.<br />
Beachten Sie bitte:<br />
• Fehler müssen korrigiert werden!<br />
• Hinweise können korrigiert werden!<br />
Die Stelle des Fehlers oder Hinweises wird dadurch lokalisiert, in dem Sie einfach auf die<br />
entsprechende Meldung im Meldungsfenster doppelklicken. Der Cursor springt dann<br />
automatisch an die Stelle im Programm, an der ein Fehler aufgetreten ist. Sie können<br />
anschließend die fehlerhafte Eingabe korrigieren. Korrigierte Fehleingaben werden automatisch<br />
aus dem Meldungsfenster entfernt.<br />
Sollten Sie das Fehlermeldungsfenster beim Auftreten eines Eingabefehlers geschlossen<br />
haben, so weist Sie die Meldungsschaltfläche durch ihr Blinken darauf hin, dass<br />
Fehlermeldungen im Meldungsfenster vorhanden sind. Klicken Sie in diesem Fall auf die<br />
Meldungsschaltfläche, um das Meldungsfenster zu vergrößern.<br />
<strong>mh</strong>-<strong>software</strong> 3 rd Generation • 12 • <strong>mh</strong> – <strong>SanCALC</strong>
4. Menüleiste<br />
Über die Menüleiste können Sie folgende Menübefehle aufrufen:<br />
4.1. Projekt<br />
Projektverwaltung<br />
Ruft die Projektverwaltung auf.<br />
Speichern<br />
Speichern des Netzes.<br />
Menüleiste<br />
Drucken...<br />
Ruft die Drucker-Maske auf, um den Umfang des Ausdruckes festzulegen, den<br />
Ausdruck oder die Druck-Vorschau zu starten oder die Seiten einzurichten.<br />
Grafik in DXF/DWG...<br />
Grafik in DXF- oder DWG-Datei exportieren.<br />
Grafik in PDF...<br />
Grafik in PDF-Datei exportieren.<br />
Beenden<br />
Beenden der Arbeit in der aktuellen Anlage. Das Dokument und alle zugehörigen<br />
Fenster werden geschlossen.<br />
4.2. Bearbeiten<br />
Bei der Dateneingabe erscheint:<br />
Ausschneiden<br />
Markierter Bereich wird gelöscht und in die Zwischenablage gelegt.<br />
Kopieren<br />
Markierter Bereich wird in die Zwischenablage gelegt.<br />
Einfügen<br />
Die Werte aus der Zwischenablage werden an der aktuellen Cursor-Position in die<br />
Tabelle eingefügt.<br />
Löschen<br />
Markierter Bereich wird gelöscht.<br />
Auswahlliste<br />
Aufruf der in diesem Feld zuletzt eingegebenen Werte in chronolog. Reihenfolge.<br />
Auswahlliste sortiert<br />
Aufruf der in diesem Feld zuletzt eingegebenen Werte in alphabetischer Reihenfolge.<br />
<strong>mh</strong>-<strong>software</strong> 3 rd Generation • 13 • <strong>mh</strong> – <strong>SanCALC</strong>
Beim Zeichnen erscheint:<br />
Objektauswahl +/-<br />
Objektauswahl +<br />
Objektauswahl Ast +/-<br />
Objektauswahl Ast +<br />
Alle Objekte auswählen<br />
Vorheriger Auswahlsatz<br />
Auswahlsatz aufheben<br />
Stockwerk kopieren<br />
Offene Enden löschen<br />
Auswahlsatz löschen<br />
Auswahlsatz verschieben<br />
Auswahlsatz kopieren<br />
Auswahlsatz spiegeln<br />
Verbraucher verbinden<br />
Rückgängig<br />
Wiederherstellen<br />
Menüleiste<br />
<strong>mh</strong>-<strong>software</strong> 3 rd Generation • 14 • <strong>mh</strong> – <strong>SanCALC</strong>
4.3. Objekte<br />
Trinkwasser-Rohre Abwasser-Rohre<br />
Warmwasser<br />
Abwasser<br />
Kaltwasser Regenwasser<br />
Zirkulation Mischwasser<br />
Zweirohr Lüftung<br />
Rohrkupplung Fixpunkt<br />
Fixpunkt<br />
Boden<br />
Boden<br />
Übergang<br />
Menüleiste<br />
Rohrtrenner Rohreigenschaft<br />
Rohrunterbrecher Belüftungshaube<br />
Dehnungsbogen<br />
Be-/Entlüftung<br />
Rohrunterbrechung<br />
Ringleitungsunterbrechung<br />
Übergang<br />
Trinkwasser-Ventile Abwasser-Einbauteile<br />
Strangregulierventil Reinigungsöffnung<br />
Sicherheitsventil Rückstauverschluss<br />
Schrägsitzventil<br />
Schacht<br />
(geschlossen)<br />
Absperrschieber Schacht (offen)<br />
KRV-Ventil Abscheider allgemein<br />
Kugelabsperrventil<br />
Rückflussverhinderer<br />
Abscheider (Benzin)<br />
Abscheider (Fett)<br />
Durchgangsventil Abscheider (Stärke)<br />
Entleerung Heizölsperre<br />
Schlammfang<br />
Hebeanlage<br />
<strong>mh</strong>-<strong>software</strong> 3 rd Generation • 15 • <strong>mh</strong> – <strong>SanCALC</strong>
Trinkwasser-Apparate Abwaser-Entwässerung<br />
Druckerhöhungsanlag<br />
e Bodenablauf<br />
Druckminderer<br />
Apparat allgemein<br />
(mit rotierenden<br />
Teilen)<br />
Apparat allgemein<br />
(ohne rotierenden<br />
Teilen)<br />
Bodenablauf<br />
durchflossen<br />
Dachablauf<br />
Straßengully<br />
Menüleiste<br />
Trinkwassererwärmer Wäschetrockner<br />
Einzeltrinkwassererwä<br />
rmer Klimagerät<br />
Enthärtungsanlage<br />
Filter<br />
Wasserzähler<br />
Pumpe<br />
Hydranten<br />
Dauerverbraucher<br />
Wandhydrant<br />
Trink-/Abwasser-Einzelverbraucher<br />
Auslaufventil<br />
Einzelarmatur<br />
Auslaufventil<br />
(Gartenschlauch)<br />
Spülmaschine<br />
Waschmaschine<br />
Urinal (Druckspüler)<br />
Urinal (Radar)<br />
WC-Druckspüler<br />
WC-Spülkasten (AP)<br />
WC-Spülkasten (UP)<br />
<strong>mh</strong>-<strong>software</strong> 3 rd Generation • 16 • <strong>mh</strong> – <strong>SanCALC</strong>
Stand-WC<br />
Druckspüler<br />
Stand-WC Spülkasten<br />
Trink-/Abwasser-Mischverbraucher<br />
Mischverbraucher<br />
Bidet<br />
Dusche<br />
Dusche (UP)<br />
Waschtisch<br />
Küchenspüle<br />
Bad/Brause (AP)<br />
Bad/Brause (UP)<br />
Ausgussbecken<br />
sonstige Trinkwasser-Objekte sonstige Abwasser-Objekte<br />
Ventil-Anbohrschelle<br />
sonstige Trink-/Abwasser-Objekte<br />
Freie Bewegung<br />
Start-Objekt<br />
Verbinder<br />
Beschriftungsobjekt<br />
Bilddokumentation<br />
Menüleiste<br />
Kanalanbindung<br />
<strong>mh</strong>-<strong>software</strong> 3 rd Generation • 17 • <strong>mh</strong> – <strong>SanCALC</strong>
4.4. Beschriftung<br />
Alle Beschriftungen ein/aus<br />
Beschriftung verschieben<br />
Beschriftung Objekt ein/aus<br />
Beschriftung Auswahlsatz ein<br />
Beschriftung Auswahlsatz aus<br />
Beschriftungsinhalt<br />
Beschriftung ausrichten links oben<br />
Beschriftung ausrichten mittig<br />
Beschriftung ausrichten rechts unten<br />
Beschriftung ausrichten ...<br />
Beschriftung Stockwerk kopieren<br />
Beschriftungsobjekt<br />
Menüleiste<br />
<strong>mh</strong>-<strong>software</strong> 3 rd Generation • 18 • <strong>mh</strong> – <strong>SanCALC</strong>
4.5. Zoom<br />
4-fach vergrößern<br />
2-fach vergrößern<br />
2-fach verkleinern<br />
4-fach verkleinern<br />
Fenster<br />
Alles<br />
Vorher<br />
Ausschnitt verschieben<br />
Neu zeichnen<br />
4.6. Daten<br />
Gebäudestruktur<br />
Start-Objekt (Trinkwasser<br />
Start-Objekt (Abwasser)<br />
Objekt-Daten<br />
Vorschlagswerte<br />
Berechnen<br />
Strangdaten<br />
Netz-Analyse<br />
Netz-Analyse Ein/Aus<br />
Arbeitsposition aufnehmen...<br />
Arbeitsposition zeigen/auswählen...<br />
CAD importieren<br />
CAD exportieren<br />
Vorgegebene Abmessungen löschen<br />
Berechnete Abmessungen fixieren<br />
Menüleiste<br />
<strong>mh</strong>-<strong>software</strong> 3 rd Generation • 19 • <strong>mh</strong> – <strong>SanCALC</strong>
4.7. Kataloge<br />
Rohre<br />
Dämmung<br />
Komponenten<br />
Rohrprofile<br />
Regenspenden<br />
4.8. Optionen<br />
Ansicht<br />
Koordination<br />
Grundriss-Plan ein / aus<br />
Einstellungen...<br />
Gefälle... (für Abwasser)<br />
Verbraucher<br />
Linienstile<br />
Ausblenden ein/aus<br />
Ausblenden von Objekten...<br />
Entzerren ein/aus<br />
Flug-Modus ein/aus<br />
XY-Ebene / Hauptachsen<br />
XY-Ebene frei<br />
XYZ-Raum / Hauptachsen<br />
Intelli-Felder<br />
4.9. Fenster<br />
Menüleiste<br />
Über die windowsüblichen Funktionen können Sie die Anordnung der einzelnen<br />
Masken/Fenster beeinflussen. Zudem werden alle offenen Fenster angezeigt, die über dieses<br />
Menü aufgerufen werden können.<br />
<strong>mh</strong>-<strong>software</strong> 3 rd Generation • 20 • <strong>mh</strong> – <strong>SanCALC</strong>
Speichern<br />
Drucken<br />
5. Symbolleiste<br />
Einstellung des Berechnungs-Modus (Trinkwasser, Abwasser)<br />
Ausschneiden<br />
Kopieren<br />
Einfügen<br />
Berechnen<br />
Rückgängig<br />
Wiederherstellen<br />
Alle Beschriftungen ein/aus<br />
Beschriftungsinhalt<br />
Grundriss-Plan ein / aus<br />
Ansicht<br />
Koordination<br />
Stockwerk Kopieren<br />
Netz-Analyse Ein/Aus<br />
Netz-Analyse<br />
Ausblenden ein/aus<br />
Ausblenden von Objekten...<br />
Anschlussleitungen durchschleifen<br />
Verbraucher verbinden<br />
Aktueller Modus (letztes Symbol der Symbolleiste)<br />
der aktuell gewählte Modus wird angezeigt<br />
Symbolleiste<br />
<strong>mh</strong>-<strong>software</strong> 3 rd Generation • 21 • <strong>mh</strong> – <strong>SanCALC</strong>
6. Quick-Klick<br />
Quick-Klick<br />
Auf der rechten Seite der Symbolleiste werden Symbole angezeigt, über die einfach andere<br />
Berechnungsmodule aufgerufen werden können. In der Sanitärberechnung sind dies die<br />
Programme<br />
Projektverwaltung<br />
<strong>mh</strong>-<strong>software</strong> 3 rd Generation • 22 • <strong>mh</strong> – <strong>SanCALC</strong>
7. Tastaturkürzel (Shortcuts)<br />
Tastaturkürzel (Shortcuts)<br />
Um die Programmbedienung mit der Tastatur zu beschleunigen, können einige Befehle mit<br />
Tastaturkürzel aufgerufen werden.<br />
Allgemeine Befehle<br />
F1 Aufruf des kontextabhängigen Hilfesystems<br />
F2 Wert für aktuelles Feld aus verbundener Maske holen.<br />
Ist das - Symbol am Maus-Cursor aktiv, können die Werte für das aktuelle<br />
Feld mit F2 oder Doppelklick aus einer verbundener Maske geholt werden.<br />
(Siehe auch Der Doppelklick Maus-Cursor)<br />
ESC Je nach Kontext:<br />
- Befehl abbrechen / beenden,<br />
- Eingabe verwerfen oder<br />
- Maske schließen.<br />
Befehle für die Zwischenablage<br />
Strg+X Werte ausschneiden.<br />
Strg+C Werte in Zwischenablage kopieren.<br />
Strg+V Werte aus Zwischenablage in aktuelle Position einfügen.<br />
Befehle für Intelli-Felder<br />
Strg+R Die Auswahlliste wird in chronologischer Reihenfolge angezeigt.<br />
Strg+I Die Auswahlliste wird alphabetisch sortiert angezeigt.<br />
<strong>mh</strong>-<strong>software</strong> 3 rd Generation • 23 • <strong>mh</strong> – <strong>SanCALC</strong>
Befehle für das Zeichnen<br />
Tastaturkürzel (Shortcuts)<br />
Die folgenden Befehle sind nur wirksam, wenn das Zeichenfenster aktiviert ist. Klicken Sie vor<br />
dem Aufruf der Befehle in das Zeichenfenster.<br />
F5 Wechsel zwischen isometrischer Ansicht und Draufsicht.<br />
F7 Ein-/Ausschalten des Rasters<br />
F8 Wechseln des Bewegungsmodus Hauptachsen / freie Bewegung<br />
F9 Wechseln zwischen den Darstellungsarten Einstrich, Einstrich und Draht,<br />
Draht sowie Volumen. Bei gleichzeitig gedrückter -Taste wird in<br />
umgekehrter Reihenfolge gewechselt.<br />
F11 Wechseln der Ausgabe des Grundrissplanes zwischen farbig und grau.<br />
Bei gleichzeitig gedrückter -Taste wird der Grundrissplan<br />
ein-/ausgeschaltet<br />
F12 Arbeitsposition aufnehmen.<br />
BILD-<br />
UNTEN<br />
BILD-<br />
OBEN<br />
Pfeil-<br />
Tasten<br />
Rad an<br />
Maus<br />
Mittlere<br />
Maus-<br />
taste<br />
Rechte<br />
Maus-<br />
taste<br />
Umschalt-<br />
Taste<br />
(Shift)<br />
Der aktuellen Fensterausschnitt wird 2-fach vergrößert<br />
Alternativ: Rad an der Maus nach vorne drehen.<br />
Der aktuellen Fensterausschnitt wird 2-fach verkleinert.<br />
Alternativ: Rad an der Maus nach hinten drehen.<br />
Der aktuelle Fensterausschnitt wird in der angegebenen Richtung um die<br />
halbe Bildschirmbreite verschoben (siehe auch Ausschnitt verschieben).<br />
Alternativ: Ziehen mit gedrückter mittlerer Maustaste.<br />
vergrößern/verkleinern des aktuellen Fensterausschnittes.<br />
aktuellen Fensterausschnitt durch Ziehen mit gedrückter mittlerer Maustaste<br />
verschieben.<br />
Bei gleichzeitig gedrückter Leertaste wird die Ansicht gedreht.<br />
In Eingabefelder wird ein Kontext-Menü gerufen, in der Zeichenfläche der<br />
Werkzeugkasten.<br />
Bei einem Klick auf ein Objekt wird dessen Datenblatt angezeigt.<br />
Beim Zusammenstellen der Auswahlsätze werden bei gleichzeitig gedrückter<br />
-Taste bereits selektierte Elemente aus dem Auswahlsatz wieder<br />
entfernt.<br />
<strong>mh</strong>-<strong>software</strong> 3 rd Generation • 24 • <strong>mh</strong> – <strong>SanCALC</strong>
Berechnungmodul<br />
8. Begriffe<br />
Begriffe<br />
<strong>SanCALC</strong> besteht aus den Berechnungsmodulen für Trinkwasser (TR) und Abwasser (AB).<br />
Beide Berechnungsmodule arbeiten nahtlos miteinander, sodass für den Anwender der<br />
Eindruck entsteht, mit nur einem einzigen Programm zu arbeiten. Über die Symbolleiste (siehe<br />
auch Symbolleiste) kann mit einem einzigen Mausklick in das gewünschte Berechnungsmodul<br />
gewechselt werden.<br />
Objekt<br />
Um ein Rohrnetz zeichnen zu können, stellt <strong>SanCALC</strong> eine Anzahl von Grundelementen oder<br />
Objekten zur Verfügung. Solche Objekte sind beispielsweise Rohre, Ventile, Verbraucher, usw.<br />
Für die meisten dieser Objekte gibt es Dateneingabe-Masken.<br />
<strong>SanCALC</strong> stellt Ihnen Befehle zum Modifizieren der Zeichnung zur Verfügung. Objekte können<br />
kopiert, verschoben oder gelöscht werden.<br />
Rohrnetz<br />
Ein Rohrnetz ist eine Verkettung von Objekten. Die Objekte verbinden ausgehend von einem<br />
Start-Element die Verbraucher- bzw. Entwässerungs-Objekte. Die Rohrnetze sind baumartig<br />
aufgebaut. Die Trink- und Abwassernetze sind über die Verbraucher (WCs, Duschen,<br />
Waschbecken, ...) miteinander verbunden.<br />
Anknüpfungspunkt<br />
Die Verbindung von Rohren mit Verbrauchern bzw. Entwässerungsobjekten erfolgt über<br />
Anknüpfungspunkte. Ein Verbraucher/Entwässerungsobjekt besitzt i.d.R. einen<br />
Anknüpfungspunkt für Abwasserrohre. Zum Anschluss von Trinkwasserrohren besitzt ein<br />
Einzelverbraucher einen Anknüpfungspunkt, ein Mischverbraucher zwei Anknüpfungspunkte.<br />
Für Abwasserrohre sitzt der Anknüpfungspunkt bei Mischverbrauchern mittig unterhalb der<br />
Trinkwasser-Anknüpfungspunkte. Der Abwasser-Anknüpfungspunkt für Einzelverbraucher liegt<br />
unterhalb des Trinkwasser-Anknüpfungspunktes leicht links oder rechs versetzt, je nach<br />
Orientierung des Verbrauchers.<br />
<strong>mh</strong>-<strong>software</strong> 3 rd Generation • 25 • <strong>mh</strong> – <strong>SanCALC</strong>
Leitungstypen<br />
Begriffe<br />
Ein Trinkwassernetz besteht aus Kaltwasser-, Warmwasser- und Zirkulationsleitungen, ein<br />
Abwassernetz aus Schmutzwasser-, Regenwasser-, Mischwasser- und Lüftungsleitungen.<br />
Beim Zeichnen müssen Sie nicht auf den Leitungstyp achten. <strong>SanCALC</strong> ermittelt den<br />
Leitungstyp automatisch während einer Berechnung.<br />
Kaltwasser grün<br />
Warmwasser rot<br />
Zirkulation magenta<br />
Schmutzwasser braun<br />
Regenwasser dunkelblau<br />
Mischwasser dunkelgrün<br />
Lüftung hellblau<br />
Wenn Sie beim Zeichnen versehentlich einen falschen Leitungstyp verwenden, hat dies auf die<br />
Berechnung keinerlei Einfluss. Nach einer Berechnung wird der Leitungstyp korrigiert und<br />
anschließend korrekt dargestellt.<br />
Leitungsarten - Trinkwassernetz<br />
HL Hausanschlussleitung<br />
VL Verteilleitung<br />
SL Steigleitung<br />
SW Stockwerkleitung<br />
EL Einzelleitung<br />
Leitungsarten - Abwassernetz<br />
EAL Einzelanschlussleitung<br />
SAL Sammelanschlussleitung<br />
FL Fallleitung<br />
FI Fallleitung mit Innenradius (Abzweige)<br />
SML Sammelleitung<br />
GL Grundleitung<br />
AK Anschlusskanal<br />
<strong>mh</strong>-<strong>software</strong> 3 rd Generation • 26 • <strong>mh</strong> – <strong>SanCALC</strong>
Lüftungsarten<br />
EHL Einzel-Hauptlüftung<br />
SHL Sammel-Hauptlüftung<br />
UL Umgehungsleitung<br />
UML Umlüftung<br />
DNL Direkte Nebenlüftung<br />
IDNL Indirekte Nebenlüftung<br />
EL Einzellüftung<br />
SL Sammellüftung<br />
LS Lüftungsstrang<br />
SNL Sammel-Nebenlüftung<br />
Begriffe<br />
Diese Leitungsarten werden von <strong>SanCALC</strong> weitgehends automatisch ermittelt. Eine Ausnahme<br />
stellt die Fallleitung in Abwassernetzen dar. Dieser Leitungstyp muss immer manuell<br />
eingetragen werden (siehe Rohre - Abwasser). Sie können auch andere Leitungsarten manuell<br />
für einzelne Teilstrecken vorgeben. Für die einzelnen Leitungsarten der Trinkwassernetze<br />
können unterschiedliche Berechnungsvorgaben festgelegt werden (siehe auch<br />
Berechnungsvorgaben).<br />
Fallleitungen im Abwassernetz werden nach einer Berechnung grün gestrichelt ausgegeben.<br />
Teilstrecke<br />
Eine Teilstrecke beginnt nach einem Verzweigungspunkt (Stromtrennung / Vereinigung) und<br />
endet in einem Verzweigungspunkt, einem Übergangsstück, einem Verbraucher bzw.<br />
Entwässerungsobjekt oder dem Start-Objekt. Der Durchmesser und die<br />
Strömungsgeschwindigkeit einer Teilstrecke sind konstant. Eine Teilstrecke kann aus einer<br />
beliebigen Anzahl von Objekten bestehen (z.B. Rohre, Bögen, Ventile,...).<br />
Start-Objekt<br />
Zur Berechnung eines Rohrnetzes müssen Sie festlegen, ab welchem Punkt des Netzes die<br />
Berechnung durchgeführt werden soll. Hierzu wird ein Start-Objekt in das Netz eingebaut.<br />
Blindstopfen<br />
Vermaschte Netze sind nicht direkt berechenbar (siehe Berechenbare Rohrnetze). Diese Netze<br />
müssen mit Hilfe der Objekte 'Blindstopfen' (siehe Blindstopfen) in baumartig aufgebaute Netze<br />
aufgetrennt werden.<br />
<strong>mh</strong>-<strong>software</strong> 3 rd Generation • 27 • <strong>mh</strong> – <strong>SanCALC</strong>
9. Der Programmstart<br />
Der Programmstart<br />
Beim ersten Aufruf einer neuen Anlage (siehe Handbuch der Projektverwaltung) werden drei<br />
Masken nacheinander aufgerufen, um den Einstieg in die Bearbeitung des Projektes zu<br />
erleichtern.<br />
Gebäudedaten eingeben<br />
Als erstes wird die Maske Gebäudedaten eingeben angezeigt (siehe Gebäudedaten<br />
eingeben), sofern in einem anderen Berechnungsmodul dieses Projektes (z.B. Heizlast- oder<br />
Kühllastberechnung) noch kein Gebäude definiert wurde.<br />
Die Schnelldefinition eines Gebäudes erleichtert die Bearbeitung eines Projektes. Es werden<br />
automatisch die Geschosse des zu bearbeitenden Gebäudes definiert, sodass für das Zeichnen<br />
der Zugriff auf die einzelnen Geschosse vereinfacht wird (siehe Darzustellende Bereiche<br />
definieren).<br />
Ansicht<br />
Nachdem alle Daten für eine Schnelldefinition des Gebäudes eingegeben wurden, wird die<br />
Ansicht-Maske aufgerufen. Bei der späteren Bearbeitung kann die Ansicht-Maske jederzeit über<br />
Optionen Ansicht oder das Symbol in der Symbolleiste aufgerufen werden. Hier sind jetzt<br />
die Höhenbereiche der einzelnen Geschosse eingetragen und können bei Bedarf modifiziert<br />
werden. Es ist empfehlenswert für jedes Stockwerk einen DXF/DWG-Plan zuzuordnen (siehe<br />
Grundriss-Plan darstellen).<br />
Vorschlagswerte<br />
Nach dem Schließen der Ansicht-Maske wird automatisch die Vorschlagswerte-Maske<br />
aufgerufen, in die Sie die Daten eingeben, mit den die später gezeichneten Rohre initialisiert<br />
werden sollen. Selbstverständlich können die Daten der Rohre später individuell angepasst<br />
werden.<br />
<strong>mh</strong>-<strong>software</strong> 3 rd Generation • 28 • <strong>mh</strong> – <strong>SanCALC</strong>
9.1. Gebäudedaten eingeben<br />
Der Programmstart<br />
Diese Maske ist die einzige, die nur beim Programmstart erscheint und später nicht mehr<br />
aufgerufen werden kann. Durch wenige Dateneingaben werden die Geschosse eines<br />
Gebäudes generiert.<br />
1. Geben Sie die max. 3-stellige Kurzbezeichnung eines Gebäudes ein.<br />
2. Danach tragen Sie die Anzahl der Obergeschosse inkl. Erdgeschoss ein. Für die<br />
Obergeschosse geben Sie die Geschosshöhe, lichte Rau<strong>mh</strong>öhe und die<br />
Brüstungshöhe ein. Die Brüstungshöhe hat für die Rohrnetzberechnung keine<br />
Bedeutung. Falls die Obergeschosse des Gebäudes keine identischen Höhen<br />
besitzen, können die Werte der abweichenden Geschosse nachträglich geändert<br />
werden (siehe Darzustellende Bereiche definieren).<br />
3. Mit den Untergeschossen verfahren Sie identisch.<br />
4. Geben Sie als letztes die Höhe der Oberkante des Erdgeschoss-Fußbodens ein.<br />
5. Klicken Sie auf die Schaltfläche Anlegen, um die Schnelldefinition durchzuführen.<br />
6. In der danach erscheinenden Maske werden die erzeugten Geschosse ausgegeben,<br />
um sie bei Bedarf zu modifizieren.<br />
<strong>mh</strong>-<strong>software</strong> 3 rd Generation • 29 • <strong>mh</strong> – <strong>SanCALC</strong>
Allgemeine Hinweise zum Zeichnen<br />
10. Allgemeine Hinweise zum Zeichnen<br />
10.1. Grafikausgabe<br />
DirectX-fähige Grafikkarte<br />
Für viele Funktionen ist eine DirektX-fähige Grafikkarte Voraussetzung, wie z.B. die Draht- und<br />
Volumendarstellung, die animierten Darstellungen, der Flugmodus und das interaktive<br />
Verändern der Ansicht. Sofern keine entsprechende Grafikkarte vorliegt, sind diese Funktionen<br />
nicht nutzbar. Wählen Sie in der Maske Einstellungen über das Menü Optionen<br />
Einstellungen... im Reiter Grafikausgabe unbedingt die Einstellung DirectX, um den größeren<br />
Leistungsumfang nutzen zu können. Je leistungsfähiger die Grafikkarte, umso schneller bzw.<br />
ruckelfreier erfolgt die Darstellung auch größerer Datenmengen.<br />
Unterschiede mit und ohne DirectX<br />
Grundsätzlich gilt, dass eine Verwendung von DirectX sehr zu empfehlen ist, sofern eine<br />
entsprechende Grafikkarte vorhanden ist.<br />
Mit DirectX werden zusätzlich zur Einstrich-Darstellung auch folgende Punkte unterstützt:<br />
• Draht- und Volumendarstellung.<br />
• Interaktives Verändern der Ansicht durch Drehen.<br />
• Virtuelles Betreten der Anlage bzw. des Gebäudes im Flug-Modus.<br />
• Animierte Ausgabe, z.B. beim Umschalten zwischen Draufsicht und Isometrie,<br />
wodurch die Darstellungen nahtlos ineinander übergehen. Oder beim Anzeigen eines<br />
Objektes, wobei zum Objekt „hingeflogen“ wird.<br />
• Koordinationsplanung. Gleichzeitiges Darstellen verschiedener Gewerke eines<br />
Projektes.<br />
Umschalten zwischen ‚mit DirectX‘ und ‚ohne DirectX‘<br />
Generell könnten Sie jederzeit, auch während der Bearbeitung, zwischen den<br />
Ausgabemöglichekeiten ‚mit DirectX‘ und ‚ohne DirectX‘ hin und herschalten. Jedoch ist es<br />
empfehlenswert, die Einstellung ‚mit DirectX‘ zu wählen.<br />
Wichtiger Hinweis zu Beschriftungen:<br />
Es gibt jedoch eine wichtige Ausnahme. Diese Ausnahme betrifft „alte“ Projekte, bzw.<br />
Projekte, die ‚ohne DirectX‘ bearbeitet wurden. Sofern in diesen Projekten bereits die<br />
Positionen von Beschriftungsfähnchen festgelegt wurden, sollten Sie zur weiteren<br />
Bearbeitung der Beschriftungen und zur Ausgabe (Plotten, DWG/DXF-exportieren)<br />
unbedingt den Modus ‚ohne DirectX‘ wählen. Ansonsten gehen die gewählten<br />
Beschriftungspositionen verloren und müssen neu positioniert werden.<br />
<strong>mh</strong>-<strong>software</strong> 3 rd Generation • 30 • <strong>mh</strong> – <strong>SanCALC</strong>
Allgemeine Hinweise zum Zeichnen<br />
Selbstverständlich können Sie die Beschriftungspositionen der ‚ohne DirectX‘ bearbeiteten<br />
Projekte auch unter dem Modus ‚mit DirectX‘ nachträglich verändern, z.B. über das Menü<br />
Beschriftung ausrichten... . In diesem Fall werden dann jedoch die Beschriftungspositionen<br />
bei der Ausgabe unter dem Modus ‚ohne DirectX‘ nicht an den gewünschten Stellen<br />
erscheinen. Es ist daher nicht sinnvoll, während der Bearbeitung eines Projektes zwischen den<br />
Modi 'mit DirectX' und 'ohne DirectX' zu wechseln.<br />
Statistik anzeigen<br />
Diese Option hat nur interne Bedeutung und sollte in der Regel nicht gewählt werden, da<br />
ansonsten Textinformationen in den Grafikbereich geschrieben werden, die eine Bearbeitung<br />
der Zeichnung erschweren.<br />
DirectX Diagnose-Programm<br />
Zur Überprüfung der aktuell installierten DirectX-Version können Sie mit der Schaltfläche<br />
"DirectX Diagnose Programml" ein Diagnose Programm von Microsoft aufrufen.<br />
10.2. Zeichenfläche, Dateneingabe<br />
Der Bildschirm ist in die zwei Hauptbereiche<br />
• Zeichenfläche<br />
• Dateneingabe<br />
unterteilt. Der auf der linken Seite des Bildschirms enthaltene Dateneingabebereich kann<br />
ausgeschaltet werden, um die Zeichenfläche zu vergrößern. Klicken Sie hierzu auf das Symbol<br />
in der rechten unteren Ecke des Dateneingabebereichs. Der Bereich kann durch einen Klick<br />
auf das Symbol wieder vergrößert werden. Sobald Daten für ein Objekt aufgerufen werden,<br />
z.B. durch Klick mit der rechten Maustaste auf ein Objekt, wird der Dateneingabebereich<br />
automatisch vergrößert.<br />
<strong>mh</strong>-<strong>software</strong> 3 rd Generation • 31 • <strong>mh</strong> – <strong>SanCALC</strong>
10.3. Werkzeugkasten<br />
Allgemeine Hinweise zum Zeichnen<br />
Im Grafik-Dokument können Sie mit der rechten Maustaste einen Werkzeugkasten aufrufen,<br />
über den die wichtigsten Funktionen schnell zugänglich sind. Der Werkzeugkasten erscheint<br />
direkt an der Mausposition. So werden weniger Bewegungen mit der Maus erforderlich und die<br />
Effektivität des Zeichnens wird deutlich erhöht.<br />
Trinkwasser<br />
Abwasser<br />
Die Symbole für die einzelnen Funktionen innerhalb des Werkzeugkastens sind wiederum nach<br />
ihrer Verwendungshäufigkeit angeordnet. Die wichtigsten Symbole sind nahe der aktuellen<br />
Mausposition platziert.<br />
In der Praxis wird es häufiger vorkommen, dass Sie eine Funktion wieder benötigen, die Sie vor<br />
der aktuell benutzten verwendet haben. Um hierfür die erforderlichen Mausbewegungen zu<br />
reduzieren, wird in der Mitte des Werkzeugkastens das Symbol des vorletzten verwendeten<br />
Befehls dargestellt.<br />
Für die Sichtbarkeit des Werkzeugkastens können Sie zwei Modi wählen (siehe<br />
Einstellungen...).<br />
1. Der Werkzeugkasten ist immer sichtbar. Auch nach der Auswahl einer Funktion aus<br />
dem Werkzeugkasten bleibt er auf dem Bildschirm stehen. Durch nochmaliges<br />
Klicken mit der rechte Maustaste wird der Werkzeugkasten an die aktuelle<br />
Mausposition verschoben.<br />
2. Der Werkzeugkasten erscheint nur dann, wenn er benötigt wird. Durch einen Klick mit<br />
der rechten Maustaste auf eine freie Stelle der Zeichenfläche, wird er sichtbar. Er<br />
verschwindet wieder, wenn Sie mit der rechten Maustaste auf eine freie Stelle der<br />
Zeichenfläche klicken oder eine Funktion mit der linken Maustaste auswählen.<br />
Dadurch verdeckt der Werkzeugkasten Ihre Zeichenfläche nie unnötig.<br />
Zum Zeichnen von Trink- und Abwassernetzen werden sehr viele Symbole benötigt, die aus<br />
Gründen der besseren Übersicht nicht alle gleichzeitg dargestellt werden. Darum werden für<br />
<strong>mh</strong>-<strong>software</strong> 3 rd Generation • 32 • <strong>mh</strong> – <strong>SanCALC</strong>
Allgemeine Hinweise zum Zeichnen<br />
Rohre, Ventile, Apparate, Einzel- und Mischverbraucher Untergruppen gebildet. Wenn Sie im<br />
Werkzeugkasten die Maus auf eine der genannten Gruppen bewegen, erscheint eine<br />
Untergruppe mit weiteren Objekten.<br />
Mit einem Klick auf den Pfeil öffnet sich die Untergruppe, aus der Sie das gewünschte Objekt<br />
wählen. Das gewählte Objekt wird jetzt im Werkzeugkasten als Repräsentant der Untergruppe<br />
dargestellt. Hierdurch haben Sie auf das zuletzt gewählte Objekt einer Untergruppe einen<br />
schnelleren Zugriff, sofern Sie es ein weiters Mal benötigen.<br />
10.4. 2- oder 3-dimensional?<br />
2-dimensional<br />
Durch das 2-dimensionale Konstruieren eines Strangschemas erhalten Sie 'nur' ein Schema,<br />
das die logische Verknüpfung des Netzes wiedergibt.<br />
Vorteil:<br />
Die Konstruktion ist einfach, da die 3. Dimension entfällt und das komplette Zeichnen nur in<br />
einer Ebene abläuft.<br />
Nachteile:<br />
Rohrlängen müssen manuell erfaßt werden<br />
Das reale Netz muss für die Konstruktion in ein Strangschema abstrahiert werden. Dieser<br />
Umsetzungsprozess ist fehleranfällig.<br />
Nach einer Berechnung müssen die Daten dem realen Netz zugeordnet werden, wofür wieder<br />
eine fehleranfällige Zuordnung erforderlich ist.<br />
<strong>mh</strong>-<strong>software</strong> 3 rd Generation • 33 • <strong>mh</strong> – <strong>SanCALC</strong>
3-dimensional<br />
Allgemeine Hinweise zum Zeichnen<br />
Bei einer 3-dimensionalen Konstruktion werden nicht die Bauteile selbst, sondern nur die<br />
Streckenführung 3-dimensional konstruiert. Ein Rohr wird nur durch eine Linie symbolisiert.<br />
Formstücke (Bögen, Übergänge, T-Stücke, Abzweige, Kreuzungen) werden als Punkte<br />
dargestellt. Es ist allerdings möglich, aus der Einstrichdarstellung Draht- und Volumenmodelle<br />
zu generieren.<br />
Vorteile:<br />
Mit einer 3-dimensionalen Konstruktion des Kanalnetzes, erhalten Sie ein reales Abbild des<br />
Netzes.<br />
Kanal-/Rohrlängen werden automatisch aus der Zeichnung übernommen.<br />
Die Konstruktion der Streckenführung wird durch Hinterlegen von Grundrißplänen vereinfacht.<br />
Die Lage jedes Bauteils im Gebäude ist sofort ersichtlich.<br />
Das Netz kann dem Zeichner als Entwurf für die ‚reale‘ Konstruktion in einem CAD-System<br />
dienen.<br />
Nachteile:<br />
Das 3-dimensionale Zeichnen erfordert ein räumliches Vorstellungsvermögen. Die im<br />
Programm enthaltenen Hilfestellungen erleichtern jedoch auch dem wenig geübten Anwender<br />
bereits nach kurzer Zeit ein effektives 3-dimensionales Konstruieren.<br />
10.5. Das Arbeiten mit Grundriss-Plänen<br />
Die 3-dimensionale Konstruktion wird insbesondere durch die Verwendung von Grundriss-<br />
Plänen im DWG- oder DXF-Format erleichtert. Zeichnen Sie die Rohrführung direkt in den<br />
Grundrissplan ein. Dadurch ersparen Sie sich die mühsame Ermittlung der Rohrlängen aus der<br />
Zeichnung. Zur weiteren Verarbeitung in einem CAD-System können Sie das gezeichnete<br />
Rohrnetz anschließend als DWG- oder DXF-Datei exportieren.<br />
Grundsätzlich empfiehlt sich folgende Vorgehensweise:<br />
1. Geben Sie für jedes Stockwerk einen Grundrissplan vor (siehe Darzustellende<br />
Bereiche definieren).<br />
2. Bearbeiten Sie nacheinander die einzelnen Stockwerke. Zeichnen Sie in den<br />
Grundriss jedes Stockwerkes die Objekte (Känale, Rohre, Auslässe, ...) ein. Hierzu<br />
wählen Sie am besten die Darstellung 'Draufsicht' (siehe Ansicht). Sie können jedoch<br />
alternativ auch mit einer anderen Darstellung arbeiten (siehe auch Der "Schatten" des<br />
Fadenkreuzes).<br />
3. Zum Zeichnen von Steigleitungen oder Versprüngen wechseln Sie mit der<br />
Funktionstaste F5 in die isometrische Darstellung (siehe Ansicht) oder drehen die<br />
Konstruktion interaktiv (siehe auch Ansicht interakiv ändern).<br />
Durch die Verwendung eines Rasters (siehe Einstellungen) können Sie die Rohre evtl. nicht<br />
exakt an den von Ihnen gewünschten Positionen zeichnen. Bedenken Sie jedoch, dass kleinere<br />
<strong>mh</strong>-<strong>software</strong> 3 rd Generation • 34 • <strong>mh</strong> – <strong>SanCALC</strong>
Allgemeine Hinweise zum Zeichnen<br />
Abweichungen nur untergeordnete Einflüsse auf die Berechnungsergebnisse haben. Das<br />
Abschalten des Rasters bzw. die Verwendung eines kleinen Rasterwertes erhöht den Aufwand<br />
bei der Konstruktion. Wird die Zeichnung nur für die Berechnung benötigt, hat die schnelle<br />
Erfassung gegenüber einer millimetergenauen Erfassung eine höhere Prioriät.<br />
Anforderung an Grundriss-Plan<br />
Zeichnungsinformationen werden zwischen Zeichenprogrammen per DWG- oder DXF-<br />
Schnittstelle übertragen. Beim Einlesen der Pläne können Sie zwei Einlesemethoden<br />
verwenden. Die Methode "DXF-/DWG-Dateien" unterstützt nahezu beliebige DXF- / DWG-<br />
Versionen. Sollte diese Methode nach dem Einlesen wider Erwarten nicht das gewünschte<br />
Ergebnis liefern, können Sie die Methode "Alternative für DXF AutoCAD 13" versuchen, mit der<br />
dann DXF-Pläne eingelesen werden, die im Format von AutoCAD 13 vorliegen.<br />
Das Darstellen von Grundriss-Plänen erfordert viel Rechenleistung. Je umfangreicher ein<br />
Grundriss-Plan ist, desto länger dauert der Bildaufbau. Sie können jedoch die Zeit für den<br />
Bildaufbau reduzieren, indem Sie nur die Layer darstellen, die Sie zum Konstruieren benötigen.<br />
Unter Umständen kann es sinnvoll sein, wenn Sie in Ihrem CAD-System einen Grundriss-Plan<br />
erzeugen, der nur die von Ihnen benötigte Informationen enthält.<br />
10.6. Intelligente Zeichenfunktionen<br />
Eine besondere Stärke von <strong>SanCALC</strong> sind die intelligenten Zeichenfunktionen, die es nach<br />
kurzer Einarbeitung erlauben, 2- oder 3-dimensionale Netze zu konstruieren. Durch eine<br />
speziell von <strong>mh</strong>-<strong>software</strong> entwickelte Methode, wird bereits direkt beim Konstruieren überprüft,<br />
ob die gewünschte Aktion sinnvoll ist.<br />
Die Zeichenfunktionen (siehe Das Fadenkreuz / Freie Bewegung und Auswahlsatz)<br />
untersuchen bereits während des Konstruierens Problemsituationen und verhindern<br />
gegebenenfalls den Einbau. Die Vorteile liegen auf der Hand: bereits beim Konstruieren werden<br />
Fehler vermieden. So erhalten Sie viel schneller ein berechenbares Rohrnetz.<br />
Einige der möglichen Problemsituationen sind z.B.:<br />
• Bei den heute erhältlichen CAD-Systemen ist es ohne weiteres möglich, zwei oder<br />
mehrere Rohre direkt so übereinander zu zeichnen, dass sie sich gegenseitig<br />
überdecken. Als Anwender können Sie dies nachträglich praktisch nicht erkennen.<br />
<strong>SanCALC</strong> fängt diese Situation ab und verhindert den Einbau.<br />
• Wenn Sie Objekte von einem Netzteil über ein anderes kopieren oder verschieben,<br />
wird für jedes Objekt überprüft, ob es an dieser Stelle ohne Konflikte eingebaut<br />
werden kann.<br />
• <strong>SanCALC</strong> verhindert, dass ein Bauteil z.B. ein Ventil oder eine Pumpe über ein<br />
anderes Bauteil gezeichnet wird.<br />
• An ein Rohr, das bereits einen Nachbar besitzt, kann in derselben Richtung kein<br />
weiteres Rohr angeschlossen werden.<br />
<strong>mh</strong>-<strong>software</strong> 3 rd Generation • 35 • <strong>mh</strong> – <strong>SanCALC</strong>
Allgemeine Hinweise zum Zeichnen<br />
• Abzweigstücke, Kreuzungsstücke und Bögen werden automatisch eingebaut und<br />
beim Löschen der Rohre gegebenenfalls auch wieder automatisch gelöscht.<br />
Erkennt <strong>SanCALC</strong>, dass die Konstruktion nicht erlaubt ist, wird der Einbau verhindert und das<br />
Fadenkreuz rot dargestellt (siehe Die Farben des Fadenkreuzes).<br />
10.7. Das Zeichnen des Rohrnetzes<br />
Sie haben mehrere Möglichkeiten ein Rohrnetz zu zeichnen, z.B.:<br />
Schematische Darstellung des Netzes in Seitenansicht<br />
Wenn Sie nur eine schematische 2-dimensionale Darstellung des Netzes zeichnen wollen,<br />
müssen Sie die Ansicht des Netzes auf Seitenansicht ändern (siehe Ansicht). In der<br />
Seitenansicht ist das Zeichnen besonders einfach.<br />
Schematische Darstellung des Netzes in der Isometrie<br />
Wenn Sie ein Netz nicht oder nur teilweise mit seinen realen Ausmaßen zeichnen wollen,<br />
können Sie die Rohrlängen und Rohrbögen der nicht maßstäblich gezeichneten Rohre<br />
nachträglich verändern. Diese Darstellungsart ist dann sinnvoll, wenn Sie keine DXF/DWG-<br />
Pläne vorliegen haben und Sie auf die reale Darstellung des Netzes verzichten können.<br />
Reale 3-dimensionale Darstellung<br />
Die reale 3-dimensionale Darstellung eines Netzes ohne Verwendung von Grundriss-Plänen ist<br />
sehr aufwändig und nur in Ausnahmefällen empfehlenswert. Sie müssen aus der Zeichnung die<br />
Rohrlängen entnehmen und in <strong>SanCALC</strong> zeichnen, was viel Zeit in Anspruch nimmt.<br />
Reale 3-dimensionale Darstellung mit Verwendung von DXF/DWG-Grundrissplänen<br />
Das Zeichnen eines Rohrnetzes mit Grundrissplänen ist eine der herausragenden Stärken von<br />
<strong>SanCALC</strong>. Sie können Ihr Rohrnetz direkt in die Pläne zeichnen, ohne erst mühsam die<br />
Rohrlängen aus der Zeichnung entnehmen zu müssen. Als Ergebnis erhalten Sie eine reale 3dimensionale<br />
Darstellung des Netzes.<br />
10.7.1. Das Anbinden von Rohren<br />
Damit Sie schnell erkennen können, dass die gezeichneten Rohre richtig miteinander<br />
verbunden sind, werden Bögen, Abzweige und Kreuzungsstücke als Punkte dargestellt. (Die<br />
Punkte werden jedoch bei einer zu kleinen Vergrößerung aus Gründen der Übersicht<br />
weggelassen.) Wenn Sie beim Zeichnen diese Punkte nicht erhalten, befindet sich das von<br />
Ihnen gezeichnete Rohr und das Rohr, an das Sie anbinden wollen, nicht in einer Ebene.<br />
Die folgenden Rohre wurden in isometrischer Darstellung gezeichnet:<br />
<strong>mh</strong>-<strong>software</strong> 3 rd Generation • 36 • <strong>mh</strong> – <strong>SanCALC</strong>
Allgemeine Hinweise zum Zeichnen<br />
Im unteren Bereich können die Rohre nicht miteinander verknüpft werden. Die Perspektive<br />
täuscht. Dies wird deutlich, wenn die Ansicht leicht gedreht wird (siehe Ansicht).<br />
Alternativ können Sie auch im Modus 'Freie Bewegung' (siehe Das Fadenkreuz / Freie<br />
Bewegung) testen, ob die Rohre in einer Ebene liegen. Hierzu klicken Sie nacheinander auf<br />
beide Rohre, die miteinander verknüpft werden sollten und überprüfen die räumliche Lage<br />
anhand der XYZ-Koordinaten in der Statuszeile.<br />
10.7.2. Sich kreuzende Rohre<br />
In derselben Ebene liegende Rohre können sich kreuzen, ohne dass sie miteinander verbunden<br />
werden. Dies ist dann der Fall, wenn Sie über ein bereits gezeichnetes Rohr hinwegzeichnen.<br />
Eine Anbindung erfolgt nur dann, wenn Sie beim Zeichnen auf das kreuzende Rohr klicken. Die<br />
erfolgreiche Anbindung erkennen Sie an dem dargestellten Punkt.<br />
<strong>mh</strong>-<strong>software</strong> 3 rd Generation • 37 • <strong>mh</strong> – <strong>SanCALC</strong>
10.8. Berechenbare Rohrnetze<br />
<strong>SanCALC</strong> berechnet alle Netze, die die folgenden Bedingungen erfüllen:<br />
Allgemeine Hinweise zum Zeichnen<br />
1. Trinkwassernetze sowie die wasserführenden Rohre eines Abwassernetzes müssen<br />
eine baumartige Struktur aufweisen.<br />
2. Vermaschte Rohrnetze können nicht automatisch berechnet werden. Sie müssen<br />
durch Setzen von Blindstopfen so aufgetrennt werden, dass der Punkt 1 erfüllt ist. Die<br />
Stellen der Vermaschungen (an den Blindstopfen) müssen vom Anwender analysiert<br />
werden. Durch Blindstopfen aufgetrennte Netze sollten an den Trennstellen<br />
annähernd dieselben statischen Drücke aufweisen. Nur dann ist die Voraussetzung<br />
erfüllt, dass an der Trennstelle kein Massenstrom fließt.<br />
3. Bei Strom-Verzweigungen darf nur ein Rohr Massenstrom zuführen, bei Strom-<br />
Trennungen darf nur ein Rohr Massenstrom abführen (Standpunkt ist der<br />
Knotenpunkt der Verzweigung bzw. Trennung).<br />
10.9. Aus Einstrichdarstellung Draht- und<br />
Volumenmodelle generieren<br />
Ohne zusätzlichen Mehraufwand können Sie aus der gezeichneten Einstrichdarstellung ein<br />
Draht- und/oder Volumenmodell generieren lassen – auf Knopfdruck.<br />
Die Arbeitsweise bei der Erstellung eines Draht- oder Volumenmodells unterscheidet sich<br />
hierbei grundlegend von der bisher üblichen Arbeitsweise mit CAD-Systemen. Diesen<br />
Unterschied zu verstehen, ist die grundlegende Voraussetzung für eine effektive Arbeit mit dem<br />
Programm.<br />
Mit einem konventionellen CAD-System bzw. CAD-Applikation arbeiten Sie wie mit einem<br />
Baukasten. Sie fügen Teil an Teil und bauen so Ihre Konstruktion zusammen. Diese<br />
Vorgehensweise ist zwar auf den ersten Blick einfach zu verstehen, wirft allerdings in der<br />
täglichen Praxis größere Probleme auf, wie z.B. durch die aufwändige Bedienung beim<br />
Zusammenbauen der Bauteile und zeitraubende nachträgliche Änderungen. Zudem sind<br />
Berechnungen fast immer nur nach einer fertigen Konstruktion möglich. Wünschenswert wäre,<br />
dass eine Anlage zunächst mit optimalen Abmessungen berechnet wird und die daraus<br />
resultierenden Ergebnisse in die Konstruktion einfliessen. Um eine Anlage jedoch berechnen zu<br />
können, muss sie zunächst erfasst werden. Erst aus den Berechnungsergebnissen lassen sich<br />
dann die konstruktiven Randbedingungen ableiten. Und genau dies ist das Dilemma bei der<br />
Bearbeitung mit CAD.<br />
Der Ansatz von <strong>mh</strong>-<strong>software</strong> bietet für die beschriebenen Problematik eine Lösung. Sie<br />
erfassen ein Netz mit einfachsten Hilfsmitteln als Einstrichdarstellung und tragen<br />
berechnungsrelevante Daten ein. Nach der Berechnung kennt das System die Dimensionen<br />
bzw. Bauteilabmessungen und generiert aus diesen Informationen auf Knopfdruck vollkommen<br />
automatisch ein vollständiges Draht- und Volumenmodell.<br />
<strong>mh</strong>-<strong>software</strong> 3 rd Generation • 38 • <strong>mh</strong> – <strong>SanCALC</strong>
Allgemeine Hinweise zum Zeichnen<br />
Im Unterschied zu CAD-Systemen kann die Darstellung des generierten Modells nicht direkt<br />
verändert werden. So ist es z.B. nicht möglich, einzelne gezeichnete Linien eines Objektes zu<br />
manipulieren. Was auf den ersten Blick als Nachteil erscheinen mag, entpuppt sich in Wahrheit<br />
als entscheidender Vorteil. Denn nur so können nachträgliche Änderungen auf einfachste<br />
Weise vorgenommen werden. Sie tragen z.B. eine neue Dimension ein und das Programm<br />
passt das Bauteil in die bestehende Konstruktion ein. Angeschlossene Bauteile werden<br />
ebenfalls automatisch angepasst. Mit geringstem Aufwand können so Änderungen<br />
vorgenommen werden, die bei Bearbeitung mit einem CAD-System einen sehr hohen<br />
Bearbeitungsaufwand erfordern. Denken Sie nur einmal daran, wieviel Bauteile in einem<br />
Luftkanalnetz durch die Änderung einer einzigen Abmessung betroffen sein können. Mit <strong>mh</strong><strong>software</strong><br />
sind solche Änderungen in Sekunden erledigt.<br />
Nochmals zusammengefasst: Mit <strong>mh</strong>-<strong>software</strong> zeichnen Sie grundsätzlich nur im<br />
Einstrichverfahren. Alle für die 3D-Darstellung erforderlichen Daten geben Sie per Parameter<br />
ein, bzw. werden über die Berechnungsergebnisse zur Verfügung gestellt. Nur mit dieser<br />
Arbeitsweise erhalten Sie in kürzester Zeit optimal berechnete Anlagen in 3D-Darstellung.<br />
10.9.1. Darstellungsart wählen<br />
Als Darstellungsarten stehen<br />
1. Einstrich<br />
2. Einstrich und Draht<br />
3. Draht<br />
4. Volumen<br />
zur Verfügung. In der Darstellungsart ‚Einstrich und Draht‘ werden die Einstrich-Linien dicker<br />
ausgegeben, um sie besser von der Draht-Darstellung unterscheiden zu können.<br />
Zwischen den Darstellungsarten wechseln Sie durch Drücken der Funktionstaste F9, wobei die<br />
nächste Darstellung der Liste verwendet wird. Mit F9 wird die vorherige<br />
Darstellungsart der Liste gewählt. Alternativ kann über das Menü Optionen Koordination die<br />
Darstellungsart direkt gewählt werden. Auch während der Konstruktion können Sie jederzeit<br />
zwischen den Darstellungsarten wechseln, um die für die aktuelle Aufgabenstellung jeweils<br />
geeignetste zu wählen.<br />
Beachten Sie jedoch, dass für das Zeichnen ausschließlich die Einstrichdarstellung relevant ist.<br />
Draht- und Volumen-Modell sind rein optische Darstellungen, die nicht direkt bearbeitet werden<br />
können.<br />
10.9.2. Überlappung in Draht- und Volumendarstellung<br />
In der Einstrichdarstellung können Sie Rohre, Bögen, T- und Kreuzungsstücke beliebig dicht<br />
hintereinander zeichnen und berechnen. In der Draht- und Volumendarstellung kann es jedoch<br />
aus Platzgründen zu einer Überlappung der Objekte kommen. Sofern Sie nur<br />
Berechnungsergebnisse benötigen, können Sie diese Darstellungsfehler ignorieren. Andernfalls<br />
ist es erforderlich, die Einstrichdarstellung so zu verändern, dass die Objekte in der Draht- und<br />
<strong>mh</strong>-<strong>software</strong> 3 rd Generation • 39 • <strong>mh</strong> – <strong>SanCALC</strong>
Allgemeine Hinweise zum Zeichnen<br />
Volumendarstellung korrekt ausgegeben werden. Hierzu bietet sich die Darstellungsart<br />
‚Einstrich und Draht‘ an, in der Sie über die Einstrich-Darstellung Zugriff auf die Konstruktion<br />
und gleichzeitig über die Draht-Darstellung die Kontrolle über die räumliche Ausdehnung der<br />
Objekte erhalten.<br />
Korrekturen der Lage von Objekten nehmen Sie vor, wie unter ‚Objekte per Drag&Drop<br />
verschieben‘ beschrieben.<br />
Hinweis: In der Kanalnetzberechnung KanCALC wird durch die Berechnung automatisch dafür<br />
gesorgt, dass direkt benachbarte (aneinandergebaute) Objekte sich nicht gegenseitig<br />
durchdringen, indem eine Korrektur der Lage durchgeführt wird (siehe Handbuch KanCALC).<br />
<strong>mh</strong>-<strong>software</strong> 3 rd Generation • 40 • <strong>mh</strong> – <strong>SanCALC</strong>
11.1. Projekt<br />
Projektverwaltung<br />
Ruft die Projektverwaltung auf.<br />
11. Menüpunkte<br />
Menüpunkte<br />
Speichern<br />
Speichern des Rohrnetzes. Wählen Sie Projekt Speichern oder in der Symbolleiste<br />
das Symbol.<br />
Drucken...<br />
Ruft die Drucker-Maske auf, um den Umfang des Ausdruckes festzulegen, den<br />
Ausdruck oder die Druck-Vorschau zu starten oder die Seiten einzurichten.<br />
(Siehe auch Drucken)<br />
Grafik in DXF/DWG...<br />
Grafik in DXF- oder DWG-Datei exportieren.<br />
Grafik in PDF...<br />
Grafik in PDF-Datei exportieren.<br />
Beenden<br />
Beenden der Arbeit in der aktuellen Anlage. Das Dokument und alle zugehörigen<br />
Fenster werden geschlossen.<br />
11.1.1. Drucken<br />
Über die Drucker-Maske legen Sie den Umfang des Ausdruckes fest. Zudem können Sie in<br />
einer Druck-Vorschau die Ausgabe direkt auf dem Bildschirm ansehen.<br />
1. Rufen Sie die Drucken-Maske über das Menü Projekt Drucken auf, oder klicken Sie<br />
auf das Symbol in der Symbolleiste.<br />
2. Selektieren Sie alle zu druckenden Bereiche.<br />
3. Rufen Sie gegebenenfalls über die Schaltfläche "Einrichten..." die "Seite einrichten"-<br />
Maske auf (siehe auch Seite einrichten).<br />
4. Betrachten Sie den Ausdruck über die Schaltfläche "Vorschau...". (siehe auch Druck-<br />
Vorschau)<br />
5. Starten Sie den Ausdruck über die Schaltfläche "Drucken".<br />
6. Verlassen Sie die Drucker-Maske mit der Schaltfläche "Schließen".<br />
Druck-Export<br />
Ein Ausdruck kann auch als RTF-Datei zur Weiterverarbeitung in<br />
Textverarbeitungsprogrammen, als PDF-Datei oder als ASCII-Datei ausgegeben werden (siehe<br />
auch Druck-Export).<br />
<strong>mh</strong>-<strong>software</strong> 3 rd Generation • 41 • <strong>mh</strong> – <strong>SanCALC</strong>
Schließen<br />
Menüpunkte<br />
Beenden der Arbeit in der aktuellen Anlage. Das Dokument und alle zugehörigen Fenster<br />
werden geschlossen.<br />
11.1.1.1. Seite-Einrichten<br />
Sie können hier folgendes festlegen:<br />
• Die Ausgabe eines Kopfes auf jeder zu druckenden Seite<br />
• Den Text des zu druckenden Kopfes<br />
• Die Ausgabe eines Logos. Sie können Ihr Firmenlogo hinterlegen<br />
• Die Ausgabe des Druckdatums und der Uhrzeit in der Fußzeile<br />
• Die Seitennummer der ersten auszudruckenden Seite<br />
Die ‚Seite einrichten’-Maske ist in drei Bereiche unterteilt.<br />
• Allgemein<br />
• Kopfbereich<br />
• Fußbereich<br />
Die vorgenommenen Einstellungen sind anlagen- und benutzerspezifisch. Jeder Benutzer erhält<br />
durch die Eingabe seines Kurzzeichens in der Projektverwaltung seine individuellen<br />
Einstellungen aus dem Benutzervorgabeprojekt in alle zukünftigen Anlagen übertragen.<br />
Hinweis: Um sich das Einrichten der Seite in jedem Projekt zu ersparen, nehmen Sie zunächst<br />
Ihre speziellen Einstellungen für "Seite einrichten" in jeder Anlage Ihres<br />
Benutzervorgabeprojektes vor. Dabei ist es denkbar, dass Sie in jeder Anlage z.B. einen<br />
anderen Kopftext oder einen anderen Seitenrand wählen. Die Eintragungen in Ihrem<br />
Benutzervorgabeprojekt wirken sich dann auf Projekte aus, die Sie zukünftig unter Ihrem<br />
Kurzzeichen neu anlegen. Auf bestehende Projekte haben diese Eintragungen keinen Einfluss.<br />
(Siehe "separate Bedienungsanleitung der Projektverwaltung).<br />
Für jede Anlage können die Seiten individuell eingerichtet werden. Wenn Sie die Einstellungen<br />
auch in den anderen Anlagen des Projektes verwenden wollen, klicken Sie auf die Schaltfläche<br />
"Übertragen".<br />
Allgemein<br />
Geben Sie den linken und oberen Seitenrand an.<br />
Kopfbereich<br />
Wählen Sie, ob ein Kopfbereich ausgegeben werden soll. Das Layout des Kopfbereiches<br />
können Sie selbst bestimmen. Zur Wahl stehen<br />
• Ohne Logo:<br />
Nur der unter Kopfzeile eingetragene Text wird ausgegeben.<br />
<strong>mh</strong>-<strong>software</strong> 3 rd Generation • 42 • <strong>mh</strong> – <strong>SanCALC</strong>
Menüpunkte<br />
• Mit Logo:<br />
Zusätzlich zum Text wird im linken Teil des Kopfbereiches ein quadratisches Logo<br />
ausgegeben.<br />
Die Ausgabegröße des Logos beträgt ca. 2 x 2 cm. Ihre Vorlage sollte also möglichst<br />
diese Größe, aber unbedingt ein Seitenverhältnis von 1:1 besitzen, um Verzerrungen<br />
und Skalierungsverluste zu vermeiden.<br />
• Kompletter Kopf als Grafik:<br />
Der komplette Kopf wird durch eine Grafikdatei ersetzt.<br />
Die Ausgabegröße des kompletten Kopfes beträgt ca. 2 x 20 cm. Ihre Vorlage sollte<br />
also möglichst diese Größe, aber unbedingt ein Seitenverhältnis vom 1:10 besitzen,<br />
um Verzerrungen und Skalierungsverluste zu vermeiden.<br />
Ein Logo oder ‚Kompletter Kopf als Grafik’ kann über die Schaltfläche "..." als Grafik-Datei (bmp,<br />
jpg) geladen werden.<br />
Zur Darstellung wird das Logo skaliert. Achten Sie daher bei der Erstellung des Logos auf das<br />
korrekte Seitenverhältnis (1:1 für das quadratische Logo und 1:10 für den kompletten Kopf als<br />
Grafik.)<br />
Hinweis: Beachten Sie bitte, dass der "Speicherbedarf" jeder Seite auch von der Datei-Größe<br />
des Logos abhängt. Die Druckgeschwindigkeit und auch das Aufbereiten und Anzeigen jeder<br />
Seite hängt unmittelbar damit zusammen. Wählen Sie für das Logo also eine, auf das<br />
Ausgabegerät angepasste Qualität. (Für den Ausdruck auf einem S/W-Drucker ist ein<br />
hochauflösendes Farblogo sicherlich die falsche Vorlage.)<br />
Fußbereich<br />
Wählen Sie, ob ein Fußbereich ausgegeben werden soll. Im Fußbereich können wahlweise ein<br />
Datum, eine Uhrzeit und eine Seitennummer ausgegeben werden. Für das Datum und die<br />
Uhrzeit können Sie zudem wählen, ob die aktuellen Werte oder von Ihnen vorgegebene Werte<br />
verwendet werden sollen.<br />
Die Nummer der ersten ausgegebenen Seite ist üblicherweise ‚1’. Sie können jedoch die<br />
Seitennummer der ersten gedruckten Seite vorgeben. Dies ist z.B. sinnvoll, wenn Sie einen<br />
Teilbereich nochmals neu ausgeben wollen, um ihn im Originalausdruck zu ersetzen.<br />
11.1.1.2. Druck-Vorschau<br />
Über die Druck-Vorschau ist es möglich, den Ausdruck auf dem Bildschirm anzusehen, ohne<br />
den Ausdruck auf dem Drucker auszugeben.<br />
1. Rufen Sie die Drucker-Maske über das Menü Projekt Drucken auf.<br />
2. Selektieren Sie alle zu druckenden Bereiche.<br />
3. Betätigen Sie die Schaltfläche "Vorschau...".<br />
4. Blättern Sie über die Schaltflächen auf die vorherige bzw. nächste Seite. Den<br />
Ausdruck können Sie auch vergrößert oder verkleinert ausgeben.<br />
<strong>mh</strong>-<strong>software</strong> 3 rd Generation • 43 • <strong>mh</strong> – <strong>SanCALC</strong>
Menüpunkte<br />
Im linken Teil ist eine Gliederung des Ausdruckes enthalten, über die gezielt auf einzelne<br />
Bereiche zugegriffen werden kann. Darüberhinaus kann im Ausdruck über die Symbole in der<br />
Symbolleiste vorwärts und rückwärts geblättert werden. Durch die direkte Eingabe einer<br />
Seitennummer wird die gewünschte Seite angezeigt. Über die Symbole "Vorwärts" und "Zurück"<br />
werden wie bei einem Internet-Browser die zuletzt aufgerufenen Seiten angezeigt.<br />
11.1.1.3. Druck-Export<br />
Der Ausdruck kann in verschiedenen Formaten zur Weiterbearbeitung exportiert werden:<br />
• RTF- Format zur Weiterverarbeitung in Textverarbeitungsprogrammen<br />
• PDF- Format<br />
(Hinweis: Die Dateigröße von PDF-Dateien nimmt mit höherer Qualität deutlich zu.<br />
Sie können die Qualität von 0-100 selbst bestimmen und damit die Dateigröße<br />
beeinflussen.)<br />
• TEXT- Format<br />
Zum Exportieren des Ausdruckes gehen Sie wie folgt vor:<br />
1. In der Ausdruck-Maske klicken Sie auf die Schaltfläche Export...<br />
2. Wählen Sie in der Export-Maske im Bereich Exportieren nach das gewünschte<br />
Format.<br />
3. Als Dateiname wird der Projektpfad und der Projektname vorgeschlagen. Falls<br />
gewünscht überschreiben Sie den Vorschlagswert oder wählen über die Schaltfläche<br />
"..." einen anderen.<br />
4. Klicken Sie auf die Schaltfläche Exportieren.<br />
Tipp: Das besten Ergebnis beim Weiterverarbeiten der Exportdaten erzielen Sie mit dem TEXT-<br />
Format, da hier die Spalten durch "TAB" getrennt werden. Dieses Format lässt sich z. B. auch in<br />
XLS über Datei > Öffnen einlesen. Außerdem sollten Sie vor dem Öffnen der Export-Maske im<br />
Druck-Menü über "Seite einrichten" die Ausgabe des Kopf- und Fußbereiches abschalten.<br />
<strong>mh</strong>-<strong>software</strong> 3 rd Generation • 44 • <strong>mh</strong> – <strong>SanCALC</strong>
11.1.2. Grafik in DXF/DWG...<br />
Menüpunkte<br />
Mit dem Befehl Projekt Grafik in DXF/DWG ... wird die Konstruktion in eine DXF- bzw. DWG-<br />
Datei geschrieben. Vom Programm wird automatisch ein Dateiname vorgeschlagen, in den die<br />
folgenden Informationen einfließen:<br />
• Projektname<br />
• Gebäudeteil (Standard 1)<br />
• Sichtbarkeitsbereich: 'Alles' bzw. das aktuell eingestellte Stockwerk<br />
• Ansicht: Iso für isometrische Ansicht und Top für Draufsicht<br />
• Ausgabe als 2D- oder 3D-Datei<br />
Der Vorschlag des Dateinamens ermöglicht die Ausgabe in unterschiedliche Dateien, ohne<br />
dass Sie für jede Datei individuell einen eindeutigen Namen definieren müssen.<br />
1. Wählen Sie, im Reiter DXF/DWG, ob die Datei als 2D- oder 3D-Plan geschrieben<br />
werden soll<br />
2. Tragen Sie unter DXF/DWG-Zielpfad den Dateinamen ein, oder wählen Sie über die<br />
Schaltfläche „...“ den gewünschten Pfad, in den die DXF- bzw. DWG-Daten<br />
geschrieben werden sollen.<br />
3. Wählen Sie die gewünschte AutoCAD-Version und den Dateityp DWG bzw. DXF.<br />
4. Legen Sie die Einheit fest, in der die Daten geschrieben werden sollen.<br />
5. Sofern Sie einen Grundrissplan eingeblendet haben, können Sie die Einbindung der<br />
Grundrissdatei in die DXF/DWG-Datei festlegen. Der Grundriss kann als Referenz<br />
oder eingebettet in die DXF/DWG-Datei geschrieben werden.<br />
6. Geben Sie im Reiter Layernamen für jeden Layer den zu verwendenden<br />
Layernamen sowie dessen Linienstil und Farbe ein. Hierzu klicken Sie zunächst auf<br />
einen Layernamen und wählen dann den gewünschten Linienstil und die Farbe.<br />
7. Klicken sie auf die Schaltfläche "Ok". Das Programm gibt die Grafik in der gewählten<br />
Ansicht, mit den von Ihnen eventuell angegebenen Beschriftungen aus. Falls Sie<br />
einen Grundriss-Plan dargestellt haben, wird auch dieser Plan exportiert.<br />
Wenn Sie einen Zeichnungsrahmen benötigen, laden Sie in Ihrem CAD-System den von Ihnen<br />
gewünschten Zeichnungsrahmen und importieren oder referenzieren anschließend die hier<br />
erzeugte Zeichnung.<br />
11.1.3. Grafik in PDF...<br />
Mit dem Befehl Projekt Grafik in PDF ... wird die Konstruktion in eine PDF-Datei geschrieben.<br />
1. Tragen Sie unter PDF-Zielpfad den Dateinamen ein, oder wählen Sie über die<br />
Schaltfläche „...“ den gewünschten Pfad, in den die PDF-Daten geschrieben werden<br />
soll.<br />
<strong>mh</strong>-<strong>software</strong> 3 rd Generation • 45 • <strong>mh</strong> – <strong>SanCALC</strong>
2. Geben Sie den auszugebenden Ausschnitt (gesamtes Netz oder aktueller<br />
Bildschirmausschnitt) an.<br />
Menüpunkte<br />
3. Wählen Sie die Papiergröße des PDFs. Beachten Sie, dass der Detaillierungsgrad<br />
von größeren Zeichnungen bei der Wahl eines kleinen Formates gering wird.<br />
4. Wählen Sie den Maßstab. Mit der Auswahl "kein" wird das Netz formatfüllend<br />
ausgegeben. Sofern Sie einen Maßstab wählen, für den das Netz nicht komplett auf<br />
die gewählte Papiergröße passt, wird das Netz nur teilweise ausgegeben.<br />
5. Klicken sie auf die Schaltfläche "Ok", um die Datei zu schreiben.<br />
11.2. Bearbeiten<br />
Ausschneiden<br />
Markierter Bereich wird gelöscht und in die Zwischenablage gelegt.<br />
Kopieren<br />
Markierter Bereich wird in die Zwischenablage gelegt.<br />
Einfügen<br />
Die Werte aus der Zwischenablage werden an der aktuellen Cursor Position in die Tabelle<br />
eingefügt.<br />
Löschen<br />
Markierter Bereich wird gelöscht.<br />
Auswahlliste<br />
Eine Liste, in der die letzten Eingaben des aktuellen Feldes in chronologischer Reihenfolge<br />
enthalten sind. Aus einer dieser Listen kann der gewünschte Wert übernommen werden.<br />
Auswahlliste Sortiert<br />
Eine Liste, in der die letzten Eingaben des aktuellen Feldes in alphabetischer Reihenfolge<br />
enthalten sind. Aus einer dieser Listen kann der gewünschte Wert übernommen werden.<br />
11.2.1. Auswahlsatz<br />
Die meisten der in diesem Kapitel aufgeführten Befehle verlangen, dass Sie eine Gruppe von<br />
Objekten zur Bearbeitung wählen. Zunächst wählen Sie die Objekte, mit denen Sie eine<br />
Operation durchführen wollen, und danach wählen Sie die gewünschte Funktion. Die gewählten<br />
Objekte werden Auswahlsatz genannt. In einen Auswahlsatz können Sie weitere Objekte<br />
hinzufügen oder auch entfernen.<br />
Die im Auswahlsatz enthaltenen Objekte werden mit einer anderen Farbe ausgegeben.<br />
Es stehen Ihnen mehrere Funktionen zur Verfügung, die Ihnen ermöglichen, einen Auswahlsatz<br />
möglichst bequem zu erstellen. Rufen Sie die Funktionen beliebig oft und in einer beliebigen<br />
Reihenfolge auf, um den gewünschten Auswahlsatz zu erhalten.<br />
Ein Auswahlsatz kann auch per Drag&Drop verschoben werden.<br />
<strong>mh</strong>-<strong>software</strong> 3 rd Generation • 46 • <strong>mh</strong> – <strong>SanCALC</strong>
Menüpunkte<br />
Hinweis: Die Objekte werden nur über die Einstrichdarstellung ausgewählt. Die Draht- und<br />
Volumendarstellung wird nicht beachtet.<br />
11.2.2. Objekt selektieren<br />
Sobald Sie sich mit der Maus in der Nähe eines Objektes befinden, wird es hervorgehoben<br />
ausgegeben. Dieses Objekt ist damit für die nächste Operation 'angesprochen', um z.B. in die<br />
Auswahlliste aufgenommen zu werden.<br />
Objekte werden dann selektiert bzw. 'angesprochen', wenn Sie sich mit der Maus zwischen den<br />
Anschlusspunkten des Objektes befinden. Bei Rohren (bzw. Wänden/Fenster/Türen in<br />
RaumGEO) ist dies die Verbindungslinie der Anfangs- und Endpunkte der gezeichneten Linie.<br />
Objekte, die in Rohre eingebaut werden, z.B. Ventilatoren, Pumpen, Komponenten, Gitter,<br />
besitzen nur einen Ansprechpunkt, der sich in der Mitte des Objektes befindet.<br />
Der Ansprechpunkt von Luftein-/auslässen befindet sich am Ende des angeschlossenen<br />
Rohres.<br />
11.2.3. Objektwahl +/-<br />
Mit dem Befehl Bearbeiten Objektwahl +/- können Sie Objekte in den Auswahlsatz aufnehmen<br />
oder aus dem Auswahlsatz entfernen. Objekte, die bereits im Auswahlsatz enthalten sind,<br />
werden mit diesem Befehl wieder entfernt. Noch nicht enthaltene Objekte werden dem<br />
Auswahlsatz hinzugefügt.<br />
11.2.3.1. Einzelne Objekte wählen<br />
1. Wählen Sie über das Menü Bearbeiten Objektwahl +/- oder klicken Sie auf das<br />
Symbol im Werkzeugkasten.<br />
2. Klicken Sie auf das Objekt, das Sie in den Auswahlsatz aufnehmen bzw. wieder<br />
entfernen wollen (siehe auch Objekt selektieren).<br />
3. Wiederholen Sie diesen Vorgang, bis Sie alle gewünschten Objekte gewählt haben.<br />
11.2.3.2. Objekte über Fenster wählen<br />
Ziehen Sie ein Fenster auf, um alle in diesem Fenster enthaltenen Objekte in den Auswahlsatz<br />
aufzunehmen bzw. zu entfernen.<br />
1. Wählen Sie über das Menü Bearbeiten Objektwahl +/- oder klicken Sie auf das<br />
Symbol im Werkzeugkasten.<br />
2. Klicken Sie auf den Zeichenbereich und lassen die linke Maustaste gedrückt.<br />
3. Ziehen Sie die Maus, um das Fenster zu vergrößern.<br />
4. Lassen Sie die Maustaste wieder los, sobald das Fenster die gewünschten Objekte<br />
einschließt. Drücken Sie ESC, falls Sie den Vorgang abbrechen wollen.<br />
5. Wiederholen Sie diesen Vorgang, bis Sie alle gewünschten Objekte gewählt haben.<br />
<strong>mh</strong>-<strong>software</strong> 3 rd Generation • 47 • <strong>mh</strong> – <strong>SanCALC</strong>
Menüpunkte<br />
Hinweis: Über die Art, wie das Fenster aufgezogen wird, können Sie festlegen welche Objekte<br />
in den Auswahlsatz aufgenommen werden. Durch das Aufziehen des Fensters von links oben<br />
nach rechts unten, werden alle Objekte, die im Fenster ganz oder teilweise enthalten sind<br />
selektiert. Beim Aufziehen eines Fensters von rechts unten nach links oben werden nur die<br />
Objekte selektiert, die im Fenster vollständig enthalten sind. Beachten Sie, dass hierbei nur die<br />
Einstrichdarstellung der Objekte relevant ist. Die Draht- und Volumendarstellung der Objekte<br />
wird nicht berücksichtigt.<br />
11.2.4. Objektwahl +<br />
Mit dem Befehl Bearbeiten Objektwahl + oder durch Klicken auf das Symbol im<br />
Werkzeugkasten können Sie Objekte in den Auswahlsatz aufnehmen. Dieser Befehl ist fast<br />
identisch zum Befehl Objektwahl +/-. Der einzige Unterschied besteht darin, dass aus dem<br />
Auswahlsatz keine Objekte entfernt werden. Objekte, die bereits im Auswahlsatz enthalten sind,<br />
bleiben erhalten.<br />
Hinweis: Wenn Sie gleichzeitig die - Taste (Shift-Taste) drücken, werden bereits<br />
selektierte Elemente aus dem Auswahlsatz wieder entfernt.<br />
11.2.5. Objektwahl Ast +<br />
Mit dem Befehl Bearbeiten Objektwahl Ast+ oder durch Klicken auf das Symbol im<br />
Werkzeugkasten können Sie Objekte in den Auswahlsatz aufnehmen. Dieser Befehl ist fast<br />
identisch zum Befehl Objektwahl Ast +/-. Der einzige Unterschied besteht darin, dass aus dem<br />
Auswahlsatz keine Objekte entfernt werden. Objekte, die bereits im Auswahlsatz enthalten sind,<br />
bleiben erhalten (siehe Objektwahl Ast +/-).<br />
Hinweis: Wenn Sie gleichzeitig die - Taste (Shift-Taste) drücken, werden bereits<br />
selektierte Elemente aus dem Auswahlsatz wieder entfernt.<br />
11.2.6. Objektwahl Ast +/-<br />
Mit dem Befehl Bearbeiten Objektwahl Ast +/- können Sie Objekte eines Astes des<br />
Rohrnetzes in den Auswahlsatz aufnehmen oder aus dem Auswahlsatz entfernen. Objekte, die<br />
bereits im Auswahlsatz enthalten sind, werden mit diesem Befehl wieder entfernt. Noch nicht<br />
enthaltene Objekte werden dem Auswahlsatz hinzugefügt.<br />
Dieser Befehl ist dann hilfreich, wenn Sie Objekte eines Teilnetzes in den Auswahlsatz<br />
aufnehmen oder entfernen wollen. Ausgehend vom gewünschten Startpunkt werden alle<br />
Objekte des Teilnetzes (Astes) gewählt. Wählen Sie als Startpunkt einen Punkt auf einem Rohr<br />
oder Kanal.<br />
Die Position des Startpunktes auf einem Rohr gibt die Richtung an, in der die Objekte selektiert<br />
werden. Wählen Sie den Startpunkt in der Nähe des Rohrendes, in dessen Richtung die zu<br />
selektierenden Objekte liegen.<br />
<strong>mh</strong>-<strong>software</strong> 3 rd Generation • 48 • <strong>mh</strong> – <strong>SanCALC</strong>
Menüpunkte<br />
1. Wählen Sie über das Menü Bearbeiten Objektwahl Ast +/- oder klicken Sie auf das<br />
Symbol im Werkzeugkasten.<br />
2. Klicken Sie auf ein Rohr, ab dem Sie einen kompletten Ast wählen wollen. Die Lage<br />
des selektieren Punktes auf dem Rohr bestimmt die Richtung, in der die Objekte<br />
gewählt werden.<br />
3. Wiederholen Sie diesen Vorgang, bis Sie alle gewünschten Objekte gewählt haben.<br />
11.2.7. alle Objekte auswählen<br />
Mit dem Befehl Bearbeiten alle Objekte auswählen werden alle Objekte des sichtbaren<br />
Bereiches in den Auswahlsatz aufgenommen (siehe auch Darzustellende Bereiche definieren).<br />
Dies sind alle Objekte, die nach dem Befehl Zoom Alles angezeigt werden.<br />
11.2.8. Vorheriger Auswahlsatz<br />
Mit dem Befehl Bearbeiten Vorheriger Auswahlsatz oder durch Klicken auf das Symbol<br />
im Werkzeugkasten können Sie den zuletzt gewählten Auswahlsatz wieder aktivieren. Nach<br />
dem Zeichnen von neuen Objekten oder auch nach der Anwendung eines Auswahlsatzes durch<br />
Befehle, die mit dem Auswahlsatz arbeiten (z.B. Verschieben, Kopieren, ...), wird der<br />
Auswahlsatz aufgehoben. Dies erfolgt zu Ihrer Sicherheit, damit nicht versehentlich Funktionen<br />
mit älteren Auswahlsätzen durchgeführt werden.<br />
11.2.9. Auswahlsatz aufheben<br />
Mit dem Befehl Bearbeiten Auswahlsatz aufheben oder durch Klicken auf das Symbol im<br />
Werkzeugkasten werden alle Objekte aus dem Auswahlsatz entfernt (nicht zu verwechseln mit<br />
dem Löschen von Objekten!). Sie können anschließend einen neuen Auswahlsatz wählen oder<br />
den ursprünglichen Auswahlsatz mit dem Befehl Bearbeiten Vorheriger Auswahlsatz wieder<br />
aktivieren.<br />
11.2.10. Stockwerk Kopieren<br />
Mit dem Befehl Bearbeiten Stockwerk kopieren können Sie Objekte eines Stockwerkes in<br />
ein oder mehrere andere Stockwerk(e) kopieren. Vor dem Aufruf des Befehls muss ein<br />
Stockwerk eingestellt sein, von dem ausgewählte Objekte in kopiert werden sollen. Die (Höhen-<br />
) Position der Objekte relativ zum Fußboden bzw. Grundrissplan bleibt erhalten. Nachträgliche<br />
Änderungen in den kopierten Objekten sind jederzeit möglich.<br />
1. Stellen Sie das Stockwerk ein, von dem Sie Objekte in andere Stockwerke kopieren<br />
wollen.<br />
2. Stellen Sie einen Auswahlsatz der zu kopierenden Objekte zusammen.<br />
3. Wählen Sie über das Menü Bearbeiten Stockwerk kopieren.<br />
<strong>mh</strong>-<strong>software</strong> 3 rd Generation • 49 • <strong>mh</strong> – <strong>SanCALC</strong>
Menüpunkte<br />
4. In der erscheinenden Maske markieren Sie das oder die Stockwerk(e), in das/die<br />
kopiert werden soll.<br />
11.2.11. Offene Enden löschen<br />
Damit eine Berechnung durchgeführt werden kann, darf das Netz keine offenen Rohrenden<br />
besitzen. Häufig sind diese Rohrenden übrig gebliebene Reste der Konstruktion, die gelöscht<br />
werden sollten. Mit dem Befehl Bearbeiten Offene Enden löschen werden alle nicht<br />
verbundenen Rohr-Objekte im kompletten Netz gesucht und entfernt, wobei immer nur die nicht<br />
verbundenen Objekte gelöscht werden. Durch das Löschen von Objekten können eventuell<br />
wiederum offene Enden entstehen. Um auch diese zu entfernen, rufen Sie den Befehl<br />
Bearbeiten Offene Enden löschen nochmals auf. Wiederholen Sie den Befehl gegebenenfalls<br />
so lange, bis alle offenen Enden entfernt wurden.<br />
Sie können wählen, ob<br />
• nur senkrechte Rohrenden<br />
• nur waagerechte Rohrenden<br />
• alle Rohrenden<br />
gelöscht werden sollen.<br />
11.2.12. Auswahlsatz löschen<br />
Alle Objekte des Auswahlsatzes werden gelöscht. Zur Sicherheit erfolgt vor dem eigentlichen<br />
Löschvorgang eine Abfrage, ob Sie die Objekte wirklich löschen wollen.<br />
1. Stellen Sie einen Auswahlsatz mit den zu löschenden Objekten zusammen.<br />
2. Wählen Sie über das Menü Bearbeiten Auswahlsatz Löschen oder klicken Sie auf<br />
das Symbol im Werkzeugkasten.<br />
3. Bestätigen Sie die Sicherheitsabfrage.<br />
11.2.13. Auswahlsatz verschieben<br />
Mit diesem Befehl können Sie alle Objekte eines Auswahlsatzes an eine andere Position in der<br />
Zeichnung verschieben. Durch die Angabe von Start- und Zielpunkt definieren Sie einen<br />
Verschiebungsvektor, der den Betrag und die Richtung der Verschiebung angibt.<br />
1. Stellen Sie einen Auswahlsatz mit den zu verschiebenden Objekten zusammen.<br />
2. Wählen Sie über das Menü Bearbeiten Auswahlsatz verschieben oder klicken Sie<br />
auf das Symbol in der Symbolleiste.<br />
3. Wählen Sie mit einem Doppelklick den Startpunkt der Verschiebung.<br />
4. Wählen Sie anschließend mit einem Doppelklick den Zielpunkt der Verschiebung.<br />
<strong>mh</strong>-<strong>software</strong> 3 rd Generation • 50 • <strong>mh</strong> – <strong>SanCALC</strong>
Menüpunkte<br />
Hinweis: Alternativ zum Verschieben-Befehl können Sie Objekte auch per Drap&Drop im Modus<br />
Freie-Bewegung (Fadenkreuz) verschieben.<br />
11.2.14. Auswahlsatz kopieren<br />
Mit diesem Befehl können Sie alle Objekte eines Auswahlsatzes an eine andere Position in der<br />
Zeichnung kopieren, ohne dass die Original-Objekte verändert werden. Durch die Angabe von<br />
Start- und Zielpunkt definieren Sie einen Vektor, der die neue Position der zu kopierenden<br />
Objekte angibt.<br />
1. Stellen Sie einen Auswahlsatz mit den zu kopierenden Objekten zusammen.<br />
2. Wählen Sie über das Menü Bearbeiten Auswahlsatz kopieren oder klicken Sie auf<br />
das Symbol in der Symbolleiste.<br />
3. Wählen Sie mit einem Klick den Startpunkt.<br />
4. Wählen Sie anschließend mit einem Doppelklick den Zielpunkt.<br />
11.2.15. Auswahlsatz rotieren/spiegeln<br />
Mit diesem Befehl können Sie alle Objekte eines Auswahlsatzes rotieren und / oder spiegeln.<br />
Sie können festlegen, ob die Objekte bei diesem Vorgang kopiert oder verschoben werden<br />
sollen. Durch die Angabe von Start- und Zielpunkt definieren Sie einen Vektor, der die neue<br />
Position der zu kopierenden Objekte angibt. Die Rotation erfolgt um den Zielpunkt. Beim<br />
Spiegeln verläuft die Spiegelachse senkrecht durch den Mittelpunkt des Vektors, der durch den<br />
Start- und Zielpunkt definiert wird.<br />
1. Stellen Sie einen Auswahlsatz mit den zu kopierenden Objekten zusammen.<br />
2. Wählen Sie über das Menü Bearbeiten Auswahlsatz rotieren/spiegeln oder klicken<br />
Sie auf das Symbol in der Symbolleiste.<br />
3. Wählen Sie mit einem Klick den Startpunkt (Referenzpunkt) fest.<br />
4. Bewegen Sie sich anschließend mit einfachen Klicks zum gewünschten Zielpunkt. Mit<br />
einem Doppelklick wird der Zielpunkt festgelegt.<br />
5. Im anschließenden Dialog wählen Sie, ob die Objekte des Auswahlsatzes kopiert<br />
oder verschoben werden sollen.<br />
6. Markieren Sie zusätzlich rotieren, wenn Sie die Bauteile rotieren wollen. Geben Sie<br />
den Rotationssinn und den Rotationswinkel an.<br />
7. Markieren Sie zusätzlich in Verschiebungsrichtung spiegeln, um die Objekte zu<br />
spiegeln. Dieser Vorgang kann zusammen mit einem Rotieren erfolgen.<br />
8. Mit der Schaltfläche "OK" wird die Operation durchgeführt.<br />
Hinweis: Den Vorgang können Sie jederzeit durch Drücken der ESC-Taste abbrechen.<br />
<strong>mh</strong>-<strong>software</strong> 3 rd Generation • 51 • <strong>mh</strong> – <strong>SanCALC</strong>
11.2.16. Verbraucher verbinden<br />
Menüpunkte<br />
Verbraucher, die ohne sofortige Verbindung an die Verteilleitung gezeichnet werden, können<br />
mit der Funktion Bearbeiten Verbraucher verbinden automatisch an den Verteilleitungen<br />
angebunden werden Hierbei stehen zwei Verbindungsarten zur Verfügung: die einfache<br />
Anbindung und die durchgeschleifte Anbindung. können automatisch verbunden werden. Für<br />
den Anschluss an Trink- und Abwasserleitungen stehen separate Funktionen zur Verfügung.<br />
In seltenen Situationen ist <strong>SanCALC</strong> nicht in der Lage die Verbindung automatisch herzustellen,<br />
z.B. wenn andere Leitungen im "Weg" liegen. In diesen Fällen sollten Sie die Verbraucher<br />
manuell durch das Zeichnen von Rohren verbinden.<br />
11.2.16.1. Verbraucher mit Trinkwasserleitungen verbinden<br />
Verbraucher, die ohne sofortige Verbindung an die Verteilleitung gezeichnet werden, können<br />
mit der Funktion Bearbeiten Verbinden automatisch an Verteilleitungen angebunden werden.<br />
1. Wählen Sie den Befehl Bearbeiten<br />
Verbraucher verbinden<br />
2. Nehmen Sie die an eine<br />
gemeinsame Verteilleitung<br />
anzuschließenden Verbraucher<br />
in einen Auswahlsatz auf.<br />
Im Auswahlsatz dürfen auch<br />
andere Elemente enthalten sein.<br />
3. Klicken Sie anschließend auf die<br />
Kaltwasserleitung, mit der die<br />
Verbraucher des Auswahlsatzes<br />
verbunden werden sollen.<br />
<strong>mh</strong>-<strong>software</strong> 3 rd Generation • 52 • <strong>mh</strong> – <strong>SanCALC</strong>
4. Die Warmwasser-Anschlussleitung<br />
wird ebenfalls automatisch<br />
angebunden.<br />
Zum Verbinden weiterer<br />
Verbraucher wiederholen Sie den<br />
Vorgang ab Punkt 2.<br />
11.2.16.2. Verbraucher mit Abwasserleitungen verbinden<br />
Menüpunkte<br />
Entwässerungsobjekte können automatisch mit einer Sammelanschlussleitung verbunden<br />
werden. Bei einer 3-dimensionalen Konstruktion wird von <strong>SanCALC</strong> zusätzlich zu der<br />
Sturzstrecke auch eine horizontale Anbindung an die Sammelanschlussleitung generiert (sofern<br />
erforderlich).<br />
Objekte können jedoch nur dann korrekt verbunden werden, wenn in der Nähe bereits eine<br />
Sammelanschlussleitung vorhanden ist. Zeichnen Sie daher zuerst eine<br />
Sammelanschlussleitung, ausgehend von dem Objekt, das am weitesten von der Fallleitung<br />
entfernt ist. Alle übrigen Objekte können jetzt automatisch verbunden werden.<br />
Es ist sinnvoll, als erstes eine Sammelanschlussleitung zu zeichnen, ausgehend von dem<br />
Objekt, das am weitesten von der Fallleitung entfernt ist. Danach können die übrigen Objekte<br />
mit der gezeichneten Sammelanschlussleitung verbunden werden.<br />
1. Zeichnen Sie zuerst eine Sammelanschlussleitung, ausgehend von dem Objekt, das<br />
am weitesten von der Fallleitung entfernt ist.<br />
Stellen Sie einen Auswahlsatz mit den anzuschließenden Entwässerungsobjekten<br />
zusammen. Im Auswahlsatz dürfen auch andere Elemente enthalten sein<br />
2. Wählen Sie über das Menü Bearbeiten Verbinden.<br />
3. Klicken Sie anschließend auf die Abwasserleitung, mit der die Verbraucher des<br />
Auswahlsatzes verbunden werden sollen. Jetzt werden alle Entwässerungsobjekte<br />
<strong>mh</strong>-<strong>software</strong> 3 rd Generation • 53 • <strong>mh</strong> – <strong>SanCALC</strong>
automatisch mit der Sammelanschlussleitung verbunden<br />
Menüpunkte<br />
4. Zum Verbinden weiterer Verbraucher wiederholen Sie den Vorgang ab Punkt 1.<br />
11.2.17. Rückgängig<br />
Mit dem Befehle Bearbeiten Rückgängig können Sie die letzten Zeichenbefehle und<br />
Dateneingaben rückgängig machen.<br />
1. Wählen Sie über das Menü Bearbeiten Rückgängig oder klicken Sie auf das Symbol<br />
in der Symbolleiste, um den letzten Zeichenbefehl rückgängig zu machen.<br />
2. Wiederholen Sie den Befehl, um weitere Zeichenbefehle rückgängig zu machen.<br />
3. Alternativ können Sie auch über die Symbolleiste durch Klicken auf das Pfeilsymbol<br />
rechts neben gezielt mehrere Zeichenbefehle auf einmal rückgängig machen.<br />
Hinweis: Rückgängig wirkt sich nur auf die Zeichenbefehle und die Dateneingaben für die<br />
Objekte aus. Dateneingaben in Katalogen und anderen Masken sind hiervon nicht betroffen.<br />
11.2.18. Wiederherstellen<br />
Mit dem Befehle Bearbeiten Wiederherstellen können Sie die letzten Rückgängig Befehl<br />
verwerfen.<br />
Wählen Sie über das Menü Bearbeiten Wiederherstellen oder klicken Sie auf das Symbol<br />
in der Symbolleiste, um den letzten Rückgängig Befehl zu verwerfen.<br />
Wiederholen Sie den Befehl, um weitere Rückgängig Befehle zu verwerfen.<br />
Alternativ können Sie auch über die Symbolleiste durch Klicken auf das Pfeilsymbol rechts<br />
neben gezielt mehrere Rückgängig Befehle auf einmal verwerfen.<br />
11.3. Objekte<br />
Beim Zeichnen werden an der Mausposition Hinweise zur aktuellen Bedienung ausgegeben,<br />
sobald die Maus länger als eine Sekunde auf derselben Stelle steht. Diese Hinweise können<br />
auch abgeschaltet werden (siehe Einstellungen).<br />
<strong>mh</strong>-<strong>software</strong> 3 rd Generation • 54 • <strong>mh</strong> – <strong>SanCALC</strong>
Menüpunkte<br />
Hinweis: Wenn Sie die Maus in die Nähe eines Objektes bewegen, wird ein roter Punkt<br />
ausgegeben (mit Ausnahme von Rohren), der den Anklickpunkt markiert. Mit einem Klick der<br />
rechten Maustaste auf diesen Punkt werden die zugehörigen Daten angezeigt. Mit diesem<br />
Punkt können Sie das Objekt im Modus Freie Bewegung per Drag&Drop verschieben.<br />
11.3.1. Das Fadenkreuz / Freie Bewegung<br />
Mit diesem Befehl können Sie das Fadenkreuz auf eine neue Position bewegen, ohne dass die<br />
Bewegung eine Auswirkung auf bestehende Objekte hat. Ausgehend von der letzten Position<br />
des Fadenkreuzes wird eine Bezugslinie zur neuen Position ausgegeben. Die Entfernung zur<br />
letzten Position wird neben der Maus (siehe auch Einstellungen) und in der Statuszeile im Feld<br />
Länge angezeigt. Die neue Position im Koordinatensystem wird in den Feldern XYZ<br />
ausgegeben.<br />
Beim Aufruf eines neuen Dokuments befindet sich das Fadenkreuz im XYZ-Koordinatensystem<br />
an der Position (0, 0, 0).<br />
Sie bewegen das Fadenkreuz mit der Maus entsprechend des momentan gewählten<br />
Bewegungs-Modus. Ist der Modus XY-Ebene / Hauptachsen aktiv, bewegt sich das<br />
Fadenkreuz nur entlang der Hauptachsen auf der XY-Ebene. In diesem Modus wird verhindert,<br />
dass Sie versehentlich in eine andere Ebene wechseln. Wollen Sie die Ebene wechseln, stellen<br />
Sie den Modus auf XYZ-Raum / Hauptachsen.<br />
Bewegen Sie die Maus über bereits gezeichnete Objekte, wird das Fadenkreuz von diesen<br />
Objekten gefangen. Mit einem Klick setzen Sie das Fadenkreuz auf dieses Objekt, um z.B. von<br />
dort aus ein neues Rohr (in RaumGEO eine Wand) zu zeichnen. Durch das Fangen des<br />
Fadenkreuzes können Sie auch einfach die räumliche Position eines Objektes überprüfen,<br />
indem Sie die XYZ-Werte in der Statuszeile ablesen. Das Fadenkreuz wechselt seine Farbe<br />
von grün in blau, sobald es von einem Objekt gefangen wurde. Das Fadenkreuz wird hellblau,<br />
sobald Sie auf das Ende eines Rohres (Wand) springen, das noch kein Nachbarelement besitzt.<br />
Ob Sie eine Ebene verlassen, können Sie an den Koordinaten der XYZ-Werte in der Statuszeile<br />
erkennen, oder auch an der Bezugslinie. Sie verläuft dann nicht mehr parallel zu den<br />
Hauptachsen.<br />
Die Bewegung des Fadenkreuzes erfolgt in Raster-Schritten (siehe Raster), sofern das Raster<br />
eingeschaltet ist. Zur einfacheren Konstruktion ist es mit Ausnahme des Programm-Moduls <strong>mh</strong>-<br />
RaumGEO sehr empfehlenswert, grundsätzlich mit einem Raster von z.B. 10 cm zu arbeiten<br />
Zusätzlich ist im Modus XY-Ebene / frei die Verwendung eines Winkel-Rasters möglich (siehe<br />
XY-Ebene: Fang für Winkel). Bei Verwendung eines Winkelrasters ergibt sich eine zusätzliche<br />
Funktionalität. Haben Sie in der xy-Ebene Rohre in beliebigen Richtungen gezeichnet, so ist<br />
über das Winkelraster eine Konstruktion senkrecht auf ein Rohr oder in 45°-, 30°- oder 15°-<br />
Schritten möglich, wobei als Bezug automatisch das Rohr verwendet wird, von dem Sie<br />
wegzeichnen. Wenn Sie das Zeichnen nicht von einem bestehenden Rohr beginnen, werden<br />
als Bezug die Hauptachsen, bzw. die Angabe des gedrehten Winkel-Rasters verwendet.<br />
Hinweis: Mit der Drag&Drop-Operation steht in diesem Modus eine Operation zur Verfügung,<br />
mit der sehr einfach Objekte verschoben werden können.<br />
<strong>mh</strong>-<strong>software</strong> 3 rd Generation • 55 • <strong>mh</strong> – <strong>SanCALC</strong>
11.3.1.1. Das Fadenkreuz positionieren<br />
Menüpunkte<br />
1. Wählen Sie über das Menü Objekte Freie Bewegung oder klicken Sie auf das<br />
Symbol im Werkzeugkasten.<br />
2. Bewegen Sie das Fadenkreuz mit der Maus in die gewünschte Richtung. Beachten<br />
Sie die Hinweise zur Position in der Statuszeile.<br />
3. Klicken Sie an der gewünschten Zielposition mit der linken Maustaste, um das<br />
Fadenkreuz auf die neue Position zu setzen.<br />
4. Wiederholen Sie den Vorgang ab Punkt 2, um das Fadenkreuz in eine andere XYZ-<br />
Richtung zu bewegen.<br />
11.3.1.2. Die Farben des Fadenkreuzes<br />
Um die Konstruktion zu erleichtern wird das Fadenkreuz mit unterschiedlichen Farben<br />
dargestellt.<br />
grün: An der momentanen Position befindet sich kein Objekt.<br />
blau: Das Fadenkreuz wurde von einem Objekt gefangen. Die aktuelle<br />
Position liegt auf diesem Objekt.<br />
hellblau: Das Fadenkreuz wurde von einem Rohrende gefangen, das noch kein<br />
Nachbarobjekt besitzt<br />
rot: Diese Position ist nicht erlaubt. Während des Einbauens von Objekten<br />
wird so kenntlich gemacht, dass der Einbau nicht möglich ist.<br />
11.3.1.3. Der "Schatten" des Fadenkreuzes<br />
Wenn Sie bei einer isometrischen Darstellung der Zeichnung einen Grundriss-Plan<br />
eingeblendet haben, hilft Ihnen beim Konstruieren ein Schatten des Fadenkreuzes. Sobald sich<br />
das Fadenkreuz ober- oder unterhalb des Z-Wertes der Grundriss-Raumposition befindet, wirft<br />
das Fadenkreuz einen grauen Schatten auf den Grundriss-Plan (siehe auch Grundriss-Plan<br />
darstellen).<br />
An diesem Schatten erkennen Sie also sofort, dass Sie die Ebene des Grundriss-Plans<br />
verlassen haben. Zudem hilft Ihnen der Schatten, wenn Sie Rohre ober- oder unterhalb des<br />
Grundriss-Plans konstruieren wollen. Dann können Sie sich mit Hilfe des Schattens am<br />
Grundriss-Plan orientieren. Somit ist es auch in der isometrischen Darstellung einfach möglich,<br />
z.B. Rohre unterhalb der Kellerdecke entlang von Wänden zu verlegen. Der Schatten des<br />
Fadenkreuzes zeigt Ihnen, wo Sie sich gerade befinden.<br />
<strong>mh</strong>-<strong>software</strong> 3 rd Generation • 56 • <strong>mh</strong> – <strong>SanCALC</strong>
Menüpunkte<br />
Die Höhe oberhalb des Grundriss-Plans wird in der Statuszeile im Feld Höhe und zusätzlich<br />
direkt neben der Mausposition ausgegeben.<br />
Der Schatten verschwindet automatisch, sobald Sie sich wieder auf der räumlichen Höhe des<br />
Grundriss-Plans befinden.<br />
11.3.1.4. Der Würfel / Kubus<br />
Beim Zeichnen ist manchmal nicht sofort ersichtlich, in welcher Höhenlage sich Objekte<br />
befinden. So können Leitungen optisch auf derselben Höhe liegen, obwohl sie unterschiedliche<br />
z-Koordinaten besitzen. Damit dieser Umstand sofort ins Auge fällt, wird im Modus "Freie<br />
Bewegung" zwischen Start- und Zielpunkt ein Würfel bzw. Kubus gezeichnet, durch den die<br />
Lage der beiden Punkte offensichtlich wird.<br />
<strong>mh</strong>-<strong>software</strong> 3 rd Generation • 57 • <strong>mh</strong> – <strong>SanCALC</strong>
Menüpunkte<br />
Der Kubus wird allerdings nur gezeichnet, wenn unter dem Menü Optionen Einstellungen die<br />
Option 3D-Kubus anzeigen gewählt ist.<br />
11.3.1.5. Objekte per Drag&Drop verschieben<br />
Der Modus Freie Bewegung kann auch zum Verschieben von Objekten eingesetzt werden. Im<br />
Gegensatz zum Verschieben-Befehl, der über das Menü Bearbeiten Auswahlsatz verschieben<br />
aufgerufen wird, werden nicht nur die selektieren Objekte verschoben, sondern es bleiben alle<br />
mit den verschobenen Objekten verbundene Objekte per "Gummiband" verknüpft.<br />
Zum Verschieben von Objekte stehen mehrere Möglichkeiten zur Verfügung:<br />
• Knotenpunkt verschieben<br />
• Linie verschieben<br />
• Auswahlsatz verschieben<br />
• Endpunkt einer Linie vom Knotenpunkt entkoppeln<br />
Knotenpunkt verschieben<br />
1. Wählen Sie über das Menü Objekte Freie Bewegung oder klicken Sie auf das<br />
Symbol im Werkzeugkasten.<br />
2. Bewegen Sie das Fadenkreuz auf den zu verschiebenden Knotenpunkt, in dem sich<br />
verschiedenen Linien treffen.<br />
3. Klicken Sie auf diesen Punkt mit der linken Maustaste und lassen die Taste gedrückt.<br />
4. Bewegen Sie die Maus auf die neue gewünschte Position und lassen die linke Maus-<br />
Taste los<br />
5. Der mit der Maus verschobene Punkt befindet sich nun an der neuen Position. Alle<br />
mit dem Punkt verknüpften Linien bleiben mit dem Knotenpunkt verbunden. Falls die<br />
neue Position nicht Ihren Vorstellungen entspricht, können Sie die Operation über das<br />
Symbol in der Symbolleiste rückgängig machen.<br />
Linie verschieben<br />
Per Drag&Drop kann auch eine Linie verschoben werden, wobei alle mit den Linienenden<br />
verbundenen Linien als "Gummiband" verknüpft bleiben.<br />
1. Wählen Sie über das Menü Objekte Freie Bewegung oder klicken Sie auf das<br />
Symbol im Werkzeugkasten.<br />
2. Bewegen Sie das Fadenkreuz auf die zu verschiebende Linie. Achten Sie jedoch<br />
darauf, dass Sie einen Punkte wählen, der nicht in der Nähe eines der<br />
Linienendpunkte liegt.<br />
3. Klicken Sie auf diesen Punkt mit der linken Maustaste und lassen die Taste gedrückt.<br />
4. Bewegen Sie die Maus auf die neue gewünschte Position und lassen die linke Maus-<br />
Taste los.<br />
<strong>mh</strong>-<strong>software</strong> 3 rd Generation • 58 • <strong>mh</strong> – <strong>SanCALC</strong>
Menüpunkte<br />
5. Die mit der Maus verschobene Linie befindet sich nun an der neuen Position. Alle mit<br />
der Linie verknüpften Linien bleiben mit den Linienendpunkten verbunden. Falls die<br />
neue Position nicht Ihren Vorstellungen entspricht, können Sie die Operation über das<br />
Symbol in der Symbolleiste rückgängig machen.<br />
Hinweis: Wenn Sie eine Linie orthogonal zur Linienrichtung verschieben wollen, ist es sinnvoll,<br />
vor der Verschiebung das Winkel-Raster zu aktivieren (siehe XY-Ebene: Fang für Winkel).<br />
Ansonsten erhalten sie das nachfolgend dargestellte, vermutlich nicht gewünschte Ergebnis. Mit<br />
Verwendung des Winkel-Rasters wird die Linie genau senkrecht verschoben, sodass die<br />
angeschlossenen Linien ihre Richtung beibehalten.<br />
Auswahlsatz verschieben (Drag&Drop)<br />
Per Drag&Drop kann auch eine Auswahlsatz verschoben werden, wobei alle mit den Objekten<br />
des Auswahlsatzes verbundenen Linien als "Gummiband" verknüpft bleiben.<br />
Hinweis: Wenn Sie einen Auswahlsatz mit Hilfe eines Fensters wählen, sollten Sie unbedingt<br />
darauf achten, wie dieses Fenster aufgezogen wird. Durch das Aufziehen des Fensters von<br />
links oben nach rechts unten, werden alle Objekte, die im Fenster ganz oder teilweise enthalten<br />
sind selektiert. Beim Aufziehen eines Fensters von rechts unten nach links oben werden nur die<br />
Objekte selektiert, die im Fenster vollständig enthalten sind. Beachten Sie jedoch, dass hierbei<br />
nur die Einstrich-Darstellung der Objekte relevant ist.<br />
1. Stellen Sie einen Auswahlsatz der zu verschiebenden Objekte zusammen.<br />
2. Wählen Sie über das Menü Objekte Freie Bewegung oder klicken Sie auf das<br />
Symbol im Werkzeugkasten.<br />
3. Bewegen Sie das Fadenkreuz auf ein beliebiges Objekt des Auswahlsatzes.<br />
4. Klicken Sie auf diesen Punkt mit der linken Maustaste und lassen die Taste gedrückt.<br />
5. Bewegen Sie die Maus auf die neue gewünschte Position und lassen die linke Maus-<br />
Taste los.<br />
6. Die mit der Maus verschobenen Objekte des Auswahlsatzes befinden sich nun an der<br />
neuen Position. Alle mit den Objekten des Auswahlsatzes verbundenen Linien<br />
bleiben als "Gummiband" verknüpft. Falls die neue Position nicht Ihren Vorstellungen<br />
<strong>mh</strong>-<strong>software</strong> 3 rd Generation • 59 • <strong>mh</strong> – <strong>SanCALC</strong>
Menüpunkte<br />
entspricht, können Sie die Operation über das Symbol in der Symbolleiste rückgängig<br />
machen.<br />
Endpunkt einer Linie verschieben<br />
1. Wählen Sie über das Menü Objekte Freie Bewegung oder klicken Sie auf das<br />
Symbol im Werkzeugkasten.<br />
2. Bewegen Sie das Fadenkreuz auf den Endpunktes der Linie.<br />
3. Klicken Sie auf diesen Punkt mit der linken Maustaste und lassen die Taste gedrückt.<br />
4. Bewegen Sie die Maus auf die neue gewünschte Position und lassen die linke Maus-<br />
Taste los. Falls die neue Position nicht Ihren Vorstellungen entspricht, können Sie die<br />
Operation über das Symbol in der Symbolleiste rückgängig machen.<br />
Endpunkt einer Linie vom Knotenpunkt entkoppeln<br />
Per Drag&Drop kann der Endpunkt einer mit einem Knotenpunkt verknüpfte Linie entkoppelt<br />
werden, um ihn an eine andere Position zu verschieben.<br />
1. Wählen Sie über das Menü Objekte Freie Bewegung oder klicken Sie auf das<br />
Symbol im Werkzeugkasten.<br />
2. Bewegen Sie das Fadenkreuz in die Nähe des Endpunktes der Linie.<br />
3. Klicken Sie auf diesen Punkt mit der linken Maustaste und lassen die Taste gedrückt.<br />
4. Bewegen Sie die Maus auf die neue gewünschte Position und lassen die linke Maus-<br />
Taste los. Falls die neue Position nicht Ihren Vorstellungen entspricht, können Sie die<br />
Operation über das Symbol in der Symbolleiste rückgängig machen.<br />
Einschränkungen beim Drag&Drop<br />
Das Verschieben von Objekten per Drag&Drop unterliegt gewissen Einschränkungen.<br />
• Per Drag&Drop dürfen keine Linien "verschwinden". Es ist z.B. nicht erlaubt, einen<br />
Endpunkt einer Linie auf den anderen Endpunkt der Linie zu verschieben.<br />
• Auch "Gummibandlinien" dürfen nicht durch das Verschieben von Objekten<br />
verschwinden.<br />
• Befinden sich auf den "Gummibandlinien" zusätzliche Objekte, werden diese<br />
mitverschoben. Wenn die Gummibandlinie allerdings verkürzt wird, sodass das<br />
Zusatzelement nicht mehr seine Position auf der Linie behalten kann, wird es<br />
gelöscht.<br />
<strong>mh</strong>-<strong>software</strong> 3 rd Generation • 60 • <strong>mh</strong> – <strong>SanCALC</strong>
11.3.2. Rohre<br />
Menüpunkte<br />
In der Trinkwasserberechnung stehen die Funktionen Kaltwasser, Warmwasser und Zirkulation,<br />
in der Abwasserberechnung die Funktionen Abwasserwasser, Regenwasser, Mischwasser und<br />
Lüftungsrohre zur Verfügung. Bei Bedarf können Sie auch eine benutzerdefinierbare<br />
Leitungsart verwenden (siehe Linienstile).<br />
Trinkwasser:<br />
Abwasser:<br />
Warmwasser-Leitung rot<br />
Kaltwasser-Leitung grün<br />
Zirkulationsleitung magenta<br />
Abwasserleitung hellbraun<br />
Mischwasserleitung dunkelbraun<br />
Regenwasserleitung dunkelblau<br />
Lüftungsleitung hellblau<br />
Die Funktionen unterscheiden sich nur durch die Rohrfarbe. Für die Berechnung ist es<br />
nebensächlich, ob Sie Rohre entsprechend ihrer Nutzungsart zeichnen. <strong>SanCALC</strong> erkennt<br />
während einer Berechnung automatisch den Leitungstyp, korrigiert evtl. falsch gezeichnete<br />
Rohre und stellt alle Rohre mit den richtigen Farben dar.<br />
Wenn ein Rohr nicht eingebaut werden kann, wechselt das Fadenkreuz seine Farbe von grün in<br />
rot (siehe auch Intelligente Zeichenfunktionen). Bögen, Abzweigungen und Kreuzungen werden<br />
automatisch eingebaut. Diese Objekte werden durch einen Punkt symbolisiert.<br />
1. Wählen Sie über das Menü Objekte Rohre oder klicken Sie auf eines der oben<br />
dargestellten Symbole im Werkzeugkasten in der Rohre-Untergruppe.<br />
2. Bestimmen Sie den Startpunkt des zu zeichnenden Rohres. Bewegen Sie hierzu das<br />
Fadenkreuz mit der Maus an die gewünschte Position (siehe Das Fadenkreuz / Freie<br />
Bewegung). Mit einem Doppelklick wird das Zeichnen des Rohres aktiviert.<br />
3. Bewegen Sie das Fadenkreuz, wird ein Rohr gezeichnet. Klicken Sie, sobald das<br />
Rohr die gewünschte Länge hat. Beachten Sie die Längenangabe in der Statuszeile.<br />
Für Abwasser-Rohre wird automatisch ein Gefälle gezeichnet.<br />
4. Ausgehend vom Endpunkt eines gezeichneten Rohres können Sie jetzt ein weiteres<br />
Rohr zeichnen.<br />
<strong>mh</strong>-<strong>software</strong> 3 rd Generation • 61 • <strong>mh</strong> – <strong>SanCALC</strong>
Menüpunkte<br />
5. Wollen Sie kein weiteres Rohr zeichnen, dann machen Sie beim Zeichnen des letzten<br />
Rohres, anstelle eines einfachen Klicks (siehe Punkt 3), einen Doppelklick. Sie<br />
können auch nachträglich das Zeichnen weiterer Rohre verhindern, indem Sie auf<br />
das zuletzt gezeichnete Rohrende einen Doppelklick ausführen. Das Fadenkreuz ist<br />
an dieser Stelle rot. Alternativ können Sie auch mit ESC den Modus abbrechen.<br />
6. Wollen Sie weitere Rohre zeichnen, wiederholen Sie den Vorgang ab Punkt 2.<br />
Um eventuelle Zeichenreste zu beseitigen, wählen Sie im Werkzeugkasten das Symbol . Die<br />
Zeichnung wird dann neu ausgegeben.<br />
11.3.2.1. Abwasser-Rohre<br />
Horizontale Abwasserleitungen werden mit einem Gefälle gezeichnet (siehe auch Gefälle).<br />
Ausgehend vom Startpunkt eines zu zeichnenden Rohres wird das Rohr mit dem angegebenen<br />
Gefälle gezeichnet. Wenn Sie das Rohr vom Startpunkt ausgehend steigend zeichnen wollen,<br />
drücken Sie die -Taste.<br />
Beim Zeichnen von Abwasser-Rohren mit Gefälle verlassen Sie die aktuelle xy-Ebene. Um die<br />
Konstruktion zu vereinfachen, ist es daher dringend zu empfehlen, zuerst alle<br />
Verbraucher/Entwässerungsobjekte zu zeichnen, wenn dies nicht bereits in der<br />
Trinkwasserberechnung erfolgt ist. Zeichnen Sie anschließend die Sammelanschlussleitungen<br />
der Entwässerungsobjekte, die am weitesten von der Fallleitung entfernt sind. Führen Sie die<br />
Sammelanschlussleitung direkt unter den übrigen noch anzuschließenden<br />
Entwässerungsobjekten (Anschlusspunkte) hindurch bis zur Fallleitung. Anschließend<br />
verbinden Sie die Entwässerungsobjekte mit der Sammelanschlussleitung (siehe auch<br />
Einführendes Beispiel).<br />
Wenn Sie in der Draufsicht Abwasser-Rohre konstruieren, zeigt ein Pfeil, ob das Rohr mit<br />
Gefälle oder Steigung gezeichnet wird.<br />
11.3.2.2. Zweirohrleitungen<br />
Mit diesem Befehl können Sie parallel verlegte Rohre z.B. Kalt- und Warmwasserrohre<br />
zeichnen (siehe auch Rohre). Diese Funktion kann das Zeichnen von Rohren beschleunigen.<br />
Beachten Sie bitte, dass die verwendeten Farben keine Bedeutung besitzen.<br />
Wenn die Rohre nicht eingebaut werden können, wechselt das Fadenkreuz seine Farbe von<br />
grün in rot (siehe auch Intelligente Zeichenfunktionen). Bögen, Abzweigungen und Kreuzungen<br />
werden automatisch eingebaut. Diese Objekte werden durch einen Punkt symbolisiert.<br />
1. Wählen Sie über das Menü Objekte Rohre Zwei-Rohr oder klicken Sie auf das<br />
Symbol im Werkzeugkasten in der Rohre-Untergruppe.<br />
2. Bestimmen Sie den Startpunkt der zu zeichnenden grünen (Kaltwasser)-Leitung.<br />
Bewegen Sie hierzu das Fadenkreuz mit der Maus an die gewünschte Position (siehe<br />
Das Fadenkreuz / Freie Bewegung). Mit einem Doppelklick wird das Zeichnen des<br />
Rohres aktiviert.<br />
<strong>mh</strong>-<strong>software</strong> 3 rd Generation • 62 • <strong>mh</strong> – <strong>SanCALC</strong>
Menüpunkte<br />
3. Befindet sich der Startpunkt auf einem bereits gezeichneten Rohr, lesen Sie ab Punkt<br />
6 weiter.<br />
4. Bewegen Sie das Fadenkreuz, wird die grüne (Kaltwasser-) Leitung gezeichnet.<br />
Klicken Sie, sobald das Rohr die gewünschte Länge hat. Beachten Sie die<br />
Längenangabe in der Statuszeile.<br />
5. Geben Sie jetzt die Lage der roten (Warmwasser-) Leitung an. Bewegen Sie das<br />
Fadenkreuz um den aktuellen Arbeitspunkt herum, bis die grüne Leitung die<br />
gewünschte Position besitzt. Es sind die Positionen links oder rechts, bzw. oberhalb<br />
oder unterhalb der roten Leitung möglich.<br />
Hinweis: die Positionen oberhalb und unterhalb sind nicht möglich, wenn Sie im<br />
Menü unter Optionen den Zeichenbereich auf die XY-Ebene beschränkt haben.<br />
Lesen Sie ab Punkt 8 weiter.<br />
6. Die Position der roten (Warmwasser-) Leitung wird automatisch ermittelt. Durch<br />
Drücken von können Sie die Lage der grünen Leitung ändern.<br />
7. Bewegen Sie das Fadenkreuz, wird ein Rohr gezeichnet. Klicken Sie, sobald das<br />
Rohr die gewünschte Länge hat. Beachten Sie die Längenangabe in der Statuszeile.<br />
8. Ausgehend vom Endpunkt der gezeichneten Rohre können Sie jetzt ein weiteres<br />
Rohr zeichnen.<br />
9. Wollen Sie keine weiteren Rohre zeichnen, dann machen Sie beim Zeichnen des<br />
letzten Rohres, anstelle eines einfachen Klicks, einen Doppelklick oder drücken Sie<br />
ESC. Sie können auch nachträglich das Zeichnen weiterer Rohre verhindern, indem<br />
Sie auf das zuletzt gezeichnete Rohrende einen Doppelklick ausführen. Das<br />
Fadenkreuz ist an dieser Stelle rot.<br />
10. Wollen Sie weitere Rohre zeichnen, wiederholen Sie den Vorgang ab Punkt 2.<br />
Um eventuelle Zeichenreste zu beseitigen, rufen Sie mit der rechten Maustaste den<br />
Werkzeugkasten und wählen Sie das Symbol . Die Zeichnung wird neu dann ausgegeben.<br />
Strg- und Umschalt-Tasten<br />
Während des Zeichnens im Zweirohrmodus, können Sie die Lage der Warmwasserleitung mit<br />
der Strg- (Ctrl-) Taste verändern. Sofern Sie von Steigleitungen horizontal weiterzeichnen, wird<br />
der von den Steigleitungen vorgegebene Zweirohrabstand beibehalten. Wenn Sie Leitungen in<br />
der Ebene zeichnen, die von den beiden Steigleitungen vorgegeben ist, kann die Lage der<br />
Warmwasserleitung zusätzlich mit der Umschalt- (Shift-) Taste verändert werden. In diesem Fall<br />
wird die Warmwasserleitung in die selbe Ebene gelegt. Durch gleichzeitiges Drücken der Strg-<br />
und Umschalt-Taste wird die Lage der Warmwasserleitung in dieser Ebene verändert.<br />
Zweirohr-Abstand<br />
Der Abstand zwischen Vor- und Rücklaufleitung ist auf 20 cm voreingestellt. Er kann jedoch ggf.<br />
über das Menü Optionen Einstellungen verändert werden. Alternativ können Sie die Leitungen<br />
auch durch einzelne Rohre im gewünschten Abstand zeichnen (siehe Rohre).<br />
<strong>mh</strong>-<strong>software</strong> 3 rd Generation • 63 • <strong>mh</strong> – <strong>SanCALC</strong>
11.3.2.3. Übergang<br />
Trink- und Abwasser:<br />
Menüpunkte<br />
Ein Übergang trennt ein Rohr in zwei separate Rohrteile auf. Dies ist dann sinnvoll, wenn sich<br />
z.B. das Rohrmaterial oder sonstige Eigenschaften des Rohres ändern, wie z.B. der<br />
Durchmesser oder das Dämmungsmaterial.<br />
1. Wählen Sie über das Menü Objekte Übergang oder klicken Sie auf das Symbol<br />
im Werkzeugkasten.<br />
2. Bewegen Sie das Fadenkreuz auf ein Rohr, in das Sie einen Übergang einbauen<br />
wollen.<br />
3. Die Farbe des Fadenkreuzes wechselt von grün in blau, sobald der Einbau in eine<br />
bereits gezeichnete Leitung möglich ist. Mit einem Klick wird der Übergang eingebaut.<br />
4. Wollen Sie weitere Übergänge einbauen, wiederholen Sie den Vorgang ab Punkt 2.<br />
11.3.2.4. Blindstopfen<br />
Trinkwasser: Rohrunterbrechung<br />
Ringleitungsunterbrechung<br />
Mit einem Blindstopfen oder Ringleitungsunterbrechung trennen Sie eine Vermaschung, z.B.<br />
eine Ringleitung auf, damit eine baumartige Netzstruktur entsteht. In der Berechnung wird der<br />
Blindstopfen oder die Ringleitungsunterbrechung als Objekt ohne Massenstrom-Durchfluss<br />
betrachtet, was mit der Realität nicht unbedingt übereinstimmen muss. Es ist daher unbedingt<br />
zu prüfen, an welcher Stelle im Ring der Unterbrecher gesetzt wird.<br />
Im Gegensatz dazu wird für Ringleitungen in Stockwerksverteilungen (siehe auch Ringleitung)<br />
die Massenstromverteilung innerhalb der Ringleitung rekursiv berechnet, sodass durch den<br />
Ringleitungsunterbrecher rechnerisch Wasser fließt<br />
Zum Auftrennen von Ringleitungen verwenden Sie das Symbol „Ringleitungs-<br />
Unterbrechung“, in allen anderen Fällen das Symbol „Rohr-Unterbrechung“.<br />
1. Wählen Sie über das Menü Objekte Rohre Blindstopfen oder klicken Sie auf das<br />
Symbol bzw. im Werkzeugkasten in der Rohre-Untergruppe.<br />
2. Bewegen Sie das Fadenkreuz auf ein Rohr, in das Sie einen Blindstopfen einbauen<br />
wollen.<br />
3. Die Farbe des Fadenkreuzes wechselt von grün in blau, sobald der Einbau in eine<br />
bereits gezeichnete Leitung möglich ist. Mit einem Klick wird der Blindstopfen<br />
eingebaut.<br />
4. Wollen Sie weitere Blindstopfen einbauen, wiederholen Sie den Vorgang ab Punkt 2.<br />
<strong>mh</strong>-<strong>software</strong> 3 rd Generation • 64 • <strong>mh</strong> – <strong>SanCALC</strong>
11.3.2.5. Boden<br />
Menüpunkte<br />
Mit diesem Befehl bauen Sie an das Ende einer Leitung ein Boden Objekt ein. Dies ist dann<br />
sinnvoll, wenn Sie Rohrleitungen gezeichnet haben, durch die noch kein Massenstrom fließen<br />
soll und evtl. erst bei späteren Netzerweiterungen verwendet werden. Leitungen, deren<br />
Nachfolge-Objekte mit Boden-Objekte abgeschlossen sind, besitzen keinen Massenstrom-<br />
Durchfluss.<br />
1. Wählen Sie über das Menü Objekte Boden oder klicken Sie auf das Symbol im<br />
Werkzeugkasten.<br />
2. Bewegen Sie das Fadenkreuz auf ein Rohr, in das Sie ein Boden-Objekt einbauen<br />
wollen. Das Objekt wird automatisch an das 'freie' Rohrende eingebaut (sofern<br />
möglich), dessen Ende sich näher an der aktuellen Fadenkreuz-Position befindet. Ein<br />
'freies' Rohrende ist das Ende eines Rohres, an dem noch keine anderen Objekte<br />
angebaut sind.<br />
3. Bestätigen Sie den Einbau mit einem Klick.<br />
4. Wollen Sie weitere Boden-Objekte einbauen, wiederholen Sie den Vorgang ab Punkt<br />
2.<br />
11.3.2.6. Rohrkomponenten<br />
Trinkwasser: Rohrkupplung<br />
Fixpunkt<br />
Rohrtrenner<br />
Rohrunterbrecher<br />
Dehnungsbogen<br />
Abwasser: Fixpunkt<br />
Rohrkomponenten können mit einem einzigen Klick in ein Rohr eingebaut werden.<br />
1. Wählen Sie die gewünschte Rohrkomponente über das Menü Objekte Rohre oder<br />
klicken Sie auf das zugehörige Symbol im Werkzeugkasten in der Rohre-<br />
Untergruppe.<br />
2. Bewegen Sie das Fadenkreuz auf ein Rohr, in das Sie die Rohrkomponente einbauen<br />
wollen.<br />
3. Die Farbe des Fadenkreuzes wechselt von grün in blau, sobald der Einbau in eine<br />
bereits gezeichnete Leitung möglich ist. Mit einem Klick wird die Rohrkomponente<br />
eingebaut.<br />
4. Wollen Sie weitere Rohrkomponenten einbauen, wiederholen Sie den Vorgang ab<br />
Punkt 2.<br />
<strong>mh</strong>-<strong>software</strong> 3 rd Generation • 65 • <strong>mh</strong> – <strong>SanCALC</strong>
11.3.2.7. Rohreigenschaft<br />
Abwasser:<br />
Menüpunkte<br />
Für eine korrekte Auslegung eines Abwassernetzes ist es relevant, ob die Rohre erdverlegt<br />
oder außerhalb des Gebäudes verlaufen. Die Änderung dieser Rohrverlegung können Sie über<br />
das Rohreigenschaft-Objekt aus der Rohr-Untergruppe festlegen. Die in dem Objekt<br />
angegebenen Eigenschaften sind ab dem Objekt in Fließrichtung gültig, bis evtl. durch ein<br />
weiteres Rohreigenschaft-Objekt neue Eigenschaften definiert werden.<br />
Das Rohreigenschaft-Objekt kann mit einem einzigen Klick in ein Rohr eingebaut werden.<br />
1. Wählen Sie das Rohreigenschaft-Objekt über das Menü Objekte Rohre<br />
Rohreigenschaft oder klicken Sie auf das Symbol im Werkzeugkasten in der<br />
Rohre-Untergruppe.<br />
2. Bewegen Sie das Fadenkreuz auf ein Rohr, in das Sie die Rohreigenschaft einbauen<br />
wollen.<br />
3. Die Farbe des Fadenkreuzes wechselt von grün in blau, sobald der Einbau in eine<br />
bereits gezeichnete Leitung möglich ist. Mit einem Klick wird das Rohreigenschaft-<br />
Objekt eingebaut.<br />
4. Wollen Sie weitere Rohreigenschaft-Objekte einbauen, wiederholen Sie den Vorgang<br />
ab Punkt 2.<br />
11.3.3. Ventile<br />
Ventile, die eine symmetrische Darstellung besitzen, können mit einem einzigen Klick in ein<br />
Rohr eingebaut werden. Hierzu gehören:<br />
Trinkwasser: Strangregulierventil<br />
Schrägsitzventil<br />
Absperrschieber<br />
Kugelabsperrventil<br />
Durchgangsventil<br />
1. Wählen Sie das gewünschte Ventil über das Menü Objekte Ventile oder klicken Sie<br />
auf das zugehörige Symbol im Werkzeugkasten in der Ventile-Untergruppe.<br />
2. Bewegen Sie das Fadenkreuz auf ein Rohr, in das Sie ein Ventil einbauen wollen.<br />
3. Die Farbe des Fadenkreuzes wechselt von grün in blau, sobald der Einbau in eine<br />
bereits gezeichnete Leitung möglich ist. Mit einem Klick wird das Ventil eingebaut.<br />
4. Wollen Sie weitere Ventile einbauen, wiederholen Sie den Vorgang ab Punkt 2.<br />
Ventile mit unsymmetrischer Darstellung müssen beim Einbau orientiert werden.<br />
Hierzu gehören :<br />
<strong>mh</strong>-<strong>software</strong> 3 rd Generation • 66 • <strong>mh</strong> – <strong>SanCALC</strong>
KRV-Ventil<br />
Rückflussverhinderer<br />
Menüpunkte<br />
1. Wählen Sie das gewünschte Ventil über das Menü Objekte Ventil oder klicken Sie auf<br />
das zugehörige Symbol im Werkzeugkasten in der Ventile-Untergruppe.<br />
2. Bewegen Sie das Fadenkreuz auf ein Rohr, in das Sie das Ventil einbauen wollen.<br />
3. Die Farbe des Fadenkreuzes wechselt von grün in blau, sobald der Einbau in eine<br />
bereits gezeichnete Leitung möglich ist. Mit einem Klick wird das Ventil eingebaut.<br />
4. Legen Sie die Richtung des Ventils fest, indem Sie mit der Maus den dargestellten<br />
Pfeil in die gewünschte Richtung zeigen lassen und mit einem Klick bestätigen.<br />
Die gezeichnete Richtung hat für die Berechnung keine Bedeutung.<br />
5. Wollen Sie weitere Ventile einbauen, wiederholen Sie den Vorgang ab Punkt 6.<br />
11.3.4. Sicherheitsventile, Belüftungen und Entleerungen<br />
Trinkwasser: Be-/Entlüftung<br />
Sicherheitsventil<br />
Entleerung<br />
Abwasser: Belüftungshaube<br />
Diese Objekte werden wie folgt an das Ende eines Rohres eingebaut.<br />
1. Wählen Sie das gewünschte Objekt über das Menü Objekte Rohre bzw. Objekte<br />
Ventile oder klicken Sie auf das zugehörige Symbol im Werkzeugkasten in der Rohre-<br />
bzw. Ventile-Untergruppe.<br />
2. Bewegen Sie das Fadenkreuz auf ein Rohr, an das Sie das Objekt anbauen wollen.<br />
Das Objekt wird automatisch an das 'freie' Rohrende eingebaut (sofern möglich),<br />
dessen Ende sich näher an der aktuellen Fadenkreuz-Position befindet. Ein 'freies'<br />
Rohrende ist das Ende eines Rohres, an dem noch keine anderen Objekte angebaut<br />
sind.<br />
3. Bestätigen Sie den Einbau mit einem Klick.<br />
4. Wollen Sie weitere Objekte einbauen, wiederholen Sie den Vorgang ab Punkt 11.<br />
11.3.5. Apparate/Einbauteile<br />
Trinkwasser: Druckerhöhungsanlage<br />
Druckminderer<br />
Apparat allgemein (mit rotierenden Teilen)<br />
<strong>mh</strong>-<strong>software</strong> 3 rd Generation • 67 • <strong>mh</strong> – <strong>SanCALC</strong>
Apparat allgemein (ohne rotierenden Teilen)<br />
Trinkwassererwärmer<br />
Einzeltrinkwassererwärmer<br />
Enthärtungsanlage<br />
Filter<br />
Wasserzähler<br />
Pumpe<br />
Abwasser: Reinigungsöffnung<br />
Rückstauverschluss<br />
Schacht (geschlossen)<br />
Schacht (offen)<br />
Abscheider allgemein<br />
Abscheider (Benzin)<br />
bscheider (Fett)<br />
Abscheider (Stärke)<br />
Heizölsperre<br />
Schlammfang<br />
Hebeanlage<br />
Menüpunkte<br />
Apparate besitzen eine unsymmetrische Darstellung und müssen daher beim Einbau orientiert<br />
werden.<br />
1. Wählen Sie den gewünschten Apparat über das Menü Objekte Apparate oder klicken<br />
Sie auf das zugehörige Symbol im Werkzeugkasten in der Apparate- bzw.<br />
Einbauteile-Untergruppe.<br />
2. Bewegen Sie das Fadenkreuz auf ein Rohr, in das Sie das Objekt einbauen wollen.<br />
3. Die Farbe des Fadenkreuzes wechselt von grün in blau, sobald der Einbau in eine<br />
bereits gezeichnete Leitung möglich ist. Mit einem Klick wird der Apparat eingebaut.<br />
4. Legen Sie die Richtung des Apparates fest, indem Sie mit der Maus den dargestellten<br />
Pfeil in die gewünschte Richtung zeigen lassen und mit einem Klick bestätigen.<br />
Die gezeichnete Richtung hat für die Berechnung keine Bedeutung.<br />
5. Wollen Sie weitere Apparate einbauen, wiederholen Sie den Vorgang ab Punkt 2.<br />
<strong>mh</strong>-<strong>software</strong> 3 rd Generation • 68 • <strong>mh</strong> – <strong>SanCALC</strong>
11.3.6. Trinkwasser-Erwärmer<br />
Menüpunkte<br />
Der Einbau des Trinkwasser-Erwärmers besitzt eine spezielle Funktionalität. Nach der<br />
Orientierung wird die Richtung des Zirkulationsanschlusses festgelegt. Anschließend kann dann<br />
sofort mit dem Zeichnen der Zirkulationsleitungen fortgefahren werden.<br />
Einen Trinkwasser-Erwärmer können Sie an das Ende einer Leitung oder auch mitten in eine<br />
Leitung hineinzeichnen. Nochmals der Hinweis: die Farbe des Rohres beim Zeichnen hat keine<br />
Bedeutung. Nach der Berechnung korrigiert <strong>SanCALC</strong> automatisch die Farben entsprechend<br />
der Nutzung. Daher können Sie den Trinkwasser-Erwärmer direkt in eine Kaltwasserleitung<br />
Zeichnen. Ab dem Erwärmer wird die Leitung nach der Berechnung automatisch in eine<br />
Warmwasserleitung umgewandelt.<br />
1. Wählen Sie über das Menü Objekte Apparate Trinkwassererwärmer oder klicken<br />
Sie auf das Symbol im Werkzeugkasten.<br />
2. Bewegen Sie das Fadenkreuz auf ein Rohr, in das Sie einen Trinkwassererwärmer<br />
einbauen wollen.<br />
3. Die Farbe des Fadenkreuzes wechselt von grün in blau, sobald der Einbau in eine<br />
bereits gezeichnete Leitung möglich ist. Mit einem Klick wird der<br />
Trinkwassererwärmer eingebaut.<br />
4. Legen Sie jetzt die Richtung des Zirkulationsanschlusses fest, indem Sie mit der<br />
Maus den dargestellten Pfeil in die gewünschte Richtung zeigen lassen und mit<br />
einem Klick bestätigen.<br />
5. Jetzt können Sie sofort Zirkulationsleitungen zeichnen. Sofern Sie die<br />
Zirkulationsleitungen zu einem späteren Zeitpunkt zeichnen wollen, können Sie die<br />
Funktion auch mit ESC abbrechen.<br />
<strong>mh</strong>-<strong>software</strong> 3 rd Generation • 69 • <strong>mh</strong> – <strong>SanCALC</strong>
11.3.7. Hydranten / Entwässerungsobjekte<br />
Trinkwasser: Dauerverbraucher<br />
Wandhydrant<br />
Abwasser: Bodenablauf<br />
Bodenablauf durchflossen<br />
Dachablauf<br />
Straßengully<br />
Diese Objekte können nur an bereits gezeichnete Rohrleitungen angebaut werden.<br />
Menüpunkte<br />
Ausgenommen hiervon ist der Bodenablauf (durchflossen) . Der Einbau erfolgt analog zu<br />
Rohrkomponenten (siehe Rohrkomponenten).<br />
1. Wählen Sie das gewünschte Objekte über das Menü Objekte Hydranten bzw.<br />
Objekte Entwässerungsobjekte oder klicken Sie auf das zugehörige Symbol im<br />
Werkzeugkasten in der Hydranten- bzw. in der Entwässerungsobjekte-Untergruppe.<br />
2. Bewegen Sie das Fadenkreuz auf ein Rohr, in das Sie das Objekt einbauen wollen.<br />
Das Objekt wird automatisch an das 'freie' Rohrende eingebaut (sofern möglich),<br />
dessen Ende sich näher an der aktuellen Fadenkreuz-Position befindet. Ein 'freies'<br />
Rohrende ist das Ende eines Rohres, an dem noch keine anderen Objekte angebaut<br />
sind.<br />
3. Bestätigen Sie den Einbau mit einem Klick.<br />
4. Wollen Sie weitere Objekte einbauen, wiederholen Sie den Vorgang ab Punkt 2.<br />
11.3.8. Einzelverbraucher / Mischverbraucher /<br />
Entwässerungen<br />
Einzelverbraucher Trink- und Abwasser:<br />
Auslaufventil<br />
Einzelarmatur<br />
Auslaufventil (Gartenschlauch)<br />
Spülmaschine<br />
Waschmaschine<br />
Urinal (Druckspüler)<br />
Urinal (Radar)<br />
<strong>mh</strong>-<strong>software</strong> 3 rd Generation • 70 • <strong>mh</strong> – <strong>SanCALC</strong>
WC-Druckspüler<br />
WC-Spülkasten (AP)<br />
WC-Spülkasten (UP)<br />
Einzelverbraucher Abwasser<br />
Stand-WC Druckspüler<br />
Stand-WC Spülkasten<br />
Bodenablauf<br />
Bodenablauf durchflossen<br />
Dachablauf<br />
Straßengully<br />
Wäschetrockner<br />
Klimagerät<br />
Mischverbraucher Trink- und Abwasser:<br />
Mischverbraucher<br />
Bidet<br />
Dusche<br />
Dusche (UP)<br />
Waschtisch<br />
Küchenspüle<br />
Bad/Brause (AP)<br />
Bad/Brause (UP)<br />
Ausgussbecken<br />
Menüpunkte<br />
Die Anschluss-Art der Verbraucher legen Sie über den Befehl Optionen Verbraucher... fest<br />
(siehe auch Verbraucher-Anschlussarten). Hier können Sie festlegen, in welcher Höhe die<br />
Verbraucher über dem Anschlusspunkt gezeichnet und ob die Trinkwasser-Anschlussleitung<br />
mitgezeichnet werden soll.<br />
Das Einbauen von Verbrauchern wird dann besonders einfach, wenn Sie die Trinkwasser-<br />
Verteilleitungen bereits gezeichnet und die Anschlussart mit Anschlussleitungen gewählt haben.<br />
<strong>mh</strong>-<strong>software</strong> 3 rd Generation • 71 • <strong>mh</strong> – <strong>SanCALC</strong>
11.3.8.1. Einbau eines Mischverbrauchers in die Verteilleitung<br />
1. Aktivieren Sie über das Menü Optionen Verbraucher... die Optionen<br />
mit Anschlussleitungen und Höhe über Anschlusspunkt.<br />
2. Wählen Sie, ob Sie "Anschlussleitungen durchschleifen" wollen<br />
(siehe auch Anschlussleitungen durchschleifen)<br />
3. Wählen Sie über das Menü Objekte Mischverbraucher oder über den<br />
Werkzeugkasten den gewünschten Verbraucher.<br />
4. Bewegen Sie das Fadenkreuz auf die Kaltwasserleitung, in der Sie den<br />
Mischverbraucher einbauen wollen.<br />
Menüpunkte<br />
5. Die Farbe des Fadenkreuzes wechselt von grün in blau, sobald der Einbau in eine<br />
bereits gezeichnete Leitung möglich ist. Mit einem Doppelklick legen Sie die Position<br />
der Kaltwasser-Anschlussleitung des Verbrauchers fest.<br />
6. Bewegen Sie das Fadenkreuz in die Richtung, in der Sie den Verbraucher zeichnen<br />
wollen. Sobald der Verbraucher die gewünschte Richtung besitzt, wird er mit einem<br />
Doppelklick eingebaut. Sie können die Position und die Lage des Verbrauchers noch<br />
verändern, wenn Sie anstelle eines Doppelklicks die Richtung des Verbrauchers nur<br />
mit einem einfachen Klick festlegen. In diesem Fall definieren Sie mit weiteren Klicks<br />
an den gewünschten Stellen die neue Lage des Verbrauchers. Sobald die<br />
gewünschte Lage erreicht ist, bauen Sie den Verbraucher mit einem Doppelklick ein.<br />
7. Wollen Sie weitere Verbraucher einbauen, wiederholen Sie den Vorgang ab Punkt 2.<br />
Binden Sie die Kaltwasser-Anschlussleitung des Verbrauchers direkt an das freie Ende einer<br />
Kaltwasserleitung ein, wird die Warmwasserleitung automatisch auf die erforderliche Länge<br />
gekürzt.<br />
11.3.8.2. Einbau eines Einzelverbrauchers in die Verteilleitung<br />
1. Wählen Sie über das Menü Objekte Einzelverbraucher oder über den<br />
Werkzeugkasten den gewünschten Verbraucher in der Einzelverbraucher-<br />
Untergruppe.<br />
2. Wählen Sie, ob Sie "Anschlussleitungen durchschleifen" wollen<br />
(siehe auch Anschlussleitungen durchschleifen).<br />
3. Bewegen Sie das Fadenkreuz auf die Leitung, in der Sie den Verbraucher einbauen<br />
wollen.<br />
4. Die Farbe des Fadenkreuzes wechselt von grün in blau, sobald der Einbau in eine<br />
bereits gezeichnete Leitung möglich ist. Mit einem Doppelklick legen Sie die Position<br />
der Anschlussleitung des Verbrauchers fest.<br />
5. Bewegen Sie das Fadenkreuz in die Richtung, in der Sie den Verbraucher zeichnen<br />
wollen. Sobald der Verbraucher die gewünschte Richtung besitzt, wird er mit einem<br />
Doppelklick eingebaut. Sie können die Position und die Lage des Verbrauchers noch<br />
verändern, wenn Sie anstelle eines Doppelklicks die Richtung des Verbrauchers nur<br />
mit einem einfachen Klick festlegen. In diesem Fall definieren Sie mit weiteren Klicks<br />
<strong>mh</strong>-<strong>software</strong> 3 rd Generation • 72 • <strong>mh</strong> – <strong>SanCALC</strong>
Menüpunkte<br />
an den gewünschten Stellen die neue Lage des Verbrauchers. Sobald die<br />
gewünschte Lage erreicht ist, bauen Sie den Verbraucher mit einem Doppelklick ein.<br />
6. Wollen Sie weitere Verbraucher einbauen, wiederholen Sie den Vorgang ab Punkt 2.<br />
11.3.8.3. Zeichnen eines Verbrauchers<br />
Die folgenden Hinweise beschreiben, wie Sie einen Verbraucher (Einzel-/Mischverbraucher)<br />
zeichnen, ohne vorher die Verteilleitungen gezeichnet zu haben.<br />
1. Aktivieren Sie über das Menü Optionen Verbraucher... die Option<br />
mit Anschlussleitungen und aktivieren Sie Höhe über Anschlusspunkt.<br />
2. Wählen Sie, ob Sie "Anschlussleitungen durchschleifen" wollen<br />
(siehe auch Anschlussleitungen durchschleifen).<br />
3. Wählen Sie über das Menü Objekte Mischverbraucher / Einzelverbraucher oder<br />
über den Werkzeugkasten den gewünschten Verbraucher.<br />
4. Bewegen Sie das Fadenkreuz auf die Position, in der Sie einen Verbraucher zeichnen<br />
wollen (siehe Das Fadenkreuz / Freie Bewegung).<br />
5. Die Farbe des Fadenkreuzes wechselt von grün in blau, sobald der Einbau in eine<br />
bereits gezeichnete Leitung möglich ist. Mit einem Doppelklick legen Sie die Position<br />
der Kaltwasser-Anschlussleitung eines Mischverbrauchers bzw. die Anschlussleitung<br />
eines Einzelverbrauchers fest.<br />
6. Bewegen Sie das Fadenkreuz in die Richtung, in der Sie den Verbraucher zeichnen<br />
wollen. Klicken Sie, sobald der Verbraucher die gewünschte Richtung besitzt.<br />
7. Jetzt befinden Sie sich im Rohr-Modus und können den Verbraucher an eine<br />
vorhandene Verteilleitung anschließen oder neue Verteilleitungen verlegen. Wenn Sie<br />
keine weiteren Rohre zeichnen wollen, beenden Sie den Rohr-Modus mit einem<br />
Doppelklick im aktuellen Arbeitspunkt.<br />
8. Wollen Sie weitere Verbraucher einbauen, wiederholen Sie den Vorgang ab Punkt 2.<br />
11.3.8.4. Anschlusspunkte der Verbraucher<br />
Ein Verbraucher besitzt i.d.R mehrere Anschlusspunkte. Einzelverbraucher besitzen einen<br />
Wasser- und Abwasser-Anschlusspunkt, Mischverbraucher einen Warm- und Kaltwasser- sowie<br />
einen Abwasser-Anschlusspunkt.<br />
<strong>mh</strong>-<strong>software</strong> 3 rd Generation • 73 • <strong>mh</strong> – <strong>SanCALC</strong>
Menüpunkte<br />
Diese Punkte müssen Sie mit Rohren verbinden. Die Farbe des Fadenkreuzes ändert sich in<br />
hellblau, sobald Sie einen Anschlusspunkt treffen (siehe auch Die Farben des Fadenkreuzes).<br />
Wenn Sie die Trinkwasserberechnung aktiviert haben (siehe Symbolleiste), können Sie nur<br />
Trinkwasser-Rohre an die Warm- bzw. Kaltwasser-Anschlusspunkte zeichnen. Analog können<br />
in der Abwasserberechnung nur die Abwasser-Anschlusspunkte mit Abwasser-Rohren<br />
verbunden werden (siehe auch Das Anbinden von Rohren).<br />
11.3.8.5. Abwasser-Anschlusspunkt verschieben<br />
Die Abwasser-Anschlusspunkte der Verbraucher können per Drag & Drop verschoben werden,<br />
solange noch kein Abwasserrohr angeschlossen ist.<br />
1. Wählen Sie über das Menü Objekte Freie Bewegung oder klicken Sie auf das Symbol<br />
im Werkzeugkasten.<br />
2. Bewegen Sie das Fadenkreuz mit der Maus auf den Abwasser-Anschlusspunkt.<br />
3. Klicken Sie mit der linken Maustaste und ziehen mit gedrückter Maustaste den<br />
Abwasser-Anschlusspunkt auf den gewünschte Zielposition. Dort lassen Sie die<br />
Maustaste los.<br />
<strong>mh</strong>-<strong>software</strong> 3 rd Generation • 74 • <strong>mh</strong> – <strong>SanCALC</strong>
11.3.8.6. Anschlussleitungen durchschleifen<br />
Menüpunkte<br />
Beim Zeichnen von Verbrauchern kann zwischen einer "einfachen" und "durchgeschleiften"<br />
Verbindung der Anbindeleitungen gewählt werden. Dies ist in der Maske "Verbraucher-<br />
Anschlussarten" mit der Option "Anschlüsse durchschleifen" oder über die Symbolleiste mit der<br />
Option möglich. Die gewählte Anschlussart wirkt auch auf das Verbinden von Verbrauchern<br />
mit Trinkwasserleitungen (siehe Verbraucher mit Trinkwasserleitungen verbinden).<br />
Wandscheiben<br />
Bei "durchgeschleiften Verbindungen" werden die Zeta-Werte der gezeichneten Bögen bei der<br />
Berechnung ignoriert. Das "T-Stück" wird als "Wandscheibe" betrachtet, wobei die im<br />
Rohrmaterial eingetragenen Zeta-Werte für Wandscheiben verwendet werden.<br />
Sofern Sie die durchgeschleifte Anbindung selbst mit Rohren konstruieren wollen, ist es wichtig<br />
darauf zu achten, dass die kurzen Rohrstücke zwischen Bögen und T-Stück sowie T-Stück und<br />
Anschlusspunkt des Verbrauchers maximal 10 cm lang sind. Ansonsten wird die Berechnung<br />
nicht mit den Zeta-Werten einer Wandscheibe durchgeführt, sondern mit den normalen Zeta-<br />
Werten einer Rohrkonstruktion.<br />
<strong>mh</strong>-<strong>software</strong> 3 rd Generation • 75 • <strong>mh</strong> – <strong>SanCALC</strong>
Menüpunkte<br />
Der im Katalog eingetragene Zeta-Wert für eine "einfache Wandscheibe" wird nur dann<br />
berücksichtigt, sofern die Verbindung zwischen Anschlusspunkt des Verbrauchers und dem<br />
ersten Bogen nicht mehr als 10 cm beträgt. Auch in diesem Fall wird der Zeta-Wert des Bogens<br />
ignoriert.<br />
Wichtig: Die Zeta-Werte für Wandscheiben werden nur bei Berechnungen nach<br />
DIN 1988-300 [05:2012] berücksichtigt. Ansonsten werden alle Bauteile entsprechend der<br />
zeichnerischen Darstellung berechnet.<br />
11.3.8.7. Ringleitung<br />
Durch die Verlegung von Ringleitungen in Stockwerksverteilern werden bei jeder Entnahme an<br />
einem beliebigen Verbraucher sämtliche Leitungsstrecken durchströmt, was Stagnation<br />
verhindert und sich hierdurch positiv auf die Trinkwasserqualität auswirkt.<br />
Für die Berechnung ist ein Ring eine Vermaschung und muss daher unterbrochen werden.<br />
Hierzu dient eine Ringleitungs-Unterbrechung, die in jedem Ring an einer beliebigen Stelle<br />
eingebaut werden muss (siehe Ringleitungsunterbrechung).<br />
In einer Ringleitung müssen alle Verbraucher durchgeschleift angeschlossen werden.<br />
<strong>mh</strong>-<strong>software</strong> 3 rd Generation • 76 • <strong>mh</strong> – <strong>SanCALC</strong>
Menüpunkte<br />
Hinweis: Es dürfen in der Ringleitung, abgesehen vom Anfang der Ringleitung, keine<br />
weiteren T-Stücke enthalten sein. Ansonsten kann die Massenstromverteilung der<br />
Ringleitung nicht iterativ berechnet werden.<br />
Sollten in der Ringleitung T-Stücke enthalten sein wird die Berechnung so durchgeführt,<br />
dass am Ringleitungsunterbrecher kein Massenstromdurchfluss angenommen wird. Das<br />
Netz wird an dieser Stelle aufgetrennt berechnet, wodurch eine baumartige Struktur ohne<br />
Vermaschung entsteht.<br />
Das T-Stück am Anfang einer Ringleitung darf nicht in einer Steigleitung liegen. Ansonsten wäre<br />
im Ring ein zweites nicht erlaubtes T-Stück enthalten, das in diesem Fall ebenfalls in der<br />
Steigleitung liegt.<br />
Die Rohrnennweite der Ringleitung muss vorgegeben werden. Tragen Sie hierzu in der ersten<br />
Teilstrecke der Ringleitung eine Nennweite ein. Die Berechnung überträgt dann automatisch<br />
das Rohrmaterial und die gewählte Nennweite der ersten Teilstrecke auf allen weiteren<br />
Teilstrecken der Ringleitung.<br />
<strong>mh</strong>-<strong>software</strong> 3 rd Generation • 77 • <strong>mh</strong> – <strong>SanCALC</strong>
Menüpunkte<br />
Nutzungseinheiten in Ringleitungen<br />
Sofern die Verbraucher einer Ringleitung einer einzigen Nutzungseinheit (siehe<br />
Verbraucher/Entwässerung-Daten) angehören, werden für die Massenstrom-Berechnung nur<br />
die beiden Verbraucher mit dem größten Massenstrom berücksichtigt. Verbraucher, für die in<br />
den Daten die Option "VS berücksichtigen" abgeschaltet ist, werden von dieser automatischen<br />
Betrachtung ausgenommen.<br />
Wenn die für die Berechnung zu berücksichtigenden Verbraucher individuell festgelegt werden<br />
sollen, z.B. wenn mehr als 2 Verbraucher gleichzeitig in Betrieb sein sollen, dann sollten die<br />
Verbraucher ohne die Option Nutzungseinheit berechnet werden. Die nicht zu<br />
berücksichtigenden Verbraucher werden dann über die Option "VS berücksichtigen"<br />
abgeschaltet.<br />
Hinweis: Es ist nicht möglich, Zirkulationsleitungen zu berechnen, die in Ringleitungen<br />
angeschlossen werden. Die Zirkulationsanbindung sollte in diesen Fall direkt vor der<br />
Ringleitung erfolgen.<br />
11.3.9. Start-Objekt<br />
Trinkwasser: Start-Objekt<br />
Abwasser: Start-Objekt<br />
Um eine Berechnung des Rohrnetzes starten zu können, müssen Sie festlegen, ab welchem<br />
Punkt des Netzes die Berechnung durchgeführt werden soll. Hierzu bauen Sie ein Start-Objekt<br />
in das Netz ein. In einem Netz kann es mehrere Start-Objekte geben, von denen aber immer<br />
nur eines aktiv ist. Alle anderen Start-Objekte werden bei der Berechnung ignoriert. Sie<br />
aktivieren ein Start-Objekt, indem Sie dessen Datensatz aufrufen (siehe Objekt-Daten).<br />
1. Wählen Sie über das Menü Objekte Start-Objekt oder klicken Sie auf das Symbol<br />
bzw. im Werkzeugkasten.<br />
2. Bewegen Sie das Fadenkreuz auf die Stelle einer Rohrleitung, ab der Sie eine<br />
Berechnung durchführen wollen. Das Fadenkreuz wechselt seine Farbe von grün in<br />
blau, sobald Sie ein Rohr getroffen haben. Mit einem Klick legen Sie den Startpunkt<br />
auf dem Rohr fest.<br />
3. Legen Sie jetzt fest, in welcher Richtung die Berechnung durchgeführt werden soll.<br />
Bewegen Sie dazu das Fadenkreuz um den aktuellen Arbeitspunkt herum, bis der<br />
Pfeil in die gewünschte Richtung zeigt. Klicken Sie, um die Richtung des Start-<br />
Objekts festzulegen.<br />
Hinweis: Der Pfeil des Startobjektes zeigt nicht die Flussrichtung an, sondern sowohl bei<br />
Trinkwasser als auch bei Abwasser immer in die Richtung der Verbraucher/Abläufe<br />
<strong>mh</strong>-<strong>software</strong> 3 rd Generation • 78 • <strong>mh</strong> – <strong>SanCALC</strong>
11.3.10. Ventilanbohrschelle / Kanalanbindung<br />
Trinkwasser: Ventil-Anbohrschelle<br />
Abwasser; Kanalanbindung<br />
Menüpunkte<br />
Mit diesem Befehl zeichnen Sie in der Trinkwasserberechnung eine Ventilanbohrschelle bzw. in<br />
der Abwasserberechnung eine Kanalanbindung.<br />
1. Wählen Sie über das Menü Objekte Ventilanbohrschelle bzw. Kanalanbindung<br />
oder klicken Sie auf das Symbol bzw. im Werkzeugkasten.<br />
2. Bewegen Sie das Fadenkreuz auf ein Rohr, in das Sie die Ventilanbohrschelle /<br />
Kanalanbindung einbauen wollen. Das Objekt wird automatisch an das 'freie'<br />
Rohrende eingebaut (sofern möglich), dessen Ende sich näher an der aktuellen<br />
Fadenkreuz-Position befindet. Ein 'freies' Rohrende ist das Ende eines Rohres, an<br />
dem noch keine anderen Objekte angebaut sind.<br />
3. Bestätigen Sie den Einbau mit einem Klick.<br />
11.3.11. Verbinder<br />
Ein Verbinder ist ein virtuelles Objekt, das zwei reale Objekte miteinander verbindet. Er kann<br />
z.B. dazu eingesetzt werden, um in einer schematischen Darstellung zwei Netzabschnitte<br />
miteinander zu verbinden.<br />
Verbinder besitzen keinen Widerstand und verbinden nur zwei Netzabschnitte logisch<br />
miteinander.<br />
1. Wählen Sie über das Menü Objekte Verbinder .<br />
2. Bestimmen Sie den Startpunkt des zu zeichnenden Verbinders. Bewegen Sie hierzu<br />
das Fadenkreuz mit der Maus und einfachen Klicks mit der linken Maustaste an die<br />
gewünschte Position (siehe Das Fadenkreuz / Freie Bewegung). Mit einem<br />
Doppelklick wird das Zeichnen des Verbinders aktiviert.<br />
3. Mit einfachen Klicks können Sie das Fadenkreuz zum Zielpunkt bewegen. Wenn Sie<br />
die Maus auf ein Rohrende bewegen, wird das Rohrende automatisch gefangen.<br />
4. Mit einem Doppelklick legen Sie den Zielpunkt fest und bauen den Verbinder ein.<br />
5. Geben Sie in der Datenmaske auf der linken Bildschirmseite einen kurzen Text ein,<br />
der an den beiden Enden des Verbinders ausgegeben werden soll.<br />
Hinweis: Die Beschriftung wird nur dann ausgegeben, wenn die Beschriftungen eingeschaltet<br />
sind.<br />
<strong>mh</strong>-<strong>software</strong> 3 rd Generation • 79 • <strong>mh</strong> – <strong>SanCALC</strong>
11.3.12. Beschriftungsobjekt<br />
Menüpunkte<br />
Mit einem Beschriftungsobjekt können Sie einen Text in der Zeichnung platzieren. Das<br />
Beschriftungsobjekt kann zusätzlich auch über das Menü Beschriften Beschriftungsobjekt<br />
aufgerufen werden (siehe Beschriftung).<br />
11.3.13. Bilddokumentation<br />
Zur Baustellen-Dokumentation werden mit Digitalkameras häufig unzählige Bilder gemacht, die<br />
hinterher nur aufwändig dokumentiert werden können. Genau hier setzt die Bilddokumentation<br />
von <strong>mh</strong>-<strong>software</strong> an. In den grafischen Programmen RaumGEO, RohrCALC, KanCALC und<br />
<strong>SanCALC</strong> können die Bilder einfach verwaltet werden. Jedes Bild wird mit dem fotografierten<br />
Ort oder Objekt in der Grafik verknüpft, sodass es später wieder schnell gefunden wird.<br />
Tipp: Mit dem kostenlosen <strong>mh</strong>-Viewer können Sie die Projektdaten mitsamt der<br />
Bilddokumentation an andere am Bau beteiligten Personen weitergeben. Weitere Informationen<br />
zum <strong>mh</strong>-Viewer finden Sie unter www.<strong>mh</strong>-<strong>software</strong>.de.<br />
Die Bilddokumentation kann dazu verwendet werden, um z.B.<br />
• den ursprünglichen Zustand<br />
• den Baufortschritt<br />
• die Endabnahme<br />
• Mängel<br />
• Verlegung der Rohre / Kanäle<br />
zu dokumentieren. Zu jedem Bildpunkt kann zusätzlich optional eine Beschreibung eingegeben<br />
werden.<br />
Hinweis: Zur Bilddokumentation ist es nicht erforderlich, ein Projekt zu zeichnen bzw. zu<br />
berechnen. Es ist vollkommen ausreichend, in einem Projekt Grundrisse einzulesen. So kann<br />
jedes Bild einer Position im Grundriss zugeordnet werden.<br />
11.3.13.1. Bilder / Fotos per Drag & Drop hinzufügen<br />
1. Öffnen Sie den Windows-Explorer und stellen dort den Pfad der hinterlegten Bilder<br />
ein. Damit Sie die Bilder in einer Vorschau-Ansicht sehen können, schalten Sie den<br />
Windows-Explorer mit dem Befehl "Miniaturansicht" im Menü "Ansicht" in die<br />
Miniaturansicht um.<br />
2. Stellen Sie in der Grafik das Stockwerk ein, in dem Sie ein Bild hinzufügen wollen.<br />
3. Ziehen Sie nun ein Bild per Drag & Drop vom Windows-Explorer an die Position in der<br />
Grafik, die mit dem Bild verknüpft werden soll. Hierbei wird automatisch ein<br />
Bilddokumentations-Objekt erstellt, das sich ähnlich wie die übrigen Zeichen-Objekte<br />
verhält. Erklärung für Drag & Drop: Klicken Sie mit der linken Maustaste im Windows-<br />
Explorer auf ein Bild - ohne die Maustaste loszulassen. Jetzt ziehen Sie die Maus, mit<br />
<strong>mh</strong>-<strong>software</strong> 3 rd Generation • 80 • <strong>mh</strong> – <strong>SanCALC</strong>
Menüpunkte<br />
weiterhin gedrückter linker Maustaste auf die Position in der Grafik, an der das Bild<br />
positioniert werden soll. Wenn Sie die gewünschte Position erreicht haben, lassen Sie<br />
die Maustaste los.<br />
Wie alle anderen Zeichenobjekte, besitzt auch das Bilddokumentations-Objekt 3D-<br />
Koordinaten. Beim Ziehen eines Bildes auf den Grundriss wird die z-Koordinate des<br />
aktuell dargestellten Grundrisses verwendet. Wird das Bild jedoch mit einem bereits<br />
gezeichneten Objekte (z.B. Rohr) verknüpft, so erhält es die z-Koordinate des<br />
Objektes.<br />
4. Das Bild lässt sich mit in 90° - Schritten drehen.<br />
5. Auf der linken Bildschirmseite können Sie ein Symbol festlegen, das am<br />
Bilddokumentations-Objekt ausgegeben wird. Die Symbolgröße lässt sich über die<br />
Option Große Symbole verändern.<br />
6. Optional können Sie für jeden Bilddokumentations-Objekt einen Kommentar<br />
eintragen.<br />
11.3.13.2. Bilddokumentations-Objekt festlegen<br />
Der einfachste Weg, einen Bilddokumentationspunkt zu setzen und gleichzeitig mit einem Bild<br />
zu verknüpfen, ist oben im Abschnitt "Bilder / Fotos per Drag & Drop hinzufügen" beschrieben.<br />
Alternativ kann jedoch auch manuell ein Bilddokumentations-Objekt platziert und anschließend<br />
mit einem Bild verknüpft werden.<br />
1. Wählen Sie über das Menü Objekte Bilddokumentation .<br />
2. Bestimmen Sie den Punkt an den das Bilddokumentations-Objekt platziert werden<br />
soll. Bewegen Sie hierzu das Fadenkreuz mit der Maus und einfachen Klicks mit der<br />
linken Maustaste an die gewünschte Position (siehe Das Fadenkreuz / Freie<br />
Bewegung). Mit einem Doppelklick wird die Position des Bilddokumentation-Objektes<br />
festgelegt.<br />
3. Ziehen Sie jetzt per Drag & Drop ein Bild aus dem Windows-Explorer in den oberen<br />
Bereich der Bilddokumentations-Maske.<br />
11.3.13.3. Mehrere Bilder in einem Bilddokumentations-Objekt<br />
verwalten<br />
Um z.B. einen Baufortschritt festzuhalten, können in einem Bilddokumentations-Objekt mehrere<br />
Bilder verwaltet werden. Zum Einfügen eines Bildes hinter das aktuell angezeigte Bild klicken<br />
Sie auf . Ziehen Sie anschließend per Drag & Drop aus dem Windows-Explorer ein Bild in<br />
die Maske. Mit löschen Sie das aktuell dargestellte Bild. Über und werden die<br />
einem Objekt zugeordneten Bilder angezeigt.<br />
<strong>mh</strong>-<strong>software</strong> 3 rd Generation • 81 • <strong>mh</strong> – <strong>SanCALC</strong>
11.3.13.4. Bearbeiten des Bilddokumentation-Objektes<br />
Menüpunkte<br />
Das Löschen, Kopieren oder Verschieben des Bilddokumentation-Objektes erfolgt analog zu<br />
allen anderen Zeichenobjekten. Zum Löschen eines Objektes können Sie alternativ im oberen<br />
Bereich der linken Bildschirmseite auf die Schaltfläche "Löschen" klicken.<br />
11.3.13.5. Bilder / Fotos anzeigen<br />
Wenn die Symbole der Bilddokumentations-Objekte nicht sichtbar sind, schalten Sie diese über<br />
das Menü Optionen Bilddokumentation ein/aus ein.<br />
Klicken Sie mit der rechten Maustaste auf ein Symbol, um die zugeordneten Bilder aufzurufen.<br />
Hinweis: Die mit einem Bilddokumentations-Objekt verknüpften Bilder werden unterhalb des<br />
Projektordners in ein Verzeichnis kopiert, das den Namen des Projektes und das Kürzel des<br />
verwendeten Programm-Moduls sowie die Dateierweiterung 'uei' besitzt.<br />
11.4. Beschriftung<br />
Zu jedem Objekt stehen eine große Zahl von Daten zur Verfügung, die in einer Zeichnung nicht<br />
alle gleichzeitig dargestellt werden können. Um Ihnen die größtmögliche Flexibilität zu<br />
ermöglichen, können Sie hier für jedes Objekt selbst festlegen, welche Daten ausgegeben<br />
werden sollen.<br />
Je nach Planungsstadium sind unterschiedliche Ergebnisse von Interesse. Um nicht jedes mal<br />
die gerade benötigten Ergebnisse umstellen zu müssen, sind 4 Beschriftungs-Varianten<br />
(Planer, Ausführender, Variante1 und Variante 2) möglich.<br />
Die Daten werden über eine Bezugslinie mit dem Objekt verbunden. Da die ausgegebenen<br />
Werte sich mit anderen Werten oder Objekten überschneiden können, haben Sie die<br />
Möglichkeit die Beschriftungen zu verschieben.<br />
Das Programm gestattet es, für die Draufsicht und eine beliebige andere isometrische Ansicht<br />
separate Beschriftungspositionen anzugeben. So können Sie die Position ein und derselben<br />
Beschriftung sowohl für die Draufsicht als auch für eine isometrische Darstellung festlegen.<br />
Einfrieren der Beschriftungsansicht<br />
Bei einer 3-dimensionalen Bearbeitung spielt die Position der Beschriftung (Fähnchen) eine<br />
Rolle, da Sie durch Verändern der Sichtweise auf das Netz (siehe Ansicht und Ansicht interaktiv<br />
verändern) die Beschriftungspositionen verändern. Die Beschriftung selbst richtet sich zwar<br />
automatisch zum Betrachter hin aus. Jedoch ist die Position der Beschriftung nur für die Ansicht<br />
gültig, in der die Beschriftung ausgerichtet wurde. Es ist daher wichtig, die Beschriftungen<br />
(Fähnchen) für eine einmal festgelegte Sicht auf das Netz auszurichten. Hierzu dient die<br />
Schaltfläche "Einfrieren der Beschriftungsansicht". Wählen Sie vor Aufruf der Maske<br />
Beschriftung die gewünschte isometrische Ansicht.<br />
Wichtig: Haben Sie die Beschriftung für eine eingefrorene Ansicht bereits ausgerichtet und Sie<br />
verändern anschließend die Ansicht, sollten Sie i.d.R. nicht nochmals auf die Schaltfläche<br />
"Einfrieren der Beschriftungsansicht" klicken! Ansonsten werden die ursprünglichen<br />
<strong>mh</strong>-<strong>software</strong> 3 rd Generation • 82 • <strong>mh</strong> – <strong>SanCALC</strong>
Menüpunkte<br />
Beschriftungspositionen unbrauchbar und müssen neu ausgerichtet werden. Zur Sicherheit<br />
müssen Sie bestätigen, dass Sie die aktuelle Ansicht für die Beschriftung verwenden wollen.<br />
11.4.1. alle Beschriftung ein/aus<br />
Mit dem Befehl Beschriftung alle ein/aus schalten Sie die Beschriftungen der Objekte ein oder<br />
aus. Alternativ können Sie auch auf das Symbol in der Symbolleiste klicken. Den Umfang<br />
der Beschriftungen legen Sie unter Beschriftungen Inhalt fest.<br />
11.4.2. Beschriftungen verschieben<br />
Mit diesem Befehl können Sie die Position der Beschriftung von Objekten verschieben.<br />
1. Wählen Sie über das Menü Beschriftung verschieben oder klicken Sie auf das<br />
Symbol in der Symbolleiste.<br />
2. Bewegen Sie die Maus auf die zu verschiebende Beschriftung. Sobald Sie sich mit<br />
der Maus über einer Beschriftung befinden, wird der Rahmen, die Bezugslinie und<br />
das Objekt gestrichelt ausgegeben.<br />
3. Klicken Sie mit der linken Maustaste und lassen Sie diese gedrückt.<br />
4. Ziehen Sie die Maus an die neue gewünschte Position.<br />
5. Lassen Sie die Maustaste los, sobald Sie die gewünschte Position erreicht haben.<br />
6. Wollen Sie die Beschriftungen weiterer Objekte verschieben, wiederholen Sie den<br />
Vorgang ab Punkt 2.<br />
11.4.3. Beschriftung Objekt ein/aus<br />
Mit diesem Befehl schalten Sie die Beschriftung eines Objektes ein oder aus. Den Umfang der<br />
Beschriftungen legen Sie unter Beschriftung Inhalt fest<br />
1. Wählen Sie über das Menü Beschriftung Objekt ein/aus .<br />
2. Klicken Sie nacheinander auf die Objekte, deren Beschriftungen ein- oder<br />
ausgeschaltet werden sollen.<br />
11.4.4. Beschriftung Auswahlsatz ein<br />
Mit diesem Befehl schalten Sie die Beschriftungen der im Auswahlsatz enthaltenen Objekte ein.<br />
Den Umfang der Beschriftungen legen Sie unter Beschriftung Inhalt fest. Sind für die Objekte<br />
keine Beschriftungen ausgewählt, hat der Befehl keine Auswirkung.<br />
1. Stellen Sie einen Auswahlsatz mit den zu beschriftenden Objekten zusammen.<br />
2. Wählen Sie über das Menü Beschriftung Auswahlsatz ein.<br />
<strong>mh</strong>-<strong>software</strong> 3 rd Generation • 83 • <strong>mh</strong> – <strong>SanCALC</strong>
11.4.5. Beschriftung Auswahlsatz aus<br />
Menüpunkte<br />
Mit diesem Befehl schalten Sie die Beschriftungen der im Auswahlsatz enthaltenen Objekte<br />
aus.<br />
1. Stellen Sie einen Auswahlsatz von Objekten zusammen, deren Beschriftungen<br />
abgeschaltet werden sollen.<br />
2. Wählen Sie über das Menü Beschriftung Auswahlsatz aus.<br />
11.4.6. Beschriftung-Inhalt<br />
Sie sollten gleichzeitig nicht zu viel Daten ausgeben. Obwohl Sie die Schriftgröße variieren<br />
können, geht die Übersicht bei einem zu großen Datenumfang schnell verloren. Weniger ist<br />
manchmal mehr. Um für die tabellarischen Ergebnisse eine bessere Zuordnung zur Grafik zu<br />
erhalten, ist es z.B. sinnvoll die Grafik nur mit fortlaufenden Objekt-Nummern auszugeben.<br />
Beim Beschriften sollten Sie die folgenden Regeln einhalten:<br />
1. Geben Sie nur die wichtigsten Daten aus. Falls erforderlich, können Sie mehrere<br />
Ausdrucke der Grafik mit unterschiedlichen Beschriftungen erzeugen.<br />
2. Wählen Sie eine möglichst kleine Schriftgröße.<br />
Hinweis: Die Position der Beschriftungsfähnchen wird zunächst ohne Berücksichtigung von<br />
Überlappungen von Objekten oder anderen Fähnchen gewählt. Über den Befehl Beschriftung<br />
ausrichten... werden geeignetere Positionen gesucht.<br />
11.4.6.1. Wählen der auszugebenden Daten<br />
1. Mit dem Befehl Beschriftung Inhalt... rufen Sie die Beschriftung-Maske auf.<br />
Alternativ können Sie auch auf das Symbol in der Symbolleiste klicken.<br />
2. Klicken Sie links oben in der Maske Beschriftung an, um die Ausgabe der<br />
Beschriftung in der Zeichnung ein- und auszuschalten.<br />
3. Hinweis: Wenn Sie die Beschriftungen zum ersten Mal in der momentan bearbeiteten<br />
Anlage ausgeben, kann die Bestimmung der Position einige Zeit in Anspruch<br />
nehmen.<br />
4. Wählen Sie unter Quickinfo die Beschriftung aus, die im Modus Objekt-Daten direkt<br />
an der Mausposition ausgegeben werden sollen (siehe auch Quickinfo).<br />
5. Wählen Sie über die Reiter Planer, Ausführender, Variante 1 und Variante 2 die<br />
Beschriftungsvariante.<br />
6. Wählen Sie unter Gruppen die Objektgruppen aus, für die Sie eine Beschriftung<br />
wünschen. Um die Auswahl weiter zu vereinfachen, sind die Objektgruppen wiederum<br />
zu Gruppen zusammengefasst und hierarchisch durch Einrückungen gekennzeichnet.<br />
Wählen Sie z.B. die Gruppe 'Alle', werden alle Objektgruppen gewählt. So können Sie<br />
einfach für alle Objekte z.B. die Objektnummern ausgeben.<br />
<strong>mh</strong>-<strong>software</strong> 3 rd Generation • 84 • <strong>mh</strong> – <strong>SanCALC</strong>
Menüpunkte<br />
7. Für die farblich gekennzeichnete Objektgruppe werden auf der rechten Seite der<br />
Maske alle Daten angezeigt, die ausgegeben werden können (siehe Ändern der<br />
auszugebenden Daten).<br />
Über die Option Rahmen, legen Sie fest, ob die Beschriftungen mit einem Rahmen versehen<br />
werden sollen.<br />
Mit der Option Bezugslinie zu langem Rohr wird die Bezugslinie des Fähnchens auf den<br />
längsten sichtbaren Rohrabschnitt einer Teilstrecke gelegt.<br />
Hinweis: Auch dann wenn eine Objektgruppe nicht markiert ist, können Sie individuell einzelne<br />
Objekte beschriften lassen (siehe Beschriftungen ein/aus).<br />
11.4.6.2. Ändern der auszugebenden Daten<br />
Die Daten besitzen verschiedene Eigenschaften, die Sie im Bereich angezeigte Daten der<br />
Gruppe spezifizieren können.<br />
1. Wählen Sie unter Gruppe eine Objektgruppe. Für die farblich gekennzeichnete<br />
Objektgruppe werden auf der rechten Seite der Maske alle Daten angezeigt, die<br />
ausgegeben werden können.<br />
2. In der Spalte Anzeigen wählen Sie die gewünschten Daten.<br />
3. Unter Bezeichnung geben Sie die Bezeichnung an, die dem Wert vorangestellt<br />
werden soll. Aus Platzgründen sind möglichst kurze Bezeichnungen sinnvoll.<br />
4. Die Anzahl der Nachkommstellen kann individuell eingestellt werden.<br />
5. Wählen Sie unter Anzeigen, ob der auszugebende Wert mit einer Einheit versehen<br />
werden soll.<br />
6. Geben Sie den gewünschten Einheiten-Typ an.<br />
7. Klicken Sie auf die Schaltfläche 'OK', um die Beschriftungen auszugeben.<br />
11.4.6.3. Reihenfolge der Daten verändern<br />
Die Daten werden in der Reihenfolge untereinander ausgegeben, wie sie im Bereich<br />
angezeigte Daten der Gruppe angezeigt werden. Die Reihenfolge kann wie folgt verändert<br />
werden.<br />
1. Markieren Sie eine Zeile in der Tabelle, die Sie an eine andere Position verschieben<br />
wollen.<br />
2. Klicken Sie auf die Pfeiltasten links oben in der Tabelle, um die markierte Zeile nach<br />
oben oder unten zu verschieben.<br />
11.4.6.4. Schriftgröße<br />
Die Schriftgröße, in der die Beschriftung ausgegeben wird, kann sowohl für die<br />
Bildschirmausgabe, als auch für die Druckerausgabe eingestellt werden. Stellen Sie durch<br />
Probieren, den für Sie optimalen Wert ein.<br />
<strong>mh</strong>-<strong>software</strong> 3 rd Generation • 85 • <strong>mh</strong> – <strong>SanCALC</strong>
Menüpunkte<br />
Wenn Sie für das Plotten eine fest vorgegebene Schriftgröße benötigen, z.B. 5mm, klicken Sie<br />
auf "Ermitteln...". Hier wählen Sie den Maßstab für das Plotten und die gewünschte<br />
Schrifthöhe. Aus diesen Angaben wird dann die interne Schriftgröße ermittelt. Mit<br />
"Übernehmen" wird der Wert für die Druckerausgabe (Plotten) und die Bildschirmausgabe<br />
übernommen.<br />
11.4.6.5. Quickinfo<br />
Zusätzlich zur Beschriftung gibt es die Möglichkeit, die Maus auf ein Objekt zu bewegen, um<br />
dessen Werte direkt an der Mausposition ausgeben zu lassen.<br />
1. Wählen Sie unter Quickinfo die Beschriftung aus, die im Modus Objekt-Daten direkt<br />
an der Mausposition ausgegeben werden sollen.<br />
2. Wechseln Sie in den Modus Objekt-Daten über den Befehl Daten Objekt-Daten.<br />
3. Bewegen Sie die Maus auf ein Objekt dessen Daten Sie anzeigen wollen.<br />
Hinweis: Durch ein Klick mit der rechten Maustaste auf das Objekt wird die Daten-Maske des<br />
Objektes aufgerufen.<br />
11.4.7. Beschriftung-Inhalt individuell<br />
Der Inhalt der Beschriftungsfähnchen wird üblicherweise über die Maske Beschriftung<br />
festgelegt, wobei dann für alle gleichartigen Objekte der selbe gewählte Beschriftungsumfang<br />
ausgegeben wird. Wenn Sie jedoch einzelne Objekte abweichend von dieser allgemeinen<br />
Beschriftungsdefinition beschriften wollen, können Sie für diese Objekte individuelle Vorgaben<br />
machen:<br />
• auszugebende Werte wählen<br />
• zusätzliche Texte / Beschreibungen ausgeben<br />
• Bezugslinie darstellen<br />
• Art des Rahmens festlegen<br />
• Beschriftung rotieren<br />
• Schriftgröße definieren<br />
• Ausgabe der Höhenlage des Objektes<br />
Die angegebene individuelle Beschriftung eines Objektes wird in allen vier Beschriftungs-<br />
Varianten (Planer, Ausführender, Variante1 und Variante 2) verwendet, sowohl in der Draufsicht<br />
als auch in der isometrischen Darstellung. Es ist daher nicht möglich, für jede dieser Varianten<br />
eigene individuelle Beschriftungen für das Objekt anzugeben.<br />
Gehen Sie wie folgt vor, um die Daten eines Objektes individuell auszugeben:<br />
1. Rufen Sie das Datenblatt des Objektes auf, dessen Beschriftung Sie individuell ausgeben<br />
wollen, indem Sie das Objekt in der Zeichnung mit der rechten Maustaste anklicken.<br />
<strong>mh</strong>-<strong>software</strong> 3 rd Generation • 86 • <strong>mh</strong> – <strong>SanCALC</strong>
2. Mit dem Befehl Beschriftung Inhalt individuell... rufen Sie die Maske "Individuelle<br />
Beschriftung" auf.<br />
Menüpunkte<br />
3. Über die Option Beschriftung ein legen Sie fest, ob das aktuelle Objekt beschriftet werden<br />
soll. Die Beschriftung kann auch alternativ über das Menü Beschriftung ein/aus ein- bzw.<br />
ausgeschaltet werden.<br />
4. Um für das Objekt eine individuelle Beschriftung auszugeben, wählen Sie für die<br />
Beschriftungsart individuell.<br />
5. Klicken Sie auf den Reiter Beschriftung.<br />
6. Über die Option Beschriftung ein legen Sie fest, ob das aktuelle Objekt beschriftet werden<br />
soll. Die Beschriftung kann auch alternativ über das Menü Beschriftung ein/aus ein- bzw.<br />
ausgeschaltet werden.<br />
7. Um für das Objekt eine individuelle Beschriftung auszugeben, wählen Sie für die<br />
Beschriftungsart individuell.<br />
8. In das Texteingabefeld tragen Sie den auszugebenden Text ein.<br />
9. Um einen Wert aus der Datenmaske des Objektes in die Beschriftung aufzunehmen,<br />
klicken Sie mit der rechten Maustaste auf den Wert und wählen aus dem erscheinenden<br />
Kontext-Menü zur Beschriftung hinzufügen... . Unter Umständen müssen Sie hierzu die<br />
Maske "Individuelle Beschriftung" etwas zur Seite schieben.<br />
10. Der Variablenname des ausgewählten Wertes wird in das Textfeld übernommen und dient<br />
als Platzhalter für den in der Beschriftung auszugebenden Wert. Sie sollten den Platzhalter<br />
der Variablen ${Variablennamen) nicht verändern, da die Ausgabe ansonsten nicht korrekt<br />
erfolgen kann.<br />
11. Die Anzahl der Nachkommastellen und die verwendete Einheit wird aus den Angaben in<br />
der Maske Beschriftung verwendet. Geben Sie dort ggf. die gewünschten Daten ein.<br />
12. Wiederholen Sie den Vorgang, um weitere Werte in die Beschriftung aufzunehmen.<br />
13. Mit der Option Bezugslinie legen Sie fest, ob vom Objekt zum Beschriftungsfähnchen eine<br />
Bezugslinie gezeichnet werden soll.<br />
14. Wählen Sie, ob das Beschriftungsfähnchen mit einem Rahmen, ohne Rahmen oder mit<br />
einer unterstreichenden Linie gekennzeichnet werden soll.<br />
15. Bei Bedarf kann das Beschriftungsfähnchen über die Winkelangabe einer Rotation gedreht<br />
werden.<br />
11.4.7.1. Höhenlage des Objektes<br />
Über die individuelle Beschriftung kann die Höhenlage eines Objektes ausgegeben werden.<br />
Hierzu wird der Abstand zwischen dem Objekt und dem Gebäude ausgegeben.<br />
1. Mit dem Befehl Beschriftung Inhalt individuell... rufen Sie die Maske "Individuelle<br />
Beschriftung" auf.<br />
2. Über die Option Beschriftung ein legen Sie fest, ob das aktuelle Objekt beschriftet<br />
werden soll. Die Beschriftung kann auch alternativ über das Menü Beschriftung ein/aus<br />
ein- bzw. ausgeschaltet werden.<br />
<strong>mh</strong>-<strong>software</strong> 3 rd Generation • 87 • <strong>mh</strong> – <strong>SanCALC</strong>
3. Um für das Objekt eine individuelle Beschriftung auszugeben, wählen Sie für die<br />
Beschriftungsart individuell.<br />
4. Klicken Sie auf den Reiter Höhenangaben.<br />
Menüpunkte<br />
5. Wählen Sie die Kurzbezeichnung des Gebäudeteils, auf das die Höhenlage des Objektes<br />
bezogen werden soll (siehe auch Gebäudestruktur).<br />
6. Sofern die in der Gebäudestruktur angegebenen Stockwerke im aktuellen Gebäudeteil<br />
nicht überlappend angegeben sind, kann das Programm das Stockwerk automatisch<br />
bestimmen, in dem das zu beschriftende Objekt liegt. Wenn Sie das Stockwerk selbst<br />
festlegen wollen markieren Sie das Optionsfeld und wählen das gewünschte Stockwerk<br />
aus.<br />
7. Geben Sie die gewünschte Einheit an.<br />
8. Für die Höhendifferenz zwischen Objekt und Gebäude legen Sie die Bezugspunkte fest.<br />
9. Mit einem Klick auf die Schaltfläche "Zur Beschriftung hinzufügen" werden die Daten in das<br />
Textfeld im Reiter Beschriftung übernommen.<br />
11.4.7.2. Globale Änderung der individuellen Beschriftung<br />
Der Inhalt einer individuellen Beschriftung kann auf andere gleichartige Objekte übertragen<br />
werden.<br />
1. Stellen Sie optional einen Auswahlsatz der Objekte zusammen, auf die die<br />
Beschriftungsdaten übertragen werden sollen. Im Auswahlsatz werden nicht relevante<br />
Objekte ignoriert. So werden z.B. bei der globalen Änderung der Beschriftung von Rohren,<br />
nur die im Auswahlsatz enthaltenen Rohre berücksichtigt. Alle anderen Objekte werden<br />
ignoriert.<br />
2. Rufen Sie das Datenblatt des Objektes auf, dessen Beschriftung Sie auf andere Objekte<br />
übertragen wollen, indem Sie das Objekt in der Zeichnung mit der rechten Maustaste<br />
anklicken.<br />
3. Über das Menü Beschriftung Inhalt individuell... rufen Sie die Maske "Individuelle<br />
Beschriftung" auf.<br />
4. Um den Inhalt der individuellen Beschriftung auf andere Objekte zu übertragen, klicken Sie<br />
auf die Schaltfläche "Globale Änderung...".<br />
5. Wählen Sie anschließend, ob das Kopieren auf alle Objekte des aktuellen<br />
Sichtbarkeitsbereiches, auf alle selektierten Objekte eines zuvor gewählten Auswahlsatzes<br />
oder alle Objekte der kompletten Anlage angewendet werden soll.<br />
6. Mit der Schaltfläche "Ok" werden die Daten übertragen.<br />
Hinweis: Bei der Globalen Änderung werden die Angaben der Beschriftungsart (allgemein,<br />
individuell), der Bezugslinie, des Rahmens, der Rotation und der Schriftgröße ebenfalls<br />
übertragen.<br />
<strong>mh</strong>-<strong>software</strong> 3 rd Generation • 88 • <strong>mh</strong> – <strong>SanCALC</strong>
11.4.8. Beschriftung ausrichten, links oben<br />
Menüpunkte<br />
Die Beschriftungen mehrerer Objekte können mit diesem Befehl ausgerichtet werden, sodass<br />
die Positionen der Beschriftungen auf einer Geraden angeordnet sind.<br />
1. Rufen Sie den Befehl Beschriftung ausrichten, links oben .<br />
2. Zunächst stellen Sie einen Auswahlsatz der auszurichtenden Beschriftungen<br />
zusammen. Klicken Sie hierzu auf die einzelnen Beschriftungen und / oder ziehen Sie<br />
einen Rahmen über die gewünschten Beschriftungen (siehe auch Objekte über<br />
Fenster wählen).<br />
3. Sobald Sie alle gewünschten Beschriftungen selektiert haben, legen Sie mit einem<br />
Doppelklick den ersten Punkt einer Geraden fest, entlang der sich die Beschriftungen<br />
ausrichten sollen.<br />
4. Bewegen Sie die Maus zum zweiten Punkt der Geraden. Die Geraden liegen<br />
normalerweise parallel zu den Hauptachsen. Durch gleichzeitiges Drücken der<br />
Steuerungstaste Strg können jedoch beliebige Ausrichtungen gewählt werden. Mit<br />
einem Klick legen Sie den zweiten Punkt fest.<br />
5. Jetzt kann noch die exakte Position durch Verschieben der Geraden definiert werden.<br />
Mit dem letzten Klick wird die neue Position festgelegt.<br />
Die Befehle Beschriftung ausrichten, mittig und Beschriftung ausrichten, rechts unten<br />
sind analog anzuwenden. Die Befehle unterscheiden sich nur der Lage der Beschriftungen auf<br />
der Geraden.<br />
11.4.9. Beschriftung ausrichten, mittig<br />
Die Beschriftungen mehrerer Objekte können mit diesem Befehl ausgerichtet werden, sodass<br />
die Positionen der Beschriftungen auf einer Geraden angeordnet sind. Der Befehl ist analog zu<br />
Beschriftung ausrichten, links oben anzuwenden.<br />
11.4.10. Beschriftung ausrichten, rechts unten<br />
Die Beschriftungen mehrerer Objekte können mit diesem Befehl ausgerichtet werden, sodass<br />
die Positionen der Beschriftungen auf einer Geraden angeordnet sind. Der Befehl ist analog zu<br />
Beschriftung ausrichten, links oben anzuwenden.<br />
11.4.11. Beschriftung ausrichten ...<br />
Wenn die Beschriftung eingeschaltet wird, erhält jedes zu beschriftende Objekt ein Fähnchen, in<br />
dem die auszugebenden Daten enthalten sind. Die Position des Beschriftungsfähnchens wird<br />
mehr oder weniger willkürlich vom Programm gewählt. Mit dem Befehl Beschriftung<br />
ausrichten... versucht das Programm die Positionen der Fähnchen so zu bestimmen, dass sie<br />
möglichst keine Objekte oder andere Fähnchen überdecken. Zusätzlich ist es noch möglich,<br />
sich überkreuzende Bezugslinien zu entflechten.<br />
<strong>mh</strong>-<strong>software</strong> 3 rd Generation • 89 • <strong>mh</strong> – <strong>SanCALC</strong>
Menüpunkte<br />
In den Berechnungsprogrammen RohrCALC (Heiz- und Kühlnetze) und <strong>SanCALC</strong> (Trink- und<br />
Abwasser) besteht noch zusätzlich die Möglichkeit, die Beschriftungen der Rohre<br />
auszublenden, dessen Vorgänger und Nachfolger dies selbe Nennweite besitzen. Diese Option<br />
bietet sich an, um den Umfang der Beschriftungen einzuschränken. Wenn Sie nach dem<br />
Ausführen dieser Funktion einzelne Rohre doch beschriften wollen, können Sie dies mit dem<br />
Befehl Beschriftung ein/aus erreichen. Beachten Sie auch die weiteren Möglichkeiten, die<br />
Ihnen zur Beschriftung zur Verfügung stehen (siehe Beschriftung).<br />
1. Mit dem Befehl Beschriftung ausrichten... wird die gleichnamige Maske<br />
aufgerufen.<br />
2. Wählen Sie, welche Objekte neu ausgerichtet werden sollen. Stellen Sie ggf. vorher<br />
einen Auswahlsatz zusammen.<br />
3. Wählen Sie die Option Fähnchen neu ausrichten, um die Position der Fähnchen<br />
automatisch neu festzulegen. Mit dem Modus einfach, wird die Beschriftung in der<br />
Nähe des Objektes ausgegeben, ohne Überlappungen zu berücksichtigen. Im Modus<br />
komplex werden Überlappungen weitgehend vermieden. Dieser Modus erfordert<br />
jedoch einen erhöhten Zeitaufwand zur Berechnung der Positionen.<br />
4. Wählen Sie die Option Überkreuzende Bezugslinien entflechten, um die Lesbarkeit<br />
weiter zu erhöhen. Auch dieser Vorgang kann je nach Projektumfang einige Zeit in<br />
Anspruch nehmen.<br />
5. Mit der Option Ausgabe der Rohrdaten einschränken, reduzieren Sie die Anzahl<br />
der Beschriftungsfähnchen für Rohre, wie oben beschrieben. Hierzu wählen Sie den<br />
Modus Fähnchen ausblenden. Um die ausgeblendeten Fähnchen der Rohre wieder<br />
einzublenden steht Ihnen der Modus alle wieder einblenden zur Verfügung.<br />
6. Durch Drücken der Schaltfläche Ok werden die Beschriftungen neu ausgerichtet.<br />
Hinweis: Alle Beschriftungen, die Sie an eine andere Position verschoben haben, um z.B.<br />
Überschneidungen zu vermeiden, werden durch diesen Befehl neu ausgerichtet. Sie müssen<br />
anschließend u.U. einzelne Beschriftungen wiederum verschieben.<br />
11.4.12. Beschriftung Stockwerk kopieren<br />
Häufig sind Stockwerke identisch oder ähnlich aufgebaut, d.h. mehrere Objekte besitzen,<br />
abgesehen von der z-Koordinate, gleiche Positionen. Wenn Sie die Beschriftungsfähnchen auf<br />
einem Stockwerk positioiert haben, können Sie diese Positionen in andere Stockwerke<br />
übertragen, wodurch viel Arbeitszeit eingespart wird. Vor dem Aufruf des Befehls Beschriftung<br />
Stockwerk kopieren muss ein Stockwerk eingestellt sein, von dem aus die<br />
Fähnchenpositionen ausgewählter Objekte kopiert werden sollen. Nachträgliche Änderungen<br />
der Positionen in den kopierten Fähnchenpositionen sind jederzeit möglich.<br />
1. Stellen Sie das Stockwerk ein, von dem aus die Fähnchenpositionen der Objekte in<br />
andere Stockwerke übernommen werden sollen.<br />
2. Stellen Sie einen Auswahlsatz der gewünschten Objekte zusammen.<br />
<strong>mh</strong>-<strong>software</strong> 3 rd Generation • 90 • <strong>mh</strong> – <strong>SanCALC</strong>
3. Wählen Sie über das Menü Beschriftung Stockwerk kopieren.<br />
Menüpunkte<br />
4. In der erscheinenden Maske markieren Sie das oder die Stockwerk(e), in das/die<br />
kopiert werden soll.<br />
Hinweis: Es werden ausschließlich die Fähnchenpositionen in die anderen Stockwerke<br />
übertragen und nicht der Inhalt der Fähnchen (Beschriftung). Es werden auch keine Objekte<br />
kopiert. Zum Kopieren der Objekte in andere Stockwerke verwenden Sie den Befehl<br />
Bearbeiten Stockwerk kopieren.<br />
11.4.13. Beschriftungsobjekt<br />
Mit einem Beschriftungsobjekt können Sie einen Text in der Zeichnung platzieren. Das<br />
Beschriftungsobjekt kann zusätzlich auch über das Menü Bearbeiten Beschriftungsobjekt<br />
aufgerufen werden.<br />
Das Beschriftungsobjekt ist ein Punkt-Objekt, das sich ähnlich wie die übrigen Zeichen-Objekte<br />
verhält. Sie legen zunächst einen Startpunkt (Bezugspunkt) fest, an dem dann die eigentliche<br />
Beschriftung an einem Fähnchen hängt. Zum Bearbeiten des Beschriftungsobjektes (Löschen,<br />
Verschieben, Kopieren) können Sie die normalen Zeichenbefehle verwenden.<br />
1. Wählen Sie über das Menü Beschriftung Beschriftungsobjekt..<br />
2. Bestimmen Sie den Punkt an den das Beschriftungsobjekt platziert werden soll.<br />
Bewegen Sie hierzu das Fadenkreuz mit der Maus und einfachen Klicks mit der<br />
linken Maustaste an die gewünschte Position (siehe Das Fadenkreuz / Freie<br />
Bewegung). Mit einem Doppelklick wird die Position des Beschriftungsobjektes<br />
festgelegt.<br />
3. Geben Sie in der Datenmaske auf der linken Bildschirmseite den auszugebenden<br />
Text ein.<br />
4. Sie können das Beschriftungs-Fähnchen mit dem Befehl Beschriftung Verschieben<br />
auf Wunsch auf eine andere Stelle schieben. Der Bezugspunkt bleibt jedoch erhalten.<br />
5. Um weitere Beschriftungen zu definieren, wiederholen Sie den Vorgang ab Punkt 2.<br />
11.5. Zoom<br />
Die in diesem Kapitel aufgeführten Befehle ermöglichen die Vergrößerung, Verkleinerung oder<br />
das Verschieben des Zeichnungs-Ausschnittes im Grafik-Dokument. Die eigentliche Größe der<br />
Objekte bleibt dabei erhalten. Wenn die Objekte scheinbar vergrößert werden, sehen Sie<br />
einfach einen kleineren Ausschnitt der Zeichnung; beim scheinbaren Verkleinern der Objekte<br />
wird eine größere Fläche der Zeichnung sichtbar.<br />
<strong>mh</strong>-<strong>software</strong> 3 rd Generation • 91 • <strong>mh</strong> – <strong>SanCALC</strong>
Menüpunkte<br />
Hinweis: Die einfachste und schnellste Möglichkeit den sichtbaren Ausschnitt zu verändern ist<br />
die Verwendung des Mausrades. Durch Drehen des Mausrades wird der Ausschnitt vergrößert<br />
bzw. verkleinert. Zum Verschieben des Ausschnittes klicken Sie mit dem Mausrad und bewegen<br />
die Maus bei gedrücktem Rad an die neue Position. Nach dem Loslassen des Mausrades wird<br />
der Ausschnitt verschoben.<br />
11.5.1. x-fach Vergrößern / Verkleinern<br />
Mit diesem Befehl vergrößern bzw. verkleinern Sie den aktuellen Ausschnitt der Zeichnung. Der<br />
Mittelpunkt des aktuellen Ausschnitts bleibt dabei erhalten. Alternativ können Sie auch mit dem<br />
Rad an der Maus den Ausschnitt vergrößern bzw. verkleinern.<br />
Der Befehl Zoom 4fach-Vergrößern vergrößert den aktuellen Fensterausschnitt 4fach.<br />
Der Befehl Zoom 2fach-Vergrößern vergrößert den aktuellen Fensterausschnitt 2fach.<br />
Alternativ kann auch die BILD-NACH-UNTEN-TASTE verwendet werden.<br />
Der Befehl Zoom 2fach-Verkleinern verkleinert den aktuellen Fensterausschnitt 2fach.<br />
Alternativ kann auch die BILD-NACH-OBEN-TASTE verwendet werden.<br />
Der Befehl Zoom 4fach-Verkleinern verkleinert den aktuellen Fensterausschnitt 4fach.<br />
Bei Verwendung der Tasten BILD-NACH-UNTEN und BILD-NACH-OBEN behält das Element<br />
am aktuellen Konstruktionspunkt seine Position.<br />
Hinweis: Die einfachste und schnellste Möglichkeit den sichtbaren Ausschnitt zu verändern ist<br />
die Verwendung des Mausrades. Durch Drehen des Mausrades wird der Ausschnitt vergrößert<br />
bzw. verkleinert. Zum Verschieben des Ausschnittes klicken Sie mit dem Mausrad und bewegen<br />
die Maus bei gedrücktem Rad an die neue Position. Nach dem Loslassen des Mausrades wird<br />
der Ausschnitt verschoben.<br />
11.5.2. Fenster<br />
Mit diesem Befehl können Sie den Ausschnitt der Zeichnung festlegen, der im Grafik-Dokument<br />
dargestellt werden soll. Dies erfolgt durch Aufziehen eines Rahmens (Fensters). Der Mittelpunkt<br />
des Fensters wird zum Mittelpunkt des neuen Ausschnitts.<br />
1. Wählen Sie über das Menü Zoom Fenster oder klicken Sie auf das Symbol im<br />
Werkzeugkasten.<br />
2. Bewegen Sie die Maus auf den ersten Eckpunkt des neuen Fenster-Ausschnitts.<br />
3. Klicken Sie mit der linken Maustaste und lassen die Taste gedrückt.<br />
4. Ziehen Sie ein Fenster auf, indem Sie die Maus bewegen.<br />
5. Lassen Sie die linke Maustaste los, wenn das Fenster die gewünschte Größe besitzt.<br />
6. Wiederholen Sie, falls gewünscht, den Vorgang ab Punkt 2.<br />
<strong>mh</strong>-<strong>software</strong> 3 rd Generation • 92 • <strong>mh</strong> – <strong>SanCALC</strong>
11.5.3. Alles<br />
Menüpunkte<br />
Mit dem Befehl Zoom Alles wird der größtmögliche Ausschnitt der Zeichnung dargestellt, in<br />
dem sämtliche Objekt enthalten sind.<br />
Wählen Sie über das Menü Zoom Alles oder klicken Sie auf das Symbol im<br />
Werkzeugkasten.<br />
11.5.4. Vorher<br />
Mit diesem Befehl wird der vorherige Fenster-Ausschnitt der Zeichnung dargestellt. Dies ist<br />
dann besonders hilfreich, wenn Sie kurzfristig in ein kleineres Fenster zoomen müssen und<br />
anschließend wieder zur vorherigen Darstellung zurückkehren möchten.<br />
Wählen Sie über das Menü Zoom Vorher oder klicken Sie auf das Symbol im<br />
Werkzeugkasten.<br />
11.5.5. Ausschnitt verschieben<br />
Mit diesem Befehl lassen sich verschiedene Ausschnitte der Zeichnung im aktuellen Grafik-<br />
Dokument betrachten, ohne den Maßstab zu verändern. Um dies zu veranschaulichen, können<br />
Sie sich eine Zeichnung vorstellen, die Sie durch ein Fenster betrachten. Wenn Sie die<br />
Zeichnung unter dem Fenster verschieben, werden neue Bereiche sichtbar.<br />
Mit den PFEIL-TASTEN können Sie den aktuellen Bildschirmausschnitt um eine halbe<br />
Bildschirmbreite verschieben.<br />
Sie können jedoch den Ausschnitt alternativ in eine beliebige Richtung verschieben, indem Sie<br />
einen Punkt im aktuellen Ausschnitt wählen und diesen an eine neue Position schieben. Hierbei<br />
werden nicht die Objekte verschoben, sondern nur der sichtbare Bereich des Fenster-<br />
Ausschnitts.<br />
1. Wählen Sie über das Menü Zoom Ausschnitt verschieben oder klicken Sie auf das<br />
Symbol im Werkzeugkasten.<br />
2. Bewegen Sie die Maus auf den zu verschiebenden Punkt. Klicken Sie, um den<br />
Verschiebungspunkt festzulegen.<br />
3. Bewegen Sie die Maus auf die neue Ziel-Position. Nach einem weiteren Klick wird der<br />
Zeichnungsausschnitt verschoben.<br />
4. Wollen Sie den Ausschnitt nochmals verschieben, wiederholen Sie den Vorgang ab<br />
Punkt 2.<br />
Alternative: Sie können den Ausschnitt auch mit gedrückter mittlerer Maustaste verschieben.<br />
11.5.6. Neu zeichnen<br />
Mit diesem Befehl wird die Zeichnung im Grafik-Dokument neu ausgegeben. Insbesondere<br />
wenn als Grafikausgabe nicht DirectX verwendet wird, ist es teilweise erforderlich, die<br />
<strong>mh</strong>-<strong>software</strong> 3 rd Generation • 93 • <strong>mh</strong> – <strong>SanCALC</strong>
Menüpunkte<br />
Zeichnung zu säubern oder Objekte neu zeichnen, die aufgrund von Editiervorgängen teilweise<br />
gelöscht wurden.<br />
Wählen Sie über das Menü Zoom Neu zeichnen oder klicken Sie auf das Symbol im<br />
Werkzeugkasten.<br />
11.6. Daten<br />
Die Daten der Objekte werden in der linken Bildschir<strong>mh</strong>älfte angezeigt, indem Sie mit der<br />
rechten Maustaste auf ein Objekt klicken. Alternativ können Sie auch den Befehl Daten<br />
Objekt-Daten aufrufen um anschließend mit einem Klick der linken Maustaste auf ein Objekt<br />
die Datenmaske aufzurufen. In diesem Modus werden die Objekte auch dann angesprochen,<br />
wenn Sie in der Draht- oder Volumendarstellung auf das 3D-Objekt klicken.<br />
Wenn Sie die Maus in die Nähe eines Objektes bewegen, wird der anzuklickende Punkt rot<br />
ausgegeben.<br />
Jeder Objekttyp besitzt eine eigene Datenmaske für die Dateneingabe und Ausgabe der<br />
Berechnungsergebnisse.<br />
Der folgende allgemeine Teil ist in jeder Datenmaske enthalten:<br />
1. Geben Sie optional eine Raumnummer oder für die Heizkörper eine<br />
Heizkörpernummer ein (siehe Vergabe von Raumnummern / Heizkörpernummern).<br />
2. Tragen Sie optional eine Raumbezeichnung ein.<br />
3. Die Felder Objekt-Nummer und laufende Nummer werden vom Programm<br />
vergeben. Sie können jedoch durch die Eingabe einer Nummer ein Objekt gezielt<br />
suchen.<br />
11.6.1. Allgemeines zur Objekt-Dateneingabe<br />
Die Daten des aktuellen Objektes werden auf der linken Bildschirmseite angezeigt (siehe auch<br />
Zeichenfläche, Dateneingabe).<br />
Der Datenbereich enthält die über Reiter aufrufbare Masken Daten und Meldungen.<br />
In der Daten-Maske werden oben für jedes Objekt allgemeine Daten angezeigt (siehe Daten).<br />
Die Daten eines Objektes werden tabellarisch in vier Spalten angezeigt:<br />
1. Feldbezeichnung<br />
2. Eingabewert<br />
3. (teilweise) Berechnungsergebnis<br />
4. Einheit<br />
Sofern nicht alle Daten angezeigt werden können, erscheint ein Laufbalken. Für einen<br />
reibungslosen Arbeitsablauf ist es jedoch sinnvoll, möglichst alle Daten auf einen Blick zu<br />
sehen. Hierzu haben Sie folgende Möglichkeiten:<br />
<strong>mh</strong>-<strong>software</strong> 3 rd Generation • 94 • <strong>mh</strong> – <strong>SanCALC</strong>
Menüpunkte<br />
1. Stellen Sie sicher, dass die höchstmögliche Bildschirmauflösung eingestellt ist. Ein<br />
größerer Monitor ist hierbei von Vorteil.<br />
2. Klicken Sie in der Tabelle auf das „+“-Zeichen einer Datengruppe, um diese<br />
auszublenden.<br />
11.6.1.1. Vergabe von Raumnummern<br />
Über den Raumstempel werden Raumnummern vergeben, die in 4 Teile aufgegliedert ist:<br />
1. Gebäude (-Teil)<br />
2. Stockwerk<br />
3. Wohnung (Büro, Einheit)<br />
4. Raum<br />
Durch diese Untergliederung, können Sie sehr schnell über das Raumbuch auf die<br />
gewünschten Daten zugreifen.<br />
Beachten Sie bereits bei der Vergabe der ersten Raumnummer, welche Hierarchie Sie<br />
aufbauen. Nur durch eine strikte konsequente Trennung der einzelnen Abschnitte ist ein<br />
einfacher hierarchischer Zugriff auf die Daten möglich.<br />
Hinweis: Die Stockwerksnummer wird vom Programm automatisch vergeben.<br />
11.6.2. Gebäudestruktur<br />
In der Maske Gebäudestruktur werden Vorschlagswerte für<br />
• Oberkante Fußboden über Erdreich<br />
• Geschosshöhe<br />
• Lichte Rau<strong>mh</strong>öhe<br />
• Brüstungshöhe<br />
eingetragen. Beim Anlegen von Räumen werden die hier eingetragenen Werte verwendet und<br />
in die Raumdaten eingetragen. In den Räumen können diese Werte jederzeit nachträglich<br />
verändert werden.<br />
Zusätzlich können optional die Werte für<br />
• Höhe FB-Aufbau<br />
• Dicke der Decke<br />
eingetragen werden. Diese Daten werden ausschließlich für die Beschriftung der Höhenlage<br />
von Objekten verwendet. Wenn diese Beschriftung nicht benötigt wird (z.B. Lage der Rohrachse<br />
unterhalb der Decke, oder Lage der Oberkante eines Lüftungskanals unterhalb der Unterkante<br />
der Decke), kann auf die Erfassung dieser Daten verzichtet werden.<br />
Die Daten in der Gebäudestruktur-Maske werden über Daten Gebäudestruktur aufgerufen.<br />
Hier werden die allgemeinen Stockwerksdaten angezeigt, die in der Gebäude-Schnelldefinition<br />
definiert wurden.<br />
<strong>mh</strong>-<strong>software</strong> 3 rd Generation • 95 • <strong>mh</strong> – <strong>SanCALC</strong>
Menüpunkte<br />
Sofern in der Spalte Stock darüber die Stockwerks-Kurzbezeichnung des darüber liegenden<br />
Stockwerkes eingetragen ist, wird die Geschosshöhe automatisch aus der Differenz der Werte<br />
OKRF über RF (Oberkante (Roh-)Fußboden über Erdreich) berechnet. So können auch bei der<br />
Verwendung von Zwischengeschossen innerhalb eines Gebäudeteils Beziehungen zwischen<br />
den Geschossen hergestellt werden, was die Dateneingabe erleichtert.<br />
Nachträgliche Änderungen der Daten wirken sich nicht auf bereits gezeichnete bzw. generierte<br />
Bauteile aus. Alle neuen Objekte verwenden jedoch die hier eingetragenen Daten.<br />
Wählen Sie das Gebäudeteil aus, für das Sie die Daten der Gebäudestruktur anzeigen wollen.<br />
Die Bezeichnung eines Gebäudeteils können Sie auf der linken Seite unter dem Reiter Räume<br />
in der Baumstruktur verändern.<br />
Stockwerk hinzufügen<br />
Wenn Sie ein neues Stockwerk in die Gebäudestruktur hinzufügen wollen, tragen Sie eine neue<br />
Stockwerks-Kurzbezeichnung, z.B. 4.OG ein und ergänzen die restlichen Daten des<br />
Stockwerkes. Achten Sie darauf, dass die Angabe OKRF über ER (Höhe des (Roh-)Fußboden<br />
über Erdreich) der neuen Stockwerkshöhe entspricht. Beim nächsten Aufruf dieser Maske wird<br />
das Stockwerk entsprechend der eingetragenen Höhe in die bereits vorhandenen Stockwerke<br />
einsortiert.<br />
Die Höhe des FB-Aufbaus ist die Höhen-Differenz zwischen Oberkante des Roh-Fußbodens<br />
und der Oberkante des Fertig-Fußbodens. Die Dicke der Decke ist die Dicke der oberen<br />
Geschossdecke des aktuellen Stockwerks, wobei nur die Dicke der Roh-Decke ohne<br />
Berücksichtigung des Fußboden-Aufbaus angesetzt wird. Nochmals zur Erinnerung: Die<br />
Angabe beider Werte ist optional. Sie werden nur für die Beschriftung zur Ausgabe der<br />
Höhenlage von Objekten verwendet.<br />
Schnell-Definition weiterer Gebäudeteile<br />
Sofern Sie weitere Gebäudeteile anlegen wollen, können Sie für diese ebenfalls eine Gebäude-<br />
Schnelldefinition durchführen. Klicken Sie hierzu auf die Schaltfläche "Gebäude-<br />
Schnelldefinition".<br />
Hinweis: Wenn Sie mit RaumGEO arbeiten, sollten Sie für Räume, die innerhalb eines<br />
Geschosses auf anderen Höhen liegen generell eigene (Zwischen-)Geschosse anlegen.<br />
Wichtig: Eine Änderung der Daten in der Maske Gebäudestruktur hat keine Auswirkungen auf<br />
bereits angelegte Räume.<br />
Im Programm RaumGEO können jedoch gezeichnete Objekte eines Geschosses automatisch<br />
auf neu angegebene Höhen über Fußboden verschoben werden. Beim Generieren markieren<br />
Sie hierzu die Option Veränderte Stockwerkshöhen korrigieren.<br />
<strong>mh</strong>-<strong>software</strong> 3 rd Generation • 96 • <strong>mh</strong> – <strong>SanCALC</strong>
11.6.3. Start-Objekt (Trinkwasser)<br />
Menüpunkte<br />
Mit dem Befehl Daten Start-Objekt rufen Sie die Trinkwasser-Netzdaten-Maske des aktuellen<br />
Start-Objektes auf. Hier werden die allgemeinen Daten zur Berechnung des Rohrnetzes<br />
eingetragen bzw. die allgemeinen Berechnungsergebnisse ausgegeben. Alternativ kann die<br />
Maske auch durch einen Klick mit der rechten Maustaste auf das Start-Objekt in der Grafik<br />
aufgerufen werden.<br />
Datengruppe Start<br />
1. Wählen Sie die gewünschte Berechnungsart. Sie können zwischen den Normen DIN<br />
1988-300 [05:2012] und DIN 1988-3 [12:1988] wählen.<br />
2. Geben Sie optional eine Bezeichnung des Start-Objektes ein. Dies ist insbesondere<br />
dann hilfreich, wenn Sie in einem Netz mehrere Start-Objekte verwenden.<br />
3. Tragen Sie im Feld Nutzungsart mit Doppelklick oder F2 die Nutzungsart des<br />
Rohrnetzes ein. Bei gemischter Nutzung können Sie die Nutzungsarten an den<br />
Verbrauchern und Rohren explizit angeben (siehe auch Rohre - Trinkwasser und<br />
Verbraucher/Entwässerung-Daten). Die hier vorgegebene globale Nutzungsart wird in<br />
allen Verbrauchern und Rohren verwendet, in denen keine Nutzungsart explizit<br />
vorgegeben wurde.<br />
4. Tragen Sie den Versorgungsdruck ein. Dies ist der statische Überdruck der<br />
Anschlussleitung an die Versorgungsleitung, nach Angabe des zuständigen<br />
Wasserversorgungsunternehmens (WVU).<br />
5. Geben Sie den an Entnahmestellen maximal zulässigen Ruhedruck im Feld max.<br />
Ruhedruck ein.<br />
6. Tragen Sie die Kaltwasser-Temperatur im Feld Temperatur KW und die<br />
Warmwasser-Temperatur im Feld Temperatur WW ein. Bei der Berechnung wird die<br />
Dichte des Wassers mit den hier angegebenen Temperaturen berechnet.<br />
7. Wählen Sie, ob die Mindest-Hydranten-Nennweiten eines Fließweges zu Hydranten<br />
nach DIN 1988 Teil 6 oder nach hydraulischen Gesichtspunkten berechnet werden<br />
soll.<br />
8. Selektieren Sie DN Anschlüsse, wenn die Nennweiten der an Einzel- und<br />
Mischverbraucher angeschlossenen Rohre von diesen Verbrauchern übernommen<br />
werden sollen. Andernfalls werden die Nennweiten frei dimensioniert.<br />
9. Selektieren Sie DN fallend, wenn die Nennweiten ausgehend vom Start-Objekt<br />
fallend dimensioniert werden sollen. Andernfalls werden beim hydraulischen Abgleich<br />
die Nennweiten rein nach hydraulischen Gesichtspunkten gewählt.<br />
10. Der VS-Wert wird üblicherweise aus dem VR-Wert für jede Teilstrecke berechnet.<br />
Wird die Option VSmax verwenden angehakt, wird geprüft, ob in einer der<br />
nachfolgenden Strecken (in Richtung Verbraucher) ein größerer VS-Wert verwendet<br />
wird. Ist dies der Fall, wird der größere Wert verwendet. Hierdurch wird sichergestellt,<br />
dass Sammelleitungen immmer in der Lage sind, den Massenstrom der<br />
nachfolgenden Leitungen aufzunehmen.<br />
<strong>mh</strong>-<strong>software</strong> 3 rd Generation • 97 • <strong>mh</strong> – <strong>SanCALC</strong>
Das Überprüfen des VSmax ist nur dann erforderlich, wenn manuell<br />
Gleichzeitigkeitsfaktoren eingetragen sind oder innerhalb eines Netzes<br />
unterschiedliche Nutzungsarten verwendet werden<br />
11. Das Überprüfen des VSmax ist nur dann erforderlich, wenn manuell<br />
Gleichzeitigkeitsfaktoren eingetragen sind oder innerhalb eines Netzes<br />
unterschiedliche Nutzungsarten verwendet werden.<br />
Menüpunkte<br />
12. Selektieren Sie geo. Höhe graf., wenn die geodätische Höhe des Startobjektes aus<br />
der Grafik übernommen werden soll. Andernfalls können Sie die geodätische Höhe im<br />
Feld geo. Höhe von Hand eintragen.<br />
13. Wählen Sie für Zirkulation den zugelassenen Temperaturabfall. Nach DVGW-<br />
Arbeitsblatt W553 darf die Temperatur im Zirkulationskreis max. 5 K abfallen. Sie<br />
haben hier die Wahl einen anderen zulässigen Temperaturabfall einzutragen. Zudem<br />
können Sie festlegen, ob der Temperaturabfall der Warmwasser-Leitungen (dt WW)<br />
oder der Warmwasser + Zirkulationsleitungen (dt WW+ZW) berücksichtig werden<br />
soll.<br />
Datengruppe Ergebnisse<br />
• Im Feld mind. Versorgungsdruck pMinV wird der statische Überdruck ausgegeben,<br />
der für das berechnete Netz erforderlich ist, um alle Verbraucher mit minimalem<br />
Fließdruck zu versorgen.<br />
• Der Wärmeverlust gibt den Gesamtwärmeverlust des zirkulierenden Wassers der<br />
Warmwasser- und Zirkulationsleitungen an.<br />
• Außerdem wird der Wasserinhalt und das Gewicht Rohre des kompletten<br />
berechneten Netzes ausgegeben.<br />
• Die Summen der Massenströme Summendurchfluss VR, Spitzendurchfluss VS,<br />
Dauerdurchfluss VD und Hydrantendurchfluss VH werden angezeigt.<br />
11.6.3.1. Berechnungsvorgaben<br />
Nur für Trinkwasser<br />
Die Berechnungsvorgaben werden im unteren Bereich der Daten-Maske des Start-Objektes<br />
angezeigt. Hier können Sie für die einzelnen Leitungsarten verschiedene Werte vorgeben.<br />
Im Feld tu geben Sie die Umgebungstemperatur an, die als Vorschlagswert der Rohr-Objekte<br />
verwendet werden soll. Sie können jedoch diese Temperaturen für einzelne Rohre auch<br />
individuell verändern (siehe auch Rohre - Trinkwasser).<br />
Im Feld DN min geben Sie die minimal zulässige Nennweite vor.<br />
Bei der Auswahl der Rohrdurchmesser prüft <strong>SanCALC</strong>, ob die maximale rechnerische<br />
Fließgeschwindigkeiten nicht überschritten werden (siehe auch DIN 1988 Teil 3, Kapitel 8). Der<br />
Wert vMax
11.6.4. Start-Objekt (Abwasser)<br />
Menüpunkte<br />
Mit dem Befehl Daten Start-Objekt rufen Sie die Abwasser-Netzdaten-Maske des aktuellen<br />
Start-Objektes auf. Hier werden die allgemeinen Daten zur Berechnung des Rohrnetzes<br />
eingetragen bzw. die allgemeinen Berechnungsergebnisse ausgegeben. Alternativ kann die<br />
Maske auch durch einen Klick mit der rechten Maustaste auf das Start-Objekt in der Grafik<br />
aufgerufen werden.<br />
Datengruppe Start<br />
1. Geben Sie optional eine Bezeichnung des Start-Objektes ein. Dies ist insbesondere<br />
dann hilfreich, wenn Sie in einem Netz mehrere Start-Objekte verwenden.<br />
2. Tragen Sie mit Doppelklick oder F2 im Feld Nutzungsart die Nutzungsart des<br />
Rohrnetzes ein. Bei gemischter Nutzung können Sie die Nutzungsarten in den<br />
Entwässerungs-Objekten explizit angeben (siehe auch Verbraucher/Entwässerung-<br />
Daten). Die hier vorgegebene globale Nutzungsart wird in allen<br />
Entwässerungsobjekten verwendet, in denen keine Nutzungsart explizit vorgegeben<br />
wurde. Je nach Wahl der Nutzungsart wird die Kennzahl K ausgegeben.<br />
3. Die Angabe der Rückstauebene ist für die Prüfung der Entwässerungsgegenstände<br />
von Bedeutung. Für Entwässerungsgegenstände, die unterhalb der angegebenen<br />
Rückstauebene liegen, wird eine Fehlermeldung ausgegeben.<br />
4. Selektieren Sie geo. Höhe graf., wenn die geodätische Höhe des Startobjektes aus<br />
der Grafik übernommen werden soll. Andernfalls können Sie die geodätische Höhe<br />
von Hand eintragen.<br />
5. Wählen Sie, ob das Mindestgefälle nach DIN 1986-100 oder ein nach Ihren<br />
Vorgaben gewähltes Gefälle in der Berechnung berücksichtigt werden soll. Selbst<br />
wenn Sie in der Grafik die Leitung mit einem geringeren Gefälle gezeichnet haben<br />
sollten, wird für die Berechnung das hier gewählte Mindestgefälle verwendet.<br />
Datengruppe Regenspenden<br />
1. Die Regenspenden real r5(2) und Dach r5(5) werden zur Auslegung der<br />
Rohrnennweiten von Regen- und Mischwasserleitungen verwendet. Der Wert der<br />
Regenspende für Abwasserhebeanlagen kann von der realen Regenspende<br />
abweichend eingetragen werden. Mit diesem Wert werden die Abwasserhebeanlagen<br />
und die nachfolgenden Rohre bemessen.<br />
2. Mit Doppelklick oder F2 in den Feldern PLZ oder Ort können Sie die Regenspenden<br />
übernehmen (siehe auch Regenspenden).<br />
3. Alternativ können Sie die Bemessungsregenspende für die reale r5(2) Regenspende,<br />
die Regenspende für Dachentwässerungen Dach r5(5) und die Regenspende für<br />
Abwasserhebeanlagen manuell eingeben.<br />
Die Regenspende r5(2) ist die Wassermenge in l/(s*ha), die mit einer Regendauer<br />
von 5 Minuten einmal in 2 Jahren maximal zu erwarten ist. Die Regenspende r5(5) ist<br />
die Wassermenge, die einmal in 5 Jahren auftritt. Mit Veröffentlichung der DIN-<br />
<strong>mh</strong>-<strong>software</strong> 3 rd Generation • 99 • <strong>mh</strong> – <strong>SanCALC</strong>
Ergebnisse<br />
Menüpunkte<br />
Mitteilung, Ausgabe Juni 2006, wird aus Sicherheitserwägungen die Verwendung des<br />
Wertes r5(5) zur Bemessungen von Dachentwässerungen empfohlen.<br />
Im Ergebnis-Teil werden nach einer Berechnung folgende Werte ausgegeben:<br />
• Summe aller Küchen Kü und WCs<br />
• Summe aller Anschlusswerte DU (früher AWs)<br />
• Schmutzwasserabfluss Qww (früher Vs)<br />
• der tatsächlich auftretende Volumenstrom Qrw des Regenwassers<br />
sowie für Schmutzwasser und Regenwasser<br />
• effektiver Abfluss ohne Gleichzeitigkeitsbetrachtung Qc (früher Ve)<br />
• Förderstrom durch Pumpen Qp (früher Vp)<br />
11.6.5. Objekt-Daten<br />
Mit diesem Befehl rufen Sie die Daten-Maske eines selektierten Objektes auf.<br />
1. Wählen Sie über das Menü Daten Objekt-Daten, oder klicken Sie auf das Symbol<br />
im Werkzeugkasten.<br />
2. Bewegen Sie die Maus auf das Objekt, dessen Daten-Maske Sie aufrufen wollen.<br />
Sobald sich die Maus über einem Objekt befindet, wird es gestrichelt dargestellt<br />
(siehe auch Objekt selektieren).<br />
3. Klicken Sie, um die Daten-Maske aufzurufen.<br />
Um die Datenmaske aufzurufen, können Sie auch alternativ mit der rechten Maustaste auf ein<br />
Objekt klicken, ohne vorher explizit den Befehl Daten Objekt-Daten aufzurufen.<br />
Die in einem Objekt eingetragenen Daten können über Globale Änderung in andere Objekte<br />
kopiert werden.<br />
Sie können die Daten eines Objektes auch mit der Objekt-Nr. oder der laufenden Nummer lfd.-<br />
Nr. aufrufen. Tragen Sie hierzu einfach die gewünschte Nummer in das Feld ein. In der<br />
Zeichnung wird der Netzausschnitt bei Bedarf so verschoben, dass das Objekt sichtbar wird.<br />
11.6.5.1. Rohre - Trinkwasser<br />
Trinkwasser:<br />
Datengruppe Rohr<br />
1. Die Rohrlänge und die Anzahl der Bögen und deren Winkel kann direkt aus der Grafik<br />
übernommen werden. Klicken Sie hierzu auf Länge grafisch. Ist die Option<br />
deaktiviert, können Sie für die Länge selbst einen Wert eintragen, wodurch die<br />
zeichnerische Länge nur noch schematischen Charakter besitzt. In diesem Fall<br />
können Sie auch die Anzahl von Bögen der Teilstrecke und deren Winkel eintragen.<br />
<strong>mh</strong>-<strong>software</strong> 3 rd Generation • 100 • <strong>mh</strong> – <strong>SanCALC</strong>
Menüpunkte<br />
In einer Teilstrecke werden max. 2 unterschiedliche Bögen für die Berechnung<br />
berücksichtigt. Geben Sie deren Anzahl und Winkel ein.<br />
2. In den Feldern Rohrmaterial Hersteller und Material tragen Sie die<br />
Kurzbezeichnungen des verwendeten Rohrmaterials ein. Über Doppelklick oder F2<br />
können Sie die Kurzbezeichnungen für den Hersteller und das verwendete Material<br />
aus dem Katalog übernehmen (siehe Rohrmaterialien).<br />
3. Wenn Sie den Rohrdurchmesser fest vorgeben wollen, tragen Sie in das Feld DN die<br />
gewünschte Nennweite ein, ansonsten lassen Sie dieses Feld leer. Dann ermittelt das<br />
Programm automatisch den optimalen Rohrdurchmesser. Den Rohrdurchmesser<br />
können Sie auch über Doppelklick oder F2 aus dem Katalog übernehmen.<br />
4. Leitungsarten werden von <strong>SanCALC</strong> weitgehends automatisch ermittelt (siehe<br />
Begriffe). Sie können die Leitungsart jedoch auch manuell vorgeben. Für die<br />
einzelnen Leitungsarten der Trinkwassernetze können unterschiedliche<br />
Berechnungsvorgaben festgelegt werden (siehe Berechnungsvorgaben).<br />
5. Im Feld Nutzungsart legen Sie die Art der Nutzung zur Berechnung des<br />
Spitzenvolumenstromes fest (z.B. Wohnung) oder übernehmen diese mit F2 oder<br />
Doppelklick. Wenn Sie 'nach Vorgaben' wählen, wird die in der Projekt-Maske<br />
vorgegebene Nutzungsart verwendet. Normalerweise werden Sie bei gemischter<br />
Nutzung die Nutzungsart direkt am Verbraucher eintragen (siehe<br />
Verbraucher/Entwässerung-Daten). Hier können Sie jedoch auch mitten im Netz<br />
nachträglich die Nutzungsart variieren.<br />
Neben den in der Norm angegebenen Nutzungsarten können Sie hier auch 'manuell'<br />
eintragen, um besondere Gleichzeitigkeiten, wie z.B. Reihendusch- und Reihen-WC-<br />
Anlagen, zu berechnen. In diesem Fall wird der Spitzenvolumenstrom VS, der<br />
Dauerdurchfluss VH und der Hydrantendurchfluss VH mit dem<br />
Gleichzeitigkeitsfaktor multipliziert. In jedem Fall wird VS durch die Angabe einer<br />
Gleichzeitigkeit nicht kleiner, als das maximale VS der (in Fließrichtung) nachfolgenen<br />
Teilstrecken. Somit wird sichergestellt, dass die Leitungen in Richtung Hausanschluss<br />
mindestens so groß dimensioniert werden, dass die nachfolgenden Leitungen<br />
versorgt werden können, trotz eines evtl. zu klein angegebenen<br />
Gleichzeitigkeitsfaktors.<br />
Im Feld Gleichzeitigkeitsfaktor wird das Verhältnis VS / (VR+VD+VH) ausgegeben,<br />
außer der Wert wurde mit 'manuell' direkt angegeben.<br />
Datengruppe Dämmung<br />
1. Im Feld Art tragen Sie die Einbausituation der Rohre bzw. die Art der<br />
Wärmedämmung ein oder übernehmen diese mit F2 oder Doppelklick. Mögliche<br />
Angaben sind:<br />
'-': Keine Wärmedämmung.<br />
'F': Frei, in nicht beheizten Raum.<br />
'FB': Frei, in beheiztem Raum.<br />
<strong>mh</strong>-<strong>software</strong> 3 rd Generation • 101 • <strong>mh</strong> – <strong>SanCALC</strong>
'K':<br />
In Kanal, ohne warme Leitungen.<br />
'KW': In Kanal, mit warmen Leitungen.<br />
'MS': In Mauerschlitz/Steigleitung.<br />
'WW': In Wand, mit warmen Leitungen.<br />
'B': auf Betondecke<br />
'E': Die Dämmungsdicke wird entsprechend der EnEV<br />
automatisch berechnet.<br />
'E2': Die Dämmungsdicke wird entsprechend der EnEV<br />
(1/2 Anforderung) automatisch berechnet.<br />
Menüpunkte<br />
'V': Vorgegebene Dämmungsdicke. Die von Ihnen im<br />
Feld Dicke vorgegebene Dämmungsdicke wird<br />
verwendet.<br />
2. Falls das Rohr gedämmt ist, tragen Sie in die Felder Hersteller und Material die<br />
Kurzbezeichnungen des gewünschten Dämmungsmaterials ein oder übernehmen<br />
diese aus dem Katalog mit Doppelklick oder F2 (siehe Übernahme von<br />
Dämmungsmaterial in die Rohre-Maske).<br />
3. Im Feld Dicke können Sie die Dämmstärke fest vorgeben, wenn Sie im Feld Art 'V'<br />
eingetragen haben.<br />
4. Selektieren Sie tu übernehmen, wenn die Umgebungstemperatur automatisch aus<br />
den Berechnungsvorgaben verwendet werden soll (siehe auch<br />
Berechnungsvorgaben). Andernfalls können Sie im Feld tu die<br />
Umgebungstemperatur individuell eintragen.<br />
Ergebnisse<br />
Einige Ergebnisse werden in der Datengruppe Rohre ausgegeben: die Rohr-Nennweite DN, die<br />
verwendete Leitungsart und Nutzungsart. Die Dämmdicke Dicke und die<br />
Dämmungsnennweite wird in der Datengruppe Dämmung angezeigt. In der Regel entspricht die<br />
Dämmungsnennweite der Rohrnennweite. Wenn jedoch kein Dämmungsmaterial für die<br />
Nennweite des Rohres vorhanden ist, wird die nächst größere Nennweite des<br />
Dämmungsmaterials verwendet.<br />
• Im Feld w wird die Geschwindigkeit des Rohres und in R-Wert der R-Wert<br />
ausgegeben.<br />
• l*R ist der Druckverlust aus der Rohrreibung.<br />
• Zeta ist die Summe der Verlustbeiwerte von Bögen und Abzweigungen in der<br />
Teilstrecke.<br />
• Z ist der Druckverlust, der durch den Verlustbeiwert Zeta verursacht wird.<br />
• In t wird die Temperatur des Wasser ausgegeben.<br />
<strong>mh</strong>-<strong>software</strong> 3 rd Generation • 102 • <strong>mh</strong> – <strong>SanCALC</strong>
Menüpunkte<br />
• In Q-Verlust wird der Wärmeverlust des Rohres angezeigt. Für die Berechnung der<br />
Zirkulation werden die Verluste in Warmwasser- und Zirkulationsleitungen<br />
berücksichtigt.<br />
• Das Feld pFließ enthält den statischen Überdruck. pFließ des nachfolgenden Rohres<br />
wird aus pFließ + pStrecke berechnet. Da bei Zirkulationsleitungen pFließ für den<br />
Strömungsaustritt eines Rohres angegeben wird, ist die Stelle der<br />
Zirkulationsanbindung besonders zu behandeln. pFließ, für die an die<br />
Zirkulationsanbindung angeschlossene Zirkulationsleitung, errechnet sich aus pFließ<br />
der Warmwasserleitung + pStrecke der Warmwasserleitung + pStrecke der<br />
Zirkulationsleitung.<br />
• Im Feld pStrecke wird der gesamte Druckverlust der Teilstrecke ausgegeben.<br />
• Im unteren Teil der Maske werden die Volumenströme Summendurchfluss VR,<br />
Spitzendurchfluss VS, Dauerdurchfluss VD und Hydrantendurchfluss VH angezeigt.<br />
Der Wert von VS beinhaltet VD und VH.<br />
Hinweise:<br />
Die Angaben in den Feldern t und pFließ beziehen sich auf den 'Anfang' der Teilstrecke<br />
in Richung Start-Objekt. Der 'Anfang' der Teilstrecke ist für Warm- und<br />
Kaltwasserleitungen der Strömungseintritt. Für Zirkulationsleitungen ist der 'Anfang' der<br />
Leitung der Strömungsaustritt.<br />
Für Warmwasserleitungen, die im Zirkulationskreis liegen, werden die Ergebnisse<br />
zweispaltig ausgegeben. In der ersten Spalte werden die Daten für den Zirkulationsfall,<br />
in der zweiten die Daten für den Verbrauchsfall ausgegeben.<br />
Für Zirkulationsleitungen wird im Feld pRest ein Restdruck ausgegeben, sofern das Rohr<br />
nicht oder nicht ausreichend durch Strangregulierventile gedrosselt wurde.<br />
<strong>mh</strong>-<strong>software</strong> 3 rd Generation • 103 • <strong>mh</strong> – <strong>SanCALC</strong>
11.6.5.2. Rohre - Abwasser<br />
Abwasser:<br />
Datengruppe Rohr<br />
Menüpunkte<br />
1. Die Rohrlänge und die Anzahl der Bögen und deren Winkel kann direkt aus der Grafik<br />
übernommen werden. Klicken Sie hierzu auf Länge grafisch. Ist die Option<br />
deaktiviert, können Sie für die Länge selbst einen Wert eintragen, wodurch die<br />
zeichnerische Länge nur noch schematischen Charakter besitzt. In diesem Fall<br />
können Sie auch die Anzahl von Bögen der Teilstrecke und deren Winkel eintragen.<br />
In einer Teilstrecke werden max. 2 unterschiedliche Bögen für die Berechnung<br />
berücksichtigt. Geben Sie deren Anzahl und Winkel ein.<br />
2. Wählen Sie die Option Gefälle graf., wenn das Gefälle aus der Grafik übernommen<br />
werden soll. Ist die Option deaktiviert, können Sie für das Gefälle einen anderen Wert<br />
größer Null eintragen. Dann hat das zeichnerische Gefälle nur noch schematischen<br />
Charakter.<br />
3. In den Feldern Hersteller und Material tragen Sie die Kurzbezeichnungen des<br />
verwendeten Rohrmaterials ein. Über Doppelklick oder F2 können Sie die<br />
Kurzbezeichnungen für den Hersteller und das verwendete Material aus dem Katalog<br />
übernehmen (siehe Rohrmaterialien).<br />
4. Wenn Sie den Rohrdurchmesser fest vorgeben wollen, tragen Sie in das Feld DN die<br />
gewünschte Nennweite ein, ansonsten lassen Sie dieses Feld leer. In diesem Fall<br />
ermittelt das Programm automatisch den optimalen Rohrdurchmesser. Den<br />
Rohrdurchmesser können Sie auch über Doppelklick oder F2 aus dem Katalog<br />
übernehmen.<br />
5. Im Feld Reduk.-Fakt. können Sie einen Reduktionsfaktor angeben, um die<br />
Gleichzeitigkeit der Abflüsse zu verändern. Normalerweise sollte hier der Wert 1.0<br />
eingetragen werden.<br />
6. Im Feld Leitungsart können Sie eine Leitungsart mit F2 oder Doppelklick wählen. In<br />
der Regel können Sie dieses Feld frei lassen, da <strong>SanCALC</strong> die Leitungsart<br />
automatisch ermittelt. Hiervon ausgenommen sind Fallleitungen. Definieren Sie den<br />
Anfang einer Fallleitung mit FLS (Fallleitung-Start) bzw. FIS (Fallleitung Start mit<br />
Innenradius der Abzweige) und das Ende mit FLE (Fallleitung-Ende). Wenn eine<br />
Fallleitung nur aus einer einzelnen Teilstrecke besteht, kann diese mit FL (Fallleitung)<br />
bzw. FI (Fallleitung mit Innenradius der Abzweige) gekennzeichnet werden. Zur<br />
besseren Übersicht werden Fallleitungen nach einer Berechnung grün gestrichelt<br />
ausgegeben.<br />
7. Analog dazu können Sie die Lüftungsart mit F2 oder Doppelklick wählen. Auch hier<br />
können Sie dieses Feld i.d.R. frei lassen, da <strong>SanCALC</strong> die Lüftungsart automatisch<br />
ermittelt.<br />
<strong>mh</strong>-<strong>software</strong> 3 rd Generation • 104 • <strong>mh</strong> – <strong>SanCALC</strong>
Datengruppe Dämmung<br />
Menüpunkte<br />
1. Falls das Rohr gedämmt ist, tragen Sie in die Felder Hersteller und Material die<br />
Kurzbezeichnungen des gewünschten Dämmungsmaterials sowie die Dämm-Dicke<br />
ein oder übernehmen diese aus dem Katalog mit Doppelklick oder F2 (siehe<br />
Übernahme von Dämmungsmaterial in die Rohre-Maske).<br />
Ergebnisse<br />
Die für die Berechnung verwendete Leitungsart und Lüftungsart und Nennweite DN wird in<br />
der Datengruppe Rohr ausgegeben.<br />
• Das für die Berechnung verwendete Gefälle sowie die zugehörige effektive<br />
Strömungsgeschwindigket v(eff) und der effektive Füllungsgrand h/d(eff) werden<br />
angezeigt.<br />
• Im Feld Qtot (früher VBer) wird der für die Ermittlung der Nennweite maßgebliche<br />
Volumenstrom ausgegeben. Qtot ist die Summe der Schmutzwasservolumenströme<br />
Qww, Qc und Qp sowie der Regenwasservolumenströme Qrw, Qc und Qp.<br />
• Für das Rohr wird die von <strong>SanCALC</strong> ermittelte Leitungsart noch zusätzlich dadurch<br />
gekennzeichnet, ob sie erdverlegt und/oder außerhalb des Gebäudes verlegt ist.<br />
Datengruppe Summe<br />
• In den Feldern Summe Kü WC und DU (früher AWs) wird die Anzahl der von diesem<br />
Rohr entsorgten Küchen und WCs sowie die Summe der Anschlusswerte<br />
ausgegeben.<br />
Datengruppe Schmutzwasser und Regenwasser<br />
• Folgende anteiligen Volumenströme werden angezeigt: Schmutzwasserabfluss Qww<br />
(früher Vs), Regenwasserabfluss Qrw (früher Vr), sowie für Schmutzwasser und<br />
Regenwasser der effektive Abfluss ohne Gleichzeitigkeitsbetrachtung Qc (früher Ve)<br />
und der Förderstrom durch Pumpen Qp (früher Vp).<br />
11.6.5.3. Rohrkomponenten<br />
Trinkwasser:<br />
Abwasser:<br />
Datengruppe Komponente<br />
Der Druckabfall von Rohrkomponenten kann alternativ in 3 Varianten angegeben werden,<br />
einem Zeta-Wert, einem absoluten Druckabfall dpDruck oder einem kv-Wert.<br />
Wählen Sie mit F2 oder Doppelklick in den Feldern Hersteller, Produkt oder DN die Daten aus<br />
dem Katalog. Die Werte für den Druckverlust sowie für die Bezeichnung, werden automatisch<br />
übernommen. Bei der Wahl über das Feld DN, wird der Durchmesser ebenfalls übernommen.<br />
<strong>mh</strong>-<strong>software</strong> 3 rd Generation • 105 • <strong>mh</strong> – <strong>SanCALC</strong>
Wenn in DN ein Wert eingetragen wird, ist die Nennweite fest vorgegeben. Andernfalls<br />
verwendet <strong>SanCALC</strong> die Nennweite des Rohres.<br />
Menüpunkte<br />
Wenn Sie die Daten nicht aus dem Katalog übernehmen wollen, können Sie die Felder für<br />
Hersteller und Produkt freilassen und alle Angaben manuell eintragen.<br />
Ergebnisse<br />
Die berechnete Nennweite DN der Rohrkomponente sowie der Druckabfall dpDruck und der<br />
kv-Wert werden nach einer Berechnung ausgegeben.<br />
Im unteren Teil der Maske werden die Volumenströme Summendurchfluss VR,<br />
Spitzendurchfluss VS, Dauerdurchfluss VD und Hydrantendurchfluss VH angezeigt .<br />
11.6.5.4. Rohreigenschaft<br />
Abwasser:<br />
Für eine korrekte Auslegung eines Abwassernetzes ist es relevant, ob die Rohre erdverlegt<br />
oder außerhalb des Gebäudes verlaufen. Die Änderung dieser Rohrverlegung können Sie über<br />
das Rohreigenschaft-Objekt aus der Rohr-Untergruppe festlegen. Klicken Sie mit der<br />
rechten Maustaste auf das eingebaute Rohreigenschaft-Objekt um dessen Datenblatt<br />
aufzurufen.<br />
Wählen Sie ggf. die Optionen Übergang Gebäude und Übergang Erdverlegt. Hierdurch wird<br />
festgelegt, welche Eigenschaft die Rohre ab dieser Stelle in Fließrichtung besitzen. Falls<br />
erforderlich, können Sie auch mehrere Rohreigenschaft-Objekte hintereinander setzen.<br />
11.6.5.5. Einbauteile<br />
Abwasser:<br />
Die Einbauteile haben auf die Berechnung keinen direkten Einfluss, werden aber in der<br />
Stückliste berücksichtigt.<br />
1. Für ein Einbauteil können Sie optional eine Bezeichnung eintragen.<br />
2. Wählen Sie mit F2 oder Doppelklick in den Feldern Hersteller, Produkt oder DN die<br />
Daten aus dem Katalog.<br />
3. Für Abscheider kann die Nenngröße NG aus dem Dichtefaktor f der maßgebenden<br />
Flüssigkeit berechnet werden (siehe auch Hugo Feurich, Sanitärtechnik, Krammer<br />
Verlag). Sie können die Nenngröße aber auch von Hand vorgeben.<br />
Die Berechnung von Benzin- oder Öl-Abscheidern erfolgt mit:<br />
NG = (Qrw + 2* Qww) * f<br />
f = 1.0 für Dichte bis 0,85 g/cm³, z.B.: Leichtbenzin,Schwerbenzin<br />
f = 2.0 für Dichte bis 0,90 g/cm³, z.B.: Benzol, Heizöl EL, Dieselöl<br />
f = 3.0 für Dichte bis 0,95 g/cm³, z.B.: Heizöl S, Schmierstoffe<br />
Die Berechnung des Fettabscheiders erfolgt mit:<br />
<strong>mh</strong>-<strong>software</strong> 3 rd Generation • 106 • <strong>mh</strong> – <strong>SanCALC</strong>
NG = Qww * f<br />
f = 1.0 für Dichte < 0,94 g/cm³, z.B.: Leichtbenzin,Schwerbenzin<br />
f = 1.5 für Dichte > 0,94 g/cm³, z.B.: Benzol, Heizöl EL, Dieselöl<br />
Für alle anderen Abscheider hat die Angabe des Dichtefaktors keine Auswirkung auf die<br />
Berechnung.<br />
Ergebnisse<br />
Die berechnete Nennweite DN des Einbauteils wird ausgegeben. Für Abscheider wird<br />
zusätzlich die berechnete Nenngröße NG angezeigt.<br />
11.6.5.6. Ventile<br />
Trinkwasser:<br />
Menüpunkte<br />
Der Druckabfall von Ventilen kann alternativ in 3 Varianten angegeben werden, einem Zeta-<br />
Wert, einem absoluten Druckabfall dpDruck oder einem kv-Wert.<br />
1. Für ein Ventil können Sie optional eine Bezeichnung eintragen.<br />
2. Wählen Sie mit F2 oder Doppelklick in den Feldern Hersteller, Produkt oder DN die<br />
Daten aus dem Katalog. Die Werte für den Druckverlust sowie für die Bezeichnung,<br />
werden automatisch übernommen. Bei der Wahl über das Feld DN wird der<br />
Durchmesser ebenfalls übernommen. Wenn in DN ein Wert eingetragen wird, ist die<br />
Nennweite fest vorgegeben. Andernfalls verwendet <strong>SanCALC</strong> die Nennweite des<br />
Rohres.<br />
3. Wenn Sie die Daten nicht aus dem Katalog übernehmen wollen, können Sie die<br />
Felder für Hersteller und Produkt freilassen und alle Werte manuell eintragen.<br />
Ergebnisse<br />
Die berechnete Nennweite DN des Ventils sowie der Druckabfall dpDruck und der kv-Wert<br />
werden nach einer Berechnung ausgegeben.<br />
Im unteren Teil der Maske werden die Volumenströme Summendurchfluss VR,<br />
Spitzendurchfluss VS, Dauerdurchfluss VD und Hydrantendurchfluss VH angezeigt .<br />
<strong>mh</strong>-<strong>software</strong> 3 rd Generation • 107 • <strong>mh</strong> – <strong>SanCALC</strong>
11.6.5.7. Strangregulier-Ventil<br />
Trinkwasser:<br />
Menüpunkte<br />
Strangregulier-Ventile können identisch wie Ventile bearbeitet werden (siehe Ventile). Im<br />
Katalog sollte der Druckabfall des offenen Strangregulier-Ventils abgelegt werden oder in der<br />
Ventil-Maske manuell eingetragen werden. Der zum Abgleich erforderliche Druckabfall des<br />
Ventils wird im Ergebnis-Teil als absoluter Druckabfall dpDruck und als kv-Wert ausgegeben.<br />
Sofern Zirkulationsleitungen nicht oder nicht ausreichend gedrosselt werden, wird in der Rohr-<br />
Maske ein Restdruck pRest ausgegeben (siehe Ergebnisse der Rohre - Trinkwasser).<br />
11.6.5.8. Entlüftungen / Entleerungen<br />
Trinkwasser:<br />
Abwasser:<br />
Die Nennweiten von Entlüftungen / Entleerungen werden von <strong>SanCALC</strong> nicht ermittelt. Die<br />
einzuhaltenden Mindestnennweiten müssen von Hand vorgegeben werden.<br />
1. Tragen Sie optional eine Bezeichnung ein.<br />
2. Wählen Sie mit F2 oder Doppelklick in den Feldern Hersteller, Produkt oder DN die<br />
Daten aus dem Katalog.<br />
3. Der Ruhedruck der Enltüftung und Entleerung wird berechnet. Hierzu wird die<br />
geodätische Höhe benötigt. Selektieren Sie geo. Höhe übern., wenn die geodätische<br />
Höhe des Objektes aus der Grafik übernommen werden soll. Andernfalls können Sie<br />
die geodätische Höhe von Hand eintragen.<br />
11.6.5.9. Druckerhöhungsanlage DEA / Druckminderer<br />
Trinkwasser:<br />
Druckerhöhungsanlagen und Druckminderer werden entsprechend DIN 1988 Teil 5 ausgelegt.<br />
Ist das Objekt an der Einbaustelle nicht erforderlich, erscheint nach der Berechnung ein<br />
entsprechender Hinweis.<br />
Datengruppe Komponente<br />
1. Tragen Sie optional eine Bezeichnung ein.<br />
2. Wählen Sie mit F2 oder Doppelklick in den Feldern Hersteller, Produkt oder DN die<br />
Daten aus dem Katalog. Die Bezeichnung des Objektes wird automatisch<br />
übernommen. Bei der Wahl über das Feld DN wird der Durchmesser ebenfalls<br />
übernommen. Wenn in DN ein Wert eingetragen wird, ist die Nennweite fest<br />
vorgegeben. Andernfalls verwendet <strong>SanCALC</strong> die Nennweite des Rohres.<br />
ACHTUNG: Die Nennweite des Druckminderes sollte nicht nach der Nennweite des<br />
Rohres erfolgen (siehe DIN 1988 Teil 5, Kapitel 5).<br />
<strong>mh</strong>-<strong>software</strong> 3 rd Generation • 108 • <strong>mh</strong> – <strong>SanCALC</strong>
Menüpunkte<br />
3. Den Hinterdruck pHinter können Sie vorgeben. Im ersten Berechnungsschritt ist es<br />
jedoch ratsam, keinen Wert einzugeben und <strong>SanCALC</strong> den erforderlichen Wert<br />
berechnen zu lassen.<br />
4. Zur Ermittlung des Ruhedruckes nachfolgender Verbraucher, wird die Angabe der<br />
geodätischen Höhe benötigt. Selektieren Sie geo. Höhe übern., wenn die<br />
geodätische Höhe des Objektes aus der Grafik übernommen werden soll. Andernfalls<br />
können Sie die geodätische Höhe von Hand eintragen.<br />
Ergebnisse<br />
Die Nennweite DN der Druckerhöhungsanlage / Druckminderers sowie der Vorderdruck<br />
pVorder und der Hinterdruck pHinter werden in der Datengruppe Komponente ausgegeben.<br />
Im unteren Teil der Maske werden die Volumenströme Summendurchfluss VR,<br />
Spitzendurchfluss VS, Dauerdurchfluss VD und Hydrantendurchfluss VH angezeigt.<br />
11.6.5.10. Apparate<br />
Trinkwasser:<br />
Datengruppe Komponente<br />
Der Druckverlust von Apparaten wird nach DIN 1988 Teil 3, Kapitel 7 berechnet. Hierzu wird der<br />
Druckabfall aus den Daten dpg und Vmax des Herstellers umgerechnet.<br />
1. Tragen Sie optional eine Bezeichnung ein.<br />
2. Wählen Sie mit F2 oder Doppelklick in den Feldern Hersteller, Produkt oder DN die<br />
Daten aus dem Katalog. Die Bezeichnung des Objektes wird automatisch<br />
übernommen. Bei der Wahl über das Feld DN wird der Durchmesser ebenfalls<br />
übernommen. Wenn in DN ein Wert eingetragen wird, ist die Nennweite fest<br />
vorgegeben. Andernfalls verwendet <strong>SanCALC</strong> die Nennweite des Rohres.<br />
3. Wenn Sie die Daten nicht aus dem Katalog übernehmen wollen, können Sie die<br />
Felder für Herst und Prod freilassen und alle Angaben manuell eintragen.<br />
Der Druckabfall kann alternativ<br />
• als absoluter Druckabfall dpDruck angegeben werden oder<br />
• aus einem Betriebspunkt dpg bei zugehörigem Durchfluss Vmax aus dem<br />
Spitzendurchfluss VS berechnet werden.<br />
Ergebnisse<br />
Die berechnete Nennweite DN der Rohrkomponente sowie der Druckabfall dpDruck werden<br />
nach einer Berechnung in der Datengruppe Komponente ausgegeben.<br />
Im unteren Teil der Maske werden die Volumenströme Summendurchfluss VR,<br />
Spitzendurchfluss VS, Dauerdurchfluss VD und Hydrantendurchfluss VH angezeigt.<br />
<strong>mh</strong>-<strong>software</strong> 3 rd Generation • 109 • <strong>mh</strong> – <strong>SanCALC</strong>
11.6.5.11. Trinkwasser-Erwärmer<br />
Trinkwasser:<br />
Datengruppe Komponente<br />
1. Tragen Sie optional eine Bezeichnung ein.<br />
Menüpunkte<br />
2. Wählen Sie mit F2 oder Doppelklick in den Feldern Hersteller, Prodoukt oder DN die<br />
Daten aus dem Katalog. Die Bezeichnung und der Druckabfall Zeta bzw. dpDruck<br />
des Trinkwassererwärmes werden automatisch übernommen. Bei der Wahl über das<br />
Feld DN wird der Durchmesser ebenfalls übernommen. Wenn in DN ein Wert<br />
eingetragen wird, ist die Nennweite fest vorgegeben. Andernfalls verwendet<br />
<strong>SanCALC</strong> die Nennweite des Rohres.<br />
3. Wenn Sie die Daten nicht aus dem Katalog übernehmen wollen, können Sie die<br />
Felder für Hersteller und Produkt freilassen und alle Angaben manuell eintragen.<br />
4. Im Feld Warmwasser geben Sie die gewünschte Warmwasser-Temperatur ein.<br />
Ergebnisse<br />
Die berechnete Nennweite DN der Rohrkomponente sowie der Druckabfall dpDruck werden<br />
nach einer Berechnung in der Datengruppe Komponente ausgegeben.<br />
Im unteren Teil der Maske werden die Volumenströme Summendurchfluss VR,<br />
Spitzendurchfluss VS, Dauerdurchfluss VD und Hydrantendurchfluss VH angezeigt.<br />
11.6.5.12. Pumpe<br />
Trinkwasser:<br />
Die Pumpe kann nur in Zirkulationskreisen verwendet werden.<br />
Datengruppe Komponente<br />
1. Tragen Sie optional eine Bezeichnung ein.<br />
2. Wählen Sie mit F2 oder Doppelklick in den Feldern Hersteller, Produkt oder DN die<br />
Daten aus dem Katalog. Die Bezeichnung wird automatisch übernommen. Bei der<br />
Wahl über das Feld DN, wird der Durchmesser ebenfalls übernommen. Wenn in DN<br />
ein Wert eingetragen wird, ist die Nennweite fest vorgegeben. Andernfalls verwendet<br />
<strong>SanCALC</strong> die Nennweite des Rohres.<br />
3. Wenn Sie die Daten nicht aus dem Katalog übernehmen wollen, können Sie die<br />
Felder für Hersteller und Produkt freilassen und alle Angaben manuell eintragen.<br />
4. Im Feld dpPumpe können Sie einen Pumpendruck fest vorgeben. Wenn Sie das Feld<br />
frei lassen, berechnet <strong>SanCALC</strong> den erforderlichen Pumpendruck.<br />
Ergebnisse<br />
Die berechnete Nennweite DN der sowie der erforderliche Pumpendruck dpPumpe und der<br />
Volumenstrom V werden nach einer Berechnung ausgegeben.<br />
<strong>mh</strong>-<strong>software</strong> 3 rd Generation • 110 • <strong>mh</strong> – <strong>SanCALC</strong>
11.6.5.13. Hebeanlage<br />
Abwasser:<br />
Datengruppe<br />
1. Tragen Sie optional eine Bezeichnung ein.<br />
Menüpunkte<br />
2. Wählen Sie mit F2 oder Doppelklick in den Feldern Hersteller, Produkt oder DN die<br />
Daten aus dem Katalog. Die Bezeichnung wird automatisch übernommen. Bei der<br />
Wahl über das Feld DN, wird der Durchmesser ebenfalls übernommen. Wenn in DN<br />
ein Wert eingetragen wird, ist die Nennweite fest vorgegeben. Andernfalls verwendet<br />
<strong>SanCALC</strong> die Nennweite des Rohres.<br />
3. Wenn Sie die Daten nicht aus dem Katalog übernehmen wollen, können Sie die<br />
Felder für Herst und Prod freilassen und alle Angaben manuell eintragen.<br />
4. Im Feld V können Sie einen Volumenstrom fest vorgeben. Wenn Sie das Feld frei<br />
lassen, ermittelt <strong>SanCALC</strong> den erforderlichen Volumenstrom.<br />
5. Die Angabe der geodätischen Höhe im Feld geo. Höhe hat nur informativen<br />
Charakter und wird in der Berechnung nicht benötigt. Selektieren Sie geo. Höhe<br />
übern., wenn die geodätische Höhe des Objektes aus der Grafik übernommen<br />
werden soll. Andernfalls können Sie die geodätische Höhe von Hand eintragen.<br />
Ergebnisse<br />
Die berechnete Nennweite DN der Rohrkomponente, der Volumenstrom V sowie die anteiligen<br />
Volumenströme für Schmutzwasser Qww (früher Vs) und Regenwasser Qrw (früher Vr) werden<br />
nach einer Berechnung ausgegeben.<br />
<strong>mh</strong>-<strong>software</strong> 3 rd Generation • 111 • <strong>mh</strong> – <strong>SanCALC</strong>
11.6.5.14. Verbraucher/Entwässerung-Daten<br />
Einzelverbraucher Trink-/Abwasser:<br />
Einzelverbraucher Trinkwasser:<br />
Dauerverbraucher<br />
Wandhydrant<br />
Einzelverbraucher Abwasser:<br />
Wäschetrockner<br />
Klimagerät<br />
Bodenablauf<br />
Bodenablauf durchflossen<br />
Mischverbraucher Trink- und Abwasser:<br />
Menüpunkte<br />
Die Daten sämtlicher Verbraucher (Einzel-, Mischverbraucher, Hydranten, Dauerverbraucher)<br />
werden in einer einheitlich aufgebauten Maske angezeigt.<br />
Für jeden Verbraucher müssen einige Daten zwingend eingetragen werden. Diese Werte<br />
können Sie direkt eingeben oder über den Katalog wählen. Als Vorschlagswerte werden die<br />
Daten eines fiktiven Standard-Herstellers mit der Kurzbezeichnung 'STD' übernommen.<br />
Wenn Sie andere Werte verwenden wollen, haben Sie mehrere Möglichkeiten:<br />
• Verwenden Sie die Werte eines anderen Herstellers, dessen Daten Sie zuvor im<br />
Katalog erfaßt haben (siehe auch Komponeten).<br />
• Ändern Sie die Werte des fiktiven Standard-Herstellers im Katalog für Ihre<br />
Bedürfnisse ab. Beachten Sie jedoch, dass Änderungen im Katalog alle Projekte<br />
betreffen können, die auf die Daten referenzieren. Lesen Sie hierzu auch in der Hilfe<br />
der Projektverwaltung die Kapitel Standard- und Projektkataloge!<br />
• Sie können auch die Kurzbezeichnungen des Herstellers und des Produktes löschen,<br />
um die Werte direkt von Hand einzutragen.<br />
Nutzungseinheit<br />
Nutzungseinheiten sind Räume, in denen sich i.d.R. nur ein Nutzer aufhält. Wird ein Raum als<br />
Nutzungseinheit betrachtet, werden zur Berechnung des Spitzenvolumenstromes nur die<br />
beiden größten Verbraucher dieses Raumes für die Berechnung berücksichtigt. Voraussetzung<br />
hierfür ist, dass die Rohrleitung, für die der Spitzenvolumenstrom berechnet wird, nur<br />
Verbraucher dieser Nutzungseinheit versorgt.<br />
<strong>mh</strong>-<strong>software</strong> 3 rd Generation • 112 • <strong>mh</strong> – <strong>SanCALC</strong>
Menüpunkte<br />
Außerdem muss beim Verbraucher eine gültige Raumnummer (mindestens die 4 Felder<br />
Gebäude-Stockwerk-Einheit-Raum müssen ausgefüllt sein) eingetragen sein. Unterhalb der<br />
Raumbezeichnung und oberhalb der Datengruppe für das Trinkwasser kann über die Option<br />
Nutzungseinheit festgelegt werden, ob der Raum als Nutzungseinheit betrachtet werden soll.<br />
Es genügt die Option bei einem Verbraucher zu setzen, sie gilt dann automatisch bei allen<br />
anderen Verbrauchern mit der gleichen Raumnummer.<br />
Die Option Nutzungseinheit wird nur für die Berechnung nach der Norm DIN 1988-300<br />
[05:2012] (Kapitel 5.3) verwendet.<br />
Wichtig: Die Option Nutzungseinheit sollte ausschließlich für Räume gesetzt werden, in denen<br />
sich i.d.R. nicht mehrere Nutzer gleichzeitig aufhalten.<br />
Datengruppe Trinkwasser<br />
1. Tragen Sie optional eine Bezeichnung ein.<br />
2. Wählen Sie mit F2 oder Doppelklick in den Feldern Hersteller, Produkt oder DN die<br />
Daten aus dem Katalog. Die Werte für den Mindestfließdruck pMinFl, den<br />
Berechnungsdurchfluss VR sowie für die Bezeichnung werden automatisch<br />
übernommen. Für Mischverbraucher werden die Berechnungsdurchflüsse für Kalt-<br />
und Warmwasser VR kalt und VR warm verwendet. Wenn Sie den Katalog nicht<br />
verwenden wollen, müssen Sie die Nennweite DN, den Mindestfließdruck und den<br />
Berechnungsdurchfluss manuell eingeben.<br />
3. Geben Sie die Nutzungsart des Verbrauchers ein. Wenn Sie 'nach Vorgabe' wählen,<br />
wird die Nutzungsart aus den Daten des Start-Objektes verwendet (siehe auch Start-<br />
Objekt).<br />
4. Selektieren Sie geo. Höhe übern., wenn die geodätische Höhe des Verbrauchers<br />
aus der Grafik übernommen werden soll. Andernfalls können Sie die geodätische<br />
Höhe von Hand eintragen.<br />
5. Selektieren Sie für VS berücksichtigen, wenn der Verbraucher bei der Berechnung<br />
des Spitzendurchflusses berücksichtigt werden soll. Über diese Option können Sie<br />
einzelne Verbraucher von dieser Berechnung ausschließen, wenn die gleichzeitige<br />
Benutzung mehrerer Verbraucher ausgeschlossen werden kann, wie dies z.B. bei<br />
einem Bidet in einem Bad normalerweise der Fall ist. Das an den Verbraucher<br />
angeschlossene Rohr wird mit VR dimensioniert. In der zuführenden Sammelleitung<br />
wird jedoch das VR dieses Verbrauchers nicht berücksichtigt, wodurch auch VS ohne<br />
den Verbraucher berechnet wird.<br />
Ergebnisse<br />
Wenn der Verbraucher über eine Zirkulationsleitung versorgt wird, können Sie im Feld nicht<br />
zirkul. ablesen, wie groß das nicht zirkulierende Volumen im Rohr, vom Anschluss der<br />
Zirkulationsleitung bis zum Verbraucher, ist. Laut DVGW-Arbeitsblatt W 551 soll dieses<br />
Volumen 3 Liter nicht überschreiten. Wenn dies der Fall sein sollte, erhalten Sie eine<br />
entsprechende Fehlermeldung.<br />
<strong>mh</strong>-<strong>software</strong> 3 rd Generation • 113 • <strong>mh</strong> – <strong>SanCALC</strong>
Datengruppe Kaltwasser / Warmwasser<br />
In pRuhe wird der Ruhedruck, in pFließ der Fließdruck am Verbraucher ausgegeben.<br />
Menüpunkte<br />
In pGeo wird der Druckverlust aus dem geodätischen Höhenunterschied zwischen Verbraucher<br />
und dem Start-Objekt, bzw. einem Druckminderer oder einer Druckerhöhungsanlage angezeigt.<br />
Datengruppe Abwasser<br />
1. Tragen Sie optional eine Bezeichnung ein.<br />
2. Wählen Sie mit F2 oder Doppelklick in den Feldern Hersteller, Produkt oder DN die<br />
Daten aus dem Katalog. Der dort eingetragene Wert für den Anschlusswert DU<br />
(früher AWs) wird übernommen.<br />
3. Mit dem Eintrag 'nach Vorgabe' wird die Nutzungsart aus den Daten des Start-<br />
Objektes verwendet (siehe Start-Objekt). Bei einer gemischten Nutzung ändern Sie<br />
die Nutzungsart für einzelne Entwässerungsobjekte. Durch Doppelklick oder F2<br />
wählen Sie die gewünschte Nutzungsart. Alternativ ist auch die direkte Angabe der<br />
Kennzahl K möglich, indem Sie als Nutzungsart 'individuell' wählen.<br />
4. Sofern an diesem Objekt ein zusätzlicher konstanter Volumenstrom Qc (früher Ve)<br />
oder ein zusätzlicher Pumpen-Volumentrom Qp (früher Vp) berücksichtigt werden<br />
soll, tragen Sie die Werte ein. Löschen Sie gegebenenfalls die Kurzbezeichnungen<br />
für Hersteller und Produkt.<br />
5. In den Feldern Küchen und WCs wird von <strong>SanCALC</strong> durch die Anzahl 1 automatisch<br />
gekennzeichnet, ob es sich bei dem Entwässerungsobjekt um ein WC oder eine<br />
Küchenspüle handelt. Sie können diese Angaben gegebenenfalls ändern. Um eine<br />
Eingabe zu ermöglichen, ist es jedoch erforderlich, die Kurzbezeichnungen Hersteller<br />
und Produkt zu löschen oder die Anzahl direkt im Katalog anzupassen.<br />
6. Selektieren Sie geo. Höhe übern., wenn die geodätische Höhe des Entwässerungs-<br />
Objektes aus der Grafik übernommen werden soll. Andernfalls können Sie die<br />
geodätische Höhe von Hand eintragen.<br />
Ergebnisse für Abwasser<br />
Die für die Berechnung verwendete Nutzungsart sowie die zugehörige Kennzahl werden<br />
angezeigt.<br />
Das Feld Qww enthält den Schmutzwasserabfluss.<br />
11.6.5.15. Dachablauf<br />
Abwasser:<br />
Datengruppe Abwasser<br />
1. Tragen Sie optional eine Bezeichnung ein.<br />
2. Wählen Sie mit F2 oder Doppelklick in den Feldern Hersteller, Produkt oder DN die<br />
Daten aus dem Katalog. Die Bezeichnung wird automatisch übernommen. Bei der<br />
Wahl über das Feld DN, wird der Durchmesser ebenfalls übernommen. Wenn in DN<br />
<strong>mh</strong>-<strong>software</strong> 3 rd Generation • 114 • <strong>mh</strong> – <strong>SanCALC</strong>
Menüpunkte<br />
ein Wert eingetragen wird, ist die Nennweite fest vorgegeben. Wenn Sie die Daten<br />
nicht aus dem Katalog übernehmen wollen, können Sie die Felder für Hersteller und<br />
Produkt freilassen und alle Angaben manuell eintragen.<br />
3. Selektieren Sie geo. Höhe übern., wenn die geodätische Höhe des Entwässerungs-<br />
Objektes aus der Grafik übernommen werden soll. Andernfalls können Sie die<br />
geodätische Höhe von Hand eintragen.<br />
Datengruppe Regenwasser<br />
1. In das Feld Fläche geben Sie die wirksame Regenauffangfläche ein.<br />
2. Tragen Sie den Abflussbeiwert ein. Mit Doppelklick oder F2 können Sie den Wert<br />
aus einer Vorschlagswert-Maske übernehmen.<br />
3. Lassen Sie das Feld Regenspende frei, wird für die Berechnung die<br />
Bemessungsregenspende r verwendet (siehe Start-Objekt). Falls erforderlich, können<br />
Sie für jeden Dachablauf hier einen individuellen Wert für die Regenspende<br />
eintragen.<br />
4. Sofern an diesem Objekt ein zusätzlicher konstanter Volumenstrom Qc (früher Ve)<br />
oder ein zusätzlicher Pumpen-Volumentrom Qp (früher Vp) berücksichtigt werden<br />
soll, tragen Sie die Werte ein.<br />
Ergebnisse<br />
Die verwendete Regenspende sowie der Regenwasserabfluss Qrw werden ausgegeben.<br />
11.6.5.16. Gully<br />
Abwasser. Straßengully<br />
Das Objekt Gully kann gleichzeitig als Entwässerung für Schmutz- und Regenwasser dienen.<br />
Datengruppe<br />
1. Tragen Sie optional eine Bezeichnung ein.<br />
2. Wählen Sie mit F2 oder Doppelklick in den Feldern Hersteller, Produkt oder DN die<br />
Daten aus dem Katalog. Bei der Wahl über das Feld DN, wird der Durchmesser<br />
ebenfalls übernommen. Wenn in DN ein Wert eingetragen wrid, ist die Nennweite fest<br />
vorgegeben.<br />
3. Wenn Sie die Daten nicht aus dem Katalog übernehmen wollen, können Sie die<br />
Felder für Herst und Prod freilassen und alle Angaben manuell eintragen.<br />
4. Die Dateneingabe und die Ergebnisanzeige im Schmutzwasser-Teil ist mit dem<br />
Entwässerungs-Objekt identisch (siehe Verbraucher/Entwässerung-Daten).<br />
5. Die Dateneingabe und die Ergebnisanzeige im Regenwasser-Teil ist mit dem<br />
Dachablauf identisch (siehe Dachablauf).<br />
<strong>mh</strong>-<strong>software</strong> 3 rd Generation • 115 • <strong>mh</strong> – <strong>SanCALC</strong>
11.6.5.17. Ventilanbohrschelle / Kanalanbindung<br />
Trinkwasser.<br />
Abwasser:<br />
Menüpunkte<br />
Die Ventilanbohrschelle bzw. Kanalanbindung besitzt keine Datenmaske. Sie wird lediglich als<br />
Symbol in der Zeichnung verwendet. Der Startpunkt der Berechnung wird grundsätzlich über<br />
das Start-Objekt festgelegt.<br />
11.6.6. Globale Änderung...<br />
In der Praxis werden Sie immer wieder einzelne eingetragene Werte in andere Objekte kopieren<br />
wollen. So ist es z.B. möglich, in wenigen Sekunden die Daten aller Rohre mit einem<br />
bestimmten Rohrmaterial zu versehen, oder für ein Teilnetz nachträglich alle Waschbecken<br />
eines Herstellers durch die eines anderen Herstellers zu ersetzen.<br />
Die Objekte, auf die die Änderung angewendet werden sollen, können durch einen Auswahlsatz<br />
eingeschränkt werden. In den meisten Fällen wird nur der Wert des aktuellen Feldes kopiert.<br />
Eine Ausnahme bilden die Referenzen auf Kataloge. In diesen Fällen werden alle relevanten<br />
Felder als Einheit betrachtet.<br />
11.6.6.1. Globale Änderung durchführen<br />
1. Klicken Sie mit der linken Maustaste in das zu kopierende Feld.<br />
2. Tragen Sie einen neuen Wert ein, falls erforderlich.<br />
3. Stellen Sie, falls gewünscht, einen Auswahlsatz der Objekte zusammen, auf die sich<br />
das Kopieren der Daten auswirken soll. Nicht relevante Objekte in der Liste werden<br />
ignoriert. So werden z.B. beim Kopieren von Werten in Ventilen alle anderen Objekte<br />
(Rohre, Komponenten, usw.) ignoriert.<br />
4. Klicken Sie mit der rechten Maustaste in das Feld, dessen Daten kopiert werden<br />
sollen und wählen aus dem erscheinenden Menü Globale Änderung...<br />
5. Wählen Sie, ob das Kopieren auf alle Objekte des aktuellen Sichtbarkeitsbereichs,<br />
auf die Objekte des Auswahlsatzes oder alle Objekte der kompletten Anlage<br />
angewendet werden soll.<br />
6. Für Ventile können Sie zusätzlich entscheiden, ob nur die Ventile eines bestimmten<br />
Typs, Ventile mit einem vorgegebenen Schlüssel oder alle Ventile die neuen Daten<br />
erhalten sollen.<br />
7. In einer Liste werden die zu kopierenden Felder zur Kontrolle angezeigt.<br />
8. Klicken Sie auf OK, um das Kopieren durchzuführen.<br />
11.6.7. Vorschlagswerte<br />
Beim Zeichnen von Rohren werden die Daten in Abhängigkeit von der Rohrart automatisch<br />
initialisiert. Hierzu werden die in der Maske Vorschlagswerte eingetragenen Daten verwendet.<br />
<strong>mh</strong>-<strong>software</strong> 3 rd Generation • 116 • <strong>mh</strong> – <strong>SanCALC</strong>
Die hier eingetragenen Werte haben keinen Einfluss auf die bereits in einem Netz<br />
eingetragenen Daten. Nur neu gezeichnete Objekte werden mit den Vorschlagswerten<br />
initialisiert. Der Inhalt der Vorschlagswerte-Maske hängt von dem in der Symbolleiste<br />
eingestellten Berechnungsmodus ab.<br />
Menüpunkte<br />
Wählen Sie zunächst über den Reiter die gewünschte Rohrart und tragen anschließend die<br />
vorzuschlagenden Werte ein.<br />
Datengruppe Rohr<br />
Tragen Sie die Kurzbezeichnung für den Rohrmaterial-Hersteller und das Material ein. Mit F2<br />
oder Doppelklick können Sie die Daten direkt aus dem Katalog übernehmen (siehe auch<br />
Rohre).<br />
Datengruppe Dämmung<br />
In den Feldern Art / Hersteller / Material / Dicke / DN machen Sie Angaben für die<br />
Wärmedämmung des Rohres.<br />
Im Feld Art (nur Trinkwasser-Berechnung) tragen Sie die Art der Wärmedämmung ein oder<br />
übernehmen diese mit F2 oder Doppelklick (siehe auch Rohre-Trinkwasser)<br />
Falls Rohre mit Dämmung vorgeschlagen werden sollen, tragen Sie in die Felder Hersteller<br />
und Material die Kurzbezeichnungen des gewünschten Dämmungsmaterials ein oder<br />
übernehmen diese aus dem Katalog mit Doppelklick oder F2 (siehe Übernahme von<br />
Dämmungsmaterial in die Rohre-Maske).<br />
Im Feld Dicke können Sie die Dämmstärke und im Feld DN die Nennweite fest vorgeben, wenn<br />
Sie im Feld Art 'E' eingetragen haben. Die Werte können ebenfalls aus dem Katalog<br />
übernommen werden.<br />
Datengruppe Diverses (nur für Abwasser)<br />
Markieren Sie, ob das Gefälle der Abwasserleitungen aus der Grafik übernommen werden soll.<br />
Alternativ können Sie das für die Berechnung zu verwendete Gefälle eintragen.<br />
11.6.8. Berechnen<br />
Nach dem Zeichnen des Netzes und erfolgter Dateneingabe kann eine Berechnung<br />
durchgeführt werden.<br />
1. Mit dem Befehl Daten Berechnen starten Sie die Berechnung des Rohrnetzes.<br />
Alternativ können Sie auf das Symbol in der Symbolleiste klicken. Berechnet wird<br />
der in der Symbolleiste eingestellte Netztyp (Trinkwasser oder Abwasser).<br />
Achten Sie in der Trinkwasserberechnung darauf, dass die für die Berechnung zu<br />
verwendende Norm in den Daten des Start-Objektes angegeben ist<br />
2. Sofern Sie RaumGEO verwenden, werden über die Option Raum-Nummern mit<br />
RaumGEO setzen / prüfen die Raumnummern in die Objekte (mit Ausnahme von<br />
Rohren) automatisch eingetragen bzw. korrigiert. Hierzu prüft <strong>SanCALC</strong> mit Hilfe von<br />
RaumGEO, in welchem Raum die Objekte liegen.<br />
<strong>mh</strong>-<strong>software</strong> 3 rd Generation • 117 • <strong>mh</strong> – <strong>SanCALC</strong>
Menüpunkte<br />
3. Wenn Sie alle Objekte anzeigen lassen wollen, die offene Enden besitzen, aktivieren<br />
Sie die Option Offene Enden anzeigen. In der Trinkwasserberechnung werden<br />
Mischerbraucher nur dann angezeigt, wenn sowohl der Kalt- und<br />
Warmwasseranschluss nicht mit einem Rohr verbunden ist.<br />
4. Mit die Option Nach Berechnung Strangdaten anzeigen wird die<br />
Strangdatenmaske (siehe auch Strangdaten) nach einer erfolgreichen Berechnung<br />
aufgerufen. Dies ist insbesondere dann sinnvoll, wenn Sie hohe unerwartete<br />
Druckverluste lokalisieren wollen.<br />
5. Über die Option Zeichnung speichern wird die Zeichnung vor dem Aufruf der<br />
Berechnung gespeichert.<br />
6. Mit der Schaltfläche "Berechnen" starten Sie die Berechnung.<br />
Die Berechnung ist in einzelne Abschnitte unterteilt. In der Statuszeile werden Sie über den<br />
aktuell durchgeführten Berechnungsabschnitt informiert.<br />
Trinkwasser<br />
Nach der Vorbereitung der Daten für die Berechnung im Abschnitt 'Netz einlesen', wird das<br />
Netz im Abschnitt 'Netz analysieren' auf Berechenbarkeit überprüft. Es müssen verschiedene<br />
Bedingungen erfüllt sein (siehe Berechenbare Rohrnetze). Z.B. dürfen keine Rohre ins 'Nichts'<br />
führen, d.h. das Netz muss komplett geschlossen sein.<br />
<strong>SanCALC</strong> ermittelt den Typ der Leitungen (Kaltwasser, Warmwasser, Zirkulation) und auch die<br />
Leitungsarten (Verteilleitung, Stockwerksleitung, ...) im Abschnitt 'Leitungsarten bestimmen'.<br />
Im Abschnitt 'Rohre vordimensionieren' wird der Massenstrom durch die Rohre ermittelt, um<br />
anschließend eine erste Vordimensionierung der Rohre durchzuführen.<br />
Jetzt wird der minimal erforderliche Versorgungsdruck im Abschnitt 'Drücke Berechnen'<br />
ermittelt.<br />
'Rohre reduzieren' ist der umfangreichste Berechnungsabschnitt. Hier werden die Nennweiten<br />
sämtlicher Nebenstränge schrittweise reduziert, unter Beachtung der minimal erlaubten<br />
Nennweiten und maximal zulässigen Geschwindigkeiten. Außerdem werden<br />
Druckerhöhungsanlagen und Druckminderer ausgelegt.<br />
Eventuell vorhandene Zirkulationskreise werden entsprechend dem DVGW-Arbeitsblatt W553<br />
im Abschnitt 'Zirkulationskreis berechnen' ausgelegt.<br />
Danach werden im Abschnitt 'Sonstige Berechnungen' weitere Berechnungen, z.B. der<br />
Wasserinhalt und das Rohrgewicht, durchgeführt.<br />
Zum Abschluss werden die Berechnungsergebnisse im Abschnitt 'Netz abspeichern' für die<br />
Ausgabe aufbereitet.<br />
Eventuell werden im Fehlermeldungsfenster Fehler und/oder Warnungen ausgegeben, wenn<br />
eine Berechnung nicht vollständig durchgeführt werden konnte (siehe Fehlermeldungen).<br />
Für die aktuelle Norm DIN 1988-300 [05:2012] werden die Zeta-Werte für verschiedene<br />
Komponenten aus dem Rohrmaterial-Katalog verwendet. Bei einer Berechnung nach der "alten"<br />
Norm DIN 1988-3 [12:1988] werden fest hinterlegte Zeta-Werte unabhängig vom Material und<br />
der Nennweite verwendet. Lediglich für Bögen werden die im Katalog angegebenen Werte<br />
<strong>mh</strong>-<strong>software</strong> 3 rd Generation • 118 • <strong>mh</strong> – <strong>SanCALC</strong>
Menüpunkte<br />
berücksichtigt. Zur Verwendung der Zeta-Werte für Wandscheiben berücksichtigen Sie auch die<br />
Hinweise unter Anschlussleitungen durchschleifen.<br />
Hinweis Die für die Berechnung zu verwendende Norm geben Sie in den Daten des Start-<br />
Objektes ein.<br />
Abwasser<br />
Nach der Vorbereitung der Daten für die Berechnung im Abschnitt 'Netz einlesen', wird das<br />
Netz im Abschnitt 'Netz analysieren' auf Berechenbarkeit überprüft. Es müssen verschiedene<br />
Bedingungen erfüllt sein (siehe Berechenbare Rohrnetze). Z.B. dürfen keine Rohre ins 'Nichts'<br />
führen, d.h. das Netz muss komplett geschlossen sein.<br />
Im Abschnitt 'Leitungstypen bestimmen' werden die Leitungstypen Schmutz-, Misch- und<br />
Regenwasser ermittelt.<br />
Im Abschnitt 'Leitungsarten bestimmen' werden die Leitungsarten wie z.B. Einzelanschluss-,<br />
Sammelanschluss- und Fallleitung ermittelt.<br />
Im Abschnitt 'Lüftungsarten bestimmen' werden die Lüftungsarten wie z.B. Haupt-, Neben-,<br />
Sekundärlüftung ermittelt.<br />
Die Nennweiten aller Objekte werden im Abschnitt 'Dimensionieren' berechnet.<br />
Danach werden im Abschnitt 'Sonstige Berechnungen' weitere Berechnungen, z.B. laufende<br />
Nummern und Strangnummern, ermittelt.<br />
Zum Abschluss werden die Berechnungsergebnisse im Abschnitt 'Netz abspeichern' für die<br />
Ausgabe aufbereitet.<br />
Eventuell werden im Fehlermeldungsfenster Fehler und/oder Warnungen ausgegeben, wenn<br />
eine Berechnung nicht vollständig durchgeführt werden konnte (siehe Fehlermeldungen).<br />
11.6.9. Strangdaten / Hauptstrang<br />
11.6.9.1. Trinkwasser-Strangdaten<br />
Mit Hilfe der Strangdaten-Maske können Sie die Berechnungsergebnisse einfach überprüfen.<br />
So können Sie z.B. folgende Frage beantworten:<br />
Wieso ist der Druckabfall des Netzes so hoch?<br />
Prüfen Sie die Drücke aller Objekte im Hauptstrang. Ungewöhnlich hohe Druckabfälle erkennen<br />
Sie auf einen Blick und können die Ursache beheben, z.B. durch falsch vorgegebene zu kleine<br />
Abmessungen, fehlerhaft angegebene Massenströme oder Druckabfälle, falsche Komponenten,<br />
usw.<br />
Mit dem Befehl Daten Strangdaten rufen Sie ein Datenblatt auf, in dem die wichtigsten Daten<br />
in übersichtlicher Form dargestellt werden. Hier werden alle Stränge zu den Verbrauchern, bzw.<br />
Zirkulationsleitungen ausgegeben. Die Ausgabe erfolgt nach folgendem Algorithmus: der<br />
<strong>mh</strong>-<strong>software</strong> 3 rd Generation • 119 • <strong>mh</strong> – <strong>SanCALC</strong>
Menüpunkte<br />
ungünstigste Strang (Verbraucher mit höchstem Druckabfall) erhält die Strang-Nr.1. Ausgehend<br />
vom Verbraucher im ungünstigsten Strang, werden nun in Richtung Startpunkt der Berechnung<br />
alle abgehenden Stränge entsprechend ihres Druckabfalles numeriert.<br />
Strangdaten (obere Tabelle)<br />
Strang Strang-Nummer<br />
Typ Bezeichnung des Leitungstyps (siehe Begriffe)<br />
pMinV Mindestversorgungsdruck<br />
pGeo Druckverlust aus geodätischem Höhenunterschied zum<br />
Startobjekt bzw. zu einer Druckerhöhungsanlage oder einem<br />
Druckminderer<br />
pMinFl Mindestfließdruck am Strangende<br />
pFließ tatsächlicher Fließdruck am Strangende<br />
pWZ Druckabfall aller Wasserzähler<br />
pApp Druckabfall aller Apparate<br />
pSonst Druckabfall aller sonstiger Objekte, z.B. Ventile,<br />
Rohrkomponenten<br />
pRohr Druckabfall des Rohres<br />
pRuhe Ruhedruck am Strangende<br />
Teilstreckendaten (untere Tabelle)<br />
lfd. Nr laufende Nummer<br />
Typ Typ des Objektes, z.B. Rohr<br />
Länge Rohrlänge<br />
VS Spitzendurchfluss<br />
DN Rohrnen<br />
w Strömungsgeschwindigkeit<br />
R Rohrreibung<br />
l*R Druckverlust aus Rohrreibung<br />
Z Druckverlust durch Verlustbeiwerte Zeta<br />
pStr gesamter Druckverlust der Teilstrecke<br />
Hinweis: In der Tabelle werden die größten Werte für Z und pStr gelb ausgegeben.<br />
Somit können Sie die Extremwerte schnell lokalisieren.<br />
<strong>mh</strong>-<strong>software</strong> 3 rd Generation • 120 • <strong>mh</strong> – <strong>SanCALC</strong>
11.6.9.2. Abwasser-Strangdaten<br />
Menüpunkte<br />
Mit dem Befehl Daten Strangdaten rufen Sie ein Datenblatt auf, in dem die wichtigsten Daten<br />
in übersichtlicher Form dargestellt werden. Hier werden ausgehend vom Start-Objekt alle<br />
Stränge zu den Entwässerungsobjekten, bzw. alle Lüftungsleitungen ausgehend von den<br />
Entlüftungshauben ausgegeben. Die Ausgabe erfolgt sortiert nach der Länge der Stränge. Der<br />
längste Strang erhält die Strang-Nr.1. Im Anschluss an die Abwasserleitungen werden die<br />
Lüftungsleitungen ausgegeben.<br />
In der oberen Tabelle werden für alle Stränge folgende Werte angezeigt:<br />
Strangdaten (obere Tabelle)<br />
Strang Strang-Nummer<br />
I*L S der Höhendifferenz der Leitungen mit Gefälle<br />
Länge EAL S der Länge der Einzelanschlussleitungen<br />
Länge SAL S der Länge der Sammelanschlussleitungen<br />
Länge Gesamtlänge des Stranges<br />
Teilstreckendaten (untere Tabelle)<br />
lfd. Nr aufende Nummer<br />
Typ Typ des Objektes, z.B. Rohr<br />
Leit.-Art Leitungsart (siehe Begriffe)<br />
Lüft.-Art Lüftungsart (siehe Begriffe)<br />
DN Rohrnennweite<br />
Länge Länge der Teilstrecke<br />
Kü Summe der angeschlossenen Küchen<br />
WC Summe der angeschlossenen WCs<br />
DU Summe der Anschlusswerte<br />
Qtot maßgeblicher Volumenstrom<br />
v effektive Strömungsgeschwindigkeit<br />
h/d effektiver Füllungsgrad<br />
I maßgebliches Gefälle<br />
I*L Höhendifferenz der Leitung mit Gefälle<br />
<strong>mh</strong>-<strong>software</strong> 3 rd Generation • 121 • <strong>mh</strong> – <strong>SanCALC</strong>
11.6.9.3. Strangdaten anzeigen<br />
1. Rufen Sie über Daten Strangdaten die Strangdaten-Maske auf.<br />
Menüpunkte<br />
2. Wählen Sie in der oberen Tabelle den gewünschten Strang. In der Grafik wird der<br />
gewählte Strang farblich gekennzeichnet.<br />
3. In der unteren Tabelle werden alle Objekte des Stranges angezeigt. Wenn Sie den<br />
Cursor auf ein Objekt in der Tabelle setzen, werden dessen Objektdaten in der linken<br />
Bildschir<strong>mh</strong>älfte ausgegeben. Das aktuelle Objekt wird in der Grafik durch Blinken<br />
hervorgehoben.<br />
<strong>mh</strong>-<strong>software</strong> 3 rd Generation • 122 • <strong>mh</strong> – <strong>SanCALC</strong>
11.6.10. Netz-Analyse<br />
Menüpunkte<br />
Eine besondere Stärke des Programms ist die grafische Auswertung von Eingabedaten und<br />
Berechnungsergebnissen. Jeder beliebige Wert kann analysiert und in der Grafik visuell<br />
dargestellt werden, wie z.B. die Zahlenwerte<br />
• Nennweiten<br />
• Strömungsgeschwindigkeiten<br />
• verschiedene Drücke<br />
• Volumenströme<br />
• usw.<br />
Darüber hinaus können aber auch die Objekte, die bestimmte vorgegebenene Textwerte<br />
enthalten, wie z.B. die Kurzbezeichnungen für<br />
• Berechnungsstrategieen<br />
• Hersteller (Ventile, Rohre, ...)<br />
• Material (Ventile, Rohre, ...)<br />
farblich hervorgehoben werden.<br />
Durch das Einfärben können z.B. folgende Fragestellungen visuell beantwortet werden:<br />
• Wie ist der Druckverlauf im Netz?<br />
• Welche Objekte besitzen den größten Druckabfall?<br />
• Gibt es Objekte, die eine bestimmte Strömungsgeschwindigkeit über-/unterschreiten?<br />
• Werden noch andere Rohre außer vom Hersteller XYZ verwendet?<br />
Mit Hilfe dieser optischen Kontrolle sind auch Eingabefehler, wie z.B. falsch vorgegebene<br />
Nennweiten oder ungeeignete Komponenten einfach zu finden. Für den zu untersuchenden<br />
Wert wird der Wertebereich (minimaler und maximaler Wert) ermittelt und einer Farbpalette<br />
zugeordnet. Zur einfachen Handhabung sind die wichtigsten zu untersuchenden Werte über<br />
eine Auswahlliste anwählbar. Es kann jedoch jeder beliebige Wert analysiert werden.<br />
1. Rufen Sie über Daten Netz-Analyse die Netz-Analyse-Maske auf. Alternativ können<br />
Sie auch auf das Symbol in der Symbolleiste klicken.<br />
2. Wählen Sie unter Einfärbung einen zu analysierenden Wert aus. Wenn Sie<br />
"Benutzerdefiniert" wählen, kann jeder beliebige Ein-/Ausgabewert zur Analyse<br />
verwendet werden.<br />
3. In Quickinfo legen Sie fest, welcher Wert an der Mausposition beim Bewegen der<br />
Maus auf ein Objekt in der Grafik erscheinen soll. Diese Festlegung ist für die Netz-<br />
Analyse ohne Bedeutung. Wenn Sie jedoch "wie Einfärbung" wählen, wird der zu<br />
analysierende Wert angezeigt. Dies kann hilfreich sein, um über die Farbinformation<br />
hinaus exakte Werte zu erfahren, ohne die Datenmasken eines Objektes aufzurufen.<br />
<strong>mh</strong>-<strong>software</strong> 3 rd Generation • 123 • <strong>mh</strong> – <strong>SanCALC</strong>
Menüpunkte<br />
4. Mit der Schaltfläche "Übernehmen" wird das Netz für den aktuellen Wert eingefärbt,<br />
ohne dass die Netz-Analyse-Maske geschlossen wird. Mit "Ok" wird die Maske<br />
zusätzlich zur Einfärbung geschlossen.<br />
Einfärbung Benutzerdefiniert<br />
1. Wählen Sie "Benutzerdefiniert" unter Einfärbung.<br />
2. Anschließend legen Sie über den Baum Gruppe die Objektgruppe fest, aus der Sie<br />
dann einen zu analysierenden Wert in der mittleren Tabelle wählen.<br />
3. Nach dem Klick auf die Schaltfläche "autom. Grenzwertbestimmung" wird der<br />
Wertebereich untersucht und rechts unten ausgegeben. Bei Bedarf können Sie die<br />
Grenzwerte auch manuell vorgeben. Dies ist z.B. dann notwendig, wenn die<br />
Einfärbung einen kleineren Wertebereich umfassen soll. Alle Objekte, deren Werte<br />
außerhalb des Bereiches liegen, werden mit einer einheitlichen Farbe ausgegeben.<br />
4. Markieren Sie "Gleit" für Gleitung, um einen Farbverlauf zu erhalten. Ansonsten<br />
können Sie die Farben mit einem Doppelklick manuell auswählen.<br />
Beispiel einer Einfärbung<br />
11.6.11. Netz-Analyse Ein/Aus<br />
Über den Befehl Daten Netz-Analyse Ein/Aus können Sie die Einfärbung der Objekte ein- und<br />
ausschalten. Alternativ können Sie auch auf das Symbol in der Symbolleiste klicken. "Aus"<br />
bedeutet, dass die Objekte in den Standard-Originalfarben dargestellt werden.<br />
<strong>mh</strong>-<strong>software</strong> 3 rd Generation • 124 • <strong>mh</strong> – <strong>SanCALC</strong>
11.6.12. Arbeitsposition aufnehmen<br />
Menüpunkte<br />
1. Mit der Funktionstaste F12 oder über das Menü Daten Arbeitsposition<br />
aufnehmen... wird die aktuelle Ansicht in der Liste der Arbeitspositionen abgelegt<br />
und gleichzeitig eine Bilddatei im Format JPG erzeugt. Die Bilddatei wird in einem<br />
Ordner unterhalb des Projektordners abgelegt und steht dort für eine weitere<br />
Bearbeitung zur Verfügung. Über die Schaltfläche „Explorer“ öffnet sich der Windows-<br />
Explorer, in dem der Inhalt dieses Ordners mit sämtlichen bereits angelegten<br />
Bilddateien angezeigt wird.<br />
2. Im Textfeld Kommentar tragen Sie optional Bemerkungen zur aktuellen<br />
Arbeitsposition ein.<br />
3. Über die Schaltfläche „Schließen“ beenden Sie die Bearbeitung der Arbeitspositionen.<br />
11.6.13. Arbeitspositionen zeigen/auswählen...<br />
Sogenannte „Arbeitspositionen“ vereinfachen die Kommunikation mit externen Planern und<br />
Architekten, bzw. dienen als to-do-Liste für die interne Bearbeitung. Die aktuelle Ansicht wird<br />
eingefroren und in eine Liste von Arbeitspositionen eingetragen. Mit Kommentaren versehen<br />
erhalten Sie so eine ideale Gedankenstütze / Besprechungsvorlage. Auf Knopfdruck springt das<br />
Programm zur gewünschten Arbeitsposition zur weiteren Bearbeitung. Zudem können die<br />
Arbeitspositionen mit Bild und Kommentar per Email versandt werden.<br />
Einstellen einer Arbeitsposition<br />
1. Öffnen Sie die Maske Arbeitspositionen über das Menü Daten Arbeitspositionen<br />
zeigen/auswählen... .<br />
2. Wählen Sie in der linken Tabelle die gewünschte Position.<br />
3. Klicken Sie auf die Schaltfläche „Einstellen“, um zu dieser Position zu springen.<br />
Arbeitspositionen per Email versenden<br />
Die Bilder mit den zugehörigen Kommentaren können auch per Email versandt werden.<br />
1. Markieren Sie in der Spalte Email die Bilder, die Sie als Email versenden wollen. Mit<br />
der Schaltfläche "Alle auswählen" werden die Markierungen für alle Bilder gesetzt, mit<br />
der Schaltfläche "Keine auswählen" werden alle Markierungen zurückgesetzt.<br />
2. Sofern Sie das EMail-Programm 'MS Outlock' verwenden, werden die Dateien nach<br />
einem Klick auf "Starten" automatisch als Anhang eingetragen. Bei allen anderen<br />
EMail-Programmen müssen die Bild-Daten manuell in den Anhang übernommen<br />
werden. Starten Sie hierzu Ihr Email-Programm. Anschließend fügen Sie die<br />
Bilddateien der Arbeitspositionen zum Anhang ihres Emails hinzu. Benutzen Sie<br />
hierzu die Schaltfläche 'Explorer...', um das Verzeichnis anzuzeigen, in dem die<br />
Bilddateien enthalten sind.<br />
3. Die Kommentare sind in der Zwischenablage von Windows abgelegt und werden mit<br />
V in das Email eingefügt.<br />
<strong>mh</strong>-<strong>software</strong> 3 rd Generation • 125 • <strong>mh</strong> – <strong>SanCALC</strong>
11.6.14. Grafik in DXF/DWG...<br />
Menüpunkte<br />
Mit dem Befehl Projekt Grafik in DXF/DWG ... wird die Konstruktion in eine DXF- bzw. DWG-<br />
Datei geschrieben. Vom Programm wird automatisch ein Dateiname vorgeschlagen, in den die<br />
folgenden Informationen einfließen:<br />
• Projektname<br />
• Gebäudeteil (Standard 1)<br />
• Sichtbarkeitsbereich: 'Alles' bzw. das aktuell eingestellte Stockwerk<br />
• Ansicht: Iso für isometrische Ansicht und Top für Draufsicht<br />
• Ausgabe als 2D- oder 3D-Datei<br />
Der Vorschlag des Dateinamens ermöglicht die Ausgabe in unterschiedliche Dateien, ohne<br />
dass Sie für jede Datei individuell einen eindeutigen Namen definieren müssen.<br />
1. Wählen Sie, im Reiter DXF/DWG, ob die Datei als 2D- oder 3D-Plan geschrieben<br />
werden soll<br />
2. Tragen Sie unter DXF/DWG-Zielpfad den Dateinamen ein, oder wählen Sie über die<br />
Schaltfläche „...“ den gewünschten Pfad, in den die DXF- bzw. DWG-Daten<br />
geschrieben werden sollen.<br />
3. Wählen Sie die gewünschte AutoCAD-Version und den Dateityp DWG bzw. DXF.<br />
4. Legen Sie die Einheit fest, in der die Daten geschrieben werden sollen.<br />
5. Sofern Sie einen Grundrissplan eingeblendet haben, können Sie die Einbindung der<br />
Grundrissdatei in die DXF/DWG-Datei festlegen. Der Grundriss kann als Referenz<br />
oder eingebettet in die DXF/DWG-Datei geschrieben werden.<br />
6. Geben Sie im Reiter Layernamen für jeden Layer den zu verwendenden<br />
Layernamen sowie dessen Linienstil und Farbe ein. Hierzu klicken Sie zunächst auf<br />
einen Layernamen und wählen dann den gewünschten Linienstil und die Farbe.<br />
7. Klicken sie auf die Schaltfläche "Ok". Das Programm gibt die Grafik in der gewählten<br />
Ansicht, mit den von Ihnen eventuell angegebenen Beschriftungen aus. Falls Sie<br />
einen Grundriss-Plan dargestellt haben, wird auch dieser Plan exportiert.<br />
Wenn Sie einen Zeichnungsrahmen benötigen, laden Sie in Ihrem CAD-System den von Ihnen<br />
gewünschten Zeichnungsrahmen und importieren oder referenzieren anschließend die hier<br />
erzeugte Zeichnung.<br />
11.6.15. CAD importieren...<br />
Für diese Funktion ist das Zusatzmodul „CAD-Schnittstelle“ erforderlich.<br />
Wenn Ihr CAD-System die <strong>SanCALC</strong> Schnittstelle unterstützt werden mit dem Befehl Daten<br />
Importieren... die Rohrnetzdaten zur weiteren Bearbeitung in <strong>SanCALC</strong> eingelesen. Wählen<br />
Sie in der Dialog-Box die zu importierende XML-Datei.<br />
<strong>mh</strong>-<strong>software</strong> 3 rd Generation • 126 • <strong>mh</strong> – <strong>SanCALC</strong>
Menüpunkte<br />
Über diese Schnittstelle werden nicht nur das 3-dimensionale Rohrnetz, sondern auch<br />
sämtliche Daten des Netzes übertragen. Es ist also möglich, dass im CAD-System das<br />
Rohrnetz gezeichnet und zur Datenerfassung und Berechnung an <strong>SanCALC</strong> übergeben wird.<br />
Anschließend können die Daten wieder in das CAD-System übergeben werden.<br />
Auch bei nachträglichen Änderungen des Netzes innerhalb des CAD-Systems bleiben die in<br />
<strong>SanCALC</strong> erfassten Daten erhalten (sofern diese Funktionalität vom CAD-System unterstützt<br />
wird), sodass die Daten ohne Informationsverlust mehrfach übergeben werden können. Es<br />
sollte aber sichergestellt werden, dass das Rohrnetz innerhalb des CAD-Systems nicht<br />
verändert wird, bis die Daten aus <strong>SanCALC</strong> wieder importiert wurden. Ansonsten gehen die In<br />
<strong>SanCALC</strong> veränderten Daten nach dem nächsten Import verloren. Innerhalb von <strong>SanCALC</strong> darf<br />
das Netz durch Löschen oder Hinzufügen von Objekten (Rohre, Heizkörper, Ventile, ...) nicht<br />
verändert werden. Alle anderen Operationen (Daten erfaßen, Berechnen, Ausdrucken, ...) sind<br />
jedoch erlaubt.<br />
11.6.16. CAD exportieren...<br />
Für diese Funktion ist das Zusatzmodul „CAD-Schnittstelle“ erforderlich.<br />
Mit dem Befehl Daten Exportieren... werden die Rohrnetzdaten im <strong>mh</strong>-<strong>software</strong>-Format in eine<br />
Datei geschrieben. Sie können diese Daten in Ihrem CAD-System verwenden, sofern das <strong>mh</strong><strong>software</strong>-Format<br />
unterstützt wird. Wählen Sie in der Dialog-Box das Verzeichnis und die Datei,<br />
in die die Daten geschrieben werden sollen.<br />
11.6.17. Vorgegebene Abmessungen löschen<br />
Alle von Ihnen vorgegebenen Abmessungen können über den Befehl Daten Vorgegebene<br />
Abmessungen löschen zurückgesetzt werden.<br />
1. Stellen Sie optional einen Auswahlsatz der Objekte zusammen, für die die<br />
Abmessungen zu löschen sind.<br />
2. Wählen Sie, ob die Abmessungen aller Objekte oder der Objekte des Auswahlsatzes<br />
gelöscht werden sollen.<br />
3. Rufen Sie den Befehl Daten Vorgegebene Abmessungen löschen auf.<br />
11.6.18. Berechnete Abmessungen fixieren<br />
Berechnete Abmessungen können über diesen Befehl fixiert werden. Hierbei werden die<br />
berechneten Abmessungen in die Dateneingabe übernommen.<br />
1. Stellen Sie optional einen Auswahlsatz der Objekte zusammen, für die die<br />
Abmessungen zu fixieren sind.<br />
2. Wählen Sie, ob die Abmessungen aller Objekte oder der Objekte des Auswahlsatzes<br />
fixiert werden sollen.<br />
3. Rufen Sie den Befehl Daten berechnete Abmessungen fixieren auf.<br />
<strong>mh</strong>-<strong>software</strong> 3 rd Generation • 127 • <strong>mh</strong> – <strong>SanCALC</strong>
11.7. Kataloge<br />
11.7.1. Rohrmaterialien<br />
In diesem Katalog können Sie Rohrmaterialien verschiedener Hersteller verwalten.<br />
11.7.1.1. Eingabe von Trinkwasser-Rohrmaterial-Daten<br />
1. Mit dem Befehl Kataloge Rohre rufen Sie die Rohrmaterial-Maske auf.<br />
2. Klicken Sie auf die Schaltfläche Editieren, um Daten eingeben zu können.<br />
Menüpunkte<br />
3. Klicken Sie in der Hersteller-Tabelle in ein freies Feld in der ersten Spalte und geben<br />
dort eine Kurzbezeichnung für einen neuen Hersteller an. Dahinter können Sie die<br />
Lang-Bezeichnung für den Hersteller eingeben.<br />
4. Klicken Sie jetzt in die Rohrmaterial-Tabelle. Dort können Sie für den gerade aktiven<br />
Hersteller die angebotenen Rohrmaterialien aufführen. Hierzu geben Sie in der ersten<br />
Spalte „KB“ eine Kurzbezeichnung und daneben in der Spalte „Material“ die Lang-<br />
Bezeichnung für ein Rohrmaterial ein. Die Angaben in den weiteren Spalten „Typ“<br />
und „Routing“ werden nur für das Zusatzmodel MEPcalc/Sanitär benötigt.<br />
5. In der Beschriftung wird entweder DN oder da x s ausgegeben. Markieren Sie ggf. die<br />
Option DN / da x s sofern die Beschriftung der Rohrnennweiten in der Form<br />
<strong>mh</strong>-<strong>software</strong> 3 rd Generation • 128 • <strong>mh</strong> – <strong>SanCALC</strong>
„Aussendurchmesser x Wandstärke“ ausgegeben werden soll. (Hinweis: Die<br />
Änderung dieser Option ist erst nach einer erneuten Berechnung wirksam.)<br />
Menüpunkte<br />
6. Klicken Sie jetzt in die untere Tabelle. Dort können Sie für das gewählte Material die<br />
Daten für jede Nennweite erfassen. Tragen Sie im Feld DN die Nennweite des<br />
Rohres ein.<br />
7. Geben Sie den Außen- und Innen-Durchmesser sowie die Wandstärke des Rohres<br />
an.<br />
8. Die Rauhigkeit und die Wärmeleitfähigkeit der Rohre können Sie den<br />
Herstellerunterlagen entnehmen und in die gleichnamigen Felder eintragen. Beide<br />
Werte sind in der Regel nicht von der Nennweite abhängig und daher für jede<br />
Nennweite identisch anzugeben.<br />
Hinweis: Da diese Werte für jede Nennweite angegeben werden, können Sie sich<br />
auch individuelle Rohrreihen mit unterschiedlichen Materialien zusammenstellen.<br />
9. Tragen Sie optional das Gewicht des Rohres pro Meter ein.<br />
10. Die Zeta-Werte für Bögen in der Spalte Zeta-Bögen werden nur für die Berechnung<br />
nach "alte" Norm DIN 1988-3 [12:1988] verwendet.<br />
Hinweis: Die für die Berechnung zu verwendende Norm geben Sie in den Daten des<br />
Start-Objektes ein.<br />
11. Für die Berechnung nach der aktuellen Norm nach DIN 1988-300 [05:2012] werden<br />
für jede Rohrnennweite die Zeta-Werte verschiedener Komponenten erfasst. Klicken<br />
Sie hierzu zunächst in der Tabelle auf die gewünschte Nennweite, damit die<br />
zugehörigen Daten der Zeta-Werte angezeigt werden. Zur Verwendung der Zeta-<br />
Werte für Wandscheiben berücksichtigen Sie bitte die Hinweise unter<br />
„Anschlussleitungen durchschleifen“.<br />
12. Klicken Sie auf die Schaltfläche Schließen, um das Editieren zu beenden. Die Daten<br />
werden automatisch gespeichert.<br />
11.7.1.2. Eingabe von Abwasser-Rohrmaterial-Daten<br />
1. Mit dem Befehl Kataloge Rohre rufen Sie die Rohrmaterial-Maske auf.<br />
2. Klicken Sie auf die Schaltfläche Editieren, um Daten eingeben zu können.<br />
3. Klicken Sie in der Hersteller-Tabelle in ein freies Feld in der ersten Spalte und geben<br />
dort eine Kurzbezeichnung für einen neuen Hersteller an. Dahinter können Sie die<br />
Lang-Bezeichnung für den Hersteller eingeben.<br />
4. Klicken Sie jetzt in die Rohrmaterial-Tabelle. Dort können Sie für den gerade aktiven<br />
Hersteller die angebotenen Rohrmaterialien aufführen. Hierzu geben Sie in der ersten<br />
Spalte eine Kurzbezeichnung und danach die Lang-Bezeichnung für ein Rohrmaterial<br />
ein.<br />
5. <strong>SanCALC</strong> ist in der Lage unterschiedliche Profile der Rohre zu berechnen. Hierzu ist<br />
im Feld Typ ein Querverweis auf eine Tabelle der Rohrprofile erforderlich (siehe<br />
Rohrprofil). Üblicherweise werden kreisförmige Profile verwendet, für die im Profil-<br />
<strong>mh</strong>-<strong>software</strong> 3 rd Generation • 129 • <strong>mh</strong> – <strong>SanCALC</strong>
Menüpunkte<br />
Katalog Werte mit der Kurzbezeichnung 'CIR' enthalten sind. Mit Doppelklick oder F2<br />
übernehmen Sie die Profil-Kurzbezeichnung aus dem Katalog.<br />
6. Klicken Sie jetzt in die untere Tabelle. Dort können Sie für das gewählte Material die<br />
Daten für jede Nennweite erfassen. Tragen Sie im Feld DN die Nennweite des<br />
Rohres ein.<br />
7. Geben Sie den Außen- und Innen-Durchmesser des Rohres an.<br />
8. Tragen Sie das Gewicht des Rohres pro Meter ein.<br />
9. Klicken Sie auf die Schaltfläche Schließen, um das Editieren zu beenden. Die Daten<br />
werden automatisch gespeichert.<br />
11.7.1.3. Übernahme von Rohrmaterial in die Rohr-Daten-Maske<br />
Haben Sie die Rohre-Maske des Katalogs über die Rohre-Maske eines Objektes aufgerufen<br />
(siehe Rohre-Trinkwasser bzw. Rohre-Abwasser), können Sie die Rohrmaterial-<br />
Kurzbezeichnungen übernehmen.<br />
1. Wählen Sie in der Hersteller-Tabelle den gewünschten Hersteller.<br />
2. Wählen Sie jetzt das gewünschte Rohrmaterial.<br />
3. Mit Doppelklick oder über die Schaltfläche Schließen werden die Kurzbezeichnungen<br />
des Herstellers und des Rohrmaterials in die Rohr-Daten-Maske übernommen.<br />
4. Wenn Sie die Rohre-Maske des Katalogs im Feld DN der Rohre-Maske aufgerufen<br />
haben, können Sie auch die Nennweite übernehmen. Wählen Sie die gewünschte<br />
Nennweite in der Tabelle, in der die zur Verfügung stehenden Nennweiten angezeigt<br />
werden. Mit Doppelklick auf die Nennweite oder über die Schaltfläche Schließen<br />
werden die Werte übernommen.<br />
11.7.2. Dämmung<br />
In diesem Katalog können Sie Dämmungsmaterialien verschiedener Hersteller verwalten.<br />
11.7.2.1. Eingabe von Dämmungsmaterial-Daten<br />
1. Mit dem Befehl Kataloge Dämmung rufen Sie die Dämmung-Maske auf.<br />
2. Klicken Sie auf die Schaltfläche Editieren, um Daten eingeben zu können.<br />
3. Klicken Sie in der Hersteller-Tabelle in ein freies Feld in der ersten Spalte und geben<br />
dort eine Kurzbezeichnung für einen neuen Hersteller an. Dahinter können Sie die<br />
Lang-Bezeichnung für den Hersteller eingeben.<br />
4. Klicken Sie jetzt in die Dämmungsmaterial-Tabelle. Dort können Sie für den gerade<br />
aktiven Hersteller die angebotenen Dämmungsmaterialien aufführen. Hierzu geben<br />
Sie in der ersten Spalte eine Kurzbezeichnung und danach die Lang-Bezeichnung<br />
ein.<br />
5. Klicken Sie jetzt in die untere Tabelle. Dort können Sie für das gewählte Material die<br />
Daten für jede Nennweite erfassen.<br />
<strong>mh</strong>-<strong>software</strong> 3 rd Generation • 130 • <strong>mh</strong> – <strong>SanCALC</strong>
6. Tragen Sie im Feld DN die Nennweite des zu dämmenden Rohres ein.<br />
Menüpunkte<br />
7. Geben Sie im Feld Leitfähigkeit die Wärmeleitfähigkeit des Dämmungsmaterials ein.<br />
8. In den nachfolgenden Feldern Dicke, tragen Sie jetzt bis zu 10 Dämmstärken ein.<br />
Geben Sie die Werte in aufsteigender Reihenfolge lückenlos ein.<br />
9. Klicken Sie auf die Schaltfläche Schließen, um den Editiermodus zu beenden.<br />
11.7.2.2. Übernahme von Dämmungsmaterial in die Rohr-Daten-Maske<br />
Haben Sie die Dämmung-Maske über die Rohr-Daten-Maske aufgerufen (siehe Rohre-<br />
Trinkwasser bzw. Rohre-Abwasser), können Sie die Dämmungsmaterial-Kurzbezeichnungen<br />
übernehmen.<br />
1. Wählen Sie in der Hersteller-Tabelle den gewünschten Hersteller.<br />
2. Wählen Sie jetzt das gewünschte Dämmungsmaterial.<br />
3. Mit Doppelklick oder über die Schaltfläche Übernehmen werden die<br />
Kurzbezeichnungen des Herstellers und des Dämmungsmaterials in die Rohre-Maske<br />
übernommen. Sofern Sie die Dämmungsmaterial-Maske über das Feld Dicke der<br />
Rohre-Maske aufgerufen haben, können Sie auch die Dämmdicke mit einem<br />
Doppelklick übernehmen.<br />
11.7.3. Komponenten<br />
In diesem Katalog können Sie die Daten von allen Objekten - hier Komponenten genannt -<br />
verwalten.<br />
In der unteren Tabelle werden die für die Berechnung erforderlichen Daten der verschiedenen<br />
Komponenten-Gruppen angezeigt.<br />
11.7.3.1. Trinkwasser Komponenten<br />
Rohrkomponenten, Ventile<br />
Die Druckabfälle sind alternativ als<br />
• Zeta-Wert<br />
• absoluter Druckabfall<br />
• kv-Wert<br />
für jede Nennweite anzugeben. Tragen Sie nur einen der aufgeführten Werte ein. Die anderen<br />
Eingabefelder lassen Sie leer.<br />
Entlüftungen/ Entleerungen / Druckerhöhungsanlagen / Druckminderer<br />
Im Katalog werden keine für die Berechnung erforderlichen Daten abgelegt. Tragen Sie die zur<br />
Verfügung stehenden Nennweiten ein.<br />
Trinkwassererwärmer<br />
Die Druckabfälle sind alternativ als<br />
<strong>mh</strong>-<strong>software</strong> 3 rd Generation • 131 • <strong>mh</strong> – <strong>SanCALC</strong>
• Zeta-Wert<br />
• absoluter Druckabfall<br />
für jede Nennweite einzugeben.<br />
Apparate<br />
Der Druckabfall kann alternativ für jede Nennweite<br />
• als absoluter Druckabfall dpDruck angegeben werden oder<br />
• aus einem Betriebspunkt dpg bei zugehörigem Durchfluss VMax aus dem<br />
Spitzendurchfluss VS berechnet werden.<br />
Einzelverbraucher, Hydranten<br />
Menüpunkte<br />
Geben Sie für jede Nennweite den Mindestfließdruck pMinFL und den Berechnungsdurchfluss<br />
VR ein.<br />
Mischverbraucher<br />
Geben Sie für jede Nennweite den Mindestfließdruck pMinFL und die Berechnungsdurchflüsse<br />
für Kalt- (VR kalt) und Warmwasser (VR warm) ein.<br />
11.7.3.2. Abwasser Komponenten<br />
Lüftungshauben, Schächte, Reinigungsöffnungen<br />
Im Katalog werden keine für die Berechnung erforderlichen Daten abgelegt. Tragen Sie die zur<br />
Verfügung stehenden Nennweiten ein.<br />
Abscheider<br />
Tragen Sie die zur Verfügung stehenden Nennweiten sowie evtl. vorgegebenen Nenngrößen<br />
NG ein.<br />
Abwasser-Hebeanlage<br />
Tragen Sie die zur Verfügung stehenden Nennweiten sowie evtl. vorgegebenen Volumenströme<br />
V ein.<br />
Entwässerungsobjekte<br />
Geben Sie für jede Nennweite den Anschlusswert DU (früher AWs) ein. Sofern es sich beim<br />
bearbeiteten Entwässerungsobjekt um eine Küchenspüle oder ein WC handelt, tragen Sie in<br />
der jeweiligen Spalte eine 1 ein. Die Anzahl kann bei Bedarf erhöht werden, wenn z.B. mehrere<br />
Küchenspülen an ein einziges Entwässerungsobjekt angeschlossen sind.<br />
11.7.3.3. Eingabe von Komponenten<br />
1. Mit dem Befehl Kataloge Komponenten rufen Sie die Komponenten-Maske auf.<br />
2. Klicken Sie auf die Schaltfläche Editieren, um Daten eingeben zu können.<br />
3. Wählen Sie im Baum rechts oben den zu erfassenden Objekt-Typ.<br />
<strong>mh</strong>-<strong>software</strong> 3 rd Generation • 132 • <strong>mh</strong> – <strong>SanCALC</strong>
Menüpunkte<br />
4. Klicken Sie in der Hersteller-Tabelle in ein freies Feld in der Spalte KB und geben<br />
dort eine Kurzbezeichnung und dahinter eine Lang-Bezeichnung für einen neuen<br />
Hersteller an.<br />
5. Klicken Sie jetzt auf die Produkt-Tabelle. Dort können Sie für den gerade aktiven<br />
Hersteller eine Produkt-Gruppe definieren. Tragen Sie hierzu eine Gruppen-<br />
Kurzbezeichnung in die Spalte KB und rechts daneben die Lang-Bezeichnung ein.<br />
6. Klicken Sie jetzt in die Daten-Tabelle rechts unten. Dort können Sie für die gerade<br />
aktive Gruppe die Daten eintragen.<br />
7. Tragen Sie in der Spalte DN die Nennweite und rechts daneben die weiteren Daten<br />
ein.<br />
8. Klicken Sie auf die Schaltfläche Schließen, um den Editiermodus zu beenden. Das<br />
Speichern der eingegebenen Daten erfolgt automatisch.<br />
11.7.3.4. Übernahme von Komponenten in die Komponenten-Maske<br />
Haben Sie die Komponenten-Katalog-Maske über eine Objekt-Daten-Maske aufgerufen (siehe<br />
auch Objekt-Daten), können Sie die Komponenten-Kurzbezeichnungen übernehmen. In der<br />
Tabelle links oben wird automatisch der in der Zeichnung verwendete Objekt-Typ eingestellt.<br />
1. Wählen Sie in der Hersteller-Tabelle den gewünschten Hersteller.<br />
2. Wählen Sie jetzt die gewünschte Produkt-Gruppe.<br />
3. Mit Doppelklick oder über die Schaltfläche Übernehmen werden die<br />
Kurzbezeichnungen in die Komponenten-Maske übernommen. Wenn Sie die<br />
Komponenten Maske aus dem DN-Feld der Objekt-Daten-Maske aufgerufen haben,<br />
können Sie gleichzeitig auch die Nennweite DN übernehmen.<br />
11.7.4. Rohrprofile<br />
Abwasser<br />
Zur Ermittlung der Füllungsgrade und Fließgeschwindigkeiten werden in der Rohrprofil-Maske<br />
die Werte für unterschiedliche Querschnitte eingegeben. In der Profil-Tabelle werden für jedes<br />
Profil zwei Faktoren benötigt: A-Fak zur Ermittlung der Profil-Fläche und R-Fak zur Ermittlung<br />
des hydraulischen Radius. Diese Faktoren können dem ATV-Arbeitsblatt A110 Kapitel 13<br />
entnommen werden. Für Kreisquerschnitte ist A-Fak = 3.142 und R-Fak 0,5.<br />
Für jedes Profil sind in der Tabelle rechts daneben die Verhältnisse für Teil- /Vollfüllung des<br />
Abflusses QT/QV, der Abflussgeschwindigkeit vT/vV und des Füllungsgrades hT/hV<br />
einzutragen (siehe Tabellen 14-19 des ATV-Arbeitsblattes A110 Kapitel 13).<br />
Die Werte der üblicherweise verwendeten Kreisquerschnitte sind in <strong>SanCALC</strong> mit der<br />
Kurzbezeichnung CIR bereits eingetragen. Die Werte anderer Querschnitte können in diesen<br />
Tabellen eingetragen werden.<br />
1. Mit dem Befehl Kataloge Rohrprofile rufen Sie die Rohrprofil-Maske auf.<br />
2. Klicken Sie auf die Schaltfläche Editieren, um Daten eingeben zu können.<br />
<strong>mh</strong>-<strong>software</strong> 3 rd Generation • 133 • <strong>mh</strong> – <strong>SanCALC</strong>
Menüpunkte<br />
3. Tragen Sie in der linken Tabelle die Kurzbezeichnung KB und die Langbezeichnung<br />
eines Profils ein.<br />
4. Tragen Sie die Faktoren A-Fak und R-Fak des Profils ein.<br />
5. Geben Sie in der rechten Tabelle für das gewählte Profil die Verhältnisse für Teil-<br />
/Vollfüllung des Abflusses QT/QV, der Abflussgeschwindigkeit vT/vV und des<br />
Füllungsgrades hT/hV ein.<br />
6. Klicken Sie auf die Schaltfläche Schließen, um den Editiermodus zu beenden. Das<br />
Speichern der eingegebenen Daten erfolgt automatisch.<br />
11.7.5. Regenspenden<br />
Abwasser<br />
In diesem Katalog werden die Regenspenden für verschiedene Orte abgelegt. Die<br />
Regenspende r5(2) ist die Wassermenge in l/(s*ha), die mit einer Regendauer von 5 Minuten<br />
einmal in 2 Jahren maximal einmal zu erwarten ist. Die Regenspende r5(5) ist die<br />
Wassermenge, die einmal in 5 Jahren auftritt.<br />
Mit Veröffentlichung der DIN-Mitteilung, Ausgabe Juni 2006, wird aus Sicherheitserwägungen<br />
die Verwendung des Wertes r5(5) zur Bemessungen von Dachentwässerungen empfohlen.<br />
1. Mit dem Befehl Kataloge Regenspenden rufen Sie die Regenspenden-Maske auf.<br />
2. Klicken Sie auf die Schaltfläche Editieren, um Daten eingeben zu können.<br />
3. Tragen Sie nacheinander den Ort, die Postleitzahl PLZ und die Regenspende r5(2)<br />
und r5(5) ein.<br />
4. Klicken Sie auf die Schaltfläche Schließen, um den Editiermodus zu beenden. Das<br />
Speichern der eingegebenen Daten erfolgt automatisch.<br />
11.7.6. Abflussbeiwerte<br />
Abwasser<br />
In dieser Maske werden verschiedene Abflussbeiwerte als Vorschlagswerte angezeigt und<br />
können mit Doppelklick oder über die Schaltfläche "Übernehmen" übernommen werden.<br />
<strong>mh</strong>-<strong>software</strong> 3 rd Generation • 134 • <strong>mh</strong> – <strong>SanCALC</strong>
11.8. Export und Import von Katalogen<br />
Menüpunkte<br />
Kataloge können exportiert und importiert werden, um die Daten z.B. auf andere Rechner zu<br />
übertragen.<br />
Export<br />
Import<br />
1. Öffnen Sie einen Katalog und wählen die zu exportierenden Hersteller.<br />
2. Klicken Sie in der Herstellertabelle die rechte Maustaste und wählen aus dem Menü<br />
den Befehl Export.<br />
3. Wählen Sie den gewünschten Pfad und Dateinamen, in den die Daten exportiert<br />
werden sollen. Als Dateierweiterung wird automatisch "<strong>mh</strong>d" verwendet.<br />
4. Klicken Sie auf die Schaltfläche Speichern.<br />
1. Wählen Sie im Katalog über die rechte Maustaste den Befehl Import.<br />
2. Wählen Sie die Datei mit den zu importierenden Daten (Dateierweiterung "<strong>mh</strong>d").<br />
3. Klicken Sie auf die Schaltfläche Öffnen.<br />
11.9. Optionen<br />
11.9.1. Ansicht<br />
Mit dem Befehl Optionen Ansicht... rufen Sie die Ansicht-Maske auf. Alternativ können Sie<br />
auch auf das Symbol in der Symbolleiste klicken. In dieser Maske legen Sie<br />
fest.<br />
1. die Ansichtsart,<br />
2. die Blickrichtung,<br />
3. das darzustellenden Stockwerk<br />
4. die Darstellung von Grundrissplänen<br />
Außerdem können Sie über den Reiter Koordination andere Gewerke einblenden.<br />
In der Ansicht-Maske gibt es die beiden Reiter Ansicht-Projekt und Ansicht-Anlage. Im Reiter<br />
Ansicht Anlage können Sie für das aktuell bearbeitete Berechnungsmodul individuelle<br />
Grundrisspläne und darzustellende Bereiche (z.B. auch zwei Stockwerke gleichzeitig)<br />
einstellen.<br />
Dagegen gelten die Angaben im Reiter Ansicht Projekt über das gesamte Projekt hinweg. Die<br />
angegebenen Stockwerke entsprechen der Gebäudestruktur. Nach dem Anlegen eines<br />
Projektes werden beim ersten Aufruf eines der Programme RaumGEO, RohrCALC, <strong>SanCALC</strong><br />
oder KanCALC in einer Gebäude-Schnelldefinition die Daten der Gebäudestruktur gefüllt. Für<br />
jedes Stockwerk können anschließend die Grundrisspläne in der Ansicht-Maske Stockwerk für<br />
<strong>mh</strong>-<strong>software</strong> 3 rd Generation • 135 • <strong>mh</strong> – <strong>SanCALC</strong>
Menüpunkte<br />
Stockwerk eingelesen werden. Es ist empfehlenswert, die Pläne im Reiter Ansicht Projekt<br />
einzulesen, da dann beim Wechseln in ein anderes Zeichenprogramm auf die bereits<br />
vorhandenen Daten zurückgegriffen werden kann.<br />
11.9.1.1. Koordinationsplan<br />
Die verschiedenen Gewerke (Rohrnetz, Kanalnetz, Trinkwasser, Abwasser, RaumGEO) eines<br />
Projektes lassen sich während der Bearbeitung gleichzeitig in einem Koordinationsplan<br />
darstellen. Das aktive Gewerk kann direkt im Koordinationsplan bearbeitet werden, womit<br />
Kollisionen bei der Konstruktion vermieden werden.<br />
Um zusätzlich zum aktuell dargestellten Gewerk ein weiteres darzustellen, öffnen Sie dieses<br />
einfach über die Projektverwaltung. Auf dem Bildschirm werden jetzt beide Gewerke<br />
ausgegeben. Auf die gleiche Weise können Sie weitere Gewerke hinzufügen.<br />
Über die Symbolleiste oder über das Menü Optionen Koordination... rufen Sie die Daten<br />
für die Koordination verschiedener Gewerke auf. Es werden alle aktuell geöffneten Anlagen<br />
(Gewerke) eines Projektes angezeigt. Hier können Sie auch die Sichtbarkeit eines Gewerks<br />
über die Option Ein/Aus steuern. Zudem sind die Darstellungsarten Einstrich, Einstrich und<br />
Draht, Draht sowie Volumen für jedes Gewerk individuell wählbar.<br />
Hinweis: Konstruktiv bearbeiten können Sie nur die gerade aktive Anlage. Alle anderen Objekte<br />
liegen als rein optische Darstellungen vor und sind von allen Funktionen, wie z.B. Fang oder<br />
Auswahlsätzen ausgenommen.<br />
Wichtig: In der Spalte Ansicht der Maske Koordination kann zwischen Projekt und Anlage<br />
gewählt werden. Nur bei der Auswahl 'Projekt' erscheint das Gewerk in der<br />
Koordinationsplanung. Sofern Sie 'Anlage' wählen, wird die Option Ein/Aus automatisch<br />
entfernt.<br />
Die Koordinationsplanung setzt voraus, dass die Geschosse aller Gewerke durchgängig<br />
einheitlich definiert sind. Dies ist nur mit der Ansicht Projekt gewährleistet. Die Ansicht Anlage<br />
kann für gewerkespezifische Bearbeitungen verwendet werden, um den Ansichtsbereich<br />
einzelner oder mehrere Geschosse des Gewerkes anzupassen, z.B. um zwei Geschosse<br />
gleichzeitig darzustellen. Üblicherweise werden Sie jedoch mit der Ansicht Projekt arbeiten.<br />
Wechseln der Anlage innerhalb der Koordinationsplanung<br />
Wählen Sie in der Maske Koordination die gewünschte Anlage (Gewerk). Wenn Sie die Maske<br />
über die Schaltfläche „OK“ schließen, wird die gewählte Anlage aktiviert und steht ab sofort für<br />
die konstruktive Bearbeitung zur Verfügung.<br />
Hinweis: Die Darstellung des Koordinationsplanes steht nur bei einer Grafikausgabe 'mit<br />
DirectX' zur Verfügung.<br />
<strong>mh</strong>-<strong>software</strong> 3 rd Generation • 136 • <strong>mh</strong> – <strong>SanCALC</strong>
11.9.1.2. Ansichtsarten, Blickrichtung<br />
Die Sicht auf Ihre Zeichnung können Sie frei festlegen.<br />
Als grundlegende Ansichtsarten werden<br />
1. Isometrisch<br />
2. Draufsicht<br />
3. Seitenansicht<br />
4. Dimetrisch (nur bei Grafikausgabe ohne DirectX)<br />
5. Kabinett (nur bei Grafikausgabe ohne DirectX)<br />
Menüpunkte<br />
angeboten. Standardmäßig ist eine isometrische Darstellung gewählt (im Programm RaumGEO<br />
wird standardmäßig die Draufsicht gewählt).<br />
Im Bereich Ansichtsart legen Sie über die Schaltflächen die Blickrichtung fest. Alternativ können<br />
Sie die Blickrichtung durch direkte Winkeleingabe oder dynamisch über die Laufleisten<br />
verändern.<br />
Zum Zeichnen von 2D-Schemazeichnungen verwenden Sie die Ansichtsart Seitenansicht und<br />
die Blickrichtung vorne.<br />
Zur Kontrolle wird die gewählte Blickrichtung anhand eines kleinen Hauses veranschaulicht.<br />
Mit der Schaltfläche OK wird die Zeichnung entsprechend der neu gewählten Sicht neu<br />
ausgegeben.<br />
Über die Schaltfläche Abbrechen können Sie die Ansicht-Maske verlassen, ohne dass die<br />
Ansicht geändert wird.<br />
Hinweis: Zum schnellen Wechsel zwischen der Isometrie und der Draufsicht können Sie auch<br />
die Funktionstaste F5 verwenden. Das gerade aktuelle Objekt bleibt beim Wechsel an der<br />
selben Bildschirmposition.<br />
Wichtig: Die Ansicht (Blickrichtung) kann auch während des Zeichnens interaktiv verändert<br />
werden. Drücken Sie hierzu gleichzeitig die Leertaste und die mittlere Maustaste. Wenn Sie die<br />
Maus jetzt bewegen, wird die Darstellung um den aktuellen Punkt gedreht (siehe auch Ansicht<br />
interaktiv ändern).<br />
Geschossdecken in Seitenansicht<br />
Wenn Sie beim interaktiven Verändern der Ansicht oder auch über die Ansicht-Maske eine<br />
Seitenansicht einstellen, werden die Geschossdecken als graue Balken über die komplette<br />
Bildschirmbreite ausgegeben (nur bei der Grafikausgabe mit DirectX). Die Lage und Dicke der<br />
Geschossdecken ist in der Maske Gebäudestruktur festgelegt, die über das Menü Daten<br />
Gebäudestruktur... aufgerufen wird.<br />
Die Geschossdecken werden nur für das aktuell eingestellte Stockwerk ausgegeben. Ist der<br />
Sichtbarkeitsbereich auf ‚alles‘ gestellt werden keine Geschossdecken angezeigt.<br />
<strong>mh</strong>-<strong>software</strong> 3 rd Generation • 137 • <strong>mh</strong> – <strong>SanCALC</strong>
11.9.1.3. Ansicht interaktiv ändern<br />
Hinweis: Diese Funktion steht nur bei einer Grafikausgabe mit DirectX zur Verfügung.<br />
Menüpunkte<br />
Während des Zeichnens ist es häufig hilfreich, die Ansicht zu ändern. Drücken Sie hierzu<br />
gleichzeitig die Leertaste und die mittlere Maustaste. Wenn Sie die Maus jetzt bewegen, wird<br />
die Darstellung um den aktuellen Punkt gedreht. Nachdem Sie die Maus- und Leertaste wieder<br />
losgelassen haben, können Sie unmittelbar mit dem Zeichnen fortfahren.<br />
Damit Sie die Standard-Ansichten (Draufsichten, Seitenansichten, Isometrien) während des<br />
interaktiven Veränderns der Ansicht einfach einstellen können, werden rote Fangpunkte<br />
eingeblendet, sobald Sie sich in der Nähe einer der Standard-Ansichten befinden.<br />
Hinweis: Die roten Fangpunkte werden nur eingeblendet, wenn in der Maske Einstellungen<br />
(Menüpunkt Optionen Einstellungen...) im Reiter Raster die Option Fangpunkte für<br />
Standardansichten beim Drehen aktiviert ist.<br />
Zwischen der zuletzt gewählten Isometrischen Darstellung und der Draufsicht können Sie über<br />
die Funktionstaste F5 wechseln.<br />
Alternativ kann die Ansichtsart auch über das Menü Optionen Ansicht... eingestellt werden.<br />
Der Drehpunkt beim interaktiven Verändern der Ansicht ist das Objekt, das am nächsten an der<br />
aktuellen Mausposition liegt. Es gibt jedoch eine Ausnahme. Wenn das Datenblatt eines<br />
Objektes geöffnet ist (z.B. durch einen Klick mit der rechten Maustaste auf ein Objekt), wird<br />
dieses Objekt als Drehpunkt verwendet. Voraussetzung ist jedoch, dass das Objekt auf dem<br />
Bildschirm sichtbar ist.<br />
Hinweis: Wenn Sie die Beschriftung eingeschaltet haben und diese 'eingefrorene<br />
Beschriftungsansicht verändern, wird die Beschriftung automatisch abgeschaltet (siehe auch<br />
Beschriftungen).<br />
11.9.1.4. Darzustellende Bereiche definieren<br />
Wenn Sie 3-dimensional konstruieren, wird sich die Darstellung der Objekte (Rohre, Heizkörper,<br />
Sanitärobjekte, ....) häufig überschneiden, sodass die Arbeit mit einem einzelnen Objekt schwer<br />
möglich ist. Aus diesem Grund können Sie im Bereich sichtbarer Bereich wählen, ob Sie das<br />
komplette Netz oder nur einen 'gewählten Bereich' darstellen wollen. Sie können beliebig viele<br />
Bereiche definieren, sinnvollerweise für jedes Stockwerk einen Bereich.<br />
1. Mit dem Befehl Optionen Ansicht... wird die Ansicht-Maske aufgerufen.<br />
2. Wählen Sie den Reiter Ansicht Projekt, um Änderungen für alle Anlagen des<br />
Projektes (Rohrnetz, Kanalnetz, Trink-/Abwasser, RaumGEO) vorzunehmen, oder<br />
den Reiter Ansicht Anlage, um Änderung nur für die aktuell bearbeitete Anlage<br />
vorzunehmen.<br />
3. Sofern in der Gebäudestruktur mehrere Gebäude (-teile) definiert wurden, wählen Sie<br />
das gewünschte Gebäude (-teil).<br />
<strong>mh</strong>-<strong>software</strong> 3 rd Generation • 138 • <strong>mh</strong> – <strong>SanCALC</strong>
4. Geben Sie in der oberen Tabelle einen Bereichsnamen ein, z.B. die<br />
Stockwerksbezeichnung.<br />
5. Wählen Sie eine Grundriss-Datei (sofern vorhanden) die diesem Stockwerk<br />
zugeordnet werden soll.<br />
6. Wählen Sie die Einheit, in der der Grundriss-Plan abgelegt wurde.<br />
Menüpunkte<br />
7. Im Reiter Ansicht Anlage tragen Sie den Höhenbereich von, bis ein. Die<br />
Höhenangabe entspricht dem Wertebereich der z-Achse des Koordinatensystems.<br />
Um ein Stockwerk darzustellen, geben Sie den Höhebereich ein, z.B. die Höhe des<br />
Fußbodens und die Unterkante der Decke. Es werden nur die Objekte dargestellt, die<br />
im angegebenen Bereich liegen. Die weiteren Grundriss-spezifischen Werte können<br />
Sie ignorieren, wenn Sie ohne Grundriss-Dateien arbeiten.<br />
Im Reiter Ansicht Projekt wird der Höhenbereich automatisch eingetragen. Er<br />
umfasst den kompletten Höhenbereich des in der Gebäudestruktur definierten<br />
Stockwerkes.<br />
8. Wiederholen Sie den Vorgang, bis Sie alle Bereiche definiert haben.<br />
9. Um die Objekte eines Bereiches darzustellen, klicken Sie auf den gewünschten<br />
Bereich.<br />
10. Wählen Sie die Option nur gewählten Bereich, damit nur der gewählte Bereich und<br />
nicht das komplette Gebäude dargestellt wird.<br />
11. Mit der Schaltfläche OK wird die Zeichnung neu ausgegeben.<br />
11.9.1.5. Umschalten der darzustellenden Bereiche<br />
Beim Arbeiten werden Sie in der Regel immer nur einen Bereich darstellen wollen. Um die<br />
Bereiche zu ändern, z.B. vom EG zum 1.OG, gehen Sie wie folgt vor:<br />
1. Mit dem Befehl Optionen Ansicht... wird die Ansicht-Maske aufgerufen. Alternativ<br />
können Sie auch auf das Symbol in der Symbolleiste klicken.<br />
2. Klicken Sie auf den gewünschten Bereichsnamen.<br />
3. Wählen Sie die Option nur gewählten Bereich, damit nur der gewählte Bereich und<br />
nicht das komplette Gebäude dargestellt wird.<br />
4. Mit der Schaltfläche OK wird die Zeichnung neu ausgegeben.<br />
Noch einfacher können Sie zwischen den verschiedenen Stockwerken wechseln, indem Sie das<br />
darzustellende Stockwerk am unteren Rand der Zeichenfläche einstellen.<br />
Tipp: Auf welchem Stockwerk liegt ein Objekt?<br />
Mit einem Klick mit der rechten Maustaste auf ein Objekt zeigen Sie dessen Datenblatt an.<br />
Anschließend wird in der Auswahlliste der Stockwerke am unteren Bildschirmrand das<br />
Stockwerk mit
Menüpunkte<br />
Beim Umschalten von einem Bereich in einen anderen wird die Z-Koordinate des Fadenkreuzes<br />
automatisch auf den Z-Wert der DXF-Raumposition gesetzt. So wird gewährleistet, dass Sie<br />
beim Arbeiten in der Draufsicht immer in der richtigen Ebene konstruieren.<br />
Hinweis: Zum schnellen Wechsel zwischen der Isometrie und der Draufsicht können Sie auch<br />
die Funktionstaste F5 verwenden. Das gerade aktuelle Objekt bleibt beim Wechsel an<br />
derselben Bildschirmposition.<br />
11.9.1.6. Grundriss-Plan darstellen<br />
Um die Konstruktion eines der Raumgeometrie zu vereinfachen, ist es empfehlenswert<br />
Grundrisspläne darzustellen, in die Sie die Raumgeometrie hineinzeichnen (siehe auch Das<br />
Arbeiten mit Grundriss-Plänen). Das Programm verarbeitet Pläne, die im DXF- oder DWG-<br />
Format vorliegen.<br />
Zur Festlegung der Höhen-Werte für die darzustellenden Bereiche und der Lage der Grundriss-<br />
Pläne empfiehlt sich folgende Vorgehensweise:<br />
1. Geben Sie für jedes Stockwerk einen Bereichsnamen an.<br />
2. Im Reiter Ansicht Anlage tragen Sie den Höhenbereich des Stockwerkes in den<br />
Feldern Höhenbereich von / bis ein. Geben Sie in das Feld von die Höhe des<br />
Rohfußbodens ein. In das Feld bis geben Sie die Höhe des Rohfußbodens des<br />
darüberliegenden Stockwerkes an. Auf diese Art wird das komplette Gebäude<br />
lückenlos in Bereiche aufgeteilt, die Sie separat bearbeiten können (siehe auch Der<br />
"Schatten" des Fadenkreuzes).<br />
Im Reiter Ansicht-Projekt wird als Höhenbereich automatisch das in der<br />
Gebäudestruktur definiert Stockwerk eingestellt.<br />
3. Für jedes Stockwerk geben Sie einen Grundrissplan an. Über die Angabe des Z-<br />
Wertes der Raumposition legen Sie fest, in welcher Höhe der Plan eingeblendet wird.<br />
Tragen Sie den Wert ein, den Sie im Feld Höhenbereich von verwendet haben. So<br />
erhalten Sie mehrere übereinanderliegende Pläne, die das Gebäude abbilden. Es<br />
wird aber immer nur maximal ein Plan dargestellt.<br />
11.9.1.7. Beispiel zum Arbeiten mit Grundriss-Plänen<br />
Ein kleines Beispiel soll das Arbeiten mit Grundriss-Plänen verdeutlichen. Angenommen, Sie<br />
wollen ein Gebäude mit den 3 Stockwerken Untergeschoss, Erdgeschoß und 1.Obergeschoss<br />
bearbeiten. Die Geschosshöhen sollen 3.25 m , 3.25 m und 3.0 m betragen. Die Höhen der<br />
Rohfußböden liegen bei -3.25 m, 0.0 m und 3.25 m. Dann tragen Sie folgende Werte ein:<br />
Bei der Darstellung eines Bereiches werden dann nur die Objekte dargestellt, die in den<br />
angegebenen Höhenbereich in das Intervall [von
Hier noch eine detaillierte Beschreibung zur Darstellung von Grundriss-Plänen:<br />
Menüpunkte<br />
1. Definieren Sie zuerst einen darzustellenden Bereich (siehe hierzu Darzustellende<br />
Bereiche definieren).<br />
2. Im Feld Grundriss-Dateiname rufen Sie mit Doppelklick oder F2 einen Datei-Dialog<br />
auf, über den Sie die darzustellende DXF- oder DWG-Datei wählen.<br />
3. Jeder Grundriss-Plan besitzt einen Ursprung mit den Koordinaten (0,0,0). Sie können<br />
diesen Ursprung verschieben. (siehe hierzu Grundriss-Nullpunkt festlegen).<br />
4. Über die Angabe des Z-Wertes der Grundriss-Raumposition legen Sie fest, in welcher<br />
Höhe der Grundriss-Plan eingeblendet wird. In der Regel werden Sie den gleichen<br />
Wert eintragen, den Sie im Feld Höhenbereich von eingetragen haben.<br />
5. Mit Doppelklick oder F2 geben Sie an, in welcher Einheit der Grundriss-Plan vorliegt.<br />
Falls Sie hierüber keine Information besitzen, versuchen Sie verschiedenen Einheiten<br />
aus, bis die Maßangaben mit denen des Planes übereinstimmen. Wenn Sie die<br />
Einheit ändern, muss der Grundriss-Plan neu importiert werden. Aktivieren Sie hierzu<br />
die Option für gewählten Bereich einlesen.<br />
6. Aktivieren Sie die Option darstellen.<br />
7. Wählen Sie, ob der Grundriss-Plan farbig oder grau ausgegeben werden soll.<br />
Empfehlenswert ist die graue Darstellung, da Sie dann Ihre Konstruktion besser<br />
erkennen können.<br />
8. Im unteren rechten Bereich des Dialoges können Sie zudem noch festlegen, welche<br />
Layer des Grundriss-Planes dargestellt werden sollen. Markieren Sie die<br />
darzustellenden Layer.<br />
9. Mit der Schaltfläche OK wird die Zeichnung neu ausgegeben. Alternativ können Sie<br />
auch mit einem Doppelklick den gewünschten Bereich darstellen.<br />
Wenn Sie einen Grundriss-Plan isometrisch darstellen, wirft das Fadenkreuz einen Schatten auf<br />
den DXF-Plan, sobald Sie sich nicht auf der Ebene des DXF-Planes befinden (siehe auch Der<br />
"Schatten" des Fadenkreuzes). Im Programm RaumGEO befindet sich das Fadenkreuz jedoch<br />
immer automatisch auf Höhe der Grundrisses.<br />
<strong>mh</strong>-<strong>software</strong> 3 rd Generation • 141 • <strong>mh</strong> – <strong>SanCALC</strong>
11.9.1.8. Grundriss-Plan nochmals einlesen<br />
Menüpunkte<br />
In der Praxis wird es häufiger vorkommen, dass das Gebäude geändert wird und Sie neuen<br />
Grundriss-Plan erhalten, nachdem Sie bereits Objekte gezeichnet haben. In diesem Fällen<br />
müssen Sie den Plan neu importieren.<br />
1. Mit dem Befehl Optionen Ansicht... wird die Ansicht-Maske aufgerufen. Alternativ<br />
können Sie auch auf das Symbol in der Symbolleiste klicken.<br />
2. Wenn die neue Grundriss-Datei einen anderen Namen besitzt, oder in einem<br />
anderen Verzeichnis abgelegt wurde, rufen Sie im Feld Grundriss-Datei mit<br />
Doppelklick oder F2 einen Datei-Dialog auf, über den Sie die Grundriss-Datei wählen.<br />
3. Aktivieren Sie die Option Grundriss aktualisieren.<br />
4. Aktivieren Sie die Option Grundriss darstellen.<br />
5. Mit der Schaltfläche OK wird die DWG/DXF-Datei eingelesen und die Zeichnung neu<br />
ausgegeben.<br />
6. Prüfen Sie ob der Grundriss an der gewünschten Position ausgegben wird. Sollte der<br />
neue Plan mit veränderten Koordinaten erstellt worden sein, ist eine Korrektur des<br />
Nullpunktes erforderlich (siehe Grundriss-Nullpunkt festlegen).<br />
11.9.1.9. Probleme beim Einlesen einer DXF/DWG-Datei<br />
Wenn Daten via DXF/DWG von einem System zum anderen übertragen werden, kann es zu<br />
Problemen kommen. Im Wesentlichen gibt es zwei Kommunikationsprobleme: das DXF/DWG-<br />
Dateiformat und fehlerhafte DXF/DWG-Dateien.<br />
Fehlerhafte DXF/DWG-Dateien<br />
Fehlerhafte DXF/DWG-Dateien sollten Sie wie folgt bearbeiten:<br />
1. Lesen Sie die Datei in ein CAD-System ein (beispielhaft wird die Vorgehensweise<br />
anhand AutoCAD gezeigt). Wenn das CAD-System die Zeichnung nicht darstellen<br />
kann, ist die Datei defekt. Besorgen Sie sich in diesem Fall eine neue DXF/DWG-<br />
Datei.<br />
2. Bereinigen Sie die Datei von allen überflüssigen Zeichnungsinformationen, wie z.B.<br />
nicht verwendete Schriften, Blöcke, Linientypen, usw. Verwenden Sie hierzu den<br />
AutoCAD-Befehl BEREINIG oder einen entsprechenden Befehl Ihres CAD-Systems.<br />
3. Rufen Sie den BEREINIG-Befehl so oft auf, bis alle überflüssigen<br />
Zeichnungsinformationen entfernt wurden (siehe Handbuch).<br />
4. Exportieren Sie jetzt die Zeichnung als DXF- oder DWG- Datei.<br />
5. Versuchen Sie diese Datei nochmals zu importieren.<br />
<strong>mh</strong>-<strong>software</strong> 3 rd Generation • 142 • <strong>mh</strong> – <strong>SanCALC</strong>
11.9.2. Grundriss-Plan ein/aus<br />
Über den Befehl Optionen Grundriss-Plan ein/aus können Sie die Darstellung eines<br />
Menüpunkte<br />
Grundriss-Planes steuern. Alternativ können Sie auch auf das Symbol in der Symbolleiste<br />
klicken.<br />
11.9.3. Grundriss-Nullpunkt festlegen<br />
Die Grundriss-Pläne der verschiedenen Stockwerke müssen notwendigerweise direkt<br />
übereinanderliegen. Dies ist insbesondere dann wichtig, wenn Rohrleitungen über die<br />
Stockwerke hinweg (Steigleitungen) gezeichnet werden. Leider achten die Architekten beim<br />
Erstellen der Pläne häufig nicht auf diese wichtige Bedingung. Daher sollten Sie, die Lage der<br />
eingelesenen Pläne überprüfen und ggf. korrigieren. Achten Sie nach dem Einlesen auch<br />
unbedingt darauf, ob der Plan evtl. kilometerweit vom Nullpunkt entfernt liegt. Prüfen Sie hierzu<br />
die Koordinaten, die rechts unten ausgegeben werden. Wenn dies der Fall ist, sollten Sie den<br />
Nullpunkt ebenfalls korrigieren, damit die korrekte Bearbeitung des Projektes gewährleistet ist.<br />
Suchen Sie sich einen charakteristischen Orientierungspunkt des Gebäudes. Dies kann ein<br />
Gebäudeeck, ein Aufzugsschacht, ein Versorgungsschacht oder dergleichen sein. Wichtig ist<br />
nur, dass auf jedem Plan dieser Orientierungspunkt zu erkennen ist.<br />
1. Wählen Sie den Befehl Optionen Grundriss-Nullpunkt festlegen.<br />
2. Bewegen Sie das Fadenkreuz auf den gewählten Orientierungspunkt.<br />
3. Mit einem Doppelklick wird der Nullpunkt der Zeichnung auf diesen Punkt<br />
verschoben.<br />
4. Wiederholen Sie diesen Vorgang mit den Plänen aller anderen Stockwerke<br />
Hinweis: Üblicherweise sollten Sie den Nullpunkt im Programm-Modul RaumGEO festlegen, da<br />
in diesem Programm-Modul ein Fang auf den Grundriss-Plan erfolgt. In den anderen<br />
Programm-Modulen wird die Maus vom Grundrissplan nicht gefangen, wodurch die Definition<br />
des Nullpunktes evtl. nicht ganz exakt erfolgt.<br />
11.9.4. Einstellungen...<br />
11.9.4.1. Allgemein<br />
An Speichern erinnern<br />
Die Daten der Konstruktion werden nur dann gespeichert, wenn Sie das Speichern explizit<br />
anstoßen. Wollen Sie das Speichern in regelmäßigen Abständen durchführen, können Sie sich<br />
durch die Option "an Speichern erinnern" darauf hinweisen lassen.<br />
Geben Sie das gewünschte Zeitintervall in Minuten an, in dem sie speichern möchten. Nach<br />
Ablauf des Zeitintervalls öffnet sich ein Dialog, in dem Sie das Speichern ausführen können.<br />
<strong>mh</strong>-<strong>software</strong> 3 rd Generation • 143 • <strong>mh</strong> – <strong>SanCALC</strong>
Werkzeugkasten immer sichtbar<br />
Wenn Sie die Option Werkzeugkasten immer sichtbar eingeschaltet haben, bleibt der<br />
Werkzeugkasten im Grafikdokument immer auf der Oberfläche.<br />
Menüpunkte<br />
Tipp: Wir empfehlen Ihnen diese Option nicht zu aktivieren und den Werkzeugkasten über die<br />
rechte Maustaste nur dann auf den Bildschirm zu holen, wenn er benötigt wird (siehe auch<br />
Werkzeugkasten). Sie ersparen sich dadurch "kilometerlange" Mausbewegungen - Ihr<br />
Handgelenk wird Ihnen dankbar sein.<br />
Tipps für das Zeichnen<br />
Beim Zeichnen werden an der Mausposition Hinweise zur aktuellen Bedienung ausgegeben,<br />
sobald die Maus länger als eine Sekunde auf derselben Stelle steht. Erfahrene Anwender<br />
können diese Tipps mit der Option Tipps für das Zeichnen abschalten.<br />
Höhen-/Längenangabe an Mausposition<br />
Beim Zeichnen werden an der Mausposition Hinweise zur aktuellen Mausposition ausgegeben.<br />
Die Längenangabe L gibt die Entfernung des Fadenkreuzes zur letzten Position an.<br />
Die Höhenangabe H wird nur bei eingeschaltetem Grundriss-Plan ausgegeben und gibt die<br />
aktuelle Höhe des Fadenkreuzes über dem Grundriss-Plan an. Wenn Sie z.B. einen Grundriss-<br />
Plan in die Höhe 12.30 m legen und unter H eine Höhe von 2.80 m ausgegeben wird, befinden<br />
Sie sich in der absoluten Höhe von 15.10 m. Mit Hilfe der Höhenangabe H wird die Konstruktion<br />
innerhalb eines Stockwerkes vereinfacht.<br />
Tipp: Wir empfehlen Ihnen die Angabe mit der Option Höhen-/Längenangabe an Mausposition<br />
zu aktivieren.<br />
Koordinatenkreuz anzeigen<br />
Im Grafik-Fenster wird links oben ein Koordinatenkreuz ausgegeben, über das Sie die aktuelle<br />
Lage des Koordinatensystems erkennen können. Dies ist insbesondere dann hilfreich, wenn die<br />
Ansicht interaktiv verändert wird.<br />
Hinweis: Das Koordinatenkreuz steht nur bei der Grafikausgabe mit DirectX zur Verfügung.<br />
3D-Kubus anzeigen<br />
Bei der 3D-Konstruktion ist die Lage zweier zu verbindender Punkte auf dem 2D-Bildschirm<br />
schwer einzuschätzen. Es ist nicht zu erkennen, ob die Punkte auf derselben Ebene oder auf<br />
unterschiedlichen Höhen liegen. Durch die Option 3D-Kubus anzeigen, wird immer dann ein<br />
Quader eingeblendet, wenn Sie beim Zeichnen oder im Modus Freie Bewegung (Fadenkreuz)<br />
zwei Punkte auf verschiedenen Höhen 'verbinden'.<br />
<strong>mh</strong>-<strong>software</strong> 3 rd Generation • 144 • <strong>mh</strong> – <strong>SanCALC</strong>
Menüpunkte<br />
Beim Einblenden des Kubuses werden zudem alle Elemente schwach dargestellt, die hinter den<br />
Ebenen liegen, die durch die Rückseite und Grundfläche des Kubuses definiert sind.<br />
Wasserstandsanzeige<br />
Im Grafik-Fenster werden die Objekte gekennzeichnet, die unterhalb des aktuellen<br />
Konstruktionspunktes liegen. Um den Effekt kennenzulernen, sollten Sie ein Projekt in<br />
isometrischer Volumendarstellung anzeigen und das Fadenkreuz entlang einer Steigleitung auf-<br />
und abwärts bewegen. So können Sie schnell erkennen, welche Objekte oberhalb bzw.<br />
unterhalb des durch das Fadenkreuz vorgegebenen "Wasserpegels" liegen.<br />
Hinweis: Die Wasserstandsanzeige steht nur bei der Grafikausgabe mit DirectX zur Verfügung.<br />
Texturen verwenden<br />
Texturen werden zur optisch ansprechenderen Darstellung von Oberflächen verwendet, wie<br />
z.B. bei Wänden. Da Texturen, insbesondere bei größeren Projekten, die Grafikkarte stärker<br />
belasten, kann es sinnvoll sein, die Texturen abzuschalten. Hierdurch wird die<br />
Ausgabegeschwindigkeit der Grafik erhöht.<br />
Hinweis: Texturen stehen nur bei der Grafikausgabe mit DirectX zur Verfügung. Momentan<br />
werden Texturen nur in RaumGEO verwendet.<br />
Übersichtsfenster anzeigen<br />
Im Flug-Modus erleichtert ein Übersichtsfenster die Orientierung. In diesem links unten des<br />
Grafikbereichs angezeigten Fenster werden die Wände und Türen des Gebäudes darstellt.<br />
Voraussetzung hierfür ist jedoch, dass RaumGEO für das aktuelle Projekt ebenfalls geöffnet ist.<br />
Es ist jedoch nicht erforderlich, dass RaumGEO in der Maske Koordination eingeschaltet ist.<br />
Das Übersichtsfenster ist zweigeteilt. Im oberen Teil werden die Außenwände des aktuellen<br />
Geschosses eingeblendet. Ein rotes Rechteck kennzeichnet den aktuellen Standpunkt. Im<br />
unteren Fester wird ein detaillierter Ausschnitt mit allen Wänden, Fenstern und Türen angezeigt.<br />
Ein roter Pfeil markiert den aktuellen Standpunkt und die Blickrichtung.<br />
<strong>mh</strong>-<strong>software</strong> 3 rd Generation • 145 • <strong>mh</strong> – <strong>SanCALC</strong>
Menüpunkte<br />
Hinweis: Das Übersichtsfenster steht nur bei der Grafikausgabe mit DirectX zur Verfügung.<br />
Papierflieger darstellen<br />
Um die Bewegungen im Flug-Modus besser zu illustrieren, kann am unteren Bildschirmrand ein<br />
„Papierflieger“ eingeblendet werden.<br />
Hinweis: Die Darstellung des Papierfliegers steht nur bei der Grafikausgabe mit DirectX zur<br />
Verfügung.<br />
11.9.4.2. Raster<br />
Die mit dem Fadenkreuz eingegebenen Punkte werden auf einem Rasternetz ausgerichtet. Der<br />
Raster-Wert bestimmt dabei, in welchem Abstand Sie 2 Punkte eingeben können. Durch ein<br />
Raster kann die Eingabe schnell und präzise erfolgen. Das Raster selbst ist unsichtbar. Sie<br />
können jedoch bei Bewegungen mit der Maus erkennen, wie das Fadenkreuz zwischen<br />
einzelnen Rasterpunkten springt. Beachten Sie außerdem die XYZ-Koordinaten in der<br />
Statuszeile.<br />
Alternativ können Sie auch mit der Funktionstaste F7 das Raster ein- und ausschalten.<br />
Damit Sie Objekte an Rohre anbauen können, die nicht entlang der Hauptachsen gezeichnet<br />
wurden (siehe auch Bewegungs-Modus), wird das Raster automatisch temporär abgeschaltet.<br />
Zur einfacheren Konstruktion ist es empfehlenswert, mit einem Raster von z.B. 10 cm zu<br />
arbeiten. Hiervon ausgenommen ist die Konstruktion in RaumGEO, wo normalerweise ohne<br />
Raster gearbeitet wird,<br />
Hinweis: Am unteren Bildschirmrand kann über den Schalter Raster das Raster ein und<br />
ausgeschaltet werden.<br />
XY-Ebene: Winkel-Raster<br />
Beim Zeichnen in der XY-Ebene über den Bewegungs-Modus XY-Ebene frei können Sie das<br />
Fadenkreuz in beliebigen Richtungen auf der XY-Ebene bewegen. Wenn Sie jedoch bevorzugt<br />
in einer bestimmten Richtung zeichnen wollen, gibt es zwei Möglichkeiten die Zeichenrichtung<br />
mit einem Fang zu beeinflussen. Öffnen Sie hierzu die Maske Einstellungen über Optionen<br />
Einstellungen... und klicken auf den Reiter Raster.<br />
Winkel-Raster<br />
Wenn Sie die Option XY-Ebene: Winkel-Raster aktivieren, können Sie wählen, welches<br />
Winkel-Raster (90°, 45°, 30° oder 15°) beim Zeichnen aktiviert werden soll. Bei einer Einstellung<br />
von 90° können Sie in beliebige Richtungen zeichnen, jedoch werden die<br />
Hauptachsenrichtungen gefangen. Bei der Auswahl eines kleineren Winkels werden zusätzlich<br />
die Zwischenwinkel gefangen.<br />
<strong>mh</strong>-<strong>software</strong> 3 rd Generation • 146 • <strong>mh</strong> – <strong>SanCALC</strong>
Menüpunkte<br />
Hinweis: Das Winkelraster passt sich automatisch an. Haben Sie in der xy-Ebene Rohre in<br />
beliebigen Richtungen gezeichnet, so ist über das Winkelraster eine Konstruktion senkrecht auf<br />
ein Rohr oder in 45°-, 30°- oder 15°-Schritten möglich, wobei als Bezug automatisch das Rohr<br />
verwendet wird, von dem Sie wegzeichnen. Wenn Sie das Zeichnen nicht von einem<br />
bestehenden Rohr beginnen, werden als Bezug die Hauptachsen, bzw. die Angabe des<br />
gedrehten Winkel-Rasters verwendet.<br />
Winkel-Raster gedreht<br />
Wenn Sie z.B. entlang von Wänden in einem gedrehten Bauabschnitt konstruieren wollen,<br />
können Sie einen Winkel für eine bevorzugte Konstruktionsrichtung angeben. Sobald Sie das<br />
Fadenkreuz bezogen auf den letzten Klickpunkt ungefähr in diese Richtung bewegen, wird das<br />
Fadenkreuz gefangen, sodass die Konstruktion exakt in die gewünschte Richtung durchgeführt<br />
werden kann. Das Winkel-Raster wird um diesen Winkel verdreht.<br />
Sofern Sie gleichzeitig mit Raster arbeiten, wird bei einer Konstruktion in Winkelrichtung die<br />
Länge der gezeichneten Linien entsprechend dem eingestellten Raster-Maß angepasst. In<br />
diesem Fall wird die Konstruktion nur dann am Rasternetz ausgerichtet, wenn Sie sich nicht in<br />
Richtung eines Winkel-Rasters bewegen.<br />
Fangpunkte für Standardansichten beim Drehen<br />
Wenn Sie die Ansicht interaktiv ändern, können Sie die Standard-Ansichten (Draufsichten,<br />
Seitenansichten, Isometrien) während des Drehens einfach einstellen. Hierzu werden rote<br />
Fangpunkte eingeblendet, sobald Sie sich in der Nähe einer der Standard-Ansichten befinden.<br />
Bewegen Sie die Maus auf einen dieser Fangpunkte, wird die Standard-Ansicht eingeblendet.<br />
Hinweis: Die Fangpunkte werden nur bei der Grafikausgabe mit DirectX angezeigt.<br />
Wandabstand<br />
Das Zeichnen der Rohre kann in einem vorgegebenen Wandabstand erfolgen. Hierzu ist die<br />
Bearbeitung des Projektes mit RaumGEO zwingende Voraussetzung. Aus den in RaumGEO<br />
ermittelten Gebäudedaten wird für den Raum, in dem sich das Fadenkreuz befindet,<br />
automatisch ein umfassender Linienzug mit dem angegebenen Wandabstand dargestellt. Beim<br />
Zeichnen besitzt dieser Linienzug eine Fang-Funktion. Aktivieren Sie bei Bedarf die Option<br />
Wandabstand und tragen den gewünschten Wandabstand ein.<br />
Auch wenn Sie in einer isometrischen Darstellung arbeiten und sich die zu verlegenden Rohre<br />
nicht auf dem Grundriss befinden, ist der Fang für den Wandabstand wirksam. In diesem Fall<br />
wirkt der Fang auf den Schatten des Fadenkreuzes.<br />
Abstand zur Decke und zum Fußboden<br />
Zum Zeichnen von Rohren in z-Richtung (senkrecht nach oben oder unten / Steigleitungen)<br />
können weitere Fangpunkte eingeschaltet werden. Aktivieren Sie die benötigten Optionen und<br />
geben den gewünschten Abstand zur Decke und/oder zum Fußboden ein. Sobald Sie das<br />
Fadenkreuz in z-Richtung bewegen, werden Fangpunkte für die eingetragenen Abstände<br />
angezeigt.<br />
<strong>mh</strong>-<strong>software</strong> 3 rd Generation • 147 • <strong>mh</strong> – <strong>SanCALC</strong>
Menüpunkte<br />
Der Abstand zur Decke bezieht sich hierbei auf die Unterseite der Rohdecke, wobei der in der<br />
Gebäudestruktur eingetragene Wert für die Dicke der Decke berücksichtigt wird.<br />
Der Abstand zum Fußboden bezieht sich auf die Höhe des Fußbodens über Erdreich, der<br />
ebenfalls in der Gebäudestruktur angegeben ist.<br />
11.9.4.3. <strong>SanCALC</strong>-spezifisch<br />
Zweirohrabstand<br />
Der Zweirohrabstand ist mit 20 cm voreingestelt. Er kann jedoch hier individuell vorgegeben<br />
werden. Wenn Sie mit einem Raster arbeiten, ist es sinnvoll für den Zweirohrabstand eine<br />
ganzzahlig Vielfaches des Rasterwertes zu nehmen, z.B. Rasterwert 5 cm und Zweirohrabstand<br />
15 cm.<br />
Nur Trinkwasser- /Abwassernetz anzeigen<br />
Normalerweise werden das Trink- und Abwassernetz gemeinsam dargestellt. Aus Gründen der<br />
besseren Übersicht ist es jedoch möglich, nur das gerade aktive Netz anzeigen zu lassen.<br />
Markieren Sie hierzu die Option nur aktuelles Netz anzeigen. In diesem Fall werden nur die<br />
Objekte des über die Symbolleiste eingestellten Netzes (Trinkwasser, Abwasser) ausgegeben.<br />
Wenn Sie nur das gerade bearbeitete Trink- oder Abwassernetz darstellen wollen, deaktivieren<br />
Sie die Option 'Trink- und Abwasser sichtbar'. Zum Konstruieren sollten Sie i.d.R. jedoch beide<br />
Netze darstellen. Dadurch haben Sie die optische Kontrolle, dass Sie beim Zeichnen von<br />
Rohren keine Abwasser- und Trinkwasserrohre aneinanderbauen. <strong>SanCALC</strong> unterbindet das<br />
Aneinanderbauen beider Netzarten und zeigt dies an, indem das Fadenkreuz rot wird. Wenn<br />
Sie nur eine Netzart darstellen, kann der Fall eintreten, dass <strong>SanCALC</strong> das Zeichnen von<br />
Rohren unterbindet, obwohl keine direkte Ursache zu erkennen ist. Erst durch die gleichzeitige<br />
Darstellung beider Netzarten wird die Ursache offensichtlich.<br />
Komfortsymbole<br />
Die Symbole der Objekte in der Grafik können als Komfortsymbole ausgegeben werden. Dies<br />
ist z.B. bei der Konstruktion / Ausgabe eines Netzes in Seitendarstellung sinnvoll. Wenn Sie<br />
jedoch in einem DXF-Plan konstruieren, sind dort i.d.R. bereits Symbole eingezeichnet. In<br />
diesem Fall sollten die Komfortsymbole abgeschaltet werden.<br />
11.9.4.4. Grafikausgabe<br />
DirectX-fähige Grafikkarte<br />
Für viele Funktionen ist eine DirektX-fähige Grafikkarte Voraussetzung, wie z.B. die Draht- und<br />
Volumendarstellung, die animierten Darstellungen, der Flugmodus und das interaktive<br />
Verändern der Ansicht. Sofern keine entsprechende Grafikkarte vorliegt, sind diese Funktionen<br />
nicht nutzbar. Wählen Sie in der Maske Einstellungen über das Menü Optionen<br />
Einstellungen... im Reiter Grafikausgabe unbedingt die Einstellung DirectX, um den größeren<br />
Leistungsumfang nutzen zu können. Je leistungsfähiger die Grafikkarte, umso schneller bzw.<br />
ruckelfreier erfolgt die Darstellung auch größerer Datenmengen.<br />
<strong>mh</strong>-<strong>software</strong> 3 rd Generation • 148 • <strong>mh</strong> – <strong>SanCALC</strong>
Unterschiede mit und ohne DirectX<br />
Menüpunkte<br />
Grundsätzlich gilt, dass eine Verwendung von DirectX sehr zu empfehlen ist, sofern eine<br />
entsprechende Grafikkarte vorhanden ist.<br />
Mit DirectX werden zusätzlich zur Einstrich-Darstellung auch folgende Punkte unterstützt:<br />
• Draht- und Volumendarstellung.<br />
• Interaktives Verändern der Ansicht durch Drehen.<br />
• Virtuelles Betreten der Anlage bzw. des Gebäudes im Flug-Modus.<br />
• Animierte Ausgabe, z.B. beim Umschalten zwischen Draufsicht und Isometrie,<br />
wodurch die Darstellungen nahtlos ineinander übergehen. Oder beim Anzeigen eines<br />
Objektes, wobei zum Objekt „hingeflogen“ wird.<br />
• Koordinationsplanung. Gleichzeitiges Darstellen verschiedener Gewerke eines<br />
Projektes.<br />
Umschalten zwischen ‚mit DirectX‘ und ‚ohne DirectX‘<br />
Generell könnten Sie jederzeit, auch während der Bearbeitung, zwischen den<br />
Ausgabemöglichekeiten ‚mit DirectX‘ und ‚ohne DirectX‘ hin und herschalten. Jedoch ist es<br />
empfehlenswert, die Einstellung ‚mit DirectX‘ zu wählen.<br />
Wichtiger Hinweis zu Beschriftungen:<br />
Es gibt jedoch eine wichtige Ausnahme. Diese Ausnahme betrifft „alte“ Projekte, bzw. Projekte,<br />
die ‚ohne DirectX‘ bearbeitet wurden. Sofern in diesen Projekten bereits die Positionen von<br />
Beschriftungsfähnchen festgelegt wurden, sollten Sie zur weiteren Bearbeitung der<br />
Beschriftungen und zur Ausgabe (Plotten, DWG/DXF-exportieren) unbedingt den Modus ‚ohne<br />
DirectX‘ wählen. Ansonsten gehen die gewählten Beschriftungspositionen verloren und müssen<br />
neu positioniert werden.<br />
Selbstverständlich können Sie die Beschriftungspositionen der ‚ohne DirectX‘ bearbeiteten<br />
Projekte auch unter dem Modus ‚mit DirectX‘ nachträglich verändern, z.B. über das Menü<br />
Beschriftung ausrichten... . In diesem Fall werden dann jedoch die Beschriftungspositionen<br />
bei der Ausgabe unter dem Modus ‚ohne DirectX‘ nicht an den gewünschten Stellen<br />
erscheinen. Es ist daher nicht sinnvoll, während der Bearbeitung eines Projektes zwischen den<br />
Modi 'mit DirectX' und 'ohne DirectX' zu wechseln.<br />
Statistik anzeigen<br />
Diese Option hat nur interne Bedeutung und sollte in der Regel nicht gewählt werden, da<br />
ansonsten Textinformationen in den Grafikbereich geschrieben werden, die eine Bearbeitung<br />
der Zeichnung erschweren.<br />
DirectX Diagnose-Programm<br />
Zur Überprüfung der aktuell installierten DirectX-Version können Sie mit der Schaltfläche<br />
"DirectX Diagnose Programml" ein Diagnose Programm von Microsoft aufrufen.<br />
<strong>mh</strong>-<strong>software</strong> 3 rd Generation • 149 • <strong>mh</strong> – <strong>SanCALC</strong>
11.9.5. Verbraucher-Anschlussarten<br />
Menüpunkte<br />
Mit dem Befehl Optionen Verbraucher... rufen Sie die Verbraucher-Anschlussarten-Maske auf.<br />
Beim Zeichnen können Verbraucher automatisch in einer vorgegebenen Höhe platziert werden.<br />
Bei Verwendung eines Grundriss-Plans bezieht sich die Höhe auf die Lage des Grundriss-<br />
Plans, d.h. auf die Höhe des Roh-Fußbodens, andernfalls auf den aktuellen Arbeitspunkt.<br />
Für jeden Verbraucher können die Einbauhöhen der Trink- und Abwasseranschlüsse<br />
vorgegeben werden. Diese Angaben werden immer nur für die noch zu zeichnenden<br />
Verbraucher verwendet und beeinflussen nicht die Einbauhöhen der Anschlüsse bereits<br />
gezeichneter Verbraucher.<br />
Wenn Sie die Option mit Anschlussleitungen deaktivieren, werden keine Anschlussleitungen<br />
gezeichnet. In diesem Fall müssen Sie nachträglich die Verbraucher manuell mit Rohren<br />
verbinden.<br />
Wählen Sie, ob Sie "Anschlussleitungen durchschleifen" wollen (siehe auch Anschlussleitungen<br />
durchschleifen). Diese Option können Sie alternativ über die Symbolleiste mit dem<br />
Symbol „Anschlüsse durchschleifen“ wählen.<br />
Wenn Sie die Option Höhe über Anschlusspunkt deaktivieren, wird der Verbraucher direkt am<br />
Arbeitspunkt platziert.<br />
11.9.6. Linienstile<br />
Vom Programm werden einige Leitungsarten fest vorgegeben, wie z.B. in der<br />
Rohrnetzberechnung die Kalt- und Warmwasserrohre. Darüber hinaus können weitere, vom<br />
Benutzer frei definierbare Leitungsarten verwendet werden, wie z.B. Brauchwasserleitungen in<br />
der Sanitärberechnung. Die im Feld Leitungsart eingetragene Bezeichnung wird als Layer-<br />
Namen für den DWG/DXF-Export der Pläne verwendet. Die Namen der vom Programm fest<br />
vorgegebenen Leitungsarten können jedoch nicht modifiziert werden. Für jede Leitungsart ist<br />
der Linienstil und die Farbe wählbar.<br />
Beim Zeichnen der Rohre wählen Sie über den Werkzeugkasten oder das Menü Objekte<br />
Rohre die gewünschte Leitungsart.<br />
1. Wählen Sie über das Menü den Befehl Optionen Linienstile.<br />
2. Tragen Sie bei Bedarf den Namen einer Leitungsart in eine benutzerdefinierbare Zeile<br />
ein.<br />
3. Klicken Sie auf die Schaltfläche "...", um für eine Leitungsart in der Maske "Stile und<br />
Farben" den Linienstil und die Farbe zu wählen. Mit "Übernehmen" wird den<br />
Veränderungen übernommen.<br />
4. Um weitere benutzerdefinierbare Leitungsarten festzulegen, wiederholen Sie den<br />
Vorgang ab Punkt 2.<br />
<strong>mh</strong>-<strong>software</strong> 3 rd Generation • 150 • <strong>mh</strong> – <strong>SanCALC</strong>
11.9.7. Ausblenden ein/aus<br />
Menüpunkte<br />
Über den Menüpunkt Optionen Ausblenden ein/aus können Sie die Darstellung von<br />
ausgeblendeten Objekten ein- bzw. ausschalten. Alternativ können Sie auch auf das Symbol<br />
in der Symbolleiste klicken oder das Fenster "Ausblenden von Objekten" schließen, das in<br />
der Regel am rechten oberen Rand der Zeichenfläche dargestellt wird.<br />
11.9.8. Ausblenden von Objekten<br />
Das Ausblenden von Objekten bietet eine große Flexibiltät bei der Ausgabe der Netze<br />
(insbesondere auch für den CAD-Export und das Plotten von Plänen). Die isometrische<br />
Darstellung der Netze verdeutlicht die Verbindungen zwischen den Etagen, hat aber den<br />
Nachteil sich überlappender Objekte. Durch das Ausblenden von Objekten können jedoch<br />
Überlappungen bei der Darstellung verhindert werden, um so z.B. einen separaten Plot mit den<br />
Steigsträngen zu erzeugen. Für jedes Netz können bis zu 32 verschiedene Darstellungen des<br />
Netzes mit ausgeblendeten Objekten abgelegt werden.<br />
Hinweis: Ausgeblendete Objekte werden nicht gelöscht. Sie sind nur nicht sichtbar und können<br />
jederzeit wieder sichtbar geschaltet werden.<br />
1. Wählen Sie über das Menü den Befehl Optionen Ausblenden von Objekten oder<br />
klicken Sie auf das Symbol in der Symbolleiste.<br />
2. Geben Sie in der Tabelle in einer freien Zeile die Bezeichnungen der neu zu<br />
definierenden Darstellung ein. Sofern Sie auf eine bereits definierte Darstellung<br />
zurückgreifen wollen, wählen Sie die gewünschte Zeile.<br />
3. Wählen Sie in der Tabelle die gewünschte Darstellung, markieren die Option<br />
Ausblenden und Klicken auf die Schaltfläche "Schliessen". Rechts oben in der<br />
Zeichenfläche erscheint das Fenster "Ausblenden von Objekten", in dem der Name<br />
der gewählten Darstellung angezeigt wird.<br />
4. Stellen Sie jetzt einen Auswahlsatz der Objekte zusammen, die nicht dargestellt<br />
werden sollen.<br />
5. Klicken Sie im Fester rechts oben "Ausblenden von Objekten" auf "Ausblenden", um<br />
die Objekte des Auswahlsatzes auszublenden.<br />
6. Ausgeblendete Objekte können auch wieder sichtbar geschaltet werden. Hierzu ist es<br />
hilfreich die Option Ausgeblendete Objekte schwach darstellen zu aktivieren (Zur<br />
Erinnerung: Aufruf der Maske über den Befehl Optionen Ausblenden von Objekten<br />
oder klicken auf das Symbol in der Symbolleiste). Stellen Sie einen Auswahlsatz<br />
der sichtbar zu schaltenden Objekte zusammen und klicken im Fester rechts oben<br />
"Ausblenden von Objekten" auf "Einblenden".<br />
7. Sobald Sie die gewünschte Darstellung zusammengestellt haben, können Sie den<br />
Plan exportieren bzw. plotten.<br />
<strong>mh</strong>-<strong>software</strong> 3 rd Generation • 151 • <strong>mh</strong> – <strong>SanCALC</strong>
Menüpunkte<br />
8. Um in die "normalen" Darstellung zurückzukehren, schließen Sie das kleine Fenster<br />
rechts oben "Ausblenden von Objekten" oder klicken auf das Symbol in der<br />
Symbolleiste.<br />
11.9.9. Entzerren<br />
Die isometrische Darstellung der Netze verdeutlicht die Verbindungen zwischen den Etagen,<br />
hat aber den Nachteil sich überlappender Objekte. Über den Befehl Optionen Entzerren<br />
ein/aus werden die Stockwerke auseinander geschoben, sodass Überlappungen der<br />
Rohrführungen vermieden werden können. Der Versatz, um den die Stockwerke "verschoben"<br />
werden, geben Sie für jedes Stockwerk separat in der Maske Ansicht in der Spalte "Entzerrung<br />
Versatz" ein.<br />
Um in die "normale" Darstellung zurückzukehren, wählen sie nochmals den Befehl Optionen<br />
Entzerren ein/aus oder schließen das kleine Fenster "Entzerren", das rechts oben in der<br />
Zeichenfläche eingeblendet ist.<br />
Hinweis: Solange der Modus Entzerren aktiv ist, können am Netz keine konstruktiven<br />
Veränderungen vorgenommen werden.<br />
11.9.10. Flug-Modus<br />
Im Flug-Modus können Sie sich direkt durch die Anlage / das Gebäude hindurch bewegen und<br />
sich umsehen. So werden Konstruktionsdetails plastischer sichtbar, was insbesondere bei<br />
Besprechungen von Vorteil ist.<br />
Über den Menüpunkt Optionen Flug-Modus Ein/Aus wechseln Sie in den Flug-Modus.<br />
Zunächst „fliegt“ das Programm zu dem Objekt, dessen Datenblatt als letztes geöffnet war. Jetzt<br />
bewegen Sie sich mit den nachfolgend erläuterten Funktionen durch die Anlage / das Gebäude.<br />
Als Unterstützung für die Bewegung wird am unteren Bildschirmrand ein roter „Papierflieger“<br />
und ein Übersichtsfenster eingeblendet, sofern die Optionen Papierflieger darstellen bzw.<br />
Übersichtsfenster anzeigen unter Optionen Einstellungen... gewählt werden.<br />
Die gewünschte Darstellungsart der Gewerke legen Sie vor Aufruf des Flug-Moduses über die<br />
Maske Koordination fest (Menü Optionen Koordination...). Für die aktive Anlage können Sie<br />
auch während des Flug-Moduses mit der Funktionstaste F9 zwischen den Darstellungsarten<br />
wechseln.<br />
Hinweis: Bei aktiviertem Flug-Modus sind sämtliche konstruktiven Funktionen nicht aufrufbar.<br />
Blickrichtung verändern<br />
Maus mit gedrückter linker Maustaste nach links oder rechts ziehen. Je nachdem, wie weit die<br />
Maus gezogen wird, verändert sich die Drehgeschwindigkeit.<br />
<strong>mh</strong>-<strong>software</strong> 3 rd Generation • 152 • <strong>mh</strong> – <strong>SanCALC</strong>
Objekt umrunden<br />
Menüpunkte<br />
Klicken Sie zunächst auf das zu umrundende Objekt mit der rechten Maustaste. Denken Sie<br />
bitte daran, dass Sie nur Objekte der gerade aktiven Anlage anklicken können. Drücken Sie<br />
jetzt gleichzeitig die mittlere Maustaste und die Leertaste und ziehen die Maus bei weiterhin<br />
gedrückter mittlerer Maustaste. Je nach dem, wie weit die Maus gezogen wird, verändert sich<br />
die Drehgeschwindigkeit. Der Drehradius wird durch den Abstand des Betrachters zum<br />
gewählten Objekt bestimmt.<br />
Kamera verschieben bzw. Betrachtungsstandpunkt ändern<br />
Den Betrachtungsstandpunkt verändern Sie, indem Sie ein Objekt mit der mittleren Maustaste<br />
anklicken und ziehen. Die Blickrichtung wird hierdurch nicht verändert.<br />
Bewegen<br />
Drehen Sie das Mausrad nach vorne, um sich nach vorne, bzw. nach hinten um sich rückwärts<br />
zu bewegen. Die Geschwindigkeit wird über die Anzahl der Drehschritte gesteuert.<br />
„Lenken“<br />
Während einer Vor- oder Rückwärtsbewegung lenken Sie, indem Sie die Maus nach links oder<br />
rechts bewegen. Je nachdem, wie weit Sie die Maus nach links oder rechts bewegen,<br />
beeinflussen Sie die Drehgeschwindigkeit.<br />
Stopp<br />
Die Bewegung wird gestoppt, wenn Sie die Maustaste loslassen oder mit der linken Maustaste<br />
klicken.<br />
Datenblatt aufrufen<br />
Klicken Sie mit der rechten Maustaste auf ein Objekt, um dessen Datenblatt aufzurufen.<br />
Der Flugmodus wird beendet, indem Sie das kleine Info-Fenster „Der Flug Modus ist aktiv“<br />
schließen oder den Menüpunkt Optionen Flug-Modus Ein/Aus wählen.<br />
11.9.11. Kollisionsprüfung<br />
Mit dem Befehl Optionen Kollisionsprüfung... rufen Sie eine Maske auf, über die<br />
Kollisionsprüfungen innerhalb einer Anlage oder auch zwischen verschiedenen Anlagen<br />
durchgeführt werden kann.<br />
Damit die Kollisionsprüfung korrekt arbeiten kann, ist es erforderlich, dass alle zu prüfenden<br />
Anlagen bereits berechnet wurden.<br />
1. Wählen Sie im Reiter Einstellungen, welche Gewerke / Anlagen geprüft werden sollen. Ist<br />
aktuell nur eine einzige Anlage geöffnet, kann eine Kollisionsprüfung nur für die Objekte<br />
innerhalb dieser Anlage durchgeführt werden. Markieren Sie die Option Anlage prüfen.<br />
2. Sofern aktuell mehrere Anlagen geöffnet sind, wird für jede Anlage eine Zeile angezeigt.<br />
Markieren Sie die Option Gewerk prüfen für die Anlagen, die gegenseitig auf Kollisionen<br />
<strong>mh</strong>-<strong>software</strong> 3 rd Generation • 153 • <strong>mh</strong> – <strong>SanCALC</strong>
Menüpunkte<br />
geprüft werden sollen. Bei Bedarf können Sie auch die Optionen Anlage prüfen markieren,<br />
um zusätzlich die Objekte der Anlagen mit sich selbst auf Kollisionen zu prüfen.<br />
3. Legen Sie den Umfang der zu prüfenden Objekte fest. Wenn Sie vor dem Öffnen der<br />
Maske einen Auswahlsatz erzeugt haben, können Sie die Prüfung auf die Objekte des<br />
Auswahlsatzes begrenzen.<br />
4. Mit der Schaltfläche "Starten" wird die Kollisionsprüfung durchgeführt und der Reiter<br />
Ergebnisse angezeigt. Hier werden alle Kollisionen aufgeführt.<br />
5. Mit der Option in der Grafik speziell hervorheben wird an der Kollisionsstelle ein Symbol in<br />
Form eines Ausrufezeichens ausgegeben. Um dieses Symbol zu erkennen, sollten Sie die<br />
Grafik in einer isometrischen Darstellung betrachten und in die Grafik hineinzommen.<br />
6. Durch die Option beim Zeilenwechsel automatisch hingleiten, wird der<br />
Bildschirmausschnitt automatisch verschoben, sofern die Kollisionsstelle für die gewählte<br />
Zeile nicht sichtbar sein sollte.<br />
7. Sie können verhindern, dass eine Kollision bei der nächsten Prüfung wieder angezeigt<br />
wird. Hierzu markieren Sie ein Objekt, das dann bei künftigen Kollisionsprüfungen in der<br />
Anzeige herausgefiltert wird.<br />
8. Mit der Option markierte Objekte ausblenden werden alle in der Tabelle markierten<br />
Objekte ausgeblendet.<br />
Wichtig: Markierte Objekte werden von der nächsten Kollisionsprüfung komplett<br />
ausgeklammert. Es ist denkbar, dass ein langes Rohr an mehreren Stellen Kollisionen mit<br />
anderen Objekten aufweist. Wird das Rohr markiert, entfällt die Kollisionsprüfung für das Rohr,<br />
sodass alle zuvor gefundenen Kollisionen des Rohres herausgefiltet werden. Es ist also nicht<br />
möglich, einzelne Kollisionen herauszufiltern, sondern nur Objekte.<br />
11.9.12. Bilddokumentation ein/aus<br />
Sofern Bilddokumente hinterlegt sind, können die Symbole für die Bilddokumentation ein- und<br />
ausgeschaltet werden.<br />
11.9.13. Gefälle<br />
Abwasser<br />
Mit dem Befehl Optionen Gefälle... rufen Sie die Gefälle-Maske auf. Geben Sie das Gefälle<br />
entweder in mm/m oder 1/x ein. Die Berechnung in die jeweilig andere Angabe wird<br />
automatisch durchgeführt.<br />
Das hier vorgegebene Gefälle wird für das Zeichnen der folgenden Rohre verwendet. Für die<br />
Berechnung können Sie auch ein Gefälle eintragen, das vom gezeichneten Gefälle abweicht<br />
(siehe auch Rohre - Abwasser).<br />
Ein Gefälle von 0 ist nicht erlaubt, da <strong>SanCALC</strong> zur Analyse des Netzes ein Gefälle benötigt.<br />
<strong>mh</strong>-<strong>software</strong> 3 rd Generation • 154 • <strong>mh</strong> – <strong>SanCALC</strong>
Menüpunkte<br />
Abwasserrohre werden ausgehend vom Startpunkt eines zu zeichnenden Rohres mit dem<br />
angegebenen Gefälle gezeichnet. Wenn Sie das Rohr vom Startpunkt ausgehend steigend<br />
zeichnen wollen, drücken Sie die -Taste.<br />
11.9.14. Bewegungs-Modus<br />
Um das Zeichnen von Rohrnetzen zu erleichtern, werden verschiedene Bewegungs-Modi<br />
angeboten. Wählen Sie den für Ihre Aufgabe geeigneten Modus aus.<br />
XY-Ebene / Hauptachsen<br />
Nach dem Befehl Optionen XY-Ebene / Hauptachsen können Sie die aktuelle Ebene nicht<br />
verlassen. Zudem sind nur Bewegungen entlang der Hauptachsen, das heißt in x- oder y-<br />
Richtung möglich (siehe auch Das Fadenkreuz / Freie Bewegung).<br />
XY-Ebene / frei<br />
Nach dem Aufruf des Befehls Optionen XY-Ebene/ frei können Sie die aktuelle Ebene nicht<br />
verlassen. Innerhalb der XY-Ebene können Sie jedoch in beliebige Richtungen zeichnen. Dieser<br />
Modus ist dann nützlich, wenn Sie Objekte zeichnen müssen, die nicht in Richtung der<br />
Hauptachsen liegen. In allen anderen Fällen erleichtert ein Bewegungs-Modus entlang der<br />
Hauptachsen die Arbeit.<br />
XYZ-Raum / Hauptachsen<br />
Nach dem Aufruf des Befehls Optionen XYZ-Raum / Hauptachsen können Sie sich entlang<br />
den Hauptachsen in alle Richtungen bewegen.<br />
Zum schnellen Umschalten zwischen den Bewegungs-Modi XY-Ebene / frei und XYZ-Raum /<br />
Hauptachsen können Sie die Funktionstaste F8 verwenden.<br />
Hinweis: Am unteren Rand der Zeichenfläche kann über den Schalter Ortho zwischen den Modi<br />
XY-Ebene/frei und XYZ_Raum / Hauptachsen gewechselt werden.<br />
Wenn Sie in einer bevorzugten Richtung konstruieren wollen, die nicht den Hauptachsen<br />
entspricht, z.B. entlang von Wänden in einem gedrehten Bauabschnitt, können Sie einen<br />
Winkel für eine bevorzugte Konstruktionsrichtung eintragen (siehe XY-Ebene: Fang für Winkel).<br />
<strong>mh</strong>-<strong>software</strong> 3 rd Generation • 155 • <strong>mh</strong> – <strong>SanCALC</strong>
12. Fehlermeldungen<br />
Fehlermeldungen<br />
Bei Ihrer Arbeit werden Sie feststellen, dass bei Fehleingaben im linken Bildschirmbereich<br />
Meldungen ausgegeben werden. Es wird zwischen<br />
und<br />
Hinweisen<br />
Fehlern<br />
unterschieden.<br />
Beachten Sie bitte:<br />
• Fehler müssen korrigiert werden!<br />
• Hinweise können korrigiert werden!<br />
Die Stelle des Fehlers oder Hinweises wird dadurch lokalisiert, in dem Sie einfach auf die<br />
entsprechende Meldung im Meldungsfenster doppelklicken. Der Cursor springt dann<br />
automatisch an die Stelle im Programm, an der ein Fehler aufgetreten ist. Sie können<br />
anschließend die fehlerhafte Eingabe korrigieren. Korrigierte Fehleingaben werden automatisch<br />
aus dem Meldungsfenster entfernt.<br />
Sollten Sie das Fehlermeldungsfenster beim Auftreten eines Eingabefehlers geschlossen<br />
haben, so weist Sie die Meldungsschaltfläche durch ihr Blinken darauf hin, dass<br />
Fehlermeldungen im Meldungsfenster vorhanden sind. Klicken Sie in diesem Fall auf die<br />
Meldungsschaltfläche, um das Meldungsfenster zu vergrößern.<br />
<strong>mh</strong>-<strong>software</strong> 3 rd Generation • 156 • <strong>mh</strong> – <strong>SanCALC</strong>
13. Häufig gestellte Fragen<br />
13.1. Fragen zum Einstieg<br />
Häufig gestellte Fragen<br />
Wieviel Zeit benötige ich, um mit <strong>SanCALC</strong> zu arbeiten? Ist eine Schulung<br />
erforderlich?<br />
Bei der Entwicklung von <strong>SanCALC</strong> wurde auf eine einfache Bedienung besonderen Wert<br />
gelegt. So wurden spezielle Zeichenfunktionen entwickelt (siehe Intelligente<br />
Zeichenfunktionen), mit denen Sie sehr schnell berechenbare Rohrnetze konstruieren können.<br />
Wenn Sie einmal nicht weiter wissen, werden Sie von einem umfangreichen integrierten<br />
Hilfesystem unterstützt. Beim Zeichnen werden zudem an der Mausposition Hinweise zur<br />
aktuellen Bedienung ausgegeben.<br />
Die Berechnung überprüft das von Ihnen gezeichnete Netz auf Korrektheit, ebenso die<br />
eingegebenen Daten. Eventuell auftretende Eingabefehler werden in einer Fehlerliste<br />
gesammelt. Alle Fehler können Sie dann - per Doppelklick auf die Fehlermeldung -<br />
nacheinander bearbeiten. Mit F1 erhalten Sie sogar noch zu den Fehlermeldungen zusätzliche<br />
Hilfestellungen.<br />
<strong>SanCALC</strong> besitzt - wie auch die anderen <strong>mh</strong>-<strong>software</strong>-Produkte - den bekannten <strong>mh</strong>-<strong>software</strong>-<br />
Bedienungskomfort.<br />
Nach dem Durcharbeiten des einführenden Beispiels, werden Sie nach kurzer Zeit in der Lage<br />
sein Ihr erstes Projekt zu bearbeiten.<br />
Ich habe noch nicht mit <strong>SanCALC</strong> gearbeitet. Wie fange ich am besten an?<br />
Lesen Sie bitte die Kapitel Einleitung, Allgemeine Hinweise, Der Programmstart und Allgemeine<br />
Hinweise zum Zeichnen. Danach empfehlen wir das einführende Beispiel durchzuarbeiten. So<br />
erhalten Sie am schnellsten einen Überblick über die Möglichkeiten von <strong>SanCALC</strong>.<br />
13.2. Fragen zum Zeichnen<br />
Wie zeichne ich die Netze, damit sich die Netzteile möglichst nicht überlappen?<br />
Beim 3-dimensionalen Zeichnen von Netzen lässt es sich kaum vermeiden, dass sich einzelne<br />
Netzeile gegenseitig überlappen. Insbesondere dann, wenn die Rohrleitungen für mehrere<br />
Stockwerke gezeichnet werden.<br />
Bei der Konstruktion ist es jedoch im allgemeinen nicht sinnvoll, das ganze Netz darzustellen,<br />
sondern nur den Bereich, z.B. ein Stockwerk, das gerade bearbeitet wird (siehe Ansicht). Auf<br />
diese Art wird Stockwerk für Stockwerk konstruiert ohne dass die Überlappungen die<br />
Konstruktion stören.<br />
Sie können jedoch die Steigleitungen auch so lang zeichnen, dass die Rohrleitungen der<br />
einzelnen Stockwerke sich nicht überlappen. Die tatsächliche Länge der 'verlängerten'<br />
Steigleitungen geben Sie dann von Hand ein.<br />
<strong>mh</strong>-<strong>software</strong> 3 rd Generation • 157 • <strong>mh</strong> – <strong>SanCALC</strong>
Häufig gestellte Fragen<br />
Zur (Plot)-Ausgabe bzw Ausgabe in eine DXF/DWG-Datei ist es möglich, die Stockwerke so<br />
verschoben darzustellen, dass Überlappungen vermieden werden (siehe Entzerren).<br />
Ich möchte nur ein 2D-Strangschema zeichnen. Wie soll ich vorgehen?<br />
Ändern Sie die Ansicht des Netzteiles über den Befehl Optionen Ansicht... . Wählen Sie die<br />
Ansichtsart 'Seitenansicht' und als Blickrichtung 'vorne'. Dann erhalten Sie eine 2-dimensionale<br />
Ansicht auf das Netz und können nur in der XZ-Ebene konstruieren (siehe Ansicht). Ein<br />
Umschalten zwischen den verschiedenen Ansichtsarten ist jederzeit auch nachträglich möglich.<br />
Wieso werden manchmal nicht alle Objekte verschoben oder kopiert?<br />
Beim 'normalen' Zeichnen überprüft <strong>SanCALC</strong> laufend, ob die von Ihnen gerade durchgeführte<br />
Operation sinnvoll ist. So können Sie nicht versehentlich Netze konstruieren, die falsche<br />
Verknüpfungen der Rohre oder sogar falsche Bauteile enthalten (siehe auch Intelligente<br />
Zeichenfunktionen).<br />
Wenn eine Verschiebe- oder Kopier-Operation durchgeführt wird, erfolgt bei jedem Verschieben<br />
oder Kopieren eines Bauteils dieselbe Überprüfung wie beim Zeichnen von Hand. Wenn bei<br />
diesen Operationen ein Bauteil nicht in die Zielposition eingebaut werden kann, wird es bei der<br />
Operation übergangen. <strong>SanCALC</strong> überprüft grundsätzlich bei allen Operationen die Baubarkeit.<br />
Manchmal werden Rohre nicht eingebaut. Wieso?<br />
Bögen, Abzweige und Kreuzungsstücke werden als Punkte dargestellt (Die Punkte werden<br />
jedoch bei einer zu kleinen Vergrößerung aus Gründen der Übersicht weggelassen). Wenn Sie<br />
beim Zeichnen diese Punkte nicht erhalten, befindet sich das von Ihnen gezeichnete Rohr und<br />
das Rohr, an das Sie anbinden wollen, nicht in einer Ebene. Dieses können Sie überprüfen,<br />
indem Sie<br />
• das Netz in einer anderen Ansicht (siehe Ansicht) ansehen<br />
• im Modus 'Freie Bewegung' (siehe Das Fadenkreuz / Freie Bewegung) testen, ob die<br />
Rohre in einer Ebene liegen. Hierzu klicken Sie nacheinander auf beide Rohre und<br />
überprüfen die XYZ-Koordinaten in der Statuszeile.<br />
Eventuell haben Sie zwischen dem Zeichnen der beiden zu verbindenden Rohre das Raster<br />
(siehe Raster) verändert. Dann sollten Sie das kleinste Raster wieder einstellen, das Sie beim<br />
Zeichnen dieser Anlage verwendet haben oder das Raster sogar abschalten. Grundsätzlich ist<br />
zu empfehlen, die einmal gewählte Rastereinstellung bei der Bearbeitung einer Anlage nicht<br />
mehr zu verändern.<br />
<strong>mh</strong>-<strong>software</strong> 3 rd Generation • 158 • <strong>mh</strong> – <strong>SanCALC</strong>
Häufig gestellte Fragen<br />
Welche Hilfsmittel stehen zur Verfügung, um das 2D- oder 3D-Konstruieren zu<br />
unterstützen?<br />
• Beachten Sie beim Zeichnen die Farbe des Fadenkreuzes (siehe auch Der<br />
"Schatten" des Fadenkreuzes), die Ihnen bei der Konstruktion wertvolle Hinweise<br />
gibt.<br />
• Die aktuelle Position und die Entfernung zum letzten Konstruktionspunkt können Sie<br />
in der Statuszeile ablesen.<br />
• Direkt an der Mausposition wird die aktuell gezeichnete Rohrlänge und die Höhe über<br />
dem eingeblendeten DXF-Plan ausgegeben (siehe auch Einstellungen).<br />
• Sie können die Bewegungsfreiheit des Fadenkreuzes einschränken, sodass nur<br />
Konstruktionen in der XY-Ebene möglich sind, z.B. um nur die Rohre in einem<br />
Stockwerk zu konstruieren (siehe Bewegungs-Modus).<br />
• Das Zeichnen wird durch das Verwenden eines Rasters erheblich erleichtert (siehe<br />
Raster).<br />
Muss beim Zeichnen auf die korrekte Leitungsart geachtet werden?<br />
Beim Zeichnen müssen Sie nicht auf die Leitungsart (siehe Begriffe) achten. <strong>SanCALC</strong> ermittelt<br />
die Leitungsart automatisch während einer Berechnung. Eine Ausnahme stellt die Fallleitung in<br />
Abwassernetzen dar. Dieser Leitungstyp muss immer manuell eingetragen werden (siehe<br />
Rohre - Abwasser).<br />
Wenn ich ein neues Projekt anlege, ist dort bereits ein Netz gezeichnet. Wieso?<br />
Sie haben in Ihrem Vorgabe-Projekt versehentlich bereits ein Netz gezeichnet. Wenn Sie jetzt<br />
ein neues Projekt anlegen, verwendet <strong>SanCALC</strong> das Vorgabe-Projekt als Vorlage. Wenn Sie<br />
keine Vorgabe-Daten erhalten möchten, rufen Sie Ihr Vorgabe-Projekt auf und löschen darin<br />
das gezeichnete Netz. Dann erhalten Sie beim Neuanlegen eines neuen Projektes / Anlage ein<br />
leeres Grafik-Dokument.<br />
Näher Hinweise finden Sie über die Hilfe der Projektverwaltung.<br />
Mein Netz ist plötzlich nicht mehr sichtbar. Wieso?<br />
Evtl. haben Sie das Netz versehentlich verschoben, oder sehr stark in einen Bereich gezoomt,<br />
in dem keine Objekte vorhanden sind. Auch nach einer Änderung der Ansicht ist u.U. das Netz<br />
nicht mehr sichtbar. In diesen Fällen wählen Sie aus dem Werkzeugkasten 'Zoom Alles'.<br />
Vielleicht haben Sie auch den Sichtbarkeitsbereich so eingeschränkt, dass kein Objekte im<br />
gewählten Bereich dargestellt werden (siehe Ansicht).<br />
Enventuell haben Sie auch den Modus Ausblenden von Objekten aktiviert.<br />
<strong>mh</strong>-<strong>software</strong> 3 rd Generation • 159 • <strong>mh</strong> – <strong>SanCALC</strong>
13.3. Fragen zur Dateneingabe<br />
Häufig gestellte Fragen<br />
Wie können einzelne Daten in einem Netzteil oder im kompletten Netz schnell<br />
geändert werden?<br />
Eine der besonderen Stärken von <strong>SanCALC</strong> ist die extrem schnelle Dateneingabe. Sie können<br />
in einem Arbeitsgang die Daten einer beliebig großen Anzahl von Objekten initialisieren oder<br />
ändern (siehe Gruppen-Daten).<br />
Hinweis: Den Objekten werden bereits direkt beim Zeichnen Daten zugewiesen (siehe auch<br />
Vorschlagswerte).<br />
13.4. Fragen zur Berechnung<br />
Der Druckabfall ist zu hoch. Wie gehe ich vor, um die Ursache zu finden?<br />
Wenn Sie nach einer Berechnung einen hohen Druckabfall erhalten, sollten Sie die Daten der<br />
Objekte auf dem Hauptstrang ansehen (siehe Strangdaten). Prüfen Sie, welche Teilstrecken<br />
den hohen Druckabfall verursachen.<br />
• Überprüfen Sie den Druckabfall der Teilstrecke pStrecke.<br />
• Ist der R-Wert zu groß? Haben Sie einen zu kleinen Rohrdurchmesser vorgegeben?<br />
Beachten Sie die Strömungsgeschwindigkeit.<br />
• Haben Sie versehentlich eine zu große Rohrlänge eingetragen?<br />
• Haben Sie für einen Verbraucher einen zu großen Massenstrom eingetragen?<br />
• Ist der Druckabfall an einer Rohrkomponente, einem Einbauteil oder Apparat zu<br />
hoch?<br />
Eine wertvolle Unterstützung bei diesen Fragen ist auch die Netz-Analyse.<br />
<strong>mh</strong>-<strong>software</strong> 3 rd Generation • 160 • <strong>mh</strong> – <strong>SanCALC</strong>
13.5. Fragen zur Ergebnis-Ausgabe<br />
Wie kann ich in der Grafik die Daten einzelner Objekte ausgeben?<br />
Häufig gestellte Fragen<br />
Mit dem Befehl Beschriftung Inhalt... wählen Sie den Beschriftungsumfang (siehe<br />
Beschriftung).<br />
Über den Befehl Beschriftungen Auswahlsatz aus können Sie dann die Objekte auswählen,<br />
für die die Daten nicht ausgegeben werden sollen (siehe Beschriftungen Auswahlsatz aus). Mit<br />
dem Befehl Beschriftung Objekt ein/aus können auch die Beschriftungen einzelner Objekte<br />
durch Anklicken ab- und zugeschaltet werden.<br />
Ich erhalte (teilweise) keine Beschriftungen, obwohl ich welche ausgewählt habe.<br />
Wieso?<br />
Vermutlich haben Sie für einzelne oder alle Objekte die Beschriftungen über den Befehl<br />
Beschriftung Auswahlsatz aus abgeschaltet. Stellen Sie daher einen Auswahlsatz der noch zu<br />
beschriftenden Objekte zusammen, oder wählen Sie aus dem Menü Bearbeiten alle Objekte<br />
auswählen. Anschließend schalten Sie die Beschriftungen dieser Objekte über den Befehl<br />
Beschriftung Auswahlsatz ein wieder ein.<br />
Wie kann ich gezielt bestimmte Objekte eines tabellarischen Ausdruckes anzeigen<br />
lassen?<br />
In den tabellarischen Ausdrucken werden die Objekte mit einer laufenden Nummer (lfd. Nr.)<br />
und einer Objekt-Nummer gekennzeichnet. Über eine dieser Nummern können Sie die<br />
zugehörigen Datenmasken anzeigen lassen. Rufen Sie die Daten eines beliebigen Objektes auf<br />
und tragen Sie in den Feldern lfd. Nr. oder Objekt-Nr die Nummer des gesuchten Objektes ein.<br />
Das Objekt wird in der Grafik gekennzeichnet und die zugehörigen Daten ausgegeben.<br />
Wie erhalte ich um die ausgedruckte / ausgeplottete Rohrnetzgrafik einen<br />
Zeichnungsrahmen?<br />
<strong>SanCALC</strong> ist kein CAD-System. Sie können jedoch die Rohrnetzdaten über den Menüpunkt<br />
Daten DXF/DWG Erzeugen in eine DXF- bzw. DWG-Datei schreiben und in einem beliebigen<br />
CAD-System nachträgliche Änderungen / Beschriftungen vornehmen. Einen Zeichnungsrahmen<br />
um das Netz können Sie z.B. erzeugen, indem Sie im CAD-System Ihren gewünschten<br />
Zeichnungsrahmen laden und anschließend die DXF-/DWG-Datei des Rohrnetzes importieren.<br />
<strong>mh</strong>-<strong>software</strong> 3 rd Generation • 161 • <strong>mh</strong> – <strong>SanCALC</strong>