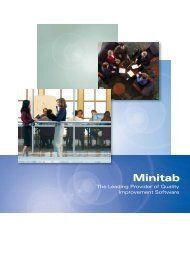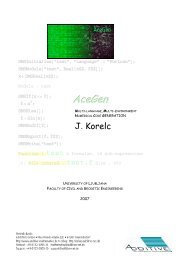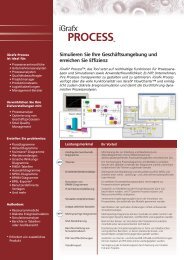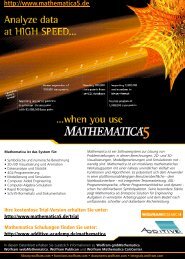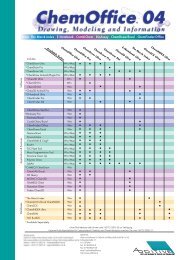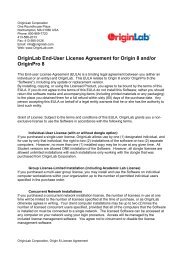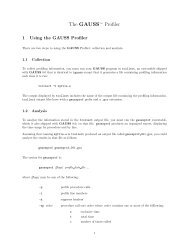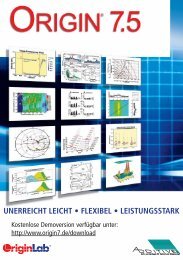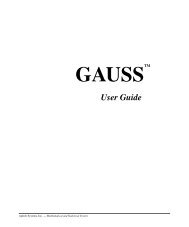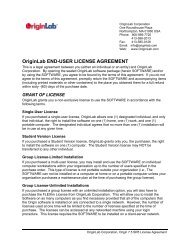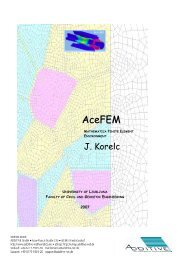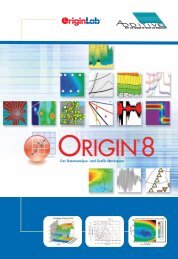Einführung in Origin 8.1
Einführung in Origin 8.1
Einführung in Origin 8.1
Erfolgreiche ePaper selbst erstellen
Machen Sie aus Ihren PDF Publikationen ein blätterbares Flipbook mit unserer einzigartigen Google optimierten e-Paper Software.
<strong>E<strong>in</strong>führung</strong> <strong>in</strong> Orig<strong>in</strong> <strong>8.1</strong>
Tutorials<br />
• Tutorials für <strong>8.1</strong> <strong>E<strong>in</strong>führung</strong><br />
Tutorials<br />
Die folgenden Tutorials erläutern e<strong>in</strong>ige der Schlüsselfunktionen <strong>in</strong> Orig<strong>in</strong>, e<strong>in</strong>schließlich e<strong>in</strong>ige der neu<br />
<strong>in</strong> Orig<strong>in</strong> <strong>8.1</strong> e<strong>in</strong>geführten Funktionen.<br />
Sie f<strong>in</strong>den alle Orig<strong>in</strong>-Tutorials im Menü unter Hilfe: Tutorials <strong>in</strong> Ihrem Orig<strong>in</strong>-Programm. Tutorials<br />
werden auf unserer Wikiseite gepflegt und regelmäßig aktualisiert. Besuchen Sie daher bitte die<br />
Webseite wiki.Orig<strong>in</strong>Lab.com, um die aktuellsten Tutorials zu lesen.<br />
Unsere Hauptseite www.Orig<strong>in</strong>Lab.com bietet Ihnen auch Multimedia-Videos zu den<br />
Schlüsselfunktionen von Orig<strong>in</strong>.
• Daten importieren<br />
Zusammenfassung<br />
Orig<strong>in</strong> bietet flexible Wege zum Importieren von Daten, e<strong>in</strong>schließlich e<strong>in</strong>faches Drag&Drop der<br />
Tutorials<br />
Datendateien, Verwendung des Dialogfelds für den ASCII-Import zum benutzerdef<strong>in</strong>ierten Anpassen<br />
der E<strong>in</strong>stellungen, Verwendung des Importassistenten für die erweiterte benutzerdef<strong>in</strong>ierte Anpassung<br />
und zum Extrahieren von Variablen aus Headerzeilen und Unterstützung von benutzerdef<strong>in</strong>ierten<br />
Dateiformaten für viele Dateien von Drittanbietern. Dieses Tutorial erläutert e<strong>in</strong>ige dieser Funktionen.<br />
Dieses Tutorial zeigt Ihnen, wie Sie:<br />
• Dateien mit Drag&Drop importieren<br />
• mehrere ASCII-Dateien durch benutzerdef<strong>in</strong>iertes Anpassen der<br />
E<strong>in</strong>stellungen importieren<br />
• E<strong>in</strong>stellungen für wiederholte Verwendung speichern<br />
• Importassistent und Importfilter<br />
ASCII-Dateien mit Drag&Drop importieren<br />
1. Öffnen Sie e<strong>in</strong> leeres Worksheet. Öffnen Sie den W<strong>in</strong>dows Explorer für den<br />
Unterordner \Samples\Curve Fitt<strong>in</strong>g Ihres Orig<strong>in</strong>-Installationsverzeichnisses. Ziehen<br />
Sie die Datei sensor01.dat mit Drag&Drop aus dem Fenster des W<strong>in</strong>dows Explorers <strong>in</strong><br />
das leere Orig<strong>in</strong>-Worksheet.
Tutorials<br />
2. Daten werden importiert. Wählen Sie jetzt zwei Dateien aus, sensor02.dat und<br />
sensor03.dat, und ziehen Sie sie <strong>in</strong> dasselbe Worksheet. Sie werden sehen, dass die<br />
erste Datei die Daten, die sich bereits im Worksheet bef<strong>in</strong>den, ersetzt und die anderen<br />
neue Arbeitsmappen erstellen, da mit der Standarde<strong>in</strong>stellung neue Mappen für die 2.<br />
Datei erstellt werden.<br />
Beim Drag&Drop werden die vorhandenen Daten standardmäßig ersetzt. Wenn<br />
sich <strong>in</strong> dem Blatt bereits andere Daten bef<strong>in</strong>den, können Sie die Datei <strong>in</strong> den<br />
grauen Bereich außerhalb e<strong>in</strong>es beliebigen Fensters oder <strong>in</strong> e<strong>in</strong>em Grafikfenster<br />
"fallen" lassen, und Orig<strong>in</strong> erstellt e<strong>in</strong>e neue Mappe und importiert die Daten.<br />
Dialogfelde<strong>in</strong>stellungen für ASCII-Import benutzerdef<strong>in</strong>iert<br />
anpassen und e<strong>in</strong> Design speichern<br />
Der Import von ASCII-Dateien und Dateien mit benutzerdef<strong>in</strong>ierten Dateiformat bietet e<strong>in</strong> Dialogfeld mit<br />
Optionen, auf dem e<strong>in</strong> Anwender Importe<strong>in</strong>stellungen benutzerdef<strong>in</strong>iert anpassen und dann für den<br />
späteren Gebrauch bei ähnlichen Dateien speichern kann.<br />
1. Öffnen Sie e<strong>in</strong>e neue Arbeitsmappe und klicken Sie auf die Schaltfläche Mehrere<br />
ASCII importieren auf der Standardsymbolleiste.<br />
2. Wählen Sie die Dateien sensor01.dat, sensor02.dat im Ordner \Samples\Curve<br />
Fitt<strong>in</strong>g und fügen Sie sie zum unteren Bereich des Dateidialogfelds h<strong>in</strong>zu. Klicken Sie
Tutorials<br />
auf den Spaltenheader Date<strong>in</strong>ame im unteren Bereich, um die Dateien nach Name zu<br />
sortieren. Lassen Sie das Kontrollkästchen Optionendialog zeigen aktiviert und<br />
klicken Sie auf OK. Dadurch wird e<strong>in</strong> Dialogfeld für die Importe<strong>in</strong>stellungen geöffnet.<br />
3. Ändern Sie den Importmodus auf Neue Datenblätter öffnen. Erweitern Sie den<br />
Knoten Worksheet und Arbeitsmappe (neu) benennen und ändern Sie die<br />
E<strong>in</strong>stellungen, so dass das nur Blätter umbenannt werden.<br />
4. Klicken Sie auf die Schaltfläche mit dem Dreieck rechts oben im Dialogfeld und<br />
wählen Sie Speichern unter, geben Sie ihm dann e<strong>in</strong>en Namen wie Me<strong>in</strong> Import für
Tutorials<br />
mehrere Dateien und klicken Sie dann auf OK. Dies speichert Ihre E<strong>in</strong>stellungen <strong>in</strong><br />
e<strong>in</strong>er Designdatei.<br />
5. Klicken Sie auf OK und die 1. Datei wird <strong>in</strong> das aktuelle Blatt importiert und e<strong>in</strong><br />
neues Blatt für die 2. Datei erstellt. Date<strong>in</strong>amen werden als Blattnamen verwendet.<br />
6. Öffnen Sie jetzt e<strong>in</strong>e neue Mappe und gehen Sie im Menü auf Datei: Zuletzt<br />
verwendete Importe: Me<strong>in</strong> Import für mehrere Dateien. Wählen Sie im<br />
Dateidialogfeld die drei Dateien step01.dat, step02.dat, step03.dat unter<br />
\Samples\Curve Fitt<strong>in</strong>g aus. Klicken Sie auf den Spaltenheader Date<strong>in</strong>ame im unteren<br />
Bereich, um die Dateien nach Name zu sortieren. Klicken Sie auf OK. Die<br />
E<strong>in</strong>stellungen des von Ihnen gespeicherten und ausgewählten Designs werden zum<br />
Importieren verwendet.<br />
Speichern von ASCII-Importe<strong>in</strong>stellungen <strong>in</strong> e<strong>in</strong> Worksheet<br />
Benutzerdef<strong>in</strong>ierte ASCII-Importe<strong>in</strong>stellungen können entweder als Designdatei oder <strong>in</strong> e<strong>in</strong>em<br />
Worksheet selbst gespeichert werden.
Tutorials<br />
1. Öffnen Sie e<strong>in</strong>e neue Mappe und gehen Sie im Menü auf Datei: Import: E<strong>in</strong>zelnes<br />
ASCII, wählen Sie die Datei sensor01.dat im \Samples\Curve Fitt<strong>in</strong>g Unterordner,<br />
aktivieren Sie das Kontrollkästchen Optionendialog zeigen und klicken Sie auf OK.<br />
2. Wählen Sie im Dialogfeld Importoptionen Ne<strong>in</strong> <strong>in</strong> der Auswahlliste Sparkl<strong>in</strong>es<br />
h<strong>in</strong>zufügen aus. Erweitern Sie den Knoten Worksheet und Arbeitsmappe (neu)<br />
benennen und ändern Sie die E<strong>in</strong>stellungen, so dass das nur das Blatt umbenannt wird<br />
und nicht die Mappe.<br />
3. Klicken Sie auf das Dreiecksymbol oben, wählen Sie Speichern <strong>in</strong> und<br />
klicken Sie auf OK. Ihre benutzerdef<strong>in</strong>ierten E<strong>in</strong>stellungen werden <strong>in</strong> dem Arbeitsblatt<br />
gespeichert und die Daten importiert.<br />
4. Wählen Sie Datei: Template speichern unter im Hauptmenü. Geben Sie<br />
SensorImport als Vorlagenname e<strong>in</strong>. Klicken Sie auf OK, um die<br />
Arbeitsmappenvorlage zu speichern. Diese Vorlage enthält die Importe<strong>in</strong>stellungen<br />
und die E<strong>in</strong>stellungen für die Worksheeteigenschaften.<br />
5. Wir erstellen nun mit dieser Vorlage e<strong>in</strong>e neue Arbeitsmappe. Klicken Sie auf die<br />
Schaltfläche Template öffnen auf der Symbolleiste Standard. Wählen Sie<br />
SensorImport.otw <strong>in</strong> Ihrem Verzeichnis Anwenderdateien aus und klicken Sie dann auf<br />
Öffnen. Mit Hilfe der Vorlage wird e<strong>in</strong>e Arbeitsmappe erstellt.<br />
6. Ziehen Sie per Drag&Drop die Datei sensor02.dat, wenn diese Mappe aktiv ist. Die<br />
Daten werden importiert, und nur der Blattname wird <strong>in</strong> den neuen Date<strong>in</strong>amen<br />
geändert. Die Sparkl<strong>in</strong>es wurden nicht e<strong>in</strong>geschaltet.<br />
Wenn benutzerdef<strong>in</strong>ierte E<strong>in</strong>stellungen <strong>in</strong> e<strong>in</strong> Worksheet gespeichert werden, ist<br />
es nützlich, das Blatt dann zusammen mit weiteren gewünschten<br />
Analyseoperationen wie e<strong>in</strong>em Analyse-Template (Analysevorlage) für die<br />
wiederholte Analyse von ähnlichen Daten aus mehreren Dateien zu speichern.<br />
Weitere E<strong>in</strong>zelheiten f<strong>in</strong>den Sie im Tutorial Stapelverarbeitung.<br />
Importassistent und Importfilter<br />
Mit dem Importassistenten können Sie durch Ihre Datendatei gehen, E<strong>in</strong>stellungen benutzerdef<strong>in</strong>iert<br />
anpassen, e<strong>in</strong>schließlich der Pars<strong>in</strong>g-Methode der Headerzeilen zum Erstellen von Variablen, und<br />
dann all Ihre benutzerdef<strong>in</strong>ierten E<strong>in</strong>stellungen als e<strong>in</strong>e Importfilterdatei (.OIF) zum wiederholten<br />
Verwenden speichern. Die Filterdatei kann sich <strong>in</strong> dem Datenordner bef<strong>in</strong>den, <strong>in</strong> dem Unterordner<br />
\Filters Ihres Anwenderdateiordners oder kann für die Verwendung mit Analysevorlagen sogar <strong>in</strong><br />
dem Worksheet selbst gespeichert werden. Der Assistent ist normalerweise nützlich, wenn die Datei<br />
über Headerzeilen verfügt, die geparst werden müssen, oder die Datei benutzerdef<strong>in</strong>ierte E<strong>in</strong>stellungen
aucht wie e<strong>in</strong>e feste Breite oder wenn LabTalk-Skript am Importende für die Nachbearbeitung<br />
ausgeführt wird.<br />
1. Öffnen Sie e<strong>in</strong>e neue Arbeitsmappe. Klicken Sie auf die Schaltfläche des<br />
Tutorials<br />
Importassistenten auf der Symbolleiste Standard, um den Importassistenten zu<br />
öffnen.<br />
2. Wählen Sie die Datei \Samples\Import and Export\S15-125-03.dat.<br />
3. Beachten Sie, dass die Auswahlliste Importfilter für aktuellen Datentyp sich<br />
ändert, um Datenordner: VarsFromFileNameAndHeader anzuzeigen. Das ist e<strong>in</strong><br />
Filter, der bereits für diese Datei erstellt und mit Orig<strong>in</strong> geliefert wurde und<br />
automatisch aus dem gleichen Ordner wie die von Ihnen gewählte Datendatei<br />
ausgewählt wird. Stellen Sie dann den Import Modus auf Bestehende Daten ersetzen<br />
e<strong>in</strong>.<br />
4. Klicken Sie auf Weiter und gehen Sie die Seiten durch. Beachten Sie die<br />
Bedienelemente auf den Seiten der Headerzeilen, die e<strong>in</strong>e flexible Def<strong>in</strong>ition<br />
dah<strong>in</strong>gehend ermöglichen, wo Headerzeilen enden, wo sich Subheaderzeilen bef<strong>in</strong>den<br />
und was dem Langnamen und den E<strong>in</strong>heitenen etc. zugeordnet wird.<br />
5. Für diese Datei def<strong>in</strong>ieren die Seiten Variablenextraktion und<br />
Variablenextraktion mit Trennzeichen, wie die Headerzeilen geparst werden, um<br />
Werte aus ihnen zu extrahieren.<br />
6. Klicken Sie auf Weiter, um zur Seite Filter speichern zu gelangen. Aktivieren Sie<br />
das Kontrollkästchen Filter speichern und markieren Sie die Option In das Fenster.<br />
Auf diese Weise wird der Filter <strong>in</strong> dem aktiven Worksheet gespeichert.
Tutorials<br />
7. Aktivieren Sie jetzt das Kontrollkästchen Fortgeschrittene Filteroptionen setzen.<br />
Damit gelangen Sie zu e<strong>in</strong>er letzten Seite, auf der Skript (das am Ende des Imports<br />
ausgeführt werden soll) festgelegt werden kann. Geben Sie <strong>in</strong> dem Bearbeitungsfeld<br />
Folgendes e<strong>in</strong>:<br />
col(DegC)=col(2)-273,15;<br />
col(DegC)[u]$=(\+(0)C);<br />
col(DegC)[l]$=Delta<br />
Temperature;
Tutorials<br />
8. Klicken Sie auf Fertigstellen. Die Datei wird importiert und der Importfilter wird<br />
jetzt <strong>in</strong> Ihrem Worksheet gespeichert. Die fünfte Spalte ist e<strong>in</strong>e Spalte, die durch das<br />
Skript h<strong>in</strong>zugefügt wird. Es handelt sich dabei um die Daten der Delta Temperature <strong>in</strong><br />
Grad Celsius.<br />
9. Klicken Sie bei aktivem Worksheet erneut auf die Schaltfläche Importassistent und<br />
wählen Sie die Datei \S21-235-07.dat aus. Beachten Sie, dass die Auswahlliste<br />
Importfilter für aktuellen Datentyp anzeigt,<br />
d.h., dass Orig<strong>in</strong> die Filtere<strong>in</strong>stellungen nutzt, die <strong>in</strong> dem Worksheet gespeichert<br />
wurden.<br />
10. Klicken Sie auf Fertigstellen und die Datei wird importiert und das Skript<br />
ausgeführt (die Werte <strong>in</strong> Spalte 5 werden aktualisiert).<br />
Sie können die Importe<strong>in</strong>stellungen im Worksheet speichern, Analysen für die<br />
importierten Daten durchführen und die Arbeitsmappe als e<strong>in</strong>e Analysevorlage<br />
für die wiederholte Verarbeitung ähnlicher Daten speichern. Weitere Informationen<br />
f<strong>in</strong>den Sie <strong>in</strong> dem Tutorial zur Stapelverarbeitung.
• Spaltenwerte festlegen<br />
Zusammenfassung<br />
Tutorials<br />
Verwenden Sie das Dialogfeld Werte setzen, um e<strong>in</strong>e mathematische Formel zu def<strong>in</strong>ieren, die e<strong>in</strong>en<br />
Datensatz erzeugt oder transformiert. Orig<strong>in</strong> verfügt über das Dialogfeld Werte setzen, mit dem Sie<br />
Werte <strong>in</strong> e<strong>in</strong>er Spalte mit Werten aus anderen Spalten des gleichen Blatts oder von anderen Blättern<br />
oder Mappen festlegen können. Außerdem stellt Orig<strong>in</strong> e<strong>in</strong>e große Anzahl von standardmäßigen<br />
Funktionen und e<strong>in</strong>en Bereich zum Ausführen von LabTalk-Skript vor dem Berechnen der<br />
Spaltenformel zur Verfügung. In Orig<strong>in</strong> können Sie auch Variable aus Metadaten erstellen, die im<br />
Worksheet oder im Spaltenheader zur Verwendung <strong>in</strong> der Spaltenformel gespeichert s<strong>in</strong>d.<br />
Dieses Tutorial zeigt Ihnen, wie Sie Spaltenwerte berechnen:<br />
• Funktionen aus dem Menü F(x) verwenden<br />
• Andere Spalten verwenden<br />
• Zellwerte verwenden<br />
• Variable aus den Metadaten der Arbeitsmappe verwenden<br />
Funktionen aus dem Menü F(x) verwenden<br />
1. Erstellen Sie e<strong>in</strong>e neue Arbeitsmappe. Importieren Sie die Datei US Metropolitan<br />
Area Population.dat aus dem Ordner \Samples\Data Manipulation\.<br />
2. Klicken Sie auf die Schaltfläche Neue Spalten anhängen auf der Symbolleiste<br />
Standard, um e<strong>in</strong>e neue Spalte E h<strong>in</strong>zuzufügen. Markieren Sie diese Spalte, klicken
Tutorials<br />
Sie mit der rechten Maustaste auf sie und wählen Sie Spaltenwerte errechnen im<br />
Kontextmenü. Das Dialogfeld Werte setzen wird geöffnet.<br />
3. Wählen Sie F(x): Str<strong>in</strong>g: Right(str$,n)$, um Right(,)$ <strong>in</strong> das Feld der Spaltenformel<br />
e<strong>in</strong>zugeben.<br />
4. Klicken Sie auf die Position zwischen der l<strong>in</strong>ken Klammer und dem Komma und<br />
fügen Sie dann die Funktion Trim e<strong>in</strong>, <strong>in</strong>dem Sie F(x): Str<strong>in</strong>g: Trim(str$[,n])$<br />
auswählen. Die Formel sollte folgendermaßen aussehen: Right(Trim()$,)$.<br />
5. Wählen Sie wcol(1): wcol(4), um wcol(4) als die E<strong>in</strong>gabe der Funktion Trim<br />
e<strong>in</strong>zufügen. Geben Sie dann 2 für die Funktion Right e<strong>in</strong>. Der Ausdruck sollte dann so<br />
aussehen:<br />
6. Klicken Sie auf OK, und die letzte Spalte wird mit Staaten aus Spalte 4 gefüllt.<br />
Beachten Sie, dass e<strong>in</strong>ige Spalten zwei Staaten am Ende des Namens der Metropolitan Area haben.<br />
Um beide zu erfassen, ändern Sie die Formel um <strong>in</strong><br />
Right(Col(Metropolitan Area),Len(Col(Metropolitan Area))-F<strong>in</strong>d(Col(Metropolitan Area),",")-1)$
Wenn Sie auf e<strong>in</strong>e andere Spalte im gleichen Worksheet verweisen, können Sie<br />
Index, Kurzname oder Langname verwenden, um die Spalte zu identifizieren.<br />
Andere Spalten verwenden<br />
Tutorials<br />
1. Wir fahren mit den Schritten von oben fort, um Ihnen zu zeigen, wie andere Spalten<br />
im Dialogfeld Werte setzen verwendet werden. Fügen Sie dem Worksheet e<strong>in</strong>e neue<br />
Spalte h<strong>in</strong>zu (klicken Sie mit der rechten Maustaste rechts neben die letzte Spalte im<br />
Worksheet und wählen Sie Neue Spalte im Kontextmenü). Ändern Sie den<br />
Langnamen der Spalte <strong>in</strong> "Population/Sq. Mi.".<br />
2. Markieren Sie diese Spalte und klicken Sie mit der rechten Maustaste auf sie.<br />
Wählen Sie Spaltenwerte errechnen, um das Dialogfeld aufzurufen. Klicken Sie auf<br />
das Menü Col(A), wählen Sie Col(A):Population und geben Sie dann das Zeichen /<br />
e<strong>in</strong>. Klicken Sie dann erneut auf das Menü Col(A) und wählen Sie Col(B):Sq. Mi.. Die<br />
Formel sollte folgendermaßen aussehen:<br />
Col(Population)/Col(Sq. Mi.)<br />
3. Klicken Sie auf OK, und die Spalte wird mit Daten aus den beiden anderen Spalten<br />
berechnet.<br />
Spalten aus anderen Blättern verwenden<br />
Das Dialogfeld Werte setzen bietet e<strong>in</strong> Menü Variables, mit dem Bereichsvariable leicht e<strong>in</strong>gefügt<br />
werden können, die auf Spalten <strong>in</strong> anderen Mappen/Blättern verweisen und dann verwendet werden<br />
können, um Spaltenwerte der aktuellen Spalte zu berechnen.<br />
1. Öffnen Sie das Projekt Samples\Data Manipulation\Sett<strong>in</strong>g Column Values.OPJ und<br />
wechseln Sie zum Unterordner Columns from Other Sheets.<br />
2. Klicken Sie mit der rechten Maustaste auf das Blatt Sample und wählen Sie<br />
Duplizieren ohne Daten aus. Benennen Sie das neue Blatt <strong>in</strong> Korrigiertes Sample<br />
um. Zum Umbenennen klicken Sie doppelt auf den aktuellen Namen.<br />
3. Jetzt füllen Sie diese drei Spalten mit Daten, basierend auf Formeln, die auf Spalten<br />
<strong>in</strong> anderen Blättern verweisen. Markieren Sie die 1. Spalte, klicken Sie mit der rechten<br />
Maustaste auf sie und wählen Sie Spaltenwerte errechnen, um das Dialogfeld zu<br />
öffnen. Wählen Sie Variables: Bereichsvariable e<strong>in</strong>fügen, um das Dialogfeld
Tutorials<br />
Bereichsbrowser zu öffnen. Sie verwenden dieses Dialogfeld, um e<strong>in</strong>e Bereichsvariable<br />
zum Feld Skript vor Anwenden der Formel entsprechend der Anweisungen im Bild<br />
unten h<strong>in</strong>zuzufügen:<br />
Klicken Sie auf OK, um das Dialogfeld zu schließen. Der Bereich range r1 =<br />
Sample!A"Time" wird automatisch <strong>in</strong> das Feld Skript vor Anwenden der Formel<br />
e<strong>in</strong>gefügt. Bitte benennen Sie ihn um <strong>in</strong><br />
range rTime =<br />
Sample!A"Time";
4. Geben Sie dann rTime <strong>in</strong> die Spaltenformel e<strong>in</strong> und klicken Sie auf die<br />
Schaltfläche Anwenden, um Daten für die 1. Spalte zu erzeugen.<br />
Tutorials<br />
5. Klicken Sie auf die Schaltfläche, um zur nächsten Spalte zu gehen. Wählen Sie<br />
Variables: Bereichsvariable e<strong>in</strong>fügen, um das Dialogfeld Bereichsbrowser zu<br />
öffnen. Sie verwenden dieses Dialogfeld, um zwei Bereichvariable <strong>in</strong> das Feld Skript<br />
vor Anwenden der Formel e<strong>in</strong>zufügen. Sortieren Sie die Datensätze nach Langname<br />
(klicken Sie dazu auf die Überschrift LName). Fügen Sie zwei Bereichsvariable e<strong>in</strong>,<br />
die auf die Spalte Transducer1 <strong>in</strong> beiden Worksheets, Reference und Sample,<br />
verweisen. Benennen Sie sie um <strong>in</strong>:<br />
range rRef = Reference!B"Transducer<br />
1";<br />
range rSample = Sample!B"Transducer<br />
1";<br />
6. Geben Sie dann den folgenden Ausdruck <strong>in</strong> die Spaltenformel e<strong>in</strong>:<br />
rSample - (rSample[1] -<br />
rRef[1])
Tutorials<br />
7. Klicken Sie auf die Schaltfläche Anwenden, um Daten für die 2. Spalte des Worksheets Korrigiertes<br />
Sample zu erzeugen. Klicken Sie noch nicht auf OK.<br />
Sie verweisen mit eckigen Klammern auf e<strong>in</strong>en bestimmten Zellenwert, d.h., [1] <strong>in</strong><br />
der Formel oben bezieht sich auf das erste Element.<br />
Ihre Formeln können <strong>in</strong> anderen Spalten gespeichert und wieder geladen werden, um neue Daten zu<br />
erzeugen.<br />
1. Jetzt bearbeiten wir die Bereichsvariablen im Feld Skript vor Anwenden der<br />
Formel und verwenden e<strong>in</strong>en anderen Ausdruck, um die gleichen Ergebnisse zu<br />
erhalten. Entfernen Sie die Spaltennamen B"Transducer 1" der zwei<br />
Bereichsvariablen und wählen Sie F(x): Variablen und Konstanten:<br />
wcol(_ThisNumCol) <strong>in</strong> beiden Zeilen, so dass es folgendermaßen aussieht:
ange rRef =<br />
Reference!WCol(_ThisColNum);<br />
range rSample =<br />
Sample!WCol(_ThisColNum);<br />
Tutorials<br />
2. Lassen Sie die Ausdrücke im Feld Spaltenformel unverändert und klicken Sie auf<br />
Anwenden, um Daten zu erzeugen. Sie erhalten die gleichen Ergebnisse, aber die<br />
Formel kann jetzt auf jede Spalte im Worksheet Korrigiertes Sample angewendet<br />
werden und die Bereichsvariablen zeigen auf die gleiche Spalte, nach Index, <strong>in</strong> den<br />
Worksheets Reference und Sample.<br />
3. Wählen Sie Formel: Speichern, um das Dialogfeld Speichern zu öffnen, und geben<br />
Sie e<strong>in</strong>en Namen mit "Me<strong>in</strong>e Korrektur" e<strong>in</strong>. Klicken Sie dann auf die Schaltfläche<br />
OK, um ihn zu speichern.<br />
4. Klicken Sie auf die Schaltfläche, um zur nächsten Spalte zu gehen. Wählen Sie<br />
Formel: Laden: Me<strong>in</strong>e Korrektur und klicken Sie auf die Schaltfläche Anwenden,<br />
um Daten für die 3. Spalte zu erzeugen.
Zellenwerte verwenden<br />
Es kann auf Werte <strong>in</strong> speziellen Worksheetzellen verwiesen werden. Diese Werte werden dazu<br />
verwendet, um die Formel zum Festlegen der Spaltenwerte zu berechnen. Auf diese Weise können<br />
Worksheetzellen ganz e<strong>in</strong>fach zum Aktualisieren der Werte <strong>in</strong> e<strong>in</strong>er Spalte verwendet werden.<br />
Tutorials<br />
1. Öffnen Sie das Projekt Samples\Data Manipulation\Sett<strong>in</strong>g Column Values.OPJ<br />
und wechseln Sie im Projekt Explorer zum Unterordner Cells <strong>in</strong> a Worksheet.<br />
2. Klicken Sie mit der rechten Maustaste auf Spalte C und wählen Sie im Kontextmenü<br />
Spaltenwerte errechnen, um das Dialogfeld Werte setzen auzurufen.<br />
3. Verwenden Sie das Menü Variables: Bereichsvariable e<strong>in</strong>fügen..., um den<br />
Bereichsbrowser zu öffnen. Wählen Sie dann die Spalte mit dem Langnamen (LName)<br />
Value aus. Klicken Sie auf die Schaltfläche H<strong>in</strong>zufügen, um e<strong>in</strong>e Variable e<strong>in</strong>zufügen.<br />
Klicken Sie dann auf die Schaltfläche Schließen, um das Dialogfeld zu schließen.<br />
4. Ändern Sie im Feld Skript vor Anwenden der Formel den Namen der<br />
Bereichsvariablen <strong>in</strong> rControl und fügen Sie diese zusätzlichen Zeilen h<strong>in</strong>zu, so dass<br />
das Skript folgendermaßen aussieht:<br />
range rControl = G"Value";<br />
<strong>in</strong>t nOrder = rControl[2];<br />
<strong>in</strong>t nPo<strong>in</strong>ts = rControl[3];<br />
differentiate -se iy:=(1,2) order:=1 smooth:=1<br />
oy:=(1,3);<br />
poly:=nOrder npts:=nPo<strong>in</strong>ts<br />
Das Skript ruft die X-Funktion differentiate auf und gibt die Zellwerte aus Spalte G als Argumente für<br />
die polynomiale Ordnung und die Anzahl der Punkte weiter. Das steuert die Savitzky-Golay-Glättung,<br />
die während der Differenzierung durchgeführt wird.
Tutorials<br />
5. Setzen Sie die Auswahlliste Neu berechnen auf Auto und klicken Sie auf OK, um<br />
das Dialogfeld zu schließen.<br />
6. Sie können jetzt versuchen, die Werte <strong>in</strong> Spalte G zu ändern, um die Ausgabe zu<br />
ändern.<br />
H<strong>in</strong>weis: Zugelassene Werte der polynomialen Ordnung s<strong>in</strong>d 1 bis 9.<br />
Die im Worksheet gezeigte Grafik wurde zuerst erstellt und dann <strong>in</strong> das<br />
Worksheet e<strong>in</strong>gebettet, <strong>in</strong>dem e<strong>in</strong>e Gruppe von Zellen zusammengefügt wurde.<br />
Variable aus den Metadaten der Arbeitsmappe verwenden<br />
Auf <strong>in</strong> der Arbeitsmappe gespeicherte Metadaten wie Variablen, die beim Importieren von Daten mit<br />
dem Importassistenten gespeichert wurden, kann verwiesen werden, und sie können zum Berechnen<br />
von Spaltenwerten verwendet werden.<br />
1. Öffnen oder fahren Sie mit der Bearbeitung des Projekts \Samples\Data<br />
Manipulation\Sett<strong>in</strong>g Column Values.OPJ fort und wechseln Sie zu dem<br />
Unterordner Worksheet Metadata im Fenster des Projekt Explorers.
Tutorials<br />
2. Wählen Sie Spalte A und klicken Sie mit der rechten Maustaste, um die Menüoption<br />
Zellen e<strong>in</strong>fügen auszuwählen. L<strong>in</strong>ks von Spalte A wird e<strong>in</strong>e neue Spalte e<strong>in</strong>gefügt.<br />
3. Wählen Sie die 1. Spalte (diese neu e<strong>in</strong>gefügte Spalte) und klicken Sie mit der<br />
rechten Maustaste auf sie. Wählen Sie dann Spaltenwerte errechnen..., um das<br />
Dialogfeld Werte setzen zu öffnen.<br />
4. Wählen Sie im Menü Variables: Info der Variable e<strong>in</strong>fügen, um das Dialogfeld<br />
Variablen e<strong>in</strong>fügen zu öffnen. Wählen Sie Numeric <strong>in</strong>t aus der Auswahlliste<br />
Variablentyp. Wählen Sie dann NumberOfPo<strong>in</strong>ts und klicken Sie auf E<strong>in</strong>fügen, um<br />
die Variable <strong>in</strong> das Feld Skript vor Anwenden der Formel e<strong>in</strong>zufügen.<br />
5. Setzen Sie den Variablentyp dann auf Numeric double. Halten Sie die Shift-Taste<br />
gedrückt, um StartFrequency und StepFrequency auszuwählen, und drücken Sie<br />
dann E<strong>in</strong>fügen, um zwei Variablen e<strong>in</strong>zufügen. Klicken Sie dann auf die Schaltfläche<br />
Schließen, um das Dialogfeld zu schließen.<br />
6. Geben Sie im oberen Feld der Spaltenformel {d1:d2:d1+(n1-1)*d2} e<strong>in</strong> und<br />
klicken Sie auf OK, um Daten zu erzeugen und das Dialogfeld zu schließen. Die Spalte<br />
wird mit Häufigkeitswerten gefüllt.<br />
7. Markieren Sie die erste und zweite Spalte, klicken Sie mit der rechten Maustaste auf<br />
sie und wählen Sie Setzen als: XYY, um die Zuordnungen zum Zeichnen für X und Y<br />
zu ändern. Nachdem Sie den Langnamen der 1. Spalte <strong>in</strong> Häufigkeit geändert haben,
sollte das Worksheet folgendermaßen aussehen:<br />
Tutorials
• Daten aus mehreren Arbeitsblättern grafisch<br />
darstellen<br />
Zusammenfassung<br />
Tutorials<br />
Orig<strong>in</strong> bietet fast 150 Standarddiagrammvorlagen, die zum Erzeugen e<strong>in</strong>er Vielzahl von Diagrammen<br />
verwendet werden können. Sie können diese Vorlagen modifzieren oder Ihre eigenen erstellen und sie<br />
zu der Sammlung h<strong>in</strong>zufügen. Das Erstellen e<strong>in</strong>er Grafik <strong>in</strong> Orig<strong>in</strong> ist sehr e<strong>in</strong>fach, <strong>in</strong>dem erst die<br />
gewünschten Daten und dann e<strong>in</strong>e Vorlage aus e<strong>in</strong>em Menü oder den Grafik-Symbolleisten<br />
ausgewählt wird. Das Dialogfeld Setup Diagramm bietet darüber h<strong>in</strong>aus mehr Flexibilität beim Erstellen<br />
von Diagrammen, z.B. Zeichnen von Daten aus mehreren Mappen oder Blättern.<br />
Dieses Tutorial zeigt Ihnen, wie Sie:<br />
• Daten <strong>in</strong> e<strong>in</strong>em Worksheet auswählen und schnell e<strong>in</strong> Diagramm erstellen<br />
• Daten zu e<strong>in</strong>er vorhandenen Grafik durch Zeichnen mit Drag&Drop<br />
h<strong>in</strong>zufügen<br />
• Setup Diagramm verwenden, um Daten aus mehreren Blättern zu zeichnen<br />
• E<strong>in</strong>e benutzerdef<strong>in</strong>ierte Grafikvorlage erstellen und speichern<br />
• Diagrammgruppen mit Beschriftung zeichnen<br />
E<strong>in</strong> Diagramm direkt durch Auswählen der Daten erstellen<br />
1. Wählen Sie Datei: Zuletzt verwendete Imports: Me<strong>in</strong> Import für mehrere<br />
Dateien im Hauptmenü. (Me<strong>in</strong> Import für mehrere Dateien ist e<strong>in</strong> Design, das <strong>in</strong><br />
e<strong>in</strong>em anderen Tutorial, und zwar Daten importieren, gespeichert wurde. Wenn Sie es<br />
noch nicht gespeichert haben, folgen Sie bitte den Schritten <strong>in</strong> diesem Tutorial, um es<br />
zu erstellen.)<br />
2. Importieren Sie die Dateien S15-125-03.dat, S21-235-07.dat und S32-014-04.dat aus<br />
\Samples\Import and Export\. Beachten Sie, dass die E<strong>in</strong>stellungen <strong>in</strong> dem Design<br />
zum Importieren der Dateien verwendet werden. So importiert Orig<strong>in</strong> jede Datei <strong>in</strong> e<strong>in</strong>
anderes Worksheet derselben Arbeitsmappe. Die Date<strong>in</strong>amen werden als<br />
Worksheetname verwendet.<br />
Tutorials<br />
3. Aktivieren Sie das erste Worksheet S32-014-4. Um e<strong>in</strong>e Grafik mit drei Layern zu<br />
erstellen, markieren Sie die drei Y-Spalten Delta Temperature, Magnetic Field und<br />
Position und wählen Sie dann Zeichnen: Mehrere Kurven: 3Y, Y-YY. H<strong>in</strong>weis: Es<br />
ist nicht notwendig, die Spalte Time zu markieren, da Orig<strong>in</strong> die Y-Spalten<br />
automatisch gegen die verbundene X-Spalte <strong>in</strong> dem Worksheet zeichnet.<br />
Daten zu e<strong>in</strong>er vorhandenen Grafik durch Drag&Drop-Zeichnen<br />
h<strong>in</strong>zufügen<br />
1. Gehen Sie zurück zu der Mappe mit den drei verschiedenen Datenblättern aus dem<br />
oben stehenden Beispiel.<br />
2. Markieren Sie die Spalte Delta Temperature (Spalte B) auf dem ersten Blatt und<br />
wählen Sie dann Zeichnen: L<strong>in</strong>ie: L<strong>in</strong>iendiagramm, um e<strong>in</strong> L<strong>in</strong>iendiagramm zu<br />
erzeugen.<br />
3. Gehen Sie zurück zu der Arbeitsmappe und wählen Sie für die zwei Blätter<br />
nache<strong>in</strong>ander die Spalte Delta Temperature aus und positionieren Sie den Cursor am<br />
Rand der Spalte, bis dieser sich <strong>in</strong> verwandelt.
Tutorials<br />
Sie können die Spalte dann mit Drag&Drop auf die Grafikseite ziehen. E<strong>in</strong>e weitere<br />
Kurve wird dem aktuellen Layer h<strong>in</strong>zugefügt.<br />
4. Nach H<strong>in</strong>zufügen der anderen Kurven klicken Sie doppelt auf das Layersymbol, um<br />
das Dialogfeld Diagramme<strong>in</strong>stellungen aufzurufen. Alternativ können Sie mit der<br />
rechten Maustaste auf das Layersymbol klicken und Setup Diagramm... im<br />
Kontextmenü wählen.
5. Das Dialogfeld Diagramme<strong>in</strong>stellungen öffnet sich mit sichtbarem unteren<br />
Bereich. (H<strong>in</strong>weis: Der Bereich Diagrammliste (Plot List) ist der e<strong>in</strong>zige, den Sie<br />
Tutorials<br />
brauchen, aber wenn Sie möchten, können Sie auf die Schaltfläche klicken, um die<br />
anderen beiden Bereiche des Dialogfelds zu erweitern und anzuzeigen.) Halten Sie die<br />
Shift-Taste gedrückt, während Sie alle drei Diagramme<strong>in</strong>gaben auswählen, klicken Sie<br />
mit der rechten Maustaste und wählen Sie Gruppieren aus. Klicken Sie auf OK, um<br />
das Dialogfeld zu schließen.<br />
Durch das Gruppieren der Diagramme können Sie schnell präsentationsreife Grafiken<br />
erstellen, da jede Auswahl <strong>in</strong> der Gruppe andere Attribute<strong>in</strong>stellungen besitzt<br />
(L<strong>in</strong>ienfarbe = schwarz, rot, grün...; Symbolform = Quadrat, Kreis, Dreieck... usw.).<br />
6. Wählen Sie Grafik: Legende aktualisieren, um das Dialogfeld der X-Funktion<br />
legendupdate zu öffnen; übernehmen Sie die Standarde<strong>in</strong>stellungen und klicken Sie auf<br />
OK, um die Diagrammlegende zu aktualisieren.
E<strong>in</strong> Diagramm mit Hilfe des Dialogfelds<br />
Diagramme<strong>in</strong>stellungen erstellen<br />
Das Dialogfeld Diagramme<strong>in</strong>stellungen ist für e<strong>in</strong>e Vielzahl von Zeichenaufgaben, e<strong>in</strong>schließlich<br />
Tutorials<br />
Erstellen von Diagrammen, Verändern des Diagrammtyps, H<strong>in</strong>zufügen und Entfernen von Zeichnungen<br />
zum oder vom Diagramm, Gruppieren oder Auflösen von Gruppierungen und Bearbeiten des<br />
Zeichenbereichs, nützlich.<br />
1. Wählen Sie beim Verwenden der gleichen Arbeitsmappe wie <strong>in</strong> den oben stehenden<br />
Beispielen ke<strong>in</strong>e Daten aus. Es ist nicht wichtig, welches Worksheet aktiv ist; wichtig<br />
ist, dass ke<strong>in</strong>e Spalten markiert s<strong>in</strong>d.<br />
2. Wählen Sie Zeichnen: Mehrere Kurven: 4-fach im Menü. Ohne ausgewählte<br />
Daten öffnet Orig<strong>in</strong> das Dialogfeld Diagramme<strong>in</strong>stellungen, mit dem Sie die Daten<br />
wählen können, die sie zeichnen möchten.<br />
3. Erweitern Sie den oberen Bereich durch Klicken auf die Schaltfläche . Halten Sie<br />
die Shift-Taste gedrückt, um die drei Worksheets zu markieren. Alternativ können Sie<br />
e<strong>in</strong>fach auf Ihre Auswahl klicken und ziehen, so dass alle drei Worksheets markiert<br />
werden.
Tutorials<br />
4. Im mittleren Bereich werden geme<strong>in</strong>same Spalten aller drei Blätter angezeigt. In<br />
diesem Fall haben alle drei Blätter ähnliche Daten mit gleichen Spaltennamen. Klicken<br />
Sie auf die Schaltfläche mit dem Doppelpfeil , um die zeichenbare Spaltenliste<br />
anzuzeigen. Dieser Modus ist e<strong>in</strong>facher, da Sie die Kontrollkästchen X- und Y-<br />
Zuweisung nicht aktivieren müssen.<br />
5. Öffnen Sie den unteren Bereich des Dialogfelds, die Diagrammliste, wenn er nicht<br />
bereits zu sehen ist. Layer 1 ist markiert. Wählen Sie Delta Temperature im mittleren<br />
Bereich und klicken Sie dann auf die Schaltfläche H<strong>in</strong>zufügen. Da Sie bereits die drei<br />
Worksheets <strong>in</strong> Schritt 3 ausgewählt haben, wird die Spalte Delta Temperature aus<br />
jedem der drei Worksheets zu Layer 1 h<strong>in</strong>zugefügt.
Tutorials<br />
6. Wiederholen Sie diese Schritte, um Magnetic Field und Position jeweils Layer 2<br />
und Layer 3 h<strong>in</strong>zuzufügen.<br />
Beachten Sie, dass <strong>in</strong> jedem Layer die drei Diagramme automatisch gruppiert werden.
7. Klicken Sie auf die Schaltfläche OK, um die Grafik zu erstellen.<br />
E<strong>in</strong>e Diagrammvorlage benutzerdef<strong>in</strong>iert anpassen und<br />
speichern<br />
In den oben stehenden Beispielen werden die Diagramme 3Y, Y-YY, L<strong>in</strong>ie und 4-fach aus<br />
unterschiedlichen, speziellen Standarddiagrammvorlagen erstellt. Wenn Sie das Diagramm, das sie<br />
brauchen, nicht f<strong>in</strong>den können, ist es häufig möglich, es zu erzeugen und als eigene Vorlage zu<br />
speichern, um es dann später für ähnliche Daten zu verwenden.<br />
Tutorials<br />
1. Fahren Sie mit dem 4-fachen Diagramm von oben fort. Markieren Sie das leere 4.<br />
Layer und drücken Sie die Taste Entfernen auf der Tastatur, um es zu löschen.
Tutorials<br />
2. Wählen Sie Grafik: Layer-Verwaltung... im Menü, um das Dialogfeld Layer<br />
Management aufzurufen. Setzen Sie auf der Registerkarte Anordnen Spalte=1,<br />
Zeile=3; aktivieren Sie das Kontrollkästchen Überlappende Achsen/Hilfsstriche<br />
verbergen; erweitern Sie den Zweig Abstände(% der Seite) und setzen Sie den<br />
Vertikalen Abstand auf 0. Klicken Sie auf Anwenden und klicken Sie dann auf OK.
Tutorials<br />
3. Wählen Sie Datei: Seite e<strong>in</strong>richten im Menü und ändern Sie die Orientierung <strong>in</strong><br />
Hochformat.<br />
4. Wählen Sie Grafik: Legende aktualisieren: Dialog öffnen. Belassen Sie das Ziel<br />
bei Gesamte Seite, um die Legende <strong>in</strong> allen Layern auf der Grafikseite zu aktualisieren,<br />
und klicken Sie auf OK. Ihr Diagramm sieht dann folgendermaßen aus:<br />
5. Jetzt, da Sie das Diagramm benutzerdef<strong>in</strong>iert angepasst haben, wählen Sie Datei:<br />
Template speichern unter.... Speichern Sie <strong>in</strong> dem sich öffnenden Dialogfeld e<strong>in</strong>e<br />
neue Vorlage mit e<strong>in</strong>em neuen Namen wie PAN3 unter der Kategorie UserDef<strong>in</strong>ed.<br />
Verwenden Sie diese Vorlage dann im nächsten Beispiel.
In e<strong>in</strong>e gespeicherte benutzerdef<strong>in</strong>ierte Vorlage zeichnen<br />
Tutorials<br />
1. Gehen Sie zurück zu der Arbeitsmappe und wählen Sie im Menü Zeichnen:<br />
Template-Bibliothek... aus, um das Dialogfeld Template-Bibliothek aufzurufen. Alle<br />
Orig<strong>in</strong>-Vorlagen, e<strong>in</strong>schließlich Diagramm-, Arbeitsmappen- und Matrixvorlagen<br />
werden hier aufgeführt. Erweitern Sie die Kategorie UserDef<strong>in</strong>ed unter Graph<br />
Template. Sie können die Vorlage sehen, die Sie gerade im letzten Beispiel<br />
gespeichert haben.<br />
2. Klicken Sie auf die Schaltfläche Diagramme<strong>in</strong>stellung.... Sie können dann die<br />
gleichen Schritte verwenden wie im Abschnitt E<strong>in</strong> Diagramm mit Hilfe des<br />
Dialogfelds Diagramme<strong>in</strong>stellungen erstellen, um e<strong>in</strong> 3-faches Diagramm direkt zu<br />
erzeugen.<br />
Gruppen zeichnen<br />
Orig<strong>in</strong> <strong>8.1</strong> bietet e<strong>in</strong>e neue Zeichenoption, Mehrfach nach Beschriftung (Multiple Panels by Label),<br />
mit der es möglich ist, e<strong>in</strong> Diagramm mit mehreren Layern zu erstellen, wobei jeder Layer mehrere<br />
Zeichnungen mit der gleichen Beschriftung enthält.
1. Öffnen Sie die Datei Samples\Graph<strong>in</strong>g\Automobile Data.ogw.<br />
Tutorials<br />
2. Klicken Sie auf die obere l<strong>in</strong>ke Ecke des Worksheet, um das gesamte Blatt zu<br />
markieren. Wählen Sie Zeichnen: Mehrere Kurven: Mehrfach nach Beschriftung,<br />
um das Dialogfeld plotbylabel zu öffnen.<br />
3. Legen Sie die Dialogfeldoptionen folgendermaßen fest. Klicken Sie auf die<br />
Schaltfläche OK, um die Grafik zu erstellen.<br />
Das Diagramm sollte folgendermaßen aussehen:
• E<strong>in</strong>e Grafik benutzerdef<strong>in</strong>iert anpassen<br />
Zusammenfassung<br />
Tutorials<br />
Die Bearbeitung Ihrer Orig<strong>in</strong>-Grafik ist sehr e<strong>in</strong>fach. Jedes Grafikelement kann ausgewählt und se<strong>in</strong>e<br />
Eigenschaften können auf dem entsprechenden Dialogfeld geändert werden. Tatsächlich können Sie<br />
Ihre Grafik bis auf den kle<strong>in</strong>sten Datenpunkt benutzerdef<strong>in</strong>iert anpassen.<br />
Dieses Tutorial zeigt Ihnen, wie Sie:<br />
• die Größe e<strong>in</strong>es Layers verändern<br />
• e<strong>in</strong>en Layertitel h<strong>in</strong>zufügen<br />
• e<strong>in</strong>e Vorlage benutzerdef<strong>in</strong>iert anpassen und speichern<br />
• Achsen benutzerdef<strong>in</strong>iert anpassen<br />
• e<strong>in</strong> Grafikdesign anwenden<br />
• die Zeichenreihenfolge <strong>in</strong> e<strong>in</strong>em Layer ändern
• e<strong>in</strong>en Punkt benutzerdef<strong>in</strong>iert anpassen<br />
• e<strong>in</strong> Gruppendiagramm benutzerdef<strong>in</strong>iert anpassen<br />
Größe e<strong>in</strong>es Layers verändern<br />
Tutorials<br />
1. Öffnen Sie Customiz<strong>in</strong>g Graphs.OPJ im Ordner \Samples\Graph<strong>in</strong>g und wählen Sie<br />
den Ordner Resize Graph and Customize Symbol im Project Explorer.<br />
2. Aktivieren Sie Graph2 und klicken Sie mit der rechten Maustaste <strong>in</strong>nerhalb des<br />
Layers über die Datenpunkte und wählen Sie Layertitel h<strong>in</strong>zufügen/ändern<br />
(Add/Modify Layer Title) im sich öffnenden Kontextmenü. Fügen Sie e<strong>in</strong>en Titel<br />
h<strong>in</strong>zu, wie im folgenden Diagramm zu sehen.<br />
3. Die Größe des Layers kann grafisch ganz e<strong>in</strong>fach durch Ziehen an den Elementen<br />
für die Größenveränderung verändert werden. Um dies zu tun, klicken Sie e<strong>in</strong>mal <strong>in</strong><br />
den Layer, aber nicht auf e<strong>in</strong>en Datenpunkt. Sie können auf die gleiche Stelle mit der<br />
l<strong>in</strong>ken Maustaste klicken, auf die Sie beim H<strong>in</strong>zufügen des Layertitels mit der rechten<br />
Maustaste geklickt haben. Der Layer wird ausgewählt, und sie können an e<strong>in</strong>em der 8<br />
Ankerpunkte ziehen, um die Layergröße zu verändern. H<strong>in</strong>weis: Wenn Sie die Strg-<br />
Taste beim Ziehen gedrückt halten, bleibt das Seitenverhältnis erhalten.
Tutorials<br />
4. Sie können auch das Dialogfeld Details Zeichnung verwenden, um die Größe des<br />
Layers durch genaue E<strong>in</strong>gabe entsprechend zu verändern. Klicken Sie doppelt<br />
<strong>in</strong>nerhalb des Layer (die gleiche Stelle, auf die Sie oben mit der l<strong>in</strong>ken Maustaste<br />
geklickt haben), um das Dialogfeld Details Zeichnung zu öffnen. Gehen Sie zur<br />
Registerkarte Größe und Performance und legen Sie den Layerbereich auf die im<br />
unten gezeigten Bild fest:<br />
Benutzerdef<strong>in</strong>iert anpassen<br />
In diesem Abschnitt zeigen wir Ihnen, wie die Farbe e<strong>in</strong>es Diagramms und die Eigenschaften der<br />
Achsen geändert werden.<br />
1. Klicken Sie auf e<strong>in</strong>en der Datenpunkte von Graph2, wodurch das gesamte<br />
Diagramm ausgewählt wird, und ändern Sie dann die Farbe der Datenpunkte mit Hilfe<br />
der Schaltfläche L<strong>in</strong>ien-/Rahmenfarbe auf der Symbolleiste Stil <strong>in</strong> Rot.<br />
2. Zum benutzerdef<strong>in</strong>ierten Anpassen der Achsen verwenden wir dann das Dialogfeld<br />
X-Achse. Klicken Sie doppelt auf die X-Achse, um das Dialogfeld zu öffnen, und<br />
geben Sie Folgendes e<strong>in</strong>:
Tutorials<br />
Wählen Sie auf der Registerkarte Skalierung die Option # Hilfsstriche und geben Sie<br />
5 e<strong>in</strong>. Wählen Sie aus dem Listenfeld Auswahl die Option Vertikal. Der Name des<br />
Dialogfelds ändert sich dabei <strong>in</strong> Y-Achse. Geben Sie 0, 16 bzw. 11 <strong>in</strong> die<br />
Bearbeitungsfelder Von, Bis und # Hilfsstriche e<strong>in</strong>.<br />
Wählen Sie auf der Registerkarte Titel und Format die Option Oben aus der Liste<br />
Auswahl und aktivieren Sie das Kontrollkästchen Zeige Achse & Hilfsstriche, um die<br />
obere X-Achse h<strong>in</strong>zuzufügen. Wählen Sie dann Rechts aus der Liste Auswahl und<br />
aktivieren Sie Zeige Achsen & Hilfsstriche, um rechts e<strong>in</strong>e Y-Achse h<strong>in</strong>zuzufügen.<br />
Das Diagramm sollte dann folgendermaßen aussehen:<br />
Vorlage speichern und wieder verwenden<br />
In diesem Abschnitt zeigen wir Ihnen, wie Sie die oben stehende Grafik als e<strong>in</strong>e Vorlage speichern und<br />
wieder verwenden.<br />
1. Wählen Sie im Menü Datei: Template speichern unter... (alternativ können Sie mit<br />
der rechten Maustaste auf den Titel des Grafikfensters klicken und Template<br />
speichern unter... im Kontextmenü wählen) und benennen Sie die Vorlage Me<strong>in</strong>e<br />
Diagrammvorlage. Klicken Sie dann auf die Schaltfläche OK, um sie zu speichern.
Tutorials<br />
2. Erstellen Sie e<strong>in</strong>e neue Arbeitsmappe und importieren Sie die Datei<br />
\Samples\Curve Fitt<strong>in</strong>g\Sensor2.dat über Datei: Import: E<strong>in</strong>zelnes ASCII.<br />
Markieren Sie Spalte B und wählen Sie Zeichnen: Template-Bibliothek. Wählen Sie<br />
dann Me<strong>in</strong>e Diagrammvorlage und klicken Sie auf die Schaltfläche Diagramm, um<br />
e<strong>in</strong>e Grafik zu erzeugen.<br />
Das Diagramm sollte folgendermaßen aussehen:<br />
Grafik mit Hilfe e<strong>in</strong>es Designs ändern<br />
Orig<strong>in</strong> speichert die Eigenschaften e<strong>in</strong>er Grafik <strong>in</strong> e<strong>in</strong>er Designdatei. In diesem Abschnitt zeigen wir<br />
Ihnen, wie Sie e<strong>in</strong>e Grafik mit Hilfe e<strong>in</strong>es Designs benutzerdef<strong>in</strong>iert anpassen.
Tutorials<br />
1. Wählen Sie bei aktivem Graph3 im Menü Hilfsmittel: Design Manager, um das<br />
Dialogfeld zu öffnen. Halten Sie die Strg-Taste gedrückt, wählen Sie die Designs<br />
Ticks All In und Times New Roman Font aus der Liste und klicken Sie dann auf die<br />
Schaltfläche Jetzt anwenden, um sie anzuwenden. Klicken Sie dann auf die<br />
Schaltfläche Schließen, um das Dialogfeld zu schließen. Das Diagramm sollte<br />
folgendermaßen aussehen:<br />
2. Dann kopieren wir die Formate der aktuellen Grafik und fügen Sie <strong>in</strong> Graph2 e<strong>in</strong>.<br />
Klicken Sie mit der rechten Maustaste rechts neben den Layer auf den leeren weißen<br />
oder auch grauen Bereich und wählen Sie Format kopieren: Alle Stil-Formate.<br />
Aktivieren Sie dann Graph2 und klicken Sie mit der rechten Maustaste auf e<strong>in</strong>e<br />
ähnliche Stelle wie <strong>in</strong> Graph3 und wählen Sie Format e<strong>in</strong>fügen. Graph2 sollte dann<br />
wie im Bild aussehen:
Zeichenreihenfolge<br />
In diesem Abschnitt zeigen wir Ihnen, wie Sie die Zeichenreihenfolge mit dem Dialogfeld<br />
Diagramme<strong>in</strong>stellungen ändern.<br />
Tutorials<br />
1. Gehen Sie zu dem Ordner Plott<strong>in</strong>g Order und aktivieren Sie Graph 1. Wählen Sie<br />
Grafik: Setup Diagramm im Hauptmenü, um das Dialogfeld<br />
Diagramme<strong>in</strong>stellungen zu öffnen. (Alternativ können Sie auch doppelt auf das<br />
Symbol von Layer 1 <strong>in</strong> der oberen l<strong>in</strong>ken Ecke klicken. Das Dialogfeld<br />
Diagramme<strong>in</strong>stellungen wird ebenfalls geöffnet.)<br />
2. Ziehen Sie im Bereich der Diagrammliste Plot List das L<strong>in</strong>iendiagramm unter das<br />
Säulen-/Balkendiagramm.<br />
3. Klicken Sie auf OK und Sie können sehen, dass die rote Kurve nun über den gelben<br />
Balken angezeigt wird. Beachten Sie, dass die neue Zeichenreihenfolge auch <strong>in</strong> der<br />
Legende wiedergegeben wird.<br />
Punkte benutzerdef<strong>in</strong>iert anpassen<br />
In diesem Abschnitt zeigen wir Ihnen, wie Sie e<strong>in</strong>en e<strong>in</strong>zelnen Datenpunkt benutzerdef<strong>in</strong>iert anpassen.
1. Wir bleiben bei dem Inhalt des Ordners Plott<strong>in</strong>g Order und stellen sicher, dass<br />
Graph 1 aktiv ist. Klicken Sie auf e<strong>in</strong>e der Spalten, und alle Spalten werden<br />
ausgewählt. Klicken Sie erneut auf e<strong>in</strong>e der Spalten, so dass nur e<strong>in</strong>e der Spalten<br />
markiert wird. Setzen Sie dann die Farbe auf Grün mit Hilfe der Schaltfläche<br />
Tutorials<br />
Füllfarbe auf der Symbolleiste Stil.<br />
2. Sie können auch das Dialogfeld Details Zeichnung verwenden, um e<strong>in</strong>e e<strong>in</strong>zelne<br />
Spalte benutzerdef<strong>in</strong>iert anzupassen. Drücken Sie die Strg-Taste und klicken Sie<br />
doppelt auf e<strong>in</strong>es der Teilstücke, um das Dialogfeld Details Zeichnung zu öffnen. Sie<br />
bearbeiten die Eigenschaften von nur diesem e<strong>in</strong>zelnen Datenpunkt. Beachten Sie die<br />
Indexnummer für diesen Punkt im Dialogfeld Details Zeichnung. Setzen Sie die<br />
Füllfarbe auf Rot und Muster auf Dicht. Das Diagramm sollte dann folgendermaßen<br />
aussehen:<br />
3. Die benutzerdef<strong>in</strong>ierte Anpassung des Teilstücks e<strong>in</strong>es Kreisdiagramms erfolgt auf<br />
die gleiche Weise. Gehen Sie zum Ordner Edit S<strong>in</strong>gle Data Po<strong>in</strong>t und aktivieren Sie<br />
das Kreisdiagramm. Drücken Sie die Strg-Taste und klicken Sie doppelt auf e<strong>in</strong>es der<br />
Teilstücke, um das Dialogfeld Details Zeichnung zu öffnen. Setzen Sie auf der<br />
Registerkarte Muster das Füllmuster <strong>in</strong> der Auswahlliste auf Dicht und die<br />
Musterfarbe auf Rot. (Alternativ können Sie auch e<strong>in</strong>mal auf das Teilstück klicken<br />
und dann noch e<strong>in</strong>mal, um nur diesen e<strong>in</strong>en Punkt auszuwählen und ihn dann mit Hilfe<br />
der Symbolleiste Stil benutzerdef<strong>in</strong>iert anzupassen.) Das Diagramm sollte<br />
folgendermaßen aussehen:
Tutorials<br />
4. Sie können e<strong>in</strong>en e<strong>in</strong>zelnen Datenpunkt benutzerdef<strong>in</strong>iert anpassen und ihn mit e<strong>in</strong>er<br />
Anmerkung versehen. Gehen Sie zurück zum Ordner Resize Graph and Customize<br />
Symbol. Drücken Sie die Strg-Taste und klicken Sie doppelt auf e<strong>in</strong>en der Punkte, um<br />
das Dialogfeld Details Zeichnung zu öffnen. Klicken Sie auf der Registerkarte<br />
Symbole auf die Vorschauschaltfläche mit dem Dreieck, um die Symbolgalerie zu<br />
öffnen, und wählen Sie dann die Kugel aus. Stellen Sie die Größe auf 18 e<strong>in</strong>. Klicken<br />
Sie auf OK, um das Dialogfeld zu schließen.<br />
5. Jetzt können Sie das Hilfsmittel Anmerkung verwenden, um X- und Y-Werte<br />
h<strong>in</strong>zuzufügen, die Ihrem benutzerdef<strong>in</strong>iertem Datenpunkt entsprechen. Klicken Sie auf<br />
die Schaltfläche Anmerkung auf der Symbolleiste Tools.<br />
Verschieben Sie den Anmerkungscursor zu Ihrem benutzerdef<strong>in</strong>ierten Datenpunkt und<br />
klicken Sie doppelt darauf. Orig<strong>in</strong> fügt automatisch e<strong>in</strong> Textobjekt h<strong>in</strong>zu. Drücken Sie<br />
auf die ESC-Taste oder klicken Sie auf die Schaltfläche Zeiger, um das Hilfsmittel<br />
Anmerkung zu deaktivieren. Sie können die Textbeschriftung benutzerdef<strong>in</strong>iert<br />
anpassen, <strong>in</strong>dem Sie doppelt auf sie klicken und so den Bearbeitungsmodus öffnen.<br />
Durch Klicken und Ziehen ist es auch möglich, ihre Position zu ändern. Es wird<br />
automatisch e<strong>in</strong>e L<strong>in</strong>ie gezogen, die den Punkt und die Beschriftung verb<strong>in</strong>det.
Gruppendiagramme<br />
In diesem Abschnitt zeigen wir Ihnen, wie Sie e<strong>in</strong> gruppiertes Datendiagramm benutzerdef<strong>in</strong>iert<br />
anpassen.<br />
1. Wählen Sie den Ordner Grouped Data. Book3 ist aktiv. Markieren Sie dann das<br />
Tutorials<br />
gesamte Worksheet und klicken Sie auf die Schaltfläche L<strong>in</strong>ie auf der<br />
Symbolleiste 2D-Grafiken, um e<strong>in</strong> L<strong>in</strong>iendiagramm zu erstellen.<br />
2. Klicken Sie doppelt auf die X-Achse, um das Dialogfeld X-Achse zu öffnen. Geben<br />
Sie 0,5 im Bearbeitungsfeld Von und 3,0 im Bearbeitungsfeld Bis e<strong>in</strong>. Wählen Sie<br />
dann die Option Manuell aus der Auswahlliste Skalierung aus (dazu müssen Sie <strong>in</strong><br />
der Liste nach oben scrollen). Auf diese Weise können sich die Werte <strong>in</strong> Von und Bis<br />
nicht ändern. Klicken Sie auf OK, um diese E<strong>in</strong>stellungen anzuwenden.<br />
3. Klicken Sie doppelt auf e<strong>in</strong>en leeren Bereich <strong>in</strong>nerhalb des Layers über den<br />
L<strong>in</strong>iendiagrammen, um das Dialogfeld Details Zeichnung zu öffnen. Wählen Sie auf<br />
der Registerkarte Streifen die Option Auto <strong>in</strong> der Gruppe Versatz. Klicken Sie auf<br />
OK, um das Dialogfeld zu schließen.<br />
4. Wählen Sie Grafik: Neu skalieren. Die Y-Skalierung der Grafik skaliert sich<br />
automatisch neu, während sich die X-Skalierung nicht ändert, da die Option auf<br />
manuell gesetzt wurde. Bitte verändern Sie die Größe des Layers und verschieben Sie<br />
die Legende nach Wunsch.
5. Klicken Sie auf e<strong>in</strong>es der Diagramme und verwenden Sie dann die Schaltfläche<br />
Tutorials<br />
L<strong>in</strong>ien-/Rahmenfarbe auf der Symbolleiste Stil, um die Farben zu ändern. In der<br />
Erh. Liste können Sie die zweitletzte Inkrementliste auswählen. Das Diagramm<br />
sollte folgendermaßen aussehen:<br />
6. Obwohl diese Diagramme dann gruppiert wurden, können Sie auch jedes e<strong>in</strong>zelne<br />
von ihnen benutzerdef<strong>in</strong>iert anpassen, <strong>in</strong>dem Sie zweimal auf das Diagramm klicken.<br />
Sie können beispielsweise zweimal auf das gelbe Diagramm klicken (e<strong>in</strong> Klick, Pause,<br />
noch e<strong>in</strong> Klick) und dann auf die Schaltfläche L<strong>in</strong>ien-/Rahmenfarbe auf der<br />
Symbolleiste Stil, um die Farbe <strong>in</strong> e<strong>in</strong>e andere zu verwandeln, z.B. Olive.<br />
7. Sie können das Diagramm auch benutzerdef<strong>in</strong>iert anpassen, <strong>in</strong>dem Sie doppelt auf<br />
e<strong>in</strong>es der Diagramme klicken, um das Dialogfeld Details Zeichnung zu öffnen.<br />
Klicken Sie auf der Registerkarte Gruppe auf die Schaltfläche des Browsers mit den<br />
drei Punkten
Tutorials<br />
und öffnen Sie das Dialogfeld Editor für Inkrement. Passen Sie <strong>in</strong> diesem Dialogfeld<br />
die Grafik so an wie auf dem folgenden Bild zu sehen. Bitte beachten Sie, dass Sie den<br />
Index e<strong>in</strong>er Zeile auch durch Ziehen verschieben und so die Reihenfolge der Farbliste<br />
ändern können.<br />
Das Diagramm sollte folgendermaßen aussehen:<br />
8. Klicken Sie mit der rechten Maustaste auf die <strong>in</strong>nere Position dieses Dialogfelds und<br />
wählen Sie Speichern, um es als Me<strong>in</strong>e Farbpalette für die zukünftige Verwendung<br />
zu speichern. Sie können mit der rechten Maustaste klicken und dann im aufgerufenen<br />
Kontextmenü die Option Laden auswählen. Wie im folgenden Bild zu sehen, wird<br />
Me<strong>in</strong>e Farbpalette als erste Option im Ausklappmenü aufgeführt.
Im folgenden Abschnitt zeigen wir Ihnen, wie Sie Farbpaletten verwenden, um die Farben für e<strong>in</strong>e<br />
Gruppe von Diagrammen festzulegen.<br />
Tutorials<br />
1. Aktivieren Sie Book3 und markieren Sie alle Spalten. Wählen Sie Zeichnen:<br />
Mehrere Kurven: Wasserfalldiagramm, um e<strong>in</strong>e Grafik zu erstellen. Klicken Sie auf<br />
doppelt auf die X-Achse, um das Dialogfeld X-Achse zu öffnen, und setzen Sie Von<br />
auf 0,5 und Bis auf 3. Wählen Sie Vertikal <strong>in</strong> der Liste Auswahl aus und setzen Sie<br />
die Bearbeitungsfelder Von, Bis und Inkrement auf -10, 100 und 20.<br />
2. Klicken Sie auf die Diagramme und verwenden Sie dann die Schaltfläche L<strong>in</strong>ien-<br />
/Rahmenfarbe auf der Symbolleiste Stil, um die Farben zu ändern. Sie können die<br />
Palette Regenbogen <strong>in</strong> den Farbpaletten auswählen. Das Diagramm sollte<br />
folgendermaßen aussehen:
Tutorials<br />
3. Sie können doppelt auf e<strong>in</strong>es der Diagramme klicken, um die Farbliste zu erhalten,<br />
wie sie im folgenden Bild zu sehen ist:<br />
Das Inkrement wurde auf B<strong>in</strong>ned gesetzt, so dass Farben aus den 256 <strong>in</strong> der<br />
Farbpalette Regenbogen verfügbaren Farben gewählt werden.<br />
4. Die Farbpalette kann auf Reef e<strong>in</strong>gestellt werden, <strong>in</strong>dem auf die Schaltfläche<br />
Browser geklickt wird, um das Dialogfeld Editor für Inkrement zu öffnen. Klicken<br />
Sie dann mit der rechten Maustaste auf e<strong>in</strong>e Stelle <strong>in</strong>nerhalb dieses Dialogfelds und<br />
wählen Sie Laden: Reef.PAL. Die Farbliste im Dialogfeld Details Zeichnung sollte<br />
se<strong>in</strong>:<br />
Und das Diagramm sollte dann folgendermaßen aussehen:
Tutorials
• Konturdiagramme und Farbpalette<br />
Zusammenfassung<br />
Tutorials<br />
Orig<strong>in</strong> bietet rechteckige, polare und ternäre Konturdiagramme. Für rechteckige Konturdiagramme<br />
können sich die Daten entweder <strong>in</strong> e<strong>in</strong>er Matrix oder <strong>in</strong> e<strong>in</strong>em Worksheet <strong>in</strong> XYZ-Format bef<strong>in</strong>den.<br />
Polare Konturdiagramme können aus drei Datenspalten <strong>in</strong> e<strong>in</strong>em Worksheet erzeugt werden,<br />
entweder als R _ Z oder R_ Z. Ternäre Konturdiagramme können aus Worksheetdaten erzeugt<br />
werden, die im Format X Y Z Z vorliegen, wobei die 2. Z-Spalte den 4. Parameter enthält, d.h. den<br />
Höhenwert bei e<strong>in</strong>em gegebenen XYZ-Punkt im ternären Raum.<br />
Viele Optionen s<strong>in</strong>d für das benutzerdef<strong>in</strong>ierte Anpassen von Konturdiagrammen verfügbar, wie z.B.<br />
das E<strong>in</strong>stellen von verschiedenen Haupt- und Nebenkonturebenen, das Anzeigen von Konturl<strong>in</strong>ien nur<br />
auf den Hauptebenen, das Anwenden von Farbpaletten und auch das Festlegen e<strong>in</strong>er<br />
benutzerdef<strong>in</strong>ierten Grenze im Fall von Konturdiagrammen, die direkt aus dem Worksheet erstellt<br />
wurden.<br />
Dieses Tutorial zeigt Ihnen, wie Sie:<br />
• Werte <strong>in</strong> e<strong>in</strong>er Matrix setzen und e<strong>in</strong> Konturdiagramm erstellen<br />
• Ebenen, L<strong>in</strong>ien und Farbpalette benutzerdef<strong>in</strong>iert anpassen<br />
• Daten aus Konturl<strong>in</strong>ien extrahieren<br />
• Konturdiagramm direkt aus XYZ-Daten erstellen<br />
• e<strong>in</strong>en benutzerdef<strong>in</strong>ierten Rahmen verwenden<br />
Konturdiagramm aus Matrix erstellen<br />
1. Erstellen Sie zuerst e<strong>in</strong>e neue Matrix und richten Sie die Dimensionen für sie e<strong>in</strong>.<br />
Klicken Sie auf die Schaltfläche Neue Matrix , um e<strong>in</strong>e neue Matrix zu erzeugen.<br />
Markieren Sie die Matrix und klicken Sie mit der rechten Maustaste auf sie. Wählen
Tutorials<br />
Sie Eigenschaften der Matrix setzen und nehmen Sie die E<strong>in</strong>gaben, wie im folgenden<br />
Bild zu sehen, im Dialogfeld vor:<br />
2. Geben Sie über das Dialogfeld Werte setzen Daten <strong>in</strong> die Matrix e<strong>in</strong>. Markieren Sie<br />
die Matrix und klicken Sie mit der rechten Maustaste auf sie. Wählen Sie Werte der<br />
Matrix setzen, um das Dialogfeld Werte setzen zu öffnen. Geben Sie i*s<strong>in</strong>(x) -<br />
j*cos(y) <strong>in</strong> das Bearbeitungsfeld Formel e<strong>in</strong> und klicken Sie auf OK, um Daten zu<br />
erzeugen. Die Matrix sollte folgendermaßen aussehen:<br />
3. Jeder Datenpunkt <strong>in</strong> der Matrix entspricht zwei verschiedenen Arten von Indizes.<br />
E<strong>in</strong>e Art besteht aus dem Spalten- und dem Zeilen<strong>in</strong>dex. Die andere s<strong>in</strong>d die X- und Y-<br />
Koord<strong>in</strong>aten. Um die X- und Y-Koord<strong>in</strong>aten zu sehen, wählen Sie Ansicht: X/Y<br />
zeigen.
4. Sie können aber auch über Ansicht: Bild-Modus das Bild zeigen.<br />
Tutorials<br />
5. Erstellen Sie jetzt e<strong>in</strong> Konturdiagramm. Aktivieren Sie die Matrix und wählen Sie<br />
Diagramme: Kontur Diagramme: Kontur - Farbabbildung, um e<strong>in</strong>e Kontur zu<br />
erstellen. Klicken Sie mit der rechten Maustaste auf die Kontur und wählen Sie<br />
Speicherung Bildschirmausgabe: Ke<strong>in</strong>e. Die Grafik sollte folgendermaßen aussehen:
Ebenen, L<strong>in</strong>ien und Farbpalette benutzerdef<strong>in</strong>iert anpassen<br />
Tutorials<br />
Orig<strong>in</strong> macht die benutzerdef<strong>in</strong>ierte Anpassung der Konturdiagramme ganz e<strong>in</strong>fach und umfasst dabei<br />
auch das Ändern der Farbskala und das H<strong>in</strong>zufügen von Beschriftungen. Die folgenden Schritte zeigen<br />
Ihnen, wie Sie vorgehen müssen.<br />
1. Klicken Sie zum Öffnen des Dialogfelds Details Zeichnung doppelt auf das<br />
Konturdiagramm. Klicken Sie auf das Wort Layer1 im l<strong>in</strong>ken Bereich (lassen Sie das<br />
Kontrollkästchen aktiviert und klicken Sie auf das Wort selbst), und wählen Sie dann<br />
die Registerkarte Größe und Performance im rechten Bereich, deaktivieren Sie<br />
Matrix Daten: maximale Punktzahl pro Dimension, um den Entwurfsmodus<br />
auszuschalten.<br />
2. Klicken Sie dann auf [MBook1]MSheet1!1(Z)(1:10201), um zur Matrixebene zu<br />
gehen. Klicken Sie auf die Überschrift Ebenen im rechten Bereich, um das Dialogfeld<br />
Ebenen festlegen zu öffnen. Klicken Sie auf die Schaltfläche M<strong>in</strong>./Max. suchen und<br />
setzen Sie die Hauptebenen auf 8 und die Nebenebenen auf 32. Klicken Sie dann auf<br />
die Schaltfläche OK, um das Dialogfeld zu schließen.
Tutorials<br />
3. Laden Sie jetzt e<strong>in</strong>e Farbpalette für die Kontur. Klicken Sie auf die Überschrift<br />
Füllung, um das Dialogfeld Füllung zu öffnen. Wählen Sie die Option Palette laden<br />
und klicken Sie dann auf die Schaltfläche Farbpalette auswählen, um die Palette<br />
Regenbogen auszuwählen. Klicken Sie auf OK, um das Dialogfeld zu schließen.<br />
4. Klicken Sie auf die Überschrift L<strong>in</strong>ie, um das Dialogfeld Konturl<strong>in</strong>ien zu öffnen.<br />
Aktivieren Sie dann das Kontrollkästchen Nur auf Hauptebenen zeigen und klicken<br />
Sie auf die Schaltfläche OK, um das Dialogfeld zu schließen. Klicken Sie auf OK, um<br />
das Dialogfeld Details Zeichnung zu schließen.<br />
5. Legen Sie die Eigenschaften für die Farbskala fest. Klicken Sie mit der rechten<br />
Maustaste auf die Farbskala und wählen Sie E<strong>in</strong>stellungen, um das Dialogfeld<br />
Eigenschaften Farbskala zu öffnen. Aktivieren Sie das Kontrollkästchen Auf<br />
Hauptebenen zeigen und klicken Sie auf die Schaltfläche OK, um dies auf die<br />
Farbskala anzuwenden. Das Konturdiagramm sollte dann folgendermaßen aussehen:
Tutorials<br />
6. Klicken Sie zweimal auf e<strong>in</strong>e Konturl<strong>in</strong>ie (zwei e<strong>in</strong>zelne Klicks, der erste Klick<br />
wählt den Layer, der von e<strong>in</strong>em roten Quadrat <strong>in</strong> der Mitte des Diagramms<br />
gekennzeichnet wird, der zweite Klick wählt die Konturl<strong>in</strong>ie aus; sollten Sie aus<br />
Versehen doppelt klicken, wird das Dialogfeld Details Zeichnung geöffnet). Klicken<br />
Sie dann erneut (e<strong>in</strong> drittes Mal), um alle L<strong>in</strong>ien auf dieser Ebene auszuwählen. Stellen<br />
Sie danach die Farbe mit Hilfe der Schaltfläche L<strong>in</strong>ien-/Rahmenfarbe auf der<br />
Symbolleiste Stil auf Grün e<strong>in</strong>. Ändern Sie auch die Breite mit Hilfe der gleichen<br />
Symbolleiste und der Schaltfläche L<strong>in</strong>ien-/Rahmenbreite auf 3.<br />
Klicken Sie mit der rechten Maustaste auf die ausgewählte Konturl<strong>in</strong>ie und wählen Sie<br />
Konturbeschriftung h<strong>in</strong>zufügen, um e<strong>in</strong>e Beschriftung h<strong>in</strong>zuzufügen.
7. Klicken Sie zweimal auf e<strong>in</strong>e Konturl<strong>in</strong>ie, um sie auszuwählen, und dann mit der<br />
rechten Maustaste und wählen Sie Konturl<strong>in</strong>ien extrahieren. Orig<strong>in</strong> extrahiert die<br />
Daten für die Konturl<strong>in</strong>ie <strong>in</strong> e<strong>in</strong> Worksheet. Das folgende Bild zeigt e<strong>in</strong>en Teil der<br />
Daten im Worksheet.<br />
Konturdiagramm aus XYZ-Daten erstellen<br />
Orig<strong>in</strong> kann Konturdiagramme direkt und ohne e<strong>in</strong>e Zwischenmatrix aus den XYZ-Daten <strong>in</strong> e<strong>in</strong>em<br />
Worksheet erstellen. Die Delaunay-Triangulation wird verwendet, um die Konturl<strong>in</strong>ien zu berechnen<br />
und zu zeichnen.<br />
Tutorials
Tutorials<br />
1. Erstellen Sie e<strong>in</strong> neues Worksheet und importieren Sie die Datei 3D XYZ.dat aus<br />
dem Ordner \Samples\Matrix Conversion and Gridd<strong>in</strong>g, <strong>in</strong>dem Sie auf die<br />
Schaltfläche E<strong>in</strong>zelnes ASCII importieren klicken.<br />
2. Markieren Sie die dritte Spalte und klicken Sie mit der rechten Maustaste auf sie, um<br />
Setzen als: Als Z setzen auszuwählen. Wählen Sie dann Zeichnen: Kontur: XYZ-<br />
Kontur, um e<strong>in</strong> Diagramm zu erzeugen, wie im folgenden Bild zu sehen.<br />
Triangulationsgitternetz zeigen<br />
1. Zeigen Sie das Triangulationsgitternetz an, das verwendet wird, um e<strong>in</strong><br />
Konturdiagramm der Daten zu erstellen. Die e<strong>in</strong>zelnen Datenpunkte bef<strong>in</strong>den sich auf<br />
den Knoten oder Eckpunkten des Gitternetzes. Erstellen Sie zuerst e<strong>in</strong> neues<br />
Worksheet und importieren Sie die Datei XYZ Random Gaussian.dat aus dem<br />
Ordner \Samples\Matrix Conversion and Gridd<strong>in</strong>g, <strong>in</strong>dem Sie auf die Schaltfläche<br />
E<strong>in</strong>zelnes ASCII importieren klicken.<br />
2. Markieren Sie die dritte Spalte und klicken Sie mit der rechten Maustaste auf sie, um<br />
Setzen als: Als Z setzen auszuwählen. Wählen Sie dann Zeichnen: Kontur: XYZ-<br />
Kontur, um e<strong>in</strong> Diagramm zu erzeugen.
Tutorials<br />
3. Klicken Sie zum Öffnen des Dialogfelds Details Zeichnung doppelt auf das<br />
Konturdiagramm. Klicken Sie auf die Überschrift L<strong>in</strong>ie, um das Dialogfeld<br />
Konturl<strong>in</strong>ien zu öffnen, und wählen Sie Alle verbergen, um alle Konturl<strong>in</strong>ien zu<br />
verbergen. Klicken Sie auf OK, um das Dialogfeld zu schließen. Aktivieren Sie dann<br />
die Kontrollkästchen Gitterl<strong>in</strong>ien zeigen und Datenpunkte zeigen auf der<br />
Registerkarte Farbpalette/Kontur. Bestätigen Sie mit OK, um das Dialogfeld Details<br />
Zeichnung zu schließen.<br />
Das auf das Konturdiagramm gelegte Gitternetz sollte folgendermaßen aussehen:<br />
Benutzerdef<strong>in</strong>ierte Grenze anwenden<br />
E<strong>in</strong>e benutzerdef<strong>in</strong>ierte Grenze kann auf Konturdiagramme angewendet werden, die direkt aus XYZ-<br />
Daten erzeugt wurden, wobei Anwender die Datenpunkte für die Grenze <strong>in</strong> zusätzlichen Spalten des
Tutorials<br />
gleichen Worksheets bereit stellen. Diese Funktion ist nützlich, wenn Sie spezielle Grenzdaten haben,<br />
die den Umfang e<strong>in</strong>es Objekts def<strong>in</strong>ieren, wie beispielsweise das Profil e<strong>in</strong>es Motors, während die<br />
Kontur die Motortemperatur zeigt.<br />
1. Wir fahren mit dem Worksheet und dem Konturdiagramm fort, das im vorherigen<br />
Beispiel mit XYZ Random Gaussian.dat erstellt wurde.<br />
2. Gehen Sie zu dem Worksheet XYZRandomGaus und klicken Sie zweimal auf die<br />
Schaltfläche Neue Spalten anhängen , um zwei Spalten h<strong>in</strong>zuzufügen. Markieren<br />
Sie die zwei Spalten, klicken Sie mit der rechten Maustaste auf sie und wählen Sie<br />
Setzen als: XY XY aus. Geben Sie weiterh<strong>in</strong> vier Datenzeilen, wie unten zu sehen,<br />
e<strong>in</strong>:<br />
12 10<br />
18 12<br />
16 18<br />
14 16<br />
3. Klicken Sie zum Öffnen des Dialogfelds Details Zeichnung doppelt auf das<br />
Konturdiagramm. Wählen Sie die Registerkarte Kontur Info im rechten Bereich.<br />
Legen Sie die Werte auf dem Dialogfeld so fest, wie im folgenden Bild zu sehen, um<br />
die Grenze für das Konturdiagramm benutzerdef<strong>in</strong>iert anzupassen. Denken Sie daran,<br />
die Kontrollkästchen Gitternetzl<strong>in</strong>ien zeigen und Datenpunkte zeigen auf der<br />
Registerkarte Farbabbildung/Konturen zu deaktivieren. Bestätigen Sie mit OK, um<br />
das Dialogfeld Details Zeichnung zu schließen. Bestätigen Sie mit OK, um das<br />
Dialogfeld Details Zeichnung zu schließen.
Das Diagramm sollte folgendermaßen aussehen:<br />
Tutorials
• Grafiken zusammenfügen und anordnen<br />
Zusammenfassung<br />
Tutorials<br />
Auf dem Dialogfeld Grafikfenster zusammenfügen können Sie die Auswahl der Diagramme, die Sie<br />
zusammenfügen möchten, unter allen Diagrammen <strong>in</strong> Ihrem Projekt wählen. Er besitzt außerdem<br />
E<strong>in</strong>stellungen zum Festlegen, wie Sie die e<strong>in</strong>zelnen Diagramme auf der neuen Seite angeordnet haben<br />
möchten.<br />
Mit der Symbolleiste Objekt bearbeiten können Sie ganz e<strong>in</strong>fach mehrere Layer ausrichten und sie <strong>in</strong><br />
der Größe verändern.<br />
Das Dialogfeld Layer Management lässt Sie auf e<strong>in</strong>er e<strong>in</strong>zelnen Grafikseite Layer h<strong>in</strong>zufügen,<br />
anordnen und verknüpfen.<br />
Dieses Tutorial zeigt Ihnen, wie Sie:<br />
• mehrere Grafiken <strong>in</strong> e<strong>in</strong>er Grafik zusammenfügen<br />
• Layer schnell <strong>in</strong> der Größe verändern und ausrichten<br />
• e<strong>in</strong>e zweite Achse mit e<strong>in</strong>em nichtl<strong>in</strong>earen Verhältnis zur ersten Achse<br />
h<strong>in</strong>zufügen<br />
• Layer Management zum komplexeren Positionieren und Verknüpfen von<br />
Layern verwenden.<br />
E<strong>in</strong>e zusammengefügte Grafik aus mehreren Grafiken erstellen<br />
1. Importieren Sie zwei Dateien, sensor01.dat und sensor02.dat aus \Samples\Curve<br />
Fitt<strong>in</strong>g\, als getrennte Blätter <strong>in</strong> getrennten Mappen mit Date<strong>in</strong>ame <strong>in</strong> das Arbeitsblatt.<br />
(Bitte lesen Sie E<strong>in</strong>zelheiten zum Importieren von Dateien <strong>in</strong> dem Tutorial Daten<br />
importieren.)
Tutorials<br />
2. Wählen Sie die Y-Spalte des e<strong>in</strong>en Blatts und erstellen Sie e<strong>in</strong> L<strong>in</strong>iendiagramm.<br />
Wiederholen Sie dies mit der Y-Spalte des anderen Blatts und erstellen Sie e<strong>in</strong> zweites<br />
L<strong>in</strong>iendiagramm. Sie haben zu diesem Zeitpunkt zwei separate Grafikfenster.<br />
3. Rufen Sie nun zum Zusammenfügen der zwei Grafiken auf e<strong>in</strong>er Seite das<br />
Dialogfeld zum Zusammenfügen über Grafik: Grafikfenster zusammenfügen auf.<br />
Die Standarde<strong>in</strong>stellung auf diesem Dialogfeld zum Zusammenfügen von Grafiken ist<br />
Alle <strong>in</strong> aktivem Ordner (Öffnen), daher s<strong>in</strong>d die zwei Grafikfenster bereits <strong>in</strong> dem<br />
Feld Diagramme aufgeführt.
Tutorials<br />
4. Legen Sie die folgenden E<strong>in</strong>stellungen fest, um die zwei Grafiken<br />
zusammenzufügen: 1) Deaktivieren Sie Quelldiagramme beibehalten. Auf diese<br />
Weise werden Quelldiagramme nach dem Zusammenfügen entfernt. 2) Stellen Sie für<br />
die Layer e<strong>in</strong>e Spalte und zwei Zeilen e<strong>in</strong>. 3) Aktivieren Sie Sich überschneidende<br />
Achsen/Hilfsstriche verbergen. In diesem Beispiel teilen sich zwei Layer den<br />
gleichen X-Achsenbereich, so dass wir die sich überschneidende X-Achse verbergen<br />
können. 4) Setzen Sie Vertikaler Abstand für die zwei Layer auf 0. 5) Stellen Sie die<br />
Seitenausrichtung unter Orientierung auf Hochformat e<strong>in</strong>. Die Quelldiagramme<br />
werden als Layer auf der neuen Grafikseite h<strong>in</strong>zugefügt.
Tutorials<br />
5. Klicken Sie auf OK, um das Dialogfeld zu schließen. E<strong>in</strong>e neue zusammengefügte<br />
Grafikseite wird erstellt:<br />
6. Klicken Sie doppelt auf die obere X-Achse und fügen Sie Hilfsstrichsbeschriftungen<br />
wie unten h<strong>in</strong>zu:<br />
7. Die zwei Diagrammlegenden s<strong>in</strong>d die gleichen wie auf der Ausgabeseite. Orig<strong>in</strong><br />
verwendet <strong>in</strong> der Diagrammlegende die Beschriftungszeile Kommentare der<br />
Worksheetspalte oder, sollte diese leer se<strong>in</strong>, den Langnamen, falls dieser anstatt des<br />
Spaltennamens vorhanden ist. Um die Legenden zu modifizieren, wählen Sie Grafik:<br />
Legende aktualisieren im Menü und öffnen Sie das Dialogfeld zum Aktualisieren der<br />
Legende. Sie ändern die Legenden für die Ganze Seite und Rekonstruieren sie.
Tutorials<br />
Wählen Sie Benutzerdef<strong>in</strong>iert unter Automatischer Übersetzungsmodus der<br />
Legende und geben Sie @ws im Bearbeitungsfeld Benutzerdef<strong>in</strong>iertes Format der<br />
Legende e<strong>in</strong>. @ws bedeutet hier, dass Orig<strong>in</strong> den Worksheetnamen als<br />
Diagrammlegende verwendet.<br />
Ausrichten der Layer mit Hilfe der Symbolleiste Objekt<br />
bearbeiten<br />
1. Wählen Sie Datei: Öffnen, öffnen Sie das OPJ \Samples\Graph<strong>in</strong>g\Layer<br />
Management.opj und gehen Sie zu dem Unterordner Arrang<strong>in</strong>g Layers. (Wenn Sie die<br />
Unterordner nicht sehen können, klicken Sie auf Ansicht: Projekt Explorer, um das<br />
Fenster des Projekt Explorers von Orig<strong>in</strong> zu öffnen.)<br />
2. Verwenden Sie jetzt die Hilfsmittel von Objekt bearbeiten, um die Grafik anders<br />
anzuordnen. Stellen Sie sicher, dass Sie diese Symbolleiste bereits geöffnet haben, oder<br />
rufen Sie sie über das Dialogfeld Ansicht: Symbolleisten... auf.<br />
3. Halten Sie auf der Grafik die Shift-Taste gedrückt und klicken Sie auf alle vier<br />
Layer, um sie als Gruppe auszuwählen. Drücken Sie dann auf die Schaltflächen<br />
Gleiche Breite und Gleiche Höhe auf der Symbolleiste Objekt bearbeiten, um<br />
e<strong>in</strong>e e<strong>in</strong>heitliche Höhe und Breite für sie e<strong>in</strong>zustellen.
4. Klicken Sie auf die zwei unteren Layer, um sie auszuwählen, und dann auf die<br />
Tutorials<br />
Schaltfläche Unten auf der Symbolleiste Objekt bearbeiten, um sie auszurichten.<br />
Tun Sie dann das Gleiche mit den beiden oberen Layern.<br />
5. Klicken Sie nun <strong>in</strong> der l<strong>in</strong>ken Spalte auf das obere und untere Layer und führen Sie<br />
die Ausrichtung L<strong>in</strong>ks durch , wiederholen dann die l<strong>in</strong>ke Ausrichtung für die<br />
anderen zwei <strong>in</strong> der rechten Spalte.<br />
Die Symbolleiste Objekt bearbeiten bietet Ihnen e<strong>in</strong>e Möglichkeit, Layer<br />
schnell auszurichten und <strong>in</strong> der Größe zu verändern. Der erste Layer,<br />
den Sie auswählen, ist der Referenzlayer. Alle anderen werden diesem<br />
entsprechend angepasst. Das Hilfsmittel Layer Management bietet<br />
Ihnen viele weitere Optionen wie das Neuordnen und Verknüpfen von<br />
Layern zusätzlich zum E<strong>in</strong>stellen von Größe und Ausrichtung.<br />
6. Speichern Sie die Änderungen nicht <strong>in</strong> Ihrem Projekt, da das gleiche Projekt später<br />
verwendet wird, um die Layer-Verwaltung zu demonstrieren.<br />
Anzeigen von gegenüber liegenden Achsen mit nichtl<strong>in</strong>earer<br />
Formel<br />
E<strong>in</strong> 2D-Grafiklayer von Orig<strong>in</strong> ist e<strong>in</strong>e Zusammenstellung von X- und Y-Achsen. Zu beiden können<br />
gegenüber liegende Achsen angezeigt werden. Außerdem kann die gegenüber liegende Achse auch<br />
mit Hilfe e<strong>in</strong>er benutzerdef<strong>in</strong>ierten nichtl<strong>in</strong>earen Formel <strong>in</strong> Bezug auf die primäre Achse die<br />
Beschriftungen anzeigen.<br />
1. Wechseln Sie im Fenster des Projekt Explorers zu dem Unterordner Nonl<strong>in</strong>ear Axis.<br />
2. Rufen Sie bei aktiver Grafik das Hilfsmittel Layer Management durch Auswählen<br />
von Grafik: Layer-Verwaltung auf.<br />
3. Wechseln Sie zur Registerkarte Achsen, erweitern Sie den Zweig Oben und<br />
aktivieren Sie die Kontrollkästchen Achse, Titel und Hilfstrichsbeschriftung.<br />
4. Wir möchten die Beschriftungen auf der oberen Achse <strong>in</strong> Energiee<strong>in</strong>heiten anzeigen,<br />
und das Verhältnis zwischen Wellenlänge und Energie ist:<br />
Energie (eV) = 1240/Wellenlänge (nm)
Tutorials<br />
Geben Sie daher im Feld Formel 1240/x e<strong>in</strong> und klicken Sie auf Anwenden und dann<br />
auf OK, um das Dialogfeld zu schließen.<br />
5. Klicken Sie doppelt auf den Titel der oberen X-Achse und ändern Sie ihn <strong>in</strong>: Energie<br />
(eV).<br />
6. Klicken Sie doppelt auf die Hilfsstrichbeschriftungen der X-Achsen, um das<br />
Dialogfeld X-Achsen zu öffnen. Wechseln Sie zur Registerkarte Benutzerdef<strong>in</strong>ierte<br />
Beschriftung und klicken Sie auf die Option Verbergen (Verb.) für Achsenbeg<strong>in</strong>n, um<br />
die Beschriftung für den fehlenden Wert für Energie, der der Wellenlänge Null<br />
entspricht, zu verbergen.
Auch wenn Sie e<strong>in</strong> nichtl<strong>in</strong>eares Verhältnis für die rechte Y-Achse e<strong>in</strong>richten,<br />
müssen Sie <strong>in</strong> der Formel x statt y verwenden.<br />
Layer Management zum Verknüpfen und Positionieren von<br />
Layern verwenden<br />
Tutorials<br />
Das Hilfsmittel Layer Management kann verwendet werden, um Layer zu positionieren, <strong>in</strong> der Größe zu<br />
verändern, auszutauschen und zu verknüpfen, um das gewünschte Verhältnis zwischen Layern, wie <strong>in</strong><br />
den folgenden Schritten gezeigt, e<strong>in</strong>zurichten:<br />
1. Öffnen Sie erneut das Projekt \Samples\Graph<strong>in</strong>g\Layer Management.opj und<br />
wechseln Sie dann <strong>in</strong> den Unterordner mit dem Namen Arrang<strong>in</strong>g Layers. Sie können<br />
das Projekt wieder öffnen, <strong>in</strong>dem Sie Datei: Zuletzt verwendete Projekte: Layer<br />
Management.opj auswählen. Speichern Sie ke<strong>in</strong>e Änderungen im Projekt.<br />
2. Rufen Sie das Hilfsmittel Layer Management über Grafik: Layer-Verwaltung auf.<br />
Gehen Sie dann zum l<strong>in</strong>ken Bereich und benennen Sie die Layernamen um, so dass sie<br />
von oben nach unten folgende Reihenfolge haben: Peak 3, Peak 2, Peak 4, Peak 1. Die<br />
Layernamen entsprechen jetzt der Legende für jeden Layer. H<strong>in</strong>weis: Um e<strong>in</strong>en Layer
umzubenennen, klicken Sie doppelt auf den Namen, wie auch im H<strong>in</strong>weistext des<br />
Dialogfelds selbst zu lesen.<br />
Tutorials<br />
3. Ordnen Sie die Liste auf der l<strong>in</strong>ken Seite durch Ziehen neu, so dass sie die<br />
Reihenfolge Peak 1, Peak 2, Peak 3, Peak 4 aufweist. Die Layernummern und Namen<br />
entsprechen sich jetzt.<br />
4. Wechseln Sie jetzt zur Registerkarte Anordnen und führen Sie folgende Schritte<br />
durch: 1) Deaktivieren Sie das Kontrollkästchen Layer verknüpfen. 2) Aktivieren Sie<br />
Sich überschneidende Achsen/Hilfsstriche verbergen. 3) Belassen Sie die<br />
Bearbeitungsfelder Spalte und Zeile bei jeweils 2. 4) Setzen Sie den Horizontalen<br />
Abstand und den Vertikalen Abstand auf 0.
Tutorials<br />
Klicken Sie auf Anwenden. Auf diese Weise wird die Größe der Layer verändert und<br />
ihre Positionen ane<strong>in</strong>ander ausgerichtet sowie die Hilfsstriche und Beschriftungen an<br />
den Stellen verborgen, an denen sich die Layer überschneiden.<br />
5. Gehen Sie jetzt zur Registerkarte Achsen, halten Sie die Strg-Taste gedrückt und<br />
wählen Sie Peak 1 und 3 <strong>in</strong> der Liste auf der l<strong>in</strong>ken Seite aus. Erweitern Sie den Zweig<br />
L<strong>in</strong>ks und setzen Sie die Richtung der Hilfsstriche auf Innen. Klicken Sie dann auf<br />
Anwenden.
Tutorials<br />
6. Wählen Sie jetzt Peak 3 und 4 aus, stellen Sie die Hilfsstrichsrichtung von Unten auf<br />
Innen und klicken Sie auf Anwenden. Wählen Sie dann Peak 1 und 2, setzen Sie die<br />
Hilfsstriche von Oben auf Innen und klicken Sie auf Anwenden.<br />
7. Wechseln Sie jetzt zur Registerkarte Verknüpfung, wählen Sie Peak 2,3,4 <strong>in</strong> der<br />
l<strong>in</strong>ken Liste aus, verknüpfen Sie sie mit Layer 1 bei mit Gerade (1 zu 1) verknüpfter<br />
X-Achse und klicken Sie auf Anwenden.<br />
Klicken Sie auf OK, um das Dialogfeld zu schließen.<br />
8. Klicken Sie oben l<strong>in</strong>ks auf Layer 1, ziehen und verändern Sie die Größe des Layers<br />
und verschieben Sie ihn dann. Sie können beobachten, dass die anderen Layer sich<br />
ebenfalls <strong>in</strong> der Größe verändern und verschoben werden, da sie durch Dimension mit<br />
Layer 1 verknüpft s<strong>in</strong>d.
Tutorials<br />
9. Gehen Sie zu dem Layer oben l<strong>in</strong>ks, d.h. Layer 1, und klicken Sie doppelt auf die<br />
obere X-Achse. Ändern Sie im Dialogfeld der X-Achse die Skalierung Von 10 Bis 35<br />
und klicken Sie auf OK. Sie werden sehen, dass alle anderen Layer dann den gleichen<br />
X-Bereich zeigen, da sie auch <strong>in</strong> X verknüpft s<strong>in</strong>d.<br />
Beim Anordnen von verknüpften Layern werden diese als e<strong>in</strong>e E<strong>in</strong>heit behandelt,<br />
so dass Sie zuerst die Verknüpfung lösen sollten, um neu anzuordnen und dann<br />
beim Anordnen neu zu verknüpfen.
Tutorials
• Mit Excel arbeiten<br />
Zusammenfassung<br />
Tutorials<br />
Orig<strong>in</strong> bietet flexible Möglichkeiten, um mit Excel zu <strong>in</strong>teragieren. Sie können entweder Excel-Daten <strong>in</strong><br />
e<strong>in</strong>e Orig<strong>in</strong>-Arbeitsmappe importieren oder e<strong>in</strong>e Excel-Mappe <strong>in</strong>nerhalb von Orig<strong>in</strong> öffnen. Wenn Sie<br />
e<strong>in</strong>en kompletten Zugriff auf alle Zeichnungs- und Analysefunktionen von Orig<strong>in</strong> brauchen, wollen Sie<br />
möglicherweise auch Ihre Excel-Daten <strong>in</strong> Orig<strong>in</strong> importieren. Wenn es wichtig ist, e<strong>in</strong>e separate Excel-<br />
Arbeitsmappe zu behalten -- damit vielleicht andere Kollegen, die nicht mit Orig<strong>in</strong> arbeiten, Zugang zu<br />
dieser Datei haben -- können Sie Ihre Excel-Dateien direkt öffnen. In diesem Tutorial erhalten Sie e<strong>in</strong>e<br />
kurze <strong>E<strong>in</strong>führung</strong> zum Arbeiten mit Excel.<br />
Dieses Tutorial zeigt Ihnen, wie Sie:<br />
• Daten aus Excel mit voller Genauigkeit kopieren und e<strong>in</strong>fügen<br />
• e<strong>in</strong>e Excel-Datei <strong>in</strong> e<strong>in</strong>e Orig<strong>in</strong>-Arbeitsmappe importieren<br />
• e<strong>in</strong>e Excel-Datei <strong>in</strong> Orig<strong>in</strong> öffnen<br />
• e<strong>in</strong>e Excel-Datei mit e<strong>in</strong>em Pfad relativ zur Orig<strong>in</strong>-Projektdatei speichern<br />
Daten aus Excel kopieren und e<strong>in</strong>fügen<br />
Manchmal möchten Sie vielleicht e<strong>in</strong>fach Daten aus Excel kopieren und <strong>in</strong> Orig<strong>in</strong> e<strong>in</strong>fügen, anstatt zu<br />
importieren oder Excel zu öffnen. Diese Schritte zeigen, wie e<strong>in</strong> solcher Vorgang des Kopierens und<br />
E<strong>in</strong>fügens Daten mit voller Genauigkeit e<strong>in</strong>lesen kann.<br />
1. Starten Sie Excel und Orig<strong>in</strong> getrennt.<br />
2. Öffnen Sie die Datei \Samples\Graph<strong>in</strong>g\ExcelData.XLS <strong>in</strong> Excel.<br />
3. Wählen Sie die Spalten B bis L, klicken Sie mit der rechten Maustaste und rufen Sie<br />
das Dialogfeld Zellen formatieren auf. Setzen Sie die Anzahl der Dezimalstellen auf<br />
2. Jetzt zeigt Excel weniger Dezimalstellen.
Tutorials<br />
4. Klicken Sie auf die obere l<strong>in</strong>ke Zelle im Excel-Blatt, um das gesamte Blatt<br />
auszuwählen, klicken Sie mit der rechten Maustaste und wählen Sie Kopieren oder<br />
verwenden Sie die Tastenkomb<strong>in</strong>ation Strg+C zum Kopieren.<br />
5. Gehen Sie zu e<strong>in</strong>er neuen Arbeitsmappe <strong>in</strong> Orig<strong>in</strong>, positionieren Sie den Cursor <strong>in</strong><br />
Zeile 1 der Spalte 1 und führen Sie Strg+V aus oder klicken Sie mit der rechten<br />
Maustaste und wählen Sie E<strong>in</strong>fügen.
Tutorials<br />
6. Beachten Sie, dass die Zahlen mit voller Genauigkeit <strong>in</strong> Orig<strong>in</strong> e<strong>in</strong>gefügt werden,<br />
nicht nur die Zahlen mit den <strong>in</strong> Excel angezeigten Stellen (2).<br />
7. Klicken Sie <strong>in</strong> Orig<strong>in</strong> mit der rechten Maustaste auf Zeile 1 des Headers und wählen<br />
Sie Als Kommentar setzen aus, um diese Zeile zu e<strong>in</strong>em Orig<strong>in</strong>-Spaltenkommentar zu<br />
machen.
8. Klicken Sie mit der rechten Maustaste erneut auf Zeile 1 und wählen Sie Als<br />
Langname setzen aus. Die Zeilen 1 und 2 <strong>in</strong> Excel werden dann zu dem<br />
Worksheetheader <strong>in</strong> Orig<strong>in</strong>:<br />
Tutorials<br />
9. Sie können doppelt auf Spalte 1 klicken, sie auf Datum setzen und dann die Daten<br />
zeichnen.<br />
Excel-Datei importieren<br />
Orig<strong>in</strong> unterstützt den direkten Import von Excel-Dateien <strong>in</strong> Orig<strong>in</strong>-Arbeitsmappen. Es werden mehrere<br />
Blätter unterstützt. Außerdem s<strong>in</strong>d Bedienelemente verfügbar, mit denen spezielle Zeilen im Excel-Blatt<br />
e<strong>in</strong>gerichtet werden können, die <strong>in</strong> e<strong>in</strong>em Orig<strong>in</strong>-Worksheet als Header<strong>in</strong>formationen, e<strong>in</strong>schließlich
Tutorials<br />
Langname und Kommentare, genutzt werden. Falls Sie Analyseoperationen oder Datenbearbeitung an<br />
Ihren Excel-Daten durchführen wollen, sollten Sie die Daten <strong>in</strong> Orig<strong>in</strong> importieren.<br />
1. Verwenden Sie bei e<strong>in</strong>er neuen aktiven Arbeitsmappe <strong>in</strong> Orig<strong>in</strong> das Menü Datei:<br />
Import: Excel (XLS, XLSX)....<br />
2. Wählen Sie die Datei \samples\graph<strong>in</strong>g\Excel Data.xls und stellen Sie sicher, dass<br />
das Kontrollkästchen Optionendialog zeigen aktiviert ist.<br />
3. Lassen Sie <strong>in</strong> dem sich öffnenden Dialogfeld das Kontrollkästchen Verwenden der<br />
Excel COM-Komponente zum Importieren aktiviert.<br />
4. Setzen Sie Index der Zeilen für Kommentare von auf 1.<br />
5. Setzen Sie Index der Zeilen für Langnamen auf 2 und klicken Sie zum<br />
Importieren auf OK.
Tutorials<br />
6. Wählen Sie die Zelle <strong>in</strong> der Zeile Kommentare unter Spalte 1, halten Sie die Strg-<br />
Taste gedrückt, ziehen Sie den unteren rechten Punkt quer über alle Spalten mit Daten<br />
und kopieren Sie so die gleichen Kommentare <strong>in</strong> alle Spalten.<br />
7. Drücken Sie F4, um das Dialogfeld Arbeitsblatteigenschaften aufzurufen, wechseln<br />
Sie zur Registerkarte Format, stellen Sie <strong>in</strong> der Auswahlliste Anwenden auf die<br />
Option Kommentare e<strong>in</strong> und das Dynamische Zusammenfassen auf Horizontal und<br />
klicken Sie dann auf OK.
Tutorials<br />
Auf diese Weise werden die Kommentarzellen zusammengefügt und <strong>in</strong> der Mitte aller<br />
Datenspalten gezeigt.<br />
Excel-Dateien <strong>in</strong> Orig<strong>in</strong> öffnen<br />
Manchmal kann es praktisch se<strong>in</strong>, Daten <strong>in</strong> e<strong>in</strong>er externen .xls-Datei zu speichern, aber die Datei<br />
e<strong>in</strong>fach nur <strong>in</strong>nerhalb von Orig<strong>in</strong> als Excel-Fenster zu öffnen und dann mit den Daten zu arbeiten.<br />
Wenn Sie Excel-Dateien (.xls oder .xlsx) als Excel-Arbeitsmappen <strong>in</strong> Orig<strong>in</strong> öffnen, wird e<strong>in</strong>e OLE-<br />
Instanz von Microsoft Excel gestartet. Sie können direkt mit Excel-Arbeitsmappendaten zeichnen, auf<br />
viele Analysefunktionen sowie das 3D-Zeichnen kann dabei aber nicht zugegriffen werden.
1. Wählen Sie Datei: Excel öffnen... und dann die Datei \Samples\Graph<strong>in</strong>g\Excel<br />
Data.xls.<br />
2. E<strong>in</strong>e neues Excel-Fenster wird im Orig<strong>in</strong>-Arbeitsbereich geöffnet. Wenn dieses<br />
Fenster aktiv ist, hat das Orig<strong>in</strong>-Hauptmenü unterschiedliche Optionen, von denen<br />
manche Excel-spezifisch s<strong>in</strong>d. Außerdem stehen die Excel-Symbolleisten zur<br />
Verfügung.<br />
Tutorials<br />
3. Markieren Sie den Excel-Datenbereich A3:A26 und klicken Sie mit der rechten<br />
Maustaste, um Zellen fomatieren zu wählen und sicher zu stellen, dass die Daten das<br />
Format Datum haben.
Tutorials<br />
4. Jetzt gehen Sie zum Menü Zeichnen <strong>in</strong> Orig<strong>in</strong> und wählen Sie Mehrere Kurven:<br />
Doppelte Y-Achse.<br />
5. Wählen Sie A3:A26 im Excel-Blatt und klicken Sie auf X im Dialogfeld Daten zum<br />
Zeichnen auswählen, um die X-Daten zuzuweisen.<br />
6. Wählen Sie B3:C26 im Excel-Sheet aus und klicken Sie auf Y im Dialogfeld Daten<br />
zum Zeichnen auswählen, um die Y-Daten zuzuweisen, und wählen Sie dann <strong>in</strong> der<br />
Auswahlliste Zeichnen <strong>in</strong> die Option Mehrere Layer.
Tutorials<br />
7. Klicken Sie auf Zeichnen und e<strong>in</strong> Diagramm mit doppelter Y-Achse wird erstellt.<br />
8. Standardmäßig zeigt Orig<strong>in</strong> die Beschriftungen der Hilfsstriche für die Zeit (Time)<br />
auf der X-Achse im Format TT.MM.JJJJ an. Klicken Sie doppelt auf die X-Achse, um<br />
das Dialogfeld X-Achse zu öffnen. Ändern Sie auf der Registerkarte Skalierung die<br />
Skalierung von 01.01.1970 bis 01.01.2000.
Tutorials<br />
Und setzen Sie auf der Registerkarte Hilfsstrichsbeschriftung die Anzeige nur auf das<br />
Jahr.<br />
Dann haben wir:
Nach Öffnen von Excel <strong>in</strong> Orig<strong>in</strong> wird e<strong>in</strong> Symbolleisten-Platzhalter dort sichtbar,<br />
wo das Excel-Menü sich befunden hat, wenn Sie zu e<strong>in</strong>em anderen Orig<strong>in</strong>-<br />
Fenster wechseln. Klicken Sie mit der rechten Maustaste und wählen Sie<br />
Symbolleisten-Platzhalter verbergen oder Symbolleisten-Platzhalter immer<br />
verbergen.<br />
Externen Excel-Dateipfad relativ zum OPJ-Pfad festlegen<br />
Tutorials<br />
Das Orig<strong>in</strong>-Projekt kann e<strong>in</strong> Excel-Fenster enthalten, das mit e<strong>in</strong>er externen Excel-Datei verknüpft ist.<br />
Es kann dann hilfreich se<strong>in</strong>, die Excel-Datei im gleichen Ordner als Orig<strong>in</strong>-Projekt oder e<strong>in</strong>en<br />
Unterordner im Orig<strong>in</strong>-Projektordner zu speichern, wodurch die zwei Dateien übertragbar werden.<br />
Folgen Sie dazu auch den folgenden Schritten:<br />
1. Schließen Sie Excel, wenn es ausgeführt wird.<br />
2. Führen Sie die Schritte im obigen Abschnitt Excel-Datei <strong>in</strong> Orig<strong>in</strong> öffnen durch<br />
und erstellen Sie (optional) e<strong>in</strong> Diagramm.<br />
3. Speichern Sie zuerst das OPJ <strong>in</strong> e<strong>in</strong> Verzeichnis wie "C:\Eigene Dateien\Me<strong>in</strong><br />
Projekt.opj".<br />
4. Klicken Sie jetzt mit der rechten Maustaste auf das Excel-Fenster und wählen Sie<br />
Arbeitsmappe speichern als und speichern Sie sie <strong>in</strong> e<strong>in</strong>em (neuen) Unterordner im
Speicherort der OPJ-Datei, z.B. "C:\Eigene Dateien\Dateien\Me<strong>in</strong>e Daten.xls".<br />
Tutorials<br />
5. Klicken Sie dann mit der rechten Maustaste auf den Titel des Excel-Fensters und<br />
wählen Sie E<strong>in</strong>stellungen... und aktivieren Sie dann das Kontrollkästchen Relativ zum<br />
aktuellen Projektpfad (opj). Beachten Sie, dass die Excel-Dateipfad im Feld unten zu<br />
e<strong>in</strong>em relativen Pfad von "Daten\Me<strong>in</strong>en Daten.xls" geändert wird.<br />
6. Speichern Sie das OPJ erneut. Sie können jetzt die gesamte Unterordnerstruktur<br />
kopieren, angefangen beim Speicherort des OPJ, und sie auf e<strong>in</strong>en externen Speicher<br />
(d.h. e<strong>in</strong>en Memory Stick oderr Ähnliches) übertragen oder die gesamte Ordnerstruktur
Tutorials<br />
zippen. Wenn sie <strong>in</strong> e<strong>in</strong>em anderen Computer geöffnet wird, sucht Orig<strong>in</strong> die Excel-<br />
Datei relativ zu dem OPJ-Pfad.<br />
Bef<strong>in</strong>det sich Ihre Excel-Datei an e<strong>in</strong>em anderen Speicherort und Sie möchten sie<br />
aber im gleichen Pad speichern wie das OPJ, können Sie die Excel-Datei <strong>in</strong> Orig<strong>in</strong><br />
öffnen, dann mit der rechten Maustaste auf den Titel klicken, Eigenschaften<br />
auswählen und auf die Schaltfläche Beim Speichern zum OPJ-Pfad wechseln<br />
klicken. Beim Speichern der OPJ-Datei wird die Excel-Datei von ihrem aktuellen<br />
Speicherort aus <strong>in</strong> den gleichen Pfad kopiert, <strong>in</strong> dem auch das OPJ gespeichert<br />
ist.<br />
• Deskriptive Statistik<br />
Zusammenfassung<br />
Orig<strong>in</strong> bietet umfassende Optionen zur Deskriptiven Statistik, e<strong>in</strong>schließlich Grundlagen der Statistik<br />
(Mittelwert, Median, Varianz etc.), Häufigkeitszählungen und Korrelationskoeffizienten der von Ihnen<br />
ausgewählten Daten. Zusätzlich zu den leistungsstarken Zeichenfunktionen helfen Orig<strong>in</strong>s statistische<br />
Hilfsmittel Ihnen beim Zusammenfassen und Analysieren Ihrer Daten.<br />
Dieses Tutorial zeigt Ihnen, wie Sie:<br />
• das Dialogfeld Spaltenstatistik verwenden, um Berechnungen der<br />
deskriptiven Statistik für gruppierte Daten durchzuführen.<br />
• die statistischen Ergebnisse <strong>in</strong> e<strong>in</strong> neues Worksheet für die weitere<br />
Verarbeitung kopieren.<br />
• die Stapel der Spalten <strong>in</strong> e<strong>in</strong>em Diagramm aufteilen.<br />
• die Datensätze mit dem Hilfsmittel Korrelationskoeffizient analysieren.
Häufigkeitsdaten für Gruppen suchen<br />
Beg<strong>in</strong>nen Sie mit e<strong>in</strong>igen Daten. Wir können das Hilfsmittel Diskrete Häufigkeit verwenden, um<br />
schnell Informationen zur Häufigkeit von Datengruppen zu erhalten.<br />
Tutorials<br />
1. Öffnen Sie e<strong>in</strong> neues Projekt oder e<strong>in</strong>e neue Arbeitsmappe. Importieren Sie die<br />
Datendatei \Samples\Statistics\automobile.dat<br />
2. Markieren Sie die ersten beiden Spalten. Wählen Sie Statistik: Deskriptive<br />
Statistik: Diskrete Häufigkeit, um das Dialogfeld zu öffnen. Spalte A und Spalte B<br />
werden automatisch als E<strong>in</strong>gabedaten ausgewählt. Klicken Sie auf OK.<br />
Ergebnisse der diskreten Häufigkeit werden <strong>in</strong> absteigender Reihenfolge der<br />
Zählung sortiert; die am häufigsten auftretenden Daten werden als erstes<br />
aufgeführt. Sie können die Ergebnisse neu ordnen, <strong>in</strong>dem Sie Spalten oder<br />
Worksheets sortieren, auch wenn Schlösser auf den Spalten vorhanden s<strong>in</strong>d.<br />
Deskriptive Statistik der gruppierten Daten berechnen<br />
Mit Hilfe des Hilfsmittels Spaltenstatistik suchen wir nach grundlegenden Statistikwerten für jede<br />
Datengruppe.<br />
1. Wechseln Sie zurück zum ersten Blatt.<br />
2. Wählen Sie Statistik: Deskriptive Statistik: Spaltenstatistik, um das Dialogfeld<br />
Spaltenstatistik zu öffnen.<br />
3. Erweitern Sie den Zweig Bereich 1 und klicken Sie auf die <strong>in</strong>teraktive<br />
Schaltfläche . Das Dialogfeld wird m<strong>in</strong>imiert, und Sie können den Datenbereich<br />
auf Spalte C ~ Spalte G festlegen, <strong>in</strong>dem Sie C(Y) markieren und den Cursor im<br />
Worksheet bis G(Y) ziehen. Klicken Sie auf die Schaltfläche im m<strong>in</strong>imierten<br />
Dialogfeld, um es wiederherzustellen. Um den Bereichsgruppierung auf Make(Y):<br />
Make zu setzen, klicken Sie auf die Schaltfläche mit dem Dreieck neben dem<br />
Gruppenbereich und wählen Sie B(Y) : Make.
Tutorials<br />
4. Wir möchten e<strong>in</strong> Boxdiagramm für die gruppierten Daten erstellen und für e<strong>in</strong>en<br />
schnellen Vergleich alle Gruppen <strong>in</strong> e<strong>in</strong>e Grafik packen. Führen Sie Folgendes durch:<br />
1) Erweitern Sie den Zweig Output Sett<strong>in</strong>gs und den Unterzweig<br />
Diagrammanordnung. Aktivieren Sie das Kontrollkästchen Diagramme des gleichen<br />
Typs <strong>in</strong> e<strong>in</strong>em Graph anordnen. 2) Erweitern Sie den Zweig Diagramme. Aktivieren<br />
Sie das Kontrollkästchen Box-Diagramme.<br />
5. Klicken Sie auf die Schaltfläche OK, um die Ergebnisse <strong>in</strong> e<strong>in</strong>em Berichtsblatt zu<br />
erhalten.
Mit e<strong>in</strong>em Doppelklick können Sie die Grafik öffnen, die das Boxdiagramm enthält<br />
und die Grafik benutzerdef<strong>in</strong>iert anpassen. Klicken Sie auf die Schaltfläche<br />
Schließen des Diagramms, um das modifizierte Berichtsblatt wiederherzustellen.<br />
Statistische Ergebnisse für weitere Analysevorgänge<br />
verwenden<br />
Nachdem Sie mit dem Dialogfeld Spaltenstatistik e<strong>in</strong>en Berichtsbaum erstellt haben, möchten Sie<br />
vielleicht mit der Analyse fortfahren oder die statistischen Ergebnisse zeichnen.<br />
Tutorials<br />
Um beispielsweise die durchschnittlichen Attributwerte (Horsepower, 0-60 mph Time, Weight, Mileage)<br />
nach Automarken zwischen 1992 und 2004 zu erhalten, führen Sie folgende Schritte durch:
1. Klicken Sie im Berichtsblatt mit der rechten Maustaste auf den Tabellentitel der<br />
Deskriptiven Statistik und wählen Sie E<strong>in</strong>e Kopie als neues Blatt erstellen im<br />
Kontextmenü.<br />
Tutorials<br />
2. Wenn das neue Blatt aktiv ist, wählen Sie Worksheet: Spalten aufteilen (Unstack<br />
Columns).<br />
3. Setzen Sie <strong>in</strong> dem sich öffnenden Dialogfeld Spalte D und E als die Aufzuteilende<br />
Datenspalten (Data to be Unstacked) und Spalte A als Gruppenvariable (Group<br />
Variables). Da das Ausklappmenü nur e<strong>in</strong>e Auswahl unterstützt, müssen Sie die<br />
<strong>in</strong>teraktive Schaltfläche verwenden.<br />
4. Setzen Sie Spalte A als Gruppenvariable.<br />
5. Stellen Sie den Gruppenidentifikator auf Kurzname e<strong>in</strong>.<br />
6. Aktivieren Sie das Kontrollkästchen Andere Spalten e<strong>in</strong>schließen (Include Other<br />
Columns) und setzen Sie Andere Spalten (Other Columns) auf Spalte B. Klicken Sie<br />
auf OK.
Tutorials<br />
7. Im Ergebnis von Stapel aufteilen erhalten wir den Mittelwert und die<br />
Standardabweichung von Power, 0~60 mph Time, Weight und Gas Mileage für die 18<br />
verschiedenen Automarken.<br />
8. Um diese Indikatoren zu vergleichen, können wir e<strong>in</strong>e Grafik der Ergebnisse<br />
zeichnen. Setzen Sie die Anwenderparameterzeile A als Langname, <strong>in</strong>dem Sie mit der<br />
rechten Maustaste auf diese Zeile klicken und im Kontextmenü auf Als Langnamen<br />
setzen auswählen.<br />
9. Markieren Sie das gesamte Worksheet. Wählen Sie Zeichnen: Mehrere Kurven:<br />
Gestapelt im Menü.<br />
10. In dem Popup-Dialogfeld werden alle Spalten <strong>in</strong> dem Worksheet automatisch als<br />
E<strong>in</strong>gabe gesetzt. Stellen Sie Diagrammtyp auf Punkt e<strong>in</strong>. Klicken Sie auf OK.
Tutorials<br />
In dem gezeigten Diagramm wurde die Hilfsstrichbeschriftung der X-Achse um 45 Grad gedreht, damit<br />
sie deutlicher zu lesen ist. Klicken Sie doppelt auf die Hilfsstrichbeschriftungen der X-Achsen, um das<br />
Dialogfeld X-Achsen zu öffnen. Legen Sie die Drehung auf der Registerkarte Benutzerdef<strong>in</strong>ierte<br />
Beschriftung fest.<br />
Verhältnis zwischen verschiedenen Indikatoren analysieren<br />
Mit dem Korrelationkoeffizienten kann das Verhältnis zwischen den Spalten der Automobildaten<br />
untersucht werden. Außerdem können wir e<strong>in</strong>e Punktmatrix plus e<strong>in</strong>e Konfidenzellipse zeichnen, um<br />
e<strong>in</strong>en grafischen E<strong>in</strong>druck der Korrelation zu bekommen.<br />
1. Wechseln Sie zu dem urspünglichen Worksheet, das die Quelldaten enthält.<br />
Markieren Sie die letzten fünf Spalten.<br />
2. Wählen Sie Statistik: Deskriptive Statistik: Korrelationskoeffizient im Orig<strong>in</strong>-<br />
Menü, um das Dialogfeld des Korrelationskoeffizienten zu öffnen. Beachten Sie, dass<br />
Pearson standardmäßig ausgewählt ist. Diese Methode ist für quantitative Daten<br />
geeignet.<br />
3. Aktivieren Sie unter Diagramme das Kontrollkästchen Konfidenzellipse<br />
h<strong>in</strong>zufügen. Das Kontrollkästchen Punktdiagramme sollte automatisch aktiviert se<strong>in</strong>.
Das bedeutet, dass das Hilfsmittel e<strong>in</strong>e Streumatrix erzeugt, bei der zu jedem<br />
Punktdiagramm e<strong>in</strong>e Konfidenzellipse h<strong>in</strong>zugefügt wird. Klicken Sie auf OK.<br />
Beachten Sie die hohe, positive Korrelation zwischen Eng<strong>in</strong>e Displacement und Power und die<br />
hohe, negative Korrelation zwischen Gas Mileage und Power.<br />
Tutorials
• Nichtl<strong>in</strong>eare Kurvenanpassung<br />
Zusammenfassung<br />
Tutorials<br />
Der nichtl<strong>in</strong>eare Kurvenfitter <strong>in</strong> Orig<strong>in</strong> bietet fast 200 standardmäßige Anpassungsfunktionen plus der<br />
Möglichkeit, benutzerdef<strong>in</strong>ierte Funktionen anzupassen. Dieses Tutorial erläutert, wie der Fitter für e<strong>in</strong>e<br />
grundlegende Anpassungsaufgabe verwendet wird, e<strong>in</strong>schließlich flexibler Datenauswahl.<br />
Dieses Tutorial zeigt Ihnen, wie Sie:<br />
• das Hilfsmittel Regionaler Daten-Selektor zum Auswählen e<strong>in</strong>es spezifischen<br />
Bereichs e<strong>in</strong>es anzupassenden Diagramms verwenden<br />
• das Dialogfeld des nichtl<strong>in</strong>earen Kurvenfitters (NLFit) zum Durchführen von<br />
Kurvenanpassungen verwenden<br />
• mit Parameter ändern den anzupassenden Datenbereich modifizieren.<br />
Anzupassenden E<strong>in</strong>gabedatenbereich grafisch auswählen<br />
Wir zeigen Ihnen <strong>in</strong> diesem Abschnitt, wie e<strong>in</strong> spezifischer Bereich e<strong>in</strong>es Datensatzes ausgewählt und<br />
die Kurvenanpassung für ihn durchgeführt wird.<br />
1. Öffnen Sie e<strong>in</strong> neues Projekt oder erstellen Sie e<strong>in</strong>e Arbeitsmappe und importieren<br />
Sie die Datendatei \samples\curve fitt<strong>in</strong>g\Two Peaks.dat über Datei: Import:<br />
E<strong>in</strong>zelnes ASCII. Ihre Arbeitsmappe sieht folgendermaßen aus:
2. Markieren Sie die Spalten B und C und klicken Sie auf die Schaltfläche<br />
Tutorials<br />
Punktdiagramm auf der Symbolleiste 2D-Grafiken, um e<strong>in</strong> Punktdiagramm zu<br />
erzeugen. H<strong>in</strong>weis: Orig<strong>in</strong> zeichnet automatisch die zwei Y-Spalten gegen die<br />
verbundene X-Spalte, Spalte A, so dass Spalte A nicht markiert werden muss.<br />
3. Die soeben erstellte Grafik enthält mehrere Diagramme, aber nur das erste<br />
Diagramm Signal 1 ist aktiv, d.h., es wird automatisch als E<strong>in</strong>gabe ausgewählt, wenn<br />
e<strong>in</strong> Analysedialogfeld wie das Hilfsmittel des Nichtl<strong>in</strong>earen Kurvenfits geöffnet wird.<br />
Um den großen Impuls auf der l<strong>in</strong>ken Seite des zweiten Diagramms anzupassen,<br />
Signal 2, können Sie grafisch diesen Bereich als E<strong>in</strong>gabe auswählen, <strong>in</strong>dem Sie das<br />
Hilfsmittel Regionaler Daten-Selektor auf der Symbolleiste Tools verwenden und<br />
e<strong>in</strong> Rechteck um den höhsten Impuls auf der unteren Zeichnung des Diagramms<br />
zeichnen (Sie können die zwei vertikalen L<strong>in</strong>ien bis zu den entsprechenden Positionen<br />
ziehen). Die Grafik sollte wie <strong>in</strong> der Abbildung unten aussehen:
4. Wählen Sie Analyse: Anpassen: Nichtl<strong>in</strong>earer Fit, um das Dialogfeld<br />
Nichtl<strong>in</strong>earer Kurvenfit zu öffnen, und dann die Option Gauss <strong>in</strong> der Auswahlliste<br />
Funktion:<br />
Tutorials<br />
5. Die Anpassungsl<strong>in</strong>ie wird nur für den ausgewählten Bereich gezeichnet. Beachten<br />
Sie, dass Sie bei Auswahl von Datenauswahl auf der Registerkarte E<strong>in</strong>stellungen den<br />
E<strong>in</strong>gabedatenbereich anzeigen können, den das Dialogfeld automatisch aus dem<br />
Grafikfenster ausgewählt hat.<br />
6. Klicken Sie dann auf Fit, um die Anpassung fertigzustellen. Beachten Sie die<br />
Analysemarkierungen auf dem Diagramm, die den Bereich markieren, für den die<br />
Analyse durchgeführt wurde. Diese Markierungen sowie das grüne Schloss können
Tutorials<br />
verwendet werden, um die Parameter der Anpassung zu ändern. Das Diagramm wird<br />
dann folgendermaßen gezeigt:<br />
E<strong>in</strong>gabedatenbereich im Dialogfeld NLFit zuweisen<br />
1. Beg<strong>in</strong>nen Sie, <strong>in</strong>dem Sie e<strong>in</strong>e neue Grafik folgendermaßen erstellen: Markieren Sie<br />
im Worksheet TwoPeaks die Spalten B und C und klicken Sie auf die Schaltfläche<br />
Punktdiagramm auf der Symbolleiste 2D-Grafiken, um e<strong>in</strong> Punktdiagramm zu<br />
erstellen.<br />
2. Wählen Sie Analyse: Anpassen: Nichtl<strong>in</strong>earer Fit, um das Dialogfeld<br />
Nichtl<strong>in</strong>earer Kurvenfit zu öffnen, und dann die Option Gauss <strong>in</strong> der Auswahlliste<br />
Funktion: Bitte beachten Sie, dass e<strong>in</strong>e Grafik <strong>in</strong> Orig<strong>in</strong> mehrere Diagramme enthalten<br />
kann, aber nur e<strong>in</strong>es von ihnen aktiv ist. In der aktuellen Grafik ist das erste Diagramm,<br />
Signal 1, das aktive Diagramm. Wenn Sie Datenauswahl auf der Registerkarte<br />
E<strong>in</strong>stellungen auswählen, können Sie sehen, dass es automatisch als<br />
E<strong>in</strong>gabedatenbereich zugewiesen wurde.
Tutorials<br />
Sie können die E<strong>in</strong>gabe von dem Dialogfeld aus erneut zuweisen, <strong>in</strong>dem Sie auf die<br />
Schaltfläche mit dem Dreieck neben Bereich 1 klicken, um das Signal 2 auszuwählen.<br />
Die Anpassungsl<strong>in</strong>ie sollte jetzt dem Diagramm Signal 2 folgen.<br />
3. Klicken Sie auf die Schaltfläche Fit. Das Hilfsmittel passt automatisch an bis<br />
konvergiert. Es schließt auch das Dialogfeld und erzeugt den Anpassungsbericht.
Parameter ändern verwenden zum Modifizieren des<br />
anzupassenden Datenbereichs<br />
Tutorials<br />
Nach Anpassen des gesamten Bereichs von Signal 2 möchten Sie vielleicht den Fit aktualisieren, um<br />
nur e<strong>in</strong>en Teil der Kurve anzupassen. Sie können sehen, dass es <strong>in</strong> Signal 2 zwei Impulse gibt. Wir<br />
möchten nur den größeren auf der l<strong>in</strong>ken Seite des Diagramms anpassen. Dieser Abschnitt erläutert,<br />
wie das durchgeführt wird.<br />
1. Zuerst öffnen Sie erneut das Dialogfeld NLFit (Nichtl<strong>in</strong>eare Kurvenfit). Sie<br />
können auf das grüne Schloss <strong>in</strong> der oberen l<strong>in</strong>ken Ecke der Grafik klicken und<br />
Parameter ändern auswählen, um es zu öffnen.<br />
2. Ändern Sie dann den Anpassungsbereich, <strong>in</strong>dem Sie Datenauswahl auf der<br />
Registerkarte E<strong>in</strong>stellungen auswählen und dann auf die Schaltfläche mt dem Dreieck<br />
neben Bereich 1, um Bereich aus Diagramm auswählen auszuwählen. Das<br />
Dialogfeld der nichtl<strong>in</strong>earen Kurvenfits wird automatisch m<strong>in</strong>imiert.<br />
3. Ziehen Sie die vertikale L<strong>in</strong>ie auf der rechten Seite der Grafik, um den kle<strong>in</strong>en<br />
Impuls auszulassen, wie auf dem folgenden Bild zu sehen.
Tutorials<br />
4. Maximieren Sie das Hilfsmittel des nichtl<strong>in</strong>earen Kurvenfits und klicken Sie auf die<br />
Schaltfläche Fit bis konvergiert .<br />
Unten im Bild können Sie sehen, dass die neue Anpassungskurve jetzt nur <strong>in</strong> dem<br />
ausgewählten Bereich verläuft und besser an die Basisl<strong>in</strong>ie angepasst ist. Die alte<br />
Kurve ist jedoch noch immer zum Vergleich sichtbar.<br />
5. Klicken Sie auf die Schaltfläche OK. Die alte Kurve wird nicht mehr angezeigt und<br />
durch die neue Anpassungskurve des Teilbereichs ersetzt.
• Stapelverarbeitung<br />
Zusammenfassung<br />
Tutorials<br />
Mit Orig<strong>in</strong> Version <strong>8.1</strong> können Anwender Stapelverarbeitung mehrerer Dateien oder Datensätze ganz<br />
e<strong>in</strong>fach mit Hilfe e<strong>in</strong>er Analysevorlage (Analyse Template) durchführen. Dieses Tutorial zeigt Ihnen, wie<br />
Sie diese Funktionalität verwenden, um mehrere Dateien durch Stapelverarbeitung zu bearbeiten.<br />
Dieses Tutorial zeigt Ihnen, wie Sie:<br />
• e<strong>in</strong>e Analysevorlage erstellen<br />
• die Analysevorlage verwenden, um mehrere Dateien durch Stapelverarbeitung<br />
zu bearbeiten
E<strong>in</strong>e Analysevorlage erstellen<br />
Die erste Aufgabe besteht <strong>in</strong> dem Erstellen e<strong>in</strong>er Analysevorlage zum Verarbeiten e<strong>in</strong>er e<strong>in</strong>zelnen<br />
Datei/e<strong>in</strong>es e<strong>in</strong>zelnen Datensatzes. Sobald die Analysevorlage erstellt wurde, kann sie von dem<br />
Tutorials<br />
Hilfsmittel der Stapelverarbeitung verwendet werden, um mehrere Dateien/Datensätze zu verarbeiten.<br />
Die folgenden Schritte zeigen, wie e<strong>in</strong>e Analysevorlage erstellt wird:<br />
1. Öffnen Sie e<strong>in</strong>e neue Arbeitsmappe.<br />
2. Gehen Sie im Menü zu Datei: Import: Komma getrennt (CSV)... und navigieren<br />
Sie dann <strong>in</strong> dem sich öffnenden Dialogfeld zu der Datei \Samples\Batch<br />
Process<strong>in</strong>g\t275k.csv, wählen Sie sie aus und klicken Sie dann auf die Schaltfläche<br />
H<strong>in</strong>zufügen. Aktivieren Sie dann das Kontrollkästchen Optionendialog zeigen und<br />
klicken Sie auf OK.<br />
Nachfolgend öffnet sich das Dialogfeld impCSV, auf dem die entsprechenden<br />
benutzerdef<strong>in</strong>ierten E<strong>in</strong>stellungen zum Importieren der ausgewählten Datei festgelegt<br />
werden können.<br />
3. Erweitern Sie die Knoten Importoptionen und dann den Unterknoten Worksheet<br />
und Arbeitsmappe (neu) benennen und ändern Sie die E<strong>in</strong>stellungen wie unten zu<br />
sehen, so dass nur das Arbeitsblatt umbenannt wird, nicht aber die Arbeitsmappe.
Tutorials<br />
4. Unsere Datendatei hat zwei zusätzliche Headerzeilen, sogenannte Subheaderzeilen,<br />
für Langname und E<strong>in</strong>heit. Erweitern Sie den Knoten Headerzeilen und geben Sie für<br />
die Anzahl der Subheaderzeilen 2 e<strong>in</strong> und stellen Sie den Langnamen auf 1 sowie die<br />
E<strong>in</strong>heiten auf 2 e<strong>in</strong>.<br />
5. Gehen Sie zur Steuerung des Dialogdesigns oben im Dialogfeld, klicken Sie auf die<br />
Pfeiltaste und wählen Sie Speichern <strong>in</strong> im Popup-Menü. Auf diese Weise<br />
werden die benutzerdef<strong>in</strong>ierten E<strong>in</strong>stellungen direkt im Worksheet gespeichert, so dass<br />
die E<strong>in</strong>stellungen Teil der Analysevorlage und für den Import ähnlicher Dateien<br />
verwendet werden, wenn die Vorlage später vom Hilfsmittel der Stapelverarbeitung<br />
genutzt wird.
6. Drücken Sie OK, und die Datei wird importiert.<br />
Auf allen Importdialogfeldern, wie für den ASCII-Import (impASC), den CSV-<br />
Import (impCSV) oder Importen von Drittanbietern wie ETAS INCA MDF<br />
(impMDF), ist es möglich, benutzerdef<strong>in</strong>ierte E<strong>in</strong>stellungen <strong>in</strong> zu<br />
speichern. Wenn Sie zum Importieren der Datei den Importassistenten<br />
verwenden, können die benutzerdef<strong>in</strong>ierten E<strong>in</strong>stellungen ebenfalls als Filter im<br />
Worksheet gespeichert werden, und zwar auf der Seite Filter speichern des<br />
Assistenten. Durch das Speichern der Importe<strong>in</strong>stellungen oder des<br />
Importassistentenfilters im Worksheet können alle Informationen <strong>in</strong> der<br />
Analysevorlage selbst festgehalten werden, wodurch sie übertragbar werden. Es<br />
besteht ke<strong>in</strong> Bedarf an zusätzlichen Dateien, falls Sie die Analysevorlage mit<br />
e<strong>in</strong>em anderen Anwender teilen möchten.<br />
Tutorials
Der nächste Schritt zur Erstellung e<strong>in</strong>er Analysevorlage ist das H<strong>in</strong>zufügen der gewünschten<br />
Analysevorgänge, basierend auf den importierten Daten. In unserem Beispiel wird e<strong>in</strong>e<br />
Kurvenanpassung der importierten Daten durchgeführt.<br />
Tutorials<br />
7. Markieren Sie Spalte B und wählen Sie Analyse: Anpassen: Nichtl<strong>in</strong>earer Fit im<br />
Menü aus, um das Dialogfeld NLFit aufzurufen. Wählen Sie GaussAmp <strong>in</strong> der<br />
Auswahlliste Funktion und dann Auto <strong>in</strong> der Auswahlliste Neu berechnen auf der<br />
Seite Erweitert wie im folgenden Bild gezeigt. Klicken Sie auf die Schaltfläche Fit<br />
oder OK, um die Anpassung auszuführen.<br />
8. Benennen Sie das erste Worksheet Rohdaten, so dass die Vorlage e<strong>in</strong>en passenden<br />
und wiedererkennbaren Blattnamen hat.<br />
Der nächste wichtige Schritt beim Erstellen der Analysevorlage besteht <strong>in</strong> dem H<strong>in</strong>zufügen e<strong>in</strong>es<br />
Ergebnisblatts, <strong>in</strong> dem Sie gewünschte Informationen von Import und Analyse e<strong>in</strong>geben können.<br />
Dieses Blatt wird dann vom Hilfsmittel für die Stapelverarbeitung verwendet, um e<strong>in</strong>en<br />
Zusammenfassungsbericht aus mehreren Dateien/Datensätzen zu erzeugen. Beachten Sie, dass<br />
dieser Schritt optional ist. Sie müssen dieses Blatt nur h<strong>in</strong>zufügen, wenn Sie e<strong>in</strong>en<br />
Zusammenfassungsbericht am Ende des Stapelverarbeitungsvorgangs erhalten möchten.<br />
9. Fügen Sie e<strong>in</strong> neues Worksheet mit dem Namen Me<strong>in</strong>e Impulse <strong>in</strong> der aktuellen<br />
Arbeitsmappe h<strong>in</strong>zu plus drei Spalten. Legen Sie die Langnamen der Spalten, wie im<br />
Bild unten gezeigt, fest. Dieses Blatt wird durch E<strong>in</strong>fügen und Verknüpfen der
Tutorials<br />
gewünschten Größen aus der aktuellen Analyse e<strong>in</strong>gerichtet. Das Dialogfeld der<br />
Stapelverarbeitung batchProcess erstellt dann e<strong>in</strong>e neue Berichtsmappe, an die diese<br />
Informationen für jede Datei angehängt werden.<br />
10. Klicken Sie mit der rechten Maustaste auf die 1. Zelle der Spalte A des Worksheets<br />
Me<strong>in</strong>e Impulse und wählen Sie Variablen e<strong>in</strong>fügen. Wählen Sie zum E<strong>in</strong>fügen<br />
FILENAME. Stellen Sie sicher, dass das Kontrollkästchen Als L<strong>in</strong>k e<strong>in</strong>fügen<br />
aktiviert ist.<br />
11. Gehen Sie zum Blatt FitNL1, kopieren Sie die Werte des Parameters xc und gehen<br />
Sie dann zum Worksheet Me<strong>in</strong>e Impulse. Klicken Sie mit der rechten Maustaste auf<br />
die 1. Zelle der Spalte B und wählen Sie Verknüpfung e<strong>in</strong>fügen. Kopieren Sie die<br />
relevanten Werte aus der Tabelle Parameter (Parameter A und W) und aus der Tabelle<br />
Statistik (Adj. R^2), um die <strong>in</strong> die Spalten C, D und E e<strong>in</strong>zufügen und zu<br />
verknüpfen.
Tutorials<br />
12. Wählen Sie Datei: Arbeitsmappe als Analysevorlage speichern und nennen Sie<br />
sie Me<strong>in</strong>e Impulsanalyse. Die Rohdaten und entsprechenden Ergebnisse werden<br />
gelöscht und die Mappe wird als e<strong>in</strong>e OGW-Datei mit dem festgelegten Namen<br />
gespeichert.<br />
Analysevorlagen können auch andere benutzerdef<strong>in</strong>ierte Blätter e<strong>in</strong>b<strong>in</strong>den als e<strong>in</strong><br />
Zusammenfassungsblatt. Zum Beispiel können Anwender e<strong>in</strong> benutzerdef<strong>in</strong>iertes<br />
Blatt erzeugen, das mehrere Elemente wie Grafiken und Ergebnistabellen <strong>in</strong><br />
e<strong>in</strong>em Format erstellt, das sich für Präsentationen und Berichte eignet. E<strong>in</strong>e Grafik<br />
kann <strong>in</strong> e<strong>in</strong>e Zelle e<strong>in</strong>gefügt werden, woraufh<strong>in</strong> dann mehrere Zellen <strong>in</strong> e<strong>in</strong>em<br />
Blatt mit dieser Zelle zusammengefügt werden können, um beispielsweise e<strong>in</strong>e<br />
größere Anzeige des Grafikbilds zu erstellen. Bitte lesen Sie auch <strong>in</strong> den anderen<br />
Tutorials im Hilfe-Menü weitere Informationen dazu, wie benutzerdef<strong>in</strong>ierte<br />
Berichte mit zusammengefügten Zellen erzeugt werden.
Stapelverarbeitung durchführen<br />
Tutorials<br />
Wir werden jetzt die Analysevorlage, die wir oben erstellt haben, verwenden, um die Stapelverarbeitung<br />
der Daten aus zehn ähnlichen Dateien durchzuführen.<br />
1. Erstellen Sie e<strong>in</strong> neues Projekt und wählen Sie Datei: Stapelverarbeitung im<br />
Hauptmenü. Stellen Sie die Bedienelemente im Dialogfeld e<strong>in</strong> wie unten im Bild zu<br />
sehen. Bitte beachten Sie, dass die Dateien sich im Ordner Orig<strong>in</strong> Installation<br />
Folder\Samples\Batch Process<strong>in</strong>g bef<strong>in</strong>den.<br />
2. Klicken Sie auf OK, um Stapelverarbeitung durchzuführen. Der<br />
Zusammenfassungsbericht sollte wie im unten stehenden Bild aussehen. Für die<br />
Datenspalten wurden Sparkl<strong>in</strong>es e<strong>in</strong>gestellt, um die Anpassungsergebnisse aus den<br />
verschiedenen Datendateien vergleichen zu können.
Tutorials
Tutorials