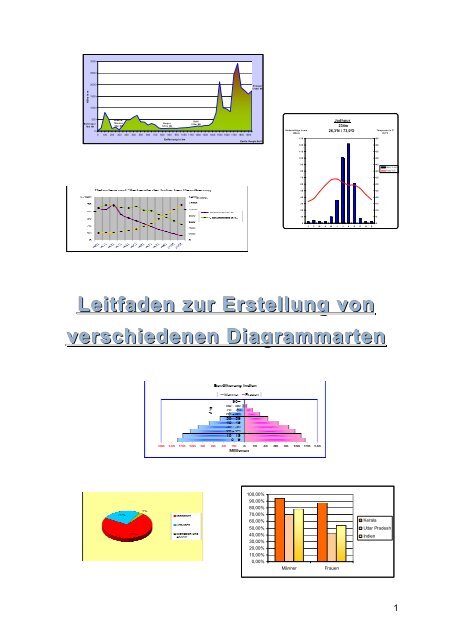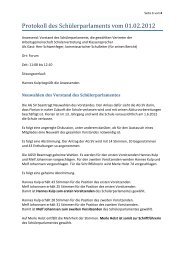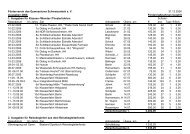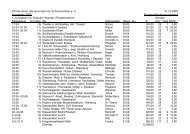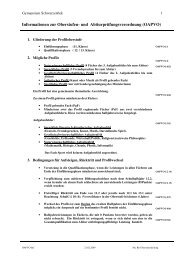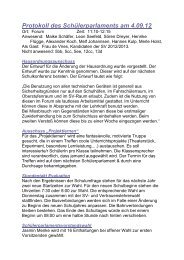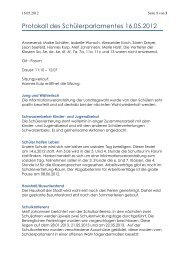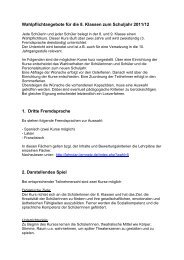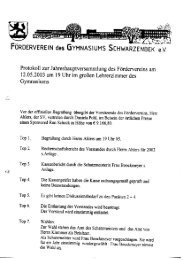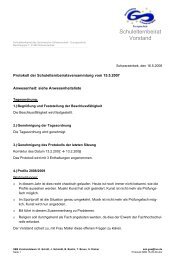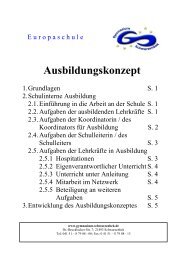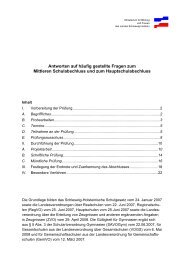Leitfaden zur Erstellung von verschiedenen Diagrammarten
Leitfaden zur Erstellung von verschiedenen Diagrammarten
Leitfaden zur Erstellung von verschiedenen Diagrammarten
Sie wollen auch ein ePaper? Erhöhen Sie die Reichweite Ihrer Titel.
YUMPU macht aus Druck-PDFs automatisch weboptimierte ePaper, die Google liebt.
Höhe in m<br />
3000<br />
2500<br />
2000<br />
1500<br />
1000<br />
500<br />
Brahm apur<br />
16m NN<br />
Hirakud-<br />
Stausee<br />
59m NN<br />
Kanpur<br />
125 m NN<br />
Dehli<br />
214m NN<br />
0<br />
0 100 200 300 400 500 590 650 700 800 900 950 1050 1150 1260 1300 1400 1500 1600 1700 1800 1900<br />
Entfernung in km<br />
Srinagar<br />
1730m NN<br />
Quelle: Google Earth<br />
Niederschläge in m m<br />
358m m<br />
1 3 0<br />
1 2 0<br />
1 1 0<br />
1 0 0<br />
9 0<br />
8 0<br />
7 0<br />
6 0<br />
5 0<br />
4 0<br />
3 0<br />
2 0<br />
1 0<br />
0<br />
Jodhpur<br />
234m<br />
26,3°N / 73,0°O<br />
J F M A M J J A S O N D<br />
<strong>Leitfaden</strong> <strong>zur</strong> <strong>Erstellung</strong> <strong>von</strong><br />
<strong>verschiedenen</strong> <strong>Diagrammarten</strong><br />
100,00%<br />
90,00%<br />
80,00%<br />
70,00%<br />
60,00%<br />
50,00%<br />
40,00%<br />
30,00%<br />
20,00%<br />
10,00%<br />
0,00%<br />
Männer Frauen<br />
Kerala<br />
Temperatur in °C<br />
26,1°C<br />
65<br />
60<br />
55<br />
50<br />
45<br />
40<br />
35<br />
30<br />
25<br />
20<br />
15<br />
10<br />
5<br />
0<br />
Nied. In mm<br />
Temp in°C<br />
Uttar Pradesh<br />
Indien<br />
1
Inhaltsverzeichnis<br />
<strong>Leitfaden</strong><br />
0. Einleitung 3<br />
mögl. Verwendungszwecke Diagrammart<br />
1. Stadt-Land-Gegensatz Balkendiagramme (Beispiel 1) 4-8<br />
Seite<br />
Bevölkerungspyramiden (Beispiel 2) 9-15<br />
2. Vergleich <strong>von</strong> z.B. Einwohnerzahlen, Arbeitslosenquote,…<br />
Säulendiagramme 16-18<br />
3. Geburten- und Sterberate Liniendiagramme (auf zwei Achsen) 19-23<br />
4. Klimadiagramme<br />
Linien- Säulendiagramme auf zwei<br />
Achsen<br />
24-30<br />
5. Höhenprofile Punkt-/Flächendiagramme 31-36<br />
6. Religionszugehörigkeit Kreisdiagramme 37-41<br />
2
0. Einleitung<br />
Wir, die Klasse 8B, haben uns vom 11.02 – 17.02.09 beim IKTG-Lehrgang mit der <strong>Erstellung</strong><br />
und Auswertung <strong>von</strong> Diagrammen mit Excel mit dem Themenbereich „Indien“ beschäftigt.<br />
Um unsere Erfahrungen mit der <strong>Erstellung</strong> <strong>von</strong> Diagrammen mit allen Schülerinnen und<br />
Schülern der Schule zu teilen, haben wir einen <strong>Leitfaden</strong> angelegt, der die genauen Schritte<br />
und Tipps <strong>zur</strong> Anfertigung der <strong>verschiedenen</strong> Diagrammtypen (Kreis-, Linien-, Säulen-, Bal-<br />
ken-, Flächen- und Punktdiagramme sowie andere oder Kombinationen) wiedergeben. Für<br />
den Geographieunterricht eignen sich besonders gut Klimadiagramme (Linien- Säulendiag-<br />
ramm auf zwei Achsen), Profile (Punkt und Flächendiagramm) und Bevölkerungspyramiden<br />
(Balkendiagramm).<br />
Diese <strong>Diagrammarten</strong> werden im Folgenden vorgestellt:<br />
3
1. Balkendiagramme<br />
Was sind Balkendiagramme?<br />
Balkendiagramme gehören zu den Stabdiagrammen.<br />
Bei Stabdiagrammen wird durch die Länge einer Säule/ eines Balkens die Größe z.B. einer<br />
Zahl verdeutlicht. In Stabdiagrammen können verschiedene Arten <strong>von</strong> Strecken die gegebe-<br />
nen Zahlen verdeutlichen. Es können aber auch Säulen oder Balken, die waagerecht <strong>zur</strong><br />
Größenachse verlaufen, benutzt werden (siehe Beispieldiagramm).<br />
Säulen- und Balkendiagramme unterscheiden sich dadurch, dass die Größen- und Rubrike-<br />
nachse vertauscht sind.<br />
Beispiel 1: Stadt-Land-Gegegensatz Carla und Lena<br />
Wie lese ich solche Diagramme?<br />
Die Säulendiagramme werden anhand der Rubriken- und Größenachse ausgewertet.<br />
Nachdem man die Kategorien erstellt hat, schaut man wie weit die Balken nach rechts in<br />
den Größenachsenbereich hineinreichen und verfolgt dann die gedachte Senkrechte und<br />
liest ihren Wert an der Größenachse ab, falls diese nicht bereits in den Balken stehen.<br />
Kategorien<br />
Medizienisch<br />
beobachtete/beaufsichtigte<br />
Geburten<br />
Sterbewahrscheinlichkeit<br />
bei unter 5-jährigen<br />
Masernimpfungen bei 1-<br />
jährigen<br />
Bevölkerung, die eine feste<br />
sanitäre Einrichtung<br />
besitzen<br />
Bevölkerung, die einen<br />
festen Wasseranschluss<br />
besitzen<br />
Einwohner, die feste<br />
Brennstoffe benutzen<br />
Stad-Land-Gegensatz Indien<br />
(im Jahr 2003)<br />
18,0<br />
22,0<br />
37,5<br />
51,7<br />
82,0<br />
71,8<br />
54,2<br />
52,0<br />
73,5<br />
96,0<br />
86,0<br />
89,0<br />
0 20 40 60 80 100<br />
%<br />
Stadt<br />
Land<br />
4
Was waren unsere Informationsquellen? Wo haben wir aktuelle Daten bekom-<br />
men?<br />
Quellen:<br />
http://who.int/whosis/database/core/core_select.cfm<br />
Diese Seite haben wir aus dem Englischen übersetzt mit Hilfe <strong>von</strong>:<br />
www.leo.org<br />
Wie erstelle ich (Balken-) Diagramme mit EXCEL? Worauf muss ich dabei be-<br />
sonders achten?<br />
Man erstellt eine Tabelle mit selbst gewählten Rubriken und Werten…<br />
…diese wird mit Hilfe der gedrückten linken Maustaste markiert…<br />
5
...danach wählt man den „Diagramm-Assistent“ in der Symbolleiste (neben dem „?-<br />
Symbol“)…<br />
…dann erscheint das Fenster, mit dem man das Diagramm erstellen kann…<br />
Als ersten Schritt wählt man den Diagrammtyp aus. In unserem Fall ein Balkendiagramm.<br />
Um zum zweiten Schritt zugelangen klickt man auf „Weiter>“.<br />
6
In dem zweiten Schritt kann man z.B. die Beschriftung der <strong>verschiedenen</strong> Achsen bestim-<br />
men. Außerdem, ob die Daten als Zeilen oder Spalten angezeigt werden sollen.<br />
Im Schritt 3 kann man nun z.B. den Diagrammtitel o.ä. eingeben.<br />
In dem 4. Schritt entscheidet man, wo das Diagramm platziert werden soll.<br />
Jetzt klickt man auf „Fertig stellen“ und das Diagramm wird nach den vorher gewählten Op-<br />
tionen erstellt.<br />
7
Kategorien<br />
Sterbewahrscheinlichkeit<br />
bei unter 5-jährigen<br />
Bevölkerung, die eine feste<br />
sanitäre Einrichtung<br />
besitzen<br />
Einwohner, die feste<br />
Brennstoffe benutzen<br />
Stad-Land-Gegensatz Indien<br />
18,0<br />
22,0<br />
37,5<br />
51,7<br />
82,0<br />
71,8<br />
54,2<br />
52,0<br />
73,5<br />
96,0<br />
86,0<br />
89,0<br />
0 20 40 60 80 100<br />
%<br />
Besonders zu beachten ist, dass man bei EXCEL die richtige Tabelle anlegt, da sonst das<br />
Diagramm nicht korrekt erstellt wird.<br />
Wie wird das Diagramm übersichtlich?<br />
Um das Diagramm übersichtlich zu gestalten sollte man die Achseneinteilung so bestimmen,<br />
dass auch die größte Zahl untergebracht ist. Am besten ist es, wenn man die Achse noch um<br />
1 oder 2 Einheiten verlängert, was man mit der rechten Maustaste, „Achse formatieren“ und<br />
„Skalierung“ einstellen kann. Die gewählten Farben sollten zwar gut zu erkennen sein, aber<br />
nicht zu grell (z.B. kein Pink, Grün o.ä.). Wenn das Diagramm erstellt wurde und die Be-<br />
schriftung anders dargestellt werden soll, oder falsch ist, kann man dies mit der rechten<br />
Maustaste und dem Feld „Achse formatieren“ optimieren. Die Beschriftung sollte sich <strong>von</strong><br />
den übrigen Textstellen abheben. Wir haben Blau und Gelb gewählt, weil diese Farben sehr<br />
verschieden und gut zu erkennen sind.<br />
Wie kann die Aussagekraft der Daten gestalterisch beeinflusst bzw. manipuliert<br />
werden?<br />
Durch starke Kontraste können z.B. Gegensätze gut veranschaulicht werden. Die verschie-<br />
denen Farben können aber auch durch zu grelle Farben etc. schnell nicht mehr übersichtlich<br />
wirken. Auch sich ziemlich ähnelnde Farben können verwirrend wirken (z.B. Hellblau und<br />
Dunkelblau). Auch eine zu große bzw. zu kleine Achseneinteilung ist nicht sehr überschau-<br />
bar.<br />
Stadt<br />
Land<br />
8
Beispiel 2: Bevölkerungspyramide Ann nn<br />
Was ist eine Bevölkerungspyramide?<br />
nnika ka ka und René<br />
Eine Bevölkerungspyramide ist ein spezielles Diagramm, mit dem man die Einwohneranzahl<br />
einer bestimmten Region in Altersgruppen und Geschlechtern darstellen kann. Es ist sehr<br />
anschaulich, weil man Männer und Frauen gut gegenüberstellen und vergleich kann. Es be-<br />
steht aus Balken, die jeweils rechts und links <strong>von</strong> der mittleren Rubrikenachse abgehen. An<br />
der y-Achse kann man das Alter und an der x-Achse die Anzahl der Einwohner ablesen.<br />
Wie lese ich Bevölkerungspyramiden?<br />
Unsere Bevölkerungspyramide als Beispiel:<br />
Bevölkerung-Indien<br />
Alter<br />
Männer Frauen<br />
90+<br />
80 - 89<br />
70 - 79<br />
60 - 69<br />
50 - 59<br />
40 - 49<br />
30 - 39<br />
20 - 29<br />
10 - 19<br />
0 - 9<br />
140 120 100 80 60 40 20 0 20 40 60 80 100 120 140<br />
Millionen<br />
An der y-Achse steht die Alterseinteilung im 10 Jahre Abstand, an der x-Achse die Einwoh-<br />
nerzahlen(in diesem Fall in Millionen). An der Legende kann man erkennen, dass die blauen<br />
Balken den Männern und die rosafarbenen den Frauen zugeordnet sind. Wenn man nun für<br />
ein bestimmtes Alter und ein bestimmtes Geschlecht die Anzahl der Menschen wissen will,<br />
geht man auf der y-Achse in die Zeile des gewünschten Alters und nach rechts bzw. links<br />
und schaut, wo der Balken endet. Nun kann man auf der x-Achse ablesen, wie viele Perso-<br />
nen dieser Rubrik angehörig sind.<br />
9
Informationsquellen:<br />
Wir haben alle unsere Informationen <strong>von</strong> www.census.gov und www.cia.gov.<br />
Erstellen einer Übersichtstabelle <strong>zur</strong> Vorbereitung:<br />
Um den Überblick bei den beiden langen Einwohnerzahlen nicht zu verlieren, erstellt man<br />
zwei separate Tabellen mit Excel und den Spalten: Alter, Männer-Indien, Frauen-Indien, so-<br />
wie: Alter, Männer-Deutschland, Frauen-Deutschland<br />
Bei Alter kann man die Einteilung 0-9, 10-19, 20-29,…wählen. Außerdem sollte man vor die<br />
Zahlen der der Männer ein Minus setzen, damit entsprechende Balken auf der linken Seite<br />
der y-Achse sind und die Pyramide so übersichtlicher wird.<br />
Um Unübersichtlichkeit auf der x-Achse bei zu langen Zahlen zu vermeiden, wandelt man sie<br />
in Dezimalzahlen mit sechs Nachkommastellen um.<br />
Tipp: Keine Tausenderpunkte machen, weil das Excel-Programm solche Zahlen nicht lesen<br />
kann!!<br />
Erstellen des Diagramms:<br />
Zuerst markiert man die Zellen mit den Zahlen, die das Diagramm darstellen soll.<br />
Nun auf das Symbol „Diagramm-Assistent“ klicken.<br />
10
Jetzt öffnet sich dieses Fenster. Für eine Bevölkerungspyramide sollte man den Diagramm-<br />
typ „Balken“ wählen. Und als Diagrammuntertyp „Gestapelte Balken“.<br />
Wenn man jetzt auf „Fertig stellen“ drückt, erhält man das unbearbeitete Diagramm.<br />
Zur Verschönerung sollte man mit der rechten Maustaste auf die Skalierung der x-Achse<br />
klicken und dann auf „Achse formatieren“, um die Beschriftung der Achse zu verbessern.<br />
Jetzt sollte sich folgendes Fenster öffnen und wählt sich vorteilhafte Einstellungen aus.<br />
11
Wir wählten: -Negative Zahlen in rot.<br />
-Dezimalzahlen mit 0 Nachkommastellen.<br />
Außerdem sollte man die „Skalierung“ ändern:<br />
-„Hauptintervall“: 20<br />
-„Minimum“: -140<br />
Damit die x-Achse auf beiden Seiten der y-Achse gleich lang ist.<br />
12
Auf dieses Fenster kommt man, indem man mit der rechten Maustaste auf einen Balken und<br />
dann auf „Datenreihe formatieren“ klickt.<br />
Auf „Optionen“ gehen und die Abstandsbreite auf 0 stellen, um „zusammenhängende“ Bal-<br />
ken zu erhalten.<br />
Nun klick man mit der rechten Maustaste auf die Legende und dann auf „Legende formatie-<br />
ren“. Nun öffnet sich dieses Fenster:<br />
Dort geht oben in der Leiste auf „Platzierung“.<br />
Nun klickt man mit der rechten Maustaste auf den weißen Rand neben dem Diagramm und<br />
dort auf „ Datenquelle“.<br />
Nachdem man oben in der Leiste auf „Reihe“ gegangen ist öffnet sich dieses Fenster.<br />
Jetzt kann man bei „Datenreihe“ rechts die Namen der Reihen ändern.<br />
13
Indem man mit der rechten Maustaste auf den Rahmen klickt, kann man die Farbe des<br />
Rahmens ändern, wenn man auf „Zeichnungsfläche formatieren“ geht.<br />
Links kann man hier Rahmen-Farbe, Art und Stärke verstellen.<br />
Nun kann man Titel für die Achsen und das ganze Diagramm eingeben, indem man auf den<br />
auf den Hintergrund des Diagramms klickt und dann „Diagrammoptionen“ und dann unter<br />
„Titel“ Namen für die Achsen und das Diagramm eingeben. Jetzt kann man die Beschriftung<br />
an die gewünschte Stelle ziehen, indem man auf das Textfeld mit links anklickt und dann es<br />
an die gewünschte Stelle zieht. Wenn man nun mit der rechten Maustaste auf eine Zahl der<br />
x-Achse klickt und auf „Achse formatieren“ klickt, kann man unter „Skalierung“ ein neues<br />
Hauptintervall auswählen. Jetzt kann man noch einstellen, dass alle Zahlen auf der y-Achse<br />
angezeigt werden, indem man mit der rechten Maustaste auf die senkrechte Rubrikenachse<br />
klickt. Als nächstes geht man <strong>zur</strong> „Skalierung“ und stellt bei „Zwischenteilbeschriftung“ 1 ein.<br />
Jetzt kann man noch die Schriftgröße ändern, indem man auf eine Zahl oder ein Wort klickt<br />
und dann zu „Achse formatieren“ geht. Jetzt kann man unter „Schrift“ Veränderungen in<br />
Form <strong>von</strong> Schriftart und -größe. Wenn man die Farbe der Balken ändern möchte, kann man<br />
dies, indem man mit der rechten Maustaste auf einen Balken klickt, dann auf „Datenreihen<br />
formatieren“ und dort kann man unter „Muster“ die gewünschte Farbe auswählen. Dies kann<br />
man jetzt für beide Seiten einstellen. Diese Farben übernimmt Excel dann auch automatisch<br />
in die Legende. Als letztes kann man sich den Rahmen und somit auch das Diagramm auf<br />
die gewünschte Größe zuschneiden, indem man mit der linken Maustaste auf den Rahmen<br />
klickt entstehen kleine schwarze Quadrate an den Seiten. Hier muss man mit der linken<br />
Maustaste ziehen, damit man es auf die gewünschte Größe eingestellt hat.<br />
14
Gestalten einer Bevölkerungspyramide:<br />
Um Männer und Frauen schon auf den ersten Blick zu unterscheiden, sollte man typische<br />
Farben wie Pink und Blau wählen. Die negativen Zahlen auf der x-Achse kann man in rot<br />
einstellen, was besser ist, als wenn ein Minus davor steht. Außerdem sollte man für die Be-<br />
schriftung der Achsen geeignete Positionen finden. Für Alter und Einwohnerzahlen sollte<br />
man eine möglichst ideale Einteilung finden. Man kann auch noch einstellen, dass die Balken<br />
genau übereinander liegen. So kann man die Werte besser vergleichen.<br />
15
3. Säulendiagramm Julia Julia M. M. und und Chri Christop Chri top toph top<br />
Säulendiagramme stellen Werte in senkrechten Balken auf der X-Achse dar. Es eignet sich<br />
besonders für geringe Messwerte.<br />
Am Beispiel <strong>von</strong> z.B. Einwohnerzahlen, Arbeitslosenquote,…<br />
Wie lese ich diese Diagramme?<br />
1.400.000.000<br />
1.200.000.000<br />
1.000.000.000<br />
800.000.000<br />
600.000.000<br />
400.000.000<br />
200.000.000<br />
0<br />
Einw ohnerzahl<br />
Kerala<br />
Uttar Pradesh<br />
Indien<br />
Man liest zuerst in der Legende ab, welche Farbe welchem Begriff und welcher Säule zu-<br />
geordnet wird. Dann kann man anhand der oberen Kante der Säule den Y-Achsenwert able-<br />
sen.<br />
Werte der Y-Achse<br />
Säule<br />
Legende<br />
16
Was waren unsere Informationsquellen?<br />
Unsere Informationsquellen waren für die Einwohnerzahlen und die Religionsüber-<br />
sicht www.wikipedia.de , für die Säuglingssterberate und die Alphabetisierungsrate<br />
das Diercke Geographie buch <strong>von</strong> Lantz W. (2007) Westermann Schroedel Diester-<br />
weg, für die Arbeitslosenquote www.indexmundi.de und für die Lebenserwartungen<br />
www.ipicture.de .<br />
Wie erstellt man Säulendiagramme bei Excel?<br />
Zuerst muss man seine Daten bei Excel in eine Tabelle schreiben und markieren.<br />
Nun drückt man in der Symbolleiste auf das Feld mit dem Diagramm.<br />
Dann wählt man unter Diagrammtyp Säule und unter Diagrammuntertyp sucht man<br />
sich ein passendes Diagramm aus.<br />
Diagrammfeld<br />
Markiertes Feld<br />
Standardtypen<br />
Säule<br />
Gewählter Diagrammuntertyp<br />
Wenn man auf „weiter“ klickt, kann man entscheiden, ob man das Diagramm in Zei-<br />
len oder Spalten haben möchte. Durch erneutes klicken auf „weiter“ kann man das<br />
Diagramm unter den Kriterien Titel, Achse, Legende… weiter formatieren.<br />
17
Um das Diagramm zu beenden klickt man auf „Fertig stellen“ und das Diagramm erscheint<br />
im Exceldokument.<br />
Mit einem Linksklick auf einzelne Diagrammteile kann man die Farben, Skalierung… forma-<br />
tieren.<br />
Wie wird das Diagramm übersichtlich?<br />
Man sollte darauf achten, dass die Farben nicht zu dunkel, zu kräftig, zu blass oder zu ähn-<br />
lich sind. Es ist wichtig, dass die Skalierung nicht zu groß oder zu klein gewählt wurde, da<br />
man sonst nur sehr wenig erkennen kann. Außerdem sollte man die Achsen beschriften, da<br />
man sonst nicht weiß, in welcher Einheit die Zahlen angegeben sind. Man sollte noch darauf<br />
achten, dass sich die Farbe der Zeichnungsfläche deutlich <strong>von</strong> den Farben der Säulen un-<br />
terscheidet.<br />
Wie kann die Aussagekraft der Daten gestalterisch beeinflusst bzw. manipu-<br />
liert werden?<br />
Man kann die Daten gestalterisch manipulieren, wenn man z.B. eine unpassende Diag-<br />
rammart wählt z.B. bei einem Diagrammtyp, bei dem die Werte in den Säulen bis 100% ge-<br />
hen. Außerdem muss man die Skalierung passend wählen.<br />
Formatierungsleiste<br />
18
1. y-Achse<br />
(Sterbe- und<br />
Geburtsrate)<br />
3. Liniendiagramme (auf zwei Achsen) Mona und Timo<br />
Am Beispiel <strong>von</strong> Diagramm <strong>zur</strong> Geburten- und Sterberate<br />
Diagramme <strong>zur</strong> Geburten- und Sterberate in ‰ geben die Geburten- und Sterberate der<br />
jeweiligen Region und Zeit an. Anhand dieser Diagramme kann man das Verhältnis der Ge-<br />
burten- und Sterberate ablesen. Wenn z.B. Sterberate höher ist, als die Geburtenrate, dann<br />
sinkt die Einwohnerzahl der Region, es gibt keine positive Wachstumsrate. Wenn die Sterbe-<br />
rate im Gegensatz niedriger ist, als die Geburtenrate, dann wächst die Einwohnerzahl.<br />
Wie lese ich solche Diagramme?<br />
Zuerst sollte man sich angucken, um welches Thema es sich überhaupt handelt, indem man<br />
auf die Überschrift oder Legende des Diagramms schaut. Auf der x-Achse kann man immer<br />
die Jahreszahlen ablesen. Auf den beiden y-Achsen sind immer die Anzahl der Sterbe- und<br />
Geburtenrate in ‰ (d.h. Anzahl pro 1000). Bei diesem Diagramm kann man zusätzlich auf<br />
einer zweiten y-Achse die absolute Bevölkerungszahl ablesen.<br />
in ‰<br />
60<br />
50<br />
40<br />
30<br />
20<br />
10<br />
0<br />
Geburten- und Sterberate der Indischen Bevölkerung<br />
1901<br />
1911<br />
1921<br />
1931<br />
1941<br />
1951<br />
1961<br />
1971<br />
1981<br />
1991<br />
2000<br />
2008<br />
1400 in Mio.<br />
1200<br />
1000<br />
800<br />
600<br />
400<br />
200<br />
0<br />
Sterberate in ‰<br />
Geburtenrate in ‰<br />
Bevölkerungszahl in Mio.<br />
2. y-Achse (Bevölkerungszahl)<br />
x-Achse (Jahreszahlen)<br />
19
Was waren unsere Informationsquellen? Wo haben wir aktuelle Daten bekom-<br />
men?<br />
Aktuelle Daten zu unsrem Thema haben wir auf der Seite: http://www.census.gov/cgi-<br />
bin/ipc/idbagg gefunden. Auf einer Seite <strong>von</strong> Westermann:<br />
http://www.westermann.de/pdf/978-3-14-114274-7-3-l.pdf haben wir zwar nicht ganz aktuelle<br />
Informationen gefunden, jedoch die ganzen Angaben zu den ältern Jahreszahlen (1901-<br />
2000). Unter https://www.cia.gov/library/publications/the-world-factbook/geos/in.html haben<br />
wir die aktuellen Angaben für 2008 gefunden.<br />
Wie erstelle ich Diagramme <strong>zur</strong> Geburten- und Sterberate mit EXCEL? Worauf<br />
muss ich dabei besonders achten?<br />
Zuerst muss man eine Tabelle anfertigen, die alle wichtigen Angaben enthält: Jahreszahl,<br />
Geburten- und Sterberate und die Bevölkerungsanzahl.<br />
Nachdem man die angefertigte Tabelle markiert hat, muss man den auf der Symbolleiste<br />
den Diagramm-Assistent anklicken und unter „Benutzerdefinierten Typen“ den Diagrammtyp<br />
„Linien auf zwei Achsen“ auswählen.<br />
Diagramm-Assistent<br />
20
Nachdem man zweimal auf „Weiter“ geklickt hat, muss man beim „Titel“ alle wichtigen An-<br />
gaben zum Diagramm eingeben.<br />
Unter „Gitternetzlinien“ sollte man bei der x-Achse das Hauptgitternetz auswählen, um das<br />
Diagramm übersichtlicher zu gestalten.<br />
21
Nachdem man auf „Fertig stellen“ geklickt hat, kann man nachträglich noch Informationen<br />
dazuschreiben (rechte Maustaste > Diagrammoptionen > Titel) oder mit der rechten Maus-<br />
taste unter „Achsen formatieren“ z.B. die Schriftform, Farbe oder Ausrichtung verändern.<br />
So könnte ein fertiges Diagramm aussehen:<br />
22
Tipp:<br />
Das Promillezeichen ist nicht auf der Tastatur erhalten. Um dieses in seine Tabelle einzufü-<br />
gen, muss man unter „Einfügen“ „Symbol“ auswählen.<br />
Bei „Allgemeine Interpunktion“ kann man das Zeichen in seine Dokumente einfügen.<br />
Wie wird das Diagramm übersichtlich (Achseneinteilung/ Farben/ Beschrif-<br />
tung)?<br />
Um das Diagramm übersichtlicher zu gestallten, sollte man für die Graphen, sowie für die<br />
Beschriftung verschiedene Farben, die zum Thema passen, benutzen und alles mit einer gut<br />
lesbaren, unverschnörkelten Schrift schreiben.<br />
Wie kann die Aussagekraft der Daten gestalterisch beeinflusst bzw. manipuliert<br />
werden?<br />
Die Aussagekraft der Daten können durch falsche Skalierungen (Einheiten, Zahlenwerte…)<br />
nachträglich manipuliert werden, sodass man keine oder nur falsche Informationen aus dem<br />
Diagramm übernehmen kann. Um das zu verhindern sollte man seine Dateien, wenn man<br />
sicher gehen möchte, dass niemand sie verändert, manipuliert oder verfälscht, stets als<br />
PDF-Datei speichern.<br />
23
4. Linien- Säulendiagramme auf zwei Achsen Jenny und Alex<br />
Klimadiagramme:<br />
Klimadiagramme sind Grafiken <strong>zur</strong> Darstellung <strong>von</strong> Temperatur- und Niederschlagsvertei-<br />
lungen. Diese Art <strong>von</strong> Diagrammen wird als kombiniertes Säulen- und Liniendiagramm dar-<br />
gestellt. Man kann an ihnen den monatlichen Niederschlag in Säulen und die monatliche<br />
Temperatur in einer Kurve ablesen.<br />
Bestandteile eines Klimadiagramms:<br />
Einheit<br />
Jahresniederschlagssumme <br />
Niederschlagsskala<br />
Lage im<br />
Gradnetz<br />
Niederschläge in mm<br />
358mm<br />
1 3 0<br />
1 2 0<br />
1 1 0<br />
1 0 0<br />
9 0<br />
8 0<br />
7 0<br />
6 0<br />
5 0<br />
4 0<br />
3 0<br />
2 0<br />
1 0<br />
Temperatur<br />
0<br />
Name des<br />
Ortes<br />
Jodhpur<br />
234m<br />
26,3°N / 73,0°O<br />
Höhe des Ortes<br />
[m ü. NN]<br />
J F M A M J J A S O N D<br />
Monate Niederschlag<br />
Temperatur in °C<br />
26,1°C<br />
65<br />
60<br />
55<br />
50<br />
45<br />
40<br />
35<br />
30<br />
25<br />
20<br />
15<br />
10<br />
5<br />
0<br />
Nied. In mm<br />
Temp in°C<br />
Einheit<br />
Jahresmitteltemperatur<br />
Legende<br />
Temperaturskala<br />
Nulllinie<br />
24
Wie lese ich ein Klimadiagramm?<br />
Anhand der x-Achse kann man die Monate ablesen. Um zu erfahren wie warm es in einem<br />
bestimmten Monat war, liest man auf der rechten y-Achse die Gradzahl ab und um zu erfah-<br />
ren wie hoch der Niederschlag war, liest man auf der linken y-Achse die Millimeterzahl ab.<br />
So war beispielsweise im Monat September eine durchschnittliche Temperatur <strong>von</strong> 29°C und<br />
es fielen 61 mm Niederschlag. Außerdem kann man anhand des Klimadiagramms auch die<br />
Koordinaten und die Lage des Ortes über bzw. unter NN ablesen. Die Jahresniederschlags-<br />
summe und die Jahresmitteltemperatur befinden sich meist über den entsprechenden Ach-<br />
sen.<br />
Was waren unsere Informationsquellen?<br />
Wir haben im Internet auf <strong>verschiedenen</strong> Seiten wie www.wikipedia.de und<br />
www.klimadiagramme.de nach Temperatur und Niederschlagsdaten für Jodhpur und Allaha-<br />
bad gesucht. Bei www.wikipedia.de haben wir die Informationen für Jodhpur entnommen.<br />
Für das Diagramm <strong>von</strong> Allahabad haben wir die Informationen <strong>von</strong> www.klimadiagramme.de<br />
genutzt.<br />
Wie erstelle ich Klimadiagramme mit EXCEL?<br />
Zuerst überträgt man die Temperatur- und Niederschlagsdaten für die Monate in eine Tabel-<br />
le und markiert sie. Nun klickt man auf das Feld „Diagramm Assistent“.<br />
Diagramm-Assistent<br />
25
Es erscheint dieses Fenster:<br />
Man klickt auf „Benutzerdefinierte Typen“, dort wählt man „Linie- Säule auf zwei Achsen“ und<br />
dann klickt man zweimal auf „Weiter“.<br />
In diesem Menü kann man das Diagramm weiter bearbeiten z.B. die Achsen benennen.<br />
Wenn man mit seinem Diagramm zufrieden ist klickt man auf „Fertig stellen“ und das Diag-<br />
ramm erscheint im Dokument.<br />
26
Wenn man das getan hat, hat man zwar ein Diagramm, doch dies ist nicht das Endergebnis.<br />
Zunächst haben wir die Schrift geändert damit man alles besser lesen kann und es übersich-<br />
tlich wird.<br />
Niederschlag in mm<br />
958mm<br />
300<br />
250<br />
200<br />
150<br />
100<br />
50<br />
0<br />
Allahabad<br />
98m<br />
J F M A M J J A S O N D<br />
Temperatur in °C<br />
25,9°C<br />
40,0<br />
35,0<br />
30,0<br />
25,0<br />
20,0<br />
15,0<br />
10,0<br />
5,0<br />
0,0<br />
mm<br />
°C<br />
27
Danach haben wir die Farben verändert, da in einem Klimadiagramm die Niederschlagssäu-<br />
len blau und die Temperaturkurve rot ist.<br />
Niederschlag in mm<br />
958mm<br />
300<br />
250<br />
200<br />
150<br />
100<br />
50<br />
0<br />
Allahabad<br />
98m<br />
J F M A M J J A S O N D<br />
Temperatur in °C<br />
25,9°C<br />
Als wir damit fertig waren, haben wir uns die Achsen vorgenommen. Wir klickten mit der<br />
rechten Maustaste auf eine Größenachse und wählten „Achse formatieren“. In diesem Menü<br />
bearbeiteten wir die „Skalierung“, d.h. wir haben „Minimum“, „Maximum“ und „Hauptintervall“<br />
eingestellt.<br />
40,0<br />
35,0<br />
30,0<br />
25,0<br />
20,0<br />
15,0<br />
10,0<br />
5,0<br />
0,0<br />
mm<br />
°C<br />
28
Außerdem haben wir die Temperaturkurve bearbeitet.<br />
Niederschlag in mm<br />
958mm<br />
280<br />
270<br />
260<br />
250<br />
240<br />
230<br />
220<br />
210<br />
200<br />
190<br />
180<br />
170<br />
160<br />
150<br />
140<br />
130<br />
120<br />
110<br />
100<br />
90<br />
80<br />
70<br />
60<br />
50<br />
40<br />
30<br />
20<br />
10<br />
0<br />
Allahabad<br />
98m<br />
J F M A M J J A S O N D<br />
Temperatur in °C<br />
25,9°C<br />
140,0<br />
135,0<br />
130,0<br />
125,0<br />
120,0<br />
115,0<br />
110,0<br />
105,0<br />
100,0<br />
95,0<br />
90,0<br />
85,0<br />
80,0<br />
75,0<br />
70,0<br />
65,0<br />
60,0<br />
55,0<br />
50,0<br />
45,0<br />
40,0<br />
35,0<br />
30,0<br />
25,0<br />
20,0<br />
15,0<br />
10,0<br />
5,0<br />
0,0<br />
Da die Achsen nun sehr gedrängt wirken, haben wir das ganze Diagramm gestreckt, da au-<br />
ßerdem z.B. 10mm NS 5°C gegenüber stehen muss.<br />
Nie de rschlag in mm<br />
958mm<br />
280<br />
270<br />
260<br />
250<br />
240<br />
230<br />
220<br />
210<br />
200<br />
190<br />
180<br />
170<br />
160<br />
150<br />
140<br />
130<br />
120<br />
110<br />
100<br />
90<br />
80<br />
70<br />
60<br />
50<br />
40<br />
30<br />
20<br />
10<br />
0<br />
Allahabad<br />
98m<br />
J F M A M J J A S O N D<br />
Te mpe ratur in °C<br />
25,9°C<br />
140,0<br />
135,0<br />
130,0<br />
125,0<br />
120,0<br />
115,0<br />
110,0<br />
105,0<br />
100,0<br />
95,0<br />
90,0<br />
85,0<br />
80,0<br />
75,0<br />
70,0<br />
65,0<br />
60,0<br />
55,0<br />
50,0<br />
45,0<br />
40,0<br />
35,0<br />
30,0<br />
25,0<br />
20,0<br />
15,0<br />
10,0<br />
5,0<br />
0,0<br />
mm<br />
°C<br />
mm<br />
°C<br />
29
Wie kann die Aussagekraft der Daten gestalterisch manipuliert werden?<br />
Man kann die Aussagekraft manipulieren indem man auffallende und ablenkende Farben<br />
oder Bilder als Hintergrund verwendet.<br />
Außerdem kann sie manipuliert werden wenn die Achsenformatierungen nicht beachtet wer-<br />
den.<br />
30
5. Punkt- / Flächendiagramm Frederike und Pascal<br />
Höhenprofil a) als Flächendiagramm<br />
b) als Punktdiagramm<br />
Ein Höhenprofil ist der Querschnitt eines Geländes (in unserem Fall eine Strecke quer über<br />
den indischen Subkontinent <strong>von</strong> Brahmapur nach Srinagar), der die Höhen- bzw. Tiefpunkte<br />
in einem Diagramm darstellt. Das Höhenprofil ist die häufigste Form <strong>von</strong> Profilen.<br />
Wie lese ich Profile?<br />
Um das Profil zu lesen muss man durch einen beliebigen Punkt des Graphen eine <strong>zur</strong> X-und<br />
Y-Achse parallelen Grade zeichnen. Nun liest man an den Schnittpunkten der beiden Gra-<br />
den auf der X-und Y-Achse die entsprechenden Werte ab. Die Werte auf der X-Achse ent-<br />
sprechen der Entfernung des Punktes <strong>von</strong> Brahmapur und die Werte auf der Y- Achse ent-<br />
sprechen der Höhe des Geländes über NN.<br />
Was waren unsere Informationsquellen? Wo haben wir aktuelle Daten<br />
bekommen?<br />
Wir haben unsere Informationen Google Earth entnommen, indem wir die geradlinige Ver-<br />
bindung zwischen den Städten einzeichneten und dann im Abstand <strong>von</strong> 50 km Punkte ge-<br />
setzt haben. Wenn man mit der Maus auf diese Punkte zeigt dann kann man in der unteren<br />
Leiste des Programms die Höhe des Geländes ablesen. Des Weiteren haben wir auf diesel-<br />
be Weise die Höhenwerte bekannter Städte, Seen etc. abgelesen z.B. Delhi: 1260km; 214m<br />
NN.<br />
31
Wie erstelle ich Profile mit EXCEL? Worauf muss ich dabei besonders<br />
achten?<br />
…Diese Werte haben wir dann in eine Excel-Tabelle eingetragen.<br />
Städte, Seen etc. Stausee<br />
Entfernung in km 0 50 100 150 200 250 300<br />
Höhe in m 16 147 805 540 115 166 59<br />
Für das Profil müssen folgende Schritte ausgeführt werden:<br />
Man öffnet den Diagramm-Assistenten und wählt ein geeignetes Diagramm aus.<br />
(In unserem Fall Flächen- bzw. Punktdiagramm)<br />
a) Punktdiagramm<br />
...Man klickt auf „Fertig stellen“.<br />
Das Diagramm wird dann in die EXCEL-<br />
Tabelle eingefügt.<br />
32
Achsen formatieren<br />
(rechter Mausklick auf die Achse > Achse for-<br />
matieren > Skalierung)<br />
Gib den min. bzw. max. Wert der Achse<br />
ein. Klicke auf „OK“.<br />
Das Gleiche wiederholt man dann für die Y-Achse.<br />
Beschriften der Achsen<br />
(rechter Mausklick auf die weiße Fläche des Diagramms > Diagrammoptionen). Füge unter<br />
dem Menüpunkt „Titel“ in die Felder „Rubrikenachse (X)“ > „Entfernung in km“ und „Größen-<br />
achse (Y)“ > „Höhe in m“ die entsprechende Beschriftung ein Zum bestätigen klicke auf „OK“.<br />
!!! Achte bei der Beschriftung der Achsen darauf, dass du die Einheiten erwähnst !!!<br />
33
Beschriftung einzelner Punkte<br />
Möchte man einen Punkt auf dem Diagramm beschriften, so muss man zuerst einen in ei-<br />
nem längeren Abstand (min 2 Sek.) 2-mal auf einen Wertepunkt des Diagramms klicken,<br />
damit nur ein anstatt alle Werte Punkte markiert werden. Dann öffnet sich durch einen<br />
Rechtsklick der Maus ein Fenster mit dem Punkt „Datenpunkt formatieren…“.<br />
Unter dem Punkt Muster kann man z.B. die Größe oder Art des anzuzeigendenen Punktes<br />
ändern z.B. ■ ; 6 pt<br />
Unter dem Punkt Datenbeschriftung kann man dann die eigentliche Beschriftung vornehmen.<br />
Man setzt einen Haken hinter „Datenreihenname“, „Y-Wert“ und wählt bei „Trennzeichen“<br />
„(Neue Zeile)“ aus. Um das Fenster zu schließen, bestätigt man seine Eingaben mit dem<br />
Feld „OK“. Diesen neu hinzugefügten Punkt muss man jetzt nur noch in den Namen der ge-<br />
wünschten Stadt, See, etc. umbenennen, indem man in einem längeren Abstand (min 2.<br />
Sek.) auf die Beschriftung klickt, damit der Cursor in der Schrift öffnet und man dann in die<br />
obere Zeile den gewünschten Namen eingeben kann. Nun kann man die fertig gestellte Be-<br />
schriftung an die gewünschte Stelle des Diagramms ziehen. Schriftart, Farbe etc. ändert man<br />
in der oberen Menüleiste.<br />
34
Farbliche Gestaltung<br />
Man klickt mit einem Doppelklick auf die zu färbende Fläche. Dann öffnet sich ein Fenster<br />
mit einer Farbtabelle. Dort wählt man sich seine Farbe aus und bestätig die Eingabe mit<br />
„OK“.<br />
!!! Achte besonders darauf, dass sich die Farben gut <strong>von</strong>einander unterscheiden und<br />
wähle ggf. bei dunklem Hindergrund einen Weißton für die Beschriftung !!!<br />
b) Das Flächendiagramm<br />
Kopiere das bestehende Diagramm.<br />
Man klickt mit der rechten Maustaste auf das kopierte Diagramm. In dem geöffneten Fenster<br />
klickt man auf den zweiten Punkt <strong>von</strong> oben „Diagrammtyp…“. Nun kann man sich ein geeig-<br />
netes Flächendiagramm auswählen (siehe oben).<br />
Farbliche Gestaltung<br />
Ein Flächendiagramm dient bei Profilen <strong>zur</strong> deutlicheren Veranschaulichung der Höhen.<br />
Deshalb ist es ratsam die <strong>von</strong> dem Graphen und Achsen eingeschlossene Fläche zweifarbig<br />
zu färben: (rechte Maustaste > Datenreihen formatieren > Fülleffekte > Graduell)<br />
Man klickt auf den Menüpunkt „Zweifarbig“ um dann zwei verschiedene Farben auszuwäh-<br />
len. Anschließend wählt man unter „Varianten“ eine passende Abstufung aus.<br />
Zum Bestätigen klicke „OK“.<br />
35
Wie wird das Profil übersichtlich (Achseneinteilung/ Farben/ Beschrif-<br />
tung/…)?<br />
Bei einem übersichtlichen Profil kommt es erst einmal auf eine einheitliche Achseneinteilung<br />
an, damit der Leser die Daten, die er dem Diagramm entnehmen will, nicht mehr umrechnen<br />
muss. Des Weiteren muss man eine gut zu unterscheidene Farbauswahl treffen. Die ausge-<br />
wählten Farben für Graphen und Beschriftung <strong>von</strong> Punkten sollten sich nicht zu sehr ähneln<br />
damit man sie gut <strong>von</strong>einander Unterscheiden kann. Es ist zu empfehlen die Beschriftung in<br />
Fettschrift zu wählen. Dadurch hebt sie sich nochmals deutlicher <strong>von</strong> Rest des Diagramms<br />
ab. Man sollte die Beschriftung nicht über den Graphen legen, sondern entweder darüber<br />
oder seitlich daneben. Außerdem sollte man keine Einheiten in die Beschriftung der Punkte<br />
mit einbringen, sondern diese bei der Beschriftung der Achsen mit aufnehmen.<br />
Bei der Farbauswahl im Inneren eines Flächendiagramms sollte man sich an die Vorgaben<br />
der Höhenschichten im Atlas orientieren d.h. für niedrige Höhen Grün und für Höhere Ebe-<br />
nen Braun.<br />
!!! Dies ist nur eine farbliche angepasste Veranschaulichung der Höhen. Man darf es<br />
nicht mit der Einteilung im Atlas vergleichen, sondern nur orientieren, da dort eine<br />
Legende vorhanden ist, in der die Beutung der Farben genauer Erläutert wird. !!!<br />
Wie kann die Aussagekraft der Daten gestalterisch beeinflusst bzw. ma-<br />
nipuliert werden?<br />
Die Daten können wie oben genannt bei einem Flächendiagramm durch farbliche Unter-<br />
schiede der Höhenschichten verdeutlicht werden. Sie können aber auch durch eine un-<br />
gleichmäßige Achseneinteilung bzw. Einteilungen, bei denen X- und Y-Wert nicht im Ver-<br />
hältnis zueinander stehen „manipuliert“ werden. Dieses Verhältnis zwischen den Achsen<br />
nennt man Überhöhung. Das heißt z.B. bei Profilen, dass Berge unverhältnismäßig hoch<br />
bzw. flach sind oder bei Gegenüberstellungen eine Seite eine größer X Achseneinteilung<br />
bekommt als die Andere und dadurch ein optische Überlegenheit einer Seite entsteht.<br />
36
6. Kreisdiagramme Jacqueline und Waldemar<br />
Am Beispiel <strong>von</strong> einem Diagramm <strong>zur</strong> Religionszugehörigkeit<br />
Diagramme allgemein sind Darstellungen bestimmter Inhalte zu ausgewählten Themen.<br />
Kreisdiagramme werden hauptsächlich verwendet, wenn man Anteile in Prozenten darstellen<br />
möchte.<br />
Wie lese ich solche Diagramme?<br />
Man muss sich zuerst darüber im Klaren sein, dass der ganze Kreis, ohne Unterteilungen,<br />
das Ganze (bei uns die Bevölkerung) ist. Dann guckt man welche Farben die <strong>verschiedenen</strong><br />
unterteilten Stücke haben und wo man diese in der Legende findet. Somit weiß man wofür<br />
genau die einzelnen Stücke stehen. Wenn man sich dann die Prozentwerte in den einzelnen<br />
Stücken anguckt, weiß man genau wie viel Prozent <strong>von</strong> der ganzen Bevölkerung zu diesem<br />
Abschnitt gehört.<br />
4%<br />
Religionszugehörigkeit der indischen<br />
Bevölkerung<br />
Religionszugehörigkeit der indischen<br />
Bevölkerung(2001)<br />
2% 2% 2%<br />
28%<br />
13%<br />
34%<br />
34%<br />
81%<br />
Katholiken<br />
Protestanten<br />
Muslime<br />
Andere<br />
Hindus<br />
Muslime<br />
Christen<br />
Sikhs<br />
Andere<br />
37
Was waren unsere Informationsquellen? Wo haben wir aktuelle Daten<br />
bekommen?<br />
Die meisten Informationen haben wir aus dem Internet, man kann aber auch in Lehrbüchern<br />
oder Lexika schauen. Eine zuverlässige Seite im Internet ist z.B.: www.CIA.gov. Sie wird<br />
regelmäßig erneuert und ist dadurch immer aktuell. Im Gegensatz dazu gibt es noch die all-<br />
gemeine Informationsquelle www.wikipdia.de, die aber <strong>von</strong> vielen kritisiert wird, da theore-<br />
tisch jeder seine Artikel reinstellen kann und diese nur durch kurze Tests laufen.<br />
Wie erstelle ich (Kreis-) Diagramme in EXCEL? Worauf muss ich dabei<br />
besonders achten?<br />
Zuerst öffnet man Microsoft EXCEL.Die vorher aus dem Internet ausgewählten, für das<br />
Diagramm wichtige Informationen( Daten) schreibt man jeweils in die Zellen wie unten ab-<br />
gebildet.<br />
Dann markiert man alles und klickt auf das Symbol „ Diagramm- Assistent“.<br />
Markiertes Feld<br />
38
Anschließend sucht man sich ein Kreisdiagramm aus und klickt auf das Feld „weiter“.<br />
Nachdem sich dann das folgende Feld öffnet, kann man hier sein Diagramm passend ein-<br />
stellen. Ist man damit fertig, klickt man erneut auf das Feld „weiter“.<br />
39
Hat man dies getan, öffnet sich folgendes Fenster. Hier kann man einen Titel für sein Diag-<br />
ramm aussuchen, man kann zusätzlich entscheiden, wie man die Legende ausrichten will,<br />
oder ob man überhaupt eine Legende haben will. Außerdem kann man die Datenbeschrif-<br />
tung formatieren. Um das Diagramm endgültig fertig zu stellen, drückt man auf „Fertig stel-<br />
len“. Somit entsteht das fertig konstruierte Diagramm.<br />
Wie wird das Diagramm übersichtlich?<br />
Wenn man sein Diagramm jetzt noch bearbeiten möchte, kann man mit einem einfachen<br />
Rechtsklick auf das Diagramm, auf „Datenreihen formatieren“ klicken und kann Farbe und<br />
Rahmen ändern.<br />
Um die Änderungen zu übernehmen, klickt man auf „OK“.<br />
Man kann somit jeden beliebigen Teil oder jede beliebige Fläche des Diagramms bearbeiten.<br />
40
Wie kann die Aussagekraft der Daten gestalterisch beeinflusst bzw.<br />
manipuliert werden?<br />
Man könnte Daten durch Farbspiele oder bestimmte grafische Darstellungen die Aussage-<br />
kraft ändern. Wenn man zu grelle Farben benutzt wird das Diagram sofort kitschig und nicht<br />
sachlich. Durch bestimmte Farbkombinationen entstehen Zusammenhänge und Verbindun-<br />
gen.<br />
Wir hatten sehr viel Spaß beim IKTG-Kurs und dabei diesen <strong>Leitfaden</strong> zu erstellen, um ande-<br />
ren Leuten eventuell das Erarbeiten <strong>von</strong> Diagrammen zu erleichtern. Außerdem haben auch<br />
wir für uns etwas dazugelernt und hoffen, dass der <strong>Leitfaden</strong> auch euch weiterhelfen konnte.<br />
Zusammenstellung:<br />
Mona und Pascal<br />
41