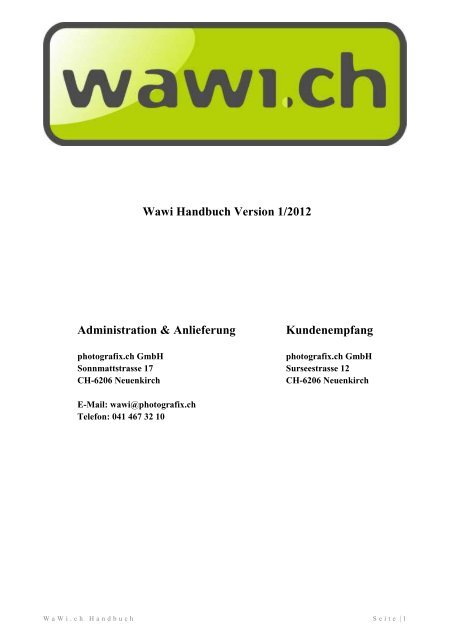Wawi Handbuch Version 1/2012 Administration & Anlieferung ...
Wawi Handbuch Version 1/2012 Administration & Anlieferung ... Wawi Handbuch Version 1/2012 Administration & Anlieferung ...
Wawi Handbuch Version 1/2012 Administration & Anlieferung Kundenempfang photografix.ch GmbH photografix.ch GmbH Sonnmattstrasse 17 Surseestrasse 12 CH-6206 Neuenkirch CH-6206 Neuenkirch E-Mail: wawi@photografix.ch Telefon: 041 467 32 10 WaW i . c h H a n d b u c h S e i t e | 1
- Seite 2 und 3: ÜBERSICHT DER DOKUMENTATION ZU WAW
- Seite 4 und 5: 5.1 Kategorien hinzufügen ........
- Seite 6 und 7: 7.4.5 Copy ........................
- Seite 8 und 9: 14.8 Zahlungsdaten importieren ....
- Seite 10 und 11: 21.5.6 HowTo: Wie implementiere ich
- Seite 12 und 13: 3. ERSTER PROGRAMMAUFRUF / EINSTELL
- Seite 14 und 15: 4. DAS MENÜ »EINSTELLUNGEN« In d
- Seite 16 und 17: Lieferscheindrucker Hier kann ein D
- Seite 18 und 19: In eazyAuction bzw. beim Verkauf ü
- Seite 20 und 21: MAPI-Einstellungen für Versand üb
- Seite 22 und 23: Sollte zusätzlich zu der signierte
- Seite 24 und 25: Verwenden Sie den JTL-Shop2/JTL-Sho
- Seite 26 und 27: Die Funktion Modul entfernen trennt
- Seite 28 und 29: 4.4 Firma Hier können Sie grundsä
- Seite 30 und 31: Bitte achten Sie auch darauf, Ihre
- Seite 32 und 33: 4.6 Formular/Druckeinstellungen In
- Seite 34 und 35: Auf diesem Client keine Bilder lade
- Seite 36 und 37: Layout prozentual zur Seitenbreite
- Seite 38 und 39: 4.6.4 Drucktexte für steuerfreie L
- Seite 40 und 41: 4.7.3 Textvorlagen Um Ihre Kunden p
- Seite 42 und 43: Im oberen Fensterbereich vergeben S
- Seite 44 und 45: 4.8 Versand/Zahlung 4.8.1 Versandkl
- Seite 46 und 47: Die Connectoren und JTL-Shop1 sende
- Seite 48 und 49: � Der Kunde bekommt beim Bestellp
- Seite 50 und 51: 4.14 PLZ-Import Im Upgrade-Paket vo
<strong>Wawi</strong> <strong>Handbuch</strong> <strong>Version</strong> 1/<strong>2012</strong><br />
<strong>Administration</strong> & <strong>Anlieferung</strong> Kundenempfang<br />
photografix.ch GmbH photografix.ch GmbH<br />
Sonnmattstrasse 17 Surseestrasse 12<br />
CH-6206 Neuenkirch CH-6206 Neuenkirch<br />
E-Mail: wawi@photografix.ch<br />
Telefon: 041 467 32 10<br />
WaW i . c h H a n d b u c h S e i t e | 1
ÜBERSICHT DER DOKUMENTATION ZU WAWI<br />
Inhaltsverzeichnis<br />
ÜBERSICHT DER DOKUMENTATION ZU WAWI .................................................................................... 2<br />
3. ERSTER PROGRAMMAUFRUF / EINSTELLUNGSASSISTENT ........................................................ 12<br />
3.1 Programmaufruf ................................................................................................................................... 12<br />
3.2 Aufruf über CMD-Line Parameter ....................................................................................................... 13<br />
4. DAS MENÜ »EINSTELLUNGEN« .......................................................................................................... 14<br />
4.1 Globale Einstellungen .......................................................................................................................... 14<br />
4.2 E-Mail-Einstellungen ........................................................................................................................... 19<br />
4.2.1 Einstellungen für signaturportal.de ................................................................................................ 20<br />
4.3 Webshop-Einstellungen ........................................................................................................................ 23<br />
4.3.1 JTL-Shop3 Übertragungsparameter anpassen ............................................................................... 26<br />
4.4 Firma..................................................................................................................................................... 28<br />
4.5 Benutzerdaten/Rechte ........................................................................................................................... 30<br />
4.6 Formular/Druckeinstellungen ............................................................................................................... 32<br />
4.6.1 Allgemein / Einstellungen des Formulareditors ............................................................................ 33<br />
4.6.1.1 Formulareditor - Allgemeine Einstellungen ........................................................................... 33<br />
4.6.1.2 Formulareditor - Editor-Einstellungen ................................................................................... 34<br />
4.6.1.3 Formulareditor - Export .......................................................................................................... 35<br />
4.6.1.4 PDF-Nachbearbeitung ............................................................................................................ 36<br />
4.6.2 Brutto / Netto ................................................................................................................................. 36<br />
4.6.3 Formularnamen .............................................................................................................................. 37<br />
4.6.4 Drucktexte für steuerfreie Lieferungen ......................................................................................... 38<br />
4.6.5 Stampit-Aktivierung ...................................................................................................................... 38<br />
4.6.6 Zahlungsziel .................................................................................................................................. 38<br />
4.7 Texte/Vorlagen ..................................................................................................................................... 38<br />
4.7.1 Formulartexte ................................................................................................................................ 38<br />
WaW i . c h H a n d b u c h S e i t e | 2
4.7.2 Mahnungstexte............................................................................................................................... 39<br />
4.7.3 Textvorlagen .................................................................................................................................. 40<br />
4.7.4 Druckvorlagen ............................................................................................................................... 43<br />
4.8 Versand/Zahlung .................................................................................................................................. 44<br />
4.8.1 Versandklassen .............................................................................................................................. 44<br />
4.8.2 Versandarten .................................................................................................................................. 44<br />
4.8.3 Zahlungsarten ................................................................................................................................ 45<br />
4.9 Lager verwalten .................................................................................................................................... 48<br />
4.13 Startnummern ..................................................................................................................................... 49<br />
4.14 PLZ-Import ......................................................................................................................................... 50<br />
4.15 Allgemeine Einstellungen................................................................................................................... 52<br />
4.15.1 Einheiten ...................................................................................................................................... 53<br />
4.15.2 Erlöskonten .................................................................................................................................. 53<br />
4.15.3 Hersteller ..................................................................................................................................... 54<br />
4.15.4 Kundengruppen ........................................................................................................................... 57<br />
4.15.4.1 Kundengruppen-Attribute ................................................................................................. 59<br />
4.15.5 Kundenkategorien ........................................................................................................................ 59<br />
4.15.6 Lieferstatus .................................................................................................................................. 60<br />
4.15.7 Logistikpartner............................................................................................................................. 61<br />
4.15.8 Sprachen ...................................................................................................................................... 64<br />
4.15.9 Währung ...................................................................................................................................... 65<br />
4.15.10 X-Selling-Gruppen .................................................................................................................... 66<br />
4.15.11 Merkmale ................................................................................................................................... 67<br />
4.15.12 Bestellung Farbdefinition .......................................................................................................... 70<br />
4.15.13 Bestellattribute ........................................................................................................................... 70<br />
4.16 Steuern ................................................................................................................................................ 70<br />
4.16.1 Steuerzonen ................................................................................................................................. 71<br />
4.16.2 Steuerklassen ............................................................................................................................... 72<br />
4.16.3 Steuersätze ................................................................................................................................... 73<br />
4.16.4 Steuerschlüssel............................................................................................................................. 74<br />
4.17 Import-/Export-Einstellungen ............................................................................................................. 75<br />
4.17.1 Online-Inkasso ............................................................................................................................. 75<br />
4.17.2 DTAUS (Datenträgeraustauschverfahren) ................................................................................... 76<br />
4.17.3 Hintergrunddienst ........................................................................................................................ 77<br />
4.17.4 Versanddaten-Export Vorlagen ................................................................................................... 81<br />
4.17.5 Sendungsdaten-Import Vorlagen ................................................................................................. 85<br />
4.18 Listenansichten anpassen .................................................................................................................... 86<br />
4.19 Logbuch .............................................................................................................................................. 88<br />
5. KATEGORIENVERWALTUNG .............................................................................................................. 89<br />
WaW i . c h H a n d b u c h S e i t e | 3
5.1 Kategorien hinzufügen ......................................................................................................................... 89<br />
5.2 Kategorien bearbeiten ........................................................................................................................... 91<br />
5.3 Kategorien löschen ............................................................................................................................... 91<br />
5.4 Kategorien verschieben ........................................................................................................................ 92<br />
5.5 Kategorien kopieren ............................................................................................................................. 92<br />
6. ARTIKELVERWALTUNG ....................................................................................................................... 93<br />
6.1 Übersicht und Aufbau der Artikelverwaltung ...................................................................................... 93<br />
6.2 Artikel erfassen/bearbeiten ................................................................................................................... 94<br />
6.2.1 Artikel erfassen/bearbeiten ............................................................................................................ 94<br />
6.2.1.1 Reiter »Allgemein«............................................................................................................. 95<br />
6.2.1.2 Reiter»Beschreibung« ...................................................................................................... 106<br />
6.2.1.3 Reiter»Attribute / Merkmale« .......................................................................................... 107<br />
6.2.1.4 Reiter»Sonstiges / Sonderpreise« ..................................................................................... 108<br />
6.2.2 Artikel bearbeiten ........................................................................................................................ 113<br />
6.2.3 Artikelbeschreibungen/HTML-Editor ......................................................................................... 114<br />
6.2.4 Zuordnung von Kategorien .......................................................................................................... 115<br />
6.2.5 Zuordnung von Lieferanten ......................................................................................................... 115<br />
6.2.6 Attribute ....................................................................................................................................... 116<br />
6.2.7 Internetbilder ............................................................................................................................... 118<br />
6.2.8 Lagerort ....................................................................................................................................... 119<br />
6.2.9 Variationen .................................................................................................................................. 119<br />
6.2.9.1 Was sind Variationen/Variationswerte ................................................................................. 119<br />
6.2.9.2 Hinzufügen/Bearbeiten von Variationen und Variationswerten ........................................... 119<br />
6.2.9.3 Variationen und Webshop .................................................................................................... 122<br />
6.2.10 Funktionsattribute ...................................................................................................................... 122<br />
6.2.10.1 Funktionsattribute für JTL-Shop2 / JTL-Shp3 ................................................................... 122<br />
6.2.10.2 Funktionsattribute für xt:Commerce ................................................................................... 123<br />
6.2.10.3 Funktionsattribute für OS-Commerce ................................................................................ 124<br />
6.2.10.4 Funktionsattribute für Zen Cart .......................................................................................... 124<br />
6.2.10.5 Funktionsattribute für VirtueMart ...................................................................................... 125<br />
6.3 Artikel löschen .................................................................................................................................... 126<br />
6.4 Artikel duplizieren .............................................................................................................................. 127<br />
6.5 Artikelsuche ........................................................................................................................................ 127<br />
6.6 Wareneingänge ................................................................................................................................... 128<br />
6.6.1 Das Arbeiten mit Lagerbeständen ............................................................................................... 128<br />
6.6.2 Seriennummer-Artikel ................................................................................................................. 129<br />
6.6.3 Wareneingang Übersicht ............................................................................................................. 130<br />
6.7 Artikelpreise Im-/Export..................................................................................................................... 131<br />
6.8 eBay-Angebote und Angebotsvorlagen .............................................................................................. 132<br />
WaW i . c h H a n d b u c h S e i t e | 4
6.9 Kontextmenüfunktionen in der Artikelverwaltung (rechte Maustaste) .............................................. 133<br />
6.9.1 Artikel in andere Kategorien verschieben ................................................................................... 133<br />
6.9.2 Variationen, Attribute oder X-Selling von einem Artikel auf andere Artikel kopieren .............. 133<br />
6.9.3 eBay Vorlagen von einer bestehenden Vorlage auf neue Artikel übertragen .............................. 134<br />
6.9.4 eBay-Benutzer einer eBay-Vorlage ändern ................................................................................. 135<br />
6.10 Erweiterte Artikelsuche .................................................................................................................... 136<br />
6.10.1 Filterregeln............................................................................................................................. 136<br />
6.10.2 Kategoriefilter ........................................................................................................................ 138<br />
6.10.3 Lieferantenfilter ..................................................................................................................... 139<br />
6.10.4 Shopfilter ............................................................................................................................... 140<br />
6.10.5 Sonstige Filter ........................................................................................................................ 141<br />
6.11 Variationskombinationen.................................................................................................................. 142<br />
6.11.1 Was sind Variiationskombinationen? ........................................................................................ 142<br />
6.11.2 Unterschied Variationskombination / gewöhnlicher Variationsartikel...................................... 144<br />
6.12 Stücklisten ........................................................................................................................................ 144<br />
6.12.1 Was sind Stücklisten .................................................................................................................. 145<br />
6.12.2 Stücklistenverhalten in Shops .................................................................................................... 146<br />
6.13 Verfügbarkeitsanfragen .................................................................................................................... 147<br />
Sonderpreisverwaltung ............................................................................................................................. 148<br />
Farben ................................................................................................................................................... 148<br />
Filter ..................................................................................................................................................... 149<br />
Buttons .................................................................................................................................................. 149<br />
Preiskalkulation ........................................................................................................................................ 150<br />
Sinn und Zweck der Preiskalkulation ................................................................................................... 151<br />
Die verschiedenen Tabpages ................................................................................................................ 152<br />
Tabpage Preisgrundlage ................................................................................................................... 152<br />
Tabpage Preisglättung ...................................................................................................................... 154<br />
Tabpage Sonderpreise ....................................................................................................................... 154<br />
Tabpage Vorschau ............................................................................................................................ 155<br />
Tabpage Logbuch ............................................................................................................................. 156<br />
7. KUNDENVERWALTUNG ..................................................................................................................... 157<br />
7.1 Übersicht und Aufbau der Kundenverwaltung ................................................................................... 157<br />
7.2 Verwaltung von Kundenkategorien .................................................................................................... 158<br />
7.3 Kunden verwalten ............................................................................................................................... 158<br />
7.4 Kundendetails ..................................................................................................................................... 159<br />
7.4.1 Aufbau der Kundendetail-Maske ................................................................................................. 159<br />
7.4.2 Nachrichten senden...................................................................................................................... 161<br />
7.4.3 Nachrichten anschauen ................................................................................................................ 161<br />
7.4.4 Lieferadressen des Kunden .......................................................................................................... 162<br />
WaW i . c h H a n d b u c h S e i t e | 5
7.4.5 Copy ............................................................................................................................................ 163<br />
7.4.5 Drucktexte ................................................................................................................................... 163<br />
7.4.6 Kundengruppen WebShopzuordnung / Gutscheine ..................................................................... 164<br />
7.5 Bankverbindungen des Kunden .......................................................................................................... 165<br />
7.6 Nachrichten senden ............................................................................................................................ 165<br />
7.7 Lieferadressen verwalten .................................................................................................................... 166<br />
7.8 Angebot/Auftrag erstellen .................................................................................................................. 166<br />
7.9 Angebot/Auftrag/Rechnung in der Historie anschauen ...................................................................... 166<br />
7.10 Erweiterte Kundensuche ................................................................................................................... 166<br />
8. LIEFERANTENVERWALTUNG ........................................................................................................... 168<br />
8.1 Übersicht und Aufbau der Lieferantenverwaltung ............................................................................. 168<br />
8.2 Lieferanten verwalten ......................................................................................................................... 168<br />
8.3 Lieferantendetails ............................................................................................................................... 169<br />
8.3.1 Nachrichten senden/anschauen .................................................................................................... 169<br />
8.3.2 Verwaltung der Ansprechpartner ................................................................................................. 170<br />
8.4 Bankverbindungen des Lieferanten .................................................................................................... 170<br />
8.5 Nachrichten senden ............................................................................................................................ 170<br />
9. ANGEBOTSVERWALTUNG ................................................................................................................. 171<br />
9.1 Übersicht und Aufbau der Angebotsverwaltung ................................................................................ 171<br />
9.2 So wird ein neues Angebot erstellt ..................................................................................................... 171<br />
9.2.1 Angebotspositionen per Pos. zuordnen aus der Lagerverwaltung hinzufügen ............................ 173<br />
9.2.2 Schnelleingabe von Angebotspositionen aus der Lagerverwaltung per ArtikelNr. / Barcodescanner<br />
.............................................................................................................................................................. 174<br />
9.2.3 Freie Angebotspositionen hinzufügen ......................................................................................... 174<br />
9.2.4 Versandkosten zuweisen .............................................................................................................. 175<br />
9.2.5 Lieferadresse wählen bzw. neu erstellen ..................................................................................... 175<br />
9.2.6 Kundendaten direkt bearbeiten/korrigieren ................................................................................. 175<br />
9.2.7 Bemerkung / Drucktext hinzufügen / ändern ............................................................................... 175<br />
9.2.8 Druck- und Versandoptionen wählen .......................................................................................... 176<br />
9.2.9 Bestellattribute ............................................................................................................................. 176<br />
9.3 Angebote zusammenfassen................................................................................................................. 176<br />
9.4 Angebote einsehen .............................................................................................................................. 176<br />
9.5 Aufträge aus Angeboten erstellen ....................................................................................................... 177<br />
9.6 Versandetiketten ................................................................................................................................. 177<br />
9.7 Nachrichten an den Kunden ............................................................................................................... 177<br />
10. AUFTRAGSVERWALTUNG ............................................................................................................... 178<br />
10.1 Übersicht und Aufbau der Auftragsverwaltung ................................................................................ 178<br />
10.2 Auftrag erstellen ............................................................................................................................... 178<br />
10.3 Aufträge zusammenfassen ................................................................................................................ 179<br />
WaW i . c h H a n d b u c h S e i t e | 6
10.4 Aufträge einsehen ............................................................................................................................. 180<br />
10.5 Erstellen und Drucken von Rechnungen .......................................................................................... 180<br />
10.5.1 Rechnung erstellen / Auftrag teilen ............................................................................................... 180<br />
10.6 Zahlung ............................................................................................................................................. 181<br />
10.7 Lieferschein drucken ........................................................................................................................ 182<br />
10.8 Versandetikett ................................................................................................................................... 182<br />
10.9 Versand ............................................................................................................................................. 182<br />
10.10 Nachricht an den Kunden ............................................................................................................... 183<br />
10.11 Auftrag löschen .............................................................................................................................. 183<br />
10.12. Wiederkehrende Aufträge .............................................................................................................. 183<br />
10.13. Storno ............................................................................................................................................ 185<br />
11. RECHNUNGSVERWALTUNG............................................................................................................ 186<br />
11.1 Übersicht und Aufbau der Rechnungsverwaltung ............................................................................ 186<br />
11.2 So wird eine Rechnung erstellt ......................................................................................................... 186<br />
11.3 Rechnung einsehen ........................................................................................................................... 186<br />
11.4 Zahlung ............................................................................................................................................. 187<br />
11.5 Mahnung ........................................................................................................................................... 187<br />
11.6 Gutschrift .......................................................................................................................................... 189<br />
11.7 Versandetiketten ............................................................................................................................... 189<br />
11.8 Versand ............................................................................................................................................. 189<br />
11.9 Nachricht an Kunden ........................................................................................................................ 189<br />
11.10 Export von Versanddaten ............................................................................................................... 190<br />
11.11 Rechnung löschen ........................................................................................................................... 190<br />
12. GUTSCHRIFTENVERWALTUNG ...................................................................................................... 191<br />
12.1 Übersicht und Aufbau der Gutschriftenverwaltung .......................................................................... 191<br />
12.2 Gutschriften erstellen ........................................................................................................................ 191<br />
12.3 Gutschriften einsehen ....................................................................................................................... 192<br />
12.4 Gutschriften löschen ......................................................................................................................... 192<br />
12.5 Gutschriften drucken ........................................................................................................................ 193<br />
12.6 Zugehörige Rechnungen ansehen ..................................................................................................... 193<br />
13. AUFTRAG ERSTELLEN - OHNE KUNDENAUSWAHL .................................................................. 193<br />
14. IMPORT-/EXPORT-SCHNITTSTELLEN ............................................................................................ 193<br />
14.1 Artikelimport-CSV ........................................................................................................................... 194<br />
14.2 Artikelexport ..................................................................................................................................... 196<br />
14.3 Kundenimport-CSV .......................................................................................................................... 196<br />
14.4 Kundenexport ................................................................................................................................... 197<br />
14.5 Artikelpreise Im-/Export................................................................................................................... 197<br />
14.6 Buchungsdaten exportieren .............................................................................................................. 201<br />
14.7 Versanddaten exportieren ................................................................................................................. 202<br />
WaW i . c h H a n d b u c h S e i t e | 7
14.8 Zahlungsdaten importieren ............................................................................................................... 202<br />
14.9 Artikelbilder importieren .................................................................................................................. 206<br />
14.10 Finanzbuchhaltung Easy Cash & Tax: Importeinstellungen .......................................................... 207<br />
14.11 Easylog 4.1 Datenimporteinstellungen ........................................................................................... 208<br />
14.12 Datenimport / Datenexport aus XT Commerce, OsCommerce, Zen Cart, Virtuemart ................... 209<br />
14.13 Auftragsimport (XML) ................................................................................................................... 209<br />
14.14 Auftragsexport (XML) ................................................................................................................... 215<br />
15. WEBSHOP ............................................................................................................................................. 215<br />
15.1 So funktioniert der Webshopabgleich .............................................................................................. 215<br />
15.2 Datenabgleich mit dem Webshop ..................................................................................................... 215<br />
15.3 Neue Shopbestellungen .................................................................................................................... 217<br />
15.4 WebShop Kunden aktivieren ............................................................................................................ 218<br />
15.5 Connectoren ...................................................................................................................................... 219<br />
15.6 Installation von JTL-<strong>Wawi</strong> Connector ............................................................................................. 220<br />
15.6.1 Installation von JTL-<strong>Wawi</strong> Connector (XTC/OSC/ZC) ............................................................ 220<br />
15.6.2 Installationsanleitung bei .htacces geschützten Adminbereich (OSC) ...................................... 220<br />
15.6.3 Installation vom JTL-<strong>Wawi</strong> Connector in 6 Schritten (VirtueMart) ......................................... 221<br />
15.6.4 Manuelle Installation des Connectors ........................................................................................ 221<br />
15.6.5 Konfiguration............................................................................................................................. 222<br />
15.6.6 Synchonisationsprioritäten ........................................................................................................ 222<br />
16. AUTOMATISCHER PROGRAMMUPDATER ................................................................................... 223<br />
17. DATENBANK BACKUP ...................................................................................................................... 223<br />
17.1 DB-Export ........................................................................................................................................ 223<br />
17.1.1 Welche Daten enthält ein DB-Export? ...................................................................................... 225<br />
17.1.2 Sichern von Mandantendatenbanken ......................................................................................... 225<br />
17.1.3 Backups automatisiert erstellen lassen ...................................................................................... 225<br />
17.2 DB-Import ........................................................................................................................................ 227<br />
17.2.1 DB-Import mittels SQL Server Management Studio Express ................................................... 228<br />
FAQ zu Backup / Wiederherstellung ........................................................................................................ 231<br />
Wie lautet das Passwort des Datenbankadmins (für Backup, etc.)? ..................................................... 231<br />
Backup manuell einspielen ................................................................................................................... 231<br />
Backup lässt sich nicht einspielen (DB-Import) ................................................................................... 231<br />
Backup lässt sich nicht erstellen (DB-Export)...................................................................................... 232<br />
18. MANDANTEN ...................................................................................................................................... 233<br />
18.1 Allgemeines zur Mandantenfähigkeit ............................................................................................... 233<br />
18.2 Einschränkungen beim Betriebsystem des Datenbankservers .......................................................... 233<br />
18.3 Mandantenfähigkeit und eazyAuction .............................................................................................. 234<br />
18.4 Mandanten verwalten ....................................................................................................................... 234<br />
18.5 Datenbanksicherungen von Mandanten ............................................................................................ 235<br />
WaW i . c h H a n d b u c h S e i t e | 8
19. WORKAROUNDS ................................................................................................................................. 235<br />
19.1 PDF-Rechnungen aus JTL-<strong>Wawi</strong> automatisch signieren ................................................................. 235<br />
19.2 Frühere Datenbanken in einzelne Mandanten importieren ............................................................... 236<br />
19.3 Mandanten separat täglich automatisch sichern ............................................................................... 237<br />
19.4 Datenbankinhalte per Script löschen ................................................................................................ 237<br />
19.5 Datenbank zum Originalzustand zurücksetzen ................................................................................. 239<br />
19.5.1 Unter MS SQL 2005/2008 Express ........................................................................................... 240<br />
19.5.2 Unter MSDE 2000 ..................................................................................................................... 240<br />
19.6 SQL Scriptsammlung für Auswertungen.......................................................................................... 240<br />
19.7 Datenbank bereinigen ....................................................................................................................... 240<br />
20. ZUSATZMODULE ................................................................................................................................ 241<br />
20. Zusatzmodule ..................................................................................................................................... 241<br />
20.1 MultiShop Modul ......................................................................................................................... 241<br />
20.1.1 Installation des Multishopmoduls .......................................................................................... 241<br />
20.1.2 WebShop Einstellungen......................................................................................................... 241<br />
20.1.3 Einstellungen in Kategorieverwaltung .................................................................................. 241<br />
20.1.4 Einstellungen in Artikelverwaltung ....................................................................................... 242<br />
20.1.5 Einstellungen in Kundendetails ............................................................................................. 242<br />
20.1.6 Webshop Abgleich ................................................................................................................ 242<br />
20.1.7 Internetkunden freischalten ................................................................................................... 242<br />
20.1.8 Internetbestellungen ............................................................................................................... 242<br />
21. FORMULAREDITOR ........................................................................................................................... 243<br />
21.1 Allgemeines zum Formulareditor ..................................................................................................... 243<br />
21.2 Druckvorlagenverwaltung ................................................................................................................ 244<br />
21.2.1 Übersicht der Druckvorlagen ..................................................................................................... 248<br />
21.3 Allgemeine Begriffserklärungen und Informationen zur Funktionsweise ....................................... 250<br />
21.3.1 Projekte ...................................................................................................................................... 250<br />
21.3.2 Objekte ...................................................................................................................................... 250<br />
21.3.3 Variablen und Felder ................................................................................................................. 253<br />
21.3.4 Ebenen ....................................................................................................................................... 254<br />
21.4 Editieren von Druckvorlagen ............................................................................................................ 255<br />
21.4.1 Arbeitserleichterung beim Editieren von Vorlagen ................................................................... 256<br />
21.4.2 Hinweis bei Verwendung von US-<strong>Version</strong>en von Microsoft Windows .................................... 256<br />
21.5 Druckvorlagen HowTo's ................................................................................................................... 256<br />
21.5.1 HowTo: Wie binde ich meinen Briefkopf / ein Bild / mein Firmenlogo ein? ........................... 256<br />
21.5.2 HowTo: Wie setze ich eine Hintergrundgrafik / ein Wasserzeichen ein? ................................. 259<br />
21.5.3 HowTo: Wie ändere ich meine Fußzeile? ................................................................................. 260<br />
21.5.4 HowTo: Wie ändere ich die Schriftgröße, Schriftart usw. eines Textobjektes? ........................ 264<br />
21.5.5 HowTo: Wie ändere ich die Schriftart usw. von Textobjekten in der Positionstabelle? ........... 266<br />
WaW i . c h H a n d b u c h S e i t e | 9
21.5.6 HowTo: Wie implementiere ich Produktbilder in die Positionstabelle? ................................... 268<br />
21.5.7 HowTo: Wie erstelle ich ein Element, das nur auf der ersten Seite oder nur auf Folgeseiten<br />
gedruckt werden soll? ........................................................................................................................... 272<br />
21.5.8 HowTo: Wie kann ich die Positionen innerhalb des Berichtscontainers sortieren? .................. 275<br />
21.5.9 HowTo: Wie kann ich Artikel-/Kundenattribute drucken? ....................................................... 277<br />
21.6 Druckvorlagen importieren / exportieren ......................................................................................... 277<br />
21.6.1 Import von Druckvorlagen ........................................................................................................ 278<br />
21.6.2 Export von Druckvorlagen ........................................................................................................ 278<br />
21.7.1 Stücklisten ..................................................................................................................................... 279<br />
Individuelle Datenbankabfragen im Formulareditor ................................................................................ 280<br />
22. KONFIGURATOR ................................................................................................................................. 281<br />
Anwendungsgebiete ................................................................................................................................. 281<br />
Übersicht und Aufbau des Konfigurators ................................................................................................. 281<br />
Wesentliche Unterschiede des Konfigurators zu Stücklisten, Variationen, Varkombis ........................... 282<br />
Konfigurationsgruppen verwalten ............................................................................................................ 283<br />
Hinzufügen / Bearbeiten ....................................................................................................................... 283<br />
Komponenten ansehen / verwalten ....................................................................................................... 284<br />
Komponente hinzufügen / bearbeiten ............................................................................................... 284<br />
Allgemein ......................................................................................................................................... 284<br />
Beschreibung .................................................................................................................................... 285<br />
Preisliste ........................................................................................................................................... 286<br />
Konfigurator und Variationskombinationen ............................................................................................. 286<br />
Erläuterungen zu den Konfigurator-Beispielen im Demoshop............................................................. 287<br />
Computer-Konfigurator .................................................................................................................... 287<br />
Müsli-Konfigurator ........................................................................................................................... 287<br />
E-Mail Vorlagen im JTL-Shop3 anpassen ............................................................................................... 288<br />
Möglichkeit 1: E-Mail Vorlage Bestellbestätigung zurücksetzen ........................................................ 288<br />
Möglichkeit 2: Änderungen manuell nachziehen ................................................................................. 288<br />
Druckformulare in JTL-<strong>Wawi</strong> anpassen ................................................................................................... 288<br />
23. Kategorie:Shop-Betrieb .......................................................................................................................... 289<br />
Betrieb von JTL-Shop .............................................................................................................................. 289<br />
Generelle Funktionsweise (Webshopabgleich) .................................................................................... 290<br />
Artikel-/Kategoriepflege ....................................................................................................................... 291<br />
Kundenpflege/-übernahme ................................................................................................................... 291<br />
Bestellungen ......................................................................................................................................... 291<br />
Merkmalnavigation/-filterung .............................................................................................................. 292<br />
Gratisgeschenke einrichten ................................................................................................................... 292<br />
Kundengenerierte Inhalte verwalten ..................................................................................................... 293<br />
Steuerung über Attribute ...................................................................................................................... 293<br />
WaW i . c h H a n d b u c h S e i t e | 10
Interne Verlinkungen ............................................................................................................................ 293<br />
Download Modul .................................................................................................................................. 293<br />
Upload Modul ....................................................................................................................................... 293<br />
Suchmaschinenoptimierung mit JTL-Shop3 ........................................................................................ 293<br />
WaW i . c h H a n d b u c h S e i t e | 11
3. ERSTER PROGRAMMAUFRUF / EINSTELLUNGSASSISTENT<br />
3.1 Programmaufruf<br />
Wenn Sie die Vollversion von JTL-<strong>Wawi</strong> installiert haben und die Installation reibungslos<br />
abgelaufen ist, bekommen Sie dieses Anmeldefenster zu sehen:<br />
Hier sind beim ersten Aufruf der Benutzername »admin« und das Passwort »pass« zu benutzen.<br />
Bitte ändern Sie diese Daten in der Benutzerverwaltung. Wie dies gemacht wird, erfahren Sie in<br />
Kapitel 4.5.<br />
WaW i . c h H a n d b u c h S e i t e | 12
Sollten Sie die Clientversion installiert haben, erscheint folgendes Fenster, in welches Sie bitte die<br />
Zugangsdaten zur Datenbank eintragen.<br />
Die Zugangsdaten sind bei wawi@photografix.ch anzufragen.<br />
3.2 Aufruf über CMD-Line Parameter<br />
JTL-wawi.exe WORKER <br />
um den Worker aufzurufen und autom. mit dem Benutzer anzumelden.<br />
Ab JTL <strong>Wawi</strong> 099690:<br />
JTL-wawi.exe ODBC <br />
um mit verschiedenen ODBC Datenquellen zu verbinden.<br />
JTL-wawi.exe?<br />
Zeigt alle verfügbaren CMD-Line Parameter an.<br />
WaW i . c h H a n d b u c h S e i t e | 13
4. DAS MENÜ »EINSTELLUNGEN«<br />
In der Menüleiste finden Sie den Punkt Einstellungen. Dort werden alle Einstellungen<br />
vorgenommen, die JTL-<strong>Wawi</strong> benötigt, um ordnungsgemäß funktionieren zu können.<br />
4.1 Globale Einstellungen<br />
Druck-Kopfzeilengrafik<br />
Bis zur <strong>Version</strong> 0.9960 von JTL-<strong>Wawi</strong> können Sie an dieser Stelle die Grafikdatei für Ihren<br />
Briefkopf hinterlegen. Ab <strong>Version</strong> 0.9960 wurde diese Grafik übergangsweise unter den<br />
Firmeneinstellungen angegeben. Diese Einstellung wirkt sich auf alle durch JTL-<strong>Wawi</strong> erstellten<br />
Dokumente aus. Das Dateiformat der Grafik muss im bmp-Format vorliegen und sollte eine Größe<br />
von 2400 x 402 Pixeln aufweisen, was der Breite einer DIN A4 Seite entspricht. Sie können auch<br />
eine geringere Pixelgröße verwenden, wodurch jedoch die Druckqualität zum Negativen beeinflusst<br />
wird. Auf jeden Fall sollte das Seitenverhältnis der Grafik beibehalten werden, da die Grafik<br />
ansonsten verzerrt dargestellt wird. Zur leichteren Erstellung Ihres Briefkopfes, haben wir eine<br />
Vorlage (vorlage2400x402.bmp) beigelegt,<br />
WaW i . c h H a n d b u c h S e i t e | 14
die Sie im Programmordner von JTL-<strong>Wawi</strong> finden. Diese ermöglicht Ihnen mit Hilfe eines Grafikprogramms<br />
eine genaue Gestaltung Ihres Briefkopfes.<br />
Bitte beachten Sie:<br />
Seit Einführung des Formulardesigners (ab <strong>Version</strong> 0.99630) gestalten Sie Ihren Briefkopf<br />
(sowie auch die Fußzeile usw.) mit Hilfe des Formulardesigners direkt in den einzelnen<br />
Vorlagen.<br />
Siehe hierzu Kapitel 21.5.1<br />
Standarddrucker<br />
Unter Standarddrucker wird der Hauptdrucker von JTL-<strong>Wawi</strong> angegeben. Wenn Sie später aus dem<br />
Programm heraus drucken, erfolgt der Ausdruck auf dem hier eingestellten Drucker.<br />
Bei der Arbeit mit Server und Clients, kann bzw. muss für jeden Client ein eigener Drucker definiert<br />
werden.<br />
Etikettendrucker<br />
Unter Etikettendrucker haben Sie die Möglichkeit, einen zusätzlichen Drucker für Ihre<br />
Versandetiketten anzugeben. Wird hier kein Drucker angegeben, funktionieren die<br />
Programmfunktionen bezüglich des Etikettendrucks nicht.<br />
Bei der Arbeit mit Server und Clients, kann bzw. muss hier für jeden Client ein eigener Drucker<br />
definiert werden.<br />
Rechnungen<br />
Für Rechnungen haben Sie die Möglichkeit, einen zweiten Drucker anzugeben. Auf dem hier<br />
angegebenen Drucker wird der zweite Rechnungsausdruck angegeben. Dies kann ebenfalls der<br />
Standarddrucker oder auch ein weiterer Drucker sein, der möglicherweise auf anderem Papier<br />
druckt oder in einer anderen Abteilung steht.<br />
Bei der Arbeit mit Server und Clients, kann bzw. muss hier für jeden Client ein eigener Drucker<br />
definiert werden.<br />
WaW i . c h H a n d b u c h S e i t e | 15
Lieferscheindrucker<br />
Hier kann ein Drucker ausgewählt werden, auf dem Lieferscheine gedruckt werden.<br />
Bei der Arbeit mit Server und Clients, kann bzw. muss hier für jeden Client ein eigener Drucker<br />
definiert werden.<br />
Fax<br />
Hier können Sie einen Faxdrucker eintragen, sofern dieser auf Ihrem System installiert ist. Für die<br />
genauen Einstellungen bzw. die Angabe der Faxparameter schauen Sie bitte in das<br />
Benutzerhandbuch Ihrer Faxsoftware.<br />
SQL Server<br />
Hier wird der SQL Servername für externe Tools wie z.B. die Ameise eingetragen. Falls der Server<br />
nicht im eigenen Netzwerk liegt (Webserver z.B.), so muss die Portnr. angegeben werden.<br />
Zahlungseinstellungen<br />
MwSt. (%): Tragen Sie hier bitte den aktuellen Steuersatz ihres Landes ein. In den Artikeldaten<br />
kann dieser Satz auch individuell geändert werden. Diese Einstellung kann später für jeden Artikel<br />
separat definiert werden. Geben Sie daher hier den von Ihnen am häufigsten verwendeten Steuersatz<br />
ein.<br />
Bez.: Die Bezeichnung der Steuer, die später auf den Ausdrucken verwendet werden soll,<br />
z.B. »MwSt.«<br />
Zahlungsziel: Hier können Sie ein Zahlungsziel eintragen, das Sie Ihren Kunden einräumen<br />
möchten. Auch diese Einstellung kann später für jede Bestellung individuell vorgenommen werden.<br />
Gesamtbetrag auf 0,5 runden: Diese Einstellung ist speziell für unsere Benutzer aus der Schweiz<br />
gedacht und rundet den Endbetrag auf fünf Rappen.<br />
WaW i . c h H a n d b u c h S e i t e | 16
Artikel in der Datenbank löschen<br />
Mit dieser Funktion, können inaktive Artikel, also auch Artikel die »regulär« gelöscht wurden,<br />
endgültig aus der Datenbank von JTL-<strong>Wawi</strong> gelöscht werden. Die Option -gelöschte Artikel für<br />
immer aus der Datenbank löschen- sollten Sie daher nur aktivieren und nutzen, wenn Sie sich<br />
wirklich absolut sicher sind, dass Sie den Artikel nicht mehr benötigen!<br />
Wie Artikel in JTL-<strong>Wawi</strong> gelöscht werden, ist in Kapitel 6.3 beschrieben.<br />
Artikel, die auf diese Weise gelöscht wurden, werden auch in späteren Statistiken folglich<br />
nicht berücksichtigt!<br />
Log Datei erstellen<br />
Hier kann das Verzeichnis angeben werden, indem die Log-Datei gespeichert werden soll. Geloggt<br />
werden nur WebShop-Abgleich und eBay-Synchronisation. Dazu muss "Log Datei erstellen" aktiv<br />
sein.<br />
Beachten Sie bitte, dass die <strong>Wawi</strong> nach Setzen des Hakens zunächst neu gestartet werden<br />
muss, um die Funktion zu aktivieren.<br />
Lagerbestand bei duplizierten Artikeln<br />
Vorhandene Artikel lassen sich mit Hilfe des entsprechenden Buttons duplizieren. (siehe hierzu<br />
Kapitel 6.4). In dieser Einstellung legen Sie fest, welchen Lagerbestand duplizierte Artikel<br />
automatisch erhalten sollen.<br />
Fremdplattformen - Artikel je Posten<br />
WaW i . c h H a n d b u c h S e i t e | 17
In eazyAuction bzw. beim Verkauf über eBay, haben Sie die Möglichkeit, sogenannte »Posten« zu<br />
verkaufen. Ein Posten ist nicht teilbar bzw. einzeln verkäuflich und beinhaltet eine bestimmte<br />
Anzahl von Artikeln. Ein Posten könnte also eine Palette mit 12 Gurkengläsern sein. Erwirbt ein<br />
eBay-Käufer zwei solcher Posten, erhält er insgesamt also 24 Gläser. Mit Setzen des Hakens in<br />
dieser Einstellung wird die entsprechende Menge an Gläsern (also 24) auch in dieser Höhe von<br />
Ihrem Lagerbestand abgezogen. Es kann optional versucht werden, Fremdangebote einem Artikel<br />
zuzuordnen.<br />
Automatische Aufträge generieren<br />
Diese Einstellung betrifft die automatische Übernahme von Aufträgen aus einem Webshop oder aus<br />
eazyAuction. Wählen Sie hier bitte aus, ob für die Artikelpositionen in Aufträgen und Rechnungen<br />
die Kurzbeschreibung, die Langbeschreibung oder keine Artikelbeschreibung verwendet werden<br />
soll. Durch Aktivieren der beiden darunterliegenden Checkboxen wählen Sie, ob etwaige<br />
Seriennummern sofort abgfragt werden sollen und ob nach Rechnungserstellung für die zugehörigen<br />
Aufträge noch eine (nachträgliche) Bearbeitung möglich sein soll.<br />
Artikelübersicht<br />
Durch Setzen des Hakens in dieser Checkbox werden Ihnen Miniaturbilder in der Artikelübersicht<br />
angezeigt, wenn Sie den Mauszeiger über die einzelnen Artikelnummern bewegen.<br />
Bitte beachten Sie: Diese Einstellung wird erst nach einem Neustart von JTL-<strong>Wawi</strong> übernommen.<br />
Toolbar Iconset<br />
Für die horizontale »Button-Leiste« steht neben den Standard-Icons ein zweites Icon-Set zur<br />
Verfügung. Sofern Sie dieses verwenden möchten, aktivieren Sie diese Checkbox.<br />
Bitte beachten Sie: Diese Änderung wird erst nach einem Neustart übernommen und muss ggf. für<br />
Clients separat vorgnommen werden.<br />
WaW i . c h H a n d b u c h S e i t e | 18
4.2 E-Mail-Einstellungen<br />
Bitte beachten Sie:<br />
Damit Änderungen bei den E-Mail-Einstellungen wirksam werden, ist es unbedingt<br />
notwendig, dass JTL-<strong>Wawi</strong> nach den durchgeführten Einstellungen/Änderungen neu gestartet<br />
wird.<br />
Gesetzte oder entfernte Haken oder sonstige Eintragungen werden ohne Neustart nicht<br />
übernommen!<br />
SMTP:<br />
Zum erfolgreichen Versand von E-Mails müssen hier die Server- und E-Mail-Daten eingetragen<br />
werden. Die hierfür benötigten Informationen erhalten Sie von Ihrem E-Mail-Anbieter.<br />
Wenn Sie selbst eine Kopie aller verschickten E-Mails erhalten möchten, tragen Sie im Feld Kopie<br />
aller E-Mails senden an: bitte die entsprechende E-Mail-Adresse ein. Sie erhalten diese Mails<br />
als »BCC«, sozusagen als Blindkopie, die für andere Mail-Empfänger nicht sichtbar ist.<br />
WaW i . c h H a n d b u c h S e i t e | 19
MAPI-Einstellungen für Versand über externe Mail-Clients<br />
ToDo<br />
PDF Mail aktivieren:<br />
Wird diese Option aktiviert, so werden alle E-mail Nachrichten automatisch als PDF versendet.<br />
Zudem ist es auch möglich, generierte PDF-Mails automatisch zu signieren. Auch zu diesem Thema<br />
haben wir weitere Informationen für Sie vorbereitet: PDF-Rechnungen aus JTL-<strong>Wawi</strong> automatisch<br />
signieren. Ab der JTL-<strong>Wawi</strong> <strong>Version</strong> 099739 ist es möglich, den Dienst von signaturportal.de für<br />
die Signierung der PDF-Dateien zu nutzen.<br />
PDF-Mail-Texte bearbeiten:<br />
Wenn Sie die Funktion PDF-Mail nutzen, können Sie hier Standardtexte für die E-Mail-Empfänger<br />
eingeben, die dann automatisch in die E-Mail eingefügt werden.<br />
4.2.1 Einstellungen für signaturportal.de<br />
Mit dieser neuen Funktion ist es möglich, qualifizierte Signaturen für elektronische Rechnungen<br />
gemäß § 14 UStG, Europaweit [RL 2006/112 EG] und in die Schweiz [EDI-V/GeBüV] via SOAP-<br />
Webservice zu erstellen.<br />
Hierzu wird kein eigenes Zertifikat benötigt. Die von der JTL-<strong>Wawi</strong> erstellte PDF-Datei wird an<br />
den WebService von signaturportal.de gesendet, dort signiert und auf Wunsch ein<br />
Verifikationsprotokoll erstellt. Diese beiden Dateien werden anschließend von der JTL-<strong>Wawi</strong> an<br />
den Rechnungsempfänger versendet. Drucken und Versenden auf dem Postweg entfallen.<br />
Für die Nutzung der WebServices von signaturportal.de ist es notwendig, dort einen<br />
Benutzeraccount anzumelden.<br />
Sonderkonditionen:<br />
Sie können bei der Registrierung den Vertriebspartnercode jtl01 nutzen, um Sonderkonditionen zu<br />
erhalten. Mit diesem Code bekommen Sie 5% Rabatt auf alle ePorto-Preise bzw. Flat-Tarife.<br />
Danach können die Einstellungen unter Einstellungen - E-Mail Einstellungen in JTL-<strong>Wawi</strong><br />
vorgenommen werden.<br />
WaW i . c h H a n d b u c h S e i t e | 20
Hier tragen Sie die Logindaten und Kundennummer von signaturportal.de. Die Zugangsdaten<br />
erhalten Sie in Ihrem signaturportal.de Admin Bereich.<br />
WaW i . c h H a n d b u c h S e i t e | 21
Sollte zusätzlich zu der signierten Datei ein Verifikationsprotokoll erstellt und mit versendet<br />
werden, so muss der Haken bei Verifikationsprotokoll gesetzt sein. Bitte beachten,<br />
Verifikationsprotokoll verbraucht zusätzlich ePortos und die Erstellung kann mehrere Sekunden<br />
dauern.<br />
Es ist notwendig, einen Speicherungspfad für die signierten Dateien und Verifikationsprotokolle<br />
anzugeben. Bevor eine Datei an den WebService übergeben wird, wird dort geprüft ob bereits eine<br />
signierte Datei vorliegt. Sollte dies der Fall sein, wird der Benutzer Informiert, ob die Datei neu<br />
signiert oder die bestehende benutzt werden soll.<br />
Bitte beachten Sie:<br />
Bei Netzwerkinstallationen sollte hier ein Netzlaufwerk benutzt werden, damit alle Benutzer auf die<br />
gleichen Dateien zugreifen können. Wird die signierte Datei nicht gefunden, so wird diese sofort an<br />
den WebService weitergeleitet. Somit können mehrere Benutzer die gleiche Datei/Rechnung<br />
signieren!<br />
Über die Funktion Guthaben Test können die Einstellungen geprüft und das aktuelle Guthaben<br />
abgerufen werden.<br />
WaW i . c h H a n d b u c h S e i t e | 22
4.3 Webshop-Einstellungen<br />
Betreiben Sie mit JTL-<strong>Wawi</strong> einen Internetshop (oder auch mehrere), so werden alle<br />
entsprechenden Daten hier benötigt, damit die Datenübertragung reibungslos funktioniert.<br />
Möchten Sie mit JTL-<strong>Wawi</strong> gleichzeitig mehrere Webshops betreiben, brauchen Sie hierfür das<br />
Multishop-Modul. Dieses Modul ermöglicht Ihnen, beliebig viele Webshops aus ein- und derselben<br />
JTL-<strong>Wawi</strong> heraus zu betreiben - und zwar pro Mandant. Damit sind Sie bspw. in der Lage, mehrere<br />
Shops mit nur einem gemeinsamen Lagerbestand zu befüllen. Hierbei können alle von JTL-<strong>Wawi</strong><br />
unterstützen Shopsysteme verwendet werden, JTL-Shop1, JTL-Shop2, xt:Commerce, OS<br />
Commerce, Zen Cart, Virtuemart, OLC, Gambio, sowie einige weitere Shopysteme, die auf OS<br />
Commerce oder xt:Commerce basieren. Besonders interessant ist dieses Modul auch, weil Sie<br />
problemlos unterschiedliche Shops »mischen« können.<br />
Die Vorteile des Multishop-Moduls werden auch im Vergleich zur Arbeit mit Mandanten deutlich:<br />
� Jeder in JTL-<strong>Wawi</strong> angelegte Mandant kann über einen Shop verfügen - bei Verwendung des<br />
Multishop-Moduls sind beliebig viele Shops pro Mandant möglich.<br />
� Für jeden Mandanten ist ein separates Lager nötig - bei Einsatz des Multishop-Moduls können Sie<br />
all Ihre Shops bequem aus einem gemeinsamen Lager heraus bestücken.<br />
� Durch das Multishop-Modul erhöht sich die Übersichtlichkeit über Ihren Artikelbestand deutlich. In<br />
den Artikeldetails sehen Sie auf einen Blick, zu welchem Preis der Artikel in welchem Shop<br />
angeboten wird.<br />
� Durch einen gemeinsamen Lagerbestand für all Ihre Shops, haben Sie einen schnellen Überblick<br />
darüber, wieviele Artikel in welchem Shop verfügbar sind. So können Sie verhindern, dass ein<br />
Artikel in Shop A als ausverkauft angezeigt wird, in Shop B aber noch 100 Stück dieses Artikels<br />
vorhanden sind.<br />
Weitere Informationen und die Möglichkeit, das Modul zu erwerben, finden Sie hier: Multishop-<br />
Modul<br />
Nach einem Klick auf den Button Hinzufügen, gelangen Sie in dieses Fenster, in dem Sie alle<br />
notwendigen Einstellungen vornehmen können, damit die Datenübertragung zwischen JTL-<strong>Wawi</strong><br />
und Ihrem Shop funktioniert.<br />
WaW i . c h H a n d b u c h S e i t e | 23
Verwenden Sie den JTL-Shop2/JTL-Shop3, dann geben Sie in das Feld Lizenzschlüssel bitte den<br />
Registrierungsschlüssel ein, den Sie nach dem Kauf des Shops erhalten haben. Im Feld Webserver<br />
tragen Sie die Domainadresse (URL) ein, die zu Ihrem Webshop führt. In die Login-Felder geben<br />
Sie die Werte ein, die Sie nach der Installation Ihres JTL-Shop3 erhalten haben.<br />
Verwenden Sie einen JTL-Connector, wird Ihnen am Ende der Installation des Connectors eine<br />
Übersichtsseite angezeigt, auf der alle benötigten Informationen zusammengefasst werden. Wir<br />
empfehlen Ihnen, diese Seite auszudrucken, so dass Sie die Zugangsdaten auch später schnell zur<br />
Hand haben. Geben Sie die Daten dieser Seite in die entsprechenden Felder ein. Achten Sie bei<br />
Verwendung des JTL-Connectors darauf, im Feld Webshop-URL den Pfad anzugeben, der<br />
zum JTL-Connector führt.<br />
Wenn Sie die Benutzerdaten nicht mehr haben, finden Sie diese in den folgenden Tabellen der MySQL-<br />
Datenbank:<br />
für JTL-Shop: Tabelle tsynclogin<br />
für die Shopysteme xt:Commerce, osCommerce und Zen Cart: Tabelle eazysales_sync und für<br />
Shopsystem Virtuemart: Tabelle jtlwawi_sync<br />
Mit der Checkbox -Webshop-Auftragsnr. in Aufträgen benutzen- können Sie JTL-<strong>Wawi</strong> anweisen,<br />
die vom Shop generierte Bestellnummer als Auftragsnummer zu verwenden. Wird diese Funktion<br />
nicht aktiviert, erstellt JTL-<strong>Wawi</strong> für jede übernommene Bestellung eine neue Auftragsnummer.<br />
Mit der Wurzelkategorie kann diesem Webshop eine neue Root-Kategorie zugewiesen werden.<br />
WaW i . c h H a n d b u c h S e i t e | 24
Bitte beachten, alle Kategorien/Artikel außerhalb der Wurzelkategorie verlieren sofort nach<br />
OK Klick "Webshop Aktiv" für diesen Webshop!<br />
Für Währung, Kundengruppe und Sprache muss jeweils eine Standard-Vorgabe existieren!<br />
Währung [standard] - Diese Währung wird standardmäßig im WebShop angezeigt.<br />
Sprachen [standard] - Diese Sprache wird im WebShop als Standard benutzt.<br />
Kundengruppen [standard] - Jeder nicht angemeldeter Besucher sieht die Einstellungen der<br />
Standardkundengrupe. Jeder neuregistrierte Kunde gehört ebenfalls der Standard Kundengruppe an.<br />
Um Währung, Sprachen und Kundengruppen jeweils eine Standard-Vorgabe zuweisen zu können,<br />
setzen Sie bitte den Haken in das Kästchen und markieren Sie den entsprechenden Beitrag bitte mit<br />
einem Linksklick, so dass der Eintrag blau hinterlegt wird, dann betätigen Sie die Schaltfläche<br />
Setzen. Erst jetzt erscheint der Schriftzug Standard hinter dem entsprechenden Eintrag.<br />
Mit der Funktion JTL-Shop3 Module aktivieren können weitere Webshop Module für JTL-Shop3<br />
aktiviert werden.<br />
WaW i . c h H a n d b u c h S e i t e | 25
Die Funktion Modul entfernen trennt das Modul von der JTL-Shop3 Lizenz (gleiche Funktion ist<br />
auch im Kundencenter möglich). Mit der Funktion Neues Modul aktivieren kann ein neues Modul<br />
aktiviert und mit der JTL-Shop3 Lizenz verknüpft werden.<br />
4.3.1 JTL-Shop3 Übertragungsparameter anpassen<br />
Ab JTL-<strong>Wawi</strong> <strong>Version</strong> 099764 ist es möglich die Übertragungsparameter anzupassen. Dies kann<br />
sich positiv auf die Übertragungsgeschwindigkeit zum JTL-Shop3 auswirken, v.a. wenn ein eigener<br />
Root-Server betrieben wird.<br />
WaW i . c h H a n d b u c h S e i t e | 26
In eckigen Klammern werden die Standardwerte die die <strong>Wawi</strong> bis jetzt benutzt hat, angezeigt.<br />
Mit Anzahl Dateien, Bilder kann man bestimmen wieviele in ein Archiv, der zum Webshop<br />
gesendet wird, aufgenommen werden. Man muss hierbei beachten, dass der Webserver diese<br />
nachhinein bearbeiten muss. Ist der Webserver gut ausgelastet, so kann sich Große Anzahl negativ<br />
auf die Übertragung und den Webserver auswirken.<br />
Mit Archivgröße wird festgelegt wie Groß die Daten in nicht komprimierten Form sein können. Bei<br />
Bildern spielen mehrere Faktoren eine Rolle, je Größer die Bilder desto Größer kann dieses Archiv<br />
eingestellt werden. Bei sehr kleinen Bildern sollte dieser nicht all zu Groß ausfallen, da der<br />
Webserver einiges an Zeit benötigt um die Bilder zu bearbeiten (Vorschauen, Branding usw.). Ist<br />
die PHP Extension ImageMagick installiert, so steigert diese auch deutlich die<br />
Bearbeitungsgeschwindigkeit der Bilder auf dem Webserver. Ein Archiv wird erst dann zum<br />
Webshop gesendet sobald die Anzahl der Dateien oder die Archivgröße erreicht wurde.<br />
Bei einem Root Server können diese Angaben verdoppelt/verdreifacht werden. Hierzu ist es<br />
notwendig, dass diese Variablen in der php.ini Datei auf dem Webserver wie in etwa angepasst<br />
werden.<br />
memory_limit=128M<br />
execution_time=320<br />
upload_max_filesize=24MB<br />
Die Begrenzung bei allen Eingaben liegt bei 9999, bzw. 999 Bildern.<br />
Wird ein 500 Fehler bei der Übertragung ausgegeben, so müssen diese Werte auf jeden Fall<br />
nach unten korrigiert werden!<br />
WaW i . c h H a n d b u c h S e i t e | 27
4.4 Firma<br />
Hier können Sie grundsätzlich beliebig viele Firmen anlegen. Im Gegensatz zu Mandanten,<br />
bezeichnet der Begriff »Firma« hier nicht zwingend eine Firma im streng rechtlichen Sinne. Es kann<br />
sich hierbei vielmehr auch lediglich um verschiedene Bezeichnungen handeln, mit denen Sie »nach<br />
außen hin« (z. B. im Briefkopf) auftreten möchten. Oftmals wird dies im Fall einer GbR oder bei<br />
Einzelunternehmen angewandt. Ein Einzelunternehmer besitzt bspw. nur eine Steuernummer,<br />
verwendet für Rechnungen einen Nummernkreis usw. Unter dem Namen »Max Muster -<br />
Reinigungsmittel aller Art« vertreibt er seine entsprechenden Produkte. Unter einer anderen<br />
Webadresse und in einem separaten Shop sollen nun aber auch noch Elektrogeräte vertrieben<br />
werden. Hierfür könnte nun eine weitere »Firma« angelegt werden, bspw. mit dem Namen »Max<br />
Muster - Elektro24«. Für diese Rechnungen kann somit z. B. auch ein eigener Briefkopf für<br />
Rechnungen hinterlegt werden, wobei es hingegen keinen separaten Nummernkreis für Aufträge,<br />
Rechnungen etc. gibt. Jedem Webshop, der über JTL-<strong>Wawi</strong> betrieben wird, kann bzw. muss eine<br />
Firma zugewiesen werden. Außerdem ist auch darauf zu achten, dass jeder Firma auch ein Benutzer<br />
in der Benutzerverwaltung zugewiesen werden muss.<br />
Nach einem Klick auf den Button Hinzufügen, gelangen Sie in dieses Fenster.<br />
Tragen Sie hier bitte Ihre Firmendaten ein. Die mit einem Stern markierten Felder werden beim<br />
Ausdruck der Firmenadresse verwendet. Beachten Sie bitte, dass die Bankverbindung und<br />
steuerliche Angaben in der Fußzeile nur dann gedruckt werden, sofern Sie für die Fußzeile keine<br />
eigenen Inhalte hinterlegt haben. Sobald dies der Fall ist, werden Bankverbindung und steuerliche<br />
Angaben durch Ihre eigenen Angaben überschrieben.<br />
WaW i . c h H a n d b u c h S e i t e | 28
Bitte beachten Sie:<br />
Es ist unbedingt erforderlich, in dieser Maske das korrekte Land Ihrer Firma anzugeben!<br />
Anhand der Landesauswahl, werden automatisch entsprechende Einstellungen bezüglich der<br />
Steuerzonen usw. vorgenommen.<br />
Bei Verwendung von JTL-Shop2 ist das hier hinterlegte Land zudem Ausgangspunkt<br />
sämtlicher Steuerberechnungen.<br />
Wird beispielsweise als Land -Deutschland- ausgewählt, so werden in den jeweiligen Steuer-<br />
Einstellungen automatisch die Steuerzonen -EU- und -Drittland- hinzugefügt.<br />
WaW i . c h H a n d b u c h S e i t e | 29
Bitte achten Sie auch darauf, Ihre Kontodaten korrekt zu hinterlegen. Ihre Kontodaten sind<br />
Grundlage für eine korrekte Funktionsweise der DTAUS-Funktion, dem<br />
Datenträgeraustauschverfahren mit Ihrer Bank, wenn sie Ihren Kunden die Zahlung per<br />
Lastschrift anbieten möchten.<br />
Druck:<br />
Bitte beachten Sie, dass die Kopfgrafik- und Fußzeilenfunktion nur bis zu der <strong>Version</strong><br />
0.9.9629 möglich ist, da in späteren <strong>Version</strong>en dafür der Formulareditor benutzt wird.<br />
Kopfgrafik:<br />
JTL-<strong>Wawi</strong> bietet Ihnen die Möglichkeit, eine Kopfgrafik in alle erstellten Dokumente einzufügen.<br />
Sofern Sie nicht mit vorbedrucktem Briefpapier arbeiten, haben Sie somit die Option, einen<br />
Briefkopf einzufügen. Um Ihnen diese Arbeit ein wenig zu erleichtern, haben wir hierfür eine<br />
Vorlage vorbereitet. Im Programmordner von JTL-<strong>Wawi</strong> befindet sich eine Grafikdatei mit dem<br />
Namen "vorlage.bmp". Diese Vorlage entspricht exakt dem Briefkopf und hat die Maße von 2400 x<br />
402 Pixeln. Diese Pixelmaße entsprechen der Seitenbreite von 21 cm und einer Höhe von 3,5 cm<br />
(bei einer Auflösung von 300 dpi). Dieser Bereich stellt Ihren gesamten Briefkopf dar. Mit Hilfe<br />
eines Bildbearbeitungsprogramms können Sie somit z. B. Ihr Firmenlogo und Ihren Slogan in diese<br />
Vorlage einfügen und vieles mehr. Die fertig bearbeitete Grafik sollte nach wie vor die bereits<br />
genannten Maße haben. Achten Sie bitte darauf, die Grafik wieder als BMP-Format abzuspeichern.<br />
Im Anschluss daran können Sie die BMP-Datei mit Hilfe dieser Schaltfläche mit JTL-<strong>Wawi</strong><br />
verknüpfen.<br />
Fußzeile:<br />
An dieser Stelle können eigene Inhalte eingeben, die in der Fußzeile Ihrer Dokumente gedruckt<br />
werden. Werden hier keine Angaben von Ihnen hinterlegt, so wird die Fußzeile automatisch aus den<br />
steuerlichen Angaben und Ihrer Bankverbindung erstellt.<br />
4.5 Benutzerdaten/Rechte<br />
Um einen neuen Benutzer anzulegen klicken Sie auf Hinzufügen. Nun bekommen Sie die<br />
Möglichkeit einen Benutzernamen und das Passwort für den neuen Benutzer einzugeben.<br />
Besonders wichtig ist auch bei dieser Einstellung, dass dem Benutzer eine Firma bzw. ein<br />
Mandant zugeordnet wird.<br />
WaW i . c h H a n d b u c h S e i t e | 30
Nachdem Sie einen neuen Benutzer angelegt haben, sollten Sie ihm anschließend die nötigen Rechte<br />
zuweisen. Klicken Sie hierzu auf den Button Rechte.<br />
Die Beschreibungen der einzelnen Benutzerrechte sind selbsterklärend. Durch Setzen der Haken vor<br />
den jeweiligen Befugnissen, erhält der ausgewählte Nutzer die entsprechenden Rechte.<br />
WaW i . c h H a n d b u c h S e i t e | 31
4.6 Formular/Druckeinstellungen<br />
In diesem Bereich werden die Voreinstellungen für Ihre Formularausdrucke vorgenommen.<br />
WaW i . c h H a n d b u c h S e i t e | 32
4.6.1 Allgemein / Einstellungen des Formulareditors<br />
Seit der Implementierung des Formulardesigners in JTL-<strong>Wawi</strong> nehmen Sie Druckeinstellungen<br />
folglich ebenfalls im Formulardesigner vor. Sie gelangen daher nun über einen Klick auf diese<br />
Schaltfläche zu den entsprechenden Einstellungsmöglichkeiten.<br />
Sämtliche Einstellungen in den Reitern dieses Bereichs, sind aufgrund ihrer Bezeichnungen<br />
grundsätzlich selbsterklärend. Zu verschiedenen Punkten geben wir Ihnen nachfolgend dennoch<br />
einige kurze Hinweise.<br />
4.6.1.1 Formulareditor - Allgemeine Einstellungen<br />
Nehmen Sie Änderungen an den Einstellungen dieses Reiters bitte nur dann vor, wenn Sie sich<br />
über deren Auswirkungen wirklich im Klaren sind oder wenn Sie von einem Mitarbeiter des<br />
JTL-Supports dazu aufgefordert wurden.<br />
WaW i . c h H a n d b u c h S e i t e | 33
Auf diesem Client keine Bilder laden:<br />
Aktivieren Sie diese Checkbox, wenn der Ausdruck von Formularen (Angebote, Aufträge,<br />
Rechnungen etc.) unverhältnismäßig viel Zeit beansprucht. Artikelbilder werden dann nicht an die<br />
Clients von JTL-<strong>Wawi</strong> übermittelt.<br />
Erweitertes Debugging aktivieren:<br />
Hierdurch werden erweiterte Informationen in der Logdatei gespeichert, die bei der Behebung von<br />
Fehlern notwendig sein können.<br />
Stampit nur im Demonstrationsmodus nutzen:<br />
Die im Formulardesigner integrierten Funktionen zur Nutzung von Stampit können nach Setzen<br />
dieser Checkbox nicht produktiv genutzt werden.<br />
"Erste Diagnose"-Logdatei(en) für den Support in folgendem Ordner erstellen:<br />
An dieser Stelle geben Sie den Speicherort für eine spezielle Logdatei an, in der Abläufe bzw.<br />
etwaige Fehler des Formulardesigners protokolliert werden. Es handelt sich hierbei um eine separate<br />
zusätzliche Datei, die nichts mit der »regulären« Logdatei von JTL-<strong>Wawi</strong> zu tun hat.<br />
4.6.1.2 Formulareditor - Editor-Einstellungen<br />
Der Formulareditor verwendet für die Vorschauansicht einzelner Dokumente standardmäßig das<br />
jeweils zuletzt erstellte Dokument, also das zuletzt erstellte Angebot, zuletzt erstellte Rechnung<br />
usw.<br />
WaW i . c h H a n d b u c h S e i t e | 34
Um dieses Verhalten zu beeinflussen, können Sie eine Rechnungs-, Auftrags-, Angebots- oder<br />
Gutschriftsnummer in diesen Feldern hinterlegen, damit stattdessen das von Ihnen gewünschte<br />
Dokument in der Vorschauansicht angezeigt wird.<br />
4.6.1.3 Formulareditor - Export<br />
Der Formulardesigner bietet die Möglichkeit, Ihre Dokumente automatisch als HTML zu<br />
exportieren, um diese als E-Mails im HTML-Format versenden zu können.<br />
Dynamische Seitenhöhe bei HTML-Export verwenden:<br />
Der HTML-Export versucht das zu erstellende Dokument so darzustellen, wie es beispielweise in<br />
einem PDF-Dokument, sozusagen als »ganze« Seite. Angenommen, es wäre inmitten der Seite eine<br />
Tabelle enthalten (sowohl oberhalb, als auch unterhalb davon kein Inhalt), dann würden bei der<br />
Umwandlung in das HTML-Format sehr viele Leerzeilen generiert werden, weil der leere Platz vor<br />
und nach der Tabelle gefüllt werden muss, um annähernd das Ergebnis einer üblichen DIN A4-Seite<br />
zu erhalten. Bei Aktivierung dieser Checkbox werden diese Leerzeilen hingegen unterdrückt und<br />
stattdessen nur der Bereich umgewandelt, der auch tatsächlich Inhalte enthält.<br />
Tabellen als JPEG exportieren:<br />
Bei Aktivierung dieser Checkbox werden sämtliche Zellen einer Tabelle gerendert, so dass die<br />
gesamte Tabelle letztendlich als Bild im JPEG-Format umgewandelt wird.<br />
Text als JPEG exportieren:<br />
Die zuvor genannte Erläuterung für die Umwandlung von Tabellen gilt nach Aktivierung dieser<br />
Checkbox analog auch für Text innerhalb der Dokumente.<br />
WaW i . c h H a n d b u c h S e i t e | 35
Layout prozentual zur Seitenbreite darstellen:<br />
Diese Funktion bewirkt, dass das Layout (also die Anordnung sämtlicher Inhalte) des Dokuments<br />
nicht anhand fester Positionen bzw. Abmessungen festgelegt wird, sondern anhand relativer<br />
Positionen, die von der Anzeige des späteren Benutzers bzw. Empfängers abhängt. Anders<br />
ausgedrückt: Ihr Kunde, als Empfänger der E-Mail, verwendet bspw. Outlook oder ein anderes E-<br />
Mail-Programm, in dem ihm der Inhalt der Mail in einem bestimmten Fensterbereich dargestellt<br />
wird (z. B. Vorschaufenster). Dieser Fensterbereich kann unterschiedlich groß sein, je nach<br />
verwendeten Einstellungen des Nutzers. Bei Aktivierung dieser Funktion wird das Layout nun so<br />
dargestellt, dass der gesamte Inhalt im Fensterbereich sichtbar ist. Die Breite des Fensterbereichs<br />
wird also erkannt und die Inhalte und Elemente zu dieser Breite relativ umgesetzt und dargestellt.<br />
4.6.1.4 PDF-Nachbearbeitung<br />
4.6.2 Brutto / Netto<br />
In diesem Einstellungsbereich legen Sie fest, ob in den von Ihnen erstellten Rechnungen Brutto-<br />
oder Nettopreise verwendet werden sollen.<br />
Die Checkbox MwSt ausweisen steht immer zur Verfügung, egal ob mit Brutto- oder Nettopreisen<br />
WaW i . c h H a n d b u c h S e i t e | 36
gearbeitet werden soll. Durch die Aktivierung der Checkbox Nettopreise verwenden werden in den<br />
einzelnen Artikelpositionen folglich Nettopreise verwendet. Durch die zusätzliche Aktivierung der<br />
Checkbox MwSt ausweisen wird eine Netto-Summe gebildet, der entsprechende Steuerbetrag<br />
addiert und eine Gesamtsumme inklusive Steuer gebildet.<br />
Verkaufen Sie Artikel mit unterschiedlichen Steuersätzen (z. B. Artikel mit 19% und auch mit 7%)<br />
ist zudem die Checkbox Zwischensumme drucken für Sie interessant. Die <strong>Wawi</strong> erkennt hierdurch<br />
die Artikel mit gleichen Steuersätzen und bildet daher automatisch Zwischensummen, die nach den<br />
im Auftrag enthaltenen Steuersätzen gesplittet sind. Zudem wird auch die anteilige Steuer für die<br />
verschiedenen Steuersätze getrennt ausgewiesen.<br />
Vereinfacht gesagt, gilt als Faustregel:<br />
Kleinunternehmer, deren Preise zwar Steuer beinhalten, die auf Rechnungen aber keine Steuer<br />
ausweisen dürfen, brauchen daher keinen Haken in diesem Einstellungsbereich zu setzen.<br />
Unternehmer, die Bruttopreise in Ihren Rechnungen ausweisen möchten (oftmals gewünscht, wenn<br />
überwiegend an private Endkunden verkauft wird), sollten lediglich den Haken bei MwSt ausweisen<br />
setzen. Haben Sie Artikel mit unterschiedlichen Steuersätzen in einem Auftrag, werden automatisch<br />
Zwischensummen für Artikel mit denselben Steuersätzen gedruckt.<br />
Möchten Sie Rechnungen mit Nettopreisen drucken (bei Verkäufen an Firmenkunden aber auch für<br />
Privatkunden denkbar), sollten Sie ebenfalls den Haken MwSt ausweisen setzen. Die Ausweisung<br />
einzelner Zwischensummen bei denen nach unterschiedlichen Steuersätzen getrennt wird, erfolgt<br />
hier nicht automatisch, sondern erst dann, wenn Sie zusätzlich noch den Haken Zwischensumme<br />
drucken aktivieren.<br />
4.6.3 Formularnamen<br />
Die einzelnen Bezeichnungen bzw. Überschriften der Dokumente können hier geändert werden.<br />
Beispielsweise können Sie den Namen AUFTRAG in die gängige Bezeichnung Auftragsbestätigung<br />
ändern.<br />
WaW i . c h H a n d b u c h S e i t e | 37
4.6.4 Drucktexte für steuerfreie Lieferungen<br />
In Aufträgen haben Sie die Möglichkeit, aus einem Listenfeld auszuwählen, ob es sich bei dem<br />
jeweiligen Auftrag um eine umsatzsteuerfreie innergemeinschaftliche Lieferung oder um eine<br />
umsatzsteuerfreie Lieferung außerhalb der EU handelt. Je nach gewählter Einstellung wird der<br />
entsprechende Text auf den Auftrag gedruckt. Diese beiden Texte können Sie hier hinterlegen.<br />
4.6.5 Stampit-Aktivierung<br />
4.6.6 Zahlungsziel<br />
Diese Einstellung wirkt sich nur auf Ausdrucke von Rechnungen aus. Räumen Sie einem Kunden z.<br />
B. ein Zahlungsziel von 14 Tagen ein, so wird auf der Rechnung automatisch das Fälligkeitsdatum<br />
ab Rechnungslegung eingetragen. Hierfür verwenden Sie die Platzhalter für das Datum.<br />
Beispiel: Rechnungslegung ist der 15.01.2007. Erhält Ihr Kunde ein Zahlungsziel von 14 Tagen, so<br />
wird auf der Rechnung automatisch der 29.01.2007 verbunden mit Ihrem eingegebenen Text<br />
ausgedruckt.<br />
4.7 Texte/Vorlagen<br />
4.7.1 Formulartexte<br />
Nachdem Sie den Menüpunkt Formulartexte gewählt haben, wählen Sie bitte zunächst aus, für<br />
welches Formular (Angebot, Rechnung usw.) Sie einen Text hinterlegen möchten. Markieren Sie<br />
hierzu die gewünschte Vorlage und klicken Sie dann auf die Schaltfläche Bearbeiten. Daraufhin<br />
öffnet sich ein Fenster, in dem Sie vordefinierte Texte erstellen oder ändern können, die automatisch<br />
in Ihre Ausdrucke eingefügt werden.<br />
WaW i . c h H a n d b u c h S e i t e | 38
Die gewählte Schriftart und Schriftgröße wird beim Drucken der Formulare verwendet.<br />
4.7.2 Mahnungstexte<br />
Geben Sie hier die entsprechenden Texte ein, die Sie für Ihre Mahnungen verwenden möchten. Für<br />
jede Mahnstufe können unterschiedliche Texte verwendet werden.<br />
WaW i . c h H a n d b u c h S e i t e | 39
4.7.3 Textvorlagen<br />
Um Ihre Kunden per E-Mail oder gedruckter Nachricht zu kontaktieren und insbesondere, um sie<br />
über den aktuellen Stand von Bestellungen zu informieren, bietet Ihnen JTL-<strong>Wawi</strong> die Möglichkeit,<br />
Textvorlagen zu hinterlegen.<br />
Die hinterlegten Texte für die Punkte Allgemeine Nachricht und Lieferantenbenachrichtigung<br />
können entweder per E-Mail versendet werden oder auch gedruckt werden (dies beinhaltet auch den<br />
Versand per Fax, da der Versand per Fax gewissermaßen nur eine andere Form des Druckens<br />
darstellt). Für den Fall, dass Sie diese genannten Nachrichten drucken möchten, wird die von Ihnen<br />
hinterlegte Textvorlage an den Formulardesigner übergeben.<br />
Die Nachrichten für die Punkte Zahlungsbestätigung und Versandbestätigung können hingegen nur<br />
per E-Mail versendet werden.<br />
Die Textvorlagen Allgemeine Nachricht und Lieferantenbenachrichtigung unterscheiden sich von<br />
den beiden anderen Vorlagen auch darin, dass Sie für diese Punkte beliebig viele Vorlagen mit frei<br />
definierbaren Bezeichnungen hinterlegen können. Sie können sich somit also für die<br />
unterschiedlichsten Anlässe Textvorlagen für die Kommunikation mit Ihren Kunden und<br />
Lieferanten anlegen.<br />
Mit einem Klick auf den Menüpunkt Textvorlagen öffnet sich zunächst folgendes Fenster:<br />
WaW i . c h H a n d b u c h S e i t e | 40
Markieren Sie eine der zur Auswahl stehenden Vorlagen und klicken Sie auf die Schaltfläche<br />
Hinzufügen.<br />
Es öffnet sich folgendes Fenster:<br />
WaW i . c h H a n d b u c h S e i t e | 41
Im oberen Fensterbereich vergeben Sie bitte einen aussagekräftigen Namen für die jeweilige<br />
Vorlage.<br />
Durch Setzen eines Hakens in der Checkbox Standard definieren Sie eine Vorlage als<br />
Standardvorlage. In diesem Zusammenhang spielen auch die beiden Auswahlfelder für Sprache und<br />
Plattform eine wichtige Rolle. Für jede Sprache, jede Plattform (JTL-<strong>Wawi</strong>, eBay usw.) und für jede<br />
Kombinationsmöglichkeit dieser beiden Felder können Sie jeweils unterschiedliche Texte<br />
hinterlegen. Die Zahlungsbestätigung für einen eBay-Käufer kann somit anders lauten als die<br />
Zahlungsbestätigung für einen deutschsprachigen Shop-Kunden und wieder anders für einen<br />
fremdsprachigen Shop-Kunden. Haben Sie für jede Plattform und Sprache einen entsprechenden<br />
Text hinterlegt, wählt JTL-<strong>Wawi</strong> -anhand der Herkunft der Bestellung- automatisch die passende<br />
Vorlage aus. Dies ist der Optimalfall und es ist dann auch nicht notwendig, eine der Vorlagen als<br />
Standard zu definieren.<br />
Sobald Sie jedoch keine Vorlage für eine bestimmte Sprache und/oder Plattform hinterlegt haben,<br />
wird die Standardvorlage verwendet.<br />
Wir empfehlen Ihnen daher unbedingt, eine Standardvorlage zu definieren, wenn Sie für die<br />
unterschiedlichen Plattformen und Sprachen keine eigenen Texte hinterlegt haben.<br />
WaW i . c h H a n d b u c h S e i t e | 42
In diesem Abschnitt legen Sie die gewünschten Texte (entsprechend der gewählten Sprache und<br />
Plattform) an. Hier stehen Ihnen auch eine Reihe von selbstbeschreibenden Variablen zur<br />
Verfügung, mit deren Hilfe Sie Ihre Texte individualisieren können. Wählen Sie einfach aus dem<br />
Auswahlfeld Platzhaltervariablen die gewünschte Variable aus. Diese wird automatisch in das<br />
Textfeld übernommen und später durch den passenden Inhalt ersetzt.<br />
Durch Setzen eines Hakens in der Checkbox HTML E-Mail wird Ihre Vorlage nicht als sogenannter<br />
Plain-Text, sondern im HTML-Format gesendet. Erfassen Sie in diesem Fall den Text bitte mit<br />
Hilfe des HTML-Editors, der sich durch einen Klick auf die Schaltfläche HTML Vorschau im<br />
unteren rechten Fensterbereich öffnet. Hier haben Sie auch weitere Möglichkeiten, Ihren Text nach<br />
Ihren Wünschen zu formatieren.<br />
4.7.4 Druckvorlagen<br />
Als Druckvorlagen werden die einzelnen Vorlagen des in JTL-<strong>Wawi</strong> integrierten Formulardesigners<br />
bezeichnet.<br />
Weitere Informationen hierzu erhalten Sie in Kapitel 21.2 Druckvorlagenverwaltung.<br />
WaW i . c h H a n d b u c h S e i t e | 43
4.8 Versand/Zahlung<br />
4.8.1 Versandklassen<br />
Hier werden die Namen für unterschiedlichen Versandklassen eingegeben / gelöscht und bearbeitet.<br />
4.8.2 Versandarten<br />
Die von Ihnen gewünschten und angebotenen Versandarten können Sie hier erstellen und<br />
bearbeiten. Diese werden auch in Ihrem JTL-Shop1 angezeigt (für JTL-Shop2 und Shop3 nehmen<br />
Sie diese Einstellungen im <strong>Administration</strong>sbereich des Shops vor; die Einstellungen müssen<br />
unabhängig davon aber auch in JTL-<strong>Wawi</strong> vorgenommen werden, damit auch anderweitigen<br />
Aufträgen, die nicht aus Ihrem Webshop stammen, Versandarten zugewiesen werden können).<br />
Um eine neue Versandart hinzuzufügen, klicken Sie auf Hinzufügen. Im folgenden Fenster können<br />
Sie die Einstellungen für die gewünschte Versandart vornehmen.<br />
WaW i . c h H a n d b u c h S e i t e | 44
Unter Rechnungs- und Auftragstext können Sie optional einen Text eingeben, der später im Auftrag<br />
oder der Rechnung mitgedruckt wird. Wenn Sie im Abschnitt Zahlungsinfo die Funktionen –<br />
Kreditkarte- oder –Kontodaten- auswählen, kann der Käufer im Zuge der Shopbestellung seine<br />
Kreditkartendaten oder Kontodaten eingeben.<br />
4.8.3 Zahlungsarten<br />
Ihre gewünschten Zahlungsarten können Sie hier erstellen und bearbeiten. Um eine neue<br />
Zahlungsart hinzuzufügen, klicken Sie auf Hinzufügen. Danach öffnet sich ein Fenster, in dem Sie<br />
die Einstellungen für die gewünschte Zahlungsart vornehmen können.<br />
Die hier angelegten Zahlungsarten werden nicht automatisch auch als Zahlungsarten in JTL-<br />
Shop2/Shop3 verwendet. Legen Sie diese bitte im Backend des Shops an. Sinnvollerweise sollten<br />
die Bezeichnungen der Zahlungsarten in JTL-<strong>Wawi</strong> und JTL-Shop2/Shop3 übereinstimmen, um<br />
Komplikationen und Verwechslungen zu vermeiden.<br />
WaW i . c h H a n d b u c h S e i t e | 45
Die Connectoren und JTL-Shop1 senden nur folgende Zahlungsarten zu JTL-<strong>Wawi</strong>:<br />
� Vorkasse<br />
� Kreditkarte<br />
� Nachnahme<br />
� Auf Rechnung<br />
� PayPal<br />
� Vorkasse<br />
� Kreditkarte<br />
� Lastschrift<br />
Bitte beachten Sie:<br />
Damit die Zahlungsarten auch in Aufträgen korrekt gesetzt werden, verwenden Sie in JTL-Shop2/Shop3<br />
und JTL-<strong>Wawi</strong> bitte exakt die gleichen Bezeichnungen für die einzelnen Zahlungsarten.<br />
WaW i . c h H a n d b u c h S e i t e | 46
Sobald Sie in JTL-<strong>Wawi</strong> eine Rechnung als bezahlt vermerken (hierzu verwenden Sie die Funktion<br />
und die Schaltfläche Zahlung), erhalten Sie bei diesem Vorgang ebenfalls die hier angelegten<br />
Zahlungsarten zur Auswahl.<br />
Wie in obigem Screenshot ersichtlich, haben Sie die Möglichkeit unterschiedliche Texte zu<br />
hinterlegen, jeweils für den Zeitraum vor und nach erfolgtem Zahlungseingang. In diesen Zeilen<br />
können Sie für jede einzelne Zahlungsart einen Text hinterlegen, der auf Rechnungen gedruckt<br />
werden soll, wenn die jeweilige Zahlungsart verwendet wird.<br />
Im gezeigten Beispiel ist ersichtlich, wie Sie hierbei auch die Platzhalter verwenden können.<br />
Einen Sonderfall bei den Zahlungsarten stellt die Möglichkeit der Zahlung per Lastschrift dar.<br />
Möchten Sie den Kunden in Ihrem Webshop die Zahlung per Lastschrift anbieten, achten Sie<br />
unbedingt darauf, dass die Bezeichnung der Zahlungsart in JTL-<strong>Wawi</strong> und im Backend von<br />
JTL-Shop2/Shop3 identisch sind. Dies gilt auch bei der Verwendung anderer Shopsysteme<br />
mittels JTL-Connector. Lautet die Bezeichnung in JTL-<strong>Wawi</strong> z. B. »Lastschrift«, in Ihrem<br />
Shop jedoch »Lastschriftverfahren«, kann diese Zahlungsart nicht erkannt werden.<br />
Eine typische Vorgehensweise für die Verwendung des Lastschriftverfahrens wäre wie folgt:<br />
� Legen Sie eine neue Zahlungsart mit der Bezeichnung »Lastschrift« an<br />
� Setzen Sie den Haken der<br />
Checkbox »Lastschriftverfahren«<br />
� Legen Sie im Backend Ihres Webshops ebenfalls eine Zahlungsart mit der<br />
Bezeichnung »Lastschrift« an. Bei den Zahlungsarten von JTL-Shop2 ist bereits standardmäßig eine<br />
Zahlungsart mit dieser Bezeichnung angelegt.<br />
WaW i . c h H a n d b u c h S e i t e | 47
� Der Kunde bekommt beim Bestellprozess die Zahlungsart »Lastschrift« angezeigt. Nachdem diese<br />
von ihm gewählt wurde, trägt er die entsprechenden Daten in die hierfür vorgesehenen Felder ein<br />
(Kontonummer, BLZ, Kontoinhaber usw.)<br />
� Bei einem Webshop-Abgleich wird die Bestellung vom Shop zu JTL-<strong>Wawi</strong> übertragen. Die vom<br />
Kunden eingegebene Bankverbindung erscheint in JTL-<strong>Wawi</strong> im übernommenen Auftrag im Bereich<br />
Zahlungsinfo (im geöffneten Auftrag rechts oben neben der Lieferanschrift)<br />
� Erstellen Sie aus dem übernommenen Auftrag wie gewohnt eine Rechnung.<br />
� Nun können Sie mit Hilfe der DTAUS-Funktion (Datenträgeraustauschverfahren) die Bankdaten des<br />
Kunden in das Dateiformat .dtaus exportieren, um die Daten an Ihre Bank zu übergeben. Eine<br />
genaue Anleitung hierzu finden Sie unter dem Kapitel DTAUS (Datenträgeraustauschverfahren.<br />
4.9 Lager verwalten<br />
Hier können Sie Ihre Lager anlegen. Klicken Sie hierfür auf Hinzufügen und geben Sie die<br />
entsprechenden Daten ein.<br />
Aktuell spielt die Verwendung von Lagern hauptsächlich im Zusammenhang mit Artikeln mit<br />
Seriennummern eine Rolle. Artikel mit Seriennummern müssen als solche gekennzeichnet sein und<br />
können dann einem Lager zugeordnet werden. Nähere Infos dazu finden Sie im Kapitel 6.6.2<br />
Seriennummer-Artikel.<br />
WaW i . c h H a n d b u c h S e i t e | 48
4.13 Startnummern<br />
In diesem Menüpunkt sollten Sie bei der ersten Einrichtung von JTL-<strong>Wawi</strong> Ihre Startnummern der<br />
verschiedenen Nummernkreise festlegen. Die Präfix- und Suffix-Einstellungen sind selbsterklärend<br />
und können jederzeit nach Ihren Wünschen angepasst werden. Diesen Menupunkt finden sie unter<br />
Einstellungen -> Allgemeine Einstellungen.<br />
Seit <strong>Version</strong> 0.9959 der JTL-<strong>Wawi</strong> steht auch die Variable als Kalenderwoche zur Verfügung.<br />
Eine spätere Änderung der Nummern (Lfd.-Nr.) nach unten ist nicht möglich!<br />
WaW i . c h H a n d b u c h S e i t e | 49
4.14 PLZ-Import<br />
Im Upgrade-Paket von JTL-<strong>Wawi</strong> befindet sich unter anderem ein Ordner mit der<br />
Bezeichnung »Importdateien«. (Den Inhalt des gesamten Upgrade-Ordners kopieren Sie bei einem<br />
Update für gewöhnlich in den Programmordner von JTL-<strong>Wawi</strong>, so dass diese Inhalte auch dort<br />
enthalten sein sollten).<br />
WaW i . c h H a n d b u c h S e i t e | 50
Im Ordner »Importdateien« befindet sich nun wiederum die Datei »PLZ_DE_AU_CH.csv«.<br />
Um diese Datei nun in JTL-<strong>Wawi</strong> zu importieren, gehen Sie wie folgt vor: Wählen Sie aus der<br />
Menüleiste den Punkt JTL-wawi und dann den Menüpunkt PLZ-Import. Es öffnet sich ein<br />
Dialogfenster, in dem Sie die o. g. CSV-Datei auswählen.<br />
Nach einem Klick auf die Schaltfläche Speichern erhalten Sie folgende Meldung:<br />
Bestätigen Sie diese Meldung mit Ja.<br />
WaW i . c h H a n d b u c h S e i t e | 51
Nachdem die Datei erfolgreich importiert wurde, erhalten Sie abschließend folgende Meldung:<br />
Der Import der Postleitzahlen kann je nach Systemkonfiguration einige Zeit in Anspruch<br />
nehmen; brechen Sie den Vorgang daher bitte nicht vorzeitig ab.<br />
Die importierten Postleitzahlen stehen Ihnen nun in den jeweiligen Adressen-Masken bei der<br />
Erstellung von Angeboten, Aufträgen usw. zur Verfügung. Nach Eingabe einer Postleitzahl wird der<br />
dazugehörige Ort automatisch ergänzt. Sollte eine Postleitzahl mehreren Orten zugeordnet sein,<br />
können Sie den entsprechenden Ort durch Klick auf die Schaltfläche auswählen.<br />
Für die Richtigkeit und Vollständigkeit der Postleitzahlen können wir allerdings keine Gewähr<br />
übernehmen.<br />
4.15 Allgemeine Einstellungen<br />
Im diesem Menüpunkt Allgemeine Einstellungen sind mehrere Untermenüpunkte zu finden. Die hier<br />
vorgenommen Daten und Einstellungen, wie z. B. Sprachen, Währungen usw. stehen Ihnen dann an<br />
verschiedenen Stellen im Programm zur Verfügung.<br />
WaW i . c h H a n d b u c h S e i t e | 52
4.15.1 Einheiten<br />
Legen Sie hier bitte sämtliche Einheiten an, die für Ihre Artikel und Belange benötigt werden.<br />
Einheiten werden in Angeboten, Aufträgen und Rechnungen hinter der jeweiligen Artikelanzahl<br />
ausgegeben.<br />
In Ihrem Webshop wird die Einheit im Bereich der Artikeldetails angezeigt, wo Sie die Möglichkeit<br />
haben, die gewünschte Anzahl in den Warenkorb zu legen.<br />
In diesem Beispiel die Einheit »Stück«.<br />
Wenn Sie Artikel mit Hilfe des CSV-Artikelimports in die <strong>Wawi</strong> importieren und in dieser Datei<br />
bereits Einheiten angeben, die bis dahin in der <strong>Wawi</strong> noch nicht hinterlegt sind, werden diese<br />
Einheiten automatisch hinzugefügt.<br />
4.15.2 Erlöskonten<br />
Hier können derzeit Erlöskonten mit einer frei definierbaren Bezeichnung hinterlegt werden.<br />
Dieses Thema wird zukünftig überarbeitet, da diese Funktion noch erweitert und verbessert wird.<br />
WaW i . c h H a n d b u c h S e i t e | 53
4.15.3 Hersteller<br />
Die Hersteller, der von Ihnen vertriebenen Produkte, können Sie bei Bedarf hier hinterlegen. Im<br />
Feld SEO-Name kann zudem ein abweichender Name vergeben werden. Bei Einsatz eines JTL-<br />
Shop2/Shop3 wird dann automatisch ein Link mit dem Aufbau shopname.de/herstellerSEOname<br />
generiert, was Ihnen wiederum weitere Möglichkeiten bietet. So können Ihre Kunden sofort alle<br />
Produkte eines bestimmten Hersteller unter einem solchen Link angezeigt bekommen.<br />
Um Herstellernamen zu hinterlegen, klicken Sie wie gewohnt auf die Schaltfläche Hinzufügen.<br />
Es öffnet sich folgendes Fenster:<br />
WaW i . c h H a n d b u c h S e i t e | 54
Tragen Sie hier den Namen des Herstellers ein. Bitte beachten Sie, dass der hier eingegebene Name<br />
später auch so in JTL-Shop2/Shop3 angezeigt wird (sofern Sie generell die Anzeige des<br />
Herstellernamens in Ihrem Template aktivieren).<br />
Hier können Sie eine Bezeichnung für den Hersteller eingeben, der vom eigentlichen Namen des<br />
Herstellers abweicht. Hierfür sind verschiedene Anwendungsmöglichkeiten denkbar:<br />
� Die Firma Aldi tritt in Österreich z. B. unter dem Namen Hofer auf. Im SEO-Feld könnten nun also<br />
beide Firmennamen eingetragen werden.<br />
� In einem Shop werden Staubsauger und Kaffeemaschinen der Hersteller Siemens, AEG und Bosch<br />
angeboten. Wenn bei all diesen Herstellern als SEO-Name nun z.B. »Haushaltsgerätee« eingetragen<br />
wäre, würden alle Produkte der drei genannten Hersteller unter dem Link<br />
shopname.de/Haushaltsgeraete erreichbar sein.<br />
� Ebenso ist es denkbar, weitere Informationen oder Schlagwörter im SEO-Namen zu verwenden, z.B.<br />
shopname.de/Calgon_-_Schont_Ihre_Waschmaschine<br />
WaW i . c h H a n d b u c h S e i t e | 55
In diesem Feld können Sie optional den Link zur Internetseite des Herstellers angeben. Der<br />
angezeigte Herstellername in Ihrem JTL-Shop2/Shop3 wird dann automatisch mit diesem Link<br />
hinterlegt. Ihre Besucher können so also direkt zur Webseite der Herstellers gelangen.<br />
In JTL-Shop2/Shop3 können sie über den <strong>Administration</strong>sbereich einstellen, ob eine Box angezeigt<br />
werden soll, über die Produkte der einzelnen Hersteller sichtbar werden können. Die Reihenfolge<br />
der angezeigten Herstellernamen legen Sie durch Zuweisung dieser Sortiernummer fest.<br />
In den Zusatzangaben können zu den Hersteller Meta-Keywords, Meta-Description und eine<br />
Beschreibung zu den Herstellern hinterlegt werden. Zusätzlich können Firmenlogos hinzugefügt<br />
bzw. exportiert werden.<br />
Jedem einzelnen Ihrer Artikel in JTL-<strong>Wawi</strong> können Sie einen der so hinterlegten Hersteller<br />
zuweisen. Diese Zuweisung nehmen Sie direkt in der Maske Artikeldetails vor. Durch einen Klick<br />
auf das Auswahlfeld öffnet sich die Liste mit den von Ihnen hinterlegten Herstellern.<br />
WaW i . c h H a n d b u c h S e i t e | 56
4.15.4 Kundengruppen<br />
In diesem Menüpunkt können Sie eigene Kundengruppen in unbegrenzter Anzahl anlegen.<br />
Standardmäßig vorinstalliert sind die Kundengruppen »Endkunden« und »Händler«.<br />
Die Einstellungen für Kundengruppen sind insgesamt eine sehr umfangreiche Funktion und bieten<br />
noch weitaus mehr Möglichkeiten für den Betrieb Ihres Shops.<br />
Im Gegensatz zu Kundenkategorien gelten sämtliche Einstellungen hinsichtlich der Kundengruppen<br />
nämlich nicht nur innerhalb von JTL-<strong>Wawi</strong>, sondern auch bei Verwendung eines JTL-Shop2/Shop3.<br />
Die von Ihnen angelegten Kundengruppen können also auch in JTL-Shop2/Shop3 verwendet<br />
werden, um somit Ihre Kunden in entsprechende Gruppen einzuteilen. Für jede einzelne<br />
Kundengruppe in JTL-Shop2/Shop3 können dann unterschiedliche Preise verwendet werden.<br />
Möglich ist außerdem, bestimmte Artikel oder Kategorien nur für bestimmte Kundengruppen<br />
ersichtlich werden zu lassen.<br />
Jede einzelne Kundengruppe verfügt somit über:<br />
� individuelle Sichtbarkeiten von Artikeln, Kategorien, Links, Variationen sowie Variationswerten.<br />
Dadurch ist es möglich jeder Kundengruppe eigene Sortimente, Informationen sowie<br />
Auswahlmöglichkeiten bei Artikeln mit Variationen zu präsentieren. Die Sichtbarkeiten können<br />
bspw. auch in Webshops mit FSK18-Artikeln verwendet werden, um nur einer bestimmten<br />
Kundengruppe den Zugang zu bestimmten Kategorien oder Artikeln zu gewähren.<br />
� eigene Preise, Staffelpreise, Sonderpreise sowie Aufpreise / Rabatte pro Artikel<br />
� individuelle Rabatte auf das gesamte Sortiment und einzelne Kategorien<br />
� individuelle Zahlungsarten<br />
� individuelle Coupons/Gutscheine<br />
� individuellen Mindestbestellwert im Shop<br />
� eine Einstellung, ob Brutto- oder Nettopreise dargestellt werden<br />
� optional individuelle Betreffs im Kontaktformular<br />
WaW i . c h H a n d b u c h S e i t e | 57
Mit einem Klick auf die Schaltfläche Bearbeiten gelangen Sie in das gleiche Dialogfenster wie mit<br />
der Schaltfläche Hinzufügen.<br />
Es ist zwangsläufig notwendig, dass eine der existierenden Kundengruppen als Standard-<br />
Kundengruppe gekennzeichnet wird. Neue Kunden in JTL-<strong>Wawi</strong> oder in Ihrem Webshop<br />
bekommen die als Standard gekennzeichnete Kundengruppe zugewiesen. Bei Verwendung von<br />
JTL-Shop2 können Sie zudem festlegen, ob dieser Standard-Kundengruppe Preise im Shop anzeigt<br />
werden oder auch ob es Mitgliedern dieser Gruppe erlaubt ist, Produkte in den Warenkorb zu legen.<br />
Dies ist vor allem dann von Bedeutung, wenn Sie JTL-Shop2/Shop3 als reinen B2B-Shop<br />
verwenden möchten und Sie Neukunden (Händlern / Wiederverkäufern) den Einkauf und die<br />
Sichtbarkeit der Preise erst nach einer entsprechenden Prüfung (z. B. nach Zusendung eines<br />
Gerwerbenachweises) erlauben möchten.<br />
Tragen Sie hier die Bezeichnung der Kundengruppe ein. Diese Bezeichnung erscheint auch in der<br />
Auswahlliste im Bereich der Kundendetails von JTL-<strong>Wawi</strong>, mit deren Hilfe Sie Kunden der<br />
gewünschten Kundengruppe zuordnen.<br />
WaW i . c h H a n d b u c h S e i t e | 58
Hier können Sie für die ausgewählte Kundengruppe einen Rabatt hinterlegen. Der reguläre<br />
Artikelpreis (der für die Standard-Kundengruppe gilt) wird um den hier hinterlegten Prozentsatz<br />
reduziert und ist so im Webshop sichtbar.<br />
Durch Setzen des Hakens in dieser Box, werden angemeldeten<br />
Besuchern dieser Kundengruppe sämtliche Preise als Nettopreise angezeigt. Sinnvoll ist diese<br />
Einstellung oftmals dann, wenn es sich bei der Kundengruppe um reine Geschäftskunden, Händler<br />
oder Wiederverkäufer handelt.<br />
4.15.4.1 Kundengruppen-Attribute<br />
Mit Hilfe von Kundengruppen-Attributen lassen sich weitere Funktionen in JTL-Shop2/Shop3<br />
steuern.<br />
Die einzelnen Kundengruppen-Attribute werden zukünftig je nach Bedarf sukzessiv erweitert.<br />
Aktuell steht für Kundengruppen das Attribut »Mindestbestellwert« zur Verfügung. Wie der Name<br />
schon vermuten lässt, können Sie hiermit festlegen, dass einzelne Kundengruppen einen bestimmten<br />
Mindestbestellwert pro Bestellung erreichen müssen, um in Ihrem Webshop einkaufen zu können.<br />
Um dieses Attribut zu verwenden klicken Sie in der Spalte »Name« doppelt auf das rosa hinterlegte<br />
Feld und geben Sie dort »Mindestbestellwert« ein. Klicken Sie dann doppelt auf das rosa hinterlegte<br />
Feld in der Spalte Wert« und geben Sie den entsprechenden Betrag ein, z.B. »300«. Möglich ist<br />
auch ein centgenauer Betrag. Als Trennzeichen verwenden Sie in diesem Fall bitte einen Punkt, also<br />
z.B. »150.01«. Ein Währungszeichen ist nicht notwendig.<br />
4.15.5 Kundenkategorien<br />
Diese Funktion erreichen Sie über den Punkt Einstellungen in der Menüleiste. Wählen Sie dort den<br />
Punkt Allgemeine Einstellungen und dann den Untermenüpunkt Kundenkategorien.<br />
Im Gegensatz zu den Kundengruppen helfen Ihnen Kundenkategorien dabei, Ihre Kunden in<br />
eigene »Kunden-Sparten« einzuordnen.<br />
Kundenkategorien erscheinen nicht in JTL-Shop2/Shop3 (oder anderen Shopsystemen) und es<br />
können auch keine eigenen Preise für Kundenkategorien angelegt werden usw. Sie können frei<br />
wählbare Bezeichnungen für Kundenkategorien vergeben, um Ihre Kunden für<br />
Ihre»persönlichen«Zwecke<br />
WaW i . c h H a n d b u c h S e i t e | 59
voneinander zu unterscheiden. Denkbar wäre bspw. die Einordnung in Kategorien»Empfohlene<br />
Kunden«, »Zahlungskräftige Kunden«,»Kunden aus Flyer-Kampagne«etc.<br />
Mit Hilfe der Schaltflächen Hinzufügen bzw. Bearbeiten im links gezeigten Fenster können Sie die<br />
gewünschten Bezeichnungen angeben bzw. ändern.<br />
Die so erstellten Kategorien können Sie nun ausgewählten Kunden im Fenster Kundendetails<br />
(Doppelklick auf einen Kunden in der Kundenliste) zuweisen.<br />
4.15.6 Lieferstatus<br />
Hier werden sämtliche Lieferstati hinterlegt. Die jeweiligen Bezeichnungen erscheinen auch in<br />
Ihrem Webshop.<br />
Auch hier können mit Hilfe der Schaltflächen Hinzufügen bzw. Bearbeiten im gezeigten Fenster die<br />
gewünschten Bezeichnungen angegeben bzw. geändert werden.<br />
WaW i . c h H a n d b u c h S e i t e | 60
Die hier von Ihnen angelegten Einträge stehen Ihnen im Fenster Artikeldetails zur Verfügung. Mit<br />
Hilfe des Auswahlfeldes können Sie jedem Artikel den gewünschten Lieferstatus aus der Liste<br />
zuweisen.<br />
Der Lieferstatus der einzelnen Artikel wird auch zu Ihrem JTL-Shop2/Shop3 übertragen. Wählen<br />
Sie im <strong>Administration</strong>sbereich von JTL-Shop2/Shop3 den Bereich Einstellungen und dann den<br />
Abschnitt Artikeldetails. Beim Punkt Lieferstatus anzeigen wählen Sie aus, ob der Lieferstatus nur<br />
angezeigt werden soll, wenn der Lagerbestand des Artikels »0« beträgt oder ob der Lieferstatus<br />
generell immer oder nie in Ihrem Shop angezeigt werden soll.<br />
4.15.7 Logistikpartner<br />
In diesem Menüpunkt legen Sie die Bezeichnungen Ihrer Logistikpartner an, mit denen Sie Ihre<br />
Waren versenden bzw. aus denen Ihre Kunden wählen können.<br />
WaW i . c h H a n d b u c h S e i t e | 61
Wie gewohnt öffnet sich nach einem Klick auf die Schaltfläche Hinzufügen ein weiteres Fenster.<br />
Im Feld »Bezeichnung« tragen Sie den jeweiligen Namen des Versandunternehmens ein.<br />
Im Feld »Tracking-URL« können Sie eine URL mit Platzhaltervariablen angeben, die später im<br />
Shop automatisch mit »richtigen« Daten gefüllt und dem Kunden präsentiert wird. Ebenfalls kann<br />
diese URL direkt in der Versandmail verwendet werden. Auf den genauen Ablauf gehen wir später<br />
noch ein.<br />
Für DHL innerhalb Deutschlands lautet die URL folgendermaßen:<br />
http://nolp.dhl.de/nextt-onlinepublic/report_popup.jsp?lang=de&zip=#PLZ#&idc=#IdentCode#<br />
Für DHL außerhalb Deutschlands (international) lautet die URL folgendermaßen:<br />
http://nolp.dhl.de/nextt-online-public/report_popup.jsp?lang=en&idc=#IdentCode#<br />
Für DPD gilt folgende URL:<br />
http://extranet.dpd.de/cgi-bin/delistrack?typ=1&lang=de&pknr=#IdentCode#<br />
Für GLS lautet die URL:<br />
WaW i . c h H a n d b u c h S e i t e | 62
http://www.gls-group.eu/276-I-PORTAL-<br />
WEB/content/GLS/DE03/DE/5004.htm?txtRefNo=#IdentCode#&txtAction=71000<br />
Für Hermes (sowohl Privat- als auch Profipaketservice) verwenden Sie folgende URL:<br />
http://tracking.hlg.de/Tracking.jsp?TrackID=#IdentCode#<br />
Für Österreichische Post verwenden Sie folgende URL:<br />
http://www.post.at/tnt_result.php?pnum0=#IdentCode#&x=9&y=7<br />
Für Schweizer Post verwenden Sie folgende URL:<br />
http://www.post.ch/swissposttracking?formattedParcelCodes=#IdentCode#;&p_language=de<br />
Diese Links führen Ihre Kunden später direkt in den jeweiligen Sendungsstatus der einzelnen<br />
Versandunternehmen. Somit ersparen Sie Ihren Kunden, die Paketnummer auf der Webseite der<br />
Versandunternehmen selbst eingeben zu müssen.<br />
Die von Ihnen angelegten Logistikpartner stehen Ihnen später zur Verfügung, wenn Sie in der<br />
Rechnungsübersicht eine Rechnung markieren und dann im rechten Fensterbereich auf die<br />
Schaltfläche Versand klicken.<br />
Es öffnet sich folgendes Fenster:<br />
WaW i . c h H a n d b u c h S e i t e | 63
Aus dem Listenfeld »Logistik-Partner« wählen Sie nun den gewünschten Anbieter.<br />
Im Feld »Hinweis« können Sie optional einen Text eingeben, bspw. "Bitte beachten Sie, dass Sie<br />
die Sendungsdaten erst ab 20:00 Uhr nachverfolgen können".<br />
Bei Verwendung von JTL-Shop2/Shop3 erscheint dieser Text im (Kunden-)Bereich »Mein Konto /<br />
Bestellung anzeigen« (jtl_bestellung.tpl).<br />
Zudem kann der Text auch in die Versandmail an den Kunden eingefügt werden. Verwenden Sie<br />
hierzu folgenden Code:<br />
{if $Bestellung->cVersandInfo}<br />
{$Bestellung->cVersandInfo}<br />
{/if}<br />
Im Feld »IdentCode« tragen Sie den Code ein, mit dem die Sendung entsprechend verfolgt werden<br />
kann. Je nach Unternehmen wird dieser Code als Paketnummer, Referenznummer,<br />
Sendungsnummer o.ä. bezeichnet.<br />
Wie bereits angesprochen, können Sie in einer Versandmail nun automatisch einen Link<br />
hinterlegen, womit der Kunde direkt zur Sendungsverfolgung auf die Seite des<br />
Versandunternehmens gelangt. In der Vorlage der Versandmail von JTL-Shop2/Shop3 haben wir<br />
dies bereits für Sie erledigt.<br />
Dort findet sich der Abschnitt:<br />
{if $Bestellung->cTrackingURL}<br />
Mit nachfolgendem Link können Sie sich über den Status Ihrer Sendung<br />
informieren: <br />
Tracking-Link: {$Bestellung-<br />
>cTrackingURL}<br />
{/if}<br />
4.15.8 Sprachen<br />
JTL-<strong>Wawi</strong> ist seit der <strong>Version</strong> 0.9960 auf mehrere Sprachen ausgelegt. Sollten Sie Ihre Produkte<br />
nicht nur in Ihrem Heimatland vertreiben, wählen Sie hier bitte aus, welche Sprachen in JTL-<strong>Wawi</strong><br />
bzw. in Ihrem Webshop zur Verfügung stehen sollen. Diese Einstellung wirkt sich auf sämtliche<br />
relevante Bereiche in der <strong>Wawi</strong> aus. So erhalten sie nach Aktivierung mehrerer Sprachen<br />
beispielsweise die Möglichkeit, unterschiedliche Beschreibungstexte für Ihre Artikel zu hinterlegen.<br />
WaW i . c h H a n d b u c h S e i t e | 64
4.15.9 Währung<br />
Geben Sie hier bitte die Bezeichnung der von Ihnen verwendeten bzw. akzeptierten Währung(en)<br />
ein. Falls notwendig, können Sie im Feld -Währung HTML- auch den dazugehörigen HTML-Code<br />
eingeben. ISO-Code (eA Maping) - ist ein Pflichtfeld.<br />
WaW i . c h H a n d b u c h S e i t e | 65
Währung - Die hier hinterlegte Bezeichnung wird in sämtlichen Formularen von JTL-<strong>Wawi</strong> beim<br />
Ausdruck verwendet<br />
Währung HTML - Diese Bezeichnung wird im Webshop angezeigt<br />
ISO-Code - Der ISO-Code wird für interne Abläufe benötigt<br />
Umrechnungsfaktor - Dieser Faktor wird zur Umrechnung der Währung verwendet<br />
Trennzeichen-Cent - Trennzeichen für Cent-Beträge<br />
Trennzeichen-Tausend - Trennzeichen für Tausender-Beträge<br />
vorm Betrag - Währungsbezeichnung steht vor dem Betrag<br />
Standard Währung - Diese Einstellung legt fest, dass es sich bei der ausgewählten Währung um<br />
die Standardwährung handelt. Die Standardwährung sollte immer den Faktor 1.0 besitzen<br />
Bitte achten Sie unbedingt darauf, den korrekten ISO-Code auszuwählen. Dieser Code ist<br />
beispielsweise wichtig, wenn Sie Zahlungsarten wie PayPal oder Moneybookers in<br />
Zusammenhang mit JTL-Shop2/Shop3 verwenden. Fehlt der ISO-Code, würde bei der<br />
Abwicklung mit Zahlungsanbietern als Währung nicht Euro, sondern US-Dollar verwendet<br />
werden.<br />
4.15.10 X-Selling-Gruppen<br />
Hintergrund dieser Funktion ist, Ihren Kunden während des Einkaufs in Ihrem Shop zu einem<br />
bestimmten Artikel passende weitere Artikel vorzuschlagen. Diese Artikel werden im Shop in einer<br />
eigens hierfür eingerichteten Box angezeigt.<br />
Verwenden Sie JTL-Shop2/Shop3, können Sie sogar aus zwei »Arten« von Cross-Selling wählen:<br />
� Zu Artikel X passt auch Produkt Y und Z<br />
� Kunden, die Produkt X gekauft haben, haben auch Produkt Y gekauft<br />
Bei den hier beschriebenen Einstellungen geht es ausschließlich um die erste Variante.<br />
WaW i . c h H a n d b u c h S e i t e | 66
Artikel, die zu einem anderen Artikel bzw. einer anderen »Artikelgruppe« in Beziehung stehen<br />
sollen, müssen grundsätzlich in Gruppen organisiert sein.<br />
In diesem Menüpunkt legen Sie diese Gruppen für das X-Selling (Cross-Selling, zu deutsch<br />
Querverkauf) an.<br />
Nach einem Klick auf den Menüpunkt X-Selling-Gruppen öffnet sich folgendes Fenster:<br />
Durch einen weiteren Klick auf die Schaltfläche Hinzufügen gelangen Sie in dieses Fenster:<br />
Hier vergeben Sie nun für die gewünschten Gruppen jeweils einen Namen und am besten auch eine<br />
möglichst aussagekräftige Beschreibung, damit Sie bei der späteren Zuweisung auch die Gruppe mit<br />
den gewünschten Artikeln auswählen. Die tatsächliche Zuweisung einer oder meherer Gruppen zu<br />
einem bestimmten Artikel nehmen Sie in der Artikelverwaltung vor. Die genaue Funktionsweise ist<br />
daher in Kapitel 6.2.1.4 im Abschnitt X-Selling erläutert.<br />
4.15.11 Merkmale<br />
Die Merkmalverwaltung ist unter Allgemeine Einstellungen -> Merkmale zu finden. Sie stellen ein<br />
weiteres Suchkriterium im JTL Shop dar.<br />
WaW i . c h H a n d b u c h S e i t e | 67
Bei der Merkmalverwaltung werden alle Merkmale gelistet. Es können Neue hinzugefügt werden<br />
oder bereits erstellte bearbeitet bzw. dessen Werte verändert werden.<br />
WaW i . c h H a n d b u c h S e i t e | 68
Zu jedem Merkmal kann ein Name in den ausgewählten Sprachen gegeben werden. Zugleich kann<br />
ein Merkmalbild eingefügt bzw. exportiert werden.<br />
WaW i . c h H a n d b u c h S e i t e | 69
Wurde "Merkmal bearbeiten" gewählt, sehen Sie eine Liste der Merkmalwerte. Es können weitere<br />
Werte hinzugefügt oder bestehende Werte bearbeitet werden.<br />
Hier können erweiterte Zusatzinformationen zu den Werten eingetragen werden.<br />
4.15.12 Bestellung Farbdefinition<br />
Hier können die Werte für die Farbcodierung für Aufträge definiert werden. Zu jeder Farbe kann<br />
eine Bezeichnung definiert werden.<br />
4.15.13 Bestellattribute<br />
Falls zusätzliche Eingabefelder für ein Angebot/Auftrag benötigt werden, so können diese hier<br />
definiert werden. Diese sind dann in jedem Angebot/Auftrag unter dem Punkt "Attribute" erreichbar<br />
und können mit Werten befüllt werden. Die Attribute stehen bald im Editor zur Verfügung und<br />
können gedruckt werden.<br />
4.16 Steuern<br />
Der Menüpunkt Steuern gliedert sich in vier Untermenüpunkte.<br />
WaW i . c h H a n d b u c h S e i t e | 70
Bitte widmen Sie den Einstellungen zum Thema Steuern besondere Aufmerksamkeit, um<br />
einen reibungslosen Ablauf und eine korrekte Steuerberechnung zu gewährleisten.<br />
Sämtliche Steuereinstellungen wirken sich sowohl auf die Arbeit mit JTL-<strong>Wawi</strong> und die<br />
korrekte Darstellung und Berechnung in JTL-Shop2/Shop3 aus.<br />
Achten Sie daher bitte unbedingt auf folgende Punkte:<br />
� in den Firmeneinstellungen muss das korrekte Land Ihres Firmensitzes hinterlegt sein<br />
� Ihren Artikeln müssen die korrekten Steuerklassen zugeordnet sein<br />
� dem aktuell angemeldeten Benutzer muss eine Firma zugeordnet sein<br />
� die ausgewählte Firma muss an erster Position der Firmenliste stehen<br />
4.16.1 Steuerzonen<br />
Steuerzonen fassen ausgewählte (Liefer-)Länder mit gleichen Regelungen hinsichtlich Umsatzsteuer<br />
zusammen.<br />
Aufgrund der Landesauswahl in Ihren Firmeneinstellungen, werden Steuerzonen automatisch von<br />
JTL-<strong>Wawi</strong> angelegt. Selbstverständlich können Sie jederzeit aber auch eigene Steuerzonen erstellen<br />
bzw. vorhandene Zonen bearbeiten.<br />
Bitte beachten Sie, dass jedes Land nur in einer Steuerzone enthalten sein darf.<br />
WaW i . c h H a n d b u c h S e i t e | 71
Unternehmen, die in größerem Maße nicht nur innerhalb des eigenen Landes verkaufen, werden sich ab<br />
einer gewissen Größenordnung mit der sogenannten Versandhandelsregelung der EU befassen. Dies betrifft<br />
vorrangig Unternehmen, bei deren ausländischen Kunden es sich um Privatkunden oder um Unternehmen<br />
ohne USt.-ID (oftmals Kleiunternehmer) handelt. Wichtigste Voraussetzung für die Versandhandelsregelung<br />
ist die Lieferschwelle. Lieferschwellen bezeichnen den Netto-Warenwert (ohne Steuer), bis zu dem die<br />
Lieferungen mit der Steuer des Abgangslandes (also dem Land des Händlers bzw. Verkäufers) abgerechnet<br />
werden können.<br />
Oder mit vereinfachten Worten: Ab einem gewissen Umsatz, den Sie mit (Privat-)Kunden anderer<br />
EU-Länder erzielen, werden Sie in diesen Ländern umsatzsteuerpflichtig. Dies wiederum bedeutet<br />
unter anderem, dass Rechnungen dann mit dem Steuersatz des jeweiligen Landes ausgestellt werden<br />
müssen. Diese Lieferschwellen sind je nach EU-Mitgliedsland unterschiedlich. Informieren Sie sich<br />
bitte diesbezüglich ggf. bei Ihrem Steuerberater oder zuständigem Finanzamt.<br />
Falls diese Versandhandelsregelung und das Thema Lieferschwellen für Sie relevant sind, gehen Sie<br />
bitte wie folgt vor:<br />
� Entfernen Sie das entsprechende Land aus der Steuerzone, in der dieses Land bisher enthalten ist.<br />
� Erstellen Sie eine neue Steuerzone und fügen Sie dieser das entprechende Land hinzu.<br />
� Legen Sie die für Sie gültigen Steuersätze dieses Lieferlandes in den Einstellungen der Steuersätze<br />
an.<br />
JTL-<strong>Wawi</strong> erkennt das Land anhand der Liefer- bzw. Rechnungsanschrift Ihres Kunden und weist<br />
den von Ihnen hinterlegten Steuersatz für dieses Lieferland aus.<br />
4.16.2 Steuerklassen<br />
Unter Steuerklassen versteht man die Bezeichnungen für die einzelnen Steuersätze, die Sie in<br />
diesem Menüpunkt anlegen können (z. B. normaler Steuersatz, ermäßigter Steuersatz, steuerfrei).<br />
WaW i . c h H a n d b u c h S e i t e | 72
In allen Artikeln setzen:<br />
Mit Hilfe dieses Feldes können Sie Artikel, denen bereits eine bestimmte Steuerklasse zugeordnet<br />
ist, auf eine andere Steuerklasse setzen. Tragen Sie hierzu in das Eingabefeld z. B. 16.00 ein und<br />
klicken Sie anschließend auf die Schaltfläche Setzen. Alle Artikel, die bisher mit einem Steuersatz<br />
von 16% geführt wurden, werden nun auf die entsprechende Steuerklasse und somit auch auf den<br />
hinterlegten Steuersatz geändert.<br />
4.16.3 Steuersätze<br />
Alle Steuersätze werden unter diesem Menüpunkt angelegt.<br />
Sämtliche hier angelegten Steuersätze werden den Steuerklassen und damit auch den Steuerzonen<br />
zugeordnet.<br />
WaW i . c h H a n d b u c h S e i t e | 73
Im unteren Fensterbereich des rechten Screenshots tragen Sie bitte die jeweiligen Steuerschlüssel<br />
ein, so dass beim späteren Export Ihrer Buchungen die entsprechenden Steuerschlüssel bzw.<br />
Buchungskonten korrekt zugeordnet werden können.<br />
4.16.4 Steuerschlüssel<br />
Steuerschlüssel finden dann Anwendung, wenn nicht auf sogenannte Automatikkonten gebucht<br />
wird, was bei Umsätzen und Einkäufen aber in aller Regel der Fall ist. Steuerschlüssel finden daher<br />
hauptsächlich im Kostenbereich Verwendung.<br />
Steuerschlüssel sind in erster Linie für den (DATEV-)Export Ihrer in JTL-<strong>Wawi</strong> entstehenden<br />
Buchungen relevant. Jedem vorhandenen Steuersatz wird jeweils ein Steuerschlüssel zugeordnet.<br />
Über diese Zuordnung einzelner Steuerschlüssel ist JTL-<strong>Wawi</strong> in der Lage, die unterschiedlichen<br />
Steuersätze flexibel zu handhaben, je nachdem, ob es sich um inländische, inner- oder<br />
außergemeinschaftliche Lieferungen handelt.<br />
WaW i . c h H a n d b u c h S e i t e | 74
Die Buchungskonten der gängigen Kontenrahmen SKR03 und SKR04 sind bereits hinterlegt.<br />
Selbstverständlich können Sie diese aber auch individuell anpassen.<br />
4.17 Import-/Export-Einstellungen<br />
4.17.1 Online-Inkasso<br />
Nach Einführung dieser Funktion gibt es hierzu an dieser Stelle nähere Informationen<br />
WaW i . c h H a n d b u c h S e i t e | 75
4.17.2 DTAUS (Datenträgeraustauschverfahren)<br />
Als Datenträgeraustausch-Verfahren (DTA oder DTAUS) wird ein Verfahren im bargeldlosen<br />
Zahlungsverkehr bezeichnet.<br />
In JTL-<strong>Wawi</strong> kommt DTAUS vorrangig dann zum Einsatz, wenn Sie Ihren Kunden Zahlungen<br />
mittels Lastschrift anbieten. Die von Ihren Kunden während des Bestellvorgangs eingegebenen<br />
Bankdaten werden nach einem Webshop-Abgleich automatisch in JTL-<strong>Wawi</strong> übernommen. Die<br />
Vorgehensweise hierzu ist unter dem Kapitel Zahlungsarten beschrieben. Mit Hilfe dieser Funktion<br />
können Sie nun in einem nächsten Schritt die übernommenen Bankdaten Ihrer Kunden für die<br />
Übergabe zu Ihrer Bank vorbereiten.<br />
Wählen Sie hierzu aus der Menüleiste den Punkt Einstellungen und dort dann den Untermenüpunkt<br />
Import-/Export-Einstellungen. Klicken Sie nun auf DTAUS.<br />
Es öffnet sich folgendes Fenster:<br />
Speicherort:<br />
Wählen Sie hier mit Hilfe der Schaltfläche den Speicherort aus, unter dem die Exportdatei<br />
gespeichert werden soll.<br />
WaW i . c h H a n d b u c h S e i t e | 76
Bankverbindung:<br />
Tragen Sie in die jeweiligen Felder Ihre eigenen Bankdaten ein, die Sie für das Lastschriftverfahren<br />
verwenden möchten. Die unter Firmeneinstellung hinterlegten Bankdaten werden hier bewusst<br />
nicht automatisch übernommen, da viele Firmen für das Lastschriftverfahren ein abweichendes<br />
Konto verwenden.<br />
Verwendungszweck:<br />
In diesen beiden Zeilen tragen Sie bitte die gewünschten Informationen ein. Diese Texte sind für<br />
den Kunden auch auf seinem Kontoauszug ersichtlich.<br />
Zweckmäßig ist hier die Angabe der entsprechenden Rechnungsnummer und/oder auch der<br />
Kundennummer. Hierzu können Sie die beiden angezeigten Platzhalter verwenden.<br />
Optionen:<br />
Änderung in JTL-<strong>Wawi</strong> 0.99615 - Beschreibung folgt<br />
Markieren Sie in der Rechnungsübersicht nun die Rechnung(en), bei denen der Kunde die<br />
Zahlungsart Lastschrift ausgewählt hat. Die markierte Rechnung muss hierzu blau hinterlegt sein.<br />
Klicken Sie anschließend auf die Schaltfläche DTAUS am rechten Rand der<br />
Rechnungsübersicht. Es erscheint nun erneut das bereits gezeigte Dialogfenster. Mit einem Klick<br />
auf die Schaltfläche OK werden die Bankdaten der ausgewählten Rechnung nun in die<br />
dtaus-Datei exportiert.<br />
Sollten Sie versehentlich die Daten einer Rechnung exportieren wollen, die bereits bezahlt wurde,<br />
erhalten Sie einen dementsprechenden Hinweis.<br />
4.17.3 Hintergrunddienst<br />
Den Menüpunkt Hintergrunddienst erreichen Sie nach einem Klick auf den Menüpunkt<br />
Einstellungen. Wählen Sie dort anschließend den Untermenüpunkt Import-/Export-Einstellungen<br />
und klicken Sie dann auf den Menüpunkt Hintergrunddienst.<br />
WaW i . c h H a n d b u c h S e i t e | 77
Was genau hat es mit dieser Funktion nun aber auf sich? Diese Funktion wird von uns<br />
auch »Worker« genannt. Denn diese Funktion arbeitet nach der einmaligen Einrichtung sozusagen<br />
selbständig. Mit Hilfe dieser Funktion ist es möglich, JTL-<strong>Wawi</strong> zusätzlich<br />
zur »regulären« Anwendung mit der Sie arbeiten, als Hintergrunddienst laufen zu lassen.<br />
Der »Worker« kann seinen Dienst sowohl auf dem Desktop-Rechner verrichten, mit dem Sie für<br />
gewöhnlich arbeiten, als auch auf einem Server. Der Dienst kann aber nicht mehr als ein Mal<br />
gestartet werden.<br />
In diesem Zustand arbeitet JTL-<strong>Wawi</strong> dahingehend eigenständig, dass generell drei Abläufe<br />
automatisiert werden können:<br />
1. Beim Verkauf über POS (angeschlossenes Kassensystem) werden Lagerbestände abgeglichen.<br />
2. Anhand des XML-Dateiformates werden Aufträge in JTL-<strong>Wawi</strong> generiert. Diese Funktion wird<br />
ebenfalls für POS verwendet, kann zukünftig aber auch anderweitig eingesetzt werden.<br />
3. Der Webshop-Abgleich kann automatisiert erfolgen. Hierbei wird das gleiche zeitliche Intervall<br />
verwendet, das auch für den POS-Import verwendet wird. Der manuelle Klick auf den Button kann<br />
also entfallen.<br />
Generell ist es notwendig, dass die gewünschten Einstellungen für den Hintergrunddienst einmal in<br />
JTL-<strong>Wawi</strong> hinterlegt werden.<br />
Das Fenster Hintergrunddienst baut sich wie folgt auf:<br />
WaW i . c h H a n d b u c h S e i t e | 78
Diese Checkbox muss immer aktiviert sein, um den »Worker« nutzen zu können.<br />
Beachten Sie bitte, dass sämtliche Einstellungen jeweils pro Mandant gelten und somit auch<br />
für jeden Mandanten separat vorgenommen werden müssen!<br />
Tragen Sie hier ein, in welchem Intervall der Import-Vorgang ausgeführt werden soll. Im selben<br />
Intervall wird auf Wunsch auch der Webshop-Abgleich durchgeführt. Die kleinste mögliche Einheit<br />
beträgt »1« und entspricht einer Minute.<br />
Aktivieren Sie diese Checkbox, wenn Sie den Dienst z.B. zum Abgleich der POS-Daten verwenden<br />
möchten, aber kein Webshop-Abgleich erfolgen soll.<br />
Verwenden Sie ein angeschlossenes POS-System, können Sie durch Setzen dieses Hakens steuern,<br />
ob die Daten eines Kunden, der bereits in JTL-<strong>Wawi</strong> erfasst ist, aktualisiert werden sollen. Diese<br />
Funktion ist z.B. relevant, wenn Sie ausschließlich oder überwiegend mit einem Kassensystem<br />
arbeiten. Hat sich beispielsweise die Anschrift eines Kunden geändert, so können mit Hilfe dieser<br />
Funktion die Kundendaten über den XML-Import automatisch aus der POS-Kasse aktualisiert<br />
werden.<br />
Ab der JTL-<strong>Wawi</strong> <strong>Version</strong> 099756 kann der Worker auch mit eazyAuction kommunizieren und<br />
Daten für eBay und Amazon automatisch abgleichen. Weiterhin können Shopbestellungen<br />
automatisch übernommen werden.<br />
Wenn der Worker eingeschaltet ist, ist kein manueller Abgleich mit dem jeweiligen Modul<br />
(Webshop / eBay / Amazon) nicht möglich.<br />
Kein Webshopabgleich für diesen Mandanten durchführen - für diesen Mandanten wird der<br />
Webshopabgleich deaktiviert.<br />
Alle Webshopbestellungen sofort in Auftrag wandeln - alle neuen Bestellungen werden sofort in<br />
Aufträge gewandelt. Hierbei erfolgt auch sofort die Reservierung der jeweiligen Artikel. So können<br />
die Bestände in anderen Shops, eBay, Amazon und LS-POS automatisch angepasst werden.<br />
Kein eBay-Abgleich durchführen - für diesen Mandanten wird der eBay Abgleich deaktiviert.<br />
Nur eBay Metadaten und Bestellungen abholen - hierbei werden nur neue Bestellungen abgeholt<br />
und Metadaten aktualiesrt. Es werden keine Angebots-, Zahlungs- und Versanddaten gesendet.<br />
Aufträge aus abgeschlossenen Kaufabwicklungen sofort erstellen - alle abgeschlossenen<br />
Kaufabwicklungen wuerden automatisch in Aufträge gewandelt. Hierbei werden die Artikel sofort<br />
reserviert.<br />
Bestände bei eBay anpassen bzw. Angebote beenden wenn Bestand
Lager aktiv Haken gesetzt ist und der Lager darf kleiner Null werden Haken nicht gesetzt ist.<br />
Hierbei wird die Menge bei eBay auf Verfügbar in JTL-<strong>Wawi</strong> (Verfügbar = Lagerbestand -<br />
reservierte Menge) automatisch nach unten angepasst. Ist Verfügbar kleiner 1 so wird das laufende<br />
Angebot automatisch beendet. Es werden sowohl normale Angebote als auch Angebote mit<br />
Varianten angepasst. Variationen, deren Menge auf 0 fällt, werden bei eBay ebenfalls auf 0 gesetzt,<br />
so dass diese nicht mehr gewählt werden können.<br />
Kein Amazon-Abgleich durchführen - für diesen Mandanten kein Abgleich mit Amazon<br />
durchführen<br />
Amazonbestellungen sofort in Aufträge wandeln - für jede Amazonbestellung wird sofort ein<br />
Auftrag in JTL-<strong>Wawi</strong> erstellt. Die Artikel werden somit auch sofort reserviert.<br />
Nachdem Sie alle Einstellungen vorgenommen haben, muss der Hintergrunddienst nun noch<br />
gestartet werden. Hierzu gibt es zwei Möglichkeiten:<br />
oder<br />
� Sie starten die Datei jtl-wawi.exe mit dem Parameter WORKER. Hierzu legen Sie am besten eine<br />
(weitere) Verknüpfung zu JTL-<strong>Wawi</strong> an. Klicken Sie mit der rechten Maustaste auf die erstellte<br />
Verknüpfung und wählen Sie Eigenschaften. Im Feld »Ziel« sollte (bei Verwendung von Windows<br />
Vista) in etwa folgender Inhalt zu lesen sein: "C:\Program Files\JTL-Software\JTLWAWI\JTLwawi.exe".<br />
Ergänzen Sie diesen Eintrag nun nach dem »"»-Zeichen um den Begriff WORKER. Die<br />
komplette Zeile sollte nun lauten: "C:\Program Files\JTL-Software\JTLWAWI\JTL-wawi.exe"<br />
WORKER<br />
� Sie verwenden einfach eine zusätzliche exe-Datei, um den Dienst zu starten. Erstellen Sie die Datei<br />
wie folgt. Wechseln Sie in den Programmordner von JTL-<strong>Wawi</strong> und kopieren Sie die Datei jtlwawi.exe.<br />
Der kopierten Datei geben Sie nun den Dateinamen jtl-wawi-worker.exe<br />
Beachten Sie bitte, dass sämtliche Einstellungen jeweils pro Mandant gelten und somit auch<br />
für jeden Mandanten separat vorgenommen werden müssen!<br />
Egal für welche Vorgehensweise Sie sich entscheiden, starten Sie die Datei nun wie gewohnt mit<br />
einem Doppelklick. Es erscheint das übliche LogIn-Fenster, bei dem Sie sich mit Ihren<br />
Benutzerdaten anmelden. Weitere Funktionen sind in dieser Instanz des Programms nicht<br />
zugänglich.<br />
Minimieren Sie das Fenster nun über das entsprechende Symbol im rechten oberen Fensterbereich.<br />
Das Fenster wird daraufhin in den Tray-Bereich (dies ist der Bereich rechts unten neben der<br />
Windows-Uhr) ihres Desktops minimiert und verrichtet dort seinen Dienst entsprechend den von<br />
Ihnen hinterlegten Einstellungen.<br />
Das Minimieren des Fensters können Sie ebenfalls automatisieren.<br />
WaW i . c h H a n d b u c h S e i t e | 80
Klicken Sie hierzu mit der rechten Maustaste auf die Verknüpfung zum Worker und wechseln Sie<br />
auf den Reiter Verknüpfung. Wählen Sie bei Ausführen aus dem Dropdown-Menü den Eintrag<br />
Minimiert und bestätigen Sie diese Einstellung mit einem Klick auf die Schaltflächen Übernehmen<br />
und OK.<br />
4.17.4 Versanddaten-Export Vorlagen<br />
Der Verdanddaten-Export ermöglicht es Ihnen, die Versanddaten Ihrer in JTL-<strong>Wawi</strong> erfassten bzw.<br />
verarbeiteten Aufträge an die Software Ihres Logistikpartners zu exportieren. Je nach<br />
Logistikdienstleister und verwendeter Software können unterschiedliche Inhalte bzw. Felder<br />
notwendig sein. Aus diesem Grund können Sie individuelle Vorlagen hinterlegen, um diese für<br />
immer wiederkehrende Exporte zu verwenden.<br />
Für die wichtigsten bzw. gebräuchlichsten Logistikdienstleister steht bereits eine Reihe<br />
vordefinierter Vorlagen bereit.<br />
Über die Schaltfläche Hinzufügen erstellen Sie eigene Vorlagen nach Ihren Anforderungen. Mit<br />
Hilfe der Schaltfläche Bearbeiten können Sie Änderungen an bereits vorhandenen Vorlagen<br />
durchführen, nachdem Sie die gewünschte Vorlage in der Liste markiert haben. Mit den<br />
Schaltflächen Vorlage exportieren / Vorlage importieren besteht die Möglichkeit, dass Sie Vorlagen<br />
in Form einer XML-Datei abspeichern bzw. laden können.<br />
WaW i . c h H a n d b u c h S e i t e | 81
Vergeben Sie im Feld Name bitte einen möglichst eindeutigen Namen für die verwendete bzw. neu<br />
erstellte Vorlage.<br />
Im Feld Beschreibung können Sie bei Bedarf weitere Hinweise oder Stichworte zu den jeweiligen<br />
Vorlagen hinterlagen.<br />
In den Feldern Trennzeichen und Komma bestimmen Sie, welche Zeichen zur Trennung der<br />
Datensätze und Datenfelder (Spalten) verwendet werden sollen. Beachten Sie hierbei bitte<br />
gegebenfalls die Anforderungen bzw. Einstellungen der verwendeten Software, in die Sie die Datei<br />
später importieren möchten.<br />
Aktivieren Sie die Checkbox Kopfzeile exportieren, so wird der Datei eine Kopfzeile hinzugefügt.<br />
Diese Kopfzeile beinhaltet dann auch die jeweiligen Spaltenüberschriften, die sich aus den<br />
Bezeichnungen in der Spalte Beschreibung ergeben. Im Beispiel des oben abgebildeten Screenshots<br />
würde die Kopfzeile also nach folgendem Schema aufgebaut werden:<br />
Ordnungsnummer;Satzart;Firmenname; usw.<br />
Haben Sie die Checkbox Standard aktiviert, wird diese Vorlage grundsätzlich für zukünftige<br />
Exporte vorausgewählt.<br />
In der darunter befindlichen Tabelle legen Sie nun die eigentlichen Feld-Zuordnungen fest. Sie<br />
bestimmen also damit, welche Inhalte der Versanddaten aus JTL-<strong>Wawi</strong> Sie den jeweiligen Feldern<br />
in der Anwendung des Logistikpartners zuweisen. Dieses sogenannte »Mapping« ist größtenteils<br />
selbsterklärend.<br />
In der Spalte Beschreibung sind die vorgegebenen Felder hinterlegt, die von der jeweiligen<br />
Anwendung des Logistikpartners verwendet werden können. Sofern Sie keine der bereits<br />
vorhandenen<br />
WaW i . c h H a n d b u c h S e i t e | 82
Vorlagen verwenden, klicken Sie doppelt auf die rosa hinterlegte Zelle in der Spalte Beschreibung<br />
und tragen Sie die entsprechende Feldbezeichnung ein. Mit den Schaltflächen Spalte + und Spalte -<br />
fügen Sie weitere Zeilen hinzu. Jede Zeile entspricht beim späteren Export einer Spalte in der<br />
entsprechenden Logistik-Anwendung.<br />
Die Spalten Präfix und Suffix sind für feste Konstanten vorgesehen, die vor oder hinter der<br />
jeweiligen Variable ausgegeben werden können. Denkbar ist dies bspw. für die Gewichtsangabe,<br />
wenn hierfür auch die entsprechende Einheit angegeben werden soll. In einem solchen Fall könnte<br />
das Suffix z. B. »g« (für Gramm) lauten.<br />
In der Spalte Wert weisen sie den einzelnen Beschreibungsfeldern die entsprechende Variable zu.<br />
Klicken Sie hierzu doppelt in die jeweilige Zelle und wählen Sie die gewünschte Variable aus der<br />
sich öffnenden Liste. Die Bezeichnungen der Variablen sind ebenfalls selbsterklärend, so dass Sie<br />
hier leicht die passende Variable finden sollten.<br />
Die Spalte Standardwert ist mit einem Doppelklick ebenfalls editierbar. Der hier eingetragene Inhalt<br />
wird immer automatisch dann verwendet, wenn die Spalte Wert leer ist.<br />
Die maximal mögliche Zeichenanzahl eines Feldes legen Sie mit Hilfe eines Eintrages in der Spalte<br />
Max. Len. fest.<br />
Die letzte zur Verfügung stehende Spalte trägt die Bezeichnung Erw. (Erweitert). Ein Eintrag in<br />
dieser Spalte bzw. eine damit verbundene Funktion steht nur bei Verwendung folgender Variablen<br />
zur Verfügung:<br />
� $#Easylog_Verfahren#$<br />
� $#Easylog_Produkt#$<br />
� $#Easylog_Service#$<br />
� $#Easylog_Teilnahme#$<br />
� $#Auftrag_NachnahmeArt#$<br />
Beachten Sie hierzu bitte noch folgende Hinweise:<br />
Bei Verwendung der Variablen $#Easylog_Verfahren#$ und $#Easylog_Produkt#$ wird mit<br />
Hilfe der Funktion Erweitert lediglich unterschieden, ob es sich um einen Inlands- oder Auslands-<br />
Versand handelt. Je nachdem, welches Land die Lieferadresse beinhaltet, wird einer der beiden<br />
Werte (101 bzw. 5301) verwendet.<br />
Verwenden Sie die Variablen $#Easylog_Service#$ und $#Easylog_Teilnahme#$, benötigt die<br />
Anwendung »EasyLog« (DHL) einen speziellen Schlüssel, der bestimmt, ob es sich um eine<br />
Nachnahme-Sendung handelt und ob es sich hierbei um eine Sendung im Inland oder ins Ausland<br />
handelt. Es wird daher überprüft, ob im Feld Name der Versandart bzw. Zahlungsart die<br />
Bezeichnung »Nachnahme« enthalten ist.<br />
Bei der Variable $#Auftrag_NachnahmeArt#$ gibt es hingegen lediglich eine Unterscheidung, ob<br />
es sich um eine Inlands- oder Auslandssendung handelt. Die Werte die exportiert werden, werden<br />
unter Erweitert hinterlegt. Handelt es sich bei der exportierten Position um eine Nachnahme, so wird<br />
einer der Werte aus Erweitert je nachdem ob Inland oder Ausland benutzt.<br />
In das Feld Bezeichnung wird die Versandart eingetragen die auch unter "Versandarten" definiert<br />
ist. Wird diese Versandart im Auftrag gesetzt und die Zone stimmt mit der des Auftrages überein, so<br />
wird dieser Wert exportiert. Für die Bezeichung kann auch der Ausdruck Wert>XX benutzt<br />
werden, so wird dieser Wert gesetzt wenn der Gesamtbetrag > XX ist.<br />
WaW i . c h H a n d b u c h S e i t e | 83
Im Feld Wert kann zusätzlich der Platzhalter benutzt werden, dass dem Gesamtwert des<br />
Auftrages entspricht.<br />
Desweiteren stehen folgende Variablen zur Verfügung:<br />
� $#Auftrag_Nachnahmebetrag#$<br />
� $#Auftrag_NachnahmeWaehrung#$<br />
Diese Variablen sind ebenfalls nur dann belegt, wenn die Bezeichnung »Nachnahme« im Feld Name<br />
der Versandart, im Feld Name der Zahlungsart oder auch in einer Artikelposition verwendet wird.<br />
Es stehen somit also drei Möglichkeiten zur Verfügung, damit ein Auftrag als Nachnahme-Sendung<br />
erkannt werden kann.<br />
� $#Kunde_Liefer_GenName1#$<br />
� $#Kunde_Liefer_GenName2#$<br />
� $#Kunde_Liefer_GenName3#$<br />
Die Daten dieser Variablen werden automatisch generiert. Sofern die entsprechenden Felder Inhalte<br />
aufweisen, werden diese wie folgt zugewiesen:<br />
GenName1 = Firma<br />
GenName2 = Firmenzusatz<br />
GenName3 = Vorname und Name<br />
Existiert kein Firmenzusatz, werden die Variablen wie folgt verwendet:<br />
GenName1 = Firma<br />
GenName2 = Vorname und Name<br />
GenName3 = leer<br />
Weist das Feld Firma keinen Inhalt auf, wird Vorname und Name der Variablen GenName1<br />
zugewiesen.<br />
Es stehen außerdem noch folgende Variablen zur Verfügung:<br />
� $#Kunde_Liefer_StrasseOHNr#$ = Straße ohne Hausnummer<br />
� $#Kunde_Liefer_HausNr#$ = Hausnummer<br />
� $#Kunde_Liefer_VornameName#$ = Vorname und Name (in einem Feld)<br />
� $#Kunde_Liefer_Firma|Zusatz#$ = Firma und Firmenzusatz (in einem Feld mit | als Trenner)<br />
� $#Kunde_Liefer_LandISO_Hermes#$ = Ländercode für Hermes<br />
� = wird beim Export durch "" ersetzt<br />
Speziell für die Verwendung mit dem Logistikunternehmen Hermes stehen außerdem folgende<br />
Variablen zur Verfügung:<br />
� $#Kunde_Liefer_Vorname_Hermes#$<br />
� $#Kunde_Liefer_Name_Hermes#$<br />
Sofern das Feld Firma ausgefüllt wurde, wird der Inhalt dieses Feldes sowie auch der Firmenzusatz<br />
mit Hilfe der Variable $#Kunde_Liefer_Name_Hermes#$ exportiert. Name und Vorname werden in<br />
diesem Fall mit Hilfe der Variable $#Kunde_Liefer_Vorname_Hermes#$ exportiert.<br />
Wurde das Feld Firma hingegen nicht ausgefüllt, verhalten sich die Variablen entsprechend ihrer<br />
Bezeichnungen und exportieren jeweils Vorname und Name.<br />
WaW i . c h H a n d b u c h S e i t e | 84
4.17.5 Sendungsdaten-Import Vorlagen<br />
Beschreibung ToDo<br />
WaW i . c h H a n d b u c h S e i t e | 85
4.18 Listenansichten anpassen<br />
Über den Menüpunkt Listenansichten anpassen, haben Sie die Möglichkeit, die Listenansichten in<br />
den verschiedenen Arbeitsbereichen von JTL-<strong>Wawi</strong> Ihren Wünschen entsprechend anzupassen.<br />
Hierzu gehört<br />
� die Auswahl, welche Spalten angezeigt werden sollen,<br />
� sowie die Reihenfolge der ausgewählten Spalten.<br />
Hinweis:<br />
Auch die Breite der Spalten können Sie individuell anpassen. Verändern Sie die einzelnen<br />
Spaltenbreiten bitte direkt in der jeweilgen Listenansichten. JTL-<strong>Wawi</strong> merkt sich die<br />
vorgenommenen Einstellungen, so dass die eingestellten Spaltenbreiten auch nach einem Neustart<br />
erhalten bleiben.<br />
Nach einem Klick auf den Menüpunkt Listenansichten anpassen öffnet sich zunächst folgendes<br />
Fenster.<br />
WaW i . c h H a n d b u c h S e i t e | 86
Bitte beachten Sie, dass die hier vorgenommenen Einstellungen für jeden angelegten Benutzer von JTL-<br />
<strong>Wawi</strong> separat gespeichert werden.<br />
Sollen die Einstellungen für alle Benutzer gleichermaßen gelten, aktivieren Sie bitte die<br />
Checkbox Alle.<br />
Wählen Sie also bitte zunächst den gewünschten Benutzer aus dem Auswahlfeld, für den die<br />
nachfolgenden Einstellungen gelten sollen.<br />
Markieren Sie nun eine der zur Verfügung stehenden Listenansichten, so dass diese blau hinterlegt<br />
ist und klicken Sie auf die Schaltfläche Anpassen.<br />
Das sich nun öffnende Fenster beinhaltet zwei Auflistungen. In der rechten Tabelle werden Ihnen<br />
sämtliche Spaltenbezeichnungen angezeigt, die für diese Listenansicht zur Verfügung stehen. In der<br />
linken Tabelle des Fensters sehen Sie die Felder, die zum aktuellen Zeitpunkt bereits angezeigt<br />
werden. Um bestimmte Felder anzeigen zu lassen, markieren Sie die gewünschte<br />
Spaltenbezeichnung in der rechten Auflistung (Verfügbare Spalten), so dass diese blau hinterlegt ist.<br />
Mit einem Klick auf die Schaltfläche Übernehmen wird dieses Feld in die linke Tabelle (Spalte<br />
anzeigen) übernommen und fortan in der entsprechenden Ansicht angezeigt.<br />
WaW i . c h H a n d b u c h S e i t e | 87
Das Entfernen von Spalten aus der Listenansicht geschieht auf umgekehrtem Wege. Markieren Sie<br />
also die zu entfernende Spaltenbezeichnung aus der linken Tabelle und klicken Sie dann auf die<br />
Schaltfläche Entfernen.<br />
Alternativ genügt auch ein Doppelklick auf den gewünschten Eintrag, um diesen zu den angezeigten<br />
Spalten hinzuzufügen bzw. ihn wieder zu entfernen.<br />
Nachdem Sie alle gewünschten Felder der linken Tabelle hinzugefügt haben, können Sie die Felder<br />
in die gewünschte Reihenfolge bringen. Die tabellarische Auflistung entspricht hierbei der späteren<br />
Reihenfolge der Spalten, ausgehend von links. In obigem Beispiel würde die erste (linke) Spalte<br />
also die Kundennummer beinhalten, danach den Nachnamen, Vornamen usw. Um die Spalten in die<br />
gewünschte Reihenfolge zu bekommen, markieren Sie wie gewohnt zunächst die gewünschte<br />
Spaltenbezeichnung. Mit Hilfe der Schaltflächen Nach oben und Nach unten verändern Sie dann die<br />
Reihenfolge nach Ihren Vorstellungen.<br />
Mit einem Klick auf OK speichern Sie die vorgenommenen Einstellungen und die jeweiligen<br />
Listenansichten werden fortan gemäß Ihren Änderungen angezeigt.<br />
4.19 Logbuch<br />
Im Logbuch werden viele Arbeitsschritte der einzelnen Benutzer festgehalten, womit bestimmte<br />
Änderungen an den Daten besser nachvollzogen werden können.<br />
WaW i . c h H a n d b u c h S e i t e | 88
5. KATEGORIENVERWALTUNG<br />
Die Kategorieverwaltung dient der Einordnung von Artikeln bzw. Dienstleistungen. Artikel können<br />
einer einzelnen Kategorie oder auch mehreren Kategorien gleichzeitig zugeordnet werden. Die<br />
Kategorien können zudem beliebig geschachtelt werden. Die Anzahl der Kategorien spielt keine<br />
Rolle. JTL-<strong>Wawi</strong> und JTL-Shop sind sehr leistungsstark und können mehrere Zehntausend<br />
Kategorien verwalten.<br />
5.1 Kategorien hinzufügen<br />
Um eine Kategorie neu zu erstellen bzw. hinzuzufügen, klicken Sie im linken Fensterbereich mit der<br />
linken Maustaste auf Kategorien, um diesen Eintrag farbig zu unterlegen. Weiter geht es mit dem<br />
Button Hinzufügen im rechten Fensterbereich.<br />
Im Fenster, das sich dann öffnet, können Sie die u. a. die Kategorie benennen und festlegen, ob und<br />
in welchen Ihrer Shops die Kategorie angezeigt werden soll.<br />
Ebenso können Sie festlegen, für welche Kundengruppen die Kategorie sichtbar sein soll und auch,<br />
ob die Kategorie in Ihrem Webshop sichtbar sein soll.<br />
WaW i . c h H a n d b u c h S e i t e | 89
Bezeichnung: - Name der Kategorie wird für <strong>Wawi</strong> und WebShop benutzt<br />
SEO - Suchmaschinen freundlicher Name. Nur für JTL-Shop2/Shop3 und SEO Modul. Dieser<br />
Name wird vom SEO Modul autom. generiert. Dabei werden Sonderzeichen weggelassen. Möchten<br />
Sie selbst diesen Namen bestimmen, muss dieser hier eingetragen werden<br />
Kategoriesichtbarkeit/Rabatt - Hier wird bestimmt, welche Kundengruppe auf welcher Plattform<br />
(WebShop) diese Kategorie angezeigt bekommt. Die Plattform "<strong>Wawi</strong>" kann für die Sichtbarkeit<br />
nicht benutzt werden. Hier ist alles sichtbar. Weiterhin kann hier ein Rabatt in % pro Kundengruppe<br />
und WebShop für die Kategorie vergeben werden. Sollen die Einstellungen für alle Unterkategorien<br />
und Artikel übernommen werden, muss Haken bei "Sichtbarkeit auf alle Unterkategorien und<br />
Artikel anwenden" gesetzt werden Beim Umschalten der Plattform / WebShops werden nur die<br />
Kundengruppen angezeigt, die für diesen WebShop aktiviert wurden.<br />
WebShop Aktiv - Hier wird bestimmt ob die Kategorie zum WebShop übertragen wird. Soll die<br />
Aktivierung für Unterkategorien und Artikel erfolgen, so muss "Auf alle Artikel und Unterkat.<br />
anwenden" aktiviert werden.<br />
Im Reiter -Weitere Sprachen- haben Sie die Möglichkeit, die Kategoriebezeichnung und -<br />
beschreibung gegebenfalls auch in anderen Sprachen zu erfassen. Genauso kann der SEO-Name pro<br />
Sprache angegeben werden. Haben Sie Ihren Webshop so eingerichtet, dass Besucher aus<br />
verschiedenen Sprachen wählen können, so werden dementsprechend die hinterlegten<br />
Bezeichnungen verwendet.<br />
Der Reiter -Kategorieattribute- ist derzeit nur für die Kunden des JTL-Shops 2 vorgesehen.<br />
Kategorieattribute stehen dort als Variablen zur Verfügung. Hiermit können im Shop-Template<br />
bestimmte Funktionen erstellt werden. Nähere Informationen hierzu folgen in Kürze.<br />
WaW i . c h H a n d b u c h S e i t e | 90
Im letzten Reiter -Kategorie Bild- können Sie schließlich der Kategorie ein Bild zuweisen.<br />
Alle hier vorgenommenen Änderungen können Sie sofort in Ihren Shop übertragen. Hierzu genügt<br />
ein Klick auf den Button Internet in der Symbolleiste. Um nur die geänderten Daten zu senden,<br />
reicht ein Klick auf OK. Das Kästchen -Alle Daten erneut senden- muss hierfür nicht markiert<br />
werden.<br />
Um der von Ihnen erstellten Kategorie eine Unterkategorie zuzuordnen, gehen Sie wie oben<br />
beschrieben vor. Markieren Sie zunächst die Kategorie, der Sie eine Unterkategorie zuweisen<br />
möchten, und klicken Sie dann rechts wieder auf Hinzufügen. Die Unterkategorien lassen sich<br />
beliebig schachteln. Auch diese Änderungen können Sie, wie oben beschrieben, sofort zu Ihrem<br />
Shop übermitteln.<br />
5.2 Kategorien bearbeiten<br />
Das Bearbeiten von Kategorien erfolgt nach dem bereits geschilderten Schema. Klicken Sie links<br />
auf den Namen der betreffenden Kategorie, so dass diese blau markiert wird, und klicken Sie dann<br />
rechts auf Bearbeiten. Nun können Sie die entsprechenden Änderungen für die Benennung und<br />
Beschreibung vornehmen und das zugewiesene Kategoriebild ändern.<br />
5.3 Kategorien löschen<br />
Kategorien können jederzeit auch wieder gelöscht werden; jedoch unter einer Bedingung: Die<br />
Kategorie darf keine Artikel mehr enthalten. Zum Löschen einer Kategorie markieren Sie diese und<br />
klicken Sie dann auf Löschen im rechten Fensterbereich. Möchten Sie eine Kategorie löschen, in der<br />
Sie bereits Artikel angelegt haben, müssen diese Artikel zuvor entweder verschoben oder gelöscht<br />
werden. Angelegte Unterkategorien bleiben nach dem Löschen von Artikeln zunächst erhalten und<br />
müssen, um die übergeordnete Kategorie löschen zu können, ebenfalls gelöscht werden. Auch hier<br />
gilt, dass alle vorgenommenen Änderungen sofort zum Shop übermittelt werden können. JTL-<strong>Wawi</strong><br />
und Ihr Webshop bleiben somit ohne Mühe immer auf dem gleichen aktuellen Stand.<br />
WaW i . c h H a n d b u c h S e i t e | 91
5.4 Kategorien verschieben<br />
Kategorien können verschoben werden, indem die zu verschiebende Kategorie ausgewählt wird<br />
(Klick mit linker Maustaste) und Sie die Zielkategorie mit rechter Maustaste anklicken. Es erscheint<br />
ein kleines PopUp Menü "Kategoriename - hier verschieben" - einfach mit linker Maustaste<br />
bestätigen. Eine Kategorie kann nicht in eigene Unterkategorien verschoben werden!<br />
5.5 Kategorien kopieren<br />
Das Kopieren von Kategorien ist zur Zeit noch nicht möglich.<br />
WaW i . c h H a n d b u c h S e i t e | 92
6. ARTIKELVERWALTUNG<br />
6.1 Übersicht und Aufbau der Artikelverwaltung<br />
Mit einem Klick auf den Button Produkte in der Symbolleiste des Programms gelangen Sie zur<br />
Artikelverwaltung.<br />
Die Artikelverwaltung ist in vier Bereiche aufgeteilt:<br />
1. Dieser Bereich zeigt die von Ihnen angelegten Kategorien. Änderungen sind in diesem Bereich nicht<br />
möglich. Hier navigieren Sie sozusagen zu der Kategorie, in der sich Ihr Artikel befindet.<br />
2. Dies ist die Artikelauflistung. Angezeigt werden hier alle aktiven Artikel der ausgewählten Kategorie.<br />
Wird die Spalte "Bestand" angezeigt, so werden hier zusätzlich besondere Artikel farblich markiert.<br />
Grün - Stücklistenartikel, rot-Variationskombi Masterartikel, blau - Lagerbestand in Variation, gelb -<br />
Seriennummer-Artikel<br />
3. In diesem Fenster werden Ihnen Artikelinformationen zu dem im zweiten Bereich markierten<br />
Artikel angezeigt.<br />
4. Im vierten Bereich der Artikelverwaltung können Sie u. a. Ihre eBay-Vorlagen und Auktionen zu dem<br />
im zweiten Bereich markierten Artikel anpassen und ändern. Was es damit genau auf sich hat,<br />
erfahren Sie kurz in Kapitel 6.8 oder natürlich auch in der Dokumentation zu eazyAuction.<br />
WaW i . c h H a n d b u c h S e i t e | 93
6.2 Artikel erfassen/bearbeiten<br />
In diesem Bereich der Artikelverwaltung werden die Artikel »gepflegt«.<br />
6.2.1 Artikel erfassen/bearbeiten<br />
Einen neuen Artikel erfassen Sie, indem Sie auf den Button Hinzufügen klicken. Es muss dabei eine<br />
Kategorie auf der linken Seite markiert sein, in der der Artikel erstellt werden soll. Es öffnet sich<br />
das unten abgebildete Fenster. Die Angaben zu einem Artikel können sehr umfangreich sein. Daher<br />
wurden verschiedene Eingabefelder und Einstellungsmöglichkeiten thematisch<br />
in »Reitern« zusammengefasst.<br />
Nach Öffnen des Fensters befinden Sie sich zunächst im Abschnitt Allgemein.<br />
WaW i . c h H a n d b u c h S e i t e | 94
6.2.1.1 Reiter »Allgemein«<br />
Artikeldaten<br />
Art.-Nr.:<br />
Diese wird entsprechend den Einstellungen Ihres Nummernkreislaufes vergeben, die Sie in den<br />
Starteinstellungen vorgenommenen haben. Es ist auch möglich, die automatisch vergebenen<br />
Nummern zu überschreiben, um eigene Artikelnummern vergeben zu können. Achten Sie in einem<br />
solchen Fall aber bitte darauf, dass die von Ihnen vergebene Artikelnummer nicht zu dem<br />
Nummernkreis gehört, den Sie bereits vergeben haben. In diesem Fall bestünde die Gefahr, dass es<br />
zwei Artikel mit derselben Artikelnummer gäbe. Mit Hilfe der Artikelnummer können Ihre<br />
Artikeldaten außerdem aktualisiert werden. Die Artikelnummer wird immer auch zum Webshop<br />
übertragen. Dort kann zum einen nach der Artikelnummer gesucht werden, zum anderen kann mit<br />
Hilfe der Artikelnummer auch direkt ein Produkt ausgewählt und die<br />
Funktion »Schnellkauf« verwendet werden.<br />
WaW i . c h H a n d b u c h S e i t e | 95
EAN/Barcode:<br />
Hier können Sie den EAN/Barcode eingeben, der oftmals herstellerseitig auf den Verpackungen<br />
angebracht ist. Natürlich sind auch frei definierte Codes möglich. Damit ist JTL-<strong>Wawi</strong> heute schon<br />
für spätere Updates gerüstet, um z. B. einen Barcodescanner einsetzen zu können. der EAN-Code<br />
wird zum Webshop übertragen. Ebenso kann im Webshop auch nach dem EAN-Code gesucht<br />
werden.<br />
HAN:<br />
Dieses Feld bietet die Möglichkeit eine eventuelle Händler-Artikelnummer zu hinterlegen. Diese<br />
wird in verschiedenen Branchen von Herstellern, Distributoren oder Händlern verwendet, wenn<br />
bspw. ein- und derselbe Artikel in verschiedenen Verpackungen erhältlich ist. Mainboards sind<br />
bspw. oftmals als »Retail«- oder »Bulk«-<strong>Version</strong> erhältlich, die sich nur in der Art der Verpackung<br />
oder bestimmten Zugaben (z. B. <strong>Handbuch</strong>, Kabel) unterscheiden. Für derartige Zwecke werden<br />
von Lieferanten teilweise zwei unterschiedliche Artikelnummern verwendet. Die HAN wird ab<br />
<strong>Version</strong> 2.18 zu JTL-Shop2 übertragen.<br />
Sort:<br />
Dies betrifft die Reihung des Artikels in der Artikellistenansicht Ihres Webshops. Je kleiner die<br />
Nummer ist, die Sie hier eintragen, desto weiter oben in der Liste wird der Artikel angezeigt. Die<br />
Sort.-Nr. wird folglich also zum Webshop versandt.<br />
Erstelldatum:<br />
Voreingestellt ist hier das Datum, an dem der Artikel in JTL-<strong>Wawi</strong> erstellt wurde. Dieses Datum<br />
wird ebenfalls zum Webshop verschickt. Im <strong>Administration</strong>sbereich von JTL-Shop2/Shop3 kann<br />
daher auch eingestellt werden wie lange neu erstellte Artikel als Neu im Sortiment angezeigt werden<br />
sollen. Beachten Sie bitte, dass der Artikel jedoch erst dann als »Neu« angezeigt wird, wenn auch<br />
die Checkbox »Neu im Sortiment« mit einem Haken angekreuzt wurde.<br />
Hersteller:<br />
Hier kann der Hersteller des Artikels gewählt werden können. Dieser muss natürlich nicht identisch<br />
mit dem Lieferanten sein, z. B. wenn der Hersteller ABC, der Lieferant aber Großhändler XYZ ist.<br />
Durch einen Klick auf die Schaltfläche Neu können direkt neue Hersteller angelegt bzw. zu den<br />
bereits vorhandenen Herstellern hinzugefügt werden. Grundsätzlich stehen Ihnen in der<br />
Auswahlliste die Hersteller zur Auswahl, die von Ihnen im Einstellungsbereich Hersteller angelegt<br />
wurden. Der Herstellername wird ebenfalls zum Webshop übertragen. In JTL-Shop2/Shop3 kann<br />
zudem auch nach den jeweiligen Herstellern gesucht bzw. gefiltert werden.<br />
Bezeichnung:<br />
Geben Sie hier die Bezeichnung des Artikels ein. Mit der hier eingetragenen Bezeichnung wird der<br />
Artikel später auch im Shop angezeigt. Diese Bezeichnung wird automatisch auch als SEO-Name<br />
verwendet, wenn Sie keine abweichende SEO-Bezeichnung für den Artikel hinterlegt haben.<br />
WaW i . c h H a n d b u c h S e i t e | 96
Std. VK-Brutto:<br />
Dies ist das Eingabefeld für den Brutto-Verkaufspreis. Nach der Eingabe dieses Preises wird,<br />
entsprechend dem verwendeten MwSt.-Satz auch der Std. Netto-VK automatisch berechnet. Der<br />
Std. VK Preis wird dann verwendet, wenn kein aktiver Sonderpreis und kein Kundengruppenpreis<br />
für die jeweilige Plattform/WebShop angegeben wurde.<br />
Std. VK-Netto:<br />
Tragen Sie hier den Netto-Verkaufspreis des Artikels ein. Wie beim Feld Std. VK-Brutto wird<br />
entsprechend dem verwendeten MwSt.-Satz automatisch der Brutto-VK berechnet.<br />
Bitte beachten Sie: Die Felder Std. VK-Brutto und Std. VK-Netto »ergänzen« sich gegenseitig. Das nicht<br />
von Ihnen ausgefüllte Feld wird jeweils automatisch berechnet. Da bei beiden Preisen jeweils mit vier<br />
Nachkommastellen gerechnet wird, kann es dadurch zu Rundungsdifferenzen kommen. Sofern Sie<br />
Nettorechnungen erstellen, sollten Sie daher das Feld Std. VK-Netto ausfüllen bzw. das Feld Std. VK-<br />
Brutto, sofern Sie mit Bruttorechnungen arbeiten.<br />
MwSt. (%)<br />
Dieses Feld wird automatisch mit dem entsprechenden Steuersatz ausgefüllt, der sich aus der<br />
gewählten Steuerklasse ableitet.<br />
eBay VK:<br />
Dieser Preis wird wird in eBay-Vorlagen verwendet und ist daher dann von Bedeutung, wenn Sie<br />
eazyAuction verwenden. Wird hier kein Preis eingetragen (bzw. ist dieses Feld<br />
mit »0,0« ausgefüllt), so wird in eBay-Vorlagen automatisch der Standard VK-Brutto verwendet.<br />
Durschnittlicher EK-Netto:<br />
Dieses Feld ist bis auf weiteres ohne Funktion.<br />
UVP:<br />
Dieses Feld ist für die unverbindliche Preisempfehlung (des Herstellers) vorgesehen und wird<br />
ebenfalls zu JTL-Shop2/Shop3 übertragen. Im <strong>Administration</strong>sbereich von JTL-Shop2/Shop3<br />
(Einstellungen - Artikelbereich - Allgemeines) können Sie einstellen, ob der UVP im Bereich der<br />
Artikeldetails angezeigt werden soll. Ein Beispiel für die Verwendung des UVP sehen Sie hier:<br />
Produkt mit UVP.<br />
WaW i . c h H a n d b u c h S e i t e | 97
Steuerklasse:<br />
Die gültige Steuerklasse für diesen Artikel. Im Feld MwSt(%) wird der Wert für das aktuelle Land<br />
in den Firmeneinstellungen angezeigt. Siehe hierzu 4.16 Steuern.<br />
Artikelgewicht (kg):<br />
Das Artikelgewicht wird zum Webshop übertragen und dient vorrangig der Information Ihrer<br />
Kunden. Insbesondere dann, wenn das Artikelgewicht vom Versandgewicht abweicht. Das<br />
Artikelgewicht könnte bspw. 900 Gramm betragen, das Versandgewicht hingegen 1,2 kg. Das<br />
Artikelgewicht ergibt sich demnach aus dem Versandgewicht abzüglich dem Verpackungsgewicht.<br />
Versandgewicht (kg):<br />
Das Versandgewicht wird ebenfalls zum Webshop übertragen und spielt eine entscheidende Rolle,<br />
wenn Sie in Ihrem Webshop die Versandkosten gewichtsabhängig berechnen lassen möchten. In<br />
den <strong>Administration</strong>seinstellungen von JTL-Shop2/Shop3 haben Sie die Möglichkeit, Versandkosten<br />
nach Gewicht zu staffeln. Weitere Informationen hierzu finden Sie auch im Wiki-Artikel<br />
Versandkosten nach Gewicht von JTL-Shop2/Shop3.<br />
Einheit:<br />
Mögliche Eingaben können hier bspw. sein: kg, Stück, Pal. usw. Zur Auswahl stehen die von Ihnen<br />
angelegten Einheiten (siehe 4.15.1 Einheiten). Aktivieren Sie zusätzlich den Haken bei –teilbar-, so<br />
sind z. B. auch 0,5 kg möglich. Die gewählte Einheit wird ebenfalls zum Webshop übertragen und<br />
dort im Bereich der Artikeldetails bzw. des Warenkorbs angezeigt.<br />
Bitte beachten Sie: Die Einheit wird unter anderem auch auf der Rechnung neben dem<br />
Feld»Menge«angezeigt.<br />
Packeinheit:<br />
Hiermit wird bestimmt, welche Menge vom Lagerbestand abgezogen wird, wenn Anzahl = 1<br />
verkauft wird. Beispiel: Der gesamte Lagerbestand eines Artikels beträgt 2100 g, verkauft wird nun<br />
(Anzahl) 1 bei Packeinheit 100. Nach der Auftragserstellung würde der Lagerbestand also 2000 g<br />
betragen.<br />
VPE:<br />
Bei Artikeln, die in bestimmten Mengenangaben verkauft werden, ist es meist notwendig, den<br />
jeweiligen Grundpreis des Artikels anzugeben. JTL-<strong>Wawi</strong> kann den jeweiligen Grundpreis neben<br />
einem Artikel automatisch darstellen.<br />
WaW i . c h H a n d b u c h S e i t e | 98
Beispiel: Sie verkaufen Wein mit einem Flascheninhalt von 0,75 Liter und zu einem Preis von 6,00<br />
Euro. Neben dem Artikel soll nun der Grundpreis des Artikels angezeigt werden, der Preis für 1,0<br />
Liter dieses Weines.<br />
Hierzu ist es zunächst notwendig, die Checkbox Grundpreis mit einem Haken zu aktivieren.<br />
Das Feld Wert ist für den Faktor, durch den der aktuelle Artikelpreis dividiert wird. In das Feld Wert<br />
tragen sie mit anderen Worten also den »Umrechnungswert« des Artikels ein. In unserem Beispiel<br />
soll der Preis für einen Liter angezeigt werden, so dass in diesem Fall in das<br />
Feld »0.75« eingetragen wird.<br />
Im Feld Einheit wählen Sie für unser Beispiel z. B. »Fl.« und im Feld GP-Einheit »Liter« aus.<br />
Bei der Berechnung wird der Preis der 0,75-Liter-Flasche durch die »Füllmenge" dieses Artikels<br />
dividiert. In unserem Beispiel also: 6,00 Euro (Artikelpreis) geteilt durch 0,75 Liter Flascheninhalt<br />
= Grundpreis von 8,00 Euro pro Liter.<br />
Wird der Artikelpreis von 6,00 geändert, so wird der Grundpreis automatisch neu berechnet und<br />
angepasst.<br />
Ein Beispiel für die Verwendung des Grundpreises können Sie auch in unserem Demo-Shop sehen:<br />
Produkt mit Grundpreis<br />
Nicht jeder Webshop unterstützt diese Funktion!<br />
Inaktiv:<br />
Nach Aktivieren dieser Box erhält der Artikel den Status »Inaktiv« und steht somit nicht mehr in der<br />
regulären Artikelübersicht und auch nicht im Webshop zur Verfügung. In vielen Fällen ist es nicht<br />
nötig, Artikel endgültig zu löschen, weil sie zu einem späteren Zeitpunkt evtl. wieder benötigt<br />
werden. Ein inaktiver Artikel erscheint in JTL-<strong>Wawi</strong> nach wie vor in der jeweiligen Kategorie, die<br />
dem Artikel zugeordnet wurde, allerdings erst nachdem Sie im Auswahlfeld der Artikelübersicht die<br />
entsprechende Ansicht ausgewählt haben.<br />
Einen inaktiven Artikel können Sie selbstverständlich auch wieder aktivieren, indem Sie den<br />
gewünschten Artikel aus der Übersicht der inaktiven Artikel auswählen und den gesetzten Haken in<br />
der Box wieder entfernen. Nach einem Klick auf die Schaltfläche OK wird der Artikel wieder unter<br />
den aktiven Artikeln gelistet. Soll der Artikel auch wieder in Ihren Webshop zur Verfügung stehen,<br />
setzen Sie bitte noch den entsprechenden Haken im Bereich Webshop aktiv, damit der Artikel beim<br />
nächsten Webshop-Abgleich wieder zum Webshop übertragen wird.<br />
WaW i . c h H a n d b u c h S e i t e | 99
In Preisliste aufnehmen:<br />
Diese Funktion ist derzeit noch nicht aktiv und wird erst in einer späteren <strong>Version</strong> von JTL-<strong>Wawi</strong><br />
zur Verfügung stehen.<br />
TOP Artikel und Neu im Sortiment:<br />
Durch Setzen eines Hakens in diesen Feldern wird der Artikel den gleichnamigen Boxen in JTL-<br />
Shop2/Shop3 zugewiesen.<br />
Vererben:<br />
Mit der Option Vererben kann festgelegt werden, welche Inhalte des Vaterartikels auf die<br />
Variationskombinationen übertragen werden sollen.<br />
Kundengruppen Sichtbarkeit und Preise<br />
Mit JTL-<strong>Wawi</strong> ist es möglich, eine Vielzahl von Szenarien bei der Preisgestaltung umzusetzen.<br />
Individuelle Preise für verschiedene Kundengruppen und Staffelpreise die ebenfalls für jede<br />
einzelne Kundengruppe festeglegt werden können, bieten Ihnen hierfür viele Möglichkeiten. Mit<br />
dem Multishop-Modul ist es zudem möglich, mehrere Webshops aus JTL-<strong>Wawi</strong> heraus zu<br />
verwalten. Sämtliche Möglichkeiten der Preisgestaltung können daher für jeden Ihrer Shops<br />
individuell vorgenommen werden. Betreiben Sie mehrere Webshops, sind diese möglicherweise auf<br />
verschiedene Kundengruppen ausgerichtet. Sie könnten bspw. einen Shop betreiben, der sich mit<br />
seinen Artikeln und Preisen vorrangig an Privatkunden richtet; ein weiterer Shop richtet sich<br />
hingegen an Wiederverkäufer. Es ist also nicht unüblich, im »B2B-Shop« für Ihre Wiederverkäufer<br />
andere Preise oder Staffelpreise verwenden zu wollen. Abgesehen davon, dass dort evtl. auch<br />
Nettopreise angezeigt werden sollen, gibt es möglicherweise auch einzelne Artikel oder ganze<br />
Artikelkategorien, die Ihren Geschäftskunden angezeigt werden sollen, den Besuchern<br />
Ihres »Privatkunden-Shops« aber nicht. Die Verwendung von Sonderpreisen, Rabatte pro Kunde<br />
und Rabatte für einzelne Kundengruppen, bieten Ihnen zudem noch weitere Möglichkeiten der<br />
Preisgestaltung. Es liegt auf der Hand, dass die Vielzahl dieser Möglichkeiten die Preisgestaltung zu<br />
einer sehr komplexen Angelegenheit werden lassen können.<br />
All diese Szenarien lassen sich dennoch verhältnismäßig einfach mit JTL-<strong>Wawi</strong> abbilden. Richtig<br />
eingesetzt, können sich daher unter Umständen sehr viele Kombinationsmöglichkeiten ergeben.<br />
Daher<br />
WaW i . c h H a n d b u c h S e i t e | 100
empfehlen wir Ihnen, sich mit den Möglichkeiten und der Funktionsweise etwas genauer zu<br />
beschäftigen. Dies wird Ihnen die spätere Arbeit erheblich erleichtern.<br />
Eine elementare Funktion hat in diesem Zusammenhang das Auswahlfeld im rechten oberen<br />
Bereich dieses Abschnitts.<br />
Hier stehen alle Webshops zur Auswahl, die Sie im Bereich der Webshop-Einstellungen<br />
eingerichtet haben.<br />
Für jede dieser Plattformen können nun also unterschiedliche Preise und Staffelpreise angelegt<br />
werden. Darüber hinaus können Sie für jede Plattform auch die Sichtbarkeit jeder einzelnen<br />
Kundengruppe bestimmen. Sie entscheiden also, welche Kundengruppen (und damit verbunden<br />
auch deren Preise) in jedem einzelnen Ihrer Shops übertragen und angezeigt werden sollen.<br />
Eine Besonderheit weist die Plattform <strong>Wawi</strong> auf. Diese Plattform existiert immer und kann auch<br />
nicht gelöscht werden. In der Plattform <strong>Wawi</strong> existieren zudem auch keine Checkboxen in der ersten<br />
Spalte für die Sichtbarkeit. In der Plattform <strong>Wawi</strong> sind mit anderen Worten immer alle angelegten<br />
Preise sichtbar.<br />
Bei der Auswahl einer anderen Plattform als <strong>Wawi</strong> (also bei einem Ihrer Webshops) steht in der<br />
ersten Spalte vor jeder Kundengruppe eine Checkbox zur Verfügung. Erst nachdem Sie diese durch<br />
Setzen eines Hakens aktiviert haben, werden die entsprechenden Preise der jeweiligen<br />
Kundengruppe im Webshop zugeordnet.<br />
Wichtig zu unterscheiden ist jedoch: durch Setzen der Haken für die Sichtbarkeit entscheiden Sie<br />
ausschließlich, dass die Preise der jeweiligen Kundengruppe im Webshop sichtbar werden. Ob die<br />
einzelnen Kundengruppen selbst aber überhaupt für Ihren Shop aktiviert sind, legen Sie in<br />
den Webshop-Einstellungen fest.<br />
Im folgenden Beispiel ist die Kundengruppe Händler für die Übertragung in den Webshop-<br />
Einstellungen nicht aktiviert (der Haken vor der Kundengruppe Händler fehlt). Folglich würden im<br />
Webshop auch keinerlei Preise für Händler angezeigt werden, selbst wenn (siehe obige Abbildung)<br />
der Haken für die Übertragung des Preise gesetzt wurde.<br />
WaW i . c h H a n d b u c h S e i t e | 101
Die eigentliche Eingabe der verschiedenen Preise pro Kundengruppe erklärt sich hingegen<br />
größtenteils von selbst. In allen rosa hinterlegten Feldern können Sie direkt einen Doppelklick<br />
ausführen und den gewünschten Nettopreis eintragen. Arbeiten Sie mit Bruttopreisen, genügt ein<br />
Klick auf die Schaltfläche Preise Brutto und alle Preisangaben erscheinen als Bruttopreise.<br />
Die Vergabe von Staffelpreisen ist ebenfalls denkbar einfach. Markieren Sie zunächst die<br />
gewünschte Kundengruppe, so dass diese blau hinterlegt wird und klicken Sie dann auf die<br />
Schaltfläche Staffelpreise. Es öffnet sich folgendes Fenster, in dem Sie die gewünschten<br />
Stückzahlen und deren Preise eingeben können.<br />
Bitte beachten Sie außerdem:<br />
� ein vergebener Sonderpreis hat Vorrang vor sämtlichen evtl. vergebenen Rabatten<br />
� wird nur eine »Rabatt-Art« vergeben, gilt die unten genannte Reihenfolge<br />
� haben Sie mehrere Rabatte hinterlegt (also z. B. Kunden-Rabatt und Kategorie-Rabatt), so gilt<br />
jeweils der höchste Rabatt<br />
Generell gibt es folgende festgelegte Prioritäten bei den von Ihnen vergebenen Preisen (absteigend<br />
geordnet nach Priorität):<br />
1. Sonderpreis<br />
2. Kundengruppen-Preis<br />
3. Regulärer Artikelpreis (Std. VK brutto)<br />
Hinzu kommt ggf. noch ein vergebener Rabatt: Kunden-Rabatt, Kundengruppen-Rabatt oder<br />
Kategorie-Rabatt.<br />
WaW i . c h H a n d b u c h S e i t e | 102
Haben Sie mehr als einen dieser Rabatte vergeben (also bspw. Kunden-Rabatt und Kategorie-<br />
Rabatt) gilt jeweils der höchste vergebene Rabatt.<br />
Bei den verschiedenen Kombinationsmöglichkeiten ist es außerdem wichtig zu wissen, dass es für<br />
die eingetragenen Preise folgende Prioritäten gibt:<br />
1. Geben Sie für einzelne (oder alle) Plattformen keine Preise an, so gelten für diese Plattformen<br />
automatisch die hinterlegten Preise aus dem Feld Std. VK netto bzw. Std. VK brutto<br />
2. Geben Sie für die Plattform <strong>Wawi</strong> Preise an, so gelten diese automatisch auch für alle anderen<br />
Plattformen, denen keine Preise zugeordnet wurden.<br />
3. Vergeben Sie für eine Plattform Preise, so gelten diese ausschließlich dort und werden nicht auf<br />
andere Plattformen übertragen (Ausnahme: Plattform <strong>Wawi</strong> - siehe Punkt 2)<br />
Lager / Sonstiges<br />
Mit Lagerbestand arbeiten:<br />
Aktivieren Sie diese Checkbox, um die grundsätzlichen Funktionsmöglichkeiten von<br />
Lagerbeständen zu verwenden. Lesen Sie hierzu bitte insbesondere Kapitel 6.6.1 Das Arbeiten mit<br />
Lagerbeständen.<br />
Lagerbestand darf kleiner Null werden:<br />
Die Aktivierung dieser Checkbox besagt, dass Artikel in Aufträge aufgenommen werden können,<br />
auch wenn keine Artikel im Lager vorhanden sind. Der Lagerbestand wird dann mit »-1« usw.<br />
fortgesetzt. Ist diese Option nicht aktiviert, können Artikel, die nicht in Ihrem Lager vorhanden sind,<br />
auch nicht in Aufträge übernommen werden.<br />
Lagerbestand in Variationen:<br />
Durch Setzen des Hakens in dieser Box, können Sie angelegten Variationen dieses Artikels jeweils<br />
einen eigenen Lagerbestand zuweisen.<br />
Seriennummer-Artikel:<br />
Mit Aktivieren dieser Box, kennzeichnen Sie den Artikel als Seriennummer-Artikel. Lesen Sie<br />
hierzu bitte Kapitel 6.6.2 Seriennummer-Artikel.<br />
WaW i . c h H a n d b u c h S e i t e | 103
Stückzahl teilbar:<br />
Ist diese Option aktiv kann die Mengenangabe beim jeweiligen Artikel mit Nachkommastellen<br />
erfolgen - z.B. 1,5 kg. Da diese Information auch zum Webshop verschickt wird, ist es für Besucher<br />
Ihres Shops dort möglich, Teilmengen eines Artikels zu kaufen. Ein Beispiel für die Verwendung<br />
dieser Funktion sehen Sie hier: Teilbarer Artikel<br />
Mindestlagerbestand:<br />
Sofern Sie die Checkbox Mit Lagerbestand arbeiten aktiviert haben, können Sie in diesem Feld die<br />
Mengenanzahl des Artikels eingeben, der mindestens auf Lager sein soll. Wird diese Stückzahl<br />
unterschritten, erhalten Sie automatisch einen Hinweis, dass der Mindestlagerbestand unterschritten<br />
ist. Somit können Sie bspw. einen Artikel wieder rechtzeitig bei Ihrem Lieferanten nachbestellen.<br />
Wareneingang:<br />
Auch dieses Feld kann effektiv nur genutzt werden, wenn Sie zuvor die Checkbox Mit<br />
Lagerbestand arbeiten aktiviert haben. Durch die Eingabe in das Feld erhöhen Sie die Lagermenge<br />
(ein Minuszeichen vor der Zahl führt zu einer entsprechenden Verringerung der Lagermenge). Bitte<br />
lesen Sie hierzu auch das Kapitel 6.6.1 Das Arbeiten mit Lagerbeständen.<br />
Lagerbestand / Reserviert / Verfügbar<br />
In diesen Feldern können keine Änderungen von Ihnen vorgenommen werden. Sie dienen<br />
ausschliesslich Ihrer Information. Im Feld Lagerbestand wird die vorhandene Gesamtmenge des<br />
Artikel angezeigt. Das Feld Reserviert zeigt an, wie oft dieser Artikel derzeit in aktuellen noch nicht<br />
berechneten Aufträgen »enthalten« ist (in aktuellen Auktionen enthaltene Artikel, die über<br />
eazyAuction erstellt wurden, werden derzeit nicht berücksichtigt). Das Feld Verfügbar zeigt<br />
folglich die Differenz dieser beiden Werte an.<br />
Erscheinungsdatum:<br />
Mit Hilfe dieser Funktion können Sie Artikeln ein Erscheinungsdatum zuweisen. Die so<br />
gekennzeichneten Artikel können in JTL-Shop2/Shop3 in einer eigenen Box dargestellt werden und<br />
so Ihre Besucher über zukünftig erscheinende Produkte informieren.<br />
Erlöskonto:<br />
Wählen Sie aus dem Listenfeld das entsprechende Erlöskonto aus, das Sie dem Artikel zuweisen<br />
möchten.<br />
Weiterführende Informationen zu diesem Thema finden Sie in Kapitel 4.15.2 Erlöskonten.<br />
WaW i . c h H a n d b u c h S e i t e | 104
Lieferstatus:<br />
Aus dem Listenfeld wählen Sie den gewünschten Lieferstatus des Artikels aus. Dieser wird in Ihrem<br />
Webshop angezeigt. Zur Auswahl stehen hier die von Ihnen zuvor angelegten Lieferstati im<br />
Einstellungsbereich von JTL-<strong>Wawi</strong> (Kapitel 4.15.6 Lieferstatus).<br />
ISBN / ASIN / UN-Nr. / Gefahrnr. / TARIC-Code / Herkunftsland:<br />
Sofern Sie mit entsprechenden Produkten handeln, können Sie in diesen Feldern weitere spezifische<br />
Informationen hinterlegen. Die Felder sind aufgrund ihrer Bezeichnungen selbsterklärend.<br />
Lediglich zum TARIC-Code hier noch eine zusätzliche Information:<br />
Erfolgt ein Export in ein Drittland, so wird der sogenannte TARIC-Code zusätzlich auf der<br />
Rechnung gedruckt. Weiterführende Informationen zu diesem Thema finden Sie hier<br />
Webshop aktiv:<br />
Durch die Checkbox bestimmen Sie, ob der Artikel zum ausgewählten Webshop übertragen wird.<br />
Bitte beachten Sie: In der Kategorienverwaltung haben Sie die Möglichkeit alle Unterkategorien<br />
und Artikel einer Kategorie gesammelt zu aktivieren. Es werden dann alle Unterkategorien und<br />
Artikel aktiviert, die sich zu diesem Zeitpunkt in der Kategorie befinden. Der Haken in den<br />
Artikeldetails muss somit also nur dann von Ihnen gesetzt werden, wenn einer Kategorie bspw. nur<br />
ein einzelner Artikel hinzugefügt wurde. Keinesfalls ist es also nötig, unzählige Artikel einer<br />
Kategorie einzeln mit einem Haken zu versehen, damit diese in den Webshop übertragen werden.<br />
WaW i . c h H a n d b u c h S e i t e | 105
6.2.1.2 Reiter»Beschreibung«<br />
Sprache:<br />
Wählen Sie hier die Sprache für die zu bearbeitenden Texte aus.<br />
Es stehen Ihnen hier die Sprachen zur Verfügung, die Sie in den Spracheinstellungen (Kapitel<br />
4.15.8 Sprachen) aktiviert haben.<br />
SEO:<br />
Suchmaschinenfreundlicher Name. Wird nur dann benötigt wenn der SEO-Name vom Artikelnamen<br />
abweicht (bzw. abweichen soll). Weitere Verwendung z. B. wenn zusätzliche Wörter mit in die<br />
URL aufgenommen werden sollen, z. B. Verlag / Autor / Buchname.<br />
Kurzbeschreibung:<br />
In dieses Feld können Sie eine Kurzbeschreibung zum Artikel eingeben. Der hier eingetragene Text<br />
kann später auf der Seite der Artikelübersicht im Shop angezeigt werden.<br />
Beschreibung:<br />
Dieses Feld bietet Ihnen Raum für die ausführliche Beschreibung des Artikels. Dieser<br />
Beschreibungstext wird im Shop in der Detailansicht des Artikels angezeigt.<br />
HTML Editor:<br />
Hier durch wird ein einfacher HTML Editor geöffnet, wo die Beschreibung in einem Wysiwig<br />
Editor bearbeitet werden kann. Siehe hierzu 6.2.3 Artikelbeschreibungen/HTML-Editor.<br />
WaW i . c h H a n d b u c h S e i t e | 106
Druckbeschreibung:<br />
Diese Beschreibung wird zusätzlich in Aufträgen und Rechnungen gedruckt. HTML ist hier nicht<br />
erlaubt.<br />
6.2.1.3 Reiter»Attribute / Merkmale«<br />
Attribute:<br />
Die Verwendung von Attributen ist in Kapitel 6.2.6 Attribute näher erläutert.<br />
WaW i . c h H a n d b u c h S e i t e | 107
Merkmale:<br />
Mediendateien:<br />
6.2.1.4 Reiter»Sonstiges / Sonderpreise«<br />
WaW i . c h H a n d b u c h S e i t e | 108
X-Selling:<br />
In Kapitel 4.15.10 haben wir bereits beschrieben, wie Sie X-Selling-Gruppen anlegen. Diesen<br />
Gruppen weisen Sie nun die gewünschten Artikel zu. Klicken Sie hierzu auf die Schaltfläche<br />
Hinzufügen.<br />
Es öffnet sich folgendes Fenster:<br />
Markieren Sie nun die gewünschte X-Selling-Gruppe mit einem Linksklick, so dass diese blau<br />
hinterlegt ist und klicken Sie dann auf die Schaltfläche Wählen.<br />
Erneut öffnet sich nun ein weiteres Fenster mit der Bezeichnung Artikel zuordnen.<br />
WaW i . c h H a n d b u c h S e i t e | 109
In diesem Fenster können Sie wie gewohnt in Ihrer Kategorie-Struktur navigieren, um zu den<br />
gewünschten Artikeln zu gelangen, die Sie der X-Selling-Gruppe zuordnen möchten.<br />
In unserem Beispiel sollen einem T-Shirt verschiedene passende Hosen als X-Selling-Artikel<br />
zugeordnet werden. Aus der Kategorie Hosen wählen wir daher die gewünschten Artikel aus.<br />
Hierzu markieren Sie den gewünschten Artikel wieder mit einem Linksklick, so dass dieser blau<br />
hinterlegt ist. Mit einem Klick auf die Schaltfläche Hinzufügen wird der Artikel in die Tabelle<br />
Artikelauswahl im unteren Fensterbereich hinzugefügt. Auf diese Weise verfahren Sie mit allen<br />
weiteren gewünschten Artikeln.<br />
Das Fenster stellt sich nach der Auswahl der Artikel daher wie folgt dar:<br />
WaW i . c h H a n d b u c h S e i t e | 110
Nachdem Sie alle gewünschten Artikel ausgewählt haben, beenden Sie diesen Dialog schliesslich<br />
mit einem Klick auf die Schaltfläche Fertig.<br />
In unserem Beispiel sind dem T-Shirt nun also drei Hosen als X-Selling-Artikel zugeordnet.<br />
Diese Informationen werden sowohl zu JTL-Shop2, als auch zu eazyAuction versendet. Weitere<br />
Informationen zum Thema Cross-Selling in Verbindung mit eazyAuction finden Sie hier: Cross-<br />
Selling mit eazyAuction<br />
Ein Beispiel für die Verwendung in JTL-Shop2 sehen Sie in unserem Demo-Shop unter diesem<br />
Link: Produkt mit Cross-Selling<br />
WaW i . c h H a n d b u c h S e i t e | 111
Funktions-Attribute:<br />
Mit Funktions-Attributen können bestimmte Funktionen im Webshop erzielt werden.<br />
Eine ausführliche Liste aller Funktionsattribute, getrennt nach einzelnen Shopsystemen, ist hier zu<br />
finden: Kapitel 6.2.10 Funktionsattribute<br />
Mit einem Doppelklick in die rosa hinterlegten Felder, tragen Sie den entsprechenden Namen des<br />
Funktionsattributs (gemäß oben genannter Liste) ein. Das zugehörige Feld in der Spalte Wert füllen<br />
Sie mit den gewünschten Inhalten bzw. Werten für die jeweilige Funktion.<br />
Sonderpreis aktivieren:<br />
Diese Funktion funktioniert ausschließlich in Verbindung mit einem JTL-Shop2. Möchten Sie einen<br />
Sonderpreis aktivieren, geben Sie ein Start- und Enddatum für den Zeitraum an, in dem der<br />
Sonderpreis gelten soll. Alternativ können Sie auch die Lageranzahl eingeben. Der Sonderpreis gilt<br />
WaW i . c h H a n d b u c h S e i t e | 112
dann bis zum Erreichen dieses Lagerbestands.<br />
In der Listenansicht können Sie nun wahlweise den Sonderpreis als Brutto- oder Nettobetrag<br />
eintragen. Klicken Sie hierzu doppelt auf das rosa hinterlagte Feld in der entsprechenden Spalte.<br />
Bitte beachten Sie: Die von Ihnen vergebenen Sonderpreise gelten ausschliesslich für die<br />
ausgewählte Plattform!<br />
Anmerkung:<br />
Hier können Sie Anmerkungen zum Artikel eintragen, z. B. wenn es für den Artikel<br />
Lieferschwierigkeiten beim Lieferanten gibt. Im Template des JTL-Shop2/Shop3 können diese<br />
Anmerkungen mit der Variablen {$Artikel->Anmerkung} an beliebiger Stelle ausgegeben werden.<br />
Suchbegriffe - WebShop:<br />
In dieses Feld können Sie optional Begriffe eingeben, aufgrund derer der Artikel bei einer Suche im<br />
Webshop gefunden wird. Die einzelnen Begriffe können in diesem Feld fortlaufend eingegeben<br />
werden und müssen lediglich durch einen Leerschritt voneinander getrennt werden. Diese Funktion<br />
funktioniert ausschließlich in Verbindung mit einem JTL-Shop2/Shop3. Ein Beispiel für die<br />
Anwendung dieser Funktion sehen Sie hier: Produkt mit eigenen Suchbegriffen<br />
6.2.2 Artikel bearbeiten<br />
Zum Bearbeiten klicken Sie doppelt auf den Artikel. Es öffnet sich das Bearbeitungsfenster, das Sie<br />
bereits vom Anlegen des Artikels kennen und mit dem Sie den Artikel auch hinzugefügt haben. Alle<br />
Felder, die beim Erstellen des Artikels gefüllt wurden, sind nun schon vorbelegt und können von<br />
Ihnen bearbeitet werden.<br />
WaW i . c h H a n d b u c h S e i t e | 113
6.2.3 Artikelbeschreibungen/HTML-Editor<br />
In den Feldern Kurzbeschreibung und Beschreibung kann auch der integrierte HTML-Editor genutzt<br />
werden. Dies bringt einige Vorteile mit sich. So ist es z. B. möglich, einen Teil des Textes farblich<br />
hervorzuheben. Die Handhabung kann grob mit dem Arbeiten in einem Textverarbeitungsprogramm<br />
verglichen werden.<br />
Wenn Sie auf dieses Symbol klicken, können Sie einen Hyperlink in die Beschreibung einfügen.<br />
Markieren Sie hierfür das Wort, das als Hyperlink verwendet werden soll, und drücken Sie dann die<br />
Schaltfläche. Daraufhin öffnet sich ein Fenster, in dem Sie die Art des Links eingeben können. In<br />
<strong>Version</strong> 0.990 sind dies Datei, FTP, gopher, http, https, mailto, news, telnet und wais. Voreingestellt<br />
ist http, da dies in den meisten Fällen benötigt wird. In die untere Zeile kann dann die Zieladresse<br />
(URL) eingetragen werden, auf die der Link verweisen soll.<br />
Mit Hilfe dieses Buttons können Sie Tabellen in Ihre Beschreibung einfügen.<br />
Bei den Attributen (Spalte, Zeile, Tabelle) können Sie das Aussehen der Tabelle über HTML-Tags<br />
(z. B. align="center") anpassen. Hier sind auch CSS-Angaben möglich (z. B.<br />
style="color:#ffffff;padding:10px;"). Die anderen Buttons dürften aus gängigen<br />
Textverarbeitungsprogrammen bekannt sein und sollten bei der Bedienung keine Fragen aufwerfen.<br />
WaW i . c h H a n d b u c h S e i t e | 114
6.2.4 Zuordnung von Kategorien<br />
Beim Aufruf der Artikeldetails sehen Sie im rechten oberen Teil des Fensters den Kategoriebereich.<br />
Hier können Sie den momentan aufgerufenen Artikel in Kategorien einordnen oder ihn aus bereits<br />
zugewiesenen Kategorien wieder entfernen.<br />
Markieren Sie hier eine Kategorie und klicken Sie auf den Button Löschen, so ist der Artikel dieser<br />
Kategorie nicht mehr länger zugeordnet. Der Artikel muss aber mindestens einer Kategorie<br />
zugeordnet sein. Das Löschen einer Kategorie ist also nur möglich, wenn der Artikel zuvor<br />
mindestens zwei Kategorien zugeordnet wurde.<br />
Die Zuweisung einer oder mehrerer Kategorien für den Artikel funktioniert auf die gleiche Weise,<br />
dann aber natürlich über den Button Hinzufügen.<br />
6.2.5 Zuordnung von Lieferanten<br />
Wenn Sie einen Artikel zum Bearbeiten öffnen, finden Sie im unteren Bereich des Fensters die<br />
Lieferanten dieses Artikels. Hier können Sie dem Artikel weitere Lieferanten zuweisen und sie auch<br />
löschen. Zum Löschen markieren Sie einfach den entsprechenden Lieferanten und klicken<br />
anschließend auf den Button Lieferanten löschen. Die Zuordnung eines Lieferanten zu einem<br />
Artikel funktioniert über den Button Lieferanten zuordnen. Es öffnet sich dann folgendes Fenster:<br />
WaW i . c h H a n d b u c h S e i t e | 115
In diesem Fenster werden Ihnen alle bisher angelegten Lieferanten angezeigt. Wie Sie Lieferanten<br />
anlegen, wird in Kapitel 8 näher beschrieben. Um dem Artikel einen Lieferanten zuzuordnen,<br />
markieren Sie den gewünschten Lieferanten und tragen Sie dann im unteren Bereich den Brutto-EK<br />
(also inkl. Umsatzsteuer) oder den Netto-EK ein, je nachdem, welcher Preis Ihnen vorliegt. JTL-<br />
<strong>Wawi</strong> berechnet automatisch den anderen Wert aufgrund des in den Einstellungen hinterlegten<br />
MwSt.- bzw. USt.-Satzes. Zusätzlich kann hier auch noch die Lieferanten-Artikelnummer, die<br />
Währung (€, $ usw.) sowie eine Lieferfrist eingegeben werden. Als Lieferfrist versteht sich hier die<br />
(durchschnittliche) Lieferzeit dieses Artikels beim Lieferanten. Nach dem Bestätigen über<br />
Hinzufügen ist der Lieferant dem Artikel zugeordnet.<br />
6.2.6 Attribute<br />
Mehr zur Steuerung über Attribute in JTL-Shop3 finden Sie unter Betrieb:Steuerung_über_Attribute<br />
Jedem Artikel können Sie auch Attribute zuordnen, um z. B. die Darstellungsweise und einiges<br />
mehr zu beeinflussen. Wählen Sie hierzu den Reiter Attribute / Merkmale im Fenster Artikeldetails.<br />
WaW i . c h H a n d b u c h S e i t e | 116
Im Internet anzeigen:<br />
Aktivieren Sie diese Checkbox, wenn das Attribut in den Webshop übertragen werden soll.<br />
Prio:<br />
Hiermit legen Sie die Reihung der Attribute im Webshop fest.<br />
Attributart:<br />
Wählen Sie aus diesem Feld die entsprechende Attributart gemäß der unten aufgeführten Tabellen<br />
aus.<br />
Ganzzahl / Kommazahl / Kurztext / Text:<br />
Je nachdem, welche Attributart Sie im gleichnamigen Listenfeld ausgewählt haben, tragen Sie in<br />
das zugehörige Feld nun bitte den gewünschten Inhalt ein.<br />
WaW i . c h H a n d b u c h S e i t e | 117
6.2.7 Internetbilder<br />
Sie können jedem Artikel mehrere Internetbilder zuordnen. Die Anzahl der Bilder hängt hierbei von<br />
Ihrem Shopsystem und den dortigen Einstellungen ab. Bei Verwendung von JTL-Shop2 können Sie<br />
einem Artikel bis zu 99 Bilder zuordnen. Um Bilder zuzuordnen, klicken Sie im Fenster<br />
Artikeldetails auf den Reiter Bilder. In diesem Fenster können Sie dann Ihre Bilder über die<br />
Schaltfläche Hinzufügen in die Datenbank laden. Seit der <strong>Version</strong> 0.9960 sind die INet-Nummern<br />
zweistellig.<br />
Da die Bilder in der Datenbank und nicht auf Ihrem Rechner gespeichert<br />
werden, »blähen« die Bilder die Datenbank auf. Daher empfehlen wir Ihnen, nur Bilder in die<br />
Datenbank zu laden, die auch wirklich benötigt werden. Achten Sie hierbei bitte auch auch<br />
darauf, die Bildgröße von 640 x 480 Pixel möglichst nicht zu überschreiten.<br />
Nachdem Sie die benötigten Bilder in die Datenbank geladen haben, müssen Sie dem Artikel diese<br />
Bilder nun auch zuweisen. Die Internetbilder 1 bis 3 können Sie schnell über die Schaltflächen<br />
Inet.Bild 1 usw. zuordnen. Hierfür muss der entsprechende Artikel markiert sein. Möchten Sie<br />
Ihrem Artikel mehr als drei Bilder zuordnen, machen Sie einen Doppelklick in der Spalte Inet.Bild<br />
und fügen Sie die entsprechende zweistellige Zahl in die Spalte ein.<br />
WaW i . c h H a n d b u c h S e i t e | 118
6.2.8 Lagerort<br />
Um mit der Lagerfunktion zu arbeiten, müssen Sie in den Einstellungen mindestens ein Lager<br />
eingegeben haben. Diese Funktion wird benötigt, wenn verschiedene Lager betrieben werden<br />
und/oder Artikel mit Seriennummern verkauft werden.<br />
Eingabe bei Seriennummerartikeln:<br />
6.2.9 Variationen<br />
6.2.9.1 Was sind Variationen/Variationswerte<br />
Es gibt Artikel, bei denen das Anlegen von Variationen sinnvoll ist, z. B. bei Bekleidung. Hier<br />
könnten etwa die Variationen »Größe« und »Farbe« verwendet werden. Die Variationswerte für die<br />
Variation »Farbe« wären dann: Schwarz, Rot, Grün usw. Variationswerte für die Größe könnten<br />
sein: XXS, XS, S, M, L, XL, XXL, aber auch 34, 36, 38, 40.<br />
6.2.9.2 Hinzufügen/Bearbeiten von Variationen und Variationswerten<br />
Um Variationen anzulegen oder zu bearbeiten, klicken Sie bitte auf den Reiter Variationen.<br />
Zunächst müssen Variationen hinzugefügt werden; in unserem Beispielfall also die<br />
Variationen »Größe« und »Farbe«.<br />
WaW i . c h H a n d b u c h S e i t e | 119
Hierzu klicken Sie bei Variationen auf den Button Hinzufügen.<br />
Geben Sie hier nun den Namen Ihrer Variation ein, in diesem Fall »Farbe«. Sollen die Variationen<br />
auch im Shop sichtbar sein, so aktivieren Sie zusätzlich den Haken bei -Im Internet wählbar?-.<br />
Variationstyp:<br />
Hier legen Sie fest wie die Variationsauswahl im Shop dargestellt wird. Radio-Buttons, Selectbox<br />
oder Freitext. Für Freitext-Variationen sind keine Variationswerte zugelassen.<br />
Sortierung:<br />
Reihung der Variation im WebShop.<br />
Sichtbarkeit:<br />
Hier wird bestimmt, für welche Kundengruppe in welchem WebShop diese Variation zu sehen ist.<br />
Sind alle Variationen angelegt, können die zugehörigen Variationswerte eingegeben werden.<br />
Markieren Sie hierfür die Variation, welcher der Wert hinzugefügt werden soll, und klicken Sie<br />
dann bei Werte auf Hinzufügen.<br />
WaW i . c h H a n d b u c h S e i t e | 120
Nun können die jeweiligen Bezeichnungen eingegeben werden. Sollte dieser Variationswert mit<br />
einem Aufpreis (oder Minderpreis) versehen sein, kann dieser hier eingegeben werden.<br />
Kundengruppensichtbarkeit und Aufpreise:<br />
In der ersten Spalte wird die Sichtbarkeit für die Kundengruppe und die Plattform/WebShop gesetzt.<br />
In die rosafarbene Spalte kann der Aufpreis für die Kundengruppe und Plattform gesetzt werden.<br />
Wird kein Aufpreis gesetzt, so gilt der Aufpreis Netto, der oberhalb der Liste eingetragen wird.<br />
Wird das Gewicht für die Versandberechnung herangezogen, so kann bzw. muss hier auch die<br />
Gewichtsdifferenz zum Hauptartikel eingegeben werden.<br />
Sollte die Variation eigene Artikelnummer besitzen, kann diese unter Artikelnr. eingetragen werden.<br />
Gleiches gilt für Packeinheit und Barcode.<br />
Die Sortierung gibt an, an welcher Stelle dieser Variationwert in der WebShop-Auswahl erscheinen<br />
soll.<br />
Soll die Bestandsverwaltung in den Variationen ermöglicht werden, aktivieren Sie bitte die<br />
Checkbox -Lagerbestand in Variationen- in den Artikeldetails.<br />
Mit der Sortierung geben Sie die Reihenfolge an, mit der die Werte im Shop angezeigt werden. Für<br />
jede Variation kann hier auch eine separate Artikelnummer verwendet werden.<br />
WaW i . c h H a n d b u c h S e i t e | 121
Bereits bestehende Variationen (und auch Attribute) von Artikeln können auch auf andere Artikel<br />
übertragen werden. In Kapitel 6.9.2 wird beschrieben, wie dies funktioniert.<br />
6.2.9.3 Variationen und Webshop<br />
Wozu eigentlich Variationen?<br />
Variationen sind immer dann sinnvoll, wenn der Shop »zu viele« Artikel bekommen würde.<br />
Ein Beispiel: Ein Onlineshop für Damenoberbekleidung hat eine Kategorie für Kleider, in die alle<br />
entsprechenden Artikel eingefügt werden sollen. Der Verkäufer bietet 50 verschiedene Kleider an.<br />
Jedes Kleid gibt es in den Größen 34/36, 38/40, 42/44, 46, 48 und 50, also in sechs verschiedenen<br />
Größen. Natürlich hat der Kunde bei jedem Kleid auch noch die Wahl zwischen fünf verschiedenen<br />
Farben (schwarz, weiß, rot, blau, grün). Jedes einzelne Kleid gibt es also in 30 verschiedenen<br />
Variationen.<br />
Würde nun jeder Artikel einzeln anlegt werden, gäbe es insgesamt 1500 Kleider in dieser Kategorie.<br />
Wenn mit Variationen gearbeitet wird, sind es hingegen nur 50 Kleider, was die Übersichtlichkeit<br />
des Shops stark verbessert. Der Kunde findet sich deutlich schneller zurecht und verlässt nicht<br />
gleich wieder völlig frustriert Ihren Shop.<br />
6.2.10 Funktionsattribute<br />
Im Gegensatz zu normalen Attributen sind Funktionsattribute nicht pro Sprache definierbar.<br />
Funktionsattribute lösen stets eine Funktion im Shop aus oder befüllen bestimmte<br />
Datenbankbereiche eines Artikels.<br />
Diese Attribute werden aktuell unterstützt:<br />
6.2.10.1 Funktionsattribute für JTL-Shop2 / JTL-Shp3<br />
Alle in JTL-Shop3 nutzbaren Funktionsattribute finden Sie unter Betrieb:Steuerung_über_Attribute.<br />
WaW i . c h H a n d b u c h S e i t e | 122
6.2.10.2 Funktionsattribute für xt:Commerce<br />
ATTRIBUTNAME ATTRIBUTART BESCHREIBUNG<br />
Reihung Startseite Zahl Sortiernummer Startseite<br />
Suchbegriffe Text Begriffe, welche die Suche unterstützen<br />
Meta Title Text Für Suchmaschinen (Empf. Artikelbezeichnung)<br />
Meta Description Text Für Suchmaschinen (Empf. Kurzbeschreibung)<br />
Meta Keywords Text Für Suchmaschinen (Empf. Wichtige Suchbegriffe)<br />
Herstellerlink Text Link zum Hersteller im Format www.hersteller.de<br />
Lieferstatus Text Wird erstellt, falls noch nicht vorhanden<br />
FSK 18 Text Als Wert ist nur »ja« möglich.<br />
VPE wert Zahl Wert der Verpackungseinheit<br />
VPE anzeigen Text Als Wert ist nur »ja« möglich.<br />
Rabatt erlaubt Zahl Rabatt des Artikels<br />
Produktvorlage Text Zu benutzende Vorlage zur Produktpräsentation<br />
Variationsvorlage Text Zu benutzende Vorlage zur Variationspräsentation<br />
Produktstatus Zahl<br />
Erscheinungsdatum Kurztext Format: TT.MM.YYYY<br />
Gruppenerlaubnis Text<br />
(0/1). Artikel aktiv / inaktiv. Standardmäßig ist das Produkt<br />
immer aktiv. Also bitte nur nutzen, wenn der Artikel inaktiv<br />
geschaltet werden soll.<br />
Kommagetrennte Gruppen, die diesen Artikel sehen dürfen, z.<br />
B. »1,3,4«. Fehlt dieses Attribut, so wird der Artikel für alle<br />
Kundengruppen freigeschaltet. Funktioniert nur, wenn im Shop<br />
der Kundengruppencheck aktiviert ist. Die Kundengruppen-IDs<br />
können über den Shopadmin unter Kundengruppen ermittelt<br />
werden. Sie klicken die Kundengruppen an und achten dann auf<br />
die Adressleiste<br />
(.../admin/customers_status.php?page=1&cID=X). Das X ist die<br />
WaW i . c h H a n d b u c h S e i t e | 123
Kundengruppen-ID zur angeklickten Kundengruppe.<br />
sonder_preis Kurztext im Format xx.xx (z.B. 10.99)<br />
sonder_aktiv Zahl<br />
1 für aktiv, 0 für inaktiv (z.B. zur Vorbereitung oder zum<br />
vorzeitigen Ende des Sonderangebotes)<br />
sonder_enddatum Kurztext im Format TT.MM.JJJJ (z.B. 31.03.2007)<br />
sonder_menge Zahl die Menge als ganze Zahl (ohne Kommastellen, z.B. 10)<br />
6.2.10.3 Funktionsattribute für OS-Commerce<br />
ATTRIBUTNAME ATTRIBUTART BESCHREIBUNG<br />
sonder_preis Kurztext im Format xx.xx (z.B. 10.99)<br />
sonder_aktiv Zahl<br />
1 für aktiv, 0 für inaktiv (z.B. zur Vorbereitung oder zum vorzeitigen<br />
Ende des Sonderangebotes)<br />
sonder_enddatum Kurztext im Format TT.MM.JJJJ (z.B. 31.03.2007)<br />
sonder_menge Zahl die Menge als ganze Zahl (ohne Kommastellen, z.B. 10)<br />
6.2.10.4 Funktionsattribute für Zen Cart<br />
ATTRIBUTNAME ATTRIBUTART BESCHREIBUNG<br />
sonder_preis Kurztext im Format xx.xx (z.B. 10.99)<br />
sonder_aktiv Zahl<br />
1 für aktiv, 0 für inaktiv (z.B. zur Vorbereitung oder zum vorzeitigen<br />
Ende des Sonderangebotes)<br />
sonder_enddatum Kurztext im Format TT.MM.JJJJ (z.B. 31.03.2007)<br />
sonder_menge Zahl die Menge als ganze Zahl (ohne Kommastellen, z.B. 10)<br />
WaW i . c h H a n d b u c h S e i t e | 124
6.2.10.5 Funktionsattribute für VirtueMart<br />
ATTRIBUTNAME ATTRIBUTART BESCHREIBUNG<br />
Rabatt Kurztext Rabattwert bzw. Rabatt in Prozent (z.B: 20 oder 15%)<br />
URL Kurztext URL im Artikel (etwa zum Hersteller)<br />
Freifeldattribute Kurztext im Format X;Y;Z (Größe;Durchmesser;Beschriftung;)<br />
Lieferfrist Kurztext<br />
Länge Kommazahl Länge des Artikels<br />
Breite Zahl Breite des Artikels<br />
Höhe Zahl Höhe des Artikels<br />
Längenmaß Kurztext Das Maß für die Längen<br />
Lieferfrist, kann auch der Name des Bildes sein, das als Lieferfrist<br />
angezeigt werden soll<br />
Gewichtsmaß Kurztext Das Maß für die Gewichtsangabe<br />
VPE Kurztext<br />
im Format: X,Y - X steht für Units in packaging, Y steht für Units in<br />
box. Beispiel: 5,20<br />
Weitere Informationen und die aktuell unterstützten Attribute finden Sie unter:<br />
http://www.jtl-software.de/forum/viewtopic.php?t=761<br />
WaW i . c h H a n d b u c h S e i t e | 125
6.3 Artikel löschen<br />
Die Artikel werden durch diese Funktion nicht endgültig gelöscht, sondern inaktiv geschaltet. Somit<br />
können diese Artikel bei Bedarf auch wieder aktiviert werden. Hierzu klicken Sie doppelt auf den<br />
Artikel, um in die Artikeldetails zu gelangen und entfernen Sie dann den gesetzten Haken der<br />
Checkbox Inaktiv. Der Artikel wird daraufhin wieder aktiviert.<br />
Sollen Artikel komplett aus der Datenbank gelöscht werden, finden Sie diese Möglichkeit unter dem<br />
Menüpunkt Einstellungen im Bereich der Globalen Einstellung. Setzen Sie dort bitte einen Haken<br />
beim Punkt -Artikel in der Datenbank löschen-.<br />
WaW i . c h H a n d b u c h S e i t e | 126
Somit können also die gewünschten Artikel gelöscht werden, die durch das reguläre Löschen bis<br />
dahin nur inaktiv gesetzt wurden. Um die Artikel komplett aus der Datenbank zu entfernen, führen<br />
Sie hierzu bitte einen Webabgleich durch. Im Anschluss daran sind die Artikel komplett aus der<br />
Datenbank von JTL-<strong>Wawi</strong> entfernt. In der Datenbank Ihres Shops sind diese Artikel aber nach wie<br />
vor noch vorhanden.<br />
6.4 Artikel duplizieren<br />
Die Artikel werden über den Button Duplizieren in der Artikelverwaltung dupliziert. Hierbei<br />
werden die Artikeldaten, Kategorien, Attribute sowie die Variationen ebenfalls mit übernommen.<br />
6.5 Artikelsuche<br />
Die Artikelsuche in JTL-<strong>Wawi</strong> erklärt sich von selbst. Die Artikelliste enthält alle gefundenen<br />
Artikel aus den Suchfeldern EAN, ArtNr. oder Name. Die Suche bezieht sich, je nach Wahl, auf die<br />
aktiven oder inaktiven Artikel. Die Suche ist nicht auf Kategorien begrenzt, und es werden alle<br />
entsprechenden Artikel gesucht. Erst nach Entfernen des Suchbegriffes werden wieder alle Artikel<br />
aufgelistet.<br />
Es besteht die Möglichkeit nach bestimmten Mustern zu suchen. Hierzu können bestimmte<br />
Platzhalter benutzt werden, die vom SQL Server bereitgestellt werden.<br />
Platzhalter:<br />
_ (Unterstrich) : Ein einzelnes Zeichen z.B. M_ller sucht nach Müller, Miller usw. Es können auch<br />
mehrere _ benutzt werden, auch hintereinander<br />
[ ] : Beliebiges einzelnes Zeichen im angegebenen Bereich ([a-f]) oder in der angegebenen Menge<br />
([abcdef]).<br />
z.B. [D-T]ennis sucht nach Dennis, Tennis usw.<br />
WaW i . c h H a n d b u c h S e i t e | 127
[^] : Beliebiges einzelnes Zeichen, das sich nicht im angegebenen Bereich ([^a-f]) oder in der<br />
angegebenen Menge ([^abcdef]) befindet. z.B. Ma[^y] findet alle Ma derren dritter Buchstabe nicht<br />
y ist.<br />
Falls nach einbem der Zeichen _ [ % gesucht werden soll, so müssen diese bei der Such mit einer<br />
ESCAPE-Klausel überschrieben werden. z.B.<br />
[_]Nr sucht nach _Nr<br />
[[Nr] sucht nach [Nr]<br />
[%]Nr sucht nach %Nr<br />
Neben dieser Artikelsuche gibt es ab der <strong>Version</strong> 0.99640 die erweiterte Artikelsuche, die durch<br />
selbstdefinierte Filterregeln, Kategorie-, Lieferanten- und Shopfilter gesteuert werden kann.<br />
6.6 Wareneingänge<br />
Das Arbeiten mit Lagerbeständen funktioniert in JTL-<strong>Wawi</strong> auch ohne Lagerzugehörigkeit. Vor<br />
allem wenn Seriennummern für Artikel verwaltet werden sollen, ist die Arbeit mit Seriennummer-<br />
Artikel zu empfehlen.<br />
6.6.1 Das Arbeiten mit Lagerbeständen<br />
WaW i . c h H a n d b u c h S e i t e | 128
Der Wareneingang in JTL-<strong>Wawi</strong> kann nur genutzt werden, wenn in den Artikeldetails die Checkbox<br />
-Mit Lagerbestand arbeiten- durch einen Haken aktiviert wurde. Durch die Eingabe in das<br />
entsprechende Feld Wareneingang erhöhen Sie die Lagermenge (ein Minuszeichen vor der Zahl<br />
führt zu einer entsprechenden Verringerung der Lagermenge). Die verfügbare Menge wird<br />
automatisch aktualisiert und angezeigt. Hierbei wird der Wareneingang pro Tag verstanden. In das<br />
rosafarben hinterlegte Feld tragen Sie die Anzahl ein, die dem Lagerbestand hinzugefügt werden<br />
soll. Beträgt der Lagerbestand zehn Artikel und wird in das Feld eine »5« eingetragen, so wird der<br />
Lagerbestand auf -15- gesetzt.<br />
Die Aktivierung der Checkbox -Lagerbestand darf kleiner Null werden- besagt, dass Artikel in<br />
Aufträge aufgenommen werden können, auch wenn keine Artikel im Lager vorhanden sind. Der<br />
Lagerbestand wird dann mit -1 usw. fortgesetzt. Ist diese Option nicht aktiviert, können Artikel, die<br />
in Ihrem Lager nicht vorhanden sind, auch nicht in Aufträge übernommen werden.<br />
6.6.2 Seriennummer-Artikel<br />
WaW i . c h H a n d b u c h S e i t e | 129
Mit der Checkbox –Seriennummer-Artikel- in den Artikeldetails aktivieren Sie die erweiterte<br />
Lagerverwaltung. Dort wird jeder Artikel einzeln erfasst (mit Seriennummer, Zusatzbeschreibung<br />
und jeweiligem Einkaufspreis). Für diese Artikel ist das Feld Wareneingang deaktiviert. Diese<br />
Artikel werden über die Karteikarte -Lagerort- angelegt.<br />
6.6.3 Wareneingang Übersicht<br />
Wird der Bestand über das Feld Wareneingang gebucht, so wird dieser auch in dem<br />
Wareneingangsarchiv gespeichert. Bestände werden nach dem Neustart des Programms<br />
übernommen.<br />
WaW i . c h H a n d b u c h S e i t e | 130
6.7 Artikelpreise Im-/Export<br />
Um Preise ändern oder aktualisieren zu können, gibt es den Button Artikelpreise Im-/Export in der<br />
Artikelverwaltung. Generieren Sie zunächst einen Export über den entsprechenden Button. Die<br />
generierte Datei können Sie in Ihrem Tabellenkalkulationsprogramm öffnen und dort die<br />
gewünschten Änderungen durchführen. Über diese Programmfunktion importieren Sie im<br />
Anschluss daran Ihre Daten auch wieder.<br />
In den Export gelangen Sie, wenn Sie im ersten Fenster auf "Abbrechen" klicken.<br />
WaW i . c h H a n d b u c h S e i t e | 131
Weitere Informationen hierzu: 14.5 Artikelpreise Im-.Export<br />
6.8 eBay-Angebote und Angebotsvorlagen<br />
In JTL-<strong>Wawi</strong> erstellen Sie eBay-Angebote über Angebotsvorlagen. Der Vorteil hierbei ist, dass für<br />
das erneute Einstellen desselben Angebotes ein Mausklick genügt. Natürlich kann die<br />
Angebotsvorlage im Einstellvorgang noch abgeändert werden. Für jeden Artikel können Sie zudem<br />
beliebig viele Angebotsvorlagen erstellen. Beim Speichern der Vorlage werden die erforderlichen<br />
Angaben geprüft; ggf. erscheint eine Warnung mit allen fehlenden Angaben. Die Angebotsplanung<br />
ist bei der Erstellung der Angebotsvorlagen deaktiviert. Das Erstellen von Angebotsplanungen ist<br />
erst nach einem Klick auf den Button Auktion erstellen möglich.<br />
Angebotsvorlagen für Ihre Artikel werden in der Artikelverwaltung erstellt. Markieren Sie hierzu<br />
den Artikel, zu dem Sie eine Angebotsvorlage erstellen möchten, und klicken Sie dann auf den<br />
Button Vorlage hinzufügen.<br />
Sofern mehrere eBay-Konten angelegt wurden, wählen Sie im nächsten Schritt das Konto aus, für<br />
das die Angebotsvorlage erstellt werden soll.<br />
Weiterführende Informationen zu Angebotsvorlagen und der Funktionsweise von eazyAuction<br />
finden Sie in der Dokumentation zu eazyAuction.<br />
WaW i . c h H a n d b u c h S e i t e | 132
6.9 Kontextmenüfunktionen in der Artikelverwaltung (rechte Maustaste)<br />
Nach einem Klick auf die rechte Maustaste erscheint ein Kontextmenü mit zusätzlichen Funktionen.<br />
6.9.1 Artikel in andere Kategorien verschieben<br />
So werden ein oder mehrere Artikel auf einmal in eine andere Kategorie verschoben:<br />
1. Markieren Sie ein oder mehrere Artikel in der Artikelliste. Mehrere Artikel können mit gedrückter<br />
STRG- bzw. Shift Taste markiert werden.<br />
2. Drücken Sie mit der rechten Maustaste auf die Zielkategorie im Kategoriebaum und wählen Sie<br />
"Artikel verschieben" aus.<br />
6.9.2 Variationen, Attribute oder X-Selling von einem Artikel auf andere Artikel<br />
kopieren<br />
Diese Funktion erlaubt es Ihnen effizient Attribute und/oder Variationen bzw. X-Selling Artikel auf<br />
andere Artikel zu übertragen.<br />
1. Klicken Sie mit der rechten Maustaste auf den Artikel, von dem Sie Variationen und/oder Attribute<br />
bzw. X-Selling kopieren möchten. Wählen Sie im Kontextmenü zum Beispiel "Kopiere Var./Att." aus.<br />
2. Markieren Sie nun einen oder mehrere Artikel (mehrere Artikel können mit gedrückter STRG- oder<br />
Shift Taste markiert werden), klicken Sie die rechte Maustaste und wählen nun entweder "Einfügen<br />
Var./Att.", "Einfügen Var." oder "Einfügen Att.", je nachdem was Sie auf die gewählten Artikel<br />
übertragen möchten. Bei X-Selling gehen Sie genauso vor.<br />
WaW i . c h H a n d b u c h S e i t e | 133
6.9.3 eBay Vorlagen von einer bestehenden Vorlage auf neue Artikel übertragen<br />
Haben Sie eine eBay Vorlage bei einem Artikel, die Sie auf einen oder mehrere Artikel auf einmal<br />
übertragen möchten, hilft Ihnen diese Funktion. Sie kopiert alle bis auf artikelspezifische Angaben<br />
der Vorlage. Auktionsname, -Preis sowie -Bilder werden vom jeweiligen Artikel genommen.<br />
1. Klicken Sie mit der rechten Maustaste auf die eBay Vorlage, die Sie auf andere Artikel übertragen<br />
möchten.<br />
2. Markieren Sie beliebig viele Artikel in der Artikelliste (mehrere Artikel können mit gedrückter STRG-<br />
oder Shift Taste markiert werden), klicken Sie die rechte Maustaste und wählen "Einfügen eBay<br />
Vorlage" aus.<br />
WaW i . c h H a n d b u c h S e i t e | 134
Hiermit haben Sie für alle markierten Artikel eine eBay Vorlage mit allen Einstellungen der<br />
Ursprungsvorlage erstellt.<br />
6.9.4 eBay-Benutzer einer eBay-Vorlage ändern<br />
Möchten Sie eine Vorlage einem anderen eBay-Benutzer zuweisen, damit Angebote mit dem neuen<br />
eBay-Benutzer eingestellt werden, hilft Ihnen diese Funktion dabei.<br />
1. Klicken Sie mit der rechten Maustaste auf die eBay-Vorlage, deren Benutzer Sie ändern möchten<br />
und wählen Sie "eBay Benutzer wechseln" aus.<br />
2. Im erscheinenden Dialog wählen Sie nun den neuen eBay Benutzer, der dieser Vorlage zugewiesen<br />
werden soll.<br />
WaW i . c h H a n d b u c h S e i t e | 135
6.10 Erweiterte Artikelsuche<br />
Ab JTL-<strong>Wawi</strong> <strong>Version</strong> 0.99640 ist die erweiterte Artikelsuche implementiert. Die erweiterte<br />
Artikelsuche ermöglicht es nach vielen, selbst konfigurierbaren und kombinierbaren Regeln und<br />
Filtern Artikel zu suchen. Die Einstellungen einer erweiterten Artikelsuche lassen sich, ähnlich wie<br />
bei Import- und Exporteinstellungen der Ameise, speichern und später wieder laden. Es können so<br />
beliebig viele Filter und Sichten auf die Artikel erstellt werden und künftig schnell geladen werden.<br />
Die erweiterte Artikelsuche wird auch beim Export von Artikeldaten dazu verwendet, um zu<br />
bestimmen welche Artikel exportiert werden sollen.<br />
Aktuell existieren folgende Filter, die beliebig miteinander kombiniert werden können: Filterregeln<br />
auf Artikeldaten, Kategoriefilter, Lieferantenfilter, Shopfilter und sonstige Filter.<br />
Ein Beispiel einer solchen Filterkombination kann etwa wie folgt ausschauen: Zeig mir alle Artikel<br />
an, die folgendes erfüllen:<br />
� Lagerbestand kleiner 10 ist (Filterregeln)<br />
� Artikelnummer beginnt mit EQ (Filterregeln)<br />
� Versandgewicht unter 1kg (Filterregeln)<br />
� liegt in Kategorie Netzteile oder unterhalb der Oberkategorie Hardware (Kategoriefilter)<br />
� lieferbar von Lieferant Anton oder Lieferant Gisela (Lieferantenfilter)<br />
� im Shop A, B oder C enthalten (Shopfilter)<br />
� bei eBay min. 4 Angebote laufen (Sonstige Filter)<br />
� in den letzten 14 Tagen min. 5 Einheiten verkauft (Sonstige Filter)<br />
Natürlich müssen nicht immer alle Filter gesetzt sein, um eine erweiterte Artikelsuche durchführen<br />
zu können. Werden jedoch mehrere Filter gesetzt (z.B. Filterregeln und Kategoriefilter), dann<br />
müssen alle Filter erfüllt werden (UND-Verknüpfung).<br />
6.10.1 Filterregeln<br />
Die Filterregeln beziehen sich auf alle möglichen Angaben von Artikeln.<br />
WaW i . c h H a n d b u c h S e i t e | 136
Das zentrale Element der Filterregeln ist die Liste mit beliebig vielen, selbst zusammenstellbaren<br />
Filterregeln. Über den Button Regel hinzufügen wird eine neue Regel hinzugefügt. Diese muss<br />
dann angepasst werden, in dem Sie das rosafarbene Feld nicht zugeordnet in der Spalte<br />
Datenbankfeld doppelklicken und das gewünschte Filterfeld auswählen. Zur Auswahl stehen<br />
sämtliche Artikelangaben, die in JTL-<strong>Wawi</strong> beim Artikel angegeben werden können.<br />
Je nach ausgewählten Filterfeldtyp stehen unterschiedliche Operationen zur Verfügung:<br />
� Numerische Felder wie Preis oder Gewicht: größer als, kleiner als, gleich<br />
� Textfelder wie Name oder Beschreibung: beginnt mit, beginnt nicht mit, endet mit, endet nicht mit,<br />
enthält, enthält nicht, ist genau, ist nicht genau, ist leer, ist nicht leer<br />
� Datumfelder wie Erscheinungsdatum: jünger als, älter als, ist genau<br />
� Wahrheitswertfelder (Häkchenfelder) wie aktiv oder mit Lagerbestand arbeiten: ja, nein<br />
In der Spalte Wert trägen Sie den Vergleichswert ein. Einige Felder wie z.B. die<br />
Wahrheitswertfelder benötigen keinen Vergleichwert.<br />
Filterregeln können mit Hilfe des Buttons Regel entfernen gelöscht werden.<br />
Möchten Sie, dass alle Filterregeln in der Liste bei jedem Artikel gelten müssen (UND-<br />
Verknüpfung), so wird der untere Radiobutton auf Alle Bedingungen erfüllen gesetzt.<br />
Reicht es aus, dass jeder Artikel mindestens nur eine der aufgestellten Bedingungen erfüllen soll<br />
(ODER-Verknüpfung), so setzen Sie den Radiobutton auf Mindestens eine Bedingung erfüllen.<br />
WaW i . c h H a n d b u c h S e i t e | 137
6.10.2 Kategoriefilter<br />
Der Kategoriefilter beschränkt die Suche auf Artikel, die in den angehakten Kategorien enthalten<br />
sind.<br />
Möchten Sie den Kategoriefilter nicht verwenden, so belassen Sie den Radiobutton oben bei Artikel<br />
aller Kategorien berücksichtigen. Stellen Sie den Button jedoch auf Nur Artikel folgender<br />
Kategorien berücksichtigen, so wird der Kategoriebaum aus der Datenbank erstellt. Dann können<br />
einzelne Kategorien angehakt werden, in denen die erweiterte Artikelsuche nach Artikeln suchen<br />
soll.<br />
Der Haken bei Unterkategorien mit einbeziehen hat den Zweck, dass nicht alle einzelnen<br />
Kategorien unter einer Oberkategorie angehakt werden müssen. Ist dieser Haken gesetzt und wird<br />
eine Kategorie angehakt, die Unterkategorien enthält, so wird die Artikelsuche nicht nur die<br />
angehakte Kategorie berücksichtigen, sondern auch ihre Unterkategorien und evtl. Unterkategorien<br />
der Unterkategorien, usw.<br />
Der Button Aufklappen klappt alle Kategorien im Baum auf und spart Zeit bei der Auswahl und<br />
Suche einzelner Kategorien.<br />
Der Button Auswahl umkehren entfernt alle Haken und setzt welche bei Kategorien, die vor dem<br />
Betätigen dieses Buttons keinen Haken gesetzt hatten.<br />
Hinweis: Werden mehrere Kategorien angehakt, so verhält sich dies wie eine ODER-<br />
Verknüpfung. D.h. die Artikelsuche sucht nach Artikeln, die in mindestens einer der angehakten<br />
Kategorien enthalten sind.<br />
WaW i . c h H a n d b u c h S e i t e | 138
6.10.3 Lieferantenfilter<br />
Der Lieferantenfilter beschränkt die Suche auf Artikel, die von bestimmten Lieferanten geliefert<br />
werde können. Welche Lieferanten ein Artikel hat wird über die Zuordnung von Lieferanten beim<br />
Artikel festgesetzt.<br />
Möchten Sie den Lieferantenfilter nicht verwenden, so belassen den Radiobutton bei Artikel aller<br />
Lieferanten berücksichtigen. Andernfalls setzen Sie den Radiobutton auf Nur Artikel folgender<br />
Lieferanten berücksichtigen. Es erscheint daraufhin eine Liste mit allen in JTL-<strong>Wawi</strong> enthaltenen<br />
Lieferanten (auch gelöschte Lieferanten stehen zur Auswahl).<br />
Durch Setzen von Haken bei den gewünschten Lieferanten wird die Suche auf Artikel, denen die<br />
angehakten Lieferanten zugeordnet sind, eingeschränkt.<br />
Der Button Auswahl umkehren entfernt alle gesetzten Haken und setzt welche bei den Lieferanten,<br />
die vor dem Betätigen des Buttons keinen Haken gesetzt hatten.<br />
Hinweis: Werden mehrere Lieferanten angehakt, so verhält sich dies wie eine ODER-<br />
Verknüpfung. D.h. die Artikelsuche sucht nach Artikeln, die mindestens einen der angehakten<br />
Lieferanten zugewiesen haben.<br />
WaW i . c h H a n d b u c h S e i t e | 139
6.10.4 Shopfilter<br />
Der Shopfilter beschränkt die Suche auf Artikel, die bestimmten Shops zugewiesen (Haken bei<br />
Webshop aktiv) sind. Standardmäßig kann in JTL-<strong>Wawi</strong> nur ein Shop pro Mandant geführt werden.<br />
Durch das Multishop Modul, welches kostenpflichtig ist, können beliebig viele Webshops pro<br />
Mandant in JTL-<strong>Wawi</strong> geführt werden.<br />
Möchten Sie den Shopfilter nicht verwenden, wird der Radiobutton oben bei Artikel aller Shops<br />
berücksichtigen belassen. Andernfalls wird der Radiobutton auf Nur Artikel in folgenden Shops<br />
berücksichtigen gesetzt. Dann erscheint eine Liste mit allen, im aktuell aktiven Mandanten,<br />
eingerichteten Webshops.<br />
Durch Setzen von Haken bei den gewünschten Webshops wird die Suche auf Artikel, die in den<br />
angehakten Webshops aktiv sind, eingeschränkt.<br />
Der Button Auswahl umkehren entfernt alle gesetzten Haken und setzt welche bei den Webshops,<br />
die vor dem Betätigen des Buttons keinen Haken gesetzt hatten.<br />
Hinweis: Werden mehrere Webshops angehakt, so verhält sich dies wie eine ODER-Verknüpfung.<br />
D.h. die Artikelsuche sucht nach Artikeln, die in mindestens einem der angehakten Webshops einen<br />
Haken bei Webshop aktiv gesetzt haben.<br />
WaW i . c h H a n d b u c h S e i t e | 140
6.10.5 Sonstige Filter<br />
Die sonstigen Filter bringen Filtermöglichkeiten, die eigene Logik enthalten.<br />
Diese Filter haben maximal zwei Platzhalter X und Y. Die rosafarbenen Felder deuten darauf hin,<br />
dass es sich um einen Platzhalter handelt. Die Spalte Operation beeinflusst die anzuwendende<br />
Relation (größer >, kleiner < und gleich =).<br />
Um einen oder mehrere sonstige Filter anzuwenden, muss in der ersten Spalte der Filter auf<br />
anwenden stehen und die notwendigen Platzhalter ausgefüllt sein. Mehrere sonstige Filter werden<br />
mit einer UND-Verknüpfung angewendet. D.h. die Artikelsuche sucht nach Artikeln, die alle Filter<br />
anwenden, deren erste Spalte auf anwenden gesetzt haben und die notwendigen Platzhalter X bzw.<br />
Y ausgefüllt haben.<br />
Ein sonstiger Filter mit zwei Platzhaltervariablen ist z.B.: In den letzten (X) Tagen verkaufte<br />
Menge (Rechnung) Y Beeinflussen kann man demnach bei diesem sonstigen Filter drei<br />
Dinge:<br />
� X: Die Anzahl der Tage<br />
� (Operation): Die Relation (größer >, kleiner < und gleich =)<br />
� Y: Die Anzahl der Verkäufe<br />
Einige Beispielbelegungen:<br />
� Die Beispielbelegung X = 30, Y = 10, Operation > bedeutet: Zeige nur Artikel an, die in den letzten 30<br />
Tagen mindestens 10 Mal verkauft wurden.<br />
WaW i . c h H a n d b u c h S e i t e | 141
� Die Beispielbelegung X = 365, Y = 5, Operation < bedeutet: Zeige nur Artikel an, die in den letzten<br />
365 Tagen maximal 5 Mal verkauft wurden.<br />
� Die Beispielbelegung X = 365, Y = 0, Operation = bedeutet: Zeige nur Artikel an, die in den letzten<br />
365 Tagen genau 0 Mal, also gar nicht, verkauft wurden.<br />
6.11 Variationskombinationen<br />
6.11.1 Was sind Variiationskombinationen?<br />
Variationskombinationen sind ab JTL-<strong>Wawi</strong> 0.99661 integriert und resultieren aus den<br />
gewöhnlichen, von Anfang an in JTL-<strong>Wawi</strong> enthaltenen, Variationsartikeln. Es werden Variationen<br />
und Variationswerte eines Artikels genutzt, um Variantionskombinationen abzubilden.<br />
Variationskombinationen sind u.a. notwendig, um z.B. eBay Festpreisangebote mit Varianten aus<br />
JTL-<strong>Wawi</strong> heraus zu erstellen.<br />
Im Gegensatz zu gewöhnlichen Variationsartikeln, die stets alle Kombinationen aller Variationen<br />
zulassen, müssen Sie bei Variationskombinationen definieren, welche Kombinationen von<br />
Variationen tatsächlich wählbar / möglich sind. Diese festgelegten Kombinationen verhalten sich<br />
weiterhin wie gewöhnliche Artikel mit dem Unterschied, dass sie keine eigenen Kategorien oder<br />
Variationen haben können. Eine Variationskombination hat stets einen Vaterartikel (derjenige, der<br />
die Variationen und Variationswerte hat), von dem beim Erstellen alle Daten, Merkmale sowie<br />
Attribute und Bilder (als Verknüpfung) geerbt werden. Variationskombinationen und Vaterartikel<br />
können demnach als eine Art Master / Slave Artikel gesehen werden.<br />
Variationskombinationen müssen wie bereits erwähnt durch eine eindeutige Kombination der<br />
Variationswerte des Vaterartikels definiert werden. Nehmen wir an, dass ein Vaterartikel folgende<br />
zwei Variationen hat:<br />
� Farbe mit Variationswerten: rot, grün, blau<br />
� Größe mit Variationswerten: S, M, L<br />
Sie definieren nun, welche Kombinationen der Variationen nun existieren sollen. So ist es etwa<br />
möglich, nur die Variationskombinationen (rot, S), (rot, M), (blau, M) und (grün, L) zu erstellen.<br />
Dann können auch nur diese Kombinationen verkauft werden, es ist also nicht möglich, diesen<br />
Artikel in grün, M zu (ver)kaufen. Das Erstellen der Variationskombinationen zeigt das folgende<br />
Bild:<br />
WaW i . c h H a n d b u c h S e i t e | 142
Mit der Option Vererben kann festgelegt werden, welche Inhalte des Vaterartikels auf die<br />
Variationskombinationen übertragen werden sollen.<br />
Variationskombinationen werden in der Artikelverwaltung in der Liste links unten angezeigt, sofern<br />
in der Artikelliste ein Artikel markiert wurde, der ein Vaterartikel ist und somit<br />
Variationskombinationen hat. Alternativ kann in der Artikelverwaltung der Haken Varkombis<br />
angehakt werden, dann werden Variationskombinationen auch in der Artikelliste angezeigt.<br />
Ebenfalls gibt es in der erweiterten Artikelsuche eine Filterregel, dass nur Variationskombinationen<br />
ausgewählt werden sollen. Variationskombinationen verhalten sich wie gewöhnliche Artikel, d.h.<br />
diese können bearbeitet werden und eigene Preise, Sonderpreise, Attribute, Funktionsattribute,<br />
Merkmale, Freifeldvariationen, Bilder, Beschreibung, X-Seller, usw. haben. Das Ändern einer<br />
Variationskombination ändert nur diese eine ab, der Vaterartikel und alle Schwester-<br />
Variationskombinationen bleiben von der Änderung unberührt.<br />
Setzen Sie den Vaterartikel als Position manuell in einen Auftrag/Angebot, so fragt JTL-<strong>Wawi</strong>,<br />
welche Variationskombination Sie nun dort ablegen möchten. In Aufträgen können direkt in der<br />
Art-Nr. Spalte Artikelnummern von Variationkombinationen eingegeben werden - so wird die<br />
Variationskombination als Position hinzugefügt.<br />
Variationskombinationen sind insbesondere für die kommende Shopversion konzipiert und werden<br />
erst dort Ihre ganze Funktionsweise entfalten. Sie werden zwar auch in JTL-Shop 2/Shop3<br />
übermittelt, können jedoch nicht über die Kategorienavigation gefunden werden, sondern nur mit<br />
Hilfe der Suche. Variationskombinationen können weiterhin in JTL-Shop 2/Shop3 in den<br />
Exportformaten exportiert werden.<br />
Variationskombnationen können direkt über JTL-<strong>Wawi</strong> Ameise importiert werden, dabei werden<br />
ggf. auf Wunsch die notwendigen Variationen und Variationswerte direkt im Vaterartikel angelegt.<br />
Ebenfalls können Variationskombinationen, wie von normalen Artikeln gewohnt, über JTL-<strong>Wawi</strong><br />
Ameise aktualisiert werden.<br />
WaW i . c h H a n d b u c h S e i t e | 143
6.11.2 Unterschied Variationskombination / gewöhnlicher Variationsartikel<br />
Variationskombinationen können das Verhalten von gewöhnlichen Variationsartikeln komplett<br />
simulieren, bieten aber darüberhinaus enorme Vorteile, denn Variationskombinationen:<br />
� haben eine eigene Artikelnummer, Lagerbestand - unabhängig von der Anzahl der Variationen.<br />
Gewöhnliche Variationen versagen bei der Lagerbestand- und Artikelnummerabbildung bereits ab<br />
der 2. Variation<br />
� können als eBay Festpreisangebote mit Varianten aus JTL-<strong>Wawi</strong> erstellt werden.<br />
� haben eigene feste Preise, die Endpreise der Variationskombinationen werden nicht mehr durch<br />
Auf-/Abpreise der Variationswerte geregelt. Ebenso sind separate Sonderpreise / Staffelpreise pro<br />
Kundengruppe pro Variationskombination möglich<br />
� können über den Wareneingang direkt gebucht werden.<br />
� können in den Exportformaten von JTL-Shop genutzt werden, so dass Variationen in<br />
Preissuchmaschinenen exportiert werden können.<br />
� haben klar definiert, welche Kombinationen möglich sind. Die umständlichen Abhängigkeiten<br />
zwischen Variationswerten sind nicht mehr notwendig, um zu definieren, welche Kombinationen<br />
möglich sind.<br />
� haben selbst Sichtbarkeiten für Kundengruppen und pro Webshop, statt nur auf einzelnen<br />
Variationen oder Variationswerten<br />
� statistische Auswertungen sind nun sinnvoll und möglich<br />
� können beliebig viele Bilder haben. Standardmäßig haben Sie eine Verknüpfung (nimmt keinen<br />
Speicherplatz in der DB ein) der Bilder des Vaterartikels.<br />
� haben eigene X-Selling Artikel. So kann zur roten Bluse die rote Handtasche angeboten werden, zur<br />
blauen z.B. die blaue Handtasche und/oder zur Farbe passenden Schuhe.<br />
� bieten in der nächsten JTL-Shop <strong>Version</strong> direkte, erweitere Navigationsmöglichkeiten.<br />
� können eigene Mediendateien haben (unterstützt von der nächsten JTL-Shop <strong>Version</strong>)<br />
6.12 Stücklisten<br />
WaW i . c h H a n d b u c h S e i t e | 144
Typisches Beispiel einer Stückliste: Die Stückliste Tisch besteht aus 4x Tischbein rund, 1x<br />
Tischplatte und 24x Nagel.<br />
6.12.1 Was sind Stücklisten<br />
Stücklisten sind Produkte, die aus einem oder mehreren anderen Produkten (bei uns Komponenten<br />
genannt) zusammengesetzt sind. Die verfügbare Menge der Stückliste richtet sich nach den<br />
verfügbaren Lagerbeständen der Komponenten bzw. deren Einstellung (z.B. ob überhaupt mit Lager<br />
gearbeitet werden soll oder der Lagerbestand kleiner Null werden darf.).<br />
Wird eine Stückliste verkauft, so werden die Lagerbestände aller Komponenten entsprechend auch<br />
verändert. Stücklisten werden auch in angeschlossene Shops exportiert, siehe dazu das<br />
Stücklistenverhalten in Shops.<br />
Wie Sie Stücklistenkomponenten in (Druck-)Formularen ausgeben können, finden Sie in der<br />
Stücklistenausgabe in Formularen.<br />
Stücklisten können zu unterschiedlichen Zwecken eingesetzt werden, z.B.:<br />
� Produktion<br />
� Produktbundles / Set-Artikel<br />
� Packeinheitsverwaltung<br />
Variationskombi-Artikel und Variationskombi-Vaterartikel dürfen selbst keine Stückliste sein.<br />
Variationskombi-Artikel sind nur als Komponenten einer Stückliste möglich.<br />
Produktion:<br />
Mit der Stücklistenfunktion lassen sich neue Produkte produzieren bzw. bestehende veredeln. Wie<br />
im Screenshot oben besteht etwa der Tisch aus den Komponenten: 4x Tischbein, 1x Tischplatte und<br />
24x Nagel. Werden 2 Tische verkauft, so werden vom Lagerbestand 8x Tischbein, 2x Tischplatte<br />
und 48x Nagel abgezogen. Der Lagerbestand der Stückliste Tisch berechnet sich wie folgt:<br />
Minimum([benötigte Anzahl] / [Lagerbestand Komponente]) über alle Komponenten der Stückliste.<br />
Im Beispiel vom Screenshot wird der Lagerbestand demnach wie folgt berechnet:<br />
Tischbein: 19 / 4 = 4 (Es gibt Tischbeine für 4 Tische)<br />
Tischplatte: 6 / 1 = 6 (Es gibt Tischplatten für 6 Tische)<br />
Nagel: 500 / 24 = 20 (Es gibt Nägel für 20 Tische)<br />
Das Minimum ist demnach 4, d.h. es können max. 4 Tische verkauft werden.<br />
Produktbundles / Set-Artikel:<br />
Mit der Stückliste können auch Produktbundles, auch Setartikel genannt, zusammengestellt werden.<br />
Hierbei wird kein neues Produkt produziert oder veredelt, sondern es werden einfach mehrere<br />
Produkte auf einmal angeboten.<br />
WaW i . c h H a n d b u c h S e i t e | 145
Packeinheitsverwaltung:<br />
Stücklisten können auch dafür verwendet werden, um unterschiedliche Packeinheiten eines<br />
Produkts zu erstellen. Haben Sie z.B. 10.000 Gramm losen Tee, der in unterschiedlichen<br />
Packeinheiten angeboten wird, so eignen sich hierfür auch Stücklisten. So erstellen Sie z.B.<br />
folgende neue Produkte, die allesamt Stücklisten mit jeweils nur einer Komponente loser Tee sind:<br />
� Tee 50g (Stückliste mit 50x loser Tee)<br />
� Tee 100g (Stückliste mit 100x loser Tee)<br />
� Tee 250g (Stückliste mit 250x loser Tee)<br />
Somit arbeitet die Lagerbestandsverwaltung korrekt, da stets nur der Lagebestand der Komponente<br />
loser Tee verändert wird.<br />
Im Folgenden werden einige wichtige Eigenschaften und Restriktionen von Stücklisten aufgelistet:<br />
� Die Stückliste kann nur dann selbst teilbar sein, wenn alle Komponenten teilbar sind.<br />
� Stücklisten können nicht selbst Komponenten anderer Stücklisten sein.<br />
� Komponenten können keine Artikel mit Variationen sein.<br />
� Komponenten können Kindartikel von Variationskombinationsartikeln sein<br />
� Hat eine Komponente den Haken bei "Mit Lagerbestand arbeiten" nicht gesetzt oder den Haken bei<br />
"Lagerbestand darf kleiner Null werden", so wird diese Komponente bei der Berechnung des<br />
Lagerbestands der Stückliste nicht berücksichtigt.<br />
� Stücklisten können in Multishopbetrieb dazu genutzt werden, um Artikel mit unterschiedlichem<br />
Artikelnamen und/oder Artikelbeschreibung pro Shop zu führen. Die Stückliste hat zur Komponente<br />
eine 1:1 Beziehung<br />
6.12.2 Stücklistenverhalten in Shops<br />
Stücklisten werden wie gewöhnliche Artikel an JTL-Shop 1, JTL-Shop 2 und Connectoren<br />
übergeben. Als Lagerbestand wird der, zum Zeitpunkt des Versands zum Shop, ermittelte<br />
Lagerbestand der Stückliste an den Shop weitergegeben. Die Shopsysteme behandeln diese Artikel<br />
auch wie gewöhnliche Artikel, wird ein Artikel verkauft, so verringert sich sein Lagerbestand. Wird<br />
ein Auftrag in JTL-<strong>Wawi</strong> übernommen, der Stücklistenartikel enthält, so verringert JTL-<strong>Wawi</strong> die<br />
Lagerbestände der einzelnen Komponenten.<br />
Die Shopsysteme JTL-Shop 1, JTL-Shop 2 und Connectoren errechnen den aktuell zur Verfügung<br />
stehenden Lagerbestand der Stücklisten nicht selbst - da sie nicht wissen, dass es überhaupt<br />
Stücklisten sind bzw. sie können es nicht. Werden die Komponenten der Stückliste auch im Shop<br />
angeboten und werden diese verkauft, so beeinflusst das nicht den Lagerbestand der Stückliste.<br />
Im JTL Shop3 werden Lagerbestände von Stücklisten stets aktuell berechnet - aus dem Minimum<br />
der Komponentenlagerbestände. Werden Komponenten verkauft, wirkt sich das auf den zur<br />
Verfügung stehenden Lagerbestand der Stückliste aus. Somit werden Überverkäufe im Shop<br />
unterbunden.<br />
Die Komponenten können, müssen jedoch nicht auch im Shop angeboten werden, wenn die<br />
Stückliste im Shop angeboten wird. Dies ist insbesondere für produzierende Unternehmen<br />
interessant, da sie ihre Rohstoffe / Bauteile nicht zwangsläufig auch anbieten müssen.<br />
WaW i . c h H a n d b u c h S e i t e | 146
6.13 Verfügbarkeitsanfragen<br />
Ist die Funktion Mailbenachrichtigung wenn Produkt wieder verfügbar http://wiki.jtlsoftware.de/index.php?title=Einstellungen:Artikeldetails#Mailbenachrichtigung.2C_wenn_Produkt_<br />
wieder_verf.C3.BCgbar im JTL-Shop 3 aktiv, so können alle Anfragen der Kunden in der <strong>Wawi</strong> im<br />
Menü "Artikelverwaltung" / "Verfügbarkeitsanfragen" angezeigt werden. Mit Rechtsklick auf die<br />
Artikelbezeichnung kann der Artikel direkt aufgerufen werden.<br />
Im unteren Bereich werden alle Anfragen zu dem markierten Artikel aufgelistet.<br />
Mit der Löschfunktion kann der Eintrag in der <strong>Wawi</strong> gelöscht werden. Die Anfrage bleibt jedoch im<br />
Webshop weiter bestehen!<br />
WaW i . c h H a n d b u c h S e i t e | 147
Sonderpreisverwaltung<br />
Die Sonderpreisverwaltung ermöglicht Ihnen, einen Überblick über die in der <strong>Wawi</strong> hinterlegten<br />
Sonderpreise zu bekommen.<br />
Wird die Sonderpreisverwaltung aufgerufen, so werden alle Sonderpreise, die in der <strong>Wawi</strong><br />
hinterlegt sind, angezeigt.<br />
Farben<br />
Gelb:<br />
Ist eine Zeile gelb markiert, so bedeutet das, dass der Sonderpreis inaktiv ist.<br />
Blau:<br />
Ist eine Zelle blau markiert, so bedeutet das, dass der Sonderpreis bis zu diesem Lagerbestand aktiv<br />
bleibt.<br />
Grün:<br />
Ist eine Zelle grün markiert, so bedeutet das, das der Sonderpreis bis zu diesem Enddatum aktiv<br />
bleibt.<br />
Rot:<br />
Ist eine Zelle rot markiert, so deutet das, dass der Sonderpreis zwar noch aktiv ist, aber nicht mehr<br />
angewendet wird, weil das Enddatum abgelaufen ist bzw. der Mindestlagerbestand unterschritten<br />
ist.<br />
Die Farben können wie immer editiert werden. Dazu gehen Sie wie in allen anderen Fenstern mit<br />
der jtlListView vor.<br />
WaW i . c h H a n d b u c h S e i t e | 148
Filter<br />
Um die Menge der angezeigten Sonderpreise einzuschränken gibt es über der Liste Filter. Alle<br />
aktivierten Filter werden verundet, sprich, es werden nur Sonderpreise angezeigt, auf die alle<br />
ausgewählten Filter zutreffen.<br />
Button Filter löschen:<br />
Mit diesem Button werden alle Filter deaktiviert und es werden wieder alle Sonderpreise angezeigt.<br />
TextBox „Artikelname, Name, EAN, ISBN, HAN, ASIN“: Wenn Sie hier etwas eingeben, wird in<br />
den Sonderpreisen nach Artikeln gesucht, auf die der Suchstring zutrifft. Alle anderen Sonderpreise<br />
werden ausgeblendet.<br />
CheckBox „Startdatum“:<br />
Hier können Sie die Menge der angezeigten Sonderpreise unter Verwendung des Startdatums<br />
filtern. Dazu haben Sie vor dem Datum eine Auswahl an Einstellungen, wie das Startdatum<br />
behandelt wird. Beispiel: Startdatum < 26.10.2011 bedeutet, dass alle Sonderpreise, die ein<br />
Startdatum vor dem 26.10.2011 haben, angezeigt werden.<br />
CheckBox „Enddatum“:<br />
Wie Startdatum, nur für das Enddatum.<br />
CheckBox „bis Lageranzahl =“:<br />
Hier können Sie die Menge der angezeigten Sonderpreise nach dem Lagerbestand, bis zu welchem<br />
ein Sonderpreis gültig ist, filtern.<br />
Auswahl „Alle Stati“:<br />
Hier können Sie die Menge der angezeigten Sonderpreise nach Ihrem Status filtern. Sie können<br />
zwischen „Alle Stati“, „Aktive Sonderpreise“ und „Deaktivierte Sonderpreise“ wählen.<br />
Auswahl „Alle Shops“:<br />
Hier können Sie die Menge der angezeigten Sonderpreise nach den Shops, in denen sie laufen,<br />
filtern. Die Einstellung „Alle Shops“ zeigt auch Sonderpreise aus der <strong>Wawi</strong> an, wenn Sie nach<br />
einem Webshop filtern, werden nur die Sonderpreise zu dem Webshop angezeigt.<br />
Auswahl „Alle Kundengruppen“:<br />
Hier können Sie die Menge der angezeigten Sonderpreise nach den Kundengruppen, für die sie<br />
gelten, filtern.<br />
Buttons<br />
Button „Sonderpreis deaktivieren“:<br />
Dieser Button deaktiviert alle markierten Sonderpreise.<br />
Button „Sonderpreis löschen“:<br />
WaW i . c h H a n d b u c h S e i t e | 149
Dieser Button löscht alle markierten Sonderpreise.<br />
Button „Sonderpreis in allen Webshops aktivieren“:<br />
Dieser Button aktiviert den aktuellen Sonderpreis in allen Webshops. Dabei ist darauf zu achten,<br />
dass der Artikel schon in dem Webshop aktiv sein muss. Ist der Artikel nicht in allen Webshops<br />
aktiv, werden die Webshops, in denen er nicht aktiv ist, übergangen. Sprich, der Sonderpreis wird<br />
dann nur in allen Webshops, in denen der Artikel aktiv ist, aktiviert.<br />
Preiskalkulation<br />
Die Preiskalkulation kann aus der <strong>Wawi</strong> über das Kontextmenü (= rechte Maustaste) aus der<br />
Artikelverwaltung und aus der Amazon-Angebotsverwaltung aufgerufen werden. Die<br />
Preiskalkulation bietet je nach Aufruf verschiedene Möglichkeiten:<br />
<strong>Wawi</strong>:<br />
Preisgrundlage:<br />
• Std. Brutto – <strong>Wawi</strong> VK<br />
• Std. Netto – <strong>Wawi</strong> VK<br />
• Brutto - Amazon VK<br />
• Brutto - Ebay VK<br />
• Brutto - UVP<br />
• Netto - Ø EK<br />
Preis Neu:<br />
• Std. Brutto – <strong>Wawi</strong> VK<br />
• Std. Netto – <strong>Wawi</strong> VK<br />
• Netto – Shop – VK<br />
• Brutto - Amazon VK<br />
• Brutto – Amazon APA Max<br />
• Brutto – Amazon APA Min<br />
• Brutto - Ebay VK<br />
• Brutto - UVP<br />
• Netto - Sonderpreis<br />
WaW i . c h H a n d b u c h S e i t e | 150
Amazon:<br />
Preisgrundlage:<br />
• Std. Brutto – <strong>Wawi</strong> VK<br />
• Std. Netto – <strong>Wawi</strong> VK<br />
• Brutto - Amazon VK<br />
• Brutto - Ebay VK<br />
• Brutto - UVP<br />
• Netto - Ø EK<br />
Preis Neu:<br />
• Brutto - Amazon VK<br />
Nur bei schon laufenden Angeboten:<br />
• Brutto - Amazon APA Max<br />
• Brutto - Amazon APA Min<br />
Sinn und Zweck der Preiskalkulation<br />
Mit der Preiskalkulation können Sie auf einen Rutsch die Preise bei mehreren Artikeln verändern,<br />
Sonderpreise setzen etc. Außerdem ist die Preisglättung aus der Ameise integriert worden, so dass<br />
Sie Ihre Preise optisch ansprechend gestalten können.<br />
Die Preiskalkulation nimmt den gewählten Preis als Preisgrundlage und kalkuliert dann einen neuen<br />
Preis, der in dem Artikel / dem Amazon Angebot hinterlegt wird. Dabei werden Währungen<br />
automatisch umgerechnet, wenn eine Währungsumrechnung notwendig ist.<br />
Wird als Preis Neu ein Amazon-Preis angegeben, wird nachgesehen, ob der Artikel bei Amazon in<br />
den laufenden Angeboten gelistet ist. Wird der Artikel dort gefunden, wird ein neuer Amazon-Preis<br />
berechnet. Wird der Artikel nicht in den laufenden Angeboten gefunden, wird der Datensatz nicht<br />
abgespeichert.<br />
Als Preisgrundlage können Netto- und Bruttopreise genommen werden. Der Benutzer muss selber<br />
aufpassen, was er als Grundlage auswählt und wie viel er aufschlagen möchte.<br />
WaW i . c h H a n d b u c h S e i t e | 151
Die verschiedenen Tabpages<br />
Tabpage Preisgrundlage<br />
„Preis, der zur Berechnung verwendet wird“:<br />
Hier kann die Preisgrundlage für die Preiskalkulation festgelegt werden. Je nach ausgewählter<br />
Preisgrundlage werden dann noch weitere Einstellmöglichkeiten aktiviert, so dass der Benutzer<br />
genau festlegen kann, welcher Preis als Grundlage genommen wird.<br />
„Preis, der kalkuliert werden soll“:<br />
Hier kann festgelegt werden, in welchen Preis das Ergebnis der Preiskalkulation abgespeichert<br />
werden soll. Je nach Auswahl werden dann noch weitere Einstellmöglichkeiten aktiviert, so dass der<br />
Benutzer genau festlegen kann, in welchem Preis das Ergebnis abgespeichert werden soll.<br />
Liste mit Modifikatoren:<br />
Hier kann festgelegt werden, was ab welchem Preis gemacht wird. Es ist von essentieller<br />
Bedeutung, dass Sie die Funktionsweise dieser Liste verstehen!!! Sollten Sie hier noch Fragen<br />
haben, suchen Sie bitte im Forum, ob jemand schon die gleichen Fragen hatte, und wenn nein,<br />
stellen Sie dort Ihre Fragen.<br />
Die verschiedenen Spalten:<br />
Spalte AB:<br />
Hier wird festgelegt, ab welchem Preis eine Zeile gilt. Hier sind nur ganzzahlige Werte erlaubt. Die<br />
Standartwerte sind nur eine Empfehlung und können nach Belieben angepasst werden.<br />
Spalte Operation:<br />
Hier wird festgelegt, welche Operation auf Preise in dieser Zeile angewendet wird. Als Operatoren<br />
stehen Ihnen +, -, X, /, +%, -% und = zur Verfügung.<br />
WaW i . c h H a n d b u c h S e i t e | 152
Funktionsweise der Operatoren:<br />
Bei den Operanten +, -, X und / wird der alte Preis (der aus der Preisgrundlage) mit dem Wert aus<br />
der Spalte Wert verändert. Beispiel +: Wenn der Wert Ab 10 beträgt, der Operant ein + ist und der<br />
Wert 2,5, dann wird auf alle Preise ab 10€ (oder welche Währung gerade aktiv ist) ein Wert von 2,5<br />
addiert, so dass der neue Preis dann 12, 5€ beträgt.<br />
Operant =:<br />
Hier wird der alte Preis (der aus der Preisgrundlage) auf den Wert aus der Spalte Wert gesetzt.<br />
Beispiel:<br />
Wenn der Wert Ab 10 beträgt, der Operant ein = ist und der der aus der Spalte Wert 55 beträgt, dann<br />
werden alle Preise ab 10€ (oder welche Währung gerade aktiv ist) auf den 55€ gesetzt.<br />
Operanten +% und -%:<br />
Hier wird vom alten Preis (der aus der Preisgrundlage) ein prozentualer Wert addiert oder<br />
subtrahiert.<br />
Beispiel:<br />
Wenn der Wert aus der Spalte AB 10€ beträgt, der Operant +% ist und der Wert aus der Spalte Wert<br />
19 beträgt, dann wird auf den alten Preis (den aus der Preisgrundlage) 5% dazu addiert. Also alter<br />
Preis + 5% = neuer Preis.<br />
Buttons:<br />
Unter der Liste mit den Modifikatoren gibt es 3 Buttons. Der Button „Liste resetten“ setzt die Liste<br />
der Modifikatoren auf die Standarteinstellungen zurück.<br />
Der Button „Speichern“ speichert alle Einstellungen aus den Tabs „Preisgrundlage“, „Preisglättung“<br />
und „Sonderpreise“ ab. Dazu müssen Sie dem Datensatz einen Namen geben. Ist in der Datenbank<br />
schon ein Datensatz mit diesem Namen, werden Sie gefragt, ob Sie ihn überschreiben wollen, oder<br />
einen anderen Namen auswählen wollen.<br />
Der Button „Laden“ lädt die abgespeicherten Einstellungen. Dabei werden nur die Einstellungen zu<br />
dem aktuellen Modus angezeigt. Sprich, wurde die Preiskalkulation aus Amazon aufgerufen, stehen<br />
Ihnen nur Einstellungen zur Verfügung, die Sie in diesem Modus abgespeichert haben. Wurde die<br />
Preiskalkulation aus der <strong>Wawi</strong> heraus aufgerufen, stehen Ihnen nur abgespeicherte Einstellungen für<br />
diesen Modus zur Verfügung.<br />
WaW i . c h H a n d b u c h S e i t e | 153
Tabpage Preisglättung<br />
Hier wird Ihnen die aus der Ameise bekannt Preisglättung zur Verfügung gestellt. Sie funktioniert<br />
genauso wie in der Ameise. Sie können auswählen, ob und wie Preise in der gewählten Region<br />
geglättet werden.<br />
Tabpage Sonderpreise<br />
Hier können Sie Einstellungen vornehmen, wenn Sie Sonderpreise kalkulieren möchten.<br />
Sonderpreise lassen Sich nur aktivieren, wenn im Tab Preisgrundlage als Preis Neu „Sonderpreis“<br />
ausgewählt wurde. Ist die Funktion „Sonderpreis kalkulieren“ aktiviert, müssen Sie mindestens ein<br />
Startdatum, eine Plattform und eine Kundengruppe angeben. Dies sind Pflichtfelder! Optional<br />
können Sie auch<br />
WaW i . c h H a n d b u c h S e i t e | 154
noch ein Enddatum und/oder einen Lagerbestand, bei dem der Sonderpreis endet, angeben. Im Feld<br />
„bis Lagerbestand gleich“ können nur ganzzahlige Werte angegeben werden.<br />
Checkbox „Sämtliche Sonderpreise bei zu kalkulierenden Artikeln vorher löschen“:<br />
Diese Funktion kann immer aktiviert werden, egal ob ein Sonderpreis kalkuliert wird, oder nicht. Ist<br />
der Haken gesetzt, werden alle Sonderpreise für die sich in der Kalkulation befindenden Artikel<br />
gelöscht. Dabei wird nicht darauf geachtet, ob ein Sonderpreis aktiv ist, oder nicht. Es werden alle<br />
Sonderpreise, die zu dem Artikel gefunden wurden, gelöscht.<br />
Checkbox „Sämtliche Sonderpreise bei zu kalkulierenden Artikeln vorher deaktivieren“:<br />
Wie Checkbox löschen, nur dass die Sonderpreise deaktiviert werden.<br />
Tabpage Vorschau<br />
Im Tab „Vorschau“ wird das Ergebnis der Preiskalkulation angezeigt. Dieses Tab dient der<br />
Kontrolle. Haben Sie den Button „Kalkulationsvorschau“ benutzt, wird die Preiskalkulation<br />
ausgeführt und in dem Tab „Vorschau“ wird Ihnen das Ergebnis angezeigt. Hier können Sie das<br />
Ergebnis der Preiskalkulation noch einmal überprüfen, was Sie unbedingt tun sollten. Denn wenn<br />
Sie den Button „Speichern“ klicken, werden die kalkulierten Preise so in die Datenbank<br />
geschrieben, wie sie Ihnen in der Vorschau angezeigt werden.<br />
Die Spalte Differenz wird während der Kalkulation berechnet, um Ihnen den Unterschied zwischen<br />
altem Preis und neuem Preis zu verdeutlichen.<br />
WaW i . c h H a n d b u c h S e i t e | 155
Tabpage Logbuch<br />
Filter:<br />
TextBox „ArtNr“:<br />
In der TextBox können Sie Artikelnummern eingeben, um nachzusehen, wie dieser Artikel in der<br />
Preiskalkulation verändert wurde.<br />
Auswahl „Alle Plattformen“:<br />
Hier können Sie die Menge der angezeigten Preiskalkulationen nach der Plattform einschränken.<br />
Die Plattform ist in diesem Fall der interne Modus der Preiskalkulation, sprich, ob sie aus einem<br />
Amazon Angebot oder aus einem Artikel aus der <strong>Wawi</strong> aufgerufen wurde.<br />
WaW i . c h H a n d b u c h S e i t e | 156
7. KUNDENVERWALTUNG<br />
Mit Hilfe der Kundenverwaltung von JTL-<strong>Wawi</strong> können Sie alle relevanten Kundendaten<br />
komfortabel verwalten. Dabei haben Sie nicht nur die Möglichkeit, die Daten Ihrer Kunden<br />
anzulegen, zu bearbeiten oder zu löschen. Die Kundenverwaltung bietet Ihnen noch einige<br />
praktische Möglichkeiten mehr. Neben Sortier- und Suchfunktionen können Sie aus der Übersicht<br />
heraus direkt kundenbezogene Angebote, Aufträge und Rechnungen erstellen.<br />
7.1 Übersicht und Aufbau der Kundenverwaltung<br />
Die Kundenverwaltung gliedert sich in drei wesentliche Bereiche. In der oberen Fensterhälfte<br />
befindet sich die Kundenliste, die Sie durch Anklicken des entsprechenden Spaltenkopfs aufsteigend<br />
sortieren können. Direkt oberhalb der Kundenliste gibt es die Möglichkeit, sie anhand bestimmter<br />
Parameter einzugrenzen bzw. nach den jeweiligen Kunden oder Kundenkreisen zu suchen.<br />
Im unteren Teil der Kundenverwaltung werden die Details zu einem in der Liste ausgewählten<br />
Kunden angezeigt. Neben den grundsätzlichen Kundendaten auf der linken Seite befindet sich auf<br />
der rechten Seite eine Liste der Kundenhistorie. Dort sind alle kundenspezifischen Vorgänge für Sie<br />
nachvollziehbar und absteigend nach dem Datum sortiert.<br />
Zwischen diesen beiden großen Bereichen befindet sich eine Leiste mit verschiedenen Schaltflächen<br />
für die in der Kundenverwaltung möglichen Funktionen. Diese Funktionen werden in den nächsten<br />
Punkten näher beschrieben und erklärt.<br />
Die Kundendatensätze werden farblich markiert:<br />
Gelb = Kunden die aus dem WebShop übernommen wurden<br />
Blau = Kunden die über eazyAuction übernommen wurden<br />
WaW i . c h H a n d b u c h S e i t e | 157
7.2 Verwaltung von Kundenkategorien<br />
Bevor wir die Funktionsmöglichkeiten der Kundenverwaltung näher erläutern, kommen wir an<br />
dieser Stelle zunächst zur Möglichkeit, die Kunden in einzelne Kategorien einzuteilen. Dies dient<br />
einer sauberen Trennung der jeweiligen Kunden unter von Ihnen definierten Aspekten.<br />
Wie in der Übersicht der Kundenverwaltung zu sehen ist, können Sie die Kundenliste durch<br />
Auswählen einer Kundenkategorie im Bereich Kunden anzeigen eingrenzen. Prinzipiell werden dort<br />
alle Kunden angezeigt. Um hier nur bestimmte Kundengruppen auswählen zu können, müssen diese<br />
Kundenkategorien im Vorfeld einmalig definiert werden. Klicken Sie hierzu in der Menüleiste auf<br />
den Menüpunkt Einstellungen und danach auf den Unterpunkt Allgemeine Einstellungen. Aus dem<br />
sich öffnenden Untermenü wählen Sie nun bitte den Punkt Kundenkategorien an.<br />
Danach erscheint eine Maske, in der die bereits vorhandenen Kundenkategorien aufgelistet werden.<br />
Ist die Liste leer, so wurden noch keine Kategorien definiert. Über den Button Hinzufügen können<br />
Sie nun einzelne Kategorien in die Kategorieliste aufnehmen. Analog dazu können Sie Kategorien<br />
über Bearbeiten verändern und über Löschen aus der Liste entfernen. Über Abbrechen kann die<br />
Kategoriemaske wieder verlassen werden.<br />
Die Einteilung der Kunden in die vorhandenen Kategorien erfolgt in den Kundendetails.<br />
7.3 Kunden verwalten<br />
In JTL-<strong>Wawi</strong> stehen Ihnen verschiedene Aktionen für die Kundenverwaltung zur Verfügung. Neben<br />
den Standardaktionen wie Erstellen, Ändern und Löschen von Kundendaten können Sie diesen<br />
weitergehende Informationen wie Bankverbindungen, Lieferadressen oder Nachrichten hinzufügen.<br />
Auch Angebote bzw. Aufträge können kundenbezogen erstellt werden.<br />
Zum Erstellen und Ändern von Kundendaten wird das Fenster Kundendetails aufgerufen, das im<br />
nächsten Kapitel näher beschrieben wird.<br />
WaW i . c h H a n d b u c h S e i t e | 158
7.4 Kundendetails<br />
Mit Hilfe der Eingabemaske Kundendetails kann eine Vielzahl von Informationen über einen<br />
Kunden gespeichert werden. Diese Informationen können dann automatisch in anderen<br />
Programmteilen (z. B. Auftragserstellung, Nachricht senden usw.) genutzt werden.<br />
Bei einem bereits angelegten Kunden ist es möglich, direkt aus den Kundendetails eine Nachricht an<br />
den Kunden zu senden, bereits versandte Nachrichten anzuschauen oder eine abweichende<br />
Lieferadresse hinzuzufügen.<br />
7.4.1 Aufbau der Kundendetail-Maske<br />
JTL-<strong>Wawi</strong> bietet die Möglichkeit, umfangreiche Informationen zu einem Kunden zu erfassen,<br />
wobei es nicht notwendig ist, sämtliche Felder vollständig auszufüllen. Um einen Kunden anlegen<br />
zu können, gibt es dennoch zwingend erforderliche Pflichtfelder. So muss der Kunde entweder über<br />
einen Firmennamen oder einen Nachnamen benannt werden und über eine Postadresse mit Straße,<br />
PLZ und Ort verfügen. Ansonsten weist das Programm auf fehlende Pflichteingaben hin.<br />
Die Eingabemaske ist bei der Erstellung und der Bearbeitung identisch. Der Unterschied ist auf den<br />
oben gezeigten Abbildungen ersichtlich. In der linken Abbildung wird ein Kunde angelegt, und Sie<br />
können dementsprechend weder eine Nachricht versenden, noch eine entsprechende Lieferadresse<br />
hinzufügen. Erst nach dem Anlegen eines neuen Kunden und bei erneutem Aufruf der<br />
Kundendetails sind diese Buttons aktiv.<br />
Die Kundendetails setzen sich zusammen aus: Kundendeklaration, Firmendaten, Kundendaten,<br />
Kontaktdaten und weitergehende Informationen und dem Kommentarfeld.<br />
WaW i . c h H a n d b u c h S e i t e | 159
Jedem Kunden wird regelmäßig zunächst eine Kundennummer zugeordnet. Diese ergibt sich aus<br />
einer fortlaufenden Nummerierung, die in den Einstellungen des Programms definiert wird (bei der<br />
ersten Installation haben Sie diese Einstellungen bereits vorgenommen). Diese Kundennummer<br />
kann aber auch individuell von Ihnen angepasst werden.<br />
Unterhalb der Kundennummer befindet sich das Auswahlmenü Kategorie. Hier finden Sie Ihre in<br />
Kapitel 7.2 definierten Kundenkategorien wieder. An dieser Stelle können Sie dem Kunden nun<br />
eine entsprechende Kategorie zuweisen.<br />
Handelt es sich bei dem Neukunden um eine Firma, so kann der entsprechende Name im Feld Firma<br />
angegeben werden. Hier haben Sie auch die Möglichkeit, einen Ansprechpartner anzugeben.<br />
Im Bereich der Kundendaten können alle notwendigen Anschriftdetails hinterlegt werden. Wie<br />
bereits zuvor erwähnt, befinden sich in diesem Block die unerlässlich vorgeschriebenen<br />
Eingabefelder. Sollten Sie bereits einen Firmennamen vergeben haben, muss das Feld Name nicht<br />
mehr zwingend ausgefüllt werden.<br />
Das Programm unterstützt Sie bei der Suche von Postleitzahl und Ort. Über den Button zwischen<br />
den Feldern PLZ und Ort gelangen Sie in das Fenster PLZ/Ort-Suche. Hier können Sie entweder<br />
Orte anhand der Postleitzahl oder die entsprechende Postleitzahl für einen bestimmten Ort finden.<br />
Durch Wählen werden die Daten automatisch in die entsprechenden Felder eingefügt – zusätzlich<br />
wird auch das Feld Land automatisch eingetragen.<br />
Im vierten Block können Sie nun weiterführende Informationen zum Kunden eingeben.<br />
Hauptsächlich befinden sich in diesem Bereich mögliche Kontaktdaten wie Telefon, Fax, E-Mail<br />
und Handynummer. Zusätzlich können hier auch die Internetadresse, die Umsatzsteuer-<br />
Identifikations-Nummer, der eBay-Name sowie das Geburtsdatum hinterlegt werden.<br />
Zum Schluss haben Sie noch die Möglichkeit, weitere, nicht vorher definierte Informationen über<br />
einen Kunden zu hinterlegen; etwa zu welchen Zeiten er erreichbar ist oder andere wichtige<br />
kundenspezifische Informationen.<br />
Zusätzlich befinden sich in Höhe der Kundennummer auf der rechten Seite noch drei Checkboxen: -<br />
Sperren-, -Händler- und –Newsletter-.<br />
Durch Aktivieren der Checkbox –Sperren- wird verhindert, dass für diesen Kunden ein Angebot<br />
oder ein Auftrag erstellt werden kann. Wird die Checkbox –Händler- aktiviert, so wird der<br />
entsprechende Kunde als Händler eingestuft und nicht als Privatkunde geführt. Das Aktivieren der<br />
Checkbox –<br />
WaW i . c h H a n d b u c h S e i t e | 160
Newsletter nimmt den Kunden in den Newsletterverteiler auf. Hierfür sollte aus den Kundendaten<br />
natürlich seine E-Mail Adresse hervorgehen.<br />
Weiterhin ist es möglich, jedem Kunden einen Rabatt auf alle Produkte zu gewähren und ein<br />
Zahlungsziel zu setzen.<br />
7.4.2 Nachrichten senden<br />
Direkt aus JTL-<strong>Wawi</strong> heraus ist es möglich, an einen Kunden eine Nachricht zu senden. Hierzu<br />
finden Sie im Dialog Nachricht senden die Auswahlmöglichkeiten, entweder die Nachricht direkt<br />
als E-Mail oder Fax zu versenden, oder sie zuerst zu drucken und dann zu faxen, sofern Sie keine<br />
Faxsoftware auf Ihrem System installiert haben.<br />
7.4.3 Nachrichten anschauen<br />
In diesem Dialog können bereits versandte Nachrichten nochmals eingesehen werden. Zusätzlich ist<br />
verzeichnet, ob die Nachricht gefaxt oder per E-Mail verschickt wurde.<br />
WaW i . c h H a n d b u c h S e i t e | 161
7.4.4 Lieferadressen des Kunden<br />
Zu jedem Kunden können mehrere Lieferadressen angelegt werden, die dann in der<br />
Auftragsverwaltung entsprechend ausgewählt werden können.<br />
In der Übersicht sind alle angelegten Lieferadressen aufgelistet. Auch hier können Sie Adressen<br />
hinzufügen, bearbeiten oder löschen.<br />
Lieferadressen können Sie genauso wie die Kundendaten in den Kundendetails anlegen. Auch hier<br />
kann die PLZ/Ort Suche benutzt werden.<br />
WaW i . c h H a n d b u c h S e i t e | 162
7.4.5 Copy<br />
Mit Hilfe des Buttons Copy können Sie die Kundendaten gebündelt auflisten und<br />
per »Copy&Paste« (Kopieren und Einfügen) in andere Programme kopieren, um sie dort<br />
weiterverarbeiten zu können.<br />
7.4.5 Drucktexte<br />
Hier können für diesen Kunden Drucktexte hinterlegt werden, die auf den jewl. Formularen<br />
gedruckt werden.<br />
WaW i . c h H a n d b u c h S e i t e | 163
7.4.6 Kundengruppen WebShopzuordnung / Gutscheine<br />
Diese Funktion erlaubt es den aktuellen Kunden eine Kundengruppe im WebShop zuzuweisen.<br />
Hierzu Doppelklick auf die rosafarbene Spalte. Wurde eine Änderung vorgenommen, muss der<br />
Knopf "An WebShop senden" aktiviert werden. Ist dieser Kunde in diesem WebShop nicht<br />
vorhanden, wird dieser neu angelegt.<br />
Soll dieser Kunde einen Gutschein für einen der WebShops erhalten, so reicht es, den WebShop in<br />
der Liste zu markieren und den Knopf "Gutschein erstellen" zu klicken.<br />
WaW i . c h H a n d b u c h S e i t e | 164
7.5 Bankverbindungen des Kunden<br />
Über den Button Bankverbindung können mehrere unterschiedliche Kontoverbindungen und<br />
Kreditkartendaten zu den Kundendaten hinzugefügt werden. In der Übersicht haben Sie dann wieder<br />
die Möglichkeit, die Daten zu erstellen, zu ändern oder bei Bedarf wieder zu löschen. Dieser Dialog<br />
wird über den Schließen-Button wieder beendet.<br />
Um nun die entsprechenden Daten eingeben zu können, wird die Eingabemaske<br />
Kontoinformationen aufgerufen. Zu einem Kontoinhaber können die Verbindungs- und Kartendaten<br />
eingegeben werden.<br />
7.6 Nachrichten senden<br />
Wie bereits im Kapitel 7.4.2 beschrieben, können Sie über den Button Nachricht senden direkt aus<br />
der Übersicht der Kundenverwaltung eine Nachricht an einen in der Kundenliste ausgewählten<br />
Kunden verschicken.<br />
WaW i . c h H a n d b u c h S e i t e | 165
7.7 Lieferadressen verwalten<br />
Über den Button Lieferadressen gelangen Sie in die Verwaltung der Lieferadressen. Diese wurde<br />
bereits in Kapitel 7.4.4 beschrieben.<br />
7.8 Angebot/Auftrag erstellen<br />
JTL-<strong>Wawi</strong> bietet eine einfache Möglichkeit, im Handumdrehen kundenbezogene Angebote bzw.<br />
Aufträge zu erstellen. Hierzu wird der entsprechende Kunde in der Kundenliste markiert und<br />
anschließend, je nachdem ob ein Angebot oder ein Auftrag erstellt werden soll, der entsprechende<br />
Button betätigt. Damit gelangen Sie entweder in die Angebots- oder in die Auftragsverwaltung. Wie<br />
dort das Angebot bzw. der Auftrag erstellt wird, können Sie in den dazugehörigen Abschnitten<br />
(Kapitel 9.2 und 9.4) nachlesen.<br />
7.9 Angebot/Auftrag/Rechnung in der Historie anschauen<br />
Wie bereits in der Einleitung zur Übersicht der Kundenverwaltung kurz angesprochen, befindet sich<br />
in der Übersicht rechts unten eine Liste der Kundenhistorie. Dort sind alle kundenbezogenen<br />
Angebote, Aufträge und Rechnungen absteigend nach Datum (d. h. die aktuellsten Dokumente<br />
stehen oben) sortiert und können entweder durch einen Doppelklick des entsprechenden Dokuments<br />
oder durch Betätigen des Buttons Ansehen direkt aufgerufen werden. Danach gelangen Sie in die<br />
Detailansicht des ausgewählten Dokuments.<br />
7.10 Erweiterte Kundensuche<br />
Ab JTL-<strong>Wawi</strong> <strong>Version</strong> 0.99651 ist die erweiterte Kundensuche implementiert, die der erweiterten<br />
Artikelsuche sehr ähnlich ist.<br />
Die erweiterte Kundensuche ermöglicht es nach vielen, selbst konfigurierbaren Regeln Kunden zu<br />
suchen. Die Einstellungen einer erweiterten Kundensuche lassen sich, ähnlich wie bei Import- und<br />
Exporteinstellungen der Ameise, speichern und später wieder laden. Es können so beliebig viele<br />
Filter und Sichten auf die Kunden erstellt werden und künftig auf Knopfdruck geladen werden.<br />
WaW i . c h H a n d b u c h S e i t e | 166
Die erweiterte Kundensuche wird auch beim Export von Kundendaten dazu verwendet, um zu<br />
bestimmen, welche Kunden exportiert werden sollen und besteht hauptsächlich aus Filterregeln.<br />
WaW i . c h H a n d b u c h S e i t e | 167
8. LIEFERANTENVERWALTUNG<br />
Die Lieferantenverwaltung ermöglicht es Ihnen, Ihre Lieferanten umfassend und übersichtlich zu<br />
verwalten.<br />
8.1 Übersicht und Aufbau der Lieferantenverwaltung<br />
Die Lieferantenverwaltung gliedert sich - wie auch die Kundenverwaltung - in drei Bereiche. Im<br />
oberen Bereich sehen Sie auch hier eine Liste der eingetragenen Lieferanten. Darunter finden Sie<br />
wieder die möglichen Aktionen in dieser Verwaltung. Abschließend finden Sie im unteren Bereich<br />
die Lieferantendetails. Anders als in der Kundenverwaltung findet sich rechts unten eine Liste der<br />
jeweiligen Artikel mit Brutto- und Nettopreisen, die dem Lieferanten zugeordnet wurden.<br />
8.2 Lieferanten verwalten<br />
Wie in allen Bereichen von JTL-<strong>Wawi</strong>, können natürlich auch in diesem Verwaltungsbereich<br />
Lieferanten hinzugefügt, bearbeitet und gelöscht werden. Und natürlich können Sie auch hier die<br />
Kontodaten des Lieferanten speichern.<br />
WaW i . c h H a n d b u c h S e i t e | 168
8.3 Lieferantendetails<br />
Die Eingabemaske Lieferantendetails teilt sich in zwei Bereiche. Im oberen Teil finden Sie die<br />
Felder mit den Firmendaten. Diese Felder sind Ihnen bereits aus der Kundenverwaltung bekannt.<br />
Ähnlich wie dort haben Sie auch in der Lieferantenverwaltung die Möglichkeit, eine<br />
Kundennummer einzugeben. In diesem Fall können Sie hier die Kundennummer verwenden, die Sie<br />
von Ihrem Lieferanten erhalten haben.<br />
Im unteren Teil sehen Sie eine übersichtliche Auflistung, in der Ihre Ansprechpartner beim<br />
Lieferanten verwaltet und angezeigt werden können.<br />
8.3.1 Nachrichten senden/anschauen<br />
Selbstverständlich können auch in der Lieferantenverwaltung Nachrichten an den Lieferanten<br />
generiert werden. Dies geschieht auf die gleiche Weise wie in der Kundenverwaltung (siehe 7.4.2<br />
Nachricht senden und 7.4.3 Nachricht anschauen).<br />
WaW i . c h H a n d b u c h S e i t e | 169
8.3.2 Verwaltung der Ansprechpartner<br />
Gibt es bei einem Lieferanten mehrere Ansprechpartner, so können diese hier übersichtlich<br />
verwaltet werden. Wiederum können selbstverständlich Ansprechpartner hinzugefügt, bearbeitet<br />
und gelöscht werden. Für jeden Ansprechpartner können Sie Name, Telefonnummer, Faxnummer,<br />
E-Mail-Adresse sowie seine Abteilung definieren. Auch hier müssen Sie nicht alle Felder ausfüllen.<br />
8.4 Bankverbindungen des Lieferanten<br />
Über den Button Bankverbindung können Sie alle Bankkontodaten des Lieferanten anlegen. Wie<br />
bereits mehrfach erwähnt, können Sie diese Daten natürlich bearbeiten und löschen.<br />
8.5 Nachrichten senden<br />
Auch aus der Lieferantenübersicht kann direkt eine Nachricht an einen selektierten Lieferanten aus<br />
der Liste versandt werden.<br />
WaW i . c h H a n d b u c h S e i t e | 170
9. ANGEBOTSVERWALTUNG<br />
9.1 Übersicht und Aufbau der Angebotsverwaltung<br />
In die Angebotsverwaltung gelangen Sie, indem Sie in der Symbolleiste von JTL-<strong>Wawi</strong> auf den<br />
Button Angebote klicken. Aus der Angebotsverwaltung heraus können Sie bereits bestehende<br />
Angebote einsehen, bearbeiten, löschen, zusammenfassen, Versandetiketten drucken, Nachrichten<br />
an den Kunden senden und das Angebot in einen Auftrag bzw. eine Rechnung umwandeln.<br />
9.2 So wird ein neues Angebot erstellt<br />
Um ein neues Angebot zu erstellen, wechseln Sie in die Kundenansicht, indem Sie in der<br />
Symbolleiste auf den Button Kunden klicken.<br />
Die folgende Vorgehensweise gilt auch für die Auftragserstellung.<br />
WaW i . c h H a n d b u c h S e i t e | 171
Nachdem Sie den Kunden, für den das Angebot erstellt werden soll, ausgewählt und markiert haben,<br />
klicken Sie auf Angebot.<br />
WaW i . c h H a n d b u c h S e i t e | 172
In dem sich öffnenden Fenster haben Sie mehrere Einstellungsmöglichkeiten:<br />
� Angebotspositionen per Pos. zuordnen aus der Lagerverwaltung hinzufügen<br />
� Schnelleingabe von Angebotspositionen aus der Lagerverwaltung per ArtikelNr. / Barcodescanner<br />
� Freie Angebotspositionen hinzufügen<br />
� Versandkosten zuweisen<br />
� Lieferadresse wählen bzw. neu erstellen<br />
� Kundendaten direkt bearbeiten/korrigieren<br />
� Bemerkung / Drucktext hinzufügen / ändern<br />
� Druck- und Versandoptionen wählen<br />
9.2.1 Angebotspositionen per Pos. zuordnen aus der Lagerverwaltung hinzufügen<br />
Über den Button Pos. zuordnen legen Sie nun die einzelnen Angebotspositionen aus der<br />
Lagerverwaltung an.<br />
Hier wählen Sie bitte den/die Artikel aus der entsprechenden Kategorie aus, der/die dem Angebot<br />
hinzugefügt werden sollen. Klicken Sie hierzu doppelt auf den entsprechenden Artikel.<br />
Der gewünschte Artikel erscheint daraufhin unten in der Artikelauswahl. Hier können Sie nun noch<br />
die Menge des Artikels ändern.<br />
Haben Sie versehentlich eine falsche Position hinzugefügt, markieren Sie einfach die betreffende<br />
Position und klicken Sie auf Entfernen. Wenn Sie dem Angebot alle gewünschten Artikel<br />
hinzugefügt haben, klicken Sie auf Fertig.<br />
WaW i . c h H a n d b u c h S e i t e | 173
9.2.2 Schnelleingabe von Angebotspositionen aus der Lagerverwaltung per<br />
ArtikelNr. / Barcodescanner<br />
Dasselbe Ergebnis wie bei 9.2.1 würden Sie auch erreichen, indem Sie in der Angebotsansicht<br />
doppelt auf das rosafarbene Listenfeld der Spalte -A-Nr.- klicken und die jeweiligen<br />
Artikelnummern der gewünschten Artikel eingeben würden. Sobald das System eine solche<br />
Artikelnummer findet, füllt es alle anderen Felder dieser Position automatisch aus.<br />
Sie müssen hierbei die Artikelnummer nicht unbedingt über die Tastatur eingeben, sondern können<br />
hierfür auch einen Barcodescanner verwenden. Ein Barcodescanner ist ein Eingabegerät, das wie<br />
eine Tastatur lediglich eine Zeichenfolge an den Computer sendet. So können Sie auch etwa die<br />
EAN-Nummer im Suchfeld per Scanner einfügen. Bei der Artikelpositioneingabe können Sie den<br />
Scanner so einstellen, dass er nach einem Scanvorgang die Enter-Taste mitsendet, somit springt<br />
nach dem Scanvorgang der Cursor auf das Artikelnummernfeld der nächsten, neuen Position.<br />
9.2.3 Freie Angebotspositionen hinzufügen<br />
Freie Positionen sind Artikel oder Dienstleistungen, die nicht in der Lagerverwaltung existieren und<br />
somit auch keinen Lagerbestand besitzen. Sie können einfach in die rosafarbenen Felder der<br />
Positionsliste doppelklicken und einen freien Text/Wert bei Beschreibung, VK, Rabatt, usw.<br />
eintragen.<br />
WaW i . c h H a n d b u c h S e i t e | 174
9.2.4 Versandkosten zuweisen<br />
Mittels der SelectBox, die keine Versandart vorausgewählt hat, kann dem Angebot eine<br />
Versandart zugewiesen werden. Einzelne Versandarten können bestimmte, selbstdefinierte<br />
Druckzusätze für Rechnung und Auftrag von Ihnen zugewiesen bekommen.<br />
Die Versandarten können die global definieren unter 4.7 Einstellungen Versandarten.<br />
9.2.5 Lieferadresse wählen bzw. neu erstellen<br />
Oben rechts befindet sich die Lieferadresse für dieses Angebot. Über die Selectbox haben Sie die<br />
Möglichkeit folgendes auszuwählen:<br />
� Lieferadresse gleich Rechnungsadresse<br />
� Neue Lieferadresse eingeben<br />
� Eine vorhandene Lieferadresse dieses Kunden auswählen<br />
Wird eine neue Lieferadresse eingegeben, so wird Sie auch permanent beim Kunden als zusätzliche<br />
Lieferadresse hinterlegt.<br />
9.2.6 Kundendaten direkt bearbeiten/korrigieren<br />
Oben links im Kundendatenbereich können Daten des Kunden direkt korrigiert oder ergänzt<br />
werden. Beim Speichern des Angebots werden die Änderungen am Kunden ebenfalls durchgeführt.<br />
9.2.7 Bemerkung / Drucktext hinzufügen / ändern<br />
Unter dem Lieferadressbereich kann der zu druckende Text zu diesem Angebot bearbeitet werden.<br />
WaW i . c h H a n d b u c h S e i t e | 175
Die Bemerkung befindet sich ganz unten und wird ebenfalls mitgedruckt und beim Angebot<br />
festgehalten.<br />
9.2.8 Druck- und Versandoptionen wählen<br />
Unten links legen Sie noch fest, ob das Angebot per E-Mail oder Fax verschickt oder ausgedruckt<br />
werden soll. Dabei erscheint die Checkbox -E-Mail- nur dann, wenn auch eine E-Mail-Adresse für<br />
den Kunden hinterlegt wurde und Sie selber einen Emailserver und Bennutzerdaten in den<br />
Emaileinstellungen hinterlegt haben. Ebenso wird die Checkbox –Fax- nur dann angezeigt, wenn<br />
ein Fax-Drucker in den Einstellungen eingerichtet wurde. Im Bereich Optionen können Sie noch<br />
auswählen, ob bei den Artikelpositionen keine Beschreibung, die Kurzbeschreibung oder die<br />
Beschreibung mitgedruckt werden soll. Mit einem Klick auf Fertigstellen wird Ihr Angebot erzeugt.<br />
9.2.9 Bestellattribute<br />
Im Menü Einstellungen - Allgemeine Einstellungen - Bestellattribute können feste Attribute für<br />
Bestellungen angelegt werden. Diese stehen im Angebot/Auftrag unter dem Button "Attribute" zur<br />
Verfügung. Die Attribute können für Zusatzangaben genutzt werden wie z.B. für die vom Kunden<br />
vergegebene Bestellnummer (Ihr Zeichen) usw.<br />
9.3 Angebote zusammenfassen<br />
Mehrere Angebote für einen Kunden können zu einem einzelnen Angebot zusammengefasst<br />
werden, indem die entsprechenden Angebote in der Übersicht markiert werden. Ein Klick auf den<br />
Button "Zusammenfassen" in der rechten Fensterhälfte erzeugt daraufhin ein Angebot, das alle<br />
Positionen aus den markierten Angeboten beinhaltet.<br />
Bitte beachten Sie:<br />
Es können nur Angebote zusammengefasst werden, die an den selben Kunden (mit gleicher<br />
Kundennummer) gerichtet sind.<br />
9.4 Angebote einsehen<br />
Um ein Angebot einzusehen, klicken Sie bitte in der Angebotsansicht doppelt auf das entsprechende<br />
Angebot. Hier haben Sie die Möglichkeit, das Angebot zu ändern, nochmals an den Kunden zu<br />
senden oder aus dem Angebot einen Auftrag zu generieren.<br />
WaW i . c h H a n d b u c h S e i t e | 176
9.5 Aufträge aus Angeboten erstellen<br />
Um aus einem bestehenden Angebot einen Auftrag zu generieren, öffnen Sie es durch Doppelklick.<br />
Klicken Sie anschließend auf den Button Auftrag erstellen. Das Programm wechselt danach in die<br />
Auftragsansicht, von wo aus Sie nun den Lieferschein und die Rechnung drucken können.<br />
9.6 Versandetiketten<br />
JTL-<strong>Wawi</strong> bietet die Möglichkeit Versandetiketten zu drucken. Hierfür muss ein Angebot zuvor<br />
markiert worden sein. Die Einstellungen für das Versandetikett nehmen Sie in den Einstellungen<br />
von JTL-<strong>Wawi</strong> vor. Lesen Sie hierzu bitte 4.15 Versandetiketten.<br />
9.7 Nachrichten an den Kunden<br />
Mit Hilfe dieser Funktion können Sie an den Kunden des markierten Angebotes eine E-Mail senden.<br />
Die E-Mail-Einstellungen werden in 4.2 E-Mail-Einstellungen erläutert.<br />
WaW i . c h H a n d b u c h S e i t e | 177
10. AUFTRAGSVERWALTUNG<br />
10.1 Übersicht und Aufbau der Auftragsverwaltung<br />
In der Auftragsverwaltung können Sie bestehende Aufträge einsehen, als gezahlt und versandt<br />
markieren, Rechnungen erstellen, Lieferscheine und Versandetiketten drucken, eine Nachricht an<br />
den Kunden schicken, sowie bestehende Aufträge löschen oder neue Aufträge eingeben.<br />
10.2 Auftrag erstellen<br />
Es gibt drei Möglichkeiten einen Auftrag zu erstellen:<br />
� über ein bestehendes Angebot (siehe Kapitel 9.4)<br />
� durch den Import aus dem Shop und die Übernahme des Auftrages (siehe Kapitel 15.3)<br />
� durch die direkte Eingabe eines Auftrages in JTL-<strong>Wawi</strong><br />
Um diesen dritten Punkt geht es nun, also darum, einen Auftrag ohne vorheriges Angebot<br />
auszufertigen. Um einen Auftrag für einen bereits bestehenden Kunden zu erstellen, begeben Sie<br />
sich bitte in die Kundenverwaltung, markieren Sie den gewünschten Kunden und klicken Sie auf<br />
den Button Auftrag. Möchten Sie einen Auftrag für einen Kunden erstellen, der bislang noch nicht<br />
angelegt wurde, klicken Sie auf den nebenstehenden Button.<br />
WaW i . c h H a n d b u c h S e i t e | 178
Das sich nun öffnende Fenster ist Ihnen bereits aus der Erstellung von Angeboten bekannt.<br />
Lassen Sie das Feld Kundennummer leer und füllen Sie die anderen Felder entsprechend aus. Der<br />
Kunde wird dadurch mit der automatisch generierten Kundennummer angelegt.<br />
Sie können auch einen Auftrag ohne die Angabe eines Kunden ausfertigen. Wir empfehlen Ihnen<br />
aber, immer zumindest dessen Vor- und Nachnamen einzutragen.<br />
Beachten Sie hierzu bitte die gesetzlichen Vorschriften zur Erstellung von<br />
Rechnungen!<br />
Die Erstellung eines Auftrags erfolgt auf die gleiche Weise wie bei der Erstellung eines Angebotes.<br />
Eine detaillierte Vorgehensweise finden Sie im Kapitel 9.2.<br />
10.3 Aufträge zusammenfassen<br />
Mehrere Aufträge für einen Kunden können zu einem einzelnen Auftrag zusammengefasst werden,<br />
indem die entsprechenden Aufträge in der Übersicht markiert werden. Ein Klick auf den Button<br />
"Zusammenfassen" in der rechten Fensterhälfte erzeugt daraufhin einen Auftrag, der alle Positionen<br />
aus den markierten Aufträgen beinhaltet.<br />
WaW i . c h H a n d b u c h S e i t e | 179
Bitte beachten Sie:<br />
Es können nur Aufträge zusammengefasst werden, die an denselben Kunden (mit gleicher Kundennummer)<br />
gerichtet sind.<br />
10.4 Aufträge einsehen<br />
Um einen bestehenden Auftrag einzusehen, markieren Sie bitte den betreffenden Auftrag in der<br />
Auftragsübersicht und klicken Sie rechts auf den Button Einsehen.<br />
Sie können nun, genau wie bei einem Angebot, den Auftrag ändern, nochmals an den Kunden<br />
senden oder aus dem Auftrag eine Rechnung generieren. Der vergleichbare Ablauf wurde in Kapitel<br />
9.3 beschrieben.<br />
10.5 Erstellen und Drucken von Rechnungen<br />
Damit aus dem Auftrag eine Rechnung wird, markieren Sie bitte den entsprechenden Auftrag und<br />
klicken Sie rechts auf Rechnung erstellen/drucken. Der Auftrag wird dann automatisch auf -<br />
Rechnung JA- gesetzt und ausgedruckt. Die so entstandene Rechnung erscheint nun auch in der<br />
Rechnungsansicht.<br />
10.5.1 Rechnung erstellen / Auftrag teilen<br />
Falls es erforderlich ist den Auftrag zu teilen weil z.B. nicht alle Positionen verfügbar sind, so reicht<br />
es die Haken in der ersten Spalte bei den Positionen zu entfernen. Es wird nur für die angehakten<br />
Positionen eine Rechnung erstellt. Für alle nicht angehakten Positionen wird automatisch ein neuer<br />
Auftrag mit gleicher Auftragsnummer erstellt.<br />
WaW i . c h H a n d b u c h S e i t e | 180
10.6 Zahlung<br />
Hat Ihr Kunde seine Rechnung bezahlt, sollten Sie dies entsprechend vermerken. Markieren Sie<br />
hierzu den entsprechenden Auftrag und klicken Sie auf den Button Zahlung. Dort können Sie nun<br />
die entsprechenden Einstellungen vornehmen. Danach wird der Auftrag mit dem Vermerk -Zahlung<br />
erhalten- gekennzeichnet.<br />
Haben Sie versehentlich einen falschen Betrag eingegeben oder eine Zahlung doppelt eingegeben, können<br />
Sie dies selbstverständlich auch wieder rückgängig machen.<br />
Um eine bereits gesetzte Zahlung zu korrigieren, markieren Sie die entsprechende Zeile und geben<br />
Sie den gewünschten bzw. korrekten Betrag im Feld Betrag (siehe Abbildung) ein. Klicken Sie<br />
anschließend auf die Schaltfläche -Setzen.<br />
Möchten Sie hingegen eine bereits gesetzte Zahlung vollständig entfernen, gehen Sie bitte auf die<br />
gleiche Weise vor. Anstelle des korrekten Betrages geben Sie in das Feld Betrag einfach<br />
eine »0« ein.<br />
Geben Sie einen Betrag ein, der kleiner als die Gesamtsumme des Auftrags ist, haben Sie zudem die<br />
Möglichkeit, die Checkbox Anzahlung zu aktivieren. Auf der Rechnung wird dann ein<br />
entsprechender Hinweis ausgegeben, dass bereits eine Anzahlung über Summe X erfolgt ist.<br />
WaW i . c h H a n d b u c h S e i t e | 181
Hier können Sie auch noch die Zahlungsart, das Datum und den Betrag eingeben oder ändern und<br />
die geleistete Zahlung durch einen Klick auf den Button Setzen der Rechnung zuordnen.<br />
10.7 Lieferschein drucken<br />
Einen Lieferschein drucken Sie, indem sie den entsprechenden Auftrag markieren und anschließend<br />
auf Lieferschein drucken klicken.<br />
Hier können Sie auch noch das Lieferdatum ändern, was im Regelfall aber nicht nötig ist, da der<br />
Lieferschein ja meist erst gedruckt wird, wenn die Ware auch kommissioniert bzw. versandt wird.<br />
10.8 Versandetikett<br />
Über diese Funktion können Sie das Versandetikett drucken. Auch hierfür muss wieder der<br />
entsprechende Auftrag markiert sein. Die Details für das Versandetikett müssen in den<br />
Einstellungen von JTL<strong>Wawi</strong> vorgenommen werden. Siehe hierzu 4.15 Versandetiketten.<br />
10.9 Versand<br />
Um einen Auftrag als versendet zu bezeichnen, markieren Sie bitte die entsprechende Auftragszeile<br />
und klicken Sie rechts auf Versand. Tragen Sie in diesem Fenster dann noch evtl. nötige Hinweise<br />
ein, ferner ggf. den Identcode bzw. die Tracking-ID Ihres Versanddienstleisters.<br />
WaW i . c h H a n d b u c h S e i t e | 182
10.10 Nachricht an den Kunden<br />
Mit Hilfe dieser Funktion können Sie eine EMail an den Kunden des markierten Angebotes senden.<br />
Die E-Mail-Einstellungen werden in 4.2 E-Mail-Einstellungen erläutert.<br />
10.11 Auftrag löschen<br />
Über den Button Löschen können Sie den markierten Auftrag löschen. Dies sollte jedoch nur<br />
geschehen, wenn noch keine Rechnung erstellt worden ist, damit die Zuordnung erhalten bleibt.<br />
10.12. Wiederkehrende Aufträge<br />
Seit <strong>Version</strong> 0.99646 von JTL-<strong>Wawi</strong> haben Sie die Möglichkeit wiederkehrende Aufträge zu<br />
verwenden. Hilfreich ist dies beispielsweise dann, wenn manche Ihrer Kunden in bestimmten<br />
regelmäßigen Abständen Waren von Ihnen erhalten. Es ist dann sehr bequem, ein- und denselben<br />
Auftrag in festgelegten Zeitabständen immer automatisch generieren zu lassen. Auch für<br />
Abonnements oder zur Berechnung regelmäßiger immer gleicher Dienstleistungen ist diese<br />
Funktion äußerst hilfreich.<br />
Jeder wiederkehrende Auftrag basiert auf einem sogenannten »Master-Auftrag«, also dem Auftrag,<br />
den Sie mit den entsprechenden Daten (Kunden- und Lieferanschrift, Preise, Zahlungsbedingungen<br />
usw.) erstellt haben. Die wiederkehrenden Aufträge werden somit auf Grundlage des Master-<br />
Auftrags erstellt.<br />
WaW i . c h H a n d b u c h S e i t e | 183
Um einen wiederkehrenden Auftrag zu erstellen, gehen Sie bitte wie folgt vor:<br />
� Wechseln Sie in die Auftragsliste und markieren Sie den gewünschten Auftrag, so dass dieser blau<br />
hinterlegt ist.<br />
� Klicken Sie dann auf die Schaltfläche Intervall, die sich unterhalb der Auftragsliste befindet.<br />
Es öffnet sich daraufhin folgendes Fenster:<br />
Die Einstellungsmöglichkeiten innerhalb dieses Dialogfensters sollten überwiegend selbsterklärend<br />
sein. Im linken oberen Abschnitt tragen Sie bitte das gewünschte Start- und Enddatum ein; also den<br />
Zeitraum, innerhalb dessen der Auftrag gemäß den Einstellungen automatisch generiert werden soll.<br />
Mit Hilfe der darunter befindlichen Eingabefelder, legen Sie das eigentliche Intervall fest, also in<br />
welchen Zeitabständen der Auftrag erstellt werden soll. Mit der Einstellung »Am Monatsende« wird<br />
der letzte Kalendertag im Monat bezeichnet.<br />
WaW i . c h H a n d b u c h S e i t e | 184
Die einzelnen Positionen, die sich im Master-Auftrag befinden, werden Ihnen in der Liste im<br />
mittleren Bereich des Fensters angezeigt. Sie haben hier somit also noch die Möglichkeit, einzelne<br />
Positionen zu entfernen oder auch hinzuzufügen. Um eine Position zu löschen, markieren Sie diese<br />
und klicken Sie anschließend auf die Schaltfläche Position löschen. Möchten Sie eine oder mehrere<br />
Positionen hinzufügen, klicken Sie auf die Schaltfläche Freie Position.<br />
Alle rosafarben hinterlegten Felder können frei bearbeitet werden. Somit ist auch die Eingabe einer<br />
Artikelnummer in die entsprechende Spalte möglich, woraufhin der entsprechende Artikel<br />
automatisch eingefügt wird. Lediglich Artikel mit Variationen oder Seriennummern können auf<br />
diese Weise nicht eingefügt werden. Derartige Artikel müssen bereits im Master-Auftrag vorhanden<br />
sein.<br />
Desweiteren haben Sie die Möglichkeit die aufgeführten Platzhalter in der Spalte Bezeichnung zu<br />
verwenden. Auch deren Funktion sollte selbsterklärend sein. Die Platzhalter , , <br />
und beziehen sich hierbei auf den vorherigen bzw. nächsten Tag bzw. Monat, ausgehend vom<br />
Fälligkeitsdatum.<br />
Mit Rechtsklick kann pro Position ein Popup-Menü aufgerufen werden, um den Positions-<br />
Hinweistext zu verändern.<br />
Nach einem Klick auf die Schaltfläche Erstellen, werden Ihre vorgenommenen Einstellungen<br />
übernommen.<br />
Bitte beachten Sie desweiteren folgende Informationen, um ein besseres Verständnis für die<br />
weitere Vorgehensweise zu bekommen:<br />
Die auf diese Weise erstellten Aufträge, werden zunächst als wiederkehrende Aufträge gespeichert.<br />
Über den Menüpunkt Buchhaltung in der Menüleiste gelangen Sie zum Unterpunkt Wiederkehrende<br />
Aufträge verwalten. In dieser Liste werden Ihnen sämtliche Aufträge angezeigt, die Sie auf o. g.<br />
Weise erstellt haben (dies schließt also auch bereits abgelaufene Aufträge ein). Hier können Sie<br />
Aufträge auch bearbeiten (z. B. Änderungen am Intervall vornehmen) oder Aufträge auch wieder<br />
entfernen.<br />
Über den Unterpunkt Fällige wiederkehrende Aufträge erstellen (ebenfalls im Menüpunkt<br />
Buchhaltung) werden hingegen die Aufträge angezeigt, die zum aktuellen Zeitpunkt tatsächlich<br />
fällig sind und gemäß Ihren vorgenommenen Einstellungen tatsächlich erstellt werden sollen. Mit<br />
anderen Worten: hier lösen Sie erst die tatsächliche Erstellung der Aufträge aus, so dass diese auch<br />
in der »regulären« Auftragsliste erscheinen. Klicken Sie hierzu einfach auf die Schaltfläche<br />
Erstellen. Die Markierung einzelner Aufträge ist hier nicht notwendig, so dass tatsächlich ein Klick<br />
genügt, um sämtliche fälligen Aufträge zu erstellen.<br />
Streng genommen handelt es sich bei der Nutzung von wiederkehrenden Aufträgen nicht um<br />
einen »vollautomatischen« Vorgang; es ist somit noch ein Klick -gewissermaßen als Bestätigung-<br />
notwendig, um diese Aufträge zu erstellen. Dieser letzte entscheidende Klick, überlässt Ihnen somit<br />
die endgültige Entscheidung, einen Auftrag (der aufgrund der von Ihnen vorgenommenen<br />
Einstellungen eigentlich fällig wäre) doch noch zu verwerfen. Markieren Sie in einem solchen Fall<br />
den gewünschten Auftrag und klicken Sie dann auf die Schaltfläche Verwerfen. Der Auftrag wird<br />
dann nicht erstellt und das Intervall wird somit übersprungen. Erst beim nächsten Fälligkeitstermin<br />
erscheint dieser Auftrag dann wieder in der Liste der fälligen wiederkehrenden Aufträge.<br />
10.13. Storno<br />
Mit der Stornofunktion können Aufträge für die noch keine Rechnung existiert dauerhaft storniert<br />
werden. Die reservierten Artikel werden wieder freigegeben. Stornierte Aufträge lassen sich nicht<br />
mehr bearbeiten. Mit der Storno rückg. Funktion kann ein stornierter Auftrag wieder in einen<br />
WaW i . c h H a n d b u c h S e i t e | 185
normalen gewandelt werden. Die Artikel im Auftrag werden erneut vom Bestand abgezogen. Die<br />
stornierten Aufträge können mit dem Filter Storno in der Auftragsverwaltung angezeigt werden.<br />
11. RECHNUNGSVERWALTUNG<br />
11.1 Übersicht und Aufbau der Rechnungsverwaltung<br />
In der Rechnungsansicht können Sie Rechnungen einsehen, drucken, als versandt und bezahlt<br />
markieren, Mahnungen und Gutschriften erstellen, Versandetiketten drucken, Adressen für<br />
verschiedene Versanddienstleister exportieren und Rechnungen löschen bzw. stornieren.<br />
11.2 So wird eine Rechnung erstellt<br />
Eine Rechnung wird immer aus einem Auftrag heraus erstellt. Dieser Vorgang wird in 10.4<br />
Erstellen und Drucken von Rechnungen erläutert.<br />
11.3 Rechnung einsehen<br />
Um eine Rechnung einzusehen, klicken Sie in der Rechnungsübersicht doppelt auf die<br />
entsprechende Rechnung oder markieren diese und klicken dann rechts auf den Button Einsehen.<br />
WaW i . c h H a n d b u c h S e i t e | 186
Bitte beachten Sie:<br />
Änderungen an der Rechnung sind hier nicht mehr möglich!<br />
11.4 Zahlung<br />
Um eine Rechnung als bezahlt zu kennzeichnen, markieren Sie bitte die Rechnung und klicken auf<br />
Zahlung. Die Vorgehensweise ist identisch mit der von Aufträgen (siehe 10.5 Zahlung). Dabei spielt<br />
es keine Rolle, ob Sie die Rechnung oder den Auftrag als bezahlt kennzeichnen.<br />
11.5 Mahnung<br />
Um einem säumigen Kunden eine Mahnung zu schicken oder um die bereits gesendeten<br />
Mahnungen einsehen zu können, markieren Sie die entsprechende Rechnung in der<br />
Rechnungsübersicht und klicken dann rechts auf Mahnung.<br />
WaW i . c h H a n d b u c h S e i t e | 187
Um eine Mahnung zur ausgewählten Rechnung zu erstellen, klicken Sie auf Erstellen.<br />
Hier haben Sie nun die Möglichkeit, den Text zu ändern und, falls gewünscht, auch eine<br />
Mahngebühr zu erheben. Wählen Sie abschließend nur noch aus, ob Sie die Mahnung ausdrucken<br />
oder per E-Mail versenden möchten.<br />
WaW i . c h H a n d b u c h S e i t e | 188
11.6 Gutschrift<br />
Um eine Gutschrift zu einer Rechnung zu erstellen, markieren Sie die entsprechende Rechnung und<br />
klicken rechts auf Gutschrift.<br />
Hier geben Sie dann einen aussagekräftigen Betreff für die Gutschrift ein, ferner unter Beschreibung<br />
eine Erläuterung zur Erstellung der Gutschrift. Bei Betrag brutto, tragen Sie den Wert der Gutschrift<br />
ein. Setzen Sie noch einen Haken bei -Ausgabe drucken- und schließen Sie den Vorgang mit OK ab.<br />
Die so erstellten Gutschriften werden Ihnen dann nach einem Klick auf die Schaltfläche<br />
Gutschriften auf der Symbolleiste von JTL-<strong>Wawi</strong> angezeigt.<br />
11.7 Versandetiketten<br />
Auch aus der Rechnungsansicht heraus können Sie, genau wie beim Auftrag oder in der<br />
Angebotsverwaltung, ein Versandetikett drucken (siehe 10.7 Versandetikett).<br />
11.8 Versand<br />
Ebenso können Sie auch aus dieser Ansicht heraus die Rechnung als versandt markieren (siehe 10.8<br />
Versand)<br />
11.9 Nachricht an Kunden<br />
Der Versand einer Nachricht an den Kunden ist ebenfalls aus der Rechnungsansicht möglich (siehe<br />
10.9 Nachricht an den Kunden).<br />
WaW i . c h H a n d b u c h S e i t e | 189
11.10 Export von Versanddaten<br />
Ab der <strong>Version</strong> 0.99684 unterstützt JTL-<strong>Wawi</strong> selbstdefinierbare Versanddatenexporte. Folgende<br />
Versanddienstleisterformate sind standardmäßig in JTL-<strong>Wawi</strong> integriert.<br />
Wählen Sie nur noch das entsprechende Format und klicken Sie auf EXPORTIEREN. Die Datei<br />
wird nun an dem von Ihnen gewählten Speicherort im CSV oder TXT -Format abgelegt. Diese Datei<br />
können Sie in die entsprechende Anwendung importieren bzw. auf die jeweilige Webseite laden, wo<br />
Ihnen dann die gewünschten Versanddaten zur Verfügung stehen.<br />
Wie Sie diese Formate anpassen bzw. eigene Formate erstellen wird hier erklärt: Versanddaten<br />
Export Vorlagen<br />
Export für DHL-Intraship:<br />
Die Exportdatei muss im TXT-Format abgespeichert werden, da sie sich sonst nicht bei Intraship<br />
importieren lässt!<br />
11.11 Rechnung löschen<br />
Um eine Rechnung zu löschen, markieren Sie die entsprechende Rechnung in der<br />
Rechnungsübersicht und klicken Sie dann rechts auf den Button Löschen. Nach der Bestätigung<br />
einer Sicherheitsabfrage wird die Rechnung dann gelöscht.<br />
WaW i . c h H a n d b u c h S e i t e | 190
Beachten Sie hierbei bitte unbedingt auch die rechtlichen Regelungen zur Aufbewahrung und<br />
dem Umgang mit Rechnungen (fortlaufende Nummerierung usw.)!<br />
12. GUTSCHRIFTENVERWALTUNG<br />
12.1 Übersicht und Aufbau der Gutschriftenverwaltung<br />
In der Gutschriftenverwaltung können Sie Gutschriften erstellen, ansehen, löschen und selektiv<br />
drucken, sowie zur Gutschrift zugehörige Rechnungen öffnen.<br />
12.2 Gutschriften erstellen<br />
Es gibt drei Möglichkeiten eine Gutschrift zu erstellen<br />
� direkt aus dem Menü Gutschriften über den Button Erstellen<br />
� aus dem Menü Rechnungen durch Auswahl einer Rechnung und klick auf den Button Gutschrift<br />
� aus dem Menü Kunden durch Auswahl eines Kunden und klick auf den Button Gutschrift<br />
WaW i . c h H a n d b u c h S e i t e | 191
Hier die Eingabemaske, wenn man im Gutschriftenmenü auf den Button Erstellen klickt<br />
Füllen Sie die Adressfelder entsprechend aus - die Kundennummer wird automatisch vergeben. Die<br />
Zuordnung der Artikel für eine so erstellte Gutschrift erfolgt auf die gleiche Weise wie bei der<br />
Erstellung eines Angebotes. Siehe hierzu Kapitel 9.2.<br />
Eine Besonderheit bildet hier die Spalte LB (Lagerbestand erhöhen). Wird in dieser Spalte ein<br />
Haken gesetzt, so erhöht sich der Lagerbestand bei Erstellen der Gutschrift, um die unter Menge<br />
erfasste Stückzahl. Beim Löschen der Gutschrift verringert sich der Lagerbestand wieder.<br />
Die anderen beiden Möglichkeiten unterscheiden sich nur von den übernommenen Daten. So<br />
werden bei Gutschrifterstellung aus dem Kundenmenü die Adressdaten automatisch übernommen<br />
und bei Erstellung aus dem Rechnungsmenü werden zusätzlich noch die Artikeldaten ausgefüllt.<br />
12.3 Gutschriften einsehen<br />
Um eine bestehenden Gutschrift einzusehen, markieren Sie bitte die betreffende Gutschrift in der<br />
Gutschriftenübersicht und klicken Sie am rechten Rand auf den Button Einsehen.<br />
12.4 Gutschriften löschen<br />
Im Gutschriftenmenü können Sie mit dem Button Löschen die markierte Gutschrift löschen. Vor<br />
dem eigentlichen Löschen erscheint noch eine Sicherheitsabfrage. Wenn in der Gutschrift die Haken<br />
bei LB (Lagerbestand erhöhen) gesetzt waren, dann verringert sich der Lagerbestand durch das<br />
Löschen wieder um die entsprechende Menge.<br />
WaW i . c h H a n d b u c h S e i t e | 192
12.5 Gutschriften drucken<br />
In der Gutschriftenübersicht finden Sie am rechten Rand den Button sel. Drucken. Ein Klick hierauf<br />
öffnet die Abfrage nach der gewünschten Kopienzahl und OK startet dann den eigentlichen<br />
Druckvorgang.<br />
12.6 Zugehörige Rechnungen ansehen<br />
Über den Button Rechnung ansehen gelangen sie schnell und einfach in die zur Gutschrift gehörige<br />
Rechnung.<br />
13. AUFTRAG ERSTELLEN - OHNE KUNDENAUSWAHL<br />
Siehe hierzu Kapitel 10.2<br />
14. IMPORT-/EXPORT-SCHNITTSTELLEN<br />
Bitte beachten, dass JTL-<strong>Wawi</strong> Ameise den Artikel- und Kundenimport ablöst, siehe JTL-<strong>Wawi</strong><br />
Ameise Dokumentation.<br />
JTL-<strong>Wawi</strong> bietet Import- und Export-Schnittstellen zu den wichtigsten Daten im CSV-Format.<br />
CSVDateien (Comma Separated Values) bestehen aus Datensätzen, die mit einem Trennzeichen (in<br />
der Regel »;«) getrennt werden. Die Importformate sind statisch, d. h. die Spaltenreihenfolge ist<br />
festgelegt und muss eingehalten werden.<br />
CSV-Dateien lassen sich sehr gut mit Microsoft Excel bzw. OpenOffice bearbeiten und in die<br />
richtige Form bringen. Öffnen Sie bei der Arbeit mit Microsoft Excel die Datei nicht mit einem<br />
Doppelklick, sondern über das Menü Datei öffnen als CSV-Datei. Andernfalls erkennt die Software<br />
Preisfelder fälschlicherweise als Datum. Achten Sie bitte bei jeder Art von Import darauf, dass die<br />
erste Zeile mit Spaltenbezeichnungen in der CSV-Importdatei enthalten ist. In jedem Upgrade-<br />
Downloadpaket von JTL-<strong>Wawi</strong> sind jeweils die neusten Beispiele für Importdateien enthalten.<br />
Folgende Regeln gelten beim CSV-Importformat:<br />
� Spalten (Daten zwischen zwei Trennzeichen »;«) können von doppelten Anführungszeichen (")<br />
umgeben sein. Ist dies der Fall, sollte es bei allen Datensätzen so gehandhabt werden. Insbesondere<br />
ist dies bei Datensätzen notwendig, die das Trennzeichen enthalten (;). Beispiel: ...;"12V;0,8A"; …<br />
� Leere Spalten sollten keine doppelten Anführungszeichen (") enthalten. Beispiel: ...;;... statt<br />
...;"";....<br />
� Für Spalten, die von »"« umgeben sind und »"« im Text enthalten, gilt, dass diese<br />
Anführungszeichen verdoppelt werden müssen. Beispiel: ...;"Haarpflegemittel ""Supergut""<br />
100ml"; …<br />
WaW i . c h H a n d b u c h S e i t e | 193
14.1 Artikelimport-CSV<br />
Beim Import von Artikeldaten kann gewählt werden, ob Artikel mit gleicher Artikelnummer<br />
aktualisiert oder neu angelegt werden sollen.<br />
Das Format für den Artikelimport (Soll eine Zeile sein, zur Veranschaulichung wurde dies in<br />
mehrere Zeilen aufgeteilt):<br />
"ARTNR";"BARCODE";"BEZEICHNUNG";"KURZBESCH";"BESCHREIBUNG";"VKBRUTTO";"MWST";"UV<br />
P";<br />
"EINHEIT";"GEWICHT";"VKHBRUTTO";"EKNETTO";"LIEFNR";"MINDESTAB";"LAGERBEST";<br />
"ANMERKUNG";"PREISLISTE";"TOPART";"NEU";"AKTIV";"ATT1N";"ATT1T";"ATT1V";"ATT1INE<br />
T";"BILD";<br />
"LAGERAKTIV";"KLEINERNULL";"TEILBAR";"HERSTELLER";"ANZAHL-P1";"PREIS-<br />
P1";"ANZAHL-P2";<br />
"PREIS-P2";"ANZAHL-P3";"PREIS-P3";"ANZAHL-P4";"PREIS-P4";"ANZAHL-P5";"PREIS-P5";<br />
"ANZAHL-H1";"PREIS-H1";"ANZAHL-H2";"PREIS-H2";"ANZAHL-H3";"PREIS-H3";"ANZAHL-<br />
H4";<br />
"PREIS-H4";"ANZAHL-H5";"PREIS-H5";"EBAYPREIS";"KATEGORIE";<br />
Beispiele für das Feld »KATEGORIE«:<br />
'''...;"(ebaypreis)";"Festplatten"'''<br />
Hierbei würde der Artikel in die Kategorie Festplatten gesetzt werden. Würde die Kategorie nicht<br />
existieren, wird sie erstellt werden.<br />
'''...;"(ebaypreis)";"Hardware";"Festplatten";"3,5 Zoll"'''<br />
Hierbei würde der Artikel in die Kategorie Hardware -> Festplatten -> 3,5 Zoll gesetzt werden.<br />
Würden die Kategorien nicht existieren, so werden sie erstellt. Der Artikel wird jedoch nur in der<br />
Kategorie »3,5 Zoll« angelegt. »Festplatten« ist die »Elternkategorie« von »3,5<br />
Zoll«. »Hardware« ist die »Elternkategorie« von »Festplatten«.<br />
Folgende Felder sollten unbedingt ausgefüllt werden, um Probleme zu vermeiden:<br />
ARTNR, BEZEICHNUNG, VKBRUTTO, MWST, AKTIV, LAGERAKTIV, KLEINERNULL,<br />
TEILBAR, KATEGORIE<br />
Das Feld KATEGORIE ist zudem auch das einzige Feld, das aus mehreren Spalten bestehen kann.<br />
Die Kategorien werden hier hierarchisch aufgelistet und haben keine Tiefenbeschränkung. Nicht<br />
existierende Kategorien werden beim Import automatisch erstellt.<br />
Beispiel einer Artikel-CSV-Importdatei bestehend aus nur zwei Zeilen! Ein einziger Zeilenumbruch<br />
sollte nach "KATEGORIE"; stattfinden. Der Übersicht halber wird dies hier in mehreren Zeilen<br />
gezeigt - dieses Beispiel finden Sie auch in jeden Update-Downloadpaket von JTL-<strong>Wawi</strong> (Datei<br />
heisst Art_bsp.csv):<br />
WaW i . c h H a n d b u c h S e i t e | 194
"ARTNR";"BARCODE";"BEZEICHNUNG";"KURZBESCH";"BESCHREIBUNG";"VKBRUTTO";"MWST";"UV<br />
P";"EINHEIT";"GEWICHT";"VKHBRUTTO";"EKNETTO";"LIEFNR";"MINDESTAB";"LAGERBEST";"A<br />
NMERKUNG";"PREISLISTE";"TOPART";"NEU";"AKTIV";"ATT1N";"ATT1T";"ATT1V";"ATT1INET"<br />
;"BILD";"LAGERAKTIV";"KLEINERNULL";"TEILBAR";"HERSTELLER";"ANZAHL-P1";"PREIS-<br />
P1";"ANZAHL-P2";"PREIS-P2";"ANZAHL-P3";"PREIS-P3";"ANZAHL-P4";"PREIS-<br />
P4";"ANZAHL-P5";"PREIS-P5";"ANZAHL-H1";"PREIS-H1";"ANZAHL-H2";"PREIS-<br />
H2";"ANZAHL-H3";"PREIS-H3";"ANZAHL-H4";"PREIS-H4";"ANZAHL-H5";"PREIS-<br />
H5";"EBAYPREIS";"KATEGORIE";<br />
"DVD-UNSG";;"Alarmstufe: Rott";;"Originaltitel: ""Under Siege"" Regional Code: 2<br />
(Japan, Europe, Middle East, South<br />
Africa).";32,1;19;;;1,3;;;;;;;"Y";"N";"Y";"Y";"Lieferstatus";"T";"etwa 1<br />
Woche";"Y";"2.jpg";"Y";"Y";"Y";;"5";"24";"10";"22";"15";"20";"20";"18";"25";"15,<br />
89";"5";"23";"10";"21";"15";"19";"20";"17";"25";"16,33";"19,20";"DVD<br />
Filme";"Action Neu"<br />
"DVD-BLDRNDC";;"Blade Runner - Director's Cut";;"Regional Code: 2 (Japan,<br />
Europe, Middle East, South Africa).Sprachen: English,<br />
Deutsch.";39,43;19;;;0;;;;;;;"Y";"N";"Y";"Y";;;;;"3.jpg";"Y";"Y";"Y";;;;;;;;;;;;<br />
;;;;;;;;;;;"DVD Filme";"Science Fiction"<br />
"DVD-ABUG";;"Das Große Krabbeln";;"Originaltitel: ""A Bug's Life"" Regional<br />
Code: 2 (Japan, Europe, Middle East, South Africa). Sprachen: English,<br />
Deutsch.";39,72;19;;;1,4;;;;;;;"Y";"N";"Y";"Y";;;;;"4.jpg";"Y";"Y";"Y";;;;;;;;;;<br />
;;;;;;;;;;;;;"DVD Filme";"Zeichentrick"<br />
Erklärung der Spalten:<br />
� ARTNR Artikelnummer, alphanumerisch<br />
� BARCODE EAN/Barcode des Artikels<br />
� BEZEICHNUNG Artikelname<br />
� KURZBESCH Kurzbeschreibung des Artikels<br />
� BESCHREIBUNG Langbeschreibung des Artikels<br />
� VKBRUTTO Verkaufpreis an Endkunden brutto<br />
� MWST MwSt.-Satz des Artikels<br />
� UVP Unverbindliche Preisempfehlung<br />
� EINHEIT Einheit des Artikels. Diese Einheit wird auf Auftrag, Rechnung etc. gedruckt. Beispiele:<br />
Stück, l, kg, ml, m, Paar, t<br />
� GEWICHT Gewicht des Artikels in kg<br />
� VKHBRUTTO Verkaufpreis an Händler Brutto<br />
� EKNETTO Globaler Einkaufspreis des Artikels (also nicht an spez. Lieferanten gebunden)<br />
� LIEFNR Lieferantennummer, der diesen Artikel liefert<br />
� MINDESTAB Mindestabnahme des Artikels<br />
� LAGERBEST Lagerbestand. Darf Dezimalzahl sein, wenn Artikel teilbar ist.<br />
� ANMERKUNG Interne Anmerkungen zum Artikel<br />
� PREISLISTE Soll dieser Artikel auf die Preisliste. Mögliche Eingaben: »Y«, »N«<br />
� TOPART Top Artikel - Für Webshop nutzbar. Mögliche Eingaben: »Y«, »N«<br />
� NEU Artikel Neu im Sortiment - Für Webshop nutzbar. Mögliche Eingaben: »Y«, »N«<br />
� AKTIV Artikel aktiv. Nur aktive Artikel können auf Aufträge gesetzt werden. Mögliche<br />
Eingaben: »Y«, »N«<br />
� ATT1N Artikelattribut Name. Es kann nur max. 1 Attribut importiert werden.<br />
� ATT1T Artikelattribut Typ. Mögliche Eingaben: »S« = String (255 Zeichen), »T« = TEXT (32000<br />
Zeichen), »I« = Ganzzahl, »F« = Kommazahl<br />
� ATT1V Artikelattribut Wert. Eingabe hängt vom Attributtyp ab<br />
� ATT1INET Artikelattribut - für Webshop gedacht. Mögliche Eingaben: »Y«, »N«<br />
� BILD Pfad zum Bildnamen. (nur Lokal hinterlegte Bilder werden unterstützt, der Bildimport per URL<br />
funktioniert nur mit dem Bildimporter!)<br />
� LAGERAKTIV Artikel wird mit Lageroption benutzt (Lagerbestand soll berücksichtigt werden).<br />
Mögliche Eingaben: »Y«, »N«<br />
� KLEINERNULL Lagerbestand darf kleiner 0 werden<br />
� TEILBAR Artikel ist teilbar, d.h. 0,450 ist als Lagermenge bzw. Verkaufmenge etc. bei diesem Artikel<br />
zulässig. Mögliche Eingaben: »Y«, »N«<br />
� HERSTELLER Herstellername<br />
WaW i . c h H a n d b u c h S e i t e | 195
� ANZAHL-P1 Anzahl vom 1. Staffelpreis, ab dem der Preis für Endkunden gilt<br />
� PREIS-P1 Preis vom 1. Staffelpreis für Endkunden<br />
� ANZAHL-P5 Anzahl vom 5. Staffelpreis, ab dem der Preis für Endkunden gilt<br />
� PREIS-P5 Preis vom 5. Staffelpreis für Endkunden<br />
� ANZAHL-H1 Anzahl vom 1. Staffelpreis, ab dem der Preis für Händler gilt<br />
� PREIS-H1 Preis vom 1. Staffelpreis für Händler<br />
� ANZAHL-H5 Anzahl vom 5. Staffelpreis, ab dem der Preis für Händler gilt<br />
� PREIS-H5 Preis vom 5. Staffelpreis für Händler<br />
� EBAYPREIS eBay-Preis des Artikels. Wird autom. vorausgefüllt bei eBay-Angeboterstellung<br />
� KATEGORIE Kategoriehierarchie, in welcher der Artikel enthalten sein soll<br />
14.2 Artikelexport<br />
Der Artikelexport hat ein anderes Format als der Artikelimport. Der Export ist ebenfalls eine CSV-<br />
Datei mit folgendem Aufbau:<br />
ArtNr;Name;VKNetto;VKBrutto;UVP;USt;LagerAnz;Einheit;Mindestbestell;EAN;VKHNetto;Gew<br />
icht;Neu; Kurzbeschreibung;Beschreibung;ProduktURL;ProduktBild;EK;Hersteller;<br />
14.3 Kundenimport-CSV<br />
Das Format für den Kundenimport (eine Zeile):<br />
KDNR;HAENDLER;FIRMA;TITEL;ANREDE;VORNAME;NAME;STRASSE;PLZ;ORT;LAND;TEL;FAX;MOBIL<br />
;EMAIL;USTID;KOMMENTAR;FIRMENZUSATZ;ZUHAENDEN;EBAYNAME;<br />
Folgende Felder sollten unbedingt ausgefüllt werden, um Probleme zu vermeiden:<br />
KDNR, HAENDLER, NAME<br />
Beispiel einer Kunden-CSV-Importdatei (2 Zeilen, erste Zeile endet nach ebay2;):<br />
1111;Y;TEST GmbH;;Herr;Klaus;Muster;Königstr.<br />
12;45678;"Musterdorf;;;ebay1;Koeln";<br />
Deutschland;0049214555555;0049214555555;0179999999999;test@test.de;XXX;;;;ebay2;<br />
2;N;;Dr.;Frau;Marta;Test;Dornstr.<br />
45;12678;Testdorf;Deutschland;0049222666666;0049222666667;<br />
0178888888;test@none.de;;;;;ebay3;<br />
WaW i . c h H a n d b u c h S e i t e | 196
Erklärung der Spalten:<br />
� KDNR Kundennummer<br />
� HAENDLER Händlerkunde. Mögliche Eingaben: »Y«, »N«<br />
� FIRMA Firmenname<br />
� TITEL Titel des Kunden<br />
� ANREDE Anrede des Kunden<br />
� VORNAME Vorname des Kunden<br />
� NAME Nachname des Kunden<br />
� STRASSE Strasse des Kunden<br />
� PLZ Postleitzahl des Kunden<br />
� ORT Ort des Kunden<br />
� LAND Land des Kunden<br />
� TEL Telefonnummer des Kunden<br />
� FAX Faxnummer des Kunden<br />
� MOBIL Mobilnummer des Kunden<br />
� EMAIL Emailadresse des Kunden<br />
� USTID Umsatzsteuer-ID<br />
� KOMMENTAR Kommentar zum Kunden<br />
� FIRMENZUSATZ Firmenzusatz (wird auf Formularen mitgedruckt)<br />
� ZUHAENDEN zu Händen (wird auf Formularen mitgedruckt)<br />
� EBAYNAME eBay-Kundenname<br />
14.4 Kundenexport<br />
Der Kundenexport hat ein anderes Format als der Kundenimport. Der Export ist ebenfalls eine<br />
CSV-Datei mit folgendem Aufbau:<br />
KundenNr;Firma;Anrede;Titel;Vorname;Name;Straße;PLZ;Ort;Land;Tel;Fax;EMail;Mobil;<br />
Erstellungsdatum;Haendler;USTID;Zusatz;ZuHaenden;Geburtstag;WWW;AdressZusatz;<br />
14.5 Artikelpreise Im-/Export<br />
Mit dieser Funktion lassen sich Artikelpreise (netto oder brutto) schnell und bequem aktualisieren.<br />
Import<br />
Durch den Importer können selbst erstellte oder durch einen Lieferanten bereitgestellte CSV-<br />
Dateien verarbeitet werden. Da hier flexibel auf die CSV-Datei eingestellt werden kann, ist es nicht<br />
nötig eine feste Reihenfolge der Spalten einzuhalten.<br />
WaW i . c h H a n d b u c h S e i t e | 197
Das Import-Fenster:<br />
Importdatei – Dateiname: Drücken Sie auf den Button mit den „3 Punkten“, um ihre CSV-Datei<br />
zu laden<br />
CSV-Vorlage: In diesem Feld finden Sie Ihre gespeicherten Mappingvorlagen. Sollten Sie noch<br />
keine Vorlage gespeichert haben, möchten eine neue Vorlage erstellen oder die bereits<br />
gespeicherten Vorlagen entsprechen nicht Ihren Vorstellungen für den Import, wählen Sie bitte<br />
„Neue Vorlage“ und geben in das Feld Vorlagenname eine Bezeichnung für diese Importvorlage ein<br />
unter der Sie sie ablegen möchten.<br />
Feldzuordnung: Hier können Sie bestimmen, welche Daten aktualisiert werden sollen. In der ersten<br />
Spalte „Feldnr.“ werden Ihnen die Feldnamen Ihre CSV-Datei angezeigt. In der zweiten Spalte<br />
ordnen Sie die Spalten Ihrer Datei logischen Werten im Programm zu. Hierfür stehen Ihnen<br />
folgende Optionen für das Mapping zur Verfügung:<br />
Artikelnummer -> Artikelnummer in der <strong>Wawi</strong> (dient nur zur Erkennung des Artikels)<br />
EAN -> EAN Nummer des Artikels in der <strong>Wawi</strong> (dient nur zur Erkennung des Artikels)<br />
Lieferant-Art. Nr. -> Artikelnummer des Lieferanten (dient nur zur Erkennung des Artikels)<br />
Lieferant EK -> netto EK-Preis (wird nur aktualisiert, wenn der Artikel anhand der „Lieferant-Art.<br />
Nr.“ identifiziert wird)<br />
Lief. Lieferbar -> Verfügbarkeit beim Lieferanten (wird nur aktualisiert, wenn der Artikel anhand<br />
der „Lieferant-Art. Nr.“ identifiziert wird)<br />
Std. VK brutto -> Standard Artikel Verkaufspreis brutto<br />
Std. VK netto -> Standard Verkaufspreis netto<br />
eBay VK -> eBay Verkaufspreis brutto<br />
UVP -> Unverbindliche Preisempfehlung des Herstellers<br />
VK-Netto (KdGrp) -> Verkaufspreis Netto / Kundengruppe (ändert den Preis der gewählten<br />
Kundengruppe und Plattform)<br />
WaW i . c h H a n d b u c h S e i t e | 198
VK-Brutto (KdGrp) -> Standard Verkaufspreis Brutto / Kundengruppe (ändert den Preis der<br />
gewählten Kundengruppe und Plattform)<br />
Staffel: Anzahl 1 -> Preisstaffel ab X Anzahl (ändert die Bedingung für die Preisstaffel der<br />
gewählten Kundengruppe und Plattform)<br />
Staffel :VK Netto 1 -> Verkaufspreis Netto für diese Preisstaffel (ändert den Preis für die Preisstaffel<br />
der gewählten Kundengruppe und Plattform)<br />
Staffel :VK Brutto 1 -> Verkaufspreis Brutto für diese Preisstaffel (ändert den Preis für die<br />
Preisstaffel der gewählten Kundengruppe und Plattform)<br />
Staffel: Anzahl 2 -> siehe Staffe1: Anzahl 1<br />
Staffel :VK Netto 2 -> siehe Staffe1: VK Netto 1<br />
Staffel :VK Brutto 2 -> siehe Staffe1: VK Brutto 1<br />
Staffel: Anzahl 3 -> siehe Staffe3: Anzahl 1<br />
Staffel :VK Netto 3 -> siehe Staffe1: VK Netto 1<br />
Staffel :VK Brutto 3 -> siehe Staffe1: VK Brutto 1<br />
Staffel: Anzahl 4 -> siehe Staffe1: Anzahl 1<br />
Staffel :VK Netto 4 -> siehe Staffe1: VK Netto 1<br />
Staffel :VK Brutto 4 -> siehe Staffe1: VK Brutto 1<br />
Staffel: Anzahl 5 -> siehe Staffe1: Anzahl 1<br />
Staffel :VK Netto 5 -> siehe Staffe1: VK Netto 1<br />
Staffel :VK Brutto 5 -> siehe Staffe1: VK Brutto 1<br />
WebShop Aktiv -> Artikel im Webshop anzeigen (mögliche Bedingungen „Y“ oder „N“)<br />
Lagerbestand -> Lagerbestand für den Artikel aktualisieren<br />
Ab Zeile: Hier bestimmen Sie, ab welcher Zeile in der CSV die Daten verarbeitet werden sollen.<br />
Trennzeichen: Hier stellen Sie das Trennzeichen ein, mit dem die Spalten in Ihrer CSV-Datei<br />
abgegrenzt sind.<br />
Plattform: Wählen Sie die Plattform für die die Daten geändert werden sollen.<br />
Kundengruppe: Diese Auswahl betrifft nur Änderungen am Preis, dazu muss „VK-Netto (KdGrp)“<br />
oder „VK-Brutto (KdGrp)“ als Mappingauswahl gesetzt sein!<br />
Wenn Sie nur die Standard VK-Preise anpassen möchten, darf hier keine Kundengruppe<br />
gewählt werden und es muss beim Mapping „Std. VK Brutto“ oder „Std. VK Netto“ Ihrem<br />
VK-Preis in der CSV-Datei zugewiesen werden!<br />
VK-Faktor: Wenn Sie Ihren VK-netto Preis automatisch berechnen lassen möchten, können Sie in<br />
dieses Feld einen Wert eingeben, der dann zur globalen Berechnung der VK-Preise für Ihre Artikel<br />
herangezogen wird.<br />
Identifizierung der Artikel: Sie haben drei Möglichkeiten die Artikel in Ihrer CSV-Datei den<br />
richtigen Artikel in der <strong>Wawi</strong> zuzuordnen.<br />
1. nach Artikelnummer: Hiermit wird der Artikel anhand Ihrer eigenen Art.Nr. wie sie in der <strong>Wawi</strong><br />
hinterlegt sind erkannt, diese Variante ist besonders geeignet, wenn Sie eine CSV-Datei haben, die<br />
Sie<br />
WaW i . c h H a n d b u c h S e i t e | 199
vorher mit der <strong>Wawi</strong> eigenen Exportfunktion erstellt haben. Wichtig: Bei dieser Auswahl muss in<br />
der Feldzuordnung in der Spalte „Mapping“ die Option „Artikelnummer“ der Feldbezeichnung für<br />
die „Artikelnummer“ in der CSV-Datei zugewiesen sein! Beachten Sie bitte, dass mit dieser<br />
Auswahl keine Lieferantendaten geändert werden können!<br />
2. nach EAN Nummer: Bei Ihren Artikeln haben Sie die EAN-Nummer hinterlegt und Sie besitzen<br />
eine CSV-Datei die über EAN Nummern verfügt, dann können Sie Ihre Artikel über diese Auswahl<br />
erkennen lassen. Wichtig: Bei dieser Auswahl muss in Feldzuordnung in der Spalte „Mapping“ die<br />
Option „EAN“ der Feldbezeichnung für die „EAN“ in der CSV-Datei zugewiesen sein! Beachten<br />
Sie bitte, dass mit dieser Auswahl keine Lieferantendaten geändert werden können!<br />
3. nach Lieferanten Art.-Nr.: Wenn Sie eine Datei von Ihrem Lieferanten mit dessen<br />
Artikelnummern erhalten können Sie, sofern Sie bei ihren Artikeln den Lieferanten und die Art.-Nr.<br />
des Lieferanten hinterlegt haben, diese Option nutzen, um Ihre Artikel zu identifizieren, hierbei<br />
werden nicht nur die Artikelpreise und Lagerbestände aktualisiert sondern auf Wunsch auch die bei<br />
dem Lieferant hinterlegten EK-Preise und Verfügbarkeiten. Wichtig: Bei dieser Auswahl muss in<br />
Feldzuordnung in der Spalte „Mapping“ die Option „Lieferant-Art. Nr. “ der Feldbezeichnung für<br />
die „Lieferant-Art. Nr.“ in der CSV-Datei zugewiesen sein!<br />
Wenn Sie in Ihrer CSV-Datei alle drei Spalten (Artikelnummer, EAN, Lieferant-Art. Nr.) zur<br />
Verfügung haben, ist es nicht nötig alle drei Spalten zu mappen, es genügt wenn Sie die Spalte<br />
Ihrer CSV mappen, mit der Sie Ihre Artikel erkennen lassen möchten!<br />
Die Staffelpreise können unabhängig von allen anderen Preisen und einzeln geändert werden,<br />
somit ist es unter Umständen möglich, dass Sie höhere Staffelpreise angeben als der<br />
Einzelverkaufspreis oder der darunter liegende Staffelpreis beträgt.<br />
Nach dem Import: In dem sich jetzt geöffnetem Fenster werden die Artikel ausgegeben, die durch<br />
den Importer nicht gefunden wurden. Dabei kann es sich um Artikel handeln, die im System nicht<br />
vorhanden sind oder nicht identifiziert wurden.<br />
WaW i . c h H a n d b u c h S e i t e | 200
Alter Preis-Im.-/Export<br />
Wird die Preisimportmaske verlassen, erscheint der alte Pries-Import/Export. Hiermit können nur<br />
die Std.VK Preise für die Artikel geupdatet werden.<br />
� Sie erstellen zunächst einen Artikelpreisexport.<br />
� Sie ändern die Preise zu den Artikeln im Editor, Microsoft Excel, OpenOffice etc.<br />
� Sie importieren diesen angepassten Export wieder zurück mit der Artikelpreisimport-Funktion.<br />
Die Spaltenreihenfolge des Exports muss beibehalten werden. Mit dieser Funktion können<br />
Endkundenpreise, Händlerpreise, die MwSt. und der eBay-Preis für jeden Artikel angepasst werden.<br />
Sollten Sie Probleme beim Bearbeiten der Datei in Excel haben, weil Preise als Datum erkannt<br />
werden, so gehen Sie wie folgt vor:<br />
� Excel > Extras > Optionen > International > Haken weg bei "Trennzeichen vom Betriebssystem<br />
übernehmen" und beim Dezimaltrennzeichen einen Punkt machen.<br />
� Excel > neues Arbeitsblatt > Daten > externe Daten importieren > die gewünschte .TXT Datei<br />
auswählen > öffnen > weiter > Haken nur bei Semikolon > weiter > klicken bei Datenformat der<br />
Spalten "Text" > Fertig stellen > OK.<br />
14.6 Buchungsdaten exportieren<br />
Über das Menü Buchhaltung lassen sich Buchungsdaten exportieren.<br />
Zur Auswahl stehen Journale für Rechnungen und Gutschriften sowie Offene Posten. Exportiert<br />
werden die Daten als CSV-Dateien und können (nach evtl. Bearbeitung) in<br />
Finanzbuchhaltungsprogrammen etc. weiterverwendet/importiert werden.<br />
Wie Sie das Finanzbuchhaltungsprogramm Easy Cash & Tax einbinden können, finden Sie unter<br />
Easy Cash & Tax Importeinstellungen<br />
WaW i . c h H a n d b u c h S e i t e | 201
14.7 Versanddaten exportieren<br />
In der Rechnungsübersicht können Rechnungen markiert werden, zu denen Versanddaten exportiert<br />
werden sollen. Zur Auswahl stehen bislang folgende Exportformate:<br />
� Easylog 4.1 und höher<br />
� Hermes Privat-Paketservice<br />
� Hermes Profi-Paketservice<br />
� DHL Intraship<br />
� UPS Worldship<br />
� DPD DELIsprint<br />
Weitere Informationen unter Export von Versanddaten.<br />
14.8 Zahlungsdaten importieren<br />
Über das Menü Buchhaltung -> Zahlungsabgleich gelangen Sie zur Importfunktion von Zahlungen,<br />
die automatisch mit Aufträgen und Rechnungen abgeglichen werden sollen. Automatisch bearbeitet<br />
werden CSV-Dateien, die Banken zum Download bereitstellen. Das folgende Bild zeigt ein Beispiel<br />
einer solchen Datei - dieser Aufbau wird sicherlich nicht mit dem Aufbau der Datei Ihrer Bank<br />
übereinstimmen, da fast jede Bank ein anderes Format benutzt. Daher kann jeder die jeweiligen<br />
Felder selbst zuweisen und die Feldzuweisungen als Vorlage für nachfolgende Importe abspeichern.<br />
Die Vorgehensweise beim automatischen Zahlungsabgleich funktioniert wie folgt:<br />
WaW i . c h H a n d b u c h S e i t e | 202
� Zunächst muss die CSV-Datei mit den Zahlungsdaten von der Bank zugeteilt werden. Dies geschieht<br />
mit einem Klick auf den Button »...«.<br />
� Nun können Sie entweder eine bereits erstellte Mapping-Vorlage der Felder auswählen oder eine<br />
neue erstellen.<br />
Eine Mapping-Vorlage beschreibt die Zuordnung der Spalten von der Bankdatei zu logischen<br />
Werten im Programm. Da jede Bank unterschiedliche Exportdateien anbietet, wurde diese flexible<br />
Lösung gewählt.<br />
Die Zuordnungen der einzelnen Felder der Datei können durch Doppelklicks auf die entsprechenden<br />
rosafarbenen Felder zugewiesen werden. Steht der Umsatz etwa bei Ihnen in der Datei in Spalte 6,<br />
so stellen Sie dort die Zuordnungsvariable auf Umsatz.<br />
Zusätzlich kann das Trennzeichen ausgewählt werden, das angibt, ab welcher Zeile die Importdatei<br />
verarbeitet werden soll (manche Banken haben einige Textinformationszeilen vor den eigentlichen<br />
Buchungsdaten) und unter welcher Zahlungsart die zu importierenden Zahlungen verbucht werden<br />
sollen.<br />
� Ist die Zuordnung der Felder OK, startet der Abgleich per Klick auf den Button »Abgleich«. Es<br />
erscheint eine Liste mit allen Zahlungseingängen in der CSV-Datei.<br />
WaW i . c h H a n d b u c h S e i t e | 203
Die Datensätze sind unterschiedlich gefärbt:<br />
� Grün = 99 % Übereinstimmung (Verwendungszweck + Betrag gefunden)<br />
� Rosa = 75 % Übereinstimmung (Verwendungszweck gefunden, Betrag abweichend)<br />
� Gelb = 25 % Übereinstimmung (Verwendungszweck nicht gefunden, Betrag stimmt überein)<br />
� Weiss = 0 % Übereinstimmung<br />
Als Verwendungszweck wird folgendes untersucht:<br />
� Auftragsnummer<br />
� Rechnungsnummer<br />
� Verwendungszweck aus der Kaufabwicklung von eazyAuction<br />
Dass einer Zahlung ein Auftrag bzw. Rechnung zugeordnet wurde, erkennen sie an der Spalte Typ,<br />
V-Nr, V-Datum bzw. an der Farbe des Datensatzes - nur weiße Datensätze sind nicht zugeordnet<br />
worden. "R" steht unter Typ für Rechnung, "A" für Auftrag.<br />
Sie können jederzeit eine Zuweisung löschen und eine Rechnung oder Auftrag manuell zuweisen,<br />
hierbei erscheint eine Liste mit Rechnungen bzw. Aufträgen, wo nach dem richtigen Vorgang<br />
gesucht werden kann. Der folgende Screenshot verdeutlicht die Suche nach einem Auftrag bzw.<br />
nach einer Rechnung:<br />
WaW i . c h H a n d b u c h S e i t e | 204
Ebenfalls können Sie Zahlungen zu den jeweiligen Aufträgen / Rechnungen löschen.<br />
Per Button »Setzen« wird der Zahlungsabgleichvorgang beendet und die Zahlungen gesetzt.<br />
Möchten Sie keine einzige Zahlung setzen, so betätigen Sie den Button »Schließen«. Eine<br />
automatisch gesetzte Zahlung schaut folgendermaßen aus:<br />
Achtung: Gelbe Datensätze sollten auf jeden Fall nochmals kontrolliert werden. Hier kann es<br />
durchaus vorkommen, dass eine Zahlung auf zwei oder mehrere Rechnungen / Aufträge vom Betrag<br />
her passt. Automatisch wird nur der erste gefundene Datensatz gelb markiert, d.h. automatisch<br />
WaW i . c h H a n d b u c h S e i t e | 205
zugeordnet. Hierbei müssen Sie ggf. nach dem korrekten Auftrag bzw. der Rechnung suchen und<br />
diesen entsprechend zuweisen.<br />
14.9 Artikelbilder importieren<br />
Der Artikelbildimport eignet sich zum nachträglichen Importieren von Artikelbildern. Ebenso<br />
können Sie mit dieser Funktion Bilder aktualisieren. Die Zuordnung zum Artikel geschieht hierbei<br />
über die Artikelnummer.<br />
Das Format für den Artikelbild-Import:<br />
ARTNR;PFAD;BILDNUMMER;<br />
Alle drei Felder sind für den Import notwendig.<br />
Eine erste Zeile mit den Spaltenköpfen ist nicht erforderlich.<br />
Beispiel einer Artikelbild-Importdatei:<br />
008;c:\bilder\008.jpg;1;<br />
009;http://www.test.de/pics/009.jpg;1;<br />
WaW i . c h H a n d b u c h S e i t e | 206
14.10 Finanzbuchhaltung Easy Cash & Tax: Importeinstellungen<br />
Laden Sie das Plugin CSV-Import-PlugIn von der Webseite von ec&t herunter und kopieren Sie es<br />
in den Ordner vom ec&t Programm.<br />
Exportieren Sie die Daten aus JTL-<strong>Wawi</strong> heraus gemäß dieser Anleitung, 14.6 Buchungsdaten<br />
exportieren und rufen Sie unter Easy Cash & Tax -> Menü "Ansicht" -> Import auf.<br />
Geben Sie die Einstellungen wie in folgendem Screenshot an:<br />
WaW i . c h H a n d b u c h S e i t e | 207
14.11 Easylog 4.1 Datenimporteinstellungen<br />
Die Einstellungen entnehmen Sie bitte diesen Screenshots:<br />
WaW i . c h H a n d b u c h S e i t e | 208
Bei allen <strong>Version</strong>en bis 0.9960 bitte das Feld 20 (Hausnr.) freilassen. So wird diese korrekt<br />
übernommen. Ab 0.9960 wird die Hausnr. mit exportiert.<br />
14.12 Datenimport / Datenexport aus XT Commerce, OsCommerce, Zen Cart,<br />
Virtuemart<br />
Hierfür wird das kostenlose Schnittstellenmodul JTL-<strong>Wawi</strong> Connector benötigt. Es wird als Modul<br />
im Webshop installiert und kommuniziert mit JTL-<strong>Wawi</strong> auf Knopfdruck vollkommen automatisch,<br />
ohne jegliche Import-/Exportdateien.<br />
Die Schnittstelle funktioniert bidirektional, d.h. alle Artikel- und Kategoriedaten werden autom. in<br />
JTL-<strong>Wawi</strong> importiert. Werden in JTL-<strong>Wawi</strong> Artikel oder Kategorien verändert/neu erstellt, so<br />
werden sie bei der Synchronisation in den Webshop exportiert. Bestell- und Kundendaten werden<br />
ebenfalls aus dem Shop in JTL-<strong>Wawi</strong> übernommen.<br />
Weitere Informationen, Downloads und Installationsanleitung zu den Connectoren finden Sie hier:<br />
JTL-<strong>Wawi</strong> Connector.<br />
Folgende, auf OsCommerce basierenden Webshops, können ebenfalls per JTL-<strong>Wawi</strong> Connector mit<br />
JTL-<strong>Wawi</strong> verbunden werden:<br />
� OL Commerce<br />
� NE-XT<br />
� Gambio<br />
� Xoom<br />
14.13 Auftragsimport (XML)<br />
Der Auftragsimport ermöglicht es Ihnen, bereits bestehende Aufträge aus anderen Anwendungen in<br />
JTL-<strong>Wawi</strong> zu importieren. Bei diesen »Drittprogrammen« kann es sich bspw. um ein POS-System,<br />
ein Shopsystem oder auch um ein anderes Warenwirtschaftssystem handeln. Voraussetzung hierfür<br />
ist, dass die entsprechende Anwendung eine Speicherung bzw. einen Export im XML-Format<br />
ermöglicht.<br />
Generell empfehlen wir Ihnen, vor einem XML-Import grundsätzlich immer einen<br />
Datenbank-Export bzw. eine Sicherung durchzuführen.<br />
Zu dieser Schnittstelle gelangen Sie über den Punkt JTL-<strong>Wawi</strong> in der Menüleiste. Wählen Sie dort<br />
den Punkt Auftragsimport (*.xml).<br />
WaW i . c h H a n d b u c h S e i t e | 209
Es öffnet sich nun folgendes Fenster:<br />
Mit Hilfe der Schaltfläche wählen Sie hier die zu importierende XML-Datei aus.<br />
Sofern Sie mehrere Firmen in JTL-<strong>Wawi</strong> eingerichtet haben, wählen Sie aus der Auswahlliste bitte<br />
die Firma aus, der Sie die zu importierenden Auftragsdaten zuordnen möchten. Haben Sie nur eine<br />
Firma eingerichtet, so ist die Bezeichnung dieser Firma bereits ausgewählt.<br />
WaW i . c h H a n d b u c h S e i t e | 210
Die in JTL-<strong>Wawi</strong> bereits vorhandenen Kundendaten können durch Setzen dieses Hakens<br />
automatisch mit den Kundendaten aktualisiert werden, die in der XML-Datei enthalten sind.<br />
Mögliche bereits vorhandene Kunden werden hierbei ausschließlich über die Kundennummer<br />
identifiziert.<br />
Durch Setzen dieses Hakens generiert JTL-<strong>Wawi</strong> aus den importierten Aufträge automatisch die<br />
dazugehörigen Rechnungen.<br />
Hier wählen Sie, ob die importierten Aufträge Auswirkungen auf Ihren in JTL-<strong>Wawi</strong> geführten<br />
Lagerbestand haben sollen bzw. ob die Lagerbestände der jeweiligen Artikel aktualisiert werden<br />
sollen. Wenn Sie hier einen Haken setzen, werden die Lagerbestände in JTL-<strong>Wawi</strong> also nicht<br />
verringert bzw. verändert.<br />
Nachdem Sie die gewünschte XML-Datei ausgewählt und die gewünschten Einstellungen für den<br />
Import getroffen haben, können Sie nun die Auftragsdaten importieren.<br />
Klicken Sie hierzu auf die Schaltfläche Aufträge importieren<br />
Im Detail-Bereich des Fensters sehen Sie nun den Fortschrittsbalken, sowie die Meldung über die<br />
importierten Daten.<br />
Die importierten Aufträge finden Sie nun wie gewohnt in der Auftragsübersicht von JTL-<strong>Wawi</strong>.<br />
Haben Sie ausgewählt, dass die zugehörigen Rechnungen automatisch erstellt werden sollen, finden<br />
Sie dementsprechend auch die Rechnungen in der Rechnungsübersicht von JTL-<strong>Wawi</strong>.<br />
Aufbau der zu importierenden XML-Dateien<br />
Die XML-Datei(en), die Sie mit Hilfe dieser Funktion in JTL-<strong>Wawi</strong> importieren können, müssen<br />
einem festgelegten Aufbau folgen.<br />
WaW i . c h H a n d b u c h S e i t e | 211
Um diesen Aufbau besser nachvollziehen zu können, dient die Datei bestell_import.xsd. Diese Datei<br />
finden Sie im Ordner Importdateien im Programmorder von JTL-<strong>Wawi</strong>. Dieser Ordner ist auch in<br />
jedem Updatepaket von JTL-<strong>Wawi</strong> enthalten.<br />
Die Dateiendung ».xsd« steht für »XML schema description file«, also das XML-Schema. Diese<br />
Datei beinhaltet die Elementnamen und die verfügbaren Attribute des XML-Dokuments, d. h. eine<br />
Schemadatei enthält die Deklarationen die zur Erstellung der XML-Datei benötigt werden.<br />
Im oberen »Abschnitt« werden die Elementnamen und dazugehörigen Werte aufgeführt. Für<br />
Währungen sieht der entsprechende Abschnitt bspw. wie folgt aus:<br />
Ab Zeile 110 der XSD-Datei beginnt der »eigentliche« Aufbau.<br />
WaW i . c h H a n d b u c h S e i t e | 212
besagt im o. g. Beispiel der Währungen, dass somit nur einer der oben aufgeführten Werte definiert<br />
werden kann<br />
<br />
besagt somit, dass für das Element »cSprache« ein Wert aus den hinterlegten Definitionen<br />
verwendet werden muss (siehe Zeile 55 bis 78: "ger", "eng" usw.).<br />
<br />
definiert ein Element vom Typ »decimal«.<br />
<br />
definiert ein Element vom Typ »String« mit einer maximalen Länge von 30 Zeichen.<br />
Nachfolgend sehen Sie ein Beispiel für den Inhalt einer XML-Datei. Die gelb hervorgehobene Zeile<br />
zeigt beispielhaft die Verwendung von Attributen innerhalb der XML-Datei. Bei diesen Attributen<br />
handelt es sich um Verknüpfungen mittels interner Schlüssel aus JTL-<strong>Wawi</strong>. So kann beim Import<br />
erkannt werden, dass es sich bspw. um einen Kunden mit der internen Nummer 567 handelt.<br />
Die Inhalte der rot hervorgehobenen Bezeichnungen (kFirma, kArtikel usw.) werden automatisch<br />
mit den entsprechenden Daten in JTL-<strong>Wawi</strong> verknüpft. Werden diese nicht angegeben, werden sie<br />
automatisch auf die Kundennummer bzw. Artikelnummer hin überprüft und verglichen. Bei<br />
Variationen werden zusätzlich auch die Namen verglichen.<br />
Wichtig ist auch, das korrekte Datumsformat zu verwenden. Verwenden Sie hierbei das Schema JJJJ-MM-<br />
TT<br />
Bei sämtlichen Preisangaben ersetzen Sie das Komma bitte jeweils immer durch den Punkt als<br />
Trennzeichen.<br />
Alle Angaben im Format YES bzw. NO ersetzen Sie bitte durch die groß geschriebenen Buchstaben Y bzw.<br />
N.<br />
Bitte beachten Sie außerdem: In dieser Beispieldatei im XML-Format ist zur besseren Übersicht<br />
lediglich ein zu importierender Auftrag enthalten. Sobald mehrere Aufträge in der Datei enthalten<br />
sind, muss innerhalb des Abschnitts »tBestellungen« die Sequenz tBestellung entsprechend<br />
wiederholt werden.<br />
<br />
<br />
..<br />
<br />
<br />
..<br />
<br />
<br />
WaW i . c h H a n d b u c h S e i t e | 213
WaW i . c h H a n d b u c h S e i t e | 214
Die Beispiel-Dateien finden Sie im JTL-<strong>Wawi</strong> Installationsordner unter Exportdateien.<br />
14.14 Auftragsexport (XML)<br />
Sie können auch Aufträge aus JTL-<strong>Wawi</strong> als XML exportieren. Markieren Sie hierzu in der<br />
Auftragsverwaltung die Aufträge, die Sie exportieren möchten und drücken Sie auf den Button<br />
Export XML.<br />
15. WEBSHOP<br />
15.1 So funktioniert der Webshopabgleich<br />
JTL-<strong>Wawi</strong> holt über den Webshopabgleich neue Bestellungen aus dem Shop ab und sendet<br />
geänderte und neue Artikel und Kategorien sowie Statusänderungen zum Shop. Aktuell unterstützt<br />
JTL-<strong>Wawi</strong> folgende Shopsysteme:<br />
� JTL Shop und JTL Shop 2/Shop3<br />
� xt:Commerce (ab <strong>Version</strong> 3.04 mit SP1 zusammen mit dem JTL-<strong>Wawi</strong>-Connector)<br />
� osCommerce (ab <strong>Version</strong> 2.2 mit SP2 zusammen mit dem JTL-<strong>Wawi</strong>-Connector)<br />
� Zen Cart (ab <strong>Version</strong> 1.3.0.1-full-fileset zusammen mit dem JTL-<strong>Wawi</strong>-Connector)<br />
� VirtueMart (ab <strong>Version</strong> 1.0.10 zusammen mit dem JTL-<strong>Wawi</strong>-Connector)<br />
Es werden nur die Daten übertragen, die der jeweilige Shop in seiner Basiskonfiguration unterstützt.<br />
Zusätzliche Contributions werden im Regelfall nicht unterstützt.<br />
Am Ende dieses Kapitels finden Sie eine aktuelle Aufstellung, welche Daten vom jeweiligen Shop<br />
abgeholt bzw. zum jeweiligen Shop gesendet werden.<br />
15.2 Datenabgleich mit dem Webshop<br />
Den Webshopabgleich rufen Sie entweder über das Menü Webshop -> Webshopabgleich oder durch<br />
Betätigen des Buttons WebShop auf.<br />
WaW i . c h H a n d b u c h S e i t e | 215
In dem sich nun öffnenden Fenster können Sie mit einem Klick auf starten den Internet-<br />
/Webshopabgleich beginnen. Dabei können Sie noch separat einstellen, ob Sie alle Daten und/oder<br />
alle Bilder erneut senden möchten. Wenn Sie wie im Screenshot das optionale Multishopmodul<br />
nutzen, dann können Sie die Auswahl noch nach Shops einschränken.<br />
Diese Funktion wird normalerweise nur benötigt, wenn der Shop neu aufgesetzt wurde. Wenn Sie<br />
nur geänderte Artikel in den Shop laden oder Bestellungen aus dem Shop holen wollen, dann<br />
brauchen Sie diese Haken nicht zu setzen. Im Bereich Anzahl wird Ihnen die Anzahl der<br />
übertragenen Artikel usw. angezeigt.<br />
Die Option Zusammenfassung anzeigen öffnet am Ende der Übertragung eine Infoseite wo alle<br />
Änderungen die versendet wurden aufgelistet sind.<br />
Die Checkboxen bei den WebShop-Namen nur dann aktivieren wenn alle Artikel aus der<br />
<strong>Wawi</strong> erneut in den WebShop übertragen werden sollen. Dabei werden keine Bilder<br />
übertragen. Dies wird mit der Option "Alle Bilder versenden" zusätzlich aktiviert. Die<br />
Übertragung kann je nach Internetanbindung mehrere Minuten / Stunden dauern!<br />
WaW i . c h H a n d b u c h S e i t e | 216
15.3 Neue Shopbestellungen<br />
Liegen neue Bestellungen in Ihrem Shop vor, werden diese über den Internet-/Webshopabgleich<br />
importiert. Nach Beendigung des Abgleichs wechselt JTL-<strong>Wawi</strong> in die Auftragsansicht und zeigt<br />
die aus dem Shop importierten Bestellungen bzw. Aufträge an. Durch Markieren des<br />
entsprechenden Auftrages kann dieser übernommen oder gelöscht werden.<br />
Die Funktion »Übernahme ohne Bestandsänderung« darf nur verwendet werden, wenn Sie<br />
alte, bereits abgeschlossene Aufträge aus xt:Commerce, osCommerce, Zen Cart oder<br />
VirtueMart importieren möchten, damit Ihr gepflegter Bestand auch weiterhin stimmt.<br />
Verwenden Sie den JTL-Shop, darf diese Funktion nicht genutzt werden!<br />
Klicken Sie auf Übernehmen, überprüft JTL-<strong>Wawi</strong>, ob dieser Kunde bereits im System existiert. Ist<br />
dies der Fall, wird Ihnen untenstehendes Fenster angezeigt und der bereits angelegte Kunde kann<br />
ausgewählt oder neu angelegt werden. Die Prüfung erfolgt nur anhand der PLZ.<br />
Nachdem Sie den Auftrag übernommen haben, erscheint er in der Auftragsübersicht und kann, wie<br />
bereits in Kapitel 10 und 11 beschrieben, weiter bearbeitet werden.<br />
WaW i . c h H a n d b u c h S e i t e | 217
15.4 WebShop Kunden aktivieren<br />
Alle Kunden, die sich im WebShop angemeldet haben, werden nach einem WebShop Abgleich hier<br />
aufgelistet. Durch Doppelklick auf die rosafarbene Spalte kann die Kundengruppe für diesen<br />
Kunden geändert/gesetzt werden. Beim Klick auf Aktivieren werden alle markierten Kunden zum<br />
WebShop übertragen. Ist die Option "Kunden sofort in <strong>Wawi</strong> übernehmen" aktiv, so wird der<br />
Kunden in <strong>Wawi</strong> angelegt. Ist keine Aktivierung gewünscht, so reicht es diesen Kunden zu löschen.<br />
WaW i . c h H a n d b u c h S e i t e | 218
15.5 Connectoren<br />
WaW i . c h H a n d b u c h S e i t e | 219
15.6 Installation von JTL-<strong>Wawi</strong> Connector<br />
15.6.1 Installation von JTL-<strong>Wawi</strong> Connector (XTC/OSC/ZC)<br />
� Erstellen Sie als Erstes eine Sicherheitskopie Ihrer Shopdatenbank! und bei Bedarf auch von JTL-<br />
<strong>Wawi</strong><br />
� Laden Sie das richtige Modul für Ihren Shop herunter. Downloaden und entpacken Sie es lokal auf<br />
Ihrem Rechner<br />
� Uploaden Sie das gesamte Verzeichnis jtlwawi_connector mit einem FTP-Programm in Ihren Shop<br />
unter admin/includes/modules/, wenn Ihr Adminbereich nicht durch .htaccess geschützt ist. Ist er<br />
durch .htaccess geschützt, so siehe die Installationsanleitung bei .htacces geschützten<br />
Adminbereich.<br />
� Rufen Sie mit einem Browser<br />
http://IhreShopDomain.de/admin/includes/modules/jtlwawi_connector/install/index.php auf,<br />
treffen Sie dort Ihre Einstellungen und drücken Sie auf Installieren. Notieren Sie sich die<br />
Einstellungen, die Sie in JTL-<strong>Wawi</strong> eintragen müssen unter Einstellungen->Shop-Einstellungen.<br />
Sollten hier Fehler auftauchen und die Installation schlägt fehl, sollte die kaum aufwendigere<br />
manuelle Installation durchgeführt werden.<br />
� Führen Sie nun die Einstellungen in der Warenwirtschaft JTL-<strong>Wawi</strong> (bitte aktuellste <strong>Version</strong> von JTL-<br />
<strong>Wawi</strong> nutzen!) unter Shop-Einstellungen durch.<br />
� Entfernen Sie das Installationsverzeichnis des Connectors (Verzeichnis install/) vom Server.<br />
15.6.2 Installationsanleitung bei .htacces geschützten Adminbereich (OSC)<br />
� Erstellen Sie als Erstes eine Sicherheitskopie Ihrer Shopdatenbank und bei Bedarf auch von JTL-<br />
<strong>Wawi</strong>!<br />
� Laden Sie das richtige Modul für Ihren Shop herunter. Downloaden und entpacken Sie es lokal auf<br />
Ihrem Rechner<br />
� Editieren Sie Zeile 15 in jtlwawi_connector/paths.php. Aus define (DOCROOT_PATH,"../../../../../");<br />
machen Sie define (DOCROOT_PATH,"../../");.<br />
� Uploaden Sie das gesamte Verzeichnis jtlwawi_connector mit einem FTP-Programm in Ihren Shop<br />
Webroot (gleiche Verzeichnisebene wie admin/, includes/, images/ etc.)<br />
� Rufen Sie mit einem Browser http://IhreShopDomain.de/jtlwawi_connector/install/index.php auf,<br />
treffen Sie dort Ihre Einstellungen und drücken Sie auf Installieren. Notieren Sie sich die<br />
Einstellungen, die Sie in JTL-<strong>Wawi</strong> eintragen müssen unter Einstellungen->Shop-Einstellungen.<br />
Sollten hier Fehler auftauchen und die Installation schlägt fehl, sollte die kaum aufwendigere<br />
manuelle Installation durchgeführt werden.<br />
� Führen Sie nun die Einstellungen in der Warenwirtschaft JTL-<strong>Wawi</strong> (bitte aktuellste <strong>Version</strong> von JTL-<br />
<strong>Wawi</strong> nutzen!) unter Shop-Einstellungen durch.<br />
� Entfernen Sie das Installationsverzeichnis des Connectors (Verzeichnis install/) vom Server.<br />
WaW i . c h H a n d b u c h S e i t e | 220
15.6.3 Installation vom JTL-<strong>Wawi</strong> Connector in 6 Schritten (VirtueMart)<br />
� Erstellen Sie als Erstes eine Sicherheitskopie Ihrer Shopdatenbank! und bei Bedarf auch von JTL-<br />
<strong>Wawi</strong><br />
� Laden Sie das richtige Modul für Ihren Shop herunter. Downloaden und entpacken Sie es lokal auf<br />
Ihrem Rechner<br />
� Uploaden Sie das gesamte Verzeichnis jtlwawi_connector mit einem FTP-Programm in Ihr<br />
Administrator Verzeichnis von Joomla!, also administrator/.<br />
� Rufen Sie mit einem Browser<br />
http://IhreShopDomain.de/administrator/jtlwawi_connector/install/index.php auf, treffen Sie dort<br />
Ihre Einstellungen und drücken Sie auf Installieren. Notieren Sie sich die Einstellungen, die Sie in<br />
JTL-<strong>Wawi</strong> eintragen müssen unter Einstellungen->Shop-Einstellungen. Sollten hier Fehler<br />
auftauchen und die Installation fehlschlagen, sollte die kaum aufwendigere manuelle Installation<br />
durchgeführt werden.<br />
� Führen Sie nun die Einstellungen in der Warenwirtschaft JTL-<strong>Wawi</strong> (bitte aktuellste <strong>Version</strong> von JTL-<br />
<strong>Wawi</strong> nutzen!) unter Shop-Einstellungen durch.<br />
� Entfernen Sie das Installationsverzeichnis des Connectors (Verzeichnis install/) vom Server.<br />
15.6.4 Manuelle Installation des Connectors<br />
� Falls die Installationsroutine Fehler ausgibt, sollten Sie den Connector manuell installieren. Hat die<br />
automatische Installation unter Installation geklappt, so darf diese manuelle Installation nicht<br />
ausgeführt werden. Zur manuellen Installation sind folgende Schritte nötig:<br />
� Ausführen der ersten 4 Schritte wie bei der normalen Installation für Ihr Shopsystem<br />
� Mit PhpMyAdmin oder ähnlichem Tool in der Shopdatenbank anmelden<br />
� install/jtlwawi_connector_DB.sql in der Shopdatenbank ausführen.<br />
� Folgendes SQL Statement ausführen (nur bei XTC, OSC, ZC): insert into eazysales_sync values<br />
("benutzername","passwort");<br />
Bei VirtueMart führen Sie bitte dieses Statement aus: insert into eazysales_sync values<br />
("benutzername","passwort",1);<br />
� http://www.domain.de/admin/includes/modules/jtlwawi_connector/admin aufrufen: Login mit<br />
benutzername / passwort, wie im Schritt davor angegeben (OSC/ZC/VirtueMart) bzw. die<br />
Logindaten eines Adminbenutzers (XTC). Konfiguration anklicken, Einstellungen tätigen, speichern<br />
klicken.<br />
� Führen Sie nun die Einstellungen in der Warenwirtschaft JTL-<strong>Wawi</strong> unter Shop-Einstellungen durch.<br />
WaW i . c h H a n d b u c h S e i t e | 221
15.6.5 Konfiguration<br />
Beim Installieren werden folgende Einstellungen abgefragt. Die Einstellungen können bei<br />
XTcommerce, OSCommerce und Zen Cart unter<br />
http://IhrShop.de/admin/includes/modules/jtlwawi_connector/admin/index.php bzw.<br />
http://IhrShop.de/jtlwawi_connector/admin/index.php (Falls Sie die Installationsanleitung für<br />
.htaccess geschütze Shops durchgeführt haben) und für VirtueMart unter<br />
http://IhrShop.de/administrator/jtlwawi_connector/admin/index.php geändert werden. Als Login<br />
dient je nach Modul entweder ein Adminuser (XTCommerce) oder der bei der Installation erstellte<br />
SyncUser (osCommerce, ZenCart, VirtueMart).<br />
Shop-URL - URL zu Ihrem Shop - sollte richtig vorgegeben sein.<br />
Standardwährung - Währung, welche als Standard genommen werden soll<br />
Standardsprache - Sprache, welche JTL-<strong>Wawi</strong> bedienen soll<br />
Standardliefertermin - Durch JTL-<strong>Wawi</strong> eingestellte Artikel erhalten diesen Liefertermin<br />
standardmäßig<br />
Standard Steuerzone - Existiert ein Steuersatz nicht, so wird er für diese Zone erstellt. Außerdem<br />
gilt diese Steuerzone beim Import von Artikeln aus dem Shop. Dies ist ein häufiger Grund, warum<br />
Artikel mit 0% MwSt importiert werden (weil Steuerzone EU-Ausland z.B. gewählt wurde)!<br />
Standard Steuerklasse - In dieser Steuerklasse wird nach bereits vorhandenen Steuersätzen für neu<br />
einzustellende Artikel gesucht.<br />
Standard Steuersatzpriorität - Priorität, die Steuersätzen vergeben werden soll<br />
Steuersatz für Versandkosten - Versandkosten kommen mit diesem Steuersatz nach JTL-<strong>Wawi</strong><br />
JTL-<strong>Wawi</strong> Endkunde* - JTL-<strong>Wawi</strong> Privatpreise werden diesen Kundengruppen zugeordnet<br />
JTL-<strong>Wawi</strong> Händlerkunde* - JTL-<strong>Wawi</strong> Händlerpreise werden diesen Kundengruppen zugeordnet<br />
Artikelübersicht in Kategorien* - Standardvorlage für die Artikelübersicht neu ersteller<br />
Kategorien<br />
Kategorieübersicht* - Standardvorlage für die Kategorienvorlage neu erstellter Kategoriren<br />
Artikelsortierung* - Standardsortierung der Artikel in neu erstellten Kategorien<br />
Artikeldetails* - Standardvorlage für Artikeldetailansicht neu erstellter Artikel<br />
Artikeloptionen* - Nach dieser Vorlage werden Artikelattribute standardmäßig angezeigt<br />
Alle Bestellungen übertragen - Bestimmt, ob alle bereits im Shop getätigten Bestellungen in JTL-<br />
<strong>Wawi</strong> importiert werden sollen (beim ersten Internetabgleich)<br />
* betrifft nur xt:Commerce, VirtueMart hat nicht alle dieser Einstellungsmöglichkeiten.<br />
15.6.6 Synchonisationsprioritäten<br />
Mit JTL-<strong>Wawi</strong> Connector existieren zwei Möglichkeiten, Daten in Ihrem Shop zu verändern - aus<br />
JTL-<strong>Wawi</strong> heraus und im Adminbereich Ihres Shops. Werden über beide Möglichkeiten Daten<br />
eines Artikels oder Kategorie verändert, so gelten stets die Änderungen von JTL-<strong>Wawi</strong>. D.h. beim<br />
nächsten Internetabgleich, den Sie ausführen, wird JTL-<strong>Wawi</strong> die Daten zu Ihrem Shop übertragen -<br />
ungeachtet evtl. Veränderungen im Adminbereich zu dem jeweiligen Artikel / Kategorie.<br />
Beispiel: Für den Artikel A ändern Sie im Adminbereich den Preis auf 10€. In JTL-<strong>Wawi</strong> ändern<br />
Sie den Preis auf 15€ Drücken Sie nun auf Internetabgleich im Internet, so wird der Preis im Shop<br />
auf 15€ für Artikel A gesetzt. Sollte der Artikel A von einem Kunden gekauft werden, bevor Sie den<br />
Internetabgleich durchführen, dann zählt natürlich der Preis im Shop zum Zeitpunkt des Kaufs. In<br />
JTL-<strong>Wawi</strong> kommt die Bestellung also mit einem Preis von 10€ an, obwohl der Artikelpreis 15€<br />
beträgt.<br />
Beachten Sie, dass nur die unter Shopmodule im Detail aufgeführten Artikel- und<br />
Kategorieeigenschaften von JTL-<strong>Wawi</strong> Connector verändert werden. Ändern Sie Eigenschaften wie<br />
Reihung / Sortiernummer, so werden diese Daten niemals von JTL-<strong>Wawi</strong> überschrieben.<br />
WaW i . c h H a n d b u c h S e i t e | 222
16. AUTOMATISCHER PROGRAMMUPDATER<br />
Der automatische Programmupdater ist zur Zeit deaktiviert.<br />
Die jeweils neueste <strong>Version</strong> finden Sie unter http://www.jtl-software.de/jtlwawi.php<br />
Bitte das Upgrade herunterladen und die jtl-wawi.exe mit der aus dem Upgradepaket überschreiben.<br />
17. DATENBANK BACKUP<br />
17.1 DB-Export<br />
Es empfiehlt sich, die Datenbank regelmäßig zu sichern. Unter dem Menüpunkt JTL-wawi finden<br />
Sie hierzu den Punkt DB-Export.<br />
Nun öffnet sich ein Fenster und Sie können einen Speicherort und einen Dateinamen wählen.<br />
WaW i . c h H a n d b u c h S e i t e | 223
Ein Klick auf Speichern startet die Datensicherung (diese kann je nach Auslastung der Datenbank<br />
mehrere Minuten dauern).<br />
Sollte es bei der Datenbanksicherung unter Windows Vista zu Problemen kommen, dann schafft meist ein<br />
Wechsel der Partition Abhilfe (nutzen Sie einfach ein anderes Laufwerk).<br />
Mit Hilfe einer .bat-Datei ist es außerdem möglich, Datenbanksicherungen automatisiert erstellen zu<br />
lassen.<br />
Die genaue Vorgehensweise ist hier beschrieben: Automatische Sicherungen<br />
Sollte beim DB-Export die folgende Fehlermeldung auftreten:<br />
Meldung: Error -1 preforming exec<br />
SQL State = 00000<br />
SQL Message=<br />
Src: Exec Direct<br />
Die Lösung des Problems finden Sie hier: Backup lässt sich nicht erstellen (DB-Export).<br />
WaW i . c h H a n d b u c h S e i t e | 224
17.1.1 Welche Daten enthält ein DB-Export?<br />
Ein DB-Export enthält alle Daten des aktuell angemeldeten Mandanten, die Sie in JTL-<strong>Wawi</strong><br />
haben. Sogar Artikel- und Kategoriebilder sind darin enthalten. Es handelt sich hierbei um die<br />
Datenbank BACKUP Funktion des SQL-Servers selbst, d.h. die erstellte Sicherung lässt sich auch<br />
über andere Tools einspielen wie z.B. Microsoft SQL-Server Management Studio. Werden mehrere<br />
Mandanten betrieben, so muss diese Funktion für jeden Mandanten aufgerufen werden.<br />
17.1.2 Sichern von Mandantendatenbanken<br />
Datenbanksicherungen können wie gewohnt durchgeführt werden. Bei einem DB-Export wird<br />
stets eine Sicherung für den aktiven Mandanten durchgeführt.<br />
Die Wiederherstellung von Mandantendatenbanken geschieht in der Mandantenverwaltung mit den<br />
jeweiligen Backup-Dateien. Wichtig ist, dass die Mandanten nur in Ihre ursprüngliche Datenbank<br />
aufgespielt werden können d.h. ein Mandant, welcher die Datenbank Mandant_2 nutzt, kann nur in<br />
die gleichnamige Datenbank Mandant_2 importiert werden. Somit ist es nicht möglich, die<br />
Mandanten zu tauschen.<br />
Falls ein Tausch gewünscht ist, muss die Sicherung mittels Microsoft SQL Server Management<br />
Studio aufgespielt werden wie hier beschrieben: http://wiki.jtlsoftware.de/index.php?title=17._DATENBANK_BACKUP#17.2.1_DB-<br />
Import_mittels_SQL_Server_Management_Studio_Express<br />
17.1.3 Backups automatisiert erstellen lassen<br />
Folgender Workaround beschreibt die automatische Datenbanksicherung (Hauptdatendank und/oder<br />
Mandantendatenbanken) als geplanten Windowstask - hierbei wird jeden Tag im Backupverzeichnis<br />
eine neue Backupdatei erstellt, die jederzeit über den Menüpunkt DB-Import importiert werden<br />
kann. Wird ohne zusätzliche Mandanten gearbeitet, lässt sich dies ebenfalls nutzen, die<br />
Standarddatenbank heißt eazybusiness, d.h. im untenstehenden Code würden die jeweiligen Zeilen<br />
für die Mandanten fehlen.<br />
Diese Datenbanknamen verwendet JTL-<strong>Wawi</strong>:<br />
� eazybusiness: Hauptdatenbank. Diese Datenbank enthält alle Mandanteninformationen (die<br />
Mandantenverwaltung legt hier Daten ab) und den ersten Mandanten (Hauptmandant). Diese<br />
Datenbank wird nach der Installation von JTL-<strong>Wawi</strong> automatisch angelegt.<br />
� mandant_x: Mandantendatenbanken. Jeder zusätzlich erstellte Mandant erhält eine eigene<br />
Datenbank. Von der Existenz weiterer Mandanten erfährt JTL-<strong>Wawi</strong> aus der Hauptdatenbank<br />
eazybusiness. mandant_x Datenbanken werden beim Hinzufügen neuer Mandanten automatisch<br />
angelegt.<br />
Bitte beachten Sie, dass eine Datenbanksicherung für die Hauptdatenbank nur als Hauptdatenbank<br />
per JTL-<strong>Wawi</strong> importiert werden kann. Dasselbe gilt für mandant_x, d.h. mandant_3 Datenbank<br />
kann nur in diesem Mandanten wiederhergestellt werden. Per Kommandozeile besteht diese<br />
Einschränkung nicht, hier können Datenbankbackups in beliebige Datenbanken importiert werden.<br />
Weitere Informationen finden Sie unter Frühere Datenbanken in einzelne Mandanten importieren.<br />
Weiter unten finden Sie einen Codeabschnitt, den Sie im Texteditor als *.bat-Datei abspeichern<br />
müssen. Diese .bat-Datei wählen Sie als Programm bei der Planung von Tasks aus. Die<br />
Taskplanung<br />
WaW i . c h H a n d b u c h S e i t e | 225
erreichen Sie in Windows unter Start --> Programme --> Zubehör --> Systemprogramme --><br />
Geplante Tasks.<br />
Die .bat Datei:<br />
Die entsprechenden Sicherungsordner müssen vorher erstellt werden z. B.<br />
d:\backup\eazysales\mandant_1 usw.<br />
mandant_1 - 6 ist nur als Beispiel anzusehen, die Nummer des Mandanten finden Sie im Menüpunkt<br />
Mandanten im Menü JTL-<strong>Wawi</strong>. Sind weniger Mandanten vorhanden, muss der Code ab osql.exe<br />
entsprechend gekürzt werden.<br />
Beispiel für 6 Mandanten, Inhalt der .bat Datei:<br />
@echo off<br />
osql.exe -D eazy -U sa -P sa04jT14 -Q "BACKUP DATABASE eazybusiness TO DISK =<br />
'd:\backup\db\%date%.bak'"<br />
osql.exe -D eazy -U sa -P sa04jT14 -Q "BACKUP DATABASE mandant_1 TO DISK<br />
='d:\backup\mandant_1\%date%.bak'"<br />
osql.exe -D eazy -U sa -P sa04jT14 -Q "BACKUP DATABASE mandant_2 TO DISK =<br />
'd:\backup\mandant_2\%date%.bak'"<br />
osql.exe -D eazy -U sa -P sa04jT14 -Q "BACKUP DATABASE mandant_3 TO DISK =<br />
'd:\backup\mandant_3\%date%.bak'"<br />
osql.exe -D eazy -U sa -P sa04jT14 -Q "BACKUP DATABASE mandant_4 TO DISK =<br />
'd:\backup\mandant_4\%date%.bak'"<br />
osql.exe -D eazy -U sa -P sa04jT14 -Q "BACKUP DATABASE mandant_5 TO DISK =<br />
'd:\backup\mandant_5\%date%.bak'"<br />
osql.exe -D eazy -U sa -P sa04jT14 -Q "BACKUP DATABASE mandant_6 TO DISK =<br />
'd:\backup\mandant_6\%date%.bak'"<br />
Achtung: Passen Sie den Pfad D:\Backup\eazysales\ für Ihr System an. In diesem Ordner werden<br />
die Backupdateien erstellt. Probieren Sie vorher manuell aus JTL-<strong>Wawi</strong> eine Datenbanksicherung in<br />
den gewünschten Ordner zu machen. Wenn dies nicht gehen sollte und zu einem Fehler führt, dann<br />
lesen Sie diese Problemlösung: Backup lässt sich nicht erstellen. Falls Sie das Datenbankpasswort<br />
geändert haben, verwenden Sie anstelle sa04jT14 Ihr geändertes Passwort.<br />
Beispiel ohne zusätzliche Mandanten (Hauptdatenbank wird gesichert), Inhalt der .bat Datei:<br />
@echo off<br />
osql.exe -D eazy -U sa -P sa04jT14 -Q "BACKUP DATABASE eazybusiness TO DISK =<br />
'd:\backup\db\%date%.bak'"<br />
Achtung: Passen Sie den Pfad d:\backup\eazysales\db\ für Ihr System an. In diesem Ordner werden<br />
die Backupdateien erstellt. Falls Sie das Datenbankpasswort geändert haben, sollte Sie statt<br />
sa04jT14 Ihr geändertes Passwort verwenden.<br />
Die Mandanten Backup-Dateien können in der Mandantenverwaltung eingespielt werden.<br />
WaW i . c h H a n d b u c h S e i t e | 226
17.2 DB-Import<br />
Um eine exportierte Datenbank wieder zu importieren, nutzen Sie bitte den Datenbank-Import;<br />
diese Funktion finden Sie ebenfalls unter dem Menüpunkt JTL-wawi.<br />
Nach dem Aufruf der DB-Import Funktion, muss die erstellte Sicherungsdatei *.BAK ausgewählt<br />
werden. Zusätzlich ist es notwendig, die beiden Datenbankdateien *.mdf und *.ldf mit anzugeben.<br />
Beim Klick auf 'Durchsuchen' werden Sie automatisch zum Installationspfad des SQL-Servers<br />
geleitet, dort muss die entsprechende Datei gewählt werden. Der Name dieser Datei entspricht meist<br />
dem Datenbanknamen. Durch die Angabe der physikalischen Dateien ist es möglich, die Sicherung<br />
auch in andere Datenbanken als der ursprünglichen Datenbank einzuspielen.<br />
Es ist wichtig, dass keine aktiven Verbindungen zu dieser Datenbank existieren - JTL-wawi, JTL-<br />
Ameise oder andere Tools müssen beendet werden, sonst scheitert der Datenbank-Import.<br />
WaW i . c h H a n d b u c h S e i t e | 227
Auf einigen Systemen gibt es Probleme mit Sonderzeichen und Umlauten im Pfad bzw. Dateinamen der<br />
Backupdatei.<br />
Speichern Sie ein Backup in keinem Verzeichnis mit Sonderzeichen / Umlauten und benutzen Sie auch im<br />
Backupdateinamen keine Sonderzeichen / Umlaute.<br />
Nach dem erfolgreichen Import müssen Sie sich erneut als Nutzer anmelden.<br />
17.2.1 DB-Import mittels SQL Server Management Studio Express<br />
Sollte es beim Datenbankimport zu Problemen kommen, empfiehlt sich ein Import über das SQL<br />
Server Management Studio Express.<br />
Zunächst verbinden Sie sich mit dem Studio zum Server und wählen die entsprechende Datenbank<br />
unter Datenbanken aus. Mittels Klick mit der rechten Maustaste gelangen Sie in das Kontextmenü.<br />
Hier wählen Sie Tasks - Wiederherstellen - Datenbank<br />
WaW i . c h H a n d b u c h S e i t e | 228
Nun öffnet sich die Maske zum Wiederherstellen der Datenbank und wir schalten unter Quelle von<br />
"Aus Datenbank" um auf "Von Medium" und weisen über die drei Punkte am rechten Rand mit der<br />
Funktion "Hinzufügen" unsere bak Datei zu.<br />
Anschließend findet sich unten in der Liste die Sicherungsdatei und Sie setzen den Haken bei<br />
"Wiederherstellen". Sollten dort mehrere Einträge vorhanden sein, weil z.B. immer in die gleiche<br />
Datei<br />
WaW i . c h H a n d b u c h S e i t e | 229
gesichert wurde, so bitte nur die aktuelle Sicherung anhaken. Damit sind Sie im Bereich<br />
"Allgemein" fertig und wechseln zu "Optionen".<br />
Unter Optionen setzen Sie zunächst ganz oben den Haken bei "Vorhandene Datenbank<br />
überschreiben" und kontrollieren anschließend die Pfadangabe unter "Wiederherstellen als". Hierbei<br />
gilt es, den korrekten Pfad des SQL Servers anzugeben.<br />
C:\Program Files\Microsoft SQL Server\MSSQL10.JTLWAWI\MSSQL\DATA\eazybusiness.mdf<br />
Beispiel Windows7 64bit<br />
C:\Programme\Microsoft SQL Server\MSSQL.1\MSSQL\DATA\eazybusiness.mdf Beispiel<br />
WIndows XP<br />
Gleiches muss für die _log.ldf Datei erfolgen. Mit einem Klick auf "OK" startet der Importvorgang.<br />
WaW i . c h H a n d b u c h S e i t e | 230
FAQ zu Backup / Wiederherstellung<br />
Wie lautet das Passwort des Datenbankadmins (für Backup, etc.)?<br />
Voreingestellt ist das Passwort des Datenbankadministrators [sa]: sa04jT14 Dieses Passwort wird<br />
verlangt, wenn ein Datenbank-Backup eingespielt werden soll.<br />
Wie es geändert wird, lesen Sie unter Wie lautet das Passwort des Datenbankadmins (für Backup,<br />
etc.)?.<br />
Backup manuell einspielen<br />
START -> Ausführen cmd.exe starten<br />
osql.exe -D eazy -U sa -P sa04jT14 -d master -Q "restore database eazybusiness<br />
from disk='c:\meine.bak' with replace"<br />
c:\meine.bak - sollte auf eigene BAK Datei zeigen.<br />
Backup lässt sich nicht einspielen (DB-Import)<br />
Sollte es Probleme mit dem Einspielen der Datenbank geben, spielen Sie die Datenbank mittels<br />
SQL Server Management Studio Express.<br />
WaW i . c h H a n d b u c h S e i t e | 231
Auf einigen Systemen gibt es Probleme mit Sonderzeichen und Umlauten im Pfad bzw. Dateinamen<br />
der Backupdatei. Speichern Sie ein Backup in keinem Verzeichnis mit Sonderzeichen / Umlauten<br />
und benutzen Sie auch im Backupdateinamen keine Sonderzeichen / Umlaute. Das voreingestellte<br />
Passwort des Datenbankadmins lautet: sa04jT14<br />
Probleme werden auftauchen, wenn Sie versuchen, eine BAK Datei (Backupdatei aus JTL-<strong>Wawi</strong><br />
heraus erstellt), die unter MSDE erstellt wurde, unter MS SQL Server 2005 Express (und<br />
andersherum) zu importieren. Die BAK Datei lässt sich nur unter dieser Datenbank wieder über<br />
JTL-<strong>Wawi</strong> importieren, unter der die Backupdatei erstellt wurde.<br />
Wie Sie die Datenbank von MSDE auf MS SQL 2005 Express upgraden können, finden Sie unter<br />
2.7 Wechsel der Datenbank: Umstieg von MSDE auf MS SQL 2005 Express im laufenden JTL-<br />
<strong>Wawi</strong> Betrieb<br />
Backup lässt sich nicht erstellen (DB-Export)<br />
Beim Versuch, ein Backup in JTL-<strong>Wawi</strong> zu erstellen kommt folgende Fehlermeldung:<br />
Meldung: Error -1 preforming exec<br />
SQL State = 00000<br />
SQL Message=<br />
Src: Exec Direct<br />
Dieses Problem hängt mit den Rechten zusammen, mit denen der Datenbankdienst läuft.<br />
Die Datenbank kann aus Sicherheitsgründen nur unter c:\programme\microsoft sql<br />
server\mssql.1\mssql\backup gesichert werden.<br />
Abhilfe: Unter Systemsteuerung -> Verwaltung -> Dienste finden Sie den Dienst SQL SERVER<br />
(JTLWAWI). Mit einem Rechtsklick gelangen Sie in das Kontextmenü. Wählen Sie hier<br />
Eigenschaften aus. Wählen Sie im Reiter Anmelden den Punkt Lokales Systemkonto aus und setzen<br />
Sie den Haken bei Datenaustausch zwischen Dienst und Desktop zulassen. Nun muss der Dienst<br />
beendet und neu gestartet werden. Danach wird es möglich sein, aus JTL-<strong>Wawi</strong> heraus DB-Exporte<br />
durchzuführen.<br />
WaW i . c h H a n d b u c h S e i t e | 232
18. MANDANTEN<br />
18.1 Allgemeines zur Mandantenfähigkeit<br />
Was genau ist unter »Mandantenfähigkeit« zu verstehen?<br />
Ein Mandant ist im Fall von JTL-<strong>Wawi</strong> eine eigenständige Firma mit eigenem Lager und<br />
eigenständiger kaufmännischer Organisation. Verschiedene Mandanten haben im Regelfall also<br />
zumeist auch getrennte Steuernummern und ein getrenntes Produktsortiment. Herr Mustermann<br />
könnte somit also seine Firma A mit EDV-Zubehör und Firma B seiner Frau mit Damenbekleidung<br />
in JTL-<strong>Wawi</strong> verwalten. Für die Firmen A und B gibt es eine getrennte Lagerhaltung,<br />
unterschiedliche Briefbögen usw.<br />
Jeder in JTL-<strong>Wawi</strong> angelegte Mandant kann über jeweils einen Shop verfügen.<br />
Seit der <strong>Version</strong> 0.9959 ist JTL-<strong>Wawi</strong> mandantenfähig. Seitdem können beliebig viele Mandanten<br />
erstellt werden. Für jeden Mandanten wird eine neue Datenbank erstellt. Die erlaubte Größe richtet<br />
sich nach der verwendeten Art der Datenbank:<br />
� bei der kostenlosen Microsoft MSDE-Datenbank: 2 GB<br />
� bei der kostenlosen Microsoft SQL 2005 Express-Datenbank: 4 GB<br />
� bei der kostenlosen Microsoft SQL 2008 Express-Datenbank: 10 GB<br />
� bei der kostenpflichtigen Microsoft SQL-Datenbank: beliebige Größe.<br />
Beachten Sie bitte, dass auch die Artikelbilder in der Datenbank gespeichert werden. Hierdurch<br />
wird die Datenbank nicht langsamer, allerdings wächst sie schneller. Grob geschätzt können mit<br />
einer Datenbank von 1 GB Größe ca. 20.000 Artikel mit je einem 50 KB großen Bild verwaltet<br />
werden. Kunden-, Auftrags- und Rechnungsdaten nehmen kaum Speicherplatz in Anspruch. Als<br />
weitere Faustregel gilt, dass 95% der Datenbankgröße auf Bilddaten zurückzuführen ist.<br />
Sollte Ihnen das Limit bei den kostenfreien Datenbankversionen nicht ausreichen, so kann jederzeit<br />
problemlos auf die kostenpflichtige Microsoft SQL-Datenbank gewechselt werden. Hierbei bietet<br />
JTL-Software auch Hilfestellung.<br />
Falls Sie vorher die Mandantenfähigkeit mit einem separaten Server pro Mandant gelöst haben,<br />
dann können Sie in die von Ihnen entsprechend angelegten Mandanten Ihre bisherigen Datenbanken<br />
mit folgendem Workaround importieren, so dass nur noch ein Datenbankserver benötigt wird:<br />
Frühere Datenbanken in einzelne Mandanten importieren<br />
18.2 Einschränkungen beim Betriebsystem des Datenbankservers<br />
Windows XP Home kann max. fünf gleichzeitige Verbindungen verwalten. Windows XP<br />
Professional und Windows 2000 sind auf zehn gleichzeitige Verbindungen limitiert.<br />
Es ist demnach nicht sinnvoll, zehn Arbeitsplätze mit JTL-<strong>Wawi</strong> mit einem Datenbankserver zu<br />
betreiben, auf dem Windows XP Home läuft.<br />
Für größere Anforderungen sollten die dafür vorgesehenen Server-Betriebsysteme von Microsoft<br />
verwendet werden.<br />
WaW i . c h H a n d b u c h S e i t e | 233
18.3 Mandantenfähigkeit und eazyAuction<br />
Folgende Einschränkungen müssen in Verbindung mit eazyAuction beachtet werden, um<br />
Inkonsistenzen zu vermeiden:<br />
� Ein eazyAuction-Account darf von nur einem Mandanten genutzt werden, da globale Nachrichten<br />
an diesen Account ansonsten inkonsistent werden.<br />
� Ein eBay Nutzer darf nur von einem eazyAuction-Account freigeschaltet werden, da die Nachrichten<br />
an diesen eBay Nutzer ansonsten nicht korrekt zugeordnet werden können.<br />
Möchten Sie mit mehreren Mandanten die Funktionen von eazyAuction nutzen, so benötigen Sie für<br />
jeden Mandanten einen eigenen eazyAuction-Account.<br />
Die Nutzung eines eBay-Benutzers in mehreren Mandanten ist nicht erlaubt - es ist zwar möglich,<br />
resultiert jedoch unweigerlich in Inkonsistenzen der Datenbanken.<br />
Fragen Sie bei Unsicherheiten bitte nach.<br />
18.4 Mandanten verwalten<br />
Wählen Sie aus dem Menüpunkt JTL-<strong>Wawi</strong> den Unterpunkt Mandanten aus. Es öffnet sich<br />
folgendes Fenster:<br />
WaW i . c h H a n d b u c h S e i t e | 234
Hier können nun zusätzliche Mandanten angelegt, bzw. bereits vorhandene Mandanten umbenannt<br />
oder gelöscht werden.<br />
Weiterhin ist es möglich, Mandanten Sicherungen (BAK-Dateien) einzuspielen. Hierzu wird das<br />
Administrator Passwort der Datenbnk benötigt (Standard: sa04jT14)<br />
18.5 Datenbanksicherungen von Mandanten<br />
Datenbanksicherungen können wie gewohnt durchgeführt werden. Bei einem DB-Export wird stets<br />
eine Sicherung für den aktiven Mandanten durchgeführt.<br />
Wie Sie Ihre Mandanten automatisch sichern können, können Sie hier nachlesen: 19.4 Mandanten<br />
separat täglich automatisch sichern<br />
19. WORKAROUNDS<br />
19.1 PDF-Rechnungen aus JTL-<strong>Wawi</strong> automatisch signieren<br />
Informationen zur Elektronischen Rechnung: http://www.ihkkoeln.de/Navigation/InnovationUndUmwelt/EBusiness/Anlagen/Vortrag_Herr_Brisch_30-08-<br />
05_Internet-<strong>Version</strong>.pdf<br />
Zum Signieren wird ein Programm benötigt, das PDF-Dateien digital signieren kann, z. B.<br />
Portablesigner http://sourceforge.net/projects/portablesigner - es handelt sich hierbei um ein Java-<br />
Programm.<br />
Zusätzlich wird ein gültiges X.509-Zertifikat im X12-Format (Windows .pfx) benötigt.<br />
Nach der Installation von Portablesigner sollte ein Test mit dem Zertifikat und einem PDF-<br />
Dokument durchgeführt werden. http://portablesigner.sourceforge.net/index-de.html<br />
Verläuft der Test erfolgreich, gehen Sie folgendermaßen vor:<br />
� Erstellen einer SIGN.BAT-Datei mit folgendem Inhalt:<br />
java -jar \PortableSigner.jar -n -t %1 -o %1_ -s \test.pfx -p <br />
copy %1_ %1<br />
del %1_<br />
Erklärung:<br />
� BAT Datei<br />
o : Pfad zu der PortableSigner.jar Datei.<br />
o : Ordner, wo die PDF Dateien gespeichert werden (muss der gleiche Ordner<br />
sein wie in JTL-<strong>Wawi</strong>!)<br />
o : Ordner, wo das Zertifikat zu finden ist<br />
o : Passwort des Zertifikats<br />
� Diese Datei wird z.B. unter c:\SIGN.BAT abgespeichert.<br />
WaW i . c h H a n d b u c h S e i t e | 235
In der JTL-<strong>Wawi</strong> unter E-Mail Einstellungen wird in das Befehl - Textfeld der Name der<br />
SIGN.BAT mit komplettem Pfad z.B. c:\SIGN.BAT eingetragen.<br />
Nun sollte jede PDF-Datei, die über die JTL-<strong>Wawi</strong> als E-Mail versendet wird, automatisch mit dem<br />
Zertifikat signiert werden.<br />
19.2 Frühere Datenbanken in einzelne Mandanten importieren<br />
Die einfachste Methode eine andere Datenbank Sicherung in eine andere Datenbank zu importieren<br />
ist mit Microsoft SQL Server Management Studio Express möglich. Eine sehr gute Beschreibung ist<br />
unter http://msdn.microsoft.com/en-us/library/cc966495.aspx zu finden<br />
Eine kurze Zusammenfassung, um z.B. eine Sicherung der Datenbank Mandant_2 in Mandant_3 zu<br />
importieren:<br />
1. Die Datenbank Mandant_3 rechtsklicken und Task - Wiederherstellen -> Datenbank wählen.<br />
2. Von Medium -> "..." und BAK datei von Mandant_2 auswählen.<br />
3. Haken bei Wiedereinstellen in der unteren Liste.<br />
4. Optionen Klicken.<br />
5. Vorhandene Datenbank überschreiben - Haken rein.<br />
Unten in der Liste sind 2 Pfade. jewl. auf die "..." klicken und den oberen zu der Datei<br />
mandant_3.MDF navigieren. Unteren zu Mandant_3_log.LDF navigieren. Beide Pfade müssen<br />
vollständig sein.<br />
6. Zum Starten OK<br />
Dieser ältere kleine Workaround beschreibt die Vorgehensweise, mit der Sie Datenbanken aus<br />
früheren JTL-<strong>Wawi</strong> <strong>Version</strong>en (vor 0.9959) in Mandanten importieren können.<br />
Geben Sie hierzu in der Kommandozeile (Start -> Ausführen -> »cmd« [Enter]) folgendes in einer<br />
Zeile ein: Für die MSDE Datenabnk:<br />
osql.exe -D eazy -U sa -P sa04jT14 -d master -Q "restore database mandant_1<br />
from disk =<br />
'c:\my.bak' with replace, move 'eazybusiness' to 'C:\Programme\Microsoft SQL<br />
Server\<br />
MSSQL$EAZYSALES\Data\Mandant_1.MDF', move 'eazybusiness_Log' to<br />
'C:\Programme\Microsoft SQL Server\MSSQL$EAZYSALES\Data\Mandant_1_log.LDF' "<br />
Für MS SQL 2005 Express Datenbank:<br />
osql.exe -D eazy -U sa -P sa04jT14 -d master -Q "restore database mandant_1<br />
from disk =<br />
'c:\my.bak' with replace, move 'eazybusiness' to 'C:\Programme\Microsoft SQL<br />
Server\<br />
MSSQL.1\MSSQL\Data\Mandant_1.MDF', move 'eazybusiness_Log' to<br />
'C:\Programme\Microsoft SQL Server\MSSQL.1\MSSQL\Data\Mandant_1_log.LDF' "<br />
Beachten Sie hierbei:<br />
� c:\my.bak muss mit dem Pfad zur Sicherungsdatei ersetzt werden<br />
� C:\Programme\Microsoft SQL Server\MSSQL$EAZYSALES\Data\Mandant_1.MDF soll auf die<br />
Mandantendatenbank zeigen. Der Pfad C:\Programme\... ist der Standardpfad. Mandant_1.MDF<br />
bezieht sich auf den ersten erstellten Mandanten. Möchten Sie die Datenbanksicherung in den<br />
zweiten Mandanten importieren, so müssen Sie stattdessen Mandant_2.MDF eintragen. Natürlich<br />
muss dieser Mandant bereits angelegt sein, bevor eine Sicherung dort eingespielt werden kann.<br />
WaW i . c h H a n d b u c h S e i t e | 236
� C:\Programme\Microsoft SQL Server\MSSQL$EAZYSALES\Data\Mandant_1_log.LDF analog zu<br />
Mandant_1.MDF im vorgehenden Punkt.<br />
19.3 Mandanten separat täglich automatisch sichern<br />
Lesen Sie hier, wie Sie Backups automatisiert erstellen können.<br />
19.4 Datenbankinhalte per Script löschen<br />
Hier gibt es eine kurze Übersicht über SQL-Statements, um schnell bestimmte Inhalte aus der<br />
Warenwirtschaft löschen zu können. Bitte führen Sie vor dem Löschen stets ein Backup der<br />
Datenbank durch. Wurde das Datenbankpasswort geändert, so muss statt sa04jT14 das korrekte<br />
Passwort eingetragen werden.<br />
Die Befehle werden alle aus der Kommandozeile ausgeführt, diese rufen Sie folgendermaßen auf:<br />
START -> Ausführen -> »cmd.exe« <br />
19.4.1 Alle Bestellungen löschen:<br />
osql -D eazy -U sa -P sa04jT14 -Q "truncate table tbestellung"<br />
osql -D eazy -U sa -P sa04jT14 -Q "truncate table tbestellpos"<br />
osql -D eazy -U sa -P sa04jT14 -Q "truncate table tbestelleigenschaft"<br />
osql -D eazy -U sa -P sa04jT14 -Q "truncate table tBestellungAttribute"<br />
osql -D eazy -U sa -P sa04jT14 -Q "truncate table tBestellHinweis"<br />
osql -D eazy -U sa -P sa04jT14 -Q "truncate table tBestellStueckliste"<br />
osql -D eazy -U sa -P sa04jT14 -Q "truncate table tBestellungAlt"<br />
osql -D eazy -U sa -P sa04jT14 -Q "update tPK set nummer=1 where<br />
cName='tbestellung'"<br />
osql -D eazy -U sa -P sa04jT14 -Q "update tpk set nummer=1 where<br />
cname='tbestellpos'"<br />
osql -D eazy -U sa -P sa04jT14 -Q "update tpk set nummer=1 where<br />
cname='tbestelleigenschaft'"<br />
19.4.1 Alle WebShop Bestellungen/Kunden/Zahlungen löschen:<br />
osql -D eazy -U sa -P sa04jT14 -Q "truncate table tinetbestellung"<br />
osql -D eazy -U sa -P sa04jT14 -Q "truncate table tinetbestellpos"<br />
osql -D eazy -U sa -P sa04jT14 -Q "truncate table tinetbestellposeigenschaft"<br />
osql -D eazy -U sa -P sa04jT14 -Q "update tPK set nummer=1 where<br />
cName='tinetbestellung'"<br />
osql -D eazy -U sa -P sa04jT14 -Q "update tpk set nummer=1 where<br />
cname='tinetbestellpos'"<br />
osql -D eazy -U sa -P sa04jT14 -Q "update tpk set nummer=1 where<br />
cname='tinetbestellposeigenschaft'"<br />
osql -D eazy -U sa -P sa04jT14 -Q "truncate table tinetadress"<br />
osql -D eazy -U sa -P sa04jT14 -Q "truncate table tInetAdresseShop"<br />
osql -D eazy -U sa -P sa04jT14 -Q "truncate table tinetkunde"<br />
osql -D eazy -U sa -P sa04jT14 -Q "truncate table tInetKundenAttribute"<br />
osql -D eazy -U sa -P sa04jT14 -Q "truncate table tInetKundeShop"<br />
osql -D eazy -U sa -P sa04jT14 -Q "truncate table tInetShopZahlung"<br />
osql -D eazy -U sa -P sa04jT14 -Q "truncate table tinetzahlungsinfo"<br />
WaW i . c h H a n d b u c h S e i t e | 237
19.4.2 Alle Gutchriften löschen:<br />
osql -D eazy -U sa -P sa04jT14 -Q "truncate table tgutschrift"<br />
osql -D eazy -U sa -P sa04jT14 -Q "update tpk set nummer=1 where<br />
cname='tgutschrift'"<br />
osql -D eazy -U sa -P sa04jT14 -Q "truncate table tgutschriftpos"<br />
osql -D eazy -U sa -P sa04jT14 -Q "update tpk set nummer=1 where<br />
cname='tgutschriftpos'"<br />
osql -D eazy -U sa -P sa04jT14 -Q "truncate table tgutschrifteigenschaft"<br />
osql -D eazy -U sa -P sa04jT14 -Q "update tpk set nummer=1 where<br />
cname='tgutschrifteigenschaft'"<br />
19.4.3 Alle Mahnungen löschen:<br />
osql -D eazy -U sa -P sa04jT14 -Q "truncate table tmahnung"<br />
osql -D eazy -U sa -P sa04jT14 -Q "update tpk set nummer=1 where<br />
cname='tmahnung'"<br />
19.4.4 Alle Rechnungen löschen:<br />
osql -D eazy -U sa -P sa04jT14 -Q "truncate table trechnung"<br />
osql -D eazy -U sa -P sa04jT14 -Q "update tpk set nummer=1 where<br />
cname='trechnung'"<br />
19.4.5 Alle Zahlungen löschen:<br />
osql -D eazy -U sa -P sa04jT14 -Q "truncate table tzahlung"<br />
osql -D eazy -U sa -P sa04jT14 -Q "update tpk set nummer=1 where<br />
cname='tzahlung'"<br />
19.4.6 Alle Kunden löschen:<br />
osql -D eazy -U sa -P sa04jT14 -Q "truncate table tkunde"<br />
osql -D eazy -U sa -P sa04jT14 -Q "update tpk set nummer=1 where cname='tkunde'"<br />
osql -D eazy -U sa -P sa04jT14 -Q "truncate table tkundenAttribute"<br />
osql -D eazy -U sa -P sa04jT14 -Q "update tpk set nummer=1 where<br />
cname='tkundenAttribute'"<br />
osql -D eazy -U sa -P sa04jT14 -Q "truncate table tkundenDrucktexte"<br />
osql -D eazy -U sa -P sa04jT14 -Q "update tpk set nummer=1 where<br />
cname='tkundenDrucktexte'"<br />
osql -D eazy -U sa -P sa04jT14 -Q "truncate table tadresse"<br />
osql -D eazy -U sa -P sa04jT14 -Q "update tpk set nummer=1 where<br />
cname='tadresse'"<br />
osql -D eazy -U sa -P sa04jT14 -Q "truncate table tlieferadresse"<br />
osql -D eazy -U sa -P sa04jT14 -Q "update tpk set nummer=1 where<br />
cname='tlieferadresse'"<br />
osql -D eazy -U sa -P sa04jT14 -Q "truncate table trechnungsadresse"<br />
osql -D eazy -U sa -P sa04jT14 -Q "update tpk set nummer=1 where<br />
cname='trechnungsadresse'"<br />
osql -D eazy -U sa -P sa04jT14 -Q "truncate table tansprechpartner"<br />
osql -D eazy -U sa -P sa04jT14 -Q "update tpk set nummer=1 where<br />
cname='tansprechpartner'"<br />
osql -D eazy -U sa -P sa04jT14 -Q "truncate table tKundenHistorie"<br />
WaW i . c h H a n d b u c h S e i t e | 238
19.4.7 Alle Artikel + Kategorien löschen:<br />
Osql -D eazy -U sa -P sa04jT14 -Q "truncate table tArtikel"<br />
Osql -D eazy -U sa -P sa04jT14 -Q "truncate table tkategorie"<br />
Osql -D eazy -U sa -P sa04jT14 -Q "truncate table tkategorieartikel"<br />
Osql -D eazy -U sa -P sa04jT14 -Q "truncate table tartikelbild"<br />
Osql -D eazy -U sa -P sa04jT14 -Q "truncate table tArtikeltext"<br />
Osql -D eazy -U sa -P sa04jT14 -Q "truncate table tattribut"<br />
Osql -D eazy -U sa -P sa04jT14 -Q "truncate table tbestelleigenschaft"<br />
Osql -D eazy -U sa -P sa04jT14 -Q "truncate table tEigenschaft"<br />
Osql -D eazy -U sa -P sa04jT14 -Q "truncate table teigenschaftwert"<br />
Osql -D eazy -U sa -P sa04jT14 -Q "truncate table tEigenschaftSichtbarkeit"<br />
Osql -D eazy -U sa -P sa04jT14 -Q "truncate table tEigenschaftSprache"<br />
Osql -D eazy -U sa -P sa04jT14 -Q "truncate table tEigenschaftWertAbhaengigkeit"<br />
Osql -D eazy -U sa -P sa04jT14 -Q "truncate table tEigenschaftWertAufpreis"<br />
Osql -D eazy -U sa -P sa04jT14 -Q "truncate table tEigenschaftWertPict"<br />
Osql -D eazy -U sa -P sa04jT14 -Q "truncate table tEigenschaftWertSichtbarkeit"<br />
Osql -D eazy -U sa -P sa04jT14 -Q "truncate table tEigenschaftWertSprache"<br />
Osql -D eazy -U sa -P sa04jT14 -Q "truncate table tfloat"<br />
Osql -D eazy -U sa -P sa04jT14 -Q "truncate table tint"<br />
Osql -D eazy -U sa -P sa04jT14 -Q "truncate table tkategoriepict"<br />
Osql -D eazy -U sa -P sa04jT14 -Q "truncate table tlagerartikel"<br />
Osql -D eazy -U sa -P sa04jT14 -Q "truncate table tliefartikel"<br />
Osql -D eazy -U sa -P sa04jT14 -Q "truncate table tArtikelShop"<br />
Osql -D eazy -U sa -P sa04jT14 -Q "truncate table tArtikelsichtbarkeit"<br />
Osql -D eazy -U sa -P sa04jT14 -Q "truncate table tArtikelSonderpreis"<br />
Osql -D eazy -U sa -P sa04jT14 -Q "truncate table tArtikelSprache"<br />
Osql -D eazy -U sa -P sa04jT14 -Q "truncate table tKategorieShop"<br />
Osql -D eazy -U sa -P sa04jT14 -Q "truncate table tKategoriepict"<br />
Osql -D eazy -U sa -P sa04jT14 -Q "truncate table tKategorieRabatt"<br />
Osql -D eazy -U sa -P sa04jT14 -Q "truncate table tkategorieSichtbarkeit"<br />
Osql -D eazy -U sa -P sa04jT14 -Q "truncate table tKategoriesprache"<br />
19.4.8 Alle eA Daten löschen:<br />
osql -D eazy -U sa -P sa04jT14 -Q "truncate table ebay_item"<br />
osql -D eazy -U sa -P sa04jT14 -Q "truncate table ebay_item2xsell"<br />
osql -D eazy -U sa -P sa04jT14 -Q "truncate table ebay_checkout"<br />
osql -D eazy -U sa -P sa04jT14 -Q "truncate table ebay_checkoutpos"<br />
osql -D eazy -U sa -P sa04jT14 -Q "truncate table ebay_coposeigenschaft"<br />
osql -D eazy -U sa -P sa04jT14 -Q "truncate table ebay_transaction"<br />
osql -D eazy -U sa -P sa04jT14 -Q "truncate table ebay_bestoffer"<br />
osql -D eazy -U sa -P sa04jT14 -Q "truncate table ebay_alienitem"<br />
osql -D eazy -U sa -P sa04jT14 -Q "truncate table ebay_bilder"<br />
19.5 Datenbank zum Originalzustand zurücksetzen<br />
Hiermit wird die Hauptdatenbank komplett geleert und in den Anfangszustand (wie direkt nach der<br />
Installation) zurückgesetzt. Es gibt zwei unterschiedliche Vorgehensweisen, die je nach<br />
verwendetem Datenbankserver gewählt werden sollten.<br />
Falls Sie sich nicht sicher sind, welche Datenbank Sie einsetzen, schauen Sie unter Start -><br />
Einstellungen -> Systemsteuerung -> Verwaltung -> Dienste nach, ob der Dienst SQL SERVER<br />
(JTLWAWI) oder MSSQL$EAZYSALES läuft. SQL SERVER (JTLWAWI) weist auf MS<br />
SQL 2005 Express hin, MSSQL$EAZYSALES auf die ältere MSDE 2000 Datenbank.<br />
Möchten Sie einen Mandanten zurücksetzen, so gehen Sie am besten so vor, dass der Mandanten<br />
auch in der Mandantenverwaltung gelöscht und ein neuer erstellt wird.<br />
WaW i . c h H a n d b u c h S e i t e | 239
19.5.1 Unter MS SQL 2005/2008 Express<br />
Wichtig: Die Datenbank ist nach diesem Schritt unwiderruflich verloren!<br />
Der nachfolgende Befehl wird aus der Kommandozeile ausgeführt, diese rufen Sie folgendermaßen<br />
auf:<br />
1. JTL-<strong>Wawi</strong> beenden<br />
2. START -> Ausführen -> »cmd.exe« <br />
3. osql -D eazy -U sa -P sa04jT14 -d master -Q "DROP DATABASE eazybusiness"<br />
Da die Datenbank von JTL-<strong>Wawi</strong> beim Start nicht gefunden wird, erscheint eine Meldung, ob die<br />
Datenbank neu erstellt werden soll.<br />
Falls das Datenbankpasswort verändert wurde, muss statt sa04jT14 eingegeben werden.<br />
Sollten weitere Mandanten existieren,die ebenfalls gelöscht werden sollen, so muss eazybusiness<br />
durch den Namen der Datenbank Mandant_x getauscht werden.<br />
19.5.2 Unter MSDE 2000<br />
Hier reicht es folgende, leere BAK-Datei per DB-Import zu importieren.<br />
19.6 SQL Scriptsammlung für Auswertungen<br />
Bitte schauen Sie in unser Forum: SQL Skriptsammlung für JTL-<strong>Wawi</strong><br />
19.7 Datenbank bereinigen<br />
WaW i . c h H a n d b u c h S e i t e | 240
Im Menü "JTL-<strong>Wawi</strong>" besteht die Möglichkeit, Datenbankinhalte, die nicht mehr benötigt werden,<br />
dauerhaft zu entfernen. Vor der Benutzung sollte eine Datenbanksicherung durchgeführt werden.<br />
Das Bereinigen kann einige Minuten in Anspruch nehmen. Alle inaktiven Inhalte sind Inhalte, die in<br />
JTL-<strong>Wawi</strong> gelöscht wurden und in der Datenbank nur als unsichtbar geschaltet wurden. Mit dieser<br />
Option können diese endgültig aus der Datenbank entfernt werden.<br />
20. ZUSATZMODULE<br />
20. Zusatzmodule<br />
Zusatzmodule sind Programmfunktionen, die nicht kostenlos erhältlich sind und im JTL-Shop<br />
erworben werden können.<br />
Nach Erwerb eines Zuatzmoduls wird ein spezieller Schlüssel für den Kunden erstellt und ihm per<br />
Email zugestellt. Dieser Schlüssel wird in JTL-<strong>Wawi</strong> im Menü "?" - "Module freischalten"<br />
aktiviert. Die Aktivierung erfordert eine bestehende Internetverbindung, da die Gültigkeit des<br />
Schlüssels online überprüft wird.<br />
20.1 MultiShop Modul<br />
Das MultiShop Modul erlaubt die Verwendung von mehreren Webshops in einem Mandanten<br />
gleichzeitig. Somit können alle Daten wie Artikel, Kategorien und Kunden, die in der<br />
Mandantendatenbank vorhanden sind, in allen angeschlossenen Shops genutzt werden. Weiterhin ist<br />
es möglich, Einstellungen wie Sprachen, Währungen, Kundengruppen für jeden Webshop einzeln<br />
vorzuehmen. Bei jedem Artikel und jeder Kategorie ist es möglich einzustellen, im welchen<br />
Webshop, zu welchem Preis und für welche Kundengruppe sichtbar er im Webshop sein soll.<br />
Das Multishop Modul kann hier erworben werden: MultiShop Modul kaufen<br />
20.1.1 Installation des Multishopmoduls<br />
Sobald Sie den Lizenzschlüssel des Multishopmodul erhalten haben können Sie es in der JTL-<strong>Wawi</strong><br />
unter "?", "JTL-<strong>Wawi</strong> Modul freischalten" freischalten. Mit Klick auf Freischalten (unten Rechts)<br />
werden Sie aufgefordert den Lizenzschlüssel einzugeben. Es erscheinen 2 Meldungen diese können<br />
bestätigt werden. Nach Neustart der JTL-<strong>Wawi</strong> ist das Modul aktiv und Sie können weitere<br />
Onlineshops hinzufügen.<br />
20.1.2 WebShop Einstellungen<br />
Sobald das MultiShop Modul freigeschaltet wird, ist es möglich, mehr als einen Webshop in allen<br />
Mandanten zu führen. Die Einstellungen für jeden Webshop werden wie hier beschrieben<br />
vorgenommen: 4.3 Webshop-Einstellungen<br />
20.1.3 Einstellungen in Kategorieverwaltung<br />
In der Kategorieverwaltung kann für jeden Webshop und jede Kundengruppe die Sichtbarkeit der<br />
Artikel und Rabatte gesetzt werden. Unter Webshop Aktiv sind alle Webshops aufgelistet. Dort<br />
wird bestimmt, ob die Kategorie in den jeweiligen Webshop gesendet werden soll. Weitere<br />
Informationen zu Kategorien sind hier zu finden: Kategorieverwaltung<br />
WaW i . c h H a n d b u c h S e i t e | 241
20.1.4 Einstellungen in Artikelverwaltung<br />
Jeder Webshop wird als Plattform der Auswahlbox bei Kundengruppen Sichtbarkeit und Preise<br />
zur Auswahl gestellt. Hier kann für jede Kundengruppe, die diesem WebShop zugeordnet wurde,<br />
die Sichtbarkeit und Preise für den jeweiligen Artikel zugewiesen werden. Unter Webshop Aktiv<br />
werden alle Webshops aufgelistet, ein Haken bestimmt, ob dieser Artikel in den jeweiligen<br />
Webshop übertragen werden soll oder nicht. Weiteres zum Thema Artikel ist unter 6.2.1 Artikel<br />
erfassen/bearbeiten zu finden.<br />
20.1.5 Einstellungen in Kundendetails<br />
In der Kundendetailsmaske ist es möglich, unter Webshop Optionen / Gutscheine einen Kunden<br />
für jeden Webshop eine seperate Kundengruppe zuzuordnen. Dieser Kunde wird dann automatisch<br />
im Webshop dieser Kundengruppe zugehören. Weiterhin ist es möglich, diesem Kunden einen<br />
Guthaben-Gutschein für den jeweiligen Webshop zu erstellen. Die Vorgehensweise ist hier<br />
beschrieben: Kundengruppen WebShopzuordnung / Gutscheine<br />
20.1.6 Webshop Abgleich<br />
Bei einem Webshopabgleich wird jeder Webshop nacheinander abgeglichen. Weiteres unter: 15.2<br />
Datenabgleich mit dem Webshop<br />
20.1.7 Internetkunden freischalten<br />
Ist im jeweiligen Webshop (nur JTL-Shop 2) eingestellt, dass die Kunden im Webshop erst nach der<br />
Freischaltung einkaufen können, so kann im Menü "WebShop Kunden aktivieren" die<br />
Freischaltung vorgenommen werden. Zusätzlich kann dort die Kundengruppe für die neu<br />
registrierten Kunden gesetzt/verändert werden. Weitere Informationen finden Sie hier: 15.4<br />
WebShop Kunden aktivieren<br />
20.1.8 Internetbestellungen<br />
Alle Bestellungen aus allen WebShops werden zusammen nach erfolgtem WebShop Abgleich unter<br />
"Webshopbestellungen angezeigt". Weitere Informationen hierzu finden Sie unter: 15.3 Neue<br />
Shopbestellungen<br />
WaW i . c h H a n d b u c h S e i t e | 242
21. FORMULAREDITOR<br />
JTL-<strong>Wawi</strong> enthält ab <strong>Version</strong> 0.99630 einen Formulareditor. Der Formulareditor gibt Ihnen die<br />
Möglichkeit sämtliche Formulare, die aus JTL-<strong>Wawi</strong> heraus gedruckt werden können, individuell<br />
zu gestalten und anzupassen. Der Formulareditor wird auch Formulardesigner, Berichtdesigner bzw.<br />
Belegdesigner genannt. Die bereits hinterlegten Standardformulare entsprechend weitestgehend den<br />
festen Formularen, die bisher fest in JTL-<strong>Wawi</strong> implementiert waren. Zusätzlich stehen nun aber<br />
auch eine Reihe weiterer Formulare zur Verfügung.<br />
21.1 Allgemeines zum Formulareditor<br />
Die Integration des Formulareditors verhilft JTL-<strong>Wawi</strong> zu folgenden Neuerungen/Verbesserungen:<br />
� Alle Druckvorlagen sind individuell anpassbar (pro Firma, Kundengruppe und Sprache).<br />
� Eine Druckvorschau ist nun integriert.<br />
� Formulare können nicht nur gedruckt, sondern auch direkt als PDF, TIFF, JPG und weiteren<br />
Dateiformaten gespeichert werden.<br />
� Der Versand von E-Mails mit angehängten PDF-Dokumenten wie Aufträgen/Rechnungen usw. ist<br />
erheblich schneller und bedarf keines zusätzlichen PDF-Tools mehr.<br />
� Jeder Firma in JTL-<strong>Wawi</strong> können nun eigene Formularvorlagen zugewiesen werden.<br />
� Auch jeder Kundengruppe in JTL-<strong>Wawi</strong> können nun eigene Formularvorlagen zugewiesen werden.<br />
� Formulare sind nun auch pro Sprache erstellbar. Beim Druck entscheidet die Kundensprache über<br />
die gewählte Druckvorlage.<br />
Der in JTL-<strong>Wawi</strong> integrierte Formulareditor ist ein sehr umfangreiches Werkzeug, wodurch<br />
hinsichtlich der Gestaltungsmöglichkeiten von Dokumenten kaum Wünsche offen bleiben.<br />
Grundsätzlich sind die Druckvorlagen grob mit den Vorlagen zu vergleichen, die Sie evtl. schon aus<br />
der Arbeit mit Serienbriefen in einem Textverarbeitungsprogramm kennen. Zum Einsatz kommen<br />
Platzhalter für die verschiedenen »Bestandteile« der Dokumente, die beim späteren Druck<br />
automatisch durch die Daten aus der Datenbank von JTL-<strong>Wawi</strong> ersetzt werden.<br />
Aufgrund des sehr hohen Funktionumfangs des Formulareditors, wäre es ein sehr schwieriges<br />
Unterfangen, hier auf sämtliche Möglichkeiten, Funktionsweisen und Bedienungsabläufe<br />
einzugehen. Ein ausführliches <strong>Handbuch</strong>, das die Verwendung des Formulareditors in allen<br />
Einzelheiten erklärt, finden Sie im Menü "?"->"Übersicht" des Editors. Diesen erreichen Sie aus<br />
der JTL-<strong>Wawi</strong> unter "Einstellungen"->"Texte/Vorlagen"->"Druckvorlagen". Hier wählen Sie<br />
eine Druckvorlage und klicken auf "Im Editor öffnen". All jenen Anwendern, die evtl. planen,<br />
eigene Druckvorlagen von Grund auf selbst zu gestalten oder tiefergehende Änderungen an den<br />
Standard-Vorlagen vorzunehmen, möchten wir eindringlich nahelegen, das o. g. <strong>Handbuch</strong> zu<br />
studieren bzw. bestimmte Funktionsweisen nachzuschlagen.<br />
Für die überwiegende Zahl der Anwender wird es hingegen ausreichend sein, bestehende Vorlagen<br />
anzupassen, die Position von einzelnen Objekten zu verändern oder Schriftarten- und größen zu<br />
ändern. Wir möchten versuchen, derartige Vorgänge in möglichst einfachen Schritten zu<br />
veranschaulichen. Hierzu finden Sie unter Kapitel 21.5 eine Reihe von Kurzanleitungen zu<br />
verschiedenen Anpassungswünschen.<br />
Zu guter Letzt möchten wir an dieser Stelle auch noch auf eine weiteren Punkt hinweisen: bei der<br />
Implementierung des Formulareditors in JTL-<strong>Wawi</strong> haben wir darauf geachtet, dass einzelne<br />
Vorlagen problemlos importiert und exportiert werden können. Als Anwender von JTL-<strong>Wawi</strong><br />
erhalten Sie dadurch die Möglichkeit, Formulare mit anderen Anwendern auszutauschen. Dies kann<br />
in der späteren Praxis sehr von Nutzen sein, wenn Sie bspw. eine Vorlage für Versandetiketten eines<br />
bestimmten Logistikpartners benötigen. Möglicherweise hat bereits ein anderer Anwender eine<br />
solche Vorlage erstellt und kann Ihnen diese zur Verfügung stellen.<br />
WaW i . c h H a n d b u c h S e i t e | 243
21.2 Druckvorlagenverwaltung<br />
Um die bereits implementierten Druckvorlagen zu editieren und nach Ihren Wünschen anzupassen,<br />
wählen Sie aus der Menüleiste zunächst den Punkt Einstellungen. Wählen Sie nun den Menüpunkt<br />
Texte/Vorlagen. In diesem Menüpunkt sind weitere Untermenüpunkte enthalten. Wählen Sie hier<br />
bitte den Punkt Druck-Vorlagen.<br />
Sie gelangen nun in die Druckvorlagenverwaltung.<br />
Im linken Fensterbereich sehen Sie die aktuell implementierten Druckvorlagen:<br />
� Angebot<br />
� Auftrag<br />
� Rechnung<br />
� Lieferschein<br />
� Gutschrift<br />
� Preisliste<br />
� Mahnung<br />
� Kundendetails<br />
� Kundennachricht<br />
� Packliste<br />
� Inventurliste<br />
� Artikeletikett<br />
� Versandetikett<br />
WaW i . c h H a n d b u c h S e i t e | 244
� Lieferantennachricht<br />
� Lager-Packliste<br />
� Versandliste<br />
Zu jedem einzelnen Druckvorlagentyp ist bereits eine Vorlage vorhanden, die gleichzeitig auch<br />
als »Standard« definiert ist. Auf Grundlage dieser bereits vorhandenen Vorlagen ist es nun möglich,<br />
die vorhandenen Vorlagen zu bearbeiten bzw. anzupassen oder weitere Vorlagen zu erstellen.<br />
Zudem können die aufgeführten Vorlagen auch exportiert oder gelöscht werden. Das Löschen der<br />
als »Standard«definierten Vorlagen ist nicht möglich.<br />
Mit Hilfe der einzelnen Schaltflächen unterhalb der aufgeführten Vorlagen, starten Sie die<br />
gewünschten Vorgänge.<br />
-Neue erstellen-:<br />
Durch einen Klick auf diese Schaltfläche erstellen Sie eine neue Vorlage für den auf der linken Seite<br />
ausgewählten Vorlagentyp.<br />
Es öffnet sich folgendes Fenster:<br />
Vorlagenname: Vergeben Sie hier einen passenden Namen für Ihre Vorlage.<br />
WaW i . c h H a n d b u c h S e i t e | 245
Firma: Jeder Ihrer in JTL-<strong>Wawi</strong> angelegten Firmen können Sie eigene bzw. unterschiedliche<br />
Druckvorlagen zuweisen. Wählen Sie daher an dieser Stelle die Firma aus, der die Druckvorlage<br />
zugewiesen werden soll.<br />
Sprache: Für Ihre ausländischen Kunden und Bestellungen bietet es sich häufig an, auch die von<br />
Ihnen verschickten Dokumente in der jeweiligen Sprache zu hinterlegen. Betreiben Sie<br />
beispielsweise einen mehrsprachigen Online-Shop, so haben Sie in JTL-<strong>Wawi</strong> oftmals z. B. die<br />
Artikelbeschreibung bereits in der entsprechenden Sprache hinterlegt. Wählen Sie aus diesem Feld<br />
nun die gewünschte Sprache, so werden auch auf den einzelnen Dokumenten die jeweiligen<br />
fremdsprachigen Texte und Inhalte ausgegeben. Zudem können Sie auch weitere Elemente der<br />
Vorlagen an die gewünschte Sprache anpassen (z. B. Anrede, Grußformel usw.).<br />
Kundengruppe: Auch für die von Ihnen eingerichteten Kundengruppen ist es möglich, individuelle<br />
Druckvorlagen zu hinterlegen. So ist es z. B. umsetzbar, dass Ihre gewerblichen Kunden (z. B.<br />
Wiederverkäufer) andere Rechnungen erhalten, als private Endkunden. Je nachdem, welche<br />
Kundengruppen Sie in JTL-<strong>Wawi</strong> eingerichtet haben und verwenden, sind vielfältige Möglichkeiten<br />
denkbar.<br />
Standard: Für jeden Vorlagentyp (Angebot, Auftrag, Rechnung usw.) können Sie jeweils eine der<br />
Vorlagen als Standard definieren. Diese Vorlage wird von JTL-<strong>Wawi</strong> immer dann verwendet, wenn<br />
es keine »speziellen« Vorlagen für Firma, Sprache oder Kundengruppen gibt. Vorlagen, die explizit<br />
einer Firma, Sprache oder Kundengruppe zugewiesen wurden, haben somit Vorrang vor der<br />
Standard-Vorlage.<br />
Vorlage aus Datei importieren: Um eine bereits vorhandene Vorlage mit Hilfe dieser Funktion<br />
importieren zu können, muss neben der Standardvorlage noch eine weitere (neue) Vorlage<br />
existieren. Diese wird anschließend durch die von Ihnen importierte Datei ersetzt.<br />
-Bearbeiten-:<br />
Über diese Schaltfläche haben Sie die Möglichkeit, die zuvor genannten Einstellungen (Name der<br />
Vorlage, Zuweisung von Sprache, Kundengruppe etc.) einer Vorlage zu ändern.<br />
WaW i . c h H a n d b u c h S e i t e | 246
-Löschen-:<br />
Druckvorlagen können mit einem Klick auf diese Schaltfläche gelöscht werden. Markieren Sie<br />
hierfür zuvor die gewünschte Vorlage, so dass diese blau hinterlegt ist. Vorlagen die als Standard<br />
definiert wurden, können nicht gelöscht werden.<br />
-Standard-:<br />
Mit Hilfe dieser Schaltfläche definieren Sie die gewünschte und zuvor markierte Vorlage als<br />
Standard. Die bis dahin als Standard definierte Vorlage wird danach als reguläre Vorlage geführt, da<br />
es innerhalb jedes Vorlagentyps nur eine Standard-Vorlage geben kann.<br />
-Editieren-:<br />
Über diese Schaltfläche gelangen Sie zum eigentlichen Formulareditor. Dieser öffnet die von Ihnen<br />
markierte Vorlage, so dass diese im Anschluss von Ihnen bearbeitet werden kann.<br />
-Exportieren-: Um Ihre Vorlagen zu sichern oder auch um Vorlagen mit anderen Anwendern von<br />
JTL-<strong>Wawi</strong> auszutauschen, können Sie eine zuvor markierte Vorlage mit Hilfe dieser Schaltfläche<br />
exportieren. Es öffnet sich daraufhin ein Dialogfenster, in dem Sie den Speicherort entsprechend<br />
Ihren Wünschen anpassen können.<br />
-Schließen-: Die Schaltfläche -Schließen- ist selbsterklärend und schließt die<br />
Druckvorlagenverwaltung.<br />
WaW i . c h H a n d b u c h S e i t e | 247
21.2.1 Übersicht der Druckvorlagen<br />
Die nachfolgend aufgeführten Druckvorlagen sind standardmäßig in JTL-<strong>Wawi</strong> implementiert.<br />
Diese können Sie als Grundlage für individuelle Anpassungen verwenden.<br />
Angebot<br />
Gutschrift<br />
Auftrag<br />
Preisliste<br />
Rechnung<br />
Mahnung<br />
Lieferschein<br />
WaW i . c h H a n d b u c h S e i t e | 248
Kundennachricht<br />
Versandetikett<br />
Packliste<br />
Lieferantennachricht<br />
Inventurliste<br />
Artikeletikett<br />
Für die Angebotsvorlage steht eine große Anzahl an Variablen zur Verfügung. Die Liste der<br />
verfügbaren Variablen finden Sie im rechten Fensterbereich in der Variablenliste.<br />
WaW i . c h H a n d b u c h S e i t e | 249
21.3 Allgemeine Begriffserklärungen und Informationen zur Funktionsweise<br />
Sobald Sie sich etwas intensiver mit dem Formulareditor und dessen Möglichkeiten beschäftigen,<br />
weil Sie bspw. tiefergehende Änderungen an den Druckvorlagen durchführen möchten, werden Sie<br />
im Zuge Ihrer Arbeiten auf verschiedene Ausdrücke stoßen. Für eine effektive Arbeitsweise,<br />
möchten wir Sie daher im Folgenden mit einigen grundsätzlichen Begriffen vertraut machen. Wie<br />
bereits erwähnt, ist der Formulareditor ein sehr umfangreiches Werkzeug, das einiger<br />
Einarbeitungszeit bedarf. Sofern Sie sich also intensiver mit den umfangreichen Möglichkeiten des<br />
Formulareditors beschäftigen möchten, empfehlen wir Ihnen, dies nach Möglichkeit nicht während<br />
Ihres regulären Tagesgeschäfts zu tun, sondern sich sehr bewusst Zeit für die Einarbeitung zu<br />
nehmen. Das ausführliche <strong>Handbuch</strong> (Download hier), bietet Ihnen hierfür eine hervorragende<br />
Hilfestellung, sowie sehr ausführliche und weiterführende Informationen zur Arbeit mit dem in<br />
JTL-<strong>Wawi</strong> enthaltenen Formulareditor.<br />
21.3.1 Projekte<br />
Projekte bezeichnen die verschiedenen Druckvorlagen bzw. Druckvorlagentypen, die aus JTL-<br />
<strong>Wawi</strong> heraus gedruckt werden können. Die Vorlagen Angebot, Auftrag, Rechnung usw. sind also<br />
jeweils einzelne Projekte. Sofern Sie auf Basis eines bestehenden Projekts (Druckvorlage) eine neue<br />
bzw. veränderte Vorlage erstellen, ist auch diese Druckvorlage ein weiteres Projekt.<br />
21.3.2 Objekte<br />
Die einzelnen »Bestandteile« eines Projekts werden als Objekte bezeichnet. Das<br />
Projekt »Rechnung« besteht z. B. unter anderem aus der Rechnungsanschrift, der Positionsliste (in<br />
der die einzelnen Rechnungspositionen enthalten sind), dem Hinweis für die Zahlungsbedingungen<br />
und noch einigen weiteren Objekten. Auch Ihr Briefkopf, die Absenderzeile für Fensterumschläge,<br />
die Fußzeile usw. sind jeweils Objekte. Alle Objekte ergeben letztendlich das vollständige Projekt.<br />
Es gibt eine ganze Reihe unterschiedlicher Arten von Objekten, je nachdem welche Art von Daten<br />
(feste Texte, Bilder, variable Texte etc.) auf Ihrem Dokument ausgegeben werden sollen. Jedes<br />
einzelne Objekt können Sie frei plazieren (die exakte Position des Objekts auf der Seite festlegen)<br />
und formatieren (Größe, Schriftart usw. bestimmen).<br />
WaW i . c h H a n d b u c h S e i t e | 250
Im linken Fensterbereich des Formulareditors sehen Sie die sogenannte »Toolbar« (je nach Fensterlayout<br />
kann sich diese Leiste z. B. auch horizontal neben oder unterhalb der Menüleiste befinden). Auf dieser<br />
Leiste stehen Ihnen verschiedene Objekttypen zur Verfügung, je nachdem welche Art von Inhalten Sie<br />
ausgeben möchten.<br />
Auf diese Weise können Sie z. B. ein Bildobjekt einfügen, wenn Sie Ihr Firmenlogo in den<br />
Briefkopf (oder an beliebiger anderer Stelle) integrieren möchten.<br />
In diesem Fall würden Sie also das Symbol für den Objekttyp »Bild« wählen: .<br />
Klicken Sie den gewünschten/benötigten Objekttyp auf der Toolbar an. Im nächsten Schritt ziehen<br />
Sie mit gedrückter linker Maustauste den Objekttyp auf Ihrem Arbeitsbereich auf. Es spielt hierbei<br />
auch noch keine Rolle, an welcher Stelle Sie das Objekt zunächst einfügen. Die exakte<br />
Positionierung können Sie problemlos danach vornehmen.<br />
Je nachdem um welchen Inhalt es sich handelt, haben die einzelnen Objekttypen verschiedene<br />
Eigenschaften und können natürlich unterschiedliche Informationen darstellen.<br />
Es ist außerdem überaus wichtig zu verstehen, dass Objekte keinesfalls gleichbedeutend mit den<br />
eigentlichen Inhalten Ihrer Projekte bzw. Druckvorlagen sind. Objekte stellen vielmehr<br />
die »Rahmen« dar, in denen die eigentlichen Informationen enthalten sind. Die tatsächlichen Inhalte<br />
können verschiedenen Ursprungs sein.<br />
Zum einen können dies z. B. feste Texte oder Inhalte sein. Eine Grafikdatei (bspw. Ihr Firmenlogo),<br />
die auf allen Seiten in der rechten unteren Ecke jeder Seite gedruckt werden soll, fügen Sie direkt<br />
und manuell durch einen Verweis zum entsprechenden Dateipfad ein.<br />
Zum anderen wird es sich in vielen Fällen um Daten handeln, die in der Datenbank von JTL-<strong>Wawi</strong><br />
enthalten sind und die sozusagen »automatisch« eingefügt werden sollen (sämtliche Artikeldaten,<br />
Kundendaten usw.).<br />
Eine dritte Möglichkeit ergibt sich folglich aus der Kombination dieser beiden »Datenquellen«. Ein<br />
einfaches Beispiel: Auf Ihren Rechnungen soll ein Hinweis folgender Art gedruckt<br />
werden: »Rechnung zu Ihrem Auftrag Nr. X vom Y«. In diesem Fall würden die Auftragsnummer<br />
und das Auftragsdatum (X und Y) nicht als fester Text von Ihnen hinterlegt werden, der restliche<br />
Text hingegen schon.<br />
WaW i . c h H a n d b u c h S e i t e | 251
Einen Überblick über die in einem Projekt enthaltenen Objekte verschaffen Sie sich über eine Toolliste im<br />
linken oberen Fensterbereich im Reiter mit der Bezeichnung Objekte (siehe Bild). Zur ausführlicheren<br />
Objektliste gelangen Sie hingegen durch einen Klick auf den Punkt Objekte in der Menüleiste und einem<br />
anschließenden Klick auf den dortigen Eintrag Objektliste. Noch schneller erreichen Sie die Objektliste über<br />
die Taste »*« auf dem Num-Feld Ihrer Tastatur.<br />
Die nebenstehende Abbildung zeigt beispielhaft die im Projekt Artikeletikett enthaltenen Objekte<br />
(Ansicht der Toolliste / Reiter Objekte).<br />
Die Bezeichungen der einzelnen Objekte können Sie problemlos ändern. Markieren Sie hierzu die<br />
Zeile des betreffenden Objekts, so dass diese blau hinterlegt ist. Nun genügt ein einfacher Klick auf<br />
den Namen und Sie können den Objektnamen nach Belieben anpassen.<br />
Grundsätzlich werden die einzelnen Objekte in der Reihenfolge aufgelistet, in der sie später auch<br />
gedruckt werden. Im nebenstehenden Beispiel des Artikeletiketts würde also der Barcode vor der<br />
Artikelnummer gedruckt werden. Die Reihenfolge ist natürlich nur dann von Bedeutung, wenn z. B.<br />
bestimmte Inhalte »über« andere Inhalte gedruckt werden sollen. In allen anderen Fällen spielt die<br />
Reihenfolge (wie auch im Beispiel des Artikeletiketts) keine Rolle. Es ist aber problemlos möglich,<br />
die Reihenfolge der einzelnen Objekte zu ändern. Klicken Sie hierzu mit der linken Maustaste auf<br />
einen Objektnamen in der Liste und ziehen Sie den Eintrag an die gewünschte Stelle.<br />
Bei Objekten, deren Ebene aktuell nicht sichtbar (also ausgeblendet) ist, wird das graue Rechteck<br />
vor dem Objektnamen in Klammern gesetzt:<br />
Objekte, die gesperrt wurden, können im Arbeitsbereich nicht ausgewählt werden und sind somit<br />
vor einer versehentlichen Auswahl geschützt. Das Sperren von Objekten ist lediglich in der<br />
Entwurfansicht von Bedeutung; im späteren Ausdruck sind gesperrte Objekte ebenfalls enthalten.<br />
Gesperrte Objekte werden mit einem kleinen roten Kreuz in der Liste gekennzeichnnet:<br />
Die bereits angesprochene und erheblich detailliertere Objektliste, die Sie über die Taste »*« auf<br />
dem Ziffernblock Ihrer Tastatur erreichen, bietet eine Reihe weiterer Möglichkeiten. Einzelne<br />
Objekte können dort bearbeitet, gelöscht, umbenannt und gesperrt werden. Desweiteren können<br />
Objekte mit anderen Objekten zeitlich, räumlich und individuell verkettet werden, was wiederum zu<br />
einer großen Anzahl von Gestaltungsmöglichkeiten führt.<br />
Wie bereits einleitend erwähnt, gehen wir bei der überwiegenden Zahl der Anwender von JTL-<br />
<strong>Wawi</strong> davon aus, dass meistens lediglich geringfügigere Anpassungen an den vorhandenen und<br />
bereits hinterlegten Vorlagen durchgeführt werden sollen. Aus diesem Grund gehen wir an dieser<br />
Stelle nicht weiter auf diese deutlich lern- und arbeitsintensiveren Punkte ein. All diejenigen<br />
Anwender, die sich eingehender mit diesen Möglichkeiten beschäftigen möchten, finden<br />
ausführliche Informationen zu Objekten, Objektlisten und der Verkettung von Objekten im PDF-<br />
<strong>Handbuch</strong> des Herstellers (Download hier) ab Seite 79 (Kapitel 4.4 Objektliste, Kapitel 4.5 Objekte<br />
verketten etc.).<br />
WaW i . c h H a n d b u c h S e i t e | 252
21.3.3 Variablen und Felder<br />
Wie bereits im Abschnitt 21.3.2 Objekte erwähnt, können Sie Textinhalte »manuell« als festen Text<br />
eingeben. Dies wäre z. B. bei den Überschriften der einzelnen Vorlagen (Angebot, Rechnung usw.)<br />
der Fall.<br />
Für alle Informationen und Textinhalte, die jedoch dynamisch aus JTL-<strong>Wawi</strong> heraus übernommen<br />
werden sollen, werden hingegen Variablen verwendet. Variablen sind Platzhalter, deren Inhalte<br />
automatisch aus der Datenbank von JTL-<strong>Wawi</strong> gewonnen werden.<br />
Innerhalb jedes Projekts werden unterschiedliche Variablen zur Verfügung gestellt, mit deren Hilfe die<br />
gewünschten Texte und Informationen dargestellt werden können. Die zur Verfügung stehenden Variablen<br />
finden Sie in der Variablenliste im rechten Fensterbereich. Bei mehreren Projekten bzw. Vorlagen sind die<br />
zur Verfügung stehenden Variablen identisch, da viele Variablen z. B. sowohl in Angeboten, als auch in<br />
Aufträgen oder Rechnungen benötigt werden können.<br />
Das Öffnen von Ordnern innerhalb der Variablenliste funktioniert wie in den Verzeichnisordnern<br />
vieler anderer Anwendungen auch. Ein Klick auf das »+« oder »-« vor einzelnen Ordnern, öffnet<br />
oder schließt den jeweiligen Ordner. Die Variablen, die für die Gestaltung der Druckvorlagen von<br />
JTL-<strong>Wawi</strong> die höchste Bedeutung haben dürften, finden Sie in der Variablenliste im Ordner<br />
Variablen und dort im Unterordner JTL. In diesem Ordner findet sich ein weiterer Unterordner mit<br />
der Bezeichnung <strong>Wawi</strong>. Innerhalb dieses Ordners sind die Variablen nun thematisch weiter<br />
untergliedert. So gibt es bspw. einen Ordner »Kunde«, in dem alle kundenspezifischen Variablen zu<br />
finden sind. Die Variable Postleitzahl in diesem Ordner steht somit also für die Postleitzahl des<br />
Kunden. Die Variable Ihrer eigenen Postleitzahl (also die Postleitzahl zu Ihrer in JTL-<strong>Wawi</strong><br />
angelegten Firma) lautet ebenfalls Postleitzahl - diese findet sich aber im Ordner Firma.<br />
Fast alle Variablen sollten weitestgehend selbsterklärend sein, da die einzelnen Bezeichnungen so<br />
gut wie möglich den jeweiligen Daten bzw. Informationen entsprechen.<br />
In der Variablenliste sind in einem eigenen Ordner auch sogenannte»Felder«enthalten.<br />
Grundsätzlich sind auch Felder Platzhalter für Inhalte aus der Datenbank von JTL-<strong>Wawi</strong>. Im<br />
Gegensatz zu Variablen<br />
WaW i . c h H a n d b u c h S e i t e | 253
ändern sich die Daten von Feldern pro Zeile in einer Tabelle. Variablen hingegen bleiben pro Seite<br />
unverändert. Von der Handhabung her, also z. B. beim Einfügen des gewünschten Platzhalters in ein<br />
Projekt, spielt es aber keine Rolle, ob es sich um eine Variable oder um ein Feld handelt.<br />
Das Einfügen von Variablen in Ihr Projekt ist denkbar einfach: Sie wählen die gewünschte Variable<br />
aus der Variablenliste mit der Maus aus, halten die linke Maustaste gedrückt, ziehen die Variable so<br />
an die gewünsche Stelle in Ihrem Projekt und lassen die Maustaste wieder los.<br />
Mit Hilfe von Variablen und Feldern lässt sich somit eine Vielzahl von Gestaltungswünschen bei<br />
den verschiedenen Projekten umsetzen.<br />
Der Formulareditor bietet darüber hinaus noch viele weitere Anwendungsmöglichkeiten. Bereits im<br />
Kapitel 21.3.2 Objekte haben wir kurz angesprochen, dass sich Variablen mit »festen« Texten<br />
kombinieren bzw. verknüpfen lassen. Hierfür werden »Formeln« und »Ausdrücke« verwendet. In<br />
diesen Elementen wiederum, können feststehende Texte und Variablen in<br />
sogenannte »Funktionen« eingesetzt werden, die dann über »Operatoren« miteinander verknüpft<br />
werden.<br />
Es geht auch hier wieder sehr schnell um tiefergehende Details, für die es sinnvoll ist, sich<br />
ausreichend Zeit für die Einarbeitung zu nehmen. Aber auch diese weiterführenden Möglichkeiten<br />
dürften für den Großteil der Anwender von JTL-<strong>Wawi</strong> keine sonderliche Rolle spielen, solange Sie<br />
nicht planen, komplette Projekte bzw. Vorlagen von Grund auf neu zu gestalten. Möchten Sie sich<br />
dennoch ausführlicher über diese Themen informieren, finden Sie viele weitere nützliche<br />
Informationen im PDF-<strong>Handbuch</strong> (Download hier) ab Seite 20 ff. (Kapitel 2.3 Variablen, Formeln<br />
und Ausdrücke).<br />
21.3.4 Ebenen<br />
Im linken oberen Fensterbereich des Formulareditors sehen Sie die Toolliste, auf die wir schon im Kapitel<br />
21.3.2 Objekte kurz eingegangen sind. Einer der Reiter trägt die Bezeichnung Ebenen. Wie der Name schon<br />
sagt, zeigt dieses Fenster die verschiedenen Darstellungsebenen des aktuellen Projektes an. Ebenen sind in<br />
etwa vergleichbar mit verschiedenen Folien für einen Overhead-Projektor. Auf jeder einzelnen Folie können<br />
einzelne Elemente stehen, die erst in Verbindung mit anderen Folien ein schlüssiges Gesamtbild ergeben.<br />
Nicht anders verhält es sich auch mit den Ebenen eines Projektes im Formulareditor.<br />
Ebenen fassen sozusagen eine Reihe von Objekten zusammen, die dadurch auf einen Klick<br />
gesammelt ein- und ausgeblendet werden können. Dies ist vor allem bei komplexeren Projekten sehr<br />
hilfreich. So kann es z. B. eine Ebene geben, in der die Kundenanschrift, das Datum und der Titel<br />
des Dokuments<br />
WaW i . c h H a n d b u c h S e i t e | 254
(z. B. die Überschrift »Angebot«) zusammengefasst sind. Eine weitere Ebene enthält z. B. alle<br />
Objekte, die sowohl auf der ersten Seite als auch auf sämtlichen Folgeseiten erscheinen sollen, wie<br />
bspw. Ihr Logo, Ihre Fußzeile und die Seitenzahl.<br />
Für jede einzelne Ebene und somit auch für die Objekte, die dieser Ebene zugeordnet sind, können<br />
Sie also spezielle Einstellungen vornehmen.<br />
Sie blenden Ebenen ein oder aus, indem Sie im Ebenenfenster der Toolliste (siehe Abbildung) den<br />
Haken in der Checkbox der einzelnen Ebenen durch einen Klick setzen bzw. entfernen.<br />
Um einzelne oder mehrere Objekte einer bestimmten Ebene zuzuweisen, markieren Sie zunächst die<br />
entsprechenden Objekte. Mehrere Objekte markieren Sie, indem Sie die Taste -Strg- während des<br />
Anklickens gedrückt halten. Wählen Sie dann aus dem Kontextmenü (Klick auf die rechte<br />
Maustaste) den Befehl Ebene zuweisen.... Daraufhin öffnet sich ein Dialogfenster, das die derzeit<br />
verfügbaren Ebenen des Projektes auflistet. Wählen Sie nun die gewünschte Ebene aus, der die<br />
markierten und ausgewählten Objekte zugewiesen werden sollen und klicken Sie dann auf -OK-.<br />
Auch zu diesem Thema hält das PDF-<strong>Handbuch</strong> weitere ausführliche Informationen bereit. Sie<br />
finden diese ab Seite 75 (Kapitel 4.3 Arbeiten mit Darstellungsebenen)<br />
21.4 Editieren von Druckvorlagen<br />
Um eine Druckvorlage bearbeiten und anpassen zu können, ist es natürlich notwendig, die<br />
gewünschte Vorlage zunächst auszuwählen und zu öffnen.<br />
� Klicken Sie hierzu in der Menüleiste von JTL-<strong>Wawi</strong> auf den Punkt Einstellungen.<br />
� Wählen Sie dann den Menüpunkt Texte/Vorlagen.<br />
� Klicken Sie aus dem herausklappenden Untermenü den Punkt Druckvorlagen.<br />
� Nun öffnet sich das Fenster der Druckvorlagenverwaltung.<br />
� Wählen Sie im linken Fensterbereich den gewünschten Vorlagentyp und markieren Sie im Anschluss<br />
daran die Vorlage mit einem Linksklick, so dass die Vorlage blau hinterlegt wird.<br />
� Mit einem Klick auf die Schaltfläche -Editieren- wird der Formulareditor gestartet und<br />
die Vorlage geöffnet.<br />
Der weitere Verlauf kann sich nun sehr unterschiedlich gestalten, je nachdem welche Änderungen<br />
und Anpassungen Sie vornehmen möchten.<br />
Entnehmen Sie die weiteren Schritte zum Bearbeiten der Vorlage daher bitte der jeweiligen<br />
Kurzanleitung (HowTo).<br />
Nachdem Sie sie gewünschten Änderungen vorgenommen haben, schließen Sie die geänderte<br />
Vorlage. Sie erhalten daraufhin eine Abfrage, ob die vorgenommenen Änderungen in der Vorlage<br />
gespeichert werden sollen. Bestätigen Sie diese Abfrage mit -Ja-.<br />
Verwenden Sie bitte ausschließlich diesen beschriebenen Weg, um editierte bzw. bearbeitete Vorlagen zu<br />
speichern und keinesfalls die Funktion Speichern als aus dem Menü Datei im Formulardesigner selbst, da<br />
hierbei keine Verknüpfungen mit JTL-<strong>Wawi</strong> gespeichert werden.<br />
WaW i . c h H a n d b u c h S e i t e | 255
21.4.1 Arbeitserleichterung beim Editieren von Vorlagen<br />
Um sich die Bearbeitung von Druckvorlagen zu vereinfachen bzw. um einzelne Bestandteile von<br />
Druckvorlagen in andere Vorlagen zu kopieren, könnte Ihnen folgende Vorgehensweise behilflich<br />
sein:<br />
� Starten Sie JTL-<strong>Wawi</strong> zwei Mal auf Ihrem System.<br />
� Öffnen Sie in einer Instanz den Formulardesigner mit der Vorlage, in der Sie bereits Ihre<br />
individuellen Änderungen vorgenommen haben.<br />
� In der zweiten geöffneten Instanz von JTL-<strong>Wawi</strong> öffnen Sie nun die noch zu bearbeitende Vorlage.<br />
� Markieren Sie einzelne Objekte der bereits fertiggestellten Vorlage und kopieren Sie diese mit der<br />
Tastenkombination Strg+C in die Zwischenablage.<br />
� Mit der Tastenkombination Strg+V können Sie auf diese Weise einzelne Elemente in Ihre zu<br />
bearbeitende Vorlage kopieren.<br />
Achten Sie jedoch darauf, dass Sie kopierte Objekte aus der Zwischenablage auch in die korrekten<br />
bzw. »passenden« Ebenen der zu bearbeitenden Vorlage einfügen.<br />
Sie können auf diese Weise erheblich Zeit sparen, zumal kopierte Objekte beim Einfügen<br />
automatisch genau dort eingefügt werden, wo sie sich auch in der ursprünglichen Vorlage befinden.<br />
21.4.2 Hinweis bei Verwendung von US-<strong>Version</strong>en von Microsoft Windows<br />
Sollten Sie eine US-<strong>Version</strong> von Microsoft Windows verwenden, bzw. englische<br />
Ländereinstellungen verwenden, kann es vorkommen, dass Ihre Dokumente mit mehr Seiten<br />
ausgegeben werden, als dies von Ihnen beabsichtigt ist. Der Grund hierfür sind die abweichenden<br />
Länder- bzw. Maßeinstellungen dieser <strong>Version</strong>en, da in diesen Fällen die Maßeinheit Inch, anstatt<br />
Millimeter verwendet werden.<br />
Wechseln Sie in einem solchen Fall bitte in die Systemsteuerung von Windows und wählen Sie dort<br />
den Punkt Regions- und Sprachoptionen und ändern Sie im Reiter Format die Ländereinstellung auf<br />
Deutschland (Deutsch).<br />
21.5 Druckvorlagen HowTo's<br />
21.5.1 HowTo: Wie binde ich meinen Briefkopf / ein Bild / mein Firmenlogo ein?<br />
Mit Einführung des Formulareditors in JTL-<strong>Wawi</strong> ändert sich auch die Vorgehensweise, um einen<br />
Briefkopf bzw. die bisherige Kopfzeile in Ihre Dokumente einzubinden. Eine derartige Grafik<br />
hinterlegen Sie nun in den einzelnen Projekten, also in den jeweiligen Druckvorlagen. Somit wäre<br />
es also auch möglich, die einzelnen Dokumente vollkommen unterschiedlich zu gestalten. In aller<br />
Regel wird dies sicherlich nicht gewünscht sein, derartigen Wünschen steht der Formulareditor aber<br />
keinesfalls im Weg.<br />
Wir gehen im Folgenden davon aus, dass Ihnen bereits eine Grafikdatei vorliegt, die nach Ihren<br />
Wünschen gestaltet ist und die Sie nun als Briefkopf in eine Vorlage einfügen möchten. Für dieses<br />
Beispiel wurde eine Grafikdatei mit einer Breite von 21 cm und einer Höhe von 3 cm erstellt. Somit<br />
entspricht die Breite der Kopfgrafik der kompletten Breite einer DIN-A4-Seite. Die Datei liegt im<br />
png-Format vor. Der Formulareditor kann jedoch mit vielen weiteren gängigen Grafikformaten<br />
umgehen, neben dem png-Format z. B. auch mit den Dateiendungen .bmp, .emf, .gif, .jpg, .pcx, .tif<br />
und .wmf.<br />
WaW i . c h H a n d b u c h S e i t e | 256
Wie bei allen anderen »Bausteinen« eines Projektes bzw. einer Vorlage, handelt es sich auch bei<br />
einem Bild um ein Objekt, genauer gesagt um ein Bildobjekt.<br />
Es geht also nun darum, ein Bildobjekt einzufügen und dieses im Anschluss auf der Vorlage<br />
entsprechend zu platzieren.<br />
� Öffnen Sie (wie in Abschnitt 21.4 beschrieben) zunächst die gewünschte Vorlage.<br />
� Wählen Sie unterhalb des Arbeitsbereichs den Ansichtsmodus Layout (linker Reiter).<br />
� Für eine bessere Übersichtlichkeit empfehlen wir Ihnen, alle Ebenen bis auf die Ebene »Erste<br />
Seite« vorübergehend auszublenden (siehe hierzu Kapitel 21.3.4 Ebenen).<br />
� Klicken Sie in der Toolliste auf das Symbol »Bild« Der Mauszeiger verändert sich dadurch zu<br />
einem Kreuz.<br />
� Nun klicken Sie auf einen freien (weißen) Bereich innerhalb der Vorlage und halten dabei die linke<br />
Maustaste gedrückt. Ziehen Sie mit gedrückter Maustaste einen nicht zu kleinen Bereich auf und<br />
lassen Sie dann die Maustaste wieder los. Der so erstellte Bereich muss keinesfalls der späteren<br />
tatsächlichen Größe entsprechen. Es geht zu diesem Zeitpunkt lediglich darum, kein zu winziges<br />
Feld zu erstellen, damit Sie den so erstellten Bereich später wieder bequem mit der Maus anklicken<br />
können.<br />
� Nachdem Sie die Maustaste losgelassen haben, öffnet sich ein Dialogfenster, mit dessen Hilfe Sie<br />
mühelos zu dem Verzeichnis navigieren können, in dem sich die einzufügende Grafikdatei für Ihren<br />
Briefkopf befindet. Ein solches Fenster kennen Sie mit Sicherheit aus vielen anderen Anwendungen;<br />
die bekannte Handhabung setzen wir daher voraus. Wählen Sie also die gewünschte Datei aus.<br />
Bevor Sie auf die Schaltfläche -Öffnen- klicken um diesen Vorgang abzuschließen, haben Sie noch<br />
die Möglichkeit, die Option In Projekt aufnehmen zu aktivieren.<br />
Aktivieren Sie diese Option, so wird die ausgewählte Grafik fest in der Vorlage gespeichert und<br />
steht somit auch ohne die externe Grafikdatei zur Verfügung. Es ist zu empfehlen, von dieser<br />
Möglichkeit Gebrauch zu machen. Bestätigen Sie den Vorgang und die Auswahl der Datei schließlich<br />
mit einem Klick auf die Schaltfläche -Öffnen-.<br />
� Auf dem Arbeitsbereich sollte sich nun ein solches oder ähnliches Objekt befinden:<br />
Die Größe des Objektes kann sich von der hier gezeigten Abbildung deutlich<br />
unterscheiden, je nachdem wie groß Sie im vorherigen Schritt den Bereich mit der Maus gewählt<br />
haben. Entscheidend ist, die Anzeige »«.<br />
Ihre Grafik ist somit bereits in die Vorlage eingefügt. Nun geht es noch darum, einige Angaben der<br />
Objekteigenschaften zu bearbeiten, damit die Grafik auch korrekt platziert wird.<br />
WaW i . c h H a n d b u c h S e i t e | 257
Im linken unteren Fensterbereich des Formulareditors sehen Sie das Toolfenster Eigenschaften. In<br />
diesem Fenster werden die Eigenschaften des jeweils ausgewählten bzw. markierten Objekts<br />
angezeigt. Die Eigenschaften sind nach Rubriken sortiert, z. B. Daten, Erscheinungsbild, Layout<br />
usw. Innerhalb dieser Rubriken sind verschiedene Eigenschaften nochmals als Gruppen<br />
zusammengefasst. Sie erkennen dies daran, dass vor den einzelnen Gruppen kleine Plus- und<br />
Minus-Symbole angezeigt werden.<br />
Um einzelne Eigenschaften zu ändern, klicken Sie einfach in die Wertespalte.<br />
Für das Vorhaben, unsere inzwischen eingefügte Kopfgrafik korrekt zu platzieren, werfen Sie bitte<br />
zunächst einen Blick in die Rubrik Daten und dort auf den Eintrag Originalgröße. Wie anfangs<br />
angesprochen, gehen wir in unserem Beispiel davon aus, dass die bereits vorhandene Grafikdatei<br />
schon in den korrekten Abmessungen vorliegt (21 x 3 cm). Achten Sie daher bitte darauf, dass in<br />
der Wertespalte der Einträge Originalgröße und Proportionen erhalten der Wert Ja ausgewählt ist<br />
(siehe Abbildung).<br />
Etwas weiter unten in der Eigenschaftsliste finden Sie die Rubrik Layout und innerhalb dieser<br />
Rubrik die Gruppe Position.<br />
Ändern Sie nun die Werte für Breite und Höhe des Objekts auf die Maße der Grafikdatei. In<br />
unserem Beispiel wären dies also 210 mm für die Breite und 30 mm für die Höhe.<br />
Arbeitsbereich.<br />
Die Größe des Objekts ändert sich nun bereits auf dem<br />
Die eigentliche Positionierung können Sie nun grundsätzlich vornehmen, indem Sie das<br />
ausgewählte Objekt mit der Maus an die gewünschte Stelle verschieben. Je nachdem, um welche<br />
Art von Druckvorlage es sich handelt, ist diese Möglichkeit sicher oftmals ausreichend. Wenn es<br />
aber um eine exakte Positionierung eines Objektes geht, ist das Verschieben mit der Maus natürlich<br />
eine doch sehr<br />
WaW i . c h H a n d b u c h S e i t e | 258
ungenaue Möglichkeit. Für diesen Zweck können Sie die Positionierung des Objekts auch über die<br />
Eigenschaftsliste eingeben. Auf diese Weise lassen sich die Werte auf ein Zehntel Millimeter genau<br />
angeben.<br />
Klicken Sie hierfür doppelt auf den Eintrag Position in der Eigenschaftsliste. Daraufhin öffnet sich<br />
ein Dialogfenster, in dem Sie die exakte Positionierung angeben können. Weitere Infos zu den<br />
Möglichkeiten der Positionierung finden Sie im PDF-<strong>Handbuch</strong> ab Seite 73 (Kapitel 4.2.4 Größe<br />
und Position).<br />
Auf diese Weise ist es problemlos möglich, die eingefügte Kopfgrafik z. B. so zu platzieren, dass<br />
nach links und nach oben der Abstand zum Rand 0,0 mm beträgt. Dieses Beispiel ist vor allem dann<br />
interessant, wenn Ihr Drucker auch die Möglichkeit bietet, randlos zu drucken oder wenn Sie<br />
manche Dokumente generell per PDF versenden möchten.<br />
Um das Ergebnis zu betrachten, wählen Sie unterhalb des Arbeitsbereichs den Ansichtsmodus<br />
Vorschau (rechter Reiter).<br />
Entspricht das Ergebnis Ihren Vorstellungen, schließen Sie die Vorlage und bestätigen Sie die<br />
Abfrage, ob die durchgeführten Änderungen gespeichert werden sollen, mit -Ja-.<br />
21.5.2 HowTo: Wie setze ich eine Hintergrundgrafik / ein Wasserzeichen ein?<br />
Die Vorgehensweise, um eine Hintergrundgrafik bzw. ein Wasserzeichen in Ihre Vorlage<br />
einzufügen, ist in weiten Teilen mit dem Ablauf aus Kapitel 21.5.1 identisch. Auch hier fügen Sie<br />
zunächst ein Bildobjekt auf die genannte Weise ein und platzieren dieses Bildobjekt nach Ihren<br />
Wünschen.<br />
Der Unterschied zwischen einem »normal« eingefügten Bild und einer Hintergrundgrafik besteht<br />
lediglich darin, dass sich das eingefügte Bild sozusagen »hinter« den anderen Texten und Inhalten<br />
der Vorlage befinden soll. Auch hier bietet sich der Vergleich von transparenten Folien auf einem<br />
Overhead-Projektor gut an.<br />
Öffnen Sie (wie in Abschnitt 21.4 beschrieben) also zunächst wieder die gewünschte Vorlage.<br />
Folgen Sie danach den Schritten aus Kapitel 21.5.1 um die gewünschte Grafik einzufügen und zu<br />
positionieren.<br />
Nach diesen Schritten, ist es nun also zusätzlich notwendig, das Bildobjekt »hinter« die anderen<br />
Objekte zu bringen.<br />
WaW i . c h H a n d b u c h S e i t e | 259
Dies erreichen Sie sehr schnell auf folgende Weise:<br />
� Markieren Sie in der Layout-Ansicht zunächst das gewünschte Bildobjekt und klicken Sie auf die<br />
rechte Maustaste.<br />
� Wählen Sie aus dem Kontextmenü den Eintrag Anordnen.<br />
� Wählen Sie aus dem herausklappenden Untermenü den Menüpunkt In Hintergrund.<br />
Das Bildobjekt wird hierdurch der hintersten bzw. untersten »Schicht« Ihrer Vorlage zugeordnet<br />
und sämtliche anderen Objekte werden dadurch »über« dem Bildobjekt (also z. B. einem<br />
Wasserzeichen) gedruckt.<br />
21.5.3 HowTo: Wie ändere ich meine Fußzeile?<br />
Die in den Vorlagen enthaltene Fußzeile beinhaltet standardmäßig die Bankverbindung Ihrer Firma<br />
(also den Namen der Bank, die Bankleitzahl und die Kontonummer) und die USt.-ID. Diese<br />
Informationen werden aus den Daten generiert, die Sie in den Firmeneinstellungen in JTL-<strong>Wawi</strong><br />
hinterlegt haben. Die Fußzeile ist zudem eine eigene Ebene und als solche im Toolfenster (Reiter<br />
Ebenen) sichtbar.<br />
Ein praxisnahes Beispiel für die Änderung der Fußzeile könnte z. B. sein, dass die bestehende<br />
Fußzeile noch um die Informationen zu IBAN und BIC in der Fußzeile ergänzt werden soll.<br />
Gehen Sie hierfür wie folgt vor:<br />
� Öffnen Sie (wie in Abschnitt 21.4 beschrieben) zunächst die gewünschte Vorlage.<br />
� Wählen Sie unterhalb des Arbeitsbereichs den Ansichtsmodus Layout (linker Reiter).<br />
� Achten Sie darauf, dass die Ebene »Fußzeile« im Toolfenster (links oben, Reiter Ebene) angezeigt<br />
wird.<br />
� Markieren Sie das Objekt der Fußzeile, indem Sie mit der linken Maustaste in den Bereich der<br />
Fußzeile klicken.<br />
Dem Toolfenster Eigenschaften können Sie in der Rubrik Layout entnehmen, dass das Objekt eine<br />
Höhe von 10 mm hat. Durch das spätere Hinzufügen von IBAN und BIC werden die Informationen<br />
aller Voraussicht nach nicht mehr in eine einzige Zeile passen. Sofern Sie die derzeitige<br />
Schriftgröße also nicht deutlich verkleinern wollen (was für die Lesbarkeit nicht zu empfehlen ist),<br />
ist es in diesem Fall sinnvoll, einen Zeilenumbruch zu verwenden, damit IBAN und BIC in einer<br />
neuen Zeile gedruckt werden können.<br />
WaW i . c h H a n d b u c h S e i t e | 260
� Ändern Sie daher zunächst die Höhe des Objekts, indem Sie den Rahmen des Objekts am mittleren<br />
Rahmenpunkt anklicken und mit gedrückter Maustaste bis zur gewünschten Höhe nach oben ziehen<br />
(siehe Abbildung).<br />
� Klicken Sie anschließend doppelt auf das Objekt der Fußzeile. Es öffnet sich daraufhin folgendes<br />
Fenster:<br />
� Klicken Sie nun im linken Bereich dieses Fensters doppelt auf die blau markierte Zeile (siehe<br />
Abbildung).<br />
� Daraufhin öffnet sich ein weiteres Fenster:<br />
WaW i . c h H a n d b u c h S e i t e | 261
In diesem (oben abgebildeten) Fenster bestimmen Sie den tatsächlichen Inhalt des Objektes. Dieser<br />
setzt sich aus festem Text und den gewünschten Variablen zusammen. Die gelb und grün markierten<br />
Bereiche verdeutlichen dies. Sie erkennen hier auch, dass fester Text stets in Anführungszeichen<br />
gesetzt werden muss (dies gilt auch für Leerschritte!), Variablen hingegen ohne<br />
Anführungszeichen eingefügt werden. Mit Hilfe des Plus-Zeichens werden fester Text und<br />
Variablen aneinandergereiht bzw. miteinander verbunden.<br />
Nun geht es also darum, nach der ersten (bereits vorhandenen) Zeile einen Zeilenumbruch<br />
einzufügen und dann in einer neuen Zeile die Informationen zu IBAN und BIC einzufügen.<br />
� Klicken Sie in das Feld, in dem sich feste Texte und Variablen befinden und setzen Sie den Cursor<br />
ans Ende der Zeile (also hinter die Variable »JTL.WaWi.Firma.UstID«) und geben Sie ein »+«-Zeichen<br />
ein.<br />
� Um einen Zeilenumbruch einzufügen, wechseln Sie nun zum Reiter Text (Punkt 1).<br />
� Klicken Sie dann wie in oben gezeigter Abbildung auf die Schaltfläche Umbruch (Punkt 2) und<br />
anschließend auf die Schaltfläche Einfügen (Punkt 3). Das Zeichen für den Zeilenumbruch (¶) wird<br />
daraufhin in die Zeile eingefügt und steht bereits automatisch in Anführungszeichen.<br />
� Geben Sie direkt hinter dem letzten Anführungszeichen erneut ein »+«-Zeichen ein.<br />
WaW i . c h H a n d b u c h S e i t e | 262
� Geben Sie nun, wie in obiger Abbildung gezeigt, in das obere Textfeld »IBAN: « ein (Punkt 4).<br />
Vergessen Sie das Leerzeichen nach dem Doppelpunkt nicht. Klicken Sie danach wieder auf die<br />
Schaltfläche Einfügen (Punkt 5).<br />
� Wechseln Sie nun zurück zum Reiter Variablen und Funktionen (Punkt 6).<br />
� Wählen Sie aus der Liste der Variablen die entsprechende Variable für die IBAN-Nummer (Punkt 7).<br />
Den entsprechenden Pfad zur Variable können Sie ebenfalls aus der oben gezeigten Abbildung<br />
erkennen. Klicken Sie nun doppelt auf die Variable IBAN. Auf diese Weise wird sowohl die Variable,<br />
als auch das »+«-Zeichen automatisch eingefügt.<br />
� Wiederholen Sie nun die vorherigen Schritte, um auch die Bezeichnung »BIC« und die<br />
entsprechende BIC-Variable einzufügen. Denken Sie bitte daran, zwischen die Variable der IBAN<br />
und dem Text »BIC: « auch entsprechene Leerschritte einzufügen, die ebenfalls in<br />
Anführungszeichen gesetzt sein müssen.<br />
WaW i . c h H a n d b u c h S e i t e | 263
Die auf diese Weise hinzugefügten festen Texte und die eingefügten Variablen sollten danach wie<br />
folgt aussehen:<br />
� Nachdem Sie die gewünschten Texte und Variablen wie abgebildet eingefügt haben, bestätigen Sie<br />
Ihre Eingaben abschließend mit einem Klick auf die Schaltfläche OK.<br />
� Auch das Fenster Absatz-Eigenschaften können Sie nun mit einem Klick auf OK schließen.<br />
� Im Ansichtsmodus Vorschau (rechter Reiter) des Arbeitsbereichs sehen Sie das Ergebnis, das in etwa<br />
wie folgt aussehen sollte:<br />
Sofern die durchgeführten Änderungen Ihren Wünschen entsprechen, schließen Sie die bearbeitete<br />
Vorlage und bestätigen Sie die Abfrage, ob die durchgeführten Änderungen gespeichert werden<br />
sollen, mit -Ja-.<br />
21.5.4 HowTo: Wie ändere ich die Schriftgröße, Schriftart usw. eines Textobjektes?<br />
Das Ändern von Schriftarten oder Schriftgrößen kann aus verschiedenen Gründen gewünscht oder<br />
notwendig sein. Soll bspw. die Schriftart Ihrer Angebote, Rechnungen usw. zum sonstigen<br />
Erscheinungsbild Ihres Unternehmens passen (Stichwort: Corporate Identity), führt an der<br />
Anpassung kaum ein Weg vorbei. Es kann aber auch ganz praktische Gründe geben, warum<br />
bestimmte Texte z. B. in einer kleineren Schriftgröße gedruckt werden sollen. Manche Texte<br />
würden ansonsten vielleicht nicht auf bestimmte Etiketten oder in eine Tabellenspalte passen.<br />
Anhand des Beispiels der Kundenadresse zeigen wir Ihnen im Folgenden, wie Sie Textobjekte<br />
formatieren können.<br />
� Öffnen Sie (wie in Abschnitt 21.4 beschrieben) zunächst wieder die gewünschte Vorlage.<br />
� Wählen Sie unterhalb des Arbeitsbereichs den Ansichtsmodus Layout (linker Reiter).<br />
� Achten Sie darauf, dass die Ebene »Erste Seite« im Toolfenster (links oben, Reiter Ebene) angezeigt<br />
wird, da sich auf dieser Ebene das Textobjekt mit der Kundenanschrift befindet.<br />
� Klicken Sie doppelt auf das Objekt der Kundenanschrift.<br />
WaW i . c h H a n d b u c h S e i t e | 264
Es öffnet sich folgendes Fenster:<br />
Im linken Fensterbereich sind die einzelnen Absätze aufgeführt, die in diesem Textobjekt enthalten<br />
sind. Textobjekte können beliebig viele Absätze enthalten, wobei jeder einzelne Absatz völlig<br />
unterschiedliche Darstellungseigenschaften besitzen kann, bzw. individuell formatiert sein kann.<br />
Der Absatz, der die Postleitzahl und den Ort enthält, könnte somit in einer anderen Schriftart- und<br />
größe gedruckt werden, als die übrigen Zeilen. Sollen alle Absätze jedoch einheitlich formatiert<br />
werden (wovon wir in diesem Beispiel ausgehen), so müssen Sie die gewünschten Einstellungen<br />
nicht für jeden Absatz neu vornehmen. Markieren Sie hierfür alle aufgeführten Absätze, indem Sie<br />
während dem Anklicken mit der linken Maustataste die Taste »Strg« auf Ihrer Tastatur gedrückt<br />
halten.<br />
Im rechten Fensterbereich können Sie nun die gewünschten Formatierungen für die markierten<br />
Absätze vornehmen. Die Rubriken Schrift und Layout sind mit einem kleinen Kreuz versehen, was<br />
Ihnen zeigt, dass sich in dieser Rubrik noch weitere Punkte befinden. Ein Klick auf dieses kleine<br />
Kästchen listet sämtliche Eigenschaften auf. Auf diese Weise können Sie neben Schriftart und<br />
Schriftgröße z. B. auch die Farbe und Laufweite der Schrift verändern und weitere Formatierungen<br />
festlegen (z. B. fett, unterstrichen usw.). All diese Einstellungsmöglichkeiten dürften selbsterklärend<br />
sein.<br />
Weitere Möglichkeiten zur Formatierung stehen Ihnen etwas weiter unten in der Rubrik Layout zur<br />
Verfügung. Hier bestimmen Sie unter anderem den Abstand der einzelnen Absätze zueinander, den<br />
Zeilenabstand oder die Textausrichtung (links, zentriert usw.).<br />
Die durchgeführten Änderungen können Sie wie immer über die Layoutansicht Vorschau<br />
überprüfen, bevor Sie die geänderte Vorlage abspeichern.<br />
WaW i . c h H a n d b u c h S e i t e | 265
21.5.5 HowTo: Wie ändere ich die Schriftart usw. von Textobjekten in der<br />
Positionstabelle?<br />
Auch die Textobjekte innerhalb der Positionstabelle in Angeboten, Rechnungen usw. können Sie<br />
nach Ihren Wünschen anpassen und formatieren. Grundsätzlich funktioniert die Anpassung dieser<br />
Texte nicht anders, wie in Kapitel 21.5.4 beschrieben, lediglich der »Weg« zu den einzelnen<br />
Textobjekten gestaltet sich ein wenig anders.<br />
� Öffnen Sie die gewünschte Vorlage mit der Positionsliste, z. B. die Angebotsvorlage.<br />
� Wechseln Sie in den Ansichtsmodus Layout.<br />
� Achten Sie darauf, dass die Ebene »Positionsliste« angezeigt wird. Die übrigen Ebenen können Sie<br />
zur besseren Übersichtlichkeit bei Bedarf zeitweilig ausblenden.<br />
� Wechseln Sie im Toolfenster (in dem auch die Ebenen angezeigt werden) nun auf den Reiter<br />
Objekte.<br />
� Markieren Sie die Zeile »Berichtscontainer«, so dass diese blau hinterlegt ist (siehe Abbildung).<br />
Im Arbeitsbereich sehen Sie nun die Tabelle, die in diesem Berichtscontainer enthalten ist.<br />
� Klicken Sie nun mit der linken Maustaste doppelt auf eine beliebige Stelle innerhalb des<br />
Berichtscontainers. Dadurch gelangen Sie zum Tabelleninhalt, der in folgendem Fenster dargestellt<br />
wird:<br />
WaW i . c h H a n d b u c h S e i t e | 266
Von Bedeutung sind in diesem Fenster hauptsächlich die beiden Reiter Kopfzeile und Datenzeile<br />
(siehe Abbildungen).<br />
In diesen beiden Reitern sind nun also die einzelnen Inhalte der Positionstabelle aufgelistet.<br />
Bei den Inhalten des Reiters Kopfzeile handelt es sich dabei um feste Texte; dies sind sozusagen die<br />
Überschriften der einzelnen Spalten innerhalb der Postionstabelle. Möchten sie also beispielsweise<br />
die Überschrift »G-Preis« ändern und stattdessen lieber die Bezeichnung »Gesamt« verwenden, sind<br />
Sie in diesem Reiter an der richtigen Stelle. Im Reiter Datenzeile ändern Sie hingegen die<br />
Schriftarten, -größen usw. der tatsächlichen Positionszeilen. Diese Inhalte bestehen folglich aus den<br />
jeweiligen Variablen.<br />
WaW i . c h H a n d b u c h S e i t e | 267
Die Formatierung, also das Verändern von Schriftarten, Schriftgrößen, Farben usw. erfolgt nun in<br />
gewohnter Weise im rechten Fensterbereich in der Rubrik Erscheinungsbild. Die Vorgehensweise<br />
ist somit mit dem Ablauf identisch, den wir in Kapitel 21.5.4 bereits beschrieben haben.<br />
21.5.6 HowTo: Wie implementiere ich Produktbilder in die Positionstabelle?<br />
In der Vergangenheit wurde an verschiedenen Stellen der Wunsch geäußert, Miniaturbilder der<br />
einzelnen Artikel zum Beispiel in Angebote implementieren zu können. Ein solches Vorhaben lässt<br />
sich durch den Formulardesigner nun umsetzen.<br />
Grundsätzlich sollten Sie sich bei der Verwendung von Bildern in einem Angebot (oder auch<br />
anderen Vorlagen) darüber im Klaren sein, dass der benötigte Platz für die Artikelbilder natürlich zu<br />
Lasten des verfügbaren Platzes von anderen Informationen geht. Es liegt daher nahe, die Breite der<br />
Artikelbeschreibung entsprechend zu verringern, um auf diese Weise Platz für ein Artikelbild zu<br />
schaffen.<br />
Nachfolgend möchten wir versuchen, Ihnen die einzelnen Schritte aufzuzeigen, mit denen Sie<br />
Miniaturbilder der Artikel in die Positionstabelle integrieren. Die Positionstabelle ist so hinterlegt,<br />
dass sie sich je nach bestimmten Einstellungen unterschiedlich darstellt. Vergeben Sie bspw. einen<br />
Rabatt für einen oder mehrere Artikel innerhalb Ihres Angebots, so wird automatisch auch eine<br />
entsprechende Rabatt-Spalte ausgegeben. Die Positionstabelle besteht daher aus zwei Kopfzeilen<br />
und demzufolge auch zwei Datenzeilen; einmal für den Fall, dass ein Rabatt vorhanden ist und für<br />
den Fall, dass kein Rabatt vorhanden ist. Dies ist wichtig zu wissen, da es die Einbindung eines<br />
Artikelbildes erforderlich macht, einzelne Spaltenbreiten in der Positionstabelle zu ändern.<br />
� Öffnen Sie (wie in Abschnitt 21.4 beschrieben) die gewünschte Vorlage, z. B. die Angebotsvorlage.<br />
� Wählen Sie unterhalb des Arbeitsbereichs den Ansichtsmodus Layout (linker Reiter).<br />
� Für eine bessere Übersichtlichkeit empfehlen wir Ihnen, alle Ebenen bis auf die<br />
Ebene »Positionsliste« vorübergehend auszublenden (siehe hierzu Kapitel 21.3.4 Ebenen).<br />
� Wechseln Sie in der Toolliste (linker oberer Fensterbereich, wo auch die Ebenen dargestellt werden)<br />
auf den Reiter Objekte.<br />
� Klicken Sie doppelt auf die Zeile Berichtscontainer (siehe Abbildung).<br />
� Es öffnet sich folgendes Fenster mit dem Tabelleninhalt des Berichtscontainers:<br />
WaW i . c h H a n d b u c h S e i t e | 268
� Von Bedeutung sind hier die beiden Reiter Kopfzeile und Datenzeile. In beiden Reitern sehen Sie,<br />
dass es -wie angesprochen- jeweils zwei Darstellungsvarianten gibt; jeweils untergliedert in »Rabatt<br />
vorhanden« und »Rabatt nicht vorhanden«. Wie der Begriff »Kopfzeile« schon vermuten lässt,<br />
befinden sich in diesem Reiter die reinen Bezeichnungen bzw. die Spaltenüberschriften. Im Reiter<br />
Datenzeile befinden sich die tatsächlichen Variablen für die verschiedenen Inhalte.<br />
� Markieren Sie nun zunächst den Eintrag »"Bezeichnung"« im oberen Abschnitt (»Rabatt<br />
vorhanden«), so dass dieser blau hinterlegt ist.<br />
� Im rechten Fensterbereich werden Ihnen die Eigenschaften dieses Objekts angezeigt. Im Abschnitt<br />
Layout wird die aktuelle Breite mit 70 mm angezeigt. Verringern Sie diese Breite um 20 mm, also<br />
auf insgesamt 50 mm.<br />
� Verfahren Sie auf diese Weise auch beim Eintrag »"Bezeichnung« im unteren Abschnitt (»Rabatt<br />
nicht vorhanden«). Dort beträgt die aktuelle Breite 85 mm, die Sie bitte ebenfalls um 20 mm (also<br />
auf 65 mm) verringern.<br />
� Markieren Sie nun den Eintrag »"Art.Nr."« im oberen Abschnitt (»Rabatt vorhanden«) und führen<br />
Sie einen Rechtsklick durch. Es öffnet sich ein Kontextmenü. Wählen Sie hier den Eintrag Neue<br />
Spalte anhängen und dann den Eintrag Text (siehe Abbildung).<br />
WaW i . c h H a n d b u c h S e i t e | 269
� Es öffnet sich automatisch ein Fenster. Im unteren Feld dieses Fensters befindet sich bereits der<br />
Cursor. Geben Sie an dieser Stelle nun "Bild" ein (inklusive der Anführungszeichen) und klicken Sie<br />
auf OK.<br />
� Verringern Sie im Abschnitt Layout die Breite dieser soeben neu hinzugefügten Spalte um 10 mm<br />
(Vorgehensweise wie zuvor bereits beschrieben).<br />
� Verfahren Sie mit den letzten drei Schritten auf die gleiche Weise nun auch im unteren<br />
Abschnitt »Rabatt nicht vorhanden«, so dass Sie auch dort eine zusätzliche Spalte mit der<br />
Bezeichnung Bild einfügen. Der linke Fensterbereich sollte anschließend wie folgt aussehen:<br />
Sie haben somit zwei neue Überschriftsspalten zwischen der Artikelnummer und der<br />
Artikelbezeichnung eingefügt. Da es sich hierbei wie gesagt nur um die Kopfzeilen handelt, ist es<br />
nun natürlich noch notwendig, auch die eigentliche Variable für das Artikelbild einzufügen.<br />
� Wechseln Sie hierfür auf den Reiter Datenzeile. Wie Sie sehen, entspricht der grundlegende Aufbau<br />
der Ansicht des Reites Kopfzeile; mit dem Unterschied, dass hier nun nicht die Spaltenüberschriften,<br />
sondern die eigentlichen Variablen hinterlegt werden.<br />
� Auch hier ist es zunächst notwendig, etwas Platz für die neue Spalte mit dem Artikelbild zu<br />
schaffen. Markieren Sie daher den Eintrag »Positionen.Bezeichnung« im oberen Abschnitt (»Rabatt<br />
vorhanden«) und verringern Sie die Breite dieses Feldes wieder um 20 mm (also wieder auf<br />
insgesamt 50 mm).<br />
� Verfahren Sie so auch im unteren Abschnitt (»Rabatt nicht vorhanden«) und verringern Sie auch<br />
dort die Breite um 20 mm (auf insgesamt 65 mm).<br />
� Auch das weitere Vorgehen ähnelt der bereits beschriebenen Weise. Markieren Sie den<br />
Eintrag »Positionen.ArtNr« im oberen Abschnitt (»Rabatt vorhanden«) und führen Sie einen<br />
Rechtsklick durch. Wählen Sie aus dem Kontextmenü den Eintrag Neue Spalte anhängen und dann<br />
den Eintrag Bild (siehe Abbildung).<br />
WaW i . c h H a n d b u c h S e i t e | 270
� Wieder öffnet sich ein Fenster, mit dessen Hilfe Sie nun die Variable für das Artikelbild einfügen. Die<br />
Variable trägt die Bezeichnung »Bild«. Öffnen Sie den Ordner Felder und dann den Unterordner<br />
Positionen. Klicken Sie dann doppelt auf die Variable Bild. Die Variable wird daraufhin automatisch<br />
mit ihrer eigentlichen Bezeichnung Positionen.Bild in das Eingabefenster eingefügt. Dieser Vorgang<br />
wird durch nachstehende Abbildung nochmals verdeutlicht.<br />
� Bestätigen Sie diesen Vorgang mit einem Klick auf die Schaltfläche OK und verfahren Sie auf die<br />
gleiche Weise nun auch im unteren Abschnitt »Rabatt nicht vorhanden«. Der linke Fensterbereich<br />
sollte anschließend wie folgt aussehen:<br />
WaW i . c h H a n d b u c h S e i t e | 271
Auf diese Weise haben Sie nun die Variablen für das Artikelbild eingefügt.<br />
� Verringern Sie zu guter Letzt noch die Breite dieser soeben neu hinzugefügten Spalten um 10 mm<br />
(Vorgehensweise wie zuvor bereits beschrieben) sowohl im Abschnitt »Rabatt vorhanden«, als auch<br />
im Abschnitt »Rabatt nicht vorhanden«.<br />
Das Ergebnis Ihrer Änderungen können Sie über die Layoutansicht Vorschau kontrollieren und<br />
sollte in etwa wie auf folgender Abbildung aussehen: Datei:Formulareditor Angebot Miniaturbild<br />
X.png<br />
21.5.7 HowTo: Wie erstelle ich ein Element, das nur auf der ersten Seite oder nur<br />
auf Folgeseiten gedruckt werden soll?<br />
Bei der Erstellung und Anpassung von Druckvorlagen wird es oftmals Objekte geben, die aus<br />
Gründen der Übersicht oder aus Gründen der Gestaltung nicht auf jeder Seite gedruckt werden<br />
sollen. Der Briefkopf ist bspw. ein typisches Element, das nur auf der ersten Seite einer Vorlage<br />
ausgegeben werden soll. Die Angabe der Seitenzahl hingegen soll meist nur dann überhaupt<br />
gedruckt werden, wenn das spätere Dokument auch tatsächlich mehr als eine Seite umfasst.<br />
Denkbar sind noch viele weitere Objekte, z. B. ein Hinweis auf Urlaubszeiten, die Änderung einer<br />
Bankverbindung, ein Hinweis auf die Teilnahme an einer Messe und vieles mehr.<br />
Der in JTL-<strong>Wawi</strong> integrierte Formulardesigner stellt (im Gegensatz zu gängigen<br />
Textverarbeitungsprogrammen) keine separaten Seitenansichten für die erste Seite und etwaige<br />
Folgeseiten dar. Vielmehr werden sämtliche Inhalte immer auf einer Seite dargestellt, also sowohl<br />
Objekte, die nur auf der ersten Seite dargestellt werden sollen, als auch Objekte, die nur auf<br />
Folgeseiten ausgegeben werden sollen. Im Gegenzug können einzelne Objekte und ganze Ebenen<br />
aber ein- und ausgeblendet werden, was zu einer deutlich höheren Übersichtlichkeit beiträgt.<br />
Grundsätzlich gibt es zwei verschiedene Ansätze, wie Sie erreichen, dass bestimmte Inhalte nur auf<br />
der ersten Seite oder nur auf Folgeseiten gedruckt werden.<br />
Der erste Weg führt, wie schon erwähnt, über die Verwendung der Darstellungsebenen. Bei den<br />
standardmäßig bereits hinterlegten Vorlagen (in unserem Beispiel die Vorlage für Angebote) wurden bereits<br />
Objekte mit Hilfe der Ebenen zusammengefasst. Im Reiter Ebenen der Toolliste (links oben) erkennen Sie<br />
dies daran, dass diese Ebenen auch entsprechend benannt wurden (Ebene »Erste<br />
Seite« und »Folgeseiten«). Die Darstellungsebene »Erste Seite« beinhaltet demnach Objekte, die<br />
ausschließlich auf der ersten Seite gedruckt<br />
WaW i . c h H a n d b u c h S e i t e | 272
werden. Blenden Sie alle Ebenen bis auf diese Ebene aus, erkennen Sie, dass es sich hierbei um die Objekte<br />
für Absender- bzw. Firmenangaben, die Kundenanschrift und die Überschrift der Vorlage handelt.<br />
Bitte beachten Sie aber den feinen Unterschied: die Objekte der Ebene »Erste Seite« werden<br />
ausschließlich auf der ersten Seite dargestellt. Dies bedeutet aber nicht zwangsläufig, dass nicht<br />
auch noch andere Objekte (aus einer anderen Ebene) auf der ersten Seite gedruckt werden. So ist<br />
bspw. das Objekt für das (Erstellungs-)Datum des Dokuments nicht in der Ebene »Erste<br />
Seite« enthalten, sondern in der Ebene »Basis«. Es wäre also falsch anzunehmen, dass nur in der<br />
Ebene »Erste Seite« immer ausnahmslos alle Objekte enthalten sind, die auf der ersten Seite<br />
gedruckt werden.<br />
Für jede einzelne Ebene können Sie sogenannte Darstellungsbedingungen festlegen, mit denen Sie<br />
bestimmen, ob diese Ebene (und deren Objekte) überhaupt gedruckt werden soll und wenn ja, unter<br />
welchen Bedingungen dies geschehen soll. Die von Ihnen festgelegten Darstellungsbedingungen<br />
einer Ebene beziehen sich auf sämtliche Objekte, die in dieser Ebene enthalten sind. Diese<br />
Vorgehensweise bietet sich folglich also dann an, wenn es sich nicht um die Darstellung eines<br />
einzelnen Objektes handelt, sondern wenn für mehrere zusammengefasste Objekte die gleichen<br />
Bedingungen gelten sollen.<br />
Um die Darstellungsbedingung einer Ebene festzulegen, führen Sie einen Doppelklick auf eine der<br />
Ebenen im Reiter Ebenen des Toolfensters (linker oberer Fensterbereich) aus. (Alternativ können<br />
Sie auch aus dem Kontextmenü (durch Klick auf die rechte Maustaste) den Eintrag Ebenen<br />
bearbeiten wählen).<br />
Es öffnet sich daraufhin folgendes Fenster:<br />
Entscheidend in diesem Fenster ist nun das Feld »Bedingung«.<br />
WaW i . c h H a n d b u c h S e i t e | 273
Die Bedingung<br />
Page() = 1<br />
besagt im oben gezeigten Fenster, dass die Ebene »Erste Seite« (und damit alle Objekte, die dieser<br />
Ebene zugewiesen wurden), nur ausschließlich auf der ersten Seite gedruckt werden.<br />
Die Bedingung<br />
Page() 1<br />
(hinterlegt bei der Ebene »Folgeseiten«) legt hingegen fest, dass die Objekte dieser Ebene auf allen<br />
Seiten gedruckt werden, mit Ausnahme der ersten Seite.<br />
Auf diese vorgenannte Weise können Sie also die Darstellungsbedingung für ganze Ebenen mit<br />
allen ihr zugewiesenen Objekten festlegen.<br />
Eine andere Möglichkeit, um festzulegen, dass Objekte nur auf der ersten Seite oder nur auf<br />
Folgeseiten gedruckt werden sollen, besteht darin, dies individuell für einzelne Objekte festzulegen.<br />
In diesem Fall markieren Sie zunächst das gewünschte Objekt in der Layout-Ansicht. Im<br />
Toolfenster Eigenschaften (im linken unteren Fensterbereich). Dort finden Sie in der Rubrik Layout<br />
den Eintrag Darstellungsbedingung (siehe Abbildung).<br />
Auch hier haben Sie nun die Möglichkeit, die gewünschte Darstellungsbedingung zu definieren.<br />
Die sicherlich gebräuchlichsten Bedingungen haben wir wie folgt kurz für Sie zusammengefasst:<br />
WaW i . c h H a n d b u c h S e i t e | 274
BEDINGUNG DARSTELLUNGSWEISE<br />
Page() = 1 Das Objekt wird nur auf der ersten Seite gedruckt<br />
Page() 1 Das Objekt wird auf allen Seiten gedruckt, mit Ausnahme der ersten Seite<br />
Page() < 5<br />
Das Objekt wird auf allen Seiten bis zur fünften Seite gedruckt (fünfte Seite<br />
ausgenommen)<br />
Page() > 5 Das Objekt wird auf allen Seiten nach der fünften Seite gedruckt (ab der sechsten Seite)<br />
Page() = 5<br />
Das Objekt wird auf allen Seiten ab der fünften Seite gedruckt (inklusive der fünften<br />
Seite)<br />
not lastpage() Das Objekt wird auf allen Seiten gedruckt, außer auf der letzten Seite<br />
21.5.8 HowTo: Wie kann ich die Positionen innerhalb des Berichtscontainers<br />
sortieren?<br />
Für bestimmte Listen, wie die Packliste, Inventurliste oder Preisliste, kann es sinnvoll sein, die<br />
aufgeführten Artikel nach bestimmten Kriterien sortiert auszugeben. So könnte eine Packliste z. B.<br />
nach den Lagerplätzen sortiert werden.<br />
Für Dokumente wie Angebote, Aufträge, Rechnungen usw. ist eine derartige Sortierung nur sehr<br />
bedingt zu empfehlen, da bspw. auch die Position der Versandkosten in eine Sortierung mit<br />
einbezogen würden, was in aller Regel nicht gewünscht sein dürfte, da z. B. Versandkosten meist<br />
als letzte Position erscheinen sollen.<br />
Am Beispiel der Packliste zeigen wir daher nachfolgend auf, wie Sie eine Sortierung der<br />
enthaltenen Positionen vornehmen können.<br />
� Öffnen Sie (wie in Abschnitt 21.4 beschrieben) zunächst die gewünschte Vorlage, in unserem<br />
Beispiel die Packliste.<br />
� Wählen Sie unterhalb des Arbeitsbereichs den Ansichtsmodus Vorschau (rechter Reiter).<br />
� Für eine bessere Übersichtlichkeit empfehlen wir Ihnen, alle Ebenen bis auf die<br />
Ebene »Positionsliste« vorübergehend auszublenden (siehe hierzu Kapitel 21.3.4 Ebenen).<br />
� Die Auflistung der einzelnen Positionen befindet sich im sogenannten Berichtscontainer. Je<br />
nachdem, welche Ansichtseinstellungen Sie im Formulardesigner vorgenommen haben, befindet<br />
sich im Toolfenster (linker oberer Fensterbereich) ein Reiter mit der Bezeichnung Berichtsstruktur.<br />
Ist dieser vorhanden, wechseln Sie nun bitte auf diesen Reiter. Den folgenden Schritt können Sie in<br />
diesem Fall überspringen.<br />
� Sollte dieser Reiter bei Ihnen nicht zur Verfügung stehen, klicken Sie auf der Menüleiste bitte<br />
zunächst auf den Eintrag Ansicht und wählen Sie dann den Punkt Fenster. In dem sich weiter<br />
öffnenden Menü aktivieren Sie nun den Eintrag Berichtsstruktur (siehe Abbildung).<br />
WaW i . c h H a n d b u c h S e i t e | 275
� Markieren Sie im Fenster Berichtsstruktur nun den Eintrag Tabelle: Positionen, so dass dieser blau<br />
hinterlegt ist (siehe Abbildung).<br />
� Im unteren linken Fensterbereich sehen Sie das Eigenschaftsfensters der Positionstabelle. Im<br />
Abschnitt Layout befindet sich der Eintrag Sortierung. Klicken Sie in den rechten Tabellenbereich;<br />
daraufhin erscheint eine Schaltfläche, auf die Sie nun erneut klicken (siehe Abbildung).<br />
WaW i . c h H a n d b u c h S e i t e | 276
� Nun stehen Ihnen eine Reihe von Variablenbezeichnungen zur Verfügung, mit deren Hilfe Sie die<br />
Ausgabe der Positionen sortieren können. Wählen Sie beispielsweise wie in obiger Abbildung den<br />
Eintrag Lagerort [+], so wird die Positionsliste nach der Bezeichnung der Lagerorte sortiert.<br />
[+] steht hierbei für eine aufsteigende Sortierung (A-Z), [-] steht folglich für absteigende<br />
Sortierungen (Z-A).<br />
21.5.9 HowTo: Wie kann ich Artikel-/Kundenattribute drucken?<br />
Möchten Sie die Artikel- oder Kundenattribute in Formularen nutzen, so können diese wie folgt<br />
gedruckt werden:<br />
Alias$("Attributename", Positionen.ArtikelAttribute)<br />
Hier wird der Wert des Artikelattributes mit dem Namen "Attributename" ausgegeben.<br />
Diese Attributarten stehen zur Verfügung:<br />
Positionen.ArtikelAttribute - Artikelattribute<br />
Positionen.ArtikelFunktionsAttribute - Artikel-Funktionattribute<br />
JTL.WaWi.Kunde.Attribute – Kundenattribute<br />
21.6 Druckvorlagen importieren / exportieren<br />
Mit Hilfe der Import- bzw. Exportfunktion innerhalb der Druckvorlagenverwaltung können Sie<br />
einzelne Druckvorlagen problemlos importieren bzw. exportieren. Dies ist bspw. hilfreich, wenn Sie<br />
bestimmte Vorlagen mit anderen Nutzern von JTL-<strong>Wawi</strong> austauschen möchten. So ersparen Sie<br />
sich möglicherweise die Arbeit, eine Vorlage für bestimmte Anwendungen selbst erstellen zu<br />
müssen. Im Gegenzug können andere Nutzer vielleicht auch von Ihren erstellten Vorlagen<br />
profitieren.<br />
WaW i . c h H a n d b u c h S e i t e | 277
21.6.1 Import von Druckvorlagen<br />
Um eine bereits vorhandene Vorlage importieren zu können, muss neben der Standardvorlage noch<br />
eine weitere (neue) Vorlage existieren. Diese wird anschließend durch Ihre importierte Datei ersetzt.<br />
Gehen Sie daher bitte wie folgt vor:<br />
� Wählen Sie zunächst den entsprechenden Vorlagentyp (z. B. »Angebot«) aus.<br />
� Klicken Sie dann auf die Schaltfläche -Neue erstellen-.<br />
� Vergeben Sie eine möglichst aussagekräftige Bezeichnung für die zu importierende Vorlage, damit<br />
sie diese später von etwaigen anderen Vorlagen gut unterscheiden können.<br />
� Legen Sie mit Hilfe der Auswahlfelder gegebenfalls fest, ob die Vorlage einer bestimmten Firma,<br />
Sprache und Kundengruppe zugeordnet werden soll.<br />
� Sofern sie die Checkbox -Standard- aktivieren, wird die zu importierende Vorlage zu Ihrer<br />
Standardvorlage. Die Vorlage, die bisher als Standardvorlage definiert war, verliert somit diesen<br />
Status. Beachten Sie bitte auch hier, dass Vorlagen, die explizit einer Firma, Sprache oder<br />
Kundengruppe zugeordnet sind, dennoch immer Vorrang vor der Standardvorlage haben.<br />
� Klicken Sie nun auf die Schaltfläche -Speichern-.<br />
� In der Liste der Vorlagen ist nun Ihre soeben hinzugefügte Vorlage enthalten. Markieren Sie diese<br />
Vorlage nun erneut und klicken Sie auf -Bearbeiten-.<br />
� Nun ist die Schaltfläche -Durchsuchen- im unteren Bereich des Fensters aktiv. Nach einem Klick<br />
öffnet sich ein Dialogfenster, mit dessen Hilfe Sie die zu importierende Vorlage im .vlg-Format<br />
auswählen können.<br />
� Bestätigen Sie die Auswahl der .vlg-Datei durch einen Klick auf die Schaltfläche -Öffnen- und klicken<br />
Sie anschließend auf -Speichern-.<br />
21.6.2 Export von Druckvorlagen<br />
Der Export von Vorlagen ist eigentlich selbsterklärend und gestaltet sich wie folgt:<br />
� Wählen Sie den Vorlagentyp, in dem die zu exportierende Vorlage enthalten ist.<br />
� Markieren Sie die entsprechende Vorlage in der Liste, so dass diese blau hinterlegt ist.<br />
� Klicken Sie auf die Schaltfläche -Exportieren-.<br />
� Wählen Sie mit Hilfe des sich öffnenden Dialogfensters den Speicherort der Vorlagendatei und<br />
vergeben Sie einen Dateinamen.<br />
� Nach einem Klick auf die Schaltfläche -Speichern- wird die Vorlage als .vlg-Datei gespeichert bzw.<br />
exportiert.<br />
Die Vorlage wird hierdurch nicht entfernt und verbleibt somit weiterhin in Ihrer Vorlagenliste.<br />
Verwenden Sie bitte ausschließlich diesen beschriebenen Weg, um Vorlagen zu exportieren und<br />
keinesfalls die Funktion Speichern als aus dem Menü Datei im Formulardesigner selbst, da hierbei keine<br />
Verknüpfungen mit JTL-<strong>Wawi</strong> gespeichert werden.<br />
WaW i . c h H a n d b u c h S e i t e | 278
21.7.1 Stücklisten<br />
Um in Berichten Stücklisten anzuzeigen, müssen wir tief in die Trickkiste greifen.<br />
List and Label bietet die Möglichkeit, über SQL Querys Informationen direkt aus der Datenbank<br />
abzufragen.<br />
Die Variable JTL_DirectQuery macht es möglich.<br />
Syntax: JTL_DirectQuery("SQL Query")<br />
In Bezug auf Stücklisten können über JTL_DirectQuery für die Stücklisten Variable definiert<br />
werden.<br />
JTL_DirectQuery ("DECLARE @cName VARCHAR(1024)<br />
SELECT @cName = COALESCE(@cName + '¶', '') + '['+tArt2.cArtNr + '] ' +<br />
tArt2.cName from tArtikel<br />
LEFT JOIN tStueckliste ON tStueckliste.kStueckliste = tArtikel.kStueckliste<br />
LEFT JOIN tArtikel AS tArt2 ON tArt2.kArtikel = tStueckliste.kArtikel<br />
WHERE tArtikel.cArtNr='"+Positionen.ArtNr+"'<br />
SELECT cName = @cName")<br />
Ausgabe:<br />
[Artikelnummer] StücklistenArtikelBezeichnung<br />
[Artikelnummer] StücklistenArtikelBezeichnung<br />
[Artikelnummer] StücklistenArtikelBezeichnung<br />
Beispiel:<br />
Die Abfrage ist natürlich erweiterbar.<br />
WaW i . c h H a n d b u c h S e i t e | 279
Individuelle Datenbankabfragen im Formulareditor<br />
Jedem Formular wird eine vorgefertigte Liste mit Variablen zur Verfügung gestellt, die im Formular<br />
genutzt werden können. Es kommt dennoch vor, dass man Informationen braucht, die nicht zur<br />
Verfügung stehen. Würden wir jedem Formular alle erdenklichen Variablen immer zur Verfügung<br />
stellen, wäre einerseits die Liste mit verfügbaren Variablen sehr lang und unübersichlich,<br />
andererseits müssten all diese Informationen vor jedem Druck des Formulars aus der Datenbank<br />
geholt und aufbereitet werden, was den Druckvorgang verzögern würde.<br />
Fehlende Informationen können jedoch über individuelle Datenbankabfragen im Formular selbst<br />
geholt und verwendet werden.<br />
Jede Formularvorlage kann die Funktion JTL_DirectQuery(string) nutzen, um individuelle<br />
Abfragen zu tätigen.<br />
Im Folgenden werden einige Beispiele präsentiert:<br />
Merkmalwert des Merkmals Farbe:<br />
JTL_DirectQuery ("SELECT tMerkmalWertSprache.cWert FROM tMerkmalWertSprache<br />
JOIN tArtikelMerkmal ON<br />
tArtikelMerkmal.kMerkmalWert=tMerkmalWertSprache.kMerkmalWert<br />
JOIN tmerkmal on tArtikelMerkmal.kMerkmal=tmerkmal.kMerkmal<br />
WHERE tArtikelMerkmal.kArtikel="+Fstr$(Artikel.kArtikel,"?")+"<br />
AND tMerkmalWertSprache.kSprache=1<br />
AND tmerkmal.cName='Farbe'")<br />
Man kann jedes andere Merkmal auch referenzieren - man muss lediglich den Wert 'Farbe' auf das<br />
Gewünschte ändern, z.B. 'Jahrgang'.<br />
WaW i . c h H a n d b u c h S e i t e | 280
22. KONFIGURATOR<br />
Der Konfigurator ist standardmäßig in JTL-<strong>Wawi</strong> ab <strong>Version</strong> 0.99752 integriert und kann dort zur<br />
Erstellung und Verkauf von konfigurierbaren Artikeln genutzt werden.<br />
Für JTL-Shop3 ab <strong>Version</strong> 3.12 wird ein dazu passendes kostenpflichtiges JTL-Software<br />
Konfigurator-Modul angeboten. Nach Erwerb eines Lizenzschlüssels im JTL-Software Shop können<br />
Sie den Lizenzschlüssel zum Konfigurator in den Webshopeinstellungen in JTL-<strong>Wawi</strong> freischalten.<br />
Anwendungsgebiete<br />
Sie möchten Ihren Kunden die Möglichkeit geben, individuelle Produktkonfigurationen in Ihrem<br />
Webshop zusammenzustellen?<br />
Mit JTL-<strong>Wawi</strong> und der JTL-Shop3 Erweiterung Konfigurator ist dies nun kein Problem mehr.<br />
Anwendungsbeispiele:<br />
� Individualisierbare Produkte (Präsentkörbe)<br />
� Artikel mit Füllmengen und loser Ware (Müsli, Schokolade, Kaffee, Tee, Gewürze)<br />
� Set-Artikel (Sat-Anlagen, Handy-Sets)<br />
� Produkte, individuell nach Maß und Wünschen zusammengebaut (Möbel, Fahrräder, Computer)<br />
Übersicht und Aufbau des Konfigurators<br />
WaW i . c h H a n d b u c h S e i t e | 281
In erster Linie besteht der Konfigurator aus Gruppen die global definiert werden. Gruppen enthalten<br />
1 oder mehrere Komponenten, die vom Kunden hinzugewählt werden können. In JTL-<strong>Wawi</strong> kann<br />
man pro Gruppe definieren, wie die Komponenten angezeigt werden sollen (Möglich: Radio-<br />
Buttons, Checkboxes, Selectbox oder Multi-Selectbox). Außerdem wird hier festgelegt, ob der<br />
Kunde mindestens 1 Komponente der Gruppe wählen muss und wieviele Komponenten der Gruppe<br />
maximal gewählt werden können.<br />
In JTL-<strong>Wawi</strong> haben Sie dann die Möglichkeit, einen vorhandenen oder neuen Artikel in einen<br />
Konfigurationsartikel umzuwandeln. Im Artikel-Tab "Artikelstückliste/Konfigurator" öffnen Sie<br />
über die Schaltfläche Auswählen unten rechts ein neues Dialogfenster mit<br />
Konfigurationsgruppen, die für diesen Artikel gültig sind. Aus den verfügbaren<br />
Konfigurationsgruppen können Gruppen per Drag And Drop oder per Klick auf den Schaltknopf<br />
Pfeil Links ausgewählt werden. Die Ausgewählten Gruppen können über die Schaltflächen Pfeil<br />
oben und Pfeil unten oder ebenfalls per Drag And Drop in der Reihenfolge verschoben werden.<br />
Gruppen können vom Artikel wieder gelöst werden, indem eine Gruppe selektiert wird und mit der<br />
Schaltfläche Pfeil rechts zu den verfügbaren Gruppen verschoben wird (alternativ die ausgewählte<br />
Gruppe per Drag And Drop nach rechts ziehen).<br />
Beispiel Gaming-Computer:<br />
� Besteht aus den Gruppen CPU, Festplatte und Arbeitsspeicher.<br />
� Eine Gruppe, z.B. CPU besteht aus 1-n verschiedenen Komponenten z.B. AMD CPU und Intel CPU.<br />
� Für die Anzeigeoption der Gruppe bietet sich in diesem Fall "Radio" oder "Selectbox" an, da diese<br />
Anzeigeopton maximal nur eine Auswahl zulässt.<br />
� Eine Komponente kann mit einem vorhandenen Artikel in JTL-<strong>Wawi</strong> verknüpft werden. D.h. die<br />
Komponente "AMD-CPU" kann mit einem vorhandenen <strong>Wawi</strong>-Artikel verknüpft werden, damit der<br />
Lagerbestand bei entsprechender Konfiguration von diesem Artikel abgezogen wird.<br />
Wesentliche Unterschiede des Konfigurators zu Stücklisten, Variationen,<br />
Varkombis<br />
Im Konfigurator können, ähnlich wie bei einer Stückliste, Komponenten zu einem "Master-Artikel"<br />
hinzugefügt werden, welche wiederum mit anderen Artikeln verknüpft werden können. Die<br />
Komponenten müssen beim Konfigurator in Gruppen eingeordnet werden. Gruppen werden global<br />
angelegt und können so für verschiedene Konfi-Artikel wiederverwendet werden. Im Gegensatz zu<br />
Stücklisten können Komponenten vom Kunden selbst ausgewählt und in gewünschten Mengen<br />
hinzugefügt werden. Bei Kauf eines konfigurierten Artikels wird der Lagerbestand der gewählten<br />
Komponenten entsprechend der gewählten Mengen abgezogen.<br />
Die Darstellung von Variationen ist ähnlich der Darstellung von Konfigurationsgruppen. Jedoch ist<br />
eine Komponente keine Variation und kann auch keine Abhängigkeiten zu anderen Komponenten<br />
besitzen. Eine Komponente kann mit einem Artikel verknüpft werden (das kann eine Variation<br />
nicht).<br />
Mit Variationskombinationen lassen sich Artikel abbilden, die erst durch Wahl verschiedener<br />
Variationen (z.B. Farbe und Größe) einen spezifischen Artikel ergeben (z.B. T-Shirt rot XL). Der<br />
Unterschied zum Konfigurator ist dabei, dass die Kombination verschiedener Komponenten beim<br />
Konfigurator nicht einen neuen spezifischen Artikel ergibt sondern nur die gewählten Komponenten<br />
zum Hauptartikel hinzufügt (z.B. Gaming-Computer mit Komponenten 500GB HD + 4GB RAM).<br />
Die Kindartikel von Variationskombinationen dürfen selbst Konfigurationsgruppen enthalten.<br />
Damit es es möglich, Die Anzeige bestimmter Konfigurationsgruppen abhängig von der Wahl<br />
vorheriger Variationen zu machen. Außerdem können Komponenten mit Artikeln verknüpft werden,<br />
die selbst Kindartikel von Variationskombinationen sind.<br />
WaW i . c h H a n d b u c h S e i t e | 282
Konfigurationsgruppen verwalten<br />
Sie finden den Dialog zum Verwalten der globalen Gruppen in JTL-<strong>Wawi</strong> im Menü unter<br />
Artikelverwaltung -> Konfigurator.<br />
Wählen Sie diesen Menüpunkt, um den Dialog Konfigurationsgruppen zu öffnen. Hier sind die<br />
folgenden Schaltflächen verfügbar:<br />
� Hinzufügen:<br />
Erstellt eine neue Gruppe. Eine Gruppe dient der Gruppierung von wählbaren Komponenten. Diese<br />
Gruppe kann später an einem oder an mehreren Artikeln hinzugewählt werden.<br />
� Bearbeiten:<br />
Eine vorhandene ausgewählte Gruppe bearbeiten (Gruppen-Name, Beschreibung, Kommentar,<br />
Optionen)<br />
� Löschen:<br />
Eine vorhandene ausgewählte Gruppe entfernen<br />
� Komponenten anzeigen:<br />
Einer vorhandenen ausgewählten Gruppe ihre Komponenten zuordnen (z.B. in Gruppe "CPU" eine<br />
Komponente "AMD-CPU" hinzufügen)<br />
Hinzufügen / Bearbeiten<br />
Im Hinzufügen oder Bearbeiten-Dialog einer Gruppe legen Sie die folgenden Eigenschaften der<br />
Konfigurationsgruppe fest:<br />
� Name:<br />
Wählen Sie einen Namen für die Gruppe, unter welchem die zugehörigen Komponenten<br />
zusammengefasst werden sollen.<br />
� Beschreibung:<br />
Text zur Beschreibung der Gruppe. Sie dürfen HTML für die Beschreibung nutzen, um den Text<br />
optisch anzupassen. Durch Klick auf den Button links neben dem Eingabefeld "Beschreibung" öffnet<br />
sich der in JTL-<strong>Wawi</strong> integrierte HTML-Editor, der Sie beim Formatieren Ihrer Texte unterstützt.<br />
� Kommentar:<br />
Nutzen Sie dieses Feld, um zusammengehörige Gruppen mit gleichem Kommentar zu versehen.<br />
Beispiel: Gruppe "CPU" des Gaming-Computers mit Kommentar "Gaming-PC" versehen, um diese<br />
Gruppe z.B. von einer gleichnamigen Gruppe "CPU" für Business-Computer unterscheiden zu<br />
können.<br />
WaW i . c h H a n d b u c h S e i t e | 283
� Das Kommentarfeld ist in Gruppen-Auswahldialogen sichtbar. Weiterhin kann nach Kommentar in<br />
Auswahldialogen sortiert werden.<br />
� Optionen<br />
o Anzeigetyp:<br />
Bestimmt die Darstellung der und Regeln für wählbare Komponenten in der Gruppe.<br />
Wählen Sie Checkbox oder Multiselectbox, um Mehrfachauswahl der Komponenten<br />
innerhalb der Gruppe zu erlauben. Wählen Sie hingegen Radio oder Selectbox, wenn<br />
maximal 1 Komponente innerhalb der Gruppe gewählt werden darf. Sie können<br />
Darstellungsbeispiele für die unterschiedlichen Anzeigetypen anzeigen lassen, indem Sie auf<br />
den Info-Button links neben "Optionen" klicken.<br />
o Mindestens:<br />
Tragen Sie eine 0 ein, wenn die Auswahl einer Komponente innerhalb der Gruppe optional<br />
ist. D.h. der Kunde kann, aber muss keine Komponente auswählen.<br />
o Maximal:<br />
Legt fest, wie viele Komponenten der Gruppe maximal ausgewählt werden können. Bei<br />
Anzeigetyp Radio oder Selectbox ist der Maximalwert immer 1 und daher ausgegraut.<br />
o Bild:<br />
Zeigen Sie zu der Gruppe ein passendes Bild. Über den Button mit dem Lupe-Symbol<br />
können Sie ein Bild auf Ihrem PC auswählen. Der Button unter der Lupe "Bild exportieren"<br />
dient dazu, ein der Gruppe zugewiesenes Bild wieder als Datei auf dem Rechner zu<br />
speichern (Falls das Bild versehentlich auf dem Rechner gelöscht wurde kann es über diese<br />
Funktion wiederhergestellt werden). Der unterste Button "löschen" entfernt das Bild von<br />
der Gruppe.<br />
Komponenten ansehen / verwalten<br />
Den Dialog zum Verwalten von Komponenten öffnen Sie durch Klick auf die Schaltfläche<br />
"Komponenten anzeigen" im Konfigurationsgruppen-Dialog. Über die Schaltflächen Hinzufügen,<br />
Bearbeiten und Löschen werden die Komponenten innerhalb der Konfigurationsgruppe angelegt,<br />
bearbeitet oder entfernt.<br />
Komponente hinzufügen / bearbeiten<br />
Allgemein<br />
� Mit Artikel verknüpfen:<br />
Wählen Sie diese Option, um die Komponente mit einem bestehenden Artikel in JTL-<strong>Wawi</strong> zu<br />
verknüpfen.<br />
Es dürfen nur Artikel verknüpft werden, die keine Stücklisten sind, selbst keine Variationen<br />
besitzen<br />
WaW i . c h H a n d b u c h S e i t e | 284
� und selbst keine Konfigurationsgruppen zugewiesen haben!<br />
Soll der verknüpfte Artikel selbst nicht im Webshop käuflich sein, dann muss in JTL-<strong>Wawi</strong> für diesen<br />
Artikel im Reiter Allgemein -> Kundengruppe Sichtbarkeiten und Preise zunächst über die Selectbox<br />
der Webshop als Plattform gewählt werden. Im Anschluss können die Häkchen für<br />
Kundengruppensichtbarkeit entfernt werden. Die Artikel sind dann nicht mehr im Webshop einzeln<br />
käuflich, können jedoch als Konfigurator-Komponenten, unabhängig von der Kundengruppen-<br />
Sichtbarkeit, gekauft werden.<br />
� Auswahl (Menge):<br />
Eine Komponente kann innerhalb der Gruppe selbst mehrfach bestellt werden. Im Shop erscheint<br />
dazu neben oder unterhalb der Komponentenauswahl ein Mengeneingabefeld. Beispiel: In der<br />
Gruppe Arbeitsspeicher, Komponente "Noname-DDR-RAM" darf der Kunde 1-2 Riegel<br />
Arbeitsspeicher für seinen Gaming-PC wählen. Das wird in der Komponente abgebildet, indem das<br />
Feld Mindestens auf 1 und Maximum auf 2 gesetzt wird. Initial, also standardmäßig beim ersten<br />
Aufruf soll der Wert 1 vorgegeben sein.<br />
Anzeige:<br />
� Komponente vorauswählen:<br />
Ist diese Option angehakt, dann ist diese Komponente beim Aufrufen des Konfig-Artikels in JTL-<br />
<strong>Wawi</strong> standardmäßig vorausgewählt. Der Kunde hat trotzdem die Möglichkeit, die Auswahl zu<br />
entfernen (Sofern die Gruppen-Mengeneinstellung dies erlaubt) oder eine andere Komponente<br />
auszuwählen.<br />
� Artikel empfehlen:<br />
Hebt diese Komponente farblich gegenüber den anderen Komponenten leicht hervor (hellgrüner<br />
Hintergrund). Nur möglich bei Gruppen Anzeigetyp Radio und Checkbox (Farbliche Hervorhebung<br />
ist bei Typ Selectbox derzeit nicht vorgesehen).<br />
� Rabatte anzeigen:<br />
Nur möglich, wenn Komponente mit Artikel verknüpft ist und in der Preisliste der Komponente ein<br />
anderer Preis als am Artikel hinterlegt ist. Am Preis der Komponente wird der Rabatt in 10% im<br />
Vergleich zum Original-Artikeleinzelpreis angezeigt.<br />
� Zuschläge anzeigen:<br />
Nur möglich, wenn Komponente mit Artikel verknüpft ist und in der Preisliste der Komponente ein<br />
anderer Preis als am Artikel hinterlegt ist.<br />
� Sortierung:<br />
Bestimmt die Reihenfolge der Komponenten innerhalb der Gruppe. je höher der Wert, umso weiter<br />
unten wird die Komponente gegenüber den anderen Komponenten in der Gruppe gelistet.<br />
Beschreibung<br />
� Name und Beschreibung vom Artikel beziehen:<br />
Diese Option ist standardmäßig aktiv, wenn Sie im Reiter allgemein die Komponente mit einem<br />
Artikel verknüpft haben. Möchten Sie für die Komponente einen anderen Namen und eine andere<br />
Beschreibung als vom Artikel vorgegeben verwenden, dann entfernen Sie das Häkchen und tragen<br />
in den Feldern darunter Ihre eigenen Werte ein.<br />
� Sprache:<br />
Für mehrsprachige Webshops können Name und Beschreibung pro Sprache definiert werden.<br />
� Name:<br />
Komponenten müssen einen eindeutigen Namen haben, damit sie in <strong>Wawi</strong> und Shop angezeigt<br />
werden können.<br />
WaW i . c h H a n d b u c h S e i t e | 285
� Beschreibung:<br />
Das Textfeld Beschreibung ist optional und erlaubt die Verwendung von HTML-Code zur<br />
Formatierung des Texts. Der Button links unten neben dem Eingabefeld für Beschreibung öffnet<br />
den in JTL-<strong>Wawi</strong> integrierten HTML-Editor zur Unterstützung der Formatierung Ihrer Inhalte.<br />
Preisliste<br />
Der Preis einer Komponente hat eine eigene Steuerklasse und ist pro Plattform (<strong>Wawi</strong> oder<br />
Webshop) und pro Kundengruppe definierbar. Der Preis lässt sich durch Doppelklick auf das<br />
entsprechende Feld in der <strong>Wawi</strong> Brutto oder Netto angeben.<br />
Wenn die Komponente mit einem Artikel verknüpft ist, dann kann ein Rabatt oder Zuschlag als<br />
fester Betrag oder prozentual zum Artikelpreis gewählt werden. Für einen prozentualen Zuschlag<br />
führen Sie einen Doppelklick auf "Betrag" aus und wählen Sie "%". Danach bei Zuschlag/Rabatt<br />
(Brutto) den gewünschten prozentuellen Zuschlag eingeben. Für einen Rabatt z.B. 3% Rabatt tragen<br />
Sie "-3" in das Feld Zuschlag/Rabatt (Brutto) ein, so dass die Konfigurator-Komponente 3%<br />
günstiger als der normale Artikelpreis ist.<br />
� Preise vom Artikel beziehen:<br />
Diese Option ist standardmäßig aktiv, wenn Sie im Reiter allgemein die Komponente mit einem<br />
Artikel verknüpft haben. Entfernen Sie das Häkchen, um der Komponente einen vom verknüpften<br />
Artikel unabhängigen Preis zu geben.<br />
� Steuerklasse:<br />
Hier werden die in JTL-<strong>Wawi</strong> unter Einstellungen -> Globale Einstellunge -> Steuerklassen<br />
definierten Steuerklassen aufgelistet. Die hier selektierte Steuerklasse gilt für den Preise der<br />
Komponente.<br />
� Plattform:<br />
Es können für verschiedene Verkaufsplattformen (z.B. <strong>Wawi</strong>, Ihr Webshop1, Webshop2)<br />
unterschiedliche Preise setzen.<br />
Konfigurator und Variationskombinationen<br />
Variationskombinationen können in JTL-Shop3 Konfigurator-Gruppen enthalten. Damit können Sie<br />
z.B. abhängig von den gewählten Variationen nur die entsprechend passenden<br />
Konfigurationsgruppen einblenden.<br />
Beispiele im JTL-Software Demoshop:<br />
� Computer Konfigurator<br />
� Fahrrad Konfigurator<br />
� Müsli Konfigurator<br />
WaW i . c h H a n d b u c h S e i t e | 286
Erläuterungen zu den Konfigurator-Beispielen im Demoshop<br />
Computer-Konfigurator<br />
Wir erstellen zunächst einen normalen Artikel "Computer Konfigurator" und fügen diesem Artikel<br />
die Variationen "Chipsatz" und "Computertyp" hinzu. Die entsprechenden Variationswerte sind<br />
"AMD" und "Intel" für den Chipsatz und "Allround PC" und "High Performance PC" für den<br />
Computertyp.<br />
Anschließend erstellen Sie in der Artikelübersicht von JTL-<strong>Wawi</strong> für diesen Artikel seine<br />
Variationskombinationen durch Klick auf den Button "Varkombi".<br />
Die soeben erstellten Variationskombinationen lassen sich nun durch Doppelklick öffnen und wie<br />
normale Artikel editieren. So können wir den einzelnen Variationskombinationen nun auch eigene<br />
Konfigurationsgruppen zuweisen.<br />
In unserem Beispiel sind etwa die Konfigurationsgruppen "Prozessor" und "Mainboard" von der<br />
Wahl der vorherigen Variationskombination abhängig. Wir fügen also zunächst eine<br />
Konfigurationsgruppe "Prozessoren AMD" und eine Konfigurationsgruppe "Prozessoren Intel"<br />
hinzu. Weiterhin benötigen wir noch eine Konfigurationsgruppe "Mainboards AMD" sowie<br />
"Mainboards Intel". Für die Variationskombinationen mit Variation Chipsatz AMD fügen wir die<br />
Konfigurationsgruppen "Prozessoren AMD" und "Mainboards AMD" hinzu, die<br />
Variationskombinationen mit Intel-Chipsatz erhalten ensprechend eine Konfigurationsgruppe<br />
"Prozessoren Intel" und "Mainboards Intel".<br />
Nun erscheinen im Shop je nach Wahl der Variationen nur die davon abhängigen<br />
Konfigurationsgruppen. Eine Mischung von unpassenden Komponenten haben wir damit<br />
verhindert.<br />
Müsli-Konfigurator<br />
Der Müsli-Konfigurator nutzt, wie der Computer-Konfigurator, Variationskombinationen und<br />
Konfiguratorgruppen zur Abbildung von Abhängigkeiten. Abhängig von der Wahl der Variation<br />
"Basis" mit den Werten "Haferflocken", "Knusper-Crunch" und "Schoko-Mix" werden nur die<br />
entsprechenden Konfigurationsgruppen geladen.<br />
Eine Besonderheit an diesem Beispiel ist, dass ein Template mit Schiebereglern (englisch: "slider")<br />
genutzt wird.<br />
Um das Slider-Template zu verwenden, muss für jede Variationskombination ein Funktionsattribut<br />
gesetzt sein: Unter Name und Wert werden zwei Angaben eingetragen:<br />
� 1. Name: tpl_artikelkonfig Wert: artikel_konfigurator_slider.tpl<br />
� 2. Name: tpl_js_artikelkonfig Wert: artikel_konfigurator_slider_js.tpl<br />
Für eine korrekte Berechnung des Grundpreises, geben wir in der Artikelübersicht z.B. der<br />
Variationskombination Haferflocken das Artikelgewicht an, den Wert und setzen bei Grundpreis ein<br />
Häkchen. Dann bestimmen wir noch die Einheit, in diesem Beispiel sind es 100g.<br />
Das Gleiche machen wir mit den einzelnen Komponenten, die dafür aber mit existierenden Artikeln<br />
verknüpft sein müssen, damit die Gewichts- und Preiseinstellungen wieder in den Artikeldetails<br />
vorgenommen werden können.<br />
WaW i . c h H a n d b u c h S e i t e | 287
E-Mail Vorlagen im JTL-Shop3 anpassen<br />
Die folgenden Schritte beschreiben, wie die E-Mail-Vorlagen für "Bestellbestätigung" nach einem<br />
Update auf 3.12 angepasst werden sollten. Der Schritt entfällt, wenn JTL-Shop3.12 oder höher neuinstalliert<br />
wurde. D.h. eine Aktualisierung ist nur empfehlenswert, wenn von einer früheren Shop-<br />
<strong>Version</strong> kleiner als 3.12 auf 3.12 oder höher aktualisiert wurde.<br />
Möglichkeit 1: E-Mail Vorlage Bestellbestätigung zurücksetzen<br />
Haben Sie bisher keine Änderungen an den Bestellbestätigungs-E-Mails vorgenommen, dann<br />
können Sie im Admin-Backend unter Inhalt:E-Mail-Vorlagen einfach die Schaltfläche<br />
"zurücksetzen" bei Bestellbestätigung drücken. Danach sind die Bestellbestätigungs-E-Mails<br />
automatisch auf dem neuen Stand.<br />
Möglichkeit 2: Änderungen manuell nachziehen<br />
Haben Sie individuelle Änderungen an den Bestellbestätigungs-E-Mails vorgenommen, dann<br />
können Sie die Änderungen zur optischen Verbesserung von Konfigurationskomponenten manuell<br />
vornehmen. Betätigen Sie unter Inhalt:E-Mail-Vorlagen die Schaltfläche "ändern" für<br />
Bestellbestätigung. Die Unterschiede zwischen den Vorlagen von 3.11 und 3.12 sind hier detailliert<br />
aufgeführt. Rot hinterlegte Zeilen wurden entfernt, grün hinterlegte Zeilen sind neu<br />
hinzugekommen.<br />
Druckformulare in JTL-<strong>Wawi</strong> anpassen<br />
Video-Anleitung zum Anpassen der Formulare in JTL-<strong>Wawi</strong>:<br />
http://wiki.jtl-software.de/index.php?title=22._KONFIGURATOR<br />
WaW i . c h H a n d b u c h S e i t e | 288
23. Kategorie:Shop-Betrieb<br />
Betrieb von JTL-Shop<br />
Für den Betrieb des JTL-Shop ist eine Konfiguration in Ihrer JTL-<strong>Wawi</strong> erforderlich.<br />
In der JTL-<strong>Wawi</strong> im Bereich [Einstellung - WebShop Einstellungen - Hinzufügen] können Sie<br />
Ihren WebShop einrichten und mit Ihrer JTL-<strong>Wawi</strong> verbinden.<br />
WaW i . c h H a n d b u c h S e i t e | 289
� Allgemein<br />
o Api-Key - Ihr Lizenzkey für den JTL-ShopV3. Sie erhalten den Api-Key nach Zahlungeingang<br />
per E-Mail.<br />
o Bezeichnung - Ihre persönliche Bezeichnung für diesen WebShop. Unter diesem Namen<br />
wird der WebShop in der JTL-<strong>Wawi</strong> geführt.<br />
o Firma - Hier wählen Sie Ihre Firma aus.<br />
o Wurzelkategorie - Mit der Wurzelkategorie können Sie im Vorfeld die Kategorien für Ihren<br />
Webshop auswählen.<br />
o Übertragung zum Webshop sperren - Mit dieser Funktion kann der Webshop vom<br />
Shopabgleich ausgeschlossen werden.<br />
o WebShop Auftragsnr. in Aufträgen benutzen - Ist dieser Haken gesetzt, so werden die<br />
Auftragsnummern aus dem Webshop übernommen und nicht<br />
die aus der JTL-<strong>Wawi</strong>.<br />
o WebShop Bestellungen in Angebot wandeln - Wandelt WebShop-Bestellungen in<br />
Angebote und nicht in Aufträge um<br />
� WebServer Angaben<br />
o Webshop URL - Die direkte Web-Adresse zu Ihrem WebShop.<br />
o Benutzername - Hier den Benutzernamen eintragen, der während der Shopinstallation<br />
angelegt wurde.<br />
o Passwort - Hier das Passwort eintragen, welches während der Shopinstallation angelegt<br />
wurde.<br />
o Testen - Mit diesem Button können Sie Ihre WebServer-Einstellungen testen. Sollten die<br />
WebServer Angaben korrekt sein, erscheint die Meldung:<br />
HTTP Verbindung OK.<br />
o WebShopdaten zurücksetzten - Bei Anklicken des Buttons werden die Verknüpfungen<br />
gelöscht. Beim Wechsel des Shopystems muss einmal der<br />
Button betätigt werden.<br />
� Währung - Hier werden die Währungen angezeigt, die in der JTL-<strong>Wawi</strong> eingerichtet wurden. Bitte<br />
die Währungen mit einem Haken versehen, wenn Sie in<br />
diesem Shop genutzt werden sollen.<br />
� Sprachen - Hier werden die Sprachen angezeigt, die in der JTL-<strong>Wawi</strong> eingerichtet wurden. Bitte die<br />
Sprachen mit einem Haken versehen, wenn Sie in<br />
diesem Shop genutzt werden sollen.<br />
� Kundengruppen - Hier werden die Kundengruppen angezeigt, die in der JTL-<strong>Wawi</strong> eingerichtet<br />
wurden. Bitte die Kundengruppen mit einem Haken<br />
versehen, wenn Sie in diesem Shop genutzt werden sollen.<br />
� Standard - Als Standard muss derjenige Eintrag unter Währung, Sprache und Kundengruppe<br />
markiert werden, der standardmäßig für diesen WebShop<br />
gelten soll. Einfach den entsprechenden Eintrag, wie z.B. Euro, auswählen und auf Standard klicken.<br />
Nun taucht hinter Euro die Bezeichnung Standard auf.<br />
Generelle Funktionsweise (Webshopabgleich)<br />
Der WebShopabgleich dient zur Synchronisation von Daten zwischen Ihrem WebShop und der JTL-<br />
<strong>Wawi</strong>.<br />
Die Daten/Informationen, die ausgetauscht werden sind neue Bestellungen, Kundendaten,<br />
Statusänderungen in Ihrem Shop sowie geänderte und neue Artikel/Produkte und Kategorien.<br />
Den WebShopabgleich können Sie in der JTL-<strong>Wawi</strong> im Bereich [WebShop - WebShopabgleich],<br />
über die Taste [F11] oder über den Button [Webshop] in der Leiste gestartet werden.<br />
Alternativ kann natürlich auch der Hintergrunddienst, auch "Worker" genannt, eingesetzt werden.<br />
WaW i . c h H a n d b u c h S e i t e | 290
In dem WebShopabgleich-Fenster können Sie nun die Synchronisation zwischen Ihrem WebShop<br />
und der JTL-<strong>Wawi</strong> starten.<br />
Hierzu müssen sie nichts anderes machen, als den Button Starten zu drücken. Es werden<br />
automatisch die Daten aller Shops (MultiShopModulabgeglichen (sonst nur die Daten des einzigen<br />
Shops, der über die WebShop-Einstellungen konfiguriert ist), welche verändert wurden und neue<br />
Bestellungen werden aus dem/den Shop(s) abgeholt.<br />
Artikel-/Kategoriepflege<br />
In diesem Bereich wird Ihnen die Funktionsweise von der Artikel-/Kategoriepflege näher gebracht.<br />
Kundenpflege/-übernahme<br />
Alle Kunden, die ihre Adressdaten im WebShop hinterlassen haben, werden beim WebShop-<br />
Abgleich mit der <strong>Wawi</strong> als WebShop-Kunden übertragen. Hierbei kann es sich um<br />
Kunden handeln, die bereits eine Bestellung durchgeführt haben oder einfach nur das<br />
Registrierungsformular ausgefüllt haben (z. B. Händler).<br />
Bestellungen<br />
Bestellungen von Kunden werden über den WebShopabgleich vom WebShop in Ihrer JTL-<strong>Wawi</strong><br />
geholt.<br />
Neue Aufträge können auch über [WebShop - Neue Shopbestellungen] eingesehen werden.<br />
WaW i . c h H a n d b u c h S e i t e | 291
Merkmalnavigation/-filterung<br />
Hier wird Ihnen die Funktionsweise von Merkmalnavigation/-filterung erläutert.<br />
Gratisgeschenke einrichten<br />
Gratisgeschenke können Sie im Bereich [Artikeldetails - Sonstiges/Sonderpreise], einrichten.<br />
Im Bereich Funktions-Attribute(WebShop) können Sie eine Funktion einbinden. Geben Sie für<br />
den Namen [gratisgeschenk ab] ein und bei Wert einen Wert in Euro an, dieser Funktionsname<br />
[gratisgeschenk ab] ist in Ihrer Datenbank schon vordefiniert und vergleicht bei einem Einkauf den<br />
Betrag des Warenkorbs (der Artikel muss in dem Warenkorb enthalten sein) mit dem Wert von<br />
[gratisgeschenk ab] ab. Sollte der Betrag<br />
WaW i . c h H a n d b u c h S e i t e | 292
Kundengenerierte Inhalte verwalten<br />
Kundengenerierte Inhalte sind Inhalte, die der Kunde in Ihrem WebShop erstellt. Erstellte Inhalte<br />
können Sie im Backend bearbeiten und freischalten.<br />
Hier finden Sie Informationen zum Bereich:<br />
Steuerung über Attribute<br />
Die Steuerung über die Attribute sind optional, Sie können Funktionen erstellen und jedem<br />
einzelnen Artikel hinzufügen. Im Template wird ein dafür vorgesehener Platz erstellt.<br />
Selbstdefinierte Funktionen in einem Artikel sind "hochwertiger" und überschreiben die<br />
Einstellungen im Backend Ihres WebShops.<br />
Hier finden Sie weitere Informationen zum Bereich:<br />
Interne Verlinkungen<br />
Mit den internen Verlinkungen können Sie in Ihrem Webshop Bereiche miteinander<br />
verknüpfen/verlinken.<br />
Hier finden Sie weitere Informationen zum Bereich:<br />
Download Modul<br />
Mit dem Download Modul können Sie Ware zum Download anbieten. Der Kunde bestellt die Ware<br />
und bezahlt sie wie gewohnt. Sobald die Ware bezahlt wurde, steht dem Kunden der Download der<br />
Ware zur Verfügung.<br />
Hier finden Sie weitere Informationen zum Bereich:<br />
Upload Modul<br />
Mit dem Upload Modul kann Ihnen der Kunde bei Bestellabschluss, Dateien zum bestellten Artikel<br />
hochladen. Zum Beispiel ein Bild zum Bedrucken eines T-Shirts.<br />
Hier finden Sie weitere Informationen zum Bereich:<br />
Suchmaschinenoptimierung mit JTL-Shop3<br />
Auf der Seite Shop-Betrieb:Suchmaschinenoptimierung finden Sie Tipps und Tricks, wie<br />
Textinhalte und Meta-Informationen im JTL-Shop3 für Suchmaschinen optimiert werden.<br />
Weiterführende Informationen siehe: www.wawi.ch<br />
WaW i . c h H a n d b u c h S e i t e | 293
Weiterführende Informationen siehe: www.wawi.ch<br />
WaW i . c h H a n d b u c h S e i t e | 294